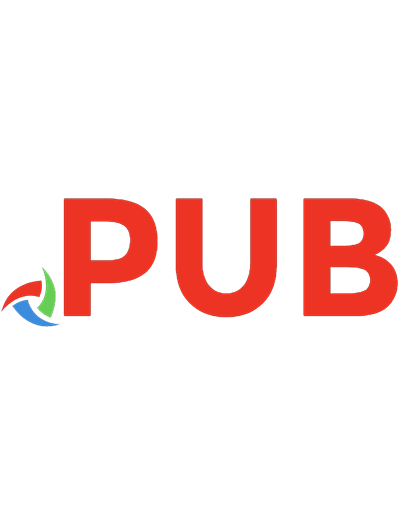Raspberry Pi: Das umfassende Handbuch 9783836283533
Aktuell zum Raspberry Pi Pico sowie allen Vorgängerversionen erwartet Sie hier umfassendes Bastel-Wissen. Möchten Sie Li
153 33 128MB
German Pages 1088 [2060] Year 2021
Polecaj historie
Table of contents :
Aus dem Lektorat
Inhaltsverzeichnis
Vorwort
Geleitwort von Eben Upton
Teil I Den Raspberry Pi kennenlernen
1 Kauf und Inbetriebnahme
1.1 Kauf
1.2 Raspberry-Pi-Distributionen
1.3 Installation
2 Erste Schritte mit Raspberry Pi OS
2.1 Basiskonfiguration
2.2 Der PIXEL Desktop
2.3 Wichtige Programme
2.4 WLAN-Konfiguration
2.5 Bluetooth-Konfiguration
2.6 USB-Sticks und -Festplatten
2.7 Drucker
3 Arbeiten im Terminal
3.1 Erste Experimente
3.2 Eingabeerleichterungen und Tastenkürzel
3.3 Die Bourne Again Shell (bash)
3.4 Arbeiten mit Administratorrechten (sudo)
3.5 Textdateien lesen und ändern
3.6 Verzeichnisse und Dateien
3.7 Komprimierte Dateien und Archive
3.8 Prozessverwaltung
3.9 Netzwerkkommandos
4 Tipps & Tricks
4.1 Raspberry Pi OS Lite
4.2 WLAN und SSH-Server vorkonfigurieren
4.3 PIXEL Desktop konfigurieren
4.4 Screenshots erstellen
4.5 Mehr Farbe im Terminal
4.6 Visual Studio Code Remote
4.7 Overclocking
4.8 SSD statt SD (USB-Booting)
4.9 Notfall-Tipps
5 Arbeitstechniken
5.1 Programme installieren und verwalten
5.2 Updates
5.3 SSH
5.4 Fernwartung über das Remote Desktop Protocol
5.5 Fernwartung über VNC
5.6 Netzwerkverzeichnisse nutzen
5.7 Netzwerkverzeichnisse anbieten (Samba-Server)
5.8 Internetzugriff auf den Raspberry Pi
5.9 Programme beim Systemstart ausführen
5.10 Programme regelmäßig ausführen (Cron)
5.11 Monitor ein- und ausschalten
5.12 Backups erstellen
6 Linux-Grundlagen
6.1 Benutzer und Gruppen
6.2 Zugriffsrechte
6.3 Paketverwaltung
6.4 Verwaltung des Dateisystems
6.5 Netzwerkkonfiguration
6.6 Bluetooth
6.7 Systemstart
6.8 Systemeinstellungen in config.txt
6.9 Grafiksystem
6.10 Kernel und Module
6.11 Device Trees
7 Ubuntu
7.1 Installation
7.2 Desktop-Nutzung
7.3 Servereinsatz
Teil II Der Raspberry Pi als Media-Center und Spielekonsole
8 Audioplayer mit Smartphone-Fernbedienung
8.1 MPD-Installation und -Konfiguration
8.2 MPD-Konfigurationsvarianten
8.3 HiFiBerry
8.4 Volumio
9 Multimedia-Center mit Kodi und LibreELEC
9.1 Installation und Konfiguration
9.2 Kodi-Betrieb
10 RetroPie
10.1 Gehäuse und Controller
10.2 Installation und der erste Start
10.3 Spiele starten, speichern und laden
Teil III Hardware-Grundlagen
11 Hardware-Einstieg
11.1 Platinenaufbau
11.2 Der BCM2711
11.3 GPIO-Kontakte
11.4 Stromversorgung
11.5 Gehäuse
12 Elektrotechnik-Crashkurs
12.1 Strom, Spannung und das ohmsche Gesetz
12.2 Grundschaltungen
12.3 Elektronische Grundbauteile
12.4 Das Multimeter
12.5 Breadboard oder Platine?
12.6 Löten
12.7 Breadboardadapter
13 LEDs, Motoren und Relais
13.1 Leuchtdioden (LEDs)
13.2 Optokoppler
13.3 Elektromotoren
13.4 Schrittmotoren
13.5 Servomotoren
13.6 Relais
14 Bussysteme
14.1 SPI
14.2 Der Analog-digital-Wandler MCP3008
14.3 Der Digital-analog-Wandler MCP4811
14.4 I²C
14.5 UART
14.6 Der Audio-Bus I²S
14.7 1-Wire
15 Sensoren
15.1 PIR-Bewegungssensor
15.2 Ultraschallsensor
15.3 Wasserstandssensor
15.4 Bodenfeuchtigkeitssensor
15.5 Temperatursensoren
15.6 Fotowiderstand
15.7 Das Multi-Analogsensor-Board PCF8591
15.8 Raspberry Pi Camera Board und PiNoIR
15.9 Reed-Kontakt
15.10 Hardware Real-Time Clock
15.11 IR-Empfänger
15.12 Fingerabdruck-Scanner
15.13 Leitfaden für fremde Sensoren
16 Erweiterungsboards
16.1 Das Gertboard
16.2 Der ATmega auf dem Gertboard
16.3 Logic-Level-Converter
16.4 PiFace Digital 2
16.5 StromPi 2 – USV und Wide-Range-Spannungsversorgung
16.6 Pimoroni Zero LiPo
16.7 GertDuino
16.8 Raspberry-Pi-HATs
16.9 Sense HAT – das Multitalent
16.10 Adafruit PWM/Servo-HAT
16.11 BrickPi
16.12 GrovePi
17 Displays
17.1 7-Segment-Anzeige
17.2 16×2-LC-Display
17.3 PiTFT – der Touchscreen für den Raspberry Pi
17.4 Kfz-Rückfahrmonitore
17.5 Das offizielle Raspberry-Pi-Touchdisplay
17.6 PaPiRus – das E-Paper-Display
17.7 Weitere Displayboards
Teil IV Programmierung
18 Python kennenlernen
18.1 Python ausprobieren
18.2 Python-Konzepte interaktiv kennenlernen
18.3 Eigene Scripts programmieren
19 Python-Grundlagen
19.1 Elementare Syntaxregeln
19.2 Variablen und Objekte
19.3 Operatoren
19.4 Verzweigungen (if)
19.5 Schleifen (for und while)
19.6 Zeichenketten
19.7 Listen
19.8 Umgang mit Fehlern (Exceptions)
19.9 Funktionen
19.10 Objektorientiertes Programmieren
19.11 Systemfunktionen
20 Python-Programmierung
20.1 GPIO-Zugriff mit RPi.GPIO
20.2 GPIO-Zugriff mit gpiozero
20.3 GPIO-Zugriff mit lgpio
20.4 Reset/Shutdown-Taste
20.5 Kamera
20.6 Dateien bei Dropbox hochladen
20.7 E-Mails versenden
20.8 Textdateien lesen und schreiben
20.9 Grafikprogrammierung
20.10 Grafische Benutzeroberflächen mit tkinter
20.11 matplotlib
21 bash-Programmierung
21.1 Einführung
21.2 Variablen
21.3 Schleifen, Bedingungen und Funktionen
21.4 Das Kommando raspi-gpio
21.5 Die Kommandos »gpioget« und »gpioset«
21.6 Das pinout-Kommando
22 C-Programmierung
22.1 Hello World
22.2 GPIO-Steuerung mit C
23 Java-Programmierung
23.1 Erste Schritte
23.2 GPIO-Steuerung mit Java
24 PHP-Programmierung
24.1 Apache installieren und konfigurieren
24.2 Webverzeichnisse einrichten und absichern
24.3 HTTPS
24.4 PHP installieren und konfigurieren
24.5 MariaDB installieren und administrieren
24.6 »Hello World« in PHP
24.7 GPIO-Steuerung mit PHP
24.8 Kamerafunktionen mit PHP nutzen
25 Mathematica und die Wolfram Language
25.1 Arbeiten mit Mathematica
25.2 Programmieren mit der Wolfram Language
25.3 Grafische Darstellung von Temperaturdaten
Teil V Projekte
26 Der Raspberry Pi im Vogelhaus
26.1 Einbau des Raspberry Pi samt Kameramodul in ein Vogelhaus
26.2 Kamerapraxis
26.3 Bewegungserkennung mit motion
26.4 Das Vogelhaus im praktischen Einsatz
27 Zeitmessung mit Lichtschranken
27.1 Versuchsaufbau (Hardware)
27.2 Software
28 Das autonome Auto
28.1 Hardware
28.2 Die Software
29 RFID-Türöffner mit Zutrittskontrolle
29.1 RFID-Hardware
29.2 Software
29.3 Erweiterungsmöglichkeiten und Tipps
30 Stromzähler auslesen
30.1 Stromzähler-Grundlagen
30.2 Einführung in RRDtool
30.3 Zählerdaten speichern und zu Graphen aufbereiten
31 Hausautomation mit Netzwerksteckdosen
31.1 Einführung
31.2 Programmierung
32 Die Schalthebel der Nacht
32.1 Vorbereitung
32.2 Der Lux-Sensor
32.3 IKEAs Trådfri-Beleuchtungssystem mit Linux steuern
32.4 Philips-Hue-Leuchten ansteuern
32.5 Lichtstärke messen, Leuchten steuern
33 Ort und Zeit per GPS empfangen
33.1 Haben Sie Zeit? Eine Uhr für den Raspberry Pi
33.2 Ortsbestimmung mit dem Raspberry Pi
34 Der Raspberry Pi lernt twittern
34.1 Voraussetzungen
34.2 Programmierung
35 Klingel-Pi – der Türglockenverstärker
35.1 Geräuschsensor anschließen und auswerten
36 WLAN- und Tor-Router
36.1 Einführung
36.2 WLAN-Access-Point
36.3 WLAN-Router
36.4 Tor-Router
37 DLNA-Server
37.1 Inbetriebnahme ohne Tastatur und Monitor
37.2 ReadyMedia alias miniDLNA
37.3 Read-only-Konfiguration
38 Pi-hole (Ad-Blocker)
38.1 Installation
38.2 Client-Konfiguration
38.3 Weboberfläche
39 USB-Stick-Checker (CIRCLean)
39.1 CIRCLean installieren und anwenden
39.2 Einschränkungen
40 NAS mit openmediavault
40.1 Voraussetzungen
40.2 Installation
40.3 Konfiguration
41 Luftraumüberwachung
41.1 Technischer Hintergrund und Hardware
41.2 Software
42 Die Servokamera
42.1 Die Hardware
42.2 Die Python-Software
42.3 Die Streaming-Software
42.4 Die Weboberfläche
42.5 Inbetriebnahme
43 PomodoPi
43.1 Der Bodenfeuchtigkeitssensor
43.2 Die Blumenampel
43.3 Die automatische Bewässerung
43.4 Photosynthese sichtbar machen
44 Wassermelder mit Handyalarm
44.1 Hardware
44.2 Pushbullet
44.3 IFTTT
45 Dicke Luft – Feinstaubmessung und Innenluftqualität
45.1 Was ist Feinstaub?
45.2 Welcher Sensor kann PM10 und PM2.5 messen und wie funktioniert das?
45.3 Anschauliche Grafiken im Web
45.4 Luftqualitätssensor für den Innenraum
Teil VI Raspberry Pi Pico
46 Raspberry Pi Pico
46.1 Der Microcontroller RP2040
46.2 Der Raspberry Pi Pico
47 MicroPython-Programmierung
47.1 Hello MicroPython!
47.2 Programmiertechniken
48 CO₂-Ampel
48.1 Hardware
48.2 Software
49 Ultraschall-Entfernungsmessung
49.1 Ultraschallsensor anschließen und auswerten
49.2 Ultraschallampel
Stichwortverzeichnis
Rechtliche Hinweise
Über den Autor
Citation preview
Michael Kofler, Charly Kühnast, Christoph Scherbeck
Raspberry Pi Das umfassende Handbuch 7., aktualisierte Auflage 2021, 1. Nachdruck 2022
Impressum Dieses E-Book ist ein Verlagsprodukt, an dem viele mitgewirkt haben, insbesondere: Lektorat Christoph Meister
Korrektorat Petra Biedermann, Reken
Covergestaltung Mai Loan Nguyen Duy
Coverbild Raspberry Pi Foundation; ThinkDesign-TapeBrushes; Shutterstock: 56390530©tr3gin, 140004994©maxim ibragimov, 140919904©Zerbor, 147698750©MC_Noppadol, 173841239©ULKASTUDIO, 180819104©Andrew Scherbackov; iStock: 3279076©ajt, 6643593©prill
Herstellung E-Book Norbert Englert
Satz E-Book Michael Kofler
Bibliografische Information der Deutschen Nationalbibliothek:
Die Deutsche Nationalbibliothek verzeichnet diese Publikation in der Deutschen Nationalbibliografie; detaillierte bibliografische Daten sind im Internet über http://dnb.dnb.de abrufbar. ISBN 978-3-8362-8353-3 7., aktualisierte Auflage 2021, 1. Nachdruck 2022
© Rheinwerk Verlag GmbH, Bonn 2021
Liebe Leserin, lieber Leser, es ist inzwischen 10 Jahre her, dass Eben Upton und sein Team ein Elektronik-Projekt an der Universität Cambridge präsentiert haben. Sie wollten eine kleine, stromsparende, kostengünstige und einfache Plattform erschaffen, die das Programmieren und Elektronikbasteln kinderleicht machen sollte. Das war die Geburtsstunde des Raspberry Pi, und es ist nicht übertrieben zu sagen, dass der Plan voll aufgegangen ist. Inzwischen hat der Pi die Maker-Welt im Sturm erobert, ist aus Industrie- und Prototyping-Projekten nicht mehr wegzudenken und bildet als kleiner Mini-Server oder Automatisierungslösung das Rückgrat vieler Heimnetzwerke. Und nicht zuletzt ist er die ideale Grundlage für alle, die Programmieren lernen möchten und wissen wollen, wie ein Computer funktioniert. Fast so lange wie die Geschichte des Pis ist die Laufbahn dieses umfassenden Handbuchs. Seit nunmehr sieben Auflagen arbeiten Michael Kofler, Charly Kühnast und Christoph Scherbeck mit dem Pi und entwickeln spannende Maker-Projekte, von denen Sie sich inspirieren lassen können. In dieser Auflage ganz neu dabei ist der Raspberry Pi Pico – ein kleiner Mikrocontroller der Pi-Foundation, mit dem Sie noch stromsparender und günstiger Sensoren auslesen und Schaltungen steuern können. Ganz besonders freue ich mich, dass Eben Upton persönlich für diese Auflage ein Geleitwort geschrieben hat. Abschließend noch ein Wort in eigener Sache: Dieses Werk wurde mit großer Sorgfalt geschrieben, geprüft und produziert. Sollte
dennoch einmal etwas nicht so funktionieren, wie Sie es erwarten, freue ich mich, wenn Sie sich mit mir in Verbindung setzen. Ihre Kritik und konstruktiven Anregungen sind jederzeit willkommen. Ihr Christoph Meister
Lektorat Rheinwerk Technik [email protected]
www.rheinwerk-verlag.de
Rheinwerk Verlag • Rheinwerkallee 4 • 53227 Bonn
Inhaltsverzeichnis Aus dem Lektorat Inhaltsverzeichnis
Vorwort Geleitwort von Eben Upton
Teil I Den Raspberry Pi kennenlernen 1 Kauf und Inbetriebnahme 1.1 Kauf 1.2 Raspberry-Pi-Distributionen 1.3 Installation
2 Erste Schritte mit Raspberry Pi OS 2.1 Basiskonfiguration 2.2 Der PIXEL Desktop 2.3 Wichtige Programme 2.4 WLAN-Konfiguration 2.5 Bluetooth-Konfiguration
2.6 USB-Sticks und -Festplatten 2.7 Drucker
3 Arbeiten im Terminal 3.1 Erste Experimente 3.2 Eingabeerleichterungen und Tastenkürzel 3.3 Die Bourne Again Shell (bash) 3.4 Arbeiten mit Administratorrechten (sudo) 3.5 Textdateien lesen und ändern 3.6 Verzeichnisse und Dateien 3.7 Komprimierte Dateien und Archive 3.8 Prozessverwaltung 3.9 Netzwerkkommandos
4 Tipps & Tricks 4.1 Raspberry Pi OS Lite 4.2 WLAN und SSH-Server vorkonfigurieren 4.3 PIXEL Desktop konfigurieren 4.4 Screenshots erstellen 4.5 Mehr Farbe im Terminal 4.6 Visual Studio Code Remote
4.7 Overclocking 4.8 SSD statt SD (USB-Booting) 4.9 Notfall-Tipps
5 Arbeitstechniken 5.1 Programme installieren und verwalten 5.2 Updates 5.3 SSH 5.4 Fernwartung über das Remote Desktop Protocol 5.5 Fernwartung über VNC 5.6 Netzwerkverzeichnisse nutzen 5.7 Netzwerkverzeichnisse anbieten (Samba-Server) 5.8 Internetzugriff auf den Raspberry Pi 5.9 Programme beim Systemstart ausführen 5.10 Programme regelmäßig ausführen (Cron) 5.11 Monitor ein- und ausschalten 5.12 Backups erstellen
6 Linux-Grundlagen 6.1 Benutzer und Gruppen 6.2 Zugriffsrechte
6.3 Paketverwaltung 6.4 Verwaltung des Dateisystems 6.5 Netzwerkkonfiguration 6.6 Bluetooth 6.7 Systemstart 6.8 Systemeinstellungen in config.txt 6.9 Grafiksystem 6.10 Kernel und Module 6.11 Device Trees
7 Ubuntu 7.1 Installation 7.2 Desktop-Nutzung 7.3 Servereinsatz
Teil II Der Raspberry Pi als Media-Center und Spielekonsole 8 Audioplayer mit Smartphone-Fernbedienung 8.1 MPD-Installation und -Konfiguration 8.2 MPD-Konfigurationsvarianten 8.3 HiFiBerry
8.4 Volumio
9 Multimedia-Center mit Kodi und LibreELEC 9.1 Installation und Konfiguration 9.2 Kodi-Betrieb
10 RetroPie 10.1 Gehäuse und Controller 10.2 Installation und der erste Start 10.3 Spiele starten, speichern und laden
Teil III Hardware-Grundlagen 11 Hardware-Einstieg 11.1 Platinenaufbau 11.2 Der BCM2711 11.3 GPIO-Kontakte 11.4 Stromversorgung 11.5 Gehäuse
12 Elektrotechnik-Crashkurs 12.1 Strom, Spannung und das ohmsche Gesetz
12.2 Grundschaltungen 12.3 Elektronische Grundbauteile 12.4 Das Multimeter 12.5 Breadboard oder Platine? 12.6 Löten 12.7 Breadboardadapter
13 LEDs, Motoren und Relais 13.1 Leuchtdioden (LEDs) 13.2 Optokoppler 13.3 Elektromotoren 13.4 Schrittmotoren 13.5 Servomotoren 13.6 Relais
14 Bussysteme 14.1 SPI 14.2 Der Analog-digital-Wandler MCP3008 14.3 Der Digital-analog-Wandler MCP4811 14.4 I²C 14.5 UART
14.6 Der Audio-Bus I²S 14.7 1-Wire
15 Sensoren 15.1 PIR-Bewegungssensor 15.2 Ultraschallsensor 15.3 Wasserstandssensor 15.4 Bodenfeuchtigkeitssensor 15.5 Temperatursensoren 15.6 Fotowiderstand 15.7 Das Multi-Analogsensor-Board PCF8591 15.8 Raspberry Pi Camera Board und PiNoIR 15.9 Reed-Kontakt 15.10 Hardware Real-Time Clock 15.11 IR-Empfänger 15.12 Fingerabdruck-Scanner 15.13 Leitfaden für fremde Sensoren
16 Erweiterungsboards 16.1 Das Gertboard 16.2 Der ATmega auf dem Gertboard
16.3 Logic-Level-Converter 16.4 PiFace Digital 2 16.5 StromPi 2 – USV und Wide-RangeSpannungsversorgung 16.6 Pimoroni Zero LiPo 16.7 GertDuino 16.8 Raspberry-Pi-HATs 16.9 Sense HAT – das Multitalent 16.10 Adafruit PWM/Servo-HAT 16.11 BrickPi 16.12 GrovePi
17 Displays 17.1 7-Segment-Anzeige 17.2 16×2-LC-Display 17.3 PiTFT – der Touchscreen für den Raspberry Pi 17.4 Kfz-Rückfahrmonitore 17.5 Das offizielle Raspberry-Pi-Touchdisplay 17.6 PaPiRus – das E-Paper-Display 17.7 Weitere Displayboards
Teil IV Programmierung
18 Python kennenlernen 18.1 Python ausprobieren 18.2 Python-Konzepte interaktiv kennenlernen 18.3 Eigene Scripts programmieren
19 Python-Grundlagen 19.1 Elementare Syntaxregeln 19.2 Variablen und Objekte 19.3 Operatoren 19.4 Verzweigungen (if) 19.5 Schleifen (for und while) 19.6 Zeichenketten 19.7 Listen 19.8 Umgang mit Fehlern (Exceptions) 19.9 Funktionen 19.10 Objektorientiertes Programmieren 19.11 Systemfunktionen
20 Python-Programmierung 20.1 GPIO-Zugriff mit RPi.GPIO 20.2 GPIO-Zugriff mit gpiozero
20.3 GPIO-Zugriff mit lgpio 20.4 Reset/Shutdown-Taste 20.5 Kamera 20.6 Dateien bei Dropbox hochladen 20.7 E-Mails versenden 20.8 Textdateien lesen und schreiben 20.9 Grafikprogrammierung 20.10 Grafische Benutzeroberflächen mit tkinter 20.11 matplotlib
21 bash-Programmierung 21.1 Einführung 21.2 Variablen 21.3 Schleifen, Bedingungen und Funktionen 21.4 Das Kommando raspi-gpio 21.5 Die Kommandos »gpioget« und »gpioset« 21.6 Das pinout-Kommando
22 C-Programmierung 22.1 Hello World 22.2 GPIO-Steuerung mit C
23 Java-Programmierung 23.1 Erste Schritte 23.2 GPIO-Steuerung mit Java
24 PHP-Programmierung 24.1 Apache installieren und konfigurieren 24.2 Webverzeichnisse einrichten und absichern 24.3 HTTPS 24.4 PHP installieren und konfigurieren 24.5 MariaDB installieren und administrieren 24.6 »Hello World« in PHP 24.7 GPIO-Steuerung mit PHP 24.8 Kamerafunktionen mit PHP nutzen
25 Mathematica und die Wolfram Language 25.1 Arbeiten mit Mathematica 25.2 Programmieren mit der Wolfram Language 25.3 Grafische Darstellung von Temperaturdaten
Teil V Projekte 26 Der Raspberry Pi im Vogelhaus
26.1 Einbau des Raspberry Pi samt Kameramodul in ein Vogelhaus 26.2 Kamerapraxis 26.3 Bewegungserkennung mit motion 26.4 Das Vogelhaus im praktischen Einsatz
27 Zeitmessung mit Lichtschranken 27.1 Versuchsaufbau (Hardware) 27.2 Software
28 Das autonome Auto 28.1 Hardware 28.2 Die Software
29 RFID-Türöffner mit Zutrittskontrolle 29.1 RFID-Hardware 29.2 Software 29.3 Erweiterungsmöglichkeiten und Tipps
30 Stromzähler auslesen 30.1 Stromzähler-Grundlagen 30.2 Einführung in RRDtool
30.3 Zählerdaten speichern und zu Graphen aufbereiten
31 Hausautomation mit Netzwerksteckdosen 31.1 Einführung 31.2 Programmierung
32 Die Schalthebel der Nacht 32.1 Vorbereitung 32.2 Der Lux-Sensor 32.3 IKEAs Trådfri-Beleuchtungssystem mit Linux steuern 32.4 Philips-Hue-Leuchten ansteuern 32.5 Lichtstärke messen, Leuchten steuern
33 Ort und Zeit per GPS empfangen 33.1 Haben Sie Zeit? Eine Uhr für den Raspberry Pi 33.2 Ortsbestimmung mit dem Raspberry Pi
34 Der Raspberry Pi lernt twittern 34.1 Voraussetzungen 34.2 Programmierung
35 Klingel-Pi – der Türglockenverstärker
35.1 Geräuschsensor anschließen und auswerten
36 WLAN- und Tor-Router 36.1 Einführung 36.2 WLAN-Access-Point 36.3 WLAN-Router 36.4 Tor-Router
37 DLNA-Server 37.1 Inbetriebnahme ohne Tastatur und Monitor 37.2 ReadyMedia alias miniDLNA 37.3 Read-only-Konfiguration
38 Pi-hole (Ad-Blocker) 38.1 Installation 38.2 Client-Konfiguration 38.3 Weboberfläche
39 USB-Stick-Checker (CIRCLean) 39.1 CIRCLean installieren und anwenden 39.2 Einschränkungen
40 NAS mit openmediavault 40.1 Voraussetzungen 40.2 Installation 40.3 Konfiguration
41 Luftraumüberwachung 41.1 Technischer Hintergrund und Hardware 41.2 Software
42 Die Servokamera 42.1 Die Hardware 42.2 Die Python-Software 42.3 Die Streaming-Software 42.4 Die Weboberfläche 42.5 Inbetriebnahme
43 PomodoPi 43.1 Der Bodenfeuchtigkeitssensor 43.2 Die Blumenampel 43.3 Die automatische Bewässerung 43.4 Photosynthese sichtbar machen
44 Wassermelder mit Handyalarm 44.1 Hardware 44.2 Pushbullet 44.3 IFTTT
45 Dicke Luft – Feinstaubmessung und Innenluftqualität 45.1 Was ist Feinstaub? 45.2 Welcher Sensor kann PM10 und PM2.5 messen und wie funktioniert das? 45.3 Anschauliche Grafiken im Web 45.4 Luftqualitätssensor für den Innenraum
Teil VI Raspberry Pi Pico 46 Raspberry Pi Pico 46.1 Der Microcontroller RP2040 46.2 Der Raspberry Pi Pico
47 MicroPython-Programmierung 47.1 Hello MicroPython! 47.2 Programmiertechniken
48 CO₂-Ampel 48.1 Hardware 48.2 Software
49 Ultraschall-Entfernungsmessung 49.1 Ultraschallsensor anschließen und auswerten 49.2 Ultraschallampel
Stichwortverzeichnis Rechtliche Hinweise Über den Autor
Vorwort Der Raspberry Pi ist ein Minicomputer in der Größe eines Smartphones. (Einige Modelle sind sogar noch kleiner.) Eben so klein ist auch der Preis, der je nach Modell nur ca. 40 € beträgt. Seinen großen Erfolg verdankt der Raspberry Pi einer winzigen Steckerleiste für allgemeine Ein- und Ausgabezwecke. In der Fachsprache heißt sie General Purpose Input/ Output (GPIO). Elektronikbastler können an diese Steckerleiste Messinstrumente und andere Geräte anschließen bzw. darüber steuern. Dadurch ermöglicht der Raspberry Pi eine riesige Palette von Anwendungen: von der selbst gebauten Feinstaub-Messstation über die Steuerungsanlage für die Solaranlage, von »intelligenten« Spielzeug-Robotern bis hin zur Heimautomation. Der Raspberry Pi ist in Museen präsent, wo er technische Exponate kindertauglich macht, und er wird an Schulen und Universitäten eingesetzt, um Studenten kostengünstig in die Welt des Embedded Computings einzuführen. Geschichte
Der Raspberry Pi wurde von der britischen Raspberry Pi Foundation aus den Komponenten von Android-Smartphones entwickelt. Die Zielsetzung bestand darin, wieder mehr Jugendliche und Erwachsene für das Programmieren von Computern zu begeistern. Der Raspberry Pi sollte preisgünstig sein, einfach zu programmieren und universell einzusetzen.
Der Erfolg des seit 2012 ausgelieferten Raspberry Pi übertraf alle Erwartungen. Das Gerät wurde der Computer der sogenannten »Maker-Szene«: Eine immer größer werdende Gruppe von Elektronik- und Computer-Fans verwendet den Raspberry Pi in einer neuen Do-it-yourself-Kultur zur Realisierung vielfältigster Steuerungsaufgaben. Bisher verkaufte die Raspberry Pi Foundation mehr als 40 Millionen ihres Meisterstücks. Ein entscheidender Faktor für den Erfolg des Raspberry Pi ist die enge Verzahnung des Geräts mit der Open-Source-Welt: Auf dem Raspberry Pi läuft üblicherweise Linux, also das freie Betriebssystem, das auf allen Android-Smartphones sowie auf unzähligen Internetservern zum Einsatz kommt. Die bevorzugte Programmiersprache ist Python – ebenfalls ein Open-SourceProgramm, das frei von Lizenzgebühren verwendet werden kann. So viel Freiheit lädt offensichtlich zum Teilen ein: Es gibt unzählige Websites, auf denen Raspberry-Pi-Fans ihre Ideen präsentieren, Bauanleitungen zusammenstellen oder Zusatzprogramme anbieten. Auch wenn der Raspberry Pi nicht der einzige Minicomputer seiner Art ist – kein anderes Gerät hat eine derart große Community gefunden, zu keinem anderen Gerät finden Sie so unkompliziert Hilfe, und kein anderes Gerät können Sie mit so vielen Komponenten und Boards erweitern. Über unser Buch
Unsere Zielsetzung beim Verfassen dieses Buchs war es, Ihnen den Raspberry Pi in seiner ganzen Breite zu präsentieren – von den Linux-Grundlagen über die Programmierung bis zu vielfältigen Versuchsaufbauten mit elektronischen Bauteilen. Dabei war es uns wichtig, Ihnen ein solides Fundament für eigene Experimente zu bieten.
Selbst in einem 1.000-Seiten-Buch ist es jedoch unmöglich, jedes denkbare elektronische Bauteil, alle Funktionen unterschiedlicher Programmiersprachen bzw. jede der vielen LinuxAnwendungsmöglichkeiten zu präsentieren. Wir haben versucht, das Wesentliche vom Unwesentlichen zu trennen und Ihnen unser Know-how so zu vermitteln, dass Sie den Raspberry Pi wirklich verstehen lernen. Nach der Lektüre dieses Buchs können Sie mehr, als im Blindflug eine Anleitung nachzubauen: Sie können dann eigene Projekte realisieren und Ihr Wissen auf neue Bauteile, Programmier- und Administrationstechniken anwenden. Das Einzige, was wir von Ihnen als Leser erwarten, ist der Wille, sich auf neue Ideen einzulassen. Davon abgesehen, benötigen Sie kein Grundwissen: Weder müssen Sie ein Linux-Guru sein, um dieses Buch zu verstehen, noch müssen Sie programmieren können oder Elektronikbastler sein. Dieses Buch enthält neben vielen RaspberryPi-spezifischen Kapiteln auch einen Crashkurs in Sachen Elektronik. Installation und Linux-Grundlagen
Inhaltlich beginnen wir wenig überraschend mit dem Kauf und der Inbetriebnahme des Raspberry Pi. In den folgenden Kapiteln lernen Sie Schritt für Schritt, wie Sie die Kontrolle über das Linux-System auf dem Raspberry Pi übernehmen. Besonderen Wert legen wir darauf, Ihnen effiziente Arbeitstechniken beizubringen. So erklären wir zum Beispiel, wie Sie Ihren Raspberry Pi via SSH, VNC oder RDP fernsteuern und wie Sie Ihren Raspberry Pi mit anderen Geräten im lokalen Netzwerk verbinden und aus dem Internet heraus erreichbar machen. Elektronische Komponenten
So richtig Spaß macht das Arbeiten mit dem Raspberry Pi erst, wenn Sie das Gerät durch diverse Komponenten erweitern. Wir beginnen mit ganz simplen Projekten, z. B. mit dem Ein- und Ausschalten einer Leuchtdiode. Die folgenden Elektronikkapitel zeigen Ihnen dann, wie Sie eine Fülle von Komponenten, Sensoren und Erweiterungsboards mit Ihrem Raspberry Pi einsetzen. Die folgende, unvollständige Liste soll als Appetitanreger dienen: LEDs, Transistoren, Optokoppler, Relais, Schritt- und Servomotoren Temperatur-, Bewegungs-, Schall-, Ultraschall-, Feuchtigkeits-, Fingerabdruck- und Feinstaubsensoren Camera Board (inklusive HQ-Modell) und PiNoIR HATs, Bussysteme sowie SPI-, I²C-, UART-, I²S- und 1-WireKomponenten 16×2-Zeilendisplays, Touchscreens sowie TFT-, OLED- und E-PaperDisplays Gertboard, PiFace, Gertduino, StromPi, Pimoroni Zero LiPo, PWM/Servo-HAT, HiFiBerry, Sense HAT Programmierung
Es reicht nicht aus, elektronische Erweiterungen an den Raspberry Pi anschließen zu können – Sie müssen auch Code verfassen, um die Komponenten zu steuern. In der Raspberry-PiWelt kommt dazu fast immer Python zum Einsatz. Dieses Buch enthält deswegen einen über drei Kapitel reichenden PythonProgrammierkurs, der auch Einsteigern Freude am Programmieren vermittelt.
Python ist zwar populär, aber natürlich nicht die einzige Programmiersprache für den Raspberry Pi. In mehreren Kapiteln zeigen wir Ihnen, wie Sie den Raspberry Pi durch bash-Scripts, Coder Java-Programme bzw. mit PHP-Seiten steuern. Und für alle, die einen Blick in eine vollkommen neue Programmiersprache werfen möchten, haben wir ein Kapitel über Mathematica und die Wolfram Language beigefügt. Raspberry Pi Pico
Ende 2020 stellte die Raspberry Pi Foundation Ihren jüngsten, kleinsten und günstigsten Spross vor: Der Raspberry Pi Pico ist ein Microcontroller-Board, das weniger als 5 € kostet! Wie die »gewöhnlichen« Raspberry Pis ermöglicht das Gerät Bastelprojekte – aber ohne den Overhead einer ganzen Linux-Distribution. Die Programmierung erfolgt mit MicroPython. Konkrete Anwendungen und Projekte
Bereits die Grundlagenkapitel zeigen unzählige Anwendungsmöglichkeiten des Raspberry Pi. Daneben stellen wir Ihnen kapitelweise eine Menge konkreter Projekte vor. Zu den Highlights zählen: Zeit- und Geschwindigkeitsmessung, z. B. für den Physikunterricht Multimedia-Anwendung (LibreELEC/Kodi, Volumio, DLNA) ein selbststeuerndes Spielzeugauto Raum und Zeit erfassen mit einem GPS-Modul Heimautomation mit Netzwerksteckdosen und SmartlightSystemen
der Raspberry Pi im Vogelhaus WLAN- und Tor-Router der Raspberry Pi lernt twittern Stromzähler (Smart Meter) auslesen der Raspberry Pi als RFID-Reader und Türöffner DNS-Werbeblocker Pi-hole NAS-System mit openmediavault Servocam (Fernsteuerung einer Webcam mit Servomotoren) Garten- und Balkonbewässerungssystem Wassermelder, Geräusch- und Ultraschall-Sensoren Feinstaubmessung (PM10, PM2.5, VOC) und CO₂-Ampel (Raspberry Pi Pico) Neu in der 7. Auflage
Für die 7. Auflage haben wir das Buch im Hinblick auf die neuen Modelle Raspberry Pi 400 sowie Raspberry Pi Pico aktualisiert und erweitert. Wir stellen Ihnen die neuen Kameramodule vor, zeigen Ihnen, wie Sie Ubuntu auf dem Raspberry Pi ausführen, wie Sie eine schnelle SATA-SSD anstelle einer SD-Karte verwenden und wie Sie alte Konsolenspiele wieder zum Leben erwecken. Und unsere CO₂Ampel mit dem Raspberry Pi Pico stellt sicher, dass Sie vor lauter Basteln nicht das Lüften vergessen. Viel Spaß mit dem Raspberry Pi!
IT-begeisterte Köpfe haben schon immer Spaß am Programmieren und am Experimentieren gefunden. Aber wenige Neuerungen der
letzten Jahre haben eine derartige Welle der Begeisterung ausgelöst wie der Raspberry Pi. Immer wieder tauchen neue Anwendungen auf, an die niemand dachte, als der Raspberry Pi konzipiert wurde. Lassen Sie sich von dieser Begeisterung anstecken. Verwenden Sie den Raspberry Pi, um in die Welt der Elektronik, in die Programmierung und in die Konzepte von Linux einzutauchen! Dabei wünschen wir Ihnen viel Spaß! Michael Kofler (https://kofler.info)
Charly Kühnast (https://kuehnast.com)
Christoph Scherbeck (https://www.elektronx.de) PS: Zu diesem Buch gibt es auch ein Blog, in dem wir über neue Raspberry-Pi-Ideen und -Entwicklungen berichten: https://pi-buch.info
Geleitwort von Eben Upton When we first came up with the concept for Raspberry Pi, at the University of Cambridge’s Computer Laboratory in 2006, we could hardly have imagined the scale that the project would reach, or the impact that it would have. Our initial goal had been to reverse the steep decline in the number of applicants to the Computer Science course at the University that we had seen over the first years of the decade. By getting a few thousand units into the hands of the right young people, we had hoped to stimulate interest in the subject, and to give potential applicants a platform on which to develop their skills. The announcement of the Raspberry Pi initiative in May 2011 triggered a wave of enthusiasm, not just in education, but also among established adult hobbyists and professional engineers. When, after nine months of hard work, we finally put units on sale at the start of 2012, we took 100,000 orders on the first day, most of them from those two communities. Hobbyists in particular have always been a key part of the Raspberry Pi story, powering our growth from one million units in our first year, to over seven million units in 2020, for a lifetime total of over forty million units. It took us time to understand that today’s hobbyist is tomorrow’s professional engineer, or tomorrow’s volunteer at an after-school club. We’re proud of the dedication and creativity that members of the Raspberry Pi community have shown over the last decade. We’re proud of the businesses, like Pimoroni in the UK, or pi3g in
Germany, that have grown up around our platform, offering cases, accessories, and support to our shared customers. And most of all, we’re proud of the contribution that we, working alongside countless other groups, have been able to make to educating young people about the power of computing and electronics. We now have more applicants to study Computer Science at Cambridge than we had at the height of the dot.com boom in 2000, and we’re starting to see similar increases around the world. It’s easy for us to focus on providing great hardware, but just as important is great documentation: your Raspberry Pi can’t change your life if you don’t know how to use it. So, I’m excited to see this latest edition of “Raspberry Pi – Das umfassende Handbuch”, the premier German-language guide to all things Raspberry Pi, including the brand-new Raspberry Pi Pico. I hope it inspires you to do something new with your Raspberry Pi, and perhaps to help a young person you know to take their first steps in computing. Eben Upton
TEIL I
Den Raspberry Pi kennenlernen
1 Kauf und Inbetriebnahme Unter dem Namen »Raspberry Pi« hat die Raspberry Pi Foundation in den letzten knapp 10 Jahren eine bunte Familie von Geräten veröffentlicht. Das Hauptgerät, das im Mittelpunkt dieses Buchs steht, hat aktuell die Bezeichnung Raspberry Pi 4B. Wenn wir also in diesem Buch einfach vom Raspberry Pi schreiben, meinen wir dieses Modell bzw. damit kompatible Vorgänger und Nachfolger. Natürlich behandeln wir in diesem Buch auch diverse Varianten, z. B. das Zero-Modell, das Compute Module, den Desktop-Rechner Raspberry Pi 400 sowie den ganz neuen Micro-Controller Raspberry Pi Pico. Das Standardmodell des Raspberry Pi ist ein winziger Computer. Seine Grundfläche ist etwas größer als eine Kreditkarte. In ein Gehäuse verpackt, hat der Computer das Volumen von zwei Smartphones. Das eigentliche Grundgerät kostet je nach RAMAusstattung etwa zwischen 40 € und 80 €. Zusätzlich brauchen Sie in der Regel ein Netzteil, ein Gehäuse, eine Micro-SD-Speicherkarte und eventuell ein paar Kabel. Bei vielen Händlern gibt es entsprechende Set-Angebote. Dafür erhalten Sie einen vollwertigen, Linux-basierten Computer mit einer ARM-CPU, den Sie zur Steuerung elektrischer Geräte, für Versuchsaufbauten, als Miniserver oder als kleines MultimediaCenter einsetzen können. Wenn Sie sich nicht an Details stören (es gibt z. B. keinen Ein/Aus-Schalter), kann der Raspberry Pi sogar als Ersatz für einen gewöhnlichen PC verwendet werden. Die Rechenleistung des Raspberry Pi 4 ist vergleichbar mit einem einige Jahre alten Mittelklasse-Notebook.
Dieses Kapitel gibt Tipps zum Kauf des Raspberry Pi samt dem erforderlichen Zubehör. Außerdem erfahren Sie, wie Sie auf Ihrem Notebook oder PC eine SD-Karte so einrichten, dass Sie auf ihr das Betriebssystem für Ihren Raspberry Pi speichern können. Sobald Sie diesen Schritt geschafft haben, können Sie Ihren Raspberry Pi erstmals starten und verwenden. Die ersten Schritte unter Raspberry Pi OS, dem beliebtesten Betriebssystem für den Raspberry Pi, beschreibt das nächste Kapitel.
1.1 Kauf Sofern Sie noch keinen Raspberry Pi besitzen, steht zuerst der Kauf an. Beachten Sie, dass Sie den Raspberry Pi ohne jedes Zubehör erhalten – es sei denn, Sie entscheiden sich für ein Komplettpaket. Zur Inbetriebnahme benötigen Sie deswegen auch ein Netzteil, eine SD-Karte, eine Tastatur und eine Maus mit USB-Anschluss, einen Monitor mit HDMI-Eingang sowie die dazugehörigen Kabel. Bezugsquellen Den Raspberry Pi sowie die gerade aufgezählten Zubehörteile können Sie unkompliziert im Internet erwerben. Neben Amazon und großen Elektronikhändlern wie Conrad oder Pollin gibt es auch eine Menge kleinere Webshops, die sich auf Elektronikbastler und die sogenannte Maker-Szene spezialisiert haben. Beachten Sie beim Einkauf immer den jeweiligen Firmenstandort! Manche Angebote werden aus Großbritannien oder asiatischen Ländern versandt. Das kann nicht nur lange dauern, sondern auch zu zusätzlichen Kosten (Zoll!) führen.
Raspberry-Pi-Modelle
Vom Raspberry Pi sind verschiedene Modelle erhältlich, von denen wir Ihnen hier die wichtigsten präsentieren: Raspberry Pi 4, Modell B: Dieses seit Sommer 2019 verfügbare Modell ist der zurzeit leistungsfähigste Raspberry Pi (siehe Abbildung 1.1). Eine moderne 64-Bit-CPU mit einer Taktfrequenz von 1,5 GHz machen diesen Raspberry Pi deutlich schneller als das Vorgängermodell. Der Rechner verfügt über je zwei USB-2.0- und USB-3.0Anschlüsse, zwei Micro-HDMI-Ausgänge (4K), einen echten GBitEthernet-Adapter, je einen WLAN- und Bluetooth-Adapter sowie über eine 40-Pin-Steckerleiste mit GPIOs (General Purpose Input/Output). Im Vergleich zu den Vorgängermodellen sind die USB- und die Netzwerkschnittstellen vollständig voneinander getrennt und nehmen sich nicht gegenseitig Bandbreite weg. Auch die Übertragungsraten von der/zur SD-Karte haben sich deutlich verbessert. Die eigentliche Rechenleistung stellt ein Broadcom-BCM2711-SoC (System-on-a-Chip) zur Verfügung: Es enthält vier CPU-Cores auf Basis der Cortex-A72-Architektur sowie ein Broadcom-Video-Core IV mit H.264- und H.265-Decoder. Aktuell gibt es das Gerät in drei Varianten mit 2, 4 oder 8 GByte zu kaufen. (Fallweise werden auch noch Restbestände des ursprünglichen 1-GByte-Modells abverkauft.) Je nach Benchmarktest ist das Modell 4B zwischen 30 und 100 Prozent schneller als sein Vorgänger. Allerdings ist auch die Leistungsaufnahme gestiegen: Ohne Peripheriegeräte beträgt sie je nach CPU-Auslastung zwischen 4 und 8 Watt. Die Stromversorgung kann wahlweise über ein USB-C-Kabel oder
über ein Netzwerkkabel erfolgen (Power-over-Ethernet, erfordert eine ca. 20 € teure Zusatzplatine).
Abbildung 1.1 Der Raspberry Pi 4B
Raspberry Pi Zero W und Zero WH: Die Platine des Zero-Modells ist wesentlich kleiner als die des Standardmodells (siehe Abbildung 1.2): Anstelle einer normalen HDMI-Buchse gibt es ihre Minivariante. Zwei Micro-USB-Buchsen dienen zur Stromversorgung und zur Datenübertragung. Weitere USBBuchsen wurden ebenso eliminiert wie die Ethernet-Buchse und der analoge Audioausgang. Dank eines Chips mit WLAN- und Bluetooth-Funktionen sind die Zero-Modelle W und WH aber netzwerkfähig. Beim Modell W wurde die GPIO-Steckerleiste durch 40 Lötpunkte ersetzt. Die im Februar 2018 vorgestellte Variante Zero WH hat exakt dieselben Daten wie das W-Modell, allerdings ist eine Steckerleiste aufgelötet. Das erleichtert Bastelprojekte (kein Löten erforderlich), macht den Pi Zero WH aber deutlich voluminöser.
Der Kameraanschluss nutzt den besonders kleinen FPCAnschluss. Deswegen müssen Sie ein spezielles Kabel verwenden, das teilweise in Raspberry-Zero-Sets mitgeliefert wird.
Abbildung 1.2 Der Raspberry Pi Zero W
Im Vergleich zum Modell 4B verwenden die Zero-Modelle W und WH ein viel älteres SoC: Der BCM2835 bietet nur ein CPU-Core mit ARMv6-Architektur bei einer Taktfrequenz von 1 GHz. Außerdem steht nur ein Arbeitsspeicher von 512 MByte zur Verfügung. Diesen Nachteilen steht ein großer Vorteil gegenüber: Die Leistungsaufnahme beträgt nicht einmal 1 Watt! Ein weiterer Pluspunkt, wenn auch selten das Entscheidungskriterium, ist der etwas geringere Preis. Raspberry Pi Compute Module 4 (CM4): Bei dieser Raspberry-PiVariante wurde das gesamte Innenleben des Raspberry Pi 4 im Format eines DDR4-SODIMM-Speicherriegels verpackt. Das Compute Module enthält standardmäßig einen FlashSpeicher zwischen 8 und 32 GByte und macht mehr SteuerungsPins des BCM2711 zugänglich, bietet also mehr GPIOs. Wirklich genutzt werden kann dieser Raspberry Pi allerdings nur in
Kombination mit einem I/O-Board, das die Anschlüsse nach außen führt. Das Compute Module ist für die industrielle Nutzung gedacht, z. B. wenn der Raspberry Pi zur Steuerung eines in hohen Stückzahlen produzierten Geräts verwendet werden soll. Abbildung 1.3 gibt einen tabellarischen Überblick über die Raspberry-Pi-Modelle, die zwischen 2012 und 2021 vorgestellt wurden. Weitere technische Details können Sie in der Wikipedia nachlesen: https://de.wikipedia.org/wiki/Raspberry_Pi#Hardware
Abbildung 1.3 Überblick über die bis Mitte 2021 vorgestellten Raspberry-Pi-Modelle, jeweils mit Taktfrequenz und RAM-Größe
Raspberry Pi 400
Seit November 2020 ist der Raspberry Pi 400 auch auf dem Desktop-Markt präsent. Das Innenleben des Raspberry Pi 400 entspricht dem Modell 4B mit 4 GByte RAM. Das Gerät ist aber in ein kompaktes Komplettsystem samt Tastatur verpackt, mit großen Ähnlichkeiten mit den in den 90er-Jahren so populären HomeComputern. Dementsprechend versucht die Raspberry Pi Foundation, mit dem Gerät Anwender anzusprechen, die auf der Suche nach einem kostengünstigen Komplettsystem sind. Dass das Gerät zum Höhepunkt der Corona-Epidemie ausgeliefert wurde, ist natürlich kein Zufall: Selten war der Bedarf nach Computern für Kids im Heimunterricht so groß wie jetzt. Was die technischen Daten und Schnittstellen betrifft, entspricht der Raspberry Pi 400 fast dem Modell 4B – aber nicht ganz: Das SoC (BMC2711) läuft mit bis zu 1,8 GHz. (Das Modell 4B taktet mit maximal 1,4 GHz.) Es gibt nur drei USB-Buchsen. (Der vierte USB-Anschluss wird intern für die Tastatur benötigt.) Es gibt keinen eigenen Audioausgang (also die 3,5-mm-Buchse). Es gibt keinen Kameraanschluss. Immerhin sind alle GPIOs zugänglich. Über ein 40-poliges Kabel können die Pins mit einem Breadboard zum Experimentieren verbunden werden.
Abbildung 1.4 Der Raspberry Pi 400
Trotz des konkurrenzlosen Preises – ein Set bestehend aus Computer, SD-Karte, Netzteil, Maus und allen erforderlichen Kabeln kostet nur ca. 100 € – bleibt die schwierige Frage: Für wen ist dieser Computer eigentlich gedacht? Bastler werden damit nicht glücklich werden; der »normale« Raspberry Pi 4B ist in diesem Fall vorzuziehen. Home-Office- oder Home-Schooling-Anwender werden aber auch nicht laut »Hurra!« schreien, wenn sie ernsthaft auf diesem Gerät arbeiten sollen – für Videokonferenzen mit Microsoft Teams und Co., aber auch für typische Büroanwendungen ist die Geschwindigkeit zu gering. Am ehesten kann man sich den Computer in einem IT-Labor für Kinder vorstellen: Sei es, um dort erste Schritte auf einem Computer zu machen, sei es, um mit schon etwas älteren Schülern einen Programmierkurs durchzuführen.
Abbildung 1.5 Die Rückseite mit den Schnittstellen des Raspberry Pi 400: Von links nach rechts: GPIO, SD-Karte, 2 × HDMI, USB-C, 2 × USB 3.0, USB 2.0 (Maus), Ethernet.
Sonderfall Raspberry Pi Pico Der im Januar 2021 vorgestellte Raspberry Pi Pico ist trotz seines Namens kein richtiges Mitglied der bisherigen Raspberry-PiFamilie. Alle bisherigen Modelle (also A, B, 2B, 3A, 3B, 4B, Zero, Compute Model, 400) sind »richtige« Computer, auf denen als Betriebssystem Linux läuft. Der Raspberry Pi Pico, den wir in diesem Buch in der Regel einfach verkürzt Pico nennen, ist dagegen ein Microcontroller. Wir befassen uns in diesem Buch in Teil VI, »Raspberry Pi Pico«, eingehend mit diesem Modell.
Kaufempfehlung
Als Grundlage für die Projekte in diesem Buch empfehlen wir Ihnen den Kauf des aktuellen Raspberry Pi 4B. Dabei haben Sie die Wahl zwischen Modellen mit 1 bis 8 GByte RAM. Für Bastelprojekte und den Multimedia-Einsatz sind 2 GByte absolut ausreichend. Es gibt freilich keinen Grund, alte Raspberry-Pi-Modelle der zweiten oder dritten Generation wegzuwerfen: Gerade für elektronische Experimente oder einfache Hardware-Projekte reicht ihre Rechenleistung vollkommen aus. Die preisgünstigen Zero-Modelle sind aufgrund der limitierten Anschlussmöglichkeiten für Raspberry-Pi-Einsteiger nicht optimal geeignet. Ihr Einsatz bietet sich an, wenn Sie Platzprobleme haben oder eine möglichst stromsparende Lösung suchen. Die Anschlüsse des Raspberry Pi 4B
Der Raspberry Pi 4B bietet eine vielfältige Palette von Anschlussmöglichkeiten (siehe Abbildung 1.6).
Abbildung 1.6 Schematische Darstellung der wichtigsten Raspberry-Pi-Anschlüsse
(gilt für den Raspberry Pi 4B, Sicht von oben)
Einen USB-C-Anschluss zur Stromversorgung (5 V, 2,5 A bis 3 A, entspricht 12,5 bis 15 W). Der tatsächliche Stromverbrauch ist zumeist deutlich geringer. Er hängt stark von der CPU-Auslastung und dem Leistungsbedarf der USB-Geräte ab. Je zwei USB-3.0- und zwei USB-2.0-Anschlüsse (alle im USB-AFormat) für USB-Sticks, Festplatten, SSDs, Tastatur, Maus und andere USB-Geräte. Der Minicomputer kann über alle vier USBAnschlüsse insgesamt ca. 1.200 mA weitergeben. Zwei Micro-HDMI-Ausgänge für Bild und Ton, Auflösung bis zu 3.840×2.160 Pixel (also 4K). Ein Monitor kann selbst bei voller Auflösung mit 60 Hz angesteuert werden. Wenn zwei 4KMonitore zugleich angeschlossen sind, sinkt die Bildfrequenz auf 30 Hz. Einen kombinierten Audio-Video-Ausgang für einen vierpoligen 3,5-mm-Klinkenstecker. Wenn das Videosignal nicht genutzt werden soll, kann das Audiosignal auch mit jedem dreipoligen 3,5-mm-Klinkenstecker abgegriffen werden.
einen Micro-SD-Slot (SDHC) einen Ethernet-Anschluss (GBit) Eine Steckerleiste mit 40 Pins (der sogenannte J8-Header) für allgemeine Zwecke (General Purpose Input/Output inklusive UART, I²C-Bus, SPI-Bus, I²S-Audio). Eine detaillierte technische Beschreibung der GPIO-Pins folgt im Kapitel 11, »HardwareEinstieg«. eine vierpolige Steckerleiste für den Anschluss einer Power-overEthernet-Erweiterung (»PoE HAT«) Einen integrierten WLAN-Adapter (2,4 GHz und 5,0 GHz, IEEE 802.11ac). Leider gibt es keine Anschlussmöglichkeit für eine externe Antenne. einen integrierten Bluetooth-Adapter (Version 5, BLE) Die Anschlüsse des Raspberry Pi 3B+
Der Raspberry Pi 3B+ bietet ähnliche Anschlussmöglichkeiten wie das Modell Pi 4B. Im Folgenden sind nur die Unterschiede zusammengefasst: Alle vier USB-Anschlüsse entsprechen dem USB-2-Standard. Es gibt nur einen HDMI-Ausgang mit der Standardbuchse. Die maximale Auflösung beträgt 1.920×1.200 Pixel. Die Stromversorgung erfolgt über einen Micro-USB-Anschluss (5 V, 2 bis 2,5 A, entspricht 10 bis 12,5 W). Der Ethernet-Anschluss unterstützt nur eine Geschwindigkeit von maximal ca. 300 MBit/s. Netzteil
Das Netzteil ist entscheidend dafür, dass der Raspberry Pi stabil und zuverlässig funktioniert. Die Versuchung ist groß, auf ein ausrangiertes Smartphone-Netzteil aus dem hintersten Winkel der Schublade zurückzugreifen. Das geht aber nicht immer gut: Je nachdem, ob die CPU gerade ausgelastet ist und wie viele Zusatzkomponenten (Maus, Tastatur, Kameramodul usw.) angeschlossen sind, benötigen die Raspberry-Pi-Modelle 3B+ bzw. 4B bis zu 12,5 bzw. 15 W Leistung. Bei einer Spannung von 5 V entspricht das einer Stromstärke von 2.500 bis 3.000 mA. (Ohne externe Geräte und im Leerlauf reichen ca. 5 W bzw. 1.000 mA aus. Aber die Stromversorgung muss so ausgelegt sein, dass der Minicomputer auch unter Last stabil läuft!) Achten Sie darauf, dass es je nach Raspberry-Pi-Modell unterschiedliche USB-Buchsen zur Stromversorgung gibt: Bis zur 3er-Serie waren Micro-USB-Buchsen üblich. Der Raspberry Pi 4B hat hingegen eine USB-C-Buchse. Grundsätzlich ist der Raspberry Pi für den Dauerbetrieb ausgelegt. Viele Raspberry-Pi-Anwendungen setzen voraus, dass der Raspberry Pi Tag und Nacht läuft. Glücklicherweise verbraucht der Raspberry Pi dabei nur etwas mehr Strom als viele andere Geräte im Stand-by-Betrieb. Dennoch summiert sich der Strombedarf über ein Jahr gerechnet auf rund 35 bis 50 Kilowattstunden. Bei einem Strompreis von 20 Cent/kWh betragen die Stromkosten für den Raspberry Pi (ohne Zusatzgeräte) also rund 6 € bis 10 € pro Jahr. USB-C-Ärger Bei der ersten Serie der Raspberry-Pi-4B-Modelle ist die USB-CSchnittstelle fehlerhaft implementiert. Deswegen funktioniert die Stromversorgung nicht mit jedem Kabel bzw. Netzteil:
https://pi-buch.info/usb-c-aerger-mit-dem-raspberry-pi-4 Das Problem wurde wenige Monate später behoben und betrifft aktuell ausgelieferte Modelle nicht mehr.
Akku- und Batteriebetrieb Im Vergleich zu einem gewöhnlichen Computer verbraucht der Raspberry Pi zwar nur wenig Strom, für den Akku- oder Batteriebetrieb ist die Leistungsaufnahme aber dennoch recht hoch. Tipps, wie Sie Ihren Raspberry Pi zumindest etliche Stunden lang ohne Netzanschluss betreiben können, finden Sie im Abschnitt 11.4, »Stromversorgung«. Für besonders energieeffiziente Anwendungen empfiehlt sich das Zero-Modell mit weniger als 1 Watt Leistungsaufnahme. Im Leerlaufbetrieb und ohne HDMI- und USB-Geräte beträgt der Energiebedarf sogar nur ein halbes Watt.
Ein/Aus-Schalter Allen Raspberry-Pi-Modellen fehlt ein Ein/Aus-Schalter. Zum Einschalten stecken Sie das USB-Kabel zur Stromversorgung an. Um den Raspberry Pi auszuschalten, fahren Sie nach Möglichkeit zuerst das laufende Betriebssystem herunter, z. B. durch Abmelden im Startmenü oder mit dem Kommando halt. Anschließend lösen Sie das Micro-USB-Kabel für die Stromversorgung. Eine Anleitung, wie Sie Ihren Raspberry Pi über einen Taster ausschalten oder neu starten können, finden Sie im Abschnitt 20.4, »Reset/Shutdown-Taste«. Mehr Komfort bietet diesbezüglich der Raspberry Pi 400: Mit der Tastenkombination (Fn)+(F10) können Sie das Gerät ein- und
ausschalten. (Zum Ausschalten müssen Sie beide Tasten vier Sekunden lang drücken.)
SD-Karte
Der Raspberry Pi verfügt nicht wie ein gewöhnlicher Computer über eine Festplatte oder eine SSD. Stattdessen dient eine SD-Karte als Datenspeicher für das Betriebssystem sowie für Ihre Daten. Die Form der SD-Karte hängt vom Modell ab: Micro-SD-Karte: Für alle aktuellen Modelle des Raspberry Pi brauchen Sie eine Micro-SD-Karte. In der Regel ist es zweckmäßig, eine Micro-SD-Karte mit einem Adapter für das Standardformat zu erwerben. Den Adapter benötigen Sie, damit Sie die Micro-SDKarte in den SD-Karten-Slot Ihres gewöhnlichen Computers einführen und dort beschreiben können. Standard-SD-Karte: Nur die allerersten Raspberry-Pi-Modelle (Raspberry Pi 1, Modelle A und B) erwarteten die SD-Karte im Standardformat. Mini- oder Micro-SD-Karten können mit einem Adapter verwendet werden. Unabhängig vom Format muss die SD-Karte dem SDHC-Standard entsprechen. Der neuere SDXC-Standard für SD-Karten mit mehr als 32 GByte wird offiziell nicht unterstützt! Tatsächlich funktionieren auch derartige SD-Karten wunderbar, sofern Sie nicht das veraltete NOOBS-Installationssystem einsetzen. Probleme mit SD-Karten Den Raspberry-Pi-Diskussionsforen zufolge sind defekte SDKarten die häufigste Fehlerursache auf dem Raspberry Pi. Das hat sich leider auch bei unseren Tests immer wieder bestätigt.
Kümmern Sie sich regelmäßig um Backups Ihrer Daten, und halten Sie für den Notfall eine SD-Reservekarte bereit.
Bleibt noch, die optimale Größe der SD-Karte zu klären: Wenn Sie Raspberry Pi OS einsetzen möchten, also das gängigste LinuxSystem für den Raspberry Pi, dann brauchen Sie eine SD-Karte mit 16 oder 32 GByte. Bei der Lite-Variante von Raspberry Pi OS sowie bei einigen anderen Distributionen, z. B. für den Multimedia-Einsatz, reichen aber auch SD-Karten mit 4 GByte aus. Gehäuse
Für Versuchsaufbauten auf Ihrem Schreibtisch können Sie auf ein Gehäuse verzichten. Sollten Sie aber vorhaben, Ihren Raspberry Pi im Rahmen eines Projekts dauerhaft einzusetzen (beispielsweise als Multimedia-Center im Wohnzimmer), ist ein Gehäuse empfehlenswert. Im Internet gibt es eine große Auswahl an Gehäusen für den Raspberry Pi. Beim Kauf müssen Sie unbedingt darauf Rücksicht nehmen, welches Raspberry-Pi-Modell Sie einsetzen. Achten Sie auch darauf, dass das Gehäuse Belüftungsschlitze aufweist! Der Raspberry Pi läuft mangels Lüfter und anderer bewegter Teile vollkommen lautlos, produziert aber durchaus Abwärme. In einem Gehäuse ohne Luftzirkulation riskieren Sie ein vorzeitiges Ableben Ihres neuen Gadgets! Sofern die Belüftung gewährleistet ist, benötigt der Raspberry Pi für den normalen Betrieb keine aktive Kühlung. Beim Modell 4B ist ein Kühlkörper aber empfehlenswert. Tastatur und Maus
Nahezu jede handelsübliche USB-Tastatur und -Maus eignet sich als Eingabegerät für den Raspberry Pi. Wir haben für unsere Experimente unter anderem eine schon etwas ältere AppleAluminium-Tastatur mit USB-Anschluss und eine preisgünstige Logitech-OEM-Maus verwendet. Längerfristig können Sie den Raspberry Pi natürlich auch mit einer Bluetooth-Maus und -Tastatur steuern. Tipps zur BluetoothKonfiguration folgen im Abschnitt 2.5, »Bluetooth-Konfiguration«. Monitor
Als Monitor für den Raspberry Pi eignet sich jeder Monitor oder jedes TV-Gerät mit HDMI-Eingang. Die Modelle 4B und 400 unterstützen 4K-Monitore. Ein normaler HD-Monitor reicht aber vollkommen aus. Achten Sie aber darauf, dass Sie das richtige Kabel besorgen. Aktuelle Raspberry-Pi-Modelle sind aus Platzgründen mit winzigen Micro-HDMI-Buchsen ausgestattet. Normale HDMI-Kabel passen nicht. Abhilfe schafft entweder ein Micro-HDMI-zu-HDMIAdapter in Kombination mit einem herkömmlichen HDMI-Kabel oder (besser) ein Micro-HDMI-zu-HDMI-Kabel. Verwenden Sie die richtige HDMI-Buchse! Beim Raspberry Pi 4B sowie beim Raspberry Pi 400 gibt es zwei HDMI-Ausgänge. Solange Sie nur einen Monitor anschließen, müssen Sie die Buchse verwenden, die näher bei der USB-CBuchse zur Stromversorgung liegt.
USB-Hub
Die Zero-Modelle haben nur einen einzigen USB-Anschluss. Aber nicht nur die Anzahl der USB-Anschlüsse ist limitiert, sondern auch der Strom, den der Raspberry Pi den USB-Geräten liefern kann. Relativ großzügig sind diesbezüglich die Modelle 3B+ und 4B dimensioniert, die in Summe bis zu 6 W Leistung an USB-Geräte weitergeben können. Bei älteren Modellen beträgt das Limit aber 0,5 W pro USB-Buchse. Für viele USB-Geräte ist das zu wenig!
Abbildung 1.7 Raspberry Pi Zero mit aktivem USB-Hub zur gleichzeitigen
Verwendung von vier USB-Geräten
Wenn Sie viele energiehungrige USB-Geräte gleichzeitig verwenden möchten, führt an einem aktiven USB-Hub kein Weg vorbei (siehe Abbildung 1.7). Aktiv bedeutet in diesem Fall, dass der USB-Hub über eine eigene Stromversorgung verfügt. Die Abbildung macht aber schon klar, dass die Verwendung eines USB-Hubs unweigerlich in einem Kabelsalat endet. Was Sie sonst noch brauchen
Der Raspberry Pi ist zwar ein selbstständiger Computer, um ihn in Betrieb zu nehmen, benötigen Sie aber einen zweiten Computer: Dort laden Sie die Imagedatei mit dem Betriebssystem des Raspberry Pi herunter und übertragen das Image auf die SD-Karte.
Dieser Vorgang wird im nächsten Abschnitt ausführlich beschrieben. Sollte Ihr Hauptcomputer über keinen SD-Slot verfügen, müssen Sie sich ein USB-SD-Karten-Lesegerät besorgen, das Sie für wenige Euro in jedem Elektronikshop erhalten. Auch für den weiteren Betrieb ist ein regulärer Computer hilfreich: Sobald auf Ihrem Raspberry Pi Linux läuft, können Sie die meisten Administrationsaufgaben auch über eine Netzwerkverbindung erledigen. Diese Vorgehensweise ist oft komfortabler als das direkte Arbeiten auf dem Raspberry Pi. Wenn Sie den Raspberry Pi für Elektronikprojekte einsetzen, benötigen Sie dazu natürlich die entsprechenden Bauteile, außerdem ein Multimeter, ein Steckboard für Versuchsaufbauten etc. Detaillierte Anleitungen für alle erdenklichen Einsatzzwecke folgen im dritten und fünften Teil dieses Buchs.
1.2 Raspberry-Pi-Distributionen Der Raspberry Pi wird ohne Betriebssystem geliefert. Bevor Sie mit ihm arbeiten können, müssen Sie sich für ein Betriebssystem entscheiden: Für den Raspberry Pi gibt es nämlich nicht nur eines, sondern es steht gleich eine ganze Menge von Betriebssystemen zur Auswahl. Nahezu alle diese Betriebssysteme basieren auf Linux. In der Linux-Welt ist es üblich, das eigentliche Betriebssystem sowie alle dafür verfügbaren Programme als Distribution zu bezeichnen. Die folgende Liste zählt die wichtigsten Distributionen auf, die für den Raspberry Pi geeignet sind: Raspberry Pi OS: Raspberry Pi OS (ehemals Raspbian) ist die populärste Linux-Distribution für den Raspberry Pi. Raspberry Pi OS basiert auf Debian, hat sich von dieser Basis aber im Laufe der Jahre relativ weit weg entwickelt. Fast alle Kapitel dieses Buchs beziehen sich auf Raspberry Pi OS. Auch im Internet setzen die meisten Anleitungen und Tipps voraus, dass Sie diese Distribution oder ihren Vorgänger Raspbian verwenden. Diverse Zusatzpakete stehen ausschließlich für Raspberry Pi OS zur Verfügung (z. B. Mathematica) bzw. müssen beim Einsatz anderer Distributionen extra kompiliert werden. Neben der Vollversion gibt es auch die Lite-Version, bei der der grafische Desktop sowie alle Desktop-Anwendungen fehlen. Raspberry Pi OS Lite läuft zwar nur im Textmodus, ist dafür aber besonders klein und vor allem für Anwendungen geeignet, bei denen der Raspberry Pi nicht mit einem Bildschirm verbunden wird. Ubuntu: Recht wechselhaft ist die Entwicklung von Ubuntu für den Raspberry Pi verlaufen. Anfänglich konnte nur Ubuntu Mate
auf ausgewählten Raspberry-Pi-Modellen installiert werden. Später wurden auch die Ubuntu-Vollversion sowie Ubuntu Server Pi-kompatibel. Die aktuelle Desktop-Version von Ubuntu unterstützt allerdings nur die Modelle 4B und 400. Während sich Ubuntu in der Elektronik- und Bastlerszene nicht etablieren konnte, ist Ubuntu für Desktop-Anwender mit dem Raspberry Pi 400 eine interessante Alternative zu Raspberry Pi OS. Störend ist die spürbar geringere Geschwindigkeit aufgrund des hohen Overheads durch das grafische Benutzeroberfläche Gnome. Windows IoT: Etwas überraschend ist auch Microsoft auf den Raspberry-Pi-Zug aufgesprungen und bietet die kostenlose Windows-Version »Windows 10 IoT Core« an. Die Modelle 2B und 3B wurden gut unterstützt. Danach ist das Projekt eingeschlafen: Für die Modelle 3B+ und 4B gibt es aktuell (Mitte 2021) keine kompatible Windows-Version. Volumio und Pi Musicbox: Diese Distributionen machen aus Ihrem Raspberry Pi einen Audioplayer für Ihre Stereoanlage. Beide Distributionen werden über einen Webbrowser bedient, z. B. auf dem Smartphone im WLAN zu Hause. Eine Beschreibung finden Sie im Kapitel 8, »Audioplayer mit SmartphoneFernbedienung«. LibreELEC, OSMC und RasPlex: Diese Distributionen sind speziell dazu gedacht, aus Ihrem Raspberry Pi ein Multimedia-Center zu machen. LibreELEC beschreiben wir im Detail im Kapitel 9, »Multimedia-Center mit Kodi und LibreELEC«. Lakka, RecalboxOS und RetroPie: Diese Distributionen verwandeln Ihren Raspberry Pi in eine Retro-Spielkonsole, auf der Sie diverse alte Videospiele ausführen können. Allerdings brauchen Sie außer einem Monitor und einem USB-
Gamecontroller auch ROM-Dateien mit den Spielen. Diese Dateien werden aus Copyright-Gründen nicht mitgeliefert. Geeignete Dateien lassen sich zwar leicht im Internet finden, ihr Download ist aber illegal. Eine eindrucksvolle Liste mit rund 50 für den Raspberry Pi geeigneten Distributionen finden Sie hier: https://elinux.org/RPi_Distributions Wartungsprobleme Nicht jede der auf der obigen Webseite aufgeführten Distributionen ist so ausgereift wie Raspberry Pi OS. Manche Distributionen laufen nur auf alten Raspberry-Pi-Modellen oder werden nicht mehr gewartet. Wenn Sie sich für eine solche Distribution entscheiden, bekommen Sie weder SicherheitsUpdates noch Bugfixes.
1.3 Installation Die Installation eines Betriebssystems für den Raspberry Pi erfolgt anders als auf gewöhnlichen Computern: Der Raspberry Pi verfügt über kein CD/DVD-Laufwerk, das zur Installation verwendet werden könnte, und auch das Booten über einen USB-Stick samt Installationsprogramm ist nicht vorgesehen. Stattdessen müssen Sie die für den Raspberry Pi vorgesehene SDKarte auf Ihrem regulären Notebook oder Desktop-Computer vorbereiten. Dazu installieren Sie auf Ihrem PC das kostenlose Programm Raspberry Pi Imager, laden damit ein Raspberry-Pi-Image herunter und übertragen es dann auf die SD-Karte. Das gelingt mit drei Mausklicks. Eine Option bestünde darin, dass Sie eine fertige SD-Karte kaufen, auf der Raspbian bereits vorinstalliert ist. Mitunter sind derartige SD-Karten Teil von Komplett-Sets, die neben dem Raspberry Pi auch diverses Zubehör enthalten. Diese Variante ist allerdings vergleichsweise teuer. Zudem müssen Sie früher oder später auf jeden Fall lernen, Ihre SD-Karten selbst zu initialisieren. (Das ist nicht schwierig!) Wo ist NOOBS? Das in der Vergangenheit sehr beliebte Installationssystem NOOBS (für New Out Of Box Software) wurde 2020 eingestellt.
USB-SD-Card-Reader
Viele Notebooks besitzen einen Slot für SD-Karten in Standardgröße. Zum Beschreiben von Micro-SD-Karten müssen Sie daher einen SD-Kartenadapter verwenden, der bei vielen Micro-SDKarten gleich mitgeliefert wird. Sollten Sie Ihre SD-Karte auf einem Rechner formatieren oder beschreiben wollen, der über keinen Slot für eine SD-Karte verfügt, benötigen Sie einen SD-Karten-Reader. Mit diesen mitunter winzigen Geräten können Sie SD-Karten via USB ansteuern (siehe Abbildung 1.8)
Abbildung 1.8 Eine SD-Karte in Standardgröße, eine Micro-SD-Karte, ein SD-KartenAdapter sowie ein winziger USB-Adapter für Micro-SD-Karten
Raspberry Pi Imager
Den seit 2020 verfügbaren Raspberry Pi Imager laden Sie für Windows, macOS oder Linux kostenlos von der folgenden Website herunter: https://www.raspberrypi.org/software Nach der Installation starten Sie das Programm. Im ersten Schritt wählen Sie die zu installierende Raspberry-Pi-Distribution aus – in der Regel einfach Raspberry Pi OS (siehe Abbildung 1.9). Zur Auswahl stehen auch Raspberry Pi OS Lite (ohne Grafiksystem), Raspberry Pi OS Full (mit diversen Zusatzprogrammen, die Sie aber auch später
installieren können), Ubuntu, LibreElec und einige weitere Distributionen. Im zweiten Schritt legen Sie fest, auf welchen Datenträger die Distribution gespeichert werden soll. Passen Sie auf, dass Sie hier wirklich Ihre SD-Karte auswählen und nicht einen anderen externen Datenträger (z. B. Ihre Backup-Festplatte)! Schreiben startet den Download und parallel dazu den Schreibprozess.
Abbildung 1.9 Der Raspberry Pi Imager
Wenige Minuten später ist Ihre SD-Karte bereit für den Einsatz im Raspberry Pi. Tipps zum ersten Start des Raspberry Pi und zu den dabei fälligen Konfigurationsarbeiten folgen im nächsten Kapitel. Der Raspberry Pi Imager speichert die heruntergeladenen Images lokal: C:\users\your-username\AppData\Local Library/Caches oder AppData .cache/Raspberry Pi/Imager/
(Windows)
(macOS)
(Linux)
Wenn Sie später eine zweite SD-Karte beschreiben wollen und es seit dem letzten Mal kein Update Ihrer Distribution gab, erspart Ihnen der Raspberry Pi Imager einen neuerlichen Download.
Zusatzfunktionen Der Raspberry Pi Imager verfügt über einige verborgene Zusatzfunktionen. So gibt es in der Liste zur Auswahl des Betriebssystem ganz unten den Eintrag Use Custom. Damit können Sie eine selbst heruntergeladene Image-Datei auf die SDKarte übertragen. Die Datei darf auch komprimiert sein – der Raspberry Pi Imager entpackt das Image während des Schreibprozesses. Sehr praktisch ist auch die Möglichkeit, bei einer Installation von Raspberry Pi OS vorweg die SSH- und WLAN-Konfiguration durchzuführen. Im Detail beschreiben wir die Vorgehensweise in Abschnitt 4.2, »WLAN und SSH-Server vorkonfigurieren«.
2 Erste Schritte mit Raspberry Pi OS In diesem Kapitel lernen Sie Raspberry Pi OS kennen. (OS steht für Operating System, also Betriebssystem.) Raspberry Pi OS ist seit vielen Jahren die bei Weitem populärste Distribution für den Raspberry Pi. Ganz neu ist dagegen der Name Raspberry Pi OS: Bis 2020 hieß die Distribution Raspbian. Der alte Name setzt sich aus »Raspberry Pi« und »Debian« zusammen, d. h., Raspbian ist eine für den Raspberry Pi optimierte Variante der Linux-Distribution Debian. Mit dem neuen Namen will die Raspberry Pi Foundation ihrer Distribution offensichtlich eine größere Eigenständigkeit geben. Tatsächlich hat sich am Debian-Fundament aber nichts geändert. Die überwiegende Anzahl der Software-Pakete stammt unverändert aus dem Debian-Universum. Wir setzen im Folgenden voraus, dass Sie Raspberry Pi OS mit dem im vorigen Kapitel vorgestellten Imager-Programm auf eine SDKarte übertragen haben. Außerdem müssen Sie Ihren Minicomputer mit einer Tastatur (via USB), einer Maus (ebenfalls mit einem USB-Kabel) und einem Monitor verbinden (per HDMI). Dieses Kapitel erläutert die Basiskonfiguration von Raspberry Pi OS und gibt einen Überblick über die wichtigsten Programme, die Ihnen dort zur Verfügung stehen. Außerdem finden Sie Tipps dazu, wie Sie Bluetooth-Geräte einbinden und USB-Sticks verwenden. Versionen
Beim Download bzw. im Imager-Programm haben Sie die Wahl zwischen drei Varianten von Raspberry Pi OS: Die Standardversion enthält die grafische Desktop-Umgebung und eine Auswahl der wichtigsten Programme. Bei der Vollversion werden automatisch ein paar Zusatzprogramme installiert, z. B. Mathematica oder Sonic Pi. (Auch wenn Sie die Standardversion verwenden, können Sie diese Programme bei Bedarf später jederzeit installieren.) Im Gegensatz dazu ist die Lite-Version stark abgespeckt und läuft nur im Textmodus. Raspberry Pi OS Lite eignet sich besonders gut für die Zero-Modelle bzw. für Projekte, bei denen der Raspberry Pi ohne Tastatur, Maus und Monitor läuft und nur über Netzwerkfunktionen gesteuert wird. Auf die Besonderheiten der Lite-Version gehen wir in Abschnitt 4.1, »Raspberry Pi OS Lite«, näher ein. Eine zweite Differenzierung betrifft die 64-Bit-Unterstützung. Aktuelle Raspberry-Pi-Modelle enthalten eine 64-Bit-CPU. Dennoch ist Raspberry Pi OS »nur« ein 32-Bit-Betriebssystem. Das hat den großen Vorteil, dass Raspberry Pi OS mit allen Raspberry-PiModellen kompatibel ist, auch mit den Modellen der ersten Generation. Eine 64-Bit-Version ist in Arbeit, läuft aber noch nicht vollkommen stabil und verursacht aktuell Kompatibilitätsprobleme mit diversen Programmen. Einen echten Vorteil bietet die 64-Bit-Version nur beim Raspberry Pi 4B mit 8 GByte RAM: Dort können einzelne Prozesse auf den ganzen Speicher zugreifen, während das Limit aktuell bei 4 GByte pro Prozess liegt. Schon jetzt ausprobieren können Sie die 64-Bit-Version des Linux-Kernels, wenn Sie in die
Datei /boot/config.txt die Anweisung arm_64bit=1 einbauen. Wesentliche Vorteile ergeben sich daraus aktuell nicht. Zuletzt können Sie differenzieren, welche Debian-Version Raspberry Pi OS als Fundament verwendet. Als wir dieses Buch verfasst haben, war dies Debian 10 (»Buster«). Voraussichtlich wird im Sommer 2021 Debian 11 (»Bullseye«) fertig – und vermutlich wenig später eine aktualisierte Version von Raspberry Pi OS. Soweit wir im Text keine weitere Differenzierung vornehmen, beziehen wir uns in diesem Buch auf die 32-Bit-Version von Raspberry Pi OS in der Standardversion und auf der Basis von Debian Buster. Sobald die 64-Bit-Version von Raspberry Pi OS stabil ist bzw. sobald die Raspberry Pi Foundation ein Image von Raspberry Pi OS auf der Basis von Debian Bullseye vorstellt, werden wir Sie auf https://pi-buch.info, also auf der Begleitwebsite zu diesem Buch, ausführlich über die Unterschiede informieren.
2.1 Basiskonfiguration Wenn Sie den Raspberry Pi mit einer neu beschriebenen SD-Karte erstmalig starten, dann erscheint nach einigen Sekunden die Meldung Root filesystem resized, und der Rechner startet neu. Das bedeutet, dass das Dateisystem an die Größe der SD-Karte angepasst wurde. Haben Sie noch ein paar Sekunden Geduld, dann erscheint die grafische Benutzeroberfläche mit dem sogenannten PIXEL Desktop auf dem Monitor. Beim ersten Start wird außerdem automatisch ein Konfigurationsassistent ausgeführt (siehe Abbildung 2.1). In mehreren Dialogfenstern können Sie nun Sprache, Tastatur, Zeitzone und das Passwort für den Benutzer pi einstellen.
Nach der Konfiguration eines WLAN-Zugangs installiert der Assistent alle verfügbaren Updates. Das dauert fünf bis zwanzig Minuten – je nachdem, wie viele Updates installiert werden müssen und wie schnell die CPU Ihres Raspberry-Pi-Modells ist. Anschließend sollten Sie Ihren Minicomputer noch einmal neu starten, damit die geänderten Spracheinstellungen zur Anwendung kommen.
Abbildung 2.1 Der Konfigurationsassistent wird nur beim ersten Start angezeigt.
Noch mehr Optionen
Bei Bedarf können Sie den Assistenten später in einem Terminalfenster mit dem Kommando sudo piwiz neuerlich ausführen. In der Regel ist es aber sinnvoller, stattdessen Einstellungen • Raspberry-Pi-Konfiguration auszuführen. Das Konfigurationsprogramm präsentiert sich in fünf Dialogblättern (siehe Abbildung 2.2) und bietet wesentlich mehr Einstellmöglichkeiten als der Setup-Assistent. In den folgenden Abschnitten beschreiben wir die vielen Optionen. Dabei wollen wir gleich vorweg anmerken, dass dieses Programm
eine Menge Einstellmöglichkeiten integriert, die sich an (sehr) fortgeschrittene Raspberry-Pi-Anwender richten. Der Vollständigkeit halben beschreiben wir hier alle Optionen. Das heißt aber nicht, dass Sie diese Optionen auch tatsächlich sofort brauchen. Überblättern Sie einfach die Themen, die Sie aktuell noch nicht interessieren! Konfiguration unter Raspberry Pi OS Lite Wenn Sie mit Raspberry Pi OS Lite arbeiten, steht Ihnen weder der Assistent noch das grafische Konfigurationsprogramm zur Verfügung. In diesem Fall müssen Sie mit dem Kommando raspiconfig vorliebnehmen (siehe Abschnitt 4.1, »Raspberry Pi OS Lite«).
Abbildung 2.2 Das Konfigurationsprogramm von Raspberry Pi OS
Passwort und Rechnernamen einstellen
Der Button Passwort ändern gibt Ihnen die Möglichkeit, das Passwort für den Defaultbenutzer pi zu ändern. Im Textfeld Hostname können
Sie anstelle des Default-Hostnamens raspberry einen anderen Rechnernamen einstellen. Im lokalen Netzwerk ist Ihr Raspberry Pi unter diesem Namen zugänglich. Boot- und Login-Verhalten
Standardmäßig startet Raspberry Pi OS direkt die grafische Benutzeroberfläche und loggt den Benutzer pi automatisch in eine Desktop-Session ein. Die Option Boot: Zum CLI bewirkt, dass der Raspberry Pi das Grafiksystem nicht startet. Wenn Sie Ihren Minicomputer ohne Monitor verwenden, beschleunigt das den Bootprozess und spart Speicherplatz (RAM). Die Option Auf Netzwerk warten bewirkt, dass der Raspberry Pi während des Bootprozesses die korrekte Netzwerkinitialisierung abwartet (maximal 90 Sekunden). Wenn der Minicomputer nicht mit dem lokalen Netzwerk verbunden ist, verlangsamt dies den Bootvorgang deutlich. Das Setzen der Option ist dann sinnvoll, wenn der Raspberry Pi zur Erledigung von Netzwerkaufgaben verwendet werden bzw. wenn er auf Netzwerkressourcen zugreifen soll: In diesem Fall ist es zweckmäßig, mit dem Start von Netzwerkdiensten so lange zu warten, bis eine Netzwerkverbindung vorliegt. Andernfalls kann es passieren, dass die Netzwerkdienste nicht korrekt funktionieren. Die Option Power LED steuert, ob die Leuchtdiode des Raspberry Pi ständig leuchten soll, wenn das Gerät mit Strom versorgt wird, oder nur dann, wenn gerade Daten von der SD-Karte gelesen bzw. dorthin geschrieben werden. Display
Im Dialogblatt Display befinden sich drei Optionen, die Sie normalerweise unverändert belassen sollen: Übertastung = aktiviert bewirkt, dass rund um den eigentlichen Bildschirminhalt ein schwarzer Rand an den Monitor übertragen wird. Das erhöht die Kompatibilität mit Uralt-Monitoren, ist bei modernen Monitoren aber nicht notwendig. Sollte auf Ihrem Monitor ein störender schwarzer Rand sichtbar sein, stellen Sie die Option auf deaktiviert. Die Defaulteinstellung Pixelverdoppelung = deaktiviert bewirkt, dass der Bildschirminhalt unverändert an den Monitor weitergegeben wird. Wenn Sie diese Funktion aktivieren, wird die Auflösung halbiert und dafür jedes Pixel doppelt an den Monitor gesendet. Das ist nur für sehr kleine, hochauflösende Bildschirme zweckmäßig, auf denen sonst Texte und andere Informationen unlesbar klein dargestellt werden. Mit Screen blanking = aktiviert wird das HDMI-Signal nach einigen Minuten der Inaktivität ausgeschaltet. Die meisten Monitore wechseln dann in einen stromsparenden Ruhemodus. Die Einstellung deaktiviert verhindert die Monitorabschaltung. (Hinter den Kulissen wird in die Datei /etc/X11/xorg.conf/10blanking.conf die Zeile Option "DPMS" "Disable" eingebaut.) Schnittstellen
Im Dialogblatt Schnittstellen können Sie neun Funktionen bzw. Dienste aktivieren oder deaktivieren: Kamera: Zum Raspberry Pi gibt es als Erweiterungsmodul eine Kamera. Um sie zu verwenden, muss der Linux-Kernel zusätzliche Module laden. (Hinter den Kulissen wird die Datei /boot/config.txt um die beiden Anweisungen start_x=1 und
gpu_mem=128 ergänzt. Tipps zum Einsatz der Raspberry-Pi-Kamera
folgen im Kapitel 15, »Sensoren«.)
SSH: Standardmäßig wird bei aktuellen Versionen von Raspberry Pi OS kein SSH-Server mehr ausgeführt. Wenn Sie diese Option aktivieren, können Sie sich über das Netzwerk mit dem Kommando ssh auf Ihrem Raspberry Pi einloggen. Wie Sie SSH nutzen und welche Sicherheitsmaßnahmen Sie beim Ausführen eines SSH-Servers beachten sollten, fassen wir im Abschnitt 5.3, »SSH«, zusammen. So viel vorweg: Ändern Sie unbedingt das Passwort des Benutzers pi, wenn Sie den SSH-Server ausführen! Da es ein Standardpasswort ist, kann sich sonst jeder über das Netzwerk auf Ihrem Raspberry Pi einloggen. VNC: Diese Option aktiviert auf Ihrem Raspberry Pi einen VNCServer der Firma RealVNC. Nach einem Neustart können Sie Ihren Minicomputer von Ihrem Windows-, Linux- oder Apple-Rechner aus fernsteuern. Das setzt voraus, dass Sie auf Ihrem Notebook oder PC den kostenlosen RealVNC-Viewer installieren. Andere VNC-Clients sind mit Authentifizierungsverfahren von RealVNC leider nicht kompatibel. Eine alternative Möglichkeit zur Fernwartung Ihres Raspberry Pi präsentieren wir Ihnen im Abschnitt 5.4, »Fernwartung über das Remote Desktop Protocol«. SPI und I2C: Die CPU des Raspberry Pi unterstützt die Bussysteme Serial Peripheral Interface (SPI) und Inter-Integrated Circuit (I²C). Wenn Sie diese Bussysteme zur Steuerung entsprechender Hardware-Komponenten einsetzen möchten, können Sie mit den Menüeinträgen SPI bzw. I2C das automatische Laden der erforderlichen Kernelmodule einrichten. Serial Port: Die GPIO-Pins 8 und 10 (TxD und RxD) können als serielle Schnittstelle agieren, die zu einer Login-Konsole führt. Deaktiviert stoppt diese Funktion, sodass Sie die beiden GPIO-Pins
für andere Aufgaben nutzen können (siehe auch Abschnitt 14.5, »UART«). Serial Console: Sofern die serielle Schnittstelle aktiv ist, kann sie mit einer Konsole verbunden werden. Das gibt Ihnen die Möglichkeit, sich mit einem geeigneten Programm (z. B. minicom) über die serielle Schnittstelle auf dem Raspberry Pi anzumelden und Kommandos auszuführen. Das kann beim Debugging hilfreich sein, wenn Ihr Raspberry Pi weder mit einer Tastatur noch mit einem Monitor verbunden ist. Eindraht-Bus: Über das 1-Wire-Protokoll kann der Raspberry Pi Temperatursensoren auslesen (siehe auch Abschnitt 14.7, »1Wire«). GPIO-Fernzugriff: Unter Raspberry Pi OS ist der Dienst pigpiod installiert, der bei der Steuerung der GPIOs durch externe Programme helfen kann. Die Einstellung Aktiviert führt dazu, dass dieser Dienst automatisch gestartet wird. Leistung
Die CPU des Raspberry Pi läuft je nach Modell mit einer maximalen Taktfrequenz zwischen 700 MHz und 1,8 GHz. Im Dialogblatt Leistung des Konfigurationsprogramms können Sie bei alten Raspberry-Pi-Modellen die Taktfrequenz erhöhen. Bei aktuellen Raspberry-Pi-Modellen ist diese Funktion nicht mehr vorgesehen. Während manche Raspberry-Pi-Fans von den damit verbundenen Geschwindigkeitssteigerungen schwärmen, haben andere damit schlechte Erfahrungen gemacht: Abstürze, defekte Dateisysteme oder ein vorzeitiger Totalausfall des Raspberry Pi sind möglich. Ausführliche Informationen zu diesem Thema finden Sie im
Abschnitt 4.7, »Overclocking«. Unsere Empfehlung lautet, generell auf Overclocking zu verzichten. Im Dialogblatt Leistung können Sie auch angeben, welcher Anteil des Arbeitsspeichers für das Grafiksystem reserviert werden soll (GPUSpeicher). Bis zum Modell 3B+ sind 16 MByte für den normalen Betrieb ausreichend. Für grafikintensive Anwendungen (3D-Grafik, HD-Filme abspielen, 4K-Monitore beim Raspberry Pi 4) benötigt das Grafiksystem mehr Speicher. Die Defaulteinstellung beträgt deswegen 64 MByte. Die Nutzung der Kamera erfordert sogar ein Minimum von 128 MByte Grafikspeicher. Einige weitere Optionen im Dialogblatt Leistung betreffen die Lüftersteuerung: Für den Raspberry Pi 4B gibt es Erweiterungsboards mit einem Lüfter, der durch die CPUTemperatur gesteuert wird. Die Erweiterung ist vor allem für Anwender interessant, die in Kombination mit Overclocking die maximale Rechenleistung aus ihrem Raspberry Pi herauskitzeln möchten. Overlay File System
Es ist uns nicht ganz klar, wie sich die Option Overlay File System in das Dialogblatt Leistung verirrt hat; sie hat nicht das Geringste mit der (Rechen-)Leistung Ihres Minicomputers zu tun. Vielmehr können Sie Ihren Raspberry Pi hiermit unkompliziert in eine Art Read-only-Modus umstellen. Nach einem Reboot werden Änderungen im Dateisystem nicht mehr dauerhaft gespeichert und gehen daher mit dem nächsten Reboot wieder verloren. Hinter den Kulissen überlagert Raspberry Pi OS dazu das vorhandene Read-only-Dateisystem um ein zweites Dateisystem, das sich im Arbeitsspeicher befindet. Das bedeutet,
dass der Arbeitsspeicher limitiert, wie viele (nicht dauerhaft im Dateisystem ausgeführte) Schreibvorgänge zwischengespeichert werden können. Standardmäßig gilt der Overlay-Modus nicht für das /bootVerzeichnis. Das ist insofern wichtig, als der Modus nur so unkompliziert wieder deaktiviert werden kann. Die (De-)Aktivierung des Modus erfolgt durch eine winzige Änderung in der Datei /boot/cmdline.txt, in die die Option boot=overlay eingebaut bzw. wieder daraus entfernt wird. »Wozu das Ganze?«, werden Sie vielleicht fragen. Manchmal ist es praktisch oder aus Sicherheitsgründen vorteilhaft, jegliche dauerhafte Veränderung am Dateisystem zu verhindern. Egal, ob unerwartet der Strom ausfällt oder ob Sie Ihren Raspberry Pi gezielt neu starten – es ist nun sichergestellt, dass Ihr System sich beim nächsten Start wieder exakt gleich verhält wie zuvor. Eine praktische Anwendung dieses Modus zeigen wir im Kapitel 37, »DLNA-Server«. Lokalisierung
Im vierten Dialogblatt des Konfigurationsprogramms können Sie einstellen, welche Sprache Sie verwenden möchten, in welcher Zeitzone sich der Computer befindet und welches Tastaturlayout verwendet werden soll. Zweckmäßige Einstellungen sind: Sprache: Language = de (German), Country = DE (Germany),
Character Set = UTF-8 Zeitzone: Area = Europe, Location = Berlin Tastatur: Country = Deutschland, Variant = Deutsch
WiFi-Land: das Land, in dem der Raspberry Pi läuft. Diese Einstellung soll sicherstellen, dass sich der WLAN-Adapter des Raspberry Pi an die nationalen Gesetze hält und keine unerlaubten Frequenzen nutzt. Tastatur und Maus
Mit einem eigenen Konfigurationsprogramm, das Sie mit Einstellungen • Tastatur und Maus starten, können Sie einige Parameter von Tastatur und Maus einstellen. Dazu zählen die Empfindlichkeit und Geschwindigkeit der Maus und die Wiederholrate der Tastatur. Zwei Bildschirme
Auf dem Raspberry Pi 4B können Sie zwei Bildschirme anschließen. Wie diese Bildschirme zueinander positioniert sind, in welcher Auflösung die Bildschirme angesteuert werden und ob das Bild um 90 oder 180 Grad gedreht werden soll, können Sie mit Einstellungen • Screen Configuration einstellen (siehe Abbildung 2.3).
Abbildung 2.3 Konfiguration von zwei Monitoren auf einem Raspberry Pi 4
Beachten Sie, dass die Erkennung der Monitore offensichtlich während des Systemstarts erfolgt. Wenn Sie also einen zweiten Monitor anschließen, müssen Sie Ihren Minicomputer neu starten.
2.2 Der PIXEL Desktop Auch wenn Sie bisher primär unter Windows oder macOS gearbeitet haben, wird Ihnen die Bedienung des sogenannten PIXEL Desktops unter Raspberry Pi OS nicht schwerfallen (siehe Abbildung 2.4): Am oberen Bildschirmrand gibt es ein sogenanntes Panel, das das Startmenü, Icons für alle laufenden Programme sowie ein paar Statusinformationen enthält (Uhrzeit, Netzwerkverbindung etc.). Warum nicht KDE oder Gnome? Wer sich schon vor dem Kauf des Raspberry Pi mit Linux beschäftigt hat, ist vermutlich mit den Desktop-Systemen KDE und Gnome vertraut, die unter Debian, Fedora, openSUSE oder Ubuntu zum Einsatz kommen. Die Benutzeroberfläche von Raspberry Pi OS sieht hingegen ganz anders aus. Der Grund dafür ist einfach: KDE bzw. Gnome überfordert des Raspberry Pi mit seiner vergleichsweise geringen Grafikleistung. Deswegen kommt die für weniger leistungsstarke Computer konzipierte Benutzeroberfläche Lightweight X11 Desktop Environment (LXDE) zum Einsatz. Die LXDE-Konfiguration wurde speziell für den Raspberry Pi optimiert und trägt den Namen PIXEL Desktop. Dessen ungeachtet beziehen sich viele Informationen dieses Kapitels ganz allgemein auf das LXDE-Projekt und sind durchaus nicht Raspberry-Pi-spezifisch.
Abbildung 2.4 Der PIXEL Desktop
Icons
Standardmäßig befindet sich auf dem Desktop nur ein Icon für den Mülleimer. Sie können auf dem Desktop aber beliebige Dateien ablegen, indem Sie sie im gleichnamigen Verzeichnis speichern. Außerdem können Sie Menüeinträge des Startmenüs mit der rechten Maustaste und Dem Desktop hinzufügen auf dem Desktop ablegen und von dort dann besonders komfortabel starten. Die Icons auf dem Desktop sind frei platzierbar. Alle Icons, deren Position Sie nicht ändern, werden standardmäßig in der Reihenfolge sortiert, in der sie dem Desktop hinzugefügt wurden. Durch ein Kontextmenü des Desktops können Sie die Sortierreihenfolge ändern. Frei platzierte Icons behalten dabei ihre Position. Wollen Sie auch diese Icons wieder automatisch platzieren, klicken Sie sie mit der rechten Maustaste an und deaktivieren die Option Aktuelle Position merken. Über dieses Kontextmenü können Sie auch Icons vom Desktop entfernen. Programme starten
Sie wissen nun schon, dass Sie Programme über das Startmenü oder durch einen Doppelklick auf ein Icon starten können. Sofern Sie den internen Namen des Programms kennen (also den Namen der ausführbaren Datei), gibt es noch zwei Möglichkeiten: (Alt)+(F2) öffnet den winzigen Ausführen-Dialog. Dort geben Sie
die ersten Buchstaben des Programmnamens an. Der Name wird automatisch vervollständigt. (¢) startet das Programm. Alternativ können Sie Programme auch aus einem Terminalfenster heraus starten. Dazu geben Sie den Programmnamen und anschließend das Zeichen & an, also z. B. mousepad &. Mit (¢) starten Sie das Programm als Hintergrundprozess. Anschließend können Sie im Terminal sofort weiterarbeiten.
Bei komplexeren Programmen kann der Programmstart etliche Sekunden dauern. Das liegt daran, dass die SD-Karte wesentlich langsamer als eine Festplatte oder SSD ist und dass auch die CPU des Raspberry Pi nicht mit der moderner Notebooks mithalten kann. Tastenkürzel
Zur Bedienung des Desktops gibt es eine Reihe von Tastenkürzeln, von denen Ihnen manche sicherlich aus anderen Betriebssystemen vertraut sind (siehe Tabelle 2.1). Tastenkürzel
Bedeutung
(Alt)+(ê)
Wechselt das aktive Fenster.
(Alt)+(Esc)
Platziert das aktuelle Fenster unter allen anderen.
Tastenkürzel
Bedeutung
(Alt) + Leertaste
Zeigt das Fenstermenü an.
(Alt)+(F2)
Startet ein Programm, dessen Name genannt werden muss.
(Alt)+(F4)
Schließt das Fenster bzw. beendet das Programm.
(Alt)+(F11)
Aktiviert bzw. deaktiviert den Vollbildmodus.
(Strg)+(Esc)
Öffnet das Startmenü.
(Strg)+(Alt)+(Entf) Öffnet den Taskmanager. (é)+(D)
Minimiert alle Fenster bzw. zeigt sie wieder an.
(é)+(E)
Startet den Dateimanager.
(é)+(R)
Startet ein Programm, dessen Name genannt werden muss.
(PrtScn)
Erzeugt einen Screenshot und speichert ihn im Heimatverzeichnis.
Tabelle 2.1 Tastenkürzel für den Raspberry-Pi-OS-Desktop
2.3 Wichtige Programme Dieser Abschnitt stellt Ihnen überblicksartig die wichtigsten Programme vor, die Ihnen unter Raspberry Pi OS zur Verfügung stehen. Dabei berücksichtigen wir zuerst die vorinstallierten Programme und gehen dann auf einige verborgene Perlen ein, die Sie selbst installieren müssen. Selbst Programme installieren
Es gibt mehrere Möglichkeiten, Programme zu installieren: Der »klassische« Weg besteht darin, dass Sie ein Terminalfenster öffnen und darin das Kommando sudo apt install ausführen. Wie die Paketverwaltung hinter den Kulissen funktioniert, erklären wir im Abschnitt 5.1, »Programme installieren und verwalten«. Alternativ stehen unter Raspberry Pi OS zwei grafische Paketmanager zur Auswahl: Einstellungen • Recommended Software startet ein Programm, in dem Sie ganz komfortabel einige häufig benötigte Programme installieren bzw. deinstallieren können (siehe Abbildung 2.5). Einstellungen • Add/Remove Software ist nicht ganz so intuitiv zu bedienen, ermöglicht es dafür aber, nach allen Paketen zu suchen, die unter Raspberry Pi OS zur Auswahl stehen, und sie zu installieren. Eine Einschränkung müssen wir aber erwähnen: Nicht jedes Programm läuft auf den älteren Raspberry-Pi-Modellen zufriedenstellend. Gerade das Grafikprogramm GIMP, das OfficePaket LibreOffice, der Editor Visual Studio Code oder das Algebra-
Programm Mathematica laufen nur auf aktuellen Raspberry-PiModellen mit mehr als einem GByte RAM richtig flüssig.
Abbildung 2.5 Bequeme Installation wichtiger Programme mit »Recommended Software«
Der Dateimanager
Ihre eigenen Daten befinden sich im Verzeichnis /home/pi. Dieses Verzeichnis wird auch Heimatverzeichnis genannt. Bei der Verwaltung der hier gespeicherten Dateien hilft Ihnen der Dateimanager PCManFM (siehe Abbildung 2.6), den Sie wahlweise mit Zubehör • Dateimanager oder durch einen Klick auf das entsprechende Icon im Panel starten. Die Grundfunktionen des Programms erschließen sich beim Ausprobieren in wenigen Minuten. Im Menü Ansicht können Sie zwischen vier verschiedenen Darstellungsformen umschalten: Standardmäßig ist die Symbolansicht aktiv. Optisch weniger ansprechend, dafür aber informativer ist die Detailansicht, die auch die Dateigröße und den Zeitpunkt der letzten Änderung anzeigt.
Über ein Kontextmenü in der Spaltenbeschriftung können Sie diverse Zusatzspalten ein- und ausblenden. In der Symbolansicht ist die Vorschau von Bildern standardmäßig auf Dateien limitiert, die kleiner als 2 MByte sind. Wenn Sie auch von größeren Bildern Miniaturen sehen möchten, müssen Sie den Grenzwert für die Vorschaufunktion im Dialogblatt Bearbeiten • Einstellungen • Anzeige vergrößern. In diesem Dialogblatt können Sie auch die gewünschte Größe der Vorschaubilder einstellen. Standardmäßig verwendet der Dateimanager je nach Ansicht zwischen 24×24 und 128×128 Pixel. Um Dateien zwischen zwei Verzeichnissen zu kopieren oder zu verschieben, öffnen Sie am einfachsten mit (Strg)+(T) ein neues Dialogblatt oder mit (Strg)+(N) ein neues Fenster.
Abbildung 2.6 Der Dateimanager
Verborgene Dateien Unter Linux gelten Dateien und Verzeichnisse, deren Name mit einem Punkt beginnt, als verborgen. Diese Dateien und Verzeichnisse werden standardmäßig im Dateimanager nicht angezeigt. Um sie dennoch zu sehen und zu bearbeiten, führen Sie Ansicht • Versteckte anzeigen aus oder drücken (Strg)+(H).
LXTerminal
Auch wenn Raspberry Pi OS über eine grafische Benutzeroberfläche verfügt, ist es unter Linux üblich, viele administrative Aufgaben durch Kommandos im Textmodus zu erledigen. Umsteigern von Windows oder macOS mag das anfänglich sperrig und wenig intuitiv vorkommen, tatsächlich sparen Linux-Profis damit aber eine Menge Zeit. Das Programm, in dem Sie solche Kommandos ausführen, wird unter Linux Terminal genannt. Da überrascht es kaum, dass das Terminalprogramm für LXDE den Namen LXTerminal trägt. Wenn Sie dieses Programm erstmals starten, erscheint ein fast vollständig schwarzes Fenster. Darin können Sie Kommandos eingeben und mit (¢) ausführen. Auch die Ergebnisse und Fehlermeldungen erscheinen als Text. Falls das düstere Erscheinungsbild des LXTerminals Sie irritiert, sollten Sie als Erstes wie in Abbildung 2.7 eine hellere Hintergrundfarbe und dafür eine schwarze Textfarbe einstellen. Die entsprechenden Einstellungen finden Sie im Dialog Bearbeiten • Einstellungen. Etwas komplizierter ist es, auch die Sondertextfarben zu verändern, in denen ls die Eingabeaufforderung (den sogenannten Prompt) sowie bestimmte Dateien anzeigt. Diesbezügliche Anleitungen finden Sie im Kapitel 3, »Arbeiten im Terminal«.
Abbildung 2.7 Ein Terminalfenster
Sollten Sie mehrere Terminalfenster brauchen, öffnen Sie einfach mit (Strg)+(N) ein weiteres. Alternativ können Sie auch mit (Strg)+(T) mehrere Tabs (Dialogblätter) öffnen und zwischen ihnen wechseln. Jetzt ist nur noch die Frage offen, welche Kommandos Ihnen im Terminal zur Verfügung stehen: Davon gibt es so viele, dass wir diesem Thema ein eigenes Kapitel gewidmet haben. Und selbst im Kapitel 3, »Arbeiten im Terminal«, können wir Ihnen nur die wichtigsten Kommandos vorstellen. Text kopieren mit der Maus Oft ist es notwendig, bei der Ausführung eines Kommandos die Ergebnisse eines anderen als Parameter anzugeben, z. B. einen Dateinamen. Wenn Sie den Text nicht abschreiben möchten, besteht der naheliegende Weg darin, den Text zuerst mit der Maus zu markieren, dann mit (ª)+(Strg)+(C) zu kopieren und ihn danach
an der gerade aktuellen Cursorposition mit (ª)+(Strg)+(V) wieder einzufügen. Beachten Sie, dass (Strg)+(C) und (Strg)+(V) nicht wie in anderen Programmen funktionieren, weil die (Strg)-Tastenkürzel im Terminal eine besondere Bedeutung haben. Insbesondere bricht (Strg)+(C) ein laufendes Programm vorzeitig ab. Sofern Sie eine Maus mit drei Tasten besitzen oder ein Modell, bei dem das Mausrad gedrückt werden kann, dann können Sie sich die Fingerakrobatik für die Tastenkürzel (ª)+(Strg)+(C) und (ª)+(Strg)+(V) ersparen. Markieren Sie einfach den zu kopierenden Text mit der Maus, und drücken Sie dann die mittlere Maustaste. Fertig! Der zuvor markierte Text wird beim nächsten Klick an der Cursorposition eingefügt. Dieses komfortable Textkopieren funktioniert übrigens nicht nur im Terminal, sondern auch in den meisten anderen Programmen.
Mousepad und Geany (Editoren)
Unter den vorinstallierten Texteditoren bietet das Programm Mousepad den meisten Komfort (siehe Abbildung 2.8). Sie starten das Programm mit Zubehör • Texteditor. Der Editor ist ausreichend, um Konfigurationsdateien zu verändern, bietet aber nur wenige Zusatzfunktionen. Immerhin gibt es Kommandos zum Suchen und Ersetzen. Im Menü Ansicht können Sie die Anzeige von Zeilennummern aktivieren und die Schriftart einstellen. Der Dateiauswahldialog von Mousepad zeigt standardmäßig keine verborgenen Dateien an, also keine Dateien, deren Name mit einem Punkt beginnt. Wenn Sie eine derartige Datei öffnen möchten,
blenden Sie mit (Strg)+(H) die verborgenen Dateien ein bzw. später wieder aus.
Abbildung 2.8 Der minimalistische Editor Mousepad
Standardmäßig sind unter Raspberry Pi OS auch die Editoren nano und vi installiert. Diese Editoren werden direkt in einem Terminalfenster ausgeführt. Eine Zusammenfassung der wichtigsten Kürzel zur Bedienung dieser Programme finden Sie im nächsten Kapitel. Dort stellen wir Ihnen auch das Programm jmacs vor. Dieser Emacs-kompatible Editor läuft ebenfalls im Terminal.
Abbildung 2.9 Die Mini-Entwicklungsumgebung Geany als Editor verwenden
Wenn Sie auf der Suche nach einem grafischen Texteditor sind, der etwas mehr Funktionen als Mousepad bietet, sollten Sie sich das Programm Geany ansehen (siehe Abbildung 2.9). Sie starten das
Programm mit Entwicklung • Geany. Geany ist eigentlich eine einfache Entwicklungsumgebung und kann auch einen Compiler ausführen. Wenn Sie diese Funktionen nicht benötigen, blenden Sie einfach die beiden Seitenleisten aus. Visual Studio Code (VSCode)
Unter Windows, Linux und macOS hat sich in den vergangenen Jahren Visual Studio Code (VSCode) als der Editor für Profis etabliert. Das von Microsoft entwickelte Open-Source-Programm lässt sich trotz vieler Funktionen relativ einfach anwenden und konfigurieren. Außerdem gibt es Tausende Erweiterungen für diverse Programmiersprachen und Anwendungen. Zwar gibt es VSCode schon seit einiger Zeit auch als ARM-Version, aber erst Anfang 2021 hat sich die Raspberry Pi Foundation dazu entschlossen, automatisch eine Paketquelle von Microsoft zu aktivieren, die eine ganz einfache Installation des Editors ermöglicht. Dazu führen Sie wahlweise Einstellungen • Recommended Software aus oder geben im Terminal sudo apt install code aus. Anschließend starten Sie das Programm (siehe Abbildung 2.10) über das Menü Entwicklung. Beachten Sie aber, dass VSCode intern auf Electron basiert. Dieses Framework setzt sich aus Teilen des Webbrowsers Chromium und der JavaScript-Bibliothek Node.js zusammen. Deswegen erfordert die Installation von VSCode einen Download von mehr als 200 MByte. Auch im Betrieb beansprucht VSCode viel RAM und besticht nicht gerade durch rasende Geschwindigkeit. Kurz und gut: Freude werden Sie mit VSCode nur haben, wenn Sie ein möglichst neues Raspberry-Pi-Modell mit genug RAM verwenden.
Unter diesen Voraussetzungen ist VSCode aus unserer Sicht eine wesentliche Bereicherung des Software-Angebots unter Raspberry Pi OS. Wir haben bei der Arbeit an diesem Buch viele Beispiele mit VSCode entwickelt oder überarbeitet und können den Editor nur empfehlen! Dennoch ist dieses Buch nicht der richtige Ort für eine Einführung in die vielen Funktionen des Editors. Werfen Sie gegebenenfalls ein Blick in die Dokumentation unter https://code.visualstudio.com/docs.
Abbildung 2.10 Der Profieditor Visual Studio Code
Tipp Sie können VSCode auch auf Ihrem Notebook oder PC ausführen und damit Code entwickeln, der auf Ihrem Raspberry Pi gespeichert und ausgeführt wird. Wie das geht, verraten wir Ihnen im Abschnitt 4.6, »Visual Studio Code Remote«.
Webbrowser
Unter Raspberry Pi OS ist standardmäßig der Webbrowser Chromium installiert (siehe Abbildung 2.11). Dabei handelt es sich
um die Open-Source-Variante des großen Bruders Google Chrome.
Abbildung 2.11 Der Webbrowser Chromium
In der Vergangenheit konnten Sie sich mittels Chromium mit einem vorhandenen Google-Konto verbinden und so Ihre Bookmarks synchronisieren. Im März 2021 hat Google diese Funktion für Chromium-Anwender leider gesperrt. Wenn Sie trotzdem Ihre Bookmarks mit Ihrem Desktop-Browser austauschen möchten, müssen Sie auf Firefox ausweichen oder eine von Google unabhängige Erweiterung (z. B. xBrowserSync) installieren. Chromium verwendet als Suchmaschine DuckDuckGo. Andere Suchmaschinen können Sie unkompliziert in den Einstellungen festlegen. Die automatisch installierte Erweiterung h264ify bewirkt, dass der Webbrowser bei YouTube H.264-codierte Videos abruft. Diese können auf dem Raspberry Pi allerdings nur in mäßiger Qualität abgespielt werden. Als zweite Chromium-Erweiterung ist der Werbeblocker uBlock Origin installiert. Firefox Wenn Sie anstelle von Chromium den Webbrowser Firefox verwenden möchten, dann öffnen Sie ein Terminalfenster und installieren dort die folgenden Pakete. Das erste enthält das
eigentliche Programm, das zweite die deutschen Übersetzungen für Menüs und Dialoge. sudo apt install firefox-esr firefox-esr-l10n-de
E-Mail-Programm
Als Mail-Client ist das Programm Claws Mail installiert. Das eher technisch orientierte Programm bietet viele Funktionen und unzählige Konfigurationsoptionen. Es unterstützt die gängigen Protokolle POP, IMAP und SMTP und ist damit mit den meisten Mail-Accounts kompatibel. Leider ist die Konfiguration etwas komplizierter als bei anderen Programmen. Alternativ können Sie auch den E-Mail-Client Thunderbird installieren: sudo apt install thunderbird thunderbird-l10n-de
Minecraft
Wenn Sie Ihre Zeit totschlagen möchten, können Sie mit Einstellungen • Recommended Software Minecraft installieren. Die Raspberry-Pi-Version kann zwar nicht mit der Vollversion mithalten, ist aber scriptfähig. Das gibt Ihnen die Möglichkeit, Minecraft-Welten mit Python-Code zu gestalten und zu verändern. Gerade für Kinder und Jugendliche ist das eine sehr ansprechende Variante, um erste Erfahrungen mit der Programmierung zu machen: https://www.raspberrypi.org/learning/getting-started-withminecraft-pi Bild- und PDF-Viewer
Ein Doppelklick auf ein *.jpg- oder *.png-Bild im Dateimanager startet das Programm gpicview. Dabei handelt es sich um einen einfachen Bildbetrachter. Sie können damit durch alle weiteren Bilder des aktuellen Verzeichnisses blättern sowie Bilder drehen und spiegeln. PDF-Dateien werden mit dem Programm qpdfview angezeigt. Audioplayer
Anfänglich ist unter Raspberry Pi OS kein Audioplayer installiert. Ein Doppelklick auf eine MP3-Datei öffnet den Videoplayer VLC. Das Programm kann die Audiodatei zwar abspielen, die Bedienung ist aber nicht für diese Funktion optimiert.
Abbildung 2.12 Audiodateien mit LXMusic abspielen
Besser geeignet ist das Programm LXMusic (siehe Abbildung 2.12). Es ist unkompliziert zu bedienen und spielt einfach die ausgewählten MP3-Dateien bzw. alle in einem Verzeichnis enthaltenen Musikdateien ab. LXMusic basiert intern auf xmms2, einem bewährten Linux-Audioplayer. Zur Installation führen Sie das folgende Kommando in einem Terminalfenster aus:
sudo apt install lxmusic
Komfortabler als LXMusic ist das Programm Rhythmbox. Es greift auf unzählige andere Bibliotheken zurück, weswegen der Installationsumfang über 50 MByte beträgt. Dafür kann das Programm große MP3-Sammlungen verwalten, sie nach Genre und Interpreten filtern etc. sudo apt install rhythmbox
Kein Ton? Wenn an den Raspberry Pi ein HDMI-Monitor oder -Fernseher angeschlossen ist, erfolgt die Tonwiedergabe standardmäßig via HDMI. Der Raspberry Pi besitzt aber auch einen AnalogAudioausgang mit einer 3,5-mm-Klinkenbuchse. Falls Sie also zunächst nichts hören, klicken Sie mit der rechten Maustaste auf das Lautsprecher-Icon im Panel und stellen den gewünschten Audioausgang ein.
Videoplayer
Standardmäßig ist der Videoplayer VLC installiert. Das Programm unterstützt grundsätzlich eine Menge Video-Codecs. Allerdings unterstützen die Broadcom-SoCs die Decodierung nur bei ausgewählten Codecs. Bei anderen Videoformaten erfolgt die Wiedergabe deswegen ruckelnd. Der Raspberry Pi als Medien-Center Zu den beliebtesten Anwendungen des Raspberry Pi zählt sein Einsatz als Audioplayer für eine Stereo-Anlage oder als Videoplayer für den Fernseher. Dabei kommen anstelle von
Raspberry Pi OS oft speziell für diesen Einsatzzweck optimierte Distributionen zum Einsatz. In diesem Buch beschreiben wir verschiedene Anwendungsszenarien mit den Programmen MPD und Kodi (siehe Kapitel 8 und Kapitel 9).
Software-Entwicklung
Standardmäßig ist unter Raspberry Pi OS ausreichend Software installiert, um Scripts mit Python oder der Shell (bash) zu entwickeln. Darüber hinaus gibt es einige Software-Pakete, die Sie extra installieren müssen und die sich an ganz spezielle Zielgruppen wenden – von Kindern, die zum ersten Mal mit logischen Blöcken arbeiten lernen, bis hin zu Mathematik- und Physikexperten, die Berechnungen und Visualisierungen durchführen möchten. Alle im Folgenden aufgezählten Programme mit der Ausnahme von Thonny müssen Sie vorweg mit Einstellungen • Recommended Software installieren. Beachten Sie, dass einige Pakete (speziell Mathematica und Sonic Pi) riesig sind, eine Menge Platz auf der SD-Karte beanspruchen und in Zukunft auch Updates entsprechend verlangsamen! Einige Programme laufen zudem nur flüssig, wenn zumindest 2 GByte RAM zur Verfügung stehen. (Das gilt ebenfalls für Mathematica, aber auch für Scratch 3.) Entwicklung • Scratch und Entwicklung • Scratch 3 starten jeweils eine grafische Programmierumgebung, die Kindern bzw. Programmieranfängern die Konzepte der Programmierung nahebringt (siehe Abbildung 2.13). Beispielprojekte finden Sie im Verzeichnis (nur wenn auch Scratch 1 installiert ist), die Begleitwebsite unter der folgenden Adresse: https://scratch.mit.edu
Abbildung 2.13 Programmieren lernen in Scratch
Entwicklung • Mathematica startet das gleichnamige Programm, mit dem Sie mathematische Probleme symbolisch lösen und grafisch darstellen können. Entwicklung • Wolfram startet ebenfalls Mathematica, allerdings mit einer textbasierten Oberfläche. Eine Einführung in dieses faszinierende Computer-Algebra-System finden Sie im Kapitel 25, »Mathematica und die Wolfram Language«. Entwicklung • Sonic Pi ist eine Art programmierbarer Synthesizer. Sie können damit Audioeffekte generieren. Sonic Pi wurde ursprünglich für den Schulunterricht entwickelt, kann aber natürlich darüber hinaus eingesetzt werden. Eine gute Einführung finden Sie hier: https://www.raspberrypi.org/learning/sonic-pi-lessons Entwicklung • Thonny startet eine einfache grafische Entwicklungsumgebung für die Programmiersprache Python. Dieses Buch enthält eine ausführliche Beschreibung von Python, die im Kapitel 18, »Python kennenlernen«, beginnt. Ganz egal, welche Funktion bzw. welche Hardware-Komponenten des Raspberry Pi Sie
steuern möchten – am besten gelingt dies nahezu immer mit Python!
2.4 WLAN-Konfiguration Die WLAN-Konfiguration gelingt normalerweise rasch und unkompliziert. Aktuelle Raspberry-Pi-Modelle enthalten einen integrierten WLAN-Controller. Bei älteren Modellen müssen Sie hingegen einen USB-WLAN-Adapter verwenden. Das sind vielfach winzige USB-Stöpsel, die nur wenige Millimeter über den eigentlichen USB-Stecker hinausragen. Entscheidend ist, dass Sie sich für ein Modell entscheiden, das von Raspberry Pi OS unterstützt wird. Sofern Sie die WLAN-Konfiguration nicht schon beim ersten Start im Konfigurationsassistenten durchgeführt haben, klicken Sie auf das WLAN-Icon im Panel. Ein Menü listet alle verfügbaren Funknetze auf (siehe Abbildung 2.14). Nach der Auswahl eines Funknetzes müssen Sie nur noch das dazugehörende Passwort angeben (siehe Abbildung 2.15) – fertig!
Abbildung 2.14 Das WLAN-Menü im Panel
Abbildung 2.15 Eingabe des WLAN-Passworts
Hinter den Kulissen ist das Programm wpa_supplicant für die WLANAuthentifizierung zuständig. Die Verbindungsparameter werden in der Datei /etc/wpa_supplicant/wpa_supplicant.conf gespeichert, inklusive der Passwörter im Klartext. Manuelle WLAN-Konfiguration und WLAN-Router
In diesem Buch greifen wir das Thema WLAN noch zweimal auf: Im Kapitel 6, »Linux-Grundlagen«, sind die technischen Details der WLAN- und WPA-Konfiguration beschrieben. Dort finden Sie auch Tipps, wie Sie bei Bedarf eine WLAN-Verbindung ohne grafische Benutzeroberfläche einrichten. Im Kapitel 36, »WLAN- und Tor-Router«, zeigen wir Ihnen, wie Sie Ihren Raspberry Pi als WLAN-Access-Point oder -Router konfigurieren – bei Bedarf sogar mit Tor-Unterstützung.
2.5 Bluetooth-Konfiguration In die aktuellen Modelle des Raspberry Pi ist ein Bluetooth-Adapter bereits eingebaut. Bei älteren Modellen benötigen Sie hingegen einen Bluetooth-USB-Adapter, damit Sie Ihre Bluetooth-Maus oder Tastatur mit dem Raspberry Pi verwenden können. Diese winzigen USB-Stöpsel können Sie bei jedem Elektronik- oder Computerhändler für wenige Euro erwerben. Nehmen Sie sich vor dem Kauf aber ein wenig Zeit für die Recherche – der unter Raspberry Pi OS laufende Linux-Kernel ist zwar mit fast allen marktüblichen Adaptern kompatibel, aber es gibt Ausnahmen. Raspberry Pi OS verfügt über eigene BluetoothKonfigurationswerkzeuge. Um ein neues Bluetooth-Gerät einzurichten, klicken Sie auf das Bluetooth-Icon im Panel und führen Add Device aus. Der Dialog zeigt nach einiger Zeit alle in Funkreichweite befindlichen Bluetooth-Geräte an (natürlich nur, soweit sie nicht mit anderen Computern verbunden sind). Mit dem Button Pair versucht das Konfigurationsprogramm nun, eine Verbindung zum Gerät herzustellen. Bei manchen Geräten (z. B. Tastaturen) müssen Sie dabei einen Pairing-Code sowie (¢) eingeben (siehe Abbildung 2.16).
Abbildung 2.16 Bluetooth-Pairing
Während die Bluetooth-Konfiguration bei älteren Versionen von Raspbian eine Quelle steten Ärgers war, funktionieren die jetzt verfügbaren Werkzeuge ausgesprochen gut. Mitunter ist aber etwas Geduld erforderlich, bis ein neues Gerät in der Liste der konfigurierbaren Geräte auftaucht. Sogar die Konfiguration eines Bluetooth-Lautsprechers funktionierte bei unseren Tests problemlos. Nach dem Koppeln müssen Sie den Lautsprecher allerdings noch als AudioAusgabegerät aktivieren. Dazu klicken Sie mit der rechten Maustaste auf das Lautsprecher-Icon im Panel. Dort wird nun neben den Standardeinträgen Analog und HDMI auch der Name der Bluetooth-Box angegeben. Einmal gekoppelte Geräte sollte der Raspberry Pi auch nach dem nächsten Neustart korrekt wiedererkennen. Bei unseren Tests dauerte es aber oft mehrere Sekunden, bis diverse Bluetooth-Geräte auf neue Eingaben reagierten. So naheliegend die Verwendung von Bluetooth beim Raspberry Pi ist – in unserer Praxis haben sich USBTastaturen und -Mäuse als wesentlich zuverlässiger erwiesen.
2.6 USB-Sticks und -Festplatten Raspberry Pi OS kommt unkompliziert mit externen USBDatenträgern zurecht, ganz egal, ob es sich um USB-Sticks oder Festplatten handelt. Beachten Sie aber, dass manche USB-Sticks und alle USB-Festplatten mehr Strom brauchen, als die USBSchnittstellen des Raspberry Pi zur Verfügung stellen können! Verwenden Sie also gegebenenfalls einen aktiven USB-Hub oder eine USB-Festplatte mit einer eigenen Stromversorgung! Beim Anstecken eines USB-Datenträgers erscheint auf dem Bildschirm ein Dialog, in dem Sie auswählen müssen, ob Sie den Inhalt des Datenträgers im Dateimanager öffnen möchten (siehe Abbildung 2.17). Der Datenträger wird im Verzeichnis /media/datenträgername in den Verzeichnisbaum integriert. Im Dateimanager können Sie nun Dateien kopieren. Bevor Sie den Stecker des Datenträgers wieder lösen, klicken Sie ganz rechts im Panel auf den Auswerfen-Button (siehe Abbildung 2.18).
Abbildung 2.17 Raspberry Pi OS erkennt einen gerade angesteckten USB-Stick.
Abbildung 2.18 Den USB-Stick aus dem Verzeichnisbaum lösen
USB-Stick formatieren Unter Raspberry Pi OS gibt es keine grafischen Werkzeuge zur Formatierung eines USB-Sticks. Das müssen Sie durch den Aufruf der entsprechenden Kommandos im Terminal erledigen. Im Abschnitt 6.4, »Verwaltung des Dateisystems«, stellen wir Ihnen dazu unter anderem die Kommandos parted und mkfs näher vor.
2.7 Drucker Unter Raspberry Pi OS ist (anders als beim Vorgänger Raspbian) standardmäßig die erforderliche Software zum Drucken von Dokumenten installiert. Die Druckerkonfiguration nehmen Sie mit Einstellungen • Druckeinstellungen vor. Damit wird das Konfigurationsprogramm system-config-printer gestartet (siehe Abbildung 2.19). Bevor Sie einen Drucker hinzufügen können, müssen Sie das Programm durch einen Klick auf das Vorhängeschloss entsperren und dann Ihr Passwort angeben. Mit dem Button Hinzufügen starten Sie einen Assistenten. Dieser versucht, die angeschlossenen Drucker zu erkennen, und zeigt in einer Liste alle zur Auswahl stehenden Möglichkeiten. Nicht alle Listenpunkte spiegeln reale Drucker wider: Einige Einträge dienen als Ausgangspunkt für die Konfiguration von Druckern, die der Assistent selbst nicht erkannt hat. Nachdem Sie sich für einen Drucker entschieden und auf Vor geklickt haben, ermittelt das Setup-Programm eine Liste mit allen passenden Treibern. Bei vielen Druckern stehen mehrere Treiber zur Auswahl. Beispielsweise können Sie bei vielen Laserdruckern zwischen PostScript- und HP-Laserjet-kompatiblen PCL-Treibern wählen.
Abbildung 2.19 Druckereinstellungen
Sobald die Grundkonfiguration einmal erledigt ist, können Sie alle erdenklichen Detaileinstellungen vornehmen und eine Testseite ausdrucken. Falls Sie mehrere Drucker eingerichtet haben, können Sie einen davon über den Kontextmenüeintrag Als Standard setzen zum Standarddrucker machen.
3 Arbeiten im Terminal Die Stärken des Raspberry Pi liegen dort, wo Sie das Gerät zur Programmierung, als Embedded Device (also z. B. als Internetradio, TV-Box oder Router) oder zur Steuerung elektronischer Geräte oder Komponenten einsetzen. Diese Art der Nutzung erfordert immer Vorbereitungsarbeiten: Sie müssen Pakete installieren, Konfigurationsdateien ändern, kleine Scripts oder umfangreichere Programme erstellen, sich um automatische Backups kümmern etc. All diese Dinge erledigen Sie in der Regel im Programm LXTerminal, also in einem Fenster zur Ausführung von Linux-Kommandos. Das Arbeiten im Terminal ist für erfahrene Linux-Anwender eine Selbstverständlichkeit. Wenn Sie aber bisher primär auf Windowsoder Apple-Rechnern gearbeitet haben, tauchen Sie jetzt in eine fremdartige Welt ein. Keine Angst! Sie werden in diesem Kapitel sehen, dass der Umgang mit Terminals nicht schwierig ist und dass sich mit einem Terminal viele Aufgaben sehr effizient erledigen lassen.
3.1 Erste Experimente Bevor wir in diesem und den folgenden Kapiteln systematisch viele Anwendungs- und Konfigurationsmöglichkeiten des Terminals beschreiben, gibt dieser kurze Abschnitt eine stark beispielorientierte Einführung. Sie starten also das Programm LXTerminal mit Zubehör • LXTerminal und geben dann per Tastatur die Kommandos ein.
In diesem Buch sind die Ergebnisse der Kommandos eingerückt, um klarzumachen, was Eingabe und was Ausgabe ist. Im Terminal ist zudem jedem Kommando ein farbiger Prompt vorangestellt, also ein kurzer Text, der den eingeloggten Benutzer (zumeist pi), den Rechnernamen (standardmäßig raspberrypi) und das aktuelle Verzeichnis angibt. In diesem Buch geben wir den Prompt nicht an. Dateien und Verzeichnisse
Nach dem Start des Terminals ist Ihr Arbeitsverzeichnis /home/pi das aktuelle Verzeichnis. Dieses Verzeichnis wird unter Linux auch Heimatverzeichnis genannt und mit dem Zeichen ~ abgekürzt. Mit dem Kommando cd wechseln Sie in andere Verzeichnisse. ls zeigt an, welche Dateien es im Verzeichnis gibt (siehe Abbildung 3.1). ls mit der Option -l liefert ebenfalls die Liste der Dateien, allerdings ergänzt um weitere Informationen wie die Uhrzeit und das Datum der letzten Änderung sowie die Größe in Byte. cd Pictures
ls
rapios-cups.png rapios-dateien.png ...
ls -l rapios-s*.png
-rw-r--r-- 1 pi pi -rw-r--r-- 1 pi pi -rw-r--r-- 1 pi pi -rw-r--r-- 1 pi pi -rw-r--r-- 1 pi pi ...
rapios-leafpad.png rapios-packages.png
228330 146869 270729 256903 221890
Mär Mär Mär Mär Mär
16 14 14 15 15
07:48 16:17 15:53 07:56 07:53
...
...
rapios-cups.png
rapios-dateien.png
rapios-desktop.png
rapios-geany.png
rapios-leafpad.png
Abbildung 3.1 Erste Kommandos im Terminal
tree-Kommando Eine praktische Alternative zu ls ist das Kommando tree. Es gibt den Inhalt des aktuellen Verzeichnisses und aller Unterverzeichnisse in einer Baumstruktur aus. tree ist dann ideal, wenn die Anzahl der Dateien und Verzeichnisse nicht allzu groß ist.
Zugriff auf Systemdateien
Die wichtigsten Konfigurationsdateien von Linux sind im Verzeichnis /etc gespeichert. Dateien, die in diesem Verzeichnis liegen, dürfen Sie als gewöhnlicher Benutzer aus Sicherheitsgründen nicht verändern und teilweise nicht einmal lesen. Um solche Dateien zu bearbeiten, müssen Sie dem betreffenden Kommando sudo voranstellen. sudo führt das Kommando dann mit Administratorrechten aus. Bei vielen Distributionen fordert sudo Sie zur Angabe Ihres Passworts auf. Unter Raspberry Pi OS ist dies aber nicht der Fall.
Im folgenden Beispiel sucht find im Verzeichnis /etc nach Dateien, die sich während des letzten Tages geändert haben. Dabei bedeutet ., dass das gerade aktuelle Verzeichnis und seine Unterverzeichnisse durchsucht werden sollen. -type f schränkt die Suche auf Dateien ein (also keine Verzeichnisse). -mtime -1 gibt an, dass der Zeitpunkt der letzten Änderung kleiner als ein Tag (24 Stunden) sein soll. Eine der drei gefundenen Dateien wird anschließend mit cat im Terminal angezeigt: cd /etc
sudo find . -type f -mtime -1
./samba/dhcp.conf
./resolv.conf
./fake-hwclock.data
cat resolv.conf
domain lan
search lan
nameserver 10.0.0.138
Hardware-Tests lsusb liefert eine Liste aller USB-Geräte, die der Raspberry Pi erkannt
hat. lsblk gibt eine Liste aller Partitionen auf der SD-Karte und allen anderen Datenträgern aus. lscpu beschreibt die Architektur der CPU des Raspberry Pi. Die Ausgabe ist aus Platzgründen gekürzt. lsusb
Bus 003 Device 001: ID 1d6b:0002 Linux Foundation 2.0 root hub
Bus 002 Device 001: ID 1d6b:0003 Linux Foundation 3.0 root hub
Bus 001 Device 005: ID 046d:c03e Logitech, Inc. ... Mouse
...
lsblk
NAME MAJ:MIN RM SIZE RO TYPE MOUNTPOINT
mmcblk0 179:0 0 29,7G 0 disk
mmcblk0p1 179:1 0 256M 0 part /boot
mmcblk0p2 179:2 0 29,5G 0 part /
lscpu
Architecture: armv7l
Byte Order: Little Endian
CPU(s): 4
On-line CPU(s) list: 0-3
Thread(s) per core: 1
Core(s) per socket: Model name: CPU max MHz: CPU min MHz: ...
4
Cortex-A72
1800,0000
600,0000
vcgencmd
Mit dem Kommando vcgencmd können Sie diverse Statusinformationen der CPU auslesen. vcgencmd commands liefert eine Liste aller bekannten Kommandos. Die folgenden Beispiele zeigen einige Anwendungen: vcgencmd measure_clock arm frequency(45)=600169920
vcgencmd measure_clock core frequency(1)=250000496
vcgencmd measure_volts core volt=0.8595V
vcgencmd measure_temp temp=56.0'C
vcgencmd codec_enabled H264 H264=enabled
vcgencmd get_config int arm_freq=1800
audio_pwm_mode=514
config_hdmi_boost=5
...
vcgencmd get_config str ...
(aktuelle CPU-Frequenz)
(Frequenz der Grafik-Cores)
(Spannung der Grafik-Cores)
(CPU-Temperatur)
(Steht Codec H264 zur Verfügung?)
(Liste der aktiven Integer-Optionen)
(Liste der aktiven String-Optionen)
Noch mehr Anwendungsbeispiele finden Sie hier: https://elinux.org/RPI_vcgencmd_usage Software-Verwaltung
Sofern Ihr Raspberry Pi Internetzugang hat, können Sie mit dem Kommando apt weitere Programme installieren bzw. alle installierten Programme auf den aktuellen Stand bringen. Derartige Administratorarbeiten müssen ebenfalls mit sudo ausgeführt werden.
apt greift zur Software-Verwaltung auf Paketquellen aus dem
Internet zurück. Alle für den Raspberry Pi verfügbaren Programme und Erweiterungen sind dort in Form von »Paketen«, also speziellen Dateien, gespeichert. apt update lädt von diesen Paketquellen die aktuelle Liste aller verfügbaren Pakete und Versionen herunter. apt install installiert das angegebene Paket – hier den Editor joe. Das Kommando apt full-upgrade aktualisiert alle installierten Pakete. Dieser Vorgang kann durchaus mehrere Minuten in Anspruch nehmen: Oft müssen viele Pakete heruntergeladen, dekomprimiert und schließlich installiert werden. sudo apt update
Es wurden 6'926 kB in 1 min 13 s geholt (93.9 kB/s).
Paketlisten werden gelesen... Fertig
sudo apt install joe
Die folgenden NEUEN Pakete werden installiert: joe
Es müssen noch 0 B von 474 kB an Archiven heruntergeladen
werden.
sudo apt full-upgrade
Die folgenden Pakete werden aktualisiert (Upgrade):
apt apt-utils base-files curl ...
Möchten Sie fortfahren [J/n]? j
Freien Speicherplatz ermitteln
Das Kommando free verrät, wie der Speicher (also der RAM) genutzt wird. Mit der Option -m erfolgen alle Ausgaben in MByte. Das Ergebnis ist leider nicht ganz einfach zu interpretieren. Im Beispiel stehen Raspberry Pi OS 927 MByte zur Verfügung. Der restliche Speicher ist für das Grafiksystem reserviert. Unmittelbar vom Raspberry Pi OS genutzt werden 248 MByte. Weitere 548 MByte werden als Puffer- oder Cache-Speicher verwendet, um Dateioperationen zu beschleunigen. Dieser Speicher könnte bei Bedarf auch Programmen zugewiesen werden. Deswegen gibt free
in der letzten Spalte an, dass noch 605 MByte Speicher verfügbar sind. Der Auslagerungsspeicher in der Swap-Datei ist ungenutzt. free -m
Mem: Swap:
total 927 99
used 248 0
free 130 99
shared 16
buff/cache 548
available
605
Wenn Sie wissen möchten, wie voll Ihre SD-Karte ist (oder, um es genauer zu formulieren, wie voll die aktiven Dateisysteme auf den Partitionen der SD-Karte sowie auf allen externen Datenträgern sind), führen Sie df -h aus. Die Option -h bewirkt, dass die Ergebnisse nicht alle in Kilobyte, sondern je nach Größe in Megabyte oder Gigabyte präsentiert werden. Die beiden Optionen t ext4 bzw. -t vfat bedeuten, dass Sie nur an Dateisystemen der Typen ext4 (Linux) und VFAT (Windows) interessiert sind. Daneben sind unter Linux diverse andere temporäre Dateisysteme aktiv, die betriebssysteminterne Verwaltungsinformationen enthalten. Diese Dateisysteme beanspruchen aber keinen Platz auf der SD-Karte und sind insofern uninteressant. df -h -t ext4 -t vfat
Dateisystem Größe Benutzt Verf. Verw% Eingehängt auf
/dev/root 29G 7,3G 21G 27% /
/dev/mmcblk0p1 253M 40M 214M 16% /boot
Das Ergebnis ist so zu interpretieren: Der Großteil der SD-Karte ist für das Raspberry Pi OS reserviert. Von den 29 GByte sind gut 7 benutzt, der Rest ist noch frei. Außerdem gibt es auf der SD-Karte ein kleines Windows-Dateisystem mit den Bootdateien. Insgesamt sind für dieses Dateisystem 250 MByte vorgesehen, aber aktuell werden nur 40 MByte benutzt. Mitunter wäre es gut zu wissen, welche Verzeichnisse wie viel Speicherplatz beanspruchen. Diese Antwort gibt du. Das Kommando analysiert ausgehend vom aktuellen Verzeichnis alle Unterverzeichnisse und weist den Platzbedarf für jedes
(Unter-)Verzeichnis aus. Abermals macht die Option -h das Ergebnis besser lesbar. Mit --max 1 oder --max 2 können Sie die Ausgabe auf eine oder zwei Verzeichnisebenen reduzieren, was zumeist ausreicht. du -h --max 1
60K ./Desktop
5,3M ./Bilder
488K ./.WolframEngine
20M ./rtl8188eu
8,0K ./Documents
...
1,1G .
Leider bietet du keine Möglichkeit, die Ergebnisse zu sortieren. Genau das kann das interaktive Kommando ncdu. Es bietet Ihnen darüber hinaus die Möglichkeit, mit den Cursortasten durch Unterverzeichnisse zu navigieren. (Q) beendet dieses ausgesprochen nützliche Kommando. Onlinehilfe
Kommandos wie ls, cp oder top, die Sie üblicherweise in einem Terminalfenster ausführen, reagieren weder auf (F1), noch verfügen sie über ein Hilfe-Menü. Es gibt aber natürlich auch für diese Kommandos Hilfetexte, die durch verschiedene Kommandos gelesen werden können: kommando --help liefert bei sehr vielen Kommandos eine Liste aller
Optionen samt einer kurzen Erklärung zu ihrer Bedeutung.
man kommando zeigt bei vielen Kommandos einen Infotext an (siehe
Abbildung 3.2). man ls erklärt also, wie das Kommando ls zu nutzen ist und welche Optionen es dabei gibt. Durch den meist mehrseitigen Text können Sie mit den Cursortasten navigieren. Die Leertaste blättert eine ganze Seite nach unten. Mit (/)
können Sie im Hilfetext einen Ausdruck suchen. (N) springt bei Bedarf zum nächsten Suchergebnis. (Q) beendet die Hilfe. help kommando funktioniert nur bei sogenannten Shell-
Kommandos, z. B. bei cd oder alias.
info kommando ist eine Alternative zu man. Das info-System eignet
sich vor allem für sehr umfangreiche Hilfetexte, allerdings ist die Navigation viel umständlicher. Ob der Hilfetext im man- oder im info-System vorliegt, hängt davon ab, für welches Hilfesystem sich die Programmentwickler entschieden haben.
Abbildung 3.2 Der »man«-Hilfetext zum Kommando »ls«
3.2 Eingabeerleichterungen und Tastenkürzel Es ist Ihnen sicher bei den ersten Experimenten schon aufgefallen, dass Sie den Cursor im Terminalfenster nicht frei bewegen können. Mit (í) und (î) bewegen Sie den Cursor innerhalb der gerade aktuellen Eingabezeile. (ì) und (ë) dienen hingegen dazu, durch früher ausgeführte Kommandos zu blättern. Das erleichtert es, ein fehlerhaftes Kommando zu korrigieren und dann nochmals auszuführen. Daneben gibt es etliche weitere Tastenkürzel, die Ihnen bei der Eingabe von Kommandos behilflich sind (siehe Tabelle 3.1). Das Kürzel (Alt)+(B) (Cursor um ein Wort zurückbewegen, backwards) funktioniert nur, wenn Sie mit Bearbeiten • Einstellungen • Verschiedenes die Option Tastenkürzel Alt-n zum Wechsel der Reiter aktivieren. Die meisten Tastenkürzel des Terminals sind in der Datei /etc/inputrc definiert. Tastenkürzel
Bedeutung
(ê)
Vervollständigt ein Kommando oder einen Namen.
(Strg)+(A)
Setzt den Cursor an den Beginn der Zeile.
(Strg)+(C)
Bricht die Eingabe ab bzw. stoppt ein laufendes Kommando.
(Strg)+(D)
Löscht das Zeichen an der Cursorposition.
(Strg)+(E)
Setzt den Cursor an das Ende der Zeile.
(Strg)+(K)
Löscht alles bis zum Ende der Zeile.
Tastenkürzel
Bedeutung
(Strg)+(R) abc
Sucht nach einem früher ausgeführten Kommando.
(Strg)+(Y)
Fügt den zuletzt gelöschten Text wieder ein.
(ª)+(Strg)+(C) Kopiert den markierten Text in die Zwischenablage. (ª)+(Strg)+(V) Fügt die Zwischenablage an der Cursorposition ein. (Alt)+(_í)
Löscht ein Wort rückwärts.
(Alt)+(B)
Bewegt den Cursor um ein Wort zurück.
(Alt)+(F)
Bewegt den Cursor um ein Wort vorwärts.
(Esc) (.)
Fügt den letzten Parameter des vorherigen Kommandos ein.
Tabelle 3.1 Tastenkürzel im Terminal
Das Tastenkürzel (ê) erspart Ihnen eine Menge Tipparbeit. Sie müssen nur die ersten Buchstaben eines Kommandos, eines Verzeichnisses oder einer Datei angeben. Anschließend drücken Sie (ê). Wenn der Kommando-, Verzeichnis- oder Dateiname bereits eindeutig erkennbar ist, wird er vollständig ergänzt, sonst nur so weit, bis sich mehrere Möglichkeiten ergeben. Ein zweimaliges Drücken von (ê) bewirkt, dass eine Liste aller Dateinamen angezeigt wird, die mit den bereits eingegebenen Anfangsbuchstaben beginnen. Allerdings funktioniert die Vervollständigung unter Raspberry Pi OS nur teilweise. Das standardmäßig installierte Paket bash-completion
bleibt wegen einiger Kommentare in der Konfigurationsdatei /etc/bash.bashrc wirkungslos, wenn Sie mit sudo -s in den RootModus wechseln. In diesem Fall funktioniert beispielsweise die Vervollständigung von Paketnamen bei der Eingabe von apt install apa (ê) nicht. Dieses Problem lässt sich zum Glück schnell beheben: Dazu öffnen Sie die Datei /etc/bash.bashrc in einem Editor (z. B. mit sudo mousepad /etc/bash.bashrc) und entfernen die #-Zeichen für die Zeilen, die dem Kommentar enable bash completion in interactive shells folgen. Damit die Änderungen wirksam werden, müssen Sie das Terminalfenster schließen und neu öffnen. # in der Datei /etc/bash.bashrc
...
# enable bash completion in interactive shells
if ! shopt -oq posix; then
if [ -f /usr/share/bash-completion/bash_completion ]; then
. /usr/share/bash-completion/bash_completion
elif [ -f /etc/bash_completion ]; then
. /etc/bash_completion
fi
fi
...
Wenn Sie Text kopieren möchten, z. B. einen von ls gelieferten Dateinamen, den Sie im nächsten Kommando als Parameter verwenden möchten, gelingt dies am bequemsten mit der Maus: Zuerst markieren Sie den Text, wobei Sie die linke Maustaste drücken. Alternativ markiert ein Doppelklick ein Wort oder ein Dreifachklick die ganze Zeile. Wenn Sie anschließend die mittlere Maustaste bzw. das Mausrad drücken, wird der markierte Text an der gerade aktuellen Cursorposition eingefügt. Sollte Ihre Maus keine mittlere Taste haben, können Sie zuvor markierten Text auch mit (ª)+(Strg)+(C) kopieren und dann mit (ª)+(Strg)+(V) einfügen. Beachten Sie, dass diese Kürzel von den
sonst üblichen (Strg)+(C) und (Strg)+(V) abweichen, weil (Strg)+ (C) im Terminal traditionell eine andere Bedeutung hat: Das Kürzel bricht die Eingabe oder das laufende Programm ab. Multitasking im Terminal Wenn die Ausführung eines Kommandos länger dauert als erwartet, müssen Sie keineswegs warten und Däumchen drehen. Stattdessen öffnen Sie mit (Strg)+(N) ein neues Terminalfenster oder mit (Strg)+(T) ein neues Dialogblatt im aktuellen Fenster. Dort können Sie sofort weiterarbeiten. Wenn gerade Prozesse laufen, die viel CPU-Leistung erfordern oder eine Menge Daten auf die SD-Karte schreiben, dann wird Raspberry Pi OS natürlich langsamer als sonst reagieren. Das hindert Sie aber nicht daran, in einem Editor Code zu verfassen oder vergleichbare Arbeiten durchzuführen.
alias-Abkürzungen definieren
Mit der Zeit werden Sie feststellen, dass Sie manche Kommandos und Optionen häufiger benötigen als andere. Um sich ein wenig Tipparbeit zu ersparen, können Sie für solche Kommandos Abkürzungen definieren. Die Eingabe von ll bewirkt dann beispielsweise, dass das Kommando ls -l ausgeführt wird. Abkürzungen werden ganz unkompliziert mit dem Kommando alias definiert: alias ll='ls -l'
Allerdings werden mit alias definierte Abkürzungen nur so lange gespeichert, bis das Terminalfenster bzw. -dialogblatt geschlossen wird. Um Abkürzungen dauerhaft zu speichern, öffnen Sie die Datei
.bashrc mit einem Editor (z. B. mit Mousepad) und fügen die
gewünschten alias-Definitionen am Ende dieser Datei hinzu. Textkonsolen
Normalerweise werden Sie im Grafikmodus arbeiten und Kommandos in Terminalfenstern ausführen. Alternativ dazu gibt es in Linux aber die sogenannten Textkonsolen. Die sind dann praktisch, wenn Sie das Betriebssystem so konfiguriert haben, dass das Grafiksystem überhaupt nicht gestartet wird, oder wenn der Start des Grafiksystems aus irgendeinem Grund nicht funktioniert. Raspberry Pi OS stellt sechs Textkonsolen zur Verfügung. Aus dem Grafikmodus führt (Strg)+(Alt)+(F1) in die erste Textkonsole und (Alt)+(F7) zurück in den Grafikmodus. Im Textmodus erfolgt der Wechsel zwischen den Textkonsolen mit (Alt)+(F1) für die erste Konsole, (Alt)+(F2) für die zweite etc. Bevor Sie in einer Textkonsole arbeiten können, müssen Sie sich einloggen. Der Default-Benutzername lautet pi, das dazugehörende Passwort raspberrypi, sofern Sie es noch nicht geändert haben. Wenn Sie mit der Arbeit fertig sind oder wenn Sie sich unter einem anderen Namen anmelden möchten, müssen Sie sich wieder ausloggen. Dazu drücken Sie einfach (Strg)+(D). Sie können in der einen Konsole ein Kommando starten, und während dieses Kommando läuft, können Sie in der zweiten Konsole etwas anderes erledigen. Jede Konsole läuft also vollkommen unabhängig von den anderen.
3.3 Die Bourne Again Shell (bash) Auf den ersten Blick erscheint es so, als würde das Terminal selbst Kommandos entgegennehmen und ausführen. Das ist aber eine verkürzte Darstellung: In Wirklichkeit übergibt das Terminal Ihre Eingaben an eine sogenannte Shell. Das ist ein Kommandointerpreter, der die Eingabe auswertet und ausführt. Die Shell liefert dann die Ergebnisse zurück an das Terminal, das diese schließlich anzeigt. Unter Linux stehen gleich mehrere Shells zur Auswahl. Unter Raspberry Pi OS ist – wie in den meisten anderen LinuxDistributionen – standardmäßig die Bourne Again Shell (kurz bash) aktiv. Indirekt sind Sie auf die bash bereits gestoßen: In den vorherigen Abschnitten haben wir Ihnen gezeigt, wie Sie sowohl alias-Abkürzungen als auch die Konfiguration des KommandoPrompts in der Datei .bashrc durchführen können. .bashrc enthält Ihre persönlichen Konfigurationseinstellungen für die bash. Vielleicht fragen Sie sich, warum wir uns hier mit derartigen technischen Details aufhalten. Der Grund dafür ist schnell erklärt: Die Shell hat großen Einfluss darauf, wie Kommandos ausgeführt werden. Sie ist dafür verantwortlich, dass mit der Eingabe von *.png tatsächlich alle PNG-Dateien im aktuellen Verzeichnis verarbeitet werden; sie ermöglicht es, die Ergebnisse des einen Kommandos mit dem nächsten weiterzuverarbeiten usw. Um das Terminal effizient zu nutzen, müssen Sie also die wichtigsten Mechanismen der bash kennen – und damit sind wir beim Thema. Programmieren mit der bash
Die bash ist noch viel mehr als ein Kommandointerpreter – sie ist eine vollständige Programmiersprache! Die bash eignet sich besonders gut dazu, Administrationsaufgaben durch Scripts zu automatisieren. Auf dem Raspberry Pi kann die bash z. B. auch verwendet werden, um verschiedene Hardware-Funktionen regelmäßig auszuführen. Eine Einführung in die Programmierung mit der bash finden Sie im Kapitel 21.
Jokerzeichen
Das Kommando rm *.bak löscht alle Dateien, deren Namen mit .bak enden. Für das Auffinden dieser Dateien ist aber nicht das rmKommando verantwortlich, sondern die bash. Sie durchsucht das aktuelle Verzeichnis nach passenden Dateien und ersetzt *.bak durch die entsprechenden Dateinamen. Diese Namen werden an das Kommando rm übergeben. Zur Formulierung des Suchausdrucks kennt die bash mehrere Jokerzeichen (siehe Tabelle 3.2). Zeichen
Bedeutung
?
ein beliebiges Zeichen
*
beliebig viele Zeichen (auch null)
[a,e,i,o,u]
eines der Zeichen a, e, i, o oder u
[a-f]
eines der Zeichen a bis f
[!a-f]
ein beliebiges Zeichen außer a bis f
[^a-f]
wie [!a-f]
Tabelle 3.2 Joker-Zeichen in der bash
Wenn Sie ein Feedback haben möchten, wie die bash intern funktioniert, können Sie set -x ausführen. Die bash zeigt dann vor der Ausführung jedes weiteren Kommandos an, wie die Kommandozeile ausgewertet wird. Ein- und Ausgabeumleitung
Bei der Ausführung von Kommandos in der bash existieren drei sogenannte Standarddateien. Der Begriff Datei ist dabei irreführend: Es handelt sich nicht um richtige Dateien, sondern um Dateideskriptoren, die wie Dateien behandelt werden. Standardeingabe: Das gerade ausgeführte Programm, z. B. die bash oder ein beliebiges von dort gestartetes Kommando, liest alle Eingaben von der Standardeingabe. Als Standardeingabequelle gilt normalerweise die Tastatur. Standardausgabe: Dorthin werden die Ausgaben des Programms geleitet – etwa die Dateiliste eines ls-Kommandos. Als Standardausgabe gilt das Terminal. Standardfehler: Auch Fehlermeldungen werden üblicherweise im aktuellen Terminal angezeigt. An sich ist das alles selbstverständlich – woher sonst als von der Tastatur sollten die Eingaben kommen, wo sonst als auf dem Bildschirm sollten Ergebnisse oder Fehler angezeigt werden? Bemerkenswert ist aber die Möglichkeit, die Standardeingabe oder ausgabe umzuleiten. Nehmen wir an, Sie möchten die Liste aller Dateien eines Verzeichnisses nicht auf dem Bildschirm sehen, sondern in einer Textdatei speichern. Die Standardausgabe soll also in eine echte Datei umgeleitet werden. Das erfolgt in der bash durch das Zeichen
>. Die Textdatei meine-bilder.txt enthält also nach der Ausführung
des folgenden Kommandos zeilenweise die Dateinamen aller PNGDateien: ls *.png > meine-bilder.txt
Die Ausgabeumleitung mit > datei ist die häufigste Anwendung. Daneben existieren viele Varianten: 2> fehler leitet die Fehlermeldungen in die angegebene Datei. >& alles bzw. &> alles leitet die Standardausgabe und die Fehlermeldungen in die angegebene Datei. Wenn Sie statt > die Verdoppelung >> verwenden, werden die jeweiligen Ausgaben an das Ende einer Datei angehängt, ohne diese zu überschreiben. Eine Eingabeumleitung erfolgt mit < datei: Kommandos, die Eingaben von der Tastatur erwarten, lesen diese damit aus der angegebenen Datei. Vorsicht Sie können nicht gleichzeitig eine Datei bearbeiten und das Ergebnis wieder dorthin schreiben! Die Kommandos sort datei > datei und sort < datei > datei führen beide dazu, dass die angegebene Datei gelöscht wird! Um die Datei zu sortieren, müssen Sie sie zuerst umbenennen, z. B. so: mv datei tmp; sort tmp > datei; rm tmp
Kommandos im Hintergrund ausführen
Normalerweise wartet die bash bei jedem Kommando, bis dieses fertig ist. Es besteht aber auch die Möglichkeit, Kommandos als
Hintergrundprozesse zu starten. Dazu fügen Sie am Ende des Kommandos einfach das Zeichen & an. Das folgende Kommando durchsucht das aktuelle Verzeichnis und alle Unterverzeichnisse nach Dateien mit der Endung .c. Die resultierende Liste der Dateinamen wird in der Datei alle-cdateien.txt gespeichert. Da die Suche nach den Dateien möglicherweise längere Zeit dauern wird, wollen Sie in der Zwischenzeit andere Dinge erledigen und starten das Programm mit & im Hintergrund. Sie können nun sofort weiterarbeiten. Die Information (1) 3537 bedeutet, dass es sich um den bashHintergrundprozess mit der Nummer 1 handelt. Die globale Prozessidentifikationsnummer lautet 3537. Sobald die Suche einige Zeit später abgeschlossen ist, werden Sie darüber informiert. find . -name '*.c' > alle-c-dateien.txt &
[1] 3537
... (andere Kommandos)
[1]+ Fertig find . -name '*.c' > alle-c-dateien.txt
Der Programmstart im Hintergrund ist auch dann zweckmäßig, wenn das auszuführende Programm eine grafische Benutzeroberfläche besitzt und daher in einem eigenen Fenster erscheint. Das trifft beispielsweise auf den Editor Mousepad zu. Ohne das &-Zeichen können Sie nach dem Start solcher Programme im Terminal erst weiterarbeiten, wenn das betreffende Programm beendet wird. mousepad meine-datei.txt &
Ein Kommando nachträglich zum Hintergrundprozess machen Nicht immer ist im Voraus erkennbar, dass die Ausführung eines Kommandos längere Zeit dauern wird. Mitunter werden Sie das
Zeichen & auch ganz einfach vergessen. Das ist kein Problem! In solchen Fällen können Sie die Programmausführung mit (Strg)+ (Z) unterbrechen und das betroffene Kommando anschließend einfach durch bg im Hintergrund fortsetzen.
Mehrere Kommandos ausführen
Um mehrere Kommandos hintereinander auszuführen, trennen Sie die Kommandos einfach durch Strichpunkte: cmd1; cmd2; cmd3
Sie können die Kommandoabfolge auch logisch verknüpfen. && bedeutet, dass das nachgestellte Kommando nur ausgeführt wird, wenn das erste erfolgreich war. cmd1 && cmd2
Genau die umgekehrte Wirkung hat ||: Das zweite Kommando wird nur dann ausgeführt, wenn das erste scheitert. cmd1 || cmd2
Faszinierende Möglichkeiten ergeben sich daraus, dass ein Kommando die Ergebnisse des anderen verarbeitet. Dazu sieht die bash den Pipe-Operator | vor. cmd1 | cmd2 bedeutet, dass das Ergebnis von cmd1, also seine Standardausgabe, an cmd2 weitergegeben wird. cmd2 erhält das Ergebnis als Standardeingabe. Ein Beispiel macht das Konzept klarer: ps ax liefert die Liste aller laufenden Prozesse. grep filtert aus dieser Liste alle Prozesse heraus, die den Suchbegriff sshd enthalten. Das Endergebnis ist eine Liste mit den Prozessnummern aller sshd-Prozesse. Zusätzlich taucht das grep-Kommando selbst in der Ergebnisliste auf:
ps ax | grep sshd
2636 ? Ss 2758 ? Ss 2776 ? S 3240 pts/0 S+
0:00 0:00 0:00 0:00
/usr/sbin/sshd
sshd: pi [priv]
sshd: pi@pts/0
grep --color=auto sshd
Eine Variante zu cmd1 | cmd2 besteht darin, dass Sie das Ergebnis des ersten Kommandos nicht als Standardeingabe des zweiten Kommandos verwenden, sondern als Parameterliste. Die bash unterstützt diese Art der Datenweitergabe unter dem Begriff Kommandosubstitution, wobei es zwei gleichwertige Syntaxformen gibt: cmd2 $(cmd1)
cmd2 `cmd1`
Auch dazu ein Beispiel: Nehmen Sie an, in einer Textdatei befinden sich zeilenweise Dateinamen. Sie möchten nun alle genannten Dateien in ein anderes Verzeichnis verschieben, kopieren, löschen etc. cat dateien.txt gäbe die Dateinamen einfach aus. Mit $(...) wird nun diese Ausgabe als Parameterliste für ein weiteres Kommando verwendet: ls -l $(cat dateien.txt)
cp $(cat dateien.txt) /in/ein/neues/verzeichnis
Die Grenzen der Kommandosubstitution Oft geben Sie per Kommandosubstitution Dateinamen an cmd2 weiter. Das funktioniert aber nur, solange die Dateinamen keine Leerzeichen enthalten. Ist dies doch der Fall, können Sie unter Umständen das Kommando xargs --null zu Hilfe nehmen.
Rechnen in der bash
Die bash ist nicht unmittelbar in der Lage, Berechnungen auszuführen. Wenn Sie 2+3 eingeben, weiß die Shell nicht, was sie mit diesem Ausdruck anfangen soll. Das ändert sich aber, sobald Sie den Ausdruck in doppelte Klammern setzen und ein $-Zeichen voranstellen: echo $((2+3))
5
Innerhalb der Klammern sind die meisten aus der Programmiersprache C bekannten Operatoren erlaubt: +, -, *, / für die vier Grundrechenarten, % für Modulo-Berechnungen, ==, !=, = für Vergleiche, > für Bitverschiebungen, !, && und || für logische Operationen. Alle Berechnungen werden für 32-BitIntegerzahlen ausgeführt. Umgebungsvariablen
Manche Funktionen der bash werden durch sogenannte Umgebungsvariablen gesteuert. Umgebungsvariablen sind besondere bash-Variablen, die beim Aufruf neuer Prozesse erhalten bleiben und auch im Kontext (in der Umgebung) des neuen Prozesses gültig sind. Den Inhalt einer Umgebungsvariablen können Sie mit echo $name ansehen: echo $PATH
/usr/local/sbin:/usr/local/bin:/usr/sbin:/usr/bin:/sbin:/bin:\
/usr/local/games:/usr/games
echo $USER
pi
Eine Liste aller momentan definierten Umgebungsvariablen erhalten Sie, wenn Sie im Terminal echo $ eingeben und dann zweimal (ê) drücken. Dabei leitet $ den Namen einer Variablen ein. Mit (ê) versucht die bash, die Eingabe zu vervollständigen, und zeigt alle zur Wahl stehenden Variablen an.
In diesem Buch beschränken wir uns auf eine kurze Beschreibung der wichtigsten Umgebungsvariablen: LANG: Diese Variable enthält einen Code, der die Sprache des Benutzers und den Zeichensatz angibt. Eine übliche Einstellung im deutschen Sprachraum ist de_DE.UTF-8. Textausgaben sollen also, wenn möglich, in deutscher Sprache und im Zeichensatz UTF8 erfolgen. HOME: Diese Variable enthält das Home-Verzeichnis, z. B. /home/pi. HOSTNAME: Diese Variable enthält den Namen des Rechners, der standardmäßig raspberrypi lautet. PATH: Diese Variable enthält eine durch Doppelpunkte getrennte Liste aller Verzeichnisse, in denen die bash nach Kommandos sucht. Wenn Sie das Kommando ls ausführen, durchsucht die bash der Reihe nach die Verzeichnisse /usr/local/sbin, /usr/local/bin, /usr/sbin etc., bis sie das Kommando findet. Sollte das Kommando in keinem der in $PATH genannten Verzeichnisse zu finden sein, liefert die bash eine Fehlermeldung. PS1: Diese Variable definiert den Inhalt des Prompts. Das ist der Text, der vor jedem Kommando angezeigt wird und üblicherweise mit $ oder # endet. Beispiele zur Veränderung des Prompts gibt Abschnitt 4.5, »Mehr Farbe im Terminal«. USER: Diese Variable enthält den aktiven Benutzer, normalerweise pi. Wo sind Kommandos gespeichert? Linux-Kommandos sind letzten Endes ganz gewöhnliche Dateien, die sich in den Verzeichnissen befinden, die durch PATH aufgezählt
werden, und die durch das execute-Zugriffsbit als ausführbar gekennzeichnet sind. Wenn Sie rasch wissen möchten, wo ein bestimmtes Kommando gespeichert ist, führen Sie which name aus. which ls liefert z. B. /bin/ls als Ergebnis. Bei manchen Kommandos funktioniert which allerdings nicht, z. B. bei cd. Das liegt daran, dass cd kein eigenständiges Kommando ist, sondern in die bash integriert ist.
3.4 Arbeiten mit Administratorrechten (sudo) Normalerweise arbeiten Sie als Benutzer pi. Damit haben Sie vollen Zugriff auf alle Dateien in Ihrem Arbeitsverzeichnis, also /home/pi. Sie können auch die meisten anderen Dateien lesen, aus Sicherheitsgründen aber viele nicht verändern. Administratorarbeiten darf unter Linux üblicherweise nur der Benutzer root durchführen. Auch der Zugriff auf manche HardwareFunktionen des Raspberry Pi erfordert Root-Rechte. sudo-Anwendung
Um als root zu arbeiten, müssen Sie sich aber keineswegs aus- und neu einloggen. Stattdessen stellen Sie dem betreffenden Kommando einfach sudo voran: sudo kommando
Anwendern von macOS und Ubuntu ist das Konzept bekannt: sudo führt das folgende Kommando so aus, als hätte root das Kommando gestartet. Bei den meisten Distributionen müssen Sie bei der Ausführung von sudo das eigene Passwort angeben. Unter Raspberry Pi OS ist sudo aber sehr liberal konfiguriert: Wer als pi eingeloggt ist, darf sudo ohne weitere Rückfragen nutzen. Das ist zweifelsohne bequem, gleichzeitig aber auch ein erhebliches Sicherheitsrisiko. Um Programme mit grafischer Benutzeroberfläche mit RootRechten zu starten, also z. B. ein neues Terminalfenster, den Editor Mousepad oder den Dateimanager, führen Sie sudo mit der Option b (background) aus:
sudo -b lxterminal
sudo -b mousepad
sudo -b pcmanfm
Bei umfangreicheren Administrationsaufgaben wird es zunehmend lästig, jedem Kommando sudo voranzustellen. Eleganter ist es, mit sudo -s in den Root-Modus zu wechseln. Alle weiteren Kommandos werden wie von root ausgeführt. Sie beenden diesen Modus mit (Strg)+(D). sudo -s
kommando1
kommando2
+
sudo-Konfiguration
Die Dateien /etc/sudoers sowie /etc/sudoers.d/* steuern, welcher Benutzer unter welchen Bedingungen welche Kommandos mit Root-Rechten oder seltener auch als ein anderer Benutzer ausführen darf. Die Defaultkonfiguration sieht so aus: # Datei /etc/sudoers
Defaults env_reset
Defaults mail_badpass
Defaults secure_path="/usr/local/sbin:/usr/local/bin:\
/usr/sbin:/usr/bin:/sbin:/bin"
root ALL=(ALL:ALL) ALL
%sudo ALL=(ALL:ALL) ALL
# Datei /etc/sudoers.d/010_pi-nopasswd
pi ALL=(ALL) NOPASSWD: ALL
Der Benutzer root sowie alle Mitglieder der Gruppe sudo dürfen also sudo ohne Einschränkungen verwenden. (Gruppen werden durch ein vorangestelltes Prozentzeichen gekennzeichnet.) Dieselben Rechte hat auch der Benutzer pi. Für ihn gilt aber die Sonderregel, dass zur sudo-Nutzung nicht einmal ein Passwort erforderlich ist. Details zur Syntax der sudoers-Datei können Sie mit man sudoers nachlesen.
Wenn Sie möchten, dass auch der Benutzer pi zur sudo-Nutzung sein Passwort angeben muss, stellen Sie in /etc/sudoers.d/010_pinopasswd der Zeile, die mit pi beginnt, einfach das Kommentarzeichen # voran. Da der Benutzer pi der Gruppe sudo angehört, wird nun die %sudo-Regel wirksam. pi darf sudo also weiterhin ohne Einschränkungen benutzen, jetzt aber eben mit Passwort. Was Gruppen sind und wie sie administriert werden, erfahren Sie im Abschnitt 6.1, »Benutzer und Gruppen«. Zur Veränderung von sudoers sollten Sie allerdings nicht einfach einen Editor starten, sondern vielmehr das Kommando visudo zu Hilfe nehmen. Dieses Kommando müssen Sie selbst mit sudo starten, also so: sudo visudo
visudo startet nun Ihren Defaulteditor. Beim Speichern überprüft
visudo zuerst, ob die neue sudoers-Datei frei von Syntaxfehlern ist.
Nur wenn das der Fall ist, kann der Prozess abgeschlossen werden. Diese Sicherheitsmaßnahme ist durchaus sinnvoll: Sollten Sie durch eine Ungeschicklichkeit sudoers so verändern, dass sudo nicht mehr funktioniert, dann könnten Sie diesen Fehler nicht mehr beheben – weil die sudoers-Datei ja nur mit Root-Rechten verändert werden kann. Die Notlösung für solche Fälle ist ein Linux-Notebook: Dort stecken Sie die SD-Karte Ihres Raspberry Pi ein und korrigieren die Datei /etc/sudoers. Hintergrundprozesse starten Wenn Sie sudo durch ein Passwort absichern, scheitert der Start von Hintergrundprozessen durch sudo kommando &. Nicht nur das eigentliche Kommando, sondern auch sudo selbst werden als
Hintergrundprozess ausgeführt. Damit geht die Verbindung zur Standardeingabe und -ausgabe des Terminals verloren. Sie sehen daher keine Passwortaufforderung und können das erforderliche Passwort nicht eingeben. Zum Start von Hintergrundprozessen müssen Sie vielmehr sudo -b kommando verwenden. Um eine Systemkonfigurationsdatei mit dem Mousepad zu bearbeiten, führen Sie also z. B. sudo -b mousepad /etc/fstab aus.
3.5 Textdateien lesen und ändern Die meisten Linux-Programme werden durch Konfigurationsdateien im Textformat gesteuert. Auch sonst sind Textdateien mit Programmcode oder Mess- und Logging-Daten allgegenwärtig. Dieser Abschnitt stellt Ihnen einige Kommandos zum Lesen, Durchsuchen und Verändern von Textdateien vor. cat und less
Das einfachste Kommando zur Ausgabe einer Datei lautet cat. Es leitet einfach den gesamten Inhalt der Datei an die Standardausgabe. cat textdatei führt somit dazu, dass die Textdatei im Terminal zu lesen ist. cat hat den Nachteil, dass es immer die ganze Datei ausgibt. Bei
langen Texten sind dann zum Schluss nur die letzten Zeilen im Terminal zu lesen. Praktischer ist in solchen Fällen das Kommando less: Es ermöglicht ein zeilen- und seitenweises Blättern durch den Text (siehe Tabelle 3.3). Dieselben Tastenkürzel wie für less gelten übrigens auch für das Kommando man zur Anzeige von Hilfetexten. Tastenkürzel Funktion Cursortasten
Scrollen durch den Text.
(G)
Springt an den Beginn des Texts.
(ª)+(G)
Springt an das Ende des Texts.
(/) abc (¢)
Sucht vorwärts.
(?) abc (¢)
Sucht rückwärts.
Tastenkürzel Funktion
(N)
Wiederholt die letzte Suche (vorwärts).
(ª)+(N)
Wiederholt die letzte Suche (rückwärts).
(V)
Öffnet die aktuelle Datei im Defaulteditor.
(Q)
Beendet less.
(H)
Zeigt die Onlinehilfe an.
Tabelle 3.3 »less«-Tastenkürzel
Sie können less auch mit dem Zeichen | an ein anderes Kommando anhängen. Dann wird die Ausgabe des ersten Kommandos an less weitergeleitet, und Sie können mit less in Ruhe das Ergebnis lesen. Das ist vor allem bei solchen Kommandos zweckmäßig, die seitenlange Ergebnisse liefern. Im folgenden Beispiel liefert ls -R eine Liste aller Dateien in allen Unterverzeichnissen (die Option -R steht für »rekursiv«): ls -R | less
Wirre Zeichen im Terminal Sollten Sie mit cat oder less versehentlich eine binäre Datei ausgeben, werden die in der Datei enthaltenen Bytecodes vom Terminal als Steuercodes interpretiert. Das kann dazu führen, dass das Terminal gewissermaßen durcheinanderkommt und weitere Ausgaben nicht mehr korrekt anzeigt. Abhilfe schafft das Kommando reset oder natürlich ein Neustart des Terminalprogramms.
tail
Bei langen Textdateien sind Sie womöglich nur an den letzten Zeilen interessiert. Das trifft besonders häufig auf Logging-Dateien oder Dateien mit Messdaten zu, in denen die gerade aktuellsten Daten in den letzten Zeilen stehen. tail datei zeigt die letzten 10 Zeilen an. Wenn Sie eine andere Zeilenanzahl wünschen, geben Sie sie mit -n an. tail -f beobachtet die Datei und gibt automatisch neue Zeilen aus,
sobald diese gespeichert werden. tail läuft in diesem Fall so lange, bis Sie die Ausführung mit (Strg)+(C) beenden. tail -f /var/log/messages
Wie less kann natürlich auch tail mit | anderen Kommandos folgen. Beispielsweise liefert dmesg alle Meldungen des LinuxKernels seit dessen Start. Wenn Sie sich nur für die letzten fünf Zeilen interessieren, führen Sie das folgende Kommando aus: dmesg | tail -n 5
grep grep suchmuster dateien durchsucht die angegebenen Dateien nach
dem Suchmuster und gibt alle passenden Zeilen aus. grep eignet sich dadurch auch dazu, aus einer Datei nur die Zeilen herauszufiltern, die den Suchbegriff enthalten. Das Verhalten von grep kann durch Optionen gesteuert werden: -i bedeutet, dass die Groß- und Kleinschreibung im Suchmuster ignoriert wird. -v kehrt die Wirkung von grep um: grep liefert jetzt als Ergebnis gerade die Zeilen, die den Suchbegriff nicht enthalten. -l bewirkt, dass grep nicht die gefundenen Textpassagen anzeigt, sondern nur die Dateinamen, in denen der Suchbegriff gefunden wurde.
grep wird besonders häufig mit dem Pipe-Operator verwendet, um
die Ergebnisse anderer Kommandos auf die im jeweiligen Kontext gerade wesentlichen Informationen zu reduzieren. Im folgenden Beispiel ermittelt dpkg -l die Liste aller installierten Pakete. grep filtert daraus Pakete heraus, die in irgendeiner Form mit Python zu tun haben. dpkg -l | grep -i python
Texteditoren
Bisher haben wir Ihnen drei Texteditoren mit grafischer Benutzeroberfläche kurz vorgestellt: Mousepad, Geany und Visual Studio Code. Alle drei Programme können Sie natürlich auch aus einem Terminalfenster heraus starten. Vergessen Sie dabei nicht das Zeichen &, um den Editor losgelöst vom Terminal in einem eigenen Hintergrundprozess zu starten: mousepad textdatei &
Neben Editoren mit grafischer Benutzeroberfläche gibt es auch Programme, die direkt im Terminalfenster ausgeführt werden. Diese Programme haben weder eine Bildlaufleiste noch ein Menü und sind insofern schwerer zu erlernen. Dafür erfolgt ihr Start blitzschnell. Mit etwas Übung damit haben Sie kleine Änderungen bereits durchgeführt und gespeichert, bevor Mousepad auf dem Bildschirm erscheint. Das ist jetzt natürlich ein wenig übertrieben, aber wirklich nur ein wenig! Editoren ohne Benutzeroberfläche haben noch einen wesentlichen Vorteil: Sie funktionieren auch in Textkonsolen sowie via SSH. Im Folgenden stellen wir Ihnen drei Programme näher vor:
nano: Dieses Programm bietet zwar am wenigsten Funktionen, ist dafür aber besonders leicht zu erlernen. Das Programm ist standardmäßig installiert. Vi: Der Vi ist der Editor der Linux-Administratoren. Die Bedienung ist, gelinde gesagt, gewöhnungsbedürftig, aber wer sich einmal in Vi eingearbeitet hat, will die vielen Funktionen nicht mehr missen. Emacs: Was den Einsatz professioneller Editoren betrifft, ist die Linux-Welt gespalten. Dem Vi-Lager steht das Emacs-Lager gegenüber. Spötter betrachten den Emacs wegen seiner vielen Funktionen als eigenes Betriebssystem. Die Vollversion des Emacs ist auf dem Raspberry Pi daher nur in Ausnahmefällen zu empfehlen. Weit besser geeignet ist die abgespeckte Variante jmacs aus dem Paket joe. Einige Programme starten zum Ansehen oder Editieren von Dateien selbstständig einen Editor, standardmäßig zumeist den Editor Vi bzw. den zuletzt installierten Editor. Um ein anderes Programm zum neuen Defaulteditor zu machen, führen Sie updatealternatives aus. Anschließend können Sie das gewünschte Programm festlegen: sudo update-alternatives --config editor
Es gibt 8 Auswahlmöglichkeiten für die
Alternative editor (welche /usr/bin/editor bereitstellen).
Auswahl Pfad Priorität Status
------------------------------------------------------------
* 0 /usr/bin/joe 70 Automodus
1 /bin/ed -100 manueller Modus
2 /bin/nano 40 manueller Modus
3 /usr/bin/jmacs 50 manueller Modus
4 /usr/bin/joe 70 manueller Modus
Drücken Sie die Eingabetaste, um die aktuelle Wahl[*]
beizubehalten, oder geben Sie die Auswahlnummer ein: 3
update-alternatives: /usr/bin/jmacs wird verwendet, um
/usr/bin/editor (editor) im manuellen Modus bereitzustellen
nano nano ist das optimale Programm für Linux-Einsteiger. Das
Programm zeigt in den beiden unteren Terminalzeilen eine Übersicht der wichtigsten Tastenkürzel an (siehe Abbildung 3.3). Wenn der Editor den Typ der Datei erkennt – z. B., dass es sich um ein Python-Script handelt –, dann kennzeichnet er verschiedene Codekomponenten in unterschiedlichen Farben (SyntaxHighlighting).
Abbildung 3.3 Der Editor nano
Sie starten das Programm üblicherweise, indem Sie einfach den Namen der Datei übergeben, die Sie bearbeiten wollen: nano textdatei
Systemkonfigurationsdateien können Sie nur ändern, wenn nano mit Administratorrechten läuft. Dazu stellen Sie dem Startkommando sudo voran: sudo nano textdatei
Vi
Der Editor Vi ist ein Urgestein der Unix-Geschichte. Unter Raspberry Pi OS ist standardmäßig das mit dem Vi kompatible Programm vim installiert, das aber trotzdem mit dem Kommando vi gestartet wird. Der Original-Vi ist aus urheberrechtlichen Gründen nicht Teil von Linux. Die Bedienung des Vi ist gewöhnungsbedürftig. Der wichtigste fundamentale Unterschied zu anderen Editoren besteht darin, dass der Vi zwischen verschiedenen Modi unterscheidet. Die Texteingabe ist nur im Insert-Modus möglich (siehe Tabelle 3.4). Die Eingabe der meisten Kommandos erfolgt hingegen im Complex-CommandModus (siehe Tabelle 3.5), der mit (:) aktiviert wird. Vorher müssen Sie gegebenenfalls den Insert-Modus mit (Esc) verlassen. Tastenkürzel Funktion
(I)
Wechselt in den Insert-Modus.
(Esc)
Beendet den Insert-Modus.
(H)
Bewegt den Cursor nach links.
(L)
Bewegt den Cursor nach rechts.
(J)
Bewegt den Cursor hinauf.
(K)
Bewegt den Cursor hinunter.
(X)
Löscht ein Zeichen.
(D) (D)
Löscht die aktuelle Zeile.
(P)
Fügt die gelöschte Zeile an der Cursorposition ein.
(U)
Macht die letzte Änderung rückgängig.
(:)
Wechselt in den Complex-Command-Modus.
Tabelle 3.4 Vi-Tastenkürzel
Kommando Funktion :w dateiname
Speichert den Text unter einem neuen Namen.
:wq
Speichert und beendet den Vi.
:q!
Beendet den Vi, ohne zu speichern.
:help
Startet die Onlinehilfe.
Tabelle 3.5 Vi-Kommandos im Complex-Command-Modus
Emacs und jmacs
Der Editor Emacs steht unter Raspberry Pi OS standardmäßig nicht zur Verfügung. Die Installation mit apt install emacs gelingt problemlos, ist aber selten zweckmäßig: Der Emacs ist ein riesiges Programm, sein Einsatz lohnt sich nur für Profis. Eine wunderbare Alternative zum Original-Emacs ist das Programm jmacs, das wiederum im Paket joe versteckt ist. jmacs ist in den Grundfunktionen kompatibel mit dem Emacs (siehe Tabelle 3.6). sudo apt install joe
Tastenkürzel
Funktion
(Strg)+(X), (Strg)+(F)
Lädt eine neue Datei.
(Strg)+(X), (Strg)+(S)
Speichert die aktuelle Datei.
(Strg)+(X), (Strg)+(W)
Speichert die Datei unter einem neuen Namen.
Tastenkürzel
Funktion
(Strg)+(G)
Bricht die Eingabe eines Kommandos ab.
(Strg)+(K)
Löscht eine Zeile.
(Strg)+(X), (U)
Macht das Löschen rückgängig (Undo).
(Strg)+(X), (Strg)+(C)
Beendet den Emacs (mit Rückfrage zum Speichern).
Tabelle 3.6 Tastenkürzel von Emacs/jmacs
3.6 Verzeichnisse und Dateien Ganz kurz die wichtigsten Fakten zu Datei- und Verzeichnisnamen: Unter Linux sind Dateinamen mit einer Länge von bis zu 255 Zeichen zulässig. Es wird zwischen Groß- und Kleinschreibung unterschieden! Internationale Zeichen im Dateinamen sind zulässig. Raspberry Pi OS verwendet wie alle anderen Linux-Distributionen Unicode in der UTF-8-Codierung als Standardzeichensatz. Aus der Sicht des Linux-Kernels ist der Dateiname einfach eine Bytefolge, in der lediglich das Zeichen / und der Code 0 nicht vorkommen dürfen. Dateinamen dürfen beliebig viele Punkte enthalten. README.bootutils.gz ist ein ganz normaler Dateiname, der andeutet, dass es sich um eine komprimierte README-Datei zum Thema Boot-Utilities handelt. Dateien, die mit einem Punkt beginnen, gelten als versteckte Dateien. Versteckte Dateien werden durch ls bzw. im Dateimanager normalerweise nicht angezeigt. Dateinamen, die bei der Eingabe von Kommandos nicht eindeutig als solche erkennbar sind, müssen in Hochkommata gestellt werden. Das gilt z. B. für Dateinamen mit Leerzeichen. Mehrere Verzeichnisse werden voneinander durch / getrennt, nicht wie unter Windows durch \. Verzeichnisse
Im Terminal ist anfänglich automatisch das sogenannte Heimatoder Home-Verzeichnis aktiv, also /home/pi bzw. /home/loginname.
Eine Ausnahme gilt für den Systemadministrator root, dessen Heimatverzeichnis sich in /root befindet. Mit dem Kommando cd wechseln Sie in ein anderes Verzeichnis. cd wechselt zurück in das zuletzt aktive Verzeichnis, cd .. wechselt in das übergeordnete Verzeichnis, cd ohne weitere Parameter wechselt in das Heimatverzeichnis. Als Kurzschreibweise für das eigene Heimatverzeichnis gilt ~. Die Heimatverzeichnisse anderer Benutzer können mit ~name abgekürzt werden (siehe Tabelle 3.7). Verzeichnis Bedeutung .
das gerade aktuelle Verzeichnis
..
das übergeordnete Verzeichnis
~
das Heimatverzeichnis des aktuellen Benutzers
~name
das Heimatverzeichnis von name
Tabelle 3.7 Kurzschreibweise für Verzeichnisse cd # wechselt in das Heimatverzeichnis
cd Bilder # wechselt in das Unterverzeichnis 'Bilder'
sudo cp *.png ~huber # kopiert Bilder in das Heimat-
# verzeichnis des Benutzers huber
Neue Verzeichnisse richten Sie mit mkdir ein. rmdir löscht das Verzeichnis wieder – aber nur, wenn es leer ist. Um Verzeichnisse inklusive ihres Inhalts zu löschen, müssen Sie rm -rf ausführen. Passen Sie aber auf! Gelöschte Dateien können nicht wiederhergestellt werden: mkdir neuesverzeichnis
rmdir neuesverzeichnis
rm -rf verzeichnis-mit-inhalt
Linux-Verzeichnisbaum
Der Verzeichnisbaum von Linux beginnt im Wurzelverzeichnis /. Laufwerksangaben wie C: sind unter Linux nicht möglich. LinuxEinsteigern fällt die Orientierung im verästelten LinuxVerzeichnisbaum oft schwer (siehe Tabelle 3.8). Im Regelfall ist es aber gar nicht erforderlich, den Verzeichnisbaum bis in den letzten Zweig zu kennen. Wichtig sind vor allem zwei Verzeichnisse: /home/ mit Ihren persönlichen Daten sowie /etc mit den Dateien zur Systemkonfiguration. Verzeichnis
Inhalt
/bin
besonders wichtige Kommandos
/dev
Device-Dateien zum Zugriff auf die Hardware
/boot
für den Startprozess erforderliche Dateien
/etc
systemweite Konfigurationsdateien
/home/
persönliche Daten des Benutzers name
/lib
besonders wichtige Bibliotheken
/media
externe Datenträger (USB-Sticks etc.)
/opt
nicht offizielle Ergänzungen zu /usr
/proc
virtuelle Dateien mit System- und HardwareInformationen
/root
Heimatverzeichnis für den Benutzer root
/sbin
wichtige Kommandos zur Systemadministration
/sys
virtuelle Dateien mit System- und HardwareInformationen
Verzeichnis
Inhalt
/usr
Basisdaten der Linux-Distribution
/usr/bin
installierte Programme
/usr/lib
installierte Bibliotheken
/var
veränderliche Dateien (Logging, E-Mail, Druckjobs)
Tabelle 3.8 Die wichtigsten Linux-Verzeichnisse
Dateien auflisten ls liefert eine Liste aller Dateien eines Verzeichnisses. Mit der
zusätzlichen Option -l zeigt ls außerdem zu jeder Datei an, wem sie gehört, wer sie lesen und verändern darf, wie groß sie ist etc. Wie bereits erwähnt, werden verschiedene Dateitypen durch unterschiedliche Farben hervorgehoben. Wenn Sie das nicht möchten, führen Sie ls mit der Option --color=none aus. cd Bilder
ls -l *.png
-rw-r--r-- 1 pi pi -rw-r--r-- 1 pi pi -rw-r--r-- 1 pi pi
78275 Jun 13 14:01 terminal-man.png
77909 Jun 14 08:13 terminal-nano.png
96056 Jan 28 12:29 test.png
Kurz einige Anmerkungen zur Interpretation des ls-Ergebnisses: Die zehn Zeichen am Beginn der Zeile geben den Dateityp und die Zugriffsbits an. Als Symbole für den Dateityp kommen infrage: der Bindestrich - für eine normale Datei, d für ein Verzeichnis (Directory), b oder c für eine Device-Datei (Block oder Char) oder l für einen symbolischen Link. Die nächsten drei Zeichen (rwx) geben an, ob der Besitzer die Datei lesen, schreiben und ausführen darf. Analoge Informationen folgen für die Mitglieder der Gruppe sowie für alle anderen Systembenutzer.
Die Zahl im Anschluss an die zehn Typ- und Zugriffszeichen gibt an, wie viele Hardlinks auf die Datei verweisen. Die weiteren Spalten geben den Besitzer und die Gruppe der Datei an (hier jeweils pi), die Größe der Datei, das Datum und die Uhrzeit der letzten Änderung und zuletzt den Dateinamen. Wie funktionieren Zugriffsrechte? Um zu verstehen, wer welche Dateien lesen, ändern und ausführen kann, müssen Sie die Konzepte der Benutzer- und Gruppenverwaltung sowie der Zugriffsrechte kennen. Ausführliche Informationen dazu folgen im Kapitel 6, »Linux-Grundlagen«. ls berücksichtigt normalerweise nur die Dateien des gerade
aktuellen Verzeichnisses. Wenn Sie auch die Dateien aus Unterverzeichnissen einschließen möchten, verwenden Sie die Option -R. Diese Option steht übrigens auch bei vielen anderen Kommandos zur Verfügung. Das folgende Kommando listet sämtliche Dateien in allen Unterverzeichnissen auf. Diese Liste wird jedoch normalerweise recht lang. Daher leitet | less das Resultat von ls an less weiter, sodass Sie durch das Ergebnis blättern können. ls -lR | less
Verborgene Dateien und Verzeichnisse sichtbar machen
Wir haben es ja bereits erwähnt: Dateien und Verzeichnisse, deren Namen mit einem Punkt beginnen, gelten in Linux als verborgen. Normalerweise gibt es in Ihrem Heimatverzeichnis eine Menge solcher Dateien und Verzeichnisse mit lokalen Einstellungen diverser Programme. ls zeigt verborgene Dateien standardmäßig nicht an. Abhilfe schafft ls -a.
Um sich nur verborgene Dateien und Verzeichnisse anzeigen zu lassen, nicht aber gewöhnliche Dateien, führen Sie das Kommando ls -a .[^.]* aus. Warum nicht einfach ls -a .*, werden Sie sich vielleicht fragen. Weil Sie dann auch den Inhalt des aktuellen Verzeichnisses . und des übergeordneten Verzeichnisses .. zu sehen bekommen. Der Dateiname soll mit einem Punkt anfangen. Das zweite Zeichen (in den eckigen Klammern) darf aber kein Punkt sein, und es darf auch nicht fehlen. Alle weiteren Zeichen sind beliebig (Stern). Dateien suchen ls -R ist praktisch, um schnell rekursiv alle Dateien aufzulisten. Für
eine gezielte Suche ist das Kommando aber ungeeignet. Dazu verwenden Sie besser find. Das ist ein ebenso leistungsfähiges wie komplexes Kommando zur Suche nach Dateien. Es kann verschiedene Suchkriterien berücksichtigen: ein Muster für den Dateinamen, die Dateigröße, das Datum der Erstellung oder des letzten Zugriffs etc. Eine vollständige Referenz aller Optionen gibt man find.
Ohne weitere Parameter liefert find eine Liste aller Dateien im aktuellen Verzeichnis und in allen Unterverzeichnissen. Anders als ls berücksichtigt find standardmäßig auch alle verborgenen Dateien und Verzeichnisse. Mit der Option -name können Sie ein Suchmuster angeben, das die Dateinamen erfüllen müssen. Achten Sie darauf, das Muster in einfache Apostrophe zu stellen! Sie verhindern damit, dass die bash die im Muster enthaltenen Jokerzeichen sofort auswertet. Das folgende Kommando untersucht das Verzeichnis mycode und alle Unterverzeichnisse nach *.c-Dateien:
find mycode -name '*.c'
mycode/gpio-bcm2835/ledonoff.c
mycode/gpio-wiringpi/ledonoff.c
mycode/make-test/main.c
mycode/make-test/func1.c
...
Wenn Sie wissen möchten, welche Systemkonfigurationsdateien in /etc in der letzten Woche verändert wurden, verwenden Sie die Option -mtime zeitangabe. Die Zeitangabe erfolgt in Tagen, wobei Sie normalerweise + oder - voranstellen müssen. -mtime 7 bedeutet vor genau sieben Tagen. -mtime -7 bedeutet in den letzten sieben Tagen, -mtime +7 vor mehr als sieben Tagen. find liefert standardmäßig sowohl Dateien als auch Verzeichnisse.
Die Option -type f schränkt das Ergebnis auf Dateien ein. Die Option -ls bewirkt, dass find nicht einfach nur die Liste der Dateien liefert, sondern zu jeder Datei auch die Größe, die Zugriffsrechte etc., also ähnlich wie bei ls -l. Außerdem müssen Sie dem Kommando sudo voranstellen, weil manche Unterverzeichnisse von /etc nur für root lesbar sind. sudo find /etc -type f -mtime -7
/etc/samba/dhcp.conf
/etc/resolv.conf
/etc/fake-hwclock.data
/etc/alternatives/editor
/etc/alternatives/editor.1.gz
/etc/alternatives/editorrc
...
Textdateien inhaltlich durchsuchen find berücksichtigt nur formale Kriterien, nicht aber den Inhalt von
Dateien. Wenn Sie Textdateien suchen, die ein bestimmtes Schlüsselwort enthalten, müssen Sie find und grep miteinander kombinieren. Das ist oft praktisch, die Syntax ist aber leider umständlich: In find können Sie mit -exec ein Kommando angeben,
das find für jedes Ergebnis ausführen soll. Im Weiteren wird {} durch den gefundenen Dateinamen ersetzt. \; gibt das Ende des Kommandos an. Die nachfolgende Option -print ist erforderlich, weil diese sonst standardmäßig aktive Option durch -exec deaktiviert wurde. Bei grep ist wiederum die Option -q erforderlich, damit es keine Ausgaben durchführt und lediglich find meldet, ob die gewünschte Datei gefunden wurde oder nicht. Das folgende Kommando durchsucht das aktuelle Verzeichnis und alle Unterverzeichnisse nach *.c-Dateien, in denen die Zeichenkette abc vorkommt, und gibt die Dateinamen aus: find . -type f -name '*.c' -exec grep -q abc {} \; -print
Dateien kopieren, verschieben und löschen cp kopiert Dateien. Dabei gibt es zwei grundsätzliche
Syntaxvarianten, die sich dadurch unterscheiden, ob der letzte Parameter ein Verzeichnis ist oder nicht: cp datei1 datei2 erstellt eine Kopie von datei1 und gibt ihr den
neuen Namen datei2.
cp d1 d2 d3 v kopiert die Dateien d1 bis d3 in das Verzeichnis v. Bei
dieser Variante sind beliebig viele Parameter erlaubt. Der letzte Parameter muss ein Verzeichnis sein, alle anderen Dateien.
cp kann auch ganze Verzeichnisse inklusive ihres Inhalts kopieren.
Dazu müssen Sie aber die Option -r (recursive) oder -a (archive) angeben. Der Unterschied zwischen den beiden Optionen besteht darin, dass sich bei der ersten Variante der Besitzer der Dateien, der Zeitpunkt der letzten Änderung etc. verändern, während diese Metadaten bei der zweiten Variante erhalten bleiben. Das folgende Kommando erstellt eine komplette Sicherheitskopie aller Dateien und Verzeichnisse in /etc:
sudo cp -a /etc/ /root/etc-bak
Um Dateien umzubenennen bzw. in ein anderes Verzeichnis zu verschieben, verwenden Sie das Kommando mv. Die Grundsyntax ist wie bei cp: mv altername neuername
mv datei1 datei2 datei3 verzeichnis
Zum Löschen von Dateien verwenden Sie das Kommando rm. Standardmäßig kann rm nur Dateien löschen. Wenn Sie auch Verzeichnisse samt ihrem Inhalt löschen möchten, müssen Sie die Option -r angeben: rm datei.bak
rm -r backup-verzeichnis
Mit touch erzeugen Sie eine neue, leere Datei. Sollte die Datei bereits existieren, dann lässt touch die Datei unverändert, aktualisiert aber die gespeicherte Zeit der letzten Änderung. touch neue-leere-datei
Links
Links sind Querverweise auf Dateien oder Verzeichnisse. Unter Linux gibt es zwei Arten von Links: feste Links und symbolische Links; im Englischen heißen sie hard links und soft/symbolic links. Feste Links werden dateisystemintern effizienter gespeichert, sind aber schwerer zu handhaben. Symbolische Links sind nicht nur klarer nachzuvollziehen, sie haben zudem den Vorteil, dass sie von einem Dateisystem in ein anderes zeigen dürfen. Im manuellen Betrieb sind symbolische Links daher vorzuziehen. Backup-Systeme, die möglicherweise Tausende von Links erstellen, verwenden dagegen zumeist feste Links.
Im /etc-Verzeichnis gibt es unzählige symbolische Links, wovon Sie sich mit find rasch überzeugen können: find /etc -type l
Um selbst symbolische Links einzurichten, verwenden Sie das Kommando ln quelle ziel. Es erstellt standardmäßig feste Links, mit der Option -s symbolische Links. Am einfachsten sind Links anhand eines Beispiels zu verstehen: Die folgenden Kommandos erzeugen zuerst das Verzeichnis test und dann darin mit touch die leere Datei abc. Mit ln -s wird nun ein symbolischer Link von abc auf xyz erzeugt. ls -l zeigt den Link anschaulich an: mkdir test
cd test
touch abc
ln -s abc xyz
ls -l test
-rw-r--r-- 1 pi pi 0 Jun 14 13:51 abc
lrwxrwxrwx 1 pi pi 8 Jun 14 13:51 xyz -> abc
cd ..
rm -r test
Wenn Sie das Beispiel mit einem festen Link ausführen, sieht es so aus, als befänden sich im Verzeichnis test zwei unabhängige Dateien. In Wahrheit sind aber abc und xyz nur zwei Verweise auf dieselbe Datei. ls -l gibt in der zweiten Spalte an, wie viele Links auf eine bestimmte Datei zeigen – im vorliegenden Beispiel also 2. Wenn Sie zusätzlich die Option -i verwenden, gibt ls auch den Inode der Datei an. Inodes sind interne Identifikationsnummern des Dateisystems. Die Übereinstimmung der Inodes beweist, dass abc und xyz durch einen festen Link verbunden sind: mkdir test; cd test
touch abc
ln abc xyz
ls -l
-rw-r--r-- 2 pi pi 0 Jun 14 13:54 abc
-rw-r--r-- 2 pi pi 0 Jun 14 13:54 xyz
ls -li
131595 -rw-r--r-- 2 pi pi 0 Jun 14 13:54 abc
131595 -rw-r--r-- 2 pi pi 0 Jun 14 13:54 xyz
cd ..
rm -r test
3.7 Komprimierte Dateien und Archive In Linux gibt es diverse Möglichkeiten, Dateien zu komprimieren, komprimierte Dateien wieder auszupacken sowie mehrere Dateien zu einem Archiv zusammenzufassen (siehe Tabelle 3.9). Die wichtigsten Kommandos lernen Sie hier kennen. Im RaspberryPi-Alltag kommt vor allem das Dekomprimieren bzw. das Auspacken von Archiven häufig vor: Wenn Sie aus dem Internet Beispieldateien herunterladen, sind sie in der Regel komprimiert oder als Archiv verpackt. Die im Folgenden vorgestellten Kommandos sind aber natürlich auch für Backup-Scripts praktisch oder dann, wenn Sie mehrere Dateien per E-Mail weitergeben bzw. auf einen FTP-Server hochladen möchten. Kommando Bedeutung gzip
Komprimiert eine Datei (Kennung .gz).
gunzip
Dekomprimiert die Datei wieder.
bzip2
Komprimiert eine Datei (Kennung .bz2).
bunzip2
Dekomprimiert die Datei wieder.
xz
Komprimiert eine Datei (Kennung .xz).
unxz
Dekomprimiert die Datei wieder.
tar
Erstellt bzw. extrahiert ein Dateiarchiv.
zip
Erzeugt ein Windows-kompatibles ZIP-Archiv.
unzip
Extrahiert ein ZIP-Archiv.
Kommando Bedeutung zipinfo
Zeigt Informationen über ein ZIP-Archiv an.
Tabelle 3.9 Kommandos zum Komprimieren und Archivieren von Dateien
Komprimieren und dekomprimieren
Das populärste Komprimierkommando unter Linux ist gzip. Es komprimiert die als Parameter angegebenen Dateien und benennt sie in name.gz um. gunzip funktioniert in die umgekehrte Richtung. Die beiden Kommandos verwenden den sogenannten LZ77-LempelZiv-Algorithmus, der sich besonders gut für Textdateien eignet, nicht aber für Audio- oder Videodateien. Die Komprimierung ist verlustlos; nach dem Dekomprimieren steht die ursprüngliche Datei wieder unverändert zur Verfügung. Die folgenden Kommandos demonstrieren die Anwendung für eine CSV-Datei mit tabellarisch formatierten Messdaten, die sich besonders gut komprimieren lassen: ls -l test.csv
-rw-r--r-- 1 pi pi 168325 Jun 14 16:47 test.csv
gzip test.csv
ls -l test.csv.gz
-rw-r--r-- 1 pi pi 24837 Jun 14 16:47 test.csv.gz
gunzip test.csv.gz
ls -l test.csv
-rw-r--r-- 1 pi pi 168325 Jun 14 16:47 test.csv
bzip2 und bunzip2 sind Alternativen zu gzip und gunzip. Der Vorteil
dieser Kommandos besteht in der etwas besseren Komprimierung, der Nachteil in der etwas langsameren Ausführung. Die Dateiendung derart komprimierter Dateien ist .bz2. Anstelle von gzip und bzip2 können Sie zum Komprimieren auch xz verwenden. Damit erhalten Sie in den meisten Fällen noch kleinere Dateien. Das
Komprimieren erfordert dafür noch mehr Zeit bzw. CPURessourcen. Noch mehr Komprimierkommandos Wenn die bestmögliche Komprimierung das vorrangige Ziel ist, können Sie auch das Kommando 7zr aus dem Paket p7zip ausprobieren. Ganz anders ist die Zielsetzung des Kommandos lzop aus dem gleichnamigen Paket: Es arbeitet viel schneller als alle bisher genannten Kommandos. Dafür sind die resultierenden Dateien vergleichsweise groß (ca. 50 Prozent größer als bei gzip). Der Einsatz von lzop ist vor allem dann empfehlenswert, wenn Sie on the fly mit möglichst geringer CPU-Belastung komprimieren möchten, z. B. zur Übertragung einer großen Datei über eine Netzwerkverbindung.
TAR-Archive
Alle bisher genannten Kommandos komprimieren bzw. dekomprimieren eine Datei. Oft wollen Sie aber mehrere Dateien oder einen ganzen Verzeichnisbaum in einer möglichst kompakten Datei weitergeben oder archivieren. Unter Linux ist tar das populärste Kommando, um mehrere Dateien in einem Archiv zusammenzufassen. Option Bedeutung -c
Erzeugt ein Archiv (create).
-j
Komprimiert/Dekomprimiert mit bzip2/bunzip2.
-f
Verwendet die angegebene Archivdatei (file).
Option Bedeutung -t
Listet den Inhalt eines Archivs auf.
-v
Zeigt an, was gerade passiert (verbose).
-x
Packt ein Archiv aus (extract).
-z
Komprimiert/dekomprimiert mit gzip/gunzip.
Tabelle 3.10 Die wichtigsten »tar«-Optionen
tar wird durch mehrere Optionen gesteuert (siehe Tabelle 3.10). Eine
Besonderheit besteht darin, dass alle Optionen zusammen im ersten Parameter auch ohne vorangestelltes Minuszeichen angegeben werden können. tar tzf entspricht daher tar -t -z -f. Nach der Option -f bzw. als zweiter Parameter muss die Archivdatei angegeben werden. tar-Archive haben üblicherweise die Kennung .tar. Wenn das Archiv zusätzlich komprimiert ist, werden die Kennungen .tar.gz oder .tgz bzw. .tar.bz2 verwendet.
Die folgenden Beispiele verdeutlichen die Syntax von tar: tar tzf name.tgz liefert das Inhaltsverzeichnis eines komprimierten Archivs. Bei umfangreichen Archiven ist es zweckmäßig, die Ausgabe durch less zu leiten, um die Dateiliste in Ruhe lesen zu können. tar tzf archiv.tar.gz
tar xzf packt das Archiv aus und extrahiert alle enthaltenen
Dateien:
cd zielverzeichnis
tar xzf archiv.tar.gz
Wenn Sie nur einzelne Dateien extrahieren möchten, müssen Sie sie explizit angeben, gegebenenfalls mit dem dazugehörenden Verzeichnis:
tar xzf archiv.tar.gz datei1 verz/datei2
Um ein neues Archiv zu erstellen, verwenden Sie die Optionsgruppe czf. Das folgende Kommando erstellt ein Backup aller Dateien in /etc und speichert das Archiv in der Datei /home/pi/backupetc.tar.gz. Das Kommando muss mit sudo ausgeführt werden, weil nicht alle Dateien in /etc für gewöhnliche Benutzer lesbar sind: cd /etc
sudo tar czf /home/pi/backup-etc.tar.gz .
ZIP-Archive
Wenn Sie mit Windows-Anwendern kommunizieren, sind ZIPArchive die bessere Wahl. Das folgende Kommando fügt alle als Parameter übergebenen HTML-Dateien in meinarchiv.zip ein: zip meinarchiv.zip *.html
Wenn Sie den Inhalt ganzer Verzeichnisse archivieren möchten, geben Sie die Option -r an: zip -r code-backup.zip mycode/
Den Inhalt einer ZIP-Datei sehen Sie sich mit zipinfo an: zipinfo python-samples.zip
Archive: python-samples.zip
Zip file size: 12373 bytes, number of entries: 19
-rwxr-xr-x 3.0 unx 572 tx defN 14-Mar-12 15:12 gpio-test.py
-rwxr-xr-x 3.0 unx 1019 tx defN 14-Mar-23 21:21 grafik.py
-rwxr-xr-x 3.0 unx 1849 tx defN 14-Mar-23 16:49 grafik-csv.py
...
Zum Extrahieren des Archivs verwenden Sie unzip: cd anderes-verzeichnis/
unzip meinarchiv.zip
3.8 Prozessverwaltung Zuerst ein paar Worte zur Nomenklatur: Ein Programm oder ein Kommando ist eigentlich nur eine ausführbare Datei. Eine Programmdatei unterscheidet sich von anderen Dateien also nur dadurch, dass das Zugriffsbit x gesetzt ist. Wie Linux Zugriffsrechte verwaltet, erfahren Sie im Abschnitt 6.2, »Zugriffsrechte«. Linux-intern gibt es keine Unterscheidung zwischen einem Programm mit grafischer Benutzeroberfläche wie dem Dateimanager oder einem Kommando wie ls. Umgangssprachlich werden textorientierte Programme wie ls aber oft als Kommandos bezeichnet. Ein Prozess ist auf Betriebssystemebene für die Ausführung eines Programms oder Kommandos verantwortlich. Erst durch den Start eines Kommandos oder Programms wird dieses zu einem Prozess, der vom Linux-Kernel verwaltet wird. In diesem Abschnitt lernen Sie, wie Sie feststellen, welche Prozesse gerade laufen und wie viel Rechenzeit sie beanspruchen, außerdem erfahren Sie, wie Sie Systemprozesse starten und stoppen. Liste aller laufenden Prozesse
Eine Liste der zurzeit laufenden Prozesse können Sie sehr einfach mit ps erzeugen. Ohne Optionen zeigt ps nur Ihre eigenen Prozesse an – und nur solche, die aus Textkonsolen bzw. Shell-Fenstern gestartet wurden. Wenn Sie an ps die Optionenkombination ax übergeben, liefert das Kommando alle laufenden Prozesse, geordnet nach der Prozessidentifikationsnummer (PID). Prozesse, deren
Namen in eckigen Klammern stehen, sind keine gewöhnlichen Programme, sondern Teilprozesse des Kernels. ps ax
PID TTY 1 ? 2 ? 3 ? ...
6903 pts/1 7075 pts/0
STAT Ss S S
TIME 0:05 0:00 0:10
COMMAND
init [2]
[kthreadd]
[ksoftirqd/0]
S R+
0:03 mousepad
0:00 ps ax
ps kann durch zahllose Optionen gesteuert werden, wobei viele
Optionen ohne das sonst übliche vorangestellte Minuszeichen angegeben werden. Im folgenden Beispiel wurde die Liste der Prozesse aus Platzgründen stark gekürzt. Normalerweise laufen rund 100 Prozesse zugleich. Eine schnellere Möglichkeit, die Prozesse zu zählen, bietet das Kommando wc (word count). Es zählt je nach Option die Zeichen, Wörter oder Zeilen eines Texts. ps ax | wc -l
111
Praktischer als ps ist meist top (siehe Abbildung 3.4): Dieses Kommando ordnet die Prozesse danach, wie sehr sie die CPU belasten, und zeigt die gerade aktiven Prozesse zuerst an. Das Programm gibt auch einen Überblick über den aktuellen Speicherbedarf etc. Die Prozessliste wird alle paar Sekunden aktualisiert, bis das Programm mit (Q) beendet wird.
Abbildung 3.4 »top« ordnet die Prozesse nach CPU-Last.
Der Wert in der PID-Spalte gibt die Prozessnummer an. Wenn Sie diese Nummer kennen, können Sie außer Kontrolle geratene Programme oder Hintergrundprozesse mit dem Kommando kill gewaltsam stoppen. Prozesse können verschiedene Zustände annehmen. Die zwei häufigsten Zustände sind R (running) und S (sleeping, das Programm hat also gerade nichts zu tun und wartet auf Eingaben). Programme können auch vorübergehend unterbrochen werden und weisen dann den Zustand T (stopped) auf. top nimmt auch interaktiv Kommandos entgegen. Damit können
Sie Prozesse stoppen ((K), kill) oder ihre Priorität verändern ((R), renice). Eine grafische Variante zu top ist der Taskmanager, den Sie im Startmenü mit Zubehör • Taskmanager starten (siehe Abbildung 3.5). Im Leerlaufbetrieb beansprucht der Taskmanager freilich selbst die meiste Rechenzeit.
Abbildung 3.5 Der Taskmanager
Prozesshierarchie
Intern wird mit jedem Prozess auch die PID-Nummer des Elternprozesses gespeichert. Diese Information ermöglicht die Darstellung eines Prozessbaums, an dessen Spitze immer der Prozess systemd steht. systemd ist das erste Programm, das unmittelbar nach dem Laden des Kernels gestartet wird. Details dazu können Sie im Abschnitt 6.7, »Systemstart«, nachlesen. Zur Darstellung der Prozesshierarchie rufen Sie das Kommando pstree auf (siehe Abbildung 3.6). Mit der Option -h können die Elternprozesse zum gerade laufenden Prozess fett hervorgehoben werden.
Abbildung 3.6 »pstree« zeigt, welcher Prozess von welchem gestartet wurde.
Prozesse abbrechen
Normalerweise endet ein Prozess mit dem Programmende. Aber leider kommt es auch unter Linux vor, dass Programme Fehler enthalten, sich nicht mehr stoppen lassen und womöglich immer mehr Speicher und CPU-Kapazität beanspruchen. In solchen Fällen muss der Prozess gewaltsam beendet werden. Bei textorientierten Kommandos hilft in den meisten Fällen einfach (Strg)+(C). Damit wird das Programm sofort beendet. Das Kommando kill versendet Signale an einen laufenden Prozess, der durch die PID-Nummer spezifiziert wird. Diese Nummer können Sie mit top oder ps ermitteln. Um ein Programm höflich zu beenden, wird das Signal 15 verwendet. kill verwendet dieses Signal per Default. Hilft das nicht, muss das Signal 9 eingesetzt werden (hier für den Prozess 2725). kill -9 zwingt den Prozess, sich sofort zu beenden. kill -9 2725
kill kann nur für eigene Prozesse verwendet werden. Zum Beenden
fremder Prozesse müssen Sie kill mit Administratorrechten ausführen, also mit sudo.
Auch mit top können Sie Prozesse beenden: Geben Sie einfach (K) und anschließend die Prozessnummer und das gewünschte Signal ein! killall ist eine Variante zu kill. Dabei wird nicht die
Prozessnummer, sondern der Programmname angegeben. Es werden alle Prozesse dieses Namens beendet. killall lxterminal
Prozesspriorität einstellen
Wenn mehrere Prozesse gleichzeitig laufen, entscheidet der LinuxKernel, welcher Prozess wie viel CPU-Zeit erhält. In manchen Fällen ist es sinnvoll, einem Prozess bewusst mehr oder weniger Rechenzeit zuzuteilen. Dazu dient das Kommando nice, mit dem Programme mit reduzierter oder erhöhter Priorität gestartet werden können. Dazu wird an nice die gewünschte Priorität übergeben, die von 19 (ganz niedrig) bis –20 (ganz hoch) reicht. Per Default werden Prozesse mit der Priorität 0 gestartet. Im folgenden Beispiel wird ein Backup-Programm mit niedrigerer Priorität gestartet, damit es keine anderen Prozesse beeinträchtigt. Es spielt ja normalerweise keine Rolle, ob das Backup ein paar Sekunden länger dauert. nice -n 10 ./mein-backup-script
Mit renice kann auch die Priorität von bereits laufenden Prozessen geändert werden. Als Parameter muss die Prozess-ID angegeben werden, die vorher mit top oder ps ermittelt wurde. Allerdings kann nur root Programme mit einer höheren Priorität als 0 starten bzw. die Priorität eines bereits laufenden Prozesses erhöhen. Systemdienste steuern
Nach einem Blick auf die Ergebnisse von ps ax oder pstree fragen Sie sich vielleicht, woher die vielen Prozesse kommen. Nur wenige Prozessnamen lassen sich selbst gestarteten Kommandos oder Programmen zuordnen. Die restlichen Prozesse wurden automatisch gestartet, während der Rechner hochfuhr. Viele von ihnen sind der grafischen Benutzeroberfläche zugeordnet. Die restlichen Prozesse sind überwiegend Systemdienste und stellen beispielsweise Netzwerkfunktionen zur Verfügung.
Ein Beispiel dafür ist das Programm sshd, der Secure-Shell-Dämon. Ein Dämon ist die Unix-typische Bezeichnung für einen Systemdienst. sshd erlaubt es Ihnen, sich über das Netzwerk bei Ihrem Raspberry Pi anzumelden (siehe den Abschnitt 5.3, »SSH«). Systemdienste wie sshd werden normalerweise automatisch durch das Init-System gestartet. In älteren Raspbian-Versionen war dies Init-V. Unter Raspberry Pi OS kommt dagegen systemd zum Einsatz. Normalerweise besteht selten die Notwendigkeit, in diesen Automatismus einzugreifen. Wenn dies aber doch der Fall ist, helfen Ihnen dabei das systemd-spezifische Kommando systemctl sowie service, das über fast alle Linux-Distributionen hinweg funktioniert. An systemctl übergeben Sie als ersten Parameter die gewünschte Aktion (siehe Tabelle 3.11), als zweiten Parameter den Namen des Systemdienstes. Wenn Sie also die Konfiguration von sshd geändert haben und möchten, dass das Programm die geänderten Einstellungen berücksichtigt, führen Sie das folgende Kommando aus: sudo systemctl reload ssh
Aktion
Bedeutung
enable
Richtet einen Systemdienst für den Autostart ein.
start
Startet den Systemdienst.
stop
Stoppt den Systemdienst.
disable
Deaktiviert den Autostart eines Systemdiensts.
restart
Startet den Systemdienst neu.
reload
Fordert den Dienst auf, die Konfiguration neu einzulesen.
Aktion
Bedeutung
status
Zeigt den Zustand des Dienstes an.
Tabelle 3.11 »systemctl«-Aktionen
Die Aktionen enable und disable haben keine unmittelbare Auswirkung, sondern steuern lediglich, wie sich Raspberry Pi OS in Zukunft bei einem Neustart verhält: Soll der betreffende Dienst automatisch gestartet werden oder nicht? Um die Aktionen enable und start zu kombinieren, führen Sie systemctl enable --now aus. Analog funktioniert auch systemctl disable --now: Das Kommando stoppt den Prozess sofort und stellt sicher, dass er in Zukunft nicht mehr gestartet wird.
3.9 Netzwerkkommandos Netzwerkstatus ermitteln
Das Kommando hostname -I (die Option ist ein großes i, keine 1) zeigt die IP-Adressen des Computers an: hostname -I
192.168.178.115
2001:871:264:58fb:c735:8b23:91a0:fa36
Dem Raspberry Pi sind hier sowohl eine IPv4- als auch eine IPv6Adresse zugewiesen. Wesentlich ausführlichere Informationen liefert das Kommando ip addr. Es listet alle Netzwerkschnittstellen auf und gibt an, welche IP-Adressen ihnen zugeordnet sind. Die Ausgaben im folgenden Beispiel sind so zu interpretieren: Die Loopback-Schnittstelle lo ist wie auf jedem Linux-System mit der IPv4-Adresse 127.0.0.1 und mit der IPv6-Adresse ::1 verbunden. Diese Schnittstelle ermöglicht es Programmen des Raspberry Pi, miteinander über Netzwerkprotokolle zu kommunizieren. Dazu muss es keine Netzwerkverbindung nach außen geben. s! mittels WLAN mit dem lokalen Netzwerk verbunden. Über einen Router sind die schon erwähnten Adressen 192.168.178.115 (IPv4) sowie 2001:871:…:fa36 (IPv6) zugewiesen. Eine weitere IPv6-Adresse, die mit fe80 beginnt, ist nur für Verbindungen innerhalb des lokalen Netzwerks gedacht. ip addr
1: lo: mtu 65536 qdisc noqueue state ...
link/loopback 00:00:00:00:00:00 brd 00:00:00:00:00:00
inet 127.0.0.1/8 scope host lo
valid_lft forever preferred_lft forever
inet6 ::1/128 scope host
valid_lft forever preferred_lft forever
2: eth0: mtu 1500 qdisc ...
link/ether dc:a6:32:e9:60:1e brd ff:ff:ff:ff:ff:ff
3: wlan0: mtu 1500 qdisc ...
link/ether dc:a6:32:e9:60:1f brd ff:ff:ff:ff:ff:ff
inet 192.168.178.115/24 brd 192.168.178.255 scope ...
valid_lft 705221sec preferred_lft 597221sec
inet6 2001:871:264:58fb:c735:8b23:91a0:fa36/64 scope ...
valid_lft 7142sec preferred_lft 3542sec
inet6 fe80::c961:3a32:9203:151d/64 scope link
valid_lft forever preferred_lft forever
Was passiert mit Netzwerkpaketen, die nicht zur Verarbeitung durch den Raspberry Pi gedacht sind? Die Antwort auf diese Frage gibt ip route. Im Beispielnetzwerk werden alle IP-Pakete für den Adressbereich 192.168.178.*, also für das lokale Netzwerk, über die Schnittstelle wlan0 geleitet. Die default-Regel gibt außerdem an, dass IP-Pakete an alle anderen Adressen über das Gateway 192.168.178.1 geleitet werden sollen. In der Testumgebung handelt es sich dabei um eine FRITZ!Box der Autoren. ip route
default via 192.168.178.1 dev wlan0 ...
192.168.178.0/24 dev wlan0 ...
Die obigen Informationen gelten nur für IPv4. Entsprechende Daten für IPv6 kann bei Bedarf ip -6 route ermitteln. Die letzte Kerninformation einer Netzwerkkonfiguration unter Linux verrät die Datei /etc/resolv.conf. In dieser Datei ist eingetragen, welche Nameserver Ihr Raspberry Pi verwendet, um zu Hostnamen wie yahoo.com die entsprechende IP-Adresse zu ermitteln. Die beiden nameserver-Zeilen verweisen dabei auf den lokalen Router, der sich um die Adressauflösung kümmert. Das Schlüsselwort domain gibt an, dass das lokale Netzwerk den Domainnamen fritz.box verwendet. Wenn Sie versuchen, eine Netzwerkverbindung zum Rechner name herzustellen, dann verwendet der Raspberry Pi automatisch name.fritz.box. cat /etc/resolv.conf
domain fritz.box
nameserver 192.168.178.1
nameserver fd00::9a9b:cbff:fe06:8399
Mit ping können Sie überprüfen, ob andere Rechner im lokalen Netzwerk bzw. im Internet erreichbar sind. ping sendet einmal pro Sekunde ein kleines Datenpaket an den angegebenen Rechner. Dieser antwortet in der Regel mit einem ebenso kleinen Paket. ping läuft normalerweise endlos, bis es mit (Strg)+(C) beendet wird. Alternativ können Sie an ping die Option -c 3 übergeben – dann sendet ping nur drei Testpakete und endet dann. ping -c 3 heise.de
PING heise.de (193.99.144.80) 56(84) bytes of data.
64 bytes from ... (...): icmp_req=1 ttl=247 time=43.6 ms
64 bytes from ... (...): icmp_req=2 ttl=247 time=41.4 ms
64 bytes from ... (...): icmp_req=3 ttl=247 time=42.1 ms
--- heise.de ping statistics ---
3 packets transmitted, 3 received, 0% packet loss, time 2003ms
rtt min/avg/max/mdev = 41.498/42.423/43.665/0.942 ms
Wenn Sie explizit testen wollen, ob eine Verbindung über IPv4 (wie im obigen Beispiel) oder über IPv6 möglich ist, verwenden Sie die Kommandos ping4 bzw. ping6. Dateien per FTP und HTTP übertragen
Mit wget können Sie Dateien per FTP, HTTP oder HTTPS herunterladen: wget ftp://einftpserver.de/verzeichnis/name.tar.gz
wget http://einandererserver.de/verzeichnis/name.zip
Eine Alternative zu wget ist curl. Die man-Seite listet eine beeindruckende Palette von Protokollen auf, die curl beherrscht. Hier beschränken wir uns allerdings auf FTP-Uploads. Für die ScriptProgrammierung besonders praktisch ist, dass curl auch Daten aus der Standardeingabe verarbeiten bzw. zur Standardausgabe
schreiben kann. Sie müssen also nicht zuerst eine *.tar.gz-Datei erstellen und sie dann zum FTP-Server übertragen, sondern können beide Operationen mittels einer Pipe gleichzeitig ausführen. Das folgende Kommando überträgt die angegebene Datei zum FTPServer backupserver und speichert sie im Verzeichnis verz: curl -T datei -u username:password ftp://backupserver/verz
Um Daten aus dem Standardeingabekanal zu verarbeiten, geben Sie mit -T als Dateinamen einen Bindestrich an. Das folgende Kommando speichert das aus dem tar-Kommando resultierende Ergebnis direkt in der Datei name.tgz auf dem FTP-Server. Beachten Sie, dass auch bei tar als Dateiname ein Bindestrich angegeben ist, damit tar die Daten direkt in die Standardausgabe schreibt. tar czf - verz/ | curl -T - -u usern:pw ftp://bserver/name.tgz
4 Tipps & Tricks In den kurzen Abschnitten dieses Kapitels erläutern wir Installationsvarianten und zeigen Ihnen, wie Sie den Umgang mit Ihrem Raspberry Pi optimieren können. Dabei gehen wir auf die folgenden Themen ein: Raspberry Pi OS Lite WLAN bei der Installation vorkonfigurieren PIXEL Desktop konfigurieren Screenshots erstellen mehr Farbe im Terminal Visual Studio Code Remote Overclocking SSD statt SD-Karte (USB-Booting) Notfalltipps Gewissermaßen die logische Fortsetzung ist das folgende Kapitel 5, »Arbeitstechniken«. Die dort vorgestellten Techniken sind zumeist etwas komplexer.
4.1 Raspberry Pi OS Lite In seiner Standardausprägung ist Raspberry Pi OS bereits eine große Distribution. Das Alles-inklusive-Konzept der Full Edition bläht Raspberry Pi OS gar auf über 5 GByte auf – das ist mehr als so manche gewöhnliche Linux-Distribution. Für Desktop-Anwender
mag es praktisch sein, wenn eine grafische Benutzeroberfläche, Mathematica, Sonic Pi, Java etc. standardmäßig zur Verfügung stehen. Für Server- oder Steuerungsanwendungen, die ohne Monitor laufen, kostet Raspberry Pi OS aber unnötig Platz auf der SD-Karte, verlangsamt den Bootvorgang und führt bei jedem Update zu großen Downloads. Für fortgeschrittene Linux-Anwender bietet die Raspberry Pi Foundation daher im Programm Imager auch eine Lite-Version an (Raspberry Pi OS (other) • Raspberry Pi OS Lite). Wenn Sie Ihren Minicomputer mit der so vorbereiteten SD-Karte starten, gibt es keine grafische Benutzeroberfläche. Sie müssen also alle Arbeiten im Textmodus durchführen. Sobald Sie die Netzwerkkonfiguration geschafft haben und den SSH-Server aktiviert haben, können Sie sich auch mit SSH anmelden – siehe Abschnitt 5.3, »SSH«. Damit ist dieses Betriebssystem nur für Anwender geeignet, die die wichtigsten Linux-Kommandos kennen und weitere Konfigurations- und Programmierarbeiten ohne grafische Werkzeuge durchführen können. Im Vergleich zur Vollversion fehlen unter anderem das Grafiksystem, die Benutzeroberfläche LXDE, alle Programme, die eine grafische Benutzeroberfläche voraussetzen, sowie Java. Bei Bedarf können Sie aber jedes fehlende Programm nachinstallieren. Beim ersten Login melden Sie sich im Textmodus mit dem Namen pi und dem Passwort raspberrz an. Eigentlich lautet das Passwort raspberry. Aber beim ersten Login gilt noch das US-Tastaturlayout. Wenn Sie eine deutschsprachige Tastatur verwenden, sind Y und Z vertauscht. Das im Kapitel 2, »Erste Schritte mit Raspberry Pi OS«, beschriebene Konfigurationsprogramm fehlt natürlich ebenfalls. Deswegen müssen Sie zur Grundkonfiguration auf das Kommando raspi-
config zurückgreifen. Es kann in einer Textkonsole oder via SSH
gestartet werden: sudo raspi-config
Das Konfigurationsprogramm bietet im Wesentlichen dieselben Funktionen wie seine grafische Variante. Dank eines gut organisierten Menüs fällt die Bedienung auch im Textmodus nicht schwer (siehe Abbildung 4.1). Einige Tipps: Die Spracheinstellungen finden Sie im Menüpunkt Localization Options. Dort aktivieren Sie die Locales de_DE.UTF8 sowie en_US.UTF8 und wählen im nächsten Schritt eine der beiden Sprachen als Default aus. Bei der Tastaturkonfiguration funktioniert in der Regel Generic 105-key PC (intl.) mit dem Layout German ohne weitere Optionen. Nach der Einstellung des Tastaturlayouts sollten Sie mit System • Password ein eigenes Passwort wählen. Den SSH-Server aktivieren Sie mit Interface Options • SSH. Die meisten der Projekte, die wir in Teil V dieses Buchs vorstellen, lassen sich auch unter Raspberry Pi OS Lite realisieren. Besonders im Kapitel 37, »DLNA-Server«, gehen wir auf Raspberry Pi OS Lite näher ein. Dort erklären wir Ihnen unter anderem, wie Sie das Betriebssystem für den Read-only-Modus konfigurieren können. Das bedeutet, dass Raspberry Pi OS auf der SD-Karte keine Schreibzugriffe vornimmt. Daher können Sie den Raspberry Pi jederzeit ausschalten, ohne befürchten zu müssen, dass das Dateisystem dabei Schaden nimmt.
Abbildung 4.1 Das Konfigurationskommando »raspi-config« für den Textmodus
Lokalisierungseinstellungen korrigieren
Bei unseren Tests traten häufig Probleme mit den Spracheinstellungen auf, vor allem wenn wir vergessen hatten, die Sprache en_US.utf-8 auszuwählen. Bei jedem SSH-Login zeigte die bash die folgende Warnung an: setlocale: LC_ALL: cannot change locale (en_US.utf-8). Um dieses Problem zu beheben, öffnen Sie die Datei /etc/locale.gen mit einem Editor (z. B. sudo nano /etc/locale.gen), suchen dort den Eintrag en_US.UTF-8 und entfernen das am Beginn der Zeile befindliche #-Zeichen. Anschließend führen Sie das folgende Kommando aus: sudo locale-gen
4.2 WLAN und SSH-Server vorkonfigurieren Normalerweise sieht die Inbetriebnahme des Raspberry Pi so aus: Zuerst übertragen Sie Raspberry Pi OS auf eine SD-Karte. Dann stecken Sie die SD-Karte in den Raspberry Pi und starten den Minirechner. Mit Maus, Monitor und Tastatur führen Sie nun die Basiskonfiguration durch. Fortgeschrittene Linux-Anwender möchten sich den dritten Schritt mitunter gerne sparen. Das ist dann praktisch, wenn die Steuerung des Raspberry Pi ohnedies nur über eine Netzwerkverbindung erfolgen soll (also mit dem Programm SSH). Gerade bei Serveranwendungen ist das naheliegend. Die Vorweg-Konfiguration ist speziell bei den Zero-Modellen eine tolle Sache, weil es ohne einen USB-Hub gar nicht möglich ist, sowohl eine Tastatur als auch eine Maus anzuschließen. (Die Zero-Modelle verfügen ja nur über eine einzige Micro-USB-Buchse für externe Geräte.) Die hier beschriebene Vorgehensweise setzt voraus, dass Sie den Raspberry Pi Imager verwenden. Bei aktuellen Versionen dieses Programms führt die Tastenkombination (Strg)+(ª)+(X) in einen ansonsten versteckten Dialog (siehe Abbildung 4.2), in dem Sie eine Menge Parameter voreinstellen können. Dazu zählen: der Hostname des Raspberry Pi das Passwort oder eine Schlüsseldatei zum Login beim SSHServer (der dann natürlich auch gleich aktiviert wird) den WLAN-Namen, das Passwort und Ihr Land (Letzteres ist wichtig, damit der WLAN-Adapter die lokalen
Funkbestimmungen einhält) die Zeitzone das Tastaturlayout
Abbildung 4.2 Der versteckte Konfigurationsdialog des Raspberry Pi Imager
Normalerweise gelten diese Einstellungen für den nächsten Schreibvorgang und für Raspberry Pi OS. (Andere Distributionen können nicht derart vorkonfiguriert werden.) Sie können die Einstellungen aber auch dauerhaft speichern. Nach dem Einschalten des Raspberry Pi mit der so vorbereiteten SDKarte müssen Sie sich circa eine Minute gedulden. Anschließend können Sie sich von einem anderen Rechner aus mit ssh pi@raspberrypi und dem zuvor festgelegten Passwort einloggen.
4.3 PIXEL Desktop konfigurieren Dieser Abschnitt fasst einige Tipps zusammen, wie Sie das Aussehen und die Funktion des PIXEL Desktops von Raspberry Pi OS modifizieren können. Bildschirmhintergrund
Über einen Kontextmenüeintrag des Desktops oder mit Einstellungen • Appearance Settings gelangen Sie in einen Dialog zur Gestaltung des Desktops. Darin können Sie ein Bild oder eine Farbe als Bildschirmhintergrund einstellen. Die weiteren Optionen betreffen die Gestaltung von Menüs, die Defaultschriftart sowie die Farbe, mit der das gerade aktive Fenster bzw. das gerade ausgewählte Objekt hervorgehoben wird. Panel
Das Panel ist die oberste Zeile des Bildschirms mit dem Menü, Icons für alle laufenden Programme sowie (ganz rechts) Statusinformationen. Wenn Sie das Panel mit der rechten Maustaste anklicken, können Sie das Kontextmenükommando LeistenEinstellungen ausführen. In einem Dialog können Sie das Panel an einen anderen Bildschirmrand verschieben, zusätzliche Elemente in das Panel integrieren oder sogar mehrere Panels einrichten (siehe Abbildung 4.3). Praktisch ist beispielsweise der ProzessorlastMonitor. Er zeigt in einem kleinen Diagramm an, wie stark die CPU gerade ausgelastet ist. Beachten Sie aber, dass die Liste der PanelErweiterungen auch Add-ons enthält, die für den Raspberry Pi ungeeignet sind (z. B. der Akkumonitor).
Abbildung 4.3 Panel-Einstellungen
Wenn Sie eigene Icons in den Schnellstartbereich neben dem Startmenü einfügen möchten, klicken Sie eines der bereits vorhandenen Icons mit der rechten Maustaste an und öffnen die Anwendungsstartleiste-Einstellungen. Sie können nun Einträge aus dem Startmenü in die Liste der Schnellstartprogramme aufnehmen (siehe Abbildung 4.4).
Abbildung 4.4 Konfiguration des Schnellstartbereichs
4.4 Screenshots erstellen Um unter Raspberry Pi OS eine Bildschirmabbildung zu erstellen, starten Sie aus einem Terminalfenster heraus das Programm scrot. Wenn Sie scrot ohne weitere Parameter aufrufen, erstellt es eine Abbildung 4.5 gesamten Bildschirms und speichert sie im aktuellen Verzeichnis in einer PNG-Datei, deren Name sich aus dem aktuellen Datum und der Uhrzeit ergibt. Falls es auf Ihrer Tastatur die Taste (PrtScn) oder (Druck) gibt, können Sie scrot auch damit starten. Wenn Sie nur den Inhalt des gerade aktiven Fensters speichern möchten, geben Sie zusätzlich die Option -u ein. Um einen Screenshot des ganzen Bildschirms nach 10 Sekunden zu erstellen und die Abbildung 4.5 der Datei bild.png zu speichern, führen Sie dieses Kommando aus: scrot -d 10 bild.png
Screenshots können Sie auch mit dem Bildverarbeitungsprogramm GIMP aufnehmen (Kommando Datei • Erstellen • Bildschirmfoto). Eine weitere Alternative ist das Programm xfce4-screenshooter, das Sie aber vorher installieren müssen.
4.5 Mehr Farbe im Terminal Je länger Sie Ihren Raspberry Pi verwenden, desto öfter werden Sie vermutlich im Terminal arbeiten. Vielleicht gefällt Ihnen dessen schwarze Hintergrundfarbe ja. Wenn nicht, zeigen wir Ihnen in diesem Abschnitt, wie Sie mehr Farbe in das Terminal bringen können. Die Hintergrund- und Textfarbe für das Terminal können Sie mit Bearbeiten • Einstellungen unkompliziert ändern. Die neu eingestellte Textfarbe gilt allerdings nur für gewöhnliche Textausgaben, nicht aber für die Eingabeaufforderung (den sogenannten Prompt) sowie für Kommandos wie z. B. ls, das Farben zur Kennzeichnung unterschiedlicher Dateitypen verwendet. In Kombination mit einem hellen Hintergrund ist der Kontrast dann leider recht schlecht. Abhilfe schafft die Konfiguration des Prompts und des Kommandos ls. Den Prompt individuell einrichten
Im Terminal werden am Beginn jeder Eingabezeile in grüner Schrift der Login-Name und der Hostname sowie in blauer Schrift das gerade aktuelle Verzeichnis angezeigt. Diesen Informationen folgt normalerweise das Zeichen $; wenn Sie mit Administratorrechten arbeiten, wird hingegen das Zeichen # angezeigt. Dieses Bündel an Informationen wird als Prompt bezeichnet. Für die Zusammensetzung des Prompts sowie für die Farben der verschiedenen Bestandteile ist die Umgebungsvariable PS1 verantwortlich. Unter Raspberry Pi OS wird diese Variable in der Datei .bashrc eingestellt, und zwar standardmäßig wie folgt:
echo $PS1
\[\e]0;\u@\h: \w\a\]${debian_chroot:+($debian_chroot)}\
[\033[01;32m\]\u@\h\[\033[00m\] \[\033[01;34m\]\w
\$\[\033[00m\]
In dieser unleserlichen Zeichenkette ist \u ein Platzhalter für den Benutzernamen, \h für den Hostnamen, \w für das gesamte aktuelle Verzeichnis, \W für den letzten Teil des aktuellen Verzeichnisses und \$ für den Prompt-Abschluss ( $ oder #). Mit dem Code \[\e[0;nnm\] stellen Sie ein, in welcher Farbe (nn) die nachfolgenden Zeichen ausgegeben werden. Eine umfassende Anleitung zur PromptKonfiguration inklusive einer Auflistung aller ANSI-Farbcodes finden Sie im folgenden HOWTO-Dokument: https://tldp.org/HOWTO/Bash-Prompt-HOWTO Um den Prompt Ihren Vorstellungen entsprechend zu gestalten, fügen Sie am Ende von .bashrc die folgenden Zeilen ein: # am Ende der Datei .bashrc
...
# eigener Prompt
BLACK='\[\e[0;30m\]'
BLUE='\[\e[0;34m\]'
PS1="$BLUE\u@\h:\W\$ $BLACK"
unset BLACK BLUE
Mit dieser vergleichsweise einfachen Einstellung erreichen Sie, dass der Prompt in blauer Farbe angezeigt wird. Anders als in der Originaleinstellung wird anstelle des gesamten aktuellen Verzeichnisses nur noch dessen letzter Teil angezeigt. Wenn gerade das Verzeichnis /var/www/html aktiv ist, zeigt das Terminal also nur html an. Die neue Einstellung wird gültig, sobald Sie das LXTerminal neu starten. Zum Testen ist es effizienter, die Datei .bashrc direkt im Terminal neu einzulesen. Dabei gilt der Punkt am Beginn des Kommandos als Anweisung, die folgende Datei zu verarbeiten:
. ~/.bashrc
ls-Farben
Das Kommando ls verwendet Farben, um unterschiedliche Dateitypen zu kennzeichnen. Es stellt beispielsweise ausführbare Programme grün, Bilddateien rosarot, Links hellblau und Verzeichnisse dunkelblau dar. Die Farbdarstellung können Sie mit ls --color=none vermeiden. Welche Farben zum Einsatz kommen, bestimmt die Umgebungsvariable LS_COLORS. Die Defaulteinstellungen dieser Variablen werden in .bashrc mit dem Kommando dircolors erzeugt. Wenn Sie davon abweichende Einstellungen wünschen, erzeugen Sie zuerst mit dem folgenden Kommando in Ihrem Heimatverzeichnis die Datei .dircolors: cd
dircolors -p > .dircolors
Nun bearbeiten Sie die Datei in einem Editor. In der Datei legt jede Zeile die Darstellung eines bestimmten Dateityps fest. Mehrere durch Strichpunkte getrennte Zahlencodes bestimmen die Vorderund Hintergrundfarbe sowie eventuell ein Zusatzattribut (fett, blinkend). Beispielsweise bedeutet EXEC 01;32, dass ausführbare Dateien in fetter Schrift und in grüner Farbe angezeigt werden sollen. *.tar 01;31 bewirkt, dass tar-Archive ebenfalls fett, aber in roter Farbe angezeigt werden. # Aufbau der Datei .dircolors
# für welche Terminalarten gelten die Farbcodes
TERM Eterm
TERM ansi
...
# Attributcodes:
# 00=none 01=bold 04=underscore 05=blink 07=reverse 08=concealed
# Vordergrundfarben:
# 30=black 31=red 32=green 33=yellow
# 34=blue 35=magenta 36=cyan 37=white
# Hintergrundfarben:
# 40=black 41=red 42=green 43=yellow
# 44=blue 45=magenta 46=cyan 47=white
...
# Darstellungsregeln:
EXEC 01;32
.tar 01;31
.tgz 01;31
...
Das Neueinstellen aller Farbcodes ist natürlich ein mühsamer Prozess. Einfacher ist es, durch Suchen und Ersetzen bestimmte Farben durch andere zu ersetzen, also z. B. jedes Vorkommen von ;32 (Grün) durch ;34 (Blau). Die geänderten Einstellungen gelten, sobald Sie das Terminal neu starten.
4.6 Visual Studio Code Remote Im Kapitel 2, »Erste Schritte mit Raspberry Pi OS«, haben wir bereits darauf hingewiesen, dass Sie den Editor Visual Studio Code (im Folgenden kurz VSCode) mit Einstellungen • Recommended Software oder mit sudo apt install code mühelos installieren können. Damit können Sie den zurzeit populärsten Profieditor auch auf dem Raspberry Pi verwenden. Bis jetzt sind wir davon ausgegangen, dass Sie VSCode auf Ihrem Raspberry Pi installieren und dort ausführen, dass also Ihr Minicomputer mit Tastatur, Maus und Monitor verbunden ist. In diesem Abschnitt stellen wir Ihnen eine alternative Vorgehensweise vor: VSCode kann auch in einem Remote-Modus verwendet werden. Der Editor läuft in diesem Fall auf Ihrem »gewöhnlichen« Notebook oder PC, greift aber via SSH auf Dateien und Funktionen zurück, die sich auf dem Raspberry Pi befinden. Das hat zwei Vorteile: Zum einen verfügt Ihr Notebook in der Regel über deutlich mehr Rechenleistung, d. h., VSCode läuft flüssiger. Zum anderen ist Ihr Arbeitsplatz aufgeräumter, wenn Sie den Raspberry Pi ohne eigenen Monitor betreiben. Die Grundvoraussetzung für den Remote-Betrieb besteht darin, dass sich der Raspberry Pi im lokalen Netzwerk befindet und dass Sie zwischen Ihrem Notebook oder PC und dem Raspberry Pi eine SSHVerbindung herstellen können (siehe Abschnitt 5.3, »SSH«). Außerdem müssen Sie in VSCode (also auf Ihrem Notebook) die Erweiterung Remote SSH installieren. Um eine neue Verbindung zu einem externen Rechner einzurichten, rufen Sie mit (F1) das Fenster zur Kommandoeingabe
auf, wählen Remote SSH: Add new ssh host aus und geben dann — wie in einem Terminal — das Kommando ssh pi@raspberrypi ein. (Falls Sie den Hostnamen Ihres Minicomputers verändert haben, geben Sie anstelle von raspberrypi den tatsächlichen Hostnamen an.) VSCode speichert die Daten in der Datei .ssh/config, stellt aber vorerst noch keine Verbindung her. Der Verbindungsaufbau erfolgt mit (F1) und Remote SSH: Connect to host oder über den grünen Remote-Bereich in der Statusleiste. VSCode greift beim Verbindungsaufbau auf das Kommando ssh zurück und wertet entsprechend auch die im Verzeichnis .ssh gespeicherten Schlüssel aus. Die Angabe eines Passworts ist nur erforderlich, wenn es für die gewünschte Verbindung keine SSHSchlüssel gibt oder wenn ein per Passwort abgesicherter Schlüssel erstmalig verwendet wird. (VSCode speichert auf keinen Fall Ihr Passwort. Wenn Sie ohne Passwort arbeiten wollen, müssen Sie Ihren öffentlichen Schlüssel mit ssh-copy-id auf den Raspberry Pi übertragen – siehe Abschnitt 5.3, »SSH«.) Damit Sie in VSCode ein Python-Script auf dem Raspberry Pi ausführen können, müssen Sie mit (Strg)+(ª)+(X) die vorhin schon erwähnte Python-Erweiterung installieren. Der springende Punkt ist dabei: Sie installieren die Erweiterung nicht lokal, sondern auf dem Raspberry Pi! Dazu klicken Sie auf Install in SSH: hostname (siehe Abbildung 4.5). Sobald das geklappt hat, können Sie Ihre Scripts remote ausführen, sehen die Ergebnisse aber lokal (siehe Abbildung 4.6).
Abbildung 4.5 VSCode im Remote-Modus: Die Python-Erweiterung wird nicht lokal, sondern auf dem Raspberry Pi installiert.
Abbildung 4.6 VSCode im Remote-Modus: Das Script wird auf dem Raspberry Pi ausgeführt.
Bevor Sie sich jetzt denken, das ist zu toll, um wahr zu sein, müssen wir Sie auf zwei Einschränkungen hinweisen: Zum einen wird auf dem Raspberry Pi eine Menge Code in das Verzeichnis .vscode-server installiert und dort ausgeführt. Für die Syntaxkontrolle und das Debugging kommuniziert VSCode auf Ihrem Notebook mit dem Erweiterungscode auf dem Raspberry Pi. Insofern ist der Geschwindigkeitsgewinn beim Arbeiten im Editor oft kleiner als erwartet – ganz egal, wie schnell Ihr Notebook ist. Zum anderen können Sie nur Programme ausführen, die im Textmodus laufen. Wenn Sie Spiele, Grafikprogramme etc.
entwickeln, müssen Sie weiterhin direkt am Raspberry Pi arbeiten. Trotz dieser Einschränkungen ist VSCode im Remote-Modus aus unserer Sicht ein geniales Hilfsmittel, um komfortabel Code für den Raspberry Pi zu entwickeln.
4.7 Overclocking Der Raspberry Pi ist ein genialer Minicomputer, aber keine Rakete. Auf Internetseiten und in Internetforen zählen daher Tipps, wie man den Raspberry Pi schneller machen kann, zu den beliebtesten Themen. Das sogenannte Overclocking ermöglicht es, den Raspberry Pi höher zu takten als vorgesehen. Gerade für CPU- oder GPUintensive Aufgaben, z. B. für die HD-Wiedergabe von Videos, ist Overclocking natürlich eine willkommene Hilfe, um den Raspberry Pi schneller zu machen. In der Vergangenheit war das Overclocking gewissermaßen ein Volkssport unter den Raspberry-Pi-Freaks. Das lag daran, dass bei den ersten Raspberry-Pi-Modellen die CPU-Frequenz sehr konservativ voreingestellt war und damit genug Spielraum nach oben bot. Dann kamen die Modelle 3B, 3B+ sowie Zero: Bei diesen Modellen wurde die CPU sehr nahe an den technischen Limits betrieben. Das Overclocking war definitiv nicht empfehlenswert. Mit dem Raspberry Pi 4B hat sich die Lage wieder geändert: Sein Chip BCM2711 hat erhebliches Overclocking-Potenzial. Das hat auch die Raspberry Pi Foundation erkannt: Im Raspberry Pi 400 läuft der gleiche Chip standardmäßig mit bis zu 1,8 GHz, während die Taktfrequenz im Modell 4B auf 1,5 GHz limitiert ist. Bedenken Sie aber, dass es einen wesentlichen Unterschied zwischen den Modellen 4B und 400 gibt, der den unterschiedlichen Takt rechtfertigt: Im Modell 400 ist der Chip intern mit Wärmeleitpaste mit einer großen Eisenplatte verbunden, die die Wärme über das ganze Gerät verteilt. Dieser im Gehäuse versteckte
Kühlkörper erklärt, warum das Modell 400 schwerer ist, als das Plastikgehäuse vermuten lässt. Kurz zusammengefasst: Ja, auch der Raspberry Pi 4B lässt sich stabil mit 1,8 GHz (und womöglich sogar ein wenig schneller) takten – aber nur, wenn Sie sich um die Kühlung kümmern! Sie müssen also einen Kühlkörper montieren und für gute Belüftung sorgen, idealerweise aktiv durch einen Lüfter. Im Internet gibt es Berichte, laut denen beide Modelle, also 4B und 400, zumindest eine Weile selbst mit einer Taktfrequenz über 2 GHz ohne Absturz funktionieren. Aktuelle Taktfrequenz und Temperatur ermitteln
Die gerade aktuelle und die maximal zulässige CPU-Frequenz in Kilohertz sowie die CPU-Temperatur in Milligrad können Sie wie folgt auslesen: cat /sys/devices/system/cpu/cpu?/cpufreq/scaling_cur_freq
600000 (erster Core, entspricht 600 MHz)
600000 (zweiter Core)
600000 (dritter Core)
600000 (vierter Core)
cat /sys/devices/system/cpu/cpu0/cpufreq/scaling_max_freq
1500000 (entspricht 1,5 GHz)
cat /sys/class/thermal/thermal_zone0/temp
56965 (entspricht 56,965 Grad)
Alternativ können Sie zur Ermittlung der CPU-Temperatur auch das Kommando vcgencmd zu Hilfe nehmen: vcgencmd measure_temp
temp=57.0'C
Overclocking-Parameter in config.txt
Aus technischer Sicht ist das Overclocking unkompliziert. Sie müssen lediglich einige Zeilen in /boot/config.txt ändern und Ihren Raspberry Pi neu starten. Die folgenden Einstellungen sind für einen Raspberry Pi 4 gedacht und bewirken, dass er bei Bedarf mit einer Taktfrequenz von 1,75 GHz läuft statt mit den voreingestellten 1,5 GHz. Gleichzeitig wurde die Taktfrequenz der Graphics Processing Unit (GPU) von 500 auf 600 MHz angehoben. Damit das SoC weiterhin stabil läuft, muss allerdings auch die CPU-Spannung um 0,1 V angehoben werden. # Datei /boot/config.txt
...
# Overclocking-Beispielwerte für einen Raspberry Pi 4
# Maximale Taktfrequenz der CPU in MHz. Default 1500 MHz.
arm_freq=1750
# Taktfrequenzen des Grafik-Cores. Default 500 MHz.
# GPU = Graphics Processing Unit.
gpu_freq=600
# Die Spannung um n*0.025 V anheben. Nur bei starkem
# Overclocking erforderlich.
over_voltage=4
Wir haben mit den obigen Overclocking-Parametern auf einem Raspberry Pi 4 ohne Kühlkörper einen simplen Benchmarktest ausgeführt: sudo apt install sysbench
sysbench --test=cpu --cpu-max-prime=20000 --num-threads=4 run
...
execution time (avg/stddev): 62.2s (ohne Overclocking)
execution time (avg/stddev): 78.0s (mit Overclocking)
Interessanterweise ist die Laufzeit durch das Overclocking nicht gesunken, sondern im Gegenteil angestiegen! Wegen der zu hohen Temperatur musste die CPU die Taktfrequenz reduzieren (Thermal Throttling). Während des Tests ist die CPU-Temperatur ohne Kühlkörper auf ca. 78 °C bzw. 85 °C angestiegen (ohne/mit Overclocking).
Empfehlung Wir raten Ihnen generell vom Overclocking ab. Die Geschwindigkeitsgewinne sind das Risiko der kürzeren Lebensdauer sowie möglicher Stabilitätsprobleme nicht wert. Sollte Sie das nicht beeindrucken, dann verwenden Sie unbedingt einen Kühlkörper und idealerweise einen Lüfter! Es gibt mittlerweile eine reiche Auswahl an Lüftern für das Modell 4B. Die besseren Modelle verfügen über Software zur Temperatursteuerung, sodass der Lüfter nur dann läuft, wenn er wirklich erforderlich ist.
4.8 SSD statt SD (USB-Booting) Die Geschwindigkeit des Raspberry Pi ist nicht nur durch die CPU limitiert, sondern auch durch die lahmen Übertragungsraten zur SD-Karte. Das gilt nicht nur für den Start großer Programme, sondern für alle Prozesse, die eine Menge Daten von der SD-Karte lesen oder dorthin schreiben. Wenn Sie also vorhaben, Ihren Raspberry Pi für Serveranwendungen zu verwenden (z. B. als NASGerät, siehe Kapitel 40, »NAS mit openmediavault«), dann werden Sie Ihren Raspberry Pi vermutlich mit einem USB-Datenträger verbinden. Neue Raspberry-Pi-Modelle unterstützen USB 3 und erreichen deswegen auf einer externen Festplatte oder SSD spürbar höhere Geschwindigkeit. Wenn Sie ohnedies einen externen Datenträger verwenden – warum dann nicht gleich auf die SD-Karte verzichten? Tatsächlich unterstützt der Code im EEPROM des BCM2711 seit Herbst 2020 die Möglichkeit, direkt von USB-Datenträgern zu booten. Voraussetzung ist aber, dass Sie auf Ihrem Raspberry Pi 4B oder auf dem Modell 400 zuletzt ein aktuelles Raspberry Pi OS installiert hatten. Dessen Update-Funktion stellt sicher, dass das EEPROM tatsächlich den aktuellen Code enthält. (Bei fabrikneuen RaspberryPi-Modellen ist das nicht zwangsläufig der Fall.)
Abbildung 4.7 Versuchsaufbau bestehend aus einer älteren SSD, einem USB-3-zuSATA-Connector und einem Raspberry Pi 4B
Unter diesen Voraussetzungen ist es beinahe ein Kinderspiel, den Raspberry Pi ohne SD-Karte in Betrieb zu nehmen: Zuerst schließen Sie Ihre Festplatte oder SSD über einen USB-Adapter an Ihr Notebook oder an Ihren PC an und verwenden den Raspberry Pi Imager (oder ein beliebiges anders Programm), um Raspberry Pi OS auf den Datenträger zu kopieren. Anschließend verbinden Sie den USB-Adapter mit Ihrem Raspberry Pi (verwenden Sie eine der blau markierten USB-3-Buchsen!) und stellen sicher, dass Sie die bei früheren Experimenten genutzte SD-Karte entfernt haben. Sobald Ihr Raspberry Pi mit der Stromversorgung verbunden ist, beginnt der Bootprozess. Zuerst versucht der Raspberry Pi, das Betriebssystem von der SD-Karte zu lesen. Wenn die Firmware erkennt, dass keine SD-Karte angeschlossen ist, zeigt es eine Weile diverse Informationen und einen QR-Code an. Der eigentliche Bootvorgang beginnt leider erst, sobald Raspberry Pi den
Datenträger erkennt – und das kann je nach Adapter durchaus 30 Sekunden dauern! (Wir haben keinen Weg gefunden, diese lange Wartezeit zu verkürzen.) Wenn der Start des Betriebssystems dann endlich beginnt, dauert es nur noch Sekunden, bis der PIXEL Desktop erscheint. Mit anderen Worten: Von der höheren Übertragungsgeschwindigkeit einer Festplatte oder SSD profitieren Sie beim Bootprozess wegen des langen SD-Karten-Timeouts leider nicht – ganz im Gegenteil: Es dauert länger, bis Ihr Minicomputer endlich betriebsbereit ist! Wenn Raspberry Pi OS oder eine andere Distribution dann aber endlich läuft, werden Dateien spürbar schneller gelesen und geschrieben. Bootmodus einstellen Mit raspi-config können Sie im Menüpunkt Advanced Options • Bootorder zwischen drei Varianten wählen: SD Card: Boot from SD Card if available, otherwise boot from USB USB Boot: Boot from USB if available, otherwise boot from SD Card Network Boot: Boot from network if SD card boot fails Wir haben bei unseren Tests natürlich auch die Einstellung USB Boot ausprobiert, aber leider keine Beschleunigung des Bootprozesses feststellen können.
Benchmarktests
Ist die höhere Geschwindigkeit nur Einbildung, oder läuft der Raspberry Pi wirklich schneller? Diese Frage beantworten I/OBenchmarktests. (I/O steht für Input/Output und bezeichnet den Transfer von Daten zu/von einem Datenträger.) Wir haben zum Testen ein Script vom Legendary Technology Blog eingesetzt. Werfen Sie immer einen Blick in heruntergeladene Scripts, bevor Sie sie mit sudo ausführen! Die folgenden Ergebnisse gelten für einen Raspberry Pi 400 ohne Overclocking mit einer fast 10 Jahre alten SATA-SSD (Samsung 840) und einem No-Name-USB-3-SATAConnector (USB-ID-Code 174c:55aa): wget https://raw.githubusercontent.com/TheRemote/ \
PiBenchmarks/master/Storage.sh
less Storage.sh
sudo bash Storage.sh
...
HDParm Disk Read 237.16 MB/s
HDParm Cached Disk Read 232.98 MB/s
DD Disk Write 191 MB/s
FIO 4k random read 21603 IOPS (86413 KB/s)
FIO 4k random write 12657 IOPS (50630 KB/s)
IOZone 4k read 30179 KB/s
IOZone 4k write 20435 KB/s
IOZone 4k random read 16729 KB/s
IOZone 4k random write 25424 KB/s
Score: 7803
Zum Vergleich die Resultate mit einer 128-GByte-SD-Karte unter ansonsten gleichen Voraussetzungen: HDParm HDParm DD FIO FIO IOZone IOZone IOZone IOZone Score: 934
Disk Read Cached Disk Read Disk Write 4k random read 4k random write 4k read 4k write 4k random read 4k random write
22.32 22.32 13.9 2075 703 7308 2606 6623 2744
MB/s MB/s MB/s IOPS (8300 KB/s)
IOPS (2812 KB/s) KB/s KB/s KB/s KB/s
Die Zahlen sprechen für sich – und täuschen doch. Keineswegs fühlt sich der Raspberry Pi 400 mit SSD zehnmal schneller an! Es handelt sich hier um synthetische Tests. Die CPU-Geschwindigkeit bleibt unverändert, und im normalen Betrieb ist das I/O-System eher selten der Flaschenhals. Aber wenn das zutrifft, dann führt selbst eine alte SSD zu einem gewaltigen Performancesprung. Mehr Benchmarktests für alle möglichen Kombinationen aus Raspberry Pis und Datenträgern finden Sie hier: https://storage.jamesachambers.com Probleme
Ob Sie mit dem Betrieb externer Datenträger bzw. mit dem Bootprozess so gute Erfahrungen machen wie wir, hängt stark davon ab, welchen USB-Adapter Sie zum Anschluss Ihrer Festplatte oder SSD verwenden! Offensichtlich hat die Firmware des Raspberry Pi 4B/400 mit einigen Adaptern massive Probleme. Das Internet ist voller Berichte, welche Adapter gut, schlecht oder gar nicht funktionieren. Bei manchen Adaptern hilft es, in die Datei /boot/cmdline.txt um einen usb-storage.quirks-Eintrag zu ergänzen. Dazu ermitteln Sie zuerst mit lsusb die ID-Nummer Ihres Adapters: lsusb
Bus 002 Device 002: ID 152d:0578 JMicron Technology Corp.
JMicron USA Technology Corp. JMS567 SATA 6Gb/s bridge
Anschließend führen Sie sudo -b mousepad /boot/cmdline.txt aus und bauen dort die Anweisung usb-storage.quirks=152d:0579:u ein, wobei der hexadezimale Code mit dem Ihres USB-Adapters übereinstimmt. Der nachgestellte Code :u bedeutet, dass das USB Attached SCSI Protocol (kurz UASP) nicht verwendet werden soll.
Bei dem Adapter, der hier als Beispiel dient, war danach immerhin überhaupt ein Bootprozess möglich. Allerdings erreichte die gleiche SSD diesmal nur eine weit geringere Leistung (Score 5374) als mit dem ursprünglich eingesetzten Adapter. Wir empfehlen Ihnen deshalb, keine Zeit mit der Fehlersuche zu verschwenden, sondern stattdessen einen Adapter zu kaufen, der erwiesenermaßen funktioniert: https://jamesachambers.com/raspberry-pi-4-usb-boot-config-guidefor-ssd-flash-drives Weitere Links und Tipps zu diesem Thema finden Sie hier: https://kofler.info/usb-boot-fuer-den-raspberry-pi-4
4.9 Notfall-Tipps Nicht immer klappt alles auf Anhieb. Wenn Sie Pech haben, stürzt Ihr Raspberry Pi beim Hochfahren nach wenigen Sekunden ab, bleibt hängen, zeigt unverständliche Fehlermeldungen an oder – was sicherlich der unangenehmste Fall ist – zeigt auf dem Bildschirm überhaupt nichts an. Dann ist eine Diagnose natürlich besonders schwierig. Dieser Abschnitt fasst Tipps zusammen, was Sie in solchen Fällen tun können. Stromversorgung
Wenn man Forenberichten glauben darf, ist eine unzureichende Stromversorgung die bei Weitem häufigste Fehlerursache. Beim Raspberry Pi 3B+ sind bei voller CPU-Auslastung rund 1.400 mA notwendig, beim Modell 4B ca. 1.600 mA. Dazu kommt Strom für USB-Geräte, für die Raspberry-Pi-Kamera und für andere Zusatzkomponenten. Die Raspberry Pi Foundation empfiehlt deswegen für das Modell 3B+ ein Netzteil mit 2.500 mA (12,5 Watt), für das Modell 4B eines mit 3.000 mA (15 Watt). Ohne leistungshungrige externe Geräte reichen laut unseren Tests auch 2.000 mA (10 Watt). Wenn Sie also Stabilitätsprobleme haben oder Ihr Raspberry Pi immer wieder unmotiviert neu startet: Versuchen Sie es mit einem besseren Netzteil, verwenden Sie eventuell einen aktiven USB-Hub oder lösen Sie alle Verbindungen zu USB-Peripheriegeräten, die Sie nicht unbedingt brauchen. Deaktivieren Sie gegebenenfalls auch das Overclocking.
Fehlerindikatoren Bei den Raspberry-Pi-Modellen 3B, 3B+ und 4B dient die rote Leuchtdiode als Fehlerindikator. Wenn sie durchgängig leuchtet, ist die Stromversorgung in Ordnung. Ein gelegentliches Flackern ist hingegen ein Hinweis darauf, dass die Spannung zu niedrig ist. Es kann sein, dass der Raspberry Pi dennoch läuft – allerdings unter Umständen langsamer als vorgesehen. Sofern ein Monitor angeschlossen ist, wird bei Stromversorgungsproblemen auch dort in der linken oberen Ecke ein gelber Hochspannungspfeil als Fehlerindikator eingeblendet.
Bei aktuellen Raspberry-Pi-Modellen überwacht der Kernel die Spannung. Wird eine zu niedrige Spannung festgestellt, protokolliert der Kernel die Meldung Undervoltage detected. Diese Fehlermeldung tritt bei Belastungsspitzen auf und muss nicht sofort zu Abstürzen oder Stabilitätsproblemen führen. Sie ist aber ein klarer Hinweis darauf, dass Ihr Netzteil nicht ausreichend dimensioniert ist. Um festzustellen, ob diese Fehlermeldung aufgetreten ist, führen Sie das folgende Kommando aus. Es durchsucht die Kernelnachrichten nach der Zeichenkette under in beliebiger Großund Kleinschreibung. Die Ziffern am Beginn der Meldung geben den Zeitpunkt an, zu dem das Problem aufgetreten ist (in Sekunden gerechnet ab dem Rechnerstart). dmesg | grep -i under
[ 4.151731] Under-voltage detected! (0x00050005)
[ 10.391692] Under-voltage detected! (0x00050005)
[ 18.711585] Under-voltage detected! (0x00050005)
Benchmarktest durchführen
Wenn Sie Stabilitätsprobleme haben oder befürchten (z. B. auch in Kombination mit Overclocking), ist die Durchführung eines Benchmarktests zweckmäßig. Vordergründig wird dabei eine Kennzahl ermittelt, mit der die Rechenleistung Ihres Minicomputers mit anderen Modellen verglichen werden kann. Auch wenn Sie an solchen Vergleichen gar nicht interessiert sind, reizen Benchmarktests die CPU bis ans Limit aus. Wenn derartige Tests über einen längeren Zeitraum – zumindest eine Viertelstunde – zuverlässig funktionieren, dann haben Sie die Gewissheit, dass die Stromversorgung ausreichend ist. Gut geeignet für derartige Stabilitätstests ist das im Abschnitt 4.7, »Overclocking«, vorgestellte Programm sysbench. Es berechnet Primzahlen und beansprucht dabei ausschließlich die CPU. SD-Karte
An zweiter Stelle in der Hitliste der Probleme mit dem Raspberry Pi stehen SD-Karten. Es gibt vereinzelte Modelle, die nicht mit dem Raspberry Pi kompatibel sind, auch wenn diese Karten in einer Kamera oder im Kartenslot eines Notebooks problemlos funktionieren. Versuchen Sie es einfach mit einem anderen Modell, und werfen Sie vor dem Kauf einen Blick auf die folgende Seite des Embedded-Linux-Wikis: https://elinux.org/RPi_SD_cards Nicht immer ist die Karte an sich schuld. Eine mögliche Fehlerursache kann auch sein, dass Sie das Linux-Image nicht fehlerfrei auf die SD-Karte übertragen haben. Dieses Problem äußert sich in der Regel darin, dass der Bootprozess von diversen Authentication-Warnungen unterbrochen wird und schließlich ganz
stoppt. Abhilfe: Übertragen Sie die Imagedatei nochmals auf die SDKarte. SD-Karten sind keine Festplatten! Generell sind SD-Karten – unabhängig von ihrem Preis – leider oft Billigprodukte, deren Lebensdauer und Stabilität nicht mit Festplatten oder SSDs mithalten kann. Überlegen Sie sich eine Backup-Strategie, vermeiden Sie nach Möglichkeit stark I/Olastige Anwendungen oder speichern Sie kritische Daten auf einem USB-Datenträger oder einem NAS-Speichergerät. Bei USB-Sticks sollten Sie das gebräuchliche VFAT-Dateisystem möglichst vermeiden. Es reagiert bei Defekten besonders allergisch. Bei ungeplanten Stromausfällen gehen häufig nicht nur einzelne Dateien verloren, sondern es wird gleich das gesamte Dateisystem beschädigt. Verwenden Sie lieber das LinuxDateisystem ext4.
Displayprobleme
Besonders schwierig ist die Fehlersuche, wenn Ihr Monitor oder Fernseher gar kein Bild zeigt. Klären Sie zuerst die naheliegenden Fragen: Funktioniert die Stromversorgung? Wenn im Raspberry Pi nicht zumindest eine rote Diode leuchtet, bekommt der Computer keinen bzw. zu wenig Strom. Ist das Kabel oder der Bildschirm schuld? Wenn möglich, versuchen Sie es mit einem anderen HDMIKabel bzw. mit einem anderen Monitor oder Fernseher. Eine neue Fehlerquelle sind beim Modell 4B die beiden HDMIAusgänge. Wenn Sie nur einen Monitor anschließen, müssen Sie die
HDMI-Buchse verwenden, die neben der USB-C-Buchse für die Stromversorgung angeordnet ist. Wenn das alles nichts hilft, sollten Sie versuchen, in der Datei config.txt auf der ersten Partition der SD-Karte Veränderungen vorzunehmen. Diese Datei wird vom Raspberry Pi unmittelbar nach dem Start gelesen und enthält unter anderem einige Parameter, die das HDMI-Signal und die Grafikauflösung betreffen. Bei Displayproblemen sollten Sie es mit dieser Einstellung versuchen: # Datei /boot/config.txt
hdmi_force_hotplug=1
config_hdmi_boost=4
hdmi_group=2
hdmi_mode=4
disable_overscan=0
config.txt sicher ändern Um die Datei config.txt zu verändern, unterbrechen Sie die Stromversorgung zum Raspberry Pi und stecken die SD-Karte in den Slot Ihres regulären Computers. Dort können Sie die Datei config.txt mit einem beliebigen Editor ändern. Speichern Sie die Veränderungen, werfen Sie die SD-Karte im Dateimanager aus, stecken Sie sie wieder in den Raspberry Pi, und stellen Sie dessen Stromversorgung wieder her. Sobald Ihr Raspberry Pi läuft, können Sie config.txt auch im laufenden Betrieb ändern. Sie finden die Datei im /bootVerzeichnis. Änderungen werden erst nach einem Neustart wirksam. Eine detaillierte Beschreibung des Startprozesses folgt im Abschnitt 6.7, »Systemstart«. Auch dabei spielt die Datei config.txt eine wichtige Rolle. Als die ultimative Referenz bei
Hardware-Problemen mit dem Raspberry Pi gilt die folgende Webseite: https://elinux.org/R-Pi_Troubleshooting
Ihr Raspberry Pi verwendet nun eine Auflösung von nur 640×480 Pixel, wobei der tatsächlich nutzbare Bereich wegen eines schwarzen Overscan-Bereichs an den Rändern noch etwas kleiner ist. Wirklich zufriedenstellend arbeiten können Sie so nicht, aber immerhin lässt sich auf diese Weise sicherstellen, dass Ihr Minicomputer an sich funktioniert. Wie Sie gezielt eine höhere Auflösung einstellen, erfahren Sie im nächsten Abschnitt. Auflösungsprobleme
Bei unseren Tests hatten wir vereinzelt Probleme mit der Grafikauflösung: Raspberry Pi OS, Ubuntu MATE, OpenELEC etc. zeigten die Benutzeroberfläche nur mit einer Auflösung von 640×480 Pixeln an. Offensichtlich wurden die Eigenschaften des Monitors nicht korrekt erkannt. Bei einer derart kleinen Auflösung ist es unmöglich, die Konfigurationsdialoge zu nutzen. Deswegen ist es in solchen Fällen empfehlenswert, die Installation abzubrechen, die SD-Karte in einen herkömmlichen Computer zu stecken und dort die Datei config.txt zu verändern. Im Regelfall reicht es aus, am Ende dieser Datei die folgenden zwei hdmi-Optionen einzutragen: # Datei /boot/config.txt
...
# group 1 für TV-Geräte, group 2 für Computermonitore
hdmi_group=2
# 1920x1200 @ 60 Hz erzwingen
hdmi_mode=69
Anstelle von hdmi_mode=69 können Sie es auch mit hdmi_mode=68 versuchen. Eine Referenz aller zulässigen Einstellungen finden Sie auf der Webseite https://elinux.org/RPiconfig. Nach einem Neustart des Raspberry Pi sollte die Grafikauflösung stimmen. Status-Leuchtdioden
Bei den meisten aktuellen Raspberry-Pi-Modellen (konkret: 1B+, 2B, 3B, 3B+ und 4B) gibt es die folgenden Status-Leuchtdioden: Stromversorgungs-LED (rot): Diese LED befindet sich bei den Modellen 1B+ und 2B am Beginn der GPIO-Leiste nahe Pin 1. Bei den Modellen 3B, 3B+ und 4B ist die LED dagegen direkt neben dem USB-Anschluss zur Stromversorgung angeordnet. Die rote LED leuchtet, wenn der Raspberry Pi mit der Stromversorgung verbunden ist – und zwar nur dann, wenn die erforderliche Versorgungsspannung von zumindest 4,7 V zur Verfügung steht. Ein Flackern der LED im laufenden Betrieb ist ein Indikator dafür, dass die Stromversorgung nicht ausreicht. Status-LED (grün): Diese LED befindet sich neben der gerade erwähnten Stromversorgungs-LED. Sie leuchtet, wenn Daten von oder zur SD-Karte übertragen werden. Falls diese LED nach dem Einschalten nur schwach leuchtet, findet der Raspberry Pi auf der SD-Karte die zum Booten erforderlichen Dateien nicht bzw. kann überhaupt nicht mit der SD-Karte kommunizieren. Wenn der Raspberry Pi nur einen Teil der Bootdateien lesen kann, blinkt die grüne LED in einem speziellen Muster: Dreimal Blinken bedeutet, dass die Datei start.elf nicht gefunden wurde.
Viermal Blinken bedeutet, dass start.elf nicht ausgeführt werden kann. Siebenmal Blinken bedeutet, dass kernel.img nicht gefunden wurde. Ethernet-LEDs: Zwei winzige Leuchtdioden sind direkt in die Ethernet-Buchse integriert. Die gelbe LED gibt die Geschwindigkeit an. Wenn sie leuchtet, können zumindest 100 Mbps übertragen werden. Die grüne LED leuchtet, wenn eine Netzwerkverbindung besteht; sie flackert, wenn gerade Daten übertragen werden.
5 Arbeitstechniken Sofern Sie zumindest einige Beispiele aus den vorigen beiden Kapiteln ausprobiert haben, sollten das Arbeiten im Terminal und die Bedienung eines Editors für Sie jetzt kein Problem mehr sein. Auf diesem Wissen aufbauend, stellt dieses Kapitel Techniken vor, mit denen Sie Ihren Raspberry Pi effizient nutzen können, um besondere Konfigurationswünsche zu realisieren oder um häufig benötigte administrative Arbeiten zu erledigen. Vorweg ein Überblick über die breite Palette der Themen: zusätzliche Programme/Pakete installieren und verwalten Updates durchführen Netzwerkbedienung des Raspberry Pi via SSH und RDP
(inklusive Dateien auf den Raspberry Pi kopieren) Netzwerkverzeichnisse nutzen und zur Verfügung stellen den Raspberry Pi aus dem Internet zugänglich machen Programme beim Systemstart ausführen Programme regelmäßig ausführen (Cron) Monitor ein- und ausschalten Backups durchführen Wir haben dieses Kapitel explizit sehr lösungsorientiert konzipiert: Wir wollen Ihnen zeigen, wie Sie rasch zum Ziel kommen. Auf ausführliche Erklärungen der oft diffizilen Linux-Grundlagen haben wir verzichtet. Diese reichen wir im nächsten Kapitel nach – sozusagen als Bonus für alle Leser und Leserinnen, die nicht nur
blind Anleitungen befolgen möchten, sondern Linux wirklich verstehen wollen. Die meisten Abschnitte dieses Kapitels können jeweils für sich gelesen werden. Es besteht also keine Notwendigkeit, sofort das ganze Kapitel durchzuackern, nur weil Sie gerade auf der Suche nach Tipps zur Durchführung von Backups sind.
5.1 Programme installieren und verwalten Programme bzw. Pakete installieren
Über das Kommando sudo apt install paketname sind Sie in den vorherigen Kapiteln schon mehrfach gestolpert. Es ist wahrscheinlich das am häufigsten benötigte Kommando, um ein Programm – genau genommen ein Paket – zu installieren. Was ist ein Paket überhaupt? Unter Linux ist es üblich, die zumeist aus vielen Einzeldateien bestehenden Programme zu einem Paket zusammenzufassen. Neben Paketen für Programme gibt es Pakete für Bibliotheken, Dokumentationsdateien und andere Zwecke. Eine Linux-Distribution besteht aus sehr vielen Paketen, von denen immer nur ein winziger Bruchteil tatsächlich installiert wird. Die restlichen Pakete stehen im Internet zur Verfügung. Das erklärt auch, warum die Linux-Welt ohne setup.exe oder programm.msi auskommt. Raspberry Pi OS verwendet das Debian-Paketverwaltungssystem. Daneben gibt es auch das RPM-Paketsystem, das unter anderem in Red Hat, Fedora und openSUSE zum Einsatz kommt. Sollten Sie auf Ihrem Raspberry Pi eine Distribution installiert haben, die auf diesen Distributionen basiert, dann treffen die Informationen in
diesem Abschnitt also nicht zu. Zwar gelten auch dann die hier beschriebenen Grundkonzepte der Paketverwaltung, zur eigentlichen Paketverwaltung werden aber andere Kommandos wie dnf, yum, zypper oder rpm eingesetzt. Linux-Pakete sind komprimiert und enthalten außer den eigentlichen Dateien auch eine Menge Zusatzinformationen, z. B. über die Versionsnummer des enthaltenen Programms oder über die Voraussetzungen, die für die Ausführung des Programms gegeben sein müssen. Soll beispielsweise das Programm abc auf die Bibliothek xy zugreifen, dann ist dies in den Paketdaten verzeichnet. apt install informiert Sie dann, dass zusätzlich zu dem von Ihnen gewünschten Paket abc auch lib-xy installiert wird. In solchen Fällen müssen Sie den Installationsvorgang noch einmal explizit bestätigen. Woher kommen Pakete? Die Pakete befinden sich auf Servern im Internet, auf die apt zugreift. Diese Paketquellen (Repositories) enthalten außerdem eine Art Datenbank, in der verzeichnet ist, welche Pakete in welcher Version zur Verfügung stehen. Welche Paketquellen Raspberry Pi OS verwendet, ist in der Konfigurationsdatei /etc/apt/sources.list festgehalten. Details zum Aufbau dieser Datei sowie andere Interna der Paketverwaltung können Sie im Kapitel 6, »Linux-Grundlagen«, nachlesen.
Damit eine Paketinstallation funktioniert und alle Abhängigkeiten korrekt aufgelöst werden können, muss apt wissen, welche Pakete in den Paketquellen zur Verfügung stehen. Der Download dieser Metadaten dauert relativ lange und wird deswegen nicht jedes Mal automatisch durchgeführt. Wenn Sie längere Zeit keine
Paketverwaltungsfunktionen genutzt haben, müssen Sie deswegen zuerst apt update durchführen: sudo apt update
sudo apt install paketname
»apt update« führt kein Software-Update durch Das Schlüsselwort update bezieht sich dabei nur auf die Metadaten! Die Pakete selbst werden nicht aktualisiert. Dazu müssen Sie das Kommando apt full-upgrade ausführen, das wir Ihnen im Abschnitt 5.2, »Updates«, näher vorstellen.
Programme bzw. Pakete entfernen
Sollte sich herausstellen, dass Sie ein installiertes Programm doch nicht brauchen, können Sie alle Dateien des Pakets mühelos wieder entfernen. Konfigurationsdateien des Pakets, die Sie verändert haben, bleiben bei der Deinstallation erhalten. sudo apt remove paketname
Informationen über Pakete ermitteln
Eine große Stärke des Paketverwaltungssystems besteht darin, dass Sie auf vielerlei Weise Informationen über installierte bzw. noch nicht installierte Pakete ermitteln können. Dieser Abschnitt gibt hierfür einige Beispiele. Wenn Sie ein neues Programm installieren möchten, den exakten Paketnamen aber nicht kennen, hilft Ihnen neben einer Internetsuche oft das Kommando apt search weiter. Es durchsucht die Kurzbeschreibungen aller Pakete, egal, ob diese nun installiert sind oder nicht, und liefert eine Liste aller passenden Pakete:
apt search webserver
acmetool/stable 0.0.62-3 armhf
automatic certificate acquisition tool for Let's Encrypt
amule-common/stable 1:2.3.2-5 all
common files for the rest of aMule packages
amule-daemon/stable 1:2.3.2-5 armhf
non-graphic version of aMule, a client for the eD2k and ...
Sind Sie an detaillierteren Informationen zu einem Paket interessiert, führen Sie apt show aus: apt show apache2
Package: apache2
Version: 2.4.38-3
...
Description: Apache HTTP Server
The Apache HTTP Server Project's goal is to build a secure,
efficient and extensible HTTP server as standards-compliant
open source software. The result has long been the ...
dpkg -l liefert eine sortierte Liste aller Pakete, die bereits installiert
sind. Die Paketliste enthält in der ersten Spalte einen Code aus zwei Buchstaben. Der erste Buchstabe gibt den gewünschten Status des Pakets an (i = installieren, n = nicht installieren, r/p = entfernen, h = halten), der zweite Buchstabe den tatsächlichen Status (i = installiert, n = nicht installiert, c = konfiguriert, u = entpackt, aber noch nicht konfiguriert, f = fehlgeschlagen). dpkg -l
Name ii acl ii adduser ii alsa-base ii alsa-utils ii apt ...
Version 2.2.52-2 3.113+... 1.0.27... 1.0.28-1 1.0.9....
Arch. armhf all all armhf armhf
Beschreibung
Access control list utilities
add and remove users/groups
ALSA driver configuration files
Utilities for ALSA
commandline package manager
Wenn Sie wissen möchten, wie viele Pakete korrekt installiert sind, filtern Sie aus der Paketliste alle Zeilen, die mit ii beginnen, und zählen diese mit wc: dpkg -l | grep '^ii' | wc -l
2030
Die einfachste Möglichkeit, zu testen, ob ein bestimmtes Paket installiert ist, bietet dpkg mit der Option -s (status). Das Kommando listet darüber hinaus auch gleich eine Menge Informationen über das Paket auf, auf deren Wiedergabe wir hier aber verzichtet haben: dpkg -s nano
Package: nano
Status: install ok installed
...
Aus welchen Dateien besteht ein Paket? Diese Frage beantwortet dpkg --listfiles: dpkg --listfiles nano
/bin/nano
/usr/share/menu/nano
...
Oft ist auch die umgekehrte Frage interessant: Sie sind auf eine Datei gestoßen, deren Bedeutung Ihnen unklar ist. Aus welchem Paket stammt die Datei? Die Antwort gibt dpkg -S. Die Datei /etc/gai.conf stammt vom Paket libc-bin, und dieses stellt wiederum grundlegende Kommandos zur Administration von Linux-Bibliotheken zur Verfügung. dpkg -S /etc/gai.conf
libc-bin: /etc/gai.conf
apt-cache show libc-bin
Description: Embedded GNU C Library: Binaries
This package contains utility programs related to the
GNU C Library.
5.2 Updates Raspberry Pi OS aktualisieren
Ein fundamentaler Vorteil des im vorigen Abschnitt beschriebenen Paketverwaltungssystems besteht darin, dass die komplette Distribution mit nur zwei Kommandos aktualisiert werden kann: sudo apt update
sudo apt full-upgrade
Das update-Kommando ist Ihnen schon vertraut. Es lädt von den Paketquellen im Internet die aktuellen Informationen über alle verfügbaren Pakete herunter. apt full-upgrade überprüft anschließend für jedes installierte Paket, ob es in den Paketquellen eine aktualisierte Version gibt. Ist dies der Fall, wird das betroffene Paket heruntergeladen und installiert. Wenn Sie das Update zum ersten Mal nach der Installation durchführen oder seit dem letzten Update schon lange keines mehr durchgeführt haben, wird das Update mehrere Minuten dauern: Zeit kostet nicht nur der oft viele Megabyte umfassende Download, sondern auch das Dekomprimieren der Pakete und schließlich ihre Installation auf der SD-Karte. Sie können etwas Zeit sparen, wenn Sie vorher nicht benötigte Riesenprogramme deinstallieren, beispielsweise das Audioprogramm Sonic Pi oder das Computeralgebraprogramm Mathematica: sudo apt remove sonic-pi wolfram-engine
Im Rahmen des Updates erhalten Sie Fehlerkorrekturen aller installierten Programme. Das Update-System ist hingegen nicht dazu gedacht, in der Zwischenzeit erschienene neue Major-
Software-Versionen zu installieren – also z. B. Python von Version 3.7 auf Version 3.8 zu aktualisieren. (Ausgenommen von dieser Regel sind Webbrowser, bei denen Sicherheitskorrekturen im Rahmen von Versions-Updates erfolgen.) Lohnt sich ein Update überhaupt? In der Regel bemerken Sie nach dem Update keinen Unterschied. Trotzdem sind Updates sinnvoll, insbesondere dann, wenn Sie Ihren Raspberry Pi so konfiguriert haben, dass er aus dem Internet erreichbar ist (siehe den Abschnitt 5.8, »Internetzugriff auf den Raspberry Pi«). Dann gelten für den Raspberry Pi die gleichen Sicherheitsprinzipien wie für jeden anderen Computer: Fehler im Code einzelner Programme können Ihren Minicomputer von außen angreifbar machen, und nur regelmäßige Updates können diese Verwundbarkeit minimieren. Update von Buster auf Bullseye Das aktuelle Raspberry Pi OS basiert auf Debian 10 (Codename »Buster«). Voraussichtlich wird es im Sommer 2021 eine neue Raspberry-Pi-OS-Version geben, die auf Debian 11 (»Bullseye«) basieren wird. Das gerade vorgestellte Kommando apt distupgrade führt allerdings keinen Versionswechsel durch. Sie erhalten also weiterhin nur Updates für die ursprünglich installierte Raspberry-Pi-OS-Version. Ein »echtes« Distributions-Update ist durchaus wohl möglich, sofern Sie vorher manuell die Dateien verändern, in denen die Paketquellen Ihres Betriebssystems beschrieben sind. In der Vergangenheit hat die Raspberry Pi Foundation aus Stabilitätsgründen von dieser Vorgehensweise abgeraten. Wir vermuten, dass diese Regel auch für Raspberry Pi OS gelten wird. Um in den Genuss der neuen Features zu kommen, werden Sie
daher voraussichtlich eine Neuinstallation durchführen müssen. Wir werden auf https://pi-buch.info über alle wesentlichen Neuerungen in Raspberry Pi OS Bullseye und über mögliche Update-Strategien berichten.
Automatische Updates
In der Anfangszeit wurde der Raspberry Pi primär als Bastelspielzeug betrachtet. Mittlerweile sind aber die meisten Modelle ständig im lokalen Netzwerk bzw. je nach Konfiguration auch aus dem Internet erreichbar. Das macht die Minicomputer zu einem beliebten Ziel von Hackern. Damit Ihr Raspberry Pi nicht dasselbe Schicksal wie billige Webcams und andere IoT-Geräte erleidet, die von Hackern übernommen und für koordinierte Angriffe im Internet missbraucht werden, sollten Sie sich um sichere Passwörter kümmern und die Software auf Ihrem Rechner so aktuell wie möglich halten. Am einfachsten gelingt das, wenn Sie automatische Updates aktivieren. Damit überprüft der Raspberry Pi einmal täglich, ob neue Updates zur Verfügung stehen, und installiert sie auch. Dazu müssen Sie einmalig das Paket unattended-upgrades installieren: sudo apt install unattended-upgrades
Außerdem müssen Sie im Verzeichnis /etc/apt/apt.conf.d eine neue Datei mit dem folgenden Inhalt einrichten: # Datei /etc/apt/apt.conf.d/99-auto-updates
APT::Periodic::Enable "1";
Unattended-Upgrade::Origins-Pattern {
"origin=*";
}
# optional: automatisch aufräumen (autoremove/autoclean)
APT::Periodic::AutocleanInterval "1";
Unattended-Upgrade::Remove-Unused-Dependencies "true";
Probleme durch automatische Updates Automatische Updates sind nicht unumstritten. Bei jedem Update kann etwas schiefgehen, und mit etwas Pech funktioniert Ihre Anwendung danach nicht mehr. Aus unserer Sicht ist das das geringere Übel als aus Nachlässigkeit unbehobene Sicherheitsprobleme, aber letztlich müssen Sie das natürlich selbst entscheiden. Ganz wichtig ist, dass die SD-Karte groß genug ist: Während des Updates braucht das Betriebssystem vorübergehend etwas mehr Platz im Dateisystem. Wenn dieses bereits nahezu voll ist, kann es sein, dass das Update scheitert und Ihr System (und insbesondere die Paketdatenbanken) in einem inkonsistenten Zustand hinterlässt.
Firmware- und Kernel-Updates apt full-upgrade aktualisiert die komplette Distribution – mit zwei
Ausnahmen. Nicht berücksichtigt bleiben bis auf ganz seltene Ausnahmen der Kernel und die Firmware des Raspberry Pi. Der Kernel ist jener Teil von Linux, der alle essenziellen Low-LevelFunktionen enthält, also Speicherverwaltung, Prozessverwaltung, Hardware-Treiber etc. Die Firmware enthält Software für die GPU (Graphics Processing Unit) des Broadcom-System-on-a-Chip (BCM283x oder BCM2711), also für die Recheneinheit des Raspberry Pi.
Der Kernel und die Firmware werden in der ersten Partition der SDKarte gespeichert. Sie können sich den Inhalt dieser Partition im Verzeichnis /boot ansehen und einzelne Dateien ändern. Der Kernel
befindet sich dort in der Datei kernel*.img, die Firmware in der Datei *start.elf. Diese Dateien werden unmittelbar nach dem Einschalten des Raspberry Pi geladen. Zusätzlich zur Kerneldatei enthält das Verzeichnis /lib/modules/n.n/ dazu passende Kernelmodule, also gewissermaßen Ergänzungen, die nur bei Bedarf gelesen werden. Es gibt natürlich einen Grund, weswegen der Kernel und die Firmware nicht gemeinsam mit allen anderen Paketen aktualisiert werden: Der Kernel und die Firmware werden von der Raspberry Pi Foundation verwaltet. Während der Linux-Kernel vollständig als Open-Source-Code vorliegt, trifft dies für die Firmware leider nicht zu. Die Raspberry Pi Foundation stellt den Kernel und die Firmware deswegen in Binärform zur Verfügung. Kernel- und FirmwareUpdates gibt es nur recht selten – vor allem dann, wenn gravierende Fehler oder Sicherheitsprobleme dazu zwingen. Eine detaillierte Beschreibung des Startprozesses des Raspberry Pi sowie des Linux-Kernels und seiner Module folgt im Abschnitt 6.7, »Systemstart«. Den Quellcode des Kernels sowie die aktuelle Firmware (Binärdatei) können Sie hier herunterladen: https://github.com/raspberrypi/linux
https://github.com/raspberrypi/firmware Auch wenn Sie ein inoffizielles Kernel-Update durchführen wollen, müssen Sie glücklicherweise den Kernel nicht selbst kompilieren. Das Kommando rpi-update gibt Ihnen die Möglichkeit, Vorabversionen von Kernel- und Firmware-Updates unkompliziert zu installieren. Wozu dient ein Kernel- und Firmware-Update?
Obwohl Raspberry Pi OS häufige Kernel- und Firmware-Updates vermeidet, sind solche Updates in manchen Fällen durchaus zweckmäßig: zum Beispiel, um mittlerweile behobene HardwareProbleme zu lösen oder um neu in den Kernel eingeflossene Hardware-Treiber nutzen zu können. In der Vergangenheit haben uns Firmware- und Kernel-Updates z. B. weitergeholfen, um einen WLAN-Adapter zu verwenden, der vom ursprünglich installierten Kernel nicht unterstützt wurde. Gleichzeitig birgt jedes Kernel- und Firmware-Update das Risiko in sich, dass es neue Probleme verursacht. Halten Sie sich also an die elementarste aller IT-Regeln: If it ain’t broken, don’t fix it! Wenn es keinen konkreten Grund zur Aktualisierung des Kernels oder der Firmware gibt, lassen Sie die Finger von rpi-update!
Bevor Sie sich an ein Kernel- und Firmware-Update machen, ist es zweckmäßig, die aktuelle Version festzustellen. Dazu dienen die Kommandos uname -a (Kernel) und vcgencmd version (Firmware). Als wir das folgende Listing produzierten, liefen auf unserem Raspberry Pi 400 die Kernelversion 5.10.17 : uname -a
Linux pi400 5.10.17-v7l+ #1403 SMP
Mon Feb 22 11:33:35 GMT 2021 armv7l GNU/Linux
vcgencmd version
Feb 25 2021 12:10:40
version 564e5f9b852b23a330b1764bcf0b2d022a20afd0 ...
Um die neueste Entwicklerversion von Kernel und Firmware zu installieren, führen Sie das Kommando rpi-update aus, dessen Ausgaben hier in gekürzter Form wiedergegeben sind: sudo rpi-update
Backing up files (this will take a few minutes)
WARNING: rpi-update should only be used if there is a specific
reason to do so - for example, a request by a Raspberry Pi
engineer or if you want to help the testing effort and are
comfortable with restoring if there are regressions.
Would you like to proceed? (y/N) y
...
Updating firmware and kernel modules
depmod 5.10.23+, 5.10.23-v7+, 5.10.23-v8+, 5.10.23-v7l+depmod
A reboot is needed to activate the new firmware
rpi-update lädt nun die gerade aktuelle Firmware- und
Kernelversion herunter und installiert die Dateien in die Verzeichnisse /boot und /lib/modules/n.n. Vorher wird der ursprüngliche Inhalt von /boot nach /boot.bak kopiert, sodass Sie ein Backup der bisherigen Kernel- und Firmware-Version haben. Wenn Sie das Update rückgängig machen möchten, kopieren Sie alle Dateien von /boot.bak nach /boot – einmal vorausgesetzt, es gibt nach dem Update keine Bootprobleme. Bei unseren Tests hat aber immer alles klaglos funktioniert. Alternativ können Sie auf der folgenden Webseite nach einer älteren Kernelversion suchen: https://github.com/Hexxeh/rpi-firmware/commits/master Klicken Sie die gewünschte Version an. Sie gelangen so auf eine Detailseite, die eine lange hexadezimale Zahl enthält, den sogenannten Commit-Code. Diesen Code übergeben Sie an rpiupdate: sudo rpi-update 52241088c1da59a359110d39c1875cda56496764
64-Bit-Kernel Raspberry Pi OS verwendet aktuell einen 32-Bit-Kernel, obwohl aktuelle Raspberry-Pi-Modelle längst 64-Bit-CPUs enthalten. Aufgrund von Kompatibilitätsproblemen wird es aber wohl noch eine Weile dauern, bis sich eine 64-Bit-Version von Raspberry Pi OS etabliert. Wir halten Sie auf https://pi-buch.info auf dem Laufenden.
EEPROM-Updates
Das SoC des Raspberry Pi 4 enthält ein EEPROM, also einen nicht flüchtigen Speicher. Der Code im EEPROM wird vom SoC noch vor Beginn des eigentlichen Bootprozesses ausgeführt. Durch Änderungen im EEPROM kann die Raspberry Pi Foundation den Raspberry Pi nachträglich um Zusatzfunktionen erweitern. In der Vergangenheit wurde das genutzt, um dem Raspberry Pi bessere Stromsparfunktionen sowie den USB-Bootprozess beizubringen. Das standardmäßig installierte Programm rpi-eeprom kümmert sich darum, offizielle EEPROM-Updates automatisch zu installieren. Den EEPROM-Status können Sie wie folgt ermitteln: sudo rpi-eeprom-update
BCM2711 detected
VL805 firmware in bootloader EEPROM
Checking for updates in
/lib/firmware/raspberrypi/bootloader/default
Use raspi-config to select either the default-production
release or latest update.
BOOTLOADER: up-to-date
CURRENT: Do Sep 3 12:11:43 UTC 2020 (1599135103)
LATEST: Do Sep 3 12:11:43 UTC 2020 (1599135103)
RELEASE: default
VL805: up-to-date
CURRENT: 000138a1
LATEST: 000138a1
Falls es ein Update gibt, wird es in der Regel automatisch installiert. Bei Bedarf können Sie die Installation mit rpi-eeprom-update -a erzwingen. In Notfällen können Sie mit dem Raspberry Pi Imager eine SD-Karte erstellen, die das EEPROM zurücksetzt und den Default-Bootmodus einstellt (Misc Utility Images • Bootloader). Weitere Details zur Funktionsweise von rpi-eeprom-update sowie zum verwandten Kommando rpi-eeprom-config finden Sie hier: https://www.raspberrypi.org/documentation/hardware/raspberrypi/ booteeprom.md
5.3 SSH So faszinierend der Raspberry Pi auch ist – Ihr Notebook wird er vermutlich nicht ersetzen. Wenn Sie aber ohnedies primär auf Ihrem »richtigen« Rechner arbeiten – wozu dann ständig zwischen zwei Bildschirmen, zwei Tastaturen, zwei Mäusen hin- und herwechseln? Den Raspberry Pi können Sie problemlos auch von Ihrem normalen Rechner aus steuern! Dieser Abschnitt zeigt Ihnen den ersten und einfacheren Weg zur Fernsteuerung – Secure Shell, kurz SSH. Solange Sie nur Terminalarbeiten erledigen müssen, reicht SSH vollkommen aus. Das Verfahren ist sicher und unkompliziert zu nutzen. Wollen Sie darüber hinaus den gesamten Raspberry-Pi-Desktop auf Ihrem Arbeitsrechner sehen, müssen Sie die Verfahren RDP oder VNC einsetzen, die wir in den folgenden beiden Abschnitten beschreiben. Voraussetzungen auf dem Raspberry Pi
Eine Grundvoraussetzung für jeden SSH-Einsatz besteht darin, dass sich sowohl Ihr Raspberry Pi als auch Ihr Arbeitsrechner im selben lokalen Netzwerk befinden. Ob die Netzwerkverbindung über ein Kabel oder via WLAN erfolgt, spielt keine Rolle. Damit der SSH-Fernzugriff funktioniert, muss auf dem Raspberry Pi ein SSH-Server laufen. In der Vergangenheit war das standardmäßig der Fall. Das hat sich aber als Sicherheitsrisiko herausgestellt, insbesondere deswegen, weil viele Anwender zu faul sind, ein sicheres Passwort für den Benutzer pi einzustellen. Insofern ist ein Raspberry Pi, der im lokalen Netzwerk oder gar im Internet zugänglich ist, eine leichte Beute für Hacker.
Stellen Sie ein sicheres Passwort ein! Auf jedem Rechner, auf dem ein SSH-Server läuft, müssen Sie unbedingt auf gute, sichere Passwörter achten! Sollten Sie das Defaultpasswort des Benutzers pi bisher nicht verändert haben, dann ist spätestens jetzt der richtige Zeitpunkt gekommen. Dazu führen Sie im Terminal das Kommando passwd aus. Sie müssen nun zuerst noch einmal das alte Passwort eingeben, dann zweimal hintereinander das neue.
Bei aktuellen Raspberry-Pi-Versionen müssen Sie den SSH-Server explizit aktivieren. Im Desktop-Betrieb starten Sie dazu Einstellungen • Raspberry-Pi-Konfiguration, wechseln in das Dialogblatt Schnittstellen und aktivieren dort die Option SSH. Alternativ führen Sie in einem Terminal das folgende Kommando aus: sudo systemctl enable --now ssh
Um sich zu vergewissern, dass der SSH-Server wirklich läuft, führen Sie dieses Kommando aus: systemctl status ssh
...
Active: active (running) since ... 10min ago
Schließlich sollten Sie noch wissen, welchen Hostnamen und welche IP-Adresse Ihr Raspberry Pi verwendet. Das finden Sie mit diesen Kommandos heraus: hostname
pi400
hostname -I
192.168.178.115 2001:871:264:58fb:c735:8b23:91a0:fa36
Der Hostname lautet also pi400 (wir haben den Hostnamen so eingestellt, weil es sich um das Modell 400 handelt), die IPv4-
Adresse ist 192.168.178.115, und die IPv6-Adresse beginnt mit 2001:871. Voraussetzungen auf Ihrem Arbeitsrechner
Wenn Ihr Arbeitsrechner unter Linux oder macOS läuft, ist das Kommando ssh bereits installiert und kann in einem Terminal ausgeführt werden. Kaum bekannt ist, dass das Kommando ssh mittlerweile auch für Windows 10 ganz offiziell zur Verfügung steht! Es muss allerdings zuerst installiert werden. Dazu öffnen Sie in den Einstellungen das Dialogblatt Apps & Features, klicken auf den unscheinbaren Link Optionale Features verwalten und dann auf Feature hinzufügen. Anschließend wählen Sie den Eintrag OpenSSH-Client aus und installieren das Programm (siehe Abbildung 5.1). Der OpenSSHClient ist keine grafische Benutzeroberfläche; Sie finden das Programm daher nach der Installation nicht im Startmenü. Zum Start öffnen Sie vielmehr ein Eingabeaufforderungsfenster (cmd.exe) oder die PowerShell und führen dort das Kommando ssh aus.
Abbildung 5.1 Installation des SSH-Clients unter Windows
Auf älteren Windows-Versionen installieren Sie das kostenlose Programm PuTTY: https://www.chiark.greenend.org.uk/~sgtatham/putty/download.ht ml PuTTY wird nicht in cmd.exe bzw. in der PowerShell gestartet, sondern verfügt über eine einfache grafische Benutzeroberfläche, die beim Verbindungsaufbau hilft. SSH anwenden
Sind alle Voraussetzungen einmal erfüllt, ist die Nutzung von SSH denkbar einfach. Unter Linux oder macOS öffnen Sie ein Terminalfenster und führen dann das Kommando ssh username@hostname aus (siehe Abbildung 5.2), wobei Sie als Benutzername standardmäßig pi verwenden (es sei denn, Sie haben
auf dem Raspberry Pi weitere Benutzer eingerichtet) und als Hostname raspberrypi oder den von Ihnen eingestellten Hostnamen (in den folgenden Beispielen lautet er pi4): ssh pi@pi400
Je nachdem, wie der Router Ihres lokalen Netzwerks konfiguriert ist, kann es sein, dass ssh nicht in der Lage ist, die IP-Adresse des Raspberry Pi zu ermitteln. Dann müssen Sie anstelle des Hostnamens die IP-Adresse direkt angeben: ssh [email protected]
Abbildung 5.2 SSH-Zugriff auf den Raspberry Pi von einem Ubuntu-Rechner aus
Beim ersten Verbindungsaufbau zeigt ssh eine Rückfrage an. Sobald Sie sie bestätigen, werden die IP-Adresse, der Hostname und ein Schlüssel in der lokalen Datei .ssh/known_host gespeichert. Beim nächsten Mal erkennt ssh den Raspberry Pi und verzichtet auf die Rückfrage. ssh pi@pi4
The authenticity of host 'pi400' can't be established. ...
Are you sure you want to continue connecting (yes/no)? yes
Permanently added 'pi400' to the list of known hosts.
...
Außerdem müssen Sie natürlich das Passwort für den Benutzer pi angeben. Sobald der Login erledigt ist, können Sie in dem Terminalfenster Kommandos ausführen, ganz so, als würden Sie direkt auf dem Raspberry Pi arbeiten! Den Administratorkommandos müssen Sie wie üblich sudo voranstellen. Wenn Sie unter Windows 10 den OpenSSH-Client installiert haben, öffnen Sie ein Eingabeaufforderungsfenster (also cmd.exe) oder die PowerShell und führen darin, exakt wie unter Linux, das Kommando ssh aus. Unter älteren Windows-Versionen müssen Sie stattdessen putty.exe ausführen. Das Programm zeigt zuerst einen Konfigurationsdialog an. An sich reicht es aus, dort lediglich den Hostnamen oder die IPAdresse anzugeben und dann mit Open die Verbindung herzustellen. Allerdings empfiehlt es sich, beim ersten Mal gleich einige Einstellungen zu verändern und sie als Profil (als Session) zu speichern. Insbesondere sollten Sie im Dialogblatt Translation im Listenfeld Remote character set den Zeichensatz UTF-8 auswählen, damit deutsche Sonderzeichen richtig angezeigt werden. Gegebenenfalls können Sie auch im Dialogblatt Colours andere Farben einstellen. SSH-Login mit Schlüsseln statt Passwörtern
Anstatt sich immer mit Ihrem Passwort anzumelden, können Sie die Authentifizierung auch mit Schlüsseln durchführen. Unkompliziert ist das allerdings nur zu bewerkstelligen, wenn Ihr Arbeitsrechner unter Linux oder macOS läuft. In diesem Fall öffnen Sie auf Ihrem Arbeitsrechner ein Terminalfenster und führen dort ssh-keygen aus: ssh-keygen
Das Programm fragt zuerst, wo es den Schlüssel speichern soll – bestätigen Sie den Vorschlag .ssh/id_rsa einfach mit (¢). Anschließend können Sie eine Passphrase angeben, die den Zugriff auf den Schlüssel absichert. Im Allgemeinen ist es zu empfehlen, hier ein sicheres Passwort anzugeben. Die Passphrase stellt sicher, dass niemand Ihren Schlüssel verwenden kann, selbst dann nicht, wenn Ihr Rechner in falsche Hände gerät. Sie können die Rückfrage aber auch einfach mit (¢) beantworten und so auf diese Absicherung verzichten. Immer noch auf Ihrem Arbeitsrechner führen Sie nun ssh-copy-id aus. Damit kopieren Sie den öffentlichen Teil des Schlüssels auf den Raspberry Pi. Dabei müssen Sie sich nochmals mit Ihrem Passwort anmelden. ssh-copy-id pi@pi400
pi@pi400's password: ********
Wenn Sie sich jetzt das nächste Mal via ssh anmelden, entfällt die Passwortabfrage. Das Programm ssh auf Ihrem Arbeitsrechner und der SSH-Server auf dem Raspberry Pi verwenden nun die auf beiden Rechnern installierten Schlüsseldateien zur Authentifizierung. ssh pi400@raspberrypi
Unter Windows steht ssh-copy-id leider nicht zur Verfügung. Fortgeschrittenen Raspberry-Pi-Fans gelingt die Übertragung des Schlüssels aber auch manuell. Die folgende Anleitung setzt voraus, dass Sie den OpenSSH-Client installiert haben, also nicht mit PuTTY arbeiten. Zuerst führen Sie in einem Eingabeaufforderungsfenster unter Windows die folgenden Kommandos aus (jeweils ohne den Prompt windows>, der hier nur klarstellen soll, wo die Kommandos auszuführen sind): windows> cd
windows> cd .ssh
windows> ssh-keygen
windows> scp id_ed.pub pi@pi400:
windows> ssh pi@pi400
Dabei müssen Sie nnn durch eine zufällig auf Ihrem Rechner generierte Nummer ersetzen. (Vervollständigen Sie den Dateinamen id_ed einfach mit (ê)!) Außerdem ersetzen Sie pi4 durch den Hostnamen Ihres Raspberry Pi. Nachdem Sie sich mit ssh auf dem Raspberry Pi angemeldet haben, führen Sie die Kommandos cat und rm aus (abermals ohne den Prompt pi400$): pi400$ cat id_ed.pub >> .ssh/authorized_keys
pi400$ rm id_ed.pub
Das erste Kommando fügt den zuvor übertragenen Schlüssel an das Ende der Datei authorized_keys an. Das zweite Kommando löscht die Schlüsseldatei, die im Heimatverzeichnis nicht mehr benötigt wird. Wenn alles geklappt hat, können Sie von nun an von Ihrem Windows-Rechner aus eine SSH-Verbindung herstellen, ohne das Passwort Ihres Raspberry-Pi-Accounts anzugeben. SSH-Login nach einer Raspberry-Pi-Neuinstallation
Während der Arbeit an diesem Buch haben wir unzählige Installationen von Raspberry Pi OS und anderen Distributionen auf einem ganzen Arsenal von SD-Karten durchgeführt. Je nachdem, welches Kapitel gerade in Arbeit war, haben wir einfach den Raspberry Pi heruntergefahren, die SD-Karte gewechselt und den Minirechner dann neu gestartet. Ähnlich werden auch Sie vorgehen, wenn Sie z. B. eine Multimedia-Distribution wie LibreELEC ausprobieren möchten.
Grundsätzlich ist diese Vorgehensweise ganz unkompliziert – nur mit SSH gibt es Probleme. Der SSH-Client hat sich nämlich beim ersten Verbindungsaufbau nicht nur die IP-Adresse und den Hostnamen gemerkt, sondern auch einen Identifikationscode (Schlüssel) des SSH-Servers. Wenn Sie nun eine SSH-Verbindung zum Raspberry Pi mit einer anderen SD-Karte und einer anderen Linux-Distribution herstellen, läuft dort ein SSH-Server mit einem anderen ID-Code. ssh zeigt dann die folgende drastische Warnung an: ssh pi@pi4
@@@@@@@@@@@@@@@@@@@@@@@@@@@@@@@@@@@@@@@@@@@@@@@@@@@@@@@
@ WARNING: REMOTE HOST IDENTIFICATION HAS CHANGED! @
@@@@@@@@@@@@@@@@@@@@@@@@@@@@@@@@@@@@@@@@@@@@@@@@@@@@@@@
IT IS POSSIBLE THAT SOMEONE IS DOING SOMETHING NASTY!
Someone could be eavesdropping on you right now
(man-in-the-middle attack)!
Der SSH-Client befürchtet also, dass sich ein anderer Rechner zwischen Ihren PC und den Raspberry Pi geschummelt hat und nur vorgibt, der Host pi4 zu sein. In der Praxis hat es derartige Angriffe schon gegeben, wenngleich sie selten sind. In unserem Fall besteht aber keine Gefahr. Aber wie gelingt Ihnen nun der neuerliche Login? Das hängt davon ab, wie der SSH-Client konfiguriert ist: Bei älteren SSH-Installationen erhalten Sie einen Hinweis darauf, dass Sie aus der Datei .ssh/known_hosts eine bestimmte Zeile entfernen sollen. Sie müssen diese Datei also in einen Texteditor laden und die Zeile entfernen, die den Host raspberrypi bzw. pi4 bzw. die entsprechende IP-Adresse beschreibt. Bei moderneren SSH-Installationen weist das SSH-Kommando darauf hin, welches Kommando Sie ausführen sollen, um die betreffende Zeile zu löschen. Sie müssen also nur das Kommando kopieren und ausführen. Es kann z. B. so aussehen: ssh-keygen -f "/home/kofler/.ssh/known_hosts" -R pi400
Anschließend können Sie wie üblich eine neue Verbindung herstellen. ssh zeigt wie bei jedem erstmaligen Verbindungsversuch die Warnung an, dass der Rechner unbekannt ist. Diese Warnung bestätigen Sie. Dateien kopieren mit scp
Das Kommando scp gibt Ihnen die Möglichkeit, unkompliziert Dateien zwischen Ihrem Arbeitsrechner und dem Raspberry Pi hinund herzukopieren. Das Kommando steht unter Linux und macOS standardmäßig zur Verfügung, unter Windows nur, wenn Sie (wie am Beginn dieses Abschnitts beschrieben) den OpenSSH-Client installiert haben. Die wichtigsten Syntaxvarianten von scp sehen wie folgt aus (wobei sich lokal auf Ihren Arbeitsrechner und extern auf den Raspberry Pi bezieht): scp scp scp scp
lokale-datei pi@pi400:
lokale-datei pi@pi400:verzeichnis/neuer-name
pi@pi400:externe-datei .
pi@pi4ßß:externe-datei verzeichnis/neuer-name
Beim dritten Kommando bedeutet ., dass die externe Datei in das gerade aktuelle Verzeichnis auf Ihrem Arbeitsrechner kopiert werden soll. Bei allen Kommandos entfällt wie bei SSH die Passwortangabe, sofern Sie auf Ihrem Arbeitsrechner mit ssh-keygen einen Schlüssel erstellt und diesen dann mit ssh-copy-id auf den Raspberry Pi übertragen haben. Zugriff auf das Raspberry-Pi-Dateisystem im Dateimanager
Sofern Sie auf Ihrem Arbeitsrechner unter Linux arbeiten, gibt es noch eine geniale Anwendung von SSH: Sie können nämlich über
das SSH-Protokoll auf das Dateisystem des Raspberry Pi zugreifen – und das direkt im Dateimanager Ihrer Linux-Distribution (siehe Abbildung 5.3). Das macht das Verschieben und Kopieren von Dateien zwischen dem lokalen Rechner und dem Raspberry Pi besonders leicht.
Abbildung 5.3 Netzwerkzugriff auf das Dateisystem des Raspberry Pi in einem
Ubuntu-Dateimanager
Dazu starten Sie den Dateimanager und stellen darin eine Netzwerkverbindung zum Raspberry Pi her. Unter Ubuntu klicken Sie dazu in der Seitenleiste des Dateimanagers auf Andere Orte oder drücken (Strg)+(L). Anschließend geben Sie als Netzwerkadresse sftp://pi@pi400 an (wobei Sie pi400 wie üblich durch den Hostnamen Ihres Raspberry Pi ersetzen müssen). Auch unter Windows ist ein Zugriff auf das Raspberry-PiDateisystem direkt über den Dateimanager möglich, sofern Sie vorher das kostenlose (und leider nicht mehr gewartete) Programm Swish installieren: https://sourceforge.net/projects/swish
Abbildung 5.4 Swish-Verbindung einrichten
Nach der Installation navigieren Sie im Windows Explorer in das Verzeichnis Dieser PC • Swish und richten dort eine neue Verbindung ein (siehe Abbildung 5.4). Im Verzeichnis Dieser PC • Swish erscheint nun ein neues Icon. Mit einem Doppelklick können Sie jetzt die Verbindung zum Raspberry Pi herstellen, wobei Sie beim ersten Mal den SSH-Schlüssel akzeptieren und jedes Mal das Passwort für den Benutzer pi angeben müssen. Eine mögliche Alternative zu Swish ist das Programm WinSCP: Dabei handelt es sich um einen einfach zu bedienenden Dateimanager mit SFTP-Unterstützung. Der Finder von macOS bietet leider keine vergleichbaren Erweiterungsmöglichkeiten. Sie können aber stattdessen einen SFTP-Client verwenden, z. B. die Programme FileZilla oder CyberDuck. Die Kommandos ssh und scp auf dem Raspberry Pi nutzen
Bis jetzt sind wir immer davon ausgegangen, dass Sie vor Ihrem Arbeitsrechner sitzen und den Raspberry Pi steuern möchten – egal, ob sich dieser auch auf Ihrem Schreibtisch, im Keller oder im Wohnzimmer befindet. Selbstverständlich funktionieren die Kommandos ssh und scp auch in die umgekehrte Richtung. Sie können also auf Ihrem Raspberry Pi arbeiten und von dort eine SSH-Verbindung zu jedem beliebigen anderen Rechner herstellen, der im Netzwerk oder im Internet erreichbar ist. Auch die Kommandos ssh-keygen und ssh-copy-id stehen zur Verfügung. Wenn Sie vorher Schlüssel ausgetauscht haben, kann scp z. B. auch in einem Script verwendet werden, um regelmäßig Bilder oder andere Daten auf einen anderen Rechner hochzuladen, der über SSH erreichbar ist. Beachten Sie aber, dass das Script unter dem Account laufen muss, für den Sie den Schlüssel eingerichtet haben. Wird ein Script automatisch durch Cron ausgeführt (siehe den Abschnitt 5.10, »Programme regelmäßig ausführen (Cron)«), läuft es oft mit rootRechten. scp sucht dann nach der Schlüsseldatei in /root/.ssh/id_rsa, wird dort aber nichts finden, weil die Schlüsseldatei ja in /home/pi/.ssh angelegt wurde. SSH-Server mit fail2ban absichern
Jeder SSH-Server stellt ein Sicherheitsrisiko dar. Selbst wenn Sie den Benutzer pi mit einem eigenen Passwort abgesichert haben, können Hacker durch systematisches Probieren versuchen, Ihr Passwort zu erraten. Insbesondere wenn Ihr Minirechner auch aus dem Internet erreichbar ist, sollten Sie dem einen Riegel vorschieben. Dazu müssen Sie lediglich das Programm fail2ban installieren:
sudo apt install fail2ban
fail2ban ist automatisch so vorkonfiguriert, dass sein SSH-Modul
alle SSH-Login-Versuche überwacht. Sobald das Programm vermehrt fehlerhafte Logins bemerkt, blockiert es die betreffende IP-Adresse für zehn Minuten. Den Status von fail2ban verrät das Kommando fail2ban-client status sshd. Raspberry Pi als Hacking-Ziel bei der NASA Dass die hier vorgeschlagenen Sicherheitsmaßnahmen keinesfalls abwegig sind, beweist ein Hacking-Angriff auf die USWeltraumbehörde. Ein nicht abgesicherter Raspberry Pi (offensichtlich mit Defaultpasswort) diente als Startpunkt für den Angriff: https://www.derstandard.at/story/2000105289179
5.4 Fernwartung über das Remote Desktop Protocol Das Remote Desktop Protocol (RDP) ist ein von Microsoft entwickeltes Protokoll zur Darstellung eines Bildschirminhalts sowie zur Steuerung eines Computers, der über das Netzwerk erreichbar ist. Obwohl dieses Protokoll zur Steuerung von WindowsRechnern gedacht ist, wird es auch von Linux unterstützt. Die Installation könnte nicht einfacher sein: Deaktivieren Sie im Programm Einstellungen • Raspberry-PiKonfiguration im Dialogblatt Schnittstellen die Schnittstelle VNC. Im gleichen Programm wechseln Sie in das Dialogblatt Schnittstellen und aktivieren dort die Option Screen Blanking. (Wenn Sie das vergessen, funktionieren im Remote-DesktopClient weder Maus noch Tastatur!) Installieren Sie xrdp: sudo apt install xrdp
Starten Sie Ihren Raspberry Pi neu. RDP unter Windows nutzen
Um Ihren Raspberry Pi nun von Windows aus zu bedienen, suchen Sie im Windows-Startmenü nach »Remotedesktopverbindung«. Im Dialog zum Verbindungsaufbau müssen Sie den Hostnamen des Raspberry Pi sowie den Login-Namen pi angeben (siehe Abbildung 5.5). Optional können Sie außerdem in den weiteren Dialogblättern des Login-Fensters die gewünschte Auflösung und diverse andere Parameter festlegen.
Verbinden fragt nach dem Passwort für den Benutzer pi und stellt dann die Verbindung her. Das RDP-Programm warnt, dass die Identität des Raspberry Pi nicht überprüft werden kann. Das liegt daran, dass das auf dem Raspberry Pi laufende Programm xrdp nur eine relativ alte Version des RDP-Protokolls unterstützt. Mit Ja stellen Sie die Verbindung dennoch her. In einem neuen Fenster erscheint nun nach einigen Sekunden der vom Raspberry Pi her vertraute Desktop (siehe Abbildung 5.6). Die RDP-Verbindung hat ihren eigenen Desktop! Möglicherweise irritiert es Sie, dass der Bildschirminhalt im RDPFenster nicht mit dem Monitorbild des Raspberry Pi übereinstimmt. Das liegt daran, dass für die RDP-Verbindung ein eigener Desktop gestartet wird, der vom echten Desktop des Raspberry Pi unabhängig ist! RDP agiert also nicht wie eine Fernwartungs-Software, die den vorhandenen Bildschirminhalt dupliziert.
Abbildung 5.5 Verbindungsaufbau zum Raspberry Pi via RDP
Abbildung 5.6 Den Raspberry Pi via RDP fernsteuern (hier unter Windows)
Wenn Sie das RDP-Fenster schließen, wird die RDP-Session damit nicht beendet! Alle von Ihnen auf dem Raspberry Pi gestarteten Programme laufen weiter. Sie können sich später neuerlich einloggen und weiterarbeiten. Wenn Sie das nicht wünschen, führen Sie im Hauptmenü Abmelden • Abmelden aus. RDP unter macOS und Linux nutzen
Sie können die RDP-Verbindung zum Raspberry Pi auch von einem Rechner aus herstellen, der unter macOS oder Linux läuft. Unter macOS installieren Sie dazu im App Store das kostenlose Programm Microsoft Remote Desktop. Linux stellt diverse RDP-Clients zur Auswahl, z. B. die Programme remmina, rdesktop oder vinagre. Gegebenenfalls müssen Sie das gleichnamige Paket zuerst installieren. Bei rdesktop initiieren Sie den Verbindungsaufbau aus einem Terminal heraus mit rdesktop hostname, wobei Sie den Hostnamen des Raspberry Pi angeben. Bei Bedarf können Sie die Auflösung für die RDP-Verbindung mit der Option -g festlegen, also beispielsweise mit -g 1.280x1.024. RDP mit SSH absichern Wir haben im Internet keine konkreten Informationen darüber gefunden, wie sicher RDP und insbesondere die Implementierung durch xrdp ist. Falls Ihr Raspberry Pi nicht nur im lokalen Netz, sondern auch aus dem Internet zugänglich ist, sollten Sie xrdp so konfigurieren, dass nur localhost RDP nutzen kann. Dazu fügen Sie in /etc/xrdp/xrdp.ini im Abschnitt [globals] die Zeile address=127.0.0.1 hinzu und starten den RDP-Dienst dann mit systemctl restart xrdp neu.
Ein Verbindungsaufbau zum Raspberry Pi ist nun nur noch über einen SSH-Tunnel möglich. Am einfachsten gelingt dies mit dem Linux-Programm remmina. Dort richten Sie eine neue Verbindung ein und aktivieren im Dialogblatt SSH die Optionen SSH-Tunnel aktivieren und Tunnel über Loopback-Adresse.
Programme mit Root-Rechten ausführen
Das Ausführen von Kommandos mit sudo funktioniert unverändert. Wenn Sie aber versuchen, ein Programm mit grafischer Benutzeroberfläche mit sudo zu starten, kommt es zur Fehlermeldung Verbindungsaufbau abgelehnt. Dieses Problem lässt sich leicht umgehen, indem Sie zusätzlich die Option -E übergeben. Sie stellt sicher, dass sudo alle Umgebungsvariablen übernimmt – auch die, die für die Verbindung zum Grafiksystem zuständig sind. Das folgende Kommando startet den Editor Mousepad als Hintergrundprogramm: sudo -b -E mousepad
5.5 Fernwartung über VNC Wir haben Ihnen im vorigen Abschnitt RDP als die unserer Meinung nach beste Methode zur grafischen Fernwartung eines Raspberry Pi vorgestellt. Eine Alternative dazu bietet das Protokoll VNC. Unter Raspberry Pi OS ist eine kostenlose Version des an sich kommerziellen RealVNC-Servers vorinstalliert. Um diesen VNCServer zu aktivieren, öffnen Sie Einstellungen • Raspberry PiKonfiguration • Schnittstellen und aktivieren die Option VNC – fertig! Sollten Sie, wie im vorigen Abschnitt beschrieben, xrdp installiert haben, müssen Sie diesen Schritt rückgängig machen: sudo apt remove xrdp
sudo reboot
Nach der Aktivierung des VNC-Servers erscheint im Panel des Desktops ein neues Icon. Es führt in einen Dialog, der Informationen über den VNC-Server zusammenfasst (siehe Abbildung 5.7).
Abbildung 5.7 Der RealVNC-Server
Um nun eine Verbindung zum VNC-Server herzustellen, installieren Sie auf Ihrem Windows-, macOS- oder Linux-Rechner den kostenlosen RealVNC-Viewer:
https://www.realvnc.com/download/viewer Vom RealVNC-Viewer können Sie nun eine Verbindung zum VNCServer herstellen. Anders als bei dem im vorigen Abschnitt beschriebenen RDP-Verfahren sehen Sie im VNC-Viewer denselben Bildschirminhalt wie auf dem Computer, der mit Ihrem Raspberry Pi verbunden ist. Das bedeutet, dass das VNC-Verfahren nur funktioniert, wenn auf dem Raspberry Pi ein Benutzer eingeloggt ist. Standardmäßig ist das wegen der Option Automatische Anmeldung = Als Benutzer pi anmelden in Einstellungen • Raspberry-Pi-Konfiguration der Fall. VNC versus RDP
Warum halten wir RDP für die bessere Lösung als VNC? Die soeben vorgestellte Lösung mit dem RealVNC-Server hat den Nachteil, dass Sie auch client-seitig auf die Produkte der Firma Real angewiesen sind. Andere VNC-Clients, wie es sie gerade unter Linux zuhauf gibt, sind nicht mit den Erweiterungen kompatibel, die RealVNC am VNCProtokoll vorgenommen hat. Beachten Sie auch, dass Sie RealVNC ohne entsprechende Lizenz ausschließlich für nichtkommerzielle Zwecke nutzen dürfen! Wenn Sie sich im Detail dafür interessieren, wodurch sich VNC und RDP unterscheiden, empfehlen wir Ihnen einen Blick auf die beiden folgenden Seiten: https://blog.codinghorror.com/vnc-vs-remote-desktop
https://superuser.com/questions/32495
5.6 Netzwerkverzeichnisse nutzen Die direkte Speicherung großer Datenmengen auf SD-Karten ist problematisch, weil die Gefahr von Datenverlusten wesentlich höher ist als bei herkömmlichen Festplatten oder SSDs. Externe USB-Datenträger vergrößern wiederum sowohl den Kabelsalat als auch den Stromverbrauch. Sofern in Ihrem lokalen Netzwerk ein Computer oder ein NAS-Gerät ständig läuft, gibt es eine bessere Alternative: Sie greifen auf ein Netzwerkverzeichnis dieses Geräts zu. Es existieren verschiedene Protokolle für derartige Netzwerkverzeichnisse. In diesem Abschnitt behandeln wir nur das wichtigste Protokoll: Server Message Block, kurz SMB. Dieses Protokoll wird standardmäßig von WindowsRechnern sowie von allen gängigen NAS-Geräten zur Freigabe von Verzeichnissen eingesetzt. macOS unterstützt dieses Protokoll in den Freigabeeinstellungen ebenfalls. Unter Linux steht das Programm Samba zur Verfügung, um Netzwerkverzeichnisse Windows-kompatibel anzubieten. Das kann bei Bedarf auch Ihr Raspberry Pi leisten, wie wir Ihnen im nächsten Abschnitt zeigen werden. Vorerst geht es aber nicht um das Anbieten, sondern um die Nutzung bereits vorhandener Netzwerkverzeichnisse. Grundlagen
Im Folgenden setzen wir voraus, dass das Paket cifs-utils installiert ist (standardmäßig ist das der Fall) und dass das Verzeichnis /mnt/nas existiert. sudo mkdir /mnt/nas
Um ein Netzwerkverzeichnis in das lokale Dateisystem des Raspberry Pi einzubinden, ist ein mount-Kommando mit vielen Optionen erforderlich. Die Grundsyntax sieht so aus: sudo mount -t cifs -o optionen //server/verz /mnt/nas
-t cifs gibt an, dass das auf SMB aufbauende Common Internet File
System (CIFS) verwendet werden soll. //server müssen Sie durch den Netzwerknamen des NAS-Geräts, Windows-Rechners oder Samba-Servers ersetzen, /verz durch das freigegebene Netzwerkverzeichnis. Anstelle des Netzwerknamens können Sie wie üblich auch die IP-Adresse des Rechners oder NAS-Geräts angeben. Anstelle von /mnt/nas können Sie ein beliebiges vorhandenes Verzeichnis festlegen. Bleiben also noch die mount-Optionen (siehe Tabelle 5.1), die alle in einer langen Zeichenkette ohne Leerzeichen zusammengefasst und mit -o übergeben werden. Option
Bedeutung
credentials=datei
Liest den Login-Namen und das Passwort aus einer Datei.
dir_mode=n
Setzt die Zugriffsbits für Verzeichnisse.
domain=name
Bestimmt die Arbeitsgruppe oder Domäne.
file_mode=n
Setzt die Zugriffsbits für Dateien.
gid=n
Gibt an, welche Gruppe Zugriff auf die Dateien erhält.
iocharset=utf8
Verwendet den UTF-8-Zeichensatz für Dateinamen.
Option
Bedeutung
nounix
Deaktiviert die Unix-Extensions des CIFSProtokolls.
password=xxx
Gibt das Login-Passwort direkt an (unsicher!).
uid=n
Gibt an, wer Zugriff auf die Dateien erhält.
user=name
Gibt den Login-Namen an.
sec=ntlm
Verwendet ein älteres Authentifizierungsverfahren.
vers=n
Erzwingt die angegebene SMBProtokollversion.
Tabelle 5.1 CIFS-»mount«-Optionen
Im einfachsten Fall geht es sogar ganz ohne Optionen – nämlich dann, wenn eine Freigabe ohne Login eingerichtet wurde. Empfehlenswert ist das sicherlich nicht! Wenn ein Login erforderlich ist, müssen Sie zumindest mit -o username=name den Login-Namen angeben. mount fragt anschließend nach dem dazugehörenden Passwort. Viele Optionen bedürfen einer näheren Erklärung: Die Optionen uid=n und gid=n steuern, welchem Benutzer und welcher Gruppe die Dateien auf dem Raspberry Pi zugeordnet werden sollen. Üblicherweise werden Sie beide Optionen auf 1.000 stellen – das sind nämlich die internen User-IDs und Group-IDs für den Benutzer pi und seine gleichnamige Gruppe. Diese Nummern können Sie übrigens mit dem Kommando id jederzeit feststellen: id
uid=1000(pi) gid=1000(pi)
Gruppen=1000(pi),4(adm),20(dialout),24(cdrom),27(sudo),
29(audio),44(video),46(plugdev),60(games),100(users),
105(netdev),999(input),1001(indiecity)
Ergänzend dazu geben dir_mode und file_mode an, mit welchen Zugriffsrechten die Netzwerkverzeichnisse und Dateien auf dem Raspberry Pi sichtbar sein sollen. Die Zugriffsrechte werden in einer Oktalschreibweise angegeben, die wir im Abschnitt 6.2, »Zugriffsrechte«, näher erläutern. Zweckmäßige Einstellungen sind zumeist 0700 und 0600. Damit kann der mit uid genannte Benutzer alle Verzeichnisse bearbeiten und alle Dateien lesen und verändern. Andere Benutzer des Raspberry Pi haben hingegen keinen Zugriff. Ein wenig absurd mutet die Option nounix an: Der CIFS-Standard wurde nämlich um die sogenannten Unix Extensions erweitert, um eine bessere Kompatibilität mit Unix/Linux-Systemen zu erzielen. Bei manchen NAS-Geräten sind diese Extensions aktiv. In diesem Fall übernimmt mount die Benutzer- und Gruppeninformationen sowie die Zugriffsrechte vom NAS-Gerät und ignoriert die Optionen uid, gid, dir_mode und file_mode. Das ist aber nur zweckmäßig, wenn diese Daten zwischen dem NAS-Gerät und den Clients abgestimmt sind – was so gut wie nie der Fall ist. Somit ist die Option nounix erforderlich, damit uid, gid, dir_mode und file_mode wirksam bleiben. Mitunter können Sie mit nounix auch Inkompatibilitäten aus dem Weg gehen, die sich in der vagen Fehlermeldung operation not supported äußern. iocharset vermeidet Probleme mit Nicht-ASCII-Zeichen in Datei-
und Verzeichnisnamen.
Die Option sec=ntlm ist für das Zusammenspiel mit alten NASGeräten oder Samba-Servern notwendig. Standardmäßig verwendet mount bei der Authentifizierung das Verfahren ntlmssp. Ältere Server unterstützen dieses Verfahren nicht – dann müssen Sie auf das weniger sichere Verfahren ntlm zurückgreifen.
Eine ähnliche Funktion erfüllt vers=n: Wenn Sie eine Verbindung zu alten NAS-Geräten herstellen möchten, scheitert dies unter Umständen daran, dass mount das SMB-Protokoll nur in einer aktuellen Version nutzt. Wenn Sie explizit eine ältere Version verwenden möchten, geben Sie sie z. B. mit vers=1.0 an. Unzählige weitere Optionen und Details verrät das Kommando man mount.cifs. Beispiele
Im Folgenden gehen wir davon aus, dass ein NAS-Gerät Netzwerkverzeichnisse anbietet. Um das Netzwerkverzeichnis zu nutzen, richten Sie zuerst ein Verzeichnis ein. Es wird oft MountVerzeichnis genannt, weil die Netzwerkfreigabe durch das Kommando mount mit diesem Verzeichnis verbunden wird. MountVerzeichnisse werden in der Regel als Unterverzeichnisse zu /media oder /mnt eingerichtet. Wir verwenden im Folgenden das Verzeichnis /mnt/nas: sudo mkdir /mnt/nas
Kommen wir nun zum mount-Kommando. Ein erster Versuch könnte wie folgt aussehen, wobei Sie natürlich anstelle von kofler, diskstation und data Ihren Login-Namen, den Hostnamen Ihres NAS-Geräts oder Samba-Servers und ein dort freigegebenes Verzeichnis angeben müssen: sudo mount -t cifs -o user=kofler //diskstation/data /mnt/nas
Password: ********
ls -l /mnt/nas/
drwxr-xr-x 2 root root 0 ... archiv-cds
drwxr-xr-x 2 root root 0 ... audio
drwxr-xr-x 2 root root 0 ... backup
ls -l zeigt in diesem Fall, dass zwar alles geklappt hat, dass aber nur root Dateien verändern darf. Abhilfe: Führen Sie zuerst umount /mnt/nas aus, und versuchen Sie es erneut, diesmal mit mehr
Optionen. Das mount-Kommando ist hier aus Platzgründen über zwei Zeilen verteilt. Tatsächlich müssen Sie das Kommando in einer Zeile ohne \-Trennung und auch ohne Leerzeichen zwischen den Optionen ausführen! Ein neuerliches ls -l beweist, dass die Zugriffsrechte jetzt so sind, wie sie sein sollen: sudo umount /mnt/nas
sudo mount -t cifs -o user=kofler,uid=1000,gid=1000,\
dir_mode=0700,file_mode=0600 //diskstation/data /mnt/nas
Password: ********
ls -l /mnt/nas/
drwx------ 2 pi pi 0 ... archiv-cds
drwx------ 2 pi pi 0 ... audio
drwx------ 2 pi pi 0 ... backup
Das Kommando df -h liefert nun für den Raspberry Pi ganz ungewöhnlich hohe Werte: df -h /mnt/nas
Dateisystem Größe Benutzt Verf. Verw% //diskstation/archive 1,3T 844G 387G 69%
Eingehängt auf
/mnt/nas
Das über /mnt/nas zugängliche Dateisystem wird also wie ein lokales Dateisystem behandelt. Nächster Versuchskandidat ist ein Netzwerkverzeichnis, das ein Apple-Rechner mit dem Hostnamen mymac unter macOS zur Verfügung stellt. Abermals sind die Optionen uid, gid, dir_mode und file_mode erforderlich, um die Zugriffsrechte richtig einzustellen: sudo mkdir /mnt/mac
sudo mount -t cifs -o user=kofler,uid=1000,gid=1000,\
dir_mode=0700,file_mode=0600 //mymac/data /mnt/mac
ls -l /mnt/imac
drwx------ 2 pi pi 0 Jun 17 11:59 Desktop
drwx------ 2 pi pi 0 Mai 16 08:14 Documents
drwx------ 2 pi pi 0 Jun 14 14:55 Pictures
Letztes Versuchskaninchen ist ein unter Windows freigegebenes Verzeichnis:
sudo mkdir /mnt/win
sudo mount -t cifs -o user=kofler,uid=1000,gid=1000,\
dir_mode=0700,file_mode=0600 //winpc/users/kofler/pictures \
/mnt/win
Password: ********
Um all diese Verzeichnisse wieder zu lösen, führen Sie umount aus: sudo umount /mnt/*
Verzeichnisse dauerhaft einbinden (/etc/fstab)
Vermutlich haben Sie keine Lust, ein mount-Kommando wie in den vorigen Beispielen immer wieder auszuführen, wenn Sie gerade Zugriff auf ein Netzwerkverzeichnis brauchen. Ihr Raspberry Pi soll immer darauf zugreifen können. Damit das Netzwerkverzeichnis beim Systemstart automatisch eingebunden wird, müssen Sie die Datei /etc/fstab um eine Zeile erweitern. Außerdem müssen Sie eine neue Datei anlegen, um dort die Login-Daten vor neugierigen Augen zu schützen. Die Textdatei /etc/fstab enthält zeilenweise alle Dateisysteme, die beim Hochfahren des Raspberry Pi aktiviert, also in den Verzeichnisbaum eingebunden werden sollen. Den genauen Aufbau dieser Datei erläutern wir Ihnen im Abschnitt 6.4, »Verwaltung des Dateisystems«. Die Kurzfassung: Die erste Spalte enthält in unserem Fall das Netzwerkverzeichnis, die zweite das mountVerzeichnis, die dritte den Dateisystemtyp cifs, die vierte die mountOptionen, und die letzten zwei Spalten enthalten den Wert 0. Die neue /etc/fstab-Zeile muss somit wie das folgende Muster aussehen: # Ergänzung in /etc/fstab
//diskstation/data /mnt/nas cifs optionen 0 0
Das größte Problem bei den Optionen ist die password-Option: Zwar ist es grundsätzlich möglich, damit das Passwort in /etc/fstab
einzubauen, aber ein Klartextpasswort in einer für jeden lesbaren Datei ist ein unnötiges Sicherheitsrisiko. Deswegen ist es üblich, im Verzeichnis /etc eine neue Datei einzurichten und darin in der folgenden Form den Login-Namen, das Passwort und bei Bedarf auch die Domäne bzw. Arbeitsgruppe anzugeben: # Datei /etc/nas-passwd
user=loginname
password=geheim
domain=workgroup
Nachdem Sie diese Datei erstellt und gespeichert haben (z. B. mit sudo mousepad oder sudo nano), stellen Sie die Zugriffsrechte auf die Datei so ein, dass nur root diese Datei lesen und schreiben darf: sudo chmod 600 /etc/nas-passwd
Bei den Optionen in /etc/fstab verwenden Sie nun statt user=... die Option credentials=/etc/nas-passwd. Der vollständige Eintrag für die /etc/passwd-Datei kann damit wie folgt aussehen. Der Eintrag ist hier nur aus Platzgründen über mehrere Zeilen verteilt. In der fstab-Datei muss der ganze Eintrag in einer Zeile angegeben werden. Zwischen gid=1000, und dir_mode=0700 darf es keine Leerzeichen geben! Die Option nofail bewirkt, dass der Startprozess des Raspberry Pi nicht unnötig verzögert wird, wenn das Netzwerkverzeichnis gerade nicht erreichbar ist. # Ergänzung in /etc/fstab (alles in einer Zeile!)
//diskstation/data /mnt/nas cifs
credentials=/etc/nas-passwd,uid=1000,gid=1000,
dir_mode=0700,file_mode=0600,nounix,nofail 0 0
Um auszuprobieren, ob der Eintrag korrekt ist, führen Sie zuerst umount /mnt/nas und dann mount /mnt/nas aus. Die beiden Kommandos beziehen nun alle fehlenden Informationen aus /etc/fstab.
In Zukunft wird das Netzwerkverzeichnis bei jedem Neustart des Raspberry Pi automatisch in den Verzeichnisbaum integriert – sofern das NAS-Gerät eingeschaltet ist. Wenn das Netzwerkverzeichnis während des Bootprozesses nicht verfügbar ist, wird das Einbinden später nicht automatisch nachgeholt. Vielmehr müssen Sie dann manuell sudo mount /mnt/nas ausführen. Ist das Verzeichnis einmal erfolgreich aktiviert worden, bleibt das Netzwerkverzeichnis selbst dann aktiv, wenn das NAS-Gerät vorübergehend nicht verfügbar ist. Natürlich scheitert nun jeder Zugriff auf das Verzeichnis nach einer Wartezeit von mehreren Sekunden; mount ohne Parameter zeigt das Netzwerkverzeichnis aber weiterhin in der mount-Liste an. Sollte das Netzwerkverzeichnis später wieder auftauchen, kann es ohne neuerliches mountKommando weitergenutzt werden. Wirklich zufriedenstellend funktioniert das Zusammenspiel zwischen dem Raspberry Pi und einem NAS-Gerät oder einem Computer mit einem Netzwerkverzeichnis leider nur, wenn beide Geräte im Dauerbetrieb laufen. Die Energiesparfunktionen des NAS sollten Sie also deaktivieren. Hinweis Das Einbinden von Netzwerkverzeichnissen funktioniert nur dann zuverlässig, wenn Sie im grafischen Konfigurationsprogramm die Option Auf das Netzwerk warten aktivieren. Mit dem Setzen der Option wird die Datei /etc/systemd/system/dhcpcd.service.d/wait.conf eingerichtet. Sie bewirkt, dass bei DHCP-Anfragen auf das Ergebnis gewartet wird, anstatt die Netzwerkkonfiguration im Hintergrund durchzuführen. Leider verlangsamt das den Startvorgang um einige Sekunden.
5.7 Netzwerkverzeichnisse anbieten (Samba-Server) Im vorigen Abschnitt ging es darum, mit dem Raspberry Pi auf ein existierendes Netzwerkverzeichnis zuzugreifen. Aber auch der umgekehrte Weg ist möglich: Wenn Sie das Programm Samba installieren und korrekt konfigurieren, kann Ihr Raspberry Pi selbst Dateien so über ein Netzwerkverzeichnis anbieten, dass andere Computer im Netzwerk darauf zugreifen können – egal, ob unter Windows, Linux oder macOS. Dafür gibt es eine Menge Anwendungsmöglichkeiten: Stellen Sie sich z. B. vor, Ihr Raspberry Pi befindet sich an irgendeinem entlegenen Ort und führt dort Messungen durch oder nimmt regelmäßig Fotos auf. Alle anfallenden Daten werden in einem Netzwerkverzeichnis gespeichert und können so unkompliziert von den anderen Rechnern bei Ihnen zu Hause ausgelesen werden. Natürlich ist auch ein Datentransport in die umgekehrte Richtung möglich. Das heißt, Sie können von Ihrem Arbeitsrechner aus Konfigurationsdateien ändern oder Jobs für den Raspberry Pi hochladen. Die einzige Voraussetzung ist wie üblich: Alle Geräte müssen sich im gleichen lokalen Netzwerk befinden, egal, ob verkabelt oder via WLAN. Der Raspberry Pi als »Network-Attached Storage«? Indem Sie dieser Anleitung folgen und Ihren Raspberry Pi mit einer externen Festplatte oder SSD verbinden, können Sie aus dem Minicomputer ein NAS-Gerät machen. Seit der Raspberry Pi 4 über wirklich schnelle USB- und EthernetAnschlüsse verfügt, ist das eine durchaus spannende Anwendung,
die wir im Kapitel 40, »NAS mit openmediavault«, weiterverfolgen.
Samba-Installation, Defaultkonfiguration
Die Installation des Samba-Servers ist rasch erledigt: sudo apt install samba
Damit wird der Samba-Server in der Version 4.9 installiert. Die während der Installation angezeigte Frage, ob Samba den DHCPServer als WINS-Quelle verwenden soll, beantworten Sie mit Nein. Anschließend wird Samba mit einer Defaultkonfiguration in /etc/samba/smb.conf gestartet. Wenn man aus dieser Datei die unzähligen Kommentare entfernt, bleibt das folgende Grundgerüst übrig: # Defaultkonfiguration in /etc/samba/smb.conf
[global]
workgroup = WORKGROUP
log file = /var/log/samba/log.%m
max log size = 1000
logging = file
panic action = /usr/share/samba/panic-action %d
server role = standalone server
obey pam restrinctions = yes
unix password sync = yes
passwd program = /usr/bin/passwd %u
passwd chat = ...
pam password change = yes
map to guest = bad user
usershare allow guests = yes
[homes]
... (Read-only-Freigabe der Heimatverzeichnisse)
[printers]
... (Freigabe der Drucker)
[print$]
... (Freigabe für Druckertreiber)
Bevor Sie die Konfiguration ändern, müssen Sie zumindest ungefähr verstehen, welche Funktion die Defaultkonfiguration hat: [global] leitet den Konfigurationsabschnitt mit den
Grundeinstellungen ein. Mit workgroup stellen Sie den Namen der Arbeitsgruppe ein. Die Parameter log file, max log size und syslog steuern, welche Daten Samba wo protokolliert. Bei einem Absturz von Samba wird das Script panic-action ausgeführt. Es sendet eine E-Mail an root, die Informationen zum aufgetretenen Fehler enthält. Auf dem Raspberry Pi bleibt panic-action normalerweise wirkungslos, weil kein E-Mail-System installiert ist. Samba verwendet standardmäßig das User-Level-Sicherheitsmodell, bei dem sich jeder Benutzer vor dem Zugriff auf ein Netzwerkverzeichnis mit Name und Passwort identifizieren muss. Die Einstellung obey pam restrictions ist überflüssig – sie hat nur dann Einfluss auf die Passwortverwaltung, wenn Passwörter nicht verschlüsselt werden. Das ist aber standardmäßig der Fall. Die Schlüsselwörter unix password sync, passwd program und passwd chat beschreiben, ob und wie Samba seine Passwörter mit den Linux-Passwörtern abgleichen soll. In der Praxis funktioniert das leider selten zufriedenstellend, und für den Samba-Einsatz auf dem Raspberry Pi ist dieses Verfahren ohnedies nicht zielführend. map to guest = bad user bewirkt, dass Login-Versuche mit einem
nicht existenten Benutzernamen automatisch dem virtuellen Samba-Benutzer guest zugeordnet werden. Standardmäßig gibt es keine Netzwerkverzeichnisse, die guest nutzen darf. usershare allow guests erlaubt die Freigabe von User Shares zur
Benutzung durch den guest-Account, also ohne Passwortschutz. User Shares sind Netzwerkfreigaben, die nicht direkt in smb.conf enthalten sind, sondern in ergänzenden Konfigurationsdateien im Verzeichnis /usr/share/samba/usershares.
Wir möchten betonen, dass das wirklich ein oberflächlicher Schnelldurchgang war. Für unsere Zwecke reicht dieses Wissen aus – aber wenn Sie Samba wirklich verstehen möchten, führt kein Weg am ausführlichen Studium der Dokumentation auf der SambaWebsite und von man smb.conf vorbei. Es gibt gute Gründe, warum ganze Bücher nur zu Samba existieren! Ein Verzeichnis mit Passwortschutz freigeben
Wenn Sie Ihre Samba-Konfigurationsdatei wie im vorherigen Listing »aufräumen« möchten, führen Sie diese drei Kommandos aus: cd /etc/samba
sudo cp smb.conf smb.conf.orig
sudo sh -c 'grep -Ev "^#|^;|^$" smb.conf.orig > smb.conf'
Nun geht es darum, die Konfiguration an die eigenen Ansprüche anzupassen. Im ersten Schritt empfehlen wir Ihnen, aus smb.conf die Abschnitte [homes], [printers] und [print$] vollständig rauszuwerfen. Weder ist es unsere Absicht, Heimatverzeichnisse in irgendeiner Form freizugeben, noch wollen wir den Raspberry Pi als Windows-kompatiblen Druckerserver verwenden. Um smb.conf zu verändern, müssen Sie einen Editor mit Root-Rechten starten, also z. B. mit sudo mousepad oder sudo nano. In einem ersten Versuch möchten wir nun das Verzeichnis share innerhalb des Heimatverzeichnisses von pi als Netzwerkverzeichnis freigeben. Legen Sie also dieses Verzeichnis an, und kopieren Sie einige Testdaten dorthin: cd
mkdir share
cp ein paar dateien share/
Nun erweitern Sie smb.conf um die folgenden Zeilen:
# Ergänzung in /etc/samba/smb.conf
[pishare]
valid users = pi
guest ok = no
path = /home/pi/share
writeable = yes
Das bedeutet, dass nur der Benutzer pi auf den Inhalt des Verzeichnisses /home/pi/share zugreifen kann – lesend und schreibend. Das Verzeichnis wird unter dem Namen pishare freigegeben und erscheint unter diesem Namen auch in den Dateimanagern von Windows, macOS oder Linux in der Netzwerkansicht. Die letzte Voraussetzung vor dem ersten Test besteht darin, für den Benutzer pi ein Passwort festzulegen. Das gibt es ja schon, werden Sie einwenden. Richtig, Raspberry Pi OS kann das Login-Passwort für pi überprüfen – aber Samba kann das leider nicht. Der Grund: Linux und Samba speichern die Hashcodes zur Überprüfung von Passwörtern an unterschiedlichen Orten und in unterschiedlichen Formaten. Deswegen ist es erforderlich, für jeden Benutzer, der in smb.conf vorkommt, ein Samba-Passwort festzulegen. Dazu verwenden Sie das Kommando smbpasswd. Die Option -a bedeutet, dass Sie den angegebenen Benutzer neu in die Samba-Benutzerdatenbank einfügen wollen (add). Aus Sicherheitsgründen ist es zweckmäßig, ein anderes Passwort als Ihr Login-Passwort anzugeben! Wenn Sie das Samba-Passwort für pi später ändern wollen, rufen Sie smbpasswd ohne die Option -a auf. sudo -s
smbpasswd -a pi
New SMB password: ********
Retype new SMB password: ********
Es ist eine gute Idee, Ihre Änderungen an smb.conf vorab syntaktisch mit testparm zu überprüfen. Dabei sollten keine Fehlermeldungen
erscheinen: testparm
Load smb config files from /etc/samba/smb.conf
Processing section "[pishare]"
Loaded services file OK.
Damit die Änderungen an smb.conf wirksam werden, müssen Sie Samba auffordern, die Konfigurationsdateien neu einzulesen: sudo systemctl reload smbd
Freigabe testen
Jetzt können Sie auf Ihrem Arbeitsrechner ausprobieren, ob der Zugriff funktioniert. Ihr Raspberry Pi sollte in der Liste der Netzwerkgeräte erscheinen. Ein Doppelklick auf die Freigabe pishare führt dann in einen Login-Dialog, in dem Sie den Benutzernamen pi und das dazugehörende Samba-Passwort angeben (siehe Abbildung 5.8).
Abbildung 5.8 Ein Netzwerkverzeichnis des Raspberry Pi unter Windows nutzen
Mitunter kommt es vor, dass Ihr Raspberry Pi nicht in der Liste der im Netzwerk gefundenen Geräte erscheint. Unter Linux ist die wahrscheinlichste Fehlerursache eine aktive Firewall, die jede SMBKommunikation unterbindet. Das betrifft unter anderem Fedora, (open)SUSE und Red Hat. Sie müssen in der Firewall-Konfiguration die SMB-Ports freischalten. Alle Firewall-Systeme bieten diese
Möglichkeit. Entscheidend ist, dass die TCP-Ports 135, 139 und 445 sowie die UDP-Ports 137, 138 und 445 nicht blockiert werden. Wenn Sie sicher sind, dass keine Firewall die Verbindung blockiert, müssen Sie im Dateimanager die Adresse des Netzwerkverzeichnisses direkt angeben. Unter Windows klicken Sie dazu auf die Adressleiste und verwenden dann die Schreibweise \\hostname\verz, für unser Beispiel also z. B. \\pi\pishare. Unter macOS drücken Sie im Finder (cmd)+(K) und geben dann die Adresse in der Form smb://pi@hostname/verz an. Unter Linux gilt dieselbe Syntax. Bei den meisten Dateimanagern gelangen Sie mit (Strg)+(L) in ein geeignetes Eingabefeld. Weitere Verzeichnisse freigeben
Nach demselben Schema können Sie nun in smb.conf weitere Verzeichnisse für den Benutzer pi freigeben. Verzeichnisse nur für den Lesezugriff definieren Sie mit writeable=no. Alle Verzeichnisse müssen sich jeweils in Ihrem Heimatverzeichnis oder in dessen Unterverzeichnissen befinden, also z. B. in /home/pi/temperaturlog oder /home/pi/ bilder/fotos. Für alle diese Verzeichnisse gelten dieselben Login-Daten, also pi und das dazugehörende Passwort. Mit anderen Worten: Wer auf ein Verzeichnis zugreifen darf, kann auch auf alle anderen Verzeichnisse zugreifen. Etwas komplizierter wird es, wenn Sie Freigaben mit unterschiedlichen Login-Daten einrichten wollen: Samba verwendet zwar eine eigene Datenbank zur Benutzerverwaltung, berücksichtigt aber gleichzeitig die Linux-Zugriffsrechte. Das hat zur Folge, dass Sie zuerst unter Raspberry Pi OS einen neuen Benutzer einrichten müssen, bevor Sie eines seiner Verzeichnisse freigeben können.
Die folgenden Kommandos zeigen, wie Sie zuerst den LinuxBenutzer filesharer einrichten, ihm ein Samba-Passwort zuweisen, in seinem Heimatverzeichnis ein Unterverzeichnis anlegen, dorthin einige Dateien kopieren und schließlich alle Zugriffsrechte richtig einstellen. Hintergrundinformationen zu den Kommandos adduser und chown finden Sie im Abschnitt 6.1, »Benutzer und Gruppen«, und im Abschnitt 6.2, »Zugriffsrechte«. sudo adduser --disabled-login --gecos '' filesharer
sudo smbpasswd -a filesharer
New SMB password: ********
Retype new SMB password: ********
sudo mkdir /home/filesharer/data
sudo cp ein paar dateien /home/filesharer/data
sudo chown -R filesharer.filesharer /home/filesharer/data
Jetzt muss nur noch smb.conf um ein paar Zeilen erweitert werden: # Ergänzung in /etc/samba/smb.conf
...
[pidata]
valid users = filesharer
guest ok = no
path = /home/filesharer/data
writeable = yes
sudo systemctl reload smbd macht schließlich die Änderungen für
Samba bekannt.
Ein Verzeichnis ohne Passwortschutz freigeben
Vielleicht wollen Sie ein Netzwerkverzeichnis ganz ohne Passwort zugänglich machen. Das ist möglich, wenn die betreffende Freigabe die Anweisung guest ok = yes enthält. In aller Regel ist es zweckmäßig, für solche Verzeichnisse auch die Einstellung read only = yes zu verwenden. Achten Sie aber darauf, dass Samba-Clients ohne Authentifizierung dem Linux-Benutzer nobody zugeordnet werden. Daher sehen Gäste
nur solche Dateien in /home/pi/all, die für alle Benutzer lesbar sind oder die explizit nobody gehören. # Ergänzung in /etc/samba/smb.conf
...
[piforall]
path = /home/pi/all
guest ok = yes
read only = yes
Absicherung und Grundeinstellungen
Es empfiehlt sich, Samba explizit so zu konfigurieren, dass das Programm nur Clients aus dem lokalen Netzwerk bedient. Dazu erweitern Sie den Abschnitt [global] um die folgenden zwei Zeilen. Sie bewirken, dass Samba nur mit localhost (also mit der IP-Adresse 127.0.0.1) sowie mit Clients im Adressbereich 10.0.0.* kommuniziert. # Datei /etc/samba/smb.conf
[global]
...
bind interfaces only = yes
interfaces = 10.0.0.0/24 127.0.0.1
Standardmäßig erlaubt Samba auch eine Kommunikation mit Client-Rechnern, die sich nicht authentifizieren. Diese werden dem Linux-Account nobody zugeordnet. Sofern Sie in Ihrer SambaKonfiguration keine Verzeichnisse definiert haben, die ohne Login nutzbar sind, sollten Sie aus Sicherheitsgründen den Gastzugriff ganz unterbinden: # Datei /etc/samba/smb.conf
[global]
...
map to guest = never
5.8 Internetzugriff auf den Raspberry Pi Sie müssen nur Ihren Raspberry Pi an ein Ethernet-Kabel anstecken oder eine WLAN-Konfiguration vornehmen, dann kann der Minicomputer auf das Internet zugreifen. Wesentlich komplizierter ist die Konfiguration für den Datenfluss in umgekehrter Richtung, wenn Sie also erreichen möchten, dass Ihr Raspberry Pi aus dem Internet heraus erreichbar ist. Vielleicht fragen Sie sich, welchen Zweck eine derartige Konfiguration haben könnte. Nehmen wir an, Sie verwenden Ihren Raspberry Pi zur Heimautomatisierung: Solange Sie zu Hause sind, können Sie Ihren Minicomputer unkompliziert steuern, entweder durch den direkten Zugriff mit Tastatur und Maus oder mit einem anderen Computer oder mit Ihrem Handy über das lokale Netz/WLAN. Was aber, wenn Sie am Arbeitsplatz oder im Urlaub sind? Vielleicht wollen Sie wissen, welche Temperatur gerade zu Hause herrscht, und manuell die Heizung ein- oder ausschalten. Oder Sie möchten das letzte Bild sehen, das die Raspberry-Pi-Kamera von Ihrem Aquarium gemacht hat. All diese Problemstellungen lassen sich am elegantesten lösen, wenn Ihr Raspberry Pi als Webserver agiert, der von überall auf der Welt ansprechbar ist – vorausgesetzt, es gibt dort einen Internetzugang. Dazu bedarf es zweier Schritte: Einerseits müssen Sie die Netzwerkanbindung an den Raspberry Pi so gestalten, dass Ihr Minicomputer im Internet gleichsam »sichtbar« wird. Das ist das Thema der folgenden Abschnitte. Dabei setzen wir voraus, dass Sie zu Hause über einen
dauerhaften Internetzugang verfügen, z. B. durch einen ADSLRouter. Andererseits müssen Sie auf Ihrem Raspberry Pi einen Webserver einrichten. Wie das geht, verraten wir Ihnen im Kapitel 24, »PHPProgrammierung«. Dort lernen Sie, wie Sie Ihren Raspberry Pi mithilfe einfacher PHP-Programme über einen Webbrowser bedienen können. Für erste Tests reicht es aus, wenn Sie das Programm apache2 in der Defaultkonfiguration installieren und aktivieren: sudo sudo sudo sudo
apt install apache2
a2enmod ssl
a2ensite default-ssl
systemctl restart apache2
Wo ist das Problem?
Der Internetzugang vieler Privathaushalte und kleiner Firmen erfolgt durch einen ADSL-Router (siehe Abbildung 5.9). Alternativ gibt es auch Router, die den Internetzugang über ein Kabel-TVNetzwerk oder aus dem Mobilfunknetz beziehen – das ändert aber nichts an der prinzipiellen Ausgangslage. Drei Faktoren definieren den gemeinsamen Nenner all dieser Produkte: Privates Netzwerksegment: Das lokale Netzwerk zu Hause, egal, ob LAN oder WLAN, nutzt ein privates Netzwerksegment. Privat bedeutet in diesem Zusammenhang, dass die IP-Adressen die Bereiche 10.*.*.* oder 172.16.*.* bis 172.31.*.* oder 192.168.*.* umfasst. Diese IP-Adressen sind aus dem Internet nicht zugänglich. Das lokale Netz ist also vom öffentlichen Internet getrennt. Wechselnde IP-Einwahladresse: Das lokale Netz ist zwar privat, die Verbindung zum Internet muss aber über eine öffentliche IP-
Adresse des Internetproviders erfolgen. Diese IP-Adresse ist allerdings nicht statisch vorgegeben, sondern kann sich ändern – je nach Internetzugang recht häufig (jeden Tag) oder auch nur ganz selten (alle paar Wochen). NAT: Damit alle Geräte im lokalen LAN/WLAN Internetzugang bekommen, verwendet der Router Network Address Translation (NAT). Bei dieser Technik werden vom lokalen Netzwerk in das Internet gesendete Pakete so markiert, dass die aus dem Internet eintreffenden Antworten wenig später dem ursprünglichen Gerät im LAN zugeordnet werden können. NAT ist erforderlich, weil die einzelnen Geräte im LAN aus dem Internet heraus nicht sichtbar sind. Aus der Sicht des Internets ist nur der ADSL-Router öffentlich, nicht aber die dahinter befindlichen Geräte. NAT ist eine pragmatische Lösung für das Problem des unzureichenden IPv4-Adressvorrats, NAT ist aber auch ein wichtiger Schutzmechanismus: Es schützt die zu Hause oder in einer Firma befindlichen Geräte vor Angriffen von außen. NAT hat insofern Ähnlichkeiten mit einer Einbahnstraße: Von innen ist es möglich, Verbindungen zum Internet herzustellen, von außen aber nicht. Detaillierte NAT-Grundlagen können Sie in der Wikipedia nachlesen: https://de.wikipedia.org/wiki/Network_Address_Translation
Abbildung 5.9 Vereinfachtes Schema des Internetzugang über einen ADSL-Router
Bei immer mehr Providern ist neben IPv4 auch IPv6 im Spiel: IPv6 ist ein neueres Internetprotokoll mit viel größerem Adressraum. Wenn Provider und Router IPv6 unterstützen, erhalten der Router und unter Umständen auch alle Geräte im Heimnetz IPv6-Adressen. In diesem Fall verhindert eine Firewall (und nicht NAT), dass jedes Gerät in Ihrem privaten Netz für die ganze Welt per IPv6 sichtbar ist. Die IPv6-Versorgung und die technische Umsetzung variieren länderspezifisch stark. In Deutschland ist es oft so, dass der Router zwar nativ mit IPv6 versorgt wird, aber keine öffentliche IPv4Adresse mehr erhält (nur eine private). Sollte das bei Ihnen der Fall sein, können Sie – die folgenden Konfigurationsschritte (DynDNS und Port Forwarding) einmal vorausgesetzt – von außen nur per IPv6 auf Ihren Raspberry Pi zugreifen. Netzwerkhürden überwinden
Damit Ihr Raspberry Pi von außen per Internet angesprochen werden kann, müssen Sie zwei Hürden überwinden:
Zum einen müssen Sie wissen, unter welcher IPv4- oder IPv6Adresse Ihr Router im Internet erreichbar ist. Bei vielen Providern ändert sich diese Adresse täglich. (Manche Provider bieten – gegen Aufpreis – auch statische, also unveränderliche IP-Adressen an.) Zum anderen müssen Sie den Schutzwall (bestehend aus NAT und/oder einer Firewall), den Ihr Router zwischen Ihren Geräten und dem (»bösen«) Internet aufbaut, durchbrechen. Das populärste Lösungsverfahren besteht aus einer Kombination von dynamischem DNS und Port Forwarding. Für das dynamische DNS stellt ein Dienstleister einen Hostnamen zur Verfügung, dessen IP-Adresszuordnung sich dynamisch an Ihren Router anpasst. Außerdem bedarf es im Router einer speziellen Konfiguration, damit an einen bestimmten Port adressierte IP-Pakete direkt an den Raspberry Pi weitergeleitet werden (Port Forwarding). Leider ist die Konfiguration je nach Router aufwendig und fehleranfällig; bei manchen Internetprovidern funktioniert das Verfahren gar nicht, bei anderen nur mit IPv4, bei anderen wieder nur mit IPv6. Insofern können wir an dieser Stelle keine allgemeingültige Lösung präsentieren. Wir setzen im Folgenden voraus, dass Sie einen Router der Firma AVM (»FRITZ!Box«) verwenden. Wozu dient und wie funktioniert dynamisches DNS?
Die Abkürzung DNS steht für Domain Name Server. Derartige Programme ermöglichen es Ihrem Webbrowser, nach der Adresseingabe https://eine-firma.de die richtige IP-Adresse herauszufinden, auf der der entsprechende Webserver läuft.
Nameserver stellen also die Zuordnung zwischen Hostnamen und IP-Adressen her. Normalerweise ist diese Zuordnung statisch. IP-Adressen für Websites ändern sich nur ganz selten, z. B. dann, wenn eine Firma mit ihren Servern in ein neues Rechenzentrum umzieht. Nun befindet sich Ihr Raspberry Pi aber in keinem Rechenzentrum, sondern zu Hause hinter einem Router, dessen öffentliche IPAdresse sich immer wieder ändert. Damit Sie auch derartigen Routern – und damit auch den dahinter befindlichen Geräten – einen Hostnamen zuordnen können, brauchen Sie einen dynamischen Nameserver. Mehrere Anbieter haben sich darauf spezialisiert, z. B. NoIP oder DuckDNS. Jetzt ist noch eine Frage offen: Woher kennt ein dynamischer DNSDienst (DynDNS-Dienst) die gerade aktuelle IP-Adresse? Die meisten Router bieten die Möglichkeit, bei jeder IP-Adressänderung automatisch den DynDNS-Anbieter zu kontaktieren. MyFritz-Internetzugriff statt DynDNS Wenn Sie bei der Konfiguration Ihrer FRITZ!Box unter Internet • MyFritz-Konto den Internetzugriff auf Ihre FRITZ!Box zulassen, zeigt der Dialog einen Hostnamen in der Form 34djkhq34kjhfds.myfritz.net an. Statt sich mit DynDNS zu ärgern, können Sie einfach diesen Hostnamen verwenden, um von außen auf Ihren Raspberry Pi zugreifen. (Port Forwarding müssen Sie immer noch aktivieren.) Der einzig wesentliche Nachteil ist der unmöglich zu merkende Hostname.
Dynamisches DNS mit DuckDNS einrichten
Wenn Sie dynamisches DNS beim Anbieter https://duckdns.org nutzen möchten, melden Sie sich auf der Webseite an und wählen aus, welchen Hostnamen Sie verwenden möchten. Für unsere Tests haben wir mit pi-buch.duckdns.org gearbeitet.
Abbildung 5.10 DynDNS-Router-Konfiguration
Anschließend sehen Sie auf der Administrationsseite Ihres Routers nach, ob er den DynDNS-Dienst NoIP unterstützt. Bei der FRITZ!Box finden Sie diese Einstellungen unter Internet • Freigaben • DynDNS. Dort wählen Sie als Anbieter Benutzerdefiniert aus. Die richtige Update-URL inklusive des darin eingebauten Tokens verrät Ihnen die Konfigurationsseite von DuckDNS: https://www.duckdns.org/install.jsp Für die restlichen Parameter geben Sie nur die Subdomain an (in unserem Beispiel also pi-buch ohne .duckdns.org!), den Benutzernamen none sowie das Token aus der URL (siehe Abbildung 5.10). Sollte Ihr Router keine DynDNS-Funktionen haben, finden Sie auf der DuckDNS-Website eine Anleitung für ein Cron-Script, das Sie auf Ihrem Raspberry Pi regelmäßig ausführen müssen (siehe auch Abschnitt 5.10, »Programme regelmäßig ausführen (Cron)«).
Port Forwarding einrichten
Bis jetzt haben wir nur erreicht, dass wir den Router jederzeit von außen über einen immer gleichbleibenden Hostnamen ansprechen können – selbst dann, wenn sich die IP-Adresse des Routers immer wieder ändert. Wenn Sie nun z. B. versuchen, Ihren neuen NoIPHostnamen in einem Webbrowser einzugeben, werden Sie vermutlich gar nichts sehen. Das Problem ist, dass aus dem Internet eintreffende IP-Pakete direkt vom Router verarbeitet werden. Der Router entscheidet, ob das Paket zu einer bereits bestehenden Internetverbindung eines Geräts im LAN gehört. Ist das nicht der Fall, wird das Paket von den meisten Routern aus Sicherheitsgründen ganz einfach blockiert. Der Router agiert als Firewall. Jetzt wollen wir erreichen, dass ganz bestimmte Pakete direkt an den Raspberry Pi weitergeleitet werden. Zur Selektion der Pakete dient die Portnummer. Das Internetprotokoll TCP/IP kennzeichnet jedes Datenpaket mit einer Portnummer. Diese Nummer gibt an, um welche Art von Daten es sich handelt. Bekannte Portnummern sind z. B. 80 für HTTP, 443 für HTTPS oder 22 für SSH. Wenn Sie möchten, dass Ihr Raspberry Pi von außen wie ein Webserver sichtbar ist, dann muss der Router Pakete für den Port 80, die an den Router adressiert sind und eine neue Verbindung initiieren, an den Raspberry Pi weiterleiten. Diese Funktion wird Port Forwarding genannt. In der Weboberfläche der FRITZ!Box finden Sie die entsprechenden Optionen unter Internet • Freigaben • Portfreigaben. Der Button Gerät für Freigaben hinzufügen führt in einen Auswahldialog, in dem Sie den Hostnamen Ihres Raspberry Pi auswählen. In einem weiteren Dialog geben Sie an, welche Dienste weitergeleitet werden sollen – in
unserem Beispiel HTTP und HTTPS, also die Ports 80 und 443 (siehe Abbildung 5.11).
Abbildung 5.11 Port-Forwarding-Konfiguration für HTTP und HTTPS
Test
Um zu testen, ob alles funktioniert, besuchen Sie im Webbrowser den im DynDNS-Dienst reservierten Hostnamen, in unserem Beispiel also pi-buch.duckdns.org. Wenn alles klappt, sehen Sie dort die Testseite des Webservers Apache (siehe Abbildung 5.12), den Sie am Beginn dieses Abschnitts auf dem Raspberry Pi eingerichtet haben.
Abbildung 5.12 Die Apache-Testseite des Raspberry Pi
Führen Sie den Test außerhalb Ihres lokalen Netzwerks durch! Am einfachsten verwenden Sie dazu Ihr Smartphone und deaktivieren die WLAN-Verbindung. Damit erzwingen Sie die Verwendung des Mobilfunknetzes. Sie können auch auf Ihrem Smartphone die Hotspot-Funktion aktivieren und dann Ihr Notebook mit dem Smartphone verbinden. In einem zweiten Test können Sie versuchen, die Seite auch via HTTPS zu laden, also die Adresse https://pi-buch.duckdns.org aufzurufen (wobei Sie natürlich Ihren eigenen Hostnamen angeben müssen). Bei den Tests können zwei Probleme auftreten: Zum Ersten landen Sie möglicherweise in der Administrationsoberfläche Ihres Routers, die bei vielen Modellen (nach einem Login) auch außerhalb des lokalen Netzwerks zugänglich ist. Dieses Problem umgehen Sie, indem Sie diese externe Steuerungsmöglichkeit ganz blockieren oder auf einen anderen Port verlegen. Bei der FRITZ!Box finden Sie entsprechende Einstellmöglichkeiten unter Internet • Freigaben • FritzBox-Dienste. (Auch diese Optionen verhindern nicht, dass Sie bei einem Test, den Sie innerhalb des lokalen Netzwerks durchführen, nicht doch wieder in der FRITZ!Box-Oberfläche landen.) Zum Zweiten verwendet der Webserver standardmäßig ein selbst signiertes Zertifikat, das alle Webbrowser als unsicher betrachten. Wenn nur Sie persönlich die Seite nutzen wollen, können sich über diese Warnung einfach hinwegsetzen und das Zertifikat akzeptieren. Eleganter ist es, ein richtiges Zertifikat zu erstellen.
Eine Anleitung folgt im Abschnitt 24.1, »Apache installieren und konfigurieren«. Sicherheit Wenn Sie aus dem Internet über eine spezielle Webseite oder je nach Portweiterleitung auch auf andere Dienste Ihres Raspberry Pi zugreifen können, dann kann das prinzipiell jeder! Daher ist es unumgänglich, dass Sie sich mit dem Thema Sicherheit befassen. Es sollte selbstverständlich sein, dass jeder Zugriff auf Webseiten durch gute Passwörter abgesichert wird. Wie Sie dazu vorgehen, verrät der Abschnitt 24.2, »Webverzeichnisse einrichten und absichern«.
Fazit
Die beste Beschreibung, die wir diesem Abschnitt geben können, lautet: »Elendes Gefrickel«. Ja, es ist theoretisch möglich, den eigenen Raspberry Pi aus dem Internet heraus zugänglich zu machen, wenn Sie dies für Steuerungsaufgaben oder aus anderen Gründen brauchen. Ob es auch in der Praxis gelingt, ist eine andere Frage. Die Antwort hängt davon ab, über welchen Internetzugang Sie verfügen, welchen Router Sie einsetzen und wie viel Zeit Sie zu investieren bereit sind, wenn es beim ersten Versuch nicht klappt. Das Internet ist voller Anleitungen für DynDNS und Port Forwarding; es ist auch voller Hilferufe von Leuten, bei denen Probleme auftraten. Auch unsere Konfiguration (inklusive der Installation von Let’sEncrypt-Zertifikaten, auf die wir im Abschnitt 24.1, »Apache installieren und konfigurieren«, näher eingehen) gelang erst im zweiten Anlauf.
Sobald es einmal funktioniert, stellt sich eine neue Frage: Wie lange hält dieser Zustand an? DynDNS-Anbieter kommen und gehen (seriöse kostenlose Angebote sind rar), und rund um IPv6 ist bei den Providern noch immer viel Bewegung, die Ihr ganzes Setup über den Haufen werfen kann. Alternativen zum dynamischen DNS
Daher sollten Sie auch die folgenden Alternativen in Erwägung ziehen. Mag sein, dass diese Alternativen dem Anspruch von ITPerfektionisten nicht gerecht werden – aber mitunter sind es gerade die einfachen, pragmatischen Lösungen, die sich in der Praxis bewähren: Dropbox, FTP und Co.: Wenn es Ihnen primär darum geht, regelmäßig Informationen Ihres Raspberry Pi so zu veröffentlichen, dass Sie mit Ihren anderen Geräten darauf zugreifen können, dann sollten Sie einen automatisierten Upload von Dateien in Erwägung ziehen. Beispielsweise können Sie mit einem winzigen Python-Programm ein mit der Raspberry-PiKamera aufgenommenes Bild automatisch in Ihr DropboxVerzeichnis hochladen. Ein entsprechendes Beispiel finden Sie im Abschnitt 20.6, »Dateien bei Dropbox hochladen«. Anstelle von Dropbox können Sie natürlich auch einen anderen Cloud-Dienst oder einen Ihnen zugänglichen FTP-Server verwenden. Daten abholen: Die Kommunikation kann auch in umgekehrter Richtung erfolgen: Sofern Sie über eine eigene Website oder ein Dropbox-Verzeichnis verfügen, können Sie dort in einer speziellen Datei Kommandos für Ihren Raspberry Pi hinterlegen. Auf Ihrem Minicomputer richten Sie nun einen Cronjob ein, der diese Datei alle 10 Minuten ausliest. Wenn die Datei neue Anweisungen enthält – z. B., dass Ihr Raspberry Pi die Heizung
einschalten soll –, dann rufen Sie das entsprechende Programm auf. E-Mail-Dienst: Der Kommunikationsfluss lässt sich auch durch EMails herstellen – z. B. indem Ihnen Ihr Raspberry Pi einmal täglich eine E-Mail mit neuen Bildern, Messdaten etc. sendet. Ein entsprechendes Python-Programm finden Sie im Abschnitt 20.7, »E-Mails versenden«.
5.9 Programme beim Systemstart ausführen rc.local
Der Init-Prozess legt fest, welche Programme in welcher Reihenfolge beim Hochfahren Ihres Raspberry Pi gestartet werden. Dafür ist systemd zuständig, das wir im Abschnitt 6.7, »Systemstart«, kurz vorstellen. Wenn es Ihnen nur darum geht, ein einzelnes Kommando beim Systemstart auszuführen, gelingt das auch ohne viel Hintergrundwissen: Sie fügen das betreffende Kommando einfach in die Datei /etc/rc.local ein, und zwar vor der dort vorgesehenen Zeile exit 0! Die folgenden Zeilen geben ein Beispiel für die Anwendung dieser Datei: #!/bin/sh -e
# Datei /etc/rc.local
# Pin 16 = GPIO 23 auf High stellen
/usr/bin/raspi-gpio set 23 op dh
exit 0
rc.local eignet sich zur Ausführung von textbasierten Kommandos
sowie zur Durchführung von Konfigurationsarbeiten. Alle angegebenen Kommandos werden mit Root-Rechten ausgeführt. Beachten Sie, dass die Kommandoausführung sofort endet, wenn ein Kommando einen Fehler auslöst (wegen der Option -e in der ersten Zeile dieses Scripts). Autostart-Programme für den Desktop
Sie können in /etc/rc.local allerdings keine grafischen Programme starten, die auf dem Desktop erscheinen sollen. Wenn Sie das möchten, müssen Sie in Ihrem lokalen Verzeichnis, also in /home/pi, das Unterverzeichnis .config/autostart einrichten:
cd
mkdir .config/autostart
Dort richten Sie nun für jedes Programm, das automatisch auszuführen ist, eine Datei mit der Endung .desktop nach dem folgenden Muster ein: # Datei .config/autostart/jmacs.desktop
[Desktop Entry]
Type=Application
Name=jmacs
Comment=Start jmacs in LXTerminal
Exec=lxterminal -e jmacs
Die exec-Zeile enthält das auszuführende Kommando. Im obigen Beispiel soll also ein Terminalfenster geöffnet und darin der Editor jmacs ausgeführt werden. Wenn es Ihnen nur darum geht, eines der installierten Programme mit grafischer Benutzeroberfläche zu starten, dann reicht es aus, einen symbolischen Link auf die betreffende .desktop-Datei in /usr/share/applications einzurichten: cd .config/autostart
ln -s /usr/share/applications/lxterminal.desktop .
Neben dem benutzerspezifischen Verzeichnis .config/autostart gibt es auch das globale Autostart-Verzeichnis /etc/xdg/autostart, das für alle Benutzer gilt. Autostart-Dateien für Openbox
Ergänzend zu rc.local und den autostart-Verzeichnissen gibt es einen dritten Autostart-Mechanismus, den der Window Manager Openbox zur Verfügung stellt. Die Konfiguration erfolgt durch die beiden folgenden Dateien: /etc/xdg/openbox/autostart
~/.config/openbox/autostart
Diese Dateien enthalten die auszuführenden Programme in Form eines Scripts. Hintergrundprogramme starten Sie, indem Sie am Ende der betreffenden Zeile das Zeichen & hinzufügen. Vertiefende Informationen zum Openbox-Autostart-Mechanismus finden Sie hier: https://wiki.archlinux.org/index.php/Openbox#Autostart
5.10 Programme regelmäßig ausführen (Cron) Die im vorigen Abschnitt beschriebenen Verfahren helfen dabei, ein Programm einmal beim Hochfahren des Raspberry Pi bzw. beim Start der grafischen Benutzeroberfläche auszuführen. Oft besteht aber der Wunsch, Logging-Kommandos, Backup-Scripts, Messprozesse etc. regelmäßig zu starten – einmal pro Stunde, einmal pro Woche etc. Dabei hilft der standardmäßig aktive Hintergrunddienst Cron. Sie müssen sich also nur noch um die korrekte Cronkonfiguration kümmern. /etc/cron.xxx-Verzeichnisse
Es bestehen verschiedene Möglichkeiten, Cronjobs einzurichten. Am einfachsten ist es, ein ausführbares Shell-Script in einem der Verzeichnisse /etc/cron.hourly, /etc/cron.daily, /etc/cron.weekly oder /etc/cron.monthly zu speichern. Es wird von nun an einmal stündlich, täglich, wöchentlich oder monatlich ausgeführt, und zwar 17 Minuten nach jeder vollen Stunde, täglich um 6:25 Uhr, wöchentlich am Sonntag um 6:47 Uhr bzw. an jedem Monatsersten um 6:52 Uhr. (Diese Zeiten sind in /etc/crontab festgelegt. Was Shell-Scripts sind und wie Sie sie selbst erstellen, erfahren Sie im Kapitel 21, »bash-Programmierung«.) Beachten Sie, dass der Dateiname Ihres Scripts weder einen Punkt noch das Zeichen ~ enthalten darf! Außerdem müssen Sie das Execute-Bit setzen, damit Cron das Script berücksichtigt. Mit dem folgenden Script erreichen Sie, dass einmal täglich ein Backup des /etc-Verzeichnisses erstellt wird. Jedes Backup erhält den Namen /backup/etc-nn.tgz, wobei nn der Tag des Monats ist,
also 1 bis 31. Auf diese Weise haben Sie zu jedem Zeitpunkt immer Backup-Versionen der letzten 28 bis 31 Tage. #!/bin/bash
# Datei /etc/cron.daily/etc-backup
n=$(date "+%d")
tar czf /backup/etc-$n.tgz /etc
Damit das Script tatsächlich ausgeführt wird, müssen Sie die Codedatei als ausführbar markieren. Außerdem müssen Sie das Backup-Verzeichnis einrichten: chmod a+x /etc/cron.daily/etc-backup
mkdir /backup
/etc/crontab-Datei
Noch genauer können Sie den Zeitpunkt der Ausführung von Cronjobs steuern, wenn Sie sich auf die Syntax der Datei /etc/crontab einlassen. Diese Datei enthält zeilenweise Einträge mit sieben Spalten, die angeben, wann welches Kommando ausgeführt werden soll (siehe Tabelle 5.2). Spalte
Bedeutung
min
Gibt die Minute an (0–59).
hour
Gibt die Stunde an (0–23).
day
Gibt den Tag im Monat an (1–31).
month
Gibt den Monat an (1–12).
weekday
Gibt den Wochentag an (0–7, 0 und 7 bedeuten Sonntag).
user
Gibt an, für welchen Benutzer das Kommando ausgeführt wird (oft root).
Spalte
Bedeutung
command
Enthält das auszuführende Kommando.
Tabelle 5.2 »crontab«-Spalten
Wenn in den ersten fünf Feldern statt einer Zahl ein * angegeben wird, wird dieses Feld ignoriert. 15 * * * * bedeutet beispielsweise, dass das Kommando immer 15 Minuten nach der ganzen Stunde ausgeführt werden soll, in jeder Stunde, an jedem Tag, in jedem Monat, unabhängig vom Wochentag. 29 0 * * 6 bedeutet, dass das Kommando an jedem Samstag um 0:29 Uhr ausgeführt wird. Für die Zeitfelder ist auch die Schreibweise */n erlaubt. Das bedeutet, dass das Kommando jede n-te Minute/Stunde etc. ausgeführt wird. */15 * * * * würde also bedeuten, dass das Kommando viertelstündlich ausgeführt wird. Die Cronsyntax erfordert einen Zeilenumbruch nach der letzten Zeile. Beachten Sie, dass alle Cron-Konfigurationsdateien mit einem Zeilenumbruch enden müssen – andernfalls wird die letzte Zeile ignoriert! Die folgende Zeile bewirkt, dass das Script myscript jeden Tag um 12:00 Uhr ausgeführt wird, und zwar mit den Rechten des Benutzers pi: # in /etc/crontab
0 12 * * * pi /home/pi/myscript
Um einmal täglich um 2:30 Uhr ein in Python programmiertes Backup-Script mit Root-Rechten auszuführen, sieht der entsprechende Eintrag so aus: # in /etc/crontab
30 2 * * * root /usr/local/bin/mybackup.py
/etc/cron.d-Verzeichnis
Anstatt Ihre eigenen Cronjobs in der zentralen crontab-Datei zu speichern, können Sie stattdessen auch eine eigene Datei im Verzeichnis /etc/cron.d einrichten. Dort gilt dieselbe Syntax wie in crontab. Benutzerspezifische crontab-Dateien
Ergänzend zur zentralen Konfiguration in /etc/crontab kann jeder Benutzer in /var/spool/cron/crontabs eine eigene crontab-Datei administrieren. Der Name der Datei muss mit dem Benutzernamen übereinstimmen. Dafür entfällt in der crontab-Datei die Spalte mit der Information über den Benutzernamen. Benutzerspezifische crontab-Dateien weisen daher nur sechs und nicht sieben Spalten auf. Der empfohlene Weg zur Veränderung der eigenen crontab-Datei ist das Kommando crontab -e: Damit wird nicht nur der Defaulteditor zur Bearbeitung der Datei aufgerufen, beim Speichern erfolgt zudem eine Syntaxkontrolle. Anacron
Cron wurde unter der Voraussetzung entwickelt, dass der Computer ständig läuft. Bei vielen Raspberry-Pi-Anwendungen ist das der Fall, und Cron wird zufriedenstellend funktionieren. Wenn Sie Ihren Raspberry Pi hingegen nur bei Bedarf einschalten, dann kann es vorkommen, dass der Rechner zu einem Zeitpunkt ausgeschaltet ist, zu dem Aufgaben erledigt werden sollen. In diesem Fall verfallen die Jobs, d. h., sie werden nicht später nachgeholt. Wenn Sie Ihren Raspberry Pi beispielsweise täglich von 8:00 bis 16:00 Uhr laufen lassen, werden die Scripts in /etc/cron.daily, /etc/cron.weekly und
/etc/cron.monthly nie ausgeführt! Abhilfe schafft das Programm
Anacron:
sudo apt install anacron
Mit der Installation übernimmt Anacron die Kontrolle über die Verzeichnisse /etc/cron.daily, /etc/cron.weekly und /etc/cron.monthly. Anacron merkt sich, wann es die dort angegebenen Jobs zuletzt ausgeführt hat. Wenn der Raspberry Pi aus- und später neu eingeschaltet wird, überprüft Anacron, ob in der Zwischenzeit Jobs hätten ausgeführt werden sollen. Ist dies der Fall, werden die Jobs nachgeholt. Für die Konfiguration von Anacron ist die Datei /etc/anacrontab verantwortlich. Diese Datei besteht zeilenweise aus Einträgen, die einem der beiden folgenden Muster entsprechen: period delay @period_name delay
job-identifier job-identifier
command
command
Ein period-Wert ohne vorangestelltes @-Zeichen gibt an, wie oft der betreffende Job ausgeführt werden soll. 1 bedeutet täglich, 7 wöchentlich etc. Das einzige zulässige Schlüsselwort für die @Schreibweise ist monthly, um monatliche Jobs zu definieren. delay gibt an, wie viele Minuten nach Mitternacht bzw. nach dem
Einschalten des Rechners die betreffenden Jobs ausgeführt werden sollen. Der job-identifier gibt an, unter welchem Namen Anacron unter /var/spool/anacron eine Timestamp-Datei anlegt, deren Änderungsdatum angibt und wann die Jobs zuletzt ausgeführt wurden. command ist schließlich das auszuführende Kommando. In der Defaultkonfiguration kümmert sich das Kommando run-parts um die Ausführung aller Scripts in /etc/cron.xxxly: # Datei /etc/anacrontab
1 5 cron.daily run-parts --report /etc/cron.daily
7 10 cron.weekly run-parts --report /etc/cron.weekly
@monthly 15 cron.monthly run-parts --report /etc/cron.monthly
Anacron hat keinerlei Einfluss auf gewöhnliche Cronjobs, die in /etc/crontab, /etc/cron.d oder in /etc/cron.hourly definiert sind! Anacron übernimmt lediglich die Kontrolle über /etc/cron.daily, /etc/cron.weekly und /etc/cron.monthly.
5.11 Monitor ein- und ausschalten Normalerweise schaltet der Raspberry Pi nach 10 Minuten ohne Maus- und Tastaturaktivität das HDMI-Signal aus. Die meisten Monitore aktiveren dann einen Energiesparmodus. Wenn Sie den Raspberry Pi verwenden, um ein ständig aktives Display anzusteuern (Museum, Geschäft etc.), werden Sie vermutlich als Erstes diesen Bildschirmschoner deaktivieren. Das gelingt unkompliziert im Raspberry-Pi-Konfigurationsprogramm im Dialogblatt Display, Einstellung Screen blanking = deaktiviert. Monitor ein- und ausschalten
Wenn sich das mit dem Raspberry Pi verbundene Display nicht gerade auf einem Bahnhof oder Flughafen befindet, schießt ein 24Stunden-Betrieb aber oft über das Ziel hinaus. In einem Museum wäre es z. B. zweckmäßig, den Monitor nur während der Öffnungszeiten einzuschalten. Das Ausschalten gelingt mit dem folgenden Kommando: vcgencmd display_power 0
Die meisten Monitore aktivieren damit ihren Energiesparmodus. Umgekehrt schaltet vcgencmd display_power 1
den HDMI-Ausgang und damit auch den Monitor wieder ein. Automatisch ein- und ausschalten
Um das Ein- und Ausschalten zu automatisieren, erstellen Sie die Datei /etc/cron.d/ monitor mit Einträgen gemäß dem folgenden Schema: # Datei /etc/cron.d/monitor
0 8 * * 1,2,3,4,5 root vcgencmd display_power 1
15 18 * * 1,2,3,4,5 root vcgencmd display_power 0
Die erste Zeile bedeutet, dass der HDMI-Ausgang sowie der Monitor an Werktagen um 8:00 Uhr eingeschaltet werden sollen. Wichtig ist dabei, dass 1,2,3,4,5 für die Wochentage Montag bis Freitag ohne Leerzeichen angegeben wird, weil der gesamte Eintrag die fünfte Spalte der Crondatei bezeichnet. Die zweite Zeile bewirkt analog, dass der Monitor wieder nur an Werktagen um 18:15 Uhr ausgeschaltet wird.
5.12 Backups erstellen Grundsätzlich gelten für den laufenden Betrieb eines Minicomputers dieselben Backup-Strategien wie für einen gewöhnlichen Computer: Wenn Sie auf Ihrem Minicomputer veränderliche Daten speichern, sollten Sie sie regelmäßig sichern. Im Idealfall steht Ihr Raspberry Pi mit einem NAS-Gerät in Verbindung. Dann bietet sich die Programmierung eines kleinen Backup-Scripts an, das einmal täglich alle relevanten Daten in einem Netzwerkverzeichnis sichert. Analog können Backups natürlich auch auf einen USB-Datenträger durchgeführt werden. Unabhängig davon ist es zweckmäßig, hin und wieder eine Sicherungskopie der ganzen SD-Karte zu erstellen. Dieses Backup kann dann jederzeit auf eine neue, zumindest gleich große SD-Karte übertragen werden. Wenn es darum geht, Ihren Raspberry Pi nach einem Defekt der SD-Karte schnell wieder zum Laufen zu bringen, geht nichts über ein derartiges Komplett-Backup. Dieser Abschnitt zeigt Ihnen einige Verfahren, im laufenden Betrieb Backups zu automatisieren bzw. die SD-Karte unter verschiedenen Betriebssystemen zu sichern und wiederzuherstellen. Backups mit rsync
Im Folgenden nehmen wir an, dass Sie ein Netzwerkverzeichnis eines NAS-Geräts unter /mnt/nas in den Verzeichnisbaum eingebunden haben (siehe den Abschnitt 5.6, »Netzwerkverzeichnisse nutzen«). Unser Ziel besteht nun darin, den Inhalt des Heimatverzeichnisses regelmäßig dort zu sichern. Am einfachsten gelingt dies so:
mkdir /mnt/nas/backup
cp -a /home/pi /mnt/nas/backup
Das cp-Kommando können Sie nun regelmäßig durch ein CronScript ausführen. Das wäre aber Zeitverschwendung: Es würden jedes Mal alle Dateien kopiert, obwohl es ja ausreicht, nur die Dateien zu kopieren, die sich seit dem letzten Mal geändert haben oder die neu dazugekommen sind. Genau diese Aufgabe erfüllt das Kommando rsync: Das Kommando ist dazu da, zwei Verzeichnisse miteinander zu synchronisieren. rsync -a /home/pi /mnt/nas/backup
Dateien, die Sie in Ihrem Heimatverzeichnis löschen, bleiben im Backup-Verzeichnis erhalten. Das ist einerseits sicher, weil so bei Bedarf gelöschte Dateien wiederhergestellt werden können; andererseits steigt der Speicherplatz des Backups ständig weiter, wenn Sie häufig Dateien löschen. Deswegen bietet rsync die Option --delete. Mit dieser Option löscht rsync im Zielverzeichnis alle Dateien und Unterverzeichnisse, die im Quellverzeichnis gelöscht wurden. Sie müssen selbst entscheiden, ob Sie die Option einsetzen möchten oder nicht. Um den Backup-Vorgang zu automatisieren, verpacken Sie das rsync-Kommando in dem winzigen bash-Script /etc/cron.daily/mybackup (siehe das Kapitel 21, »bashProgrammierung«). Dabei ist [ -d /mnt/nas/backup ] ein Test, ob das Backup-Verzeichnis überhaupt zur Verfügung steht. Das ist nur dann der Fall, wenn das NAS-Gerät eingeschaltet ist und das letzte mount-Kommando funktioniert hat. #!/bin/bash -e
# Datei /etc/cron.daily/mybackup
if [ -d /mnt/nas/backup ]; then
rsync -a /home/pi /mnt/nas/backup
else
echo "Backup-Verzeichnis nicht hier"
exit 1
fi
Jetzt müssen Sie die Datei nur noch als ausführbar kennzeichnen. Cron kümmert sich nun einmal täglich darum, alle Ihre Dateien mit einem Backup-Verzeichnis des NAS-Geräts zu synchronisieren. sudo chmod a+x /etc/cron.daily/mybackup
Backups mit tar
Das Kopieren von Verzeichnissen mit vielen kleinen Dateien, insbesondere Konfigurations-, Text- und Codedateien, dauert relativ lange. In solchen Fällen ist es besser, zuerst mit tar ein komprimiertes Archiv zu erstellen und es dann zu sichern. Das folgende Beispiel-Script erstellt einmal wöchentlich ein Backup des gesamten /etc-Verzeichnisses und speichert es im Verzeichnis /backup. Sollte dort bereits ein Backup existieren, wird es umbenannt. #!/bin/bash -e
# Datei /etc/cron.weekly/etcbackup
if [ -f /backup/etc.tgz ]; then
mv /backup/etc.tgz /backup/old-etc.tgz
fi
tar czf /backup/etc.tgz /etc
Backup einer SD-Karte unter Windows
Der größte Nachteil eines Komplett-Backups einer SD-Karte besteht darin, dass Sie dazu Ihren Raspberry Pi herunterfahren und die SDKarte vorübergehend in Ihren Arbeitscomputer stecken müssen. Überwinden Sie aber Ihre Bequemlichkeit, und machen Sie zumindest hin und wieder ein komplettes Backup!
Die Durchführung ist relativ leicht: Unter Windows installieren Sie das Programm Win32 Disk Imager: https://sourceforge.net/projects/win32diskimager/files/latest/downlo ad Im Eingabefeld Image File geben Sie nun eine neue, noch nicht existierende Imagedatei an, z. B. backup.img. Im Listenfeld Device wählen Sie den Laufwerksbuchstaben der Bootpartition der SDKarte aus. Nun klicken Sie auf den Button Read, um den gesamten Inhalt der SD-Karte in die Imagedatei zu übertragen (siehe Abbildung 5.13).
Abbildung 5.13 SD-Karten-Backup mit dem Win32 Disk Imager
Lassen Sie sich nicht davon irritieren, dass die zweite, viel größere Partition mit Ihren Daten unter Windows gar nicht angezeigt wird und somit im Win32 Disk Imager auch nicht zur Auswahl steht. Das liegt daran, dass Windows das Linux-Dateisystem nicht lesen kann und die Partition deswegen ignoriert. Der Win32 Disk Imager liest aber auf jeden Fall die ganze SD-Karte. Um zur Wiederherstellung der Daten später eine neue SD-Karte mit dem Backup zu bespielen, wählen Sie als Image File die Backup-Datei aus und als Device den Laufwerksbuchstaben der SD-Karte. Write
schreibt nun das Backup-Image auf die SD-Karte. Alle Daten, die sich auf der SD-Karte befinden, werden dabei überschrieben. Riesen-Backup, obwohl die SD-Karte halb leer ist? Die resultierende Imagedatei ist immer exakt genauso groß wie die SD-Karte – auch dann, wenn nur ein kleiner Teil der SD-Karte tatsächlich mit Daten gefüllt ist. Das liegt daran, dass in jedem Fall der gesamte Datenträger blockweise ausgelesen wird, egal, ob diese Blöcke vom Dateisystem genutzt werden oder nicht. Sie können nach dem Backup versuchen, die Imagedatei mit WinZip oder einem ähnlichen Programm zu komprimieren. Die Platzersparnis ist aber nicht groß, vor allem dann nicht, wenn die SD-Karte früher schon für andere Zwecke verwendet worden ist und aktuell ungenutzte Datenblöcke noch alte Daten enthalten.
Backup einer SD-Karte unter macOS
Unter macOS können Sie für SD-Karten-Backups das Programm ApplePi-Baker einsetzen. Sie können das Programm hier kostenlos herunterladen: https://www.tweaking4all.com/hardware/raspberry-pi/applepibaker-v2 Nach dem Start wählen Sie im Listenfeld links oben den DeviceNamen der SD-Karte an und klicken dann auf den Button Backup SDCard. Daraufhin erscheint ein Dateiauswahldialog, in dem Sie den Namen der zu erstellenden Backup-Datei angeben. Um das Backup auf einer gleich großen oder größeren SD-Karte wiederherzustellen, wählen Sie das Device der SD-Karte und das
Backup-Image aus und klicken auf den Button IMG to SD-Card. Backup einer SD-Karte unter Linux
Unter Linux verwenden Sie zuerst das Kommando lsblk, um den Device-Namen der SD-Karte festzustellen. Die folgenden Beispiele gehen davon aus, dass der Device-Name der SD-Karte /dev/sdb lautet. Passen Sie die Device-Angaben entsprechend an! Mit umount lösen Sie nun alle Partitionen der SD-Karte aus dem Verzeichnisbaum. dd überträgt den Inhalt der SD-Karte in die Backup-Datei: umount /dev/sdb?
dd if=/dev/sdb of=backup.img bs=4M
Das Auslesen großer SD-Karten dauert leider ziemlich lange. Wenn Sie in dieser Zeit ein Feedback wünschen, setzen Sie statt dd das Kommando dcfldd ein. Optional können Sie die zu sichernden Daten auch gleich komprimieren: dcfldd if=/dev/sdb bs=4M | gzip > backup.img.gz
Die Kommandos, um die SD-Karte wiederherzustellen, sehen wie folgt aus. Beachten Sie, dass dabei der gesamte Inhalt des Datenträgers /dev/sdb überschrieben wird! umount /dev/sdb?
dd if=backup.img of=/dev/sdb bs=4M
Wenn Sie das Backup-Image komprimiert haben, gehen Sie so vor: gunzip -c backup.img.gz | dd of=/dev/sdb bs=4M
Backup einer SD-Karte im laufenden Betrieb
Mit dem Programm Zubehör • SD Card Copier können Sie im laufenden Betrieb den Inhalt der SD-Karte auf einen USB-
Datenträger sichern, also z. B. auf einen USB-Stick oder auf eine externe Festplatte. Das klingt großartig, ist aus unserer Sicht aber nicht empfehlenswert: Die Backup-Methode funktioniert nur dann sicher, wenn das Betriebssystemen gerade nichts tut, sich also im Leerlauf befindet. Tatsächlich laufen aber immer irgendwelche Hintergrundprozesse, weswegen diese Voraussetzung nur schwer zu erfüllen ist. Backup verkleinern
Wir haben vorhin schon erwähnt, dass ein simples Komprimieren des Images nur schlecht funktioniert. Wesentlich intelligenter agiert das Kommando pishrink.sh orig.img smaller.img: Es betrachtet das Image wie einen Datenträger, wertet die darauf enthaltenen Dateisysteme aus und berücksichtigt beim Schreiben des neuen Images wirklich nur die aktiv genutzten Blöcke. Der Nachteil: Die Ausführung des Scripts beansprucht einige Zeit. Sie finden das Script hier zum Download: https://github.com/Drewsif/PiShrink
6 Linux-Grundlagen Alle, die mit dem Raspberry Pi möglichst rasch konkrete Projekte realisieren möchten, werden dieses Kapitel vielleicht vorerst überspringen und stattdessen den Minicomputer als Mediaplayer oder als Basis für erste Programmier- und Elektronikexperimente einsetzen. Und das ist vollkommen in Ordnung! Natürlich war auch uns beim Verfassen dieses Kapitels klar, dass sich sein Spaßfaktor in Grenzen hält. Dennoch sind wir der Meinung, dass dieses Kapitel wichtig und unverzichtbar ist: Es erklärt Ihnen, wie Linux funktioniert. Wenn Sie nicht stur Anleitungen befolgen möchten, sondern auch verstehen wollen, was Sie tun, dann können Sie in diesem Kapitel eine Menge über das Linux-Fundament des Raspberry Pi lernen. Wichtige Themen sind dabei: Verwaltung von Benutzern und Gruppen Zugriffsrechte Paketverwaltung Verwaltung des Dateisystems Netzwerkkonfiguration Bluetooth Systemstart Systemeinstellungen in config.txt Grafiksystem Kernel und Module
Device Trees Dieses Wissen wird Ihnen dabei helfen, Probleme selbstständig zu lösen und verschiedene Konfigurationsarbeiten auch ohne grafische Konfigurationshilfen durchzuführen. Besonders wichtig ist dies, wenn Sie Ihren Raspberry Pi im Textmodus oder via SSH administrieren oder wenn Sie eine andere Distribution als Raspberry Pi OS einsetzen. Um Ihnen den Einstieg in die Linux-Interna besonders leicht zu machen, haben wir uns bemüht, die Inhalte dieses Kapitels möglichst so zu organisieren, dass Sie die Abschnitte jeweils für sich und in beliebiger Reihenfolge lesen können. Linux versus Raspberry Pi OS Bereits im ersten Kapitel haben wir erläutert, dass es nicht ein Linux gibt, sondern viele Distributionen, die sich durchaus erheblich voneinander unterscheiden. Einige Themen dieses Kapitels, z. B. die Paketverwaltung oder der Startprozess, gelten deswegen spezifisch für Raspberry Pi OS. Andere Abschnitte gelten für jedes Linux-System, etwa die Konzepte der Benutzerverwaltung und Zugriffsrechte. Dieses Buch beschreibt Raspberry Pi OS auf der Basis von Debian 10 (»Buster«).
PC-Hardware versus Raspberry Pi In vielen Linux-Büchern gehen die Autoren davon aus, dass Linux auf einem Standard-PC läuft. Diese Annahme trifft für den Raspberry Pi nicht zu – und das hat spürbare Auswirkungen auf dieses Kapitel! Beispielsweise verläuft der Startprozess (Bootvorgang) auf einem Linux-Notebook oder -Server ganz
anders als auf dem Raspberry Pi. Davon abgesehen gilt aber, dass sich der Raspberry Pi in den meisten Aspekten wie jeder andere Linux-Rechner verhält. Mit anderen Worten: Fast alles, was Sie in diesem Kapitel lernen, gilt auch für Linux-Installationen auf einem gewöhnlichen Rechner.
6.1 Benutzer und Gruppen Linux basiert auf Unix, einem Betriebssystem, dessen erste Version mehr als 50 Jahre alt ist. Eines der Kernmerkmale von Unix war von Anfang an seine Multi-User-Fähigkeit: Auf einem Unix-Rechner können also verschiedene Benutzer arbeiten, und das sogar gleichzeitig. Verschiedene Mechanismen (Passwörter, Zugriffsrechte) schützen dabei Verzeichnisse und Dateien eines Benutzers vor den neugierigen Augen anderer Benutzer bzw. vor böswilligen Veränderungen. Gleichzeitig gibt es natürlich Möglichkeiten, einzelne Dateien gezielt zwischen mehreren Benutzern zu teilen, also ein gemeinsames Bearbeiten zu ermöglichen. Was Unix schon vor 50 Jahren konnte, kann Raspberry Pi OS bzw. jede andere Linux-Distribution auf dem Raspberry Pi natürlich auch. Sie werden jetzt vielleicht einwenden, dass Sie davon noch nicht viel bemerkt haben: Auf dem Raspberry Pi gibt es normalerweise nur einen Benutzer pi, und sofern Sie die grafische Benutzeroberfläche aktiviert haben, können Sie ohne Login als Benutzer pi arbeiten. Es sind also weder mehrere Benutzer zu sehen, noch ist etwas von der viel gelobten Sicherheit von Unix/LinuxSystemen zu spüren. Dieser erste Eindruck täuscht aber bzw. hängt damit zusammen, dass sich die Entwickler von Raspberry Pi OS bemüht haben, diese
Distribution besonders anwenderfreundlich zu gestalten. Wie so oft bedeutet »anwenderfreundlich« in der Praxis leider auch »unsicher«. Auf den nächsten Seiten werden Sie sehen, dass es unter Raspberry Pi OS durchaus eine Menge Benutzer und Gruppen gibt, dass Sie den vom Sicherheitsstandpunkt bedenklichen Auto-Login ganz leicht deaktivieren können und dass Sie mühelos weitere Benutzer und Gruppen einrichten können. Aber immer der Reihe nach … Benutzer und Passwörter
Alle unter Linux bekannten Benutzer sind in der Datei /etc/passwd verzeichnet. Ein schneller Blick in diese Datei zeigt, dass unter Raspberry Pi OS standardmäßig rund 20 Benutzer definiert sind. Je nachdem, welche Pakete Sie installiert haben, können es auch deutlich mehr sein. less /etc/passwd
root:x:0:0:root:/root:/bin/bash
daemon:x:1:1:daemon:/usr/sbin:/bin/sh
bin:x:2:2:bin:/bin:/bin/sh
...
pi:x:1000:1000:,,,:/home/pi:/bin/bash
/etc/passwd enthält in mehreren Spalten die folgenden
Informationen:
den Benutzernamen (Login-Namen) das Zeichen x oder ! anstelle des Passworts die UID-Nummer des Benutzers (UID = User Identification) die Nummer der primären Gruppe des Benutzers (GID = Group Identification) unter Umständen den vollständigen Namen des Benutzers
das Arbeitsverzeichnis bzw. Heimatverzeichnis des Benutzers die Standard-Shell des Benutzers Warum /etc/passwd, wenn die Datei gar keine Passwörter enthält? Der Dateiname passwd würde eigentlich vermuten lassen, dass diese Datei auch das Passwort des Benutzers enthält. Früher war das tatsächlich der Fall. Später ist man dazu übergegangen, verschlüsselte Passwort-Hashes stattdessen in der Datei /etc/shadow zu speichern. Während /etc/passwd für jedermann lesbar ist, hat nur der Benutzer root das Recht, in /etc/shadow hineinzuschauen bzw. dort Veränderungen durchzuführen. Diese Trennung zwischen gewöhnlichen Benutzerdaten und den Passwörtern hat diverse Sicherheitsvorteile. Den Namen der Datei passwd wollte man deswegen aber nicht mehr ändern.
In die Passwortdatei /etc/shadow können Sie nur mit Root-Rechten sehen. Deswegen müssen Sie less mit sudo ausführen: sudo less /etc/shadow
root:*:15745:0:99999:7:::
daemon:*:15745:0:99999:7:::
bin:*:15745:0:99999:7:::
...
pi:$6$dvtJDIm5$ZPZ9V...:15745:0:99999:7:::
/etc/shadow enthält in der ersten Spalte wie die passwd-Datei den
Benutzernamen. Die zweite Spalte enthält das Passwort – aber natürlich nicht im Klartext, sondern in Form eines sogenannten Hashcodes. Derartige Codes ermöglichen es, ein Passwort zu überprüfen. Umgekehrt ist es aber (fast) unmöglich, aus einem Hashcode das dazugehörende Passwort zu ermitteln. Das hat mit den mathematischen Besonderheiten von Hashcodes zu tun, aber
auch damit, dass selbst zu gleichlautenden Passwörtern immer wieder neue Hashcodes erzeugt werden. Wenn Sie sich für die Hintergründe interessieren, finden Sie in der Wikipedia Lesestoff für einige Stunden: https://de.wikipedia.org/wiki/Hashfunktion
https://de.wikipedia.org/wiki/Salt_(Kryptologie) Die weiteren Spalten von /etc/shadow steuern, wie lange Passwörter gültig sind, wann sie frühestens bzw. spätestens verändert werden müssen etc. Im Raspberry Pi OS sind diese Daten selten relevant, weswegen wir hier auf eine genauere Beschreibung verzichten. Werfen Sie gegebenenfalls einen Blick in den man-Text zum Kommando chage, mit dem Sie diese Daten am einfachsten einstellen. Bei den meisten Benutzern enthält die Hashcode-Spalte in der shadow-Datei nur das Zeichen * oder !. Es bedeutet, dass es für den betreffenden Benutzer kein Passwort gibt. Ein direkter Login ist damit unmöglich. Unter Raspberry Pi OS ist pi standardmäßig der einzige Benutzer, für den eine Authentifizierung möglich ist. pi ist also der Account, unter dem Sie unter Raspberry Pi OS
normalerweise arbeiten. Die Bedeutung von root sollte nach der Lektüre der vorangegangenen Kapitel auch schon klar sein: Dieser Benutzer ist der Systemadministrator, hat also uneingeschränkte Rechte. Ein direkter root-Login ist mangels Passwort zwar nicht möglich, pi darf aber dank sudo vorübergehend mit Root-Rechten arbeiten. Wozu dienen nun die ganzen anderen Benutzer? Unter Linux ist es üblich, Systemdienste (sogenannte Dämonen) nach Möglichkeit nicht mit Root-Rechten auszuführen, sondern nur mit den Rechten eines Accounts, der jeweils einer Funktion zugeordnet ist.
Wenn Sie beispielsweise den Webserver Apache installieren, wird dieses Programm nicht von root, sondern vom Benutzer www-data ausgeführt. Das hat einen entscheidenden Vorteil: Sollte Apache oder ein von Apache genutztes Programm (z. B. PHP) eine Sicherheitslücke enthalten, die es einem Angreifer ermöglicht, eigenen Code auszuführen, so wird dieser Code wenigstens nicht mit Root-Rechten ausgeführt. Das Schadenspotenzial ist deswegen viel kleiner. Gruppen
Gruppen geben mehreren Benutzern gemeinsam bestimmte Rechte – z. B. zur Ausführung administrativer Kommandos oder zum Zugriff auf bestimmte Dateien. Alle Gruppen sind in der Datei /etc/group definiert: less /etc/group
root:x:0:
daemon:x:1:
bin:x:2:
...
pi:x:1000:
Der Aufbau der Gruppendatei ist noch einfacher als bei der passwdDatei: Vier durch einen Doppelpunkt getrennte Spalten enthalten die folgenden Informationen: den Gruppennamen das Zeichen x oder ! anstelle des Passworts die GID des Benutzers (GID = Group Identifier) durch Kommata getrennte Login-Namen aller zugeordneten Benutzer Grundsätzlich muss jeder Benutzer einer Gruppe zugeordnet sein – der primären Gruppe. Diese Gruppenzuordnung erfolgt durch den
GID-Wert in der vierten Spalte von /etc/passwd. Außerdem kann jeder Benutzer Mitglied bei beliebig vielen sekundären Gruppen sein. Die Zuordnung erfolgt in diesem Fall durch die Nennung des Login-Namens in der vierten Spalte in /etc/group. Sehen wir uns das Ganze für den Benutzer pi an: grep pi /etc/passwd
pi:x:1000:1000:,,,:/home/pi:/bin/bash
Die vierte Spalte der obigen Ausgabe zeigt, dass die primäre Gruppe von pi die GID 1000 hat. Das folgende grep-Kommando verrät uns nicht nur, dass es sich bei dieser Gruppe ebenfalls um pi handelt, sondern auch, dass der Benutzer pi einer ganzen Reihe von sekundären Gruppen zugeordnet ist, unter anderem adm, sudo, audio, video und users: grep pi /etc/group
adm:x:4:pi
sudo:x:27:pi
audio:x:29:pi,pulse
video:x:44:pi,www-data
users:x:100:pi
pi:x:1000:
...
Diese Information erhalten wir weit bequemer, wenn wir im Terminal einfach das Kommando groups ausführen. Das Kommando gibt zuerst die primäre Gruppe des aktuellen Benutzers an, dann alle sekundären Gruppen: groups
pi adm dialout cdrom sudo audio video plugdev games users
Es ist möglich, Gruppen Passwörter zuzuweisen – in der Praxis wird dies aber selten praktiziert. Wenn doch, werden die Hashcodes der Gruppenpasswörter in /etc/gshadow gespeichert.
Warum haben viele Benutzer eine gleichnamige primäre Gruppe? Es ist kein Zufall, dass die primäre Gruppe von pi ebenfalls pi heißt. Raspberry Pi OS legt ebenso wie die meisten anderen Linux-Distributionen automatisch für jeden neuen Benutzer eine gleichnamige Gruppe an und macht diese zur primären Gruppe. Diese sogenannten User Private Groups vereinfachen in der Folge das Einrichten weiterer Gruppen und Verzeichnisse, damit mehrere Benutzer Dateien oder andere Ressourcen gemeinsam nutzen können. Im Detail ist das Konzept hier beschrieben: https://wiki.debian.org/UserPrivateGroups Bei pi stimmen auch die UID und die GID überein – beide Werte betragen 1000. Das ergibt sich oft so, ist aber nicht zwingend erforderlich.
Kommandos zur Benutzer- und Gruppenverwaltung
Grundsätzlich wäre es möglich, Gruppen und Benutzer durch direkte Veränderungen der Dateien /etc/passwd, /etc/shadow und /etc/group zu administrieren. Das wäre aber sehr fehleranfällig. Weit einfacher ist es, dazu Kommandos zu verwenden (siehe Tabelle 6.1). Auf eine umfassende Beschreibung dieser Kommandos verzichten wir hier. Stattdessen zeigen wir Ihnen anhand einiger Beispiele die Anwendung von adduser, dem wohl am häufigsten benötigten Kommando zur Benutzerverwaltung. Kommando Funktion adduser
Richtet einen neuen Benutzer ein.
Kommando Funktion addgroup
Richtet eine neue Gruppe ein.
chage
Steuert, wie lange ein Passwort gültig bleibt.
delgroup
Löscht eine Gruppe.
deluser
Löscht einen Benutzer.
groups
Zeigt die Gruppen des aktuellen Benutzers an.
id
Zeigt die aktuelle Benutzer- und Gruppen-ID an.
passwd
Verändert das Passwort eines Benutzers.
Tabelle 6.1 Kommandos zur Benutzer- und Gruppenverwaltung
Ohne weitere Parameter richtet adduser nicht nur den angegebenen Benutzer ein, sondern auch eine gleichnamige primäre Gruppe und das Heimatverzeichnis /home/name. Zuletzt bietet adduser die Möglichkeit, das Passwort für den neuen Benutzer einzustellen, und stellt eine Menge lästiger Fragen nach dem vollständigen Namen, der Zimmernummer etc.: sudo adduser huber
Lege Benutzer huber an ...
Lege neue Gruppe huber (1003) an ...
Lege neuen Benutzer huber (1002) mit Gruppe huber an ...
Erstelle Home-Verzeichnis /home/huber ...
Kopiere Dateien aus /etc/skel ...
Geben Sie ein neues UNIX-Passwort ein: *******
Geben Sie das neue UNIX-Passwort erneut ein: *******
Geben Sie einen neuen Wert an oder drücken Sie ENTER für
den Standardwert
Vollständiger Name []: Hermann Huber
Zimmernummer []:
Telefon geschäftlich []:
Telefon privat []:
Sonstiges []:
Sind die Informationen korrekt? [J/n] j
Durch diverse Optionen können Sie adduser steuern. Mit -disabled-login verzichtet das Kommando auf die Passwort-Frage. Für den neuen Benutzer ist damit vorerst kein Login möglich. Mit -gecos 'Vor- und Nachname' geben Sie den vollständigen Namen des neuen Benutzers ein und verhindern so überflüssige Fragen nach Zimmernummer, Telefonnummer etc. In der Syntax adduser username groupname fügt adduser einen Benutzer einer Gruppe hinzu. Das folgende Kommando macht huber also zum Mitglied der sudo-Gruppe. Damit kann huber nun so wie pi das Kommando sudo verwenden, um administrative Kommandos auszuführen. groups username zeigt an, welchen Gruppen der Nutzer huber angehört: sudo adduser huber sudo
Füge Benutzer huber der Gruppe sudo hinzu ...
groups huber
huber : huber sudo
Jeder Benutzer kann sein eigenes Passwort jederzeit mit passwd ändern. Dabei muss zuerst einmal das alte, dann zweimal das neue Passwort angegeben werden. Mit sudo passwd username können auch die Passwörter anderer Benutzer verändert werden. sudo
Das Kommando sudo haben Sie ja im Kapitel 3, »Arbeiten im Terminal«, schon kennengelernt. Standardmäßig erlaubt es dem Benutzer pi, ohne Passworteingabe Kommandos mit Root-Rechten auszuführen. Unbeantwortet sind bis jetzt aber die Fragen, wer das Recht hat, mit sudo zu arbeiten, wie sich sudo besser absichern lässt und wo diese durchaus wichtigen Einstellungen gespeichert sind. Die Lösung finden Sie in den Dateien /etc/sudoers und . Die Defaulteinstellungen sehen wie folgt aus:
# Datei /etc/sudoers
Defaults env_reset
Defaults mail_badpass
Defaults secure_path="/usr/local/sbin:/usr/local/bin:
/usr/sbin:/usr/bin:/sbin:/bin"
root ALL=(ALL:ALL) ALL
%sudo ALL=(ALL:ALL) ALL
# Datei /etc/sudoers.d/010_pi-nopasswd
pi ALL=(ALL) NOPASSWD: ALL
Im Klartext bedeutet das, dass root, alle Mitglieder der Gruppe sowie der Benutzer pi jedes beliebige Kommando unter jedem beliebigen Account ausführen dürfen. Für pi gilt außerdem, dass dazu nicht einmal ein Passwort erforderlich ist. Die Syntaxdetails der sudoer-Konfiguration lesen Sie bei Bedarf mit man sudoers nach. Grundsätzlich kann /etc/sudoers mit jedem beliebigen Editor verändert werden. Sicherer ist es aber, stattdessen das Kommando visudo zu verwenden. Es führt vor dem Speichern einen SyntaxCheck aus und verhindert so, dass Sie sich womöglich durch eine Unachtsamkeit aus dem System aussperren. Ohne sudo-Rechte haben Sie dann ja auch keine Möglichkeit mehr, /etc/sudoers zu verändern! Dass pi ohne Passwort sudo-Kommandos ausführen kann, ist natürlich bequem. Es ist aber auch ein erhebliches Sicherheitsrisiko, das Sie beheben sollten. Dazu müssen Sie lediglich der pi-Zeile in /etc/sudoers/010_pi-nopasswd das Kommentarzeichen # voranstellen. pi kann wegen der %sudo-Regel weiterhin sudo nutzen. Die Schreibweise %sudo bedeutet, dass diese Regel für alle Mitglieder der Gruppe sudo gilt – und pi ist ein Mitglied dieser Gruppe. Standardeditor einstellen startet standardmäßig den Editor vi. Wenn Sie mit diesem recht komplizierten Editor nicht umgehen können, ist es visudo
zweckmäßig, vorher mit update- alternatives den Editor nano als Defaulteditor einzustellen. Diese Einstellung gilt damit auch für andere Kommandos, die einen Editor ausführen, z. B. less (Taste (V)) oder crontab -e. sudo update-alternatives --set editor /usr/bin/nano
Auto-Login abstellen
Wenn Sie mit raspi-config die grafische Benutzeroberfläche aktiviert haben, wird der Benutzer pi ohne Passwort standardmäßig angemeldet. Ein Passwort benötigen Sie nur, wenn Sie sich ab- und neu anmelden. Dieser Auto-Login ist zweifelsohne bequem, er kann aber auch ein Sicherheitsrisiko sein – je nachdem, wo Ihr Raspberry Pi läuft. Abhilfe ist einfach: Dazu öffnen Sie die Datei /etc/lightdm/lightdm.conf mit sudo in einem Editor und suchen nach der Zeile autologin-user=pi. Stellen Sie dann das Kommentarzeichen # an den Beginn dieser Zeile, und speichern Sie die Datei. # Datei /etc/lightdm/lightdm.conf
[Seat:*]
...
# vor der folgenden Zeile muss das Kommentarzeichen # stehen
# autologin-user=pi
Die Änderung gilt ab dem nächsten Neustart des Raspberry Pi. lightdm.conf steuert den sogenannten Display Manager, der für den Login in der grafischen Benutzeroberfläche verantwortlich ist. Das Programm lightdm stellen wir Ihnen im Abschnitt 6.9, »Grafiksystem«, näher vor.
6.2 Zugriffsrechte Zugriffsrechte auf Dateien
Zusammen mit jeder Datei speichert Linux auch, wem diese Datei gehört – und zwar getrennt für den eigentlichen Besitzer und die Gruppe. Normalerweise gehört die Datei dem Benutzer, der die Datei erzeugt hat, und seiner primären Gruppe. Außerdem werden zusammen mit jeder Datei sogenannte Zugriffsrechte gespeichert. Dabei handelt es sich um neun Bits, die angeben, wer was mit der Datei tun darf. Informationen über den Besitzer einer Datei und die Zugriffsrechte gibt das Kommando ls -l. Im folgenden Beispiel erzeugt der Standardbenutzer pi zuerst mit touch eine neue Datei. ls -l zeigt dann detaillierte Informationen zur Datei an: touch test
ls -l test
-rw-r--r-- 1 pi pi 0 Jul
5 21:37 test
Kurz zur Interpretation des Ergebnisses: -: Dieses erste Zeichen gibt an, dass es sich um eine gewöhnliche
Datei handelt, nicht um ein Verzeichnis, ein Device oder einen Link. rw-r--r--: Die neun Zugriffsbits besagen, dass der Besitzer die
Datei lesen und verändern darf (rw). Gruppenmitglieder sowie alle anderen Linux-Benutzer auf diesem Rechner dürfen die Datei nur lesen (r). 1: Es gibt keine Hardlinks auf die Datei. Die Datei ist im
Dateisystem nur einmal sichtbar. Daher steht hier eine 1.
pi: Der Besitzer der Datei hat den Login-Namen pi. pi: Die Gruppe der Datei heißt ebenfalls pi. 0: Die Dateigröße beträgt 0 Byte. Jul 5 21:37: Die Datei wurde am 5. Juli um 21:37 Uhr erzeugt bzw.
zuletzt verändert.
test: Der Dateiname lautet test.
Uns interessieren an dieser Stelle primär die neun Zugriffsbits: Dabei handelt es sich um drei Gruppen zu je drei Bits (rwx = read/write/execute), wobei nicht gesetzte Bits durch das Zeichen dargestellt werden. Die erste rwx-Gruppe gilt für den Besitzer der Datei (user), die zweite für Gruppenmitglieder (group) und die dritte für alle anderen (others). Bei der Beispieldatei test sind für den Besitzer die Bits rw gesetzt. Er kann die Datei somit lesen und verändern. Für Gruppenmitglieder und alle anderen gilt r, d. h., sie dürfen die Datei ebenfalls lesen, aber nicht modifizieren. Das Execute-Bit x ist bei test gar nicht gesetzt. Es wird nur bei ausführbaren Dateien aktiviert, also z. B. bei Script-Dateien, Kommandos und Programmen. Wenn Sie selbst Scripts erstellen, müssen Sie das x-Bit explizit durch chmod a+x name setzen. Zugriffsinformationen von Verzeichnissen ansehen liefert nicht den Besitzer, die Gruppe und die Zugriffsbits von Verzeichnissen, sondern liefert diese Informationen für alle in dem Verzeichnis enthaltenen Dateien. Um das Verzeichnis selbst anzusehen, müssen Sie zusätzlich die Option -d angeben. Somit liefert ls -l -d verz oder die kürzere Form ls -ld verz die gewünschten Daten. ls -l verzeichnis
Zugriffsrechte auf Verzeichnisse
Die neun Zugriffsbits gelten auch für Verzeichnisse, haben aber eine abweichende Bedeutung: Das r-Bit erlaubt, die Liste der Dateinamen zu ermitteln (Kommando ls). Das x-Bit erlaubt einen Wechsel in das Verzeichnis (Kommando cd). Sie können aber nur auf Dateien zugreifen, deren Namen Sie kennen. Erst die Kombination rx ermöglicht es, ein Verzeichnis richtig zu bearbeiten, also z. B. mit ls -l eine Liste aller Dateinamen samt detaillierter Informationen zu jeder Datei zu ermitteln. Wenn sowohl x als auch w gesetzt sind, dürfen im Verzeichnis neue Dateien erzeugt werden. Die ein wenig merkwürdige Interpretation der r- und xZugriffsrechte hat damit zu tun, dass Verzeichnisse vom Dateisystem als ein Sonderfall einer Datei betrachtet werden. Der Inhalt der Verzeichnis-Datei ist eine Auflistung der Namen der Dateien, die sich im Verzeichnis befinden, sowie von deren InodeNummern. Aktion
Kommando
Datei Verzeichnis
in Verzeichnis wechseln
cd verzeichnis
–
x
Liste der Dateien ermitteln
ls verzeichnis/*
–
r
Dateiinformationen lesen
ls -l verzeichnis/*
–
rx
neue Datei erzeugen
touch verz/neuedatei
–
wx
Aktion
Kommando
Datei Verzeichnis
Datei lesen
less
r
x
w
x
–
wx
verzeichnis/datei
vorhandene Datei ändern
cat >
Datei löschen
rm verzeichnis/datei
Programm ausführen
verzeichnis/programm x
x
Script-Datei ausführen
verzeichnis/script
x
verzeichnis/datei
rx
Tabelle 6.2 Erforderliche Zugriffsrechte für Standardaktionen
Linux-Einsteigern fällt es anfänglich oft schwer, die Zugriffsbits korrekt zu interpretieren. Deswegen haben wir oben zusammengefasst, welche Zugriffsrechte für ein Verzeichnis und die darin enthaltene Datei erforderlich sind, um bestimmte Aktionen durchzuführen (siehe Tabelle 6.2). Das Zeichen – in der Spalte Datei gibt an, dass die Zugriffsrechte auf die Datei nicht relevant sind. Wie üblich gelten diese Regeln nur für gewöhnliche Benutzer. root darf unabhängig von den eingestellten Zugriffsrechten alles! Wer darf eine Datei löschen? Die Zugriffsrechte einer Datei haben keinen Einfluss darauf, wer eine Datei löschen darf. Darüber entscheidet einzig und allein derjenige, der Zugriff auf das Verzeichnis hat, in dem sich die Datei befindet! Eine Datei darf somit löschen, wer für das Verzeichnis die Rechte w und x hat.
Setuid-, Setgid- und Sticky Bit
Vorhin haben wir gesagt, dass es neun Zugriffsbits gibt. Genau genommen ist das falsch – außer den neun gewöhnlichen Bits gibt es noch drei weitere Bits mit einer besonderen Bedeutung: Setuid: Das Setuid-Bit wird oft verkürzt Suid-Bit genannt. Es bewirkt, dass Programme immer so ausgeführt werden, als hätte der Besitzer selbst das Programm gestartet. Oft ist der Besitzer von Programmen ; dann kann jeder das Programm ausführen, als wäre er selbst . Intern wird für die Ausführung des Programms die User-Identifikationsnummer des Besitzers der Datei und nicht die UID des aktuellen Benutzers verwendet. Das Bit wird eingesetzt, um gewöhnlichen Besitzern zusätzliche Rechte zu geben, die nur bei der Ausführung dieses Programms gelten. Ein Beispiel für die Anwendung des Setuid-Bits ist das Kommando /usr/bin/passwd. Es ermöglicht jedem Benutzer, sein eigenes Passwort zu verändern. Die Passwörter werden aber in der Datei /etc/shadow gespeichert, auf die nur root Schreibzugriff hat. Daher muss passwd immer mit Root-Rechten ausgeführt werden. Setgid: Das Setgid-Bit hat bei Programmen eine ähnliche Wirkung wie Setuid. Allerdings wird nun während der Ausführung des Programms die Gruppen-Identifikationsnummer der Datei verwendet, nicht die GID des aktuellen Benutzers. Bei Verzeichnissen hat das Setgid-Bit eine ganz andere Bedeutung: Wenn es gesetzt ist, wird neu erzeugten Dateien innerhalb dieses Verzeichnisses die Gruppe des Verzeichnisses zugeordnet – anstatt, wie sonst üblich, die Gruppe desjenigen, der die Datei erzeugt.
In der Praxis wird das Setgid-Bit eingesetzt, wenn mehrere Benutzer ein Verzeichnis gemeinsam benutzen sollen: Dann ist es nämlich zweckmäßig, dass neue Dateien der gemeinsamen Gruppe zugeordnet werden und nicht der gerade aktiven Gruppe desjenigen Benutzers, der die Datei erzeugt. Sticky: Das Sticky Bit bewirkt bei Verzeichnissen, in denen alle die Dateien ändern dürfen, dass jeder nur seine eigenen Dateien löschen darf und nicht auch Dateien anderer Benutzer. Das Bit ist z. B. beim /tmp-Verzeichnis gesetzt. Das verhindert, dass jeder Benutzer nach Belieben fremde Dateien löschen kann. ls zeigt immer nur neun Zugriffsbits an, auch wenn die Bits Setuid,
Setgid oder Sticky gesetzt sind. Die entsprechenden Informationen werden jeweils in der execute-Spalte eingebettet: Wenn das SetuidBit gesetzt ist, zeigt die execute-Spalte des Besitzers (user) den Buchstaben s statt x. Ist das Setgid-Bit gesetzt, zeigt die executeSpalte der Gruppe den Buchstaben s statt x. Und beim Sticky Bit ändert sich die execute-Spalte in der dritten rwx-Gruppe (others) von x in t. Oktalschreibweise
Statt in der Schreibweise rwxrwxrwx werden die neun Zugriffsbits sowie drei weitere Spezialbits oft oktal dargestellt. Den Zugriffsbits für den Benutzer, die Gruppe und alle anderen ist jeweils eine Ziffer zugeordnet (siehe Tabelle 6.3). Code 4000 = s
Setuid
Bedeutung =
Spezialbits
Code
Bedeutung
2000 = s
=
=
Setgid 1000 = t
Sticky 400 = r
= read
Zugriffsbits für Besitzer (u = user in chmod)
200 = w
= write
= execute 100 = x
40 = r
= read
Zugriffsbits für Gruppenmitglieder (g = group in chmod)
20 = w
= write
= execute 10 = x
4=r
= read
Zugriffsbits für alle anderen (o = others in chmod)
2=w
= write
1=x
= execute
Tabelle 6.3 Oktalcodes für die Zugriffsbits
Jede Ziffer ist also aus den Werten 4, 2 und 1 für r, w und x zusammengesetzt. 660 bedeutet daher rw-rw----, und 777 steht für rwxrwxrwx. Die Spezialbits Setuid, Setgid und Sticky haben die Oktalwerte 4000, 2000 und 1000.
ls -l zeigt die Zugriffsbits immer in Textform an. Wenn Sie die
Zugriffsbits einer Datei in oktaler Form ermitteln möchten, verwenden Sie das Kommando stat. Dabei übergeben Sie mit -c eine Formatierungszeichenkette. Dort wird %a durch den Oktalcode ersetzt, %n durch den Dateinamen. Weitere Formatierungscodes sind in man stat dokumentiert. stat -c "%a %n" test
644 test
Zugriffsrechte einstellen
Wenn Sie eine neue Datei erzeugen – sei es mit touch, mit einem Editor oder als Ergebnis eines Kommandos –, dann stellt Linux den gerade aktiven Benutzer, dessen aktive Gruppe sowie DefaultZugriffsrechte ein. So ist auch die Bitkombination rw-r--r-- der Datei test zustande gekommen. Mit den Kommandos chown, chgrp und chmod können Sie den Besitzer, die Gruppenzugehörigkeit sowie die Zugriffsrechte ändern. Gewöhnliche Benutzer wie pi können den Besitzer einer Datei gar nicht ändern und die Gruppenzugehörigkeit nur im Rahmen der eigenen Gruppen (also das Ergebnis von groups). Einzig die Zugriffsrechte sind ohne Einschränkungen frei einstellbar. Nur root kann eine Datei einem anderen Besitzer zuordnen bzw. die Gruppenzugehörigkeit vollkommen frei einstellen. Die Syntax von chown ist einfach: Im ersten Parameter geben Sie den neuen Besitzer an, in den weiteren Parametern die Dateien, auf die das Kommando angewendet werden soll: sudo chown huber datei1 datei2
Mit der Option -R kann chown die Besitzverhältnisse rekursiv für ganze Verzeichnisse ändern. chgrp funktioniert analog für Gruppen.
Hier geben Sie im ersten Parameter die Gruppe an. Abermals können mit -R Änderungen für ganze Verzeichnisse durchgeführt werden: sudo chgrp www-data -R /var/www/myphpcode
Wenn Sie sowohl den Besitzer als auch die Gruppe ändern möchten, können Sie an chown beide Daten in der Form name.gruppe übergeben. Das folgende Kommando ändert für das Verzeichnis /var/www/myphpcode und alle darin enthaltenen Dateien den Besitzer und die Gruppe: sudo chown www-data.www-data -R /var/www/myphpcode
chmod funktioniert ähnlich wie chown und chgrp: Im ersten Parameter
geben Sie an, wie die Zugriffsrechte eingestellt bzw. verändert werden sollen. Die weiteren Parameter enthalten die zu ändernden Dateien oder Verzeichnisse. Und -R bewirkt wiederum, dass der ganze Inhalt eines Verzeichnisses rekursiv verändert wird. Allerdings gibt es bei diesem Kommando unzählige Syntaxvarianten zur Angabe der gewünschten Zugriffsrechte, wobei wir uns hier auf die wichtigsten beschränken: Oktalcode: Wertet die Zahl als Oktalcode aus (siehe Tabelle 6.3). u+r, u+w, u+x: Setzt das entsprechende Zugriffsbit für den Besitzer
der Datei.
u-r, u-w, u-x: Deaktiviert das entsprechende Zugriffsbit für den
Besitzer der Datei.
g+r, g-r: Setzt/deaktiviert das read-Zugriffsbit für die Gruppe. o+w, o-w: Setzt/deaktiviert das read-Zugriffsbit für alle anderen (o =
others).
a+x, a-x: Setzt/deaktiviert das execute-Zugriffsbit in allen
Dreiergruppen (a = all).
+r, -r: Setzt/deaktiviert das read-Zugriffsbit entsprechend der umask-Einstellung.
Default-Zugriffsbits (umask) Vielleicht haben Sie sich schon gefragt, wie die Zugriffsbits neuer Dateien zustande kommen. Wer oder was entscheidet, welche Bitkombination hier verwendet wird? Die Antwort gibt das Kommando umask. Es gibt in oktaler Form die Bits an, die nicht gesetzt werden. Unabhängig von der umaskEinstellung wird bei neuen Dateien nie das execute-Bit gesetzt; bei neuen Verzeichnissen entscheidet umask hingegen darüber, in welchen der drei Dreiergruppen das x-Bit aktiv ist. hat unter Raspberry Pi OS standardmäßig den Wert 022. Somit erhalten neue Verzeichnisse den oktalen Zugriffscode 777 022 = 755, neue Dateien den Code 666 - 022 = 644. Die Voreinstellung für umask befindet sich in der Datei /etc/login.defs. umask
Das folgende Kommando macht die Datei test für jeden veränderbar: chmod a+w test
Wenn nur der Besitzer der Datei diese lesen und ändern darf, führt chmod 600 am schnellsten zum Ziel (entspricht rw-------): chmod 600 test
Python- oder bash-Scripts müssen vor dem ersten Start explizit als ausführbar markiert werden: chmod a+x myscript
Praxisbeispiele
Wenn eine Konfigurationsdatei Klartextpasswörter enthält, sollte diese Datei normalerweise nur für root lesbar sein: sudo chown root:root /etc/geheim
sudo chmod 600 /etc/geheim
Die Neueinstellung von Zugriffsrechten eines ganzen Verzeichnisbaums erfordert oft, zwischen Dateien und Verzeichnissen zu differenzieren. chmod -R ist deswegen nicht zielführend. Stattdessen suchen Sie mit find nach Verzeichnissen und Dateien. Für die Suchergebnisse führen Sie mit -exec das folgende Kommando bis \; aus, wobei {} durch den Verzeichnisoder Dateinamen ersetzt wird. So können Sie die gewünschten Zugriffsbits getrennt für Verzeichnisse und Dateien modifizieren. Beispielsweise sollen die Zugriffsrechte für einen bei /data/projekt beginnenden Verzeichnisbaum so eingestellt werden, dass alle Verzeichnisse für den Benutzer pi und die Gruppe admin les- und schreibbar sind. Dazu sind die folgenden Kommandos erforderlich: cd /data
sudo chown -R pi:admin projekt
sudo find projekt -type f -exec chmod 660 {} \;
sudo find projekt -type d -exec chmod 770 {} \;
Wenn Sie möchten, dass in /data/projekt bzw. in seinen Unterverzeichnissen neu erstellte Dateien automatisch der Gruppe admin zugeordnet werden, müssen Sie außerdem das Setgid-Bit setzen (oktal 2000): cd /data
sudo find projekt -type d -exec chmod 2770 {} \;
6.3 Paketverwaltung Die beiden wichtigsten Kommandos zur Paketverwaltung, apt und dpkg, haben Sie schon im Abschnitt 5.1, »Programme installieren und verwalten«, kennengelernt. An dieser Stelle geht es darum, wie die Paketverwaltung hinter den Kulissen funktioniert und welche Konfigurationsdateien dafür verantwortlich sind. Dieser Abschnitt ist Debian-spezifisch und gilt somit nur für Linux-Distributionen, die – wie Raspberry Pi OS – von Debian abgeleitet sind. APT (Advanced Packaging Tool) ist ein High-LevelPaketverwaltungssystem, das Pakete selbstständig von Paketquellen herunterlädt und Paketabhängigkeiten automatisch auflöst. Zur eigentlichen Paketverwaltung stehen drei Kommandos zur Auswahl: apt, apt-get und aptitude. Alle drei Kommandos sind einander sehr ähnlich und weisen bei einfachen Operationen sogar dieselbe Syntax auf. apt install paketname, apt-get install paketname und aptitude install paketname laden jeweils das angegebene Paket und alle davon abhängigen Pakete aus dem Internet herunter und installieren sie. Für Endanwender empfiehlt Debian den Einsatz von apt, und wir folgen dieser Empfehlung. Konfiguration
APT erfordert spezielle Paketquellen (Repositories), die neben den DEB-Paketen Metainformationen über den Inhalt der Pakete und deren Abhängigkeiten zur Verfügung stellen. Die Konfigurationsdateien für APT befinden sich im Verzeichnis /etc/apt. Dort enthält sources.list die Definition der
Hauptpaketquellen für Raspberry Pi OS. Optional sind weitere Paketquellen im Unterverzeichnis apt.sources.d definiert. Die Dateien sources.list bzw. apt.sources.d/*.list enthalten zeilenweise die APT-Paketquellen. Die Syntax jeder Zeile sieht so aus: pakettyp uri distribution [komponente1] [komp2] [komp3] ...
Der Pakettyp lautet deb für gewöhnliche Debian-Pakete bzw. deb-src für Quellcodepakete. Die zweite Spalte gibt das Basisverzeichnis der Paketquelle an. Neben HTTP- und FTP-Verzeichnissen unterstützt APT auch gewöhnliche Verzeichnisse sowie SSH-Server. Die dritte Spalte bezeichnet die Distribution. Alle weiteren Spalten geben die Komponenten der Distribution an, die berücksichtigt werden können. Hauptpaketquelle
Die Hauptpaketquelle von Raspberry Pi OS entspricht einem regulären Debian-System für die ARM-CPU. Das folgende Listing zeigt die entsprechende Datei sources.list. Beachten Sie, dass der einzige Eintrag dieser Datei hier aus Platzgründen über zwei Zeilen verteilt werden musste: # Datei /etc/apt/sources.list
deb http://raspbian.raspberrypi.org/raspbian/ buster \
main contrib non-free rpi
Damit greift APT auf einen Mirror-Server von http://raspbian.org zurück. Der Distributionsname lautet Buster. Das ist der Codename für die Debian-Version 10, die als Basis für Raspberry Pi OS galt, als wir dieses Buch verfassten. Vermutlich bereits im Sommer 2021 wird es eine neue Version geben, die auf Debian 11 basiert (Bullseye). sources.list nennt schließlich vier Paketgruppen:
main: Das sind die Basispakete von Debian. Der Quellcode dieser
Pakete ist unter einer Lizenz verfügbar, die den strengen OpenSource-Regeln des Debian-Projekts entspricht.
contrib: Pakete dieser Gruppe sind ebenfalls samt Quellcode frei
verfügbar. Die Pakete können allerdings nur in Kombination mit Non-free-Paketen verwendet werden. Das betrifft z. B. alle Programme, die auf Bibliotheken aufbauen, deren Lizenz in irgendeiner Weise Einschränkungen unterliegt. non-free: Pakete dieser Gruppe sind zwar kostenlos, ihre Lizenz
entspricht aber nicht dem Open-Source-Ideal des DebianProjekts. Zu vielen Non-free-Paketen steht kein öffentlicher Quellcode zur Verfügung.
rpi: Diese Gruppe ist für Raspberry-Pi-spezifische Pakete gedacht.
In der Praxis wird diese Paketgruppe aber kaum genutzt; im Frühjahr 2021 enthielt die Gruppe nur ein winziges Script, das bei Bedarf fehlende SSH-Schlüssel erzeugt, sowie ein GStreamer-Plugin zur Nutzung des Hardware-Decoders der Raspberry-Pi-GPU. Weitere Paketquellen
Im Verzeichnis /etc/apt/sources.list.d können weitere Paketquellen definiert sein. Standardmäßig enthält das Verzeichnis momentan (Frühjahr 2021) aber nur einen Eintrag: raspi.list definiert eine Paketquelle für diverse Raspberry-Pi-spezifische Programme und Bibliotheken, die nicht Teil von Debian sind oder die speziell für den Raspberry Pi optimiert wurden. Die Paketquelle enthält z. B. Sonic Pi, das Java Development Kit (JDK), Mathematica, den RealVNC-Server und -Client sowie diverse Firmware-Dateien. Aus welcher Paketquelle stammt ein Paket?
Bei einer Installation durchsucht apt alle Paketquellen nach dem gewünschten Paket. Wenn Sie wissen möchten, aus welcher Quelle das jeweilige Paket stammt, führen Sie apt policy aus – im folgenden Beispiel für das Paket nano, das den gleichnamigen Editor enthält: apt-cache policy nano
nano:
Installiert: 3.2-3
Installationskandidat: 3.2-3
Versionstabelle:
500 http://raspbian.raspberrypi.org/raspbian/
buster/main armhf Packages
100 /var/lib/dpkg/status
Aus dem Ergebnis geht hervor, dass das Paket installiert ist (/var/lib/dpkg/status) und dass das Paket aus der main-Quelle stammt.
6.4 Verwaltung des Dateisystems Der Erfahrungsschatz, den Sie gewinnen, wenn Sie ein paar Tage mit dem Raspberry Pi experimentieren, gibt Ihnen schon eine gute Basis für diesen Abschnitt: Sie wissen, dass sich Ihre eigenen Dateien im Verzeichnis /home/pi befinden, die wichtigsten Systemkonfigurationsdateien hingegen in /etc oder in /boot. Aus dem Kapitel 3, »Arbeiten im Terminal«, kennen Sie den grundsätzlichen Aufbau des Linux-Verzeichnisbaums (siehe Tabelle 3.8). Sie wissen auch, dass es unter Linux keine Laufwerksbuchstaben wie unter Windows gibt (C:, D:) und dass Verzeichnisse mit / statt durch \ getrennt werden. Schließlich haben Sie sicher schon bemerkt, dass es neben den gewöhnlichen Verzeichnissen und Dateien auch unsichtbare gibt, deren Name mit einem Punkt beginnt. Die folgenden Seiten beantworten einige weiterführende Fragen über die Interna des Linux-Dateisystems: Was ist überhaupt ein Dateisystem? Wie werden Dateisysteme in den Verzeichnisbaum integriert? Was sind Device-Dateien, und woher kommen sie? Dateisysteme
Ein Dateisystem ist dafür verantwortlich, dass Dateien auf den Blöcken einer SD-Karte oder einer Festplatte sicher gespeichert und rasch wieder gelesen werden können. Das Standarddateisystem unter Linux heißt ext4. Dabei handelt es sich um ein modernes Dateisystem mit Journaling-Funktionen. Diese ermöglichen nach einem Absturz oder Stromausfall eine schnelle Wiederherstellung der Konsistenz des Dateisystems.
Dem ext4-Dateisystem haben Sie es also zu verdanken, dass sich Ihr Raspberry Pi nach unfreiwilligen Stopps zumeist problemlos wieder hochfahren lässt. Freilich können auch die Journaling-Funktionen keine Dateien retten, in die gerade zum Zeitpunkt des Absturzes geschrieben wurde. Die betroffenen Dateien verbleiben im günstigsten Fall im alten Zustand, im ungünstigsten Fall enthalten sie nach dem Neustart vollkommen falsche Daten, oder ihre Daten sind ganz verschwunden. Obwohl Linux also standardmäßig das ext4-Dateisystem verwendet, unterstützt das Betriebssystem auch eine Menge anderer Dateisysteme. Für den Einsatz auf dem Raspberry Pi sind die Windows-kompatiblen Dateisysteme VFAT und NTFS am wichtigsten. Das VFAT-Dateisystem kommt besonders häufig auf USB-Datenträgern zum Einsatz. Aber auch die erste Partition auf der SD-Karte des Raspberry Pi muss ein VFAT-Dateisystem enthalten, in dem die für den Bootvorgang erforderlichen Daten gespeichert werden. Neben lokalen Dateisystemen kennt Linux auch Netzwerkdateisysteme: Beispielsweise können mit CIFS WindowsNetzwerkverzeichnisse in den Verzeichnisbaum integriert werden, mit NFS Unix/Linux-Netzwerkverzeichnisse. Device-Dateien
Eine Grundidee von Unix/Linux besteht darin, dass viele HardwareKomponenten ähnlich wie Dateien angesprochen werden können. Derartige Device-Dateien sind keine echten Dateien, sie verhalten sich nur so. In Wirklichkeit handelt es sich um Schnittstellen zu den betreffenden Treibern im Linux-Kernel. Device-Dateien ermöglichen den Zugriff auf Partitionen von Datenträgern, also von SD-Karten, USB-Sticks oder Festplatten. Sie erlauben die
Kommunikation mit diversen Bussystemen, Netzwerkadaptern, dem Grafiksystem, Eingabegeräten wie der Maus oder der Tastatur etc. Die Device-Dateien befinden sich alle im Verzeichnis /dev bzw. in seinen Unterverzeichnissen. Dieses Verzeichnis ist beim Start des Raspberry Pi leer. Es füllt sich, sobald der Kernel beim Hochfahren Hardware-Komponenten erkennt. Das sogenannte udev-System (eine Sammlung von Scripts, die mit dem Kernel interagieren) legt für jede erkannte Komponente eine geeignete Device-Datei an. Verantwortlich dafür sind das im Hintergrund laufende Programm udevd sowie seine Konfigurationsdateien in /etc/udev. Typische Beispiele für Device-Dateien sind /dev/mmcblk*. Dabei handelt es sich um die Devices, mit dem Sie die SD-Karte als Ganzes sowie ihre Partitionen ansprechen: ls -l /dev/mmcblk0*
brw-rw---T 1 root floppy 179, 0 Jan brw-rw---T 1 root floppy 179, 1 Jan brw-rw---T 1 root floppy 179, 2 Jul
1 1970 /dev/mmcblk0
1 1970 /dev/mmcblk0p1
7 12:51 /dev/mmcblk0p2
Das Ergebnis von ls -l verrät uns zuerst einmal durch den Buchstaben b am Beginn der Zugriffsbits, dass es sich um BlockDevices handelt. Alternativ gibt es auch Character-Devices, die Sie an einem c erkennen. Block-Devices sind für die Übertragung ganzer Datenblöcke optimiert, während Character-Devices Byte für Byte kommunizieren. Die Device-Dateien sind für den Benutzer root sowie für alle Mitglieder der floppy-Gruppe zugänglich. Die Bezeichnung floppy ist ein Anachronismus aus vergangenen Zeiten, als Disketten die Rolle einnahmen, die heute SD-Karten haben. Sozusagen als traurigen gemeinsamen Nenner über zwei Jahrzehnte IT-Geschichte könnte man die Unzuverlässigkeit beider Medien betrachten.
Zuletzt folgen im ls-Ergebnis zwei Zahlen, z. B. 179, 0 oder 179, 1. Diese Zahlen geben die Major- und Minor-Device-Nummer an, also die Schnittstelle zum betreffenden Kerneltreiber. Alle DeviceNummern sind auf der folgenden Kernelwebseite dokumentiert: https://www.kernel.org/doc/Documentation/admin-guide/devices.txt Dort können Sie nachlesen, dass die Major-Block-Device-Nummer 179 für SD-Karten reserviert ist. Die Minor-Nummer 0 bezeichnet die erste SD-Karte. Die Minor-Nummern 1 bis 7 adressieren die ersten sieben Partitionen auf dieser SD-Karte. Darauf folgen mit der Minor-Nummer 8 die zweite SD-Karte und mit 9 bis 15 deren Partitionen usw. Die Device-Dateien /dev/mmcblk0* machen also klar, dass der Kernel beim Hochfahren eine SD-Karte mit zwei Partitionen entdeckt hat. Wenn Sie zusammen mit dem Raspberry Pi auch externe Datenträger verwenden, also z. B. einen USB-Stick oder eine USBFestplatte, dann sollten Sie auch die Nomenklatur der hierfür üblichen Device-Dateien kennen: /dev/sda, /dev/sdb, /dev/sdc etc. bezeichnen den ersten, zweiten
und dritten Datenträger in seiner Gesamtheit. Die Nummerierung hängt von der Reihenfolge ab, in der der Kernel die Datenträger entdeckt. /dev/sda1, /dev/sda2 etc. sind Partitionen auf dem ersten
Datenträger. Die Nummerierung der Partitionen kann Löcher aufweisen. Analog dienen /dev/sdb1, /dev/sdb2 etc. zum Zugriff auf die Partition des zweiten Datenträgers. Alle Block-Devices von Datenträgern auflisten
Ein außerordentlich praktisches Kommando für den Umgang mit Datenträgern ist lsblk. Es listet die Device-Namen aller Partitionen und anderer Block-Devices auf und gibt bei den aktiven Partitionen auch gleich das mount-Verzeichnis an.
Das mount-Kommando
Linux benötigt zum Hochfahren zumindest ein Dateisystem, das alle Dateien des Linux-Grundsystems enthält. Der Kernel erfährt durch die Option root=... die Partition, in der sich dieses Dateisystem befindet. Diese Option wird direkt beim Hochfahren übergeben. Auf dem Raspberry Pi wird die Option in der Datei /boot/cmdline.txt eingestellt. Sie enthält üblicherweise /dev/mmcblk0p2, also den Namen der Device-Datei für die zweite Partition der SD-Karte. Sobald Linux einmal läuft, können Sie mit dem mount-Kommando weitere Dateisysteme an einem beliebigen Ort in den Verzeichnisbaum integrieren bzw. einbinden. Sofern unter Raspberry Pi OS die grafische Benutzeroberfläche läuft, kümmert sie sich darum, neu angeschlossene USB-Datenträger automatisch in das Dateisystem einzubinden – und das so, dass der eingeloggte Benutzer, in der Regel also pi, die Dateien lesen und verändern darf. Als Verzeichnis wird dabei /media/name verwendet, wobei sich name aus dem Dateisystemnamen (label) ergibt. Haben Sie den Autostart der Benutzeroberfläche hingegen nicht in raspi-config aktiviert, müssen Sie sich selbst um mount kümmern: Wenn Sie beispielsweise einen USB-Stick mit Ihrem Raspberry Pi verbinden und seine erste Partition unter dem Verzeichnis /data ansprechen möchten, führen Sie dazu die folgenden Kommandos aus:
sudo mkdir /data # falls das Verzeichnis nicht existiert
sudo mount /dev/sda1 /data
Damit haben Sie zuerst das Verzeichnis /data erzeugt und dort das Dateisystem in der ersten Partition des USB-Sticks eingebunden. Der Inhalt des USB-Sticks kann nun über das /data-Verzeichnis gelesen und von root auch verändert werden. Das mount-Kommando versucht, automatisch zu erraten, um welchen Typ von Dateisystem es sich handelt. Mangels weiterer Optionen verwendet mount außerdem die Defaultoptionen des betreffenden Dateisystems. Bei einem USB-Stick wird es sich vermutlich um ein VFAT-Dateisystem handeln. Mit mount ohne weitere Parameter können Sie sich davon vergewissern. Außerdem zeigt Ihnen dieses Kommando gleich, welche Optionen mount standardmäßig verwendet hat: mount | grep sda1
/dev/sda1 on /data type vfat (rw,relatime,fmask=0022,
dmask=0022,codepage=437,iocharset=ascii,shortname=mixed,
errors=remount-ro)
Eine detaillierte Beschreibung der zahlreichen mount-Optionen würde an dieser Stelle zu weit führen, weswegen wir Sie auf LinuxGrundlagenbücher oder auf die Onlinedokumentation in Form von man mount verweisen müssen. Kurz gesagt bewirken die Defaultoptionen, dass nur root Dateien verändern kann, dass alle Dateien ausführbar erscheinen und dass Linux annimmt, dass die Dateinamen den Zeichensatz CP437 verwenden. Alles in allem sind die Defaultoptionen denkbar ungeeignet, denn sie führen dazu, dass Sonderzeichen in Dateinamen falsch dargestellt werden und dass der Benutzer pi keinen Schreibzugriff auf den USB-Stick hat. In der Praxis wollen Sie zumeist als Benutzer pi Dateien lesen und schreiben. Die Dateien sollen in der Regel nicht ausführbar sein, dafür soll als Zeichensatz zur bestmöglichen Kompatibilität mit
Windows UTF8 verwendet werden. Um all diese Wünsche zu realisieren, führen Sie zuerst umount aus und binden den USB-Stick dann mit einer Menge Optionen neu in das /data-Verzeichnis ein: sudo umount /data
sudo mount -t vfat \
-o utf8,uid=1000,gid=1000,fmask=117,dmask=007,noatime \
/dev/sda1 /data
Mit -t vfat geben Sie das gewünschte Dateisystem explizit an. Sollte der USB-Stick mit einem anderen Dateisystem formatiert worden sein, kommt es zu einer Fehlermeldung. Mit -o geben Sie die gewünschten Optionen an. Sie dürfen nur durch Kommata, aber nicht durch Leerzeichen getrennt sein. Die Optionen haben die folgende Bedeutung: utf8: Die Dateinamen verwenden den UTF8-Zeichensatz. uid=n,gid=m: Die Dateien des USB-Sticks sollen unter Linux dem
Benutzer mit der UID n und der Gruppe mit der GID m zugeordnet werden. fmask=x,dmask=y: Die beiden Optionen geben an, welche
Zugriffsbits bei Dateien und Verzeichnissen nicht gesetzt werden sollen. Dabei wird wie bei dem in diesem Kapitel schon kurz erwähnten umask-Kommando die oktale Schreibweise verwendet (siehe den Abschnitt 6.2, »Zugriffsrechte«). fmask=117 bewirkt, dass für Dateien die oktalen Zugriffsbits 777
– 117 = 660 = rw-rw---- gelten. Die Dateien sind damit für den Besitzer und die zugeordnete Gruppe lesbar und veränderbar. dmask=007 ergibt 777 – 007 = 770 = rwxrwx---. Der Besitzer und
die Gruppenmitglieder haben also uneingeschränkten Zugriff auf die Verzeichnisse. noatime: Die Option bewirkt, dass die Inode Access Time von
Dateien nie aktualisiert wird. Ohne die Option wird bei jedem
Lesezugriff der Zeitpunkt des Zugriffs gespeichert, was eine Menge unnötiger Schreiboperationen auslöst. Sie sehen schon, dass Ihnen die grafische Benutzeroberfläche von Raspberry Pi OS nicht nur den Komfort von Fenster und Maus gibt, sondern Ihnen auch einige Arbeit im Umgang mit externen Datenträgern abnimmt. Mit etwas Linux-Grundlagenwissen ist aber auch der manuelle Betrieb kein Problem! Die Datei /etc/fstab
Die Kommandos mount und umount müssen jedes Mal mit RootRechten ausgeführt werden, wenn ein externer Datenträger in den Verzeichnisbaum eingebunden oder wieder aus ihm gelöst werden soll. Bei vielen Anwendungen ist es aber so, dass ein USB-Stick immer in Ihrem Raspberry Pi angesteckt bleibt; Sie wollen ja, dass sein Inhalt automatisch in den Verzeichnisbaum eingebunden wird. Derartige Wünsche kann Ihnen die Datei /etc/fstab erfüllen. Diese Systemkonfigurationsdatei enthält zeilenweise Einträge von Dateisystemen, die während des Systemstarts in den Verzeichnisbaum eingebunden werden sollen. Sowohl die dort genannten Verzeichnisse als auch die Device-Dateien der Datenträger müssen beim Hochfahren bereits existieren – andernfalls scheitert das Einbinden. Jede Zeile in /etc/fstab besteht aus sechs Spalten: Die erste Spalte (Device) enthält normalerweise den DeviceNamen, also z. B. /dev/sda1. Alternativ können Sie das gewünschte Dateisystem oder die Partition mit UUID=xxx, LABEL=name oder PARTUUID=xxx auswählen.
Die zweite Spalte (Pfad) gibt an, bei welchem Verzeichnis der Datenträger in den Verzeichnisbaum eingebunden wird. Die dritte Spalte (Dateisystemtyp) gibt das Dateisystem an, z. B. ext4 oder vfat. Mit dem Eintrag auto versucht Linux, das Dateisystem selbst zu erkennen. Die vierte Spalte (Optionen) enthält die gewünschten mountOptionen. Wenn Sie keine Optionen benötigen, geben Sie das Schlüsselwort defaults an. Mehrere Optionen werden nur durch Kommata getrennt, nicht durch Leerzeichen! Die fünfte Spalte (dump) wird unter Linux ignoriert. Es ist aber üblich, für die Systempartition 1 und für alle anderen Datenträger oder Partitionen 0 einzutragen. Die sechste Spalte (fsck) gibt an, ob und in welcher Reihenfolge die Dateisysteme beim Systemstart überprüft werden sollen. Oft wird 1 für die Systempartition und 0 für alle anderen Partitionen eingetragen. Das bedeutet, dass beim Rechnerstart nur die Systempartition auf Fehler überprüft und gegebenenfalls durch fsck repariert wird. Falls Sie möchten, dass weitere Partitionen automatisch überprüft werden, geben Sie bei diesen Partitionen die Ziffer 2 an. Das heißt, die Überprüfung soll nach der Kontrolle der Systempartition erfolgen. Standardmäßig sieht /etc/fstab wie folgt aus: # Datei /etc/fstab
proc /proc proc defaults 0 0
PARTUUID=8c72c773-01 /boot vfat defaults 0 2
PARTUUID=8c72c773-02 / ext4 defaults,noatime 0 1
Die proc-Zeile betrifft ein virtuelles Dateisystem, das Linux zum Austausch von Prozessinformationen verwendet. Die zweite Zeile ist für die erste Partition auf der SD-Karte verantwortlich; sie enthält ein VFAT-Dateisystem und soll über das Verzeichnis /boot genutzt
werden. Die dritte Zeile betrifft schließlich das Wurzelverzeichnis des Dateisystems in der größten Partition der SD-Karte. Wenn Sie wie im einleitenden Beispiel wollen, dass das Dateisystem der ersten Partition des USB-Sticks im Verzeichnis /data eingebunden wird, ergänzen Sie /etc/fstab mit einem Editor um den Eintrag, der im folgenden Listing nur aus Platzgründen über zwei Zeilen verteilt werden musste: # Datei /etc/fstab
/dev/sda1 /data vfat utf8,uid=1000,gid=1000,fmask=117,
dmask=007,noatime 0 0
Datenträger partitionieren und formatieren
Auf einem Raspberry Pi ist es nur selten erforderlich, auf einem externen Datenträger neue Partitionen anzulegen oder auf einer Partition ein neues Dateisystem einzurichten – umgangssprachlich diese Partition also zu formatieren. Sollte sich diese Notwendigkeit aber doch ergeben, müssen Sie lernen, mit den Kommandos parted und mkfs.xxx umzugehen. parted ist ein interaktives Kommando, mit dem Sie Partitionen auf
einem Datenträger einrichten und wieder löschen können. Partitionen sind unabhängige Datenabschnitte, die ein Dateisystem enthalten können. Auf vielen USB-Sticks gibt es nur eine Partition, die den ganzen Datenträger füllt. Auf Festplatten und SSDs ist es aber durchaus üblich, mehrere Partitionen einzurichten. Es existieren gegenwärtig zwei unterschiedliche Partitionierungssysteme: MBR: Beim herkömmlichen MBR-System, dessen Konzepte aus DOS-Zeiten stammen, wird die Partitionstabelle im ersten Sektor des Datenträgers gespeichert. Dieser Sektor heißt Master Boot
Record (MBR). Für USB-Sticks und SD-Karten dominiert das MBRVerfahren bis heute. GPT: Das neuere GPT-Verfahren kommt in modernen Notebooks und PCs zum Einsatz. GPT steht für GUID Partition Table. Der Hauptvorteil besteht darin, dass es auch für Datenträger mit mehr als 2 TByte Speicherplatz geeignet ist. Eine detaillierte Beschreibung von parted würde den Rahmen dieses Einführungsabschnitts zu Dateisystemen sprengen. Stattdessen zeigt das folgende Listing Ihnen die praktische Anwendung des Kommandos zur Neupartitionierung eines USB-Sticks. Auf dem USB-Stick wird zuerst mit mklabel msdos eine MBR-Partitionstabelle eingerichtet. Danach erzeugt mkpart eine primäre Partition für ein VFAT-Dateisystem, die den gesamten USB-Stick abzüglich des ersten und des letzten Megabytes ausfüllt. unit MiB stellt die Einheit für das nachfolgende print-Kommando auf binäre Megabyte (MiB) um, d. h., 1 MByte = 220 Byte. print gibt
dann die erzeugte Partitionstabelle aus.
sudo parted /dev/sda
(parted) mklabel msdos
Warning: The existing disk label on /dev/sda will be destroyed
and all data on this disk will be lost. Do you want to
continue? Yes/No? yes
(parted) mkpart primary fat32 1MiB -1MiB
(parted) unit MiB
(parted) print
Model: Corsair Flash Voyager (scsi)
Disk /dev/sda: 7712MiB
Sector size (logical/physical): 512B/512B
Partition Table: msdos
Number Start End Size Type File system Flags
1 1,00MiB 7712MiB 7711MiB primary lba
(parted) quit
Im obigen Beispiel nehmen wir an, dass der Device-Name des USBSticks /dev/sda lautet. Beachten Sie, dass alle Dateisysteme dieses Datenträgers vorher gelöst werden müssen (umount) und dass der
gesamte Inhalt des Datenträgers durch die folgenden Kommandos verloren geht! Nun geht es noch darum, auf der ersten Festplattenpartition ein Dateisystem einzurichten. Wenn Sie kompatibel mit der WindowsWelt und mit macOS bleiben wollen, wählen Sie vfat. Das Kommando mkfs.vfat richtet ein derartiges Dateisystem ein, wobei die Option -F 32 unabhängig von der Datenträgergröße ein VFAT32Dateisystem erzwingt. Achten Sie darauf, dass Sie den DeviceNamen der ersten Partition angeben (/dev/sda1), nicht den des ganzen Datenträgers (/dev/sda)! sudo apt install dosfstools
sudo mkfs.vfat -F 32 /dev/sda1
Für Datenträger, die ausschließlich auf dem Raspberry Pi bzw. auf Linux-Systemen verwendet werden, bietet das Linux-Dateisystem ext4 nicht nur mehr Datensicherheit, sondern vor allem auch eine bessere Kompatibilität mit Linux. Nur auf einem Linux-Dateisystem können Sie Metainformationen wie Dateibesitzer, Gruppenzugehörigkeit oder Zugriffsrechte speichern! sudo mkfs.ext4 /dev/sda1
6.5 Netzwerkkonfiguration Im einfachsten Fall müssen Sie sich um die Netzwerkkonfiguration gar nicht kümmern: Sobald Sie Ihren Raspberry Pi über ein Ethernet-Kabel mit Ihrem lokalen Netzwerk verbinden, bezieht der Raspberry Pi die Netzwerkkonfiguration per DHCP selbst. DHCP steht für Dynamic Host Configuration Protocol und bezeichnet ein Verfahren, mit dem ein Rechner im lokalen Netz allen anderen Rechnern IP-Adressen und andere Netzwerkparameter zuweist. Zu Hause fungiert oft ein Router als DHCP-Server, in Firmen sind es hingegen oft eigene Server. Sofern Sie Ihren Raspberry Pi per WLAN an das lokale Netzwerk anbinden, gelingt die Konfiguration am schnellsten über das Netzwerkmenü im Panel (siehe den Abschnitt 2.4, »WLANKonfiguration«). An dieser Stelle geht es primär um die Interna des automatischen DHCP-Betriebs bzw. des WLANKonfigurationswerkzeugs. Kein WLAN ohne Adapter! Aktuelle Raspberry-Pi-Modelle (400, 4B, 3B+, 3B, Zero W und Zero WH) enthalten bereits einen eingebauten WLAN-Adapter. Bei allen anderen Modellen benötigen Sie einen USB-WLAN-Adapter. Dabei ist es wichtig, dass Sie das Modell einsetzen, das von Raspberry Pi OS bzw. von dessen Vorgänger Raspbian unterstützt wird. Recherchieren Sie vor dem Kauf!
Dieser Abschnitt ist dann für Sie relevant, wenn Sie Ihren Raspberry Pi ohne grafische Benutzeroberfläche mit Ihrem lokalen Netzwerk verbinden möchten oder wenn die
Netzwerkkonfiguration statisch erfolgen soll. Dies ist wichtig, wenn Sie Ihren Raspberry Pi als Router einsetzen (siehe das Kapitel 36, »WLAN- und Tor-Router«). Glossar
In diesem Buch fehlt der Platz für einen längeren Ausflug in die Netzwerktheorie. Aber Sie können den folgenden Erklärungen nur dann folgen, wenn wir uns zuerst über die wichtigsten Grundbegriffe verständigen: IP-Adressen und -Ports: Für den Großteil des Datenverkehrs in lokalen Netzen und im Internet ist das Protokoll TCP/IP verantwortlich. TCP steht dabei für Transmission Control Protocol, IP für Internet Protocol. Netzwerkdaten werden in relativ kleinen Paketen transportiert. Zusammen mit jedem Paket werden mehrere Metadaten gespeichert, darunter die IP-Adresse und der IP-Port. Die IPAdresse bestimmt den Empfänger des Pakets. Eine typische IPv4Adresse für einen Rechner in einem lokalen Netz lautet 192.168.0.75. Die Portnummer gibt die Kategorie des Dienstes an. Vielen Internetdiensten sind eigene Portnummern zugeordnet, z. B. 80 für HTTP oder 22 für SSH. Hostname: IP-Adressen mögen für Computer praktisch sein, Menschen können sich IP-Adressen aber nur schwer merken. Aus diesem Grund werden Rechner im Netzwerk durch einen Hostnamen identifiziert. Unter Raspberry Pi OS lautet dieser Name standardmäßig raspberrypi. Schnittstellen: Eine Netzwerkschnittstelle kann einen HardwareNetzwerkadapter für Ethernet oder WLAN bezeichnen; eine
Schnittstelle kann aber auch ein durch Software implementierter Verbindungspunkt zwischen verschiedenen Netzen sein. Ihr Raspberry Pi hat in der Regel mehrere aktive Schnittstellen mit unterschiedlichen IP-Adressen: die Loopback-, die Ethernet- und die WLAN-Schnittstelle. Linux-intern bekommen alle Netzwerkschnittstellen einen Namen zugewiesen. Typische Namen sind lo für die Loopback-Schnittstelle, eth0 für die erste Ethernet-Schnittstelle und wlan0 für die erste WLAN-Schnittstelle. MAC-Adresse: Bei der MAC-Adresse (Media Access Control) handelt es sich um eine eindeutige ID, mit der jeder EthernetController ausgestattet ist. Die MAC-Nummer ermöglicht eine Identifizierung des Netzwerk-Controllers, noch bevor ihm eine IPAdresse zugewiesen wird. Loopback-Schnittstelle: Die Loopback-Schnittstelle spielt eine besondere Rolle: Sie ermöglicht die Verwendung des Netzwerkprotokolls für lokale Dienste, also zur Kommunikation innerhalb des Rechners. Das klingt vielleicht widersinnig, ist aber für viele elementare Linux-Kommandos erforderlich. Der Grund: Manche Kommandos bauen ihre Kommunikation auf dem Netzwerkprotokoll auf, ganz egal, ob die Daten lokal auf dem Rechner bleiben oder über ein Netz auf einem fremden Rechner weiterverarbeitet werden. Ein Beispiel dafür ist das Druckersystem (CUPS), das Druckjobs sowohl lokal als auch von anderen Rechnern im Netzwerk akzeptiert. Als IP-Adresse für das Loopback-Interface ist 127.0.0.1 vorgesehen. Netzwerkmaske, Netzwerk- und Broadcast-Adresse: Die Ausdehnung eines lokalen Netzes wird durch eine sogenannte Maske ausgedrückt. Dabei handelt es sich um vierteilige Zifferngruppen, die intern als Bitmuster für IP-Adressen verwendet werden. Wenn das lokale Netz z. B. alle Nummern
192.168.0.n umfasst, lautet die dazugehörige Netzwerkmaske 255.255.255.0, die Netzwerkadresse 192.168.0.0 und die BroadcastAdresse 192.168.0.255. Bei vielen Konfigurationsprogrammen brauchen Sie weder die Netzwerk- noch die Broadcast-Adresse anzugeben, da sich diese aus der IP-Adresse und der Maske ergeben. Das resultierende Netzwerk wird jetzt mit 192.168.0.0/255.255.255.0 oder kurz mit 192.168.0.0/24 bezeichnet. Diese Kurzschreibweise heißt auch Präfix-Notation. Die Zahl hinter dem Schrägstrich gibt die Anzahl der binären Einser der Netzwerkmaske an. Zwei Rechner mit den IP-Adressen 192.168.0.71 und 192.168.0.72 können sich in diesem Netzwerk also direkt miteinander verständigen, weil die IP-Adressen im Bereich der Netzwerkmaske übereinstimmen. Die maximale Anzahl von Rechnern, die gleichzeitig in diesem Netz kommunizieren können, beträgt 254 (.1 bis .254) – die Nummern .0 und .255 sind reserviert. Gateway: Ein Gateway ist ein Rechner, der an der Schnittstelle zwischen zwei Netzen steht, oft zwischen dem lokalen Netz und dem Internet. Die Gateway-Adresse bezeichnet also einen besonderen Rechner im lokalen Netz. In Privathaushalten ist das Gateway oft ein ADSL-Modem oder ein damit verbundener WLAN-Router. Auch ein als Hotspot eingesetztes Smartphone (Tethering) kann als lokales Gateway dienen: In diesem Fall kommunizieren andere Rechner über das WLAN mit dem Smartphone und dieses leitet die IP-Pakete dann über das Mobilfunknetz in das Internet weiter. Nameserver: Ein Nameserver ist ein Programm, das Rechnernamen bzw. Internetadressen wie yahoo.com in IPAdressen übersetzt. Auf Ihrem Raspberry Pi läuft üblicherweise
kein eigener Nameserver; vielmehr greift Ihr Minicomputer für diese Aufgabe auf einen externen Nameserver zurück. Oft läuft auf dem Gateway-Rechner (ADSL-Router) ein lokaler Nameserver, der wiederum auf einen Nameserver Ihres Internetproviders zurückgreift. DHCP: Geräte in lokalen Netzwerken bzw. in WLANs müssen in der Regel nicht manuell konfiguriert werden. Vielmehr befindet sich im WLAN- oder Netzwerk-Router ein DHCP-Server, der den Clients IP-Adressen und andere Parameter zuweist. DHCP steht für Dynamic Host Configuration Protocol und definiert das Kommunikationsverfahren, mit dem die IP-Konfiguration erfolgt. IPv4 und IPv6 Momentan sind zwei Versionen des Internet Protocols relevant: IPv4 und IPv6. Für lokale Netze, in denen der Raspberry Pi üblicherweise eingesetzt wird, reicht IPv4 aus. Unter Raspberry Pi OS ist aber auch IPv6 standardmäßig aktiv.
dhcpcd-Konfiguration
Bis Mitte 2017 war die Datei /etc/networks/interfaces (»ENI«) der Dreh- und Angelpunkt der Netzwerkkonfiguration. Seither weicht Raspberry Pi OS aber von dieser Debian-Vorgabe ab. Um die Netzwerkkonfiguration kümmert sich nun das Programm dhcpcd (ein DHCP-Client). Die Konfiguration erfolgt in /etc/dhcpcd.conf. Die Datei /etc/networks/interfaces existiert zwar weiter, ist aber normalerweise leer. Standardmäßig übernimmt dhcpcd die Kontrolle über alle Netzwerkschnittstellen. dhcpcd setzt voraus, dass es im lokalen
Netzwerk bzw. im WLAN einen DHCP-Server gibt. Diese Voraussetzung ist in den meisten Anwendungsfällen des Raspberry Pi erfüllt. Die Datei dhcpcd.conf enthält die folgenden Defaulteinstellungen: # Datei /etc/dhcpcd.conf (Defaulteinstellungen)
hostname
clientid
persistent
option rapid_commit
option domain_name_servers, domain_name, domain_search, host_name
option classless_static_routes
option interface_mtu
require dhcp_server_identifier
slaac private
Mit dieser Konfiguration funktioniert alles out of the box: Wenn ein Netzwerkkabel angeschlossen ist, bezieht die Ethernet-Schnittstelle ihre Konfiguration über DHCP. Wenn Sie hingegen im PIXEL Desktop eine WLAN-Konfiguration vornehmen, dann kümmert sich dhcpcd auch um diese Schnittstelle. dhcpcd kooperiert dabei mit wpa_supplicant. Dieses Programm kümmert sich um die Authentifizierung im WLAN-Netz. Damit das funktioniert, müssen der Name des WLAN-Netzwerks und das entsprechende Passwort in /etc/wpa_supplicant/wpa_supplicant.conf enthalten sein. Details zur manuellen WPA-Konfiguration folgen gleich. Änderungen an dhcpcd.conf sind nur erforderlich, wenn einzelne Netzwerkschnittstellen statisch konfiguriert werden sollen oder wenn dhcpcd sich nicht um die betreffende Schnittstelle kümmern soll – z. B., weil Sie die Schnittstelle durch Einstellungen in /etc/networks/interfaces konfigurieren möchten. Statische LAN-Konfiguration
Für den Servereinsatz im lokalen Netzwerk ist es manchmal erforderlich, dem Raspberry Pi eine unveränderliche IP-Adresse
zuzuweisen. Am einfachsten realisieren Sie diesen Wunsch, indem Sie bei Ihrem Router die IP-Adresse für den Minicomputer unveränderlich zuweisen. Bietet der Router keine entsprechende Möglichkeit, bauen Sie die folgenden Anweisungen in /etc/dhcpcd.conf ein und modifizieren sie Ihren eigenen Anforderungen entsprechend. Beim Schlüsselwort domain_name_servers können Sie mehrere durch Leerzeichen getrennte IP-Adressen angeben. dhcpcd kümmert sich darum, die Nameserver-Adressen wie vorgeschrieben in die Datei /etc/resolv.conf einzutragen. Für eine IPv6-Konfiguration verwenden Sie das Schlüsselwort ip6_address. Weitere Beispiele sind als Kommentare in /etc/dhcpcd.conf enthalten. # Datei /etc/dhcpcd.conf
...
# statische Konfiguration für eth0
interface eth0
static ip_address=10.0.0.8/24
static routers=10.0.0.138
static domain_name_servers=10.0.0.138
Der öffentliche Nameserver von Google Wenn Sie die IP-Adresse des Nameservers Ihres Internetproviders nicht kennen, können Sie stattdessen auch die IP-Adresse des öffentlichen Nameservers von Google verwenden. Er hat die leicht zu merkende IP-Adresse 8.8.8.8. Es muss Ihnen natürlich klar sein, dass Google damit noch ein wenig mehr über Sie erfährt, als dies ohnehin schon der Fall ist: Google weiß jetzt, wann Sie auf Ihrem Raspberry Pi welche Seite besuchen. Datenschutztechnisch besser ist Quad9 (siehe https://www.quad9.net). Dieser ebenfalls öffentliche Nameserver mit der Adresse 9.9.9.9 wird von einem Firmenkonsortium rund um IBM betrieben.
Damit die Änderungen wirksam werden, führen Sie das folgende Kommando aus: sudo systemctl restart dhcpcd
Nach Änderungen an der IP-Adresse kann es passieren, dass dhcpcd der Schnittstelle zwar die neue Adresse zuweist, die alte aber nicht entfernt. In solchen Fällen müssen Sie Ihren Raspberry Pi neu starten, damit die IP-Konfiguration korrekt ist. Manuelle WLAN-Konfiguration
Eine manuelle WLAN-Konfiguration ist dann angebracht, wenn zumindest eine der beiden folgenden Voraussetzungen zutrifft: Sie wollen Ihren Raspberry Pi ohne grafische Benutzeroberfläche nutzen und deswegen auf die Konfigurationswerkzeuge des Desktops verzichten. Ihr Raspberry Pi befindet sich immer am gleichen Ort und hat Zugang zu einem gleichbleibenden WLAN-Netz. Dieses Netz soll immer verwendet werden – und kein anderes. Sie müssen sich in solchen Fällen nur um die Datei wpa_supplicant.conf kümmern. Dort tragen Sie in einer eigenen Syntax ein, wie Ihr Funknetzwerk heißt und welches Passwort dort gilt. Die ersten drei Zeilen sind vorgegeben, wobei Sie nur Ihr Land ändern müssen (z. B. AT für Österreich). Anschließend dürfen beliebig viele network-Blöcke folgen – je einer für jedes Netzwerk, mit dem sich Ihr Raspberry Pi verbinden soll. Die hier präsentierten Schlüsselwörter gelten für das aktuell am meisten verbreitete Authentifizierungsverfahren WPA2 mit Pre-Shared Keys: # Datei wpa_supplicant.conf in der Bootpartition
country=DE
ctrl_interface=DIR=/var/run/wpa_supplicant GROUP=netdev
update_config=1
network={
ssid="wlan-bezeichnung"
psk="passwort"
key_mgmt=WPA-PSK
}
Die neue Konfiguration wird mit systemctl restart dhcpcd wirksam. Syntaxeigenheiten Passen Sie auf, dass Sie die Syntaxregeln einhalten: Zum einen dürfen Sie vor und nach dem Zeichen = keine Leerzeichen einfügen. Zum anderen muss das Land (country) mit zwei Großbuchstaben eingestellt werden.
Konfigurationsanleitungen für andere WLANVerschlüsselungsverfahren, unter anderem für WPA (Version 1) und WEP, finden Sie im ubuntuusers-Wiki: https://wiki.ubuntuusers.de/WLAN/wpa_supplicant Hostname ändern
Der Rechnername (Hostname) Ihres Raspberry Pi wird in der Datei /etc/hostname gespeichert. Anstatt diese Datei direkt zu verändern, führen Sie das zu diesem Zweck vorgesehene Kommando hostnamectl aus. Die Änderung wird sofort wirksam. sudo hostnamectl set-hostname neuerhostname
Schnittstelle via /etc/network/interfaces konfigurieren
Wenn eine Schnittstelle nicht durch dhcpcd gesteuert werden soll, kennzeichnen Sie die Schnittstelle in dhcpcd.conf mit
denyinterfaces: # Datei /etc/dhcpcd.conf
...
# dhcpcd soll die wlan-Schnittstelle ignorieren
denyinterfaces wlan0
Wenn Sie Ihren Raspberry Pi als Desktop-System verwenden, funktioniert das WLAN dank der im PIXEL Desktop integrierten WLAN-Werkzeuge trotzdem. Bei einem Server-Setup bzw. unter Raspberry Pi OS Lite ignoriert dhcpcd die Schnittstelle nun. LinuxProfis mit Debian- oder Ubuntu-Erfahrung können die betreffende Schnittstelle nun aber wie in älteren Raspbian-Versionen in /etc/network/interfaces konfigurieren. WLAN-Schnittstelle deaktivieren
Der Wunsch wird wohl eher selten auftauchen, aber es besteht auch die Möglichkeit, die WLAN-Schnittstelle ganz zu deaktivieren. Dazu tragen Sie die Module brcmfmac und brcmutil in die bereits vorgesehene Datei /etc/modprobe.d/raspi-blacklist.conf ein und verhindern so, dass die für die WLAN-Schnittstelle zuständigen Kernelmodule geladen werden. Die Änderung wird mit dem nächsten Reboot wirksam. Sollten Sie den WLAN-Adapter später doch wieder nutzen wollen, entfernen Sie einfach die beiden blacklist-Zeilen wieder aus der Datei: # Datei /etc/modprobe.d/raspi-blacklist.conf
# das Laden der WLAN-Treiber verhindern
blacklist brcmfmac
blacklist brcmutil
6.6 Bluetooth Raspberry Pi OS verfügt über eigene Werkzeuge zur BluetoothKonfiguration, die gut funktionieren (siehe den Abschnitt 2.5, »Bluetooth-Konfiguration«). Für den Fall, dass Sie mit der LiteVariante oder einer anderen Linux-Distribution ohne grafische Benutzeroberfläche arbeiten, zeigt dieser Abschnitt, wie Sie Bluetooth-Geräte im Terminal mit dem Kommando bluetoothctl einrichten. Die Vorgehensweise ist zugegebenermaßen ein wenig schwieriger, funktioniert aber sehr zuverlässig. Der erste Schritt besteht darin, die erforderlichen Bluetooth-Pakete zu installieren: sudo apt install bluetooth
Konfiguration mit bluetoothctl
Das Kommando bluetoothctl ist zur interaktiven Nutzung gedacht. Nach dem Start gelangen Sie in einen Kommandomodus, in dem Sie diverse Befehle ausführen können. list listet alle BluetoothController auf (z. B. einen USB-Adapter). devices listet alle Geräte in Funkreichweite auf. Mit exit oder (Strg)+(D) gelangen Sie zurück in den Eingabemodus des Terminals. Um ein neues Bluetooth-Gerät mit dem Raspberry Pi zu verbinden, gehen Sie wie folgt vor: Aktivieren Sie mit pairable on den Kuppelungsmodus. Aktivieren Sie mit scan on den Scan-Modus. Das Programm listet nun alle erkannten Geräte in Funkreichweite auf. Dieser Vorgang kann geraume Zeit dauern, einzelne Geräte werden dabei immer
wieder aufgelistet. Wenn Sie das gewünschte Gerät gefunden haben, schalten Sie den Modus mit scan off einfach wieder aus. Aktivieren Sie mit agent on einen sogenannten BluetoothAgenten. Er kümmert sich um die Autorisierung neuer Geräte (bei Tastaturen: Passworteingabe). Mit pair xx:xx:xx initiieren Sie den Verbindungsaufbau zu einem Gerät. Bei einer Tastatur werden Sie nun dazu aufgefordert, einen sechsstelligen Code einzutippen. Vergessen Sie nicht, die Eingabe mit (¢) abzuschließen! Die erfolgreiche Kuppelung erkennen Sie an der Meldung pairing successful. Bei Geräten ohne Eingabemöglichkeit (Maus, Lautsprecher etc.) gelingt das Pairing zum Glück auch ohne Codeeingabe. Und mit trust xx:xx:xx machen Sie dem Bluetooth-System klar, dass Sie dem Gerät wirklich vertrauen. Mit connect xx:xx:xx geben Sie an, dass Sie das Gerät tatsächlich nutzen möchten. (Das hätte sich bluetoothctl mittlerweile eigentlich denken können …) Wenn alles klappt, lautet die Reaktion connection successful. Das Gerät kann jetzt verwendet werden! info xx:xx:xx zeigt den Verbindungsstatus und diverse weitere
Informationen zum Gerät an.
Wichtig ist, dass Sie bei neu zu konfigurierenden Bluetooth-Geräten immer wieder auf den Bluetooth-Knopf (Pairing-Knopf) drücken, damit das Gerät so der Umwelt signalisiert, dass es zum Verbindungsaufbau bereit ist. Bei vielen Geräten blinkt dann eine blaue Leuchtdiode. Wenn es keinen derartigen Knopf gibt, können Sie auch versuchen, das Gerät aus- und wieder einzuschalten. Die folgenden Zeilen zeigen etwas gekürzt die Ein- und Ausgaben zur Konfiguration einer Bluetooth-Tastatur. Alle Ein- und Ausgaben
erfolgen in einem Terminalfenster: bluetoothctl
[bluetooth]# agent on
[bluetooth]# pairable on
[bluetooth]# scan on
Discovery started
[CHG] Controller 00:1A:7D:DA:71:13 Discovering: yes
[NEW] Device 70:10:00:1A:92:20 70-10-00-1A-92-20
[CHG] Device 70:10:00:1A:92:20 Name: Bluetooth 3.0 Keyboard
...
[bluetooth]# scan off
[bluetooth]# pair 70:10:00:1A:92:20
Attempting to pair with 70:10:00:1A:92:20
[CHG] Device 70:10:00:1A:92:20 Connected: yes
[agent] PIN code: 963064
--> Pin-Eingabe + Return auf der Tastatur 2 A), empfiehlt es sich, an der Massefläche des L298 einen geeigneten Kühlkörper anzubringen.
Pin 4 – Supply Voltage: Dieser Pin ist nur einmal ausgeführt. Hier wird die gemeinsame Versorgungsspannung der Motoren angeschlossen (maximal 46 V). Pin 5, Pin 7, Pin 10, Pin 12 – Input 1–4: Die Input-Pins dienen zur Ansteuerung des Bausteins. Sehr hilfreich ist, dass die Input-Pins einen High-Pegel bereits ab 2,3 V erkennen. Damit lässt sich der L298 direkt, ohne Zwischenbeschaltung, über die 3,3-V-Ausgänge der GPIO-Steckerleiste des Raspberry Pi ansteuern. Pin 6 und Pin 11 – Enable A/B: Legen Sie diese Pins auf Masse, so können Sie die H-Brücke A oder B komplett deaktivieren. Hier ist es unter Umständen sinnvoll, einen Pull-down-Widerstand zu verwenden, damit der L298 während des Bootens des Raspberry Pi kontrolliert abgeschaltet bleibt. Pin 8 – GND: Gemeinsame Masseanbindung. Die große Metallfläche am Bauteil ist ebenfalls Masse. Die Masse des Raspberry Pi muss mit der Masse des L298 verbunden werden. Pin 9 – Logic Supply Voltage: Logikversorgung des Bauteils. Hier wird eine Spannung von 4,5 V bis 7 V angeschlossen, um den internen Logikteil des L298 zu versorgen. Ideal dafür eignen sich die 5 V der GPIO-Leiste. Selbstverständlich ist der L298 nicht der einzige verfügbare Motortreiber. Alternativen wären: Sie können eine H-Brücke aus einzelnen Transistoren oder Relais selbst bauen. Sie können auf die Bauteilreihe L620X zurückgreifen: Dabei handelt es sich um Motortreiber mit einfacher H-Brücke, aber integrierten Freilaufdioden. Das verwandte Modell L6205 besitzt ebenfalls zwei H-Brücken.
Sie können die Treiber-IC L293D oder L293B einsetzen: Die Bauform ist kleiner, die ICs sind aber auch weniger belastbar als der L298. Wenn Sie erst den Umgang mit dem L298 beherrschen, so ist es kein Problem, auf andere Motortreiber umzusteigen. Betrachten Sie dieses Kapitel daher als Grundlage für den Umgang mit Motortreiber-ICs. Verdrahtung und Software
Schließen Sie nun den L298 dem Schaltplan entsprechend an (siehe Abbildung 13.18). Verwenden Sie dabei eine für Ihren Motor geeignete Spannung. Falls Sie die Variante L298D verwenden, können Sie die externen Freilaufdioden weglassen. Vorsicht, Kurzschlussgefahr! Falls Sie eine Batterie verwenden, müssen Sie unbedingt die Zuleitung der Batterie mit einer geeigneten Sicherung versehen. Bei Kurzschlüssen an 12-V-Blei-Gel-Akkus droht immer Brandgefahr!
In der Software können Sie nun mittels eines 3,3-V-Signals an den Input-Eingängen die Drehrichtung der Motoren beeinflussen (siehe Tabelle 13.1). Für Motor B nutzen Sie Input 3 und 4 sowie Enable B. Die Funktionen verhalten sich gleich. Wie Sie sehen, finden Motorenbewegungen nur dann statt, wenn der Enable-Eingang einen High-Pegel erhält. Liegt an Enable ein Low-Pegel an, so ist die Kombination der Input-Pins egal. Die gesamte H-Brücke ist deaktiviert.
Sobald der Status von Input 1 = Input 2 ist, wird der Motor kurzgeschlossen, und es findet ein »Sofort-Stopp« statt. Wird das Enable-Signal auf Low gesetzt, so läuft der Motor ganz normal aus. Sie können unter Umständen zwei Pins der GPIO-Leiste einsparen, indem Sie die Enable-Eingänge permanent auf 3,3 V legen. Somit entfällt allerdings die Auslauffunktion, und der Motor macht eine Vollbremsung, anstatt sanft auszulaufen. Prüfen Sie hier aber, dass die Ausgänge des Raspberry Pi keine ungewollten Signale abgeben, z. B. beim Booten. Ansonsten können sich die Motoren ungewollt bewegen.
Abbildung 13.18 Verdrahtung des L298
Input 1 Input 2 Enable A Funktion 0
0
0
Motor läuft aus.
Input 1 Input 2 Enable A Funktion 0
0
1
sofortiger Stopp
0
1
0
Motor läuft aus.
1
0
0
Motor läuft aus.
0
1
1
rückwärts
1
1
1
sofortiger Stopp
1
1
0
Motor läuft aus.
1
0
1
vorwärts
Tabelle 13.1 Logiktabelle für den Motor A am L298
Das folgende Python-Programm ist in zwei Teile aufgeteilt. Im ersten Teil definieren Sie die verwendeten GPIO-Pins. Zusätzlich haben wir die Funktion all_off() definiert, die alle Pins auf Low schaltet. Sofern keine externen Pull-down-Widerstände genutzt werden, ist in diesem Fall die all_off()-Funktion sicherer als ein GPIO.cleanup(). #!/usr/bin/python3
# Datei l298.py
# Teil 1 des Codes
from time import sleep
import RPi.GPIO as GPIO
GPIO.setmode(GPIO.BOARD)
# Funktion, die alle genutzten Pins auf Low schaltet
def all_off():
GPIO.output(EnableA, False)
GPIO.output(EnableB, False)
GPIO.output(Input1, False)
GPIO.output(Input2, False)
GPIO.output(Input3, False)
GPIO.output(Input4, False)
return
# Den GPIO-Pins werden die Namen der L298-Eingänge zugewiesen.
EnableA = 13
EnableB = 15
Input1 = 3
Input2 = 5
Input3 = 7
Input4 = 11
# Alle genutzten GPIO-Pins als Ausgang deklarieren
GPIO.setup(EnableA, GPIO.OUT)
GPIO.setup(EnableB, GPIO.OUT)
GPIO.setup(Input1, GPIO.OUT)
GPIO.setup(Input2, GPIO.OUT)
GPIO.setup(Input3, GPIO.OUT)
GPIO.setup(Input4, GPIO.OUT)
# Funktion "all_off" aufrufen
all_off()
Den zweiten Teil des Codes fügen Sie nahtlos hinter dem ersten ein. Er bietet zwei manuelle Eingabemöglichkeiten, um einen der beiden Motoren auszuwählen und um dessen Drehrichtung anzugeben. Sollten Sie nur einen Motor am L298 angeschlossen haben, so verwenden Sie im Programmcode nur die Pins Input1 und Input2. Der Steuerungsteil des Programms ist in eine try/except-Klammer gefasst. Dadurch wird auch im Falle des Programmabbruchs durch (Strg)+(C) die all_off()-Funktion ausgeführt. Damit können Sie sich jederzeit sicher sein, dass beim Programmende alle Ausgänge des Motortreibers abgeschaltet sind. # Teil 2 des Codes
try:
while True:
# Eingabefeld zur Motorauswahl
# Groß-/Kleinschreibung beachten
motor = input("Geben Sie den Motor ein: 'A' oder 'B': ")
# Eingabefeld zur Richtungsauswahl.
richtung =
input("Geben Sie die Drehrichtung ein: 'V' oder 'Z': ")
# if-Schleifen zur Abfrage der vorherigen Eingabe
if motor == "A" and richtung == "V":
GPIO.output(EnableA, True)
GPIO.output(Input1, True)
GPIO.output(Input2, False)
sleep (5) # Motor dreht jeweils 5 Sekunden.
GPIO.output(EnableA, False)
GPIO.output(Input1, False)
if motor == "A" and richtung == "Z":
GPIO.output(EnableA, True)
GPIO.output(Input1, False)
GPIO.output(Input2, True)
sleep (5)
GPIO.output(EnableA, False)
GPIO.output(Input2, False)
if motor == "B" and richtung == "V":
GPIO.output(EnableB, True)
GPIO.output(Input3, True)
GPIO.output(Input4, False)
sleep (5)
GPIO.output(EnableB, False)
GPIO.output(Input3, False)
if motor == "B" and richtung == "Z":
GPIO.output(EnableB, True)
GPIO.output(Input3, False)
GPIO.output(Input4, True)
sleep (5)
GPIO.output(EnableB, False)
GPIO.output(Input4, False)
# Beim Programmende durch Strg+C wird "all_off" ausgeführt.
except KeyboardInterrupt:
all_off()
Motordrehzahl per Software ändern
Die Enable-Eingänge des L298 sind PWM-tauglich. Das können Sie nutzen, um in Python ein PWM-Signal auf den Pins 13 und 15 zu erzeugen und somit die Drehzahl zu beeinflussen. Dazu ändern Sie den oben gezeigten Python-Code ein wenig ab. Nutzen Sie hier den kompletten Code aus Teil 1 des vorherigen Programms. Teil 2 des Codes ersetzen Sie durch den folgenden: # PWM-Signal auf Pins 13 und 15 mit 100 Hz
# Vollständige Datei l298-drehzahl.py
pwmA=GPIO.PWM(EnableA, 100)
pwmB=GPIO.PWM(EnableB, 100)
try:
while True:
# Eingabefeld zur Motorauswahl
motor = input ("Wählen Sie den Motor: 'A' oder 'B': ")
# Eingabefeld zur Richtungsauswahl
richtung =
input ("Wählen Sie die Drehrichtung: 'V' oder 'Z': ")
# Duty Cycle eingeben
geschwindigkeit =
input ("Wählen Sie die Geschwindigkeit: '1 - 100': ")
if motor == "A" and richtung == "V":
# PWM starten mit 100 Hz und dem eingegebenen Duty Cycle
pwmA.start(float(geschwindigkeit))
GPIO.output(Input1, True)
GPIO.output(Input2, False)
sleep (5)
GPIO.output(EnableA, False)
GPIO.output(Input1, False)
if motor == "A" and richtung == "Z":
pwmA.start(float(geschwindigkeit))
GPIO.output(Input1, False)
GPIO.output(Input2, True)
sleep (5)
GPIO.output(EnableA, False)
GPIO.output(Input2, False)
if motor == "B" and richtung == "V":
pwmB.start(float(geschwindigkeit))
GPIO.output(Input3, True)
GPIO.output(Input4, False)
sleep (5)
GPIO.output(EnableB, False)
GPIO.output(Input3, False)
if motor == "B" and richtung == "Z":
pwmB.start(float(geschwindigkeit))
GPIO.output(Input3, False)
GPIO.output(Input4, True)
sleep (5)
GPIO.output(EnableB, False)
GPIO.output(Input4, False)
# Beim Beenden des Programms durch Strg+C wird
# all_off() ausgeführt.
except KeyboardInterrupt:
all_off()
In dieser Abwandlung des ursprünglichen Codes verwenden Sie ein PWM-Signal auf den Enable-Pins. Am Anfang des Programms wird mit pwmA=GPIO.PWM(EnableA,100) die Frequenz festgelegt. Die PWMFrequenz sollte, wie im Beispiel, im Bereich von 100 Hz liegen.
Darunter fängt der Motor an zu stottern. Setzen Sie die Frequenz auf einen weitaus höheren Wert, so wird ein starkes Fiepen im Motor entstehen. Im weiteren Ablauf des Programms kommt eine zusätzliche Eingabemöglichkeit hinzu. Sie können dort manuell den Duty Cycle des PWM-Signals bestimmen. Dieser Eingabewert bestimmt die Drehgeschwindigkeit des Motors. Experimentieren Sie ein wenig mit Frequenz und Duty Cycle, und beobachten Sie die Auswirkungen auf die Motorenbewegung. Lesen Sie bei Bedarf die Grundlagen zu PWM im Abschnitt 13.1, »Leuchtdioden (LEDs)«. Noch mehr Anwendungsmöglichkeiten für den L298 sowie Steuerungsdetails verrät das Datenblatt, das Sie unter der folgenden Adresse finden: https://sparkfun.com/datasheets/Robotics/L298_H_Bridge.pdf Spar-Tipp Suchen Sie in Online-Auktionshäusern nach dem Stichwort L298Modul, so finden Sie vor allem bei ausländischen Händlern sehr günstige Fertigmodule des L298 – meist fertig bestückt auf einer kleinen Leiterplatte, samt Freilaufdioden und Schraub- oder Steckverbindungen für Ein- und Ausgänge (siehe Abbildung 13.19).
Abbildung 13.19 Beispiel für ein L298-Fertigmodul
13.4 Schrittmotoren Ein Schrittmotor (siehe Abbildung 13.20) ist eine besondere Form des Gleichstrommotors. Wie aus der Bezeichnung bereits abzuleiten ist, lässt sich ein Schrittmotor in einzelnen Schritten ansteuern. Das hat einen großen Vorteil, wenn Sie z. B. darauf angewiesen sind, die genaue Position eines Motors zu überwachen. Denkbare Situationen dafür wären z. B. die Konstruktion eines X/Y-Tisches, Roboterarme oder Hub-Dreh-Greif-Einrichtungen. Wenn Sie dazu ein cleveres Python-Script entwerfen, so kann in der Software die aktuelle Position jederzeit mitgeschrieben werden. Sehr gute Informationen zur Funktionsweise, Auswahl und Unterscheidung von Schrittmotoren finden Sie unter folgendem Link: http://rn-wissen.de/index.php/Schrittmotoren
Abbildung 13.20 Verschiedene Schrittmotoren und Typenschild
Schrittmotoren sind mitunter sehr teuer. Falls Sie ein wenig Geld sparen möchten und noch alte Elektronikgeräte zu Hause im Keller haben, so werfen Sie mal einen Blick ins Innere! In vielen Geräten sind Schrittmotoren verbaut, die sich ideal für Projekte und Experimente verwenden lassen. Dazu zählen z. B.: Drucker Scanner CD/DVD-Laufwerke RC-Modelle Bei der Ansteuerung von Schrittmotoren unterscheidet man zwischen der bipolaren und der unipolaren Ansteuerung. Wir werden Ihnen beide Formen der Ansteuerung vorstellen und die nötige Hardware erläutern. In den folgenden Beispielen nutzten wir zwei verschiedene Schrittmotortypen: einen 4-poligen Motor mit bipolarer Ansteuerung sowie einen 5-poligen Motor für die unipolare Ansteuerung. Bipolare Ansteuerung
Motoren mit vier, sechs oder acht Anschlüssen müssen Sie bipolar ansteuern, wobei eine bestimmte Schrittabfolge zu beachten ist (siehe Tabelle 13.2). Diese Art der Ansteuerung ist etwas aufwendiger, allerdings erhalten Sie im Gegensatz zur unipolaren Ansteuerung ein höheres Drehmoment. Der größte Unterschied der beiden Ansteuerarten besteht im erforderlichen Treiber. Für eine bipolare Ansteuerung benötigen Sie eine H-Brücke, die die Spulen des Schrittmotors umpolt. Zur unipolaren Ansteuerung genügt ein einfaches Darlington-Array, das abwechselnd die Spulenenden gegen Masse schaltet.
Schritt
Spule A1 Spule A2 Spule B1 Spule B2
Schritt 1 1
0
1
0
Schritt 2 1
0
0
1
Schritt 3 0
1
0
1
Schritt 4 0
1
1
0
Tabelle 13.2 Bipolare Steuerung eines Schrittmotors
Wir nutzen im nächsten Beispiel einen bipolaren Schrittmotor mit der Bezeichnung PSM35BYG104. Sie können ihn unter anderem beim Elektronikversand Pollin bestellen. Als Treiber kann in diesem Fall wieder der L298 verwendet werden. Schließen Sie dazu den Schrittmotor wie im Schaltplan gezeigt an (siehe Abbildung 13.21). Um die beiden Spulen zu identifizieren, messen Sie die vier Leitungen mit einem Multimeter ohmsch durch. Sie erkennen die beiden Enden einer Spule an einem geringen Widerstandswert im Ohm-Bereich. Wenn Sie von Spule A zu Spule B messen, sollten Sie einen nahezu unendlichen Widerstand feststellen.
Abbildung 13.21 Anschluss des Schrittmotors an den L298
Das Programm für den oben genannten Aufbau haben wir in drei Abschnitte unterteilt. Nach jedem Teil erfolgt eine kurze Funktionserläuterung. Fügen Sie alle drei Codeabschnitte untereinander in eine Python-Datei ein. Der erste Teil des Python-Codes legt die Pins fest, die wir für die Ansteuerung des L298 nutzen wollen. Passen Sie die Pin-Nummern im Programm entsprechend der Verdrahtung an, die Sie festgelegt haben. Die Variable time bestimmt später die Pause zwischen den einzelnen Schritten und somit die Drehgeschwindigkeit des Motors. #!/usr/bin/python3
# Datei stm-bipolar.py
# Teil 1
from time import sleep
import RPi.GPIO as GPIO
GPIO.setmode(GPIO.BOARD)
# verwendete Pins am Raspberry Pi
EnableA = 13
EnableB = 15
a1 = 3
a2 = 5
b1 = 7
b2 = 11
# Pause zwischen den Schritten (beliebig veränderbar)
time = 0.005
# Alle genutzten GPIO-Pins als Ausgang deklarieren
GPIO.setup(EnableA,GPIO.OUT)
GPIO.setup(EnableB,GPIO.OUT)
GPIO.setup(a1,GPIO.OUT)
GPIO.setup(a2,GPIO.OUT)
GPIO.setup(b1,GPIO.OUT)
GPIO.setup(b2,GPIO.OUT)
GPIO.output(EnableA, True)
GPIO.output(EnableB, True)
Im zweiten Teil des Programms legen Sie die Schrittfolge fest (siehe Tabelle 13.2). Sie sehen, dass es zwei Sequenzen im Programm gibt. Sequenz 1 führt Vollschritte aus, also den auf dem Typenschild des Motors angegebenen Winkel pro Schritt. Im Falle des PSM35BYG104
sind das 1,8° pro Schritt. Die zweite Sequenz führt Halbschritte aus. Somit wird pro Schritt ein Winkel von 0,9° zurückgelegt. # Fortsetzung / Teil 2
z = 0
schritte = 0
# Sequenz für Vollschritt
steps1 = []
steps1 = list(range(0,4))
steps1[0] = [a1,b1]
steps1[1] = [a1,b2]
steps1[2] = [a2,b2]
steps1[3] = [a2,b1]
zaehler1 = 4
# Sequenz für Halbschritt
steps2 = []
steps2 = list(range(0,8))
steps2[0] = [a1,b1]
steps2[1] = [a1,0]
steps2[2] = [a1,b2]
steps2[3] = [b2,0]
steps2[4] = [a2,b2]
steps2[5] = [a2,0]
steps2[6] = [a2,b1]
steps2[7] = [b1,0]
zaehler2 = 8
Der letzte Teil des Programms besteht aus der Aufforderung zur Sequenzauswahl und der Ausführung der Schritte. Zur Demonstration haben Sie also die Möglichkeit, zum Start des Programms zwischen Voll- oder Halbschrittbetrieb zu wählen. Ist die Betriebsart festgelegt, so folgt die for-Schleife, in der die Ausgänge entsprechend gesetzt werden. Es wird jeweils eine komplette Umdrehung durchgeführt, bis das Programm automatisch endet. Die Berechnung der für eine Umdrehung nötigen Schritte ergibt sich aus den vorliegenden Werten des Datenblattes oder Typenschilds. # Fortsetzung / Teil 3
# Sequenzauswahl
Auswahl = eval(input("Drücken Sie [1] = Vollschritt
[2] = Halbschritt: "))
if Auswahl == 1:
steps = steps1
zaehler = zaehler1
if Auswahl == 2:
steps = steps2
zaehler = zaehler2
# Schleife zum Durchlaufen der Sequenzen
while schritte >> v='abc\nefg'
>>> v
'abc\nefg'
>>> print(v)
abc
efg
Mit den beiden Operatoren + und * werden Zeichenketten aneinandergefügt bzw. vervielfältigt: >>> 'abc' + 'efg'
'abcefg'
>>> 'abc' * 3
'abcabcabc'
Steht eine Zeichenkette einmal zur Verfügung, kann sie auf vielfältige Weise analysiert und verarbeitet werden: >>> len(s) # Anzahl der Zeichen
18
>>> s.upper() # in Großbuchstaben umwandeln
'PYTHON MACHT SPAß!'
>>> s.lower() # in Kleinbuchstaben umwandeln
'python macht spaß!'
>>> s.find('macht') # ermittelt die Position, an der die
# Zeichenkette 'macht' in s vorkommt
7
>>> s.count('a') # zählt das Vorkommen des
# Buchstabens 'a'
2
>>> s.replace('a', 'A') # ersetzt 'a' durch 'A'
'Python mAcht SpAß!'
>>> s.split(' ') # zerlegt s in eine Liste
['Python', 'macht', 'Spaß!']
Mit der Schreibweise s(n) extrahieren Sie ein einzelnes Zeichen aus einer Zeichenkette. n gibt dabei die Position des Zeichens an, wobei 0 für das erste Zeichen steht. (Diese Regel gilt generell in Python: Bei jeder Art von Aufzählung bezeichnet 0 das erste Element!) Bei negativen Zahlen wird vom Ende der Zeichenkette gerechnet. >>> s[0], s[1], s[2] # liefert das erste, das zweite
# und das dritte Zeichen
('P', 'y', 't')
>>> s[-1], s[-2] # liefert das letzte und das vorletzte
# Zeichen
('!', 'ß')
Um mehrere Zeichen auf einmal zu lesen, kennt Python die Syntax s[start:ende], wobei start den Beginn und ende das Ende des Teilstrings angibt. Beide Angaben sind optional. Die Startposition wird inklusive, die Endposition aber exklusive angegeben! s[:5] liefert also alle Zeichen bis einschließlich des fünften Zeichens. s[:5] steht also für die fünf Zeichen an den Positionen 0, 1, 2, 3 und 4. Die offizielle Bezeichnung für diese Art des Zeichenzugriffs lautet Slicing. >>> s[:] # alles
'Python macht Spaß!'
>>> s[:5] # alles bis zum fünften Zeichen
'Pytho'
>>> s[5:] # alles ab dem sechsten Zeichen
'n macht Spaß!'
>>> s[5:10] # vom sechsten bis zum zehnten Zeichen
'n mac'
Die Start- und die Endposition können Sie auch durch negative Zahlen angeben – dann beginnt Python vom Ende der Zeichenkette her zu zählen: >>> s[:-3] # alles außer den letzten drei Zeichen
'Python macht Sp'
>>> s[-3:] # alles ab dem drittletzten Zeichen
'aß!'
Durch einen optionalen dritten Parameter kann eine Art Schrittweite angegeben werden. In der Praxis ist hier am häufigsten der Wert -1 gebräuchlich, um die Reihenfolge einer Zeichenkette umzukehren: >>> s[::2] # jedes zweite Zeichen
'Pto ah pß'
>>> s[::-1] # alles in umgekehrter Reihenfolge
'!ßapS thcam nohtyP'
Listen
Viele Programmiersprachen kennen Arrays, um damit mehrere gleichartige Daten (z. B. hundert ganze Zahlen) gemeinsam zu speichern und zu verarbeiten. Python bietet stattdessen mit Listen ein ungleich flexibleres Sprachkonstrukt: Listen werden in eckigen Klammern formuliert. Listen können Elemente beliebigen Datentyps aufnehmen. Der Zugriff auf die Listenelemente erfolgt wie auf die Zeichen einer Zeichenkette, also in der Form liste[start:ende]. Vergessen Sie nicht, dass Python die Nummerierung mit 0 beginnt und dass die Startposition inklusive, die Endposition aber exklusive ist! >>> l = [1, 2.3, 'abc', 'efg', 12]
>>> l[2] # das dritte Element
'abc'
>>> l[2:4] # vom dritten bis zum vierten Element
['abc', 'efg']
>>> l[::-1] # umgekehrte Reihenfolge
[12, 'efg', 'abc', 2.3, 1]
>>> l[0] = 3 # ändert das erste Listenelement
>>> l
[3, 2.3, 'abc', 'efg', 12]
Da als Listenelement jedes beliebige Python-Objekt erlaubt ist, sind auch verschachtelte Listen zulässig:
>>> l = [[1, 2],
... [3, 4]]
>>> l
[[1, 2], [3, 4]]
Die Zeichen einer Zeichenkette können mit list in eine Liste umgewandelt werden: >>> s = list('Hello World!')
>>> s
['H', 'e', 'l', 'l', 'o', ' ', 'W', 'o', 'r', 'l', 'd', '!']
Mit der Funktion list(range(start, ende, schrittweite)) können Sie unkompliziert Listen erzeugen, die Zahlen in einem bestimmten Wertebereich enthalten. Es wird Sie nun wohl nicht mehr verwundern, dass auch bei range der Endwert exklusive ist, also nicht erreicht wird. Damit die Liste 10, 20 … mit dem Wert 100 endet, muss also ein Endwert größer als 100 angegeben werden! Im folgenden Beispiel wird die Liste wieder in einer Variablen gespeichert: >>> l = list(range(10, 101, 10)) # erzeugt eine Liste
>>> l # und zeigt sie an
[10, 20, 30, 40, 50, 60, 70, 80, 90, 100]
len ermittelt die Anzahl der Elemente. extend bzw. += fügt eine
zweite Liste am Ende der ersten Liste hinzu. insert fügt ein Element an einer beliebigen Position ein, pop entfernt es wieder. del löscht die in der [start:ende]-Notation angegebenen Elemente. remove entfernt das erste passende Objekt. >>> len(l) # ermittelt die Anzahl der Elemente
10
>>> l.extend([110]) # fügt ein Element am Ende hinzu
>>> l.insert(5, 55) # fügt ein Element in der Mitte hinzu
>>> l
[10, 20, 30, 40, 50, 55, 60, 70, 80, 90, 100, 110]
>>> l.pop(5) # entfernt das Element an der Position 5
55
>>> l
[10, 20, 30, 40, 50, 60, 70, 80, 90, 100, 110]
>>> l += [120, 130] # fügt eine zweite Liste hinzu
>>> l
[10, 20, 30, 40, 50, 60, 70, 80, 90, 100, 110, 120, 130]
>>> del l[-3:] # entfernt die letzten drei Elemente
>>> l
[10, 20, 30, 40, 50, 60, 70, 80, 90, 100]
>>> l.remove(80) # entfernt die Zahl 80 aus der Liste
>>> l
[10, 20, 30, 40, 50, 60, 70, 90, 100]
Python bietet viele Möglichkeiten, Listenelemente zu verarbeiten. Am elegantesten ist zumeist das Konzept der sogenannten List Comprehension: Dabei wird eine Anweisung in der Form [ausdruck for x in liste] gebildet. Python setzt nun der Reihe nach jedes Element der Liste in die Variable x ein und wertet dann den Ausdruck aus. Die Ergebnisse ergeben eine neue Liste. Im zweiten Beispiel ist jedes Ergebnis selbst eine aus zwei Elementen bestehende Liste, sodass die resultierende Liste verschachtelt ist. >>> [x*2+1 for x in l]
[21, 41, 61, 81, 101, 121, 141, 181, 201]
>>> [ [x, x*x] for x in l]
[[10, 100], [20, 400], [30, 900], [40, 1600], [50, 2500],
[60, 3600], [70, 4900], [90, 8100], [100, 10000]]
Erfahrene Programmierer mögen erleichtert sein, dass die Verarbeitung der Liste natürlich auch in traditionellen Schleifen zulässig ist. Dies ist aber selten der effizienteste Weg. Die folgende Schleife zeigt zu allen Listenelementen das Quadrat und die dritte Potenz an. Dabei bildet for eine Schleife, während der jedes Listenelement in die Variable x eingesetzt wird. print gibt die Daten aus, wobei die drei Zahlen jeweils durch ein Tabulator-Zeichen getrennt werden. Die Eingabe dieser Anweisung im PythonInterpreter müssen Sie durch ein zweimaliges (¢) abschließen. Das ist notwendig, weil es möglich ist, mit jedem Durchlauf der forSchleife mehrere Anweisungen auszuführen. for x in l: print(x, x*x, x**3, sep='\t')
10 100 1000
20 400 8000
30 900 27000
40 1600 64000
50 2500 125000
60 3600 216000
70 4900 343000
90 8100 729000
100 10000 1000000
Tupel (Sequenzen)
Listen sind in sehr vielen Python-Programmen die dominierende Datenstruktur, wenn es darum geht, mehrere gleichartige oder ähnliche Daten zu speichern und zu verarbeiten. Dennoch ist es gut zu wissen, dass Python zwei weitere elementare Möglichkeiten zur Speicherung von Datenmengen anbietet, nämlich Tupel (Sequenzen) und Sets (Mengen, siehe den folgenden Abschnitt). Kurz gesagt ist ein Tupel eine unveränderliche Liste. Während Sie bei Listen Elemente hinzufügen, ersetzen und entfernen können, ist ein einmal definiertes Tupel nicht mehr veränderlich. Tupel sind also gewissermaßen die primitivere Datenstruktur. Ihre interne Verwaltung ist deswegen mit weniger Overhead verbunden. Tupel werden in runden Klammern formuliert. Wenn es zu keinen syntaktischen Mehrdeutigkeiten kommen kann, ist es erlaubt, auf die Klammern zu verzichten. >>> t = (12, 73, 3)
>>> t
(12, 73, 3)
>>> t = 12, 73, 3
>>> t
(12, 73, 3)
Sets (Mengen)
Ein Set ist eine ungeordnete Menge von Elementen ohne Doppelgänger. Anders als bei Listen kann sich die Reihenfolge der Elemente im Set jederzeit ändern. Sie dürfen sich nicht darauf verlassen, dass die Elemente in derselben Reihenfolge verarbeitet
werden, in der Sie sie eingefügt haben. Es ist unmöglich, dass ein Set mehrfach dasselbe Objekt enthält. Sets werden in geschwungenen Klammern formuliert. Zeichenketten können mit set in ein Zeichen-Set umgewandelt werden, wobei Doppelgänger automatisch eliminiert werden. >>> s = {1, 2, 3}
>>> s
{1, 2, 3}
>>> s = set('Hello World!')
>>> s
{'r', 'W', '!', ' ', 'e', 'd', 'H', 'l', 'o'}
Sets bieten sich besonders zum Finden und Löschen von Doppelgängern sowie zum Durchführen von Mengenoperationen an, also z. B., wenn Sie herausfinden möchten, welche Objekte aus Set 1 auch in Set 2 enthalten sind. Rufen die folgenden Beispiele Erinnerungen an die Mengenlehre aus dem Mathematikunterricht wach? >>> x = set('abcdef')
>>> y = set('efgh')
>>> x | y # Vereinigung
{'a', 'c', 'b', 'e', 'd', 'g', 'f', 'h'}
>>> x - y # Differenz
{'a', 'c', 'b', 'd'}
>>> x & y # Schnittmenge (gemeinsame Elemente)
{'e', 'f'}
>>> x ^ y # unterschiedliche Elemente (XOR)
{'a', 'c', 'b', 'd', 'g', 'h'}
Dictionaries (assoziative Arrays)
Bei Listen und Tupeln erfolgt der Zugriff auf einzelne Elemente über einen numerischen Index, also in der Form liste(n) oder tupel(n). Python-Dictionaries ermöglichen es hingegen, Elementaufzählungen mit einem beliebigen Schlüssel zu verwalten. In manchen Programmiersprachen werden derartige Datenstrukturen als assoziative Arrays bezeichnet.
Dictionaries werden wie Sets in geschwungenen Klammern formuliert. Im Unterschied zu Sets werden aber immer SchlüsselWert-Paare gespeichert. Das folgende Beispiel speichert einige HTML-Farbcodes, wobei als Schlüssel der Name der Farbe verwendet wird: >>> d = {'Rot' : 0xff0000, 'Grün' : 0xff00, 'Blau' : 0xff,
... 'Weiß' : 0xffffff}
>>> d
{'Blau': 255, 'Rot': 16711680, 'Weiß': 16777215, 'Grün': 65280}
Die Ausgabe von d zeigt bereits, dass Dictionaries nicht nur syntaktisch, sondern auch funktionell mit Sets verwandt sind: Die Reihenfolge der Elemente bleibt nicht erhalten. Zum Zugriff auf die Elemente des Dictionarys können Sie nun den Schlüssel verwenden. hex wandelt die dezimal gespeicherten Zahlen in die hexadezimale Schreibweise um: >>> d['Rot'] # Zugriff auf ein Element
16711680
>>> hex(d['Rot'])
'0xff0000'
Der Versuch, auf ein nicht vorhandenes Element zuzugreifen, führt zu einem KeyError. Um das zu vermeiden, können Sie vorweg mit schlüssel in d testen, ob das Dictionary ein Element für einen bestimmten Schlüssel enthält: >>> d['Gelb']
Traceback (most recent call last):
File "", line 1, in
KeyError: 'Gelb'
>>> 'Gelb' in d
False
len liefert wie bei Listen, Sets und Tupeln die Anzahl der Elemente.
Mit der Anweisung d[neuerSchlüssel]=neuerWert können Sie das Dictionary erweitern: >>> len(d)
4
>>> d['Schwarz']=0 # fügt ein Element hinzu
del d[schlüssel] entfernt ein Element: >>> del d['Rot'] # löscht ein Element
>>> d # alle Key-Value-Paare ausgeben
{'Schwarz': 0, 'Blau': 255, 'Weiß': 16777215, 'Grün': 65280}
Die Methoden keys und values liefern alle Schlüssel bzw. alle Werte des Dictionarys. Gegebenenfalls können Sie diese Daten mit list oder set in Listen oder Sets umwandeln: >>> d.values()
dict_values([0, 255, 16777215, 65280])
>>> d.keys()
dict_keys(['Schwarz', 'Blau', 'Weiß', 'Grün'])
>>> set(d.keys())
{'Schwarz', 'Blau', 'Weiß', 'Grün'}
>>> list(d.keys())
['Schwarz', 'Blau', 'Weiß', 'Grün']
Wenn Sie eine for-Schleife über ein Dictionary bilden, setzt Python in die Schleifenvariable alle Schlüssel ein: >>> for f in d:
print("Die Farbe", f, " hat den Farbcode", hex(d[f]))
Die Farbe Schwarz hat den Farbcode 0x0
Die Farbe Blau hat den Farbcode 0xff
Die Farbe Weiß hat den Farbcode 0xffffff
Die Farbe Grün hat den Farbcode 0xff00
Auch Dictionaries können durch Comprehension-Ausdrücke verarbeitet werden. Hier erzeugen wir eine Liste aller Farben, bei denen der Farbcode ungleich 0 ist: >>> [ color for (color, code) in d.items() if code!=0 ]
['Blau', 'Weiß', 'Grün']
In den obigen Beispielen wurden immer Zeichenketten als Schlüssel verwendet. Grundsätzlich ist aber jedes Python-Objekt als Schlüssel geeignet. Die einzige Voraussetzung besteht darin, dass die Schlüssel eindeutig sind.
18.3 Eigene Scripts programmieren Jetzt haben Sie die wichtigsten Python-Datenstrukturen zumindest oberflächlich kennengelernt, richtig programmiert haben Sie aber noch nichts. Dazu müssen Sie eigenen Code in einer Textdatei zu speichern und diese Datei dann ausführen. Die Programmausführung soll später auch losgelöst vom Editor funktionieren, was gar nicht so trivial ist, wie es hier klingt. Zuallererst benötigen Sie einen Texteditor. Unter Raspberry Pi OS stehen Ihnen viele Programme zur Wahl, von Mousepad über Thonny bis hin zu VSCode. Kommando-zeilen-Fans brauchen dank nano oder vi das Terminal nie zu verlassen. Wir empfehlen Einsteigern das schon erwähnte Programm Thonny, Profis eher VSCode. Erste Programme in Thonny verfassen und ausprobieren
Thonny ist ein für Einsteiger konzipierter Editor. Das Programm unterstützt Sie bei der Codeeingabe, beim Ausführen von Programmen und bei der Fehlersuche. Damit Thonny vom Anfängereditor zur Python-Entwicklungsumgebung wird, müssen Sie den Regular mode aktivieren. Den entsprechenden Link finden Sie rechts neben dem Quit-Button (siehe Abbildung 18.2). Danach müssen Sie das Programm neu starten. Um ein neues Script zu entwickeln, schreiben Sie Ihren Code einfach in das Editorblatt untitled. Bevor Sie Ihr Programm zum ersten Mal mit dem Run-Button oder mit (F5) ausprobieren, müssen Sie es in einer Datei mit der Kennung *.py speichern. Alle Ausgaben erscheinen im Shell-Bereich von Thonny (siehe Abbildung 18.3).
Abbildung 18.3 Entwicklung und Test eines simplen Programms in Thonny
Thonny bietet mehr Funktionen, als auf den ersten Blick sichtbar sind: Verschiedene Teile des Codes, z. B. Zeichenketten, Schlüsselwörter oder Kommentare, werden in verschiedenen Farben dargestellt. So erhöht sich die Übersichtlichkeit. Bei der Codeeingabe können Sie Funktionsnamen und Methoden durch (ê) vervollständigen. Bei der Programmausführung wird der erste Syntaxfehler im Programmcode gekennzeichnet. Mit den Debug-Buttons können Sie das Programm Zeile für Zeile ausführen. Besonders hilfreich ist dabei die Darstellung des Inhalts aller Variablen mit View • Variables. Weitere Features von Thonny sind hier dokumentiert: https://www.raspberrypi.org/magpi/thonny
https://thonny.org Scripts ohne Thonny ausführen
In Thonny drücken Sie einfach auf den Button Run, um Ihren Code auszuführen. Wie aber starten Sie ein Script im Terminal? Am einfachsten, indem Sie den Namen des Scripts an das Kommando python3 übergeben: user$ python3 rechteck.py
Geben Sie die Länge eines Rechtecks ein: 20
Geben Sie die Breite ein: 10
Der Flächeninhalt des Rechtecks beträgt: 200.0
Es gibt aber noch einen zweiten Weg, der zwar anfänglich ein wenig umständlich erscheint, Ihnen in Zukunft aber etwas Tipparbeit erspart. Dazu kennzeichnen Sie Ihren Code als eigenständiges Programm. Unter Raspberry Pi OS (bzw. ganz allgemein unter Linux) sind dazu zwei Schritte erforderlich: Zuerst fügen Sie in Ihr Script als erste Zeile exakt den folgenden Code ein: #!/usr/bin/python3
Die Zeichenkombination #! wird Shebang oder Hashbang genannt. Sie gibt an, durch welchen Interpreter – hier eben Python 3 – der nachfolgende Code ausgeführt wird. (Derselbe Mechanismus funktioniert auch für andere Script-Sprachen, z. B. bash oder Perl.) Danach markieren Sie Ihr Script mit dem Kommando chmod +x als ausführbar. Sie müssen dieses Kommando im Terminal ausführen und dabei den Namen der Script-Datei angeben: chmod +x rechteck.py
Nach diesen Vorbereitungsarbeiten können Sie das Script nun einfach in der Form ./name.py auszuführen (siehe Abbildung 18.4). Wenn das Script nicht im aktuellen Verzeichnis gespeichert ist, lautet das Kommando entsprechend verzeichnis/name.py.
Abbildung 18.4 Ein Script im Terminal ausführen
Was ist ein Script? In diesem Buch ist häufig von Scripts die Rede. Was ist nun ein Script, und worin besteht der Unterschied zu einem Programm? Ein Script ist eine Sonderform eines Programms, bei dem der Quellcode direkt von einem Interpreter ausgeführt wird. Das Programm python3 verhält sich wie ein solcher Interpreter. Somit kann jedes Python-Programm als Script betrachtet werden. Die beiden Begriffe Script und Programm werden deswegen in diesem Buch synonym verwendet. Bei vielen anderen Programmiersprachen (z. B. Java) muss ein Programm zuerst explizit kompiliert werden. In C oder C++ müssen außerdem sogenannte Objektdateien, also die Ergebnisse des Kompilierens, miteinander zu einer ausführbaren Datei verbunden werden (»gelinkt werden«). All das macht die Programmentwicklung etwas umständlicher. Es geht an dieser Stelle eigentlich zu weit, aber der Korrektheit wegen wollen wir Ihnen nicht verschweigen, dass auch PythonProgramme kompiliert werden. Daher ist es genau genommen nicht korrekt, von Python-Scripts zu sprechen! Sie merken vom Kompilieren jedoch nichts, weil dieser Vorgang durch den sogenannten Just-in-time-Compiler automatisch erfolgt. Der resultierende Bytecode von Einzeldateien wird nur im RAM abgelegt, aber nicht gespeichert. Nur bei größeren Python-
Projekten, die aus mehreren Modulen bestehen, werden Bytecode-Dateien im Unterverzeichnis __pycache__ gespeichert, um ein wiederholtes Kompilieren zu vermeiden.
Python programmieren mit VSCode
Für Profis bietet VSCode mehr Funktionen als Thonny. Der Einsatz von VSCode ist aber nur empfehlenswert, wenn Sie bereit sind, sich einige Stunden in das Programm einzuarbeiten und wenn Ihr Raspberry Pi über genug RAM verfügt. Sobald Sie in VSCode ein Python-Script bearbeiten, fragt der Editor, ob Sie die empfohlenen Python-Erweiterungen installieren möchten. Das sollten Sie unbedingt machen! VSCode bietet dann neben diversen Zusatzfunktionen die Möglichkeit, Ihr Script direkt aus dem Editor heraus zu starten. Nach der Installation beklagt VSCode unter Umständen, dass Raspberry Pi OS nicht in der Lage sei, den Python Language Server auszuführen. Das macht nichts – ignorieren Sie den Hinweis mit Do not show again. Wir hatten mitunter das Problem, dass VSCode auf Fehler im Code hinwies, wo gar keine bestanden. Das hat damit zu tun, dass VSCode auf das Analyse-Werkzeug pylint zurückgreift. pylint kann unter bestimmten Umständen die Eigenschaften, Methoden oder Konstanten von Klassen nicht korrekt erkennen. Die Folge sind Fehlermeldungen der Art: Module abc has no … member. Solange Ihr Script funktioniert, können Sie die Fehlermeldungen natürlich einfach ignorieren. Besser ist es, mit (F1) das Kommando Preferences: Open Settings (JSON) auszuführen. Anschließend erweitern Sie die Konfigurationsdatei um die folgende Zeile: "python.linting.pylintArgs": ["--generated-members"]
Natürlich wollen Sie in Ihren Python-Programmen mehr, als nur den Flächeninhalt eines Rechtecks auszurechnen. Aber bevor Sie komplexere Programme verfassen können, müssen Sie zuerst die Grundlagen von Python kennenlernen. Diese sind Thema des folgenden Kapitels. Um Ihnen vorweg schon ein bisschen Appetit zu machen, zeigt Abbildung 18.5 ein etwas längeres Script. Es vermittelt einen Eindruck davon, wie ein Python-Script für den Raspberry Pi in der Praxis aussieht.
Abbildung 18.5 Visual Studio Code mit einem etwas längeren Beispielprogramm
Das Script setzt voraus, dass der GPIO-Pin 26 über einen Vorwiderstand mit einer Leuchtdiode verbunden ist (siehe Abbildung 20.1). Das Script bringt die Leuchtdiode zehnmal für eine Sekunde zum Leuchten. Das Programm greift dabei auf das RPi.GPIO-Modul zurück. Das entsprechende Paket python3-rpi.gpio ist unter Raspberry Pi OS standardmäßig installiert. Die importAnweisung bewirkt, dass das Modul unter dem Namen gpio angesprochen werden kann. Natürlich brauchen Sie dieses Script
nicht abzuschreiben! Einen Downloadlink zu allen Beispielprogrammen aus diesem Buch finden Sie unter https://pibuch.info. Noch mehr Übungsbeispiele Viele weitere Beispiele, um interaktiv Python zu lernen, gibt es auf der eLearning-Website der University of Waterloo (Kanada): https://cscircles.cemc.uwaterloo.ca
19 Python-Grundlagen Nachdem das vorige Kapitel anhand interaktiver Beispiele und des kurzen Hello-World-Programms Python eher spielerisch vorgestellt hat, steht in diesem Kapitel eine systematische Beschreibung der wichtigsten Sprachelemente von Python im Vordergrund. Wenn Python Ihre erste Programmiersprache ist, werden die Details Sie anfangs vielleicht überfordern. Das ist nicht so schlimm: Wichtig ist, dass Sie einen ersten Überblick bekommen. Die Einzelheiten können Sie später nachlesen, sobald Sie sie brauchen. Konzentrieren Sie sich vorerst vor allem auf die Beispiele! Vieles wird klarer, sobald Sie beginnen, selbst zu programmieren.
19.1 Elementare Syntaxregeln Anweisungen
Python-Anweisungen sind normalerweise einzeilig. Sie werden im Gegensatz zu vielen anderen Programmiersprachen nicht durch einen Strichpunkt oder ein anderes Zeichen abgeschlossen. Mehrzeilige Anweisungen sind erlaubt, wenn ihr Anfang und Ende durch Klammern eindeutig hervorgeht, z. B. bei Funktionsaufrufen. Alternativ können mehrzeilige Anweisungen auch mit dem Trennzeichen \ gebildet werden: print("abc",
"efg")
a = 1 + 2 + \
3 + 4
Anweisungen dürfen mit einem Strichpunkt abgeschlossen werden. Normalerweise ist dieser Strichpunkt optional und hat keine Auswirkungen auf die Programmausführung. Strichpunkte erlauben es aber, mehrere Anweisungen in einer Zeile zu formulieren: a = 1; b=2; c=3
Die obige Dreifachzuweisung können Sie auch auf eine andere Art durchführen, indem Sie sowohl die Variablen als auch die Werte in Gruppen angeben, deren Bestandteile jeweils durch Kommas getrennt werden. Python-intern werden dabei Tupel gebildet. Beide Varianten sind richtig, aber die zweite Variante entspricht eher den Sprachkonzepten von Python. a, b, c = 1, 2, 3
Blockelemente
In Python gibt es wie in jeder anderen Programmiersprache einige Sprachelemente, die einen ganzen Block weiterer Anweisungen einleiten, z. B. Verzweigungen mit if, Schleifen mit for und while oder Funktionsdefinitionen mit function. In Python enden derartige Sprachelemente immer mit einem Doppelpunkt. Alle weiteren Anweisungen, die zum entsprechenden Block gehören, müssen eingerückt werden. Dafür entfallen die in anderen Sprachen üblichen Klammern. Also: if xxx:
anweisung1a
anweisung1b
else:
anweisung2a
anweisung2b
anweisung2c
Wenn die Bedingung xxx erfüllt ist, werden die Anweisungen 1a und 1b ausgeführt; ist sie nicht erfüllt, werden stattdessen die Anweisungen 2a, 2b und 2c ausgeführt. Mehr Details zu if und else folgen im Abschnitt 19.4, »Verzweigungen (if)«. Entscheidend ist in Python, dass die Codeeinrückung nicht wie bei anderen Programmiersprachen optional ist, sondern Teil der Syntax! Für das Ausmaß der Einrückung gibt es keine starren Regeln: Ein Zeichen reicht, üblich sind aber wegen der besseren Lesbarkeit vier Zeichen. Vorsicht ist in diesem Zusammenhang bei Editoren angebracht, die Tabulatorzeichen zum Einrücken verwenden. Python nimmt an, dass sich die Tabulatorposition an Vielfachen von acht Zeichen befindet. Wenn Sie in Ihrem Editor eine andere Tabulatorbreite eingestellt haben und Tabulator- und Leerzeichen mischen, dann kann es passieren, dass Python bei der Interpretation der Einrückungen durcheinanderkommt. Code darf auch direkt nach einem Blockelement angegeben werden. In einfachen Fällen lassen sich so einzeilige Bedingungen oder Schleifen formulieren: if xxx: anweisung
Zur Not können Sie auf diese Weise sogar mehrere Anweisungen in einer Zeile ausführen: if xxx: anweisung1; anweisung2; anweisung3
print
Beim Kennenlernen von Python sowie in ersten Testprogrammen ist die print-Funktion allgegenwärtig. Damit können Sie unkompliziert im Terminal Variableninhalte oder Testnachrichten ausgeben. Die Bedeutung von print wird aber im Laufe der Zeit nachlassen: Je intensiver Sie programmieren, desto seltener werden
Sie Ausgaben mit print durchführen – entweder schreiben Sie Resultate direkt in Dateien, oder Sie verwenden eine einfache grafische Benutzeroberfläche zur Interaktion mit den Anwendern. Die Syntax von print ist einfach: Sie übergeben einen oder mehrere Parameter an die Funktion in runden Klammern. print wandelt die Parameter in Zeichenketten um und gibt diese aus. Dabei wird zwischen den Zeichenketten jeweils ein Leerzeichen und am Ende ein Zeilenumbruchzeichen gesetzt, sodass jede print-Anweisung in einer neuen Zeile startet. print ist also sehr unkompliziert zu verwenden und kommt mit nahezu jeder Art von Python-Objekt zurecht, also auch mit Listen, Tupeln und Sets. >>> print(1, 2, 3/4, 'abc', 2==3)
1 2 0.75 abc False
>>> print('1/7 ist', 1/7)
1/7 ist 0.14285714285714285
>>> x, y, z = ['eine', 'Liste'], ('ein', 'Tupel'), {'ein', 'Set'}
>>> print(x, y, z)
['eine', 'Liste'] ('ein', 'Tupel') {'ein', 'Set'}
print kennt drei optionale Parameter: sep stellt die Zeichenkette ein, die zwischen den Parametern
ausgegeben wird – standardmäßig ' '.
end definiert die Zeichenkette, die nach dem letzten Parameter
ausgegeben wird – standardmäßig '\n'.
file bestimmt, wo die Ausgabe durchgeführt wird.
Normalerweise werden die Ausgaben zur Standardausgabe umgeleitet. file gibt Ihnen die Möglichkeit, die Ausgaben in eine Textdatei zu schreiben. >>> print(1, 2, 3, sep='---')
1---2---3
>>> print(1, 2, 3, sep=';', end='.\nEOF\n')
1;2;3.
EOF
>>> f = open('out.txt', 'w')
>>> print(1, 2, 3, file=f)
>>> f.close()
print in Python 2
Dieses Kapitel bezieht sich grundsätzlich auf die Python-Version 3. Bei print wollen wir aber eine Ausnahme machen: Kein anderes Sprachkonstrukt hat sich beim Wechsel von Python 2 zu Python 3 so stark und offensichtlich geändert. In Python 2 ist print keine Funktion, sondern ein elementares Schlüsselwort. Daher entfallen die Klammern: # gilt für Python 2
>>> print 1, 2, 3
1 2 3
Die Ausgabe endet immer mit dem Zeilenumbruch \n, es sei denn, am Ende von print wird ein Komma ohne weitere Parameter angegeben. Zwischen den Parametern wird wie bei print() jeweils ein Leerzeichen ausgegeben – aber auch hier gibt es eine Ausnahme: Wenn Python erkennt, dass der vorherige Parameter mit einem Tabulator oder Zeilenumbruch endet, also mit \t oder \n, dann wird kein zusätzliches Leerzeichen eingebaut. Die Syntaxvariante print >> file, para1, para2 ... ermöglicht es, Ausgaben in eine Datei umzuleiten: # gilt für Python 2
f = open('out.txt', 'w')
print >> f, 123
f.close()
input
So wie Sie mit print Ausgaben in einem Terminalfenster durchführen können, verarbeitet input Texteingaben. (Falls Sie mit
Python 2 arbeiten, müssen Sie anstelle von input die Funktion raw_input verwenden.) input gibt zuerst den im optionalen Parameter angegebenen Text
aus und erwartet dann eine Eingabe, die mit (¢) abgeschlossen werden muss. name = input('Geben Sie Ihren Namen an:')
print('Ihr Name lautet:', name)
Leere Eingaben, also ein (¢) ohne Text, quittiert input mit einem EOFError. Wenn Ihr Programm das readline-Modul lädt, dann stehen bei wiederholten Eingaben Editierfunktionen zur Verfügung. Beispielsweise kann der Nutzer Ihres Programms dann mit den Cursortasten zuvor eingegebene Zeichenketten wiederverwenden und ändern. Module und »import«
Für Einsteiger wirkt Python oft sehr groß und komplex, aber in Wirklichkeit ist die Anzahl der unmittelbar in Python implementierten Funktionen durchaus überschaubar. Alle erdenklichen Zusatzfunktionen sind nämlich nicht im Sprachkern von Python realisiert, sondern in Form von Modulen, die selbst in Python programmiert wurden. Diese Module müssen vor ihrer Verwendung importiert werden. Dafür gibt es diverse Syntaxvarianten, von denen wir hier nur die wichtigsten nennen: import modulname: Diese Anweisung liest das Modul. Anschließend
können Sie alle darin definierten Funktionen in der Schreibweise modulname.funktionsname() nutzen. Mit import m1, m2, m3 können Sie auch mehrere Module auf einmal importieren. import modulname as m: Bei dieser Variante können die im Modul
definierten Funktionen in der Form m.funktionsname() verwendet
werden. Bei langen Modulnamen minimiert das den Tippaufwand und macht den Code übersichtlicher. from modulname import f1, f2: Bei dieser Variante können Sie die
Funktionen f1 und f2 ohne das Voranstellen des Modulnamens verwenden. from modulname import *: Diese Anweisung importiert alle
Symbole aus dem angegebenen Modul, deren Name nicht mit __ beginnt (also mit zwei Unterstrichen). Vorsicht: Bei dieser Variante kann es passieren, dass Sie unbeabsichtigt den Inhalt gleichnamiger Variablen überschreiben! Python-intern bewirkt import, dass die Datei modulname.py gelesen und ausgeführt wird. Viele Module enthalten einfach die Definition diverser Funktionen; damit sind diese Funktionen Python nun bekannt und können genutzt werden. Module können aber auch Code enthalten, der sofort ausgeführt wird, beispielsweise um Initialisierungsarbeiten durchzuführen. Es ist üblich, import-Anweisungen immer an den Anfang eines Python-Scripts zu setzen. Module können selbst weitere Module importieren. Python merkt sich, welche Module es bereits eingelesen hat, und vermeidet so einen neuerlichen Import bereits aktivierter Module. import wertet bei der Suche nach den Moduldateien sys.path aus
und berücksichtigt alle dort genannten Verzeichnisse. Der erste Eintrag mit der leeren Zeichenkette bedeutet, dass auch das lokale Verzeichnis durchsucht wird. >>> import sys
>>> print(sys.path)
['',
'/usr/lib/python37.zip',
'/usr/lib/python3.7',
'/usr/lib/python3.7/lib-dynload',
'/usr/local/lib/python3.7/dist-packages',
'/usr/lib/python3/dist-packages']
Mehr Details zum Umgang mit Modulen können Sie in der PythonDokumentation nachlesen: https://docs.python.org/3.7/reference/simple_stmts.html#import Namenskonflikte zwischen Ihrem Script und dem Modul Vermeiden Sie im lokalen Verzeichnis Dateinamen, die mit den Modulnamen übereinstimmen, die Sie verwenden! Wenn Sie beispielsweise in einem Python-Script import csv ausführen und es im lokalen Verzeichnis die Datei csv.py gibt, dann wird diese Datei anstelle des Python-Moduls zur Verarbeitung von CSV-Dateien importiert.
Kommentare
Einfache Kommentare werden mit dem Zeichen # eingeleitet und reichen bis zum Ende der Zeile: # ein Kommentar
print("abc") # noch ein Kommentar
Mit """ können Sie mehrzeilige Kommentare bilden: """ ein langer
Kommentar """
Wenn derartige Kommentare richtig platziert sind (z. B. unmittelbar nach der Definition einer Funktion oder einer Klasse), gelten sie als sogenannte Docstrings und werden vom Python-internen Dokumentationssystem ausgewertet. Auf die Details gehen wir hier nicht ein, Sie können sie im Internet nachlesen:
https://www.python.org/dev/peps/pep-0257
https://en.wikipedia.org/wiki/Docstring Eingebaute Hilfe
Zu Python finden Sie im Internet umfassende Dokumentationen, Handbücher etc. Bei Detailproblemen führt eine kurze Websuche meist rasch zum Ziel, vor allem, wenn Sie der englischen Sprache mächtig sind. Achten Sie immer darauf, auf welche Python-Version sich die gefundene Seite bezieht – mitunter gibt es deutliche Unterschiede zwischen den Python-Versionen 2 und 3! Python enthält aber auch integrierte Hilfefunktionen. Besonders hilfreich ist die Funktion dir aus dem sys-Modul. Sie listet alle Methoden auf, die auf ein bestimmtes Datenelement angewendet werden können. Wenn Sie z. B. wissen möchten, welche Methoden zur Bearbeitung von Zeichenketten es in Python gibt, gehen Sie so vor: >>> dir('abc')
['__add__', '__class__', '__contains__', ..., 'capitalize',
'casefold', 'center', 'count', 'encode', ..., 'zfill']
Methodennamen, die mit __ (also zwei Unterstrichen) beginnen und enden, sind für den internen Gebrauch oder für Operatoren vorgesehen. Eine kurze Beschreibung zu Datentypen, Klassen oder Methoden erhalten Sie, wenn Sie den Inhalt der DocstringZeichenkette __doc__ ausgeben: >>> print(str.__doc__) # Hilfe zu str (Datentyp/Funktion)
str(object='') -> str
str(bytes_or_buffer[, encoding[, errors]]) -> str
Create a new string object from the given object. ...
>>> print(str.find.__doc__) # Hilfe zur Methode find für
# Zeichenketten
S.find(sub[, start[, end]]) -> int
Return the lowest index in S where substring sub is found, ...
Wesentlich längere Hilfetexte liefert help, wobei Sie als Parameter ein Schlüsselwort, eine Methode oder einen Datentyp angeben. Der Hilfetext wird formatiert und seitenweise angezeigt. (Q) beendet das Anzeigeprogramm. >>> help(str) # umfassende Hilfe zu str
Help on class str in module builtins:
class str(object)
| str(object='') -> str
| str(bytes_or_buffer[, encoding[, errors]]) -> str
...
19.2 Variablen und Objekte Variablen dienen dazu, während des Programmablaufs vorübergehend Daten zu speichern. Der Inhalt der Variablen geht verloren, sobald das Programm endet. Um Daten dauerhaft zu speichern, muss der Inhalt von Variablen in eine Datei oder Datenbank übertragen werden. Alle Daten gelten in Python als Objekte – einfache Zahlen, Zeichenketten, Listen, Tupel, Sets, Dateien und Funktionen (!) ebenso wie Instanzen vordefinierter oder eigener Klassen. Wenn Sie schon klassische objektorientierte Programmiersprachen wie Java, C# oder C++ kennen, müssen Sie in diesem Punkt umdenken. Python verzichtet auf die sonst übliche Unterscheidung zwischen elementaren Datentypen (z. B. Integer, Double, Boolean) und Klassen und behandelt alle Daten gleich. Variablen
Für den Umgang mit Variablen gelten in Python einfache Regeln: Zuweisung vor der Verwendung: Jeder Variablen muss ein Startwert zugewiesen werden, bevor die Variable in einem Ausdruck ausgewertet werden kann. Es ist also nicht erlaubt, x=x+1 auszuführen, wenn Sie nicht vorher eine erstmalige Zuweisung wie x=0, x=1, x=n durchgeführt haben. Keine Typdeklaration: In Python-Variablen können Objekte jedes beliebigen Typs gespeichert werden. Python merkt sich den Typ und weiß somit, auf welche Art von Daten eine Variable verweist. Im Gegensatz zu vielen anderen Programmiersprachen kann der Typ einer Variablen aber nicht festgelegt oder eingeschränkt werden. Es ist ohne Weiteres möglich, in derselben Variablen Daten unterschiedlichen Typs zu speichern, also z. B. zuerst eine Zahl (x=1), später eine Zeichenkette (x='abc') und schließlich eine Liste (x=[3,2,1]). Namen: Variablennamen müssen mit Buchstaben oder einem Unterstrich beginnen. Allerdings ist der Unterstrich am Beginn von Variablennamen für Python-interne Daten vorgesehen, weswegen Sie ihn in eigenen Scripts möglichst nicht verwenden sollten. Die weiteren Zeichen dürfen auch
Ziffern enthalten, allerdings keine Bindestriche oder Leerzeichen. Deutsche Buchstaben wie ä, ö, ü und ß sind ebenso wie viele andere Unicode-Zeichen zulässig, aber unüblich. Normalerweise bestehen Variablennamen aus lauter Kleinbuchstaben. Großbuchstaben werden zumeist nur für Wortzusammensetzungen verwendet, z. B. bei einLangerName. a = 1
b = 'abc'
a = a+1
a = c+1 # Fehler: An c wurde nie etwas
# zugewiesen.
einLangerName = 3 # OK
ein_langer_name = 4 # auch OK
so gehts nicht = 5 # Fehler: Leerzeichen sind nicht
# erlaubt.
so-gehts-auch-nicht = 6 # Fehler: Als einziges Sonderzeichen
# ist _ erlaubt.
Python kennt keine Konstanten Python bietet keine Möglichkeit, Konstanten zu definieren. Es ist üblich, den Namen einer Variablen, die wie eine Konstante verwendet werden soll, aus lauter Großbuchstaben zu bilden, also z. B. KURSIV=3. Sie können aber nicht verhindern, dass dieser Variablen später ein anderer Wert zugewiesen wird.
Mutable oder immutable
Was passiert bei b=a, also bei der Zuweisung einer Variablen an eine andere? Die Frage ist nicht so trivial, wie es den Anschein hat. Beginnen wir mit einem Beispiel mit ganzen Zahlen. Im folgenden Code wird zuerst in a der Wert 3 gespeichert. Bei der Zuweisung b=a wird a durch 3 ersetzt. Also wird auch in b die Zahl 3 gespeichert. Um es exakter zu formulieren: a und b sind nun zwei Variablen, die beide auf ein Objekt mit der ganzen Zahl 3 verweisen. Durch a=4 wird a ein neuer Wert zugewiesen. Auf b hat dies keinen Einfluss. a und b sind unabhängig voneinander, a enthält nun den Wert 4, b den Wert 3. a=3
b=a # b
a=4
print(a, b) # Ausgabe 4, 3
Der Code für das zweite Beispiel sieht ganz ähnlich aus. Allerdings werden hier in a und b keine einfachen Zahlen gespeichert, sondern Listen. Nach der Zuweisung b=a verweisen beide Variablen auf dieselbe Liste. Durch a(0)=4 wird ein Element der Liste geändert. Wie der print-Aufruf beweist, gilt diese Änderung sowohl für a als auch für b! a und b sind also nicht wie im vorigen Beispiel unabhängig voneinander! a=[1, 2, 3]
b=a # b verweist auf dieselbe Liste wie a
a[0] = 4 # ändert das erste Listenelement
print(a, b) # Ausgabe [4, 2, 3] [4, 2, 3]
Warum verhält sich Python bei zwei scheinbar ganz ähnlichen Programmen so unterschiedlich? Der Grund besteht darin, dass Python zwischen veränderlichen und unveränderlichen Datentypen unterscheidet – in der Fachsprache zwischen mutable und immutable types. Zahlen, Zeichenketten und Tupel sind immutable, d. h., eine Änderung ist unmöglich. Stattdessen wird jedes Mal, wenn ein Ausdruck neue Daten ergibt, auch ein neues Objekt erzeugt! Wenn Sie also zuerst x=10 und dann x=x+1 ausführen, dann erzeugt Python zuerst ein Objekt mit der Zahl 10; x verweist auf dieses Objekt. Die Berechnung x+1 liefert dann die Zahl 11. Für diese Zahl wird ein weiteres Objekt im Speicher angelegt. Die Variable x wird nun so geändert, dass sie auf das neue Objekt 11 zeigt. Dasselbe ist auch im ersten Codebeispiel in der Zeile a=4 passiert: Python hat ein neues Objekt für die Zahl 4 erzeugt. a verweist nun auf dieses Objekt. Das hat aber keinen Einfluss auf b; b verweist weiterhin auf das Objekt für die Zahl 3. Viele andere Datentypen und insbesondere Listen sind hingegen mutable. Daher ist es möglich, die Elemente einer Liste zu verändern, ohne gleich ein neues Objekt zu erzeugen. Die Zuweisung a(0) ändert somit nicht die Liste als Ganzes, sondern nur ein Element der Liste. Im zweiten Beispiel verweisen a und b daher weiterhin auf dasselbe Objekt, dessen Inhalt sich geändert hat. Veränderliche Daten kopieren
Wie gehen Sie vor, wenn Sie z. B. von einer Liste eine unabhängige Kopie benötigen, sodass zwei anfänglich gleichartige Listen über zwei Variablen
unabhängig voneinander verändert werden können? In solchen Fällen verwenden Sie die Methoden copy oder deepcopy aus dem copy-Modul: import copy
a=[1, 2, 3]
b=copy.copy(a) # b verweist auf eine unabhängige Kopie von a.
a[0] = 4 # ändert das erste Listenelement von a,
# b bleibt unverändert.
print(a, b) # Ausgabe [4, 2, 3] [1, 2, 3]
Die copy-Methode erstellt eine Kopie des angegebenen Objekts. Im obigen Beispiel wird also für b ein neues Listenobjekt erzeugt, das dann dieselben Objekte wie a enthält. deepcopy geht noch einen Schritt weiter: Es erstellt auch Kopien aller veränderlichen Objekte, auf die das Ausgangsobjekt verweist. Im obigen Beispiel ist deepcopy überflüssig, weil die Liste nur drei ganze Zahlen enthält, also unveränderliche Objekte. Wenn die Liste aber selbst veränderliche Objekte enthält, dupliziert deepcopy den gesamten Objektbaum, was in der Praxis oft aufwendig ist. Das folgende Beispiel verdeutlicht den Unterschied zwischen copy und deepcopy. Die Variable a enthält eine verschachtelte Liste. copy dupliziert zwar die Liste in ihrer ersten Ebene, das dritte Listenelement zeigt aber in beiden Fällen auf ein weiteres Listenobjekt mit dem Inhalt [3, 4]. Eine Veränderung dieser Subliste gilt deswegen gleichermaßen für a und b, daran ändert auch copy nichts. Das Objekt für d wird hingegen mit deepcopy aus c erzeugt. Hier wird auch das Listenobjekt [3, 4] dupliziert, sodass beide Listen (also c und d) als drittes Listenelement wieder zwei unabhängige Listen enthalten. Deswegen gilt nun die Veränderung c(2)(0) wirklich nur für c, aber nicht für d. import copy
a=[1, 2, [3, 4]]
b=copy.copy(a)
a[2][0] = 7 # gilt trotz copy für a und b
print(a, b)
# Ausgabe [1, 2, [7, 4]] [1, 2, [7, 4]]
c=[1, 2, [3, 4]]
d=copy.deepcopy(c)
c[2][0] = 7 # gilt wegen deepcopy nur für c
print(c, d)
# Ausgabe [1, 2, [7, 4]] [1, 2, [3, 4]]
Datentypen
Python kennt etliche vordefinierte Datentypen (siehe Tabelle 19.1). Außerdem können von Klassen, die in externen Modulen definiert sind, Objekte erzeugt werden. Wir geben Ihnen hier einen Überblick über die wichtigsten PythonDatentypen und -Klassen samt einem Beispiel und der Einordnung, ob die Daten veränderlich (mutable) oder unveränderlich (immutable) sind. Datentyp
Funktion
Beispiel
veränderlich
int
ganze Zahlen
x=3
nein
float
Fließkommazahlen
x=3.0
nein
complex
komplexe Zahlen
x=3+4j
nein
bool
boolesche Zahlen
x=bool(1)
nein
str
Zeichenketten
x='abc'
nein
tupel
Tupel
x=(1, 2, 3)
nein
list
Listen
x=[1, 2, 3]
ja
set
Sets
x={1, 2, 3}
ja
dict
Dictionaries
x={1:'rot',
ja
2:'blau'} bytearray
Byte-Arrays
x=bytearray(...)
ja
io.TextIOWrapper
Dateien
x=open('readme.txt')
ja
…
sonstige Klassen
…
ja
Tabelle 19.1 Wichtige Python-Datentypen und -Klassen
Python unterscheidet zwischen Variablen und Daten. Variablen sind eigentlich nur Namen, die auf Objekte verweisen, vergleichbar mit Zeigern in C oder mit Links in HTML. Wenn Variablen auf der linken Seite einer Zuweisung vorkommen (x=...), wird ein Verweis auf das Objekt gespeichert, das aus dem rechten Ausdruck resultiert. Wenn Variablen hingegen in Ausdrücken vorkommen, ersetzt Python den Namen durch das Objekt, auf das die Variable zeigt.
Aufgrund dieser Trennung von Variablen und Daten ist es unmöglich, den Datentyp einer Variablen festzustellen! Sie können nur den Typ der Daten ermitteln, auf die die Variable zeigt. Die Variable selbst hat keinen Typ! Den Typ von Objekten finden Sie mit type heraus. Die folgenden Beispiele können Sie interaktiv ausprobieren: >>> x=3; type(x)
>>> x=3.1; type(x)
>>> x={1, 2, 3}; type(x)
>>> type(1==2)
Typumwandlung
Nur in wenigen Fällen kümmert sich Python selbstständig um die Typumwandlung, wenn in einem Ausdruck Daten unterschiedlichen Typs vermischt werden. Wenn Sie beispielsweise eine ganze Zahl mit einer Fließkommazahl multiplizieren, wird die ganze Zahl automatisch in eine Fließkommazahl umgewandelt, sodass danach eine Fließkommamultiplikation möglich ist. Von solchen Ausnahmen abgesehen, müssen Sie sich selbst um die Typumwandlung kümmern. Dazu verwenden Sie Funktionen, deren Namen mit dem jeweiligen Datentyp übereinstimmen (siehe Tabelle 19.1). Um beispielsweise eine Zeichenkette und eine Zahl zu einer neuen, längeren Zeichenkette zusammenzusetzen, verwenden Sie die Funktion str: s = 'abc'
x = 3
s = s + str(x) # Ergebnis 'abc3'
In die umgekehrte Richtung wandeln int und float eine Zeichenkette in eine Zahl um. Beachten Sie, dass dabei der Fehler invalid literal auftreten kann, z. B. wenn Sie versuchen, die Zeichenkette 'abc' in eine Zahl umzuwandeln. >>> int('123'), float('123.3')
(123, 123.3)
Variablen und Daten vergleichen
Um zu testen, ob zwei Variablen gleich sind, können Sie a==b oder a is b ausführen. In diesem Abschnitt geht es um den Unterschied zwischen diesen beiden Varianten und darum, was Gleichheit bedeutet. Beginnen wir mit ==: Damit vergleichen Sie Daten bzw. den Inhalt von Objekten. Im folgenden Beispiel werden in a und in b dieselben Zeichenketten gespeichert. Erwartungsgemäß trifft der Vergleich a==b zu, und das Programm gibt an, dass die Zeichenketten in a und b übereinstimmen. a='abc'
b='abc'
if a==b:
print("Der Inhalt der Variablen a und b stimmt überein.")
Im zweiten Beispiel wird wieder in a eine Zeichenkette gespeichert. Anschließend wird b der Inhalt von a zugewiesen. Intern verweisen a und b auf dasselbe Objekt. Der Test a is b trifft daher zu. a='abc'
b=a
if a is b:
print("a und b verweisen auf dasselbe Objekt.")
Diffiziler ist das dritte Beispiel: Hier werden zwei Listen gebildet, die identisch sind. Der erste print-Aufruf gibt erwartungsgemäß zwei gleiche Listen aus. Durch a==b vergleicht Python die Listen. Sie stimmen überein, daher trifft a==b zu. Der Vergleich a is b trifft hier aber nicht zu! a und b verweisen auf zwei unterschiedliche Objekte. Die dort gespeicherten Listen wurden ganz unterschiedlich gebildet. a=['a', 'b', 'c'] b=['a']
b.append('b')
b.append('c')
print(a, b) # Ausgabe ['a', 'b', 'c'] ['a', 'b', 'c']
if a==b: # trifft zu
print("Die Listen der Variablen a und b stimmen überein.")
if a is b: # trifft nicht zu
print("a und b verweisen auf dasselbe Objekt.")
Soll ich nun mit == oder mit is vergleichen?
Manche Einsteiger werden sich nach den obigen Ausführungen vielleicht fragen, womit sie nun die Gleichheit testen sollen: mit == oder mit is? In den meisten Fällen wird es Ihnen darum gehen, festzustellen, ob die Daten übereinstimmen. Dann ist == der richtige Operator. Nur in seltenen Fällen ist es wichtig, festzustellen, ob zwei Variablen auf dasselbe Objekt verweisen; dann ist is die richtige Wahl. Übrigens gibt es auch Operatoren für nicht gleich, und zwar != für die Daten und is not für Objektreferenzen.
Gültigkeit von Variablen
Innerhalb eines gewöhnlichen Scripts ohne die Definition eigener Funktionen oder Klassen unterscheidet Python nicht zwischen Gültigkeitsebenen. Sobald eine Variable einmal definiert ist, kann sie weiterverwendet werden. Ein Beispiel: if 1: # das ist immer erfüllt
x=1 # daher wird diese Zuweisung ausgeführt
print(x) # ok, Ausgabe 1
Nur zum Vergleich: In Java würde ein vergleichbarer Code wie folgt aussehen und nicht funktionieren! Dieser Vergleich zeigt auch, wie kompakt und übersichtlich Python-Code im Vergleich zum Code vieler anderer Sprachen ist: // Java-Code
if(1) {
int x = 1;
}
System.out.println(x); // Fehler, x ist hier nicht bekannt
Kommen wir zu Python zurück. Das folgende Miniprogramm löst einen Fehler aus. Hier ist die if-Bedingung nicht erfüllt. Das Programm läuft bis print(x), dann beanstandet Python, dass für x noch kein Wert bekannt ist (Fehlermeldung: name x is not defined). if 0: # das ist nie erfüllt
x=1 # daher wird diese Zuweisung nicht ausgeführt
print(x) # Fehler: name 'x' is not defined
Ein Sonderfall sind Funktionen und Klassen. Dort definierte Variablen gelten nur innerhalb der Funktion bzw. nur für ein Objekt der Klasse. Das folgende Codefragment zeigt die Grundidee. Mehr Details und Besonderheiten werden
im Abschnitt 19.9, »Funktionen«, und im Abschnitt 19.10, »Objektorientiertes Programmieren«, behandelt. def f(): # definiert die Funktion f
x = 3 # lokale Variable, gilt nur innerhalb von f!
print(x)
f() # ruft f auf, Ausgabe 3
print(x) # Fehler: name 'x' is not defined
Garbage Collection
Stellen Sie sich vor, Ihr Python-Programm geht wie folgt vor, um eine HTMLDatei zu erzeugen: s = ''
for i in range(1, 101):
s+='
Absatz ' + str(i) + '\n'
f = open('out.html', 'w')
f.write(s)
f.close()
In einer Schleife wird also Schritt für Schritt eine Zeichenkette zusammengesetzt, wobei jede Zeile mit
einen neuen HTML-Absatz einleitet. Jeder Absatz enthält den Text Absatz nnn. Mit open wird dann die Datei out.html erzeugt und der Text dort gespeichert. Beachten Sie bitte, dass die hier präsentierte Vorgehensweise nicht effizient und daher nicht empfehlenswert ist! Interessant macht dieses Beispiel die Zeile s+='xxx'. Was geschieht hier? Python erstellt 100-mal eine neue Zeichenkette. Zuerst enthält die Zeichenkette
Absatz 1\n, dann
Absatz 1\n
Absatz 2\n, dann
Absatz 1\n
Absatz 2\n
Absatz 3\n usw. Nun haben wir oben darauf hingewiesen, dass Zeichenketten unveränderlich (immutable) sind. Hinter den Kulissen muss Python also bei jeder s+=...Anweisung eine neue Zeichenkette erzeugen. Was passiert aber mit den alten Zeichenketten? Wenn Sie die for-Schleife mit range(1,10001) bilden, beansprucht Python dann Speicherplatz für 10.000 Zeichenketten? Und was passiert, wenn der Arbeitsspeicher erschöpft ist? Um das zu vermeiden, entfernt Python nicht mehr benötigte Objekte aus dem Speicher. Das funktioniert in der Regel vollautomatisch. Woran aber erkennt Python, dass es ein Objekt löschen darf? Ganz einfach: Python zählt
mit, wie viele Variablen bzw. andere Objekte auf ein Objekt verweisen. Sobald dieser Zähler auf 0 sinkt, ist klar, dass nichts und niemand mehr das Objekt benötigt. Es kann gelöscht werden. Probleme können allerdings zirkuläre Verweise verursachen, bei denen zumeist mehrere Objekte gegenseitig aufeinander verweisen – aber selbst mit diesem Sonderfall kommt Python meistens zurecht. Für das Entfernen solcher geschlossener Objektketten aus dem Speicher ist der sogenannte Garbage Collector verantwortlich. Technisch interessierte Leser finden hier Hintergrundinformationen: https://docs.python.org/3.7/library/gc.html
https://stackoverflow.com/questions/10962393 Shared References
Als letztes Detail zur Variablen- und Objektverwaltung möchten wir Ihnen ganz kurz die Idee der Shared References vorstellen: In größeren Programmen gibt es oft an mehreren Stellen Variablen, die auf gleichartige Objekte verweisen. Beispielsweise gibt es im folgenden Beispiel die zwei Variablen a und b, die beide die Integerzahl 15 enthalten – oder, um es exakter auszudrücken, die beide auf ein Objekt mit der Zahl 15 verweisen. Da liegt es eigentlich nahe, für beide Variablen dasselbe Objekt zu verwenden. Der Fachbegriff hierfür lautet Shared References – mehrere Variablen verweisen also auf ein Objekt, das sie sich gewissermaßen teilen. a=15 # a=15
b=14 # mit einem kleinen Umweg
b+=1 # gilt nun auch b=15
if a is b: # ist unter Python 3.7 am Raspberry Pi erfüllt
print('a und b zeigen auf dasselbe Objekt')
Die Idee ist simpel, die Realisierung ist aber viel schwieriger, als es den Anschein hat. Damit das Konzept funktioniert, muss Python jedes Mal, wenn in einer Variablen ein Verweis auf ein neues Objekt gespeichert wird, testen, ob es schon ein gleiches Objekt im Speicher gibt. Dieser Test muss äußerst schnell erfolgen, andernfalls würde der eingesparte Speicherplatz mit zu hohen Performanceeinbußen erkauft.
Tatsächlich ist es oft schwer vorherzusehen, wann Python diese Optimierung gelingt und wann nicht. Im folgenden Beispiel, bei dem in a und b zwei gleiche Zeichenketten gespeichert werden, versagt die Erkennung: a=' ' * 2
b=' '
if a is b: # ist unter Python 3.7 am Raspberry Pi nicht erfüllt
print('a und b zeigen auf dasselbe Objekt')
Ob die gemeinsame Nutzung gleichartiger Daten gelingt, ist stark implementierungsabhängig und kann sich sowohl je nach eingesetzter Python-Version als auch je nach Plattform ändern. Falls Sie neugierig sind, wie viele Verweise es auf ein bestimmtes Objekt gibt, können Sie dies mit der Methode sys.getrefcount feststellen: import sys
print('1 wird von Python ', sys.getrefcount(1),
'-mal verwendet')
print('15 wird von Python ', sys.getrefcount(15),
'-mal verwendet')
print("' ' wird von Python ", sys.getrefcount(' '),
'-mal verwendet')
# Ergebnisse im Python-Interpreter 3.7 unter Raspbian
# 1 wird von Python 149-mal verwendet
# 15 wird von Python 12-mal verwendet
# ' ' wird von Python 7-mal verwendet
Es ist schon bemerkenswert, dass es im Python-internen Code offensichtlich fast 150 Variablen gibt, die alle auf ein Objekt mit der ganzen Zahl 1 verweisen!
19.3 Operatoren Python kennt im Wesentlichen dieselben Operatoren wie die meisten anderen Programmiersprachen. Auf einige Besonderheiten möchten wir aber hinweisen: Division: Der Operator / verhält sich in Python 2 und Python 3 unterschiedlich. Wenn in Python 2 a und b ganze Zahlen sind, liefert a/b das Ergebnis einer ganzzahligen Division. In Python 3 wird hingegen immer eine Fließkommadivision durchgeführt! Wenn Sie explizit eine ganzzahlige Division wünschen, müssen Sie den Operator // verwenden. Zuweisung und Berechnung verbinden: Zuweisungen können mit Grundrechenarten verbunden werden. Das heißt, a=a+1 kann auch in der Form a+=1 formuliert werden. Diese Kurzschreibweise ist nicht nur für die Grundrechenarten zulässig, sondern für fast alle Python-Operatoren. Im Gegensatz zu anderen Programmiersprachen sind a++ und a-- im Sinne von a=a+1 und a=a-1 aber nicht zulässig. Mehrfachvergleiche: Bei den Vergleichsoperatoren etc. sind auch Mehrfachvergleiche möglich. Beispielsweise testet 10 >> a
1
>>> b
[2, 3, 4]
>>> c
5
Extended Sequence Unpacking
Diese Art der Zuweisung steht erst ab Python 3 zur Verfügung und wird Extended Sequence Unpacking genannt. Der Mechanismus kann auch für Zeichenketten verwendet werden: >>> a, *b = '123456'
>>> a
'1'
>>> b
['2', '3', '4', '5', '6']
Beachten Sie, dass maximal eine Variable mit einem Stern gekennzeichnet werden darf. Die Anzahl der Elemente auf der rechten Seite des Ausdrucks muss zumindest so groß sein wie die Anzahl der nicht durch den Stern markierten Variablen. Der Sternvariablen wird dann eine leere Liste zugewiesen, also []. Liegen zu wenige Listenelemente oder Zeichen vor, tritt ein ValueError auf. >>> *a, b, c = [1, 2]
>>> a
[]
>>> *a, b, c = [1]
Traceback (most recent call last): ...
ValueError: need more than 1 values to unpack
19.4 Verzweigungen (if) if-Verzweigungen if-Verzweigungen sind ja schon in vielen Beispielen vorgekommen.
Die Syntax ist leicht verständlich und lässt sich so zusammenfassen: if bedingung1:
block1
elif bedingung2:
block2
elif bedingung3:
block3
else:
block4
Es sind beliebig viele elif-Bedingungen erlaubt, auch null. Der elseBlock ist optional. Python durchläuft die gesamte Konstruktion bis zur ersten zutreffenden Bedingung. Dann werden die Anweisungen ausgeführt, die dieser Bedingung zugeordnet sind. Anschließend wird der Code nach dem letzten elif- oder else-Block fortgesetzt. Vergessen Sie die Doppelpunkte nicht, die sowohl nach den Bedingungen als auch nach else zu setzen sind! Im Gegensatz zu anderen Programmiersprachen kennt Python keine switch- oder case-Konstruktionen. Bedingungen
Bedingungen werden in der Regel mit Vergleichsoperatoren gebildet, z. B. x==3 oder a is b. Mehrere Bedingungen können mit and bzw. or logisch verknüpft werden (siehe Tabelle 19.3). if x>0 and (y>0 or z==1):
...
Python führt bei and und or eine sogenannte short circuitAuswertung durch: Wenn bei einer and-Verknüpfung der erste Teilausdruck false ergibt, wird der zweite nicht mehr ausgewertet, weil das Ergebnis auf jeden Fall false lautet. Wenn bei einer or-Verknüpfung der erste Teilausdruck true ergibt, wird der zweite nicht mehr ausgewertet, weil das Ergebnis auf jeden Fall true lautet. Anstelle von a> l = [1, 2, 3, 10]
>>> [ x*x for x in l ] # Quadrat aller Listenelemente
# bilden
[1, 4, 9, 100]
>>> [ x*x for x in l if x%2==0 ] # nur gerade Zahlen
# berücksichtigen
[4, 100]
Der Ausdruck darf dabei natürlich selbst eine Liste, ein Set oder ein Tupel sein – dann ist das Ergebnis ein verschachtelter Ausdruck: >>> [ [x, x*x] for x in l ]
[[1, 1], [2, 4], [3, 9], [10, 100]]
Um aus einer Liste, einem Tupel oder einem Set ein Dictionary zu bilden, verwenden Sie die Schreibweise { k:v for x in liste }, wobei k und v Ausdrücke für den Schlüssel (Key) und den Wert (Value) jedes Dictionary-Elements sind. >>> { x:x*x for x in l }
{1: 1, 2: 4, 3: 9, 10: 100}
map, filter und reduce machen viele Schleifen überflüssig! Mitunter können Sie auf Schleifen ganz verzichten und stattdessen mit map, filter und reduce arbeiten. Entsprechende Beispiele finden Sie im Abschnitt 19.7, »Listen«.
Schleifen über Dictionaries
Die vorhin beschriebene Comprehension-Syntax kann auch für Dictionaries verwendet werden. In der einfachsten Form wird dabei eine Schleife über die Schlüssel der Dictionary-Elemente gebildet. Je
nachdem, ob Sie den Ausdruck in eckige oder geschwungene Klammern stellen, ist das Ergebnis eine Liste oder ein Set. >>> d = {'a':12, 'c':78, 'b':3, 'd':43}
>>> { x for x in d }
{'a', 'c', 'b', 'd'}
>>> [ x for x in d ]
['a', 'c', 'b', 'd']
Wenn Sie in der Schleife zwei Variablen für das Schlüssel-Wert-Paar benötigen, verwenden Sie die items-Methode bzw. iteritems in Python 2: >>> { k for k,v in d.items() }
{'a', 'c', 'b', 'd'}
>>> { v for k,v in d.items() }
{43, 3, 12, 78}
Damit das Ergebnis des Ausdrucks selbst wieder ein Dictionary wird, bilden Sie den Ergebnisausdruck in der Form schlüssel:wert: >>> { k:v*2 for k,v in d.items() }
{'a': 24, 'c': 156, 'b': 6, 'd': 86}
Schleifen über alle Script-Parameter
Wenn Sie an ein Python-Script Parameter übergeben, können Sie sie im Script mit der Anweisung sys.argv auswerten. sys ist eines von vielen Python-Modulen; es muss mit import gelesen werden, damit die darin enthaltenen Funktionen verwendet werden können. argv ist eine Liste, deren erstes Element der Dateiname des Scripts
ist. Die weiteren Listenelemente enthalten die übergebenen Parameter. Da der Script-Name selten benötigt wird, wird er mit dem Ausdruck [1:] eliminiert. #!/usr/bin/python3
import sys
if(len(sys.argv) neue Funktionen zuzuweisen, die dann wirksam werden, wenn der Operator auf Objekte der jeweiligen Klasse angewendet wird. Dazu müssen Sie lediglich dafür vorgesehene Funktionen wie __add__, __sub__ etc. in Ihrer Klasse neu implementieren. Ein konkretes Beispiel finden Sie im folgenden Abschnitt. Beispiel: Rechteck-Klasse
Das folgende Beispiel zeigt eine Klasse zur Speicherung von Rechtecken. Die Setter-Methoden für die Länge und Breite des Rechtecks stellen sicher, dass diese beiden Daten immer größer als 0 sind. Auch der Konstruktor greift auf diese Methoden zurück. Die Methoden flaeche und umfang liefern den Flächeninhalt und den Umfang des Rechtecks zurück. #!/usr/bin/python3
# Rechteck-Klasse
class Rechteck():
# Konstruktor
def __init__(self, laenge, breite):
self.laenge = laenge
self.breite = breite
# Getter und Setter für Länge
@property
def laenge(self):
return self.__laenge
@laenge.setter
def laenge(self, laenge):
if laenge>0:
self.__laenge=laenge
else:
raise ValueError('Die Länge muss größer 0 sein.')
# Getter und Setter für Breite
@property
def breite(self):
return self.__breite
@breite.setter
def breite(self, breite):
if breite>0:
self.__breite=breite
else:
raise ValueError('Die Breite muss größer 0 sein.')
# Methoden für Umfang und Fläche
def umfang(self):
return (self.__laenge + self.__breite) * 2
def flaeche(self):
return self.__laenge * self.__breite
Als Kriterium zum Vergleich zweier Rechtecke dient ihr Flächeninhalt. Mit den Methoden __eq__, __lt__ und __le__ stellt die Klasse Code für die Operatoren ==, < und und >= ist nicht nötig. Python verwendet einfach die passenden Methoden __eq__, __lt__ und __le__ und invertiert das Ergebnis. __str__ und __repr__ dienen dazu, Rechteckobjekte in Form von Zeichenketten darzustellen. # Fortsetzung des Klassencodes der Rechteck-Klasse
...
# Operator Overloading für , =, == und !=
def __eq__(self, other):
return self.flaeche() == other.flaeche()
def __lt__(self, other):
return self.flaeche() datetime.timedelta(microseconds=500000):
print('Der Taster wurde gedrückt.')
lastTime = now
ledStatus = not ledStatus
gpio.output(pinLed, ledStatus)
# Callbacks einrichten
gpio.add_event_detect(21, gpio.FALLING)
gpio.add_event_callback(21, myCallback)
# jetzt läuft alles automatisch
print("Das Script endet in 20 Sekunden automatisch.")
time.sleep(20)
gpio.cleanup()
Weitere Anwendungsbeispiele zur add_event_callback-Funktion finden Sie im Abschnitt 20.10.6, »Tastenzustand anzeigen«, und im Abschnitt 13.1.5, »LEDs mit einem Taster ein- und ausschalten«, unter dem Stichwort »LEDs mit einem Taster ein- und ausschalten«. Software-PWM
Das RPi.GPIO-Modul unterstützt softwaregesteuerte Pulse Width Modulation (PWM), also das regelmäßige Ein- und Ausschalten eines GPIO-Pins in einer vorgegebenen Frequenz. Dazu erzeugen Sie zuerst ein PWM-Objekt, wobei Sie die gewünschte Frequenz in Hertz angeben (maximal 1.023 Hertz). Anschließend können Sie die PWM mit start beginnen und mit stop wieder beenden. An start übergeben Sie einen Parameter zwischen 0 und 100, der angibt, wie viel Prozent einer Periode der Signalausgang auf High geschaltet werden soll. Der folgende Code bewirkt, dass die mit dem GPIO-Pin 26 verbundene Leuchtdiode zweimal pro Sekunde ein- und ausgeschaltet wird. Innerhalb einer Schwingungsperiode ist die LED zu 50 % ein- und zu 50 % ausgeschaltet. #!/usr/bin/python3
# Beispieldatei rpigpio-pwm.py
import RPi.GPIO as gpio
gpio.setup(26, gpio.OUT) # LED an GPIO-Pin 26
pwm = gpio.PWM(26, 2) # Frequenz: 2 Hertz
pwm.start(50) # Duty: 50 %
time.sleep(10)
pwm.stop()
Sowohl die Frequenz als auch der Prozentanteil des High-Signals können jederzeit mit den Methoden ChangeFrequency und ChangeDutyCycle verändert werden. Die folgenden Einstellungen bewirken, dass die LED alle zwei Sekunden kurz aufleuchtet:
pwm.ChangeFrequency(0.5) # Frequenz: 0,5 Hertz
pwm.ChangeDutyCycle(10) # Duty: 10 %
Ein weiteres Beispiel zur Anwendung von Software-PWM finden Sie im Abschnitt 13.1, »Leuchtdioden (LEDs)«. Version des Raspberry-Pi-Modells herausfinden
Wenn Sie wissen möchten, mit welcher RPi.GPIO-Version Sie es zu tun haben oder auf welcher Version des Raspberry Pi Ihr Script läuft, werten Sie die Variablen VERSION und RPI_INFO aus. Beachten Sie, dass die von älteren RPi.GPIO-Versionen unterstützte Variable RPI_REVISION als veraltet gilt und nicht mehr verwendet werden sollte! Die folgenden Ausgaben sind auf einem Raspberry Pi 400 entstanden, den die Bibliothek zu diesem Zeitpunkt noch nicht ganz richtig erkannte (Type = unknown): #!/usr/bin/python3
# Beispieldatei rpigpio-version.py
import RPi.GPIO as gpio
print('RPi.GPIO-Version', gpio.VERSION)
RPi.GPIO-Version 0.7.0
print(gpio.RPI_INFO)
{'P1_REVISION': 3, 'RAM': '4G',
'REVISION': 'c03130', 'TYPE': 'unknown',
'PROCESSOR': 'BCM2711', 'MANUFACTURER': 'Sony'}
20.2 GPIO-Zugriff mit gpiozero Das Python-Modul gpiozero macht die Steuerung von HardwareKomponenten durch GPIOs besonders einfach. Der wesentliche Unterschied zum RPi.GPIO-Modul besteht darin, dass es für häufig benötigte Hardware-Komponenten eigene Klassen gibt. Dazu zählen unter anderem: LED (Leuchtdiode) PWMLED (Leuchtdiode mit Software Pulse Width Modulation) RGBLED (dreifarbige LED, die über drei GPIO-Ausgänge gesteuert
wird)
TrafficLights (Kombination aus einer roten, gelben und grünen
Leuchtdiode)
MotionSensor (für PIR-Bewegungssensoren) LightSensor (Lichtdetektor) Button (Taster) Buzzer (Summer) Motor (zur Steuerung von zwei GPIOs für Vorwärts- und
Rückwärts-Signale)
Robot (zur Steuerung mehrerer Motoren) MCP3008 (für den gleichnamigen A/D-Converter)
Einen guten Klassenüberblick gibt die folgende Seite, die wir Ihnen als Startpunkt zur ausgezeichneten Dokumentation des gpiozeroModuls empfehlen: https://gpiozero.readthedocs.io/en/latest/api_generic.html
Beim Erzeugen entsprechender Objekte geben Sie an, mit welchen GPIOs die Komponente verkabelt ist. Der weitere Code ist dann in der Regel wesentlich besser lesbar als vergleichbare RPi.GPIO-Codes. (Intern basiert gpiozero übrigens auf RPi.GPIO.) Leuchtdiode ein- und ausschalten
Das folgende Einführungsbeispiel zeigt, wie Sie die LED-Klasse verwenden, um eine Leuchtdiode ein- und nach einer Sekunde wieder auszuschalten. Beim Erzeugen des LED-Objekts geben Sie an, über welchen GPIO die Leuchtdiode angesteuert werden soll. Wir verwenden dieselbe Schaltung wie im vorigen Abschnitt (siehe Abbildung 20.1). Pin 26 des J8-Headers ist intern mit GPIO 7 gemäß der BCM-Nummerierung verbunden. Zum Ein- und Ausschalten der LEDs verwenden Sie die Methoden on und off, was den Code viel besser lesbar macht als bei den RPi.GPIO-Beispielen. Mit is_lit können Sie den aktuellen Zustand feststellen, mit toggle zwischen ein und aus umschalten. #!/usr/bin/python3
# Beispieldatei gpiozero-led.py
from gpiozero import LED
import time
myled = LED(7) # BCM-Nummer 7 = Pin 26 des J8-Headers
print("LED ein")
myled.on()
time.sleep(1)
print("LED aus und Programmende")
myled.off()
GPIO-Nummern Beim gpiozero-Modul werden die GPIOs über die Nummern der BCM-Dokumentation adressiert, nicht über die Pin-Nummern des J8-Headers! Welcher Pin des J8-Headers welcher BCM-Nummer
entspricht, verraten das Kommando pinout (siehe Abbildung 21.2) sowie die Abbildung am Beginn der folgenden Webseite: https://gpiozero.readthedocs.io/en/latest/recipes.html
Blinkende Leuchtdiode
Die Klasse PWMLED steuert eine Leuchtdiode über Software-PWM an. Das ist praktisch, wenn Sie die Helligkeit einer Leuchtdiode steuern oder eine blinkende Leuchtdiode realisieren möchten. Beim Erzeugen eines PWMLED-Objekts geben Sie nicht nur die BCMNummer an, sondern auch die anfängliche Blink- bzw. Leuchtfrequenz. Die Methoden on und off schalten die LED ein bzw. aus. Mit value können Sie die gewünschte Helligkeit (Duty) zwischen 0,0 und 1,0 einstellen. Mit der Methode blink bringen Sie die Leuchtdiode zum Blinken. Dabei übergeben Sie vier Parameter: on_time steuert, wie lange die Leuchtdiode pro Zyklus leuchtet, off_time bestimmt, wie lange sie anschließend dunkel bleibt. n gibt die Anzahl der Zyklen an (n=0 für unbegrenztes Blinken). background legt fest, ob die Methode im Hintergrund ausgeführt wird. Wenn Sie hier True übergeben, wird die Methode sofort beendet, die Leuchtdiode blinkt dann aber weiter, solange das Script läuft bzw. bis sie explizit ausgeschaltet wird. #!/usr/bin/python3
# Beispieldatei gpiozero-led-pwm.py
from gpiozero import PWMLED
import sys, time
myled = PWMLED(7, frequency=1000) # BCM-Nummer 7 = Pin 26 (J8)
# Frequenz: 1000 Hz
print("LED wird langsam heller")
myled.value=0
myled.on()
for brightness in range(1, 11):
myled.value = brightness / 10.0
time.sleep(0.5)
print("LED blinkt zehnmal")
myled.blink(on_time=0.5, off_time=0.25, n=10, background=False)
print("Kurze Pause")
time.sleep(1)
print("LED blinkt dreimal langsam, halbe Helligkeit")
myled.value=0.1
myled.blink(on_time=1, off_time=1, n=3, background=False)
print("LED aus und Programmende")
myled.off()
Taster
Die Button-Klasse repräsentiert einen Taster. Beim Erzeugen können Sie mit dem zweiten Parameter angeben, ob ein Pull-up- oder ein Pull-down-Widerstand verwendet werden soll (pull_up=True/False). Der dritte, ebenfalls optionale Parameter bestimmt die Entprellzeit. Unsere Erfahrungen damit waren aber ähnlich schlecht wie beim RPi.GPIO-Modul. is_pressed verrät den aktuellen Zustand der Taste. Die Methoden wait_for_press und wait_for_release warten auf das nächste
Drücken bzw. Loslassen des Tasters. Damit lässt sich schon ein simples Programm gestalten, das eine Leuchtdiode zuerst ein- und dann nach frühestens einer Sekunde wieder ausschaltet. #!/usr/bin/python3
# Beispieldatei gpiozero-schalter.py
from gpiozero import LED, Button
import datetime, time
# BCM-Nummer 7 = Pin 26 des J8-Headers
myled = LED(7)
# BCM-Nummer 9 = Pin 21 des J8-Headers
# mit Pull-up-Widerstand
mybutton = Button(9, pull_up=True)
print("Taste drücken zum Einschalten")
mybutton.wait_for_press()
myled.on()
time.sleep(1)
print("Taste nochmals drücken zum Ausschalten")
mybutton.wait_for_press()
myled.off()
Mit when_pressed und when_released können Sie eine Funktion angeben, die jedes Mal aufgerufen wird, wenn die Taste gedrückt bzw. losgelassen wird. Um den Funktionsaufruf zu stoppen, setzen Sie diese Eigenschaften auf None. Die folgenden Zeilen zeigen, wie Sie eine Funktion mit Software-Entprellung aufrufen, wobei der minimale Zeitabstand zwischen zwei Schaltvorgängen 250 ms beträgt. # Fortsetzung der Beispieldatei gpiozero-schalter.py
lastTime=datetime.datetime.now()
def ledOnOff():
global myled, lastTime
now = datetime.datetime.now()
if now-lastTime > datetime.timedelta(microseconds=250000):
myled.toggle()
lastTime = now print("Jetzt können Sie die LED zehn Sekunden
lang ein- und ausschalten")
mybutton.when_pressed = ledOnOff
time.sleep(10)
print("LED aus und Programmende")
myled.off()
20.3 GPIO-Zugriff mit lgpio Als wären die beiden Module RPi.GPIO und gpiozero nicht genug, etabliert sich mit lpgio möglicherweise gerade eine dritte Variante: Die Besonderheit dieses Moduls besteht darin, dass es intern auf die relativ neue Kernel-Schnittstelle /dev/gpiochip zurückgreift. (Auch künftige Versionen von RPi.GPIO und gpiozero werden diese Schnittstelle voraussichtlich nutzen; aktuell ist dies unter Raspberry Pi OS auf der Basis von Debian Buster aber nicht der Fall.) Außerdem zeichnet sich lgpio durch eine Menge Zusatzfunktionen aus: Sie können damit nicht nur GPIOs ein- und auslesen, sondern auch Callbacks verarbeiten, Software-PWM-Ausgänge steuern, I²Cund SPI-Geräte ansprechen etc. Das Paket python3-lgpio steht zurzeit nur unter Ubuntu 21.04 zur Verfügung. Es wird vermutlich in die nächste Version von Raspberry Pi OS integriert werden. sudo apt install python3-lgpio
Die folgenden Zeilen zeigen ein einfaches Script, das eine (per Vorwiderstand) mit Pin 26 verbundene Leuchtdiode zehnmal einund ausschaltet: #!/usr/bin/python3
import lgpio, time
# Zugriff auf /dev/gpiochip0
handle = lgpio.gpiochip_open(0)
# GPIO 7 = Pin 26 als Output verwenden
lgpio.gpio_claim_output(handle, 7)
# LED zehnmal ein- und ausschalten
for i in range(1, 10):
print("LED ein")
lgpio.gpio_write(handle, 7, 1)
time.sleep(1)
print("LED aus")
lgpio.gpio_write(handle, 7, 0)
time.sleep(1)
# nichts blockieren
lgpio.gpiochip_close(handle)
Weitere Informationen zum Modul lgpio sowie einfach nachzuvollziehende Beispiele finden Sie auf den beiden folgenden Seiten: https://blogjawn.stufftoread.com/lgpio-tutorial.html
http://abyz.me.uk/lg/py_lgpio.html
20.4 Reset/Shutdown-Taste Immer wieder taucht die Frage auf, wie der Raspberry Pi über einen Taster neu gestartet oder einfach nur heruntergefahren werden kann. Dieser Abschnitt zeigt Ihnen zwei Möglichkeiten dafür. Hard-Reset-Button
Alle aktuellen Raspberry-Pi-Modelle unterstützen einen Hard Reset. Beim Raspberry Pi Modell 1B müssen dazu die zwei Kontakte des P6Headers für einen Moment kurzgeschlossen werden, z. B. durch einen Taster. Bei neueren Modellen bieten die Run-Header dieselbe Funktion (siehe Abbildung 11.6). Der einfachste Weg zu einem Reset-Schalter – also ganz ohne Python! – besteht darin, an diese beiden Kontakte Kabel anzulöten und diese mit einem Taster zu verbinden. Ein Druck auf den Taster führt nun zu einem Hard Reset, d. h., der Raspberry Pi wird übergangslos neu gestartet – so, als hätten Sie kurz den Netzstecker gezogen. Sollte sich der Raspberry Pi beim Drücken des Reset-Buttons bereits in einem Halt-Zustand befinden (z. B. nach dem vorherigen sudo halt), dann bewirkt das Drücken des Reset-Buttons einen Neustart des Raspberry Pi. Vorsicht, Gefahr von Datenverlusten! Generell ist ein Hard Reset immer eine Notlösung. Dabei wird ein laufendes System ohne Vorwarnung einfach ausgeschaltet bzw. neu gestartet. Es besteht keine Möglichkeit, offene Dateien zu
schließen, Speichervorgänge abzuschließen oder das Dateisystem korrekt herunterzufahren. Normalerweise reagiert der Raspberry Pi auf derartige Resets erstaunlich robust. Dennoch ist nicht auszuschließen, dass das Dateisystem irgendwann nachhaltigen Schaden nimmt oder dass gerade zum Zeitpunkt des Resets eine wichtige Datei geschrieben wird und diese dann nach dem Neustart nur noch in einem unvollständigen oder fehlerhaften Zustand zur Verfügung steht.
Soft-Reset-Button
Von einem Soft Reset spricht man, wenn ein Knopfdruck einen ordentlichen Shutdown des Raspberry Pi auslöst. Eine derartige Funktion realisieren Sie am einfachsten durch einen Taster, den Sie mit einem als Input konfigurierten GPIO-Pin verbinden. Beim Hochfahren des Rechners starten Sie ein Script, das diesen GPIO-Pin ständig überprüft. Sobald der Taster gedrückt ist, führen Sie in Ihrem Script reboot oder halt aus. Wenn Sie möchten, können Sie Ihren Soft-Reset-Code auch so formulieren, dass es nur dann zu einem Neustart kommt, wenn der Taster mehrere Sekunden lang gedrückt wird. Die folgenden Zeilen zeigen ein ganz simples Python-Script, das reboot ausführt, sobald der Taster an Pin 21 gedrückt wird. Die Beschaltung des Tasters ist so gewählt, dass das Drücken den GPIOPin auf Low zieht (siehe Abbildung 20.1). #!/usr/bin/python3
# Beispieldatei /home/pi/reboot.py
import os, sys, time, RPi.GPIO as gpio
gpio.setmode(gpio.BOARD) # Pin-Nummern des J8-Headers
gpio.setup(21, gpio.IN) # Pin 21 = Reset-Button
while 1:
if gpio.input(21)==gpio.LOW:
os.system("reboot")
sys.exit()
time.sleep(0.3)
Soll der Raspberry Pi durch den Soft-Reset-Button neu starten (Kommando reboot) oder einfach nur angehalten werden (halt)? Es kommt darauf an, was Sie bezwecken: Nach einem halt kann der Raspberry Pi gefahrlos von der Stromversorgung getrennt werden, beispielsweise um Wartungsarbeiten am Präsentationssystem durchzuführen oder einen neuen USB-Stick anzustecken. halt hat aber den Nachteil, dass sich der Raspberry Pi nun nur neu starten lässt, indem die Stromversorgung unterbrochen wird – oder durch einen zusätzlichen Hard-Reset-Button. Vergessen Sie nicht, das Script mit chmod a+x reboot.py ausführbar zu machen. Nun fügen Sie in /etc/rc.local vor exit eine Zeile ein, um das Script zum Ende des Bootprozesses zu starten. Beachten Sie das Zeichen & am Ende des Kommandos: Es bewirkt, dass das rebootScript als Hintergrundprozess ausgeführt wird. # Datei /etc/rc.local
...
/home/pi/reboot.py &
...
exit 0
Hard Reset versus Soft Reset Was ist nun besser, ein Hard oder ein Soft Reset? Sollte der Raspberry Pi aus irgendeinem Grund komplett abstürzen (z. B. Hardware-Problem, Kernelfehler), dann hilft nur ein Hard Reset. Da auf dem Raspberry Pi keine Programme mehr laufen, ist auch keine Reaktion auf den Soft-Reset-Button mehr möglich. Andererseits ist dieser Fall zum Glück die Ausnahme, und sollte er wirklich eintreten, können Sie ebenso gut kurz die Stromversorgung trennen. Der Vorteil des Soft Resets besteht
darin, dass der Rechner ordentlich heruntergefahren wird. Wenn Sie also ein Präsentationssystem für einen Endkunden bauen und einen Reset-Button zur Verfügung stellen möchten, würden wir eher zu einem Soft Reset tendieren.
20.5 Kamera Sie haben zwei Möglichkeiten, in Python-Scripts Bilder oder Videos mit der Raspberry-Pi-Kamera aufzunehmen: Sie rufen mit subprocess.call das Kommando raspistill auf. Die Optionen dieses Kommandos sind im Abschnitt 15.8, »Raspberry Pi Camera Board und PiNoIR«, beschrieben. Oder Sie verwenden das Modul picamera, mit dem Sie die Kamera direkt durch Python-Code steuern können. Dieser Abschnitt behandelt nur die zweite Variante. Wir setzen voraus, dass das Paket python3-picamera bereits installiert ist. Standardmäßig ist das unter Raspberry Pi OS der Fall. Wenn nicht, führen Sie das folgende Kommando aus: sudo apt install python3-picamera
Im Python-Code erzeugen Sie zuerst ein PiCamera-Objekt, das Ihnen dann eine Menge Methoden zur Verfügung stellt. Am wichtigsten sind: capture: Macht ein Foto und speichert es in einer Datei. start_recording: Startet eine Videoaufnahme und speichert den
Film in einer Datei.
stop_recording: Beendet die Videoaufnahme. close: Beendet den Zugriff auf die Kamera.
Die folgenden Absätze beschreiben nur die wichtigsten Funktionen aus dem picamera-Modul. Eine umfassende Referenz aller Klassen und Methoden sowie eine Menge Beispiele finden Sie in der Onlinedokumentation. Dort sind unter anderem eine Menge
fortgeschrittene Anwendungsfälle beschrieben, z. B. die Übertragung von Bildern und Videos im Netzwerk oder die Verwendung eines Puffers für eine vordefinierte Zeit, wobei die jeweils älteste Aufnahme durch die gerade aktuelle überschrieben wird (Circular Stream). https://picamera.readthedocs.io Fotos aufnehmen
In ihrer einfachsten Form sieht die Anwendung des picameraModuls so aus: #!/usr/bin/python3
# Beispieldatei camery.py
import picamera
camera = picamera.PiCamera()
camera.capture('image.jpg')
camera.close()
capture unterstützt unter anderem die Bitmap-Formate JPEG, PNG
und GIF. Die Methode versucht, anhand des Dateinamens das gewünschte Format zu erkennen. Bei Dateinamen ohne Kennung müssen Sie das Format durch den optionalen Parameter format='xxx' angeben. Für das JPEG-Format können Sie durch den optionalen Parameter quality=n die gewünschte Bildqualität im Bereich von 1 bis 100 angeben. Die Standardeinstellung beträgt 85. Je höher der Wert ist, desto besser wird die Bildqualität. Gleichzeitig steigt aber auch die Größe der Datei. Die Bildgröße beträgt standardmäßig 1.920×1.200 Pixel. Wünschen Sie größere oder kleinere Bilder, geben Sie resize=(breite, höhe) an. Dabei müssen Sie allerdings aufpassen, dass das Verhältnis von Breite und Höhe unverändert bleibt – andernfalls werden die Bilder verzerrt!
Wenn die Aufnahme sehr schnell gehen soll, geben Sie use_video_port=True an. Das picamera-Modul greift dann die Videoschnittstelle der Kamera ab. Das geht deutlich schneller, die resultierenden Bilder sind aber weniger scharf. camera.capture('image.jpg', resize=(480, 300),
use_video_port=True, quality=80)
Mit capture_sequence nehmen Sie ganze Bilderfolgen auf. Im ersten Parameter muss eine Liste von Dateien übergeben werden. Mit den folgenden Parametern nimmt picamera beachtliche 16 Bilder pro Sekunde auf: filenames = [ 'image%02d.jpg' % i for i in range(100) ]
camera.capture_sequence(filenames, resize=(480, 300),
use_video_port=True, quality=80)
capture_continuous funktioniert ähnlich wie capture_sequence,
allerdings generiert die Methode die Dateinamen selbst. Dazu bauen Sie in den Dateinamen die Zeichenkette {counter} oder {timestamp} ein. Dieses Muster wird dann durch einen durchlaufenden Zähler oder durch das aktuelle Datum samt Uhrzeit ersetzt. Optional können Sie diese Zahlen bzw. Zeitangaben mit format-Codes formatieren (siehe den Abschnitt 19.6.3, »StringKonvertierung und -Formatierung«), beispielsweise so: 'image{counter:03d}.jpg' 'image{timestamp:%H-%M-%S}.jpg'
dreistelliger Zähler
Zeitangabe in der Form 23-59-59
Sie können sogar {counter} und {timestamp} in einer Zeichenkette kombinieren. capture_sequence liefert einen Generator zurück, muss also in einer Schleife verwendet werden. In jedem Schleifendurchgang erzeugt die Methode ein Generatorobjekt, das Sie aber nicht weiter auswerten müssen. Das folgende Script läuft endlos, bis es durch (Strg)+(C) beendet wird. Es nimmt kontinuierlich Bilder auf und speichert sie unter
dem Namen image-nn.jpg, wobei nn die Sekunde der Aufnahmezeit ist. Bereits existierende Bilder werden damit überschrieben. Im aktuellen Verzeichnis stehen dadurch immer Bilddateien mit Aufnahmen der letzten 60 Sekunden zur Verfügung. #!/usr/bin/python3
import picamera, time
camera = picamera.PiCamera()
filenames = 'image-{timestamp:%S}.jpg'
try:
for obj in camera.capture_continuous(filenames,
resize=(480, 300)):
time.sleep(0.1)
except KeyboardInterrupt:
pass # keine Fehlermeldungen anzeigen
finally:
camera.close()
Videos aufnehmen start_recording nimmt Videos auf und codiert sie wahlweise im
H.264- oder im M-JPEG-Format. Das gewünschte Format geht entweder aus der Endung .h264 oder .mjpeg des Dateinamens hervor oder muss mit dem optionalen Parameter format='h264|mjpeg' eingestellt werden. Vor dem Start der Aufnahme ist es zumeist zweckmäßig, die Auflösung mit camera.resolution zu reduzieren.
stop_recording beendet die Aufnahme. Wenn Sie ein Video von 10
Sekunden aufnehmen möchten, empfiehlt es sich, anstelle von time.sleep mit wait_recording die Wartezeit zu überbrücken. Der Vorteil dieser Methode gegenüber sleep besteht darin, dass ein Fehler während der Aufnahme (beispielsweise unzureichender Platz, um die Videodatei zu speichern) zum sofortigen Programmende führt. Bei sleep tritt die Fehlermeldung hingegen erst nach dem Verstreichen der vorgegebenen Schlafpause auf. Das
folgende Miniprogramm nimmt ein 10-Sekunden-Video in einer Auflösung von 800×600 Pixeln auf: #!/usr/bin/python3
import picamera
camera = picamera.PiCamera()
try:
camera.resolution=(800, 600)
camera.start_recording('video.h264')
camera.wait_recording(10)
camera.stop_recording()
except KeyboardInterrupt:
pass
finally:
camera.close()
Videos abspielen Auf dem Raspberry Pi können Sie H.264-Videos direkt mit dem omxplayer abspielen. Mit M-JPEG-Aufnahmen ist dieses Programm aber überfordert. Abhilfe: Verwenden Sie das Programm VLC, das standardmäßig installiert ist.
Kameraparameter steuern
Vor der Aufnahme eines Fotos oder Videos können Sie zahlreiche Kameraparameter einstellen, z. B. die Auflösung, die Helligkeit oder den Kontrast (siehe Tabelle 20.1). Eine ausführliche Referenz aller Parameter finden Sie in der API-Dokumentation des picameraModuls: https://picamera.readthedocs.io/en/latest/api_camera.html Parameter Bedeutung brightness
Helligkeit
Werte 0
bis 100
Default 50
Parameter Bedeutung contrast
Kontrast
Werte -100
bis
Default 0
100 crop
Ausschnitt
(x, y, b,
(0.0, 0.0, 1.0,
h)
1.0)
framerate
Bilder pro Sekunde
1
bis 30
resolution
Bildauflösung
(b, h)
rotation
Drehung des Bilds 0, 90, 180, `
2700`
saturation
Farbsättigung
bis
0
bis
0
-100
30
(1920, 1200)
100 sharpness
Schärfe
-100 100
Tabelle 20.1 Ausgewählte Kameraparameter
Das folgende Script erstellt neun Aufnahmen mit unterschiedlichen Einstellungen: #!/usr/bin/python3
import picamera
camera = picamera.PiCamera()
camera.resolution=(1280, 960)
cnt=1
for c in (-10, 0, 10):
for b in (40, 50, 60):
camera.brightness = b
camera.contrast = c
camera.capture('image-%d.jpg' % cnt)
cnt+=1
camera.close()
20.6 Dateien bei Dropbox hochladen Gerade im Zusammenhang mit der Raspberry-Pi-Kamera besteht oft der Wunsch, ein Foto oder eine Videodatei automatisiert in das eigene Dropbox-Konto hochzuladen. Dazu richten Sie auf den Dropbox-Developer-Seiten in der Rubrik My Apps eine neue Dropbox-App ein: https://www.dropbox.com/developers/apps Beim Einrichten der App haben Sie die Wahl zwischen zwei Permission types: App folder: Die App hat nur Zugriff auf ein Verzeichnis, das genauso heißt wie die App. Für die folgenden Beispiele ist das ausreichend. Sie finden das Verzeichnis dann in Ihren DropboxVerzeichnissen unter Apps/app-name. Full dropbox: Die App hat Zugriff auf alle Ihre Dropbox-Dateien. Sie müssen als App-Namen einen im Dropbox-Universum eindeutigen Namen verwenden! Wenn Ihnen nichts Besseres einfällt, versuchen Sie es mit einer Kombination aus Ihrem Namen, z. B. vorname-nachname-test123. Für dieses Beispiel haben wir der App den Namen pi-buch-uploader gegeben. In der Einstellungsseite dieser App finden Sie nun den Button Generate, mit dem Sie einen App-spezifischen Code (ein Token) generieren (siehe Abbildung 20.2). Der Screenshot zeigt das bereits generierte Token, das den Button ersetzt.
Abbildung 20.2 Einstellungen der Dropbox-App
Dropbox-Python-Modul installieren
Die Python-Funktionen zur Kommunikation mit Dropbox befinden sich in einem Erweiterungspaket, das sich am einfachsten mit pip3 installieren lässt. Der Kommandoname pip3 steht für Pip Installs Python, das ein eigenes Paketverwaltungssystem für Python ist. sudo apt install python3-pip
pip3 install dropbox
Programmierung
Mit dem auf der Dropbox-Seite generierten App-Token können wir nun testen, ob der Verbindungsaufbau zu Dropbox gelingt. Das folgende Mini-Script sollte Informationen über Ihren DropboxAccount liefern: #!/usr/bin/python3
# Beispieldatei dropbox-info.py
import dropbox
db = dropbox.Dropbox('xxx-token-code-xxx')
print(db.users_get_current_account())
Wenn Sie das Script ausführen, sollte die Ausgabe so ähnlich wie die folgenden Zeilen aussehen:
./dropbox-info.py
FullAccount(account_id='dbid:xxx',
name=Name(given_name='Michael', ...),
email='xxx',
email_verified=True,
disabled=False,
locale='de', ...)
Klappt so weit alles, ist es Zeit für den ersten Upload. Die folgenden Zeilen laden die Datei test.jpg aus dem lokalen Verzeichnis in das Root-Verzeichnis Ihres Dropbox-App-Verzeichnisses (bei AppFolder-Apps) bzw. in das Root-Verzeichnis Ihres Dropbox-Kontos hoch (Full-Dropbox-Apps). Beachten Sie, dass der im zweiten Parameter von files_upload angegebene Dropbox-Name (hier in der Variablen dname) immer mit dem Zeichen / beginnen muss! #!/usr/bin/python3
# Beispieldatei dropbox-upload.py
import dropbox
db = dropbox.Dropbox('xxx-token-code-xxx')
fname = 'test.jpg' # Name einer lokalen Datei
dname = '/upload.jpg' # Name der Datei in Dropbox
f = open(fname, 'rb')
response = db.files_upload(f.read(), dname)
print('uploaded:', response)
f.close()
Allgemeingültige Dropbox-Authentifizierung Wir sind hier davon ausgegangen, dass Ihr Script nur mit Ihrem eigenen Dropbox-Konto kommunizieren soll. Ganz anders ist die Ausgangslage, wenn Sie ein Script zur Weitergabe an andere Benutzer entwickeln, die jeweils ihre eigenen Dropbox-Konten verwenden möchten. In diesem Fall müssen Sie im Script Code vorsehen, der dem Benutzer die Möglichkeit gibt, den jeweiligen Dropbox-Zugriff zu authentifizieren. Mehr Details können Sie hier nachlesen: https://stackoverflow.com/questions/23894221
https://www.dropbox.com/developers/documentation/python
Foto mit Datum- und Zeitinfos hochladen
Ein wenig praxisnäher ist das zweite Beispiel: Es erstellt zuerst ein Foto und lädt dieses dann in das Dropbox-Verzeichnis hoch. Der Dateiname des Fotos unter Dropbox setzt sich aus rapi- und dem Datum zusammen, z. B. rapi-2021-06-30.jpg. #!/usr/bin/python3
# Beispieldatei dropbox-foto.py
import datetime, dropbox, picamera
db = dropbox.Dropbox('xxx-token-code-xxx') # Foto erstellen und lokal speichern
localname = 'tmp.jpg'
camera = picamera.PiCamera()
camera.resolution=(1280, 960)
camera.capture(localname)
camera.close()
# Foto hochladen
f = open(localname, 'rb')
today = datetime.date.today()
upname = today.strftime('/rapi-%Y-%m-%d.jpg')
db.files_upload(f.read(), upname)
f.close()
20.7 E-Mails versenden Das Versenden von E-Mails in einem Python-Programm ist an sich nicht schwierig, setzt aber voraus, dass diverse Module zusammenspielen. Die Aufgabenstellung für das erste Beispiel ist, eine E-Mail zu versenden, bei der sowohl der Betreff- als auch der Nachrichtentext Nicht-ASCII-Zeichen enthalten. Für den eigentlichen E-Mail-Transport müssen Sie Zugriff auf einen SMTPServer haben. Das Kürzel SMTP steht für Simple Mail Transfer Protocol. Das ist das übliche Protokoll zum Versenden von E-Mails. Im Python-Programm müssen Sie zuerst die eigentliche E-Mail in einem MIMEText-Objekt zusammensetzen. Sie besteht aus einem Absender, einem oder mehreren Empfängern, dem Betreff sowie dem eigentlichen Text. Zum Versenden erzeugen Sie ein SMTP-Objekt, wobei Sie an den Konstruktor den Hostnamen des SMTP-Servers übergeben. Die Methode starttls initiiert den verschlüsselten Verbindungsaufbau, der mittlerweile bei fast allen SMTP-Servern üblich ist. Anschließend führt login die Authentifizierung durch. sendmail versendet schließlich die E-Mail. #!/usr/bin/python3
# Beispieldatei sendmail-text-only.py
import smtplib, sys
from email.mime.text import MIMEText
from email.header import Header
frm = 'Absender '
to = 'Empfänger '
subj = 'Betreff mit äöüß'
msg = 'Nachrichtentext mit äöüß.\nZweite Zeile.\nDritte Zeile.'
try:
mime = MIMEText(msg, 'plain', 'utf-8')
mime['From'] = frm
mime['To'] = to
mime['Subject'] = Header(subj, 'utf-8')
smtp = smtplib.SMTP("myhost.com")
smtp.starttls()
smtp.login("loginname", "strenggeheim")
smtp.sendmail(frm, [to], mime.as_string())
smtp.quit()
except:
print("Beim E-Mail-Versand ist ein Fehler aufgetreten:",
sys.exc_info())
Eine E-Mail mit Bitmap versenden
Wenn Sie zusammen mit der E-Mail auch ein Bild versenden möchten, wird das Zusammensetzen des E-Mail-Objekts noch ein wenig umständlicher: Ausgangspunkt ist nun ein MIMEMultipartObjekt, dem Sie den Absender, Empfänger, Betreff sowie den Nachrichtentext als MIMEText hinzufügen. Die Bilddatei, die Sie in die Mail einbetten wollen, lesen Sie zuerst in ein MIMEImage-Objekt ein und fügen dieses Objekt dann dem MIMEMultipart-Objekt hinzu. Diese Vorgehensweise wiederholen Sie, falls Sie mehrere Bilder auf einmal übertragen wollen. #!/usr/bin/python3
# Beispieldatei sendmail.py
import smtplib
from email.header import Header
from email.mime.image import MIMEImage
from email.mime.multipart import MIMEMultipart
from email.mime.text import MIMEText
frm = 'Absender '
to = 'Empfänger '
subj = 'Betreff'
msg = 'Nachrichtentext'
fn = 'tmp.jpg' # diese Bitmap-Datei mitsenden
try:
# E-Mail zusammensetzen
mime = MIMEMultipart()
mime['From'] = frm
mime['To'] = to
mime['Subject'] = Header(subj, 'utf-8')
mime.attach(MIMEText(txt, 'plain', 'utf-8'))
# Bild hinzufügen
f = open(fn, 'rb')
img = MIMEImage( f.read() )
f.close()
mime.attach(img)
# versenden
smtp = smtplib.SMTP("...")
... wie im vorigen Beispiel
except:
print("Beim E-Mail-Versand ist ein Fehler aufgetreten:",
sys.exc_info())
Eine Aufnahme der Raspberry-Pi-Kamera versenden
Mit diesem Grundlagenwissen ist es nun kein Problem mehr, ein Python-Script zu programmieren, das zuerst eine Aufnahme mit der Raspberry-Pi-Kamera erstellt und das Foto dann per E-Mail versendet: #!/usr/bin/python3
# Beispieldatei sendmail-foto.py
import picamera, smtplib, sys
from email.header import Header
from email.mime.image import MIMEImage
from email.mime.multipart import MIMEMultipart
from email.mime.text import MIMEText
frm = 'Absender '
to = 'Empfänger '
subj = 'Foto'
msg = 'Nachrichtentext'
fn = 'foto.jpg'
try:
# Foto erstellen
camera = picamera.PiCamera()
camera.capture(fn, resize=(640,480))
camera.close()
# E-Mail zusammensetzen
# Bild hinzufügen
# versenden
# ... alles wie im vorigen Beispiel
except:
print("Beim E-Mail-Versand ist ein Fehler aufgetreten:",
sys.exc_info())
20.8 Textdateien lesen und schreiben Bevor Sie eine Textdatei lesen oder schreiben können, müssen Sie die Datei mit open öffnen. Dabei übergeben Sie im ersten Parameter den Dateinamen und im zweiten den gewünschten Zugriffsmodus (siehe Tabelle 20.2). Modus Bedeutung 'r'
Datei lesen (gilt standardmäßig)
'w'
Datei schreiben; existierende Dateien werden überschrieben!
'a'
an das Ende einer vorhandenen Datei schreiben (append)
'r+'
Datei lesen und schreiben
Tabelle 20.2 Zugriffsmodi der open-Methode
open liefert ein file-Objekt, das nun mit diversen Methoden
bearbeitet werden kann (siehe Tabelle 20.3). file zählt zu den elementaren Python-Datentypen. Sie brauchen also kein Modul zu importieren, um einfache Dateioperationen durchzuführen. close() beendet den Zugriff auf die Datei und gibt sie wieder für
andere Programme frei. In kurzen Scripts können Sie auf close() verzichten – zum Programmende werden in jedem Fall alle geöffneten Dateien geschlossen. Sofern die Struktur Ihres Codes es zulässt, sollten Sie den gesamten Code zur Bearbeitung einer Datei wie im nächsten Beispiel mit with open() as f formulieren. Damit ersparen Sie sich nicht nur den expliziten close()-Aufruf, sondern
Sie stellen zudem sicher, dass die Datei auch beim Auftreten eines Fehlers geschlossen wird. Methode
Bedeutung
s=f.read()
Liest die gesamte Datei.
s=f.read(n)
Liest n Bytes und liefert sie als Zeichenkette.
s=f.readline()
Liest eine Zeile der Datei.
f.write(s)
Schreibt die Zeichenkette s in die Datei.
n=f.tell()
Gibt die aktuelle Lese-/Schreibposition an.
f.seek(n, offset)
Verändert die Lese-/Schreibposition.
close()
Schließt die Datei.
Tabelle 20.3 Wichtige Methoden für file-Objekte
Mit readline() können Sie eine Datei zeilenweise einlesen. readline() liefert immer auch das Zeilenendezeichen jeder Zeile mit, also \n auf dem Raspberry Pi. Wenn das Ende der Datei erreicht ist, gibt readline() eine leere Zeichenkette zurück. Da leere Zeilen innerhalb der Datei zumindest aus \n bestehen, gibt es hier keine Doppeldeutigkeiten. Um eine Textdatei zeilenweise zu verarbeiten, können Sie auch einfach eine for-Schleife bilden und sich so das Hantieren mit readline() ersparen: with open('test.py') as f:
for line in f:
print(line, end='')
Wenn Sie Textdateien schreiben, vergessen Sie nicht, \n in die Zeichenketten einzubauen, die Sie ausgeben möchten. write() kümmert sich nicht um Zeilenenden! Beachten Sie auch, dass write im Gegensatz zu print nur einen Parameter erwartet und dass
dieser Parameter wirklich eine Zeichenkette sein muss. Wenn Sie Zahlen oder andere Daten in der Textdatei speichern möchten, müssen Sie sie zuerst in Zeichenketten umwandeln. Dabei helfen die Formatfunktionen von Python, die im Abschnitt 19.6.3, »StringKonvertierung und -Formatierung«, beschrieben sind. Das folgende Programm produziert eine Textdatei mit zehn Zeilen: #!/usr/bin/python3
with open('test.txt', 'w') as out:
for i in range(1, 11):
out.write('Zeile %d\n' % i)
CSV-Dateien
CSV-Dateien (Comma-Separated Values) sind Textdateien mit tabellarischen Daten. Die Elemente bzw. Spalten sind je nach Datenherkunft durch ein Komma oder durch ein Semikolon voneinander getrennt. Zeichenketten können zudem in doppelte Anführungszeichen gestellt sein. Beim Lesen und Schreiben derartiger Dateien helfen die Methoden des csv-Moduls. Mit reader() oder writer() erzeugen Sie ein CSV-Lese- bzw. ein CSVSchreibobjekt. An den Konstruktor übergeben Sie ein zuvor erzeugtes file-Objekt sowie einige Parameter, die die Syntax Ihrer CSV-Datei beschreiben (siehe Tabelle 20.4). lineterminator gilt nur für writer-Objekte. Beim Lesen kommt der
reader automatisch mit beliebigen Kombinationen aus '\r' und \n
zurecht. doublequote gibt an, wie das CSV-Modul mit dem Sonderfall umgehen soll, dass eine Zeichenkette selbst das quotechar-Zeichen enthält. Standardmäßig wird das Zeichen dann verdoppelt. Mit doublequote=False wird dem Zeichen hingegen das Zeichen vorangestellt, das Sie mit escapechar einstellen müssen, üblicherweise ein \-Zeichen. Beachten Sie, dass es für escapechar keine Defaulteinstellung gibt.
Parameter
Bedeutung
delimiter
Gibt das Spaltentrennzeichen an (Default ',').
lineterminator
Gibt das bzw. die Zeilentrennzeichen an ('\r\n').
quotechar
Gibt an, wie Zeichenketten markiert sind ('"').
skipinitialspace
Gibt an, ob leere Zeilen übersprungen werden sollen (False).
strict
Gibt an, ob bei Syntaxfehlern ein Fehler ausgelöst wird (False).
escapechar
Gibt an, welches Zeichen der writer Sonderzeichen voranstellt.
doublequote
Gibt an, ob Apostrophe verdoppelt werden (True).
Tabelle 20.4 CSV-Format-Parameter
Um mit dem CSV-Reader eine Zeile zu lesen, bilden Sie einfach eine for-Schleife. Die Schleifenvariable enthält die einzelnen Elemente als Liste: #!/usr/bin/python3
import csv
with open('/var/log/temp.csv') as f:
c = csv.reader(f, delimiter=';')
for line in c:
print(line)
# Ausgabe ['Spalte 1', 'Spalte 2', ...]
Beim CSV-Writer fügt die Methode writerow eine Zeile in die CSVDatei ein. Die Elemente müssen als Liste übergeben werden: #!/usr/bin/python3
import csv
with open('out.csv', 'w') as out:
cw = csv.writer(out, delimiter=';', lineterminator='\n',
quotechar='"')
cw.writerow(['Spalte 1', 2, 'Spalte 3', 1/4])
cw.writerow(['Text mit " und ; und \\', 'äöü'])
# Inhalt von out.csv
# Spalte 1;2;Spalte 3;0.25
# "Text mit "" und ; und \";äöü
Beachten Sie, dass der CSV-Writer Zeichenketten nur dann in Anführungszeichen stellt, wenn andernfalls ein korrektes Einlesen nicht möglich wäre. Wenn jedes Element in Anführungszeichen gestellt werden soll, übergeben Sie an den Konstruktor von writer den zusätzlichen Parameter quoting=csc.QUOTE_ALL. Messdaten verarbeiten
Nehmen wir an, Sie überwachen mit einem 1-WireTemperatursensor eine Temperatur und speichern sie regelmäßig in einer CSV-Datei, die das folgende Format hat: 2021-10-03T10:35,t=23437
2021-10-03T10:40,t=23500
...
Sie wollen aus dieser Datei für jeden Tag die Durchschnittstemperatur, das Minimum und das Maximum extrahieren. Das Ergebnis soll in zwei Dateien gespeichert werden: in einer leicht lesbaren Textdatei und in einer CSV-Datei. Die Textdatei soll so aussehen: 2021-10-03 Minimum: 18.7 • C
Maximum: 24.3 • C
Durchschnitt: 21.1 • C
Die CSV-Datei soll hingegen die Standardformatierung des CSVWriters verwenden: 2021-10-03,18.7,24.3,21.1
Der erforderliche Python-Code sieht so aus:
#!/usr/bin/python3
# Beispieldatei templog.py
import csv
with open('/var/log/temp.csv') as csvfile, \
open('temperaturen.txt', 'w') as txtout, \
open('temperaturen.csv', 'w') as csvout:
cr = csv.reader(csvfile, delimiter=',')
cw = csv.writer(csvout)
datumvorher=''
temperaturen=[]
# Schleife über alle Zeilen der CSV-Datei
for line in cr:
try:
datum = line[0][:10] # 1. Spalte, die ersten 10 Zeichen
temp = int(line[1][2:]) / 1000 # 2. Spalte, ab
# dem 2. Zeichen
if datum==datumvorher:
# Temperaturwerte in Liste sammeln
temperaturen.append(temp)
else:
if len(temperaturen)>0:
# Temperaturen ausgeben
txt = '%s Minimum: %.1f • C Maximum: %.1f • C
Durchschnitt: %.1f • C \n'
tmin = min(temperaturen)
tmax = max(temperaturen)
tdurch = sum(temperaturen) / len(temperaturen)
txtout.write(txt % (datumvorher, tmin, tmax, tdurch))
cw.writerow([datumvorher, '%.1f' % tmin, '%.1f' % tmax,
'%.1f' % tdurch])
# neue Liste für den nächsten Tag
temperaturen=[temp]
datumvorher=datum
except:
print('Syntaxfehler in CSV-Datei,
die fehlerhafte Zeile lautet:')
print(line)
Dazu einige Anmerkungen: with öffnet drei Dateien zum Lesen und Schreiben. In der Zeile datum=... wird zuerst aus der Liste in line das erste Element gelesen. Dabei muss es sich um eine Zeichenkette handeln, aus der wiederum die ersten 10 Zeichen gelesen werden. Das ist das Datum.
temp=... agiert ähnlich und extrahiert aus der zweiten Spalte alle
Zeichen mit Ausnahme der ersten zwei (also 't='). Die Zeichenkette wird mit int als Zahl interpretiert und durch 1000 dividiert. Wenn die CSV-Datei nicht das vorgeschriebene Format einhält, kann dabei eine Menge schiefgehen – daher die Fehlerabsicherung durch try. In der Liste temperaturen werden alle Temperaturen eines Tages gespeichert. Wenn sich das Datum ändert, die Bedingung datum==datumvorher also nicht mehr erfüllt ist, ermittelt das Programm das Minimum, das Maximum und den Durchschnittswert der Temperaturen. write schreibt das Ergebnis in die Textdatei temperaturen.txt. Die Liste temperaturen wird nun neu mit der Temperatur des neuen Datums initialisiert. Beachten Sie, dass die Messdaten des letzten Tags nicht in das Ergebnis einfließen.
20.9 Grafikprogrammierung In einem Terminalfenster ausgeführte Python-Scripts sind sicherlich nützlich und wichtig. Viel mehr Spaß macht das Programmieren aber mit sichtbarem Feedback. Dieser Abschnitt zeigt Ihnen, wie Sie mit der pygame-Bibliothek einfache Grafikprogramme entwickeln. Diese Bibliothek ist eigentlich zur Programmierung von Spielen konzipiert, aber damit würden wir den Rahmen dieses Buchs sprengen. Wir beschränken uns in diesem Abschnitt auf reine Grafikfunktionen. Hello World
Das folgende Programm veranschaulicht die prinzipielle Nutzung des pygame-Moduls: Das Modul muss zuerst importiert werden. Die Anweisung from pygame.locals import * erlaubt es, Konstanten des pygame-Moduls zu verwenden, ohne jedes Mal den Modulnamen voranzustellen. pygame.init() initialisiert die Bibliothek. set_mode erzeugt ein
Fenster mit einem Surface-Objekt und gibt dieses Objekt zurück. Es gibt Zugriff auf eine Bitmap mit der Zeichenfläche. An set_mode übergeben Sie die gewünschte Breite und Höhe der Bitmap als Tupel (b,h). Die beiden anderen Parameter geben den gewünschten Modus und die Farbtiefe an. Die Farbtiefe 32 bedeutet, dass zur Speicherung für jedes Pixel der Bitmap 32 Bit, also 4 Byte, vorgesehen werden – je ein Byte für die drei Farbanteile Rot, Grün und Blau sowie ein Byte für den Alphakanal für Transparenzeffekte. Weder die Fenster- noch die Surface-Größe kann verändert werden. Wenn Sie das möchten, müssen Sie an set_mode anstelle von 0 die
Konstante RESIZABLE übergeben. Das macht die Programmierung aber aufwendiger. Wenn Ihr Programm den gesamten Bildschirm nutzen soll, dann geben Sie anstelle von 0 den Wert FULLSCREEN an. Das pygame-Programm überdeckt dann alle Fenster der Raspberry-PiBenutzeroberfläche. set_caption gibt dem pygame-Fenster seinen Titel (siehe
Abbildung 20.3). fill färbt den gesamten ursprünglich schwarzen Hintergrund weiß ein. Anschließend folgen diverse Zeichenmethoden, die wir im nächsten Abschnitt näher beschreiben. Damit die Grafikausgaben tatsächlich sichtbar werden, muss der Fensterinhalt durch display.update() aktualisiert werden. Der restliche Code bildet eine Schleife zur pygameEreignisverarbeitung. Sobald eine beliebige Taste gedrückt oder das Fenster geschlossen wird, endet das Programm.
Abbildung 20.3 Hello-World-Programm zur pygame-Programmierung #!/usr/bin/python3
# Beispieldatei grafik-hw.py
import pygame, time, sys
from pygame.locals import *
# Konstanten
(B, H) = (500, 300) # Größe der Zeichenfläche
WHITE = (255, 255, 255) # Rot-, Grün- und Blauanteil
RED = (255, 0, 0) # diverser Farben
GREEN = (0, 255, 0)
BLUE = (0, 0, 255) # pygame initialisieren, Fenster erzeugen
pygame.init()
surf = pygame.display.set_mode((B, H), 0, 32)
pygame.display.set_caption('Grafikprogrammierung mit pygame')
# weißer Hintergrund
surf.fill(WHITE)
# diverse Zeichenmethoden, siehe nächstes Listing
...
# Fensterinhalt aktualisieren
pygame.display.update() # auf Tastendruck oder Fenster-Schließen warten
while 1:
event = pygame.event.wait()
if event.type == KEYDOWN or event.type == QUIT:
pygame.display.quit()
pygame.quit()
sys.exit()
time.sleep(0.05)
pygame-Zeichenmethoden pygame kennt eine Menge Zeichenmethoden (siehe Tabelle 20.5).
Dabei werden Farben als Tupel in der Form (r, g, b) angegeben, wobei r, g und b jeweils Zahlen von 0 bis 255 sind. Koordinatenpunkte werden als Tupel oder Listen in der Form (x, y) bzw. [x, y] übergeben. Bei rect werden die Position und die Größe des Rechtecks in der Form (x, y, b, h) angegeben. Alle Koordinatenangaben sind relativ zum linken oberen Eckpunkt des Fensters. # Grafikausgabe im pygame-Hello-World-Programm
# Linie, vier Pixel breit
pygame.draw.line(surf, RED, (10,10), (200, 100), 4)
# gefülltes Rechteck (x, y, b, h)
pygame.draw.rect(surf, GREEN, (350, 50, 100, 20))
# gefülltes Dreieck
pygame.draw.polygon(surf, BLUE, [(200,50), (300,200), (400,150)])
# Kreis
pygame.draw.circle(surf, RED, (200, 200), 50)
Methode
Funktion
line(surf, farbe, von, bis,
eine Linie zeichnen
breite) aaline(surf, farbe, von, bis)
eine glatte, dünne Linie zeichnen
rect(surf, farbe, rect)
ein gefülltes Rechteck zeichnen
rect(surf, farbe, rect, breite)
einen rechteckigen Linienzug zeichnen
circle(surf, farbe, mitte,
einen Kreis zeichnen
radius) polygon(s, farbe, punktliste)
ein gefülltes Vieleck zeichnen
polygon(s, farbe, pliste,
einen Polygonzug zeichnen
breite) Tabelle 20.5 Ausgewählte pygame.draw-Zeichenmethoden
Die aa-Methoden zeichnen besonders glatte Linien oder Kreise. aa steht dabei für Anti-Aliasing. Das ist eine besondere Zeichentechnik, bei der benachbarte Pixel entlang der Linie in schattierten Farben gezeichnet werden. Das gibt Linien ein schärferes, weniger pixelhaftes Aussehen. Leider stellt das pygame-Modul nur wenige aaMethoden zur Verfügung, die im Vergleich zu den gewöhnlichen Zeichenmethoden zudem mit Einschränkungen verbunden sind. Eine detaillierte Beschreibung aller Grafikmethoden enthält die pygame-API-Referenz: https://www.pygame.org/docs/ref/draw.html
Textausgaben sind etwas umständlicher: Sie müssen zuerst ein font-Objekt erzeugen, wobei Sie an SysFont den Namen einer TTFDatei sowie die gewünschte Größe übergeben. Eine Liste aller geeigneten Fonts ermitteln Sie im Terminal mit dem Kommando fc-list | grep ttf. Die render-Methode für die font-Klasse liefert als Ergebnis ein neues Surface-Objekt. Im zweiten Parameter von render geben Sie an, dass die Textausgabe mit Anti-Aliasing in möglichst guter Qualität durchgeführt werden soll. Der dritte Parameter gibt die Textfarbe an. Standardmäßig erfolgt die Textausgabe transparent. Wenn Sie stattdessen eine Hintergrundfarbe wünschen, geben Sie sie im vierten Parameter an. Das render-Ergebnis übertragen Sie schließlich mit blit in das Surface-Objekt des Fensters. An blit übergeben Sie im zweiten Parameter einen Koordinatenpunkt, der die linke obere Ecke der Ausgabe angibt. render erwartet Zeichenketten in Latin-1-Codierung. Wenn Sie Ihren
Quellcode wie am Raspberry Pi üblich als UTF-8-Text speichern, dann müssen Sie die Codierung der Zeichenkette vorher ändern. # Textausgabe im pygame-Hello-World-Programm
myfont = pygame.font.SysFont('FreeSerif.ttf', 24)
textsurf = myfont.render('Hello World!', 1, (0,0,0))
surf.blit(textsurf, (20, 80))
msg = u'abc äöüß'
msg = msg.encode('latin-1')
textsurf = myfont.render(msg, 1, WHITE, RED)
surf.blit(textsurf, (20, 120))
Bilder speichern
Um den aktuellen Inhalt eines pygame-Fensters in einer PNG-Datei zu speichern, bauen Sie einfach die folgende Zeile in Ihren Code ein: pygame.image.save(surf, 'bild.png')
Falls das Erzeugen einer Bitmap das eigentliche Ziel Ihres Scripts ist, wollen Sie womöglich nie ein Fenster anzeigen. Damit vereinfacht sich Ihr Code, wie die folgende Codeschablone zeigt. Insbesondere entfallen die set_mode- und set_caption-Aufrufe sowie die gesamte Ereignisverwaltung. import pygame
from pygame.locals import *
pygame.init()
surf = pygame.Surface((B, H), 0, 32) # Surface-Objekt erzeugen
pygame.drax.xxx() # darin zeichnen
pygame.image.save(surf, 'bild.png') # und speichern
Temperaturkurve zeichnen
Das folgende Beispiel greift nochmals das CSV-Beispiel aus dem Abschnitt 20.8.2, »Messdaten verarbeiten«, auf. Vorausgesetzt wird, dass es im aktuellen Verzeichnis die Datei temperaturen.csv gibt, die zeilenweise je ein Datum, die minimale und die maximale Temperatur sowie einen Tagesdurchschnittswert enthält: 2021-02-03,18.7,24.3,21.1
Unser pygame-Programm soll die Temperaturen der letzten 14 Tage grafisch darstellen (siehe Abbildung 20.4). Um den Code einfacher zu machen, sind der mögliche Temperaturbereich mit 15 bis 30 • C sowie die Fenstergröße fix eingestellt.
Abbildung 20.4 Grafische Darstellung von Temperaturen mit pygame
Beim Einlesen der Datei greifen wir auf das csv-Modul aus Abschnitt 20.8.1, »CSV-Dateien«, zurück. Nach dem Ende der forSchleife enthält data eine verschachtelte Liste in der folgenden Form: [ ['2021-03-21', '19.8', '23.1', '22.0'],
['2021-03-22', '21.7', '24.1', '22.5'] ... ] #!/usr/bin/python3
# Beispieldatei grafik-csv.py
from __future__ import division, print_function
import csv, pygame, pygame.gfxdraw, time, sys
from pygame.locals import *
# Konstanten
(B, H) = (800, 600) # Bitmapgröße
(TMIN, TMAX) = (15, 30) # Temperaturbereich
(ANZTAGE) = 14 # Anzahl der Messpunkte
WHITE = (255, 255, 255)
RED = (255, 0, 0)
GREEN = (0, 255, 0)
BLUE = (0, 0, 255)
# CSV-Daten in verschachtelte Liste einlesen
data = []
with open('temperaturen.csv') as f:
cr = csv.reader(f)
for line in cr:
data.append(line)
# nur die Daten der letzten n Tage
data = data[-ANZTAGE:]
Nach den pygame-Initialisierungsarbeiten und dem Laden eines Fonts zur Textausgabe werden die Messdaten in einer Schleife verarbeitet. Die Messdaten liegen als Zeichenketten vor und müssen mit float in Fließkommazahlen umgewandelt werden. x, ymin, ymax und yavg enthalten die Bitmap-Koordinaten zum Zeichnen eines Messpunkts. int(...) ist erforderlich, weil manche pygameMethoden nur ganze Zahlen verarbeiten. Um den Kreis für die Durchschnittstemperatur zu zeichnen, werden gfxdraw-Methoden verwendet. Dadurch wirkt der Kreis weniger pixelig. # pygame initialisieren, Fenster erzeugen
pygame.init()
surf = pygame.display.set_mode((B, H), 0, 32)
surf.fill(WHITE)
pygame.display.set_caption('Temperatur-Plot')
myfont = pygame.font.SysFont('FreeSerif.ttf', 14)
x=20
# Schleife über die Messdaten
for messpunkt in data:
tmin = float(messpunkt[1])
tmax = float(messpunkt[2])
tavg = float(messpunkt[3])
ymin = int(H - (tmin-TMIN) / (TMAX-TMIN) * H)
ymax = int(H - (tmax-TMIN) / (TMAX-TMIN) * H)
yavg = int(H - (tavg-TMIN) / (TMAX-TMIN) * H)
# Grafikausgabe
pygame.draw.line(surf, RED, (x, ymin), (x, ymax), 1)
pygame.draw.line(surf, RED, (x-5, ymin), (x+5, ymin), 1)
pygame.draw.line(surf, RED, (x-5, ymax), (x+5, ymax), 1)
pygame.gfxdraw.aacircle(surf, x, yavg, 5, RED)
pygame.gfxdraw.filled_circle(surf, x, yavg, 5, RED)
# Durchschnittstemperatur als Text
txt = u'%.1f • C' % tavg
textsurf = myfont.render(txt.encode('latin-1'), 1, (0,0,0))
surf.blit(textsurf, (x+5, yavg-12))
# X-Koordinate für den nächsten Messpunkt
x+=B // (ANZTAGE+1)
# Fensterinhalt aktualisieren, auf Tastendruck warten
pygame.display.update()
while 1:
time.sleep(0.05)
event = pygame.event.wait()
if event.type == KEYDOWN or event.type == QUIT: sys.exit()
Das Programm könnte nun natürlich in vielen Details verbessert werden, z. B. indem die Daten vorweg analysiert werden, um den tatsächlichen Temperaturbereich der Messdaten zu ermitteln, oder indem das Diagramm beschriftet und mit Koordinatenachsen versehen wird.
20.10 Grafische Benutzeroberflächen mit tkinter Es existieren diverse Python-Module, die dabei helfen, grafische Benutzeroberflächen zu programmieren – z. B. wxPython, PyQt oder PyGTK. In diesem Buch beschränken wir uns auf eine Einführung zu tkinter. Dieses Modul zählt zum Lieferumfang von Python und ist standardmäßig installiert. tkinter gilt trotz gewisser Nachteile als De-facto-Standard für die GUI-Programmierung mit Python, wobei GUI die Abkürzung für Graphical User Interface ist. Der Name tkinter ist wiederum eine Abkürzung für das Tk Interface. Und Tk ist eine Bibliothek zur Programmierung von Benutzeroberflächen, die ursprünglich für die Sprache Tcl konzipiert wurde. Der Programmcode für Hello World mit tkinter umfasst nur wenige Zeilen. Tk() erzeugt das tkinter-Wurzelobjekt, also ein Fenster (siehe Abbildung 20.5). wm_title() stellt dessen Titel ein. Label erzeugt ein Textfeld innerhalb dieses Fensters, wobei zwei Parameter den gewünschten Text und die Schriftart angeben. pack() macht das Textfeld so groß, dass es genau Platz für den anzuzeigenden Text bietet; außerdem wird das Textfeld erst durch diese Methode sichtbar. mainloop() kümmert sich um die Ereignisverwaltung des Programms – und zwar so lange, bis das Programm beendet wird, indem das Fenster geschlossen wird. #!/usr/bin/python3
# Beispieldatei tkinter-hellow.py
from tkinter import *
import tkinter.font as tkf
mywin = Tk()
mywin.wm_title('Hello World')
myfont = tkf.Font(family='DejaVuSans', size=20)
mylabel = Label(mywin, text='Hello World!', font=myfont)
mylabel.pack()
mywin.mainloop()
Abbildung 20.5 »Hello World« mit tkinter
Tkinter versus tkinter Der Name des tkinter-Moduls beginnt je nach Python-Version mit einem kleinen oder einem großen Anfangsbuchstaben: from tkinter import * # für Python 3
from Tkinter import * # für Python 2
Auch eine Menge anderer verwandter Pakete haben in Python 3 neue Namen bekommen, z. B. tkinter.font (ehemals tkFont) oder tkinter.messagebox (ehemals tkMessageBox). In diesem Kapitel gehen wir bei allen Beispielen davon aus, dass Sie mit Python 3 arbeiten.
Der Platz in diesem Buch reicht nur für eine kurze tkinterEinführung. Ungleich mehr Details enthält das kostenlose, rund 170 Seiten umfassende Referenz-Handbuch von John Shipman. Beachten Sie aber, dass sich dieses Handbuch auf Python 2.7 bezieht. Sie müssen also alle import-Anweisungen anpassen! https://anzeljg.github.io/rin2/book2/2405/docs/tkinter/tkinter.pdf Steuerelemente anordnen
Steuerelemente, die in der tkinter-Nomenklatur Widgets heißen, sind die Bausteine zur Gestaltung eigener Benutzeroberflächen (siehe Tabelle 20.6). Sie erzeugen Steuerelemente durch den Aufruf des gleichnamigen Konstruktors.
Dabei übergeben Sie im ersten Parameter das Fenster, in das das Steuerelement eingefügt werden soll; alternativ können Sie hier auch ein Container-Steuerelement angeben, wenn Sie beispielsweise mehrere Radiobuttons in einem Frame-Steuerelement gruppieren möchten. Die weiteren Parameter des Konstruktors werden in der Regel in der Form parametername=wert übergeben. Damit können Sie Eigenschaften des Steuerelements in beliebiger Reihenfolge voreinstellen: mylabel = Label(container, text='Bla bla', fg="blue", bg="white")
Spätere Änderungen an Steuerelementeigenschaften führen Sie mit der configure-Methode durch. Um eine Eigenschaft auszulesen, verwenden Sie cget(): mylabel.configure(text='Neuer Text')
txt = mylabel.cget('text')
Steuerelement Funktion Button
Button
Canvas
Grafikelement (Linie, Rechteck, Ellipse etc.)
Checkbutton
Auswahlkästchen
Entry
einzeiliges Texteingabefeld
Frame
Rahmen, Container für andere Widgets
Label
Textanzeige, auch mehrzeilig
LabelFrame
beschrifteter Rahmen/Container
ListBox
Listenfeld
RadioButton
Options-Button
Steuerelement Funktion Scale
Schiebebalken zur Einstellung eines Zahlenwerts
Scrollbar
Bildlaufleiste
Text
mehrzeiliges Texteingabefeld
Tabelle 20.6 Die wichtigsten tkinter-Steuerelemente
Mit dem Erzeugen der Steuerelemente ist es allerdings noch nicht getan. Sie müssen die Steuerelemente innerhalb des Fensters auch korrekt anordnen – und das ist gar nicht so einfach! Die tkinterBibliothek unterstützt mehrere Platzierungsstrategien, von denen pack() und grid() am populärsten sind. Im Hello-World-Beispiel mit nur einem Steuerelement bewirkte pack(), dass für das Steuerelement die optimale Größe ermittelt wurde. Das tkinter-Fenster passte sich automatisch an die Größe an. Wenn es mehrere Steuerelemente gibt, werden sie durch pack() untereinander angeordnet und jeweils horizontal zentriert. Das Fenster wird so groß, dass alle Steuerelemente Platz finden (siehe Abbildung 20.6). #!/usr/bin/python3
# Beispieldatei tkinter-pack1.py
from tkinter import *
mywin = Tk()
mylabel1 = Label(mywin, text='Text', bg="yellow")
mylabel2 = Label(mywin, text='Noch mehr Text', fg="blue")
mybutton1 = Button(mywin, text='Button 1')
mybutton2 = Button(mywin,
text='Button 2 mit einem längeren Text')
mylabel1.pack()
mylabel2.pack()
mybutton1.pack()
mybutton2.pack()
mywin.mainloop()
Abbildung 20.6 Steuerelemente mit pack() untereinander anordnen
Mit dem pack-Parameter side=LEFT erreichen Sie, dass Steuerelemente nebeneinander statt untereinander angeordnet werden. Allerdings sollten Sie innerhalb eines Fensters oder Containers alle Steuerelemente einheitlich anordnen – andernfalls sind die Resultate schwer vorhersehbar. anchor=W|NW|N|NE|E|SE|S|SW|CENTER bestimmt, an welchem Rand
bzw. an welcher Ecke des Fensters oder Containers die Steuerelemente ausgerichtet werden sollen. Die Buchstabenkombinationen geben Himmelsrichtungen an; SE steht beispielsweise für South-East und bedeutet rechts unten. Standardmäßig gilt CENTER. Das folgende Beispiel zeigt, dass die pack-Strategie in Kombination mit Containern durchaus eine Menge Gestaltungsmöglichkeiten bietet: Der obere Container enthält zwei Labels und ein mehrzeiliges Texteingabefeld. Darunter befindet sich ein zweiter Container, der nebeneinander zwei Buttons enthält. Der Container mit den Buttons wird rechtsbündig dargestellt (siehe Abbildung 20.7). #!/usr/bin/python3
# Beispieldatei tkinter-pack2
from tkinter import *
mywin = Tk()
# Container für Textfelder
upperframe = Frame(mywin)
mylabel1 = Label(upperframe, text='Text', bg="yellow")
mylabel2 = Label(upperframe, text='Noch mehr Text', fg="blue")
mytext = Text(upperframe, height=4, width=50)
mytext.insert('1.0', 'Zeile 1\nZeile 2\nZeile 3')
mylabel1.pack(anchor=W) # Label 1 linksbündig
mylabel2.pack(anchor=E) # Label 2 rechtsbündig
mytext.pack(anchor=W) # Textfeld wieder linksbündig
upperframe.pack()
# Container für Buttons
lowerframe = Frame(mywin)
mybutton1 = Button(lowerframe, text='Abbrechen')
mybutton2 = Button(lowerframe, text='OK')
mybutton1.pack(side=LEFT) # Buttons nebeneinander anordnen
mybutton2.pack(side=LEFT)
lowerframe.pack(anchor=E) # Button-Container rechtsbündig
mywin.mainloop()
Abbildung 20.7 Ein etwas komplexeres pack()-Layout
Anstelle von pack() können Sie zur Anordnung Ihrer Steuerelemente grid() verwenden. Die Grundidee dieser Methode ist einfach: Jedes Steuerelement landet in der Zelle eines virtuellen Rasters. Die Breite der Spalten ergibt sich aus dem jeweils breitesten Steuerelement, die Höhe aus dem jeweils höchsten Steuerelement. Steuerelemente dürfen auch über mehrere Zeilen oder Spalten reichen (rowspan=n bzw. columnspan=n). Steuerelemente, die kleiner als die jeweilige Zelle sind, werden darin standardmäßig zentriert. Mit sticky=W|NW|N|NE|E|SE|S|SW können Sie die Ausrichtung bei Bedarf ändern. Steuerelemente füllen ihre Zelle normalerweise vollständig aus. Mit padx=n bzw. pady=n können Sie zwischen dem Zellrand und dem Steuerelement horizontalen oder vertikalen Leerraum hinzufügen.
pack() oder grid(), aber nicht beide! Innerhalb eines Containers dürfen Sie pack() und grid() nicht mischen! Sie müssen sich also für eine Strategie entscheiden.
Das folgende Beispielprogramm verwendet grid(), um ein Label, einige Options- und Auswahlfelder sowie einen Button anzuordnen (siehe Abbildung 20.8). Die Radiobuttons werden über die Variable optVar miteinander zu einer Gruppe verbunden.
Abbildung 20.8 Beispiel für ein Grid-Layout #!/usr/bin/python3
from tkinter import *
mywin = Tk()
txt = Label(mywin, text='Diverse Optionen')
optVar = IntVar()
opt1 = Radiobutton(mywin, text='Montag-Freitag',
variable=optVar, value=1)
opt2 = Radiobutton(mywin, text='Samstag',
variable=optVar, value=6)
opt3 = Radiobutton(mywin, text='Sonntag',
variable=optVar, value=7)
check1 = Checkbutton(mywin, text='Ferrari-Rot')
check2 = Checkbutton(mywin, text='Weiß')
check3 = Checkbutton(mywin, text='Mokka-Braun')
check4 = Checkbutton(mywin, text='Vanille')
btn = Button(mywin, text='OK')
txt.grid(column=0, row=0, columnspan=2, pady=10)
opt1.grid(column=0, row=1, sticky=W)
opt2.grid(column=0, row=2, sticky=W)
opt3.grid(column=0, row=3, sticky=W)
check1.grid(column=1, row=1, sticky=W)
check2.grid(column=1, row=2, sticky=W)
check3.grid(column=1, row=3, sticky=W)
check4.grid(column=1, row=4, sticky=W)
btn.grid(column=1, row=5, sticky=E, padx=4, pady=4)
mywin.mainloop()
Ereignisverarbeitung
Die bisherigen Beispiele vermitteln zwar einen Eindruck davon, wie eine grafische tkinter-Benutzeroberfläche aussehen kann, die Programme sind aber noch ohne Funktion. Das heißt, sie reagieren nicht auf das Anklicken von Optionen oder Buttons. Abhilfe schaffen selbst definierte Funktionen, die mit einem Steuerelement verbunden werden. Um die Ereignisverwaltung kümmert sich die tkinter-Bibliothek, genau genommen deren mainloop-Methode, die läuft, bis das Programm endet. Die folgenden Zeilen geben ein erstes Beispiel: Beim Klick auf den Button OK wird die Funktion btn_click aufgerufen und das Programm beendet. Die Verbindung zwischen dem Button und btn_click wird hier durch den command-Parameter des Konstruktors hergestellt: #!/usr/bin/python3
import sys
from tkinter import *
mywin = Tk()
# Funktion, reagiert auf Button-Klick
def btn_click():
sys.exit()
Button(mywin, text='OK', command = btn_click).pack()
mywin.mainloop()
Bei vielen Steuerelementen gibt es unterschiedliche Arten von Ereignissen, z. B. Mausklicks oder Tastatureingaben. Der commandParameter des Konstruktors gewährt hierfür zu wenig Flexibilität. Stattdessen müssen Sie die Methode, die Sie aufrufen wollen, in
solchen Fällen mit bind angeben, wobei der erste Parameter in einer Zeichenkette das Ereignis beschreibt. Im folgenden Beispiel enthält das Fenster keine Steuerelemente. Seine Innengröße ist mit 100×100 Pixel voreingestellt. bind bewirkt, dass bei jedem Klick mit der linken Maustaste die Funktion win_click und bei jeder Tastatureingabe die Funktion win_key aufgerufen wird. An diese Funktion wird ein Ereignisobjekt übergeben, das bei einem Mausklick die x- und y-Koordinate der Mausposition enthält und bei einer Tastatureingabe eine Zeichenkette mit dem eingegebenen Zeichen. #!/usr/bin/python3
import sys
from tkinter import *
mywin = Tk()
# Reaktion auf Mausklick im Fenster
def win_click(event):
print("Mausklick", event.x, event.y)
# Reaktion auf Tastatureingabe
def win_key(event):
print("Tastatureingabe", event.char)
if event.char.lower() == 'q': sys.exit() mywin.geometry("100x100")
mywin.bind('', win_click)
mywin.bind('', win_key)
mywin.mainloop()
Aufräumarbeiten beim Programmende
Mitunter müssen Sie beim Programmende Aufräumarbeiten durchführen. Dazu ist es erforderlich, auf das Schließen des Fensters zu reagieren. Die auszuführende Funktion geben Sie nun aber nicht mit bind, sondern mit protocol für das tkinter-Fenster an. In der Funktion müssen Sie dann quit() ausführen: # Code wie bisher
...
mywin = Tk()
# Reaktion auf das Programmende
def win_close():
# Aufräumarbeiten ..
mywin.quit()
mywin.protocol("WM_DELETE_WINDOW", win_close)
Ein weiterer Sonderfall ist die korrekte Reaktion auf (Strg)+(C) im Terminal. Normalerweise reagiert ein tkinter-Programm auf (Strg)+(C) erst, wenn im tkinter-Fenster das nächste reguläre Ereignis auftritt. Das liegt daran, dass die Ausführung in der Funktion mainloop() »gefangen« ist und Python daher gar nicht auf (Strg)+(C) reagieren kann. Abhilfe schafft das Einrichten einer Funktion, die regelmäßig aufgerufen wird, z. B. alle 200 Millisekunden. Dazu verwenden Sie die Methode after. Außerdem benötigen Sie, wie im Abschnitt 19.8.5, »Programmunterbrechungen abfangen«, beschrieben, einen Signal-Handler für das SIGINT-Signal: #!/usr/bin/python3
# Beispieldatei tkinter-strg-c.py
import sys, signal
from tkinter import *
mywin = Tk()
...
# Programmende durch Strg+C im Terminal
def strg_c(signal, frame):
mywin.quit()
# regelmäßiger Aufruf, damit Strg+C funktioniert
def do_nothing():
mywin.after(200, do_nothing)
signal.signal(signal.SIGINT, strg_c)
mywin.after(200, do_nothing)
# Fenster öffnen
mywin.mainloop()
LED ein- und ausschalten
Dieses Grundlagenwissen in Kombination mit der einen oder anderen Websuche sollte ausreichen, um einfache tkinter-
Anwendungen selbst zu gestalten. Die verbleibenden Abschnitte dieses Kapitels zeigen, wie Sie typische Steuerungsaufgaben für den Raspberry Pi über eine grafische Benutzeroberfläche erledigen. Im ersten Beispiel geht es wie im Abschnitt 20.1.2, »Taster und Schalter«, darum, eine Leuchtdiode ein- und auszuschalten – aber eben komfortabel per Button. Das Programm setzt voraus, dass die LED mit Pin 26 der GPIOs verbunden ist. Der Button wurde als Checkbutton realisiert, um dauerhaft zwischen den Zuständen ein und aus differenzieren zu können. indicatoron=0 bewirkt, dass das Steuerelement nicht wie ein Auswahlkästchen, sondern wie ein Button aussieht. Der Button ist mit dem IntVarObjekt ledstatus verbunden. Bei jedem Klick wird in diesem Objekt der aktuelle Zustand des Buttons gespeichert. Die Funktion led_change wird dank command=... automatisch bei jeder Zustandsänderung aufgerufen. Dort wird ledstatus ausgewertet und der GPIO-Pin 26 entsprechend auf High oder Low gestellt. Die padx- und pady-Zuweisungen bewirken, dass innen und außen rund um den Button ein wenig mehr Platz ist (siehe Abbildung 20.9). #!/usr/bin/python3
# Beispieldatei tkinter-led-ein-aus.py
from tkinter import *
import RPi.GPIO as gpio
gpio.setmode(gpio.BOARD)
gpio.setwarnings(False)
gpio.setup(26, gpio.OUT) # J8-Header, Pin 26
gpio.output(26, gpio.LOW)
# Reaktion auf Mausklick im Fenster
def led_change():
if ledstatus.get():
gpio.output(26, gpio.HIGH)
lbl.configure(text='Die LED leuchtet.')
else:
gpio.output(26, gpio.LOW)
lbl.configure(text='Die LED ist ausgeschaltet.')
# Benutzeroberfläche mit Ereignisverwaltung
mywin = Tk()
ledstatus = IntVar()
lbl = Label(mywin, text='Die LED ist ausgeschaltet.')
ledbtn = Checkbutton(mywin, text='LED ein-/ausschalten',
indicatoron=0,
variable=ledstatus,
command=led_change,
padx=10, pady=10)
lbl.grid(column=0, row=0, padx=5, pady=5)
ledbtn.grid(column=0, row=1, padx=5, pady=5)
mywin.mainloop()
Abbildung 20.9 Eine Leuchtdiode per Button ein- und ausschalten
Helligkeit einer Leuchtdiode mit PWM steuern
Im folgenden Beispiel geht es darum, die Helligkeit einer LED durch Pulse Width Modulation (PWM) zu steuern. Dabei wird die PWMFrequenz auf 1.000 Hz eingestellt. Über einen Slider, also ein ScaleSteuerelement, kann nun der »Duty Cycle« zwischen 0 und 100 Prozent eingestellt werden (siehe Abbildung 20.10). Der Startwert beträgt 50 Prozent, also mittlere Helligkeit. Im Vergleich zum vorigen Beispiel ist hier auch Code für Aufräumarbeiten enthalten. win_close() wird sowohl ausgeführt, wenn das Fenster geschlossen wird, als auch, wenn der Benutzer im Terminalfenster (Strg)+(C) drückt.
Abbildung 20.10 Helligkeitssteuerung einer LED
#!/usr/bin/python3
# Beispieldatei tkinter-led-pwm.py
from tkinter import *
import RPi.GPIO as gpio, signal
gpio.setmode(gpio.BOARD)
gpio.setup(26, gpio.OUT)
pwm = gpio.PWM(26, 1000) # Frequenz: 1000 Hertz
pwm.start(50) # Duty Cycle: anfangs 50 %
# Reaktion auf Mausklick im Fenster
def pwm_change(value):
pwm.ChangeDutyCycle(float(value))
# Programmende durch Windows-Close-Button
def win_close():
mywin.quit()
gpio.cleanup()
sys.exit()
# Programmende durch Strg+C im Terminal
def strg_c(signal, frame):
win_close()
# alle 200 ms aufrufen, damit Strg+C funktioniert
def do_nothing():
mywin.after(200, do_nothing)
# Benutzeroberfläche
mywin = Tk()
mywin.wm_title('LED-Helligkeit')
lbl = Label(mywin, text='LED-Helligkeit mit PWM steuern')
ledscale = Scale(mywin, from_=0, to=100, orient=HORIZONTAL,
command=pwm_change)
ledscale.set(50)
lbl.grid(column=0, row=0, padx=5, pady=5)
ledscale.grid(column=0, row=1, padx=5, pady=5)
# Ereignisverwaltung
mywin.protocol("WM_DELETE_WINDOW", win_close)
signal.signal(signal.SIGINT, strg_c) # Reaktion auf Strg+C
mywin.after(200, do_nothing) # damit Strg+C funktioniert
mywin.mainloop()
Tastenzustand anzeigen
Die Aufgabe des nächsten Beispielprogramms besteht darin, die Temperatur eines 1-Wire-Temperatursensors sowie den Zustand
eines Tasters in einem tkinter-Fenster regelmäßig anzuzeigen (siehe Abbildung 20.11). Das Beispiel setzt voraus, dass /boot/config.txt die Zeile dtoverlay=w1-gpio-pullup enthält und dass Pin 7 des J8-Headers mit dem Signalausgang eines 1-WireTemperatursensors verbunden ist (siehe Abschnitt 15.5, »Temperatursensoren«). Im Code müssen Sie die Variable WIRE anpassen und dort die ID Ihres Temperatursensors eintragen.
Abbildung 20.11 Programm zur Anzeige einer Temperatur und eines Tastenzustands
Für die Temperaturanzeige ist die Funktion temp verantwortlich, die alle 10 Sekunden die in der Konstanten WIRE eingestellte 1-WireDatei ausliest. Der Aufbau dieser Datei sieht so aus: 30 00 4b 46 ff ff 0e 10 7c : crc=7c YES
30 00 4b 46 ff ff 0e 10 7c t=23875
temp() liest zuerst die erste, dann die zweite Zeile aus dieser Datei
und sucht dann darin nach t=. Die nachfolgende Zeichenkette wird mit int in eine Zahl umgewandelt und dann durch 1000 dividiert. Die Temperatur, die sich daraus ergibt, wird im Label lbl2 angezeigt. Als deutlich aufwendiger hat sich das korrekte Ermitteln des Tastenzustands herausgestellt. Anfänglich gab es im Programm hierfür nur die Ereignisprozedur taster, die, wie im Abschnitt 20.1, »GPIO-Zugriff mit RPi.GPIO«, beschrieben, mittels add_event_callback automatisch bei jedem Pegelwechsel aufgerufen wird. Dabei ist eine Entprellzeit von 50 ms vorgesehen. Dies führt
allerdings dazu, dass das Programm immer wieder einen Pegelwechsel übersieht und im Label dann der falsche Tastenzustand angegeben wird. Deswegen haben wir zusätzlich die Funktion polltaster eingerichtet, die alle 50 Millisekunden aufgerufen wird. Sie ruft ebenfalls taster auf und aktualisiert bei Bedarf die Anzeige. #!/usr/bin/python3
# Beispieldatei tkinter-io-info.py
from tkinter import *
import RPi.GPIO as gpio, signal
# Konstanten, GPIO-Initialisierung
SWITCH=21
WIRE='/sys/devices/w1_bus_master1/10-000802ae1551/w1_slave'
gpio.setmode(gpio.BOARD)
gpio.setwarnings(False)
gpio.setup(SWITCH, gpio.IN)
# Reaktion auf Tastendruck an GPIO-Pin 21
def taster(n):
if n!=SWITCH: return
if gpio.input(SWITCH) == gpio.LOW:
lbl.configure(text='Der Taster ist gedrückt')
else:
lbl.configure(text='Der Taster ist nicht gedrückt') # Tastenzustand alle 50 ms auslesen
def polltaster():
taster(SWITCH)
mywin.after(50, polltaster)
# Temperatur alle 10 s auslesen und anzeigen
def temp():
with open(WIRE) as f:
f.readline() # erste Zeile ignorieren
s=f.readline() # zweite Zeile
n=s.find('t=') # dort 't=' suchen
if(n > 0):
t = int(s[n+2:]) / 1000
lbl2.configure(text='Temperatur: %.1f°C' % t)
mywin.after(10000, temp)
# Benutzeroberfläche
mywin = Tk()
mywin.geometry("250x120")
mywin.wm_title('Input-Verarbeitung')
lbl = Label(mywin)
lbl.pack(pady=20)
polltaster() # Tastenzustand ermitteln, lbl-Text einstellen
lbl2 = Label(mywin)
lbl2.pack(pady=20)
temp() # Temperatur auslesen, lbl2-Text einstellen
# Ereignisse
# 50 ms Entprellzeit
gpio.add_event_detect(21, gpio.BOTH, bouncetime=50)
gpio.add_event_callback(21, taster)
mywin.mainloop()
20.11 matplotlib Im Abschnitt 20.9, »Grafikprogrammierung«, haben wir Ihnen gezeigt, wie Sie einfache Grafiken selbst programmieren können. Damit auf diese Weise erzeugte Diagramme professionellen Ansprüchen gerecht werden, ist allerdings viel Arbeit erforderlich. Und wozu das Rad neu erfinden, wenn es für Python großartige Grafikbibliotheken gibt? Deswegen stellen wir Ihnen hier einige Anwendungen der Bibliothek matplotlib vor. Dabei weisen wir gleich darauf hin, dass die folgenden Seiten die Möglichkeiten dieser Bibliothek nicht einmal andeuten können. Dieser kurze Abschnitt kann daher nur als Startpunkt für eine weitere Recherche dienen. Das offizielle Handbuch zu matplotlib hat mehr als doppelt so viele Seiten wie dieses Buch! Es ist hier zu finden: https://matplotlib.org/stable/contents.html Bevor Sie loslegen können, müssen Sie die Bibliothek installieren: sudo apt install python3-matplotlib
Sinuskurve zeichnen
Das folgende Python-Script zeichnet den Verlauf der Sinusfunktion über den Zahlenbereich zwischen 0 und 2 π (siehe Abbildung 20.12). #!/usr/bin/python3
# Beispieldatei mplot1.py
import numpy as np
import matplotlib.pyplot as plt
x = np.linspace(0, 2 * np.pi, 1000)
y = np.sin(x)
plt.plot(x, y)
plt.savefig('sinus-highres.png', dpi=200) # 1280 x 960 Px.
Abbildung 20.12 Ein erstes matplotlib-Diagramm
Damit Sie die wenigen Codezeilen verstehen, bedarf es einer etwas längeren Erklärung: Das Script greift auf das Modul numpy mit seinen diversen numerischen Funktionen sowie auf das Modul pyplot aus matplotlib zurück. Um den Tippaufwand zu minimieren, werden beim Import für die beiden Module die Aliase np und plt definiert. Die Funktion linspace erzeugt nun das Array x mit 1.000 Zahlen zwischen 0 und 2 π. (x ist kein normales Python-Array, sondern ein im numpy-Modul definiertes Objekt, das sich besonders gut zur numerischen Weiterverarbeitung eignet.) np.sin(x) wendet auf alle Werte des Arrays die Sinusfunktion an und speichert das Ergebnis in einem zweiten Array y. plot übernimmt die x- und y-Koordinaten aus den beiden Arrays,
zeichnet durch die so definierten Koordinatenpunkte eine Linie und stattet das Diagramm mit einem beschrifteten Rahmen aus. savefig speichert die resultierende Grafik schließlich in einer Bitmap-Datei. Grafiksystem erforderlich
Wenn Sie das vorhin präsentierte Script in einer SSH-Sitzung oder unter Raspberry Pi OS Lite ohne grafische Benutzeroberfläche ausführen, erhalten Sie die folgende Fehlermeldung: Unable to init server. Die Anwendung der matplotlib setzt voraus, dass das Programm die Verbindung zum Grafiksystem (genau genommen zu einem XServer) herstellen kann. Tipps, wie Sie diese Einschränkung gegebenenfalls umgehen können, finden Sie hier: https://stackoverflow.com/questions/13336823
Diagramme gestalten
Um ein Diagramm individuell zu gestalten, erzeugen Sie am besten zuerst mit subplots gleich zwei zusammenhängende Objekte: ein Figure- und ein Axes-Objekt. Beim Axes-Objekt können Sie nun verschiedene Merkmale einstellen. Die folgenden Zeilen beschriften die beiden Koordinatenachsen und das Diagramm als Ganzes und unterlegen das Diagramm mit Gitterlinien (siehe Abbildung 20.13). savefig muss nun auf das Figure-Objekt angewendet werden. #!/usr/bin/python3
# Beispieldatei mplot2.py
import numpy as np
import matplotlib.pyplot as plt
x = np.linspace(- np.pi, 5 * np.pi, 1000)
y = np.sin(x)
fig, ax = plt.subplots()
ax.plot(x, y)
ax.set(xlabel='x', ylabel='sin(x)', title='Sinuskurve')
ax.grid()
fig.savefig('plot2.png', dpi=200)
Abbildung 20.13 Diagramm mit Beschriftung und Gitternetz
Messdaten zeichnen
Die vermutlich populärste Anwendung der matplotlib auf einem Raspberry Pi ist die Visualisierung von Messdaten. Die eigentliche Herausforderung besteht zumeist darin, die oft im Textformat vorliegenden Daten so einzulesen, dass plot damit umgehen kann. Als Ausgangspunkt für das folgende Beispiel dient die Textdatei temp.txt, in der minütlich Temperaturen eines Tages gespeichert sind. Die beiden Spalten (also Zeit und Temperatur) sind durch ein Tabulatorzeichen getrennt. 2021-08-01 00:00 ...
2021-08-01 23:59
24.062
24.625
Der folgende Code greift auf das pandas-Modul zurück. Es enthält nicht nur eine Menge Funktionen zur Datenanalyse, sondern auch die sehr praktische Funktion read_csv, die Textdateien einliest.
pandas ist im Gegensatz zu den bisher eingesetzten Modulen nicht
standardmäßig installiert. Das lässt sich aber schnell ändern: sudo apt install python3-pandas
Einige Erklärungen zum Code: read_csv liest die Textdatei mit den Temperaturdaten, wobei die erste Spalte als Zeitangabe interpretiert wird (parse_dates). Im nächsten Schritt wird die Tabelle 21.1 umgebaut, dass die erste Spalte als Index verwendet wird. Wenn Sie das Diagramm ohne weitere Vorbereitungsmaßnahmen zeichnen, beschriftet plot die X-Achse mit dem Datum statt mit der Uhrzeit. Es bedarf einiger Mühe, die X-Achse sinnvoller zu beschriften (siehe Abbildung 20.14): Zum einen bewirkt set_major_formatter, dass anstelle des Datums die Uhrzeit verwendet wird. Die erforderliche DateFormatter-Klasse ist in matplotlib.dates versteckt und muss extra importiert werden. Zum anderen werden mit xticks exakt die Zeitpunkte vorgegeben, die an der Achse beschriftet werden sollen – und zwar von 0:00 Uhr bis 0:00 Uhr am nächsten Tag in 3-StundenSchritten. #!/usr/bin/python3
# Beispieldatei mplot3.py
import pandas as pd
import matplotlib.pyplot as plt
import matplotlib.dates as mdates
from datetime import timedelta
# Daten einlesen
data = pd.read_csv('temp.txt',
parse_dates=[0],
sep='\t',
header=None,
names = ['datetime', 'temp'])
# Zeitspalte als Index verwenden
data.index = data['datetime']
del data['datetime']
# X-Achse bei 0:00, 3:00 ... 0:00 beschriften
mindate = data.index.min()
xticks = [ mindate.replace(hour=h, minute=0, second=0)
for h in range(0, 23, 3)]
last = mindate + timedelta(days=1)
xticks += [ last.replace(hour=0, minute=0, second=0) ]
# Diagramm erzeugen
fig, ax = plt.subplots(1)
ax.plot(data)
xfmt = mdates.DateFormatter('%H:%M')
ax.xaxis.set_major_formatter(xfmt)
plt.xticks(xticks)
ax.set(title='Temperatur [°C]')
ax.grid()
fig.savefig('plot3.png', dpi=200)
Abbildung 20.14 Eine Temperaturkurve
Der fertige Code sieht nicht übermäßig kompliziert aus. Tatsächlich hat es aber eine Menge Zeit gekostet, uns in die diversen Bibliotheken einzuarbeiten. Wenn Sie sich in das Thema weiter vertiefen möchten, besorgen Sie sich am besten ein Buch, das sich auf die Python-Bibliotheken zur Datenanalyse (also Pandas, NumPy, Matplotlib und Co.) konzentriert. Das Thema ist in den letzten Jahren sehr populär geworden. Es stehen diverse Titel zur Wahl, unter anderem »Python für Ingenieure und Naturwissenschaftler« von Veit Steinkamp, erschienen 2020 im Rheinwerk Verlag.
21 bash-Programmierung Sie haben die Bourne Again Shell (bash) bereits im Kapitel 3, »Arbeiten im Terminal«, kennengelernt. Die bash läuft in jedem Terminalfenster und ist dafür verantwortlich, Ihre Kommandos entgegenzunehmen, auszuführen und die Ergebnisse anzuzeigen. Die bash kann aber auch zur Script-Programmierung verwendet werden. Dazu speichern Sie die Kommandos in einer speziellen Textdatei und führen diese aus. Diese Art der ScriptProgrammierung steht im Mittelpunkt dieses Kapitels.
21.1 Einführung Hello World
Das klassische Hello-World-Programm umfasst nur zwei Zeilen: #!/bin/bash
echo "Hello World!"
Die erste Zeile gibt wie bei Python-Scripts den Ort des Interpreters an. Die Datei soll also vom Programm /bin/bash verarbeitet werden. Zur Ausgabe einer Zeichenkette verwenden Sie das Kommando echo. Wenn Sie die beiden obigen Zeilen mit einem Editor in einer Textdatei speichern, ist das Ergebnis vorerst nur ein Text. Um daraus ein ausführbares Programm zu machen, müssen Sie für die Datei im Terminal das Execute-Bit setzen. Anschließend können Sie das Programm in der Form ./dateiname ausführen: chmod a+x hello-world
./hello-world
Hello World!
Noch ein Beispiel
Das folgende Script ist nur um eine Zeile länger, erfüllt aber bereits eine sinnvolle Aufgabe: Es erstellt mit der Raspberry-Pi-Kamera ein Foto und speichert es unter dem Namen /home/pi/Bilder/img-hhmm.png. Dabei wird hh durch die Stunde und mm durch die Minute ersetzt. Diese Daten ermittelt das Kommando date. Der Aufruf von date erfolgt in der Form $(...). Das bedeutet, dass das Ergebnis von date in die Zeichenkette eingebaut wird. Das Script selbst hat den Dateinamen /home/pi/makephoto. #!/bin/bash
filename=/home/pi/Bilder/img-$(date '+%H-%M').jpg
raspistill -n -w 1280 -h 800 -t 1 -o $filename
Die folgende Datei /etc/cron.d/makephotos bewirkt, dass das Script automatisch alle 10 Minuten aufgerufen wird (siehe den Abschnitt 5.10, »Programme regelmäßig ausführen (Cron)«). pi in der sechsten Spalte sorgt dafür, dass das Script unter dem Account pi ausgeführt wird, nicht mit Root-Rechten. Generell sollten Sie sich bemühen, Cronjobs nur dann im root-Account auszuführen, wenn dies unbedingt erforderlich ist. # Datei /etc/cron.d/makephotos
PATH=/usr/local/sbin:/usr/local/bin:/usr/sbin:/usr/bin:/sbin:/bin
*/10 * * * * pi /home/pi/makephoto
Das bash-Script in Kombination mit der Croneinstellung bewirkt, dass während der ersten 24 Stunden 144 Bilder aufgenommen und gespeichert werden. In der Folge werden ältere Bilder durch neuere ersetzt, sodass zu jedem Zeitpunkt Aufnahmen der letzten 24 Stunden zur Verfügung stehen. Der Platzbedarf für alle Bilder in der gewählten Auflösung von 1.280×800 Pixeln beträgt ca. 100 MByte.
Elementare Syntaxregeln
Shebang/Hashbang: Die erste Zeile des bash-Scripts gibt in der Form #!/bin/bash den Ort des Shell-Interpreters an. Verwenden Sie hier nicht #!/bin/sh! Damit wird Ihr Script nicht von der bash ausgeführt, sondern durch den Interpreter dash. Dieses Programm ist auf höhere Geschwindigkeit optimiert, aber nicht vollständig kompatibel mit der bash. Kommentare: Kommentare werden mit dem Zeichen # eingeleitet und reichen bis zum Ende der Zeile. Anweisungen: Grundsätzlich gilt die Regel: eine Anweisung pro Zeile. Bei sehr langen Anweisungen besteht die Möglichkeit, sie mit dem Zeichen \ in der nächsten Zeile fortzusetzen. Umgekehrt können Sie einige kurze Kommandos auch innerhalb einer Zeile angeben, wobei Sie die Befehle mit dem Zeichen ; voneinander trennen. Ausgeführt werden können neben bash-internen Kommandos wie cd auch alle im Terminal verfügbaren Linux-Kommandos, also von apt zur Paketverwaltung bis zip zum Erstellen von ZIPArchiven. Das Kommando zip setzt voraus, dass Sie zuvor das gleichnamige Paket installiert haben. Zeichenketten: Zeichenketten können wahlweise in den Formen 'abc' oder "abc" angegeben werden. Diese Formen sind aber nicht gleichwertig! Zeichenketten in einfachen Apostrophen werden immer unverändert weitergegeben. Bei Zeichenketten in doppelten Anführungszeichen versucht die bash hingegen, darin enthaltene Zeichenketten in der Form $varname durch ihren Inhalt zu ersetzen. Variablen: Variablen werden normalerweise durch ein vorangestelltes $-Zeichen gekennzeichnet. Ein wenig
ungewöhnlich ist in diesem Zusammenhang aber, dass Zuweisungen an Variablen ohne das $-Zeichen erfolgen! Es heißt also var=3, aber echo $var. bash-intern speichern Variablen ausschließlich Zeichenketten, d. h., es gibt keinen Unterschied zwischen var=3 und var='3'. Kommandos aufrufen
Viele bash-Programme sind nichts anderes als eine Aneinanderreihung von Linux-Kommandos, die ausgeführt werden sollen. Der Aufruf externer Werkzeuge, der bei fast allen anderen Programmiersprachen einen Sonderfall darstellt, ist in der bash der Normalfall und bedarf keiner besonderen Funktionen: Jede Anweisung, die die bash nicht als internes Kommando erkennt, führt zum Aufruf des entsprechenden externen Kommandos. Dabei sucht die bash das Kommando in allen Verzeichnissen, die in der Umgebungsvariablen PATH aufgelistet sind. Findet die bash das Kommando nicht – z. B. aufgrund eines Tippfehlers oder weil das betreffende Kommando gar nicht installiert ist –, tritt ein Fehler auf. Syntax
Bedeutung
cmd
das Kommando cmd ausführen
cmd &
cmd
cmd1; cmd2
zuerst cmd1, dann cmd2 ausführen
im Hintergrund ausführen
(cmd1; cmd2) cmd1
und cmd2 in der gleichen Shell ausführen
cmd1 && cmd2
Führt cmd2 nur aus, wenn cmd1 erfolgreich ist.
cmd1 || cmd2
Führt cmd2 nur aus, wenn cmd1 einen Fehler liefert.
cmd1 | cmd2
cmd2
verarbeitet die Ausgaben von cmd1.
Syntax
Bedeutung
x=$(cmd)
Speichert die Ausgaben von cmd in der Variablen x.
x=`cmd`
wie oben
Tabelle 21.1 Aufruf von Kommandos
Da der Aufruf von Kommandos für die bash derart elementar ist, verwundert es nicht, dass es hierfür eine Menge syntaktischer Varianten gibt (siehe Tabelle 21.1). Oft sollen die aufzurufenden Kommandos Dateien verarbeiten. Dabei darf der Dateiname Jokerzeichen enthalten. cat *.txt zeigt also alle Dateien mit der Endung .txt an. Noch wesentlich mehr Möglichkeiten zur Suche nach Dateien bietet das Kommando find. Naturgemäß können Sie bei allen Kommandos, die Sie in einem bash-Script aufrufen, von der Ein- und Ausgabeumleitung Gebrauch machen und so z. B. die Ergebnisse eines Kommandos mit > dateiname in einer temporären Datei speichern. In andere Scripts verzweigen
Andere bash-Scripts können Sie aus Ihrem bash-Script heraus einfach durch die Nennung des Dateinamens ausführen. Bei Scripts aus dem aktuellen Verzeichnis dürfen Sie nicht vergessen, ./ voranzustellen: Die bash sucht Kommandos und Scripts nämlich nur in den in PATH aufgelisteten Verzeichnissen. Das aktuelle Verzeichnis, dessen Ort einfach durch . abgekürzt wird, zählt aus Sicherheitsgründen nicht dazu. #!/bin/bash
kommando
./ein-anderes-script-im-aktuellen-verzeichnis
/usr/local/bin/noch-ein-script
Anstatt ein anderes Script wie ein eigenständiges Programm auszuführen, können Sie seinen Code mit source datei bzw. durch . datei auch in das aktuelle Script integrieren. Dadurch kann es aber leicht zu Konflikten durch gleichnamige Variablen oder Funktionen kommen – oder zu einem unbeabsichtigten Programmende durch exit. Deshalb ist es zumeist sicherer, andere Scripts wie Kommandos auszuführen. Der Vorteil von source besteht darin, dass der Ressourcenaufwand kleiner ist. Insbesondere muss keine neue Instanz der bash gestartet werden. Zweckmäßig ist diese Vorgehensweise vor allem dann, wenn Sie eigenen Code über mehrere Dateien verteilen und z. B. alle Funktionsdefinitionen in einer eigenen Datei speichern möchten. bash oder Python?
Welches ist nun die bessere Sprache: bash oder Python? Sie werden es schon vermutet haben: Eine klare Antwort ist hier nicht zu erwarten. Wie so oft hängt es davon ab, was Sie bezwecken möchten. Die bash bietet sich vor allem dann als Script-Sprache an, wenn Sie Ihre Aufgaben primär mit vorhandenen Linux-Kommandos lösen können. Die bash eignet sich ausgezeichnet dazu, Daten von einem Kommando zum nächsten weiterzuleiten. Das bedeutet aber auch: Eine Grundvoraussetzung für den Einsatz der bash ist eine gute Kenntnis der Kommandos, die unter Linux bzw. speziell auf dem Raspberry Pi zur Auswahl stehen. Die bash stößt rasch an ihre Grenzen, wenn es darum geht, komplexe Algorithmen zu entwickeln oder große Datenmengen im Arbeitsspeicher zu manipulieren. Die bash bietet hierfür nur recht primitive syntaktische Möglichkeiten und eine vergleichsweise niedrige Verarbeitungsgeschwindigkeit. Besonders ungeeignet ist
die bash für jede Art von mathematischen Berechnungen: Die bash kennt nicht einmal Fließkommazahlen! In der Praxis wird die bash unter Linux häufig als Werkzeug zur Systemadministration verwendet, z. B. um Backups durchzuführen oder um Dateien automatisiert auf eine Website hochzuladen oder aus dem Internet herunterzuladen. bash-Scripts sind im Vergleich zu Python-Programmen oft sehr kurz und bestehen vielfach gerade mal aus 10 oder 20 Zeilen.
21.2 Variablen Die Zuweisung von Variablen erfolgt durch den Operator =. Dabei darf zwischen dem Variablennamen und dem Zeichen = kein Leerzeichen stehen! var = abc ist syntaktisch falsch und funktioniert nicht! Zum Auslesen von Variablen müssen Sie dem Namen ein $Zeichen voranstellen. Den Inhalt einer Shell-Variablen zeigen Sie am einfachsten mit echo an: var=abc
echo $var # Ausgabe abc
Grundsätzlich enthalten alle bash-Variablen Zeichenketten. var=abc ist insofern nur eine Kurzschreibweise für var='abc'. Die Apostrophe sind unbedingt erforderlich, wenn die Zeichenkette, die Sie speichern wollen, Leer- oder Sonderzeichen enthält. Bei der Zuweisung können mehrere Zeichenketten unmittelbar aneinandergereiht werden. Im folgenden Beispiel wird der Variablen eine neue Zeichenkette zugewiesen, die aus ihrem alten Inhalt, der Zeichenkette und nochmals dem ursprünglichen Inhalt besteht: a=3
a=$a'xxx'$a
echo $a # Ausgabe 3xxx3
Wenn Variablen ganze Zahlen enthalten, können Sie damit rechnen. Dabei müssen Sie allerdings die gewöhnungsbedürftige Syntax $((ausdruck)) einhalten. Die bash kann nur mit ganzen Zahlen rechnen und kennt keine Fließkommazahlen: echo $((2+3)) # Ausgabe 5
a=3
b=4
c=$(($a/$b+1))
echo $c # Ausgabe 1 (3/4 ergibt 0, +1)
Variablen und $-Ausdrücke in Zeichenketten mit doppelten Apostrophen werden ausgewertet. Für Zeichenketten in einfachen Apostrophen gilt dies nicht: echo "a=$a b=$b c=$c $(($a+$b+$c))" # Ausgabe a=3 b=4 c=1 8
echo 'a=$a b=$b c=$c $(($a+$b+$c))' # Ausgabe a=$a ...
Variablen mit read einlesen
Mit read können Sie Benutzereingaben durchführen. In der Regel geben Sie dazu zuerst mit echo einen kurzen Text aus, in dem Sie den Anwender darüber informieren, welche Eingabe Sie erwarten, beispielsweise y/n oder einen numerischen Wert. Dabei ist die Option -n sinnvoll, damit die Eingabe unmittelbar hinter dem echoText und nicht in der nächsten Zeile erfolgt. Bei der Ausführung des anschließenden read-Kommandos wartet die bash so lange, bis der Anwender eine Zeile eingibt und diese mit (¢) abschließt. Im folgenden Beispielprogramm wird die while-Schleife so lange ausgeführt, bis die Zeichenkette in der Variablen nicht mehr leer ist. Nach der Eingabe durch readline wird der gesamte Inhalt der Variablen via Parametersubstitution gelöscht, wenn darin irgendein Zeichen außer einer Ziffer, einem Minuszeichen oder einem Leerzeichen vorkommt. Diese Kontrolle ist zwar nicht perfekt, weil sie Zeichenketten wie "12-34-5" und "12 34" akzeptiert, aber schon recht wirkungsvoll. Informationen zur Parametersubstitution mit ${var##muster}, zur Durchführung von Vergleichen sowie zur Bildung von Schleifen folgen auf den nächsten Seiten. #! /bin/bash
# einen numerischen Wert einlesen
a= # a löschen
while [ -z "$a" ]; do
echo -n "Geben Sie eine Zahl ein: "
read a
a=${a##*[^0-9,' ',-]*} # Zeichenketten eliminieren, die
# irgendwelche Zeichen außer 0-9, dem
# Minuszeichen und dem Leerzeichen
# enthalten
if [ -z "$a" ]; then echo "Ungültige Eingabe, bitte Eingabe wiederholen"
fi
done
echo $a
Umgebungsvariablen
Die bash kennt auch sogenannte Umgebungsvariablen. Dabei handelt es sich einerseits um alle vordefinierten Variablen, die bereits im Terminalfenster bekannt sind und die Sie mit dem Kommando printenv ermitteln können (siehe Tabelle 21.2). Andererseits können Sie mit export var[=wert] selbst eine Variable zur Umgebungsvariablen machen. Das hat zur Folge, dass diese Variable in allen Kommandos oder Scripts ausgelesen werden kann, die Sie aus Ihrem Programm heraus aufrufen. Variable Bedeutung HOME
das Heimatverzeichnis
LANG
Lokalisierungseinstellungen, also Sprache und Zeichensatz
PATH
Verzeichnisse, in denen nach Programmen gesucht wird
PS1
Inhalt/Aussehen des Kommando-Prompts
PWD
das aktuelle Verzeichnis
USER
der Login-Name des aktiven Nutzers
Tabelle 21.2 Wichtige Umgebungsvariablen
Vordefinierte bash-Variablen
bash-Scripts können auf einige vordefinierte Variablen zugreifen. Diese Variablen können nicht durch Zuweisungen verändert, sondern nur gelesen werden – beispielsweise, um die an ein Script übergebenen Parameter zu verarbeiten. Der Name der Variablen wird durch verschiedene Sonderzeichen gebildet (siehe Tabelle 21.3). Die Abkürzung PID steht dabei für Process ID, also für die interne Prozessnummer. Variable
Bedeutung
$?
Rückgabewert des letzten Kommandos
$!
PID des zuletzt gestarteten Hintergrundprozesses
$$
PID der aktuellen Shell
$0
Dateiname des ausgeführten Scripts
$#
Anzahl der Parameter
$1
bis $9
Parameter 1 bis 9
$*
oder $@ Gesamtheit aller übergebenen Parameter
Tabelle 21.3 Vordefinierte bash-Variablen
Felder (Arrays)
Neben einfachen Variablen kennt die bash auch Felder (Arrays). Das sind Datenstrukturen zur Speicherung mehrerer Werte. Gewöhnliche Arrays verwenden ganze Zahlen als Index. Beachten Sie die von vielen anderen Programmiersprachen abweichende Syntax ${feld(n)} für den Zugriff auf das n-te Element. x=() # Definition eines leeren Arrays
x[0]='a' # Array-Elemente zuweisen
x[1]='b'
x[2]='c'
x=('a' 'b' 'c') # Kurzschreibweise für die obigen 4 Zeilen
echo ${x[1]} # ein Array-Element lesen
echo ${x[@]} # alle Array-Elemente lesen
Die bash kennt auch assoziative Arrays. Dazu müssen Sie die Feldvariable explizit mit declare -a als assoziativ deklarieren! declare -A y # Definition eines leeren assoziativen Arrays
y[abc] = 123 # Element eines assoziativen Arrays zuweisen
y[efg] = xxx
y=( [abc]=123 [efg]=xxx ) # Kurzschreibweise
echo ${y[abc]} # ein Array-Element lesen
Mit mapfile übertragen Sie eine ganze Textdatei zeilenweise in die Elemente eines gewöhnlichen Arrays: mapfile z 1 anzugeben. Zum einen basiert die bash darauf, dass alle Aktionen über ein einheitliches Kommandokonzept durchgeführt werden, zum anderen sind Sonderzeichen wie > und < bereits für die Umleitung von Ein- und Ausgaben reserviert. Aus diesem Grund müssen Sie zur Formulierung von Bedingungen in Schleifen und Verzweigungen das bash-Kommando test verwenden. test liefert als Rückgabewert 0 (wahr), wenn die Bedingung erfüllt
ist, oder 1 (falsch), wenn die Bedingung nicht erfüllt ist. Um den Schreibaufwand zu verringern, ist eine Kurzschreibweise in eckigen Klammern vorgesehen. test wird primär in drei Aufgabenbereichen eingesetzt: zum
Vergleich zweier Zahlen, zum Vergleich von Zeichenketten und zum Test, ob eine Datei existiert und bestimmte Eigenschaften aufweist (siehe Tabelle 21.4). Testausdruck
Bedeutung
[ zk ]
wahr, wenn die Zeichenkette nicht leer ist
[ -n zk ]
wie oben
[ zk1 = zk2 ]
wahr, wenn die Zeichenketten übereinstimmen
[ z1 -eq z2 ]
wahr, wenn die Zahlen gleich groß sind (equal)
[ z1 -ne z2 ]
wahr, wenn die Zahlen ungleich sind (not equal)
[ z1 -gt z2 ]
wahr, wenn z1 größer als z2 ist (greater than)
[ z1 -ge z2 ]
wahr, wenn z1 größer gleich z2 ist (greater equal)
[ z1 -lt z2 ]
wahr, wenn z1 kleiner als z2 ist (less than)
Testausdruck
Bedeutung
[ z1 -le z2 ]
wahr, wenn z1 kleiner gleich z2 ist (less equal)
[ -d dat ]
wahr, wenn dat ein Verzeichnis ist (directory)
[ -f dat ]
wahr, wenn dat eine Datei ist (file)
[ -r dat ]
wahr, wenn die Datei gelesen werden darf (read)
[ -w dat ]
wahr, wenn die Datei verändert werden darf (write)
[ dat1 -nt dat2
wahr, wenn Datei 1 neuer als Datei 2 ist (newer than)
]
Tabelle 21.4 Die wichtigsten Ausdrücke zur Formulierung von Bedingungen
Die folgenden Beispiele zeigen drei Anwendungsfälle. Eine Referenz zu allen test-Einsatzmöglichkeiten gibt wie üblich man test. test "$x" überprüft, ob x belegt ist. Das Ergebnis ist falsch, wenn
die Zeichenkette 0 Zeichen aufweist, andernfalls ist es wahr.
test $x -gt 5 testet, ob die Variable x einen Zahlenwert größer als
5 enthält. Wenn x keine Zahl enthält, kommt es zu einer Fehlermeldung. Statt -gt können auch die Vergleichsoperatoren eq, -ne, -lt, -le und -ge verwendet werden. test -f $x testet, ob eine Datei mit dem in x angegebenen Namen
existiert.
Anstelle von test ausdruck wird in der Regel die Kurzschreibweise [ ausdruck ] verwendet. Dabei dürfen Sie aber nicht vergessen, zwischen den eckigen Klammern und dem Ausdruck beidseitig mindestens ein Leerzeichen anzugeben! Egal, ob Sie mit test oder [ ... ] arbeiten: Denken Sie daran, dass die bash-Syntax einen
Strichpunkt nach der Bedingung verlangt: if [ $a -gt 1] then ... ist syntaktisch falsch, es muss if [ $a -gt 1]; then ... heißen! test und die Kurzschreibweise [ ausdruck ] funktionieren in der
hier beschriebenen Form auch bei den meisten anderen Shells. Die bash kennt aber außerdem eine Variante mit zwei eckigen Klammern mit einigen zusätzlichen Testmöglichkeiten (siehe Tabelle 21.5). Testausdruck
Bedeutung
[[ zk = muster*
wahr, wenn die Zeichenkette mit muster beginnt
]] [[ zk == muster*
wie oben
]] [[ zk =~ regex ]]
wahr, wenn das reguläre Muster zutrifft
[[ bed1 && bed2
wahr, wenn beide Bedingungen erfüllt sind (and)
]] [[ bed1 || bed2 ]]
wahr, wenn mindestens eine Bedingung erfüllt ist (or)
Tabelle 21.5 bash-spezifische Testvarianten
case case-Konstruktionen werden mit dem Schlüsselwort case
eingeleitet. Darauf folgt der Parameter, den Sie analysieren wollen. Er wird meistens in einer Variablen angegeben. Nach dem Schlüsselwort in können mehrere mögliche Musterzeichenketten angegeben werden, mit denen der Parameter verglichen wird. Dabei sind die gleichen Jokerzeichen wie bei Dateinamen erlaubt.
case ausdruck in
muster1 ) kommandos;;
muster2 ) kommandos;;
...
esac
Jedes Muster wird mit einer runden Klammer ) abgeschlossen. --*) erkennt z. B. Zeichenketten, die mit zwei Minuszeichen beginnen. Mehrere Muster können durch | voneinander getrennt werden. In diesem Fall werden beide Muster getestet. Beispielsweise dient *.c|*.h) zur Erkennung von *.c- und *.h-Dateien im selben Zweig. Die der Klammer folgenden Kommandos müssen durch zwei Semikolons abgeschlossen werden. Wenn ein else-Zweig benötigt wird, dann muss als letztes Muster * angegeben werden – alle Zeichenketten entsprechen diesem Muster. Bei der Abarbeitung einer case-Konstruktion wird nur der erste Zweig berücksichtigt, bei dem der Parameter dem angegebenen Muster entspricht. Das folgende Beispiel zeigt die Anwendung von case zur Klassifizierung der übergebenen Parameter in Dateinamen und Optionen. Die Schleife für die Variable i wird für alle Parameter ausgeführt, die Sie an das Script übergeben haben. Innerhalb dieser Schleife wird jeder einzelne Parameter mit case analysiert. Wenn der Parameter mit einem Bindestrich beginnt, wird der Parameter an das Ende der Variablen opt angefügt, andernfalls an das Ende von dat. #!/bin/bash
for i do # Schleife für alle übergebenen Parameter
case "$i" in
-* ) opt="$opt $i";;
* ) dat="$dat $i";;
esac
done # Ende der Schleife
echo "Optionen: $opt"
echo "Dateien: $dat"
Ein Beispiellauf des Scripts beweist die Wirkungsweise dieser einfachen Fallunterscheidung. Die in ihrer Reihenfolge wahllos übergebenen Parameter werden in Optionen und Dateinamen untergliedert: test-script -x -y dat1 dat2 -z dat3
Optionen: -x -y -z
Dateien: dat1 dat2 dat3
Nach demselben Schema können Sie case-Verzweigungen auch zur Klassifizierung von bestimmten Dateikennungen verwenden, indem Sie im Suchmuster die Endung in der Form *.abc angeben. for
Die bash kennt drei Kommandos zur Bildung von Schleifen: for führt eine Schleife für alle Elemente einer angegebenen Liste aus. while führt eine Schleife so lange aus, bis die angegebene Bedingung nicht mehr erfüllt ist. until führt die Schleife dagegen so lange aus, bis die Bedingung zum ersten Mal erfüllt ist. Alle drei Schleifen können mit break vorzeitig verlassen werden. continue überspringt den restlichen Schleifenkörper und setzt die Schleife mit dem nächsten Schleifendurchlauf fort. Die folgenden Zeilen fassen die Syntax von for zusammen: for var in liste; do
kommandos
done
for-Schleifen können auch einzeilig formuliert werden. Dann muss
das Kommando innerhalb der Schleife mit einem Strichpunkt abgeschlossen werden: for var in liste; do kommando; done
Das erste Beispiel weist der Variablen i der Reihe nach die Zeichenketten a, b und c zu. Der Schleifenkörper zwischen do und
done gibt den Inhalt der Variablen aus: for i in a b c; do echo $i; done
a
b
c
Die äquivalente mehrzeilige Formulierung des obigen Kommandos in einer Script-Datei würde so aussehen: #!/bin/bash
for i in a b c; do
echo $i
done
Die Liste für for kann auch mit Jokerzeichen für Dateinamen oder mit {..}-Konstruktionen zur Bildung von Zeichenketten umgehen. Im folgenden Beispiel werden alle *.jpg-Dateien in *.jpg.bakDateien kopiert: for file in *.jpg; do cp "$file" "$file.bak"; done
Oft benötigen Sie Schleifen, um eine Textdatei Zeile für Zeile abzuarbeiten. Kein Problem: Übergeben Sie an das Schlüsselwort in einfach das Ergebnis von cat datei! Das folgende Miniprogramm erstellt für alle Datenbanken, die in der Datei dbs.txt zeilenweise genannt sind, ein komprimiertes Backup in der Datei dbname.sql.gz: #!/bin/bash
# Schleife über alle Datenbanken in dbs.txt
for db in $(cat dbs.txt); do
mysqldump $db | gzip -c > $db.sql.gz
done
Bei for-Schleifen ohne in ... werden der Schleifenvariablen der Reihe nach alle beim Script-Aufruf angegebenen Parameter übergeben; das entspricht also in $*. Ein Beispiel für so eine Schleife finden Sie bei der Beschreibung von case. while und until
Die folgenden Zeilen fassen die Syntax für while- und untilSchleifen zusammen: while/until bedingung; do
kommandos
done
Im folgenden Beispiel wird der Variablen i der Wert 1 zugewiesen. Anschließend wird die Variable im Schleifenkörper zwischen do und done so oft um 1 erhöht, bis der Wert 5 überschritten wird. Die Schleifenbedingung formulieren Sie wie bei if mit test oder mit [ ... ]. Das Miniprogramm gibt also die Zahlen 1, 2, 3, 4 und 5 aus: #!/bin/bash
i=1
while [ $i -le 5 ]; do
echo $i
i=$(($i+1))
done
Auch bei der einzeiligen while-Variante dürfen Sie den Strichpunkt vor done nicht vergessen! #!/bin/bash
i=1; while [ $i -le 5 ]; do echo $i; i=$(($i+1)); done
Die folgende Schleife verarbeitet alle *.jpg-Dateien im lokalen Verzeichnis. Dabei wird das Ergebnis von ls mit dem Pipe-Operator | an while weitergegeben: #!/bin/bash
ls *.jpg | while read file
do
echo "$file"
done
Mit while können Sie auch alle Zeilen einer Textdatei verarbeiten. Dazu verwenden Sie den Operator enden. Der dazwischen befindliche Code wird nun ausgeführt. Alle Ausgaben von PHP werden anstelle des PHP-Codes in die Datei eingebettet. Apache sendet dann das Ergebnis via HTTP an die IP-Adresse, die die Seite angefordert hat. Als erstes Beispiel verfassen Sie mit einem Editor die Datei hellow.php:
Hello World!
Diese Datei speichern Sie im Verzeichnis /var/www/html. Im Gegensatz zu den Script-Sprachen Python oder bash besteht bei PHP-Dateien keine Notwendigkeit, sie als ausführbar zu kennzeichnen. Wichtig ist nur, dass der Benutzer www-data, mit dessen Rechten der Webserver Apache ausgeführt wird, die Datei lesen darf. Wenn Sie die Seite http://localhost/hellow.php aufrufen, machen Apache und PHP daraus den folgenden HTML-Code:
Hello World!
Dynamischer Test mit Datum und Uhrzeit: 25.3.2021 08:08
Sonderzeichentest: äöü߀
Die Teile der PHP-Datei, die nicht zwischen eingeschlossen sind, bleiben also unverändert und werden eins zu eins weitergegeben. Die PHP-Codepassagen werden hingegen vom PHP-Interpreter ausgeführt. Im resultierenden HTML-Dokument sind von den Codepassagen nur die Ergebnisse sichtbar, also die mit echo durchgeführten Ausgaben. Dieses HTML-Dokument sendet Apache nun an den Webbrowser, der es darstellt (siehe Abbildung 24.5). Wenn Sie noch nie mit PHP programmiert haben, dann sollten Sie sich jetzt ein paar Tage Zeit nehmen und sich in die Grundlagen von PHP, HTML, CSS und eventuell JavaScript einarbeiten. Es gibt unzählige Bücher und noch mehr Websites zu diesem Thema. Die weiteren Abschnitte dieses Kapitels konzentrieren sich auf Raspberry-Pi-spezifische Programmiertechniken und setzen voraus, dass Sie mit PHP und HTML umgehen können.
Abbildung 24.5 »Hello World« in PHP
Fehlersuche
Wenn ein PHP-Script nicht so funktioniert, wie Sie es erwarten, sollten Sie einen Blick in die Datei /var/log/apache2/error.log werfen. Dort protokolliert Apache alle Fehler, die im Betrieb auftreten – und dazu zählen auch PHP-Syntaxfehler.
Während der Entwicklungsphase ist es noch praktischer, wenn Fehlermeldungen direkt im Webbrowser angezeigt werden. Dazu verändern Sie eine Zeile in der PHP-Konfigurationsdatei php.ini: ; Datei /etc/php/7.3/apache2/php.ini
...
; alle PHP-Fehler anzeigen
display_errors = On
error_reporting = E_ALL
Vergessen Sie nicht, die Einstellungen auf ihre Defaultwerte zurückzusetzen, sobald Ihre Programme zufriedenstellend laufen! Es ist aus Sicherheitsgründen nie empfehlenswert, dass ein Besucher Ihrer Webseiten Fehlermeldungen zu sehen bekommt! ; Datei /etc/php/7.3/apache2/php.ini
...
; sichere Defaulteinstellung für den Betrieb
display_errors = Off
error_reporting = E_ALL & ~E_DEPRECATED & ~E_STRICT
Änderungen an php.ini werden erst wirksam, wenn Sie Apache neu starten: sudo systemctl restart apache2
24.7 GPIO-Steuerung mit PHP Alle PHP-Scripts zur Hardware-Steuerung sind nicht nur für Sie zugänglich, sondern für alle, die mit einem Webbrowser auf Ihren Raspberry Pi zugreifen kann – sei es im lokalen Netzwerk oder bei entsprechender Konfiguration weltweit über das Internet! Deswegen empfehlen wir Ihnen dringend, alle PHP-Dateien in einem Webverzeichnis zu speichern, dessen Zugriff durch ein Passwort geschützt ist. Wie Sie dazu vorgehen müssen, haben wir im Abschnitt 24.2, »Webverzeichnisse einrichten und absichern«, für das Verzeichnis /var/www/mycode beschrieben. Alle in diesem Verzeichnis gespeicherten Scripts können im Webbrowser unter den Adressen http://localhost/my-pi/name.php bzw. http://hostname/mypi/name.php aufgerufen werden. Der folgende Code zeigt nochmals die relevanten Zeilen der Apache-Konfiguration. Beachten Sie insbesondere auch die Alias-Anweisung, die das mycode-Verzeichnis mit der Webadresse /my-pi verbindet. # in /etc/apache2/sites-available/000-default.conf
...
# mycode-Verzeichnis, Webadresse http://hostname/my-pi
Alias /my-pi /var/www/mycode
AuthType Basic
AuthUserFile /var/www-private/passwords.pwd
AuthName "admin"
Require valid-user
...
Apache zur gpio-Gruppe hinzufügen
PHP enthält selbst keine Funktionen zur GPIO-Programmierung. Deswegen ist es am einfachsten, im PHP-Code auf das raspi-gpioKommando zurückzugreifen. Die Syntax dieses Kommandos ist im Abschnitt 21.4, »Das Kommando raspi-gpio«, ausführlich beschrieben. Vorweg sind allerdings Vorbereitungsarbeiten notwendig: raspigpio darf nur von root sowie von Benutzern verwendet werden, die der Gruppe gpio angehören. Für den Benutzer pi ist die zweite Voraussetzung erfüllt. Der Webserver läuft allerdings unter dem Account www-data und gehört nicht zur Gruppe gpio. Deswegen endet jeder Versuch, raspi-gpio in einem PHP-Script auszuführen, mit dem Fehler must be root. Dieses Problem lässt sich glücklicherweise ganz leicht beheben: Sie fügen www-data zur Gruppe gpio hinzu und starten den Webserver neu: sudo adduser www-data gpio
sudo systemctl restart apache2
GPIOs auslesen und verändern
Zum Aufruf externer Kommandos sieht PHP die Funktionen shell_exec und exec vor. Die beiden Funktionen unterscheiden sich darin, dass shell_exec alle Ausgaben des aufgerufenen Kommandos zurückgibt, exec hingegen nur die letzte Zeile. Bei exec können Sie dafür zwei zusätzliche Variablen angeben, die nach dem Aufruf die Ausgaben als String-Array und den Rückgabewert des Kommandos enthalten. Im einfachsten Fall reicht exec aus: // GPIO 7 = Pin 26 als Output verwenden
exec('raspi-gpio set 7 op dh');
// Status von GPIO 7 ermitteln
$state = exec('raspi-gpio get 7');
echo "
Status: $state";
// Ausgabe sieht beispielsweise so aus:
// Status: GPIO 7: level=1 fsel=1 func=OUTPUT pull=NONE
LED ein- und ausschalten
Das folgende Beispiel setzt voraus, dass der GPIO-Pin 26 über einen Vorwiderstand mit einer Leuchtdiode verbunden ist. Wird dieser Pin als Signalausgang verwendet und auf High gestellt, dann leuchtet die LED. Das Script led.php ermittelt den aktuellen Zustand und zeigt ihn an. Außerdem erzeugt das Programm den HTML-Code für einen Button, um den Zustand der Leuchtdiode zu ändern (siehe Abbildung 24.6).
Abbildung 24.6 Eine Leuchtdiode über eine Webseite ein- und ausschalten
Python-Scripts von PHP aus aufrufen
Relativ oft besteht der Wunsch, von PHP aus Python-Scripts aufzurufen. Grundsätzlich funktioniert das wie der Aufruf von Linux-Kommandos oder bash-Scripts mit exec. Anstelle dieser PHPFunktion können Sie auch shell_exec verwenden. Diese Funktion hat den Vorteil, dass sie die gesamte Standardausgabe des aufgerufenen Kommandos zurückliefert, nicht nur die letzte Zeile. Zu shell_exec gibt es zudem eine komfortable Kurzschreibweise: // Ergebnis von ls -l anzeigen
echo "" . shell_exec("ls -l /etc") . "";
// gleichwertige Kurzschreibweise
echo "" . `ls -l /etc` . "";`
Wie der Aufruf von raspi-gpio setzen auch Python-Scripts voraus, dass der Benutzer (in diesem Fall also der Account www-data) Mitglied der gpio-Gruppe ist. Das vorhin schon erwähnte Kommando sudo adduser www-data gpio ist also weiterhin erforderlich. Je nachdem, welche (Python-)Bibliotheken Sie einsetzen und was Sie steuern möchten, reicht diese einfache Lösung nicht aus. Die Hardware-Steuerung gelingt nur, wenn das betreffende Script mit Root-Rechten, also mit sudo, ausgeführt wird. Aus Sicherheitsgründen ist es nicht wünschenswert, dass Apache oder der Python-Interpreter generell mit Root-Rechten ausgeführt wird. Vielmehr soll nur das betreffende Python-Script mit diesen Rechten ausgeführt werden – und das ohne Passwortangabe. Die erforderliche Konfiguration erfolgt in der Datei /etc/sudoers. Diese Datei darf nur mit Administratorrechten geändert werden, d. h., Sie starten aus einem Terminal heraus den Editor mit sudo: sudo mousepad /etc/sudoers
Nun fügen Sie am Ende dieser Datei die folgende Zeile hinzu: # am Ende von /etc/sudoers
www-data ALL=(ALL) NOPASSWD: /home/pi/mein-script.py
Das bedeutet, dass Apache durch den Account www-data das Script /home/pi/mein-script.py ohne Passwort-Angaben mit sudo ausführen darf. Halten Sie sich exakt an die obige Syntax, und ersetzen Sie lediglich /home/pi/mein-script.py durch den vollständigen Pfad zu Ihrem Script. Wenn es mehrere Scripts gibt, die von PHP aus aufgerufen werden sollen, können Sie ihren Namen durch Kommata trennen oder für jedes Script eine eigene Zeile in /etc/sudoers angeben.
In Ihrem PHP-Script müssen Sie sudo nun auch bei exec verwenden, beispielsweise so:
Datenaustausch zwischen PHP und Python Noch mehr Tipps zum Aufruf von Python-Code aus PHP-Scripts finden Sie in unserem Blog. Dort ist auch beschrieben, wie Sie am einfachsten Daten zwischen PHP und Python austauschen: https://pi-buch.info/gpio-steuerung-in-php-scripts
24.8 Kamerafunktionen mit PHP nutzen Grundsätzlich gibt es zwei Vorgehensweisen, eine aktuelle Aufnahme Ihrer Raspberry-Pi-Kamera auf einer Webseite anzeigen zu lassen: Die eine Variante besteht darin, dass Sie mit einem Cronjob regelmäßig, z. B. alle fünf Minuten, eine Aufnahme machen und das Bild in /var/www/html/foto.jpg speichern. Über den Webbrowser können Sie das Bild unter http://hostname/foto.jpg ansehen. Alternativ können Sie das Bild natürlich auch in eine HTML-Seite einbetten, etwa so:
PHP ist also keineswegs erforderlich, um Raspberry-Pi-Fotos webbrowsertauglich anzubieten. Wenn Sie aber bereit sind, ein paar Zeilen PHP zu programmieren, können Sie Raspberry-PiKameraaufnahmen über das Internet fernsteuern und dabei auch diverse Kameraparameter einstellen. Wie das geht, lernen Sie in diesem Abschnitt. Apache den Kamerazugriff erlauben raspistill und raspivid kommunizieren nicht direkt mit der
Kamera, sondern verwenden dafür die Device-Datei /dev/vchiq. Eine Device-Datei ist eine spezielle Datei, die es unter Linux ermöglicht, auf viele Hardware-Funktionen so zuzugreifen, als würde es sich um Dateien handeln. Allerdings dürfen unter Raspberry Pi OS nur root sowie alle Mitglieder der Gruppe video auf die Datei /dev/vchiq zugreifen: ls -l /dev/vchiq
crw-rw---- 1 root video 242, 0
...
/dev/vchiq
Der Webserver Apache und somit auch alle PHP-Scripts werden aber unter dem Account www-data ausgeführt. Deswegen ist es anfänglich unmöglich, in einem PHP-Script raspistill aufzurufen. Zum Glück ist es nicht weiter schwierig, dieses Problem zu beheben – Sie müssen einfach den Account www-data der Gruppe video hinzufügen und Apache dann neu starten: sudo adduser www-data video
sudo systemctl restart apache2
Ein Echtzeitfoto erstellen und übertragen
Das folgende Mini-Script verwendet raspistill, um ein Foto zu machen. Die Optionen -w und -h geben die gewünschte Größe an. -n deaktiviert die Bildvorschau. -t 1 bewirkt, dass das Foto nahezu sofort gemacht wird. Eine kleinere Verzögerungszeit als eine Millisekunde ist nicht möglich. -o - leitet die Bilddaten an die Standardausgabe um. Damit kann shell_exec den Bytestream des Bilds in einer Variablen speichern. Die erste header-Anweisung teilt dem Webbrowser mit, dass es sich bei den vom Webserver übertragenen Daten nicht um ein HTMLDokument, sondern um ein Bild handelt. Content-length gibt die Bildgröße in Byte an. Mit echo werden dann die binären Bilddaten an den Webserver übergeben, der die Daten an den Browser sendet. Bei diesem Beispiel ist es wichtig, dass die PHP-Datei mit
Ein Foto mit frei wählbaren Aufnahmeparametern erstellen
Das gerade vorgestellte Script kann nun so erweitert werden, dass zuvor in einem HTML-Formular eingestellte Aufnahmeparameter ausgewertet werden. Sie können damit zuerst auf einer Webseite die Auflösung, Helligkeit etc. einstellen (siehe Abbildung 24.8), dann die entsprechende Aufnahme durchführen und sich das Ergebnis im Webbrowser ansehen.
Abbildung 24.8 HTML-Formular zur Eingabe der Aufnahmeparameter
Der HTML-Code für die Datei cam.html sieht so aus:
PumPi
WLAN-Signal:
Verbindung zur Steckdose:
Verbindung zur Webbox:
PV-Leistung aktuell:
Schaltschwelle
Schaltschwelle
(aktuell: )
1 (permanent an)
0 (permanent aus)
1000 Watt
2000 Watt
3000 Watt
4000 Watt
5000 Watt
6000 Watt
7000 Watt
Klickt der Freund als Schaltschwelle zum Beispiel 4000 Watt an, so wird die Zahl 4000 in die Datei schwelle.txt geschrieben. Wählt er die Einstellung permanent ein, so steht in der Datei eine 1, bei permanent aus eine 0. Das macht die weitere Verarbeitung leicht. Vorsicht Die Versuchung ist groß, das Webinterface für eine solche Steuerung auch über das Internet zugänglich zu machen. Das ist technisch natürlich möglich, aber wir möchten dringend davon abraten. Sollte durch eine wie auch immer geartete Sicherheitslücke der Zugang auch für Unbefugte möglich sein,
sind Sie am Ende der Dumme. Es gilt der Merksatz: Wer seine Heizung ins Internet stellt, sollte sich warm anziehen.
Abbildung 31.3 Leistungs- und Schaltzyklendarstellung auf der Webseite
zur Steuerung der Poolheizung
Die Heizungssteuerung
Ein bash-Script, das alle 15 Minuten per cron ausgeführt wird, wertet die Datei schwelle.txt aus und schaltet die Heizung entsprechend der Vorgabe ein oder aus. Dieses Script ist eigentlich recht simpel, enthält gemessen an der Aufgabe aber doch recht viel Code. Lassen Sie sich davon nicht verwirren! Das Script enthält eine Menge Kontrollcode, der sicherstellt, dass alle benötigten Komponenten (Webbox, Schaltbox) im Netz erreichbar sind und dass das WLAN überhaupt funktioniert. (Bei unserem Aufbau kommuniziert der Raspberry Pi zwar mit der
Schaltbox per Ethernet, erreicht aufgrund der örtlichen Gegebenheiten die Webbox der Photovoltaikanlage aber nur über das WLAN.) Im Script wird die Schaltbox übrigens als NetIO bezeichnet, weil das die Bezeichnung des Herstellers ist. So sieht das Script aus: #! /bin/bash
# Datei /usr/local/shellscripts/pumpi/pumpi.sh
# Dieses Script läuft per Cron alle 15 min.
# Es schaltet Port 1 einer NetIO ein,
# sobald die Leistung der Photovoltaik einen
# Schwellenwert überschreitet, oder bei
# Unterschreitung des Wertes aus.
WDIR=/usr/local/shellscripts/pumpi
WEBDIR=/var/www
RRDDIR=$WDIR/rrd
WEBBOX=192.168.2.178
ROUTER=192.168.2.1
NETIO=192.168.2.11
# Schwellenwert in Watt
SWERT=$(cat $WEBDIR/schwelle.txt);
echo "Schwellenwert = $SWERT";
# 1. WLAN-Verbindung prüfen
WLANSIG=$(/sbin/iwconfig wlan0|grep "Link Q"|\
cut -f2 -d\=|cut -f1 -d\/);
if [ -z "$WLANSIG" ]; then
logger "WLAN-Signalstärke: unbekannt";
echo "$WLANSIG von 100" > $WEBDIR/wlansig.txt;
else
logger "WLAN-Signalstärke: $WLANSIG% ";
echo "$WLANSIG Prozent" > $WEBDIR/wlansig.txt;
fi
# 2. Prüfen, ob NetIO erreichbar ist
NETIOCONN=$(httping -G -t 5s -c 5 -g http://$NETIO|\
grep connects|cut -f2 -d\,|cut -f1 -d\,|\
tr -d [:blank:]|cut -b1)
if [ -z "$NETIOCONN" ]; then
NETIOCONN=0
fi
if [ $NETIOCONN -le 3 ]; then
NETIOCONN=0
logger "NETIO nicht erreichbar"
echo "keine Verbindung" > $WEBDIR/netioconn.txt
#Alarmierung per Mail
#[...]
else
NETIOCONN=1
logger "NetIO: OK"
echo "OK" > $WEBDIR/netioconn.txt
fi
# 3. Prüfen, ob Webbox erreichbar ist
WEBBOXCONN=$(httping -G -t 5s -c 5 -g http://$WEBBOX|\
grep connects|cut -f2 -d\,|cut -f1 -d\,|\
tr -d [:blank:]|cut -b1)
if [ -z "$WEBBOXCONN" ]; then
WEBBOXCONN=0
fi
if [ $WEBBOXCONN -le 3 ]; then
WEBBOXCONN=0
logger "Webbox nicht erreichbar"
echo "keine Verbindung" > $WEBDIR/webboxconn.txt
else
WEBBOXCONN=1
logger "Webbox: OK"
echo "OK" > $WEBDIR/webboxconn.txt
fi
PVINPUT=$(cat $WEBDIR/pvleistung.txt);
# Der folgende kleine Kunstgriff ist notwendig, weil $PVINPUT
# evtl. nicht in allen Fällen als Integer erkannt wird.
PVLEISTUNG=$(echo $((PVINPUT*1)));
echo "PV-Leistung = $PVLEISTUNG"
# weitermachen, wenn Verbindungen zur Webbox und Steckdose
# OK sind
if [ "$WEBBOXCONN" = "1" ] && [ "$NETIOCONN" = "1" ]; then
if [ $SWERT -eq 1 ]; then
$WDIR/netio.sh $NETIO 1uuu;
logger "Permanent eingeschaltet"
#RRD
echo "$SWERT" > $WDIR/rrd-ein.txt
echo "0" > $WDIR/rrd-aus.txt
elif [ $SWERT -eq 0 ]; then
$WDIR/netio.sh $NETIO 0uuu;
logger "Permanent ausgeschaltet"
#RRD
echo "0" > $WDIR/rrd-ein.txt
echo "$SWERT" > $WDIR/rrd-aus.txt
elif [ $PVLEISTUNG -ge $SWERT ]; then
$WDIR/netio.sh $NETIO 1uuu
logger "$PVLEISTUNG groesser $SWERT: eingeschaltet"
#RRD
echo $SWERT > $WDIR/rrd-ein.txt
echo "0" > $WDIR/rrd-aus.txt
else
$WDIR/netio.sh $NETIO 0uuu
logger "$PVLEISTUNG kleiner $SWERT: ausgeschaltet"
echo "0" > $WDIR/rrd-ein.txt
echo "$SWERT" > $WDIR/rrd-aus.txt
fi
else
# Sicher ist sicher: war eine der Prüfungen negativ,
# wird die Steckdose ausgeschaltet
$WDIR/netio.sh $NETIO 0uuu
logger "Webbox oder NetIO nicht erreichbar"
fi
Die Prüfungen, ob die Webbox und die NetIO-Schaltsteckdosen erreichbar sind, werden mit dem Programm httping durchgeführt. Gegenüber einem ping vom Typ ICMP hat httping den Vorteil, dass es Daten vom Webserver abruft und so nicht nur kontrolliert, ob die Gegenseite noch erreichbar ist, sondern auch tatsächlich noch Daten liefert – ein »hängender« Webserver wird so nicht mehr zu Stolperfalle. Sie installieren httping mit dem Kommando sudo apt fym install httping. Ein Beispielaufruf (der mit identischen Parametern auch in unserem Script verwendet wird) könnte so aussehen: httping -G -t 5s -c 5 -g pi-buch.info
PING pi-buch.info:80 (pi-buch.info):
connected to 213.133.104.4:80 (991 bytes), seq=0 connected to 213.133.104.4:80 (991 bytes), seq=1 connected to 213.133.104.4:80 (991 bytes), seq=2 connected to 213.133.104.4:80 (991 bytes), seq=3 connected to 213.133.104.4:80 (991 bytes), seq=4 --- pi-buch.info ping statistics ---
5 connects, 5 ok, 0.00% failed, time 5001ms
round-trip min/avg/max = 148.9/199.5/354.7 ms
time=354.71 time=148.94 time=154.45 time=172.88 time=166.28
ms ms ms ms ms
Mit -G legen Sie fest, dass eine GET-Abfrage an den Server geschickt wird, also ein vollständiger Seitenabruf. Mit -t 5s wird der Timeout festgelegt. Hat der Server innerhalb dieser Zeit nicht geantwortet, gilt der Versuch als fehlgeschlagen. Schließlich legen Sie mit -c 5 die
Anzahl der Versuche auf fünf fest. httping antwortet mit den benötigten Zugriffszeiten und schreibt am Schluss eine Zusammenfassung, wie viele der durchgeführten Versuche erfolgreich waren. Diese Information wertet unser Script aus. Zuletzt müssen Sie noch die Cronkonfiguration so ändern, dass das Script alle 15 Minuten automatisch eingerichtet wird (siehe Abschnitt 5.10, »Programme regelmäßig ausführen (Cron)«). Dazu fügen Sie der crontab folgende Zeile hinzu: */15 * * * * /usr/local/shellscripts/pumpi/pumpi.sh
Die Steuerung der schaltbaren Steckdose
Vielleicht ist Ihnen aufgefallen, dass wir in dem oben beschriebenen Script auf ein weiteres bash-Script netio.sh zurückgreifen. Das ist das Stück Code, mit dem die Steckdosen der Schaltbox aktiviert und deaktiviert werden, und damit sicherlich das Script, das für Sie den größten praktischen Wert hat. Schauen wir uns zunächst den Code an, bevor wir ihn im Einzelnen erläutern: #! /bin/bash
# Datei /usr/local/shellscripts/pumpi/netio.sh
# Benutzername und Passwort
USER=charly
PASS=s3cr3t
# in $1 steht die IP-Adresse der Ziel-NetIO.
# IP-Adresse zu Kontrollzwecken ausgeben:
echo "$1";
# in $2 steht entweder "status" oder die
# Schaltänderung, z. B. "uu1u".
echo "$2";
if [ "$2" = "status" ]; then
ACTION="port=list";
else
ACTION="port=$2";
fi
echo "debug ACTION = $ACTION"
URL="http://$1/tgi/control.tgi?login=p:$USER:$PASS&$ACTION"
wget -O /tmp/return.txt -i $URL
# clear
echo "Status of power outlets on $1"
cat /tmp/return.txt|cut -f2 -d\>|cut -f1 -d\> /tmp/netio.output
cat /tmp/netio.output
rm /tmp/return.txt; rm /tmp/netio.output;
Sie sehen, der Code ist erfreulich kurz. Das Script netio.sh wird mit zwei Parametern aufgerufen. Der erste Parameter ist die IP-Adresse der Schaltbox, denn dem Autor sind Haushalte bekannt, in denen es mehrere dieser Boxen gibt. Der zweite Parameter lautet entweder status, oder er enthält einen Schaltcode. Zu diesem kommen wir gleich, aber zunächst schauen wir uns an, was beim Parameter status passiert. Rufen wir das Script also auf der Kommandozeile auf: bash netio.sh 192.168.2.11 status
Die Ausgabe lautet kurz: 1000
Das ist nicht etwa die Zahl Eintausend, sondern es sind die Zustände der vier Steckdosen, die geschaltet werden können. Steckdose Nummer 1 ist eingeschaltet, die anderen drei sind ausgeschaltet. Jetzt wollen wir alle vier Steckdosen einschalten. Das Kommando dazu lautet: bash netio.sh 192.168.2.11 1111
Besonders pfiffig ist die Möglichkeit, eine bestimmte Steckdose zu schalten, ohne dabei den Zustand der anderen drei zu ändern. Wollen Sie etwa Steckdose Nummer 3 einschalten und die anderen unverändert lassen (weil Sie vielleicht gar nicht wissen, ob sie gerade ein- oder ausgeschaltet sind), so genügt dieses Kommando:
bash netio.sh 192.168.2.11 uu1u
Das u steht dabei für unchanged, also unverändert. Im Script sehen Sie, dass am Ende einfach ein wget-Kommando an die Schaltbox geschickt wird. Es wird im Script aus mehreren Variablen zusammengebaut, aber vollständig ausgeschrieben kann es zum Beispiel so aussehen: wget -O /tmp/return.txt \
http://192.168.2.11/tgi/control.tgi?login=p:charly:s3cr3t&uu1u
32 Die Schalthebel der Nacht In Wohnzimmern finden sich oft zwei Arten von Beleuchtung: Die eine ist richtig hell, oft sorgen Deckenleuchten oder Fluter dafür. Man braucht sie zum Lesen der Kärtchen beim Trivial-PursuitAbend und beim Absaugen der Chipskrümel vom Sofa. Die andere Sorte Beleuchtung sorgt für ein gemütliches Ambiente und besteht aus Leuchten mit niedriger Wattzahl auf Tischen, Kommoden, in Regalen oder auf Fensterbänken. Um die Leuchten nicht täglich abklappern oder eine Familienpackung Zeitschaltuhren einsetzen zu müssen, eignet sich ein smartes, also per App steuerbares Lichtsystem. Aber auch das muss gelegentlich nachgeregelt werden – heller bei fortschreitender Dämmerung, warmweißes Licht zum Candle-Light-Dinner. In diesem Kapitel, an dem auch Michael Kühnast mitgearbeitet hat, zeigen wir Ihnen, wie Sie einen Raspberry Pi einsetzen können, um die Lichtsteuerung weitgehend zu automatisieren. Sie werden lernen, wie Sie die Smartlight-Systeme von IKEA und Philips Hue per Software steuern und wie Sie mit einem sehr preiswerten LuxSensor eine automatische Helligkeitsnachführung realisieren.
32.1 Vorbereitung Wenn Sie bereits ein IKEA- oder Hue-Lichtsystem haben, das Sie mit einer App auf dem Handy steuern können, dann besitzen Sie auch schon eine dieser beiden Steuerzentralen (siehe Abbildung 32.1): IKEA nennt das Gerät Gateway, bei Philips heißt es Bridge.
Abbildung 32.1 Gateway und Bridge
Die Steuerzentralen sind ans heimische Netzwerk angeschlossen und kommunizieren darüber mit der App. Per ZigBee senden die Zentralen Kommandos an die Leuchtmittel. (ZigBee ist ein Funkprotokoll zur Kommunikation unter Smart-Home-Geräten. Innerhalb des Protokolls können mehrere sogenannte Profile definiert werden, die jeweils einen Anwendungsfall abdecken, darunter auch die Steuerung von Lichttechnik. In diesem Fall heißt das Profil »ZigBee Light Link«.) Das Philips-Hue-System hat eine dokumentierte API, IKEA hat eine solche angekündigt. Derweil behelfen wir uns mit einer speziellen Bibliothek – dazu später mehr. Bevor es losgeht, müssen wir zwei Vorarbeiten erledigen. Zum einen müssen wir den I²C-Bus des Raspberry Pi aktivieren, über den der Lux-Sensor ausgelesen wird, zum anderen installieren wir noch einige Software-Pakete nach, die unter Raspberry Pi OS nicht standardmäßig zur Verfügung stehen. Führen Sie dazu diese beiden Kommandos aus: sudo apt update
sudo apt install wiringpi i2c-tools python-smbus bc curl \
build-essential libtool autoconf automake python-pip
Den I²C-Bus aktivieren Sie am einfachsten im Dialogblatt Schnittstellen des Programms Raspberry-Pi-Konfiguration. Wenn Sie Raspberry Pi OS Lite verwenden, rufen Sie das Programm raspiconfig auf. Auch hier müssen Sie sudo benutzen, denn die Änderung kann nur mit Root-Rechten durchgeführt werden: sudo raspi-config
Im Menü wählen Sie zuerst die Interfacing Options aus, dann I2C. Die Auswahl müssen Sie noch einmal bestätigen, dann ist der I²C-Bus benutzbar.
32.2 Der Lux-Sensor Um die Umgebungshelligkeit zu messen, benutzen wir einen LuxSensor vom Typ BH1750. Er ist leicht zu bekommen und kostet weniger als 3 €. Unser freundlicher Pi-rat hält ihn einmal in die Kamera (siehe Abbildung 32.2).
Abbildung 32.2 Vorderseite des Luxsensors
Der Sensor selbst, also das lichtempfindliche Bauteil, ist das kleine schwarze Rechteck über dem Schriftzug »BH1750«. Der Platine liegt eine kleine Stiftsockelleiste bei, die Sie in der Regel selbst anlöten müssen. Sie hat nur fünf Pins, und der Anschluss an den Raspberry Pi ist einfach: VCC an Pin 1 (3,3 V)
GND an Pin 6 (Ground) SCL an Pin 5 (I²C-SCL) SDA an Pin 3 (I²C-SDA) ADDR an Pin 9 (Ground)
Abbildung 32.3 Rückseite des jetzt verkabelten Sensors
Die Verkabelungsarbeit ist damit erledigt (siehe Abbildung 32.3). Ob der Sensor mit dem I²C-Bus »spricht«, finden Sie mit dem Kommando i2cdetect -y 1 heraus. Die Ausgabe sollte wie in Abbildung 32.4 aussehen. (Die Adresse 20 repräsentiert unseren Sensor.)
Abbildung 32.4 Der Sensor wurde am I²C-Bus erkannt.
Ein kleines Programm in C liest den Sensor aus und schreibt den Messwert in Lux auf die Konsole. Erstellen Sie eine Datei lux.c mit dem folgenden Inhalt: #include
#include
int main (void) {
int handle = wiringPiI2CSetup(0x23) ;
wiringPiI2CWrite(handle,0x10);
sleep(1);
int word=wiringPiI2CReadReg16(handle,0x00);
int lux=((word & 0xff00)>>8) | ((word & 0x00ff)= 2000 or newPos

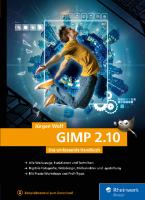
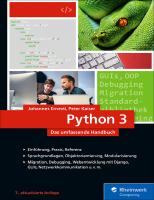



![Raspberry Pi – Das technische Handbuch: Konfiguration, Hardware, Applikationsentwicklung [3. Aufl.]
9783658274924, 9783658274931](https://dokumen.pub/img/200x200/raspberry-pi-das-technische-handbuch-konfiguration-hardware-applikationsentwicklung-3-aufl-9783658274924-9783658274931.jpg)