Raspberry Pi Cookbook: Software and Hardware Problems and Solutions [4 ed.] 9781098130923
407 153 61MB
English Pages [621] Year 2023
Polecaj historie
Table of contents :
Cover
Copyright
Table of Contents
Preface to the Fourth Edition
Using This Book
Conventions Used in This Book
Using Code Examples
O’Reilly Online Learning
How to Contact Us
Acknowledgments
Chapter 1. Setup and Management
1.0 Introduction
1.1 Selecting a Model of Raspberry Pi
Problem
Solution
Discussion
See Also
1.2 Connecting the System
Problem
Solution
Discussion
See Also
1.3 Enclosing a Raspberry Pi
Problem
Solution
Discussion
See Also
1.4 Selecting a Power Supply
Problem
Solution
Discussion
See Also
1.5 Selecting an Operating System
Problem
Solution
Discussion
See Also
1.6 Installing an Operating System Using Raspberry Pi Imager
Problem
Solution
Discussion
See Also
1.7 Booting Up Your Raspberry Pi for the First Time
Problem
Solution
Discussion
See Also
1.8 Setting Up a Headless Raspberry Pi
Problem
Solution
Discussion
See Also
1.9 Booting from a Real Hard Disk or USB Flash Drive
Problem
Solution
Discussion
See Also
1.10 Connecting a DVI or VGA Monitor
Problem
Solution
Discussion
See Also
1.11 Using a Composite Video Monitor/TV
Problem
Solution
Discussion
See Also
1.12 Adjusting the Picture Size on Your Monitor
Problem
Solution
Discussion
See Also
1.13 Maximizing Performance
Problem
Solution
Discussion
See Also
1.14 Changing Your Password
Problem
Solution
Discussion
See Also
1.15 Shutting Down Your Raspberry Pi
Problem
Solution
Discussion
See Also
1.16 Installing the Raspberry Pi Camera Module
Problem
Solution
Discussion
See Also
1.17 Using Bluetooth
Problem
Solution
Discussion
See Also
Chapter 2. Networking
2.0 Introduction
2.1 Connecting to a Wired Network
Problem
Solution
Discussion
See Also
2.2 Finding Your IP Address
Problem
Solution
Discussion
See Also
2.3 Setting a Static IP Address
Problem
Solution
Discussion
See Also
2.4 Setting the Network Name of a Raspberry Pi
Problem
Solution
Discussion
See Also
2.5 Setting Up a Wireless Connection
Problem
Solution
Discussion
See Also
2.6 Connecting with a Console Lead
Problem
Solution
Discussion
See Also
2.7 Controlling the Pi Remotely with SSH
Problem
Solution
Discussion
See Also
2.8 Controlling the Pi Remotely with VNC
Problem
Solution
Discussion
See Also
2.9 Using a Raspberry Pi for Network-Attached Storage
Problem
Solution
Discussion
See Also
2.10 Setting Up a Network Printer
Problem
Solution
Discussion
See Also
Chapter 3. Operating System
3.0 Introduction
3.1 Browsing Files Graphically
Problem
Solution
Discussion
See Also
3.2 Copying Files onto a USB Flash Drive
Problem
Solution
Discussion
See Also
3.3 Starting a Terminal Session
Problem
Solution
Discussion
See Also
3.4 Navigating the Filesystem Using a Terminal
Problem
Solution
Discussion
See Also
3.5 Copying a File or Folder
Problem
Solution
Discussion
See Also
3.6 Renaming a File or Folder
Problem
Solution
Discussion
See Also
3.7 Editing a File
Problem
Solution
Discussion
See Also
3.8 Viewing the Contents of a File
Problem
Solution
Discussion
See Also
3.9 Creating a File Without Using an Editor
Problem
Solution
Discussion
See Also
3.10 Creating a Directory
Problem
Solution
Discussion
See Also
3.11 Deleting a File or Directory
Problem
Solution
Discussion
See Also
3.12 Performing Tasks with Superuser Privileges
Problem
Solution
Discussion
See Also
3.13 Understanding File Permissions
Problem
Solution
Discussion
See Also
3.14 Changing File Permissions
Problem
Solution
Discussion
See Also
3.15 Changing File Ownership
Problem
Solution
Discussion
See Also
3.16 Making a Screen Capture
Problem
Solution
Discussion
See Also
3.17 Installing Software with apt
Problem
Solution
Discussion
See Also
3.18 Removing Software Installed with apt
Problem
Solution
Discussion
See Also
3.19 Installing Python Packages with pip3
Problem
Solution
Discussion
See Also
3.20 Fetching Files from the Command Line
Problem
Solution
Discussion
See Also
3.21 Fetching Source Code with Git
Problem
Solution
Discussion
See Also
3.22 Fetching This Book’s Accompanying Code
Problem
Solution
Discussion
See Also
3.23 Running a Program Automatically on Startup
Problem
Solution
Discussion
See Also
3.24 Running a Program Automatically as a Service
Problem
Solution
Discussion
See Also
3.25 Running a Program Automatically at Regular Intervals
Problem
Solution
Discussion
See Also
3.26 Finding a File
Problem
Solution
Discussion
See Also
3.27 Using the Command-Line History
Problem
Solution
Discussion
See Also
3.28 Monitoring Processor Activity
Problem
Solution
Discussion
See Also
3.29 Working with File Archives
Problem
Solution
Discussion
See Also
3.30 Listing Connected USB Devices
Problem
Solution
Discussion
3.31 Redirecting Output from the Command Line to a File
Problem
Solution
Discussion
See Also
3.32 Concatenating Files
Problem
Solution
Discussion
See Also
3.33 Using Pipes
Problem
Solution
Discussion
See Also
3.34 Hiding Output to the Terminal
Problem
Solution
Discussion
See Also
3.35 Running Programs in the Background
Problem
Solution
Discussion
See Also
3.36 Creating Command Aliases
Problem
Solution
Discussion
See Also
3.37 Setting the Date and Time
Problem
Solution
Discussion
3.38 Finding Out How Much Room You Have on the SD Card
Problem
Solution
Discussion
See Also
3.39 Finding Out What Operating System Version You Are Running
Problem
Solution
Discussion
See Also
3.40 Updating Raspberry Pi OS
Problem
Solution
Discussion
See Also
Chapter 4. Using Ready-Made Software
4.0 Introduction
4.1 Making a Media Center
Problem
Solution
Discussion
See Also
4.2 Installing Recommended Software
Problem
Solution
Discussion
See Also
4.3 Using Office Software
Problem
Solution
Discussion
See Also
4.4 Running a Vintage Game Console Emulator
Problem
Solution
Discussion
See Also
4.5 Turning Your Raspberry Pi into a Radio Transmitter
Problem
Solution
Discussion
See Also
4.6 Editing Bitmap Images
Problem
Solution
Discussion
See Also
4.7 Editing Vector Images
Problem
Solution
Discussion
See Also
4.8 Using Bookshelf
Problem
Solution
Discussion
See Also
4.9 Playing Internet Radio
Problem
Solution
Discussion
See Also
4.10 Using Visual Studio Code
Problem
Solution
Discussion
See Also
4.11 Controlling a Laser Cutter
Problem
Solution
Discussion
See Also
Chapter 5. Python Basics
5.0 Introduction
5.1 Deciding Between Python 2 and Python 3
Problem
Solution
Discussion
See Also
5.2 Choosing a Python Editor
Problem
Solution
Discussion
See Also
5.3 Editing Python Programs with Thonny
Problem
Solution
Discussion
See Also
5.4 Editing Python Programs with Mu
Problem
Solution
Discussion
See Also
5.5 Using the Python Console
Problem
Solution
Discussion
See Also
5.6 Running Python Programs from the Terminal
Problem
Solution
Discussion
See Also
5.7 Assigning Names to Values (Variables)
Problem
Solution
Discussion
See Also
5.8 Displaying Output
Problem
Solution
Discussion
See Also
5.9 Reading User Input
Problem
Solution
Discussion
See Also
5.10 Using Arithmetic Operators
Problem
Solution
Discussion
See Also
5.11 Creating Strings
Problem
Solution
Discussion
See Also
5.12 Concatenating (Joining) Strings
Problem
Solution
Discussion
See Also
5.13 Converting Numbers into Strings
Problem
Solution
Discussion
See Also
5.14 Converting Strings into Numbers
Problem
Solution
Discussion
See Also
5.15 Finding the Length of a String
Problem
Solution
Discussion
See Also
5.16 Finding the Position of One String Within Another
Problem
Solution
Discussion
See Also
5.17 Extracting Part of a String
Problem
Solution
Discussion
See Also
5.18 Replacing One String of Characters with Another Within a String
Problem
Solution
Discussion
See Also
5.19 Converting a String to Uppercase or Lowercase
Problem
Solution
Discussion
See Also
5.20 Running Commands Conditionally (if)
Problem
Solution
Discussion
See Also
5.21 Comparing Values
Problem
Solution
Discussion
See Also
5.22 Using Logical Operators
Problem
Solution
Discussion
See Also
5.23 Repeating Instructions an Exact Number of Times
Problem
Solution
Discussion
See Also
5.24 Repeating Instructions Until Some Condition Changes
Problem
Solution
Discussion
See Also
5.25 Breaking Out of a Loop
Problem
Solution
Discussion
See Also
5.26 Defining a Function in Python
Problem
Solution
Discussion
See Also
Chapter 6. Python Lists and Dictionaries
6.0 Introduction
6.1 Creating a List
Problem
Solution
Discussion
6.2 Accessing Elements of a List
Problem
Solution
Discussion
6.3 Finding the Length of a List
Problem
Solution
Discussion
6.4 Adding Elements to a List
Problem
Solution
Discussion
6.5 Removing Elements from a List
Problem
Solution
Discussion
6.6 Creating a List by Parsing a String
Problem
Solution
Discussion
See Also
6.7 Iterating Over a List
Problem
Solution
Discussion
See Also
6.8 Enumerating a List
Problem
Solution
Discussion
See Also
6.9 Testing if Something Is in a List
Problem
Solution
Discussion
See Also
6.10 Sorting a List
Problem
Solution
Discussion
6.11 Cutting Up a List
Problem
Solution
Discussion
See Also
6.12 Using Comprehensions
Problem
Solution
Discussion
See Also
6.13 Creating a Dictionary
Problem
Solution
Discussion
See Also
6.14 Accessing a Dictionary
Problem
Solution
Discussion
See Also
6.15 Removing Entries from a Dictionary
Problem
Solution
Discussion
6.16 Iterating Over Dictionaries
Problem
Solution
Discussion
See Also
Chapter 7. Advanced Python
7.0 Introduction
7.1 Formatting Numbers
Problem
Solution
Discussion
See Also
7.2 Formatting Dates and Times
Problem
Solution
Discussion
See Also
7.3 Returning More Than One Value
Problem
Solution
Discussion
See Also
7.4 Defining a Class
Problem
Solution
Discussion
See Also
7.5 Defining a Method
Problem
Solution
Discussion
See Also
7.6 Inheritance
Problem
Solution
Discussion
See Also
7.7 Writing to a File
Problem
Solution
Discussion
See Also
7.8 Reading from a File
Problem
Solution
Discussion
See Also
7.9 Using Pickling to Save and Load Data in a File
Problem
Solution
Discussion
See Also
7.10 Handling Exceptions
Problem
Solution
Discussion
See Also
7.11 Using Modules
Problem
Solution
Discussion
See Also
7.12 Generating Random Numbers
Problem
Solution
Discussion
See Also
7.13 Making Web Requests from Python
Problem
Solution
Discussion
See Also
7.14 Specifying Command-Line Arguments in Python
Problem
Solution
Discussion
See Also
7.15 Running Linux Commands from Python
Problem
Solution
Discussion
See Also
7.16 Sending Email from Python
Problem
Solution
Discussion
See Also
7.17 Writing a Simple Web Server in Python
Problem
Solution
Discussion
See Also
7.18 Doing Nothing in Python
Problem
Solution
Discussion
See Also
7.19 Doing More Than One Thing at a Time
Problem
Solution
Discussion
See Also
7.20 Parsing JSON Data
Problem
Solution
Discussion
See Also
7.21 Saving Dictionaries as JSON Files
Problem
Solution
Discussion
See Also
7.22 Creating User Interfaces
Problem
Solution
Discussion
See Also
7.23 Using Regular Expressions to Search for Patterns in Text
Problem
Solution
Discussion
See Also
7.24 Using Regular Expressions to Validate Data Entry
Problem
Solution
Discussion
See Also
7.25 Using Regular Expressions for Web Scraping
Problem
Solution
Discussion
See Also
Chapter 8. Computer Vision
8.0 Introduction
8.1 Installing OpenCV
Problem
Solution
Discussion
See Also
8.2 Setting Up a USB Camera for Computer Vision
Problem
Solution
Discussion
See Also
8.3 Using a Raspberry Pi Camera Module for Computer Vision
Problem
Solution
Discussion
See Also
8.4 Counting Coins
Problem
Solution
Discussion
See Also
8.5 Face Detection
Problem
Solution
Discussion
See Also
8.6 Motion Detection
Problem
Solution
Discussion
See Also
8.7 Extracting Text from an Image
Problem
Solution
Discussion
See Also
Chapter 9. Machine Learning
9.0 Introduction
9.1 Identifying Objects in Video with TensorFlow Lite
Problem
Solution
Discussion
See Also
9.2 Reacting to Objects in Video with TensorFlow Lite
Problem
Solution
Discussion
See Also
9.3 Identifying Sounds with TensorFlow Lite
Problem
Solution
Discussion
See Also
9.4 Reacting to a Whistle with TensorFlow Lite
Problem
Solution
Discussion
See Also
9.5 Installing Edge Impulse
Problem
Solution
Discussion
See Also
9.6 Recognizing a Spoken Command (in the Cloud)
Problem
Solution
Discussion
See Also
9.7 Recognizing a Spoken Command (Locally)
Problem
Solution
Discussion
See Also
9.8 Responding to a Spoken Command in Python
Problem
Solution
Discussion
See Also
Chapter 10. Hardware Basics
10.0 Introduction
10.1 Finding Your Way Around the GPIO Connector
Problem
Solution
Discussion
See Also
10.2 Using the GPIO Connector on a Raspberry Pi 400
Problem
Solution
Discussion
See Also
10.3 Keeping Your Raspberry Pi Safe When Using the GPIO Connector
Problem
Solution
Discussion
See Also
10.4 Setting Up I2C
Problem
Solution
Discussion
See Also
10.5 Using I2C Tools
Problem
Solution
Discussion
See Also
10.6 Setting Up SPI
Problem
Solution
Discussion
See Also
10.7 Installing pySerial for Access to the Serial Port from Python
Problem
Solution
Discussion
See Also
10.8 Installing Minicom to Test the Serial Port
Problem
Solution
Discussion
See Also
10.9 Using a Breadboard with Jumper Leads
Problem
Solution
Discussion
See Also
10.10 Using a Raspberry Squid
Problem
Solution
Discussion
See Also
10.11 Using a Raspberry Squid Button
Problem
Solution
Discussion
See Also
10.12 Converting 5V Signals to 3.3V with Two Resistors
Problem
Solution
Discussion
See Also
10.13 Converting 5V Signals to 3.3V with a Level Converter Module
Problem
Solution
Discussion
See Also
10.14 Powering a Raspberry Pi with a LiPo Battery
Problem
Solution
Discussion
See Also
10.15 Getting Started with the Sense HAT
Problem
Solution
Discussion
See Also
10.16 Getting Started with the Explorer HAT Pro
Problem
Solution
Discussion
See Also
10.17 Making a HAT
Problem
Solution
Discussion
See Also
10.18 Using the Raspberry Pi Zero 2 and Pi Zero 2 W
Problem
Solution
Discussion
See Also
Chapter 11. Controlling Hardware
11.0 Introduction
11.1 Connecting an LED
Problem
Solution
Discussion
See Also
11.2 Leaving the GPIO Pins in a Safe State
Problem
Solution
Discussion
See Also
11.3 Controlling the Brightness of an LED
Problem
Solution
Discussion
See Also
11.4 Switching a High-Power DC Device Using a Transistor
Problem
Solution
Discussion
See Also
11.5 Switching a High-Power Device Using a Relay
Problem
Solution
Discussion
See Also
11.6 Switching Using a Solid-State Relay
Problem
Solution
Discussion
See Also
11.7 Controlling High-Voltage AC Devices
Problem
Solution
Discussion
See Also
11.8 Controlling Hardware with Android and Bluetooth
Problem
Solution
Discussion
See Also
11.9 Making a User Interface to Turn Things On and Off
Problem
Solution
Discussion
See Also
11.10 Making a User Interface to Control PWM Power for LEDs and Motors
Problem
Solution
Discussion
See Also
11.11 Making a User Interface to Change the Color of an RGB LED
Problem
Solution
Discussion
See Also
11.12 Using an Analog Meter as a Display
Problem
Solution
Discussion
See Also
Chapter 12. Motors
12.0 Introduction
12.1 Controlling Servomotors
Problem
Solution
Discussion
See Also
12.2 Controlling Servomotors Precisely
Problem
Solution
Discussion
See Also
12.3 Controlling Multiple Servomotors Precisely
Problem
Solution
Discussion
See Also
12.4 Controlling the Speed of a DC Motor
Problem
Solution
Discussion
See Also
12.5 Controlling the Direction of a DC Motor
Problem
Solution
Discussion
See Also
12.6 Using a Unipolar Stepper Motor
Problem
Solution
Discussion
See Also
12.7 Using a Bipolar Stepper Motor
Problem
Solution
Discussion
See Also
12.8 Using a Stepper Motor HAT to Drive a Bipolar Stepper Motor
Problem
Solution
Discussion
See Also
Chapter 13. Digital Inputs
13.0 Introduction
13.1 Connecting a Push Switch
Problem
Solution
Discussion
See Also
13.2 Toggling with a Push Switch
Problem
Solution
Discussion
See Also
13.3 Using a Two-Position Toggle or Slide Switch
Problem
Solution
Discussion
See Also
13.4 Using a Center-Off Toggle or Slide Switch
Problem
Solution
Discussion
See Also
13.5 Debouncing a Button Press
Problem
Solution
Discussion
See Also
13.6 Using an External Pull-Up Resistor
Problem
Solution
Discussion
See Also
13.7 Using a Rotary (Quadrature) Encoder
Problem
Solution
Discussion
See Also
13.8 Using a Keypad
Problem
Solution
Discussion
See Also
13.9 Detecting Movement
Problem
Solution
Discussion
See Also
13.10 Adding GPS to the Raspberry Pi
Problem
Solution
Discussion
See Also
13.11 Intercepting Keypresses
Problem
Solution
Discussion
See Also
13.12 Intercepting Mouse Movements
Problem
Solution
Discussion
See Also
13.13 Giving the Raspberry Pi a Reset Button
Problem
Solution
Discussion
See Also
Chapter 14. Sensors
14.0 Introduction
14.1 Using Resistive Sensors
Problem
Solution
Discussion
See Also
14.2 Measuring Light
Problem
Solution
Discussion
See Also
14.3 Measuring Temperature with a Thermistor
Problem
Solution
Discussion
See Also
14.4 Detecting Methane
Problem
Solution
Discussion
See Also
14.5 Measuring Air Quality (CO2)
Problem
Solution
Discussion
See Also
14.6 Measuring Soil Moisture
Problem
Solution
Discussion
See Also
14.7 Measuring a Voltage
Problem
Solution
Discussion
See Also
14.8 Reducing Voltages for Measurement
Problem
Solution
Discussion
See Also
14.9 Using Resistive Sensors with an ADC
Problem
Solution
Discussion
See Also
14.10 Measuring Temperature with an ADC
Problem
Solution
Discussion
See Also
14.11 Measuring the Raspberry Pi CPU Temperature
Problem
Solution
Discussion
See Also
14.12 Measuring Temperature, Humidity, and Pressure with a Sense HAT
Problem
Solution
Discussion
See Also
14.13 Measuring Temperature Using a Digital Sensor
Problem
Solution
Discussion
See Also
14.14 Measuring Acceleration with an MMA8452Q Module
Problem
Solution
Discussion
See Also
14.15 Finding Magnetic North with the Sense HAT
Problem
Solution
Discussion
See Also
14.16 Using the Inertial Measurement Unit of the Sense HAT
Problem
Solution
Discussion
See Also
14.17 Sensing a Magnet with a Reed Switch
Problem
Solution
Discussion
See Also
14.18 Sensing a Magnet with the Sense HAT
Problem
Solution
Discussion
See Also
14.19 Measuring Distance Using Ultrasound
Problem
Solution
Discussion
See Also
14.20 Measuring Distance Using a Time-of-Flight Sensor
Problem
Solution
Discussion
See Also
14.21 Adding Touch Sensing to Your Raspberry Pi
Problem
Solution
Discussion
See Also
14.22 Reading Smart Cards with an RFID Reader/Writer
Problem
Solution
Discussion
See Also
14.23 Displaying Sensor Values
Problem
Solution
Discussion
See Also
14.24 Logging to a USB Flash Drive
Problem
Solution
Discussion
See Also
Chapter 15. Displays
15.0 Introduction
15.1 Using a Four-Digit LED Display
Problem
Solution
Discussion
See Also
15.2 Displaying Graphics on an I2C LED Matrix
Problem
Solution
Discussion
See Also
15.3 Using the Sense HAT LED Matrix Display
Problem
Solution
Discussion
See Also
15.4 Using an OLED Graphical Display
Problem
Solution
Discussion
See Also
15.5 Using Addressable RGB LED Strips
Problem
Solution
Discussion
See Also
15.6 Using the Pimoroni Unicorn HAT
Problem
Solution
Discussion
See Also
15.7 Using an ePaper Display
Problem
Solution
Discussion
See Also
Chapter 16. Sound
16.0 Introduction
16.1 Connecting a Loudspeaker
Problem
Solution
Discussion
See Also
16.2 Controlling Where Sound Is Output
Problem
Solution
Discussion
See Also
16.3 Playing Audio on a Raspberry Pi Without an Audio Socket
Problem
Solution
Discussion
See Also
16.4 Playing Sound from the Command Line
Problem
Solution
Discussion
See Also
16.5 Playing Sound from Python
Problem
Solution
Discussion
See Also
16.6 Using a USB Microphone
Problem
Solution
Discussion
See Also
16.7 Making a Buzzing Sound
Problem
Solution
Discussion
See Also
Chapter 17. The Internet of Things
17.0 Introduction
17.1 Controlling GPIO Outputs Using a Web Interface
Problem
Solution
Discussion
See Also
17.2 Displaying Sensor Readings on a Web Page
Problem
Solution
Discussion
See Also
17.3 Getting Started with Node-RED
Problem
Solution
Discussion
See Also
17.4 Sending Email and Other Notifications with IFTTT
Problem
Solution
Discussion
See Also
17.5 Sending Tweets Using ThingSpeak
Problem
Solution
Discussion
See Also
17.6 Changing LED Color Using CheerLights
Problem
Solution
Discussion
See Also
17.7 Sending Sensor Data to ThingSpeak
Problem
Solution
Discussion
See Also
17.8 Responding to Tweets Using Dweet and IFTTT
Problem
Solution
Discussion
See Also
Chapter 18. Home Automation
18.0 Introduction
18.1 Making a Raspberry Pi into a Message Broker with Mosquitto
Problem
Solution
Discussion
See Also
18.2 Using Node-RED with an MQTT Server
Problem
Solution
Discussion
See Also
18.3 Flashing a Sonoff WiFi Smart Switch for MQTT Use
Problem
Solution
Discussion
See Also
18.4 Configuring a Sonoff WiFi Smart Switch
Problem
Solution
Discussion
See Also
18.5 Using Sonoff Web Switches with MQTT
Problem
Solution
Discussion
See Also
18.6 Using Flashed Sonoff Switches with Node-RED
Problem
Solution
Discussion
See Also
18.7 Turning Things On and Off Using the Node-RED Dashboard
Problem
Solution
Discussion
See Also
18.8 Scheduling Events with Node-RED
Problem
Solution
Discussion
See Also
18.9 Publishing MQTT Messages from a Wemos D1
Problem
Solution
Discussion
See Also
18.10 Using a Wemos D1 with Node-RED
Problem
Solution
Discussion
See Also
Chapter 19. Raspberry Pi Pico and Pico W
19.0 Introduction
19.1 Connecting a Pico or Pico W to a Computer
Problem
Solution
Discussion
See Also
19.2 Using the Python Shell on a Pico
Problem
Solution
Discussion
See Also
19.3 Using a Pico with a Breadboard
Problem
Solution
Discussion
See Also
19.4 Using Digital Outputs on a Pico
Problem
Solution
Discussion
See Also
19.5 Using Digital Inputs on a Pico
Problem
Solution
Discussion
See Also
19.6 Using Analog (PWM) Outputs on a Pico
Problem
Solution
Discussion
See Also
19.7 Using Analog Inputs on a Pico
Problem
Solution
Discussion
See Also
19.8 Controlling a Servomotor from a Pico
Problem
Solution
Discussion
See Also
19.9 Using the Pico and Pico W’s Filesystem
Problem
Solution
Discussion
See Also
19.10 Making Use of the Second Core
Problem
Solution
Discussion
See Also
19.11 Running a WiFi Web Server on the Pico W
Problem
Solution
Discussion
See Also
19.12 Using Pico-Compatible Boards
Problem
Solution
Discussion
See Also
19.13 Using the Pico on Batteries
Problem
Solution
Discussion
See Also
Appendix A. Parts and Suppliers
Parts
Prototyping Equipment and Kits
Resistors and Capacitors
Transistors and Diodes
Integrated Circuits
OptoElectronics
Modules
Miscellaneous
Appendix B. Raspberry Pi Pinouts
Raspberry Pi 400/4/3/2 Model B, B+, A+, Zero
Raspberry Pi Model B revision 2, A
Raspberry Pi Model B revision 1
Raspberry Pi Pico
Index
About the Author
Citation preview
th ur on Fo diti E
Raspberry Pi Cookbook Software and Hardware Problems & Solutions
Simon Monk
Raspberry Pi Cookbook If you’ve started to work with Raspberry Pi, you know that its capabilities are continually expanding. The fourth edition of this popular cookbook provides more than 200 hands-on recipes (complete with code) that show you how to run this tiny low-cost computer with Linux, program it with Python, hook it up to sensors and motors, and use it with the internet of things (IoT). This new edition includes new chapters on the Raspberry Pi Pico and machine learning with Raspberry Pi. Author and prolific hacker Simon Monk also teaches basic principles to help you use new technologies with the Raspberry Pi. These easy-to-use recipes show you, step-bystep, how to:
• Set up your Raspberry Pi and connect to a network • Work with its Linux-based operating system • Program your Raspberry Pi with Python • Give your Pi “eyes” with computer vision • Recognize objects from video and sounds using
“Simon Monk’s encyclopedic knowledge of all things Raspberry Pi makes the 4th edition of this cookbook a perfect companion for anyone venturing into the world of Digital Making. The breadth and depth of detail in this book will suit beginners and experienced makers alike.” —Pete Lomas Cocreator of Raspberry Pi
machine learning
• Control hardware through the GPIO connector • Use your Raspberry Pi to control different types of motors and displays
• Work with switches, keypads, and other digital inputs • Use sensors to measure temperature, light, and distance • Connect to IoT devices in various ways and automate your home
• Work with the Raspberry Pi Pico microcontroller board
HARDWARE
US $65.99 CAN $82.99 ISBN: 978-1-098-13092-3
Simon Monk is the author of more than 20 books about electronics and open source hardware, including Electronics Cookbook (O’Reilly) and the best-selling Programming Arduino (McGraw-Hill). He also designs products for MonkMakes, a business he runs with his wife, Linda. Previously, he cofounded mobile software company Momote Ltd. He holds a PhD in software engineering and a degree in cybernetics and computer science.
Twitter: @oreillymedia linkedin.com/company/oreilly-media youtube.com/oreillymedia
FOURTH EDITION
Raspberry Pi Cookbook Software and Hardware Problems and Solutions
Dr. Simon Monk
Raspberry Pi Cookbook by Simon Monk Copyright © 2023 Simon Monk. All rights reserved. Printed in the United States of America. Published by O’Reilly Media, Inc., 1005 Gravenstein Highway North, Sebastopol, CA 95472. O’Reilly books may be purchased for educational, business, or sales promotional use. Online editions are also available for most titles (http://oreilly.com). For more information, contact our corporate/institutional sales department: 800-998-9938 or [email protected].
Acquisitions Editor: Zan McQuade Development Editor: Jeff Bleiel Production Editor: Clare Laylock Copyeditor: Penelope Perkins Proofreader: Piper Editorial Consulting, LLC August 2014: June 2016: October 2019: December 2022:
Indexer: Sue Klefstad Interior Designer: David Futato Cover Designer: Karen Montgomery Illustrator: Kate Dullea
First Edition Second Edition Third Edition Fourth Edition
Revision History for the Fourth Edition 2022-12-08: First Release See http://oreilly.com/catalog/errata.csp?isbn=9781098130923 for release details. The O’Reilly logo is a registered trademark of O’Reilly Media, Inc. Raspberry Pi Cookbook, the cover image, and related trade dress are trademarks of O’Reilly Media, Inc. The views expressed in this work are those of the author, and do not represent the publisher’s views. While the publisher and the author have used good faith efforts to ensure that the information and instructions contained in this work are accurate, the publisher and the author disclaim all responsibility for errors or omissions, including without limitation responsibility for damages resulting from the use of or reliance on this work. Use of the information and instructions contained in this work is at your own risk. If any code samples or other technology this work contains or describes is subject to open source licenses or the intellectual property rights of others, it is your responsibility to ensure that your use thereof complies with such licenses and/or rights.
978-1-098-13092-3 [LSI]
To my late mother Anne Kemp (1924–2022), whose good cheer and ability to laugh in the face of adversity was an example to us all
Table of Contents
Preface to the Fourth Edition. . . . . . . . . . . . . . . . . . . . . . . . . . . . . . . . . . . . . . . . . . . . . . . . . . . . xv 1. Setup and Management. . . . . . . . . . . . . . . . . . . . . . . . . . . . . . . . . . . . . . . . . . . . . . . . . . . . . . 1 1.0 Introduction 1.1 Selecting a Model of Raspberry Pi 1.2 Connecting the System 1.3 Enclosing a Raspberry Pi 1.4 Selecting a Power Supply 1.5 Selecting an Operating System 1.6 Installing an Operating System Using Raspberry Pi Imager 1.7 Booting Up Your Raspberry Pi for the First Time 1.8 Setting Up a Headless Raspberry Pi 1.9 Booting from a Real Hard Disk or USB Flash Drive 1.10 Connecting a DVI or VGA Monitor 1.11 Using a Composite Video Monitor/TV 1.12 Adjusting the Picture Size on Your Monitor 1.13 Maximizing Performance 1.14 Changing Your Password 1.15 Shutting Down Your Raspberry Pi 1.16 Installing the Raspberry Pi Camera Module 1.17 Using Bluetooth
1 1 6 8 11 14 14 17 19 22 24 24 26 29 31 32 34 37
2. Networking. . . . . . . . . . . . . . . . . . . . . . . . . . . . . . . . . . . . . . . . . . . . . . . . . . . . . . . . . . . . . . . 41 2.0 Introduction 2.1 Connecting to a Wired Network 2.2 Finding Your IP Address
41 41 43
v
2.3 Setting a Static IP Address 2.4 Setting the Network Name of a Raspberry Pi 2.5 Setting Up a Wireless Connection 2.6 Connecting with a Console Lead 2.7 Controlling the Pi Remotely with SSH 2.8 Controlling the Pi Remotely with VNC 2.9 Using a Raspberry Pi for Network-Attached Storage 2.10 Setting Up a Network Printer
45 47 50 52 56 58 61 64
3. Operating System. . . . . . . . . . . . . . . . . . . . . . . . . . . . . . . . . . . . . . . . . . . . . . . . . . . . . . . . . . 67 3.0 Introduction 3.1 Browsing Files Graphically 3.2 Copying Files onto a USB Flash Drive 3.3 Starting a Terminal Session 3.4 Navigating the Filesystem Using a Terminal 3.5 Copying a File or Folder 3.6 Renaming a File or Folder 3.7 Editing a File 3.8 Viewing the Contents of a File 3.9 Creating a File Without Using an Editor 3.10 Creating a Directory 3.11 Deleting a File or Directory 3.12 Performing Tasks with Superuser Privileges 3.13 Understanding File Permissions 3.14 Changing File Permissions 3.15 Changing File Ownership 3.16 Making a Screen Capture 3.17 Installing Software with apt 3.18 Removing Software Installed with apt 3.19 Installing Python Packages with pip3 3.20 Fetching Files from the Command Line 3.21 Fetching Source Code with Git 3.22 Fetching This Book’s Accompanying Code 3.23 Running a Program Automatically on Startup 3.24 Running a Program Automatically as a Service 3.25 Running a Program Automatically at Regular Intervals 3.26 Finding a File 3.27 Using the Command-Line History 3.28 Monitoring Processor Activity 3.29 Working with File Archives 3.30 Listing Connected USB Devices
vi |
Table of Contents
67 67 69 71 73 76 78 78 80 81 82 82 84 85 86 88 89 90 91 92 93 94 96 98 99 101 102 103 104 107 108
3.31 Redirecting Output from the Command Line to a File 3.32 Concatenating Files 3.33 Using Pipes 3.34 Hiding Output to the Terminal 3.35 Running Programs in the Background 3.36 Creating Command Aliases 3.37 Setting the Date and Time 3.38 Finding Out How Much Room You Have on the SD Card 3.39 Finding Out What Operating System Version You Are Running 3.40 Updating Raspberry Pi OS
108 109 109 110 111 112 112 113 114 115
4. Using Ready-Made Software. . . . . . . . . . . . . . . . . . . . . . . . . . . . . . . . . . . . . . . . . . . . . . . . 117 4.0 Introduction 4.1 Making a Media Center 4.2 Installing Recommended Software 4.3 Using Office Software 4.4 Running a Vintage Game Console Emulator 4.5 Turning Your Raspberry Pi into a Radio Transmitter 4.6 Editing Bitmap Images 4.7 Editing Vector Images 4.8 Using Bookshelf 4.9 Playing Internet Radio 4.10 Using Visual Studio Code 4.11 Controlling a Laser Cutter
117 117 119 121 123 125 127 128 129 131 132 133
5. Python Basics. . . . . . . . . . . . . . . . . . . . . . . . . . . . . . . . . . . . . . . . . . . . . . . . . . . . . . . . . . . . . 139 5.0 Introduction 5.1 Deciding Between Python 2 and Python 3 5.2 Choosing a Python Editor 5.3 Editing Python Programs with Thonny 5.4 Editing Python Programs with Mu 5.5 Using the Python Console 5.6 Running Python Programs from the Terminal 5.7 Assigning Names to Values (Variables) 5.8 Displaying Output 5.9 Reading User Input 5.10 Using Arithmetic Operators 5.11 Creating Strings 5.12 Concatenating (Joining) Strings 5.13 Converting Numbers into Strings 5.14 Converting Strings into Numbers
139 139 140 141 142 148 150 151 152 153 154 155 156 157 157
Table of Contents | vii
5.15 Finding the Length of a String 5.16 Finding the Position of One String Within Another 5.17 Extracting Part of a String 5.18 Replacing One String of Characters with Another Within a String 5.19 Converting a String to Uppercase or Lowercase 5.20 Running Commands Conditionally (if) 5.21 Comparing Values 5.22 Using Logical Operators 5.23 Repeating Instructions an Exact Number of Times 5.24 Repeating Instructions Until Some Condition Changes 5.25 Breaking Out of a Loop 5.26 Defining a Function in Python
158 159 160 161 161 162 164 165 166 167 167 168
6. Python Lists and Dictionaries. . . . . . . . . . . . . . . . . . . . . . . . . . . . . . . . . . . . . . . . . . . . . . . . 173 6.0 Introduction 6.1 Creating a List 6.2 Accessing Elements of a List 6.3 Finding the Length of a List 6.4 Adding Elements to a List 6.5 Removing Elements from a List 6.6 Creating a List by Parsing a String 6.7 Iterating Over a List 6.8 Enumerating a List 6.9 Testing if Something Is in a List 6.10 Sorting a List 6.11 Cutting Up a List 6.12 Using Comprehensions 6.13 Creating a Dictionary 6.14 Accessing a Dictionary 6.15 Removing Entries from a Dictionary 6.16 Iterating Over Dictionaries
173 173 174 175 175 176 177 178 179 180 180 181 182 184 185 186 187
7. Advanced Python. . . . . . . . . . . . . . . . . . . . . . . . . . . . . . . . . . . . . . . . . . . . . . . . . . . . . . . . . 189 7.0 Introduction 7.1 Formatting Numbers 7.2 Formatting Dates and Times 7.3 Returning More Than One Value 7.4 Defining a Class 7.5 Defining a Method 7.6 Inheritance 7.7 Writing to a File
viii |
Table of Contents
189 189 191 192 193 195 196 197
7.8 Reading from a File 7.9 Using Pickling to Save and Load Data in a File 7.10 Handling Exceptions 7.11 Using Modules 7.12 Generating Random Numbers 7.13 Making Web Requests from Python 7.14 Specifying Command-Line Arguments in Python 7.15 Running Linux Commands from Python 7.16 Sending Email from Python 7.17 Writing a Simple Web Server in Python 7.18 Doing Nothing in Python 7.19 Doing More Than One Thing at a Time 7.20 Parsing JSON Data 7.21 Saving Dictionaries as JSON Files 7.22 Creating User Interfaces 7.23 Using Regular Expressions to Search for Patterns in Text 7.24 Using Regular Expressions to Validate Data Entry 7.25 Using Regular Expressions for Web Scraping
198 199 200 202 203 204 205 206 207 210 212 213 214 216 217 219 221 222
8. Computer Vision. . . . . . . . . . . . . . . . . . . . . . . . . . . . . . . . . . . . . . . . . . . . . . . . . . . . . . . . . . 225 8.0 Introduction 8.1 Installing OpenCV 8.2 Setting Up a USB Camera for Computer Vision 8.3 Using a Raspberry Pi Camera Module for Computer Vision 8.4 Counting Coins 8.5 Face Detection 8.6 Motion Detection 8.7 Extracting Text from an Image
225 225 226 228 229 232 235 238
9. Machine Learning. . . . . . . . . . . . . . . . . . . . . . . . . . . . . . . . . . . . . . . . . . . . . . . . . . . . . . . . . 239 9.0 Introduction 9.1 Identifying Objects in Video with TensorFlow Lite 9.2 Reacting to Objects in Video with TensorFlow Lite 9.3 Identifying Sounds with TensorFlow Lite 9.4 Reacting to a Whistle with TensorFlow Lite 9.5 Installing Edge Impulse 9.6 Recognizing a Spoken Command (in the Cloud) 9.7 Recognizing a Spoken Command (Locally) 9.8 Responding to a Spoken Command in Python
239 240 242 244 246 248 249 254 257
Table of Contents | ix
10. Hardware Basics. . . . . . . . . . . . . . . . . . . . . . . . . . . . . . . . . . . . . . . . . . . . . . . . . . . . . . . . . . 259 10.0 Introduction 10.1 Finding Your Way Around the GPIO Connector 10.2 Using the GPIO Connector on a Raspberry Pi 400 10.3 Keeping Your Raspberry Pi Safe When Using the GPIO Connector 10.4 Setting Up I2C 10.5 Using I2C Tools 10.6 Setting Up SPI 10.7 Installing pySerial for Access to the Serial Port from Python 10.8 Installing Minicom to Test the Serial Port 10.9 Using a Breadboard with Jumper Leads 10.10 Using a Raspberry Squid 10.11 Using a Raspberry Squid Button 10.12 Converting 5V Signals to 3.3V with Two Resistors 10.13 Converting 5V Signals to 3.3V with a Level Converter Module 10.14 Powering a Raspberry Pi with a LiPo Battery 10.15 Getting Started with the Sense HAT 10.16 Getting Started with the Explorer HAT Pro 10.17 Making a HAT 10.18 Using the Raspberry Pi Zero 2 and Pi Zero 2 W
259 259 262 264 265 267 269 270 271 273 274 276 278 279 280 282 283 285 288
11. Controlling Hardware. . . . . . . . . . . . . . . . . . . . . . . . . . . . . . . . . . . . . . . . . . . . . . . . . . . . . . 291 11.0 Introduction 11.1 Connecting an LED 11.2 Leaving the GPIO Pins in a Safe State 11.3 Controlling the Brightness of an LED 11.4 Switching a High-Power DC Device Using a Transistor 11.5 Switching a High-Power Device Using a Relay 11.6 Switching Using a Solid-State Relay 11.7 Controlling High-Voltage AC Devices 11.8 Controlling Hardware with Android and Bluetooth 11.9 Making a User Interface to Turn Things On and Off 11.10 Making a User Interface to Control PWM Power for LEDs and Motors 11.11 Making a User Interface to Change the Color of an RGB LED 11.12 Using an Analog Meter as a Display
291 291 294 295 298 300 303 304 306 309 310 311 314
12. Motors. . . . . . . . . . . . . . . . . . . . . . . . . . . . . . . . . . . . . . . . . . . . . . . . . . . . . . . . . . . . . . . . . . . 317 12.0 Introduction 12.1 Controlling Servomotors 12.2 Controlling Servomotors Precisely
x |
Table of Contents
317 318 322
12.3 Controlling Multiple Servomotors Precisely 12.4 Controlling the Speed of a DC Motor 12.5 Controlling the Direction of a DC Motor 12.6 Using a Unipolar Stepper Motor 12.7 Using a Bipolar Stepper Motor 12.8 Using a Stepper Motor HAT to Drive a Bipolar Stepper Motor
325 327 329 333 337 339
13. Digital Inputs. . . . . . . . . . . . . . . . . . . . . . . . . . . . . . . . . . . . . . . . . . . . . . . . . . . . . . . . . . . . . 343 13.0 Introduction 13.1 Connecting a Push Switch 13.2 Toggling with a Push Switch 13.3 Using a Two-Position Toggle or Slide Switch 13.4 Using a Center-Off Toggle or Slide Switch 13.5 Debouncing a Button Press 13.6 Using an External Pull-Up Resistor 13.7 Using a Rotary (Quadrature) Encoder 13.8 Using a Keypad 13.9 Detecting Movement 13.10 Adding GPS to the Raspberry Pi 13.11 Intercepting Keypresses 13.12 Intercepting Mouse Movements 13.13 Giving the Raspberry Pi a Reset Button
343 343 347 348 350 353 354 356 359 362 364 367 368 370
14. Sensors. . . . . . . . . . . . . . . . . . . . . . . . . . . . . . . . . . . . . . . . . . . . . . . . . . . . . . . . . . . . . . . . . . 375 14.0 Introduction 14.1 Using Resistive Sensors 14.2 Measuring Light 14.3 Measuring Temperature with a Thermistor 14.4 Detecting Methane 14.5 Measuring Air Quality (CO2) 14.6 Measuring Soil Moisture 14.7 Measuring a Voltage 14.8 Reducing Voltages for Measurement 14.9 Using Resistive Sensors with an ADC 14.10 Measuring Temperature with an ADC 14.11 Measuring the Raspberry Pi CPU Temperature 14.12 Measuring Temperature, Humidity, and Pressure with a Sense HAT 14.13 Measuring Temperature Using a Digital Sensor 14.14 Measuring Acceleration with an MMA8452Q Module 14.15 Finding Magnetic North with the Sense HAT 14.16 Using the Inertial Measurement Unit of the Sense HAT
375 375 379 381 383 386 389 391 394 397 399 401 402 404 407 411 412
Table of Contents | xi
14.17 Sensing a Magnet with a Reed Switch 14.18 Sensing a Magnet with the Sense HAT 14.19 Measuring Distance Using Ultrasound 14.20 Measuring Distance Using a Time-of-Flight Sensor 14.21 Adding Touch Sensing to Your Raspberry Pi 14.22 Reading Smart Cards with an RFID Reader/Writer 14.23 Displaying Sensor Values 14.24 Logging to a USB Flash Drive
414 415 416 419 421 423 427 428
15. Displays. . . . . . . . . . . . . . . . . . . . . . . . . . . . . . . . . . . . . . . . . . . . . . . . . . . . . . . . . . . . . . . . . . 431 15.0 Introduction 15.1 Using a Four-Digit LED Display 15.2 Displaying Graphics on an I2C LED Matrix 15.3 Using the Sense HAT LED Matrix Display 15.4 Using an OLED Graphical Display 15.5 Using Addressable RGB LED Strips 15.6 Using the Pimoroni Unicorn HAT 15.7 Using an ePaper Display
431 431 434 436 438 441 444 446
16. Sound. . . . . . . . . . . . . . . . . . . . . . . . . . . . . . . . . . . . . . . . . . . . . . . . . . . . . . . . . . . . . . . . . . . 449 16.0 Introduction 16.1 Connecting a Loudspeaker 16.2 Controlling Where Sound Is Output 16.3 Playing Audio on a Raspberry Pi Without an Audio Socket 16.4 Playing Sound from the Command Line 16.5 Playing Sound from Python 16.6 Using a USB Microphone 16.7 Making a Buzzing Sound
449 449 452 453 455 456 457 459
17. The Internet of Things. . . . . . . . . . . . . . . . . . . . . . . . . . . . . . . . . . . . . . . . . . . . . . . . . . . . . 461 17.0 Introduction 17.1 Controlling GPIO Outputs Using a Web Interface 17.2 Displaying Sensor Readings on a Web Page 17.3 Getting Started with Node-RED 17.4 Sending Email and Other Notifications with IFTTT 17.5 Sending Tweets Using ThingSpeak 17.6 Changing LED Color Using CheerLights 17.7 Sending Sensor Data to ThingSpeak 17.8 Responding to Tweets Using Dweet and IFTTT
xii
|
Table of Contents
461 461 466 470 473 478 480 482 485
18. Home Automation. . . . . . . . . . . . . . . . . . . . . . . . . . . . . . . . . . . . . . . . . . . . . . . . . . . . . . . . . 489 18.0 Introduction 18.1 Making a Raspberry Pi into a Message Broker with Mosquitto 18.2 Using Node-RED with an MQTT Server 18.3 Flashing a Sonoff WiFi Smart Switch for MQTT Use 18.4 Configuring a Sonoff WiFi Smart Switch 18.5 Using Sonoff Web Switches with MQTT 18.6 Using Flashed Sonoff Switches with Node-RED 18.7 Turning Things On and Off Using the Node-RED Dashboard 18.8 Scheduling Events with Node-RED 18.9 Publishing MQTT Messages from a Wemos D1 18.10 Using a Wemos D1 with Node-RED
489 489 492 498 503 506 509 513 519 521 524
19. Raspberry Pi Pico and Pico W. . . . . . . . . . . . . . . . . . . . . . . . . . . . . . . . . . . . . . . . . . . . . . . . 527 19.0 Introduction 19.1 Connecting a Pico or Pico W to a Computer 19.2 Using the Python Shell on a Pico 19.3 Using a Pico with a Breadboard 19.4 Using Digital Outputs on a Pico 19.5 Using Digital Inputs on a Pico 19.6 Using Analog (PWM) Outputs on a Pico 19.7 Using Analog Inputs on a Pico 19.8 Controlling a Servomotor from a Pico 19.9 Using the Pico and Pico W’s Filesystem 19.10 Making Use of the Second Core 19.11 Running a WiFi Web Server on the Pico W 19.12 Using Pico-Compatible Boards 19.13 Using the Pico on Batteries
527 529 532 534 538 541 544 545 548 551 553 555 559 561
A. Parts and Suppliers. . . . . . . . . . . . . . . . . . . . . . . . . . . . . . . . . . . . . . . . . . . . . . . . . . . . . . . . 563 B. Raspberry Pi Pinouts. . . . . . . . . . . . . . . . . . . . . . . . . . . . . . . . . . . . . . . . . . . . . . . . . . . . . . . 569 Index. . . . . . . . . . . . . . . . . . . . . . . . . . . . . . . . . . . . . . . . . . . . . . . . . . . . . . . . . . . . . . . . . . . . . . . 573
Table of Contents | xiii
Preface to the Fourth Edition
Launched in 2011, the Raspberry Pi has found a role both as a very low-cost Linuxbased computer and as a platform for embedded computing. It has proven popular with educators and hobbyists alike. As of this writing, more than 40 million Raspberry Pis have been sold. The Raspberry Pi 4 with an option of 8 GB of memory makes the Raspberry Pi more than powerful enough to use as a replacement for a desktop computer, and the Pi 400 with its built-in keyboard makes a very capable replacement for a desktop computer. The availability of open source Linux software for internet browsing, email, office suites, and photo editing is set to make the Raspberry Pi even more popular. Even the latest Raspberry Pi 4 and Pi 400 still includes the general-purpose input/ output (GPIO) pins that allow the hobbyist to add their own electronic contraptions to the Raspberry Pi. This edition has been thoroughly updated to encompass the new models of Rasp‐ berry Pi, as well as the many changes and improvements to its Raspberry Pi OS. In particular you will find new chapters on: • Machine Learning • Raspberry Pi Pico and Pico W This book is designed so that you can read it linearly, as you would a regular book, or access recipes at random. You can search the table of contents or index for the recipe that you want and then jump directly to it. If the recipe requires you to know about other things, it will refer you to other recipes, rather like a cookbook might refer you to base sauces before showing you how to cook something fancier. The world of Raspberry Pi moves quickly. With a large, active community, new interface boards and software libraries are being developed all the time. In addition to examples that use specific interface boards or software, the book also covers
xv
basic principles so that you can have a better understanding of how to use new technologies that come along as the Raspberry Pi ecosystem develops. As you would expect, a large body of code (mostly Python programs) accompanies the book. These programs are all open source and available on GitHub. For most of the software-based recipes, all you need is a Raspberry Pi. I recommend a Raspberry Pi 3 or 4 model B. When it comes to recipes that involve making your own hardware to interface with the Raspberry Pi, I have tried to make good use of ready-made modules as well as solderless breadboard and jumper wires to avoid the need for soldering. If you want to make breadboard-based projects more durable, I suggest using proto‐ typing boards with the same layout as a half-size breadboard, such as those sold by Adafruit and elsewhere, so that the design can easily be transferred to a soldered solution.
Using This Book The cookbook style of this book means that it is not a book that you must read in order from front to back. The book is made up of individual recipes grouped into chapters. Where a recipe needs you to have prior knowledge of some other topic, the recipe will send you off to another recipe for that topic. You’ll probably find that you jump around from recipe to recipe as you try to get your Raspberry Pi project to do what you want. I have mapped out a few paths through the book that I think would be useful to different types of readers: Complete Raspberry Pi beginner Read most of Chapters 1, 2, and 3—in particular, start with Recipes 1.1, 1.2, and 1.4— and then wander at will. Python learner If you want to use your Raspberry Pi to learn how to program in Python, work your way through Chapters 4 to 7. You will probably find that you need to jump off to various recipes in earlier chapters. Electronics hobbyist If you don’t already have them, you’ll need to pick up some Python skills by working through Chapters 4 to 7, and then work through Chapters 8 and 9 before picking out some interesting recipes in the later chapters to start making yourself some Raspberry Pi electronics projects.
xvi |
Preface to the Fourth Edition
Conventions Used in This Book The following typographical conventions are used in this book: Italic Indicates new terms, URLs, email addresses, filenames, and file extensions. Constant width
Used for program listings, as well as within paragraphs to refer to program elements such as variable or function names, databases, data types, environment variables, statements, and keywords. Constant width bold
Shows commands or other text that should be typed literally by the user. Constant width italic
Shows text that should be replaced with user-supplied values or by values deter‐ mined by context. This icon signifies a tip, suggestion, or general note.
This icon indicates a warning or caution.
Using Code Examples Supplemental material (code examples, etc.) is available for download at https://github.com/simonmonk/raspberrypi_cookbook_ed4. This book is here to help you get your job done. In general, if example code is offered with this book, you may use it in your programs and documentation. You do not need to contact us for permission unless you’re reproducing a significant portion of the code. For example, writing a program that uses several chunks of code from this book does not require permission. Selling or distributing examples from O’Reilly books does require permission. Answering a question by citing this book and quoting example code does not require permission. Incorporating a significant amount of example code from this book into your product’s documentation does require permission.
Preface to the Fourth Edition
| xvii
We appreciate, but do not require, attribution. An attribution usually includes the title, author, publisher, and ISBN. For example: “Raspberry Pi Cookbook, Fourth Edi‐ tion, by Simon Monk (O’Reilly). Copyright 2023 Simon Monk, 978-1-098-13092-3.” If you feel your use of code examples falls outside fair use or the permission given above, feel free to contact us at [email protected].
O’Reilly Online Learning For more than 40 years, O’Reilly Media has provided technol‐ ogy and business training, knowledge, and insight to help companies succeed. Our unique network of experts and innovators share their knowledge and expertise through books, articles, conferences, and our online learning platform. O’Reilly’s online learning platform gives you on-demand access to live training courses, indepth learning paths, interactive coding environments, and a vast collection of text and video from O’Reilly and 200+ other publishers. For more information, please visit http://oreilly.com.
How to Contact Us Please address comments and questions concerning this book to the publisher: O’Reilly Media, Inc. 1005 Gravenstein Highway North Sebastopol, CA 95472 800-998-9938 (in the United States or Canada) 707-829-0515 (international or local) 707-829-0104 (fax) We have a web page for this book where we list errata, examples, and any additional information. You can access this page at https://oreil.ly/raspberry-pi-cookbook-4e. Email [email protected] to comment or ask technical questions about this book. For news and information about our books and courses, visit https://oreilly.com. Find us on LinkedIn: https://linkedin.com/company/oreilly-media. Follow us on Twitter: http://twitter.com/oreillymedia. Watch us on YouTube: http://www.youtube.com/oreillymedia.
xviii |
Preface to the Fourth Edition
Acknowledgments As always, I thank my wife, Linda, for her patience and support. I also thank the technical reviewers Ian Huntley, Mike Bassett, Kevin McAleer, and Matthew Monk for their excellent help and suggestions that have without a doubt contributed greatly to this book. Thanks also to the very helpful and well-organized Jeff Bleiel and all the O’Reilly team and, of course, Penelope Perkins for her keen eye.
Preface to the Fourth Edition
| xix
CHAPTER 1
Setup and Management
1.0 Introduction When you buy a Raspberry Pi, you are essentially buying an assembled printed circuit board, or in the case of a Raspberry Pi 400, a circuit board in a keyboard case. For a fully functioning system, you are going to need at least a suitable power supply, operating system on microSD card, and mouse. The recipes in this chapter are concerned with getting your Raspberry Pi set up and ready for use. Because the Raspberry Pi uses standard USB and Bluetooth keyboards and mice, most of the setup is pretty straightforward, so you’ll concentrate only on those tasks that are specific to the Raspberry Pi.
1.1 Selecting a Model of Raspberry Pi Problem Many models of Raspberry Pi are available, and you are not sure which one to use.
Solution The decision as to which Raspberry Pi model to use depends very much on what you plan to do with it. Table 1-1 lists some uses and my model recommendations.
1
Table 1-1. Selecting a model of Raspberry Pi Usage Desktop computer replacement Electronics experimentation Computer vision Home automation Media center Electronic display board Embedded wireless electronics project Embedded electronics project
Suggested model Notes Raspberry Pi 400 or Raspberry Pi 4 You will need the 4 GB of memory if you are web browsing. model B (4 GB) The Pi 400 offers the convenience being built into a keyboard case. Raspberry Pi 2 or 3 model B Reasonably up-to-date hardware will minimize software problems. No need for more performance. Raspberry Pi 4 model B (4 GB) Maximum performance required. Raspberry Pi 2 or 3 model B Low-power consumption and more than enough power. Raspberry Pi 3 or 4 For video performance. Any model A model with WiFi, advantageous for remote access. Raspberry Pi Zero 2 W or Pico W Low cost and WiFi enabled for IoT (Internet of Things) and other wireless projects. Pico Very low cost and little in common with most Raspberry Pis other than the name. See Chapter 19 for more information.
If you want a good general-purpose Raspberry Pi, I recommend a Raspberry Pi 4 model B. With four times as much memory as the original Raspberry Pi and a quad-core processor, it will cope with most tasks much better than the Pi Zero, but it doesn’t get as hot or use as much power as the Raspberry Pi 4. The Raspberry Pi 3 model B+ also has the great advantage of having WiFi and Bluetooth built in, so there’s no need for an extra USB WiFi adapter or Bluetooth hardware.
The Raspberry Pi 4 model B As of this writing, the Raspberry Pi 4 model B (Figure 1-1) is the latest standard Raspberry Pi. The new model has also, for the first time, allowed users a choice of memory sizes (1 GB, 2 GB, 4 GB, or 8 GB), with the price reflecting your memory choice. One of the most significant changes is that the micro-USB socket that supplied power to earlier versions has been dropped in favor of the USB-C connector. Also, the single full-size HDMI connector of the earlier versions has been replaced by a pair of micro-HDMI connectors—so you’ll need a special HDMI lead or an adapter. And yes, you can connect two monitors at the same time. Under the hood, this Raspberry Pi is much faster than its predecessors (especially if you go for the 4 GB or 8 GB memory versions). In fact, some benchmarks suggest it is three to four times faster than any previous Raspberry Pi. This comes at the cost of the main chip on the board operating much hotter than in earlier versions—hot enough, in fact, to hurt.
2
|
Chapter 1: Setup and Management
Figure 1-1. The Raspberry Pi 4 model B
If, on the other hand, you are embedding a Raspberry Pi in a project for a single purpose, using a compact Pi Zero W and saving a few dollars might well be an option.
The Raspberry Pi 400 The Raspberry Pi makes a pretty good desktop computer replacement, and no Rasp‐ berry Pi is better suited to this than the Raspberry Pi 400 (Figure 1-2).
Figure 1-2. The Raspberry Pi 400 The Raspberry Pi 400 is essentially the same hardware as the Raspberry Pi 4, but built into a keyboard case, reminiscent of the home computers of the 1990s. The
1.1 Selecting a Model of Raspberry Pi
| 3
HDMI and USB ports are all accessible at the back of the Pi 400. The GPIO pins are accessible at the back of the computer, but are not as easy to access as a regular Raspberry Pi, so if you are buying a Raspberry Pi to learn about electronics, a regular Pi is probably a better choice. However, if you just want a desktop replacement, then a Pi 400 is a really good choice.
Discussion Figure 1-3 shows the Pi Zero W, the Raspberry Pi 3 B, and the Raspberry Pi 4.
Figure 1-3. From left to right, the Raspberry Pi Zero W, the Raspberry Pi 3 B, and the Raspberry Pi 4 B As you can see from Figure 1-3, the Pi Zero W is roughly half the size of the Pi 3 B or Pi 4 B, and it has a single micro-USB socket for communication and a second one for power. The Pi Zero W also saves space by using a mini-HDMI socket and micro-USB on-the-go socket. If you want to connect a keyboard, monitor, and mouse to a Pi Zero, you’ll need adapters for both the USB and the HDMI ports before you can connect standard peripherals. The Raspberry Pi A+ is larger than the Pi Zero and has full-size USB and HDMI ports. Table 1-2 summarizes the differences between all the Raspberry Pi models to date, with the most recently released models toward the top.
4
|
Chapter 1: Setup and Management
Table 1-2. Raspberry Pi models Model
RAM
Processor (cores * clock) 400 4 GB 4 * 1.8 GHz 4B 1/2/4/8 GB 4 * 1.5 GHz Compute 4 1/2/4/8 GB 4 * 1.5 GHz 3 A+ 512 MB 4 * 1.4 GHz 3 B+ 1 GB 4 * 1.4 GHz 3B 1 GB 4 * 1.2 GHz Zero 2 W 512 MB 4 * 1 GHz Zero W 512 MB 1 * 1 GHz Zero 512 MB 1 * 1 GHz 2B 1 GB 4 * 900 MHz A+ 256 MB 1 * 700 MHz B+ 512 MB 1 * 700 MHz A 256 MB 1 * 700 MHz 1 * 700 MHz B rev2 512 MB 1 * 700 MHz B rev1 256 MB
USB sockets Ethernet port Notes 4 (2 x USB3) 4 (2 x USB3) no 1 4 4 1 (micro) 1 (micro) 1 (micro) 4 1 4 1 2
yes yes no no yes yes no no no yes no yes no yes
Built into a keyboard 2 x micro-HDMI video For embedding in products (see sidebar) WiFi and Bluetooth WiFi and Bluetooth WiFi and Bluetooth WiFi and Bluetooth WiFi and Bluetooth Low cost
2
yes
Discontinued
Discontinued Discontinued Discontinued
If you have one of the older or discontinued Raspberry Pi models, it is still useful. Those models do not have quite the performance of the latest Raspberry Pi 4, but for many situations, that does not matter. If you are buying a new Raspberry Pi, I consider the best choice for use as a general-purpose computer to be the Raspberry Pi 4 or 400. If you don’t need WiFi or want a smaller device, also consider the 3 B, 2 B, or Zero W.
The Raspberry Pi Compute 4 The Raspberry Pi is such a useful device that it has found its way into many commer‐ cial products. Sometimes this is a little wasteful, as the product may not have need of all the connectors and other features of, say, a Raspberry Pi 4. The Raspberry Pi Compute 4 (and its predecessors) provides a neat module (Fig‐ ure 1-4) that has connectors on the underside designed to mate to a carrier board, as a really easy way for a product to incorporate a Linux computer. Because the module and its associated WiFi and Bluetooth are already certified as CE and FCC compliant, making your product comply with relevant standards is a lot easier.
1.1 Selecting a Model of Raspberry Pi
| 5
Figure 1-4. The Raspberry Pi Compute Module 4
See Also For more information on the Raspberry Pi models, see https://oreil.ly/oY-A_. Take a look at the Raspberry Pi Compute Modules. The low cost of the Pi Zero and Pi Zero W models makes them ideal for embedding in electronics projects without worrying about the expense. See Recipe 10.18.
1.2 Connecting the System Problem You have everything that you need for your Raspberry Pi, and you want to connect it all.
Solution Unless you are embedding your Raspberry Pi in a project or using it as a media center, you need to attach a keyboard (unless you are using a Pi 400), a mouse, and a monitor. Figure 1-5 shows a typical Raspberry Pi system. If you have a Raspberry Pi 4, you could (if you really wanted) connect a second monitor. However, if you have just one monitor, connect it to the micro-HDMI connector closest to the USB-C power connector.
6
|
Chapter 1: Setup and Management
Figure 1-5. A typical Raspberry Pi system
Discussion The Raspberry Pi is perfectly happy with pretty much any USB keyboard and mouse, wired or wireless. The Raspberry Pi 4 lets you connect two monitors to your system at the same time. When you do so, you’ll be able to move your mouse cursor between screens, but Raspberry Pi OS will need to know where the screens are relative to each other. To enable this, open the Raspberry Menu (the one with the Raspberry Pi icon), go to the Preferences section, and open the Screen Configuration tool (Figure 1-6).
1.2 Connecting the System
| 7
Figure 1-6. Arranging multiple screens You can drag the two boxes labeled HDMI-1 and HDMI-2 around to represent the physical position of the two monitors. In Figure 1-6, the monitors are side by side, with the monitor connected to HDMI-1 on the left. If you have an older Raspberry Pi or a model A or A+ and run out of USB sockets, you will also need a USB hub.
See Also Check out the official Raspberry Pi Quick Start Guide.
1.3 Enclosing a Raspberry Pi Problem You need an enclosure for your Raspberry Pi.
Solution Apart from the Raspberry Pi 400, Raspberry Pis do not come with an enclosure unless you buy one as part of a kit. This makes it a little vulnerable, given that bare connections are on the underside of the circuit board that could easily be short-circuited if the Raspberry Pi is placed on something metal.
8
|
Chapter 1: Setup and Management
It is a good idea to buy some protection for your Raspberry Pi in the form of a case. If you intend to use the Raspberry Pi’s general-purpose input/output (GPIO) pins (the pins that allow you to connect to external electronics), the Pibow Coupé shown in Figure 1-7 is a beautiful and practical design that is available for both the Raspberry Pi 4 and earlier versions.
Discussion A vast array of case styles are available to choose from, including the following: • Simple, two-part, click-together plastic boxes • VESA mountable boxes (for attaching to the back of a monitor or TV) • LEGO-compatible boxes • 3D-printed box designs • Laser-cut acrylic designs • Designs that act as a large heat sink for cooling • Designs with a built-in fan • DIN-rail designs for labs and workshops
Figure 1-7. A Raspberry Pi 2 in a Pibow Coupé
1.3 Enclosing a Raspberry Pi
| 9
The case you buy is very much a matter of personal taste. However, consider the following: • Do you need to have access to the GPIO connector? This is important if you plan to attach external electronics to your Raspberry Pi. • Is the case well ventilated? This is important if you plan to overclock your Raspberry Pi (Recipe 1.13) or run it hard playing videos or games, because these will all generate more heat. • Finally, make sure you get one that fits your model of Raspberry Pi. If you have access to a 3D printer, you can also print your own case. Search for Raspberry Pi on Thingiverse or MyMiniFactory, and you’ll find lots of designs. You will also find kits that have tiny self-adhesive heat sinks to attach to the chips on the Raspberry Pi. These can be of some use if you are demanding a lot of your Raspberry Pi, say, by playing a lot of videos, but generally they are the equivalent of “go-faster” stripes on a car. If you have a Raspberry Pi 4, you can reduce the temperature by fitting a small fan such as the Pimoroni Fan SHIM, as shown in Figure 1-8.
Figure 1-8. The Pimoroni Fan SHIM
10
|
Chapter 1: Setup and Management
See Also You will also find many styles of cases at other Raspberry Pi suppliers and on eBay.
1.4 Selecting a Power Supply Problem You need to select a power supply for your Raspberry Pi.
Solution The basic electrical specification for a power supply suitable for a Raspberry Pi is that it provides a regulated 5V DC (direct current). The amount of current that the power supply must be capable of providing depends both on the model of Raspberry Pi and on the peripherals attached to it. It is worth getting a power supply that can easily cope with the Raspberry Pi, and you should consider 1A to be a minimum for any model of Raspberry Pi. If you buy your power supply from the same place that you buy the Raspberry Pi, the seller should be able to tell you whether it will work with the Raspberry Pi. The Raspberry Pi 4 should be used with a 3A power supply. This is in part because its greater processing power than earlier models requires more electrical power, but also because its two USB3 ports are able to supply up to 1.2A to high-power USB peripherals such as external USB drives. If you are going to be using WiFi or USB peripherals that require significant amounts of power with pre-Raspberry Pi 4 models, you should get a power supply capable of 1.5A or even 2A. Also beware of very low-cost power supplies that might not provide an accurate or reliable 5V.
Discussion The Raspberry Pi 4 is the first Raspberry Pi to use the more modern USB-C con‐ nector. Unlike the micro-USB connector used on earlier boards, this connector is reversible (Figure 1-9).
1.4 Selecting a Power Supply | 11
Figure 1-9. Power and video connections for the Raspberry Pi 3 (top) and 4 (bottom) In Figure 1-9, you can see the USB-C power connector of a Raspberry Pi 4 below the micro-USB connector of a Raspberry Pi 3. As an aside, you can also see the pair of micro-HDMI video ports that replace the single full-size HDMI connector. Whether your Raspberry Pi uses a USB-C connector or a micro-USB connector, the power supply and connectors are actually the same as those found in many smart‐ phone chargers. If they terminate in a micro-USB plug, they are almost certainly 5V (but check). The only question, then, is whether they can supply enough current. If they can’t, a few bad things can happen: • They might become hot and be a potential fire risk. • They might simply fail. • At times of high load (say, when the Pi is using WiFi or playing video), the voltage might dip and the Raspberry Pi might reset itself. If you are using a Raspberry Pi 3 or earlier, look for a power supply that says it can supply 1A or more. If it specifies a number of watts (W) rather than amps (A), divide the number of watts by 5 to get the number of amps. So a 5V 10W power supply can supply 2A (2,000mA). Using a power supply with, say, a maximum current of 2A will not use any more electricity than a 700mA power supply. The Raspberry Pi takes only as much current as it needs. 12
|
Chapter 1: Setup and Management
In Figure 1-10, I measure the current taken by a Raspberry Pi model B and compare it with a Raspberry Pi 2 model B and a Raspberry Pi 4.
Figure 1-10. Raspberry Pi current consumption during booting The newer Raspberry Pis (starting with the A+ and all the way through to the Pi 4) are far more power-efficient than the original Raspberry Pi 1 models, but when the processor is fully occupied and has a lot of peripherals attached, they can still reach similar current requirements, and, in the case of the Raspberry Pi 4, quite a lot more. As you can see in Figure 1-10, if your Raspberry Pi is going to be on all the time, a Raspberry Pi 2 will run cooler and use a lot less power than the newest Raspberry Pi 4. In Figure 1-10, you can see that the current rarely exceeds 700mA. However, the processor isn’t really doing very much here. Were you to start playing HD video, the current would increase considerably. When it comes to power supplies, it’s always better to have something in reserve.
See Also You can buy an uninterruptible power supply (UPS) for the Raspberry Pi. This ensures that the Pi can keep running for 10–30 minutes in the event of a power failure. The Raspberry Pi has no on/off switch, but you can buy a module that will turn off the power when the Raspberry Pi shuts down.
1.4 Selecting a Power Supply | 13
1.5 Selecting an Operating System Problem There are several Raspberry Pi operating systems, and you are not sure which one to use.
Solution The answer to this question depends on what you intend to do with your Raspberry Pi. For general use as a computer or for using in electronic projects, you should use Raspberry Pi OS, the standard and official distribution for the Raspberry Pi. If you plan to use your Raspberry Pi as a media center, a number of distributions (versions of Linux) are available specifically for that purpose (see Recipe 4.1). In this book, we use Raspberry Pi OS almost exclusively, although most of the recipes will work with any Debian-based Linux distribution.
Discussion If you are interested in trying out some different distributions, you can purchase some microSD cards, which are not expensive, and copy the various distributions onto them. If you do this, it is a good idea to keep your files that you don’t want to lose on a USB flash drive plugged into your Raspberry Pi. Note that if you are using one of the upcoming recipes to write your own SD card, you need to have a computer that has an SD card slot (and an SD-to-microSD adapter), or you can buy an inexpensive USB SD card reader.
See Also Check out the official list of Raspberry Pi distributions.
1.6 Installing an Operating System Using Raspberry Pi Imager Problem You want to put the operating system for your Raspberry Pi directly onto a microSD card ready for use by your Pi.
14
|
Chapter 1: Setup and Management
Solution Before you can use your Raspberry Pi, you must prepare a microSD card with the Raspberry Pi OS operating system by writing a disk image onto the microSD card. The process of writing the disk image onto the microSD card is as follows: 1. Using a Mac, Windows, or Linux computer (not your Raspberry Pi), download the Raspberry Pi Imager. 2. Insert the microSD card into your computer. It’s also a good idea to disconnect any other removable media so that you don’t accidentally overwrite the wrong device. 3. Start the Raspberry Pi Imager (Figure 1-11). 4. Select the Operating System as Raspberry Pi OS (32-bit) and the SD card. 5. Click Write and wait while the image file is copied onto the removable media.
Figure 1-11. Using Raspberry Pi Imager to write an SD card After the SD card or other removable media is prepared, you can plug it in to your Raspberry Pi, and when the Raspberry Pi is powered up, it will boot into whatever operating system distribution you installed.
1.6 Installing an Operating System Using Raspberry Pi Imager
| 15
Discussion Vendors of hardware sometimes offer their own disk image that has support for their hardware built into it. It’s best to avoid using such images because doing so means that you will not get all the benefits of using a standard Raspberry Pi OS distribution and all the pre-installed software. It also means that if you have a problem with a piece of software, it will be a lot more difficult to find support because you are using a nonstandard distribution. The Raspberry Pi 4 and 400 hardware does have a 64-bit processor and a 64-bit version of the operating system is available, but at the time of writing using the default Raspberry Pi OS 32-bit option is much more stable.
microSD Cards Not all microSD cards are created equal, and the performance of your Raspberry Pi will be better with a better card. So look for a card specified as being “class 10.” Raspberry Pi OS includes a utility (Figure 1-12) to test your microSD card. You can find it by selecting Accessories, then Raspberry Pi Diagnostics from the Raspberry Menu.
Figure 1-12. Using the Raspberry Pi Diagnostics tool to test your SD card
16
|
Chapter 1: Setup and Management
When it comes to capacity, you should look for cards of at least 16 GB, and, really, given the small difference in price, a 32 GB card is the better choice, as it will give you plenty of room for expansion.
See Also The Raspberry Pi guide to installing Raspberry Pi OS can be found at https:// www.raspberrypi.com/software.
1.7 Booting Up Your Raspberry Pi for the First Time Problem You’ve set up a microSD card, and you want to know how to set up your Raspberry Pi.
Solution The first time that you boot up your Raspberry Pi (as shown in Figure 1-13), you will be taken through some setup questions.
Figure 1-13. Configuring Raspberry Pi after installation Clicking Next prompts you to create a new user account (Figure 1-14).
1.7 Booting Up Your Raspberry Pi for the First Time | 17
Figure 1-14. Creating a user account Prior to April 2022 this step was not part of the setup procedure, as the username of “pi” was automatically created for you. As a result many tutorials and books assume that your home directory is /home/pi. Unless you have strong feelings about your username, I would recommend sticking to the username “pi” but create a strong password (not the default of “raspberry”). After you are up and running, the first thing you should do is connect your Rasp‐ berry Pi to the internet (Recipes 2.1 and 2.5), because next you’ll be asked to connect to a WiFi network to check for updates. Updating requires an internet connection, so it won’t work unless you have connected to your network. If you are connected (either by WiFi or Ethernet), it’s a good idea to check for updates now. If not, you can always check later using Recipe 3.40.
Discussion It is a good idea to set the right time zone. If you don’t, the Raspberry Pi will show the incorrect time because it gets its time from an internet time server.
18
|
Chapter 1: Setup and Management
See Also The Raspberry Pi guide to installing Raspberry Pi OS can be found at https:// www.raspberrypi.com/software.
1.8 Setting Up a Headless Raspberry Pi Problem You want to use a Raspberry Pi without having to connect a keyboard, mouse, and monitor to it.
Solution Use the settings option on the Raspberry Pi Imager to start your Raspberry Pi with network credentials and enable SSH (Recipe 2.7) so that you can connect to the Raspberry Pi from another computer. After you have selected the operating system in the Raspberry Pi Imager, a cog settings icon will appear. When you click on this, you’ll be presented with a list of settings (Figure 1-15) that you can use to preconfigure your Raspberry Pi so that other computers on your network can connect to it. To be able to access the Raspberry Pi remotely, as a minimum you must: • Enable SSH (Secure Shell) • Set the username and password • Configure the wireless LAN with the name of your network (SSID, or service set identifier) and password It’s also not a bad idea to set the hostname, especially if you are going to have more than one Raspberry Pi on your network and you want to tell which is which.
1.8 Setting Up a Headless Raspberry Pi
| 19
Figure 1-15. Preconfiguring a Raspberry Pi with the Pi Imager
20
|
Chapter 1: Setup and Management
Discussion Once you put the microSD card into your Raspberry Pi and boot up, you can connect to your Raspberry Pi from another computer using SSH. The only obstacle to doing this is that you need to know the IP address that your home hub assigned to your Raspberry Pi when it connected to it. You can find this by temporarily connecting keyboard, mouse, and monitor and following Recipe 2.2, after which you should follow Recipe 2.3 so that the IP address will be fixed. Sometimes it isn’t convenient to attach all those things to your Raspberry Pi. In this case, you can use the various tools available on Android and iOS to scan your network from your mobile phone and report a list of connected computers along with their IP addresses (Figure 1-16).
Figure 1-16. Scanning your network to find an IP address
1.8 Setting Up a Headless Raspberry Pi
| 21
See Also For more information on connecting to your Raspberry Pi with SSH, see Recipe 2.7.
1.9 Booting from a Real Hard Disk or USB Flash Drive Problem Your microSD card is too small and/or you are concerned about your entire operat‐ ing system running on an SD card.
Solution Before the Raspberry Pi 4 and 400 came along, booting from a hard disk or flash drive was possible, but not very easy, involving some complex commands and the possibility of “bricking” your Raspberry Pi if you got it wrong. If you have a Rasp‐ berry Pi 4 or 400, then it is now really straightforward and starts with the Raspberry Pi Imager. The process is similar to setting up a microSD card using the Raspberry Pi Imager. To follow this recipe, you’ll need a Windows, Mac, or Linux computer; a USB SSD (solid state drive); and a microSD card. Even though the whole point of this recipe is to replace the microSD card as the boot device, you still need two microSD cards: one being your existing microSD boot device for your Raspberry Pi and a second blank microSD card. 1. Insert the blank microSD card into your card reader. 2. Start the Raspberry Pi Imager, and then from the Operating System drop-down, select Misc Utility Images and then Bootloader and then USB Boot (Fig‐ ure 1-17). Note that if these options aren’t present in your Raspberry Pi Imager, then you probably need to download the latest version. 3. Select your microSD card from the Storage drop-down and then click Write. 4. Put the newly written microSD card into your Raspberry Pi and power it up. The only purpose of this microSD card image is to reconfigure your Raspberry Pi for USB booting. Once it’s done its work, the screen will turn green. 5. Power down your Raspberry Pi and swap the microSD cards, so that you now have your original microSD system card in the Raspberry Pi. 6. Boot your Raspberry Pi and from the Raspberry Menu, select Accessories and then SD Card Copier (Figure 1-18). Select your system microSD card as the source and the external USB drive as the destination, then click Start.
22
|
Chapter 1: Setup and Management
7. When the copy is complete, you can shut down your Raspberry Pi again and remove the microSD card. The next time you switch on your Raspberry Pi, it should boot from the USB drive.
Figure 1-17. Using the Raspberry Pi Imager to configure USB booting
Figure 1-18. Copying your microSD card to an external flash drive
Discussion If you are starting with a fresh image, rather than wanting to copy over the current contents of your microSD card, then you can get away with using just one microSD card. Between steps 4 and 5, set up the microSD card with a fresh Raspberry Pi OS image by following Recipe 1.6.
See Also Check out the documentation for the Raspberry Pi Imager. 1.9 Booting from a Real Hard Disk or USB Flash Drive
| 23
1.10 Connecting a DVI or VGA Monitor Problem Your monitor does not have an HDMI connector, but you want to use it with your Raspberry Pi.
Solution Many people have been caught out by this problem. Fortunately, it is possible to buy adapters for monitors with a DVI or VGA input, but no HDMI connectors. DVI adapters are the simplest and cheapest. They are available for less than $5 if you search for “HDMI male to DVI female converter.”
Discussion Using VGA adapters is more complex because they require some electronics to convert the signal from digital to analog, so beware of leads that do not contain these. The official converter is called Pi-View and is available wherever the Raspberry Pi is sold. Pi-View has the advantage of having been tested and found to work with Raspberry Pi. You can find cheaper alternatives on the internet, but often these won’t work. However, given that new monitors all have HDMI connectors, you are probably better off spending your money on a new monitor rather than an adapter.
See Also eLinux has tips on what to look for in a converter.
1.11 Using a Composite Video Monitor/TV Problem The text on your low-resolution composite monitor is illegible.
Solution You need to adjust the resolution of the Raspberry Pi for a small screen. The Raspberry Pi has two types of video output: (1) HDMI, and (2) composite video from the audio jack, for which you need a special lead. Of these, the HDMI is by far the better-quality option. If you’re intending to use a composite video as your main screen, you might want to think again.
24
|
Chapter 1: Setup and Management
If you are using a composite video screen—say, because you need a really small screen—you need to make a few adjustments to fit the video output to the screen. You need to make some changes to the file /boot/config.txt. You can edit this file on your Mac or PC by inserting the SD card back into an SD card reader, or you can edit it on the Raspberry Pi without having to remove the card. Editing files on the Raspberry Pi itself is normally done using the nano editor. This is a little tricky, and I suggest you read Recipe 3.7 thoroughly before you try editing your first file. If you are happy to go ahead and edit the file using nano, enter the following command in a Terminal session: $ sudo nano /boot/config.txt
Note that to save and exit nano, press Ctrl-X, then press Y (to confirm), and then press Enter.
The Terminal If you are a Mac or Windows user, you may not be familiar with the idea of a Terminal or command line. Raspberry Pi OS is based on Linux, and although most things can be done in Linux by point and click, sometimes a need still exists to run commands when installing software or configuring the operating system in some way. To get an overview of using the Terminal, skip ahead to Recipe 3.3.
If the text is too small to read, it’s best to remove the SD card from the Raspberry Pi and insert it into your computer. The file will then be in the top-level directory on the SD card, and you can use a text editor on your PC (such as Notepad++) to modify it. You need to know the resolution of your screen. For a lot of small screens, this will be 320 x 240 pixels. Find the two lines in the file that read as follows: #framebuffer_width=1280 #framebuffer_height=720
Remove the # from the beginning of each line and change the two numbers to the width and height of your screen. Removing the # enables the line. In the following example, the screen size has been modified to be 320 by 240: framebuffer_width=320 framebuffer_height=240
Save the file and restart your Raspberry Pi. You should find that everything has become a lot easier to read. You’ll probably also find that there is a big, thick border around the screen. To adjust this, see Recipe 1.12.
1.11 Using a Composite Video Monitor/TV | 25
Discussion Many low-cost CCTV monitors that can make a great companion for the Raspberry Pi are available when you’re making something like a retro game console (Recipe 4.4). However, these monitors are often very low resolution.
See Also For another tutorial on using composite monitors, see this Adafruit tutorial. Also, see Recipes 1.10 and 1.12 to adjust your picture when you’re using the HDMI video output.
1.12 Adjusting the Picture Size on Your Monitor Problem When you first connect a Raspberry Pi to a monitor, you might find that you can’t read some of the text because it extends off the screen, or that the picture isn’t using all the space available on the screen.
Solution If your problem is that a large black border is around the picture, you can make the screen fill the whole area of the monitor using the Raspberry Pi’s desktop Con‐ figuration tool (see Figure 1-19). To open this, go to the Raspberry Menu, select Preferences, click Raspberry Pi Configuration, and select the Display tab. Click the toggle switch next to Underscan. Note that the change will not take effect until you have clicked OK and then rebooted your Raspberry Pi. If you have the opposite problem and your text extends off the edges of the screen, the solution is the same: click the toggle switch for Underscan.
26
|
Chapter 1: Setup and Management
Figure 1-19. Using the Raspberry Pi Configuration tool to control underscan The second step is to edit the file /boot/config.txt. You can do this either by removing the SD card and mounting it on your PC or Mac or by editing the SD card on the Raspberry Pi. Editing files on the Raspberry Pi itself is normally done using the nano editor. This is a little tricky; I suggest you read Recipe 3.7 thoroughly before you try editing your first file. If you are happy to go ahead and edit the file using nano, enter the following command in a Terminal session: $ sudo nano /boot/config.txt
Look for the section dealing with overscan. The four lines you need to change are shown in the middle of Figure 1-20, each beginning with #overscan.
1.12 Adjusting the Picture Size on Your Monitor
| 27
Figure 1-20. Adjusting overscan For the lines to take effect, you need to enable them by removing the # character from the start of each line. Then, using trial and error, change the settings until the screen fills as much of the monitor as possible. Note that the four numbers should be negative. Try setting them all to –20 to start with. This will decrease the area of the screen that is used. To save and exit nano, press Ctrl-X, then press Y (to confirm), and then press Enter.
Discussion Having to repeatedly restart the Raspberry Pi to see the effects of the changes in resolution is a little tedious. Fortunately, you need to do this procedure only once. Most monitors and TVs work just fine without any need for underscanning.
See Also You can also configure underscanning using the raspi-config utility.
28
|
Chapter 1: Setup and Management
1.13 Maximizing Performance Problem Your Raspberry Pi seems to be very slow, so you want to overclock it to make it run faster.
Solution If you have a Raspberry Pi 3, 4, or 400 with a quad-core processor, you are unlikely to find it to be too slow. However, older Raspberry Pis 1 and 2 can be pretty sluggish. You can increase the clock frequency of a Raspberry Pi 1 or 2 to make it run a little faster. This will make it consume a bit more power and run a little hotter (see the Discussion section that follows). The method of overclocking described here is called dynamic overclocking because it automatically monitors the temperature of the Raspberry Pi and drops the clock speed back down if things begin to get too hot. This is called throttling. Run the raspi-config utility by issuing the following command in an SSH Terminal: $ sudo raspi-config
Select the Overclock option. You are then presented with the options shown in Figure 1-21.
Figure 1-21. Configuring overclocking with the raspi-config utility from the command line Select an option. If you find that your Raspberry Pi starts to become unstable and hangs unexpectedly, you might need to choose a more conservative option or turn overclocking off by setting it back to None.
1.13 Maximizing Performance | 29
Discussion The performance improvements from overclocking can be quite dramatic. To measure these, I used a Raspberry Pi B, without a case, at an ambient room tempera‐ ture of 60 degrees (15 degrees C). The test program was the following Python script. This just hammers the processor (that is, makes it work really hard) and is not really representative of the other things that go on in a computer, such as writing to the SD card, graphics, and so on. However, it does give a good indication of raw CPU performance if you want to test the effect of overclocking on your Raspberry Pi: import time def factorial(n): if n == 0: return 1 else: return n * factorial(n-1) before_time = time.process_time() for i in range(1, 10000): factorial(200) after_time = time.process_time() print(after_time - before_time)
Note that we are jumping ahead a lot here, so if you are not familiar with Python, come back to this when you have read through Chapter 5. Check out the results of the test in Table 1-3. The current and temperature were measured using test equipment. Table 1-3. Overclocking Speed test Current Temperature (degrees C) 700 MHz 15.8 seconds 360mA 27 1 GHz 10.5 seconds 420mA 30
As you can see, the performance has increased by 33% but at a cost of drawing more current and a slightly higher temperature. A well-ventilated enclosure will help to keep your Raspberry Pi running at full speed. Some efforts to add water cooling to the Raspberry Pi have also been made. Frankly, this is just silly.
30
|
Chapter 1: Setup and Management
See Also Much more information about the raspi-config utility is available at https://oreil.ly/ 1lwy6.
1.14 Changing Your Password Problem You want to change your password.
Solution After you install Raspberry Pi OS onto your SD card, you are prompted to create a user account and associated password. You can change the password any time using the Raspberry Pi Configuration tool. To open this, go to the Raspberry Menu, select Preferences, and then click Raspberry Pi Configuration. Click the System tab. There, you’ll find the Change Password option (Figure 1-22).
Figure 1-22. Changing your password with the Raspberry Pi Configuration tool Changing your password is one setting for which you do not need to restart your Raspberry Pi for the change to take effect.
1.14 Changing Your Password
| 31
Discussion You can also change the password from a Terminal session simply by using the passwd command, as follows: $ passwd Changing password for pi. (current) UNIX password: Enter new UNIX password: Retype new UNIX password: passwd: password updated successfully
See Also You can also change your password using the raspi-config utility.
1.15 Shutting Down Your Raspberry Pi Problem You want to shut down your Raspberry Pi.
Solution In the upper lefthand corner of the desktop, click the Raspberry Menu. A dialog box opens, offering three shutdown options (Figure 1-23): Shutdown Shuts down the Raspberry Pi. You will need to unplug the power and then plug it back in to get the Raspberry Pi to boot up again. Or, if you have a Pi 400, press the Power button on the keyboard. Reboot Reboots the Raspberry Pi. Logout Logs you out and displays a prompt to enter your login credentials so that you can log back in.
32
|
Chapter 1: Setup and Management
Figure 1-23. Shutting down your Raspberry Pi You can also reboot using the Terminal by issuing the following command: $ sudo reboot
You might need to do this after installing some software. When you do reboot, you’ll see the message shown in Figure 1-24, which illustrates the multiuser nature of Linux and warns all users connected to the Pi.
Figure 1-24. Shutting down your Raspberry Pi from the Terminal
Discussion It is better to shut down your Raspberry Pi as described than to simply pull out the power plug because your Raspberry Pi might be in the middle of writing to the microSD card as you power it down. This could lead to file corruption. Shutting down a Raspberry Pi does not actually turn off the power. It goes into a low-power mode—and it is a pretty low-power device anyway (but the Raspberry Pi hardware has no control over its power supply). When a Raspberry Pi 400 (with its built-in keyboard) has been shut down, you can turn it on by pressing the F10 key, which also has an on/off icon on the key.
1.15 Shutting Down Your Raspberry Pi | 33
See Also You can buy a module that will turn off the power when the Raspberry Pi shuts down. For information on adding a Start button to your Raspberry Pi, see Recipe 13.13.
1.16 Installing the Raspberry Pi Camera Module Problem You want to use the Raspberry Pi Camera Module.
Solution The Raspberry Pi Camera Module (Figure 1-25) is attached to a Raspberry Pi by a ribbon cable.
Figure 1-25. The Raspberry Pi Camera Module There are three versions of the Pi Camera: the original version 1 (as shown in Figure 1-25); the newer, higher-resolution version 2; and the HQ (High Quality) camera, which takes interchangeable lenses and boasts a resolution of 12 megapixels. The ribbon cable attaches to a special connector between the audio and HDMI sockets on a Raspberry Pi 2, 3, or 4. To fit the cable onto your Pi, gently pull up the levers on either side of the connector so that they unlock, and then press the cable into the slot with the shiny metal connector pads of the cable facing away from the Ethernet socket. Press the two levers of the connector back down to lock the cable in place (Figure 1-26).
34
|
Chapter 1: Setup and Management
Figure 1-26. Attaching a Raspberry Pi Camera Module to a Raspberry Pi 4 model B The Camera Module packaging states that it is sensitive to static. Before handling it, ground yourself by touching something grounded, like the metal case of a PC.
Note that the Raspberry Pi Zero requires a special cable or adapter because its Camera connector is smaller than that of a full-size Raspberry Pi (see “Modules” on page 566). The Camera Module requires some software configuration. At the time of writing, the camera interface is moving from Raspberry Pi–specific software to the libcamera library. So, before following the instructions, you may want to check to see the current status of the Camera Module’s software. These instructions describe the “legacy” Raspberry Pi camera software that works on even quite ancient models of Raspberry Pi. The graphical Raspberry Pi Configuration tool doesn’t include an option to enable the camera, so you must start the raspi-config utility from a Terminal session. $ sudo rasp-config
This will display options for configuring your Raspberry Pi. Select Interfacing Options, and you’ll see the Camera option (Figure 1-27). Select the first option to enable legacy support, and then reboot your Raspberry Pi.
1.16 Installing the Raspberry Pi Camera Module
| 35
Figure 1-27. Enabling the camera using raspi-config from the command line Two commands are available for capturing still images and videos: raspistill and raspivid. To capture a single still image, use the raspistill command: $ raspistill -o image1.jpg
A preview screen displays for about five seconds and then takes a photograph and stores it in the file image1.jpg in the current directory. To capture video, use the command raspivid: $ raspivid -o video.h264 -t 10000
The number at the end of the line is the recording duration in milliseconds—in this case, 10 seconds.
Discussion Both raspistill and raspivid have a large number of options. If you type either command without any parameters, help text displays the available options. You can also buy a NoIR (no infrared) version of the camera that has the infrared filter removed from the Camera Module to allow it to work at night under infrared illumination. An alternative to the Camera Module is to use a USB webcam (see Recipe 8.2).
36
|
Chapter 1: Setup and Management
See Also Find out more about the Raspberry Pi Camera Module at https://oreil.ly/diUuB.
1.17 Using Bluetooth Problem You want to use Bluetooth with your Raspberry Pi.
Solution If you have a Raspberry Pi 3, 4, or 400, the good news is that along with WiFi, you also get Bluetooth hardware. If you have an older Raspberry Pi, you can attach a USB Bluetooth adapter to it. In both cases, the software that you need for Bluetooth is now included in Raspberry Pi OS. If you have an older Raspberry Pi, be aware that not all Bluetooth adapters are compatible with the Raspberry Pi. Most are, but to be sure, buy one that is advertised as working with the Raspberry Pi. Figure 1-28 shows a Raspberry Pi 2 equipped with both a USB Bluetooth adapter (nearest to the camera) and a USB WiFi adapter.
Figure 1-28. Raspberry Pi 2 with USB Bluetooth and WiFi adapters Bluetooth features are integrated into the Raspberry Pi OS desktop in much the same way as on a Mac. In the upper-right corner of the screen, you will see the Bluetooth icon (Figure 1-29). Click this to open a menu of Bluetooth options. 1.17 Using Bluetooth | 37
Figure 1-29. The Raspberry Pi OS Bluetooth menu If you want to connect a Bluetooth peripheral such as a keyboard, click Add Device. The Add New Device dialog box opens, showing a list of available devices with which you can connect, or pair (Figure 1-30).
Figure 1-30. Pairing a Bluetooth device You can then select the device that you want to pair with, and then follow the instructions that appear on your Raspberry Pi and the device you are pairing with.
Discussion You can pair phones, Bluetooth speakers, keyboards, and mice to your Raspberry Pi. I find that connecting a new Bluetooth device doesn’t always work the first time. So if you initially have a problem pairing with a device, try a few more times before you give up.
38
|
Chapter 1: Setup and Management
Most of the time, using the desktop interface to add Bluetooth devices to your Raspberry Pi system is convenient; however, you can also pair Bluetooth devices using the command-line interface. To run Bluetooth commands from the command line, use the bluetoothctl command: $ bluetoothctl [NEW] Controller B8:27:EB:50:37:8E raspberrypi [default] [NEW] Device 51:6D:A4:B8:D1:AA 51-6D-A4-B8-D1-AA [NEW] Device E8:06:88:58:B2:B5 si’s keyboard #1 [bluetooth]#
This scans for Bluetooth devices and also provides a pair command that will allow you to pair with the device using its ID—for example: [bluetooth]# pair E8:06:88:58:B2:B5
See Also Take a look at a list of Bluetooth adapters that are compatible with the Raspberry Pi. The Blue Dot software for Android phones enables you to control hardware attached to your Raspberry Pi using Bluetooth and your mobile phone. You will find an example of this in Recipe 11.8. If you pair your Raspberry Pi with a Bluetooth speaker, you also need to set the speaker to be the output for sound (Recipe 16.2).
1.17 Using Bluetooth | 39
CHAPTER 2
Networking
2.0 Introduction The Raspberry Pi is designed to be connected to the internet. Its ability to communi‐ cate on the internet is one of its key features and opens up all sorts of possible uses, including home automation, web serving, network monitoring, and so on. The connection can be wired through an Ethernet cable (in the case of most models), and newer models have built-in WiFi. Having a connected Raspberry Pi also means that you can connect to it remotely from another computer. This is very useful for situations in which the Raspberry Pi itself is used as a headless server and doesn’t have a keyboard, mouse, and monitor attached to it. This chapter gives you recipes for connecting your Raspberry Pi to the internet and controlling it remotely over a network.
2.1 Connecting to a Wired Network Problem You want to connect your Raspberry Pi to the internet using a wired network connection.
Solution First, if you have an old model A Raspberry Pi or a Pi Zero, there is no RJ45 connector for Ethernet. In this case, your best option for internet access is to use a wireless USB adapter (see Recipe 2.5).
41
If you have a model B or B+ Raspberry Pi (1, 2, 3, 4, or 400) then you are in luck; just plug an Ethernet patch cable into its RJ45 socket and then connect the other end to a spare socket on the back of your home router (Figure 2-1).
Figure 2-1. Connecting Raspberry Pi to a home router The network LEDs on your Raspberry Pi should immediately begin to flicker as the Raspberry Pi connects to your network.
Discussion Raspberry Pi OS is preconfigured to connect to any network using Dynamic Host Configuration Protocol (DHCP). It will automatically be assigned an IP address as long as DHCP is enabled on your network. If the LEDs blink, but you cannot connect to the internet on your Raspberry Pi using a browser, check that DHCP is enabled on your network management console. Go to the admin page of your home router, sign in with the admin password, and look for an option like that shown in Figure 2-2.
42
|
Chapter 2: Networking
Figure 2-2. Enabling DHCP on your home router
See Also To connect to a wireless network, see Recipe 2.5.
2.2 Finding Your IP Address Problem You want to know the IP address of your Raspberry Pi so that you can communicate with it, whether connecting to it as a web server, exchanging files, or controlling it remotely with SSH (Recipe 2.7) or VNC (Recipe 2.8).
Solution An IPv4 address (as used for local addresses) is a four-part number uniquely identify‐ ing a computer’s network interface within a network. Each part is separated from the next part by a dot. To find the IP address of your Raspberry Pi, you need to issue this command in a Terminal window: $ hostname -I 192.168.1.16 fd84:be52:5bf4:ca00:618:fd51:1c .....
2.2 Finding Your IP Address
| 43
The first part of the response is the local IP address of your Raspberry Pi on your home network.
Discussion A Raspberry Pi can have more than one IP address (i.e., one for each network connection). So if you have both a wired connection and a wireless connection to your Pi, it would have two IP addresses. Normally, however, you would connect it by only one method or the other, not both. To see all the network connections, use the ifconfig command: $ ifconfig eth0
Link encap:Ethernet HWaddr b8:27:eb:d5:f4:8f inet addr:192.168.1.16 Bcast:192.168.255.255 Mask:255.255.0.0 UP BROADCAST RUNNING MULTICAST MTU:1500 Metric:1 RX packets:1114 errors:0 dropped:1 overruns:0 frame:0 TX packets:1173 errors:0 dropped:0 overruns:0 carrier:0 collisions:0 txqueuelen:1000 RX bytes:76957 (75.1 KiB) TX bytes:479753 (468.5 KiB)
lo
Link encap:Local Loopback inet addr:127.0.0.1 Mask:255.0.0.0 UP LOOPBACK RUNNING MTU:16436 Metric:1 RX packets:0 errors:0 dropped:0 overruns:0 frame:0 TX packets:0 errors:0 dropped:0 overruns:0 carrier:0 collisions:0 txqueuelen:0 RX bytes:0 (0.0 B) TX bytes:0 (0.0 B)
wlan0
Link encap:Ethernet HWaddr 00:0f:53:a0:04:57 inet addr:192.168.1.13 Bcast:192.168.255.255 Mask:255.255.0.0 UP BROADCAST RUNNING MULTICAST MTU:1500 Metric:1 RX packets:38 errors:0 dropped:0 overruns:0 frame:0 TX packets:28 errors:0 dropped:0 overruns:0 carrier:0 collisions:0 txqueuelen:1000 RX bytes:6661 (6.5 KiB) TX bytes:6377 (6.2 KiB)
Looking at the results of running the ifconfig command, you can see that the Pi in question is connected by both a wired connection (eth0) with an IP address of 192.168.1.16 and a wireless connection (wlan0) with an IP address of 192.168.1.13. The lo network interface is a virtual interface that allows the computer to communi‐ cate with itself.
See Also Wikipedia has everything you want to know about IP addresses.
44
|
Chapter 2: Networking
2.3 Setting a Static IP Address Problem You want to set the IP address of your Raspberry Pi so that it does not change.
Solution Although it is possible to set the static IP address of a Raspberry Pi on the Pi itself, it is better practice to configure this on your network, as it may lead to problems if you move the Raspberry Pi to a different network. All the computers, TVs, phones, and other internet-enabled devices in your home are generally connected to the internet via the router that links your phone line, 4G, or a fiber-optic cable to your house. All of these devices, whether they connect to the router by WiFi or via a direct cable connection, are said to be part of your local area network (LAN). By default, when you connect a new device to your LAN (such as a Raspberry Pi), either by plugging it in with an Ethernet cable or by using WiFi, the LAN controller (your router) will use a system called DHCP to allocate an IP address for the device. This address will be allocated from a pool of IP addresses that might range from, for example, 192.168.1.2 to 192.168.1.199 (or maybe 10.0.0.2 to 10.0.0.199). In other words, just the last part of the four-part IP address changes for each device connected to the LAN. When DHCP allocates an IP address to a device, it does so with a lease time, which is how long that device will be guaranteed to keep the IP address without risk of it being allocated to some other device. Generally speaking, the default for this lease time is fairly short; on my router, it’s a week. This means that the IP address of my Raspberry Pi can change without warning after a week of inactivity, and if the Pi is being used in a project without keyboard, mouse, and monitor, it can be difficult to find its IP address to allow me to connect to it. This is why you might want to set a static IP address for your Raspberry Pi. One way to ensure that your Raspberry Pi’s IP address doesn’t change is to simply go to your router control interface and change the DHCP lease time to a much higher value. To access this interface, you will need to use a computer (it could be your Raspberry Pi, but it doesn’t have to be) and go to a specific address that is often written on the router, described as router address or admin console address. For my router this is http://192.168.1.1. A username and password will also need to be entered. These are not the same as the WiFi access point name and password. They’re often also written somewhere on the router and often have default values of admin and password, respectively.
2.3 Setting a Static IP Address
| 45
After you are connected, you will need to hunt around your admin console’s vari‐ ous pages for any mention of DHCP settings, which should look something like Figure 2-3.
Figure 2-3. Changing the DHCP lease time Change the “Lease duration” (or whatever it’s specifically labeled for your router) to the maximum allowed. One downside of extending the lease duration like this is that it applies to all the devices on your LAN. So if you have a lot of devices, it’s possible that you might run out of IP addresses because DHCP is unable to reallocate old IP addresses until the lease period has expired. A better approach is to use something called DHCP reservation. This instructs DHCP to permanently allocate a particular IP address to a particular device. In Fig‐ ure 2-4, you can see that I have allocated the IP address of 192.168.1.3 to the device raspberrypi-Ethernet (a Raspberry Pi connected by Ethernet cable to the router). From now on, whenever that Raspberry Pi is connected to the LAN, it will be assigned the IP address 192.168.1.3, and DHCP will not allocate that IP address to any other device.
46
|
Chapter 2: Networking
Figure 2-4. Allocating a DHCP reservation
Discussion Networking has changed a lot with different versions of Raspberry Pi OS. These instructions apply to the latest (as of this writing) version. If you don’t have the latest version of Raspberry Pi OS, you should get it, because Raspberry Pi OS is always evolving and improving. You can learn how to do this in Recipe 3.40. To find out what version of the OS you have, see Recipe 3.39.
See Also Wikipedia has everything you want to know about IP addresses.
2.4 Setting the Network Name of a Raspberry Pi Problem You want to change the name of your Raspberry Pi as it appears on your network so that it’s not just called “raspberrypi.”
Solution There are several ways of doing this. Whichever method you use, make sure that the network name you choose does not contain spaces and contains only letters, numeric digits, and the hyphen (-) character. In all three methods, you also need to restart your Raspberry Pi for the changes to take effect.
2.4 Setting the Network Name of a Raspberry Pi
| 47
Setting the network name using the Raspberry Pi Configuration tool Unless you are running your Raspberry Pi headless (without monitor and keyboard attached), the simplest way to set the network name of your Raspberry Pi is to use the Raspberry Pi Configuration tool. To open this, go to the Raspberry Menu, select Preferences, and then click Raspberry Pi Configuration. Then click the System tab (Figure 2-5).
Figure 2-5. Changing the hostname using the Raspberry Pi Configuration tool Change the name in the Hostname field to your preferred name and click OK. You are prompted to reboot for the changes to take effect (Recipe 1.15).
Setting the network name using the command line (the easy way) You can also change your Raspberry Pi’s network name from the command line using the raspi-config utility. Run the following command in a Terminal session: $ sudo raspi-config
This opens the raspi-config utility. Use the up/down arrow keys to select Network Options and then press Enter. This opens a form in which you can enter the new network name (Figure 2-6). Note that this interface uses only the command line, so you can use it from an SSH session (Recipe 2.7).
48
|
Chapter 2: Networking
Figure 2-6. Setting the hostname of a Raspberry Pi using raspi-config
Setting the network name using the command line (the hard way) If you really want to do it the hard way, you can directly edit the files that control the Raspberry Pi’s network name. There are two files that you need to change. First, edit the file /etc/hostname. You can do this by opening a Terminal window and typing the command: $ sudo nano /etc/hostname
Replace raspberrypi with a name of your choice. Second, open the file /etc/hosts in an editor using the command: $ sudo nano /etc/hosts
The file will look something like this: 127.0.0.1 ::1 fe00::0 ff00::0 ff02::1 ff02::2
localhost localhost ip6-localhost ip6-loopback ip6-localnet ip6-mcastprefix ip6-allnodes ip6-allrouters
127.0.1.1
raspberrypi
Change the name at the end of the file (raspberrypi) to your preferred new name. 2.4 Setting the Network Name of a Raspberry Pi
| 49
Discussion Changing the name of your Pi can be very useful, especially if you have more than one Pi connected to your network.
See Also See Recipe 2.3 to change the IP address of your Raspberry Pi.
2.5 Setting Up a Wireless Connection Problem You want to connect your Raspberry Pi to the internet using WiFi.
Solution There are various methods of setting up a WiFi connection with your Raspberry Pi.
Setting up WiFi from the desktop Setting up WiFi in the latest Raspberry Pi OS is really easy. In the upper-right corner of your screen, click the network icon (the two computers). You are then presented with a list of WiFi networks. Select your network; a prompt appears in which you can enter your pre-shared key (password). Enter your password. After a while, the network icon will switch to the standard WiFi symbol, and you’ll be connected (Figure 2-7).
Figure 2-7. Connecting to a WiFi network
Setting up WiFi using the command line This method of setting up WiFi is great if you are setting up your Raspberry Pi so that, after you configure it, you can use it without keyboard and monitor attached. However, you’ll need to temporarily have network access to the Raspberry Pi by connecting it to your router using an Ethernet cable (Recipe 2.1).
50
|
Chapter 2: Networking
Run the following command to start the raspi-config utility: $ sudo raspi-config
Then, from the menu that opens, select System Options (use the arrow keys and press Enter) and then select Wireless LAN (Figure 2-8).
Figure 2-8. Setting up WiFi using raspi-config A prompt appears, asking for the SSID (WiFi name) and password.
Discussion WiFi uses quite a lot of power, so if you find your Pi rebooting unexpectedly or not booting properly, you might need to use a larger power supply for it. Look for a supply that is 1.5A or higher; if you are using a Raspberry Pi 4 and are hanging high-power USB peripherals on it, use a 3A power supply. If you are using your Raspberry Pi as a media center (see Recipe 4.1), there will be a settings page on which you can connect the media center to your network using WiFi.
2.5 Setting Up a Wireless Connection
| 51
See Also eLinux maintains a list of WiFi adapters that are compatible with the Raspberry Pi. For more information on setting up a wired network, see Recipe 2.1.
2.6 Connecting with a Console Lead Problem No network connection is available, but you still want to be able to remotely control your Raspberry Pi from another computer.
Solution Use a console cable (a special lead that you need to buy separately—see “Miscellane‐ ous” on page 567) to connect to a Raspberry Pi.
Power Consumption The console lead will typically only be able to supply 500mA, which is fine for early Raspberry Pis, but not enough for a Rasp‐ berry Pi 4 or 400. If you are using a 4 or 400, then you will need to use a power adapter with it (Recipe 1.4) and leave the red power lead of the console lead (described after Figure 2-11) unconnected to the 5V Raspberry Pi pin.
To use this method, you’ll need to enable the serial interface. This means that, at least while you are setting up your Raspberry Pi, you need to have a keyboard, monitor, and mouse attached. To enable the serial interface, go to the Raspberry Menu, select Preferences, and then click Raspberry Pi Configuration. Select the Interfaces tab and then click the toggle switch for Serial Port, as shown in Figure 2-9.
52
|
Chapter 2: Networking
Figure 2-9. Enabling the serial interface using the Raspberry Pi Configuration tool As with most Raspberry Pi configurations, you can also use the command-line raspi-config utility by running this command in a Terminal session: $ sudo raspi-config
Select Interfacing Options and then Serial, as shown in Figure 2-10.
Figure 2-10. Enabling the serial interface using the raspi-config utility Console cables are great for a Pi that is going to be used headless—that is, without keyboard, mouse, or monitor. 2.6 Connecting with a Console Lead | 53
The console cable shown in Figure 2-11 is available from Adafruit.
Figure 2-11. A console cable Connect the lead as follows and by referring to Figure 2-11: 1. Connect the red (5V) lead to the 5V pin, one pin to the left of the edge of the GPIO header. Note that if your console lead is a 3V lead, or you have a Raspberry Pi 4 or 400 that takes too much current for the serial lead, then leave this wire unconnected and power the Raspberry Pi as usual using its USB power connector. 2. Connect the black (GND) lead to GND on the next pin to the left on the Raspberry Pi. 3. Connect the white lead (Rx) to Raspberry Pi GPIO 14 (TXD), to the left of the black lead. 4. Connect the green lead (Tx) to GPIO 15 (RXD), to the left of the white lead. If you use a different lead, the wire colors might well be different, so always check the documentation for the lead or else you risk damaging your Raspberry Pi. Note that the USB lead also provides 5V on the red wire, with enough power for the Pi on its own but not with a lot of devices attached. If you are a Windows or macOS user, you will need to install drivers for the USB lead; the driver that you will need to install depends on the chip used by the console lead
54
|
Chapter 2: Networking
manufacturer. Please refer to the manufacturer’s website. For a Mac, you can find out more information on that at this Adafruit tutorial. To connect to the Pi from macOS, you will need to run the Terminal and enter the following command: $ sudo cu -l /dev/cu.usbserial -s 115200
After connecting, press Enter, and the Raspberry Pi login prompt should appear (Figure 2-12). The default username and password are pi and raspberry, respectively.
Figure 2-12. Logging in with a console cable If you are trying to connect to your Raspberry Pi from a Windows computer, you need to download the Terminal software called PuTTY. When you run PuTTY, change the “Connection type” to Serial and set the speed to 115200. You also need to set the “Serial line” to be the COM port in use by the cable. This might be COM7, but if that doesn’t work, check it using Ports in the Windows Device Manager. When you click Open and press Enter, the Terminal session should start with a login prompt.
2.6 Connecting with a Console Lead | 55
Discussion The console cable can be a very convenient way of using your Pi if you are traveling light because it provides both power and a way to control the Pi remotely. The console lead has a chip in the USB end that provides a USB-to-serial interface. This sometimes (depending on your operating system) requires the installation of drivers on your PC. You should be able to use any USB-to-serial converter as long as it has the necessary drivers for your PC. Plugging the sockets of the lead into the right places is made easier if you carefully glue (or tape) the four sockets together in the right order so that they fit over the GPIO header in a block. Finding the right position on the GPIO header is made easier if you use a GPIO template like the Raspberry Leaf (see Recipe 10.1). The Raspberry Pi pinouts are shown in Appendix B.
See Also You can find out more about using the serial console at this Adafruit tutorial. Ada‐ fruit also sells console cables. The lead used here is one supplied by Adafruit (product code 954).
2.7 Controlling the Pi Remotely with SSH Problem You want to connect to a remote Pi from another computer using Secure Shell (SSH).
Solution Before you can connect to your Raspberry Pi using SSH, you must turn on SSH. On newer versions of Raspberry Pi OS, you can use the Raspberry Pi Configuration tool (Figure 2-13), which you can find on the Raspberry Menu under Preferences. Just select the enabled radio button for SSH and click OK. You are then prompted to restart. You can also enable SSH from the Raspberry Pi Imager in its Advanced options dialog (Recipe 1.8). If you prefer to use the command line, use the raspi-config utility. You can start this at any time by entering the following command in a Terminal: $ sudo raspi-config
56
|
Chapter 2: Networking
Select the Interfaces tab, scroll down to the SSH option, and then click the Enabled button.
Figure 2-13. Turning on SSH using the Raspberry Pi Configuration tool If you are using macOS or have Linux installed on the computer from which you want to connect your Pi, all you need to do to connect is open a Terminal window and enter the following command: $ ssh 192.168.1.16 -l pi
Here, the IP address (192.168.1.16) is the IP address of your Pi (see Recipe 2.2). You are then prompted for your password and logged in to the Pi (Figure 2-14).
Figure 2-14. Logging in with SSH
2.7 Controlling the Pi Remotely with SSH
| 57
To connect from a Windows computer, you will need to use PuTTY (Recipe 2.6) to start an SSH session.
Discussion SSH is a very common way of connecting to remote computers; any commands that you could issue on the Pi itself, you can use from SSH. It is also, as its name suggests, secure because the communication is encrypted. Unlike the console lead solution of Recipe 2.6, SSH will only work if your Raspberry Pi is connected to the same network as the computer trying to connect to it. Perhaps the only drawback to SSH is that it is a command-line rather than graphical environment. If you need remote access to the full Raspberry Pi desktop environ‐ ment, you need to use VNC (Recipe 2.8).
See Also Check out this Adafruit tutorial.
2.8 Controlling the Pi Remotely with VNC Problem You want access to the full Raspberry Pi OS graphical desktop from a PC (Windows or Linux) or macOS using virtual network computing (VNC).
Solution Use the pre-installed VNC software on Raspberry Pi OS. However, to do so, you first need to configure your Raspberry Pi to turn it on. You can do this using the Raspberry Pi Configuration tool, which you can find in the Preferences section of the Raspberry Menu on the Raspberry Pi desktop. Click the Interfaces tab, scroll down to the VNC option, select the enabled radio button, and click OK (Figure 2-15).
58
|
Chapter 2: Networking
Figure 2-15. Turning on the VNC interface If the Raspberry Pi doesn’t have a monitor attached, you need to specify the resolu‐ tion of the virtual monitor that you’ll see when you connect to the Raspberry Pi from another computer using VNC. You can do this from the Display section of the Raspberry Pi Configuration tool (Figure 2-16). To avoid scrolling, select a resolution that’s a bit lower than that of the monitor from which you will be viewing the virtual screen.
Figure 2-16. Setting the virtual screen resolution using the Raspberry Pi Configuration tool To connect to the Pi from a remote computer, you need to install VNC client software. RealVNC VNC Viewer is a popular choice and is available for Windows, Linux, and macOS.
2.8 Controlling the Pi Remotely with VNC | 59
When you run the client program on macOS or a PC, you’ll be asked to enter the IP address of the VNC server to which you want to connect (the IP address of your Pi). You are then prompted for your password (Figure 2-17).
Figure 2-17. Authenticating a VNC connection The catchphrase and signature are security devices designed to alert you if someone is hacking your Raspberry Pi. If either changes when you authenticate another time, your Raspberry Pi might be compromised.
Discussion VNC will only work if the Raspberry Pi and the remote computer are on the same network. Some VNC clients allow you to transfer files between your computer and the Raspberry Pi and to copy and paste text between them. Although you can do most things with SSH using the command line, sometimes it is useful to have access to the graphical environment of your Raspberry Pi. The Raspberry Pi’s VNC server automatically starts when you reboot, as long as the VNC option is enabled.
See Also Check out this Adafruit tutorial. You can also enable VNC while setting up a new Raspberry Pi (see Recipe 1.6).
60
|
Chapter 2: Networking
2.9 Using a Raspberry Pi for Network-Attached Storage Problem You want to use your Raspberry Pi as network-attached storage (NAS) by accessing a large USB drive attached to your Raspberry Pi from computers on your network.
Solution The solution to this problem is to install and configure Samba. To do this, issue the following commands: $ sudo apt update $ sudo apt install samba $ sudo apt install samba-common-bin
Now, attach the USB hard drive to the Raspberry Pi. It will automatically mount in your /media/pi folder. To check that it’s there, run this command: $ cd /media/pi $ ls
The drive should be listed with whatever name you gave it when you formatted it. It will automatically mount itself whenever the Raspberry Pi reboots. Make a note of this name, as you will need it in a moment. Next, you need to configure Samba so that the drive can be shared on the network. To do this, you first need to add a Samba user (pi). Enter the following command and type in a password: $ sudo smbpasswd -a pi New SMB password: Retype new SMB password: Added user pi.
You now need to make some changes to the file /etc/samba/smb.conf, so enter this command: $ sudo nano /etc/samba/smb.conf
The first line you’re looking for is near the top of the file: workgroup = WORKGROUP
You only need to change this if you plan to connect from a Windows machine. This should be the name of your Windows workgroup. For recent versions of Windows, this will be WORKGROUP. Note that generally connecting to NAS in a mixed network of Macs and Windows PCs (and, for that matter, Linux machines) works just fine.
2.9 Using a Raspberry Pi for Network-Attached Storage | 61
Finally, scroll to the end of the file and add the following lines, changing NAS to the name of your USB drive that you noted earlier: [USB] path = /media/pi/NAS comment = NAS Drive valid users = pi writeable = yes browseable = yes create mask = 0777 public = yes
Save the file and then restart Samba by entering the following: $ sudo systemctl restart smbd
If all is well, your USB drive should now be shared on your network.
Discussion To connect to the drive on macOS, select Go, and then, from the Finder menu, click Connect to Server. Next, in the Server Address field, enter smb://raspberrypi/USB. A login dialog box opens, in which you need to change the username to pi (Fig‐ ure 2-18).
Figure 2-18. Connecting to NAS with the macOS Finder If you are connecting to NAS from a Windows machine, the exact procedure will vary depending on your version of Windows. However, the basic principle is that at some point you will need to enter the network address, which should be \\raspberrypi\USB (Figure 2-19).
62
|
Chapter 2: Networking
Figure 2-19. Connecting to NAS from Windows You are then prompted for the username and password before you can use the NAS disk (Figure 2-20). You should only have to do this the first time. After the network place is added, you should be able to navigate directly to it in File Explorer.
Figure 2-20. Browsing NAS on Windows If you are a Linux user, the following command should mount the NAS drive for you: $ sudo mkdir /pishare $ sudo smbmount -o username=pi,password=raspberry //192.168.1.16/USB /pishare
2.9 Using a Raspberry Pi for Network-Attached Storage | 63
You should be able to connect to the Raspberry Pi using the hostname (raspberrypi), but if this does not work, try using the IP address of your Raspberry Pi, something like smb://192.168.1.16/USB.
See Also You might want to change your Raspberry Pi’s network name to something inappro‐ priate like “piNAS” (see Recipe 2.4).
2.10 Setting Up a Network Printer Problem You want to print to a network printer from your Raspberry Pi.
Solution Use Common Unix Printing System (CUPS) software. Start by entering the following commands into a Terminal to install CUPS (this can take some time): $ sudo apt update $ sudo apt install cups
Give yourself admin privileges for CUPS by entering the following command: $ sudo usermod -a -G lpadmin pi
This last command adds the lpadmin group used by CUPS to the user pi so that you have permission to print. CUPS is configured via a web interface, so start your Chromium web browser from the Raspberry Pi Menu and then enter the address http://localhost:631 into the address bar. On the Administration tab, choose the Add Printer option. This displays a list of printers that are on the network or are connected directly to the Raspberry Pi’s USB port (Figure 2-21).
64
|
Chapter 2: Networking
Figure 2-21. Discovering printers with CUPS Follow the series of dialog boxes to set up the printer.
Discussion When you’re finished, you can test out the printer by firing up LibreOffice (Recipe 4.2). Type some text, and when you go to print it, you should see your newly added printer available for printing (Figure 2-22).
2.10 Setting Up a Network Printer
| 65
Figure 2-22. The print dialog box
See Also Visit the official CUPS website.
66
|
Chapter 2: Networking
CHAPTER 3
Operating System
3.0 Introduction This chapter explores many aspects of the Linux operating system used by the Rasp‐ berry Pi. A lot of this involves the use of the command line. If you are used to Windows or macOS, this can come as a bit of a shock. However, when you get used to it, doing things with the command line can be surprisingly effective. You can accomplish many simple file operations like moving files around, renaming, copying, and deleting files graphically using a more Windows or macOS approach, and this is the subject of our first recipe.
3.1 Browsing Files Graphically Problem You want to move files around using a graphical interface like you can on a macOSbased machine or Windows PC.
Solution Use the File Manager. You can find this program on the Raspberry Menu, in the Accessories group (Figure 3-1).
67
Using the File Manager, you can drag a file or directory from one directory to another or use the Edit menu to copy a file from one location and paste it to a second. This operates in much the same way as the Windows File Explorer or macOS Finder.
Figure 3-1. The File Manager
Discussion The lefthand side of the File Manager shows the folder structure. The central area displays the files in the current folder, which you can navigate using the buttons in the toolbar or by typing a location in the filepath area at the top. You can right-click a file to open a menu with options you can use on that file (Figure 3-2). You can also select more than one file at a time for copying or dragging by holding down the Ctrl key while you select files, or you can select a range of files by selecting one file and then holding down the Shift key while you select the last file in the range.
68
|
Chapter 3: Operating System
Figure 3-2. Right-clicking a file opens a menu with more options
See Also To rename a file or folder, see Recipe 3.6.
3.2 Copying Files onto a USB Flash Drive Problem You want to copy a file from your Raspberry Pi onto a USB flash drive.
Solution Insert the USB flash drive into a USB port, and the dialog shown in Figure 3-3 should appear. Select OK to open it in the File Manager.
3.2 Copying Files onto a USB Flash Drive | 69
Figure 3-3. The removable-media dialog box The drive will be mounted in /media/pi followed by the name of the flash drive (in my case, UNTITLED). To copy a file from your home folder, drag it onto the folder representing your flash drive, as shown in Figure 3-4.
Figure 3-4. Copying a file by dragging it onto a USB flash drive
70
|
Chapter 3: Operating System
Windows, macOS, and Linux all have their own disk formats. The USB flash drive should be formatted as FAT32 or exFAT for maximum compatibility with macOS and Windows computers. exFAT supports larger disk sizes than FAT32.
Discussion After your USB flash drive is mounted on the Raspberry Pi’s filesystem, you can also copy files using the command line. The following example copies the file test.txt to the flash drive: $ cd /home/pi $ cp test.txt /media/pi/UNTITLED/
In this example, cd is the command to change your current directory, and cp is the copy command. These commands are explained more fully in Recipes 3.4 and 3.5.
See Also For general information on using the File Manager, see Recipe 3.1. To copy files from the command line, see Recipe 3.4.
3.3 Starting a Terminal Session Problem When using a Raspberry Pi, you need to issue text commands in a Terminal.
Solution At the top of the Raspberry Pi desktop, select the Terminal icon (it looks like a black computer monitor), or, on the Raspberry Menu, in the Accessories group, select the Terminal option (Figure 3-5).
3.3 Starting a Terminal Session
| 71
Figure 3-5. Opening the Terminal
Discussion When the Terminal starts, it is set to your home directory (/home/pi). You can open as many Terminal sessions as you want. It is often useful to have a couple of sessions open in different directories so that you don’t need to constantly switch directories using cd (Recipe 3.4). When using the Terminal, everything is case sensitive. That is, if you are using a command, you must use the correct case when you’re typing. For example, the ls command that you will meet in the next recipe must be typed as ls and not LS or Ls or lS. Similarly, all filenames are case sensitive, so files named picture.jpg and Picture.jpg are two different files.
72
|
Chapter 3: Operating System
See Also In the next section (Recipe 3.4), you will look at navigating the directory structure using the Terminal.
3.4 Navigating the Filesystem Using a Terminal Problem You need to know how to change directories and move about the filesystem using the Terminal.
Solution The main command used for navigating the filesystem is cd (change directory). After cd, you need to specify the directory that you want to change to. This can be either a relative path to a directory within your current directory or an absolute path to somewhere else on the filesystem. To see what the current directory is, use the command pwd (print working directory).
Discussion Try out a few examples. Open a Terminal session, and you should see a prompt like this: pi@raspberrypi: ~ $
The prompt that you see after each command (pi@raspberrypi: ~ $) is a reminder of your username (pi) and your computer name (raspberrypi). The ~ character is shorthand for your home directory (/home/pi or whatever username you chose when setting up your Raspberry Pi). So at any point you can change your current directory to your home directory as follows: $ cd ~
Throughout the book, I use a $ at the beginning of each line where you are expected to type a command. This is called the prompt. The response from the command line is not prefixed by anything; it appears just as it does on the Raspberry Pi’s screen.
You can confirm that the command did indeed set the directory to home by using the pwd command: $ pwd /home/pi
3.4 Navigating the Filesystem Using a Terminal | 73
If you want to move up one level in the directory structure, you can use the special value .. (two dots) after the cd command, as shown here: $ cd .. $ pwd /home
As you might have deduced by now, the path to a particular file or directory is made up of words separated by a /. So the very root of the entire filesystem is /, and to access the home directory within /, you would refer to /home/. Then, to find the pi directory within that, you would use /home/pi/. You can omit the final / from a path. Paths can be absolute (starting with a / and specifying the full path from the root), or they can be relative to the current working directory, in which case they must not start with a / and they assume that the current directory is the starting point. For instance, starting at the root directory (/) you could use relative paths to navigate to your home directory (assuming your username is “pi”) like this: $ cd / $ pwd / $ cd home/pi $ pwd /home/pi
You will have full read and write access to the files in your home directory, but when you move into the places where system files and applications are kept, your access to some files will be restricted to read-only. You can override this (Recipe 3.12), but some care is required. Check out the root of the directory structure by entering the commands cd / and ls, as shown in Figure 3-6.
Figure 3-6. Listing the contents of a directory The ls command (list) shows us all of the files and directories below (/) the root directory. You will see a home directory listed, which is the directory you have just come from. Now change into one of those directories using the commands shown in Figure 3-7.
74
|
Chapter 3: Operating System
Figure 3-7. Changing directory and listing the contents You will see that the files and folders have some color coding. Files are displayed in various colors, whereas folders are dark blue. Unless you particularly like typing, the Tab key offers a convenient shortcut. If you start typing the name of a file, pressing the Tab key allows the autocomplete feature to attempt to complete the filename. For example, if you’re going to change directory to network, type the command cd netw and then press the Tab key. Because netw is enough to uniquely identify the file or directory, pressing the Tab key will autocomplete it. If what you have typed is not enough to uniquely identify the file or directory, pressing the Tab key another time will display a list of possible options that match what you have typed so far. So if you had stopped at ne and pressed the Tab key, you would see something like Figure 3-8.
Figure 3-8. Autocompletion using the Tab key You can provide an extra argument after ls to narrow down the things that you want to list. Change directory to /etc and then run the following: $ ls f* fake-hwclock.data fonts: conf.avail
conf.d
foomatic: defaultspooler
fb.modes
fstab
fonts.conf
direct
fuse.conf
fonts.dtd
filter.conf
fstab.d: pi@raspberrypi /etc $
3.4 Navigating the Filesystem Using a Terminal | 75
The * character is called a wildcard. In specifying f* after ls, we are saying that we want to list everything that begins with an f. Helpfully, the results first list all the files within /etc that begin with f, and then the contents of all the directories in that folder beginning with f. A common use of wildcards is to list all files with a certain extension (e.g., ls *.docx).
A convention in Linux (and many other operating systems) is to prefix with a period any files that should be hidden from the user. Any so-named files or folders will not appear when you type ls unless you supply ls with the option -a (all). For example: $ cd ~ $ ls -a . .. Adafruit-Raspberry-Pi-Python-Code .advance .AppleDB .AppleDesktop .AppleDouble Asteroids.zip atari_roms .bash_history .bash_logout .bashrc .cache .config .dbus
Desktop .dillo .dmrc .emulationstation .fltk .fontconfig .gstreamer-0.10 .gvfs indiecity .local motor.py .mozilla mydocument.doc Network Trash Folder .profile
.pulse .pulse-cookie python_games sales_log servo.py .stella stepper.py.save switches.txt.save Temporary Items thermometer.py .thumbnails .vnc .Xauthority .xsession-errors .xsession-errors.old
As you can see, the majority of the files and folders in your home directory are hidden.
See Also To change file permissions, see Recipe 3.14.
3.5 Copying a File or Folder Problem You want to copy a file using a Terminal session.
Solution Use the cp command to copy files and directories.
76
|
Chapter 3: Operating System
Discussion You can, of course, copy files using the File Manager and its copy and paste menu options (Recipe 3.1) or keyboard shortcuts. The simplest example of copying in a Terminal session is to make a copy of a file within your working directory. The cp command is followed first by the file to copy and then by the name to be given to the new file. For example, the following code creates a file called myfile.txt and then makes a copy of it with the name myfile2.txt; you can find out more about the trick of creating a file using the > command in Recipe 3.9: $ echo "hello" > myfile.txt $ ls myfile.txt $ cp myfile.txt myfile2.txt $ ls myfile.txt myfile2.txt
Although in this example both filepaths are local to the current working directory, the filepaths can be to anywhere in the filesystem where you have write access. The following example copies the original file to an area named /tmp, which is a location for temporary files (do not put anything important in that folder): $ cp myfile.txt /tmp
Note that in this case, the name to be given to the new file is not specified, just the directory where it is to go. This will create a copy of myfile.txt in /tmp with the same name of myfile.txt. Sometimes, rather than copying just one file, you might want to copy an entire directory full of files and possibly other directories. To copy a directory and all its contents, you need to use the -r option (for recursive): $ cp -r mydirectory mydirectory2
Whenever you are copying files or folders, the result of the command will tell you if you do not have permission. If that’s the case, you will need to either change the permissions of the folder into which you are copying (Recipe 3.14) or copy the files with superuser privileges (Recipe 3.12).
See Also You can also rename files rather than copy them; see Recipe 3.6. For a useful description of the many optional parameters to the cp command, see https://oreil.ly/Cq2SJ.
3.5 Copying a File or Folder
| 77
3.6 Renaming a File or Folder Problem You need to rename a file using a Terminal session.
Solution Use the mv command to rename files and directories.
Discussion The mv (move) command is used in a similar way to the cp command, except that the file or folder being moved is simply renamed rather than a duplicate being made. For example, to rename a file from my_file.txt to my_file.rtf, you use the following command: $ mv my_file.txt my_file.rtf
Changing a directory name is just as straightforward, and you don’t need the recur‐ sive -r option you used when copying, because changing a directory’s name implic‐ itly means that everything within it is contained in a renamed directory.
See Also To copy a file or folder, see Recipe 3.5.
3.7 Editing a File Problem You want to run an editor from the command line to change a configuration file.
Solution Use the nano editor included with most Raspberry Pi distributions.
Discussion To use nano, simply type the command nano followed by the filename or path to the file that you want to edit. If the file doesn’t exist, it will be created when you save it. However, this will happen only if you have write permissions in the directory to which you are trying to write the file.
78
|
Chapter 3: Operating System
From your home directory, type the command nano my_file.txt to edit or create the file my_file.txt. Figure 3-9 shows nano in action.
Figure 3-9. Editing a file with nano You cannot use the mouse to position the cursor; you must use the arrow keys instead. The area at the bottom of the screen lists a number of commands that you can access by holding down the Ctrl key and pressing the letter indicated. Most of these are not that useful. The ones that you are most likely to use are as follows: Ctrl-X Exit. You will be prompted to save the file before nano exits. Ctrl-V Next page. Think of it as an arrow pointing downward. This allows you to move through a large file one screen at a time. Ctrl-Y Previous page. Ctrl-W Where is. This allows you to search for a piece of text. Ctrl-O Output. This will write (save) the file without exiting the editor.
Some fairly crude copy-and-paste options are also there, but in practice, it’s easier to use the normal clipboard from the menu that you access with a right-click, as demonstrated in Figure 3-10.
3.7 Editing a File
| 79
Figure 3-10. Using the clipboard in nano Using this clipboard also enables you to copy and paste text between other windows, such as your browser. When you’re ready to save your changes to the file and exit nano, use the command Ctrl-X. Type Y to confirm that you want to save the file. nano then displays the filename as the default name to save the file under; press Enter to save and exit. If you want to abandon the changes you have made, enter N in place of Y.
See Also Editors are very much a matter of personal taste. Many other editors that are available for Linux will work just fine on Raspberry Pi. The Vim (Vi IMproved) editor has many fans in the Linux world. This is also included in the popular Raspberry Pi distributions. It is not, however, an easy editor for the beginner. You can run it in the same way as nano, but you use the command vi instead of nano.
3.8 Viewing the Contents of a File Problem You want to view the contents of a small file without editing it.
Solution Use the cat command or the more command to view the file.
80
|
Chapter 3: Operating System
For example: $ more myfile.txt This file contains some text
Discussion The cat command displays the whole contents of the file, even if the contents are longer than will fit on the screen. The more command displays only one screen of text at a time. Press the space bar to display the next screen.
See Also You can also use cat to concatenate (join together) a number of files (Recipe 3.32). Another popular command related to more is less. less is like more except that it allows you to move backward in the file as well as forward.
3.9 Creating a File Without Using an Editor Problem You want to create a one-line file without having to use an editor.
Solution Use the > and echo commands to redirect what you type on the command line to a file. For example: $ echo "file contents here" > test.txt $ more test.txt file contents here
The > command overwrites any existing file with the same name, so use it with caution.
Discussion If you just want to create an empty file and edit it later, you can use the touch command followed by a filename, like this: 3.9 Creating a File Without Using an Editor | 81
$ touch test.txt
If you use the touch command on a file that already exists, it will change the modified timestamp on the file as if you had just edited it.
See Also To use the more command to view files without using an editor, see Recipe 3.8. To use > to capture other kinds of system output, see Recipe 3.31.
3.10 Creating a Directory Problem You want to create a new directory using the Terminal.
Solution The mkdir command creates a new directory.
Discussion To create a directory, use the mkdir command. Try out the following example (note that only the commands are shown, not the responses): $ $ $ $
cd ~ mkdir my_directory cd my_directory ls
You need to have write permissions in the directory within which you are trying to create the new directory.
See Also For general information on using the Terminal to navigate the filesystem, see Recipe 3.4.
3.11 Deleting a File or Directory Problem You want to delete a file or directory using the Terminal.
82
|
Chapter 3: Operating System
Solution The rm (remove) command will delete a file or directory and its contents. You should use this with extreme caution.
Discussion Deleting a single file is simple and safe. The following example will delete the file my_file.txt from the home directory; you can use the ls command to make sure it’s gone: $ cd ~ $ rm my_file.txt $ ls
You need to have write permissions in the directory within which you are trying to carry out the deletion. You can also use the * wildcard when deleting files. This example deletes all the files that begin with my_file. in the current directory: $ rm my_file.*
You could also delete all the files in the directory by typing: $ rm *
If you want to recursively delete a directory (that is, not just the directory itself, but all the files and directories that it contains), you can use the -r option: $ rm -r mydir
When deleting files from a Terminal window, remember that you do not have the safety net of a recycle bin from which deleted files can be retrieved. Also, generally speaking, you won’t be given the option to confirm; the files will just immediately be deleted. This can be totally devastating if you combine it with the sudo command (Recipe 3.12).
See Also For more information on navigating the file system using the Terminal, see Recipe 3.4. If you are concerned about accidentally deleting files or folders, you can force the rm command to confirm deletions by setting up a command alias (Recipe 3.36).
3.11 Deleting a File or Directory
| 83
3.12 Performing Tasks with Superuser Privileges Problem Some commands don’t work because you have insufficient privileges.
Solution You need to issue commands with superuser privileges. The sudo (substitute user do) command allows you to perform actions with superuser privileges. Just prefix the command with sudo.
Be Careful of sudo As was once said in a famous movie franchise, “with great power comes great responsibility.” The sudo command allows you to do really dangerous things, like deleting important system files that could render your Raspberry Pi useless without a complete rein‐ stallation of Raspberry Pi OS.
Discussion Most tasks that you want to perform on the command line can usually be performed without superuser privileges. The most common exceptions to this are when you’re installing new software and editing configuration files. The apt command is the principal way of installing new software into Raspberry Pi OS. You will meet it formally in Recipe 3.17. Another example requiring superuser privileges is the reboot command. If you try to run it as a normal user, you will receive a number of error messages: $ reboot Failed to Failed to Failed to Failed to
set wall message, ignoring: Interactive authentication required. reboot system via logind: Interactive authentication required. open /dev/initctl: Permission denied talk to init daemon.
If you issue the same command prefixed with sudo, the command will work just fine: $ sudo reboot
If you have a whole load of commands to run as superuser and don’t want to have to prefix each command with sudo, you can use the following command: $ sudo sh #
84
|
Chapter 3: Operating System
Note how the prompt changes from $ to #. All subsequent commands will be run as superuser. When you want to revert to being a regular user, enter the exit command: # exit $
See Also To understand more about file permissions, see Recipe 3.13. To install software using apt, see Recipe 3.17.
3.13 Understanding File Permissions Problem You have seen the strange characters that accompany a filename when it is listed. You would like to know what they all mean.
Solution To see the permissions and ownership information relating to files and directories, use the ls command with the option -l.
Discussion Run the command ls -l (the option letter is a lowercase L), and you will see a result like this: $ ls -l total 16 -rw-r--r--rw-r--r--rw-r--r-drwxr-xr-x
1 1 1 2
pi pi pi pi
pi 5 pi 5 pi 5 pi 4096
Apr Apr Apr Apr
23 23 23 23
15:23 15:23 15:23 15:23
file1.txt file2.txt file3.txt mydir
The first line of response from the ls command tells you 16 files are in the directory. Figure 3-11 shows the different sections of the listing information. The first block contains the permissions. In the second block, the number 1 (labeled “Files”) indi‐ cates how many files are involved. This field makes sense only if the listing entry is for a directory; if it is a file, it will mostly just be 1. The next two entries (both pi) are the owner and group of the file. The size entry (the fifth block) indicates the size of the file in bytes. The date modified will change every time the file is edited or changed, and the final entry is the actual name of the file or directory.
3.13 Understanding File Permissions
| 85
Figure 3-11. File permissions The permissions block is split into four sections (Type, Owner, Group, and Other). The first section is the type of the file. If this is a directory, it will be the character d; if it is a file, the entry will just be a -. The next section comprises three characters that specify the various owner permis‐ sions for the file. Each character is a flag that is either on or off. If the owner has read permissions, an r will be in the first character position. If the owner has write permissions, a w will be in the second slot. The third position, which is - in this example, will have an x if the file is executable (a program or script) by the owner. The third section has the same three flags but for any users in the group. Users can be organized into groups. In this case, the file has a user pi and a group ownership of pi. If any other users were in the group pi, they would have the permissions specified here. The final section specifies the permissions for users who are neither pi nor in the group pi. Because most people will only ever use the Raspberry Pi as the user pi, the permis‐ sions of most interest are in the first section.
See Also To change file permissions, see Recipe 3.14.
3.14 Changing File Permissions Problem You need to change the permissions of a file.
86
|
Chapter 3: Operating System
Solution You can use the command chmod to modify file permissions.
Discussion Common reasons why you might want to change file permissions include needing to edit a file that is marked as read-only and giving a file execute permissions so that it can run as a program or script. The chmod command allows you to add or remove permissions for a file. There are two syntaxes for doing this: one requires the use of octal (base 8), and the other is text based. We’ll use the easier-to-understand text method. The first parameter to chmod is the change to make, and the second is the file or folder to which it should apply. The change parameter takes the form of the permission scope (+, -, = for add, remove, and set, respectively) and then the permission type. For example, the following command will add execute (x) rights for the owner (user) of the file file2.txt: $ chmod u+x file2.txt
If we now list the directory, we can see that the x permission has been added: $ ls -l total 16 -rw-r--r--rwxr--r--rw-r--r-drwxr-xr-x
1 1 1 2
pi pi pi pi
pi 5 pi 5 pi 5 pi 4096
Apr Apr Apr Apr
23 24 23 23
15:23 08:08 15:23 15:23
file1.txt file2.txt file3.txt mydir
If we wanted to add execute permissions for the group or for other users, we would use g and o, respectively. The letter a adds the permission for everyone. You will often find examples of setting the file permissions using a number. For example: $ chmod 777 file1.txt
Each of the three digits represents 3 bits for the owner, group, and other parts of the file permission. The digits are octal, that is number base 8, so their binary values are as shown in the following table.
3.14 Changing File Permissions
| 87
Octal 0 1 2 3 4 5 6 7
Binary 000 001 010 011 100 101 110 111
For example, a file permission of rwxr--r-- would be represented by the number 744.
See Also For background on file permissions, see Recipe 3.13. For a chmod octal calculator, see https://chmod-calculator.com. See Recipe 3.15 for changing file ownership.
3.15 Changing File Ownership Problem You need to change the ownership of a file.
Solution You can use the command chown (change owner) to modify the ownership of a file or directory.
Discussion As we discovered in Recipe 3.13, any file or directory has both an owner and a group associated with it. Because most users of the Raspberry Pi will just have the single user pi, we don’t really need to worry about groups. Occasionally, you will find files on your system that have been installed with a different user than pi. If this is the case, you can change the ownership of the file using the chown command. To change the owner of a file, use chown followed by the new owner and group, separated by a colon, and then the name of the file.
88
|
Chapter 3: Operating System
You will probably find that you need superuser privileges to change ownership, in which case you should prefix the command with sudo (Recipe 3.12). In this example, we change the owner of file2.txt from pi to root: $ sudo chown $ ls -l total 16 -rw-r--r-- 1 -rwxr--r-- 1 -rw-r--r-- 1 drwxr-xr-x 2
root:root file2.txt
pi root pi pi
pi 5 root 5 pi 5 pi 4096
Apr Apr Apr Apr
23 24 23 23
15:23 08:08 15:23 15:23
file1.txt file2.txt file3.txt mydir
See Also For background on file permissions, see Recipe 3.13. Also see Recipe 3.14 for changing file permissions.
3.16 Making a Screen Capture Problem You want to capture an image of the Raspberry Pi’s screen and save it to a file.
Solution Use the delightfully named scrot (SCReenshOT) screen capture software.
Discussion The simplest way to trigger a screen capture is just to enter the command scrot. This will immediately take an image of the primary display and save it in a file named something like 2023-04-25-080116_1024x768_scrot.png within the current directory. Sometimes you want a screenshot to show a menu being opened or something that generally disappears when the window loses focus. For such situations, you can specify a delay before the capture takes place by using the -d option: $ scrot -d 5
The delay is specified in seconds. If you capture the entire screen, you can crop it later with image editing software, such as GIMP (Recipe 4.6). However, it is more convenient to just capture a specific area of the screen in the first place, which you can do by using the -s option.
3.16 Making a Screen Capture
| 89
To use this option, type the following command and then, with the mouse, drag to define the area of screen that you want to capture: $ scrot -s
The filename will include the dimensions in pixels of the image captured.
See Also The scrot command has a number of other options to control things like using multiple screens and changing the format of the saved file. You can find out more about scrot from its manpage by entering the following command: $ man scrot
Manpages Manpages (manual pages) are available for almost all Raspberry Pi OS commands, and you can see them by entering the command name followed by the command itself. However, a command’s manpage is not always very accessible, being a thorough reference for the command rather than a simple guide for how to use it. So it’s often better just to do an internet search for the command.
3.17 Installing Software with apt Problem You want to install software using the command line.
Solution The most frequently used tool for installing software from a Terminal session is apt (the Advanced Packaging Tool). The basic format of the command, which you must run as superuser, is as follows: $ sudo apt install
For example, to install the AbiWord word processing software, you would enter this command: $ sudo apt install abiword
Discussion The apt package manager uses a list of available software. This list is included with the Raspberry Pi operating system distribution but is likely to be out of date. So it is 90
|
Chapter 3: Operating System
a good idea to always run the following command to update the list before installing new software using apt: $ sudo apt update
The list and the software packages for installation are all on the internet, so none of this will work unless your Raspberry Pi has an internet connection. If you find that when you update you get an error like E: Problem with MergeList /var/lib/dpkg/status, try running these com‐ mands, which will remove the offending file and replace it with a new, empty one: $ sudo rm /var/lib/dpkg/status $ sudo touch /var/lib/dpkg/status
The installation process can often take a while because the files must be downloaded and installed. Some installations will also add shortcuts to your desktop or the program groups on your Raspberry Menu. You can search for software to install using the command apt search followed by a search string such as abiword. This then displays a list of matching packages that you could install.
See Also See Recipe 3.18 for removing programs that you no longer need so that you can free up space. See also Recipe 3.21 for downloading source code from GitHub. For installing Python programs with pip, see Recipe 3.19. To install software using a graphical user interface, see Recipe 4.2.
3.18 Removing Software Installed with apt Problem Having installed a whole load of programs using apt, you now find that you want to remove some of them.
Solution The apt utility has an option (remove) that will remove a package, but it will remove only those packages that have been installed with apt install.
3.18 Removing Software Installed with apt
| 91
For example, if you wanted to remove AbiWord, you would use the following command: $ sudo apt remove abiword
Discussion Removing a package like this doesn’t always delete everything because packages often have prerequisite packages that are installed as well. To remove these, you can use the autoremove option, as shown here: $ sudo apt autoremove abiword $ sudo apt clean
The apt clean option will do some further tidying up of unused package installation files.
See Also See Recipe 3.17 for installing packages using apt.
3.19 Installing Python Packages with pip3 Problem You want to use the pip3 or pip (Pip Installs Packages) package manager to install Python libraries.
Solution If you have the latest version of Raspberry Pi OS, pip3 will already be installed, and you can run it from the command line. pip3 installs Python 3 packages, and on the rare occasion that you might need to install packages for Python 2, just use pip. Here is an example of using pip3 to install: $ pip3 install pyserial
If pip3 is not installed on your system, you can install it using this command: $ sudo apt install python3-pip
Sometimes you will want the software package to be installed for both Python 2 and Python 3, and so you might find yourself running the same commands using both pip and pip3.
92
|
Chapter 3: Operating System
Discussion Although many Python libraries can be installed using apt (see Recipe 3.17), some can’t, and you must use pip instead.
See Also To install software using apt, see Recipe 3.17.
3.20 Fetching Files from the Command Line Problem You want to download a file from the internet without using a web browser.
Solution You can use the wget command to fetch a file from the internet. For example, the following command fetches the file Pifm.tar.gz from https:// www.icrobotics.co.uk: $ wget http://www.icrobotics.co.uk/wiki/images/c/c3/Pifm.tar.gz --2013-06-07 07:35:01-- http://www.icrobotics.co.uk/wiki/images/c/c3/Pifm.tar.gz Resolving www.icrobotics.co.uk (www.icrobotics.co.uk)... 155.198.3.147 Connecting to www.icrobotics.co.uk (www.icrobotics.co.uk)|155.198.3.147| :80... connected. HTTP request sent, awaiting response... 200 OK Length: 5521400 (5.3M) [application/x-gzip] Saving to: `Pifm.tar.gz' 100%[==================================================>] 5,521,400
601K/s
2018-06-07 07:35:11 (601 KB/s) - `Pifm.tar.gz' saved [5521400/5521400]
If your URL contains any special characters, it’s a good idea to enclose them in double quotes.
Discussion You’ll find that some instructions for installing software rely on using wget to fetch files. It’s often more convenient to do this from the command line rather than use a browser, find the file, download it, and then copy it to the place you need it.
3.20 Fetching Files from the Command Line
| 93
The wget command takes the URL to download as its argument and downloads it into the current directory. It’s typically used to download an archive file of some type but will also download any web page. So, you could, for example, fetch the Google homepage into a file called index.html using the command: $ wget google.com
See Also For information on installing with apt, see Recipe 3.17.
3.21 Fetching Source Code with Git Problem Sometimes Python libraries and another software are hosted on the GitHub website or other online Git repository. You need to be able to fetch them onto your Raspberry Pi.
Solution To use code in Git repositories, you need to use the git clone command to make your own copy of the files. For example, the following command will download all of the source code examples from this book into a new folder: $ git clone https://github.com/simonmonk/raspberrypi_cookbook_ed4.git
Along with the URL for the code to clone, there is a web page that you can visit with a browser. If you go to the GitHub web page for this book, you will find a web page similar to the one shown in Figure 3-12. Clicking the Code button allows you to copy the repository’s URL and then paste it after the command git in your Terminal session.
Discussion There is a difference between Git and GitHub. Git is software used to manage code, and GitHub is one of many websites hosting code, which was pushed there using Git. In fact, you can actually host your own Git repository on a Raspberry Pi if you want to. However, there are benefits to using a Git-based website such as GitHub or GitLab: • Your code is stored in the cloud, so if your disk (or SD card) breaks, you won’t lose the code.
94
|
Chapter 3: Operating System
• The code is publicly visible, so other people can look at it and use it, and if they find things wrong with it they might even offer up fixes for you. • You can include documentation about your project for all to see in the README file.
Figure 3-12. The GitHub repository page for this book If you are working on a Raspberry Pi project that you think others might be interested in, I would recommend using GitHub or GitLab to host your code. There is a little bit to learn, but it’s worth the effort. Another advantage to using Git (whether locally or with a service like GitHub) is that every time you do a chunk of work on a project, you will push that work up to the master copy of your code. This doesn’t replace the code that was already there, but is instead stored as a new edition. You can at any time recover earlier versions of the code should you make a mistake. The terms “master” and “slave” used in the 1-wire and SPI inter‐ faces were written into standards and code many years ago. The origins of these words are clearly problematic. There are moves to replace this terminology with something more modern (and more technically accurate). But for now, unfortunately, we will continue seeing these names until code libraries and the standards they reflect are brought up-to-date.
3.21 Fetching Source Code with Git | 95
I host all of the code from my books and other projects on GitHub. These are the steps I take when I make a new repository: 1. Go to your home page on GitHub (you’ll need to create an account) and click the + button and select the New Repository option. 2. Give the repository a name and short description. 3. Check the option “Initialize this repository with a README.” 4. Select a license—I select MIT for no better reason than my great respect for that august center of learning, reasoning that if it has a license for sharing my work, it’s probably a good one. 5. Click “Create repository.” 6. Back on your computer (Raspberry Pi or other), open a Terminal (Recipe 3.3). 7. Run the command git followed by the URL of the repository. This will create a folder for the project. Any files that you write in this folder will eventually be saved to GitHub when you type the following commands: $ git add . $ git commit -m "message about what you changed or added" $ git push
The first of these commands adds all of the changed or new files to the list of files to be committed. The commit command gives you an option to explain what’s new in the changes being committed. Finally, the push command pushes the changes up to GitHub. At this point, you are prompted for your GitHub username and password. The password will actually be a token that you generate from your GitHub account. You will find GitHub to be a rich source of Python and other code for use with the Raspberry Pi. This is especially true when it comes to software interfaces to different types of hardware, such as displays and sensors.
See Also Learn more about Git and the Git hosting services GitHub and GitLab. For information on downloading this book’s program code and other files relating to this book, see Recipe 3.22.
3.22 Fetching This Book’s Accompanying Code Problem You want to download all the source code and other files relating to this book.
96
|
Chapter 3: Operating System
Solution You can either clone the files from GitHub as described in Recipe 3.21 or, as we will describe here, get the downloads as a single ZIP archive file from GitHub. A good starting point for getting the book’s downloads is to go to the book’s web page using the browser on your Raspberry Pi. Here, in addition to a link to the book’s code hosted on GitHub, you will find errata and other information about the book. So whether you begin at the website or directly at the GitHub page, when you click the Code button, you will see the Download ZIP option (Figure 3-13).
Figure 3-13. Downloading the ZIP file from the GitHub repository page for this book Click the Download ZIP option. Chromium saves this to your Downloads folder. Click the down arrow next to the downloaded ZIP file and then select the option “Show in folder.” This opens a File Manager window in the Downloads folder. Find the ZIP file that has just been downloaded. Double-click the ZIP file to open the Xarchiver tool and then click the “Extract files” icon. In the dialog that appears, change the path to which the extracted folder is to be saved to /home/pi and then click Extract.
3.22 Fetching This Book’s Accompanying Code
| 97
After the files have been extracted, there will be a new folder in your home directory containing all the downloads for the book.
Discussion If you now use the File Manager to see what’s in your home directory, you will find a folder called raspberry_pi_cookbook_ed4-master.
See Also For more information on using Git and GitHub, see Recipe 3.21.
3.23 Running a Program Automatically on Startup Problem You want a program or script to start automatically as your Raspberry Pi boots.
Solution Modify your rc.local file to run the program you want. Edit the file /etc/rc.local using the following command: $ sudo nano /etc/rc.local
Add the following line after the first block of comment lines that begin with #: $ /usr/bin/python /home/pi/my_program.py &
It is important to include the & on the end of the command line so that it is run in the background; otherwise your Raspberry Pi will not finish booting.
Discussion This way of autorunning a program needs a very careful edit of rc.local, or you can stop your Raspberry Pi from booting.
See Also A safer way of autorunning a program is detailed in Recipe 3.24.
98
|
Chapter 3: Operating System
3.24 Running a Program Automatically as a Service Problem You want to arrange for a script or program to start automatically every time the Raspberry Pi reboots.
Solution Debian Linux, on which most Raspberry Pi distributions are based, uses a dependency-based mechanism for automating the running of commands at startup. This is a little tricky to use and involves creating a configuration file for the script or program that you want to run, which will reside in a folder called init.d.
Discussion The following example shows you how to run a Python script in your home directory. The script could do anything, but in this case, the script runs a simple Python web server, which is described further in Recipe 7.17. The steps involved are: 1. Create an init script. 2. Make the init script executable. 3. Tell the system about the new init script. First, create the init script. You need to create this in the folder /etc/init.d/. The script can be called anything, but in this example, we call it my_server. Create the new file by using nano with the following command: $ sudo nano /etc/init.d/my_server
Paste the following code into the editor window and save the file. This is a lot to type, so if you are reading a paper copy of this book, you can copy and paste the code from this web page; just scroll down until you find this chapter and recipe: ### BEGIN INIT INFO # Provides: my_server # Required-Start: $remote_fs $syslog $network # Required-Stop: $remote_fs $syslog $network # Default-Start: 2 3 4 5 # Default-Stop: 0 1 6 # Short-Description: Simple Web Server # Description: Simple Web Server ### END INIT INFO #! /bin/sh
3.24 Running a Program Automatically as a Service | 99
# /etc/init.d/my_server export HOME case "$1" in start) echo "Starting My Server" sudo /usr/bin/python /home/pi/myserver.py 2>&1 & ;; stop) echo "Stopping My Server" PID=`ps auxwww | grep myserver.py | head -1 | awk '{print $2}'` kill -9 $PID ;; *) echo "Usage: /etc/init.d/my_server {start|stop}" exit 1 ;; esac exit 0
This is quite a lot of work to automate the running of a script, but most of it is boilerplate code that is the same for every service. To run a different script, just work your way through the script, changing the descriptions and the name of the Python file that you want to run. The next step is to make this file executable for the owner, which you do using this command: $ sudo chmod o+x /etc/init.d/my_server
Now that the program is set up as a service, you can use the following command to test that everything is OK before you set it to autostart as part of the boot sequence: $ /etc/init.d/my_server start Starting My Server Bottle v0.11.4 server starting up (using WSGIRefServer())... Listening on http://192.168.1.16:80/ Hit Ctrl-C to quit.
Finally, if that runs OK, use the following command to make the system aware of the new service that you have defined: $ sudo update-rc.d my_server defaults
See Also For a simpler approach to making a program run automatically, see Recipe 3.23. For more information on changing file and folder permissions, see Recipe 3.13.
100 |
Chapter 3: Operating System
3.25 Running a Program Automatically at Regular Intervals Problem You want to run a script once each day or at regular intervals.
Solution Use the Linux crontab (chronological table) command. To do this, the Raspberry Pi needs to know the time and date and therefore needs a network connection.
Discussion The command crontab allows you to schedule events to take place at regular inter‐ vals. This can be daily or hourly, and you can even define complicated patterns so different things happen on different days of the week. This is useful for backup tasks that you might want to run in the middle of the night. You can edit the scheduled events using the following command: $ crontab -e
If the script or program that you want to run needs to be run as superuser, prefix all the crontab commands with sudo (Recipe 3.12). The comment line (starting with a #) indicates the format of a crontab line. The digits are, in order, minute, hour, day of month, month, and day of week and are followed by the command that you want to run. If there is a * in the relevant position, that means every; if there is a number instead, the script runs only at that minute/hour/day of the month. For example, to run myscript.sh every day at 1 a.m., you would add the line shown in Figure 3-14.
Figure 3-14. Editing crontab
3.25 Running a Program Automatically at Regular Intervals | 101
By specifying a range of day numbers, say 1–5 (Monday to Friday), in the day of week column, the script will run only at 1 a.m. on those days, as demonstrated here: 0 1 * * 1-5 /home/pi/myscript.sh
If your script needs to be run from a particular directory, you can use a semicolon (;) to separate multiple commands, as shown here: 0 1 * * * cd /home/pi; python mypythoncode.py
See Also You can see the full manpage documentation for crontab by entering this command: $ man crontab
3.26 Finding a File Problem You want to find a file that you know is on the system somewhere.
Solution Use the Linux find command.
Discussion Starting with a directory specified in the command, the find command will search for a file that you specify and, if it finds the file, display its location. For example: $ find /home/pi -name gemgem.py /home/pi/python_games/gemgem.py
You can start the search at various points on the tree, even at the root of the entire filesystem (/). A search of the entire filesystem will take a lot longer and will also produce error messages. You can redirect these error messages by adding 2>/dev/ null to the end of the line. To search for the file throughout the entire filesystem, use the following command: $ find / -name gemgem.py 2>/dev/null /home/pi/python_games/gemgem.py
102 |
Chapter 3: Operating System
Note that 2>/dev/null redirects output that would make it difficult to see the file when it was eventually found. You can find out more about redirection in Recipe 3.31. You can also use wildcards with find as follows: $ find /home/pi -name match* /home/pi/python_games/match4.wav /home/pi/python_games/match2.wav /home/pi/python_games/match1.wav /home/pi/python_games/match3.wav /home/pi/python_games/match0.wav /home/pi/python_games/match5.wav
See Also The find command has a number of other advanced features for searching. To see the full manpage documentation for find, use this command: $ man find
3.27 Using the Command-Line History Problem You want to be able to repeat commands on the command line without having to type them again.
Solution Use the up arrow and down arrow keys to select previous commands from the command history, and use the history command with grep to find older commands.
Discussion You can access the previous command you ran by pressing the up arrow key. Pressing it again will take you to the command before that, and so on. If you overshoot the command you wanted, the down arrow key will take you back in the other direction. If you want to cancel without running the selected command, use Ctrl-C. Ctrl-C is command line for stop what you are doing; in many situations, it will stop a program entirely. Over time, your command history will grow too large for you to use the arrow keys to find a command that you used ages ago. To find a command from way back, you can use the history command:
3.27 Using the Command-Line History | 103
$ history 1 sudo nano /etc/init.d/my_server 2 sudo chmod +x /etc/init.d/my_server 3 /etc/init.d/my_server start 4 cp /media/4954-5EF7/sales_log/server.py myserver.py 5 /etc/init.d/my_server start 6 sudo apt update 7 sudo apt install bottle 8 sudo apt install python-bottle
This lists all of your command history and is likely to have far too many entries for you to find the command you want. To remedy this, you can use the | character to pipe (see Recipe 3.33) the history command into the grep command, which will display only results matching a search string. So, for example, to find all the apt (Recipe 3.17) commands that you’ve issued, you can use the line: $ history | grep apt 6 sudo apt update 7 sudo apt install bottle 8 sudo apt install python-bottle 55 history | grep apt
Each history item has a number next to it, so if you find the line you were looking for, you can run it using ! followed by the history number, as shown here: $ !6 sudo apt update .....
See Also To find files rather than commands, see Recipe 3.26.
3.28 Monitoring Processor Activity Problem The Raspberry Pi can run a bit slow sometimes, so you want to see what’s hogging the processor.
Solution Use the Task Manager utility, which you’ll find on the Raspberry Menu, in the Accessories group (Figure 3-15).
104 |
Chapter 3: Operating System
Figure 3-15. The Task Manager The Task Manager allows you to see at a glance how much CPU and memory are being used. You can also right-click a process and select the option to kill it from the pop-up menu that appears. The bar graphs toward the top of the window display the total CPU usage and memory usage. The processes are listed below that, and you can see the CPU share each is taking.
Discussion If you prefer to do this type of thing from the command line, use the Linux top com‐ mand to display very similar data about processor and memory usage and which processes are using the most resources (Figure 3-16). You can then use the kill command to kill a process. You will need to do this as superuser. In this case, you can see that the top process is a Python program that uses 97% of CPU. The first column shows its process ID (2447). To kill this process, enter this command: $ kill 2447
It is quite possible to kill some vital operating system process this way, but if you do, powering off your Pi and turning it back on again will restore things to normal.
3.28 Monitoring Processor Activity
| 105
Figure 3-16. Using the top command to see resource usage Sometimes you might have a process running that is not immediately visible when you use top. If this is the case, you can search all the processes running by using the ps command and piping (Recipe 3.33) the results to the grep command (Recipe 3.27), which will search the results and highlight items of interest. For example, to find the process ID for our CPU-hogging Python process, we could run the following command: $ ps -ef | grep "python" pi 2447 2397 99 07:01 pts/0 pi 2456 2397 0 07:01 pts/0
00:00:02 python speed.py 00:00:00 grep --color=auto python
In this case, the process ID for the Python program speed.py is 2447. The second entry in the list is the process for the ps command itself.
The killall Command A variation on the kill command is the killall command. Use this with caution because it kills all processes that match its argument. So, for example, the following command will kill all Python programs running on the Raspberry Pi: $ sudo killall python
106 |
Chapter 3: Operating System
If you want even more information, try the htop command as an alternative to top.
See Also See also the manpages for top, ps, grep, kill, and killall. You can view these by typing the man command followed by the name of the command for which you want information, as shown here: $ man top
3.29 Working with File Archives Problem You have downloaded a compressed file and want to uncompress it.
Solution Depending on the file type, you will need to use the tar command or the gunzip command.
Discussion If the file that you want to uncompress just has the extension .gz, you can unzip it using the command: $ gunzip myfile.gz
You also often find files (called tarballs) that contain a directory that has been archived with the Linux tar utility and then compressed with gzip into a file with a name like myfile.tar.gz. You can extract the original files and folders out of a tarball by using the tar command: $ tar -xzf myfile.tar.gz
If the file is a ZIP archive, you can use the File Manager and Xarchiver tools, as shown in Recipe 3.22.
See Also You can find out more about tar from its manpage, which you can access with the command man tar.
3.29 Working with File Archives
| 107
3.30 Listing Connected USB Devices Problem You’ve plugged in a USB device and want to make sure Linux recognizes it.
Solution Use the lsusb (like ls but for USB devices) command. This lists all of the devices attached to the USB ports on your Raspberry Pi: $ lsusb Bus 001 Device 002: Bus 001 Device 001: Bus 001 Device 003: Bus 001 Device 004: [Optical mouse]
ID ID ID ID
0424:9512 1d6b:0002 0424:ec00 15d9:0a41
Standard Microsystems Corp. Linux Foundation 2.0 root hub Standard Microsystems Corp. Trust International B.V. MI-2540D
Discussion This command informs you as to whether a device is connected, but it will not guarantee that the device is working correctly. There might be drivers to install or configuration changes to make for the hardware.
3.31 Redirecting Output from the Command Line to a File Problem You want to quickly create a file with some text or record a directory listing into a file.
Solution Use the > command to redirect output that would otherwise appear in your Terminal after you run the command. For example, to copy a directory listing into a file called myfiles.txt, do the following: $ ls > myfiles.txt $ more myfiles.txt Desktop indiecity master.zip mcpi
108 |
Chapter 3: Operating System
Discussion You can use the > command on any Linux command that produces output, even if you are running, say, a Python program. You can also use the opposite (.
See Also To use the cat command to join together a number of files, see Recipe 3.32.
3.32 Concatenating Files Problem You have a number of text files, and you want to join them into one big file.
Solution Use the cat command to concatenate a number of files into one output file. For example: $ cat file1.txt file2.txt file3.txt > full_file.txt
Discussion Joining files is the real purpose of the cat command. You can supply as many filenames as you like, and they will all be written to the file that you specify. If you do not redirect the output, it will just appear in your Terminal window. If they are big files, this process might take some time!
See Also See also Recipe 3.8, in which cat is used to display the contents of a file.
3.33 Using Pipes Problem You want to use the output of one Linux command as the input to another command.
3.32 Concatenating Files | 109
Solution Use the pipe command, which is the bar symbol (|) on your keyboard, to pipe the output of one command to another. For example: $ ls -l *.py | grep Jun -rw-r--r-- 1 pi pi 226 Jun
7 06:49 speed.py
This example will find all the files with the extension py that also have Jun in their directory listing, indicating that they were last modified in June.
Discussion At first sight, this looks rather like output redirection using > (Recipe 3.31). The difference is that > will not work if the target is another program. It will work only for redirecting to a file. You can chain together as many programs as you like, as shown here, although this isn’t something you will do often: $ command1 | command2 | command3
See Also See Recipe 3.27 to search your command history using pipe and grep, and Recipe 3.28 for an example of using grep to find a process.
3.34 Hiding Output to the Terminal Problem You want to run a command, but you don’t want the output filling up your screen.
Solution Redirect the output to /dev/null using >. For example: $ ls > /dev/null
The dev directory contains operating system devices, including things like serial ports. Within this directory, a special device (the null device) is defined that simply discards everything sent to it.
110 |
Chapter 3: Operating System
Discussion This example illustrates the syntax but is otherwise pretty useless. A more common use is when you’re running a program and the developer has left a lot of trace messages in its code, which you don’t really want to see. The following example hides superfluous output from the find command (see Recipe 3.36): $ find / -name gemgem.py 2>/dev/null /home/pi/python_games/gemgem.py
See Also For more information about redirecting standard output, see Recipe 3.31.
3.35 Running Programs in the Background Problem You want to run a program while also working on some other task.
Solution Run the program or command in the background using the & command. For example: $ python speed.py & [1] 2528 $ ls
Rather than wait until the program has finished running, the command line displays the process ID (the second number) and immediately allows you to continue with whatever other commands you want to run. You can then use this process ID to kill the background process (Recipe 3.28). To bring the background process back to the foreground, use the fg command: $ fg python speed.py
This reports the command or program that is running and then waits for it to finish.
Discussion Output from the background process will still appear in the Terminal. An alternative to putting processes in the background is to just open more than one Terminal window.
3.35 Running Programs in the Background
| 111
See Also For information on managing processes, see Recipe 3.28.
3.36 Creating Command Aliases Problem You want to create aliases (shortcuts) to commands that you use frequently.
Solution Edit the file ~/.bashrc using nano (Recipe 3.7), and then move to the end of the file and add as many lines as you want, like this: alias L='ls -a'
This creates an alias called L that, when entered, will be interpreted as the command ls -a. Save and exit the file using Ctrl-X and Y, and then type the following command to update the Terminal with the new alias: $ source .bashrc
Discussion Many Linux users set up an alias for rm, like the following, so that it confirms deletions: $ alias rm='rm -i'
This is not a bad idea, as long as you do not forget when you use someone else’s system who doesn’t have this alias set up!
See Also For more information about rm, see Recipe 3.11.
3.37 Setting the Date and Time Problem You want to manually set the date and time on your Raspberry Pi because it does not have an internet connection.
112 |
Chapter 3: Operating System
Solution Use the Linux date command. The date and time format is MMDDhhmmYYYY, in which MM is the month num‐ ber; DD is the day of the month; hh and mm are the hours and minutes, respectively; and YYYY is the year. For example: $ sudo date 010203042019 Wed 2 Jan 03:04:00 GMT 2019
Discussion If the Raspberry Pi is connected to the internet, as it boots up it will automatically set its own time using an internet time server. You can also use date to display the local time by entering date on its own: $ date Fri 19 Jul 10:59:08 BST 2019
3.38 Finding Out How Much Room You Have on the SD Card Problem You want to know how much free space there is on the SD card.
Solution Use the Linux df (disk filesystem) command: $ df -h Filesystem rootfs /dev/root devtmpfs tmpfs tmpfs tmpfs /dev/mmcblk0p1
Size 3.6G 3.6G 180M 38M 5.0M 75M 56M
Used Avail Use% Mounted on 1.7G 1.9G 48% / 1.7G 1.9G 48% / 0 180M 0% /dev 236K 38M 1% /run 0 5.0M 0% /run/lock 0 75M 0% /run/shm 19M 38M 34% /boot
The -h option shows the sizes using the KB, MB, and GB symbols (shortened to K, M, and G) rather than the number of bytes.
3.38 Finding Out How Much Room You Have on the SD Card
| 113
Discussion Looking at the first line of the results, you can see that 3.6 GB of storage is on the SD card, of which 1.7 GB is used. When you run out of disk space, you are likely to get unexpected bad behavior, such as error messages saying that a file could not be written.
See Also You can find the manpage for df with the command man df.
3.39 Finding Out What Operating System Version You Are Running Problem You want to know exactly what version of Raspberry Pi OS you are running.
Solution Enter the following command into a Terminal or Secure Shell (SSH) session: $ cat /etc/os-release PRETTY_NAME="Raspbian GNU/Linux 11 (bullseye)" NAME="Raspbian GNU/Linux" VERSION_ID="11" VERSION="11 (bullseye)" VERSION_CODENAME=bullseye ID=raspbian ID_LIKE=debian HOME_URL="http://www.raspbian.org/" SUPPORT_URL="http://www.raspbian.org/RaspbianForums" BUG_REPORT_URL="http://www.raspbian.org/RaspbianBugs"
Discussion As you can see from the result in the previous example, the first line tells us all we need to know. In this case, my Raspberry Pi is running Raspbian (Raspberry Pi OS) version 11, which also goes under the nickname bullseye. It can be useful to know what version of Raspberry Pi OS you are running if you are having problems with a certain piece of software. Often the first question that you will be asked by support is What version of Raspberry Pi OS are you running? You might need to know what version of the Linux kernel you have on your Rasp‐ berry Pi. You can find this using the following command:
114 |
Chapter 3: Operating System
$ uname -a Linux raspberrypi 5.15.32-v7l+ #1538 SMP Thu Mar 31 19:39:41 BST 2022 armv7l GNU/Linux
Here you can see that the author’s Raspberry Pi uses v5.15 of the kernel.
See Also To see how much room you have left on your SD card or other boot disk, see Recipe 3.38.
3.40 Updating Raspberry Pi OS Problem You want to update your Raspberry Pi to the latest version of Raspberry Pi OS.
Solution If you have a fairly new version of Raspberry Pi OS (Bullseye onwards), then an icon should be in the top right of the screen that looks like an arrow pointing down toward a tray (Figure 3-17). When you click on this, you are given the option to see available updates and install them.
Figure 3-17. Installing updates from the desktop
3.40 Updating Raspberry Pi OS
| 115
If you prefer, you can install from the command line. Open a command line using the Terminal (Recipe 3.3) and enter the following command to update your system to the latest version: $ sudo apt update $ sudo apt full-upgrade
This will take some time, especially if there is a lot to upgrade. Most important, if you have any precious files on your system, I recommend copying them onto a USB flash drive (Recipe 3.2) before upgrading.
Discussion The first of these commands doesn’t actually update Raspberry Pi OS; it just updates the apt package manager to make it aware of the latest versions of the packages that comprise your operating system and related software. The command full-upgrade upgrades the operating system itself. During the pro‐ cess, you will be warned how much disk space will be required, so you should use Recipe 3.38 to check that you have enough room before pressing Y to go ahead with the upgrade. Keeping your distribution up to date is important for a number of reasons. First, one of the main reasons that the operating system is changed is to fix bugs. So problems during the installation of software often vanish after a system update. Second, if you expose your Raspberry Pi to the internet, new versions of Raspberry Pi OS often patch security vulnerabilities.
See Also To start again with a completely fresh installation of Raspberry Pi OS, see Recipe 1.6.
116 |
Chapter 3: Operating System
CHAPTER 4
Using Ready-Made Software
4.0 Introduction This chapter contains a number of recipes for using ready-made software on the Raspberry Pi. Some of the recipes in this chapter are concerned with converting the Raspberry Pi into a single-use appliance, while others use specific pieces of software on a Raspberry Pi.
4.1 Making a Media Center Problem You want to convert your Raspberry Pi into a super-duper media center.
Solution To use your Raspberry Pi as a media center, you should go for the superior perfor‐ mance of the Raspberry Pi 4 B, as video playing is very processor intensive. You can set up your Raspberry Pi as a media center while using the Raspberry Pi Imager (Recipe 1.6) to write to a microSD card. Instead of selecting Raspberry Pi OS as the distribution to install, select LibreELEC from the Media Player OS section of the Operating System button (Figure 4-1).
117
Figure 4-1. Using the Raspberry Pi Imager to write LibreELEC onto a microSD card LibreELEC is a distribution that optimizes your Raspberry Pi as a media center. It incudes the Kodi media center software, which is based on the XBMC open source project that was originally developed to convert Xbox game consoles into media centers. The code has since been ported to many platforms, including the Raspberry Pi (Figure 4-2).
Figure 4-2. Raspberry Pi as a media center
118 |
Chapter 4: Using Ready-Made Software
Raspberry Pi is perfectly capable of playing full HD video as well as streamed music, MP3 files, and internet radio.
Discussion Kodi is a powerful piece of software with many features and is very intuitive to set up. Perhaps the simplest way to check whether it is working is to put some music and/or video files onto a USB flash drive or external USB hard disk and connect it to the Raspberry Pi. You should be able to play them from Kodi. Since the Raspberry Pi is likely to be sitting near your TV, you might find that your TV has a USB port that can provide enough current to run the Raspberry Pi. If this is the case, you won’t need a separate power supply. A wireless keyboard and mouse are a good idea because, if you buy them as a pair, they will use a single USB port for the dongle, which avoids the need for wires trailing all over the place. You can also buy mini keyboards with built-in trackpads that are useful in this situation. A wired network connection is generally higher performance and better than a WiFi connection, but it is not always convenient to have the Pi near an Ethernet socket. If this is the case, you can set up XBMC to use WiFi. Setting up Kodi is very intuitive, and you can find full instructions on using the software at http://kodi.wiki.
See Also A popular alternative to LibreELEC, which can also be installed from the Raspberry Pi Imager, is OSMC. You can add an infrared (IR) remote to Raspberry Pi to control Kodi.
4.2 Installing Recommended Software Problem You want to install some commonly used software on your Raspberry Pi.
Solution Use the Recommended Software tool (Figure 4-3), which you will find in the Prefer‐ ences section of the Raspberry Menu.
4.2 Installing Recommended Software
| 119
Figure 4-3. The Recommended Software tool This tool includes many pieces of software that in the past were pre-installed on Raspberry Pi OS. So, it has many of the most common and useful pieces of Raspberry Pi software in it. Use it to browse to the software that you want to install, select the checkbox for the desired programs, and click Apply. The software will then be downloaded and installed. When the installer has finished, the new software will appear on your Raspberry Menu.
Discussion If you can’t find the software that you want using the Recommended Software tool, you can widen the net and use the similar Add/Remove Software tool, also in the Preferences section of the Raspberry Menu (Figure 4-4). This tool has thousands of software packages and programs for you to install; some‐ times it is easier to type something in the search area, rather than browse through all the packages.
120 |
Chapter 4: Using Ready-Made Software
Figure 4-4. The Add/Remove Software tool
See Also To install software using the apt command line tool, see Recipe 3.17.
4.3 Using Office Software Problem You need to open word processor, presentation, and spreadsheet documents on a Raspberry Pi.
Solution Install LibreOffice using the Recommended Software tool (Recipe 4.2).
Discussion The LibreOffice suite of programs (Figure 4-5) makes a good (and free) alternative to Microsoft Office. It includes a word processor, spreadsheet, presentation, and drawing software. In fact, the LibreOffice Writer word processor will open and save Microsoft Word documents, and the spreadsheet and presentation programs are pretty compatible with their Microsoft counterparts.
4.3 Using Office Software | 121
Figure 4-5. LibreOffice Writer A Raspberry Pi 4 or 400 will run office applications much better than an older Raspberry Pi. These days it’s often more convenient to keep your documents in the cloud and edit them in a browser. The most common examples of these services are Microsoft 365 and Google Docs. Both require you to sign up for an account, but the Chromium browser is perfectly capable of using these services (Figure 4-6).
Figure 4-6. Using a Google Docs spreadsheet in the Chromium browser
122 |
Chapter 4: Using Ready-Made Software
See Also Visit https://www.libreoffice.org for more information on the LibreOffice suite of software. If you just want to edit an unformatted text file, you can use the nano editor (Recipe 3.7) or VisualStudio Code (Recipe 4.10).
4.4 Running a Vintage Game Console Emulator Problem You want to turn your Raspberry Pi into a vintage game console.
Solution If you fancy rediscovering your misspent youth and playing Asteroids on an emulator for the Atari 2600 (Figure 4-7), the RetroPie project will appeal to you.
Figure 4-7. Asteroids on the Stella Atari 2600 emulator Many wonderful projects have been built that create custom consoles and game tables complete with retro game controllers. Although you can install RetroPie on top of Raspberry Pi OS, the easiest way to use it is to write it onto a microSD card using the Raspberry Pi Imager (Recipe 1.6).
4.4 Running a Vintage Game Console Emulator | 123
It is worth noting that even though these games are ancient, they are still owned by someone. The ROM image files that you need to play the games on an emulator, although easy to find on the internet, are not necessarily yours to take. So please stick to the law.
Discussion The emulator uses a surprisingly large amount of the Raspberry Pi’s meager resources, so you might find that you need to use a Raspberry Pi 4, 3, or 2. In an internet search, you can find many people who have taken this basic setup and added a retro USB controller, like the widely available and quite low-cost controllers, and built the Pi and a monitor into a big arcade-style housing. You can also buy a kit called the Picade from Pimoroni to make a lovely arcade machine (Figure 4-8).
Figure 4-8. The Pimoroni Picade kit 124 |
Chapter 4: Using Ready-Made Software
See Also Full RetroPie documentation is available on the RetroPie site.
4.5 Turning Your Raspberry Pi into a Radio Transmitter Problem You want to convert your Raspberry Pi into a low-powered FM transmitter that will send a radio signal to a normal FM radio receiver (Figure 4-9).
Solution Back in the early days of the Raspberry Pi, some clever folks at Imperial College, London, created some C code that allows you to do just this. The download even plays the Star Wars theme as a sample. This project will still work if you have an original Raspberry Pi 1. The project lives on for newer Raspberry Pis as an altogether more advanced project called rpitx. All you need is a short length of wire attached to general-purpose input/output (GPIO) pin 4. A 10 cm female-to-male header lead will work just fine for this. In fact, it should work with a radio sitting right next to your Pi without any kind of antenna—such is the strength of the transmission.
Figure 4-9. Raspberry Pi as an FM transmitter
4.5 Turning Your Raspberry Pi into a Radio Transmitter | 125
The first step is to install the rpitx software using the following commands. Note that this installation will change some things about how your Raspberry Pi is configured, including the frequency at which the GPU (graphics process) works. So if this is your main Raspberry Pi, make sure you first back up anything precious. Here’s the code you need: $ git clone https://github.com/F5OEO/rpitx $ cd rpitx $ ./install.sh
You will now need to do something else for a good 15 minutes or so while the software installs. You might see what look like error messages and warnings, but these are normal. At the end of the installation, the installer script will ask: In order to run properly, rpitx need to modify /boot/config.txt. Are you sure (y/n)
Press Y, and the script will then confirm the changes it has made with the following message: Set GPU to 250Mhz in order to be stable
If you need to reverse this change, edit /boot/config.txt by removing the last line that says gpu_freq=250, then reboot. Next, find yourself an FM radio receiver and tune it to 103.0 MHz. If this frequency is already occupied by some other transmission, pick another frequency and make note of it. Now run the following command (changing the frequency parameter from 103.0 if you had to change frequency): sudo ./pifmrds -freq "103.0" -audio src/pifmrds/stereo_44100.wav
If all is well, you should hear the voice of the developer talking about left and right channels.
Discussion You need to know that this project may not be legal in your country. The power output is higher than that of FM transmitters used with MP3 players. Were you to put a Raspberry Pi in your vehicle, this would be a great way to output sound through the vehicle’s audio system.
See Also To learn more about the rpitx project, see https://oreil.ly/TrlO1.
126 |
Chapter 4: Using Ready-Made Software
4.6 Editing Bitmap Images Problem You want to manipulate a photograph or other image.
Solution Install and run the GNU Image Manipulation Program (GIMP; see Figure 4-10).
Figure 4-10. GIMP on the Raspberry Pi GIMP is available to install from the Add/Remove Software tool (see Recipe 4.2). When you search for GIMP, a lot of results will come back for various GIMP utilities, so look for the package called “GNU Image Manipulation Program.” If you prefer to install GIMP from the command line, open a Terminal session and type the following command: $ sudo apt install gimp
Once GIMP is installed, you’ll find an entry for GNU Image Manipulation Program in your Raspberry Menu under the Graphics heading.
4.6 Editing Bitmap Images | 127
Discussion Despite being hungry for memory and processor power, GIMP is usable even on a Raspberry Pi 2 B, but there will be much less waiting around if you use a Raspberry Pi 4 or 400.
See Also Find out more from the GIMP website. GIMP has a lot of features and is a very sophisticated image-editing program, so it does take a little learning. You’ll find an online manual for the software at the GIMP website. For more information on installing with apt, see Recipe 3.17. For editing vector images, see Recipe 4.7.
4.7 Editing Vector Images Problem You want to create or edit high-quality vector drawings such as Scalable Vector Graphics (SVG).
Solution Inkscape is one of the packages available from the Add/Remove Software tool (see Recipe 4.2). Open the tool up and search for “Inkscape.” If you prefer to install Inkscape from the command line, you can do so with the following commands: $ sudo apt update $ sudo apt install inkscape
Once Inkscape is installed, its icon will appear in the Graphics section of your Raspberry Menu.
Discussion Inkscape (Figure 4-11) is the most-used open source vector image editor. Vector drawing packages differ from bitmap image editors like GIMP (Recipe 4.6) in that the image is made up of shapes, lines, text, etc. that are stored as such, rather than being converted into pixels. This means that you can come back and edit those things (perhaps the position of a line), which is not possible in a bitmap editor.
128 |
Chapter 4: Using Ready-Made Software
Figure 4-11. Inkscape on a Raspberry Pi Inkscape is a very powerful piece of software with many features that can take some time to master, so don’t be disheartened if it won’t do what you want at first. You will probably need to run through a few tutorials. Inkscape is another program best run with the extra power of a Raspberry Pi 4 or 400.
See Also For documentation on Inkscape, visit Inkscape.org. For editing bitmap images such as photographs, see Recipe 4.6.
4.8 Using Bookshelf Problem You want to read Raspberry Pi books and magazines for free.
4.8 Using Bookshelf
| 129
Solution Use the pre-installed Bookshelf application. You will find this application in the Help section of the Raspberry Menu. Open it and you will see (Figure 4-12) past issues of The MagPi, Wireframe, and HackSpace magazines, as well as books from the Raspberry Pi Press.
Figure 4-12. The Bookshelf application
Discussion This is a really great resource. You will find lots of articles in The MagPi magazine to get started with various aspects of the Raspberry Pi. It is also a great source of inspiration for projects.
See Also Lots of interesting Raspberry Pi resources are available at the Raspberry Pi Foundation. You can also download back issues of The MagPi magazine in PDF or subscribe to the paper edition.
130 |
Chapter 4: Using Ready-Made Software
4.9 Playing Internet Radio Problem You want to be able to play internet radio on your Raspberry Pi.
Solution The VLC media player should be pre-installed with Raspberry Pi OS. You will find it under Sound & Video in the Raspberry Menu. If it’s not there, you can install it using the Preferred Software tool (Recipe 4.2). If you prefer to install the VLC media player from the command line, you can do so by running the following command: sudo apt install vlc
Run the program and then, on the Media menu, select the Open Network Stream option. This opens a dialog box (see Figure 4-13) in which you can enter the URL of the internet radio station that you want to play. You will need to plug headphones or amplified speakers into the audio socket on the Raspberry Pi.
Figure 4-13. VLC on a Raspberry Pi
4.9 Playing Internet Radio
| 131
Discussion You also can run VLC from the command line as follows: $ vlc http://www.a-1radio.com/listen.pls -I dummy
VLC will probably produce a series of error messages but then play the audio just fine. The -I dummy option prevents a VLC window opening.
See Also This recipe borrows heavily from this tutorial, in which Jan Holst Jensen takes things a step further and adds radio-style controls to the project. For UK readers, you can find a list of the BBC radio stream URLs online.
4.10 Using Visual Studio Code Problem You want to use a light-weight programming editor.
Solution Install Microsoft’s Visual Studio Code, or VS Code, as we shall refer to it from now on. You will find VS Code in the Programming section of the Recommended Software tool (Recipe 4.2). If you prefer to install it from the command line, you can use the following command: $ sudo apt install code
Discussion VS Code is much loved by programmers. It sits in a happy place, halfway between a simple text editor and a fully featured integrated development environment (IDE). It’s very easy to use and offers helpful suggestions as you write your code, without you having to learn the ins and outs of a more complex IDE. It offers support for many programming languages and does nice things like color-code your programs to make them easier to read. If you are a seasoned programmer, you may prefer to edit your Raspberry Pi Python code using Visual Studio Code rather than a beginner’s Python IDE like Thonny or Mu (Recipes 5.3 and 5.4). This is particularly true if your project consists of multiple files. Figure 4-14 shows the file explorer area on the left, where you can see all the files 132 |
Chapter 4: Using Ready-Made Software
in your project. Clicking on one makes it available in the editor area, and open files each have their own tab.
Figure 4-14. VS Code on a Raspberry Pi As you can see, the editor highlights the language syntax, color-coding it to make it easier to read and spot mistakes. Visual Studio Code is a useful tool to have around, whether programming in Python (see Chapter 5) or some other language.
See Also The simple text editor nano is an easy way to edit code (see Recipe 3.7). Thonny is a Python editor aimed at beginners (see Recipe 5.3).
4.11 Controlling a Laser Cutter Problem You want to control your low-cost K40 laser cutter from your Raspberry Pi.
4.11 Controlling a Laser Cutter | 133
Solution If you have one of the popular and low-cost Chinese laser cutters of the K40 variety (Figure 4-15), you can use the K40 Whisperer software to control it. Thus, instead of having to use a relatively expensive Windows computer to control your laser cutter, you can use a much lower cost Raspberry Pi.
Figure 4-15. A K40 laser cutter This software is written in Python, but also relies on the Inkscape vector drawing package. So if you have not already done so, install Inkscape by following Recipe 4.7. Next, download the source code for the K40 Whisperer software. Select the latest download from the K40 Whisperer Source column. Double-click the downloaded ZIP file and extract it into your home directory (/home/pi). Inside the unzipped directory, you will find a file called README_Linux.txt. The instructions here are based on that file. The README is for Linux in general rather than being Raspberry Pi–specific. First, run the following two commands to create a user group for the software. The first adds a new user group specifically for the laser cutter, and the second adds the user pi to that group. If you created a different username when setting up your Raspberry Pi, use that in place of pi: $ sudo groupadd lasercutter $ sudo usermod -a -G lasercutter pi
134 |
Chapter 4: Using Ready-Made Software
Make sure that your laser cutter is connected to your Raspberry Pi with its USB lead and the laser cutter is switched on. You now need to run the following commands to find out the USB vendor and product ID for the laser cutter. These will probably be 1a86 and 5512, respectively, but it’s worth checking in case the laser cutter’s manufacturer changed them. To do this, run the lsusb command: $ lsusb Bus 001 Device 004: EPP/I2C adapter Bus 001 Device 005: Bus 001 Device 003: USB 2.0 Hub Bus 001 Device 002: USB 2.0 Hub Bus 001 Device 001:
ID 1a86:5512 QinHeng Electronics CH341 in EPP/MEM/I2C mode, ID 0424:7800 Microchip Technology, Inc. (formerly SMSC) ID 0424:2514 Microchip Technology, Inc. (formerly SMSC) ID 0424:2514 Microchip Technology, Inc. (formerly SMSC) ID 1d6b:0002 Linux Foundation 2.0 root hub
This will list all the USB devices connected to your Raspberry Pi; look for the entry that corresponds to your laser cutter. In this case, it’s the only Chinese name there (QinHeng). But you can confirm this if you need to by unplugging the laser cutter and running the lsusb command again and seeing which entry disappears. On the line for this entry you can see the text 1a86:5512. The part before the : is the vendor ID and 5512 is the product ID. You need to know these because you are going to use them in a configuration file. Create and edit a new file in nano using the command: $ sudo nano /etc/udev/rules.d/97-ctc-lasercutter.rules
You can find information on editing files in Recipe 3.7. Paste the following text into the file. If your vendor and product IDs are different from mine, change the appropriate parts of the text to match your IDs: SUBSYSTEM=="usb", ATTRS{idVendor}=="[1a86]", ATTRS{idProduct}=="[5512]", ENV{DEVTYPE}=="usb_device", MODE="0664", GROUP="lasercutter"
Reboot your Raspberry Pi and then continue the installation by running the follow‐ ing command to install some more modules that K40 Whisperer needs: $ sudo apt install libxml2-dev libxslt-dev $ sudo apt install libusb-1.0-0 $ sudo apt install libusb-1.0-0-dev
Make sure that you are in the directory where you downloaded the K40 Whisperer and run the following command: $ pip3 install -r requirements.txt
4.11 Controlling a Laser Cutter | 135
You are now ready to run the program using the following command. This will open a window. Click the File menu and then Options to configure the software (Figure 4-16): $ python3 k40_whisperer.py
Figure 4-16. Configuring K40 Whisperer Consult the manual that came with your laser cutter to find the version of the control board used in it. If you can’t find this, you might need to try a few different options for the Board Name setting. You do not need to change any of the other settings. With the Settings window closed, you can load an SVG file to cut (Figure 4-17).
136 |
Chapter 4: Using Ready-Made Software
Figure 4-17. Ready to cut
Discussion Laser cutters often come with their own proprietary software to control the cutter that is generally run on a Microsoft Windows computer. It may even have a hardware USB dongle designed to tie that piece of software to your computer. The K40 Whisperer software cuts and engraves directly from SVG drawings. You just draw outlines in different colors with a line width of 0.1mm. Red lines mean cut, blue lines mean vector engrave (lightly burn an outline), and black lines mean raster engrave (scan back and forth to burn out an area of the surface).
See Also For full information on K40 Whisperer, see https://oreil.ly/5RJth. To create the SVG drawings for your laser cutting and etching, you can use InkScape (Recipe 4.7). A Raspberry Pi also makes a great controller for a 3D printer using OctoPrint.
4.11 Controlling a Laser Cutter | 137
CHAPTER 5
Python Basics
5.0 Introduction Although many languages can be used to program the Raspberry Pi, Python is the most popular. In fact, the “Pi” in Raspberry Pi is inspired by the word “python.” In this chapter, you’ll find a host of recipes to help you start programming with Raspberry Pi.
5.1 Deciding Between Python 2 and Python 3 Problem You need to use Python but are unsure which version to use.
Solution Use Python 3 until you face a problem that is best solved by reverting to version 2. To install Python 2 on Raspberry Pi OS, run the following commands: $ sudo apt update $ sudo apt install python2
You can then run Python 2 using the command python2.
Discussion Although Python’s most recent version, Python 3, has been around for years, you’ll find that a lot of people still use Python 2. Python 3 (the default for Raspberry Pi OS) is run by using either of the commands python or python3. The examples in this
139
book are written for Python 3 unless otherwise stated. Most will run on both Python 2 and Python 3 without modification. This reluctance on the part of the Python community to ditch the older version is largely because Python 3 introduced some changes that broke compatibility with version 2. As a result, some of the huge body of third-party libraries developed for Python 2 won’t work under Python 3. My strategy is to write in Python 3 whenever possible, reverting Python 2 only when I need to because of compatibility problems.
See Also For a good summary of the Python 2 versus Python 3 debate, see the Python wiki.
5.2 Choosing a Python Editor Problem Many options are available when it comes to Python editors, and you want to know which one you should start with.
Solution Most people will start with either Thonny (Recipe 5.3) or Mu (Recipe 5.4). Both are good editors and both are easy to use. Thonny is pre-installed with Raspberry Pi OS, whereas Mu has to be installed. You will find lots of resources for both editors, and Thonny is recommended over Mu in most material from the Raspberry Pi Foundation.
Discussion It doesn’t matter too much which editor you start with. You might like to try out both Thonny and Mu and see which you like best. As you get more advanced in your programming experience, you should try VS Code (Recipe 4.10) as a more professional tool.
See Also VS Code is described in Recipe 4.10 and Thonny in Recipe 5.3.
140 |
Chapter 5: Python Basics
5.3 Editing Python Programs with Thonny Problem You want to edit your Python programs using Thonny.
Solution Thonny should be pre-installed with Raspberry Pi OS. But if it’s not in the Program‐ ming section of your Raspberry Menu, you can install it using the Recommended Software tool (Recipe 4.2). Start by opening Thonny from the Programming section of your Raspberry Menu and enter the following lines of text, as also shown in Figure 5-1: for i in range(1, 10): print(i)
When you start the second line of the program, the print statement should indent automatically.
Figure 5-1. The Thonny editor You can run the program to see what it does by clicking the Run button. Before it runs the program, Thonny will prompt you to save the file. Give it a name such as count.py. The program will then run and you’ll see the output at the bottom of the Thonny window (Figure 5-2).
5.3 Editing Python Programs with Thonny | 141
Figure 5-2. Running a program in Thonny Although you can call your Python programs anything you like, the convention is that you give them the file extension .py.
Discussion We haven’t started on Python programming yet, but from this example, you can see how a program is a matter of giving instructions to the computer in the Python programming language. In this case, the instructions are to print out a series of numbers.
See Also A popular alternative to Thonny is Mu (Recipe 5.4). Visit the official Thonny web page for more information. As well as using Mu to edit and run Python files, you can also edit Python files in nano (Recipe 3.7) and then run them from a Terminal session (Recipe 5.6).
5.4 Editing Python Programs with Mu Problem You want to edit your Python programs using Mu.
142 |
Chapter 5: Python Basics
Solution Mu is not pre-installed in the latest versions of Raspberry Pi OS. To install it, use the Recommended Software tool (Recipe 4.2). Once it’s installed, you will find it in the Programming section of the Raspberry Menu (Figure 5-3).
Figure 5-3. Opening Mu from the Raspberry Menu When you first start Mu, you are prompted to select a mode (Figure 5-4).
Figure 5-4. Selecting a mode for Mu 5.4 Editing Python Programs with Mu | 143
Select the Python 3 mode and click OK. This opens the Mu editor, so it’s ready for you to start writing some Python. Let’s try it out. Carefully type the following test into the editor area under the comment “Write your code here :-)”: for i in range(1, 10): print(i)
This short program will count to 9. Don’t worry how it works for now; all will be explained in Recipe 5.23. Note that when you get to the end of the first line and press Enter, the second line with the print statement should indent automatically (Figure 5-5).
Figure 5-5. Editing code in Mu Before we can run the program we need to save it to a file, so at the top of the Mu window, click the Save button and then name the file count.py (Figure 5-6).
144 |
Chapter 5: Python Basics
Figure 5-6. Saving a file in Mu Now that the file is saved, run the program by clicking the Run button at the top of the Mu window. This causes the Mu editor screen to split, with the bottom half showing the result of running the program (Figure 5-7).
5.4 Editing Python Programs with Mu | 145
Figure 5-7. Running the program count.py If you have already followed Recipe 3.22 and downloaded the files accompanying this book, you can open these directly in Mu using the Open button and then navigating to the folder ~/raspberrypi_cookbook_ed4/python, as shown in Figure 5-8. Note that Mu is Python 3, and a few Python programs for this book work only with Python 2, so check the text of the recipe that the code belongs to if you have problems running it from Mu.
146 |
Chapter 5: Python Basics
Figure 5-8. Accessing this book’s Python code from Mu
Discussion Python is unusual for a programming language in that indentation is a fundamental part of the language. Whereas many C-based languages use { and } to delimit a block of code, Python uses the indentation level. So in the preceding example, Python knows that print is to be invoked repeatedly as part of the for loop because it is indented four spaces from the left. When you’re starting out in Python, it’s not uncommon to see an error such as “IndentationError: unexpected indent,” which means that something is not indented correctly somewhere. If everything appears to line up, double-check that none of the indents contain tab characters because Python treats tabs differently. You can use either spaces or tabs but you can’t mix them in the same block, and it is very bad practice to mix them in the same program (even if Python allows you to do so).
5.4 Editing Python Programs with Mu | 147
In selecting Python 3 for our editing mode (Figure 5-4), we ignored the other mode options. The Adafruit CircuitPython mode allows you to use your Raspberry Pi to program Adafruit’s range of CircuitPython boards, and the BBC micro:bit mode allows you to write MicroPython programs for a BBC micro:bit board. Both of these activities are about using other boards that are not covered in this book; however, it’s good to know that options are available for using the Raspberry Pi with these microcontroller boards.
See Also The other popular Python editor for beginners is Thonny (Recipe 5.3). As well as using Mu to edit and run Python files, you can also edit files in nano (Recipe 3.7) and then run them from a Terminal session (Recipe 5.6).
5.5 Using the Python Console Problem You want to enter Python commands without writing an entire program. It can be useful to do this to experiment with some features of Python.
Solution Use the Python console, either within Thonny or in a Terminal session. The Python console provides a command line a little like that of Raspberry Pi OS (Recipe 3.3), but instead of entering operating system commands, you can enter Python commands. If you are using Mu (Recipe 5.4), you can access the Python console by clicking the REPL (Read Eval Print Loop) button at the top of the Mu window (Figure 5-9). Ignoring everything except the bottom of Figure 5-9, you can see a command prompt where you can type Python commands. In this case, I have typed the following after the In [1]: prompt: 2 + 2
and reassuringly received the answer: 4
148 |
Chapter 5: Python Basics
Figure 5-9. Entering commands in the Mu REPL
Discussion An alternative to using Mu to run individual Python commands is to start a Python 3 console in a Terminal window by typing the command python3. The >>> prompt indicates that you can type Python commands. If you need to type multiline commands, then the console will automatically provide a continuation line indicated by three dots. You still need to indent such lines by four spaces, as shown in the following session: >>> from time import sleep >>> while True: ... print("hello") ... sleep(1) ... hello hello
You need to press Enter twice after your last command for the console to recognize the end of the indented block and run the code.
5.5 Using the Python Console | 149
The Python console also provides a command history so that you can move back and forth through your previous commands using the up and down arrow keys. When you are finished with the Python console and want to return to the command line, type exit().
Help Is at Hand The console can be a useful place to test out lines of code while you are developing a program, without having to run the whole program. You can get help on many Python features by typing help(thing) into the console, where thing is the thing you want help on. For example, try typing help(print) into the Python console.
See Also If you have more than a couple of lines that you want to type in, chances are you would be better off using Thonny or Mu (Recipe 5.3 or 5.4) to edit and run a file.
5.6 Running Python Programs from the Terminal Problem Running programs from within Thonny (Recipe 5.3) or Mu (Recipe 5.4) is fine, but sometimes you want to run a Python program from a Terminal window.
Solution Use the python or python3 command in a Terminal, followed by the filename con‐ taining the program you want to run. (Raspberry Pi OS comes only with Python 3, so both the python or python3 commands will run a Python 3 program. Which command you use is up to you.)
Discussion To run a Python 3 program from the command line, use a command like this: $ python3 myprogram.py
If you want to run the program using Python 2, change the command python3 to python2 after installing Python 2 as described in Recipe 5.1. In both cases the Python program that you want to run should be in a file with the extension .py.
150 |
Chapter 5: Python Basics
You can run most Python programs as a normal user; however, some you’ll need to run as superuser. If this is the case for your program, prefix the command with sudo: but be aware that if someone malicious wrote that program, giving it such privileges could allow it to get up to all sorts of mischief: $ sudo python3 myprogram.py
In the earlier examples, you need to include python3 in the command to run the program, but you can optionally add a line to the start of a Python program so that Linux knows it is a Python program. This special line is called a shebang (a contraction of the names of two symbols, “hash” and exclamation mark, or “bang”). The following single-line example program illustrates this: #!/usr/bin/python3 print("I'm a program, I can run all by myself")
Before you can run this directly from the command line, you must give the file write permissions by using the following command (see Recipe 3.14); this example assumes the file is called test.py: $ chmod +x test.py
The parameter +x means to add execute permissions to the file. Now you can run the Python program test.py using the single command: $ ./test.py I'm a program, I can run all by myself $
The ./ at the start of the line is needed for the command line to find the file. If you run a Python program with the -i option, the program will run and a console will open. This can be useful for debugging because you will have access to the program’s variables within the console, as if you had just typed the program directly into the console.
See Also Recipe 3.25 shows you how to run a Python program as a timed event. To automatically run a program at startup, see Recipe 3.23.
5.7 Assigning Names to Values (Variables) Problem You want to give a value a name.
5.7 Assigning Names to Values (Variables)
| 151
Solution You assign a value to a name using =.
Discussion In Python, you don’t have to declare the type of a variable; you can just assign it a value using the assignment operator (=), as shown in the following examples: a b c d e
= = = = =
123 12.34 "Hello" 'Hello' True
You can define character-string constants using either single or double quotes. The logical constants in Python are True and False, and they are case sensitive. By convention, variable names begin with a lowercase letter, and if the variable name consists of more than one word, the words are joined together with an underscore character. A variable name cannot start with a digit, but may include digits after the first character. It is always a good idea to give your variables descriptive names so that when you come back to your program after a break, you can work out how it works. Some examples of valid variable names are x, total, and number_of_chars.
See Also You also can assign a variable a value that is a list (Recipe 6.1) or a dictionary (Recipe 6.13). For more information on arithmetic with variables, see Recipe 5.10.
5.8 Displaying Output Problem You want to see the value of a variable.
Solution Use the print command. You can try the following example in the Python console (Recipe 5.5):
152 |
Chapter 5: Python Basics
>>> x = 10 >>> print(x) 10 >>>
Note that the print command starts a new line to print on.
Discussion In Python 2, you could use the print command without parentheses around the value. However, this is not true in Python 3, so for compatibility with both versions of Python, always use parentheses around the value you are printing.
See Also To read user input, see Recipe 5.9. To better format what is printed, see Recipes 7.1 and 7.2.
5.9 Reading User Input Problem You want to prompt the user to enter a value.
Solution Use the input (Python 3) command. You can try the following example in the Python 3 console (Recipe 5.5): >>> x = input("Enter Value:") Enter Value:23 >>> print(x) 23 >>>
Discussion In Python 3, input behaves quite differently than it did in Python 2. In Python 3, input returns a string, even if what was typed was a number. This was not the case in Python 2, where if the text looked like a number, it was converted to a number.
See Also Find more information on input in Python 2 at https://oreil.ly/EhqMt.
5.9 Reading User Input
| 153
5.10 Using Arithmetic Operators Problem You want to do arithmetic in Python.
Solution Use the +, -, *, and / operators.
Discussion The most common operators for arithmetic are +, -, *, and /, which are, respectively, add, subtract, multiply, and divide. You can also group together parts of the expression with parentheses, as shown in the following example, which, given a temperature in degrees Celsius, converts it to degrees Fahrenheit: >>> tempC = input("Enter temp in C: ") Enter temp in C: 20 >>> tempF = (int(tempC) * 9) / 5 + 32 >>> print(tempF) 68.0 >>>
The int function converts the string of characters from input into an integer number. Other arithmetic operators include % (modulo remainder) and ** (raise to the power of). For example, to raise 2 to the power of 8, you would write the following: >>> 2 ** 8 256
The order in which the arithmetic operators are evaluated can make a difference to the calculation. For example, which of these is the result of 2 + 3 * 2: • (2 + 3) * 2 = 10 • 2 + (3 * 2) = 8 The answer for Python 3 is 8, because * is always done before +. A mnemonic for remembering the order of precedence for operations is BODMAS: • Brackets • Orders (raising to power **) • Division 154 |
Chapter 5: Python Basics
• Multiplication • Adding • Subtracting Something that you will often want to do when programming is to increase the value in a variable by a certain amount. If you have a variable called x that contains a number, you can add 1 to it using: x = x + 1
Because this is such a common thing to want to do, there are shortcuts for operators like +, -, *, and / that both apply the operator and assign the new value. So to add 1 to x, you can also write: x += 1
See Also See Recipe 5.9 on using the input command, and Recipe 5.14 on converting the string value from input to a number. The Math library has many useful math functions that you can use.
5.11 Creating Strings Problem You want to create a string variable—that is, a variable that contains text.
Solution Use the assignment operator (=) and a string constant to create a new string. You can use either double or single quotation marks around the string, but they must match. For example: >>> s = "abc def" >>> print(s) abc def >>>
Discussion If double or single quotes are within a string, then choose the other type of quotes as the beginning and ending markers of the string. For example:
5.11 Creating Strings | 155
>>> s = "Isn't it warm?" >>> print(s) Isn't it warm? >>>
Sometimes you’ll need to include special characters such as tab or newline inside your string. This requires the use of what are called escape characters. To include a tab, use \t, and for a newline, use \n. For example: >>> s = "name\tage\nMatt\t14" >>> print(s) name age Matt 14 >>>
See Also For a full list of escape characters, see the Python Reference Manual.
5.12 Concatenating (Joining) Strings Problem You want to join a number of strings together.
Solution Use the + (concatenate) operator. For example: >>> s1 = "abc" >>> s2 = "def" >>> s = s1 + s2 >>> print(s) abcdef >>>
Discussion In many languages, you can have a chain of values to concatenate, some of which are strings and some of which are other types, such as numbers, and the numbers will automatically be converted into strings during the concatenation. This is not the case in Python, and if you try the following command, you will get an error: >>> "abc" + 23 Traceback (most recent call last): File "", line 1, in TypeError: can only concatenate str (not "int") to str
156 |
Chapter 5: Python Basics
In Python, you must convert each component that you want to concatenate into a string before concatenating, as shown in this example: >>> "abc" + str(23) 'abc23' >>>
See Also See Recipe 5.13 for more information about converting numbers into strings using the str function.
5.13 Converting Numbers into Strings Problem You want to convert a number into a string.
Solution Use the str Python function. For example: >>> str(123) '123' >>>
Discussion A common reason for wanting to convert a number into a string is so you can then concatenate it with another string (Recipe 5.12).
See Also For the reverse operation of turning a string into a number, see Recipe 5.14.
5.14 Converting Strings into Numbers Problem You want to convert a string into a number.
Solution Use the int or float Python function.
5.13 Converting Numbers into Strings
| 157
For example, to convert the string -123 into a number, you could use the following: >>> int("-123") -123 >>>
This will work on both positive and negative whole numbers. To convert a floating-point number, use float instead of int: >>> float("123.45") 123.45 >>>
Discussion Both int and float will handle leading zeros correctly and are tolerant of any spaces or other whitespace characters around the number. You can also use int to convert a string representing a number in a number base other than the default of 10 by supplying the number base as the second argument. The following example converts the string representation of binary 1001 into a number: >>> int("1001", 2) 9 >>>
This second example converts the hexadecimal number AFF0 into an integer: >>> int("AFF0", 16) 45040 >>>
See Also For the reverse operation of turning a number into a string, see Recipe 5.13.
5.15 Finding the Length of a String Problem You need to know how many characters there are in a string.
Solution Use the len Python function.
158 |
Chapter 5: Python Basics
Discussion For example, to find the length of the string abcdef, you would use: >>> len("abcdef") 6 >>>
See Also The len command also works on lists (Recipe 6.3).
5.16 Finding the Position of One String Within Another Problem You need to find the position of one string within another string.
Solution Use the find Python function. For example, to find the starting position of the string def within the string abcdefghi, you would use: >>> s = "abcdefghi" >>> s.find("def") 3 >>>
The character positions start at 0 (not 1), so a position of 3 means the fourth character in the string.
Discussion If the string you’re looking for doesn’t exist in the string being searched, find returns the value –1.
See Also The replace function is used to find and then replace all occurrences of a string (Recipe 5.18).
5.16 Finding the Position of One String Within Another | 159
5.17 Extracting Part of a String Problem You want to cut out a section of a string between certain character positions.
Solution Use the Python [:] slice notation. For example, to cut out a section from the second character to the fifth character of the string abcdefghi, you would use the following: >>> s = "abcdefghi" >>> s[1:5] 'bcde' >>>
The character positions start at 0 (not 1), so a position of 1 means the second character in the string, and 5 means the sixth character; however, the character range is exclusive (characters end at index position 4 not 5) at the high end. Thus, in this example, the letter f is not included, even though it is character 5.
Discussion The [:] notation is quite powerful. You can omit either argument, in which case the start or end of the string is assumed as appropriate. For example: >>> s = "abcdefghi" >>> s[:5] 'abcde' >>>
and: >>> s = "abcdefghi" >>> s[3:] 'defghi' >>>
You can also use negative indices to count back from the end of the string. This can be useful in situations such as when you want to find the three-letter extension of a file, as in the following example: >>> "myfile.txt"[-3:] 'txt'
See Also Recipe 5.12 describes joining strings together rather than splitting them.
160 |
Chapter 5: Python Basics
Recipe 6.11 uses the same syntax but with lists rather than strings. Another and more powerful way to manipulate strings is described in Recipe 7.23.
5.18 Replacing One String of Characters with Another Within a String Problem You want to replace all occurrences of a string within another string.
Solution Use the replace function. For example, to replace all occurrences of X with times, you would use the following: >>> s = "It was the best of X. It was the worst of X" >>> s.replace("X", "times") 'It was the best of times. It was the worst of times' >>>
The function replace takes two parameters. The first is the string to find, and the second is what it should be replaced with.
Discussion The string you’re searching for must match exactly; that is, the search is case sensitive and will include spaces.
See Also See Recipe 5.16 for searching for a string without performing a replacement. Another and more powerful way to manipulate strings is described in Recipe 7.23.
5.19 Converting a String to Uppercase or Lowercase Problem You want to convert all the characters in a string to uppercase or lowercase letters.
Solution Use the upper or lower function as appropriate. For example, to convert aBcDe to uppercase, you would use the following:
5.18 Replacing One String of Characters with Another Within a String
| 161
>>> "aBcDe".upper() 'ABCDE' >>>
To convert it to lowercase, use this: >>> "aBcDe".lower() 'abcde' >>>
Note that even though upper and lower do not take any parameters, they still need a () on the end.
Discussion Like most functions that manipulate a string in some way, upper and lower do not actually modify the string but rather return a modified copy of the string. For example, the following code returns a copy of the string s, but note how the original string is unchanged: >>> s = "aBcDe" >>> s.upper() 'ABCDE' >>> s 'aBcDe' >>>
To change the value of s to be all uppercase, do the following: >>> s = "aBcDe" >>> s = s.upper() >>> s 'ABCDE' >>>
See Also See Recipe 5.18 for replacing text within strings.
5.20 Running Commands Conditionally (if) Problem You want to run some Python commands only when some condition is true.
Solution Use the Python if command.
162 |
Chapter 5: Python Basics
The following example will print the message x is big only if x has a value greater than 100: >>> x = 101 >>> if x > 100: ... print("x is big") ... x is big
Discussion After the if keyword, there is a condition. This condition often, but not always, compares two values and gives an answer that is either True or False. If it is True, the subsequent indented lines will all be executed. It is quite common to want to do one thing if a condition is True and something different if it is False. In this case, the else command is used with if, as shown in this example: x = 101 if x > 100: print("x is big") else: print("x is small") print("This will always print")
You can also chain together a long series of elif (else if) conditions. If any one of the conditions succeeds, that block of code is executed, and none of the other conditions that follow it are tried. For example: x = 90 if x > 100: print("x is big") elif x < 10: print("x is small") else: print("x is medium")
This example will print x is medium.
See Also See Recipe 5.21 for more information on different types of comparisons you can make.
5.20 Running Commands Conditionally (if)
| 163
5.21 Comparing Values Problem You want to compare the values of two quantities.
Solution Use one of the comparison operators: , =, ==, or !=.
Discussion You used the < (less than) and > (greater than) operators in Recipe 5.20. Here’s the full set of comparison operators: < > = == !=
Less than Greater than Less than or equal to Greater than or equal to Exactly equal to Not equal to
Some people prefer to use the operator in place of !=. Both work the same. You can test these commands using the Python console (Recipe 5.5), as shown in the following exchange: >>> 1 != 2 True >>> 1 != 1 False >>> 10 >= 10 True >>> 10 >= 11 False >>> 10 == 10 True >>>
A common mistake is to use = (set a value) instead of == (double equals) in compari‐ sons. This can be difficult to spot because if one half of the comparison is a variable, it is perfectly legal syntax and will run, but it will not produce the result you were expecting. As well as comparing numbers, you can also compare strings by using these compari‐ son operators, as shown here:
164 |
Chapter 5: Python Basics
>>> 'aa' < 'ab' True >>> 'aaa' < 'aa' False
The strings are compared lexicographically—that is, in the order that you would find them in a dictionary. This is not quite correct because, for each letter, the uppercase version of the letter is considered less than the lowercase equivalent. Each letter has a value, called its ASCII code, and an uppercase letter has a lower numeric value than the lowercase version of the same letter. For example: >>> 'B' > 'a' False >>> 'B' > 'A' True
See Also For more information using if command and logical operators, see Recipes 5.20 and 5.22. Another and more powerful way to manipulate strings is described in Recipe 7.23.
5.22 Using Logical Operators Problem You need to specify a complex condition in an if statement.
Solution Use one of the logical operators: and, or, or not.
Discussion As an example, you might want to check whether a variable x has a value between 10 and 20. For that, you would use the and operator: >>> x = 17 >>> if x >= 10 and x >> for i in range(1, 11): ... print(i) ... 1 2 3 4 5 6 7 8 9 10 >>>
Discussion The second parameter in the range command is exclusive; that is, to count up to 10, you must specify a value of 11.
See Also If the condition for stopping the loop is more complicated than simply repeating the command a certain number of times, see Recipe 5.24. If you are trying to repeat commands for each element of a list or dictionary, see Recipes 6.7 or 6.16, respectively.
166 |
Chapter 5: Python Basics
5.24 Repeating Instructions Until Some Condition Changes Problem You need to repeat some program code until something changes.
Solution Use the Python while statement. The while statement repeats its nested commands until its condition becomes false. The following example will stay in the loop until the user enters X for exit: >>> answer = '' >>> while answer != 'X': ... answer = input('Enter command:') ... Enter command:A Enter command:B Enter command:X >>>
Discussion Note that answer is given an initial value of an empty string, before the while loop starts. If you did not do this, the while line would cause an error, because at that point, answer would be undefined and not have a value to compare.
See Also If you just want to repeat some commands a certain number of times, see Recipe 5.23. If you are trying to repeat commands for each element of a list or dictionary, see Recipes 6.7 or 6.16, respectively.
5.25 Breaking Out of a Loop Problem You are in a loop and need to exit the loop if some condition occurs.
Solution Use the Python break statement to exit either a while or a for loop.
5.24 Repeating Instructions Until Some Condition Changes
| 167
The following example behaves in exactly the same way as the example code in Recipe 5.24: >>> while True: ... answer = input('Enter command:') ... if answer == 'X': ... break ... Enter command:A Enter command:B Enter command:X >>>
The line while True: looks a bit odd at first. This just means repeat forever, or until you jump out of the loop by some other means.
Discussion This example uses the input command as it works in Python 3. To run the example in Python 2, substitute the command raw_input for input. This example behaves in exactly the same way as the example in Recipe 5.24. How‐ ever, in this case, the condition for the while loop is just True, so the loop will never end unless we use break to exit the loop when the user enters X.
See Also You can also leave a while loop by using its condition; see Recipe 5.24.
5.26 Defining a Function in Python Problem You want to avoid repeating the same code over and over in a program.
Solution Create a function that groups together lines of code, allowing it to be called from multiple places. The following example illustrates how to create and then call a function in Python: def count_to_10(): for i in range(1, 11): print(i)
This example uses the def command to define a function called count_to_10, which will print out the numbers 1 to 10 whenever it is called:
168 |
Chapter 5: Python Basics
>>> count_to_10() 1 2 3 4 5 6 7 8 9 10 >>>
Discussion The conventions for naming functions are the same as for variables in Recipe 5.7; that is, they should start with a lowercase letter, and if the name consists of more than one word, the words should be separated by underscores. The example function is a little inflexible because it can only count to 10. If we wanted to make it more flexible—for example, so it could count up to any number— we could include the maximum number as a parameter to the function, as this example illustrates: def count_to_n(n): for i in range(1, n + 1): print(i) count_to_n(5) >>> count_to_10() 1 2 3 4 5 >>>
The parameter n is included inside the parentheses and then used inside the range command, but not before 1 is added to it. Using a parameter for the number you want to count up to means that if you usually count to 10 but sometimes count to a different number, you will always have to specify the number. You can, however, specify a default value for a parameter, and hence have the best of both worlds, as shown in this example: def count_to_n(n=10): for i in range(1, n + 1): print(i) count_to_n()
5.26 Defining a Function in Python
| 169
This will now count to 10 unless a different number is specified when you call the function. If your function needs more than one parameter, perhaps to count between two numbers, the parameters are separated by commas: def count(from_num=1, to_num=10): for i in range(from_num, to_num + 1): print(i) count() 1 2 3 4 5 6 7 8 9 10 >>> count(5) 1 2 3 4 5 >>> count(5, 10) 5 6 7 8 9 10 >>>
If you want some parameters to have default values and others not, the ones with defaults have to come after the ones without. That is, count(from_num, to_num=10) is allowed but count(from_num=1, to_num) is not allowed. All these examples are functions that do not return any value; they just do something. If you need a function to return a value, you need to use the return command. The following function takes a string as an argument and adds the word please to the end of the string: def make_polite(sentence): return sentence + " please" print(make_polite("Pass the cheese"))
170 |
Chapter 5: Python Basics
When a function returns a value, you can assign the result to a variable, or, as in this example, you can print out the result.
See Also To return more than one value from a function, see Recipe 7.3.
5.26 Defining a Function in Python
| 171
CHAPTER 6
Python Lists and Dictionaries
6.0 Introduction In Chapter 5, we looked at the basics of the Python language. In this chapter, we will look at two key Python data structures: lists and dictionaries.
6.1 Creating a List Problem You want to use a variable to hold a series of values rather than just one value.
Solution Use a list. In Python, a list is a collection of values stored in a specific order so that you can access them by position. You create a list by using the [ and ] characters to contain its initial contents: >>> a = [34, 'Fred', 12, False, 72.3] >>>
Unlike the more rigid arrays in languages like C, you don’t need to specify the size of a list in Python when you declare it. You can also change the number of elements in the list any time you like.
Discussion As this example illustrates, the items in a list do not need to be the same type, although they often are. In fact its quite common for the elements of a list to themselves be lists.
173
To create an empty list that you can add items to later, you can use: >>> a = [] >>>
6.2 Accessing Elements of a List Problem You want to find individual elements of a list or change them.
Solution Use the [] notation to access elements of a list by their position in the list. For example, to access the element at position 1 in a list: >>> a = [34, 'Fred', 12, False, 72.3] >>> a[1] 'Fred'
Discussion The list positions (indices) start at 0 for the first element (not at 1). As well as using the [] notation to read values out of a list, you can also use it to change values at a certain position, as shown here: >>> a = [34, 'Fred', 12, False, 72.3] >>> a[1] = 777 >>> a [34, 777, 12, False, 72.3]
If you try to change (or, for that matter, read) an element of a list using an index that is too large, you will get an “index out of range” error: >>> a[50] = 777 Traceback (most recent call last): File "", line 1, in IndexError: list assignment index out of range >>>
A handy quirk of Python lists is that you can also access elements starting from the end (right) of the list using negative indices. The index position of -1 is the last element of the list, and -2 the next to the last, and so on. An example of this is: >>> a = [34, 'Fred', 12, False, 72.3] >>> a[-1] 72.3 >>> a[-2] False >>>
174 |
Chapter 6: Python Lists and Dictionaries
6.3 Finding the Length of a List Problem You need to know how many elements there are in a list.
Solution Use the len Python function. For example: >>> a = [34, 'Fred', 12, False, 72.3] >>> len(a) 5
The function len has been in the Python language from version 1 and is rather contrary to the more object-oriented, class-based versions 2 and 3 of Python. For these, it would make more sense for you to be able to write something like: >>> a = [34, 'Fred', 12, False, 72.3] >>> a.length() # This example won't work
But you can’t—that’s just how it is with Python.
Discussion The len command also works on strings (Recipe 5.15).
6.4 Adding Elements to a List Problem You need to add an item to a list.
Solution Use the append, insert, or extend Python functions. To add a single item to the end of a list, use append, as shown here: >>> a = [34, 'Fred', 12, False, 72.3] >>> a.append("new") >>> a [34, 'Fred', 12, False, 72.3, 'new']
6.3 Finding the Length of a List | 175
Discussion Sometimes you don’t want to add the new elements to the end of a list, but instead want to insert them at a certain position in the list. For this, use the insert com‐ mand. The first argument is the index where the item should be inserted, and the second argument is the item to be inserted: >>> a.insert(2, "new2") >>> a [34, 'Fred', 'new2', 12, False, 72.3]
Note how all the elements after the newly inserted element are shifted up one position. Both append and insert add only one element to a list. The extend function adds all the elements of one list to the end of another: >>> a = [34, 'Fred', 12, False, 72.3] >>> b = [74, 75] >>> a.extend(b) >>> a [34, 'Fred', 12, False, 72.3, 74, 75]
An alternative to using append is to use += as the following example illustrates: >>> a = [34, 'Fred', 12, False, 72.3] >>> b = [74, 75] >>> a += b >>> a [34, 'Fred', 12, False, 72.3, 74, 75]
6.5 Removing Elements from a List Problem You need to remove an item from a list.
Solution Use the pop Python function. The command pop with no parameters removes the last element of a list: >>> a = [34, 'Fred', 12, False, 72.3] >>> a.pop() 72.3 >>> a [34, 'Fred', 12, False]
176 |
Chapter 6: Python Lists and Dictionaries
Discussion Notice that pop returns the value removed from the list. To remove an item in a position other than the last element, use pop with a parameter indicating the position from which the item should be removed: >>> a = [34, 'Fred', 12, False, 72.3] >>> a.pop(0) 34
If you use an index position that is beyond the end of the list, you will get an “Index out of range” error. If you want to remove something from a list by its value rather than its position in the list, you can use remove, as the following example illustrates: >>> a = [34, 'Fred', 12, False, 72.3] >>> a.remove(12) a [34, 'Fred', False, 72.3] >>>
6.6 Creating a List by Parsing a String Problem You need to convert a string of words separated by some character into an array of strings, with each string in the array being one of the words.
Solution Use the split Python string function. The command split with no parameters separates out the words of a string into individual elements of an array: >>> "abc def ghi".split() ['abc', 'def', 'ghi']
If you supply split with a parameter, it will split the string using the parameter as a separator. For example: >>> "abc--de--ghi".split('--') ['abc', 'de', 'ghi']
6.6 Creating a List by Parsing a String
| 177
Discussion This command can be very useful when you are, for example, importing data from a file. The split command can optionally take an argument that is the string to use as a delimiter when you are splitting the string. So if you were to use commas as a separator, you could split the string as follows: >>> "abc,def,ghi".split(',') ['abc', 'def', 'ghi']
If you want to go the other way and convert your list of strings into a single string, you can use the join command as shown: >>> a = ['abc', 'def', 'ghi'] >>> "".join(a) 'abcdefghi'
See Also Another and more powerful way to manipulate strings is described in Recipe 7.23.
6.7 Iterating Over a List Problem You need to apply some lines of code to each item of a list in turn.
Solution Use the for Python command: >>> a = [34, 'Fred', 12, False, 72.3] >>> for x in a: ... print(x) ... 34 Fred 12 False 72.3 >>>
Discussion The for keyword is immediately followed by a variable name (in this case, x). This is called the loop variable; it will be set to each element of the list specified after in.
178 |
Chapter 6: Python Lists and Dictionaries
The indented lines that follow will be executed one time for each element in the list. Each time through the loop, x will be given the value of the element in the list at that position. You can then use x to print out the value, as shown in the example.
See Also Comprehensions are another way to manipulate lists (see Recipe 6.12).
6.8 Enumerating a List Problem You need to run some lines of code for each item in a list in turn, but you also need to know the index position of each item.
Solution Use the for Python language along with the enumerate command: >>> >>> ... ... (0, (1, (2, (3, (4, >>>
a = [34, 'Fred', 12, False, 72.3] for (i, x) in enumerate(a): print(i, x) 34) 'Fred') 12) False) 72.3)
Discussion It’s quite common to need to know the position of something in a list while enumer‐ ating each of the values. An alternative method is to simply count with an index variable and then access the value using the [] syntax: >>> >>> ... ... (0, (1, (2, (3, (4, >>>
a = [34, 'Fred', 12, False, 72.3] for i in range(len(a)): print(i, a[i]) 34) 'Fred') 12) False) 72.3)
6.8 Enumerating a List | 179
See Also Comprehensions are another way to manipulate lists (see Recipe 6.12). See Recipe 6.7 to iterate over a list without needing to know each item’s index position.
6.9 Testing if Something Is in a List Problem You want to know if a list contains a certain element.
Solution Use the in keyword as the following example illustrates: >>> x = [12, 66, 32, 6, 99] >>> 66 in x True >>> 77 in x False >>>
Discussion Although you could iterate over the list looking for the element, using the in com‐ mand will make your code simpler and easier to read. The in command also works on strings.
See Also For iterating over the elements of a list, see Recipe 6.7
6.10 Sorting a List Problem You need to sort the elements of a list.
Solution Use the sort Python command: >>> a = ["it", "was", "the", "best", "of", "times"] >>> a.sort()
180 |
Chapter 6: Python Lists and Dictionaries
>>> a ['best', 'it', 'of', 'the', 'times', 'was']
The sort command uses the standard Python comparison operators. This means that for strings, list elements will be sorted alphabetically in ascending order.
Discussion When you sort a list, you’re actually modifying it rather than returning a sorted copy of the original list. This means that if you also need the original list, you need to use the copy command in the standard library to make a copy of the original list before sorting it: >>> from copy import copy >>> a = ["it", "was", "the", "best", "of", "times"] >>> b = copy(a) >>> b.sort() >>> a ['it', 'was', 'the', 'best', 'of', 'times'] >>> b ['best', 'it', 'of', 'the', 'times', 'was'] >>>
The copy module is required to be able to copy objects. You can find out more about modules in Recipe 7.11.
6.11 Cutting Up a List Problem You need to make a sublist of a list, using a range of the original list’s elements.
Solution Use the [:] Python construction. The following example returns a list containing the elements of the original list from index position 1 to index position 2 (the number after the : is exclusive—that is, elements up to but not including element 2: >>> l = ["a", "b", "c", "d"] >>> l[1:3] ['b', 'c']
Note that the character positions start at 0 (not at 1), so a position of 1 means the second character in the string, and 3 means the fourth; however, the character range is exclusive at the high end, so the letter d is not included in this example.
6.11 Cutting Up a List
| 181
Discussion The [:] notation is quite powerful. You can omit either argument, in which case the start or end of the list is assumed, as appropriate. For example: >>> l = ["a", "b", "c", "d"] >>> l[:3] ['a', 'b', 'c'] >>> l[3:] ['d'] >>>
You can also use negative indices to count back from the end of the list. The following example returns the last two elements in the list: >>> l[-2:] ['c', 'd']
Incidentally, l[:-2] returns ['a', 'b'] in the preceding example.
See Also See Recipe 5.17, in which the same syntax is used for strings.
6.12 Using Comprehensions Problem You want a neater way of building one list from another, while filtering or transform‐ ing the original list.
Solution Use a comprehension. Comprehensions don’t do anything that you can’t do with a regular loop, but they do simplify activities involving lists and, when well used, make your code more readable. A comprehension will take an existing list and create a new list from the elements of the original list, either filtering the list so that only qualifying elements are included in the new list, or creating a new list containing the same number of elements of the original list but with each element manipulated in some way. As a reminder, without using a comprehension, the following code will take a list and filter it into a new list that just contains the elements that begin with the letter a: new_list = [] people = ['agnes', 'andrew','jane','peter']
182 |
Chapter 6: Python Lists and Dictionaries
for person in people: if person[0] == 'a': new_list.append(person) print(new_list)
When you run this program (ch_06_filter.py) you will see that new_list just contains the names starting with a: $ python3 ch_06_filter.py ['agnes', 'andrew']
We can shorten this example considerably by using a comprehension (ch_06_ filter_comp.py): people = ['agnes', 'andrew','jane','peter'] new_list = [person for person in people if person[0] == 'a'] print(new_list)
This will produce exactly the same output as ch_06_filter.py, using fewer lines of code. The comprehension is contained in square brackets, and the first word in the comprehension is person. This indicates that person (yet to be specified) is what will be added to the list copy. We then have for person in people, which is the normal way of iterating over a list, with the list being called people and each element in the list being called person. The final part of the comprehension is the condition if person[0] == 'a'. This is the part that rejects all the elements of the list that don’t start with a. The condition of a comprehension is optional and you may just want to use the com‐ prehension to modify each element of the list. The example of ch_06_change_comp.py capitalizes the names and returns a new list, with the initial letter of each name in uppercase: people = ['agnes', 'andrew','jane','peter'] new_list = [person.capitalize() for person in people] print(new_list) $ python3 ch_06_change_comp.py ['Agnes', 'Andrew', 'Jane', 'Peter']
Discussion Comprehensions are a really powerful and useful technique for manipulating lists. At first the syntax might look a little strange for being enclosed in square brackets. But it is a great way of keeping your code concise without making it any harder to understand how it works.
See Also For iterating over a list without using a comprehension, see Recipe 6.7.
6.12 Using Comprehensions
| 183
6.13 Creating a Dictionary Problem You need to create a lookup table in which you associate values with keys.
Solution Use a Python dictionary. Lists are great when you need to access a list of items in order, or when you always know the index of the element that you want to use. Dictionaries are an alternative to lists for storing collections of data, but they are organized very differently, as shown in Figure 6-1.
Figure 6-1. A Python dictionary A dictionary stores key/value pairs in such a way that you can use the key to retrieve that value very efficiently and without having to search the entire dictionary. To create a dictionary, you use the {} notation: >>> phone_numbers = {'Simon':'01234 567899', 'Jane':'01234 666666'}
Discussion In this example, the keys of the dictionary are strings, but they do not need to be; they could be numbers or any data type, although strings are most commonly used. The values can also be of any data type, including other dictionaries or lists. The following example creates one dictionary (a) and then uses it as a value in a second dictionary (b): >>> a = {'key1':'value1', 'key2':2} >>> a {'key2': 2, 'key1': 'value1'} >>> b = {'b_key1':a} >>> b {'b_key1': {'key2': 2, 'key1': 'value1'}}
184 |
Chapter 6: Python Lists and Dictionaries
When you display the contents of a dictionary, notice that the order of the items in the dictionary might not match the order in which they were specified when the dictionary was created and initialized with some content: >>> phone_numbers = {'Simon':'01234 567899', 'Jane':'01234 666666'} >>> phone_numbers {'Jane': '01234 666666', 'Simon': '01234 567899'}
Unlike lists, dictionaries have no concept of keeping items in order. Because of the way they are represented internally, the order of a dictionary’s contents will be—for all intents and purposes—random. The reason the order appears to be random is that the underlying data structure is a hash table. Hash tables use a hashing function to decide where to store each value; the hashing function calculates a numeric equivalent to any object. You can find out more about hash tables on Wikipedia.
See Also Dictionaries have much in common with the JSON data structuring language described in Recipe 7.20.
6.14 Accessing a Dictionary Problem You need to find and change entries in a dictionary.
Solution Use the Python [] notation. Specify the key of the entry to which you need access within the brackets, as follows: >>> phone_numbers = {'Simon':'01234 567899', 'Jane':'01234 666666'} >>> phone_numbers['Simon'] '01234 567899' >>> phone_numbers['Jane'] '01234 666666'
Discussion The lookup process is in one direction only, from key to value. If you use a key that is not present in the dictionary, you will get a “KeyError.” For example:
6.14 Accessing a Dictionary
| 185
>>> phone_numbers = {'Simon':'01234 567899', 'Jane':'01234 666666'} >>> phone_numbers['Phil'] Traceback (most recent call last): File "", line 1, in KeyError: 'Phil' >>>
As well as using the [] notation to read values from a dictionary, you can also use it to add new values or overwrite existing ones. The following example adds a new entry to the dictionary with a key of Pete and a value of 01234 777555: >>> phone_numbers = {'Simon':'01234 567899', 'Jane':'01234 666666'} >>> phone_numbers['Pete'] = '01234 777555' >>> phone_numbers['Pete'] '01234 777555'
If the key is not in use in the dictionary, a new entry is automatically added. If the key is already present, then whatever value was there before will be overwritten by the new value.
See Also For information on handling errors, see Recipe 7.10.
6.15 Removing Entries from a Dictionary Problem You need to remove an item from a dictionary.
Solution Use the pop command, specifying the key for the item that you want to remove: >>> phone_numbers = {'Simon':'01234 567899', 'Jane':'01234 666666'} >>> phone_numbers.pop('Jane') '01234 666666' >>> phone_numbers {'Simon': '01234 567899'}
Discussion The pop command returns the value of the item removed from the dictionary. In the preceding example, even though Jane is removed from the dictionary, the pop command returns the Jane entry in case you want it for some other purpose.
186 |
Chapter 6: Python Lists and Dictionaries
6.16 Iterating Over Dictionaries Problem You need to do something to each of the items in the dictionary in turn.
Solution Use the for command to iterate over the keys of the dictionary: >>> phone_numbers = {'Simon':'01234 567899', 'Jane':'01234 666666'} >>> for name in phone_numbers: ... print(name) ... Jane Simon
Notice how the keys didn’t print in the same order in which they were created. This is a feature of dictionaries. The order of the entries is not remembered.
Discussion You can use a couple of other techniques to iterate over a dictionary. The following form can be useful if you need access to the values as well as the keys: >>> phone_numbers = {'Simon':'01234 567899', 'Jane':'01234 666666'} >>> for name, num in phone_numbers.items(): ... print(name + " " + num) ... Jane 01234 666666 Simon 01234 567899
See Also See the for command used elsewhere in Recipes 5.23 and 6.7.
6.16 Iterating Over Dictionaries | 187
CHAPTER 7
Advanced Python
7.0 Introduction In this chapter, we’ll explore some of the more advanced concepts in the Python lan‐ guage—in particular reading and writing files, handling exceptions, using modules, and basic internet programming. Although we have already met various aspects of object orientation, classes, and methods, in this chapter we will examine them in more detail and explain what is going on.
7.1 Formatting Numbers Problem You want to format numbers to a certain number of decimal places.
Solution Apply a format string to the number. For example: >>> x = 1.2345678 >>> "x={:.2f}".format(x) 'x=1.23' >>>
The result returned by the format method is a string, which will be displayed in the Terminal because we are working interactively. However, when using format in a program, it’s most likely to be used inside a print statement, like this:
189
x = 1.2345678 print("x={:.2f}".format(x))
Discussion The formatting string can contain a mixture of regular text and markers delimited by { and }. The parameters to the format function (there can be as many as you like) will be substituted in place of the marker, according to the format specifier. In the preceding example, the format specifier is :.2f, which means that the number will be specified with two digits after the decimal place and is a float, f. If you wanted the number to be formatted so that the total length of the number is always seven digits (or padding spaces), you would add another number before the decimal place, like this: >>> "x={:7.2f}".format(x) 'x= 1.23' >>>
In this case, since the number is only three digits long, there are four spaces of padding before the 1. If you wanted the padding to take the form of leading zeros, you would use: >>> "x={:07.2f}".format(x) 'x=0001.23' >>>
A more complicated example might be to display the temperature in both degrees Celsius and degrees Fahrenheit, as shown here: >>> c = 20.5 >>> "Temperature {:5.2f} deg C, {:5.2f} deg F.".format(c, c * 9 / 5 + 32) 'Temperature 20.50 deg C, 68.90 deg F.' >>>
You can also use the format method to display numbers in hexadecimal and binary. For example: >>> "{:X}".format(42) '2A' >>> "{:b}".format(42) '101010'
Since version 3.6 of Python, there has been a new way of formatting strings and other objects called f-strings. These allow you to place bits of Python (often just a variable name) inside a Python string for evaluation. For example: >>> temp = 20.4 >>> humidity = 80 >>> F"Temperature C: {temp} Humidity: {humidity}"
190 |
Chapter 7: Advanced Python
'Temperature C: 20.4 Humidity: 80' >>>
The f-string uses an F in front of the opening string quote mark and anything between { and } is treated as Python code to be evaluated. So, if you wanted your temperature in Fahrenheit, you could write: >>> temp = 20.4 >>> humidity = 80 >>> F"Temperature F: {temp * 9 / 5 + 32} Humidity: {humidity}" 'Temperature F: 68.72 Humidity: 80' >>>
The f-string syntax is in many cases much easier to read that the string format method.
See Also Formatting in Python involves a whole formatting language. For more information on f-strings, see https://realpython.com/python-f-strings.
7.2 Formatting Dates and Times Problem You want to convert a date into a string and format it in a certain way.
Solution Apply a format string to the date object. For example: >>> from datetime import datetime >>> d = datetime.now() >>> "{:%Y-%m-%d %H:%M:%S}".format(d) '2021-12-09 16:00:45' >>>
The result returned by the format method is a string, which will be displayed in the Terminal because we are working interactively. However, when using format in a program, it’s most likely to be used inside a print statement, like this: from datetime import datetime d = datetime.now() print("{:%Y-%m-%d %H:%M:%S}".format(d))
7.2 Formatting Dates and Times | 191
Discussion The Python formatting language includes some special symbols for formatting the date: %y (which gives the year without century as a zero-padded decimal number), %m, and %d correspond to year, month, and day numbers, respectively. Other symbols useful for formatting the date are %B, which supplies the full name of the month, and %Y, which gives the year in four-digit format, as shown here: >>> "{:%d %B %Y}".format(d) '09 December 2021'
The f-string syntax described at the end of Recipe 7.1 can also be used to format dates as follows: >>> from datetime import datetime >>> d = datetime.now() >>> F"{d:%B %d, %Y}" 'August 19, 2022' >>>
See Also See Recipe 7.1 for formatting of numbers. See the Python strftime cheatsheet for more about all the options for formatting dates and times.
7.3 Returning More Than One Value Problem You need to write a function that returns more than one value.
Solution Design your function to return a Python tuple and use the multiple variable assign‐ ment syntax. A tuple is a Python data structure that’s a little like a list, except that tuples are enclosed in parentheses rather than brackets. They are also of fixed size. For example, you could have a function that converts a temperature in Kelvin into both Fahrenheit and Celsius. You can arrange for this function to return the tempera‐ ture in both these units by separating the multiple return values with commas: >>> def calculate_temperatures(kelvin): ... celsius = kelvin - 273 ... fahrenheit = celsius * 9 / 5 + 32 ... return (celsius, fahrenheit) ...
192 |
Chapter 7: Advanced Python
>>> (c, f) = calculate_temperatures(340) >>> >>> print(c) 67 >>> print(f) 152.6
When you call the function, you just provide the same number of variables before the =, and each of the return values will be assigned to the variable in the same position.
Discussion Sometimes, when you have just a few values to return, this is the best way to return multiple values. However, if the data is complex, you might find that a neater solution is to use Python’s object-oriented features and define a class that contains the data. That way, you can return an instance of the class rather than a tuple.
See Also See Recipe 7.4 for information on defining classes.
7.4 Defining a Class Problem You need to group related data and functionality into a class.
Solution The concept of classes is central to that of object-orientation. A class is a little like a Python module (and in fact many Python modules contain classes) in that it collects together a set of functions. However, a class formalizes this structure insisting that classes are created in a certain way, and that all methods and variables relating to the class are bundled up into that class. Classes can also be arranged in a hierarchy, in which more specific classes can inherit methods from more generic classes, making it easier to write code that isn’t repeated in multiple places in your program. Define a class and provide it with the member variables you need. The following example defines a class to represent an address book entry: class Person: '''This class represents a person object''' def __init__(self, name, tel): self.name = name self.tel = tel
7.4 Defining a Class | 193
The first line inside the class definition uses triple single quotes to denote a docu‐ mentation string, which should explain the purpose of the class. Although entirely optional, adding a documentation string to a class allows others to see what the class does. This is particularly useful if the class is made available for others to use. Documentation strings (or doc strings) are not like normal comments because, although they are not active lines of code, they do become associated with the class; thus, at any time, you can read the doc string for a class using the following command (with double underscores on either side of the word doc): Person.__doc__
Inside the class definition is the constructor method, which will be called automati‐ cally whenever you create a new instance of the class. A class is like a template, so in defining a class called Person, we do not create any actual Person objects until later: def __init__(self, name, tel): self.name = name self.tel = tel
The constructor method must be named as shown, with double underscores on either side of the word init.
Discussion One way in which Python differs from most object-oriented languages is that you need to include the special variable self as a parameter to all the methods that you define within the class. This is a reference to, in this case, the newly created instance. The variable self is the same concept as the special variable this that you find in Java and some other languages. The code in this method transfers parameters that were supplied to it into member variables. The member variables do not need to be declared in advance, but they do need to be prefixed by self. So this line: self.name = name
creates a variable called name that’s accessible to every member of the class Person and initializes it with the value passed into the call to create an instance, which looks like this: p = Person("Simon", "1234567")
We can then check that our new Person object, p, has a name of "Simon" by typing the following: >>> p.name Simon
194 |
Chapter 7: Advanced Python
In a complex program, it is good practice to put each class in its own file with a filename that matches the class name. This also makes it easy to convert the class into a module (see Recipe 7.11).
See Also See Recipe 7.5 for information on defining methods.
7.5 Defining a Method Problem You need to add some code to a class.
Solution Functions that are associated with a particular class are called methods. The following example shows how you can include a method within a class definition: class Person: '''This class represents a person object''' def __init__(self, first_name, surname, tel): self.first_name = first_name self.surname = surname self.tel = tel def full_name(self): return self.first_name + " " + self.surname
The full_name method concatenates the first name and surname attributes of the person, placing a space between them, and might product an output something like this: Simon Monk
Discussion You can think of methods as functions that are tied to a specific class and may or may not use member variables of that class in their processing. So, as with a function, you can write whatever code you like in a method and also have one method call another.
See Also See Recipe 7.4 for information on defining a class.
7.5 Defining a Method
| 195
7.6 Inheritance Problem You need a specialized version of an existing class.
Solution Use inheritance to create a subclass of an existing class and add new member variables and methods. By default, all new classes that you create are subclasses of object. You can change this by specifying the class you want to use as a superclass in parentheses after the class name in a class definition. The following example defines a class (Employee) as a subclass of Person and adds a new member variable (salary) and an extra method (give_raise): class Employee(Person): def __init__(self, first_name, surname, tel, salary): super().__init__(first_name, surname, tel) self.salary = salary def give_raise(self, amount): self.salary = self.salary + amount
Note that the preceding example is for Python 3. For Python 2, you can’t use super the same way. Instead, you must write the following: class Employee(Person): def __init__(self, first_name, surname, tel, salary): Person.__init__(self, first_name, surname, tel) self.salary = salary def give_raise(self, amount): self.salary = self.salary + amount
Discussion In both of these examples, the initializer method for the subclass first uses the initializer method of the parent class (superclass) and then adds the member variable. This has the advantage of not requiring you to repeat the initialization code in the new subclass.
196 |
Chapter 7: Advanced Python
See Also See Recipe 7.4 for information on defining a class. The Python inheritance mechanism is very powerful and supports multiple inheri‐ tance, in which a subclass inherits from more than one superclass. For more on multiple inheritance, see the official documentation for Python.
7.7 Writing to a File Problem You need to write something to a file.
Solution Use the open, write, and close functions to open a file, write some data, and then close the file: >>> f = open('test.txt', 'w') >>> f.write('This file is not empty') >>> f.close()
Discussion In the preceding example, the file has an extension of txt, implying a text file, but any file extension can be used here. Once you have opened the file, you can make as many writes to it as you like before closing it. Note that it is important to use close because although each write should update the file immediately, it might be buffered in memory and data could be lost. It could also leave the file locked so that other programs can’t open it. The open function takes two parameters. The first is the path to the file to be written. This can be relative to the current working directory or, if it starts with a /, an absolute path. The second (optional) parameter is the mode in which the file should be opened. If this is omitted, then read-only (r) mode is assumed. To overwrite an existing file or create the file with the name specified if it doesn’t already exist, use w. Table 7-1 shows the full list of file mode characters. You can combine these using +. For example, to open a file in read and binary mode, you would use this: >>> f = open('test.txt', 'r+b')
7.7 Writing to a File | 197
Table 7-1. File modes Mode Description r Read w
Write
a
Append to the end of an existing file rather than overwrite it
b
Binary mode
t
Text mode (default)
+
A shortcut for r+w
Binary mode allows you to read or write binary streams of data, such as images, rather than text.
See Also To read the contents of a file, see Recipe 7.8. For more information on handling exceptions, see Recipe 7.10.
7.8 Reading from a File Problem You need to read the contents of a file into a string variable.
Solution To read a file’s contents, you need to use the file methods open, read, and close. The following example reads the entire contents of the file and assigns them to the variable s: f = open('test.txt') s = f.read() f.close()
Discussion You can also read text files one line at a time using the method readline. The preceding example will throw an exception if the file doesn’t exist or is not readable for some other reason. You can handle this by enclosing the code in a try/ except construction, like so:
198 |
Chapter 7: Advanced Python
try: f = open('test.txt') s = f.read() f.close() except IOError: print("Cannot open the file")
See Also To write things to a file, and for a list of file open modes, see Recipe 7.7. For more information on handling exceptions, see Recipe 7.10. To parse JSON data, see Recipe 7.20.
7.9 Using Pickling to Save and Load Data in a File Problem You want to save the entire contents of a data structure to a file so that it can be read the next time the program is run.
Solution Use the Python pickling feature to dump the data structure to file in a format that can be automatically read back into memory as an equivalent data structure later on. The following example saves a complex list structure to a file called mylist.pickle: >>> >>> >>> >>> >>>
import pickle mylist = ['some text', 123, [4, 5, True]] f = open('mylist.pickle', 'wb') pickle.dump(mylist, f) f.close()
To unpickle the contents of the file into a new list, use the following: >>> f = open('mylist.pickle', 'rb') >>> other_array = pickle.load(f) >>> f.close() >>> other_array ['some text', 123, [4, 5, True]]
Discussion Pickling will work on pretty much any data structure you can throw at it. It doesn’t need to be a list. The extension of the file you pickle to doesn’t matter either. Using .pickle makes sense, but you could equally use .txt or .pic.
7.9 Using Pickling to Save and Load Data in a File
| 199
The file is saved in a binary format that is not human-readable; you must open the file using the wb (write binary) option when writing the file and the rb (read binary) option when reading the file.
See Also To write things to a file and for a list of file open modes, see Recipe 7.7. An alternative to pickling is to save your objects as JSON files as described in Recipe 7.21.
7.10 Handling Exceptions Problem If something goes wrong while a program is running, you want to catch the error or exception and display a user-friendly error message.
Solution Use Python’s try/except construct. The following example, from Recipe 7.8, catches any problems when opening a file: try: f = open('test.txt') s = f.read() f.close() except IOError: print("Cannot open the file")
Since you wrapped the potentially error-prone commands to open the file in a try/except construction, any error that occurs will be captured before it displays an error message, allowing you to handle it in your own way. Here, this means displaying the friendly message “Cannot open the file.”
Discussion A common situation in which runtime exceptions can occur, in addition to during file access, is when you are accessing a list and the index you are using is outside the bounds of the list. For example, this happens if you try to access the fifth (index 4) element of a three-element list: >>> list = [1, 2, 3] >>> list[4] Traceback (most recent call last): File "", line 1, in IndexError: list index out of range
200 |
Chapter 7: Advanced Python
Errors and exceptions are arranged in a hierarchy, and you can be as specific or general as you like when catching the exceptions. The class Exception is pretty near the top of that tree (most general) and will catch almost any exception. You can also have separate except sections for catching different types of exceptions and handling each in a different way. If you do not specify any exception class, all exceptions will be caught by the except command. Python also allows you to have else and finally clauses in your error handling: list = [1, 2, 3] try: list[8] except: print("out of range") else: print("in range") finally: print("always do this")
The else clause will be run if there is no exception, and the finally clause will be run whether there is an exception or not. Whenever an exception occurs, you can get more information about it by using the Exception object, which is available only if you use the as keyword to put it in a
variable, as shown in the following example: >>> list = [1, 2, 3] >>> try: ... list[8] ... except Exception as e: ... print("out of range") ... print(e) ... out of range list index out of range >>>
This enables you to handle the error in your own way, while keeping hold of the original error message.
See Also See the official Python documentation for Python exception class hierarchy.
7.10 Handling Exceptions
| 201
7.11 Using Modules Problem You want to use a Python module in your program.
Solution Use the import command: import random
Discussion A large number of modules (sometimes called libraries) are available for Python. Many are included with Python as part of the standard library, and others can be downloaded and installed into Python. Standard Python libraries include modules for random numbers, database access, various internet protocols, object serialization, and many other functions. One consequence of having so many modules is the potential for conflict—for exam‐ ple, if two modules have a function of the same name. To avoid such conflicts, specify how much of the module is accessible when importing a module. So if you just use a command like this: import random
there is no possibility of a conflict because you will only be able to access functions or variables in the module by prefixing them with random (e.g., random.randint). Incidentally, you’ll be meeting the random package in the next recipe. If, on the other hand, you use the command in the following example, every function or variable in the module will be accessible without your having to add anything in front of it; unless you know what all the functions are in all the modules you are using, there is a much greater chance of conflict: from random import *
In between these two extremes, you can explicitly specify the components of a mod‐ ule that you need within a program so that they can be conveniently used without any prefix. For example: >>> from random import randint >>> print(randint(1,6)) 2 >>>
202 |
Chapter 7: Advanced Python
Another option is to use the as keyword to provide a more convenient or meaningful name for the module when referencing it: >>> import random as R >>> R.randint(1, 6)
See Also The Python Standard Library includes a definitive list of all the Python modules.
7.12 Generating Random Numbers Problem You need to generate a random number within a range of numbers.
Solution Use the random library: >>> >>> 2 >>> 6 >>> 5
import random random.randint(1, 6) random.randint(1, 6) random.randint(1, 6)
The number generated will be between the two arguments (inclusive)—in this case, simulating a gaming die.
Discussion The numbers generated are not truly random but are what is known as a pseudo‐ random number sequence; that is, they are a long sequence of numbers that, when taken in a large enough quantity, show what statisticians call a random distribution. For games, this is perfectly good enough, but if you were generating lottery numbers, you would need to look at special randomizing hardware. Computers are just plain bad at being random; it’s not really in their nature. A common use of random numbers is to select something at random from a list. You can do this by generating an index position and using that, but there is also a command in the random module specifically for this. Try the following example: >>> import random >>> random.choice(['a', 'b', 'c']) 'a' >>> random.choice(['a', 'b', 'c']) 'b'
7.12 Generating Random Numbers
| 203
>>> random.choice(['a', 'b', 'c']) 'a'
When making random selections like this, it’s not uncommon to prevent choices from repeating. For example, if you have already chosen 'a' at random, it shouldn’t be chosen again. One way to do this is to take a copy of your list and then, whenever you have selected an item from it, remove that item so that it can’t be chosen again. Here’s how you could do that in a small program that you can find with the book downloads (see Recipe 3.22); this program is ch_07_random.py: import random from copy import copy list = ['a', 'b', 'c'] working_list = copy(list) while len(working_list) > 0 : x = random.choice(working_list) print(x) working_list.remove(x)
Run the program, and it will display the list items, selected at random, just once: $ python3 ch_07_random.py b c a
The order is likely to be different each time you run the program.
See Also See the official reference for the random package for more information on this.
7.13 Making Web Requests from Python Problem You need to read the contents of a web page into a string using Python.
Solution Python has an extensive library for making HTTP requests called urllib (URL Library). The following Python 3 example reads the contents of the Google home page into the string contents:
204 |
Chapter 7: Advanced Python
import urllib.request contents = urllib.request.urlopen("https://www.google.com/").read() print(contents)
Discussion Having read the HTML, you are then likely to want to search it and extract the parts of the text that you really want. For this, you will need to use the string manipulation functions (see Recipes 5.16 and 5.17).
See Also For more internet-related examples using Python, see Chapter 17. When the web request returns JSON data, you can parse it using Recipe 7.20.
7.14 Specifying Command-Line Arguments in Python Problem You want to run a Python program from the command line and pass it parameters. Rather than just run a Python program, you want to supply some extra parameters to the program that the program can then use. For example: $ python3 ch_07_cmdline.py a b c
Solution Import sys and use its argv variable, as shown in the following example. This returns a list, the first element of which is the name of the program. The other elements are any parameters (separated by spaces) that were typed on the command line after the program name. The code for this example and for the other examples in this book can be downloaded (see Recipe 3.22); the program is called ch_07_cmdline.py: import sys for (i, value) in enumerate(sys.argv): print(F"arg: {i} {value}")
Running the program from the command line, with some parameters after it, results in the following output: $ python3 ch_07_cmdline.py a b c arg: 0 cmd_line.py arg: 1 a arg: 2 b arg: 3 c
7.14 Specifying Command-Line Arguments in Python | 205
Discussion Being able to specify command-line arguments can be useful for automating the running of Python programs, either at startup (Recipe 3.23) or on a timed basis (Recipe 3.25).
See Also For basic information on running Python from the command line, see Recipe 5.6. To print out argv, we used list enumerations (Recipe 6.8). Visit the Python documentation for an alternative and more advanced way to use command-line arguments.
7.15 Running Linux Commands from Python Problem You want to run a Linux command or program from your Python program.
Solution Use the system command. For example, to delete a file called myfile.txt in the directory from which you started Python, you could do the following: import os os.system("rm myfile.txt")
Discussion Sometimes rather than just execute a command blindly, as in the preceding example, you need to capture the response of the command. Let’s say you wanted to use the hostname command to find the IP address (see Recipe 2.2) of the Raspberry Pi. In this case, you can use the check_output function in the subprocess library: import subprocess ip = subprocess.check_output(['hostname', '-I'])
206 |
Chapter 7: Advanced Python
The variable ip will contain the IP address of the Raspberry Pi. Unlike system, check_output requires the command itself and any parameters to be supplied as separate elements of a list.
See Also For documentation on the OS library, see https://oreil.ly/1LL8G. For more information on the subprocess library, see https://oreil.ly/HVBq-. In Recipe 15.7, you’ll find an example that uses subprocess to display the IP address, hostname, and time of your Raspberry Pi on an ePaper display.
7.16 Sending Email from Python Problem You want to send an email message from a Python program.
Solution Python has a library for the Simple Mail Transfer Protocol (SMTP) that you can use to send emails:
Passwords in Code Be very careful putting usernames and passwords into your code, especially if the code is part of a project that you are uploading to the internet. It is all too easy to forget and upload your password to somewhere like GitHub.
The example that follows is for Google’s Gmail. Google has a concept of applicationspecific passwords, which makes this kind of access more secure by insisting on a long, random password that is different from your normal password. To get this password, you have to first log in to Google normally from a browser, go to https:// myaccount.google.com/, and then click on Security in the lefthand navigation. In the “Signing in to Google” section, select the option called App Passwords (Figure 7-1). Note that your Google account must have two factor authentication enabled to access this option.
7.16 Sending Email from Python | 207
Figure 7-1. App Passwords in Google In the Select App drop-down list, choose “email.” In the Select Device drop-down list, choose “Other” and give the device (your Raspberry Pi) a name (such as “Raspberry Pi Python”) so that you will remember the purpose of the App Password. When you click the Generate button, a password will be generated for you (Figure 7-2). You will need to copy this password and paste it into the Python program listed as follows (ch_07_gmail.py): import smtplib GMAIL_USER = 'your email address' GMAIL_PASS = 'your password' SMTP_SERVER = 'smtp.gmail.com' SMTP_PORT = 587 def send_email(recipient, subject, text): smtpserver = smtplib.SMTP(SMTP_SERVER, SMTP_PORT) smtpserver.ehlo() smtpserver.starttls() smtpserver.ehlo smtpserver.login(GMAIL_USER, GMAIL_PASS) header = 'To:' + recipient + '\n' + 'From: ' + GMAIL_USER header = header + '\n' + 'Subject:' + subject + '\n' msg = header + '\n' + text + ' \n\n' smtpserver.sendmail(GMAIL_USER, recipient, msg) smtpserver.close() send_email('destination email address', 'subject', 'message')
208 |
Chapter 7: Advanced Python
Figure 7-2. Generating a new App Password in Google As with all the program examples in this book, you can also download this code (see Recipe 3.22). To use this example to send an email to an address of your choice, first change the variables GMAIL_USER and GMAIL_PASS to match your email credentials. For Gmail, the password should be the application-specific password you just generated. If you are not using Gmail, you will also need to change the value of SMTP_SERVER, and possibly of SMTP_PORT as well, to match those values for your email provider.
7.16 Sending Email from Python | 209
You also need to change the destination email address in the last line, and you can change the subject and message here if desired.
Discussion The send_email method simplifies the use of the smtplib library into a single function that you can reuse in your projects. Being able to send emails from Python opens up all sorts of project opportunities. For example, you could use a device such as a passive infrared (PIR) sensor to send an email when movement is detected.
See Also For a similar example that uses the IFTTT web service to send emails, see Recipe 17.4. To perform HTTP requests from the Raspberry Pi, see Recipe 7.13. Find more information on the smtplib at Python.org. Google Support has more information on Google App Passwords. For many more internet-related recipes, see Chapter 17.
7.17 Writing a Simple Web Server in Python Problem You need to create a simple Python web server, but you don’t want to have to run a full web server stack.
Solution Use the bottle Python library to run a pure Python web server that will respond to HTTP requests. To install bottle, use the following command: $ sudo pip3 install bottle
The following Python program (called ch_07_bottle_test.py) simply serves up a mes‐ sage displaying what time the Raspberry Pi thinks it is. As with all the program examples in this book, you can also download it (see Recipe 3.22): from bottle import route, run, template from datetime import datetime @route('/') def index(name='time'):
210 |
Chapter 7: Advanced Python
dt = datetime.now() time = "{:%Y-%m-%d %H:%M:%S}".format(dt) return template('Pi thinks the date/time is: {{t}}', t=time) run(host='0.0.0.0', port=80)
To start the program, you need to run it with superuser privileges: $ sudo python3 ch_07_bottle_test.py
Figure 7-3 shows the page you see if you connect to the Raspberry Pi from a browser anywhere on your network.
Figure 7-3. Browsing to a Python bottle web server This example requires a little explanation. After the import commands, the @route command links the URL path / with the handler function that follows it. That handler function formats the date and time and then returns a string of HTML to be rendered by the browser. In this case, it uses a template into which values can be substituted. The final run line actually starts the web serving process. Port 80 is the default port for web serving; if you want to use a different port, add a : followed by the port number after the server address.
Discussion You can define as many routes and handlers as you like within the program. bottle is perfect for small, simple web server projects, and because it’s written in
Python, it’s very easy to write a handler function to control hardware in response to the user interacting with the page in a browser. You will find other examples using bottle in Chapter 17. The Raspberry Pi (especially a Raspberry Pi 4) is perfectly capable of running a full web server stack (web server, web framework, and database), a popular example being Apache, PHP, and MySQL. This will never perform as well as proper server hardware, but it can be a great playground for learning how these things work.
7.17 Writing a Simple Web Server in Python | 211
See Also To set up a Raspberry Pi as a LAMP (Linux, Apache, MySQL, and PHP), see https:// oreil.ly/MlE00. For more information, see the bottle documentation. For more on formatting dates and times in Python, see Recipe 7.2. For a whole load of internet-related recipes, see Chapter 17.
7.18 Doing Nothing in Python Problem You want Python to kill time for a while. You might want to do this, for example, to create a delay between sending messages to the Terminal.
Solution Use the sleep function in the time library as illustrated in the following code exam‐ ple, ch_07_sleep_test.py: import time x = 0 while True: print(x) time.sleep(1) x += 1
You can find the code for this example, as well as the other code examples in this recipe, with the code downloads for the book (see Recipe 3.22). The main loop of the program will delay for one second before printing the next number.
Discussion The function time.sleep takes a value representing seconds as its parameter. How‐ ever, if you want shorter delays than a second, you can specify decimals. For exam‐ ple, to delay for a millisecond, you would use time.sleep(0.001). It’s a good idea to put a short delay in any loop that continues indefinitely, or even just continues for more than a fraction of a second, because when sleep is being called, the processor is freed up to allow other processes to do some work.
212 |
Chapter 7: Advanced Python
When you are using the GPIO pins in Recipe 11.1 and many other recipes, delays are used to do things like control the timing for LEDs blinking on and off.
See Also For an interesting discussion of how time.sleep can reduce the CPU load of your Python program, see https://oreil.ly/FgpUQ.
7.19 Doing More Than One Thing at a Time Problem Your Python program is busy doing one thing, and you want it to do something else at the same time.
Solution Use the Python threading library. The following example (ch_07_thread_test.py) sets a thread running that will inter‐ rupt the counting of the main thread. As with all the program examples in this book, you can also download it (see Recipe 3.22): import threading, time, random def annoy(message): while True: time.sleep(random.randint(1, 3)) print(message) t = threading.Thread(target=annoy, args=('BOO !!',)) t.start() x = 0 while True: print(x) x += 1 time.sleep(1)
The output on the console will look something like this: $ python3 ch_07_thread_test.py 0 1 BOO !! 2 BOO !! 3 4 5
7.19 Doing More Than One Thing at a Time | 213
BOO !! 6 7 8
When you start a new thread of execution using the Python threading library, you must specify a (target) function that is to be run as that thread. In this example, the function, called annoy, contains a loop that will continue indefinitely printing out a message after a random interval of between 1 and 3 seconds. Note that the args parameter is used to pass a string to annoy. To start the thread actually running, the start method on the Thread class is called. This method has two parameters: the first is the name of the function to run (in this case, annoy), and the second is a tuple that contains any parameters that are to be passed to the function (in this case, 'BOO !!'). You can see that the main thread, which is just happily counting, will be interrupted every few seconds by the thread running in the annoy function.
Discussion Threads like these are also sometimes called lightweight processes because they are similar in effect to having more than one program or process running at the same time. They do, however, have the advantage that threads running in the same pro‐ gram have access to the same variables, and when the main thread of the program exits, so do any threads that are started in it.
See Also For a good introduction to threading in Python, see https://pymotw.com/3/threading.
7.20 Parsing JSON Data Problem You want to parse data in the popular JSON (JavaScript Object Notation) data struc‐ turing language. This might be because you are downloading data from a web service or have data saved in a JSON file.
Solution Use the json package, as shown in the following example:
214 |
Chapter 7: Advanced Python
import json s = '{"books" : [ {"title" : "Programming Arduino", "price" : 10.95}, {"title" : "Pi Cookbook", "price" : 19.95} ]}' j = json.loads(s) print(j['books'][1]['title'])
As with all the program examples in this book, you can also download this program (see Recipe 3.22). The file is called ch_07_parse_json.py. I have split the JSON string onto multiple lines in the previous example to make it easier to see the structure of the data. The loads (load string) function parses the string into a data structure stored in the variable j. You can then access the contents of the structure as if it were a combination of Python lists and tables. In this case, the title of element 1 of the books list is printed (Pi Cookbook).
Discussion If you want to parse the content of a file containing JSON data, you could use Recipe 7.8 to read the file into a string and then use the method just shown. However, it is more efficient, especially for large files, to use json.load (note that it’s load, not loads) directly on the file. For example, you could create a file called ch_07_example_file.json that contains the following JSON: {"books" : [ {"title" : "Programnming Arduino", "price" : 10.95}, {"title" : "Pi Cookbook", "price" : 19.95} ]}
The following code would read the file and parse it, producing the same result as the first example in this recipe, but the code fetches its JSON from a file (you can find this example in the file ch_07_parse_json_file.py): import json file_name = 'ch_07_example_file.json' json_file = open(file_name) j = json.load(json_file) json_file.close() print(j['books'][1]['title'])
7.20 Parsing JSON Data
| 215
The final example in this recipe deals with parsing data from a web request. Most web service APIs have a JSON interface. The following example uses the weather‐ stack.com (formerly known as Apixu) weather service. To use this service, you will need to sign up for an account (a free one will do): import json import urllib.request key = 'paste_your_key_here' response = urllib.request.urlopen('http://api.weatherstack.com/current? access_key=' + key + '&query=Paris') j = json.load(response) print(j['current']['weather_descriptions'][0])
Before running ch_07_parse_json_url.py, remember to change the value of key to your key. You may also want to change the location from “Paris” to your location. When you run the program, you should see something like this: $ python3 ch_07_parse_json_url.py Partly cloudy
The API actually returns a lot of data. You can see it all if you change the program to include a final line print(j). You can then change how you navigate into the data to get the information you want.
See Also For reading and writing files, see Recipes 7.7 and 7.8.
7.21 Saving Dictionaries as JSON Files Problem You have a dictionary that you want to save as a text file in JSON format.
Solution Use the dump function in the json package to write a dictionary or other object to a file. The example in ch_07_json_dump.py is: import json phone_numbers = {'Simon':'01234 567899', 'Jane':'01234 666666'}
216 |
Chapter 7: Advanced Python
f = open('test.txt', 'w') json.dump(phone_numbers, f) f.close()
As with all the program examples in this book, you can also download this program (see Recipe 3.22).
Discussion The dump function will also work on lists and any combination of lists and dictionar‐ ies or other objects that you might want to save like this. When it comes to reconstituting the text in the file, you can do so using json.load as described in Recipe 7.20. Saving objects as JSON files rather than using pickling (Recipe 7.9) has the advantage that the files can be read and edited in a text editor, something that is not possible with pickling.
See Also For information on pickling, see Recipe 7.9.
7.22 Creating User Interfaces Problem You want to easily create a graphical user interface (GUI) for your Python app.
Solution Use guizero. Laura Sach and Martin O’Hanlon at the Raspberry Pi Foundation have created a Python library that makes it super easy to design GUIs for your projects. Originally designed for the Raspberry Pi, guizero is also perfectly happy on most environments that run Python, so you can use it on your PC or Mac as well as on your Raspberry Pi. To install guizero, run the following command from the Terminal: $ sudo pip3 install guizero
Once installation is complete, you can try out guizero using the example program ch_07_guizero.py that is included with the book downloads (Recipe 3.22): from guizero import * def say_hello(): info("An Alert", "Please don't press this button again")
7.22 Creating User Interfaces | 217
app = App(title="Pi Cookbook Example", height=200) button = PushButton(app, text="Don't Press Me", command=say_hello) app.display()
When you run the program using the following command, a window with a button on it opens on your screen. If you click on the button, an alert message appears (Figure 7-4): $ python3 ch_07_guizero.py
Figure 7-4. A guizero example program This example shows how easy it is to hook a Python function up to a button so that when the button is clicked, the function is run. The function (say_hello) is defined first in the program. Then a new variable, app, is defined and initialized to be an instance of the class App, with some parameters that specify a title to appear at the top of the window and the window’s height in pixels. Both parameters are optional, and many other available options are defined in the documentation for guizero. This app variable is then supplied as the first of the parameters to the PushButton that is created on the next line. The button uses the command parameter to specify the function to be run when the button is clicked. Note that when you specify the function to run, you do not put () after it because you are referring to the function, not calling it.
Discussion This is an introductory example of guizero, just to get you started. The library is by no means just limited to buttons on a screen. The main goal of the library is to allow you to create simple user interfaces with a minimal amount of programming. When you want to start making things a bit fancier, you can delve into various ways of laying out the widgets (buttons, checkboxes, sliders, etc.) in your window and changing font sizes and colors. However, as always, start by keeping it simple.
218 |
Chapter 7: Advanced Python
See Also For full information on guizero, see the excellent documentation at this guizero GitHub site. guizero is also used in Recipes 11.9, 11.10, and 11.11.
7.23 Using Regular Expressions to Search for Patterns in Text Problem You want to do a complex search, looking for something in a piece of text.
Solution Use Python’s regular expression (regex) feature. Regular expressions have been around since the early days of computer science, when computer science was a branch of mathematics and benefited from the rigor of the mathematician’s mind. A regular expression is a way of describing a pattern that occurs in some text. This is similar to Recipe 5.16. However, with regular expressions you can find more flexible wildcard matches, as shown here: import re text = "looking forward to finding the word for" x = re.search("(^|\s)for($|\s)", text) print(x.span())
As with all the program examples in this book, you can also download this program, called ch_07_regex_find.py (see Recipe 3.22). If you run this program, you will get the following output: $ python3 ch_07_regex_find.py (35, 39)
This indicates that the word for has been found at character position 35 (actually the space before for) in the string. The second value is the end position index. Notice that the program has ignored the word forward. Let’s take a look at how this code works. First, we need to import the re (regular expression) module. Next, we add the variable text that contains the test string that we are going to search within.
7.23 Using Regular Expressions to Search for Patterns in Text
| 219
We then use the search function to find what we want in the string. The first parameter is the regular expression, and the second is the string to search. In this case, the regular expression is the following string: "(^|\s)for($|\s)"
Right in the middle of the regular expression is the word for. That’s to be expected, because that’s the word we’re looking for. To either side of for are expressions in parentheses. Before it we have this: (^|\s)
The three magic symbols are ^, which means the start of the string; |, which means or; and \s, which means any whitespace character (space or tab). So you can read this section as matching either the start of the string or some whitespace, before trying to match for. That is, for must either come at the start of the string or be preceded by a space or some other whitespace character. This ensures that the regular expression does not match words that end in for. There is a similar expression after for that must also match: ($|\s)
Here, the new special symbol is $, which indicates the end of the string. In other words, after the letters for, a match will occur only if we are at the end of the string or there is a space or other whitespace character. Table 7-2 shows some of the most common regular expression symbols. You can find a complete list on this W3Schools.com page. Table 7-2. Common regular expression symbols Special symbol
Meaning
.
Matches any single character. Matches the beginning of the string. Matches the end of the string. Any digit. Whitespace. Alphanumeric (digits and uppercase and lowercase letters). Zero or more occurrences of whatever follows it. For example, *\d will match a string of zero or more digits. One or more occurrences of whatever follows it. Will match any of the characters contained between the brackets. You can also do ranges, such as [a–d], which will match any of the characters a to d.
^ $ \d \s \w * + []
The best way to become familiar with regular expressions is to play with an online regular expression tester.
220 |
Chapter 7: Advanced Python
Discussion It can be tricky tuning a regular expression so that it works just right. An online regular expression tool (Figure 7-5) can be a big help in learning how to properly structure and test a regular expression. The online tester has an area where you can write your regular expression, and a test string area, where you can put the text that you want to use with your regular expression. The tool then highlights what has matched. In Figure 7-5, the tool has correctly highlighted the word for.
Figure 7-5. The pythex online regular expression tester
See Also To replace the text you have matched, see Recipe 7.24. For more details about regular expressions in Python, see this W3Schools.com page.
7.24 Using Regular Expressions to Validate Data Entry Problem You have some text that you want to validate; for example, you want to make sure that the text looks like an email address.
7.24 Using Regular Expressions to Validate Data Entry | 221
Solution Use a regular expression (Recipe 7.23). Regular expressions are mainly used to validate information entered by a user. For example, if you have ever completed an online form that includes your email address, and you typed in something that didn’t look like an email address, the message you received saying that the address wasn’t a valid format probably came from a regular expression validation. Try out the code in the file ch_07_regex_email.py (all program examples in this book are available for download; see Recipe 3.22): import re regex = '^[\w_\.+-]+@[\w_\.-]+\.[\w_-]+$' while True: text = input("Enter an email address: ") if re.search(regex, text): print("valid") else: print("invalid")
This program will repeatedly prompt you to enter an email address and then report whether it is valid. An online search will uncover alternative regular expressions for email and for pretty much any other type of validation. This one looks for one or more alphanumerics (plus _ . + or -), followed by an @ symbol, followed by a repeat of that sequence, followed by the sequence again but without a period in the string, which makes sure that the email doesn’t end in a period.
Discussion If you have a particular validation in mind (for example, a phone number or website), someone will almost certainly have made a regular expression for it. So before writing your own, do an internet search. There is no point in reinventing the wheel.
See Also For the basics on regular expressions, see Recipe 7.23.
7.25 Using Regular Expressions for Web Scraping Problem You want to write a Python program that automatically fetches (scrapes) information from a web page. 222 |
Chapter 7: Advanced Python
Solution Use regular expressions to match text in the page’s contents, which are in HTML format. Regular expressions are very useful for web scraping. Web scraping means automat‐ ically reading things from a web page’s HTML. For example, if I want a Python program to automatically give me the current Amazon ranking of this book, I need to be able to grab the number from the Amazon sales rank (circled in Figure 7-6).
Figure 7-6. Web scraping from Amazon If I click View Source in my browser and then search for “Sellers Rank,” I can find the relevant piece of HTML, which looks like this:
I can use this as my test text in an online regular expression tester and work on an expression that will extract the Amazon rank. We can assume that this will be everything between # and in Books. Here is the code for this, which you can also find in the downloads for the book (Recipe 3.22) in the file ch_07_regex_scraping.py: import re import urllib.request regex = '#([\d,]+) in Books'
7.25 Using Regular Expressions for Web Scraping
| 223
url = 'https://www.amazon.com/Raspberry-Pi-Cookbook-Software-Solutions/ dp/1492043222/' print("The Amazon rank is.....") text = urllib.request.urlopen(url).read().decode('utf-8') print(re.search(regex, text).group())
The output of the file will look something like this: $ python3 test.py The Amazon rank is..... #746,779 in Books
The code first reads the web page contents. The text must then be converted to UTF-8 format (Latin alphabet only) before it can be used with the re regular expression module.
Discussion Many websites offer APIs (see Recipe 7.20). If the information you’re trying to scrape is available through an API, then that is a much better way of getting it—not least because web scraping is very dependent on the appearance and wording of the page, which means that if the site is revamped, you’ll probably need to come up with a new regular expression.
See Also To read the contents of a web page, see Recipe 7.13. For the basics on regular expressions, see Recipe 7.23.
224 |
Chapter 7: Advanced Python
CHAPTER 8
Computer Vision
8.0 Introduction Computer vision (CV) allows your Raspberry Pi to “see” things. In practical terms, this means that your Raspberry Pi can analyze an image, look for items of interest, and even recognize faces and text. If you connect a Raspberry Pi to a camera to supply the images, all sorts of possibili‐ ties open up. This theme is continued in Chapter 9 where we take this a stage further into the realm of machine learning.
8.1 Installing OpenCV Problem You want to install OpenCV computer vision software on your Raspberry Pi.
Solution To install OpenCV, first install the prerequisite packages and update the NumPy Python library using these commands: $ $ $ $
sudo pip3 pip3 pip3
apt install libatlas-base-dev install --upgrade pip install imutils install numpy --upgrade
Then install OpenCV itself using: $ pip3 install opencv-python
225
After installation is complete, you can check that everything is working by starting Python 3, importing cv2, and checking the version: $ python3 Python 3.9.2 (default, Mar 12 2021, 04:06:34) [GCC 10.2.1 20210110] on linux Type "help", "copyright", "credits" or "license" for more information. >>> import cv2 >>> cv2.__version__ '4.6.0' >>> >>> exit()
Note that __version__ is the word “version” with two underscore characters on each side.
Discussion Computer vision is both processor and memory intensive, so although OpenCV will just about work on an older Raspberry Pi, it can be slow on anything earlier than a Raspberry Pi 2. And if you plan to try out the recipes in Chapter 9, you will need at least a Pi 4 or 400.
See Also The first recipe in this chapter to use OpenCV is Recipe 8.4. It contains useful details for getting started with OpenCV.
8.2 Setting Up a USB Camera for Computer Vision Problem You want to set up a USB webcam for use in computer vision (CV) projects.
Solution Use a USB webcam that is compatible with the Raspberry Pi. Choose a good-quality camera. If you are working on a project for which you need the camera close to the subject, select one that has a manual focus option. For getting really close to the subject, a low-cost USB endoscope can be useful. Depending on your CV project, you might want to set up a well-lighted area. Fig‐ ure 8-1 shows a simple light box made from a translucent plastic storage box that is illuminated from the sides and top to give even lighting. The webcam is attached to a hole in the top of the box. This arrangement is used in Recipe 8.4.
226 |
Chapter 8: Computer Vision
Figure 8-1. Using a homemade light box for even illumination You can also buy commercial light tents, designed for photography, that work well. You might need a little trial and error to get your system brightly and evenly illumi‐ nated. Shadows can be particularly problematic.
Discussion You can test out your USB camera from the OpenCV console. Start Python 3 and then enter the following commands: $ python3 Python 3.9.2 (default, Mar 12 2021, 04:06:34) [GCC 10.2.1 20210110] on linux Type "help", "copyright", "credits" or "license" for more information. >>> import cv2 >>> from imutils.video import VideoStream >>> vs = VideoStream(src=0).start() >>> img = vs.read() >>> cv2.imshow('image',img) >>> cv2.waitKey(0)
A window should open showing an image from your camera after the last line of code is entered. You may have to close the entire Terminal window to get the image window to close.
8.2 Setting Up a USB Camera for Computer Vision | 227
In OpenCV, even single images are just taken as frames from a video stream. Notice that on the third line you previously entered, we have src=0. This means the first camera that OpenCV can find. So, if you have multiple cameras, you can use a different number here. Once the image has been read using vs.read(), you can use OpenCV’s imshow utility method to display the image. You will find that you use this a lot to debug your computer vision projects. The final cv2.waitKey(0) is required to allow OpenCV to actually render the image in the background until a key is pressed.
See Also To use a Raspberry Pi Camera Module with OpenCV, see Recipe 8.3.
8.3 Using a Raspberry Pi Camera Module for Computer Vision Problem You want to use a Raspberry Pi Camera Module that connects directly to your Raspberry Pi with OpenCV.
Solution The Raspberry Pi Camera Module should automatically show up as a camera device once you have followed Recipe 1.16 to install it. Having installed the camera, you can now try the following commands to make sure that it’s working: $ python3 Python 3.9.2 (default, Mar 12 2021, 04:06:34) [GCC 10.2.1 20210110] on linux Type "help", "copyright", "credits" or "license" for more information. >>> import cv2 >>> from imutils.video import VideoStream >>> vs = VideoStream(src=0).start() >>> img = vs.read() >>> cv2.imshow('image',img) >>> cv2.waitKey(0)
228 |
Chapter 8: Computer Vision
Discussion Note that in early versions of Raspberry Pi OS, you had to install a driver to make the camera module available to OpenCV; if OpenCV doesn’t detect the camera module, try updating your Raspberry Pi OS to the latest version (Recipe 3.40).
See Also See Recipe 1.16 for information on installing the Raspberry Pi Camera Module. See http://picamera.readthedocs.org for information on the picamera Python module. To use a USB camera with OpenCV, see Recipe 8.2.
8.4 Counting Coins Problem You want to use computer vision to count the number of coins in your webcam’s view.
Solution Use OpenCV’s Hough Circles detector to provide a real-time count of the number of coins placed within view of the webcam. Hough Circles will detect any type of circles, and works well detecting most coins. This is one use of CV for which you really need good lighting and a camera fixed in position. I used the setup shown in Figure 8-1. The critical part of many computer vision projects is getting the parameters right and this recipe is no exception. For this reason, before using the final program that just gives a count of coins, we will use a test program that draws outlines around the coins, so that we can see what’s going on. You can find the code for this example, as well as the other examples in this recipe, with the downloads for the book (see Recipe 3.22). The program is called ch_08_coin_count_test.py. Put some coins under your camera and run the program. A window like that in Figure 8-2 should appear.
8.4 Counting Coins | 229
Figure 8-2. Counting coins If you are lucky, your coins will all have circles around them, and you should see output in the console like this: $ python3 ch_08_coin_count_test.py [[[380.5 338.5 37.9] [553.5 249.5 34.9] [538.5 357.5 31.4] [546.5 442.5 30.7] [418.5 244.5 33.1]]]
To refresh the image, press any key; when you want to exit the program, press the X key. If your coins are not all circled, you’ll need to adjust some parameters (param1, param2, minRadius, and maxRadius) in the program ch_08_coin_count_test.py : import cv2 from imutils.video import VideoStream from imutils import resize vs = VideoStream(src=0).start() while True: img = vs.read() img = resize(img, width=800)
230 |
Chapter 8: Computer Vision
img = cv2.cvtColor(img, cv2.COLOR_BGR2GRAY) img = cv2.blur(img, (3, 3)) detected_circles = cv2.HoughCircles(img, cv2.HOUGH_GRADIENT, 1, 20, param1 = 50, param2 = 30, minRadius = 15, maxRadius = 100) print(detected_circles) for pt in detected_circles[0]: a, b, r = pt[0], pt[1], pt[2] cv2.circle(img, (int(a), int(b)), int(r), (0, 255, 0), 2) cv2.imshow('image', img) key = cv2.waitKey(0) cv2.destroyAllWindows() if key == ord('x'): break vs.stop()
You should not need to change the parameter param1. If you are interested in what it and the other parameters do, you can read about them at https://oreil.ly/3AmKn. If you are getting a lot of false circles, try increasing the value of param2. But the most likely parameters in need of change are minRadius and maxRadius, as these will be sensitive to the resolution of your camera, its lens focal length, and the distance to the coins. So if no coins are circled, increase the value of maxRadius. Tweak the parameters until your coins are being correctly identified.
Discussion Here’s a quick run-through of how the test program works. Most of the code lives in a try block within the while True: block. This ensures that when you press Ctrl-C to quit the program, the video stream is stopped. After reading the image, there are a couple of processing stages. First, the image is resized to a width of 800 pixels, then converted to grayscale, and finally a blur filter is applied. The blur filter helps improve the circle matching. The call to cv.HoughCircles returns an array of the circles that OpenCV has found. The three values are the x and y coordinates of the center of the circle and the circle’s radius. To render these circles on top of the image of the coins, a for loop is used to iterate over each of the detected circles and then the cv2.circle method is used to draw a black (0, 0, 0) circle 2 pixels wide around each coin.
8.4 Counting Coins | 231
The actual coin counting program is just a simplification of the test program, so when you are ready, run the program ch_08_coin_count.py. Try moving coins in and out of the field of view and notice how the count changes. You could also add some different shaped objects among the coins and verify that they are not identified as coins. An interesting project would be to use the radius of the coins to identify their monetary value and add up the value of the coins on the table.
See Also For information on installing OpenCV, see Recipe 8.1 For information on setting up a camera, see Recipe 8.2.
8.5 Face Detection Problem You want to find the coordinates of faces in a photograph or webcam image.
Solution Use the HAAR-like feature detection in OpenCV to analyze an image and pick out the faces. HAAR stands for High Altitude Aerial Reconnaissance, and we are using some of the features developed for that application here. If you have not already done so, install OpenCV (see Recipe 8.1). You can find the code for this example, as well as the other examples in this recipe, with the downloads for the book (see Recipe 3.22). The program is called ch_08_faces.py. You will find a suitable image file for testing called faces.jpg in the same folder as the Python program. Run the program, and you should see output like this and an image like Figure 8-3: $ python3 ch_08_faces.py [[173 139 66 66] [367 60 66 66] [564 73 66 66]]
Note that the faces.jpg file (or whatever image file you use) must be in the same directory as the Python program.
232 |
Chapter 8: Computer Vision
Figure 8-3. Detecting faces
Discussion Here’s the listing for the program (ch_08_faces.py): import cv2, pkg_resources haar_file = pkg_resources.resource_filename('cv2', 'data/haarcascade_frontalface_default.xml') face_cascade = cv2.CascadeClassifier(haar_file) img = cv2.imread('faces.jpg', cv2.IMREAD_GRAYSCALE) scale_factor = 1.4 min_neighbors = 5 faces = face_cascade.detectMultiScale(img, scale_factor, min_neighbors) print(faces) for (x,y,w,h) in faces: img = cv2.rectangle(img, (x,y), (x+w,y+h), (255, 255, 255), 2) cv2.imshow('image',img) cv2.waitKey(0) cv2.destroyAllWindows()
8.5 Face Detection | 233
The OpenCV system contains a whole load of classifiers for detecting faces and other features. These are all contained in the directory found using the pkg_resources utility package. The actual face detector that we are going to use in this program is contained in an XML descriptor file called haarcascade_frontalface_default.xml. The image is read into a file as grayscale. The parameters scale_factor and min_neighbors may need tweaking if you use an image of your own rather than the test image. scale_factor
This determines the step size that the face detector will use in trying to find faces by automatically changing the image scale. In this case, a value of 1.4 means the scale will change by 40% each time. Setting this to a higher number will speed up face matching but may result in some faces being missed. min_neighbors
If this parameter is too low, the algorithm essentially becomes less fussy about what it considers to be a face.
Once the faces are detected, the print command shows the coordinates of the rectangles found, and then the for loop superimposes them on the image before displaying it. There are many built-in HAAR features. You can list them all using the following command: $ cd /.local/lib/python3.9/site-packages/cv2/data/ $ ls haarcascade_eye.xml haarcascade_lowerbody.xml haarcascade_frontalcatface_extended.xml haarcascade_profileface.xml haarcascade_frontalcatface.xml haarcascade_righteye_2splits.xml haarcascade_frontalface_alt2.xml haarcascade_russian_plate_number.xml haarcascade_frontalface_alt_tree.xml haarcascade_smile.xml haarcascade_frontalface_alt.xml haarcascade_upperbody.xml haarcascade_frontalface_default.xml __init__.py haarcascade_fullbody.xml __pycache__ haarcascade_lefteye_2splits.xml
As you can see, they are all associated with parts of the body. You can even look for smiles!
See Also In Chapter 9 we will return to object recognition, but by using machine learning techniques we will be able to detect all sorts of objects. For information on installing OpenCV, see Recipe 8.1.
234 |
Chapter 8: Computer Vision
For information on setting up a camera, see Recipe 8.2. For more information on face detection, see https://oreil.ly/iNJu8.
8.6 Motion Detection Problem You want to use a camera connected to your Raspberry Pi to detect something moving in its field of view.
Solution Use OpenCV and NumPy to detect changes between successive frames from the camera. The program that follows compares each captured image with the previous image. It then uses NumPy (a numeric library for Python) to calculate how different the two images are. If this measure of difference exceeds a threshold, it prints out a message saying that movement was detected. You can find the code for this example, as well as for the other examples in this recipe, with the downloads for the book (see Recipe 3.22). The program is called ch_08_detect_motion.py. Attach your USB webcam or Raspberry Pi camera and then run the program. Try moving your hand in front of the field of view, and you should see a message that says “Movement detected”: import cv2 import numpy as np from imutils.video import VideoStream from imutils import resize diff_threshold = 1000000 vs = VideoStream(src=0).start() def getImage(): im = vs.read() im = cv2.cvtColor(im, cv2.COLOR_BGR2GRAY) im = cv2.blur(im, (20, 20)) return im old_image = getImage() while True: new_image = getImage() diff = cv2.absdiff(old_image, new_image)
8.6 Motion Detection | 235
diff_score = np.sum(diff) # print(diff_score) if diff_score > diff_threshold: print("Movement detected") old_image = new_image
If you get too many false alarms, then increase the value of diff_threshold. You might also want to uncomment the line print(diff_score), as this will show you what sort of difference values are being detected. The results are improved by setting the image to grayscale and applying a blur filter.
Discussion Successive frames of the image might look like Figures 8-4 and 8-5. When the first image is subtracted from the second, the resulting image will look like Figure 8-6.
Figure 8-4. Movement detection, frame 1
236 |
Chapter 8: Computer Vision
Figure 8-5. Movement detection, frame 2
Figure 8-6. Movement detection, the difference image Although the code for this recipe just displays a message, there is no reason why your code shouldn’t turn on a light, or perform some other action using the GPIO pins. 8.6 Motion Detection | 237
See Also For information on installing OpenCV, see Recipe 8.1. For information on setting up a camera, see Recipe 8.2. An alternative way to detect movement is to use a passive infrared (PIR) sensor; see Recipe 13.9.
8.7 Extracting Text from an Image Problem You want to be able to convert an image containing text to actual text.
Solution Use the Tesseract optical character recognition (OCR) software to extract text from the image. To install Tesseract, run the following commands (you will probably want to copy and paste this from the file long_commands.txt in the book downloads [Recipe 3.22]): $ sudo apt install tesseract-ocr $ sudo apt install libtesseract-dev
To try out Tesseract, you will need an image file that contains some text. You will find one called ocr_test.tiff with the downloads for the book (see Recipe 3.22). To convert the image to text, run the following command: $ cd ~/raspberrypi_cookbook_ed4 $ tesseract ocr_test.tiff stdout Page 1 This is an image of some text.
If you take a look at the image file ocr_test.tiff, you will see that it is indeed an image containing those words.
Discussion Although I used a TIFF image, the tesseract library will work with most image types, including PDF, PNG, and JPEG files.
See Also For more information on the tesseract library, see https://oreil.ly/Evdxw.
238 |
Chapter 8: Computer Vision
CHAPTER 9
Machine Learning
9.0 Introduction You may be surprised to hear that your humble Raspberry Pi is a great platform for experimenting with machine learning. In this chapter you will experiment with recognizing objects in real-time video, recognizing sounds, and linking all this to your own Python programs. Programming a computer involves giving the computer a list of instructions to follow. A procedure is created to accomplish the thing we want the computer to do. This is expressed in a programming language such as Python and works really well for things like storing data or making calculations. However, it’s quite hard to think of how you would write a program to respond to a spoken command, or to identify objects in a photograph. The way humans and other animals learn such things is through practice. Our brains gradually learn to recognize things through experience. No program is running in our heads to do these things; we learn to do them. Machine learning (ML) involves a normal computer running special machine learn‐ ing programs (that bit is normal programming) that process large amounts of data and learn from that data in much the same way as a brain does. We can, for example, train the computer to recognize spoken commands by providing it with lots of samples of the commands, along with other examples and background noise that we want the computer to learn to ignore. Most ML is concerned with classification. That is, taking some input and putting it into a category. For example, this could be taking data about a sound sample and assigning probabilities as to which of a set of predefined words or phrases that sample contains. Or, it might be classifying objects in an image to decide which animal a picture represents or whether that animal is present in a video stream containing lots of things. 239
There are various mechanisms for this learning, some of which rely on conven‐ tional statistics and others that use neural network simulations. The neural network approach uses a conventional program to simulate a network of neurons like those in a brain. Each neuron has an output that “fires” when the weighted values of all its input exceed some threshold. These weights are adjusted during the training process, improving the accuracy of the neural network, until the neural network is operating acceptably well. Training is actually often a lot harder than this, and it often requires changes to the configuration of the neural network rather than just changes to weights. However, good software can help to automate much of this process. In this chapter we will start using pretrained models that have been made from huge sets of data by machine learning experts and are available for us to use for free, courtesy of TensorFlow. We will look at how we can use these models to classify objects in video and sounds in real time, and also how we can hook our own Python code into this process. These standard, pretrained models do require us to do some conditioning of our video source. We will then take a look at the Edge Impulse platform to illustrate creating and training our own machine learning model. Edge Impulse greatly simplifies the process of using machine learning by providing a cloud service that does all the work that needs high-performance computing—the data preparation and training. Doing all the heavy lifting in the cloud allows you to download the trained model onto a much lower-power device like the Raspberry Pi. TensorFlow and Edge Impulse require the use of a Raspberry Pi 4 or 400. In addition, you will need a webcam (or Raspberry Pi Camera Module) connected to your Rasp‐ berry Pi and a microphone. The microphone on a USB webcam will work just fine (just plug it in), or you can use a USB microphone as described in Recipe 16.6 for the sound projects. Machine learning is a huge topic about which many books have been written, so by necessity this chapter is intended only to get you started with some ML projects.
9.1 Identifying Objects in Video with TensorFlow Lite Problem You want your Raspberry Pi to dynamically identify objects from video.
Solution Follow Recipe 8.1 to install OpenCV, which will be needed for most of the recipes in this chapter.
240 |
Chapter 9: Machine Learning
Use a TensorFlow pretrained model with a USB webcam or Raspberry Pi Camera Module. This will dynamically annotate your video stream as objects are identified (Figure 9-1).
Figure 9-1. Object identification in a video stream To run this example, change to your home directory and download the TensorFlow examples using the command: $ git clone https://github.com/tensorflow/examples --depth 1
Change directory to the following example project folder, build the project by run‐ ning the setup.sh script, and finally run the Python program. This will annotate the video at about 6 frames per second, identifying all sorts of things from your webcam or Raspberry Pi Camera Module. Try holding up various objects for it to identity: $ $ $ $
sudo apt install libportaudio2 cd ~/examples/lite/examples/object_detection/raspberry_pi sh setup.sh python3 detect.py --model efficientdet_lite0.tflite
9.1 Identifying Objects in Video with TensorFlow Lite
| 241
Discussion In Chapter 8 we went as far as counting coins. But this relied on classical image processing techniques, looking for edges in images, looking for differences between images, etc. This approach relied on controlled lighting and no machine learning was involved. Just take a moment to think about what is going on here. This is pretty amazing: your Raspberry Pi is actually seeing and identifying things. It is able to do this because the model has been trained on thousands of images of objects and has learned to distinguish them, or at least hazard a good guess. And it can do this whatever the angle they are viewed at, whatever the lighting and background. One interesting feature of Figure 9-1 is that the small coffee mug in the author’s hand has been misidentified as a “remote,” perhaps because of the way it is being held. Even the mistakes are the sort of mistake that a human might make, because the “seeing” is taking place in a similar way.
See Also In Recipe 9.2 we will modify this example program to run some of our own code when an object of interest is detected. You can use other ready-trained TensorFlow Lite models. Learn more about Tensor‐ Flow at https://www.tensorflow.org.
9.2 Reacting to Objects in Video with TensorFlow Lite Problem You want to use a Python program to carry out an action when a certain type of object is identified from a video stream.
Solution Modify the TensorFlow object identification example from Recipe 9.1 so that when a particular type of object is detected, some of your own code is run. Follow Recipe 9.1 to install the pretrained TensorFlow model for object detection. Copy the file ch_09_person_detector.py to the working folder for the object detection example. Then change to that directory and run the program using the following commands: $ cd ~/examples/lite/examples/object_detection/raspberry_pi/ $ cp ~/raspberrypi_cookbook_ed4/python/ch_09_person_detector.py . $ python3 ch_09_person_detector.py
242 |
Chapter 9: Machine Learning
As with all the program examples in this book, you can download this code (see Recipe 3.22). When you run the program, whenever a person is in front of your webcam, a mes‐ sage will appear in the Terminal saying “Something Detected!”. When this happens, a date-stamped PNG image file will be created, containing the image that the Raspberry Pi saw: $ ls *.png 2022-04-21-05-57-27.png 2022-04-21-05-57-37.png 2022-04-21-06-19-17.png
If you view these files using the File Explorer, then you can double-click one to open it and view it.
Discussion The program ch_09_person_detector.py started life as a copy of TensorFlow’s example program detect.py. The program for this recipe is too long to list in full here, so you might like to open it in an editor. Here’s the key part, all contained in the run function: last_detection_time = 0 # Continuously capture images from the camera and run inference while cap.isOpened(): success, image = cap.read() if not success: sys.exit( 'ERROR: Unable to read from webcam. Please verify your webcam settings.' ) image = cv2.flip(image, 1) # Convert the image from BGR to RGB as required by the TFLite model. rgb_image = cv2.cvtColor(image, cv2.COLOR_BGR2RGB) # Create a TensorImage object from the RGB image. input_tensor = vision.TensorImage.create_from_array(rgb_image) # Run object detection estimation using the model. detection_result = detector.detect(input_tensor) # Draw keypoints and edges on input image image = utils.visualize(image, detection_result) for detection in detection_result.detections: object_type = detection.categories[0].category_name time_now = time.time() if object_type == 'person' and time_now > last_detection_time + 10:
9.2 Reacting to Objects in Video with TensorFlow Lite
| 243
print("***********************************") print("Person Detected!") print("***********************************") # do your own thing here ! last_detection_time = time_now ts = "{:%Y-%m-%d-%H-%M-%S}".format(datetime.datetime.now()) cv2.imwrite(ts + ".png", image)
Our additions to the code are shown in bold. The variable last_detection_time keeps track of when a person was last detected so that it can wait for a while after detecting someone before writing another file. Otherwise, a lot of files would be created. The line detection_result = detector.detect(input_tensor) creates a list of detection events, each of which might look like this: Detection(bounding_box=BoundingBox(origin_x=418, origin_y=285, width=16, height=40), categories=[Category(index=83, score=0.3515625, display_name='', category_name='book')])
This is a list of tuples, with the first part of the tuple being the bounding box of the thing detected and the second part a list of categories that the object could fit, with the most likely first. That means that to get the name of the category, which will tell us the type of the object, we need to get the first category in that list [0] and use its category_name. Iterating over this list of detection_result, we check the time and then see if the object_type is “person.” If it is, and sufficient time has elapsed since an object was last detected (10 seconds), the file is saved using cv2.imwrite using the current date and time as the filename. You could do all sorts of things with a program like this. For example, you could detect your pet and make an automated pet feeder that controls a motor and deposits some food for the animal.
See Also You can use other ready-trained TensorFlow Lite models. Learn more about Tensor‐ Flow at https://www.tensorflow.org.
9.3 Identifying Sounds with TensorFlow Lite Problem You want to make your Raspberry Pi identify different types of sounds that it hears with its microphone.
244 |
Chapter 9: Machine Learning
Solution Use a pretrained TensorFlow model from the TensorFlow examples. If you have not already done so, change to your home directory and then download the TensorFlow examples using the command: $ git clone https://github.com/tensorflow/examples --depth 1
Change directory to the following example project folder, build the project by run‐ ning the setup.sh script, and then finally, run the Python program: $ cd ~/examples/lite/examples/sound_classification/raspberry_pi $ sh setup.sh $ python3 classify.py
This will open the window shown in Figure 9-2. Try whistling and making some other noises and see how the classifier does.
Figure 9-2. Sound identification
9.3 Identifying Sounds with TensorFlow Lite
| 245
Discussion In this example, anything with a score of less than 0.2 is probably incorrect—either that or TensorFlow has much better hearing than the author. However, the top result seems pretty reliable and the model can identify a lot of different sounds. Pretrained models like the one used here rely on many thousands of sound samples that have been carefully categorized. Then the model is carefully trained on these samples, along with other background noise, to make something that can usefully identify different sounds.
See Also See Recipe 9.4 to add your own code to do something when whistling is detected. See Recipe 9.6 for training your own network to recognize a spoken command.
9.4 Reacting to a Whistle with TensorFlow Lite Problem You want your Raspberry Pi to respond to a whistle by running some of your own Python code.
Solution First, install the TensorFlow example in Recipe 9.3, and then adapt the example Python program. Copy the file ch_09_detect_whistle.py to the working folder for the sound classifica‐ tion example. Then change to that directory and run the program using the following commands: $ cd ~/examples/lite/examples/sound_classification/raspberry_pi/ $ cp ~/raspberrypi_cookbook_ed4/python/ch_09_detect_whistle.py . $ python3 ch_09_detect_whistle.py
As with all the program examples in this book, you can also download this code (see Recipe 3.22). When you run the program, you will see something like the following. Every time you whistle near the microphone, you’ll see the message “Whistling Detected”: $ python3 ch_09_detect_whistle.py Listening for Whistles... Whistling Detected
246 |
Chapter 9: Machine Learning
Discussion Let’s take a look at the code for this: import time from tflite_support.task import audio from tflite_support.task import core from tflite_support.task import processor model = 'yamnet.tflite' num_threads = 4 score_threshold = 0.6 overlapping_factor = 0.5 # Initialize the audio classification model. base_options = core.BaseOptions( file_name=model, use_coral=False, num_threads=num_threads) classification_options = processor.ClassificationOptions( max_results=1, score_threshold=score_threshold) options = audio.AudioClassifierOptions( base_options=base_options, classification_options=classification_options) classifier = audio.AudioClassifier.create_from_options(options) # Initialize the audio recorder and a tensor to store the audio input. audio_record = classifier.create_audio_record() tensor_audio = classifier.create_input_tensor_audio() # We'll try to run inference every interval_between_inference seconds. # This is usually half of the model's input length to create an overlapping # between incoming audio segments to improve classification accuracy. input_length_in_second = float(len( tensor_audio.buffer)) / tensor_audio.format.sample_rate interval_between_inference = input_length_in_second * (1 - overlapping_factor) pause_time = interval_between_inference * 0.1 last_inference_time = time.time() # Start audio recording in the background. audio_record.start_recording() print('Listening for Whistles...') while True: tensor_audio.load_from_audio_record(audio_record) results = classifier.classify(tensor_audio) if len(results.classifications) > 0: classification = results.classifications[0] if len(classification.categories) > 0: top_category = classification.categories[0] if top_category.category_name == 'Whistling': print('Whistling Detected') time.sleep(pause_time)
9.4 Reacting to a Whistle with TensorFlow Lite | 247
The code is a simplified version of the TensorFlow example, and like that example, a lot of the work is hidden away in the AudioClassifier class, which we can make use of in our programs. The audio classifier is configured with parameters. Most of these options, such as max_results and score_threshold, are obvious. The num_threads option specifies the number of threads of execution (see Recipe 7.19) devoted to running the example code, and enable_edge_tpu is used only if you have machine learning accelerator hardware attached to your Raspberry Pi. The program will periodically take audio samples, then try to infer the presence of whistling on them. It does this using overlapping time windows, so as to make it more likely that no whistles will be missed. The main while loop checks to see if it’s time to look for whistles again. If it is, it classifies the audio, and if there is a result, checks to see if it is a whistle. The final time.sleep allows your Pi’s processor to get on with other things for a while before it’s needed for classifying again.
See Also To hook your own code into video classification, see Recipe 9.2.
9.5 Installing Edge Impulse Problem You want to use the Edge Impulse platform to train your own ML model for use on your Raspberry Pi.
Solution Much of the work of Edge Impulse takes place on the company’s servers and is accessed through its website). To use these servers, Edge Impulse, not unreasonably, asks you to create an account. For noncommercial “developer” use, this is free. In addition to the EdgeImpulse website, we also need to install a local part of the software on our Raspberry Pi. Before you start, it’s a good idea to make sure that your Raspberry Pi OS is up to date (Recipe 3.40). Start by running the following commands in a Terminal window: $ curl -sL https://deb.nodesource.com/setup_12.x | sudo bash $ sudo apt install -y gcc g++ make build-essential nodejs sox gstreamer1.0-tools gstreamer1.0-plugins-good gstreamer1.0-plugins-base gstreamer1.0-plugins-base-apps
248 |
Chapter 9: Machine Learning
$ npm config set user root && sudo npm install edge-impulse-linux -g --unsafe-perm
Because copying such long commands is error prone and tedious, these commands are also in the file long_commands.txt in the code for the book (Recipe 3.22). We are also going to need the Python interface for Edge Impulse. Edge Impulse relies on a Python library called NumPy. This needs to be updated to its latest version: $ pip3 install numpy --upgrade
Discussion Edge Impulse is based on the TensorFlow machine learning library that we used in our earlier recipes. However, it adds a slick and helpful web-based user interface and cloud-based servers to make it a lot easier to get started with training our own ML models. Although Edge Impulse is now installed onto your Raspberry Pi, we need an example to run. We’ll explore this in Recipe 9.6.
See Also The Edge Impulse website has a wealth of material. Learn about TensorFlow, on which Edge Impulse is based.
9.6 Recognizing a Spoken Command (in the Cloud) Problem You want your Raspberry Pi to be able to recognize a spoken command using a cloud service.
Solution After registering on the Edge Impulse website and installing the software on your Raspberry Pi, use the wizard to train a neural network. You can then test how well the trained model works in your browser, before running it locally on your Raspberry Pi. Go to https://studio.edgeimpulse.com and log in using the account you created in Recipe 9.5. You now need to create a new project and give it a name. If you have just registered with Edge Impulse, the website will probably take you to the New Project Wizard. Cancel this wizard if it has started, and instead click on the “+ Create new project” button. This will open a dialog (Figure 9-3) where you should enter a name for your project; use the name “hey pi.” 9.6 Recognizing a Spoken Command (in the Cloud)
| 249
Figure 9-3. Creating a new Edge Impulse project Select the Developer option. This is the free option and imposes a few constraints on the use of Edge Impulse, which we will not be likely to exceed. Clicking on the “Create new project” button takes us to a dialog for choosing what type of data we are going to be dealing with. However, we’re going to use the getting started wizard, so close this popup; you’ll return to the project page for the “hey pizza” project. Scroll to the bottom of the page and select the option “Launch getting started wizard.” This will warn you that your project will be cleared out, but that’s fine, so select Yes and then confirm the action. The Welcome wizard will launch and offer to make your model in five minutes. Click on the button to accept this option and, for your phrase to be recognized, use “hey pi” (Figure 9-4) and then click Next.
250 |
Chapter 9: Machine Learning
Figure 9-4. Selecting a phrase to recognize Now comes the fun part. For our Raspberry Pi to recognize the phrase “hey pi,” we need to give it lots of examples of us saying that. The wizard will now ask us to record ourselves saying “hey pi” repeatedly for an oddly specific 38 seconds (Figure 9-5). You’ll also be asked for access to your microphone, which you should grant.
Figure 9-5. Collecting sound data
9.6 Recognizing a Spoken Command (in the Cloud)
| 251
If Edge Impulse needs more data, it may ask you to say the phrase some more. Eventually, it will have enough samples, and you can move onto the next step of adding other data. This other data takes the form of random words and background noise from Edge Impulse’s collections of such data and will help the neural network to distinguish “hey pi” from any other sounds that the microphone may be picking up. The next step of the wizard is to “Design your Impulse.” An impulse is Edge Impulse’s way of describing the neural network (or other type of ML model) as well as the asso‐ ciated preprocessing of data. In designing the impulse, we also get the opportunity to look inside the model and gain some reassurance about how this is all working. If you want to take a look at what’s going on behind the wizard, you can just close the wizard overlay and then continue with it later. For example, Figure 9-6 shows what’s called a feature explorer view of the sound samples, where samples of “hey pi,” noise, and other random phrases are all plotted in a 3D space. The instances of “hey pi” are all clustered together, indicating a good recognition by the impulse.
Figure 9-6. Exploring features 252 |
Chapter 9: Machine Learning
When the wizard resumes, its next step is to train the neural network. This takes a few minutes as the weights of the neural network are adjusted until it can accurately identify the phrase: “hey pi.” We can now check out the impulse and see how well it performs, all within our browser (Figure 9-7). Note that before letting us play with the impulse, it is built into a deployable package that we will later be able to deploy onto our Raspberry Pi.
Figure 9-7. Testing the impulse 9.6 Recognizing a Spoken Command (in the Cloud)
| 253
In Figure 9-7 whenever we say something, or a noise is heard, the impulse categorizes it as either HEY_PI, NOISE, or UNKNOWN, and against each of these, it offers a probability. So if you look at the row that starts 488 (the sample number), you can see that there is an 87% probability that “hey pi” was detected and very low probability that noise or an unknown sound was detected.
Discussion To see how well this speech recognition is working, try getting other people to say “hey pi” or try saying similar phrases yourself. This makes a very impressive demonstration. But, at the moment, everything is happening on the Edge Impulse servers. The only thing happening on our Raspberry Pi is the passing of sound data from our microphone to Edge Impulse. In Recipe 9.7 we will look at how we can bring some of the action back to our Raspberry Pi.
See Also Edge Impulse has a lot of useful documentation.
9.7 Recognizing a Spoken Command (Locally) Problem You want your Raspberry Pi to be able to recognize a spoken command locally, without relying on the internet.
Solution If you haven’t already done so, you’ll need to follow Recipes 9.5 and 9.6. To run our phrase recognition impulse locally on the Raspberry Pi, we can download it and then run it using the Edge Impulse Linux runner. This will already be installed as part of Recipe 9.5. Run the following command (note that if this is the first time that you are doing this, then you don’t need the --clean option): $ edge-impulse-linux-runner --clean Edge Impulse Linux runner v1.3.5 ? What is your user name or e-mail address (edgeimpulse.com)? [email protected] ? What is your password? [hidden] [RUN] Downloading model... [BLD] Created build job with ID 2540059 [BLD] Writing templates...
254 |
Chapter 9: Machine Learning
.... lots of build messages [BLD] Building binary OK [RUN] Downloading model OK [RUN] Stored model version in /home/pi/.ei-linux-runner/models/93963/v2/model.eim [RUN] Starting the audio classifier for Simon / hey pi (v2) [RUN] Parameters freq 16000Hz window length 1000ms. classes [ 'hey_pi', 'noise', 'unknown' ] ? Select a microphone USB-Audio - HD Pro Webcam C920 [RUN] Using microphone hw:2,0 classifyRes 11ms. { hey_pi: '0.0049', noise: '0.9479', unknown: '0.0472' } classifyRes 5ms. { hey_pi: '0.9590', noise: '0.0001', unknown: '0.0409' } classifyRes 5ms. { hey_pi: '0.9899', noise: '0.0000', unknown: '0.0101' } q
This is actually quite a lengthy process, with a lot of build messages appearing in the Terminal, that I have omitted from the preceding transcript. When you run the command, you will be asked for your Edge Impulse login details (email and password). This will start the process of building and downloading the impulse into a compact form that you can run on your Raspberry Pi. Building takes a while, but it only needs to be done once. Once the build process is complete, you will be prompted to select the microphone that you want to use and finally your Raspberry Pi will start listening to you, and reporting the results of each sample it hears and providing a probability of each sample being “hey pi.”
Discussion The really neat thing about this process is that our advanced machine learning model has been built and compressed into a form that we can run on a relatively modestly powerful Raspberry Pi. You can see information about this from the Edge Impulse Dashboard. Take a little time to explore the information there. In particular, try clicking on Transfer Learning from the Impulse Design option on the sidebar (Figure 9-8).
9.7 Recognizing a Spoken Command (Locally) | 255
Figure 9-8. Details of the deployed impulse As you can see, among other interesting information, the deployed impulse can run in 45k bytes of memory and requires only about 123k bytes of permanent storage. Although we can now run the impulse directly on our Raspberry Pi, it would be nice to get this to work with Python so that we can write our own projects using Edge Impulse. This is the topic of Recipe 9.8.
See Also You can find documentation for Edge Impulse on Linux at https://oreil.ly/9gCre.
256 |
Chapter 9: Machine Learning
9.8 Responding to a Spoken Command in Python Problem Seeing the Edge Impulse system recognize a spoken phrase is pretty amazing, but you want to take this a step further and have it trigger an action in your own Python program.
Solution First of all, set up Edge Impulse by following Recipe 9.5, and then create a trained impulse by following Recipe 9.6. Next, you need to install the Python SDK (software development kit): $ sudo apt install libatlas-base-dev libportaudio0 libportaudio2 libportaudiocpp0 portaudio19-dev $ pip3 install edge_impulse_linux -i https://oreil.ly/ua1nS
I found that I had to update my version of the Python NumPy library and install the PyAudio module by running: $ pip3 install numpy --upgrade $ pip3 install pyaudio
Next, let’s download the trained model from the Edge Impulse server using the following command: $ edge-impulse-linux-runner --download modelfile.eim
The program 09_hey_pi.py listed as follows will respond by printing “Hello you!” every time it hears the phrase “hey pi.” Before running it, you may need to change the line audio_device_id from 2 to the ID for your microphone: import sys import signal from edge_impulse_linux.audio import AudioImpulseRunner modelfile = '/home/pi/modelfile.eim' audio_device_id = 2 runner = None def signal_handler(sig, frame): print('Interrupted') if (runner): runner.stop() sys.exit(0) signal.signal(signal.SIGINT, signal_handler)
9.8 Responding to a Spoken Command in Python
| 257
with AudioImpulseRunner(modelfile) as runner: try: model_info = runner.init() labels = model_info['model_parameters']['labels'] print('Loaded runner for "' + model_info['project']['owner'] + ' / ' + model_info['project']['name'] + '"') for res, audio in runner.classifier(device_id=audio_device_id): score = res['result']['classification']['hey_pi'] if (score > 0.7): print('Hello you!') finally: if (runner): runner.stop()
Run the program and try experimenting with different phrases to see how accurate the detection of “hey pi” is: $ python3 07_hey_pi.py Loaded runner for "Simon / Hey Pi" selected Audio device: 2 Hello you! Hello you! Hello you!
Discussion The program is based around the AudioImpulseRunner from the Edge Impulse Python library. This runner repeatedly listens to audio samples and then attempts to classify the sounds it hears. In this case, it’s determining if the phrase “hey pi” has been heard. This runner holds the microphone as a resource, so it is important that if Ctrl-C is pressed to stop the program, the code ends neatly, releasing the audio device. That is where the signal_handler function comes in, linked to signal.SIGINT (Ctrl-C). Inside the runner’s with/as block, the runner is first initialized using runner.init() and then details of the model being used are displayed. The for loop effectively iterates over an endless stream of results supplied by runner.classifier. Each result has a score, and if the score is greater than 0.7, the message “Hello you!” is printed. The threshold of 0.7 is quite low, so you’ll find that you can fool your Pi into responding using similar phrases. Try increasing it to 0.95.
See Also Although all we are doing here is printing a message when the phrase is detected, there is no reason why we couldn’t use this to control hardware using the GPIO pins (Recipe 10.1) or with some of the recipes in Chapter 18.
258 |
Chapter 9: Machine Learning
CHAPTER 10
Hardware Basics
10.0 Introduction This chapter contains some basic recipes for setting up and using the Raspberry Pi’s general-purpose input/output (GPIO) connector. This connector enables you to connect all sorts of interesting electronics to your Raspberry Pi.
10.1 Finding Your Way Around the GPIO Connector Problem You need to connect electronics to the GPIO connector, but first you need to know more about what all the pins do.
Solution There have been three versions of the Raspberry Pi GPIO connector: two 26-pin layouts for the original Raspberry Pi, and one 40-pin layout that was introduced with the Raspberry Pi “+” models and has been in use ever since. A 26-pin Raspberry Pi is more of a vintage collectible than a practical computer, and you’ll likely find it slow and incompatible with a whole slew of software. So, for practical terms, you’ll probably need to get a Raspberry Pi 4 or 400, or at least a Pi 3. Figure 10-1 shows the current 40-pin layout, which is the same for all 40-pin GPIO Raspberry Pi models right up to the Raspberry Pi 4 and 400. The top 26 pins are the same as the 26 pins of the original Raspberry Pi model B revision 2. This allows the 40-pin Raspberry Pi models to use hardware and software designed for the earlier 26-pin Raspberry Pi designs. The extra pins of the 40-pin
259
connector are made up of three useful extra GND connections and nine GPIO pins. The ID_SD and ID_SC pins are intended for use in communicating with a special serial memory chip, which can be included on interface boards that conform to the hardware attached on top (HAT) standard and allows the Raspberry Pi to identify the board (see the Discussion section).
Figure 10-1. The GPIO pinout (40-pin models) At the top of the connector, there are 3.3V and 5V power supplies. The GPIO uses 3.3V for all inputs and outputs. Any pin with a number next to it can act as a GPIO pin. Those that have another name after the number also have some other special purpose: 14 TXD and 15 RXD are the transmit and receive pins of the serial interface; 2 SDA and 3 SCL form the I2C interface; and 10 MOSI, 9 MISO, and 11 SCKL form the SPI interface.
3V Only The GPIO connector has both 3V (actually 3.3V) and 5V power pins. This gives the false impression that the Raspberry Pi is OK with you connecting 5V electronics to it. Although it can supply 5V power to a device, all connections to GPIO pins on the Pi must be 3V, or they will damage your Raspberry Pi. Typically, connecting a 5V connection to a GPIO pin will burn out that pin and possibly the whole of the Raspberry Pi’s processor. 260 |
Chapter 10: Hardware Basics
Discussion Working out which pin is which on a Raspberry Pi is quite error prone if you rely on counting down the pin connector to find the pin you need. A better way of finding the correct pin is to use a GPIO template like the Raspberry Leaf shown in Figure 10-2.
Figure 10-2. The Raspberry Leaf GPIO template This template fits over the GPIO pins, indicating which pin is which. Other GPIO templates include the Pi GPIO reference board. The HAT standard is an interface standard that you can use with the Raspberry Pi 4, 3, 2, B+, A+, and Zero. This standard does not in any way stop you from just using GPIO pins directly; however, interface boards that conform to the HAT standard can call themselves HATs. HATs differ from regular Raspberry Pi interface boards in that they must contain a little electrically erasable programmable read-only memory (EEPROM) chip that is used to identify the HAT so that ultimately the Raspberry Pi can autoinstall necessary software. As of this writing, HATs have not quite met that level of sophistication, but the idea is a good one. The pins ID_SD and ID_SC are used to communicate with a HAT EEPROM.
See Also The Raspberry Pi GPIO connector has only digital inputs and outputs; it doesn’t have the analog inputs found on some similar boards. You can get around this shortcom‐ ing by using a separate analog-to-digital converter (ADC) chip (Recipe 14.7) or by using resistive sensors (Recipe 14.1). For an example of a HAT, see the Sense HAT described in Recipe 10.15.
10.1 Finding Your Way Around the GPIO Connector | 261
10.2 Using the GPIO Connector on a Raspberry Pi 400 Problem The GPIO connector on the Raspberry Pi 400 is a little hard to reach because it’s on the back and recessed. How do I access it easily?
Solution The pinout of the GPIO connector on a Raspberry Pi 400 is the same as all the 40-pin GPIO Raspberry Pis. To make it easier to attach jumper wires to the connector, use a GPIO adapter like the MonkMakes GPIO Adapter for Pi 400 shown in Figure 10-3.
Figure 10-3. A Raspberry Pi 400 GPIO adapter and template Other types of GPIO adapters are available from SparkFun, Pi Hut, and others.
Discussion You are unlikely to want to embed a bulky and relatively expensive Pi 400 into your electronics project. However, if your goal is to learn about electronics with your Pi 400, then an adapter is a lot easier than trying to attach jumper wires to the back of the Pi 400.
262 |
Chapter 10: Hardware Basics
HATs don’t fit onto the Pi 400 without an adapter either, so a GPIO adapter also allows add-on HATs to be used with the Pi 400, such as the Sense HAT shown in Figure 10-4.
Figure 10-4. A Raspberry Pi 400 with Sense HAT There are a few add-on boards (Adafruit calls them bonnets) designed to work well with the Pi 400, such as the Air Quality board shown in Figure 10-5, the Pimoroni Breakout Garden for Pi 400, and the Adafruit Cyberdeck Bonnet.
Figure 10-5. The Air Quality board for Raspberry Pi 400
See Also For more information on the Sense HAT pictured in Figure 10-4, see Recipe 10.15.
10.2 Using the GPIO Connector on a Raspberry Pi 400
| 263
10.3 Keeping Your Raspberry Pi Safe When Using the GPIO Connector Problem You want to connect external electronics to your Raspberry Pi and don’t want to accidentally damage or break it.
Solution Obey these simple rules to reduce the risk of damaging your Raspberry Pi when using the GPIO connector: • Do not poke at the GPIO connector with a screwdriver or any metal object when the Pi is powered up. • Do not connect electronic components to the GPIO pins or a breadboard with the Raspberry Pi powered on. • Do not power the Pi with more than 5V. • Always connect the Raspberry Pi GND pin to the GND connection of whatever device you are attaching. • Do not put more than 3.3V on any GPIO pin being used as an input. • Do not draw more than 16mA per output; keep the total for all outputs below 100mA on a 40-pin Raspberry Pi and below 50mA for an old 26-pin Raspberry Pi. • When using LEDs, 3mA is enough to light a red LED reasonably brightly with a 470Ω series resistor. • Do not draw more than a total of 250mA from the 5V supply pins for Raspberry Pi models 1 to 3. For the Pi 4, 5V power comes directly from USB, so the maximum depends on your power supply. 1A is a reasonable maximum with a 3A power supply.
Discussion There is no doubt about it: the Raspberry Pi is a little fragile when it comes to adding external electronics. The newer Raspberry Pi models are a bit more robust but still quite easy to break. Exercise caution and check what you have done before you power up the Raspberry Pi, or you run the risk of having to replace it.
See Also Read this very good discussion of the Raspberry Pi’s GPIO output capabilities.
264 |
Chapter 10: Hardware Basics
10.4 Setting Up I2C Problem You want to set up the I2C bus (Inter-Integrated Circuit) so that you can use some add-ons that require it with your Raspberry Pi.
Solution In the latest versions of Raspberry Pi OS, enabling I2C is simply a matter of using the Raspberry Pi Configuration tool that you will find on the Raspberry Menu, under Preferences (Figure 10-6). On the Interfaces tab, click the toggle switch for I2C to turn it on and then click OK.
Figure 10-6. Enabling I2C using the Pi Configuration tool On older versions of Raspberry Pi OS, or if you prefer the command line, the raspi-config utility does the same job. Start raspi-config using the following command: $ sudo raspi-config
Then, from the menu that appears, select Interfacing Options and scroll down to I2C (Figure 10-7).
10.4 Setting Up I2C
| 265
Figure 10-7. Enabling I2C using raspi-config You are then asked, “Would you like the ARM I2C interface to be enabled?” to which you should respond Yes. You will also be asked if you want the I2C module loading at startup, to which you should also respond Yes. At this point, you’ll probably also want to install the Python I2C library using this command: $ sudo apt install python-smbus
You will then need to reboot the Raspberry Pi for the changes to take effect.
Discussion Using I2C modules is a really good way of interfacing with the Pi. It reduces the number of wires that you need to connect everything (to just four), and some really neat I2C modules are available. However, don’t forget to calculate the total of the current used by the I2C modules and make sure that it doesn’t exceed the limits specified in Recipe 10.3. Figure 10-8 shows a selection of I2C modules available from Adafruit. Other suppli‐ ers, such as SparkFun, also have I2C devices. From left to right in the figure, there are LED matrix displays; a four-digit, seven-segment LED display; a 16-channel PWM/ servo controller; and a real-time clock module.
266 |
Chapter 10: Hardware Basics
Figure 10-8. I2C modules Other I2C modules include FM radio transmitters, ultrasonic range finders, OLED (organic light-emitting diode) displays, and various types of sensors.
See Also See some of the I2C recipes in this book, including Recipes 12.3, 15.1, and 15.2.
10.5 Using I2C Tools Problem You have an I2C device attached to your Raspberry Pi, and you want to check that it is attached properly and find the correct I2C address to use with the device.
Solution Install and use i2c-tools. On newer distributions, you might find that i2c-tools is already installed.
From a Terminal window on your Pi, type the following commands to fetch and install the i2c-tools: $ sudo apt install i2c-tools
10.5 Using I2C Tools | 267
Attach your I2C device to the Pi and run the command: $ sudo i2cdetect -y 1
Note that if you are using a very old Raspberry Pi revision 1 board, you need to change 1 to 0 in the preceding line of code. If I2C is available, you will see some output like that shown in Figure 10-9, which indicates that two I2C addresses are in use—0x68 and 0x70.
Hexadecimal Hexadecimal (or just hex) is a way of representing numbers using the number base 16 rather than the number base 10 that we use in everyday life. In hexadecimal, each digit can have one of sixteen possible values. In addition to the familiar digit values of 0 to 9, hex uses the letters A to F; the letter A represents decimal 10, and F decimal 15. There is no particular reason to use hex over decimal, except that in the unlikely event that you want to convert a number into binary, it’s much easier to do from hex than decimal. To avoid confusion as to whether a number is being represented in decimal or hex, it is common to prefix hex numbers with 0x. In the preceding example, the hex number 0x68 is (in decimal) 6 x 16 + 8 = 104, and 0x70 is 7 x 16 = 112.
Figure 10-9. i2c-tools
Discussion i2cdetect is a useful diagnostic tool and worth running the first time you use a new I2C device. 268 |
Chapter 10: Hardware Basics
You need to ensure that the I2C address used by the device is the same as that required by the software. You’ll sometimes find little switches or solder bridges that can be used to change the I2C address of the device. This is especially useful if you have more than one device with the same address connected to the same Raspberry Pi.
See Also See some of the I2C recipes in this book, including Recipes 12.3, 15.1, and 15.2. For more information on installing with apt, see Recipe 3.17.
10.6 Setting Up SPI Problem You have a device that uses the Serial Peripheral Interface (SPI) bus, and you want to use the device with your Raspberry Pi.
Solution By default, SPI is disabled in Raspberry Pi OS. To enable it, the procedure is almost the same as Recipe 10.4. On the Raspberry Menu, under Preferences, open the Raspberry Pi Configuration tool (Figure 10-10). Go to the Interfaces tab, click the toggle switch for SPI, and click OK.
Figure 10-10. Enabling SPI using the Pi Configuration tool
10.6 Setting Up SPI | 269
On older versions of Raspberry Pi OS, or if you prefer the command line, use the raspi-config utility: $ sudo raspi-config
Select Interfacing Options, followed by SPI, and then respond Yes before rebooting your Raspberry Pi. After the reboot, SPI will be available.
Discussion SPI allows serial transfer of data between the Raspberry Pi and peripheral devices, such as ADCs and port expander chips (for extra GPIO pins), among other devices. You can check that SPI is working with the following command: $ ls /dev/*spi* /dev/spidev0.0 /dev/spidev0.1
If, instead of spidev0.0 and spidev0.1 being reported, nothing appears, it means that SPI is not enabled.
See Also We use an SPI analog-to-digital converter chip in Recipe 14.7.
10.7 Installing pySerial for Access to the Serial Port from Python Problem You want to use the serial port receive and transmit (RXD and TXD pins) on the Raspberry Pi using Python.
Solution First, enable the serial port using Recipe 2.6. Then, install the pyserial library: $ sudo pip3 install pyserial
Discussion The library is pretty easy to use. Create a connection by using the following syntax: ser = serial.Serial(DEVICE, BAUD)
270 |
Chapter 10: Hardware Basics
DEVICE is the device for the serial port (/dev/serial0) and BAUD is the baud rate as a number, not a string. The RXD and TXD pins on the GPIO connector are mapped to the Linux device /dev/serial0, and 9600 is the closest there is to a standard baud rate and is used by many devices: ser = serial.Serial('/dev/serial0', 9600)
After a connection is established, you can send data over serial like this: ser.write('some text')
Listening for a response normally involves a loop that reads and prints, as illustrated in this example: while True: print(ser.read())
See Also You will need to use this technique in recipes that connect hardware to the serial port, such as Recipe 13.10.
10.8 Installing Minicom to Test the Serial Port Problem You want to send and receive serial commands from a Terminal session.
Solution Install Minicom: $ sudo apt install minicom
After Minicom is installed, you can start a serial communication session with a serial device connected to the RXD and TXD pins of the GPIO connector using this command: $ minicom -b 9600 -o -D /dev/serial0
The parameter after -b is the baud rate, and the parameter after -D is the serial port. Be sure to use the same baud rate as the one on the device you are communicating with.
10.8 Installing Minicom to Test the Serial Port
| 271
This will start a Minicom session. A peculiarity of the (very old) Minicom standard is that nothing appears on the screen when you type. So, one of the first things you want to do is turn on local Echo so that you can see the commands as you type. To do this, press Ctrl-A and then Z; you’ll see the command list shown in Figure 10-11. Press E to turn on local Echo.
Figure 10-11. Minicom commands Now, anything you type will be sent to the serial device, and all messages coming from the device will also be displayed.
Discussion Minicom is a great tool for checking out the messages coming from a serial device or for making sure that it’s working.
See Also Check out the Minicom documentation. If you want to write a Python program to handle the serial communications, you will need the Python pyserial library (Recipe 10.7).
272 |
Chapter 10: Hardware Basics
10.9 Using a Breadboard with Jumper Leads Problem You want to do some electronic prototyping using your Raspberry Pi and a solderless breadboard.
Solution Use male-to-female jumper wires and a GPIO pin label template like the Raspberry Leaf (Figure 10-12).
Figure 10-12. Connecting Raspberry Pi to a breadboard using male-to-female jumper wires
Discussion It’s not always easy to identify the pins that you want on a bare Raspberry Pi board. You can greatly simplify this by printing out a template, like the Raspberry Leaf, to fit over the pins.
10.9 Using a Breadboard with Jumper Leads
| 273
It’s also useful to have a selection of male-to-male jumper wires for making connec‐ tions from one part of the breadboard to another. Female-to-female jumper wires are useful for connecting modules with male header pins directly to the Raspberry Pi, when no other components might warrant the use of a breadboard. A good way of getting a breadboard, Raspberry Leaf, and set of jumper wires is to buy a starter kit based around a breadboard, like the Project Box 1 kit for Raspberry Pi from MonkMakes.
See Also We fully discuss an example of connecting an LED in Recipe 11.1.
10.10 Using a Raspberry Squid Problem You want to connect an RGB LED to your Raspberry Pi without having to build something on a breadboard.
Solution Use a Raspberry Squid RGB LED (Figure 10-13). The Raspberry Squid is an RGB LED with built-in series resistors and female header leads; thus, it can be plugged directly onto the GPIO pins of a Raspberry Pi. The Squid has color-coded leads. The black lead goes to one of the GPIO GND pins, and the red, green, and blue leads go to GPIO pins used for the red, green, and blue channels. The red, green, and blue outputs can be simple digital outputs or pulse-width modulation (PWM) outputs (Recipe 11.3) that allow you to mix different colors. You can find instructions for making your own Squid, but you can also buy a ready-made Squid. The gpiozero Python library comes pre-installed on Raspberry Pi OS and has sup‐ port for RGB LEDs like the Squid.
274 |
Chapter 10: Hardware Basics
Figure 10-13. The Raspberry Squid As with all the program examples in this book, you can download this program (see Recipe 3.22). The file is called ch_10_squid_test.py. This program tells you pretty much all you need to know about using the Raspberry Squid: from gpiozero import RGBLED from time import sleep from colorzero import Color led = RGBLED(18, 23, 24) led.color = Color('red') sleep(2) led.color = Color('green') sleep(2) led.color = Color('blue') sleep(2) led.color = Color('white') sleep(2)
10.10 Using a Raspberry Squid
| 275
Having imported the various modules you need, you can create a new RGBLED object, supplying the three pins to be used for its red, green, and blue channels (in this case, 18, 23, and 24). You can then set the color by using the led.color = command, which expects a color. The color is supplied using the Color class from the colorzero module. This enables you to specify a color by name, as we did here (most work), or by specifying the separate red, green, and blue color values. For example, the following would set the LED to red: led.color = Color(255, 0, 0)
After the color is set, time.sleep(2) is used to create a two-second delay before the next color change.
Discussion You do not need to use all three color channels of a Squid, and it can be quite handy to just check that a GPIO pin is turning on and off as you expect before attaching some other electronics to it.
See Also For information on the Squid Button, see Recipe 10.11. Recipe 11.11 is an example project that controls an RGB LED (Squid- or breadboardbased).
10.11 Using a Raspberry Squid Button Problem You want to connect a push switch to your Raspberry Pi without having to build something on a breadboard.
Solution Use a Squid Button. The Squid Button (Figure 10-14) is a push button with female header leads connected to the contacts so that you can plug it directly into the GPIO connector of a Rasp‐ berry Pi. The Squid Button also includes a low-value resistor that limits the current that would flow if the Squid Button were to be accidentally connected to a digital output rather than a digital input.
276 |
Chapter 10: Hardware Basics
Figure 10-14. A Squid Button You can use the Squid Button directly with the gpiozero library, as the following example shows. As with all the program examples in this book, you can download it (see Recipe 3.22). The file is called ch_10_button_test.py: from gpiozero import Button import time button = Button(7) while True: if button.is_pressed: print(time.time())
The number (in this case, 7) indicates the GPIO pin that the button is connected to. The other pin is connected to GND. When the button is pressed, the timestamp in seconds is printed.
Discussion The Squid Button is useful for testing projects that use a digital input, but because the button is suitable for panel mounting, you can also build it into more permanent projects.
See Also For more information on using switches, see Recipes 13.1 through 13.6. For information on the Squid RGB LED, see Recipe 10.10.
10.11 Using a Raspberry Squid Button
| 277
10.12 Converting 5V Signals to 3.3V with Two Resistors Problem The Raspberry Pi operates at 3.3V, but you want to connect the 5V output of an external module to a GPIO pin on the Pi without damaging it.
Solution Use a pair of resistors as a potential divider to reduce the output voltage. Figure 10-15 shows how you might use the 5V serial connection of an Arduino Uno to a Raspberry Pi. On the Raspberry Pi, GPIO14 is also the TXD pin and GPIO15 is the RXD pin. To make this recipe, you will need: • 270Ω resistor (see “Resistors and Capacitors” on page 565 in Appendix A) • 470Ω resistor (see “Resistors and Capacitors” on page 565 in Appendix A)
Figure 10-15. Using resistors to convert a 5V signal to 3.3V The TXD signal from the Pi is a 3.3V output. This can be connected directly to a 5V input on the Arduino without any problem. The Arduino module will recognize anything over about 2.5V as being high.
278 |
Chapter 10: Hardware Basics
The problem arises when you need to connect the 5V output of the Arduino module to the RXD pin of the Pi. You must not connect this directly to the RXD input—the 5V signal could damage the Pi. Instead, the two resistors shown in Figure 10-15 are used.
Discussion The resistors used here will draw a current of 6mA. Given that the Pi uses a fairly hefty 500mA, this will not noticeably affect the current consumption of the Pi. If you want to minimize the current used by the potential divider, use larger value resistors, scaled proportionally—for example, 27kΩ and 47kΩ, which will draw a miserly 60µA.
See Also If you have multiple signals to convert between 3.3V and 5V, it’s probably best to use a multichannel level converter module—see Recipe 10.13.
10.13 Converting 5V Signals to 3.3V with a Level Converter Module Problem The Raspberry Pi operates at 3.3V. You want to connect a number of 5V digital pins to GPIO pins on the Pi without damaging it.
Solution Use a bidirectional level converter module, such as the ones shown in Figure 10-16. These modules are very easy to use. One side has the power supply at one voltage and a number of channels that can be either inputs or outputs at that voltage. The pins on the other side of the module have a power pin at the second voltage, and all the inputs and outputs on that side are automatically converted to the voltage level for that side.
10.13 Converting 5V Signals to 3.3V with a Level Converter Module
| 279
Figure 10-16. Level converter modules
Discussion These level converters are available with differing numbers of channels. The two shown in Figure 10-16 have four and eight channels. You can find sources for such level converters in Appendix A.
See Also See Recipe 10.12, especially if you have only one or two levels to convert. Normally 5V logic inputs will accept 3.3V outputs without a problem; however, in some instances, such as when using LED strips (Recipe 15.5), this might not be the case, and thus you could use one of the just-described modules to raise the logic level.
10.14 Powering a Raspberry Pi with a LiPo Battery Problem You want to power your Raspberry Pi from a 3.7V lithium-ion polymer (LiPo) battery.
Solution Use a boost regulator module (Figure 10-17). The module shown is from SparkFun, but similar, less-expensive designs are available on eBay.
280 |
Chapter 10: Hardware Basics
As always with such low-cost purchases from eBay, you should test the module thoroughly before using it. They do not always work exactly as advertised, and quality can be quite variable. The advantage of this kind of module is that it acts as a voltage regulator to supply 5V to the Pi and also has a USB socket of its own to supply power to its charging circuit. If you plug the Pi’s power adapter into the socket on the charger, the Pi will be powered and the battery charged, allowing you to unplug the USB power and use the Pi on the battery for as long as it has enough power. With a 1300mA LiPo battery, you can expect the Pi to be powered for two or three hours.
Figure 10-17. Powering a Raspberry Pi with a 3.7V LiPo battery
Discussion If you plan to handle the charging of the battery elsewhere, you can just go for a boost converter module, without the charger, at a lower cost. Battery power is far more practical for earlier versions of Raspberry Pi such as models 2 and 3, but the 4 uses a lot more current (a 3A power supply is recommended). 10.14 Powering a Raspberry Pi with a LiPo Battery
| 281
Alternatively there are LiPo battery-based portable 5V USB battery packs that can be used to power your Raspberry Pi and effectively replicate the previously described approach, but as a cased consumer product. But make sure you get one that can supply enough current for your model of Raspberry Pi (see Recipe 1.4).
See Also Find out more about SparkFun’s charger booster module at https://oreil.ly/UoXQm.
10.15 Getting Started with the Sense HAT Problem You want to know how to use a Raspberry Pi Sense HAT.
Solution The Raspberry Pi Sense HAT (Figure 10-18) is a useful and somewhat confusingly named interface board for the Raspberry Pi. Yes, it includes sensors—in fact, it can measure temperature, relative humidity, and atmospheric pressure (Recipe 14.12). It also has an accelerometer, a gyroscope (Recipe 14.16), and a magnetometer (Recipe 14.15) for navigation-type projects. It also has a full-color 8×8 LED matrix display (Recipe 15.3).
Figure 10-18. The Raspberry Pi Sense HAT
282 |
Chapter 10: Hardware Basics
Put the Sense HAT onto your Raspberry Pi before powering it up. Raspberry Pi OS already includes all the software that you need for the Sense HAT. The Sense HAT uses I2C, so you need to follow the usual I2C setup (Recipe 10.4).
Discussion More recipes that use the Sense HAT are in this book, but for now, you can just check that everything is working by using the following to open a Python console: $ sudo python3
Then enter the following commands into the console: >>> from sense_hat import SenseHat >>> hat = SenseHat() >>> hat.show_message('Raspberry Pi Cookbook')
The message “Raspberry Pi Cookbook” should then scroll across the screen of the LED matrix.
See Also See the programming reference for the Sense HAT. To measure temperature, humidity, and atmospheric pressure, see Recipe 14.12. To use the Sense HAT’s accelerometer and gyroscope, see Recipe 14.16. To use the magnetometer to detect north and detect the presence of a magnet, see Recipes 14.15 and 14.18, respectively.
10.16 Getting Started with the Explorer HAT Pro Problem You want to know how to get started with the Pimoroni Explorer HAT Pro.
Solution Plug the HAT into your Raspberry Pi and install the explorerhat Pro Python library. Figure 10-19 shows a Pimoroni Explorer HAT Pro on a Raspberry Pi B+.
10.16 Getting Started with the Explorer HAT Pro
| 283
Figure 10-19. A Pimoroni Explorer HAT Pro The Explorer HAT Pro has some useful input/output options as well as an area where a small solderless breadboard can be attached. Some of its features are: • 4 LEDs • 4 buffered inputs • 4 buffered outputs (up to 500mA) • 4 analog inputs • 2 low-power motor drivers (max 200mA) • 4 capacitive touch pads • 4 capacitive crocodile clip pads
284 |
Chapter 10: Hardware Basics
Here’s a little experiment you can try that makes the built-in red LED blink. Open an editor and paste in the following code: import explorerhat, time while True: explorerhat.light.red.on() time.sleep(0.5) explorerhat.light.red.off() time.sleep(0.5)
As with all the program examples in this book, you can download this program (see Recipe 3.22). The file is called ch_10_explorer_hat_blink.py.
Discussion The Explorer HAT Pro provides four buffered inputs and outputs—that is, inputs and outputs that are not connected directly to the Raspberry Pi but instead are connected to chips on the Explorer HAT Pro. This means that if you accidentally connect things incorrectly, the Explorer HAT Pro will be damaged rather than your Raspberry Pi.
See Also You can use the Explorer HAT Pro for capacitive touch sensing (Recipe 14.21).
10.17 Making a HAT Problem You want to create a prototype Raspberry Pi interface board that conforms to the HAT standard.
Solution Use a Perma-Proto Pi HAT (Figure 10-20).
10.17 Making a HAT | 285
Figure 10-20. A Perma-Proto Pi HAT With the advent of the Raspberry Pi B+ with a 40-pin GPIO header, a new standard for add-on boards for the Raspberry Pi was defined, called HAT (hardware attached on top). You do not need to stick to this standard, especially if you are just making a one-off product for yourself, but if you are designing a product to sell, it might make sense for you to conform to the HAT standard. The HAT standard defines the size and shape of the PCB (printed circuit board) and also mandates that the PCB have an EEPROM chip soldered onto the board. This chip is connected to the ID_SD and ID_SC pins of the GPIO header and in the future will allow some configuration of the Pi and even automatic loading of software to occur when the Raspberry Pi is booted up with a HAT attached. The prototyping area of the board is made up of a breadboard format layout of two rows of five holes plus power rails down both sides of the board. If you don’t care about programming the EEPROM, you can stop here. However, if you want to add your own custom information onto the HAT’s EEPROM, read on to the Discussion.
Discussion The HAT standard makes a lot of sense. However, as of this writing, Raspberry Pi OS does not make use of any information written in the HAT’s EEPROM. This is likely
286 |
Chapter 10: Hardware Basics
to change in the future and leads to the exciting possibility of HATs automatically doing things like enabling I2C and installing Python libraries for their hardware, just by being present on the Raspberry Pi. To write data into the EEPROM, you first need to enable the hidden I2C port used by the ID_SD and ID_SC pins, which are used to read and write to the EEPROM. To do that, you will need to edit /boot/config.txt by adding in or uncommenting the following line: dtparam=i2c_vc=on
After you do this, reboot your Raspberry Pi; you should then be able to detect that the I2C EEPROM is attached to the I2C bus using i2c-tools (Recipe 10.5): $ i2cdetect -y 0 0 1 2 3 4 00: -- -10: -- -- -- -- -20: -- -- -- -- -30: -- -- -- -- -40: -- -- -- -- -50: 50 -- -- -- -60: -- -- -- -- -70: -- -- -- -- --
5 ---------
6 ---------
7 ---------
8 --------
9 --------
a --------
b --------
c --------
d --------
e --------
f --------
You can see from the result of the i2cdetect command that the EEPROM has an I2C address of 50. Note that the option -y 0, rather than the usual -y 1, is used because this is not the normal I2C bus on pins 2 and 3, but rather the I2C bus dedicated to the HAT EEPROM. To read and write the EEPROM, you need to download some tools using the follow‐ ing commands: $ git clone https://github.com/raspberrypi/hats.git $ cd hats/eepromutils $ make
Writing to the EEPROM is a three-step process. First, you must edit the file eeprom_settings.txt. Change at least the product_id, product_version, vendor, and product fields to be your company name and product name. Note that lots of other options are in this file, which is well documented. They include specifying back-powering options, GPIO pins used, and so on. Second, after editing the file, run the following command to convert the text file into a file suitable for writing to the EEPROM (rom_file.eep): $ ./eepmake eeprom_settings.txt rom_file.eep Opening file eeprom_settings.txt for read UUID=7aa8b587-9c11-4177-bf14-00e601c5025e Done reading
10.17 Making a HAT | 287
Writing out... Done.
Finally, copy rom_file.eep onto the EEPROM by running the following command: sudo ./eepflash.sh -w -f=rom_file.eep -t=24c32 This will disable the camera so you will need to REBOOT after this... This will attempt to write to i2c address 0x50. Make sure there is... This script comes with ABSOLUTELY no warranty. Continue only if you... Do you wish to continue? (yes/no): yes Writing... 0+1 records in 0+1 records out 127 bytes (127 B) copied, 2.52071 s, 0.1 kB/s Done. pi@raspberrypi ~/hats/eepromutils $
When writing is complete, you can read the ROM back using these commands: $ sudo ./eepflash.sh -r -f=read_back.eep -t=24c32 $ ./eepdump read_back.eep read_back.txt $ more read_back.txt
See Also See the Raspberry Pi HAT design guide. Many ready-made HATs are on the market, including the Stepper Motor (Recipe 12.8), Capacitive Touch (Recipe 14.21), and 16-Channel PWM (Recipe 12.3) HATs from Adafruit, as well as the Pimoroni Explorer HAT Pro (Recipe 10.16).
10.18 Using the Raspberry Pi Zero 2 and Pi Zero 2 W Problem You want to learn more about the Pi Zero 2 and Pi Zero 2 W and how to make use of them in electronics projects.
Solution The small size and low cost of the Pi Zero 2 make it the ideal choice for embedding in electronics projects. The Pi Zero 2 W adds WiFi and Bluetooth capabilities to the Pi Zero 2, making it great for small Internet of Things (IoT) projects. Figure 10-21 shows a Raspberry Pi Zero 2 W.
288 |
Chapter 10: Hardware Basics
Figure 10-21. The Raspberry Pi Zero 2 W The Pi Zero 2 and Pi Zero 2 W are supplied without header pins attached, so your first job is likely to be to solder pins onto it. Suitable header pins are available in Pi Zero starter kits, such as the one supplied by Pi Hut. It is also possible to buy the Pi Zero 2 W with header pins presoldered, but that is more expensive than the DIY version. You can also find so-called hammer pins that are tight fitting and do not require soldering.
Discussion With only one USB connector—and a micro-USB OTG (on-the-go) connector at that—you’ll need a USB adapter and USB hub to be able to plug in a USB WiFi dongle, keyboard, and mouse in order to set up the Pi Zero 2. Alternatively, you can use a console cable as described in Recipe 2.6 to set up WiFi by editing /etc/network/interfaces, as described in Recipe 2.5. After that is set up, you can connect to the Pi Zero wirelessly using SSH (Recipe 2.7).
See Also For a comparison of the Raspberry Pi models available, see Recipe 1.1.
10.18 Using the Raspberry Pi Zero 2 and Pi Zero 2 W
| 289
CHAPTER 11
Controlling Hardware
11.0 Introduction In this chapter, you come to grips with the control of electronics through the Rasp‐ berry Pi’s general-purpose input/output (GPIO) connector. Most of the recipes require the use of a solderless breadboard and male-to-female and male-to-male jumper wires (see Recipe 10.9). To maintain compatibility with older 26-pin Raspberry Pi models, all the breadboard examples here use only the top 26 pins common to both GPIO layouts (see Recipe 10.1). For a kit of parts, and breadboard, that are suitable for many of the recipes in this chapter, take a look at the Project Box 1 kit for Raspberry Pi.
11.1 Connecting an LED Problem You want to know how to connect an LED to the Raspberry Pi.
Solution Connect an LED to one of the GPIO pins using a 470Ω or 1kΩ series resistor to limit the current. To make this recipe, you will need the following: • Breadboard and jumper wires (see “Prototyping Equipment and Kits” on page 564) • 470Ω resistor (see “Resistors and Capacitors” on page 565) • LED (see “OptoElectronics” on page 566)
291
Figure 11-1 shows how you can wire this LED using a solderless breadboard and male-to-female jumper leads. The LED has positive and negative leads. The positive lead is the longer and will be the one on the same row as the resistor in Figure 11-1. The resistor shown is a 470Ω resistor, which will make the LED shine brightly without drawing so much current that the Raspberry Pi could be damaged.
Figure 11-1. Connecting an LED to a Raspberry Pi Having connected the LED, we need to be able to turn it on and off using commands from Python. Start a Python console from the Terminal and enter these commands: $ sudo python3 >>> from gpiozero import LED >>> led = LED(18) >>> led.on() >>> led.off() >>>
This will turn your LED on after the led.on() command, and off again after the led.off() command.
Discussion LEDs are a very useful, cheap, and efficient way of producing light, but you do have to be careful how you use them. If they are connected directly to a voltage source (such as a GPIO output) that is greater than about 1.7 volts, they will draw a very large current. This can often be enough to destroy the LED or whatever is providing the current—which is not good if your Raspberry Pi is providing the current. You should always use a current-limiting resistor with an LED. The series resistor is placed between the LED and the voltage source, which limits the amount of current flowing through the LED to a level that is safe for both the LED and the GPIO pin driving it.
292 |
Chapter 11: Controlling Hardware
Raspberry Pi GPIO pins are guaranteed to provide only about 3mA or 16mA of current (depending on the board and number of pins in use)—see Recipe 10.3. LEDs will generally illuminate with any current greater than 1mA, but they will be brighter with more current. Use Table 11-1 as a guide to selecting a series resistor based on the type of LED; the table also indicates the approximate current that will be drawn from the GPIO pin. Table 11-1. Selecting series resistors for LEDs and a 3.3V GPIO pin LED type Red
Resistor Current (mA) 470Ω 3.5
Red
1kΩ
1.5
Orange, yellow, green 470Ω
2
Orange, yellow, green 1kΩ
1
Blue, white
100Ω
3
Blue, white
270Ω
1
As you can see, in all cases it is safe to use a 470Ω resistor. If you are using a blue or white LED, you can reduce the value of the series resistor considerably without risk of damaging your Raspberry Pi. If you want to extend the experiments that you made in the Python console into a program that makes the LED blink on and off repeatedly, you could paste the code that you’ll find in ch_11_led_blink.py into an editor (as with all the program examples in this book, you can download this program [see Recipe 3.22]): from gpiozero import LED from time import sleep led = LED(18) while True: led.on() sleep(0.5) led.off() sleep(0.5)
To run the command, enter the following: $ python3 ch_11_led_blink.py
The sleep period of 0.5 seconds between turning the LED on and turning it off again makes the LED blink once a second. The LED class also has a built-in method for blinking, as illustrated by this example: from gpiozero import LED
11.1 Connecting an LED | 293
led = LED(18) led.blink(0.5, 0.5, background=False)
The first two parameters to blink are the on time and off time, respectively. The optional background parameter is interesting because if you set this to True, your program will be able to continue running other commands in the background while the LED is blinking. When you are ready to stop the LED blinking in the background, you can just use led.off(). This technique can greatly simplify your programs. The example in ch_11_led_blink_2.py shows this in action: from gpiozero import LED led = LED(18) led.blink(0.5, 0.5, background=True) print("Notice that control has moved away - hit Enter to continue") input() print("Control is now back") led.off() input()
When the program starts, the LED will be set blinking in the background and the program is free to move onto the next command and print “Notice that control has moved away - hit Enter to continue.” The input() command will cause the program to halt and wait for input (you can just press the Enter key). But notice that before you press Enter, the LED is still blinking even though the program has moved on to wait for input. When you do press Enter again, the led.off() command stops the LED’s back‐ ground blinking.
See Also Check out this series resistor calculator. For more information on using a breadboard and jumper wires with the Raspberry Pi, see Recipe 10.9. See the gpiozero documentation on LEDs.
11.2 Leaving the GPIO Pins in a Safe State Problem You want all the GPIO pins to be set to inputs whenever your program exits to reduce the chance of an accidental short on the GPIO header, which could damage your Raspberry Pi.
294 |
Chapter 11: Controlling Hardware
Solution Whenever you exit a program that uses gpiozero, it will automatically set all the GPIO pins into a safe input state.
Discussion Earlier methods of accessing the GPIO pins, such as the RPi.GPIO library, did not automatically set the GPIO pins to be in a safe input state. Instead, they required you to call a cleanup function before exiting the program. If cleanup was not called or the Pi was not rebooted, pins set to be outputs would remain as outputs after the program has finished. If you were to start wiring up a new project, unaware of this problem, your new circuit might accidentally short a GPIO output to one of the supply voltages or another GPIO pin in the opposite state. A typical scenario in which this might happen would be if you were to connect a push switch, connecting a GPIO pin that you had configured as an output and HIGH to GND. Fortunately for us, the gpiozero library now takes care of this.
See Also For more information on exception handling in Python, see Recipe 7.10.
11.3 Controlling the Brightness of an LED Problem You want to vary the brightness of an LED from a Python program.
Solution The gpiozero library has a pulse-width modulation (PWM) feature that enables you to control the power to an LED and its brightness. To try it out, connect an LED as described in Recipe 11.1 and run this test program (ch_11_led_brightness.py): from gpiozero import PWMLED led = PWMLED(18) while True: brightness_s = input("Enter Brightness (0.0 to 1.0):") brightness = float(brightness_s) led.value = brightness
The program is included in the code download (see Recipe 3.22).
11.3 Controlling the Brightness of an LED | 295
Run the Python program, and you will be able to change the brightness by entering a number between 0.0 (off) and 1.0 (full brightness): $ python ch_11_led_brightness.py Enter Brightness (0.0 to 1.0):0.5 Enter Brightness (0.0 to 1.0):1 Enter Brightness (0.0 to 1.0):0
Exit the program by pressing Ctrl-C. Ctrl-C is command line for stop what you are doing; in many situations, it will stop a program entirely. Note that when controlling an LED’s brightness like this, you must define the LED as being PWMLED and not just LED.
Discussion PWM is a clever technique by which you vary the length of pulses while keeping the overall number of pulses per second (the frequency in Hz) constant. Figure 11-2 illustrates the basic principle of PWM.
Figure 11-2. Pulse-width modulation
296 |
Chapter 11: Controlling Hardware
If the pulses are only high for a short amount of time, the LED will appear dim, whereas if the pulse is high a much higher proportion of the time, the LED will appear brighter. By default, the PWM frequency is 100Hz; that is, the LED flashes 100 times per second. You can change this where you define PWMLED by supplying the optional frequency parameter: led = PWMLED(18, frequency=1000)
The value is in Hz, so in this case, the frequency is set to 1,000 Hz (1 kHz). Table 11-2 compares frequencies specified in the parameter to the actual frequencies on the pin measured with an oscilloscope. Table 11-2. Requested frequency against measured frequency Requested frequency Measured frequency 50 Hz 50 Hz 100 Hz
98.7 Hz
200 Hz
195 Hz
500 Hz
470 Hz
1 kHz
880 Hz
10 kHz
4.2 kHz
You can see that the frequency becomes less accurate as it increases. This means that this PWM feature is no good for audio (20 Hz to 20 kHz), but plenty fast enough for controlling the brightness of LEDs or the speed of motors. If you want to experiment with this yourself, the program is in the code download and called ch_11_pwm_f_test.py.
See Also For more information on PWM, see Wikipedia. Recipe 11.11 uses PWM to change the color of an RGB LED, and Recipe 12.4 uses PWM to control the speed of a DC motor. For more information on using a breadboard and jumper wires with the Raspberry Pi, see Recipe 10.9. You can also control the brightness of the LED with a slider control—see Recipe 11.10.
11.3 Controlling the Brightness of an LED | 297
11.4 Switching a High-Power DC Device Using a Transistor Problem You want to control the current to a high-power, low-voltage DC device such as a 12V LED module.
Solution These high-power LEDs use far too much current to power directly from a GPIO pin. They also require 12V rather than 3.3V. To control such a high-power load, you need to use a transistor. In this case, you’ll use a high-power type of transistor called a metal–oxide–semicon‐ ductor field-effect transistor (MOSFET), which costs less than a dollar but can handle loads up to 30 amps—many times more than is required for the high-power LEDs. The MOSFET used is a FQP30N06L (see “Transistors and Diodes” on page 565). Figure 11-3 shows how you can connect a MOSFET on a breadboard. Make sure that you correctly identify the positive and negative supply leads for the LED module.
Figure 11-3. Controlling large currents with a MOSFET To make this recipe, you will need the following: • Breadboard and jumper wires (see “Prototyping Equipment and Kits” on page 564) • 1kΩ resistor (see “Resistors and Capacitors” on page 565)
298 |
Chapter 11: Controlling Hardware
• FQP30N06L N-Channel MOSFET or TIP120 Darlington transistor (see “Transis‐ tors and Diodes” on page 565) • 12V power adapter • 12V DC LED module The Python code to turn the LED panel on and off is exactly the same as if we were controlling a single low-power LED without the MOSFET (see Recipe 11.1). You can also use PWM with the MOSFET to control the brightness of the LED module (see Recipe 11.3).
Discussion Whenever you need to power anything significant using the GPIO connector, use batteries or an external power adapter. The GPIO connector can supply only rela‐ tively low currents (Recipe 10.3). In this case, you’ll use a 12V DC power adapter to provide the power to the LED panel. Pick a power adapter that has sufficient power handling. Thus, if the LED module is 5W, you need at least a 12V 5W power supply (6W would be better). If the power supply specifies a maximum current rather than power, you can calculate its power by multiplying the voltage by the maximum current. For instance, a 500mA 12V power supply can provide 6W of power. The resistor is necessary to ensure that the peak currents that occur as the MOSFET switches from off to on, and vice versa, do not overload the GPIO pin. The MOSFET switches the negative side of the LED panel, so the positive supply is connected directly to the positive side of the LED panel, and the negative side of the LED panel is connected to the drain of the MOSFET. The source connection of the MOSFET is connected to GND, and the MOSFET’s gate pin controls the flow of current from the drain to the source. If gate voltage is above 2V or so, the MOSFET will turn on, and current flows through both it and the LED module.
Not Suitable for AC Do not try to use this circuit for switching 110 or 220V AC. It won’t work and is extremely dangerous to try. Instead, use Recipe 11.7.
The MOSFET used here is an FQP30N06L. The L at the end means that it is a logic-level MOSFET whose gate threshold voltage is suitable for use with 3.3V digital outputs. The non-L version of this MOSFET is also likely to work just fine, but you can’t guarantee that it will, as the specified range of gate threshold voltages is 2V to 4V. Therefore, if you were unlucky and got a MOSFET at the 4V end, it would not switch well.
11.4 Switching a High-Power DC Device Using a Transistor | 299
An alternative to using a MOSFET is to use a power Darlington transistor like the TIP120. This has a pinout compatible with the FQP30N06L, so you can keep the same breadboard layout. This circuit is suitable for controlling the power to other low-voltage DC devices. The only real exceptions are motors and relays, which require some extra treatment (see Recipe 11.5).
See Also Check out the datasheet for the MOSFET. If you would like to create a graphical user interface with which to control your LED module, see Recipe 11.9 for a simple on/off control, and Recipe 11.10 for variable control of the brightness with a slider.
11.5 Switching a High-Power Device Using a Relay Problem You want to turn devices on and off that might not be suitable for switching with a MOSFET.
Solution Use a relay and small transistor. Using a transistor by itself (Recipe 11.4) works well for medium loads of a few hundred mA or a bit more. But for higher currents or for situations when the controlling electronics need to be electrically isolated from the device being switched, it is more convenient to use a relay. Figure 11-4 shows how you can connect a transistor and relay on a breadboard. Make sure that both the transistor and diode are placed the right way. The diode has a stripe at one end, and the transistor used here has one flat side and one curved side. To make this recipe, you will need the following: • Breadboard and jumper wires (see “Prototyping Equipment and Kits” on page 564) • 1kΩ resistor (see “Resistors and Capacitors” on page 565) • Transistor 2N3904 (see “Transistors and Diodes” on page 565) • 1N4001 diode (see “Transistors and Diodes” on page 565)
300 |
Chapter 11: Controlling Hardware
• 5V relay (see “Miscellaneous” on page 567) • Multimeter You can use the same LED blink program that you used in Recipe 11.1. If all is well, you’ll hear a click from the relay and a beep from the multimeter each time the contacts are closed. However, relays are slow mechanical devices, so don’t try to use them with pulse-width modulation (PWM): it can damage the relay.
Figure 11-4. Using a relay with a Raspberry Pi
Discussion Relays have been around since the early days of electronics and have the great advantage of being easy to use, plus they’ll work in any situation in which a switch would normally work—for example, when you’re switching AC (alternating current), or in situations for which the exact wiring of the device being switched is unknown. If the relay contacts are asked to exceed their specifications, the relay’s life will be shortened. There will be arcing, and the contacts can eventually fuse together. 11.5 Switching a High-Power Device Using a Relay
| 301
There is also the possibility of the relay becoming dangerously hot. When in doubt, overspecify the relay contacts. Figure 11-5 shows the schematic symbol, pin layout, and package of a typical relay.
Figure 11-5. The workings of a relay A relay is essentially a switch whose contacts are closed when an electromagnet pulls them together. Because the electromagnet and switch are not connected electrically in any way, this protects the circuit driving the relay coil from any high voltages on the switch side. The downside of relays is that they are slow to operate and will eventually wear out after many hundreds of thousands of operations. This means they are suitable only for slow on/off control, and not for fast switching like PWM. The coil of a relay requires about 50mA to close the connection. Because a Raspberry Pi GPIO pin is capable of supplying only about 3mA, you need to use a small transistor as a switch. You don’t need to use a high-power MOSFET like you did in Recipe 11.4; you can just use a small transistor instead. This has three connections. The base (middle lead) is connected to the GPIO pin via a 1kΩ resistor to limit the current. The emitter is connected to GND, and the collector is connected to one side of the relay. The other side of the relay is connected to 5V on the GPIO connector. The diode is used to suppress any high-voltage pulses that occur when the transistor rapidly switches the power to the relay’s coil. Although relays can be used to switch 110V or 220V AC, this voltage is very dangerous and should not be used on a breadboard. If you want to switch high voltages, use Recipe 11.7 instead.
See Also For switching direct current (DC) using a power MOSFET, see Recipe 11.4.
302 |
Chapter 11: Controlling Hardware
11.6 Switching Using a Solid-State Relay Problem You want to use a solid-state (no moving parts) relay with your Raspberry Pi.
Solution Not Suitable for High Voltage The solution detailed here is only suitable for switching lowvoltage (less than 16V) AC or DC. You must not use this with the domestic 110V or 220V AC supply.
Connect a GPIO pin directly to the input of a solid-state relay (SSR) such as the MonkMakes SSR shown in Figure 11-6.
Figure 11-6. Using a solid-state relay to control a pump The input to the SSR can be directly switched from a Raspberry Pi GPIO pin acting as a digital output. Then the Raspberry Pi GPIO pin connected to the SSR’s input goes to 3.3V, and the output switches on, just like an electromechanical relay.
11.6 Switching Using a Solid-State Relay
| 303
Discussion Whereas electromechanical relays as described in Recipe 11.5 electrically isolate their input and output using an electromagnet and switch, SSRs use optoelectronics to isolate the input from the output. Figure 11-7 shows the schematic diagram for the MonkMakes SSR. The part labeled IC1 is effectively an LED and series of photocells in a sealed and light-proof integrated circuit package. When the LED lights, it gener‐ ates a voltage that is used to control the two MOSFET transistors labeled Q1 and Q2. Two are required so that both DC and AC (where the voltage reverses) can be switched.
Figure 11-7. The schematic for an SSR
See Also To use an electromechanical relay, see Recipe 11.5.
11.7 Controlling High-Voltage AC Devices Problem You want to switch 110 or 220V alternating current (AC) on and off, using a Raspberry Pi.
Solution Use a PowerSwitch Tail II (see Figure 11-8) or Four Ouput Power Relay. These handy devices make it really safe and easy to switch AC equipment on and off from a Raspberry Pi. They have an AC socket on one end and a plug (or plugs) on the other, like an extension cable; the only difference is that the control box in the middle of the lead has three screw terminals. By attaching terminal 2 to GND and terminal 1 to a GPIO pin, the device acts like a switch to turn the appliance on and off. 304 |
Chapter 11: Controlling Hardware
Figure 11-8. Using a PowerSwitch Tail with Raspberry Pi You can use the same Python code that you did in Recipe 11.1 to use the PowerSwitch Tail, as shown in Figure 11-8.
Discussion The PowerSwitch Tail uses a relay, but to switch the relay, it uses a component called an opto-isolator, which has an LED shining onto a photo-TRIAC (a high-voltage, light-sensitive switch); when the LED is illuminated, the photo-TRIAC conducts, supplying current to the relay coil. The LED inside the opto-isolator has its current limited by a resistor so that only 3mA flows through it when you supply it with 3.3V from a GPIO pin. You will also find devices similar to, but less expensive than, the PowerSwitch Tail for sale on eBay and Amazon.
See Also For switching DC using a power MOSFET, see Recipe 11.4; for switching using a relay on a breadboard, see Recipe 11.5.
11.7 Controlling High-Voltage AC Devices
| 305
11.8 Controlling Hardware with Android and Bluetooth Problem You want to use your Android mobile phone and Bluetooth to interact with your Raspberry Pi.
Solution Use the free Blue Dot Android app and Python library: $ sudo pip3 install bluedot
Next, you need to make sure that your Raspberry Pi is discoverable. In the upper-right corner of the Raspberry Pi’s screen, click the Bluetooth icon, and then click Make Discoverable (Figure 11-9).
Figure 11-9. Making your Raspberry Pi discoverable in Bluetooth Next, you need to pair your Raspberry Pi and phone. Make sure that your phone has Bluetooth turned on, and then click Add New Device on your Raspberry Pi’s Bluetooth menu (Figure 11-10).
Figure 11-10. Pairing your Raspberry Pi and phone
306 |
Chapter 11: Controlling Hardware
Find your phone in the list and then click Pair. You then are prompted on your phone to confirm a code to complete the pairing. When the pairing is complete, go to the Play Store app on your phone. Search for and install the Blue Dot app. The app won’t be able to work with your phone until you run a Python program that uses the Python Blue Dot code to listen for commands, so run the following program (ch_11_bluedot.py) on your Raspberry Pi: from bluedot import BlueDot bd = BlueDot() while True: bd.wait_for_press() print("You pressed the blue dot!")
As with all the program examples in this book, you can download this program (see Recipe 3.22). Now it’s time to open the Blue Dot app on your phone. When you do this, it provides a list of Blue Dot devices (Figure 11-11).
Figure 11-11. Connecting to your Raspberry Pi with Blue Dot After you’re connected, the eponymous blue dot will appear, as shown in Fig‐ ure 11-12.
11.8 Controlling Hardware with Android and Bluetooth
| 307
Figure 11-12. The blue dot When you tap on the Blue Dot, your Python program will print out the message: “You pressed the blue dot!”: $ python3 ch_11_bluedot.py Server started B8:27:EB:D5:6C:E9 Waiting for connection Client connected C0:EE:FB:F0:94:8F You pressed the blue dot! You pressed the blue dot! You pressed the blue dot!
Discussion The big blue dot isn’t just a button; you can also use it as a joystick. You can slide, swipe, and rotate the dot. The Blue Dot library allows you to link handler functions to events such as swiping and rotating. For more information on this, take a look at the documentation.
See Also For full information on Blue Dot, see the Blue Dot website. There is also a Blue Dot Python module that lets you use a second Raspberry Pi as the Blue Dot remote. See Recipe 1.17 for more information on using Bluetooth with a Raspberry Pi.
308 |
Chapter 11: Controlling Hardware
11.9 Making a User Interface to Turn Things On and Off Problem You want to make an application to run on the Raspberry Pi that has a button for turning things on and off.
Solution Use guizero to provide the user interface for gpiozero to turn the pin on and off (Figure 11-13).
Figure 11-13. An on/off switch in guizero If you haven’t already done so, install guizero using the following command: $ sudo pip3 install guizero
You’ll need to connect an LED or some other kind of output device to GPIO pin 18. Using an LED (Recipe 11.1) is the easiest option for getting started. As with all the program examples in this book, you can download the code for this recipe (see Recipe 3.22). The file is called ch_11_gui_switch.py and creates the switch shown in Figure 11-13: from gpiozero import DigitalOutputDevice from guizero import App, PushButton pin = DigitalOutputDevice(18) def start(): start_button.disable() stop_button.enable() pin.on() def stop(): start_button.enable() stop_button.disable() pin.off()
11.9 Making a User Interface to Turn Things On and Off | 309
app = App(width=100, height=150) start_button = PushButton(app, command=start, text="On") start_button.text_size = 30 stop_button = PushButton(app, command=stop, text="Off", enabled=False) stop_button.text_size = 30 app.display()
Discussion The example uses a pair of buttons, and when you press one, it disables itself and enables its counterpart. It also uses gpiozero to change the state of the output pin using the on() and off() methods. This example would work just the same if we used the line pin = LED(18) rather than pin = DigitalOutputDevice(18), but using DigitalOutputDevice keeps things more generic. After all, you could be controlling anything from pin 18, not just an LED.
See Also You can also use this program to control a high-power DC device (Recipe 11.4), a relay (Recipe 11.5), or a high-voltage AC device (Recipe 11.7). For more information on guizero, see Recipe 7.22.
11.10 Making a User Interface to Control PWM Power for LEDs and Motors Problem You want to make an application to run on the Raspberry Pi that has a slider to control power to a device using pulse-width modulation (PWM).
Solution Using the gpiozero and guizero user interface framework, write a Python program that uses a slider to change the PWM duty cycle between 0 and 100% (Figure 11-14).
Figure 11-14. User interface for controlling PWM power 310 |
Chapter 11: Controlling Hardware
You’ll need to connect an LED or some other kind of output device to GPIO pin 18 that is capable of responding to a PWM signal. Using an LED (Recipe 11.1) is the easiest option to start with. Open an editor and paste in the following code (the name of the file is ch_11_gui_slider.py): from gpiozero import PWMOutputDevice from guizero import App, Slider pin = PWMOutputDevice(18) def slider_changed(percent): pin.value = int(percent) / 100 app = App(title='PWM', width=500, height=150) slider = Slider(app, command=slider_changed, width='fill', height=50) slider.text_size = 30 app.display()
As with all the program examples in this book, you can download the code for this recipe (see Recipe 3.22). Run the program using the following command: $ python3 gui_slider.py
Discussion The example program uses the Slider class. The command option runs the slider_changed command every time the value of the slider is changed. This updates the value of the output pin. The parameter to the slider_changed function is a string, even though it contains a number between 0 and 100, so int is used to convert it into a number, and then the percent value has to be divided by 100 to give a value between 0 and 1 for the PWM output.
See Also You can use this program to control an LED (Recipe 11.1), a DC motor (Recipe 12.4), or a high-power DC device (Recipe 11.4).
11.11 Making a User Interface to Change the Color of an RGB LED Problem You want to control the color of an RGB LED.
11.11 Making a User Interface to Change the Color of an RGB LED
| 311
Solution Use PWM to control the power to each of the red, green, and blue channels of an RGB LED. To make this recipe, you will need the following: • Breadboard and jumper wires (see “Prototyping Equipment and Kits” on page 564) • Three 470Ω resistors (see “Resistors and Capacitors” on page 565) • RGB common cathode LED (see “OptoElectronics” on page 566) Figure 11-15 shows how you can connect your RGB LED on a breadboard. Make sure that the LED is the correct way around; the longest lead should be the second lead from the top of the breadboard. This connection is called the common cathode because the negative connections (cathodes) of the red, green, and blue LEDs within the LED case have all their negative sides connected together to reduce the number of pins needed in the package.
Figure 11-15. Using an RGB LED with a Raspberry Pi An alternative to using a breadboard (avoiding fiddly resistors) is to use a Raspberry Squid (see Recipe 10.10). The upcoming program has three sliders to control the red, green, and blue channels of the LED (Figure 11-16).
312 |
Chapter 11: Controlling Hardware
Figure 11-16. User interface for controlling an RGB LED Open an editor and ch_11_gui_slider_RGB.py:
paste
in
the
following
code
from
the
file
from gpiozero import RGBLED from guizero import App, Slider from colorzero import Color rgb_led = RGBLED(18, 23, 24) red = 0 green = 0 blue = 0 def red_changed(value): global red red = int(value) rgb_led.color = Color(red, green, blue) def green_changed(value): global green green = int(value) rgb_led.color = Color(red, green, blue) def blue_changed(value): global blue blue = int(value) rgb_led.color = Color(red, green, blue)
11.11 Making a User Interface to Change the Color of an RGB LED
| 313
app = App(title='RGB LED', width=500, height=400) Slider(app, command=red_changed, end=255, width='fill', height=50).text_size = 30 Slider(app, command=green_changed, end=255, width='fill', height=50).text_size = 30 Slider(app, command=blue_changed, end=255, width='fill', height=50).text_size = 30 app.display()
As with all the program examples in this book, you can download the code for this recipe (see Recipe 3.22).
Discussion The code is similar in operation to the control for a single PWM channel, described in Recipe 11.10. However, in this case, you need three PWM channels and three sliders, one for each color. The type of RGB LED used here is a common cathode. If you have the common anode type, you can still use it, but connect the common anode to the 3.3V pin on the GPIO connector. You will find that the slider is reversed, so a setting of 255 becomes off and 0 becomes full on. When you are selecting an LED for this project, LEDs labeled “diffused” are best because they allow the colors to be mixed better.
See Also If you want to control just one PWM channel, see Recipe 11.10.
11.12 Using an Analog Meter as a Display Problem You want to connect an analog panel voltmeter to a Raspberry Pi.
Solution Assuming you have a 5V voltmeter, you can use a PWM output to drive the meter directly, connecting the negative side of the meter to GND and the positive side to a GPIO pin (Figure 11-17). If the meter is the common 5V kind, you’ll only be able to display voltages up to 3.3V. If you want to use almost the full range of a 5V voltmeter, you’ll need a transistor to act as a switch for the PWM signal and a 1kΩ resistor to limit the current to the base of the transistor.
314 |
Chapter 11: Controlling Hardware
To make this recipe, you’ll need the following: • 5V panel meter (see “Miscellaneous” on page 567) • Breadboard and jumper wires (see “Prototyping Equipment and Kits” on page 564) • Two 1kΩ resistors (see “Resistors and Capacitors” on page 565) • Transistor 2N3904 (see “Transistors and Diodes” on page 565) Figure 11-18 shows the breadboard layout for this.
Figure 11-17. Connecting a voltmeter directly to a GPIO pin
11.12 Using an Analog Meter as a Display
| 315
Figure 11-18. Using a 5V panel meter with 3.3V GPIO
Discussion To test the voltmeter, use the same program as you did for controlling the brightness of the LED in Recipe 11.10. You will probably notice that the needle gives a steady reading at either end of the scale, but everywhere else it jitters a bit. This is a side effect of the way the PWM signals are generated. For a steadier result, you can use external PWM hardware like the 16-channel module used in Recipe 12.3.
See Also For more information about how old-fashioned voltmeters work, see Wikipedia. For more information on using a breadboard and jumper wires with the Raspberry Pi, see Recipe 10.9.
316 |
Chapter 11: Controlling Hardware
CHAPTER 12
Motors
12.0 Introduction In this chapter, you will investigate the use of different types of motors with the Raspberry Pi. This includes DC motors, servomotors, and stepper motors. Motors come in all shapes and sizes (Figure 12-1). The most common is the simple brushed DC motor that you might find in a toy car. In this chapter, we will also look at servomotors, where the position of the motor’s shaft is set using pulses generated by the Raspberry Pi, and at stepper motors, which don’t rotate smoothly, but, as the name suggests, in tiny steps, as their coils are energized in sequence.
Figure 12-1. A selection of motors
317
12.1 Controlling Servomotors Problem You want to use a Raspberry Pi to control the position of a servomotor.
Solution Use pulse-width modulation (PWM) to control the width of pulses to a servomotor to change its angle. Although this will work, the PWM generated is not completely stable, so there will be a little bit of jitter with the servo. For alternative solutions that produce much more stable pulse timing, see Recipes 12.2 and 12.3. If you have a Raspberry Pi 1, you should power the servo from a separate 5V power supply because peaks in the load current are very likely to crash or overload the Raspberry Pi. If you have a Raspberry Pi B+ or newer, improvements in the onboard voltage regulation mean that you might get away with powering small servos directly from the 5V pin on the general-purpose input/output (GPIO) port. Figure 12-2 shows a small 9g servo (see “Miscellaneous” on page 567) working quite happily with a Raspberry Pi B+.
Figure 12-2. Direct connection of a small servo to a Raspberry Pi B+ The leads of the servo are usually colored so that the 5V wire is red, the ground is brown, and the control lead is orange. The 5V and ground leads are connected to the
318 |
Chapter 12: Motors
GPIO header 5V and GND pins, and the control lead is connected to pin 18. The connections are made with female-to-male header leads. If you are using a separate power supply, a breadboard is a good way of keeping all the leads together. In this case, you will need the following: • 5V servomotor (see “Miscellaneous” on page 567) • Breadboard and jumper wires (see “Prototyping Equipment and Kits” on page 564) • 1kΩ resistor (see “Resistors and Capacitors” on page 565) • 5V 1A power supply or 4.8V battery pack (see “Miscellaneous” on page 567) Figure 12-3 shows the breadboard layout for this.
Figure 12-3. Controlling a servomotor The 1kΩ resistor is not essential, but it does protect the GPIO pin from unexpectedly high currents in the control signal, which could occur if a fault developed on the servo. You can, if you prefer, power the servo from a battery pack rather than a power supply. Using a four-cell AA battery holder with rechargeable batteries will provide around 4.8V and work well with a servo. Using four alkali AA cells to provide 6V will be fine for many servos, but check the datasheet of your servo to make sure it is OK with 6V.
12.1 Controlling Servomotors
| 319
The user interface for setting the angle of the servo is based on the ch_11_gui_slider.py program, which is intended for controlling the brightness of an LED (Recipe 11.10). However, you can modify it so that the slider sets the angle to be between –90 and 90 degrees (Figure 12-4).
Figure 12-4. User interface for controlling a servomotor Open an editor and paste in the following code (the file is called ch_12_servo.py): from gpiozero import AngularServo from guizero import App, Slider servo = AngularServo(18, min_pulse_width=0.5/1000, max_pulse_width=2.5/1000) def slider_changed(angle): servo.angle = int(angle) app = App(title='Servo Angle', width=500, height=150) slider = Slider(app, start=-90, end=90, command=slider_changed, width='fill', height=50) slider.text_size = 30 app.display()
As with all the program examples in this book, you can download this code (see Recipe 3.22). Note that this program uses a graphical user interface, so you can’t run it from SSH or the Terminal. You must run it from the windowing environment on the Pi itself or via remote control using virtual network computing (VNC) (Recipe 2.8). The gpiozero class AngularServo takes care of all the pulse generation. It just leaves us to specify the angle to which we want the servo arm to position itself. Pretty much all other software that works with servomotors specifies angles of between 0 and 180 degrees, where 0 is as far as the servo arm can go to one side, 90 is in the middle, and 180 is as far as it can go to the other side. The gpiozero library does things differently, and probably more logically, by referring to the center position as 0 and to the angles on one side as negative and on the other side as positive.
320 |
Chapter 12: Motors
When defining the servo, the first parameter (18 in this case) specifies the con‐ trol pin for the servomotor. The optional parameters of min_pulse_width and max_pulse_width set the minimum and maximum pulse lengths in seconds. For a typical servo, these values should be 0.5 milliseconds and 2.5 milliseconds. For some reason, the default values in gpiozero are 1 and 2 milliseconds; thus the servomotor has a very restricted range unless you set these values as we have here.
Discussion Servomotors are used in remote control vehicles and robotics. Most servomotors are not continuous; that is, they cannot rotate all the way around but rather can rotate only over an angle range of about 180 degrees. The position of the servomotor is set by the length of a pulse. The servo expects to receive a pulse at least every 20 milliseconds. If that pulse is high for 0.5 milliseconds, the servo angle will be –90 degrees; if it’s high for 1.5 milliseconds, the motor will be at its center position (0 degrees); and if the pulse is high for 2.5 milliseconds, the servo angle will be 90 degrees (Figure 12-5).
Figure 12-5. Servomotor timing pulses If you have a few servomotors to connect, the MonkMakes Servo Six board (Fig‐ ure 12-6) makes the wiring easier.
12.1 Controlling Servomotors
| 321
Figure 12-6. Connecting servomotors with the Servo Six board
See Also If you have a lot of servos to control or require greater stability and precision, you can use a dedicated servo controller module, as described in Recipe 12.3. See more information in the full documentation of the Servo Six board. Adafruit has developed another method of servo control. For an alternative solution that produces much more stable pulse timing using the ServoBlaster device driver software, see Recipe 12.2.
12.2 Controlling Servomotors Precisely Problem The pulse generation function of the gpiozero library is not precise or jitter-free enough for your servo application.
Solution Install the ServoBlaster device driver.
322 |
Chapter 12: Motors
ServoBlaster and Sound The ServoBlaster software uses Raspberry Pi hardware that is also involved in generating sound. Thus, you won’t be able to play audio through your Raspberry Pi’s audio jack or HDMI while using ServoBlaster.
The ServoBlaster software created by Richard Hirst uses Raspberry Pi CPU hard‐ ware to generate pulses with much more accurate timings than are possible using gpiozero. Install ServoBlaster using the following commands and then reboot your Raspberry Pi: $ $ $ $
git clone https://github.com/srcshelton/servoblaster.git cd servoblaster sudo make sudo make install
You can modify the program from Recipe 12.1 to use the ServoBlaster code. You can find the modified program in the file ch_12_servo_blaster.py. As with all the program examples in this book, you can download it (see Recipe 3.22). This program assumes that the servo control pin is connected to GPIO 18: import os from guizero import App, Slider servo_min = 500 # uS servo_max = 2500 # uS servo = 2 # GPIO 18 def map(value, from_low, from_high, to_low, to_high): from_range = from_high - from_low to_range = to_high - to_low scale_factor = float(from_range) / float(to_range) return to_low + (value / scale_factor) def set_angle(angle): pulse = int(map(angle+90, 0, 180, servo_min, servo_max)) command = "echo {}={}us > /dev/servoblaster".format(servo, pulse) os.system(command) def slider_changed(angle): set_angle(int(angle)) app = App(title='Servo Angle', width=500, height=150) slider = Slider(app, start=-90, end=90, command=slider_changed, width='fill', height=50) slider.text_size = 30 app.display()
12.2 Controlling Servomotors Precisely | 323
The user interface code is almost the same as Recipe 12.1. The differences are in the set_angle function. This function first uses a utility function called map that converts the angle into a pulse duration using the constants servo_min and servo_max. Then it constructs a command that will be run as if from the command line. The format of this line starts with the echo command, followed by the servo number to be controlled, an equal sign, and then a pulse duration in microseconds. This string part of the command will be directed to the device /dev/servoblaster. The servo will then adjust its angle.
Killing ServoBlaster When ServoBlaster, or more specifically, the service servo.d, is running, you will not be able to use the servo pins for anything, and audio on the Raspberry Pi will not work. So when you need to use the pins for something else, use the following commands to disable ServoBlaster and then reboot your Pi: $ sudo update-rc.d servoblaster disable $ sudo reboot
When your Raspberry Pi restarts, ServoBlaster will no longer have control of your pins, and you’ll be able to use sound again on your Pi. You can always turn ServoBlaster back on again using: $ sudo update-rc.d servoblaster enable $ sudo reboot
Discussion The ServoBlaster driver is very powerful, and you can configure it to allow you to use pretty much all the GPIO pins to control servos. Its default setup defines eight GPIO pins to act as servo control pins. These are each given a channel number, as shown in Table 12-1. Table 12-1. Servo channel default pin allocation for ServoBlaster Servo channel GPIO pin 0 4 1 17 2 18 3 27 4 22 5 23 6 24 7 25
324 |
Chapter 12: Motors
Connecting so many servos can result in jumper-lead spaghetti. A board like the MonkMakes Servo Six (Figure 12-6) greatly simplifies the wiring of the servos to your Raspberry Pi.
See Also More information is available in the full documentation for ServoBlaster. If you don’t need the precise timing of ServoBlaster, the gpiozero library can also generate pulses for your servo, as described in Recipe 12.1.
12.3 Controlling Multiple Servomotors Precisely Problem You need to control lots of servos with high precision and without the loss of sound that comes with using ServoBlaster.
Solution Although the ServoBlaster code (see Recipe 12.2) allows you to control up to eight servos accurately, it does rather take over your Raspberry Pi’s hardware and disables sound generation. The alternative to ServoBlaster is to use a servomotor HAT like the one shown in Figure 12-7 that has its own servo controlling hardware, relieving the Raspberry Pi’s hardware. This Adafruit HAT allows you to control up to 16 servos or PWM channels using the I2C interface of the Raspberry Pi. The servos just plug straight into the HAT. Power is supplied to the logic circuits of the module from the 3.3V connection of the Raspberry Pi. This is entirely separate from the power supply for the servomotors, which comes from an external 5V power adapter. You can, if you prefer, power the servos from a battery pack rather than a power supply. Using a four-cell AA battery holder with rechargeable batteries provides around 4.8V and works well with most servos. Using four alkali AA cells to provide 6V will be fine for many servos, but check the datasheet of your servo to make sure it is OK with 6V. The pin headers for connecting servos are conveniently arranged so that the servo lead fits directly onto the pins. Be careful to get them facing the correct way.
12.3 Controlling Multiple Servomotors Precisely
| 325
Figure 12-7. Adafruit servomotor HAT To use the Adafruit software for this module, you will need to set up I2C on the Raspberry Pi (Recipe 10.4). The software for this board uses some helpful software from Adafruit that allows you to use an entire range of their accessory add-on boards. To install the Adafruit blinka code needed for this board, run the following commands: $ pip3 install adafruit-blinka $ sudo pip3 install adafruit-circuitpython-servokit
Open an editor and paste in the following code (the name of the file is ch_12_servo_adafruit.py): from adafruit_servokit import ServoKit from guizero import App, Slider servo_kit = ServoKit(channels=16) def slider_changed(angle): servo_kit.servo[0].angle = int(angle) + 90 app = App(title='Servo Angle', width=500, height=150) slider = Slider(app, start=-90, end=90, command=slider_changed, width='fill', height=50) slider.text_size = 30 app.display()
326 |
Chapter 12: Motors
As with all the program examples in this book, you can also download this code (see Recipe 3.22). When you run the program, you will get the same window containing a slider as shown in Figure 12-4. Use this to move the servo arm about. Adafruit’s software is not compatible with Python 2, so you need to run any programs that use the Adafruit software via the python3 command. Note that this program uses a graphical user interface (GUI), so you can’t run it from SSH or the Terminal; you must run it from the windowing environment on the Pi itself or via remote control using VNC (Recipe 2.8): $ python3 ch_12_servo_adafruit.py
The Adafruit software uses the servomotor angle range of 0 to 180, rather than gpiozero’s –90 to 90 degrees, so to keep the user interface the same, 90 is added to the angle supplied by the slider. To address a specific servo channel among the 16 available channels, the channel number (between 0 and 15) is specified inside the square brackets in the command servo_kit.servo[0].angle.
Discussion When selecting a power supply for this module, remember that a standard remote control servo can easily draw 400mA while it’s moving, and more if it’s under load. So if you plan to have a lot of large servos moving at the same time, you will need a big power adapter.
See Also Visit Adafruit for information on this Adafruit product. A Servo HAT is great if your Raspberry Pi is close to the servomotors, but if your servos are distant from where you want the Raspberry Pi to be, Adafruit also sells a servo module (product ID 815) that has the same servo controller hardware as the servo HAT but just four pins to connect the I2C interface of the board to the Raspberry Pi’s I2C interface.
12.4 Controlling the Speed of a DC Motor Problem You want to control the speed of a DC motor using your Raspberry Pi.
12.4 Controlling the Speed of a DC Motor | 327
Solution You can use the same design as Recipe 11.4. However, you should place a diode across the motor to prevent voltage spikes from damaging the transistor or even the Raspberry Pi. The 1N4001 is a suitable diode for this. The diode has a stripe at one end, so make sure that this is facing the proper direction (Figure 12-8).
Figure 12-8. Controlling a high-power motor You’ll need the following: • 3V to 12V DC motor • Breadboard and jumper wires (see “Prototyping Equipment and Kits” on page 564) • 1kΩ resistor (see “Resistors and Capacitors” on page 565) • MOSFET transistor FQP30N06L (see “Transistors and Diodes” on page 565) • Diode 1N4001 (see “Transistors and Diodes” on page 565) • Power supply with voltage to match the motor As with all the program examples in this book, you can download this program (see Recipe 3.22). The file is called ch_12_gui_slider.py. Note that this program uses a GUI, so you can’t run it from SSH. You must run it from the windowing environment on the Pi itself or via remote control using VNC (Recipe 2.8).
328 |
Chapter 12: Motors
Discussion If you are using only a low-power DC motor (less than 200mA), you can use a smaller (and cheaper) transistor such as the 2N3904 (see “Transistors and Diodes” on page 565). Figure 12-9 shows the breadboard layout to use a 2N3904. You can probably get away with powering a small motor from the 5V supply line on the GPIO connector. If you find that the Raspberry Pi crashes, use an external power supply, as shown in Figure 12-8.
Figure 12-9. Controlling a low-power motor
See Also For more information on using a breadboard and jumper wires with the Raspberry Pi, see Recipe 10.9. This design controls only the motor’s speed. It can’t control its direction. For that, you need to see Recipe 12.5.
12.5 Controlling the Direction of a DC Motor Problem You want to control both the speed and direction of a small DC motor.
Solution Use an H-bridge chip or module, the most common chip being the L293D. These are low cost and easy to use. Other H-bridge chips or modules usually use the same pair of control pins for the direction of each motor (see the discussion).
12.5 Controlling the Direction of a DC Motor | 329
The L293D chip is actually capable of driving two motors without any extra hard‐ ware. The Discussion also mentions a few other options for controlling DC motors. To try out the L293D to control a motor, you’ll need the following: • 3V to 12V DC motor • Breadboard and jumper wires (male-to-female; see “Prototyping Equipment and Kits” on page 564) • L293D chip (see “Integrated Circuits” on page 565) • Power supply with voltage to match the motor Figure 12-10 shows the breadboard layout.
Figure 12-10. Using an L293D chip to control a motor Make sure the chip is facing the proper direction: it has a notch at the top, which is the end that should be at the top of the breadboard. The test program for this recipe (ch_12_motor_control.py) allows you to enter the letter f or r and then a single digit between 0 and 9. The motor will then go either forward or backward at a speed specified by the digit—0 for stopped, 9 for full speed: $ python3 ch_12_motor_control.py Command, f/r 0..9, E.g. f5 :f5 Command, f/r 0..9, E.g. f5 :f1 Command, f/r 0..9, E.g. f5 :f2 Command, f/r 0..9, E.g. f5 :r2
330 |
Chapter 12: Motors
Open an editor and paste in the following code. As with all the program examples in this book, you can also download it (see Recipe 3.22). This program uses the command line, so you can run it from SSH or the Terminal: from gpiozero import Motor motor = Motor(forward=23, backward=24) while True: cmd = input("Command, f/r 0..9, E.g. f5 :") direction = cmd[0] speed = float(cmd[1]) / 10.0 if direction == "f": motor.forward(speed=speed) else: motor.backward(speed=speed)
gpiozero conveniently has a class called Motor that we can use to control both the speed and direction of a single DC motor. When you create an instance of the class, you need to specify the forward and backward control pins.
The forward and backward methods of Motor take an optional parameter of speed between 0 and 1, where 1 is full speed.
Discussion The Motor class of gpiozero hides the complexity of the H-bridge’s hardware. Figure 12-11 shows how an H-bridge works, using switches rather than transistors or a chip. By reversing the polarity across the motor, an H-bridge also reverses the direction in which the motor turns. In Figure 12-11, S1 and S4 are closed and S2 and S3 are open. This allows current to flow through the motor, with terminal A being positive and terminal B being negative. If we were to reverse the switches, so that S2 and S3 are closed and S1 and S4 are open, B would be positive and A would be negative, and the motor would turn in the opposite direction. However, you might have spotted a danger with this circuit. If by some chance S1 and S2 are both closed, the positive supply will be directly connected to the negative supply, and you will have a short circuit. The same is true if S3 and S4 are both closed at the same time.
12.5 Controlling the Direction of a DC Motor | 331
Figure 12-11. An H-bridge Although you can use individual transistors to make an H-bridge, it is simpler to use an H-bridge integrated circuit (IC) such as the L293D. This chip actually has two H-bridges in it, so you can use it to control two motors. It also has logic to ensure that the equivalent of closing both S1 and S2 cannot happen. The L293D uses two control pins for each of the two motor control channels: a forward pin and a backward pin. If the forward pin (23) is high and the backward pin (24) is low, the motor will turn in one direction. If those two pins are reversed, the motor will turn in the opposite direction. As an alternative to using an L293D on a breadboard, very low-cost modules are available from eBay that include a L293D on a printed circuit board (PCB) with screw terminals to attach motors and header pins to link directly to the Raspberry Pi GPIO connector. You can find high-power motor controller modules that operate on the same principles but at much higher currents, even up to 20A or more. Pololu has an impressive range of such motor controller boards.
332 |
Chapter 12: Motors
See Also You also can use the Adafruit Stepper Motor HAT (Recipe 12.8) to control the speed and direction of a DC motor. Check out the L293D datasheet and the SparkFun Motor Driver module product page. For more information on using a breadboard and jumper wires with the Raspberry Pi, see Recipe 10.9.
12.6 Using a Unipolar Stepper Motor Problem You want to drive a five-lead unipolar stepper motor using a Raspberry Pi.
Solution Use a ULN2803 Darlington driver chip on a breadboard. Stepper motors fit somewhere between DC motors and servomotors in the world of motor technologies. Like a regular DC motor, they can rotate continuously, but you can also very accurately position them by moving them a step at a time in either direction. To make this recipe, you’ll need the following: • 5V, five-pin unipolar stepper motor (see “Miscellaneous” on page 567) • ULN2803 Darlington driver IC (see “Integrated Circuits” on page 565) • Breadboard and jumper wires (see “Prototyping Equipment and Kits” on page 564) Figure 12-12 shows the wiring diagram for using a ULN2803. Note that you can use the chip to drive two such motors. To drive a second stepper motor, you need to connect four more control pins from the GPIO connector to pins 5 to 8 of the ULN2803, and then you connect the second motor’s four pins to pins 11 to 14 of the ULN2803.
12.6 Using a Unipolar Stepper Motor
| 333
Figure 12-12. Using a ULN2803 to control a unipolar stepper motor The 5V supply from the GPIO connector can work acceptably with a small stepper motor. If you experience problems with the Raspberry Pi crashing or need to use a bigger stepper motor, use a separate supply for the power to the motor (pin 10 of the ULN2803). Open an editor and paste in the following code (ch_12_stepper.py). This program uses the command line, so you can run it from SSH: from gpiozero import Motor import time coil1 = Motor(forward=18, backward=23, pwm=False) coil2 = Motor(forward=24, backward=17, pwm=False) forward_seq = ['FF', 'BF', 'BB', 'FB'] reverse_seq = list(forward_seq) # to copy the list reverse_seq.reverse() def forward(delay, steps): for i in range(steps): for step in forward_seq: set_step(step) time.sleep(delay) def backwards(delay, steps): for i in range(steps): for step in reverse_seq: set_step(step) time.sleep(delay) def set_step(step): if step == 'S': coil1.stop() coil2.stop() else:
334 |
Chapter 12: Motors
if step[0] == 'F': coil1.forward() else: coil1.backward() if step[1] == 'F': coil2.forward() else: coil2.backward() while True: set_step('S') delay = input("Delay between steps (milliseconds)?") steps = input("How many steps forward? ") forward(int(delay) / 1000.0, int(steps)) set_step('S') steps = input("How many steps backwards? ") backwards(int(delay) / 1000.0, int(steps))
As with all the program examples in this book, you can also download this code (see Recipe 3.22). When you run the program, you are prompted for a delay between steps. This should be 2 or more. You are then prompted for the number of steps in each direction: $ python3 ch_12_stepper.py Delay between steps (milliseconds)?2 How many steps forward? 100 How many steps backwards? 100 Delay between steps (milliseconds)?10 How many steps forward? 50 How many steps backwards? 50 Delay between steps (milliseconds)?
This code is explained in the Discussion section that follows, because it helps to know a bit more about how stepper motors work to follow the code.
Discussion Stepper motors use a cogged rotor with alternating north and south poles and electromagnets to nudge the wheel around a step at a time (Figure 12-13). Note that the colors of the leads will vary. Energizing the coils in a certain order drives the motor around. The number of steps that the stepper motor has in a 360-degree rotation is actually the number of teeth on the rotor.
12.6 Using a Unipolar Stepper Motor
| 335
Figure 12-13. A stepper motor The two coils are each controlled by an instance of the gpiozero class Motor and are called coil1 and coil2. The program uses a list of strings to represent each of the four energization stages that make up a single step: forward_seq = ['FF', 'BF', 'BB', 'FB']
Each pair of letters indicates the current direction for coil1 and coil2: either for‐ ward or backward. So, looking for a moment at Figure 12-13 and assuming that the common Red connection is to GND, the letter F for the Pink-Orange coil might make Pink high and Orange low, whereas B would reverse this. The sequence for rotating the motor in the opposite direction is just the reverse of the sequence for moving forward. You can use the forward and backward functions in your programs to step the motor back and forth. The first argument to either function is the delay in milliseconds between each part of the step sequence. The minimum value for this depends on the motor you use. If it’s too small, the motor will not turn. Typically, two milliseconds or more will be fine. The second parameter is the number of steps to take: def forward(delay, steps): for i in range(steps): for step in forward_seq: set_step(step) time.sleep(delay)
336 |
Chapter 12: Motors
The forward function has two nested for loops. The outer loop repeats for the number of steps, and the inner one iterates over the sequence of motor activations, calling set_step for each in sequence: def set_step(step): if step == 'S': coil1.stop() coil2.stop() else: if step[0] == 'F': coil1.forward() else: coil1.backward() if step[1] == 'F': coil2.forward() else: coil2.backward()
The set_step function sets each coil’s polarity, depending on the message supplied as its step argument. The command S stops the power to both coils so that we can avoid using current when the motor isn’t moving. If the first letter is an F, then coil1 is set to forward; otherwise it is set to backward. coil2 is set in the same way but using the second letter of step. The main loop sets the step to S between moving forward and backward, to deacti‐ vate both coils when the motor is not actually turning. Otherwise, one of the coils might be left on, causing the motor to unnecessarily draw current.
See Also If you have a four-wire bipolar stepper motor, see Recipe 12.7. For more information, see the Wikipedia article on stepper motors, where you will also see the different types and how they work, as well as find a nice, animated explanation of the activation pattern for driving the motor. For information on using servomotors, see Recipe 12.1; for information on control‐ ling DC motors, see Recipes 12.4 and 12.5. For more information on using a breadboard and jumper wires with the Raspberry Pi, see Recipe 10.9.
12.7 Using a Bipolar Stepper Motor Problem You want to drive a four-lead bipolar stepper motor using a Raspberry Pi.
12.7 Using a Bipolar Stepper Motor
| 337
Solution Use an L293D H-bridge driver chip. An H-bridge is required to drive a bipolar stepper motor because, as the word bipolar suggests, the direction of current across the windings needs to be reversed, rather like driving a DC motor in both directions (see Recipe 12.5). To make this recipe, you’ll need the following: • 12V, four-pin bipolar stepper motor (see “Miscellaneous” on page 567) • L293D H-bridge IC (see “Integrated Circuits” on page 565) • Breadboard and jumper wires (see “Prototyping Equipment and Kits” on page 564) The motor used here, a 12V one, is somewhat larger than the unipolar stepper motor example in Recipe 12.6. The power for the motor itself is therefore supplied from an external power supply rather than from the Raspberry Pi. See the wiring diagram in Figure 12-14.
Figure 12-14. Using an L293D to control a bipolar stepper motor
338 |
Chapter 12: Motors
Discussion A bipolar stepper motor is just like the unipolar version shown in Figure 12-13, except that the red central tapping connections to the coils are not present. The same energization pattern will work just as well on both variants, but for a bipolar motor, the direction of the current in the whole of the coil must be reversible; hence, two H-bridges are necessary. You can use the same ch_12_stepper.py program to control this stepper (see Recipe 12.6). The design uses both H-bridges of the L293D, so you need one of these chips for each motor that you want to control.
See Also If the type of stepper motor you have is a five-wire unipolar stepper motor, see Recipe 12.6. For more information on stepper motors—the different types and how they work—see Wikipedia, where you will also find a nice animated explanation of the activation pattern for driving the motor. For information on using servomotors, see Recipe 12.1; for information on control‐ ling DC motors, see Recipes 12.4 and 12.5. For more information on using a breadboard and jumper wires with the Raspberry Pi, see Recipe 10.9.
12.8 Using a Stepper Motor HAT to Drive a Bipolar Stepper Motor Problem You want to control multiple bipolar stepper motors using a single interface board.
Solution Use an Adafruit Stepper Motor HAT. This board is capable of driving two bipolar stepper motors. Figure 12-15 shows the board with one bipolar stepper motor, with one coil connected to the M1 terminals and the other coil to the M2 terminals. The power for the motors is supplied sepa‐ rately at the screw terminals on the right.
12.8 Using a Stepper Motor HAT to Drive a Bipolar Stepper Motor
| 339
I2C Buses If you followed Recipe 10.17 to make your own HAT and enabled the I2C bus 0 as described there, you will need to reverse the change to /boot/config.txt because the Adafruit autodetects the I2C bus to use and will detect the wrong one if bus 0 is enabled. In /boot/config.txt, delete or comment out this line (by putting a # at the beginning of it): dtparam=i2c_vc=on
After you do this, reboot your Raspberry Pi.
Figure 12-15. Using an Adafruit Stepper Motor HAT to control a bipolar stepper motor This HAT uses I2C, so make sure that you have I2C enabled (Recipe 10.4). This board is supported by an excellent Adafruit tutorial.
Discussion When you run the program supplied in the Adafruit tutorial, the motor begins to turn, and the program loops around four different modes of stepping.
340 |
Chapter 12: Motors
See Also For a discussion of the HAT standard and how to make your own HAT, see Recipe 10.17. For more information on using this HAT and its accompanying library, see https:// oreil.ly/3a4Jm. To use an L293D to control a stepper motor, see Recipe 12.7.
12.8 Using a Stepper Motor HAT to Drive a Bipolar Stepper Motor
| 341
CHAPTER 13
Digital Inputs
13.0 Introduction In this chapter, we look at recipes for using digital components such as switches and keypads. This chapter also covers modules that have a digital output that can be connected to a Raspberry Pi general-purpose input/output (GPIO) acting as an input. Many of the recipes require the use of a solderless breadboard and jumper wires (see Recipe 10.9).
13.1 Connecting a Push Switch Problem You want to connect a switch to your Raspberry Pi so that when you press it, some Python code is run.
Solution Connect a switch to a GPIO pin and use the gpiozero library in your Python program to detect the button press.
343
To make this recipe, you’ll need the following: • Breadboard and jumper wires (see “Prototyping Equipment and Kits” on page 564) • Tactile push switch (see “Miscellaneous” on page 567) Figure 13-1 shows how to connect a tactile push switch using a breadboard and jumper wires.
Figure 13-1. Connecting a push switch to a Raspberry Pi An alternative to using a breadboard and tactile switch is to use a Squid Button (Figure 13-2). This is a push switch with female header leads soldered to the end, which you can directly connect to the GPIO connector (Recipe 10.11).
Figure 13-2. A Squid Button
344 |
Chapter 13: Digital Inputs
Open an editor and paste in the following code (ch_13_switch.py): from gpiozero import Button button = Button(18) while True: if button.is_pressed: print("Button Pressed")
As with all the program examples in this book, you can also download this code (see Recipe 3.22). This is what you will see when you run the program and as you press the button: pi@raspberrypi ~ $ python3 ch_13_switch.py Button Pressed Button Pressed Button Pressed Button Pressed
In fact, the “Button Pressed” messages will probably go shooting off the bottom of the screen. This is because the program checks very frequently for button presses. Another problem with this code is that while it is watching for button presses, it can’t be getting on with other things. We can improve on this code, both to do something only once when pressed and to allow other things to be going on until a button is pressed. You will find these changes in the following code (ch_13_switch_2.py): from gpiozero import Button from time import sleep def do_stuff(): print("Button Pressed") button = Button(18) button.when_pressed = do_stuff while True: print("Busy doing other stuff") sleep(2)
When you run this program, you will see output like this: $ python3 ch_13_switch_2.py Busy doing other stuff Busy doing other stuff Button Pressed Busy doing other stuff Busy doing other stuff
13.1 Connecting a Push Switch
| 345
When you press the button, the function do_stuff is run, irrespective of what the program is otherwise doing. This approach is called using interrupts and is often used in programs that need to trigger actions when a button is pressed, but also need to be doing other things. Note that this line: button.when_pressed = do_stuff
includes do_stuff without () on the end. This is because we are referring to the function, not actually calling it, until the interrupt occurs. In other words, we are telling the interrupt handler which function to call when there is an interrupt, not asking it to call the function immediately.
Discussion Notice that the switch is wired so that when it is pressed, it connects pin 18, which is configured as an input to GND. You might expect the push switch to have just two connections, which are either open or closed. Although some of these tactile push switches do have just two connections, most have four to provide mechanical strength. Figure 13-3 shows how these connections are arranged.
Figure 13-3. A tactile push switch Actually, there are really only two electrical connections, because inside the switch package, pins B and C are connected together, as are A and D.
See Also For more information on using a breadboard and jumper wires with the Raspberry Pi, see Recipe 10.9. To debounce a switch, see Recipe 13.5. To use external pull-up or pull-down resistors, see Recipe 13.6.
346 |
Chapter 13: Digital Inputs
13.2 Toggling with a Push Switch Problem You want to create a push switch that toggles something between on and off each time you press it.
Solution Read the last state of the button (that is, whether the button is on or off) and invert that value each time the button is pressed. The following example toggles an LED on and off as you press the switch. To make this recipe, you will need the following: • Breadboard and jumper wires (see “Prototyping Equipment and Kits” on page 564) • Tactile push switch (see “Miscellaneous” on page 567) • LED (see “OptoElectronics” on page 566) • 470Ω resistor (see “Resistors and Capacitors” on page 565) Figure 13-4 shows how to connect a tactile push switch and LED, using a breadboard and jumper wires.
Figure 13-4. Connecting a push switch and LED to a Raspberry Pi In addition to the male-to-female jumper wires connecting the Raspberry Pi to the breadboard, you also need one male-to-male jumper wire or solid core wire.
13.2 Toggling with a Push Switch | 347
As an alternative to a breadboard and separate components, you could use a Rasp‐ berry Squid (Recipe 10.10) and a Squid Button (Recipe 13.1). Open an editor and paste in the following code (ch_13_switch_on_off.py): from gpiozero import Button, LED from time import sleep led = LED(23) def toggle_led(): print("toggling") led.toggle() button = Button(18) button.when_pressed = toggle_led while True: print("Busy doing other stuff") sleep(2)
As with all the program examples in this book, you can also download this code (see Recipe 3.22). The program is based on ch_13_switch_2.py and again uses interrupts so that the program can be getting on with other things until a button press happens. When the button is pressed, the function toggle_led is called. This toggles the LED; that is, if it’s on, it turns it off, and if it’s off, it turns it on.
Discussion Depending on the quality of your switch, you may have noticed that sometimes the LED doesn’t toggle, but that two or more “toggling” messages appear in the Terminal. This is due to something called switch bounce, which we will discuss further in Recipe 13.5.
See Also For the documentation on the gpiozero Button class, see https://oreil.ly/SXIZ9.
13.3 Using a Two-Position Toggle or Slide Switch Problem You want to connect a two-position toggle or slide switch to your Raspberry Pi and be able to find the position of the switch in your Python program.
348 |
Chapter 13: Digital Inputs
Solution Use the switch as you would a tactile push switch (Recipe 13.1): just connect the center and one end contact (Figure 13-5). To make this recipe, you will need the following: • Breadboard and jumper wires (see “Prototyping Equipment and Kits” on page 564) • Miniature toggle or slide switch (see “Miscellaneous” on page 567) The same code you used in Recipe 13.1 works with this arrangement.
Figure 13-5. Connecting a slide switch to a Raspberry Pi
Discussion These types of slide switches are useful because you can see the position they are set to without the need for some additional indicator like an LED. However, they are more fragile and a little more expensive than the tactile push switches that are used more and more in consumer electronics because they can sit behind a nicer-looking plastic button.
See Also To use a three-position switch with a center-off position, see Recipe 13.4.
13.3 Using a Two-Position Toggle or Slide Switch | 349
13.4 Using a Center-Off Toggle or Slide Switch Problem You want to connect a three-position (center-off) toggle switch to your Raspberry Pi and be able to find the position of the switch in your Python program.
Solution Connect the switch to two GPIO pins, as shown in Figure 13-6, and use the gpiozero library in your Python program to detect the position of the switch. To make this recipe, you will need the following: • Breadboard and jumper wires (see “Prototyping Equipment and Kits” on page 564) • Miniature center-off three-position toggle switch (see “Miscellaneous” on page 567)
Figure 13-6. Connecting a three-position switch to a Raspberry Pi The common (center) connection of the switch is connected to GND, and each of the two ends of the switch are connected to a GPIO pin. Open an editor and paste in the following code (ch_13_switch_3_pos.py):
350 |
Chapter 13: Digital Inputs
from gpiozero import Button switch_top = Button(18) switch_bottom = Button(23) switch_position = "unknown" while True: new_switch_position = "unknown" if switch_top.is_pressed: new_switch_position = "top" elif switch_bottom.is_pressed: new_switch_position = "bottom" else: new_switch_position = "center" if new_switch_position != switch_position: switch_position = new_switch_position print(switch_position)
As with all the program examples in this book, you can also download this code (see Recipe 3.22). Run the program, and as you move the switch from top to center to bottom, the position of the switch is reported every time it changes: $ python3 ch_13_switch_3_pos.py center top center bottom
Discussion The program sets up two inputs as separate buttons. Inside the loop, both button states are read, and the three conditions of the if, elif, and else structure deter‐ mine the position of the switch, assigning the value to a variable called new_switch_ position. If this differs from the previous value, the switch position is printed. You will find a wide range of types of toggle switches. Some will be described as DPDT, SPDT, SPST, or SPST-momentary-on, and so on. The meaning of these letters is as follows: • D: Double • S: Single • P: Pole • T: Throw
13.4 Using a Center-Off Toggle or Slide Switch | 351
Thus, a DPDT switch is double pole, double throw. The word pole refers to the number of separate switch contacts that are controlled from the one mechanical lever. Thus, a double pole switch can switch two things on and off. A single throw switch can only open or close a single contact (or two contacts if it is double pole). However, a double throw switch can connect the common contact to one of two other contacts. Figure 13-7 shows the most common types of switches.
Figure 13-7. Types of toggle switches
See Also For more information on how if statements work, see Recipe 5.20. For more information on toggle switches, see https://oreil.ly/uDigs. For the most basic switch recipe, see Recipe 13.1.
352 |
Chapter 13: Digital Inputs
13.5 Debouncing a Button Press Problem Sometimes when you press the button on a switch, the expected action happens more than once because the switch contacts bounce (Figure 13-8). In that case, you want to write code that debounces the switch.
Solution The gpiozero Button class includes code that deals with bouncing of switch contacts. However, by default this is turned off. You can change it when you create a button instance using the optional bounce_time parameter. See the Discussion for more information on what is going on with switch bouncing. But the basic idea is that when a switch is pressed, the contacts can bounce, producing false readings of the switch position. The bounce_time parameter determines how long false changes of the switch state should be ignored for. In Recipe 13.2, for example, you might have noticed that pressing the button often doesn’t seem to toggle the LED. This will happen if you get an even number of bounces when you press the button, so that one bounce turns the LED on and a second bounce immediately turns it off again (within a fraction of a second), with the result that it looks like nothing happened. You can modify the program ch_13_switch_on_off.py to set the debouncing time by adding the bounce_time optional parameter where you define the button: from gpiozero import Button, LED from time import sleep led = LED(23) def toggle_led(): print("toggling") led.toggle() button = Button(18, bounce_time=0.1) button.when_pressed = toggle_led while True: print("Busy doing other stuff") sleep(2)
As with all the program examples in this book, you can also download this code (see Recipe 3.22).
13.5 Debouncing a Button Press | 353
In this example, the bounce time is set to 0.1 seconds, which should be more than enough time for the switch contacts to settle.
Discussion Switch bouncing occurs on most switches and can be quite severe on some switches, as the oscilloscope trace in Figure 13-8 shows.
Figure 13-8. Contact bounce with a poor switch You can see that there is contact bounce both as the switch closes and when it is released. Most switches are not as bad as this one.
See Also For the basics of connecting a button, see Recipe 13.1.
13.6 Using an External Pull-Up Resistor Problem You want to run a long wire from the Raspberry Pi to the switch, but you are getting some false readings on the input pin.
Solution The Raspberry Pi GPIO pins include pull-up resistors. When a GPIO pin is being used as a digital input, its pull-up resistor will keep the input high (3.3V) until the input is pulled down to GND, perhaps by a switch. In addition, the pull-up resistor can be turned on and off within your Python program.
354 |
Chapter 13: Digital Inputs
These internal pull-up resistors are quite weak (about 40kΩ), which means that if you run a long lead to the switch, or operate in an electrically noisy environment, you might get false triggerings on the digital input. You can overcome this by turning off the internal pull-up and pull-down resistors and using an external pull-up resistor. Figure 13-9 shows the use of an external pull-up resistor. To test out this hardware, you can use the program ch_13_switch.py; see Recipe 13.1.
Discussion The lower the resistance of the resistor, the longer the range of your switch. However, when you press the button, a current flows from 3.3V through the resistor to ground. A 100Ω resistor draws a current of 3.3V/100Ω = 33mA. This is within the safe limit for the 3.3V supply of 50mA for a Raspberry Pi 1, so don’t use a lower value than this if you have an older Raspberry Pi. If you are using a newer 40-pin GPIO Raspberry Pi, you could drop this value even further, perhaps to 47Ω. In almost all cases, a 1kΩ resistor will provide a long range with no problems.
Figure 13-9. Using an external pull-up resistor
See Also For the basics of connecting a button, see Recipe 13.1.
13.6 Using an External Pull-Up Resistor | 355
13.7 Using a Rotary (Quadrature) Encoder Problem You want to detect rotation by using a rotary encoder (a control that you rotate like a volume knob).
Solution Use a rotary (quadrature) encoder connected to two GPIO pins (see Figure 13-10).
Figure 13-10. Connecting a rotary encoder To make this recipe, you will need the following: • Breadboard and jumper wires (see “Prototyping Equipment and Kits” on page 564) • Rotary encoder (quadrature type; see “Miscellaneous” on page 567) This type of rotary encoder is called a quadrature encoder, and it behaves like a pair of switches. The sequence in which they open and close as the rotary encoder’s shaft is turned determines the direction of rotation. The rotary encoder shown in Figure 13-10 has the center lead as the common lead and the two leads on either side as A and B. Not all rotary encoders use this layout, so check the pinout on the datasheet for the rotary encoder that you are using. The issue is often confused further because many rotary encoders include a push switch, which will have a separate pair of contacts.
356 |
Chapter 13: Digital Inputs
Open an editor and paste in the following code (ch_13_rotary_encoder.py): from gpiozero import Button import time input_A = Button(18) input_B = Button(23) old_a = True old_b = True def get_encoder_turn(): # return -1 (cce), 0 (no movement), or +1 (cw) global old_a, old_b result = 0 new_a = input_A.is_pressed new_b = input_B.is_pressed if new_a != old_a or new_b != old_b : if old_a == 0 and new_a == 1 : result = (old_b * 2 - 1) elif old_b == 0 and new_b == 1 : result = -(old_a * 2 - 1) old_a, old_b = new_a, new_b time.sleep(0.001) return result x = 0 while True: change = get_encoder_turn() if change != 0 : x = x + change print(x)
As with all the program examples in this book, you can also download this code (see Recipe 3.22). The test program simply counts up as you turn the rotary encoder clockwise, and down when you rotate it counterclockwise: $ python3 ch_13_rotary_encoder.py 1 2 3 4 5 6 7 8 9 10 9 8
13.7 Using a Rotary (Quadrature) Encoder
| 357
7 6 5 4
Discussion Rotary encoders have replaced variable resistors in many applications, as they are generally lower cost and do not suffer from track corrosion or wear. Figure 13-11 shows the sequence of pulses that you will get from the two contacts, A and B. You can see that the pattern repeats itself after four steps (hence the name quadrature encoder).
Figure 13-11. How quadrature encoders work When rotating clockwise (left to right in Figure 13-11), the sequence will be: Phase A B 1 0 0 2
0 1
3
1 1
4
1 0
When rotating in the opposite direction, the sequence of phases will be reversed: Phase A B 4 1 0 3
1 1
2
0 1
1
0 0
358 |
Chapter 13: Digital Inputs
The Python program listed previously implements the algorithm for determining the rotation direction in the function get_encoder_turn. The function will return 0 if there has been no movement, 1 for a rotation clockwise, or -1 for a rotation counterclockwise. It uses two global variables, old_a and old_b, to store the previous states of the switches A and B. By comparing them with the newly read values, it can determine (using a bit of clever logic) which direction the encoder is turning. The sleep period of one millisecond is to ensure that the next new sample doesn’t occur too soon after the previous sample; otherwise, the transitions can give false readings. The test program should work reliably no matter how fast you turn the knob on the rotary encoder; however, try to avoid doing anything time consuming in the loop, or you might find that turn steps are missed.
See Also You can also measure the rotated position of a knob by using a variable resistor with the step response method (Recipe 14.1) or by using an analog-to-digital converter (Recipe 14.7).
13.8 Using a Keypad Problem You want to interface a keypad with your Raspberry Pi.
Solution Keypads are arranged in rows and columns, with a push switch on the intersection of each row or column. To find out which key is pressed, you first connect all the row and column connections to Raspberry Pi GPIO pins. So, for a 4×3 keypad, you will need four pins for the rows and three pins for the columns (a total of seven). By scanning each column in turn (setting it to output high) and reading the value of each of the row inputs, you can determine which (if any) key is pressed. You can also tell if more than one key is pressed at the same time; as for a particular column, if more than one key is pressed, the corresponding rows will all be high. Note that keypads show considerable variation in their pinouts.
13.8 Using a Keypad | 359
To make this recipe, you will need the following: • Breadboard and jumper wires (see “Prototyping Equipment and Kits” on page 564) • 4×3 keypad (see “Miscellaneous” on page 567) • Seven male header pins (see “Miscellaneous” on page 567) Figure 13-12 shows the wiring diagram for the project using the SparkFun keypad listed in “Miscellaneous” on page 567. The keypad is supplied without header pins, which you must solder onto the keypad.
Figure 13-12. Keypad wiring diagram Open an editor and paste in the following code (ch_13_keypad.py). Before you run the program, make sure that the row and column pins are correct for the keypad that you are using. If necessary, change the values in the variables rows and cols. If you do not do this, it is possible that pressing a key could short one GPIO output to another, where one is high and the other is low. This would likely damage your Raspberry Pi. from gpiozero import Button, DigitalOutputDevice import time rows = [Button(17), Button(25), Button(24), Button(23)] cols = [DigitalOutputDevice(27), DigitalOutputDevice(18),
360 |
Chapter 13: Digital Inputs
DigitalOutputDevice(22)] keys = [ ['1', '2', '3'], ['4', '5', '6'], ['7', '8', '9'], ['*', '0', '#']] def get_key(): key = 0 for col_num, col_pin in enumerate(cols): col_pin.off() for row_num, row_pin in enumerate(rows): if row_pin.is_pressed: key = keys[row_num][col_num] col_pin.on() return key while True: key = get_key() if key : print(key) time.sleep(0.3)
When you run the program, you can see each keypress being printed: $ sudo python3 ch_13_keypad.py 1 2 3 4 5 6 7 8 9 * 0 #
As with all the program examples in this book, you can also download this program (see Recipe 3.22). There is a push switch at the intersection of every row and column, so that when the switch is pressed, the particular row and column will become connected. The rows and columns defined here are correct for the SparkFun keypad listed in “Miscellaneous” on page 567 in Appendix A. The first row is connected to GPIO pin 17, the second to pin 25, and so on. The wiring of the row and column to the keypad connector is illustrated in Figure 13-13.
13.8 Using a Keypad | 361
Figure 13-13. Keypad pin connections
Discussion The keys variable contains a map of the key name for each row and column position. You can customize this for your keypad. All the real action takes place in the get_key function. This enables each column in turn by setting it to low. An inner loop then tests each of the rows in turn. If one of the rows is low, the key name corresponding to that row and column is looked up in the keys array. If no keypress is detected, the default value of key (0) is returned. The main while loop just gets the key value and prints it. The sleep command slows down the output.
See Also An alternative to adding a keypad is simply to use a USB keyboard; that way you can just catch keystrokes, as described in Recipe 13.11.
13.9 Detecting Movement Problem You want to trigger some action in Python when movement is detected.
Solution Use a passive infrared (PIR) motion detector module.
362 |
Chapter 13: Digital Inputs
To make this recipe, you will need the following: • Female-to-female jumper wires (see “Prototyping Equipment and Kits” on page 564) • PIR motion detector module (see “Modules” on page 566) Figure 13-14 shows how the sensor module is wired. This module expects a power supply of 5V and has an output of 3.3V, making it ideal for use with a Raspberry Pi. Make sure that the PIR module you use has a 3.3V output. If it has a 5V output, you will need to use a pair of resistors to reduce it to 3.3V (see Recipe 14.8).
Figure 13-14. Wiring a PIR motion detector Open an editor and paste in the following code (ch_13_pir.py): from gpiozero import MotionSensor pir = MotionSensor(18) while True: pir.wait_for_motion() print("Motion detected!")
As with all the program examples in this book, you can also download this program (see Recipe 3.22).
13.9 Detecting Movement
| 363
The program simply prints out the state of the GPIO input 18: $ python3 ch_13_pir.py Motion Detected Motion Detected
Discussion gpiozero provides a class for the PIR sensor, MotionSensor, so we might as well use it. However, this class doesn’t really do anything except monitor the pin in question as a digital input.
When triggered, the output of the PIR sensor will stay high for a little while. You can adjust this using one of the trimpots (variable resistors) on its circuit board. The second trimpot (if present) will set the threshold of light level that will disable the sensor. This is useful when the sensor is being used to control a light—turning the light on when detecting movement, but only when it’s dark.
See Also More information is available in the full documentation for MotionSensor. You could combine this recipe with Recipe 7.16 to send an email when an intruder is detected, or you could integrate it with If This Then That (IFTTT) to provide a bevy of possible ways of being notified (see Recipe 17.4). To detect movement using computer vision and a webcam, see Recipe 8.6.
13.10 Adding GPS to the Raspberry Pi Problem You want to connect a serial GPS module to a mobile Raspberry Pi and access the data using Python.
Solution A serial GPS module, with 3.3V output, can be connected directly to Raspberry Pi’s RXD connection. This means that for it to work, you must follow Recipe 2.6. Note that, although you need to enable the serial port hardware, you should not enable the serial console option. Figure 13-15 shows how the module is wired. The RXD of the Raspberry Pi connects to TX of the GPS module. The only other connections are for GND and power, so we can use three female-to-female headers.
364 |
Chapter 13: Digital Inputs
Check Your Voltage Some GPS modules need a supply voltage of 3.3V rather than the 5V shown as follows. So check before connecting.
Figure 13-15. Wiring a GPS to a Raspberry Pi You can see the raw GPS data using Minicom (see Recipe 10.8). Use the following minicom command to see the messages appear once per second on the /dev/serial0 device: $ minicom -b 9600 -o -D /dev/serial0 Welcome to minicom 2.8 OPTIONS: I18n Port /dev/serial0, 12:55:56 Press CTRL-A Z for help on special keys $GPGGA,120346.694,5342.6175,N,00239.7791,W,1,04,5.6,84.4,M,51.3,M,,0000*7A $GPGSA,A,3,01,03,31,04,,,,,,,,,6.9,5.6,4.0*3E $GPGSV,3,1,12,04,63,150,23,03,56,078,41,19,46,263,23,17,39,226,18*79 $GPGSV,3,2,12,09,37,197,20,06,36,302,20,01,26,134,13,31,20,048,31*74 $GPGSV,3,3,12,12,08,327,14,21,06,136,,11,04,304,,25,04,001,*72 $GPRMC,120346.694,A,5432.6175,N,00139.7791,W,002.8,084.6,060922,,,A*7F
If you don’t see any data, check your connections and make sure that the serial port hardware is enabled. Note that it’s fine to test that the GPS module is basically working indoors without a GPS signal. But if you want to get an actual GPS fix, you might need to take your Raspberry Pi outdoors, or at least have the GPS module right next to a window. As you can see from the preceding sample, GPS messages require some decoding. The good news is that it’s fairly easy to spot the actual latitude and longitude figures 13.10 Adding GPS to the Raspberry Pi | 365
in the various messages that come from the GPS module. In the preceding example, you can see that the message starting with $GPRMC has comma-separated fields, the third of which is a number (5432.6175) followed by a letter (N or S). This is the latitude in hundredths of a degree. The next two fields show the longitude in a similar way. You can find an example of accessing GPS data from a Python program in ch_13_gps_serial.py: import serial ser = serial.Serial('/dev/serial0') while True: line = ser.readline().decode("utf-8") message = line.split(',') if message[0] == '$GPRMC': if message[2] == 'A': lat = message[3] + message[4] lon = message[5] + message[6] print(F"lat={lat} \tlon={lon}") else: print("No fix")
As with all the program examples in this book, you can also download this program (see Recipe 3.22). Run the program and you should see some trace like this. Remember it can take a while for the GPS module to get a fix: $ python3 -i ch_13_gps_serial.py No fix No fix lat=5432.6028N lon=00139.0515W lat=5432.6028N lon=00139.0514W
Discussion The program reads every incoming message, looking for $GPRMC messages and then splits the message into its component parts. The second element of the resulting list will be A if the position is known. If the position is known, the latitude and longitude are.
See Also Find out more about the meaning of the various fields in the GPS messages. For an interesting tutorial on GPS tracking using Python, see https://oreil.ly/tSVi6.
366 |
Chapter 13: Digital Inputs
13.11 Intercepting Keypresses Problem You want to intercept individual keypresses on a USB keyboard or numeric keypad.
Solution There are at least two ways to solve this problem. The more straightforward approach is to use the sys.stdin.read function. This has the advantage over the other method of not requiring a GUI to be running, so a program using it can be run from an SSH session. Open an editor, paste in the following code (ch_13_keys_sys.py), run the program, and start pressing some keys: import sys, tty, termios def read_ch(): fd = sys.stdin.fileno() old_settings = termios.tcgetattr(fd) try: tty.setraw(sys.stdin.fileno()) ch = sys.stdin.read(1) finally: termios.tcsetattr(fd, termios.TCSADRAIN, old_settings) return ch while True: ch = read_ch() if ch == 'x': break print("key is: " + ch)
As with all the program examples in this book, you can also download this program (see Recipe 3.22). To stop the program, press the x key. The alternative to this is to use pygame, a Python library intended for writing games, which can also be used to detect keypresses. You could then use this to perform some action. The following example program (ch_13_keys_pygame.py) illustrates the use of pygame to print out a message each time a key is pressed. However, it works only if the program has access to the windowing system, so you will need to run it using VNC (Recipe 2.8) or run it directly on the Raspberry Pi:
13.11 Intercepting Keypresses | 367
import pygame import sys from pygame.locals import * pygame.init() screen = pygame.display.set_mode((640, 480)) pygame.mouse.set_visible(0) while True: for event in pygame.event.get(): if event.type == QUIT: sys.exit() if event.type == KEYDOWN: print("Code: " + str(event.key) + " Char: " + chr(event.key))
This opens a blank Pygame window, and keys will be intercepted only if the Pygame window is selected. The program produces output in the Terminal window from which the program is run. If you press an arrow key or Shift key with the first stdin read approach, the program will throw an error because those keys don’t have an ASCII value: $ python3 ch_13_keys_pygame.py Code: 97 Char: a Code: 98 Char: b Code: 99 Char: c Code: 120 Char: x Code: 13 Char:
In this case, Ctrl-C won’t stop this program from running. To stop the program, click the X on the Pygame window.
Discussion When you are using the pygame approach, other keys have constant values defined for them, which allows you to use the cursor and other non-ASCII keys (like the up arrow key and Home) on the keyboard. This isn’t possible with the other approach.
See Also Intercepting keyboard events can also be an alternative to using a matrix keypad (Recipe 13.8).
13.12 Intercepting Mouse Movements Problem You want to detect mouse movements in Python.
368 |
Chapter 13: Digital Inputs
Solution The solution to this is very similar to that of using pygame to intercept keyboard events (Recipe 13.11). Open an editor and paste in the following code (ch_13_mouse_pygame.py): import pygame import sys from pygame.locals import * pygame.init() screen = pygame.display.set_mode((640, 480)) pygame.mouse.set_visible(0) while True: for event in pygame.event.get(): if event.type == QUIT: sys.exit() if event.type == MOUSEMOTION: print("Mouse: (%d, %d)" % event.pos)
As with all the program examples in this book, you can also download this program (see Recipe 3.22). When you run the program, the MOUSEMOTION event is triggered whenever the mouse moves within the pygame window. You can find the coordinates from the pos value of the event. The coordinates are absolute coordinates relative to the upper-left corner of the window: Mouse: Mouse: Mouse: Mouse: Mouse: Mouse: Mouse: Mouse: Mouse: Mouse: Mouse:
(262, (262, (262, (262, (262, (262, (262, (260, (258, (256, (254,
285) 283) 281) 280) 278) 274) 270) 261) 252) 241) 232)
Discussion Other events that you can intercept are MOUSEBUTTONDOWN and MOUSEBUTTONUP. These can be used to detect when the left mouse button has been pressed or released.
13.12 Intercepting Mouse Movements
| 369
See Also You can find the documentation for mouse at the pygame website.
13.13 Giving the Raspberry Pi a Reset Button Problem You want a reset button to start up your Raspberry Pi 4 or earlier like a typical desktop computer.
Solution If you have a Raspberry Pi 400, there is nothing to do; this version of the Raspberry Pi already has a power on switch. When you are finished using your Raspberry Pi, you should really shut it down; otherwise, it’s possible to corrupt the SD card image, which would mean you’d have to reinstall Raspberry Pi OS. Having shut down your Raspberry Pi, you can get it to boot up again by unplugging the USB lead and then plugging it back in. But a neater solution is to add a reset button to your Raspberry Pi. For this recipe, you will need the following: • Two-way 1⁄10-inch header pins (see “Miscellaneous” on page 567) • A recycled PC start button or MonkMakes Squid Button (see “Modules” on page 566) • Soldering equipment (see “Prototyping Equipment and Kits” on page 564) Most models of Raspberry Pi have a connector just for this purpose. Its location on the board varies, but it’s always labeled RUN. Figure 13-16 shows its position on a Raspberry Pi 4, and Figure 13-17 on a Raspberry Pi 3.
370 |
Chapter 13: Digital Inputs
Figure 13-16. Position of the RUN contacts on a Raspberry Pi 4
Figure 13-17. Position of the RUN contacts on a Raspberry Pi 3 The holes for the contacts are one-tenth of an inch apart and are designed to be fitted with standard header pins. Push through the short end of the pins from the top of the board and solder the underside. After you’ve soldered them in place, the Raspberry Pi with RUN header pins should look like Figure 13-18.
13.13 Giving the Raspberry Pi a Reset Button
| 371
Figure 13-18. Pins attached to a Raspberry Pi Now that the pins are attached, the button connectors can just be pushed over the header pins, as shown in Figure 13-19.
Figure 13-19. A Raspberry Pi 3 complete with reset button
Discussion To test out your modification, power up your Raspberry Pi and then shut it down by selecting Shutdown from the Raspberry Menu (Figure 13-20). After a while the screen will close down and the Pi will go into a halt mode, where it uses minimal power and is basically on standby. Now, to start your Pi, all you need to do is press the button, and it will boot up!
372 |
Chapter 13: Digital Inputs
Figure 13-20. Shutting down the Raspberry Pi
See Also For more information on shutting down and starting your Raspberry Pi, see Recipe 1.15.
13.13 Giving the Raspberry Pi a Reset Button
| 373
CHAPTER 14
Sensors
14.0 Introduction In this chapter, we look at recipes for using sensors of various types that will enable the Raspberry Pi to measure temperature, light, and more. Unlike boards such as the Arduino and the Raspberry Pi Pico, a regular Raspberry Pi lacks analog inputs. This means that for many sensors, it is necessary to use additional analog-to-digital converter (ADC) hardware. Fortunately, this is relatively easy to do. It is also possible to use resistive sensors with a capacitor and a couple of resistors. Many of the recipes will require the use of a solderless breadboard and male-tofemale jumper wires (see Recipe 10.9).
14.1 Using Resistive Sensors Problem You want to connect a variable resistor to a Raspberry Pi and measure its resistance to determine the position of the variable resistor’s knob in your Python program.
Solution You can measure resistance on a Raspberry Pi using nothing more than a capacitor, a couple of resistors, and two general-purpose input/output (GPIO) pins. In this case, you will be able to estimate the position of the knob on a small variable resistor (trimpot) by measuring its resistance from its slider contact to one end of the pot.
375
To make this recipe, you’ll need the following: • Breadboard and jumper wires (see “Prototyping Equipment and Kits” on page 564) • 10kΩ trimpot (see “Resistors and Capacitors” on page 565) • Two 1kΩ resistors (see “Resistors and Capacitors” on page 565) • 330 nF capacitor (see “Resistors and Capacitors” on page 565) Figure 14-1 shows the arrangement of components on the breadboard.
Figure 14-1. Measuring resistance on a Raspberry Pi This recipe makes use of a Python library that the author developed to make this approach to using analog sensors easier. To install it, run the following commands: $ git clone https://github.com/simonmonk/pi_analog.git $ cd pi_analog $ sudo python3 setup.py install
Open an editor and paste in the following code (ch_14_resistance_meter.py): from PiAnalog import * import time p = PiAnalog() while True: print(p.read_resistance()) time.sleep(1)
As with all the program examples in this book, you can also download this program (see Recipe 3.22). 376 |
Chapter 14: Sensors
When you run the program, you should see some output like this: $ python3 ch_14_resistance_meter.py 5588.419502667787 5670.842306126099 8581.313103654076 10167.614271851775 8724.539614581638 4179.124682880563 267.41950235897957
The reading will vary as you rotate the knob of the trimpot. Ideally, the resistance reading will vary between 0 and 10,000Ω, but in practice, there will be some error.
Discussion To explain how the PiAnalog class works, I first need to explain how the step response technique for measuring the resistance of the variable resistor works. Figure 14-2 shows the schematic diagram for the recipe. This way of doing things is called step response because it works by seeing how the circuit responds from the step change when an output is switched from low to high.
Figure 14-2. Measuring resistance using step response
14.1 Using Resistive Sensors
| 377
You can think of a capacitor as a tank of electricity and, as it fills with charge, the voltage across it increases. You can’t measure that voltage directly because the Raspberry Pi doesn’t have an analog-to-digital converter (ADC). However, you can time how long it takes for the capacitor to fill with charge to the extent that it rises above the 1.65V or so that constitute a high digital input. The speed at which the capacitor fills with charge depends on the value of the variable resistor (Rt). The lower the resistance, the faster the capacitor fills with charge and the voltage rises. To be able to get a good reading, you must also be able to empty the capacitor each time before you take a reading. In Figure 14-2, connection A is used to charge the capacitor through Rc and Rt, and connection B is used to discharge (empty) the capacitor through Rd. The resistors Rc and Rd are used to prevent too much current from flowing through the Raspberry Pi’s relatively fragile GPIO pins as the capacitor is charged and discharged. The steps involved in taking a reading are first to discharge the capacitor through Rd and then to let it charge through Rc and Rt. To discharge it, connection A (GPIO 18) is set to be an input, effectively disconnecting Rc and Rt from the circuit. Connection B (GPIO 23) is then set to be a low output. This is held there for 100 milliseconds to empty the capacitor. Now that the capacitor is empty, you can start to allow charge to flow into it by setting connection B to be an input (effectively disconnecting it) and then enabling connection A to be a high output at 3.3V. Capacitor C will now begin to charge through Rc and Rt. Figure 14-3 shows how a resistor and capacitor in this kind of arrangement charge and discharge as the voltage is toggled between high and low. You can see that the voltage at the capacitor increases rapidly at first but then trails off as the capacitor becomes full. Fortunately, you are interested in the portion of the curve up until the capacitor reaches about 1.65V, which is a fairly straight line, meaning that the time taken for the voltage across the capacitor to rise to this point is roughly proportional to the resistance of Rt and hence the position of the knob. This approach is not hugely accurate, but it is very low cost and easy to use. The inaccuracy is largely because capacitors of a suitable value are accurate to only 10%.
378 |
Chapter 14: Sensors
Figure 14-3. Charging and discharging a capacitor
See Also Using a step response works well with all kinds of resistive sensors for light (Recipe 14.2), temperature (Recipe 14.3), and even gas detection (Recipe 14.4). For more accurate measurements of the trimpot position, see Recipe 14.7, in which the pot is used with an ADC.
14.2 Measuring Light Problem You want to measure light intensity with a Raspberry Pi and a photoresistor.
Solution Use the same basic recipe and code as Recipe 14.1, but replace the trimpot with a photoresistor.
14.2 Measuring Light
| 379
To make this recipe, you’ll need the following: • Breadboard and jumper wires (see “Prototyping Equipment and Kits” on page 564) • Photoresistor or Phototransistor (see “Resistors and Capacitors” on page 565) • Two 1kΩ resistors (see “Resistors and Capacitors” on page 565) • 330 nF capacitor (see “Resistors and Capacitors” on page 565) All of these parts are included in the Project Box 1 kit for Raspberry Pi from MonkMakes (see “Prototyping Equipment and Kits” on page 564). Figure 14-4 shows the arrangement of components on the breadboard. If you are using a phototransistor rather than a photoresistor, then the longer lead is the nega‐ tive lead and should go to row 4 of the breadboard.
Figure 14-4. Measuring light on a Raspberry Pi Using the same program as Recipe 14.1 (ch_14_resistance_meter.py), you will see the output vary as you move your hand over the photoresistor/phototransistor to cut out some of the light. Note that this program needs the PiAnalog library to be installed (see Recipe 14.1). This solution provides relatively reliable readings of light levels. As an adaptation of the general solution for using resistive sensors (Recipe 14.1), it also copes with measuring a resistance of 0Ω without any risk of damaging the GPIO pins of the Raspberry Pi.
380 |
Chapter 14: Sensors
Discussion A photoresistor is a resistor whose resistance varies depending on the amount of light coming through its transparent window. The brighter the light, the lower the resistance. Typically, the resistance varies from about 1kΩ in bright light up to perhaps 100kΩ in complete darkness. A phototransistor works in a similar way, conducting more as more light falls on it. But unlike the photoresistor, the phototransistor has a positive and negative and won’t work if connected the wrong way around.
See Also You could also use an ADC with the photoresistor or phototransistor (Recipe 14.7).
14.3 Measuring Temperature with a Thermistor Problem You want to measure temperature using a thermistor.
Solution A thermistor is a resistor whose resistance varies with temperature. Use the step response method (Recipe 14.1) to measure the resistance of the thermistor and then calculate the temperature. To make this recipe, you will need the following: • Breadboard and jumper wires (see “Prototyping Equipment and Kits” on page 564) • 1k thermistor (see “Resistors and Capacitors” on page 565) • Two 1kΩ resistors (see “Resistors and Capacitors” on page 565) • 330 nF capacitor (see “Resistors and Capacitors” on page 565) All of these parts are included in the Project Box 1 kit for Raspberry Pi from MonkMakes (see “Prototyping Equipment and Kits” on page 564). When you get your thermistor, make sure that you know its values of Beta and R0 (resistance at 25°C) and that it is a negative temperature coefficient (NTC) device. Figure 14-5 shows the breadboard layout for this recipe.
14.3 Measuring Temperature with a Thermistor | 381
Figure 14-5. Breadboard layout for using a thermistor Note that this program needs the PiAnalog library to be installed (see Recipe 14.1). The following code (ch_14_thermistor.py) illustrates the use of the PiAnalog module: from PiAnalog import * import time p = PiAnalog() while True: print(p.read_temp_c()) time.sleep(1)
As with all the program examples in this book, you can also download this program (see Recipe 3.22). When you run the program, you will see a series of temperature measurements in degrees Celsius. To convert to degrees Fahrenheit, change the code p.read_temp_c() to p.read_temp_f(): $ python3 ch_14_thermistor.py 18.735789861164392 19.32060395712483 20.2694035007122 21.03181169007422 21.26640936199749
Discussion Calculating the temperature from the resistance of the thermistor requires some fairly hairy math using logarithms called the Steinhart-Hart equation. This equation needs to know two things about the thermistor: its resistance at 25°C (called R0) and a constant for the thermistor called Beta, or sometimes just B. If you use a
382 |
Chapter 14: Sensors
different thermistor, you will need to plug these values into the code when you call read_temp_c. For example: read_temp_c(self, B=3800.0, R0=1000.0)
Note that a capacitor typically has an accuracy of only 10%, and thermistors are similarly inaccurate in their value of R0, so do not expect massively accurate results.
See Also To measure temperature using a TMP36, see Recipe 14.10. To measure temperature using a digital temperature sensor (DS18B20), see Recipe 14.13. To measure temperature using a Sense HAT, see Recipe 14.12.
14.4 Detecting Methane Problem You want to measure gas levels using a methane sensor.
Solution Low-cost resistive gas sensors are available that can easily be wired to a Raspberry Pi to detect gases such as methane. You can use the step response method that you first used in Recipe 14.1. To make this recipe, you’ll need the following: • Breadboard and jumper wires (see “Prototyping Equipment and Kits” on page 564) • Methane sensor (see “Modules” on page 566) • Two 1kΩ resistors (see “Resistors and Capacitors” on page 565) • 330 nF capacitor (see “Resistors and Capacitors” on page 565) The sensor contains a heating element that requires 5V at up to 150mA. The Rasp‐ berry Pi is capable of providing this as long as its power supply can provide the extra 150mA. The sensor module has rather thick legs—too thick to fit into breadboard holes. One way around this is to solder short lengths of solid core wire to each lead (Figure 14-6). Another is to buy SparkFun’s gas sensor breakout board, which will allow you to plug the sensor in directly.
14.4 Detecting Methane
| 383
Figure 14-6. Soldering leads onto the gas sensor Wire the breadboard as shown in Figure 14-7 if you’re using the SparkFun breakout board, or as shown in Figure 14-8 if you soldered longer leads to the gas sensor.
Figure 14-7. Connecting a methane gas sensor to a Raspberry Pi (breakout board)
384 |
Chapter 14: Sensors
Note that the direct connection shown in Figure 14-8 uses the same symbol for the breakout board rather than the sensor on its own, but if you look carefully, the connections are to the six sensor pins, not the four pins of the breakout.
Figure 14-8. Connecting a methane gas sensor to a Raspberry Pi (direct) You can use the exact same program as Recipe 14.1, and you can test the methane sensor by breathing on it. You should see the readings from the sensor drop when you breathe on it.
Discussion The obvious use of a methane gas sensor is for novelty fart-detecting projects. A more serious use would be for detecting leaks of natural gas. You could, for instance, imagine a Raspberry Pi home-watch project that monitored the home with various sensors. It could then send you an email while you were on vacation informing you that your house was about to explode. Or maybe not. These types of sensors (Figure 14-9) use a heating element that warms a resistive surface impregnated with a catalyst sensitive to a particular gas. When the gas is present, the resistance of the catalyst layer changes.
14.4 Detecting Methane
| 385
Figure 14-9. A methane gas sensor Both the heater and the sensing surface are electrically just resistors. So both can be connected either way around. This particular gas sensor is most sensitive to methane, but it will also detect other gases to a lesser extent. That is why breathing on the sensor alters the reading, as healthy individuals will not normally breathe out methane. The cooling effect of blowing on the element can also have an effect.
See Also You can find the datasheet for this sensor. This will give you all sorts of useful information about the sensor’s sensitivity to various gases. A range of these low-cost sensors are available for sensing different gases. See a list of sensors offered by SparkFun.
14.5 Measuring Air Quality (CO ) 2
Problem Carbon dioxide (CO2) concentration is an indicator of air quality. You want to use your Raspberry Pi to measure this quality using a special sensor.
Solution Use a low-cost (well, relatively low-cost) MH-Z14A CO2 sensor module, shown connected to a Raspberry Pi in Figure 14-10.
386 |
Chapter 14: Sensors
Figure 14-10. An MH-Z14A CO2 sensor connected to a Raspberry Pi To make this recipe, you’ll need the following: • An MH-Z14A CO2 sensor module (see “Modules” on page 566) • Female-to-female jumper wires (see “Prototyping Equipment and Kits” on page 564) Make the following connections between the Z14A sensor and your Raspberry Pi: • Pin 16 of the MH-Z14A to GND on the Raspberry Pi • Pin 17 of the MH-Z14A to 5V on the Raspberry Pi • Pin 18 of the MH-Z14A to GPIO 14 (TXD) on the Raspberry Pi • Pin 19 of the MH-Z14A to GPIO 15 (RXD) on the Raspberry Pi This sensor uses the serial port. This means that for it to work, you must follow Recipe 2.6. Note that even though you need to enable the serial port hardware, you should not enable the serial console option.
14.5 Measuring Air Quality (CO2)
| 387
The following test program reads the level of CO2 from the sensor and reports it once per second (ch_14_co2.py): import serial, time request_reading = bytes([0xFF, 0x01, 0x86, 0x00, 0x00, 0x00, 0x00, 0x00, 0x79]) def read_co2(): sensor.write(request_reading) time.sleep(0.1) raw_data = sensor.read(9) high = raw_data[2] low = raw_data[3] return high * 256 + low; sensor = serial.Serial('/dev/serial0') print(sensor.name) if sensor.is_open: print("Open") while True: print("CO2 (ppm):" + str(read_co2())) time.sleep(1)
As with all the program examples in this book, you can also download this program (see Recipe 3.22). When the program is run, the CO2 level should (unless you are in a small, unventila‐ ted room) be about 400 ppm. If you breathe on the sensor for a few seconds, the readings will slowly begin to rise and then fall back to a normal reading over the next few minutes: $ python3 ch_14_co2.py /dev/ttyS0 Open CO2 (ppm):489 CO2 (ppm):483 CO2 (ppm):483 CO2 (ppm):481 CO2 (ppm):491 CO2 (ppm):517 CO2 (ppm):619 CO2 (ppm):734 CO2 (ppm):896 CO2 (ppm):1367
The sensor uses a request/response communication protocol. So when you want to receive a reading from the sensor, you first need to send the 9-byte message contained in request_reading. The sensor will immediately respond with a 9-byte message. We
388 |
Chapter 14: Sensors
are interested only in bytes 2 and 3, which contain the high and low bytes of the CO2 reading in ppm.
Discussion Normal levels of CO2 are around 400 to 1,000 ppm. Above that, the air can begin to feel stale, and you might feel drowsy. Studies have shown that high levels of CO2 because of poor ventilation can result in decreased mental performance. As a result of running the program overnight, I now leave the window and/or door ajar in my bedroom.
See Also Learn more about the Z14A protocol. Find more information about safe levels of CO2.
14.6 Measuring Soil Moisture Problem You want to measure the moisture of the soil around your plants.
Solution Use a MonkMakes Plant Monitor board. Unlike most other soil moisture boards, this board has a serial interface, and so you must first follow Recipe 2.6 to enable the serial interface. Connect up the board as shown in Figure 14-11.
Figure 14-11. A Plant Monitor connected to a Raspberry Pi 14.6 Measuring Soil Moisture
| 389
The connections are: • GND to GND • 3.3V on the Raspberry Pi to 3V on the Plant Monitor • 14 TXD on the Raspberry Pi to RX_IN on the Plant Monitor • 15 RXD on the Raspberry Pi to TX_OUT on the Plant Monitor Then download the Python software for the board using the command: $ git clone https://github.com/monkmakes/pmon.git
This is another program that uses guizero, so if you have not already installed guizero, do so, using the command: $ pip3 install guizero
Then change to the examples directory and run the example program, using the commands: $ cd pmon/raspberry_pi $ python3 01_meter.py
This will open the window shown in Figure 14-12.
Figure 14-12. Monitoring soil moisture, temperature, and humidity with a Raspberry Pi
Discussion Most soil moisture sensors need analog inputs and so are not readily connected to a Raspberry Pi. The MonkMakes Plant Monitor uses a serial interface, making it very suitable for connecting to a Raspberry Pi. It reports the temperature and humidity at the plant and has an RGB LED that indicates the soil moisture.
390 |
Chapter 14: Sensors
The code for the preceding example program is: import threading import time from guizero import App, Text from plant_monitor import PlantMonitor pm = PlantMonitor() app = App(title="Plant Monitor", width=550, height=300, layout="grid") def update_readings(): # update fields with new temp and eCO2 readings while True: wetness_field.value = str(pm.get_wetness()) temp_c_field.value = str(pm.get_temp()) humidity_field.value = str(pm.get_humidity()) time.sleep(2) t1 = threading.Thread(target=update_readings) # define the user interface Text(app, text="Wetness (%)", grid=[0,0], size=20) wetness_field = Text(app, text="-", grid=[1,0], size=100) Text(app, text="Temp (C)", grid=[0,1], size=20) temp_c_field = Text(app, text="-", grid=[1,1], size=50) Text(app, text="Humidity (%)", grid=[0,2], size=20) humidity_field = Text(app, text="-", grid=[1,2], size=50) t1.start() # start the thread that updates the readings app.display()
Most of the code is to provide the user interface using guizero (Recipe 7.22). The key steps for the plant monitor are to first create an instance of the PlantMonitor class using pm = PlantMonitor() , and then access wetness, temperature, and humid‐ ity readings using pm.get_wetness(), pm.get_temp(), and pm.get_humidity(), respectively.
See Also For full information on the MonkMakes Plant Monitor, see https://oreil.ly/zOQWq. For measuring temperature and humidity using a Sense HAT, see Recipe 14.12. For an example of a Raspberry Pi Pico using a Plant Monitor, see Recipe 19.11.
14.7 Measuring a Voltage Problem You want to measure an analog voltage.
14.7 Measuring a Voltage | 391
Solution The Raspberry Pi GPIO connector has only digital inputs. If you want to measure a voltage, you need to use a separate analog-to-digital converter (ADC). Use the MCP3008 eight-channel ADC chip. This chip has eight analog inputs, so you can connect up to eight sensors to one of these and interface to the chip using the Raspberry Pi SPI. To make this recipe, you will need the following: • Breadboard and jumper wires (see “Prototyping Equipment and Kits” on page 564) • MCP3008 eight-channel ADC integrated circuit (IC) (see “Integrated Circuits” on page 565) • 10kΩ trimpot (see “Resistors and Capacitors” on page 565) Figure 14-13 shows the breadboard layout for using this chip. Make sure that you get the chip facing the proper direction. The little notch in the package should be toward the top of the breadboard.
Figure 14-13. Using an MCP3008 ADC IC with a Raspberry Pi
392 |
Chapter 14: Sensors
The variable resistor has one end connected to 3.3V and the other to GND, which allows the middle connection to be set to any voltage between 0 and 3.3V. Before trying the program, make sure you have SPI enabled (Recipe 10.6). This recipe also explains a bit more about SPI. Open an editor and paste in the following code (ch_14_adc_test.py): from gpiozero import MCP3008 import time analog_input = MCP3008(channel=0) while True: reading = analog_input.value voltage = reading * 3.3 print("Reading={:.2f}\tVoltage={:.2f}".format(reading, voltage)) time.sleep(1)
As with all the program examples in this book, you can also download this program (see Recipe 3.22). When you run the program, you should see output like this as you turn the variable resistor to alter the voltage: $ python3 ch_14_adc_test.py Reading=0.60 Voltage=2.00 Reading=0.54 Voltage=1.80 Reading=0.00 Voltage=0.00 Reading=0.00 Voltage=0.00 Reading=0.46 Voltage=1.53 Reading=0.99 Voltage=3.28
The readings from the MCP3008 channel are between 0 and 1. You can convert these into a voltage by multiplying by 3.3 (the supply voltage).
Discussion The MCP3008 has 10-bit ADCs, so when you take a reading, it gives you a number between 0 and 1023. The MCP3008 class converts this into a voltage value by multiply‐ ing the reading by the voltage range (3.3V) and then dividing it by 1,024. If you don’t need all the features of a proper Raspberry Pi, you can use a Raspberry Pi Pico, which has analog inputs available so that you don’t need an ADC chip. You can find out about this in Recipe 19.7. You can combine any of the following recipes that use the MCP3008 to allow readings to be taken from up to eight sensors.
14.7 Measuring a Voltage | 393
You can also use resistive sensors with the MCP3008 by combining them with a fixed-value resistor and arranging them as a voltage divider (see Recipes 14.8 and 14.9).
See Also If you’re just interested in detecting the turning of a knob, you can use a rotary encoder instead of a pot (Recipe 13.7). You can also detect the position of a pot without the use of an ADC chip by using the step response method (Recipe 14.1). Check out the datasheet for the MCP3008. The Explorer HAT Pro from Pimoroni also has an ADC (Recipe 10.16).
14.8 Reducing Voltages for Measurement Problem You want to measure a voltage, but it is higher than the 3.3V possible using an MCP3008 (Recipe 14.7).
Solution Use a pair of resistors to act as a voltage divider to reduce the voltage to a suitable range. To try this recipe, you’ll need the following: • Breadboard and jumper wires (see “Prototyping Equipment and Kits” on page 564) • MCP3008 eight-channel ADC IC (see “Integrated Circuits” on page 565) • 10kΩ resistor (see “Resistors and Capacitors” on page 565) • 3.3kΩ resistor (see “Resistors and Capacitors” on page 565) • 9V battery and clip lead Figure 14-14 shows the arrangement for this, using a breadboard. The setup will measure the voltage of the battery.
394 |
Chapter 14: Sensors
Figure 14-14. Reducing the voltage of analog inputs Never use this recipe to measure high-voltage AC, or any type of AC for that matter. It is for low-voltage DC only.
Open an editor and paste in the following code (ch_14_adc_scaled.py): from gpiozero import MCP3008 import time R1 = 10000.0 R2 = 3300.0 analog_input = MCP3008(channel=0) while True: reading = analog_input.value voltage_adc = reading * 3.3 voltage_actual = voltage_adc / (R2 / (R1 + R2)) print("Battery Voltage=" + str(voltage_actual)) time.sleep(1)
As with all the program examples in this book, you can also download this program (see Recipe 3.22).
14.8 Reducing Voltages for Measurement | 395
The program is very similar to that of Recipe 14.7. The main difference is the scaling, using the values of the two resistors, which are held in the variables R1 and R2. When you run the program, the battery voltage is displayed: $ python3 ch_14_adc_scaled.py Battery Voltage=8.62421875
Read the discussion carefully before attaching anything higher than 9V, or you might destroy the MCP3008.
Discussion This arrangement of resistors is called a voltage divider or sometimes a potential divider (Figure 14-15). The formula for calculating the output voltage, given the input voltage and the values of the two resistors, is as follows: Vout = Vin * R2 / (R1 + R2)
Figure 14-15. A voltage divider This means that if R1 and R2 were both the same value (say, 1kΩ), Vout would be half of Vin. When choosing R1 and R2, you also need to consider the current flowing through them. This will be Vin/(R1 + R2). In the preceding example, R1 is 10kΩ and R2 is 3.3kΩ, so the current flowing will be 9V/13.3kΩ = 0.68mA. This is low, but still enough to eventually drain the battery, so do not leave it connected all the time.
396 |
Chapter 14: Sensors
See Also To avoid the math, you can use an online resistor calculator. The voltage divider is also used to convert resistance to voltage when using a resistive sensor with an ADC (Recipe 14.9).
14.9 Using Resistive Sensors with an ADC Problem You have a resistive sensor that you wish to use with an MCP3008 ADC chip.
Solution Use a potential divider with one fixed resistor and the resistive sensor to convert the resistance of the sensor into a voltage that can be measured with the ADC. As an example, you can remake the light sensor project of Recipe 14.2 to use the MCP3008 instead of the step response technique. To try this recipe, you’ll need the following: • Breadboard and jumper wires (see “Prototyping Equipment and Kits” on page 564) • MCP3008 eight-channel ADC IC (see “Integrated Circuits” on page 565) • 10kΩ resistor (see “Resistors and Capacitors” on page 565) • Photoresistor (see “Resistors and Capacitors” on page 565) Figure 14-16 shows the arrangement for this, using a breadboard. You can use the exact same program as Recipe 14.7 (ch_14_adc_test.py). Covering up the light sensor with your hand changes the readings. You also need to set up SPI on your Raspberry Pi so, if you haven’t already done so, follow Recipe 10.6 first. $ python3 ch_14_adc_test.py Reading=0.60 Voltage=2.00 Reading=0.54 Voltage=1.80
14.9 Using Resistive Sensors with an ADC
| 397
Figure 14-16. Using a photoresistor with an ADC These readings can be quite a bit different, depending on your photoresistor, but the important thing is that the figure changes as the light level changes.
Discussion The choice of fixed-value resistor is not very critical. If the value is too high or too low, you will find that the range of readings is rather narrow. Select a resistor value somewhere between the minimum and maximum resistance of the sensor. You might need to experiment with a few resistors before deciding on one that suits your sensor over the range of readings you’re interested in. If in doubt, start with 10kΩ and see how that works. You can swap out the photoresistor for pretty much any resistive sensor. So, for instance, you could use the gas sensor from Recipe 14.4.
See Also To measure light intensity without the complication of an ADC, see Recipe 14.2. For an example of using more than one channel of the ADC at a time, see Recipe 14.14.
398 |
Chapter 14: Sensors
14.10 Measuring Temperature with an ADC Problem You want to measure temperature using a TMP36 and an analog-to-digital converter.
Solution Use an MCP3008 ADC chip with the TMP36. To try this recipe, you will need the following: • Breadboard and jumper wires (see “Prototyping Equipment and Kits” on page 564) • MCP3008 eight-channel ADC IC (see “Integrated Circuits” on page 565) • TMP36 temperature sensor (see “Integrated Circuits” on page 565) Figure 14-17 shows the arrangement for this, using a breadboard.
Figure 14-17. Using a TMP36 with an ADC Make sure that you have the TMP36 facing the proper direction. One side of the package is flat, whereas the other is curved.
14.10 Measuring Temperature with an ADC
| 399
You will need to set up SPI on your Raspberry Pi, so if you haven’t already done so, follow Recipe 10.6. Open an editor and paste in the following code (ch_14_adc_tmp36.py): from gpiozero import MCP3008 import time analog_input = MCP3008(channel=0) while True: reading = analog_input.value voltage = reading * 3.3 temp_c = voltage * 100 - 50 temp_f = temp_c * 9.0 / 5.0 + 32 print("Temp C={:.2f}\tTemp F={:.2f}".format(temp_c, temp_f)) time.sleep(1)
As with all the program examples in this book, you can also download this program (see Recipe 3.22). The program is based on that of Recipe 14.7. A little bit of additional math calculates the temperature in degrees Celsius and Fahrenheit: $ python3 ch_14_adc_tmp36.py Temp C=18.64 Temp F=65.55 Temp C=20.25 Temp F=68.45 Temp C=23.47 Temp F=74.25 Temp C=25.08 Temp F=77.15
Discussion The TMP36 outputs a voltage that is proportional to the temperature. According to the datasheet for the TMP36, the temperature in degrees Celsius is calculated as the voltage (in volts) × 100 – 50. The TMP36 is fine for measuring the approximate temperature but is specified as having an accuracy of only 2°C. This will only get worse if you attach long leads to it. To some extent, you can calibrate an individual device, but, for better accuracy, use a DS18B20 (Recipe 14.13), which has a stated accuracy of 0.5% over a temperature range of –10 to +85 degrees Celsius. Being a digital device, it should not suffer any loss of accuracy when attached to long leads.
See Also Take a look at the TMP36 datasheet. To measure temperature using a thermistor, see Recipe 14.3. To measure temperature using a Sense HAT, see Recipe 14.12.
400 |
Chapter 14: Sensors
To measure temperature using a digital temperature sensor (DS18B20), see Recipe 14.13.
14.11 Measuring the Raspberry Pi CPU Temperature Problem You want to know just how hot your Raspberry Pi’s CPU is getting.
Solution Use the gpiozero library to access the temperature sensor built into the Broadcom chip. Your Raspberry Pi should already have the gpiozero library installed. But if it doesn’t, you can install it using: $ sudo pip3 install gpiozero
The example program ch_14_cpu_temp.py will repeatedly print the CPU temperature: import time from gpiozero import CPUTemperature while True: cpu_temp = CPUTemperature() print(cpu_temp.temperature) time.sleep(1)
As with all the program examples in this book, you can also download this program (see Recipe 3.22). When you run this program, it reports the temperature in degrees C once a second: $ python3 ch_14_cpu_temp.py 37.485 38.459 36.511 36.998
Discussion Because the Raspberry Pi’s CPU is busy running code, the temperature reported will not have much to do with the ambient temperature, but will be more an indication as to how hard the Pi is working and how well ventilated it is.
See Also To measure temperature using a thermistor, see Recipe 14.3. To measure temperature using a TMP36, see Recipe 14.10.
14.11 Measuring the Raspberry Pi CPU Temperature
| 401
To measure temperature using a Sense HAT, see Recipe 14.12. To measure temperature using a digital temperature sensor (DS18B20), see Recipe 14.13.
14.12 Measuring Temperature, Humidity, and Pressure with a Sense HAT Problem You want to measure temperature, humidity, and pressure, but you don’t really want to have to attach three separate sensors.
Solution Use a Raspberry Pi Sense HAT (Figure 14-18). That way, you get all of those sensors plus some extras, like a display.
Figure 14-18. A Sense HAT The Sense Hat software comes pre-installed on Raspberry Pi OS. Open an editor and paste in the following code (ch_14_sense_hat_thp.py): from sense_hat import SenseHat import time hat = SenseHat() while True:
402 |
Chapter 14: Sensors
t = hat.get_temperature() h = hat.get_humidity() p = hat.get_pressure() print('Temp C:{:.2f} Hum:{:.0f} Pres:{:.0f}'.format(t, h, p)) time.sleep(1)
As with all the program examples in this book, you can also download this program (see Recipe 3.22). When you run the program, the Terminal displays something like this: $ python3 ch_14_sense_hat_thp.py Temp C:27.71 Hum:56 Pres:1005 Temp C:27.60 Hum:55 Pres:1005
The temperature is in degrees C, the humidity is the relative humidity as a percent‐ age, and the atmospheric pressure is in millibars.
Discussion You will find that the temperature readings from the Sense HAT are on the high side. This is because the temperature sensor is built into the humidity sensor and is on the Sense HAT PCB. The Sense HAT generates very little heat (unless you use the display), but the Raspberry Pi under the Sense HAT does get warm and will increase the temperature of the HAT. The best way to avoid this problem is to use a 40-way ribbon cable to move the Sense HAT away from the Raspberry Pi. There are also attempts to adjust the readings by using the temperature reading of the Raspberry Pi. Personally, I feel that these compensation attempts are probably very specific to the user’s posting and are unlikely to produce reliable results. As well as reading the temperature from the humidity sensor, the pressure sensor also has a temperature sensor built in that you can read like this: t = hat.get_temperature_from_pressure()
It is unclear from the documentation as to whether this reading is any more accurate than using the humidity sensor, but for my setup, it reported temperatures about 1 degree Celsius lower than the humidity sensor.
See Also To get started with the Sense HAT, see Recipe 10.15. Check out the programming reference for the Sense HAT. The Sense HAT also has an accelerometer, a magnetometer (Recipe 14.15), and a gyroscope (Recipe 14.16) for navigation-type projects. It also has a full-color 8×8 LED matrix display (Recipe 15.3).
14.12 Measuring Temperature, Humidity, and Pressure with a Sense HAT
| 403
14.13 Measuring Temperature Using a Digital Sensor Problem You want to measure temperature using an accurate digital sensor.
Solution Use the DS18B20 digital temperature sensor. This device is more accurate than the TMP36 used in Recipe 14.10, and it uses a digital interface, so it doesn’t require an ADC chip. Although the interface to this chip is called one-wire, this just refers to the data pin. You do need at least one other wire to connect to a one-wire device. To make this recipe, you will need the following: • Breadboard and jumper wires (see “Prototyping Equipment and Kits” on page 564) • DS18B20 temperature sensor (see “Integrated Circuits” on page 565) • 4.7kΩ resistor (see “Resistors and Capacitors” on page 565) Fit the components onto the breadboard as shown in Figure 14-19. Make sure that you get the DS18B20 facing the proper direction.
Figure 14-19. Connecting a DS18B20 to a Raspberry Pi The latest version of Raspberry Pi OS has support for the one-wire interface used by the DS18B20, but you do need to enable it using the Raspberry Pi Configuration tool (Figure 14-20).
404 |
Chapter 14: Sensors
Figure 14-20. Enabling the one-wire interface You will find the example code for this recipe in ch_14_temp_DS18B20.py: import glob, time base_dir = '/sys/bus/w1/devices/' device_folder = glob.glob(base_dir + '28*')[0] device_file = device_folder + '/w1_slave' def read_temp_raw(): f = open(device_file, 'r') lines = f.readlines() f.close() return lines def read_temp(): lines = read_temp_raw() while lines[0].strip()[-3:] != 'YES': time.sleep(0.2) lines = read_temp_raw() equals_pos = lines[1].find('t=') if equals_pos != -1: temp_string = lines[1][equals_pos+2:] temp_c = float(temp_string) / 1000.0 temp_f = temp_c * 9.0 / 5.0 + 32.0 return temp_c, temp_f while True: temp_c, temp_f = read_temp()
14.13 Measuring Temperature Using a Digital Sensor
| 405
print('Temp C={:.2f}\ttemp F={:.2f}'.format(temp_c, temp_f)) time.sleep(1)
As with all the program examples in this book, you can also download this code (see Recipe 3.22). When the program is run, it reports the temperature once per second in both degrees Celsius and degrees Fahrenheit: $ python3 ch_14_temp_DS18B20.py temp C=25.18 temp F=77.33 temp C=25.06 temp F=77.11 temp C=26.31 temp F=79.36 temp C=28.87 temp F=83.97
Discussion At first sight, the program looks a little odd. The interface to the DS18B20 uses a filelike interface. The file interface for the device will always be in the folder /sys/bus/w1/ devices/, and the name of the filepath will start with 28, but the rest of the filepath will be different for each sensor. The code assumes there will be only one sensor and finds the first folder starting with 28. To use multiple sensors, use different index values inside the square brackets. Within that folder will be a file called w1_slave, which is opened and read to find the temperature. The sensor actually returns strings of text like this: 81 01 4b 46 7f ff 0f 10 71 : crc=71 YES 81 01 4b 46 7f ff 0f 10 71 t=24062
The remainder of the code extracts the temperature part of this message. This appears after t= and is the temperature in one-thousandths of a degree Celsius. The read_temp function calculates the temperature in both degrees Celsius and degrees Fahrenheit and returns both values. In addition to the basic chip version of the DS18B20, you can also buy a version encapsulated in a rugged and waterproof probe.
See Also To find out about logging readings, see Recipe 14.24. This recipe is heavily based on this Adafruit tutorial. Take a look at the datasheet for the DS18B20. To measure temperature using a thermistor, see Recipe 14.3.
406 |
Chapter 14: Sensors
To measure temperature using a TMP36, see Recipe 14.10. To measure temperature using a Sense HAT, see Recipe 14.12.
14.14 Measuring Acceleration with an MMA8452Q Module Problem You want to connect a triple-axis accelerometer to a Raspberry Pi.
Solution Use an I2C accelerometer chip to measure the X, Y, and Z analog outputs. To try this recipe, you will need the following: • Breadboard (see “Prototyping Equipment and Kits” on page 564) • Four female-to-female jumper wires (see “Prototyping Equipment and Kits” on page 564) • MMA8452Q triple-axis accelerometer (see “Modules” on page 566) Figure 14-21 shows the arrangement for this, using a breadboard. It uses three channels of the ADC to measure the X, Y, and Z acceleration forces.
Figure 14-21. Connecting a triple-axis I2C accelerometer You will need to enable I2C on your Raspberry Pi so, if you have not already done so, follow Recipe 10.4.
14.14 Measuring Acceleration with an MMA8452Q Module
| 407
The example code for this can be found in the file ch_14_i2c_acc.py: import smbus import time bus = smbus.SMBus(1) i2c_address = 0x1D control_reg = 0x2A bus.write_byte_data(i2c_address, control_reg, 0x01) # Start bus.write_byte_data(i2c_address, 0x0E, 0x00) # 2g range time.sleep(0.5) def read_acc(): data = bus.read_i2c_block_data(i2c_address, 0x00, 7) x = (data[1] * 256 + data[2]) / 16 if x > 2047 : x -= 4096 y = (data[3] * 256 + data[4]) / 16 if y > 2047 : y -= 4096 z = (data[5] * 256 + data[6]) / 16 if z > 2047 : z -= 4096 return (x, y, z) while True: print("x={:.6f}\ty={:.6f}\tz={:.6f}".format(x, y, z)) time.sleep(0.5)
As with all the program examples in this book, you can also download this program (see Recipe 3.22). The program reads the three forces corresponding to the accelerations and prints them out: $ python3 ch_14_i2c_acc.py x=-122.000000 y=56.000000 z=-1023.000000 x=-933.000000 y=251.000000 z=-350.000000 x=-937.000000 y=257.000000 z=-347.000000 x=-933.000000 y=262.000000 z=-350.000000 x=-931.000000 y=259.000000 z=-355.000000 x=-1027.000000 y=-809.000000 z=94.000000
Tilt the accelerometer in various directions to see how the readings change. A reading of 0 indicates no net force. Positive values (up to 2047 for 2g) indicate force in one direction and negative in the opposite. You can see that the Z force is close to –1023 (1g) in the first reading where the sensor is horizontal.
408 |
Chapter 14: Sensors
Discussion You might need to change the I2C address of your device. You can check this by wiring it up and then running the following command: $ sudo 0 00: 10: -20: -30: -40: -50: -60: -70: --
i2cdetect -y 1 1 2 3 4 5 -- -- --- -- -- -- --- -- -- -- --- -- -- -- --- -- -- -- --- -- -- -- --- -- -- -- --- -- -- -- --
6 ---------
7 ---------
8 --------
9 --------
a --------
b --------
c --------
d -1d ------
e --------
f --------
As you can see, in this case, the module that I used has an I2C address of 1d. Thus, that is what the variable i2c_address is set to in the program. Referring to the preceding Python code, the device has a control register to which a command 1 must be written to start the device running. A second configuration command of 0 is then written to register 0x0E, to set the acceleration range of the device to a maximum of 2g. These parameters are specified in the datasheet for the MMA8452Q. When a reading is required, the I2C bus is read and the data bytes split into the three X, Y, and Z acceleration readings. The most common use for an accelerometer is to detect tilt. This works because the Z-axis force is dominated by the pull of gravity (Figure 14-22). When the accelerometer is tilted in one direction, some of that vertical force of gravity becomes active on another axis of the accelerometer.
Figure 14-22. Detecting tilt with an accelerometer We can use this principle to detect when the tilt is past a certain threshold. The following program (ch_14_i2c_acc_tilt.py) illustrates this point:
14.14 Measuring Acceleration with an MMA8452Q Module
| 409
import smbus import time bus = smbus.SMBus(1) i2c_address = 0x1D control_reg = 0x2A bus.write_byte_data(i2c_address, control_reg, 0x01) # Start bus.write_byte_data(i2c_address, 0x0E, 0x00) # 2g range time.sleep(0.5) def read_acc(): data = bus.read_i2c_block_data(i2c_address, 0x00, 7) x = (data[1] * 256 + data[2]) / 16 if x > 2047 : x -= 4096 y = (data[3] * 256 + data[4]) / 16 if y > 2047 : y -= 4096 z = (data[5] * 256 + data[6]) / 16 if z > 2047 : z -= 4096 return (x, y, z) while True: x, y, z = read_acc() if x > 400: print("Left") elif x < -400: print("Right") elif y > 400: print("Back") elif y < -400: print("Forward") time.sleep(0.2)
When you run the program, you will begin to see direction messages: $ python3 ch_14_i2c_acc_tilt.py Left Left Right Forward Forward Back Back
You could use this to control a roving robot or a motorized pan-tilt head with a webcam attached.
410 |
Chapter 14: Sensors
See Also Take a look at the datasheet for the MMA8452Q. The Sense HAT includes an accelerometer (Recipe 14.16).
14.15 Finding Magnetic North with the Sense HAT Problem You want to use a Sense HAT to detect magnetic north.
Solution Use the Python library for the built-in three-axis magnetometer in the Sense HAT. First follow Recipe 10.15 to install the Sense HAT library. Open an editor and paste in the following code (ch_14_sense_hat_compass.py): from sense_hat import SenseHat import time sense = SenseHat() while True: bearing = sense.get_compass() print('Bearing: {:.0f} to North'.format(bearing)) time.sleep(0.5)
As with all the program examples in this book, you can also download this program (see Recipe 3.22). When you run this program, you’ll see a series of bearing readings: $ python3 ch_14_sense_hat_compass.py Bearing: 138 to North Bearing: 138 to North
Discussion The compass will be sensitive to other nearby sources of magnetic field, so you might find it difficult to get accurate bearings. It can, however, make quite a good magnet detector.
14.15 Finding Magnetic North with the Sense HAT
| 411
See Also You can find documentation for Sense HAT at https://oreil.ly/dhevo and https:// oreil.ly/xdFCf. To use the Sense HAT to detect a magnet, see Recipe 14.18.
14.16 Using the Inertial Measurement Unit of the Sense HAT Problem You want more accurate orientation information from your Raspberry Pi than pro‐ vided by the accelerometer from Recipe 14.14.
Solution Use the Inertial Measurement Unit (IMU) of the Sense HAT. This unit includes a three-axis accelerometer like the one in Recipe 14.14, but it also has a three-axis gyro‐ scope and a magnetometer. The readings from these different sensors are combined to let you get a more accurate orientation for the Sense HAT, expressed as pitch, roll, and yaw (as shown in Figure 14-23).
Figure 14-23. Pitch, roll, and yaw Pitch, roll, and yaw are three terms that come from aviation. They are relative to the axis of the plane’s flight. The pitch is the angle to the horizontal. The roll is the degree of rotation around the plane’s axis of flight (imagine one wing going up and the other down), and yaw is the rotation on the horizontal axis (think changing bearing).
412 |
Chapter 14: Sensors
Open an editor and paste in the following code (ch_14_sense_hat_orientation.py): from sense_hat import SenseHat sense = SenseHat() sense.set_imu_config(True, True, True) while True: o = sense.get_orientation() print("p: {:.0f}, r: {:.0f}, y: {:.0f}".format(o['pitch'], o['roll'], o['yaw']))
As with all the program examples in this book, you can also download this program (see Recipe 3.22). The function set_imu_config specifies which of the compass, gyroscope, and accel‐ erometer (in that order) should be used to measure the orientation. Setting all three to True means that all are used to make the measurement. When you run the program, you’ll see output similar to this: $ python3 ch_14_sense_hat_orientation.py p: 1, r: 317, y: 168 p: 1, r: 318, y: 169
Try tilting the Sense HAT and Raspberry Pi forward toward the USB ports, and you should see the value of pitch increase.
Discussion An accelerometer measures forces on a stationary mass and can therefore measure the degree of tilt by calculating how much of the force supplied by gravity (Z-axis) influences the force measured on the X- and Y-axes. A gyroscope is different. It measures the force on moving masses (vibrating back and forth) as those masses turn relative to the path of the movement, using a force called the Coriolis effect.
See Also For more information on the Sense HAT’s IMU, see https://oreil.ly/Tr8YV. To measure temperature, humidity, and atmospheric pressure, see Recipe 14.12. The IMU of the Sense HAT can also be used to make a compass and detect the presence of a magnet (Recipe 14.18). To find out more about gyroscopes and the Coriolis effect, see https://oreil.ly/TXHIz.
14.16 Using the Inertial Measurement Unit of the Sense HAT
| 413
14.17 Sensing a Magnet with a Reed Switch Problem You want to detect the presence of a magnet.
Solution Use a reed switch (Figure 14-24). It works just like a regular switch except it activates only when a magnet is near. Figure 14-25 shows how a reed switch works.
Figure 14-24. A reed switch
Figure 14-25. How a reed switch works The two reed contacts are encased in a glass tube. When a magnet is placed near the reed switch, the reeds are pulled together and make contact. You can use any of the regular switch recipes in Chapter 13 with a reed switch, starting with Recipe 13.1.
Discussion Reed switches are a low-tech way of detecting a magnet. They have been around since the 1930s and are extremely reliable. They are commonly used in security systems in which a plastic-encased reed switch is placed on a door frame, with a fixed magnet in another plastic enclosure on the door itself. When the door opens, the reed switch contacts open, triggering the alarm.
414 |
Chapter 14: Sensors
See Also To detect a magnet using the magnetometer of the Sense HAT, see Recipe 14.18.
14.18 Sensing a Magnet with the Sense HAT Problem You want to detect the presence of a magnet using a Sense Hat with built-in magneto‐ meter and a Python program.
Solution Use the Sense HAT’s Python library to interface with its magnetometer. Open an editor and paste in the following code (ch_14_sense_hat_magnet.py): from sense_hat import SenseHat import time hat = SenseHat() fill = (255, 0, 0) while True: reading = int(hat.get_compass_raw()['z']) if reading > 200: hat.clear(fill) time.sleep(0.2) else: hat.clear()
As with all the program examples in this book, you can also download this program (see Recipe 3.22). When the magnet draws close to the Sense HAT, the LEDs will all turn red for one-fifth of a second.
Discussion It doesn’t matter which axis of the compass data you use; all three will be greatly disrupted by the presence of a fixed magnet.
See Also To detect a magnet using a reed switch, see Recipe 14.17. For other ways to use the Sense HAT display, see Recipe 15.3.
14.18 Sensing a Magnet with the Sense HAT | 415
14.19 Measuring Distance Using Ultrasound Problem You want to measure distance using an ultrasonic range finder.
Solution Use a low-cost HC-SR04 range finder. This device needs two GPIO pins: one to trigger the pulse of ultrasound and the other to monitor how long it takes for the echo to return. To make this recipe, you will need the following: • Breadboard and jumper wires (see “Prototyping Equipment and Kits” on page 564) • HC-SR04 range finder (eBay) • 470Ω resistor (see “Resistors and Capacitors” on page 565) • 270Ω resistor (see “Resistors and Capacitors” on page 565) Fit the components onto the breadboard as shown in Figure 14-26. The resistors are necessary to reduce the echo output of the range finder from 5V to 3.3V (see Recipe 10.12). Open an editor and paste in the following code (ch_14_ranger.py): from gpiozero import DistanceSensor from time import sleep sensor = DistanceSensor(echo=18, trigger=17) while True: cm = sensor.distance * 100 inch = cm / 2.5 print("cm={:.0f}\tinches={:.0f}".format(cm, inch)) sleep(0.5)
As with all the program examples in this book, you can also download this program (see Recipe 3.22).
416 |
Chapter 14: Sensors
Figure 14-26. Connecting an SR04 rangefinder to a Raspberry Pi The operation of the program is described in the Discussion. When the program is run, it reports the distance in both centimeters and inches once per second. Use your hand or some other obstacle to change the reading: $ python3 ch_14_ranger.py cm=154.7 inches=61.8 cm=12.9 inches=5.1 cm=14.0 inches=5.6 cm=20.2 inches=8.0
Discussion Although several ultrasonic range finders are available, the type used here is easy to use and low cost. It works by sending a pulse of ultrasound and then measuring the amount of time taken for the echo to be received. One of the round ultrasonic transducers on the front of the device is the transmitter, and the other is the receiver. This process is controlled from the Raspberry Pi. The difference between this type of device and more expensive models is that the more expensive versions include their own microcontroller, which carries out all the necessary timing and provides an I2C or serial interface to return a final reading.
14.19 Measuring Distance Using Ultrasound
| 417
When you are using one of these sensors with a Raspberry Pi, the trig (trigger) input of the range finder is connected to a GPIO output, and the echo output of the range finder is connected to a GPIO input on the Raspberry Pi after having its voltage range lowered from 5V to a safe 3.3V. Figure 14-27 shows an oscilloscope trace of the sensor in action. The top trace is connected to trig, and the bottom trace is connected to echo. You can see that first the trig pin is taken high for a short pulse. There is then a short delay before the echo pin goes high. This stays high for a period that is proportional to the distance from the sensor.
Figure 14-27. The oscilloscope trace for trigger and echo This program makes use of the DistanceSensor class of the gpiozero library, which takes care of the pulse generation and measurement for us. This method of measuring distance is not terribly accurate because temperature, pressure, and relative humidity all alter the speed of sound (about 30 cm per millisec‐ ond) and hence the distance readings.
See Also Take a look at the datasheet for the ultrasonic range finder. The documentation for the DistanceSensor class is available at https://oreil.ly/ XYk3m.
418 |
Chapter 14: Sensors
14.20 Measuring Distance Using a Time-of-Flight Sensor Problem You want to measure distance without using ultrasound (perhaps you have animals who would be frightened by ultrasound, or you want to measure distance more accurately).
Solution Use a VL53L1X I2C time-of-flight (ToF) sensor. These sensors are more expensive than their ultrasound equivalents. However, because they use light rather than sound, they are more accurate. The most common of these devices is the VL53L1X, and it’s available as a low-cost module from eBay as well as from other suppliers. The Pimoroni device we are using here has the advantage that it is compatible with the Pimoroni Breakout Garden system and can therefore be plugged in without any soldering. Figure 14-28 shows the ToF sensor and Breakout Garden.
Figure 14-28. A VL53L1X ToF sensor and Pimoroni Breakout Garden To make this project, you will need either: • Pimoroni Breakout Garden (see “Prototyping Equipment and Kits” on page 564) • Pimoroni VL53L1X distance sensor (see “Modules” on page 566) or:
14.20 Measuring Distance Using a Time-of-Flight Sensor | 419
• Generic VL53L1X distance sensor module (see “Modules” on page 566) • Four male-to-female jumper wires (see “Prototyping Equipment and Kits” on page 564) Connecting this I2C device to a Raspberry Pi is just like connecting any other. The device will work at 3V so, in addition to connecting 3V and GND, you should connect the SDA pin of the sensor to the SDA pin of the Raspberry Pi (also called GPIO 2) and the SCL pin of the sensor to the SCL pin of the Raspberry Pi (GPIO 3). If you chose to use the Breakout Garden, just make sure you place the sensor in the appropriate orientation (see Figure 14-28). If you are using jumper wires, connect the devices as follows: • The VCC pin of the VL53L1X to 3V on the Raspberry Pi • The GND pin of the VL53L1X to GND on the Raspberry Pi • The SDA pin of the VL53L1X to GPIO 2 (SDA) on the Raspberry Pi • The SCL pin of the VL53L1X to GPIO 3 (SCL) on the Raspberry Pi The VL53L1X uses I2C, so you need to enable this by following Recipe 10.4. After you’ve enabled it, run the following commands to install the software for the VL53L1X: $ sudo pip3 install smbus2 $ sudo pip3 install vl53l1x
The test program for this recipe (ch_14_tof.py) prints the distance measurement in millimeters once per second: import VL53L1X, time tof = VL53L1X.VL53L1X(i2c_bus=1, i2c_address=0x29) tof.open() tof.start_ranging(1) # Start range1=Short 2=Medium 3=Long while True: mm = tof.get_distance() # Grab the range in mm print("mm=" + str(mm)) time.sleep(1)
As with all the program examples in this book, you can also download this program (see Recipe 3.22). Note that if your device has a different I2C address, you might need to change 0x29 to the address of your device.
420 |
Chapter 14: Sensors
Discussion The VL53L1X ToF sensor is an amazing little device that contains a low-power infrared laser and receiver as well as all the electronics needed to communicate over I2C. The module works on a similar principle to that of the ultrasonic range finder of Recipe 14.19, except that instead of gauging distance by measuring the time it takes for sound to travel to a target and back as a reflection, the ToF sensor measures the time it takes for a pulse of laser light to bounce back from a target.
See Also To measure distance using ultrasonics, see Recipe 14.19. See the datasheet for the VL53L1X.
14.21 Adding Touch Sensing to Your Raspberry Pi Problem You want to provide a touch interface to your Raspberry Pi.
Solution Use an Adafruit Capacitive Touch HAT (Figure 14-29). Touch sensors are a lot of fun and are great for educational use. You can attach anything that conducts even just a little bit of electricity—including fruit. A popular project is to construct a fruit keyboard using alligator clips to attach a variety of fruits and vegetables to the sense terminals on the board. Then, as you touch the different pieces of fruit, different sounds are made. The Adafruit Capacitive Touch HAT uses the Raspberry Pi’s I2C interface. You also need SPI tools installed so, if you have not already done so, follow Recipes 10.4 and 10.6.
14.21 Adding Touch Sensing to Your Raspberry Pi | 421
Figure 14-29. An Adafruit Capacitive Touch HAT attached to an apple To install the Python library for the HAT, run the following commands: $ pip3 install adafruit-blinka $ pip3 install adafruit-circuitpython-mpr121
To test out the Capacitive Touch HAT, run the following program (ch_14_touch.py): import time import board import busio import adafruit_mpr121 i2c = busio.I2C(board.SCL, board.SDA) mpr121 = adafruit_mpr121.MPR121(i2c) while True: if mpr121[0].value: print("Pin 0 touched!")
As with all the program examples in this book, you can also download this program (see Recipe 3.22). When you touch the pad labeled 0 with your finger, you should see output like this: $ python3 ch_14_touch.py Pin 0 touched! Pin 0 touched!
You can either just touch the connection pads or connect the pads to a piece of fruit using an alligator clip, as shown in Figure 14-29.
422 |
Chapter 14: Sensors
Discussion The Adafruit Capacitive Touch HAT has 12 touch contacts. If you need only a few touch contacts, you can use the Pimoroni Explorer HAT Pro, which has four alligator-clip-compatible contacts (Figure 14-30).
Figure 14-30. The Explorer HAT Pro with fruit To use the Explorer HAT Pro’s touch contacts, first follow Recipe 10.16 to install the library for the HAT. In addition to the four terminals on the side that are designed for alligator clips, four touch switches labeled 1 to 4 also use the touch interface.
See Also More information is available in the Adafruit Touch HAT documentation and the Explorer HAT Pro documentation.
14.22 Reading Smart Cards with an RFID Reader/Writer Problem You want to read from and write to radio-frequency identification (RFID) smart cards.
14.22 Reading Smart Cards with an RFID Reader/Writer
| 423
Solution Get a low-cost RC-522 RFID card reader/writer and use the SimpleMFRC522 Python library. For this recipe, you will need the following: • RC-522 card reader; this is often sold with a selection of RFID tags to use (see “Modules” on page 566) • Seven female-to-female jumper wires (see “Prototyping Equipment and Kits” on page 564) Figure 14-31 shows the RC-522 wired up to a Raspberry Pi. The RC-522 uses the Raspberry Pi’s SPI interface, so you will need to follow Recipe 10.6.
Figure 14-31. Connecting a Raspberry Pi and RC-522 Table 14-1 shows the connections you need to make using the jumper wires, with suggested colors for the leads to make it easy to identify which lead is which. Table 14-1. Connecting a Raspberry Pi and an RFID reader/writer Lead color Orange Yellow White Green Blue Gray Red 424 |
RC-522 pin Raspberry Pi pin SDA GPIO8 SCK SCLK / GPIO11 MOSI MISO GND RST 3.3V
MOSI / GPIO10 MISO/GPIO9 GND GPIO25 3.3V
Chapter 14: Sensors
Note that, although the RC-522 pin has some pins marked SDA and SCL, as if the device were using I2C, in this recipe the device uses the Raspberry Pi’s SPI interface. To use the module, first fetch the Clever Card Kit software using the commands that follow. This will install all of the prerequisite software for the RC-522. You will need to reboot when it’s finished installing: $ wget http://monkmakes.com/downloads/mmcck.sh $ chmod +x mmcck.sh $ ./mmcck.sh
To test the reader, run the program in the clever_card_kit directory called 01_read.py: $ cd ~/clever_card_kit $ python3 01_read.py Hold a tag near the reader 894922433952 894922433952 894922433952
When you hold a card next to the RC-522, the RFID tag inside the card’s unique number will be printed out. When you’ve had enough of reading cards, hit Ctrl-C. Here’s the code: import RPi.GPIO as GPIO import SimpleMFRC522 reader = SimpleMFRC522.SimpleMFRC522() print("Hold a tag near the reader") try: while True: id, text = reader.read() print(id) print(text) finally: print("cleaning up") GPIO.cleanup()
The RPi.GPIO is imported merely so that it can be used to cleanup the GPIO pins when the program exits. The function call reader.read() will wait for an RFID tag to come near the reader/writer and return the card’s unique number (id) and any text message stored on the card (text). You can’t change the unique number assigned to each tag during manufacture, but you can store small amounts of data on a card. To do this, use the program 02_write.py:
14.22 Reading Smart Cards with an RFID Reader/Writer
| 425
$ python3 02_write.py New Text: Raspberry Pi Now scan a tag to write written 894922433952 Raspberry Pi New Text:
Having written some text onto the card, you can check whether it’s there by using 01_read.py. The code for 02_write.py is: import RPi.GPIO as GPIO import SimpleMFRC522 reader = SimpleMFRC522.SimpleMFRC522() try: while True: text = input('New Text: ') print("Now scan a tag to write") id, text = reader.write(text) print("written") print(id) print(text) finally: print("cleaning up") GPIO.cleanup()
Using the full features of an RFID card reader is pretty complex. The SimpleMFRC522 class greatly simplifies this process into basic reading and writing of text to the card. After instantiating the SimpleMFRC522 class, you can just call read to read from a card that is being scanned. This returns both the ID and any text written on the card. The write method returns the same values, but also allows you to specify the text to be written to the card.
Discussion RFID tags are available in all sorts of shapes and sizes. But a number of different standards are used that operate at different frequencies and use different communica‐ tion protocols, so when looking for cards to work with the RC-522, look for cards described as 13.56 MHz. The SimpleMFRC522 code is also a bit fussy about the cards it will work with, so if you plan to use it, also look for tags described as being Mifare 1k compatible. Because of the differences between what cards can store in their memory and how they store it, it’s often better not to rely on storing data on the tag but rather to use the card’s unique ID. You can then store data against that unique key. The programs
426 |
Chapter 14: Sensors
05_launcher_setup.py and 05_launcher.py in the clever_card_kit directory show how you can use this approach using table data stored in a pickle file (see Recipe 7.9).
See Also More information is available in the full documentation of SimpleMFRC522 code.
14.23 Displaying Sensor Values Problem You have a sensor wired to your Raspberry Pi, and you want a big digital display of the reading on the screen.
Solution Use the guizero library to open a window, and display the reading on it in a large font (Figure 14-32).
Figure 14-32. Displaying a sensor reading using guizero This example uses data from the ToF range finder of Recipe 14.20. So complete that recipe first if you want to try out this example. Alternatively, most of the other sensor recipes in this chapter could be adapted to work with this recipe. Test out the recipe by opening an editor and pasting in the following code (ch_14_gui_sensor_reading.py): import VL53L1X, time from guizero import App, Text tof = VL53L1X.VL53L1X(i2c_bus=1, i2c_address=0x29) tof.open() tof.start_ranging(1) def update_reading(): mm = tof.get_distance() reading_text.value = str(mm)
14.23 Displaying Sensor Values | 427
app = App(width=300, height=150) reading_text = Text(app, size=100) reading_text.repeat(1000, update_reading) app.display()
As with all the program examples in this book, you can also download this program (see Recipe 3.22). The function update_reading gets a new reading from the range finder (or whatever sensor you have chosen to use) and sets the value of reading_text to be that value (as a string). To ensure that the readings are updated automatically, the repeat method is called on reading_text with a first parameter of the number of milliseconds between updates (in this case, 1000) and a second parameter of the function to call (update_reading).
Discussion Although this recipe uses a distance sensor, it works equally well with the other sensor recipes in this chapter. You just need to change the method of obtaining a reading from the sensor.
See Also For information on formatting numbers to a certain number of decimal places, see Recipe 7.1. For an example of displaying sensor data in a web browser rather than an application window, see Recipe 17.2.
14.24 Logging to a USB Flash Drive Problem You want to log data measured with a sensor onto a USB flash drive.
Solution Write a Python program that writes the data to a file on a USB flash drive. By writing the file in comma-separated value (CSV) format, you can import it directly into a spreadsheet, including LibreOffice on the Raspberry Pi (Recipe 4.3). The example program (ch_14_temp_log.py) will log temperature readings recorded from your Raspberry Pi’s CPU (see Recipe 14.11): import glob, time, datetime from gpiozero import CPUTemperature
428 |
Chapter 14: Sensors
log_period = 600 # seconds logging_folder = glob.glob('/media/pi/*')[0] dt = datetime.datetime.now() file_name = "temp_log_{:%Y_%m_%d}.csv".format(dt) logging_file = logging_folder + '/' + file_name def read_temp(): cpu_temp = CPUTemperature().temperature return cpu_temp def log_temp(): temp_c = read_temp() dt = datetime.datetime.now() f = open(logging_file, 'a') line = '\n"{:%H:%M:%S}","{}"'.format(dt, temp_c) f.write(line) print(line) f.close() print("Logging to: " + logging_file) while True: log_temp() time.sleep(log_period)
As with all the program examples in this book, you can download this program (see Recipe 3.22). The program is set to log the temperature every 10 minutes (600 seconds). You can alter this by changing the value of log_period. You need to run this program using sudo to allow access to the flash drive: $ $ sudo python3 ch_14_temp_log.py Logging to: /media/pi/temp_log_2022_06_22.csv "13:09:02","38.459" "13:09:12","38.946" "13:09:22","37.972" "13:09:32","37.485"
When logging starts, the path to the logging file on the flash drive is displayed. Note that to speed things up, the logging period was set to 10 seconds.
Discussion When you plug a USB flash drive into a Raspberry Pi, it automatically installs it under /media/pi. If more than one removable drive is attached to your Raspberry Pi, the program uses the first folder it finds inside /media. The name of the logging file is constructed from the current date.
14.24 Logging to a USB Flash Drive | 429
If you open the file in a spreadsheet, you will be able to edit it directly. Your spread‐ sheet might ask you to specify the separator for the data, which will be a comma. Figure 14-33 shows a set of data captured using this recipe, and the resulting file has been opened with the LibreOffice spreadsheet (Recipe 4.3) running on the Raspberry Pi.
Figure 14-33. Charting data with a spreadsheet
See Also This program could easily be adapted for use with any of the other sensors used in this chapter. For an example of logging sensor data to a web service, see Recipe 17.7.
430 |
Chapter 14: Sensors
CHAPTER 15
Displays
15.0 Introduction Although the Raspberry Pi can use a monitor or TV as a display, it is often nice to use a smaller, more specialized display with it. In this chapter, we explore a range of different displays that can be attached to a Raspberry Pi. An alternative to attaching special-purpose displays as described in this chapter is to attach a monitor (this can be a small one) to your Raspberry Pi or even use a phone or tablet connected over VNC.
15.1 Using a Four-Digit LED Display Problem You want to display a four-digit number in an old-fashioned, seven-segment LED display.
Solution Attach an Inter-Integrated Circuit (I2C) LED module, such as the model shown in Figure 15-1, to a Raspberry Pi using female-to-female jumper wires.
431
Figure 15-1. Seven-segment LED display with a Raspberry Pi To make this recipe, you’ll need the following: • Four female-to-female jumper wires (see “Prototyping Equipment and Kits” on page 564) • Adafruit 4×7-segment LED with I2C backpack (see “Modules” on page 566) The connections between the Raspberry Pi and the module are as follows: • VCC (+) on the display to 5V on the Raspberry Pi general-purpose input/output (GPIO) connector • GND (–) on the display to GND on the Raspberry Pi GPIO connector • SDA (D) on the display to GPIO 2 (SDA) on the Raspberry Pi GPIO connector • SCL (C) on the display to GPIO 3 (SCL) on the Raspberry Pi GPIO connector Note that Adafruit also supplies a jumbo-size LED display. You can connect this to the Raspberry Pi using the connections in the preceding list, but the larger display has two positive power pins: one for the logic (V_IO) and one for the display (5V). This is because, being a large display, it requires more current. Fortunately, the Raspberry Pi can supply enough power for it. You can use an extra female-to-female jumper wire to connect this extra pin to the second 5V pin on the GPIO connector. For this recipe to work, you’ll also need to set up your Raspberry Pi for I2C, so follow Recipe 10.4 first.
432 |
Chapter 15: Displays
Enter these commands to install the Adafruit code to support this display: $ $ $ $
cd ~ pip3 install adafruit-blinka pip3 install adafruit-circuitpython-ht16k33 sudo apt install python3-pil
As a simple example, the program ch_15_7_seg.py counts up from 0 to 9999 once a second and then restarts at 0: import board from adafruit_ht16k33.segments import Seg7x4 from time import sleep i2c = board.I2C() display = Seg7x4(i2c) display.brightness = 0.5 x = 0 while True: display.print(" display.print(x) x += 1 if x > 9999: x = 0 sleep(1)
")
As with all the program examples in this book, you can also download this code (see Recipe 3.22).
Discussion The Adafruit software for this display uses the Blinka module that allows you to run Adafruit’s CircuitPython libraries in regular Python. To set up the display, an I2C instance is created, and then a Seg7x4 instance is created with the I2C interface as a parameter. The display can show numbers or rudimentary text. It displays text and numbers sequentially, without clearing the previous display, so if you asked it to display 1 and then 2, it would actually display 12, scrolling the old digits to the left before displaying the new digit. So, to clear the display before showing the next digit, you can print four spaces using display.print(" ").
See Also Find out more about the Adafruit CircuitPython library.
15.1 Using a Four-Digit LED Display | 433
15.2 Displaying Graphics on an I2C LED Matrix Problem You want to control the pixels of a multicolor LED matrix display.
Solution Use an I2C LED module, such as the model shown in Figure 15-2, attached to a Raspberry Pi using female-to-female jumper wires.
Figure 15-2. LED matrix display with a Raspberry Pi 400 and GPIO adapter To make this recipe, you’ll need the following: • Four female-to-female jumper wires (see “Prototyping Equipment and Kits” on page 564) • Adafruit bicolor LED square-pixel matrix with I2C backpack (see “Modules” on page 566) • If you are using a Pi 400 as shown in Figure 15-2, you will also need a GPIO adapter to be able to access the pins easily.
434 |
Chapter 15: Displays
The connections between the Raspberry Pi and the module are as follows: • VCC (+) on the display to 5V on the Raspberry Pi GPIO connector • GND (–) on the display to GND on the Raspberry Pi GPIO connector • SDA (D) on the display to GPIO 2 (SDA) on the Raspberry Pi GPIO connector • SCL (C) on the display to GPIO 3 (SCL) on the Raspberry Pi GPIO connector For this recipe to work, you will also need to set up your Raspberry Pi for I2C, so follow Recipe 10.4 first. The display uses the same module code as Recipe 15.1. If you have not already installed it, run the following commands: $ $ $ $
cd ~ pip3 install adafruit-blinka pip3 install adafruit-circuitpython-ht16k33 sudo apt install python3-pil
The example program ch_15_matrix.py sets a randomly selected pixel to a randomly selected color from off: red, green, or orange. It does this 10 times a second: import board from adafruit_ht16k33.matrix import Matrix8x8x2 from time import sleep from random import randint i2c = board.I2C() display = Matrix8x8x2(i2c) display.brightness = 0.5 while True: x = randint(0, 8) y = randint(0, 8) color = randint(0, 4) display[x, y] = color sleep(0.1)
As with all the program examples in this book, you can also download this code (see Recipe 3.22).
Discussion The program imports the Matrix8x8x2 class, which is then initialized with the I2C port. x and y coordinates are selected at random, each from a value of 0 to 7. The color is a randomly selected number between 0 and 3: 0 is off, 1 is red, 2 is green, and 3 is orange (both red and green). These are the only colors available on this display, but it still looks pretty!
15.2 Displaying Graphics on an I2C LED Matrix | 435
See Also You can find out more about the I2C LED module at https://oreil.ly/yA49j.
15.3 Using the Sense HAT LED Matrix Display Problem You want to display messages and graphics using the display of a Sense HAT.
Solution Follow Recipe 10.15 to install the software that the Sense HAT needs and then use the library commands to display text. The program ch_15_sense_hat_clock.py illustrates this by repeatedly displaying the date and time in a scrolling message: from sense_hat import SenseHat from datetime import datetime import time hat = SenseHat() time_color = (0, 255, 0) # green date_color = (255, 0, 0) # red while True: now = datetime.now() date_message = '{:%d %B %Y}'.format(now) time_message = '{:%H:%M:%S}'.format(now) hat.show_message(date_message, text_colour=date_color) hat.show_message(time_message, text_colour=time_color)
As with all the program examples in this book, you can also download this program (see Recipe 3.22).
Discussion Two colors are defined so that the date and time parts of the message can be displayed in different colors. These colors are then used as an optional parameter to show_message. Other optional parameters to show_message are:
436 |
Chapter 15: Displays
scroll_speed
This is actually the delay between each scrolling step rather than the speed. A higher value makes the scrolling slower. .
back_colour
This sets the background color. Note the British spelling of “colour,” with a “u.”
You can use the display for a lot more than just displaying scrolling text. Starting at its most basic, you can set individual pixels using set_pixel, set the orientation of the dis‐ play using set_rotation, and display an image (albeit a small one) with load_image. The example that follows, which you can find in ch_15_sense_hat_taster.py, illustrates these function calls. As with all the program examples in this book, you can download them (see Recipe 3.22). The image must be just 8×8 pixels, but you can use most common graphics formats, such as .jpg and .png, and the bit depth will be handled automatically: from sense_hat import SenseHat import time hat = SenseHat() red = (255, 0, 0) hat.load_image('small_image.png') time.sleep(1) hat.set_rotation(90) time.sleep(1) hat.set_rotation(180) time.sleep(1) hat.set_rotation(270) time.sleep(1) hat.clear() hat.set_rotation(0) for xy in range(0, 8): hat.set_pixel(xy, xy, red) hat.set_pixel(xy, 7-xy, red)
Figure 15-3 shows the Sense HAT displaying a crude image.
15.3 Using the Sense HAT LED Matrix Display | 437
Figure 15-3. A Sense HAT displaying an “image”
See Also More information is available in the full documentation on the Sense HAT. For information on formatting dates and times, see Recipe 7.2. Other recipes that use the Sense HAT are Recipes 10.15, 14.12, 14.15, 14.16, and 14.18.
15.4 Using an OLED Graphical Display Problem You want to attach a graphical OLED (organic LED) display to your Raspberry Pi.
Solution Use an OLED display based on the SSD1306 driver chip, using an I2C interface (Figure 15-4).
438 |
Chapter 15: Displays
Figure 15-4. An I2C OLED display on a Raspberry Pi 400 To make this recipe, you will need the following: • Four female-to-female jumper wires (see “Prototyping Equipment and Kits” on page 564) • I2C OLED display 128×64 pixels (see “Modules” on page 566) The connections between the Raspberry Pi and the module are as follows: • VCC on the display to 5V on the Raspberry Pi GPIO connector • GND on the display to GND on the Raspberry Pi GPIO connector • SDA on the display to GPIO 2 (SDA) on the Raspberry Pi GPIO connector • SCL on the display to GPIO 3 (SCL) on the Raspberry Pi GPIO connector For this recipe to work, you will also need to set up your Raspberry Pi for I2C, so follow Recipe 10.4 first. Adafruit has a library for these displays, which you can install using these commands: $ cd ~ $ pip3 install adafruit-blinka $ pip3 install adafruit-circuitpython-ssd1306
15.4 Using an OLED Graphical Display
| 439
This library uses the Python Image Library (PIL) and NumPy modules, which you can install using the following command: $ sudo apt install python3-pil $ sudo apt install python3-numpy
The code example ch_15_oled_clock.py displays the time and date on the OLED display: import board from PIL import Image, ImageDraw, ImageFont import adafruit_ssd1306 from time import sleep from datetime import datetime # Set up display i2c = board.I2C() disp = adafruit_ssd1306.SSD1306_I2C(128, 64, i2c, addr=0x3C) small_font = ImageFont.truetype('FreeSans.ttf', 12) large_font = ImageFont.truetype('FreeSans.ttf', 33) disp.fill(0) disp.show() # Make an image to draw on in 1-bit color. width = disp.width height = disp.height image = Image.new('1', (width, height)) draw = ImageDraw.Draw(image) # Display a message on 3 lines, first line big font def display_message(top_line, line_2): draw.rectangle((0,0,width,height), outline=0, fill=0) draw.text((0, 0), top_line, font=large_font, fill=255) draw.text((0, 50), line_2, font=small_font, fill=255) disp.image(image) disp.show() while True: now = datetime.now() date_message = '{:%d %B %Y}'.format(now) time_message = '{:%H:%M:%S}'.format(now) display_message(time_message, date_message) sleep(0.1)
As with all the program examples in this book, you can also download this program (see Recipe 3.22).
Discussion Every I2C slave device has an address, which is set in the line: disp = adafruit_ssd1306.SSD1306_I2C(128, 64, i2c, addr=0x3C)
440 |
Chapter 15: Displays
This is fixed at 3C (hex) for many of the low-cost I2C modules, but may vary, so you should check any documentation that comes with the device or use I2C tools (Recipe 10.5) to list all the I2C devices attached to the bus so that you can see the address of your display. The preceding code example uses a technique called double buffering. This involves preparing what is to be displayed and then switching it onto the image in one go. This prevents the display from flickering. You can see the code for this in the display_message function. First it draws onto the image a blank rectangle the entire size of the display. It then draws the text onto the image, and then sets the display content to be image using disp.image(image). The display isn’t actually updated until the function disp.show() is called. Small OLED displays are cheap, don’t use much current, and have high resolution despite their diminutive size. They are replacing LCD displays in many consumer products.
See Also The instructions here are for four-pin I2C interfaces. If you really want to use the SPI interface, take a look at Adafruit’s tutorial.
15.5 Using Addressable RGB LED Strips Problem You want to connect an RGB LED strip (NeoPixels) to your Raspberry Pi.
Solution Use an LED strip based on the WS2812 RGB LED chips on your Raspberry Pi. Using these LED strips (Figure 15-5) can be really easy, with a direct connection to the Raspberry Pi and power for the LEDs supplied by the Raspberry Pi’s 5V supply. This is the “Happy Day” scenario that should work just fine, but do see the Discussion for providing external power so that your LED strip use is trouble-free.
Don’t Power the LEDs from the Pi’s 3.3V Supply Although it might be tempting to power the LEDs from the 3.3V supply pin on the GPIO connector, do not do this—it can supply only low currents (see Recipe 10.3). Using this pin could easily damage your Raspberry Pi.
15.5 Using Addressable RGB LED Strips | 441
Figure 15-5. An LED strip of 10 LEDs The LED strip used in Figure 15-5 is cut from a reel. In this case, there are 10 LEDs. Because each LED can use up to 60mA, 10 is probably a sensible limit for the number of LEDs that can be used without arranging for a separate power supply for the LED strip (see the Discussion section). To connect the strip to the Raspberry Pi, jumper wires with female connectors on one end were cut and the wire ends soldered to the three connections on the LED strip (see Recipe 10.3): GND, DI (data in), and 5V. These can then be attached to GPIO pins GND, GPIO 18, and 5V, respectively. Notice that the LED strip has right-facing arrows printed on it (Figure 15-6). Make sure that when you solder leads to the LED strip, you start from the cut end to the left of the arrows.
Figure 15-6. An LED strip close-up
442 |
Chapter 15: Displays
We are going to use the Adafruit software to control our addressable LEDs. To install it, run the following commands: $ pip3 install adafruit-blinka $ sudo pip3 install rpi_ws281x adafruit-circuitpython-neopixel
The following example program (ch_15_neopixel.py) will set the LED red in succes‐ sive positions along the strip: import time import board from neopixel import NeoPixel led_count = 5 red = (100, 0, 0) no_color = (0, 0, 0) strip = NeoPixel(board.D18, led_count, auto_write=False) def clear(): for i in range(0, led_count): strip[i] = no_color strip.show() i = 0 while True: clear() strip[i] = red strip.show() time.sleep(1) i += 1 if i >= led_count: i = 0
As with all the program examples in this book, you can also download this program (see Recipe 3.22). Run the program with Python 3 and use the sudo command like this: $ sudo python3 ch_15_neopixel.py
If you have a different number of LEDs in your strip, modify led_count. The rest of the constants do not need to be changed. You can use only GPIOs 10, 12, 18, and 21 with NeoPixels. If you want to use a different GPIO pin, change board.D18 to whichever pin you are using. You can set the color of each of the LEDs independently. The colors are set as a tuple of red, green, and blue intensities. To change the color of an LED at a particular position, use the strip variable as if it were an array and set that element to the color you want. For example (strip[i] = red).
15.5 Using Addressable RGB LED Strips | 443
The changes to the LED colors are not actually updated until the method show is called.
Discussion Each LED in the strip can use a maximum of about 60mA. They will do this only if all three color channels (red, green, and blue) are at maximum brightness (255). If you plan to use a lot of LEDs, you’ll need to use a separate 5V power supply sufficient to supply all the LEDs in your strip. Figure 15-7 shows how you would wire up a separate power supply. A female direct current (DC) jack-to-screw terminal adapter (see “Prototyping Equipment and Kits” on page 564) makes it easy to connect an external power supply to a breadboard.
Figure 15-7. Powering an LED strip with an external power supply
See Also NeoPixels are also available in ring format. You can read more about the Adafruit approach to NeoPixels at https://oreil.ly/-oA90.
15.6 Using the Pimoroni Unicorn HAT Problem You want an RGB LED matrix display for your Raspberry Pi.
Solution Use a Pimoroni Unicorn HAT to provide an 8x8 LED matrix (Figure 15-8).
444 |
Chapter 15: Displays
Start by installing the Unicorn HAT software from Pimoroni: $ curl https://get.pimoroni.com/unicornhat | bash
You will be asked several times to confirm various bits of software to install and finally to reboot your Raspberry Pi.
Figure 15-8. The Pimoroni Unicorn HAT on a Raspberry Pi 3 When you’ve completed the installation, here’s a colorful program (ch_15_unicorn.py) to run on it. It will repeatedly set the color of a random pixel to a random color. Run the program using the sudo command: import time import unicornhat as unicorn from random import randint unicorn.set_layout(unicorn.AUTO) unicorn.rotation(0) unicorn.brightness(1) width, height = unicorn.get_shape() while True: x = randint(0, width) y = randint(0, height) r, g, b = (randint(0, 255), randint(0, 255), randint(0, 255)) unicorn.set_pixel(x, y, r, g, b) unicorn.show() time.sleep(0.01) time.sleep(1)
As with all the program examples in this book, you can also download this program (see Recipe 3.22).
15.6 Using the Pimoroni Unicorn HAT | 445
Discussion The Unicorn HAT makes a very convenient way to attach a matrix of addressable LEDs. You will also find other chains of addressable LEDs laid out in various configu‐ rations, including matrices with even more LEDs on them. Generally, such matrices of addressable LEDs are actually arranged electrically as a long chain of LEDs.
See Also For more information on addressable (NeoPixel) LEDs, see Recipe 15.5.
15.7 Using an ePaper Display Problem You want to use your Raspberry Pi to control an ePaper display.
Solution Attach an Inky pHAT or Inky wHAT module to your Raspberry Pi (Figure 15-9). Download the Pimoroni software for this using the command: $ curl https://get.pimoroni.com/inkyphat | bash
If (when prompted) you accept the option to fetch examples and documentation, this will take quite some time to install. As an example program (ch_15_phat.py), let’s have the Inky pHAT display the Rasp‐ berry Pi’s IP address: from inky import InkyPHAT from PIL import Image, ImageFont, ImageDraw from font_fredoka_one import FredokaOne import subprocess inky_display = InkyPHAT("red") inky_display.set_border(inky_display.WHITE) img = Image.new("P", (inky_display.WIDTH, inky_display.HEIGHT)) draw = ImageDraw.Draw(img) font = ImageFont.truetype(FredokaOne, 22) message = str(subprocess.check_output(['hostname', '-I'])).split()[0][2:] print(message) w, h = font.getsize(message) x = (inky_display.WIDTH / 2) - (w / 2) y = (inky_display.HEIGHT / 2) - (h / 2)
446 |
Chapter 15: Displays
draw.text((x, y), message, inky_display.RED, font) inky_display.set_image(img) inky_display.show()
As with all the program examples in this book, you can also download this program (see Recipe 3.22). The example program uses the subprocess library (Recipe 7.15) to obtain the IP address assigned to the Raspberry Pi.
Figure 15-9. The Pimoroni Inky pHAT attached to a Raspberry Pi 3
Discussion You won’t be playing any video games on these displays because they take a few seconds to update but, after they update, the ePaper keeps whatever you have drawn on it even when the power is removed. Pimoroni sells small displays like the Inky pHAT used here, and also a display twice the size that is pretty much as big as the Raspberry Pi (Inky wHAT).
See Also More information is available in the full documentation of Inky pHAT.
15.7 Using an ePaper Display | 447
CHAPTER 16
Sound
16.0 Introduction In this chapter, you learn how to use sound with your Raspberry Pi. There are recipes both for playing sounds in various ways—using loudspeakers or a buzzer—and for using a microphone to record sounds.
16.1 Connecting a Loudspeaker Problem You want to play sounds from your Raspberry Pi.
Solution Attach a powered speaker such as the one shown in Figure 16-1. Having attached the speaker to the audiovisual socket, you will also need to configure the Raspberry Pi to play through the audiovisual jack, not HDMI, using Recipe 16.2.
449
Figure 16-1. Attaching a rechargeable amplified speaker to a Raspberry Pi An alternative to using a general-purpose speaker like the one shown in Figure 16-1 is to use a speaker kit designed specifically for the Raspberry Pi, such as the Monk‐ Makes Speaker Kit for Raspberry Pi, shown in Figure 16-2.
Figure 16-2. The MonkMakes amplified speaker and a Raspberry Pi This speaker is connected using the audio lead supplied with the kit, and the speaker uses the Raspberry Pi’s 5V power supply, connected using female-to-female leads.
450 |
Chapter 16: Sound
Raspberry Pi OS comes with a handy program to test that your speaker is working. Type the following command in the Terminal: $ speaker-test -t wav -c 2 speaker-test 1.1.3 Playback device is default Stream parameters are 48000Hz, S16_LE, 2 channels WAV file(s) Rate set to 48000Hz (requested 48000Hz) Buffer size range from 256 to 32768 Period size range from 256 to 32768 Using max buffer size 32768 Periods = 4 was set period_size = 8192 was set buffer_size = 32768 0 - Front Left 1 - Front Right Time per period = 2.411811 0 - Front Left 1 - Front Right
When you run this command, you will hear a voice saying “front left,” “front right,” and so on. This is designed to test a stereo audio setup.
Discussion As well as connecting amplified loudspeakers of various types, you can also directly connect a pair of headphones to a Raspberry Pi’s audio socket. By default, a Raspberry Pi’s output is via the HDMI cable. So if your Pi is connected to a TV or a monitor with built-in speakers, all you need to do to hear sounds from your Raspberry Pi is to turn up the volume on your TV or monitor. However, if you are using the Raspberry Pi without a monitor, or your monitor doesn’t have speakers, you can follow this recipe.
See Also To pair your Raspberry Pi with a Bluetooth speaker, see Recipe 1.17. To specify where sound is output, see Recipe 16.2. To play a test sound, see Recipe 16.5. For more information on the Speaker Kit for Raspberry Pi, see https://oreil.ly/Q73vu.
16.1 Connecting a Loudspeaker
| 451
16.2 Controlling Where Sound Is Output Problem You want to control which of several output options the Raspberry Pi will use when making sounds.
Solution The simplest way to set the audio output is to use the selector available when you right-click the Speaker icon in the upper-right corner of your desktop (Figure 16-3).
Figure 16-3. Changing the audio output device Note that the entry Comiso M20 in Figure 16-3 is for a Bluetooth speaker that has already been paired with the Raspberry Pi (see Recipe 1.17).
Discussion If you are running your Raspberry Pi headless (without a monitor), you can still control where the sound is output using the raspi-config command-line utility. Open a Terminal session and enter the following command: $ sudo raspi-config
Then select the option System, followed by Audio. You can then select the option you want, as shown in Figure 16-4.
452 |
Chapter 16: Sound
Figure 16-4. Using raspi-config to change the audio output device
See Also To learn about connecting a speaker to your Raspberry Pi, see Recipe 16.1. For more sound input and output options, you can use the Audio Device Settings tool; see Recipe 16.6.
16.3 Playing Audio on a Raspberry Pi Without an Audio Socket Problem You want high-quality audio output on a Raspberry Pi without an audio jack, like a Pi Zero or Pi 400.
Solution Attach a Pimoroni Audio DAC Shim as shown in Figure 16-5 to the GPIO connector and connect the line out to an audio amplifier. If you are using a Raspberry Pi 400, you’ll need a GPIO adapter to gain access to the GPIO pins.
16.3 Playing Audio on a Raspberry Pi Without an Audio Socket
| 453
Figure 16-5. Attaching an Audio DAC SHIM to a Raspberry Pi 400 Pimoroni’s SHIM concept is a clever one, which allows small add-on boards to be attached to the GPIO connector without the use of soldering or a connector socket. It just slides over the GPIO connector as a tight fit, slightly sprung to make good contact with the pins. For the Audio DAC card to be recognized, you need to install some software from Pimoroni, by running the following commands: $ $ $ $
cd ~ git clone https://github.com/pimoroni/pirate-audio cd pirate-audio/mopidy sudo ./install.sh
Once the install has finished, restart your Raspberry Pi, and you should find that when you right-click on the Audio icon on the top right of the desktop, the new sound interface will be available to select (Figure 16-6).
Figure 16-6. Selecting the Audio DAC SHIM for output
454 |
Chapter 16: Sound
Discussion The output from the Audio DAC SHIM may be the same connector as a headphone jack, but you should not connect headphones directly. This connector is just for connecting to your HiFi and is not powerful enough to drive headphones directly. A more conventional way to add a new audio interface to your Raspberry Pi is to attach a USB sound card. Most of these that claim to work with Linux will work fine on a Raspberry Pi.
See Also As well as configuring the Pi for the Audio DAC, the installation script in this recipe also installs Mopidy, a version of MPD (Music Player Daemon).
16.4 Playing Sound from the Command Line Problem You want to be able to play a sound file from the Raspberry Pi’s command line.
Solution Use the built-in VLC software from the command line. To try this out, locate the file called school_bell.mp3 in this book’s downloads in the python directory. You can play this license-free sound using the following command. Note that on the command line, the command cvlc, not vlc, is used: $ cvlc ~/raspberrypi_cookbook_ed4/python/school_bell.mp3
This will play the sound file through the current audio output device.
Discussion VLC will play most types of sound files, including MP3, WAV, AIFF, AAC, and OGG. However, if you want to play only uncompressed WAV files, you can also use the lighter-weight aplay command: $ aplay ~/raspberrypi_cookbook_ed4/python/school_bell.mp3
See Also VLC is also used in Recipe 4.9. Documentation for aplay is available at https://oreil.ly/Fbs94.
16.4 Playing Sound from the Command Line
| 455
16.5 Playing Sound from Python Problem You want to play a sound file from your Python program.
Solution If you need to play the sound from a Python program, you can use the Python subprocess module (ch_16_play_sound.py), as shown here: import subprocess sound_file = 'school_bell.mp3' subprocess.run(['cvlc', sound_file])
As with all the program examples in this book, you can also download this program (see Recipe 3.22).
Discussion You can also play sounds using the pygame library (ch_16_play_sound_pygame.py), as illustrated here: import pygame sound_file = '/home/pi/raspberrypi_cookbook_ed4/python/school_bell.wav' pygame.mixer.init() pygame.mixer.music.load(sound_file) pygame.mixer.music.play() while pygame.mixer.music.get_busy() == True: continue
The sound file must be either an OGG file or an uncompressed WAV file. I found that the sound would play only through the HDMI channel.
See Also To play sounds directly from the command line, see Recipe 16.4. You also can use pygame for intercepting keypresses (Recipe 13.11) and mouse move‐ ments (Recipe 13.12).
456 |
Chapter 16: Sound
16.6 Using a USB Microphone Problem You want to connect a microphone to your Raspberry Pi to capture sound.
Solution Use a USB microphone like the one shown in Figure 16-7, or the microphone of a USB webcam, or something a bit more substantial and of better quality. These devices come in various shapes and sizes. Some fit directly into the USB socket, others have a USB lead attached to them, and some are part of a headset. Having plugged in your USB microphone, check that Raspberry Pi OS is aware of it by running this command, which lists available devices from which you can record: $ arecord -l **** List of CAPTURE Hardware Devices **** card 1: H340 [Logitech USB Headset H340], device 0: USB Audio [USB Audio] Subdevices: 1/1 Subdevice #0: subdevice #0
Figure 16-7. Attaching a USB microphone to a Raspberry Pi In this case, I’m using a microphone that’s part of a Logitech USB headset with microphone. As the previously described output shows, this is card 1, subdevice 0. We’ll need this information when we come to recording sounds.
16.6 Using a USB Microphone | 457
To make the microphone active, you need to right-click on the speaker icon in the top right of the screen. Then select your USB mic device from the Audio Inputs list, as shown in Figure 16-8. Here we are selecting the microphone of a USB webcam.
Figure 16-8. Selecting the microphone as an audio device You can now try to make a recording from the command line and then play it back. To record, use the following command: $ arecord -d 3 test.wav
The -d parameter specifies the duration of the recording in seconds. To play back the sound you have just recorded, use the following: $ aplay test.wav Playing WAVE 'test.wav' : Unsigned 8 bit, Rate 8000 Hz, Mono
You can interrupt the sound playing by pressing Ctrl-C.
Discussion I have had mixed results with the tiny push-in microphones like the one shown in Figure 16-7. Some work and some don’t. So, if you have followed the instructions here and you still can’t get your microphone to record anything, try a different one. The arecord command has optional parameters that enable you to control the sam‐ ple rate and format of the audio you record. So, for example, if you want to record at 16,000 samples a second rather than the default of 8,000, use the following command: $ arecord -r 16000 -d 3 test.wav
When you play back the sound, aplay will automatically detect the sample rate, so you can just do this: $ aplay test.wav Playing WAVE 'test.wav' : Unsigned 8 bit, Rate 16000 Hz, Mono
See Also For ways of attaching a speaker to your Raspberry Pi, see Recipe 16.1. For other methods of playing a sound file, see Recipes 16.4 and 16.5.
458 |
Chapter 16: Sound
16.7 Making a Buzzing Sound Problem You want to make a buzzing sound with the Raspberry Pi.
Solution Use a piezoelectric buzzer connected to a GPIO pin. Most small piezo buzzers work just fine using the arrangement shown in Figure 16-9. The one I used is an Adafruit-supplied component (see “Miscellaneous” on page 567). You can connect the buzzer pins directly to the Raspberry Pi using female-to-female headers (see “Prototyping Equipment and Kits” on page 564). These buzzers use very little current. However, if you have a large buzzer or just want to play it safe, put a 470Ω resistor between the GPIO pin and the buzzer lead.
Figure 16-9. Connecting a piezo buzzer to a Raspberry Pi Paste the following code into an editor (ch_16_buzzer.py): from gpiozero import Buzzer buzzer = Buzzer(18) def buzz(pitch, duration): period = 1.0 / pitch delay = period / 2 cycles = int(duration * pitch) buzzer.beep(on_time=period, off_time=period, n=int(cycles/2))
16.7 Making a Buzzing Sound
| 459
while True: pitch_s = input("Enter Pitch (200 to 2000): ") pitch = float(pitch_s) duration_s = input("Enter Duration (seconds): ") duration = float(duration_s) buzz(pitch, duration)
As with all the program examples in this book, you can also download this program (see Recipe 3.22). When you run the program, it first prompts you for the pitch in Hz and then for the duration of the buzz in seconds: $ python3 ch_16_buzzer.py Enter Pitch (200 to 10000): 2000 Enter Duration (seconds): 20
Discussion Piezo buzzers don’t have a wide range of frequencies, nor is the sound quality remotely good. However, you can vary the pitch a little. The frequency generated by the code is not very accurate, and you might hear a bit of warbling. The program works by using the gpiozero Buzzer class to toggle GPIO pin 18 on and off, with a short delay in between. The delay is calculated from the pitch. The higher the pitch (frequency), the shorter the delay needs to be.
See Also Take a look at the datasheet for the piezo buzzer. For better audio output options, see Recipe 16.1.
460 |
Chapter 16: Sound
CHAPTER 17
The Internet of Things
17.0 Introduction The Internet of Things (IoT) is the rapidly growing network of devices (things) connected to the internet. That doesn’t just mean more and more computers using browsers, but actual appliances and wearable and portable technology. This includes all sorts of home automation, from smart appliances and lighting to security systems and even internet-operated pet feeders, as well as lots of less practical but fun projects. In this chapter, you learn how your Raspberry Pi can participate in the IoT in various ways.
17.1 Controlling GPIO Outputs Using a Web Interface Problem You want to control general-purpose input/output (GPIO) outputs using a web interface to your Raspberry Pi.
Solution Use the bottle Python web server library (Recipe 7.17) to create an HTML web interface to control the GPIO port.
461
To make this recipe, you will need the following: • Breadboard and jumper wires (see “Prototyping Equipment and Kits” on page 564) • Three 1kΩ resistors (see “Resistors and Capacitors” on page 565) • Three LEDs (see “OptoElectronics” on page 566) • Tactile push switch (see “Miscellaneous” on page 567) Figure 17-1 shows the breadboard layout for this.
Figure 17-1. The breadboard layout controlling GPIO outputs from a web page An alternative to using a breadboard is to attach a Raspberry Squid and Squid Button (see Recipes 10.10 and 10.11). You can plug these directly into the GPIO pins of the Raspberry Pi, as shown in Figure 17-2.
462 |
Chapter 17: The Internet of Things
Figure 17-2. Raspberry Squid and Squid Button To install the bottle library, see Recipe 7.17. Open an editor and paste in the following code (ch_17_web_control.py): from bottle import route, run from gpiozero import LED, Button leds = [LED(18), LED(23), LED(24)] switch = Button(25) def switch_status(): if switch.is_pressed: return 'Down' else: return 'Up' def html_for_led(led_number): i = str(led_number) result = " " return result
17.1 Controlling GPIO Outputs Using a Web Interface | 463
@route('/') @route('/') def index(led_number="n"): if led_number != "n": leds[int(led_number)].toggle() response = "" response += 'GPIO Control' response += 'Button=' + switch_status() + '' response += 'LEDs' response += html_for_led(0) response += html_for_led(1) response += html_for_led(2) return response run(host='0.0.0.0', port=80)
As with all the program examples in this book, you can also download this program (see Recipe 3.22). You must run the program as superuser: $ sudo python3 ch_17_web_control.py
If it starts correctly, you should see a message like this: Bottle server starting up (using WSGIRefServer())... Listening on http://0.0.0.0:80/ Hit Ctrl-C to quit.
If you see error messages, make sure that you are using the sudo command. Open a browser window from any machine on your network, even the Raspberry Pi itself, and navigate to the IP address of the Raspberry Pi (see Recipe 2.2). The web interface shown in Figure 17-3 should appear.
464 |
Chapter 17: The Internet of Things
Figure 17-3. A web interface to GPIO If you click one of the three LED buttons at the bottom of the screen, you should find that the appropriate LED toggles on and off. Also, if you hold down the button as you reload the web page, you should see that the text next to “Button” says “Down” rather than “Up.”
Discussion To understand how the program works, we first need to look at how a web interface works. All web interfaces rely on a server somewhere (in this case, a program on the Raspberry Pi) responding to requests from a web browser. When the server receives a request, it looks at the information that comes with the request and formulates some HyperText Markup Language (HTML) in response. If the web request is just to the root page (for my Raspberry Pi, the root page is http://192.168.1.8/), led_number will be given a default value of n. However, if we were to browse the URL http://192.168.1.8/2, the 2 on the end of the URL would be assigned to the led_number parameter. The led_number parameter is then used to determine that LED 2 should be toggled. To be able to access this LED-toggling URL, we need to arrange things so that when the button for LED 2 is clicked, the page is reloaded with this extra parameter on the end of the URL. The trick here is to include a JavaScript function in HTML that is returned to the browser. When the browser runs this function, it causes the page to be reloaded with the appropriate extra parameter. This all means that we have a rather mind-bending situation in which the Python program is generating code in JavaScript to be run later by the browser. The lines that generate this JavaScript function are as follows:
17.1 Controlling GPIO Outputs Using a Web Interface | 465
response response response response response response
= ""
We need to also generate the HTML that will eventually call this script when a button is clicked. Rather than repeat the HTML for each of the web page buttons, this is generated by the function html_for_led: def html_for_led(led): i = str(led) result = " " return result
This code is used three times, once for each button, and links a button click with the changed function. The function is also supplied with the LED number as its parameter. The process of reporting the state of the button tests to see whether the button is clicked and reports the appropriate HTML.
See Also For more information on using bottle, see the bottle documentation.
17.2 Displaying Sensor Readings on a Web Page Problem You want to display sensor readings from your Raspberry Pi on a web page that automatically updates.
Solution Use the bottle web server and some fancy JavaScript to automatically update your display. The example shown in Figure 17-4 displays the Raspberry Pi’s CPU temperature using its built-in sensor.
466 |
Chapter 17: The Internet of Things
Figure 17-4. Displaying the Raspberry Pi CPU temperature To install the bottle library, see Recipe 7.17. All four files for this example are contained in the folder ch_17_web_sensor: web_sensor.py Contains the Python code for the bottle server. main.html Contains the web page that will be displayed in your browser. justgage.1.0.1.min.js A third-party JavaScript library that displays the temperature meter. raphael.2.1.0.min.js A library used by the justgage library.
To run the program, change directory to ch_17_web_sensor.py and then run the Python program using the following: $ sudo python3 web_sensor.py
As with all the program examples in this book, you can also download this program (see Recipe 3.22). Then open a browser, either on the same Raspberry Pi or on any computer on the same network as the Raspberry Pi, and enter the IP address of the Raspberry Pi into the browser’s address bar. The page shown in Figure 17-4 should appear.
17.2 Displaying Sensor Readings on a Web Page
| 467
Discussion The main program (web_sensor.py) is quite concise: import os, time from bottle import route, run, template def cpu_temp(): cpu_temp = CPUTemperature() return str(cpu_temp.temperature) @route('/temp') def temp(): return cpu_temp() @route('/') def index(): return template('main.html') @route('/raphael') def index(): return template('raphael.2.1.0.min.js') @route('/justgage') def index(): return template('justgage.1.0.1.min.js') run(host='0.0.0.0', port=80)
The function cpu_temp reads the temperature of the Raspberry Pi’s CPU, as described in Recipe 14.11. Four routes are then defined for the bottle web server. The first (/temp) returns a string containing the CPU temperature in degrees C. The root route (/) returns the main HTML template for the page (main.html). The other two routes provide access to copies of the raphael and justgage JavaScript libraries. The file main.html mostly contains the JavaScript to render the user interface:
The jquery, raphael, and justgage libraries are all imported (jquery from https:// oreil.ly/nfC6s, and the other two from local copies). Getting a reading from the Raspberry Pi to the browser window is a two-stage process. First, the function getReading is called. This sends a web request with the route /temp to web_sensor.py and specifies a function called callback to be run when the web request completes. The callback function is then responsible for updating the justgage display before setting a timeout to call getReading again after a second.
See Also For an example of using a Python app to display sensor values in an application rather than a web page, see Recipe 14.23. The justgage library has all sorts of useful options for displaying sensor values.
17.2 Displaying Sensor Readings on a Web Page
| 469
17.3 Getting Started with Node-RED Problem You want to create simple IoT workflows, such as sending a tweet when a button is pressed on your Raspberry Pi.
Solution Use the Node-RED system that can be found in the Programming section of the Recommended Software tool (Recipe 4.2). Use the following example to start a Node-RED server: $ node-red-pi --max-old-space-size=256
Then connect to the server using a browser. This can be on the Raspberry Pi itself, in which case you can connect to the URL http://127.0.0.1:1880/—or if you are connecting from another computer on your network, change 127.0.0.1 to the local IP address of your Raspberry Pi (Recipe 2.2). Figure 17-5 shows the sort of thing you can expect to see in your browser when you connect to the Node-RED server.
Figure 17-5. The Node-RED web interface The idea behind Node-RED is that you draw your program (called a flow) rather than write code. To do this, you drag nodes onto the editor area and then connect them together. For example, Figure 17-5 shows a minimal flow with two Raspberry Pi pins linked together. One pin acts as an input and might be connected to a switch (let’s
470 |
Chapter 17: The Internet of Things
pick GPIO 25 as an example), and the other is connected to an LED (let’s assume GPIO 18). You can accomplish this using a Squid LED and button as in Recipe 17.1. The node on the left, labeled PIN 22, is the input (connected to the switch on GPIO 25), and PIN 12 is the output (connected to the LED on GPIO 18). Node-RED uses the pin positions (where the top left pin is pin 1, its neighbor to the right is pin 2, and so on) rather than the GPIO names. To create this flow in your editor, scroll down the list of nodes on the left until you get to the Raspberry Pi section. Drag the “rpi gpio” node that has a Raspberry Pi icon on the left side to the editor area. This will be the input. Double-click it to open the window shown in Figure 17-6. Select “22 - GPIO25” and click Done.
Figure 17-6. Selecting GPIO25 in Node-RED Next, select the other “rpi gpio” node type (with the Raspberry Pi icon on the right) and drag it to the editor area, and then double-click it to open the window shown in Figure 17-6; this time select “12 - GPIO18,” and click Done. Link the two nodes together by dragging out from the round connector on the right of the input node, so that the flow looks like Figure 17-5.
17.3 Getting Started with Node-RED
| 471
Assuming that you have a push switch and LED connected to your Raspberry Pi, you can now run this flow by clicking the Deploy button. The LED should light, and when you press the button on the switch connected to your Raspberry Pi, the LED should turn off. The logic of this is inverted, but let’s leave that for now. We revisit this in the next chapter, where you learn a lot more about Node-RED. This is all very neat, but as yet it does not have much to do with the IoT. This is where some of the other node types of Node-RED come into play. If you browse the list, you’ll find all sorts of nodes, including the Tweet node. You can connect this node as a second output to the PIN 22 node, so that the flow now looks like Figure 17-7. Double-click the Tweet node to configure it with your Twitter credentials. Now when you press the button, a tweet will be sent.
Figure 17-7. Sending tweets from Node-RED
Discussion Node-RED is an extremely powerful system, and consequently, becoming familiar with all its features and its odd quirks will take some time. As well as creating direct flows like the one we made here, you can also introduce switching code (like an if statement) and functions that transform the messages being passed between the nodes.
472 |
Chapter 17: The Internet of Things
We have only just touched on Node-RED here; if you want to learn more, I suggest working through the documentation mentioned in the See Also section and much of Chapter 18. Having played with Node-RED and decided that you like it, you may well want to ensure that it starts automatically whenever your Raspberry Pi reboots by issuing the following commands: $ sudo systemctl enable nodered.service $ sudo systemctl start nodered.service
See Also More information is available in the full documentation on using Node-RED on the Raspberry Pi. Find some good video introductions to Node-RED at https://oreil.ly/uxGHZ and https://oreil.ly/ZSDNi.
17.4 Sending Email and Other Notifications with IFTTT Problem You want a flexible way for your Raspberry Pi to send notifications through email, Facebook, Twitter, or Slack.
Solution Have your Raspberry Pi send requests to the If This Then That (IFTTT) Maker channel to trigger configurable notifications. This recipe is illustrated with an example that sends you an email when the CPU temperature of your Raspberry Pi exceeds a threshold. You need to create an account with IFTTT before you can begin using it, so visit www.ifttt.com, sign up for a free account, and log in. The next step is to create a new IFTTT applet on the IFTTT website. An applet is like a rule, such as When I get a web request from a Raspberry Pi, send an email. Click the CREATE button on the web page. This will prompt you to first enter the IF THIS part of the recipe and later the THEN THAT part. In this case, the IF THIS part (the trigger) is going to be the receipt of a web request from your Raspberry Pi, so click THIS and then enter Webhooks into the search field to find the Webhooks channel. Select the Webhooks channel and, when prompted, select the option “Receive a web request.” Clicking Create should bring up something like Figure 17-8.
17.4 Sending Email and Other Notifications with IFTTT | 473
Figure 17-8. The “Receive a web request” trigger form In the Event Name field, enter the text cpu_too_hot and then click “Create trigger.” This will now move you to the THEN THAT portion of the recipe, the action, and you will need to select an action channel. There are many options, but for this example, you will use the Email channel, so in the search field, type Email and then select the Email channel. Having selected the Email channel, select the action “Send me an email,” which displays the form shown in Figure 17-9. Change the text so that it appears as shown in Figure 17-9. Note that the special values OccurredAt and Value1 will both be surrounded by {{ and }}. These values are called ingredients and are variable values that will be taken from the web request and substituted into the email subject and body. Click “Create action” and then Finish to complete the recipe creation.
474 |
Chapter 17: The Internet of Things
Figure 17-9. Completing the action fields in IFTTT One final piece of information that we need is the API key for the Webhooks channel. This is so that other people can’t bombard you with emails about their Raspberry Pi’s CPU temperature. To find this key on the IFTTT website, click the My Services option on the menu that appears when you click next to your user icon, and then find Webhooks. On the Webhooks page, click Documentation, and a page like Figure 17-10 displays; here you can see your key (which is intentionally obscured in this figure). You will need to paste this key into the code that follows in the line KEY = 'your_key_here'.
17.4 Sending Email and Other Notifications with IFTTT | 475
Figure 17-10. Finding your API key The Python program to send the web request is called ch_17_ifttt_cpu_temp.py: import time from gpiozero import CPUTemperature import requests MAX_TEMP = 33.0 MIN_T_BETWEEN_WARNINGS = 60 # Minutes EVENT = 'cpu_too_hot' BASE_URL = 'https://maker.ifttt.com/trigger/' KEY = 'your_key_here' def send_notification(temp): data = {'value1' : temp} url = BASE_URL + EVENT + '/with/key/' + KEY response = requests.post(url, json=data) print(response.status_code) def cpu_temp(): cpu_temp = CPUTemperature().temperature return cpu_temp while True:
476 |
Chapter 17: The Internet of Things
temp = cpu_temp() print("CPU Temp (C): " + str(temp)) if temp > MAX_TEMP: print("CPU TOO HOT!") send_notification(temp) print("No more notifications for: " + str(MIN_T_BETWEEN_WARNINGS) + " mins") time.sleep(MIN_T_BETWEEN_WARNINGS * 60) time.sleep(1)
As with all the program examples in this book, you can also download this program (see Recipe 3.22). I have left the MAX_TEMP deliberately low for testing purposes. If you live somewhere hot, you’ll want to bump this number up to 60 or 70. Paste the key into ch_17_ifttt_cpu_temp.py on the line that starts KEY= and then run the program using: $ python3 ch_17_ifttt_cpu_temp.py
You can increase your CPU temperature by playing a video or temporarily wrapping your Raspberry Pi in bubble wrap. When the event is triggered, you should receive an email that looks like Figure 17-11. Notice how the values have been substituted into the email (again, the obscuring is intentional).
Figure 17-11. A notification email message
Discussion Most of the action for this program takes place in the send_notification function. This function first constructs a URL that includes the key and request parameter value1 (containing the temperature) and then uses the Python requests library to send the web request to IFTTT.
17.4 Sending Email and Other Notifications with IFTTT | 477
The main loop continually checks the CPU temperature against the MAX_TEMP; if the temperature exceeds MAX_TEMP, the web request is sent, and a long sleep is started as specified by MIN_T_BETWEEN_WARNINGS. The sleep prevents your inbox from being flooded with notifications. As an alternative to using IFTTT, you could, of course, just send an email directly using Recipe 7.16. However, by using IFTTT to send the messages, you are not restricted to email notifications—you could use any of the action channels available in IFTTT without having to write any code.
See Also To send an email directly from Python, see Recipe 7.16. The code to measure the CPU temperature is described in Recipe 14.11.
17.5 Sending Tweets Using ThingSpeak Problem You want to automatically send tweets from your Raspberry Pi—for example, to irritate people by telling them the temperature of your CPU.
Solution You could just use Recipe 17.4 and change the action channel to Twitter. However, the ThingSpeak service is an alternative way of doing this. ThingSpeak is similar to IFTTT but is aimed squarely at IoT projects. It allows you to create channels that can store and retrieve data using web requests, and it also has a number of actions, including ThingTweet, which provides a web services wrapper around Twitter. This is easier to use than the Twitter API, which requires you to register your application with Twitter. Start by visiting https://thingspeak.com and signing up. Note that this also involves creating a MATLAB account for no particularly good reason. Next, select the ThingTweet action from the Apps menu. You are prompted to log in to Twitter, and then your action will become activated (Figure 17-12).
478 |
Chapter 17: The Internet of Things
Figure 17-12. The ThingTweet action The Python program to send the web request that triggers the tweet is called ch_17_send_tweet.py: import time from gpiozero import CPUTemperature import requests MAX_TEMP = 35.0 MIN_T_BETWEEN_WARNINGS = 60 # Minutes BASE_URL = 'https://api.thingspeak.com/apps/thingtweet/1/statuses/update/' KEY = 'your_key_here' def send_notification(temp): status = 'Thingtweet: Raspberry Pi getting hot. CPU temp=' + str(temp) data = {'api_key' : KEY, 'status' : status} response = requests.post(BASE_URL, json=data) print(response.status_code) def cpu_temp(): cpu_temp = CPUTemperature().temperature return cpu_temp while True: temp = cpu_temp() print("CPU Temp (C): " + str(temp)) if temp > MAX_TEMP: print("CPU TOO HOT!") send_notification(temp) print("No more notifications for: " + str(MIN_T_BETWEEN_WARNINGS) + " mins") time.sleep(MIN_T_BETWEEN_WARNINGS * 60) time.sleep(1)
17.5 Sending Tweets Using ThingSpeak | 479
As with all the program examples in this book, you can also download this program (see Recipe 3.22). As with Recipe 17.4, you need to paste your key from Figure 17-12 into the code before you run the program. Run and test the program in the same way you did in Recipe 17.4.
Discussion The code is very similar to Recipe 17.4. The main difference is in the function send_notification, which constructs the tweet and then sends the web request with the message as the parameter status.
See Also More information is available in the full documentation of the ThingSpeak service. In Recipe 17.6, you use the popular CheerLights, implemented in ThingSpeak; in Recipe 17.7, you learn how to use ThingSpeak to collect sensor data.
17.6 Changing LED Color Using CheerLights Problem You want to hook your Raspberry Pi up to an RGB LED and participate in the popular CheerLights project. CheerLights is a web service that, when anyone sends a tweet to @cheerlights con‐ taining the name of a color, will record that color as being the CheerLights color. Around the world, many people have CheerLights projects that use a web service to request the last color and set their lighting to that color. So when anyone tweets, everyone’s lights change color.
Solution Use a Raspberry Squid RGB LED connected to your Raspberry Pi (Figure 17-13) and run the test program called ch_17_cheerlights.py (shown after Figure 17-13):
480 |
Chapter 17: The Internet of Things
Figure 17-13. A CheerLights display from gpiozero import RGBLED from colorzero import Color import time, requests led = RGBLED(18, 23, 24) cheerlights_url = "http://api.thingspeak.com/channels/1417/field/2/last.txt" while True: try: cheerlights = requests.get(cheerlights_url) c = cheerlights.content print(c) led.color = Color(c) except Exception as e: print(e) time.sleep(2)
17.6 Changing LED Color Using CheerLights
| 481
As with all the program examples in this book, you can also download this program (see Recipe 3.22). When you run the program, your LED should immediately set itself to a color. It will probably change color after a while when someone tweets; if it doesn’t, try tweeting a message such as “@cheerlights red,” and the color of your LED and the rest of the world’s LEDs should change. Valid color names for CheerLights are red, green, blue, cyan, white, oldlace, purple, magenta, yellow, orange, and pink.
Discussion The code just sends a web request to ThingSpeak, which returns a string of colors as a six-digit hexadecimal number. This is then used to set the LED color. The try/except code is used to ensure that the program doesn’t crash if a temporary network outage occurs.
See Also CheerLights uses ThingSpeak to store the last color in a channel. In Recipe 17.7, a channel is used to record sensor data. If you don’t have a Squid, you can use an RGB on a breadboard (see Recipe 11.11), or you can even adapt Recipe 15.5 to control an entire LED strip.
17.7 Sending Sensor Data to ThingSpeak Problem You want to log sensor data to ThingSpeak and then see charts of the data over time.
Solution Log in to ThingSpeak and, from the Channels drop-down, select My Channels. Next, create a new channel by completing the top of the form, as shown in Figure 17-14. You can leave the rest of the form blank. When you have finished editing, click Save Channel at the bottom of the page. Click the API Keys tab to find a summary of the web requests that you can use, along with keys for the channel you just created (Figure 17-15).
482 |
Chapter 17: The Internet of Things
Figure 17-14. Creating a channel in ThingSpeak
Figure 17-15. Specifying a ThingSpeak channel You will need to copy your API key (api_key in Update Channel Feed - POST as shown in Figure 17-15) as the value for KEY in the program that follows.
17.7 Sending Sensor Data to ThingSpeak | 483
To send data to the channel, you must send a web request. The Python program to send the web request is called ch_17_thingspeak_data.py: import time from gpiozero import CPUTemperature import requests PERIOD = 60 # seconds BASE_URL = 'https://api.thingspeak.com/update.json' KEY = 'your key goes here' def send_data(temp): data = {'api_key' : KEY, 'field1' : temp} response = requests.post(BASE_URL, json=data) def cpu_temp(): cpu_temp = CPUTemperature().temperature return cpu_temp while True: temp = cpu_temp() print("CPU Temp (C): " + str(temp)) send_data(temp) time.sleep(PERIOD)
As with all the program examples in this book, you can also download this program (see Recipe 3.22). Run the program. On the ThingSpeak channel page, on the Private View tab, you should see a graph like the one shown in Figure 17-16.
Figure 17-16. Charting the sensor data in ThingSpeak This will update every minute as each new reading arrives.
484 |
Chapter 17: The Internet of Things
Discussion The variable PERIOD is used to determine the time interval in seconds after each sending of the temperature. The send_data function constructs the web request, supplying the temperature in a parameter called field1. If your data might be something of public interest—say, accurate environmental readings—you might want to make the channel public so that anyone can make use of it. This probably isn’t the case for your Pi’s CPU temperature.
See Also For an explanation of the code that reads the CPU temperature, see Recipe 14.11. For an example of exporting sensor data into a spreadsheet, see Recipe 14.24.
17.8 Responding to Tweets Using Dweet and IFTTT Problem You want your Raspberry Pi to perform some action in response to a certain hashtag or mention in a tweet. Recipe 17.6 does this, but it does it very inefficiently because it relies on you continu‐ ally polling with web requests to see whether the color has changed.
Solution An efficient mechanism for monitoring tweets that does not rely on polling is to use IFTTT (see Recipe 17.4) to spot tweets of interest and then send a web request to a service called Dweet that can push notifications to a Python program running on your Raspberry Pi (Figure 17-17). For example, you could flash an LED for 10 seconds every time your username is mentioned on Twitter by using a Raspberry Squid or an LED attached to a breadboard. As far as the hardware goes, this recipe just requires some electronics that do some‐ thing noticeable when GPIO 18 goes high. This could be one channel of a Raspberry Squid (see Recipe 10.10) or a single LED attached to breadboard (see Recipe 11.1) or, for ultimate flexibility, a relay (see Recipe 11.5). Using a relay would allow you to create a project like Bubblino, the bubble-blowing Arduino bot.
17.8 Responding to Tweets Using Dweet and IFTTT
| 485
Figure 17-17. IFTTT, Dweet, and Python, working together The first step is to log in to IFTTT (see Recipe 17.4) and then create a new applet. Choose an action channel of “New Mention of You” and then click “Create trigger.” For the recipe’s action channel, select Webhooks, and then select the action “Make a web request” and complete the fields, as shown in Figure 17-18. The URL includes a request parameter with the ingredient of “text.” This will contain the body of the tweet. Although this will not be used other than to print it in the console, you might have the message displayed on an LCD screen for a more sophisticated project, so it is useful to know how to pass data from a tweet to the Python program. Finally, click “Create recipe” to take the IFTTT recipe live. The dweet.io web service operates rather like Twitter for IoT things. It has a web interface that allows you to both post and listen for dweets. Dweet doesn’t require an account or any login details to use it; you can just have one thing (IFTTT, in this case) send a message to Dweet and have another thing (your Raspberry Pi Python program) wait for a notification from the service that something you are interested in 486 |
Chapter 17: The Internet of Things
has happened. In this case, the token that links the two is tweet_about_me. This is not very unique, and if several people are trying out this example from the book at the same time, you will all get one another’s messages. To avoid this, use a more unique token (say, by adding a random string of letters and numbers to the message).
Figure 17-18. Completing the “Make a web request” action channel in IFTTT
17.8 Responding to Tweets Using Dweet and IFTTT
| 487
To access Dweet from your Python program, you need to install the dweepy library using the following command: $ sudo pip3 install dweepy
The program for this recipe is called ch_17_twitter_trigger.py: import time import dweepy from gpiozero import LED KEY = 'tweet_about_me' led = LED(18) while True: try: for dweet in dweepy.listen_for_dweets_from(KEY): print('Tweet: ' + dweet['content']['text']) led.on() time.sleep(10) led.off() except Exception: pass
As with all the program examples in this book, you can also download this program (see Recipe 3.22). After it’s running, try mentioning yourself in a tweet, and the LED should light for 10 seconds.
Discussion The program uses the listen_for_dweets_from method to leave an open connection to the dweet.io server, listening for any push messages from the server as a result of a dweet arriving from IFTTT in response to a tweet. The try/except block ensures that, if any communication outage occurs, the program will just start the listening process again.
See Also For a similar project using a different approach, see Recipe 17.6.
488 |
Chapter 17: The Internet of Things
CHAPTER 18
Home Automation
18.0 Introduction As a low-cost and low-power device, a Raspberry Pi makes a great home automation hub that you can leave running without fear of huge electricity bills. For the recipes described in this chapter, you don’t need the power of a Raspberry Pi 4 or 400. In fact, a Raspberry Pi 2 or 3 will be plenty fast enough and will run cooler and use less electricity than a Raspberry Pi 4. We start with Message Queuing Telemetry Transport (MQTT), the basic communica‐ tion mechanism for most home automation systems, and then move on to look at using Node-RED (which you first met in Chapter 17) as a basis for home automation. Strictly speaking, home automation is all about making your home smarter and more able to do things for itself—for example, to turn on a light for a set amount of time when movement is detected, or to automatically turn everything off at bedtime. But most people who are interested in home automation are also interested in remote control of the parts of their home that have been automated. We also look at remote control by smartphone in this chapter.
18.1 Making a Raspberry Pi into a Message Broker with Mosquitto Problem You want to make your Raspberry Pi a hub for your home automation system capable of using the Mosquitto MQTT software.
489
Solution Install the Mosquitto software so that your Raspberry Pi can act as an MQTT broker. Run the following commands to install Mosquitto and start it as a service so that it automatically starts when your Raspberry Pi reboots: $ sudo apt update $ sudo apt install -y mosquitto mosquitto-clients $ sudo systemctl enable mosquitto.service
You can check to see whether everything is working by running the following command: $ mosquitto -v 1656413574: mosquitto version 2.0.11 starting 1656413574: Using default config. 1656413574: Starting in local only mode. Connections will only be possible from clients running on this machine. 1656413574: Create a configuration file which defines a listener to allow remote access. 1656413574: For more details see https://mosquitto.org/documentation /authentication-methods/ 1656413574: Opening ipv4 listen socket on port 1883. 1656413574: Error: Address already in use 1656413574: Opening ipv6 listen socket on port 1883. 1656413574: Error: Address already in use $
The error message is not really an error; it just means that Mosquitto is already running because we started it as a service.
Discussion MQTT is a way of passing messages between one program and another. It has two parts: Server The central place where the passing of messages is controlled and messages are routed to the right recipient. Client A program that sends and receives messages to and from the server. Normally more than one client will be in a system.
Messages are passed using what is called a publish and subscribe model. That is, a client that has something interesting to say (e.g., a sensor reading) tells the server by publishing the reading. Every few seconds, the client might take another reading and publish that, too.
490 |
Chapter 18: Home Automation
Messages have a topic and a payload. In a system for automating lights, the topic might be bedroom_light and the payload on or off. You can try this out by opening two Terminals at the same time. One Terminal will act as the publisher and the other as a subscriber. You can see this in action in Figure 18-1.
Figure 18-1. Two clients communicating using MQTT Let’s break this down. The Terminal on the left is the subscriber, and here we issue the command: $ mosquitto_sub -d -t pi_mqtt Client mosqsub/2007-raspberryp Client mosqsub/2007-raspberryp Client mosqsub/2007-raspberryp Client mosqsub/2007-raspberryp Subscribed (mid: 1): 0
sending CONNECT received CONNACK sending SUBSCRIBE (Mid: 1, Topic: pi_mqtt, QoS: 0) received SUBACK
The mosquitto_sub command subscribes the client. The -d option specifies debug mode, which just means you will see a lot more output about what the client and server are doing; this is useful while you are making sure everything is working. The -t pi_mqtt option specifies the topic that the client is interested in as pi_mqtt. The debug trace shows that the client is connecting to the server without problems and that the client has requested to subscribe and the server has acknowledged the subscription.
18.1 Making a Raspberry Pi into a Message Broker with Mosquitto | 491
Leave this Terminal session running and open a second Terminal session to act as a client that’s going to publish something on the topic pi_mqtt. Enter the following command in this new Terminal window: $ mosquitto_pub -d -t pi_mqtt -m "publishing hello" Client mosqpub/2199-raspberryp sending CONNECT Client mosqpub/2199-raspberryp received CONNACK Client mosqpub/2199-raspberryp sending PUBLISH (d0, q0, r0, m1, 'pi_mqtt', ... (16 bytes)) Client mosqpub/2199-raspberryp sending DISCONNECT
Again, the -d and -t options specify debug mode and the topic, but this time there is an extra option of -m, which specifies a message to include in the publication. If the publisher were a sensor, the message might be the sensor reading. As soon as the mosquitto_pub command is sent, text like the following will appear in the first Terminal window (the subscriber): Client mosqsub/5170-raspberryp received PUBLISH (d0, q0, r0, m0, 'pi_mqtt', ... (16 bytes)) publishing hello
See Also For information on Mosquitto, see https://mosquitto.org. For other MQTT recipes in this chapter, see Recipes 18.2 and 18.5.
18.2 Using Node-RED with an MQTT Server Problem You want to combine Node-RED with an MQTT server to be able, for instance, to control a general-purpose input/output (GPIO) pin in response to MQTT message publications.
Solution Use a Node-RED “mqtt” node and an “rpi gpio” node in a Node-RED flow like the one shown in Figure 18-2. If you have not installed Node-RED, you can find instructions in Recipe 17.3. After you deploy this, you will be able to turn GPIO 18 on and off by sending mosquitto_pub commands. For testing purposes, attach an LED or Raspberry Squid LED to pin 18 (Recipe 11.1). The flow refers to kitchen lights, as this example pretends that GPIO 18 is being used with something like a PowerSwitch Tail (Recipe 11.7) to switch lighting on and off. 492 |
Chapter 18: Home Automation
Let’s build the example up one node at a time.
Figure 18-2. A Node-RED MQTT and GPIO workflow Start by adding an “mqtt” node from the “input” category of Node-RED. Double-click the node to edit it (Figure 18-3).
Figure 18-3. Editing the “mqtt” node 18.2 Using Node-RED with an MQTT Server
| 493
Notice that the Server field just has the option to “Add new mqtt-broker.” We will return to this in a moment. For now, specify a topic (kitchen_lights) and give the node a meaningful name. The QoS field allows you to set the quality of service and determines how persistent the MQTT server is at getting messages to their intended destination. Level 2 means guaranteed delivery. We now need to define an MQTT server for Node-RED, so click the edit (pencil) button next to the Server field. This opens the window shown in Figure 18-4.
Figure 18-4. Adding an MQTT server to Node-RED Give the server a name and enter localhost in the Server field. We can do this because Node-RED and the MQTT server are running on the same Raspberry Pi. Now we can add the “rpi-gpio out” node. You will find this in the Raspberry Pi section. After you have added it to the flow, open it (Figure 18-5).
494 |
Chapter 18: Home Automation
Figure 18-5. Editing the GPIO output node Select “12 - GPIO 18” and give the node a name before clicking Done. Drag the connector from the “mqtt in” node to the Raspberry Pi GPIO node so that the flow looks like Figure 18-2. Click the Deploy button and then open a Terminal session on the Raspberry Pi to test the flow. Type the following command in the Terminal window to publish a request to turn on the light: $ mosquitto_pub -d -t kitchen_lights -m 1
The LED on pin 18 should light. Then, to turn off the LED, send: $ mosquitto_pub -d -t kitchen_lights -m 0
18.2 Using Node-RED with an MQTT Server
| 495
Discussion This recipe works only if the Raspberry Pi happens to be right next to the thing you want to control. In reality, you are more likely to want to use a wireless switch. It is, however, useful to know how to control GPIO pins through MQTT and Node-RED. Node-RED has the ability to import and export flows as JSON text. All the flows used in this chapter are available on the book’s GitHub pages. To import one of these flows into Node-RED, visit the GitHub page and then click the recipe number corresponding to the flow that you want to import. For example, in Figure 18-6 I have clicked recipe_18_10.json.
Figure 18-6. Selecting the JSON for a flow from GitHub Select the entire line in the code area and copy it to your clipboard. (Clicking the Raw button just above the code can make it easier to select all of the code for copying.) Then switch back to your Node-RED web page and select Import, and then Clipboard from the Node-RED menu, as shown in Figure 18-7. Then paste the code you copied from GitHub into the window shown in Figure 18-8 and select “new flow.”
496 |
Chapter 18: Home Automation
Figure 18-7. Selecting the “Import from Clipboard” option
Figure 18-8. Pasting the flow code into the “Import nodes” dialog box
18.2 Using Node-RED with an MQTT Server
| 497
When you click Import, the flow appears in a new tab (Figure 18-9).
Figure 18-9. A newly imported flow
See Also To see how you can control a WiFi switch using MQTT, see Recipe 18.5. To see a similar recipe that uses Node-RED instead, see Recipe 18.6. Read more about MQTT QoS levels. For more information, see the full documentation on Node-RED.
18.3 Flashing a Sonoff WiFi Smart Switch for MQTT Use Problem You want to use a WiFi smart switch with MQTT so that you can control domestic accessories directly from your Raspberry Pi.
Solution Flash (install) new firmware (Tasmota) onto a low-cost Sonoff WiFi switch, configure the switch through a web interface, and then control it using MQTT. The Sonoff web switches (shown in Figure 18-10) offer an extremely low-cost way of turning lighting and other appliances on and off wirelessly.
498 |
Chapter 18: Home Automation
Figure 18-10. The Sonoff WiFi switch However, the firmware pre-installed on the Sonoff switches is proprietary and relies on servers in China for communication to the internet. If you would prefer to have local control of your device and actually improve over the original firmware, you should follow this recipe to flash new open source firmware onto your Sonoff. You can do all of this from your Raspberry Pi, but you’ll need a few things: • A Sonoff Basic web switch (see “Modules” on page 566) • A row of four header pins (see “Miscellaneous” on page 567) • Four female-to-female jumper wires (see “Prototyping Equipment and Kits” on page 564) • Soldering equipment and solder (see “Prototyping Equipment and Kits” on page 564) You will also need a Raspberry Pi 2 or later because earlier Raspberry Pis are not able to provide enough current at 3.3V to power the Sonoff.
Danger: High Voltage Switching alternating current (AC) using a Sonoff requires the connection of live wires to the Sonoff ’s screw terminals. This is electrician’s work and should be done only by someone qualified to do so. Flash the Sonoff fresh out of its box, before it is wired into your household electricity. You can configure it without connecting it to an AC supply. The Raspberry Pi will power it.
Before you connect your Sonoff to AC, take it apart, because you are going to need to solder a strip of four header pins into the holes supplied on the Sonoff ’s circuit board. 18.3 Flashing a Sonoff WiFi Smart Switch for MQTT Use
| 499
Figure 18-11 shows the position of the holes and also marks off the roles of the four header pins we are interested in. In fact, they are a serial port of the Sonoff.
Figure 18-11. Inside a Sonoff WiFi switch Note that different versions of the Sonoff have the serial interface in slightly different places. You may have to look on the underside of the board for pads marked 3V, RX, TX, and GND to find the serial interface. Once the header pins are soldered in place, your Sonoff will look something like Fig‐ ure 18-12.
Figure 18-12. A Sonoff with header pins attached to its serial port You now need to connect the header pins on the Sonoff to the GPIO pins on your Raspberry Pi as follows (use Figure 18-13 as a reference).
500 |
Chapter 18: Home Automation
• Sonoff 3.3V to Raspberry Pi 3.3V • Sonoff RX to Raspberry Pi TXD • Sonoff TX to Raspberry Pi RXD • Sonoff GND to Raspberry Pi GND Figure 18-13 shows a Raspberry Pi 400 connected to the Sonoff using a GPIO adapter.
Figure 18-13. Flashing a Sonoff with a Raspberry Pi 400 Changing the firmware (flashing) the Sonoff requires a piece of Python software called esptool. To download it onto your Raspberry Pi, run the following command: $ git clone https://github.com/espressif/esptool.git $ cd esptool
Having downloaded the software, we also need to get the replacement Tasmota firmware to flash onto the Sonoff. To do this, run the following command from within the esptool directory. $ wget https://github.com/arendst/Sonoff-Tasmota/releases/download/v6.6.0/ sonoff-basic.bin
This will fetch a file called sonoff-basic.bin into the esptools directory. The remainder of the process is as follows: 1. Put the Sonoff into flash mode. At the moment, the LED on your Sonoff will probably be happily flashing away. To put the Sonoff into flash mode, disconnect the GND lead, press the Sonoff ’s
18.3 Flashing a Sonoff WiFi Smart Switch for MQTT Use
| 501
push switch (Figure 18-11) and reconnect the GND lead to power up the Sonoff from your Raspberry Pi. Once the Sonoff is powered up, release the push switch after a few seconds. The Sonoff ’s LED should no longer be blinking. It’s now in flash mode, ready to receive a new program. 2. Erase the Sonoff. Make sure that you are still in the esptools directory and run the command to erase the Sonoff. You should see messages in the Terminal like those shown here: $ cd ~/esptools $ python3 esptool.py --port /dev/serial0 erase_flash esptool.py v4.3-dev Serial port /dev/serial0 Connecting... Failed to get PID of a device on /dev/ttyS0, using standard reset sequence. ...... Detecting chip type... Unsupported detection protocol, switching and trying again... Connecting... Failed to get PID of a device on /dev/ttyS0, using standard reset sequence. Detecting chip type... ESP8266 Chip is ESP8285N08 Features: WiFi, Embedded Flash Crystal is 26MHz MAC: c4:4f:33:eb:0f:73 Uploading stub... Running stub... Stub running... Erasing flash (this may take a while)... Chip erase completed successfully in 1.4s Hard resetting via RTS pin...
3. Flash the Tasmota software onto the Sonoff. Run the command to flash the sonoff-basic.bin file that you fetched earlier onto the Sonoff: $ python3 esptool.py --port /dev/serial0 write_flash -fs 1MB -fm dout 0x0 sonoff-basic.bin esptool.py v4.3-dev Serial port /dev/serial0 Connecting... Failed to get PID of a device on /dev/ttyS0, using standard reset sequence. ...... Detecting chip type... Unsupported detection protocol, switching and trying again...
502 |
Chapter 18: Home Automation
Connecting... Failed to get PID of a device on /dev/ttyS0, using standard reset sequence. Detecting chip type... ESP8266 Chip is ESP8285N08 Features: WiFi, Embedded Flash Crystal is 26MHz MAC: c4:4f:33:eb:0f:73 Uploading stub... Running stub... Stub running... Configuring flash size... Flash will be erased from 0x00000000 to 0x00069fff... Compressed 432432 bytes to 300963... Wrote 432432 bytes (300963 compressed) at 0x00000000 in 27.0 seconds (effective 128.0 kbit/s)... Hash of data verified. Leaving... Hard resetting via RTS pin...
Discussion When all of this is complete, you can disconnect the jumper wires and get a qualified person to install your Sonoff so that it is supplied from AC and ready to switch whatever you have in mind for it to switch. However, it might be wise to do a bit more testing of the newly flashed Sonoff before connecting it to the AC or putting it somewhere inaccessible. So you can, if you prefer, continue to power the Sonoff from your Raspberry Pi by leaving the 3.3V and GND jumpers in place. The LED will light when the Sonoff is switched on. In addition to the Sonoff model that I used here, many other models are available, including some that look like regular light switches but contain a WiFi module.
See Also For more information on Tasmota, see https://oreil.ly/aevZD. Having flashed your Sonoff, follow the next recipe (Recipe 18.4) to configure it.
18.4 Configuring a Sonoff WiFi Smart Switch Problem You need to join your Sonoff WiFi switch to your home WiFi network.
18.4 Configuring a Sonoff WiFi Smart Switch
| 503
Solution First, flash the Tasmota firmware onto your Sonoff using Recipe 18.4. If you have the Tasmota firmware on your Sonoff and it’s powered up, either using the 3.3V supply of your Raspberry Pi (Pi 2 or later) or in situ with an AC supply, you can now configure the Sonoff by connecting to the wireless access point that it will be running. At the time of writing, you won’t be able to do this with your Raspberry Pi because, after you join it, the wireless access point does not trigger the welcome page for the access point to be opened in the same way as it does if you connect using a Mac or Windows PC. Instead, you’ll need to connect to the WiFi access point called something like Sonoff-2500 on your PC or Mac, or even on your smartphone (Figure 18-14).
Figure 18-14. Joining a Sonoff to a WiFi network You have the option to enter credentials for two wireless access points. But assuming you have just one, either use the “Scan for wifi networks” link at the top of the page or else just enter your access point name in the AP1 SSID field and your password in the AP1 Password field and then click Save. The Sonoff will reboot and, if you entered the access point credentials correctly, it will reboot connecting to your network. Now you have the problem of finding the Sonoff ’s IP address. A tool like Fing for Android phones or Discovery for iOS will do this. As you can see from Figure 18-15, in my case the Sonoff has been assigned the IP address 192.168.1.84.
504 |
Chapter 18: Home Automation
Figure 18-15. Finding the Sonoff’s IP address
Discussion Now that the Sonoff is connected to your network, it will change mode, and rather than run an entire access point, it will instead run a web server on your network from which you can manage the device. To connect to this web page, enter the IP address of the Sonoff into a browser on any machine connected to the network. You should see something like Figure 18-16.
18.4 Configuring a Sonoff WiFi Smart Switch
| 505
Figure 18-16. The Sonoff’s web page Click the Toggle button to turn the Sonoff ’s LED on and off. If the Sonoff is actually wired into your house, rather than being powered from your Raspberry Pi, it will turn whatever it was connected to on and off.
See Also To see how you can configure these switches to work with MQTT and Node-RED, see Recipe 18.5.
18.5 Using Sonoff Web Switches with MQTT Problem You want to be able to control your newly flashed Sonoff web switch using MQTT.
506 |
Chapter 18: Home Automation
Solution First make sure that you have followed Recipes 18.3 and 18.4 to flash new firmware onto your Sonoff device and configure it to connect to your WiFi network. To control the Sonoff switch using MQTT, you need to configure the Sonoff using its web interface. Enter the IP address of your Sonoff (see Recipe 18.4) into your browser and click the Configuration button. This opens the menu shown in Figure 18-17.
Figure 18-17. The Sonoff Tasmota configuration menu Click the Configure MQTT option to open the MQTT configuration page, shown in Figure 18-18.
18.5 Using Sonoff Web Switches with MQTT
| 507
Figure 18-18. The Sonoff Tasmota MQTT configuration menu This is where we configure the Sonoff as a client to an MQTT server (see Recipe 18.1) and specify how it will subscribe, so that when we publish a command (say, to turn on), it understands the command. To do this, you need to change some of the fields in the configuration form: • Change the Host field to the IP address of your Raspberry Pi running the MQTT server. • Change the Client field to “sonoff_1”. We’ve added a “_1” in case we end up with multiple Sonoff devices that we need to distinguish. You can also use a more meaningful name here if you like—perhaps “bedroom_1_sonoff ” if that’s where the Sonoff is going to be installed.
508 |
Chapter 18: Home Automation
• The User and Password fields are not used because our MQTT server doesn’t have any security configured. This is not as reckless as it sounds, as no one can do anything unless they are already inside your network. So it doesn’t matter what you put in these fields. • Change the Topic to “sonoff_1” again because you might end up with multiple Sonoff switches. • Leave the Full Topic field unchanged. Click Save, and the Sonoff will reboot itself for the changes to take effect.
Discussion You can test this MQTT interface from a Terminal. Enter the following command, and the Sonoff ’s LED should light: $ mosquitto_pub -t cmnd/sonoff_1/power -m 1
Enter this command to turn the switch off again: $ mosquitto_pub -t cmnd/sonoff_1/power -m 0
If this doesn’t work, add the -d option to the commands to check that the Mosquitto client commands are connecting to the MQTT server.
See Also We build on the work of this recipe in Recipe 18.6 to control the switch using Node-RED.
18.6 Using Flashed Sonoff Switches with Node-RED Problem You want to use a flashed Sonoff web switch with Node-RED.
Solution Follow Recipe 18.5 to get your Sonoff working with MQTT, and then use a NodeRED MQTT node in a flow like that shown in Figure 18-19. If you want, you can import the flow rather than build it up from scratch. Follow the instructions in the Discussion section of Recipe 18.2 to import the flow.
18.6 Using Flashed Sonoff Switches with Node-RED | 509
Figure 18-19. A Node-RED flow for a delay timer This flow assumes that a push button is attached to the Raspberry Pi’s GPIO 25, and that, when it’s pressed, the Sonoff will be switched on for 10 seconds before being switched off again. The push button is set up the same way as the button we used in Recipe 17.3 and needs a hardware switch connected to GPIO 25 (see Recipe 13.1). You will find the Trigger nodes in the Function section of Node-RED. We need two of these, so drag them out to the flow. Figure 18-20 shows the settings for the “On trigger” node.
510 |
Chapter 18: Home Automation
Figure 18-20. Configuring the “On trigger” node This Trigger node is configured to send a 1 when triggered, wait for a quarter of a second (for debouncing), and then do nothing further. It’s given the name “On trigger.” The “Off trigger” is different from the “On trigger” because we need it to delay for 10 seconds before sending a 0 to the Sonoff. Figure 18-21 shows the settings for this.
18.6 Using Flashed Sonoff Switches with Node-RED | 511
Figure 18-21. Configuring the “Off trigger” node Finally, add an “mqtt” node from the Output section. Open this to configure it (Figure 18-22). When clicked on, the Server field will prompt you to add a new MQTT server and enter its details, including its name (I used MyHomeAutomation), IP address (localhost), and port (1880). Change the Topic and Name fields, as shown in Figure 18-22. You can now connect everything as shown in Figure 18-19 and deploy the flow. When you press the button, the Sonoff should turn on and then turn itself off again after 10 seconds.
512 |
Chapter 18: Home Automation
Figure 18-22. Configuring the “mqtt out” node
Discussion This recipe shows just how far you can go with Node-RED without having to write any actual code. By thinking of the automation as a flow of messages, Node-RED provides a really nice way of programming. To use a motion sensor to switch the lights on for a predetermined period of time, you could replace the switch with a passive infrared (PIR) motion sensor (see Recipe 13.9).
See Also More information is available in the full Node-RED documentation.
18.7 Turning Things On and Off Using the Node-RED Dashboard Problem You want to be able to turn lighting and other appliances on and off from your smartphone.
18.7 Turning Things On and Off Using the Node-RED Dashboard
| 513
Solution Install the Node-RED Dashboard extension, add some user interface (UI) controls to a flow, and then visit the Dashboard from your phone’s browser. To install the Node-RED Dashboard, run the following commands: $ $ $ $ $ $
sudo systemctl stop nodered.service apt update cd ~/.node-red sudo apt install npm npm install node-red-dashboard sudo systemctl start nodered.service
When you’ve finished installing the Dashboard, you will end up with a new section of control nodes in Node-RED (Figure 18-23).
Figure 18-23. Node-RED Dashboard nodes
514 |
Chapter 18: Home Automation
We can use the button node to replace the physical button that we used in Recipe 18.6 with a button on a web page. The flow for this is shown in Figure 18-24. If you want, you can import the flow rather than build it up from scratch. Follow the instructions in the Discussion section of Recipe 18.2 to import the flow.
Figure 18-24. A flow for a push-button timer The trigger button is the same as the “Off trigger” in Recipe 18.6, and the “Sonoff_1” node is the same as the same node in Recipe 18.6. However, the Raspberry Pi GPIO node is replaced by a Dashboard button node. Because you might need quite a few controls to remotely control your home automa‐ tion system, Dashboard controls are collected into a group, and groups are themselves collected into tabs. You can define your own groups and tabs when you add a new node from the Dashboard category. This happens when you edit the node (Figure 18-25). In Figure 18-25 you can see that the Group is set to Lights in the tab [Home]. To get to this point, I had to click on “Add new UI group.” This in turn asked me to “Add a new tab.” Once you have created a tab and group, these will become defaults. You don’t have to create them every time. Note that in Figure 18-25 the Payload is set to 1 to turn the light on, and it’s connected directly to the “mqtt” node.
18.7 Turning Things On and Off Using the Node-RED Dashboard
| 515
Figure 18-25. Configuring the Lights On Button node You can now deploy the workflow. To try out the new flow, open a browser on your phone (or any computer on your network) and enter your Raspberry Pi’s IP address with :1880/ui on the end. For my Raspberry Pi, the full URL is http://192.168.1.77:1880/ui. The screen should look something like Figure 18-26.
516 |
Chapter 18: Home Automation
Figure 18-26. A push button on the Node-RED Dashboard When you click the button on your phone, the Sonoff should turn on for 10 seconds.
Discussion Even though it’s quite useful to be able to turn the light on for a preset timed period, it would also be useful to have an override on/off switch. In Figure 18-27, a switch has been added. This flow is also available on GitHub.
Figure 18-27. Adding an on/off switch to the flow You also can connect this to the “Sonoff_1” MQTT node so that it, as well as the push button, can be used to turn the light on and off. Figure 18-28 shows the settings for the Lights On/Off switch.
18.7 Turning Things On and Off Using the Node-RED Dashboard
| 517
Figure 18-28. The settings for the Lights On/Off switch When the flow is deployed, the UI will display the extra switch (Figure 18-29) automatically when you go back to the ui web page on your phone (something like http://192.168.1.77:1880/ui, but with your Node-RED server’s IP address).
518 |
Chapter 18: Home Automation
Figure 18-29. A web interface for controlling lights
See Also More information is available in the full Node-RED documentation.
18.8 Scheduling Events with Node-RED Problem You want to use Node-RED to do something at a certain time—for example, to turn out all the lights at 1 a.m. every night.
Solution Use the Node-RED inject node. The flow shown in Figure 18-30 is based on the flows of Recipe 18.6. If you want, you can import the flow rather than build it up from scratch. Follow the instructions in the Discussion section of Recipe 18.2 to import the flow.
18.8 Scheduling Events with Node-RED | 519
Figure 18-30. Using an inject node to schedule actions A dashboard switch is used to turn the Sonoff (assumed to be switching a light) on and off but, in addition, there is an inject node (Auto Off) that is configured to inject a message of 0 to the “Sonoff_1” MQTT node. Figure 18-31 shows the configuration for the inject node.
Figure 18-31. Configuring a Node-RED inject node as a timed event
520 |
Chapter 18: Home Automation
Discussion If you had a number of Sonoff switches connected to appliances all around your house, one inject node could turn them all off by fanning out the message, as shown in Figure 18-32.
Figure 18-32. Switching off multiple devices
See Also More information is available in the full Node-RED documentation.
18.9 Publishing MQTT Messages from a Wemos D1 Problem You want to be able to publish MQTT messages using a low-cost programmable WiFi board, perhaps in response to a button being pressed.
Solution Use a low-cost ESP8266-based board like the Wemos D1 with customized software. Figure 18-33 shows a Wemos D1 with a Squid Button attached to one of its GPIO pins, powered by a USB power bank.
18.9 Publishing MQTT Messages from a Wemos D1 | 521
When the button is pressed, a message will be published to an MQTT server.
Figure 18-33. A Wemos D1 and Squid Button To make this recipe, you will need the following: • A Wemos D1 mini (see “Modules” on page 566) • A Raspberry Squid Button (see “Modules” on page 566) • A USB power bank or other means of powering the Wemos D1 To be able to program the Wemos D1 from your Raspberry Pi, you need to first install the Arduino integrated development environment (IDE). Then you’ll need to add support for the ESP8266. Connect the Squid Button or other switch between the Wemos pin named D6 and GND. Before you can use the sketch (the name for Arduino programs), you need to install an MQTT library into the Arduino IDE, so download the library as a ZIP file using the following commands: $ cd ~ $ wget https://github.com/knolleary/pubsubclient/archive/master.zip
Next, open the Arduino IDE. From the Sketch menu, select Include Library, and then select Add ZIP Library. Navigate to the file master.zip that you just downloaded, and the library will be installed.
522 |
Chapter 18: Home Automation
The Arduino program for this is available as part of the downloads for the book (see Recipe 3.22). You will find it in the folder called ch_17_web_switch, inside a folder at the same level as the Python folder called arduino. Open the sketch in the Arduino IDE by clicking ch_17_web_switch.ino. Set the board type to Wemos D1 and the serial port to /dev/ttyUSB0. Before uploading the sketch to the Arduino, you need to make a few changes to the code. Look for these lines near the top of the sketch: const char* ssid = "your wifi access point name"; const char* password = "your wifi password"; const char* mqtt_server = "your MQTT IP address";
Replace the placeholder text for ssid, password, and mqtt_server with the appropri‐ ate values for your setup. Then click the upload button in the Arduino IDE. After you’ve programmed it, the Wemos doesn’t need to be connected to your Rasp‐ berry Pi so, if you want, you can power it by some other means, such as a USB power bank. However, the sketch prints out useful debug information, so it’s worth staying tethered to your Raspberry Pi until you know everything is working. To see this information, open the Arduino IDE’s serial monitor, which should look something like Figure 18-34.
Figure 18-34. Using the Arduino serial monitor to view the Wemos output To test the recipe, start a Terminal session on your Raspberry Pi and run the follow‐ ing command to subscribe to button presses:
18.9 Publishing MQTT Messages from a Wemos D1 | 523
$ mosquitto_sub -d -t button_1 Client mosqsub/5007-raspberryp sending CONNECT Client mosqsub/5007-raspberryp received CONNACK Client mosqsub/5007-raspberryp sending SUBSCRIBE (Mid: 1, Topic: button_1, QoS: 0) Client mosqsub/5007-raspberryp received SUBACK Subscribed (mid: 1): 0 Client mosqsub/5007-raspberryp received PUBLISH (d0, q0, r0, m0, 'button_1', ... (16 bytes)) Button 1 pressed
Now every time you press the button, the message “Button 1 pressed” should appear in the Terminal.
Discussion This is a book about Raspberry Pi, not Arduino, so we won’t go through the Arduino C code in any detail. The code is based on the example sketch called mqtt_basic in the library PubSub Client. As well as the constants at the top of the file for your WiFi credentials, these lines: const char* topic = "button_1"; const char* message = "Button 1 pressed";
might also be of interest. They determine the MQTT topic to be used and the mes‐ sage to accompany published events. You could program an entire series of Wemos buttons with different topics and messages.
See Also To use your newly configured Wemos with Node-RED, see Recipe 18.10. You will learn much more about devices like the Wemos in Chapter 19.
18.10 Using a Wemos D1 with Node-RED Problem You want to include a Wemos D1, with a button attached, in a Node-RED flow.
Solution As an example, we can use the Wemos WiFi button from Recipe 18.9 in a Node-RED flow to toggle a Sonoff web switch (Recipe 18.4) on and off.
524 |
Chapter 18: Home Automation
Figure 18-35 shows the Node-RED flow for this. If you want, you can import the flow rather than build it up from scratch. Follow the instructions in the Discussion section of Recipe 18.2 to import the flow.
Figure 18-35. A Node-RED flow for a WiFi light switch To make this recipe, you will benefit from having already tried all the previous recipes in this chapter. The Button 1 MQTT node subscribes to messages from the Wemos D1. Figure 18-36 shows the settings for this node.
Figure 18-36. Configuring the Button 1 node The important thing here is that the Topic is set to “button_1.” The Trigger node works in the same way as in Recipe 18.6. The Trigger node is more interesting 18.10 Using a Wemos D1 with Node-RED | 525
because this node remembers a value, which can be a 1 or a 0, and flips this value each time a message passes through it. This has to be done as a general function with a little bit of JavaScript code that remembers the state and toggles it. Figure 18-37 shows the node’s configuration including the code. This is a useful function that you will probably find yourself reusing in other projects.
Figure 18-37. The Toggle function
Discussion Node-RED is a powerful way to quickly put together a home automation system. If you are used to a conventional programming language, this way of doing things takes a little getting used to; however, when you’ve mastered it, you won’t want to go back to writing reams of code. Node-RED’s palette has lots of other interesting nodes, so take some time to explore them. Hovering over a node will display details about what it does, and you can follow this up by dragging the node onto a flow and trying it out.
See Also More information is available in the full Node-RED documentation.
526 |
Chapter 18: Home Automation
CHAPTER 19
Raspberry Pi Pico and Pico W
19.0 Introduction Although a regular Raspberry Pi is ideal for projects that need a network connection or a graphical user interface (GUI), its power consumption and lack of any analog inputs puts it at a disadvantage to a simpler microcontroller board such as the Arduino or Raspberry Pi Pico. The Raspberry Pi Pico is very different from any other Raspberry Pi in several ways: • It doesn’t have any interface to keyboard, mouse, or screen. • It has a relatively small 2M of flash memory for storing programs (no microSD slot) and 264k of RAM. • Its processor runs at just 133 MHz, compared with the Raspberry Pi 4’s 1.2 GHz. • It doesn’t have an operating system. In effect, MicroPython is its operating system, and you just get what you see when you’re on the Python command line. This might lead you to wonder why you would use such an apparently feeble board rather than, say, a Raspberry Pi Zero. The answer is that the Pico (Figure 19-1) is even lower cost than a Pi Zero and better than a Raspberry Pi 4 at interfacing with external electronics in several ways. For example: • Three analog inputs makes connecting analog sensors much easier than with a regular Raspberry Pi. • Six pulse-width modulation (PWM) outputs. These outputs are hardware-timed and produce a much more accurate PWM signal than can be achieved with the Raspberry Pi, making them a lot better for controlling servomotors. 527
• Built-in power supply that allows the Pico to be powered from 1.8 to 5.5V, and low power consumption so you can run it from a pair of AA batteries for hours.
Figure 19-1. A Raspberry Pi Pico board The Raspberry Pi Pico W (Figure 19-2) shares the same pinout as the Pico, but the metal rectangle that you see on the right of the board is a WiFi and Bluetooth module. This makes the Pico W suitable for connected projects. The Pico W is still a good value, but considerably more expensive than the Pico.
Figure 19-2. A Raspberry Pi Pico W
528 |
Chapter 19: Raspberry Pi Pico and Pico W
In the remainder of this chapter, I will refer to the Raspberry Pi Pico and Pico W as just “Pico" (except when the difference matters) and refer to a regular Raspberry Pi 4 or 400, etc. as just a “Raspberry Pi.”
19.1 Connecting a Pico or Pico W to a Computer Problem You want to connect your Pico or Pico W to your Raspberry Pi or a Mac or Windows PC so that you can program it.
Solution The Thonny Python editor has support for the Pico and Pico W and is pre-installed with Raspberry Pi OS. If you have not used Thonny, open it from the Programming section of the Raspberry Menu. To configure Thonny for Pico use, you need to set it into Normal mode (Recipe 5.3), so that you have access to the menu, and then select Options from the Tools menu and go to the Interpreter tab (Figure 19-3).
Figure 19-3. Selecting the Pico interpreter On the drop-down list, select MicroPython (Raspberry Pi Pico) as the interpreter to use, and then click OK. This will take you to a screen offering to install MicroPython 19.1 Connecting a Pico or Pico W to a Computer
| 529
onto your Pico (Figure 19-4). To do this, you need to use a micro-USB lead to connect the Pico to one of your Raspberry Pi’s USB ports. Hold down the BOOTSEL button on the top of the Pico while you plug it in. This will put the Pico into a boot mode that will allow Thonny to install MicroPython onto it.
Figure 19-4. Installing MicroPython onto a Pico Click on Install and MicroPython will be flashed onto the Pico. You shouldn’t need to perform this step again for that Pico.
Installing Firmware by Download Occasionally, you might find that your Pico gets itself in a zombie state and appears to be broken. Often this can be fixed by manually replacing the firmware. Think of this as a factory reset. If you have a Pico W, you’ll need to download a specific version of the firmware for it. To manually install new firmware onto your Pico or Pico W, start by unplugging it from your Raspberry Pi or other computer. If you have a Pico W, go to https://rpf.io/pico-w-firmware. This will immediately start the download of a .uf2 firmware file for the Pico W.
530 |
Chapter 19: Raspberry Pi Pico and Pico W
If, on the other hand, you have a regular Pico, download the file. Next, hold down the BOOTSEL button (Figure 19-5), and with the button held down, connect the Pico with your USB lead.
Figure 19-5. The BOOTSEL button Release the BOOTSEL button and your Pico or Pico W will mount itself as USB flash storage on your Raspberry Pi (Figure 19-6, right). Drag or copy the .uf2 file that you downloaded earlier onto the Pico or Pico W’s filesystem.
Figure 19-6. Dragging new firmware onto a Pico or Pico W
19.1 Connecting a Pico or Pico W to a Computer
| 531
Once the file is copied, the Pico or Pico W will unmount itself and be ready to receive your MicroPython programs via Thonny.
If you find that installing the firmware here doesn’t work on a Raspberry Pi, you can also install Thonny on a Mac or Windows PC and then install the firmware onto the Pico.
Discussion When you choose to install MicroPython onto your Pico or Pico W, what happens is that a cut-down version of Python 3 called MicroPython is installed onto the Pico’s flash memory. As you will see in Recipe 19.2 this allows you to interact with a Python Shell on the Pico and also copy Python programs to be run onto the Pico’s flash memory. Although MicroPython is a cut-down version of Python 3, you will find that most of the material covered in Chapters 5, 6, and 7 will also work in MicroPython. In addition, other hardware-specific libraries are available to use the Pico’s GPIO pins (among other things).
See Also For more information on Thonny, see Recipe 5.3.
19.2 Using the Python Shell on a Pico Problem Having set up Thonny for the Pico and installed MicroPython onto your Pico or Pico W, you want to interact with it using the Python Shell.
Solution As soon as Thonny has uploaded MicroPython onto your Pico, you should see the shell area appear on the bottom half of the Thonny window (Figure 19-7). As the >>> prompt implies, this is a Python command line, where you can type any Python you like and it will run. The important point is that it will run on the Pico, not on your regular Raspberry Pi.
532 |
Chapter 19: Raspberry Pi Pico and Pico W
Figure 19-7. Using the Python Shell on a Pico The Pico has a built-in LED connected to GPIO pin 25. We can turn this on and off using the Python commands shown in Figure 19-7. First we must import the Pin class from the machine module. We can then create a new instance of Pin assigned to pin 25 and specify that it’s an output (Pin.OUT). Finally, we can use the methods on and off to control the LED.
Discussion The machine module is a MicroPython module that contains the interface to the actual hardware of the Pico. This looks a little different from gpiozero, the module use to control the pins of a regular Raspberry Pi. For comparison, Table 19-1 shows the code we have just written for the Pico, next to the equivalent in gpiozero taken from Recipe 11.1.
19.2 Using the Python Shell on a Pico | 533
Table 19-1. MicroPython on Pico vs. gpiozero on Raspberry Pi MicroPython
GPIOZero
from machine import Pin
from gpiozero import LED
led = Pin(25, Pin.OUT)
led = LED(18)
led.on()
led.on()
led.off()
led.off()
As you can see, the approach is very similar. The main difference is that gpiozero uses LED to represent the pin and the direction of the pin (output) is inferred rather than having to be explicitly stated when the pin is declared, which you have to do for the MicroPython code for the Pico. Since the code for this chapter is MicroPython rather than the normal Python that we have used everywhere else in this book, you will find it in a separate directory called pico in the book’s code download (see Recipe 3.22). This is where you’ll find MicroPython programs to open in Thonny and run.
See Also More information is available in the MicroPython documentation.
19.3 Using a Pico with a Breadboard Problem You want to use your Pico with a solderless breadboard.
Solution Buy a breadboard kit such as the MonkMakes Electronics Kit 1 for Pico or the Kitro‐ nik Discovery Kit. These kits both include a solderless breadboard, jumper wires, and some components to get you started. The breadboard included in the MonkMakes kit is labeled with the Pico’s pin names (see Figure 19-8), making it easier to connect things.
534 |
Chapter 19: Raspberry Pi Pico and Pico W
Figure 19-8. Custom breadboard with the Pico pins labeled
19.3 Using a Pico with a Breadboard
| 535
Discussion Buying a breadboard kit will save you time and probably money over buying separate components. Buying a breadboard with the Pico’s pin names written on it is particu‐ larly helpful. Figure 19-9 shows the pinout of the Raspberry Pi Pico. This is the same for the Pico W. The GPIO pins are labeled “GP” followed by a number. Many of the pins have secondary functions, such as interfacing to serial connections of various types (UART, I2C, and SPI). In addition, some of the pins are also capable of being used as analog inputs (Recipe 19.7). So, when connecting simple electronics like LEDs and switches, I tend to start with the otherwise unused pins GPs 2, 3, 6, 7, 8, 9, 10, 11, 12, 13, 14, 15, 20, 21, and 22.
536 |
Chapter 19: Raspberry Pi Pico and Pico W
Figure 19-9. The Raspberry Pi Pico and Pico W pinout
See Also For using a breadboard with a regular Raspberry Pi, see Recipe 10.9.
19.3 Using a Pico with a Breadboard
| 537
Many of the recipes from Chapters 9 to 14 are also possible using a Pico, so you may find it useful to refer back to these chapters.
19.4 Using Digital Outputs on a Pico Problem You want to use a digital output, perhaps to drive an LED, on the Raspberry Pi Pico or Pico W.
Solution Use the Pin class in the machine module of MicroPython and don’t draw more current than the total budget of 50mA for all pins. 1mA (milliamp) is one-thousandth of an ampere, the unit of current. Referring back to Figure 19-9, all of the GPIO pins can be used as digital outputs, although pins 12, 13, 14, 15, and 16 have the advantage of being near the end of the breadboard with more free rows nearby if the Pico is positioned at the top of the breadboard. We are going to attach an LED to pin 16 of the Pico (see Figure 19-10). The G (ground or GND) pin of the Pico is connected to the negative supply rail of the breadboard, which is also connected to the negative shorter lead of the LED. The positive end of the LED is connected to a 470Ω resistor that limits the current back to pin 16.
538 |
Chapter 19: Raspberry Pi Pico and Pico W
Figure 19-10. Connecting an LED to a Pico with a series resistor
19.4 Using Digital Outputs on a Pico
| 539
As you saw in Recipe 19.2, the Pin class contains the methods that you need both to set a pin to be a digital output and to switch it on and off. So the following code that you will find as ch_19_blink.py in the pico folder should be familiar: from machine import Pin from utime import sleep led = Pin(16, Pin.OUT) while True: led.on() sleep(0.5) # pause led.off() sleep(0.5)
As with all the program examples in this book, you can also download this code (see Recipe 3.22). In MicroPython, the sleep function is in the utime module rather than the time module used in regular Python. However, it does the same job here of pausing for half a second.
Discussion The total current budget for all GPIO pins is 50mA. That is, when you add up all the currents used by things connected to the GPIO pins, it should not exceed 50mA. LEDs should not be connected to a GPIO pin without a series resistor that sets the current that the LEDs will draw. Without such a resistor, an LED might draw too much current and destroy the Pico, or at least that GPIO pin. Most indicator LEDs are designed to shine at close to their maximum brightness at around 15mA. So you could connect three LEDs drawing 15mA (for a total of 45mA) and still have a little current budget to spare. However, modern high-brightness LEDs work just fine at 5mA and even passably well at 1mA. The current I, drawn by an LED connected with a series resistor as shown in Fig‐ ure 19-10, is determined by the formula: I=
3.3 − Vf R
Where Vf is the forward voltage of the LED. This depends mostly on the color of the LED, with a red LED typically having a Vf of about 2V. R is the value of the resistor in Ω (ohms). For example, if you use a red LED with a Vf of 2V and a resistor of 470Ω, the current will be: (3.3 - 2) / 470 = 0.00276 A = 2.76mA Resistors come in standard values, with common ones being 100Ω, 270Ω, 470Ω, and 1kΩ (1,000Ω). To complicate things further, Vf is usually the Vf at 20mA and this
540 |
Chapter 19: Raspberry Pi Pico and Pico W
actually decreases a little at lower currents. Table 19-2 will provide you with a useful reference for choosing series resistors without having to do the math. Table 19-2. LED series resistor selector LED color Red (Vf = 1.8)
Series resistor value 100Ω
Approximate current 15mA
Red (Vf = 1.8)
270Ω
6mA
Red, Orange (Vf = 2.0)
470Ω 100Ω
Yellow, Green (Vf = 2.2)
270Ω 470Ω 100Ω
3mA 13mA 5mA 3mA 11mA
Blue, White (Vf = 3.5)a
270Ω 100Ω
4mA 4mAa
a Although theoretically a lower supply voltage than forward voltage means that you could use the LED without a resistor, this could still draw too much current, so say a 100Ω resistor is a good idea even with blue and white LEDs.
See Also For more information on connecting an LED to GPIO pins, see Recipe 11.1. Many online calculators are available for working our values of series resistor. This is a good one. Resistors like the ones used here with the breadboard have colored stripes that indicate their resistance value.
19.5 Using Digital Inputs on a Pico Problem You want to be able to connect a switch, or other digital input, to a Raspberry Pi Pico or Pico W.
Solution Connect your switch (or other source as a digital input) to your Pico and use the Pin class to set the pin to act as an input and to read its value. Let’s start by connecting a switch between one of the Pico’s GND pins and pin 16. We can do this on a breadboard, as shown in Figure 19-11.
19.5 Using Digital Inputs on a Pico | 541
Figure 19-11. Connecting a switch to a Pico
542 |
Chapter 19: Raspberry Pi Pico and Pico W
Note that the tactile push switch shown in Figure 19-11 is a two-pin version. If your switch has four pins, then it can go on the same row, but will need to span the two halves of the breadboard. The program ch_19_digital_input.py repeatedly reads the digital input of pin 16, displaying either 1 or 0, depending on whether the switch is pressed or not. Open it in Thonny and try running it: from machine import Pin from utime import sleep switch = Pin(16, Pin.IN, Pin.PULL_UP) while True: print(switch.value()) sleep(0.1)
As with all the program examples in this book, you can also download this code (see Recipe 3.22).
Discussion In the preceding example, when the variable switch is assigned an instance of Pin, the call to create a new instance of Pin has three parameters: • the pin number • the direction • Pin.PULL_UP The last parameter does something clever inside the circuitry of the Pico’s GPIO pin. It turns on a transistor that connects an internal pull-up resistor (Figure 19-12). This resistor, which has a value of about 20kΩ, pulls the GPIO pin up to about 3.3V. Without this resistor, the GPIO pin would be said to be floating. This means that the pin will act like an antenna picking up electrical noise, and will flip between on and off more or less at random, which is not behavior you want in a switch. There is nothing special about GP16—all of the Pico’s GPIO pins have this feature. When the switch is pressed, GP16 is connected to GND (0V). This massively over‐ rides the week pull-up resistor, taking GP16 from high to low. That is why program ch_19_digital_input.py, rather counterintuitively, displays a 0 when the switch button is pressed and a 1 when it is released.
19.5 Using Digital Inputs on a Pico | 543
Figure 19-12. Internal pull-up resistors
See Also To connect a switch to the GPIO pin of a regular Raspberry Pi, see Recipe 13.1.
19.6 Using Analog (PWM) Outputs on a Pico Problem You want to vary the brightness of an LED from a Python program on your Pico or Pico W.
Solution Use the PWM (pulse-width modulation) capability of the Pico to control the average power supplied to the LED. To try this out, you can connect an external LED to the Pico as described in Recipe 19.4 or, if you prefer, use the Pico’s built-in LED. If you decide to use the built-in LED, remember to change the pin from 16 to 25 in the following example program, which you will find in the file ch_19_pwm.py: from machine import Pin, PWM from utime import sleep led = PWM(Pin(16)) while True: brightness_str = input("brightness (0-65534):") brightness = int(brightness_str) led.duty_u16(brightness)
As with all the program examples in this book, you can also download this code (see Recipe 3.22).
544 |
Chapter 19: Raspberry Pi Pico and Pico W
Run the program in Thonny. In the Python console, you will be prompted to enter a value of brightness between 0 (off) and 65534 (maximum brightness).
Discussion PWM provides pulses of varying duration to the LED to control its apparent bright‐ ness. You will find a proper explanation of this in Recipe 11.3. To make an output pin into a PWM output pin, you just wrap it in the PWM class with PWM(Pin(16)). You can then change the duty cycle of the output by calling the rather unfriendly sounding duty_u16 method. The u16 part means an unsigned 16-bit number. The maximum value of an unsigned 16-bit number is 65535, not 65534, but the Pico’s official documentation states that the maximum duty value should be the latter, so that’s what we use here. If you have used PWM on a regular Raspberry Pi, you may have noticed that the LED brightness might change a little. This unreliability is because PWM on a regular Raspberry Pi is implemented in software and, every so often, Raspberry Pi OS will stop generating pulses for PWM and go off and do other operating system things. The great advantage of PWM on a Pico is that the Pico implements PWM in hardware dedicated just to generating the pulses and is therefore rock-solid.
See Also PWM on a regular Raspberry Pi is described in Recipe 11.3.
19.7 Using Analog Inputs on a Pico Problem You want to read an analog voltage using MicroPython on your Pico or Pico W.
Solution Connect a voltage source of between 0 and the 3.3V supply to one of the analogcapable GPIO pins (26, 27, and 28) and use the Pico’s ADC (analog-to-digital con‐ verter) to measure the voltage. To illustrate this recipe, we’ll use a trimpot (a potentiometer or variable resistor) to provide a voltage between 0 and 3.3V to pin 26, depending on the position of its knob. Figure 19-13 shows how this can be wired-up on a breadboard. Any value of pot between 1kΩ and 100kΩ will work just fine. A small trimpot, such as the one supplied in the MonkMakes Electronics Kit 1 for Pico, will fit nicely on the breadboard.
19.7 Using Analog Inputs on a Pico
| 545
Figure 19-13. Measuring voltage with a Pico
546 |
Chapter 19: Raspberry Pi Pico and Pico W
Load the program ch_19_voltmeter.py into Thonny and run it. You should see a series of voltage readings. Try rotating the knob of the pot and you should see the voltage change: from machine import ADC, Pin from utime import sleep analog = ADC(26) def volts_from_reading(reading): min_reading = 336 max_reading = 65534 reading_span = max_reading - min_reading volts_per_reading = 3.3 / reading_span volts = (reading - min_reading) * volts_per_reading return volts while True: reading = analog.read_u16() print(volts_from_reading(reading)) sleep(0.5)
As with all the program examples in this book, you can also download this code (see Recipe 3.22).
Discussion To read analog inputs rather than the digital inputs of Recipe 19.5, you have to wrap the pin in the ADC class. You can then use read_u16 to get an analog value between 0 and 65534 for the pin in question. Even though the value returned is an unsigned 16-bit number, the resolution of the ADC is only 12 bits, providing 4096 different possible values. The function volts_from_reading converts the raw analog reading into a voltage. The ADC does not quite measure from 0 all the way to 3.3V. There are dead zones. So, even if the analog input is connected to GND (0V), the ADC will read a value of roughly 336. In the function volts_from_reading, this is taken to be the min_reading, and the max_reading is taken to be 65534 (as discussed earlier). The span of readings is therefore max_reading - min_reading, and so the number of volts_per_reading can be calculated. From this, the voltage at the input can be calculated. You can’t use all of the GPIO pins for analog inputs; this feature is available only on pins 26, 27, and 28. However, analog channel 4 is connected internally on the RP2040 chip to an analog temperature sensor, which will tell you the temperature of the chip after applying a bit of math to the analog reading. You can try this out with the program ch_19_thermometer.py: from machine import Pin, ADC from utime import sleep
19.7 Using Analog Inputs on a Pico
| 547
temp_sensor = ADC(4) points_per_volt = 3.3 / 65535 def read_temp_c(): reading = temp_sensor.read_u16() * points_per_volt temp_c = 27 - (reading - 0.706)/0.001721 return temp_c while True: temp_c = read_temp_c() print(temp_c) sleep(0.5)
Note that this is analog channel 4—not pin 4—so you can still use pin 4 as normal. The function read_temp_c takes an analog reading using read_u16 from the tempera‐ ture sensor and then applies a bit of math to it, resulting in the temperature in degrees C. The numeric constants are taken from the datasheet for the Pico’s RP2040 processor. This sensor reports the temperature of the processor rather than the environment, but, even so, if you place your finger on the processor chip it will warm it, and the readings should rise. The presence of analog inputs opens up the possibility of attaching all sorts of analog sensors to your Pico, including sensors for light, temperature, mechanical stress, and even gas sensors. Many of the recipes in Chapter 14 can be easily adapted to work with the Pico.
See Also To add analog inputs to a Raspberry Pi, see Recipe 14.7. Take a look at the datasheet for the RP2040.
19.8 Controlling a Servomotor from a Pico Problem You want to control servomotors using your Pico or Pico W.
Solution Connect power to the servomotor from the Pico’s 5V supply and connect one of the GPIO pins to the servomotor’s control pin. Then use the PWM class to generate pulses to set the servomotor’s angle. Connect the servomotor using male-to-male jumper wires as shown in Fig‐ ure 19-14. Servomotors have different color schemes used to identify the leads. 548 |
Chapter 19: Raspberry Pi Pico and Pico W
In Figure 19-14, black is ground, red is 5V, and yellow is the control pin. Another typical color scheme is brown for ground, red for 5V, and orange for the control wire. Check the datasheet for your servomotor to find the right pins.
Figure 19-14. Connecting a servomotor to a Pico Open ch_19_servo.py in Thonny and run it. The shell will prompt you to enter an angle between 0 and 180 (Figure 19-15). When you press Enter, the servomotor’s arm should move to the new position.
Figure 19-15. A program to set the angle of a servo
19.8 Controlling a Servomotor from a Pico | 549
Discussion The code listing for ch_19_servo.py is: from machine import Pin, PWM from utime import sleep servo = PWM(Pin(16)) servo.freq(50) # pulse every 20ms def set_angle(angle, min_pulse_us=500, max_pulse_us=2500): us_per_degree = (max_pulse_us - min_pulse_us) / 180 pulse_us = us_per_degree * angle + min_pulse_us # duty 0 to 1023. At 50Hz, each duty_point is 20000/65535 = 0.305 µs/duty_point duty = int(pulse_us / 0.305) # print("angle=" + str(angle) + " pulse_us=" + str(pulse_us) + " duty=" + str(duty)) # print(angle) servo.duty_u16(duty) angle = 90 set_angle(90) min_angle = 10 max_angle = 160 while True: angle_str = input("Enter angle 0 to 180:") angle = int(angle_str) if (angle >= 0 and angle (redirecting output), 81, 108
/dev/null, 102, 110 >= (greater than or equal), 164 >>> (prompt), 149 MicroPython for Pico, 532 [:] (slice) lists, 181 strings, 160 [] (lists), 173, 174, 179 dictionary entry access, 185 [] (regex characters matched), 220 \ (escape characters), 156 \d (regex digit), 220 \s (regex whitespace), 220 \w (regex alphanumeric), 220 ^ (regex beginning of string), 220 __ (double underscores) class definition constructor method, 194 reading documentation string, 194 version of computer vision, 226 {} (dictionaries), 184 {} (formatting string), 190, 191 | (pipe), 109 history piped to grep, 104 ps piped to grep, 106 ~ (home directory), 73
A AC devices with PowerSwitch Tail II, 304 acceleration measurement Inertial Measurement Unit and, 412-413 MMA8452Q module for, 407-411 account creation on first boot, 17 changing password, 31 Adafruit
573
Air Quality board, 263 bonnets for Pi 400, 263 Capacitive Touch HAT, 421-423 CircuitPython boards, 148 CircuitPython libraries, 433 Feather RP2040 Pico-compatible, 562 I2C devices, 266 NeoPixels guide online, 444 NeoPixels RGB LED matrix, 444-446 NeoPixels RGB LED strip, 441-444 servo control, 322 servomotor HAT, 325-327 servomotor HAT alternative, 327 Stepper Motor HAT, 339 ADC chip (see analog-to-digital converter (ADC) chip) Add/Remove Software tool, 120 addressable RGB LED matrix, 444-446 addressable RGB LED strips, 441-444 Air Quality board (Adafruit), 263 aliases, 112 amperage maximum for Raspberry Pi, 264 analog inputs lacking, 261, 375, 392 (see also analog-to-digital converter (ADC) chip; sensors) analog inputs on Pico boards, 527, 547 analog temperature sensor, 547, 551-553 Pimoroni Badger temperature sensor, 559 voltage measurement, 545-547 analog outputs on Pico boards, 544-545 analog voltmeters, 314-316, 545-547 analog-to-digital converter (ADC) chip analog inputs lacking, 261, 375, 392 resistive sensors with, 397-398 temperature measurement with, 399-400 voltage measurement, 391-394, 545-547 and logical operator, 165 Android for controlling hardware, 306-308 AngularServo class (gpiozero), 320 aplay command, 455, 458 documentation online, 455 append function (Python), 175 apt for installing software, 90 removing installed software, 91 searching for software to install, 91 updating, 90 updating operating system, 116 Arduino
574 |
Index
converting 5V signals to 3.3V with two resistors, 278 integrated development environment, 522 Wemos D1 programming, 522-524 arecord command, 457 argv variable for command-line arguments, 205 arithmetic in Python, 154 ASCII value of string characters, 165 assignment (=) operator (Python), 151, 155 Atari 2600 emulator, 123-125 atmospheric pressure measurement, 402-403 audio (see sound) autocomplete via Tab key, 75 automation (see home automation) autorunning programs or scripts as a service, 99-100 command-line arguments for, 206 Node-RED visual programming tool, 473 on startup, 98 regular intervals, 101
B background processes, 98, 111 LED blinking, 293 Badger Pico-compatible board (Pimoroni), 559-561 information online, 561 badger2040 library for E Ink display (MicroPy‐ thon), 560 reference online, 561 batteries AA powering Pico boards, 561 LiPo battery powering Pico-compatible boards, 562 LiPo battery powering Raspberry Pi, 280 BBC micro:bit boards, 148 binary–base 10 conversions number formatting, 190 string-to-number conversion, 158 bipolar stepper motors, 337-339 Stepper Motor HAT to drive, 339 bitmap image editor, 127-128 blinking an LED, 293 Blue Dot (Android app), 306-308 Blue Dot library for remote (Python), 308 bluedot library for Android and Bluetooth con‐ trol, 306 Bluetooth controlling hardware with, 306-308
making Raspberry Pi discoverable, 306 Raspberry Pi Pico W, 528 setup, 37-39 bonnets (add-on boards; Adafruit), 263 Bookshelf software, 129 boost regulator module, 280 booting up after shutdown, 32 date and time set, 113 first time, 17 hard disk or USB flash drive, 22-23 Raspberry Pi 400, 32 rebooting, 32 running program as service, 99-100 running program on startup, 98 bottle library (Python), 210, 461, 466-468 documentation online, 212, 466 breadboard jumper leads to GPIO, 273-274 Pico breadboard kits, 534-538 power supply leads, 319 sources for, 564 break statement (Python), 167 browser (see web interface) Button class (gpiozero), 277, 353 documentation online, 348 button click running function, 217 Blue Dot app for Android, 306-308 push switch connection, 343-346 user interface for, 309 buzzer, 459-460
C camera Raspberry Pi Camera Module, 34-37 Raspberry Pi Camera Module for computer vision, 228 (see also computer vision) Raspberry Pi Camera Module for machine learning, 240 USB webcam for computer vision, 226-228 (see also computer vision) USB webcam for machine learning, 240 capacitive touch sensing, 421-423 capacitors, 378 sources for, 565 carbon dioxide concentration measured, 386-389 case sensitivity
Python, 152 string functions, 161 Terminal, 72 cases (enclosures), 8-11 cat command concatenating files, 109 version of operating system displayed, 114 view file contents, 80 cd command, 73 Celsius–Fahrenheit conversion (Python), 154 f-string for, 191 more than one return value, 192 number formatting, 190 center-off toggle switch, 350-352 central processing unit (see CPU) check_output function (Python), 206 CheerLights, 480-482 chmod command, 87 file executable for owner, 100 octal calculator, 88 choice command (Python), 203 chown command, 88 classes (Python) about classes, 193 defining, 193-195 documentation strings, 194 inheritance, 196 methods defined, 195 multiple inheritance, 197 closing a file, 197, 198, 552, 553 coins counted via computer vision, 229-232 Color class (colorzero), 276 colorzero library for Color class, 276 comma-separated value (CSV) file written to USB flash drive, 428 command history Python console command history, 150 Terminal command-line history, 103 command line, 71-73 (see also Terminal) common cathode LED, 312 Common Unix Printing System (CUPS), 64-66 comparing values (Python), 164-165 compass for magnetic north, 411 composite video connection, 24-26 comprehensions to build new lists, 182 compressed files, 107 computer vision (CV), 225-238 counting coins, 229-232
Index | 575
face detection, 232-235 installing OpenCV, 225 motion detection, 235-238 OCR, 238 Raspberry Pi Camera Module for, 228 USB camera for, 226-228 concatenation files, 109 strings, 156 conditional expressions (Python), 162 console cable connection, 52-56 connecting, 54 Pi Zero WiFi connection, 289 purchasing, 54, 56 console in Python, 148-150 copy command for lists (Python), 181 copy library (Python), 181 copying files or folders, 76-77 counting coins via computer vision, 229-232 cp command, 76 parameter information online, 77 CPU (central processing unit) displaying temperature readings on web page, 466-469 monitoring usage of, 104-107 sleep function reducing load, 212 temperature measured, 401 temperature notification emailed via IFTTT, 473-478 temperature sensor of Pico board, 547 writing temperature readings to USB flash drive, 428 crontab command, 101 CSV file format written to USB flash drive, 428 Ctrl-C to stop execution, 103, 296 bottle web server, 464 computer vision coin counting, 231 does not always work, 368 sound playback stopped, 458 spoken command recognition, 258 CUPS (Common Unix Printing System), 64-66 CV (see computer vision) Cyberdeck Bonnet (Adafruit), 263
D Darlington transistor, 300 dashboard for Node-RED devices on and off, 513-519 scheduling events, 519-521
576 |
Index
data entry validated via regex, 221 data structure pickled, 199 date formatting output of, 191 setting, 112 datetime command (Python), 210 datetime library (Python), 210 DC motor speed and direction controller, 329-333 speed controller, 327 debouncing a button press, 353-354 debugging in Python, 151 /dev devices /dev/null, 110 serial port, 271, 365 SPI, 270 df command, 113 DHCP (Dynamic Host Configuration Proto‐ col), 42, 45-47 lease time, 45 reservation, 46 dictionaries in Python, 184-187 creating, 184 finding and changing entries, 185 internal order essentially random, 185, 187 iterating over, 187 removing entries from, 186 saved as JSON files, 216 digital inputs, 343-373 debouncing a button press, 353-354 external pull-up resistors, 354 GPS, 364-366 keypad, 359-362 keypresses intercepted, 367 mouse movements intercepted, 368 movement detector, 362 Pico boards, 541-544 push switch connection, 343-346 push switch toggling, 347-348 reset button, 370-373 rotary (quadrature) encoder, 356-359 three-position (center-off) toggle or slide switch, 350-352 two-position toggle or slide switch, 348 digital outputs on Pico boards, 538-541 digital temperature sensor, 404-407 diodes, sources for, 565 directories (folders) copying, 76-77
creating, 82 current directory via pwd, 73 deleting, 82 ownership, 88 permissions, 85-88 permissions changed, 86 renaming, 78 displays, 431-447 addressable RGB LED matrix, 444-446 addressable RGB LED strips, 441-444 analog voltmeter, 314-316, 545-547 E Ink on Pimoroni Badger, 559-561 ePaper display, 446-447 four-digit LED, 431 I2C LED matrix display, 434-436 monitor attached to board (see monitor) OLED graphical display, 438-441 Pimoroni Unicorn HAT, 444-446 Sense HAT LED matrix display, 436-438 sensor values displayed, 427 dist-upgrade command, 116 distance measurement time-of-flight sensor for, 419-421 ultrasound for, 416-418 DistanceSensor class (gpiozero), 416, 418 documentation online, 418 documentation strings (Python), 194 reading contents of, 194 double buffering, 441 DS18B20 digital temperature sensor, 404-406 datasheet online, 406 dump function (json), 216 DVI monitor connected, 24 dweepy library for Dweet (Python), 488 Dweet to respond to tweets, 485-488 about dweet.io web service, 486 Dynamic Host Configuration Protocol (see DHCP) dynamic overclocking, 29
E E Ink display on Pimoroni Badger, 559-561 badger2040 library, 560, 561 echo command, 81 Edge Impulse platform for machine learning about, 240 AudioImpulseRunner, 257 Dashboard, 255 information online, 249, 254
installing and using, 248 Linux information online, 256 Linux runner for local performance, 254-256 spoken command recognized, 249-254 editing a file, 78-80 editors Mu, 142-148 Python, 140 Thonny, 141 Visual Studio Code, 132-133 EEPROM chip on HAT board, 286-288 reading data from, 288 writing data to, 287 email address validation via regex, 222 IFTTT for sending, 473-478 motion detector sending, 364 sending from Python, 207-210 embedding Raspberry Pi Zero, 6 Raspberry Pi Zero W, 3, 6 enclosures (cases), 8-11 enumerate command (Python), 179 enumerating a list, 179 ePaper display, 446-447 error handling (Python), 198, 200 escape characters (Python), 156 ESP8266-based WiFi board publishing MQTT messages, 521-524 esptool for flashing firmware, 501 /etc/hostname file for network name, 49 /etc/hosts file for network name, 49 /etc/init.d/ folder for scripts as services, 99 /etc/os-release file, 114 /etc/rc.local file for running files on startup, 98 exception handling (Python), 198, 200 Explorer HAT Pro (Pimoroni), 283-285, 423 ADC chip, 394 extend function (Python), 176 extracting ZIP file, 97, 107
F f-strings for evaluating code in strings, 190 face detection via computer vision, 232-235 Facebook notifications, 473-478 Fahrenheit–Celsius conversion (Python), 154 f-string for, 191 more than one return value, 192
Index | 577
number formatting, 190 fg command, 111 file archives, uncompressing, 107 File Manager utility for GUI browsing, 68 copying files onto a USB flash drive, 69-71 files browsing in GUI, 67-69 concatenating, 109 copying, 76-77 copying onto a USB flash drive, 69-71 creating without using editor, 81 deleting, 82 editing, 78-80 errors caught by try/except, 198, 200 fetching code files for this book, 96 fetching from command line, 93 finding, 102 hidden via period prefix, 76 JSON files from dictionaries, 216 JSON files read and parsed, 214-216 navigating with Terminal, 73-76 ownership changed, 88 permissions, 85-88 permissions changed, 86 pickling data into, 199 Pico and Pico W boards, 551-553 Pico files transferred to Raspberry Pi, 551 Python file extension .py, 142, 150 reading from, 80, 198 reading Pico files, 551, 553 redirecting command line output to a file, 108 renaming, 78 uncompressing, 97, 107 viewing contents of, 80, 551, 553 writing to, 197 writing to on Pico board, 551-553 ZIP file extracted, 97, 107 filesystem navigation, 73-76 finding a file, 102 Pico and Pico W boards, 551-553 find command, 102 find function (Python), 159 firmware (Tasmota) flashed, 498-503 Tasmota information online, 503 firmware installed by download for Pico, 530-532 filesystem contents lost, 553 flash drive (see USB flash drive)
578 |
Index
flashing Sonoff WiFi Smart Switch, 498-503 float function (Python), 157 FM radio transmitter, 125-126 folders (directories) copying, 76-77 creating, 82 current directory via pwd, 73 deleting, 82 ownership, 88 permissions, 85-88 permissions changed, 86 renaming, 78 for command (Python), 187 enumerating a list, 179, 205 iterating over a list, 178 repeating a command, 166 format method (Python), 189, 191 formatting dates and times, 191 numbers, 189-191 four-digit LED display, 431 FQP30N06L MOSFET, 298-300, 328 functions (Python) button click running, 217 command-line arguments, 205 creating, 168 methods in classes, 195 more than one running at a time, 213-214, 553 parameters, 169 return value, 171 returning more than one value, 192
G game console emulator, 123-125 gas detection/measurement carbon dioxide concentration, 386-389 methane detection, 383-386 general-purpose input/output connector (see GPIO) GIMP (GNU image manipulation program), 127-128 Git fetching source code, 94-96 git clone command, 94 GitHub versus, 94 information online, 96 version control with, 95 your GitHub repository, 96
GitHub about code in book, xvi creating a repository on, 96 fetching code files for this book, 96 Git versus, 94 information online, 96 Node-RED flows from book, 496 this book’s page, 97 GitLab, 96 GNU image manipulation program (GIMP), 127-128 Google Gmail example, 207 GPIO (general-purpose input/output) connec‐ tor 3.3V for inputs and outputs, 260, 264 amperage maximum, 264, 538, 540 analog inputs on Pico boards, 527, 547 analog inputs via ADC chip, 261 basics, 259-264 breadboard with jumper leads, 273-274 controlling hardware through, 291-316 converting 5V signals to 3.3V with level converter module, 279 converting 5V signals to 3.3V with two resistors, 278 digital inputs (see digital inputs) digital outputs on Pico boards, 538-541 external electronics safely connected to Raspberry Pi, 264 high-power LEDs needing transistor, 298-300 LEDs connected to Pico boards, 538-541 LEDs connected to Raspberry Pi, 291-294 MQTT messages controlling, 492-498 output capabilities, 264 output control via web interface, 461-466 pinouts, 259-261, 569-571 pinouts template, 261 pins left in safe state, 294 pins “floating”, 543 power supply, 299 (see also power supply) pull-up resistors, 354, 543 Raspberry Pi 400, 262-263 solid-state relay for switching, 303 gpiozero library (Python) about, 274 Button class documentation online, 348 buzzer sound, 459
CheerLights RGB color, 480 CPU temperature measured, 401 debouncing a button press, 353 distance measurement with ultrasound, 416 GPIO controlled via web interface, 463 GPIO pins left in safe state, 295 LED notification of tweets, 488 LED on and off, 292, 348 machine library versus, 533 motion sensor, 363 on/off switch via user interface, 309 push switch, 343-346 PWM feature, 295-297 PWM via user interface, 310 Raspberry Squid Button, 277 Raspberry Squid RGB LED, 275 rotary (quadrature) encoder, 357 servo positioning, 320, 322 speed and direction of DC motor, 331 stepper motor control, 336 temperature measurement with ADC, 400 temperature notifications via IFTTT, 476 temperature notifications via ThingSpeak, 479, 484 three-position (center-off) switch, 350 voltage measurement with ADC, 393, 395 GPS, 364-366 meaning of fields online, 366 tutorial on tracking using Python, 366 graphical user interface (GUI) browsing files, 67-69 creating user interfaces, 217-219 (see also user interface) VNC for remote access to Pi, 58-60 grep history piped to, 104 ps piped to, 106 grounding against static, 35 GUI (see graphical user interface) guizero library (Python) displaying values, 427 documentation online, 219 GUI design with, 217-219 soil moisture measurement, 390 user interface for on/off switch, 309 user interface for PWM, 310 gunzip command, 107 .gz compressed files, 107 gzip command, 107
Index | 579
H H-bridge chip, 329-332, 338 HAAR (High Altitude Aerial Reconnaissance), 232 hard disk, booting from, 22-23 hardware analog voltmeters, 314-316, 545-547 basics, 259-289 breadboard with jumper leads, 273-274 breadboard with Pico board, 534-538 controlling, 291-316 controlling with Android and Bluetooth, 306-308 converting 5V signals to 3.3V with level converter module, 279 converting 5V signals to 3.3V with two resistors, 278 digital inputs (see digital inputs) digital outputs of Pico boards, 538-541 Explorer HAT Pro basics, 283-285 external electronics safely connected to Raspberry Pi, 264 GPIO pinouts, 259-261, 569-571 (see also GPIO) GPIO pins left in safe state, 294 I2C setup, 265-267 i2c-tools, 267-269 LED brightness control, 295-297, 544-545 LED connections, 291-294, 538-541 LiPo battery powering Pico-compatible boards, 562 LiPo battery powering Raspberry Pi, 280 Minicom installation, 271 Perma-Proto Pi HAT, 285-288 Pico boards (see Raspberry Pi Pico; Rasp‐ berry Pi Pico W) pinouts for GPIO, 259-261, 569-571 pySerial installation, 270 Raspberry Pi Zero 2/Pi Zero 2 W, 288 Raspberry Squid Button, 276, 462 Raspberry Squid RGB LED, 274-276, 462, 480-482 Sense HAT basics, 282 (see also Sense HAT ) servomotors (see servomotors) SPI setup, 269-270 switching a high-power DC device using a transistor, 298-300
580 |
Index
switching a high-power device using a relay, 300-302 switching high-voltage AC devices, 304 switching using a solid-state relay, 303 user interface for RGB LED color, 311-314 user interface to control PWM, 310-311 user interface to turn things on and off, 309 Hardware Attached on Top (HAT) standard (see HAT (Hardware Attached on Top) standard) hash table, 185 hashtags responded to via Dweet and IFTTT, 485-488 HAT (Hardware Attached on Top) standard, 261, 286 design guide online, 288 Raspberry Pi 400 adapter, 263 ready-made HATs on the market, 288 HDMI HDMI to DVI adapters, 24 monitor connected, 6-8 ServoBlaster and no audio, 323, 324 sound from Raspberry Pi, 451 headless Raspberry Pi installation, 19-22 console cables for headless Pi, 53 remote connection for, 41 (see also networking) sound output options, 452 headphones connected, 451 help manpages for OS, 90 Python console help command, 150 hexadecimal notation, 268 hexadecimal–base 10 conversions number formatting, 190 string-to-number conversion, 158 High Altitude Aerial Reconnaissance (HAAR), 232 high-voltage AC devices connecting Sonoff to, 499 switching with PowerSwitch Tail II, 304 history command, 103 ! running command, 104 piped to grep, 104 home automation, 489-526 about, 489 flashing a Sonoff WiFi Smart Switch for MQTT, 498-503 Mosquitto message broker, 489-492
Node-RED dashboard for, 513-519 Node-RED scheduled events, 519-521 Node-RED with an MQTT server, 492-498 Sonoff switches with Node-RED, 509-513 Sonoff web switches with MQTT, 506-509 Sonoff WiFi Smart Switch configuration, 503-506 Wemos D1 publishing MQTT messages, 521-524 Wemos D1 with Node-RED, 524-526 home directory, 18, 72 ~ shorthand for, 73 hostname command, 43 hostname of Raspberry Pi $ prompt, 73 changing, 47-50 default raspberrypi, 47 more than one Pi on network, 19, 50 network-attached storage name, 64 HTML parsed with regex, 222 htop command, 107 HTTP requests, 204 CPU too hot, 476 GPIO controlled via web interface, 461-466 IFTTT trigger, 473 sensor data sent to ThingSpeak, 484-485 tweet via ThingSpeak, 479 tweets responded to via Dweet and IFTTT, 485-488 web server in Python, 210 humidity measurement, 402-403
I I2C (Inter-Integrated Circuit) HAT EEPROM, 287 i2c-tools, 267-269 LED matrix display, 434-436 LED module, 431 setup, 265-267 i2c-tools, 267-269 HAT EEPROM, 287 if command (Python), 162 elif conditions, 163 else statements, 163 logical operators, 165 ifconfig command, 44 IFTTT (If This Then That) account sign-up, 473 responding to tweets with, 485-488
sending email and other notifications, 473-478 Imager (see Raspberry Pi Imager) import command (Python), 202 in keyword for lists (Python), 180 indentation in Python code, 147 Inertial Measurement Unit (IMU), 412-413 infrared (IR) remote, 119 inheritance of classes, 196 multiple inheritance, 197 Inkscape vector image editor, 128 Inky pHAT or wHAT (Pimoroni), 446-447 documentation online, 447 input command (Python 3), 153 example of use, 168 Python 2 raw_input command, 168 validation via regex, 221 inputs, digital (see digital inputs) insert command (Python), 176 int function (Python), 157 integrated circuits, sources for, 565 Inter-Integrated Circuit (see I2C) interface board (Perma-Proto Pi HAT), 285-288 internet connection first boot, 17 networking, 41 (see also networking) Internet of Things (IoT), 461-488 CheerLights, 480-482 displaying sensor readings on web page, 466-469 GPIO control via web interface, 461-466 home automation (see home automation) IFTTT for email and other notifications, 473-478 Node-RED visual programming tool, 470-473 (see also Node-RED) Raspberry Pi Zero 2 W for, 288 responding to tweets using Dweet and IFTTT, 485-488 sensor data sent to ThingSpeak, 482-485 ThingSpeak for sending tweets, 478-480 internet radio, 131-132 interrupts driving code execution, 346 IP address DHCP allocating, 42, 45-47 finding, 21, 43 finding for Sonoff Smart Switch, 504
Index | 581
information online, 44 IPv4 address, 43 setting static address, 45-47 IR (infrared) remote, 119 iterating over a dictionary, 187 over a list, 178 over a list via comprehension, 183
J JavaScript function in HTML, 465, 466, 468 join function (Python), 178 JSON files dictionary saved as, 216 JSON data parsed, 214-216 pickling versus, 217 json library (Python) dictionary saved as JSON file, 216 parsing JSON data, 214 jumper wires, sources for, 564 justgage library for sensor values (Python), 468
K K40 Whisperer software, 134 keyboard connected, 6-8 headless Raspberry Pi instead, 19-22 keypad for input, 359-362 keypresses intercepted, 367 kill command, 105 killall command, 106 Kitronik Discover Kit, 534 Kodi media center software, 118-119
L L293D H-bridge chip, 329-332, 338 datasheet online, 333 laser cutter controller, 133-137 lease time for DHCP, 45 LEDs addressable RGB LED matrix, 444-446 addressable RGB LED strips, 441-444 amperage maximum, 264 blinking an LED, 293, 538-541 CheerLights, 480-482 connecting to Raspberry Pi, 291-294 connecting to Raspberry Pi Pico, 538-541 controlling brightness of, 295-297, 544-545 four-digit display, 431
582 |
Index
matrix display, 434-436 matrix display of RGB, 444-446 opto-isolator using, 305 power supply, 441, 444 Raspberry Squid RGB, 274-276, 462, 480-482 resistor needed for connecting, 292, 540 resistor selection, 293, 541 switching high-power LEDs using a transis‐ tor, 298-300 toggling with a push switch, 347-348 user interface for RGB LED color, 311-314 user interface to control PWM, 310-311 len function (Python), 158, 175 less command, 81 level converter module, 279 libraries (MicroPython) badger2040 for E Ink display, 560 machine for Pico hardware support, 533 microdot for web server, 555, 558 mm_wlan for WiFi connection, 555, 558 _thread for threads, 554 utime for sleep function, 540 libraries (Python), 202 Blue Dot for remote, 308 bluedot for Android and Bluetooth control, 306 bottle for HTTP requests, 210, 461 colorzero for Color class, 276 copy for copy command, 181 datetime, 210 dweepy for Dweet, 488 gpiozero for GPIO support, 274 (see also gpiozero library) guizero for GUI, 219 (see also guizero library) I2C, 266 json, 214, 216 justgage for sensor values, 468 NumPy, 225, 235, 249, 440 OS for system command, 206 PiAnalog for using analog sensors, 376, 380, 382 PyAudio, 257 pygame for keypress detection, 367 pygame for mouse movement detection, 369 pyserial, 270 Python Image Library, 440 Python Standard Library, 203
random, 203 re for regular expressions, 219, 222 RFID card reader/writer, 424-427 smtplib for email, 207 subprocess for Linux commands, 206, 446, 456 sys for command-line arguments, 205, 367, 369 threading for threads, 213 time for sleep function, 212 urllib for HTTP requests, 204 using libraries in programs, 202 LibreELEC media center software, 117 LibreOffice software, 121-123 light box for computer vision, 226 light, measuring, 379-381 lightweight processes, 214 Linux network-attached storage connection, 63 operating system, 67 (see also operating system) running commands from Python, 206 SSH remote connection to Pi, 57 VNC remote connection to Pi, 58-60 LiPo (lithium-ion polymer) battery, 280 Pico-compatible boards, 562 lists in Python, 173-183 accessing elements, 174 adding elements to, 175 command-line arguments, 205 comprehensions to build new lists, 182 creating, 173 creating by parsing a string, 177 creating sublists, 181 dump function to save as JSON, 217 enumerating, 179, 205 iterating over a list, 178 length of, 175 random selection of element, 203 removing elements from, 176 sorting, 180 testing for certain element in list, 180 logging sensor data sent to ThingSpeak, 482-485 sensor data to file on Pico, 551-553 to USB flash drive, 428 logging out, 32 logical operators, 165 looping to repeat instructions (Python)
exiting loop, 167 for so many times, 166 loop variable, 178 while some condition, 167 loudspeaker connected, 449-451 lower function (Python), 161 ls command, 74-76 file permissions, 85 output piped to grep, 110 SPI check, 270 lsusb command, 108
M machine learning (ML), 239-258 about, 239 classification, 239 Edge Impulse platform, 240, 248 identifying objects in video, 240-242 reacting to a whistle, 246-248 reacting to objects in video, 242-244 sound identification, 244-246 spoken command recognized in Python, 257-258 spoken command recognized locally, 254-256 spoken command recognized via cloud, 249-254 machine library for Pico hardware support, 533 gpiozero library versus, 533 macOS console cable connection, 55 network-attached storage connection, 62 SSH remote connection to Pi, 57 VNC remote connection to Pi, 58-60 magazines on Raspberry Pi, 129 magnetic north detected, 411 magnets sensing with reed switch, 414 sensing with Sense HAT, 411, 415 MagPi magazine, 129 manpages (manual pages), 90 math in Python, 154 MCP3008 ADC chip analog voltage measurement, 392-394 datasheet online, 394 resistive sensors with, 397-398 voltages reduced for measurement, 394-397 media center software, 117-119 /media/pi folder for USB flash drive, 61, 70, 429
Index | 583
member variables (Python), 194 Message Queuing Telemetry Transport (see MQTT) metal-oxide-semiconductor field-effect transis‐ tor (see MOSFET) methane detection, 383-386 sensor datasheet online, 386 methods in Python classes, 195 microdot web server library (MicroPython), 555 information online, 558 microphone, 457-458 MicroPython for Raspberry Pi Pico, 527 about, 532 digital outputs, 538-541 documentation online, 534 installing with Thonny editor, 529 Pimoroni Badger Pico-compatible board, 559 sleep function in utime module, 540 threads, 553 microSD card booting for the first time, 17 booting from hard disk or USB flash drive, 22-23 installing operating system onto, 14-17 networking, 21 selecting, 16 shutting down properly, 33 test utility, 16 trying different operating systems, 14 Minicom GPS raw data, 365 serial port test, 271 mkdir command, 82 ML (see machine learning) MMA8452Q accelerometer module, 407-411 datasheet online, 411 mm_wlan WiFi connection library (MicroPy‐ thon), 555 information online, 558 models of Raspberry Pi, 1-6 differences between models, 4 recommended models, xvi selection based on usage, 1, 4 modules (Python) level converter module, 279 picamera module, 229 Raspberry Pi Camera Module, 34-37, 228
584 |
Index
sources for, 566 using modules in programs, 202 (see also libraries (Python)) monitor adjusting picture size, 26-28 connecting DVI or VGA, 24 connecting HDMI, 6-8 connecting TV or composite video, 24-26 displaying output from board (see displays) headless Raspberry Pi instead, 19-22 modifying resolution, 24-26 sound from Raspberry Pi, 451 VNC virtual monitor, 59 MonkMakes breadboard kit for Pico, 534 GPIO Adapter for Pi 400, 262 Plant Monitor board, 389-391, 557-559 Project Box 1 kit for Raspberry Pi, 380, 381, 564 Servo Six board, 321, 325 Servo Six board documentation online, 322 solid-state relay, 303 Speaker Kit for Raspberry Pi, 450, 451 Squid RGB LED, 274 Mopidy music player daemon, 455 more command, 81 MOSFET (metal-oxide-semiconductor fieldeffect transistor), 298-300 datasheet online, 300 logic-level MOSFET, 299 resistor with, 299 Mosquitto, 489-492 (see also MQTT) information online, 492 motion detection computer vision for, 235-238 passive infrared module, 362 Motor class (gpiozero), 331, 336 motors, 317-341 about, 317 bipolar stepper motors, 337-339 motor controller modules, 332 multiple servomotors precisely controlled, 325-327 servomotor position control, 318-322, 548-551 (see also servomotors) single servomotor precisely controlled, 322-325
speed and direction of DC motor con‐ trolled, 329-333 speed of DC motor controlled, 327 stepper motor control with Stepper Motor HAT, 339 stepper motors explained, 333, 335 unipolar stepper motors, 333-337 user interface to control PWM, 310-311 mouse connected, 6-8 headless Raspberry Pi instead, 19-22 mouse movements intercepted, 368 MPD (Music Player Daemon), 455 MQTT (Message Queuing Telemetry Trans‐ port) basics, 490-492 flashing a Sonoff WiFi Smart Switch for use with, 498-503 Mosquitto message broker, 489-492 Node-RED with an MQTT server, 492-498 QoS level information online, 498 Sonoff web switches with, 506-509 Wemos D1 publishing MQTT messages, 521-524 Mu editor, 142-148 REPL button for console, 148 Music Player Daemon (MPD), 455 mv command, 78
N nano editor, 78-80 alternatives to, 80 NeoPixels Adafruit guide online, 444 RGB LED matrix, 444-446 RGB LED strip, 441-444 network name for Raspberry Pi, 47-50 $ prompt, 73 network-attached storage name, 64 network-attached storage (NAS), 61-64 networking, 41-66 all network connections shown, 44 connecting to a wired network, 41-43 connecting via WiFi wireless, 50 connecting with a console cable, 52-56 controlling Pi remotely with VNC, 58-60 DHCP, 42 finding IP address, 43 headless Raspberry Pi, 19-22
network name for network-attached stor‐ age, 64 network name for Raspberry Pi, 47-50 network-attached storage, 61-64 printing, 64-66 setting a static IP address, 45-47 setup on first boot, 17 SSH for remote access, 56-58 neural network machine learning, 240 spoken language recognition, 249-254 (see also machine learning) Node-RED about visual programming, 470-473 autorunning on reboot, 473 basics, 470 dashboard for home automation, 513-519 documentation online, 473, 498, 513, 519, 521, 526 flows from book on GitHub, 496 flows imported and exported as JSON, 496 inject node for scheduled events, 519-521 MQTT server with, 492-498 Sonoff switches with, 509-513 videos that introduce, 473 Wemos D1 with, 524-526 not logical operator, 165 notifications sent by IFTTT, 473-478 numbers comparing values, 164 converting strings to, 157 converting to different base, 158, 190 converting to strings, 157 formatting, 189-191 random number generation, 203 NumPy library, 440 Edge Impulse installation, 249 motion detector, 235 OpenCV installation, 225 updating, 225, 257
O objects identified via machine learning, 240-242 objects reacted to via machine learning, 242-244 OCR (optical character recognition), 238 octal calculator, 88 Octopart component search engine, 564 OLED graphical display, 438-441
Index | 585
one-wire interface for device data, 404 enabling, 404 open source code in book, xvi OpenCV, 225 (see also computer vision) opening a file file modes, 197 for reading, 198, 553 for reading a pickled file, 200 for writing, 197, 552 for writing a pickled file, 200 operating system, 67-116 browsing files in GUI, 67-69 command aliases, 112 command-line history, 103 concatenating files, 109 copying file or folder, 76-77 copying files onto a USB flash drive, 69-71 creating a folder, 82 creating file without using editor, 81 deleting file or directory, 82 devices available for recording from, 457 editing a file, 78-80 fetching code files for this book, 96-98 fetching files from command line, 93 fetching source code with git, 94-96 file ownership, 88 file permissions, 85-88 filesystem navigation with Terminal, 73-76 finding files, 102 hiding output to the Terminal, 110 installation guide online, 19 installing onto microSD card, 14-17 MicroPython for Raspberry Pi Pico, 527 (see also MicroPython for Raspberry Pi Pico) microSD card test utility, 16 monitoring processor activity, 104-107 pipe command, 109 Python packages installed with pip, 92 redirecting command line output to a file, 108 renaming file or folder, 78 running a program or script automatically as a service, 99-100 running a program or script automatically at regular intervals, 101 running a program or script automatically on startup, 98
586 |
Index
running programs in the background, 111 screen captures, 89 SD card free space determination, 113 selecting, 14 setting date and time, 112 software installed with apt, 90 software removed with apt, 91 superuser privileges, 84 Terminal session started, 71-73 uncompressing files, 97, 107 updating, 115 USB devices listed, 108 version displayed, 114 viewing contents of file, 80 WiFi setup, 50 optical character recognition (OCR), 238 opto-isolator, 305 optoelectronics, sources for, 566 or logical operator, 165 organic LED (OLED) graphical display, 438-441 orientation sensing, 412-413 OS library for system command, 206 documentation online, 207 OSMC media center software, 119 overclocking, 29-31 ownership of files or folders, 88
P parameters for functions, 169 command-line arguments, 205 parts, sources for, 563-567 Octopart component search engine, 564 passive infrared (PIR) motion detector, 362 passwd command, 32 password caution about including in code, 207 changing, 31 default, 18 strong with username pi, 18 period (.) hidden files, 76 listing directories, 76 moving through directories, 74 regex single character match, 220 Perma-Proto Pi HAT, 285-288 permissions for files or folders, 85-88 changing permissions, 86 execute permissions, 151
file executable for owner, 100 photoresistors, 379-381 about, 381 resistance converted to voltage, 397-398 phototransistors, 380 about, 381 Pi-View, 24 PiAnalog library for using analog sensors, 376, 380, 382 Pibow Coupé enclosure, 9 PiCade arcade machine kit, 124 picamera module, 229 pickling data into files, 199 JSON file format versus, 217 Pico-compatible boards, 559-561 (see also Raspberry Pi Pico; Raspberry Pi Pico W) Adafruit Feather RP2040, 562 LiPo battery attachments for, 562 Pimoroni Badger, 559-561 Pimoroni PicoLiPo, 562 piezo-electric buzzer, 459-460 PIL (Python Image Library), 440 Pimoroni Audio DAC Shim, 453 Badger Pico-compatible board, 559-561 Breakout Garden for Pi 400, 263 Breakout Garden with time-of-flight sensor, 419 Explorer HAT Pro, 283-285, 394, 423 Inky pHAT or wHAT, 446-447 PicoLiPo Pico-compatible, 562 Unicorn HAT, 444-446 pinouts for GPIO, 259-261, 569-571 template for, 261 pip Python package manager, 92 pipe command (|), 109 history piped to grep, 104 ps piped to grep, 106 PIR (passive infrared) motion detector, 362 pitch (orientation), 412 plant soil moisture measured, 389-391, 557-559 playing back recorded sound, 458 Pololu motor controller boards, 332 pop function (Python) dictionaries, 186 lists, 176 potential divider, 396 (see also voltage divider)
power supply AA four-cell battery holder, 319 batteries for Pico boards, 561 breadboard holding leads, 319 console cable connection, 52 converting 5V to 3.3V with level converter module, 279 converting 5V to 3.3V with two resistors, 278 current draw maximum, 264 current used by Pi, 279 devices 5V, 260 GPIO 3V, 260, 264, 278 GPIO-connected devices, 299 LEDs, 441, 444 LiPo battery powering Picos, 562 LiPo battery powering Raspberry Pi, 280 low-power mode of shutdown, 33 Pico boards, 528 selecting, 11-13 servomotors, 327 WiFi power usage, 51 power up after shutdown, 32 reset button for, 370-373 Start button for Raspberry Pi, 34 PowerSwitch Tail II for AC-devices, 304 pressure of atmosphere measured, 402-403 print command (MicroPython), 552, 553 print command (Python), 152 formatting dates and times, 191 formatting numbers, 189-191 printing over the network, 64-66 privileges of superuser, 84 processor usage monitoring, 104-107 prompts # prompt, 84 $ prompt, 73 >>> prompt, 149, 532 prototyping board about which to buy, xvi breadboard with jumper leads, 273-274 Perma-Proto Pi HAT, 285-288 sources for, 564 prototyping equipment and kits, xvi, 564 ps command, 106 pseudorandom number sequence, 203 publish and subscribe model of MQTT, 490 pull-up resistors, 354 Pico boards, 543
Index | 587
pulse-width modulation (PWM) about, 296 analog outputs on Pico boards, 527, 544-545 analog voltmeter display, 314-316 information online, 297 LED brightness control, 295-297, 544-545 relays damaged by, 301 servomotor position controlled with, 318-322, 548-551 user interface for RGB LED color, 311-314 user interface to control power for LEDs and motors, 310-311 push switches connecting, 343-346 debouncing a button press, 353-354 keypad for input, 359-362 reset button, 370-373 Squid Button, 276 switch bounce, 348 toggling with, 347-348 PuTTY terminal software for Windows, 55 pwd command, 73 PWM (see pulse-width modulation) PyAudio library (Python), 257 pygame library (Python) documentation for mouse online, 370 keypress detection with, 367 mouse motion detection with, 369 sounds played with, 456 pyserial library, 270 pySerial to use serial port, 270 Python about code in book, xvi advanced concepts, 189-224 arithmetic, 154 basics, 139-171 case sensitivity, 152 class inheritance, 196 command-line arguments for programs, 205 comparing values, 164-165 conditional expressions, 162 console, 148-150 converting numbers to strings, 157 converting strings to numbers, 157 defining a class, 193-195 defining a function, 168 defining a method, 195 dictionaries, 184-187 displaying output, 152
588 |
Index
doing more than one thing at a time, 213-214 editing programs with Mu, 142-148 editing with Thonny, 141 editor for, 140 exception handling, 198, 200 f-strings for evaluating code in strings, 190 file extension .py, 142, 150 formatting dates and times, 191 formatting language link, 191 formatting numbers, 189-191 function returning more than one value, 192 help command, 150 indentation, 147 installing Python 2, 139 JSON data parsed, 214-216 libraries, 202 (see also libraries (Python)) lists, 173-183 logical constants True and False, 152 logical operators, 165 looping broken out of, 167 looping for so many times, 166 looping while some condition, 167 MicroPython explained, 532 modules, 202 (see also libraries (Python)) pickling data into files, 199 pip package manager, 92 playing sound file from, 456 Python Shell for Pico, 532-534 random number generation, 203 reading from a file, 198 reading user input, 153 Reference Manual online, 156 regular expressions for data entry valida‐ tion, 221 regular expressions for pattern searches, 219-221 regular expressions for web scraping, 222 running Linux commands from, 206 running programs in Terminal, 150 running programs with shebang, 151 SDK installation, 257 searches using regular expressions, 219-221 sending email from, 207-210 serial port access via pySerial, 270 sleep function, 212
spoken language recognized, 257-258 string concatenation, 156 string extraction from another string, 160 string holding Python code, 190 string length, 158 string position within another, 159 string replacement within another string, 161 string variable created, 155 strings converted to uppercase or lowercase, 161 threading, 213-214 user interfaces for, 217-219 variables, 151 version 2 versus version 3, 139 web requests, 204 web server, 210 writing to a file, 197 Python Image Library (PIL), 440 python-smbus I2C library, 266
Q quadrature encoder, 356-359
R radio transmitter, 125-126 radio, internet, 131-132 radio-frequency identification (RFID) reader/ writer, 423-427 random library (Python), 203 random number generation (Python), 203 pseudorandom actually, 203 random package information online, 204 Raspberry Pi (generally) about, xv Arduino and (see Arduino) Bluetooth setup, 37-39 booting for the first time, 17 booting from hard disk or USB flash drive, 22-23 Camera Module installation, 34-37 cases for, 8-11 connecting a DVI or VGA monitor, 24 connecting the monitor, keyboard, mouse, 6-8 CPU temperature measured, 401 enclosures for, 8-11 GPIO connector (see GPIO) maximizing performance, 29-31
model differences summarized, 4 model selection, xvi, 1-6 models based on usage, 1, 4 monitor picture size adjustment, 26-28 operating system (see operating system) password change, 31 pinouts, 569-571 power supply, 11-13 setup and management, 1 (see also setup) shutting down, 32 Raspberry Pi 1 overclocked, 29-31 servomotor power supply, 318 Raspberry Pi 2 overclocked, 29-31 pinout, 569 Raspberry Pi 3 model B+ pinout, 569 recommendation, 2 Raspberry Pi 4 about, xv fan for, 10 power supply, 11 Raspberry Pi 4 model A+ pinout, 569 Raspberry Pi 4 model B basics, 2 pinout, 569 Raspberry Pi 4 model B+ pinout, 569 Raspberry Pi 4 model Zero pinout, 569 Raspberry Pi 400 about, xv basics, 3 F10 key to turn on, 32, 33 GPIO connector, 262-263 HAT adapter, 263 MonkMakes GPIO Adapter, 262 pinout, 569 Raspberry Pi A+, 4 Raspberry Pi Camera Module computer vision, 228 installing, 34-37 machine learning object recognition, 240 Raspberry Pi Compute 4, 5 Raspberry Pi Configuration tool I2C setup, 265 monitor underscan, 26 network name changed, 48 one-wire interface, 404
Index | 589
password change, 31 serial interface enabled, 52 SPI enabled, 269 SSH enabled, 56 VNC enabled, 58 VNC virtual monitor, 59 Raspberry Pi Imager, 14-17 booting from hard disk or USB flash drive, 22-23 documentation online, 23 headless Raspberry Pi, 19-22 media center software, 117 SSH enabled, 19, 56 Raspberry Pi model B rev. 1 pinout, 570 Raspberry Pi model B rev. 2 pinout, 570 Raspberry Pi OS (see operating system) Raspberry Pi Pico, 527-562 about, 527-529 analog (PWM) outputs, 544-545 analog inputs, 375, 527, 545-548 battery power, 561 breadboard with, 534-538 connecting to a computer, 529-532 digital inputs, 541-544 digital outputs, 538-541 filesystem, 551-553 firmware installed by download, 530-532 firmware installed losing filesystem con‐ tents, 553 MicroPython installation, 529 Pico-compatible boards, 559-561 pinout, 571 pull-up resistor on board, 543 Python shell, 532-534 RP2040 chip datasheet online, 548 second core (processor) use, 553 servomotor control, 548-551 Thonny support for, 529-532 Raspberry Pi Pico W, 527-562 about, 527-529 analog (PWM) outputs, 544-545 analog inputs, 375, 527, 545-547 battery power, 561 breadboard with, 534-538 connecting to a computer, 529-532 digital inputs, 541-544 digital outputs, 538-541 filesystem, 551-553 firmware installed by download, 530-532
590 |
Index
firmware installed losing filesystem con‐ tents, 553 MicroPython installation, 529 Pico-compatible boards, 559-561 pinout, 571 pull-up resistor on board, 543 RP2040 chip datasheet online, 548 second core (processor) use, 553 servomotor control, 548-551 Thonny support for, 529-532 WiFi and Bluetooth, 528 WiFi web server, 555-559 Raspberry Pi Sense HAT (see Sense HAT) Raspberry Pi Zero, 2, 6 Raspberry Pi Zero 2, 288 Raspberry Pi Zero 2 W, 288 Raspberry Pi Zero W basics, 4 embedding, 3, 6 Raspberry Squid Button, 276, 462 Raspberry Squid RGB LED, 274-276, 462, 480-482 Raspbian version of OS, 114 updating, 115 version of OS displayed, 114 raspi-config utility camera configuration, 35 changing password, 32 I2C setup, 265 information online, 31 overclocking, 29 serial interface enabled, 53 setting hostname, 48 sound output options, 452 SPI enabled, 270 SSH enabled, 56 underscanning, 28 WiFi setup, 50 raw_input command (Python 2), 168 RC-522 RFID card reader/writer, 424-427 re library for regular expressions (Python), 219, 222 read function (Python) computer vision camera, 227, 228 file, 198 keypresses, 367 serial port, 271 webpage, 204 read function for files (MicroPython), 553
reading from a file, 198 JSON file, 214-216 Pico files, 553 Pico files in Thonny, 551 readline function (Python), 198 RealVNC client software, 59 reboot command, 84 rebooting Raspberry Pi, 32 Recommended Software tool, 119-121 recording and playing back sound, 457 redirecting input () creating file without editor, 81 /dev/null, 102, 110 to a file, 108 reed switch sensing magnet, 414 regular expressions (regex) for data entry validation, 221 for pattern searches, 219-221 for web scraping, 222 information online, 220, 221 tester online, 221 relays about, 302 electromechanical for high-power switch‐ ing, 300-302 PWM damaging, 301 solid-state for low-voltage switching, 303 remote access to Raspberry Pi, 19 console cable connection, 52-56 networking, 41 (see also networking) SSH for command line access, 56-58 VNC for graphical access, 58-60 remove function (Python), 177 renaming files or folders, 78 replace function (Python), 159, 161 reset button, 370-373 resistive sensors, 375-379, 397-398 resistors calculator online for series resistor values, 541 calculator online for voltage divider, 397 chart online for colored stripe values, 541 converting 5V signals to 3.3V with, 278 LED connection resistor selection, 293, 541 LED connections requiring, 292, 540 measuring resistance, 375 methane gas sensor, 386
MOSFET needing, 299 photoresistors, 379-381 pull-up resistors, 354 pull-up resistors on Pico boards, 543 rotary encoders for variable resistors, 358 sources for, 565 thermistors, 381-383 variable resistor step response, 377 variable resistors as sensors, 375-379 voltage divider, 394-397 voltage divider resistor calculator online, 397 resolution, monitor, 24-26 RetroPie software, 123 return value function return value, 171 list sort modifies original list, 181 returning more than one, 192 string functions returning modified copies, 162 RFID reader/writer, 423-427 RGB LEDs CheerLights, 480-482 matrix display, 444-446 Raspberry Squid, 274-276 strip display, 441-444 user interface for changing color, 311-314 rm command, 83 alias requiring confirmation, 112 roll (orientation), 412 rotary (quadrature) encoder, 356-359 RP2040 chip datasheet online, 548 (see also Raspberry Pi Pico; Raspberry Pi Pico W) Pico-compatible boards, 559-561 rptix project, 125-126
S Samba for network-attached storage, 61-64 Scalable Vector Graphics (SVG) drawings via Inkscape, 128 screen captures, 89 scrot command, 89 SD card booting for the first time, 17 booting from hard disk or USB flash drive, 22-23 determining free space on, 113 installing operating system onto, 14-17
Index | 591
selecting, 16 shutting down properly, 33 test utility, 16 trying different operating systems, 14 SDK (software development kit) for Python installation, 257 searches using regular expressions, 219-221 Secure Shell (see SSH) self variable (Python), 194 Sense HAT acceleration measurement with inertial measurement, 412-413 basics, 282 documentation online, 263, 412, 438 IMU information online, 413 LED matrix display, 436-438 magnet sensing with, 411, 415 magnetic north detected, 411 programming reference online, 403 Raspberry Pi 400 adapter for, 263 temperature/humidity/pressure measure‐ ment with, 402-403 sensors, 375-430 acceleration measurement with MMA8452Q module, 407-411 carbon dioxide concentration, 386-389 CPU temperature measured, 401 displaying readings on web page, 466-469, 557-559 displaying values, 427 distance measurement with time-of-flight sensor, 419-421 distance measurement with ultrasound, 416-418 Inertial Measurement Unit, 412-413 light measurement, 379-381 logging to USB flash drive, 428 magnet sensing with reed switch, 414 magnet sensing with Sense HAT, 411, 415 magnetic north detection with Sense HAT, 411 methane detection, 383-386 Pico analog temperature sensor, 547 Pico writing temperatures to file, 551-553 Pimoroni Badger analog temperature sen‐ sor, 559 resistive, 375-379 resistive sensors with ADC, 397-398 sending data to ThingSpeak, 482-485
592 |
Index
Sense HAT, 282 (see also Sense HAT) smartcard and RFID reader/writer, 423-427 soil moisture, 389-391, 557-559 temperature measurement, 381-383 (see also temperature measurement) temperature/humidity/pressure measure‐ ment with Sense HAT, 402-403 touch interface with capacitive touch sens‐ ing, 421-423 voltage measured higher than 3.3V, 394-397 voltage measurement, 391-394, 545-547 serial interface for console cable connection, 52-56 tutorial online, 56 Serial Peripheral Interface (SPI), 269-270 serial port GPS raw data, 365 pySerial installation for access to, 270 testing with Minicom, 271 ServoBlaster, 322-325 disabling, 324 documentation online, 325 no audio, 323, 324 servomotors about, 321 Adafruit servomotor HAT, 325-327 continuous, 321 MonkMakes Servo Six board, 321, 325 MonkMakes Servo Six board documenta‐ tion, 322 multiple motors precisely controlled, 325-327 Pico or Pico W controlling, 548-551 position controlled with PWM, 318-322 power supply, 327 ServoBlaster, 322-325 single motor precisely controlled, 322-325 setup, Raspberry Pi, 1-39 Bluetooth, 37-39 booting for the first time, 17 booting from hard disk or USB flash drive, 22-23 Camera Module installation, 34-37 connecting a DVI or VGA monitor, 24 connecting the monitor, keyboard, mouse, 6-8 enclosure, 8-11 headless Raspberry Pi, 19-22
maximizing performance, 29-31 model selection, xvi, 1-6 models based on usage, 1, 4 monitor picture size adjustment, 26-28 operating system installation guide online, 19 operating system onto microSD card, 14-17 operating systems, 14 password change, 31 power supply, 11-13 shutting down, 32 time zone, 18 seven-segment LED display, 431-433 shebang for running Python files, 151 Shell (Python) for Pico boards, 532-534 shutting down Raspberry Pi, 32 low-power mode of shutdown, 33 reset button for power up, 370-373 signal conversion with level converter module, 279 with two resistors, 278 Simple Mail Transfer Protocol (SMTP), 207 SimpleMFRC522 library (Python), 424-427 documentation online, 427 Slack notifications via IFTTT, 473-478 sleep function (MicroPython), 540 sleep function (Python), 212 slide switch three-position (center-off), 350-352 two-position, 348 smartcard and RFID reader/writer, 423-427 SMTP (Simple Mail Transfer Protocol), 207 smtplib library (Python), 207 documentation online, 210 software (generally) installing with apt, 90 removing with apt, 91 software (ready-made for Raspberry Pi), 117-132 Add/Remove Software tool, 120 bitmap image editor, 127-128 Bookshelf for books and magazines, 129 game console emulator, 123-125 internet radio, 131-132 laser cutter controller, 133-137 media center, 117-119 office software, 121-123 radio transmitter, 125-126 Recommended Software tool, 119-121
vector image editor, 128 Visual Studio Code, 132-133 software development kit (SDK) for Python installation, 257 soil moisture measured, 389-391, 557-559 Sonoff WiFi Smart Switch about, 498 configuring, 503-506 controlling with MQTT, 506-509 flashing for MQTT use, 498-503 Node-RED with, 509-513 sort command (Python), 180 sorting a list, 180 sound, 449-460 audio output without audio jack, 453-455 buzzer, 459-460 headphones connected, 451 loudspeaker connected, 449-451 output options, 452 playing sound file from command line, 455 playing sound file from Python, 456 recording and playing back, 457 ServoBlaster and no audio, 323, 324 speaker test Terminal command, 451 USB microphone, 457-458 sounds identified via machine learning, 244-246 spoken language in Python, 257-258 spoken language locally, 254-256 spoken language via cloud service, 249-254 source code fetched with git, 94-96 SparkFun boost regulator module, 280 gas sensor breakout board, 383 I2C devices, 266 Motor Driver module product page, 333 sensors offered, 386 speakers connected, 449-451 SPI (Serial Peripheral Interface), 269-270 split function (Python), 177 spoken command recognized via ML Edge Impulse cloud service, 249-254 locally, 254-256 Python, 257-258 spreadsheet software, 121-123 Squid Button, 276, 462 Squid RGB LEDs, 274-276, 462 CheerLights, 480-482 SSD1306 driver chip for OLED display, 438
Index | 593
SSH (Secure Shell) enabled, 19, 56 remote access to Raspberry Pi, 56-58 Start button for Raspberry Pi, 34 static IP address set, 45-47 static-sensitive devices, 35 Steinhart-Hart equation, 382 Stepper Motor HAT, 339 stepper motors about, 333, 335 bipolar, 337-339 information online, 337, 339 Stepper Motor HAT to control, 339-341 unipolar, 333-337 str function (Python), 157 strings array of substrings from, 177 case sensitivity of functions, 161 comparing, 164 concatenation, 156 converting numbers to, 157 converting to numbers, 157 converting to uppercase or lowercase, 161 creating, 155 escape characters, 156 extracting part of, 160 f-strings for evaluating code in strings, 190 functions returning modified copies, 162 length of, 158 list created by parsing, 177 list elements joined into, 178 position within another string, 159 replacing characters within a string, 161 sublists from lists, 181 subprocess library (Python) check_output, 206 documentation online, 207 IP address fetch, 446 playing sound file from Python, 456 sudo command, 84 superuser privileges, 84 suppliers for parts, 563-567 Octopart component search engine, 564 SVG (Scalable Vector Graphics) drawings via Inkscape, 128 switches debouncing, 353-354 long wire requiring pull-up resistor, 354 Pico board digital inputs, 541-544
594 |
Index
push switch connection, 343-346 push switch toggling, 347-348 reset button, 370-373 rotary (quadrature) encoder, 356-359 switch bounce, 348, 353 three-position (center-off) toggle or slide switch, 350-352 two-position toggle or slide switch, 348 user interface to turn things on and off, 309 sys library for command-line arguments (Python), 205, 367, 369 system command (Python), 206
T Tab key to autocomplete, 75 tar command, 107 tarballs, 107 Task Manager utility, 104 Tasmota firmware flashed, 498-503 information online, 503 temperature measurement CPU notification emailed via IFTTT, 473-478 digital sensor for, 404-407 Pico analog temperature sensor, 547 Pico writing to file, 551-553 Pimoroni Badger using RP2040 sensor, 559 Raspberry Pi CPU, 401 Sense HAT, 402-403 thermistor for, 381-383 TMP36 and ADC for, 399-400 writing data to USB flash drive, 428 TensorFlow for machine learning, 240 (see also machine learning) information online, 242, 249 Terminal case sensitivity, 72 command aliases, 112 command-line history, 103 console cable serial connection, 55 copying files onto a USB flash drive, 71 copying files or folders, 76-77 CUPS installation, 64 deleting file or directory, 82 devices available for recording from, 457 directory created, 82 fetching files, 93 filesystem navigation, 73-76 help via manpages, 90
hiding output to, 110 installing software with apt, 90 IP address display, 43 Python 3 console, 149 Python programs run from, 150 Python Shell for Pico, 532-534 raspi-config utility (see raspi-config utility) rebooting Raspberry Pi, 33 redirecting output to a file, 108 renaming files or folders, 78 running Python programs from, 205 setting hostname, 48 sound file played from, 455 speaker test command, 451 SSH remote connection to Pi, 57 starting a session, 71-73 superuser privileges, 84 updating operating system, 116 WiFi setup, 50 Windows PuTTY terminal software, 55 Tesseract (OCR software), 238 testing breadboard power supply leads, 319 breadboard with jumper leads, 273-274 debugging in Python, 151 measuring resistance, 375 microSD card test utility, 16 Python console, 148-150 Python console command help, 150 Squid Button, 277 text commands, 71-73 (see also Terminal) text editors (see editors) text extracted from image, 238 thermistors, 381-383 ThingSpeak about, 478 documentation online, 480 sensor data sent to, 482-485 tweets sent with, 478-480 Thonny editor MicroPython installation onto Pico, 529 MicroPython interpreter, 529 Pico and Pico W support, 529-532 Python program editing, 141 reading files written by Pico boards, 551 _thread library (MicroPython), 554 threading library (Python), 213-214 threads in MicroPython, 553
threads in Python, 213-214 three-position (center-off) switch, 350-352 throttling, 29 time device on and off times scheduled, 519-521 formatting output of, 191 setting, 112 time library for sleep function (Python), 212 time zone, 18 time-delaying sleep function (Python), 212 time-of-flight (ToF) sensor displaying values, 427 distance measurement, 419-421 time.sleep function (Python), 212 TMP36 temperature sensor, 399-400 datasheet online, 400 toggle switches information online, 352 three-position (center-off), 350-352 two-position, 348 types of, 351 toggling with a push switch, 347-348 top command, 105 htop command for more information, 107 touch command, 81 touch sensors, 421-423 transistors MOSFET, 298-300 MOSFET datasheet online, 300 MOSFET logic-level version, 299 MOSFET resistor, 299 phototransistors, 380, 381 relay for switching a high-power device, 300-302 sources for, 565 switching high-power LEDs with, 298-300 trimpot as variable resistor, 375 (see also variable resistors) try/except construct (Python), 198, 200 tuples (Python), 192 machine learning events, 244 TV connection, 24-26 Twitter CheerLights project, 480 IFTTT for sending notifications, 473-478 responding using Dweet and IFTTT, 485-488 tweets sent using ThingSpeak, 478-480
Index | 595
U
V
ULN2803 Darlington driver chip, 333 ultrasonic rangefinder, 416-418 unipolar stepper motors, 333-337 updates apt available software list, 90 network connection on first boot, 17 NumPy library, 225, 257 operating system, 115 upper function (Python), 161 urllib library for HTTP requests (Python), 204 USB camera for computer vision, 226-228 (see also computer vision) USB devices listed, 108 USB flash drive booting from, 22-23 copying files onto, 69-71 formatting, 71 logging to, 428 /media/pi folder, 429 USB hard drive for network-attached storage, 61-64 USB hub for additional connectors, 289 USB keyboard keypresses intercepted, 367 USB microphone, 457-458 USB sound card, 455 user account caution about username in code, 207 changing password, 31 creating, 17 logging out, 32 user interface Adafruit servomotor HAT, 327 browsing files in GUI, 67-69 creating, 217-219 Node-RED visual programming tool, 470-473 PWM power for LEDs and motors, 310-311 RGB LED color, 311-314 sensor readings on a web page, 468 servomotor position control, 320 speed control of DC motor, 328 turning things on and off, 309 VNC for remote access to Pi, 58-60 username “pi”, 18 $ prompt, 73 utime library for sleep (MicroPython), 540
variable resistors rotary (quadrature) encoders instead, 358 sensors, 375-379 step response, 377-379 variables argv for command-line arguments, 205 arithmetic operators with, 154 assigning values to, 151 comparing values, 164-165 displaying value of, 152 evaluated while inside a string, 190 lists, 173 (see also lists in Python) loop variable, 178 member variables of class definitions, 194 self for class methods, 194 strings, 155 (see also strings) vector image editor, 128 VGA monitor, connecting, 24 Vim editor, 80 vision (see computer vision) Visual Studio Code (VS Code; Microsoft), 132-133 VL53L1X I2C ToF sensor, 419-421 VLC media player, 131-132 playing sound file from Python, 456 sound played from command line, 455 VNC (Virtual Network Computing) for remote control of Pi, 58-60 RealVNC client software, 59 voltage conversion converting 5V signals to 3.3V with two resistors, 278 with level converter module, 279 voltage divider, 394-397 about, 396 resistance converted to voltage, 397-398 resistor calculator online, 397 voltage measurement using an ADC, 391-394 voltage higher than 3.3V, 394-397 voltmeters analog meter as display, 314-316 analog meter in MicroPython on Pico, 545-547 VS Code (Visual Studio Code; Microsoft), 132-133
596 |
Index
W WAV files played via aplay command, 455 web interface about, 465 displaying sensor readings on web page, 466-469, 557-559 GPIO output control with, 461-466 Node-RED visual programming tool, 470-473 (see also Node-RED) reloading page via JavaScript, 465 web page for this book, 97 web requests from Python, 204 CPU too hot, 476 IFTTT trigger, 473 sensor data sent to ThingSpeak, 484-485 tweet via ThingSpeak, 479 tweets responded to via Dweet and IFTTT, 485-488 web scraping, 222 web server in Python, 210 web server on Pico W, 555-559 web server on Sonoff Smart Switch, 505 webcam computer vision, 226-228 (see also computer vision) machine learning object recognition, 240 Wemos D1 WiFi board Node-RED with, 524-526 publishing MQTT messages, 521-524 wget command, 93 while statement (Python), 167 whistling detected via machine learning, 246-248 WiFi board Node-Red with, 524-526 publishing MQTT messages, 521-524 WiFi connection setup, 18, 50
adapters compatible with Raspberry Pi, 52 power supply, 51 WiFi module in Raspberry Pi Pico W, 528 WiFi web server, 555-559 WiFi Smart Switch configuring, 503-506 MQTT with, 498-503 wildcard * character crontab for executing scripts, 101 finding files, 103 listing files, 76 removing files, 83 Windows console cable connection, 55 network-attached storage connection, 62 PuTTY terminal software, 55 SSH remote connection to Pi, 58 VNC remote connection to Pi, 58-60 wired networks, connecting to, 41-43 word processing software, 121-123 write function (Python) file, 197 serial port, 271 write function for files (MicroPython), 552 writing to a file (MicroPython), 551-553 writing to a file (Python), 197 CSV format to USB flash drive, 428
X Xarchiver tool, 97, 107
Y yaw (orientation), 412
Z ZIP file extracted, 97, 107
Index | 597
About the Author Dr. Simon Monk (Preston, UK) has a degree in cybernetics and computer science and a PhD in software engineering. Simon spent several years as an academic before he returned to the industry, cofounding the mobile software company Momote Ltd. Simon divides his time between writing books and designing products for Monk‐ Makes (the company his wife Linda runs). You can find out more about his books at http://www.simonmonk.org or follow him on Twitter @simonmonk2.
Colophon The animal on the cover of Raspberry Pi Cookbook is a Eurasian sparrowhawk (Accipiter nisus), which also goes by the name northern sparrowhawk, or simply sparrowhawk. This small bird of prey is found throughout the Old World. Adult males have bluish-gray upper plumage and orange-barred underparts; females and younger birds are all brown with brown-barred underparts. Females are up to 25% larger than males. The sparrowhawk specializes in preying on woodland birds but can be found in many habitats, hunting garden birds in towns or cities. Males favor hunting smaller birds—finches and sparrows, for example—while females tend to catch thrushes and starlings and are capable of killing birds weighing up to 18 ounces or more. Eurasian sparrowhawks breed in nests that are built with twigs and can measure up to two feet across. Afterward, four or five pale blue, brown-spotted eggs are laid. Success of breeding relies on females maintaining a high weight; it’s the male’s duty to deliver food to its mate during the nesting period. After 33 days, the chicks hatch, and they fledge after 24 to 28 days. A juvenile sparrowhawk has a 34% chance of surviving its first year. After that, its chance of survival more than doubles, with 69% of adults surviving from one year to the next. The typical lifespan of these birds is four years, with mortality being greater for young males than for young females. The use of organochlorine insecticides to treat seeds before sowing has been known to incapacitate or kill sparrowhawks; those affected lay fragile-shelled eggs that break during incubation. Despite a sharp population decline after WWII, the sparrowhawk has become the most common bird of prey in Europe, due to the banning of such chemicals. Its conservation status is currently classified as of Least Concern. Many of the animals on O’Reilly covers are endangered; all of them are important to the world. The cover illustration is by Karen Montgomery, based on a black-and-white engrav‐ ing from Cassell’s Natural History. The cover fonts are Gilroy Semibold and Guardian Sans. The text font is Adobe Minion Pro; the heading font is Adobe Myriad Con‐ densed; and the code font is Dalton Maag’s Ubuntu Mono.
Learn from experts. Become one yourself. Books | Live online courses Instant Answers | Virtual events Videos | Interactive learning
©2022 O’Reilly Media, Inc. O’Reilly is a registered trademark of O’Reilly Media, Inc. | 175
Get started at oreilly.com.
![Raspberry Pi Cookbook: Software and Hardware Problems and Solutions [3 ed.]
1492043222, 978-1492043225](https://dokumen.pub/img/200x200/raspberry-pi-cookbook-software-and-hardware-problems-and-solutions-3nbsped-1492043222-978-1492043225.jpg)

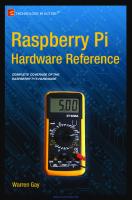



![Custom Raspberry Pi Interfaces Design and build hardware interfaces for the Raspberry Pi [1st ed. 2017]
9781484224052, 9781484224069, 1484224051](https://dokumen.pub/img/200x200/custom-raspberry-pi-interfaces-design-and-build-hardware-interfaces-for-the-raspberry-pi-1st-ed-2017-9781484224052-9781484224069-1484224051.jpg)
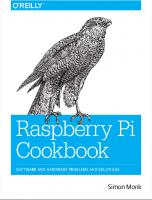
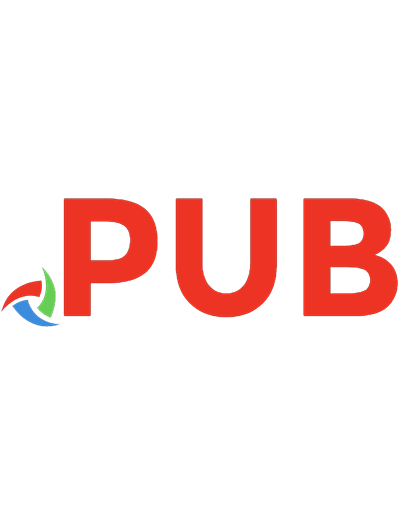
![Raspberry Pi Cookbook: Software and Hardware Problems and Solutions [4 ed.]
9781098130923](https://dokumen.pub/img/200x200/raspberry-pi-cookbook-software-and-hardware-problems-and-solutions-4nbsped-9781098130923.jpg)