Raspberry Pi Computer Architecture Essentials 9781784398606, 1784398608
Explore Raspberry Pi's architecture through innovative and fun projects About This Book - Explore Raspberry Pi 2�
2,033 526 2MB
English Pages 232 p.): illustrations couv illustrations [377] Year 2016
Polecaj historie
Table of contents :
Raspberry Pi Computer Architecture Essentials......Page 14
Credits......Page 16
About the Author......Page 18
About the Reviewer......Page 20
www.PacktPub.com......Page 22
eBooks, discount offers, and more......Page 24
Why subscribe?......Page 25
Preface......Page 26
What this book covers......Page 28
What you need for this book......Page 29
Who this book is for......Page 31
Conventions......Page 33
Reader feedback......Page 35
Customer support......Page 37
Downloading the example code......Page 39
Errata......Page 40
Piracy......Page 41
Questions......Page 42
1. Introduction to the Raspberry Pi's Architecture and Setup......Page 43
History and background of the Raspberry Pi......Page 45
Raspberry Pi hardware specifications......Page 46
Dimensions......Page 47
System on Chip......Page 48
CPU......Page 49
GPU......Page 50
SDRAM......Page 51
4 USB 2.0 ports and 1 SoC on-board USB......Page 52
MicroSD card port......Page 53
Ethernet port......Page 54
Audio......Page 55
GPIO pins......Page 56
Video – analog TV out......Page 57
Video – HDMI port......Page 58
Basic hardware needed......Page 59
The microSD card – the main storage and boot device of the Raspberry Pi 2......Page 61
Preinstalled microSD card versus creating your own......Page 63
The NOOBS operating system installation manager......Page 64
Downloading the latest version of Raspbian......Page 65
Setting up your microSD card and installing the Raspbian operating system......Page 66
Raspbian installation wrap-up......Page 67
RSA key generation for SSH......Page 68
Linux and Mac RSA key generation......Page 69
Windows RSA key generation......Page 70
Assign a static IP to your Raspberry Pi 2......Page 73
Installing Screen and Vim......Page 74
Vim – an optional handy text editor......Page 77
Running tests on the OS and configuration changes......Page 78
Diagnostic tests......Page 80
Over and underclocking the Raspberry Pi......Page 81
Going further – testing the GPIO pins......Page 82
Some handy Linux commands......Page 83
Troubleshooting......Page 85
Summary......Page 87
2. Programming on Raspbian......Page 89
Which programming languages?......Page 91
Assembly language......Page 92
Assembling and linking......Page 96
The C and C++ languages......Page 98
C – a brief introduction......Page 100
A quick look at C++......Page 101
Creating a new C program......Page 102
C libraries – a trove of reusable code......Page 105
The C (and C++) compiler......Page 106
Compiling and running our application......Page 107
The Python language......Page 108
A simple Python program......Page 110
Running a Python program from a file......Page 112
Summary......Page 114
3. Low-Level Development with Assembly Language......Page 116
Back to basics......Page 118
Multiline comments......Page 119
Directives......Page 120
Single line comments......Page 121
Registers......Page 122
Branching......Page 123
The assembler......Page 124
The linker......Page 125
Makefiles......Page 126
Memory and addresses......Page 128
Labels......Page 130
The memory......Page 132
The addresses......Page 133
LDR and SUB......Page 134
Running our program......Page 135
Adding power to our program – control structures......Page 137
If else statements......Page 140
Iteration......Page 141
Testing our control structures......Page 142
Summary......Page 143
4. Multithreaded Applications with C/C++......Page 145
What are threads?......Page 147
Hybrid threads......Page 149
POSIX threads......Page 151
Synchronization......Page 152
Scheduling......Page 153
An example in C......Page 155
Trying out our program......Page 158
A C++ equivalent......Page 159
The g++ command......Page 163
Going further – mutexes and joins......Page 164
Compile and test......Page 168
Summary......Page 169
5. Expanding on Storage Options......Page 171
Booting up......Page 173
Setting up the external HDD......Page 175
Getting the disk name......Page 177
Setting up the HDD......Page 178
Modifying cmdline.txt......Page 179
Network-attached storage (NAS)......Page 180
Installing Samba......Page 182
Linux......Page 183
Windows......Page 184
Summary......Page 185
6. Low-Level Graphics Programming......Page 187
VideoCore IV GPU......Page 189
Sample programs......Page 190
Accessing the frame buffer......Page 193
Check the display settings......Page 195
Testing our C code......Page 198
Filling the screen with a color......Page 199
A C program to turn the screen red......Page 201
Compile and run the C program......Page 205
Drawing a line......Page 206
Plotting pixels and drawing lines......Page 208
Compile and run......Page 212
Next steps – polygons......Page 213
Summary......Page 214
7. Exploring the Raspberry Pi's GPIO Pins......Page 216
Introduction to GPIO pins......Page 218
Standard GPIO......Page 219
I2C......Page 220
Serial Rx and Tx......Page 222
SPI......Page 223
PWM and PPM......Page 224
GPIO power voltages......Page 225
Hardware choices......Page 226
Prototyping shields and boards......Page 228
Cooking Hacks Arduino bridge shield......Page 229
Connecting directly to the GPIO pins......Page 230
Switching an LED on and off......Page 231
Setting up the hardware......Page 233
C blinking LED program......Page 234
Python blinking LED program......Page 236
Reading data from the GPIO pins in Python......Page 238
Summary......Page 240
8. Exploring Sound with the Raspberry Pi 2......Page 242
Introduction to the Raspberry Pi's sound......Page 244
Configuring the audio output......Page 245
Setting the audio output......Page 246
Interacting with audio through GPIO......Page 247
Installing the audio drivers......Page 249
Hardware setup......Page 250
Loading drivers......Page 251
Getting some drum tracks......Page 252
Python drum machine......Page 253
Audio shields for the Raspberry Pi......Page 257
C and ALSA......Page 258
ALSA examples......Page 262
Introducing Sonic Pi......Page 263
Setup......Page 265
Experimenting with Sonic Pi......Page 267
Summary......Page 269
9. Building a Web Server......Page 271
Introduction to web servers......Page 273
HTTP requests......Page 274
HTML......Page 275
Popular web servers available on the Raspberry Pi......Page 277
Apache......Page 279
NGINX......Page 281
Building a Python web server......Page 283
Python web server code......Page 285
Adding an index page and a favicon......Page 287
Adding database support......Page 288
SQLite......Page 290
SQL – a quick overview......Page 291
Python program with SQLite support......Page 292
Flask – displaying database data via Python......Page 294
Next steps......Page 297
Summary......Page 298
10. Integrating with Third-Party Microcontrollers......Page 300
Genuino/Arduino microcontroller......Page 302
Setting up the Arduino software......Page 304
Installing the IDE on your Raspberry Pi 2......Page 306
A quick guide to the Arduino IDE......Page 307
Integration with Arduino......Page 308
Serial communication over USB......Page 310
Communication between the Arduino and Raspberry Pi via GPIO......Page 313
Communication over I2C......Page 317
Communication over the Web......Page 322
Summary......Page 323
11. Final Project......Page 325
Choose your storage mechanism......Page 327
Building a Flask-based website......Page 328
Adding a database......Page 330
A basic website......Page 331
Add......Page 335
Edit......Page 337
Adding in an LED......Page 339
Building the circuit – a recap......Page 341
Integrating with our Python app......Page 342
Extending the project further......Page 344
Replace the LED with a screen......Page 346
E-mail support......Page 347
Playing a sound......Page 348
Summary......Page 349
Index......Page 351
Citation preview
Raspberry Pi Computer Architecture Essentials
Table of Contents Raspberry Pi Computer Architecture Essentials Credits About the Author About the Reviewer www.PacktPub.com eBooks, discount offers, and more Why subscribe? Preface What this book covers What you need for this book Who this book is for Conventions Reader feedback Customer support Downloading the example code Errata Piracy Questions 1. Introduction to the Raspberry Pi’s Architecture and Setup History and background of the Raspberry Pi Raspberry Pi hardware specifications Dimensions System on Chip CPU GPU SDRAM 4 USB 2.0 ports and 1 SoC on-board USB MicroSD card port Ethernet port
Audio GPIO pins Video – analog TV out Video – HDMI port Basic hardware needed The microSD card – the main storage and boot device of the Raspberry Pi 2 Preinstalled microSD card versus creating your own The NOOBS operating system installation manager Downloading the latest version of Raspbian Setting up your microSD card and installing the Raspbian operating system Raspbian installation wrap-up Check SSH is running RSA key generation for SSH Linux and Mac RSA key generation Windows RSA key generation Assign a static IP to your Raspberry Pi 2 Installing Screen and Vim Vim – an optional handy text editor Running tests on the OS and configuration changes Diagnostic tests Over and underclocking the Raspberry Pi Going further – testing the GPIO pins Some handy Linux commands Troubleshooting Summary 2. Programming on Raspbian Which programming languages? Assembly language Assembling and linking The C and C++ languages C – a brief introduction
A quick look at C++ Our first C program Geany – a handy text editor and development environment Creating a new C program C libraries – a trove of reusable code The C (and C++) compiler Compiling and running our application The Python language A simple Python program Running a Python program from a file Summary 3. Low-Level Development with Assembly Language Back to basics Multiline comments Directives Single line comments Registers Branching The assembler The linker Makefiles Memory and addresses The .data directive The .balign directive Words Labels The memory The addresses LDR and SUB Running our program Adding power to our program – control structures
If else statements Iteration Testing our control structures Summary 4. Multithreaded Applications with C/C++ What are threads? Thread types User level threads Kernel level threads Hybrid threads POSIX threads Steps involved in implementing threads Creation and termination Synchronization Scheduling An example in C Trying out our program A C++ equivalent The g++ command Going further – mutexes and joins Compile and test Summary 5. Expanding on Storage Options Booting up Setting up the external HDD Getting the disk name Setting up the HDD Modifying cmdline.txt Network-attached storage (NAS) Installing Samba Testing the NAS
Mac Linux Windows Summary 6. Low-Level Graphics Programming VideoCore IV GPU Sample programs Accessing the frame buffer Check the display settings Testing our C code Filling the screen with a color A C program to turn the screen red Compile and run the C program Drawing a line Plotting pixels and drawing lines Compile and run Next steps – polygons Summary 7. Exploring the Raspberry Pi’s GPIO Pins Introduction to GPIO pins Standard GPIO I2C Serial Rx and Tx SPI PWM and PPM GPIO power voltages Hardware choices Prototyping shields and boards Cooking Hacks Arduino bridge shield Connecting directly to the GPIO pins Switching an LED on and off
Setting up the hardware C blinking LED program Python blinking LED program Reading data from the GPIO pins in Python Summary 8. Exploring Sound with the Raspberry Pi 2 Introduction to the Raspberry Pi’s sound Configuring the audio output Setting the audio output Interacting with audio through GPIO Installing the audio drivers Hardware setup Loading drivers Getting some drum tracks Python drum machine Audio shields for the Raspberry Pi C and ALSA ALSA examples Introducing Sonic Pi Setup Experimenting with Sonic Pi Summary 9. Building a Web Server Introduction to web servers HTTP requests HTML Popular web servers available on the Raspberry Pi Apache NGINX Building a Python web server Python web server code
Adding an index page and a favicon Adding database support SQLite SQL – a quick overview Python program with SQLite support Flask – displaying database data via Python Next steps Summary 10. Integrating with Third-Party Microcontrollers Genuino/Arduino microcontroller Setting up the Arduino software Installing the IDE on your Raspberry Pi 2 A quick guide to the Arduino IDE Integration with Arduino Serial communication over USB Communication between the Arduino and Raspberry Pi via GPIO Communication over I2C Communication over the Web Summary 11. Final Project Choose your storage mechanism Building a Flask-based website Adding a database A basic website Web forms Add Edit Adding in an LED Building the circuit – a recap Integrating with our Python app Extending the project further
Replace the LED with a screen E-mail support Playing a sound Summary Index
Raspberry Pi Computer Architecture Essentials
Raspberry Pi Computer Architecture Essentials Copyright © 2016 Packt Publishing All rights reserved. No part of this book may be reproduced, stored in a retrieval system, or transmitted in any form or by any means, without the prior written permission of the publisher, except in the case of brief quotations embedded in critical articles or reviews. Every effort has been made in the preparation of this book to ensure the accuracy of the information presented. However, the information contained in this book is sold without warranty, either express or implied. Neither the author, nor Packt Publishing, and its dealers and distributors will be held liable for any damages caused or alleged to be caused directly or indirectly by this book. Packt Publishing has endeavored to provide trademark information about all of the companies and products mentioned in this book by the appropriate use of capitals. However, Packt Publishing cannot guarantee the accuracy of this information. First published: March 2016 Production reference: 1170316 Published by Packt Publishing Ltd. Livery Place 35 Livery Street Birmingham B3 2PB, UK. ISBN 978-1-78439-797-5 www.packtpub.com
Credits Author Andrew K. Dennis Reviewer Ed Snajder Commissioning Editor Amarabha Banerjee Acquisition Editor Divya Poojari Content Development Editor Trusha Shriyan Technical Editor Shivani Kiran Mistry Copy Editor Safis Editing Project Coordinator Kinjal Bari Proofreader Safis Editing Indexer Rekha Nair Production Coordinator Melwyn Dsa Cover Work Melwyn Dsa
About the Author Andrew K. Dennis is the manager of professional services software development at Prometheus Research. Prometheus Research is a leading provider of integrated data management for research and is the home of HTSQL, an open source navigational query language for RDBMS. Andrew has a diploma in computing, a BSc in software engineering, and is currently studying for a second BSc in creative computing in his spare time. He has over 12 years of experience working in the software industry in the UK, Canada, and the USA. This experience includes e-learning courseware development, custom CMS and LMS development, SCORM consultancy, web development in a variety of languages, open source application development, blogging about the integration of web technologies with electronics for home automation, and punching lots of Cat5 cables. His interests include web development, e-learning, 3D printing, Linux, the Raspberry Pi and Arduino, open source projects, home automation and the use of web technology in this sphere, amateur electronics, home networking, and software engineering.
About the Reviewer Ed Snajder is a database engineer and hardware hacker working at Jive Software. When not breaking databases and distributed data systems, Ed spends a lot of time in the community evangelizing Raspberry Pi, Arduino, and open source 3D printing. His belief is that if every child could have a Raspberry Pi, we will soon have the flying cars we’ve always dreamed of. He lives in Portland, Oregon, with his partner, Lindsay and his ShihTzus, Obi-wan and Gizmo.
www.PacktPub.com
eBooks, discount offers, and more Did you know that Packt offers eBook versions of every book published, with PDF and ePub files available? You can upgrade to the eBook version at www.PacktPub.com and as a print book customer, you are entitled to a discount on the eBook copy. Get in touch with us at for more details. At www.PacktPub.com, you can also read a collection of free technical articles, sign up for a range of free newsletters and receive exclusive discounts and offers on Packt books and eBooks.
https://www2.packtpub.com/books/subscription/packtlib Do you need instant solutions to your IT questions? PacktLib is Packt’s online digital book library. Here, you can search, access, and read Packt’s entire library of books.
Why subscribe? Fully searchable across every book published by Packt Copy and paste, print, and bookmark content On demand and accessible via a web browser
Preface Are you interested in the myriad features of your Raspberry Pi 2? From the hardware to the software, do you wish to understand how you can interact with these features? Then this is the book for you! The Raspberry Pi 2 is one of the latest hardware offerings in the Raspberry Pi family. With many new and improved features than previous versions, there is so much more an enthusiast can do. This book will walk you through how you can get the most out of your device. You will learn about how to program on the Raspberry Pi using the Assembly language, Python, and C/C++. This will include building a web server in Python and saving data to an SQLite database. Ever wondered what threads are? These are covered here too. In addition to this, you will explore the various types of GPIO pins and how these can be used to interact with third party microcontrollers and electronic circuits. The sound and graphics capabilities of the Raspberry Pi 2 are also experimented with through a number of projects. And to expand the Raspberry Pi’s storage option, we will also set up an external HDD via USB. Finally, the book concludes with a project that brings together many of the technologies explained throughout the chapters. By the time you finish reading this book, you’ll have a firm knowledge of the Raspberry Pi 2 and how you can devise your own projects that use its capabilities.
What this book covers Chapter 1, Introduction to the Raspberry Pi’s Architecture and Setup, provides an introduction to the Raspberry Pi and its hardware architecture. We will explore the various hardware components in detail, and this will provide a basis for the programming projects in future chapters. A quick guide to getting Raspbian installed and SSH enabled is also provided. Chapter 2, Programming on Raspbian, provides an introduction to the programming languages used in this book. An explanation will be provided of which language is used and why. This chapter will also guide you through setting up the tools for Assembler, C/C++, and Python. Three introduction programs will then be walked through to give you the opportunity to test that your setup works. Chapter 3, Low-Level Development with Assembly Language, explores programming in the Raspbian operating system using the Assembler programming language. Chapter 4, Multithreaded Applications with C/C++, having looked at Assembler, we move up the programming hierarchy to C/C++. We learn how to write multithreaded applications and understand their usefulness. Through these applications, we learn more about the multi-core CPU of the Raspberry Pi 2. Chapter 5, Expanding on Storage Options, offers a guide to expanding the storage options of the Raspberry Pi beyond the SD card. Chapter 6, Low-Level Graphics Programming, shows you how to interact with the graphics hardware on the Raspberry Pi 2. Here you will learn how to draw to the screen via the frame buffer. Chapter 7, Exploring the Raspberry Pi’s GPIO Pins, shows you how to interact with electronic components using the Raspberry PI’s GPIO pins. Here we look at how Python libraries can be used to simplify the process. Chapter 8, Exploring Sound with the Raspberry Pi 2, gives an introduction to the basics of sound programming using the Raspberry Pi’s hardware. Learn about live coding via the Sonic-Pi IDE to generate your own algorithmic music. Chapter 9, Building a Web Server, expands upon your knowledge of Python to build a web server via Flask. This chapter explores the Ethernet and Wi-Fi capabilities of the Raspberry Pi for delivering web-based applications. In this chapter, you will also learn about using SQLite to store data and display it via a web page. Topics covered also include Apache and NGINX. Chapter 10, Integrating with Third-Party Microcontrollers, in this chapter we learn how to interact with third-party microcontrollers such as the Arduino. These devices can form the basis of robotics projects and augment the abilities of the Raspberry Pi. Chapter 11, Final Project, will conclude the book with a final project that brings together many of the topics explored throughout previous chapters.
What you need for this book The following list provides an overview of the recommended and optional hardware needed for the projects in this book. Where hardware is needed for a specific chapter, the relevant chapter is listed: Raspberry Pi 2. USB keyboard. HDMI monitor. USB mouse. MicroSD card. Wall power unit for the Raspberry Pi 2. A working Internet connection. A selection of wires for connecting to the GPIO pins; 12 recommended for Chapter 7, Exploring the Raspberry Pi’s GPIO pins, Chapter 10, Integrating with Third-Party Microcontrollers, and Chapter 11, Final Project. An LED for Chapter 7, Exploring the Raspberry Pi’s GPIO pins and Chapter 11, Final Project. 1.6K, 3.3k Ohm resistor for Chapter 10, Integrating with Third-Party Microcontrollers. 270 Ohm resistor for Chapter 7, Exploring the Raspberry Pi’s GPIO pins and Chapter 11, Final Project. USB hard drive for Chapter 5, Expanding on Storage Options. Cooking Hacks Raspberry Pi to Arduino Bridge Shield or Pi Cobbler. These are optional and not necessary, as the breadboard can replace these. Breadboard. Only required if not using a third-party shield. Needed for Chapter 7, Exploring the Raspberry Pi’s GPIO pins, Chapter 10, Integrating with Third-Party Microcontrollers, and Chapter 11, Final Project. Arduino Uno. Needed for Chapter 10, Integrating with Third-Party Microcontrollers. USB cable to connect Arduino to Raspberry Pi. Needed for Chapter 10, Integrating with Third-Party Microcontrollers.
Who this book is for Are you interested in the architecture that forms the Raspberry Pi 2? Would you like to learn how its components work through interactive projects? This book provides a hands-on guide to the Raspberry Pi 2’s hardware and software. Each chapter builds upon the last to develop applications and electronics that leverage many of the features of the Raspberry Pi 2. From programming sound to integrating with third party microcontrollers, it’s all covered here. Aimed at the Raspberry Pi enthusiast, this is a perfect introductory text on how to get the most out of your new device. While understanding programming concepts is helpful, no prior knowledge of the programming languages covered in this book is required. Some simple electronics projects are included but no soldering is required.
Conventions In this book, you will find a number of text styles that distinguish between different kinds of information. Here are some examples of these styles and an explanation of their meaning. Code words in text, database table names, folder names, filenames, file extensions, pathnames, dummy URLs, user input, and Twitter handles are shown as follows: “The cd command allows you to change directories.” A block of code is set as follows: int main(void) { int a; printf("Please input an integer: "); scanf("%d", &a); printf("You entered the number: %d\n", a); return 0; }
Any command-line input or output is written as follows: mv /home/pi/test.txt /home/pi/test2.txt
New terms and important words are shown in bold. Words that you see on the screen, for example, in menus or dialog boxes, appear in the text like this: “Click on the Generate button.”
Note Warnings or important notes appear in a box like this.
Tip Tips and tricks appear like this.
Reader feedback Feedback from our readers is always welcome. Let us know what you think about this book—what you liked or disliked. Reader feedback is important for us as it helps us develop titles that you will really get the most out of. To send us general feedback, simply e-mail , and mention the book’s title in the subject of your message. If there is a topic that you have expertise in and you are interested in either writing or contributing to a book, see our author guide at www.packtpub.com/authors.
Customer support Now that you are the proud owner of a Packt book, we have a number of things to help you to get the most from your purchase.
Downloading the example code You can download the example code files for this book from your account at http://www.packtpub.com. If you purchased this book elsewhere, you can visit http://www.packtpub.com/support and register to have the files e-mailed directly to you. You can download the code files by following these steps: 1. Log in or register to our website using your e-mail address and password. 2. Hover the mouse pointer on the SUPPORT tab at the top. 3. Click on Code Downloads & Errata. 4. Enter the name of the book in the Search box. 5. Select the book for which you’re looking to download the code files. 6. Choose from the drop-down menu where you purchased this book from. 7. Click on Code Download. Once the file is downloaded, please make sure that you unzip or extract the folder using the latest version of: WinRAR / 7-Zip for Windows Zipeg / iZip / UnRarX for Mac 7-Zip / PeaZip for Linux
Errata Although we have taken every care to ensure the accuracy of our content, mistakes do happen. If you find a mistake in one of our books—maybe a mistake in the text or the code—we would be grateful if you could report this to us. By doing so, you can save other readers from frustration and help us improve subsequent versions of this book. If you find any errata, please report them by visiting http://www.packtpub.com/submit-errata, selecting your book, clicking on the Errata Submission Form link, and entering the details of your errata. Once your errata are verified, your submission will be accepted and the errata will be uploaded to our website or added to any list of existing errata under the Errata section of that title. To view the previously submitted errata, go to https://www.packtpub.com/books/content/support and enter the name of the book in the search field. The required information will appear under the Errata section.
Piracy Piracy of copyrighted material on the Internet is an ongoing problem across all media. At Packt, we take the protection of our copyright and licenses very seriously. If you come across any illegal copies of our works in any form on the Internet, please provide us with the location address or website name immediately so that we can pursue a remedy. Please contact us at with a link to the suspected pirated material. We appreciate your help in protecting our authors and our ability to bring you valuable content.
Questions If you have a problem with any aspect of this book, you can contact us at , and we will do our best to address the problem.
Chapter 1. Introduction to the Raspberry Pi’s Architecture and Setup This chapter provides a brief introduction to the Raspberry Pi 2 Model B including both its history and its hardware architecture. As well as discussing its system architecture, we will also look at some time saving methods for installing the Raspbian operating system. Finally, we will wrap up with a number of tips and tricks, including how to monitor the voltage, overclock the CPU, and check the device’s temperature. These quick tips should get you started exploring the operating system, installing software, and investigating the hardware. We will mainly focus on the following topics: Raspberry Pi hardware architecture and components Installing Raspbian via a boot loader and enabling and testing SSH with RSA keys
History and background of the Raspberry Pi The Raspberry Pi is a credit card-sized computer designed and manufactured in the UK with the initial intention of providing a cheap computing device for education. Since its release, however, it has grown far beyond the sphere of academia. Its origins can be found in the University of Cambridge’s Computer Laboratory in 2006. Computer scientist Eben Upton, along with Rob Mullins, Jack Lang and Alan Mycroft, were concerned that incoming computing undergraduate students had grown divorced from the technical aspects of computing. This was largely due to school syllabuses that placed an emphasis on using computers rather than understanding them. Off the back of this initial concern, the Raspberry Pi foundation was formed. Over the next six years the team worked on developing a cheap and accessible device that would help schools to teach concepts such as programming, thus bringing students closer to understanding how computing works. The Raspberry Pi’s initial commercial release was in February 2012. Since then, the board has gone through a number of revisions and has been available in two models, those being Model A and Model B. The Model A device is the cheaper and simpler of the two computers and the Model B the more powerful, including support for Ethernet connectivity. In February 2015, the Raspberry Pi 2 Model B was released, and this is the device discussed in this book. The new Raspberry Pi 2 is significantly more powerful than previous versions, opening us up to many new possibilities. We will now look at the hardware of the device to get a basic understanding of what it is capable of doing. Future chapters will build upon the basics presented here.
Raspberry Pi hardware specifications The new Raspberry Pi is built on the back of the Broadcom BCM2836. The BCM2836 is a system-on-a-chip processor containing four ARM cores and Broadcom’s VideoCore® IV graphics stack. In contrast to this, previous Raspberry Pi A and B models only contained a single core. On top of this, several other components make up the device, including USB, RCA, and microSD card storage. The previous Raspberry Pi Model B only contained two USB drives and a microUSB compared to the four USB drives and microUSB of the second version. You can read a good breakdown of how the two boards standup to each other by visiting the following website: http://www.alphr.com/raspberry-pi-2/1000353/raspberry-pi-2-vsraspberry-pi-b-a-raspberry-pi-comparison. So, compared to earlier models, version 2 is a far more capable computer, yet still remains at the same price. The added benefit of having multiple cores allows us to explore different programming techniques for utilizing them. Next, we shall cover the core components of the Raspberry Pi board in more detail. The following is an image of the board with a description of each component:
Image courtesy of Wikipedia
Dimensions The Raspberry Pi 2 is a small machine measuring only 85.60 mm x 56 mm x 21 mm and weighing approximately 45g. This small size makes it suitable for embedded projects, home automation devices, arcade machines, or building small multi-device clusters.
System on Chip The System on Chip (SoC) architecture that the Raspberry Pi 2 implements is the Broadcom BCM2836, which we touched upon earlier in this chapter. This contains a CPU, GPU, SDRAM, and single USB port. Each of these items is discussed in more detail under the appropriate heading.
CPU A central processing unit is the brain of your Raspberry Pi. It is responsible for processing machine instructions, which are the result of your compiled programs. The BCM2836 implements a 900 MHz quad-core ARM Cortex-A7 processor. This runs on the ARMv7 instruction set. The ARM architecture reference manual can be downloaded from ARM’s website at http://infocenter.arm.com/help/topic/com.arm.doc.ddi0406c/index.html.
GPU The graphics processing unit (GPU) is a specialist chip designed to handle the complex mathematics required to render graphics. The Broadcom VideoCore Iv 250 MHz supports OpenGL ES 2.0 (24 GFLOPS) Mpeg-2 and VC-1 (with license). It also includes a 1080p30 H.264/MPEG-4 AVC decoded/encoder. The documentation for the GPU can be found on Broadcom’s website at https://www.broadcom.com/docs/support/videocore/VideoCoreIV-AG100-R.pdf.
SDRAM The Raspberry Pi 2 comes equipped with 1 GB of SDRAM, which is shared between the GPU and CPU.
4 USB 2.0 ports and 1 SoC on-board USB The previous version of the Raspberry Pi Model B contained only a single microUSB port and a two standard USB ports. The Raspberry Pi 2 has been expanded to include an onboard 5-port USB hub. This allows you to connect four standard USB cables to the device and a single microUSB cable. The micro USB port can be used to power your Raspberry Pi 2.
MicroSD card port The microSD card is the main boot and storage mechanism of the Raspberry Pi. It is upon the microSD card that you will load your operating system and store data. Later in this book we will look at using the microSD purely for booting the Raspberry Pi, and then using a USB hard drive as a storage mechanism. In this chapter, we will delve into how we can setup the SD card with the Raspbian operating system.
Ethernet port One of the benefits of the Raspberry Pi 2 Model B is that it contains an Ethernet port. Many Raspberry Pi packages available on Amazon and similar stores include a wireless USB dongle; however, this results in you having to use up a USB port. If you plan to place your Raspberry Pi near a router or switch or have enough Ethernet cable, then you can connect your Raspberry Pi directly with the Ethernet jack. The Raspberry Pi 2 supports 10/100 Mbps Ethernet, and the USB adapter in the third/fourth port of USB hub can also be used for Ethernet via a USB to Ethernet adapter. Ethernet to USB adapters can be purchased from most good electronics stores and you can read more about the technology at https://en.wikipedia.org/wiki/Ethernet_over_USB.
Audio The Raspberry Pi 2 implements the Inter-IC Sound (I2S) serial bus for audio input and output. This allows the device to connect multiple digital audio devices together. A 3.5mm TRRS jack is available and shared with the analog video output. The HDMI component also provides digital audio output. Further information on configuring the audio output of the Raspberry Pi can be found on the official Raspberry Pi website: https://www.raspberrypi.org/documentation/configuration/audio-config.md.
GPIO pins The main method for interacting with electronic components and expansion boards is through the general purpose input/output (GPIO) pins on the Raspberry Pi. The Raspberry Pi 2 Model B contains 40 pins in total. Future chapters will also look at how we can program these to control electronic devices. As the acronym suggests the GPIO pins can accept both input and output commands and can be controlled by programs in a variety of languages running on the Raspberry Pi. The input for example could be readings from a temperature sensor, and the output a command to another device to switch an LED on or off. The Raspberry Pinout project provides an interactive guide to each GPIO pin and can be found at http://pinout.xyz/.
Video – analog TV out As well as providing a digital method for hooking up to a TV or monitor, the Raspberry Pi 2 also comes with analog support. The method of connection is commonly known as a composite or RCA port and earlier models of the Raspberry Pi came specifically with an RCA jack. RCA cables typically come with three connectors, two for audio and one (often yellow) for video. With the release of the Raspberry Pi 2 the composite video (RCA) and 3.5 mm audio jacks functionality has been merged into a single TRRS hardware component. Therefore, if you wish to use video through this port, you may need to get a 3.5mm Mini AV TRRS to RCA cable instead. These can be found at any good electronics stores or on Amazon. The Raspberry Pi 2 supports both PAL and NTSC standards.
Video – HDMI port Also included is a High-Definition Multimedia Interface (HDMI) port. This allows the Raspberry Pi 2 to be hooked up to high definition devices such as televisions and monitors. This port provides a digital alternative to the TRRS jack. The HDMI port is ideal for streaming video and audio to your TV or monitor.
Basic hardware needed In order to get up and running with your Raspberry Pi 2 you will need the following additional hardware components: MicroSD card Micro USB power cable Monitor—preferably HDMI HDMI cable or 3.5mm to RCA AV cable USB keyboard USB mouse Protective case—optional Wi-Fi dongle or Ethernet cable Many websites offer starter kits that include some of these components, and an existing monitor can be reused. The eLinux website also provides a good guide to peripherals at http://elinux.org/RPi_VerifiedPeripherals. Before we can power up and start using our Raspberry Pi, however, we need to install an operating system on a microSD card.
The microSD card – the main storage and boot device of the Raspberry Pi 2 A micro secure digital (microSD) card is a portable high performance storage medium used in a variety of electronic devices including cameras, phones and computers. You may already be familiar with them if you use one of the devices we have just listed. Our Raspberry Pi 2 comes equipped with a microSD slot, which lets us use a microSD card as our main storage and boot mechanism. The card is therefore used in a similar manner to a hard drive on a traditional computer or portable device. The previous Raspberry Pi models used a standard SD card, which was much larger. Therefore, the microSD card saves space on the circuit board and does not poke out as far, reducing the risk of it being broken. When choosing a microSD card for your projects, there are a variety of brands on the market, and they come in a range of storage sizes running into the tens of gigabytes. For the projects in this book we recommend using a card with a large amount of storage and you should look at choosing a card that is at least 8 GB in size. The NOOBS application, for example, requires a card of at least this size. The official Raspberry Pi website provides a guide to microSD cards at http://www.raspberrypi.org/documentation/installation/sd-cards.md and is a good place to start. We will now discuss the option of purchasing a microSD card preinstalled with the Raspbian operating system or New Out Of the Box Software(NOOBS) versus formatting and installing the operating system ourselves. For those who really wish to understand the Raspberry Pi 2 in detail, installing the operating system from scratch may be a more rewarding experience.
Preinstalled microSD card versus creating your own A number of websites offer microSD cards preloaded with one of the operating systems that are available for the Raspberry Pi 2. An example can be found at the Allied Electronics website at http://www.alliedelec.com/raspberry-pi-8gb-sd-card-raspberry-pinoobs-1-4/70470344/. These are a good solution for anybody looking to get up and running quickly or who are not comfortable installing an operating system by themselves from scratch. They are also useful for those who do not have second computer to work with in order to format a new microSD card. The official Raspberry Pi distributions Element 14 also offer a preinstalled microSD card equipped with NOOBS, a Raspberry Pi 2 operating system boot loader. It can be found at https://www.element14.com/community/community/raspberry-pi. The second option is to purchase a new blank microSD card and follow the instructions contained in this chapter. It should be noted that if you do not have a home Mac or PC accessible to format a new blank microSD card, then we would recommend acquiring a preformatted card. This should come loaded with either Debian Jessie Raspbian, or the NOOBS boot loader application.
The NOOBS operating system installation manager This book assumes that the reader will be installing the Raspbian operating system himself or herself. The simplest method for doing this is to install the NOOBS operating system installation manager onto your microSD card. NOOBS makes the setup of your Raspberry Pi 2 easy and also provides you with a mechanism for choosing other operating systems that are compatible with the Raspberry Pi. The official Raspberry Pi website contains an introduction and guide to NOOBS and can be found at http://www.raspberrypi.org/help/noobs-setup/. If you already have a blank microSD card, you can download NOOBS from https://www.raspberrypi.org/downloads/noobs/. When installing Raspbian for the first time via NOOBS you will also be presented with the raspi-config screen. This provides some handy shortcuts that allow you to do the following: Expand the file system Change the user password Enable boot to desktop Change language Enable the camera if you have purchased the peripheral Add to Rastrack Raspberry Pi Map Overclock your Raspberry Pi Explore some advanced configuration options If you choose not to install Raspbian via NOOBS, then the following section will guide you through the process. If you are using NOOBS you can skip to the Raspbian installation wrap-up section.
Downloading the latest version of Raspbian Your first task will be to download the Raspbian operating system from the official Raspberry Pi website at https://www.raspberrypi.org/downloads/raspbian/. There are several options for downloading Raspbian including an older version of the OS based on Debian Wheezy. We recommend grabbing the latest version, and it can be obtained over either BitTorrent or via a ZIP file.
Note The latest version as of September 2015 is Raspbian Jessie Once you have obtained a copy of the operating system you can move onto formatting your microSD card and installing the image.
Setting up your microSD card and installing the Raspbian operating system The Raspbian installation process involves two steps: Formatting the microSD card to the FAT file system Copying the Raspbian image to the card It is important that we quickly look at what File Allocation Table (FAT) is and why we need it. FAT is a method for defining which sectors of a disk or microSD card files are stored in and which sectors on the disk are free to have new data written to them. The standard has its origins in the 1970s for use on floppy disks and was developed by Bill Gates and Marc McDonald. You can read more about FAT here: https://en.wikipedia.org/wiki/File_Allocation_Table. Due to its simplicity of implementation and robustness, this standard is still used on SD and microSD cards today. Therefore, it is the format you will need in order to install the Raspberry Pi’s operating system onto your microSD card. Due to its widespread adoption you may find and microSD card you purchase is already formatted to FAT. We recommend, however, formatting any new cards you purchase to ensure you do not encounter any problems. The official Raspberry Pi website provides handy how-to guides for the three major operating systems on how to format and install the Raspbian image. You can read an up-to-date overview of the installation procedure at https://www.raspberrypi.org/documentation/installation/installing-images/README.md. The following are guides to formatting an SD card for your particular operating system: Windows (https://www.raspberrypi.org/documentation/installation/installingimages/windows.md) Mac OS X (https://www.raspberrypi.org/documentation/installation/installingimages/mac.md) Linux (https://www.raspberrypi.org/documentation/installation/installingimages/linux.md) Having completed installing the operating system we can now look at some final configuration before exploring some interesting features of Raspbian.
Raspbian installation wrap-up The following section assumes you have your Raspberry Pi connected to a monitor and with a keyboard and mouse available. It also assumes you have your configuration set to boot to desktop and have powered up and logged into your device. You should at this point connect your device to your home router. If you are planning on using Wi-Fi, read on. Now that you have successfully installed Raspbian you should see the Linux desktop.
Tip If you do not see the desktop, but the command line instead, you can type startx to start the GUI. This desktop contains icons in the top menu linking to a number of programs installed by default with the operating system. One important icon is the link to LXTerminal. This icon launches the Linux terminal window. Click on this icon and you should see the command line load. The following tasks in this section can all be performed in this window. As a handy shortcut you can also load the raspi-config application at any time by typing the following command: sudo raspi-config
Tip You can read about the sudo command here: https://www.sudo.ws/. If you update settings in this manner you may need to reboot the Raspberry Pi for them to take affect.
Check SSH is running In order to connect to our Raspberry Pi 2 from another device via a terminal window we need to ensure that the Secure Shell(SSH) server is up and running. SSH is the default mechanism for secure communication between our Linux machines. If you used NOOBS to install the OS you may have configured the SSH server at this point via the advanced options. We can check that the SSH service is running successfully as follows. Open up a terminal window from the Raspbian desktop and type the following command: ps aux | grep sshd
The following sshd process should be displayed. This tells us the services are up and running: root 2017 0.0 0.3 6228 2892 ? Ss 15:13 0:00 /usr/sbin/sshd
If the SSH process does not appear, it is simple to start it. Enter the following command into the terminal: sudo /etc/init.d/ssh start
After you have executed this command try running the following again and check that the sshd process is now running: ps aux | grep sshd
By default, to login to the Raspberry Pi 2 over SSH you will be prompted for a username and password. If you have not changed this the username is pi and the password is raspberry. In addition to the username and password method, we can also use an RSA key to authenticate and gain access to the Raspberry Pi over a network. We discuss this process next.
RSA key generation for SSH RSA keys are a useful method to login to the Raspberry Pi. They remove the need to enter a username and password and lock down access to a handful of hardware devices. A RSA key consists of two parts: a public and private key. A public key can be shared with anyone and any machine with that key on and can in theory let you have access. Therefore, if you purchase more Raspberry Pis, you can place your public key on each, and negate the need to remember multiple passwords. The private key portion should be kept secret and is located on the machine you will use to access your Raspberry Pi from. For security reasons it is best to keep the private key on a single device. You can read more about RSA keys and the cryptographic theory behind them here: https://en.wikipedia.org/wiki/RSA_(cryptosystem).
One important piece of information you will need is the IP address or hostname of your Raspberry Pi.
Tip If Wi-Fi is disabled/not connected, you can enable it via the Menu | Preferences | WiFi Configuration link on the desktop You can obtain this by looking at your local home router, or by running the following commands in the terminal window of Raspbian. For the IP address, run this command: sudo ip addr show
Where to look depends on whether you are using a wireless or wired connection. Ethernet can be found usually at eth0 and wireless at wlan0. If you would prefer to see the hostname you can run this command: sudo hostname
Make a note of this information, as you will need it to connect to the Raspberry Pi 2 from your second device. If you are using a Mac or Linux to SSH into the Raspberry Pi you can generate the RSA key via the terminal window using the following steps. If you are using Windows, skip to the relevant section further on in this chapter. Linux and Mac RSA key generation Start by opening up your Mac or Linux terminal. From the command line run the following command: ssh-keygen -t rsa -b 4096 -C "username"
You should replace the username with your own. A message similar to the following will be displayed: Generating public/private rsa key pair.
Following this you will see a prompt: Enter file in which to save the key (/Users/username/.ssh/id_rsa):
You can press enter here and the key will be saved to the path listed in the prompt. Note that it may look slightly different to the preceding example depending on your username and operating system. Following this, you have the option of adding a password to the RSA private key. These prevent unauthorized users of your second computer from accessing the Raspberry Pi. Enter passphrase (empty for no passphrase): Enter same passphrase again:
Once you have added a passphrase, the key generation process is complete. You should
now see your key’s fingerprint: Your identification has been saved in /Users/username/.ssh/id_rsa. Your public key has been saved in /Users/username/.ssh/id_rsa.pub. The key fingerprint is:
Now we have our key, we need to load it into ssh-agent and then copy it onto the Raspberry Pi 2. Adding the key to the agent can be done with the following command: ssh-add ~/.ssh/id_rsa
This now allows the SSH command to use your key when trying to authenticate.
Tip If your ssh-agent isn’t running, you can use the following command to start it: eval "$(ssh-agent –s)"
Before we can SSH into the Raspberry Pi we need to add the public key you created to it. Thankfully, we can do this in a single command using the Raspberry Pi’s default username and password, or if you changed it, that username and password. Run the following command from your terminal. Remember to swap the IP address in the command below with the IP address or hostname you recorded earlier: cat ~/.ssh/id_rsa.pub | ssh user@ip'cat >> .ssh/authorized_keys'
With the public key now located on the Raspberry Pi you can attempt to SSH in.
Tip If the .ssh directory and authorized_keys file do not exist on your Raspberry Pi you can create them under the pi user. To create the directory type mkdir .ssh and to create an empty file in this directory type touch authorized_keys. This can be achieved using the SSH command along with your username and IP address: ssh –A username@ip
You will notice that you can now login to the computer remotely and will be presented with a terminal window prompt. Windows RSA key generation In order to connect to the Raspberry Pi from a Windows device you will need three pieces of software, Pageant, PuTTY, and PuTTYgen. Start by downloading PuTTYgen from the following URL: http://the.earth.li/~sgtatham/putty/latest/x86/puttygen.exe. Next download PuTTY from this URL: http://the.earth.li/~sgtatham/putty/latest/x86/putty.exe. Like PuTTYgen, this is also an executable you can run from your desktop.
Then finally grab Pageant from this URL: http://the.earth.li/~sgtatham/putty/latest/x86/pageant.exe. We will start by generating our public and private key pair. Open up the PuTTYgen executable. Once you have this open, run through the following steps: 1. Set the key type as SSh-2 RSA. 2. Click on the Generate button. 3. You’ll now be asked to move your mouse around to generate some random data. 4. Give your key a passphrase. 5. Next, use the Save private key button to save the generated private key. 6. Finally, click the Save public key button. Our next task is going to be to add the key to the Raspberry Pi 2’s authorized_keys file.
Note You will need the Raspberry Pi’s login details and IP for the next steps. Open up the PuTTY executable. From the Category list on the left, select Session if this is not already open. Now add the following details: 1. In the Host Name field, enter the Raspberry Pi’s IP address. 2. Set the Port to 22. 3. Select the SSH radio button. 4. You can now optionally save these details for future connections. 5. Click the Open button. If this is your first connection, you should now see a popup appear called PuTTY Security Alert. Click the Yes button to move on. If you entered the connection details successfully, the PuTTY terminal window will now present you with a login prompt for the Raspberry Pi. You will need to enter in the login name here. By default, this is set as pi; however, you may have changed it if you setup the device via NOOBS. Following this you will be prompted for the password. This will be raspberry by default, or whichever password you set if you configured Raspbian via NOOBS. If your login was successful, you should now see the Raspbian command line prompt. We now want to edit the authorized_key file. We can use the default text editor installed by Raspbian to edit this file. If the file does not exist, you can create it and the .ssh directory. It is located under the pi user account:
.ssh/authorized_keys'
Copy and paste the public key you saved from PuTTYgen into this file. Save the file and exit it. You can now logout of the Raspberry Pi. The final tool we need to test is the Pageant application. This is our windows SSH authentication agent. Open up the Pageant application. It should be available in the system tray in Windows. Next, follow these steps: 1. Right click on the Pageant icon. 2. Select Add Key from the menu. 3. A pop-up will display listing any keys you have. 4. Select the Add Key button. 5. From the pop-up window, select the private key you generated with PuTTYgen. 6. Click the Open button. 7. Next, you should be prompted to enter the passphrase for your key. 8. Fill this in and click OK. 9. You should now see it listed in the Pageant Key List window. 10. You can now close the key list. Whenever you try and access the Raspberry Pi via PuTTY, all you have to enter is the username and host. Open up PuTTY and connect to the Raspberry Pi again. You should now see you are logged in without a password prompt appearing. This is because you have authenticated your private key against your public key, which was added to the authorized_keys list.
Note On the first time logging in over SSH you may see a security alert/prompt. You can select Yes to this. This completes setting up access to the Raspberry Pi remotely. We can now add a static IP address and run some diagnostic tests on our device. We shall now move onto running some tests on the Raspberry Pi via Raspbian. These can be performed either directly on the Pi via the terminal window, or over the SSH connection you just created.
Assign a static IP to your Raspberry Pi 2 Assigning a static IP address to your Raspberry Pi means that when you switch it on or off a new IP will not be assigned. Instead, it will always contain the same IP address, meaning you do not have to hunt down the value assigned to it by the DHCP server each time you reboot. To start with, check the IP address range on your router and find a free IP address. You will also need the subnet mask and the default gateway. Next, we need to assign the free address to the Raspberry Pi. Editing the interfaces file can do this: sudo nano /etc/network/interfaces
In the open file you will need to locate the line that specifies eth0 or wlan0 depending on whether you are wired or wireless. For example: iface eth0 inet dhcp
Change the value dhcp to static: iface eth0 inet static
Once this is done we need to add three lines directly below it specifying the IP address we wish to assign, netmask, and gateway. You should have these values from checking your router earlier.
Note You can always check the gateway and netmask address directly on the Raspberry Pi by typing: netstat –rn. Paste these in below the interface. An example is show here: address 192.168.1.132 netmask 255.255.255.0 gateway 192.168.1.1
Save the file using Ctrl + X and press Y to save. We do not need to reboot the Raspberry Pi to apply these changes, but can stop and start the network interface using the following commands: sudo /etc/init.d/networking stop sudo /etc/init.d/networking start
If you now run the command from earlier to check the IP address, you should see it is the new value you assigned: sudo ip addr show
In the preceding example we used the nano text editing tool. We shall now look at some other options for editing files.
Installing Screen and Vim Two useful tools to install on your Raspberry Pi 2 are Screen—a terminal multiplexor— and Vim—a text editor. We will be installing these via a package management tool called apt-get. A package management tool is used for installing extra software onto your operating system. It makes the process easy by keeping track of and downloading any libraries or dependencies needed by the software. It also makes upgrades and removal quite simple. You can read more about apt-get at http://linux.die.net/man/8/apt-get. Before installing Screen and Vim you should update the cache of the apt-get repository. This can be done by running the following command: sudo apt-get update
We are now ready to install our terminal multiplexor. We will start by installing Screen. This will allow you to keep multiple bash shells open when you login and out of your Raspberry Pi, so you can leave applications running while you are not directly connected to the device.
Note The Bourne Again Shell (bash) is the shell used in Raspbian by default. You can read more about it here: https://www.gnu.org/software/bash/ To install Screen you can use the apt-get package manager: sudo apt-get install screen
Once installation is complete, to run Screen you simply type the following command: screen
The Screen application will now load, allowing you to create multiple windows containing bash sessions. To create a new window in the screen session type the following command: Ctrl + a then c
If you want to remove a window you can kill it. The command to do this is as follows: Ctl + a then k
When you have multiple windows open you will want to navigate between them. To move between each open window use the following command: Ctrl + a then num #where num is the screen number, for example 1 or 3
To give the screens window a user friendly name type this command: Ctrl + a then Shift + a.
This will give you a prompt where you can label the window for ease of use.
To detach from a screen session type the following command: Ctrl + a then d
To re-attach you can then type this command: screen –x
If more than one screen session is open, type the ID in after the -x, for example: screen –x 1234
More information can be found at https://www.gnu.org/software/screen/manual/screen.html. By default, the Screen application is very plain looking. However, its look and feel can be modified through a .screenrc file. To learn more about this process, check out the gnu.org site’s section on customizing screen at https://www.gnu.org/software/screen/manual/html_node/Customization.html#Customization
Vim – an optional handy text editor In addition to the text editors installed by default with Raspbian, you may also wish to install Vim, a powerful text-editing tool. You will see this tool referenced later in this book, so you may find it easier to follow along if you install this. To install it via our package manager run the following command: sudo apt-get install vim
Vim is a complex tool but if you persist with it, you will find it rewarding. A guide can be found here: http://vimhelp.appspot.com/. Finally, there are a number of other text editors worth exploring if you wish. You can find a list at the official Raspberry Pi website here: https://www.raspberrypi.org/documentation/linux/usage/text-editors.md.
Running tests on the OS and configuration changes There are ranges of hardware tests we can run on the Raspberry Pi to learn more about it. These include checking voltage readings, the temperature of the device, and testing that the GPIO pins work correctly. You can run these tests by either connecting to the Pi over SSH or loading up the LXTerminal from the desktop.
Diagnostic tests The following diagnostic tests provide basic information on your Raspberry Pi. This just provides a taster and many more are available. A more comprehensive list of commands is available via the links at the end of this section. You should, however, run these tests to get a basic idea of what is possible. The system information of your Raspberry Pi can be run via the following command: cat /proc/cpuinfo
Version information can be seen via the following command: cat /proc/version
Memory information can be accessed using the following command: cat /proc/meminfo
The microSD cards partitions via the following command: cat /proc/partitions
To check the temperature of the device we can use the vcgencmd command: vcgencmd measure_temp
We can also use this command with a different parameter to see the voltages. The basic command is as follows: vcgencmd measure_volts id
In this command, id is one of the following items: core for the core voltage sdram_c for the sdram Core voltage sdram_i for the sdram I/O voltage sdram_p for the sdram PHY voltage
You can find more commands at elinux.org where a guide to vcgencmd can be found (http://elinux.org/RPI_vcgencmd_usage).
Over and underclocking the Raspberry Pi You may want to tweak the performance of your Raspberry Pi 2. This can be achieved by overclocking the device. Overclocking is the process of forcing the CPU or other component, for example the GPU, to operate faster than its advertised or OS configured clock frequency. In the process of overclocking it is also possible to change the operating voltage to increase the device’s speed. There is a risk associated with overclocking a device, such as instability of its operation or faster degradation of components. The raspi-config menu provides a set of screens to guide you through this process. You can access raspi-config from the command line by typing this command: sudo raspi-config
Then you select an overclock option from the menu that is presented. Alternatively, you can modify the boot configuration file directly from inside the terminal window. You will need to edit the /boot/config.txt file. Once you have this open you will see a number of commented out values, for example, #arm_freq=800. In the case of our Raspberry Pi 2 the processor runs at 700MHz. We could uncomment this line and up the speed of the processor to 800MHz. An in-depth guide to overclocking the Raspberry Pi 2 can be found at Hayden James’ website: http://haydenjames.io/raspberry-pi-2-overclock/.
Going further – testing the GPIO pins For those interested in exploring diagnostic tools further there is the option of downloading the pigpio GPIO pin test. As you start to work more with the pins this test will come in handy for debugging problems, and allow you to check if you have accidentally damaged a pin. You can download the pigpio library directly to your Raspberry Pi from http://abyz.co.uk/rpi/pigpio/download.html. An overview and instructions on use can be found at http://abyz.co.uk/rpi/pigpio/index.html. Example applications and tests can be found at http://abyz.co.uk/rpi/pigpio/examples.html. For those looking for a digital waveform view for the Raspberry Pi’s GPIO pins you can install piscope from http://abyz.co.uk/rpi/pigpio/piscope.html.
Some handy Linux commands The following Linux commands are very useful and you will find yourself using them often. Remember you can type man command where command is the command you are interested in at any time to learn more about it and the parameters it accepts.
Tip Most commands also contain a more concise set of documentation under help as well. The cd command allows you to change directories: cd /home/pi
The touch command creates an empty file: touch test.txt
The cp command can be used to copy files: cp /home/pi/test.txt /home/newuser/test.txt
The mv command can be used to move a file or rename a file: mv /home/pi/test.txt /home/pi/test2.txt
The rm command will remove a file or directory depending on the flag used: rm text.txt
To find out which directory you are in you can use the pwd (present working directory) command: pwd
If you wish to list the contents of a directory you can use the ls command: ls
To learn more about basic Linux commands, the Debian operating system website provides a in-depth guide at https://www.debian.org/doc/manuals/user/ch6.html.
Troubleshooting You may from time to time hit problems in your setup or when running software or hardware with your Raspberry Pi 2. A good first place to check for help is the eLinux Raspberry Pi troubleshooting page at http://elinux.org/R-Pi_Troubleshooting. As well as this site, the official Raspberry Pi website has an active and friendly forum where you can post questions for help at https://www.raspberrypi.org/forums/. Finally, the Raspberry Pi section of Stack Exchange is another great resource, athttp://raspberrypi.stackexchange.com/.
Summary In this chapter we learned about the basics of the Raspberry Pi 2’s hardware. We discovered how to setup a microSD card and install the Raspbian operating system on it. Following this, we created RSA keys to access our RPI over SSH and installed a number of useful tools via a package manager and experimented with some diagnostic tests. With our Raspberry Pi 2 setup and ready to go we can now move onto writing applications that work on the device.
Chapter 2. Programming on Raspbian In this chapter we will start to examine programming on the Raspbian operating system. This will give you the chance to explore the Raspberry Pi’s hardware in more detail and interact with some of its components. The topics covered in this chapter include the following: Assembly language and the assembler An introduction to the C and C++ languages and their compilers The Python programming language and IDLE Each of these topics will lay the foundation for projects in future chapters. For this chapter you will need to either be logged into your Raspberry Pi via SSH or have a terminal window open.
Which programming languages? There is a plethora of programming languages available on the Raspberry Pi, so knowing where to start can be hard. Many languages are useful for a variety of different project types, including building websites, programming hardware, and writing desktop applications. In this book we will use Assembly, C/C++, and Python. Each of these languages provides us with methods for exploring different aspects of the Raspberry Pi. Assembly language, being so close to the computer’s hardware, will help you to explore more about computer architecture and how it is realized on the Raspberry Pi. You’ll also have the benefit that some of steps needed to build your executable in Assembly carry over to C and C++. The C/C++ languages are popular for building software for controlling external electronics hardware and in the case of C, are the language Raspbian is written in. Using the knowledge you gain about Assembly, you’ll be able to start tackling C programs next. Finally, the Python programming language is incredibly versatile. From writing web servers to controlling hardware, you’ll find it a useful tool for your future projects. The understanding of the C language you will gain will help to shed some light onto Python. The first language we are going to start with is Assembly language, so login to your Raspberry Pi and get ready to write some code.
Assembly language The Raspberry Pi comes equipped with an ARM v7 quad core processor. Each processor has its own set of specific machine code that it understands; this machine code is represented in binary format. The machine code is different for each processor architecture, so the Raspberry Pi’s ARM processor machine code will not work on an IBM or Intel CPU. Short of writing out 32-bit binary machine code instructions, the lowest level of programming language we can find ourselves using is Assembler language, also known as Assembly language. The computer architecture’s Assembly language is usually a one-to-one mapping between itself and the underlying machine code. This is achieved through using a mnemonic. A combination of these mnemonic codes will result in an operation such as addition or subtraction. A program written in Assembly language is compiled into machine code by the Assembler program. This program passes through the code one or more times and generates an object file as part of this process. The Assembler in some cases will also perform a variety of optimizations on the code in its subsequent passes. Following this, a program called the Linker generates an executable file you can run on your computer. Two important terms you will come across when writing Assembly language are opcode and operand. The opcode is an instruction (such as add) and the operand is data (such as an integer value). Each opcode and operand is created through the combination of sets of 8 bits (1 byte). In this chapter we will write a simple program in Assembly language in order to understand the basics. The subject of the ARM v7 Assembly language is covered in more detail in later chapters; however, the University of Michigan hosts a useful guide to the ARM v7 architecture in PDF format at https://web.eecs.umich.edu/~prabal/teaching/eecs373-f10/readings/ARMv7-M_ARM.pdf. You maybe interested in reviewing this as a supplement to the topics covered here. So what do the mnemonic codes that make up Assembly language look like before being converted to machine code? Let’s take a look at an example and see. Here we demonstrate how we can take register 0 of the CPU and assign a number to it, in this case, 10. MOV R0, #10
In Assembly code, MOV is short hand for assigning a value. The register is an example of the processor’s internal memory storage location and of course 10 is an integer value.
Tip
You can read more on CPU registers at Wikipedia: https://en.wikipedia.org/wiki/Processor_register As you explore the language further you will become familiar with these types of command, as they are the building blocks of your program. How about looking at another example? What do you think this does? ADD R0, R1, R2
This simple program introduces us to another mnemonic, ADD. Here we are taking the values of registers 1 and 2, adding them, and assigning them to register 0. Running commands like this on the Raspberry Pi is very simple; we can add them to a file assemble and link them ourselves. We shall now explore a short Assembly language program that incorporates these two commands, MOV and ADD. Let’s start by creating a new directory under the pi user: mkdir /home/pi/assem_programs
This will be the place we store our Assembly code. Navigate into this directory: cd /home/pi/assem_programs
Next we need to create a new file to place our code in. You can choose any text editor you are comfortable with in order to write the program. We have used Vim in the following example: vim first_assem_prog.s
To this file add the following block of code. Make sure that you include the spacing as demonstrated below: .global main .func main main: MOV R0, #0 MOV R1, #10 MOV R2, #20 ADD R0, R1, R2 BX LR
So what does this program do? The first line in the program defines a directive called main. The prefix of .global tells the Assembler that the name is global and thus available to the C runtime.
Tip A directive is code executed by the Assembler at assembly time, rather than the processor. We could have called this directive anything but have gone with main to keep it consistent
with our C program. Assembler, unlike C, does not require the program entry point to be called main. As you will see, we will use the GCC compiler/linker to build an executable for our program, so the format we are writing the Assembly language in mimics that of a C program in some areas. This is why you will see references to the C runtime mentioned when discussing Assembly in this chapter. Following this, we then define that main is a function. Here we can see another directive, called .func, is used to specify this. So now we have main available we can denote where this function starts, which in our case is the third line. Contained in the function are three lines of code for adding values to the registers. These should be familiar from our earlier examples. What we have done is assigned the value 0 to R0, 10 to R1, 20 to R2 and then added the values together and stored the result (30) in R0. Finally, we call BX LR to return the value of register 0 back to the operating system. As you can see this program is very simple, but it demonstrates how to add numbers and store the results. Save the file and exit your text editor. You should now be back at the command line. This leads us to the next step of assembling and linking in order to generate a file we can run.
Assembling and linking Now we have a program we need to test. This is a two-step process that involves assembling the code and then linking it, which we touched upon at the start of this section. We will also explain these two items in more technical detail later in this book, but for this chapter it will suffice to understand roughly what they do and how to run them. When you come to explore the C language next, you will see linking is also a component there as well; in fact, we use the same tool for both C and Assembly—the GCC compiler. Briefly, these two steps to generate a runnable program can be summed up as follows: Assembling is the process of generating the machine code object file from the Assembly mnemonics Linking is the process of creating an executable from one or more object files The first command we will run, called as(the GNU assembler), will take the code we wrote previously and create an object file as its output. Run the following command from inside the folder where you created your program: as –o first_assem_prog.o first_assem_prog.s
If it assembled correctly, you should see no output. Following this we need to run the linker, which is invoked with the gcc command. There is also another linker available, called ld. However, since we are writing our Assembly in a C-like manner, use the gcc tool. You will also need to run this command in the same directory that you ran as in. gcc –o first_assem_prog first_assem_prog.o
Tip GCC stands for the GNU Compiler Collection. If everything is successful, you shouldn’t see any output. We now have an executable file we can run from the Linux command line. To do this you can simply type this command: ./first_assem_prog
You’ll notice there is no output, however. So how do we know the program executed correctly? We can use the Linux echo command, as follows: echo $?
This displays the exit code of the previous process, which in our case is the result of program we just ran. You may remember that we wrote this value using the BX LR code. As our program simply returned a value of 30 to register 0, this is the result we can see
when using the echo command. You can try changing the values in your program and assembling and linking once more. The result you see when running echo should reflect your changes.
Tip Try changing the program to use R1 instead of R0 in the add function and see what happens. So in a few easy steps you have created an Assembly language program and learned how to assemble, link, and run it. This forms the basics you will need in order to tackle the more complex programs in the next chapter, where we will discuss the language in more depth. Now we have our first program under our belt, let’s move on to take a look at the C and C++ languages and explore GCC further.
The C and C++ languages Even if you are new to programming you may have come across C and C++ mentioned in literature, webpages, and text books. You’ll often see C/C++ written. However, it is important to realize that while C++ is based upon C they are indeed different languages, and useful in different contexts. We are going to start by giving a brief overview of these languages and explain a bit about them. Following this we will write some experimental programs and explore how the compiler works. Let’s start by delving a bit further into C.
C – a brief introduction The C programming language has been around since 1970s and was closely tied with the development of the Unix operating system. In 1972, the computer scientist Dennis Ritchie started the development of C in Assembly language on the PDP-11 Unix system. As we demonstrated in the previous section, Assembly language is converted to machine code, and Ritchie’s C language represented another level of abstraction from the computer hardware and Assembly itself. Shortly after, in February 1973, the C language could be found bundled with the Unix release and available for developers. In the 1980s, due to its widespread adoption, the American National Standards Institute (ANSI) formed a committee known as X3J11 to adopt a standard for the C programming language. This would help to govern the direction of the language and formalize its specifications. By 1990 the C standard championed by ANSI was adopted by the International Organization for Standardization (ISO) who would then help to steer its future path. From these early days the C language has gone through several revisions and been ported to many computer architectures, including Linux on the Raspberry Pi 2. It has thus become a popular choice for application development due to its ubiquitous nature. The Linux operating system, of which Raspbian is a flavor, is written in the C language. Therefore, if you wish to write applications at the operating system level, having a good command of the C language is invaluable. One of the great features of C and a contributing factor to why it is popular for embedded device software development is its speed. Most C implementations are compiled directly to machine code and the software engineer has full control over what happens at the hardware level. Later in this book we cover hardware development and programming, and the C language is something you will encounter when working on these projects. Now that we have briefly touched upon C, let’s take a look at C++.
A quick look at C++ The C++ programming language’s origins can be found in the late 1970s with Danish computer scientist Bjarne Stroustrup. Stroustrup looked to implement a version of the C programming language that incorporated object-oriented features from the Simula programming language, such as classes. At first, the language was known as C with classes and in 1983 adopted the name we are all familiar with, C++. Throughout the 1980s, the book The C++ Programming Language acted as the main reference guide to the language. Following this the language went through several revisions and was adopted as an ISO standard in 1998. While C++ is based upon C it does contain some notable differences due to not retaining complete source level compatibility with the original C language. For those interested in a further look at these differences you can find a summary on Wikipedia at https://en.wikipedia.org/wiki/Compatibility_of_C_and_C%2B%2B. Where C++ also differs from C is its inclusion of many OOP features such as the following: Classes Interfaces and abstract classes Objects Inheritance You may be wondering why we are interested in both C and C++. After all, if the operating system is written in C, and C is good for many electronic projects, why look at C++?As you will discover in the Raspberry Pi world, hardware such as the Raspberry Pi to Arduino Connection Bridge uses a C++-based library. Therefore, familiarizing yourself with the language will help you to implement third party libraries that contain many interesting features and functionality. As we noted, since C++ is based upon the C language, in this chapter we will start by writing a simple C program only. This will give you an introduction to the basic structure of a program and header files. In future chapters we will expand upon this to include C++ libraries, explore the differences between the languages when relevant, and look at how to include C header files in a C++ application. Let’s now delve into writing our first C application.
Our first C program In order to write our first program we need three key things. These are similar to those needed when writing our Assembly language program: A good text editor such as Vim C libraries of re-usable code The C compiler The text editor you use will largely be driven by your own tastes. In the previous chapter of this book we briefly looked at Vim and also linked to a number of other text editors recommended on the Raspberry Pi website. When writing our Assembly language application, you were presented the choice of using whichever editor you were comfortable with. Another popular GUI-based text editor you may be interested in using is Geany. Feel free to skip this section if you would prefer not to use this editor.
Geany – a handy text editor and development environment The Geany text editing environment provides support for integrating development tools such as Makefiles and compilers and provides a neat GUI for editing code files. This integration can help when you start to work on larger projects. For example, you can hook up the GCC compiler to work in Geany and thus compile your applications and test them from within the text editor.
Note Makefiles are a way of combining many commands, such as those needed to compile projects into a single file. These can then be run from the command line using the make application. You can read more on make at http://man7.org/linux/manpages/man1/make.1.html. If you are interested in testing this out, you can install it via the package manager: sudo apt-get install geany
More information on the editor and its development tool support can be found at http://www.geany.org/Documentation/Manual. Now, with whichever text editor you have chosen we are going to create a new C program. This will help us to explore the second and third bullet point from our previous list.
Creating a new C program Our first task is to create a new folder on the Raspberry Pi 2 to store our source code in. In the exercise in this section of the chapter we will store the code in a directory called c_programs. You can create this under the Pi user as follows: mkdir /home/pi/c_programs
Once you have this directory created we can write our C program. Using whichever text editor you prefer, create a file called first_c_prog.c. For example, if you were using Vim, you would create the file as follows: vim /home/pi/c_programs/first_c_prog.c
Users of Geany can create a new file from directly inside the IDE. The following program demonstrates how we can enter a value into our program via the keyboard and then display it back to the user. Let’s start by adding the first line at the top of the file: #include
This is an example of an include statement. Here we are telling the program to use the stdio.h library. This library contains standard input and output functions. Examples of functions in this program we will be using from this library include printf() and scanf().The next section of this chapter explains libraries in more detail. So for the moment let’s move on and add the main body of our program: int main(void) { int a; printf("Please input an integer: "); scanf("%d", &a); printf("You entered the number: %d\n", a); return 0; }
Each C program needs to contain a main() function. You’ll remember from your Assembly program we also had a function called main. This is the entry point of the program. The signature of our function is as follows: int main(void)
This tells us that the main function has no variables passed to it but returns an integer value when it has finished running. Within the braces of the program we have five lines of code. The first line defines an integer variable with the name a. The second line uses a function that is included from the stdio.h library called printf(). This function allows us to print text to the screen. In our case we are prompting the user to enter an integer value. Following this, the scanf() function is used to take user input from the keyboard and store it in the a variable. The %d you can see in the function tells us that the function is expecting an integer. Here we can also see the reference to the variable a uses the & symbol. In this instance, & is used to tell the scanf() function the location of the variable, rather than the variable’s value.
The next thing we want to do is print out the value entered. This is done using the printf() function once again. Here we use %d to say we want to output an integer as part of the string. \n is used to denote a new line. Finally, you can see the a variable is included. This time we want its actual value so we do not include the &. The value of a is then inserted into the string where %d is when the string is displayed. The final line of code before the closing brace is the return statement. The return statement contains the integer 0 after it (and is why we prefixed int to the function name). This means our program executed without a problem, so we return 0 to show there is no error code. In our Assembly program we returned the value 30. As you will see, this 0 value is also available via the echo command we were introduced to earlier. Before running this program, we are going to return to the top of our program and explore libraries further.
C libraries – a trove of reusable code As you saw in our first C program we included a header file: stdio.h. Within the C language, many problems have already been solved, for example, how to take input from the keyboard and print it to the screen. These solved problems are then packaged as C code libraries and can be included via .h files, thus sharing the code between multiple source files. Header files can be written by either the programmer working on a project, or included in the default system code that comes bundled with your operating system. To include a header in your application you use the include statement, #include. There are then two formats for how you specify the library to include. One uses angular brackets (



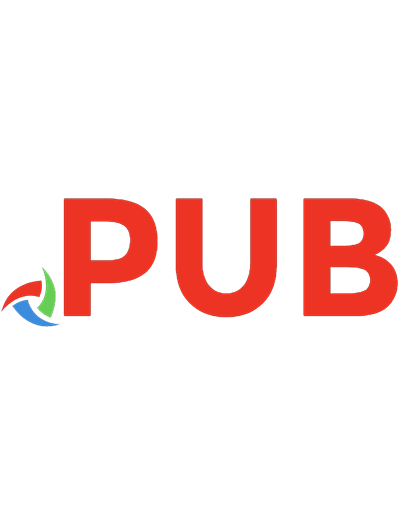



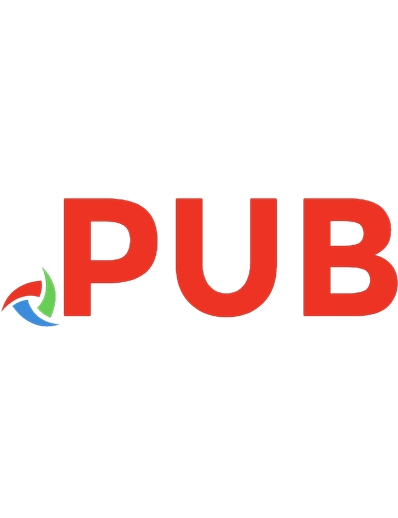
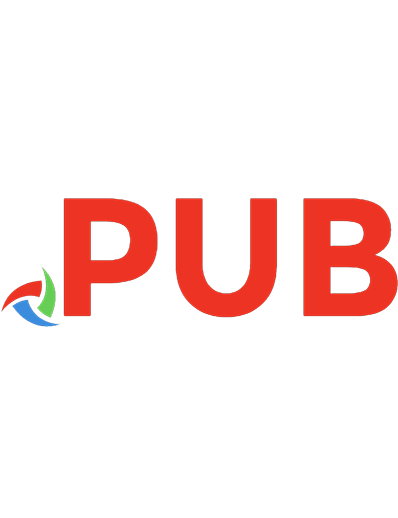
![Raspberry Pi Computer Vision Programming: Design and implement computer vision applications with Raspberry Pi, OpenCV, and Python 3, 2nd Edition [2 ed.]
1800207212, 9781800207219](https://dokumen.pub/img/200x200/raspberry-pi-computer-vision-programming-design-and-implement-computer-vision-applications-with-raspberry-pi-opencv-and-python-3-2nd-edition-2nbsped-1800207212-9781800207219.jpg)
