R in Action [3 ed.] 9781617296055, 1617296058
3,940 762 9MB
English Pages [427] Year 2021
Polecaj historie
Table of contents :
R in Action, Third Edition MEAP V07
Copyright
Welcome letter
Brief contents
Chapter 1: Introduction to R
1.1 Why use R?
1.2 Obtaining and installing R
1.3 Working with R
1.3.1 Getting started
1.3.2 Using RStudio
1.3.3 Getting help
1.3.4 The workspace
1.3.5 Projects
1.4 Packages
1.4.1 What are packages?
1.4.2 Installing a package
1.4.3 Loading a package
1.4.4 Learning about a package
1.5 Using output as input: reusing results
1.6 Working with large datasets
1.7 Working through an example
1.8 Summary
Chapter 2: Creating a dataset
2.1 Understanding datasets
2.2 Data structures
2.2.1 Vectors
2.2.2 Matrices
2.2.3 Arrays
2.2.4 Data frames
2.2.5 Factors
2.2.6 Lists
2.2.7 Tibbles
2.3 Data input
2.3.1 Entering data from the keyboard
2.3.2 Importing data from a delimited text file
2.3.3 Importing data from Excel
2.3.4 Importing data from XML
2.3.5 Importing data from the Web
2.3.6 Importing data from SPSS
2.3.7 Importing data from SAS
2.3.8 Importing data from Stata
2.3.9 Accessing database management systems (DBMSs)
2.3.10 Importing data via Stat/Transfer
2.4 Annotating datasets
2.4.1 Variable labels
2.4.2 Value labels
2.5 Useful functions for working with data objects
2.6 Summary
Chapter 3: Basic data management
3.1 A working example
3.2 Creating new variables
3.3 Recoding variables
3.4 Renaming variables
3.5 Missing values
3.5.1 Recoding values to missing
3.5.2 Excluding missing values from analyses
3.6 Date values
3.6.1 Converting dates to character variables
3.6.2 Going further
3.7 Type conversions
3.8 Sorting data
3.9 Merging datasets
3.9.1 Adding columns to a data frame
3.9.2 Adding rows to a data frame
3.10 Subsetting datasets
3.10.1 Selecting variables
3.10.2 Dropping variables
3.10.3 Selecting observations
3.10.4 The subset() function
3.10.5 Random samples
3.11 Using dplyr to manipulate data frames
3.11.1 Basic dplyr functions
3.11.2 Using pipe operators to chain statements
3.12 Using SQL statements to manipulate data frames
3.13 Summary
Chapter 4: Getting started with graphs
4.1 Creating a graph with ggplot2
4.1.1 ggplot
4.1.2 Geoms
4.1.3 Grouping
4.1.4 Scales
4.1.5 Facets
4.1.6 Labels
4.1.7 Themes
4.2 ggplot2 details
4.2.1 Placing the data and mapping options
4.2.2 Graphs as objects
4.2.3 Exporting graphs
4.2.4 Common mistakes
4.3 Summary
Chapter 5: Advanced data management
5.1 A data-management challenge
5.2 Numerical and character functions
5.2.1 Mathematical functions
5.2.2 Statistical functions
5.2.3 Probability functions
5.2.4 Character functions
5.2.5 Other useful functions
5.2.6 Applying functions to matrices and data frames
5.3 A solution for the data-management challenge
5.4 Control flow
5.4.1 Repetition and looping
5.4.2 Conditional execution
5.5 User-written functions
5.6 Reshaping data
5.6.1 Transpose
5.6.2 Converting between wide to long dataset formats
5.7 Aggregating data
5.8 Summary
Chapter 6: Basic graphs
6.1 Bar charts
6.1.1 Simple bar charts
6.1.2 Stacked, grouped and filled bar charts
6.1.3 Mean bar charts
6.1.4 Tweaking bar charts
6.2 Pie charts
6.3 Tree maps
6.4 Histograms
6.5 Kernel density plots
6.6 Box plots
6.6.1 Using parallel box plots to compare groups
6.6.2 Violin plots
6.7 Dot plots
6.8 Summary
Chapter 7: Basic statistics
7.1 Descriptive statistics
7.1.1 A menagerie of methods
7.1.2 Even more methods
7.1.3 Descriptive statistics by group
7.1.4 Summarizing data interactively with dplyr
7.1.5 Visualizing results
7.2 Frequency and contingency tables
7.2.1 Generating frequency tables
7.2.2 Tests of independence
7.2.3 Measures of association
7.2.4 Visualizing results
7.3 Correlations
7.3.1 Types of correlations
7.3.2 Testing correlations for significance
7.3.3 Visualizing correlations
7.4 T-tests
7.4.1 Independent t-test
7.4.2 Dependent t-test
7.4.3 When there are more than two groups
7.5 Nonparametric tests of group differences
7.5.1 Comparing two groups
7.5.2 Comparing more than two groups
7.6 Visualizing group differences
7.7 Summary
Chapter 8: Regression
8.1 The many faces of regression
8.1.1 Scenarios for using OLS regression
8.1.2 What you need to know
8.2 OLS regression
8.2.1 Fitting regression models with lm()
8.2.2 Simple linear regression
8.2.3 Polynomial regression
8.2.4 Multiple linear regression
8.2.5 Multiple linear regression with interactions
8.3 Regression diagnostics
8.3.1 A typical approach
8.3.2 An enhanced approach
8.3.3 Multicollinearity
8.4 Unusual observations
8.4.1 Outliers
8.4.2 High-leverage points
8.4.3 Influential observations
8.5 Corrective measures
8.5.1 Deleting observations
8.5.2 Transforming variables
8.5.3 Adding or deleting variables
8.5.4 Trying a different approach
8.6 Selecting the “best” regression model
8.6.1 Comparing models
8.6.2 Variable selection
8.7 Taking the analysis further
8.7.1 Cross-validation
8.7.2 Relative importance
8.8 Summary
Chapter 9: Analysis of variance
9.1 A crash course on terminology
9.2 Fitting ANOVA models
9.2.1 The aov() function
9.2.2 The order of formula terms
9.3 One-way ANOVA
9.3.1 Multiple comparisons
9.3.2 Assessing test assumptions
9.4 One-way ANCOVA
9.4.1 Assessing test assumptions
9.4.2 Visualizing the results
9.5 Two-way factorial ANOVA
9.6 Repeated measures ANOVA
9.7 Multivariate analysis of variance (MANOVA)
9.7.1 Assessing test assumptions
9.7.2 Robust MANOVA
9.8 ANOVA as regression
9.9 Summary
Chapter 10: Power analysis
10.1 A quick review of hypothesis testing
10.2 Implementing power analysis with the pwr package
10.2.1 t-tests
10.2.2 ANOVA
10.2.3 Correlations
10.2.4 Linear models
10.2.5 Tests of proportions
10.2.6 Chi-square tests
10.2.7 Choosing an appropriate effect size in novel situations
10.3 Creating power analysis plots
10.4 Other packages
10.5 Summary
Chapter 11: Intermediate graphs
11.1 Scatter plots
11.1.1 Scatter-plot matrices
11.1.2 High-density scatter plots
11.1.3 3D scatter plots
11.1.4 Spinning 3D scatter plots
11.1.5 Bubble plots
11.2 Line charts
11.3 Corrgrams
11.4 Mosaic plots
11.5 Summary
Chapter 12: Resampling statistics and bootstrapping
12.1 Permutation tests
12.2 Permutation tests with the coin package
12.2.1 Independent two-sample and k-sample tests
12.2.2 Independence in contingency tables
12.2.3 Independence between numeric variables
12.2.4 Dependent two-sample and k-sample tests
12.2.5 Going further
12.3 Permutation tests with the lmPerm package
12.3.1 Simple and polynomial regression
12.3.2 Multiple regression
12.3.3 One-way ANOVA and ANCOVA
12.3.4 Two-way ANOVA
12.4 Additional comments on permutation tests
12.5 Bootstrapping
12.6 Bootstrapping with the boot package
12.6.1 Bootstrapping a single statistic
12.6.2 Bootstrapping several statistics
12.7 Summary
Chapter 13: Generalized linear models
13.1 Generalized linear models and the glm() function
13.1.1 The glm() function
13.1.2 Supporting functions
13.1.3 Model fit and regression diagnostics
13.2 Logistic regression
13.2.1 Interpreting the model parameters
13.2.2 Assessing the impact of predictors on the probability of an outcome
13.2.3 Overdispersion
13.2.4 Extensions
13.3 Poisson regression
13.3.1 Interpreting the model parameters
13.3.2 Overdispersion
13.3.3 Extensions
13.4 Summary
Chapter 14: Principal components and factor analysis
14.1 Principal components and factor analysis in R
14.2 Principal componentsxe "PCA (principal components analysis)"
14.2.1 Selecting the number of components to extract
14.2.2 Extracting principal componentsxe "principal components:extracting"
14.2.3 Rotating principal components
14.2.4 Obtaining principal components scores
14.3 Exploratory factor analysis
14.3.1 Deciding how many common factors to extract
14.3.2 Extracting common factors
14.3.3 Rotating factors
14.3.4 Factor scores
14.3.5 Other EFA-related packages
14.4 Other latent variable models
14.5 Summary
Chapter 15: Time series
15.1 Creating a time-series object in R
15.2 Smoothing and seasonal decomposition
15.2.1 Smoothing with simple moving averages
15.2.2 Seasonal decomposition
15.3 Exponential forecasting models
15.3.1 Simple exponential smoothing
15.3.2 Holt and Holt-Winters exponential smoothing
15.3.3 The ets() function and automated forecasting
15.4 ARIMA forecasting models
15.4.1 Prerequisite concepts
15.4.2 ARMA and ARIMA models
15.4.3 Automated ARIMA forecasting
15.5 Going further
15.6 Summary
Citation preview
MEAP Edition Manning Early Access Program
R in Action Third Edition
Version 7
Copyright 2020 Manning Publications For more information on this and other Manning titles go to manning.com
©Manning Publications Co. To comment go to liveBook
welcome Thank you for purchasing the MEAP for R in Action (3rd edition). If you picked up this book, you probably have some data that you need to collect, summarize, transform, explore, model,
visualize, or present. If so, then R is for you! R has become the worldwide language for statistics, predictive analytics, and data visualization. It offers the widest range of methodologies for understanding data currently available, from the most basic to the most complex and bleeding edge. This book should appeal to anyone who deals with data. No background in statistical programming or the R language is assumed. Although the book is accessible to novices, there should be enough new and practical material to satisfy even experienced R mavens. There is a generally held notion that R is difficult to learn. What I hope to show you is that is doesn’t have to be. R is broad and powerful, with so many analytic and graphic functions available (more than 80,000 at last count) that it easily intimidates both novice and experienced users alike. But there is rhyme and reason to the apparent madness. With guidelines and instructions, you can navigate the tremendous resources available, selecting the tools you need to accomplish your work with style, elegance, efficiency, and certain degree of coolness. By the end of the book, you should be able to use R to •
Access data (importing data from multiple sources)
•
Clean data (code missing data, fix or delete miscoded data, transform variables into
•
Explore and summarize data (getting descriptive statistics to help characterize the
•
Visualize data (using a wide range of attractive and meaningful graphs)
•
Model data (uncovering relationships, testing hypotheses, and developing predictive
more useful formats) data)
models using both basic and advancedl statistical techniques and cutting edge machine learning approaches) •
Prepare results for others (creating publication-quality tables, graphs, and reports)
If you have any questions, comments, or suggestions, please share them in Manning’s Author Online forum for my book. Your comments are invaluable and will help me craft content that is easier to understand and use effectively.
—Rob Kabacoff
©Manning Publications Co. To comment go to liveBook
brief contents PART 1: GETTING STARTED
1 Introduction to R 2 Creating a dataset 3 Basic data management 4 Getting started with graphs 5 Advanced data management PART 2: BASIC METHODS
6 Basic Graphs 7 Basic Statistics PART 3: INTERMEDIATE METHODS
8 Regression 9 Analysis of Variance 10 Power Analysis 11 Intermediate Graphs 12 Resampling statistics and bootstrapping PART 4: ADVANCED METHODS
13 Generalized Linear Models 14 Principal Components and Factor Analysis 15 Time Series 16 Clustering ©Manning Publications Co. To comment go to liveBook
17 Classification 18 Advanced methods for missing data PART 5: EXPANDING YOUR SKILLS
19 Advanced Graphics with ggplot2 20 Advanced R Programming 21 Creating a Package APPENDIXES:
A Version control with git B Customizing the startup environment C Exporting data from R D Matrix Algebra in R E Packages used in this book F Working with large datasets G Updating an R installation
©Manning Publications Co. To comment go to liveBook
1
1
Introduction to R
This chapter covers •
Installing R and RStudio
•
Understanding the R language
•
Running programs
How we analyze data has changed dramatically in recent years. With the advent of personal computers and the internet, the sheer volume of data we have available has grown enormously. Companies have terabytes of data about the consumers they interact with, and governmental, academic, and private research institutions have extensive archival and survey data on every manner of research topic. Gleaning information (let alone wisdom) from these massive stores of data has become an industry in itself. At the same time, presenting the information in easily accessible and digestible ways has become increasingly challenging. The science of data analysis (statistics, psychometrics, econometrics, and machine learning) has kept pace with this explosion of data. Before personal computers and the internet, new statistical methods were developed by academic researchers who published their results as theoretical papers in professional journals. It could take years for these methods to be adapted by programmers and incorporated into the statistical packages widely available to data analysts. Today, new methodologies appear daily. Statistical researchers publish new and improved methods, along with the code to produce them, on easily accessible websites. The advent of personal computers had another effect on the way we analyze data. When data analysis was carried out on mainframe computers, computer time was precious and difficult to come by. Analysts would carefully set up a computer run with all the parameters and options thought to be needed. When the procedure ran, the resulting output could be dozens or hundreds of pages long. The analyst would sift through this output, extracting ©Manning Publications Co. To comment go to liveBook
2
useful material and discarding the rest. Many popular statistical packages (such as SAS and SPSS) were originally developed during this period and still follow this approach to some degree. With the cheap and easy access afforded by personal computers, modern data analysis has shifted to a different paradigm. Rather than setting up a complete data analysis all at once, the process has become highly interactive, with the output from each stage serving as the input for the next stage. An example of a typical analysis is shown in figure 1.1. At any point, the cycles may include transforming the data, imputing missing values, adding or deleting variables, fitting statistical models, and looping back through the whole process again. The process stops when the analyst believes they understand the data intimately and have answered all the relevant questions that can be answered.
Figure 1.1 Steps in a typical data analysis The advent of personal computers (and especially the availability of high-resolution monitors) has also had an impact on how results are understood and presented. A picture really can be worth a thousand words, and human beings are adept at extracting useful information from visual presentations. Modern data analysis increasingly relies on graphical presentations to uncover meaning and convey results. Today’s data analysts need to access data from a wide range of sources (database management systems, text files, statistical packages, spreadsheets, and web pages), merge the pieces of data together, clean and annotate them, analyze them with the latest methods, present the findings in meaningful and graphically appealing ways, and incorporate the results into attractive reports that can be distributed to stakeholders and the public. As you’ll see in
©Manning Publications Co. To comment go to liveBook
3
the following pages, R is a comprehensive software package that’s ideally suited to accomplish these goals.
1.1 Why use R? R is a language and environment for statistical computing and graphics, similar to the S language originally developed at Bell Labs. It’s an open source solution to data analysis that’s supported by a large and active worldwide research community. But there are many popular statistical and graphing packages available (such as Microsoft Excel, SAS, IBM SPSS, Stata, and Minitab). Why turn to R? R has many features to recommend it: •
Most commercial statistical software platforms cost thousands, if not tens of thousands,
•
R is a comprehensive statistical platform, offering all manner of data-analytic
•
R contains advanced statistical routines not yet available in other packages. In fact,
of dollars. R is free! If you’re a teacher or a student, the benefits are obvious. techniques. Just about any type of data analysis can be done in R. new methods become available for download on a weekly basis. If you’re a SAS user, imagine getting a new SAS PROC every few days. •
R has state-of-the-art graphics capabilities. If you want to visualize complex data, R has the most comprehensive and powerful feature set available.
•
R is a powerful platform for interactive data analysis and exploration. From its inception, it was designed to support the approach outlined in figure 1.1. For example, the results of any analytic step can easily be saved, manipulated, and used as input for additional analyses.
•
Getting data into a usable form from multiple sources can be a challenging proposition. R can easily import data from a wide variety of sources, including text files, databasemanagement systems, statistical packages, and specialized data stores. It can write data out to these systems as well. R can also access data directly from web pages, social media sites, and a wide range of online data services.
•
R provides an unparalleled platform for programming new statistical methods in an easy, straightforward manner. It’s easily extensible and provides a natural language for quickly programming recently published methods.
•
R functionality can be integrated into applications written in other languages, including C++, Java, Python, PHP, Pentaho, SAS, and SPSS. This allows you to continue working in a language that you may be familiar with, while adding R’s capabilities to your applications.
•
R runs on a wide array of platforms, including Windows, Unix, and Mac OS X. It’s likely to run on any computer you may have. (I’ve even come across guides for installing R on an iPhone, which is impressive but probably not a good idea.)
•
If you don’t want to learn a new language, a variety of graphic user interfaces (GUIs) are available, offering the power of R through menus and dialogs.
©Manning Publications Co. To comment go to liveBook
4
You can see an example of R’s graphic capabilities in figure 1.2. This graph describes the relationships between years of experience and wages for men in women in six industries, collected from the US Current Population Survey in 1985. Technically, it’s a matrix of scatterplots with gender displayed by color and symbol. Trends are described using linear regression lines. If these terms scatterplot and regression lines are unfamiliar to you, don’t worry. We’ll cover them in later chapters.
Figure 1.2 Relationships between wages and years of experience for men and women in six industries. Source: mosaicData package. Graphs like this can be created easily with a few lines of code in R. ©Manning Publications Co. To comment go to liveBook
5
Some of the more interesting findings from this graph: •
The relationship between experience and wages varies by both gender and industry.
•
In the service industry, wages do not appear to go up with experience for either men or
•
In management positions, wages tend to go up with experience for men, but not for
women. women. Are these differences real or can they be explained as chance sampling variation? We'll discuss this further in Chapter 8 Regression. The important point is that R allows you to create elegant, informative, highly customized graphs in a simple and straightforward fashion. Creating similar plots in other statistical languages would be difficult, time-consuming, or impossible. Unfortunately, R can have a steep learning curve. Because it can do so much, the documentation and help files available are voluminous. Additionally, because much of the functionality comes from optional modules created by independent contributors, this documentation can be scattered and difficult to locate. In fact, getting a handle on all that R can do is a challenge. The goal of this book is to make access to R quick and easy. We’ll tour the many features of R, covering enough material to get you started on your data, with pointers on where to go when you need to learn more. Let’s begin by installing the program.
1.2 Obtaining and installing R R is freely available from the Comprehensive R Archive Network (CRAN) at http://cran.rproject.org. Precompiled binaries are available for Linux, Mac OS X, and Windows. Follow the directions for installing the base product on the platform of your choice. Later we’ll talk about adding functionality through optional modules called packages (also available from CRAN). Appendix A describes how to install or update an existing R installation to a newer version.
1.3 Working with R R is a case-sensitive, interpreted language. You can enter commands one at a time at the command prompt (>) or run a set of commands from a source file. There are a wide variety of data types, including vectors, matrices, data frames (similar to datasets), and lists (collections of objects). We’ll discuss each of these data types in chapter 2. Most functionality is provided through built-in and user-created functions and the creation and manipulation of objects. An object is basically anything that can be assigned a value. For R, that is just about everything (data, functions, graphs, analytic results, and more). Every object has a class attribute (basically one or more associated text descriptors) that tells R how to print, plot, summarize, or in some other way, manipulate the object.
©Manning Publications Co. To comment go to liveBook
6
All objects are kept in memory during an interactive session. Basic functions are available by default. Other functions are contained in packages that can be attached to a current session as needed. Statements consist of functions and assignments. R uses the symbol age weight mean(weight) [1] 7.06 > sd(weight) [1] 2.077498 > cor(age,weight) [1] 0.9075655 > plot(age,weight) > q()
You can see from listing 1.1 that the mean weight for these 10 infants is 7.06 kilograms, that the standard deviation is 2.08 kilograms, and that there is strong linear relationship between age in months and weight in kilograms (correlation = 0.91). The relationship can also be seen in the scatter plot in figure 1.4. Not surprisingly, as infants get older, they tend to weigh more.
©Manning Publications Co. To comment go to liveBook
9
Figure 1.4 Scatter plot of infant weight (kg) by age (mo) The scatter plot in figure 1.4 is informative but somewhat utilitarian and unattractive. In later chapters, you’ll see how to create more attractive and sophisticated graphs.
TIP To get a sense of what R can do graphically, take a look at the graphs described in Data Visualization with R (http://rkabacoff.github.io/datavis) and The Top 50 ggplot2 Visualizations – The Master List (http://rstatistics.co/Top50-Ggplot2-Visualizations-MasterList-R-Code.html).
1.3.2 Using RStudio The standard interface to R is very basic, offering little more than a command prompt for entering lines of code. For real-life projects, you'll want a more comprehensive tool for writing code and viewing output. Several such tools, called Integrated Development Environments (IDEs) have been developed for R, including Eclipse with StatET, Visual Studio for R, and RStudio Desktop. RStudio Desktop (http://www.rstudio.com) is by far the most popular choice. It provides a multi-window, multi-tabbed environment, with tools for importing data, writing clean code, debugging errors, visualizing output, and writing reports. ©Manning Publications Co. To comment go to liveBook
10
RStudio is freely available as an open source product, and is easily installed on Windows, Mac, and Linux. Since RStudio is an interface to R, be sure to install R before installing RStudio Desktop.
TIP You can customize the RStudio interface by selecting the Tools> Global Options… from the menu bar. On the General tab, I recommend unchecking Restore .RData into workspace at startup, and selecting Never for Save workspace to .Rdata on exit. This will ensure a clean startup each time you run RStudio.
Let's rerun the code from Listing 1.1 using RStudio. If you’re using Windows, launch RStudio from the Start menu. On a Mac, double-click the RSudio icon in the Applications folder. For Linux, type rstudio at the command prompt of a terminal window. The same interface will appear on all three platforms (see Figure 1.5).
Figure 1.5 RStudio Desktop
©Manning Publications Co. To comment go to liveBook
11
SCRIPT WINDOW From the File menu, select New File > R Script. A new script window will open in the upper right hand corner of the screen (Figure 1.5 A). Type the code from Listing 1.1. into this window. As you type, the editor offers syntax highlighting and code completion (see figure 1.6). For example, as you type plot a pop-up window will appear with all functions that start with
the letters that you've typed so far. Use can use the UP and DOWN arrow keys to select a function from the list and press TAB to select it. Within functions (parentheses) press TAB to see function options. Within quote marks, press TAB to complete file paths. To execute code, highlight/select it and click the Run button or press Cntr+Enter. Pressing Cntrl+Shift+Enter will run the entire script. To save the script, press the Save icon or select File > Save from the menu bar. Select a name and location from the dialog box that opens. By convention, script files end with a.R extension. The name of the script file will appear in the window tab in a red starred format if the current version has not been saved.
CONSOLE WINDOW Code runs in the Console window (Figure 1.5 B). This is basically the same console you would see if you were using the basic R interface. You can submit code from a script window with a Run command, or enter interactive commands directly in this window at the command prompt (>). If the command prompt changes to a plus (+) sign, the interpreter is waiting for a complete statement. This will often happen if the statement is too long for one line or if there are mismatched parentheses in the code. You can get back to the command prompt by pressing ESC.
Additionally, pressing the UP and DOWN arrow keys will cycle through past commands. You
can edit a command and resubmit it with the ENTER key. Clicking on the broom icon clears text from the window.
©Manning Publications Co. To comment go to liveBook
12
Figure 1.6 Script window
ENVIRONMENT AND HISTORY WINDOWS Any objects that were created (age and weight in this example) will appear in the
Environment window (see figure 1.5 C). A record of executed commands will be saved in the History window (the tab the right of Environment).
PLOT WINDOW Any plots that are created from the script will appear in the plot window(Figure 1.5 D). The toolbar for this window allows you to cycle through the graphs that have been created. In addition, you can open a zoom window to see the graph at different sizes, export the graphs in several formats, and delete one or all the graphs created so far.
1.3.3 Getting help R provides extensive help facilities, and learning to navigate them will help you significantly in your programming efforts. The built-in help system provides details, references, and examples of any function contained in a currently installed package. You can obtain help by executing any of functions listed in table 1.2. Help is also available through the RStudio interface. In the Script window, place the cursor on a function name and press F1 to bring up the help window.
©Manning Publications Co. To comment go to liveBook
13
Table 1.2 R help functions Function
Action
help.start()
General help
help("foo") or ?foo
Help on function foo
help(package ="foo")
Help on a package named foo
help.search("foo") or ??foo
Searches the help system for instances of the string foo
example("foo")
Examples of function foo (quotation marks optional)
data()
Lists all available example datasets contained in currently loaded packages
vignette()
Lists all available vignettes for currently installed packages
vignette("foo")
Displays specific vignettes for topic foo
help.start()
General help
The function help.start() opens a browser window with access to introductory and advanced
manuals, FAQs, and reference materials. Alternatively, choose Help > R Help form the menu.
The vignettes returned by the vignette() function are practical introductory articles provided in PDF or HTML format. Not all packages have vignettes.
All help files have a similar format (see figure 1.7). The help page has a title and brief description, followed by the function's syntax and options. Computational details are provided in the Details section. The See Also section describes and links to related functions. The help page almost always ends with examples illustrating typical uses of the function.
©Manning Publications Co. To comment go to liveBook
14
Figure 1.7 Help window As you can see, R provides extensive help facilities, and learning to navigate them will definitely aid your programming efforts. It’s a rare session that I don’t use ? to look up the features (such as options or return values) of some function.
©Manning Publications Co. To comment go to liveBook
15
1.3.4 The workspace The workspace is your current R working environment and includes any user-defined objects (vectors, matrices, functions, data frames, and lists).
The current working directory is the
directory from which R will read files and to which it will save results by default. You can find out what the current working directory is by using the getwd() function. You can set the current working directory by using the setwd() function. If you need to input a file that isn’t in
the current working directory, use the full pathname in the call. Always enclose the names of files and directories from the operating system in quotation marks. Some standard commands for managing your workspace are listed in table 1.3.
Table 1.3 Functions for managing the R workspace Function
Action
getwd()
Lists the current working directory.
setwd("mydirectory")
Changes the current working directory to mydirectory.
ls()
Lists the objects in the current workspace.
rm(objectlist)
Removes (deletes) one or more objects.
help(options)
Provides information about available options.
options()
Lets you view or set current options.
save.image("myfile")
Saves the workspace to myfile (default = .RData).
save(objectlist, file="myfile")
Saves specific objects to a file.
load("myfile")
Loads a workspace into the current session.
To see these commands in action, look at the following listing.
Listing 1.2 An example of commands used to manage the R workspace setwd("C:/myprojects/project1") options() options(digits=3)
First, the current working directory is set to C:/myprojects/project1. The current option settings are then displayed, and numbers are formatted to print with three digits after the decimal place. Note the forward slashes in the pathname of the setwd() command. R treats the backslash
(\) as an escape character. Even when you’re using R on a Windows platform, use forward slashes in pathnames. Also note that the setwd() function won’t create a directory that
doesn’t exist. If necessary, you can use the dir.create() function to create a directory and then use setwd() to change to its location.
©Manning Publications Co. To comment go to liveBook
16
1.3.5 Projects It’s a good idea to keep your projects in separate directories. RStudio provides a simple mechanism for this. Choose File > New Project … and specify either New Directory to start a project in a brand new working directory, or Existing Directory to associate a project with an existing working directory. All your program files, command history, report output, graphs and data will be saved in the project directory. You can easily switch between projects using the Project dropdown menu in the upper right portion of the RStudio application. It is easy to become overwhelmed with project files. I recommend creating several subfolders within the main project folder. I usually create a data folder to contain raw data files, an img folder for image files and graphical output, a docs folder for project documentation, and a reports folder for reports. I keep the R scripts and a README file in the main directory. If there is an order to the R scripts I number them (e.g., 01_import_data.R, 02_clean_data.R, etc.). The README is a text file containing information such as author, date, stakeholders and their contact information, and the purpose of the project. Six months from now, this will remind me what I did and why I did it.
1.4 Packages R comes with extensive capabilities right out of the box. But some of its most exciting features are available as optional modules that you can download and install. There are more than 10,000 user-contributed modules called packages that you can download from http://cran.rproject.org/web/packages. They provide a tremendous range of new capabilities, from the analysis of geospatial data to protein mass spectra processing to the analysis of psychological tests! You’ll use many of these optional packages in this book. One set of packages, collectively called the tidyverse, deserves particular attention. This is a relatively new collection of packages that offers a streamlined, consistent, and intuitive approach to data manipulation and analysis. The advantages offered by tidyverse packages (with names like tidyr, dplyr, lubridate, stringr and ggplot2) is changing the way data scientists write code in R, and we will be employing these packages often. In fact, the opportunity to describe how to use these packages for data analysis and visualization was a major motivation for writing a third edition of this book!
1.4.1 What are packages? Packages are collections of R functions, data, and compiled code in a well-defined format. The directory where packages are stored on your computer is called the library. The function .libPaths() shows you where your library is located, and the function library() shows you what packages you’ve saved in your library.
R comes with a standard set of packages (including base, datasets, utils, gr-Devices,
graphics, stats, and methods). They provide a wide range of functions and datasets that are
available by default. Other packages are available for download and installation. Once
©Manning Publications Co. To comment go to liveBook
17
installed, they must be loaded into the session in order to be used. The command search() tells you which packages are loaded and ready to use.
1.4.2 Installing a package A number of R functions let you manipulate packages. To install a package for the first time, use the install.packages() command. For example, the gclus package contains functions
for creating enhanced scatter plots. You can download and install the package with the command install.packages("gclus").
You only need to install a package once. But like any software, packages are often updated
by their authors. Use the command update.packages() to update any packages that you’ve
installed. To see details on your packages, you can use the installed.packages() command.
It lists the packages you have, along with their version numbers, dependencies, and other information. You can also install and update packages using the RStudio interface. Select the Packages tab (from the window on the lower right). Enter the name (or partial name) in the search box in the upper right of that tabbed window. Place a check mark next to the package(s) you want to install and click the install button. Alternatively, click the update button to update a package already installed.
1.4.3 Loading a package Installing a package downloads it from a CRAN mirror site and places it in your library. To use it in an R session, you need to load the package using the library() command. For example,
to use the package gclus, issue the command library(gclus).
Of course, you must have installed a package before you can load it. You’ll only have to
load the package once in a given session. If desired, you can customize your startup environment to automatically load the packages you use most often. Customizing your startup is covered in appendix B.
1.4.4 Learning about a package When you load a package, a new set of functions and datasets becomes available. Small illustrative datasets are provided along with sample code, allowing you to try out the new functionalities. The help system contains a description of each function (along with examples) and information about each dataset included. Entering help(package="package_name") provides a brief description of the package and an index of the functions and datasets included. Using help() with any of these function or dataset names provides further details.
The same information can be downloaded as a PDF manual from CRAN. To get help on a package using the RStudio interace, click on the Packages tab (lower right window), enter the name of the package in the search window, and click on the name of the package.
©Manning Publications Co. To comment go to liveBook
18
Common mistakes in R programming Some common mistakes are made frequently by both beginning and experienced R programmers. If your program generates an error, be sure to check for the following: • Using the wrong case—help(), Help(), and HELP() are three different functions (only the first will work).
• Forgetting to use quotation marks when they’re needed—install.packages-("gclus") works, whereas install.packages(gclus) generates an error.
• Forgetting to include the parentheses in a function call—For example, help() works, but help doesn’t. Even if there are no options, you still need the (). • Using the \ in a pathname on Windows—R sees the backslash character as an escape character.
setwd("c:\mydata") generates an error. Use setwd("c:/mydata") or setwd("c:\\mydata") instead.
• Using a function from a package that’s not loaded—The function order.clusters() is contained in the gclus package. If you try to use it before loading the package, you’ll get an error. The error messages in R can be cryptic, but if you’re careful to follow these points, you should avoid seeing many of them.
1.5 Using output as input: reusing results One of the most useful design features of R is that the output of analyses can easily be saved and used as input to additional analyses. Let’s walk through an example, using one of the datasets that comes preinstalled with R. If you don’t understand the statistics involved, don’t worry. We’re focusing on the general principle here. R comes with many built in datasets that can be used to practice data analyses. One such dataset, called mtcars, contains information 32 automobiles collected from Motor Trend magazine road tests. Suppose we're interested in describing the relationship between a car's fuel efficiency and weight. First, we could run a simple linear regression predicting miles per gallon (mpg) from car
weight (wt). This is accomplished with the following function call: lm(mpg~wt, data=mtcars)
The results are displayed on the screen, and no information is saved. Alternatively, run the regression, but store the results in an object: lmfit x[1, c(4,5)] [1] 7 9
First a 2 × 5 matrix is created containing the numbers 1 to 10. By default, the matrix is filled by column. Then the elements in the second row are selected, followed by the elements in the
©Manning Publications Co. To comment go to liveBook
27
second column. Next, the element in the first row and fourth column is selected. Finally, the elements in the first row and the fourth and fifth columns are selected. Matrices are two-dimensional and, like vectors, can contain only one data type. When there are more than two dimensions, you use arrays (section 2.2.3). When there are multiple modes of data, you use data frames (section 2.2.4).
2.2.3 Arrays Arrays are similar to matrices but can have more than two dimensions. They’re created with an array function of the following form myarray dim1 dim2 dim3 z z , , C1 B1 B2 B3 A1 1 3 5 A2 2 4 6 , , C2 B1 B2 B3 A1 7 9 11 A2 8 10 12 , , C3 B1 B2 B3 A1 13 15 17 A2 14 16 18 , , C4 B1 B2 B3 A1 19 21 23 A2 20 22 24
As you can see, arrays are a natural extension of matrices. They can be useful in creating functions that perform statistical calculations. Like matrices, they must be a single mode. Identifying elements follows what you’ve seen for matrices. In the previous example, the z[1,2,3] element is 15.
©Manning Publications Co. To comment go to liveBook
28
2.2.4 Data frames A data frame is more general than a matrix in that different columns can contain different modes of data (numeric, character, and so on). It’s similar to the dataset you’d typically see in SAS, SPSS, and Stata. Data frames are the most common data structure you’ll deal with in R. The patient dataset in table 2.1 consists of numeric and character data. Because there are multiple modes of data, you can’t contain the data in a matrix. In this case, a data frame is the structure of choice. A data frame is created with the data.frame() function mydata patientID age diabetes status patientdata patientdata patientID age diabetes status 1 1 25 Type1 Poor 2 2 34 Type2 Improved 3 3 28 Type1 Excellent 4 4 52 Type1 Poor
Each column must have only one mode, but you can put columns of different modes together to form the data frame. Because data frames are close to what analysts typically think of as datasets, we’ll use the terms columns and variables interchangeably when discussing data frames. There are several ways to identify the elements of a data frame. You can use the subscript notation you used before (for example, with matrices), or you can specify column names. Using the patientdata data frame created earlier, the following listing demonstrates these
approaches.
Listing 2.5 Specifying elements of a data frame > patientdata[1:2] patientID age 1 1 25 2 2 34 3 3 28 4 4 52 > patientdata[c("diabetes", "status")] diabetes status 1 Type1 Poor ©Manning Publications Co. To comment go to liveBook
29
2 Type2 Improved 3 Type1 Excellent 4 Type1 Poor > patientdata$age #1 [1] 25 34 28 52 #1 Indicates the age variable in the patient data frame
The $ notation in the third example is new #1. It’s used to indicate a particular variable from a
given data frame. For example, if you want to cross-tabulate diabetes type by status, you can use the following code: > table(patientdata$diabetes, patientdata$status) Excellent Improved Poor Type1 1 0 2 Type2 0 1 0
It can get tiresome typing patientdata$ at the beginning of every variable name, but shortcuts are available. For example, the with() function can to simplify your code.
USING WITH Consider the following code. summary(mtcars$mpg) plot(mtcars$mpg, mtcars$disp) plot(mtcars$mpg, mtcars$wt)
You can write this code mode concisely as with(mtcars, { summary(mpg) plot(mpg, disp) plot(mpg, wt) })
The statements within the {} brackets are evaluated with reference to the mtcars data frame.
If there’s only one statement (for example, summary(mpg)), the {} brackets are optional.
The limitation of the with() function is that assignments exist only within the function
brackets. Consider the following:
> with(mtcars, { stats stats Error: object 'stats' not found
©Manning Publications Co. To comment go to liveBook
30
If you need to create objects that will exist outside of the with() construct, use the special
assignment operator cars cars mpg cyl disp hp Mazda RX4 21.0 6 160 110 Mazda RX4 Wag 21.0 6 160 110 Datsun 710 22.8 4 108 93 Hornet 4 Drive 21.4 6 258 110 Hornet Sportabout 18.7 8 360 175 > t(cars) Mazda RX4 Mazda RX4 Wag Datsun 710 Hornet 4 Drive Hornet Sportabout mpg 21 21 22.8 21.4 18.7 cyl 6 6 4.0 6.0 8.0 disp 160 160 108.0 258.0 360.0 hp 110 110 93.0 110.0 175.0
The t() function always returns a matrix. Since a matrix can only have one type (numeric,
character, or logical), the transpose operation works best when all the variables in the original dataset are numeric or logical. If there are any character variables in the dataset, the entire dataset will be converted to character values in the resulting transpose.
5.6.2 Converting between wide to long dataset formats A rectangular dataset is typically in either wide or long format.
In wide format, each row
represents a unique observation. An example is given in table 5.8. The table contains the life expectancy estimates for 4 countries in 1990, 2000, and 2010. It is part of a much larger
©Manning Publications Co. To comment go to liveBook
124
dataset obtained from Our World in Data (https://ourworldindata.org/life-expectancy). Note that each row represent the data gathered on a country.
Table 5.8 Life expectancy by year and country – wide format ID
Country
LExp1990
LExp2000
LExp2010
AU
Australia
76.9
79.6
82.0
CN
China
69.3
72.0
75.2
PRK
North Korea
69.9
65.3
69.6
In long format, each row represents a unique measurement. An example with the same data in long format is given if table 5.9.
Table 5.9 Life expectancy by year and country – long format ID
Country
Variable
LifeExp
AU
Australia
LExp1990
76.9
CN
China
LExp1990
69.3
PRK
North Korea
LExp1990
69.9
AU
Australia
LExp2000
79.6
CN
China
LExp2000
72.0
PRK
North Korea
LExp2000
65.3
AU
Australia
LExp2010
82.0
CN
China
LExp2010
75.2
PRK
North Korea
LExp2010
69.6
Different types of data analysis can require different data formats. For example, if you want to identify countries that have similar life expectancy trends over time, you could use cluster analysis (chapter 8). Cluster analysis requires data that are in wide format. On the other hand, you may want to predict life expectancy from country and year using multiple regression (chapter 8). In this case, the data would have to be in long format.
©Manning Publications Co. To comment go to liveBook
125
While most R functions expect wide format data frames, some require the data to be in a long format. Fortunately, the tidyr package provides functions that can easily convert data frames from one format to the other. Use install.packages("tidyr") to install the package before continuing. The gather() function in the tidyr package converts a wide format data frame to a long
format data frame. The syntax is
longdata library(tidyr) > data_wide data_wide ID Country LExp1990 LExp2000 LExp2010 1 AU Australia 76.9 79.6 82.0 2 CN China 69.3 72.0 75.2 3 PRK North Korea 69.9 65.3 69.6 > > > data_long data_long ID Country Variable Life_Exp 1 AU Australia LExp1990 76.9 2 CN China LExp1990 69.3 3 PRK North Korea LExp1990 69.9 4 AU Australia LExp2000 79.6 5 CN China LExp2000 72.0 6 PRK North Korea LExp2000 65.3 7 AU Australia LExp2010 82.0 8 CN China LExp2010 75.2 9 PRK North Korea LExp2010 69.6
The spread() function in the tidyr package converts a long format data frame to a wide
format data frame. The format is
widedata data_wide data_wide ID Country LExp1990 LExp2000 LExp2010 1 AU Australia 76.9 79.6 82.0 2 CN China 69.3 72.0 75.2 3 PRK North Korea 69.9 65.3 69.6
To learn more about the long and wide data formats, see Simon Ejdemyr's excellent tutorial (https://sejdemyr.github.io/r-tutorials/basics/wide-and-long/).
5.7 Aggregating data When you aggregate data, you replace groups of observations with summary statistics based on those observations. Data aggregation can be a precursor to statistical analyses or a method of summarizing data for presentation in tables or graphs. It’s relatively easy to collapse data in R using one or more by variables and a defined
function. In base R, the aggregate() is typically used. The format is aggregate(x, by, FUN)
where x is the data object to be collapsed, by is a list of variables that will be crossed to form the new observations, and FUN is a function used to calculate the summary statistics that will make up the new observation values. The by variables must be enclosed in a list (even if there’s only one). As an example, let’s aggregate the mtcars data by number of cylinders and gears,
returning means for each of the numeric variables.
Listing 5.12 Aggregating data with the aggregate() function > options(digits=3) > aggdata aggdata Group.1 Group.2 mpg cyl disp hp drat wt qsec vs 1 4 3 21.5 4 120 97 3.70 2.46 20.0 1.0 0.00 2 6 3 19.8 6 242 108 2.92 3.34 19.8 1.0 0.00 3 8 3 15.1 8 358 194 3.12 4.10 17.1 0.0 0.00 4 4 4 26.9 4 103 76 4.11 2.38 19.6 1.0 0.75
am gear carb 3 1.00 3 1.00 3 3.08 4 1.50
©Manning Publications Co. To comment go to liveBook
127
5 6 7 8
6 4 6 8
4 19.8 5 28.2 5 19.7 5 15.4
6 4 6 8
164 116 3.91 3.09 17.7 0.5 0.50 108 102 4.10 1.83 16.8 0.5 1.00 145 175 3.62 2.77 15.5 0.0 1.00 326 300 3.88 3.37 14.6 0.0 1.00
4 4.00 5 2.00 5 6.00 5 6.00
In these results, Group.1 represents the number of cylinders (4, 6, or 8), and Group.2
represents the number of gears (3, 4, or 5). For example, cars with 4 cylinders and 3 gears have a mean of 21.5 miles per gallon (mpg).
Here we used the mean function, but any
function in R or any user defined function that computes summary statistics can be used.
There are two limitations to this code. First, Group.1 and Group.2 are terribly
uninformative variable names. Second, the original cyl and gear variables are included in the
aggregated data frame. These columns are now redundant.
You can declare custom names for the grouping variables from within the list.
For
instance, by=list(Cylinders=cyl, Gears=gear will replace Group.1 and Group.2 with
Cylinders and Gears. The redundant columns can be dropped from the input data frame using bracket notation (mtcars[-c(2, 10]). An improved version is given in listing 5.13.
Listing 5.13 Improved code for aggregating data with aggregate() > aggdata aggdata Cylinders Gears mpg disp hp drat wt qsec vs am carb 1 4 3 21.5 120 97 3.70 2.46 20.0 1.0 0.00 1.00 2 6 3 19.8 242 108 2.92 3.34 19.8 1.0 0.00 1.00 3 8 3 15.1 358 194 3.12 4.10 17.1 0.0 0.00 3.08 4 4 4 26.9 103 76 4.11 2.38 19.6 1.0 0.75 1.50 5 6 4 19.8 164 116 3.91 3.09 17.7 0.5 0.50 4.00 6 4 5 28.2 108 102 4.10 1.83 16.8 0.5 1.00 2.00 7 6 5 19.7 145 175 3.62 2.77 15.5 0.0 1.00 6.00 8 8 5 15.4 326 300 3.88 3.37 14.6 0.0 1.00 6.00
The dplyr package provides a more natural method of aggregating data. Consider the
code in listing 5.14.
Listing 5.14 Aggregating data with the dplyr package > mtcars %>% group_by(cyl, gear) %>% summarise_all(list(mean), na.rm=TRUE) # A tibble: 8 x 11 # Groups: cyl [3] cyl gear mpg disp hp drat wt qsec vs am carb 1 4 3 21.5 120. 97 3.7 2.46 20.0 1 0 1 2 4 4 26.9 103. 76 4.11 2.38 19.6 1 0.75 1.5 3 4 5 28.2 108. 102 4.1 1.83 16.8 0.5 1 2 4 6 3 19.8 242. 108. 2.92 3.34 19.8 1 0 1 ©Manning Publications Co. To comment go to liveBook
128
5 6 7 8
6 6 8 8
4 5 3 5
19.8 19.7 15.0 15.4
164. 145 358. 326
116. 175 194. 300.
3.91 3.62 3.12 3.88
3.09 2.77 4.10 3.37
17.7 15.5 17.1 14.6
0.5 0.5 4 0 1 6 0 0 3.08 0 1 6
The grouping variables retain their names, and are not duplicated in the data. We'll expand on dplyr's powerful summarization capabilities when discussing summary statistics in chapter 7.
Now that you’ve gathered the tools you need to get your data into shape (no pun
intended), you’re ready to bid part 1 goodbye and enter the exciting world of data analysis! In upcoming chapters, we’ll begin to explore the many statistical and graphical methods available for turning data into information.
5.8 Summary •
Base R contains hundreds of mathematical, statistical, and probability functions that are useful for manipulating data. They can be applied to a wide range of data objects including vectors, matrices, and data frames.
•
Functions for conditional execution and looping allow you to execute some statements
•
You can easily write your own functions, vastly increasing the power of your programs.
•
Data often have to be aggregated and/or restructured before further analyses are
repetitively and execute other statements only when certain conditions are met.
possible.
©Manning Publications Co. To comment go to liveBook
129
6
Basic graphs
This chapter covers •
Bar, box, and dot plots
•
Pie charts and tree maps
•
Histograms and kernel density plots
Whenever we analyze data, the first thing we should do is look at it. For each variable, what are the most common values? How much variability is present? Are there any unusual observations? R provides a wealth of functions for visualizing data. In this chapter, we’ll look at graphs that help you understand a single categorical or continuous variable. This topic includes •
Visualizing the distribution of a variable
•
Comparing the distribution of a variable across two or more groups
In both cases, the variable can be continuous (for example, car mileage as miles per gallon) or categorical (for example, treatment outcome as none, some, or marked). In later chapters, we’ll explore graphs that display more complex relationships among variables. The following sections explore the use of bar charts, pie charts, tree maps, histograms, kernel density plots, box plots, violin plots, and dot plots. Some of these may be familiar to you, whereas others (such as tree charts or violin plots) may be new to you. The goal, as always, is to understand your data better and to communicate this understanding to others. Let’s start with bar charts.
6.1 Bar charts A bar plot displays the distribution (frequency) of a categorical variable through vertical or horizontal bars. Using the ggplot2 package, we can create a bar chart using the code ©Manning Publications Co. To comment go to liveBook
130
ggplot(data, aes(x=catvar) + geom_bar()
where data is a data frame and catvar is a categorical variable. In the following examples, you’ll plot the outcome of a study investigating a new treatment for rheumatoid arthritis. The data are contained in the Arthritis data frame distributed with the vcd package. This package isn’t included in the default R installation, so install it before
first use (install.packages("vcd")). Note that the vcd package isn’t needed to create bar charts. You’re installing it in order to gain access to the Arthritis dataset.
6.1.1 Simple bar charts In the Arthritis study, the variable Improved records the patient outcomes for individuals
receiving a placebo or drug: > data(Arthritis, package="vcd) > table(Arthritis$Improved) None Some Marked 42 14 28
Here, you see that 28 patients showed marked improvement, 14 showed some improvement, and 42 showed no improvement. We’ll discuss the use of the table() function to obtain cell counts more fully in chapter 7.
You can graph these counts using a vertical or horizontal bar chart. The code is provided in the following listing, and the resulting graphs are displayed in figure 6.1.
Listing 6.1 Simple bar charts library(ggplot2) ggplot(Arthritis, aes(x=Improved)) + geom_bar() + labs(title="Simple Bar chart", #A x="Improvement", #A y="Frequency") #A ggplot(Arthritis, aes(x=Improved)) + geom_bar() + labs(title="Horizontal Bar chart", #B x="Improvement", #B y="Frequency") + #B coord_flip() #B
#A
#B
#A Simple bar chart #B Horizontal bar chart
©Manning Publications Co. To comment go to liveBook
131
Figure 6.1 Simple vertical and horizontal bar charts What happens if you have long labels? In section 6.1.4, you’ll see how to tweak labels so that they don’t overlap.
6.1.2 Stacked, grouped and filled bar charts The central question in the Arthritis study is "How does the level of improvement vary between the placebo and treated conditions?". cross-tabulation of the variables.
The table() function can used to generate a
> table(Arthritis$Improved, Arthritis$Treatment) Treatment Improved Placebo Treated None 29 13 Some 7 7 Marked 7 21
While the tabulation is helpful, the results are easier to grasp with a bar chart. The relationship between two categorical variables can be plotted using stacked, grouped, or filled bar charts. The code is provided in listing 6.2 and the graph is displayed in figures 6.2.
©Manning Publications Co. To comment go to liveBook
132
Listing 6.2 Stacked, grouped, and filled bar charts library(ggplot2) ggplot(Arthritis, aes(x=Treatment, fill=Improved)) + #A geom_bar(position = "stack") + #A labs(title="Stacked Bar chart", #A x="Treatment", #A y="Frequency") #A ggplot(Arthritis, aes(x=Treatment, fill=Improved)) + #B geom_bar(position = "dodge") + #B labs(title="Grouped Bar chart", #B x="Treatment", #B y="Frequency") #B ggplot(Arthritis, aes(x=Treatment, fill=Improved)) + #C geom_bar(position = "fill") + #C labs(title="Stacked Bar chart", #C x="Treatment", #C y="Frequency") #C #A Stacked bar chart #B Grouped bar chart #C Filled bar chart
In the stacked bar chart, each segment represents the frequency or proportion of cases within in a given Treatment (Placebo, Treated) and Improvement (None, Some, Marked) level combination. The segments are stacked separately for each Treatment level. The grouped bar chart places the segments representing Improvement side by side within each Treatment level. The filled bar chart is a stacked bar chart rescaled so that the height of each bar is 1 and the segment heights represent proportions. Filled bar charts are particularly useful for comparing the proportions of one categorical variable over the levels of another categorical variable. For example, the filled bar chart in figure 6.2 clearly displays the larger percentage of treated patients with marked improvement compared with patients receiving a placebo.
©Manning Publications Co. To comment go to liveBook
133
Figure 6.2 Stacked, grouped, and filled bar charts
6.1.3 Mean bar charts Bar plots needn’t be based on counts or frequencies. You can create bar charts that represent means, medians, percents, standard deviations, and so forth by summarizing the data with an appropriate statistic and passing the results to ggplot2.
In the following graph, we'll plot the mean illiteracy rate for regions of the United States in
1970. The built-in R dataset state.x77 has the illiteracy rates by state, and the dataset
state.region has the region names for each state. The following listing provides the code needed to create the graph in figure 6.3.
Listing 6.3 Bar chart for sorted mean values > states library(dplyr) #1 > plotdata % group_by(state.region) %>% summarize(mean = mean(Illiteracy)) plotdata ©Manning Publications Co. To comment go to liveBook
134
# A tibble: 4 x 2 state.region mean
1 Northeast 1 2 South 1.74 3 North Central 0.7 4 West 1.02 > ggplot(plotdata, aes(x=reorder(state.region, mean), y=mean)) + #2 geom_bar(stat="identity") + labs(x="Region", y="", title = "Mean Illiteracy Rate") #1 Generate means by region #2 Plot means in a sorted bar chart
Mean Illiteracy Rate
1.5
1.0
0.5
0.0 North Central
Northeast
Region
West
South
Figure 6.3 Bar chart of mean illiteracy rates for US regions sorted by rate First, the mean illiteracy rate is calculated for each region #1. Next, the means are plotted in sorted in ascending order as bars #2. Normally, the geom_bar() function calculates and plots cell counts but adding the stat="identity" option forces the function to plot the
numbers provided (means in this case). The reorder() function is used to order the bars by increasing mean illiteracy.
©Manning Publications Co. To comment go to liveBook
135
When plotting summary statistics such as means, it's good practice to indicate the variability of the estimates involved. One measure of variability is the standard error of the statistic – an estimate of the expected variation of the statistic across hypothetical repeated samples. The following plot adds error bars using the standard error of the mean.
Listing 6.4 Bar chart of mean values with error bars > plotdata % group_by(state.region) %>% summarize(n=n(), mean = mean(Illiteracy), se = sd(Illiteracy)/sqrt(n))
#1
> plotdata # A tibble: 4 x 4 state.region n mean se
1 Northeast 9 1 0.0928 2 South 16 1.74 0.138 3 North Central 12 0.7 0.0408 4 West 13 1.02 0.169 > ggplot(plotdata, aes(x=reorder(state.region, mean), y=mean)) + #2 geom_bar(stat="identity", fill="skyblue") + geom_errorbar(aes(ymin=mean-se, ymax=mean+se), width=0.2) + #3 labs(x="Region", y="", title = "Mean Illiteracy Rate", subtitle = "with standard error bars") #1 Generate means and standard errors by region #2 Plot means in a sorted bar chart #3 Add error bars
The means and standard errors are calculated for each region #1. The bars are then plotted in order of increasing illiteracy. The color is changed from a default dark grey to a lighter shade (sky blue) so that error bars to be added in the next step will stand out #2. Finally, the error bars are plotted #3. The width option in the geom_errorbar() function
controls the horizontal width of the error bars and is purely aesthetic – it has no statistical
meaning. In addition to displaying the mean illiteracy rates, we can see that the mean for the North Central region is the most reliable (least variability) and the West region is least reliable (largest variability).
©Manning Publications Co. To comment go to liveBook
136
Figure 6.4 Bar chart of mean illiteracy rates for US regions sorted by rate. The standard error of the mean has been added to each bar.
6.1.4 Tweaking bar charts There are several ways to tweak the appearance of a bar chart. The most common are customizing the bar colors and labels. We'll look at each in turn.
BAR CHART COLORS Custom colors can be selected for the bar areas and borders. In the geom_bar() function the option fill="color" assigns a color for the area, while color="color" assigns a color for the border.
Fill vs. Color In general, ggplot2 uses fill to specify the color of geometric objects that have area (such as bars, pie slices, boxes), and the term color to when referring to the color of geometric objects without area (such as lines, points, and borders).
©Manning Publications Co. To comment go to liveBook
137
For example, the code data(Arthritis, package="vcd") ggplot(Arthritis, aes(x=Improved)) + geom_bar(fill="gold", color="black") + labs(title="Treatment Outcome")
produces the graph in figure 6.5.
Figure 6.5 Bar chart with custom fill and border colors In the previous example, single colors were assigned. Colors can also be mapped to the levels of a categorical variable. For example, the code ggplot(Arthritis, aes(x=Treatment, fill=Improved)) + geom_bar(position = "stack", color="black") + scale_fill_manual(values=c("red", "grey", "gold") + labs(title="Stacked Bar chart", x="Treatment", y="Frequency")
produces the graph in figure 6.6.
©Manning Publications Co. To comment go to liveBook
138
Figure 6.6 Stacked bar chart with custom fill colors mapped to Improvement Here, bar fill colors are mapped
to the
levels of the
variable
Improved. The
scale_fill_manual() function specifies red for None, grey for Some, and gold for Marked improvement.
Color
names
can
be
obtained
from
http://www.stat.columbia.edu/~tzheng/files/Rcolor.pdf . Other methods of selecting colors are discussed in chapter 19 (Advanced Graphics with ggplot2).
BAR CHART LABELS When there are many bars or long labels, bar chart labels tend to overlap and become unreadable. Consider the following example. The dataset mpg in the ggplot2 package
describes fuel economy data from for 38 popular car models in 1999 and 2008. Each model has several configurations (transmission type, number of cylinders, etc.). Let's say that we want a count of how many instances of each model are in the dataset. The code ggplot(mpg, aes(x=model)) + geom_bar() + labs(title="Car models in the mpg dataset", ©Manning Publications Co. To comment go to liveBook
139
y="Frequency", x="")
produces the graph in figure 6.7.
Figure 6.7 Bar chart with overlapping labels Even with my glasses (or a glass of wine), I can't read this. Two simple tweaks will make the labels readable. First, we can plot the data as a horizontal bar chart. ggplot(mpg, aes(x=model)) + geom_bar() + labs(title="Car models in the mpg dataset", y="Frequency", x="") + coord_flip()
©Manning Publications Co. To comment go to liveBook
140
Figure 6.8 A horizontal bar chart avoids label overlap. Second, we can angle the label text and use a smaller font. ggplot(mpg, aes(x=model)) + geom_bar() + labs(title="Model names in the mpg dataset", y="Frequency", x="") + theme(axis.text.x = element_text(angle = 45, hjust = 1, size=8))
©Manning Publications Co. To comment go to liveBook
141
Figure 6.9 Bar chart with angled labels and a smaller label font. The theme() function is discussed more fully in chapter 19 (Advanced Graphics with
ggplot2). In addition to bar charts, pie charts are a popular vehicle for displaying the distribution of a categorical variable. We’ll consider them next.
6.2 Pie charts Pie charts are ubiquitous in the business world, but they’re denigrated by most statisticians, including the authors of the R documentation. They recommend bar or dot plots over pie charts because people are able to judge length more accurately than volume. Perhaps for this reason, the pie chart options in R are severely limited when compared with other statistical platforms.
©Manning Publications Co. To comment go to liveBook
142
However, there are times when pie charts can be useful. In particular, they can capture part-whole relationships well. For example, a pie chart can be used to display the percentage of tenured faculty at a university who are female. You can create a pie chart in base R using the pie() function, but as I've said, the
functionality is limited and the plots are unattractive. To address this, I've created a packaged called ggpie that allows you to create a wide variety of pie charts using ggplot2 (no flame emails please!). You can install it with the following code. if(!require(devtools) install.packages("devtools") devtools::install_github("rkabacoff/ggpie")
The basic syntax is ggpie(data, x, by, offset, percent, legend, title)
where • • •
data is a data frame
x is the categorical variable to be plotted
by is an optional second categorical variable. If present, a pie will be produced for each level of this variable.
•
offset is the distance of the pie slice labels from the origin. A value of 0.5 will place
the labels in the center of the slices, and a value greater than 1.0 will place them outside the slice.
• • •
percent is logical. If FALSE, percentage printing is suppressed.
legend is logical. If FALSE, the legend is omitted and each pie slice is labeled. title is a an option title.
Additional options (described on the ggpie website) allow you to customize the pie chart's
appearance.
Let's create a pie chart displaying the distribution of car classes in the mpg data frame. library(ggplot2) library(ggpie) ggpie(mpg, class)
The results are given in figure 6.10. From the graph, we see that 26% percent of cars are SUVS, while only 2% are two-seaters.
©Manning Publications Co. To comment go to liveBook
143
Figure 6.10. Pie chart displaying the percentage of each car class in the mpg data frame. In the next version, the legend is removed and each pie slice is labeled. In addition, the labels are place outside the pie area, and title is added. ggpie(mpg, class, legend=FALSE, offset=1.3, title="Automobiles by Car Class")
Figure 6.11. Pie chart with labels displayed outside the pie. ©Manning Publications Co. To comment go to liveBook
144
In the final example, the distribution of car class is displayed by year. ggpie(mpg, class, year, legend=FALSE, offset=1.3, title="Car Class by Year")
Figure 6.12. Pie charts displaying the distribution of car classes by year Between 1999 and 2008, the distribution of car classes appears to have remained rather constant. The ggpie package can create more complex and customized pie charts. See the documentation (http://rkabacoff.github.io/ggpie) for details.
6.3 Tree maps An alternative to a pie chart is a tree map. A tree map displays the distribution of a categorical variable using rectangles that are proportional to variable levels. Unlike pie charts, tree maps can handle categorical variables with many levels. We'll create tree maps using the treemapify
package.
Be
sure
to
install
it
before
proceeding
(install.packages("treemapify")). We'll start by creating a tree map displaying the distribution of car manufacturers in the mpg data frame. The code is given in listing 6.6. The resulting graph is giving fin figure 6-12.
Listing 6.6 Simple Tree Map library(ggplot2) library(dplyr) library(treemapify)
©Manning Publications Co. To comment go to liveBook
145
plotdata % count(manufacturer) #1 ggplot(plotdata, #2 aes(fill = manufacturer, area = n, label = manufacturer)) + geom_treemap() + geom_tree_text() + theme(legend.position = FALSE) #1 Summarize the data #2 Create the tree map
First we calculate the frequency counts for each level the manufacturer variable #1. This
information is passed to ggplot2 to create the graph #2. In the aes() function, fill refers
to the categorical variable, area is the count for level, and label is the option variable used to
label the cells. The geom_treemap() function creates the tree map and the geom_tree_text()
function adds the labels to each cell. The theme() function is used to suppress the legend, which is redundant here, since each cell is labeled.
Figure 6.13. Tree map displaying the distribution of car manufacturers in the mpg data set. Rectangle size is proportional to the number of cars from each manufacturer. In the next example, a second variable is added – drivetrain. The number of cars by manufacturer is plotted for front-wheel, rear-wheel, and four-wheel drives. The code is provided in listing 6.7 and the plot is displayed in figure 6.14. ©Manning Publications Co. To comment go to liveBook
146
Listing 6.7 Tree Map with Subgrouping plotdata % #1 count(manufacturer, drv) plotdata$drv myvars summary(mtcars[myvars]) mpg hp wt ©Manning Publications Co. To comment go to liveBook
166
Min. :10.4 Min. : 52.0 Min. :1.51 1st Qu.:15.4 1st Qu.: 96.5 1st Qu.:2.58 Median :19.2 Median :123.0 Median :3.33 Mean :20.1 Mean :146.7 Mean :3.22 3rd Qu.:22.8 3rd Qu.:180.0 3rd Qu.:3.61 Max. :33.9 Max. :335.0 Max. :5.42
The summary() function provides the minimum, maximum, quartiles, and mean for numerical
variables and frequencies for factors and logical vectors. You can use the apply() and sapply() function from chapter 5 to provide any descriptive statistics you choose. The
apply() function is used with matrices and the sapply() function is used with data frames. The format for the for the sapply() function is sapply(x, FUN, options)
where x is the data frame and FUN is an arbitrary function. If options are present, they’re passed to FUN. Typical functions that you can plug in here are mean(), sd(), var(), min(),
max(), median(), length(), range(), and quantile(). The function fivenum() returns Tukey’s five-number summary (minimum, lower-hinge, median, upper-hinge, and maximum).
Surprisingly, the base installation doesn’t provide functions for skew and kurtosis, but you can add your own. The example in the next listing provides several descriptive statistics, including skew and kurtosis.
Listing 7.2 Descriptive statistics via sapply() > mystats dstats myvars by(mtcars[myvars], mtcars$am, dstats) mtcars$am: 0 mpg hp wt n 19.000 19.0000 19.000 mean 17.147 160.2632 3.769 stdev 3.834 53.9082 0.777 skew 0.014 -0.0142 0.976 kurtosis -0.803 -1.2097 0.142 ---------------------------------------mtcars$am: 1 mpg hp wt n 13.0000 13.000 13.000 mean 24.3923 126.846 2.411 stdev 6.1665 84.062 0.617 skew 0.0526 1.360 0.210 kurtosis -1.4554 0.563 -1.174
In this case, dstats() applies the mystats() function from listing 7.2 to each column of the data frame. Placing it in the by() function gives you summary statistics for each level of am.
In the next example (listing 7.7), summary statistics are generated for two by variables
(am and vs) and the results for each group are printed with custom labels. Additionally, missing values are omitted before calculating statistics.
Listing 7.7 Descriptive statistics for groups defined by multiple variables > dstats myvars by(mtcars[myvars], list(Transmission=mtcars$am, Engine=mtcars$vs), FUN=dstats) Transmission: 0 ©Manning Publications Co. To comment go to liveBook
170
Engine: 0 mpg hp wt n 12.0000000 12.0000000 12.0000000 mean 15.0500000 194.1666667 4.1040833 stdev 2.7743959 33.3598379 0.7683069 skew -0.2843325 0.2785849 0.8542070 kurtosis -0.9635443 -1.4385375 -1.1433587 ----------------------------------------------------------------Transmission: 1 Engine: 0 mpg hp wt n 5.0000000 6.0000000 6.00000000 mean 19.5000000 180.8333333 2.85750000 stdev 4.4294469 98.8158219 0.48672117 skew 0.3135121 0.4842372 0.01270294 kurtosis -1.7595065 -1.7270981 -1.40961807 ----------------------------------------------------------------Transmission: 0 Engine: 1 mpg hp wt n 7.0000000 7.0000000 7.0000000 mean 20.7428571 102.1428571 3.1942857 stdev 2.4710707 20.9318622 0.3477598 skew 0.1014749 -0.7248459 -1.1532766 kurtosis -1.7480372 -0.7805708 -0.1170979 ----------------------------------------------------------------Transmission: 1 Engine: 1 mpg hp wt n 7.0000000 7.0000000 7.0000000 mean 28.3714286 80.5714286 2.0282857 stdev 4.7577005 24.1444068 0.4400840 skew -0.3474537 0.2609545 0.4009511 kurtosis -1.7290639 -1.9077611 -1.3677833
Although the previous examples used the mystats() function, you could have used the
describe() function from the Hmisc and psych packages, or the stat.desc() function from the pastecs package. In fact, the by() function provides a general mechanism for repeated any analysis by subgroups.
7.1.4 Summarizing data interactively with dplyr So far, we've focused on methods that generate a comprehensive set of descriptive statistics for a given data frame. However, in interactive, exploratory data analyses, our goal is to answer targeted questions. In this case, we'll want to obtain a limited number of statistics on specific groups of observations. The dplyr package, introduces in section 3.11, provides us with tools to quickly and
flexibly accomplish this. The summarize(), and summarize_all() functions can be used to calculate any statistic, and the group_by() function can be used to specify the groups on which to calculate those statistics.
©Manning Publications Co. To comment go to liveBook
171
As a demonstration, let's ask and answer a set of questions using the Salaries data frame
in the carData package. The dataset contains 2008-2009 9-month salaries in US dollars (salary) for 397 faculty members at a university in the United States. The data were collected as part of ongoing efforts to monitor salary differences between male and female faculty. Before continuing, be sure that the carData and dplyr packages are installed
(install.packages(c("carData", "dplyr")). Then load the packages. library(dplyr) library(carData)
We're now ready to interogate the data. (1)
What
is
the
median
salary
and
salary
range
for
the
397
professors?
> Salaries %>% summarize(med = median(salary), min = min(salary), max = max(salary)) med min max 1 107300 57800 231545
The Salaries dataset is passed to the summarize() function, which calculates the median,
minimum and maximum value for salary and returns the result as a one row tibble (data frame). The median 9-month salary is $107,300 and at least one person was making more than $230,000. I clearly need to ask for a raise. (2) What is the faculty count, median salary, and salary range by sex and rank? > Salaries %>% group_by(rank, sex) %>% summarize(n = length(salary), med = median(salary), min = min(salary), max = max(salary)) rank sex n med min max 1 AsstProf Female 11 77000 63100 97032 2 AsstProf Male 56 80182 63900 95079 3 AssocProf Female 10 90556. 62884 109650 4 AssocProf Male 54 95626. 70000 126431 5 Prof Female 18 120258. 90450 161101 6 Prof Male 248 123996 57800 231545
When categorical variables are specified in a by_group() statement, the summarize()
function generates a row of statistics for each combination of their levels. Women have a ©Manning Publications Co. To comment go to liveBook
172
lower median salary than men within each faculty rank. In addition, there are a very large number of male full professors at this university. (3) What is the mean years of service and years since Ph.D. for faculty by sex and rank? > Salaries %>% group_by(rank, sex) %>% select(yrs.service, yrs.since.phd) %>% summarize_all(mean) rank sex yrs.service yrs.since.phd
1 AsstProf Female 2.55 5.64 2 AsstProf Male 2.34 5 3 AssocProf Female 11.5 15.5 4 AssocProf Male 12.0 15.4 5 Prof Female 17.1 23.7 6 Prof Male 23.2 28.6
The summarize_all() function calculates a summary statistic each non-grouping variable
(yrs.service and yrs.since.phd here). If you want more than one statistic for each variable, provide them in a list. For example, summarize_all(list(mean=mean, std=sd))
would calculate the mean and standard deviation for each variable. Men and women have comparable experience histories at the Assistant and Associate Professor levels. However, female Full Professors have fewer years of experience than their male conterparts. One advantage of the dplyr approach is that results are returned as tibbles (data frames).
This allows you to analyze these summary results further, plot them, and reformat them for printing. It also provides an easy mechanism for aggregating data. In general, data analysts have their own preferences for which descriptive statistics to display and how they like to see them formatted. This is probably why there are many variations available. Choose the one that works best for you, or create your own!
7.1.5 Visualizing results Numerical summaries of a distribution’s characteristics are important, but they’re no substitute for a visual representation. For quantitative variables, you have histograms (section 6.4), density plots (section 6.5), box plots (section 6.6), and dot plots (section 6.7). They can provide insights that are easily missed by reliance on a small set of descriptive statistics. The functions considered so far provide summaries of quantitative variables. The functions in the next section allow you to examine the distributions of categorical variables.
7.2 Frequency and contingency tables In this section, we’ll look at frequency and contingency tables from categorical variables, along with tests of independence, measures of association, and methods for graphically displaying ©Manning Publications Co. To comment go to liveBook
173
results. We’ll be using functions in the basic installation, along with functions from the vcd and
gmodels packages. In the following examples, assume that A, B, and C represent categorical variables.
The data for this section come from the Arthritis dataset included with the vcd package.
The data are from Kock & Edward (1988) and represent a double-blind clinical trial of new treatments for rheumatoid arthritis. Here are the first few -observations: > library(vcd) > head(Arthritis) ID Treatment 1 57 Treated Male 2 46 Treated Male 3 77 Treated Male 4 17 Treated Male 5 36 Treated Male 6 23 Treated Male
Sex 27 29 30 32 46 58
Age Some None None Marked Marked Marked
Improved
Treatment (Placebo, Treated), Sex (Male, Female), and Improved (None, Some, Marked) are all categorical factors. In the next section, you’ll create frequency and contingency tables (cross-classifications) from the data.
7.2.1 Generating frequency tables R provides several methods for creating frequency and contingency tables. The most important functions are listed in table 7.1.
Table 7.1 Functions for creating and manipulating contingency tables
Function
Description
table(var1, var2, ..., varN)
Creates an N-way contingency table from N categorical variables (factors)
xtabs(formula, data)
Creates an N-way contingency table based on a formula and a matrix or data frame
prop.table(table, margins)
Expresses table entries as fractions of the marginal table defined by the margins
margin.table(table, margins)
Computes the sum of table entries for a marginal table defined
©Manning Publications Co. To comment go to liveBook
174
by the margins
addmargins(table, margins)
Puts summary margins (sums by default) on a table
ftable(table)
Creates a compact, “flat” contingency table
In the following sections, we’ll use each of these functions to explore categorical variables. We’ll begin with simple frequencies, followed by two-way contingency tables, and end with multiway contingency tables. The first step is to create a table using either the table() or xtabs() function and then manipulate it using the other functions.
ONE-WAY TABLES You can generate simple frequency counts using the table() function. Here’s an example: > mytable mytable Improved None Some Marked 42 14 28
You can turn these frequencies into proportions with prop.table() > prop.table(mytable) Improved None Some Marked 0.500 0.167 0.333
or into percentages using prop.table()*100: > prop.table(mytable)*100 Improved None Some Marked 50.0 16.7 33.3
Here you can see that 50% of study participants had some or marked improvement (16.7 + 33.3).
TWO-WAY TABLES For two-way tables, the format for the table() function is mytable margin.table(mytable, 1) Treatment Placebo Treated 43 41 > prop.table(mytable, 1) Improved Treatment None Some Marked Placebo 0.674 0.163 0.163 Treated 0.317 0.171 0.512
The index (1) refers to the first variable in the xtabs()() statement –the row variable. The proportions in each row add up to one. Looking at the table, you can see that 51% of treated individuals had marked improvement, compared to 16% of those receiving a placebo. For column sums and column proportions, you have > margin.table(mytable, 2) Improved None Some Marked 42 14 28 > prop.table(mytable, 2) Improved Treatment None Some Marked Placebo 0.690 0.500 0.250 Treated 0.310 0.500 0.750
Here, the index (2) refers to the second variable in the xtabs() statement – i.e., the columns The proportions in each column add up to one.
Cell proportions are obtained with this statement: > prop.table(mytable) Improved Treatment None Some Marked Placebo 0.3452 0.0833 0.0833 Treated 0.1548 0.0833 0.2500
©Manning Publications Co. To comment go to liveBook
176
The sum of all the cell proportions add up to one. You can use the addmargins() function to add marginal sums to these tables. For
example, the following code adds a Sum row and column: > addmargins(mytable) Improved Treatment None Some Marked Sum Placebo 29 7 7 43 Treated 13 7 21 41 Sum 42 14 28 84 > addmargins(prop.table(mytable)) Improved Treatment None Some Marked Sum Placebo 0.3452 0.0833 0.0833 0.5119 Treated 0.1548 0.0833 0.2500 0.4881 Sum 0.5000 0.1667 0.3333 1.0000
When using addmargins(), the default is to create sum margins for all variables in a table. In contrast, the following code adds a Sum column alone: > addmargins(prop.table(mytable, 1), 2) Improved Treatment None Some Marked Sum Placebo 0.674 0.163 0.163 1.000 Treated 0.317 0.171 0.512 1.000
Similarly, this code adds a Sum row: > addmargins(prop.table(mytable, 2), 1) Improved Treatment None Some Marked Placebo 0.690 0.500 0.250 Treated 0.310 0.500 0.750 Sum 1.000 1.000 1.000
In the table, you see that 25% of those patients with marked improvement received a placebo.
NOTE The table() function ignores missing values (NAs) by default. To include NA as a valid category in
the frequency counts, include the table option useNA="ifany".
A third method for creating two-way tables is the CrossTable() function in the gmodels
package. The CrossTable() function produces two-way tables modeled after PROC FREQ in SAS or CROSSTABS in SPSS. The following listing shows an example.
Listing 7.8 Two-way table using CrossTable > library(gmodels) > CrossTable(Arthritis$Treatment, Arthritis$Improved) Cell Contents ©Manning Publications Co. To comment go to liveBook
177
|-------------------------| | N| | Chi-square contribution | | N / Row Total | | N / Col Total | | N / Table Total | |-------------------------| Total Observations in Table: 84 | Arthritis$Improved Arthritis$Treatment | None | Some | Marked | Row Total | --------------------|-----------|-----------|-----------|-----------| Placebo | 29 | 7| 7| 43 | | 2.616 | 0.004 | 3.752 | | | 0.674 | 0.163 | 0.163 | 0.512 | | 0.690 | 0.500 | 0.250 | | | 0.345 | 0.083 | 0.083 | | --------------------|-----------|-----------|-----------|-----------| Treated | 13 | 7| 21 | 41 | | 2.744 | 0.004 | 3.935 | | | 0.317 | 0.171 | 0.512 | 0.488 | | 0.310 | 0.500 | 0.750 | | | 0.155 | 0.083 | 0.250 | | --------------------|-----------|-----------|-----------|-----------| Column Total | 42 | 14 | 28 | 84 | | 0.500 | 0.167 | 0.333 | | --------------------|-----------|-----------|-----------|-----------|
The CrossTable() function has options to report percentages (row, column, and cell); specify decimal places; produce chi-square, Fisher, and McNemar tests of independence; report expected and residual values (Pearson, standardized, and adjusted standardized); include missing values as valid; annotate with row and column titles; and format as SAS or SPSS style output. See help(CrossTable) for details.
If you have more than two categorical variables, you’re dealing with multidimensional
tables. We’ll consider these next.
MULTIDIMENSIONAL TABLES Both table() and xtabs() can be used to generate multidimensional tables based on three or more categorical variables. The margin.table(), prop.table(), and addmargins() functions extend naturally to more than two dimensions. Additionally, the ftable() function can be
used to print multidimensional tables in a compact and attractive manner. An example is given in the next listing.
Listing 7.9 Three-way contingency table > mytable mytable , , Improved = None Sex ©Manning Publications Co. To comment go to liveBook
178
Treatment Female Male Placebo 19 10 Treated 6 7 , , Improved = Some Sex Treatment Female Male Placebo 7 0 Treated 5 2 , , Improved = Marked Sex Treatment Female Male Placebo 6 1 Treated 16 5 > ftable(mytable) Sex Female Male Treatment Improved Placebo None 19 10 Some 7 0 Marked 6 1 Treated None 6 7 Some 5 2 Marked 16 5 > margin.table(mytable, 1)
#2
Treatment Placebo Treated 43 41 > margin.table(mytable, 2) Sex Female Male 59 25 > margin.table(mytable, 3) Improved None Some Marked 42 14 28 > margin.table(mytable, c(1, 3)) Improved Treatment None Some Marked Placebo 29 7 7 Treated 13 7 21 > ftable(prop.table(mytable, c(1, 2))) Improved None Some Marked Treatment Sex Placebo Female 0.594 0.219 0.188 Male 0.909 0.000 0.091 Treated Female 0.222 0.185 0.593 Male 0.500 0.143 0.357
#3
#4
> ftable(addmargins(prop.table(mytable, c(1, 2)), 3)) Improved None Some Marked Sum Treatment Sex ©Manning Publications Co. To comment go to liveBook
179
Placebo Female 0.594 0.219 0.188 1.000 Male 0.909 0.000 0.091 1.000 Treated Female 0.222 0.185 0.593 1.000 Male 0.500 0.143 0.357 1.000 #1 Cell frequencies #2 Marginal frequencies #3 Treatment × Improved marginal frequencies #4 Improved proportions for Treatment × Sex
The code at #1 produces cell frequencies for the three-way classification. The code also demonstrates how the ftable() function can be used to print a more compact and attractive version of the table.
The code at #2 produces the marginal frequencies for Treatment, Sex, and Improved. Because you created the table with the formula ~Treatment+Sex + Improved, Treatment is referred to by index 1, Sex is referred to by index 2, and Improved is referred to by index 3.
The code at #3 produces the marginal frequencies for the Treatment x Improved classification, summed over Sex. The proportion of patients with None, Some, and Marked
improvement for each Treatment × Sex combination is provided in #4. Here you see that 36% of treated males had marked improvement, compared to 59% of treated females. In general, the proportions will add to 1 over the indices not included in the prop.table() call (the third
index, or Improved in this case). You can see this in the last example, where you add a sum margin over the third index. If you want percentages instead of proportions, you can multiply the resulting table by 100. For example, this statement ftable(addmargins(prop.table(mytable, c(1, 2)), 3)) * 100
produces this table: Sex Female Male Sum Treatment Improved Placebo None 65.5 34.5 100.0 Some 100.0 0.0 100.0 Marked 85.7 14.3 100.0 Treated None 46.2 53.8 100.0 Some 71.4 28.6 100.0 Marked 76.2 23.8 100.0
Contingency tables tell you the frequency or proportions of cases for each combination of the variables that make up the table, but you’re probably also interested in whether the variables in the table are related or independent. Tests of independence are covered in the next section.
7.2.2 Tests of independence R provides several methods of testing the independence of categorical variables. The three tests described in this section are the chi-square test of independence, the Fisher exact test, and the Cochran-Mantel–Haenszel test. ©Manning Publications Co. To comment go to liveBook
180
CHI-SQUARE TEST OF INDEPENDENCE You can apply the function chisq.test() to a two-way table in order to produce a chi-square test of independence of the row and column variables. See the next listing for an example.
Listing 7.10 Chi-square test of independence > library(vcd) > mytable chisq.test(mytable) Pearson’s Chi-squared test data: mytable X-squared = 13.1, df = 2, p-value = 0.001463 #1 > mytable chisq.test(mytable) Pearson's Chi-squared test data: mytable X-squared = 4.84, df = 2, p-value = 0.0889
#2
Warning message: In chisq.test(mytable) : Chi-squared approximation may be incorrect #1 Treatment and Improved aren’t independent. #2 Gender and Improved are independent.
From the results #1, there appears to be a relationship between treatment received and level of improvement (p < .01). But there doesn’t appear to be a relationship #2 between patient sex and improvement (p > .05). The p-values are the probability of obtaining the sampled results, assuming independence of the row and column variables in the population. Because the probability is small for #1, you reject the hypothesis that treatment type and outcome are independent. Because the probability for #2 isn’t small, it’s not unreasonable to assume that outcome and gender are independent. The warning message in listing 7.10 is produced because one of the six cells in the table (male-some improvement) has an expected value less than five, which may invalidate the chi-square approximation.
FISHER’S EXACT TEST You can produce a Fisher’s exact test via the fisher.test() function. Fisher’s exact test
evaluates the null hypothesis of independence of rows and columns in a contingency table with fixed marginals. The format is fisher.test(mytable), where mytable is a two-way table. Here’s an example:
> mytable fisher.test(mytable) Fisher's Exact Test for Count Data data: mytable p-value = 0.001393 alternative hypothesis: two.sided
©Manning Publications Co. To comment go to liveBook
181
In contrast to many statistical packages, the fisher.test() function can be applied to any two-way table with two or more rows and columns, not just a 2 × 2 table.
COCHRAN–MANTEL–HAENSZEL TEST The mantelhaen.test() function provides a Cochran–Mantel–Haenszel chi-square test of the
null hypothesis that two nominal variables are conditionally independent in each stratum of a third variable. The following code tests the hypothesis that the Treatment and Improved variables are independent within each level for Sex. The test assumes that there’s no threeway (Treatment × Improved × Sex) interaction: > mytable mantelhaen.test(mytable) Cochran-Mantel-Haenszel test data: mytable Cochran-Mantel-Haenszel M^2 = 14.6, df = 2, p-value = 0.0006647
The results suggest that the treatment received and the improvement reported aren’t independent within each level of Sex (that is, treated individuals improved more than those receiving placebos when controlling for sex).
7.2.3 Measures of association The significance tests in the previous section evaluate whether sufficient evidence exists to reject a null hypothesis of independence between variables. If you can reject the null hypothesis, your interest turns naturally to measures of association in order to gauge the strength of the relationships present. The assocstats() function in the vcd package can be used to calculate the phi coefficient, contingency coefficient, and Cramer’s V for a two-way table. An example is given in the following listing.
Listing 7.11 Measures of association for a two-way table > library(vcd) > mytable assocstats(mytable) X^2 df P(> X^2) Likelihood Ratio 13.530 2 0.0011536 Pearson 13.055 2 0.0014626 Phi-Coefficient : 0.394 Contingency Coeff.: 0.367 Cramer's V : 0.394
In general, larger magnitudes indicate stronger associations. The vcd package also provides a kappa() function that can calculate Cohen’s kappa and weighted kappa for a confusion matrix (for example, the degree of agreement between two judges classifying a set of objects into categories).
©Manning Publications Co. To comment go to liveBook
182
7.2.4 Visualizing results R has mechanisms for visually exploring the relationships among categorical variables that go well beyond those found in most other statistical platforms. You typically use bar charts to visualize frequencies in one dimension (see section 6.1). The vcd package has excellent
functions for visualizing relationships among categorical variables in multidimensional datasets using mosaic and association plots (see section 11.4). Finally, correspondence-analysis functions in the ca package allow you to visually explore relationships between rows and
columns in contingency tables using various geometric representations (Nenadic and Greenacre, 2007). This ends the discussion of contingency tables, until we take up more advanced topics in chapters 11 and 15. Next, let’s look at various types of correlation coefficients.
7.3 Correlations Correlation coefficients are used to describe relationships among quantitative variables. The sign (plus or minus) indicates the direction of the relationship (positive or inverse), and the magnitude indicates the strength of the relationship (ranging from 0 for no relationship to 1 for a perfectly predictable relationship). In this section, we’ll look at a variety of correlation coefficients, as well as tests of significance. We’ll use the state.x77 dataset available in the base R installation. It provides
data on the population, income, illiteracy rate, life expectancy, murder rate, and high school graduation rate for the 50 US states in 1977. There are also temperature and land-area measures, but we’ll drop them to save space. Use help(state.x77) to learn more about the file. In addition to the base installation, we’ll be using the psych and ggm packages.
7.3.1 Types of correlations R can produce a variety of correlation coefficients, including Pearson, Spearman, Kendall, partial, polychoric, and polyserial. Let’s look at each in turn.
PEARSON, SPEARMAN, AND KENDALL CORRELATIONS The Pearson product-moment correlation assesses the degree of linear relationship between two quantitative variables. Spearman’s rank-order correlation coefficient assesses the degree of relationship between two rank-ordered variables. Kendall’s tau is also a nonparametric measure of rank correlation. The cor() function produces all three correlation coefficients, whereas the cov() function
provides covariances. There are many options, but a simplified format for producing correlations is cor(x, use= , method= ) The options are described in table 7.2.
©Manning Publications Co. To comment go to liveBook
183
Table 7.2 cor/cov options Option
Description
X
Matrix or data frame.
Use
Specifies the handling of missing data. The options are all.obs (assumes no missing data—missing data will produce an error), everything (any correlation involving a case with missing values will be set to missing), complete.obs (listwise deletion), and pairwise.complete.obs (pairwise deletion).
Method
Specifies the type of correlation. The options are pearson, spearman, and kendall.
The default options are use="everything" and method="pearson". You can see an example in the following listing.
Listing 7.12 Covariances and correlations > states cov(states) Population Income Illiteracy Life Exp Murder HS Grad Population 19931684 571230 292.868 -407.842 5663.52 -3551.51 Income 571230 377573 -163.702 280.663 -521.89 3076.77 Illiteracy 293 -164 0.372 -0.482 1.58 -3.24 Life Exp -408 281 -0.482 1.802 -3.87 6.31 Murder 5664 -522 1.582 -3.869 13.63 -14.55 HS Grad -3552 3077 -3.235 6.313 -14.55 65.24 > cor(states) Population Income Illiteracy Life Exp Murder HS Grad Population 1.0000 0.208 0.108 -0.068 0.344 -0.0985 Income 0.2082 1.000 -0.437 0.340 -0.230 0.6199 Illiteracy 0.1076 -0.437 1.000 -0.588 0.703 -0.6572 Life Exp -0.0681 0.340 -0.588 1.000 -0.781 0.5822 Murder 0.3436 -0.230 0.703 -0.781 1.000 -0.4880 HS Grad -0.0985 0.620 -0.657 0.582 -0.488 1.0000 > cor(states, method="spearman") Population Income Illiteracy Life Exp Murder HS Grad Population 1.000 0.125 0.313 -0.104 0.346 -0.383 Income 0.125 1.000 -0.315 0.324 -0.217 0.510 Illiteracy 0.313 -0.315 1.000 -0.555 0.672 -0.655 Life Exp -0.104 0.324 -0.555 1.000 -0.780 0.524 Murder 0.346 -0.217 0.672 -0.780 1.000 -0.437 HS Grad -0.383 0.510 -0.655 0.524 -0.437 1.000
©Manning Publications Co. To comment go to liveBook
184
The first call produces the variances and covariances. The second provides Pearson productmoment correlation coefficients, and the third produces Spearman rank-order correlation coefficients. You can see, for example, that a strong positive correlation exists between income and high school graduation rate and that a strong negative correlation exists between illiteracy rates and life expectancy. Notice that you get square matrices by default (all variables crossed with all other variables). You can also produce nonsquare matrices, as shown in the following example: > x y cor(x,y) Life Exp Murder Population -0.068 0.344 Income 0.340 -0.230 Illiteracy -0.588 0.703 HS Grad 0.582 -0.488
This version of the function is particularly useful when you’re interested in the relationships between one set of variables and another. Notice that the results don’t tell you if the correlations differ significantly from 0 (that is, whether there’s sufficient evidence based on the sample data to conclude that the population correlations differ from 0). For that, you need tests of significance (described in section 7.3.2).
PARTIAL CORRELATIONS A partial correlation is a correlation between two quantitative variables, controlling for one or more other quantitative variables. You can use the pcor() function in the ggm package to
provide partial correlation coefficients. The ggm package isn’t installed by default, so be sure to install it on first use. The format is pcor(u, S)
where u is a vector of numbers, with the first two numbers being the indices of the variables to be correlated, and the remaining numbers being the indices of the conditioning variables (that is, the variables being partialed out). S is the covariance matrix among the variables. An example will help clarify this: > library(ggm) > colnames(states) [1] "Population" "Income" "Illiteracy" "Life Exp" "Murder" "HS Grad" > pcor(c(1,5,2,3,6), cov(states)) [1] 0.346
In this case, 0.346 is the correlation between population (variable 1) and murder rate (variable 5), controlling for the influence of income, illiteracy rate, and high school graduation rate (variables 2, 3, and 6 respectively). The use of partial correlations is common in the social sciences.
©Manning Publications Co. To comment go to liveBook
185
OTHER TYPES OF CORRELATIONS The hetcor() function in the polycor package can compute a heterogeneous correlation matrix containing Pearson product-moment correlations between numeric variables, polyserial correlations between numeric and ordinal variables, polychoric correlations between ordinal variables, and tetrachoric correlations between two dichotomous variables. Polyserial, polychoric, and tetrachoric correlations assume that the ordinal or dichotomous variables are derived from underlying normal distributions. See the documentation that accompanies this package for more information.
7.3.2 Testing correlations for significance Once you’ve generated correlation coefficients, how do you test them for statistical significance? The typical null hypothesis is no relationship (that is, the correlation in the population is 0). You can use the cor.test() function to test an individual Pearson, Spearman, and Kendall correlation coefficient. A simplified format is cor.test(x, y, alternative = , method = )
where x and y are the variables to be correlated, alternative specifies a two-tailed or onetailed test ("two.side", "less", or "greater"), and method specifies the type of correlation ("pearson", "kendall", or "spearman") to compute. Use alternative ="less" when the research
hypothesis
is
that
the
population
correlation
is
less
than
0.
Use
alternative="greater" when the research hypothesis is that the population correlation is
greater than 0. By default, alternative="two.side" (population correlation isn’t equal to 0) is assumed. See the following listing for an example.
Listing 7.13 Testing a correlation coefficient for significance > cor.test(states[,3], states[,5]) Pearson's product-moment correlation data: states[, 3] and states[, 5] t = 6.85, df = 48, p-value = 1.258e-08 alternative hypothesis: true correlation is not equal to 0 95 percent confidence interval: 0.528 0.821 sample estimates: cor 0.703
This code tests the null hypothesis that the Pearson correlation between life expectancy and murder rate is 0. Assuming that the population correlation is 0, you’d expect to see a sample correlation as large as 0.703 less than 1 time out of 10 million (that is, p = 1.258e-08). Given how unlikely this is, you reject the null hypothesis in favor of the research hypothesis, that the population correlation between life expectancy and murder rate is not 0. Unfortunately, you can test only one correlation at a time using cor.test(). Luckily, the
corr.test() function provided in the psych package allows you to go further. The ©Manning Publications Co. To comment go to liveBook
186
corr.test() function produces correlations and significance levels for matrices of Pearson,
Spearman, and Kendall correlations. An example is given in the following listing.
Listing 7.14 Correlation matrix and tests of significance via corr.test() > library(psych) > corr.test(states, use="complete") Call:corr.test(x = states, use = "complete") Correlation matrix Population Income Illiteracy Life Exp Murder HS Grad Population 1.00 0.21 0.11 -0.07 0.34 -0.10 Income 0.21 1.00 -0.44 0.34 -0.23 0.62 Illiteracy 0.11 -0.44 1.00 -0.59 0.70 -0.66 Life Exp -0.07 0.34 -0.59 1.00 -0.78 0.58 Murder 0.34 -0.23 0.70 -0.78 1.00 -0.49 HS Grad -0.10 0.62 -0.66 0.58 -0.49 1.00 Sample Size [1] 50 Probability value Population Income Illiteracy Life Exp Murder HS Grad Population 0.00 0.15 0.46 0.64 0.01 0.5 Income 0.15 0.00 0.00 0.02 0.11 0.0 Illiteracy 0.46 0.00 0.00 0.00 0.00 0.0 Life Exp 0.64 0.02 0.00 0.00 0.00 0.0 Murder 0.01 0.11 0.00 0.00 0.00 0.0 HS Grad 0.50 0.00 0.00 0.00 0.00 0.0
The use= options can be "pairwise" or "complete" (for pairwise or listwise deletion of missing values, respectively). The method= option is "pearson" (the default), "spearman", or "kendall". Here you see that the correlation between illiteracy and life expectancy (-0.59) is
significantly different from zero (p=0.00) and suggests that as the illiteracy rate goes up, life expectancy tends to go down. However, the correlation between population size and high school graduation rate (–0.10) is not significantly different from 0 (p = 0.5).
OTHER TESTS OF SIGNIFICANCE In section 7.4.1, we looked at partial correlations. The pcor.test() function in the psych package can be used to test the conditional independence of two variables controlling for one or more additional variables, assuming multivariate normality. The format is pcor.test(r, q, n)
where r is the partial correlation produced by the pcor() function, q is the number of variables being controlled, and n is the sample size.
Before leaving this topic, it should be mentioned that the r.test() function in the psych
package also provides a number of useful significance tests. The function can be used to test the following: ©Manning Publications Co. To comment go to liveBook
187
•
The significance of a correlation coefficient
•
The difference between two independent correlations
•
The difference between two dependent correlations sharing a single variable
•
The difference between two dependent correlations based on completely different variables
See help(r.test) for details.
7.3.3 Visualizing correlations The bivariate relationships underlying correlations can be visualized through scatter plots and scatter plot matrices, whereas correlograms provide a unique and powerful method for comparing a large number of correlation coefficients in a meaningful way. Each is covered in chapter 11.
7.4 T-tests The most common activity in research is the comparison of two groups. Do patients receiving a new drug show greater improvement than patients using an existing medication? Does one manufacturing process produce fewer defects than another? Which of two teaching methods is most cost-effective? If your outcome variable is categorical, you can use the methods described in section 7.3. Here, we’ll focus on group comparisons, where the outcome variable is continuous and assumed to be distributed -normally. For this illustration, we’ll use the UScrime dataset distributed with the MASS package. It
contains information about the effect of punishment regimes on crime rates in 47 US states in 1960. The outcome variables of interest will be Prob (the probability of imprisonment), U1 (the
unemployment rate for urban males ages 14–24), and U2 (the unemployment rate for urban males ages 35–39). The categorical variable So (an indicator variable for Southern states) will serve as the grouping variable. The data have been rescaled by the original authors. (Note: I
considered naming this section “Crime and Punishment in the Old South,” but cooler heads prevailed.)
7.4.1 Independent t-test Are you more likely to be imprisoned if you commit a crime in the South? The comparison of interest is Southern versus non-Southern states, and the dependent variable is the probability of incarceration. A two-group independent t-test can be used to test the hypothesis that the two population means are equal. Here, you assume that the two groups are independent and that the data is sampled from normal populations. The format is either t.test(y ~ x, data)
where y is numeric and x is a dichotomous variable, or t.test(y1, y2) ©Manning Publications Co. To comment go to liveBook
188
where y1 and y2 are numeric vectors (the outcome variable for each group). The optional data argument refers to a matrix or data frame containing the variables. In contrast to most statistical packages, the default test assumes unequal variance and applies the Welsh degrees-of-freedom modification. You can add a var.equal=TRUE option to specify equal variances and a pooled variance estimate. By default, a two-tailed alternative is assumed (that is,
the
means
differ
but
the
direction
isn’t
specified).
You
can
add
the
option
alternative="less" or alternative="greater" to specify a directional test.
The following code compares Southern (group 1) and non-Southern (group 0) states on
the probability of imprisonment using a two-tailed test without the assumption of equal variances: > library(MASS) > t.test(Prob ~ So, data=UScrime) Welch Two Sample t-test data: Prob by So t = -3.8954, df = 24.925, p-value = 0.0006506 alternative hypothesis: true difference in means is not equal to 0 95 percent confidence interval: -0.03852569 -0.01187439 sample estimates: mean in group 0 mean in group 1 0.03851265 0.06371269
You can reject the hypothesis that Southern states and non-Southern states have equal probabilities of imprisonment (p < .001).
NOTE Because the outcome variable is a proportion, you might try to transform it to normality before carrying out the t-test. In the current case, all reasonable transformations of the outcome variable (Y/1-Y, log(Y/1Y), arcsin(Y), and arcsin(sqrt(Y)) would lead to the same conclusions. Transformations are covered in detail in chapter 8.
7.4.2 Dependent t-test As a second example, you might ask if the unemployment rate for younger males (14–24) is greater than for older males (35–39). In this case, the two groups aren’t independent. You wouldn’t expect the unemployment rate for younger and older males in Alabama to be unrelated. When observations in the two groups are related, you have a dependent-groups design. Pre-post or repeated-measures designs also produce dependent groups. A dependent t-test assumes that the difference between groups is normally distributed. In this case, the format is t.test(y1, y2, paired=TRUE)
where y1 and y2 are the numeric vectors for the two dependent groups. The results are as follows: ©Manning Publications Co. To comment go to liveBook
189
> library(MASS) > sapply(UScrime[c("U1","U2")], function(x)(c(mean=mean(x),sd=sd(x)))) U1 U2 mean 95.5 33.98 sd 18.0 8.45 > with(UScrime, t.test(U1, U2, paired=TRUE)) Paired t-test data: U1 and U2 t = 32.4066, df = 46, p-value < 2.2e-16 alternative hypothesis: true difference in means is not equal to 0 95 percent confidence interval: 57.67003 65.30870 sample estimates: mean of the differences 61.48936
The mean difference (61.5) is large enough to warrant rejection of the hypothesis that the mean unemployment rate for older and younger males is the same. Younger males have a higher rate. In fact, the probability of obtaining a sample difference this large if the population means are equal is less than 0.00000000000000022 (that is, 2.2e–16).
7.4.3 When there are more than two groups What do you do if you want to compare more than two groups? If you can assume that the data are independently sampled from normal populations, you can use analysis of variance (ANOVA). ANOVA is a comprehensive methodology that covers many experimental and quasiexperimental designs. As such, it has earned its own chapter. Feel free to abandon this section and jump to chapter 9 at any time.
7.5 Nonparametric tests of group differences If you’re unable to meet the parametric assumptions of a t-test or ANOVA, you can turn to nonparametric approaches. For example, if the outcome variables are severely skewed or ordinal in nature, you may wish to use the techniques in this section.
7.5.1 Comparing two groups If the two groups are independent, you can use the Wilcoxon rank sum test (more popularly known as the Mann–Whitney U test) to assess whether the observations are sampled from the same probability distribution (that is, whether the probability of obtaining higher scores is greater in one population than the other). The format is either wilcox.test(y ~ x, data)
where y is numeric and x is a dichotomous variable, or wilcox.test(y1, y2) ©Manning Publications Co. To comment go to liveBook
190
where y1 and y2 are the outcome variables for each group. The optional data argument refers to a matrix or data frame containing the variables. The default is a two-tailed test. You can add
the
option
exact
to
produce
an
exact
test,
and
-alternative="less"
or
alternative="greater" to specify a directional test.
If you apply the Mann–Whitney U test to the question of incarceration rates from the
previous section, you’ll get these results: > with(UScrime, by(Prob, So, median)) So: 0 [1] 0.0382 -------------------So: 1 [1] 0.0556 > wilcox.test(Prob ~ So, data=UScrime) Wilcoxon rank sum test data: Prob by So W = 81, p-value = 8.488e-05 alternative hypothesis: true location shift is not equal to 0
Again, you can reject the hypothesis that incarceration rates are the same in Southern and non-Southern states (p < .001). The Wilcoxon signed rank test provides a nonparametric alternative to the dependent sample t-test. It’s appropriate in situations where the groups are paired and the assumption of normality is unwarranted. The format is identical to the Mann–Whitney U test, but you add the paired=TRUE option. Let’s apply it to the unemployment question from the previous section: > sapply(UScrime[c("U1","U2")], median) U1 U2 92 34 > with(UScrime, wilcox.test(U1, U2, paired=TRUE)) Wilcoxon signed rank test with continuity correction data: U1 and U2 V = 1128, p-value = 2.464e-09 alternative hypothesis: true location shift is not equal to 0
Again, you reach the same conclusion reached with the paired t-test. In this case, the parametric t-tests and their nonparametric equivalents reach the same conclusions. When the assumptions for the t-tests are reasonable, the parametric tests are more powerful (more likely to find a difference if it exists). The nonparametric tests are more appropriate when the assumptions are grossly unreasonable (for example, rank-ordered data).
©Manning Publications Co. To comment go to liveBook
191
7.5.2 Comparing more than two groups When there are more than two groups to be compared, you must turn to other methods. Consider the state.x77 dataset from section 7.4. It contains population, income, illiteracy rate, life expectancy, murder rate, and high school graduation rate data for US states. What if
you want to compare the illiteracy rates in four regions of the country (Northeast, South, North Central, and West)? This is called a one-way design, and there are both parametric and nonparametric approaches available to address the question. If you can’t meet the assumptions of ANOVA designs, you can use nonparametric methods to evaluate group differences. If the groups are independent, a Kruskal–Wallis test provides a useful approach. If the groups are dependent (for example, repeated measures or randomized block design), the Friedman test is more appropriate. The format for the Kruskal–Wallis test is kruskal.test(y ~ A, data)
where y is a numeric outcome variable and A is a grouping variable with two or more levels (if there are two levels, it’s equivalent to the Mann–Whitney U test). For the Friedman test, the format is friedman.test(y ~ A | B, data)
where y is the numeric outcome variable, A is a grouping variable, and B is a blocking variable that identifies matched observations. In both cases, data is an option argument specifying a matrix or data frame containing the variables. Let’s apply the Kruskal–Wallis test to the illiteracy question. First, you’ll have to add the region designations to the dataset. These are contained in the dataset state.region distributed with the base installation of R: states kruskal.test(Illiteracy ~ state.region, data=states) Kruskal-Wallis rank sum test data: states$Illiteracy by states$state.region Kruskal-Wallis chi-squared = 22.7, df = 3, p-value = 4.726e-05
The significance test suggests that the illiteracy rate isn’t the same in each of the four regions of the country (p source("http://www.statmethods.net/RiA/wmc.txt") > states wmc(Illiteracy ~ state.region, data=states, method="holm") Descriptive Statistics
#1
#2
West North Central Northeast South n 13.00 12.00 9.0 16.00 median 0.60 0.70 1.1 1.75 mad 0.15 0.15 0.3 0.59 Multiple Comparisons (Wilcoxon Rank Sum Tests) Probability Adjustment = holm
#3
Group.1 Group.2 W p 1 West North Central 88 8.7e-01 2 West Northeast 46 8.7e-01 3 West South 39 1.8e-02 * 4 North Central Northeast 20 5.4e-02 . 5 North Central South 2 8.1e-05 *** 6 Northeast South 18 1.2e-02 * --Signif. codes: 0 '***' 0.001 '**' 0.01 '*' 0.05 '.' 0.1 ' ' 1 #1 Accesses the function #2 Basic statistics #3 Pairwise comparisons
The source() function downloads and executes the R script defining the wmc() function
#1. The function’s format is wmc(y ~ A, data, method), where y is a numeric outcome
variable, A is a grouping variable, data is the data frame containing these variables, and method is the approach used to limit Type I errors. Listing 7.15 uses an adjustment method developed by Holm (1979). It provides strong control of the family-wise error rate (the probability of making one or more Type I errors in a set of comparisons). See help(p.adjust) for a description of the other methods available.
The wmc() function first provides the sample sizes, medians, and median absolute
deviations for each group #2. The West has the lowest illiteracy rate, and the South has the highest. The function then generates six statistical comparisons (West versus North Central, West versus Northeast, West versus South, North Central versus Northeast, North Central versus South, and Northeast versus South) #3. You can see from the two-sided p-values (p) ©Manning Publications Co. To comment go to liveBook
193
that the South differs significantly from the other three regions and that the other three regions don’t differ from each other at a p < .05 level. Nonparametric multiple comparisons are a useful set of techniques that aren’t easily accessible in R. In chapter 21, you’ll have an opportunity to expand the wmc() function into a fully developed package that includes error checking and informative graphics.
7.6 Visualizing group differences In sections 7.4 and 7.5, we looked at statistical methods for comparing groups. Examining group differences visually is also a crucial part of a comprehensive data-analysis strategy. It allows
you
to
assess
the
magnitude
of
the
differences,
identify
any
distributional
characteristics that influence the results (such as skew, bimodality, or outliers), and evaluate the appropriateness of the test assumptions. R provides a wide range of graphical methods for comparing groups, including box plots (simple, notched, and violin), covered in section 6.6; overlapping kernel density plots, covered in section 6.5; and graphical methods for visualizing outcomes in an ANOVA framework, discussed in chapter 9. Advanced methods for visualizing group differences, including grouping and faceting, are discussed in chapter 19.
7.7 Summary •
Descriptive statistics are used to describe the distribution a quantitative variable numerically. Many packages in R provide descriptive statistics for data frames. The choice among packages is primarily a matter of personal preference.
•
Frequency tables and cross tabulations are used to summarize the distributions of
•
The t-tests and the Mann-Whitney U test can be used to compare two groups on a
categorical variables. quantitative outcome. •
A chi-square test can be used evaluate the association between two categorical variables. The correlation coefficient is used to evaluate the association between two quantitative variables.
•
Numeric summaries and statistical tests should usually be accompanied by data visualizations. Otherwise, import features of the data may be missed.
©Manning Publications Co. To comment go to liveBook
194
8
Regression
This chapter covers •
Fitting and interpreting linear models
•
Evaluating model assumptions
•
Selecting among competing models
In many ways, regression analysis lives at the heart of statistics. It’s a broad term for a set of methodologies used to predict a response variable (also called a dependent, criterion, or outcome variable) from one or more predictor variables (also called independent or explanatory variables). In general, regression analysis can be used to identify the explanatory variables that are related to a response variable, to describe the form of the relationships involved, and to provide an equation for predicting the response variable from the explanatory variables. For example, an exercise physiologist might use regression analysis to develop an equation for predicting the expected number of calories a person will burn while exercising on a treadmill. The response variable is the number of calories burned (calculated from the amount of oxygen consumed), and the predictor variables might include duration of exercise (minutes), percentage of time spent at their target heart rate, average speed (mph), age (years), gender, and body mass index (BMI). From a theoretical point of view, the analysis will help answer such questions as these: •
What’s the relationship between exercise duration and calories burned? Is it linear or curvilinear? For example, does exercise have less impact on the number of calories burned after a certain point?
•
How does effort (the percentage of time at the target heart rate, the average walking speed) factor in? ©Manning Publications Co. To comment go to liveBook
195
•
Are these relationships the same for young and old, male and female, heavy and slim?
From a practical point of view, the analysis will help answer such questions as the -following: •
How many calories can a 30-year-old man with a BMI of 28.7 expect to burn if he walks for 45 minutes at an average speed of 4 miles per hour and stays within his target heart rate 80% of the time?
•
What’s the minimum number of variables you need to collect in order to accurately
•
How accurate will your prediction tend to be?
predict the number of calories a person will burn when walking? Because regression analysis plays such a central role in modern statistics, we’ll cover it in some depth in this chapter. First, we’ll look at how to fit and interpret regression models. Next, we’ll review a set of techniques for identifying potential problems with these models and how to deal with them. Third, we’ll explore the issue of variable selection. Of all the potential predictor variables available, how do you decide which ones to include in your final model? Fourth, we’ll address the question of generalizability. How well will your model work when you apply it in the real world? Finally, we’ll consider relative importance. Of all the predictors in your model, which one is the most important, the second most important, and the least important? As you can see, we’re covering a lot of ground. Effective regression analysis is an interactive, holistic process with many steps, and it involves more than a little skill. Rather than break it up into multiple chapters, I’ve opted to present this topic in a single chapter in order to capture this flavor. As a result, this will be the longest and most involved chapter in the book. Stick with it to the end, and you’ll have all the tools you need to tackle a wide variety of research questions. Promise!
8.1
The many faces of regression
The term regression can be confusing because there are so many specialized varieties (see table 8.1). In addition, R has powerful and comprehensive features for fitting regression models, and the abundance of options can be confusing as well. For example, in 2005, Vito Ricci created a list of more than 205 functions in R that are used to generate regression analyses (http://mng.bz/NJhu).
Table 8.1 Varieties of regression analysis
Type of regression
Typical use
Simple linear
Predicting a quantitative response variable from a quantitative explanatory variable.
©Manning Publications Co. To comment go to liveBook
196
Polynomial
Predicting a quantitative response variable from a quantitative explanatory variable, where the relationship is modeled as an nth order polynomial.
Multiple linear
Predicting a quantitative response variable from two or more explanatory variables.
Multilevel
Predicting a response variable from data that have a hierarchical structure (for example, students within classrooms within schools). Also called hierarchical, nested, or mixed models.
Multivariate
Predicting more than one response variable from one or more explanatory variables.
Logistic
Predicting a categorical response variable from one or more explanatory variables.
Poisson
Predicting a response variable representing counts from one or more explanatory variables.
Cox proportional hazards
Predicting time to an event (death, failure, relapse) from one or more explanatory variables.
Time-series
Modeling time-series data with correlated errors.
Nonlinear
Predicting a quantitative response variable from one or more explanatory variables, where the form of the model is nonlinear.
Nonparametric
Predicting a quantitative response variable from one or more explanatory variables, where the form of the model is derived from the data and not specified a priori.
Robust
Predicting a quantitative response variable from one or more explanatory variables using an approach that’s resistant to the effect of influential observations.
In this chapter, we’ll focus on regression methods that fall under the rubric of ordinary least squares (OLS) regression, including simple linear regression, polynomial regression, and multiple linear regression. OLS regression is the most common variety of statistical analysis today. Other types of regression models (including logistic regression and Poisson regression) will be covered in chapter 13.
©Manning Publications Co. To comment go to liveBook
197
8.1.1 Scenarios for using OLS regression In OLS regression, a quantitative dependent variable is predicted from a weighted sum of predictor variables, where the weights are parameters estimated from the data. Let’s take a look at a concrete example (no pun intended), loosely adapted from Fwa (2006). An engineer wants to identify the most important factors related to bridge deterioration (such as age, traffic volume, bridge design, construction materials and methods, construction quality, and weather conditions) and determine the mathematical form of these relationships. She collects data on each of these variables from a representative sample of bridges and models the data using OLS regression. The approach is highly interactive. She fits a series of models, checks their compliance with underlying statistical assumptions, explores any unexpected or aberrant findings, and finally chooses the “best” model from among many possible models. If successful, the results will help her to: •
Focus on important variables, by determining which of the many collected variables are
•
Look for bridges that are likely to be in trouble, by providing an equation that can be
useful in predicting bridge deterioration, along with their relative importance. used to predict bridge deterioration for new cases (where the values of the predictor variables are known, but the degree of bridge deterioration isn’t). •
Take advantage of serendipity, by identifying unusual bridges. If she finds that some bridges deteriorate much faster or slower than predicted by the model, a study of these outliers may yield important findings that could help her to understand the mechanisms involved in bridge deterioration.
Bridges may hold no interest for you. I’m a clinical psychologist and statistician, and I know next to nothing about civil engineering. But the general principles apply to an amazingly wide selection of problems in the physical, biological, and social sciences. Each of the following questions could also be addressed using an OLS approach: •
What’s the relationship between surface stream salinity and paved road surface area
•
What aspects of a user’s experience contribute to the overuse of massively multiplayer
•
Which qualities of an educational environment are most strongly related to higher
•
What’s the form of the relationship between blood pressure, salt intake, and age? Is it
•
What’s the impact of stadiums and professional sports on metropolitan area
•
What factors account for interstate differences in the price of beer (Culbertson &
(Montgomery, 2007)? online role-playing games (MMORPGs) (Hsu, Wen, & Wu, 2009)? student achievement scores? the same for men and women? development (Baade & Dye, 1990)? Bradford, 1991)? (That one got your attention!)
©Manning Publications Co. To comment go to liveBook
198
Our primary limitation is our ability to formulate an interesting question, devise a useful response variable to measure, and gather appropriate data.
8.1.2 What you need to know For the remainder of this chapter, I’ll describe how to use R functions to fit OLS regression models, evaluate the fit, test assumptions, and select among competing models. I assume you’ve had exposure to least squares regression as typically taught in a second-semester undergraduate statistics course. But I’ve made efforts to keep the mathematical notation to a minimum and focus on practical rather than theoretical issues. A number of excellent texts are available that cover the statistical material outlined in this chapter. My favorites are John Fox’s Applied Regression Analysis and Generalized Linear Models (for theory) and An R and S-Plus Companion to Applied Regression (for application). They both served as major sources for this chapter. A good nontechnical overview is provided by Licht (1995).
8.2
OLS regression
For most of this chapter, we’ll be predicting the response variable from a set of predictor variables (also called regressing the response variable on the predictor variables—hence the name) using OLS. OLS regression fits models of the form where n is the number of
observations and k is the number of predictor variables. (Although I’ve tried to keep equations out of these discussions, this is one of the few places where it simplifies things.) In this equation:
Yˆi
X ij
βˆ0
βˆ j
is the predicted value of the dependent variable for observation i (specifically, it’s the estimated mean of the Y distribution, conditional on the set of predictor values). is the jth predictor value for the ith observation.
is the intercept (the predicted value of Y when all the predictor variables equal zero). is the regression coefficient for the jth predictor (slope representing the change in Y for a unit change in Xj).
Our goal is to select model parameters (intercept and slopes) that minimize the difference between actual response values and those predicted by the model. Specifically, model parameters are selected to minimize the sum of squared residuals:
©Manning Publications Co. To comment go to liveBook
199
To properly interpret the coefficients of the OLS model, you must satisfy a number of statistical assumptions: •
Normality—For fixed values of the independent variables, the dependent variable is
•
Independence—The Yi values are independent of each other.
•
Linearity—The dependent variable is linearly related to the independent variables.
•
Homoscedasticity—The variance of the dependent variable doesn’t vary with the levels
normally distributed.
of the independent variables. (I could call this constant variance, but saying homoscedasticity makes me feel smarter.) If you violate these assumptions, your statistical significance tests and confidence intervals may not be accurate. Note that OLS regression also assumes that the independent variables are fixed and measured without error, but this assumption is typically relaxed in practice.
8.2.1 Fitting regression models with lm() In R, the basic function for fitting a linear model is lm(). The format is myfit fit summary(fit) Call: lm(formula=weight ~ height, data=women) Residuals: Min 1Q Median 3Q Max -1.733 -1.133 -0.383 0.742 3.117 Coefficients: Estimate Std. Error t value Pr(>|t|) (Intercept) -87.5167 5.9369 -14.7 1.7e-09 *** height 3.4500 0.0911 37.9 1.1e-14 *** --Signif. codes: 0 '***' 0.001 '**' 0.01 '*' 0.05 '.' 0.1 '' 1 Residual standard error: 1.53 on 13 degrees of freedom Multiple R-squared: 0.991, Adjusted R-squared: 0.99 F-statistic: 1.43e+03 on 1 and 13 DF, p-value: 1.09e-14 > women$weight [1] 115 117 120 123 126 129 132 135 139 142 146 150 154 159 164 > fitted(fit) 1 2 3 4 5 6 7 8 9 112.58 116.03 119.48 122.93 126.38 129.83 133.28 136.73 140.18 ©Manning Publications Co. To comment go to liveBook
203
10 11 12 13 14 15 143.63 147.08 150.53 153.98 157.43 160.88 > residuals(fit) 1 2.42 12 -0.53
2 3 4 5 6 7 8 9 10 11 0.97 0.52 0.07 -0.38 -0.83 -1.28 -1.73 -1.18 -1.63 -1.08 13 14 15 0.02 1.57 3.12
> plot(women$height,women$weight, xlab="Height (in inches)", ylab="Weight (in pounds)") > abline(fit)
From the output, you see that the prediction equation is
weight − = 87.52 + 3.45 × height Because a height of 0 is impossible, you wouldn’t try to give a physical interpretation to the intercept. It merely becomes an adjustment constant. From the Pr(>|t|) column, you see that the regression coefficient (3.45) is significantly different from zero (p < 0.001) and indicates that there’s an expected increase of 3.45 pounds of weight for every 1 inch increase in height. The multiple R-squared (0.991) indicates that the model accounts for 99.1% of the variance in weights. The multiple R-squared is also the squared correlation between the actual and predicted value (that is, R
2
= ryˆy ).The residual standard error (1.53 pounds) can be thought
of as the average error in predicting weight from height using this model. The F statistic tests
whether the predictor variables, taken together, predict the response variable above chance levels. Because there’s only one predictor variable in simple regression, in this example the F test is equivalent to the t-test for the regression coefficient for height. For demonstration purposes, we’ve printed out the actual, predicted, and residual values. Evidently, the largest residuals occur for low and high heights, which can also be seen in the plot (figure 8.1). The plot suggests that you might be able to improve on the prediction by using a line with one bend. For example, a model of the form
Yˆi = βˆ+0 βˆ1 X+ βˆ2 X 2
may provide a better fit to
the data. Polynomial regression allows you to predict a response variable from an explanatory variable, where the form of the relationship is an nth-degree polynomial.
8.2.3 Polynomial regression The plot in figure 8.1 suggests that you might be able to improve your prediction using a regression with a quadratic term (that is, X2). You can fit a quadratic equation using the statement fit2 fit2 summary(fit2) Call: lm(formula=weight ~ height + I(height^2), data=women) Residuals: Min 1Q Median 3Q Max -0.5094 -0.2961 -0.0094 0.2862 0.5971 Coefficients: Estimate Std. Error t value Pr(>|t|) (Intercept) 261.87818 25.19677 10.39 2.4e-07 *** height -7.34832 0.77769 -9.45 6.6e-07 *** I(height^2) 0.08306 0.00598 13.89 9.3e-09 *** --Signif. codes: 0 '***' 0.001 '**' 0.01 '*' 0.05 '.' 0.1 ' ' 1 Residual standard error: 0.384 on 12 degrees of freedom Multiple R-squared: 0.999, Adjusted R-squared: 0.999 F-statistic: 1.14e+04 on 2 and 12 DF, p-value: plot(women$height,women$weight, xlab="Height (in inches)", ylab="Weight (in lbs)") > lines(women$height,fitted(fit2))
From this new analysis, the prediction equation is 2 weight = 261.88 7.35 − height × 0.083 + height ×
and both regression coefficients are significant at the p < 0.0001 level. The amount of variance accounted for has increased to 99.9%. The significance of the squared term (t = 13.89, p < .001) suggests that inclusion of the quadratic term improves the model fit. If you look at the plot of fit2 (figure 8.2) you can see that the curve does indeed provide a better fit.
©Manning Publications Co. To comment go to liveBook
205
Figure 8.2 Quadratic regression for weight predicted by height
Linear vs. nonlinear models Note that this polynomial equation still fits under the rubric of linear regression. It’s linear because the equation involves a weighted sum of predictor variables (height and height-squared in this case). Even a model such as
Yˆi = βˆ0 × log( X 1 ) + βˆ2 × sin X 2 would be considered a linear model (linear in terms of the parameters) and fit with the formula Y ~ log(X1) + sin(X2) In contrast, here’s an example of a truly nonlinear model:
Yˆi = βˆ0
βˆ1+e
x
β2
Nonlinear models of this form can be fit with the nls() function.
In general, an nth-degree polynomial produces a curve with n-1 bends. To fit a cubic polynomial, you’d use fit3 library(car) > scatterplotMatrix(states, smooth=FALSE, main="Scatter Plot Matrix")
©Manning Publications Co. To comment go to liveBook
207
Scatter Plot Matrix 5000
15000
3000
4500
6000
14
0
10000 20000
2
6
10
Murde
2.5
0
Popula
6000
0.5
1.5
Illiterac
0
50
Frost
150
3000
4500
Income
2 4 6 8
12
0.5
1.5
2.5
0
50
100 150
Figure 8.3 Scatter plot matrix of dependent and independent variables for the states data, including linear and smoothed fits, and marginal distributions (kernel-density plots and rug plots) By default, the scatterplotMatrix() function provides scatter plots of the variables with
each other in the off-diagonals and superimposes smoothed (loess) and linear fit lines on these plots. The principal diagonal contains density and rug plots for each variable. The smoothed lines are suppressed with the argument smooth=FALSE. You can see that murder rate may be bimodal and that each of the predictor variables is skewed to some extent. Murder rates rise with population and illiteracy, and they fall with higher income levels and frost. At the same time, colder states have lower illiteracy rates,, lower population, and higher incomes. Now let’s fit the multiple regression model with the lm() function (see the following listing).
©Manning Publications Co. To comment go to liveBook
208
Listing 8.4 Multiple linear regression > states fit summary(fit) Call: lm(formula=Murder ~ Population + Illiteracy + Income + Frost, data=states) Residuals: Min 1Q Median 3Q Max -4.7960 -1.6495 -0.0811 1.4815 7.6210 Coefficients: Estimate Std. Error t value Pr(>|t|) (Intercept) 1.23e+00 3.87e+00 0.32 0.751 Population 2.24e-04 9.05e-05 2.47 0.017 * Illiteracy 4.14e+00 8.74e-01 4.74 2.2e-05 *** Income 6.44e-05 6.84e-04 0.09 0.925 Frost 5.81e-04 1.01e-02 0.06 0.954 --Signif. codes: 0 '***' 0.001 '**' 0.01 '*' 0.05 '.v 0.1 'v' 1 Residual standard error: 2.5 on 45 degrees of freedom Multiple R-squared: 0.567, Adjusted R-squared: 0.528 F-statistic: 14.7 on 4 and 45 DF, p-value: 9.13e-08
When there’s more than one predictor variable, the regression coefficients indicate the increase in the dependent variable for a unit change in a predictor variable, holding all other predictor variables constant. For example, the regression coefficient for Illiteracy is 4.14, suggesting that an increase of 1% in illiteracy is associated with a 4.14% increase in the murder rate, controlling for population, income, and temperature. The coefficient is significantly different from zero at the p < .0001 level. On the other hand, the coefficient for Frost isn’t significantly different from zero (p = 0.954) suggesting that Frost and Murder aren’t linearly related when controlling for the other predictor variables. Taken together, the predictor variables account for 57% of the variance in murder rates across states. Up to this point, we’ve assumed that the predictor variables don’t interact. In the next section, we’ll consider a case in which they do.
8.2.5 Multiple linear regression with interactions Some of the most interesting research findings are those involving interactions among predictor variables. Consider the automobile data in the mtcars data frame. Let’s say that
you’re interested in the impact of automobile weight and horsepower on mileage. You could fit a regression model that includes both predictors, along with their interaction, as shown in the next listing. ©Manning Publications Co. To comment go to liveBook
209
Listing 8.5 Multiple linear regression with a significant interaction term > fit summary(fit) Call: lm(formula=mpg ~ hp + wt + hp:wt, data=mtcars) Residuals: Min 1Q Median 3Q Max -3.063 -1.649 -0.736 1.421 4.551 Coefficients: Estimate Std. Error t value Pr(>|t|) (Intercept) 49.80842 3.60516 13.82 5.0e-14 *** hp -0.12010 0.02470 -4.86 4.0e-05 *** wt -8.21662 1.26971 -6.47 5.2e-07 *** hp:wt 0.02785 0.00742 3.75 0.00081 *** --Signif. codes: 0 '***' 0.001 '**' 0.01 '*' 0.05 '.' 0.1 ' ' 1 Residual standard error: 2.1 on 28 degrees of freedom Multiple R-squared: 0.885, Adjusted R-squared: 0.872 F-statistic: 71.7 on 3 and 28 DF, p-value: 2.98e-13
You can see from the Pr(>|t|) column that the interaction between horsepower and car weight is significant. What does this mean? A significant interaction between two predictor
variables tells you that the relationship between one predictor and the response variable depends on the level of the other predictor. Here it means the relationship between miles per gallon and horsepower varies by car weight. The model for predicting mpg is mpg = 49.81 – 0.12 × hp – 8.22 × wt + 0.03 × hp × wt. To
interpret the interaction, you can plug in various values of wt and simplify the equation. For example, you can try the mean of wt (3.2) and one standard deviation below and above the
mean (2.2 and 4.2, respectively). For wt=2.2, the equation simplifies to mpg = 49.81 – 0.12
× hp – 8.22 × (2.2) + 0.03 × hp × (2.2) = 31.41 – 0.06 × hp. For wt=3.2, this becomes mpg
= 23.37 – 0.03 × hp. Finally, for wt=4.2 the equation becomes mpg = 15.33 – 0.003 × hp. You see that as weight increases (2.2, 3.2, 4.2), the expected change in mpg from a unit increase in hp decreases (0.06, 0.03, 0.003).
You can visualize interactions using the effect() function in the effects package. The format
is
plot(effect(term, mod,, xlevels), multiline=TRUE)
where term is the quoted model term to plot, mod is the fitted model returned by lm(), and
xlevels is a list specifying the variables to be set to constant values and the values to employ. The multiline=TRUE option superimposes the lines being plotted and the lines option
specifies the line type for each line (where 1= solid, 2=dashed, and 3=dotted, etc.). For the previous model, this becomes ©Manning Publications Co. To comment go to liveBook
210
library(effects) plot(effect("hp:wt", fit,, list(wt=c(2.2,3.2,4.2))), lines=c(1,2,3), multiline=TRUE)
The resulting graph is displayed in figure 8.5. hp*wt effect plot wt 2.2 3.2 4.2
mpg
25
20
15
50
100
150
200
250
300
hp
Figure 8.4 Interaction plot for hp*wt. This plot displays the relationship between mpg and hp at three values of wt. You can see from this graph that as the weight of the car increases, the relationship between horsepower and miles per gallon weakens. For wt=4.2, the line is almost horizontal, indicating that as hp increases, mpg doesn’t change.
Unfortunately, fitting the model is only the first step in the analysis. Once you fit a regression model, you need to evaluate whether you’ve met the statistical assumptions underlying your approach before you can have confidence in the inferences you draw. This is the topic of the next section.
©Manning Publications Co. To comment go to liveBook
211
8.3
Regression diagnostics
In the previous section, you used the lm() function to fit an OLS regression model and the summary() function to obtain the model parameters and summary statistics. Unfortunately, nothing in this printout tells you whether the model you’ve fit is appropriate. Your confidence in inferences about regression parameters depends on the degree to which you’ve met the statistical assumptions of the OLS model. Although the summary() function in listing 8.4
describes the model, it provides no information concerning the degree to which you’ve satisfied the statistical assumptions underlying the model.
Why is this important? Irregularities in the data or misspecifications of the relationships between the predictors and the response variable can lead you to settle on a model that’s wildly inaccurate. On the one hand, you may conclude that a predictor and a response variable are unrelated when, in fact, they are. On the other hand, you may conclude that a predictor and a response variable are related when, in fact, they aren’t! You may also end up with a model that makes poor predictions when applied in real-world settings, with significant and unnecessary error. Let’s look at the output from the confint() function applied to the states multiple regression
problem in section 8.2.4:
> states fit confint(fit) 2.5 % 97.5 % (Intercept) -6.55e+00 9.021318 Population 4.14e-05 0.000406 Illiteracy 2.38e+00 5.903874 Income -1.31e-03 0.001441 Frost -1.97e-02 0.020830
The results suggest that you can be 95% confident that the interval [2.38, 5.90] contains the true change in murder rate for a 1% change in illiteracy rate. Additionally, because the confidence interval for Frost contains 0, you can conclude that a change in temperature is unrelated to murder rate, holding the other variables constant. But your faith in these results is only as strong as the evidence you have that your data satisfies the statistical assumptions underlying the model. A set of techniques called regression diagnostics provides the necessary tools for evaluating the appropriateness of the regression model and can help you to uncover and correct problems. We’ll start with a standard approach that uses functions that come with R’s base installation. Then we’ll look at newer, improved methods available through the car package.
©Manning Publications Co. To comment go to liveBook
212
8.3.1 A typical approach R’s base installation provides numerous methods for evaluating the statistical assumptions in a regression analysis. The most common approach is to apply the plot() function to the object
returned by the lm(). Doing so produces four graphs that are useful for evaluating the model fit. Applying this approach to the simple linear regression example fit residuals(fit)["Nevada"] Nevada 7.621042 > rstudent(fit)["Nevada"] ©Manning Publications Co. To comment go to liveBook
217
Nevada 3.542929
Here you see that the murder rate is 11.5%, but the model predicts a 3.9% murder rate. The question that you need to ask is, “Why does Nevada have a higher murder rate than predicted from population, income, illiteracy, and temperature?” Anyone (who hasn’t see Casino) want to guess?
INDEPENDENCE OF ERRORS As indicated earlier, the best way to assess whether the dependent variable values (and thus the residuals) are independent is from your knowledge of how the data were collected. For example, time series data often display autocorrelation—observations collected closer in time are more correlated with each other than with observations distant in time. The car package
provides a function for the Durbin–Watson test to detect such serially correlated errors. You can apply the Durbin–Watson test to the multiple-regression problem with the following code: > durbinWatsonTest(fit) lag Autocorrelation D-W Statistic p-value 1 -0.201 2.32 0.282 Alternative hypothesis: rho != 0
The nonsignificant p-value (p=0.282) suggests a lack of autocorrelation and, conversely, an independence of errors. The lag value (1 in this case) indicates that each observation is being compared with the one next to it in the dataset. Although appropriate for time-dependent data, the test is less applicable for data that isn’t clustered in this fashion. Note that the durbinWatsonTest() function uses bootstrapping (see chapter 12) to derive p-values. Unless
you add the option simulate=FALSE, you’ll get a slightly different value each time you run the test.
LINEARITY You can look for evidence of nonlinearity in the relationship between the dependent variable and the independent variables by using component plus residual plots (also known as partial residual plots). The plot is produced by the crPlots() function in the car package. You’re looking for any systematic departure from the linear model that you’ve specified.
ε i + βˆk × X ik vs. X ik To create a component plus residual plot for variable k, you plot the points where the residuals are based on the full model (containing all the predictors), and i =1 … n. The straight line in each graph is given by
βˆk × X ik vs. X ik .
A loess line (a smoothed
©Manning Publications Co. To comment go to liveBook
218
nonparametric fit line) is also provided for each plot. Loess lines are described in chapter 11. The code to produce these plots is as follows: > library(car) > crPlots(fit)
The resulting plots are provided in figure 8.7. Nonlinearity in any of these plots suggests that you may not have adequately modeled the functional form of that predictor in the regression. If so, you may need to add curvilinear components such as polynomial terms, transform one or more variables (for example, use log(X) instead of X), or abandon linear regression in
8 6 4 2
2
4
6
Component+Residual
Component + Residual Plots
-6
-4
-4
-2
-2
0
0
Component+Residual
favor of some other regression variant. Transformations are discussed later in this chapter.
0
5000
10000
15000
20000
0.5
1.0
2.0
2.5
8 6 4 2 -2 -4
-4
-2
0
2
4
6
8
Component+Residua
Illiteracy
0
Component+Residua
Population
1.5
3000
4000
5000
6000
0
Income
50
100
150
Frost
Figure 8.7 Component plus residual plots for the regression of murder rate on state characteristics The component plus residual plots confirm that you’ve met the linearity assumption. The form of the linear model seems to be appropriate for this dataset. ©Manning Publications Co. To comment go to liveBook
219
HOMOSCEDASTICITY The car package also provides two useful functions for identifying non-constant error variance. The ncvTest() function produces a score test of the hypothesis of constant error
variance against the alternative that the error variance changes with the level of the fitted values. A significant result suggests heteroscedasticity (nonconstant error variance). The spreadLevelPlot() function creates a scatter plot of the absolute standardized residuals versus the fitted values and superimposes a line of best fit. Both functions are demonstrated in the next listing.
Listing 8.6 Assessing homoscedasticity > library(car) > ncvTest(fit) Non-constant Variance Score Test Variance formula: ~ fitted.values Chisquare=1.7 Df=1 p=0.19 > spreadLevelPlot(fit) Suggested power transformation: 1.2
The score test is nonsignificant (p = 0.19), suggesting that you’ve met the constant variance assumption. You can also see this in the spread-level plot (figure 8.12). The points form a random horizontal band around a horizontal line of best fit. If you’d violated the assumption, you’d expect to see a nonhorizontal line. The suggested power transformation in listing 8.7 is the suggested power p (Yp) that would stabilize the nonconstant error variance. For example, if the plot showed a nonhorizontal trend and the suggested power transformation was 0.5, then using
Y
rather than Y in the regression equation might lead to a model that satisfied
homoscedasticity. If the suggested power was 0, you’d use a log transformation. In the current example, there’s no evidence of heteroscedasticity, and the suggested power is close to 1 (no transformation required).
©Manning Publications Co. To comment go to liveBook
220
2.00 1.00 0.50 0.05
0.10
0.20
Absolute Studentized Residuals
Spread-Level Plot for fit
4
6
8
10
12
14
Fitted Values
Figure 8.8 Spread-level plot for assessing constant error variance
8.3.3 Multicollinearity Before leaving this section on regression diagnostics, let’s focus on a problem that’s not directly related to statistical assumptions but is important in allowing you to interpret multiple regression results. Imagine you’re conducting a study of grip strength. Your independent variables include date of birth (DOB) and age. You regress grip strength on DOB and age and find a significant overall F test at p < .001. But when you look at the individual regression coefficients for DOB and age, you find that they’re both nonsignificant (that is, there’s no evidence that either is related to grip strength). What happened? The problem is that DOB and age are perfectly correlated within rounding error. A regression coefficient measures the impact of one predictor variable on the response variable, holding all other predictor variables constant. This amounts to looking at the relationship of grip strength and age, holding age constant. The problem is called multicollinearity. It leads to large confidence intervals for model parameters and makes the interpretation of individual coefficients difficult. Multicollinearity can be detected using a statistic called the variance inflation factor (VIF). For any predictor variable, the square root of the VIF indicates the degree to which the confidence interval for that variable’s regression parameter is expanded relative to a model with uncorrelated predictors (hence the name). VIF values are provided by the vif() function in ©Manning Publications Co. To comment go to liveBook
221
the car package. As a general rule, a vif > 10 indicates a multicollinearity problem. The code
is provided in the following listing. The results indicate that multicollinearity isn’t a problem with these predictor variables.
Listing 8.7 Evaluating multicollinearity > library(car) > vif(fit) Population Illiteracy Income 1.2 2.2 1.3 2.1
Frost
> vif(fit) > 10 # problem? Population Illiteracy Income Frost FALSE FALSE FALSE FALSE
8.4
Unusual observations
A comprehensive regression analysis will also include a screening for unusual observations— namely outliers, high-leverage observations, and influential observations. These are data points that warrant further investigation, either because they’re different than other observations in some way, or because they exert a disproportionate amount of influence on the results. Let’s look at each in turn.
8.4.1 Outliers Outliers are observations that aren’t predicted well by the model. They have unusually large ˆ positive or negative residuals
(Yi − Yi ) .
Positive residuals indicate that the model is
underestimating the response value, whereas negative residuals indicate an overestimation. You’ve already seen one way to identify outliers. Points in the Q-Q plot of figure 8.6 that lie outside the confidence band are considered outliers. A rough rule of thumb is that standardized residuals that are larger than 2 or less than –2 are worth attention. The car package also provides a statistical test for outliers. The outlierTest() function reports the Bonferroni adjusted p-value for the largest absolute studentized residual:
> library(car) > outlierTest(fit) rstudent unadjusted p-value Bonferonni p Nevada 3.5 0.00095 0.048
Here, you see that Nevada is identified as an outlier (p = 0.048). Note that this function tests the single largest (positive or negative) residual for significance as an outlier. If it isn’t significant, there are no outliers in the dataset. If it’s significant, you must delete it and rerun the test to see if others are present.
©Manning Publications Co. To comment go to liveBook
222
8.4.2 High-leverage points Observations that have high leverage are outliers with regard to the other predictors. In other words, they have an unusual combination of predictor values. The response value isn’t involved in determining leverage. Observations with high leverage are identified through the hat statistic. For a given dataset, the average hat value is p/n, where p is the number of parameters estimated in the model (including the intercept) and n is the sample size. Roughly speaking, an observation with a hat value greater than 2 or 3 times the average hat value should be examined. The code that follows plots the hat values: hat.plot
![R in Action: Data analysis and graphics with R and Tidyverse [3 ed.]
1617296058, 9781617296055](https://dokumen.pub/img/200x200/r-in-action-data-analysis-and-graphics-with-r-and-tidyverse-3nbsped-1617296058-9781617296055.jpg)


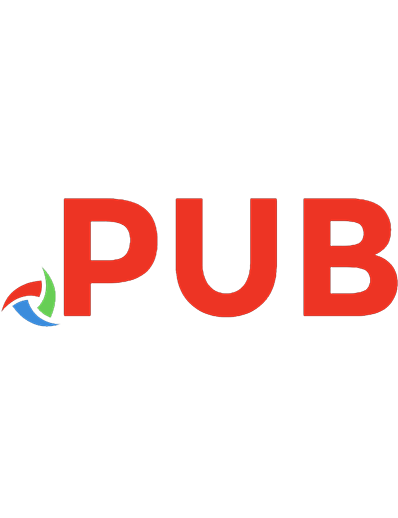
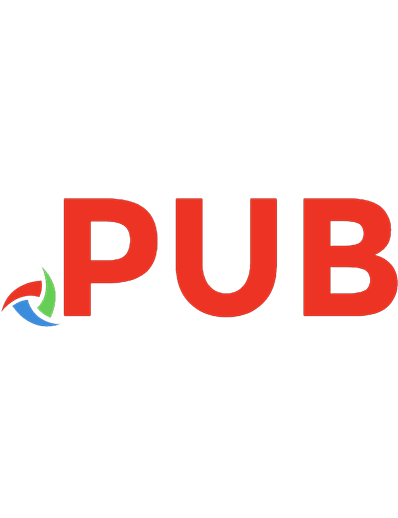


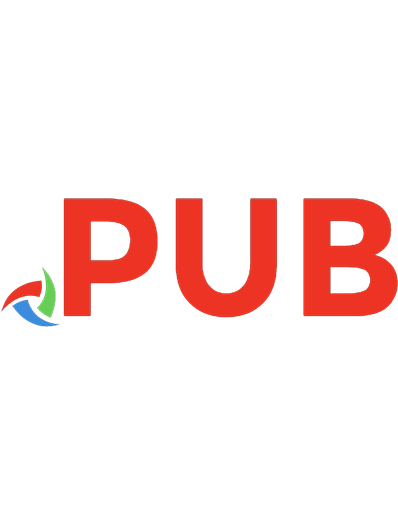


![R in Action [3 ed.]
9781617296055, 1617296058](https://dokumen.pub/img/200x200/r-in-action-3nbsped-9781617296055-1617296058.jpg)