Quickbooks: a QuickStudy Laminated Reference Guide (Quickstudy Reference Guide) [2 ed.] 1423241894, 9781423241898
Get your business up and running on QuickBooks Online or Desktop and have a quick reference always handy for yourself or
900 99 8MB
English Pages [6] Year 2019
Polecaj historie
Table of contents :
QuickBooks
Getting Started
Set Up Your Company
Manage Your QBO Account
Set Up Your Sales Information
Set Up Your Expenses Information
Set Up Your Advanced Information
Creating Your Chart of Accounts
Customize Your Accounts
Delete an Account
Add an Account
Changing Accounts
Linking Online Bank & Credit Card Accounts
Link Your Accounts
Import Your Transactions
Adding Your Products & Services
Create an Inventory Item
Create a Non-Inventory Item
Create a Service Item
Create a Bundle
View a List of All Products & Services
Vendors & Contractors
Set Up a Vendor
Import Multiple Vendors
Make Changes to a Vendor Profile
Delete a Vendor
Set Up a Contractor
Enter Vendor Bills
Paying Vendors
Pay a Vendor with QBO Bill Pay
Pay a Vendor with a QBO Check
Pay Vendors through Connected Bank & Credit Card Accounts
Enter Other Vendor Payments
Customers
Setting Up a Customer
Import Multiple Customers
Make Changes to Customer Information
Delete a Customer
Invoice Customers
Receive Payments from Customers for Invoices
Deposit “Undeposited Funds”
Reports & Financial Statements
Create Reports & Financial Statements
Run Accounts Receivable Reports
Run Accounts Payable Reports
Run Financial Statements
Invite Your Accountant to Your QBO Account
Citation preview
QuickBooks WORLD’S #1 QUICK REFERENCE SOFTWARE GUIDE
The accounting tools you need to manage & monitor finances for success
• Setting up your company • Creating your chart of accounts
• Linking online bank & credit card accounts • Adding your products & services
• Vendors & contractors • Paying vendors
• Customers • Reports & financial statements
Getting Started You’ll need some basic information handy to set up your company in QuickBooks Online. • Company name, contact information, and logo • Business structure (e.g., LLC or C corporation) and tax ID number • Accounting basis (cash or accrual) • All business locations • Applicable sales tax percentages and taxing entities (e.g., State of XX) • Tax account numbers • Customer payment terms
Set Up Your Company
• Click on the gear icon on the upper-right side of your screen. • Choose Account and Settings under the Your Company heading. • You’ll see seven tabs on the left side of your screen: 1. Company 2. Billing & Subscription 3. Usage 4. Sales 5. Expenses 6. Payments 7. Advanced • Start with the Company tab and enter your company’s information in each of the fields. Click on the green Save button as you complete each section.
TIP: As you start to type in the Industry box, a comprehensive list will appear. You can choose an industry from the list or type in your own description.
Manage Your QBO Account
• The Billing & Subscription tab contains the information about your contract with QBO. - The QuickBooks section details your current plan details and payment method. - The Payroll section gives you the option of subscribing to the QuickBooks payroll service for an additional fee. - The Payments section lets your customers pay online directly from their invoices (for a fee) once you set up a merchant account.
Set Up Your Sales Information
Enter information about what you’re selling, how you’ll make sales, and how you’ll bill customers. • Click on the gear icon on the upper-right side of your screen. • Choose Account and Settings under the Your Company heading. • Click on the Sales tab on the left side of your screen. This tab includes eight sections. Customize • Customize your customer forms by selecting your preferred templates and fonts.
- Click the Customize look and feel button. You’ll be brought to a Custom Form Styles page where you can tailor the built-in forms. ▪ Style lets you choose from five template formats. ▪ Appearance lets you add your company’s logo to forms, choose a font, and set the margins for your customer forms. ▪ Header lets you enter the information you want displayed at the top of your invoices and other customer forms (e.g., business name, address, and payment terms). ▪ Footer lets you customize the information that will display on the bottom of your forms. Set Your Default Sales Form Content • Select your universal default payment terms using the dropdown menu (you can still set different payment terms for individual customers). • Choose your universal default delivery method by clicking the drop-down arrow and choosing: - Print later if you plan to print out invoices and send them through the mail - Send later if you plan to email invoices to customers • If you sell and ship products, click on the shipping box so you can include tracking information and shipping fees on your invoices. • Add custom fields if you want to include information on your invoices that wouldn’t otherwise appear. - Choose Internal if the information will only be seen and used by your company. - Choose Public if the information will display to your customers. • If you want to use your own transaction numbering system (instead of the QBO default) for estimates, invoices, and receipts, click on the Custom transaction numbers box. - This box is most often used when transferring from different accounting software. • If you perform services, click on the Service date box to include that information on invoices, as the service date may be different than the invoice date. • If you offer/plan to offer customer discounts, click Discount to turn that feature on. • If you collect/plan to collect customer deposits, click Deposit to turn that feature on. • If tips/gratuities are customary in your industry, click Tips (Gratuity) to turn that feature on. • Once you’ve selected all of your sales form content, make sure to click the green Save button so you don’t lose the information.
Products & Services • Click the Products and Services box to set up invoice defaults if you want to: - Add a products/services column to your sales forms - Add columns for quantity and price or rate - Track inventory as you invoice customers ▪ Note: You must be using the inventory functions in QB Plus or QB Advanced to use this. Progress Invoicing • Click Progress invoicing if you’ll send multiple partial invoices for a single job. 1
- Note: This could be a long-term project where you bill at specific time periods or milestones. Messages Click Messages to create emails that will be sent with invoices (and other sales forms) to your customers. You can customize the subject line and the message content.
Reminders Click Reminders to automatically send email reminders to customers if their invoices aren’t paid by the due date. Online Delivery Click Online delivery to send customer invoices by email that include summaries or detail listings in the email body. Statements Click Statements to send customers monthly summaries of their invoices and balance due.
Set Up Your Expenses Information
Enter information about how you’ll track expenses and pay bills. • Click on the gear icon on the upper-right side of your screen. • Choose Account and Settings under the Your Company heading. • Click on the Expenses tab on the left side of your screen. This tab includes three main sections.
Bills & Expenses • Check the Show Items table on expense and purchase forms box to activate a more detailed product and service table on all of your purchase-related forms. This lets you itemize everything you buy for easier tracking. • Check the Track expenses and items by customer box when purchasing a service or an item for a particular customer. Activating this feature will add an extra box on your purchase forms so you can link purchases to specific customers. • Check the Make expenses and items billable box to easily add purchase information to customer invoices. This adds a checkbox on forms so QBO can alert you when you’re ready to invoice a customer that there are billable items (that you’ve purchased) attached to that customer. Checking this box triggers additional options.
Getting Started (continued)
TIP: Use the Make expenses and items billable feature when you pass the cost of a purchase on to a specific customer. EX: An electrician would purchase fixtures to install for a customer, then charge the customer for those fixtures as part of their total bill. - Check the Markup with a default rate box and enter a markup percentage. This adds the specified percentage to every item that’s billable to a customer. - Check the Track billable expenses and items as income box to include these as part of your income. TIP: To use this feature and track billable expenses as income, set up a special corresponding income account in your chart of accounts for better tracking. - Check the Charge sales tax box if you’re required to charge your customers sales tax on goods and services. (This varies by state law.) • Use the Default bill payment terms drop-down menu to choose the payment terms that most of your vendors use (e.g., net 30, meaning bills are due 30 days after the invoice date). You can change any vendor’s payment terms if their terms are different by editing the vendor profile. Purchase Orders Click on Use purchase orders to activate it if you plan to use purchase orders in your business. Messages Use this section to create a template email that will be automatically sent to vendors with all emailed purchase orders.
Set Up Your Advanced Information
Use this area to set up company-wide defaults (e.g., for your accounting method, chart of accounts, and financial reports). • Click on the gear icon on the upper-right side of your screen. • Choose Account and Settings under the Your Company heading. • Click on the Advanced tab on the left side of your screen. This tab includes nine main sections.
Accounting • Enter the First month of fiscal year (the default is January). • Enter the First month of income tax year by either choosing Same as fiscal year from the drop-down box or entering a different month. • Enter your company’s Accounting method (choose either Accrual or Cash). TIP: Check with your accountant if you don’t know the best accounting method for your company. • Check the Close the books box if you want to prevent changes to transactions made in prior periods. TIP: Most companies will NOT want to check the Close the books box unless their accountant recommends it. Company Type • Choose your company’s Tax form from the drop-down box. Your choices are based on the applicable business income tax form. - Sole proprietor - Partnership or limited liability company (multi-member LLC) - Small business corporation, two or more owners (S corporation) - Corporation, one or more shareholders (C corporation) - Nonprofit organization - Limited liability - Not sure/Other/None
Chart of Accounts • Click Enable account numbers to assign account numbers on your chart of accounts. • Click Discount account if you offer or plan to offer discounts to customers. • Click Tips account if tipping is customary in your industry. • Click Billable expense income account if your company will purchase things for customers, then bill them for those items or services. Categories • Click Track classes to organize your transactions by product line or department. • Click Track locations to assign locations for all expense and income items. Automation This section allows QBO to automatically enter data into forms (e.g., turning estimates into invoices) and take specific actions (e.g., applying customer payments). You can automate these tasks by clicking on: • Pre-fill forms with previously entered content, which fills in form fields based on the last transaction • Automatically apply credits, which applies a customer’s credits to their next invoice • Automatically invoice unbilled activity, which creates customer invoices or reminds you to create them • Automatically apply bill payments, which matches payments with the oldest open bill TIP: Automating features saves some time, but the results need to be reviewed to make sure all of the information is correct. EX: QBO could automatically carry over a date from an estimate to an invoice, but the invoice date may not be the same. Projects Click the Organize all job-related activity in one place box if you work on a project basis. Time Tracking Enable Time tracking to match employee or contractor hours with specific services. This allows you to bill customers directly for tracked hours. Currency Turn on the Multicurrency feature if you work with vendors or customers outside the US. Other Preferences This section lets you choose and customize other preferences by clicking on the line item you want to enable. • Date format (the QBO default is mm/dd/ yyyy) • Number format (the QBO default is 123,456.00) • Customer label (how you will refer to your customers) - Clients - Customers - Donors - Guests - Members - Patients - Tenants • Warn if duplicate check number is used (to let you know if a check number is being repeated) • Warn if duplicate bill number is used (to prevent vendor invoices from being entered more than once) • Sign me out if inactive (lets you choose how long you want QBO to wait before it logs you out once you stop working in QBO) 2
Creating Your Chart of Accounts QuickBooks Online comes with generic charts of accounts that you can customize to fit your company’s needs.
Customize Your Accounts
• Access your chart of accounts by clicking on the Accounting option in the Nav Bar on the left side of your screen (or by clicking on the gear icon on the upper-right side of your screen), then choosing Chart of Accounts. • Look over the accounts listed and decide which accounts you don’t need (e.g., if you don’t sell products, you don’t need an inventory account) and what accounts you do need that aren’t already listed.
Delete an Account
• Navigate to the chart of accounts listing. • Scroll to the account that you don’t need. • Click on the drop-down menu (in the ACTION column) for that account. • Choose Delete. If that option is not available, choose Inactive to remove the account from all reporting. • A pop-up will ask you to confirm the deletion. Click YES. TIP: Don’t delete an account that you have been using to record transactions.
Add an Account
• Access your chart of accounts by clicking on the Accounting option in the Nav Bar on the left side of your screen (or by clicking on the gear icon on the upper-right side of your screen), then choosing Chart of Accounts. • Click on the green New button on the upper-right side of the screen. • A pop-up box will appear for you to enter the account information. • Choose the Account Type that best fits your new account (e.g., for new office furniture, choose Fixed Assets). • Choose the Detail Type that matches your new account (e.g., for office furniture, choose Fixed Asset Furniture). • Enter the Account number for your new account (if you have enabled account numbers during the company setup). • Enter a Description for your account (this is optional). • If the account will be a sub-account, check the Is sub-account box. That will enable the Enter parent account drop-down box. Click on the drop-down arrow, then click on the appropriate parent account. • Some accounts types (e.g., fixed asset accounts) ask for additional information (e.g., whether you want to track depreciation and space to enter the asset’s original cost and purchase date). • Click the green Save and Close button to save the account data. Use the drop-down arrow to choose Save and New if you want to create additional accounts. TIP: A parent account is the main account (e.g., cash). A sub-account is a more detailed subset of the parent account (e.g., a checking, savings, and merchant account would all roll up into the main cash account).
Changing Accounts
• Access your chart of accounts by clicking on the Accounting option in the Nav Bar on the left side of your screen (or by clicking on the gear icon on the upper-right side of your screen), then choosing Chart of Accounts. • Scroll down to the account you want to change. • Click on the drop-down box all the way to the right, then select Edit. • Make any necessary changes, then click the green Save and Close button.
Linking Online Bank & Credit Card Accounts Make daily updates quick and easy by linking your bank and credit card accounts directly to QuickBooks Online.
Link Your Accounts
• To add an account, click on the Banking option in the menu on the left side of your screen, then click on the green Add account button. • That will bring you to the Connect an account page, where you either click on one of the pictured bank options or enter the name of your bank. • Once you’ve entered or chosen a bank, QBO will bring you to the bank site to log in to your account. After you’ve done that, you’ll automatically be brought back to QBO, and that account will be linked.
Import Your Transactions
• Click on the Banking option in the menu on the left side of your screen, and all of your linked accounts will appear on the page. • Click the Update button on the upper-right side of the screen to import the latest transactions. • One at a time, click on each linked account and a list of new-to-QBO transactions will appear below. • Transactions for which you’ve already entered information (e.g., an invoice from a vendor) will have Match in the ACTION column. Other transactions will have Add in the ACTION column.
• Make sure the information listed for the transaction is correct, especially the CATEGORY OR MATCH column. - Add transactions will have an account (from your chart of accounts) listed. - Match transactions will display linked document (e.g., vendor invoice) details. • You can accept the transactions individually or use the batch function to accept all or a portion of them. - To use the batch function: Click the little box under the Batch actions button. Then click on the Batch actions drop-down arrow to select the action you want to take: Accept Selected, Exclude Selected, or Modify Selected.
Adding Your Products & Services • Click on Sales in the left menu bar, then choose Products and Services. • Click on the green New button on the upper-right side of the screen. A window will pop up on the right side of your screen. • Select the type of product or service you want to add: - Inventory - Non-inventory - Service - Bundle • Each product or service will take you to a specific setup screen.
Create an Inventory Item
• QBO will automatically fill in the Inventory asset account. If you want to use a different account, it must be an inventory detail account in order for QBO to properly record the transactions. • Enter the item description that you want to appear on all customer forms (e.g., estimates and invoices) in the Sales information field. This can be the same as the item name. • Enter the dollar amount you want to charge per item in the Sales price/rate field. • In the Income account field, choose the income account from your chart of accounts that you want to use to track sales of the item. • If your company is required to charge sales tax for the item (this varies from state to state), check the box next to Is taxable. If that box is checked, additional options appear: - Sales tax category - What you sell • Enter the item description that you want to appear on vendor forms (e.g., purchase orders) in the Purchasing information field. • Enter the per-item amount you pay your suppliers in the Cost field. • QBO will automatically fill in the Expense account as Cost of Goods Sold. TIP: DO NOT change the Expense account, or QBO may not be able to report the information correctly. • Choose the Preferred Vendor from the drop-down list. • Click on the green Save and close button.
Inventory items are for physical products that you buy from vendors and resell to customers. Setting up these items properly helps your company keep track of inventory levels. Starred fields are required; unstarred fields are optional but can be helpful. • Choose Inventory as the type of item you want to add. • Enter the name of the item in the Name* field. • Upload a picture of the item in the box to the right of the Name* field (this step is optional). • Enter the SKU number of the item (optional, use if your company tracks that) in the SKU field. • In the Category field (optional), enter the category the inventory item falls into. TIP: Use the Category feature if you want to group your inventory items. EX: If your company sells musical instruments, sheet music, and musicians’ supplies, a guitar would be included in the “musical instruments” category. • Enter the current quantity for this item in the Initial quantity on hand* field. (Enter 0 if you don’t have any yet.) - In the As of date* field, enter the date that corresponds with the quantity on hand you just entered. - To have QBO notify you when an inventory item is running low, enter a quantity in the Reorder point field.
Create a Non-Inventory Item
Non-inventory items are physical items you might buy and sell but wouldn’t track individually (e.g., coffee stirrers, screws, and shopping bags). • Choose Non-inventory as the type of item you want to add. • Enter the name of the item in the Name* field. • Upload a picture of the item in the box to the right of the Name* field (this step is optional). • Enter the SKU number of the item (optional, use if your company tracks that) in the SKU field. • In the Category field (optional), enter the category the inventory item falls into. • In the Sales information section, check the I sell this product/ service to my customers box if applicable. - If the box is checked, fill in the additional fields. • In the Purchasing information section, check the I purchase this product/service from a vendor box if applicable. - When the box is checked, additional fields appear. The most important is the Expense account, which defaults to the general Purchases account (a sub-account of Cost of Goods Sold ). • Click the green Save and close button.
Create a Service Item
Service items are for services (e.g., bookkeeping, graphic design, and car repairs) that your company offers to customers. Though there are several optional fields available for service setup, these are the ones you really need. • Choose Service as the type of item you want to add. • Enter the name of the service you provide in the Name* field. • Use the Category field if you offer a variety of services and want to group them (e.g., you might include “bookkeeping” in an Accounting services category and “retirement advice” in a Financial planning category). • Under Sales information, check the I sell this product/service to my customers box. 3
• Enter the description of the service that you want customers to see in the Sales information field. • Enter the price you want to charge customers for your service in the Sales price/rate field. • Choose the Income account you’ll use to track this service item. • Click the green Save and close button.
Create a Bundle
Bundle different product and service items into a single sales item when selling them together in a “package” for easier customer invoicing. • Choose Bundle as the type of item you want to add. • Enter the name of the bundle in the Name* field. • Enter the description of the bundle that will appear on customer forms (e.g., invoices) in the Sales information field.
• Go to the section titled Products/services included in the bundle. • Check the Display bundle components when printing or sending transactions box only if you want an itemized description of the bundle to appear on documents. • Add all of the items that you want included in the bundle. TIP: You can’t add a price for a bundle item. The price will be the total of the prices of the bundle components. • Click the green Save and close button.
View a List of All Products & Services
• Click on the gear icon on the upper-right side of your screen. • Choose Products and Services from the Lists column. • Click on More on the right side of your screen. • Choose Run report. QBO will display a detailed list of all of your products and services.
Vendors & Contractors Set Up a Vendor
• Click on Expenses in the left menu bar, then choose Vendors. • Click on the green New vendor button on the upper-right side of the screen. • Enter the name and contact information for your vendor. • If your company currently owes the vendor money, enter the opening balance and the “as of ” date. • If the vendor is also a contractor, click the Track payments for 1099 box toward the bottom-right side of the screen. • Click the Save button to save the vendor information.
• Make sure the mapping feature has linked your columns correctly with the QBO fields. If any of the fields don’t match, adjust them so they do by clicking on the drop-down box in the YOUR FIELD column. The field names don’t have to match exactly (e.g., the QBO field might be ZIP and the Excel field zip code). When the data is correctly mapped, click the Next button. • Review your data before you import it. Make sure: - QBO has identified the right number of records (lines) from your spreadsheet to import. - The fields are properly filled (e.g., there are phone numbers in the phone field). • If anything isn’t right, click on the Back button and make the necessary corrections. • Click Import to upload your Excel vendor file.
Import Multiple Vendors
You can import vendor lists from Microsoft Excel or Outlook. Import Vendor List from Excel • Set up your spreadsheet properly by making sure the information is on Sheet1 and that the column headings are in the first row. • Make sure your spreadsheet includes these columns (at least) for each vendor: - Name (either full name for individuals or the company name) - Email address - Phone number - Payment (remittance) address, separated into columns for street, city, state, and zip code
Set Up a Contractor TIP: Set up your contractors as vendors before you add them as contractors. • Click on Workers in the left menu bar, then choose Contractors. • Click on the green Add Your First Contractor button. • An Add a contractor pop-up box will appear. • Enter the contractor’s name and email address. QBO will send each contractor an invite to set up a profile. • Click the Add contractor button. TIPS: You can prepare and send 1099s to contractors through QBO, but there is an extra fee, whether you e-file or print and send paper copies. You can set up employees in QBO, but processing payroll requires buying an add-on module.
Enter Vendor Bills
TIP: To import your vendor list from Outlook, export your vendor list to a .CSV file with “comma separated values.” Open the exported file in Excel to make sure you have all the information you need to set up your vendors in QBO.
Make Changes to a Vendor Profile
TIP: Make sure your spreadsheet doesn’t contain any blank rows, charts, or formulas, or it won’t import properly. • Open QBO and click Expenses in the Nav Bar on the left side of the screen, then choose Vendors. • Click the green New vendor drop-down box arrow on the upper-right side of the screen, then choose Import vendors. • Enter the name of the file you want to upload or click the Browse button to choose the file from your hard drive. Then click on the Next button on the bottom-right side of your screen.
• Click on the green Edit button on the upperright side of the screen. • Click on the button on the bottom-left corner of the pop-up box. • Choose Yes to confirm that you want to deactivate the vendor.
• Click Expenses in the Nav Bar on the left side of the screen, then choose Vendors. • Scroll down to and click on the vendor you want to change. • Click on the green Edit button on the upper-right side of the screen. • Make all the changes, then click the green Save button.
Delete a Vendor
• Click Expenses in the Nav Bar on the left side of the screen, then choose Vendors. • Scroll down to click on the vendor you want to delete. 4
• Click Expenses in the Nav Bar on the left side of the screen, then choose Vendors. • Scroll down to the vendor and click Create bill. The new screen will contain the default information from the vendor account. • Enter the bill date. The due date will come up automatically based on the vendor’s payment terms. • Enter the vendor’s invoice number in the Bill no. box on the right side of the screen. • Enter the category, description, and amount for each line item on the invoice. If you’ve purchased physical products that you keep track of (e.g., inventory), enter that information in the Item details section of the invoice. • Click the green Save button.
Paying Vendors Pay vendors directly through their Bill Pay service (which uses Bill.com) or with checks. You can also pay your vendors outside of QBO (e.g., through online banking or with credit cards), and then record those payments in QBO.
Pay a Vendor with QBO Bill Pay
TIP: The online bill payment feature is not free. There is a transaction fee charged every time you pay a bill. You can pay an optional monthly subscription charge to lower individual transaction fees (better for high-volume accounts). • Click on the icon on the upperright side of your screen. • In the Vendors column, choose Pay Bills. • Click on the Pay bills directly from QuickBooks message on the upperright side of your screen.
• Click the green button to connect with Bill.com through QBO. • Set up your account on Bill.com and choose the QBO bill pay plan that’s right for your company. Once that’s set up, return to QBO to start paying bills. • Navigate back to the Pay Bills screen. • Choose the bills that you want to pay by clicking the box on the left side of each invoice line. • The PAYMENT column will automatically populate with the invoice balances in the rows you checked. If you want to pay a different amount than the invoice total, enter that amount into the PAYMENT column for that invoice. • Enter the date you want the funds taken out of your bank account in the PROCESS DATE column. • Choose the payment method (check or online payment) in the PAYMENT METHOD column for each invoice. • When you’re done, click the green Review and submit button on the bottom-right side of the screen.
Pay a Vendor with a QBO Check
• Click on the icon on the upper-right side of your screen. • In the Vendors column, choose Pay Bills. • You’ll see the Pay Bills window that shows all of your company’s outstanding bills.
• Choose the correct Payment account from the dropdown box on the upper-left side of your screen. • Click the boxes on the left side of the screen next to every bill that you want to pay. To pay all of the bills, click the PAYEE box. • The PAYMENT column will automatically populate with the invoice balances in the rows you checked. If you want to pay a different amount than the invoice total, enter that amount into the PAYMENT column for that invoice. • If you want to print checks now, put your starting check number in the Starting check no. box at the top of your screen. If you want to print the checks later, check the Print later box. • Click on the green Save and print button on the bottomleft side of your screen. If you chose to print now, click the Save and print button. If you don’t want to print checks now, click on the drop-down arrow and choose either Save (to continue working on this screen) or Save and close. • Navigate to your check register to see the payments you created. Click on Accounting on the left side of the Nav Bar, then choose Chart of Accounts. • Scroll to the account you chose as the Payment account, then click on the green View Register button on the right side of the screen. You’ll see To Print in the REF NO. TYPE column for the bills you chose to pay and print later. Once you print the check, that will be replaced with the check number.
TIP: QBO will update your Payment account balance for checks as soon as you create them, even if you haven’t printed and sent them yet.
• As soon as you save a check, the vendor invoice information will be updated (whether or not you’ve printed and sent the check), and the invoice will be marked as paid.
Pay Vendors through Connected Bank & Credit Card Accounts
After you’ve made vendor payments through accounts connected to QBO, they will be automatically imported when you update your accounts. • Click on Banking in the Nav Bar on the left side of your screen, then choose Banking. • Click the Update button on the upper-right side of the screen to import the latest transactions. • Click on each linked account to see a list of imported transactions. • Transactions you’ve already entered information for (e.g., an invoice from a vendor) will have Match in the ACTION column. Other transactions will have Add in the ACTION column. • Make sure the information listed for the transaction is correct, especially the CATEGORY OR MATCH column. - Add transactions will have an account (from your chart of accounts) listed. - Match transactions will display the linked document (e.g., vendor invoice) details. • You can accept each transaction individually or by using the QBO batch function.
Enter Other Vendor Payments
If you’ve written checks to vendors not through QBO or paid them with an account that’s not directly connected, enter the payments manually. • Click on the icon on the upper-right side of your screen. • In the Vendors column, choose Check. • In the Payee box, start typing the vendor’s name (it should autofill) or select the vendor by clicking on the drop-down box and scrolling to the vendor’s name. • If you’ve already entered the invoice you’re paying in QBO, the information for that will pop up. Click Add to autofill the check. Otherwise, enter all of the information manually.
• Enter the date of the check in the Payment Date box. • Type the check number in the Check no. box. • Choose the expense account by clicking on the drop-down box in the CATEGORY column. • Enter a description of what you purchased in the DESCRIPTION box. • Enter the amount paid in the AMOUNT box. • Click the green Save and close button.
Customers Setting Up a Customer
• Go to the Nav Bar on the left side of your screen and click on Sales, then choose Customers. • Click on the green New button on the upperright side of your screen, and a Customer information pop-up box will appear. • Enter all of the contact information for your customer in the appropriate fields. - Enter the company name in the Company field. - For individual (not company) customers, enter the customer name in the name fields. - QBO will automatically fill this in with the information you entered in the company or name fields in the Display name as field, which is the name that will appear on customer forms (e.g., estimates and invoices). You can override this if you want a different name to appear on forms.
- Enter the customer’s email address in the Email field if you will send estimates and invoices to customers by email. - Enter the address you will send customer invoices to in the Billing address fields. - If you ship products to your customers, enter that delivery address in the Shipping address fields. If that’s the same as the billing address or if you don’t ship products to the customer, check the Same as billing address box. • Click on the Payment and billing tab. - Click on the drop-down box to select the customer’s Preferred payment method. - Choose the Preferred delivery method for customer invoices. - QBO will fill in default payment terms if you’ve set that up already. Here, you can change them or add them (if defaults are not set up) by clicking on the Terms drop-down box. 5
- Add the amount this customer already owes you in the Opening balance field, along with the “as of” date.
• Click the green Save button.
Import Multiple Customers
You can import customer lists from Excel spreadsheets or .CSV files (exported from Outlook or Gmail). Import Customer List from Excel • Set up your customer spreadsheet with column headings in the first row. • Include columns for at least the following information for each customer: - Name (either full name for individuals or the company name) - Email address - Phone number
Customers (continued)
- Billing address (if you plan to send invoices through regular mail) entered with separate columns for the street, city, state, and zip code. TIP: Make sure that your customer list is on Sheet1 of the Excel spreadsheet and that it doesn’t contain any blank rows. • Go to the Nav Bar on the left side of your screen and click on Sales, then choose Customers. • Click the green drop-down arrow, then choose Import customers. • Enter the name of the file you want to upload or click the Browse button to choose the file from your hard drive. Then click on the Next button on the bottom-right side of your screen. • QBO will match its customer fields with your spreadsheet fields on the Map Data page. Make sure the fields correspond correctly, and then click the green Next button on the bottom of your screen. • Review the information that QBO imported to make sure it looks right. If it does, click the green Import button on the bottom of your screen.
TIP: To import your customer list from Outlook or Gmail, you first have to export your customer information from Outlook or Gmail to a .CSV file. Once you’ve exported the data, open the .CSV file in Excel to make sure you have the information you need to set up your customers in QBO.
Make Changes to Customer Information
• Click Sales in the Nav Bar on the left side of the screen, then choose Customers. • Scroll down and click on the customer you want to change. • Click on the green Edit button on the upper-right side of the screen.
• In the Customer information pop-up box, make the necessary changes. Then click the green Save button.
Invoice Customers
• Click the icon on the upper-right side of your screen for the Create menu. • In the Customers column, choose Invoice.
• Click on the Customer drop-down box to select the customer you want to invoice. QBO will automatically fill in all the fields you included during the customer setup. Note: You can change any of the customer information on the invoice without updating the customer’s profile. • Fill in the correct invoice date. QBO automatically fills in the current date. • Click in the PRODUCT/SERVICE field to get a drop-down list of all the products and services you offer, then choose the product or service you want to include on the invoice. You can add as many line items as you want to the invoice. • Enter the correct quantity in the QTY field. • QBO will automatically fill in the remaining fields. You can override them for the invoice without changing the product/ service record. • To remove a line item from the invoice, click on the trash can on that line on the far right side of the screen. • Preview or print the invoice by clicking Print or Preview on the bottom of the screen. • Click on the green Save drop-down box and choose: - Save and new to create another invoice - Save and close to leave the screen - Save and share link to send a link to the invoice to your customer - Save and send to email the invoice directly to the customer
Delete a Customer
• Click Sales in the Nav Bar on the left side of the screen, then choose Customers. • Scroll down and click on the customer you want to delete. • Click on the green Edit button on the upper-right side of the screen. • Click on the Make inactive button on the bottom-right side of the Customer information pop-up box. • Choose Yes to confirm that you want to deactivate the customer.
TIP: You can add a new product or service inside the invoice by clicking at the top of the drop-down list.
Receive Payments from Customers for Invoices
• Click the icon on the upper-right side of your screen for the Create menu. • In the Customers column, choose Receive Payment.
• Click on the Customer drop-down box to select the customer you want to record payment from. QBO will automatically bring up all of the open invoices for that customer. • Enter the date you received payment in the Payment date field (QBO defaults to the current date), and then the payment method. • Choose the appropriate Deposit to account from the drop-down box. If the payment is already in the bank, choose the correct bank account. If not, choose Undeposited Funds. • Check the box next to any invoice covered by the payment. If the payment is less than the invoice amount, enter the correct payment amount in the PAYMENT field. • Click the green Save and new button to enter additional payments or click the drop-down arrow to choose Save and close. QBO will automatically mark any invoices that have been paid in full as paid.
Deposit “Undeposited Funds”
TIP: This is a common problem area for new QBO users. If you’ve used the Undeposited Funds account when you received payments from customers, make sure to follow this section carefully or your accounts will not balance. • Click the icon on the upper-right side of your screen for the Create menu. • Under the Other column on the far right side of the pop-up box, choose Bank Deposit. • Choose the bank account the deposit went into in the Account field. • Enter the deposit date in the Date field. • Customer payments that went to Undeposited Funds will appear in the window. Choose the payments that you deposited. • If you deposited any additional funds, add them to the Add funds to this deposit section. • When the deposit total on the screen matches the amount you deposited, click the green Save and new button to record another deposit or click the drop-down arrow to choose Save and close.
Reports & Financial Statements Create Reports & Financial Statements
QBO offers dozens of reports that can help you keep track of your business. • Click on Reports on the left side of the Nav Bar. • Choose the type of report you want to see.
Run Accounts Receivable Reports
These reports track who owes your company money. • In the Reports screen, choose Who owes you. U.S. $6.95
- Choose Accounts receivable aging summary for an overview of which customers owe you money, how much, and whether they’re late paying. - Choose Customer Balance Summary to see the total amount owed by each customer.
Run Accounts Payable Reports
These reports track whom your company owes money to. • In the Reports screen, choose What you owe. - Choose Accounts payable aging summary for an overview of which vendors owe you, how much, and whether the payments are past due. - Choose Unpaid Bills for a closer look at what you owe vendors.
Author: Michele Cagan, CPA
Disclaimer: This guide is intended for informational purposes only. Due to its condensed format, it cannot cover every aspect of the subject. BarCharts Publishing, Inc., its writers, editors, and design staff are not responsible or liable for the use or misuse of the information contained in this guide. BarCharts Publishing, Inc. does not recommend any software, hardware, or products listed. Intuit, the Intuit logo, and QuickBooks, among others, are registered trademarks and/or registered service marks of Intuit Inc. in the United States and other countries. This guide is based on the hardware version shipping at the time of publication and is accurate to that version. All rights reserved. No part of this publication may be reproduced or transmitted in any form, or by any means, electronic or mechanical, including photocopying, recording, or any information storage and retrieval system, without written permission from the publisher. Made in the USA ©2019 BarCharts Publishing, Inc. 0519
6
Run Financial Statements
These reports offer snapshots of your company’s stability and profitability. • In the Reports screen, choose Business overview. - Choose Balance Sheet to see what your company owns and owes on any specific date. - Choose Profit and Loss to see how much profit your company earned for any specific time period. - Choose Statement of Cash Flows to see how much money moves in and out of your business.
Invite Your Accountant to Your QBO Account • Click on the gear icon on the upper-right side of your screen. • In the Your Company column, choose Manage Users. • To add your accountant, click Invite. • Enter your accountant’s contact information in the First name, Last name, and Email fields.
![Philosophy: A Quickstudy Laminated Reference Guide (Quickstudy Reference Guide) [2 ed.]
1423239938, 9781423239932](https://dokumen.pub/img/200x200/philosophy-a-quickstudy-laminated-reference-guide-quickstudy-reference-guide-2nbsped-1423239938-9781423239932.jpg)

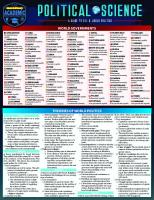
![Earth Science: a QuickStudy Laminated Reference Guide [2 ed.]](https://dokumen.pub/img/200x200/earth-science-a-quickstudy-laminated-reference-guide-2nbsped.jpg)

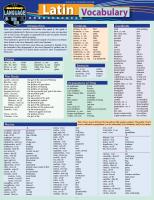


![Algorithms 2: A Quickstudy Laminated Reference Guide [1 ed.]
1423245636, 9781423245636](https://dokumen.pub/img/200x200/algorithms-2-a-quickstudy-laminated-reference-guide-1nbsped-1423245636-9781423245636.jpg)
![Business Research: A QuickStudy Laminated Reference Guide [2 ed.]
9781423238867, 1423238869](https://dokumen.pub/img/200x200/business-research-a-quickstudy-laminated-reference-guide-2nbsped-9781423238867-1423238869.jpg)
![Quickbooks: a QuickStudy Laminated Reference Guide (Quickstudy Reference Guide) [2 ed.]
1423241894, 9781423241898](https://dokumen.pub/img/200x200/quickbooks-a-quickstudy-laminated-reference-guide-quickstudy-reference-guide-2nbsped-1423241894-9781423241898.jpg)