QuickBooks 2010 solutions guide for business owners and accountants 9780789743220, 0789743221
This is the definitive, must-have QuickBooks 2010 reference for every business owner and accounting professional. Not a
530 24 29MB
English Pages vi, 519 pages: illustrations; 23 cm [599] Year 2009;2010
Polecaj historie
Table of contents :
Cover......Page 1
Table of Contents......Page 5
Acknowledgments......Page 8
Reader Services......Page 9
How This Book Is Organized......Page 10
Conventions Used in This Book......Page 12
1 Creating a New QuickBooks File......Page 14
EasyStep Interview—Overview......Page 15
Converting from Other Accounting Software to QuickBooks......Page 24
Setting Up a QuickBooks Data File for Accrual or Cash Basis Reporting......Page 31
2 Reviewing the Chart of Accounts......Page 46
Understanding the Chart of Accounts......Page 47
Importing a Chart of Accounts......Page 49
Preferences That Affect the Chart of Accounts......Page 57
Accounts That QuickBooks Creates Automatically......Page 59
Methods to Troubleshoot and Correct Chart of Account Issues......Page 60
3 Reviewing the Items List......Page 70
Differences Between the Chart of Accounts, Items, Classes, and Customer Types......Page 71
Using Item Types......Page 75
Finding Item Errors in QuickBooks......Page 78
Fixing Item Errors in QuickBooks......Page 83
Creating Items as Subitems......Page 90
4 Easily Review Your QuickBooks Data......Page 92
Client Data Review—Improved for 2010!......Page 93
Choosing a Reporting Basis......Page 94
Reviewing the Balance Sheet......Page 95
Additional Data Reviews......Page 105
5 Power Reports For Reviewing Your Data......Page 110
How Can These Power Reports Help Me?......Page 111
The Working Trial Balance Window......Page 112
Tracking Changes to Closed Accounting Periods......Page 114
Using the Audit Trail Report......Page 119
Using the Credit Card Audit Trail......Page 120
Using the Voided/Deleted Transactions Summary or Detail Report......Page 123
Creating the Retained Earnings QuickReport......Page 124
Using the Ctrl+Y Keyboard Shortcut......Page 126
Running the Transaction List by Date Report......Page 127
Documenting Changes Made to a Data File......Page 129
6 Reviewing Your Bank Reconciliations......Page 132
Reconciling a Bank Account for the First Time......Page 133
Troubleshooting an Incorrectly Reconciled Bank Account......Page 139
Reconciling with an Adjustment......Page 148
7 Reviewing Accounts Receivable......Page 150
Accounts Receivable Forms and Workflow......Page 151
Preferences That Affect Accounts Receivable......Page 153
Reports to Review When Troubleshooting Accounts Receivable Errors......Page 166
Correcting Accounts Receivable Errors......Page 174
Unique Customer Transactions......Page 195
8 Reviewing Undeposited Funds Account......Page 202
Preference Settings That Affect Undeposited Funds......Page 203
Reviewing the Balance in the Undeposited Funds Account......Page 206
Fixing Errors with the Undeposited Funds Account......Page 213
9 Handling Current Asset Accounts Correctly......Page 222
Reviewing the Other Current Asset Accounts......Page 223
Troubleshooting and Creating Unique Other Current Asset Account Transactions......Page 228
10 Reviewing Inventory......Page 238
Overview of the Accounting for Inventory......Page 239
Preferences That Affect Inventory......Page 241
Inventory Processes and Forms and Their Effect on Accounting......Page 245
Reviewing and Troubleshooting Inventory Balances......Page 247
Correcting Inventory Errors......Page 258
How QuickBooks Handles Negative Inventory......Page 262
11 Reviewing Accounts Payable......Page 270
Accounts Payable Forms and Workflow......Page 271
Preferences That Affect Accounts Payable......Page 277
Reports to Review When Troubleshooting Accounts Payable Errors......Page 284
Correcting Accounts Payable Errors......Page 299
Unique Accounts Payable Transactions......Page 310
12 Reviewing Sales Tax......Page 322
Preferences That Affect Sales Tax......Page 323
Sales Tax Items, Groups, and Codes......Page 327
Assigning Sales Tax Codes to Products or Services......Page 331
Assigning Sales Tax Codes and Sales Tax Items to Customers......Page 332
Reports to Review When Troubleshooting Sales Tax Errors......Page 333
Properly Paying Sales Tax......Page 340
Correcting Sales Tax Errors......Page 344
Unique Sales Tax Transactions......Page 350
13 Reviewing Opening Balance Equity Account......Page 356
Transactions in the Opening Bal Equity Account......Page 357
Reports to Review and Troubleshoot the Opening Bal Equity Account......Page 367
Closing Opening Bal Equity into Retained Earnings......Page 369
Setting a Closing Date and Password......Page 372
14 Reviewing Payroll......Page 374
Payroll Service Options......Page 375
Payroll and Employees Preference......Page 377
Payroll Forms and Workflow in QuickBooks......Page 379
Using the Payroll Setup......Page 382
Using the Run Payroll Checkup Diagnostic Tool......Page 384
Reports to Review When Troubleshooting Payroll......Page 391
Adjusting Payroll Liabilities......Page 398
Unique Payroll Transactions and Processes......Page 402
15 Sharing Data with Your Accountant or Your Client......Page 420
Sharing QuickBooks Data......Page 421
QuickBooks File Types......Page 422
Data Sharing for the Business Owner......Page 427
Data Sharing for the Accountant......Page 441
16 Reporting Tips and Tricks......Page 458
Intuit Statement Writer—Improved for 2010!......Page 459
Company Snapshot—Improved for 2010!......Page 493
Newly Redesigned Report Center......Page 496
Reporting Preferences......Page 499
Modifying Reports......Page 502
Report Groups......Page 504
Memorized Reports......Page 509
Exporting and Importing Report Templates......Page 510
Exporting Reports to a .CSV File or to Excel......Page 512
Emailing Reports......Page 513
17 Detecting and Correcting with the Client Data Review Feature......Page 516
Introduction: Features and Benefits......Page 517
Starting a Client Data Review......Page 519
Customizing the Client Data Review Center......Page 520
Account Balances......Page 525
Review List Changes......Page 533
Accounts Receivable......Page 539
Accounts Payable......Page 547
Sales Tax......Page 550
Inventory......Page 555
Payroll......Page 563
Bank Reconciliation......Page 569
Miscellaneous......Page 573
Finishing a Client Data Review......Page 577
Reporting on Review Activity......Page 580
Creating an External Accountant User......Page 583
A......Page 586
B......Page 587
C......Page 588
D......Page 589
F......Page 590
I......Page 591
O......Page 592
P......Page 593
Q-R......Page 594
S......Page 595
T......Page 596
W-Z......Page 598
Citation preview
®
Solutions Guide for Business Owners and Accountants
Laura Madeira
800 East 96th Street, Indianapolis, Indiana 46240
QuickBooks® 2010 Solutions Guide for Business Owners and Accountants Copyright © 2010 by Que Publishing
Associate Publisher Greg Wiegand
All rights reserved. No part of this book shall be reproduced, stored in a retrieval system, or transmitted by any means, electronic, mechanical, photocopying,
Acquisitions Editor
recording, or otherwise, without written permission from the publisher. No patent
Michelle Newcomb
liability is assumed with respect to the use of the information contained herein. Although every precaution has been taken in the preparation of this book, the
Development Editor
publisher and author assume no responsibility for errors or omissions. Nor is any
The Wordsmithery LLC
liability assumed for damages resulting from the use of the information contained herein.
Managing Editor
ISBN-13: 978-0-7897-4322-0 ISBN-10: 0-7897-4322-1
Patrick Kanouse Project Editor
Library of Congress Cataloging-in-Publication data is on file.
Jennifer Gallant
Printed in the United States of America First Printing: November 2009
Technical Editor
Trademarks
Publishing Coordinator
All terms mentioned in this book that are known to be trademarks or service
Cindy Teeters
marks have been appropriately capitalized. Que Publishing cannot attest to the accuracy of this information. Use of a term in this book should not be regarded as affecting the validity of any trademark or service mark. QuickBooks is a registered trademark of Intuit, Inc.
Warning and Disclaimer Every effort has been made to make this book as complete and as accurate as possible, but no warranty or fitness is implied. The information provided is on an “as is” basis. The author and the publisher shall have neither liability nor responsibility to any person or entity with respect to any loss or damages arising from the information contained in this book.
Bulk Sales Que Publishing offers excellent discounts on this book when ordered in quantity for bulk purchases or special sales. For more information, please contact U.S. Corporate and Government Sales 1-800-382-3419 [email protected] For sales outside the United State, please contact International Sales [email protected]
Victor Madeira
Book Designer Anne Jones
Contents at a Glance Introduction
1
1
Creating a New QuickBooks File
5
2
Reviewing the Chart of Accounts
37
3
Reviewing the Items List
61
4
Easily Review Your QuickBooks Data
83
5
Power Reports for Reviewing Your Data
101
6
Reviewing Your Bank Reconciliations
123
7
Reviewing Accounts Receivable
141
8
Reviewing Undeposited Funds Accounts
193
9
Handling Current Asset Accounts Correctly
213
10 Reviewing Inventory
229
11 Reviewing Accounts Payable
261
12 Reviewing Sales Tax
313
13 Reviewing Opening Balance Equity Account
347
14 Reviewing Payroll
365
15 Sharing Data with Your Accountant or Your Client
411
16 Reporting Tips and Tricks
449
17 (online) Detecting and Correcting with the Client Data Review Feature Index
507
Table of Contents 1
2
3
4
5
6
7
8
Introduction How This Book Is Organized . . . . . . . . . . . . . . . . . . . . . . . . . . . . . . . . . . . . . . . . . . . . .1 Conventions Used in This Book . . . . . . . . . . . . . . . . . . . . . . . . . . . . . . . . . . . . . . . . . . .3 Creating a New QuickBooks File . . . . . . . . . . . . . . . . . . . . . . . . . . . . . . . . . . . . . . . .5 EasyStep Interview—Overview . . . . . . . . . . . . . . . . . . . . . . . . . . . . . . . . . . . . . . . . . . .6 Converting from Other Accounting Software to QuickBooks . . . . . . . . . . . . . . . . . . . .15 Setting Up a QuickBooks Data File for Accrual or Cash Basis Reporting . . . . . . . . . . . .22 Reviewing the Chart of Accounts . . . . . . . . . . . . . . . . . . . . . . . . . . . . . . . . . . . . . .37 Understanding the Chart of Accounts . . . . . . . . . . . . . . . . . . . . . . . . . . . . . . . . . . . . .38 Importing a Chart of Accounts . . . . . . . . . . . . . . . . . . . . . . . . . . . . . . . . . . . . . . . . . .40 Preferences That Affect the Chart of Accounts . . . . . . . . . . . . . . . . . . . . . . . . . . . . . . .48 Accounts That QuickBooks Creates Automatically . . . . . . . . . . . . . . . . . . . . . . . . . . . .50 Methods to Troubleshoot and Correct Chart of Account Issues . . . . . . . . . . . . . . . . . .51 Reviewing the Items List . . . . . . . . . . . . . . . . . . . . . . . . . . . . . . . . . . . . . . . . . . . . .61 Differences Between the Chart of Accounts, Items, Classes, and Customer Types . . . . .62 Using Item Types . . . . . . . . . . . . . . . . . . . . . . . . . . . . . . . . . . . . . . . . . . . . . . . . . . . .66 Finding Item Errors in QuickBooks . . . . . . . . . . . . . . . . . . . . . . . . . . . . . . . . . . . . . . .69 Fixing Item Errors in QuickBooks . . . . . . . . . . . . . . . . . . . . . . . . . . . . . . . . . . . . . . . . .74 Creating Items as Subitems . . . . . . . . . . . . . . . . . . . . . . . . . . . . . . . . . . . . . . . . . . . .81 Easily Review Your QuickBooks Data . . . . . . . . . . . . . . . . . . . . . . . . . . . . . . . . . . .83 Client Data Review—Improved for 2010! . . . . . . . . . . . . . . . . . . . . . . . . . . . . . . . . . .84 Choosing a Reporting Basis . . . . . . . . . . . . . . . . . . . . . . . . . . . . . . . . . . . . . . . . . . . .85 Reviewing the Balance Sheet . . . . . . . . . . . . . . . . . . . . . . . . . . . . . . . . . . . . . . . . . . .86 Additional Data Reviews . . . . . . . . . . . . . . . . . . . . . . . . . . . . . . . . . . . . . . . . . . . . . . .96 Power Reports For Reviewing Your Data . . . . . . . . . . . . . . . . . . . . . . . . . . . . . . .101 How Can These Power Reports Help Me? . . . . . . . . . . . . . . . . . . . . . . . . . . . . . . . . .102 Troubleshoot Account Balances—Improved for QuickBooks 2010! . . . . . . . . . . . . . . .103 The Working Trial Balance Window . . . . . . . . . . . . . . . . . . . . . . . . . . . . . . . . . . . . . .103 Tracking Changes to Closed Accounting Periods . . . . . . . . . . . . . . . . . . . . . . . . . . . .105 Using the Audit Trail Report . . . . . . . . . . . . . . . . . . . . . . . . . . . . . . . . . . . . . . . . . . .110 Using the Credit Card Audit Trail . . . . . . . . . . . . . . . . . . . . . . . . . . . . . . . . . . . . . . .111 Using the Voided/Deleted Transactions Summary or Detail Report . . . . . . . . . . . . . . .114 Creating the Retained Earnings QuickReport . . . . . . . . . . . . . . . . . . . . . . . . . . . . . . .115 Using the Ctrl+Y Keyboard Shortcut . . . . . . . . . . . . . . . . . . . . . . . . . . . . . . . . . . . . .117 Running the Transaction List by Date Report . . . . . . . . . . . . . . . . . . . . . . . . . . . . . . .118 Documenting Changes Made to a Data File . . . . . . . . . . . . . . . . . . . . . . . . . . . . . . .120 Reviewing Your Bank Reconciliations . . . . . . . . . . . . . . . . . . . . . . . . . . . . . . . . . .123 The Importance of Correct Bank Balances in Your QuickBooks Data . . . . . . . . . . . . . .124 Reconciling a Bank Account for the First Time . . . . . . . . . . . . . . . . . . . . . . . . . . . . . .124 Troubleshooting an Incorrectly Reconciled Bank Account . . . . . . . . . . . . . . . . . . . . . .130 Reconciling with an Adjustment . . . . . . . . . . . . . . . . . . . . . . . . . . . . . . . . . . . . . . . .139 Reviewing Accounts Receivable . . . . . . . . . . . . . . . . . . . . . . . . . . . . . . . . . . . . . .141 Accounts Receivable Forms and Workflow . . . . . . . . . . . . . . . . . . . . . . . . . . . . . . . . .142 Preferences That Affect Accounts Receivable . . . . . . . . . . . . . . . . . . . . . . . . . . . . . . .144 Reports to Review When Troubleshooting Accounts Receivable Errors . . . . . . . . . . . .157 Correcting Accounts Receivable Errors . . . . . . . . . . . . . . . . . . . . . . . . . . . . . . . . . . .165 Unique Customer Transactions . . . . . . . . . . . . . . . . . . . . . . . . . . . . . . . . . . . . . . . . .186 Reviewing Undeposited Funds Account . . . . . . . . . . . . . . . . . . . . . . . . . . . . . . . .193 The Purpose of the Undeposited Funds Account . . . . . . . . . . . . . . . . . . . . . . . . . . . .194 Preference Settings That Affect Undeposited Funds . . . . . . . . . . . . . . . . . . . . . . . . . .194
Table of Contents
9
10
11
12
13
14
15
16
Reviewing the Balance in the Undeposited Funds Account . . . . . . . . . . . . . . . . . . . .197 Fixing Errors with the Undeposited Funds Account . . . . . . . . . . . . . . . . . . . . . . . . . .204 Handling Current Asset Accounts Correctly . . . . . . . . . . . . . . . . . . . . . . . . . . . . .213 Defining an Other Current Asset . . . . . . . . . . . . . . . . . . . . . . . . . . . . . . . . . . . . . . . .214 Reviewing the Other Current Asset Accounts . . . . . . . . . . . . . . . . . . . . . . . . . . . . . . .214 Troubleshooting and Creating Unique Other Current Asset Account Transactions . . . .219 Reviewing Inventory . . . . . . . . . . . . . . . . . . . . . . . . . . . . . . . . . . . . . . . . . . . . . . .229 Overview of the Accounting for Inventory . . . . . . . . . . . . . . . . . . . . . . . . . . . . . . . . .230 Preferences That Affect Inventory . . . . . . . . . . . . . . . . . . . . . . . . . . . . . . . . . . . . . . .232 Inventory Processes and Forms and Their Effect on Accounting . . . . . . . . . . . . . . . . .236 Reviewing and Troubleshooting Inventory Balances . . . . . . . . . . . . . . . . . . . . . . . . . .238 Correcting Inventory Errors . . . . . . . . . . . . . . . . . . . . . . . . . . . . . . . . . . . . . . . . . . . .249 How QuickBooks Handles Negative Inventory . . . . . . . . . . . . . . . . . . . . . . . . . . . . . .253 Reviewing Accounts Payable . . . . . . . . . . . . . . . . . . . . . . . . . . . . . . . . . . . . . . . .261 Accounts Payable Forms and Workflow . . . . . . . . . . . . . . . . . . . . . . . . . . . . . . . . . . .262 Preferences That Affect Accounts Payable . . . . . . . . . . . . . . . . . . . . . . . . . . . . . . . . .268 Reports to Review When Troubleshooting Accounts Payable Errors . . . . . . . . . . . . . .275 Correcting Accounts Payable Errors . . . . . . . . . . . . . . . . . . . . . . . . . . . . . . . . . . . . . .290 Unique Accounts Payable Transactions . . . . . . . . . . . . . . . . . . . . . . . . . . . . . . . . . . .301 Reviewing Sales Tax . . . . . . . . . . . . . . . . . . . . . . . . . . . . . . . . . . . . . . . . . . . . . . .313 Preferences That Affect Sales Tax . . . . . . . . . . . . . . . . . . . . . . . . . . . . . . . . . . . . . . .314 Sales Tax Items, Groups, and Codes . . . . . . . . . . . . . . . . . . . . . . . . . . . . . . . . . . . . .318 Assigning Sales Tax Codes to Products or Services . . . . . . . . . . . . . . . . . . . . . . . . . . .322 Assigning Sales Tax Codes and Sales Tax Items to Customers . . . . . . . . . . . . . . . . . . .323 Reports to Review When Troubleshooting Sales Tax Errors . . . . . . . . . . . . . . . . . . . . .324 Properly Paying Sales Tax . . . . . . . . . . . . . . . . . . . . . . . . . . . . . . . . . . . . . . . . . . . . .331 Correcting Sales Tax Errors . . . . . . . . . . . . . . . . . . . . . . . . . . . . . . . . . . . . . . . . . . . .335 Unique Sales Tax Transactions . . . . . . . . . . . . . . . . . . . . . . . . . . . . . . . . . . . . . . . . . .341 Reviewing Opening Balance Equity Account . . . . . . . . . . . . . . . . . . . . . . . . . . . .347 Purpose of the Opening Bal Equity Account . . . . . . . . . . . . . . . . . . . . . . . . . . . . . . .348 Transactions in the Opening Bal Equity Account . . . . . . . . . . . . . . . . . . . . . . . . . . . .348 Reports to Review and Troubleshoot the Opening Bal Equity Account . . . . . . . . . . . .358 Closing Opening Bal Equity into Retained Earnings . . . . . . . . . . . . . . . . . . . . . . . . . .360 Setting a Closing Date and Password . . . . . . . . . . . . . . . . . . . . . . . . . . . . . . . . . . . .363 Reviewing Payroll . . . . . . . . . . . . . . . . . . . . . . . . . . . . . . . . . . . . . . . . . . . . . . . .365 Payroll Service Options . . . . . . . . . . . . . . . . . . . . . . . . . . . . . . . . . . . . . . . . . . . . . . .366 Payroll and Employees Preference . . . . . . . . . . . . . . . . . . . . . . . . . . . . . . . . . . . . . . .368 Payroll Forms and Workflow in QuickBooks . . . . . . . . . . . . . . . . . . . . . . . . . . . . . . . .370 Using the Payroll Setup . . . . . . . . . . . . . . . . . . . . . . . . . . . . . . . . . . . . . . . . . . . . . .373 Using the Run Payroll Checkup Diagnostic Tool . . . . . . . . . . . . . . . . . . . . . . . . . . . . .375 Reports to Review When Troubleshooting Payroll . . . . . . . . . . . . . . . . . . . . . . . . . . .382 Adjusting Payroll Liabilities . . . . . . . . . . . . . . . . . . . . . . . . . . . . . . . . . . . . . . . . . . . .389 Unique Payroll Transactions and Processes . . . . . . . . . . . . . . . . . . . . . . . . . . . . . . . .393 Sharing Data with Your Accountant or Your Client . . . . . . . . . . . . . . . . . . . . . . . .411 Sharing QuickBooks Data . . . . . . . . . . . . . . . . . . . . . . . . . . . . . . . . . . . . . . . . . . . . .412 QuickBooks File Types . . . . . . . . . . . . . . . . . . . . . . . . . . . . . . . . . . . . . . . . . . . . . . .413 Data Sharing for the Business Owner . . . . . . . . . . . . . . . . . . . . . . . . . . . . . . . . . . . .418 Data Sharing for the Accountant . . . . . . . . . . . . . . . . . . . . . . . . . . . . . . . . . . . . . . . .432 Reporting Tips and Tricks . . . . . . . . . . . . . . . . . . . . . . . . . . . . . . . . . . . . . . . . . . .449 Intuit Statement Writer—Improved for 2010! . . . . . . . . . . . . . . . . . . . . . . . . . . . . . .450 Company Snapshot—Improved for 2010! . . . . . . . . . . . . . . . . . . . . . . . . . . . . . . . . .484 Newly Redesigned Report Center . . . . . . . . . . . . . . . . . . . . . . . . . . . . . . . . . . . . . . .487
v
QuickBooks Solutions Guide for Business Owners
vi
17
Reporting Preferences . . . . . . . . . . . . . . . . . . . . . . . . . . . . . . . . . . . . . . . . . . . . . . . .490 Modifying Reports . . . . . . . . . . . . . . . . . . . . . . . . . . . . . . . . . . . . . . . . . . . . . . . . . .493 Report Groups . . . . . . . . . . . . . . . . . . . . . . . . . . . . . . . . . . . . . . . . . . . . . . . . . . . . .495 Memorized Reports . . . . . . . . . . . . . . . . . . . . . . . . . . . . . . . . . . . . . . . . . . . . . . . . .500 Exporting and Importing Report Templates . . . . . . . . . . . . . . . . . . . . . . . . . . . . . . . .501 Exporting Reports to a .CSV File or to Excel . . . . . . . . . . . . . . . . . . . . . . . . . . . . . . .503 Emailing Reports . . . . . . . . . . . . . . . . . . . . . . . . . . . . . . . . . . . . . . . . . . . . . . . . . . . . .504 Detecting and Correcting with the Client Data Review Feature Online only at: www.informit.com/title/9780789743220 Introduction: Features and Benefits Starting a Client Data Review Customizing the Client Data Review Center Account Balances Review List Changes Accounts Receivable Accounts Payable Sales Tax Inventory Payroll Bank Reconciliation Miscellaneous Finishing a Client Data Review Reopening a Client Data Review Reporting on Review Activity Creating an External Accountant User Index . . . . . . . . . . . . . . . . . . . . . . . . . . . . . . . . . . . . . . . . . . . . . . . . . . . . . . . . . . .507
About the Author Laura Madeira is the owner of ACS, Inc., a software sales and consulting firm located in the greater Dallas, Texas area. Her affiliations with Intuit include being an Intuit Solution Provider, a select Member of the Intuit Trainer/Writer Network, Advanced QuickBooks Certified, Enterprise and Point of Sale Certified, and member of the Intuit Solution Provider Advisory Council. Laura is also the author of the QuickBooks 2008 and 2009 Solutions Guide, QuickBooks Essentials: For All QuickBooks Users, 9+ hours of self-paced video instruction, and coauthor of QuickBooks 2009 and 2010 on Demand, all offered by Que Publishing. For more than 22 years Laura has worked with companies of all sizes and from many varied industries. Her focus has been to help small to mid-sized growing businesses become more successful by automating their internal accounting processes and reporting functions. Additionally, Laura is a guest speaker for Intuit, providing training to thousands of consultants and accountants nationwide. She is also a respected author for Intuit who writes technical training materials presentations and documents her research and review of competing software solutions. Her QuickBooks at Year-End document is one of the most sought-after publications that Intuit offers its ProAdvisor consultants. Laura has served on two Intuit Customer Advisory Councils and has been a consultant representing the accountant community during product development for QuickBooks 2010. She earned her accounting degree from Florida Atlantic University. You can find out more information about the author on her website: www.quick-training.com.
About the Technical Editor Victor M. Madeira is an Intuit Solution Provider, Advanced Certified QuickBooks ProAdvisor, and a member of the Trainer/Writer Network for Intuit. Victor is a national consultant, helping a wide variety of industries learn how to best use the QuickBooks software. He is also a skilled technical editor, having provided his valuable editing to the QuickBooks 2010 Solutions Guide and QuickBooks 2009 and 2010 On Demand series, also published by Que.
Acknowledgments Thanks to all the audiences I have had over the years that have made me test and try out how to make QuickBooks work better. This book is a result of all those single requests for information. Thanks to Victor Madeira, technical editor, for sharing his QuickBooks knowledge in technically reviewing the book’s content. His insight is invaluable. I am appreciative to those readers who have provided me with suggestions and congratulations on the information provided in the book; these have helped make this edition even better than prior years. Thanks to the Intuit Product Development team who continues to keep me advised of new features and helps me collect information during the beta testing of each new year’s release of QuickBooks. I could not have done this without the technical help and guidance provided by Pearson. Michelle Newcomb, acquisitions editor, was forever patient with me as I struggled to meet the deadlines. Charlotte Kughen, development editor, worked very close with me to simplify the editing process. Jennifer Gallant, project editor made sure that my content was accurate grammatically. Thanks to this wonderful team of experts, I am now a much more skilled technical writer because of their expert editing and topic guidance. —Laura
We Want to Hear from You! As the reader of this book, you are our most important critic and commentator. We value your opinion and want to know what we’re doing right, what we could do better, what areas you’d like to see us publish in, and any other words of wisdom you’re willing to pass our way. As an associate publisher for Que Publishing, I welcome your comments. You can email or write me directly to let me know what you did or didn’t like about this book—as well as what we can do to make our books better. Please note that I cannot help you with technical problems related to the topic of this book. We do have a User Services group, however, where I will forward specific technical questions related to the book. When you write, please be sure to include this book’s title and author as well as your name, email address, and phone number. I will carefully review your comments and share them with the author and editors who worked on the book. Email:
[email protected]
Mail:
Greg Wiegand Associate Publisher Que Publishing 800 East 96th Street Indianapolis, IN 46240 USA
Reader Services Visit our website and register this book at informit.com/register for convenient access to any updates, downloads, or errata that might be available for this book.
Introduction This is your QuickBooks solutions guide. This guide was written for both business owners and accountants. Much more than the typical “how to” of software books, this book makes reviewing QuickBooks data easy and trouble-free. For the business owner, it is like having a personal consultant working alongside you. For the accounting professional, this book makes working with clients’ QuickBooks files easier than ever before. This book provides easy-to-follow directions for properly setting up QuickBooks, reviewing your setup, checking your data for accuracy, and, when needed, making the proper corrections.
How This Book Is Organized QuickBooks Solutions Guide for Business Owners and Accountants offers a wealth of information gathered from the author’s years of working with business and accounting professionals who use the QuickBooks financial software product. To find just the right information, this book is organized into specific chapters, each focused on a particular task or account category of your QuickBooks data.
2
Introduction
Chapter 1, “Creating a New QuickBooks Data File,” Chapter 2, “Reviewing the QuickBooks Chart of Accounts,” and Chapter 3 “Reviewing and Correcting Item List Errors,” cover the following topics while using screen captures to enhance your understanding of each topic: ■
Creating a data file
■
Working with the chart of accounts
■
Setting up items (an item is a QuickBooks tool that makes your accounting more accurate)
After you have the basics set up, Chapter 4, “Easily Review Your QuickBooks Data,” and Chapter 5, “Power Reports for Troubleshooting Beginning Balance Differences,” show you where to begin and prepare you to quickly and confidently review QuickBooks data. These chapters help you answer the following questions: ■
Where do I start?
■
What should I review?
■
What “power reports” in QuickBooks can I use?
The remaining chapters conveniently address each specific account category. The following individual chapters provide details on setting up and reviewing QuickBooks and, when needed, methods for correcting QuickBooks data: ■
Chapter 6, “Bank Account Balance or Reconciliation Errors”
■
Chapter 7, “Reviewing and Correcting Accounts Receivable Errors”
■
Chapter 8, “Reviewing and Correcting Errors with the Undeposited Funds Account”
■
Chapter 9, “Handling Current Asset Accounts Correctly”
■
Chapter 10, “Reviewing and Correcting Inventory Errors”
■
Chapter 11, “Reviewing and Correcting Accounts Payable Errors”
■
Chapter 12, “Reviewing and Correcting Sales Tax Errors”
■
Chapter 13, “Reviewing and Correcting the Opening Balance Equity Account”
■
Chapter 14, “Reviewing and Correcting Payroll Errors”
The book would not be complete without the discussion of two more important topics, making this book your own QuickBooks Solutions Guide tool: ■
Chapter 15, “Sharing Data with Your Accountant or Your Client”
■
Chapter 16, “Reporting Tips and Tricks,” including a new reporting tool, Intuit Statement Writer 2009.
Conventions Used in This Book
3
Finally, the book also looks at a revolutionary new detecting and correcting feature release with QuickBooks 2009: ■
Chapter 17, “New for 2009! Detecting and Correcting with the Client Data Review Feature”
Conventions Used in This Book The book is straightforward enough so that you can easily go to a specific chapter and find the needed information. It is worthwhile, however, to let you know how information is presented in this book.
Menu Commands QuickBooks 2009 offers a variety of methods to accomplish a task. To simplify the instructions given, use the top menu bar in QuickBooks.
QuickBooks home page For example, the instructions for preparing a report might look like the following: 1. Click Reports, Vendors & Payables. This directive refers to clicking Reports on the menu bar, as shown in the previous figure, and then selecting Vendors & Payables as a submenu of Reports.
4
Introduction
Additionally, for added clarity in the topic discussion, you can appreciate the frequent use of screen captures, which make following the instructions easy.
Web Pages and Manufacturer Information A few web pages are listed in this book, mostly directing you to the www.intuit.com website. These addresses were current as this book was written; however, websites can change.
Special Elements As you read through this book, you’ll note several special elements, presented in what we call “margin notes.” Different types of margin notes are used for different types of information, as you see here.
c
Digging Deeper This is a tip that might prove useful for whatever you’re in the process of doing.
z
Rescue Me! This is a caution that something you might accidentally do might have undesirable results—so take care!
Chapter
1
Creating a New QuickBooks Data File ■
EasyStep Interview—Overview
■
Converting from Other Accounting Software to QuickBooks
■
Setting Up a QuickBooks Data File for Accrual or Cash Basis Reporting
6
Chapter 1
Creating a New QuickBooks Data File
EasyStep Interview—Overview Over the years, I have helped hundreds of businesses troubleshoot problems with getting the proper financial and management information out of their QuickBooks data. I have found that improper setup of the data file was most often the primary cause, second only to judgment errors in posting transactions to the incorrect account. The purpose of this book is to share with businesses and accounting professionals the many tools that QuickBooks provides for troubleshooting and correcting common data setup or entry errors. In QuickBooks, many preference settings and warnings will help prevent several of these common mistakes. Each chapter identifies these settings so you can make sure your data or your client’s data is properly set up and maintained. It is not my intention to offer any tax advice; I make comments throughout the text encouraging you to consult your accounting or tax professional before making any data corrections that might have a significant impact on a company’s financials. Recent editions of QuickBooks makes properly setting up the data file easy thanks to the question-and-answer format built in to the QuickBooks EasyStep Interview. These easy-to-follow prompts assist new QuickBooks users with properly setting up the data file by asking basic questions about their business. To access the EasyStep Interview, open QuickBooks and select File, New Company. (See Figure 1.10, which is the startup screen of the EasyStep Interview.) You have the option to Start Interview, Skip Interview, or Convert Data from other financial software programs. For accounting professionals, the option to skip the interview is particularly useful if you are going to be providing your client predefined lists that you use commonly for all your clients. When you choose the option to Skip Interview when creating a new data file, QuickBooks still requires the following: ■
The company name and address details (see Figure 1.1)
■
The company’s financial structure (see Figure 1.3)
■
The first month of your fiscal year (see Figure 1.5)
■
An option to customize QuickBooks by selecting an industry-specific chart of accounts (similar to Figure 1.2)
■
A name for your data file and where to store it on your computer
After you store your data file, QuickBooks opens the new data file, and you will no longer have access to the EasyStep Interview. If you selected the Skip Interview option and you leave the EasyStep Interview before completing the
EasyStep Interview—Overview
7
required steps in the previous bulleted list, QuickBooks will not save your work. If you choose the option to Start the Interview, QuickBooks provides a series of question-and-answer type choices to help you properly set up your data file and certain default features. If you have to leave the interview at any time before finishing it, QuickBooks will remember where you left off in the process. Have the following information on hand before setting up your QuickBooks data file: ■
Company name—This should be the company name or a name that best describes the business. By default, this is the filename given to the data file (.QBW extension) on your computer.
■
Legal name—The legal name displays on certain reports and federal tax forms.
■
Tax ID—Although this ID is not required to begin using QuickBooks, it is required if you want to sign up for one of the QuickBooks payroll services.
■
Remaining information—This includes a phone number, e-mail address, website, and so on (see Figure 1.1) can optionally be added to certain forms in QuickBooks, such as a customer invoice form.
FIGURE 1.1 Entering company information in the EasyStep Interview.
8
Chapter 1
Creating a New QuickBooks Data File
Be prepared to answer the following questions that are asked as part of the EasyStep Interview process: ■
Selecting your industry—QuickBooks recommends certain features that will be useful for the industry selected. QuickBooks also creates a Chart of Accounts list customized for the industry selected (see Figure 1.2). Additionally, some industry selections also create industry-specific items that are used to prepare customer and job estimates, sales orders, and invoices.
FIGURE 1.2 Customize QuickBooks for your specific industry. ■
Identifying how your company is organized—This selection helps QuickBooks create the correct accounts, customizing for the legal type selected and assigning the proper tax form lines to those accounts (see Figures 1.3 and 1.4). These tax line assignments simplify the process of creating tax documents with tax preparation software, such as Intuit’s TurboTax, ProSeries, or Lacerte.
EasyStep Interview—Overview
9
FIGURE 1.3 Selecting the legal organization of your company.
FIGURE 1.4 QuickBooks creates unique equity accounts when you select the company’s legal organization. ■
Select the first month of your fiscal year—The answer to this EasyStep Interview question causes the reports that filter on fiscal year-to-date to know what month is the first month in the fiscal year (see Figure 1.5). For most companies, this is the first month of your income tax year.
10
Chapter 1
Creating a New QuickBooks Data File
FIGURE 1.5 Selecting the first month of your year affects any fiscal year-to-date reports.
c
Digging Deeper If you select the incorrect first month of your fiscal year during the EasyStep Interview, you can easily change it by choosing Company, Company Information. Changing this month does not affect individual transactions but does ensure that the reports that filter for fiscal yearto-date transactions are correct. ■
Setting an administrator password—Setting an administrator password is always a good practice (see Figure 1.6). If you do not set one during the EasyStep Interview, you can open a QuickBooks file with the default username of Admin and leave the password blank. Using a blank password is fine during the initial setup, but you should put more security in place after you enter sensitive information. You can also set up this password later.
At this point in the EasyStep Interview, QuickBooks asks where you want to store the company data file and what name you want to give it, if different from the default company name previously assigned.
EasyStep Interview—Overview
11
FIGURE 1.6 Create an Admin password and don’t forget to write it down.
c
Digging Deeper In QuickBooks 2009, the default directory for storing a QuickBooks data file is Shared Documents\Intuit\QuickBooks\Company Files. However, when a QuickBooks data file is initially created, you can select a specific file location different from the default.
If you need to leave the EasyStep Interview at any time, QuickBooks returns to the point you left off when you open the data file again. The EasyStep Interview now prompts you for certain information based on what industry you selected. Your answers to the remaining questions will make certain features in QuickBooks the default. The purpose of this book is not to define each of these choices; most are self-explanatory. However, discussing the effect of several choices is useful.
Select a Start Date One of the most important decisions you will make when beginning to work with QuickBooks is determining the start date (see Figure 1.7). You might want to discuss with your accountant what date to use. For most businesses, it is the day you begin entering data into QuickBooks. You select the start date during the EasyStep Interview, which defaults to the beginning of the current fiscal
12
Chapter 1
Creating a New QuickBooks Data File
year; however, many companies begin using QuickBooks sometime during the year. The date you select is assigned to any opening balance entries entered when you create a list item on the chart of accounts or when you enter an opening balance for a new customer, job, or vendor.
FIGURE 1.7 Selecting the date you will begin using QuickBooks. The following are potential start dates: ■
The date when you first begin your business activities (with no prior expenses or income). This date is the easiest one to work with because you have no historical balances or transactions to consider. You begin by paying vendors and invoicing customers. Everything else will fall into place.
■
Even after you have established your business, you can decide to assign the start date as that of when your business began. You’ll enter historical transactions, thus recreating the business accounting from the beginning. This practice is common when a company is only a few months old. You follow the same procedure as if your business were new. However, if the company is several months or years old, this method can be time-consuming and difficult to manage.
■
At the beginning of a calendar year, such as January 1, 200x. This choice is common when the decision to begin using QuickBooks is at the end of a year or not long into the new year. Again, if the company has previously had business transactions, there will be beginning balances to enter. This information is discussed in detail in the section of
EasyStep Interview—Overview
this chapter titled “Setting Up a QuickBooks Data File for Accrual or Cash Basis Reporting.”
c
■
At the beginning of your fiscal year (for companies whose tax year does not coincide with the calendar year).
■
The first day of a month during the current calendar year or your fiscal year.
Digging Deeper For established companies that select a start date after the business has had activity, it is recommended that the start date be the beginning of a month. This practice makes reconciling balances to other software or to documents outside QuickBooks easier. If your bank statement or credit card statements ends within a month rather than at month end, request that the bank or lending institution change your statement ending date to the end of the month for future statements if possible.
Enter Bank Account Information From your bank statement, tell QuickBooks the name of the bank account, the account number (optional), whether the account was opened before the QuickBooks start date, and the ending balance (see Figure 1.8).
FIGURE 1.8 Enter the ending date and balance from your bank statement.
13
14
Chapter 1
c
Creating a New QuickBooks Data File
Digging Deeper The bank account information you enter is necessary for you to properly reconcile your QuickBooks bank account. For the Statement ending date, use the last month’s bank statement ending date before your selected start date. For the Statement ending balance, use the amount the bank shows on your printed bank statement not including any uncleared checks or deposits in transit (uncleared). You will enter these individually later.
Review Income and Expense Accounts During the EasyStep Interview you might have selected a default chart of accounts for your new QuickBooks data file. Even if you select None/Other when selecting a chart of accounts, specific accounts in QuickBooks is automatically created when related forms are opened for the first time: ■
Accounts Receivable
■
Inventory Asset
■
Undeposited Funds
■
Accounts Payable
■
Payroll Liabilities
■
Sales Tax Payable
■
Opening Balance Equity
■
Capital Stock
■
Retained Earnings
■
Shareholder Distributions
■
Cost of Goods Sold
■
Payroll Expenses
■
Estimates (nonposting)
■
Purchase Orders (nonposting)
To identify which charts of accounts were created during the EasyStep Interview from your open QuickBooks data file: 1. Click Lists, Chart of Accounts. 2. Click once to select an account to verify whether it is one of the default QuickBooks accounts.
Converting from Other Accounting Software to QuickBooks
15
3. After selecting an account, click on Account and choose Edit Account. 4. If the Account type field is grayed out, this is a QuickBooks default chart of accounts, and you should not create your own account for the same purpose. Instead, be sure to use this one. These accounts are important to the QuickBooks functions. If a user deletes one of these accounts, QuickBooks recreates it when a related form is used. For example, if you delete the Accounts Receivable account and later open an invoice form, QuickBooks recreates the Accounts Receivable account. Although QuickBooks defaults to certain chart of accounts in the EasyStep Interview, you can remove any of the predetermined Income, Cost of Goods Sold, or Expense type accounts by removing the check mark next to the listed account name (see Figure 1.9) while in the EasyStep Interview.
FIGURE 1.9 Select which default chart of account list items you want for your data file. See Chapter 2, “Reviewing the Chart of Accounts,” for how to make corrections if you inadvertently create an account type that duplicates a QuickBooks account.
Converting from Other Accounting Software to QuickBooks QuickBooks has automated the process of converting files. The other programs you convert from include the following:
16
Chapter 1
Creating a New QuickBooks Data File
■
Quicken
■
Peachtree by Sage
■
Small Business Accounting
■
Office Accounting
This section provides specific details about how QuickBooks handles these conversions and what you need to consider when making the choice to convert existing data from one of the listed financial software programs to a QuickBooks data file.
Converting from Quicken to QuickBooks To begin the conversion from Quicken, open QuickBooks, select File, New, and then select Convert Data directly from the EasyStep Interview opening screen (see Figure 1.10). The Conversion tool copies your Quicken data to a new QuickBooks file, leaving your original Quicken data file unchanged.
FIGURE 1.10 Converting files from other software packages right from the EasyStep Interview opening screen. Table 1.1 shows you how the Quicken accounts are converted into QuickBooks accounts.
Converting from Other Accounting Software to QuickBooks
Table 1.1
17
Quicken Account Conversion
This type of account in Quicken:
Becomes this type of account in QuickBooks:
Checking
Bank
Credit Card
Credit Card
Asset
Other Current Asset
Liability
Other Current Liability
Investment
Other Current Asset
Because QuickBooks does not offer the Investment tracking feature that is in Quicken, you can choose whether to include or exclude the value of your investments in the resulting QuickBooks balance sheet. If you choose to include them, QuickBooks converts the investment accounts into the Other Current Asset chart of account type. If you choose to exclude the investments, you are given the opportunity to delete the accounts before converting to QuickBooks. Any transfers that were recorded to or from the deleted accounts are recorded to your opening balance equity account. This is in keeping with the “debits equal credits” accounting that is going on behind the scenes in QuickBooks. You are asked whether there is a Quicken Accounts Receivable account with customer payments. If you click Yes, the QuickBooks Conversion tool asks you to identify your Quicken Accounts Receivable account. QuickBooks then begins converting the Quicken transactions to QuickBooks Accounts Receivable transactions. This process can take several minutes. During the conversion, you are informed of the following: ■
QuickBooks creates an Opening Balance Equity account to compensate for deleted Quicken accounts.
■
Memorized Invoices in Quicken might need to be reviewed.
■
Duplicate check, invoice, or credit memo numbers are stored in a QBwin.log for review.
■
Every payee name in Quicken must be on a QuickBooks list.
Because QuickBooks cannot determine which list an item belongs to, it places all items on the Other Name list (see Figure 1.11). In QuickBooks, you can then click Lists, Other Names List, right-click and then choose Change Name Type for the one-time option to change the payee to a vendor, employee, or customer.
18
Chapter 1
z
Creating a New QuickBooks Data File
Rescue Me! After you click OK to change the name type, you cannot undo the change. If you are not sure what list the payee belongs to, leave it as an Other Name.
Because Quicken allows for flexibility in how the accounting is documented— for example, allowing both business and personal funds to be comingled—my recommendation to new QuickBooks users who are converting their Quicken to hire a professional with accounting experience to make sure the resulting information is correct going forward.
FIGURE 1.11 QuickBooks converts all Quicken payees to the Other Name list in QuickBooks. Intuit offers a listing on the Internet of qualified QuickBooks Certified ProAdvisors in your area. In your QuickBooks data file, select Help, Find a Local Expert (you will need an Internet connection).
Converting from Peachtree, Small Business Accounting, or Office Accounting to QuickBooks Just as in the Quicken conversion, QuickBooks can convert your Peachtree, Small Business Accounting, or Office Accounting data to QuickBooks data directly from the EasyStep Interview dialog. The conversion process leaves your original Peachtree, Small Business Accounting, or Office Accounting data untouched. If you have not already downloaded the free Peachtree, Small Business Accounting, and Office Accounting QuickBooks Conversion tool, you are directed from the EasyStep Interview dialog to do so. The free downloadable
Converting from Other Accounting Software to QuickBooks
19
tool converts Peachtree (any version 2001–2010), Microsoft Small Business Accounting (2006), and Office Accounting Express or Office Accounting Professional (2007-2010) to QuickBooks Pro, Premier, or Enterprise Solutions. The tool can be used to convert multiple company files from any of the named software. The Conversion tool works with Windows 98 Second Edition, 2000, XP, and Vista operating systems. You must have both the prior financial software installed and the QuickBooks software installed and registered for the conversion to work. The download link as of the time of this writing for the free Conversion tool is http://quickbooks.intuit.com/product/about_quickbooks/peachtree_ conversion.html. From this same site, you can also download a technical “white paper” that details the conversion specifics. In the conversion process, you can select the specific Peachtree, Small Business Accounting, Office Professional, or Office Accounting Express file and the QuickBooks product version to which you will be converting it. Additionally, you can specify the conversion of lists and transactions (including historical transactions) or lists only. You will also select a conversion date; any transactions dated after this date will not be converted. Because of the differences between the two products, you are also given a choice to identify customers and vendors in QuickBooks with the name of the Peachtree, Small Business Accounting, Office Professional Accounting, or Office Accounting Express ID value. You must choose to use the name or the ID value in QuickBooks, so making this decision before performing the conversion is best. The following Peachtree, Small Business Accounting, Office Professional, and Office Accounting Express files are converted. Key lists include the following: ■
Chart of accounts
■
Customer/prospects
■
Jobs
■
Employees/sales reps
■
Vendors
■
Inventory item
■
Custom fields
■
Balance information
20
Chapter 1
Creating a New QuickBooks Data File
Open transactions include the following: ■
Open invoices
■
Open vendor bills
Customer transactions include the following: ■
Estimates
■
Sales orders
■
Invoices
■
Payment receipts
■
Deposits
■
Credit memos
Vendor transactions include the following: ■
Purchase orders
■
Bills
■
Bill payments
■
Checks
■
Bill credits
Converting from QuickBooks for Windows to QuickBooks Online Edition With QuickBooks Online Edition, users can manage their business accounting information from anywhere—work, home, or on the road—at anytime. Monthly subscription fees are assessed for this product. QuickBooks Online Edition allows a one-time conversion from QuickBooks Pro, or Premier for Windows. The process is simple and converts both lists and historical transactions. However, there are limitations on conversion of historical transactions when a QuickBooks desktop backup file is larger than 80 megabytes. To convert your QuickBooks for Windows software one-time, click File, Utilities and choose the option for Copy File for Online Edition. Feature differences exist between the Online Edition and the Desktop versions; review the feature comparison chart at http://quickbooks.intuit.com/ product/ accounting_software/product_comparison.jhtml to see whether the Online Edition is right for you and your business or your client’s business.
Converting from Other Accounting Software to QuickBooks
21
Converting from QuickBooks for Mac to QuickBooks for Windows Users who are changing their operating system to Windows have the option to convert their QuickBooks for Mac data, lists, and transactions to a QuickBooks Pro for Windows data file. Only QuickBooks for Mac versions 6.0, 2005 through 2010 offer this capability. For version 6.0, click File, Create a File for QuickBooks for Windows. In versions 2005–2007, click File, Back up to QuickBooks for Windows. In QuickBooks 2008–2010, click File, Utilities, and then select Copy Company File for QuickBooks Mac. Save this file to your desktop or computer hard drive. This is the file that will be converted, leaving your original file intact. With each command, a .QBB backup file is created; this file is restored in QuickBooks for Windows. It is recommended that you restore the same-year version of a Mac file to a same-year version of the Windows program; that is, restore QuickBooks for Mac 2009 in a QuickBooks Windows 2009 file. The conversion from QuickBooks for Mac to QuickBooks for Windows is a simple and worry-free process.
Converting from QuickBooks for Windows to QuickBooks for Mac Users who are changing their operating system to a Mac have the option to convert their QuickBooks for Windows data, lists, and transactions to a QuickBooks Pro for Mac data file. Click File, Utilities, Copy Company File for QuickBooks Mac. You can convert your QuickBooks for Windows file to work with QuickBooks for Mac 2009. Before completing the conversion, make sure that you are not currently using any of these features in QuickBooks for Windows that are not currently offered with the 2010 Mac edition: ■
Payroll
■
Integrated applications (third-party software)
■
QuickBooks Online Bill Pay
■
Multi-user
■
Inventory Assemblies
The conversion process will keep your original data file in a Windows format, in the event that the Mac edition did not meet your needs.
22
Chapter 1
Creating a New QuickBooks Data File
Setting Up a QuickBooks Data File for Accrual or Cash Basis Reporting Although the purpose of this book is not to give definitive accounting or tax advice on any of the topics covered, it is worth discussing the nature of accrual versus cash basis reporting because it pertains to creating a new data file. Understanding the basics of these two types of reporting is important. When filing a tax return, businesses must specify cash or accrual as their accounting method. However, for management purposes, business owners can view one or both types of reports when making internal decisions. The capability to view reports in either accrual or cash basis is one of the features that sets the QuickBooks software apart from other accounting solutions. The difference between the two methods is in the timing of when income and expenses are recognized in your financials. Table 1.2 shows how QuickBooks treats the different types of transactions in both reporting methods on the Profit & Loss statement.
Table 1.2
Accrual Versus Cash Accounting
Transaction Type Customer Invoice
Profit & Loss Accrual Basis Revenue is recorded on the date of the invoice.
Profit & Loss Cash Basis Revenue is recorded on the recorded on the date of the customer payment transaction.
Customer Credit Memo
Revenue is decreased on the date of the credit memo.
No impact.
Vendor Bill
Cost is recorded as of the date entered on the vendor bill transaction.
Cost is recorded on the date of the bill payment check.
Vendor Credit Memo
Cost is decreased on the date of the vendor credit memo. Cost is recorded using the date entered on the check transaction.
No impact.
Credit Card
Cost is recorded using the date entered on the credit card transaction.
Cost is recorded using the date entered on the credit card transaction.
General Journal
Cost or revenue is recorded using the date entered on the general journal transaction.
Cost or revenue is recorded using the date entered on the general journal transaction.
Inventory Adjustment
Date of inventory adjustment is the date the financials are affected.
Date of inventory adjustment is the date the financials are affected.
Check
Cost is recorded using the date entered on the check transaction.
Setting Up a QuickBooks Data File for Accrual or Cash Basis Reporting
23
If you have just recently started a new business and QuickBooks is the first financial tracking software you have used, rest easy. QuickBooks makes it possible for you to do the daily tasks of paying vendors or employees and invoicing customers without any complicated startup procedures. Later, you can view reports in either Cash or Accrual basis. However, if you are converting to QuickBooks from a software application other than those currently supported with the QuickBooks conversion tool (see the section titled “Converting from Other Accounting Software to QuickBooks”), you have to manually enter open customer, vendor, and bank balances, in addition to additional balance sheet balances. Earlier this chapter provided details on selecting a Start Date, the date that you first want QuickBooks to track your financial accounting. If the business had expenses or sold products and services before this start date, you most likely have open transactions. For example, if your start date is January 1, 20xx, then your beginning balances would be dated as of December 31, 20xx. The following is a brief list of what you need to collect when creating a new QuickBooks data file. These lists should represent their respective value as of the day before your QuickBooks start date. ■
Accounts Receivable—List by Customer of what customers owed you on the day before your start date, including any invoices where the payment was received but not deposited by the start date
■
Accounts Payable—List by Vendor of those bills that you had not paid as of your start date
■
Bank Ending Balance—Ending balance from your bank statement on the day before your start date
■
Uncleared Checks and Deposits—List of all checks and deposits that have not yet cleared your bank account as of your start date
■
Other Balances—List of all other assets, liabilities, and equity you have in the business
■
Payroll—Year-to-date totals for each employee (if using payroll in QuickBooks)
To get your QuickBooks data ready for entering current transactions, you need to record these open balances. However, before doing so, you need to have a few things already set up in QuickBooks. You might refer to the following items as “Master Lists.”
24
Chapter 1
c
Creating a New QuickBooks Data File
Digging Deeper
Before you begin entering these startup balances, make sure you have the following created in your QuickBooks data file: ■
Chart of Accounts—This list is usually created automatically for you in the EasyStep Interview process discussed earlier in this chapter.
■
Items List—These are the services or products that you sell and the sales tax that you collect on these sales. See the section titled, “Using Item Types in QuickBooks,” in Chapter 3 for a detailed discussion of setting up items. Be sure to take special consideration with Inventory items. This information is detailed in Chapter 10, “Reviewing Inventory.”
■
Customer and Job Names—To assign to open (unpaid) invoices.
■
Vendor Names—To assign to open (unpaid) vendor bills.
■
Employee Names—To assign to current year payroll transactions.
■
Payroll Items—To assign for year-to-date payroll totals.
The following section details options that are available when you’re creating startup or opening transactions for a business for which you’re beginning to use QuickBooks after previously using some other software or manual accounting method.
Cash or Accrual Basis Startup Transactions: Accounts Receivable After you have completed the EasyStep Interview, you need to take some additional steps that are important to the successful setup of your new QuickBooks file. To create a customer or job from the Customer Center, select New Customer & Jobs. You can enter an opening balance in the New Customer or New Job dialog (see Figure 1.12). However, as I explain in this section, I don’t recommend entering the beginning balance here.
Setting Up a QuickBooks Data File for Accrual or Cash Basis Reporting
25
Entering an amount in the Opening Balance field causes QuickBooks to do the following: ■
One invoice total—A lump sum open invoice total is created for each customer.
■
Accrual Basis Reporting—For this type of reporting, the Opening Balance field increases Accounts Receivable (debit) and increases Uncategorized Income (credit) assigned the date in the “as of” field on the New Customer or New Job dialog.
■
Cash Basis Reporting—For this type of reporting, the field has no effect until the date of customer payment. When the customer payment is received, it increases (debit) the account you assign to customer payments (either the QuickBooks Undeposited Funds or the bank account) and increases Uncategorized Income (credit).
FIGURE 1.12 The Opening Balance field in a New Customer dialog. You might well imagine that creating open customer invoices in the New Company or New Job dialogs is generally not recommended. Instead, follow these steps to create open customer invoices as of your start date: 1. Click Customers, Create Invoices (see Figure 1.13).
c
Digging Deeper To access the invoice form, you can also use the shortcut key Ctrl+I or access it directly from the opening screen in QuickBooks, known as the Home page.
26
Chapter 1
Creating a New QuickBooks Data File
FIGURE 1.13 Creating an open customer invoice. 2. Enter Customer:Job. 3. Use the date drop-down to enter the original invoice date (it should be before your start date). 4. Enter the originally assigned invoice number. 5. In the Item column, enter the item(s)—the products or services that were sold—if you want to accurately track your revenue from this item. It should be the same item(s) that appeared on the original invoice to the customer. 6. If applicable, enter a value in the Quantity column. 7. If the rate did not default (because it was not included when the list item was created), enter a value in the Rate column. 8. The correct tax status on the line should default if the list item was set to the proper tax status. If some customers pay tax and others do not, you must first indicate the taxable status of an item by clicking Lists, Item List. Highlight the item in question and select the Item button and choose Edit Item. The Edit Item dialog opens, and you can mark the item with the appropriate tax code.
Setting Up a QuickBooks Data File for Accrual or Cash Basis Reporting
27
QuickBooks first determines whether an item is taxable, and then it checks whether the customer is a tax-paying customer before assessing tax on a customer balance. 9. Make sure the To Be Printed and To Be E-mailed check boxes in the lower left are not selected. Remember to select the appropriate box here when you create your first new invoice in QuickBooks. QuickBooks will remember the setting from the last saved or edited invoice. 10. Check your Balance due to make sure it agrees with the list item total from which you are working. 11. Click Save & Close if you are done, or click Save & New if you have more invoice transactions to record.
Partially Paid Open Customer Invoices on Cash Basis Reporting To properly prepare reports on cash basis and to properly report on sales by item, you should perform additional steps for those open invoices that had partial balances paid as of your startup date. These steps are required if you want to accurately track sales by item: 1. Click Lists, Chart of Accounts and select the Account button,
choosing the New option. The Add New Account dialog opens. Place a mark in the radial button next to Bank to select that account type. 2. Click Continue. The dialog opens where you can name the new
bank account Prior Year Payments Account. This temporary deposit account is later closed to Opening Balance Equity, which is later closed to Retained Earnings. Click Save & Close. 3. Click Lists, Item List and select the Item button. If the New
Feature dialog opens, click OK to open the New Item dialog. If the New Feature dialog did not display, from the Item button choose the New option. The New Item dialog opens. Assign the type as Payment and name it Prior Year Payments. Assign the Prior Year Payments account created in step 1 as the account to Deposit To (see Figure 1.14). Click OK. 4. To create the open invoice, click Customers, Create Invoices.
Select the Customer:Job from the drop-down menu. Enter the original invoice date (it should be before your QuickBooks start date), and enter the invoice number that was originally presented to the customer for payment. Continues...
28
Chapter 1
Creating a New QuickBooks Data File
FIGURE 1.14 Create a payment item type to use on partially paid startup invoices. 5. On line 1 (or more if needed) of the customer invoice, enter
your normal service or product item you sold to the customer. On the next available line, use the new Prior Year Payments item you created and enter the total of the customer’s prior payments as a negative amount (see Figure 1.15). Click Save & Close if you are done or Save & New to create additional open customer invoices.
FIGURE 1.15 Creating an invoice that was partially paid before the start date.
Setting Up a QuickBooks Data File for Accrual or Cash Basis Reporting
29
6. Verify that the Balance Due amount on the invoice form accu-
rately matches the open invoice total from your prior accounting list or report. 7. Compare your QuickBooks A/R Aging Summary report to your
open invoices startup list total. If the balances agree, go to step 8. If they do not agree, review either the Summary or Detail A/R Aging report and identify which customer(s) balances are incorrect. 8. When your totals agree, click Banking, Use Register and select
the Prior Year Payments bank account. 9. To close the fictitious bank account balance to the Open
Balance Equity account, enter the following on the next available line of the register. For the date, enter the day before your startup date. Optionally for the number, use the term Closing. In the payment column, enter the same dollar amount as the register total displayed prior to this transaction. In the Account field, select the QuickBooks-created equity account named Opening Balance Equity. 10. Click Record to save the transaction.
Your Prior Year Payments bank register should now have a zero balance. (See Chapter 13, “Reviewing Opening Balance Equity Account.”)
Cash or Accrual Basis Startup Transactions: Accounts Payable Accounts Payable startup refers to those vendor bills that were not paid as of your start date. Presumably, these are the vendor bills that we would be paying out in our first month of using QuickBooks. Correctly setting up the starting Accounts Payable balance is just as important to your financials as the setup in Accounts Receivable. 1. Click Vendor, Enter Bills to open a new blank bill form (see Figure 1.16).
30
Chapter 1
Creating a New QuickBooks Data File
FIGURE 1.16 Enter a vendor bill that was unpaid at your start date. 2. Enter the bill Date. This date should be on or before your QuickBooks start date, and it is often the date on the vendor’s bill you received. 3. Enter the vendor’s bill number in the Ref. No field. This serves two important purposes: One is to optionally print the reference number on the bill payment stub that is sent to the vendor, and the other is that QuickBooks will warn you if a duplicate bill is later entered with the same Ref. No. 4. Enter a number in the Amount Due field, if you previously paid part of the bill; the amount should equal the balance remaining to be paid. (See the sidebar “Partially Paid Open Vendor Bills on Cash Basis Reporting.”) 5. QuickBooks defaults the Bill Due date to the terms specified on the Additional Info tab in the Edit Vendor dialog; however, you can also override the Bill Due date on this screen, if necessary. 6. Click the Expenses tab and assign the appropriate expense account. If you are tracking costs by items, use the appropriate item on the Item tab. In accrual basis, the account or item selected is not as important because the expense was recorded on the vendor’s bill date in your previous software or accounting method. For cash basis, it is most important because the cost is recorded to the expense account or item not when the bill is dated, but on the date of the bill payment check transaction, which should occur after the start date. 7. Click Save & Close.
Setting Up a QuickBooks Data File for Accrual or Cash Basis Reporting
31
8. Click Report, Vendors & Paybles and choose the A/P Aging Summary or Detail and compare the totals with your previous accounting software or manual records. 9. If the open bills you are entering are for inventory, make sure you read the details in Chapter 10.
Partially Paid Open Vendor Bills on Cash Basis Reporting To properly prepare reports on cash basis, you should perform additional steps for those open vendor bills that have partial payments as of your startup date. These steps are required if you want to accurately track your costs by item. Use the Prior Year Payments bank account that you created in the previous set of steps. This temporary payment account is later closed to Opening Balance Equity, which is later closed to Retained Earnings. (Refer to Chapter 13 on closing Opening Balance Equity to Retained Earnings.) 1. Click Lists, Item List. The Item List dialog opens. Click the Item
button. If the New Feature dialog opens, click OK to open the New Item dialog. If the New Feature dialog did not display, from the Item button choose the New option. Select the Other Charge item type. In the Item Name/Number, type Prior Year Vendor Payments (see Figure 1.17). Assign it to the Prior Year Payments bank account by selecting it from the Account dropdown menu. (This account was created in the previous set of steps. See the sidebar “Partially Paid Open Customer Invoices on Cash Basis Reporting.”) Click OK to save.
FIGURE 1.17 Create an Other Charge type item to record prior year vendor payments. 2. Follow steps 1 through 6 in the preceding section titled “Cash
or Accrual Basis Startup Transactions: Accounts Payable” with Continues...
32
Chapter 1
Creating a New QuickBooks Data File
the exception that you want to record the full amount of the original bill. You can use the Expenses tab and assign the appropriate expense account, or if you are tracking costs by item, use the Items tab and assign the correct item. 3. On the Items tab, add the Other Charge type item called Prior
Year Vendor Payments. Enter a negative amount equal to the total of all previous bill payments (see Figure 1.18).
FIGURE 1.18 Create an open vendor bill including any prior year vendor payment line detail. 4. Verify that the Amount Due amount on the Enter bill form accu-
rately matches the open vendor invoice total from your previous software (or accounting method) report. 5. Compare your QuickBooks A/P Aging Summary report to the
open vendor bill startup list total from your previous software. If the balances agree with each other, go to the next step. If they do not agree, review either the Summary or Detail A/P Aging report and identify which vendor(s) balances are incorrect and make the needed changes. 6. When the totals of your prior accounting Payables agree with
the new QuickBooks A/P summary report, click Banking, Use Register and select the Prior Year Payments fictitious bank account.
Setting Up a QuickBooks Data File for Accrual or Cash Basis Reporting
7. On the next available register line, enter the day before your
startup date and the word Closing for the number. In the Deposit column, enter the total amount you see in the balance column of this register. In the Account field, select the QuickBooks-created equity account named Opening Bal Equity. Click Record to save your transaction. When completed, your fictitious Prior Year Payments account will have a zero balance. (Refer to Chapter 13 for more information.)
c
Digging Deeper See Table 1.2 for details on how a Profit & Loss statement is affected in both accrual and cash basis for each QuickBooks transaction.
c
Digging Deeper If your vendor bill, vendor credit, or check is for a Customer:Job for which you created an estimate and you want to track using the Job Profitability reports, you need to enter your cost detail on the Items tab. You can access the Items tab on any New or Edit vendor bill, vendor credit, or check form by selecting the Items tab, as shown in Figure 1.19.
FIGURE 1.19 Create a vendor bill using items for proper Customer and Job profitability reporting.
33
34
Chapter 1
Creating a New QuickBooks Data File
Cash or Accrual Basis Startup Transactions: Bank Account Statement Balance In addition to setting up the Accounts Payable and Receivable startup transactions, you also must record the balance the bank had on record as of the start date. Having accurate information is necessary when you are ready to reconcile the bank account in QuickBooks to the bank’s records.
c
Digging Deeper If you completed the new bank information in the EasyStep Interview, you might have already entered your statement ending balance. Click Banking, Use Register and select your bank account to open the register. If you have a balance in the register, check to see that it agrees with your bank balance as of the start date in QuickBooks. If the amount has a memo of Opening Balance, you can be sure it was probably created during the EasyStep Interview process. If the amount is correct and agrees with your bank’s statement ending balance, you are fine. If not, double-click the transaction and edit the amount. Otherwise, use the steps listed in this section for entering your opening bank balance.
To create your beginning bank balance: 1. Click Banking, Make Deposits to record your bank statement balance (if a positive balance). 2. In the Deposit To field, enter your bank account from your chart of accounts list. The Date should be the same as your bank statement ending date, usually the day before your QuickBooks start date. 3. Assign Opening Bal Equity to the From Account column (see Figure 1.20). The balance really belongs in Retained Earnings, but posting it here first gives you a chance to make sure the opening entries for your cash account are correct. (See Chapter 13 for a complete discussion on closing the Opening Balance Equity account to Retained Earnings.)
Setting Up a QuickBooks Data File for Accrual or Cash Basis Reporting
35
FIGURE 1.20 Entering the statement ending balance from the bank. 4. Enter an optional Memo. 5. Enter the Amount. The amount recorded here is the ending balance from the bank statement just before your QuickBooks start date. This amount should not include any uncleared checks or deposits that have not cleared the bank funds yet. 6. Click Save & Close to record the transaction. If you have outstanding deposits that did not clear your bank funds, the way you enter them depends on the basis of accounting used: ■
Accrual basis users create the deposit(s) using the same steps as outlined for entering the beginning bank balance and date the transactions before the start date.
■
Cash basis users click Customers, Receive Payment and apply the deposit to an open invoice, which you created earlier in this chapter. Date this transaction on or after your start date
If your bank account had a negative balance as of your start day, you might also use a check form to record that amount.
Cash or Accrual Basis Startup Transactions: Checking Uncleared Bank Checks You are almost done with the startup entries. The last thing to do is to record the checking account’s uncleared checks and debits, as shown in Figure 1.21.
36
Chapter 1
Creating a New QuickBooks Data File
To complete the startup process for your banking transactions, follow these instructions to create your uncleared checks: 1. Click Banking, Write Checks. 2. Enter the actual check number that was issued in the No. field. 3. Enter the date of the original check in the Date field, which should be before the start date. 4. Select the payee from the Payee drop-down menu. 5. Enter the amount of the check. 6. Enter the Opening Bal Equity account on the Expenses tab (see Figure 1.21). (This account is used because in both accrual and cash basis reporting, the check expense amount was included in our prior software or accounting method Profit & Loss totals.) 7. Click Save & Close or Save & New until you are completed with this task.
FIGURE 1.21 Entering a check that was not cashed by the bank as of the start date. To verify the accuracy of the information, click Reports, Company & Financial, Balance Sheet Standard and set the date to be one day before your start date. Your bank account balance(s) should be equal to Bank Statement Ending Balance plus Outstanding (uncleared) Deposits less Outstanding (uncleared) Checks.
Chapter
2
Reviewing the Chart of Accounts ■
Understanding the Chart of Accounts
■
Importing a Chart of Accounts
■
Preferences That Affect the Chart of Accounts
■
Accounts That QuickBooks Creates Automatically
■
Methods to Troubleshoot and Correct Chart of Account Issues
38
Chapter 2
Reviewing the Chart of Accounts
Understanding the Chart of Accounts The chart of accounts is a list of asset, liability, income, and expense accounts to which you assign your daily transactions. This list is one of the most important lists you will use in QuickBooks; it helps you keep your financial information organized. If this list is created properly, you can capture information in a timely manner that will help you make good financial and management decisions for the business. Understanding the chart of accounts isn’t complicated; there are six standard accounting categories: assets, liabilities, equity, income, cost of goods sold, and expense.
Assets Assets include items you have purchased in the past that will be used in the future to generate economic benefit. QuickBooks offers these categories in the order of how fluid the asset is, or in simple terms how quickly you can turn the asset into cash: ■
Bank—You use this account type to track your cash in and out of the business. This account type (in addition to the credit card account type) is the only account type that you can select as the payment account in the Pay Bills or Write Checks dialog.
■
Accounts Receivable—This account type requires a Customer or Customer and Job name with each entry. You use this account type when generating an invoice or credit memo form or when receiving a customer payment. You can create more than one Accounts Receivable type account if needed.
■
Other Current Asset—This account type is general in nature and includes the QuickBooks Inventory Asset and the Undeposited Funds account. The Undeposited Funds account is used like a “desk drawer” in that it holds deposits to be totaled together on one deposit ticket.
■
Fixed Asset—This account type shows purchases of goods or materials that will be used by the business long term in generating revenue. Accumulated Depreciation totals are also held in this account type as a negative fixed asset.
■
Other Assets—User-defined other asset accounts are created in this section.
Understanding the Chart of Accounts
39
Liabilities Liabilities are the debts the company has yet to pay. QuickBooks includes these subgroupings: ■
Accounts Payable—This account type is reserved for the QuickBooks Accounts Payable account where vendor bills and bill payments reside.
■
Credit Cards—Optionally, users can use this grouping to track the charges and payments made against a company credit card. One benefit is that you can reconcile this account like you do your bank account and download your credit card transactions directly into your data.
■
Other Current Liability—This is debt that is expected to be paid within one year. This grouping includes the QuickBooks-created Payroll Liabilities and Sales Tax Payable, in addition to other user-defined liability accounts.
■
Long-Term Liability—This is debt that will not be paid within one year.
Equity The Equity account category holds the owner’s (or owners’) residual interest in the business after the liabilities are paid. Accounts for this section include Common Stock; Owner’s Investments and Draws; Retained Earnings; and Open Bal Equity, an account created by QuickBooks that is discussed in more detail in Chapter 13, “Reviewing Opening Balance Equity Account.”
Income Money that is earned from the sale of your products or services is recorded as income. Your company might have one income account or several depending on the detail needed for your financial analysis. Other categories include Other Income, or income that is generated from the sale of a product or service not normal to your operations.
Cost of Goods Sold The Cost of Goods Sold account is for costs that are directly related to producing a service or good for sale. There is a direct relationship between these costs and your revenue. If your company sells a product, your cost of goods sold (COGS) expenses would be the material, labor, and other costs incurred to make and sell the product. By contrast, your office expenses for rent or advertising are considered indirect and should not be posted to the Cost of Goods Sold account type.
40
Chapter 2
c
Reviewing the Chart of Accounts
Digging Deeper When you are creating your Cost of Goods Sold accounts, consider using summary accounts, such as material, labor, and subcontract, and letting your Item List track more detail. For example, if you are a construction company and you have expenses for site work, concrete, framing, painting, and so on, rather than have a COGS account for each cost type, use the Item List. Select Lists, Item List to open the Item List dialog. Click Item, New and create an item for each cost type, assigning the Cost of Goods Sold account. Reports by item are available to break down the total of Cost of Goods Sold account into more detail.
Expense An expense is recorded when an asset is used or there is an outflow of cash. The expense accounts created during the EasyStep Interview provides you with the basic classifications needed for properly tracking your expenses. Although QuickBooks does not automatically create other groupings within the expenses category, a recommendation would be to group your expenses by fixed (or uncontrollable) and variable (or controllable). When you review your costs, these additional groupings make easy work of determining which costs you have more control over. You can also categorize expenses as an Other Expense, which is an expense that is not normal to your operations.
Importing a Chart of Accounts Are you familiar with Excel? Does your accountant have a preferred chart of accounts? Create the list in Excel with a few required fields. Then import the list into your QuickBooks data file. Before performing any import, it is recommended that you make a backup of your data file. The import is not reversible!
Importing from an Excel File Format
z
Rescue Me! When importing your chart of accounts from an Excel file format into a data file with an existing chart of accounts, you might encounter some import errors. However, the import tool provides a preview window that identifies whether any errors or duplications are expected with the
Importing a Chart of Accounts
41
import. If errors are detected in the import, QuickBooks gives you a dialog asking whether you want to save the error log file. A .csv log file is created that you can review for a line-by-line detail of the errors. For accountants, the ability to import an existing chart of accounts from an Excel worksheet makes sharing a common chart of accounts with multiple clients easy. Create a spreadsheet in Excel, shown in Figure 2.1, with the following fields: ■
Type—This field is required. It refers to account categories and subcategories in QuickBooks. The spelling must be exactly like the QuickBooks account type.
FIGURE 2.1 An Excel worksheet created to import a chart of accounts into QuickBooks. ■
Number—This field is optional and is the account number assigned in the Add New Account or Edit Account dialog. Using account numbers is optional in QuickBooks. See the section titled “Preferences That Affect the Chart of Accounts,” later in this chapter, for information about account numbering preferences.
■
Name—This field is required. You can set default preferences in QuickBooks for including name only, description only, or name and description on reports.
42
Chapter 2
z
Reviewing the Chart of Accounts
■
Description—This field is optional. You can set default preferences in QuickBooks for including name only, description only, or name and description on reports. For more information about the appearance of the description on reports, see Chapter 16, “Reporting Tips and Tricks.”
■
Bank Account/Credit Card/Account Number—This field is optional and contains the account’s number assigned by its holding institution.
■
Opening Balance—This field is optional. If you enter a balance in this field, QuickBooks debits or credits the account, with the offset going to the Open Bal Equity account. If you do not enter any value, no transaction is created.
Rescue Me! QuickBooks does not import from a spreadsheet a balance for Accounts Receivable or Accounts Payable type accounts due primarily to the one customer, one vendor per journal entry limitation. In general, I do not recommend using the Opening Balance column for beginning balances unless the import is supervised by an accounting professional who can review the resulting information for accuracy. ■
As of Date—This field is optional. This is the date assigned to the transaction created when a value is placed in the opening balance column. If no date is entered and an opening balance amount was recorded, QuickBooks defaults the transaction date to today’s computer system date.
Other fields you can include are reminder to order checks, track reimbursed income, income account for reimbursed expenses, and an option to mark the account as inactive in QuickBooks. To import the list, you first must map the Excel column data to the appropriate QuickBooks data field. From a new QuickBooks data file: 1. Click File, Utilities, and select Import, Excel Files. Click No to the Add/Edit Multiple List Entries dialog (currently you cannot add to the Chart of Accounts with this new Quickbooks 2010 feature). 2. Select the Advanced Import button on the right, as shown in Figure 2.2. 3. In the Import a File dialog, browse to the file location where you stored the Excel document. 4. Select the Excel workbook sheet that you want to import. 5. Indicate whether there is a header row by clicking the check box.
Importing a Chart of Accounts
43
Select the Advanced Import
FIGURE 2.2 The Add Your Excel Data to QuickBooks wizard helps users import lists from Excel, including the Chart of Accounts. 6. Choose a mapping. If this is your first mapping, click < Add New >. If you are editing a previously saved mapping, select < Edit >, or if you have stored a previously created mapping, the name you gave it displays at the bottom of the drop-down list and you can select it here (see Figure 2.3). After selecting the mapping, a dialog opens, enabling you to change how the imported data will be assigned in QuickBooks. 7. After the mapping dialog is open (see previous step), you select the Import Type (Customers, Vendors, Items, or Accounts). QuickBooks lists on the left those fields in QuickBooks that you can populate with information from Excel. On the right side of the Mappings dialog, you see the column headers as you defined them in Excel. Select which column is assigned to which QuickBooks data field (see Figure 2.4). 8. Select the Preview item on the lower left of the Import a File dialog to review the data for any errors. Figure 2.5 shows the type name changed to Checking, and the import tool reported it as an invalid account type. If a duplicate account is found, select one of the menu options as shown in Figure 2.5.
44
Chapter 2
Reviewing the Chart of Accounts
FIGURE 2.3 Choose a Mapping enables you to add a new mapping or edit a saved mapping.
FIGURE 2.4 Setting the accounts to import for this saved mapping.
Importing a Chart of Accounts
FIGURE 2.5 Preview the import for invalid account or duplicate records.
z
Rescue Me! Clicking the Preview button enables you to see whether the information will import correctly. Using the correct types is critical to the success of the import. QuickBooks recognizes these types: ■
BANK
■
AR (for Accounts Receivable)
■
OCASSET (for Other Current Asset)
■
FIXASSET (for Fixed Asset)
■
OASSET (for Other Asset)
■
AP (for Accounts Payable)
■
CCARD (for Credit Card)
■
OCLIAB (for Other Current Liability)
■
LTLIAB (for Long Term Liability)
■
EQUITY
■
INC (for Income)
■
COGS (for Cost of Goods Sold)
45
46
Chapter 2
Reviewing the Chart of Accounts
■
EXP (for Expense)
■
EXINC (for Other Income)
■
EXEXP (for Other Expense)
■
NONPOSTING (for Sales Orders, Estimates, and Purchase Orders)
If you do not include a type or you have an unrecognized type, QuickBooks provides an error log from the Preview window. Refer to Figure 2.5, where the term Checking was put in the account type instead of the proper term Bank. Importing from Excel can be an easy method to use when you want to use a chart of accounts list from your accountant or want the flexibility of creating it in the Excel program. However, other options offer similar functionality, including the IIF format file.
Importing from an Intuit Interchange Format (IIF) File The term Intuit Interchange Format (IIF) refers to data exchange functionality that has been around for some time. It is a method for exporting lists from one QuickBooks data file and importing these lists (not transactions) into a new QuickBooks data file. The process creates a comma-separated value format file with the extension of .iif. You can view and edit this file using Excel. The most common use for this tool is to export lists from one QuickBooks data file to a new QuickBooks data file. The process is easy and relatively error free. Other uses for the tool include transaction imports. This book does not cover this topic; however, you can find more information about this utility by typing IIF in the search field at www.quickbooks.com\support\. The IIF format is a preferred and easy method to use if you already have a QuickBooks data file with a chart of accounts (or other lists) that you want to duplicate. The only disadvantage to working with an IIF format file is all the extra information that is in the worksheet, making it awkward to edit or add to the existing information. Perform the following steps to export an IIF-formatted chart of accounts file from an existing QuickBooks file: 1. Click File, Open to open the QuickBooks file that has the chart of accounts (or other lists) that you want to export and duplicate in another file. 2. Click File, Utilities, select Export, Lists to IIF Files. 3. Select Chart of Accounts by clicking to place a check mark in the box, as shown in Figure 2.6.
Importing a Chart of Accounts
47
FIGURE 2.6 The Export dialog shows choices of lists available for export.
c
Digging Deeper Creating individual IIF files for each of the master lists you want to export is preferred to creating one combined file. In other words, create one file for your Chart of Accounts separate from a file for Vendors or Customers. This way, if one list has trouble importing, it won’t prevent the other lists from importing. 4. Click OK; you are prompted to save the file.
Figure 2.7 shows the exported QuickBooks chart of accounts in the IIF format in an Excel workbook. You can see that it is not as user friendly as the Excel import discussed previously.
FIGURE 2.7 A chart of accounts IIF format file.
48
Chapter 2
z
Reviewing the Chart of Accounts
Rescue Me! The IIF file format is sensitive to changes in rows and columns. I recommend not changing the order or width of rows and columns when editing or adding data. Additionally, the file has several header rows that cannot be removed if the import tool is to work correctly when you import it with the IIF import menu option.
To import the saved IIF file into a new QuickBooks file, do the following: 1. Click File, Open to see the new QuickBooks file, preferably one that does not have a chart of accounts or other list types you are importing. (Importing into a file with an existing chart of accounts is possible. QuickBooks will provide you options for handling duplicates when they are detected.) If you have not already created your new file, click File, New and follow the prompts. (See Chapter 1, “Creating a New QuickBooks Data File,” for more information on using the EasyStep Interview to create a new QuickBooks data file.) 2. Click File, Utilities, and select Import, IIF Files. 3. When the Import dialog opens, browse to the location of the stored IIF formatted file. 4. With your mouse pointer, select the file and click on Open. 5. QuickBooks then imports the IIF formatted file into the QuickBooks data file. Now that you have your new data file with new lists from another file, you are ready to begin entering transactions. Just think of all the time you saved by not having to manually create each list item in the new file.
Preferences That Affect the Chart of Accounts Using specific preferences, you can modify much of how the QuickBooks features work. Click Edit, Preferences and select the Accounting preference. Next, click the Company Preferences tab.
Preferences That Affect the Chart of Accounts
49
Here is a list of the preferences that affect the chart of accounts. They are all found in the Accounting preferences section. ■
c
Use account numbers—Selecting this option turns on the data field that holds a numeric assignment for each chart of accounts. By default, this feature is not selected in a newly created QuickBooks file.
Digging Deeper For accounts that had an account number assigned, not selecting the Use Account Numbers option does not remove the account number; it simply makes the field not visible. For accountants, turn on the feature and assign your desired account numbers, and then turn the feature off when the file is returned to your client. When you review the file again, any accounts created since your last review will not have an account number, which makes locating them easy. This is only one method you can use. For clients that have QuickBooks Premier Accountant, the new Client Data Review (CDR) feature will track any changes made to the chart of accounts including added, renamed, deleted, or merged to name a few. For more information, visit http://www.informit.com/store/product.asp.isbn=0789743221 to read the online article, “Detecting and Correcting with the Client Data Review Feature,” or visit the author’s website at www.quicktraining.com ■
c
Show lowest subaccount only—If you have created a subaccount listing under a main (parent) listing, any drop-down menu will show only the lowest subaccount level, preventing users from posting to the main account.
Digging Deeper If you see a subaccount under a main account on a report called Other, it might be due to someone posting to the main (or parent) account rather than to the appropriate subaccount. ■
Require accounts—By default, this feature is selected in a newly created QuickBooks file. If this feature is not selected, any transactions saved without an appropriate income or expense account will be posted to a QuickBooks automatically created uncategorized income or uncategorized expense account. This process follows the rule that there must always be a debit and credit side to each transaction. Fortunately, you do not have to know how to post a debit or credit because QuickBooks does this thinking for you with each transaction.
50
Chapter 2
Reviewing the Chart of Accounts
Accounts That QuickBooks Creates Automatically Although you are given quite a bit of flexibility in creating the chart of accounts using a variety of methods, QuickBooks creates certain accounts that are hard-coded into the programming of the software, meaning you do not need to create them yourself. A common mistake is to create these accounts, not recognizing that they were already created or will be created when the related form is chosen. I usually tell my clients to accept the default chart of accounts because they can be modified at anytime. Even if you select None/Other during the EasyStep Interview when creating a chart of accounts, specific accounts in QuickBooks are automatically created. These accounts follow: ■
Payroll Liabilities (Other Current Liability)
■
Capital Stock (Equity)
■
Opening Bal Equity (Equity)
■
Retained Earnings (Equity)
■
Shareholder Distributions (Equity)
■
Payroll Expenses (Expense)
The specific default chart of accounts that QuickBooks creates varies depending on the type of entity you selected when creating your data file. For example, if you selected Sole Proprietor on the “How Is Your Company Organized” dialog as shown in Figure 1.3, QuickBooks will create an Owners Draw and Owners Equity, but no Capital Stock or Shareholder Distributions. Additionally, if you selected None/Other during the EasyStep Interview when presented with a list of industry-specific chart of accounts, QuickBooks creates the following accounts only when the associated form or transaction is used or a related preference is selected: ■
Inventory Asset (Asset)—Inventory item created
■
Accounts Receivable (Asset)—Invoice form opened
■
Sales Tax Payable (Liability)—Sales Tax preference enabled
■
Accounts Payable (Liability)—Vendor bill form opened
■
Purchase Orders (Non-Posting)—Purchase Order form opened
■
Estimates (Non-Posting)—Estimate form opened
To determine whether an account was created by QuickBooks, edit the account in question; if the Account Type field is not active (grayed out), this account was automatically created by QuickBooks (see Figure 2.8).
Methods to Troubleshoot and Correct Chart of Account Issues
51
FIGURE 2.8 In the Edit Account dialog box, if Account Type is grayed out, this account was created by QuickBooks.
Methods to Troubleshoot and Correct Chart of Account Issues When searching for reasons why your financial statements do not appear correct, the first place to look is often the chart of accounts. It is also important to carefully consider the impact of the change on your financials and make sure you choose the right method for correction. There are many ways to resolve errors found on the chart of accounts. However, before attempting any of the suggested methods here, you should consider the following: ■
The effect the change could have on prior-period financials
■
The effect the change could have on previously recorded transactions
■
The impact the changes would have on the records your accountant has kept for the company
A quick review of the chart of accounts should include the following: ■
Duplicated accounts
■
Unnecessary accounts (too much detail)
■
Accounts placed in the wrong account type category
■
Misplaced subaccounts
52
Chapter 2
Reviewing the Chart of Accounts
Removing Duplicated Accounts by Marking an Account Inactive Marking an account inactive is usually the best choice when you have duplicate or extra list items on your chart of accounts (see Figure 2.9). Making an account inactive removes it from any drop-down list on any forms. However, for reporting periods where the account has a value, any reports generated for this time period includes the inactive account balance.
FIGURE 2.9 Select the Account is inactive check box to remove the list item from any drop-down menus.
c
Digging Deeper In earlier versions of QuickBooks, you might have accounts that have an asterisk (*) in front of the name to indicate a duplicate account name. This situation usually only happens when you did not select to use one of the sample charts of accounts. QuickBooks has certain accounts that it creates automatically. For example, if you did not select a sample default chart of accounts and created your own Accounts Receivable account, later when you opened a customer invoice form, QuickBooks created the Accounts Receivable account but recognized that one existed with the same name. You should merge your created account (the one without the *) into the QuickBookscreated account. See the later section titled “Merging Duplicated Accounts” for instructions on how to merge two like accounts.
Methods to Troubleshoot and Correct Chart of Account Issues
c
53
Digging Deeper Need to mark several accounts as inactive? Simply select the Include Inactive check box at the bottom of the Chart of Accounts list (after at least one account is inactive), as shown in Figure 2.10. You can mark any list item you want to become inactive by clicking in front of the list item name. If you try to use an inactive account, QuickBooks will ask you if want to “Use it once” or “Make it active.”
FIGURE 2.10 Easily mark accounts inactive from the Chart of Accounts dialog box.
Merging Duplicated Accounts Another method to remove duplicated accounts is to merge the similar accounts. To perform a chart of accounts merge, both accounts must be in the same chart of accounts category; in other words, you cannot merge an Asset with a Liability type account. Before merging accounts, be sure to perform a backup of your data, just in case the result is not what you expected. When the accounts are merged, all transactions previously assigned to the removed account now appear as if they were always assigned to the remaining account.
z
Rescue Me! This method potentially changes your financials and should be cautiously performed only after you have discussed the effect with the company’s accountant and made a backup of the data file.
54
Chapter 2
Reviewing the Chart of Accounts
To merge two accounts, do the following: 1. Click Lists, Chart of Accounts and highlight the account you want to remove with the merge. With the account highlighted, press Ctrl+E on your keyboard to open the Edit Account dialog. 2. If you are using account numbering, replace the account number with the account number for the account you want to retain. (If you are not using account numbering, you can type the exact spelling of the name of the other account you are merging this one into.) QuickBooks cautions you that the name is already being used and asks whether you want to continue (see Figure 2.11). If you do not get this message, you didn’t type the name or account number exactly the same. You will want to try again. 3. Click Yes.
FIGURE 2.11 QuickBooks offers a word of caution when you are merging two Charts of Accounts lists.
z
Rescue Me! Chart of accounts, customers, jobs, vendors, and other names lists can all be merged within their own type or category. Be careful—there is no undo function, making the action irreversible.
Methods to Troubleshoot and Correct Chart of Account Issues
55
Wrong Account Type Assigned to a Chart of Accounts Listing The mistake most often made when creating your own chart of accounts is assigning the wrong account type. QuickBooks provides additional subcategories under the six standard accounting types, as identified in the “Understanding the Chart of Accounts” section at the beginning of this chapter. The Add New Account: Choose Account type entry dialog, shown in Figure 2.12, reduces errors that occur when creating a new chart of accounts. When creating a new account, you select an account type, and QuickBooks provides a description of what a typical transaction would be for this type. In prior versions of the software, the default type was a Bank Account, and users would mistakenly create their accounts as if they were bank accounts.
FIGURE 2.12 View helpful information about selecting the proper account type.
z
Rescue Me! Exercise caution before changing an account type. The change affects any prior-period financials. If this consequence is a limitation for your company, a simple solution would be to create a general journal to remove the amount from one account and assign it to another. This method preserves the integrity of prior-period financials. (See Chapter 5, “Power Reports for Reviewing Your Data,” for more information on the Audit Trail report.) The Audit Trail report in QuickBooks does not track that a change was made to an account type.
Merging accounts can also be advantageous when you want to fix future transactions and prior-period transactions. For example, suppose you created a Current Asset account type instead of the correct Expense account type. Simply changing
56
Chapter 2
Reviewing the Chart of Accounts
the account type via the Edit Account dialog box (see following steps) corrects all prior-period and future transactions to be assigned to the new account type. However, you will not be able to change an account type, or merge a chart of an account if there are sub-accounts associated with that chart of account list item.
z
Rescue Me! Any changes to account types and merging accounts are not captured by the “always on” audit trail. To track changes made to an account such as, modifying the name, changing the type, or merging accounts, see details on the improved QuickBooks 2010 Client Data Review that is available with the Quickbooks Premier Account. For more information, visit http://www.informit.com/store/product.aspx?isbn=0789743221 to read the online chapter “Detecting and Correcting with the Client Data Review Feature,” or visit the author’s website at www.quick-training.com.
To change an account type, follow these steps: 1. Click Lists, Chart of Accounts (or press Ctrl+A). The Chart of Accounts list dialog displays. 2. Select the account for which you want to change the type. 3. Click the Account drop-down menu at the bottom of the list. Select Edit Account (or press Ctrl+E to open the account for editing). The Edit Account dialog box displays. 4. Click the drop-down arrow next to Account Type (see Figure 2.13) and choose a new account type from the list. 5. Click Save & Close.
FIGURE 2.13 Changing an existing account’s type.
Methods to Troubleshoot and Correct Chart of Account Issues
c
57
Digging Deeper Not all account types can be changed. Accounts Receivable, Accounts Payable, Credit Cards (with online access configured), and any of the default accounts created by QuickBooks cannot be changed to a different type. In addition, for any balance sheet account that the account type is changed to a non-Balance Sheet account type, QuickBooks warns that you can no longer enter transactions directly into the register.
Assigning or Removing a Subaccount Relationship Often in accounting reports, you have specific accounts for which you want to see a more detailed breakdown of the costs. You can get this breakdown easily by creating the main account and associating subaccounts with the main account. Figure 2.14 shows Utilities as a main account with an indented subaccount for each type of utility expense. To edit an existing account to be a subaccount of another main account: 1. Click Lists, Chart of Accounts (or press Ctrl+A). The Chart of Accounts list dialog displays. 2. Select the account for which you want to be a subaccount of another account. 3. Click the Account drop-down menu at the bottom of the list. Select Edit Account (or press Ctrl+E to open the account for editing). The Edit Account dialog box displays. 4. Place a check mark in the Subaccount of box and choose from the drop-down menu the account you want it to be associated with. (It must be of the same account type). 5. Click Save & Close. Users can assign a subaccount that is only in the same general account type. For example, an Expense type cannot be a subaccount of a Current Asset type account (see Figure 2.15).
58
Chapter 2
Reviewing the Chart of Accounts
FIGURE 2.14 Chart of Accounts showing a subaccount relationship to main account.
FIGURE 2.15 Edit Account dialog assigning a subaccount to main account.
c
Digging Deeper If you need to change the subaccount to another General Ledger account type, first deselect the Subaccount of check box. Click Save & Close to save the change. Then edit the account and change the type. You cannot change subaccount types when they are associated with a main account. You also cannot change the account type when that account has subaccounts associated with it.
Methods to Troubleshoot and Correct Chart of Account Issues
59
You can also change account relationships directly on the Chart of Accounts list: 1. To remove or add a subaccount directly from the list, place your mouse pointer over the diamond in front of the list item (see Figure 2.16). The cursor changes to indicate that you can drag the item.
FIGURE 2.16 Select the diamond in front of the account name to change the placement. 2. Drag the diamond to the right and up using the dashed line that displays to help guide and properly place it under the main account (but it must be in same account category) to create a subaccount relationship (see Figure 2.17).
FIGURE 2.17 Dragging the diamond to the right and up creates the subaccount relationship. The Chart of Account list shows the corrected relationship (see Figure 2.18).
60
Chapter 2
Reviewing the Chart of Accounts
Financial reporting is more accurate when you take the time to review and correct your chart of accounts setup. Often, you can manage the information better when you group similar income or expense accounts using the subaccount feature.
FIGURE 2.18 The chart of accounts view after the change is made.
Chapter
3
Reviewing the Items List ■
Understanding the Differences Among the Chart of Accounts, Items, Classes, and Customer Types
■
Using Item Types
■
Finding Item Errors in QuickBooks
■
Fixing Item Errors in QuickBooks
■
Creating Items as Subitems
62
Chapter 3
Reviewing the Items List
Differences Between the Chart of Accounts, Items, Classes, and Customer Types QuickBooks offers several methods for separating business results into meaningful segments. You have the chart of accounts list for organizing your transactions, the Items list for tracking the profitability of individual services and products you sell, classes for tracking different corporate profit centers, and the ability to view your profitability by user-defined customer types. The QuickBooks accounting structure is generally easy to set up and define. What becomes problematic for some is how to efficiently use each of the available list types when you want to segment the business reporting activity in QuickBooks.
c
Digging Deeper A well-defined QuickBooks data file most likely includes the use of items, classes, and customer types, in addition to the chart of accounts.
Before reviewing and correcting item list errors, you need to understand the differences between items and the other lists available in QuickBooks.
Chart of Accounts The chart of accounts list, in particular, the Profit & Loss accounts, should offer just enough detail for you to make financial decisions for your overall business, but not so much detail that you have too much information to analyze. Keeping your Profit & Loss chart of accounts minimized enables you to easily analyze business finances. For example, a contractor might employ 30 or more different types of specialty trades when building a house, such as site work, concrete, plumbing, and so on. To create a Cost of Goods Sold account for each type of trade would be too much detail when reviewing financial reports for the overall business. A better approach would be to create summary Cost of Goods Sold accounts that, for the contractor example, might be Cost of Goods Sold—Labor, Cost of Goods Sold—Material, Cost of Goods Sold—Equipment, and so on. Other industries that track many services or products would also benefit from including only summary accounts on the Profit & Loss statement.
Differences Between the Chart of Accounts, Items, Classes, and Customer Types
c
63
Digging Deeper Are you creating a new data file or using an existing file? Your accountant should review your chart of accounts and make sure that it meets certain accounting guidelines. Taking this extra step can save you lots of extra work at tax reporting time if you find you have not used the appropriate accounts.
Items Items are what you sell or buy and are used on all customer forms and optionally on purchase forms. Items provide a quick means for data entry. However, a more important role for items is to handle the behind-the-scenes accounting while tracking item-specific costs and revenue detail. Using the contractor example given previously, you could create an item for Site Work Labor, Concrete Labor, and Plumbing Labor and assign each item to your single Cost of Goods Sold—Labor chart of accounts. Using items enables you to capture cost detail by labor type rather than creating a Chart of Account for each type. Then when you view your Profit & Loss statement, you can easily see what your total Cost of Goods Sold is for all labor types. A few of the reports that are dependent on the use of items include: ■
Job Profitability Summary or Detail
■
Job Estimates Versus Actuals Summary or Detail
■
Item Profitability
■
Time by Item
Classes Another method for segmenting your QuickBooks financial information is by using classes. The use of classes is a preference setting and must first be enabled by logging in to the data file as the Admin or External Accountant user: 1. Click Edit, Preferences. 2. Select the Accounting preference on the left. 3. Click the Company Preferences tab. 4. Select the Use Class Tracking option, as shown in Figure 3.1. Classes are typically used when a company has multiple revenue-generating business types or multiple profit centers. These class list items are then assigned to each transaction, as in Figure 3.2. Examples of classes might be
64
Chapter 3
Reviewing the Items List
a construction company that offers either new construction or remodel services, or a restaurant with multiple locations. In both examples, using classes that are assigned to each transaction line for both revenue and costs enables you to report profit and loss by class.
FIGURE 3.1 Enable the preference for class tracking.
FIGURE 3.2 An example of a check with a class list item assigned on the transaction line.
Differences Between the Chart of Accounts, Items, Classes, and Customer Types
c
65
Digging Deeper When deciding to use classes, it is important that you have only one primary purpose for the class structure. If you try to track more than one “type” of class, the value in the reporting is diminished. For example, your company has both an east coast and west coast division. These represent the proper use of the QuickBooks class feature. However, using classes to also track the source of the business—for example, yellow pages, email marketing, and so on—would diminish the success of class reporting because you would be tracking two unrelated groupings. Instead, you can use classes for one purpose and customer types for another.
Customer Types You can use customer types to categorize your customers in ways that are meaningful to your business. A retailer might use customer types to track retail versus wholesale; a medical office might track types of services; a service company might track what marketing event brought in the customer. You can filter certain reports by these customer types, giving you critical information for making business management decisions. These customer types can also be useful for marketing purposes when you want to direct a letter to a specific customer type. To create or assign a customer type: 1. Click the Customer Center icon from the Home page. 2. Select a customer by double-clicking on the name. 3. Click the Additional Info tab and select a type from the drop-down menu or select Add New in Categorizing and Defaults, as shown in Figure 3.3. Many of the customer reports can be filtered for customer type, making it another useful list for segmenting your data.
66
Chapter 3
Reviewing the Items List
FIGURE 3.3 Assign a customer type in the Edit Customer dialog.
Using Item Types QuickBooks has 11 item types to choose from (not including the Fixed Asset Item, Price Levels, or Billing Rates not discussed in this book, although some of the list items might not be listed in your data file if the related feature is not enabled. You can choose the type to assign to a list item; however, each type has certain unique characteristics. Here are some general guidelines about the proper use for item types: ■
Service—You usually create this type for services you sell and, optionally, purchase.
■
Inventory Part—This type displays only if Inventory and Purchase Orders are active on the Company tab of the Items and Inventory preferences (click Edit, Preferences, select Items and Inventory, and click the Company tab). Inventory is used to track products you make or buy, place in a warehouse location, and later sell to a customer. Inventory is increased with a received purchase order or bill and is decreased on a customer invoice.
Using Item Types
c
67
Digging Deeper If the item you purchase will never be included on a customer’s invoice or sales receipt, then it should not be created as an Inventory Part, instead create it as a Non-inventory part. ■
Inventory Assembly—This type is an assembling of multiple inventory components, as in a Bill of Materials. When an inventory assembly is built, the individual items (components of the assembly) are deducted from inventory and the quantity of the finished product is increased. The assembly functionality is only available in QuickBooks Premier or Enterprise.
■
Non-inventory Part—This type is used for products you purchase but do not track as inventory. Correct use of this type would include products you purchase that are ordered for a specific customer and directly shipped to the customer, or for materials and supplies you purchase but do not sell to the customer.
■
Other Charge—This is a multipurpose item type. Freight, handling, and other miscellaneous types of charges are examples of the proper use of the other charge item type. Using this type makes it possible to see your services separate from the other charge types of revenue and expense.
■
Subtotal—This type is used to add subtotal line items on sales and purchase forms. This item is especially useful if you want to calculate a specific discount on a group of items on an invoice form.
■
Group—This type is used to quickly assign a grouping of individual items on sales and purchase forms. Unlike assemblies, groups are not tracked as a separate finished unit. Groups can save you data entry time and enable you to print or not print the details on a customer’s invoice.
■
Discount—This type facilitates dollar or percent deductions off what your customers owe on a sales form. This item type cannot be used on purchase forms.
■
Payment—This item type is not always necessary to set up. You create this item type if you record the payment directly on an invoice as a line item, such as is done with a Daily Sales Summary form (see the QuickBooks Help menu). On typical customer invoices, you should not record payments in this manner because there is no tracking of the customer’s check or credit card number.
68
Chapter 3
z
Reviewing the Items List
■
Sales Tax Item—This type is available only if you enabled sales tax by selecting Yes to charging sales tax on the Company tab of the Sales Tax preferences (click Edit, Preferences and select Sales Tax). In most cases, QuickBooks automatically assigns this item to an invoice. In some states or industries where there are multiple sales tax rates for a given sale, you can also add this item to an invoice as a separate line item.
■
Sales Tax Group—This type is used to group multiple tax district flat-rate sales tax items that are combined and charged as one sales tax rate.
Rescue Me! Carefully determine the correct item type to use when creating items. After they’re created, the following item types cannot be changed to any other item type: Service, Inventory Assembly, Subtotal, Discount, Payment, Sales Tax Item, and Sales Tax Group. If you find you have set up the wrong item type, correcting it might require making an accounting adjustment. To avoid using the incorrect item on future transactions, mark the item as inactive by clicking Lists, Items. The Item List dialog opens. Select the Item button, choose Edit Item, and place a check mark in the Item is inactive check box. When this box is selected, as Figure 3.4 shows, the item is not included in any drop-down lists on forms, but is included in reports if used during the period being reported. However, do not make an inventory type inactive if QuickBooks still shows available inventory quantity. This topic is discussed more fully in Chapter 10, “Reviewing Inventory Errors.”
FIGURE 3.4 Marking a list item inactive only removes it from drop-down lists, not reports.
Finding Item Errors in QuickBooks
69
Finding Item Errors in QuickBooks Want to quickly fix some of the most common errors in QuickBooks? Reviewing and correcting items in QuickBooks can be the best and easiest way to repair a company’s data file. The most common reason or misstatement on a company’s financials is often traced to incorrectly set up items. Often, it is easy to tell that the items were set up incorrectly. Some indicators of this might be understated revenue, negative costs, or just an overall lack of confidence in the financials. This is because items are “mapped” to the chart of accounts, if an item is improperly assigned to the wrong type of an account, this could create errors in accurate financial reporting. To help you in those instances where incorrectly set up items might not be so apparent, the following sections offer a few methods for reviewing the item list.
Reviewing Accounts Assigned to Items Adding and removing columns you view in the Item List dialog can help you notice any setup errors that exist. To customize the Item List Lookup dialog for items, do the following: 1. Click Lists, Item List and while highlighting any list item, right-click it and click Customize Columns, as shown in Figure 3.5.
FIGURE 3.5 Customizing columns on the item list can help you see item errors easily. 2. In the dialog box that displays, add the COGS Account by highlighting it in the Available Columns pane, as you see in Figure 3.6, and clicking Add to include the account in the Chosen Columns pane on the right.
70
Chapter 3
Reviewing the Items List
Add or remove from the Chosen Columns pane those fields that you want or don’t want to see when viewing the Item List Lookup dialog. 3. Click the Move Up or Move Down buttons in the center of the dialog box to customize the order in which you want to view the columns (see Figure 3.6), and then click OK. 4. Optionally, to widen columns of displayed date on your computer screen, place your mouse on the right or left lines of any group in the grey bar header and drag to make the column wider or smaller.
FIGURE 3.6 Choose the available columns you want to view in the Customize Columns - Item List. Now, you can conveniently review the list on the computer screen for those items that do not have a Cost of Goods Sold or expense account assigned, or might have the wrong account assigned. Not having an expense account assigned becomes problematic when the item is both purchased and sold; both types of transactions will report only to the single account selected. See the “Fixing Item Errors in QuickBooks” section of this chapter for a more detailed discussion of how to properly fix one-sided items.
Item Listing Report Another method to review the item list setup is the Item Listing report (click Reports, Lists and select the Item Listing report). Click Modify on the report, and in the dialog box that displays, click the Display tab to select the columns to view. Useful columns include Item, Description, Type, Account, Asset Account (for inventory items only), COGS Account, and Sales Tax Code, as shown in Figure 3.7. Whenever the item is used on a purchase or sales transaction (such as an invoice, a sales receipt, a bill, a check, and so on), these
Finding Item Errors in QuickBooks
71
columns show to which accounts QuickBooks records the transaction on the chart of accounts. What exactly are you looking for on the list item report as shown in Figure 3.8? One thing you are looking for are items that you use on both purchase and sales forms but that have only the Account column details. Or you might also be looking for items with the incorrect account assigned. If you collect sales tax, be sure the correct sales tax code is selected. For a more detailed discussion of sales tax in QuickBooks, see Chapter 12, “Reviewing Sales Tax.”
FIGURE 3.7 Modify a report to display specific detail.
FIGURE 3.8 Modify the Item Listing report to review your item setup.
72
Chapter 3
Reviewing the Items List
Profit & Loss Summary Report If you suspect errors with your financials, drilling down (double-clicking with your mouse pointer) on the Total Income, Cost of Goods Sold, or Expense detail from a Profit & Loss Standard Report might provide clues to the mistakes. To generate this report, follow these steps: 1. Click Reports, Company & Financial, and select the Profit & Loss Standard report. 2. On the Profit & Loss Standard report, double-click the Total Income column total, as shown in Figure 3.9. A Transaction Detail by Account report displays, showing each line of detail that makes up the amount you viewed on the original Profit & Loss Standard report.
FIGURE 3.9 Review your Profit & Loss Standard Total Income. 3. On the Transaction Detail by Account report, click Modify Report. In the dialog box that displays, click the Filters tab. In the Choose Filter pane, scroll down to select Transaction Type. 4. In the Transaction Type drop-down menu, select Multiple Transaction Types, as shown in Figure 3.10. The Select Transaction Type dialog displays. Click to place a check mark next to each transaction type that normally would not be reported to an income account, such as a check, bill, credit card, and so on, and then click OK.
Finding Item Errors in QuickBooks
73
The resulting report now shows all purchase type transactions (or whatever transaction types you selected) that were recorded to income accounts. In the example shown in Figure 3.11, a vendor check transaction type displays in the totals for income. This is because on the vendor check an item was used that had only an income account assigned. After you determine that you have these types of errors in posting, you should review your item list for any one-sided items. This topic is discussed in the next section.
FIGURE 3.10 Modify the detail of Total Income from the Profit & Loss statement to help review whether items were set up correctly.
FIGURE 3.11 The Transaction Detail By Account report shows an expense type transaction reporting to a income account.
74
Chapter 3
Reviewing the Items List
Fixing Item Errors in QuickBooks This chapter has shown some effective ways to determine whether your items were incorrectly set up. In this section, you learn the methods of fixing these item setup errors in QuickBooks. As with any data correction in QuickBooks, you should make a backup of the data before attempting these methods. The preferred backup method is a QuickBooks backup, or a file with the extension of .QBB. You can create a data backup by choosing File, Save Copy or Backup. If the result after fixing items is not what you expected, you can easily restore the backup file. These methods might affect your financials for prior accounting periods. You should take care when selecting a method that will impact financial periods that have already been used to prepare your tax documents. Discuss these choices with your accountant before making the changes. This section details how to fix some of the more common item mistakes. Improved for 2010, with QuickBooks Premier Accountant 2010 and QuickBooks Enterprise Solutions Accountant 10.0 is the Client Data Review feature. This improved feature is used primarily by accounting professionals who want to view the changes to list items customers have made. Changes to accounts assigned, name changes, and making an item inactive are a few of the changes tracked. For more information, visit http://www.informit.com/store/ product.aspx?isbn=0789743221 to read the online chapter “Detecting and Correcting with the Client Data Review Feature,” or visit the author’s website at www.quick-training.com.
Correcting One-Sided Items A one-sided item is an item that has only one account assigned. See Figure 3.12, which shows the Framing item setup. Notice the only account assigned to this item is Construction Income:Labor Income. When this item is used on a customer invoice, it increases the Construction Income:Labor Income amount. However, if the same item is used on a vendor check or bill, the amount of the expense is recorded as a negative amount in the Construction Income:Labor Income account. This would cause both income and cost of goods sold to be understated. You should never have one-sided items if you plan to use the item on both purchase documents and sales documents. This section details how to fix some of the more common item mistakes. Improved for 2010, with QuickBooks Premier Accountant 2010 and QuickBooks Enterprise Solutions Accountant 10.0 is the Client Data Review feature.
Fixing Item Errors in QuickBooks
75
This improved feature is used primarily by accounting professionals who want to view the changes to list items customers have made. Changes to accounts assigned, name changes, and making an item inactive are a few of the changes tracked. For more information, visit http://www.informit.com/store/product.aspx?isbn= 0789743221 to read the online chapter “Detecting and Correcting with the Client Data Review Feature,” or visit the author’s website at www.quick-training.com.
FIGURE 3.12 An example of a one-sided item in QuickBooks. You might have several items on your list that can qualify to be one-sided because they are used only on sales forms and never on purchase forms, or always on purchase forms and never on sales forms. What can become problematic is that at some time, a user will mistakenly use the item on the other form. I recommend you make all items two-sided (see Figure 3.13). You do so by selecting the check box labeled This Service Is Used in Assemblies or… (the rest of the label depends on what item type is selected) in the New or Edit Item dialog box. The results are new Purchase Information and Sales Information panes. Now, the “Account” has become an “Income Account” and you have a new Expense Account field to assign your proper expense account. This way, if you use the item on both a vendor bill or check and a customer sales form, your financials show the transaction in the proper account.
z
Rescue Me! Before making these suggested changes, have you made a backup of your data? Some of the recommended changes are not reversible. You might even consider printing reports before and after to compare and to verify that you achieved the desired end result with your change.
76
Chapter 3
Reviewing the Items List
FIGURE 3.13 The one-sided item is now two-sided for Accounting. If you are editing an existing item to make it two-sided, QuickBooks now provides an Account Change warning, as shown in Figure 3.14. The decision made at this time is critical to your financials. Saying Yes to updating existing transactions causes all previous transactions to now report to the new account assigned. If you are attempting to fix historical transactions, this can be a timesaving feature because you do not have to change each individual transaction manually.
FIGURE 3.14 The QuickBooks warning that displays when you change the accounts in the Edit Item dialog. Click No if you do not want to update prior period transactions. This option might be recommended if you have already prepared your tax data with QuickBooks financial information. The change then takes effect only for future transactions. Carefully selecting the appropriate choice here determines whether the correction provides the result you were looking for. You are given a second chance to say No to affect prior period financials (see Figure 3.15). Reference is given in this warning to setting a closing date password. Although setting a closing date password is recommended, doing so does not prevent changes to prior period
Fixing Item Errors in QuickBooks
77
financials when you are modifying the accounts assigned to an item that has previously been used.
FIGURE 3.15 QuickBooks provides another warning when you change accounts on existing items.
Additional Warnings for One-Sided Items You aren’t completely on your own when it comes to locating one-sided item errors in item assignments. QuickBooks helps you recognize the potential error by displaying a warning message when you are using an item on a purchase form that is assigned in the New or Edit Item dialog to a revenue account only. Figure 3.16 shows the warning message you see when a check is being written to a vendor but the item used is assigned only to an income account. Be aware that this warning displays only if you have not checked the Do Not Display this Message in the Future check box.
FIGURE 3.16 The warning message displayed when you use an item on a purchase form that is mapped to an Income account only. If you disregard the message, QuickBooks posts the expense to the revenue account selected in the Edit Item dialog. The effect of this is to understate revenue (an expense is a negative amount in the revenue account) and to understate your costs (because no cost was recorded to an expense account). Both of these messages distort your financial details, so be sure you don’t disregard this important message.
78
Chapter 3
c
Reviewing the Items List
Digging Deeper Users often disregard these one-time messages and select the Do Not Display This Warning in the Future check box (refer to Figure 3.16). To enable these messages, click Edit, Preferences, General and select the Bring Back All One Time Messages check box (see Figure 3.17).
FIGURE 3.17 To be notified of transaction errors previously disregarded, select the Bring Back All One Time Messages check box.
Making an Item Inactive If you have found errors in your item list, a safe method of fixing them is to make the incorrect items inactive. An inactive item still displays in reports but is not included in any drop-down menus on sales or purchase forms. To mark an item as inactive: 1. Click Lists, Item List. 2. Select the item you want to make inactive by clicking it once. 3. Click on the Items button and select Edit Item. 4. Place a check mark in the Item Is Inactive box. Making an item inactive does not have any impact on the company’s financials. If you want to correct your financials, you need to choose one of two options: ■
Edit the account assignment on each item. This gives you the option to retroactively fix all previous transactions that used this item. (Use this
Fixing Item Errors in QuickBooks
79
cautiously because it changes prior period financials.) The effect of changing an account assignment on an item is the same as the one discussed in the section of this chapter titled “Correcting One-Sided Items.” ■
Create a General Journal Entry transaction to reassign the numbers from one account to another. This method is typically done by your accountant.
Make a backup of your data before making these recommended changes and always discuss the method you choose with your accountant.
Need to Make Several Items Inactive? You have two convenient methods for making several items inactive. Method One: Open the Item List by choosing Lists, Item List. Click to put a check mark in the Include Inactive box (in the lower center of the dialog). Click once to the left of any list item to make the item inactive, as shown in Figure 3.18. If the check box is grayed out, you have not yet made any item inactive. After making the first item inactive, you can put a check mark in the box.
FIGURE 3.18 Marking Item List elements inactive causes the item not to show on drop-down lists.
Method Two: Open the Item List by choosing Lists, Item List. Select Add/Edit Multiple Items from the Item drop-down on the lower left. Click the Customize Columns button on the top right. From the Available Columns pane, select Inactive and click the Add button to include Inactive in the Chosen Columns pane. Click Move Up or Move Down to position the new column where you would like it. Click OK to view the Add/Edit Multiple List Entries with the new column.
80
Chapter 3
Reviewing the Items List
FIGURE 3.19 Customize the columns to include the Inactive column of data.
To make an item inactive, place a check mark in the Inactive column. To make several items inactive, with your mouse in the Inactive row with the check mark, right-click and select Copy Down. Click Save Changes. Click Close.
FIGURE 3.20 Use right-click features for automating data entry in a column.
Marking most items inactive is okay. The exception is inventory items. Only inventory items with a zero quantity on hand should be made inactive. See Chapter 10 for more details on handling inventory errors.
Creating Items as Subitems
81
Merging Items If you have duplicated items, one easy method for fixing the problem is to merge items of the same type. When merging two items, you first need to decide which item is going to be merged into the other item. The item merged will no longer exist on your item list. To merge two items: 1. Click Lists, Item List. 2. Review the list for duplicate items; note the name of the item you want to remain. 3. Double-click the item you want to merge into another item. The Edit Item dialog displays. 4. Type in the Item Name/Number field the name exactly as you noted it in step 2. You can also use the Windows copy and paste command to avoid typing lengthy names or long numbers. 5. Click OK to save your change. QuickBooks provides a warning message that you are merging items (see Figure 3.19).
FIGURE 3.21 A warning displays when you merge two items.
z
Rescue Me! You can merge only items of the same type together. Duplicate service item types can be merged together, but a service type item cannot be merged with a non-inventory item type. It is not recommended to merge inventory items together; see Chapter 10 for more detail.
Carefully consider the consequences of merging before you do it (and be sure you have a backup of your QuickBooks file). All the historical transactions merge into the remaining list item.
Creating Items as Subitems Creating an item as a subitem of another item is one way to easily filter reports for a group of similar items. Your accounting data is not affected by having or not having items as subitems.
82
Chapter 3
Reviewing the Items List
To make an item a subitem of another item: 1. Click Lists, Item List. 2. Double-click the item you want to assign as a subitem. The Edit Item dialog opens. 3. Place a check mark in the Subitem of box, as shown in Figure 3.20. 4. From the drop-down menu, select the item you want to relate this subitem to. You can create a subitem only within the same item type; for example, service items cannot be subitems of inventory items.
FIGURE 3.22 Mark an item as a subitem of another list item. You can also rearrange the list by assigning a subitem to another item by using your mouse pointer on the Item List to move the item up or down and to the right or left. This functionality is the same as the example discussed in the section titled “Removing Duplicated Accounts by Marking an Account Inactive” in Chapter 2.
c
Digging Deeper Did you know that if you want your customer to see the discount you are providing them on the invoice, you should not use Price Levels? Instead, create your invoice as usual and then include your discount item type on the invoice. This way your customer will see the benefit of the discount.
Chapter Easily Review Your QuickBooks Data ■
Client Data Review—Improved for 2010!
■
Choosing a Reporting Basis
■
Reviewing the Balance Sheet
■
Additional Data Reviews
4
84
Chapter 4
Easily Review Your QuickBooks Data
Client Data Review—Improved for 2010! One of the most significant releases in recent editions of QuickBooks is the Client Data Review (CDR) feature. Used primarily by accounting professionals, it is available in QuickBooks Premier Accountant as well as the Accountant edition of QuickBooks Enterprise Solutions Accountant 10.0. With the 2010 Client Data Review feature comes more robust tracking of the changes your client makes to the data between your reviews. Additionally, if your client created an External Accountant user login for you, you will have access to these key benefits and features in non-accountant editions. For more information, visit http://www.informit.com/store/product.aspx?isbn= 0789743221 to read the online chapter “Detecting and Correcting with the Client Data Review Feature,” or visit the author’s website at www.quicktraining.com. ■
New troubleshooting tools and reports available only within the Client Data Review feature. These are identified in this chapter with the “tool” icon, such as the Troubleshooting Account Balances task that is a CDR-dependent feature.
■
A trial balance that “remembers” the previously reviewed balances and compares to the same prior dated balances that QuickBooks calculates today.
■
Stored, reviewed balances that your client cannot modify!
■
Identifies what chart of accounts balances differ and the amount of the difference when compared to your prior period reviewed financials.
■
View or modify the QuickBooks suggested adjusting journal entry created so that your reviewed balances agree with the current QuickBooks data for that prior period.
■
Tracking changes to lists, additions, and name changes even tracking accounts or list items that were merged.
■
NEW! Reclassify multiple transactions at one time.
■
NEW! Identify and troubleshoot errors with inventory valuation.
■
NEW! Automatically fix Sales Tax payments that were incorrectly paid using the Write Check form.
■
NEW! Write off small customer balances in batch.
■
Tracking changes to list items, accounts assigned or for payroll items tracking when a change to a rate is made.
■
Are you working with the Open Windows dialog in your QuickBooks data? Client Data Review will display in the Open Windows dialog enabling you to move efficiently between activities in QuickBooks and the Client Data Review feature.
Choosing a Reporting Basis
85
■
Conveniently work on Client Data Review in QuickBooks and modify or add transactions as normal with an immediate refresh of the data in your review.
■
Functional in the Accountant’s Copy file sharing format. (Some limitations specific to Accountant’s Copy apply.) See Chapter 15, “Sharing Data with Your Accountant or Your Client” for more details.
There is not a better time to encourage your clients to upgrade to the newest version of QuickBooks.
Choosing a Reporting Basis Are you a business owner unsure of what critical information you should be reviewing in your data file and how often you should perform the review, or are you an accounting professional new to the QuickBooks software? This chapter provides you with the needed review and quick, easy-to-create reports with practical steps to manage your or your client’s data. Each section references the chapter where you can find more detailed information. If you are a business owner, you can use the quick methods in this chapter to better manage the results of your day-to-day transaction accuracy so that when you review reports, such as the Balance Sheet or Profit & Loss for your business, you can be confident the information is correct. The frequency with which a business owner chooses to review his data often differs from the frequency with which an accountant reviews the same data. For a business owner, this review should be performed after the bank account is reconciled. Because so many transactions affect cash, reconciling the bank account often helps uncover data entry errors. For the accounting professional, when your client learns how to review his data before your appointment, you can spend more time offering valuable business consulting with less time spent on transaction review. Additionally, this book assumes that the business owner does not have a degree in accounting. QuickBooks handles the “accounting” behind the scenes, making it easy to perform your day-to-day transactions. However, don’t misunderstand me—you do need an accountant to review your data regularly and prepare financials for lending institutions, in addition to properly preparing your tax return. This chapter provides a quick, step-by-step guide to navigating the many QuickBooks reports and alerts you to the ones that give you the valuable information you need. When you review your QuickBooks reports, you have options for the accounting basis you want to report on. To set up the default reporting basis, click Edit, Preferences, select Reports & Graphs, and then click the Company preference
86
Chapter 4
Easily Review Your QuickBooks Data
tab (you must be logged in as the Admin or External Accountant user). In the Preferences dialog that opens, select a Summary Report Basis of either Cash or Accrual: ■
Cash Basis—Your Profit & Loss report shows expenses as of the date of the bill payment and income as of the date of your customer payment. No record of expense is recorded on the vendor bill date, and no income is recorded on the customer invoice date.
■
Accrual Basis—Your Profit & Loss report shows expenses as of the date of the vendor bill and income as of the date of your customer invoice, whether or not these bills or invoices have been paid.
QuickBooks users can prepare reports in both types of basis. The need for selecting a specific basis is more a tax filing determination than a business management reporting decision. Certain Internal Revenue Service rulings govern what type of accounting is appropriate for certain businesses; this discussion is outside the scope of this book.
c
Digging Deeper My recommendation is that business owners view their business Profit & Loss report in accrual basis. This method more accurately matches their expenses with the related revenue in the same accounting period. The business’s accountant can then review the data in either cash or accrual basis reports. For more information on sharing data with an accountant, see Chapter 15.
The reports discussed in the remaining sections of this chapter use accrual basis reporting. The reports I recommend reviewing are just a suggestion; your business (or client) might need to use all or just some of the review recommendations listed here. Where appropriate, I have also referenced the related chapter in this book where you can get more detailed information about the particular review topic.
Reviewing the Balance Sheet Did you know that the report a business owner is least likely to look at is also one of the most important? To the business owner, the Balance Sheet report shows the balance of assets (what the business owns), liabilities (what the business owes others), and equity (what was put into the business or taken out of the business). Because these numbers are important, a business owner should first review this report. Remember, this chapter presents the reports in accrual basis unless otherwise mentioned.
Reviewing the Balance Sheet
87
Begin by creating a Balance Sheet report of your data; this is the primary report we use for review: 1. Click Reports, Company & Financial and choose the Balance Sheet Standard report. The report dialog opens. 2. Leave the report with today’s date. You are going to first review your report with today’s date before using any other date. In the following instructions, if a different date is needed, it will be noted in the step-bystep details. Verify that the top left of the report shows Accrual Basis. If not, click the Modify Report button on the report, and select Accrual Basis from the Report Basis options. 3. Click OK to accept the change in basis. Figure 4.1 shows a sample data Balance Sheet.
Account Types Reviewing the account types assigned requires some basic knowledge of accounting. If as a business owner you are unsure, this review provides the perfect opportunity for your accountant to take a quick look at how your accounts are set up. Review the names given to accounts. Do you see account names in the wrong place on the Balance Sheet? For example, does an Auto Loan account show up in the Current Asset portion of the Balance Sheet? Follow these steps if you need to edit an account type: 1. Click Lists, Chart of Accounts to open the Chart of Accounts dialog. 2. Select the account in question with one click. Select the Account dropdown menu and select the Edit menu option. On the Edit Account dialog (see Figure 4.2), you can select the drop-down menu for Account Type to easily change the currently assigned account type (see Chapter 2, “Reviewing the Chart of Accounts”).
Prior Year Balances You should provide a copy of your Balance Sheet dated as of the last day of your tax year (or fiscal year) to your accountant and request that she verify that the balances agree with her accounting records used to prepare your tax return. This is one of the most important steps to take in your review because Balance Sheet numbers are cumulative over the years you are in business. You might need to provide the Balance Sheet report in both a cash and accrual basis. (See Chapter 5, “Power Reports for Reviewing Your Data,” and Chapter 15 for a discussion about setting a closing date to protect prior year numbers.)
88
Chapter 4
Easily Review Your QuickBooks Data
Rock Castle Construction 12/15/12 Accrual Basis
Balance Sheet As of December 15, 2012 Dec 15, 12 ASSETS Current Assets Checking/Savings Checking Petty Cash Savings
46,969.10 500.00 17,910.19
Total Checking/Savings
65,379.29
Accounts Receivable Accounts Receivable
93,007.93
Total Accounts Receivable
93,007.93
Other Current Assets Employee Advances Inventory Asset Pre-paid Insurance Undeposited Funds
832.00 30,121.33 7,753.02 2,440.00
Total Other Current Assets
41,146.35
Total Current Assets Fixed Assets Accumulated Depreciation Buildings and Improvements Construction Equipment Furniture and Equipment Vehicles Total Fixed Assets
199,533.57 -110,344.60 325,000.00 105,300.00 34,326.00 78,936.91 433,218.31
Other Assets Security Deposits
1,720.00
Total Other Assets
1,720.00
TOTAL ASSETS LIABILITIES & EQUITY Liabilities Current Liabilities Accounts Payable Accounts Payable Total Accounts Payable
634,471.88
26,636.92 26,636.92
Credit Cards CalOil Credit Card QuickBooks Credit Card
382.62 94.20
Total Credit Cards
476.82
Other Current Liabilities Payroll Liabilities Sales Tax Payable Total Other Current Liabilities Total Current Liabilities
5,404.45 957.63 6,362.08 33,475.82
Long Term Liabilities Loan - Construction Equipment Mortgage - Office Building
87,990.70 298,976.21
Total Long Term Liabilities
386,966.91
Total Liabilities
FIGURE 4.1 Review your Balance Sheet first, as in this example.
420,442.73
Reviewing the Balance Sheet
89
FIGURE 4.2 The Edit or New Account dialog is where you assign the account type for proper placement on the financial reports.
Bank Account Balance(s) Compare your reconciled bank account balances on the Balance Sheet report to the statement your bank sends you. Modify the date of the Balance Sheet to be the same as the last date of your bank statement balance. Your QuickBooks cash “book” balance should be equal to the bank’s balance plus or minus any uncleared deposits or checks/withdrawals dated on or before the statement ending date (see Chapter 6, “Reviewing Your Bank Reconciliation”).
Accounts Receivable The Accounts Receivable balance on your Balance Sheet report should agree with the A/R Aging Summary report total, as shown in Figure 4.3. Accounts Receivable reports are available only in accrual basis (see Chapter 7, “Reviewing Accounts Receivable”). To create the A/R Aging Summary report, click Reports, Customers & Receivables and choose the A/R Aging Summary or A/R Aging Detail report. Click Collapse on the top of the report to minimize (remove from view) the line detail, making the report easier to view at a glance. The total should match the Accounts Receivable balance on the Balance Sheet report, as was shown in Figure 4.1.
90
Chapter 4
Easily Review Your QuickBooks Data
FIGURE 4.3 The A/R Aging Summary report total should agree with your Balance Sheet Accounts Receivable balance.
Undeposited Funds The Undeposited Funds amount should agree with funds not yet deposited into your bank account, as shown in Figure 4.4 (use today’s date on your Balance Sheet report). (See Chapter 8, “Reviewing Undeposited Funds Account.”)
FIGURE 4.4 A custom report created to show the detail of undeposited funds. Create the following custom report to review the Undeposited Funds detail sorted by payment method: 1. Click Reports, Custom Transaction Detail. The Modify Report dialog opens. 2. In the Report Date Range pane, select All (type an “a” without the quote marks and the date range defaults to All).
Reviewing the Balance Sheet
91
3. In the Columns pane, select those data fields that you want to view on the report and select Payment Method in the Total By dropdown menu. 4. Click the Filters tab; Account is already highlighted in the Choose Filter pane. Choose Undeposited Funds from the Account drop-down menu to the right. 5. Also in the Choose Filter pane, scroll down to select Cleared; on the right, choose Cleared No. 6. Optionally, click the Header/Footer tab and change the report title to Undeposited Funds. Click OK to view the report. The amount of funds shown on this report should agree with the amount of funds you have not yet taken to the bank.
Inventory The Inventory balance on the Balance Sheet report (refer to Figure 4.1) should agree with the Inventory Valuation Summary report total, as shown in Figure 4.5. The ending dates of both reports need to be the same.
FIGURE 4.5 The total of the Asset Value column should agree with the Inventory balance on the Balance Sheet report. To create the Inventory Valuation Summary report, click Reports, Inventory and choose the Inventory Valuation Summary report. The total in the Asset Value column should match the Inventory Asset balance of the Balance Sheet report (see Chapter 10, “Reviewing Inventory”).
92
Chapter 4
Easily Review Your QuickBooks Data
Other Current Assets The Other Current Asset accounts can differ widely by company. If you have employee advances, make sure your records agree with employees’ records. For any other accounts in the Other Current Assets category, look to documentation outside QuickBooks to verify the reported balances. Need an easy report to sort the detail in these Other Current Asset accounts by a list name? In this example, I created a detail report of the Employee Advances account sorted and subtotaled by payee, as shown in Figure 4.6. You can create this same report for any of your accounts, sorting in a way that improves the detail for your review (see Chapter 9, “Handling Other Current Asset Accounts Correctly”).
FIGURE 4.6 You can create a custom report to review balances in an Employee Advances account or any other asset account. To create a detail report of your Other Current Asset accounts (in addition to other types of accounts): 1. Click Reports, Custom Transaction Detail Report. The Modify Report dialog displays. 2. On the Date Range pane drop-down menu, select All. 3. On the Columns pane, select what data you would like to see in the report. 4. Also on the Columns pane, select Payee from the Total By drop-down menu. 5. Click the Filters tab. 6. The Choose Filter pane already has selected the Account filter. On the right, from the Account drop-down menu, select the Employee Advances account (or select the specific account for which you want to see detail). 7. Optionally, click the Header/Footer tab and provide a unique report title. Click OK to create the modified report.
Reviewing the Balance Sheet
93
Verify the balances reported here with either the employees or outside source documents.
Fixed Assets Fixed assets are those purchases that have a long-term life and for tax purposes cannot be expensed all at once but instead must be depreciated over the expected life of the asset. Accountants can advise businesses on how to classify assets. If the numbers have changed from year to year, you might want to review what transactions were posted to make sure they are fixed asset purchases and not expenses that should appear on the Profit & Loss report. If you have properly recorded a fixed asset purchase to this account category, provide your accountant with the purchase receipt and any supporting purchase documents for their depreciation schedule records. If you see a change in the totals from one year to the next, you can review the individual transactions in the account register by clicking Banking, Use Register and selecting the account you want to review. Figure 4.7 shows the register for Fixed Assets—Furniture Equipment. If a transaction was incorrectly posted here, you can edit the transaction by double-clicking the line detail and correcting the assigned account category.
FIGURE 4.7 Use registers for certain accounts to see the transactions that affect the balances.
Accounts Payable The Accounts Payable balance on the Balance Sheet report should agree with the A/P Aging Summary report total, as shown in Figure 4.8. Accounts Payable reports are available only in accrual basis (see Chapter 11, “Reviewing Accounts Payable”).
94
Chapter 4
Easily Review Your QuickBooks Data
FIGURE 4.8 The A/P Aging Summary report total should agree with your Balance Sheet Accounts Payable balance. To create the A/P Aging Summary or Detail report, click Reports, Vendors & Payables and select the A/P Aging Summary or Detail report. QuickBooks reports only Accounts Payable on an accrual basis (see Chapter 11).
Credit Cards Your Credit Card account balance should reconcile with those balances from your credit card statement(s). You might have to adjust your Balance Sheet report date to match your credit card vendor’s statement date. Now might be a good time to request that your credit card company provide you with a statement cut-off at the end of a month.
c
Digging Deeper Did you know that you can download credit card transactions directly into your QuickBooks data? To find out more, click Banking, Online Banking, Participating Financial Institutions to see whether your credit card vendor participates.
Payroll Liabilities The Payroll Liabilities balance on the Balance Sheet report should agree with your Payroll Liability Balances report total. Be careful with the dates here. If you have unpaid back payroll taxes, you might want to select a date range of
Reviewing the Balance Sheet
95
All for this report. In Figure 4.9, I used This Calendar Year-to-Date as the date range (see Chapter 14, “Reviewing Payroll”). To create the Payroll Liability Balances report, click Reports, Employees & Payroll and select the Payroll Liability Balances report. Totals on this report should match your Balance Sheet report for the payroll liabilities account.
FIGURE 4.9 The Payroll Liability Balances report total should agree with the same total on the Balance Sheet report.
Sales Tax Payable The Sales Tax Payable balance on the Balance Sheet report should agree with the Sales Tax Liability report balance. You might need to change the Sales Tax Payable report date to match that of your Balance Sheet. Caution: If you have set up your Sales Tax Preference as Cash Basis, you cannot compare this balance to an Accural Basis Balance Sheet report (see Chapter 12, “Reviewing Sales Tax”). To create the Sales Tax Liability report, click Reports, Vendors & Payables and select Sales Tax Liability report. Make sure the To date matches that of the Balance Sheet report date. The total, shown in Figure 4.10, should match the Sales Tax Payable total on your Balance Sheet report.
96
Chapter 4
Easily Review Your QuickBooks Data
FIGURE 4.10 The Sales Tax Liability report total should match the Sales Tax Payable balance on your Balance Sheet report.
Other Current Liabilities and Long-Term Liabilities Any other accounts that you might have in the Other Current Liabilities and Long-Term Liabilities account types should be compared with outside documents from your lending institutions.
Equity Equity accounts differ for each company. These account balances should be reviewed by your accountant and might have tax adjustments made to them at year-end or tax time. Note: If you have an account called Opening Bal Equity with a balance, this account should have a zero balance after the data file setup is completed (see Chapter 13, “Reviewing the Opening Balance Equity Account”). The reports discussed in this chapter do not make up an exhaustive, end-all list for reviewing your Balance Sheet, but they are a great start to reviewing your own data or your client’s data.
Additional Data Reviews You can review some additional reports that add value to those discussed already. I discuss them in the remainder of this chapter, in no particular order.
Payroll Summary Total and Payroll Expense Total It is important to compare your Payroll Summary report (if you are using QuickBooks to produce your employee’s paychecks) to the payroll expenses listed on your Profit & Loss Standard report. If you are using some outside payroll service, you also want to compare its total payroll expenses to your Profit & Loss reported payroll expenses (see Chapter 14).
Additional Data Reviews
97
Follow these steps to create the Payroll Summary and Profit & Loss Standard reports: 1. Click Reports, Employees & Payroll and select the Payroll Summary report. 2. On the report dialog that opens, select the Dates drop-down menu and choose This Calendar Year-to-Date (because payroll is reported by the calendar year). 3. Click Reports, Company & Financial and select the Profit & Loss Standard report. 4. On the report dialog that opens, select the Dates drop-down menu and choose This Fiscal Year-to-Date if your business is a calendar year company, or select Custom and create the report for the same dates as the Payroll Summary report (because payroll is reported by the calendar year). Compare your Payroll Expense account(s) totals on your Profit & Loss report to your Payroll Summary report totals. Identify those items, such as gross wages, and company paid payroll taxes on the Payroll Summary report that are costs to your business; this total should be what you have reported on your Profit & Loss report for payroll expenses.
Sales by Item Summary Compared to Total Income Chapter 3, “Reviewing the Items List,” provides details on how the QuickBooks customer invoice requires the use of items. Therefore, another important review to perform is to generate a report showing Total Sales by Item and compare this total to the income that is recorded on your Profit & Loss report for the same report date range. Remember, you are reviewing these reports in accrual basis. Follow these steps to create the Sales by Item Summary and Profit & Loss reports: 1. Click Reports, Sales and choose the Sales by Item Summary report. 2. On the Report dialog that opens, select the Dates drop-down menu and choose This Fiscal Year-to-Date. Compare the totals on this Sales by Item Summary report to the Profit & Loss report created in the next couple of steps. 3. Click Reports, Company & Financial and choose the Profit & Loss Standard report. 4. On the report dialog that opens, select the Dates drop-down menu and choose This Fiscal Year-to-Date.
98
Chapter 4
Easily Review Your QuickBooks Data
The report totals from the Sales by Item Summary and Profit & Loss report total income should agree with each other. Note: If you report customer discounts as a negative income line item, you might need to add this total back in (see Chapter 3).
Net Income or (Loss) Agrees with Balance Sheet QuickBooks automatically records Net Income or (Loss) to the Balance Sheet, but I still mention it because it is an important review to do, particularly at tax time. 1. Click Reports, Company & Financial and select the Profit & Loss Standard report. 2. On the Report dialog that opens, select the Date range of This Fiscal Year-to-Date. Compare the Net Income (Loss) figure from the Profit & Loss report to the same figure in the equity section of the Balance Sheet report, making sure the reports are being prepared with the same accrual or cash basis. I’ve always seen these numbers match; however, if the numbers do not match, you want to verify data by clicking on File, Utilities and selecting Verify Data. If data integrity issues are reported, you can contact QuickBooks Technical Support for assistance at www.quickbooks.com/support.
Reconcile Discrepancies Account More recent versions of QuickBooks now record any bank reconciliation discrepancies to an expense account automatically created by QuickBooks. (Earlier versions of QuickBooks used the Opening Bal Equity account for these adjustments.) If an account named “Reconcile Discrepancies” displays at all on your Profit & Loss report, this account should have a zero balance. If it does not, you need to review why the bank account was reconciled with an adjustment (see Chapter 6). To remove a balance in this account, create a journal entry reassigning the expense to another account.
Cash Basis Balance Sheet Has Accounts Receivable or Payable The problem of a cash basis Balance Sheet report having an accounts receivable or payable balance is perhaps more for the accounting professional than the business owner to review. The nature of accounts receivable and payable means that these accounts should have no balance when you’re creating a Balance Sheet in a cash basis. There are, however, some reasons why this can happen:
Additional Data Reviews
99
■
A/R or A/P transactions posting to other Balance Sheet accounts
■
Inventory items on an invoice or credit memo
■
Transfers between Balance Sheet accounts
■
Unapplied A/R customer receipts or vendor A/P payments
■
Payments applied to future-dated A/R or A/P invoices
■
Preferences that contradict each other; for example, if you selected Cash Basis as your Summary Reports basis preference but Accrual Basis as your Sales Tax preference
■
Data corruption; verify your data by clicking File, Utilities and selecting Verify Data
Create a transaction detail report to help you find these transactions: 1. Click Reports, Company & Financial and choose the Balance Sheet Standard report. 2. If your report is not currently prepared in cash basis (see top left of the report), click the Modify Report button on the report dialog. The Display tab is opened automatically. 3. Select Cash for the report basis. 4. Click OK to return to the report. 5. Double-click the Accounts Receivable or Accounts Payable amount in question. QuickBooks creates the Transaction by Account report. 6. Click the Modify Report button on the top of the report. 7. For the Report Date Range, remove the From date and leave the To date. 8. Click the Advanced button on the lower right and select the radial button in the Open Balance/Aging pane for Report Date. 9. Click the Filters tab. 10. From the Choose Filters pane, scroll down to select Paid Status and choose the Open option for Paid Status. 11. Click OK to create the modified Transaction by Account report. This report now shows you the individual transactions that make up an unexpected balance in either Accounts Receivable or Payable on a Cash Basis Balance Sheet. Compare the transaction types listed on the report with the reasons they might appear as detailed earlier in this chapter. Knowing the transaction type will help you select the proper account(s) to correct.
100
Chapter 4
c
Easily Review Your QuickBooks Data
Digging Deeper Did you know that you can download a report template from the QuickBooks website that you can import into your data or your clients’ data to provide this detail and other useful reports? See Chapter 16, “Reporting Tips and Tricks.” Go to www.quickbooksgroup.com. On the right, select Library. Then from the Reports pane, select from Customers, Payroll, Troubleshooting or All reports. QuickBooks provides a list of reports available for you to download and import into your file or your clients’ QuickBooks data files.
If you are a business owner, having completed this review of your data, you are now prepared with specific questions, and you can go to the specific chapter where you will find more detailed information. You have also gathered specific questions for your accountant and can request her advice on the methods you should use to make changes to your data. If you are an accounting professional, you have easily identified areas of a client’s file that might need more review. Refer to the appropriate chapter to find many useful step-by-step guidelines for troubleshooting and correcting any problems.
Chapter Power Reports For Reviewing Your Data ■
How Can These Power Reports Help Me?
■
Troubleshoot Account Balances—Improved for 2010!
■
The Working Trial Balance Window
■
Tracking Changes to Closed Accounting Periods
■
Using the Audit Trail Report
■
Using the Credit Card Audit Trail
■
Using the Voided/Deleted Transactions Summary or Detail Report
■
Creating the Retained Earnings QuickReport
■
Using the Ctrl+Y Keyboard Shortcut
■
Running the Transaction List by Date Report
■
Documenting Changes Made to a Data File
5
102
Chapter 5
Power Reports Reviewing Your Data
How Can These Power Reports Help Me? In Chapter 4, “Easily Review Your QuickBooks Data,” a series of reports were provided that is useful for reviewing your business data file or, for accounting professionals, your client’s data. This chapter goes over some specific reports (I like to call them “power reports”) that offer a quick way to get behind the numbers and identify just what might be causing issues, particularly with opening balance differences.
c
Digging Deeper What exactly do I mean by “opening balance differences”? This term often means that the numbers you gave your accountant for the prior year have changed, or that when you attempt to reconcile a new month’s bank statement the beginning balance does not agree with the last month’s ending balance.
These reports and activities include the following: ■
Troubleshoot Prior Account Balances—Improved for QuickBooks 2010!
■
The Working Trial Balance window
■
Closing Date Exception report
■
Audit Trail report
■
Voided/Deleted Transactions report
■
Retained Earnings QuickReport
■
Ctrl+Y keyboard shortcut (Journal Transaction report)
■
Transaction List by Date report
An additional report can also be accessed in QuickBooks Premier Accountant 2010 or Enterprise Accountant 10.0. ■
Payroll Liabilities Paid by Regular Check
For more detailed information on these last two reports, visit For more information, visit http://www.informit.com/store/product.aspx?isbn=0789743221 to read the online chapter “Detecting and Correcting with the Client Data Review Feature,” or visit the author’s website at www.quick-training.com. For the business owner or accounting professional, these reports can help pinpoint exactly what might have changed with the balances or what transactions were entered using an incorrect form since the last review of the data.
The Working Trial Balance Window
c
103
Digging Deeper Did you know that you can prevent changes to prior accounting periods by setting a closing date and optional password? To learn more about this feature, see Chapter 15, “Sharing Data with Your Accountant or Your Client.” You also can troubleshoot other types of bank reconciliation issues using the information in Chapter 6, “Reviewing Your Bank Reconciliations.”
The choices of reports QuickBooks offers you vary depending on the QuickBooks edition and version. Several of the reports discussed in this chapter were made available in the past few years, so if your file does not offer them, you might want to compare your version of QuickBooks to newer versions to see what other improvements besides the reports you are missing out on. To do so, go to www.quickbooks.intuit.com and select from the Products and Services link at the top, What's New for 2010. The instructions given in this chapter are specific to QuickBooks Premier Accountant 2010; you might find some differences in the menus for QuickBooks Simple Start, Pro, Premier-non accountant versions, and Enterprise.
Troubleshoot Account Balances—Improved for QuickBooks 2010! The Troubleshoot Account Balances is not a report, but a menu activity in the new Client Data Review. Used by accounting professionals, the feature is designed to save time in identifying differences between prior period reviewed balances and the same balances as reported in today’s QuickBooks file for that prior date. This menu option is available in QuickBooks Premier Accountant 2010 and QuickBooks Enterprise Solutions Accountant 10.0. For more information, visit http://www.informit.com/store/product.aspx?isbn= 0789743221 to read the online chapter “Detecting and Correcting with the Client Data Review Feature,” or visit the author’s website at www.quicktraining.com.
The Working Trial Balance Window One of the most useful tools for accounting professionals is the Working Trial Balance window. In this window, you have the same information accessible in reports, but you have so much more flexibility in creating new adjusting transactions and previewing the resulting effect of your changes on the client’s financials.
104
Chapter 5
Power Reports Reviewing Your Data
This feature is available as a menu option in QuickBooks Premier Accountant Edition 2010 and the QuickBooks Enterprise Solutions Accountant 10.0. To open the Working Trial Balance window (shown in Figure 5.1): 1. Click Accountant, Working Trial Balance. 2. From the Selected Period drop-down menu, identify the accounting period you want to review. 3. From the Basis drop-down menu, select Accrual or Cash.
FIGURE 5.1 The Working Trial Balance window offers the features of reports with real-time convenience in editing or modifying transactions. You now have easy access to the following: ■
Beginning Balance—This represents the calculated balances as of the day before the From date selected in this window. In Figure 5.1, the beginning balance date would be 12/31/2010.
■
Transactions—These represent the transactions that are recorded to the specific account during the date range selected. Place your cursor over these numbers and double-click to see the detail behind the numbers.
■
Adjustments—These represent journal entry transactions that are marked as Adjusting Entry (see Figure 5.2).
■
Ending Balance—This represents the final balance after transactions and adjustments. In Figure 5.1, the ending balance is as of 12/31/2011.
■
Workpaper Reference—Use this field to record any notes regarding the line detail.
Tracking Changes to Closed Accounting Periods
105
FIGURE 5.2 Create adjusting journal entries conveniently from the Working Trial Balance window. ■
Make Adjustments—Click this button to open a Make General Journal Entries dialog with Adjusting Entry preselected, as shown in Figure 5.2.
Print the Working Trial Balance window by clicking Print. Other options include selecting to see only accounts with nonzero balances. As you make changes to transactions, the QuickBooks Working Trial Balance window immediately reflects the net change to Income or (Loss) for the period being reviewed (see lower right of window). If after your review of a data file you have found differences from the prior period ending balances, you can use any or all of the additional power reports that are detailed in this chapter to research and review what transactions were added, modified, voided, or deleted from the prior accounting period causing the difference. Use the details provided by the reports to recreate the transactions or make adjusting entries to balance the books to the prior period. If you are working with a client's file in your Premier Accountant 2010 software, you will want to use the new Client Data Review feature for troubleshooting beginning balance differences For more information, visit http://www.informit.com/store/product.aspx?isbn=0789743221 to read the online chapter “Detecting and Correcting with the Client Data Review Feature,” or visit the author’s website at www.quick-training.com.
Tracking Changes to Closed Accounting Periods QuickBooks offers real flexibility for companies that want to protect prior period data and those that need or want to make changes to prior period accounting records. What exactly is a “closed” accounting period? A business
106
Chapter 5
Power Reports Reviewing Your Data
can decide to close a month when tasks such as a bank reconciliation is done or a sales tax return is filed, or a business can close once a year when the data is provided to the accountant for tax preparation. Because QuickBooks does not require you to close the books, it is a decision of the business owner, perhaps based on the advice of your accounting professional (see Chapter 15). The option of setting a closing date and password makes it easy to protect prior period transactions from unwanted modifications. With additional userspecific security settings, the business owner and accountant can also manage who has the privilege to make changes to transactions dated on or before a specific closing date. The Closing Date option is available in QuickBooks Pro, Premier (all industry versions), and Enterprise (all industry versions). The Closing Date Exception report is available with the QuickBooks Premier Accountant and all versions of the QuickBooks Enterprise Solutions software. The first step in controlling changes to closed accounting periods is to set a closing date (and optionally a closing date password that the user must provide when adding or modifying a transaction dated on or before the closing date). The second step is to set user-specific security settings that give the selected user permission to change a transaction dated on or before the closing date. With these controls in place, QuickBooks gathers information for the Closing Date Exception report.
Setting a Closing Date and Password You must set a closing date and optionally a password if you want to track changes made to transactions dated on or before the closing date. When a closing date is not set, QuickBooks does not track the changes. To set the closing date and optionally a password (different from the Admin password), follow these steps after first logging into the data file as the Admin or new External Accountant User: 1. Click Company, Set Closing Date to open the Accounting, Company Preferences dialog. 2. Click the Set Date/Password button. The Set Closing Date and Password dialog displays. 3. Enter a closing date and optional password. You might want to discuss this date with your accountant first. 4. Click OK to accept the closing date and optional password.
Tracking Changes to Closed Accounting Periods
107
Setting a closing date was only step one. Next, you must set user-specific privileges for users who need access to adding or modifying a transaction dated on or before the closing date.
Setting User-Specific Security To be certain that the closing date control is managed properly, review all users for their specific rights to change transactions before a closing date. To view the following menu, you need to log into the file as the Admin user: 1. Click Company, Set Up Users and Passwords and select the option to Set Up Users. The User List dialog opens. 2. To view a user’s existing security privileges from the User List dialog, select the user with your cursor and click the View User button. You can view in summary form the security settings for that user, as shown in Figure 5.3.
FIGURE 5.3 Review in summary form the user’s security privileges. 3. Any user who should not have rights to changing closed period transactions should have an “N” placed in the last setting, Changing Closed Transactions (see Figure 5.3). 4. If after reviewing a user’s existing security privileges you need to edit the setting referenced earlier, click Leave to close the View User Access dialog. 5. QuickBooks returns you to the User List dialog. Select the user name and click the Edit User button. 6. On the Change User Password and Access dialog, optionally modify the user name or password. Click Next to continue.
108
Chapter 5
Power Reports Reviewing Your Data
7. The User Access dialog for the specific user displays. Select Selected Areas and click Next to continue through each of the security selections until you reach the selection on Page 9, as shown in Figure 5.4.
FIGURE 5.4 Be sure that each user is also set to No for changing closed period transactions.
c
Digging Deeper Beginning with QuickBooks 2009, there is a new user type that can be assigned to the company accountant, called External Accountant. This new user type has all the privileges of the Admin user, except this user cannot view sensitive customer credit card numbers.
If after setting the user security levels in QuickBooks you want to have more levels of restriction, such as allowing users to access certain bank accounts but not others, you might want to consider the QuickBooks Enterprise product that offers more sophisticated security levels, as represented in Figure 5.5. You set a closing date and optional closing date password and defined which users are allowed to add or modify transactions dated on or before the closing date; QuickBooks is now gathering information for the Closing Date Exception report.
Tracking Changes to Closed Accounting Periods
109
FIGURE 5.5 Expanded user security is available in the QuickBooks Enterprise Solutions product.
Creating the Closing Date Exception Report To have QuickBooks track information for the Closing Date Exception report, you first had to set a closing date and optionally set specific users access to adding or modifying transactions on or before this date. If you have compared your own or your clients’ data to prior year financials or tax returns and the ending balances for the “closed” period have changed (and you set a closing date for the file), you should view the Closing Date Exception report to see exactly who made the change and what specific transactions were added or modified.
z
Rescue Me! Exceptions, additions, and changes are not tracked during the time period that a closing date was not set.
To create the Closing Date Exception report, shown in Figure 5.6, click Reports, Accountant & Taxes and choose the Closing Date Exception Report.
110
Chapter 5
Power Reports Reviewing Your Data
FIGURE 5.6 Review the Closing Date Exception report for changes made to transactions dated on or before a closing date. This report enables you to identify changes that were made to transactions dated on or before the closing date. For modified transactions, the report details both the latest version of a transaction and the prior version (as of the closing date). With privileges to change closed period transactions, you can then recreate the original transaction or change the date of added transactions so that you can once again agree with the ending balance from the previously closed period.
Using the Audit Trail Report The Audit Trail report provides details of additions and changes made to transactions, grouping the changes by user name. The detail on this report shows the prior and latest version of the transaction, if it was edited. You can filter the report to show a specific date range to narrow the amount of detail. The Audit Trail report is available in QuickBooks Simple Start, Pro, Premier (all industry editions), and Enterprise (all industry editions). Further, since QuickBooks 2006, the Audit Trail feature is permanently enabled and the report cannot be “purged” of the detail. To create the Audit Trail report shown in Figure 5.7, click Reports, Accountant & Taxes and select the Audit Trail report. The report can be lengthy to review; however, if as a business owner or accountant you are trying to track down specific user activity with transactions, this can be a useful report to review because the changes are grouped by user name.
Using the Credit Card Audit Trail
111
FIGURE 5.7 The QuickBooks Audit Trail report helps to identify what changes were made to transactions and by which user. If you find undesired transaction changes, consider setting a closing date password and setting specific user security privileges, which were detailed in the sections titled “Setting a Closing Date and Password” and “Setting UserSpecific Security.”
Using the Credit Card Audit Trail Previous editions of QuickBooks introduced added security surrounding the critical activity of maintaining a record of your customer’s confidential credit card information. QuickBooks users can now stay in compliance with credit card industry security requirements by enabling security around who can view, add, or edit your customer’s credit card numbers. Beginning with QuickBooks 2009 there is a user type called External Accountant. When this type is assigned to your accountant, she cannot view these sensitive customer credit card numbers. Additionally, when enabled, you can track which user viewed, edited, added, or removed a customer’s credit card number with the new Credit Card Audit Trail report. To use this new feature correctly, follow these three basic steps: 1. Enable the customer credit card protection feature. 2. Select which users are given security rights to view the credit card numbers and which users are not given this privilege. 3. View the new Credit Card Audit Trail report to track viewing, editing, adding, and deleting activity with your customer’s credit cards.
112
Chapter 5
Power Reports Reviewing Your Data
The first step to viewing details on the Credit Card Audit Trail report is to enable Customer Credit Card Protection in QuickBooks. (Note: These instructions are provided for the QuickBooks Premier 2010; QuickBooks Enterprise Set Up Users dialog differs.) 1. Log in to the data file as the Admin user and click Company, Customer Credit Card Protection to open the Enable QuickBooks Customer Credit Card Protection dialog. 2. Click the Enable button to open the Customer Credit Card Protection Setup dialog, as shown in Figure 5.8. Type a complex password. The new complex password must be seven characters, including one number and one uppercase character. For example, coMp1ex is a complex password. This password is now required when the Admin user logs in.
FIGURE 5.8 Protect the confidentiality of your customer’s credit card numbers with added security setup. 3. You are also required to choose a challenge question from the dropdown menu and provide an answer to that question. This question will be used to reset your password if you forget it. Click OK. 4. A message dialog opens letting you know that you will be reminded in 90 days to change the password. Click OK. 5. QuickBooks notifies you that you have enabled Customer Credit Card Protection and details how to allow access by user to the credit card numbers (see step 6). Click OK. You are now returned to QuickBooks logged in as the Admin user. 6. To select which employees have access to view the full credit card numbers, add, or change customer credit card numbers, click Company, Set Up Users and Passwords and select the Set Up Users option.
Using the Credit Card Audit Trail
113
7. The QuickBooks login dialog opens and requires you to enter the Admin password to gain access to user security settings. Click OK to open the User List dialog. 8. Select a user name and click the Edit button. Optionally, edit the user name or password, or click Next to accept these fields as they are. 9. The Access window for the specific user opens. Choose the Selected Areas of QuickBooks option. Click Next. 10. The Sales and Accounts Receivable access options are displayed. Choose either Full Access or Selective Access; either of these choices combined with a check mark in the View Complete Credit Card Numbers box (as shown in Figure 5.9) enables the user to view and add, delete, or modify the credit card number. If no check mark is placed, the user sees only the last four digits of the customer’s credit card when recording transactions that use this sensitive information.
FIGURE 5.9 User-specific access to viewing complete customer credit card numbers. 11. Click Finish if this is the only setting you want to modify or click Next through additional security setting dialogs. Click Finish when completed. You are returned to the User List dialog. Click Close to close the User List dialog. You have now properly enabled the customer credit card protection and granted or removed user access to these confidential credit card numbers. With this feature enabled, your data file is now tracking critical user activity about your customer’s credit card numbers. Track when the credit card security was enabled, and track when a user entered a credit card number, modified a credit card, or even viewed the credit card audit trail report (see Figure 5.10).
114
Chapter 5
Power Reports Reviewing Your Data
FIGURE 5.10 The Customer Credit Card Audit Trail report cannot be modified, filtered, or purged. This Customer Credit Card Audit Trail report is always tracking customer credit card activity as long as the feature remains enabled. The report cannot be filtered or modified in any way. If you want to disable this setting, you must first log in to the data file as the Admin user, enter the complex password that was created when you enabled the protection, and select Company, Customer Credit Card Protection and select the Disable Protection button. Click Yes to accept that your customer’s credit card number viewing, editing, and deleting activity by QuickBooks users is no longer being tracked for audit purposes.
Using the Voided/Deleted Transactions Summary or Detail Report QuickBooks offers flexibility for handling changes to transactions. If you grant users rights to create transactions, they also have rights to void and delete transactions. Don’t worry: You can view these voided transaction changes in the Voided/Deleted Transactions Summary (see Figure 5.11) or Voided/Deleted Transactions Detail reports. To create the Voided/Deleted Transactions Summary report, click Reports, Accountant & Taxes and select the Voided/Deleted Transactions Summary or Detail report. Use this report to view transactions before and after the change, and to identify which user made the change. After viewing this information, you might want to set additional user restrictions in security, as discussed in the “Setting User-Specific Security” section of this chapter.
Creating the Retained Earnings QuickReport
115
FIGURE 5.11 The QuickBooks Voided/Deleted Transactions Summary report quickly identifies which transactions were either voided or deleted, making troubleshooting easy!
Creating the Retained Earnings QuickReport Users familiar with QuickBooks know just how useful QuickReports can be. They can be created for many types of information, but one of the most useful, especially for accounting professionals, is the QuickReport that can be created for details in the Retained Earnings account. To describe the QuickReport for the Retained Earnings account, you first must know that all Balance Sheet accounts have a QuickBooks register. Registers are available for nearly all Balance Sheet accounts. One method to access a register is to click Lists, Chart of Accounts and double-click any of the Balance Sheet accounts. The registers make it easy to view a specific account’s transactions without creating a report. You don’t typically work in registers, but on occasion you might want to review the details found there. The exception is the Retained Earnings account, a Balance Sheet account that does not have a register. The Retained Earnings account is where QuickBooks “closes” Net Income or (Loss) each year. Users do not have to manually do this entry; in fact, QuickBooks recalculates it each time you create a Balance Sheet report. Typically, you never should be posting any transactions to this account, except when you close the Opening Balance Equity account (another account that QuickBooks created automatically) into the Retained Earnings account. Typically, this is done only when you first begin using QuickBooks for a business with historical transactions.
116
Chapter 5
Power Reports Reviewing Your Data
For more information on these accounts, see Chapter 2, “Reviewing the Chart of Accounts,” and Chapter 13, “Reviewing Opening Balance Equity Account.” To create a Retained Earnings QuickReport, follow these steps: 1. Click Lists, Chart of Accounts to open the Chart of Accounts list. 2. Double-click the Retained Earnings list item, as shown in Figure 5.12.
FIGURE 5.12 Create the Retained Earnings Account QuickReport by double-clicking the Retained Earnings account list item. QuickBooks creates the Retained Earnings Account QuickReport, as shown in Figure 5.13. The Closing Entry type entries shown in Figure 5.13 are those done automatically by QuickBooks; they are recalculated each time you generate the report. Any other transaction types are user entered and, as with other reports in QuickBooks, you can double-click on a user-created transaction and “drill down” to the original transaction.
z
Rescue Me! Did you know that you can set a preference to warn users if they try to record a transaction to the Retained Earnings account? Click Edit, Preferences and select the Accounting preference on the left. Click the Company Preference tab (if you are logged in as the Admin or External Accountant user) and place a check mark in the Warn When Posting a Transaction to Retained Earnings check box. Users then receive the message shown in Figure 5.14.
Using the Ctrl+Y Keyboard Shortcut
117
FIGURE 5.13 The Retained Earnings Account QuickReport helps you troubleshoot changes to prior period financials.
FIGURE 5.14 The warning enabled in preferences to alert users that they are posting to Retained Earnings.
Using the Ctrl+Y Keyboard Shortcut The Ctrl+Y keyboard shortcut is one of the best-kept QuickBooks reporting secrets, yet it is especially useful for accounting professionals. QuickBooks users do not have to be concerned with understanding debit and credit accounting. QuickBooks does all this behind the scenes. However, be assured that every transaction in QuickBooks creates a debit and credit transaction. For accounting professionals, viewing the actual resulting debit and credit effect of a transaction can be useful. To do so, follow these steps: 1. Open any transaction. The example shown in Figure 5.15 is a vendor bill. 2. With the vendor bill dialog open, press Ctrl+Y. QuickBooks creates a Transaction Journal report on the specific transaction that was open, as shown in Figure 5.16.
118
Chapter 5
Power Reports Reviewing Your Data
FIGURE 5.15 With a vendor bill or any other type of transaction open, press Ctrl+Y to create a Transaction Journal report for that transaction.
FIGURE 5.16 Conveniently view the debit and credit details of any transaction. QuickBooks Premier Accountant opens the Transaction Journal report and shows the line totals in debit and credit format. Other editions of QuickBooks open the same report but do not show the totals in debit and credit format. If you want to see the report totals in debit and credit format, click Modify Report on the report and select debit and credit from the columns pane.
Running the Transaction List by Date Report Although the title of Transaction List by Date report seems to not indicate as much “power” as the other reports discussed in this chapter, I use this report most often when reviewing a data file. If you are new to QuickBooks, you will soon learn that the date you give your transactions is important. The year you assign to the transaction is the year
Running the Transaction List by Date Report
119
that QuickBooks reports the transaction in your financials. For example, if you record a transaction with the year 2090 instead of 2009—this date would cause your financials not to show the effect until year 2090! Follow these steps to create the Transaction List by Date report, shown in Figure 5.17: 1. Click Reports, Accountant & Taxes and select the Transaction List by Date report. 2. From the Dates drop-down menu, select All dates.
FIGURE 5.17 The QuickBooks Transaction List by Date report can be used to identify whether any incorrectly dated transactions exist. You can use this report to see both the oldest dated transaction (when the file was started) and the furthest dated transaction (to identify whether date errors have been made). Then, as with all other QuickBooks reports, double-click a specific transaction to change the date if needed.
c
Digging Deeper Fortunately, QuickBooks preferences help avoid transaction dating errors by enabling you to set a warning for date ranges. To open the date warning preference, follow these steps: 1. Log in to the QuickBooks data file as the Admin or new External Accountant user. 2. Click Edit, Preferences. In the Preferences dialog that displays, choose the Accounting preference on the left. 3. Click the Company Preferences tab.
120
Chapter 5
Power Reports Reviewing Your Data
4. Type in the user-defined date warning range you want to work with for past dated transactions and future dated transactions. QuickBooks sets the default warnings at 90 days in the past and 30 days in the future. An attempt to enter transactions dated before or after this date range prompts QuickBooks to give the user a warning message, as shown in Figure 5.18.
FIGURE 5.18 Set the Date Warning preference so that users will be warned when dating a transaction outside an acceptable date range. Be cautious when making changes to the dates, especially if the year in question has already had a tax return prepared on the existing information.
Documenting Changes Made to a Data File Setting up a QuickBooks user for each person that enters data provides a level of control over the sensitive data to be viewed by this user as well as giving access to specific areas in QuickBooks. Optionally, for additional control, a user-specific password can also be assigned. Released with QuickBooks 2009 was a new type of user called the External Accountant. When you create a new user (or edit an existing user) in QuickBooks, you can assign that user as an External Accountant. You are granting that user the same privileges as the default Admin user, except the new External Accountant user is not able to create or modify users or view sensitive customer credit card information. If you are reviewing your client’s data using the Accountant’s Copy file type, this new External Accountant has to be created before your client creates the Accountant’s Copy of his file.
Documenting Changes Made to a Data File
121
With a unique user name assigned, you are able to report on the transaction changes that you have made to the file, separate and unique from those transactions your client records. To create an External Accountant user, follow these steps: 1. Open the QuickBooks data file using the Admin user (the default user that QuickBooks creates with a new QuickBooks file), and enter the appropriate password if one was created. 2. From the Company menu, Set Up Users and Passwords, select the Set Up Users menu option. 3. Enter the Admin user password if one was originally assigned. 4. The User List dialog opens, listing the current users set up for this file. 5. Click the Add User button, to create a new user, or with your mouse pointer, select an existing user name and click the Edit User button. 6. The Set up or Change user password and access dialog is opened. 7. In the User Name field, type the name you want the user to be identified by in the file. 8. In the Password field, enter an optional password, and in the Confirm Password field, retype the password for accuracy. 9. Optionally, click to Add This User to My QuickBooks License box. 10. Click Next. If you receive a No Password Entered message, click Yes or No to create a password. If you select Yes, you will be taken back to step 8. Optionally, select the Do Not Display This Message in the Future box. 11. The Access for User: dialog opens. 12. Select the radial button for External Accountant. 13. Click Next. 14. QuickBooks provides a warning message, confirming that you want to give this new user access to all areas of QuickBooks except customer credit card numbers. Select Yes to assign the new External Accountant type privileges to this new or existing user. 15. The Access for User: dialog opens restating that the new External Accountant user has access to all areas of QuickBooks except sensitive customer credit card data. Click Finish, to complete the process.
122
Chapter 5
Power Reports Reviewing Your Data
All transactions added or modified are now recorded to this logged-in user. Creating an External Accountant user type for the accounting professional is important because you will create reports that are sorted by the user name assigned to the transaction. Create an Audit Trail report as detailed earlier in this chapter. The default date range is set to Today. Scroll through the report until you see the transaction additions or modifications assigned to your user name; see the example in Figure 5.19.
FIGURE 5.19 The Audit Trail report used to document changes you make to a data file. The chapters so far in this QuickBooks Solutions Guide have prepared you with basic instructions for tools that you can use to make the review of your data efficient. You are now ready to dig into some more detailed reviews of specific accounts in QuickBooks!
Chapter Reviewing Your Bank Reconciliations ■
The Importance of Correct Bank Balances in Your QuickBooks Data
■
Reconciling a Bank Account for the First Time
■
Troubleshooting an Incorrectly Reconciled Bank Account
■
Reconciling with an Adjustment
6
124
Chapter 6
Reviewing Your Bank Reconciliations
The Importance of Correct Bank Balances in Your QuickBooks Data You might wonder why I would have to point out the importance of having the correct bank balances in your QuickBooks data, yet incorrect bank balances are often one of the most common problems I find when troubleshooting a client’s QuickBooks data. One of the first questions I ask new clients is whether they have reconciled their bank account in QuickBooks. Most tell me that they have. I then review any bank transactions that are not marked as cleared and I will usually find older, dated transactions that have not cleared. (See the section “Reviewing Uncleared Bank Transactions” in this chapter.) One of the most important reconciliations that you should do in QuickBooks is match your bank transactions recorded in QuickBooks with the same transactions reported by your bank on the monthly bank statement. Just reconciling your bank account balances fixes many errors on the Profit & Loss Statement.
Reconciling a Bank Account for the First Time If your business is just starting, it is a good time to make it part of your regular routing to reconcile your bank account in QuickBooks with the statement you receive each month. However, what if you have been using QuickBooks for years or months and have never reconciled the bank account? First determine how many months have gone by. Catching up with a few months of bank reconciliations takes much less effort than having to do several years or months of bank statement reconciliations. If you are going to go back to the beginning of the business and reconcile each month, you need to start with the first month of your bank activity and work your way month by month to the current month. Completing your bank reconciliation for each month is the most accurate and thorough process and provides a separate reconciliation report for each month. However, it is often not practical to go back to the start of your business when you simply want to get the bank account reconciled in the current month.
z
Rescue Me! As with any major task or adjustment you plan to make in your QuickBooks data, I recommend that you make a backup copy. You can easily create this backup by choosing File, Save Copy or Backup, and then following the instructions on the screen.
Reconciling a Bank Account for the First Time
125
Finish the recommendations in the following sections before attempting to complete a multiyear or multimonth bank reconciliation.
Verify That the Bank Account Has Not Been Reconciled How can you tell whether your bank account has been reconciled? An easy method is to click Banking, Reconcile and review the “last reconciled on (date)” in the Begin Reconciliation dialog. A month/day/year indicates that the account has previously been reconciled (see Figure 6.1). If you have a Beginning Balance amount but no “last reconciled on (date),” no reconciliation has been completed. This beginning balance was most likely from entering your bank balance in the EasyStep Interview, which was detailed in the section “EasyStep Interview—Overview” in Chapter 1, “Creating a New QuickBooks Data File.”
FIGURE 6.1 This bank account has been reconciled, as the “last reconciled on date” indicates.
Verifying That All Bank-Related Transactions Have Been Entered Ensuring that all checks, bill payments, payroll checks, customer payments, and any other banking-related transactions have been entered in the QuickBooks data file is critical to the success in accurate reporting in your own or your client’s QuickBooks file. You don’t want to complete a multiyear or multimonth bank reconciliation if handwritten checks or other bank transactions have not been recorded in the data.
Creating a Missing Checks Report To help you determine whether any check transactions are missing, create a Missing Checks report: 1. Click Reports, Banking. 2. Select the Missing Checks report. 3. Select the bank account in the drop-down menu dialog that opens.
126
Chapter 6
Reviewing Your Bank Reconciliations
The resulting Missing Checks report shows all check or bill payment check type transactions sorted by number (see Figure 6.2). Look for any breaks in the detail with a *** Missing or *** Duplicate warning.
FIGURE 6.2 The Missing Checks report can help you determine whether you need to enter any missing transactions before you reconcile.
Creating a Custom Transaction Detail Report Another method used to verify that you have recorded all your transactions requires a bit more effort on your part. Manually add the total of all deductions and additions from the statements your bank provides you and compare to the following report. Create this report to help you manually verify that there are no missing transactions: 1. Click Reports, Custom Transaction Detail. The Modify Report dialog opens. 2. Remove the From date and enter the To date for the end of the month through which you are reconciling. 3. Click the Filters tab. 4. In the Choose Filter pane, with the Account filter highlighted, choose the bank account from the drop-down menu. 5. Select OK. This report (see Figure 6.3) totals all debits (money into your bank account) and credits (money out of your bank account). To these totals, you have to add in checks and deduct deposits that have not yet cleared the bank. If the resulting totals are exact or close to your manual totals, you can feel confident reconciling multiple years or months at one time.
Reconciling a Bank Account for the First Time
127
Money In Money Out
FIGURE 6.3 The modified Custom Transaction Detail Report shows the total of all money in and out of a bank account for the time period selected.
Identifying All Uncleared Transactions Make a list of all the uncleared bank transactions as of the month and year you are reconciling. See the following Digging Deeper for help with selecting this month. If you have been manually reconciling your bank account, simply find the paper statement for the selected month and look for the list of uncleared transactions. For example, suppose it is April 2013 and you want to reconcile multiple years or months through December 31, 2012. Collect your bank statements for January through March of 2013. Identify any cleared transactions from these 2013 bank statements where the transaction date was on or before December 31, 2012, but did not clear your bank until year 2013.
c
Digging Deeper If you are choosing to complete a multiyear or multimonth bank reconciliation, consider reconciling through the last month of your previous fiscal year, which for most companies would be your statement ending December 31, 20xx. Choosing a month to reconcile through that is two to three months in the past will make identifying the transactions that have not cleared the bank as of the month you are reconciling much easier.
128
Chapter 6
Reviewing Your Bank Reconciliations
Completing the Multiple-Year or Month Bank Reconciliation The steps for completing the multiple-year or month bank reconciliation follow: 1. Click Banking, Reconcile. The Begin Reconciliation dialog box displays (see Figure 6.4). 2. Select the correct Account from the drop-down menu, and type the Statement Date that you want to reconcile through. Enter the Ending Balance from the bank statement and click Continue. The Reconcile Account dialog displays. This example shows the bank reconciliation through December 31, 2012.
FIGURE 6.4 Beginning a bank account reconciliation for the first time. 3. Click the Hide Transactions After the Statement’s End Date check box at the top right. Checking this box makes working with the remaining transactions easier. 4. Click the Mark All button. Now each transaction is marked as if it has cleared. Remove check marks from any transaction you previously identified as uncleared (see Figure 6.5). Your work is complete when the reconciliation shows a Difference of 0.00 at the lower right of the Reconcile - Account dialog.
Reconciling a Bank Account for the First Time
129
Select Reconcile Now only when the difference is 0.00
FIGURE 6.5 Remove the check mark for those transactions that did not clear the bank. 5. Click Reconcile Now; QuickBooks creates a bank reconciliation report you can print.
c
Digging Deeper What if the reconciled difference is not 0.00? First determine whether the amount is significant. If the answer is yes, the best method for finding errors is to review each item marked cleared in QuickBooks with the transactions listed on your bank statements. If the difference shown on the Reconcile - Account dialog is not significant, you can reconcile with an adjustment, as in Figure 6.6. QuickBooks places this adjustment amount into an automatically created Expense account called “Reconciliation Discrepancies.” (See the section titled “Reconciling with an Adjustment,” later in this chapter.)
For added convenience, when reconciling, you can sort the uncleared transactions by clicking once on the column header in the Reconcile - dialog. Also, new for QuickBooks 2010, when working in the Reconcile dialog, transactions that are marked as cleared will be highlighted, making it easy to see those that have not been marked as cleared. Not all bank account reconciliations are this easy to troubleshoot and correct. Often, you need to dig deeper into the possible causes of reconciliation errors. QuickBooks makes this task much easier by providing many different tools and reports to help with this important process.
130
Chapter 6
Reviewing Your Bank Reconciliations
Clicking Reconcile Now will create an adjustment transaction
FIGURE 6.6 Reconciling a bank account with a reconciliation difference.
Troubleshooting an Incorrectly Reconciled Bank Account A simple way to determine whether your bank account is correctly reconciled is to compare your bank statement beginning balance to the QuickBooks Beginning Balance amount in the Begin Reconciliation dialog. Click Banking, Reconcile and select the appropriate Account. If you find that your QuickBooks data does not agree with your bank statement, you can use one, or a combination of several, of the methods listed in this chapter to figure out why.
c
Digging Deeper What makes up the Beginning Balance, as shown in Figure 6.1? The beginning balance is the sum of all previously cleared checks, deposits, and other transactions. A check mark next to a transaction item in the bank account register indicates it has previously been cleared in the bank reconciliation in QuickBooks. An asterisk indicates the item is currently being reconciled, as shown in Figure 6.7. A lightning bolt (not shown) next to a transaction indicates that it has been downloaded and matched but has not yet been marked cleared.
Troubleshooting an Incorrectly Reconciled Bank Account
131
FIGURE 6.7 Transactions with a checkmark (✓) are previously cleared. Transactions with an asterisk (*) are currently in the process of being cleared.
Reviewing Uncleared Bank Transactions If your bank account has previously been reconciled, reviewing your uncleared bank transactions is the best place to start when troubleshooting an incorrectly reconciled bank account.
Creating an Uncleared Transactions Detail Report This report is one of the most useful to you as you research your bank reconciliation errors. You might want to memorize this report so that it can be reviewed again if needed. You can create an uncleared bank transactions report by following these steps: 1. Click Reports, Custom Transaction Detail. The Display dialog opens. In the Report Date Range pane, select All Dates. If you have more than one bank account, choose Total by Account list to keep each bank account with separate totals. From the Columns pane, select the data you want to appear in the report. 2. Click the Filters tab. In the choose filter pane, with Account highlighted, select All Bank Accounts. Scroll down the Choose Filter list and select Cleared, and then click No next to the pane, as shown in Figure 6.8. 3. This report will be useful to you in the future, so go ahead and give it a specific name by clicking the Header/Footer tab and changing the Report Title as desired.
132
Chapter 6
Reviewing Your Bank Reconciliations
4. Click OK to create the report (see Figure 6.9). 5. Optionally, click Memorize to have QuickBooks store the report for future use. QuickBooks asks you to provide a name for the report. 6. Click OK to save the memorized report.
FIGURE 6.8 Filter the report to show only uncleared bank transactions.
FIGURE 6.9 Create a customized report to easily view uncleared bank transactions.
Troubleshooting an Incorrectly Reconciled Bank Account
133
Memorizing Reports Memorizing customized reports for later use is easy. First make sure your Dates selection is appropriate. If your Dates selection is Custom, each time you create this report, it uses the custom dates. Selecting Dates, such as This Month-to-Date or any of the other choices, makes the memorized report more valuable in future months. Click Memorize in the report dialog. QuickBooks stores the report with the header name, or you can rename it. See Chapter 16, “Reporting Tips and Tricks,” for detailed information on working with memorized report groups. Another option is to add this report to your icon bar; with the report displayed, select View, Add to Icon Bar.
Sorting Transactions Another method for reviewing uncleared bank transactions is to open your bank register by choosing Banking, Use Register. On the lower left of the screen is a Sort By drop-down menu. Select the Cleared status. You can scroll through the register and view those transactions that are either cleared (check mark) in the process of being cleared (asterisk), or uncleared (no check mark or asterisk). Often, a transaction that is cleared and should not have been cleared or a transaction that is uncleared and should have been cleared can be the cause of the opening balance not matching. If you need to unclear a transaction or two, use your mouse pointer and double-click on the check mark next to the item in the bank register. QuickBooks replaces the check mark with an asterisk. You can also click once more to remove the asterisk if desired. If you attempt to make a change to the cleared status of a transaction while in the bank register, QuickBooks warns you, as shown in Figure 6.10. Using additional reporting tools in QuickBooks can help you find changes made to previously reconciled transactions. You will find that using a combination of the following reports when troubleshooting reconciliation errors is useful.
134
Chapter 6
Reviewing Your Bank Reconciliations
FIGURE 6.10 QuickBooks warns you when you remove the cleared status (check mark) from a transaction in the register.
Reviewing Previous Bank Reconciliation Reports If you determine that the file has been previously reconciled but no paper copy was kept, no need to worry. Click Reports, Banking, Previous Reconciliation. In the Select Previous Reconciliation Report dialog box, select the Statement Ending Date to view (see Figure 6.11). QuickBooks displays the last stored reconciliation report (in QuickBooks Premier and Enterprise you will have a list of all prior stored bank reconciliation reports). Choose from the following view options: Summary, Detail, or Both. Additionally, you can view the reports in two ways: ■
Stored PDF bank reconciliation—This stored report shows the bank reconciliation details as they were completed at the time the account was reconciled.
■
Transactions cleared plus any changes—View this report to see how the bank reconciliation would look today, real-time.
FIGURE 6.11 Select a previous bank reconciliation when troubleshooting errors.
Troubleshooting an Incorrectly Reconciled Bank Account
135
Compare the stored PDF with the Transactions Cleared Plus Changes report. Any differences between the two should indicate what your discrepancies are. You might be able to find these discrepancies easily with the Reconciliation Discrepancy report, as discussed next.
Locating Bank Account Reconciliation Discrepancies Click Reports, Banking, Reconciliation Discrepancy to open the Specify Account dialog. Choose the bank account from the drop-down menu and select OK to create the report. This report identifies any transaction that was modified after being cleared in the bank reconciliation process. For each transaction on this report, you see the modified date, reconciled amount, type of change (amount added or deleted), and the financial effect of the change (see Figure 6.12).
FIGURE 6.12 View details of previously cleared transactions that have been modified or deleted. You can click Modify Report and add the user name that modified the transaction to help in identifying who made the change to the transaction. After you have found the reconciliation discrepancy, you can view the Voided/Deleted Report (discussed in the next section) to help recreate the transaction(s).
z
Rescue Me! Troubleshoot your bank reconciliation beginning balance differences with the Previous Reconciliation Discrepancy Report before completing the next month’s reconciliation. Doing so is important because QuickBooks removes all detail from the discrepancy report when you complete a new reconciliation. This is due to QuickBooks determining
136
Chapter 6
Reviewing Your Bank Reconciliations
that you have solved the issue or you would not have completed the next month’s bank reconciliation. This report does not track discrepancies caused by changing the bank account associated with a transaction.
Reviewing the Voided/Deleted Report Another reporting tool to help locate problem transactions is the summary or detail Voided/Deleted Report. This report is available in newer versions of QuickBooks. To create the Voided/Deleted Transactions Summary report, as in Figure 6.13: 1. Click Reports, Accountant & Taxes. 2. Select the Voided/Deleted Transactions Summary or Detail report. If you are having trouble finding the problem, particularly when the beginning balance has changed, this report can help you find the transaction(s).
FIGURE 6.13 Use the Voided/Deleted Transactions Summary to locate transactions that are possibly causing your reconciliation errors. Use this report for recreating the voided or deleted transactions as part of the process of fixing your bank reconciliations. If there are more than a few transactions in error, restarting or undoing the previous bank reconciliation might be easier than researching each transaction marked as cleared.
Troubleshooting an Incorrectly Reconciled Bank Account
137
Restarting a Previously Completed Bank Reconciliation If your review shows a few minor issues with bank reconciliation accuracy, restarting your reconciliation might be the best action to take. To do so, click Banking, Reconcile, Locate Discrepancies. The Locate Discrepancies dialog box displays. From this dialog box, click Restart Reconciliation. Restarting your bank reconciliation retains your check marks on the cleared transactions, but enables you to put in a new statement date and ending balance. You can only restart the last month’s banking reconciliation. If you need to restart the reconciliation for more than one banking month, click Undo Last Reconciliation; you can repeat this undo for several months in a row all the way back to the first reconciliation if desired.
Undoing a Previous Bank Reconciliation If you have determined that the integrity of the completed bank reconciliations is in question, you can easily undo each month’s reconciliation, one month at a time. Click Banking, Reconcile, and click Undo Last Reconciliation. QuickBooks opens the Undo Previous Reconciliation dialog box, providing you with ample information about what to expect and recommending that you back up your company data file first (see Figure 6.14). As each month is undone, QuickBooks shows you the Previous Beginning Balance. You need only to undo bank reconciliations until you reach a statement where this amount agrees with the same month’s bank statement beginning balance, so watch it closely.
FIGURE 6.14 Details of what you can expect when you complete an Undo Previous Reconciliation process.
138
Chapter 6
Reviewing Your Bank Reconciliations
Click Continue after reviewing the message in Figure 6.14. You might undo the bank reconciliation one month at a time. You will know you are back to the first statement when the Undo Previous Reconciliation dialog shows the Previous Beginning Balance as 0.00. When you return to the Begin Reconciliation dialog, you no longer see a “last reconciled on date” or a “beginning balance” amount.
FIGURE 6.15 Message when the undo bank reconciliation is complete.
c
Digging Deeper Use the Undo a Previous Bank Reconciliation feature when an incorrect statement date was entered on the bank reconciliation (refer to Figure 6.1). QuickBooks defaults the next bank statement date to 30 days from the last statement date. Before beginning the bank reconciliation in QuickBooks, verify that both the statement date and beginning balance are correct.
Now that all the bank reconciliations have been undone, you can begin reconciling the bank account each month. Match your reconciled activity each month in QuickBooks to your bank statement.
c
Digging Deeper If your work is interrupted while you are reconciling a bank statement, you can click Leave in the Reconcile - Account dialog box; refer to Figure 6.6. Clicking Leave will keep the check marks you have assigned to transactions and let you finish your work at a later time.
Reconciling with an Adjustment
139
Reconciling with an Adjustment QuickBooks will create an adjustment to your bank account and financials if you choose to reconcile a bank account that does not have 0.00 in the Difference row of the Reconcile dialog box. When you decide to reconcile with an adjustment for the difference amount (see Figure 6.16), you need to first consider the following: ■
Have you made every attempt to find the difference using those techniques and reports you have read in this chapter?
■
Is the difference as reported on the QuickBooks Reconcile dialog not a significant dollar amount?
If you can answer yes to these two items, let QuickBooks make an adjustment to your financials for the difference. To reconcile with an adjustment created by QuickBooks, click Reconcile Now in the Reconcile - Account dialog or Enter Adjustment in Reconcile Adjustment dialog.
FIGURE 6.16 Letting QuickBooks enter an adjustment for the reconciliation difference. QuickBooks details the amount of the adjustment and limits your choices to do the following: ■
Return to Reconcile—Click this option if you want to look for the difference.
■
Leave Reconcile—QuickBooks saves your changes, so you can return later and review your work.
■
Enter Adjustment—This option forces QuickBooks’ accounting to match your bank statement.
When you choose to Enter Adjustment, QuickBooks creates a journal entry and posts the difference to a Reconciliation Discrepancies expense account on your statement date, as shown in Figure 6.17. This is a new expense account
140
Chapter 6
Reviewing Your Bank Reconciliations
automatically created by QuickBooks, first introduced in the 2006 version. Prior versions of QuickBooks find the adjustment posts to another QuickBookscreated account called Opening Bal Equity. The Opening Bal Equity account should not carry a balance after entering all startup balances. See Chapter 13, “Reviewing the Opening Balance Equity Account,” for more detail.
FIGURE 6.17 A journal entry reconciliation adjustment will be automatically posted to a Reconciliation Discrepancies expense account on the Profit & Loss statement. I never recommend reconciling with an adjustment. Sooner or later, you will have to identify what the adjustment was from and where it should be posted. However, making an adjustment for a small balance can often save time that would be better spent on activities that grow the business. Always put in place better processes so that these types of errors do not occur again.
c
Digging Deeper Any Balance Sheet type account can be reconciled, not just bank account types. Reconciling credit card accounts provides the same control over the accuracy of your financials. Did you know that any account that transactions flow in and out of can be reconciled? Do you have a car loan? Have you reconciled your car loan account to the lending institution’s statement? Do you loan money to employees and then have them pay the loan back? These are all examples of accounts that would benefit from the same reconcile process used for bank accounts.
Chapter Reviewing Accounts Receivable ■
Accounts Receivable Forms and Workflow
■
Preferences That Affect Accounts Receivable
■
Reports to Review When Troubleshooting Accounts Receivable Errors
■
Correcting Accounts Receivable Errors
■
Unique Customer Transactions
7
142
Chapter 7
Reviewing Accounts Receivable
It is not surprising to me and perhaps not to you either that the Accounts Receivable process is usually the most organized and “cared for” task in QuickBooks. Unlike reconciling a bank account, where no one needs to see the end result (so that task is often not completed), the process of producing a customer invoice is usually completed quickly because you have to provide a document to a customer to get paid. What I have noticed over the years of consulting with clients is that many do not know the proper Accounts Receivable process. By following a recommended workflow, some of the more common errors can be avoided rather than having to be fixed at a later date.
Accounts Receivable Forms and Workflow Within QuickBooks, you have some flexibility in how you handle your company’s receivables workflow. Your company might use some or all of the forms listed in this chapter, depending mostly on the product or service that you sell. If you created your data file using the QuickBooks EasyStep Interview (see Chapter 1, “Creating a New QuickBooks Data File”), QuickBooks enabled all or some of the features discussed in this chapter depending on your answers to a few questions. In the section titled “Preferences That Affect Accounts Receivable” in this chapter, I discuss the preferences that you can define after you determine what sales form or feature you need. Some of the forms and features are enabled automatically when QuickBooks first creates the data file. Table 7.1 details the forms that are used in the Accounts Receivable module and their primary purpose.
Table 7.1
Accounts Receivable Forms
Accounts Receivable Form Name
Primary Purpose of Form
Estimates
Create a job budget and proposal
Sales Orders
Record a committed sale
Invoices
Record the sale of services or products on account
Sales Receipt
Record the sale of services or products COD (Cash at the time of sale)
Receive Payment
Record customer payment of invoices
Online Payments
Download online customer payments (requires a monthly subscription)
Record Deposits
Recording the bank account deposit
Statement Charges
Assessing customers’ recurring charges
Finance Charges
Assessed to customers with a past-due balance
Accounts Receivable Forms and Workflow
Accounts Receivable Form Name
143
Primary Purpose of Form
Statements
Periodic statement provided to the customer of account activity
Refunds & Credits
Returns or credits given to customers
So whether you start with an estimate, sales order, or simply prepare an invoice for a customer, generally the proper workflow for recording a sale has at least these four steps: 1. Create an invoice, sales receipt, or statement charge. 2. Receive the customer payment. 3. Place the payment (automatically via a preference setting) into an Undeposited Funds account. 4. Complete the Make Deposits form. Performing these related tasks in QuickBooks is easy from the Home page, as shown in Figure 7.1. Whether you are new to QuickBooks or are an experienced user, you will find the Home page useful in both getting around QuickBooks and in determining what the next transaction process should be. To modify the information on your Home page to match your company’s specific workflow, click Edit, Preferences and select the Desktop View preference. Click the Company Preferences tab (must be logged into the data file as Admin or External Accountant user and in single user), and on the dialog shown in Figure 7.2 you can enable or disable features that will modify your Home page.
FIGURE 7.1 The QuickBooks Home page makes the Accounts Receivable workflow easy to follow.
144
Chapter 7
Reviewing Accounts Receivable
FIGURE 7.2 You can customize the Home page by enabling or disabling features within Preferences.
Preferences That Affect Accounts Receivable You can simplify your Accounts Receivable tasks by setting certain QuickBooks preferences. Some of these preferences save you keystrokes, which can save data entry time. Not every preference that affects Accounts Receivable impacts your financials directly. Some preferences simply enable specific features. To set preferences in QuickBooks, select Edit, Preferences and choose the type of preference on the left. Preferences in QuickBooks come in two forms: ■
My Preferences are settings that are unique to the user logging into the data file and are not shared by other users.
■
Company Preferences are settings that are common for all users. When a preference is selected in the Company Preference window, the change or setting affects all users.
To set Company Preferences, open the file as the Admin or External Accountant user and switch to single-user mode (if you are using the data file in a multiuser environment).
z
Rescue Me! The Admin user is the default user that is created when you create a new data file. Proper controls should be in place to allow only certain individuals to log into the data file as the Admin.
Preferences That Affect Accounts Receivable
145
The sections that follow outline the preference settings that will improve your QuickBooks Accounts Receivable workflow.
Payments These preferences will help you with customer payment processing and improve your overall process for receiving money from customers.
Company Preferences To make changes to the Company Preferences for payments, you must first be logged in to the data file as the Admin or External Accountant user and also be in single-user mode (choose File, Switch to Single User). Then, click Edit, Preferences and select the Payments preference. Here are the specific preferences that are set for all users: ■
■
Intuit Payment Solutions—Save time and effort and get your customer payments credited to your bank account faster with ■
Credit Card Processing—the convenience of accepting credit card payments (swiping card not required) and processing of your customer’s credit card payment directly in QuickBooks.
■
Paper Check Processing—Skip the bank lines and start processing checks electronically. Scan the check using a dedicated check scanner (sold separately) and process through QuickBooks.
■
eCheck Processing—Key the bank information from the check directly into QuickBooks receive payment form for processing directly from within QuickBooks.
Receive Payments—These settings make it easier for you to assign customer payments to the customers’ invoices. ■
Automatically Apply Payments—When you select this option and open the Receive Payment form, QuickBooks applies the recorded payment to an invoice of the same amount, or if no invoice amount matches exactly, the payment is applied to the oldest invoice.
■
Automatically Calculate Payments—When you select this option, you do not need to put a total in the Amount box on the Receive Payment dialog. QuickBooks calculates and prefills the amount as the sum total of each of the invoices marked as received.
■
Use Undeposited Funds as a Default Deposit to Account—When selected, this preference causes QuickBooks to place all customer payments into a current asset account that is automatically created by QuickBooks. Undeposited Funds are like a safe that holds your customer payments before they are taken to the bank for deposit.
146
Chapter 7
c
Reviewing Accounts Receivable
Digging Deeper Do you have a balance in your Undeposited Funds Account? Be sure to read Chapter 8, “Reviewing Undeposited Funds Account,” for more details on how to manage this account.
My Preferences There are no My Preferences for Payments settings.
Sales & Customers Preferences These preference settings enable you to customize your QuickBooks, particularly around the tasks you have related to customers. You can also make it easy for your employees to do their daily tasks by customizing the Home page so that only the needed forms are available.
Company Preferences To make changes to the Company Preferences for customer activities, you must first be logged in to the data file as the Admin or External Accountant user and also be in single-user mode (choose File, Switch to Single User). Then, click Edit, Preferences and select the Sales & Customers preference. Here are the specific preferences that are set for all users:
c
■
Sales Forms—These settings enable you to set a default shipping method and FOB that will display on customer forms. Additionally, you can select to be warned when duplicate invoice numbers are detected.
■
Miscellaneous—From the drop-down menu option, select the default invoice form you want to use when creating new customer invoices.
Digging Deeper New for QuickBooks 2010, Customize Your QuickBooks Forms with an all new customizing wizard. Add a professional look to all of your customer forms with new design layout options: 1. Click Lists, Templates. A list of current templates displays. 3. In the lower left of the displayed Templates dialog, click the Templates button. Choose the Create Form Design menu option. 4. The QuickBooks Forms Customization dialog opens. (Internet connection required). Choose a background that is unique for your business from the Industry drop-down menu.
Preferences That Affect Accounts Receivable
147
5. Click the Add button under Company Logo to browse for your logo file. Click Next. 6. Select your font and grid colors overall, or for specific fields by clicking the appropriate drop-down menu. Optionally place a check mark in the box to indicate that you mail your invoices in window envelopes. Click Next.. 7. The Select a Grid Style dialog displays. Click in the shaded style grid of your choice. Click Next. 8. Review the design of your invoice, clicking the Back button to make changes or the Next button to open the Apply Design dialog. 9. From the Apply Design dialog, place a check mark next to each of the forms to which you want to apply the customized design. You can select from the many QuickBooks forms (Invoice, Sales Receipt, Purchase Order, and so on), making it easy to customize several forms all at once! 10. Click Apply, and the Design Applied dialog displays with instructions for how to locate your updated template. Click OK to close the dialog and optionally Save Design Online, for future editing. If you choose to save the design, you will be prompted to define a name for the design and to create a secure login for future editing. Optionally you also can download ready-made custom invoice forms. Simply click Lists, Templates. On the Template List dialog, select the Templates button and choose Download Templates. Click OK to the optional message that you will need an Internet connection for the download. QuickBooks directs you to the QuickBooks Community Template Gallery for Forms, where you can download pre-made custom invoice forms as well as other types of forms. ■
Price Levels—Click this box to enable the use of price levels. Create the price level by choosing Lists, Price Level and then associate this price level with a customer. Each time you sell a product or service to a customer with an assigned price level, QuickBooks defaults the sales price to match the price level. (This feature is available only in the QuickBooks Premier or Enterprise Solutions editions.) To assign a price level to a customer, from the Customer Center select a customer list item on the left. Click the Edit Customer button and choose the Additional Info tab. From the Price Level drop-down menu, select the proper price level to assign to this customer.
■
Sales Orders—Similar to the Sales Forms preference settings, these settings enable the use of Sales Orders. For a description of the forms used in Accounts Receivable processes, see the section earlier in this chapter titled “Accounts Receivable Forms and Workflow.” (This feature is only available in the QuickBooks Premier or Enterprise Solutions editions.)
148
Chapter 7
Reviewing Accounts Receivable
My Preferences To make changes to the My Preferences for customer activities, click Edit, Preferences and select the Sales & Customers preference. Click the My Preference tab to select user-specific settings. These settings affect only the current logged-in user. There is one MyPreferences setting for Sales & Customer Preferences: ■
Add Available Time/Costs to Invoices for the Selected Job—You can choose whether to prompt users for time and costs to add, choose to not add any time and costs, or choose to have users prompted as to what they want to do when creating an invoice for a customer who has outstanding billable time and costs. Depending on the setting selected in My Preferences, you might see the message shown in Figure 7.3 when you create an invoice for a customer who has outstanding billable time or costs.
FIGURE 7.3 The user message displayed when creating an invoice for a customer with unbilled time or costs.
Checking Preferences The Checking Preferences are for defining specific bank accounts for salesrelated activities, such as depositing a customer’s payment into a predefined bank account. Click Edit, Preferences and choose the Checking Preference from the left.
Company Preferences There are not any Checking Company Preferences that would affect your workflow for Accounts Receivable.
Preferences That Affect Accounts Receivable
149
My Preferences The Open the Make Deposits form preference is optional; use it to specify the default bank account selected for making deposits. If you have multiple bank accounts that you make deposits to, you might not want to set a default on this tab.
Finance Charge Preference Does your company charge late-paying customers a finance charge on open balances? If you do, you will want to set these preferences. Click Edit, Preferences and choose the Finance Charge Preference from the left.
Company Preferences These preferences set your company’s annual interest rate, minimum finance charge, grace period, and income account you want to credit. You must first be logged in as the Admin or External Accountant user and in single-user mode (choose File, Switch to Single-User). Then, to set the preferences, click Edit, Preferences and choose the Finance Charge preference from the left and then click on the Company Preferences tab. The additional subsettings for each preference affect your financials and should be determined before you select the setting: ■
Assess Finance Charges on Overdue Finance Charges—When selected, this option includes unpaid finance charge amounts previously invoiced in the new amount used to calculate additional late fees. Most clients do not take the time to invoice finance charges. However, my experience has shown that when you do, you become the “squeaky wheel” that does get paid.
■
Calculate Charges From—The choices are Due Date or Invoice/Billed Date. For example, if you create an invoice for a customer for $1,000.00 that is due in 30 days, and you select the Calculate Charges From Due Date option, the amount is not considered overdue until 30 days from the invoice date.
■
Mark Finance Charge Invoices “To Be Printed”—If this option is not selected, you can simply send a statement to the customer at the end of your billing cycle to communicate the amounts that are currently owed instead of sending an invoice for the finance charges assessed.
150
Chapter 7
Reviewing Accounts Receivable
My Preferences There are no My Preferences for Finance Charge settings.
Jobs & Estimates The preference settings found in this section enable certain accounts receivable form types in QuickBooks. Click Edit, Preferences and select the Jobs & Estimates Preference from the left.
Company Preferences These choices have to do with enabling specific estimating and invoicing features in QuickBooks as well as defining custom job status descriptions.
My Preferences There are no My Preferences for Jobs & Estimates.
Reminders The Reminders Preferences can be useful if you want QuickBooks to prompt you on certain accounts receivable lists or tasks. To set this preference, click Edit, Preferences and choose the Reminders Preference from the left.
Company Preferences The Company Preferences for Reminders, as shown in Figure 7.4, sets the defaults for how QuickBooks shows reminders. Summary, List, or Don’t Remind Me are the options. If you want to see the reminders, be sure to select the My Preferences setting also.
My Preferences Users can specify whether they want to see the reminders when they open the QuickBooks data file. After the program is open, any user can click Company, Reminders at any time to review the reminder list entries.
Reports & Graphs Choose Edit, Preferences and select the Reports & Graphs Preference from the left. The primary preference for this setting is found on the Company Preference tab, so you will need to be sure to log in to the data file as the Admin or External Accountant user and in Single-User Mode (choose File, Switch to Single-User Mode) if you have multiple users that access the same data file.
Preferences That Affect Accounts Receivable
151
FIGURE 7.4 Set the default Company Preferences for how QuickBooks displays reminders for all users.
Company Preferences Review each of the listed preferences; they will often affect how certain accounts receivable reports will calculate. ■
Summary Report Basis—Note that despite what you select on this pane, Accounts Receivable reports will always be in Accrual basis.
■
Aging Reports—This option sets the default for calculating overdue invoices. You can choose to age from due date or from transaction date. Typically, aging from transaction date causes invoices to show as overdue earlier than if you aged from due date.
■
Format—This option enables you to override the default header, footer, and font for the report. You should not override the Report Title, Subtitle, or Date Prepared because QuickBooks will accurately fill in this information for you each time you prepare the report.
■
Reports - Show Accounts By—This setting offers you the following options for displaying reports: ■
Name only—Reports display only the name and account number (if the preference to enable account numbers is selected).
■
Description only—Reports display the description typed in the New or Edit Account dialog (see Figure 7.5). No account numbers are displayed on the reports.
152
Chapter 7
Reviewing Accounts Receivable
FIGURE 7.5 The Edit Account window with an optional description that will display on reports. ■
Name and Description—Reports display the account number (if enabled in preferences), the name, and in parentheses, the description as typed in the New or Edit Account dialog (see Figure 7.6).
FIGURE 7.6 The report shows additional detail when you select the Name and Description reporting preference.
Preferences That Affect Accounts Receivable
153
My Preferences The My Preferences selections include: ■
Modify Report—Selecting this automatically opens the Modify Report dialog with each created report.
■
Reports & Graphs—Refresh options for reports and graphs when data changes. They prompt the user to refresh or not to refresh.
Sales Tax Preference The Sales Tax Preference shown in Figure 7.7 is important if your business is required to collect sales tax on sales made to your customers. Be sure you have researched with the state tax authority for each state’s proper guidelines are on collecting and remitting your sales tax in a timely manner.
FIGURE 7.7 Company Preferences to set the Sales Tax defaults in QuickBooks.
Company Preferences If your company charges and collects sales tax, then you need to enable the sales tax tracking by selecting Yes for the Do You Charge Sales Tax? option. ■
Set Up Sales Tax Item—When you click the Add Sales Tax Item button, QuickBooks takes you to the Add Sales Tax Item window where you create your sales tax items. You must also select your most common sales tax item.
■
Assign Sales Tax Codes—This is the description you give to the code that is assigned to items you sell. Additionally, you can select to have
154
Chapter 7
Reviewing Accounts Receivable
a “T” print on your customer invoices for items that are taxable. This option is useful if on one invoice, you sell both taxable and nontaxable items. ■
When Do You Owe Sales Tax?—If you are not sure what each state department of revenue requires, review their websites or simply make a call to get the correct information.
■
When Do You Pay Sales Tax?—This setting simply tells QuickBooks what date range to select automatically when paying your sales tax. For example, if you select Monthly, QuickBooks will compute the amount owed for the previous month in the Pay Sales Tax Liability dialog.
My Preferences There are no My Preferences for Sales Tax.
Send Forms For sending forms, users have the option to use Outlook, Outlook Express, or Windows Email to send emails from within QuickBooks. For users who do not use these mail types, you can still send emails of forms and reports using the QuickBooks email server, which is accessed directly in QuickBooks. To edit these preferences, click Edit, Preferences and select the Send Forms Preference from the left pane.
Company Preference This preference enables you to set email defaults including a default message when sending supported forms or reports.
My Preference Users can use Outlook, Outlook Express, Windows Email, or the QuickBooks email server as the preferred method for sending reports and forms from within QuickBooks. The benefit of using an email provider outside of QuickBooks is that a record of the sent email is stored in your Sent folder.
Spelling Click Edit, Preferences and choose the Spelling Preference from the left pane to manage how QuickBooks can assist you with spelling on Accounts Receivable forms.
Preferences That Affect Accounts Receivable
155
Company Preference There is no Company Preference for the Spelling Preference.
My Preference Users can set QuickBooks to check spelling before printing, sending, or saving supported forms.
Time and Expenses The Time and Expenses Preference was greatly improved with the release of QuickBooks 2008. Time and Expenses is a specific method of invoicing common to the professional services industry, where customers’ sales are invoiced based on hours or costs of the project plus an agreed-to markup or overhead fee. The Time and Expenses Preference is available in QuickBooks Pro, Premier (all editions) and QuickBooks Enterprise (all editions). However, when creating a new data file, only the QuickBooks Premier Professional Services edition will default with the feature enabled. For all other editions, you need to enable the feature by following these steps: 1. Log in to the data file as the Admin or External Accountant user in single-user mode. 2. Click Edit, Preferences and select the Time and Expenses Preference from the left. 3. Click the Company Preferences tab. (More detail on the specifics of these settings is provided in the following section.)
Company Preferences If your company needs to provide customers with an invoice showing your individual costs plus an added markup, you will want to enable this preference. ■
Time tracking—Select Yes if you want to enable the timesheet function in QuickBooks where you can record employee or vendor hours to specific tasks and jobs. Additionally, in this preference you also indicate which day is the first day of your work week.
■
Invoicing options—Create Invoices from a List of Time and Expenses enables this feature. After enabling this feature, you will find this menu option by clicking Customers, Invoice for Time and Expenses.
156
Chapter 7
Reviewing Accounts Receivable
This feature offers a single-screen view of each customer with billable time and expenses and the capability to create an invoice for the time with one click (see Figure 7.8).
FIGURE 7.8 This preference enables an easy-to-use invoicing list of customers with time and expenses. Additionally, you can select to track reimbursed expenses as income. When the option is enabled, QuickBooks provides an additional field on the Add New or Edit Account dialog indicating the income account to be used when invoicing for costs associated with this expense account (see Figure 7.9).
FIGURE 7.9 Selecting Track reimbursed expenses in Income Acct. adds the option to assign an income account for the reimbursed expenses on the Add New or Edit Account window.
Reports to Review When Troubleshooting Accounts Receivable Errors
157
My Preferences There is no My Preference for the Time and Expenses Preference.
Reports to Review When Troubleshooting Accounts Receivable Errors Sometimes the most difficult task when troubleshooting data errors is that you do not know exactly what you are looking for. This section details some of the more common reports used to identify whether or not your Accounts Receivable information is correct.
Reconcile Balance Sheet Accounts Receivable Amount to A/R Aging Summary Total With QuickBooks, you don’t have to worry that the Balance Sheet report and Accounts Receivable Aging Summary report match because any transaction posting to the Accounts Receivable account must have a customer assigned. You want to make sure that you always create your Balance Sheet with the Accrual Basis (click Modify Report and select Accrual from the Display dialog that opens) because the A/R Aging Summary report provides details only on an Accrual Basis. 1. Select Reports, Company & Financial, Balance Sheet Standard. The selected report is displayed. For the date, select the As of Date you want to compare to. To accurately compare your Balance Sheet report with the A/R Aging Summary report, you must create your Balance Sheet in accrual basis. If your reporting preference default is for cash basis, you can change it temporarily to accrual basis—in the active report window, just click the Modify Report button at the top of the report and select Accrual as the reporting basis. 2. In the Balance Sheet report that displays, note the balance in your Accounts Receivable account(s) (see Figure 7.10). 3. Select Reports, Customers & Receivables, A/R Aging Summary, making sure the field shows the same date as the date selected in step 1. Figure 7.11 has been “collapsed” to make viewing the information easier. To expand to see more detail, click on the Expand button at the top of the report.
158
Chapter 7
Reviewing Accounts Receivable
FIGURE 7.10 Use your Balance Sheet report (accrual basis) to reconcile your Accounts Receivable report.
FIGURE 7.11 A/R Aging Summary report collapsed for reviewing report totals.
Reports to Review When Troubleshooting Accounts Receivable Errors
159
Your balance from the Balance Sheet report should match the total on the A/R Aging Summary. If it does not, the cause might be a “broken” transaction(s) link. You can detect these types of issues by choosing File, Utilities, Verify Data. If your Verify Data report comes back with a loss of data integrity, you should contact QuickBooks technical support to resolve it.
Review Open Invoices Report Unlike the A/R Aging Summary report, the Open Invoices report is useful because it shows individual lines for each open item grouped by customer and job. This report is a “dynamic” report, meaning it will show open invoices only as of today’s date and not some fixed time in the past without being modified as suggested in the following steps. To modify an Open Invoices report, so that you can compare it to your Balance Sheet report for some specific date in the past, follow these steps: 1. Click Reports, Customers & Receivables, Open Invoices. This report includes all payments made by your customer as of today’s computer system date. If you are creating this report for some date in the past, it is important that you click Modify Report, select the Display tab, and click Advanced. In the Open Balance/Aging pane of the Advanced Options dialog, select the Report Date option (see Figure 7.12). This modification to the report enables you to see each invoice balance detail as of the report date. If you do not modify this report, QuickBooks displays the date on the report, but also reduces the balances owed for payments made after the report date.
FIGURE 7.12 Open Invoices report, when modified, can be compared to the totals on your Balance Sheet report for some time in the past.
160
Chapter 7
Reviewing Accounts Receivable
2. Compare your total from the Open Invoices report with the Balance Sheet Standard (Accrual Basis) Accounts Receivable total and make sure that it agrees (see Figure 7.13 and refer to Figure 7.10). If it does not agree, refer to the Verify Data utility discussed at the end of step 3 in the previous section.
FIGURE 7.13 I prefer this report because it easily shows unpaid balances as well as any unapplied customer credits.
Generate a Missing Customer Invoices Report Most companies have some control over the process of creating customer invoices. One control, especially if invoices are created manually in the field and later entered into QuickBooks, is to maintain a numeric invoicing pattern. Usually each invoice is one number larger than the prior invoice. This method of invoice recordkeeping can be an important process to have if your company is ever audited and you are required to provide a list of all invoices. To see whether your data has any missing numbers in the invoicing sequence, follow these steps: 1. Click Reports, Banking, Missing Checks. 2. In the Missing Checks dialog, select Accounts Receivable from the Specify Account drop-down list, and click OK to generate the report (see Figure 7.14).
Reports to Review When Troubleshooting Accounts Receivable Errors
161
FIGURE 7.14 In the Missing Checks dialog, select the Accounts Receivable account. 3. I also recommend that you rename the report by choosing Modify Report, clicking the Header/Footer tab, and typing a new title for the Report Title field, such as Missing Invoices. The newly created Missing Invoices report makes the process of identifying missing or duplicated invoice numbers easy (see Figure 7.15). Use this information to determine whether you need better company practices to avoid this situation. By default, this report shows only invoices that are greater than or equal to the value of -0-.
FIGURE 7.15 This modified report shows a list of all missing or duplicated invoice numbers.
162
Chapter 7
c
Reviewing Accounts Receivable
Digging Deeper The customized Missing Invoices report filter omits credit memos and customer payments. If you use the same numbering scheme for credit memos, you need to set an additional filter for multiple transaction types and include both invoices and customer payments.
When an Accounts Receivable Balance Appears on a Cash Basis Balance Sheet The nature of Cash Basis reporting implies that you would not see an Accounts Receivable balance on your Balance Sheet. Table 7.2 describes how accounts receivable transactions are handled for both Accrual and Cash Basis reporting.
Table 7.2
Accounts Receivable on Accrual and Cash Basis Balance Sheet
Form Name
Accrual Basis
Cash Basis
Invoice
Revenue recognized on date of invoice
Revenue recognized on date of customer payment
Sales Receipt
Revenue recognized on date of sales receipt
Revenue recognized on date of sales receipt
Credit Memo
Revenue reduced on date of credit memo
No effect
So, why exactly do I see an Accounts Receivable balance on a Cash Basis Balance Sheet? Any of the following can be the cause: ■
A/R transactions have items posting to other Balance Sheet accounts.
■
Inventory items on an invoice or credit memo (typically, inventory management should be done only in Accrual Basis reporting).
■
Transfers between Balance Sheet accounts.
■
Unapplied Accounts Receivable customer receipts.
■
Payments applied to future-dated Accounts Receivable invoices.
■
Preferences that contradict each other. (This situation can happen if you select Cash Basis on your Summary Reports, but Accrual Basis as your Sales Tax preference.)
■
Data corruption (click File, Utilities, Verify Data to check for data corruption).
Reports to Review When Troubleshooting Accounts Receivable Errors
When You Have Accounts Receivable Balances on a Cash Basis Balance Sheet What can you do if you do have an Accounts Receivable balance on your Cash Basis Balance Sheet? First, modify the following report, as shown in Figure 7.16, to help you locate the transactions making up this balance: 1.
Select Reports, Company & Financial.
2.
Select Balance Sheet Standard.
3.
Click the Modify Report button.
4.
The Display tab opens. Select Cash for the report basis.
5.
Click OK.
6.
With your mouse pointer, double-click the Accounts Receivable amount in question.
7.
The Transaction by Account report is created.
8.
Click the Modify Report button. The Display dialog opens.
9.
For the Report Date Range, remove the “From” date and leave the “To” date.
10. Click the Advanced button, and from the Open Balance /
Aging pane, select Report Date. 11. Click the Filters tab. 12. In the Choose Filters pane, scroll down to select Paid Status. 13. Select the Open for Paid Status radial button. 14. Click OK.
Look for transactions that fall into any of the categories described previously. Figure 7.17 shows that an item was used on Invoice No. 1090 that debited another Balance Sheet account named Retainage. Any item used on a customer invoice that is mapped to another Balance Sheet account will display on a Cash Basis Balance Sheet report. (See Chapter 3, “Reviewing the Items List,” for a discussion of setting up items.)
163
164
Chapter 7
Reviewing Accounts Receivable
FIGURE 7.16 The Cash Basis Balance Sheet shows an Accounts Receivable balance.
FIGURE 7.17 This modified report identifies the individual transactions that are included in the Accounts Receivable amount showing on a Cash Basis Balance Sheet. So far, I have identified preferences that affect Accounts Receivable and reports to identify common errors. The next section discusses how you can easily fix these errors.
Correcting Accounts Receivable Errors
165
Correcting Accounts Receivable Errors After you have identified the errors in Accounts Receivable, you need to determine the best method to correct the errors. When deciding which method is best, you should ask yourself the following: ■
Are the errors in an accounting year that I have already filed a tax return for? If yes, then adjusting these transactions by dating the modifying entry in the current tax year and not modifying the original transaction is best. Some methods listed in this section will not enable you to select a date different from the original transaction date.
■
Are the errors significant in the dollar amount, collectively or individually? If yes, you should obtain the advice of your accountant before making any adjustments so changes that will affect your tax status are carefully considered.
■
Am I going to fix detail or summary information? In other words, are you going to fix individual invoices or correct a group of customer invoices with one adjusting transaction?
■
Am I modifying an invoice with sales tax recorded on the invoice? If yes, refer to Chapter 12, “Reviewing Sales Tax,” for a detailed discussion on adjusting invoices with sales tax. These corrections should be made with transactions dated in the current accounting month.
Removing an Open Balance from a Customer Invoice There are several reasons you might have open balances on your Accounts Receivable invoices. There are also several methods to correct overstated or understated balances, each with its own effect on your company’s financials. If you are an accounting professional, you will want to visit. For more information, visit http://www.informit.com/store/product.aspx?isbn=0789743221 to read the online chapter “Detecting and Correcting with the Client Data Review Feature.” or visit the author’s website at www.quick-training.com (read the “Fix Unapplied Customer Payments and Credits” section). This is an improved time-saving feature available with the QuickBooks Premier Accountant 2010 and QuickBooks Solutions Enterprise Accountant 10.0. Included in the Client Data Review (CDR) used primarily by accountants, are new tools that streamlines applying open customer payments and credits to open customer invoices and simplify writing off small open balances in batch.
166
Chapter 7
Reviewing Accounts Receivable
Writing Off a Customer Balance by Modifying the Original Customer Receive Payment Form The method of modifying the original customer payment form to write off a customer balance records the change as of the date of the receive payment transaction and allows only a write-off amount equal to the underpayment amount. If the amount due is an insignificant amount, you might not want to take the time to collect it. The easiest method of dealing with it would be to write off the remaining amount on the date the receive payment is recorded. If you do not write off the remaining amount, QuickBooks will warn you of the underpayment. You can also use this method after the payment is recorded by returning to the receive payment document. Click Customer Center from the Home page and select the appropriate customer, From the Show drop-down, select Payments and Credits or just Received Payments and any other date criteria you want to use, as shown in Figure 7.18.
FIGURE 7.18 You can easily find customer payments from the Customer Center. Double-click the selected customer payment to open it. In the example shown in Figure 17.19, the customer paid $1.00 less than the amount due. Easily write off this amount by selecting Write Off the Extra Amount on the lower left of the Receive Payments dialog. QuickBooks then asks you to identify the account to assign the write-off amount to.
Correcting Accounts Receivable Errors
167
FIGURE 7.19 When you select to write off an amount due, QuickBooks requires that you assign the amount to an account.
Recording a Discount to Remove a Customer Balance Another way to remove an open customer balance is to record a discount. This method records the change as of the date of the receive payment transaction. A discount can be recorded initially when the customer’s short payment is recorded, or on a later date by creating a new receive payment document without placing any dollars in the Amount field and choosing the Discounts & Credits option. However, the discount amount cannot be in excess of the amount due. Typically, the difference between a write off and discount is the placement on the Profit & Loss statement. A write off is usually used when the debt has gone bad and cannot be collected. In contrast, the discount is used when you decide not to collect the debt or you are reducing the sale price. To record a discount, from the Receive Payment window, simply click the Discount & Credits button in the lower middle. Similarly to the Write Off Amount window, you will be asked to identify an account to post the amount to (see Figure 7.20).
168
Chapter 7
Reviewing Accounts Receivable
FIGURE 7.20 From the Discount and Credits window, select the account to post the discounted amount to.
Caution When Adjusting Receive Payment Transactions Before adjusting your Accounts Receivable, you should review the Open Invoices report by choosing Reports, Customers & Receivables, Open Invoices Report as of today’s date. If the amount due is not showing open now, but the report created for a prior date did, you might need to review the date recorded in the Receive Payment window. You can verify the accuracy of your recorded payment date by clicking History on the top center of any open invoice form, as shown in Figure 7.21. From the Transaction History - Invoice window, you can highlight the payment in question and click Go To. However, if the payment has been included in a deposit, you will not be able to modify it unless you first remove it from the deposit form. Simply use the same process of selecting History from the Receive Payment window, highlighting the deposit, and clicking Go To (see Figure 7.22). If the payment has been included on a Make Deposit form, you can follow the instructions in the section titled “Payment Applied to the Wrong Customer or Job” to remove the receive payment from the recorded deposit.
Correcting Accounts Receivable Errors
169
FIGURE 7.21 Select History from the top of any invoice form to see a list of the payments or credits applied to the invoice.
FIGURE 7.22 If you need to modify a payment already deposited, you can easily get to the deposit by selecting the Deposit and clicking Go To.
Recording a Credit Memo to Remove a Balance Due The most accurate method for removing a balance due is to record a credit memo, because it creates a good audit trail. Additionally, you can date the credit in a period you want to reduce the appropriate income account and, if applicable, sales tax due. 1. From the Customer menu, select Create Credit Memos/Refunds. 2. In the dialog that displays and using the same item(s) on the original invoice, create a credit memo that totals the amount being credited. 3. After the memo is created, select the Use Credit To icon on the top right, as shown in Figure 7.23, to apply the credit to an invoice. QuickBooks then saves the credit memo and provides a list of all open invoices available to apply the credit to.
170
Chapter 7
Reviewing Accounts Receivable
FIGURE 7.23 Apply a credit memo to a customer’s invoice directly from the Create Credit Memos/Refunds dialog.
Recording a Journal Entry to Remove (or Increase) a Customer Balance Another way to remove or increase a customer balance is to record a journal entry. This type of transaction is commonly used at tax time by the company’s accountant makes adjustments to Accounts Receivable. If you are going to record a Journal Entry adjustment, you need to keep in mind the following:
z
■
Only one customer is allowed per Journal Entry.
■
If the General Journal Entry has other noncustomer-related adjustments, the first line of the journal entry should remain blank.
■
The date of the General Journal Entry is the date the transaction will impact your financials both for Accrual or Cash Basis.
■
You can enter and apply one lump sum to multiple open customer invoices.
Rescue Me! Did you know that if you use a customer on the first line of a journal entry, every other adjustment made—even noncustomer adjustments— will display on the Profit & Loss by Job report for that customer? This situation is due to the first line of any journal entry being a source line and causing a relationship with transactions below the first line.
Correcting Accounts Receivable Errors
171
To avoid this problem, always leave the first account line of a journal entry blank, as shown in Figure 7.24. Including a memo on the first line is perfectly acceptable. 1. Click Company, Make General Journal Entries, and in the form that displays, record a debit (to increase Accounts Receivable) or credit (to reduce Accounts Receivable), as shown in Figure 7.24. Be sure to assign the customer name to each line (except the first line, see the previous Rescue Me) so that a Profit & Loss by Job report accurately shows the adjustment.
FIGURE 7.24 General Journal Entry created to remove an Accounts Receivable balance. 2. You now need to assign the General Journal Entry to the appropriate customer invoice. From the Customer menu, select Customer Center. Select the correct customer from the list on the left, and in the Show drop-down menu, select Invoices. Double-click the appropriate invoice list item. 3. The Create Invoices dialog opens; select Apply Credits. QuickBooks then provides a list of available credits to choose from (see Figure 7.25). 4. On the Apply Credits dialog that opens, select the appropriate credits by placing a check mark next to the credit. Click Done to assign the credit(s) to the customer invoice form. 5. Click Save & Close.
172
Chapter 7
Reviewing Accounts Receivable
FIGURE 7.25 Apply an open credit to an open customer invoice balance.
Correcting Customer Payments Applied to the Incorrect Invoice, Customer, or Job Applying the customer’s payments exactly as the customer intended is important. If you apply the customer’s payment to an invoice of your own choosing, communicating any discrepancies with open invoice balances can be more confusing than necessary. However, many times your customer does not provide you with the correct invoice number and you apply it to an incorrect invoice. QuickBooks makes changing how you applied the payment to an invoice easy.
Payment Applied to the Wrong Invoice Number If, after you review your customer’s records with yours, you find you have applied the payment to the wrong invoice, follow these steps to unapply the payment and then reapply to the correct invoice: 1. From the Customer menu, click the Customer Center. 2. On the list on the left, select the appropriate customer. 3. In the pane to the right of the customer list, select the Show drop-down menu list, select Payments and Credits.
Correcting Accounts Receivable Errors
173
4. Optionally, choose specific payment methods or select a specific date range from the appropriate drop-down menus. 5. QuickBooks will list all Received Payment transactions for this customer. 6. Double-click the payment that was misapplied. 7. The Receive Payments dialog opens, as shown in Figure 7.26. Remove the check mark from one invoice and place it next to the correct invoice. Be careful that the amount of the payment total does not change. Click Save & Close.
FIGURE 7.26 To change the invoice a customer payment is assigned to, remove the check mark in front of the invoice number.
Payment Applied to the Wrong Customer or Job From the Customer Center, find the appropriate customer, filter for Received Payments, and locate the payment in question. See the previous section for specific steps to locating the payment. Determine whether the payment has already been included on a deposit form by clicking History in the Receive Payments screen. If you attempt to change the customer name on the payment screen, QuickBooks warns you that the payment first needs to be deleted from the deposit (see Figure 7.27).
174
Chapter 7
Reviewing Accounts Receivable
FIGURE 7.27 The warning that displays if you attempt to change a customer name on a customer payment already included in a deposit amount. If the payment has been included on a deposit form, follow these steps to correct the customer or job assigned: 1. From the Receive Payments window, click History. 2. From the Transaction History - Payment window, select the Deposit and click Go To. The deposit form opens. 3. Record on paper the total deposit amount and date. You will need this information later in step 8. 4. If multiple payments are on the deposit, go to step 5. If the payment amount being corrected is the only deposit line item, then go to step 9. 5. Highlight the line item to be removed, as in Figure 7.28, and press Ctrl+Delete on your keyboard. Click OK to the delete warning message. Then click Save & Close. This step removes the line item from the deposit form. QuickBooks will also warn you if the item has previously been cleared (see Figure 7.29). If you follow the steps carefully, you will restore your deposit to the correct amount and you will not have any reconciliation differences.
FIGURE 7.28 Select the line item and on your keyboard use the Ctrl+Delete key to easily remove entire line.
Correcting Accounts Receivable Errors
175
FIGURE 7.29 QuickBooks provides a warning message when you attempt to delete the customer payment from a deposit form. 6. Locate the customer payment that was in error and change the Customer or Job assigned. 7. Return to the bank register and locate the deposit form. Double-click the deposit. With the deposit form open, select Payments at the top and place a check mark next to the payment with the corrected Customer or Job (see Figure 7.30). Click OK to add the payment to the deposit form. 8. Verify that the total of the deposit agrees with the original amount you recorded on paper. When this transaction is saved with the same original amount, your bank reconciliation will not show a discrepancy. The process is now complete (see Figure 7.31).
FIGURE 7.30 Click Payments at the top of the deposit form to add the corrected receive payment. 9. If the payment you are correcting is the only deposit line item, then first create a Receive Payment by clicking on Customers, Receive Payments and record the information for the correct customer or job.
176
Chapter 7
Reviewing Accounts Receivable
Then, follow steps 7 and 8 to assign your newly created payment to the existing deposit. Next, delete the incorrect line item and save the deposit. 10. From the Customer Center, locate the incorrect payment and void or delete it.
FIGURE 7.31 Deposit now shows corrected Customer and Job.
When a Credit Memo Is Applied to the Wrong Customer Invoice It often happens that you create a credit memo and apply it to a specific invoice. Then, when you communicate with the customer, you find out he or she applied it to a different invoice. When you are making those credit and collections calls, the discrepancy can end up costing you critical time in getting paid on invoices that you show as open. If in the end the total due from the customer remains the same, I usually find it easier to agree with the customer’s records when applying credit memos. The steps that follow will help you easily reassign the credit memo to the correct invoice, or at least the same invoice your customer assigned it to. Without agreeing with the customer, your collections process would be delayed as both parties sort out what remains unpaid. 1. From the Customer Center, locate the customer that had the credit memo applied incorrectly. If you are not sure, simply click the Customer Center’s Transactions tab and select Credit Memos from the list of
Correcting Accounts Receivable Errors
177
available transactions. You can filter for Open or All Credit Memos as well as transaction dates to narrow your search, as shown in Figure 7.32.
FIGURE 7.32 Using the Transactions tab of the Customer Center can make it easy to see all transactions of one type.
c
Digging Deeper Did you know that you can click the headers in any of the columns, as shown in Figure 7.32, and QuickBooks will sort the data by that column? 2. To reassign the incorrectly assigned credit memo to another invoice, open the credit memo and change the Customer or Job name. Click Save & Close to save the reassigned credit memo. 3. QuickBooks warns that switching between customers can have negative effects for sales tax. Click OK if you want to change it, as in Figure 7.33.
FIGURE 7.33 QuickBooks warns the user about changing credit memos between customers or tax codes. QuickBooks warns you, as shown in Figure 7.34, that the transaction is connected to other transactions. Click Yes if you want to make the change.
178
Chapter 7
Reviewing Accounts Receivable
FIGURE 7.34 QuickBooks warns that the credit memo was previously applied and saving these changes will affect those transactions. The unassigned credit now displays in the Customer Center and on the Open Invoices report (see Figure 7.35).
FIGURE 7.35 The open credit is now available to assign to the correct invoice. 4. Use the instructions from step 1 to locate the unapplied credit memo. Double-click the unapplied credit and click the Use Credit To icon at the top right of the Create Credit Memos/Refunds dialog and select Apply to Invoice, as shown in Figure 7.36. 5. The Apply Credit dialog opens. Place a check mark next to the appropriate credit amounts. QuickBooks will, by default, select the invoice with an exact match; you can override this selection by unchecking the default and apply the credit as needed. 6. Select Done.
Correcting Accounts Receivable Errors
179
FIGURE 7.36 From the Create Credit Memos/Refunds dialog, select Apply to invoice from the icon.
When Deposits Were Made Without Using the Receive Payment Form In the section of this chapter titled “Accounts Receivable Forms and Workflow,” four steps were identified as basic to Accounts Receivable management: 1. Create an invoice, sales receipt, or statement charge. 2. Receive the customer payment. 3. Place the payment (automatically by preference setting) into the Undeposited Funds account. 4. Complete the Make Deposits form. This section details how to correct your QuickBooks data when the receive payments step was skipped in recording deposits to the bank account. How can you know when this situation happens? You need to do a little troubleshooting first to identify the problem: ■
Do you have open invoices for customers who you know have paid you?
■
Is your bank account balance reconciled and correct?
■
Does Income appear to be too high?
If you answered yes to these questions, you need to determine just how the deposits in the bank account register were recorded.
180
Chapter 7
Reviewing Accounts Receivable
Troubleshooting with the Deposit Detail Report In QuickBooks, click Reports, Banking, and then select Deposit Detail. This report lists your deposits in date order, as shown in Figure 7.37.
Incorrectly used the Make Deposit form to record funds into the bank account
FIGURE 7.37 The Deposit Detail report; look for deposits that are recorded directly to your income accounts. You are reviewing this report to see whether a pattern exists. For example, in Figure 7.37, you can see a deposit correctly done for $4,700.00, which is comprised of two checks. In this situation, the Receive Payments form was applied to open invoices, and the payments were “sent” to the Undeposited Funds account (see the section “Preferences That Affect Accounts Receivable”). Next, a Make Deposit form was completed and totaled to agree with the actual deposit. This process differs from the deposit for the Brian Cook customer. Instead of applying this deposit to the customer’s open invoice, a Make Deposit form was used and the amount was recorded directly to the Construction Income account. (See Account column.) Technically, in Cash Basis reporting, your reports would be correct. You could just void the open invoices. However, on Accrual Basis reports, your income and accounts receivable have been overstated because both the original invoice and the customer deposit increase income.
Fix Unapplied Customer Payments and Credits Improved for QuickBooks 2010 is the Client Data Review (CDR), which includes a tool called Fix Unapplied Customer Payments and Credits.
Correcting Accounts Receivable Errors
181
This tool is available in QuickBooks Premier Accountant 2010 and QuickBooks Enterprise Solutions Accountant 10.0. Additionally, it can be used with QuickBooks Pro 2010 and all editions of QuickBooks Premier 2010 when logged into the file with the new External Accountant user type. Used primarily by accounting professionals, this feature is designed to provide a single window where multiple customer’s payment forms could be applied to the related Make Deposit Form created in error as the next section details. For more detailed information about how accounting professionals can use this new feature, visit For more information, visit http://www.informit.com/ store/product.aspx?isbn=0789743221 to read the online article “Detecting and Correcting with the Client Data Review Feature.” or visit the author’s website at www.quick-training.com
Assigning the Make Deposits Form to the Customer Invoice For the business owner, assigning the Make Deposits form to the Customer Invoice is a two-step process. If you have the time to correct individual transactions, this method retains your bank reconciliation and identifies the payment with the customer’s open invoice. Be prepared for a bit of tedious work. You need to have a good record of which deposit was paying for which customer invoice. Remember, these steps are to correct only transactions that have been recorded incorrectly. 1. Click Banking, Use Register. 2. The Use Register dialog opens. Select the bank account to which the deposit was made. 3. Locate the deposit in the checkbook register and double-click it to open the Make Deposits form. Change the account assigned in the From Account column from Income to Accounts Receivable. The effect of this step is to “credit” Accounts Receivable (see Figure 7.38). Click Save & Close.
FIGURE 7.38 The Open Invoices report now shows the open credit, which comes from the deposit form.
182
Chapter 7
Reviewing Accounts Receivable
4. Click Reports, Customers & Receivables, select Open Invoices, and double-click the invoice form. (I like using this report simply because I can see both the credit and open invoice.) 5. Click the Apply Credits button and select the credit that pertains to this invoice. 6. Click Done to close the Apply Credits dialog. Click Save & Close. You have now corrected the deposit and assigned the amount to the open customer invoice, all without changing your bank reconciliation status of the item. This process works well, but can certainly be tedious if you have many transactions with this type of error.
Grouping Deposited Items Unless you take each and every check or cash payment made for your product or service to the bank on a separate bank deposit ticket, your customer payments should be grouped together with the total matching your bank deposit slip. If you group your customer payments together on the same Make Deposits form and match the total deposited to your bank deposit ticket, your bank reconciliation will be much easier to complete each month. You should not attempt this method if you have reconciled your bank account in QuickBooks. Also, if you are correcting years of unreconciled transactions, you need to review Chapter 6, “Reviewing Your Bank Reconciliations,” for methods to reconcile multiple months or years at one time. Additionally, the previous section in this chapter titled “Preferences That Affect Accounts Receivable” details how you can avoid these errors for future transactions. The easiest place to see the problem is in your bank account register. Click Banking, Use Register and select the appropriate bank account. As shown in Figure 7.39, assume the deposit total per the bank statement was $21,193.67, but in the checkbook register, you recorded two individual deposits. This situation was caused by choosing Checking as the Deposit To account when receiving the customer’s payment (see Figure 7.40). The preferred method would have been to select Undeposited Funds and group them together on one Make Deposit form.
Correcting Accounts Receivable Errors
183
FIGURE 7.39 Customer payments that were deposited directly into the checking account without being grouped together on a Make Deposits form.
FIGURE 7.40 Deposits were individually added to the bank account register because the account selected in the Deposit To field was the Checking account and not the Undeposited Funds account. To correct this error, edit the Receive Payments form by selecting the Deposit To drop-down menu and choosing Undeposited Funds (see Figure 7.41).
184
Chapter 7
Reviewing Accounts Receivable
FIGURE 7.41 Selecting the Undeposited Funds account as the Deposit To account will enable you to group deposited items together. To complete the process, from the QuickBooks main menu, click Banking, Make Deposits. QuickBooks displays a list of all the payments received, but not yet included on a deposit form (included in the Undeposited Funds balance sheet account balance). Click to place a check mark next to the grouped payments, verify that the total deposit agrees with your bank deposit, and then click OK (see Figure 7.42).
FIGURE 7.42 To correct, select the customer payments that were included in the total bank deposit.
Correcting Accounts Receivable Errors
185
The Make Deposit form now agrees with the actual bank deposit recorded by the bank.
Eliminating the Print Queue for Customer Invoices Marked to Print At the bottom left of each customer invoice form is the option to select the invoice to be printed. QuickBooks remembers the setting from the last stored invoice form, which can sometimes hinder your own company process. If you find that you have many invoices selected to print and you don’t intend to print them, try this easy solution: 1. Place one or two sheets of paper in your printer. Click File, Print Forms, Invoices. The Select Invoices to Print dialog box displays the invoices that are marked to be printed (see Figure 7.43).
FIGURE 7.43 Click File, Print Forms, Invoices to see a list of customer invoices marked to print. 2. The check mark next to the invoice tells QuickBooks you want to print the invoice on paper. Click OK to send the forms to the printer. 3. After a couple of invoices print, a message displays (similar to the one in Figure 7.44) showing a list of the forms that did not print. Because you don’t want to print them, click OK and each form will be marked in QuickBooks as if it were printed.
186
Chapter 7
Reviewing Accounts Receivable
FIGURE 7.44 Clicking OK without marking the unprinted invoices to print tricks QuickBooks into thinking each invoice was printed.
Unique Customer Transactions This chapter has provided a brief summary of the workflow for accounts receivable, provided ways you can review and troubleshoot your data, and provided instructions on how to fix many of the common Accounts Receivable errors. This section of the chapter shares some ways to handle unique transactions— transactions you might come across but just are not sure how to enter.
Recording Your Accountant’s Year-End Adjusting Journal Entry to Accounts Receivable Often, adjustments at tax time might include adjustments to your Accounts Receivable account. This transaction is usually in the form of a General Journal Entry. What can make the entry more difficult for you is when no customer(s) are identified with the adjustment. Preferably, you can request a breakdown by customer of the adjustments made to the Accounts Receivable account. If that is not immediately available, and you simply need to enter the adjustment, you might want to consider using the following method: 1. From the Customer Center, create a fictitious customer name— something such as, Accountant YE Adj. 2. Use this customer to apply the line item to in the Make Journal Entry form. Remember that this is only a temporary fix and the balance will display on your Open Invoices report.
Unique Customer Transactions
187
Later, when you are able to collect from the actual customer(s) who make up the adjustment, you can enter a reversing entry to the fictitious customer and new entries to the correct customers.
When a Customer Is Also a Vendor Often, I am asked how to handle a transaction when you are selling your company’s product or service, but instead of getting paid, you are trading it for the products or services of your customer.
c
Digging Deeper Before attempting these steps, be sure that you have created a customer for your “vendor.” You can easily add new customers by selecting the Customer Center from the QuickBooks Home page. However, QuickBooks does not let you use the same name on the customer list as the vendor list. A little trick can help with this. When naming the new “fictitious” customer, enter a “- C” after the name as you see in Figure 7.45. This naming convention will not display on invoices, but when selecting this name from lists, it will easily bring to your attention that you are using the “customer” list item.
FIGURE 7.45 QuickBooks does not allow duplicate names, so add a “- C” after the name for this fictitious customer that is also your vendor.
188
Chapter 7
Reviewing Accounts Receivable
Follow these easy steps to keep track of both the revenue and costs: 1. Click Lists, Chart of Accounts to open the Chart of Accounts dialog. 2. Click the Account button. Select New and create an account named Barter Account as a bank account type following the instructions on the screen. Click Save & Close. 3. Click Customers, Create Invoices. Select the new customer you created (your vendor is now added to the customer list). Enter the information as if you were selling your products or services to this customer. Click Save & Close. 4. Click Customers, Receive Payments. Select the new customer you created and record the amount of the payment, placing a check mark next to the appropriate “fictitious” invoice, as shown in Figure 7.46.
FIGURE 7.46 Record a fictitious payment from the new customer (your vendor). 5. Select the new Barter Account as the Deposit To account and click Save & Close and you are done with the revenue part of the transaction. However, if your default preference is set to have all customer payments, go to Undeposited Funds and continue on to steps 6 and 7. 6. Click Banking, Make Deposits to open the Payments to Deposit dialog. Place a check mark next to the appropriate Receive Payment form(s), and click OK to advance to the Make Deposits form. 7. On the Make Deposits form, choose the Barter Account as the Deposit To account and select the date you want this transaction recorded. Click Save & Close when done.
Unique Customer Transactions
189
You have recorded the “potential” revenue side as well as the “fictitious” payment of the invoice of the barter agreement. Now you need to record the expense side of the transaction. I recommend that the transactions going in and out of the barter account are equal in value; if not, you will need to make an adjustment in the register (Click on Banking, User Register Select the Barter Account and Increase or Decrease the amount to an income or expense account as determined by the amount left in the account). To record the expense with a check form, follow these steps: 1. Create a vendor list item for your customer that is also a vendor. I typically append the name with a – V so that when I select the name, I will know that I am using the Vendor list item and not the Customer list item. 2. To create a check form, click on Banking, Write Checks. 3. Select the Barter Account as the checking account. 4. For the check number, use any number or alpha characters you want. 5. For the payee, use the newly created vendor list item (a vendor record for your customer). 6. Record to the normal expense account and amount as if you were purchasing the goods or services. 7. Click Save & Close. To record the expense with a vendor bill form, follow these steps: 1. Click Vendors, Enter Bills. 2. Select the Vendor, enter a date, vendor reference number, and amount. 3. Assign the expense to the appropriate expense account. When done, click Save & Close. 4. To pay the bill, click Vendors, Pay Bills. 5. Place a check mark next to the appropriate bill that has actually been paid by providing the vendor with your product or services. 6. In the Payment Method pane, select the choice to assign check number because we don’t expect to print a check to give to the vendor. 7. In the Payment Account pane, select the newly created Barter Account as the payment account, as shown in Figure 7.47.
190
Chapter 7
Reviewing Accounts Receivable
FIGURE 7.47 Record the fictitious bill payment to the Barter Account. 8. Click Pay Selected Bills and the Assign Check Numbers dialog displays. Assign a fictitious check number of your choosing. You can even put the term “Barter” in for the check number. Click OK and QuickBooks provides a payment summary window; select Done. When this process is finished, your Barter Account should have a zero balance as indicated earlier in this section. You might even want to perform a bank reconciliation of the Barter Account to clear both equal sides of the transaction.
Recording Customer’s Bounced Check If you have ever had a customer’s payment check bounce, you know how important correct accounting is. When a check is bounced, often your bank account automatically debits your bank balance and might also charge an extra service fee. So just how do you record these transactions and also increase the balance your customer now owes you? Follow these steps: 1. To create a bounced check item, click Lists, Item List. Click on the Item button and select New. 2. The New Item dialog box displays. Select an Other Charge item type. In both the Number/Name field and Description field, type Bounced Check. 3. Leave the Amount field blank; assign Non as the Tax Code. For the Account, select the bank account that was deducted for the returned check (see Figure 7.48).
Unique Customer Transactions
191
FIGURE 7.48 This item will be used to record the deduction to your bank account for the bounced check amount. 4. Using the preceding steps, create an additional Other Charge item type to be used to invoice the customer for the bank fee you incurred. Name the item Bad Chk Chg. 5. Leave the Amount blank, set the Tax Code as Non, and for the Account, select an income account, such as Returned Check Charges, as shown in Figure 7.49.
This should be an income account
FIGURE 7.49 This other charge item will be used to invoice the customer for the fee you were charged by the bank. 6. Click Customers, Create Invoices, and in the dialog that displays, select the customer with the bounced check. On the first line of the invoice, use the Bounced Check item and assign the amount of the bounced check. On the second line of the invoice, use the Bad Chk Chg item and assign the amount of the fee your bank charged you. (See Figure 7.50.) Click Save & Close.
192
Chapter 7
Reviewing Accounts Receivable
The impact is to increase Accounts Receivable (debit), increase Income for the bank fee (credit), and decrease your bank account (credit). The reduction in the bank account is to record the fact that the bank deducted the amount from your account. When you reconcile your bank account, be sure to enter the service fee charged.
FIGURE 7.50 Create an invoice to collect the bounced funds and fee from the customer. Although this method provides a process to charge your customer again for the returned check as well as the bank fee, it does have one “symptom” you might want to consider. When you create a Balance Sheet on a cash basis, you might see this amount in Accounts Receivable. More information on this topic is provided in Chapter 4, “Easily Review Your QuickBooks Data.”
Chapter
8
Reviewing Undeposited Funds Account ■
The Purpose of the Undeposited Funds Account
■
Preference Settings That Affect Undeposited Funds
■
Reviewing the Balance in the Undeposited Funds Account
■
Fixing Errors with the Undeposited Funds Account
194
Chapter 8
Reviewing Undeposited Funds Account
The Purpose of the Undeposited Funds Account The Undeposited Funds account is part of the suggested workflow for Accounts Receivable. Recall from the discussion in Chapter 7, “Reviewing Accounts Receivable,” that there are typically four common steps to processing Accounts Receivable transactions: 1. Create an invoice, sales receipt, or statement charge. 2. Receive customer payments. 3. Optionally, place payments into the Undeposited Funds account (preference setting will automate this). 4. Complete the Make Deposits form, grouping the multiple customer payments onto a single Make Deposits form in QuickBooks. This Undeposited Funds account is needed to hold payments received but not yet deposited. When you receive payment checks from your customers, you put them in your safe and then later take them to the bank; your Undeposited Funds account serves a similar purpose to your safe. The Undeposited Funds account also plays an important role in making the bank reconciliation process easier and potentially more accurate. For example, if you normally list multiple customer payments on one deposit ticket taken to the bank, you need to match this deposit ticket total to the amount recorded in QuickBooks. By setting the preference to have QuickBooks automatically forward all your customer payments into a temporary Undeposited Funds account, you can then conveniently “group” these individual payments in QuickBooks using the Make Deposit form, so that your bank register deposit total matches the records on your bank statement.
Preference Settings That Affect Undeposited Funds For several years, QuickBooks users have had the choice about whether to use the Undeposited Funds account for all accounts receivable payment transactions. When you create a new QuickBooks data file, the preference to automatically use the Undeposited Funds account for customer payments is already set. To view the preference for your own data, select Edit, Preferences, and click Sales & Customers. Click the Company Preferences tab, as shown in Figure 8.1. You must be logged in to the file as Admin or External Accountant user type to view the Company Preferences tab. If the preference shown in Figure 8.1 is not selected, use the Undeposited Funds account on a customer’s receive payment transaction when you have
Preference Settings that Affect Undeposited Funds
195
a multi-customer deposit. Figure 8.2 shows a deposit slip taken to the bank. Notice that there are three separate checks on the deposit ticket totaling $21,270.29. When you receive your monthly bank statement, your bank will list one deposited line item for the total of the deposit slip and not the three individual deposited checks.
FIGURE 8.1 Set a preference to use the Undeposited Funds account as a default deposit account. If you did not have the Undeposited Funds preference set, as shown in Figure 8.1, you might have selected to deposit the checks received directly to the Checking account, as shown in Figure 8.3. When performing the bank reconciliation, the Deposits and Other Credits pane on the Reconcile–Checking dialog would show three individual line deposits, as shown in Figure 8.4. How likely is it that you will not clear the right number of deposited items? Multiply this effect by several deposits in a month and you can see the bank reconciliation process would certainly be more difficult. However, if the Reconcile–Checking pane showed only the total deposit amount, it would be easier to identify it as the cleared bank account deposit. By choosing to use the Undeposited Funds as the default Deposit to account preference, your bank reconciliation process will be less time-consuming and your bank register will reflect the correct total deposit.
196
Chapter 8
Reviewing Undeposited Funds Account
FIGURE 8.2 Your bank will show on the bank statement one line total for this multiple-check deposit ticket.
FIGURE 8.3 Depositing an individual payment directly to the Checking account.
Reviewing the Balance in the Undeposited Funds Account
197
FIGURE 8.4 Reconciling is more difficult for deposits that were individually deposited to the Checking account.
Reviewing the Balance in the Undeposited Funds Account Before you can begin to agree or disagree with your Undeposited Funds account balance, it is best to review your QuickBooks data, concentrating on certain reports that will help you simplify the review process. This section provides instructions on creating specific reports that you can use for this task. Later in this chapter, the section “Fixing Errors with Undeposited Funds Account” shows easy-to-follow steps if you need to correct your Undeposited Funds account balance after completing your review.
z
Rescue Me! Before you troubleshoot your undeposited funds detail, reconcile your bank account. Identify what transactions have cleared your bank and which transactions have been recorded in QuickBooks but did not clear your bank in a timely manner. More information about the bank reconciliation task can be found in Chapter 6, “Reviewing Your Bank Reconciliations.”
Creating an Undeposited Funds Detail Report The first report I create for a client is a custom report titled “Undeposited Funds Detail.” This is not a ready-made report in QuickBooks, but it is easy to create, as you will see.
198
Chapter 8
Reviewing Undeposited Funds Account
This report is fundamental because you cannot troubleshoot a total balance for the undeposited funds you see on a balance sheet report without knowing the detail behind the numbers. If you print the register for the account, you will see too much detail, making it difficult to identify exactly what is not deposited. How do transactions get to this account? When you select the Undeposited Funds account as the deposit-to account (or you set the preference to have QuickBooks automatically do this), QuickBooks increases the balance in the Undeposited Funds account. Then, when you complete a Make Deposit form, QuickBooks reduces the Undeposited Funds account balance, and behind the scenes, it marks both the original increase and the new decrease as cleared (as indicated by a check mark in the account register). Table 8.1 shows the relationship of these forms to your accounting.
Table 8.1
Transaction Effect on Undeposited Funds Account
Transaction Type
Accounts Receivable
Undeposited Funds
Bank Account
Customer Receive Payment form with Undeposited Funds account selected as the“Deposit to” account
Decreases (credit)
Increases (debit)
No effect
Make Deposit form
No effect
Decreases (credit)
Increases (debit)
Before we dig too deep, let’s see if you agree with the detail of the Undeposited Funds balance in your QuickBooks data. You also might want to memorize this report for the convenience of reviewing the detail often, avoiding any data entry errors this chapter might help you uncover (see Chapter 16, “Reporting Tips and Tricks”). To create this Undeposited Funds Detail report, follow these easy steps: 1. Select Reports, Custom Transaction Detail Report. The Modify Report dialog automatically opens. 2. Display the date range as All. (Tip: Simply type an “a” without the quote marks to make the date range default to All.) 3. For Total by, select Payment Method from the bottom of the list. 4. For Columns, select those that you want to view on the report. 5. Click the Filters tab. On the Choose Filters pane, select Accounts, and choose the account named Undeposited Funds from the drop-down menu.
Reviewing the Balance in the Undeposited Funds Account
199
6. Also from the Filters tab, select Cleared and click the No button. 7. Click the Header/Footer tab. Change the report title to Undeposited Funds Detail. Click OK.
z
Rescue Me! The modified custom report you named Undeposited Funds Detail will always show the present state of the transaction, which means that when a payment is received and is included on a Make Deposits form, the report for a prior date will no longer show that item as undeposited. Behind the scenes, QuickBooks is marking the transaction as “cleared” as of the transaction date; therefore, you cannot get a historical snapshot with this report.
Creating a General Ledger Report of the Undeposited Funds Account You can review a General Ledger report of the Undeposited Funds account balance that will agree with the ending balance on your Balance Sheet report, but without quite a bit of manual work, you cannot identify each individual transaction that makes up the Undeposited Funds account for a specific prior period. Why? Because each time you deposit a Receive Payments form, QuickBooks marks the original dated line item as cleared. This is why we first create a custom report to see if the current (today’s date) detail is correct. If you normally review your balances monthly, you need to print out the Undeposited Funds Detail report that you created earlier in this chapter, on the last day of your accounting month. Save this report in your paper file for future reference because you cannot go back to a historical date and get the same information. This was discussed in the previous section titled “Creating an Undeposited Funds Detail Report.” Additionally, if you take credit cards as payments from your customers, I recommend that you not complete the “Make Deposits” task until you view a bank statement showing the funds deposited into your bank account. This usually does not mean waiting a month for the statement to arrive, because most financial institutions now offer online account access to your account statements. For those clients, particularly retail businesses, where there is often a large volume of customer receipts in any day, I recommend reviewing the modified report as part of the month, quarter, or year-end process. Notice whether any old dated transactions are on the list. If you find none, you can assume that
200
Chapter 8
Reviewing Undeposited Funds Account
the Balance Sheet balance in Undeposited Funds as of the prior period date is probably correct. To generate a General Ledger report, follow these steps: 1. Select Reports, Accountant & Taxes, and select the General Ledger report. 2. Select Modify from the report screen. 3. On the Modify dialog that opens, enter an appropriate Report Date Range. 4. From the Columns pane, select those you want to see. (You might want to include Clr for seeing the cleared status of transactions.) 5. Click the Filters tab, choose to filter for Account, and select the Undeposited Funds account from the drop-down menu. You can use this General Ledger report to see details for the Undeposited Funds account and to verify if the running balance in this report agrees with your Balance Sheet report. However, you still cannot use this report to identify exactly which receive payments transaction was not deposited as of the report date because QuickBooks does not capture the information with an “as of” date.
Reviewing the Open Invoices Report After reviewing the custom-made Undeposited Funds Detail report, if you find some items on the report that have already been taken to your bank, you might need all or some of the following reports to identify why QuickBooks would show the amount as undeposited. One of the important places to begin troubleshooting the balance in the Undeposited Funds account is to first review the Open Invoices report (click Reports, Customers & Receivables, and choose the Open Invoices report). See Figure 8.5. Don’t just void or delete the incorrect transactions that should not be on the Undeposited Funds Detail report you created. First, review the Open Invoices report to identify what the appropriate correction should be. Corrections to transactions that affect the Undeposited Funds account are detailed in the “Fixing Errors with Undeposited Funds Account” section. Look for any or all of the following on your Open Invoices report: ■
Negative balance items—These balances represent customer payments or credits recorded but not applied to a customer invoice. You might see payment, credit memo, checks, and even journal entry type transactions. Review Chapter 7 for more detailed instructions on how to correct each different transaction type.
Reviewing the Balance in the Undeposited Funds Account
201
FIGURE 8.5 Review the Open Invoices report before making corrections to the Undeposited Funds account. In Figure 8.5, customer Heather Campbell has a payment type transaction of –$5,000.00, which is “unapplied” to any open invoice. Ask yourself the following as you look at this transaction: ■
Is this same $5,000.00 showing up on my Undeposited Funds Detail report we created?
■
Is the invoice being paid by this check not showing on the Open Invoices report?
If you answered yes to these questions, you might have entered a duplicate customer payment. Follow the instructions given in the next section to remove this payment from your Undeposited Funds account balance.
c
Digging Deeper If you are an accounting professional and reviewing your client’s data file for these and other types of data entry errors, be sure to read “Detecting and Correcting with the Client Data Review Feature” for details on how to streamline your correcting tasks. You can find this online chapter at http://www.informit.com/store/product.aspx?isbn=0789743221 or visit the author’s website at www.quick-training.com. If you answered no, you simply might need to associate the payment to the correct open invoice by clicking the payment transaction from the Open Invoices report. When the Receive Payments form opens, place a check mark next to the invoice being paid with the payment.
202
Chapter 8
Reviewing Undeposited Funds Account
■
Open invoices that you know your customer has paid—These open balances might be the result of making the customer funds bank deposit on some other form instead of the receive payments form. If you see open invoices that you know your customer has paid, and if your bank account balance has the correct deposits, you must determine how you recorded the original deposits in QuickBooks. To help with this task, you will want to review the checkbook register and the Deposit Detail report, as discussed in the following two sections of this chapter.
Viewing Deposits in the Bank Register An easy way to determine how deposits were made to the bank account is to view the deposits directly in your bank register. To open a bank register, choose Banking, Use Register and select the appropriate bank account. The deposits that were recorded directly to the bank account from the Receive Payments window will have Accounts Receivable visible in the Account field, as shown in Figure 8.6. The three deposits dated 12/14/12 were each individually recorded directly to the Checking account.
FIGURE 8.6 Review the source of your deposits in your bank account register. In the checkbook register view, the account shown represents the account from which the transaction originated. You might see your income account as the “account” or you will see “-Split-,” which indicates that there are several lines of detail for this single transaction. To view the “-Split-” detail, just doubleclick on the transaction itself to open the originating QuickBooks form. By contrast, look at the deposit dated 12/12/12 for $7,633.28. The account shown is Undeposited Funds, which is the account where the information originated.
Reviewing the Balance in the Undeposited Funds Account
203
To summarize, look for a “pattern” of how deposits were made to your QuickBooks data. The examples here show two types of deposits: those that were recorded directly to the checking account and others that first went through the Undeposited Funds account. You might have others in your data where the account shown is your income account. This type of transaction is discussed in the next section, “Viewing the Deposit Detail Report.” You will also be looking to see which transactions have been cleared in the bank reconciliation and which deposits remain uncleared. Chapter 6 covers the bank reconciliation topic, and in fact, it would be best if the reconciliation task were completed before you begin fixing your deposit details. Why? If you see an uncleared deposit, it would help you identify your potential errors in the Undeposited Funds account.
Viewing the Deposit Detail Report This report easily identifies customer receive payment transactions that were directly deposited to the bank account without first going through the Undeposited Funds account. 1. Click Reports, Banking, and choose the Deposit Detail report. 2. Click the Modify Report button at the top of the report. 3. Click the Filters tab. In the Choose Filter pane, the Account filter is already selected. From the drop-down menu select your bank account or use the default all bank accounts. 4. On the same Filters pane, select Transaction Type and choose Payment from the drop-down menu. As shown in Figure 8.7, the other filters are already defaulted with this report for you. Click OK.
FIGURE 8.7 Modify the Deposit Detail report to show Receive Payment forms that were recorded directly to the bank account register.
204
Chapter 8
Reviewing Undeposited Funds Account
Creating a Payment Transaction List Detail Report Do you find the Deposit Detail report too lengthy and difficult to read? You can create a report that shows the detail in a list form and provides a total of the column detail. Select Reports, Custom Transaction Detail Report. The report automatically opens with the Modify Report tab selected. Select the Report Date Range you want to view, as well as the columns you want to see on the report. From the Filters tab, select the account and filter for your specific bank account. Set an additional filter for a transaction type of payment. Now you can easily view in a list format all payments that were recorded directly to the Checking account (see Figure 8.8).
FIGURE 8.8 Modify the Custom Transaction Detail report to show in a list format the payments that were deposited directly to the bank account register.
Fixing Errors with the Undeposited Funds Account Did you make it through the review of each of the referenced reports in the earlier section of this chapter? You don’t want to jump into fixing transactions that affect accounts receivable without due diligence in researching what the
Fixing Errors with the Undeposited Funds Account
205
correct balance should be. Without the review and troubleshooting time, you might hastily delete, void, or modify a transaction only to compound the problem. This section details specific steps for correcting the errors you might find. It was important to first discover why the error was made and then fix it so you can avoid the same error on future transactions.
Clear Up Undeposited Funds Account—Improved for QuickBooks 2010! Improved for QuickBooks 2010 is the Client Data Review, which has a tool to clear up the Undeposited Funds Account. This tool is available in QuickBooks Premier Accountant 2010 and QuickBooks Enterprise Solutions Accountant 10.0. Used by accounting professionals, this tool is designed to provide a single window where multiple customer payment forms recorded to the Undeposited Funds Account can be applied to the related Make Deposit form when the client created a second transaction to record the deposit. For more detailed information about how accounting professionals can use this new feature, visit http://www.informit.com/store/product.aspx?isbn= 0789743221 to read the online chapter “Detecting and Correcting with the Client Data Review Feature,” or visit the author’s website at www.quick-training.com.
Removing Old Dated Payments in the Undeposited Funds Account Did your review of the data uncover old dated payment transactions still in the Undeposited Funds account? If yes, you can use the method described in this section to correctly remove these payments without editing or modifying each transaction. This method makes the following assumptions: ■
Your bank account is reconciled before making these changes.
■
You have reviewed and corrected your Accounts Receivable Aging reports, as discussed in Chapter 7.
206
Chapter 8
Reviewing Undeposited Funds Account
■
You have identified which payment amounts are still showing in the Undeposited Funds account, and these are the same amounts that have already been deposited to your bank register by some other method.
■
You have identified the specific chart of accounts (income accounts, presumably) to which the deposits were incorrectly recorded.
This method enables you to remove the unwanted balance in your Undeposited Funds account with just a few keystrokes: 1. If the funds that remain in your Undeposited Funds account are from more than one year ago, you first must identify the total amount that was incorrectly deposited for each year. See the sidebar titled “Creating a Payment Transaction List Detail Report” in the previous section. Filter the report for the specific date range. 2. Now “remove” these identified Undeposited Funds items by clicking Banking, Make Deposits. (see Figure 8.9).
FIGURE 8.9 To easily select the correct payments to deposit, leave the View Payment Method Type as All Types. 3. Select all the payments for deposit with dates in the date range you are correcting by clicking to place a check mark next to the payment item, as shown in Figure 8.10, and then click OK.
Fixing Errors with the Undeposited Funds Account
207
FIGURE 8.10 Select for deposit the payments that need to be removed from the Undeposited Funds account. 4. The Make Deposits dialog opens with each of the previously selected payments included on a new Make Deposits form. On the next available line, enter the account to which the incorrect deposits were originally recorded. In this example, you discovered that the Construction Income account was overstated by the incorrect deposits. The effect of this new transaction is to decrease (debit) the Construction Income account and decrease (credit) the Undeposited Funds account without any effect on the checking account, as shown in Figure 8.11.
FIGURE 8.11 Enter a line with a negative amount recorded to the account that was previously overstated.
208
Chapter 8
z
Reviewing Undeposited Funds Account
Rescue Me! The date you give the Make Deposits form is the date the impact will be recorded in your financials. You have several important considerations to take into account when selecting the appropriate date: ■
Are the corrections for a prior year?
■
Has the tax return been prepared using current financial information from QuickBooks for that prior period?
■
Has another adjustment to the books been done to correct the issue?
If you answered yes to any of these, you should contact your accountant and ask her advice on the date this transaction should have. 5. Make sure to reconcile this net -0- deposit in your next bank reconciliation. You should now be able to review the Undeposited Funds Detail report and agree that the items listed on this report as of today’s date are those that you have not yet physically taken to your bank to be deposited or that the credit card vendors have not yet credited to your bank.
Reconciling Your Bank Register with the Bank Statement’s Deposits You might run into a situation where deposits in your bank register do not match the statements from the bank. There can be several reasons why the statement your bank gives you shows deposit totals that do not match those in your QuickBooks bank register.
Your QuickBooks Bank Register Shows Each Customer Payment as a Separate Line Item Although technically this is not an error, it can be problematic when you perform the bank reconciliation. Refer to the section earlier in this chapter titled “Preference Settings That Affect Undeposited Funds.” Remember that it might be better to first reconcile your bank account and then make corrections to your Undeposited Funds account detail. Also, the process of fixing those payments that were not grouped in the past can be time-consuming, so be sure that doing so makes sense. If your bank account has been reconciled, I would not recommend making this type of correction.
Fixing Errors with the Undeposited Funds Account
209
Follow these steps to group customer payments that were previously recorded and deposited directly to the checkbook register: 1. Click Edit, Preferences, and then select Payments. Click the Company Preferences tab. Verify that there is no check mark in the Use Undeposited Funds as a Default Deposit To Account. Removing this check mark in the Sales & Customers, My Company preference dialog enables the Receive Payments window to show a drop-down Deposit To account selection that otherwise is not available. 2. Access the checkbook register by clicking Banking, Use Register and select your specific bank account. 3. Select the specific customer payment to be modified by double-clicking the transaction in the open register. 4. The Receive Payments dialog opens. Select Undeposited Funds from the Deposit To drop-down list (see Figure 8.13).
FIGURE 8.12 For this type of correction, be sure to remove the check mark from the Use Undeposited Funds as a Default Deposit to Account box. 5. To group the payments together, select Banking, Make Deposits. In the Payments to Deposit dialog box, select the payments that belong together. Figure 8.14 shows that the two customer payments recorded with an 12/14/12 date belonged together on the same bank deposit ticket.
210
Chapter 8
Reviewing Undeposited Funds Account
6. Click OK when the total of the Make Deposits agrees with your bank statement deposit. If the total does not agree with your bank statement, review your manually created bank deposit ticket to see what line information differs from your QuickBooks deposit form detail. Be sure to cancel out of the dialog to correct transactions if needed.
FIGURE 8.13 To group a payment with other payments from the same deposit ticket, select the Undeposited Funds account as the Deposit to account.
FIGURE 8.14 Select the individual payments that belong on the same deposit transaction.
Fixing Errors with the Undeposited Funds Account
211
The Make Deposits form (see Figure 8.15) will now record to your bank account one deposit instead of two individual line deposits. This makes your bank reconciliation process easier to complete by showing in the Deposits & Credits pane of the Reconcile dialog window one transaction for the total instead of multiple individual transactions.
FIGURE 8.15 Individual customer payments are grouped onto one Make Deposits form to agree with the bank’s actual deposit ticket.
Recording Credit Card Deposits Less a Discount Fee If you collect credit card payments from your customers, having a defined receive payment and make deposit process that you can consistently follow is important. Because you don’t physically hold the payment from your customer as you do with cash or check payments, tracking these credit card payments accurately and reconciling with the bank’s monthly statement helps you avoid some common mistakes. Does your merchant vendor charge a discount fee by reducing the total amount that is deposited to your bank account? If so, during your review of the data, you might have found that the credit card deposits were made to your bank register for the gross amount and did not deduct the credit card fee. To correct this error, you can take either of two courses of action if you used a Make Deposit form to record these increases in your bank account: ■
Edit each Make Deposits form and make the correction (this is the most time-consuming).
212
Chapter 8
Reviewing Undeposited Funds Account
To edit a recorded Make Deposits form, open the form from the checkbook register and add an additional line to the deposit, assigning the Credit Card Service Fees expense account with a negative amount equal to the credit card fee withheld (see Figure 8.16). Your net deposit should now agree with the bank’s deposit records.
FIGURE 8.16 Recording the credit card discount fee deducted from the actual money received. ■
Create a journal entry with a debit to Credit Card Services Fees expense and a credit to the Banking account. Click Company, Make General Journal Entries. Select a date for the entry and assign an Entry No. of your choosing. Leave the first line blank; on the second line in the account column, enter the Credit Card Service Fees expense account and the amount of the merchant fee in the debit column. You can also enter an optional memo. On the third line in the account column, enter the bank account that was charged the fee and enter the merchant fee amount in the credit column, again with an optional memo. Click Save & Close when done.
Chapter Handling Current Asset Accounts Correctly ■
Defining an Other Current Asset
■
Reviewing the Other Current Asset Accounts
■
Troubleshooting and Creating Unique Other Current Asset Account Transactions
9
214
Chapter 9
Handling Current Asset Accounts Correctly
Defining an Other Current Asset The Other Current Asset section on the Balance Sheet includes the value of noncash assets that are typically due to the company within one year (see Figure 9.1). This section is appropriate for recording prepaid expenses and cash advances to employees. This section differs in purpose from the Fixed Assets, which tracks the cost and depreciation of the land, equipment, and buildings your business owns (not rents) in the production of the service or product you sell.
FIGURE 9.1 Sample Chart of Accounts list showing placement of the Other Current Asset accounts. Additionally, QuickBooks offers another asset section, Other Asset, which is typically used for those other assets that are not convertible to cash within one year.
Reviewing the Other Current Asset Accounts All too often, I see companies ignore the balances in the other current asset section. I think it is primarily due to the attention companies normally pay to their Profit & Loss statements and the lack of the same attention given to the Balance Sheet statement. However, often the balances in these accounts have a direct relationship to the company’s current period Profit & Loss statement. This is because other current asset accounts typically are for prepaid expenses, or expenses that are paid to the vendor in anticipation of the expense.
Reviewing and Troubleshooting the Other Current Asset Accounts
215
The next few sections detail ways in which you can accurately review these accounts and methods to correct the balances when you need to.
Matching Other Current Asset Balances to an Outside Document Just as you have taken care to review your Bank Account and Accounts Receivable balances, you should also review the balances in your Other Current Asset accounts. These balances indirectly affect the Profit & Loss statement for your company. They represent expenses that have been paid but not recorded as a current expense to your company, or they might represent money that is owed to your company. When possible, obtain a document outside QuickBooks to substantiate any balances you have in your Other Current asset accounts. If you have been using these types of accounts for recording your prepayments, it is important that you match their balances with the records of the vendor you have prepaid. For example, if you have recorded a prepayment of your business insurance, you need to compare this balance to your insurance vendor’s records.
c
Digging Deeper In the section of this chapter titled “Troubleshooting and Creating Unique Other Current Asset Account Transactions,” you learn some preferred methods to properly record these special transactions.
Creating a Custom Transaction Detail Report One of the most common reports to use for reviewing the detail in your Other Current Asset accounts is the Custom Transaction Detail report available via the Reports menu. You simply modify and filter the report to view the details for the specific account or accounts. The following steps show you how to get the Custom Transaction Detail report for an Employee Advances account. If your business loans money to your employees, review this report often and verify it with the employee’s own records. To create the report, do the following: 1. Click Reports, Custom Transaction Detail. 2. The Modify Report dialog opens. In the Report Date Range pane, select the appropriate date range you want to review.
216
Chapter 9
Handling Current Asset Accounts Correctly
3. From the Columns pane, select the columns you want to see in the resulting report. 4. To see the detail sorted and subtotaled by Employee, select Employee from the Total by drop-down (see Figure 9.2).
FIGURE 9.2 Total the report by Employee to see which employee balances make up the Employee Advances account total. 5. Click the Filters tab. In the Filter pane, the Accounts filter is selected. From the Account drop-down menu, select Employee Advances. You also might want to go to the Header/Footer tab and give the report a unique title. Figure 9.3 shows the finished report.
FIGURE 9.3 The report totaled by Employee organizes the information so you can easily verify balances by employee.
Reviewing and Troubleshooting the Other Current Asset Accounts
217
You can filter this report for other accounts and change the Total by option to organize the information according to your specific needs.
Reconciling Other Current Asset Accounts Over time, the Custom Transaction Detail report might become lengthy with a lot of line item detail information that you no longer need to review. In the earlier example of reviewing the balances in the Employee Advances account, you did not need to see the balance for employee Gregg Schneider because his loan was completely paid off. The following steps show a method of removing this detail by reconciling the Other Current Asset account and then creating the Custom Transaction Detail report filtered for uncleared transactions: 1. Click Banking, Reconcile. 2. The Begin Reconciliation dialog opens. From the Account drop-down menu, select Employee Advances (see Figure 9.4) and click Continue. In this example, you reconcile the account only when an employee has fully paid off the loan.
FIGURE 9.4 Reconcile the Employee Advances account so that you can filter the report for uncleared transactions. 3. Place a check mark next to the original loan payment (check) for each item that represents the complete repayment of the loan (deposit) (see Figure 9.5). 4. Click the Reconcile Now button when the cleared balance is -0-. Remember, you reconcile the items only when the total amounts going in and out of the account are equal over time.
218
Chapter 9
Handling Current Asset Accounts Correctly
FIGURE 9.5 In the Reconcile dialog, you will mark both the payment of the loan and the employee’s repayment cleared. 5. When you create the Custom Transaction Detail report, click the Modify button at the top of the report. In the Choose Filter pane, select Cleared and place a mark in the No radial button (see Figure 9.6). The report now shows only those transactions that make up the current balance.
FIGURE 9.6 Filter the Custom Transaction Detail report for Uncleared Items.
Troubleshooting and Creating Unique Other Current Asset Account Transactions
219
The important thing to remember about this method is that you are only marking as cleared those list groups (that is, employees, customers, and so on) that are prepaid, or additional receivable is totally paid off. The resulting report shows only those transactions that are not cleared, making the report much shorter and easier to review (see Figure 9.7).
FIGURE 9.7 Employee Advances Detail report after filtering out all Uncleared transactions.
Troubleshooting and Creating Unique Other Current Asset Account Transactions Often the Other Current Asset accounts are not reviewed periodically for accuracy. Typically, this is because you might not have set up some process and procedures to review these numbers. This section is intended to help you correct any errors found in the Other Current Asset accounts in your QuickBooks data and to identify some ways to handle unique transaction types in these accounts.
Correcting Balance Errors in Your Other Current Asset Accounts After you review your vendor statements for prepaid balances or after you review the balances QuickBooks shows for employee advanced, if you find errors, you can correct them via a simple process. Unlike some of the other account types you have learned about so far in this book, the Other Current Asset type account has no restrictions.
220
Chapter 9
Handling Current Asset Accounts Correctly
The first step in correcting your data is to identify to which chart of account the original transaction was recorded so that you can reverse all or part of the transaction properly. Use these steps to identify and fix any errors: 1. Click Banking, Use Register and in the resulting drop-down account menu, select the Other Current Asset account you are correcting. This opens the selected account in a register view. 2. Scroll up or down through the register view to find the transaction you want to correct. If it is a single transaction you need to correct, doubleclick the transaction and modify the account assigned to the correct chart of accounts list item. Far more often, you will need to modify a total balance that is the result of several transactions, and the previous method would just be too tedious. Take a note of the chart of account in the transaction you want to modify. 3. To make a correction to the total balance without modifying each individual transaction, you can use a Journal Entries form. Click Company, Make General Journal Entries. 4. In the Make General Journal Entries dialog, enter the date you want to affect the balances, and enter an optional Entr y No. 5. Leave the first line of the Make General Journal Entries blank. (See the Rescue Me discussed in Chapter 7, “Reviewing Accounts Receivable,” page 170–171). 6. On the second line of the Make General Journal Entries dialog, enter the Other Current Asset account balance you want to modify. Enter the dollar amount of the adjustment you determined from your review (see the previous section in this chapter). ■
Debit Column—Enter the amount here to increase this account balance.
■
Credit Column—Enter the amount here to decrease this account balance.
7. If the account is tracking employee, vendor, or customer names, be sure to include the appropriate list name in the Name column on the second line of the Make General Journal Entries. This is important if you want your resulting reports to sort or subtotal by the list name. 8. On line three of the Make General Journal Entries dialog, enter the chart of account list item (often an expense account) that you want to adjust. This is the same account you identified in step 2. Enter the same amount as line 2, only enter it in the opposite column from the one selected in step 6.
Troubleshooting and Creating Unique Other Current Asset Account Transactions
221
9. Click Save & Close when you see that the debits column is equal to the credits column. If they are not equal, QuickBooks will not allow you to save the transaction. 10. To check your work, create the Custom Transaction Detail report as detailed in the previous section. The resulting balance should be the correct balance identified by your vendor statements or an outside QuickBooks source document you used to verify the balance.
z
Rescue Me! Take care with the date you choose for the transaction; your correction impacts your financials on the date you assign to the transaction. The impact is the same for both cash- or accrual-based reports. If you are correcting a prior year, make sure your adjustment agrees with the filed tax return totals for that account or check with your accountant before making the change.
Deducting Employee Loan Payments from the Employee’s Payroll Checks Tracking employee loans and repayments is just as critical as other types of other current asset account tracking. When you have employee loans for which you are tracking the repayment, make sure you periodically check your records with the employee’s record to verify the balances you have recorded. Perhaps you loaned your employee money and the employee agreed to pay back the loan in equal amounts over several paychecks.
z
Rescue Me! The method described in this section for deducting employee loan repayments from the employee’s payroll check assumes that you create your payroll checks in QuickBooks using one of Intuit’s Payroll Solutions, available at www://payroll.intuit.com.
Use these steps to create an employee loan repayment deduction payroll item: 1. To view your current list of payroll deduction type items, click Lists, Payroll Items List. 2. The Payroll Item List dialog opens. Review the contents of the list to make sure you do not already have an employee loan deduction type payroll item.
222
Chapter 9
Handling Current Asset Accounts Correctly
3. To create a new employee loan deduction item, click the Payroll Item button at the bottom of the list. Select New. 4. Click the Custom Setup button, and click Next. 5. In the dialog that displays, click the Deduction payroll item type and then click Next. 6. Name the deduction item Employee Loans Repay, as shown in Figure 9.8, and click Next.
FIGURE 9.8 Give the payroll deduction a name. 7. You can leave blank the name of the agency and the number for the agency because you are not remitting this payment back to some other collection source. 8. For the Liability Account assign the Employee Advances Other Current Asset type account (see Figure 9.9) and click Next.
FIGURE 9.9 Assign the Other Current Asset account Employee Advances. 9. Leave the default Tax Tracking Type as None and click Next.
Troubleshooting and Creating Unique Other Current Asset Account Transactions
223
10. On the Taxes dialog, accept the default of none of the list items selected. 11. In the Calculate Based on Quantity dialog, leave the default of Neither selected and click Next. 12. On the Gross vs. Net dialog, leave the default of Gross Pay selected and click Next. 13. On the Default Rate and Limit dialog, leave the default of 0.00 as well as the default check mark selected for This Is an Annual Limit box, and click Finish. Now you need to assign the deduction to the employee’s record, as described in the following steps: 1. From the Employee Center (accessible from the icon bar), select the employee to edit by double-clicking the employee name. 2. In the Edit Employee window, choose Payroll and Compensation Info from the Change Tabs list. 3. Assign the Employee Loans Repay item in the Additions, Deductions, Employee Contributions pane. Enter the amount to be deducted each pay period in the Amount column (see Figure 9.10). You should put an amount in the Limit column. QuickBooks will stop the deduction when the limit is reached.
FIGURE 9.10 Assign the Loan Repay deduction payroll item type via the New or Edit Employee window.
224
Chapter 9
Handling Current Asset Accounts Correctly
Recording Prepaid Expenses in QuickBooks Often you will have expenses that must be paid in advance of the benefit of the service or product being purchased. An example is a business’s General Liability insurance. Typically you pay many months in advance for this type of insurance. To record this annual or semi-annual expense all in one month would make that month unfairly take on the total expense. A preferred method is to record the expense in equal monthly increments. The following steps show you how to record the original prepaid expense and record the expense to the individual months. To accomplish this task, you will pay the insurance vendor and assign the expense to an Other Current Asset account, and then create a recurring entry that QuickBooks uses to remind you to enter the expense; or QuickBooks will automatically enter the expense each month, depending on how you set up the reminder. This example shows how you would prepay a General Liability insurance bill of $12,000 for 12 months of coverage. 1. Create the vendor bill (or check form) to your insurance provider (or whatever type of prepaid expense you are recording). Instead of assigning the usual expense account on the form, assign the prepaid Other Current Asset type account. In this example, the account is Pre-paid General Lab Insurance. 2. Pay the bill to the vendor as normal. 3. Set up a recurring transaction to charge 1/12 of the total to each month. If the amount remains the same from month to month, set up the recurring entry to automatically post to QuickBooks. To do so, select Company, Make General Journal Entries. Create a journal entry with a debit to your expense account and a credit to the prepaid Other Current Asset type account.
c
Digging Deeper Did you know that you can memorize repeating transactions and let QuickBooks remind you or even automatically record them? 1. Create the transaction you want to memorize. However, this process can be used to memorize any of the QuickBooks forms, checks, bills, invoices, and so on. 2. Press Ctrl+M on your keyboard or from the Edit menu select Memorize to open the Memorize Transaction dialog box. 3. Choose to have QuickBooks remind you on a specific frequency, or choose to have QuickBooks automatically enter the transaction (see Figure 9.11).
Troubleshooting and Creating Unique Other Current Asset Account Transactions
225
FIGURE 9.11 To automate data entry, memorize the transaction. QuickBooks will list memorized transactions on the Memorized Transaction List, which is available by selecting Ctrl+T on your keyboard. You can also access this menu by selecting Lists, Memorized Transaction List. You also might want to check your reminders (select Edit, Preferences, Reminders) to be sure you include a reminder for showing your memorized transactions.
When Another Software Program Is Used to Track Accounts Receivable or Inventory You can use the Other Current Asset type account to record net changes to account balances (such as Accounts Receivable) for which you do not need to track details in QuickBooks. This is useful when other software is used to track the detail owed by a customer. Examples of this type of use might be a medical office that has billing software that tracks the patient’s receivables, and QuickBooks needs to record only the net change to Accounts Receivable. Using an Other Current Asset type account makes tracking the net change to your Accounts Receivable easy because no customer name is required to record an entry to this type of account. The same is true for using this type of account in place of the Inventory account type for a business that has another software program to track the inventory details.
Tracking Customer Retainage in QuickBooks Another common use for the Other Current Asset range of accounts is to track amounts that are invoiced to a customer, but are not due immediately and do not age. This practice is common in the construction industry and is referred to as retainage.
226
Chapter 9
Handling Current Asset Accounts Correctly
Basically, when an invoice is given to the customer, a percentage of the amount due (typically 10%) is held back until the project is completed. So, although the money is due to you from your customer, the 10% retainage portion is not currently due and you do not want it to age in your receivables. Using the method about to be described does have a tradeoff. If you are a cash basis taxpayer, you would not expect to see a balance in your Accounts Receivable account when the Balance Sheet report is prepared on a cash basis. However, when you use this method, you will most likely see an Accounts Receivable balance on a cash basis Balance Sheet report. One of the causes of this is that QuickBooks reports an Accounts Receivable balance on a cash basis Balance Sheet report when items are used that map to other Balance Sheet accounts. You can find more detail about this in Chapter 4, “Easily Review Your QuickBooks Data.” To properly use the Other Current Asset type account for tracking customer retainage, you need to create the necessary chart of accounts and items following these steps: 1. Click Lists, Chart of Accounts. 2. Click the Account button at the bottom of the screen and select New. 3. In the Add New Account dialog that opens, select Other Account Types. From the Other Account Types drop-down list, select the Other Current Asset type account and click Continue. 4. The Add New Account dialog opens. Type an account name of Retainage and, optionally, provide a description and tax line mapping. Click Save & Close. 5. Click Lists, Item Lists. 6. Click the Item button on the bottom of the list and select New. 7. From the New Item type drop-down menu, select Other Charge. 8. In the Item Name/Number field, enter a name such as Retainage Withheld. Enter an optional description and select the Retainage Receivable account from the Account drop-down menu, as shown in Figure 9.12. If your retainage is always 10%, you can put a –10% in the amount; if the amount varies, you can leave it blank. Optionally, you can create multiple retainage items for different percentages. 9. Follow steps 5 and 6 again to create another Other Charge list item and name it Retainage Billed (see Figure 9.13). Assign the Retainage Receivable account you just created. No default amount needs to be entered here.
Troubleshooting and Creating Unique Other Current Asset Account Transactions
227
Should be an Other Current Asset type account
FIGURE 9.12 Creating the retainage withheld item to be used on customer invoices. 10. Prepare your invoice to the customer for the full amount (in this example, $10,000.00) and on the next available line, enter the Retainage Withheld item (see Figure 9.14). Table 9.1 shows the financial effect. If you have more than one line on the invoice form, you might want to first place a Subtotal item, and then list your retainage withheld item.
Should be an Other Current Asset type account
FIGURE 9.13 Create the final billing retainage item.
Table 9.1
Retainage Withheld Invoice Example
Name
Debit
Accounts Receivable
$9,000.00
Retainage Receivable
$1,000.00
Construction Income (the income account that is assigned to the invoice item)
Credit
$10,000.00
228
Chapter 9
Handling Current Asset Accounts Correctly
FIGURE 9.14 Creating a customer invoice with retainage withheld. 11. When the project is completed and you are ready to collect payment on the retainage amount withheld, create your final invoice and use the Retainage Billed item with a positive amount. 12. Optionally, reconcile the Retainage Receivable Other Current Asset account and clear all the entries for the completed project. (See Chapter 6, “Reviewing Your Bank Reconciliations,” for more information on properly completing the reconciliation.) 13. Review the report you created earlier in this chapter (in the “Creating a Custom Transaction Detail Report” section) to verify the correct amount was properly billed at the end of the project. These are just some of the many ways you can use the Other Current Asset account to improve your financial recordkeeping. Feel free to use this type of process for other accounting needs such as tracking vendor prepaids or even tracking receivables between multiple legal entities that you might own.
Chapter 10 Reviewing Inventory ■
Overview of the Accounting for Inventory
■
Preferences That Affect Inventory
■
Inventory Processes and Forms and Their Effect on Accounting
■
Reviewing and Troubleshooting Inventory Balances
■
Correcting Inventory Errors
■
How QuickBooks Handles Negative Inventory
230
Chapter 10
Reviewing Inventory
Overview of the Accounting for Inventory Inventory can be described as a company’s merchandise, raw materials, and finished and unfinished products that have not yet been sold. QuickBooks can track the products you purchase, stock, and then later sell to customers. QuickBooks can also track the products that you assemble (component) and use to create a product for sale (finished good). QuickBooks has a perpetual inventory system, meaning that each time you record a purchase document, inventory is increased, and when you record a sales document, inventory is decreased. (See the “Inventory Processes and Forms and Their Effect on Accounting” section later in this chapter.) Also, QuickBooks records the cost for inventory using the Average Cost method as opposed to LIFO (Last In First Out) or FIFO (First In First Out). This means that the cost recorded at any time is equal to the number of inventory units divided by the total cost of the units. QuickBooks automates this process for you. As long as you record your documents correctly and date them appropriately, QuickBooks will assign the correct average cost. Ask yourself these important questions before beginning to create and track inventory items: ■
Will you be selling what you buy, and do you not know the customer at the time of purchase? An example might be a furniture store that purchases furniture for resale to customers, or a retail store that purchases medical supplies that are sold to customers. These qualify as the proper use of inventory items.
■
Are you manufacturing what you sell? In other words, you buy components (raw materials) and later assemble the components into a finished product that is sold to a customer. An example might be a bike store that purchases wheels, steering columns, chains, and so on and then assembles the components into a completed bike for sale to the customer. This qualifies as the proper use of inventory items.
■
Are you purchasing materials that you use, but do not sell? For example, a car repair business might purchase buffing pads and paint supplies. These items are stored in inventory, but are not sold directly to a customer. This example is a more appropriate use of noninventory items.
■
Is the dollar value of your inventory not significant? Often, companies carry a small amount of inventory, but the majority of their sales are drop-shipped directly to the customer from the vendor that the product is purchased from. For example, a construction company can order
Overview of the Accounting for Inventory
231
appliances for a new home but does not generally stock them. Instead, they have the appliances shipped directly to the new home from the vendor. This example is a more appropriate use of a non-inventory item. In summary, QuickBooks has the following item types for use in the management of inventory and non-inventory: ■
Inventory items (see Figure 10.1) ■
Items both purchased and sold
■
Items that are stored in stock and later sold
■
Items purchased and used as components of a finished product
FIGURE 10.1 An inventory part. ■
Non-inventory items (see Figure 10.2) ■
Purchased but not sold
■
Sold but not purchased
■
Purchased and resold, but not tracked as stock
Inventory items require assigning an expense account (usually a Cost of Goods Sold type), an income account, and an asset account. Non-inventory items only require one account by default. This is okay if you don’t both purchase and sell the item. It is recommended that when creating a non-inventory item type, you place a check mark in the “This Item Is Used in Assemblies or Is Purchased for a Specific Customer:Job” box, as shown in Figure 10.2. This enables you to assign both an expense and income account in the event you do both purchase and sell the item.
232
Chapter 10
Reviewing Inventory
FIGURE 10.2 Non-inventory part with this item is used in assemblies or is purchased for a specific Customer:Job selected.
c
Digging Deeper Optionally, you can record a default cost (recommended), default sales price, and default preferred vendor for both types.
Before you begin tracking inventory, you should know the commitment you are making to additional accounting responsibilities. When choosing to track inventory in the normal course of your business, you need to use purchase forms to increase inventory, and sales forms to decrease inventory. You also need to commit to periodic inventory counts because your inventory can often get out of sync with your accounting information.
Preferences That Affect Inventory To begin using QuickBooks to track inventory, you must first turn on the feature found in the Items and Inventory preference in QuickBooks. By default, when creating a new company data file, inventory management is not enabled. To turn on the inventory feature, follow these steps: 1. Log in to the data file as the Admin or External Accountant user. 2. Select Edit, Preferences and choose the Items and Inventory preference.
Preferences That Affect Inventory
233
3. Click the Company Preferences tab and place a check mark in Inventory and Purchase Orders Are Active. 4. Click OK to save the preference. These preferences do not affect the accounting for inventory, but rather enable specific features within inventory management (see Figure 10.3).
FIGURE 10.3 Preferences that enable QuickBooks inventory. Your QuickBooks Home page now shows the inventory workflow. To view the Home page (if it does not automatically open), select Edit, Preferences, and choose the Desktop View preference. Click the My Preferences tab and place a check mark in the Show Home page when opening a company file box. One additional preference that can affect your setup of inventory is found in the Time and Expenses, Company Preferences tab (accessed as you did previously for the Item and Inventory preference). When a percentage is entered in the Invoicing options pane for the Default Markup Percentage setting, QuickBooks automatically makes the default Sales Price to be the cost multiplied by the markup on a new item when the cost is first recorded (see Figure 10.4). For example, when you create a new inventory list item and enter a cost of $3.00, QuickBooks will default the sales price of $3.30, or $3.00 + 10% markup, as shown in Figure 10.5.
234
Chapter 10
Reviewing Inventory
FIGURE 10.4 Including a default markup percentage will make the sales price of a newly created inventory item to be cost multiplied by the markup.
FIGURE 10.5 QuickBooks automatically calculates the sales price when you set the preference for default markup in Time and Expenses Preference.
Preferences That Affect Inventory
235
Another feature for inventory management is the Unit of Measure. With this feature, you can define the following for inventory items or non-inventory items in QuickBooks: ■
Single Unit of Measure. Choose this if you buy, stock, and sell each item by the same unit of measure. If you buy by the pound, sell by the pound, and track your inventory by the pound, this option is the best choice.
■
Multiple Unit of Measure. If you buy in one measurement, for example, you purchase cases (such as a case of canned soda) and sell to the customer in single units (a can of soda), but track inventory in skids (multiple cases of soda), the Multiple Unit of Measure option is the best choice.
When you select Multiple Unit of Measure and assign it to an inventory or non-inventory item, you can also define your default units of measure for purchase, sales, and shipping forms, as shown in Figure 10.6.
FIGURE 10.6 When Multiple Unit of Measure is enabled, you can define your default units for specific purchase and sales forms. Unit of Measure settings indirectly affect your accounting by defaulting the unit and the associated cost and sales price. Using this feature can improve your buying and selling accuracy on your documents.
236
Chapter 10
Reviewing Inventory
Inventory Processes and Forms and Their Effect on Accounting Understanding the proper inventory process and the associated forms can help you use the inventory feature properly. If you are new to inventory management, QuickBooks makes getting started with it easy, via the workflow outlined on the Home page, as shown in Figure 10.7. Use a purchase order if you want to compare the bill that the vendor sends with the original agreed-to quantity and cost. With purchase orders, you can also keep track of what items have been ordered and have not yet been delivered.
FIGURE 10.7 Use the Inventory workflow from the QuickBooks Home page. You can receive inventory in one of two ways. With one method, you receive inventory with the vendor’s final bill. If you record full receipt of the quantity, QuickBooks will then mark the purchase order as closed. You can also choose to receive inventory without a bill. QuickBooks will create an Item Receipt document that can be viewed in the accounts payable reports and ages with other vendor bills, but cannot yet be paid in the Pay Bills window. Rest assured that as you create the vendor’s final bill, QuickBooks will recognize if you have outstanding purchase orders or item receipts that you want to associate with the vendor’s bill. Table 10.1 shows a listing of all forms that you should use when working with Inventory items and their related effects on the company’s accounting.
Inventory Processes and Forms and Their Effect on Accounting
Table 10.1
237
Inventory Items
Form Name
Purpose of Form
Effect on Accounting
Purchase Order
Record order placed with vendor
No effect
Item Receipt without Bill
Record receipt of inventory items
Increase inventory, increase accounts payable (bill cannot be selected in the Pay Bills window)
Item Receipt with Bill
Record receipt of inventory items
Increase inventory, increase accounts payable (bill can be selected in the Pay Bills window)
Bill
Record bill (optionally assign purchase order or item receipt)
Increase inventory, increase accounts payable
Check
Items tab used (optionally assign purchase order or item receipt)
Increase inventory, decrease cash
Estimates
Record quote for sales of items to a customer
No effect; sales orders are more often used for this purpose
Sales Order
Manage sales of inventory by committing it for sale (Used to manage back orders of inventory)
No effect, except to show the items in inventory as committed
Invoice
Record sale of inventory to customer
Decrease inventory, increase cost of goods sold, increase income
Sales Receipt
Record sale of inventory to customer
Decrease inventory, increase cost of goods sold, increase income
Inventory Record a change to the quantity Adjustment – Quantity of stock on hand
Decrease or increase inventory and decrease or increase Inventory Adjustment account (Cost of Goods Sold type or Expense type)
Inventory Adjustment – Value
Decrease or increase inventory and decrease or increase Inventory Adjustment account (Cost of Goods Sold type or Expense type)
Record a change to the value of the stock on hand
238
Chapter 10
Reviewing Inventory
Reviewing and Troubleshooting Inventory Balances For companies that do track inventory, I find Inventory balances are one of the last numbers in QuickBooks that truly gets a good look. You review your accounts receivable because you have customers that need to pay you. You keep up with your accounts payable because you have vendors that won’t supply you without first getting paid. Why exactly is it that Inventory “reconciling” is often at the bottom of the list, yet it can have the greatest impact on your company’s financials? Experience has taught me that most companies simply do not know how in QuickBooks to properly review and audit their inventory balances. This section outlines specific reports and methods you can use in QuickBooks to make sure your Inventory balances are correct. If you are using Inventory in your QuickBooks data, it is preferred that you view your financial reports in accrual basis. Most companies that have inventory report their tax financials in accrual basis. However, a more important reason is that on accrual basis reporting, QuickBooks will match the cost with the related sale. The exception is when using non-inventory items. These items, when purchased, do not increase an Inventory asset account. Instead, they are recorded directly to the Cost of Goods Sold account, or the Expense account that was assigned to the item.
Perform a Physical Inventory Count All too often, here is where I find a complacent attitude about inventory management. I agree this is a time-consuming task. However, if effort is put to this task, your overall financials will be more accurate. Select Reports, Inventory, and then select the Physical Inventory report to make recording the count easier. The report cannot be modified or filtered, so you should run the report at the same time you plan to do your physical count (see Figure 10.8). If you want to keep a record of the original worksheet, you can export it to Excel or email it as a PDF attachment.
Reviewing and Troubleshooting Inventory Balances
239
FIGURE 10.8 Create a physical inventory worksheet to record the actual inventory counts. After completing a physical inventory count, you can then confidently create an inventory adjustment so that the accounting records will match your actual physical inventory.
Reconciling the Inventory Valuation Summary Report with the Balance Sheet Inventory Balance Another equally important task in inventory management is to compare your Inventory Valuation Summary report to your Balance Sheet Inventory Asset balance (accrual basis). 1. Select Reports, Inventory, Inventory Valuation Summary, and select the specific date that you are reconciling your Balance Sheet Inventory balance to. 2. Compare your Balance Sheet Inventory balance to the total Asset Value on the Inventory Valuation Summary report (see Figures 10.9 and 10.10).
240
Chapter 10
Reviewing Inventory
FIGURE 10.9 Compare your total Asset Value with your Balance Sheet Inventory balance.
FIGURE 10.10 Compare your Balance Sheet Inventory balance to the total Asset Value on the Inventory Valuation Summary. What if the two balances do not match? The most common cause for the two reports not to match is entering a transaction that affects the Inventory Asset account, but it does not affect inventory items. The Inventory Summary report
Reviewing and Troubleshooting Inventory Balances
241
only shows the results of transactions that use inventory items. If a General Journal has been used to adjust the Balance Sheet balance, those transactions will not affect the Inventory Valuation Summary report.
z
Rescue Me! When working with inventory adjustments, never use a General Journal form. The specific reason is because a General Journal form does not use Items, and any adjustments using this form affect only the Balance Sheet balance, not the Inventory Valuation Summary report. Instead, perform the appropriate type of adjustment by selecting Vendors, Inventory Activities, and selecting Adjust Quantity/Value on Hand, as discussed in the “Correcting Inventory Errors” section of this chapter.
To find General Journal entries that might be causing the out-of-balance amount, double-click the Balance Sheet Inventory balance. QuickBooks creates the Transactions by Account report. To locate the General Journal entries, on the top, right of the report, select Type from the Sort By list, as shown in Figure 10.11. QuickBooks now organizes the data by transaction type. Look for General Journal type transactions.
FIGURE 10.11 Sort by Type on the Transactions by Account report to locate General Journal transactions. You should not delete or void these transactions, especially if they were used in accounting periods that have already had tax returns prepared using the current financial information. Continue with the remaining methods in the sections that follow, before making any corrections.
242
Chapter 10
Reviewing Inventory
Reviewing the Recorded Average Cost Valuation As mentioned earlier in this chapter, QuickBooks uses the Average Cost method for valuing inventory. As an example, you are selling an item called Widget A.
Table 10.2
Calculating Average Cost Quantity Purchased
Cost per Unit
Total Cost
12/15/12
100
$10.00
$1,000.00
$10.00
12/25/12
50
$8.50
$425.00
$9.50
Date
TOTAL
150
$1,425.00
Average Cost
(1425/150)
Sales documents that are dated on or between 12/15/12 and 12/24/12 selling this item will record Cost of Goods sold at $10.00 per unit. Sales documents that are dated on or after 12/25/12 will record Cost of Goods sold at $9.50 per unit. Average costing is a perfect fit for a business that sells a product that does not fluctuate significantly in cost from one period to the next. However, this is not always the case, so it becomes important that you verify the relative accuracy of the average cost that QuickBooks has recorded on the Inventory Valuation Summary report. In Figure 10.9 shown previously, the average cost for the Interior Wood Door is listed as $69.90. Compare this amount to a recent vendor bill. If the amount is significantly different, you will need to research the purchase details for the item. To easily create an Inventory Valuation Detail report for an item while viewing an Inventory Valuation Summary report, simply double-click the Avg Cost column for the item in question. In Figure 10.12, the Inventory Valuation Detail is shown for the Interior Wood Door. Reviewing the individual lines in the Average Cost column can help you determine whether an issue exists with the average cost. If the average cost changes dramatically, you might want to review the specific bill or check form used to purchase the product.
Reviewing and Troubleshooting Inventory Balances
243
FIGURE 10.12 Create an Inventory Valuation Detail report from the Inventory Valuation Summary report. Reviewing and correcting the average cost of items is equally important to adjusting the quantity on hand.
Reviewing Aged Open Item Receipts As you read previously in this chapter (in the “Inventory Processes and Forms and Their Effect on Accounting” section) concerning the inventory process, one of the optional methods of receiving inventory is without the vendor’s bill. The effect of receiving inventory without a bill is to increase your inventory asset (debit) and increase your accounts payable (credit). The unique feature of this method is that QuickBooks creates an item receipt form that will not show in the Pay Bills window. QuickBooks recognizes that because you did not receive the bill, it is not likely that you should be paying it without the final bill details. Often, goods will arrive at your business without a bill. A couple of reasons exist for a vendor to ship the goods to your place of business without a final bill: ■
Shipping charges need to be added to the bill. Often, the vendor will not know the shipping charges when the goods are initially shipped.
■
Vendors do not want to disclose the value of the inventory, so that those who handle the inventory during shipping will not know the value of the goods being shipped.
244
Chapter 10
Reviewing Inventory
What you might not know is that item receipts age just like an outstanding accounts payable bill. To see whether you have open, outdated item receipts, go to the Vendor Center and click the Transactions tab (see Figure 10.13). Select the Item Receipts transaction type. Filter by All Dates and double-click on the Date column to sort the transactions by date.
FIGURE 10.13 Use the Transactions tab of the Vendor Center to see all open item receipts. You might discover that you have created item receipts and instead of associating a bill with the item receipt, you created checks to the vendors. To see whether this might be the case, select the Checks transaction type. If you do find that this happened, then the user had to have first bypassed the warning shown in Figure 10.14 when creating the check for the vendor.
FIGURE 10.14 Warning provided when creating a check to a vendor with an open bills.
Reviewing and Troubleshooting Inventory Balances
z
245
Rescue Me! If you are not sure if the Write Check form you are about to record is actually paying an open vendor bill, review your Unpaid Bills Reports, from Reports, Vendors & Payables. If you record both a check and a vendor bill for the same expense, your financials will report double the expense.
To associate a check with an item receipt, follow these steps. Make sure that the dates of the transactions being modified are not in an accounting year that has already had a tax return prepared using those prior period balances. 1. After locating the check on the Vendor Center, Transactions tab as described earlier, double-click the check to open up the Write Check form. Modify the Account to Accounts Payable, as shown in Figure 10.15. Next, assign the Vendor name in the Customer:Job column. The effect of this is to decrease (debit) Accounts Payable and decrease (credit) Cash.
Vendor list item assigned to this column
FIGURE 10.15 Changing the account to Accounts Payable and adding the vendor name on the same line creates a vendor credit. 2. Next, from the same Transactions tab of the Vendor Center, select the Item Receipts form that was paid by the Write Check form, click the check box. The bill will now be included in the Pay Bills window (see Figure 10.16).
246
Chapter 10
Reviewing Inventory
FIGURE 10.16 Checking the Bill Received check box changes the status from Item Receipt to Bill, enabling you to assign the credit to the bill. 3. Select Vendor, Pay Bills to open the Pay Bills dialog box. Select the bill (now visible because it is no longer an item receipt). After the bill is selected, QuickBooks recognizes that there is a credit available to be assigned in the Set Credits information of the Pay Bills dialog (see Figure 10.17).
FIGURE 10.17 When a vendor has credits available, they appear in the Set Credits information in the Pay Bills dialog.
Reviewing and Troubleshooting Inventory Balances
247
4. Click the Set Credits button to assign the modified check transaction from step 3 to the open vendor bill (see Figure 10.18).
FIGURE 10.18 QuickBooks automatically matches a credit with a bill of the same amount, or you can select the credit and modify the amount assigned.
Reviewing Aged Accounts Payable At the same time you review your open item receipts, you should also review your accounts payable open invoices that are aged more than 60 days. To review your accounts payable, select Reports, Vendors & Payables and choose the Unpaid Bills Detail report. If you see open vendor bills you are sure you have paid, it might be because you created a Write Check form to pay your vendor bills instead of using the Bill Payment form (accessed from the Vendors, Pay Bills menu). Having both an open vendor bill and check paying for the same purchase overstates your costs or inventory. QuickBooks tries to prevent you from doing this by providing a warning message, as shown in Figure 10.19.
248
Chapter 10
Reviewing Inventory
FIGURE 10.19 If you pay a vendor with open bills using a check form, QuickBooks will redirect you to the Pay Bills dialog. To assign a Write Check form previously issued to a vendor in payment for a currently open vendor bill, follow these steps: 1. Select the Vendor Center from the icon bar. Highlight the vendor in question. 2. In the pane to the right of the vendor’s name, select the Show dropdown menu and select Checks. 3. Optionally, filter for a specific bank account and date range or select All to not filter on these fields. 4. Locate the check in question. Double-click the check to open the Write Checks form. Edit the account column to be the Accounts Payable chart of accounts list item. 5. In the Customer:Job column, enter the Vendor Name from the vendor list. The result is to decrease (debit) your Accounts Payable for this vendor and decrease (credit) cash for the bank account selected on the Write Check form. Click Save & Close. 6. To associate this vendor “credit” with the open bill, click Vendors, Pay Bills. The Pay Bills dialog opens. Find the open vendor bill and place a check mark next to the bill. 7. Click the Set Credit button that is enabled. The Set Credits dialog enables you to assign the “check” credit to the bill. Select Done to assign the credit. More detailed information on Accounts Payable processes can be found in Chapter 11, “Reviewing Accounts Payable.”
Reviewing and Troubleshooting Inventory Balances
249
You have now successfully assigned the Write Check form to the Open Vendor Bill that should have been paid by a Bill Payment check. This correction has now removed the expected overstatement in your costs and removed the bill from being included in your open Accounts Payable balances.
Correcting Inventory Errors Any company that manages inventory needs to manage inventory errors. Business owners will list any of the following reasons for having to correct his or her accounting inventory errors: ■
Errors in the physical counted results
■
Damaged goods
■
Theft of inventory
■
Open vendor item receipts or bills that are not due to the vendor
■
Incorrect valuation given to the inventory at the startup of a data file
This section discusses the methods for correcting inventory errors you might find in your QuickBooks data. If you have a good inventory count commitment and manage the resulting information from the QuickBooks Inventory Valuation Summary report, you should see little to no data entry errors and instead probably will be adjusting inventory only for damage or theft.
Creating an Inventory Quantity Adjustment If you discovered quantity differences between your accounting records and your physical inventory account, you should record an inventory quantity adjustment to correct your accounting records. Before creating the accounting adjustment, make sure you have created an account in the Chart of Accounts to hold the value of the inventory adjustment. The account type can be either a Cost of Goods Sold type or an Expense type. For the business owner, consult your accountant when making this decision. To create an inventory quantity adjustment, follow these steps: 1. Select Vendors, Inventory Activities and choose Adjust Quantity/Value on Hand, as shown in Figure 10.20. 2. Enter an Adjustment Date and optional Ref. No. Optionally, assign a Customer:Job and select your Inventory Adjustment chart of accounts (this can be either a Cost of Goods Sold or Expense type chart of account list item).
250
Chapter 10
Reviewing Inventory
FIGURE 10.20 Record an adjustment for inventory quantity differences after performing a physical inventory count. 3. In the New Qty column, enter your count from the completed physical inventory or optionally enter the change in the Qty Difference column. 4. QuickBooks will provide the Total Value of the Adjustment at the bottom of the dialog for your review as you make the needed changes. Select Save & Close when completed. The accounting effect of the transaction in Figure 10.20 is to reduce the quantity on hand for each of the items shown, reduce (credits) the Inventory asset balance by $822.70, and increase (debits) the Inventory Adjustments account (either a Cost of Goods Sold type or Expense type).
Creating an Inventory Value Adjustment Timing is important when doing a valuation adjustment. Value adjustments, if appropriate, should be carefully considered for their impact on the company’s resulting financials.
z
Rescue Me! This type of adjustment is generally not done as often as quantity adjustments. The purpose of this book is not to explore or offer tax advice, but certain guidelines exist for when an inventory valuation adjustment is appropriate. Ask your tax accountant to provide them for you.
Correcting Inventory Errors
251
To create an inventory value adjustment, follow these steps: 1. Select Vendors, Inventory Activities and choose the Adjust Quantity/Value on Hand, as shown in Figure 10.21. 2. Enter an Adjustment Date and optional Ref. No. Optionally, assign a Customer:Job and select your Inventory Adjustment chart of accounts (this can be either a Cost of Goods Sold or Expense type chart of account list item). 3. Place a check mark in the Value Adjustment box in the lower-left of the Adjust Quantity/Value on Hand dialog. 4. In the New Value column, enter your current total dollar value for the inventory. 5. QuickBooks will provide the Total Value of the Adjustment at the bottom of the dialog for your review as you make the needed changes. Select Save & Close when completed.
FIGURE 10.21 Record an inventory value adjustment. The accounting result of this inventory value adjustment as shown in Figure 10.21 is no net change to inventory quantities, a decrease (credit) to your Inventory Asset account of $1,000.00 and an increase (debit) to your Inventory Adjustments account of $1,000.00 (either a Cost of Goods Sold type or Expense type). A new average cost will be computed based on the (Original Asset Value + or - the Value Difference) / Quantity on Hand as recorded on the inventory value adjustment.
The new average cost will be recorded when a sales document uses this item, on or after the date of the inventory adjustment.
252
Chapter 10
z
Reviewing Inventory
Rescue Me! Did you know how important the date is when assigning the inventory adjustment? If you back date your inventory adjustment, QuickBooks will recalculate your Cost of Goods Sold from that date forward using the new average cost as of the date of the sales form. Care should be taken not to date an inventory adjustment in a prior year where tax returns have already been filed.
c
Digging Deeper There are two ways to control dating transactions. To access them, log in as the Admin or External Accountant user in single-user mode. Click Company, Set Closing Date to open Company Preferences for Accounting (see Figure 10.22). Setting Date Warnings enables a user to be warned when a transaction is either dated so many days in the past or in the future. Set Date/Password is another option to “close” QuickBooks to adding, voiding, or deleting transactions prior to a selected closing date. Setting a closing date and related features is discussed more fully in Chapter 15, “Sharing Data with Your Accountant or Your Client.”
FIGURE 10.22 Choices for controlling past- or future-dated transactions.
Correcting Inventory Errors
253
How QuickBooks Handles Negative Inventory QuickBooks enables selling of inventory, even if you do not have enough quantity available for sale. This situation is referred to as selling negative inventory. What it means is that you can include an inventory item on a customer invoice before you have recorded the receipt or purchase of the item into your inventory. Although this method can be useful for getting the invoice to the customer, it can create issues with your company’s financials. The following sections detail how QuickBooks handles the costing of the inventory behind the scenes when you sell negative inventory and provides information on how to avoid or minimize the negative effect it can have on your company’s financials.
c
Digging Deeper New for QuickBooks 2010, using the Premier Accountant 2010 Client Data Review feature you can troubleshoot inventory discrepancies between the Inventory Valuation Summary Report and the inventory balance on the Balance Sheet. This new troubleshooting tool will automatically compare the balances from the two reports and detail which transactions are potentially causing the discrepancy. Additionally, this new tool will identify which items are negative (you have sold more than you have purchased) for the specific accounting period being reviewed as well as for a current date. You will find in this section of Chapter 10, just how important it is to not let your inventory go negative. For more information, visit http://www.informit.com/store/ product.aspx?isbn=0789743221 to read the online article “Detecting and Correcting with the Client Data Review Feature.” or visit the author’s website at www.quick-training.com.
When Inventory Has an Average Cost from Prior Purchase Transactions If you review the Inventory Valuation Detail report (click Reports, Inventory, Inventory Valuation Detail) for the item(s) that have negative values, and there are previously recorded average cost amounts, QuickBooks will assign the most recent average cost dated on or before the invoice date that created negative inventory. When the purchase document is later recorded, QuickBooks will adjust Cost of Goods Sold or Expense type for any difference.
254
Chapter 10
Reviewing Inventory
Figure 10.23 shows that the average cost on the date of the invoice was $150.00 per unit. QuickBooks records a total decrease (credit) to inventory of $300.00 and an increase (debit) to Cost of Goods Sold of $300.00 for the two units sold.
FIGURE 10.23 QuickBooks records the Cost of Goods Sold for negative inventory items at the last known average cost. To show how important the date of the replinishing purchase document is, The following example shows the financial effort of a bill for 3 units at a cost of $200.00 per unit, replenishing inventory dated 12/25/12, or 15 days after the date of the invoice form that created the negative inventory. The new inventory asset value is calculated as ($150.00)
Inventory asset value as of 11/31/12
$600.00
12/25/12 purchase of 3 units @ $200.00 / unit
$450.00
Asset value before QuickBooks’ automatic adjustment to COGS
Actual inventory value is 2 remaining units at $200 each or $400.00 total $(50.00)
$400.00
12/25/12 vendor bill document created. QuickBooks automatically decreases (credits) Inventory asset and increases (debits) COGS with no association of the increased per unit cost to the customer. Resulting Inventory Asset value on 12/25/12 as shown in Figure 10.24.
How QuickBooks Handles Negative Inventory
255
FIGURE 10.24 The Inventory Valuation Detail shows the actual inventory value after recording the purchase document.
c
Digging Deeper What is important to note here is that QuickBooks does not retroactively record the additional cost back to the customer’s negative inventory invoice date. In fact, QuickBooks records the adjustment as of the date of the purchase document and will not associate the adjustment with the original customer at all, overstating gross profit on a Profit & Loss by Job report. The date of the replenishing purchase document becomes increasingly important to manage when you let inventory go negative at the end of a fiscal or tax year in your data.
When Inventory Does Not Have a Prior Average Cost There might be times when you stock a new item and you add it to a customer invoice before recording any purchase activity for the item. If this happens, you should be sure to at least record a default cost on the Edit Item window.
When an Inventory Item Has a Default Cost If you have assigned an inventory item to a customer invoice that you have not yet purchased (that is, the quantity on hand is zero) and if you did define a default cost when you first created the inventory item, QuickBooks will use this default cost as the suggested per-unit cost when the invoice is recorded.
256
Chapter 10
Reviewing Inventory
Let’s suppose you stock a new inventory item for a Door with Glass. When creating the item, you record a default cost of $150.00, as shown in Figure 10.25. Before any purchase is recorded for this item, it is sold on a customer invoice. When you create an invoice where there is no inventory, QuickBooks provides a warning, as shown in Figure 10.26. QuickBooks has to estimate the cost of the item and in this example uses the cost assigned to the item in the Edit Item dialog. When you save this invoice, QuickBooks will increase (debit) Accounts Receivable, increase (credit) Income, decrease (credit) Inventory Asset, and increase (debit) Cost of Goods Sold, and in this example, will increase (credit) Sales Tax Payable. The transaction journal report details the accounting automatically recorded by QuickBooks (see Figure 10.27).
FIGURE 10.25 New stock item created in QuickBooks with a default cost of $150.00.
FIGURE 10.26 The warning provided when you try to sell more inventory than is available for sale.
How QuickBooks Handles Negative Inventory
257
FIGURE 10.27 QuickBooks uses the cost assigned in the Edit Item window when you sell inventory that you have not recorded any purchase documents for. This impact to your financials (positive or negative) can be significant if the purchase price is different from the recorded default cost on the Add New or Edit Item dialog.
When an Inventory Item Does Not Have a Default Cost If you have assigned an inventory item to a customer invoice that you have not yet purchased (that is, the quantity on hand is zero) and if you did not define a default cost when you first created the inventory item, QuickBooks will use -0- as the default cost per unit when the invoice is recorded, showing a 100% profit margin for your financials and for that customer! Now, using the same previous example, only not recording a default cost when setting up the item, as shown in Figure 10.28, QuickBooks will not calculate any cost or inventory reduction with the sale of the inventory (see Figure 10.29). Imagine the impact this can have on your financials and the profitability reports you might review for your business or clients. Simply heeding the many warnings that QuickBooks provides about the impact of selling negative inventory can prevent this from happening in your or your client’s data file.
258
Chapter 10
Reviewing Inventory
FIGURE 10.28 Setting up an item without including a default cost.
FIGURE 10.29 No inventory decrease or cost is recorded when selling an item you do not have in inventory, have not purchased, and did not record a default cost for.
When a Replenishing Purchase Document Is Created What exactly happens when you do record the purchase documents? The date recorded on the purchase document is important in how QuickBooks will handle this transaction. For example, for a sale resulting in negative inventory that was dated in October and the replenishing document (vendor bill) was dated in November, QuickBooks records the revenue in the month of October and the cost in the month of November. From month to month, it might not be noticeable, but if the transactions cross years, revenue would be overstated in one year and
How QuickBooks Handles Negative Inventory
259
costs in another. Additionally, the revenue is tracked by the customer assigned to the invoice, but the cost is not tracked by the customer because the cost is recorded on the date of the purchase document. To limit the negative impact, simply date your replenishing purchase documents before the date of the customer invoice that caused the negative inventory. QuickBooks will recalculate the average cost of all sales documents dated after this “replenishing” purchase document. And of course, it is simply best not to sell negative inventory altogether.
How To Avoid Incorrect Inventory Valuation Troubleshooting negative inventory can be an eye opener as to how important proper inventory management is. To help with this task, rely on the Inventory Valuation Detail report, shown previously in Figure 10.12. You can avoid these issues if the purchase documents or inventory adjustments are dated on or prior to the date of the sales documents creating the negative inventory. Backdating inventory adjustment documents can be a powerful solution for correcting months of misstated financials, so use it where appropriate after discussing it with your accountant. Have in place inventory management processes that will avoid recording negative inventory. If you do have negative inventory, be sure to correct it at the end of your tax year or your tax return information will potentially be incorrect. Additionally, you might want to read Chapter 11.
c
Digging Deeper Do you want to “commit” inventory to a customer ahead of purchasing the inventory? Consider using the QuickBooks sales order form available with QuickBooks Premier or QuickBooks Enterprise, all editions. With a sales order, you can set aside the inventory for sale to a customer, provide the customer a sales order for prepayment, and then later create the customer invoice directly from the sales order form. Sales orders are considered a nonposting document, meaning that when they are created they do not affect inventory, revenue, or costs until the sales order is converted to an invoice. Using this form often can be the best solution if you must provide a sales document to a customer before he or she receives the merchandise.
This page intentionally left blank
Chapter 11 Reviewing Accounts Payable ■
Accounts Payable Forms and Workflow
■
Preferences That Affect Accounts Payable
■
Reports to Review When Troubleshooting Accounts Payable Errors
■
Correcting Accounts Payable Errors
■
Unique Accounts Payable Transactions
262
Chapter 11
Reviewing Accounts Payable
Accounts Payable Forms and Workflow Similar to the flexibility found in the QuickBooks accounts receivable tasks in Chapter 7, “Reviewing Accounts Receivable,” you also have choices in how to manage your company’s purchasing workflow. Your company can choose to use the purchase order form for controlling and monitoring costs, or you can simply create a bill and later pay the bill. If you created your data file using the QuickBooks EasyStep Interview, QuickBooks enabled all or some of the features discussed in this chapter, depending on your answers to a few questions. If you did not use the EasyStep Interview, QuickBooks will create specific accounts or turn on features after you open a vendor form or enable the related preference. (See Chapter 2, “Reviewing the Chart of Accounts,” in the section titled, “Accounts That QuickBooks Creates Automatically.”)
Accounts Payable Forms If you are considering using the accounts payable process for the first time, be sure to review Chapter 3, “Reviewing the Items List,” which discusses the use of items in QuickBooks and how to set them up properly. If you choose to use the purchase order form, you will need to create items. Items are simply a list of the products or services that you buy (and can also be those that you sell). The primary purpose of items is to perform the accounting behind the scenes and to automate the data entry process by defaulting descriptions, costs, and sales price on both purchase and sales forms.
What If You Buy and Sell the Same Item? Did you know that if you create an item in QuickBooks and assign only one account, all your expenses and revenue associated with that item will record to that single account? The Add New Item or Edit Item dialog for the item types of Service, Non-inventory Part, Other Charge, and Discount are the only items that by default show only one account assignment, the primary cause of the issue being discussed in this sidebar. An easy but all-too-often-overlooked solution is to assign both an expense and an income account in the Add New Item or Edit Item dialog (select Lists, Item List, click the Item button, and click New Item or Edit Item). Figure 11.1 shows where you can place a check mark in the This Service… or This Item Is Used… box (depending on what type of
Accounts Payable Forms and Workflow
263
item you are creating) when creating a new item or editing an existing item. Chapter 3 offers more detail on creating items. When you create an item, these settings are optional except for the inventory item list type, which should have a value entered in the default cost field: ■
Purchase and sales description
■
Default cost and sales price
■
Preferred vendor
These settings are required: ■
A name for the item
■
At least one account (usually an expense account if you sell the item or an income account if you buy the item)
■
An inventory asset account (if creating an inventory item type)
FIGURE 11.1 Place a check in the This Service… box so that you can use the same item on both a purchase document and sales document.
Choosing to set up items correctly can be one of the most important decisions you will make in using accounts payable properly.
264
Chapter 11
Reviewing Accounts Payable
Should you use items even if you do not plan on using the QuickBooks purchase order or item receipt documents? I recommend that you do, especially if you follow the instructions in the preceding sidebar. A powerful feature of items is that each time the item is purchased or sold, QuickBooks records the amount to the specific account(s) originally defined in the Add New or Edit Item dialog, reducing or entirely eliminating potential errors created from recording the transaction to the wrong account when using the Expense tab of a purchase document.
c
Digging Deeper How can items help me track my customer’s profitability? Many of the QuickBooks reports that provide customer and job profitability information are based on transactions recorded using items and will not provide the same information provided by using only the Expenses tab on a transaction. For example, a home builder creates a budget for the project (using an estimate form) and wants to track actual versus budgeted expense. To take advantage of the many customer and job profitability reports, you must enter your expenses using the Items tab on an accounts payable bill (and use the same process for the check form), as shown in Figure 11.2.
FIGURE 11.2 Use the Items tab to record expenses that you want to track in customer or job profitability reports. Table 11.1 lists the transaction forms available in accounts payable and the purpose each form serves. You will also want to review Table 11.2 (later in this chapter), which outlines the accounting that goes on behind the scenes with the forms.
Accounts Payable Forms and Workflow
Table 11.1
265
Accounts Payable Forms
Accounts Payable Form Name
Primary Purpose of Form
Purchase Order
Document issued by a buyer to a seller indicating the products or services, quantity, and rates that the buyer will pay.
Item Receipt (Receiving inventory or non-inventory without the vendor bill)
QuickBooks-specific document recording receipt of inventory or non-inventory items without receiving a vendor bill.
Bill
Records an expense or outflow of money through a liability account.
Vendor Credit Memo
Records a decrease of what is owed to the vendor.
Bill Payment Check
Pays the vendor bill and decreases cash balances.
Accounts Payable Workflow I hope you are convinced by now about the importance of using the accounts payable process instead of simply writing a check for your business expenses. The QuickBooks Home page and Vendor Center, as shown in Figures 11.3 and 11.4, respectively, make managing all your purchasing activities easy.
FIGURE 11.3 Use the QuickBooks Home page to manage your purchasing processes.
266
Chapter 11
Reviewing Accounts Payable
FIGURE 11.4 Use the Vendor Center to manage the vendor list information. You can easily access typical vendor-related activities from the QuickBooks Home page, as shown in Figure 11.3: 1. Access the Vendor Center. 2. Create a purchase order to the vendor (optional). 3. Receive items without a bill (optional). 4. Create a bill to the vendor. 5. Pay the bill (can be a date different from when the bill is dated). Some companies choose not to use accounts payable bills, but instead pay their vendors directly with the check form (available by selecting Banking, Write Checks). Often, this choice is made because the process of paying a vendor with a check is quick and easy and takes fewer steps than creating and paying a vendor bill. However, by choosing not to use accounts payable bills, you ignore several important controls for managing the purchases your company makes. These purchasing controls include: ■
Associating the bill with the purchase order (or item receipt) to automatically calculate quantity and cost—As soon as you enter the vendor’s name on a bill, QuickBooks prompts you with an open purchase order (or item receipt) dialog, as shown in Figure 11.5.
Accounts Payable Forms and Workflow
267
FIGURE 11.5 Warning provided when you enter a bill for a vendor that has an open purchase order. For example, you agree to purchase from the vendor a service or product for a specific amount. Later when you receive and enter the bill, QuickBooks prefills the bill with the quantity and cost as recorded on the purchase order document. You can then compare the billed quantity and cost to the ordered quantity and cost. (To learn more about the use of items in QuickBooks, refer to Chapter 3.) ■
Receiving a warning when entering a vendor invoice number twice—It can happen: A vendor sends you a bill more than once and you pay it more than once. However, if you choose to use a bill form (versus the Write Check form) and you enter the vendor’s invoice number in the Ref No. field of the Enter Bills dialog, QuickBooks warns you if the invoice number was used on a previous bill, as shown in Figure 11.6. This warning is enabled in the Bills preference; see the “Preferences That Affect Accounts Payable” section later in this chapter.
Vendor Invoice Number
FIGURE 11.6 QuickBooks provides a warning message when you enter a bill with the same reference (vendor invoice) number.
268
Chapter 11
Reviewing Accounts Payable
■
Not recognizing costs in the month they were incurred—When you opt to use a Write Check form instead of a bill form, QuickBooks uses the date of the check form as the date the expense is recorded (recognized). How often do you pay the vendor’s bill the same day or month that you receive it? You might be overstating or understating the expenses incurred in a specific month if you use the check form instead of the bill form.
The purchasing controls and warnings provided in QuickBooks make using the accounts payable process a smart choice for your company. Additionally, your company will benefit from having financials that can be viewed in both cash and accrual basis. To learn more about the differences between these two types of financial reporting preferences, see the section titled “Choosing a Reporting Basis” in Chapter 4, “Easily Review Your QuickBooks Data.”
Preferences That Affect Accounts Payable Did you know that you can simplify your processes in accounts payable by setting certain QuickBooks preferences? These preferences can save you keystrokes, which in turn can save data entry time. Not every preference that affects accounts payable impacts your financials directly; some preferences simply enable specific features. To set preferences in QuickBooks, click Edit, Preferences and select the type of preference on the left. Preferences in QuickBooks come in two forms:
z
■
My Preferences—Settings that are unique to the user logging in to the data file and are not shared by other users. Click the My Preferences tab to modify the logged-in user-specific settings.
■
Company Preferences—Settings that are common for all users. When a preference is selected on the Company preference window, the change or setting affects all users. Click the Company Preferences tab to modify settings globally for all users.
Rescue Me! To set company preferences, you need to open the file as the Admin or External Accountant user and switch to single-user mode (if you are using the data file in a multiuser environment). The Admin user is the default user created when you begin using QuickBooks for the first time. Proper data entry security includes limiting which employees have access to logging in as the Admin and setting company preferences that are global for all users.
Preferences That Affect Accounts Payable
269
The following sections detail the preferences that can affect your use of the accounts payable forms.
Accounting The Accounting preferences are important to review when you first create your data file. These choices affect much of how your accounting information is recorded in accounts payable.
Company Preferences Company preferences are shared globally by all users. The Accounting preferences include: ■
Accounts—These settings are important for proper management of recording revenue and expenses. The following are the preference settings for Accounts: ■
Use account numbers—Requires the use of an account number in addition to account name when creating a new chart of account list item. Users can type either the number or the name to place that account on a transaction line.
■
Show lowest subaccount only—You can only choose this option if account numbering is enabled and all the chart of account items have a number assigned. This setting only changes how the account name is displayed. If you see an “other” named account on your financials, users probably recorded a transaction to the parent account and not to one of the available subaccounts.
■
Require accounts—If not selected and a transaction is recorded without an account assigned, QuickBooks will assign it to an automatically created uncategorized income or uncategorized expense account, depending on the transaction form used. Note: When creating a new data file, this default is automatically selected.
■
Use Class Tracking—See the QuickBooks Help menu for more information on how you can use class tracking to track multiple profit centers on your income statement.
■
Automatically Assign General Journal Entry Number—This preference sequentially numbers any general journal entries automatically. Each entry number can be modified at the time of input.
■
Warn When Posting a Transaction to Retained Earnings—You can post to the Retained Earnings account but you should not because QuickBooks uses this account at year end to close out the year’s Profit
270
Chapter 11
Reviewing Accounts Payable
or Loss totals. Note: When creating a new data file, this default is automatically selected. ■
Date Warnings—When you create a new data file, the default date range set is from 90 days in the past to 30 days in the future, calculated from your current computer system date. Users can modify these date ranges, and QuickBooks will warn users when they enter or modify a transaction outside these dates.
■
Closing Date—The Admin or External Accountant user login can set a date in the past for which transactions cannot be modified added or deleted prior to, that date without entering the closing date password (if one was created). (Review Chapter 15, “Sharing Data with Your Accountant or Your Client,” for more details on setting a closing date and controlling which employees have access to transactions in closed periods.)
My Preferences There are no My Preferences that would affect your workflow for accounts payable.
Bills Review your Bills preferences to determine whether the defaults set by QuickBooks are appropriate for your company’s needs.
Company Preferences Company preferences are shared globally by all users. The following are the Bills preferences: ■
Entering Bills—This is the global default for terms of all vendors for aging the due date of the vendor’s bill. You can change this global default on each vendor’s list information or on a specific transaction. By default, QuickBooks sets the default due date for bills (where a vendor record does not have payment terms set) to 10 days. Users can modify this for their company’s specific bill-paying terms.
■
Warn About Duplicate Bill Numbers from the Same Vendor—Being warned of this situation is one of the important reasons for using accounts payable.
■
Paying Bills—The Automatically Use Discounts and Credits option enables QuickBooks to apply the discount to your vendor bill payments automatically if your vendor is set up with discount terms and the bill is being paid within the discount date defined.
Preferences That Affect Accounts Payable
271
My Preferences There are no My Preferences that would affect your workflow for accounts payable.
Checking The Checking preferences improve the accuracy of your day-to-day data entry. Be sure to review them carefully when setting up a new data file.
Company Preferences Company preferences are shared globally by all users. The following are the Checking preferences: ■
Print Account Names on Voucher—The default is to print the General Ledger account on Write Check forms only (not bill payment checks).
■
Change Check Date When Check Is Printed—If you prepare your bill payment checks several days in advance of printing them, this setting will change the check date to the current system date when you print the checks.
■
Start with Payee Field on Check—When selected, your cursor will be on the payee field of the check.
■
Warn About Duplicate Check Numbers—QuickBooks will warn the user if she is using a check number that the system has already recorded.
■
Auto-fill Payee Account Number in Check Memo—You can assign the account number with which your vendor has assigned you and have this number print on the Memo field of the bill payment check. To assign the vendor account number to the vendor record, follow these steps: 1. Click Vendors from the QuickBooks Home page. 2. Click to select the vendor to which you want to assign the account number. 3. Click the Edit Vendor button. 4. Click the Additional Info tab. 5. Type the account number the vendor has assigned to your account (see Figure 11.7). Click OK.
272
Chapter 11
Reviewing Accounts Payable
FIGURE 11.7 Add the account number your vendor has assigned to your business and QuickBooks will optionally print it on the memo line of a check or bill payment check. ■
Select Default Accounts to Use—You can assign the default bank accounts QuickBooks uses when creating paychecks or payroll liability checks.
■
Online Banking—New for 2010, users can select from two data viewing options when downloading transactions.
My Preferences My Preferences are unique to the user name logged in to the data file. These settings are not shared globally. ■
Select Default Accounts to Use—Assign what account you write your bill payment checks from. This setting can be unique for each user that manages different bank accounts.
General Every company using QuickBooks needs to review the settings in General Preferences. Although I have named only a couple here, many are worth selecting and customizing for your company’s specific needs.
Preferences That Affect Accounts Payable
273
Company Preferences There are no Company preferences that would affect your workflow for accounts payable.
My Preferences My Preferences are unique to the user name currently logged in to the data file. These settings are not shared globally. ■
Automatically Recall Information—Select this option to recall both the previously assigned account and the amount or just the account when creating a new vendor transaction.
■
Default Date to Use for New Transactions—Exercise caution to ensure that the appropriate choice is selected. If you are entering transactions from the past, you might want to choose the last entered date. Otherwise, I recommend setting the default to use today’s date.
Reminders When setting the Company preferences for reminders, do not forget to also set the My Preferences for this section. Improved for QuickBooks 2010 is the Company Snapshot, a digital dashboard that includes a view of your reminders. Defining this preference properly affects the information users see on the Company Snapshot, reminding them of important tasks or documents.
Company Preferences On the Reminders preference page, you can tell QuickBooks reminders to show a list or summary of all checks to print, bills to pay, or purchase orders to print.
My Preferences If you want reminders to show when you open the QuickBooks data file, select the My Preferences tab of the Reminders preference and choose to Show Reminders List when opening a Company file.
274
Chapter 11
Reviewing Accounts Payable
Reports and Graphs The person responsible for how QuickBooks reports your Accounts Receivable Aging and Accounts Payable Aging will want to review these preferences choices.
Company Preferences Company preferences are shared globally by all users. The Reports and Graphs preferences include: ■
Summary Reports Basis—This feature is important because it tells QuickBooks what basis you want to view your Balance Sheet and Profit & Loss report in by default. You can always override the default when you prepare the report.
■
Aging Reports—You can choose to age your reports from the due date or from the transaction date.
The remaining preferences affect how your reports look, but they have no effect on accounting transactions.
My Preferences There are no My Preferences that would affect your workflow or accounting for accounts payable.
Tax:1099 Setting up your vendors for proper 1099 status is important. However, be assured that if after reviewing this information you determine the original setup was incorrect, any changes made to this preference will correct priorand future-dated reports and forms. The Internal Revenue Service requires that a business provide a 1099—Misc. Income form at the end of the tax year to any person paid $600 or more for services in one year. Most incorporated businesses are not required to get a 1099—Misc. Income form. You should contact your accountant for more specific information.
Company Preferences You can select the Do You File option to let QuickBooks know that you will be providing 1099 forms to your vendors at the end of the year. The dialog shown in Figure 11.8 lists several 1099 categories. However, QuickBooks will track the information, but prints only the 1099—Misc. Income form (or the Box 7 data).
Reports to Review When Troubleshooting Accounts Payable Errors
275
To finish setting up this option, you must assign a QuickBooks account on the specific 1099 category and box detail line. Highlight the appropriate 1099 tax line you want to assign, and from the drop-down menu, select the account you want to assign. You can also assign multiple accounts (as shown in Figure 11.8).
FIGURE 11.8 Setting the Tax:1099 preference to map multiple accounts. See the section titled, “Reviewing and Printing Year-End Vendor Tax Forms” later in this chapter for more information on how to properly set up vendors and prepare 1099 documents at the end of the year.
My Preferences There are no My Preferences that would affect your workflow for accounts payable.
Reports to Review When Troubleshooting Accounts Payable Errors Accounts payable mistakes often can be one of the primary reasons for misstated company financials. Knowing which reports are best to review will make you much more efficient at keeping your accounts payable “clean,”
276
Chapter 11
Reviewing Accounts Payable
meaning the data is correct and up to date. Often, the thing that makes troubleshooting data errors most difficult is not knowing exactly what you should be looking for. This problem is addressed in the next section, which explains some of the more common reports used to identify whether your accounts payable information is correct.
Reconcile Balance Sheet Report Accounts Payable Balance to A/P Aging Summary Report Total An important check to do with your file is to compare your Balance Sheet report balance for accounts payable with the A/P Aging Summary report total. With QuickBooks, you don’t have to worry that the Balance Sheet accounts payable balance will not match the A/P Aging Summary report total because any transaction posting to the accounts payable account must have a vendor assigned. When providing year-end documentation to your accountant, be sure to include the A/P Aging Summary or Detail report and compare the total amount from these reports to the Balance Sheet balance for accounts payable. To compare the Balance Sheet Standard report balance for accounts payable with the A/P Aging Summary report total, do the following: 1. Click Reports, Company & Financial, and select Balance Sheet Standard. On the report dialog that opens, select the As of Date you want to compare to. To accurately compare Balance Sheet report accounts payable balance and the A/P Aging Summary report total, you must create your Balance Sheet in Accrual Basis. If your reporting preference default was for Cash Basis, you can change the reporting basis temporarily by clicking the Modify Report button on the active report window and selecting Accrual as the report basis. Click OK to return to the report dialog. 2. Note the balance of your accounts payable account(s) on your Balance Sheet report (see Figure 11.9). 3. Click Reports, Vendors & Payables and select A/P Aging Summary, as shown in Figure 11.10, making sure the date is the same as the date you selected in step 1. Your accounts payable balance on the Balance Sheet Standard report should match the total on the A/P Aging Summary report. If it does not, the reason might be a data integrity issue. I don’t recall seeing this myself with any client. If you find the two balances do not match first, make sure your Balance Sheet Standard report is created in the accrual basis. Then perform
Reports to Review When Troubleshooting Accounts Payable Errors
277
a verify data by clicking File, Utilities, and selecting Verify Data. If you receive a data integrity message, you should contact QuickBooks Technical Support for assistance.
Should match total from the A/P Aging Summary
FIGURE 11.9 Use your Balance Sheet (Accrual Basis) to reconcile your accounts payable reports to.
Should match total Accounts Payable from the Balance Sheet
FIGURE 11.10 You can use the A/P Aging Summary report to compare to the Balance Sheet accounts payable total.
278
Chapter 11
Reviewing Accounts Payable
Review the Unpaid Bills Detail Report Unlike the A/P Aging Summary report, the Unpaid Bills Detail report is useful because it groups by vendor the individual lines for each open vendor transaction. By default this report is perpetual, which means that even if you create it using a date in the past, QuickBooks will show only those open vendor bills, or unapplied credit memos, as of today’s computer system date. The following steps show you how to override this default, and then properly reconcile the Unpaid Bills Detail report to your Balance Sheet and your A/P Aging Summary report for a date prior to today’s date: 1. Click Reports, Vendors and select the Unpaid Bills Detail report. As mentioned previously, this report includes all payments made to your vendor as of today’s computer system date. 2. If you are creating this report for a date other than today, it is important that you click the Modify Report button on the active report window. On the Display tab that opens, click the Advanced button. The Advanced Options dialog box opens. Under Open Balance/Aging, select the Report Date option, as shown in Figure 11.11, and click OK to close the Advanced Options dialog. Click OK to return to the report.
FIGURE 11.11 Modify the Unpaid Bills Detail report so that it will agree with the Balance Sheet for a date in the past. Modifying the report enables you to see each open vendor bill or unapplied credit detail as of some date in the past. This report becomes very useful for reconciling your accounts payable unpaid bills or open credit detail to your
Reports to Review When Troubleshooting Accounts Payable Errors
279
Balance Sheet accounts payable total. Be sure to send a copy of this modified report to your accountant after verifying that it agrees with the Balance Sheet. If an amount is listed on this report, it is presumed that you owe the money, or in the event of a credit, that your vendor owes you. See the section in this chapter titled “Correcting Accounts Payable Errors” for a discussion of how you can remove old, aged payables from your accounting that you do not owe.
Reviewing Aged Open Item Receipts Often, when goods are purchased for both inventory and non-inventory, your vendor will ship the product without the final vendor bill. One reason for doing this is that receiving departments in a warehouse should not know the value of the goods being delivered. Another reason might be that the vendor needs to add freight and handling to the final bill before sending it to your company. The QuickBooks Item Receipt form is used to record the receipt of the stock into your place of business, increase the quantity on hand for this item, and increase your accounts payable due to that vendor. However, because you have not yet received the final bill from the vendor, QuickBooks does not include these item receipts in the Pay Bills window. This is because QuickBooks recognizes an Item Receipt form as not yet having received the final bill to be paid. A problem can be created if you entered a bill and ignored the warning message that outstanding item receipts existed for that vendor and created another bill, or perhaps you created a Write Check form paying for the same charge as recorded on the original item receipt. Both of these types of mistakes would overstate your expenses or inventory value. First, to see if this issue is a problem for your data file, create the Unpaid Bills Detail report by clicking Reports, Vendors, and selecting the Unpaid Bills Detail report. On the report, do you have line items with a transaction type of Item Receipt (see Figure 11.12)? If you do, these are from receiving inventory or non-inventory items without receiving the vendor bill in QuickBooks.
z
Rescue Me! How exactly does QuickBooks manage the use of Item Receipt documents? ■
They age like other open payables on the A/P Aging Summary report.
■
The Unpaid Bills Detail report does not show any days in the aged column, yet they are aging.
■
QuickBooks does not let you pay an item receipt in the Pay Bills dialog.
280
Chapter 11
Reviewing Accounts Payable
FIGURE 11.12 Unpaid Bills Detail report showing aged Item Receipts. If after reviewing your Unpaid Bills Detail report, you find outdated Item Receipts that you do not owe the vendor, determine whether they have been paid by requesting an open payables statement from your vendor. To see if the bill was paid with a Write Check form instead of the proper Bill Payment check form, follow these steps: 1. Click the Vendors button from the Home page, as shown in Figure 11.3 at the beginning of this chapter. 2. Select the Vendor name on the left. You can also type the first letter of the name and QuickBooks will jump to the first list entry with that letter. 3. Click the Show drop-down list to select the Checks transaction type, as shown in Figure 11.13. You can print the transaction list via the Print tab at the top of the Vendor Center dialog. In the example shown previously in Figure 11.12, Perry Windows has an open item receipt dated 10/25/12. To easily see whether a check form was used to pay this vendor, follow the steps listed previously to see any checks (not bill payment checks) that were written to the vendor. The “Correcting Accounts Payable Errors” section discusses options you have for fixing this type of error.
Reports to Review When Troubleshooting Accounts Payable Errors
281
FIGURE 11.13 Reviewing checks written to a vendor (not bill payment checks) from the Vendor Center.
Reviewing Item Setup As discussed in this chapter in the earlier sidebar titled, “What If You Buy and Sell the Same Item?,” items play an important part in the accounts payable process if you use purchase orders, item receipts, or enter bills and checks using the Items tab. As shown in Figure 11.1, you can see a service type item with a check mark placed in the box titled, “This Service Is Used….” Having this check mark is important if you buy and sell the same item. If this option is not selected and you use the same item on a purchase and a sales document, QuickBooks will record both the revenue and the expense to the single account selected on the New or Edit item dialog. It is perfectly acceptable to create an item with only one account if you know you will never both buy and sell the same item. However, I usually recommend that each item be set up as two-sided, or needing both an expense and an income account. Properly setting up items is discussed in more detail in Chapter 3. This section focuses on how you can determine whether your items are the cause of errors on your financials for a company data file with transactions. If your data file does not have transactions in it yet, you will not be using this report to check your item setup. Presume that an item was created with only an income account assigned. The item was used on a vendor bill and the user decided to ignore the warning shown in Figure 11.14.
282
Chapter 11
Reviewing Accounts Payable
FIGURE 11.14 The warning you receive when using an item on a vendor purchase document that has only an income account assigned. To see whether this type of error affects your or your client’s data, create the following report: 1. Click Reports, Company & Financial and select Profit & Loss Standard. 2. Double-click the Total Construction Income amount, as shown in Figure 11.15. QuickBooks creates a Transaction Detail by Account report displayed in Figure 11.16.
FIGURE 11.15 Double-click the Total Construction Income amount to create a Transaction Detail by Account report. 3. On the top right of the resulting Transaction Detail by Account report, select Type from the Sort By drop-down menu. QuickBooks groups all transactions by type within each income account or subaccount. Notice in Figure 11.16 that the Construction Income subaccount, Materials, has a vendor bill transaction posting to an income account. Refer to the “Fixing Item Errors in QuickBooks” section in Chapter 3 for methods to fix these types of errors.
Reports to Review When Troubleshooting Accounts Payable Errors
283
FIGURE 11.16 Sorting your Transaction Detail by Account report by transaction type helps identify improperly set up items.
When an Accounts Payable Balance Appears on a Cash Basis Balance Sheet The nature of accounts payable suggests that when you are reviewing your financials in cash basis, you would not see an accounts payable balance. See Table 11.2 for a listing of the forms you can use in accounts payable and the effect the form has on both accrual and cash basis reporting.
Table 11.2
Accounts Payable on Accrual and Cash Basis Balance Sheet
Form Name
Accrual Basis
Cash Basis
Purchase Order
No effect
No effect
Item Receipt Receive inventory without the bill
Date of Item Receipt—increase (debit) inventory; increase (credit) accounts payable. Note: Bill cannot be paid in Pay Bills dialog.
No effect
Item Receipt Receive non-inventory with the bill
Date of Item Receipt—increase (debit) inventory; increase (credit) accounts payable. Note: Bill can be paid in Pay Bills dialog.
No effect
Continues
284
Chapter 11
Table 11.2
Reviewing Accounts Payable
Continued
Form Name
Accrual Basis
Cash Basis
Vendor Bill For non-inventory or general expenses
Date of Bill—increase (debit) cost of goods sold (or expense account); increase (credit) accounts payable.
No effect until date of bill payment check
Vendor Credit Memo
Date of Credit Memo—decrease (debit) accounts payable; decrease (credit) inventory, cost of goods sold (or expense account).
No effect
Why exactly do you have an Accounts Payable balance on a cash basis balance sheet? Any of the following can be the cause: ■
A/P transactions have expenses or items posting to other balance sheet accounts.
■
Inventory items on an invoice or credit memo (typically, inventory management should be done only in accrual basis reporting).
■
Transfers between balance sheet accounts.
■
Unapplied accounts payable vendor payments.
■
Payments applied to future-dated vendor bills.
■
Preferences that contradict each other. (This can happen if you select cash basis on your summary reports and accrual basis as your sales tax preference.)
■
Data corruption. To confirm this problem, select File, Utilities, Verify Data.
When You Have Accounts Payable Balances on a Cash Basis Balance Sheet Some of the reasons why you might have an accounts payable balance on your cash basis balance sheet as shown in Figure 11.17 were listed previously. What can you do if you do have an accounts payable balance on your cash basis balance sheet? First, modify the following report to help you locate the transactions making up this balance: 1. Click on Reports, Company & Financial.
Reports to Review When Troubleshooting Accounts Payable Errors
FIGURE 11.17 Cash basis balance sheet with accounts payable balance. 2.
Select Balance Sheet Standard.
3.
Click on the Modify Report button, the display tab opens.
4.
Select Cash for the report basis.
5.
Click OK.
6.
Double-click the Accounts Payable amount in question.
7.
The Transaction by Account report is created.
8.
Click the Modify Report button. The Display dialog opens.
9.
For the Report Date Range, remove the “From” date and leave the “To” date.
10. Click the Advanced button and from the Open Balance/Aging
pane, select Report Date as shown in Figure 11.18. 11. Click the Filters tab. 12. In the Choose Filters pane, scroll down to select Paid Status. 13. Select the radial button Open for Paid Status.
Continues...
285
286
Chapter 11
Reviewing Accounts Payable
FIGURE 11.18 Clicking the Advanced button on the Modify Report window to filter a report for transaction status as of a specific date in the past. 14. Click OK to return to the report and look for transactions that
fall into any of the categories described earlier. The Transaction Detail report in Figure 11.19 shows several inventory transactions, one of the causes of accounts payable showing on a cash basis balance sheet.
FIGURE 11.19 The modified report identifies the individual transactions that are included in the accounts payable balance showing on a cash basis balance sheet.
Reports to Review When Troubleshooting Accounts Payable Errors
287
Reviewing and Printing Year-End Vendor Tax Forms If your company pays individuals and certain types of business (refer to your accountant for advice) $600.00 or more in one tax year, you are required by the Internal Revenue Service to provide that person or certain types of businesses with a 1099—Misc. Income form at year end. The 1096 document is a summary document the IRS requires along with the detailed 1099—Misc. Income forms. QuickBooks will print the both 1096 summary and individual 1099 forms, but only using preprinted tax forms available through Intuit or most office supply stores. Earlier in this chapter, details were provided for setting up the Company preference for how QuickBooks will handle the accounting for your 1099 forms. You can also use the 1099/1096 Wizard to set up QuickBooks and your vendors for 1099 filing. To prepare to process your 1099 forms, follow these steps: 1. Click Vendors, Print 1099s/1096; the wizard opens, as shown in Figure 11.20.
FIGURE 11.20 The 1099 and 1096 Wizard provides a step-by-step process to make sure your documents have the correct information. 2. From the wizard dialog, you can review your 1099 vendors by clicking the Run Report button to create a Vendor 1099 Review report, as shown in Figure 11.21. Use this report to check that you have the needed information for each of your vendors. With your cursor on any vendor name on this report, double-click to access the Edit Vendor dialog. Select the Additional Info tab, as shown in Figure 11.22, to add or modify the information you see on the report.
288
Chapter 11
Reviewing Accounts Payable
FIGURE 11.21 Review the Vendor 1099 Review report before printing your 1099—Misc. Income forms at year end.
FIGURE 11.22 Recording the vendor’s tax ID number and eligibility for receiving a 1099 form at year end. 3. Set up your 1099 chart of account mapping by clicking the Map Accounts button and editing or adding Company Preferences settings for Tax: 1099. (Refer to Figure 11.8 and the “Preferences That Affect Accounts Payable” section.) The significance of this mapping is that if a vendor is paid for multiple types of expenses, you can properly instruct QuickBooks to prepare the 1099 amount only for expenses subject to 1099 reporting (see Figure 11.23).
Reports to Review When Troubleshooting Accounts Payable Errors
289
FIGURE 11.23 Only the amount recorded to the Subcontractors account will be reported on the vendor’s 1099—Misc. form. 4. Click the Run Report button to create a 1099 Summary report so you can review your 1099 data. This report is automatically filtered for the last calendar year: all vendors marked eligible for 1099 (refer to Figure 11.22) and all allowed accounts (references those accounts that you assigned in step 3 for account mapping). Double-click any line listing to see the individual transactions. Uncategorized indicates that a payment was made to a 1099 eligible vendor but not recorded to one of the mapped 1099 accounts (see Figure 11.24).
FIGURE 11.24 The vendor 1099 Summary report can help you identify payment totals made to your vendors who are eligible for 1099s.
290
Chapter 11
c
Reviewing Accounts Payable
Digging Deeper QuickBooks reports 1099 earnings on cash basis only, or amounts for bills that have been paid in the tax year that the 1099–Misc. Income forms are being created. 5. Print your 1099s and 1096 Summary by clicking the Print 1099s button to open the Print dialog. In this dialog, you will specify a date range for QuickBooks to calculate which forms to print.
Properly setting up your 1099 tax form preferences in QuickBooks will ensure compliance with federal tax reporting guidelines. If you have specific questions about what type of vendor should receive this document, refer to the www.irs.gov website or contact your company’s accountant.
Correcting Accounts Payable Errors The previous topics in this chapter have provided recommended workflow and preference settings that will help you avoid making mistakes with your accounts payable transactions. This section provides specific details about methods you can use to correct existing accounts payable errors. The purpose of this book is not to give your business specific accounting or tax advice, but rather to introduce you to ways you might consider fixing specific mistakes you have found.
z
Rescue Me! Before making any of the suggested changes, be sure you have made a backup of your data in case the change does not give you the desired result. Additionally, contacting your accountant and obtaining his or her advice on the changes you are going to make would be prudent.
When a Vendor Was Paid with a Check Earlier in this chapter, in the “Review the Unpaid Bills Detail Report,” section, you were provided a way to reconcile your A/P Aging Summary report total to your Balance Sheet accounts payable total (refer to Figure 11.10). As important as this task is, it is also necessary for you to review those items listed as unpaid to your vendor. If you notice an open bill that you know you do not owe the vendor, it might be because you paid the vendor with a Write Check form instead of the proper Bill Payment form.
Correcting Accounts Payable Errors
291
You should experience fewer of these types of mistakes because QuickBooks directs you to the Pay Bills dialog, as shown in Figure 11.25, when you attempt to write a check to a vendor with open bills.
FIGURE 11.25 The warning provided if you attempt to create a check to pay a vendor with open bills.
Modifying the Vendor Check If you choose to modify the original vendor check, carefully consider the accounting effect this type of correction will have on your financials: ■
Is the change a significant dollar amount? Both cash and accrual basis reports will be affected.
■
Consider the date of the check and the date of the bill—are they in different tax years?
■
Is the correction going to affect a year where the data has already been used to prepare a tax return?
If you answered yes to any of these questions, be sure to discuss with your accountant the impact this change could have on your financials. Use the following steps to modify this check, making the check become a vendor credit. In other words, it will decrease (debit) accounts payable and maintain the original decrease (credit) to your cash account: 1. Locate the vendor check. One easy way is to click the Vendors button on the Home page to open the Vendor Center. With your cursor, select the vendor from the list on the left and choose Checks from the Show drop-down menu, as shown previously in Figure 11.13. 2. Double-click the check to open the Write Checks - Checking dialog box for the selected transaction.
292
Chapter 11
Reviewing Accounts Payable
3. On the Expenses tab, in the account column, replace the currently listed account with the accounts payable account. This creates a decrease (debit) to the accounts payable account. 4. Select the vendor name from the drop-down menu in the Customer:Job column. This assigns the accounts payable decrease to a specific vendor. You cannot save the transaction without assigning a vendor name. 5. Click Save & Close, and then click Yes to record your changes. 6. Click Vendors, Pay Bills and use the arrow key on your keyboard to move up and down through the list of vendors. Or optionally select the vendor name from the Filter By drop-down menu. Before placing a checkmark in the box next to the vendor’s specific invoice, QuickBooks will show the total number of credits and their total value in the Discount & Credit Information for Highlighted Bill pane. (See Figure 11.26.)
FIGURE 11.26 When a vendor has available credits, QuickBooks will display the total of the credits in the Pay Bills dialog. 7. When you have located the correct bill, place a check mark in the box to the left of the Date Due column. When an invoice is selected, QuickBooks will automatically apply the available credits to the selected vendor invoice (if the preference was set). If not and you want to modify the amount or which credits are selected, click the Set Credits button. The Discount and Credits dialog displays as shown later in the chapter in Figure 11.28. Users can modify which credit is selected by changing the check mark from one credit to another or by manually overriding the amount of the credit.
Correcting Accounts Payable Errors
293
8. Click the Done button when the credit is assigned. 9. QuickBooks shows in the Pay Bills window that the bill is being paid by a credit (if the entire bill is being paid by the credit, QuickBooks will not create a check). Click Pay Selected Bills when you are finished. 10. QuickBooks offers you Pay More Bills or Done choices. Click Done if you do not have any other transactions to correct using this method.
Creating and Applying a Vendor Credit Often, the safest way to not inadvertently affect the prior year financials is to create another correcting transaction in the current year, especially if you have already used your prior year’s data to prepare and file a tax return. The vendor credit enables you to correct prior year Accounts Payable errors, but gives you the opportunity to date the credit in the current tax year. (Refer to Table 11.2 for a listing of accounts payable forms and their effects on your accounting.) To create a vendor credit, follow these steps: 1. Click Vendors, Enter Bills and, as shown in Figure 11.27, select Credit at the top of the form. Select the appropriate vendor, date, vendor reference number (optional), and amount, and on the Expenses tab, select the appropriate account or use the Items tab and use the same item that was on the original bill.
FIGURE 11.27 Select Credit on the Enter Bills dialog to create an Accounts Payable credit memo.
294
Chapter 11
Reviewing Accounts Payable
2. Click Save & Close. QuickBooks records this transaction as a credit memo or decrease (debit) to accounts payable and a decrease (credit) to the account on the Account column of the Expenses tab or, if you’re using the Items tab, the expense account assigned to that item. You are not yet done; this vendor credit now needs to be assigned to the unpaid vendor bill. 3. Click Vendors, Pay Bills and move up and down through the list of vendors. Before placing a check mark in the box next to the vendor’s specific invoice, QuickBooks will show the total number of credits and their total value in the Discount & Credit Information for Highlighted Bill pane (see Figure 11.26). 4. When you have located the correct bill, place a check mark in the box to the left of the Date Due column. When an invoice is selected, QuickBooks automatically applies the available credits to the selected vendor invoice (if that preference was selected). If you want to modify the amount or which credits are selected, click the Set Credits button. The Discount and Credits dialog displays as shown in Figure 11.28. Users can modify which credit is selected by changing the check mark from one credit to another or by manually overriding the amount of the credit. 5. Click Done to close the Discount and Credits dialog. Click Pay Selected Bills to exit the Pay Bills dialog. If you are only associating a credit memo with a vendor bill, no additional check transaction will be created. 6. Click Done in the Payment Summary dialog or click Pay More Bills if you want to return to the Pay Bills dialog.
FIGURE 11.28 Assign the credit amount to an open vendor bill.
Correcting Accounts Payable Errors
295
As noted, improved for QuickBooks Premier Accountant 2010 and the QuickBooks Enterprise Solutions Accountant 10.0 is the Client Data Review feature. From one convenient window, you can assign the vendor unapplied credit memo to the open accounts payable bill, replacing the previous steps numbered 3–6. To learn more about these features. To learn more about these features, visit http://www.informit.com/store/product.aspx?isbn=0789743221 to read the online chapter “Detecting and Correcting with the Client Data Review Feature,” or visit the author’s website at www.quick-training.com.
Misapplied Vendor Credit Have you ever been given a credit from a vendor, only to find out later that your vendor applied the credit to a different open bill than you did in your data? Follow these easy steps to reassign a vendor credit from one accounts payable bill to another bill: 1. Click the Vendors button on the Home page to open the Vendor Center. 2. Select the vendor with the misapplied credit. 3. From the Show drop-down menu, select Bills (this will also show vendor credits). 4. From the transactions listed, select the misapplied credit memo by double-clicking it. The Credit dialog opens for that transaction. 5. On the vendor line of the credit, select a different vendor. (Remember to whom you assign it.) 6. Click Save & Close. QuickBooks removes the credit transaction from the vendor bill it was previously associated with. 7. QuickBooks also warns that the transaction you are editing will no longer be connected. Click Yes to continue (see Figure 11.29).
FIGURE 11.29 Warning when you unapply a previously applied vendor credit. 8. From the same Vendor Center, select the other vendor to which you assigned the credit. From the Show drop-down menu, select Bills and double-click the credit that you just assigned in step 5. The credit dialog displays.
296
Chapter 11
Reviewing Accounts Payable
9. On the vendor line, select the original vendor. 10. Click Save & Close and Yes to making the change. QuickBooks now shows the credit as unapplied to your original vendor, and you can follow the steps outlined previously for applying the credit to the correct open vendor bill.
Removing Aged Open Item Receipts or Vendor Bills One of the more important tasks you can do to maintain a correct data file is to remove old, aged item receipts or payables that you do not owe.
z
Rescue Me! Before making any of the suggested changes, be sure you have made a backup of your data in case the change does not give you the desired result. Additionally, contacting your accountant and obtaining his or her advice on the changes you are going to make would be prudent.
You have three options when you want to remove these aged (old) transactions: ■
Create a credit memo and apply it as discussed earlier in this chapter.
■
Void the item receipt or bill.
■
Delete the item receipt or bill.
To create and apply a credit memo to a vendor bill, follow the same steps as listed in the earlier section, “Creating and Applying a Vendor Credit.” You must give special consideration to applying a credit memo to an open item receipt. First, convert the item receipt to a bill: 1. Locate the open item receipt using any of the methods suggested in this chapter. 2. When you select the open item receipt, QuickBooks opens the Create Item Receipts dialog. Place a check mark in the Bill Received box at the top right, as shown in Figure 11.30.
Correcting Accounts Payable Errors
297
FIGURE 11.30 Converting an open item receipt to a bill is necessary before applying a vendor credit memo. You can now apply your credit memo to the item receipt form, which has been converted to a bill. When considering whether to void or delete, I always prefer the void option because it leaves a record of the original transaction.
Before Voiding or Deleting Before voiding or deleting, you need to verify that the aged open item receipts or bills do not have any other transactions associated with them. To verify this, follow these steps: 1. Open the item receipt or bill using any one of the many meth-
ods discussed in this chapter. 2. From the Enter Bills or Create Item Receipts dialog, click the
History link at the top. QuickBooks opens the Transaction History - Bill or Item Receipts dialog, as shown in Figure 11.31. If no history exists, you will get a warning message indicating the same. If you had voided or deleted the example shown in Figure 11.31, you would have created an unapplied vendor payment. In effect, you would have traded one correction for another problem. So be careful when making corrections to your accounts payable transactions. Continues...
298
Chapter 11
Reviewing Accounts Payable
FIGURE 11.31 Before voiding, deleting, or modifying a bill, click the History link at the top of the form to see whether any transactions are associated with this bill.
General Journal Adjustments to Accounts Payable All too often, I find that accounting professionals are quick to make adjustments to accounts payable using the Make General Journal Entries form, also referred to as a journal entry. The following are some of the issues surrounding the use of a general journal entries form: ■
Only a single vendor or a customer name can be in the general journal entries form, not both a vendor and customer in the same form, minimizing the use of the form for large volume corrections.
■
General journal entries do not include the option to assign an item, including service, non-inventory, inventory, and so on. The adjustment would affect the Profit & Loss reports, but not specific QuickBooks reports that use item information, such as the job profitability reports or inventory valuation reports.
■
You will still need to go to the Pay Bills dialog to assign the general journal to the other related vendor transactions.
Correcting Accounts Payable Errors
299
Caution When Using General Journal Entries Often, the use of the general journal entries does not provide the desired results in your reporting. Did you know that the first line of any general journal entry form is considered a “source” line? Specifically, this means that if the first line of a multiple-line general journal entry form includes a vendor, customer, or any list item name in the Name column, as shown in Figure 11.32, that name element will display in reports on the lines below the first line, even if there is no relationship (see Figure 11.33).
FIGURE 11.32 When the first line of a multiple-line general journal form includes a list name in the Name column, QuickBooks associates the name entry with all lines of the form.
FIGURE 11.33 QuickBooks associated the vendor’s name with all lines of the journal entry because the vendor list name was on the first line of the general journal.
Continues...
300
Chapter 11
Reviewing Accounts Payable
This type of error is more apparent when a Customer:Job Name is included on the first line of a multiple-line general journal entry form. When preparing a Profit & Loss by Job report, QuickBooks would include all lines of the general journal entry as belonging to that job! A quick fix is simply to add a blank line at the beginning of each general journal entry. Another recommendation is to create a fictitious bank account and call it Adjusting Entries. If you assign the first line of the entry to this account, QuickBooks provides a “register” for you to easily locate these types of transactions and at the same time avoid the issue addressed in this section. See Figures 11.34 and 11.35 to see how adding the line at the beginning of the form solves the problem in reporting. Leave line one blank.
FIGURE 11.34 Including the fictitious bank account on the first line of a general journal entries form prevents the source line (line 1) from being associated with each additional unrelated line.
FIGURE 11.35 QuickBooks no longer associates the vendor’s name with the unrelated general journal lines.
Often, just these simple tips can help make your QuickBooks data much more accurate!
Unique Accounts Payable Transactions
301
If you have journal entries recorded to your accounts payable, your unpaid bills report might look something like Figure 11.36.
FIGURE 11.36 Your Unpaid Bills Detail report might show the general journal entry as unapplied. To remove these types of transactions, simply follow steps 3 through 6 as outlined earlier in this chapter in the “Creating and Applying a Vendor Credit” section.
Unique Accounts Payable Transactions So far in this chapter, you have learned about the accounts payable forms and workflow, preferences that you can set to improve your data entry, reports to review when troubleshooting errors, and methods of correcting accounts payable errors. This section offers specific solutions to some of those unique transactions you might need to record.
When Your Vendor Is Also Your Customer Having a vendor who is also a customer is commonly referred to as bartering. This is when your vendor also purchases your goods or services and you are going to “swap” and not pay each other for the items purchased from each other. If you want to track the exchange of goods, you can follow these steps: 1. Click Lists, Chart of Accounts and click the Account drop-down menu. Select New to create a new bank account type named Bartering. This bank account will always have a net zero balance if the transactions are recorded properly. 2. Click Save & Close. 3. Click Vendor, Enter Bills to record your vendor bill as if you were going to make the purchase from the vendor.
302
Chapter 11
Reviewing Accounts Payable
4. Click Vendor, Pay Bills. The Pay Bills dialog opens. Select the vendor’s bill you will barter with. 5. In the Pay Bills dialog (click Vendors, Pay Bills), select the Bartering Account as the payment account (as displayed in Figure 11.37). You can then choose to assign a fictitious check number.
FIGURE 11.37 When you are bartering goods with your vendor, choose the fictitious bank account when recording the “payment” of the vendor bill. 6. Click the Customers button on the Home page to open the Customers Center. 7. If you need to create the vendor as a customer, click the Customer button on the Home page. Select New Customer & Job, New Customer or Add Job, and complete the contact information for the new customer; otherwise, double-click the customer or job you will be bartering with to select it. Note: QuickBooks will not allow the same name to reside on multiple lists. To get around this limitation, when creating the customer name for your vendor, follow this convention: Johns Plumbing – C. I have simply added a – C after the “vendor name” on my customer list. This is helpful when picking the name from a list and you need to select the customer list item. 8. From the Customers Center, click the New Transactions drop-down menu and select Invoices. Prepare the invoice to the new customer (also your vendor) using the same items on the invoice as if you were selling them to a customer. Click Save & Close.
Unique Accounts Payable Transactions
303
9. From the Customers Center, click the New Transactions drop-down menu and select Receive Payments. Record the fictitious payment from the customer (your vendor). Click Save & Close. 10. Depending on how your preferences are set up for customer payments (see Chapter 7 and refer to the “Preferences That Affect Accounts Receivable” section), deposit the fictitious customer payment into the same Bartering bank account created earlier. 11. If the value of what you purchased is equal to the value of what you sold, your Bartering bank account will have a net zero ending balance. If not, you will need to enter an adjusting entry to remove the balance or adjust your purchase or sales form total. If needed, you can easily create an adjusting entry by clicking Banking, Use Register and selecting your Bartering bank account from the Use Register drop-down menu. On the next available line in the account register, record a payment or deposit as needed to clear the account. You will want to ask your accountant what account is appropriate for the adjustment.
Recording Vendor Prepayments If your business is required to prepay your vendor for purchases, you can choose from a couple of methods: ■
Assigning expenses to the Other Current Asset type account typically named Prepaid Expenses. (See Chapter 9, “Handling Other Current Asset Accounts Correctly,” specifically the section titled “Recording Prepaid Expenses in QuickBooks.”)
■
Recording a decreasing (debit) transaction to accounts payable.
To record a debit balance to the vendor’s accounts payable account, follow these steps: 1. Click Banking, Write Checks. 2. In the Pay to the Order of field, select the vendor’s name. 3. Enter the amount of the prepayment. 4. On the Expenses tab, in the account detail area, select the accounts payable account (see Figure 11.38).
304
Chapter 11
Reviewing Accounts Payable
FIGURE 11.38 Assign the accounts payable account and the vendor name to a check form when recording a vendor prepayment. 5. In the Customer:Job column, enter the vendor’s name (must be a vendor type for this method to work). 6. Click Save & Close. QuickBooks now records a vendor credit (debit to accounts payable) as in Figure 11.39.
FIGURE 11.39 QuickBooks records the vendor prepayment as a negative entry to accounts payable (or a debit to accounts payable).
Unique Accounts Payable Transactions
305
At a later date, you would record a bill for the full purchase price and assign this credit as discussed in this chapter.
Entering Mid-Year 1099 Balances If you start your QuickBooks data file mid-year (or at some other time than the first of a new calendar year), you might have amounts paid previously to vendors who are eligible to receive the 1099—Misc. Income form. (See the section in this chapter titled, “Reviewing and Printing Year-End Vendor Tax Forms.”) To properly record the amounts paid to vendors in your prior accounting software and to make sure that QuickBooks reports all amounts paid to the vendor on the 1099—Misc. Income form, follow these steps: 1. Click Company, Make General Journal Entries. In the dialog that displays, leave the first line blank, or as discussed in the “Caution When Using General Journal Entries” sidebar on page 299, use the Adjusting Entries fictitious bank account on the first line with no dollar amount assigned. 2. On the following lines (one line per vendor), in the Account column, enter the cost of goods sold account or expense account assigned in the preferences for Tax: 1099. (See the section in this chapter titled “Preferences That Affect Accounts Payable.”) 3. For each Debit line amount, be sure to select the vendor’s list name (this must be a vendor type) in the Name column. 4. On the last line, enter one line total assigning the same account as the other lines so that the Debit column is equal to the Credit column (see Figure 11.40).
FIGURE 11.40 When starting a QuickBooks file mid-year, create a general journal entries form to record year-to-date vendor 1099—Misc. Income tax payments.
306
Chapter 11
Reviewing Accounts Payable
Your overall financials will not change because the same account was used for both the debit and credit side of the transaction. Including the vendor name on the debit side of the transaction lines causes QuickBooks to include the amount in the reported 1099—Misc. Income amount.
Taking Discounts on Vendor Bills Your company might be able to save money by paying your vendors within their allowed discount terms. Discounts are offered by some vendors to encourage quick payment of their invoices. The steps to automate taking a vendor discount are as follows: 1. Set the Bills preference to automatically calculate the discount. (See the section in this chapter titled “Preferences That Affect Accounts Payable.”) 2. Make sure your vendor’s discount terms are included in the global terms list by clicking Lists, Customer & Vendor Profile Lists and selecting Terms List. The terms list dialog opens as shown in Figure 11.41. If your specific terms are not included, click the Terms dropdown menu to create a new term or highlight with your cursor and select Edit Terms. Click OK and when completed, click on the red X to close the terms list.
FIGURE 11.41 Set up terms in QuickBooks to calculate the discounts available when vendors’ invoices are paid quickly. 3. Assign the appropriate discount term to your vendor record by clicking the Vendors button on the Home page to open the Vendors Center and selecting New Vendor, or by double-clicking an existing vendor to open the respective New or Edit Vendor dialog box. Click the Edit
Unique Accounts Payable Transactions
307
Vendor button for an existing vendor, and then click the Additional Info tab for either a new or existing vendor. Assign the terms from the drop-down menu in the Categorizing and Defaults pane. Click OK to store the information. 4. When a discount term is entered on the vendor record and you enter a vendor bill, QuickBooks automatically applies the discount terms to the transaction. 5. Click Vendors, Pay Bills and select the vendor you will be paying. If you are paying the vendor within the discount terms date, QuickBooks will automatically calculate the discount amount as shown in Figure 11.42 and reduce the amount that is due on the bill.
FIGURE 11.42 QuickBooks automatically applies the discount amount if preferences and transactions are entered correctly. Click the Set Discount button if you want to override the amount calculated or the account assigned. If you are going to use this method, record your bills at the “gross” amount, or total amount before any discount. Then, over time you can watch the amount you have saved grow!
308
Chapter 11
Reviewing Accounts Payable
Memorizing Recurring Transactions QuickBooks can also make it easy to not forget a recurring accounts payable bill. Memorized bills work best if the amount being paid is the same from month to month (or whatever frequency you set). An example might be your rent payment. Here are the steps to memorize a recurring accounts payable transaction: 1. Create a vendor bill as normal, assigning the amount and expense account with which you want it to be associated. 2. With the Enter Bills dialog open, press Ctrl+M to open the Schedule Memorized Transaction dialog (see Figure 11.43).
FIGURE 11.43 Press Ctrl+M from any transaction to open the Schedule Memorized Transaction dialog. 3. Enter a name that identifies this transaction in the memorized transaction list. 4. Choose one of the available options: ■
Remind Me—If you select this option, you need to choose how often and the next date you want to be reminded.
■
Don’t Remind Me—Use this option if you want to stop permanently, or even temporarily, your reminders for this transaction.
■
Automatically Enter—Use this option if you want QuickBooks to create the entry without asking.
■
With Transactions in Group—You can assign multiple transactions to a group and then process them with one keystroke. First, create a group by clicking Lists, Memorized Transaction List. Click the Memorized Transaction drop-down menu, and select New Group. Give the group a name and choose options for the group from the same Remind Me, Don’t Remind Me, or Automatically Enter options.
5. Click OK to close the Schedule Memorized Transaction dialog.
Unique Accounts Payable Transactions
309
6. Click Save & Close on your bill only if you want to create the vendor bill now and add it to your memorized transaction list. If not, select Clear to remove the bill details, knowing that QuickBooks will prompt you to enter it on the frequency and date you selected. To manually enter the transactions (if they’re not set to automatically enter), click Lists, Memorized Transaction List, or press Ctrl+T to quickly call up the list. Select the group or individual transactions you want to post by doubleclicking the group or the individual item from the memorized transaction list. If you clicked on a memorized group, QuickBooks will create each of the transactions in the group, asking you to assign a transaction date globally to all the transactions in the group. If you created individual transactions, QuickBooks will enable you to modify the information on the individual transaction if necessary before saving the memorized transaction. Use the memorized tool to save time and to remind you to pay those important bills.
Depositing a Vendor Refund Use this method to add a vendor refund check to your bank deposit: 1. Create your deposit (normally done with customer invoice payments) as usual. (For more detailed information, see Chapter 7.) 2. On the next available deposit line, choose one of two options: ■
If you do not have an open vendor credit in your Accounts Payable, enter the vendor name in the Received From column, and select the expense account you want to reduce in the From Account column.
■
If you do have an open vendor credit that you want to associate this refund with, enter the vendor name in the Received From column, and select the Accounts Payable account in the From Account column. Then apply the deposit to the open credit, as discussed in this chapter in the “Creating and Applying a Vendor Credit Memo” section.
3. Enter an optional memo. 4. Enter the amount. 5. Click Save & Close when the total of the deposit agrees with the bank deposit total.
310
Chapter 11
Reviewing Accounts Payable
Paying and Recording a Credit Card Bill You have flexibility in how you choose to record and pay your credit card bills. The decision is based on your own circumstances because no one way is the right way. Options for recording credit card expenses include the following: ■
Enter a bill to the credit card vendor, summarizing the total charges on one bill and entering a separate line for each expense account amount.
■
Enter individual credit card charges. Click Banking, Enter Credit Card Charges. You first need to create a credit card type account as discussed in Chapter 2.
■
Use the QuickBooks Online Banking feature and automatically download your credit card charges and payments directly into your QuickBooks data file. (Not all credit card providers offer this functionality. To see whether your card offers this option, click Banking, Online Banking, and select Participating Financial Institutions.)
Options for paying your credit card bill include the following: ■
If you selected to enter a bill to your credit card vendor, simply pay the bill as you do other bills, paying it partially or in full.
■
If you selected one of the other two options, you need to create a vendor bill, and in the Account column of that bill, assign the Credit Card type account you previously recorded the transactions to. The vendor bill simply decreases the balance owed on the credit card liability account.
The cash basis balance sheet often shows this amount if it is not paid by the date you prepare your financials. For more information about how QuickBooks handles certain accounts on a cash basis, see the “When You Have Accounts Payable Balances on a Cash Basis Balance Sheet” sidebar earlier in this chapter.
Assigning Default Expense Accounts to Vendors Have you ever found that QuickBooks users will assign a different expense account each time they create a check or bill to pay for costs of the business? This can make reviewing your specific expenses for the business less accurate.
Accounts Payable Checklist
311
For several years, QuickBooks had the Automatically Recall option (click Edit, Preferences and select the General, My Preferences tab). The problem with recall was that when you created a new transaction for the vendor, it not only recalled the expense account, but it also recorded the previous amount. Later, QuickBooks had a Pre-fill Accounts choice that would prefill the expense account(s), but not the amount. A more efficient process is to assign up to three different default chart of accounts to each vendor record. Follow these steps to add these accounts: 1. From the Home page, click Vendors to open the Vendor Center. 2. Select the vendor to which you want to assign accounts, and
click Edit to open the Edit Vendor dialog. 3. Click the Account Prefill tab. In the fields provided, select
the desired accounts from the drop-down list, as shown in Figure 11.44.
FIGURE 11.44 Make data entry more efficient and accurate by assigning multiple expense accounts to the vendor record.
The selected accounts will override any preference setting for Recall or Prefill and will instead insert these accounts automatically on a Write Check or Bill form. This is just another method that you will find helps you keep your accounting accurate.
This page intentionally left blank
Chapter 12 Reviewing Sales Tax ■
Preferences That Affect Sales Tax
■
Sales Tax Items, Groups, and Codes
■
Assigning Sales Tax Codes to Products or Services
■
Assigning Sales Tax Codes and Items to Customers
■
Reports to Review When Troubleshooting Sales Tax Errors
■
Properly Paying Sales Tax
■
Correcting Sales Tax Errors
■
Unique Sales Tax Transactions
3
314
Chapter 12
Reviewing Sales Tax
Your business might sell a product or service for which the states you sell in require you to charge and collect sales tax at the time of sale. If your business does collect sales taxes, you are simply acting as an agent for these states by collecting this fee and later remitting it to the respective state. Each state, county, or city might have its own sales tax rates and lists of products or services that are taxable or exempt from being taxed. You should contact your accountant or the city/state sales tax government office to make sure your business complies with the sales tax requirements for that jurisdiction. The mistakes caused by not setting up your QuickBooks sales tax correctly, or not following the state’s sales tax guidelines, can be expensive to correct, especially if you find your business is subject to a sales tax audit by the taxing authority. To determine whether sales tax is to be charged to a customer, QuickBooks uses the following criteria for each transaction: ■
Is the sales tax preference enabled? If not, QuickBooks will not track or compute sales tax.
■
Is the item being sold as a taxable item? If not, QuickBooks will not compute sales tax for that specific item.
■
Is the customer taxable? If not, QuickBooks will not compute sales tax for any items for that customer, even taxable items.
To ensure QuickBooks correctly charges and tracks your sales tax, take the following required steps: 1. Set your sales tax preferences (by selecting Edit, Preferences). 2. Create your sales tax items or groups defining the rate and taxing authority to be paid. 3. Assign a Taxable or Non-taxable code to your products or services. 4. Assign the appropriate sales tax code and sales tax item to your customer. Each of these steps is discussed in this chapter, as are techniques for troubleshooting and fixing errors in your sales tax setup.
Preferences That Affect Sales Tax Only one preference in QuickBooks directly affects sales tax collection and reporting. To locate that preference setting, you must log in as the Admin or External Accountant user in single-user mode: 1. Click Edit, Preferences. 2. Select the preference for Sales Tax in the left pane.
Preferences That Affect Sales Tax
315
3. Click the Company Preferences tab (see Figure 12.1).
FIGURE 12.1 Set Sales Tax preferences. Alternatively, you can access the Sales Tax preferences from the Home page by selecting Manage Sales Tax, as shown in Figure 12.2. (Sales Tax must first be enabled in Edit, Preferences, Sales Tax, Company Preferences.)
FIGURE 12.2 If Sales Tax is enabled, you can optionally get to the Sales Tax preferences from the Home page’s Manage Sales Tax icon. You must define each of the preference settings for your specific business needs: ■
Do You Charge Sales Tax?—Click Yes if your company tracks sales tax. When a new QuickBooks data file is created without using the EasyStep Interview, QuickBooks defaults this setting to “No.” (See the section titled “EasyStep Interview—Overview” in Chapter 1, “Creating a New QuickBooks Data File.”) You can return later to this preference dialog to enable the preference.
316
Chapter 12
Reviewing Sales Tax
■
Set Up Sales Tax Item—Sales Tax type items in QuickBooks record the default tax rate to charge your customers and record the taxing authority to which the sales tax collection is remitted. For more detailed information, see the “Sales Tax Items, Groups, and Codes” section later in this chapter.
■
Assign Sales Tax Codes—Sales tax codes track the taxable status of the products and/or services you sell and the taxable status of the customer. You can also use sales tax codes to get reporting breakdowns on multiple types of non-taxable sales. In this preference, be sure to place an additional check mark in the Identify Taxable Amounts as “T” for “Taxable” When Printing check box. Doing so is recommended so that when a customer receives an invoice, he can easily determine exactly which items the sales tax total was computed for.
■
When Do You Owe Sales Tax?—The Accrual Basis selection increases your sales tax payable as of the date of the customer’s invoice. The Cash Basis selection does not increase the sales tax payable until the date of the customer payment. This setting is governed by the state or local government jurisdiction in which you are selling. If you are not sure what the state’s guidelines are, you can find Internet links to each state’s sales and use tax website from within the QuickBooks Help menu (see Figure 12.3): 1. To open the QuickBooks Help menu, press the F1 key on your keyboard. 2. On the Search tab, type the keyword Sales Tax. 3. Select the About Sales Tax (an overview) link. 4. Click the Help Me Find This Information link. A general description is provided of what information you need to know. Scroll down though the topic to see a link specific to the state’s government sales tax Internet site (an Internet connection is required).
■
When Do You Pay Sales Tax?—Select the appropriate payment frequency for your business as determined by the state tax authority. This setting causes QuickBooks to use this date range when it’s preparing the sales tax liability reports and creating your sales tax payment.
If you are setting up sales tax for the first time in a QuickBooks file with existing items and customers, QuickBooks prompts you with the message in Figure 12.4 to automatically set each customer and each item as taxable.
Preferences That Affect Sales Tax
317
FIGURE 12.3 Use the QuickBooks Help menu to research your state’s or city’s sales tax guidelines.
FIGURE 12.4 When you set up sales tax in an existing file, you can have QuickBooks automatically mark each customer or referenced item as taxable. Place a check mark in the Make All Existing Customers Taxable check box if you want QuickBooks to assign your most common sales tax item as defined in the preferences. Place a check mark in the Make All Existing Non-Inventory and Inventory Parts Taxable check box if most of these items are taxable. QuickBooks does not automatically assign the taxable item code to other item types on your item list.
318
Chapter 12
c
Reviewing Sales Tax
Digging Deeper Because each state has different requirements and rates for reporting sales tax, taking the time to research them and then setting up QuickBooks correctly can save your business the costly penalties incurred if you are subjected to a sales and use tax audit and found not to be in compliance.
Sales Tax Items, Groups, and Codes As mentioned earlier, sales tax items and sales tax codes are required when setting up your sales tax tracking in QuickBooks. If you created your data file using the EasyStep Interview as discussed in Chapter 1, you probably have already set up your sales tax items and codes. However, I still recommend that you review this topic to make sure your initial sales tax setup is correct.
Creating and Using Sales Tax Items Sales tax items are used to identify specific rates charged to your customers and the tax authority vendor to which you remit the sales tax. You might have one sales tax item, or several, on your item list. To create a sales tax item, follow these steps: 1. Click Lists, Item List. 2. From the Item drop-down menu, select New to open the New Item dialog. 3. If the New Feature dialog displays, click OK to view the existing items list (currently you cannot add sales tax items in the Add/Edit Multiple List Entries dialog.) 4. Choose Sales Tax Item in the Type drop-down, as shown in Figure 12.5.
FIGURE 12.5 Choose a Sales Tax Item type from the Type list. 5. Enter a sales tax name for the sales tax item; the name should identify the state, district, or city the tax is collected for (see Figure 12.6).
Sales Tax Items, Groups, and Codes
319
FIGURE 12.6 New Item setup for a Sales Tax Item type. 6. In the Tax Rate (%) box, enter the rate the tax entity charges. 7. From the Tax Agency (vendor that you collect for) drop-down list, select the vendor to which you remit your sales tax payments. If your vendor is not currently set up in QuickBooks, select Add New at the top of the list and follow the dialogs to create your vendor. 8. Click OK to save the sales tax item. With sales tax items created, you can group them into sales tax groups if the state requires collection and reporting on multiple tax entities.
Creating and Using Sales Tax Group Items Sales tax groups are optional in QuickBooks. In many states, you are required to report the collection of sales tax for a combination of city, county, and state but you want to show the customer only one tax rate. In QuickBooks, you can accomplish this by first creating your individual city, county, and state sales tax items, and then assigning them to a Sales Tax Group item type. The Sales Tax Group item is then assigned to the customer. To create a Sales Tax Group item, follow these steps: 1. Click Lists, Item List. 2. From the Item drop-down menu, select New to open the New Item dialog. 3. Select Sales Tax Group item from the type drop-down menu. 4. Enter a Group Name or Number that identifies the group. 5. In the Description box, enter the description you want printed on the customer’s invoice. 6. In the Tax Item column, from the drop-down menu, select the appropriate city, county, or state sales tax items previously created (see Figure 12.7). 7. Click OK to save the new Sales Tax Group item.
320
Chapter 12
Reviewing Sales Tax
In the example shown in Figure 12.7, you are going to collect and pay the sales tax at a rate of 8.05 percent. Part of the payment will be made to the State Board of Equalization and the other portion will be paid to the City of East Bayshore. However, when this tax group is assigned to a customer, the invoice will show only the combined rate as being charged.
FIGURE 12.7 Use sales tax groups to track multiple taxes, but show only one tax rate on a customer’s invoice.
Creating and Using Sales Tax Codes The primary purpose of sales tax codes in QuickBooks is to identify a product or service as taxable or non-taxable and identify a customer as taxable or non-taxable. If you track sales tax, you have at least one tax code for taxable but might have multiple non-taxable tax codes. Another use of sales tax codes is for when the state has reporting requirements on the types of non-taxable sales you make. Creating a unique nontaxable sales code for each of these non-taxable sales types enables you to report the total sales on each non-taxable sales tax type. Examples of non-taxable tax codes might include some or all of the following: ■
Non-taxable reseller
■
Out-of-state sale
■
Sale to a nonprofit organization
■
Government entity
To see a list of suggested non-taxable tax codes, press the F1 key on your keyboard to open QuickBooks Help. Type sales tax code and select the nontaxable sales tax codes examples topic. QuickBooks will provide a list of commonly used sales tax codes. See Figure 12.8 for a sample sales tax code list.
Sales Tax Items, Groups, and Codes
321
When creating a customer invoice and before charging sales tax to the customer, QuickBooks determines whether the item being sold is taxable and whether the customer is assigned a taxable or non-taxable sales tax code before computing any sales tax charge on an invoice.
FIGURE 12.8 Using the Sales Tax Code List helps with additional sales tax reporting needs. To create a sales tax code list or edit the existing sales tax codes, follow these steps: 1. Make sure you have enabled the sales tax preference as discussed in the section of this chapter titled “Preferences That Affect Sales Tax.” 2. Click Lists, Sales Tax Code List. 3. From the Sales Tax Code drop-down menu, click New or select a sales tax code from the list and from the same drop-down menu, select Edit Sales Tax Code. (Note that a new QuickBooks data file automatically defaults with one taxable tax code and one non-taxable tax code.) 4. In the New or Edit Sales Tax dialog, enter a three-character code in the Sales Tax Code field. Make the three-digit code something meaningful. You will see this code on a New or Edit Item dialog, New or Edit Customer dialog, and optionally on the lines of the customer’s invoice (see Figure 12.9).
FIGURE 12.9 Create a new sales tax code assigned to your customers with out-of-state sales.
322
Chapter 12
Reviewing Sales Tax
To complete the process, assign the appropriate code to your customer record. More detail on this is discussed in the section in this chapter titled “Assigning Sales Tax Codes and Items to Customers.”
Assigning Sales Tax Codes to Products or Services Items are created in QuickBooks for use on sales and purchase forms. The primary purpose of creating items is to handle the behind-the-scenes accounting and to assign the taxable status for an item on a customer invoice. For general information about properly setting up items, see Chapter 3, “Reviewing the Items List.” The following items in QuickBooks enable you to assign a taxable code, as shown in Figure 12.10: ■
Service Item
■
Inventory Part
■
Inventory Assembly
■
Non-inventory Part
■
Other Charge
■
Discount
FIGURE 12.10 Other Charge item type marked as “Non” for non-taxable.
c
Digging Deeper Items are typically assigned only a generic tax or non-taxable sales tax code. You might have created other sales tax codes for resellers or outof-state sales; these more specific tax codes would be on the same list, but they would be assigned to customers and not the items.
Assigning Sales Tax Codes and Items to Customers
323
If you expect to charge sales tax on an item, it should be marked as taxable even if it is sold to a non-taxable customer. As discussed in the beginning of this chapter, QuickBooks checks whether an item is taxable and then verifies that the customer is taxable before it charges sales tax. If the item is always non-taxable, even if it is sold to a taxable customer (for example, labor), it should be assigned a non-taxable sales tax code so that it will never have sales tax calculated on the sale of that item. Some states require the sale of labor services to be taxed if they are invoiced with products and not taxed if they are invoiced separately. Although this might not be the requirement for the state jurisdictions you sell in, to handle this situation, create two Labor Service type items—one named Taxable Labor and assigned a taxable tax code, and another named Non-Taxable Labor and assigned a non-taxable tax code. Then, depending on how you invoice your customer, you select one or the other labor item.
Assigning Sales Tax Codes and Sales Tax Items to Customers Enabling the sales tax preference and creating sales tax items, groups, and codes are part of the sales tax setup. You also need to assign a tax code and a tax item to each customer. To assign or edit a customer’s tax code (as well as tax item), as shown in Figure 12.11, do the following: 1. Click Customers from the Home page to open the Customer Center. 2. Select the customer for whom you want to assign or edit a tax code. 3. Click the Edit Customer button on the Customer Center dialog. (Or if creating a new customer, continue to the following step.) 4. In the Add New or Edit Customer dialog that displays, click the Additional Info tab. 5. Enter the appropriate Tax Code and Tax Item from the drop-down lists in the Sales Tax Information pane of the dialog.
324
Chapter 12
Reviewing Sales Tax
FIGURE 12.11 Assign the proper sales tax code and sales tax item to your customer.
c
Digging Deeper You can assign only one tax code and one tax item to each customer. You cannot assign a tax code or tax item to a job. If you have a customer with multiple locations and you are required to charge different tax rates for each location, you need to create a unique customer for each location. The sales tax code defines the customer as taxable or not. The sales tax item defines the rate to be charged to the customer. Because QuickBooks enables you to save a customer record without one or both of these settings, be sure to review your customer sales tax list (discussed in the “Reviewing Customer Lists for Tax Code and Tax Item Assigned” section in this chapter) often to make sure your sales tax is properly assigned to each of your customers.
Reports to Review When Troubleshooting Sales Tax Errors This section’s title can be a bit misleading because the reports I’m referring to are reports that I recommend you review each time you get ready to pay your sales and use tax to the taxing authority. Properly “reconciling” these reports to each other helps minimize any chance that your QuickBooks data will not support what you filed on your sales tax return.
Reports to Review When Troubleshooting Sales Tax Errors
325
Reviewing Customer Lists for Tax Code and Tax Item Assigned Check your customer’s taxable status often. This task is quite easy to do and helps prevent the costly mistakes caused by not charging sales tax or charging the incorrect rate. 1. Click Reports, Lists and select the Customer Phone List report. 2. Click the Modify Report button on the top left of the report. 3. In the Display dialog that opens, in the Columns pane, click to place a check mark next to items you want to review for the list, including Sales Tax Code and Tax Item, and include the Resale Num if you track this number for your wholesale customers. 4. Optionally, select Sort by at the top right, and from the drop-down list, select Sales Tax Code. 5. Optionally, click the Header/Footer tab to change the report title. From this list shown in Figure 12.12 you can conveniently double-click any line item detail to open the Edit Customer dialog and make any needed changes.
FIGURE 12.12 Prepare this report often to review the sales tax codes and items assigned to your customers and to verify the accuracy of your setup.
326
Chapter 12
c
Reviewing Sales Tax
Digging Deeper When you make a change to a customer’s assigned tax code or tax item or to the tax code assigned to a product or service you sell on your item list, QuickBooks will not correct or modify prior saved transactions. Only new transactions will show the change in the sales tax status or rate.
Reviewing the Item List for Tax Code Assigned Another review that I recommend you do periodically is to look at the list of services and products that you sell and determine whether the proper tax code has been assigned (see Figure 12.13). 1. Click Reports, Lists and select the Item Price List report, which you will modify. 2. Click the Modify Report button at the top left of the report. 3. In the Display dialog that displays, remove check marks from those data fields you do not want displayed on this report. Place a check mark next to date fields you want to review for the list, including Sales Tax Code. 4. Optionally, select Sort by at the top right, and from the drop-down list, select Sales Tax Code. 5. Optionally, click the Header/Footer tab to change the report title.
FIGURE 12.13 Prepare a report of your items and the sales tax codes assigned to them to verify the accuracy of your setup.
Reports to Review When Troubleshooting Sales Tax Errors
327
Reconciling Total Sales to Total Income The term reconciling (also known as proofing) refers to the need to compare two related numbers from two different reports. The importance of this task cannot be overstated. If your company is selected to have a sales tax audit, one of the first numbers the auditor will want to determine is the total sales you reported on your tax returns for the time period being audited. To compare your total sales on the Sales Tax Liability report to your total income on the Profit & Loss Report, follow these steps: 1. Click Reports, Vendors & Payables and select the Sales Tax Liability report. 2. Make a note of the total sales on this report, as shown in Figure 12.14.
FIGURE 12.14 Compare total sales on the Sales Tax Liability report to Total Income on the Profit & Loss report. 3. Click Reports, Company & Financial, and select the Profit & Loss Standard report. 4. Compare total income (see Figure 12.15) to the total sales from the Sales Tax Liability report. Note: You might have to deduct any nonsales income on your Profit & Loss Total Income amounts.
328
Chapter 12
Reviewing Sales Tax
FIGURE 12.15 Compare the total income on the Profit & Loss report to the total sales on the Sales Tax Liability report.
When Total Sales Does Not Match Total Income What can cause your total sales on your Sales Tax Liability report not to match your total income on your Profit & Loss report? Some of the reasons might be the following: ■
Different accounting basis between reports—Your Sales Tax Liability report basis is in conflict with your Profit & Loss reporting basis. The basis of the report is by default printed on the top left of the report. Both reports must be either Accrual Basis or both must be Cash Basis before comparing. (See the section titled “Preferences That Affect Sales Tax.”)
■
Non-sales form transactions recorded to income accounts—A method to locate these transactions is to double-click the total income amount on your Profit & Loss report. Doing so opens the Transaction Detail by Account report. At the top right of the report, select Sort By and choose Type. Within each income account group, QuickBooks will sort the transactions by transaction type. Review the report for non-sales form transaction types such as General Journal or Bill (to name a couple). If you find the bill form on this report, it can be due to improperly setting up your items. To determine how to fix this type of error, see the section titled “Correcting One-Sided Items,” in Chapter 3.
■
Income recorded as a result of vendor discounts—If you have set up an income account for your vendor discounts in your bills
Reports to Review When Troubleshooting Sales Tax Errors
329
preferences setting, you will need to deduct this amount from your total revenue when you compare the two totals. I always recommend that you create a separate income account for these discounts so that you can easily identify them. Additionally, QuickBooks defaults the Sales Tax Liability report dates based on your preference setting, as detailed in the “Preferences That Affect Sales Tax” section.
Reconciling Sales Tax Liability to Balance Sheet Sales Tax Payable Another equally important comparison to make is between the balance on your Balance Sheet Sales Tax Payable amount and the amount showing payable on your Sales Tax Liability report. If you created your own Sales Tax Payable account, you might not be able to correctly compare the two reports. QuickBooks creates the Sales Tax Payable account automatically. You can learn more information about automatically created accounts in Chapter 2, “Reviewing the Chart of Accounts.” To compare the Balance Sheet Sales Tax Payable with the Sales Tax Liability report, follow these steps: 1. Click Reports, Company & Financial and choose Balance Sheet Standard (see Figure 12.16).
FIGURE 12.16 Balance Sheet Sales Tax payable should agree with your Sales Tax Liability report.
330
Chapter 12
Reviewing Sales Tax
2. On the report, select the As of Date you are comparing to; this date must be the same ending date you will use when you prepare your Sales Tax Liability report in the next step. 3. Click Reports, Vendors & Payables and choose the Sales Tax Liability report. QuickBooks defaults the date range depending on your sales tax preference setting (see Figure 12.17). Each month before preparing your sales tax return, compare the total of these two reports. If they do not agree, read the sections in this chapter titled “Reports to Review When Troubleshooting Sales Tax Errors” and “Correcting Sales Tax Errors.”
FIGURE 12.17 The total Sales Tax Payable should agree with your Balance Sheet Sales Tax payable.
When a Check or Bill Form Is Used to Pay Sales Tax A common mistake is to use a write check or vendor bill form to pay your sales tax payable. If these types of forms are used and the Sales Tax Payable account is assigned on the form, QuickBooks reduces the Sales Tax Payable amount on the Balance Sheet, but does not make the same adjustment in the Pay Sales Tax dialog, as discussed in the section titled, “Properly Paying Sales Tax.” Use this method to find the transaction(s) that might be the cause of not being able to compare your Balance Sheet Sales Tax Payable amount to your Sales Tax Liability report amount to be paid: 1. Open the Vendor Center by clicking the Vendors button on the Home page. 2. Select your sales tax vendor from the Vendor List dialog. 3. From the Show drop-down menu, select Checks (or Bills), making sure that you are looking in the appropriate date range.
Properly Paying Sales Tax
331
If you have found checks or bills, this could be one of the reasons your two reports do not agree with each other. The correct sales tax payment form is a type named TAXPMT when viewing transactions in your bank register. Refer to the section titled, “Correcting Sales Tax Errors,” to learn how to associate these check or bill payment forms to the lines in the Sales Tax Payable dialog.
Properly Paying Sales Tax Now that you have your sales tax correctly set up, you need to know how to properly pay your sales tax. As mentioned earlier, when you collect sales tax, you are acting as an agent for the state. Most often, you will simply pay the state or city taxing authority the same amount that you collected from your customers. Sometimes the state might allow you to discount the sales tax due for prompt payment or charge a penalty for paying late. Each of these situations is discussed in detail in this section.
Paying Sales Tax Without an Adjustment After you have properly compared your Profit & Loss income total with your Sales Tax Liability report total sales and they agree, or if they don’t agree and you have identified the differences, as discussed in the “Reports to Review When Troubleshooting Sales Tax Errors” section, you are ready to create the check to pay your sales tax. 1. Click Vendors, Sales Tax and select Pay Sales Tax. The Pay Sales Tax dialog box displays (see Figure 12.18).
FIGURE 12.18 The Pay Sales Tax dialog is the proper window to create sales tax payments from. 2. From the Pay From Account drop-down, choose the correct bank account.
332
Chapter 12
c
Reviewing Sales Tax
Digging Deeper You can set a user-specific default account for this drop-down by Selecting Edit, Preferences, and then choosing the Checking preference and the My Preferences tab. 3. Select the date for the check. 4. Select the appropriate Show Sales Tax Due Through date. This date should default to your preference setting, as discussed earlier in this chapter. If the date is not the date you want to pay through, you can override it here. 5. If the check was manually created, put the check number in the Starting Check No. box. If you are going to print the check, place a check mark in the lower-left To Be Printed box. If you are not paying the amount in full, skip to the next section titled “Paying Sales Tax with an Adjustment.” 6. Place a check mark in the Pay column on the left for the individual items you want to pay. QuickBooks creates or prints a separate check transaction for each line item with a different vendor. 7. Verify that the Amt. Paid column is in agreement with your Sales Tax Liability report for the same period. 8. Click OK; QuickBooks creates a transaction with the TAXPMT type viewable from your checkbook register, as shown in Figure 12.19.
FIGURE 12.19 View your checkbook register for the Sales Tax Payment type transaction.
Properly Paying Sales Tax
333
Paying Sales Tax with an Adjustment There are many reasons why your Sales Tax Payable doesn’t agree with the amount the agency is expecting you to pay, including the following: ■
Discount offered for early payment
■
Penalty or fee assessed for late payment
■
Credit received for overpayment on a prior period’s sales tax return
■
State sales tax holiday or rate reduction
■
Rounding errors
If any of these apply to your business, follow these steps: 1. Perform steps 1 through 5 listed in the preceding section (“Paying Sales Tax Without an Adjustment”). 2. In the Pay Sales Tax dialog, click Adjust to open the Sales Tax Adjustment dialog, as shown in Figure 12.20. Note: If you select the items to be paid first, and then select the Adjust button recording the discount or increase, QuickBooks will provide a warning (see Figure 12.21) that your previously selected check marks will be removed and you will need to select the line items again, including the new adjustment to be included with the payment.
FIGURE 12.20 Use the Sales Tax Adjustment dialog to increase or decrease your sales tax payment. 3. Select the appropriate Adjustment Date. This date should be on or before the Show Sales Tax Through date. 4. Enter an Entry No., or QuickBooks will default a number if that preference is set. 5. Select the Sales Tax Vendor for which you are decreasing or increasing your payment.
334
Chapter 12
Reviewing Sales Tax
6. Select from your chart of accounts the Adjustment Account. Ask your accountant what he prefers, but typically the account can be either of the following: ■
Other Income, if you are recording a discount for early payment.
■
Expense, if you are recording a penalty or fine.
7. Select the option to Increase Sales Tax By or Reduce Sales Tax By and enter the appropriate dollar amount. 8. In the Memo section, enter a description for your reports or accept the default description. 9. Click OK to record the sales tax adjustment. QuickBooks provides the warning message shown in Figure 12.21 when recording an adjustment to the sales tax.
FIGURE 12.21 QuickBooks warns when you are recording an adjustment to sales tax. 10. Click OK to close the warning. QuickBooks now shows the Pay Sales Tax dialog with an additional line showing the adjustment. This example shows a reduction in sales tax due (see Figure 12.22).
FIGURE 12.22 The Pay Sales Tax dialog includes the recorded sales tax adjustment. QuickBooks automatically creates a General Journal Entries form when the sales tax adjustment is recorded, as shown in Figure 12.23.
Correcting Sales Tax Errors
335
FIGURE 12.23 A General Journal Entries form is automatically created as a result of the sales tax adjustment.
Correcting Sales Tax Errors Sales tax errors can be a bit tricky to fix, so make sure you have asked yourself the following questions: ■
Have you made a backup of your data?
■
Have taxes or financials been prepared using the data in its current state? If yes, then you need to be concerned about the dates and types of the corrections you make.
■
If the QuickBooks sales tax due is incorrect, have you determined outside QuickBooks how much was or is due?
Print your sales tax reports before you begin to make corrections to your data file. Then, when your corrections are complete, print the same reports to be sure you achieved the desired end result. Of course, keep good paper documentation of why you did what you did in case you are subject to a sales tax audit.
When a Check or Bill Form Was Used to Pay the Sales Tax In newer versions of QuickBooks, the error of using a check or bill form to pay sales tax should happen less often. QuickBooks provides messages to users attempting to pay their sales tax vendors incorrectly. If you pay a vendor and assign the Sales Tax Payable account (created automatically by QuickBooks) on a check or bill form, QuickBooks provides the warnings shown in Figure 12.24.
336
Chapter 12
Reviewing Sales Tax
FIGURE 12.24 QuickBooks warns you when you create a check to a vendor or an account that is associated with a sales tax item. If you find your payment was made by check (or bill form), first determine whether the check has been included in the bank reconciliation; if it hasn’t, simply void the check and re-create the check per the instructions in the section titled “Properly Paying Sales Tax.” If the check has already been included in the bank reconciliation, use the following method to properly assign the check or bill form to the line items in the Pay Sales Tax dialog: 1. Select the check or bill form from the steps listed in the previous section titled “When a Check or Bill Form Was Used to Pay Sales Tax.” Doubleclick the check or bill form to open the Write Checks - Account or Enter Bills dialog. 2. If not already assigned, assign the Sales Tax Payable liability account from in the Account column of the Expenses tab. 3. In the Customer:Job column, select the Sales Tax Vendor from the list of vendors (make sure it is a vendor and not an “other name” list item). 4. Click Save & Close to close the check (or bill) form. 5. Select Vendors, Sales Tax, and choose the Pay Sales Tax option. 6. Place a check mark next to each sales tax line item, including the line item with the correction to associate the check or bill payment form with the sales tax due (see Figure 12.25). If the net total amount is zero, you do not need to concern yourself with the other fields in the window.
Correcting Sales Tax Errors
337
FIGURE 12.25 QuickBooks now enables you to assign the corrected check form to the sales tax payable without issuing a new check. The net entry is zero, so no check will be issued. However, QuickBooks will now associate your check or bill payment with the related sales tax due and when you return to the Pay Sales Tax dialog, the amount previously showing as unpaid will no longer be there. If the net entry was not zero, you might need to record a sales tax adjustment as discussed in the section titled “Properly Paying Sales Tax.”
c
Digging Deeper Improved for QuickBooks Premier Accountant 2010 as well as QuickBooks Enterprise Solutions Accountant 10.0 is the Client Data Review feature. Available in the Client Data Review feature is a new tool that identifies these check forms and automatically corrects the form to be a Sales Tax Payment form. For more information, visit http://www. informit.com/store/product.aspx?isbn=0789743221 to read the online chapter “Detecting and Correcting with the Client Data Review Feature,” or visit the author’s website at www.quick-training.com.
When the Sales Tax Liability Report Shows Past Sales Tax Due If your collected sales tax amount and the amount showing payable on the Sales Tax Liability report do not match, as shown in Figure 12.26, it is because there are sales taxes collected previous to the current report’s Show Sales Tax
338
Chapter 12
Reviewing Sales Tax
Through date that remain unpaid. Perhaps the payments were incorrectly paid using a check or bill form, in which case you should correct these errors following the instructions provided in the previous section.
FIGURE 12.26 When the total collected and the sales tax payable do not match, prior sales taxes have not been recorded as paid. Follow these steps to verify the totals and to make the needed corrections: 1. Click Vendors, Sales Tax and select the Sales Tax Liability report. 2. From the Dates drop-down list, select This Month-to-Date. 3. If the Tax Collected and Sales Tax Payable totals agree with each other for today’s date, your sales tax payment made previously was probably given the wrong Show Sales Tax Through date. To fix this error, you can void and reissue the payment or simply expect that the correction will catch up with you in the current month. 4. If the two totals do not match, verify that the tax collected for the current period is correct. You can verify this amount by reviewing the invoices you have issued for the month. 5. Verify that the tax collected for the prior period was correct. 6. Determine to what account(s) your sales tax payments were incorrectly recorded. The previously made payments would cause these accounts to be overstated. In the example in Figure 12.27, it was determined that a Sales Tax Expense type account was created, and the check and bill payments had been recorded to this expense account in error.
Correcting Sales Tax Errors
339
FIGURE 12.27 You can create a General Journal entry to fix certain sales tax payable errors. 7. Select Company, Make General Journal Entries to create a correcting entry. 8. Date the entry in the period you are correcting. 9. Give the entry a number, or let QuickBooks automatically number it if that is a preference you have set. 10. Leave the first line of the General Journal Entries form blank.
z
Rescue Me! Leave the first line of any Make General Journal Entries form blank because QuickBooks uses this line as the source line. Any list item in the Name column on the first line (source line) of a General Journal Entries form will also be associated in reports with the other lines of the same General Journal Entries form. See the sidebar titled “Caution When Using General Journal Entries” in Chapter 11.
11. On the second line in the Account column, select the Sales Tax Payable liability account. 12. Enter a debit amount if you are decreasing your sales tax payable amount; enter a credit amount if you are increasing your sales tax payable amount. 13. On the third line, select the account that was discovered to be overstated or understated in your review (see step 6).
340
Chapter 12
Reviewing Sales Tax
14. Enter the same amount from line 2 in the opposite column (debit or credit) from the previous line. Verify that your debits are equal to your credits. 15. Click Save & Close to close the General Journal form. You will now be able to select this line item with other sales tax lines for future tax payments, as shown in Figure 12.28.
FIGURE 12.28 After you make the General Journal correcting entry, QuickBooks should show the correct amount due for the current period in the Pay Sales Tax dialog. You might opt for this method to fix many months’ errors with one journal entry and then have in place better controls for future sales tax management.
When Total Sales Does Not Equal Total Income One of the important comparisons to make is the Sales Tax Liability total sales with the Profit & Loss Standard total income. Both of these reports are discussed in the section titled, “Reports to Review When Troubleshooting Sales Tax Errors.” Before comparing the reports, make sure both are created using the same accounting basis: accrual or cash. The default basis for the sales tax report is defaulted from the Sales Tax Preference discussed earlier in this chapter. With the Report dialog open, you can click on the Modify button to change the basis being used for that report. After you have reviewed your Profit & Loss statement and determined which transactions are causing the imbalance, you can create a General Journal Entries form to correct the records. To do this, follow these steps: 1. Verify that Total Sales on the Sales Tax Liability report does not agree with total income on the Profit & Loss Standard report. (See the section in this chapter titled, “Reports to Review When Troubleshooting Sales Tax Errors.”)
Unique Sales Tax Transactions
341
2. Determine which items were used on invoices and were not mapped to an income account. (For a detailed discussion of this topic, see Chapter 3.) 3. Decide whether you will be correcting the items, as discussed in Chapter 3, and letting QuickBooks go back to fix previous transactions automatically. This method will affect prior period financials. 4. If you choose to not affect prior financials, select Company, Make General Journal Entries. 5. Enter a date for the transaction, typically in the current accounting period if you are not going to correct prior periods. 6. Enter a number for the transaction or let QuickBooks automatically assign the number. 7. Leave the first line of the General Journal blank, as discussed in the Rescue Me on page 339.
Unique Sales Tax Transactions Over the years, I have come across some unique sales tax transaction tracking needs. This section addresses several that you might find useful if your state has similar guidelines. As always, because you are acting as the “agent” for the state in collecting sales tax from your customers, you should take the time to research the sales tax guidelines for each state where you do business.
Tracking and Collecting Multiple Sales Tax Rates The state you sell in might require you to collect and track multiple sales tax rates depending on where the customer is located. If you have a customer with different tax rate locations, you need to create a customer for each tax location if you want QuickBooks to automatically collect the correct tax amount because QuickBooks tracks the sales tax rate to the customer and not to the job. See the section, “Sales Tax Items, Groups, and Codes” in this chapter for a complete discussion of how to handle this unique transaction type.
When Your State Imposes a Maximum Sales Tax I have encountered having to track a state-imposed maximum sales tax a few times. If your state imposes a maximum sales tax for a certain type of sale, I recommend the following method:
342
Chapter 12
Reviewing Sales Tax
1. Click Lists, Item List. (If the new Feature dialog displays click OK.) From the Item drop-down menu, select New to create a new list item. The New Item dialog displays. 2. If you do not have a subtotal item on your list, choose Subtotal from the Type drop-down list. 3. To create the new sales tax item, follow steps 1 and 2 and select Sales Tax Item from the Type drop-down list. 4. For the Sales Tax Name, use See Above. This name is what is viewable by the QuickBooks user when selecting this sales tax item (see Figure 12.29).
FIGURE 12.29 Create a sales tax item to be used on an invoice that has multiple sales tax rates charged. 5. For the description, I simply add at the end of the default description See Above. This is the description that prints on the customer’s invoice. 6. Leave the Tax Rate at the default of 0.0%. 7. For the Tax Agency, I use the taxing authority. I will need to report the non-taxable sale. 8. To create the invoice to your customer, click Customers, Create Invoices and complete the invoice as detailed in steps 9 and 10. 9. Enter a subtotal line after the appropriate amount that is to have sales tax collected on it. In Figure 12.30, the example is of a customer that has sales tax collected only on the first $5,000.00 of sales on the same invoice. Sales in excess of $5,000.00 in this example are not taxable. 10. Enter the remaining items on the invoice, making sure to select the Non-taxable sales code for the lines not taxable or select the nontaxable items.
Unique Sales Tax Transactions
343
FIGURE 12.30 Example of a customer invoice that only has the first $5,000.00 of charges marked as taxable. QuickBooks will now properly record the total sales of $6,000.00, but it shows only $5,000 in the Taxable Sales column of the Sales Tax Liability report, as shown in Figure 12.31.
FIGURE 12.31 QuickBooks properly records the taxable revenue amount and the non-taxable sale amount.
Multiple Sales Tax Rates on One Invoice In particular, if your business sells retail items, liquor, and food all on one sales form, chances are that each item type is subject to a unique sales tax
344
Chapter 12
Reviewing Sales Tax
rate. Follow the same steps listed in the preceding section for creating the subtotal item and 0% sales tax item. Assign this 0% “See Above” sales tax item to your customer. Next, create your customer’s invoice as detailed in the previous section, following these additional steps: 1. Make sure you have created a sales tax item for each sales tax rate to be charged and name them so that the customer will be able to tell exactly what the rate was for. 2. Enter the line item(s) subject to one tax rate. 3. Enter a subtotal line. 4. Enter the appropriate sales tax item. 5. Enter additional invoice lines, each with a subtotal and appropriate sales tax items. QuickBooks will accurately collect and report on the correct amount of sales tax charged for the different item types being sold. To further clarify this point, the example shown in Figure 12.32 does not track sales by customer, but just a retail summary for the day’s sales. The example also shows how to charge multiple sales tax rates on a single invoice by placing a subtotal after each group of sales and then placing the correct sales tax rate after the subtotal.
FIGURE 12.32 Creating an invoice with multiple sales tax rates charged.
Unique Sales Tax Transactions
345
If you would like more information on this, you can press the F1 key on your keyboard to open QuickBooks Help. Click on the Search tab and on the top search bar, type “sales summaries” and follow the link for more information on this topic.
Issuing Credit Memos When Sales Tax Should Not Have Been Charged Although issuing customer credit memos is necessary for correct reporting when you file your sales tax on accrual basis (sales tax payment liability accrued as of the date of the customer invoice) and not required when you report sales tax liability on cash basis (sales tax payment liability not accrued until the date of customer’s payment), I still recommend having controls in place that limit the ability to modify an invoice from a prior month. After you have filed your sales tax return with your state, you should not adjust any invoices or sales tax payments recorded on or before your filethrough date. If you do, QuickBooks recalculates the taxable sales, nontaxable sales, and amount owed, and your return as filed with the state will no longer agree with your QuickBooks data.
c
Digging Deeper In Chapter 15, “Sharing Data with Your Accountant or Your Client,” I discuss setting a closing date for your data. I recommend that this same control be placed in your file after preparing your monthly or quarterly sales tax returns for your state.
Instead of adjusting a customer’s invoice, consider using the QuickBooks customer Credit Memos/Refund form. For example, suppose you charged sales tax to a non-taxable customer by mistake. Let’s also assume that you have filed your accrual basis sales tax return for the month of that invoice, effectively overstating taxable sales. Creating a credit memo reduces taxable sales, increases non-taxable sales, and credits the customer’s invoice for the sales tax amount, all within the current sales tax month. 1. Click Customers, Create Credit Memos/Refunds. 2. From the Customer:Job drop-down menu, select the appropriate Customer or Customer:Job for which you need to issue the credit memo. Choose a date, often in the current sales tax month. For the detail beginning with line 1 of the credit memo, enter the line or lines of sales items exactly as they were recorded on the original invoice with positive amounts (see Figure 12.33).
346
Chapter 12
Reviewing Sales Tax
FIGURE 12.33 Issuing a credit memo to a customer who should not have been charged sales tax. 3. On the remaining lines, enter the same items, each with a negative rate, making sure that Non-taxable is the sales tax code assigned to these lines. The net effect of the credit memo will be to show a credit equal to the sales tax amount charged on the customer’s original invoice. 4. Click Save & Close. QuickBooks opens the Available Credit dialog where you can choose how to handle the resulting credit (see Figure 12.34).
FIGURE 12.34 When saving the credit memo, QuickBooks asks what you want to do with the resulting credit.
Chapter 13 Reviewing the Opening Balance Equity Account ■
Purpose of the Opening Bal Equity Account
■
Transactions in the Opening Bal Equity Account
■
Reports to Review and Troubleshoot the Opening Bal Equity Account
■
Closing Opening Bal Equity into Retained Earnings
■
Setting a Closing Date and Password
348
Chapter 13
Reviewing the Opening Balance Equity Account
Purpose of the Opening Bal Equity Account QuickBooks automatically creates the Opening Bal Equity account when you create a new data file. The Opening Bal Equity account serves the following purposes for a new data file: ■
To keep your books in balance during the opening entries.
■
To provide a common register so you can easily view your opening entries before “closing” to the Retained Earnings account.
■
For older versions of QuickBooks, this account was used for bank reconciliation adjustments. (Note: Newer versions of QuickBooks use a new expense type account created by QuickBooks called Reconciliation Discrepancies to record any adjustments created in the bank reconciliation process.)
This chapter discusses all these purposes in detail. Whether or not you choose to create the file using the QuickBooks EasyStep Interview (see Chapter 1, “Creating a New QuickBooks File,” for more details), QuickBooks creates this chart of account list item in the Equity section of your Balance Sheet report. If you are creating a QuickBooks file for an existing business (one that has had transactions prior to your QuickBooks start date, see the section titled “Select a Start Date” in Chapter 1), you will most likely use this Opening Bal Equity account when recording your beginning balances. If you are creating a QuickBooks file for a new business without any historical transactions, you should not use this account for any of your opening balances. Instead, you will create your accounting transactions using the proper QuickBooks forms as presented throughout this book. You know that a QuickBooks file is properly set up when the Opening Bal Equity account balance on the Balance Sheet report is zero after you have entered all your opening balances and properly closed any remaining balance to the Retained Earnings equity account.
Transactions in the Opening Bal Equity Account QuickBooks automatically records the following transactions to the Opening Bal Equity account: ■
Your ending bank statement balance transaction when you created a new bank account in the EasyStep Interview
■
Opening balances for other Balance Sheet report accounts created in the Add New Account dialog
Transactions in the Opening Bal Equity Account
■
Inventory total value balances entered in the New Item dialog
■
Bank reconciliation adjustments for QuickBooks versions 2005 or earlier
349
Other common transactions that a user might assign to this account include ■
Accrual basis opening accounts payable transactions as of the start date
■
Accrual basis opening accounts receivable transactions as of the start date
■
Uncleared bank checks or deposits (accrual or cash basis) as of the start date
Cash Basis Reporting and the Opening Bal Equity Account If your business wants to review your QuickBooks financials on a cash basis (see the section titled “Choosing a Reporting Basis” in Chapter 4, “Easily Review Your QuickBooks Data”), you do not want to use items that are mapped to the Opening Bal Equity account for your opening entries. This is because QuickBooks will report cash basis revenue as of the date of the customer payment and cash basis expense as of the date of the bill payment or check using the income or expense account assigned to the item. For example, suppose your QuickBooks start date is 01/01/2012. As of 12/31/2011, you have an unpaid customer invoice for $1,000.00. For cash basis reporting, you should create the open invoice using the same product or service items that were originally sold. When you receive the customer’s payment sometime in year 2012, QuickBooks will record the revenue to the account associated with the item on the invoice as of the customer’s payment transaction date. If you have not used QuickBooks before, you will want to review Chapter 3, “Reviewing the Items List,” for more detailed information on the proper use of items on a customer invoice or expense form. If you had used an item that was assigned to the Opening Bal Equity account, QuickBooks would not have any revenue account to record the income to when the customer made the payment. Properly entering your startup invoices and bills enables you to prepare financials in either cash or accrual basis.
350
Chapter 13
Reviewing the Opening Balance Equity Account
Bank Statement Ending Balance Entered in the EasyStep Interview One of the automatically generated transactions by QuickBooks that is recorded to the Opening Bal Equity account is the ending balance information you entered during the EasyStep Interview, discussed at length in Chapter 1 (see Figure 13.1).
FIGURE 13.1 The bank statement ending balance recorded in the EasyStep Interview offsets the Opening Balance Equity account. When you enter your ending statement balance, QuickBooks increases (in this example) your bank statement balance. In accounting terms, the increase is a debit to your Cash account. To complete the transaction, QuickBooks needs an “offsetting” account to put the credit side of the transaction to, and rather than require the user to select an account, QuickBooks defaults the other side of the transaction to the Opening Bal Equity account, as shown in Figure 13.2.
Transactions in the Opening Bal Equity Account
351
FIGURE 13.2 QuickBooks increases Cash and Opening Bal Equity when you enter a bank statement ending balance in the EasyStep Interview. One of the more useful features of QuickBooks is that you do not need to know debit and credit accounting; that is, that every transaction must have an equal amount in debits and credits. However, because the concept of debits and credits is a standard accounting principle, QuickBooks does the work behind the scenes.
Opening Balance in the Add New Account Dialog Another transaction QuickBooks automatically enters into the Opening Bal Equity account happens when you enter an opening balance via the Add New Account dialog, as shown in Figure 13.3.
352
Chapter 13
Reviewing the Opening Balance Equity Account
FIGURE 13.3 The Add New Account dialog permits you to add an opening account balance.
c
Digging Deeper If you have an existing business with prior accounting balances, you should consult your accounting professional before entering opening balances in QuickBooks. Your accounting professional can help guide you through this process.
If you are just starting with QuickBooks but you have transactions and account balances from before your QuickBooks start date, you can enter these beginning balances directly into the Add New Account dialog. You will not, however, be able to add the beginning balances with this method later when you edit the account. To add a new account, follow these steps: 1. Click Lists, Chart of Accounts to open the chart of accounts dialog. Click the Account drop-down menu and select New. 2. The Add New Account: Choose Account Type dialog displays. Select the correct Account Type and click Continue. Note that only Balance Sheet account types will allow you to enter an opening balance into the Add New Account dialog. Income, Expense, Cost of Goods Sold,
Transactions in the Opening Bal Equity Account
353
Other Income, and Other Expense types do not offer you the option to enter an opening balance due to those accounts not having forward balances. 3. The Add New Account dialog opens with the selected account type at the top, as shown in Figure 13.3. Enter the Account Name. 4. Optionally, place a check mark in the Subaccount of check box and enter the appropriate account. 5. Enter an optional Description and Account No., and choose a Tax-Line Mapping. 6. Click the Enter Opening Balance button to open the Enter Opening Balance dialog, as shown in Figure 13.4.
FIGURE 13.4 Click the Enter Opening Balance button in the Add New Account dialog to open the window for entering an opening balance. 7. Enter the Opening Balance amount and the as of date. This date should be one day before your start date. If you are entering a transaction dated after the start date, you should use one of the many common QuickBooks forms to record these “after start date” transactions. Refer to the chapter index in this book for specific chapters discussing the proper workflow and forms to use. 8. Click OK; the Add New Account dialog redisplays. 9. Click Save & Close. The example shown in Figure 13.4 results in an increase (credit) to the Long Term Liabilities account and a decrease (debit) to the Opening Bal Equity account. See Figure 13.5.
354
Chapter 13
Reviewing the Opening Balance Equity Account
FIGURE 13.5 QuickBooks increased the Long Term Liabilities account and decreased the Opening Bal Equity account when an opening balance was entered via the Add New account dialog. Did you know that you can control the dates in your file by setting the following date warning preference? 1. Click Edit, Preferences to open the Preferences dialog. 2. Select the Accounting preference. 3. Click the Company Preferences tab (you must be logged in as the Admin or External Accountant user and in single-user mode). 4. Specify the number of days in the past and into the future you want to be warned if the transaction exceeds this range of dates. This preference helps prevent errors in the dates assigned to transactions, including these open balance transactions.
Entering a Total Value for a New Inventory Item QuickBooks automatically creates an inventory adjustment transaction that records to the Opening Bal Equity account if you add a Total Value to your New Item dialog for inventory item types. Figure 13.6 shows a new inventory item being created and a Total Value of $600.00 for the new item. In this example, QuickBooks increases (debit) your Inventory Asset account and increases (credit) your Opening Bal Equity account.
Transactions in the Opening Bal Equity Account
355
FIGURE 13.6 Entering a Total Value for a new inventory item increases the inventory asset account and increases the Opening Bal Equity account. These transaction types are named INV ADJ, and the memo line of the transaction includes the inventory part name with the term Opening Balance so that these entries are easy to locate on a report or in the Opening Bal Equity register.
Entering Beginning Inventory Balances Because you will often create your inventory items days or weeks before you begin actually using your QuickBooks data file, rather than entering an opening balance for the inventory item when you create the inventory list item you should instead create an inventory adjustment to record the beginning balance quantities when your set up work is complete. Then, create an inventory adjustment to record the on-hand quantity and value adjustment following these steps: 1. Click Vendors, Inventor y Activities and select the Adjust
Quantity/Value on Hand menu. 2. On the Adjust Quantity/Value on Hand dialog that opens, enter
an Adjustment Date; if this entry is to put the original inventory quantity count into QuickBooks, the date selected should be one day before your QuickBooks start date. 3. Enter a Ref. No.
Continues...
356
Chapter 13
Reviewing the Opening Balance Equity Account
4. Enter an Adjustment Account; if this entry is to put the original
inventory quantity count into QuickBooks, use the Opening Bal Equity account. QuickBooks warns you, as shown in Figure 13.7, that you are not using an income or expense account. For this beginning inventory adjustment only, you can ignore this warning.
FIGURE 13.7 The warning provided when you enter an inventory adjustment to a non-income or expense account.
You can learn more about inventory adjustments in Chapter 10, “Reviewing Inventory.” Look for the section titled, “Creating an Inventory Quantity Adjustment.”
Bank Reconciliation Adjustments If your data file was created with older version of QuickBooks, and if you let QuickBooks automatically make adjustments to reconcile your bank account, then you might find these adjustments in your Opening Bal Equity account, the default account set by QuickBooks. If you updated your 2005 or older QuickBooks file to a more recent year, reconciliation adjustments will appear in an expense account QuickBooks creates called Reconciliation Adjustments. QuickBooks provides a message similar to the one shown in Figure 13.8 when reconciling with an adjustment. If you click Enter Adjustment in the Warning dialog shown in Figure 13.8, QuickBooks makes the requested adjustment to the bank account (either an increase or decrease to your bank balance) and the offsetting entry to the Opening Bal Equity account. QuickBooks then creates a General Journal Entries transaction; the memo will say “Balance Adjustment,” making the adjustment easy to identify in the Opening Bal Equity register.
Transactions in the Opening Bal Equity Account
357
FIGURE 13.8 When reconciling with an adjustment, QuickBooks displays this warning.
c
Digging Deeper As of QuickBooks 2006, all bank account reconciliation adjustments are no longer recorded to the Opening Bal Equity account. Instead, QuickBooks automatically creates an expense account called Reconciliation Discrepancies. This account is an Expense type as compared to Opening Bal Equity, which is an Equity type account. Because most companies review the Profit & Loss report more frequently than the Balance Sheet report for the business, it is more likely now that users will see the bank reconciliation adjustments. If you see a balance in the Profit & Loss report called Reconciliation Discrepancy, make sure you take the time to research the problem and reclassify the balance to another more appropriate account.
Accrual Basis Startup Records Another type of transaction that might be recorded to the Opening Bal Equity account is one used strictly for accrual basis startup balances. One method to enter individual customer invoices or vendor bills is to create an item that has the Opening Bal Equity account assigned to it, as shown in Figure 13.9.
358
Chapter 13
Reviewing the Opening Balance Equity Account
FIGURE 13.9 Using the Opening Bal Equity account for entering accrual basis startup records. If your business reviews its financials only in accrual basis, this method is perfectly fine. It will, of course, cause transactions to also post to the Opening Bal Equity account. Although this method for entering accrual basis startup transactions is easy and efficient, it can cause problems if it is used on transactions after the start date. So a good process would be to edit the item and make it inactive after all the startup transactions have been entered. You can find a review of creating startup transactions in Chapter 1, in the section titled, “Setting Up a QuickBooks Data File for Accrual or Cash Basis Reporting.” The method discussed in that chapter provides details on how to set up your transactions for accrual or cash basis financial reporting.
Reports to Review and Troubleshoot the Opening Bal Equity Account Before you begin reviewing your data for transactions in the Opening Bal Equity account, verify that you do have a balance in this account. To create a Balance Sheet Standard report, follow these steps: 1. Click Reports, Company & Financial and select the Balance Sheet Standard report. 2. Without adjusting the date, view the Equity section of the report to see whether a balance exists in the account, as shown in Figure 13.10. Technically, the Opening Bal Equity account value should be equal to your prior year’s Retained Earnings. So, if you have a balance in your Opening Bal Equity account, and if the balance is equal to your prior year’s Retained Earnings amount, you might simply be able to “close” Opening Bal Equity into Retained Earnings—a topic that is discussed in the next section.
Reports to Review and Troubleshoot the Opening Bal Equity Account
359
FIGURE 13.10 The Balance Sheet Standard report shows a balance in the Opening Bal Equity account. If, however, a balance displays on the Balance Sheet report, and you have completed your opening balances—including closing Opening Bal Equity into Retained Earnings—you can review the individual transactions by creating the following report: 1. Click Reports, Custom Transaction Detail Report. The Modify Report dialog displays with the Display tab selected. 2. Select the Report Date Range you want to view. I recommend that you choose All from the Dates drop-down menu. 3. In the Columns section of the Display tab, click to place a check mark next to those data fields you want to see on the report, or click to remove the check mark from those you don’t want to see on the report. Be sure to include Type near the top of the list. 4. Optionally, from the Sort By drop-down list, select Type. This option groups the report by type of transaction, which makes reviewing the source of the transactions easier. 5. Click the Filters tab. 6. In the Choose Filter pane, select Account; from the Account drop-down menu select the Opening Bal Equity account. 7. Click OK to create the report.
360
Chapter 13
Reviewing the Opening Balance Equity Account
With the report sorted by type of transaction, you can begin to determine whether errors in entries were made. Some of the more common errors I see include the following: ■
Users enter a bank ending balance in the EasyStep Interview and also created a deposit form for the same value.
■
Users enter an opening balance in the Add New Account dialog and then later enter the opening balance on another transaction.
■
Users in QuickBooks 2005 or earlier allowed QuickBooks to make a reconciliation adjustment to agree with the bank statement.
■
Users entering inventory for the first time enter a Total Value in the New Item dialog and then later enter an inventory adjustment to record the opening balance.
■
Users inadvertently post transactions directly or indirectly (using items) after the QuickBooks start date.
One of the most important things to know about the Opening Bal Equity account is that when a file is completely and successfully set up, no balance should remain in the Opening Bal Equity account.
Closing Opening Bal Equity into Retained Earnings I have mentioned a few times in this chapter that the Opening Bal Equity account should have a zero balance when a file is set up correctly. When I refer to a correctly set up QuickBooks file, I assume the following: ■
You are not converting your data from Quicken, Peachtree, Small Business Accounting, or Office Accounting. Each of these products has an automated conversion tool available free from Intuit that eliminates the need to do startup transactions if you convert the data and not just lists.
■
Your company had transactions prior to the QuickBooks start date. If it did not, you simply enter typical QuickBooks transactions using common forms with no need for unusual startup entries. If you did have prior transactions to the QuickBooks start date, you are not going to recreate these prior transactions in your QuickBooks data file.
■
You have entered each of your unpaid customer invoices, unpaid vendor bills, and uncleared bank transactions and dated them prior to your QuickBooks start date.
■
You have entered and dated your trial balance one day before your QuickBooks start date. (You might need to request the trial balance numbers from your accountant if you are not converting from some other financial software that provides you with a trial balance.)
Closing Opening Bal Equity into Retained Earnings
■
361
When you create a Trial Balance report in QuickBooks dated one day before your QuickBooks start date, it agrees with your accountant’s trial balance or with the trial balance from your prior financial software with the exception that you have a balance in the Opening Bal Equity account.
If you answered yes to each of these assumptions, I would expect that your Opening Bal Equity account is equal to the Retained Earnings balance from your accountant’s financials or from your prior software. If it doesn’t agree, you need to continue to review the data to determine what the errors are. If it does agree, you are prepared to make the final entry in your start up process. To create this closing entry, use a General Journal Entries form: 1. Click Company, Make General Journal Entries to open the Make General Journal Entries dialog. 2. Enter a Date (it should be one day before your QuickBooks start date). 3. Type an Entr y No.
z
Rescue Me! Leave the first line of any Make General Journal Entries form blank because QuickBooks uses this line as the source line. Any list item in the name column on the first line (source line) of a general journal entries form will also be associated in reports with the other lines of the same general journal entries form. See the “Caution When Using General Journal Entries” sidebar on page xxx of Chapter 11, “Reviewing Accounts Receivables.” 4. Leaving line 1 of the form blank, on line 2 of the Make General Journal Entries form (using the example as shown in Figure 13.11), decrease (debit) Opening Bal Equity by $74,987.72 and increase (credit) Retained Earnings by the same amount. This action “closes” Opening Bal Equity to Retained Earnings. Click Save & Close. 5. Click OK to the QuickBooks warning dialog that displays; QuickBooks saves the transaction. The warning advises that you are posting to a Retained Earnings account and that QuickBooks has a special purpose for this account. It is appropriate to post this entry to Retained Earnings. This warning is a result of a preference setting that you can access by clicking Edit, Preferences and selecting Accounting from the list on the left. Click the Company Preferences tab and choose the option to enable the warning. (You must be logged in as Admin or External Accountant user and in single-user mode to access this preference.)
362
Chapter 13
Reviewing the Opening Balance Equity Account
FIGURE 13.11 Use a Make General Journal Entries form to close Opening Bal Equity to Retained Earnings. When the transaction is saved, create the Balance Sheet Standard report as explained earlier in this chapter and verify that your ending numbers are accurate; that is, that they match your accountant’s or your prior software trial balance for the same period. Figure 13.12 now shows the proper Retained Earnings balance, and you no longer have a balance in Opening Bal Equity.
FIGURE 13.12 The Balance Sheet for the prior year after “closing” Opening Bal Equity to Retained Earnings.
Setting a Closing Date and Password
363
Setting a Closing Date and Password Congratulations—after all this work, you now have a properly set up a data file that matches the balances from your accountant or prior financial software. The next and final step is to protect your work from users making changes to the transactions by setting a closing date password. Although modifying and adding transactions to prior dates can provide great flexibility in getting the file ready for tax time, this flexibility can be disastrous, potentially wasting all the effort that has been put into ensuring the numbers are correct. To set a closing date password, you must first be logged in as the Admin User (default user for a new QuickBooks data file) or External Accountant user and in single-user mode then, follow these steps: 1. Click Company, Set Closing Date and the Accounting, Company Preferences dialog opens. 2. Click the Set Date/Password button to open the Set Closing Date and Password dialog. 3. In the Date pane, enter a closing date. Usually for a new data file, it is the day before your QuickBooks start date, or ask your accountant for the date that should be selected. Enter an optional Closing Date Password confirming the password. 4. Click OK to save the closing date and password. The User List dialog opens again. Click OK to close the Preferences dialog. Now that you have set a closing date and optional password, you need to make sure that users are given permissions to change or not change closed transactions. (Transactions dated on or before the closing date.) 5. Log into the file as the Admin user and click Company, Set Up Users and Passwords and select the Set Up Users menu option. 6. If your file has an Admin User password, a dialog opens where you will need to type the Admin password before continuing. Click OK to close the QuickBooks Login dialog and open the User List dialog. 7. To view the details of users’ security, select a user from the list and click the View User button. The View user access dialog opens, as shown in Figure 13.13. If you need to edit the setting for a user, see step 5 in the preceding list.
364
Chapter 13
Reviewing the Opening Balance Equity Account
FIGURE 13.13 View user access rights to see whether a user is or is not allowed to change closed period transactions. Here is how the closing date feature works depending on the Y or N in the Create column of the Changing Closed Transactions setting: ■
“N”—The user will not be able to add or modify transactions dated on or before the closing date.
■
“Y”—If only a closing date is set, the user will be warned when adding or modifying transactions dated on or before the closing date.
■
“Y”—If both a closing date and closing date password were set, the user will be warned and required to enter the closing date password.
These are great controls to have in place, but remember that if a user has access to the Admin password, he can reset the closing date and closing date password. Additionally, in Chapter 5, “Power Reports Reviewing Your Data,” you can learn more about reports that show when a closing date was changed and when transactions were posted to closed periods.
Chapter 14 Reviewing Payroll ■
Payroll Service Options
■
Payroll and Employees Preference
■
Payroll Forms and Workflow in QuickBooks
■
Using the Payroll Setup
■
Using the Run Payroll Checkup Diagnostic Tool
■
Reports to Review When Troubleshooting Payroll
■
Adjusting Payroll Liabilities
■
Unique Payroll Transactions and Processes
366
Chapter 14
Reviewing Payroll
Properly setting up your payroll is one of the most important tasks you have when creating a new QuickBooks data file or reviewing an existing data file. This chapter shows you how to set up your payroll properly, efficiently review your data, and handle some of those unique payroll transactions. If your company defines an employee as “a person in the service of another under any contract of hire, express or implied, oral or written, where the employer has the power or right to control and direct the employee in the material details of how the work is to be performed,” your company is responsible for paying wages, collecting certain federal and state payroll taxes, and filing quarterly and annual forms. Your company becomes an agent of the state and federal government because it must collect certain payroll-related taxes on predetermined payment schedules. The first step is to select a payroll service option. Intuit offers several choices, and one will fit your company’s needs.
Payroll Service Options To have QuickBooks automatically calculate your payroll, you need to purchase a payroll subscription from Intuit in addition to your QuickBooks software. The QuickBooks Financial Software partnered with an Intuit-provided payroll service makes setting up payroll, collecting taxes, remitting timely payments of the collected taxes, and filing the required payroll reports easy. When you create a new data file, or if you have not previously purchased a payroll subscription, you can click the New Payroll Options icon on the QuickBooks Home page to see your options or you can visit www.payroll.com. As of the writing of this book, Intuit has the following payroll service options, one of which is sure to meet the needs of your company (see Table 14.1).
Payroll Service Options
Table 14.1
367
Intuit 2010 Payroll Services and Feature Comparison
Key Payroll Features
Basic
Enhanced
Enhanced Payroll For Accountants Assisted
Prepare your own payroll checks; optionally offer employees direct deposit
✓
✓
✓
✓
Keep your QuickBooks payroll taxes current with downloadable tax updates from the Internet
✓
✓
✓
✓
Let QuickBooks automatically calculate all taxes for your payroll records
✓
✓
✓
✓
Prepare and print completed federal and state payroll forms
✓
✓
✓
Conveniently use IRS e-file for payroll payments and reporting
✓
✓ ✓
Have Intuit pay your payroll taxes and file your quarterly and annual returns, penalty-free guarantee Track worker’s comp expenses Payroll technical callback support: assisted, live phone support Process payroll for multiple client data files
c
✓
✓
✓
✓
✓
✓
✓
✓
Digging Deeper Each of these payroll options requires a paid subscription. Visit the www.payroll.intuit.com website for current pricing.
Two other payroll services are offered: Intuit Payroll Online (formerly PayCycle), which does not require QuickBooks financial software (but optionally can be downloaded into QuickBooks), and Intuit Payroll for QuickBooks Online, which works specifically with the QuickBooks Online Edition. Both of these payroll services are not discussed in this book. You can select the Basic option if you are going to partner your payroll reporting with your accountant, or choose other options, such as Assisted if you want Intuit to make your payroll payments and file your forms.
368
Chapter 14
Reviewing Payroll
Payroll and Employees Preference After you sign up for one of the Intuit payroll subscription offerings, you need to enable payroll and set some payroll-specific and employee-specific preferences as follows: 1. Log in as the Admin or External Accountant user for your data file and in single-user mode. 2. Click Edit, Preferences and select the Payroll & Employees preference from the left side. 3. Click on the Company Preferences tab, as shown in Figure 14.1.
FIGURE 14.1 Payroll & Employee Company Preference settings. 4. Click the Full Payroll button in the QuickBooks Payroll Features pane. This button enables the remaining features in the Preferences dialog. 5. Click the check box next to the features that are appropriate to your business: ■
Copy earnings details from previous check (copies hours, rates, and Customer:Jobs from prior paycheck).
■
Recall quantity field on paychecks (recalls line 1 of a previous paycheck, payroll item, and rate only; no Customer:Job recalled).
■
Recall hour field on paycheck (recalls total hours only and places total number of hours on a single line even if prior paycheck had several lines).
Payroll and Employees Preference
■
369
Job Costing and Item tracking for paycheck expenses (enables QuickBooks to add the cost of company-paid taxes to the burdened costs for time that is assigned to a Customer:Job). QuickBooks also offers the Class Tracking by Paycheck or Earnings Item option if you have the class tracking preference enabled.
6. Display Employee List by selecting the button to display your employee lists by first name or last name. 7. Click the check box next to Mark New Employees as Sales Reps if you want new employees automatically added to the sales rep list. An employee who is also a sales rep can be listed on a customer invoice form so that you can report on sales by rep. 8. Click the check box next to Display Employee Social Security Numbers in Headers on Reports if you want to display this sensitive information on reports. 9. Click the Employee Defaults button to set the following defaults for new employees: ■
Default earnings items
■
Default to use time sheets to create paychecks from
■
Default additions or deductions payroll items
■
Checkbox if employee is covered by qualified pension plan
■
Default payroll schedule
■
Default pay frequency
■
Default class
■
Default federal and state tax settings
■
Default sick and vacation settings
10. Click the Set Preferences for PayStub and Voucher Printing button to open the Payroll Printing Preferences dialog shown in Figure 14.2. In the Printing Preferences dialog, you can customize what detail will print on employees’ paycheck stubs.
370
Chapter 14
Reviewing Payroll
FIGURE 14.2 Printing preferences for payroll are customizable in QuickBooks. 11. Click the Workers Compensation button in the Set Preferences for pane to set the preference to track worker’s comp, to be warned when worker’s comp is not assigned, and to exclude overtime hours from worker’s compensation calculations. 12. Click the Sick and Vacation button to set default employee rates, tax preferences, pay schedule, and many other options. Using this setting can save data entry time when you are creating new employees because your common employee defaults will pre-fill when setting up new employees.
Payroll Forms and Workflow in QuickBooks Payroll is like other areas of QuickBooks—it works best when the forms designed for use in this module are used to manage payroll expenses and liabilities. By following the proper payroll workflow, you can ensure that payroll is done correctly.
Payroll Forms The following forms are unique to payroll processing: ■
Paycheck—The only form used by QuickBooks to pay an employee and automatically calculate all additions and deductions. You can identify these in your bank register as the transactions with a PAY CHK transaction type, as shown in Figure 14.3.
Payroll Forms and Workflow in QuickBooks
371
FIGURE 14.3 Properly created employee paychecks look like these transactions in your checkbook register. ■
Liability Adjustment—The only form used by QuickBooks to modify the balances computed from actual paychecks. Click the Employee radial button if the adjustment needs to affect an employee’s year-end W-2 form (see Figure 14.11 later in this chapter). This form also can affect your account balances, depending on what type of correction is to be made. For example, if the balance sheet report is correct but the payroll liabilities balances is incorrect, you can create a payroll liability adjustment and click Accounts Affected and choose to Not Affect Account Balances. You can identify these transactions in your bank register as transactions with a LIAB CHK transaction type.
■
Refund Deposit for Taxes and Liabilities—You use this special deposit form to record any refund received from overpaying your payroll liabilities. (See Figure 14.25 later in this chapter.)
You can conveniently create these forms from the Payroll Center, accessible from the QuickBooks Home page, Employees section. These forms are the only ones recognized by the payroll module when you are preparing payments of payroll liabilities due or when preparing state and federal payroll reports in QuickBooks. (Your ability to prepare the state and federal forms is dependent on the type of payroll service subscription you have.)
Payroll Workflow QuickBooks 2010 makes setting up and managing payroll tasks easier than before. Payroll tasks are defined and easily completed using the Employee Center, and Payroll Center. Adding your Scheduled Payrolls and Scheduled
372
Chapter 14
Reviewing Payroll
Payroll Liabilities practically eliminates the chance of making errors. The preferred payroll workflow detail here, when combined with the proper review of reports, can help you manage your company’s payroll efficiently and accurately. Follow the steps in this general payroll workflow order: 1. Sign up for an Intuit QuickBooks Payroll Subscription at www.payroll.com or, if you have not signed up for a payroll service, click the Learn About Payroll Options link located directly on the QuickBooks Home page in the payroll workflow area. 2. Set Payroll and Employee preferences for your company. (See the section earlier in this chapter titled “Payroll and Employees Preference.”) 3. Complete (if your data is new) the Payroll Setup or perform a payroll data review (for existing payroll) with the Run Payroll Checkup diagnostic tool. (See the sections “Using the Payroll Setup” and “Using the Run Payroll Checkup Diagnostic Tool” in this chapter.) 4. Set up scheduled payrolls and conveniently launch the Employee Center to pay your employees directly from the QuickBooks Home page. 5. Pay your scheduled payroll liabilities, also accessible from Payroll Center. For more details on this powerful feature, see the section in this chapter called “Scheduled Payroll and Liabilities.” 6. Reconcile your bank account each month to identify any uncleared payroll checks that you do not expect to clear your bank. 7. Review and compare your financials and payroll reports frequently. (See the section “Comparing Payroll Liabilities Balances to the Balance Sheet” later in this chapter.) 8. Prepare your quarterly and annual state and federal payroll forms directly in QuickBooks (depending on which payroll subscription you have purchased). The purpose of this book is to provide methods for reviewing and correcting existing data. With the enhancements made in QuickBooks, new users and advanced users will find payroll setup much easier to do. In addition, with the enhanced Run Payroll Checkup diagnostic tool, troubleshooting payroll just got a lot easier.
Using the Payroll Setup
373
Using the Payroll Setup Using the Payroll Setup tool is helpful to both new and existing QuickBooks payroll users. ■
New Users to QuickBooks Payroll—The Payroll Setup helps you with your payroll setup.
■
Existing Users QuickBooks Payroll—The Payroll Setup prefills the dialogs in the setup tool with your information, notifying you of any missing information.
For new QuickBooks payroll users, have the following information available before you begin the Payroll Setup tool: ■
Compensation payment items: hourly, salary, and vacation to name just a few.
■
Other additions or deductions to payroll.
■
Employee name, address, and Social Security number, in addition to other relevant information you want to track.
■
Payroll tax payment schedules and rates; that is, what frequency your business is required to pay payroll taxes, including the rate you pay for your state unemployment payroll tax, also known as SUTA.
■
If starting payroll during the year, have available your employees’ yearto-date amounts paid. It can be useful to have these amounts totaled by the payroll calendar quarter. (For more detailed information on this, see the section “Setting Up Payroll Mid-Year” later in this chapter.)
■
Year-to-date payroll liability payments and other payroll payments made before using QuickBooks to produce your payroll liabilities.
To begin setting up payroll, after purchasing a payroll subscription, click Employees and choose the Payroll Setup menu option. QuickBooks takes a few minutes to load the Payroll Setup dialog. The first page of the payroll setup is shown in Figure 14.4.
c
Digging Deeper When you click Employees, if you do not have a Payroll Setup menu choice, it is probably because you have not yet signed up for one of Intuit’s payroll subscriptions. See the earlier section titled “Payroll Service Options” for more information.
374
Chapter 14
Reviewing Payroll
FIGURE 14.4 Use the QuickBooks Payroll Setup dialog to start a new payroll in QuickBooks or to check an existing payroll setup. The Payroll Setup tool prompts with the following dialogs, which, if this is your first payroll setup, need to be completed in the order of the menus. If you have already set up your payroll you can review the menus in any order (QuickBooks 2009 or newer): 1. Introduction—Explains some of the basics of this tool. 2. Company Setup—Define your compensation items and any employee benefits you offer. 3. Employee Setup—Enter personal information, pay rates, and form W4 information, in addition to any direct deposit information. 4. Taxes—Identify your state tax identification number and tax agencies you pay, in addition to any applicable local payroll taxes. 5. Year-to-Date Payrolls—Provides the option to indicate whether you have had payroll earnings prior to starting payroll in QuickBooks. If you choose No to your company issuing prior paychecks, QuickBooks skips the remaining submenus of this step. If you choose Yes, QuickBooks provides new for 2010 summary screens to enter employee year-to-date earnings and record your prior payroll liability payments.
Using the Run Payroll Checkup Diagnostic Tool
375
6. Finishing Up—Overview information is provided about where you can find the information you have set up as well as instructions on how to use the Payroll Center. This menu is useful for any company new to using QuickBooks payroll. Any time the Payroll Setup identifies an error, you can either correct the error at the time or select Finish Later to exit the Payroll Setup. You will be able to return to where you left off. Something new to QuickBooks 2009 or newer is that after one payroll compensation item and an employee are set up, you can work on the remaining menus in any order. In versions prior to QuickBooks 2009, you could advance to the next menu in the payroll setup only when you had fixed any identified errors in the prior menu. The next section discusses the Run Payroll Checkup menu option in QuickBooks.
Using the Run Payroll Checkup Diagnostic Tool After you have subscribed to one of Intuit’s payroll services, modified the payroll preferences to meet your company’s specific needs, completed the payroll setup, and created payroll checks in QuickBooks, you are ready to complete the Run Payroll Checkup. This menu option is similar to the previously listed Payroll Setup feature. In fact, when you open the Run Payroll Checkup diagnostic tool, it also opens the Payroll Setup feature, but some of the menus are modified. What makes the Run Payroll Checkup tool different from the Payroll Setup tool? After you have set up your payroll, you will most likely use the Run Payroll Checkup tool to diagnose errors with both setup and transactions. The QuickBooks Run Payroll Checkup enables you to “Finish Later” and return where you left off. Before you begin the Run Payroll Checkup dialog, make sure you have the following information available:
z
■
Employees’ names, addresses, Social Security numbers, and state for W-2s
■
Compensation, benefits, other additions, or deductions your company offers
■
Prior payroll wage and tax totals if starting a payroll mid-year
Rescue Me! When performing a diagnostic review of the previous quarter or current quarter payroll, you can select the Print button on the error screen to print the details, and then close the Run Payroll Checkup diagnostic tool to make the needed corrections.
376
Chapter 14
Reviewing Payroll
The QuickBooks Run Payroll Checkup diagnostic tool (also known as Payroll Setup) assists in setting up or reviewing your existing payroll data for the following: ■
Missing or incomplete information for employees, as shown in Figure 14.5.
FIGURE 14.5 Employee information reviewed in the Payroll Setup diagnostic tool in QuickBooks. ■
Compensation items, other additions, and deductions for missing or incomplete information (see Figure 14.6).
■
For existing data, review of actual wage and tax amounts provides an alert if any discrepancy is found, as shown in Figure 14.7.
Using the Run Payroll Checkup Diagnostic Tool
FIGURE 14.6 Compensation items reviewed in the Payroll Setup diagnostic tool in QuickBooks.
FIGURE 14.7 Alert provided if the QuickBooks Payroll Setup diagnostic tool detects wage or tax errors.
377
378
Chapter 14
c
Reviewing Payroll
Digging Deeper The Run Payroll Checkup diagnostic tool is optional for Intuit’s Basic or Enhanced Payroll subscribers. If you subscribe to Intuit’s Assisted Payroll (see the section titled “Payroll Service Options” in this chapter) you are required to complete the Run Payroll Checkup diagnostic tool before processing a payroll. However, I recommend that you process the Run Payroll Checkup (click Employees, My Payroll Service and select Run Payroll Checkup) regardless of what payroll option you select. Running the Payroll Checkup diagnostic at least as often as once a quarter before your quarterly payroll tax returns are prepared can help ensure that your data is correct. Be prepared to take the time to fix the errors that are detected. The QuickBooks Run Payroll Checkup diagnostic tool does not enable you to go to the next review dialog until the errors are corrected. You can, however, leave the tool and later return to where you left off.
To have the payroll diagnostic tool within QuickBooks review your payroll setup for missing information and paycheck data for discrepancies, do the following: 1. Click Employees, My Payroll Service and select the Run Payroll Checkup menu option. Follow each of the dialogs through step 5, clicking Continue through each window. Note: If QuickBooks detects an error in the setup, it identifies the error, and you need to correct it before moving on through the remainder of the payroll checkup, or you can click Finish Later to leave the Run Payroll Checkup and return later to finish the review. 2. In the Data Review dialog (step 6), click Yes (see Figure 14.8). Note: Be sure to say Yes to menu 6, Data Review, in the Payroll Checkup (Setup) tool. QuickBooks then checks the payroll setup and data you have recorded for accuracy. 3. If errors are detected (refer to Figure 14.7), click the View Errors button, and QuickBooks opens the error detail, as shown in Figure 14.9. 4. Click the Print button in the Payroll Item Discrepancies dialog, as shown in Figure 14.9. You must close this dialog before creating any adjusting entries. 5. Click the Finish Later button to close the Run Payroll Checkup diagnostic tool so that you can create correcting entries.
Using the Run Payroll Checkup Diagnostic Tool
379
FIGURE 14.8 Click Yes when you want the Run Payroll Checkup diagnostic tool to verify wages and taxes for prior quarters and/or the current quarter.
FIGURE 14.9 You can print the report of errors in wages or accrued taxes for later review.
380
Chapter 14
z
Reviewing Payroll
Rescue Me! Carefully consider the adjustments that need to be made if they affect a prior calendar quarter that has already had the necessary payroll returns filed. Be prepared to promptly file a correcting return with the federal government or state agency when you adjust your QuickBooks payroll data from what was previously reported. Correcting prior quarters can often be the best choice, especially if your data is ever audited.
Using the errors displayed earlier in Figure 14.7 as an example, the following are the typical steps for correcting them. (Your errors will be different and might require adjustments to other types of payroll items than are displayed in this example.) 1. Click Reports, Employees & Payroll and select Payroll Summary. Review this report for either prior or current payroll quarters (depending on where the error was detected). In Figure 14.10, you can easily compare your Payroll Summary report to the Payroll Item Discrepancies report in Figure 14.9. The QB Amount should equal what your Payroll Summary report shows when printed today.
FIGURE 14.10 Compare your Payroll Summary report to your Payroll Item Discrepancies QB Amount column.
Using the Run Payroll Checkup Diagnostic Tool
381
2. Click Employees, Payroll Taxes and Liabilities, and select Adjust Payroll Liabilities to open the Liability Adjustment dialog shown in Figure 14.11. 3. Enter the Date and Effective Date. Both should be dated in the quarter you want to effect the change. 4. Select either Company or Employee for the adjustment. Company indicates it is a company-paid adjustment. Employee indicates an employee-paid adjustment and will affect W-2 reported amounts.
FIGURE 14.11 Create a payroll liability adjustment when correcting payroll from previously filed payroll quarters. 5. Optionally, assign a class if your business tracks different profit centers. 6. Click Accounts Affected only if you do not want to affect balances. This would be necessary if your Balance Sheet is correct but your Payroll Liabilities balances are incorrect. 7. Click OK. 8. QuickBooks might open another dialog (see Figure 14.12) with the default account that is going to be affected. QuickBooks shows you this dialog to suggest the recommended account for the adjustment based on how the payroll item is set up. If you need to change the account assignment, choose the appropriate account from the drop-down menu.
382
Chapter 14
Reviewing Payroll
FIGURE 14.12 QuickBooks shows the default account that will be affected by the change. 9. Click OK to save the transaction. 10. Return to the Run Payroll Checkup menu to review your payroll data again after the correction. If your adjustments were successful, QuickBooks displays a Congratulations message showing all adjustments have corrected the discrepancies.
Need to Run Payroll Checkup for a Prior Year? If you need to complete a Run Payroll Checkup diagnostic for a prior year, and if you are working in a multi-user environment, ask everyone to log out of the QuickBooks file and close the data file. Next, change your computer system date to a date in the prior year. When selecting the date, keep in mind how QuickBooks will review and report on “prior quarters” dependent on this new system date. Run the Payroll Checkup diagnostic; QuickBooks now checks the payroll data that corresponds to the year of your computer’s system date. Don’t forget to close the file and then reset your computer date to the current date before opening the file again and allowing other users into the system. You might want to contact your computer professionals before changing the system date in a networked environment, because it might impact other running programs.
Reports to Review When Troubleshooting Payroll Using the QuickBooks Run Payroll Checkup diagnostic tool can be one of the most useful ways to review and validate the accuracy of your payroll data. You can also review your data setup and accuracy manually by reviewing the reports detailed in this section.
Reports to Review When Troubleshooting Payroll
383
Payroll Item Listing One of the first reports I prepare when working with a client is the Payroll Item Listing. Click Reports, List, and select Payroll Item Listing. You do not need to modify or filter this report (see Figure 14.13). The Payroll Item Listing report provides several pieces of critical information (see Figure 14.13): ■
Type—This is from a predefined list in QuickBooks. The type determines whether it is added to gross wages or deducted.
■
Amount—This figure is determined by the QuickBooks-provided payroll tax tables, with the exception of State Unemployment, city, and local taxes, which are user defined.
FIGURE 14.13 Review the Payroll Item Listing report to manually verify that QuickBooks payroll is set up correctly. ■
Limit—This figure is determined by the QuickBooks-provided tax tables and is not modifiable by the user. Incorrect limits could be due to a payroll tax table that is not current.
384
Chapter 14
c
Reviewing Payroll
Digging Deeper When you review your company’s payroll item listing, do the tax limits listed not match up to what the IRS currently requires? You might need to update your QuickBooks payroll tax table. To update your payroll tax tables, your company’s payroll subscription must be active. Click Employees, Get Payroll Updates to see the current status of your payroll subscription. This information is also shown on the Payroll Center, which you can access from the Home page. ■
Expense Account—If the payroll item type is considered an expense, users can define the default expense account from the chart of accounts list in the payroll setup. QuickBooks defaults this account to a generic Payroll Expense account that is created automatically by QuickBooks when payroll is enabled.
■
Liability Account—This account is used for payroll items that are accrued with payroll and paid to the state or federal government. QuickBooks defaults these items to a generic liability account created when payroll is enabled. You can define what liability account is assigned. You can define what liability account is assigned. If you are creating an account it should be a subaccount of the one QuickBooks provides if you want to see certain warnings that are provided when you try to create a transaction incorrectly.
■
Tax Tracking—When you create a new payroll item and select a payroll item type, QuickBooks provides a predetermined list of tax tracking types associated with that item type. Tax tracking determines how QuickBooks treats the item on the W-2 year-end employee tax form.
Comparing Payroll Liabilities Balances to the Balance Sheet Another important review is comparing your Balance Sheet payroll liabilities account balance to the amount on the Payroll Liabilities Balances report. To do so, follow these steps: 1. Click Reports, Company & Financial and select the Balance Sheet Standard report. 2. On the report dialog that opens, set the date to include the period you are reviewing.
Reports to Review When Troubleshooting Payroll
385
3. Click Reports, Employees & Payroll and select the Payroll Liability Balances report. 4. Click the Dates drop-down menu and select All from the top of the list. Leave the From date box empty. In the To date box, enter the same date that was used on the Balance Sheet Standard report. Doing so ensures that you are picking up all transactions for this account, including any unpaid balances from prior years. Click Print if you want to have a copy of this report to compare to your Balance Sheet payroll liabilities balance. These two reports should have matching totals. In the examples shown in Figures 14.14 and 14.15, the Balance Sheet and Payroll Liabilities reports do not match. The totals might not match because of non-payroll transactions being used to record adjustments or payments to payroll liabilities using non-payroll forms, such as a General Journal Entry, Bill, or a Write Check form.
FIGURE 14.14 View your Balance Sheet payroll liabilities balance.
386
Chapter 14
Reviewing Payroll
Should match Payroll Liabilities in Figure 14.14
FIGURE 14.15 Total Payroll Liabilities balance should match the Balance Sheet for the same account. To troubleshoot payroll liabilities differences, I prefer to work with the Custom Transaction Detail report. To access the report, follow these steps: 1. Click Reports, Custom Transaction Detail Report. The Modify Report dialog opens. 2. Click the Dates drop-down list and select All. Leave the From date box empty; in the To date box, enter the date you used on the Balance Sheet Standard report. 3. In the Columns box, remove or add a check mark for the information you want to display on the report. Be sure to include Type. 4. On the Sort By drop-down menu, select Type. 5. Click the Filters tab; in the Choose Filters pane, the Accounts filter is already selected. From the Accounts drop-down menu to the right, select the Payroll Liabilities account. 6. Click OK to create the report.
Reports to Review When Troubleshooting Payroll
387
QuickBooks creates a useful and telling report, as shown in Figure 14.16. When this report is sorted by type of transaction, you can easily see what nonpayroll related transactions are affecting your Balance Sheet Standard report Payroll Liability balance and are not affecting your Payroll Liability Balances report. If you are an accounting professional working with the Client Data Review feature, expanded for QuickBooks 2010, you can also select the “Find Incorrectly Paid Payroll Liabilities” custom report from the Payroll task pane. For more information, visit http://www.informit.com/store/product.aspx? isbn=0789743221 to read the online chapter, “Detecting and Correcting with the Client Data Review Feature,” or visit the author’s website at www.quicktraining.com.
FIGURE 14.16 Use the Custom Transaction Detail Report to easily identify non-payroll transactions that are recorded to the Payroll Liabilities account.
c
Digging Deeper QuickBooks makes viewing details of transactions easy. Hover your mouse pointer over a transaction and click to select (highlight) the transaction. With the transaction selected, simultaneously press the Ctrl+Y keys on your keyboard. QuickBooks provides the transaction detail in the traditional debit and credit format, as shown in Figure 14.17.
388
Chapter 14
Reviewing Payroll
FIGURE 14.17 Optionally, view your transactions in debit and credit format. You can double-click on any of the listed transactions to see more detail about the transaction. If you want to view the transaction in the form it was originally created in, double-click the transaction to open up the original form.
c
Digging Deeper Because the General Journal Entries form is not a recommended form for managing payroll liabilities balances, it is better to use the Payroll Liabilities Adjustment Transaction form as discussed in the section titled “Adjusting Payroll Liabilities.”
Compare Payroll Summary to Filed Payroll Returns Has your company ever received a notice from the IRS indicating that your year-end payroll documents do not agree with your quarterly payroll return totals, or have you received a similar notice from your state payroll tax agency? Listed in this section are some basic comparisons that you should do both before filing a payroll return and after, in the event that you allow users to make changes to transactions from previous payroll quarters. You can avoid these period changes by following the advice listed in Chapter 15, “Sharing Data with Your Accountant or Your Client,” in the section titled “Instructing Your Client to Set a Closing Date..” Compare the following items routinely while doing payroll in QuickBooks: ■
When reviewing the Payroll Summary, verify that each calendar quarter in QuickBooks agrees with your filed payroll return totals. Look at these specific areas: ■
Total Adjusted Gross Pay in QuickBooks agrees with the Federal 941 Form, Wages, Tips, and Other Compensation.
■
Federal Withholding in QuickBooks agrees with the Federal 941 Form, Total Income Tax Withheld from Wages, and so on.
Adjusting Payroll Liabilities
■
389
Employee and Company Social Security and Medicare in QuickBooks agree with the computed Total Taxable Social Security and Medicare on the Federal 941 Form.
■
Ensure total payroll tax deposits for the quarter in QuickBooks agree with your paper trail. Whether you file online or use a coupon that you take to the bank, check to make sure that you recorded the correct calendar quarter with the IRS for your payments.
■
Total Adjusted Gross Pay for the calendar year in QuickBooks agrees with the reported Gross Wage total on the annual Federal Form W-3, Transmittal of Wage, and Tax Statements.
■
Total Adjusted Gross Pay for the calendar quarter in QuickBooks agrees with the Total Gross Wage reported to your state payroll agency.
■
Total Payroll expense from the Profit & Loss report agrees with total Adjusted Gross Pay on the Payroll Summary report.
Reviewing these critical reports with your federal and state tax filings will ensure that your data agrees with the payroll tax agency records.
Adjusting Payroll Liabilities With recent versions of QuickBooks, it is less likely that you will make any errors setting up or managing payroll from pay period to pay period. This is due in great part to the Payroll Setup feature. If you do not have this menu choice, you first need to subscribe to one of Intuit’s payroll offerings. There is a service that is just right for your company’s payroll needs. QuickBooks payroll works best when you perform all activity from within the payroll menus. This includes paying your accrued payroll taxes to the respective taxing authorities. If your company has written checks or vendor bills paying for these liabilities, and the QuickBooks-created Payroll Liabilities account was assigned, a warning message displays, as shown in Figure 14.18.
FIGURE 14.18 The warning message that displays if you try to create a liability payment using a check (or bill) and assign the QuickBooks-created Payroll Liabilities account.
390
Chapter 14
Reviewing Payroll
This warning prevents users from using the wrong type of payment form when attempting to make payroll liability payments. When the user clicks the Pay Payroll Liabilities button in the warning message, the user is directed to the Select Date Range for Liabilities dialog (see Figure 14.19). The message directs the user to create the proper form for a payroll liability check.
FIGURE 14.19 QuickBooks redirects you to create a proper payroll liability check if you attempt to use a check or bill form.
z
Rescue Me! The warning in Figure 14.18 displays only if you are assigning your payroll liabilities to the QuickBooks automatically created Payroll Liabilities account, not an account you manually created and called Payroll Liabilities. For more information on the importance of using these automatically created accounts see Chapter 2, “Reviewing the Chart of Accounts,” in the section titled “Accounts That QuickBooks Creates Automatically.”
Expanded with new tools for QuickBooks Premier Accountant 2010 as well as the QuickBooks Enterprise Solutions Accountant 10.0 is the Client Data Review feature. From this feature, you can prepare a report that provides details of non-payroll transactions paying payroll liabilities. To learn more about these features, visit http://www.informit.com/store/product.aspx?isbn= 0789743221 to read the online chapter, “Detecting and Correcting with the Client Data Review Feature,” or visit the author’s website at www.quick-training.com. You can also use this process to identify when non-payroll forms were used to complete payroll tax payments to vendors with a check or bill: 1. Click the Vendors tab from the QuickBooks Home page to open the Vendor Center. 2. Select the vendor to which you pay your payroll liabilities.
Adjusting Payroll Liabilities
391
3. On the right, click the Show drop-down menu and select Checks or Bill Payments, and then review whether a check or bill payment form was used to pay payroll liabilities. 4. Make a note to what chart of account list item the check or bill form was assigned. You have two methods for correcting these. First, if you have identified nonpayroll forms paying for your payroll liabilities, you can properly fix them after determining that the check or bill payment check has not cleared the bank and has not been included in the current monthly bank reconciliation. Void the existing check or bill that is paying the payroll liabilities and recreate it correctly by clicking Employees, Payroll Taxes & Liabilities and selecting Pay Scheduled Liabilities. If you need to add a new or edit your existing liability payment schedules, click Employees, Payroll Taxes & Liabilities and select Edit Payment Due Dates/Methods (see Figure 14.20). QuickBooks opens the Payroll Setup tool specifically on the Schedule Payments (for a new schedule) or Edit Payment Schedule (existing schedule) dialog. After setting this schedule, QuickBooks reminds you on the Payroll Center dialog when the payment is due.
FIGURE 14.20 Set a schedule for properly paying your payroll taxes. You can use a second method if you have marked the check (or bill payment check form) that improperly paid your payroll liabilities as cleared in the bank reconciliation. You do not want to void the check or bill payment check because it would negatively affect your recorded bank reconciliation.
392
Chapter 14
c
Reviewing Payroll
Digging Deeper In recent versions of QuickBooks, you rarely make the mistake of not properly paying your payroll liabilities. However, to have QuickBooks automatically warn you when improperly paying these payroll liabilities, the payroll liabilities account must be the chart of accounts list item that QuickBooks created automatically (see the section titled “Accounts That QuickBooks Creates Automatically” in Chapter 2). Using any other user-created payroll liabilities chart of account does not provide the valuable user warning. Beginning with QuickBooks version 2008, the warning directs you to the proper menu for paying payroll liabilities.
Rather than using a General Journal Entries form to correct payroll liability errors, use the Liability Adjustment form following these steps: 1. Click Employees, Payroll Taxes & Liabilities and select Adjust Payroll Liabilities to open the Liability Adjustment dialog. (Refer to Figure 14.11.) 2. Choose Employee if you want to effect the change on the employee’s W-2, or Company if you want to effect the change only for the Federal Form 940 or 941. 3. Assign a Class if you track department profitability. 4. In the Taxes and Liabilities pane, from the Item Name column on the drop-down menu, select the Payroll Item your review indicated that needed to be adjusted. 5. In the Amount column, enter the amount of the adjustment. Enter a positive number to increase or a negative number to decrease the selected totals of the payroll item on that line. 6. If you are creating an Employee adjustment, an additional column displays for Wage Base. Typically, you should not adjust what defaults in this column. (If your adjustment was for the Company selection, you do not see the wage base column.) 7. Optionally, enter a memo that displays in detailed reports. 8. Click Accounts Affected to open the Affect Accounts dialog, as shown in Figure 14.21. Here, you have these two important options: ■
Do not affect accounts—Selecting this option adjusts only your Pay Scheduled Liabilities dialog totals and not Balance Sheet or Profit & Loss report totals.
■
Affect liability and expense accounts—Selecting this option adjusts your Pay Scheduled Liabilities dialog and your Balance Sheet and/or Profit & Loss accounts.
Unique Payroll Transactions and Processes
393
FIGURE 14.21 Choose to not affect accounts with a liability adjustment when only the Pay Scheduled Liabilities amounts are incorrect. 9. Click OK to save your Affect Accounts selection. 10. Click OK to save the payroll liability adjustment. 11. Click Employees, Payroll Center and verify that the correct amounts to be paid are listed in the Pay Scheduled Liabilities dialog. (See Figure 14.22.)
FIGURE 14.22 The Pay Scheduled Liabilities total should now agree with what you currently owe.
Unique Payroll Transactions and Processes This section discusses a few of the more unusual payroll transactions or processes.
c
Digging Deeper Although several acceptable methods exist for accomplishing these tasks, the ones discussed in this section are those that I recommend to my clients.
394
Chapter 14
Reviewing Payroll
Scheduled Payroll and Liabilities One of the most useful features in recent versions of QuickBooks payroll is the capability to define a scheduled payroll and scheduled payroll liabilities. A scheduled payroll enables you to set multiple payroll frequencies to organize your payroll; for example, you can pay your clerical staff weekly and the management staff biweekly. To create a scheduled payroll, follow these steps: 1. Click Employees, Add or Edit Payroll Schedules. The Payroll Schedule List dialog displays. 2. Click the Payroll Schedule drop-down menu and select New as shown in Figure 14.23. Or, if you selected an existing payroll schedule in step 1, you can choose Edit Payroll Schedule.
FIGURE 14.23 Adding a scheduled payroll to QuickBooks helps keep payroll processing timely and organized. 3. For a new schedule, give the schedule a name, select from a predetermined list of frequencies, enter the pay period ending date, and select the date the paychecks will be given out. Click OK. QuickBooks displays the payroll schedules you have created, making an easy task of processing payrolls that have different pay periods. Click the red X in the upper right to close this list. 4. To schedule or edit your payroll liabilities (if you have not already done so with the Run Payroll Checkup), click Employees, Payroll
Unique Payroll Transactions and Processes
395
Taxes and Liabilities and select the option to Edit Payment Due Dates/Methods. QuickBooks opens the Payroll Setup tool, but shows only the specific menu for scheduling your tax payments. (See Figure 14.24.)
FIGURE 14.24 Set a schedule for paying payroll liabilities. With a payroll schedule defined and payroll liabilities scheduled, QuickBooks can make your payroll processing more efficient and accurate.
Deposit a Refund of Payroll Liabilities If you received a refund from an overpayment of payroll taxes, you would not want to add it to a Make Deposits form (like other deposit documents you create). If you did, the refunded amount would not correct your overpayment amount showing in the payroll liability reports and in certain payroll forms. This type of payroll error should rarely, if at all, occur in current versions of QuickBooks thanks to improved messaging and ease in working from the QuickBooks Home page. However, if you were paying your payroll liabilities outside the QuickBooks payroll menus and you had an overpayment that you requested and received a refund for, the following is the proper method to use to record the deposit if you want your payroll reports to reflect receipt of the overpayment: 1. Click Employees, Payroll Taxes and Liabilities and select Deposit Refund of Liabilities. The Refund Deposit for Taxes and Liabilities dialog displays.
396
Chapter 14
Reviewing Payroll
2. Select the name of the vendor. 3. Enter the Refund Date (the date of your deposit). 4. Enter the For Period Beginning date (this should be the payroll quarter the overpayment was in). 5. Enter the Deposit Total of the refund. 6. Select the Group with other undeposited funds radial button if this item is included on a bank deposit ticket with other deposit amounts. Or select the Deposit To radial button to create a single deposit entry and select the appropriate bank account from the drop-down list. 7. Select the Payroll Item that needs to be adjusted. 8. Optionally, add a Memo, and click OK. See Figure 14.25 for a completed Refund Deposit for Taxes and Liabilities form.
FIGURE 14.25 Deposit refunded payroll liabilities with a form from the Employees menu.
Reprint a Lost Payroll Check When any other check in QuickBooks is lost, you typically void the check in QuickBooks and report it to your bank so that it cannot be cashed. With payroll, you need to be a bit more cautious about voiding the transaction because when you void a payroll transaction and then reissue it, certain payroll taxes could be recalculated on the replacement check different from the originally issued payroll check.
Unique Payroll Transactions and Processes
397
Certain payroll taxes are based on limits; for example, Social Security, federal unemployment, and state unemployment taxes are examples of taxes that are charged to employees or to the company up to a certain wage limit. When you void a previously issued check, QuickBooks recalculates these taxes for the current replacement check, and these amounts might differ from the original check, potentially affecting the net amount of the check. Proper control would be to report the missing check to your bank so that it cannot be cashed. In QuickBooks, instead of voiding the payroll check and then recreating it, print a new payroll check (from the same original payroll check details) and record the new check number, and then separately create a voided Write Check form for the lost check. Follow these steps to record these transactions: 1. Locate the lost check in your checking register by clicking Banking, Use Check Register. 2. From the Select Account drop-down menu, select the bank account that has the missing check and click OK to open the bank register. 3. Find the check in the register that was reported missing. With your cursor, double-click the list item to open the paycheck form and make a note of the check number, date, and payee. 4. On the open Paycheck dialog, place a check mark in the To Be Printed check box. 5. Print the paycheck form singly or with others by clicking the Print button at the top of the check form. 6. QuickBooks asks for the check number. After printing the check, QuickBooks assigns the new check number and uses the check date and totals assigned to the original check. 7. To keep track of the lost check in your accounting, click Banking, Write Checks. Using the original check number, date and payee, record the check with a zero amount to an account of your choosing. You might get a message warning not to pay employees with a check, but because you are recording a zero transaction, you can ignore this warning. 8. With the lost check created in step 7 still open, click Edit, Void Check. QuickBooks prefills with a “0” amount and the Memo line of the check with “Void.” This now shows this check as voided in your register just in case the employee was able to cash the check. You would notice when reconciling that you have marked it as voided.
398
Chapter 14
Reviewing Payroll
Using this method for printing a lost payroll check ensures that you do not inadvertently change any prior period payroll amounts and reported payroll totals; at the same time, recording the lost check helps keep a record of each check issued from your bank account.
Setting Up Payroll Mid-Year In the accounting community, the term “mid-year” refers to setting up payroll at any other time than at the beginning of the year. Interestingly, when accountants use the term mid-year, they are technically saying that you are starting your first payroll in QuickBooks sometime during the calendar year (not at the beginning of the calendar year) for a business that has already paid out payroll to employees in the same calendar year (perhaps using other software, or using an outside payroll agency). This method is needed only for companies converting to QuickBooks payroll in a calendar year that had prior payroll in the same year produced from some other source. When you make the decision to begin using QuickBooks payroll in a year that you have already had payroll transactions, you can: ■
Manually recreate in detail all your previous payroll transactions, and then you do not need to follow the steps in this section.
■
Record year-to-date totals for previously issued payroll checks and liability payments, following the steps given in this section.
You need to record year-to-date (YTD) payroll amounts in QuickBooks for the payroll process to calculate state and some federal taxes correctly. In addition, this will enable you to print accurate quarterly or annual state and federal forms. Before beginning this process, make sure you have accurate records of the prior period payrolls, preferably subtotaled by calendar quarter. To set up mid-year payroll YTD amounts using the Payroll Setup, complete the following steps: 1. Click Employees, Payroll Setup and complete the setup process through step 4 (Taxes). 2. On step 5 (Year-to-Date Payrolls), QuickBooks first determines whether you have had payroll in the current year or the last year. If you answer Yes, QuickBooks opens the Payroll Summary dialog, a tool released with QuickBooks 2009 (see Figure 14.27).
Unique Payroll Transactions and Processes
399
FIGURE 14.26 Answering Yes to the previous payroll setup question enables you to record year-to-date payroll information for employees. 3. Click the Edit button on the Payroll Summary dialog to begin entering your employee’s prior year payroll totals as shown in Figure 14.27.
FIGURE 14.27 Easy dialog makes entering year-to-date payroll easier and improves accuracy.
400
Chapter 14
Reviewing Payroll
4. The Enter Paycheck by Employee dialog opens as shown in Figure 14.28. This dialog, with functionality similar to Microsoft Excel, streamlines the task of entering year-to-date payroll totals for your employees. Click the Show Steps button to have QuickBooks provide a pop-up dialog of what information is typed in each cell. 5. Click the Customize Columns button to arrange the columns of data to match the reports from your prior software or payroll provider, which simplifies the data entry process. 6. To begin entering data for your employees, click the drop-down menu for You’re Entering Paycheck For menu option and select the employee you are starting with. 7. Right-click to conveniently copy, paste, insert, or delete rows. This functionality is especially useful when entering repeating information such as for salaried employees. 8. Conveniently check your monthly and annual totals as you type directly from the Enter Paychecks by Employee dialog to make sure your data entered agrees with your prior payroll records. 9. QuickBooks includes two reports to help report on the accuracy of the setup details. Click View Reports and the Historical Paycheck-Basic dialog opens as shown in Figure 14.28. Use this report to validate that your payroll totals by employee and by earnings item or payroll tax item agree with your previous payroll records. 10. Click the Compress button to squeeze more columns of data into the report by placing the column headers on a slant and click Print or Export to Excel to document your work. 11. Click the Switch to Advanced Report button (see Figure 14.29) to open the Historical Paycheck Report-Advanced report. The Advanced report compares the combination of historical paycheck detail with any employee or company payroll liability adjustments. If your historical payroll and adjustments (if needed) were correctly entered, the QuickBooks-Calculated amount column should equal your totals for those payroll tax items as reported to your federal and state governments. Click the red X in the top right corner to return to the Enter Paychecks by Employee dialog.
Unique Payroll Transactions and Processes
FIGURE 14.28 Use the Historical Paycheck-Basic report to review the data you have entered for accuracy.
FIGURE 14.29 Use the Historical Paycheck-Advanced review accuracy of your reporting.
401
402
Chapter 14
Reviewing Payroll
12. Click the Done Entering Paychecks button to return to the QuickBooks Payroll Setup Dialog. As each paycheck, tax payment, and non-tax payment are done (as shown previously in Figure 14.26), the boxes will be shaded green progressively until each task is complete, making it easy to return and pick up where you left off. These balances entered in these Year-to-Date payroll windows affect the Payroll Summary and all payroll forms but do not affect the Balance Sheet or Profit & Loss reports. Your balances for these accounts will be included in your beginning trial balance entry usually completed by the company’s accountant.
Paying a Taxable Bonus When you pay employees a bonus, you create an unscheduled payroll. This payroll is included in their total taxable wages. To do so, complete the following steps: 1. Click Employees, Pay Employees and select the Unscheduled Payroll option. The Enter Payroll Information dialog displays. 2. Place a check mark next to the employee(s) receiving a bonus check. Note: QuickBooks might display a warning that a paycheck already exists for the date you have selected. Click Continue to close the warning. 3. You are returned to the Enter Payroll Information dialog, and if the employee is paid hourly, you can adjust the hours from the regular pay column. 4. Often, you want to edit or remove the default Gross Earnings or Federal Taxes Withheld on a bonus check. To adjust this detail, on the same Enter Payroll Information dialog, click the Open Paycheck Detail button to modify the default amounts. 5. If you are using Intuit’s Enhanced Payroll subscription, you can also select the check box to Enter Net/Calculate Gross on the paycheck detail. Selecting this option enables you to specify the net amount and QuickBooks then calculates what the gross amount should be to cover taxes and withholdings. 6. QuickBooks might display a warning dialog titled “Special Calculation Situation” to inform you that certain payroll items have reached their limits.
Unique Payroll Transactions and Processes
403
7. In the example shown in Figure 14.30, the Federal Withholding amount that was automatically calculated was removed. QuickBooks now shows that this paycheck was adjusted. Adjust paychecks cautiously, making sure that you do not adjust those items that have a predefined tax table amount, such as Social Security and Medicare. If you do, and the adjustment causes the calculated totals to be incorrect for the year, QuickBooks “self adjusts” the taxes on the next payroll check you create for this employee. You should also obtain the advice of your tax accountant before adjusting taxes withheld on bonus payroll checks.
FIGURE 14.30 QuickBooks identifies when a paycheck has been manually adjusted.
Employee Loan Payment and Repayment Your business might offer a loan to an employee in advance of payroll earnings. This amount should not be taxed at the time of payment if you expect the loan to be paid back to the company.
Creating the Employee Loan Payment Check When you offer to pay employees an advance on their earnings, you are creating a loan payment check. If this is a loan to be paid back to the company, follow these steps: 1. Click Employees, Pay Employees and select Unscheduled Payroll to open the Enter Payroll Information dialog.
404
Chapter 14
Reviewing Payroll
2. Place a check mark next to the employee you are creating the loan check for. 3. QuickBooks might warn that a paycheck for that period already exists. Click Continue if you want to create the loan payment check. You are returned to the Enter Payroll Information dialog. 4. To modify the check to be an employee loan check, click the Open Paycheck Detail button from the same Enter Payroll Information dialog. 5. Remove any amounts from the Earnings box (if you expect to be repaid this amount, the amount is not considered taxable earnings). 6. From the Other Payroll Items drop-down menu, select the Employee Advance (or whatever name you might have given it) Addition type payroll item, as shown in Figure 14.31, and skip to step 15.
FIGURE 14.31 Use an Addition type payroll item in the Other Items pane to record a nontaxable loan (advance). If you do not have an employee advance Addition type payroll item, you can easily create one right from this Preview Paycheck dialog. Click Add New from the Other Payroll Items pane drop-down menu, as shown in Figure 14.32, and continue with step 7. 7. From the Add new payroll item dialog, select the button for the Addition type and click Next.
Unique Payroll Transactions and Processes
405
8. The Add new payroll item (Addition) dialog opens. Name the item Employee Advance (do not select the Track Expenses by Job box). Click Next. 9. The Expense account dialog opens. From the drop-down menu, select your Employee Loans, Other Current Asset account. You can also scroll to the top of this menu and click Add New in this dialog to create the Other Current Asset account. (See Chapter 2 for more details on creating accounts.) Click Next. 10. For the Tax Tracking type from the drop-down menu, select None (at the top of the list) and click Next.
FIGURE 14.32 Easily create your employee loan addition item from the Preview Paycheck dialog.
z
Rescue Me! Carefully consider what option you choose when selecting the Tax Tracking type for a new payroll item or editing an existing payroll item. The selection you choose here affects how QuickBooks taxes or doesn’t tax the payroll item on paychecks and how QuickBooks handles reporting the payroll item on forms, such as the W-2 form given to employees at the end of a calendar year. When you select each Tax Tracking type, QuickBooks provides detailed information about how it will be treated for tax calculations and form preparation. Be sure to take the time to read these. If you are unsure of the proper tax tracking type, consult your accounting professional.
406
Chapter 14
Reviewing Payroll
11. The Taxes dialog opens. On this dialog, do not select any of the options, but leave the defaults. Then, click Next. 12. The Calculate Based on Quantity dialog opens. Leave the default of Neither selected and click Next. 13. In the Gross vs. Net dialog, leave the default of Gross. This setting has no impact because you are setting it up with a tax tracking type of None. Click Next. 14. The Default Rate and Limit dialog opens. Leave it blank because you define the limit amounts individually for each employee. Click Finish to close the Add new payroll item setup or Edit payroll item setup dialog. 15. You are returned to the Preview Paycheck dialog. From the Other Payroll Items pane, in the Item Name column, select the Employee Advance payroll addition item from the drop-down menu. Enter the dollar amount of the loan you are providing the employee in the Rate column. QuickBooks creates a payroll advance check without deducting any payroll taxes (see Figure 14.31 shown previously). (Note: You do not need to enter anything in the Quantity column.) Now, QuickBooks has on record a loan paid to the employee. If you have defined payment terms with the employee, you need to edit the employees’ record so that on future payroll checks the agreed to amount will be deducted.
Automatically Deducting the Employee Loan Repayments When a company provides an advance to an employee that is to be paid back over time in installments, you can have QuickBooks automatically calculate this amount and even stop when the total of the loan has been completely paid back to the company. Follow these steps to record a payroll deduction on the employee’s setup so that QuickBooks automatically deducts loan repayments from future payroll checks. 1. From the Icon bar in QuickBooks, click the Employee Center to open the list of employees. 2. Select the employee who was given a payroll advance or loan. 3. Click the Edit Employee button from the Employee Center. The Edit Employee dialog opens. 4. From the Change tabs drop-down menu, select the Payroll and Compensation Info menu. The Payroll tab dialog opens.
Unique Payroll Transactions and Processes
407
5. In the Additions, Deductions, and Company Contributions pane, in the Item column, select your Employee Loan Repay deduction item (and skip to step 15) or click Add New to open the Add new payroll item dialog. 6. If creating a new item, select type Deduction. 7. Name the item Employee Loan Repay and click Next. 8. The Add new payroll item (Deduction) dialog opens. Leave the Agency Name and Number field blank. For the Liability account, select the drop-down menu and choose your Employee Loans, Other Current Asset account created previously when you created the employee advance check. Click Next. 9. The Tax Tracking type dialog opens. Leave the default for Tax Tracking type of None and click Next. 10. The Taxes dialog opens. Accept the default of none of them selected and click Next. 11. The Calculate Based on Quantity dialog opens. Leave the default of Neither selected and click Next. 12. The Gross vs. Net dialog opens. Leave the default of Gross. This setting has no impact because you are setting it up with a tax tracking type of None. Click Next. 13. The Default Rate and Limit dialog opens. Leave it blank, because you define the limit amounts individually for each employee. Click Finish to return to the New Employee or Edit Employee payroll info pane. 14. From the Additions, Deductions, and Company Contributions pane in the Item Name column, select a line. From the drop-down menu, choose the Employee Loan Repay deduction item that was just created. 15. In the Amount column, enter the per pay period amount you want to deduct. 16. In the Limit column, enter the amount of the total loan. QuickBooks stops deducting the loan when the limit is reached. Click OK to record your changes to the employee setup. QuickBooks is now properly set up to deduct the stated amount on each paycheck until the employee loan has been fully paid back. If you provide additional employee loans, do not forget to go back to step 16 and add the new amount to the previous loan total.
408
Chapter 14
Reviewing Payroll
Reporting Employee Loan Details It is equally important to track the actual details of the employee loan. Use a modified version of my favorite report, Custom Transaction Detail report (as shown in Figure 14.33), following these steps: 1. Click Reports, Custom Transaction Detail Report. The Modify Report dialog displays. 2. From the Report Date Range drop-down menu, choose the date range you are reviewing. 3. In the Columns pane, select or deselect the detail you want to see displayed on the report.
FIGURE 14.33 Create a report to track your employee loan details. 4. From the Total by drop-down menu, select Employee. 5. Click the Filters tab; Account is already selected in the Choose Filters pane. From the Account drop-down menu to the right, select the Employee Loans, Other Current Asset account. 6. In the Choose Filters pane, select the Amount filter and optionally select an amount greater than or equal to .01. Doing so provides a report of only those employees with non-zero balances. 7. Optionally, click the Header/Footer tab and customize the report title. 8. Click OK to view the modified report. 9. Optionally, click Memorize to save the report for use later. You are now prepared to advance money to an employee and track the employee’s payments against the loan accurately. Don’t forget to review the balances and to increase the limit when new loans are paid out.
Unique Payroll Transactions and Processes
409
Adjusting an Employee Paycheck Few reasons exist why you should adjust a paycheck record in QuickBooks. However, one reason might be if you hand-prepared the check, and then later noticed that the net amount that QuickBooks calculated was different than your hand-prepared check net total. In this example, the check amount cashed by the employee differs from what QuickBooks computed, so adjusting the QuickBooks paycheck is acceptable. To adjust a prepared employee check before it is printed, or to adjust a paycheck that had the wrong amount in QuickBooks from what was recorded on the actual check, follow these steps: 1. Locate the paycheck in your checking register by clicking on Check Register from the Banking section on the QuickBooks Home page. 2. If you have multiple checking accounts, select the one that the paycheck was recorded to and click OK to open the bank register. 3. Find the check with the incorrect amount; open the paycheck form by double-clicking with your cursor on the check. 4. Click the Paycheck Detail button to display the detail of the check to be modified. 5. Click Unlock Net Pay and review the message that QuickBooks provides about cautiously changing net pay on existing checks. Click OK to close the message, as shown in Figure 14.34.
FIGURE 14.34 QuickBooks protects inadvertent changes by requiring you to unlock net pay before modifying a paycheck record.
410
Chapter 14
Reviewing Payroll
6. Modify the check as needed, being careful not to modify the Social Security or Medicare taxes. In Figure 14.35, the Federal Withholding was modified, and the net check changed to reflect the actual check amount that cleared. (Your paycheck detail might vary depending on what payroll subscription you have purchased. The Enter Net/Calculate Gross option is available only with the Enhanced for Accountants payroll subscription.) 7. Click OK to close the paycheck detail dialog. 8. Click Save & Close to save the changes to the paycheck. Cautiously consider the effect of changes you make to existing paychecks. To prevent these types of changes, consider setting a closing date password, discussed in Chapter 15.
FIGURE 14.35 QuickBooks also identifies on the Review Paycheck window when the automatically computed information was adjusted.
Chapter 15 Sharing Data with Your Accountant or Your Client ■
Sharing QuickBooks Data
■
QuickBooks File Types
■
Data Sharing for the Business Owner
■
Data Sharing for the Accountant
412
Chapter 15
Sharing Data with Your Accountant or Your Client
Sharing QuickBooks Data One feature that truly sets QuickBooks apart from other business accounting software is the ease and flexibility of sharing a copy of the data between the business owner and the accounting professional. With QuickBooks 2010, you will find sharing your or your client’s data easier and more efficient than ever before with the Accountant’s Copy file feature, which has been greatly enhanced over the last few years. When you partner the Accountant’s Copy functionality with the new Client Data Review feature, the accountant can save time and work more profitably with your client! This Client Data Review feature is available in Intuit QuickBooks Premier Accountant 2010 and QuickBooks Enterprise Solutions Accountant 10.0. To learn more about how this new feature adds power to an accountant’s review of a client’s data file, visit http://www.informit.com/store/product.aspx? isbn=0789743221 to read the online chapter “Detecting and Correcting with the Client Data Review Feature,” or visit the author’s website at www.quicktraining.com.
Benefits for the Business Owner As a business owner, you will want to have your accounting professional review your data; after all, you are using this data to make important management decisions. Additionally, you need to provide the results of your data to your accountant when preparing your federal and state tax returns. So what might be some of the benefits of sharing your QuickBooks business data with your accountant? ■
Your accountant can review your current financials and provide timely feedback without interrupting your day-to-day workflow. (Accountant’s Copy File sharing method.)
■
You have less stress because you do not need to prepare multiple reports for your accountant to review.
■
You can share critical tasks with your accountant, such as reconciling a bank account. (Accountant’s Copy File sharing method.)
■
Your accountant can use your data to compile the information needed for your tax returns.
■
You can choose from multiple sharing methods, and select one that is
Sharing QuickBooks Data
413
just right for your business. ■
Periodic review of your data by your accountant can save precious time at year end and provide more accurate financials during the year.
Benefits for the Accountant Periodically reviewing your client’s data has become more important in recent years, as strict accounting guidelines are established. Often your clients are even unaware of these changes. As an accountant, you can benefit from sharing your client’s data by doing the following: ■
Working more efficiently by reviewing your client’s data at your office at a time convenient for you or your staff.
■
Completing key reviewing tasks, while enabling your client to continue their day-to-day transactions. (Accountant’s Copy File sharing method.)
■
Using the many accountant-specific tools to facilitate this review offered in your QuickBooks Premier Accountant or QuickBooks Enterprise Solutions Accountant including the Client Data Review feature.
■
Completing critical tasks for your client, such as reconciling a bank account making your services more valued by the client. (Accountant’s Copy File sharing method.)
■
Providing your client with more frequent and timely analysis of their data.
This chapter is a guide for how both the business owner and the accountant can share QuickBooks data. Of particular interest are the improvements to the Accountant’s Copy file sharing method in QuickBooks 2010, detailed in this chapter.
QuickBooks File Types There is much flexibility in how a business owner or accountant can share a common QuickBooks data file. Some of the benefits of sharing data using the Accountant’s Copy file were previously listed. This chapter discusses details of all the choices offered in facilitating this sharing. Table 15.1 lists the common QuickBooks file types used for sharing data. Knowing these file types is important as you make decisions on the best method for your business or your clients’ data sharing needs.
414
Chapter 15
Table 15.1
Sharing Data with Your Accountant or Your Client
QuickBooks File Types
Extension
File Type
Description
QuickBooks Editions*
.QBW
QuickBooks for Windows regular working file
This is the working data file type created when a user creates a new QuickBooks file. To open a .QBW file from within QuickBooks click File, Open or Restore Company and choose the Open a Company File option.
Simple Start Pro Premier (all editions) Enterprise (all editions)
.QBB
QuickBooks for Windows backup file
The most secure and complete method for protecting your data with a backup. Click File, Save Copy or Backup and choose the Backup Copy option.
Simple Start Pro Premier (all editions) Enterprise (all editions)
.QBM
QuickBooks for Windows portable company file
This is a compressed version of your QuickBooks .QBW data file. Used primarily to email or move the file to another location. Click File, Save Copy or Backup and choose the Portable Company File option.
Simple Start Pro Premier (all editions) Enterprise (all editions)
.QBX
Accountant’s Copy (export file)
This file type is created by the business owner to save or send data to the accountant. Click File, Save Copy or Backup and choose the Accountant’s Copy option.
Pro Premier (all editions) Enterprise (all editions)
.QBA
Accountant’s Copy QuickBooks creates this file (converted .QBX file) when open/convert a .QBX file is performed (usually by the accountant). Click File, Accountant’s Copy and choose the Open and Convert Accountant’s Copy Transfer File.
Pro Premier (all editions) Enterprise (all editions)
Quickbooks File Types
415
Extension
File Type
Description
QuickBooks Editions*
.QBY
Accountant’s Copy (import file)
This is the file the accountant sends to the business owner after making changes. To import the accountant’s changes click File, Accountant’s Copy and choose Client Activities. Select Import Accountant’s Changes.
Pro Premier (all editions) Enterprise (all editions)
*Not shown in Table 15.1 are QuickBooks Online and QuickBooks for Mac. Both of these versions have a different file structure, and neither of them supports the Accountant’s Copy feature discussed at length in this chapter.
How the QuickBooks Year and Version Affect Your Data Sharing Choices The choices of how you can share your or your clients’ data depend on the version and release year of QuickBooks that you and your clients use. The QuickBooks product line includes Simple Start, Pro, Premier (general and industry-specific versions), Enterprise (general and industry-specific versions), QuickBooks for Mac, and QuickBooks Online. Additionally, Intuit releases a new QuickBooks version each year, often represented by the year included in the name. For example, QuickBooks Premier 2010 is the Premier version usually released in the fall prior to the stated year. This version is separate from the updates that QuickBooks provides throughout a year to add functionality and fix issues discovered with a version. To determine your current version and release, with QuickBooks open, press Ctrl+1. At the top of the Product Information dialog that displays is the product name (and industry edition if Premier or Enterprise), year, and release number. So that you can see how the version year can affect your choices for sharing data, in this chapter I discuss the Accountant’s Copy features, which are not available for Simple Start, QuickBooks Online, or the QuickBooks for Mac edition or for any QuickBooks product prior to the 2007 version.
416
Chapter 15
Sharing Data with Your Accountant or Your Client
Choosing a Method to Share Data QuickBooks offers flexibility in how data is shared between a business owner and an accountant. Different methods can be used at different times during the year, depending on the nature of the changes to be made. Options available might also be determined by the edition of QuickBooks you use and whether your data is in an older version of QuickBooks. The enhancements made in recent years for sharing your data with your accountant make it a perfect time to upgrade to the newest release. To compare different QuickBooks products, go to www.intuit.com. You might even choose to use multiple data sharing methods during the course of a year, after you know the advantages and limitations associated with each type. Before choosing an option, review the pros and cons of each file type (shown earlier in Table 15.1) in the sections that follow.
.QBW: Regular Working Copy of the Data This is the file type in which each client file is originally created. Here is a list of some of the advantages and limitations of sharing this type of data file: ■
The accountant cannot take the file to his office and work in the file and later merge changes into the business owner’s file.
■
The accountant has access to all transaction activities.
■
The accountant can access this file at the business owner’s office or with a remote Internet-assisted program (QuickBooks partners with Remote Access by WebEx).
■
The file often can often be too large to send as an attachment in an email.
.QBB: QuickBooks Backup File This file type remains as it has for years—it’s the best choice for securing a data backup of your work. If needed, this file can be restored to a .QBW file. Here is a list of some of the advantages and limitations of sharing this type of data file: ■
The file cannot be opened first without being restored. To restore a backup file, click File, Open or Restore Company and select the Restore a Backup Copy option.
■
When restored, the file extension becomes a .QBW (see the pros and cons listed earlier).
■
Changes made to a restored version of this file type cannot be merged later into the original data file.
Quickbooks File Types
417
.QBM: QuickBooks Portable Company File This file type has been offered for the last few years; however, it does not replace the usefulness of the QuickBooks .QBB file type. Here is a list of some of the advantages and limitations of sharing this type of data file: ■
The compressed file size makes a .QBM a perfect choice for attaching to an email or moving from one computer location to another.
■
The file type does not replace a .QBB backup because it lacks some of the needed transaction logs.
■
The file cannot be opened until it is restored. To restore a portable company file, click File, Open or Restore Company and select the Restore a Portable File option.
■
When restored, the file extension becomes a .QBW (see the pros and cons listed earlier).
■
Changes made to a restored version of this file type cannot be merged later into the original data file.
.QBX: Accountant’s Copy (Export File) As a business owner, if you choose to share your data with your accountant using the Accountant’s Copy functionality, this is the file type that will be sent to your accounting professional. Here is a list of some of the advantages and limitations of sharing this type of data file: ■
This file type is created by the business owner and enables your accountant to review and make needed changes to your data while you continue recording your day-to-day transactions in the file at your office.
■
Any changes or additions your accountant makes can be imported (merged) into your company’s data file. (There are some limitations on what changes can be shared, as noted in the section “What the Accountant Cannot Do.”)
■
The compressed file size makes it a perfect choice for attaching to an email or moving from one computer location to another.
■
The file type does not replace a .QBB backup because it lacks some of the needed transaction logs.
■
The file cannot be opened; it must be converted to a .QBA file type. The accountant will convert this file to a .QBA file type from within the QuickBooks Premier Accountant or QuickBooks Enterprise Accountant software.
418
Chapter 15
Sharing Data with Your Accountant or Your Client
.QBA: Accountant’s Copy (Working File) Only the accountant will work with this type of file, converted in the accounting professionals Premier Accountant or Enterprise Solutions Accountant. Here is a list of some of the advantages and limitations of sharing this type of data file: ■
This file type is a converted .QBX file and is created by the accountant from within the QuickBooks Premier Accountant or QuickBooks Enterprise Solutions Accountant.
■
The .QBA file type is the file that the accountant will open and make changes to. It will be converted to a .QBY file for the client to import.
■
The file can be saved to your computer and opened and closed as needed while you (the accountant) do your review work.
.QBY: Accountant’s Copy (Import File) The business owner receives this file from the accountant, and it includes any accounting changes made to the original .QBX file. Here is a list of some of the advantages and limitations of sharing this type of data file: ■
This file type is created by the accountant in the Export Changes function found in the QuickBooks Premier Accountant and QuickBooks Enterprise Solutions Accountant software.
■
The file includes the changes made by the accountant to the original .QBX file the business owner provided the accountant.
■
The file cannot be opened; it must be imported into the data file that originally created the Accountant’s Copy data file. For details on how to use this file type, see the section titled “Importing Your Accountant’s Changes” later in this chapter.
QuickBooks offers your business many options in how you want to share your data with your accountant. Select a solution that works for both you and your accountant.
Data Sharing for the Business Owner Few business owners with whom I have worked over the years have a college degree in accounting. That situation is exactly what makes QuickBooks so appealing to a growing business: You don’t need to be an accountant to use it. However, you will need an accountant to review your financials, perhaps at tax time or when you need a statement of your business’s financial condition to give to a bank when requesting a business loan.
Data Sharing for the Business Owner
QuickBooks provides several different methods of sharing data with your accountant. See the previous Table 15.1 for details on the QuickBooks file types the business owner can choose.
When Your Accountant Is Using QuickBooks 2010 If you are using a version of QuickBooks 2009 or newer or Enterprise Solutions version 9.0 or newer and you choose to share your data using the Accountant’s Copy feature, your accountant can use the QuickBooks 2010 Premier Accountant or Enterprise Solutions Accountant 9.0 version to open your 2009, or 2010 company file and make changes. When the file is returned with the accountant’s changes, you will be able to import the changes back into your QuickBooks file, even though the accountant used a newer version of QuickBooks. The QuickBooks Premier Accountant 2010 and Enterprise Solutions Accountant 9.0 offer a level of what is considered backward compatibility. If you are sharing any other file type (other than the Accountant’s Copy) with your accountant, there is no backward compatibility. When your accountant restores a .QBB (backup) or .QBM (portable) company file in her 2010 version, the file will be updated to 2010; if the file is returned to you, you need to update your QuickBooks version to the same release year as your accountant. For example, suppose you are currently using a QuickBooks 2009 version. Your accountant is using QuickBooks 2010 Premier Accountant. When your accountant restores your QuickBooks file backup, she will have to update the file to the QuickBooks 2010 release. If your accountant returns the data to you, you will only be able to open it with QuickBooks 2010 software. So, as you decide which method to use, consider discussing with your accountant the QuickBooks version you are using. QuickBooks accountants who have serviced companies for many years often have several versions of QuickBooks installed. However, only QuickBooks Enterprise Solutions software can open another Enterprise data file. If you open a Simple Start, Pro, or Premier data file with the Enterprise Solutions software you will no longer be able to open the same data file in its original QuickBooks edition.
419
420
Chapter 15
Sharing Data with Your Accountant or Your Client
Reviewing Your QuickBooks Data No matter what method you choose to share your data file with your accountant, one of the most important things you can do is review your data for accuracy, especially in the areas of Accounts Payable and Accounts Receivable—areas that you will know better than your accountant. To begin, pick a chapter of this book that covers the area of QuickBooks that you need to review. You might want to start with Chapter 4, “Easily Review Your QuickBooks Data.” This chapter shows you quick and easy data checks that you can do before your accountant formally reviews your data. Performing this quick review can also help you identify any potential errors for which you will need your accountant’s consulting advice when correcting.
Using the Accountant’s Copy Feature The Accountant’s Copy method of sharing your data can be the most efficient because it enables your accountant to work in the data file from her office without interrupting your day-to-day work pattern.
z
Rescue Me! Only the Admin or new External Accountant user can create an Accountant’s Copy or import the .QBY Accountant’s Copy import file that contains the changes the accountant made to your data.
You must consider the following before making the choice to use the Accountant’s Copy file sharing type: ■
If you choose to create an Accountant’s Copy, you want to determine how you will get the Accountant’s Copy data file to your accountant. QuickBooks offer you these options: ■Send
an encrypted copy of your data to your accountant via Intuit’s free secure Accountant’s Copy File transfer service.
■Attach ■Copy ■
the saved file to an email.
it to a storage device such as a USB drive or CD.
You also will be required to set a dividing date, as shown in Figure 15.1. The dividing date is a specific date in the past that determines the restrictions you and your accountant will have when adding or editing transactions.
Data Sharing for the Business Owner
421
FIGURE 15.1 Setting a dividing date is required when creating an Accountant’s Copy. The following list briefly identifies the date restrictions with a dividing date in place when you share an Accountant’s Copy of your data with your accountant. For example, if you choose a sample dividing date of 12/31/09, the following restrictions exist:
z
■
On or before the dividing date—You cannot add, delete, or modify transactions. The accountant can add, delete, or modify transactions.
■
After the dividing date—You can add, delete, or modify transactions. The accountant can add transactions but cannot delete or modify them.
Rescue Me! When a dividing date or closing date is set, you cannot add, modify, delete, or void any transaction dated prior to the dividing date or closing date, including nonposting documents such as estimates, sales orders, and purchase orders. This limitation can be terribly inconvenient for the business owner, so discuss it ahead of time with your accountant. If appropriate, you should change the date of these open “nonposting” documents to a date after the expected dividing date or closing date.
See the section titled, “What the Business Owner Can and Cannot Do” for any restrictions that affect you, the business owner.
422
Chapter 15
Sharing Data with Your Accountant or Your Client
Preparing an Accountant’s Copy of Your Data To create an Accountant’s Copy of your data that your accountant can review and modify while you continue to do your daily transactions, follow these steps: 1. Close all your active QuickBooks windows, and then click File, Accountant’s Copy and choose Client Activities. Click the Save File menu option to open the Save As Accountant’s Copy dialog. 2. Choose the Accountant’s Copy option, as shown in Figure 15.2. (The other option includes the Portable Company or Backup file; both will not allow the accountant to export any changes made or you to import the changes.) 3. Click Next. The Set the Dividing Date dialog opens. 4. From the Dividing Date drop-down menu, choose one of the date options as previously shown in Figure 15.1, or choose Custom to select your own specific dividing date. (See the section titled “Using the Accountant’s Copy Feature” for how the date affects your data entry options.)
FIGURE 15.2 Saving a file as an Accountant’s Copy creates a file that your accountant can work in and later merge the changes with your file. 5. Click Next. QuickBooks opens the Save Accountant’s Copy dialog, where you can browse your computer for the location where you want to save the Accountant’s Copy export file (.QBX file). 6. Click the Save button. QuickBooks provides the message shown in Figure 15.3, indicating that you successfully created an Accountant’s Copy and telling you where the file was stored, as well as other useful information.
Data Sharing for the Business Owner
423
FIGURE 15.3 After you click Save, QuickBooks provides information about where the file was saved. 7. Click OK. As shown in Figure 15.4, the QuickBooks title bar now identifies your file as having Accountant’s Changes Pending.
FIGURE 15.4 Your QuickBooks title bar will indicate whether you have accountant’s changes pending. 8. Now send this file to your accountant (it will have a .QBX extension) as an email attachment, or copy it to a removable data storage device. Or, you can use the method of encrypting your data through the new Intuit Secure Accountant’s Copy file transfer service (see the next section).
Sending the File via Intuit’s Secure Accountant’s Copy File Transfer Service Offered with the 2008 and newer versions of QuickBooks Pro, Premier, and Enterprise is the option to use a secure, Intuit-hosted site to encrypt and transfer data to your accountant without needing to create a file and attach it to an email. Follow these steps to send data to your accountant with the new encrypted file service: 1. Click File, Accountant’s Copy and choose Client Activities. Click Send to Accountant. The Confirm sending an Accountant’s Copy dialog, shown in Figure 15.5, appears, further detailing the service and what types of shared work are recommended with this type of file and what types are not.
424
Chapter 15
Sharing Data with Your Accountant or Your Client
FIGURE 15.5 Confirming dialog that the Accountant’s Copy is the appropriate choice for the shared work you and your accountant will be doing. 2. Click Next. The Set the Dividing Date dialog appears. 3. From the Dividing Date drop-down menu, choose one of the date options shown in Figure 15.1, or choose Custom to select your own specific dividing date. (See the previous section titled “Preparing an Accountant’s Copy of Your Data” for how the date affects your data entry options.) 4. Click Next. The Information for sending the file (1 of 2) dialog displays, as shown in Figure 15.6. In it, you indicate the email address to notify your accountant and your name and return email. Your accountant will receive an email notification that your data file is ready to download. The download is only available for 14 days.
FIGURE 15.6 Identify the email address where your accountant should be notified at, as well as your own name and email address.
Data Sharing for the Business Owner
425
5. Click Next. The Information for sending the file (2 of 2) dialog appears, as shown in Figure 15.7. 6. Enter a strong password that is seven characters long and contains at least one capital letter and one digit. Optionally, type a note to your accountant but do not include the password in the communication. 7. Click Send. QuickBooks gives you a message that the .QBX transfer file is being sent. 8. Click OK to the message that QuickBooks has to close all windows to create the Accountant’s Copy. Note: QuickBooks also provides an information message only (no action to be taken) that the transfer might take a few minutes, even though it might seem as if it’s not being responsive. 9. Click OK on the QuickBooks Information dialog that appears, indicating the file was sent successfully.
FIGURE 15.7 Set a strong password and add an optional note for your accountant. The QuickBooks title bar identifies your file as having Accountant’s Changes Pending, as shown earlier in Figure 15.4. This title bar change indicates you have successfully created a file for your accountant to review, edit, modify, and later return the changes to you without interrupting your work.
What the Business Owner Can and Cannot Do With the useful features Accountant’s Copy, your accountant can be assured that the information in the file she is working in will not change for dates prior to the dividing date.
426
Chapter 15
Sharing Data with Your Accountant or Your Client
The following list details what you can and cannot do with your data file while an Accountant’s Changes are pending:
z
■
Transactions—You can add, edit, and modify transactions with a date after the dividing date.
■
Accounts—You can add a new chart of accounts list item.
■
Subaccounts—You cannot add a subaccount to an existing account.
■
Editing, merging, or inactivating accounts—You cannot edit, merge, or inactivate a chart of accounts item (your accountant can).
■
Editing lists (other than the chart of accounts)—You can add, edit, and inactivate your list items. If you and your accountant make changes to the same item, the accountant’s changes will override your changes.
■
Deleting lists—You cannot delete or merge list items (your accountant can).
■
Reconciling the bank account—In the .QBW file with pending Accountant’s Copy, if the statement date and all transactions involved into the reconciliation are after the dividing date and accountant didn’t reconcile this account in the Accountant’s Copy, reconciliation work remains in the .QBW file after the import. Bank reconciliations for dates on or before the dividing date are rolled back at the import time.
Rescue Me! When choosing to use the Accountant’s Copy to share your data, you can only complete the bank reconciliation for reconciliations where the bank statement date and all transactions to be cleared are dated after the selected dividing date. This is a new option and is only available in QuickBooks 2009 data files. (See the section in this chapter titled “Preparing an Accountant’s Copy of Your Data.”) Click Banking, Reconcile and choose your bank account. The bank reconciliation dialog opens. On this dialog you must enter the following dates to begin reconciling the bank account (see Figure 6.1 in Chapter 6, “Reviewing Your Bank Reconciliations”):
Data Sharing for the Business Owner
■
Statement Date—Must be a date after the specified dividing date (see the section in this chapter titled, “Preparing an Accountant’s Copy of Your Data”)
■
Service Charge Date—Must be a date after the specified dividing date
■
Interest Earned Date—Must be a date after the specified dividing date
427
Your bank reconciliation work will remain after the import of your accountant’s changes if: ■
None of the transactions that you mark as cleared are dated on or before the Accountant’s Copy dividing date.
■
Your accountant did not also complete the bank reconciliation for the same bank account.
■
Your accountant doesn’t undo any reconciliations for this account in the Accountant’s Copy.
You might still want to proceed with the reconciliation now, even if it might be rolled back later, to verify that your books are correct.
Importing Your Accountant’s Changes When you make an Accountant’s Copy from your data file, QuickBooks creates a file for you to give to your accountant. Your accountant then works in this file, adding and editing transactions, and even reconciling your bank account. When the accountant finishes with the review, she exports the changes for you, and QuickBooks creates a file with the extension of .QBY, also referred to as the Accountant’s Copy (import file). To successfully import your accountant’s changes, follow these steps: 1. Make sure your accountant has given you the QuickBooks file with the .QBY extension. 2. With your QuickBooks data file open, verify that the title bar indicates that the accountant’s changes are pending (refer to Figure 15.4). You might also see the message shown in Figure 15.8 when you open your data file. To begin the import, go to step 3. 3. Click File, Accountant’s Copy and select Client Activities. Click the Import Accountant’s Changes menu option. 4. Browse to the location where you stored the .QBY Accountant’s Copy (import file) your accountant sent to you.
428
Chapter 15
Sharing Data with Your Accountant or Your Client
FIGURE 15.8 The message you get when QuickBooks opens the data file indicating that your accountant’s changes are pending. 5. Select the file and click Open. The Incorporate Accountant’s Changes dialog opens, enabling you to view the details of the changes to be imported (see Figure 15.9).
FIGURE 15.9 View the accountant’s changes and notes before they are imported into your data. 6. Click the + in front of a transaction to see more details about that specific transaction, or click Expand All to see the details of all the transactions. 7. Click Print or Save As PDF to save the details for your future reference. 8. Click the Incorporate Accountant’s Changes button when you have finished reviewing the changes.
Data Sharing for the Business Owner
429
9. The Accountant Import dialog opens, instructing you to close any open QuickBooks windows. Click OK. 10. The Save Backup Copy dialog opens, indicating that you must first make a backup of your data before the import. In the Save In dropdown choose a location to save the backup file and in the File Name field, type a name if you don’t want to accept the default name provided. Click Save. 12. Click OK to the QuickBooks Information dialog about the PDF file of the changes that was created and stored in the same location as your company file. 13. Click Close after viewing the Accountant’s Changes - Incorporated dialog. Optionally, click Print or Save As PDF to store a copy of the changes in addition to the PDF created in step number 12 listed previously. 14. Click Close to close the Incorporate Accountant’s Changes dialog. 15. If your accountant did not send back a closing date and password, I recommend that you set a closing date the same as the dividing date to protect the accountant’s work. Beginning with QuickBooks 2009, your accountant might have already included a closing date for you in the imported file. If a closing date was set, you will see the details on the Incorporate Accountant’s Changes report you view prior to importing the changes.
c
Digging Deeper When the accountant’s changes are imported, the dividing date and all the restrictions associated with it are removed. The accountant can include with his changes a closing date that transfers to your file so that you do not inadvertently add, delete, or modify transactions prior to the closing date. The Incorporate Accountant’s Changes report that you preview prior to importing your accountant’s changes will show if a closing date was already set by your accountant.
16. To set a closing date for your data file, log in as the Admin user and click Company, Set Closing Date. 17. The Company Preference window displays. Click the Set Closing Date button. The Set Closing Date and Password dialog displays. 18. Enter an optional password and a closing date[md]typically the same date that was used for the dividing date. 19. Click OK to accept the closing date and optional closing date password.
430
Chapter 15
Sharing Data with Your Accountant or Your Client
20. To be certain that the Closing Date control is managed properly, review all users for their specific rights for changing transactions prior to a closing date. Click Company, Set Up Users and Passwords and select the Setup Users menu to open the User List dialog. (This is the menu path for QuickBooks Pro or Premier Edition menu; QuickBooks Enterprise Solutions Edition has more robust security setting options not discussed in detail in this book.) 21. To view existing security by user, from the User List dialog opened in the previous step, select the user with your cursor and click the View User button, as shown in Figure 15.10.
FIGURE 15.10 To see the user’s specific security rights in summary, click the View User button. 22. The View user access dialog opens, as shown in Figure 15.11. Any user who should not have rights to change closed period transactions should have an “N” appearing in the last menu option in the Create column.
FIGURE 15.11 You can easily view the user’s access rights from one summary window.
Data Sharing for the Business Owner
431
23. If after reviewing the access for each employee you need to edit this setting for an employee, click Leave to close the View User Access dialog. 24. You are returned to the User List dialog. With your cursor, select the employee and click Edit User. 25. The Access for User dialog opens. Choose the Selected Areas option and click Continue through the screens until you reach page 9 of 10, as shown in Figure 15.12. Click Next (page 10 of 10) to see a summary of the employee’s security settings or Finish to return to the User List dialog.
FIGURE 15.12 On the second option, place a mark in the No button to prevent the user from changing transactions in closed periods. 26. Click Close.
Canceling an Accountant’s Copy It’s possible for you to cancel an accountant’s copy of your data if necessary. The following are some of the reasons to cancel the accountant’s changes: ■
Your accountant has delayed the review of your file.
■
You have found corrections you would like to make prior to the dividing date.
■
You cannot modify nonposting documents (purchase orders, sales orders, and estimates) dated prior to the dividing date.
■
Your accountant needs to work in your file without any transaction restrictions, making an appointment to come to your office to work or perform the work remotely via the Internet.
432
Chapter 15
Sharing Data with Your Accountant or Your Client
Before canceling or removing restrictions on your data file, discuss this option with your accountant. After the Accountant’s Copy is canceled, your accountant’s changes file cannot be imported into your data file. To remove the restrictions placed on your file by an Accountant’s Copy, click File, Accountant’s Copy and choose the Remove Restrictions menu option. The Remove Restrictions dialog appears, warning you that your accountant will no longer be able to import her changes back into your file, as shown in Figure 15.13.
FIGURE 15.13 The Remove Restrictions warning you get when canceling an Accountant’s Copy file. After you remove the restriction from the file, no more data restrictions are imposed by the dividing date, and the top bar of your data file no longer displays the Accountant’s Changes Pending message.
Data Sharing for the Accountant Earlier, Table 15.1 listed the types of QuickBooks files with which business owners and accountants have the options of working. This section discusses the options from the perspective of the accountant. As the accountant, you will want to review the variety of file types and the pros and cons of using each file type for sharing data with your client as discussed in the section titled “QuickBooks File Types” earlier in this chapter.
Data Sharing for the Accountant
c
433
Digging Deeper If you’re not sure in which year’s release your client’s .QBW or .QBA data file type was last opened, use Windows Explorer to locate the file, and place the cursor over the file supplied by your client (as shown in Figure 15.14). QuickBooks gives you important information about the file, including the following: ■
Type of file (QuickBooks Company or QuickBooks Accountant’s Copy file)
■
Date modified
■
Size of the file
■
Last opened with QuickBooks 200x
However, this tool will give you this information only for the .QBW windows working file or the .QBA, the Accountant’s Copy working file. Other file types do not display the same information.
FIGURE 15.14 Use Windows Explorer to determine in what year’s version your client’s .QBW file type was created.
Creating an External Accountant User Type Released with QuickBooks 2009 was the option to create a new user “type.” If you log into the client’s data file as an External Accountant you will: ■
Separate the changes you make in the data file from the changes your client makes.
■
Use the Client Data Review feature more efficiently. For more information on this feature, visit http://www.informit.com/store/product.aspx? isbn=0789743221 to read the online chapter “Detecting and Correcting with the Client Data Review Feature,” or visit the author’s website at www.quick-training.com.
434
Chapter 15
Sharing Data with Your Accountant or Your Client
■
Access all areas of QuickBooks except creating new users or viewing sensitive customer credit card numbers.
To create this unique type of user, you must be logged into the data file as the Admin user and you or the client must create the new user before the client creates the Accountant’s Copy file for your use. You will then use this new login when you begin working with the client’s data file.
Preparing Your Client for the Data Exchange As an accounting professional, you probably will be able to choose the method you and your client use to share the data. However, you might not be able to control the condition in which you receive the file. I am speaking specifically of the accounting accuracy. Some accounting professionals don’t worry much about this until they receive the data file; others might want their client to take certain steps to ensure the accuracy of the data before beginning the review. Encourage your clients to review specific chapters in this book to help better prepare their file for your review, making your review time more profitable! Ask clients to review the following in their file before sharing the data with you: ■
Accuracy of their book bank balances (QuickBooks 2008 and newer, Accountant’s Copy feature will allow you to reconcile bank accounts for your client while they continue working)
■
The open customer invoices in Accounts Receivable
■
The unpaid vendor bills in Accounts Payable
Other critical numbers to review are usually easier to reconcile by asking for documents from sales tax authorities or from banks, such as bank loan documents, or comparing with filed payroll returns. After your client has reviewed the information and provided the documents you requested, you are ready to choose a method for sharing the data with your client. Choose from one of the options discussed in the earlier section, “QuickBooks File Types.”
Data Sharing for the Accountant
435
Working with an Accountant’s Copy File After reviewing the advantages or limitations of each file type in the section titled “QuickBooks File Types,” you can see that one of the most functional methods is the QuickBooks Accountant’s Copy file feature. With it, your clients can continue their day-to-day accounting tasks, and from the convenience of your office you can review and make needed changes to their data, later importing these changes into the file they have been using.
c
Digging Deeper If you are using QuickBooks Premier Accountant 2010 or QuickBooks Enterprise Solutions Accountant 10.0, you can convert your client’s QuickBooks 2008 or newer Accountant’s Copy file (.QBX file extension), work with it in your Premier Accountant 2010 or Enterprise Solutions Accountant 9.0, and return it to your client to import back into their QuickBooks 2009 or 2010 version! This feature is available only with the Accountant’s Copy file-sharing feature and does not apply to other file types. (See the Rescue Me on page 442.) QuickBooks Premier can open a Simple Start, Pro, QuickBooks for Mac, or any of the Premier industry-specific editions, and when the file is returned to the client, they will be able to work again with the file in their product edition. When you open a Simple Start, Pro, or any of the Premier industry specific editions with QuickBooks Enterprise Solutions the file is converted to an Enterprise edition and cannot be opened again as Simple Start, Pro, Mac, or Premier product.
Before your clients prepare an Accountant’s Copy of their QuickBooks data for you (see the steps in the previous section titled “Preparing an Accountant’s Copy of Your Data”), be sure to discuss the following with them: ■
The dividing date selection. You should communicate what this should be.
■
How current are the bank reconciliations in the data file? In the Accountant’s Copy, your bank reconciliation work is returned to the client only for statement dates on or before the dividing date. Additionally, the client can only mark as cleared items dated after the Dividing Date. (See the Rescue Me! on Page 442.)
436
Chapter 15
Sharing Data with Your Accountant or Your Client
■
Verify that the data file has users set up with restrictions for editing or modifying transactions prior to the closing date. (This step is optional, but when you are working in the Accountant’s Copy file, you can send back with your changes the closing date. More details were provided previously in “Importing Your Accountant’s Changes.”)
■
Instruct them not to cancel or remove restrictions on the Accountant’s Changes Pending without first consulting you.
■
Discuss with your clients the options for sending this file to you. Users have these options: ■
Send you an encrypted copy of their data via Intuit’s secure Accountant’s Copy File transfer service, a free service to you and your client. Be sure your client knows the email address where you would like to be notified.
■
Attach the saved file to an email.
■
Copy it to a storage device, such as a USB drive or CD.
If your client chooses the Intuit’s Accountant’s Copy File transfer service to get the data to you, you are notified at the email address the client provides in the transfer process, and you are directed to a secure site to download your client’s file. This service offers your client simplicity in getting the data to you while aiding in the encrypted security of the transfer of sensitive data over the Internet. Downloads are only available for 14 days, so don’t delay! Have your client follow the steps to create and send to you the Accountant’s Copy file of the data as outlined in the section, “Preparing an Accountant’s Copy of Your Data.” Follow these steps to work with your client’s Accountant’s Copy (.QBX) file type your client sent to you or that you downloaded: 1. Click File, Accountant’s Copy and choose Open & Convert Accountant’s Copy Transfer File. The Open & Convert Accountant’s Copy Transfer File dialog displays, as shown in Figure 15.15. This summary provides you with an overview of the workflow when using an Accountant’s Copy. 2. Click Next. The What the Accountant’s Copy Can and Cannot Do dialog displays, giving you another option to make sure this file type will work with the transaction types you will be adding or modifying. 3. Click Next. The Save As Accountant’s Copy dialog opens. 4. You are directed to browse to the location where you stored the Accountant’s Copy file (.QBX file extension). With your mouse pointer on the file, Click Open.
Data Sharing for the Accountant
437
FIGURE 15.15 Overview of the Accountant’s Copy workflow. If you have not previously disabled this message, a QuickBooks Save Accountant’s Copy dialog displays, notifying you that the file will be converted and that prior to converting you need to name the new file and save it. Click OK. 5. In the Save As Accountant’s Copy dialog choose a location and name for the new file. I usually put the accounting period being reviewed in the name, such as , as in the example shown in Figure 15.16. Click Save, and QuickBooks will prompt with a message that the conversion is taking place.
FIGURE 15.16 When you save the file, give it a name that will help you identify it later.
438
Chapter 15
Sharing Data with Your Accountant or Your Client
If you have not previously disabled this warning, you will see the message that indicates you are opening an Accountant’s Copy and shows you the dividing date that was chosen by your client, as shown in Figure 15.17.
FIGURE 15.17 This is the QuickBooks notification that you are opening an Accountant’s Copy file and the selected dividing date. 6. If you received the message in Step 5, click OK to close the message. (See the following sidebar, “Reinstate Warnings,” for information about reenabling these one-time messages if they have been disabled.) Your QuickBooks Premier Accountant title bar will show that you are working with an Accountant’s Copy and what the dividing date for that file is (see Figure 15.18).
FIGURE 15.18 You can be certain you are working in the correct file by looking at the title bar of your Accountant’s Copy .QBA file. As the company’s accounting professional, you can now review, add, and edit the data file, secure that your client cannot modify the balances prior to the dividing date that was set, all while the client continues her day-to-day accounting tasks.
Data Sharing for the Accountant
439
Reinstate Warnings If you do not see some of the dialogs mentioned in this section, a user might have selected the Do Not Display This Message (or Page, and so on, depending on which dialog is open) option, causing future users not to see these messages. To turn these one-time messages back on: 1. Click Edit, Preferences. In the dialog that displays, choose
General on the left side. 2. Click the My Preferences tab. 3. Place a check mark in the Bring Back All One-Time Messages
box. I often do this task in my client’s file (prior to making an Accountant’s Copy), especially if I have found errors that might have been prevented if the user had heeded the warning of a message.
What the Accountant Can Do Recent releases of the QuickBooks software have greatly improves those tasks that you can do with an Accountant’s Copy of your client’s data. The restrictions invoked by the dividing date set by your client affect your ability to add or edit transactions. If these restrictions prevent you from completing your tasks, you can convert the Accountant’s Copy to a working QuickBooks data file (.QBW file extension). However, your changes cannot be imported into your client’s file. See the section, “Converting the Accountant’s Copy to a Regular Company File,” later in this chapter, for more information. The Accountant’s Copy now provides a unique way to determine whether your changes will be sent back to the client’s file. Any field that is colored beige will transfer back to your client. If the field is white, you might be able to modify it for your own purposes but the change will not be sent back to your client. For example, if part of your correction to your client’s file was to modify an existing list item, only the fields identified in Figure 15.19 would be sent back to your client’s data file. All other fields can be modified for your purposes but would not transfer back to your client’s file. If you and your client make changes to details on the same item, your changes will override the client’s when the changes are imported.
440
Chapter 15
Sharing Data with Your Accountant or Your Client
When a change is made to a shaded field, the change will import into the client's file
FIGURE 15.19 When adding or modifying your client’s list items, note that any fields shaded beige (nonwhite) will be sent back to your client’s file. The following sections describe more specifically what you, the accountant, can do (with noted limitations) while working in the Accountant’s Copy of your client’s file.
Accounting Activities With the release of recent versions of QuickBooks enhancements were made to the accounting activities that you can do with the client’s data when sharing an Accountant’s Copy file type. ■
Reconcile the bank statements for dates prior to the dividing date— You can create and edit transactions necessary to perform the bank reconciliation. Additionally, your changes to a reconciled item will also be sent back to the client. Your client can reconcile the bank account when the statement date and all cleared transactions are dated after the selected dividing date. However, if you also reconcile this account, her bank reconciliation work will be rolled back to the transactions cleared status as of the time the Accountant’s Copy was created.
■
Set 1099 account mappings—You can assign the proper chart of account to the Federal Form 1099 category.
Data Sharing for the Accountant
441
■
Reconcile the bank statements for dates after the dividing date— You can do this if it helps your review. However, these reconciliations will not be sent back to the client’s data. Any transactions added will be sent back to the client.
■
Set tax-line mappings—Used to assign the tax form line to a chart of accounts. Use this feature if you are integrating the QuickBooks data with Intuit’s tax preparation software ProSeries or Lacerte.
QuickBooks Lists Also enhanced with recent QuickBooks releases is your ability to manage your client’s list items when performing data corrections. ■
Chart of Accounts—No restrictions, including the ability to merge charts of account list items. (See Chapter 2, “Reviewing the QuickBooks Chart of Accounts,” for more information about merging accounts.)
■
List Items—In general you can add, edit, delete, and inactivate list items you create in the Accountant’s Copy.
■
Items List—For lists with items dated before the dividing date, you can edit the Item Name/Number, Subitem, Expense Account, Tax Code, and Income Account and also make the item inactive. So you know what changes will and won’t be sent back to the client, beige fields represent fields that can be modified; your changes to these fields will be sent back to the client. Note: If you and your client both make changes to the same item, the accountant’s changes will override that of the client when the changes are imported.
■
Customer, Other Names List—Add to or edit the Name field only.
■
Vendor—Add to or edit the Name and Social Security fields only. Your changes will override the same information in the client’s file when imported.
■
Employee List—Add to or edit the Name and Social Security fields only.
■
Class List, Fixed Asset Item—The ability to merge class list items. Additionally, you can add to or edit the Name field only.
■
Sales Tax Code—Add to or edit the Name field only. No sales tax rates will be sent back to your client.
442
Chapter 15
Sharing Data with Your Accountant or Your Client
Transactions Generally, you can add any transaction type before or after the dividing date with the following limitations on editing, voiding, or deleting:
z
■
Bills and checks—Edit, void, or delete only those dated before the dividing date.
■
Vendor credits—Add or delete, but don’t edit or void before and after the dividing date.
■
Item receipts—Add or delete, but don’t edit or void before and after the dividing date.
■
Bill payments by credit card—Add or delete, but don’t edit or void before and after the dividing date.
■
Inventory quantity/value adjustments—Add or delete, but don’t edit or void before and after the dividing date.
■
Customer payments—Add or delete, but don’t edit or void before and after the dividing date.
Rescue Me! If you are working with a client’s Accountant’s Copy file created from a QuickBooks 2009 version, you can open the file with your QuickBooks Premier Accountant 2010 and return the data to the client in their original QuickBooks 2009 version.
What the Accountant Cannot Do Here is what you, the accountant, cannot do while working in the Accountant’s Copy of your client’s file: ■
Payroll transactions.
■
Nonposting transactions, such as estimates, sales orders, or purchase orders.
Data Sharing for the Accountant
■
Transfers of funds between accounts. Although you cannot use the transfer form, you can create the same effect on the accounts with a journal entry or deposit form.
■
Build assemblies.
■
Sales tax payments.
443
Although you cannot make changes to these types of transactions in your client’s file with an Accountant’s Copy file type, you can conveniently make these changes using Remote Access discussed in the section titled “QuickBooks Remote Access for Accountants” later in this chapter.
Returning the Accountant’s Copy Change File to the Client One of the most important features of using the Accountant’s Copy to share your client’s data is that when your changes are complete, you can send back an updated file for your client to import into her file. For QuickBooks 2010, you can use the Accountant’s Copy feature in your QuickBooks Premier Accountant (as well as QuickBooks Enterprise Solutions Accountant) to open and work with your client’s 2009 or newer data file. After you complete the review and changes to the client’s Accountant’s Copy file, you can return the file to the client, so that she can open it in her 2009 or newer version.
Creating an Import File for Your Client To return the corrected file to your client after you make all your changes, follow these steps: 1. Click File, Accountant’s Copy and choose the View/Export Changes for Client to open the View/Export Changes for Client dialog, as shown in Figure 15.20. 2. Review your changes and add a note for your client. New for QuickBooks 2009, you can set the Closing Date in the Accountant’s Copy of your client’s file. The Closing Date setting is noted in the Incorporate Changes details for your client. 3. If you need to make additional changes or edit the changes you have made, click Save Note & Close. 4. If your changes are complete, click Create Change File for Client. The Save Accountant Change File To dialog displays.
444
Chapter 15
Sharing Data with Your Accountant or Your Client
FIGURE 15.20 The View/Export Changes for Client dialog, where you can review your changes and include a note for your client. 5. Browse to the location where you want to save the file and optionally edit the filename to be saved. QuickBooks creates a file with an extension of .QBY. 6. If you have already exported these changes for the client, you will see the message in Figure 15.21 informing you that if your client has already imported the previously exported changes file, she will not be able to import these changes. Click OK if you still want to export the changes.
FIGURE 15.21 If you have previously exported the changes, QuickBooks provides this warning message. 7. Click Save. A QuickBooks information dialog displays, letting you know the file was successfully created. 8. Click OK to close the information message. QuickBooks returns you to the .QBA file.
Data Sharing for the Accountant
445
To complete the process, simply give this newly created .QBY (Accountant’s Copy import file) back to the client. You can copy it to a removable storage device or attach it to an email. Instruct your client to follow the steps listed in the section, “Importing Your Accountant’s Changes,” to import your changes. Your client will be able to review your changes in detail before accepting or incorporating the changes into her file.
Instructing Your Client to Set a Closing Date When your client imports the changes you have made to the Accountant’s Copy of her file, the dividing date restrictions are removed. If you do not want the client to add or edit transactions prior to the dividing date, make sure that you also set a closing date prior to exporting the data for the client. Released with QuickBooks 2009 or newer data files, when the accountant sets a closing date in the client’s converted .QBA file (Accountant’s Copy) the closing date will transfer back to the client’s file and the client will not be asked to set the closing date. Information that a closing date was set is included in the information the client previews before incorporating the accountant’s changes. If your changes are not “fixed” and can be modified, you might not need your client to set a closing date for the file. Review the details of setting a closing date and reviewing each employee’s access rights to changing transactions prior to the closing date in the section titled “Importing Your Accountant’s Changes.”
QuickBooks Remote Access for Accountants If as the accountant you would like to take more control over the import of your changes into your client’s file as well as setting the closing date, you might want to consider using a remote access program to log in to your client’s file through the Internet. QuickBooks partners with WebEx to bring you a solution that makes it easy to work remotely in your file or your clients’ files. You can use this option if you need to make data changes that are not allowed in an Accountant’s Copy, for example, changes to payroll transactions. You can also use this tool to perform the import of your changes into your client’s data file.
446
Chapter 15
Sharing Data with Your Accountant or Your Client
I find working in the remote environment a perfect choice for simplifying the entire process for clients. For more information, select Accountant, Remote Access to learn about this useful service that QuickBooks has partnered with.
What to Request from the Client When the Import Is Complete The process for the client of importing your changes is structured with simple, easy-to-follow menus, as described in the section titled “Importing Your Accountant’s Changes.” However, you might want to request a few items from the client after the import to be sure the process was completed successfully: ■
Trial Balance—You should review the trial balance as of the dividing date to compare with the same information from your copy of the client’s file. Click Reports, Accountant, Trial Balance. Identify for the client cash or accrual basis if the client’s company report default is not what you need to compare with. (You can find more information on these report modifications in Chapter 4.)
■
Closing Date—If you are working with a client’s 2009 or newer data file and you set a closing date, your client did not have to say “yes” to set a closing date and you can rest assured that your closing date was part of the import changes process. If you want to verify that the closing dae was incorporated with your changes, instruct your client to click Company, Set Closing Date. Doing so opens the Company Preference tab for Accounting Preferences. Have your client verify the closing date (or any date at all), as shown in Figure 15.22. (See the section, “Importing Your Accountant’s Changes.”)
■
User security rights—Verify with your client the access rights each employee has for changing transactions dated prior to the closing date. Instruct your client to click Company, Set Up Users and select the Set Up Users menu option. In the User List dialog that opens, select the employee and the View User tab on the right. A “Y” in the Changing Closed Transactions permission allows that user to add or edit transactions dated prior to the closing date. If a closing date password was set, the user will have to type that password first. A creative password that I have used is “call laura,” prompting the client to call me first before making the change!
Data Sharing for the Accountant
447
FIGURE 15.22 A good practice is to verify with the client that a closing date was set after importing the Accountant’s Copy changes. You can save yourself some time by offering to use the WebEx Remote Access tool spoken of previously and import the client’s changes for him or her. Take note, however, of the Rescue Me! on page 421 when setting a closing date.
Converting the Accountant’s Copy to a Regular Company File What can you do if after beginning to work in the Accountant’s Copy you determine some of the changes that need to be made cannot be accommodated with this file type? You can now convert the client’s Accountant’s Copy (.QBX) file type to a regular QuickBooks (.QBW) file type following these steps. Click File, Utilities, and choose the Convert Accountant’s Copy to Company File (.QBW) menu option. A QuickBooks information dialog displays, recommending that you contact your client to discuss this change (see Figure 15.23).
FIGURE 15.23 You can optionally create a regular company file (.QBW) from an Accountant’s Copy file type.
448
Chapter 15
Sharing Data with Your Accountant or Your Client
You have to make the following decisions: ■
Have the client manually repeat your changes in her file.
■
If the client is going to use your file, the client must stop working in the file she has.
QuickBooks 2010 offers accountants more flexibility than in prior versions in how you choose to share and work in your client’s data. These improvements help make the workflow for you and your client more efficient, making your accounting business more profitable.
Chapter 16 Reporting Tips and Tricks ■
Intuit Statement Writer—Improved for 2010!
■
Company Snapshot—Improved for 2010!
■
Newly Redesigned Report Center
■
Reporting Preferences
■
Modifying Reports
■
Report Groups
■
Memorized Reports
■
Exporting and Importing Report Templates
■
Exporting Reports to a .CSV File or to Excel
■
Emailing Reports
450
Chapter 16
Reporting Tips and Tricks
Intuit Statement Writer—Improved for 2010! Intuit Statement Writer 2010 (ISW) is an improved, extremely powerful and flexible reporting tool available in QuickBooks Premier Accountant 2010 (fee applies) and all editions of QuickBooks Enterprise Solutions 10.0 (included in all editions with no additional fee). With ISW, you can create Generally Accepted Accounting Principles (GAAP)–compliant financials from your client’s QuickBooks data. Intuit Statement Writer uses Microsoft Excel as the platform for creating customized financial reports from your client’s QuickBooks data. Additionally, ISW keeps the statements synchronized with changes in the QuickBooks data. You can also add supporting documents created in Word and include them in your customized financials. Intuit Statement Writer works with Excel 2003 or newer. (Note: ISW will not work with Microsoft Excel 2003 Standard Edition, 2003 Student Edition, or 2003 Small Business Edition.)
z
Rescue Me! For the Intuit Statement Writer 2010 to work properly, Microsoft Excel must be installed before the QuickBooks software. If it is not working properly, try uninstalling the QuickBooks software and reinstalling QuickBooks, including any patches that you have previously installed. For additional information about working with Microsoft Excel 2007, click the Important Information about Excel 2007 link in the Welcome to the Intuit Statement Writer 2010 dialog.
c
Digging Deeper The ISW feature replaces the Financial Statement Designer (FSD) reporting tool used in earlier versions of QuickBooks. However, your previously created Financial Statement Designer documents can be converted and used with the improved Intuit Statement Writer. To convert your previously stored Financial Statement Documents to ISW format, download this free conversion tool: http://accountant.intuit.com/isw_convert
Intuit Statement Writer—Improved for 2010!
451
Benefits of Using the Intuit Statement Writer The ISW tool is used primarily by accounting professionals who produce financials directly from their client’s QuickBooks data. Benefits of using the improved Intuit Statement Writer include ■
Creating customized, professional financial statements from your client’s QuickBooks data.
■
Adding multiple statements to one Intuit Statement Writer report.
■
Using one of the many templates to create your own statements. Templates come in a variety of formats for Balance Sheets, Income Statements, Cash Flow Statements, Retained Earnings Statements, and Budget to Actual Statements.
■
Using Microsoft Excel (Excel 2003 or newer) as the platform for customizing, adding all the additional features, and reporting flexibility available in Excel.
■
Refreshing customized financials with current QuickBooks data without leaving the ISW tool.
■
Combining multiple QuickBooks account lines into one line on financial statements without changing your client’s QuickBooks data.
■
Adding your own rows or columns of detail.
■
Drilling down to QuickBooks data and making changes to transactions within the ISW tool.
■
Easily view and add any missing accounts not included in the current statement.
■
Creating Charts and Graphs.
■
Adding supporting documents, such as a cover sheet or compilation letter, created in Microsoft Word so printed financials are complete.
■
Creating general PDF format reports of your customized financial statements.
■
Improved capability for preparing supporting documents using readymade templates or creating your own with Microsoft Word.
■
Newly added feature for subtotaling rows that are already formatted.
Functions of the Intuit Statement Writer Customizing your client’s financials with QuickBooks Premier Accountant 2010 or QuickBooks Enterprise Solutions 10.0 is easy with all the built-in flexible features of Intuit Statement Writer.
452
Chapter 16
c
Reporting Tips and Tricks
Digging Deeper When you first launch the Intuit Statement Writer 2010 from your QuickBooks data, you have the options to use it free for 30 days, go online to purchase, or to enter your license and product code from your purchase. The ISW tool is available without an additional charge for QuickBooks Enterprise Solutions 10.0 clients.
ISW Icon Functionality The Intuit Statement Writer tool functionality is simplified by the use of ISWspecific icons. These icons are only available when you have launched an ISW statement from QuickBooks. The Statement Writer menu (shown in Figure 16.1) in the Document Actions pane gives you one-click access to important tasks (described in Table 16.1).
FIGURE 16.1 Use the Statement Writer menu to access the most common functions.
Intuit Statement Writer—Improved for 2010!
z
453
Rescue Me! Are you having trouble viewing the Statement Writer pane in Microsoft Excel as shown in Figure 16.1? First, be sure that you have opened the ISW tool from within the QuickBooks file. If you still do not see the Statement Writer pane you might have inadvertently closed it. To bring the Statement Writer pane back to your active document, in Excel 2007 select the Add-Ins tab, hover over the icons to see the name of each icon and click the ISW Toolbar: Show Statement Writer Pane icon. In Excel 2003, you might have to make the toolbar visible. Select View, Toolbars, and then place a checkmark next to Intuit Statement Writer. Hover your mouse over the icons to find the icon that will reinstate your Statement Writer pane as shown in Figure 16.2.
Create PDF
Refresh from QuickBooks Combine accounts Separate accounts
Statement Writer Help Show Statement Writer pane Zoom into QuickBooks
FIGURE 16.2 Reinstate the ISW Document Actions pane from the ISW Toolbar
To view these icons in Microsoft Excel 2007, select the Add-Ins tab on the ribbon bar.
Table 16.1 Icon
Intuit Statement Writer Icon Functionality Icon Description
Function Restores the Statement Writer Pane if it is closed or is replaced by the Excel help pane. To access this icon see the Digging Deeper on page XXX.
New Report
Create a new report. A report is a collection of statements and supporting documents.
Open Report
Open a previously stored report.
Save Report
Saves the current statement to a default path.
Save As
Option to save as a .qsm file with a different name or to a different location.
454
Chapter 16
Table 16.1 Icon
Reporting Tips and Tricks
Continued Icon Description
Function
Insert Rows
Adds a row into the current statement on the line above the currently selected row. There are five options: Blank, Account, Total, Group Total, and Column Header.
Insert Columns
Adds a column into the current statement to the left of the column where your mouse is. There are seven options: Blank, Accounts, QuickBooks Data, Variance, % of the Whole, % of the Budget, Summary Total and Grand Total.
Delete
Delete rows, columns, or current statement.
Combine Accounts
Combines or rolls up the accounts in all the selected rows. You must select the rows before you click this icon.
Separate Accounts
Separates or splits out all the combined accounts in the selected row.
Show All Accounts
Opens the All Accounts dialog in Trial Balance format. Optionally show all accounts or only missing accounts (accounts that are in QuickBooks but not in the statement).
Zoom into QuickBooks
Switches the active window to QuickBooks and displays the transaction detail for the account or rolled up accounts. Only works after you have selected a data cell.
Refresh from QuickBooks
Refreshes the current statement from QuickBooks. When you see the message, “Not updated until you Refresh from QuickBooks,” your changes are not reflected.
Insert Statements
Adds a statement into this financial report.
Insert Documents
Adds supporting documents into this financial report. There are two options: From Templates (for merged documents) and From My Computer (for completed documents).
Add or Modify Documents
Opens the Add or Modify Supporting Documents dialog. Select Add from Templates or From My Computer. Other options include Open, Rename, or Delete the supporting document.
Intuit Statement Writer—Improved for 2010!
Icon
455
Icon Description
Function
Edit Appearance
Opens the Default Appearance options. Choose from stored appearances, modify font size and type for the entire statement.
Format Statement Date
Select from multiple styles and format for presenting the statement date on your financials.
Add or Modify Templates
Add to or modify existing templates. Download templates from the Accountant Community Site.
Preferences
Allows you to set the following preferences: General for storing your reports and templates. Formatting of how numbers display. Setting accountant information to be used on all statements. Identifying header and footer defaults. Finding help with ISW.
Import
Import a Financial Statement Designer (FSD) file by downloading the FSD Import Tool or importing an ISW 2009 File.
Help & Other Resources
Access ISW Help, the ISW Community (Internet connection required), and About your ISW product.
Report Properties New for Intuit Statement Writer 2010 is a feature that allows you to include multiple statements (Balance Sheet, Income Statement, Retained Earnings Statement for example) in a single ISW report (Excel Workbook). The term used by ISW for a collection of statements is an Intuit Statement Writer report. Reports can be created and stored as a template for you to use with other data files. With report properties you can manage the following (shown in Figure 16.3): ■
Report Date—Select from predetermined dates or chose a custom date
■
Basis—Accrual- or cash-basis reporting
■
Refresh from QuickBooks—Restates the entire ISW Report (multiple statements) with updated QuickBooks data.
■
Edit Appearance—Opens a separate dialog that enables you to customize font, size, colors, and other settings affecting the appearance of the financials
456
Chapter 16
Reporting Tips and Tricks
FIGURE 16.3 Use the new Report Properties to manage multiple statements and supporting documents in a report.
Statement Properties When you need to modify properties that affect a single statement, not just a specific row or cell, use the Statement Properties task from the ISW Document Actions. The Statement Properties task (shown in Figure 16.4), controls changes made to the currently selected financial statement: ■
Title—Modifies the currently selected title in the Statement Properties pane or optionally modifies the title directly in the appropriate Excel data cell.
■
Class Filter—Filters for all classes, specific class, or for multiple classes.
■
Jobs Filter—Filters for all jobs, specific jobs, or for multiple jobs.
■
Zero-Balance Accounts—When selected, shows accounts with a zero balance; when not selected, accounts with a zero balance are hidden.
■
Refresh from QuickBooks—Restates the currently selected statement with updated QuickBooks data.
■
Format Statement Date—Provides a variety of options for displaying the statement date in the report.
■
Delete Statement—Removes a statement from an ISW Report.
Intuit Statement Writer—Improved for 2010!
457
FIGURE 16.4 Statement Properties control options for the currently selected statement.
z
Rescue Me! Although column properties include the option to prepare financials by “class,” the list that QuickBooks uses to departmentalize financials, the ISW tool, offers only an Income Statement by Class, not a Balance Sheet by Class.
Row Properties To make a change to a specific row, and not affect other rows, review the features of the Row Properties task of the ISW Document Actions. The Row Properties shown in Figure 16.5 affect formatting for the selected row and offer the following functionality when selecting a blank row: ■
Type—Changes the type of data that is represented in the cell, including Blank, Account, Total, Group Total, and Column Header types.
■
Name—Changes the label of the cell (with the cell selected); the default is the account name.
458
Chapter 16
Reporting Tips and Tricks
Click on the Manage Accounts drop-down to perform the following functions:
c
■
Combine accounts from selected rows
■
Add accounts by number, type, or name
■
Separate accounts that were previously combined
■
Remove accounts
■
Override zero-balance settings (from Statement Properties)
■
Reverse all the positive and negative numbers in the row.
Digging Deeper Did you know that to change the text in a row label, you can make the change directly in the Row Properties pane with the row selected, or simply type the new text directly into the appropriate cell of the spreadsheet? Entering new text using either of these options updates the Row Properties pane and the row label viewed for the statement.
FIGURE 16.5 Use the Row Properties options to control the data you view in a particular row.
Column Properties Use the Column Properties task (see Figure 16.6) to change the properties of the selected column in the ISW statement. The options available in the Column Properties pane change depending on the type of column that is current when the pane is selected.
Intuit Statement Writer—Improved for 2010!
459
■
Type—Choose the type of data in the column: Blank, Accounts (the column or statement header), Variance, % of the Whole, Summary Total, and Grand Total. Each type has its own unique column property options.
■
Heading—Controls the heading title of the currently selected column
Depending on what type of column you have selected, the following menu options change: ■
Period—Change the accounting period for the currently selected column.
■
Show Data—Select to display past years for the same accounting period; used by side-side analysis.
■
Filter for Class—If you’re using class tracking, you can select all classes, combination of classes, or a single class.
■
Filter for Job—Filter for all jobs, combination of jobs, or a single job.
■
Insert Column(s)—Use to add columns from the specified allowed types. Types include Blank, QuickBooks Data, Variance, % of the Whole, and Summary Total and Grand Total, which are new for QuickBooks 2010.
■
Delete Column—Click to select the column you want to delete and then select the Delete Column button on the Column Properties pane. You have to use the ISW Delete Column function because the Excel worksheet is protected from using the Excel Delete command.
FIGURE 16.6 Column Properties control the contents of the currently selected column.
460
Chapter 16
Reporting Tips and Tricks
Cell Properties The Cell ISW actions shown in Figure 16.7 include ■
Current Cell—Indicates the cell reference for the currently selected cell.
■
Cell Type—Determined and set by either row or column properties.
■
Override Date—New functionality that allows you to override the selected date for a specific cell, so that the date range differs from the rest of the statement data.
■
Reset Date—Returns the cell date to match the date assigned to the entire statement.
■
Insert Field(s)—Option to add any of the following information to a selected blank cell: ■
Accountant Information
■
Client Information
■
Basis
■
Statement “From” Date
■
Statement “To” Date
■
Formatted Statement Date
FIGURE 16.7 Use the Cell Properties to manage the information displayed in a specific data cell.
Intuit Statement Writer—Improved for 2010!
461
Using the Intuit Statement Writer You have been introduced to the menu options available in the new ISW. The following section provides more detailed instructions for you to try the many features available. Follow along with these instructions using your data or your client’s data. Remember, this tool is only available with QuickBooks Premier Accountant 2010 (fee applies) or QuickBooks Enterprise Solutions 10.0 (all editions, no additional fee). If this is the first time you have launched the ISW tool, you are asked to grant permission for this application to access all QuickBooks data files. Simply select the appropriate radial button to enable this application to read and modify the QuickBooks data. Click Continue. Click Done on the Access Confirmation dialog. 1. Click the Accountant menu (or, alternately, the Reports menu) and select Intuit Statement Writer. After accepting the 30-day trial or entering your product license code, the Welcome to the Intuit Statement Writer dialog opens as shown in Figure 16.8.
FIGURE 16.8 Welcome screen after launching the Intuit Statement Writer 2010 from within QuickBooks. 2. For this example, select the option to Create New Report (as shown in Figure 16.8).
462
Chapter 16
z
Reporting Tips and Tricks
Rescue Me! Microsoft Excel displays a security warning each time you open a previously stored ISW file because ISW files have a unique format. ISW files are safe to open with Excel. When this warning appears, select YES to open the file. 3. The New Financial Report dialog displays as shown in Figure 16.9.
FIGURE 16.9 Use the New Financial Report dialog to assign multiple statements or documents to your ISW report. 4. Optionally modify the Selected Period for reporting. 5. Optionally modify the selected reporting Basis. 6. From the Statement and Document Templates pane, select the desired template or templates (you can add up to 16 on ISW report) from the left. For this example I chose the Balance Sheets Selected and Prior Year. 7. Click the right-facing arrow to add the selected template the Financial Report Contents pane. 8. Repeat Steps 6 and 7 to add additional statements to the Financial Report Contents pane. These statements will be included as individual Excel worksheets in a single workbook.
Intuit Statement Writer—Improved for 2010!
c
463
Digging Deeper You can also convert your previously saved Financial Statement Designer documents to the Statement Writer format by selecting the preferences icon on the lower left as shown in Figure 16.8. With the ISW Preferences dialog displayed, select the Resources tab on the left and click the Download the FSD Conversion Tool link. Then follow the onscreen instructions. It is important to know that FSD uses different tools and features and sometimes it might be easier to re-create the report rather than to convert it. If you are opening a previously stored ISW statement, the default path for these is My Documents\Intuit\Intuit Statement Writer\[Company Name]\statement name.qsm. Don’t forget to include this folder in your backup process. Backing up a QuickBooks data file does not include backing up your ISW reports. 9. Type a Report Name. This will be the name of the ISW Report that will be stored on your computer. You can use this stored report with multiple data files.
10. Click OK. Excel opens with the last selected template displayed. (If in Step 8 you choose multiple statements, each statement is a separate worksheet within the same workbook). You are now prepared to try each of the following exercises.
Intuit Statement Writer Preferences The ISW tool is designed primarily for accounting professionals to assist in the preparation of customized GAAP-compliant financials as stated in the beginning of this chapter. The ISW tool provides a menu option to add your specific preparer information to your statements. After this information is added, it is available for all ISW statements for different clients. 1. To define general preferences for ISW, open an ISW statement. In this example we are using the Balance Sheet-Selected and Prior Year statement (or whatever template you are using). Follow Steps 1–7 in the section titled “Using the Intuit Statement Writer.” 2. From the Statement Writer menu select Preferences as shown in Figure 16.10.
464
Chapter 16
Reporting Tips and Tricks
FIGURE 16.10 First, review the global settings in the ISW Preferences. 3. Select General Preferences to define the Default Save Locations for Reports and Templates. Run Diagnostics. Reset All Warning Dialogs and Reset Defaults. 4. Select Formatting to define decimal placement, whether or not to show zero balance accounts, the formatting for negative numbers, and the option to remove cents, hundreds, or thousands from the number formatting. For more details see the section titled “Modifying the Report Appearance.” 5. Select Accountant Information to define your firm’s name, address and other information that can optionally appear in your statements and supporting documents. The information entered here appears for all client files you open with this registered copy of QuickBooks. See Figure 16.11. 6. Select Header/Footer to define various options for the page layout formatting and to add custom footer information. 7. Select Resources for a listing of ISW resources and contact information. Additionally use this menu to Download Intuit-provided statement and document templates (once they are made available for this new tool). 8. Click Apply to accept the changes made. 9. Click OK to close the Intuit Statement Writer Preferences dialog.
Intuit Statement Writer—Improved for 2010!
465
FIGURE 16.11 Enter your preparer information used for all statements from the General properties.
Modify the Report Appearance When you need to change the font, bold a column header, or even apply italicized formatting, you can do it from the Statement Writer menu or optionally access the tools from the Report Properties task in the Document Actions pane. Clicking the Edit Appearance in the Report Properties task opens a separate design window in which you can change the fonts, size, and other text settings that are used for all statements in the ISW report. With this tool you can: ■
Specify the global appearance of all statements in the ISW Report
■
Save the appearance settings for use in other ISW reports
■
Apply saved appearance settings to the entire statement
■
Change a portion of the statement properties
■
Create and save custom appearance settings
■
Set the default appearance for all statements
A variety of predefined appearances are included with the ISW. You can also create and save your own custom created appearance settings. 1. To modify the Balance Sheet-Selected and Prior Year statement’s appearance (or whatever template you are using), follow Steps 1–7 in the section titled “Using the Intuit Statement Writer.” 2. With the ISW statement opened, select Report Properties from the ISW Document Actions pane. Expand the view by clicking on the arrow.
466
Chapter 16
Reporting Tips and Tricks
3. Click the Edit Appearance actions. 4. An Edit Appearance dialog opens as shown in Figure 16.12.
FIGURE 16.12 Conveniently use the Edit Appearance dialog to create default styles for your statements. 5. Click any of the sample data fields or heading fields shown in the preview dialog and options to change the font, font size, and how to present negative amounts on your financials display on the left. 6. Optionally, select your changes to Save Appearance or click Save As to store your changes to the report. Saving these format changes for future use can save time when creating statements for other client’s customized financials. The statement appearance is saved with a .qss file extension and can only be opened and used in the ISW tool. In a multi-user QuickBooks environment; save these statement appearance files to a shared network location for all users to access.
Modifying the Report Date and Basis for All Statements If you need to change the report date and basis for all of the statements included in an ISW report, you modify this information in the Report Properties pane of the Document Actions. Select the Report Date from the drop-down menu in the Report Properties pane (Refer to Figure 16.3) or select Custom to define your own date.
Intuit Statement Writer—Improved for 2010!
467
To change the reporting Basis, click the radial button to select from Accrualor Cash-Basis. These changes are made globally for all statements included in the open ISW report.
Modifying Column Dates When customizing your client’s financials, you can add more years to the statement or change the number of years displayed. With a column containing data selected, you can change the date properties for that column specifically. 1. To modify all column data (and affect the statement dates in a report) in the Balance Sheet-Selected and Prior Year statement (or whatever template you are using), follow Steps 1–7 in the section titled “Using the Intuit Statement Writer.” 2. With the ISW statement opened select Report Properties from the Document Actions pane. Expand the view by clicking on the arrow. 3. From the Report Date drop-down select from default dates or choose a custom date. All column dates will be changed for all statements in the report. 4. To modify the date for a specific column in specific report, with your mouse select a column of data in a statement. 5. From the Period drop-down select from the date choices offered or choose custom. Now you can choose from 4-Week Month and 13-Week Quarters! 6. From the Statement Writer menu, select Refresh from QuickBooks and choose either Current Statement Only or All Statements (see Figure 16.13).
FIGURE 16.13 Refresh data from QuickBooks for the current statement only or all statements. Remember, when you want to modify data in a column, make sure that you click in the column you want to change.
468
Chapter 16
Reporting Tips and Tricks
Adding a Column ISW offers improved functionality and ease when you want to add columns of data. 1. To add a column in the Balance Sheet-Selected and Prior Year statement (or whatever template you are using), follow Steps 1–7 in the section titled “Using the Intuit Statement Writer.” 2. With the ISW statement opened (in this example, the Balance SheetSelected and Prior Year), click in Column D (or any blank column). 3. From the Document Actions pane select Column Properties. Expand the view by clicking the arrow. 4 With Column D selected, as shown in Figure 16.14 select the Type drop-down menu and choose the type of column you are adding. In this example, we are adding a Variance column type. ISW creates a new variance column displaying the difference between Columns B and C as shown in Figure 16.15.
FIGURE 16.14 Adding columns and customizing the type of column offers even more flexibility when creating financials that meet your client’s specific needs.
Intuit Statement Writer—Improved for 2010!
469
FIGURE 16.15 This statement now includes a variance column, which is easily added from the Column Properties actions.
Adding a Row Need to add an account row to your stored statement? Not sure if the account is already in the statement? Rest assured that if the ISW tool detects the account is already in a different row, it removes the extra occurrence of the data field. 1. To add a row in the Balance Sheet-Selected and Prior Year statement (or whatever template you are using), follow Steps 1–7 in the section titled “Using the Intuit Statement Writer.” 2. With the ISW statement open (in this example, the Balance SheetSelected and Prior Year), click the Excel row number one row below where you want to add the new row. 3. From the Document Actions pane, select the Row Properties menu (expand the view by clicking the arrow). 4. Click the Insert Rows action. Choose from the row types: Blank, Account, Total, Group Total, and Column Header. 5. Optionally type a name for the new row. 6. To add an existing QuickBooks account to the newly created row, with the row selected, click Manage Accounts in the Row Properties menu.
470
Chapter 16
Reporting Tips and Tricks
7. Click Add Accounts. Choose to add by account number, type, or name. 8. If you select add By Number, the Add Accounts by Account Number displays as shown Figure 16.16. Type an account number or range of numbers to add to the currently selected ISW Statement.
c
Digging Deeper When you choose to Add Accounts by account number, QuickBooks recognizes the first character in the number rather than the entire number. For example, if the chart of accounts contains the account numbers 100, 150, 275, 1000 and you select a range of 100 to 199, you add the following account numbers in this order because all these accounts have “1” as the first character: 100, 150, 1000. 9. If you select add By Type as in Figure 16.17, ISW prompts you to check the types of accounts to add to the row. ISW adds all of the checked types to the selected row at once.
10. If you select add By Name, ISW displays a list of all the accounts in the open QuickBooks company file. Any missing accounts appear in red. You can show all accounts or just the missing accounts. Place a check mark for each account you want to add to the statement. See Figure 16.18.
FIGURE 16.16 Add accounts to your statement by entering a range of account numbers.
Intuit Statement Writer—Improved for 2010!
471
FIGURE 16.17 You may prefer to add accounts to your report by general ledger category (type).
FIGURE 16.18 Another option is to add accounts to your statement by account name.
Combining Account Rows QuickBooks offers users a lot of flexibility when working with a chart of accounts. Often, too many chart of account list items have been created since your last review of the data. The ISW tool enables you to create customized financials grouping accounts together without affecting the client’s original chart of accounts.
472
Chapter 16
Reporting Tips and Tricks
1. To combine accounts in the Balance Sheet-Selected and Prior Year statement (or whatever template you are using), follow Steps 1–7 in the section titled “Using the Intuit Statement Writer.” 2. With the ISW statement open (in this example, the Balance SheetSelected and Prior Year), click to highlight any two or more cells that you want to combine into a single row. In the example shown in Figure 16.19, I have selected the cells for the amounts in Checking, Petty Cash, and Savings. 3. With the multiple cells selected that you want to “roll up,” click the Manage Accounts drop-down menu from Row Properties and choose Combine Accounts from Selected Rows as shown in Figure 16.19. Optionally select the Combine Accounts menu from the Statement Writer drop-down menu. 4. Rename the label either in the Row Properties task or directly in the Excel cell. Figure 16.20 shows that the row was renamed to Cash and Cash Equivalents.
FIGURE 16.19 Select multiple rows of data to roll up into one row.
Intuit Statement Writer—Improved for 2010!
473
FIGURE 16.20 Multiple cash rows have rolled up into one single row of data. 5. Hover your mouse over the red triangle that displays in the upper-right corner of the cell to see a note of the accounts that are included in the new cell total. One of the most efficient uses in customizing your client’s financials is the capability to combine “like” rows of data into a single row. Your financials will be more professional in appearance, while not affecting the client’s chart of accounts.
Separate Previously Combined Account Rows Use the Separate Accounts Statement Writer menu option if, after reviewing your ISW prepared financials, you determine that you need to “separate” rows that were previously grouped into one row. 1. To separate accounts previously combined in the Balance SheetSelected and Prior Year statement (or whatever template you are using), follow Steps 1–7 in the section titled “Using the Intuit Statement Writer.” 2. Select the Excel cell with multiple accounts assigned that you want to “separate.” 3. Open Row Properties from the Document Actions pane. Click the arrow to expand the details.
474
Chapter 16
Reporting Tips and Tricks
4. The multiple accounts assigned appear in the pane titled Accounts in Current Row. 5. Click the Manage Accounts button and choose Separate Accounts. In the example shown in Figure 16.21, the cell for the amount in Cash and Cash Equivalents is selected.
FIGURE 16.21 Separate previously combined rows of data. 6. The ISW tool removes the previously combined rows and places them as individual rows on the statement, updating the total balances. Don’t forget to rename the first account row label with its original default account name.
Recognizing When a New Account is Added to QuickBooks The ISW tool provides you with a list of new accounts that have been added to the QuickBooks data since last preparing the statement. You no longer have to use a “work-around” to determine exactly what new accounts your customer created since your last data review. 1. To test this functionality, use the Balance Sheet-Selected and Prior Year statement (or whatever template you are using) and follow Steps 1–7 in the section titled “Using the Intuit Statement Writer.”
Intuit Statement Writer—Improved for 2010!
475
2. With the ISW statement opened (in this example, the Balance SheetSelected and Prior Year), return to QuickBooks by clicking the QuickBooks menu option on your computer task bar. 3. In QuickBooks, create a new account. Select Lists, Chart of Accounts and select New from the Account drop-down menu. 4. Select the radial button for Bank Account (or whatever type of account you want to create). 5. Click Continue after selecting the appropriate type of account. 6. Give the account a name. Click Save & Close. 7. Return to ISW. From the Statement Writer menu select Refresh from QuickBooks, choosing Current Statement Only or All Statements. 8. Your ISW statement data is updated to include this new account and a message indicating the new account was added is displayed. You never need to worry about your statement being “out of balance” from the QuickBooks data. The ISW Show all Accounts on the Statement Writer menu displays in red any accounts found in QuickBooks that are not included in the current statement.
Deleting Rows or Columns The ISW tool creates a “locked” worksheet that does not enable you to delete rows in a statement using the Excel delete option. However, the ISW Statement Writer menu provides you with the tool to delete rows. 1. To remove rows in the Balance Sheet-Selected and Prior Year statement (or whatever template you are using), follow Steps 1–7 in the section titled “Using the Intuit Statement Writer.” 2. With the ISW statement opened (in this example, the Balance SheetSelected and Prior Year), click in any row or column that you want to delete. 3. From the Statement Writer menu, select Delete. Choose from the Delete Row(s) or Column(s) options. When you choose to delete a column you are presented with a warning asking you to confirm the deletion. 4. ISW removes the row or column and adjusts the statement total. When a row is deleted a Delete Row(s) dialog displays as in Figure 16.22, detailing the account that was deleted and letting you know that the account is now missing from the statement.
476
Chapter 16
Reporting Tips and Tricks
FIGURE 16.22 The ISW tool provides details whenever an account is removed from statement. See the following section for details on how to view accounts that have been removed from a statement.
Viewing Missing Accounts This section details how to easily view all the accounts included in the current statement as well as identifying in red any accounts missing in the statement but appearing in the currently open QuickBooks data file. The All Accounts dialog is in an easy-to-view Trial Balance format, so you can see not only which accounts are not included but also the values of the data assigned to the accounts. Additionally, after removing an account from the statement using the instructions in the previous section, you can see a list of missing accounts in the statement. 1. To view missing accounts in the Balance Sheet-Selected and Prior Year statement (or whatever template you are using), follow Steps 1–7 in the section titled “Using the Intuit Statement Writer.” 2. Click the Show All Accounts from the Statement Writer menu. 3. ISW provides a list of all accounts in Trial Balance format with missing accounts listed in red, as shown in Figure 16.23. 4. To add the missing account, from the Statement Writer Menu, choose Show All Accounts. 5. On the All Accounts dialog select a single account, or holding the Shift key on your keyboard, select multiple accounts. 6. Click the Add to Current Row button. If the account you selected was already on the Statement, ISW removes the previous occurrence of that account and combines it with the row accounts you just selected.
Intuit Statement Writer—Improved for 2010!
477
Accounts in red indicate that the account is in the QuickBooks data but missing in this ISW Statement.
FIGURE 16.23 The All Accounts dialog will list all the accounts in the statement; those in red are not currently included in the statement. If you are not adding to a current Excel row, you are instead creating a new row. Detailed instructions are included in the section titled “Adding a Row” earlier in this chapter. With this trial balance view of all accounts, changes your clients make to accounts between reviews are easily detected. Now that you know the features available with the improved ISW as well as how to use it, create financials for your client’s business needs easily and conveniently directly from your client’s QuickBooks data. Print these financials or store them as PDF documents for future review. Don’t forget to include additional value for your clients by creating customized bar graphs or charts from your QuickBooks data. It is beyond the scope of this book to detail these and the many other options you have available using Microsoft Excel tools.
Adding and Modifying Supporting Documents Another feature of the ISW 2010 tool is the capability to create supporting documents to the customized statements created in the ISW tool. There are two types of supporting documents you can add to your ISW statement. You can add documents from templates or documents stored on your
478
Chapter 16
Reporting Tips and Tricks
computer. Templates are both those that are shipped with the ISW product and those that you can download directly from Intuit. See the section in this chapter titled “Intuit Statement Writer Preferences” for more details on downloading templates. The following sections detail how to create or modify existing document templates and then attach them to your ISW Report. When you complete your client’s customized financials, you can even specify the order the documents are to print in.
Creating or Modifying a Supporting Document You can modify the existing supporting document templates or you can create them on your own using Microsoft Word. Supporting documents can be a combination of both text (your own manually typed content) or dynamic data fields from the QuickBooks file, which are selected from a predefined list. For example “We have audited the accompanying statement of assets, liabilities, and equity (cash, income tax basis) of «Client Company Name».” In the text above, the first part of the sentence is manually typed text. The field name is Client Company Name. The chevrons («») are required and are added automatically by Microsoft Word. When the final report is printed, the data from QuickBooks (in this example, the Client Company Name) is replaced where the field name is listed in the template. When you are creating a template with merged fields, you use a Microsoft Word .dot file. The only time you have to open the .dot file is when you need to modify the template details. When the final report is prepared, the field names will look for current data from the QuickBooks file you are using with ISW. Using templates saves you time. You can create a template with merged fields for use with all of your client’s files.
Using the ISW Toolbar in Word ISW adds a toolbar to Word to help you properly create supporting documents. To access the toolbars in Word 2003, select View, choose Toolbars, and place a check mark next to Intuit Statement Writer. In Word 2007 select the Add-Ins ribbon and ISW toolbar displays as shown in Figure 16.24.
Intuit Statement Writer—Improved for 2010!
Save Open document template New document template
479
Manage document templates Save as document template Insert field into the document
Statement Writer community Help
Click arrow to view merge fields and select
FIGURE 16.24 Using the ISW Toolbar in Word makes creating supporting documents easy.
Editing an Existing ISW Supporting Document You might find it necessary to edit the text or fields in an existing ISW supporting document. You can access the Microsoft Word .dot templates directly from an ISW Report or you can browse to the stored templates directly from within Word. You can use these steps to edit an existing ISW Supporting Document: 1. Launch the ISW tool from within QuickBooks, using the instructions provided in Steps 1–7 in the section titled “Using the Intuit Statement Writer.” 2. From the Statement Writer menu, select Add or Modify Supporting Documents. 3. A list displays any supporting documents currently assigned to this ISW Report. Select a Supporting Document, click the Open button (see Figure 16.25), and skip to Step 9. If no supporting documents are listed, go to Step 4. 4. Click the Add button, and choose From Templates. 5. The Insert Documents dialog displays as shown in Figure 16.26. Select a specific document and click the arrow pointing to the right to add the selected document to the Financial Report Contents pane. 6. Optionally select Show, All Documents, Intuit Documents or Custom Documents to filter for specific documents to choose.
480
Chapter 16
Reporting Tips and Tricks
7. Repeat Step 5 until you have added the necessary documents to your ISW Report. Click OK to close the Insert Documents dialog. 8. The Add or Modify Supporting Documents dialog displays with a list of added documents. Select a document to modify. 9. Click the Rename button if you want to give the document a new name for this ISW report. 10. Click the Open button, ISW opens the .dot template in Microsoft Word. 11. Edit the text as needed using Word’s editing functions of enter, delete, or format text or images. 12. To add or edit merged data fields in Word 2003, select the ISW Toolbar (see the Digging Deeper on page XXX). For Word 2007 users, click on the Add-Ins ribbon. 13. With your mouse in the location on the document where you want to add the merged field, select the desired field from the drop-down items. 14. Click the Insert Field link (see Figure 16.24) on the ISW Toolbar. 15. When you are finished with your edits on the ISW Toolbar, click the Save icon (see Figure 16.24) to save over the original document. Click the Save As icon to save the document with a different name. 16. When you click Save As, the Save As—Document Template dialog displays. Provide a Name for the template and choose a Type from the drop-down menu as shown in Figure 16.27.
FIGURE 16.25 To modify a supporting document select it from the Add or Modify dialog
Intuit Statement Writer—Improved for 2010!
481
FIGURE 16.26 Add supporting documents from templates provided by ISW. 17. Click OK to close the Save As—Document Template dialog.
FIGURE 16.27 Save your new supporting document as a template to be used with other client files.
Creating a New ISW Supporting Document You can optionally create your own supporting document templates and store them on your computer. 1. Open Microsoft Word. 2. Add the text or images as needed using Word editing functions of enter, delete, or formatting.
482
Chapter 16
Reporting Tips and Tricks
3. To add or edit merged data fields in Word 2003 select the ISW Toolbar. For Word 2007 users, click the Add-Ins ribbon.
z
Rescue Me! If you are attempting to edit the supporting document outside of ISW, and you do not have the Word Add-Ins ribbon, be sure that you have your QuickBooks date file open. 4. With your mouse in the location on the document where you want to add the merged field, select the desired field from the drop-down items. 5. Click the Insert Field link (see Figure 16.24) on the ISW Toolbar. 6. When you are finished with your edits on the ISW Toolbar, click the Save icon (see Figure 16.24) to save over the original document. Click the Save As icon to save the document with a different name. 7. When you click Save As, the Save As—Document Template dialog displays (refer to Figure 16.27). Provide a Name for the template and choose a Type from the drop-down menu.
Now that you have created a new supporting document you can attach the document to your Intuit Statement Writer Reports so that you can print a complete set of customized financials for your clients. Read on to the next section to learn more about attaching supporting documents.
Attaching a Supporting Document to an ISW Report Included with ISW is a set of default supporting document templates types including Audit Reports and Compilation Reports. You can use these templates to add to your ISW Report by following these steps: 1. Launch the ISW tool from within QuickBooks, using the instructions provided in Steps 1–7 in the section titled “Using the Intuit Statement Writer.” You can add supporting documents from templates using one or both of the following methods. 2. Method 1: When creating a new ISW Report, you can add supporting documents at the you create the report as described in the section titled “Using the Intuit Statement Writer.” 3. Method 2: After you have created an ISW Report, you can select Insert Docs from the Statement Writer menu and then select From Templates. 4. You can also add supporting documents from My Computer. From the Statement Writer menu, select Insert Documents and choose From My Computer. Browse to the file location to attach the document.
Intuit Statement Writer—Improved for 2010!
c
483
Digging Deeper You do not need to worry about the order you import supporting documents. The order in which the statements and supporting documents are printed is set when you print the report.
Printing or Exporting an Intuit Statement Writer Report In the previous section you learned how to attach supporting documents to your Intuit Statement Report, making it a complete set of custom financials ready to print. Intuit Statement Writer creates a PDF of the complete report set that you can print, send via email and store for future reference. 1. Launch the ISW tool from within QuickBooks, using the instructions provided in Steps 1–7 in the section titled “Using the Intuit Statement Writer.” 2. If you have just opened your ISW Report, the QuickBooks data has automatically refreshed. If you have been working with the ISW report, refresh the data by selecting Refresh from QuickBooks from the Statement Writer menu or Report Properties pane. 3. From the Statement Writer Menu, select Save As, PDF or Excel Workbook. 4. If you selected Save as PDF, the Create PDF dialog displays as shown in Figure 16.28.
FIGURE 16.28 You define the print order of the documents when creating a PDF.
484
Chapter 16
Reporting Tips and Tricks
5. The Available Report Contents show each of the statements and supporting documents you have included in this ISW report. 6. On the left pane, select a statement or document to include in your PDF. 7. Use the arrow pointing to the right to include the selected statement or document in the PDF Contents pane. 8. Select an item in the PDF Contents pane, and use the up or down arrow to organize the print order for your financials. 9. Optionally select Set as Default Order. 10. Optionally select Open PDF upon Save. 11. Click Create. 12. If you selected Save as Excel & Workbook, ISW opens your computer browser. 13. Browse to the computer folder to which your Excel workbook should be saved and give the workbook a filename. Click Save.
z
Rescue Me! Caution, when you export your ISW report to Excel, it is no longer updated (refreshed) with data from QuickBooks.
The following sections detail more specifics on reporting for both the accountant and business owner. The information provided in the remaining sections of this chapter is about features available in QuickBooks Pro, Premier (all editions), and Enterprise (all editions).
Company Snapshot—Improved for 2010! Get instant views into the bottom line with at-a-glance reports that feature easy-to-read graphics. See data from multiple years side-by-side for a quick comparison. See Figure 16.29. These reporting tools are commonly referred to as digital dashboards and provide real-time visual views of a company’s critical information. The improved QuickBooks offers the ability to customize the information shown and is now user- and company file-specific when you work in a multi-user environment. To set up a company snapshot, follow these steps: 1. From the Icon bar, select Company Snapshot to view the default graphs and reports. 2. Click Add Content to view and select from additional graphs and reports.
Company Snapshot—Improved for 2010!
485
3. Click Print to print or print preview the Company Snapshot. 4. Click a + Add button to add that graph or report to your Company Snapshot. 5. Click Restore Defaults to remove any graphs or reports you added. 6. Click Done to view your modified Company Snapshot. 7. To rearrange the order or placement of a graph and report, click and hold your left mouse button (a move Icon displays), drag the item to a new location, and release the button.
FIGURE 16.29 Company Snapshot, now customizable with all new reports and graphs! Get an immediate view of the bottom line of your business with seven new reports available at a glance on the QuickBooks 2010 Company Snapshot. ■
Account Balances—By default only Balance Sheet accounts are shown. You can add to this view any other account type by clicking the Select Accounts link.
■
Previous Year Income Comparison—View how much money you’re making this year compared to previous years for any or all accounts. You can view monthly, quarterly, weekly, or yearly comparisons.
■
New: Previous Year Expense Comparison—How much money are you spending this year compared to previous years for any or all accounts. You can view monthly, quarterly, weekly, or yearly comparisons.
486
Chapter 16
Reporting Tips and Tricks
■
New: Income Breakdown—This section shows your company’s largest sources of income.
■
New: Previous Year Expense Comparison—Compare how much money you’re spending this year compared to previous years for any or all accounts. You can view monthly, quarterly, weekly, or yearly comparisons.
■
New: Expense Breakdown—This section shows your company’s biggest expenses.
■
Income and Expense Trend Graph—This section of the Company Snapshot shows money going in and out of your business.
■
New: Top Customers by Sales—Easily report on who your top five customers are based on sales for a given period of time.
■
New: Best Selling Items—This section shows you which items and services customers are buying most during a given period of time. You can view the data by amount or by units
■
Customers Who Owe Money—Eeasily see at a glance those customers that owe your company money. Overdue items are shown in red. To sort any of the columns, click the column header in any of the panes. The Due Date shown is the earliest due date for all invoices or statement charges for that customer.
■
New: Top Vendors by Expense—This section shows who your top five vendors are based on expenses for a given period of time.
■
Vendors to Pay—Without creating a report, on the Company Snapshot you can see a list of those bills for vendors your company owes. Amounts shown in red are past due. To sort any of the columns, click on the column header. The Due Date shown is the earliest due date that the vendor bills are due. The Amt Due column is the total ending balance for that vendor.
■
Reminders—Never forget important tasks. Include these critical reminders on your Company Snapshot. Click the Set Preferences link in the Reminders pane to customize what information you want displayed.
Defaulting the Company Snapshot as Home Page If you wish to have the Company Snapshot default when you open a company file, follow these instructions: 1. Open the Company Snapshot by clicking the Company Snapshot icon or by selecting Company Snapshot from the Company menu.
Newly Redesigned Report Center
487
2. From the Edit menu, select Preferences and choose the Desktop View preference from the left margin. 3. On the My Preferences tab, select the Save Current Desktop radial button. 4. Uncheck the option to Show Home page when opening company file. When you open your data file, the Company Snapshot will default as the new Home page.
z
Rescue Me! If your company has created user restrictions in QuickBooks, the user will have access only to activities of the Company Snapshot that he has been provided permission to access. If you do not want the user to see the Income and Expense of the company, you will have to set restrictions for both the Sensitive Accounting Activities and Sensitive Financial Reporting. To modify a user’s security rights, you must be logged into the data file as the Admin user. After you have set up the security, log in as that user and verify whether the behavior is what you were expecting. For more complex user security settings, consider using QuickBooks Enterprise Solutions 10.0.
Newly Redesigned Report Center Up to this point in the book, I have discussed ways to review your data. Throughout each chapter, I often include step-by-step instructions for creating specific reports to assist you with your data review. This chapter instead discusses ways you can make reporting work for you using many of the reporting tools found in QuickBooks. If you are new to QuickBooks or if you have never reviewed the QuickBooks Report Center, in this section you can find out about the many features available for simplifying your reporting needs in QuickBooks. The Report Center is available in the following editions of QuickBooks: Pro, Premier (all editions), and Enterprise (all editions). To access the Report Center, follow these steps: 1. Click the Report Center icon from the QuickBooks icon bar or click Reports, Report Center. The Report Center displays, as shown in Figure 16.30.
488
Chapter 16
Reporting Tips and Tricks
2. Choose to view the reports or graphs in Carousel View, List View (see Figure 16.31), or Grid view (see Figure 16.32) by selecting one of the icons on the top right of the Report Center.
Assign as Favorite Scroll through reports
Set date range
Prepare report
FIGURE 16.30 The QuickBooks Report Center in Carousel View. 3. On the Standard tab, select a report grouping from the list on the left. Your displayed report groups might differ from those shown in Figure 16.30 depending on the version of QuickBooks you are using. 4. In Carousel View use the scroll bar at the bottom of the displayed report to move through samples of the reports available in the selected report group. Data displayed is sample data. 6. Click the Dates drop-down menu to select a specific date, or accept the default date. (You can also modify the date on the displayed report.) 7. Click the icon to display the report details with your company data. 8. Click the icon to Mark or Unmark as favorite. Marking a report as a favorite places it on the Favorites Report Center tab. 9. Click the icon to open Help information about the specific report. 10. Optionally, click notch on the left of the carousel view to close the menu report group listing.
Newly Redesigned Report Center
FIGURE 16.31 Optionally view your reports in List View.
FIGURE 16.32 Use the Grid View to find reports for your business.
489
490
Chapter 16
Reporting Tips and Tricks
Reporting Preferences QuickBooks makes it easy for you to customize reports globally through the use of the Reporting Preferences. Reporting Preferences come in two types: My Preferences, or those that are unique to a logged-in user, and Company Preferences, which can be set only by the Admin or External Accountant user and represent global settings for all users.
My Preferences The My Preference setting for reports is user specific. These preferences are set only for the currently logged-in user. To access user-specific preferences for reports: 1. Choose Edit, Preferences and select Reports and Graphs from the preferences dialog that opens. 2. Click the My Preference tab. You can specify the following settings that will be unique for the currently logged-in user (if using QuickBooks in a multi-user mode): ■
Prompt to modify report—When selected, this option causes QuickBooks to open the Modify Report window when each report is opened.
■
Reports and Graphs refresh—You have a choice, when report details have changed, to request QuickBooks to prompt you to Refresh (this is the default option for a new data file), Refresh Automatically, or Don’t Refresh. I usually select the Refresh Automatically option. However, if the report is lengthy and you have multiple users entering data, you might want to review a report, make changes, and not have QuickBooks refresh at the time the change is made.
■
Graphs Only—This option offers settings for drawing in 2D (which is faster) or using patterns.
Company Preferences Different from the My Preference setting for Reports and Graphs, the Company Preferences can only be set by the Admin or External Accountant user and are global settings for all users. To access Company Preferences for reports, log in as the Admin or External Accountant user in single-user mode: 1. Choose Edit, Preferences and select the Reports and Graphs from the preferences dialog that opens.
Reporting Preferences
491
2. Click the Company Preference tab and set global defaults (for all users) for the items described in the following list. You can set defaults for the following options for all users: ■
Summary Report Basis—You can choose Accrual (default) or Cash Basis. For business owners, I suggest that you discuss this option with your accountant.
■
Aging Reports—You can choose to age from the due date (default) or age from the transaction date. This setting determines the aged status of your accounts receivable or accounts payable reports.
■
Format—Click the Format button to set the following options globally for all reports.
Click the Header Footer tab to set: ■
Header Information—I recommend leaving each of these choices selected and not modifying them in this window.
■
Show Footer Information—Here you can enter an additional footer line, such as “Confidential Information” or the like.
■
Page Layout—Standard (the default), left, right, or center justified.
■
Fonts—You can set this on the Fonts & Numbers tab. Use this to set fonts for all text or specific text lines. As you select the text line on the left, QuickBooks will display the current font choice and size for that text.
■
Show Negative Numbers—Format choices include normal –300.00; in parentheses (300.00) or with a trailing minus 300.00–. Optionally, you can select to have these numbers print in red.
■
Show All Numbers—Use this setting to divide all numbers by 1,000, to not show zeros, or to show numbers without the cents. These options are most often used by accounting professionals when providing a statement to a bank and so on.
You can display accounts by Name Only (the default), Description Only, or Name and Description. These are fields you completed in the Add New Account or Edit Account dialogs, as shown in Figure 16.33. More detail on creating or editing your chart of accounts can be found in Chapter 2, “Reviewing the QuickBooks Chart of Accounts.” The options are as follows: ■
Name Only—Shows account name and account number, as shown in Figure 16.34 (if the Use Account Numbers preference is enabled, see Chapter 2 for more details).
492
Chapter 16
Reporting Tips and Tricks
FIGURE 16.33 Optionally, include a description in addition to the account name.
FIGURE 16.34 Resulting report when the Name Only report preference is selected in addition to having the account numbering preference enabled. ■
Description Only—Shows only the information typed in the Description field (shown in Figure 16.33).
■
Name and Description—Shows account number, account name, and description, as shown in Figure 16.35.
■
Statement of Cash Flows—Click the Classify Cash button to open the Classify Cash dialog. In it, you define your Balance Sheet accounts as Operating, Investing, or Financing cash flow types.
Modifying Reports
493
FIGURE 16.35 Resulting report when the Name and Description report preference is selected and if account numbering is enabled.
Modifying Reports QuickBooks makes gathering information from your data quick and easy. Though many reports are already created and organized for your use, you might on occasion want to modify an existing report. This section briefly discusses the options available when you want to modify a report.
Modifying Options Available on the Report Window A few of the options to modify a report are available directly on any active report dialog. The options include ■
Hide Header—Removes the header from the report. Click Show Header when you want it to appear.
■
Collapse—You can also collapse the information, as shown in Figure 16.36. When you click the Collapse button, QuickBooks removes the subaccount detail from view only. The report details are not changed, just viewed with fewer line details.
■
Columns—For certain reports, you can easily control how the data is subtotaled or grouped and add additional columns or sub columns.
■
Sort By—Use this to group the detail into useful ways for your review. I use this frequently, especially when looking at reports with many lines of detail.
Other options on the active report window simply enable you to email, print, or export the report to an Excel format. The additional option to memorize a report is discussed in a following section.
494
Chapter 16
Reporting Tips and Tricks
Before Clicking the Collapse Button
After Clicking Collapse
FIGURE 16.36 Click the Collapse button on a report to roll up the subaccounts into the main account.
Modify Report Button You can modify the report further by clicking the Modify Report button at the top left of the open report dialog. The options for modifying reports vary by report type. Some reports offer the following choices; others might not offer the same report modification choices. ■
Display tab—This tab opens automatically when you choose to modify an existing report. From this window you can modify the following: ■
Report Date Range—Choose from the QuickBooks predefined date ranges, or set a custom date range for your report.
■
Report Basis—You can choose Accrual or Cash. This option is not available on all reports.
■
Columns—This setting is useful for selecting what information you want to see and whether you want it sorted or totaled by a specific field on the resulting report.
Report Groups
■
■
c
495
Advanced tab—This tab is often overlooked, but its settings enable users to display active, all, or non-zero rows as well as the desired reporting calendar.
Filters tab—Use these options to filter for specific accounts, names, or transaction types as well as many other fields that can be filtered on.
Digging Deeper Filtering a report is easy and convenient to do when you want only specific information from a longer report. If you do filter, you might want to modify your report title so that it identifies what has been filtered. For example, if you are filtering a report to show employee advances detail, you might want to modify the report title to Employee Advances Detail so that those who read the report will know it is pulling out specific information. ■
Header/Footer tab—Use this tab to modify the report title and the appearance of the information that displays on the report. You can set this information globally for all users; see the section, “Company Preferences” earlier in this chapter.
■
Fonts & Numbers tab—Use this tab to specify fonts for specific line text as well as how numbers appear in your reports. You can set this information globally for all users; see the section, “Company Preferences” earlier in this chapter.
Report Groups If you have not set up your own customized report groups, you might not know how easy they are to work with and how efficient they can make reporting on your QuickBooks data. This section highlights how to create, use, and manage report groups.
Creating Report Groups For accountants, this feature can save you precious time each period that you work with your client’s data. You can create a group of reports that you review each time you work with the client’s file.
c
Digging Deeper If my clients were prone to making mistakes when entering data, I would teach them how the data should look, give them their own report group, and request that they review these reports before my appointment.
496
Chapter 16
Reporting Tips and Tricks
To create a report group, follow these steps: 1. Choose Reports, Memorized Reports and select the Memorized Report List menu. The Memorized Report List dialog displays (showing predefined groups and associated reports). 2. Click the Memorized Report drop-down menu at the bottom of the list and select New Group menu. 3. In the New Memorized Report Group dialog, provide a name for the group. Click OK to return to the Memorized Report List dialog. QuickBooks places your new group alphabetically in the existing list of report groups. 4. Click on the red X in the upper right to close the Memorized Report List dialog.
c
Digging Deeper If you are going to be creating several reports that are included as part of this report group, you should move this newly created report group to the top of the list. While you memorize reports for this group, QuickBooks defaults the report group in the Memorize Report dialog to the first one on the list. When you are done memorizing the reports to this report group (see the next section), you can move the group list item back alphabetically within the rest of the memorized reports or groups. To move a report group up or down the list, place your cursor over the diamond shape in front of the report group name. Drag the item up or down. Figure 16.37 shows the new Monthly Reports group being moved to the top of the list.
FIGURE 16.37 Create a report group so you can easily display or print multiple reports at one time.
Report Groups
497
Using Report Groups The primary purpose of report groups is to simplify displaying or printing multiple reports at one time. To display a group of reports, follow these steps: 1. Click Reports, Process Multiple Reports. The Process Multiple Reports dialog displays. 2. From the Select Memorized Reports From drop-down menu, select the specific group of reports you want to create, as shown in Figure 16.38. Figure 16.39 shows the Banking report group selected. 3. Remove the check mark for any report you do not want to process in the group. 4. In the From and To columns, change the date as needed. Be aware that these changes are not permanent. The next time you create the report group, the original date range stored with the report appears. If you want the new dates to appear next time, you need to memorize the report again and select the Replace button to replace the previously stored report with the report with the new date range.
FIGURE 16.38 The Process Multiple Reports dialog enables you to choose what group you want to conveniently display or print.
498
Chapter 16
Reporting Tips and Tricks
FIGURE 16.39 The Accountant report group has been selected, and those reports memorized with this group are shown.
c
Digging Deeper When memorizing a report that you will add to a report group, be aware of the date range selected. If you want to see the dates for the current month-to-date, you would select This Month-to-Date for the date range for the report so that the report, whenever it is generated, will use data from the current month-to-date. If you select a specific range of dates on a memorized report, QuickBooks considers those dates custom and will always generate the report with those specific dates. 5. Click Display to view the reports on your computer screen or click Print to send the selected reports to your printer.
Your report group will now generate the multiple reports for you to view or print. I often create a report group for my clients called either Monthly or Quarterly Reports. In this group, I put certain reports I want them to review before my appointment. This method helps them help me in keeping their QuickBooks data reporting organized.
Managing Report Groups To manage a report group, follow these steps: 1. Click Reports, Memorized Reports and select Memorized Report List. The Memorized Report List dialog displays (showing predefined groups and associated reports). 2. Click the Memorized Report button at the bottom of the list to choose the following memorized report list options:
Report Groups
499
■
Edit Memorized Report—Edit the name of an existing report list item or which group it is associated with (you do not edit the date ranges or filters from this dialog).
■
New Group—Used to create an association of multiple reports, discussed in the previous section.
■
Delete a Memorized Report—Helpful in managing the list and changes over the years.
■
Print the List—Do this if needed to manage what reports are useful.
■
Re-sort the List—Not often needed with this list, but if used, your list will return to its original order before any custom changes to the organization of the list items.
■
Import or Export a Template—Create and then use reports for multiple client data files. See the section titled “Exporting and Importing Report Templates.”
3. To rearrange your reports, simply place your cursor on the diamond in front of the report name, and click and drag down and to the right, as shown in Figure 16.40. Release the mouse button when the report is in the proper position. From the memorized report list, you can also export your reports to Excel without first displaying them in QuickBooks. Use these report groups to streamline your data reviews. You can use the Memorize feature for many of the special reports discussed in this book and place them in a report group for easy and frequent access.
Before Rearranging the Reports
After Rearranging the Reports
FIGURE 16.40 Click and drag the diamond in front of any report or group to rearrange the list manually.
500
Chapter 16
Reporting Tips and Tricks
Memorized Reports After you have created a report group, you should use the memorize feature for the reports that you want in that group. Placing your memorized reports in a group is optional, but using groups helps keep your memorized reports organized. To memorize a report, simply click the Memorize button at the top of an open report, as shown in Figure 16.41. QuickBooks asks you to give the report a Name and lets you assign it to a report group (optional). (You must first create the report group so it displays in the drop-down list in the Memorize Report window.)
FIGURE 16.41 Click Memorize in any report, give the report a name, and (optionally) assign it to a report group. If you choose not to assign a report group, your memorized reports are listed individually at the top of the Memorized Report List, as shown in Figure 16.42.
FIGURE 16.42 You do not need to assign memorized reports to a report group. If they are not assigned, they appear at the top of the Memorized Report List.
Exporting and Importing Report Templates
501
Exporting and Importing Report Templates QuickBooks offers the option to export and import report templates. This feature is useful for accountants who want to save time by having several clients use the same report template. Only the format and filter settings are stored with report templates. If you create a report template and then have several clients use it, when the client imports it, the desired report is generated with the current client’s data, not the data that it was created with. You can export and import a single report or a group of reports only from the Memorized Report List. So before you attempt to export a report, be sure QuickBooks memorizes it first.
Exporting a Report or Report Group Template To export a report or report group template, follow these steps: 1. Click Reports, Memorized Reports. The Memorized Reports List dialog displays. 2. On the Memorized Reports List dialog, select Export Template from the Memorized Reports List drop-down menu. 3. The Specify File Name dialog displays in Windows Explorer, enabling you to select a location to store the template (.QBR extension). 4. Simply attach the stored report template or report group to an email, or copy it to a removable storage device such as a USB drive to share with other QuickBooks data files.
z
Rescue Me! Certain restrictions exist when creating a template for export. For example, if you filter for a specific account that might not be present in every customer’s file, QuickBooks will provide the message shown in Figure 16.43 warning that this report cannot be exported.
502
Chapter 16
Reporting Tips and Tricks
FIGURE 16.43 If your report has too many specific filters, you might not be able to export and share it with multiple data files.
Importing a Report or Report Group Template To import a report or report group template, follow these steps: 1. Click Reports, Memorized Reports. The Memorized Reports List dialog displays. 2. On the Memorized Reports List dialog, select Import Template from the Memorized Reports List drop-down menu. 3. The Specify File Name dialog displays in Windows Explorer, enabling you to select the stored location of the .QBR template. 4. Select the appropriate .QBR report or report group template. 5. Click Open. The Memorize Report dialog displays for you to assign a name for the report and optionally assign it to a group. 6. Click OK to add the report to your memorized report list.
c
Digging Deeper Did you know that an abundance of reports are already created for you to import into your or your client’s data file? Both business owners and accountants will find these reports useful and unique to what you already have in QuickBooks. Go to www.quickbooksgroup.com. On the right, select Library and from the Library pane, select from several report choices including Customers, Payroll, Troubleshooting, or All Reports. You can download the reports and use them with you or your client’s files.
Exporting Reports to a .CSV File or to Excel
503
Exporting Reports to a .CSV File or to Excel You might have occasions where you want to export your reports to Excel to manipulate them in some more extensive method than is available while working in QuickBooks.
z
Rescue Me! I generally try to discourage exporting to Excel and do my best with a client to find the appropriate report in QuickBooks, simply because any changes you make to your report in Excel do not “flow” back into your QuickBooks data file. Also, any changes you make to your QuickBooks data file do not change the information in an existing exported Excel copy of your QuickBooks report.
To export a report to either .CSV or Excel format, follow these steps: 1. From the open report, click the Export button at the top of the report. The Export Report dialog displays. 2. Choose between the .CSV or Excel format. 3. On the Basic tab of the Export Report dialog, you can select to export to a new Excel file or an existing Excel file. In Figure 16.44, I selected a new Excel workbook.
FIGURE 16.44 The Export Report dialog enables you to choose the format for the export as well as to create a new file or import into an existing file.
504
Chapter 16
Reporting Tips and Tricks
4. On the Advanced tab of the Export Report dialog are options for preserving QuickBooks formatting, enabling certain Excel features, and printing options. Test these options a few times and alternate what features or print options are selected. You might be surprised at the outcome. 5. Click Export to create the exported report, as shown in Figure 16.45. Remember, however, that exported reports are “static”—their information is fixed in time. Changes made to the Excel report do not go back into QuickBooks and changes in QuickBooks do not update the Excel report until it is exported again. So, use the export tool with caution so that you do not create more work for yourself. If you are customizing a Balance Sheet, Profit & Loss, or Budget vs. Actual report, review the first section in this chapter that discusses the improved Intuit Statement Writer tool offered with the release of QuickBooks 2010.
FIGURE 16.45 Easily convert any QuickBooks list or report to a .CSV or Excel format.
Emailing Reports Did you know that you can email reports from your QuickBooks data? This can be a convenient way to get paper data to your customers, vendors, and even accountant. The release of QuickBooks 2008 greatly enhanced the functionality of email, offering Outlook users the option of sending reports and forms through their own Outlook account, the benefit of having a record kept in the “sent” folder. When you email the report, QuickBooks offers two options: You can create a separate Adobe PDF for each report, or you can choose to create an Excel file
Emailing Reports
505
that is attached to the email. You must have an Internet connection on the computer that is used to send the report. If you want to set Outlook as your default email, select Edit, Preferences, Send Forms. Select the My Preferences tab where you can set the default email application to be Outlook or QuickBooks. To email a report, follow these steps: 1. From the open report, click Email and choose whether to Send Report as Excel or to Send Report as PDF. 2. If a security message displays, indicating that sending information over Internet email is not secure, click OK to continue or click Cancel. Beginning with the release of QuickBooks 2008, if you clicked OK, QuickBooks launches Outlook (if it’s not already open) within QuickBooks and creates a new message with the report attached, as shown in Figure 16.46. This feature enables you to use your Outlook database for email addresses as well as track your sent items.
FIGURE 16.46 Reports sent as PDF or Excel attachments can use your own Outlook account to send. If you do not use Outlook for your email, QuickBooks continues to send the email through QuickBooks Business Solutions, which has been available for years. Figure 16.47 shows how the email is created within QuickBooks when Outlook is not your email program.
506
Chapter 16
Reporting Tips and Tricks
FIGURE 16.47 Send a report as an attachment through QuickBooks (when you don’t use Outlook). 3. If you are sending the report through Outlook, simply add your email address and any additional comments to the email. Click Send when you’re done. You are returned to your QuickBooks data file, and the email is stored in your Outlook sent folder. If you are not using Outlook for email, simply click Send Now and QuickBooks transmits the email for you.
c
Digging Deeper QuickBooks offers an automated sync of contacts with Microsoft’s Outlook. To obtain this tool, download it from http://support. quickbooks.intuit.com/support/tools/contact_sync/. This free tool creates a menu option in your Outlook program where you can sync your QuickBooks contacts to Outlook or Outlook to QuickBooks. The tool has been improved greatly during the last few years, and any business using both QuickBooks and Outlook can be more efficient when syncing shared data between the two programs.
After reviewing this chapter, you should be confident in using the newly redesigned Report Center, customizing the Company Snapshot for your specific needs, and using Intuit Statement Writer 2010 to customize financials for your company.
Chapter 17 Detecting and Correcting with the Client Data Review Feature ■
Introduction: Features and Benefits
■
Starting a Client Data Review
■
Customizing the Client Data Review Center
■
Account Balances
■
Review List Changes
■
Accounts Receivable
■
Accounts Payable
■
Sales Tax
■
Inventory
■
Payroll
■
Bank Reconciliation
■
Miscellaneous
■
Finishing a Client Data Review
■
Reopening a Client Data Review
■
Reporting on Review Activity
■
Creating an External Accountant User
2
Chapter 17
Detecting and Correcting with the Client Data Review Feature
Introduction: Features and Benefits Improved for QuickBooks 2010 is the Client Data Review (CDR) feature, shown in Figure 17.1. CDR is a collection of tools and reports used primarily by accounting professionals to streamline the many tasks involved in reviewing, troubleshooting, and correcting a client’s QuickBooks data. The Client Data Review feature is available with QuickBooks Premier Accountant 2010 and QuickBooks Enterprise Solutions Accountant 10.0. The Client Data Review feature is not available for use with QuickBooks Simple Start or QuickBooks Online files. Additionally, most features of Client Data Review will work with a QuickBooks Accountant’s Copy (see Chapter 15, “Sharing Data with Your Accountant or Your Client.”) If your client is using QuickBooks for Mac and creates for you an Accountant’s Copy file, you are able use most of the features available in Client Data Review with your QuickBooks Premier Accountant software.
FIGURE 17.1 Improved for QuickBooks 2010—the Client Data Review feature. CDR can be used when working with a client’s Accountant’s Copy file type (.QBX file extension). Some feature limitations apply when working in an Accountant’s Copy file sharing type. Refer to Chapter 15, “Sharing Data with Your Accountant or Your Client,” for more details on the benefits of working with this file type.
Introduction: Features and Benefits
3
Typically, the workflow for using the improved CDR is as follows: 1. Review with the client Accounts Receivable, Accounts Payable, and other balances for which the client has current information. 2. Begin your review of the client’s data file using the CDR-specific tasks and reports. 3. Make data corrections and set QuickBooks defaults. 4. Mark the Review Completed, letting CDR “store” your reviewed balances (client cannot change these!). 5. Print a report of the Review Details. 6. Print an Audit Trail of the review. 7. Begin your next review and let QuickBooks detail for you any and all changes to transactions and lists since your last completed review! Your steps might differ slightly if you are working in a client’s Accountants Copy file type.
c
Digging Deeper The CDR feature is a QuickBooks single user activity; while you are working on tasks in the CDR, other users cannot open and work in the same data file. This limitation makes it more functional to choose to work with a client’s Accountant’s Copy file. You can complete the review from your office, and then merge your changes with the client’s file while he or she continues day-to-day transactions.
There are specific tasks and reports that can be accessed only from within the CDR. These tasks are indicated with the CDR icon; for example, see the icon next to the Troubleshoot Prior Account Balances task, as shown in Figure 17.1. Other tasks listed without the icon indicate a feature or report that is available both in and outside of the CDR. With the improved CDR comes more robust tracking of the changes your client makes to the data between your reviews. Client Data Review offers the following: ■
Improved troubleshooting tools and reports that are available only in the CDR. These are identified in this chapter with the “tool” icon , such as the Troubleshooting Prior Account Balances task, which is a CDR-dependent feature.
■
New for QuickBooks Premier Accountant 2010 and QuickBooks Enterprise 10.0 are four new tools: Reclassify Transactions, Write-Off Invoices, Fix Incorrectly Recorded Sales Tax, and Inventory Troubleshooting.
4
Chapter 17
Detecting and Correcting with the Client Data Review Feature
■
A trial balance window that “saves” the previously reviewed balances, compares them to the same prior dated balances in QuickBooks as of today. Your previously reviewed and stored QuickBooks balances cannot be modified by the client!
■
QuickBooks suggests an adjusting journal entry to make so that your prior period reviewed balances agree with the current QuickBooks data for that period. You remain in control, deciding if you want to modify the detail in the journal entry.
■
Identifies what chart of accounts balances differ and the amount of the difference when compared to your prior period of reviewed financials.
■
Tracking changes to lists, such as additions, name changes, and even tracking accounts or list items that were merged.
■
Tracking changes made to the items list, accounts assigned, or for payroll items when a change to a rate is made.
■
Working with the Open Windows dialog? CDR displays in the Open Windows dialog enabling you to move efficiently between activities in QuickBooks and the Client Data Review activities.
■
Conveniently work on CDR in QuickBooks and modify or add transactions as normal with an immediate refresh of the data in your review.
■
Access the CDR while working in a client’s Accountant’s Copy file sharing format. Some feature limitations apply when working in an Accountant’s Copy file sharing type. (Some limitations specific to Accountant’s Copy apply.) See Chapter 15 for more details.
There is not a better time to encourage your clients to update to the newest version of QuickBooks. Only QuickBooks 2010 client files will offer this newly improved Client Data Review functionality!
Starting a Client Data Review You are ready to begin a review of your client’s file using the CDR when one of the following conditions exists: ■
You are working from the convenience of your office with a client’s QuickBooks 2010 Accountant’s Copy file. (The file extension is .QBA converted from the .QBX file the client sent to you. See Chapter 15 for more details.)
■
You have an External Accountant type user login with an optional password assigned. See the “Creating an External Accountant User” section at the end of this chapter.
Customizing the Client Data Review Center
5
If your client sends you an Accountant’s Copy file for his data, you are able to access most of the features available with Client Data Review. The benefit of using the Accountant’s Copy file is that your client can continue his day-today operations while you make changes to the data. You then send the file back to the client for him to import your changes. Chapter 15 discusses the benefits of using the Accountant’s Copy file, a preferred data-sharing method, if you need to use the CDR while your client continues day-to-day work in the file. If your client sends to you a QuickBooks 2010 backup file (.QBB extension) or portable company file (.QBM file extension), both of these files when restored will enable you to use the CDR, but your changes will not be able to be merged into the client’s data file.
Customizing the Client Data Review Center You can customize the view you have in the CDR center to make it unique for each client’s QuickBooks 2010 file. To gain access to these features, you need to launch the CDR: 1. From the Accountant menu, select Client Data Review. You can also launch CDR from the QuickBooks icon bar if you are using QuickBooks Premier Accountant 2010 or Enterprise Solutions Accountant 10.0, as shown in Figure 17.2.
FIGURE 17.2 Launch the Client Data Review feature from the icon bar. 2. If this is your first review for this client, the Client Data Review—Start Review dialog displays, as shown in Figure 17.3. From this dialog, select the default Review Date Range shown, or select a date range from the following options in the drop-down menu: ■
Last Fiscal Year (your default fiscal year is defined in the QuickBooks Company, Company Information menu)
■
Last Fiscal Quarter
■
Last Month
■
Custom (you will select the from and to dates)
6
Chapter 17
Detecting and Correcting with the Client Data Review Feature
3. Select Review Basis—Accrual or Cash. This basis defaults from the preference setting in the QuickBooks file for reports. To set your reporting preferences, select Edit, Preferences. From the preferences on the left, select Reports and Graphs. You will need to be logged in as the Admin or External Accountant user in single-user mode to change the global preference for reporting basis.
FIGURE 17.3 After launching the CDR for the first time, you will select your review period and reporting basis. 4. Click Start Review and the Client Data Review dialog displays as shown in Figure 17.1. With the CDR open, you can now customize the view uniquely for each client.
Modifying the Review Date and Basis The Basis and Review Period shown in the CDR defaulted from the QuickBooks data file preferences when the CDR was launched, or the date range was manually selected on the Client Data Review—Start Review dialog. If after beginning a review, you need to change either of these settings, simply click on the Modify Review link in the CDR, top center, to be returned to the Start Review dialog, as shown in Figure 17.3.
Customize Cleanup Tasks You might have some clients who do not need a review of some of the task groups in their QuickBooks data. For example, you are working in a client’s file that does not have to track or pay sales tax. To remove the sales tax task group (or any of the other tasks) from the CDR, follow these steps: 1. Complete Steps 1 through 4 in the “Customizing the Client Data Review Center” section of this chapter. The CDR feature is launched.
Customizing the Client Data Review Center
7
2. Click the Customize Cleanup Tasks link on the CDR dialog (see Figure 17.1). 3. The Client Data Review—Customize dialog displays as shown in Figure 17.4. 4. Place your mouse pointer on any list item and click once to unselect that specific task or group of tasks. Clicking again will reselect the list item.
FIGURE 17.4 Customize the Client Data Review to show or hide specific cleanup tasks uniquely for each client’s file.
c
Digging Deeper If you are attempting to perform a data review and you don’t see a task group listed (for example, the Sales Tax task group doesn’t display), you can select the Customize Cleanup tasks link on the CDR to enable this task group, as previously shown in Figure 17.1. If the client’s data file does not have the sales tax preference enabled in the QuickBooks file, that task group will not display in the CDR. A link to setting the Sales Tax and other preferences is included in the Sales Tax task group of the CDR.
8
Chapter 17
Detecting and Correcting with the Client Data Review Feature
5. Click the Restore Defaults button to return to the original settings. 6. Click Help to open the help topic specific for CDR. 7. Click Save Changes or Cancel if you do not want to make the changes. You have successfully changed the lists of tasks that displays for this client’s data file only.
Minimize or Expand Task Groups You might not want to remove the task completely, but instead, you might want to minimize the task. In the CDR, follow these steps: 1. Complete Steps 1 through 4 in the “Customizing the CDR Center” section of this chapter. The CDR is launched. 2. Click the (–) before a task group name to minimize the task group details. 3. Click the (+) before a task group name to maximize the task group details. In the example shown in Figure 17.5, you will select the (–) before the Sales Tax task group header. The result, as shown in Figure 17.6, is to minimize a task. The Hide and Show Task state for each task group on the CDR is company-file dependent. The changes you make in one company file will not be made in other QuickBooks client files.
FIGURE 17.5 View before minimizing the Accounts Payable task.
Customizing the Client Data Review Center
FIGURE 17.6 View after minimizing the Accounts Payable task.
Assigning Status and Notes to Review Tasks To help in managing the review of a client’s file, you have an associated status you can optionally assign to each task. This feature is useful if you are unable to finish a review or if several accounting professionals are reviewing the same file. To assign a new status or change an existing status, click on the status dropdown menu and choose from one of the available choices: ■
Not Started (which is the default status assigned to all tasks when a review is started)
■
In Progress
■
Completed
■
Not Applicable
Optionally, you can record a note about a particular task. Click on the task note icon to the right of a task as was shown in Figure 17.1. The task notes pad will display where you can document specific review notes for that task. These notes are included in the CDR notes when printed. When you return to a CDR in progress, or if you share the review with another accounting professional at your firm, each individual can see the progress of a particular task in review.
9
10
Chapter 17
Detecting and Correcting with the Client Data Review Feature
After customizing the CDR to show or hide specific task groups, you should take one more precaution. Before beginning the review and making changes to a client’s file, make sure you are logged in with the new External Accountant type user. This will ensure that your changes can be tracked separately from those made by the client and will also give you complete access to the Admin activities available in the CDR. For more information, read the “Creating an External Accountant User” section later in this chapter. To see the currently logged in user, look to the top, right of the CDR. In Figure 17.1 the user name and External Accountant user type are identified. You are now ready to begin the review process. The following sections provide more details about the unique features and results that you can expect when reviewing and correcting your client’s data file using this new innovative feature. You’ll never want to do a review the “old fashioned” way again!
Account Balances Although you do not have to do the review task groups in any particular order, I do recommend that you begin with the Account Balances task group. A reliable client date file review depends on accurate balance sheet reporting, which includes financial numbers from prior periods. If a closing date was not set previously, or if the user was granted access to adding, modifying, or deleting prior year transactions, your ending balances that QuickBooks reports now might be different from those you used to prepare financials or tax return documents. Setting a closing date and password can help to control changes to prior period transactions. The Account Balances review tasks display in trial balance, debit, and credit formats including the following columns of information, as shown in Figure 17.7. The Troubleshoot Prior Account Balances dialog includes: ■
Accounts, grouped by account type: ■
Assets
■
Liabilities
■
Equity
■
Income
■
Cost of Goods Sold
■
Expenses
Account Balances
11
FIGURE 17.7 New for QuickBooks 2010, automatically copy balances from Client’s File columns to Accountant’s Records column. ■
Balances in Accountant’s Records, debit and credit columns
■
Balances in Client’s File, debit and credit columns
■
Difference, debit and credit columns
Troubleshoot Prior Account Balances The primary purpose of this task is to provide a window where QuickBooks can compare the prior year’s ending balances (as you used to prepare financials, tax returns, or monthly and quarterly reviews) with what QuickBooks currently shows for that same prior date range. The workflow for this activity is 1. The first time you use the Troubleshoot Prior Account Balances you have two options for completing the information in the Accountant’s Records column, you can let CDR copy the Balances from the Client’s File columns to the Balances in Accountant’s Records column. You can then make changes to any of the reported values. Or, you can manually enter the Balances in Accountant’s Record’s columns to agree with your financials. 2. For each remaining review, QuickBooks will transfer your saved CDR balances to the Balances in Accountant’s Records columns after selecting Mark Review Complete.
12
Chapter 17
Detecting and Correcting with the Client Data Review Feature
3. Differences in balances are identified in the debit and credit Difference columns of the Troubleshoot Prior Account Balances dialog. If this is not your first review for this client’s data file, you can click on any difference amounts to see what transactions changes caused the difference. 4. Optionally, click the View Changed Transactions to see all changes. (This report is generated after your first review is completed.) 5. View changes made to QuickBooks lists. 6. View suggested adjustments; QuickBooks prepares an adjusting journal entry for your review. 7. Let QuickBooks create the journal entry or modify the suggested amounts and accounts assigned. 8. Optionally, create a reversing journal entry in the current period or on any date you choose. Your work is complete in this window when there are no amounts in the difference columns indicating that the Balances in Accountant’s Records agree with the Balances in Client’s File for that same prior period date.
Entering Balances in Accountant’s Records If this is your first time using CDR with your client’s data, you will need to enter the Balances in Accountant’s Records columns in debit and credit spreadsheet format. You have two options for completing this task: ■
Select Yes to the message that displays when you begin your first Client Data Review of this file. CDR will now copy the columns of data from the Balances in Client’s File to the Balances in Accountant’s Records columns. Simply change any of the values copied to agree with your prior financials. If you select No to this message, a Copy Balances button is available on the top left for you to click to to complete the task automatically.
■
Or, manually enter the amounts in the Balances in Accountant’s Records columns to agree with your last reported financials or filed tax return.
This is the only time you will be required to enter the balances. For future reviews, QuickBooks will populate the Balances in Accountant’s Records columns with the reviewed balances as recorded when you selected the Mark Review as Complete at the bottom, right of the CDR center. The Troubleshoot Prior Account Balances dialog compares these prior balances to the current balances QuickBooks has for each account for the same
Account Balances
13
prior date range. QuickBooks is determining for you which accounts have a discrepancy from the last review! Spend less time on non-profitable clean up tasks with the improved Client Data Review. These balances would have been less likely to change if a closing date and password had been entered in your client’s data file.
z
Rescue Me! When working with the Troubleshoot Prior Account Balances dialog, if a chart of account was marked as inactive in QuickBooks but has a balance in the account as of the date range in the review, the Client Data Review dialog will include that account listing.
In Figure 17.7, there is a difference for accounts Checking and Rent (not shown). The next section will detail how these CDR-dependant tasks will help you locate these “differences.”
Viewing Changed Transactions If this is your first time using the Client Data Review for a client’s data file, QuickBooks will not be able to detail the specific changed transactions in the Differences columns. However, after the first CDR is “Mark Review as Complete”, QuickBooks will begin tracking from that time specific changed transactions. To determine what transactions dated on or before your last completed review date have been modified, double-click any amount displayed in the Differences column. The Audit Trail dialog is displayed as shown in Figure 17.8. The report identifies for you the specific transactions dated on or before the end of the last review period that have been added, modified, or deleted.
FIGURE 17.8 The Transaction Change Report easily identifies those transactions that are in the Difference column.
14
Chapter 17
c
Detecting and Correcting with the Client Data Review Feature
Digging Deeper Place a check mark in the Only Show Accounts with Different Balances box if you want to view fewer rows of detail in the Troubleshoot Prior Account Balances task in CDR.
If you double-clicked a difference amount on a specific line, the Audit Trail report is filtered for transactions modified after your last review. You can limit what you see on the report by choosing the Filter button on the displayed report. You can filter for Days Entered/Last Modified to see only those transactions that were changed after you finished your review. This one feature alone is why clients should use QuickBooks 2010. Think of all the time you will save on future reviews of your client’s data! Indeed, who will want to do a review the “old-fashioned” way!
Viewing List Changes You can also select the Review List Changes; this feature is discussed in more detail in the “Review List Changes” section.
View Suggested Adjustments When QuickBooks detects any difference between your reviewed prior period balances and the current balances for that same prior period review date, a suggested adjusting journal entry is prepared for you to review. To have QuickBooks assist in the preparation of this adjusting journal entry: 1. Click the View Suggested Adjustments button and QuickBooks opens a Make General Journal Entries form marked as adjusting and dated as of the last date in your review (see Figure 17.9). If your debits and credits are equal in the Review Last Balances columns, this journal entry should also have debits equal to credits for any differences that were detected. Note, you will not be able to save the journal entry unless debits and credits are equal.
z
Rescue Me! If you selected View Suggested Adjustments, and you had adjustments to both an Accounts Receivable and Accounts Payable account, you will receive a warning message that you cannot adjust accounts receivable and accounts payable in the same journal entry. Instructions are given to remove one of the lines and the corresponding balancing line and enter it in a separate journal entry form.
Account Balances
15
FIGURE 17.9 QuickBooks prepares an adjusting journal entry to agree with your reviewed balances for the prior period. 2. If you are working in an Accountant’s Copy file, you might also get a notice that any changes made to shaded fields in the journal entry will transfer back to the client. Select OK to close this message. 3. Click OK to close the message about automatically numbering your journal entries. 4. Click Save & Close to close the Make Journal Entries dialog. 5. Click View Suggested Reversing Entries if after these adjustments are made you need to reverse them; it is useful if the client corrected the error in a future accounting period. Or, click the Don’t Reverse button to close the Reversing Entries dialog. The Troubleshooting Account Balances task is complete when there are no amounts in the Differences column. Optionally, enter a task note for the Troubleshooting Account Balances task. When the Mark Review Complete button is selected on the CDR dialog, CDR will take the Balances in Client’s File columns and transfer them to the Balances in Accountant’s Records columns in the Troubleshoot Prior Account Balances dialog. The Balances in Accountant’s Records amounts will not change when clients add, modify, or delete transactions dated in your completed review period.
Reclassify Transactions—New for 2010! How often have you reviewed your client’s QuickBooks data to see multiple transactions posted to the incorrect general ledger account? As an accountant
16
Chapter 17
Detecting and Correcting with the Client Data Review Feature
you will probably not want to spend the time needed to correct each individual transaction. A preferred method might be to create a journal entry form, which in effect “reclassifies” the amount out of the incorrect account and into the correct account. New for Client Data Review in QuickBooks Premier Accountant 2010 or QuickBooks Enterprise Accountant 10.0 is the Reclassify Transactions feature. To access this feature, select Client Data Review from the Accountant Menu. Choose the Troubleshoot Account Balances task and click the link to Reclassify Transactions. From the Reclassify Transactions CDR dialog you can click a link to view your Profit & Loss Standard, Profit & Loss Detail, Balance Sheet, or even use the new Add/Edit Multiple List Entries feature that’s accessed from the Review Item Setup link. After reviewing the detailed transactions you find that a certain vendor had all transactions assigned to the wrong expense account. As an example, in Figure 17.10 vendor Cal Gas & Electric had the transactions assigned to the Utilities:Water expense account. This was a mistake made on each of the checks all year, the proper account should have been the Utilities:Gas and Electric expense account. Prior to using CDR, accounting professionals would have created a journal entry reducing expenses recorded to the Utilities:Water account and increasing expenses for Utilities:Gas and Electric account. With this new CDR feature, reclassifying the transactions is made easy by following these steps: 1. With the Reclassify Transactions dialog displayed as shown in Figure 17.10, from the Name drop-down, select the vendor, customer or other name for which you want to change the assigned account. 2. The Transactions from date range will default to your currently selected review period; you can override the dates as needed. 3. The Show Transactions drop-down will provide you with those transactions you can reclassify with this feature. You can filter to view those transactions that are item-based and would need to be corrected on the Items List. For more information about working with the Items List, refer to Chapter 3, “Reviewing the Items List.” 4. Optionally place a check mark to Include Journal Entries. 5. Transactions will be displayed, or select the Refresh button. 6. Optionally choose Select All or Deselect All when choosing which transactions to reclassify. 7. For all selected transactions, choose from the Account to drop-down and select the proper general ledger account and optional Class.
Account Balances
17
8. Review your selections and click the Reclassify button. The window will display the transactions with your changes. 9. Click Close when completed.
FIGURE 17.10 Use the new Reclassify Transactions to correct the account assigned to multiple transactions.
Working Trial Balance The Working Trial Balance is a tool that has been available for years in the Premier Accountant and Enterprise Solutions Accountant versions of QuickBooks. The Working Trial Balance, as shown in Figure 17.11, displays the following details: ■
Account
■
Beginning Balance
■
Transactions (for the selected date range)
■
Adjustments (total of adjusting journal entries)
■
Ending Balance
■
Workpaper Reference (where you can record specific notes)
18
Chapter 17
Detecting and Correcting with the Client Data Review Feature
FIGURE 17.11 The Working Trial Balance window enables you to easily view the current period balances and make adjusting journal entries. The Working Trial Balance provides a window to manage changes to a client’s ending balances. You normally use this tool after you have matched the prior year balances in the Troubleshoot Prior Account Balances task with your records and you need to review and correct the next accounting period. Click the Make Adjustments button to create an adjusting journal entry and watch the net impact to your client’s Net Income with each change. When you are finished, click the Print button to prepare a report of your work.
Review List Changes For clients on QuickBooks 2009 or newer, changes to list items are tracked. The Review List Changes feature is available only in the CDR. The type of changes tracked are specific to each task as detailed in the next several sections. Remember, if a task has the Client Data Review icon in front of it, it indicates that the task can only be accessed from within the Client Data Review feature. If any other tasks are listed, they simply link to the respective menu in QuickBooks for that activity.
Chart of Accounts Reviewing the Chart of Accounts, correcting setup errors, making an account inactive, and merging like accounts were covered in detail in Chapter 2, “Reviewing the Chart of Accounts.” This new CDR feature now tracks list
Review List Changes
19
changes activity beginning with the date the client installs and upgrades his data to QuickBooks 2009 or newer. When a CDR is marked as Completed, these list changes are also marked with an “R” for reviewed so that in future reviews, you can conveniently “hide” those changes. Click on the Chart of Accounts task in the Review List Changes task group. QuickBooks displays the Review List Changes dialog as shown in Figure 17.12. The Review List Changes for Chart of Accounts tracks the following accounts: ■
Added—Account Name and Account Type
■
Changed—Marked Inactive, Name changed, or Account Type changed
■
Deleted—Account Name and Account Type
■
Merged—Original Account Name, Destination Account, Name and Account Type
FIGURE 17.12 Easily track your client’s changes to the chart of accounts. For changes your client has made that you want to indicate as “Reviewed,” click the Mark All as Reviewed button. For changes you make to the lists while logged in as the new External Accountant user, they are automatically marked as reviewed. The tabs at the top enable easy access to the remaining tracked list changes. Click Close when you have completed this task.
20
Chapter 17
Detecting and Correcting with the Client Data Review Feature
Items Chapter 3 details methods to find and troubleshoot item setup errors. This new feature now tracks this activity beginning with the date the client installs or upgrades his data to QuickBooks 2009. When the review is marked as Completed, an “R” is placed next to each line item change to indicate that it has been reviewed. In future client data reviews, you can conveniently hide these previously reviewed changes. Click the Items task in the Review List Changes task group. QuickBooks displays the Review List Changes dialog, as shown in Figure 7.13.
FIGURE 17.13 Track changes made to List Items. The Review List Changes for Items tracks the following items: ■
Added—Item Name and Item Type
■
Changed—Data that Changed with Original Value and New Value
■
Deleted—Item Name and Item Type
■
Merged—Original Item Name, Destination Item Name, and Item Type
When the Mark All as Reviewed button is selected, CDR feature will place an “R” in the Reviewed column for each item list change your client made. If you are logged into the file as an External Accountant user type, as you make list changes, they are automatically marked as Reviewed. Tabs at the top enable easy access to the remaining tracked list changes. Click Close when you have completed this task.
Review List Changes
21
Fixed Asset Items Reviewing the purpose of Fixed Asset Items was covered in detail in Chapter 3. Details were also provided in that chapter about how to create a Fixed Asset item type. This new feature now tracks this activity beginning with the date of when a client installs or upgrades his data to QuickBooks 2009 or newer. When the Mark Review as Completed option is selected, an “R” is placed next to each fixed asset item change to indicate that it has been reviewed. In future client data reviews, you can conveniently hide these previously reviewed changes. Click the Fixed Asset Items task in the Review List Changes task group. QuickBooks displays the Review List Changes dialog, as shown in Figure 7.14. The Review List Changes for Fixed Asset Items tracks the following fixed assets: ■
Added—Fixed Asset Item Name and Fixed Asset Item Type
■
Changed—Data that Changed with Original Value and New Value
■
Deleted—Fixed Asset Item Name and Fixed Asset Item Type
FIGURE 17.14 Easily track changes and additions to the Fixed Asset Item List. When the Mark All as Reviewed button is selected, the Client Data Review will place an “R” in the Reviewed column for each fixed asset item list change your client made. If you are logged into the file as an External Accountant user type, as you make list changes, they are automatically marked as Reviewed.
22
Chapter 17
Detecting and Correcting with the Client Data Review Feature
Tabs along the top of the Review List Changes dialog enable easy access to the remaining tracked list changes. Click Close when you have completed with this task.
Payroll Items Reviewing the purpose of Payroll Items was covered in detail in Chapter 14, “Reviewing Payroll.” Details were also provided in that chapter to correct payroll setup errors. This feature tracks changes made to payroll items beginning with the date the client installs or upgrades his data to QuickBooks 2009 or newer. When the review is marked as Completed, an “R” is placed next to each payroll item change to indicate that it has been reviewed. In future client data reviews, you can conveniently hide these. Click on the Payroll Items task in the Review List Changes task group. QuickBooks displays the Review List Changes dialog, as shown in Figure 17.15. The Review List Changes for Payroll Items tracks the following payroll items: ■
Added—Payroll Item Name and Payroll Item Type
■
Changed—Data that Changed with Original Value and New Value
■
Deleted—Payroll Item Name and Payroll Item Type
■
Merged—Original Payroll Item Name, Destination Payroll Item Name, and Payroll Item Type
FIGURE 17.15 See the changes the client made to payroll items throughout the year.
Review List Changes
23
When the Mark All as Reviewed button is selected, the CDR will place an “R” in the Reviewed column for each item list change your client made. If you are logged into the file as an External Accountant user type, as you make list changes, they are automatically marked as Reviewed. Tabs at the top enable easy access to the remaining tracked list changes. Click Close when you have completed this task.
Customers Notice how in Figure 17.16 the Customers task in the Review List Changes pane does not have a Client Data Review icon in front of the name, indicating that CDR is simply linking you back to the original Customer Center. Refer to Chapter 7, “Reviewing Accounts Receivable,” for more details on how to use the Customer Center to gather information and easily find specific transactions.
FIGURE 17.16 Tasks without the CDR icon will simply link you to the same menu in QuickBooks.
Vendors The Vendors task in the Review List Changes task group, as shown in Figure 17.16, also does not have a Client Data Review icon in front of the name, indicating that CDR is simply linking you back to the original Vendor Center. Refer to Chapter 11, “Reviewing Accounts Payable,” for more details on how to use the Vendor Center to gather information and easily find specific transactions.
24
Chapter 17
Detecting and Correcting with the Client Data Review Feature
Accounts Receivable A complete review of Accounts Receivable, including the proper process to use in QuickBooks for potentially avoiding the corrections detailed in this section can be found in Chapter 7 and Chapter 8, “Reviewing Undeposited Funds Accounts.” The tasks listed in the Accounts Receivable task group of the CDR will help you easily correct client mistakes made when the client recorded a customer payment or made a deposit form, but did not assign the transaction to an open customer payment. More recent versions of QuickBooks will help discourage this with messaging that warns the user not to use a Make Deposit form to record a customer payment. If recording a customer payment without assigning to an open invoice, QuickBooks provides a message that the credit will be left in the customer’s account. The AR Aging Summary Report is listed last in the Accounts Receivable task group. I recommend reviewing this report and other reports prior to making corrections with the CDR tools. Properly reviewing your client’s data will help you make the most informed decisions about the corrections that might be needed.
Fix Unapplied Customer Payments and Credits If your client entered a customer payment, but did not apply the payment to an invoice, this tool will help simplify the task of assigning the unapplied payment to the proper invoice, saving you time over the processes detailed in Chapter 8. To begin fixing unapplied customer payments and credits, follow these steps: 1. Complete Steps 1 through 4 of the “Customizing the Client Data Review Center” section of this chapter. The CDR feature is launched. 2. Click the Fix Unapplied Customer Payments and Credits link from the Accounts Receivable task group. 3. On the left, the tab for Customers will default, and on the right, the tab for Invoices & Charges will default. 4. With your mouse pointer, select any of the customers on the list, as shown in Figure 17.17. With a customer selected on the left, the Invoices and Charges pane will display unapplied payments and credits (left side) and open invoices (right side) for that specific customer. 5. On the Invoices and Charges pane, place a check mark next to the payment or credit on the left pane and a check mark next to the associated open invoice on the right you want to apply the payment to.
Accounts Receivable
25
FIGURE 17.17 Assign unapplied customer payments or credits to an open invoice. 6. Enter in the Amt to Apply column an amount if different than the payment amount you want to apply. 7. Optionally, click the Auto Apply All button to apply all of the unapplied payments to the invoices on the right. 8. Or, click the Apply button to assign the payments or credits selected on the left to the selected open invoices on the right. The items are then grayed out to indicate that you have already assigned them. 9. Click Save to begin working on another customer record or Save & Close to complete the task.
z
Rescue Me! Cash basis reporting taxpayers should proceed with caution when using this tool. In cash basis reporting, the date of the customer payment form is the date that revenue is recorded. If an unapplied customer payment received in a prior year is assigned to a customer invoice, QuickBooks will assign the unapplied payment to the invoice. The transaction will increase (debit) income and decrease (credit) accounts receivable as of the date of the customer payment form. If correcting entries were made previously for those years, this correction will change those prior period financials. The CDR does not recognize the controls associated with setting a closing date. Additionally, QuickBooks does not provide any warnings that you are modifying a transaction dated on or before the closing date.
26
Chapter 17
Detecting and Correcting with the Client Data Review Feature
Recent editions of QuickBooks make this error less likely to occur with the many warnings that are provided.
Clear Up Undeposited Funds Account Have you ever worked with a client’s data file that had an incorrect undeposited funds balance? Did your client create a separate deposit form without assigning the receive payment to the deposit? The undeposited funds account is a current asset type on the Balance Sheet. Like using a safe, payments received are recorded in QuickBooks and then later gathered and totaled on one deposit ticket. This is similar to the purpose of the undeposited funds account type; more details are provided in Chapter 8. The Clear Up Undeposited Funds Account task can help you assign those undeposited funds to the deposit form that was created incorrectly. Recent releases of QuickBooks make this error less likely to occur with the many warnings that are provided. It is important to know that this feature will work when any of the following conditions apply: ■
Receive Payment form was recorded and assigned to the Undeposited Funds account without assigning the payment to an open customer invoice.
■
Make Deposits form was recorded, the Received From column included the Customer or Customer:Job name and the Account From column has an account assigned, which is typically an income account. See Figure 17.18.
■
New for QuickBooks 2010—If the Make Deposits form did not include a name in the Received From column, CDR will report that deposit transaction in the Clear Up Undeposited Funds Account CDR task assigned to a customer named “No Name in Deposit.”
To begin correcting the Undeposited Funds Account balance, as shown in Figure 17.19 follow these steps: 1. Complete Steps 1 through 4 of the “Customizing the CDR” section of this chapter. The Client Data Review is launched. 2. Click the Clear Up Undeposited Funds Account link from the Accounts Receivable pane. 3. The Customers tab on the top left and the Deposits tab on the right are selected by default.
Accounts Receivable
27
FIGURE 17.18 Example of a customer payment recorded improperly.
FIGURE 17.19 Associate the customer payment in Clear Up Undeposited Funds to the incorrectly recorded Make Deposit form. 4. Select any of the customers on the list to the left. The Deposits pane will display undeposited payments on the left for that specific customer. On the right, Make Deposit forms that are also assigned to that customer will be displayed. 5. Place a check mark next to the payment on the left and the make deposit form on the right you want to associate the payment with.
28
Chapter 17
Detecting and Correcting with the Client Data Review Feature
6. Click the Apply button to assign. The list items are grayed out, indicating they have been applied to each other. 7. Click Save to begin correcting records for the next customer or Save & Close to complete the task.
c
Digging Deeper Need to return to the original transaction in QuickBooks during your review? Simply double-click with your mouse pointer on any transaction to open the original transaction form.
You are now ready to move on with your review. While the AR Aging Summary Report task is listed last in the Accounts Receivable task group, I recommend reviewing this report first to get a general idea of the types of corrections you may need to make with the remaining accounts receivable CDR tasks.
Reviewing the AR Aging Summary Report Check the AR Aging Summary Report before fixing transactions. An individual transaction can be deceiving if you don’t see its relationship with other related transactions. When you select the Review AR Aging Summary Report link, QuickBooks opens the same titled report. What exactly are you looking for on the aging report? You might be looking for customer credits that are aged and have not been applied to current open customer invoices. Or, perhaps as Chapter 7 documented, you might want to remove an open balance from a customer’s invoice. I prefer to use the Open Invoices report because it groups the data by Customer or Customer:Job. If you are reviewing for a previous date, you will need to modify the report to show your balances as of that prior date. To do this, follow these steps: 1. Click Reports, Customers & Receivables, Open Invoices. This report includes all payments made by your customer as of today’s computer system date. 2. Review the report with today’s date first. This will help you identify what corrections you may want to make using the tasks defined in this section. Reviewing it with today’s date will also show if the correction you may have needed on a previous date has already been corrected. 3. If you are reviewing for some date in the past, it is important that you click Modify Report, select the Display tab, and click Advanced. In
Accounts Receivable
29
the Open Balance/Aging pane of the Advanced Options dialog, select the Report Date option (see Figure 17.20). This modification to the report enables you to see each invoice balance detail as of the report date (see Figure 17.21). If you do not modify this report, QuickBooks will display the date on the report, but will also reduce the balances owed for payments made after the report date.
FIGURE 17.20 Open Invoices report, when modified, can be compared to the totals on your Balance Sheet report for some time in the past.
FIGURE 17.21 I prefer this report because it easily shows unpaid balances and any unapplied customer credits.
Write Off Invoices This is one of several new CDR-dependant tasks, indicating you only have access to this feature in the QuickBooks Premier Accountant 2010 and QuickBooks Enterprise Accountant 10.0 products.
30
Chapter 17
Detecting and Correcting with the Client Data Review Feature
Often, as accounting professionals, we would need to adjust our client’s Accounts Receivable balances. Perhaps there were several small unpaid finance charge invoices, or over the year our client’s customers paid their invoices short of what was due. Creating a customer credit memo and assigning the credit memo to the original open invoice was time-consuming for the accounting professional. Often a journal entry form was created, correcting the accounts receivable balance on the Balance Sheet but leaving the QuickBooks user with extra line details in the A/R Aging Summary or Detail reports. New for CDR in 2010 is the Write Off Invoices tool. In one convenient window you can write off balances, review the suggested transaction, and print the details for your customer. 1. With CDR launched, click the Write Off Invoices task in the Accounts Receivable pane. 2. From the Age drop-down choose from showing receivables aged over 120 days, aged over 180 days, or older than a custom date. 3. Optionally enter an amount in the Balances Due Less Than box to limit the transactions that are displayed, which is particularly useful when writing off small balances only. 4. Select a To Date. The default is the end of the current CDR review period date range. 5. Select to show Transaction Type to include All Charges, Invoices, Finance Charges, or Statement Charges. 6. Click Refresh if changing the filters. 7. Place a check mark next to each transaction you wish to write-off the open balance. Optionally, select Select All or Deselect All to simplify the process.
c
Digging Deeper Earlier in this chapter I recommended that you review the AR Aging Summary report before using the Accounts Receivable CDR tools. However, even if you do not review the report, the Write Off Invoices dialog will show the word “CREDITS” in the Avail Credit/Pmt column if the customer with the open invoice balance also has unapplied credits. It might be more appropriate to assign the available credit rather than to write off the open balance.
Accounts Receivable
31
FIGURE 17.22 Using CDR’s new tool, Write Off Invoices makes removing open A/R uncollected balances easy! 8. From the drop-down menu select the Write-Off Account, and WriteOff Data. Optionally, select Class. 9. Click the Preview & Write-Off button. CDR displays the Confirm Write-Off dialog as shown in Figure 17.23.
FIGURE 17.23 You stay in control, confirming the balances to be removed.
32
Chapter 17
Detecting and Correcting with the Client Data Review Feature
10. Click Write Off when you are done reviewing the invoices or click Cancel. 11. CDR displays the Write-Off Completed dialog. Click Save as PDF to print for your records. You are now complete with the Accounts Receivable tasks. Don’t forget to review Chapters 7 and 8 for more details on the many QuickBooks preferences that will enable better control while your client’s record undeposited funds and accounts receivable transactions and other Accounts Receivable troubleshooting suggestions.
Accounts Payable A complete review of Accounts Payable, including the proper process to use in QuickBooks that potentially avoids the corrections detailed in this section can be found in Chapter 11. The tasks listed in the Accounts Payable section of the CDR feature can help you easily correct client mistakes made when the client has created a vendor credit and did not assign it to the open vendor bill. The Review Unpaid Bills Report is listed last in the Accounts Payable task group. I recommend reviewing this report as well as other reports prior to making corrections with the Client Data Review. Properly reviewing your data will help you make the most informed decision on the corrections that might be needed.
Fix Unapplied Vendors Payments and Credits Chapter 11 detailed the proper accounts payable process that when a vendor bill is created, the Pay Bills dialog should be used to pay the bills. Some QuickBooks users might have entered the Bill form and later recorded a Write Check form as payment for that vendor bill instead of properly using the Pay Bills dialog. To assign an unapplied vendor credit form or a write check form to an open vendor bill using CDR, follow these steps: 1. Complete Steps 1 through 4 of the “Customizing the Client Data Review” section of this chapter to launch CDR. 2. Click the Fix Unapplied Vendor Payments and Credits link from the Accounts Payable task group. 2. The Vendors tab on the top left and the Bills tab on the right will be selected by default.
Accounts Payable
33
3. With your mouse pointer, select any of the vendors on the list to the left. The Bills pane will display all unapplied vendor credits for the vendor selected on the left. On the right of the Bills pane will display any open vendor invoices for that specifically selected vendor. 4. Place a check mark next to the credit on the left and the open vendor bill form on the right you want to apply the payment to (see Figure 17.24).
FIGURE 17.24 Assigning a Vendor Credit to an open Vendor Bill. 5. Optionally, click the Auto Apply All button to apply all of the unapplied payments to the invoices on the right. 6. Or, click the Apply button to assign that specific vendor credit form with that specific vendor bill. The items selected will be grayed out, indicating that you have assigned them. 7. Click Save to begin correcting transactions for another vendor or Save and Close to complete the task.
Evaluate and Correct 1099 Account Mapping Setting up your vendors for proper 1099 status is important. However, be assured that if after reviewing this information you determine the original setup was incorrect, any changes made here will correct prior- and futuredated reports and forms. When you select the link in the Accounts Payable task group for Evaluate and Correct 1099 Mapping, the preference dialog for 1099’s is displayed.
34
Chapter 17
Detecting and Correcting with the Client Data Review Feature
In the preference setting for Tax:1099, you can click the Yes button to select the Do You File option to let QuickBooks know that you will be providing 1099 forms to your vendors at the end of the year. The dialog shown in Figure 17.25 lists several 1099 categories such as rents, royalties, and so on. However, QuickBooks will track the information but only prints the 1099—Misc. Income form (or the Box 7 data). To finish setting this option, you must assign a QuickBooks account on the specific 1099 category and box detail line. Highlight the appropriate 1099 category you want to assign, and from the drop-down menu in the account column, select an account. You can also assign multiple accounts from the account drop-down menu, select Multiple accounts at the top of the list, and place a check mark next to the appropriate accounts.
FIGURE 17.25 Setting the Tax:1099 preference to map to specific or multiple accounts. See the section titled, “Reviewing and Printing Year-end Vendor Tax Forms” in Chapter 11 for more information on how to properly set up vendors and prepare 1099 documents at the end of the year.
Reviewing the Unpaid Bills Report One of the first tasks you should do with your client is review the Unpaid Bills Report, primarily because the client will know best if the bills that are open are still due and payable to the vendor. What exactly are you looking for on the aging report? You might be looking for vendor credits that are aged and have not been applied to current open
Accounts Payable
35
vendor bills. Or, as Chapter 11 documented, you might see several aged item receipts for vendors you know the client has paid. Use the information collected from this report to help determine the corrections that should be made with the tasks listed in the Accounts Payable task group of the CDR.
Sales Tax New for QuickBooks 2010, this CDR feature not only identifies errors with using the payment form, but also fixes the transaction automatically for you! Before beginning the tasks listed in this section, you should review the client’s settings (preferences) for sales tax. Additionally, the Sales Tax task group will not display in the Client Data Review if the Sales Tax feature has not been enabled. To locate that preference setting for enabling sales tax, you must log in as the Admin or new External Accountant type user in single-user mode: 1. Click Edit, Preferences. 2. Select the preference for Sales Tax in the left pane. 3. Click the Company Preferences tab (see Figure 17.26).
FIGURE 17.26 Review Sales Tax preferences before making any corrections. Alternatively, you can access the Sales Tax preferences from the Home page by selecting Manage Sales Tax. After reviewing and correcting your client’s sales tax preference settings, you are prepared to begin the following CDR tasks.
36
Chapter 17
Detecting and Correcting with the Client Data Review Feature
Fix Incorrectly Recorded Sales Tax The Client Data Review icon in front of this name indicates that this task is only available from within the CDR center. QuickBooks uses a special Pay Sales Tax dialog (as shown in Figure 17.27) to properly record the sales tax liability payments. When payments are made using other form types, such as a write check, bill, or make journal entries forms, the Pay Sales Tax dialog might not accurately reflect the payments.
FIGURE 17.27 Properly paid sales tax will be recorded from this dialog. The Fix Incorrectly Recorded Sales Tax task is new for QuickBooks 2010 and will help you identify and correct when a client paid his sales tax liability outside of the Pay Sales Tax dialog. Figure 17.28 shows the negative line entry in the Pay Sales Tax dialog when a write check form was created, assigned to the sales tax payable liability account and payable to the sales tax vendor. Properly recorded sales tax payments will have a transaction type of TAXPMT in the checkbook register. To begin the correction, click the CDR Fix Incorrectly Recorded Sales Tax link to display the new dialog with the same name, as shown in Figure 17.29. What exactly is this tool fixing? The tool will identify and fix non sales-tax payable type transactions used to pay sales tax liability using Void and Replace functionality. The tool will identify the following incorrectly recorded transactions: ■
Write Checks—Payable to a vendor and assigned to the default QuickBooks created Sales Tax Payable account.
■
Write Checks—Payable to a vendor assigned to a sales tax item and assigned to any type of account.
■
Make Journal Entries—When both a debit or credit amount is assigned to any account type and a sales tax vendor is included on that line.
Accounts Payable
37
FIGURE 17.28 Pay Sales Tax dialog when an improperly recorded sales tax payment was made. This tool will not identify any vendor bills or vendor bill payment checks recording payment for the Sales Tax Liability. If this is your first incorrectly recorded sales tax transaction fix, you might want to change the “to” date to include today’s date. This ensures that you are seeing all sales tax payable transactions that were improperly recorded using the wrong form in QuickBooks
z
Rescue Me! If your client has multiple lines recorded on his sales tax payable checks, such as including an additional fee for late payment penalty or other adjustment lines you might want to use the link for making a manual Sales Tax Adjustment. The Fix Incorrectly Recorded Sales Tax tool assumes that all lines of the incorrect transaction belong in the Sales Tax Payable account.
Follow these steps to use this new correcting tool after launching CDR from your QuickBooks Premier Accountant 2010 or QuickBooks Enterprise 10.0 software: 1. Click the Sales Tax task pane in the CDR center. 2. Click the Fix Incorrectly Recorded Sales Tax link, a CDR-dependent task, to open the correcting dialog shown in Figure 17.29. 3. Accept the default CDR review dates or change as needed. 4. Place a check mark in each transaction to be fixed. Optionally, use the Select All or Deselect All to streamline the process. 5. Double-click any transaction to see the originally created non-sales tax payment form if needed. 6. Click Void & Replace. CDR then creates a new Sales Tax Payment transaction and voids the original write check form or journal entry form.
38
Chapter 17
Detecting and Correcting with the Client Data Review Feature
7. Click Proceed or Cancel to the Fix Sales Tax message that displays. 8. Click OK to close the message indicating that the transaction(s) have been fixed. 9. Click Close, to return to the CDR Center.
FIGURE 17.29 New for 2010, fix incorrectly recorded sales tax payment transactions.
c
Digging Deeper With the Void and Replace functionality included in the Fix Incorrectly Recorded Sales Tax tool, you can rest assured that if your original transaction was marked as cleared in a bank reconciliation, the newly created Sales Tax Payment transaction will also be marked as cleared. See Figure 17.30.
FIGURE 17.30 If the original transaction was marked as cleared, CDR will also mark the new transaction as cleared.
Accounts Payable
39
Adjust Sales Tax Payable If you used the new Fix Incorrectly Recorded Sales Tax tool, you might not need to use this manual Adjust Sales Tax Payable link. Prior to using the Fix Incorrectly Recorded Sales Tax tool, I recommend that you review the Sales Tax Liability reports and your Balance Sheet balance for Sales Tax Payable before and after making corrections to your sales tax payable balances in QuickBooks. When comparing these reports and the Pay Sales Tax dialog, make sure that each report is using the same Accrual- or Cash- Basis and is prepared with the same reporting date. More information can be found in Chapter 12, “Reviewing Sales Tax”. Compare the following reports to each other for sales tax payable balances: ■
Balance Sheet—Sales Tax Payable balance. Select Reports, Company & Financial and choose the Balance Sheet Standard report option. Optionally, click the modify button to change the report basis and date.
■
Sales Tax Liability Report—Sales Tax Payable as of column total. Select Vendors, Sales Tax and choose the Sales Tax Liability report option.
■
Pay Sales Tax—Amt. Due column total. Select Vendors, Sales Tax and choose the Pay Sales Tax menu option.
The end result of a properly made sales tax correcting entries or adjustments is that each of these totals mentioned will agree with each other. To use the Adjust Sales Tax Payable task, follow these steps: 1. Complete Steps 1 through 4 of the “Customizing the Client Data Review” section of this chapter to launch the Client Data Review. 2. Click the Adjust Sales Tax Payable link in the Sales Tax task group of the CDR. 3. The Sales Tax Adjustment dialog shown in Figure 17.31 displays. 4. Select the Adjustment Date. 5. Type in an Entry No. 6. Select your Sales Tax Vendor from the drop-down menu. 7. Select the Adjustment Account from the drop-down menu. 8. In the Adjustment pane, select the Increase Sales Tax By or Decrease the Sales Tax By radial button. Enter an amount for the adjustment. 9. Enter a Memo or select the default memo. 10. Click OK to save the transaction.
40
Chapter 17
Detecting and Correcting with the Client Data Review Feature
FIGURE 17.31 Properly discounting sales tax payable. QuickBooks will create a Make Journal Entries form with a decrease (debit) or increase (credit) to Sales Tax Payable account with the resulting debit or credit in the account that was selected in Step 7.
Manage Sales Tax Click the Manage Sales Tax task to open the dialog to assist you with properly setting up and working with Sales Tax in your QuickBooks data file. For more information see Chapter 12, “Reviewing Sales Tax.”
Pay Sales Tax Click the Pay Sales Tax task to open the dialog used to properly pay your sales tax in QuickBooks. For more information see Chapter 12.
Sales Tax Preferences Click the Sales Tax Preferences task to open the dialog to assist you with defining sales tax–specific preferences affecting your QuickBooks data file. For more information see Chapter 12.
Inventory For the accounting professional, this is commonly one area of QuickBooks that is the least understood. Often when working with a client’s file with inventory tracking, I will see a journal entry used to adjust inventory.
Inventory
41
Although this does make the adjustment to the inventory account balance on the Balance Sheet report, it does not reflect the adjustment in the Inventory Valuation Summary or Detail report. Why is it that a journal entry shouldn’t be used to adjust inventory? Consider that inventory value on a balance sheet is the quantity of an item multiplied by a cost. When you create a journal entry, you can enter an amount for the adjustment, but you cannot associate it with an actual inventory item. The following sections detail these new inventory troubleshooting tools.
Review Inventory Setup Chapter 10, “Reviewing Inventory” discusses several topics including a section titled “Reviewing and Troubleshooting Inventory Balances.” I recommend that you read Chapter 10 before making changes with this new feature. When you click the Review Inventory Setup link in the CDR Inventory pane the new Add/Edit Multiple List Entries dialog opens. From here you can easily add or edit the items on the inventory list, as well as other lists. 1. From the CDR Center in the Inventory clean-up task pane, click Review Item Setup. Optionally, select Add/Edit Multiple List Entries from the Lists menu (see Figure 17.32). 2. From the List drop-down, select Inventory Parts. 3. From the View drop-down, select to filter for All Inventory Items, Inactive Inventory Items, Unsaved Inventory Items, or Inventory Items with Errors. 4. Click the Customize Columns button to select the columns of data you want to display for this list. 5. Efficiently add new data to your inventory items list. Using common spreadsheet-like tools, copy and paste information into your QuickBooks inventory list from an existing Excel spreadsheet. 6. Right-click any row to duplicate or right-click any cell to copy down a value. 7. Click Save Changes when your work is complete. The Review Inventory Setup is not a CDR-dependent task but the link in the CDR center makes it easy to correct your client’s inventory items.
42
Chapter 17
Detecting and Correcting with the Client Data Review Feature
FIGURE 17.32 Use the new Add/Edit Multiple List Entries dialog to add to or modify the inventory parts lists.
Compare Balance Sheet and Inventory Valuation This Compare Balance Sheet and Inventory Valuation CDR task is only accessible while working in CDR in QuickBooks Premier Accountant 2010 or Enterprise Accountant 10.0. This new inventory troubleshooting tool will help you “diagnose” transaction errors involving the inventory asset account. In Chapter 10 you were introduced to the importance of comparing your client’s Inventory Asset on the Balance Sheet report to the asset total on the Inventory Valuation Summary Report. When transactions are recorded to the inventory asset account without assigning an inventory item (such as a Make General Journal Entries form, or on the expense tab of a vendor bill, assigning the inventory asset account) the Inventory Valuation Summary report will no longer match the value of the Inventory Asset on the Balance Sheet Report. Another result of improperly recording inventory transactions is the potential for a misstatement of the value of the Cost of Goods Sold, or the cost of the inventory sold to a customer. 1. After launching CDR in the Premier Accountant 2010 or Enterprise Accountant 10.0 software, select the Inventory pane. 2. Click the Compare Balance Sheet and Inventory Valuation CDR task. A dialog with the same name displays as shown in Figure 17.33. 3. The CDR review period is displayed. Optionally select another date from the As of calendar. Click Refresh.
Inventory
43
4. The CDR tool displays the Inventory Asset account balance from the Balance Sheet for the selected As of date. Optionally click the Balance Sheet link to review the report. 5. The CDR tool displays the total asset value from the Inventory Valuation Summary report for the selected As of date. Optionally click the Inventory Valuation Summary link to review the report. 6. A warning message is displayed if there is a difference between the asset value reported on the two reports.
FIGURE 17.33 Compare Balance Sheet and Inventory Valuation is useful when troubleshooting inventory asset discrepancies due to incorrectly created transactions. 7. Click the Transactions Using Inventory Asset Account but Not Inventory Items link, and the report in Figure 17.34 displays. 8. The report displays transactions that affect the Inventory Asset balance on the Balance Sheet but are not properly affecting an inventory item. 9. Click Review Inventory Setup to open Add/Edit Multiple List Entries. (This was discussed in detail in the section of this chapter titled “Review Item Setup.”) 10. Click the Adjust Inventory Quantity/Value on Hand to properly adjust inventory. 11. Click Item List to modify an item. However, you might find the link discussed in Step 9 more useful for adding or editing the inventory list. 12. Click Close when done.
44
Chapter 17
Detecting and Correcting with the Client Data Review Feature
FIGURE 17.34 CDR makes it easy to locate transactions that are affecting the Inventory Asset but not using the proper form.
Troubleshoot Inventory Chapter 10 provides useful content on troubleshooting issues surrounding inventory. One of the issues discussed in that chapter is the effect on the company’s financials when inventory goes negative. Negative inventory is caused when QuickBooks has recorded more inventory sold than is available to sell. This process might seem acceptable for some clients if they are waiting on back-ordered product but want to collect the payment from the customer in advance. Chapter 10 details better methods for handling back-orders and other issues that can result in negative inventory values and the misstated financials that can result. Also, Chapter 10 explained that if an inventory is marked as “inactive” the resulting inventory value will not appear on the Inventory Valuation Summary report. If a client truly has inventory in stock, although they are not selling it, the inventory valuation would be misstated. Now, with QuickBooks Premier Accountant 2010 or Enterprise Accountant 2010, many of the reports and processes that had to be reviewed for diagnosing inventory valuation errors can be replaced by the new Troubleshoot Inventory CDR task. In fact, this tool is so valuable in detecting errors such as negative inventory and finding inactive items with a quantity on hand (to name just a few reasons), that as accounting professionals we should encourage our clients to upgrade to QuickBooks 2010. 1. After launching CDR in the Premier Accountant 2010 or Enterprise Accountant 10.0 software, select the Inventory pane. 2. Click Troubleshoot Inventory. The CDR-dependant task displays with the same name (see Figure 17.35). 3. From the Show Items drop-down menu choose Filtered By, All, or All Active. This will help to display specific data for your review of your client’s inventory.
Inventory
45
4. Place a check mark in any combination or all of the following: ■
Qty Bought/Built = 0
■
Qty Sold/Used = 0
■
Negative Quantity
■
Inactive Items with Qty on Hand
■
% Markup less than
5. The default date range is the same as the selected Review Period, or you can optionally change the dates. 6. Click Refresh if you’re changing the filters or dates to show current data. 7. Optionally click Columns to Display to modify the content that is displayed. 8. Inventory items are displayed that match your selected filter criteria. The column End Qty displays the number of units in stock as of the To date selected. Next to the End Qty column a green circle symbol displays if there is no negative inventory. A yellow caution symbol displays for inventory items that have a negative inventory quantity. 9. Select the radial button for Alert to show if there is negative inventory As of the “to” Date or Any Time in Date Range. 10. Optionally place a check mark in the box in front of the inventory item to mark the inventory as inactive. 11. Optionally click the Adjust Inventory Quantity/Value on Hand to adjust the ending inventory balances to the client’s physical inventory counted totals. More information is provided in the next section.
FIGURE 17.35 New for 2010, easily identify inventory with a negative quantity, and help your client better manage his inventory processes.
46
Chapter 17
Detecting and Correcting with the Client Data Review Feature
Adjust Inventory Quantity/Value on Hand Before you perform this task, you need to know what the actual ending quantity and value for each inventory item is currently. This is determined by completing a physical inventory count. Without this important step, you might make an adjustment that might not be supported by the actual count. To create a list used by the warehouse personnel to count inventory, from the Vendors menu, select Inventory Activities and choose Physical Inventory Worksheet.
Quantity Inventory Adjustment The following instructions detail the steps to making an inventory quantity adjustment. With this type of adjustment, QuickBooks will use the average cost associated with the item (or if none exists, will use the default cost on the New or Edit Item dialog) to determine the actual value of the quantity adjustments. If there was no recorded average cost and your items do not have a default cost in the New or Edit Item dialog, no financial change will be created for this inventory adjustment. More detailed information is provided in Chapter 10. To properly adjust the quantity on hand to agree with a physical inventory count, follow these steps: 1. Complete Steps 1 through 4 of the “Customizing the Client Data Review” section of this chapter to launch the CDR. 2. Click the Adjust Inventory Quantity/Value on Hand link in the Inventory pane of the Client Data Review center. 3. Enter an Adjustment Date and optional Ref. No. Optionally, assign a Customer:Job and select your Adjustment Account chart of accounts (this can be either a Cost of Goods Sold or Expense type account). 4. In the New Qty column, enter your count from the completed physical inventory, or, optionally enter the change in the Qty Difference column. 5. QuickBooks will provide the Total Value of the Adjustment at the bottom of the dialog for your review as you make the needed changes. Select Save & Close when you are done. The net effect on the financials shown in Figure 17.36 is to reduce (credit) the Inventory asset balance by $151.46, and increase (debit) the Inventory Adjustments account (either a Cost of Goods Sold type or Expense type).
Inventory
47
FIGURE 17.36 Using the Adjust Quantity/Value on Hand transaction is the proper form to use to adjust the inventory balances. This section has discussed using the CDR feature to access the Inventory Adjustment menu in QuickBooks. Inventory adjustments are normally done to adjust for quantity decreases perhaps due to damage or theft, or even increases when perhaps a prior inventory count left out some items not yet on the shelf. The next section discusses a different type of inventory adjustment called a Value Adjustment.
Value Inventory Adjustment When deciding whether to use a Quantity on Hand or Value Adjustment only, be sure of the net result you wish to obtain. A value adjustment will not change the quantity on hand, but it will assign a new average cost by dividing the units in inventory by the new value. Timing is important when doing a valuation adjustment. Value adjustments, if appropriate, should be carefully considered for their impact on the company’s resulting financials. The following instructions detail the steps to making an inventory value adjustment: 1. Complete Steps 1 through 4 of the “Customizing the Client Data Review Center” section of this chapter to launch the CDR tool. 2. Place a check mark in the Value Adjustment box in the lower-left of the Adjust Quantity/Value on hand dialog. 3. In the New Value column, enter your current total dollar value for the inventory, as shown in Figure 17.37.
48
Chapter 17
Detecting and Correcting with the Client Data Review Feature
4. QuickBooks will provide the Total Value of the Adjustment at the bottom of the dialog for your review as you make the needed changes. Select Save & Close when you are done.
FIGURE 17.37 Use a Value Adjustment when primarily the value of the inventory changed and not the quantity. The accounting result of this inventory value adjustment, as shown in Figure 17.37, is no net change to inventory quantities, a decrease (credit) to your Inventory Asset account, and an increase (debit) to your Inventory Adjustments account (either a Cost of Goods Sold type or Expense type). A new average cost will be computed based on the (Original Asset Value + or the Value Difference) / Quantity on Hand as recorded on the inventory value adjustment.
Payroll To have QuickBooks automatically calculate payroll, you or your client should purchase a payroll subscription from Intuit. When payroll is not prepared properly, many of the QuickBooks payroll forms and calculations will not work correctly or at all. For more detailed information on the payroll subscriptions offered as well as details of the proper payroll process, see Chapter 14, “Reviewing Payroll.” The CDR tasks for payroll will help you find payroll errors and set defaults in your client’s file that will help to avoid future mistakes.
Payroll
c
49
Digging Deeper Your ability as the accountant to make changes in a client’s payroll setup as well as adjust payroll transactions is possible when ■
You are working in a client’s working data file (.QBW file extension). You cannot make changes to payroll transactions when working in an Accountant’s Review file copy.
■
If you are working on-site or remotely logged into the client’s file (via the Internet) and your client has a current paid payroll subscription. The payroll features available will be limited by the payroll subscription the client owns.
■
If you are working with the client’s file at your place of business, and you have a paid payroll subscription from Intuit. Accounting professionals providing payroll services for their clients will benefit from using the QuickBooks Enhanced Payroll for Accountants subscription. See Chapter 14 for more specific details.
Find Incorrectly Paid Payroll Liabilities Details about the proper methods to prepare payroll and how to pay the accrued liabilities were provided in Chapter 14. Some QuickBooks users might choose to use the write check form when preparing their payroll liability payments. Incorrectly prepared payments will adjust the balance sheet balances, but will not be reflected accurately in the Payroll Center. However, over the last several years, payroll liability payment errors are less likely to occur due to improved error messaging that encourages the QuickBooks user to properly prepare these liability payments. This CDR task delivers another time-saving tool; helping you the accounting professional easily and quickly find payroll liability payments that were not recorded using the correct form. When you select the link to Find Incorrectly Paid Payroll Liabilities from the Payroll task pane, QuickBooks prepares a report titled Payroll Liabilities Paid by Regular Check. See Figure 17.38. This report will find a Write Check form that was payable to a payroll item vendor. Use the details from this report to determine where your client has recorded these payroll liability payments to. Did they record them to the payroll liabilities account or did they select an expense account by mistake?
50
Chapter 17
Detecting and Correcting with the Client Data Review Feature
FIGURE 17.38 This report will find incorrectly paid payroll liability payment transaction types. After you determine what account the entries are posted to, you can complete a Payroll Liability Adjustment as follows: 1. Click Employees, Payroll Taxes and Liabilities, and select Adjust Payroll Liabilities to open the Liability Adjustment dialog shown in Figure 17.39. 2. Enter the Date and Effective Date. Both should be dated in the quarter you want to effect the change. 3. Select either Company or Employee for the adjustment. Company indicates it is a company-paid adjustment. Employee indicates an employee-paid adjustment and will affect W-2 reported amounts.
FIGURE 17.39 Correct payroll liabilities with the Liability Adjustment dialog. 4. Optionally, assign a Class if your business tracks different profit centers.
Payroll
51
5. Click Accounts Affected only if you do not want to affect balances. This would be necessary if your Balance Sheet is correct, but your Payroll Liabilities balances are incorrect. 6. Click OK. 7. QuickBooks might open another dialog with the default account that is going to be affected. QuickBooks shows you this dialog to suggest the recommended account for the adjustment based on how the payroll item is set up. If you need to change the account assignment, choose the appropriate account from the drop-down menu. 8. Click OK to save the transaction. You can check this and other details of your client’s payroll setup by completing the Run Payroll Checkup as discussed in Chapter 14, “Reviewing Payroll.”
Review Payroll Liabilities Conveniently, from within Client Data Review you have access to the Employee Center: Payroll Center. From the displayed dialog you can view multiple month calendars, your upcoming scheduled payroll processing dates, due dates and amounts for paying your payroll liabilities timely, and even links to accessing processing the quarterly and annual forms for federal filings and most state filings. To learn more about using this center, read Chapter 14.
Review Employee Default Settings QuickBooks 2010 Client Data Review feature provides easy access to another feature that has been well hidden! Reviewing employee defaults will help your client process new payroll with fewer mistakes, making future payroll reviews less time-consuming. To set the employee preferences, you will need to be logged in as the Admin or new External Accountant user. 1. Complete Steps 1 through 4 of the “Customizing the CDR” section of this chapter to launch CDR. 2. Click the Review Employee Default Settings link in the Payroll task group of CDR. 3. The Preferences for Payroll & Employees, Company Preferences dialog opens, as shown in Figure 17.40. 4. Click the Full Payroll button in the QuickBooks Payroll Features pane. This button enables the remaining features in the Preferences dialog.
52
Chapter 17
Detecting and Correcting with the Client Data Review Feature
FIGURE 17.40 Set employee defaults for your clients to automate proper settings for new employees. 5. Click the check box next to the features that are appropriate to the client’s business: ■
Copy earnings details from previous check (copies hours, rates, and Customer:Jobs from prior paycheck).
■
Recall quantity field on paychecks (recalls line 1 of a previous paycheck, payroll item, and rate only; no Customer:Job recalled).
■
Recall hour field on paycheck (recalls total hours only and places total number of hours on a single line even if prior paycheck had several lines).
■
Job Costing for paycheck expenses (enables QuickBooks to add the cost of company-paid taxes to the burdened costs for time that is assigned to a Customer:Job). QuickBooks also offers the Class Tracking by Paycheck or Earnings Item option if you have the class tracking preference enabled.
6. Display Employee list by selecting the button to display your employee lists by first name or last name. 7. Click the check box next to Mark New Employees as Sales Reps if you want new employees automatically added to the sales rep list and available to be added to a customer invoice form. 8. Click the check box next to Display employee Social Security Numbers in Headers on Reports if you want to display this sensitive information on reports.
Payroll
53
9. Click the Pay Stub and Voucher Printing button to open printing preferences. In this dialog, you can customize what detail will print on employees’ paycheck stubs or vouchers (if direct depositing the check). 10. Click the Workers Compensation button to set the preference to track worker’s comp, to be warned when a worker’s comp code is not assigned, and to exclude overtime hours from workers compensation calculations. This feature is available with the Enhanced Payroll subscription service. 11. Click the Employee Defaults button to set default employee rates, tax preferences, pay schedule, and many other options. Setting these preferences can save data entry time when your client is creating new employees because the common employee defaults will pre-fill when setting up new employees. Setting preferences for your client can save precious data entry time and help to avoid future mistakes. The client will appreciate the time you take to make his job easier.
Entering After-The-Fact Payroll No longer is entering after-the-fact payroll time consuming! From within CDR, the accounting professional has access to this important feature. You or your client must have an active payroll subscription. If you or your client does not have an active payroll subscription, the After-The-Fact Payroll task will not be displayed in the Payroll task group. Keep this in mind if you are working at the client site or remotely logged into the client’s data file. To begin entering payroll in this manner, follow these steps: 1. Complete Steps 1 through 4 of the “Customizing the Client Data Review Center” section of this chapter to launch the CDR. 2. Click the Enter After-The-Fact Payroll link in the Payroll task group of the CDR. 3. The After-The-Fact Payroll dialog opens as displayed in Figure 17.41. 4. In the Calculations Method pane, you can choose to let QuickBooks adjust any out-of-balance amount to Federal Withholding. Or, choose the option to accept the net pay as calculated. 5. Optionally, click the Customize Columns button to open a dialog that will let you place the columns of detail in your preferred order. This is especially useful if you are working from some other manual bookkeeping form or computer-generated details when entering into QuickBooks.
54
Chapter 17
Detecting and Correcting with the Client Data Review Feature
FIGURE 17.41 Conveniently enter After-The-Fact payroll. 6. Select the Bank Account drop-down menu from the right of the dialog, the appropriate bank account that this payroll record is going to be paid from. 7. Complete the fields in the familiar spreadsheet format, including check date, check number, employee, gross wages, federal withholding, and depending on your selection in Step 4, let QuickBooks calculate the net or choose to enter the net paycheck. 8. Optionally click on the View/Edit Detail button at the bottom of the dialog. This Preview Paycheck dialog will open, allowing you to assign a job, service item, and workmen’s compensation code. Select Save & Close to close the Preview Paycheck dialog. 9. Click Record when you have completed a single row of detail or simply enter through to the next line. Click Close when you want to close the After-The-Fact Payroll dialog. 10. Optionally select from the status drop-down, the current status of the task and record a task note. Payroll entered through the After-The-Fact Payroll processing will also be included in all of the federal and state forms that QuickBooks payroll subscriptions offer.
Bank Reconciliation When I am reviewing a client’s file, I look closely at the bank reconciliation results. I look to see if the bank reconciliation has been completed recently and how old outstanding, uncleared bank transactions are.
Bank Reconciliation
55
There are many ways to troubleshoot bank reconciliation issues with your client’s data. The CDR feature provides a quick link to three important tasks. For more information on other options you have and reports you can customize for your clients, see the “Troubleshooting an Incorrectly Reconciled Bank Account” section in Chapter 6, “Reviewing Your Bank Reconciliations.”
Reconciling Accounts You can use the Reconcile Accounts link in the Bank Reconciliation task group of the CDR feature to troubleshoot or complete your client’s monthly bank reconciliation. If you are working with a clients Accountants Copy file, you will be able to reconcile any and all months, but only the reconciliations for dates prior to the “Dividing Date” set in the client’s file will be returned with your changes. More details about this topic can be found in Chapter 15. 1. Access Steps 1 through 4 of the “Customizing the Client Data Review Center” section of this chapter to launch CDR. 2. Click on the Reconcile Accounts link in the Bank Reconciliation task group of the Client Data Review. If your client has more than one bank account, select from the Account drop-down menu the bank account you are reviewing. 3. Access the following tasks from the Begin Reconciliation dialog shown in Figure 17:42: ■
Review the date listed as last reconciled.
■
Compare the beginning balance with the ending balance of the last completed bank statement from the financial institution.
■
Begin a new bank reconciliation by entering the statement ending balance from the printed bank statement and optionally entering service charges or interest earned on this statement. Then click Continue.
■
Locate discrepancies, as discussed in more detail in the following section.
■
Undo the last reconciliation used when you need to restart the last bank reconciliation. When selected, you are returned to the prior month’s bank reconciliation dialog. All of your previously marked transactions are now no longer marked cleared. Any added service charges or interest income transactions were not removed. Note: You can “roll back” as many months as you need to, one month at a time.
56
Chapter 17
Detecting and Correcting with the Client Data Review Feature
FIGURE 17.42 The Begin Reconciliation dialog has other useful task links. In my years of working with clients QuickBooks files, the bank reconciliation is the task I most frequently see not completed at all, or not completed correctly, yet it is one of the most important tasks to complete when wanting to look at trusted financials. The CDR feature helps you, the accountant, work with your client’s data file when reviewing or completing the bank reconciliation.
Locate Discrepancies in Bank Reconciliation After reviewing the client’s previous bank reconciliations, you determine the beginning balance that was once correct is no longer correct. Perhaps your client modified, voided, or deleted a previously cleared transaction. The Locate Discrepancies in Bank Reconciliation report will help you to easily find these. 1. Complete Steps 1 through 4 of the “Customizing the Client Data Review Center” section of this chapter to launch CDR. 2. Click Locate Discrepancies in Bank Reconciliation in the Bank Reconciliation task group. 3. From the Specify Account drop-down menu, select the bank account. 4. The “Previous Reconciliation Discrepancy Report” displays. For each transaction on this report, you will see the modified date, reconciled amount, type of change (amount added or deleted), and the financial effect of the change (see Figure 17.43) grouped by bank statement date. You can click Modify Report and add the user name that modified the transaction to help in identifying who made the change to the transaction.
Bank Reconciliation
57
FIGURE 17.43 View details of previously cleared transactions that have been modified or deleted. After you have found the reconciliation discrepancy, you can view the Voided/Deleted Report to help determine how to correct the transaction(s). To prepare this report, select Reports, Accountant & Taxes, and choose the Voided/Deleted Transactions Summary or Detail report.
z
Rescue Me! Troubleshoot your beginning balance differences with the Previous Reconciliation Discrepancy Report before completing the next month’s reconciliation. Doing so is important because QuickBooks removes all details from the discrepancy report when you complete a new reconciliation. This is due to QuickBooks determining that you have solved the issue or you would not have completed the next month’s bank reconciliation.
This report will not track discrepancies caused by changing the bank account associated with a transaction. However, now with the Client Data Review, Review List Changes task will track changes made from adding, deleting, or even merging charts of accounts and other list items in QuickBooks.
Reviewing Missing Checks This is a useful report when reviewing the accuracy of your client’s bank account data. This report can help you determine whether any check transactions are missing or duplicated. Complete Steps 1 through 4 of the “Customizing the Client Data Review Center” section of this chapter. The CDR will be launched. Select the Review Missing Checks task in the Banking task group. When the Specify Account dialog displays; select the appropriate bank account from the drop-down menu. The resulting Missing Checks report shows all check or bill payment check type transactions sorted by number (see Figure 17.44). You will look for any breaks in the detail with a *** Missing or *** Duplicate warning.
58
Chapter 17
Detecting and Correcting with the Client Data Review Feature
FIGURE 17.44 The Missing Checks report can help you determine whether you need to enter any missing transactions before you reconcile.
Miscellaneous This section of the CDR can be one of the most useful to you because it shows you how to set preferences to make your client’s work more accurate and how to set a closing date that will prevent or discourage a user from making changes to your reviewed data. If you are working with a client’s Accountants Copy, you will be able to set the Closing Date and optional Closing Date Password, but other preferences set will not transfer over to the client’s file.
Setting the Closing Date and Password QuickBooks offers flexibility for accounting professionals who want to protect prior period data and those that need or want to make changes to prior period accounting records. What exactly is a “closed” accounting period? Well, a business can decide to close a month when tasks such as a bank reconciliation is done or a sales tax return is filed, or a business can simply close once a year when the data is finalized for tax preparation. Because QuickBooks does not require you to close the books, it is a decision of the accounting professional and business owner (see Chapter 15). The option of setting a closing date and password makes it easy to protect prior period transactions from unwanted modifications. With additional userspecific security settings, the business owner and accountant can also manage who has the privilege to make changes to transactions dated on or before a specific closing date.
Miscellaneous
59
Step One—Setting the Date and Assigning the Password The first step in controlling changes to closed accounting periods is to set a closing date and optionally a closing date password that the user must provide when adding or modifying a transaction dated on or before the closing date. Another important reason for setting a closing date is to track additions, modifications, or deletions to transactions dated on or before a closing date. The Closing Date Exceptions report will not track these changes when a closing date is not set. To set the closing date and optionally a password (different from the Admin or External Accountant password), follow these steps: 1. Complete Steps 1 through 4 of the “Customizing the Client Data Review Center” section of this chapter to launch the Client Data Review. 2. Click the Set Closing Date and Password link in the Miscellaneous task pane of the CDR center. 3. Click the Set Date/Password button. The Set Closing Date and Password dialog displays. 4. Enter a closing date and optional password. Consider using your phone number as the password or “Call Accountant” to encourage your client to call you before making changes to closed period transactions. 5. Click OK. Setting a closing date is only step one. Next, you must set user-specific privileges for users you want to allow access to adding or modifying a transaction dated on or before the closing date.
Step Two—Setting User-Specific Security To be certain that the closing date control is managed properly, review all users for their specific rights to change transactions prior to a closing date. To view the following menu, you need to log into the file as the Admin user, (External Accountant User type does not have the capability to create new users): 1. Click Company, Set Up Users and Passwords and select the option to Set Up Users. The User List dialog opens. 2. To view a user’s existing security privileges from the User List dialog, select the user with your cursor and click the View User button. You will be able to view in summary form the security settings for that user, as shown in Figure 17.45.
60
Chapter 17
Detecting and Correcting with the Client Data Review Feature
FIGURE 17.45 Review in summary form the user’s security privileges. 3. Any user who should not have rights to changing closed period transactions should have an “N” placed in the last setting, Changing Closed Transactions. 4. If after reviewing a user’s existing security privileges, you need to edit the setting referenced earlier, click Leave to close the View User Access dialog. 5. QuickBooks returns you to the User List dialog. Select the username and click the Edit User button. 6. On the Change User Password and Access dialog optionally modify the user name or password. Click Next to continue. 7. The User Access dialog for the specific user displays. Select Selected Areas and click Next to continue through each of the security selections until you reach the selection on Page 9 as shown in Figure 17.46.
FIGURE 17.46 Be sure that each user is also set to No for changing closed period transactions.
Miscellaneous
61
With the ease of doing client reviews, and now the security of knowing your hard work is documented and protected with a closing date, your future reviews should take even less time to complete, giving you more time to help your client with important management decisions!
Review QuickBooks Preferences Don’t forget during your review to properly manage the many useful preferences that will help you and your client work more efficiently and accurately in the QuickBooks data file. QuickBooks offers two types of preferences: ■
My Preference—Choices selected on this tab are being defined only for the currently logged in user. If you are setting preferences for your client, you should log in with his user name, and then set the My Preferences. These settings can be set in a multiuser environment (when others are in the date file).
■
Company Preferences—Preferences set on these tabs are global for all users in the QuickBooks data file. Often, these preferences can be set only when you are in single-user mode, meaning other users cannot be working in the file when you set Company preferences. Both the Admin and the new External Accountant type user can modify Company Preferences.
There are preferences specific for accounting you will want to review. As the trusted accounting professional for your client, you will benefit by reviewing each of the available preferences, including ■
Accounting
■
Bills
■
Checking
■
Desktop View
■
Finance Charge
■
General
■
Integrated Applications
■
Items & Inventory
■
Jobs & Estimates
■
Multiple Currencies
62
Chapter 17
Detecting and Correcting with the Client Data Review Feature
■
Payments
■
Payroll & Employees
■
Reminders
■
Reports & Graphs
■
Sales & Customers
■
Sales Tax
■
Send Forms
■
Service Connection
■
Spelling
■
Tax: 1099
■
Time and Expenses
Of the preferences, those that can enhance the accounting accuracy of a QuickBooks file are discussed in more depth in the related chapter. For example, the Sales & Customer preferences that improve the client’s accuracy in QuickBooks are detailed in Chapter 7. With a password set and preferences reviewed, your next review of your client’s data should take even less time using the Client Data Review.
Finishing a Client Data Review You can leave a CDR open for as long as it takes you to finish. When you close out of task, your work is saved. Additionally, as you are working, you can conveniently select a QuickBooks menu outside of the Client Data Review and CDR will refresh automatically, including transactions created and modified. Optionally, as you work through the many tasks, you can record an overall note for the review or individual notes assigned to specific tasks.
Saving the Review as a PDF You can print the details of your Client Data Review to paper or save as a PDF file. The information included with this document as shown in Figure 17.47:
Finishing a Client Data Review
■
Company File Name
■
Review Period (Last Fiscal Year, Quarter, Month, or Custom)
■
Date Printed
■
Dates included in this review
■
Basis: Accrual or Cash
■
Client Data Review Note
■
Cleanup Tasks and subtasks
■
Status
■
Task note
■
File name and path where the report is stored if prepared in PDF format.
63
Marking Review Complete When you have completed all tasks in the CDR and you select the Mark Review Complete button, QuickBooks will ■
Provide the option to set a closing date and password.
■
Change the Prior Review Period Dates in the Troubleshoot Account Balances Task.
■
In the Troubleshoot Account Balances tasks, transfer your final reviewed balances to the Last Review Balances column. (These amounts will not change even if a customer makes a change to a transaction dated in that review period!)
■
Provide the option to carry over task notes to the next review.
Specific to the Troubleshoot Account Balances task, you do not have to Mark the Review as Complete for each review. However, your ending balances will be recorded only in the Last Review Balances column when you mark the review as completed. Marking a review as completed still gives you the option to reopen a previously closed review.
64
Chapter 17
Detecting and Correcting with the Client Data Review Feature
Rock Castle Construction Review Period: Last Fiscal Year
Date Printed: 12/15/2013
Dates: 01/01/2012 - 12/31/2012
Basis: Accrual
Review Notes: Request client to fax over Bank Statement for 12/31/12. Ask for details on purchase of office computer.
Cleanup Tasks
Status
Account Balances Troubleshoot Prior Account Balances Reclassify Transactions Open Working Trial Balance
Completed Completed Completed
Review List Changes Chart of Accounts Items Fixed Asset Items Payroll Items Review Item Setup Customers Vendors
Completed Completed Completed Completed Completed Completed Completed
Accounts Receivable Fix Unapplied Customer Payments and Credits Clear Up Undeposited Funds Account Review AR Aging Summary Report
Completed Completed Completed
Write Off Invoices
Task Notes
Review the AR Aging Summary report with client.
Completed
Accounts Payable Fix Unapplied Vendor Payments and Credits Evaluate and Correct 1099 Account Mapping Review Unpaid Bills Report
Completed Completed Completed
Sales Tax Fix Incorrectly Recorded Sales Tax Adjust Sales Tax Payable Manage Sales Tax Pay Sales Tax Sales Tax Preferences
Completed Completed Completed Completed Completed
Inventory Review Inventory Setup Compare Balance Sheet and Inventory Valuation Troubleshoot Inventory Adjust Inventory Quantity/Value On Hand
Completed Completed Completed Completed
Payroll Find Incorrectly Paid Payroll Liabilities Review Payroll Liabilities Review Employee Default Settings Enter After -The -Fact Payroll
Completed Completed Completed Completed
Bank Reconciliation Reconcile Accounts Locate Discrepancies in Bank Reconciliation Review Missing Checks
Completed Completed Completed
Miscellaneous Set Closing Date and Password Review QuickBooks Preferences
Completed Completed
FIGURE 17.47 Print or Save to PDF the details of the review for your paper files.
Reporting on Review Activity
65
Reopening a Client Data Review After marking a review as complete and before you start the next review, you will have the option to reopen the previously marked completed review. After you start a new review, you will no longer have the option to reopen the previously completed review, see Figure 17.48.
FIGURE 17.48 Before starting a new review, you will have the option to open a previously closed review.
Reporting on Review Activity Also available on the CDR center is a link to the Audit Trail of Review report. You can use this report to detail the transactions you have added, modified, or deleted during your review. The Audit Trail report will not report on changes made to list items. Additionally, if you used the new External Accountant type of login access, you were given all the rights of the Admin user (except adding or modifying users and viewing sensitive customer credit card information) and you can see your changes separate from the Admin or other users on this report. The Audit Trail report provides details of additions and changes made to transactions, grouping the changes by username. The detail on this report shows the prior version of the transaction and the latest version of the transaction, if it was edited. The Audit Trail of Review report defaults to changes made as of today’s date. This filter date can me modified for your needs. To create the Audit Trail report shown in Figure 17.49, click Reports, Accountant & Taxes, and then select the Audit Trail report. The audit trail report can be lengthy to review; however, if as an accountant you try to track down specific user activity with transactions, this can be a useful report to review because the changes are grouped by username.
66
Chapter 17
Detecting and Correcting with the Client Data Review Feature
FIGURE 17.49 The QuickBooks Audit Trail report helps to identify what changes were made to transactions and by which user. Optionally, you can export the current audit trail report to Excel for added filtering functionality as instructed in the following steps (this requires Excel 2003 or newer). This functionality would be useful if there are several individuals at a firm reviewing, adding or modifying transactions in a client’s data file. These steps will allow you to filter transactions for a specific user. 1. Select Reports, Accountant & Taxes and choose the Audit Trail. 2. Modify the report dates as needed for your review. 3. Select the Export button on the open Audit Trail dialog. 4. The Export Report dialog displays on the Basic tab. 5. Select the appropriate radial button for the desired output into a new Excel workbook or existing Excel workbook. 6. If you selected the existing radial button, you will need to browse to find the Excel workbook and identify what worksheet to import the details into. 7. Select the Advanced tab. 8. Select the Auto Filtering option by placing a check mark in the box, as shown in Figure 17.50. 9. Click Export to prepare the workbook from the QuickBooks Audit Trail report. 10. The Audit Trail report displays in Excel with auto-filtering enabled. 11. In the Excel document, select the Last Modified by drop-down menu. Each user will have a check mark next to its user name; deselect those users you want to “filter out” of the results of the auto-filtering. In Figure 17.51, John Taylor is selected, the user assigned the External Accountant user type in this chapter. The resulting data now shows only those transactions in the Audit Trail that this specific user added or modified.
Reporting on Review Activity
67
FIGURE 17.50 Exporting the Audit Trail report with Auto Filtering enabled. 12. The Excel workbook will display only those transactions in the Audit Trail report added or modified by the selected user. 13. Print the newly filtered Audit Trail report for you or your client’s records. 14. Optionally save your Excel workbook. If you are using the CDR feature with your client’s Accountant’s Copy data file sharing method, you will also have access to a detailed report of all changes made to a file available only in the Accountant’s Copy.
FIGURE 17.51 Using auto-filtering to limit the data that is displayed in the Audit Trail report.
68
Chapter 17
Detecting and Correcting with the Client Data Review Feature
If you find undesired transaction changes, consider setting a closing date password and setting specific user security privileges as detailed earlier in this chapter.
Creating an External Accountant User Setting up a QuickBooks user for each person that enters data provides a level of control over the sensitive data to be viewed by this user and gives access to specific areas in QuickBooks. For additional control, a user-specific password can also be assigned. Beginning with QuickBooks 2009 there is a new type of user called the External Accountant. When you create a new user (or edit an existing user) in QuickBooks, you can assign that user as an External Accountant. As an accounting professional using the CDR, you will want to request that your client create a user name for you and assign the new External Accountant Type. If you then log into the client file with this new user type, you will benefit from: ■
Complete Admin access, except you cannot create users or view sensitive customer credit card numbers.
■
Reports like the Audit Trail can be filtered in Excel for a specific user name, enabling you to see your transactions separate from the client’s transactions.
■
Client Data Review distinguishes in the dialog if your login is the new External Accountant type (see Figure 17.1).
If you are reviewing your client’s data using the Accountant’s Copy file type or if you are not given the Admin login, this new External Accountant will have to be created before your client creates the Accountant’s Copy or has you review his data file. To create an External Accountant, follow these steps: 1. Open the QuickBooks data file using the Admin user (the default user that QuickBooks creates with a new QuickBooks file) and enter the appropriate password if one was created. 2. From the Company menu, Set Up Users and Passwords, select the Set Up Users menu option. 3. Enter the Admin user password if one was originally assigned. Click OK. 4. The User List dialog opens; it lists the current users set up for this file. 5. Click the Add User button to create a new user, or with your mouse pointer, select an existing user name and click the Edit User button.
Creating an External Accountant User
69
6. The Set up or Change User Password and Access dialog is opened. 7. In the User Name field, type the name you want the user to be identified by in the file. 8. In the Password field, enter an optional password, and in the Confirm Password field, retype the password for accuracy. 9. Optionally, click the box to Add This User to My QuickBooks License. (See the explain link for more details.) 10. Click Next. You may receive a No Password Entered message, click Yes or No to creating a password. If you select Yes, you will be taken back to Step 8. Optionally, select Do Not Display This Message in the Future. 11. The Access for User: dialog opens. 12. Select the radial button for External Accountant, as shown in Figure 17.52. 13. Click Next. 14. QuickBooks provides a warning message, confirming that you want to give this new user access to all areas of QuickBooks except customer credit card numbers. Select Yes to assign the new External Accountant type privileges to this new or existing user. 15. The Access for User: dialog opens. The message restates that the new External Accountant user will have access to all areas of QuickBooks except sensitive customer credit card data. Click Finish to complete the process.
FIGURE 17.52 Ask your client to create an External Accountant type user for your login.
This page intentionally left blank
Index Numerics 1009 (tax form), printing, 287, 290 1096 (tax form), printing, 287, 290 1099 (tax form) mid-year balances, 305-306 preferences, 274-275
A A/P Aging Summary report, 277 A/R Aging Summary report, 157 access EasyStep Interview, 6 remote, for accountants, 445 Account Balances company snapshot, 485 Accountant Import dialog box, 429 Accountant’s Copy feature, 419-425, 426 canceling, 431-432 changes, importing, 427-430 creating import files for clients, 443-444 files, 435-447 converting, 447 modifying, 439-441 preparing for data exchanges, 434 requesting, 446 returning, 443-446 reviewing, 435-438 QBA files, 418 QBX files, 417 QBY files, 418 restrictions, 427 unsupported functions, 442 accounting benefits of sharing data, 413 External Accountant user types, creating, 433
periods, tracking changes to closed, 105-108, 110 QBA file type, 418 QBY file type, 418 QuickBooks 2009, 419 remote access for, 445 sharing data for, 432-447 accounts. See also individual names of accounts adding, 352 assets, Other Current Asset section (Balance Sheet), 214-217, 219-228 Barter, 190 numbers, assigning, 271 reports (ISW 2010) combining account rows, 471-473 recognizing new accounts, 474-475 separating account rows, 473-474 viewing missing accounts, 476-477 restrictions, 426 reviewing, 14-15 tracking, 225 types, editing, 87-89 Accounts Payable balances, reviewing, 93 formatting, 29-33 forms, workflow, 262-268 inventories, reviewing, 247-249 preferences, 268-275 reports, 275-287, 290 transactions, 301-310 troubleshooting, 290-298 Accounts Receivable, 38 balances, reviewing, 89 bounced checks, 190-191 formatting, 25-29 forms and workflow, 142-143 preferences, 144-157
508
Accounts Receivable
recording year-end journal entries, 186 reports, 157-164 trading services, 187-190 troubleshooting, 165-183 accrual basis reporting Balance Sheet reports, 86-96 formatting, 22-24 startup records, 357-358 transactions Accounts Payable, 29-33 Accounts Receivable, 25-29 bank account balances, 34-35 uncleared checks, 36 Add New Account dialog box, opening balances in, 351-354 Add New Chart of Account dialog box, 55 Add Your Data to Excel wizard, 43 adding to reports (ISW 2010) columns, 468-469 rows, 469-471 adjustments journal entries, 105, 170-172, 298-301 quantity, 249 reconciliations with, 139-140 reconciling, 356-357 sales tax, 331-341 value, 250-252 administrative passwords (EasyStep Interview), 10-11 advances (employee loan payment checks), 403-408 Aged Open Item Receipts report, troubleshooting, 279-280 aged transactions, removing, 296-298 aging reports, 274 applications, converting, 15-21 As of Date field (Excel spreadsheets), 42 assets, Balance Sheet reports, 214-217, 219-228 Accounts Payable balances, 93 Accounts Receivable balances, 89 bank account balances, 89 credit card balances, 94
editing account types, 87-89 equity balances, 96 fixed assets, 93 Inventory balances, 91 Other Current Assets account balances, 92-93 Payroll Liabilities balances, 94-95 prior year balances, 87 reviewing, 86 Sales Tax Payable balances, 95-96 Undeposited Funds, 90-91 asterisks (*), duplicate accounts, 52 attaching supporting documents to reports (ISW 2010), 482 Audit Trail report, 110-111 automating data entries, 225 discounts, 306-307 average cost calculating, 242-243 from prior transactions, 253-254 prior average cost, 255-259
B backups, QBB file type, 416 Balance Sheet accounts payable total, reviewing, 277 cash basis, 283-286 liabilities, reconciling, 329-330 Net Income report, 98 Other Current Asset section, 214-228 reports. See reports, Balance Sheet Standard report, 276, 358 balances bank accounts, 124 cash/accrual basis startup transactions, 34-35 completing multiple year/month reconciliations, 128-129 creating adjustments, 139-140 identifying uncleared transactions, 127 locating discrepancies, 135-136
reconciling, 124 restarting reconciliations, 137 reviewing, 89 reviewing previous reconciliation reports, 134 reviewing uncleared transactions, 131-133 troubleshooting reconciliations, 130-138 undoing reconciliations, 137-138 validating transactions, 125-126 verifying reconciliations, 125 Voided/Deleted Report, 136 beginning. See beginning balance differences debit, recording, 303 ending balances, entering, 35 errors, Other Current Asset accounts, 219-221 inventories accounts payable, 248-250 calculating average cost, 242-243 Inventory Valuation Summary, 239-241 open item receipts, 243-247 physical counts, 238 troubleshooting, 238 mid-year 1099, entering, 305-306 open, removing, 165-172 Opening Balance Equity accounts accrual basis startup records, 357-358 bank reconciliation adjustments, 356-357 bank statement ending balances, 350-351 closing, 360-362 configuring closing dates/ passwords, 363-364 entering inventory values, 354-356 opening balances, 351-354 reviewing, 348 transactions, 348-349 troubleshooting, 358-359 Opening Balance field, 25
combining account rows for reports (ISW 2010)
trial, reviewing, 446 Undeposited Funds. See Undeposited Funds account Bank Account/Credit Card/ Account Number field (Excel spreadsheets), 42 bank accounts, 38 balances. See balances entering, 13 reconciling. See reconciling, bank accounts bank reconciliation discrepancies, 98 bank registers reconciling deposits, 208-212 viewing deposits, 202-203 bank statements. See statements Barter account, 190 bartering transactions, 301-303 Begin Reconciliation dialog, 125, 128 beginning balance differences, 102-103 Audit Trail, 110-111, 563-565 Credit Card Audit Trail, 111-114 Ctrl+Y keyboard shortcut, 117-118 documenting changes, 120-122 Retained Earnings QuickReport, 115-117 tracking changes, 105-110 Transaction List by Date, 118-120 Voided/Deleted Transactions Summary, 114-115 Working Trail Balance window, 103-104 Best Selling Items company snapshot, 486 bills credit cards, recording, 310 entering, 30 paying, 270 vendor, creating open, 32 Bills preferences, 270 bonuses, paying, 402-403 bounced checks, recording, 190-191
business owners benefits of sharing data, 412-413 sharing data with, 418-432
C calculating average cost, 242-243 discounts, 306 cash basis reporting Accounts Receivable report, 162-164 Balance Sheets, 98-100, 283-286 formatting, 22-24 Opening Balance Equity accounts, 349 transactions Accounts Payable, 29-33 Accounts Receivable, 25-29 bank account balances, 34-35 uncleared checks, 36 Cell Properties task (ISW 2010), 460 charges, item types, 67 chart of accounts assets, 38 cost of goods sold, 39 creating, 50-51 equity, 39 Excel, importing from, 40-43, 46 expense, 40 IIF, importing from, 46-48 importing, 40 income, 39 liabilities, 39 modifying, 14-15 overview of, 38, 62 preferences, 48-49 reports (ISW 2010) combining account rows, 471-473 separating account rows, 473-474 restrictions, 426 troubleshooting, 51-59 checking accounts, troubleshooting, 290-295 registers, viewing sales tax payments, 332 Checking preferences, 148-149, 271-272
509
checks bounced, recording, 190-191 employee loan payment checks (advances), 403-408 employee paychecks, 409-410 lost payroll checks, reprinting, 396-398 Missing Checks report, creating, 125-126 uncleared, 36 classes, 63-64 Client Data Review feature. See CDR (Client Data Review) feature clients import files, creating for, 443-444 sharing data, 412-413. See also Accountant’s Copy feature closed accounting periods, tracking, 105-110 closing Opening Balance Equity accounts, 360-362 Closing Date dialog box, 429 Closing Date Exception report, 109-110 closing dates configuring, 106 creating Closing Date Exception reports, 109-110 Opening Balance Equity accounts, 363-364 reviewing, 446 setting, 445 codes, sales tax assigning, 316, 322-324 configuring, 320-322 creating items, 320-322 COGS (cost of goods sold), 39, 40 column dates for reports (ISW 2010), changing, 467 Column Properties task (ISW 2010), 458-459 columns for reports (ISW 2010) adding, 468-469 deleting, 475-476 combining account rows for reports (ISW 2010), 471-473
510
company information, entering in EasyStep Interviews
company information, entering in EasyStep Interviews, 8 Company Preferences setting (Reporting Preferences), 490-493 Company Snapshot, 484-485 as default Home Page, 486 reports available, 485-486 setup, 484-485 user security settings, 487 confidentiality, credit cards, 112 configuring. See also customizing chart of accounts, 50-59 closing dates, 106, 109-110 dividing dates, 420 inventories preferences, 232, 235 processes, 236 items, troubleshooting, 281, 283 mapping, 44 Opening Balance Equity accounts, 363-364 passwords, 10-11, 106 sales tax codes, 320-324 correcting, 335-341 correcting payment methods, 330 customer lists, 325 group items, 319-320 Item lists, 326 items, 318-319 paying, 331-335 preferences, 314, 316 reconciling liabilities to Balance Sheets, 329-330 reconciling sales to total income, 327, 329 reports, 324 transactions, 341-346 security, 107-108 Conversion tool, 16 converting applications, 15-21 files, 447 correcting. See troubleshooting cost average calculating, 242-243 of ISW 2010, 452 from prior transactions, 253-254 prior average cost, 255-259
cost of goods sold (COGS), 39-40 costs, default, 255-259 Credit Card Audit Trail report, 111-114 credit cards accounts, 39 balances, reviewing, 94 bills, recording, 310 confidentiality, protecting, 112 deposits, recording less discount fees, 211 credit memos correcting, 176-178 recording, 169 sales tax, 345-346 credit vendors, 293-295 .CSV files, exporting reports to, 503-504 Current Liability accounts, 39 Custom Transaction Detail report, 126-127, 215-217, 408 customers bartering, 301-303 credit memos, correcting, 176-178 invoices. See invoices lists, troubleshooting sales tax, 325 payments correcting, 172-175 viewing, 208 retainage, tracking, 226228 sales tax, assigning codes, 323-324 tracking, 264 types, 65 Customers Who Owe Money company snapshot, 486 customizing Accounts Payable, 268-275 Accounts Receivable, 144-157 CDR feature. See CDR (Client Data Review) feature chart of accounts, 48-49 classes, 63-64 inventories, 232-236 Item lists, 69-70 reports, 490-493 sales tax, 314-316 Undeposited Funds accounts, 194-196
D dashboards. See digital dashboards (Company Snapshot) date entries, automating, 225 date ranges for memorized reports, 498 dates closing. See closing dates Closing Date dialog box, 429 for reports, changing, 466-467 restrictions, 427 Transaction List by Date report, 118-120 debits, recording balances, 303 debt. See liabilities deducting employee loans from paychecks, 221-223 default costs, 255-259 default deposit accounts, configuring, 195 default Home Page, Company Snapshot as, 486 deleting aged transactions, 296-298 restrictions, 426 rows/columns for reports (ISW 2010), 475-476 Deposit Detail report, 180, 203-204 deposits. See also Undeposited Funds account correcting, 179-182 credit card, 211 default accounts, 195 grouping, 182-183 payroll liability refunds, 395-396 reconciling, 208-212 refunds, 309, 371 viewing, 202-203 Description field (Excel spreadsheets), 42 detail reports, Undeposited Funds account, 197-199 differences, beginning balances Audit Trail report, 110-111 Credit Card Audit Trail report, 111-114 Ctrl+Y keyboard shortcut, 117-118
formatting
documenting changes, 120-122 Retained Earnings QuickReport, 115-117 tracking changes, 105-110 Transaction List by Date report, 118-120 troubleshooting, 102-103 Voided/Deleted Transactions Summary, 114-115 Working Trail Balance window, 103-104 digital dashboards (Company Snapshot), 484-485 as default Home Page, 486 reports available, 485-486 setup, 484-485 user security settings, 487 discount fees, recording credit card deposits less, 211 discount item types, 67 discounts automating, 306-307 recording, 167 discrepancies, locating bank account reconciliation, 135-136 dividing dates, configuring, 420 documenting changes made to files, 120-122 duplicating accounts, 52-54 invoice numbers, 267
E earnings, retained, 115-117, 360-362 EasyStep Interview accounts, reviewing, 14-15 accrual/cash basis reporting, formatting, 22-36 administrative passwords, 10-11 applications, 15-21 bank accounts, 13 exiting, 11 formatting, 7-9 opening, 6 overview of, 6 start dates, 11-12 Edit Account dialog box, 51 Edit Customer dialog box, 66 Edit Item dialog box, 77
editing reports, 493-495 supporting documents (ISW 2010), 479-481 emailing reports, 504-506 employee loan payment checks (advances), 403-408 Employee Loans account, 215-217 Enable QuickBooks Customer Credit Card Protection dialog box, 112 ending balances bank statements, 350-351 entering, 35 entries automating, 225 General journal, 339 journal adjusting, 105, 298-301 recording year-end, 186 equity, 39. See also Balance Sheet reports; Opening Balance Equity accounts error handling. See troubleshooting Excel chart of accounts, 40-43, 46 exporting reports to, 503-504 ISW 2010 compatibility, 450 previewing imports, 45 spreadsheets, 41-42 exchanging data, 434. See also sharing data expense accounts, 40, 310-311 Expense Breakdown company snapshot, 486 expenses credit cards, 310 Payroll Expense report, 97 prepaid, 224-225 Profit & Loss Standard report, 96-97 recording, 264 Export dialog box, 47 exporting QBX file type, 417 report templates, 501-502 reports, 483-484, 503-504 External Accountant user types, creating, 433
511
F Fields, Opening Balance, 25 FIFO (First In First Out), 230 filtering reports, 495 Finance Charge Preferences, Accounts Receivable, 149 Financial Statement Designer (FSD) documents, converting for ISW 2010, 450, 463 First In First Out (FIFO), 230 Fixed Asset accounts, 38 fixed assets, reviewing, 93 formatting chart of accounts, 50-51 assets, 38 cost of goods sold, 39 customizing, 48-49 equity, 39 expense, 40 income, 39 liabilities, 39 overview of, 38 troubleshooting, 51-59 customer types, 65 EasyStep Interview, 7, 9 accrual/cash basis reporting, 22-36 converting applications, 15-21 entering bank account information, 13 reviewing accounts, 14-15 selecting start dates, 11-12 Excel, importing files from, 40-43, 46 IIF, importing files from, 46, 48 invoice, open, 26 mapping, 44 Other Current Assets accounts, 219-228 passwords, 425 Profit & Loss reports, 97 replenishing purchase documents, 259 reports Balance Sheet, 86 Closing Date Exception, 109-110 Custom Transaction Detail, 126-127, 215-217 ISW 2010, 465-466
512
formatting
Missing Checks, 125-126 Uncleared Transaction Detail, 131-132 Undeposited Funds account, 197-204 Sales by Item Summary reports, 97 subitems, 81-82 unique Other Current Asset accounts (Balance Sheet), 219-228 forms Accounts Payable, workflow, 262-268 Accounts Receivable, 142-143 Make Deposit, editing, 211 Receive Payment, correcting deposits, 179-182 tax, printing, 287, 290 FSD (Financial Statement Designer) documents, converting for ISW 2010, 450, 463
G–H General journal entries, correcting errors, 339 General Ledger (Undeposited Funds account), 199-200 General preferences, 272-273 graphs, Reports and Graphs preferences, 274 groups deposits, 182-183 item types, 67 payments, 210 report groups. See report groups sales tax items, 319-320 Help menu, sales tax, 316 Home Page, Company Snapshot as default, 486
I icons in ISW 2010, 452-455 IIF (Intuit Interchange Format), 46-48 Import a File dialog box, 43 Import dialog box, 48 import files, 443-444 importing Accountant’s Copy changes, 427-430
chart of accounts, 40-48 files, Accountant’s Copy, 445-446 report templates, 502 inactivating accounts, restrictions, 426 inactive items, marking, 52-53, 78-80 income accounts, 39 Net Income report, 98 sales tax, 340-341 Income and Expense Trend Graph company snapshot, 486 Income Breakdown company snapshot, 486 interest earned dates, restrictions, 427 interest. See equity Intuit Payroll Services, 366-367 Intuit Interchange Format. See IIF Intuit Statement Writer. See ISW 2010 inventories balances, 238-250 errors, 249-252 item types, 66 negative, 253-259 overview of, 230-231 preferences, 232, 235 processes, 236 values, 354-356 Inventory balances, reviewing, 91 Inventory Valuation Detail report, 243, 254 Inventory Valuation Detail reports, 259 invoices credit memos, correcting, 176-178 entering, 30 MakeDeposits form to the Customer Invoice, 181 multiple sales tax rates on one, 343-344 numbers, duplicating, 267 open, creating, 26 open balances, removing, 165-172 payments correcting, 172-175 creating item types, 28 printing, 185
ISW (Intuit Statement Writer) 2010, 450 benefits of, 451 Cell Properties task, 460 Column Properties task, 458-459 converting FSD (Financial Statement Designer) documents, 450, 463 cost of, 452 Excel compatibility, 450 icons in, 452-455 launching, 461 preferences, setting, 463-465 Report Properties task, 455-456 reports adding columns, 468-469 adding rows, 469-471 changing column dates, 467 changing date and basis, 466 combining account rows, 471-473 creating, 461-463 deleting rows/columns, 475-476 formatting, 465-466 printing/exporting, 483-484 recognizing new accounts, 474-475 separating account rows, 473-474 viewing missing accounts, 476-477 Row Properties task, 457-458 Statement Properties task, 456-457 Statement Writer pane, viewing, 453 supporting documents, 477 attaching to reports, 482 creating, 478, 481-482 editing, 479-481 troubleshooting, 450 ISW toolbar in Word, viewing, 478-479 Item lists chart of accounts, 62 classes, 63-64 customer types, 65 errors, 74-81
Opening Balance Equity account
items, 63, 66-68 overview of, 62 sales tax, 326 item types configuring, 281-283 creating payments, 28 editing, 262-263 errors, 69-73 restrictions, 426 Sales by Item Summary reports, 97 sales tax, 316-324 tracking, 63
J–K–L job payments, correcting, 172, 174-175 Jobs & Estimates Preferences, Accounts Receivable, 150 journal entries adjusting, 105, 298-301 recording, 170-172 sales tax, correcting errors, 339 year-end, recording, 186 keyboard shortcuts, 117-118 Last In First Out (LIFO), 230 liabilities Balance Sheet reports, See Balance Sheet, reports sales tax, 337-340 liability adjustment (payroll) forms, 371 LIFO (Last In First Out), 230 lists chart of accounts, 62 customers, 325 items, 63, 326 correcting, 74 formatting subitems, 81-82 marking inactive, 78-80 merging, 81 one-sided items, 74-78 Memorized Transaction, 225 overview of, 62 restrictions, 426 sales tax codes, 321 Transaction List by Date report, 118-120
loans. See also Employee Loans account employee payment checks (advances), 403-408 paychecks, deducting, 221-223 Long Term Liability accounts, 39 lost checks, reprinting, 396-398
M MAC, converting from, 21 Make Deposits form, editing, 211 Make Deposits form to the Customer Invoice, 181 managing report groups, 498-499 mapping, 44 marking accounts inactive, 52-53 items inactive, 78-80 Memorized Transaction list, 225 memorizing recurring transactions, 308 reports, 133, 498, 500 memos, credit, 345-346 menus, Help, 316 merging duplicate accounts, 53-54 items, 81 restrictions, 426 mid-year 1099 balances, entering, 305-306 mid-year payroll setup, 398-402 Missing Checks report, 125-126 Missing Customer Invoices report, 160-162 Modify Report button, 494-495 Modify Report dialog box, 198, 215 month banks reconciliations, 128-129 moving chart of accounts, 40-43, 46, 48 report groups in list, 496, 499 multiple reports. See report groups multiple sales tax rates, tracking, 341-346
513
Multiple Unit of Measure, 235 multiple year bank reconciliations, 128-129 My Preference setting (Reporting Preferences), 490
N Name field (Excel spreadsheets), 41 negative inventory, 253 average cost from prior transactions, 253-254 Inventory Valuation Detail reports, 258 prior average cost, 255-259 troubleshooting, 258 Net Income report, 98 New Customer dialog, 25 non-inventory part item types, 67 notes accountant’s, 428 Number field (Excel spreadsheets), 41 numbers accounts, 271 credit cards. See credit cards invoices, duplicating, 267
O Office Accounting, converting from, 18-20 old dated payments, removing, 204-208 one-sided items, correcting, 74-78 open balances, removing, 165-172 open invoices, creating, 26 Open Invoices, Undeposited Funds account, 200-201 open item receipts, reviewing, 243-247 open vendor bills, creating, 32 opening EasyStep Interview, 6 Opening Balance Equity account accrual basis startup records, 357-358 bank reconciliation adjustments, 356-357
514
Opening Balance Equity account
bank statement ending balances, 350-351 closing, 360-362 configuring closing dates/ passwords, 363-364 entering inventory values, 354-356 opening balances, 351-354 reviewing, 348 transactions, 348-358 troubleshooting, 358-359 Opening Balance field (Excel spreadsheets), 25, 42 Other Assets accounts, 38 Other Current Asset accounts, 38, 92-93 Other Current Asset section (Balance Sheet), 214 creating unique, 219-228 troubleshooting, 214-219 Other Current Liability accounts, 39 Outlook, syncing with QuickBooks, 506 outside documents, 215
P parts, inventories, 231 passwords configuring, 106 EasyStep Interview, 10-11 formatting, 425 Opening Balance Equity accounts, 363-364 Pay Sales Tax dialog box, 334 paychecks forms, 370 loans, 221-223 payments bills, 270 correcting, 172, 174-175 employee loan payment checks (advances), 403-408 grouping, 210 item types, 28, 67 Receive Payment form, 179-180 removing, 204-208 sales tax, 316, 330-341 viewing, 208 Payments Preferences, Accounts Receivable, 145-146
payroll bonuses, paying, 402-403 calculating automatically, 366 checks employee loan payment checks (advances), 403-408 making adjustments to, 409-410 reprinting lost checks, 396-398 deposit refund for liabilities forms, 371 employee preferences, 368-369 error handling, 375-392 liabilities, 395-396 paycheck forms, 370 payroll liability adjustment forms, 371 Payroll Services (Intuit), 366-367 Payroll Setup tool, 373-375 preferences, 368-369 Run Payroll Checkup diagnostic tool, 375-388 scheduling, 394-395, 398-402 setting up, 373 taxable bonuses, paying, 402-403 workflow, 371-372 Payroll Expense report, 97 Payroll Item Listing reports (Run Payroll Checkup diagnostic tool), 383-384 Payroll Liabilities accounts, 389-392 Payroll Liabilities balances, 94-95 Payroll Liabilities Balances reports (Run Payroll Checkup diagnostic tool), 384-388 payroll liability adjustment forms, 371 Payroll Services, 366-367 Payroll Setup tool. See Run Payroll Checkup tool Payroll Summary report, 96-97, 388 Peachtree, converting from, 18-20 periods, closed accounting, 105-108, 110
physical inventory counts, 238 portability, QBM file type, 417 power reports, 102. See also reports preferences Accounts Payable, 268-275 Accounts Receivable, 144-157 chart of accounts, 48-49 classes, 63-64 inventories, 232, 235 ISW 2010, setting, 463-465 sales tax, 314, 316 Undeposited Funds account, 194-196 prepaid expenses, recording, 224-225 prepayments, 303-304 previewing Excel imports, 45 previous reconciliation reports, reviewing, 134 Previous Year Expense Comparison company snapshot, 485-486 Previous Year Income Comparison company snapshot, 485 printing checks, 396-398 invoices, 185 report groups, 497-498 reports (ISW 2010), 483-484 prior year balances, 87 processes, inventories, 236 products, assigning codes, 322-323 Profit & Loss accounts, 62 Profit & Loss statements creating, 97 reporting basis, 86. See also reporting basis sales tax, correcting errors, 340-341 Profit & Loss summary reports, 72-73 profitability reports, 264 Profit & Loss Standard report, 96-97 purchase documents, replenishing, 259 purchase orders, forms, 264
reports
Q–R QBA file type, 418 QBB file type, 416 QBM file type, 417 QBW file type, 416 QBX file type, 417 QBY file type, 418 quantity adjustments, 249 QuickBooks versions , 415 Online Edition, 20 syncing with Outlook, 506 QuickBooks Pro, 21 Quicken, 16-18 QuickReports, 115-117 receipts, open item, 243-247 Receive Payment form, 179-182 Reconcile-Account dialog, 128 Reconcile dialog box, 218 reconciling adjustments, 356-357 bank accounts, 124, 426 completing multiple year/ month reconciliations, 128-129 creating adjustments, 139-140 identifying uncleared transactions, 127 locating discrepancies, 135-136 restarting reconciliations, 137 reviewing previous reconciliation reports, 134 reviewing uncleared transactions, 131-133 troubleshooting reconciliations, 130-138 undoing reconciliations, 137-138 validating transactions, 125-126 verifying, 125 Voided/Deleted Report, 136 bank reconciliation discrepancies, 98 bank registers with bank statement’s deposits, 208-212 Employee Loans accounts, 217
liabilities to Balance Sheets, 329-330 Other Current Assets accounts, 217-219 sales to total income, 327-329 Undeposited Funds account, 197 recording account numbers for vendors, 271 bounced checks, 190-191 credit card bills, 310 credit memos, 169 debit balances, 303 discounts, 167 expenses, 264 journal entries, 170-172 prepaid expenses, 224-225 prepayments, 303-304 trading services, 187-190 year-end journal entries, 186 records, startup, 357-358 recurring transactions, memorizing, 308 refunds depositing, 309 payroll liabilities, 395-396 registers deposits, 202-203, 208-212 sales tax, viewing payments, 332 relationships, subaccounts, 57-59 Reminder preferences, 273 Reminders company snapshot, 486 remote access, for accountants, 445 Remove Restrictions warning, 432 removing accounts, marking inactive, 52-53 aged transactions, 296-298 old dated payments, 205-208 open balances, 165-172 repayments, loans, 221-223 replenishing purchase documents, 259 Report Center, 487-489 report groups creating, 495-496 managing, 498-499 moving in list, 496, 499 viewing/printing, 497-498
515
Report Properties task (ISW 2010), 455-456 report templates, 501-502 Report window, modifying options available, 493-494 reporting basis. See also accrual basis reporting; cash basis reporting Accounts Payable, 29-33 Accounts Receivable, 25-29 bank accounts balances, 34-35 changing, 466 formatting, 22-24 selecting, 85-86 uncleared checks, 36 Reporting Preferences, 490-493 reports. See also statements A/P Aging Summary, 277 Accounts Payable, 275-277 adjusting journal entries, 298-301 Aged Open Item Receipts, 279-280 Aged Open Item Receipts errors, 279-280 cash basis Balance Sheets, 283-286 checking account errors, 290-295 checking errors, 290-295 errors, 275-277 printing tax forms, 287, 290 reassigning vendor credits, 295 removing aged transactions, 296-298 troubleshooting, 290 troubleshooting item setup, 281-283 Unpaid Bills Detail, 278-279 Unpaid Bills Detail errors, 278-279 Accounts Receivable, 157 A/R Aging Summary, 157 cash basis, 162-164 Missing Customer Invoices, 160-162 Review Open Invoices, 159 aging, 274 Balance Sheet Accounts Payable balances, 93 Accounts Receivable balances, 89
516
reports
bank account balances, 89 credit card balances, 94 editing account types, 87, 89 equity, 96 fixed assets, 93 Inventory balances, 91 Other Current Assets account balances, 92-93 Payroll Liabilities balances, 94-95 prior year balances, 87 reviewing, 86 Sales Tax Payable balances, 95-96 Standard report, 276 Undeposited Funds, 90-91 Balance Sheet Standard, 358 bank reconciliation discrepancies, 98 beginning balance differences, 102-103 Audit Trail, 110-111 Credit Card Audit Trail, 111-114 Ctrl+Y keyboard shortcut, 117-118 documenting changes, 120, 122 Retained Earnings QuickReport, 115-117 tracking changes, 105-110 Transaction List by Date, 118-120 Voided/Deleted Transactions Summary, 114-115 Working Trail Balance window, 103-104 cash basis balance sheets, 98-100 Company Snapshot, 484-487 Custom Transaction Detail, 126-127, 215-217, 408 Deposit Detail, 180 emailing, 504-506 exporting to Excel, 503-504 filtering, 495 Inventory Valuation Detail, 254 Inventory Valuation Detail reports, 258
Inventory Valuation Summary, 239-241 ISW 2010. See ISW 2010 Item listing, 70-71 memorizing, 133, 498, 500 Missing Checks, 125-126 modifying, 493-495 Net Income, 98 Payroll Expense, 97 Payroll Item Listing (Run Payroll Checkup diagnostic tool), 383-384 Payroll Liabilities Balances (Run Payroll Checkup diagnostic tool), 384-388 Payroll Summary, 96-97, 388 previous reconciliation, reviewing, 134 Profit & Loss Standard, 96-97 Profit & Loss summary, 72-73 profitability, 264 Reporting Preferences, 490-493 Sales by Item Summary, 97 sales tax, 324 assigning codes, 322-324 codes, 320-322 configuring preferences, 314-316 correcting, 335-341 correcting payment methods, 330 customer lists, 325 group items, 319-320 Item lists, 326 items, 318-319 paying, 331-335 reconciling liabilities to Balance Sheets, 329-330 reconciling sales to total income, 327-329 transactions, 341-346 troubleshooting, 324 summary, 274 Uncleared Transaction Detail, 131-132 Undeposited Funds account, 197-204 Unpaid Bills Detail, 247 viewing in Report Center, 487-489 Voided/Deleted, 136
Reports & Graphs Preferences, Accounts Receivable, 150-153, 274 residual interest, 39. See also equity retainage, tracking, 226-228 retained earnings, 360-362 Review Open Invoices report, 159 revisions, mapping, 44 rights, security, 430, 446 row labels, changing text, 458 Row Properties task (ISW 2010), 457-458 rows for reports (ISW 2010) adding, 469-471 combining account rows, 471-473 deleting, 475-476 separating account rows, 473-474
S Sales & Customers Preferences, Accounts Receivable, 146-148 Sales by Item Summary report, 97 sales tax applying as item types, 68 codes, 320-324 correcting, 335-341 customer charges, determining, 314 group items, 319-320 items, 68, 318-319 paying, 331-335 preferences, 314-316 reports, 324-330 state requirements, researching, 318 tracking, 314 transactions, 341-346 Sales Tax Payable balances, 95-96 Sales Tax Preferences, Accounts Receivable, 153 Sales Tax task group, 534-537 Save Accountant’s Copy dialog box, 422 Save Backup Copy dialog box, 429 Schedule Memorized Transaction dialog box, 308
tracking
scheduling payroll, 394-402 payroll liabilities, 395 sales tax payments, 316 security files, 423 rights reviewing, 446 viewing, 430 users Company Snapshot, 487 configuring, 107-108 security warning for reports (ISW 2010), 462 Send Forms Preferences, Accounts Receivable, 154 sending files (Accountant’s Copy method), 423 reports via email, 504-506 separating account rows for reports (ISW 2010), 473-474 service change dates, restrictions, 427 services item types, applying, 66 sales tax, assigning codes, 322-323 trading, 187-190 Set the Dividing Date dialog box, 422 sharing data, 412. See also Accountant’s Copy feature accountant benefits, 413 for accountants, 432-434 business owner benefits, 412-413 with business owners, 418-420 files, 413 methods of, 416-417 QuickBook version’s effects on, 415 shortcuts, keyboard, 117-118 Single Unit of Measure, 235 Skip Interview, 6 Small Business Accounting, converting from, 18-20 software, converting, 15-21 sorting transactions, 133 Spelling Preferences, Accounts Receivable, 154-155 spreadsheets (Excel), 41-42 start dates, EasyStep Interviews, 11-12
startup records, accrual basis, 357-358 Statement Properties task (ISW 2010), 456-457 Statement Writer pane, viewing, 453 statements. See also reports bank accounts completing multiple year/ month reconciliations, 128-129 creating adjustments, 139-140 ending balances, 350-351 identifying uncleared transactions, 127 locating discrepancies, 135-136 opening balances, 351-354 reconciling, 124 restarting reconciliations, 137 reviewing previous reconciliation reports, 134 reviewing uncleared transactions, 131-133 troubleshooting reconciliations, 130-138 troubleshooting reconciliations, 132 undoing reconciliations, 137-138 validating transactions, 125-126 verifying reconciliations, 125 Voided/Deleted Report, 136 dates, 427 deposits, reconciling, 208-212 Profit & Loss, 86, 340-341 states, sales tax, 318, 341-342 subaccounts relationships, 57-59 restrictions, 426 subitems, formatting, 81-82 subscriptions, Payroll Services (Intuit), 366-367 subtotals, item types, 67 summaries Inventory Valuation Summary, 239-241 Payroll Summary report, 96-97 Profit & Loss reports, 72-73
517
Sales by Item Summary, 97 Voided/Deleted Transactions Summary, 114-115 summary accounts, COGS, 40 summary reports, basis, 274 supporting documents (ISW 2010), 477 attaching to reports, 482 creating, 478, 481-482 editing, 479-481 syncing QuickBooks and Outlook, 506
T task groups. See individual names of task groups taxes forms, printing, 287, 290 paying taxable bonuses, 402-403 sales. See sales tax templates, report, 501-502 text, changing in row labels, 458 Time and Expenses Preferences, Accounts Receivable, 155-157 Top Customers by Sales company snapshot, 486 Top Vendors by Expense company snapshot, 486 Total Value inventory items, adding, 354-356 tracking accounts, 225 changes to closed accounting periods, 105-110 classes, 63-64 customer types, 65 customers, 226-228, 264 inventories accounts payable, 248-250 calculating average cost, 242-243 correcting errors, 249 Inventory Valuation Summary, 239-241 open item receipts, 243-247 overview of, 230-231 physical counts, 238 preferences, 232, 235
518
tracking
processes, 236 quantity adjustments, 249 troubleshooting, 238 value adjustments, 251-253 items, 63 loan repayments, 221-223 loans, 221-223 Other Current Asset section (Balance Sheet), 214-228 sales tax. See sales tax trading services, 187-190 Transaction List by Date report, 118-120 transactions Accounts Payable, 301 automating discounts, 306-307 bartering, 301-303 depositing refunds, 309 entering mid-year 1099 balances, 305-306 formatting, 29-33 memorizing recurring transactions, 308 prepayments, 303-304 recording credit card bills, 310 Accounts Receivable, formatting, 25-29 aged, removing, 296-298 average cost from prior, 253-254 bank accounts, cash/ accrual basis startup transactions, 34-35 bounced checks, 190-191 checks, creating Missing Checks reports, 125-126 Custom Transaction Detail report, creating, 126-127, 215-217 dividing dates, configuring, 420 errors, 78 Memorized Transaction list, 225 Opening Balance Equity accounts, 348-349 accrual basis startup records, 357-358 bank reconciliation adjustments, 356-357 bank statement ending balances, 350-351
entering inventory values, 354-356 opening balances, 351-354 Other Current Asset accounts, correcting, 219-221 prior average cost, 255-259 restrictions, 426 sales tax, correcting, 341-346 sorting, 133 trading services, 187-190 uncleared, 127, 131-133 validating, 125-126 Voided/Deleted Transactions, 114 Voided/Deleted Transactions Summary, 115 Working Trail Balance window, 103-104 trial balances, reviewing, 446 Troubleshoot Account Balances, 103 troubleshooting Accounts Payable, 290 adjusting journal entries, 298-301 Aged Open Item Receipts reports, 279-280 cash basis Balance Sheets, 283-286 checking errors, 290-295 printing tax forms, 287, 290 reassigning vendor credits, 295 removing aged transactions, 296-298 reports, 275-277 reviewing item setup, 281-283 transactions, 301-310 Unpaid Bills Detail reports, 278-279 Accounts Receivable, 165 A/R Aging Summary reports, 157 bounced checks, 190-191 cash basis reports, 162-164 Checking Preferences, 148-149 credit memos, 176-178 deposits, 179-182
Finance Charge Preferences, 149 forms and workflow, 142-143 grouping deposits, 182-183 Jobs & Estimates Preferences, 150 Missing Customer Invoices reports, 160-162 payments, 172-175 Payments Preferences, 145-146 preferences, 144-145 printing invoices, 185 recording year-end journal entries, 186 removing open balances, 165-172 reports, 157 Reports & Graphs Preferences, 150-153 Review Open Invoices reports, 159 Sales & Customers Preferences, 146-148 Sales Tax Preferences, 153 Send Forms Preferences, 154 Spelling Preferences, 154-155 Time and Expenses Preferences, 155-157 trading services, 187-190 beginning balance differences Audit Trail report, 110-111 Credit Card Audit Trail report, 111-114 documenting changes, 120-122 reports, 102-103 Retained Earnings QuickReport, 115-117 tracking changes, 105-110 Transaction List by Date report, 118-120 Voided/Deleted Transactions Summary, 114-115 Working Trail Balance window, 103-104 chart of accounts, 51-59
year-end tax forms, printing
inventories, 238 accounts payable, 248-250 calculating average cost, 242-243 correcting errors, 249 Inventory Valuation Summary, 239-241 open item receipts, 243-247 physical counts, 238 quantity adjustments, 249 value adjustments, 251-253 ISW 2010, 450 item errors, 69-73 Opening Balance Equity accounts, 358-359 Other Current Asset section (Balance Sheet), 214-219 Other Current Assets account, 214-228 payroll. See payroll reconciliations, 130-138 sales tax, 316 correcting, 335-341 correcting payment methods, 330 customer lists, 325 Item lists, 326 paying, 331-335 reconciling liabilities to Balance Sheets, 329-330 reconciling sales to total income, 327-329 reports, 324 transactions, 341-346 Undeposited Funds. See Undeposited Funds account Type field (Excel spreadsheets), 41
U uncleared checks, cash/accrual startup transactions, 36 Uncleared Transaction Detail report, creating, 131-132 uncleared transactions identifying, 127 reviewing, 131-133
Undeposited Funds account balances, 197 customizing, 194, 196 Deposit Detail report, 203-204 detail reports, 197-199 errors, correcting, 204-212 General Ledger reports, 199-200 Open Invoices reports, 200-201 reviewing, 90-91 viewing deposits in bank registers, 202-203 Unpaid Bills Detail report, 247, 278-279 User List dialog box, 107 users creating External Accountant Users, 566-567 security Company Snapshot, 487 configuring, 107-108
V validating transactions, 125-126 valuation, calculating average cost, 242-243 values adjustments, 250-252 inventories, entering, 354-356 vendors account numbers, assigning, 271 bartering, 301-303 bills, creating open, 32 checking accounts, 290-295 discounts, automating, 306-307 entering, 30 expense accounts, assigning to, 310-311 managing, 266-268 prepayments, recording, 303-304 refunds, depositing, 309 tax forms, printing, 287, 290 Vendors to Pay company snapshot, 486
519
versions, reconciling adjustments in older, 356-357 viewing accountant’s changes, 428 Deposit Detail report, 203-204 deposits in bank registers, 202-203 ISW toolbar in Word, 478-479 missing accounts in reports (ISW 2010), 476-477 payments, 208 report groups, 497-498 reports in Report Center, 487-489 sales tax payments, 332 security rights, 430 Statement Writer pane, 453 Working Trail Balance window, 103-104 Voided/Deleted Report, 136 Voided/Deleted Transactions Summary, 114-115
W–Z warnings bills with same reference, 267 invoices, duplicating numbers, 267 reinstating, 439 Remove Restrictions, 432 Windows, converting from, 20-21 Word ISW toolbar, viewing, 478-479 workflow Accounts Payable forms, 262-268 Accounts Receivable, 142-143 working files, 418 Working Trail Balance window, 103-104 year-end journal entries, recording, 186 year-end tax forms, printing, 287, 290
FREE Online Edition
Your purchase of QuickBooks 2010 Solutions Guide for Business Owners and Accountants includes access to a free online edition for 45 days through the Safari Books Online subscription service. Nearly every Que book is available online through Safari Books Online, along with more than 5,000 other technical books and videos from publishers such as Cisco Press, Exam Cram, IBM Press, O’Reilly, Prentice Hall, Addison-Wesley Professional, and Sams.
SAFARI BOOKS ONLINE allows you to search for a specific answer, cut and paste code, download chapters, and stay current with emerging technologies.
Activate your FREE Online Edition at www.informit.com/safarifree STEP 1: Enter the coupon code: IJYEHBI. STEP 2: New Safari users, complete the brief registration form. Safari subscribers, just log in.
If you have difficulty registering on Safari or accessing the online edition, please e-mail [email protected]
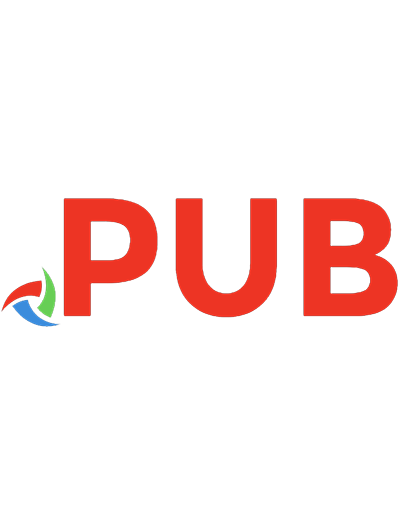
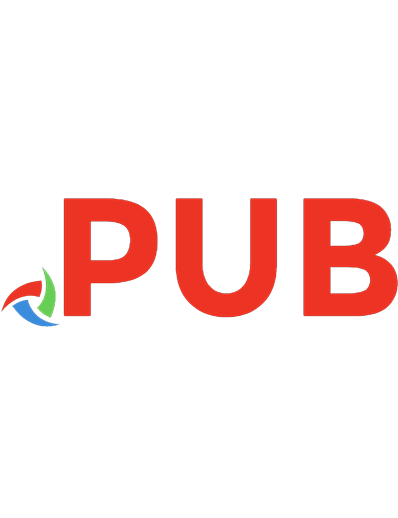
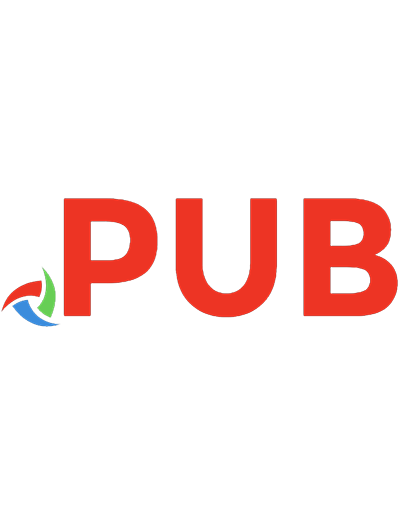

![Business and professional ethics for directors, executives, and accountants [8 ed.]
2016958775, 9781305971455](https://dokumen.pub/img/200x200/business-and-professional-ethics-for-directors-executives-and-accountants-8nbsped-2016958775-9781305971455.jpg)
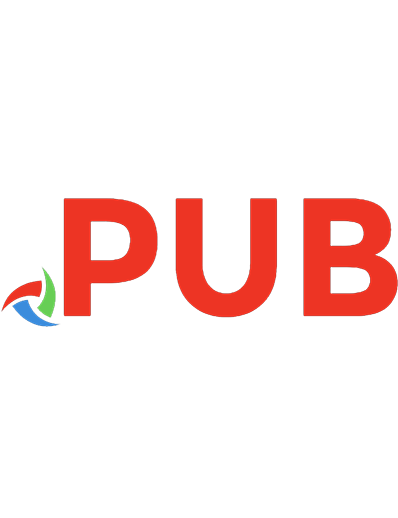



![ISSE 2010, securing electronic business processes: highlights of the Information Security Solutions Europe 2010 conference [1st ed]
9783834814388, 3834814385](https://dokumen.pub/img/200x200/isse-2010-securing-electronic-business-processes-highlights-of-the-information-security-solutions-europe-2010-conference-1st-ed-9783834814388-3834814385.jpg)
