Python Programming for Teens [1 ed.] 1305271955, 9781305271951
If you want to learn how to program in Python, one of today's most popular computer programming languages, PYTHON P
118 11 3MB
English Pages [272] Year 2014
Polecaj historie
Table of contents :
Cover
Contents
Introduction
Chapter 1 Getting Started with Python
Taking Care of Preliminaries
Downloading and Installing Python
Launching and Working in the IDLE Shell
Obtaining Python Help
Working with Numbers
Using Arithmetic
Working with Variables and Assignment
Using Functions
Using the math Module
Detecting Errors
Working with Strings
String Literals
The len, str, int, and float Functions
Input and Output Functions
Indexing, Slicing, and Concatenation
String Methods
Working with Lists
List Literals and Operators
List Methods
Lists from Other Sequences
Lists and the random Module
Tuples as Immutable Lists
Working with Dictionaries
Dictionary Literals
Dictionary Methods and Operators
Summary
Exercises
Chapter 2 Getting Started with Turtle Graphics
Looking at the Turtle and Its World
Using Basic Movement Operations
Moving and Changing Direction
Drawing a Square
Drawing an Equilateral Triangle
Undoing, Clearing, and Resetting
Setting and Examining the Turtle’s State
The Pen Size
The Shape
The Speed
Other Information About the Turtle’s State
Working with Colors
The Pen Color and the Background Color
How Computers Represent Colors
Filled Shapes
Drawing Circles
Drawing Text
Using the Turtle’s Window and Canvas
Using a Configuration File
Summary
Exercises
Chapter 3 Control Structures: Sequencing, Iteration, and Selection
Repeating a Sequence of Statements: Iteration
The for Loop
Nested Loops
How the range Function Works with a for Loop
Loops with Strings, Lists, and Dictionaries
Asking Questions: Boolean Expressions
Boolean Values
Comparisons
Logical Operations
Making Choices: Selection Statements
The One-Way if Statement
The Two-Way if Statement
Probable Options with random.randint
The Multiway if Statement
Using Selection to Control Iteration
The while Loop
Random Walks in Turtle Graphics
Summary
Exercises
Chapter 4 Composing, Saving, and Running Programs
Exploring the Program Development Process
Composing a Program
Program Edits
Program Structure
Docstrings and End-of-Line Comments
import Statements
The main Function
The if main == “__main__” Idiom
The mainloop Function
Running a Program
Using a Turtle Graphics Configuration File
Running a Program from an IDLE Window
Running a Program from a Terminal Window
Using the sys Module and Command-Line Arguments
Looking Behind the Scenes: How Python Runs Programs
Computer Hardware
Computer Software
Summary
Exercises
Chapter 5 Defining Functions
Basic Elements of Function Definitions
Circles and Squares
Docstrings
The return Statement
Testing Functions in a Program
Optional, Default, and Keyword Arguments
Functions as General Solutions to Problems
Regular Polygons
Functions as Arguments
Building Functions with lambda Expressions
Modules as Libraries of Functions
Math Topic: Graphing Functions
Functions in Mathematics
Graphing Functions in Turtle Graphics
Refactoring a Program with Functions
Simplifying the Code for the Random Walk
The atEdge Function
The randomForward Function
The randomTurn Function
Another Version of the Random Walk
Summary
Exercises
Chapter 6 User Interaction with the Mouse and the Keyboard
Using Dialog-Based Input
Input Dialogs in Turtle Graphics
Input Dialogs for Text
Input Dialogs for Numbers
Responding to Mouse Events
Drawing Line Segments with Mouse Clicks
How Event Handling Works
Freehand Drawing by Dragging the Mouse
Responding to Keyboard Events
The onkey Function
A Complete Retro Drawing Program
Using Module Variables
Initializing and Using Module Variables
Tracking the History of Turtle Positions
Using Two Mouse Buttons
Adding an Event-Handling Function for the Right Button
Example 1: Simple Drawing with Random Colors
Example 2: Drawing and Moving
Example 3: Drawing, Moving, and Random Colors
Example 4: Dialogs for Shape Properties
Summary
Exercises
Chapter 7 Recursion
Recursive Design
Top-Down Design
Recursive Function Design
Recursive Function Call Tracing
Recursive Functions and Loops
Infinite Recursion
Sequential Search of a List
Binary Search of a List
Recursive Patterns in Art: Abstract Painting
Design of the Program
Performance Tracking
The drawRectangle Function
The mondrian Function
The main Function
The tracer and update Functions
Recursive Patterns in Nature: Fractals
What the Program Does
Design of the Program
Code for the Program
Summary
Exercises
Chapter 8 Objects and Classes
Objects, Methods, and Classes in Turtle Graphics
The Turtle Class and Its Methods
A Random Walk with Several Turtles
A New Class: RegularPolygon
Design: Determine the Attributes
Design: Determine the Behavior
Implementation: The Structure of a Class Definition
Implementation: The __init__ Method
Implementation: Showing and Hiding
Implementation: Getting and Setting
Implementation: Translation, Scaling, and Rotation
Inheritance: Squares and Hexagons as Subclasses
New Class: Menu Item
Design: Determine the Attributes and Behavior
Implementation and Testing
Response to User Events, Revisited
Whose Click Is It Anyway?
A Grid Class for the Game of Tic-Tac-Toe
Modeling a Grid
Defining a Class for a Tic-Tac-Toe Grid
Using Class Variables
Stretching the Shape of a Turtle
Making a Move
Defining a Class for the Grid
Laying Out the Grid
Defining Methods for the Game Logic
Coding the Main Application Module
Summary
Exercises
Chapter 9 Animations
Animating the Turtle with a Timer
Using the ontimer Function
Scheduling Actions at Regular Intervals
Animating Many Turtles
What Is an Animated Turtle?
Using an Animated Turtle in a Shell Session
Defining the AnimatedTurtle Class
Sleepy and Speedy as Animated Turtles
Creating Custom Turtle Shapes
Creating Simple Shapes
Creating Compound Shapes
Summary
Exercises
Appendix A Turtle Graphics Commands
Turtle Functions
Turtle Motion
Pen Control
Turtle State
Event Handling
Functions Related to the Window and Canvas
Window Functions
Input Functions
Appendix B Solutions to Exercises
Exercise Solutions for Chapter 1
Exercise 1
Exercise 2
Exercise Solutions for Chapter 2
Exercise 1
Exercise 2
Exercise Solutions for Chapter 3
Exercise 1
Exercise 2
Exercise Solutions for Chapter 4
Exercise 1
Exercise 2
Exercise Solutions for Chapter 5
Exercise 1
Exercise 2
Exercise Solutions for Chapter 6
Exercise 1
Exercise 2
Exercise Solutions for Chapter 7
Exercise 1
Exercise 2
Exercise Solutions for Chapter 8
Exercise 1
Exercise 2
Exercise Solutions for Chapter 9
Exercise 1
Exercise 2
Index
A
B
C
D
E
F
G
H
I
J-K
L
M
N
O
P
Q-R
S
T
U
V
W
X
Y-Z
Citation preview
Python® Programming for Teens
Kenneth A. Lambert
Cengage Learning PTR
Australia • Brazil • Japan • Korea • Mexico • Singapore • Spain • United Kingdom • United States
Python® Programming for Teens Kenneth A. Lambert Publisher and General Manager, Cengage Learning PTR: Stacy L. Hiquet Associate Director of Marketing: Sarah Panella Manager of Editorial Services: Heather Talbot Senior Marketing Manager: Mark Hughes
© 2015 Cengage Learning PTR. CENGAGE and CENGAGE LEARNING are registered trademarks of Cengage Learning, Inc., within the United States and certain other jurisdictions. ALL RIGHTS RESERVED. No part of this work covered by the copyright herein may be reproduced, transmitted, stored, or used in any form or by any means graphic, electronic, or mechanical, including but not limited to photocopying, recording, scanning, digitizing, taping, Web distribution, information networks, or information storage and retrieval systems, except as permitted under Section 107 or 108 of the 1976 United States Copyright Act, without the prior written permission of the publisher.
Senior Product Manager: Mitzi Koontz
For product information and technology assistance, contact us at Cengage Learning Customer & Sales Support, 1-800-354-9706.
Project/Copy Editor: Karen A. Gill
For permission to use material from this text or product, submit all requests online at cengage.com/permissions.
Technical Reviewer: Zach Scott Interior Layout Tech: MPS Limited
Further permissions questions can be emailed to [email protected].
Cover Designer: Mike Tanamachi Indexer: Sharon Shock Proofreader: Gene Redding
Python is a registered trademark of the Python Software Foundation. All other trademarks are the property of their respective owners. All images © Cengage Learning unless otherwise noted. Library of Congress Control Number: 2014939193 ISBN-13: 978-1-305-27195-1 ISBN-10: 1-305-27195-5 eISBN-10: 1-305-27196-3 Cengage Learning PTR 20 Channel Center Street Boston, MA 02210 USA Cengage Learning is a leading provider of customized learning solutions with office locations around the globe, including Singapore, the United Kingdom, Australia, Mexico, Brazil, and Japan. Locate your local office at: international.cengage.com/region. Cengage Learning products are represented in Canada by Nelson Education, Ltd. For your lifelong learning solutions, visit cengageptr.com. Visit our corporate website at cengage.com.
Printed in the United States of America 1 2 3 4 5 6 7 16 15 14
To my wife Carolyn, with much gratitude. Kenneth A. Lambert Lexington, Virginia
Acknowledgments
I would like to thank my friend Martin Osborne for many years of advice, friendly criticism, and encouragement on several of my book projects. I would also like to thank Zach Scott, MQA Tester, who helped to ensure that the content of all data and solution files used for this text were correct and accurate; Karen Gill, my project editor and copy editor; and Mitzi Koontz, senior product manager at Cengage Learning PTR.
iv
About the Author
Kenneth A. Lambert is a professor of computer science and the chair of that department at Washington and Lee University. He has taught introductory programming courses for 29 years and has been an active researcher in computer science education. Lambert has authored or coauthored 25 textbooks, including a series of introductory C++ textbooks with Douglas Nance and Thomas Naps, a series of introductory Java textbooks with Martin Osborne, and a series of introductory Python textbooks. His most recent textbook is Fundamentals of Python: Data Structures.
v
Contents
Introduction . . . . . . . . . . . . . . . . . . . . . . . . . . . . . . . . . . . . . . . . . . . . . . xiii Chapter 1
vi
Getting Started with Python . . . . . . . . . . . . . . . . . . . . . . . . . . . . . . . . . . 1 Taking Care of Preliminaries . . . . . . . . . . . . . . . . . . . . . . . . . . . . . . . . . . . . . . . . . . . . 1 Downloading and Installing Python . . . . . . . . . . . . . . . . . . . . . . . . . . . . . . . . . . . .1 Launching and Working in the IDLE Shell . . . . . . . . . . . . . . . . . . . . . . . . . . . . . . . .2 Obtaining Python Help. . . . . . . . . . . . . . . . . . . . . . . . . . . . . . . . . . . . . . . . . . . . . . .3 Working with Numbers . . . . . . . . . . . . . . . . . . . . . . . . . . . . . . . . . . . . . . . . . . . . . . . . 4 Using Arithmetic. . . . . . . . . . . . . . . . . . . . . . . . . . . . . . . . . . . . . . . . . . . . . . . . . . . .4 Working with Variables and Assignment . . . . . . . . . . . . . . . . . . . . . . . . . . . . . . . .6 Using Functions. . . . . . . . . . . . . . . . . . . . . . . . . . . . . . . . . . . . . . . . . . . . . . . . . . . . .9 Using the math Module . . . . . . . . . . . . . . . . . . . . . . . . . . . . . . . . . . . . . . . . . . . . . .9 Detecting Errors . . . . . . . . . . . . . . . . . . . . . . . . . . . . . . . . . . . . . . . . . . . . . . . . . . .11 Working with Strings . . . . . . . . . . . . . . . . . . . . . . . . . . . . . . . . . . . . . . . . . . . . . . . . . 12 String Literals . . . . . . . . . . . . . . . . . . . . . . . . . . . . . . . . . . . . . . . . . . . . . . . . . . . . .12 The len, str, int, and float Functions . . . . . . . . . . . . . . . . . . . . . . . . . . . . . . . . . . .14 Input and Output Functions. . . . . . . . . . . . . . . . . . . . . . . . . . . . . . . . . . . . . . . . . .15 Indexing, Slicing, and Concatenation . . . . . . . . . . . . . . . . . . . . . . . . . . . . . . . . . .16 String Methods . . . . . . . . . . . . . . . . . . . . . . . . . . . . . . . . . . . . . . . . . . . . . . . . . . . .18 Working with Lists . . . . . . . . . . . . . . . . . . . . . . . . . . . . . . . . . . . . . . . . . . . . . . . . . . . 19 List Literals and Operators . . . . . . . . . . . . . . . . . . . . . . . . . . . . . . . . . . . . . . . . . . .19 List Methods . . . . . . . . . . . . . . . . . . . . . . . . . . . . . . . . . . . . . . . . . . . . . . . . . . . . . .20 Lists from Other Sequences . . . . . . . . . . . . . . . . . . . . . . . . . . . . . . . . . . . . . . . . . .22 Lists and the random Module . . . . . . . . . . . . . . . . . . . . . . . . . . . . . . . . . . . . . . . .23 Tuples as Immutable Lists. . . . . . . . . . . . . . . . . . . . . . . . . . . . . . . . . . . . . . . . . . . .24
Contents
vii
Working with Dictionaries . . . . . . . . . . . . . . . . . . . . . . . . . . . . . . . . . . . . . . . . . . . . . 25 Dictionary Literals. . . . . . . . . . . . . . . . . . . . . . . . . . . . . . . . . . . . . . . . . . . . . . . . . .25 Dictionary Methods and Operators . . . . . . . . . . . . . . . . . . . . . . . . . . . . . . . . . . . .26 Summary . . . . . . . . . . . . . . . . . . . . . . . . . . . . . . . . . . . . . . . . . . . . . . . . . . . . . . . . . . . 27 Exercises . . . . . . . . . . . . . . . . . . . . . . . . . . . . . . . . . . . . . . . . . . . . . . . . . . . . . . . . . . . 29
Chapter 2
Getting Started with Turtle Graphics . . . . . . . . . . . . . . . . . . . . . . . . . . 31 Looking at the Turtle and Its World . . . . . . . . . . . . . . . . . . . . . . . . . . . . . . . . . . . . . 31 Using Basic Movement Operations . . . . . . . . . . . . . . . . . . . . . . . . . . . . . . . . . . . . . . 34 Moving and Changing Direction . . . . . . . . . . . . . . . . . . . . . . . . . . . . . . . . . . . . . .35 Drawing a Square . . . . . . . . . . . . . . . . . . . . . . . . . . . . . . . . . . . . . . . . . . . . . . . . . .36 Drawing an Equilateral Triangle . . . . . . . . . . . . . . . . . . . . . . . . . . . . . . . . . . . . . .38 Undoing, Clearing, and Resetting . . . . . . . . . . . . . . . . . . . . . . . . . . . . . . . . . . . . .39 Setting and Examining the Turtle’s State . . . . . . . . . . . . . . . . . . . . . . . . . . . . . . . . . 40 The Pen Size . . . . . . . . . . . . . . . . . . . . . . . . . . . . . . . . . . . . . . . . . . . . . . . . . . . . . .40 The Shape . . . . . . . . . . . . . . . . . . . . . . . . . . . . . . . . . . . . . . . . . . . . . . . . . . . . . . . .40 The Speed . . . . . . . . . . . . . . . . . . . . . . . . . . . . . . . . . . . . . . . . . . . . . . . . . . . . . . . .42 Other Information About the Turtle’s State . . . . . . . . . . . . . . . . . . . . . . . . . . . . .42 Working with Colors . . . . . . . . . . . . . . . . . . . . . . . . . . . . . . . . . . . . . . . . . . . . . . . . . 43 The Pen Color and the Background Color . . . . . . . . . . . . . . . . . . . . . . . . . . . . . . .43 How Computers Represent Colors . . . . . . . . . . . . . . . . . . . . . . . . . . . . . . . . . . . . .43 Filled Shapes . . . . . . . . . . . . . . . . . . . . . . . . . . . . . . . . . . . . . . . . . . . . . . . . . . . . . .45 Drawing Circles . . . . . . . . . . . . . . . . . . . . . . . . . . . . . . . . . . . . . . . . . . . . . . . . . . . . . . 46 Drawing Text . . . . . . . . . . . . . . . . . . . . . . . . . . . . . . . . . . . . . . . . . . . . . . . . . . . . . . . 48 Using the Turtle’s Window and Canvas . . . . . . . . . . . . . . . . . . . . . . . . . . . . . . . . . . . 49 Using a Configuration File . . . . . . . . . . . . . . . . . . . . . . . . . . . . . . . . . . . . . . . . . . . . . 51 Summary . . . . . . . . . . . . . . . . . . . . . . . . . . . . . . . . . . . . . . . . . . . . . . . . . . . . . . . . . . . 51 Exercises . . . . . . . . . . . . . . . . . . . . . . . . . . . . . . . . . . . . . . . . . . . . . . . . . . . . . . . . . . . 52
Chapter 3
Control Structures: Sequencing, Iteration, and Selection . . . . . . . . . . 55 Repeating a Sequence of Statements: Iteration . . . . . . . . . . . . . . . . . . . . . . . . . . . . 56 The for Loop . . . . . . . . . . . . . . . . . . . . . . . . . . . . . . . . . . . . . . . . . . . . . . . . . . . . . .56 Nested Loops . . . . . . . . . . . . . . . . . . . . . . . . . . . . . . . . . . . . . . . . . . . . . . . . . . . . .57 How the range Function Works with a for Loop . . . . . . . . . . . . . . . . . . . . . . . . .58 Loops with Strings, Lists, and Dictionaries. . . . . . . . . . . . . . . . . . . . . . . . . . . . . . .59 Asking Questions: Boolean Expressions. . . . . . . . . . . . . . . . . . . . . . . . . . . . . . . . . . . 60 Boolean Values . . . . . . . . . . . . . . . . . . . . . . . . . . . . . . . . . . . . . . . . . . . . . . . . . . . .61 Comparisons . . . . . . . . . . . . . . . . . . . . . . . . . . . . . . . . . . . . . . . . . . . . . . . . . . . . . .61 Logical Operations . . . . . . . . . . . . . . . . . . . . . . . . . . . . . . . . . . . . . . . . . . . . . . . . .61
viii
Contents Making Choices: Selection Statements . . . . . . . . . . . . . . . . . . . . . . . . . . . . . . . . . . . 63 The One-Way if Statement . . . . . . . . . . . . . . . . . . . . . . . . . . . . . . . . . . . . . . . . . .63 The Two-Way if Statement . . . . . . . . . . . . . . . . . . . . . . . . . . . . . . . . . . . . . . . . . .65 Probable Options with random.randint . . . . . . . . . . . . . . . . . . . . . . . . . . . . . . . .66 The Multiway if Statement . . . . . . . . . . . . . . . . . . . . . . . . . . . . . . . . . . . . . . . . . .67 Using Selection to Control Iteration . . . . . . . . . . . . . . . . . . . . . . . . . . . . . . . . . . . . . 68 The while Loop . . . . . . . . . . . . . . . . . . . . . . . . . . . . . . . . . . . . . . . . . . . . . . . . . . . .69 Random Walks in Turtle Graphics . . . . . . . . . . . . . . . . . . . . . . . . . . . . . . . . . . . . .70 Summary . . . . . . . . . . . . . . . . . . . . . . . . . . . . . . . . . . . . . . . . . . . . . . . . . . . . . . . . . . . 73 Exercises . . . . . . . . . . . . . . . . . . . . . . . . . . . . . . . . . . . . . . . . . . . . . . . . . . . . . . . . . . . 74
Chapter 4
Composing, Saving, and Running Programs. . . . . . . . . . . . . . . . . . . . . 75 Exploring the Program Development Process . . . . . . . . . . . . . . . . . . . . . . . . . . . . . . 75 Composing a Program . . . . . . . . . . . . . . . . . . . . . . . . . . . . . . . . . . . . . . . . . . . . . . . . 77 Program Edits . . . . . . . . . . . . . . . . . . . . . . . . . . . . . . . . . . . . . . . . . . . . . . . . . . . . .77 Program Structure . . . . . . . . . . . . . . . . . . . . . . . . . . . . . . . . . . . . . . . . . . . . . . . . .78 Docstrings and End-of-Line Comments . . . . . . . . . . . . . . . . . . . . . . . . . . . . . . . . .79 import Statements . . . . . . . . . . . . . . . . . . . . . . . . . . . . . . . . . . . . . . . . . . . . . . . . .79 The main Function . . . . . . . . . . . . . . . . . . . . . . . . . . . . . . . . . . . . . . . . . . . . . . . . .79 The if main == “__main__” Idiom . . . . . . . . . . . . . . . . . . . . . . . . . . . . . . . . . . . . .80 The mainloop Function . . . . . . . . . . . . . . . . . . . . . . . . . . . . . . . . . . . . . . . . . . . . .81 Running a Program . . . . . . . . . . . . . . . . . . . . . . . . . . . . . . . . . . . . . . . . . . . . . . . . . . 81 Using a Turtle Graphics Configuration File . . . . . . . . . . . . . . . . . . . . . . . . . . . . . .81 Running a Program from an IDLE Window . . . . . . . . . . . . . . . . . . . . . . . . . . . . . .82 Running a Program from a Terminal Window . . . . . . . . . . . . . . . . . . . . . . . . . . .83 Using the sys Module and Command-Line Arguments. . . . . . . . . . . . . . . . . . . . .83 Looking Behind the Scenes: How Python Runs Programs . . . . . . . . . . . . . . . . . . . . 85 Computer Hardware. . . . . . . . . . . . . . . . . . . . . . . . . . . . . . . . . . . . . . . . . . . . . . . .86 Computer Software . . . . . . . . . . . . . . . . . . . . . . . . . . . . . . . . . . . . . . . . . . . . . . . .88 Summary . . . . . . . . . . . . . . . . . . . . . . . . . . . . . . . . . . . . . . . . . . . . . . . . . . . . . . . . . . . 90 Exercises . . . . . . . . . . . . . . . . . . . . . . . . . . . . . . . . . . . . . . . . . . . . . . . . . . . . . . . . . . . 91
Chapter 5
Defining Functions . . . . . . . . . . . . . . . . . . . . . . . . . . . . . . . . . . . . . . . . . 93 Basic Elements of Function Definitions . . . . . . . . . . . . . . . . . . . . . . . . . . . . . . . . . . . 94 Circles and Squares . . . . . . . . . . . . . . . . . . . . . . . . . . . . . . . . . . . . . . . . . . . . . . . . .94 Docstrings . . . . . . . . . . . . . . . . . . . . . . . . . . . . . . . . . . . . . . . . . . . . . . . . . . . . . . . .95 The return Statement. . . . . . . . . . . . . . . . . . . . . . . . . . . . . . . . . . . . . . . . . . . . . . .96 Testing Functions in a Program . . . . . . . . . . . . . . . . . . . . . . . . . . . . . . . . . . . . . . .97 Optional, Default, and Keyword Arguments . . . . . . . . . . . . . . . . . . . . . . . . . . . .98
Contents
ix
Functions as General Solutions to Problems . . . . . . . . . . . . . . . . . . . . . . . . . . . . . . . 99 Regular Polygons . . . . . . . . . . . . . . . . . . . . . . . . . . . . . . . . . . . . . . . . . . . . . . . . . .99 Functions as Arguments . . . . . . . . . . . . . . . . . . . . . . . . . . . . . . . . . . . . . . . . . . . . 101 Building Functions with lambda Expressions. . . . . . . . . . . . . . . . . . . . . . . . . . . . 102 Modules as Libraries of Functions . . . . . . . . . . . . . . . . . . . . . . . . . . . . . . . . . . . . . . 103 Math Topic: Graphing Functions . . . . . . . . . . . . . . . . . . . . . . . . . . . . . . . . . . . . . . . 103 Functions in Mathematics . . . . . . . . . . . . . . . . . . . . . . . . . . . . . . . . . . . . . . . . . . 103 Graphing Functions in Turtle Graphics . . . . . . . . . . . . . . . . . . . . . . . . . . . . . . . . 105 Refactoring a Program with Functions . . . . . . . . . . . . . . . . . . . . . . . . . . . . . . . . . . 106 Simplifying the Code for the Random Walk . . . . . . . . . . . . . . . . . . . . . . . . . . . . 107 The atEdge Function . . . . . . . . . . . . . . . . . . . . . . . . . . . . . . . . . . . . . . . . . . . . . . 108 The randomForward Function . . . . . . . . . . . . . . . . . . . . . . . . . . . . . . . . . . . . . . . 109 The randomTurn Function . . . . . . . . . . . . . . . . . . . . . . . . . . . . . . . . . . . . . . . . . . 109 Another Version of the Random Walk . . . . . . . . . . . . . . . . . . . . . . . . . . . . . . . . 111 Summary . . . . . . . . . . . . . . . . . . . . . . . . . . . . . . . . . . . . . . . . . . . . . . . . . . . . . . . . . . 112 Exercises . . . . . . . . . . . . . . . . . . . . . . . . . . . . . . . . . . . . . . . . . . . . . . . . . . . . . . . . . . 112
Chapter 6
User Interaction with the Mouse and the Keyboard . . . . . . . . . . . . . 115 Using Dialog-Based Input . . . . . . . . . . . . . . . . . . . . . . . . . . . . . . . . . . . . . . . . . . . . . 115 Input Dialogs in Turtle Graphics . . . . . . . . . . . . . . . . . . . . . . . . . . . . . . . . . . . . . 116 Input Dialogs for Text . . . . . . . . . . . . . . . . . . . . . . . . . . . . . . . . . . . . . . . . . . . . . 117 Input Dialogs for Numbers. . . . . . . . . . . . . . . . . . . . . . . . . . . . . . . . . . . . . . . . . . 117 Responding to Mouse Events . . . . . . . . . . . . . . . . . . . . . . . . . . . . . . . . . . . . . . . . . . 118 Drawing Line Segments with Mouse Clicks . . . . . . . . . . . . . . . . . . . . . . . . . . . . . 118 How Event Handling Works . . . . . . . . . . . . . . . . . . . . . . . . . . . . . . . . . . . . . . . . . 120 Freehand Drawing by Dragging the Mouse . . . . . . . . . . . . . . . . . . . . . . . . . . . . 120 Responding to Keyboard Events . . . . . . . . . . . . . . . . . . . . . . . . . . . . . . . . . . . . . . . 122 The onkey Function . . . . . . . . . . . . . . . . . . . . . . . . . . . . . . . . . . . . . . . . . . . . . . . 123 A Complete Retro Drawing Program. . . . . . . . . . . . . . . . . . . . . . . . . . . . . . . . . . 124 Using Module Variables . . . . . . . . . . . . . . . . . . . . . . . . . . . . . . . . . . . . . . . . . . . . . . 125 Initializing and Using Module Variables . . . . . . . . . . . . . . . . . . . . . . . . . . . . . . . 125 Tracking the History of Turtle Positions . . . . . . . . . . . . . . . . . . . . . . . . . . . . . . . 126 Using Two Mouse Buttons . . . . . . . . . . . . . . . . . . . . . . . . . . . . . . . . . . . . . . . . . . . . 128 Adding an Event-Handling Function for the Right Button. . . . . . . . . . . . . . . . . 128 Example 1: Simple Drawing with Random Colors . . . . . . . . . . . . . . . . . . . . . . . . 129 Example 2: Drawing and Moving. . . . . . . . . . . . . . . . . . . . . . . . . . . . . . . . . . . . . 129 Example 3: Drawing, Moving, and Random Colors. . . . . . . . . . . . . . . . . . . . . . . 130 Example 4: Dialogs for Shape Properties. . . . . . . . . . . . . . . . . . . . . . . . . . . . . . . 130 Summary . . . . . . . . . . . . . . . . . . . . . . . . . . . . . . . . . . . . . . . . . . . . . . . . . . . . . . . . . . 133 Exercises . . . . . . . . . . . . . . . . . . . . . . . . . . . . . . . . . . . . . . . . . . . . . . . . . . . . . . . . . . 134
x
Contents
Chapter 7
Recursion . . . . . . . . . . . . . . . . . . . . . . . . . . . . . . . . . . . . . . . . . . . . . . . 135 Recursive Design . . . . . . . . . . . . . . . . . . . . . . . . . . . . . . . . . . . . . . . . . . . . . . . . . . . . 135 Top-Down Design . . . . . . . . . . . . . . . . . . . . . . . . . . . . . . . . . . . . . . . . . . . . . . . . . 135 Recursive Function Design . . . . . . . . . . . . . . . . . . . . . . . . . . . . . . . . . . . . . . . . . . 137 Recursive Function Call Tracing . . . . . . . . . . . . . . . . . . . . . . . . . . . . . . . . . . . . . . 139 Recursive Functions and Loops. . . . . . . . . . . . . . . . . . . . . . . . . . . . . . . . . . . . . . . 140 Infinite Recursion . . . . . . . . . . . . . . . . . . . . . . . . . . . . . . . . . . . . . . . . . . . . . . . . . 142 Sequential Search of a List . . . . . . . . . . . . . . . . . . . . . . . . . . . . . . . . . . . . . . . . . . 143 Binary Search of a List . . . . . . . . . . . . . . . . . . . . . . . . . . . . . . . . . . . . . . . . . . . . . 145 Recursive Patterns in Art: Abstract Painting . . . . . . . . . . . . . . . . . . . . . . . . . . . . . . 147 Design of the Program . . . . . . . . . . . . . . . . . . . . . . . . . . . . . . . . . . . . . . . . . . . . . 148 Performance Tracking . . . . . . . . . . . . . . . . . . . . . . . . . . . . . . . . . . . . . . . . . . . . . 148 The drawRectangle Function . . . . . . . . . . . . . . . . . . . . . . . . . . . . . . . . . . . . . . . . 149 The mondrian Function . . . . . . . . . . . . . . . . . . . . . . . . . . . . . . . . . . . . . . . . . . . . 149 The main Function . . . . . . . . . . . . . . . . . . . . . . . . . . . . . . . . . . . . . . . . . . . . . . . . 151 The tracer and update Functions . . . . . . . . . . . . . . . . . . . . . . . . . . . . . . . . . . . . . 152 Recursive Patterns in Nature: Fractals . . . . . . . . . . . . . . . . . . . . . . . . . . . . . . . . . . . 153 What the Program Does. . . . . . . . . . . . . . . . . . . . . . . . . . . . . . . . . . . . . . . . . . . . 155 Design of the Program . . . . . . . . . . . . . . . . . . . . . . . . . . . . . . . . . . . . . . . . . . . . . 155 Code for the Program . . . . . . . . . . . . . . . . . . . . . . . . . . . . . . . . . . . . . . . . . . . . . 156 Summary . . . . . . . . . . . . . . . . . . . . . . . . . . . . . . . . . . . . . . . . . . . . . . . . . . . . . . . . . . 157 Exercises . . . . . . . . . . . . . . . . . . . . . . . . . . . . . . . . . . . . . . . . . . . . . . . . . . . . . . . . . . 158
Chapter 8
Objects and Classes . . . . . . . . . . . . . . . . . . . . . . . . . . . . . . . . . . . . . . . 159 Objects, Methods, and Classes in Turtle Graphics . . . . . . . . . . . . . . . . . . . . . . . . . . 160 The Turtle Class and Its Methods . . . . . . . . . . . . . . . . . . . . . . . . . . . . . . . . . . . . . 160 A Random Walk with Several Turtles . . . . . . . . . . . . . . . . . . . . . . . . . . . . . . . . . 161 A New Class: RegularPolygon . . . . . . . . . . . . . . . . . . . . . . . . . . . . . . . . . . . . . . . . . 162 Design: Determine the Attributes . . . . . . . . . . . . . . . . . . . . . . . . . . . . . . . . . . . . 163 Design: Determine the Behavior . . . . . . . . . . . . . . . . . . . . . . . . . . . . . . . . . . . . . 164 Implementation: The Structure of a Class Definition . . . . . . . . . . . . . . . . . . . . . 166 Implementation: The __init__ Method . . . . . . . . . . . . . . . . . . . . . . . . . . . . . . . . 168 Implementation: Showing and Hiding . . . . . . . . . . . . . . . . . . . . . . . . . . . . . . . . 169 Implementation: Getting and Setting . . . . . . . . . . . . . . . . . . . . . . . . . . . . . . . . . 170 Implementation: Translation, Scaling, and Rotation . . . . . . . . . . . . . . . . . . . . . 171 Inheritance: Squares and Hexagons as Subclasses. . . . . . . . . . . . . . . . . . . . . . . . 171 New Class: Menu Item . . . . . . . . . . . . . . . . . . . . . . . . . . . . . . . . . . . . . . . . . . . . . . . 172 Design: Determine the Attributes and Behavior. . . . . . . . . . . . . . . . . . . . . . . . . 173 Implementation and Testing . . . . . . . . . . . . . . . . . . . . . . . . . . . . . . . . . . . . . . . . 173
Contents
xi
Response to User Events, Revisited . . . . . . . . . . . . . . . . . . . . . . . . . . . . . . . . . . . 176 Whose Click Is It Anyway? . . . . . . . . . . . . . . . . . . . . . . . . . . . . . . . . . . . . . . . . . . 176 A Grid Class for the Game of Tic-Tac-Toe . . . . . . . . . . . . . . . . . . . . . . . . . . . . . . . . 179 Modeling a Grid . . . . . . . . . . . . . . . . . . . . . . . . . . . . . . . . . . . . . . . . . . . . . . . . . . 179 Defining a Class for a Tic-Tac-Toe Grid . . . . . . . . . . . . . . . . . . . . . . . . . . . . . . . . 181 Using Class Variables . . . . . . . . . . . . . . . . . . . . . . . . . . . . . . . . . . . . . . . . . . . . . . 182 Stretching the Shape of a Turtle . . . . . . . . . . . . . . . . . . . . . . . . . . . . . . . . . . . . . 183 Making a Move. . . . . . . . . . . . . . . . . . . . . . . . . . . . . . . . . . . . . . . . . . . . . . . . . . . 183 Defining a Class for the Grid . . . . . . . . . . . . . . . . . . . . . . . . . . . . . . . . . . . . . . . . 184 Laying Out the Grid . . . . . . . . . . . . . . . . . . . . . . . . . . . . . . . . . . . . . . . . . . . . . . . 184 Defining Methods for the Game Logic . . . . . . . . . . . . . . . . . . . . . . . . . . . . . . . . 185 Coding the Main Application Module . . . . . . . . . . . . . . . . . . . . . . . . . . . . . . . . . 186 Summary . . . . . . . . . . . . . . . . . . . . . . . . . . . . . . . . . . . . . . . . . . . . . . . . . . . . . . . . . . 187 Exercises . . . . . . . . . . . . . . . . . . . . . . . . . . . . . . . . . . . . . . . . . . . . . . . . . . . . . . . . . . 188
Chapter 9
Animations . . . . . . . . . . . . . . . . . . . . . . . . . . . . . . . . . . . . . . . . . . . . . . 189 Animating the Turtle with a Timer . . . . . . . . . . . . . . . . . . . . . . . . . . . . . . . . . . . . . 189 Using the ontimer Function . . . . . . . . . . . . . . . . . . . . . . . . . . . . . . . . . . . . . . . . . 190 Scheduling Actions at Regular Intervals . . . . . . . . . . . . . . . . . . . . . . . . . . . . . . . 190 Animating Many Turtles. . . . . . . . . . . . . . . . . . . . . . . . . . . . . . . . . . . . . . . . . . . . . . 193 What Is an Animated Turtle? . . . . . . . . . . . . . . . . . . . . . . . . . . . . . . . . . . . . . . . . 193 Using an Animated Turtle in a Shell Session . . . . . . . . . . . . . . . . . . . . . . . . . . . . 195 Defining the AnimatedTurtle Class . . . . . . . . . . . . . . . . . . . . . . . . . . . . . . . . . . . 195 Sleepy and Speedy as Animated Turtles . . . . . . . . . . . . . . . . . . . . . . . . . . . . . . . 197 Creating Custom Turtle Shapes . . . . . . . . . . . . . . . . . . . . . . . . . . . . . . . . . . . . . . . . 199 Creating Simple Shapes . . . . . . . . . . . . . . . . . . . . . . . . . . . . . . . . . . . . . . . . . . . . 199 Creating Compound Shapes. . . . . . . . . . . . . . . . . . . . . . . . . . . . . . . . . . . . . . . . . 202 Summary . . . . . . . . . . . . . . . . . . . . . . . . . . . . . . . . . . . . . . . . . . . . . . . . . . . . . . . . . . 203 Exercises . . . . . . . . . . . . . . . . . . . . . . . . . . . . . . . . . . . . . . . . . . . . . . . . . . . . . . . . . . 204
Appendix A
Turtle Graphics Commands . . . . . . . . . . . . . . . . . . . . . . . . . . . . . . . . . 205 Turtle Functions . . . . . . . . . . . . . . . . . . . . . . . . . . . . . . . . . . . . . . . . . . . . . . . . . . . . 205 Turtle Motion . . . . . . . . . . . . . . . . . . . . . . . . . . . . . . . . . . . . . . . . . . . . . . . . . . . . 205 Pen Control . . . . . . . . . . . . . . . . . . . . . . . . . . . . . . . . . . . . . . . . . . . . . . . . . . . . . . 207 Turtle State . . . . . . . . . . . . . . . . . . . . . . . . . . . . . . . . . . . . . . . . . . . . . . . . . . . . . . 209 Event Handling . . . . . . . . . . . . . . . . . . . . . . . . . . . . . . . . . . . . . . . . . . . . . . . . . . . 210 Functions Related to the Window and Canvas . . . . . . . . . . . . . . . . . . . . . . . . . . . . 211 Window Functions . . . . . . . . . . . . . . . . . . . . . . . . . . . . . . . . . . . . . . . . . . . . . . . . 211 Input Functions . . . . . . . . . . . . . . . . . . . . . . . . . . . . . . . . . . . . . . . . . . . . . . . . . . . 212
xii
Contents
Appendix B
Solutions to Exercises . . . . . . . . . . . . . . . . . . . . . . . . . . . . . . . . . . . . . 213 Exercise Solutions for Chapter 1 . . . . . . . . . . . . . . . . . . . . . . . . . . . . . . . . . . . . . . . 213 Exercise 1. . . . . . . . . . . . . . . . . . . . . . . . . . . . . . . . . . . . . . . . . . . . . . . . . . . . . . . . 213 Exercise 2. . . . . . . . . . . . . . . . . . . . . . . . . . . . . . . . . . . . . . . . . . . . . . . . . . . . . . . . 213 Exercise Solutions for Chapter 2 . . . . . . . . . . . . . . . . . . . . . . . . . . . . . . . . . . . . . . . 213 Exercise 1. . . . . . . . . . . . . . . . . . . . . . . . . . . . . . . . . . . . . . . . . . . . . . . . . . . . . . . . 213 Exercise 2. . . . . . . . . . . . . . . . . . . . . . . . . . . . . . . . . . . . . . . . . . . . . . . . . . . . . . . . 214 Exercise Solutions for Chapter 3 . . . . . . . . . . . . . . . . . . . . . . . . . . . . . . . . . . . . . . . 216 Exercise 1. . . . . . . . . . . . . . . . . . . . . . . . . . . . . . . . . . . . . . . . . . . . . . . . . . . . . . . . 216 Exercise 2. . . . . . . . . . . . . . . . . . . . . . . . . . . . . . . . . . . . . . . . . . . . . . . . . . . . . . . . 216 Exercise Solutions for Chapter 4 . . . . . . . . . . . . . . . . . . . . . . . . . . . . . . . . . . . . . . . 216 Exercise 1. . . . . . . . . . . . . . . . . . . . . . . . . . . . . . . . . . . . . . . . . . . . . . . . . . . . . . . . 216 Exercise 2. . . . . . . . . . . . . . . . . . . . . . . . . . . . . . . . . . . . . . . . . . . . . . . . . . . . . . . . 217 Exercise Solutions for Chapter 5 . . . . . . . . . . . . . . . . . . . . . . . . . . . . . . . . . . . . . . . 218 Exercise 1. . . . . . . . . . . . . . . . . . . . . . . . . . . . . . . . . . . . . . . . . . . . . . . . . . . . . . . . 218 Exercise 2. . . . . . . . . . . . . . . . . . . . . . . . . . . . . . . . . . . . . . . . . . . . . . . . . . . . . . . . 218 Exercise Solutions for Chapter 6 . . . . . . . . . . . . . . . . . . . . . . . . . . . . . . . . . . . . . . . 219 Exercise 1. . . . . . . . . . . . . . . . . . . . . . . . . . . . . . . . . . . . . . . . . . . . . . . . . . . . . . . . 219 Exercise 2. . . . . . . . . . . . . . . . . . . . . . . . . . . . . . . . . . . . . . . . . . . . . . . . . . . . . . . . 221 Exercise Solutions for Chapter 7 . . . . . . . . . . . . . . . . . . . . . . . . . . . . . . . . . . . . . . . 222 Exercise 1. . . . . . . . . . . . . . . . . . . . . . . . . . . . . . . . . . . . . . . . . . . . . . . . . . . . . . . . 222 Exercise 2. . . . . . . . . . . . . . . . . . . . . . . . . . . . . . . . . . . . . . . . . . . . . . . . . . . . . . . . 222 Exercise Solutions for Chapter 8 . . . . . . . . . . . . . . . . . . . . . . . . . . . . . . . . . . . . . . . 224 Exercise 1. . . . . . . . . . . . . . . . . . . . . . . . . . . . . . . . . . . . . . . . . . . . . . . . . . . . . . . . 224 Exercise 2. . . . . . . . . . . . . . . . . . . . . . . . . . . . . . . . . . . . . . . . . . . . . . . . . . . . . . . . 227 Exercise Solutions for Chapter 9 . . . . . . . . . . . . . . . . . . . . . . . . . . . . . . . . . . . . . . . 229 Exercise 1. . . . . . . . . . . . . . . . . . . . . . . . . . . . . . . . . . . . . . . . . . . . . . . . . . . . . . . . 229 Exercise 2. . . . . . . . . . . . . . . . . . . . . . . . . . . . . . . . . . . . . . . . . . . . . . . . . . . . . . . . 231
Index . . . . . . . . . . . . . . . . . . . . . . . . . . . . . . . . . . . . . . . . . . . . . . . . . . . . . . . . . . . . . . . 233
Introduction
Welcome to Python Programming for Teens. Whether you’re under 20 or just a teenager at heart, this book will introduce you to computer programming. You can use it in a classroom or on your own. The only assumption is that you know how to use a modern computer system with a keyboard, screen, and mouse. To make your learning experience fun and interesting, you will write programs that draw pictures on the screen and allow you to interact with them by using the mouse. Along the way, you will learn the basic principles of program design and problem solving with computers. You will then be able to apply these ideas and techniques to solve problems in almost any area of study. But most of all, you will experience the joy of building things that work and look great!
Why Python? Computer technology and applications have become increasingly more sophisticated over the past several decades, and so has the computer science curriculum, especially at the introductory level. Today’s students learn a bit of programming and problem solving and are then expected to move quickly into topics like software development, complexity analysis, and data structures that, 20 years ago, were reserved for advanced courses. In addition, the ascent of object-oriented programming as a dominant method has led instructors and textbook authors to bring powerful, industrial-strength programming languages such as C++ and Java into the introductory curriculum. As a result, instead of experiencing the rewards and excitement of computer programming, beginning students xiii
xiv
Introduction
often become overwhelmed by the combined tasks of mastering advanced concepts and learning the syntax of a programming language. This book uses the Python programming language as a way of making the learning experience manageable and attractive for students and instructors alike. Python offers the following pedagogical benefits: n
Python has simple, conventional syntax. Its statements are close to those of ordinary English, and its expressions use the conventional notation found in algebra. Thus, beginners can spend less time learning the syntax of a programming language and more time learning to solve interesting problems.
n
Python has safe semantics. Any expression or statement whose meaning violates the definition of the language produces an error message.
n
Python scales well. It is easy for beginners to write simple programs. Python also includes all the advanced features of a modern programming language, such as support for data structures and object-oriented software development, for use when they become necessary.
n
Python is highly interactive. Expressions and statements can be entered at an interpreter’s prompts to allow the programmer to try out experimental code and receive immediate feedback. Longer code segments can then be composed and saved in script files to be loaded and run as modules or standalone applications.
n
Python is general purpose. In today’s context, this means that the language includes resources for contemporary applications, including media computing and networks.
n
Python is free and is in widespread use in the industry. Students can download it to run on a variety of devices. There is a large Python user community, and expertise in Python programming has great resume value.
To summarize these benefits, Python is a comfortable and flexible vehicle for expressing ideas about computation, both for beginners and experts alike. If students learn these ideas well in their first experience with programming, they should have no problems making a quick transition to other languages and technologies needed to achieve their educational or career objectives. Most importantly, beginners will spend less time staring at a computer screen and more time thinking about interesting problems to solve.
Introduction
xv
Organization of the Book The approach in this book is easygoing, with each new concept introduced only when you need it. Chapter 1, “Getting Started with Python,” advises you how to download, install, and start the Python programming software used in this book. You try out simple program commands and become acquainted with the basic features of the Python language that you will use throughout the book. Chapter 2, “Getting Started with Turtle Graphics,” introduces the basic commands for turtle graphics. You learn to draw pictures with a set of simple commands. Along the way, you discover a thing or two about colors and two-dimensional geometry. Chapter 3, “Control Structures: Sequencing, Iteration, and Selection,” covers the program commands that allow the computer to make choices and perform repetitive tasks. Chapters 4, “Composing, Saving, and Running Programs,” shows you how to save your programs in files, so you can give them to others or work on them another day. You learn how to organize a program like an essay, so it is easy for you and others to read, understand, and edit. You also learn a bit about how the computer is able to read, understand, and run a program. Chapter 5, “Defining Functions,” introduces an important design feature: the function. By organizing your programs with functions, you can simplify complex tasks and eliminate unnecessary duplications in your code. Chapter 6, “User Interaction with the Mouse and the Keyboard,” covers features that allow people to interact with your programs. You learn program commands for responding to mouse and keyboard events, as well as pop-up dialogs that can take information from your programs’ users. Chapter 7, “Recursion,” teaches you about another important design strategy called recursion. You write some recursive functions that generate computer art and fractal images. Chapter 8, “Objects and Classes,” offers a beginner’s guide to the use of objects and classes in programming. You learn how to define new types of objects, such as menu items for choosing colors and grids for board games, and use them in interesting programs. Chapter 9, “Animations,” concludes the book with a brief introduction to animations. You discover how to get images to move independently and interact in interesting ways. Two appendixes follow the last chapter. Appendix A, “Turtle Graphics Commands,” provides a reference for the set of turtle graphics commands introduced in the book.
xvi
Introduction
Each chapter includes a set of two programming exercises that build on concepts and examples introduced earlier in that chapter. You can find the answers to these exercises in Appendix B, “Solutions to Exercises.”
Companion Website Downloads You may download the companion website files from www.cengageptr.com/downloads. These files include the example programs discussed in the book and the solutions to the exercises.
A Brief History of Computing Before you jump ahead to programming, you might want to peek at some context. The following table summarizes some of the major developments in the history of computing. The discussion that follows provides more details about these developments. Approximate Date
Major Developments
Before 1800
Mathematicians develop and use algorithms Abacus used as a calculating aide First mechanical calculators built by Leibniz and Pascal
1800–1930
Jacquard’s loom Babbage’s Analytical Engine Boole’s system of logic Hollerith’s punch card machine
1930s
Turing publishes results on computability Shannon’s theory of information and digital switching
1940s
First electronic digital computers
1950s
First symbolic programming languages Transistors make computers smaller, faster, more durable, less expensive Emergence of data-processing applications
1960–1975
Integrated circuits accelerate the miniaturization of computer hardware First minicomputers Time-sharing operating systems Interactive user interfaces with keyboards and monitors Proliferation of high-level programming languages Emergence of a software industry and the academic study of computer science and computer engineering
Introduction
1975–1990
First microcomputers and mass-produced personal computers Graphical user interfaces become widespread Networks and the Internet
1990–2000
Optical storage (CDs, DVDs) Laptop computers Multimedia applications (music, photography, video) Computer-assisted manufacturing, retail, and finance World Wide Web and e-commerce
2000–present
Embedded computing (cars, appliances, and so on) Handheld music and video players Smartphones and tablets Touch screen user interfaces Wireless and cloud computing Search engines Social networks
xvii
Before Electronic Digital Computers The term algorithm, as it’s now used, refers to a recipe or method for solving a problem. It consists of a sequence of well-defined instructions or steps that describe a process that halts with a solution to a problem. Ancient mathematicians developed the first algorithms. The word “algorithm” comes from the name of a Persian mathematician, Muhammad ibn Musa Al-Khawarizmi, who wrote several mathematics textbooks in the ninth century. About 2,300 years ago, the Greek mathematician Euclid, the inventor of geometry, developed an algorithm for computing the greatest common divisor of two numbers, which you will see later in this book. A device known as the abacus also appeared in ancient times to help people perform simple arithmetic. Users calculated sums and differences by sliding beads on a grid of wires. The configuration of beads on the abacus served as the data. In the seventeenth century, the French mathematician Blaise Pascal (1623–1662) built one of the first mechanical devices to automate the process of addition. The addition operation was embedded in the configuration of gears within the machine. The user entered the two numbers to be added by rotating some wheels. The sum or output number then appeared on another rotating wheel. The German mathematician Gottfried Leibnitz
xviii
Introduction
(1646–1716) built another mechanical calculator that included other arithmetic functions such as multiplication. Leibnitz, who with Newton also invented calculus, went on to propose the idea of computing with symbols as one of our most basic and general intellectual activities. He argued for a universal language in which one could solve any problem by calculating. Early in the nineteenth century, the French engineer Joseph Jacquard (1752–1834) designed and constructed a machine that automated the process of weaving. Until then, each row in a weaving pattern had to be set up by hand, a quite tedious, error-prone process. Jacquard’s loom was designed to accept input in the form of a set of punched cards. Each card described a row in a pattern of cloth. Although it was still an entirely mechanical device, Jacquard’s loom possessed something that previous devices had lacked—the ability to carry out the instructions of an algorithm automatically. The set of cards expressed the algorithm or set of instructions that controlled the behavior of the loom. If the loom operator wanted to produce a different pattern, he just had to run the machine with a different set of cards. The British mathematician Charles Babbage (1792–1871) took the concept of a programmable computer a step further by designing a model of a machine that, conceptually, bore a striking resemblance to a modern general-purpose computer. Babbage conceived his machine, which he called the Analytical Engine, as a mechanical device. His design called for four functional parts: a mill to perform arithmetic operations, a store to hold data and a program, an operator to run the instructions from punched cards, and an output to produce the results on punched cards. Sadly, Babbage’s computer was never built. The project perished for lack of funds near the time when Babbage himself passed away. In the last two decades of the nineteenth century, a U.S. Census Bureau statistician named Herman Hollerith (1860–1929) developed a machine that automated data processing for the U.S. Census. Hollerith’s machine, which had the same component parts as Babbage’s Analytical Engine, simply accepted a set of punched cards as input and then tallied and sorted the cards. His machine greatly shortened the time it took to produce statistical results on the U.S. population. Government and business organizations seeking to automate their data processing quickly adopted Hollerith’s punched card machines. Hollerith was also one of the founders of a company that eventually became IBM (International Business Machines). Also in the nineteenth century, the British secondary school teacher George Boole (1815–1864) developed a system of logic. This system consisted of a pair of values, TRUE and FALSE, and a set of three primitive operations on these values, AND, OR,
Introduction
xix
and NOT. Boolean logic eventually became the basis for designing the electronic circuitry to process binary information. A half a century later, in the 1930s, the British mathematician Alan Turing (1912–1954) explored the theoretical foundations and limits of algorithms and computation. Turing’s most important contributions were to develop the concept of a universal machine that could be specialized to solve any computable problems and to demonstrate that some problems are unsolvable by computers.
The First Electronic Digital Computers (1940–1950) In the late 1930s, Claude Shannon (1916–2001), a mathematician and electrical engineer at MIT, wrote a classic paper titled “A Symbolic Analysis of Relay and Switching Circuits.” In this paper, he showed how operations and information in other systems, such as arithmetic, could be reduced to Boolean logic and then to hardware. For example, if the Boolean values TRUE and FALSE were written as the binary digits 1 and 0, one could write a sequence of logical operations to compute the sum of two strings of binary digits. All that was required to build an electronic digital computer was the ability to represent binary digits as on/off switches and to represent the logical operations in other circuitry. The needs of the combatants in World War II pushed the development of computer hardware into high gear. Several teams of scientists and engineers in the United States, Great Britain, and Germany independently created the first generation of general-purpose digital electronic computers during the 1940s. All these scientists and engineers used Shannon’s innovation of expressing binary digits and logical operations in terms of electronic switching devices. Among these groups was a team at Harvard University under the direction of Howard Aiken. Their computer, called the Mark I, became operational in 1944 and did mathematical work for the U.S. Navy during the war. The Mark I was considered an electromechanical device because it used a combination of magnets, relays, and gears to store and process data. Another team under J. Presper Eckert and John Mauchly, at the University of Pennsylvania, produced a computer called the ENIAC (Electronic Numerical Integrator and Calculator). The ENIAC calculated ballistics tables for the artillery of the U.S. Army toward the end of the war. Because the ENIAC used entirely electronic components, it was almost a thousand times faster than the Mark I. Two other electronic digital computers were completed a bit earlier than the ENIAC. They were the ABC (Atanasoff-Berry Computer), built by John Atanasoff and Clifford
xx
Introduction
Berry at Iowa State University in 1942, and the Colossus, constructed by a group working with Alan Turing in England in 1943. The ABC was created to solve systems of simultaneous linear equations. Although the ABC’s function was much narrower than that of the ENIAC, the ABC is now regarded as the first electronic digital computer. The Colossus, whose existence had been top secret until recently, was used to crack the powerful German Enigma code during the war. The first electronic digital computers, sometimes called mainframe computers, consisted of vacuum tubes, wires, and plugs, and they filled entire rooms. Although they were much faster than people at computing, by our own current standards they were extraordinarily slow and prone to breakdown. Moreover, the early computers were extremely difficult to program. To enter or modify a program, a team of workers had to rearrange the connections among the vacuum tubes by unplugging and replugging the wires. Each program was loaded by literally hardwiring it into the computer. With thousands of wires involved, it was easy to make a mistake. The memory of these first computers stored only data, not the program that processed the data. As you have read, the idea of a stored program first appeared 100 years earlier in Jacquard’s loom and in Babbage’s design for the Analytical Engine. In 1946, John von Neumann realized that the instructions of the programs could also be stored in binary form in an electronic digital computer’s memory. His research group at Princeton developed one of the first modern stored-program computers. Although the size, speed, and applications of computers have changed dramatically since those early days, the basic architecture and design of the electronic digital computer have remained remarkably stable.
The First Programming Languages (1950–1965) The typical computer user now runs many programs, made up of millions of lines of code, that perform what would have seemed like magical tasks 20 or 30 years ago. But the first digital electronic computers had no software as today’s do. The machine code for a few relatively simple and small applications had to be loaded by hand. As the demand for larger and more complex applications grew, so did the need for tools to expedite the programming process. In the early 1950s, computer scientists realized that a symbolic notation could be used instead of machine code, and the first assembly languages appeared. The programmers would enter mnemonic codes for operations, such as ADD and OUTPUT, and for data variables, such as SALARY and RATE, at a keypunch machine. The keystrokes punched
Introduction
xxi
a set of holes in a small card for each instruction. The programmers then carried their stacks of cards to a system operator, who placed them in a device called a card reader. This device translated the holes in the cards to patterns in the computer’s memory. A program called an assembler then translated the application programs in memory to machine code and executed them. Programming in assembly language was a definite improvement over programming in machine code. The symbolic notation used in assembly languages was easier for people to read and understand. Another advantage was that the assembler could catch some programming errors before the program actually executed. However, the symbolic notation still appeared a bit arcane compared to the notations of conventional mathematics. To remedy this problem, John Backus, a programmer working for IBM, developed FORTRAN (Formula Translation Language) in 1954. Programmers, many of whom were mathematicians, scientists, and engineers, could now use conventional algebraic notation. FORTRAN programmers still entered their programs on a keypunch machine, but the computer executed them after a compiler translated them to machine code. FORTRAN was considered ideal for numerical and scientific applications. However, expressing the kind of data used in data processing—in particular, textual information— was difficult. For example, FORTRAN was not practical for processing information that included people’s names, addresses, Social Security numbers, and the financial data of corporations and other institutions. In the early 1960s, a team led by Rear Admiral Grace Murray Hopper developed COBOL (Common Business Oriented Language) for data processing in the United States government. Banks, insurance companies, and other institutions were quick to adopt its use in data-processing applications. Also in the late 1950s and early 1960s, John McCarthy, a computer scientist at MIT, developed a powerful and elegant notation called LISP (List Processing) for expressing computations. Based on a theory of recursive functions (a subject covered in Chapter 7 of this book), LISP captured the essence of symbolic information processing. A student of McCarthy’s, Stephen “Slug” Russell, coded the first interpreter for LISP in 1960. The interpreter accepted LISP expressions directly as inputs, evaluated them, and printed their results. In its early days, LISP was used primarily for laboratory experiments in an area of research known as artificial intelligence. More recently, LISP has been touted as an ideal language for solving any difficult or complex problems. Although they were among the first high-level programming languages, FORTAN and LISP have survived for decades. They have undergone many modifications to improve their capabilities and have served as models for the development of many other
xxii
Introduction
programming languages. COBOL, by contrast, is no longer in active use but has survived mainly in the form of legacy programs that must still be maintained. These new, high-level programming languages had one feature in common: abstraction. In science or any other area of enquiry, an abstraction allows human beings to reduce complex ideas or entities to simpler ones. For example, a set of ten assembly language instructions might be replaced with an equivalent algebraic expression that consists of only five symbols in FORTRAN. Put another way, any time you can say more with less, you are using an abstraction. The use of abstraction is also found in other areas of computing, such as hardware design and information architecture. The complexities don’t actually go away, but the abstractions hide them from view. The suppression of distracting complexity with abstractions allows computer scientists to conceptualize, design, and build ever more sophisticated and complex systems.
Integrated Circuits, Interaction, and Timesharing (1965–1975) In the late 1950s, the vacuum tube gave way to the transistor as the mechanism for implementing the electronic switches in computer hardware. As a solid-state device, the transistor was much smaller, more reliable, more durable, and less expensive to manufacture than a vacuum tube. Consequently, the hardware components of computers generally became smaller in physical size, more reliable, and less expensive. The smaller and more numerous the switches became, the faster the processing and the greater the capacity of memory to store information. The development of the integrated circuit in the early 1960s allowed computer engineers to build ever smaller, faster, and less expensive computer hardware components. They perfected a process of photographically etching transistors and other solid-state components onto thin wafers of silicon, leaving an entire processor and memory on a single chip. In 1965, Gordon Moore, one of the founders of the computer chip manufacturer Intel, made a prediction that came to be known as Moore’s Law. This prediction states that the processing speed and storage capacity of hardware will increase and its cost will decrease by approximately a factor of 2 every 18 months. This trend has held true for the past 50 years. For example, there were about 50 electrical components on a chip in 1965, whereas by 2010, a chip could hold more than 60 million components. Without the integrated circuit, men would not have gone to the moon in 1969, and the world would be without the powerful and inexpensive handheld devices that people now use on a daily basis. Minicomputers the size of a large office desk appeared in the 1960s. The means of developing and running programs were changing. Until then, a computer was typically located
Introduction
xxiii
in a restricted area with a single human operator. Programmers composed their programs on keypunch machines in another room or building. They then delivered their stacks of cards to the computer operator, who loaded them into a card reader and compiled and ran the programs in sequence on the computer. Programmers then returned to pick up the output results, in the form of new stacks of cards or printouts. This mode of operation, also called batch processing, might cause a programmer to wait days for results, including error messages. The increases in processing speed and memory capacity enabled computer scientists to develop the first time-sharing operating system. John McCarthy, the creator of the programming language LISP, recognized that a program could automate many of the functions performed by the human system operator. When memory, including magnetic secondary storage, became large enough to hold several users’ programs at the same time, the programs could be scheduled for concurrent processing. Each process associated with a program would run for a slice of time and then yield the CPU to another process. All the active processes would repeatedly cycle for a turn with the CPU until they finished. Several users could now run their own programs simultaneously by entering commands at separate terminals connected to a single computer. As processor speeds continued to increase, each user gained the illusion that a time-sharing computer system belonged entirely to him. By the late 1960s, programmers could enter program input at a terminal and see program output immediately displayed on a CRT (Cathode Ray Tube) screen. Compared to its predecessors, this new computer system was both highly interactive and much more accessible to its users. Many relatively small and medium-sized institutions, such as universities, were now able to afford computers. These machines were used not only for data processing and engineering applications, but for teaching and research in the new and rapidly growing field of computer science.
Personal Computing and Networks (1975–1990) In the mid-1960s, Douglas Engelbart, a computer scientist working at the Stanford Research Institute (SRI), first saw one of the ultimate implications of Moore’s Law: eventually, perhaps within a generation, hardware components would become small enough and affordable enough to mass produce an individual computer for every human being. What form would these personal computers take, and how would their owners use them? Two decades earlier, in 1945, Engelbart had read an article in The Atlantic Monthly
xxiv
Introduction
titled “As We May Think” that had already posed this question and offered some answers. The author, Vannevar Bush, a scientist at MIT, predicted that computing devices would serve as repositories of information, and ultimately, of all human knowledge. Owners of computing devices would consult this information by browsing through it with pointing devices and contribute information to the knowledge base almost at will. Engelbart agreed that the primary purpose of the personal computer would be to augment the human intellect, and he spent the rest of his career designing computer systems that would accomplish this goal. During the late 1960s, Engelbart built the first pointing device, or mouse. He also designed software to represent windows, icons, and pull-down menus on a bit-mapped display screen. He demonstrated that a computer user could not only enter text at the keyboard but directly manipulate the icons that represent files, folders, and computer applications on the screen. But for Engelbart, personal computing did not mean computing in isolation. He participated in the first experiment to connect computers in a network, and he believed that soon people would use computers to communicate, share information, and collaborate on team projects. Engelbart developed his first experimental system, which he called NLS (oNLine System) Augment, on a minicomputer at SRI. In the early 1970s, he moved to Xerox PARC (Palo Alto Research Center) and worked with a team under Alan Kay to develop the first desktop computer system. Called the Alto, this system had many of the features of Engelbart’s Augment, as well as email and a functioning hypertext (a forerunner of the World Wide Web). Kay’s group also developed a programming language called Smalltalk, which was designed to create programs for the new computer and to teach programming to children. Kay’s goal was to develop a personal computer the size of a large notebook, which he called the Dynabook. Unfortunately for Xerox, the company’s management had more interest in photocopy machines than in the work of Kay’s visionary research group. However, a young entrepreneur named Steve Jobs visited the Xerox lab and saw the Alto in action. In 1984, Apple Computer, the now-famous company founded by Steve Jobs, brought forth the Macintosh, the first successful mass-produced personal computer with a graphical user interface. While Kay’s group was busy building the computer system of the future in its research lab, dozens of hobbyists gathered near San Francisco to found the Homebrew Computer Club, the first personal computer users group. They met to share ideas, programs, hardware, and applications for personal computing. The first mass-produced personal computer,
Introduction
xxv
the Altair, appeared in 1975. The Altair contained Intel’s 8080 processor, the first microcomputer chip. But from the outside, the Altair looked and behaved more like a miniature version of the early computers than the Alto. Programs and their input had to be entered by flipping switches, and output was displayed by a set of lights. However, the Altair was small enough for personal computing enthusiasts to carry home, and I/O devices eventually were invented to support the processing of text and sound. The Osborne and the Kaypro were among the first mass-produced interactive personal computers. They boasted tiny display screens and keyboards, with floppy disk drives for loading system software, applications software, and users’ data files. Early personal computing applications were word processors, spreadsheets, and games such as Pacman and SpaceWar. These computers also ran CP/M (Control Program for Microcomputers), the first PC-based operating system. In the early 1980s, a college dropout named Bill Gates and his partner Paul Allen built their own operating system software, which they called MS-DOS (Microsoft Disk Operating System). They then arranged a deal with the giant computer manufacturer IBM to supply MS-DOS for the new line of PCs that the company intended to mass-produce. This deal proved to be an advantageous one for Gates’s company, Microsoft. Not only did Microsoft receive a fee for each computer sold, but it was able to get a head start on supplying applications software that would run on its operating system. Brisk sales of the IBM PC and its “clones” to individuals and institutions quickly made MS-DOS the world’s most widely used operating system. Within a few years, Gates and Allen had become billionaires, and within a decade, Gates had become the world’s richest man, a position he held for 13 straight years. Also in the 1970s, the U.S. Government began to support the development of a network that would connect computers at military installations and research universities. The first such network, called ARPANET (Advanced Research Projects Agency Network), connected four computers at SRI, UCLA (University of California at Los Angeles), UC Santa Barbara, and the University of Utah. Bob Metcalfe, a researcher associated with Kay’s group at Xerox, developed a software protocol called Ethernet for operating a network of computers. Ethernet allowed computers to communicate in a local area network (LAN) within an organization and with computers in other organizations via a wide area network (WAN). By the mid 1980s, the ARPANET had grown into what is now called the Internet, connecting computers owned by large institutions, small organizations, and individuals all over the world.
xxvi
Introduction
Communication and Media Computing (1990–2000) In the 1990s, computer hardware costs continued to plummet, and processing speed and memory capacity skyrocketed. Optical storage media such as compact discs (CDs) and digital video discs (DVDs) were developed for mass storage. The computational processing of images, sound, and video became feasible and widespread. By the end of the decade, entire movies were being shot or constructed and played back using digital devices. The capacity to create lifelike three-dimensional animations of whole environments led to a new technology called virtual reality. New devices appeared, such as flatbed scanners and digital cameras, which could be used along with the more traditional microphone and speakers to support the input and output of almost any type of information. Desktop and laptop computers not only performed useful work but gave their users new means of personal expression. This decade saw the rise of computers as communication devices, with email, instant messaging, bulletin boards, chat rooms, and the amazing World Wide Web. Perhaps the most interesting story from this period concerns Tim Berners-Lee, the creator of the World Wide Web. In the late 1980s, Berners-Lee, a theoretical physicist doing research at the CERN Institute in Geneva, Switzerland, began to develop some ideas for using computers to share information. Computer engineers had been linking computers to networks for several years, and it was already common in research communities to exchange files and send and receive email around the world. However, the vast differences in hardware, operating systems, file formats, and applications still made it difficult for users who were not adept at programming to access and share this information. BernersLee was interested in creating a common medium for sharing information that would be easy to use, not only for scientists but for any other person capable of manipulating a keyboard and mouse and viewing the information on a monitor. Berners-Lee was familiar with Vannevar Bush’s vision of a web-like consultation system, Engelbart’s work on NLS Augment, and the first widely available hypertext systems. One of these systems, Apple Computer’s Hypercard, broadened the scope of hypertext to hypermedia. Hypercard allowed authors to organize not just text but images, sound, video, and executable applications into webs of linked information. However, a Hypercard database sat only on standalone computers; the links could not carry Hypercard data from one computer to another. Furthermore, the supporting software ran only on Apple’s computers. Berners-Lee realized that networks could extend the reach of a hypermedia system to any computers connected to the Internet, making their information available worldwide. To preserve its independence from particular operating systems, the new medium would need to have universal standards for distributing and presenting the information.
Introduction
xxvii
To ensure this neutrality and independence, no private corporation or individual government could own the medium and dictate the standards. Berners-Lee built the software for this new medium, now called the World Wide Web, in 1992. The software used many of the existing mechanisms for transmitting information over the Internet. People contribute information to the web by publishing files on computers known as web servers. The web server software on these computers is responsible for answering requests for viewing the information stored on the web server. To view information on the web, people use software called a web browser. In response to a user’s commands, a web browser sends a request for information across the Internet to the appropriate web server. The server responds by sending the information back to the browser’s computer, called a web client, where it is displayed or rendered in the browser. Although Berners-Lee wrote the first web server and web browser software, he made two other, even more important, contributions. First, he designed a set of rules, called HTTP (Hypertext Transfer Protocol), which allows any server and browser to talk to each other. Second, he designed a language, HTML (Hypertext Markup Language), which allows browsers to structure the information to be displayed on web pages. He then made all these resources available to anyone for free. Berners-Lee’s invention and gift of this universal information medium was a truly remarkable achievement. Today there are millions of web servers in operation around the world. Anyone with the appropriate training and resources—companies, government, nonprofit organizations, and private individuals—can start up a new web server or obtain space on one. Web browser software now runs not only on desktop and laptop computers, but on handheld devices such as cell phones.
Wireless Computing and Smart Devices (2000–Present) The twenty-first century has seen the rise of wireless technology and the further miniaturization of computing devices. Today’s smartphones allow you to carry enormous computing power around in your pocket and allow you to communicate with other computing resources anywhere in the world, via wireless or cellular technology. Tiny computing devices are embedded in cars and in almost every household appliance, from the washer/dryer and home theater system to the exercise bike. Your data (photos, music, videos, and other information) can now be stored in secure servers (the “cloud”), rather than on your devices. Accompanying this new generation of devices and ways of connecting them is a wide array of new software technologies and applications. Only three very significant innovations are mentioned here.
xxviii
Introduction
In the late 1990s, Steve Jobs rejoined Apple Computer after an extended time away. He realized that the smaller handheld devices and wireless technology would provide a new way of delivering all kinds of “content”—music, video, books, and applications—to people. To realize his vision, Jobs pursued the design and development of a handheld device with a clean, simple, and “cool” user interface to access this content. The first installment of such a device was the iPod, a music player capable of holding your entire music library as well as photos. Although the interface first used mechanical buttons and click wheels, it was soon followed by the iTouch, which employed a touch screen and could play video. The touch screen interface also allowed Apple and its programmers to provide apps, or specialpurpose applications (such as games), that ran on these devices. When wireless connectivity became available, these apps could provide email, a web browser, weather channels, and thousands of other services. The iPhone and iPad, true multimedia devices with microphones, cameras, and motion sensors, followed along these lines a few years later. Jobs also developed a new business model for distributing this content. Owners of these devices would connect to an e-store, such as the iTunes Store, the iBooks Store, and the App Store, to download free content or content for purchase. Authors, musicians, and app developers could upload their products to these stores in a similar manner. Thus, in a few short years, Jobs changed the way people consume, produce, and think about media content. Also in the late 1990s, two Stanford University computer science graduate students, Larry Page and Sergey Brin, developed a powerful algorithm for searching the web. This algorithm served as the basis for a company they founded named Google. “To Google” is now a verb, synonymous with “to search on the web.” Although people continue to browse or “surf” the web, much of what they do on the web is now based on search. In fact, most online research and many new industries would be inconceivable without search. Finally, just after the turn of the millennium, a Harvard University undergraduate student named Mark Zuckerberg developed a prototype of the first social network program, which he called Facebook. The company he founded with the same name has changed the way that people connect to each other and present themselves online. This concludes the book’s not-so-brief overview of the history of computing. If you want to learn more about this history, run a web search or consult your local library. Now it’s time for that introduction to programming in Python.
I Appreciate Your Feedback I have tried to produce a high-quality text, but should you encounter errors, please report them to [email protected]. Any errata and other information about this book will be posted on the website http://home.wlu.edu/~lambertk/python/.
Chapter 1
Getting Started with Python
In this chapter, you explore some of Python’s basic code elements. These code elements include operations on Python’s basic types of data, such as numbers, strings, lists, and dictionaries. These data and operations form the building blocks of programs you will develop later in this book. The code presented in this chapter consists of simple fragments. As you read along, you are encouraged to run these code fragments in Python’s interactive shell. Just remember that the best way to learn is to try things out yourself!
Taking Care of Preliminaries In this section, you learn how to download Python and its documentation from its website, launch Python’s IDLE shell, and evaluate Python expressions and statements within the shell.
Downloading and Installing Python Some computer systems, such as Mac OS and Linux, come with Python already installed. Others, such as Windows, do not. In either case, you should visit Python’s website at www.python.org/download/ to download the most current version of Python for your particular system. As of this writing, the most current version of Python is 3.3.4, but that number may be larger by the time you read these words. While you are at Python’s website, it’s a good idea to download the documentation for your new version of Python, at www.python.org/doc/. You might also bookmark the link to the documentation for quick browsing online. 1
Chapter 1 n Getting Started with Python
2
After downloading Python for your system, you install it by double-clicking on the installation file if you’re a Mac or Windows user. Linux users have to unzip a source code package, compile it with GCC, and place it in the appropriate directory on their systems.
Launching and Working in the IDLE Shell For the first three chapters of this book, you experiment with Python code in Python’s IDLE shell. The shell displays a window in which you can enter program codes and obtain responses. The term IDLE stands for Integrated DeveLopment Environment. (It’s also the last name of a Monty Python character, Eric Idle.) To launch IDLE in these three chapters, you run the command idle3
in a terminal window. Before you do this, you must open or launch a terminal window, as follows: n
Mac users—Launch Terminal from the Utilities folder.
n
Windows users—Launch a DOS window by entering the word command in the Start menu’s entry box.
n
Linux users—Right-click on the desktop and select Open Terminal.
Alternatively, Mac OS and Windows users can launch IDLE by double-clicking on the IDLE icon in the folder where your Python system is located. This folder is in the Applications folder in Mac OS and in the All Programs option of the Windows Start menu. You can create the appropriate shortcuts to these options for quick and easy access. When you launch IDLE in a terminal window, you should see windows like the ones shown in Figure 1.1 (Mac OS version). Hereafter, the IDLE shell is simply called the shell.
Figure 1.1 A new shell window. © 2014 Python Software Foundation.
Taking Care of Preliminaries
3
If the version number displayed in the shell is not 3.3.4 or higher, you need to close the shell window and download and install the current version of Python, as described earlier. The shell provides a “sandbox” where you can try out simple Python code fragments. To run a code fragment, you type it after the >>> symbol and press the Return or Enter key. The shell then responds by displaying a result and giving you another >>> prompt. Figure 1.2 shows the shell and its results after the user has entered several Python code fragments.
Figure 1.2 The shell after entering several code fragments. © 2014 Python Software Foundation.
Some of the text is color-coded (blue, green, and red) in your shell window, although these colors do not appear in this monochrome book. The colors indicate the roles of various code elements, to be described shortly. To repeat the run of an earlier line of code, just place the cursor at the end of that line and press Return or Enter twice. When you are ready to quit a session with the shell, you just select the shell window’s close box or close the associated terminal window. However, keep a shell handy when reading this book, so you can try out each new idea as you encounter it.
Obtaining Python Help There are two good ways to get help when writing Python code: 1. Browse the Python documentation. 2. Run Python’s help function in the shell.
4
Chapter 1 n Getting Started with Python
Python’s help function is especially useful for getting quick help on basic code elements, such as functions. For example, the use of Python’s abs function in Figure 1.2 might seem obvious to you, but if you’re not sure, you can learn more by entering help(abs), as shown in Figure 1.3.
Figure 1.3 Getting help in the shell. © 2014 Python Software Foundation.
Working with Numbers Almost all computer programs use numbers in some way or another. In this section, you explore arithmetic with two basic types of numbers in Python: integers and floating-point numbers. Along the way, the important concepts of variables, assignment, functions, and modules are introduced.
Using Arithmetic As you know from mathematics, integers are the infinite sequence of whole numbers {..., –2, –1, 0, 1, 2, ...}. Although this sequence is infinite in mathematics, in a computer program the sequence is finite and thus has a largest positive integer and a largest negative integer. In Python, the sequence of integers is quite large; the upper and lower bounds of the sequence depend on the amount of computer memory available. Real numbers are numbers with a decimal point, such as 3.14 and 7.50. The digits to the right of the decimal point, called the fractional part, represent the precision of a real number. In mathematics, real numbers have infinite precision. The set of real numbers is also infinite. However, in a computer program, real numbers have an upper bound, a lower bound, and a finite precision (typically 16 digits). In Python and most other programming languages, real numbers are called floating-point numbers. As you saw in the previous section, when you enter a number in the Python shell, Python simply displays that number; when you enter an arithmetic expression, Python evaluates and displays the value of that expression. Thus, the shell behaves like a pocket calculator
Working with Numbers
5
(without the buttons). Python’s basic arithmetic operations are listed in Table 1.1. In this table, the symbols A and B can be either numbers or expressions containing numbers and operators. Table 1.1 Basic Arithmetic Operations Operation
What It Does
Example
Value
A+B
Returns the sum of A and B
5+2
7
A–B
Returns the result of subtracting B from A
5–2
3
A*B
Returns the product of A and B
5*2
10
A/B
Returns the exact result of dividing A by B
5/2
2.5
A // B
Returns the integer quotient from dividing A by B
5 // 2
2
A%B
Returns the integer remainder from dividing A by B
5%2
1
A ** B
Returns AB
5 ** 2
25
–A
Returns the arithmetic negation of A
– (5 * 2)
–10
Note the following points about the arithmetic operations: 1. The / operator produces the exact result of division, as a floating-point number. 2. The // operator produces an integer quotient. 3. When two integers are used with the other operators, the result is an integer. 4. When at least one floating-point number is used with the other operators, the result is a floating-point number. Thus, 5 * 2 is 10, whereas 5 * 2.3 is 11.5. As in mathematics, the arithmetic operators are governed by precedence rules. If operators of the same precedence appear in consecutive positions, they are evaluated in left-to-right order. For example, the expression 3 + 4 – 2 + 5 is evaluated from left to right, producing 10. When the operators do not have the same precedence, ** is evaluated first, then multiplication (*, /, //, or %), and finally addition (+ or –). For example, the expression 4 + 3 * 2 ** 3 first evaluates 2 ** 3, then 3 * 8, and finally 4 + 24, to produce 32. You can use parentheses to override these rules. For example, (3 + 4) * 2 begins evaluation with the addition, whereas 3 + 4 * 2 begins evaluation with the multiplication. What are the results of evaluating these two expressions? Open a shell and check!
Chapter 1 n Getting Started with Python
6
Negative numbers are represented with a minus sign. This sign is also used to negate more complex expressions, as in – (3 * 5). The precedence of the minus sign when used in this way is higher than that of any other arithmetic operator. Table 1.2 shows the precedence of the arithmetic operators, where the operators of higher precedence are evaluated first. Table 1.2 The Precedence of Arithmetic Operators Operator
Precedence
– (unary negation)
4
**
3
*, /, //, %
2
+, – (binary subtraction)
1
The exponentiation operator ** is also right associative. This means that consecutive ** operators are evaluated from right to left. Thus, the expression 2 ** 3 ** 2 produces 512, whereas (2 ** 3) ** 2 produces 64. Finally, a note on style: although Python ignores spaces within arithmetic expressions, the use of spaces around each operator can make your code easy for you and other people to read. For example, compare 34+67*2**6–3
to 34 + 67 * 2 ** 6 – 3
Working with Variables and Assignment Suppose you are working on a program that computes and uses the volume of a sphere. You are given the sphere’s radius of 4.2 inches. You first compute its volume using the formula 4/3πr3, with 3.1416 as your estimate of π. Here is the Python expression you might write for that: 4 / 3 * 3.1416 * 4.2 ** 3
Working with Numbers
7
If the value of this expression is used just once in your program, you compute it just once and use it there. However, if it is used in several places in your program, you must write the same expression several times. That’s a waste of your time in writing code and a waste of the computer’s time in evaluating it. Is there a way to write the expression, compute its value just once, and then simply use this value many times thereafter? Yes, there is, and that’s one reason why programs use variables. A variable in Python is a name that stands for a value. A Python variable is given a value by using the assignment operator =, according to the following form: variable = expression
where
is any Python name (with a few exceptions to be discussed later) and expression is any Python expression (including the arithmetic expressions under discussion here). Thus, in our example, the variable volume could be given the volume of the sphere via the assignment variable
volume = 4 / 3 * 3.1416 * 4.2 ** 3
and then used many times in other code later on. Note that because the precedence of assignment is lower that that of the other operators, the expression to the right of the = operator is evaluated first, before the variable to the left receives the value. Now, suppose you had to compute the volumes of several different spheres. You could type out the expressions 4 / 3 and 3.1416 every time you write the code to compute a new volume. But you could instead use other variables, such as FOUR_THIRDS and PI, to make these values easy to remember each time you repeat the formula. Figure 1.4 shows a session in the shell where these values are established and the volumes of two spheres, with radii 4.2 and 5.4, are computed.
Figure 1.4 Using variables in code fragments. © 2014 Python Software Foundation.
Chapter 1 n Getting Started with Python
8
Python variables are spelled using letters, digits, and the underscore (‘_’). The following rules apply to their use: n
A variable must begin with a letter or an underscore (‘_’) and contain at least one letter.
n
Variables are case sensitive. Thus, the variable volume is different from the variable Volume, although they may refer to the same value.
n
Python programmers typically spell variables in lowercase letters but use capital letters or underscores to emphasize embedded words, as in firstVolume or first_volume.
n
When the value of a variable will not change after its initial assignment, it’s considered a constant. PI is an example of a constant. Python programmers typically spell constants using all caps to indicate this.
n
Before you can use a variable, you must assign it a value. An attempt to use a variable that has not been initialized in this way generates an error message, as shown in Figure 1.5.
Figure 1.5 Attempting to use a variable that has not been assigned a value. © 2014 Python Software Foundation.
To summarize, there are three reasons to use variables in Python code: 1. They make code easy to read and understand. 2. They help to eliminate unnecessary computations. 3. They make code easy to modify and maintain (to be discussed later).
Working with Numbers
9
Using Functions As you have seen, the arithmetic and assignment operations consist of an operator and one or more operands. Python also provides many other basic operations, which are packaged as functions. A function is like an operator but is referred to by a name rather than an operator symbol. When a function is evaluated or called, its operands are supplied to it in the form of arguments. For example, the Python function abs expects a number as its single argument and computes and returns that number’s absolute value. Thus, the function call abs(-34) returns 34. When a Python function is called, Python first evaluates its arguments. The resulting values are then passed to the function, which uses them to compute and return its value. Although the written form of a function call is slightly different, the process is no different from evaluating an expression with operands and operators. The form of a function call is as follows: functionName(argumentExpression-1, argumentExpression-2, ...)
Function calls are expressions, and their arguments are expressions. For example, the arithmetic expression abs(length - width) + 2
produces a result, as long as the variables length and width refer to numbers. Some Python functions allow for optional arguments as well as required arguments. For example, the Python function round expects one required argument: the number to be rounded. If that number is a floating-point number, the integer value nearest to it is returned. However, round can also be called with a second argument: an integer indicating the number of places of precision to use in the result. Thus, round(3.1416) returns 3, whereas round(3.1416, 3) returns 3.142. Generally, the number of arguments used with a function must match the number of its required arguments, unless it allows optional arguments. For functions provided by Python, the types of the arguments (such as numbers) used must also match the types of the arguments expected at each position in the sequence of arguments.
Using the math Module Python’s functions either are already available to call in the shell or must be imported from modules before use. A Python module is just a library of functions and other resources. There are many such modules, as you can see by browsing the modules index
10
Chapter 1 n Getting Started with Python
in the Python documentation. One of these is the functions for operations on numbers.
math
module, which contains useful
There are several ways to import a function from a module to make it available for use. The most common way is to use the form import moduleName
where moduleName is the name of the module. When you have done this, you can call any function in the module by using the form moduleName.functionName(sequenceOfArguments)
For example, suppose you want to compute the square root of 2. The following shell session shows how to do this: >>> import math >>> math.sqrt(2) 1.4142135623730951
Alternatively, if you prefer not to use the module name as a prefix in a function call, you can explicitly import the desired function, as follows: >>> from math import sqrt >>> sqrt(2) 1.4142135623730951
To view all the functions available in the math, as follows:
math
module, you run
dir(math)
after importing
>>> import math >>> dir(math) [’__doc__’, ’__file__’, ’__loader__’, ’__name__’, ’__package__’, ’acos’, ’acosh’, ’asin’, ’asinh’, ’atan’, ’atan2’, ’atanh’, ’ceil’, ’copysign’, ’cos’, ’cosh’, ’degrees’, ’e’, ’erf’, ’erfc’, ’exp’, ’expm1’, ’fabs’, ’factorial’, ’floor’, ’fmod’, ’frexp’, ’fsum’, ’gamma’, ’hypot’, ’isfinite’, ’isinf’, ’isnan’, ’ldexp’, ’lgamma’, ’log’, ’log10’, ’log1p’, ’log2’, ’modf’, ’pi’, ’pow’, ’radians’, ’sin’, ’sinh’, ’sqrt’, ’tan’, ’tanh’, ’trunc’]
If you have studied trigonometry, you should be able to spot the trigonometric functions, such as cos and sin, in this list. Note also that the variable pi, which is Python’s name for the constant PI, is present. The value of this variable is Python’s most precise estimate of π.
Working with Numbers
11
Now you can use this value to compute a more precise volume of a sphere than you did earlier, using the following statement: volume = FOUR_THIRDS * math.pi * radius ** 3
Another way to access the items in a module is to import all of them explicitly. To do this with the math module, you run from math import *
To access help on any module function, run the help function on the function’s name. If you’ve imported just the module, you use the form help(moduleName.functionName)
Otherwise, you use the form help(functionname)
To get help on an entire module after importing it, run help on the module’s name. You might be thinking, “Hey, why doesn’t the math module include a function to compute the volume of a sphere? Then I could just give that function the radius and let it do all the work.” That would be a nice function to have, but the folks at python.org could not provide a function for every occasion. Later in this book, you learn how to create your own functions and modules to add to Python’s built-in capabilities.
Detecting Errors Figure 1.6 shows a shell session with several errors in Python code.
Figure 1.6 Examples of errors in Python code. © 2014 Python Software Foundation.
12
Chapter 1 n Getting Started with Python
There are three types of errors that can occur in your code: n
Syntax errors—These errors occur when your code is not well formed, according to the syntax or grammar rules of Python. For example, the expression abs(-34) is syntactically correct, but the expression abs(-34)) is not. (It contains an extra right paren.)
n
Semantic errors—These errors occur when a syntactically correct expression is evaluated, but Python cannot carry out the evaluation. For example, Python cannot divide a number by zero, cannot compute the square root of a negative number, and cannot use a variable that has not yet been given a value, even though you can enter each such expression in the shell without a syntax error.
n
Logic errors—Also called design errors, these errors occur when Python successfully evaluates an expression, but the expression returns an incorrect result. For example, the expression math.pi * 34 ** 2 does return a value, but if you expect this value to be the volume of a sphere of radius 34, your code contains a logic or design error.
Python detects syntax and semantic errors automatically and displays error messages. However, you must detect logic or design errors yourself by testing and inspecting the results of your code. In advanced software development settings, programmers can use software tools to automate some of this testing as well. In general, you should regard error messages with a friendly eye and learn to understand what they mean. As you become a competent programmer, you will have few syntax and semantic errors in your code, so you can turn your attention to eliminating any logic errors.
Working with Strings Text processing is almost as prevalent in computing as numerical processing. Instant messaging, texting, and word processing would be impossible without it. In this section, you explore working with strings, which form the basis of text processing.
String Literals A string is a sequence of characters. The set of characters includes all the letters, digits, and punctuation marks that you see on a keyboard, as well as command or control characters and many others that don’t appear there (such as the characters used in Arabic, Chinese, Greek, Japanese, Russian, and most other languages). In Python, string literals are represented as sequences of characters enclosed in quotes, as shown in the shell session in Figure 1.7.
Working with Strings
13
Figure 1.7 Examples of strings in Python. © 2014 Python Software Foundation.
Note that you can use pairs of single quotes, pairs of double quotes, or pairs of triplesingle or triple-double quotes. Strings enclosed in single quotes or double quotes cannot extend to the next line of code. Strings enclosed in triple quotes can extend to multiple lines of code, but the line breaks are included as characters within these strings. Note also that, like numbers, strings evaluate to themselves, but the results are displayed in single quotes. If you want to embed quotes within a string, you can place the escape character \ immediately before the embedded quote. The escape character is also used to embed special characters, such as the Tab and Return characters, within a string. Table 1.3 lists some escaped characters and their meanings. Table 1.3 Some Escaped Characters Character
Meaning
\n
Newline (Return or Enter)
\t
Horizontal Tab
\\
\
\’
‘
\”
“
Strangely enough, the empty string, represented as “”, is still a string, even though it contains no characters.
14
Chapter 1 n Getting Started with Python
The len, str, int, and float Functions A string’s length is the number of characters it contains. The len function allows you to look up the length of its string argument, as shown in the next shell session: >>> len("") 0 >>> len("Here are four words.") 20
Note that the empty string contains no characters, whereas the space counts as a character. The str function converts its argument to a string representation. In the case of numbers, str has the effect of wrapping the number in a set of quote marks. The str function is often used to build text from other types of data values, such as numbers. The int and float functions are used to build numbers from strings. Note that a string of digits does not look very different from a number that contains the same sequence of digits, but they are very different species of data from Python’s point of view. The following shell session illustrates this difference and shows some uses of the int and float functions: >>> 34 + 22 56 >>> "34" + "22" ’3422’ >>> "34" + 22 Traceback (most recent call last): File "", line 1, in "34" + 22 TypeError: Can’t convert ’int’ object to str implicitly >>> str(22) ’22’ >>> "34" + str(22) ’3422’ >>> int("34") 34 >>> int("34") + 22 56 >>> int(3.6) 3 >>> float(3) 3.0
Working with Strings
15
Note that the int function does not round a floating-point number to the nearest integer but instead truncates or removes its fractional part.
Input and Output Functions Computer programs typically take input data, process them, and output the results. In the program fragments you have seen thus far, the inputs are operands in expressions or arguments to functions, and the outputs are the values returned. When a program is not run from the Python shell but from a system terminal, separate input and output operations are needed to supply data to the program and display its results. For text-based terminal programs, Python provides two functions, named input and print, for this purpose. Although you will write very few such programs in this book, it’s still a good idea to experiment with Python’s input and print functions here, in “sandbox mode.” Output with the print Function
The print function expects zero or more arguments. It evaluates these arguments and converts their values to strings, builds a new string from them with single spaces between them, and displays this string as a single line of text. A line break is automatically displayed as well. The next shell session shows some examples of the use of the print function: >>> print() >>> print("Hello there!") Hello there! >>> print("Text followed by a blank line\n") Text followed by a blank line >>> print("Four uses the digit", 4) Four uses the digit 4
Note that print has the effect of stripping off the quotes enclosing each string. Input with the input Function
The input function expects an optional string as an argument. If the string is provided, the function displays it as a prompt for an input value and waits for the user to enter some keystrokes. When the user presses the Return or Enter key, the function builds and
16
Chapter 1 n Getting Started with Python
returns a string containing these keyboard characters. The next shell session shows some uses of the input function: >>> input("Enter the radius: ") Enter the radius: 7.55 ’7.55’ >>> input("Press return to quit: ") Press return to quit: ’’ >>> name = input("Enter your name: ") Enter your name: Ken Lambert >>> name ’Ken Lambert’
Note that the minimal case of an input occurs when the user presses the Return or the Enter key, which produces the empty string. When the user enters a string of digits for a number, the programmer must run the int or float function on this string before using the number in further computations. Here is an example, which inputs the length and width of a rectangle and outputs its area: >>> width = int(input("Enter the width: ")) Enter the width: 34 >>> length = int(input("Enter the length: ")) Enter the length: 22 >>> print("The area is", width * length) The area is 748
Indexing, Slicing, and Concatenation Strings are data structures, which means they contain other data within them. Data structures provide operations for constructing a new datum from component parts and for accessing these parts after the datum has been constructed. The parts contained in a string are its characters, which themselves are other (single-character) strings. Thus, you should be able to build new strings out of existing strings and be able to access any of the characters or sequences of characters within a string. Python builds a new string automatically when you enter a string literal in your code. You can also build new strings from existing strings by running the concatenation operator +. The next shell session shows some examples of string concatenation. >>> "Ken" + "Lambert" ’KenLambert’ >>> "Ken" + " " + "Lambert" ’Ken Lambert’
Working with Strings
17
>>> "" + "Not empty" ’Not empty’ >>> text = "" >>> text = text + "Not empty" >>> text ’Not empty’
The concatenation operator simply glues two strings together to form a new string. Note that the last assignment in this session shows that assignment is not the same thing as an equation in mathematics. A new string is built from the old one on the right side of the = operator, and then the variable text is reset to this new string. Python has a different operator, ==, that compares two values for equality, to be explored later. The most basic string access operation is indexing or subscripting. This operation gives you the character at a given position in the string. Each character in a string has a definite position. These positions range from zero, the position of the first character, to the length of the string minus one, the position of the last character. The form of this operation is as follows: aString[anIntegerIndexPosition]
The integer in square brackets following a string is also called a subscript, and the [] operator is called the subscript operator. Here is a shell session with some example subscript operations: >>> name = "Ken Lambert" >>> name ’Ken Lambert’ >>> name[0] ’K’ >>> name[len(name) - 1] ’t’ >>> name[len(name)] Traceback (most recent call last): File "", line 1, in name[len(name)] IndexError: string index out of range
The error on the last line results from giving an index position that lies beyond the sequence of positions in the string. Negative index values are allowed, counting from –1 (the last position) down to minus the length of the string (the first position). The slice operation is similar to the index operation, but a range of positions is given, and a substring of characters is returned. The form of this operation is aString[lowerBound:upperBound]
18
Chapter 1 n Getting Started with Python
where lowerBound and slicing into a string:
upperbound
are optional integer values. Here are some examples of
>>> name = "Ken Lambert" >>> name[:] ’Ken Lambert’ >>> name[0:] ’Ken Lambert’ >>> name[:len(name)] ’Ken Lambert’ >>> name[4:8] ’Lamb’ >>> name[4:] ’Lambert’
As you can see, when the lower bound is omitted, the substring begins with the first character in the string, and when the upper bound is omitted, the substring ends with the last character in the string. Otherwise, the substring begins with the character at the position of the lower bound and ends with the character at the position of the upper bound minus one. Note that slicing, indexing, and concatenation do not modify the contents of existing strings because you cannot modify strings after you construct them.
String Methods When you run dir(str) in the shell, you see all the string operations. They are called methods. Note that the method names at the beginning of this list contain underscores. These methods are associated with operators such as + and []. When Python sees an operator used with a string, it looks up the corresponding method and calls it with the appropriate arguments. A method is like a function but has a slightly different calling protocol. When you run a method on a string, the string is written first, followed by a dot, followed by the method name and any of its arguments, as follows: aString.methodName(argumentSequence)
Here are some example uses of string methods: >>> "Ken Lambert".upper() ’KEN LAMBERT’ >>> "Ken Lambert".startswith(’L’)
Working with Lists
19
False >>> "44".isnumeric() True >>> "Ken Lambert".index(’L’) 4 >>> "Ken Lambert".split() [’Ken’, ’Lambert’]
You should be able to tell what these operations do just by examining the results. But if you’re unsure of any of them, ask for help by entering help(str.methodName) in the shell.
Working with Lists People make and use lists of things for many different purposes, such as playlists of music or wish lists for shopping. In programming, you can create and process lists of numbers, strings, or any other data values. In this section, you explore the use of lists in Python.
List Literals and Operators A list is a sequence of data values called items. Items can be any data values whatsoever. Like the characters in a string, the items in a list are ordered by position, counting from 0. In Python, a list literal is represented as a sequence of items separated by commas. The sequence of items is enclosed in square brackets, as shown in the next shell session. >>> [34, 46, 22] [34, 46, 22] >>> emptyList = [] >>> len(emptyList) 0 >>> item1 = 34 >>> item2 = "Ken" >>> listOfTwoItems = [item1, item2] >>> listOfTwoItems [34, ’Ken’] >>> listOfLists = [listOfTwoItems, emptyList] >>> listOfLists [[34, ’Ken’], []]
Note the following points about these lists: n
The empty list, [], contains no items and has a length of 0.
n
Lists can contain other data structures, such as strings and lists.
20
Chapter 1 n Getting Started with Python
n
When an item in a list is a variable, the list actually contains the value of that variable. This technique of building a list is called pattern matching.
n
Several variables can refer to the same list.
Lists generally support the same operators as strings. Thus, you can concatenate two lists with +, access an item at an index position with [], and get a slice of a list with [:]. In the case of the concatenation and slice operations, the results are always other lists. However, unlike strings, lists can be modified after they are created. You can replace items at given positions, add them to an existing list, or remove them from an existing list. You replace an item at a given list position by placing a list subscript on the left side of an assignment statement, as shown in the following shell session: >>> fruits = ["oranges", "bananas", "apples"] >>> fruits [’oranges’, ’bananas’, ’apples’] >>> fruits[1] = "cherries" >>> fruits [’oranges’, ’cherries’, ’apples’]
Note that the integer index must range from minus the length of the list to the length of the list minus one. There are many other methods that modify lists, some of which are considered next.
List Methods If you run dir(list) in the shell, you see all the list methods. Several of these are index based, meaning that they expect an integer index position as an argument. For example, the methods insert and pop are used to add and remove items at given positions, as shown here: >>> fruits [’oranges’, ’cherries’, ’apples’] >>> fruits.insert(1, "peaches") >>> fruits [’oranges’, ’peaches’, ’cherries’, ’apples’] >>> fruits.pop(0) ’oranges’ >>> fruits [’peaches’, ’cherries’, ’apples’] >>> fruits.pop() ’apples’ >>> fruits [’peaches’, ’cherries’]
Working with Lists
21
The insert method always inserts an item before the given index, after shifting some items to the right by one position. The pop method removes the item at the given index, before shifting some items to the left by one position. Note that when you omit the index, the pop method removes the last item in the list. Other list methods are content based, meaning that they are given or targeted at an item rather than a position in the list. For example, the append method adds a given item to the end of a list, whereas the remove method removes the first instance of a given item from a list. The flowing shell session demonstrates these operations: >>> fruits [’oranges’, ’bananas’, ’apples’] >>> fruits.append("grapes") >>> fruits [’oranges’, ’bananas’, ’apples’, ’grapes’] >>> fruits.remove("bananas") >>> fruits [’oranges’, ’apples’, ’grapes’]
Note that the item given to the remove method must already be in the list. Although the items in a list are always ordered by position, they may not be in alphabetical order (if they are strings) or in ascending or descending order (if they are numbers). Rearranging list items into this kind of order is called sorting. Sorting is a complex process, but the list method sort makes that easy, as shown here: >>> fruits [’oranges’, ’peaches’, ’cherries’, ’apples’] >>> fruits.sort() >>> fruits [’apples’, ’cherries’, ’oranges’, ’peaches’] >>> grades [77, 100, 85, 92] >> grades.sort() >>> grades [77, 85, 92, 100] >>> grades.reverse() >>> grades [100, 92, 85, 77]
Note that the methods cending order.
sort
and
reverse
are used in sequence to place list items in des-
22
Chapter 1 n Getting Started with Python
Table 1.4 summarizes some commonly used list operations, where the variable to a list.
L
refers
Table 1.4 Some Commonly Used List Operations List Operation
What It Does
len(L)
Returns the number of items currently in the list.
L[index]
Returns the item at the integer position index in the list. Note: do not use an index that is less than 0 or greater than or equal to the length of the list.
L[index] = item
Replaces the item at the integer position index in the list with item. Note: do not use an index that is less than 0 or greater than or equal to the length of the list.
L.append(item)
Adds item to the end of the list.
L.count(item)
Returns the number of instances of item in the list.
L.index(item)
Returns the position of the first instance of item in the list, or raises an exception if item is not present.
L.insert(index, item)
Inserts item at position index, shifting other items to the right by one position if necessary.
L.pop(index)
Removes the item at position index, shifting other items to the left by one position if necessary. If index is not provided, removes the item at the end of the list.
L.remove(item)
Removes the first instance of item in the list, or raises an exception if item is not present.
Lists from Other Sequences Sometimes you’ll want to build a new list from another sequence, such as a string or another list. The easiest way to do this is to supply that sequence as an argument to the list function, as follows: >>> characters = list("Ken Lambert") >>> characters [’K’, ’e’, ’n’, ’ ’, ’L’, ’a’, ’m’, ’b’, ’e’, ’r’, ’t’] >>> myCopy = list(characters) >>> myCopy [’K’, ’e’, ’n’, ’ ’, ’L’, ’a’, ’m’, ’b’, ’e’, ’r’, ’t’]
Working with Lists
23
The first assignment creates a list of the characters in a string. The second assignment creates a copy of that list. Another common way to build a list from a string is to use the string method split. This method returns a list of the words in the string, where the space character is the separator between the words. The original string can be reconstructed by running the string method join with the list of words as an argument. Here is an example: >>> words = "Ken Lambert".split() >>> words [’Ken’, ’Lambert’] >>> " ".join(words) ’Ken Lambert’
Finally, to create a list from a range of numbers, you use Python’s range function to create the range and pass this result to the list function. Here are some examples: >>> numbers = list(range(15)) >>> numbers [0, 1, 2, 3, 4, 5, 6, 7, 8, 9, 10, 11, 12, 13, 14] >>> oneThroughFifteen = list(range(1, 16)) >>> oneThroughFifteen [1, 2, 3, 4, 5, 6, 7, 8, 9, 10, 11, 12, 13, 14, 15] >>> fifteenThroughOne = list(range(15, 0, -1)) >>> fifteenThroughOne [15, 14, 13, 12, 11, 10, 9, 8, 7, 6, 5, 4, 3, 2, 1]
When range gets a single integer argument, it returns a range of numbers from 0 to this integer minus one. When range gets two integer arguments, it returns a range from the first integer to the second integer minus one. When range gets three integer arguments, it returns a range from the first integer to the second integer minus one, but the value of the third integer is used to count the interval between the integers in the range. Thus, to count down rather than up, as in the example, the first integer must be greater than the second one, and the third integer must be negative.
Lists and the random Module The set of integers is also a sequence, which allows you to treat other sets, such as the set of characters and the set of positions in a list or string, as sequences. You have seen that even when the items in a list or string are in a sequence, they may otherwise be in a
24
Chapter 1 n Getting Started with Python
random (unsorted) order. In many applications, you might want to arrange a set of items in a list in random order or perhaps select an item from a random position. (Think of shuffling a new deck of cards or picking a random ping pong ball from a bowl of such balls.) Python’s random module includes some functions that allow you to perform these tasks with lists. The two most commonly used functions are random.shuffle and random.choice. Here are some uses of these two functions: >>> import random >>> numbers = list(range(1, 16)) >>> numbers [1, 2, 3, 4, 5, 6, 7, 8, 9, 10, 11, 12, 13, 14, 15] >>> random.shuffle(numbers) >>> numbers [6, 11, 1, 12, 3, 10, 13, 4, 5, 15, 2, 7, 9, 8, 14] >>> random.choice(numbers) 13 >>> random.choice(numbers) 8 >>> coin = ["heads", "tails"] >>> random.choice(coin) ’heads’ >>> random.choice(coin) ’heads’ >>> random.choice(coin) ’tails’
Tuples as Immutable Lists You saw earlier that a string is immutable, meaning that its contents and structure cannot change after it is created. You also saw that lists are mutable, meaning that you can alter their contents and structure with replacements, insertions, and removals. Although lists are mutable, occasionally you want to create sequences of items that are list-like but also immutable. In Python, a data structure called a tuple fills this bill. A tuple looks just like a list but uses parentheses rather than square brackets to enclose its items. Tuples are created by mentioning them as literals (with possibly embedded variables) or by running the tuple function on another sequence, such as a list, a string, or a
Working with Dictionaries
25
range of numbers. The usual operators have the expected results, but a tuple with a subscript cannot appear on the left side of an assignment. The next shell session shows some examples: >>> pair = (1, 2) >>> triple = (3, 4, 5) >>> len(triple) 3 >>> triple[2] 5 >>> triple[1:] (4, 5) >>> pair + triple (1, 2, 3, 4, 5) >>> tuple(range(15)) (0, 1, 2, 3, 4, 5, 6, 7, 8, 9, 10, 11, 12, 13, 14) >>> tuple("Ken Lambert".split()) (’Ken’, ’Lambert’)
Working with Dictionaries Lists and tuples are sequences. They are well suited for applications in which items must be ordered by position. Another type of data structure, called the dictionary, does not order its items by position. Instead, a dictionary associates each item with a unique value called a key. For example, when you hear the words mother and father, it’s likely that images of your mother and father immediately come to mind. In a crude sense, your mind or memory is like a big dictionary, in which each item or idea is associated with a unique key that allows you to access it. In this section, you explore the use of Python dictionaries to model this type of memory storage.
Dictionary Literals A dictionary is a set of key/value pairs. In a Python dictionary, the keys must be unique, but the values can be repeated. A key must be an immutable value, such as a number or a string. A value can be any Python data object or even a function or method. A dictionary literal consists of curly braces {}, which enclose a sequence of key/value pairs. Commas separate the pairs. Within each pair, a colon appears between the key and the value. The next shell session shows some example dictionaries: >>> {} {} >>> kenInfo = {"name":"Ken", "hair-color":"gray", "age":63}
26
Chapter 1 n Getting Started with Python
>>> kenInfo {’hair-color’: ’gray’, ’name’: ’Ken’, ’age’: 63} >>> list(kenInfo.keys()) [’hair-color’, ’name’, ’age’] >>> list(kenInfo.values()) [’gray’, ’Ken’, 63] >>> list(kenInfo.items()) [(’hair-color’, ’gray’), (’name’, ’Ken’), (’age’, 63)] >>> elvisInfo = dict([("name", "Elvis"), ("hair-color", "black"), ("age", 22)]) >>> elvisInfo {’hair-color’: ’black’, ’name’: ’Elvis’, ’age’: 22}
Dictionary Methods and Operators Note the use of the keys, values, and items methods to pick out the dictionary’s keys, values, and key/value pairs, respectively. Like other data structures, a dictionary is created when it’s mentioned as a literal, or when you run the dict function with the appropriate argument—in this case, a list of tuples. The len function returns the number of keys in a dictionary, but the + operator is undefined. There are two basic access operations. One operation just places a target key in a subscript operator, as in >>> elvisInfo["name"] ’Elvis’
and the value associated with that key is returned. However, if the key is absent, Python displays an error message. To avoid that potential problem, you can run the get method on the dictionary, with the purported key and a default value to be returned if that key is not found, as follows: >>> elvisInfo.get("weight", None) None
The pop method, like get, expects two arguments: a key and a default value to return if the key is absent. If the key exists, Python removes the key and its associated value and returns the value; otherwise, the default value is returned. When a subscript appears with a dictionary on the left side of an assignment, it is used as either a replacement or an insertion operation. Here is an example: >>> ringoInfo = {} >>> ringoInfo["name"] = "Ringo" >>> ringoInfo["profession"] = "drummer"
Summary
27
>>> ringoInfo {’profession’: ’drummer’, ’name’: ’Ringo’} >>> ringoInfo["profession"] = "retired" >>> ringoInfo {’profession’: ’retired’, ’name’: ’Ringo’}
As you can see, the first two assignments access keys for the first time, so they serve as insertions. The third assignment performs a replacement of a value at a given key. Table 1.5 summarizes some commonly used dictionary operations, where the variable refers to a dictionary.
D
Table 1.5 Some Commonly Used Dictionary Operations Dictionary Operation
What It Does
len(D)
Returns the number of keys currently in the dictionary.
D[key]
Returns the value at key in the dictionary. Note: do not use a key that is not in the dictionary.
D[key] = value
Replaces the value at key in the dictionary with value, if key is in the dictionary. Otherwise, inserts key and value into the dictionary.
D.get(key, defaultValue)
Returns the value at key, or defaultValue if key is not present.
D.pop(key, defaultValue)
Removes and returns the value at key, or defaultValue if key is not present.
This concludes your introduction to Python basics. After doing the exercises for this chapter, you will be ready to explore turtle graphics programming in Python.
Summary n
The Python shell provides a playspace for entering Python code, running it, and viewing the results.
n
Basic Python data types include integers, floating-point numbers, strings, lists, tuples, and dictionaries.
n
Python arithmetic operators include addition (+ and –), multiplication (*, /, and %), and exponentiation (**).
28
Chapter 1 n Getting Started with Python
n
A Python function is an operation that can be called by name to produce a value. When a function is called, it can receive other data as arguments to use in its computations.
n
A Python module, like the math module, is a library of functions and other resources that can be imported for use in your code. Examples of these resources are the function math.sqrt and the constant math.pi.
n
The int, float, and str functions are used to convert data to integers, floating-point numbers, and strings, respectively.
n
Python variables are names that refer to data values.
n
The assignment operator = is used to set a variable to a value.
n
A data structure is a datum that contains other data values. Operations exist to construct data structures and to access their component parts. Examples of data structures are strings, lists, tuples, and dictionaries.
n
A string is a sequence of zero or more characters. Python strings appear enclosed in quote marks.
n
The + operator glues together two strings to build a new string that contains them. This operation is called concatenation.
n
The [] operator returns the character at the given integer index position in a string.
n
The [] operator returns a substring of a string when a ":" appears within the operator. This is known as a slice operation.
n
A list is a sequence of zero or more data values. The items in Python lists appear enclosed in square brackets. Lists respond to the + and [] operators, as well as operations to insert and remove items. Unlike strings, lists are mutable.
n
A tuple is a sequence of zero or more data values. The items in Python tuples appear enclosed in parentheses. Unlike lists, tuples are immutable.
n
A dictionary is a set of key/value pairs. The items in Python dictionaries appear enclosed in curly braces. The data within a dictionary are not ordered by their positions, but by their keys.
n
The named operations on strings, lists, tuples, and dictionaries are known as methods. A method call consists of a datum, followed by a dot, followed by the method’s name and a parenthesized list of arguments.
Exercises
29
Exercises Launch the Python shell and complete the following exercises. 1. Enter expressions that compute the area of a circle, the volume of a sphere, and the surface area of a sphere. You should use the variable radius with the same value in each of these expressions, as well as the most precise value of π available in Python. 2. Enter an assignment statement that sets the variable name to your full name. Then enter an expression that uses this variable and the slice operator to return your last name.
This page intentionally left blank
Chapter 2
Getting Started with Turtle Graphics Python’s basic code elements allow you to manipulate numbers, text, and data structures such as lists and dictionaries. However, modern computers also make extensive use of graphics and allow you to interact with graphical images directly by moving a mouse or pointing device. In this chapter, you learn some basic Python graphics operations, using a subsystem called turtle graphics.
Looking at the Turtle and Its World Turtle graphics was developed with the Logo programming language in the late 1960s to teach programming to children. Turtle graphics allows you to simulate the movements of a turtle robot by moving an image around on a computer monitor. The turtle is equipped with a pen that can draw lines and shapes as it moves about. The turtle has a position in a two-dimensional coordinate system. In geometry, a twodimensional coordinate system consists of a horizontal x-axis and a vertical y-axis, as shown in Figure 2.1.
31
Chapter 2 n Getting Started with Turtle Graphics
y-axis
32
x-axis (0, 0)
Figure 2.1 A two-dimensional coordinate system.
The origin or center point of this system, (0, 0), is located at the intersection of the axes. Any other position (x, y) is relative to the origin. The x values are positive to the right of the origin and negative to the left of it. The y values are positive above the origin and negative below it. You can move the turtle forward or backward a given distance from its current position. The direction of this movement is determined by its current heading. You can turn its heading a given number of degrees to the left or to the right. You can also set the turtle pen’s color and size, draw some basic shapes, fill those shapes with color, control the turtle’s speed, and access the boundaries of the turtle’s drawing area. To experiment with turtle graphics in the Python shell, launch IDLE as you did in Chapter 1, “Getting Started with Python.” Then run the following code fragments in the shell: >>> from turtle import * >>> showturtle()
You should see a second window pop up, like the one shown in Figure 2.2.
Looking at the Turtle and Its World
33
Figure 2.2 The turtle at home in its window. © 2014 Python Software Foundation.
If the turtle graphics window is too large, you can resize it in the usual manner. Note that the turtle’s image or shape is a caret symbol, and its initial heading is due east, or 0 degrees. The import statement makes all the turtle graphics operations available to run as function calls. The showturtle function displays the turtle at its current position. The turtle’s initial position is (0, 0) in the coordinate system. Note that this position, also called the home position, is at the center of the turtle graphics window. The turtle has a number of attributes, whose initial values are listed in Table 2.1. Table 2.1 Some of the Turtle’s Initial Settings Attribute
Initial Value
fillcolor
“black”
heading
0 degrees (due east)
pencolor
“black”
pensize
1 (pixel unit)
position
(0, 0)
shape
“classic” (the caret symbol)
speed
3 (0 is the fastest; 10 is the slowest)
34
Chapter 2 n Getting Started with Turtle Graphics
You should arrange the shell and turtle graphics windows so that they are side by side on your computer monitor, as shown in Figure 2.2. You can then enter commands in the shell and view the results in the other window. You might be wondering why you see a caret symbol rather than an image of a turtle. If you prefer to see a turtle, you can change the turtle’s shape. To do that, return to the shell and enter the command shape("turtle"). The new shape is shown in Figure 2.3.
Figure 2.3 Changing the turtle’s shape. © 2014 Python Software Foundation.
When you have finished a session with turtle graphics, you can quit by closing the turtle graphics window and then the shell window. As you work through the rest of this chapter, be sure that you can access the turtle graphics documentation at Python’s website. The turtle module documentation is in the Global Modules Index of Python’s documentation (http://docs.python.org/3/library/ turtle.html#module-turtle). Appendix A, “Turtle Graphics Commands,” also documents the commonly used turtle graphics operations.
Using Basic Movement Operations In this section, you pick up where you left off after showing the turtle in the previous section. You learn various ways of moving the turtle around to draw some geometric shapes.
Using Basic Movement Operations
35
Moving and Changing Direction After you run the following commands in the shell, the results should appear as shown in Figure 2.4: >>> left(45) >>> forward(64) >>> position() (45.25,45.25) >>> heading() 45.0
Figure 2.4 The turtle turns and moves to a new position. © 2014 Python Software Foundation.
Note that turning the turtle to the left rotates it counterclockwise by a given number of degrees. When you move it 64 units in the current direction, the turtle’s pen draws a line segment that ends at position (45.25, 45.25). Most of the turtle graphics functions either tell the turtle to do things or return information about its current situation. Now, you might be asking yourself, “Why is there no reference to the turtle in my Python code? Why didn’t I have to pass a turtle datum as an argument to those functions, like I did with numbers and other data in Chapter 1?” The nice thing about getting started with turtle graphics is that you just run the basic functions without worrying about things like this. Python takes care of directing these commands to a single “system” turtle underneath the hood. When you start to work
36
Chapter 2 n Getting Started with Turtle Graphics
with multiple turtles later in this book, you learn how to identify them so you can manipulate them separately. If at any point you want to clear all the turtle’s drawings and return the turtle to its initial position and heading, you just call the reset function. When you start turtle graphics, the turtle’s pen is initially down on the canvas, ready to draw lines and shapes. You can pick the pen up and put it down by calling the up and down functions, respectively. When the pen is up, you can move the turtle without drawing anything.
Drawing a Square The basic turtle movement functions are listed in Table 2.2. Table 2.2 Turtle Movement Functions Function
What It Does
backward(distance)
Moves the turtle the given distance in the opposite of its current direction
forward(distance)
Moves the turtle the given distance in its current direction
goto(x, y)
Moves the turtle to position (x, y)
home()
Moves the turtle to position (0, 0) and sets its heading to 0 degrees
left(degrees)
Turns the turtle counterclockwise by the given degrees
right(degrees)
Turns the turtle clockwise by the given degrees
setheading(degrees)
Sets the turtle’s heading to degrees
There are also several synonyms for these functions, which you can look up in the documentation. Note that the functions forward, backward, left, and right adjust the turtle’s position or heading relative to its current position or heading. By contrast, the functions goto, home, and setheading reset the turtle’s position or heading directly. To explore some of these operations, you’ll examine two ways to draw a square of length 70 with the turtle. Assume that the lower-left corner of this square is at the home position. The desired result is shown in Figure 2.5.
Using Basic Movement Operations
37
Figure 2.5 Drawing a square. © 2014 Python Software Foundation.
The first method uses the reset, forward, and left functions. The reset function positions the turtle at the lower-left corner of the square, heading east. Now imagine that you are the turtle, standing on the drawing area and heading east. You would walk forward 70 units, turn left 90 degrees, walk forward again, and turn left again. You’d perform these two steps twice more until you were back at the home position. Here is the code that describes this process and carries it out in turtle graphics: >>> reset() >>> forward(70) >>> left(90) >>> forward(70) >>> left(90) >>> forward(70) >>> left(90) >>> forward(70) >>> left(90)
Note that the last call of the left function is not necessary to complete the drawing, but it leaves the turtle’s heading as it was at the beginning of the process. The second method uses the goto function to draw line segments between each of the four corners of the square. To do this, you must first figure out the positions of the four corners. They are (0, 0), (70, 0), (70, 70), and (0, 70). These coordinates give the arguments to the four calls of goto required to draw the square, as follows: >>> reset() >>> goto(70, 0) >>> goto(70, 70) >>> goto(0, 70) >>> goto(0, 0)
38
Chapter 2 n Getting Started with Turtle Graphics
Note that goto does not change the turtle’s heading. Which method seems easier and more straightforward to you? The first method probably requires less mental effort; aside from knowing that each corner of a square encloses a 90-degree angle, you just have to know the number of sides and the length of a side. The second method forces you to calculate all the coordinates of the corners ahead of time. Moreover, if you want to change the length of the square the next time you draw it, you only have to change one value in the first method: the length of the square. At times, you will want to use goto, but this is not one of them.
Drawing an Equilateral Triangle Now consider drawing an equilateral triangle. In this type of triangle, all the sides are the same length, and each vertex forms an interior angle of 60 degrees. If you assume that the length is 70 units, the leftmost vertex is at the origin, and the top vertex is above the x-axis, then the triangle is as shown in Figure 2.6.
Figure 2.6 Drawing an equilateral triangle. © 2014 Python Software Foundation.
How would you draw this triangle? Each vertex of the triangle encloses an angle of 60 degrees. So, following the preferred method for drawing a square, if you move the turtle forward 70 units and turn left 60 degrees three times, that should do it, right? Unfortunately, the result shown in Figure 2.7 doesn’t quite cut it.
Using Basic Movement Operations
39
Figure 2.7 A failed attempt to draw an equilateral triangle. © 2014 Python Software Foundation.
This is a good example of a logic or design error. You meant to create an interior angle of 60 degrees by turning left 60 degrees, but you got an interior angle of 120 degrees instead. To get the correct result, you need to turn further, exactly 120 degrees, each time. Recall that drawing a square requires four left turns of 90 degrees each, or 360 total degrees. The total number of degrees turned by the turtle in its circuit for an equilateral triangle is also 360 degrees (3 turns of 120 degrees each). You will use this fact about turtle geometry to draw some other geometric shapes in the exercises.
Undoing, Clearing, and Resetting When you edit a file of text, the Edit menu typically offers an Undo Typing option. When you select this option, the editor deletes the word or phrase that you most recently entered. In a similar fashion, turtle graphics keeps track of all the commands that you enter and allows you to undo the most recent command by calling the undo function. Thus, instead of clearing the canvas, you can back up just a bit if you don’t like the results by entering one or more undo commands. If you don’t like the results at all, or you just want to clear a drawing and start over, you can call clear or reset. Both functions erase all the drawings on the canvas. However, clear leaves all the turtle’s current settings alone (position, heading, color, and pen size), whereas reset restores the turtle’s initial settings.
40
Chapter 2 n Getting Started with Turtle Graphics
Setting and Examining the Turtle’s State You have seen how the turtle has some initial settings when the turtle graphics window opens: a position, a heading, and a pen color. These and various other values are called the turtle’s state. The turtle functions either change the turtle’s state or allow you to examine it. In this section, you explore three other aspects of the turtle’s state: its pen size, its shape, and its speed.
The Pen Size The turtle’s pen draws lines by painting tiny colored squares at various positions. These squares are called pixels. If your monitor has a high resolution, these pixels are quite tiny, so the lines drawn appear very thin. This is okay for fine work, but you might want to increase the pen’s size to draw heavier lines otherwise. To do so, you call the pensize function with the new pen size as an integer argument. For example, the expression pensize(4) sets the pen’s size to 4 pixels. To look up the current pen size, you call pensize().
The Shape As you saw earlier, the turtle’s shape is initially a caret symbol. You can change the turtle’s shape to any of the built-in shapes provided by turtle graphics, or you can add a new shape of your own. Table 2.3 lists the names and icons of the standard turtle shapes. The function getshapes returns a list of the available shape names. Table 2.3 The Built-in Turtle Shapes and Their Names Name
Shape
"arrow" "blank" "circle" "classic" "square" "triangle" "turtle"
No visible shape.
Setting and Examining the Turtle’s State
41
To change the turtle’s shape, simply call the shape function with the desired shape name as a string argument. For example, the expression shape("turtle") changes the turtle’s shape to a turtle. Calling shape with no argument returns the turtle’s current shape name. If you do not want to see the turtle’s shape, simply call hideturtle() or change its shape to "blank". The function addshape adds a new shape to the set of shapes already in turtle graphics. You can use an image you have created for the new shape as long as its file is in GIF format. You then give addshape the name of this file as an argument. For example, if you want the turtle’s shape to be the Trident, the logo of Washington and Lee University, you run the following code. The result is shown in Figure 2.8. >>> addshape("trident.gif") >>> getshapes() [’arrow’, ’blank’, ’circle’, ’classic’, ’square’, ’triangle’, ’trident.gif’, ’turtle’] >>> shape("trident.gif")
Figure 2.8 Changing the turtle’s shape to the Trident. © 2014 Python Software Foundation.
Python looks in the current working directory for the shape’s file. If the file is somewhere else, you must provide its full pathname. If you want to find the pathname of the current working directory, run the following code: >>> import os >>> os.getcwd() ’/Users/ken/Documents’
42
Chapter 2 n Getting Started with Turtle Graphics
Note that the string returned is the pathname of the Documents folder on my computer. If I put the file for the shape in that folder, Python can locate it with just the file’s name. You can also create your own shapes for the turtle with Python’s shape and poly functions. Check the documentation for details.
The Speed You can see the turtle move when it draws a line. If the turtle moves too slowly, you might get impatient with it, but if it moves too quickly, you might not be able to observe its movement. The function speed allows you to set the turtle’s speed to your satisfaction. The argument to speed can be either an integer or a string. The integers range from 0 to 10, with 0 being the fastest speed. The other integers decrease the speed, from 10 down to 1. The turtle’s initial speed is 3. Table 2.4 lists the available strings for speeds and the corresponding integers. As usual, calling the function with no argument returns the current speed. Table 2.4 Turtle Speed Values as Strings and Integers String “fastest” “fast”
Integer 0 10
“normal”
6
“slow”
3
“slowest”
1
Other Information About the Turtle’s State As you have seen, when you call the functions pensize, shape, and speed without arguments, these functions return the current values of these settings. You can obtain information about any aspect of the turtle’s state by calling the appropriate function. For instance, try calling the functions position, heading, isdown, and isvisible. You will use this information in turtle graphics applications later in this book.
Working with Colors
43
Working with Colors Color monitors support the display of bright and beautiful drawings and images. Although the turtle’s initial color is black and the color of the canvas is white, you can reset these colors to any color that your system supports.
The Pen Color and the Background Color The easiest way to change the pen’s color is to call the pencolor function with a string argument. Example strings are the names of common colors, such as “red” or “green”. You can change the color of the canvas by calling the bgcolor function in a similar manner. Figure 2.9 shows a white square drawn on a black background after changing the initial pen and background colors.
Figure 2.9 Drawing with a white pen on a black background. © 2014 Python Software Foundation.
Note that when you change the pen color, the turtle’s shape also assumes that color. Millions of other colors are available on modern computer systems. To use these, you need to learn how computers represent colors.
How Computers Represent Colors All data used in computers are ultimately represented as numbers. Integers and floatingpoint numbers are obvious examples. The characters contained in strings translate to integer values that are stored and manipulated within the computer. Colors are no different. Each of the shades of the basic colors that you see, and all the mixtures thereof, must be
44
Chapter 2 n Getting Started with Turtle Graphics
translated by input devices such as scanners and cameras to numbers before you can store and process them. Before colors are displayed on a monitor, the computer must translate these numbers back to the colors that you see. Among the various schemes for representing colors, the RGB system is a fairly common one. The letters stand for the color components of red, green, and blue, to which the human retina is sensitive. These components are mixed to form a unique color value. Naturally, the computer represents these values as integers. A color component can be any integer from 0 through 255. The value 255 represents the maximum intensity of a given color component, whereas the value 0 represents the total absence of that component. The RGB value (0, 0, 0) is black, and the RGB value (255, 255, 255) is white. Table 2.5 lists some example colors and their RGB values. Table 2.5 Some Colors and Their RGB Values Color
RGB Value
"black"
(0, 0, 0)
"red"
(255, 0, 0)
"green"
(0, 255, 0)
"blue"
(0, 0, 255)
"yellow"
(255, 255, 0)
"gray"
(127, 127, 127)
"white"
(255, 255, 255)
In Python, an RGB value is represented as the tuple (r, g, b). There are 2563 or 16,777,216 distinct colors in this system—so many that the human eye cannot distinguish many of the adjacent values. To set the pen color or background color to an RGB value, you first have to set the turtle’s color mode to 255 by calling colormode(255). You then can call pencolor or bgcolor with three integer arguments or with a single tuple of three integers. For example, pencolor(127, 0, 0) sets the pen color to maroon. For more information on colors, consult www.pagetutor.com/colorpicker/index.html.
PageTutor’s
ColorPicker
site,
at
Working with Colors
45
Filled Shapes Earlier you saw how to draw a square with the turtle. Suppose you want to draw not just the outline of a square, but a square filled with a given color. Turtle graphics allows you to do so by using the fillcolor, begin_fill, and end_fill functions. You begin by setting the fill color of the shape. The fillcolor function does this using a color argument, as discussed in the previous section. The initial fill color is black. Note that when you set the fill color, this color also fills the shape of the turtle. You then call the begin_fill function, followed by the commands that draw the square. Finally, you call the end_fill function, which tells turtle graphics to fill any fillable shapes drawn since the last call of begin_fill. The next session draws a filled square of length 70, with a black outline and a red interior. The result is shown in Figure 2.10 (color omitted, of course). >>> reset() >>> fillcolor("red") >>> begin_fill() >>> forward(70) >>> left(90) >>> forward(70) >>> left(90) >>> forward(70) >>> left(90) >>> forward(70) >>> left(90) >>> end_fill()
Figure 2.10 Drawing a filled shape. © 2014 Python Software Foundation.
46
Chapter 2 n Getting Started with Turtle Graphics
The color function combines actions of the pencolor and fillcolor functions. Its first argument is the pen color, and its second argument is the fill color. When called with no arguments, color returns a tuple containing these two colors. Thus, the expression color("blue", "red") would set the pen color to blue and the fill color to red. Table 2.6 summarizes the functions related to colors in turtle graphics. Table 2.6 Functions Related to Colors Function
What It Does
bgcolor(color)
Sets the color of the canvas to color
color(pColor, fColor)
Sets the turtle’s pen color to pColor and its fill color to fColor
fillcolor(color)
Sets the turtle’s fill color to color
pencolor(color)
Sets the turtle’s pen color to color
begin_fill()
Begins a sequence of commands to draw filled shapes
end_fill()
Ends a sequence of commands to draw filled shapes
Drawing Circles Turtle graphics provides just one built-in function that draws a shape. This function, named circle, expects the circle’s radius as an argument. Optional arguments include the extent (the portion of the circle to be drawn, in degrees) and the steps (the number of lines used to draw the circle’s circumference). You supply the extent argument when you want to draw an arc. Filling an arc requires you to connect the turtle’s starting and ending points. To get a feel for how the circle function works, run the following code in the shell: >>> from turtle import * >>> home() >>> circle(50)
Note that the turtle starts by facing east at the home position, draws the circle by repeatedly moving forward and turning left, and finally returns to its original position and heading. Now consider how to draw a filled pie slice within this circle. The slice is a filled arc that occupies the lower-right quarter of the circle, as shown in Figure 2.11.
Drawing Circles
47
Figure 2.11 Drawing a circle containing a filled arc. © 2014 Python Software Foundation.
You start by running begin_fill to begin drawing a filled shape. To draw the arc, the turtle starts at the home position and draws a circle with a radius of 50 and an extent of 90 degrees. The turtle then draws two line segments to close the arc, create the pie slice, and allow it to be filled. To do this, you move the turtle to position (0, 50), which is the center point of the circle, and then return it to the home position. Finally, you run end_fill to fill the new shape. Here is the code: >>> begin_fill() >>> circle(50, 90) >>> goto(0, 50) >>> home() >>> end_fill()
The key to working with circles and arcs is to set the initial position and the heading of the turtle to get the results that you want. For example, suppose you want a half-moon shape whose center point is the origin, whose radius is 50, and whose flat side lies along the x-axis, as shown in Figure 2.12.
48
Chapter 2 n Getting Started with Turtle Graphics
Figure 2.12 Drawing a half moon. © 2014 Python Software Foundation.
The turtle starts drawing the circle from position (–50, 0), with the turtle’s heading at 270 degrees. Moving to that position from the home position draws half of the flat side of the arc. Then the turtle turns right 90 degrees. To draw the arc, the turtle draws the circle with an extent of 180 degrees. After drawing the arc, the turtle draws the other half of its flat side by returning home. Here is the code: >>> reset() >>> begin_fill() >>> goto(-50, 0) >>> right(90) >>> circle(50, 180) >>> home() >>> end_fill() >>> hideturtle()
Drawing Text You draw text in the turtle’s window by calling the write function. The required argument is a string. Optional arguments direct the turtle to move during the drawing, align the text to the left, center, or right of the turtle’s initial position, and use a text font that you supply. The following code fragments show two ways to draw some text, with and without the optional arguments. The results are shown in Figure 2.13.
Using the Turtle’s Window and Canvas
49
>>> from turtle import * >>> reset() >>> write("Python is way cool!") >>> up() >>> goto(0, 60) >>> write("Python is way cool!", move = True, align = "Center", font = ("Arial", 14, "bold"))
Figure 2.13 Drawing text. © 2014 Python Software Foundation.
Note that the default alignment is left, the turtle does not move, and the text font is quite small. A font is expressed as a tuple, which contains the font name, point size, and style. Note also that if the turtle moves, it draws a line under the text. To avoid this effect, pick up the turtle before calling write.
Using the Turtle’s Window and Canvas The turtle graphics window provides a partial view of a canvas or drawing area that lies beneath it. If the turtle moves beyond this visible area, you can either enlarge the window or scroll to the area of the canvas that you want to view. The canvas is initially 400 pixels wide by 300 pixels high. The function screensize returns the current dimensions of the canvas. When you supply the first two optional arguments to this function, it resets the width and height of the canvas to these integers. An optional third argument is a color value for the background color.
50
Chapter 2 n Getting Started with Turtle Graphics
The window’s initial width is 50% of your screen’s width and 75% of its height. The window is centered on your screen. The functions window_width and window_height return the window’s current width and height, respectively. (Recall that the user may alter these dimensions with the mouse at any time.) To change the size and position of the window under program control, call the setup function. The first two arguments to set up are the window’s dimensions. If these arguments are integers, they represent the actual width and height. If these arguments are floating-point numbers, they represent fractions of the screen’s width and height. The third and fourth arguments represent the window’s position relative to the boundaries of the screen. If these arguments are positive, they indicate the distances of the window from the left boundary and the top boundary, respectively. If they are negative, the distances are relative to the right and bottom edges of the screen. The next shell session places a turtle graphics window in the upper-right corner of the screen. The background color is black, and the pen and fill colors are white. >>> setup(400, 300, -400, 50) >>> screensize(1650, 1080, "black") >>> color("white", "white")
Table 2.7 summarizes the functions related to the window and canvas in turtle graphics. Table 2.7 Functions Related to the Window and Canvas Function
What It Does
screensize()
Returns the tuple (canvasWidth, canvasHeight).
screensize(canvwidth, canvheight, bg)
Sets the width, height, and background color of the canvas. (All arguments are optional.)
setup(width, height, startx, starty)
Sets the size and position of the turtle graphics window. width and height can be integers (the actual number of pixels) or floats (the percentages of the screen’s dimensions). startx and starty can be positive (the position in pixels from the left edge of the screen) or negative (the position in pixels from the right edge of the screen).
window_height()
Returns the height of the turtle graphics window.
window_width()
Returns the width of the turtle graphics window.
Summary
51
Using a Configuration File As you become proficient with turtle graphics, you will want to customize the settings for the initial state of the turtle and its window. You can put your settings in a configuration file, so you won’t have to run them in your code each time you start up IDLE. When you import resources from the turtle module, Python looks for a file named turtle.cfg in the current working directory. This should be a text file containing your settings. If the file exists, Python automatically calls the appropriate functions with the data contained in the configuration file. Here is an example of some of the settings that Python uses by default: width = 0.5 height = 0.75 leftright = None topbottom = None canvwidth = 400 canvheight = 300 colormode = 1.0 shape = classic pencolor = black fillcolor = black title = Python Turtle Graphics
Note that the string values for the colors, shape, and window title are written without the quotes. There are many other turtle graphics functions not covered in this chapter. If you’re curious about them, check the documentation. Some of them handle user inputs from the keyboard and the mouse. Others are useful for programming animations. You will learn about some of these operations later in this book. For now, practice using the basic functions introduced here, before you move on to the next chapter.
Summary n
Turtle graphics supports drawing pictures with a virtual pen and canvas. You can access turtle graphics operations by running the statement from turtle import *.
n
The turtle has a position, heading, speed, pen size, shape, pen color, and fill color. You can examine these attributes or change them by calling the appropriate functions.
52
Chapter 2 n Getting Started with Turtle Graphics
n
You can show or hide the turtle, and you can pick up its pen or place it down on the canvas.
n
The turtle’s position is located within a two-dimensional coordinate system whose origin (0, 0) is at the center of the canvas.
n
You can move the turtle forward or backward a given distance in its current heading.
n
You can rotate the turtle’s heading to the left or the right by a given number of degrees.
n
You can examine and reset the dimensions of the turtle’s canvas and window. You can examine or reset the color of the canvas.
n
The reset function restores the original state of turtle graphics, whereas the clear function just erases the turtle’s drawings.
n
Colors are represented in two modes. The first mode uses names, such as “red” and “blue”, for a few common colors. The second mode uses the RGB system. In this system, color values are tuples of the form (r, g, b), where each item is an integer ranging from 0 through 255. The integers represent the intensities of the red, green, and blue components of a color. There are 2553 colors available in this mode.
n
The begin_fill and end_fill functions enclose a code segment that fills a shape with the turtle’s current fill color.
n
The write function draws text in the turtle graphics window.
Exercises Launch the IDLE shell and complete the following exercises. You should write your code interactively in the IDLE shell. 1. The Müller-Lyer illusion is caused by an image that consists of two parallel line segments. One line segment looks like an arrow with two heads, and the other line segment looks like an arrow with two tails. Although the line segments are the same length, they appear to be unequal (see Figure 2.14). Illustrate this illusion with turtle graphics.
Exercises
Figure 2.14 The Müller-Lyer illusion. © 2014 Python Software Foundation.
2. Draw the following geometric shapes so they appear in the same turtle graphics window. The turtle should begin in the home position when you’re drawing each shape. a. A square of length 40. b. A pentagon of length 50. c. A hexagon of length 60. d. An octagon of length 80.
53
This page intentionally left blank
Chapter 3
Control Structures: Sequencing, Iteration, and Selection In the previous chapter, you learned how to draw some simple geometric shapes, such as squares and triangles, using basic turtle graphics operations. Each basic operation models what you would do when drawing these shapes with pencil and paper; for example, turn left 90 degrees, and then move forward 70 units. When you entered a sequence of such operations in the Python shell, you were actually writing a computer program. Many programs consist of simple sequences of operations that instruct the computer to perform one task after another, until the overall task is completed and a problem is solved. However, there are two reasons why moving forward through a simple sequence of operations is not sufficient to solve some problems: 1. The type of operation to perform might depend on some aspect of the current situation in the computer’s world. For example, if you enter a bad password, the program must detect this and respond with an error message; otherwise, the program can go ahead and log you in for the requested service. This type of control, in which a choice of operations is based on a condition, is called selection. 2. You might need to perform a sequence of operations several times. For example, if you enter an incorrect password three times, the program might block further attempts until you contact the service by phone. This type of control, in which the same sequence of operations is repeated, is called iteration.
55
56
Chapter 3 n Control Structures: Sequencing, Iteration, and Selection
It turns out that sequencing, selection, and iteration are the only types of control structures really needed to solve any problem with a computer program. In this chapter, you return to the Python shell to experiment with these control structures.
Repeating a Sequence of Statements: Iteration The simplest form of control structure iterates or repeats a given sequence of operations a fixed number of times. This structure, called a definite loop, is examined first. You will see examples of indefinite loops, which incorporate a selection component, later in this chapter.
The for Loop When you drew a square in the last chapter, you actually entered the two expressions >>> forward(70) >>> left(90)
a total of four times. Wouldn’t it be nice if you could just tell Python to repeat these two operations four times, instead of writing them four times yourself? Python provides a control structure called a for loop for just this purpose. Now start up turtle graphics and enter this statement into the shell. (Remember that the >>> symbol is the shell prompt, not part of your code.) >>> for count in range(4): forward(70) left(90)
>>>
Note that the sequence of two drawing operations appears just once and is indented in the body of the loop structure. The indentation is significant, in that it tells Python (and you, the reader) which statements belong to the sequence to be repeated. You end this sequence and the loop by pressing the Return or Enter key twice. The heading of the loop structure, for count in range(4):, is Python’s way of saying, “repeat the following sequence of operations four times.” Note that Python automatically indents each statement in the sequence of statements after the loop heading. Now compose a loop that draws a triangle. Actually, you don’t have to rewrite all the code; just place the cursor at the end of the last expression in the previous loop and press Enter. This copies and pastes the code after the next shell prompt. Which parts of
Repeating a Sequence of Statements: Iteration
57
the code do you still have to edit to draw a triangle? Assuming that the length of a side doesn’t change, you need three sides and three left turns of 120 degrees each. When you make these changes to the code and press Enter twice, you should see your triangle within the square. Now use the same loop structure again to draw a pentagon, a hexagon, and an octagon. The result should look like your solution to Exercise 1.2 in Chapter 1, “Getting Started with Python,” but your code is much easier to write. The real power of a for loop is that it allows you to write a short sequence of statements and then repeat it any number of times that you like.
Nested Loops Suppose that you want to draw several hexagons of the same length in different positions or orientations. For example, you might want to rotate 10 hexagons around the origin to produce the pattern shown in Figure 3.1.
Figure 3.1 Using 10 hexagons to produce a pattern. © 2014 Python Software Foundation.
You already know how to use a loop to draw a single hexagon. Now you want to repeat that process 10 times and adjust the heading of the turtle by 36 degrees after each hexagon is drawn. Here is a design plan for the complete process: Repeat 10 times Draw a hexagon Turn left 36 degrees
58
Chapter 3 n Control Structures: Sequencing, Iteration, and Selection
This design plan is expressed in pseudocode. Pseudocode cannot be run as actual program code, but it is close enough to English and to Python that it can serve as a blueprint for writing the equivalent Python code. Now you translate this pseudocode design to Python code. The first statement in the body of the loop expands to another loop to draw a hexagon. The entire design expands to the following Python code: >>> for count in range(10): for count in range(6): forward(70) left(60) left(36)
In this code, the loop that draws the hexagon is nested with another loop. Note how the indentation helps you and Python determine which statements belong in the bodies of the two loops. When you enter this code into the shell, be careful to press the Delete or Backspace key once after entering the line left(60) so that the line left(36) aligns with the second line beginning with for. On each pass through the outer loop, the inner loop is run first. When the inner loop terminates, the turtle turns left 36 degrees before drawing the next hexagon. You can vary the pattern drawn in the turtle graphics window by changing the number of iterations and the turtle’s rotation angle in the outer loop or by changing the type of shape drawn by the inner loop. You are encouraged to experiment with different combinations of these options.
How the range Function Works with a for Loop If you want to repeat a sequence of operations a given number of times, the loop patterns just shown suffice. However, you might want to iterate through a sequence of values and use each value for some purpose in the body of the loop. For example, consider computing the sum total of the integers from 1 through 10. The following code fragments accomplish this: >>> total = 0 >>> for number in range(1, 11): total = total + number
>>> total 55
Repeating a Sequence of Statements: Iteration
59
The for loop is set up to iterate over a sequence of values. When used with the range function, the loop iterates over each integer included in a range of integers. As you saw in Chapter 1, when range is called with a single integer argument, it produces a sequence of integers, ranging from 0 through the integer argument minus one. On each pass through the loop, the current value in the sequence is automatically assigned to the variable in the loop heading. You can use this variable in the loop body, as shown in following code fragment: >>> for number in range(5): print(number) >>> 0 1 2 3 4
You also saw that you can begin a range with a value other than 0 by calling the range function with two arguments. For example, you can print the integers from 1 through 5 by passing the arguments 1 and 6 to range. Finally, you can visit a range of integers in descending order by calling the range function with three arguments. The first argument is the upper bound, the second argument is the lower bound minus one, and the third argument is –1. You should experiment with all three of these methods of counting with a you understand how they work.
for
loop until
Loops with Strings, Lists, and Dictionaries Because a for loop visits items in a sequence, it can also visit the items in a string or a list. The next code fragments demonstrate this: >>> name = "Kenneth" >>> for ch in name: print(ch)
60
Chapter 3 n Control Structures: Sequencing, Iteration, and Selection
K e n n e t h >>> fruits = ["banana", "apple", "orange"] >>> for fruit in fruits: print(fruit) banana apple orange >>>
Although dictionaries are not sequences, when you supply a dictionary to a for loop, the loop visits the dictionary’s keys in some unspecified order. For example, to display a dictionary’s keys and their values, you might run the following code: >>> kenInfo = {"name":"Ken", "hair-color":"gray", "age":63} >>> for key in kenInfo: print(key, kenInfo[key])
name Ken age 63 hair-color gray >>>
As you can see, the for loop is easy to use as long as you have a sequence of items to process or a definite number of iterations to perform.
Asking Questions: Boolean Expressions As mentioned earlier, a computer program may have to respond to conditions in the computer’s environment to select which course of action to take. Examining these conditions takes the form of asking yes/no questions. For example, is the integer value greater than 0? Is the turtle at the right edge of the turtle graphics window? Does the file exist in the current working directory? Is the length of the list equal to 0? These questions take the form of Boolean expressions in Python code. In this section, you explore various ways of getting answers to yes/no questions with Boolean expressions.
Asking Questions: Boolean Expressions
61
Boolean Values Named for the nineteenth century British mathematician and logician George Boole, a Boolean expression returns one of two values: True or False. These values are taken to mean “yes” or “no” when they result from evaluating Boolean expressions. Like the words for, from, and import, the words True and False are Python keywords. They are colored orange in IDLE and cannot be used as the names of variables. Like the numbers and other literals, the values True and False evaluate to themselves.
Comparisons The == operator compares any two Python values for equality and returns True if they’re equal and False if they’re not. The != operator stands for “not equal to” and returns the opposite results of ==. Here are some example comparisons: >>> 34 == 0 False >>> 34 != 0 True >>> 34 == 2 * 17 True >>> "Ken" == "KEN" False >>> "Ken" == 34 False
As you can see, comparisons are Boolean expressions. Note that Python compares two strings by examining the pairs of characters at each position. Because "e" does not equal "E", the strings "Ken" and "KEN" are not equal. The operators , = are used to compare values that can be ordered in ascending or descending order. Thus, you can compare two numbers or two strings in this manner. You should try these other comparison operators in the shell to make sure you understand their meanings.
Logical Operations Boole used the values True and False in a system of logic. There are three basic operations in this system: n
Logical negation—This operation applies the logical operator not to a Boolean expression. The result returned is False if the expression is True and True if the expression is False.
Chapter 3 n Control Structures: Sequencing, Iteration, and Selection
62 n
Logical conjunction—This operation applies the logical operator and to two operands, both of which are Boolean expressions. The operation returns True if both of the expressions are True, and it returns False otherwise.
n
Logical disjunction—This operation applies the logical operator or to two operands, both of which are Boolean expressions. The operation returns False if both of the expressions are False; otherwise, it returns True.
Suppose that a program receives an input number from the user, and you want to test it to verify that its value is within a range of values, say, from 0 through 100. For this condition to be True, the number must be greater than or equal to 0 and less than or equal to 100. The following shell session shows some tests for this condition: >>> number = int(input("Enter a number: ")) Enter a number: 55 >>> number >= 0 and number >> number = int(input("Enter a number: ")) Enter a number: -1 >>> number >= 0 and number >> number = int(input("Enter a number: ")) Enter a number: 101 >>> number >= 0 and number >> divisor = 10 >>> divisor = 3 >>> dividend = 10 >>> quotient = dividend // divisor >>> remainder = dividend % divisor >>> print("The quotient is", quotient) The quotient is 3 >>> if remainder != 0: print("The remainder is", remainder)
The remainder is 1
As you can see, if the divisor had been 2 or the dividend had been 9, the remainder, 0, would not have been output at all. One-way if statements are rare, but you should experiment with one just in case you have a need for it some day.
Making Choices: Selection Statements
65
The Two-Way if Statement Two-way decisions, like forks in the road, are common. You go one way or the other, depending on the condition you examine at the choice point. The form for a two-way if statement to make this type of choice is if BooleanExpression: ConsequentStatements else: AlternativeStatements
Once again, the indentation of the nested statements reflects the logic of this control structure. If the Boolean expression is True, run the consequent statements and then skip to the end of the entire if-else statement. Otherwise, skip the consequent statements and run the alternative statements following the keyword else. Figure 3.3 shows the flow of control in this type of selection statement. Boolean expression
Alternative statements
Consequent statements
Figure 3.3 The flow of control in a two-way if statement.
Here is an example of how you can use an input number:
if-else
statement to accept or reject a user’s
>>> import math >>> number = input(“Enter a positive number: “) >>> if number > 0: print("The square root is", math.sqrt(number)) else: print("Error: the number must be greater than 0")
66
Chapter 3 n Control Structures: Sequencing, Iteration, and Selection
Probable Options with random.randint In Chapter 1, you saw how to use Python’s random.choice function with a list to simulate a coin toss: >>> import random >>> coin = ["heads", "tails"] >>> random.choice(coin) ’tails’
Because there are two options from which to choose, picking one at random causes each option to be chosen approximately 50% of the time over the course of many tosses. To demonstrate this, you can run the following code fragments, which count the number of heads and tails over 50 tosses: >>> headCount = 0 >>> tailCount = 0 >>> for count in range(50): result = (random.choice(coin)) if result == "heads": headCount += 1 else: tailCount += 1
>>> headCount 22 >>> tailCount 28
As you can see, over the long haul, a coin toss turns up heads about half of the time and tails about half of the time. In mathematical terms, each side of the coin turns up with a probability of .5. As a rule, if an event has a probability of 1, it means that it is certain to occur (100% of the time). Smaller probability values correlate to smaller percentages. Occasionally, you will want to select an option based on a given probability value. Suppose that the probability of that option is .25 (1 out of 4). Instead of building a Python list of four values, you can pick a random integer from a range of integers using the function random.randint. This function expects two arguments: the lower and upper bounds of the range. Thus, to select an option with a probability of .25, you can call random.randint(1, 4)
Making Choices: Selection Statements
67
and compare the result to a given number, say, 1. Over the long haul, you should see this number returned 25% of the time, as shown in the next shell session: >>> total = 0 >>> for count in range(50): result = random.randint(1, 4) if result == 1: total += 1
>>> total 13 >>> 4 * 13 52
This method works well for probabilities expressed as the fractions ½, ¼, and so forth, but what about fractions with larger numerators, such as ¾? This means that you are looking for any of 3 given numbers out of 4. Expressed in English, you want to see if a random number between 1 and 4 is in the range from 1 to 3. Here is the Python code for this test: >>> random.randint(1, 4) in range(1, 4) False
To verify that this expression returns the others shown in this section.
True
three-quarters of the time, test it in loop like
Using these techniques, you should be able to perform an action in code with any given probability that is required by a problem. The exercises give you a chance to perform further experiments with probability.
The Multiway if Statement You must make a multiway decision when there are more than two possible paths of action. (Most conventional forks have four prongs, after all.) Thus, there are at least two conditions that must be checked in this kind of situation. Python provides a multiway if statement for this purpose. Its form is if BooleanExpression: statements elif Booleanexpression: statements . . else: statements
68
Chapter 3 n Control Structures: Sequencing, Iteration, and Selection
After you ask the first question in the if clause, you can ask as many questions with elif clauses as you need to. The trailing else clause, which is optional, handles the case where the answer to all the questions is False, or “no.” Note that only one sequence of statements is chosen and run. The following code fragments demonstrate a simple command interpreter for doing arithmetic: >>> x = float(input("Enter the first number: ")) Enter the first number: 3.44 >>> y = float(input("Enter the second number: ")) Enter the second number: 45.6 >>> command = input("Enter an arithmetic operator [+, -, *, /]: ") Enter an arithmetic operator [+, -, *, /]: * >>> if command == "+": print("The sum is", x + y) elif command == "-": print("The differnce is", x - y) elif command == "*": print("The product is", x * y) elif command == "/": print("The quotient is", x / y) else: print("Error: unrecognized operator") The product is 156.864
You will see uses of selection statements in turtle graphics programs later in this chapter.
Using Selection to Control Iteration The for loop examined earlier is quite rigid. It iterates a definite number of times, over some fixed sequence of values. This type of loop is simple to design and works well for many problems. However, some situations call for a more flexible type of loop: one that cannot anticipate how many iterations will be performed. This type of loop must be able to ask the question, “Should I continue or not?” and be able to exit when the answer is “no.” This type of loop is called an indefinite loop, and in this section, you explore how to design indefinite loops for various situations.
Using Selection to Control Iteration
69
The while Loop Python provides a control structure called a while loop for when you can’t predict how many times the loop will iterate. Its form is quite simple: while BooleanExpression: Statements
This form looks a bit like that of the one-way if statement discussed earlier. The behavior is similar, too. The difference is that the loop repeatedly tests the Boolean expression until it becomes False. Whenever the expression returns True, the statements in the body of the loop are run; otherwise, the body of the loop is skipped, and computation continues after the loop. Thus, the statements in the one-way if statement are run once or not at all, whereas the statements in the while loop are run zero or more times. Figure 3.4 shows the flow of control in this type of loop. Boolean expression
Statements
Figure 3.4 The flow of control in a while loop.
A while loop can be used like a for loop, to move through a sequence of values, as shown in the next shell session: >>> number = 0 >>> while number < 5: print(number) number = number + 1 >>> 0 1 2 3 4
70
Chapter 3 n Control Structures: Sequencing, Iteration, and Selection
However, the while loop really comes into its own when the number of iterations is unpredictable. For example, consider Euclid’s method for computing the greatest common divisor of two integers. The greatest common divisor of two integers is the largest integer by which both numbers can be evenly divided (with a remainder of 0). For instance, the greatest common divisor of 120 and 32 is 8. Euclid’s method starts with the two numbers A and B and assumes A >= B and B >= 0. You repeatedly replace B with the remainder of dividing A by B and replace A with B. You stop when B equals 0; at that point, A is the answer. Here is a pseudocode design for this method: While B > 0 C = A remainder B A=B B=C
When A = 128 and B = 32, the loop sets A to 32 and B to 24 on the first pass. On the second pass, A becomes 24 and B becomes 8. On the third and final pass, A becomes 8 and B becomes 0. You can confirm that this is how Euclid’s method works with Python code in the following shell session: >>> a = 120 >>> b = 32 >>> while b > 0: c=a%b a=b b=c print(a, b)
32 24 24 8 80 >>> a 8
As you can see, it’s impossible to anticipate the number of iterations required for any given values of A and B. Therefore, the while loop is the appropriate loop control structure to use for Euclid’s method.
Random Walks in Turtle Graphics In the turtle graphics examples seen thus far, your turtle has moved in quite rigid and regular ways to draw geometric shapes. But consider the movements of animals, such as
Using Selection to Control Iteration
71
insects, in their natural environment. Their movements might be determined by the nearness of food or potential predators. Other movements might appear to be quite random; they seem to just wander around. To simulate this type of random movement, you can make the turtle take a random walk. One way to do this is to move the turtle a random distance and then turn a random number of degrees to the left or right. You repeat this process a given number of times. You use Python’s function random.randint to obtain a random integer within a given range. The following shell session produces the random walk shown in Figure 3.5. >>> from random import randint >>> reset() >>> for count in range(30): distance = randint(10, 60) forward(distance) degrees = randint(45, 135) if randint(1, 2) == 1: left(degrees) else: right(degrees)
Figure 3.5 A random walk. © 2014 Python Software Foundation.
Note that the turtle might walk beneath the edge of the window for a bit and then return to the visible area of the canvas.
72
Chapter 3 n Control Structures: Sequencing, Iteration, and Selection
A more interesting scenario has the turtle stopping when it encounters a piece of food or an obstacle that it can’t get around. This type of process calls for an indefinite loop that continues while such an encounter has not occurred. The next shell session directs the turtle to move around until it encounters one of the edges of its window. Figure 3.6 shows a result. >>> reset() >>> width = window_width() >>> height = window_height() >>> (minX, maxX) = (-(width / 2), width / 2) >>> (minY, maxY) = (-(height / 2), height / 2) >>> (x, y) = position() >>> while x > minX and y > minY and x < maxX and y < maxY: distance = randint(10, 60) forward(distance) degrees = randint(45, 135) if randint(1, 2) == 1: left(degrees) else: right(degrees) (x, y) = position()
Figure 3.6 A random walk to a boundary. © 2014 Python Software Foundation.
Summary
73
Because the distances and headings are random, and the user may alter the size of the window at runtime, the number of paths that the turtle takes on any given walk is unpredictable. That’s why you must use a while loop in this case.
Summary n
The basic control structures in programming are sequencing, selection, and iteration.
n
A sequence of statements consists of one statement written after another. The computer runs them in the order in which they appear.
n
A selection statement tests at least one condition. If the condition is True, the computer runs the sequence of statements. Otherwise, the computer skips this sequence and runs the code following it.
n
A one-way if statement contains one test of a condition, followed by a sequence of statements. A two-way if statement contains one test of a condition, followed by two alternative sequences of statements. A multiway if statement contains two or more tests of conditions, each of which is followed by an alternative sequence of statements.
n
The two Boolean values are True and False.
n
A condition is a Boolean expression. A Boolean expression returns True or False.
n
The comparison operators ==, !=, , = can compare integers, floating-point numbers, or strings. Comparisons return True or False.
n
The logical operators and, or, and not take Boolean expressions as operands. Logical operations return True or False.
n
The rules for logical operations are described in truth tables.
n
A for loop is used to repeat a sequence of statements a definite number of times.
n
A for loop uses the range function to count through a sequence of integers.
n
A for loop can visit the characters in a string, the items in a list or tuple, and the keys in a dictionary.
n
A while loop is used to repeat a sequence of statements zero or more times. The loop is governed by the test of a condition, which must be True for the loop to continue running the sequence of statements.
74
Chapter 3 n Control Structures: Sequencing, Iteration, and Selection
Exercises Launch the IDLE shell and complete the following exercises. You should write your code interactively in the IDLE shell. 1. You have drawn various geometric shapes by moving the turtle forward and then turning left. Write a code fragment that draws a circle in a similar manner. Hint: the turtle turns 1 degree to the left. How do you increase or decrease the size of your circles? 2. You can modify your code from Exercise 1 to draw a spiral. Start by calling left with a larger number of degrees, say, 4, and observe what happens. Then clear the drawing and set a new variable named distance to 1. Use this variable as the argument to move forward within the loop, and increment the variable by a small amount, say, .05, on each pass through the loop. How do you increase or decrease the number of rotations and the distance between them?
Chapter 4
Composing, Saving, and Running Programs Thus far in this book, you have been entering short Python code fragments into the IDLE shell and viewing the results. This method works well for experimenting with the basic elements of Python, including the turtle graphics operations. However, as the things you want to do with your code get more complicated, so does your code. At that point, entering lots of small pieces of code into the shell becomes unwieldy and inconvenient. When you put related code fragments together, you really have what counts as a computer program. What you need now is an editor for composing programs, a means of saving them to files for later use, and a means of running them. The programming process and its supporting tools are the topics of this chapter.
Exploring the Program Development Process A program is a sequence of statements or instructions that solves a problem. Programs can be as short as a single line of code or can consist of millions of lines of code. Software companies may employ many teams of programmers to work on a single large program. Each team is responsible for working on a solution to a piece of the overall problem (for example, the spell checker, file manager, and editor in a word processing program). Each team in turn may be composed of smaller teams who work on different stages of the programming process. These stages include the following, which are also shown in the flow diagram of Figure 4.1: 1. Analysis—In this stage, you determine exactly what counts as a solution to a problem. For example, a spell checker should check the spelling of words in a text file 75
76
Chapter 4 n Composing, Saving, and Running Programs
and make changes where necessary. Note that you do no coding here, but you determine what the results of your program should be. You will check the program for these results during program testing. You might also write the manual for the program’s users. 2. Design—In this stage, you use the results of analysis to determine how the program will solve its assigned problem. Some coding might occur here, although design tools such as the pseudocode that you saw in Chapter 3, “Control Structures: Sequencing, Iteration, and Selection,” might also be used. 3. Coding—In this stage, you translate the results of design into the code of a programming language. Note that the same design could be coded in different languages, such as Python, Java, and C++, depending on the needs of the client and the computer system where the program will be run. 4. Compilation—In this stage, you run a program that translates your program into a form that can be run on a computer. Compilation may reveal syntax errors, which you must correct before continuing. 5. Testing—In this stage, you repeatedly run the program with different inputs and observe the outputs. If the program halts with an error message, or if the program produces unexpected outputs, you have to retreat to an earlier phase to fix the errors. Analysis Design Coding Compilation Testing
Figure 4.1 The program development process.
Very rarely would you participate in all of these stages in a large programming project. In fact, you might have an entire career in just one area, as an analyst, designer, coder, or tester. But for short programs, you might do everything.
Composing a Program
77
Throughout this book, you will conduct analysis, design, and testing informally. In this chapter, you will focus on the tools in IDLE for coding, compiling, and running Python programs.
Composing a Program Thus far in this book, you have typed your Python code fragments in the IDLE shell and run them there. You have viewed the results either in the shell window or in a turtle graphics window. When you want to enter and save code that you can edit and run later, you can open a new file in IDLE and work in a separate window. In this section, you learn how to do that. You also explore the kind of structure your code should have, as a complete Python program.
Program Edits There are several ways to edit a program with IDLE. Each one depends on where you are in the process. n
You’re starting from scratch on a new program. You launch IDLE and then select the New File option from the shell window’s File menu. A new, empty window pops up. You can then place the two windows (the shell and the file windows) side by side on your screen and get to work.
n
You’ve been experimenting with code fragments in the shell, and you want to write a complete program. You just open a new file window as before.
n
You want to edit a file that you saved earlier or that you got from another programmer. You launch IDLE and select the Open option from the File menu. You then browse for the file in your file system. On some systems, such as Mac OS, you can combine both of these steps into one by launching (double-clicking on) the Python program file in its directory window. Finally, you can run the command idle3 filename in a terminal window after navigating to the file’s directory with the appropriate system commands in the terminal window.
Like a word processor, IDLE lets you have several file windows open at the same time. Thus, you could open windows on existing program files to copy code from them to a new program in a different window. Note that your Python code in these windows is color-coded, just as it is in the shell window. IDLE also knows how to indent your code automatically when you enter selection statements and loops. Common editing commands, such as Copy/Cut/Paste and Find/Replace, are similar to those of the word
78
Chapter 4 n Composing, Saving, and Running Programs
processors on your particular system. The Format menu includes some commands for formatting Python code and cleaning up indentation problems. To save a program to a file, select the Save option from the File menu, or use the control key sequence on your particular system (Command+S on a Mac, and Ctrl+S on other systems). Python program files have a .py extension. If you don’t provide that when you save a file for the first time, Python adds it for you.
Program Structure As you saw in Chapter 3, some Python statements, such as loops and selection statements, have a structure. Python follows this structure to run the statements, just as you follow it to understand what they mean. A complete Python program also has a structure—one that you employ in each program you write. Here is an example turtle graphics program that draws a pattern of hexagon shapes similar to the one you saw in Chapter 3. You can find this program in the file named samplepattern.py on the companion website (www.cengageptr.com/downloads). The next few subsections explain each part of the program’s structure. """ samplepattern.py Draws a pattern using a hexagon. """ from turtle import * def main(): reset() speed(0) pensize(2) hideturtle() color("blue", "yellow") begin_fill() for count in range(10): for count in range(6): forward(70) left(60) left(36) end_fill() return "Done!"
# Blue outline, yellow fill # Draw 10 hexagons # Draw each hexagon
# Rotate them evenly
Composing a Program
79
if __name__ == ’__main__’: msg = main() print(msg) mainloop()
Docstrings and End-of-Line Comments The first four lines at the top of this program form a string enclosed in triple-double quotes. When a string appears in Python code in this manner, it is called a docstring. Python ignores docstrings when it runs a program, but you should not ignore docstrings when you read it. This docstring tells you the name of the program’s file and summarizes what the program does. Python also displays a program’s docstrings when you ask for help with the help function in the shell. Although the docstring in this program seems to provide only trivial information, it’s a good idea to make a practice of beginning all of your programs with docstrings. About halfway into the program code, you see several pieces of text that begin with the # character and are colored red in IDLE. Python also ignores this text, called end-of-line comments, at runtime. Once again, this information is there for you, the reader, to help you understand what’s going on at those points in the program code. You should include end-of-line comments sparingly—only when you think your code needs some clarification.
import Statements This program uses turtle graphics functions, so it must import them, as you did in your shell experimentation. In a program file, all import statements should appear before the rest of the program code. Note that blank lines, which Python ignores, separate the initial docstring from the import section and that section from the rest of the program code.
The main Function Although Python does not require it, programmers typically organize their top-level code in a main function. The next part of the example program defines this function, which is not built in to Python. Note that the function’s first line, or heading, is aligned to the left of its code, or body, by indentation. The body of the main function contains the sequence of statements that are run when the function is called. That’s all you need to know about function definitions for now.
80
Chapter 4 n Composing, Saving, and Running Programs
Review the code in the main function. It sets up the initial state of the turtle so that it can draw the pattern of hexagons, and then it runs the nested for loop to do so. When the main function has finished its work, it returns the string "Done!" to its caller with a return statement. Each turtle graphics program that you write from now on will contain a main function. You can use this first one as a template and just edit the code before the return statement.
The if main == "__main__" Idiom The last four lines of code in the program form a one-way if statement. This statement determines whether the code is being run as a Python program or whether it is being imported as a Python module. Once again, Python does not require this part, but it is standard practice for Python programmers. Each Python program file can be viewed as a module. Which view Python takes of a file depends on how it’s loaded into the Python runtime system. If you were to enter the statement import samplepattern into the shell, Python would view the file as a module. You could then get help by entering help(samplepattern) or call the main function by entering samplepattern.main(). The next shell session shows the results of entering the first two commands: >>> import samplepattern >>> help(samplepattern) Help on module samplepattern: NAME samplepattern DESCRIPTION samplepattern.py Draws a pattern using a hexagon. FUNCTIONS main() FILE /Users/ken/examples/samplepattern.py
However, if you were to run the program from an IDLE file window or from a terminal window (as described in the next section), the program itself would have to call its own main function to start things up. That’s the purpose of the one-way if statement at the end of the program. When the program is imported as a module, Python sets the hidden module variable __main__ to the name of the module—in this case, "samplepattern". But if the program is launched from an IDLE file window or from a terminal window, Python gives this
Running a Program
81
variable the value "__main__". So you can see that the logic of the one-way if statement makes the right thing happen, no matter what. If __name__ is "__main__", the program calls the main function to run the program. Otherwise, the program does nothing further but has already loaded the other pieces of code that belong to this module.
The mainloop Function Now it’s time to look more closely at the last three lines of code in the example program. The first line calls the main function, which pops up the turtle graphics window and draws the pattern. At that point, main returns the string "Done!" The program then outputs this string either to the IDLE shell or to the terminal window, depending on the launch method. The last line of code calls the mainloop() function. This function causes the turtle graphics window to stay open when the program is run from a terminal window. If you are running the program from an IDLE file window, you cannot return to the shell until you close the turtle graphics window.
Running a Program By now you will be eager to run the example program. This section explores a couple of ways to do this. But first you need a quick reminder about using a turtle graphics configuration file.
Using a Turtle Graphics Configuration File As mentioned in Chapter 2, “Getting Started with Turtle Graphics,” a turtle graphics configuration file can provide the same initial settings for several programs. For example, you might want a smaller initial turtle graphics window and the full RGB color mode. Many of the example programs in the rest of this book use a configuration file with the following settings: width = 400 height = 300 canvwidth = 1200 canvheight = 900 using_IDLE = True colormode = 255 title = Python Turtle Graphics
This file is named turtle.cfg and should sit in the same directory as your Python program file. Of course, you are free to modify any of these settings from within your program after it launches.
82
Chapter 4 n Composing, Saving, and Running Programs
Running a Program from an IDLE Window Now, at long last, you are ready to run a Python program. The easiest way to do so in IDLE is to place your mouse cursor in the program file window and press the Function +5 or F5 key. If the program has not yet been saved, Python stops you with a request to do that. Then, if the program has not yet been compiled, Python does that. If there are no syntax errors, Python loads the resulting code into its runtime system and runs the program. In the case of the example program, you should now see three windows: the shell window, the file window, and the turtle graphics window, as shown in Figure 4.2.
Figure 4.2 Running a program in IDLE. © 2014 Python Software Foundation.
Note that if there are any runtime errors in the program (but there should be none in this example), the error messages appear in red, as always, in the shell window.
Running a Program
83
To quit your running program, close the turtle graphics window. At that point, control returns to the shell, and you can make any desired changes to the program in the file window. When you develop programs in the rest of this book, you’ll be working with windows of this sort in IDLE. Learn where the F5 key is!
Running a Program from a Terminal Window If you want to give a finished Python program to others, note that they will likely run it from a terminal window. To try this yourself, open a terminal window and navigate to the directory that contains the file samplepattern.py. Then enter the command python3 samplepattern.py
in the terminal window. The turtle graphics window should pop up and display the pattern. When you close this window, the program quits and returns control to the terminal window. Note that the message “Done!” should be displayed in that window. If you don’t want extra output like this from your program, you can delete the output statement in the penultimate line of code. Most computer systems provide a way to set the action that is triggered when you launch a file by double-clicking on its icon. In Windows systems, this action runs the Python program. In Mac OS, this action opens an IDLE file window. Also, in either system, you must make sure that Python 3.0 or higher is installed.
Using the sys Module and Command-Line Arguments When you run a program from a terminal window, you can usually provide optional command-line arguments. For example, the idle3 command pops up a shell window, but you can instead run idle3 filename to open a file window. Likewise, when you run python3 filename, you are launching a Python program, but when you run just python3, a shell opens (in the terminal window itself, not in an IDLE window). Python lets you distribute programs that you can run with additional command-line arguments. For example, suppose you want the example program that draws a pattern with hexagons to use pentagons or octagons instead. Your program could accept an additional command-line argument that represents the number of sides in the figure. The default
84
Chapter 4 n Composing, Saving, and Running Programs
number would still be 6 if the user does not supply the extra argument. Here are three examples of how to use this feature in the terminal window: Madison:~ ken$ python3 samplepattern.py Done! Madison:~ ken$ python3 samplepattern.py 5 Done! Madison:~ ken$ python3 samplepattern.py 8 Done!
When a Python program is run in the terminal window, the system places each optional argument in a list of strings. The first string in this list is the program’s filename. To access this list in your Python program, you import the sys module. The variable sys.argv is the name of the list. To experiment with command-line arguments before you actually use them, try printing them at the beginning of the main function. Here are the changes to the example program to accomplish this, followed by the terminal outputs: """ samplepattern.py Draws a pattern using a hexagon. """ from turtle import * import sys def main(): print(sys.argv) # The rest of the program would go here
Program output from two runs: Madison:~ ken$ python3 samplepattern.py [’samplepattern’] Done! Madison:~ ken$ python3 samplepattern.py 5 [’samplepattern’, ’5’] Done!
Now you’ll modify the program so that it handles the extra command-line argument, if there is one. Here is the relevant code, followed by an explanation.
Looking Behind the Scenes: How Python Runs Programs
85
from turtle import * import sys def main(): if len(sys.argv) == 2: numSides = int(sys.argv[1]) if numSides < 3: return "Error: number of sides must be > 2" else: numSides = 6 angle = 360 / numSides # Compute interior angle for polygon reset() speed(0) width(2) hideturtle() color("blue", "yellow") # Blue outline, yellow fill begin_fill() for count in range(10): # Draw 10 polygons for count in range(numSides): # Draw each polygon forward(70) left(angle) left(36) # Rotate them evenly end_fill() return "Done!"
The main function now uses the variable numSides to refer to the number of sides in the shape, and it uses the variable angle to refer to the interior angle between sides in the shape. Note how these variables are initialized and then used in the loop. The rest of the new code at the beginning of main deals with the possibility of the extra command-line argument. If the extra command-line argument is not present, the number of sides in the figure is 6, as before. Otherwise, this argument is converted to an int and checked for an error before being used to establish the number of sides and the angle. Note the use of the nested if and return statements to handle the error.
Looking Behind the Scenes: How Python Runs Programs Whether you are running Python code as a program or interactively in a shell, Python does a great deal of work to carry out the instructions in your program. Think for a moment about bridging the huge gap between the instructions that you write in Python
86
Chapter 4 n Composing, Saving, and Running Programs
code and the computer hardware that carries out these instructions. It’s a gap that most programmers (and most other users of computers) never have to worry about; they all just take for granted that the programs they build or use will accomplish their tasks on any computer. In this section, you learn a bit about what goes on underneath the hood to allow a physical device like a computer to carry out the instructions you write in Python code.
Computer Hardware The basic hardware components of a computer are memory, a central processing unit (CPU), and a set of input/output devices, as shown schematically in Figure 4.3. Input Devices Memory
CPU Output Devices
Figure 4.3 Hardware components of a modern computer system.
Human beings primarily interact with input and output devices. The input devices include a touchscreen, a keyboard, a mouse, a camera, and a microphone. Common output devices include a monitor, a printer, and speakers. Computers can also communicate with the external world through various ports that connect them to networks and to other devices such as handheld music players, digital cameras, and drone robots. The purpose of most of the input devices is to convert information that human beings deal with, such as text, images, and sounds, into information for computational processing. The purpose of most output devices is to convert the results of this processing back to human-usable form. Computer memory is set up to represent and store information in electronic form. Specifically, information is stored as patterns of binary digits (1s and 0s), also called bits. To understand how this works, consider a basic device such as a non-dimming light switch, which can only be in one of two states: on or off. Now suppose there is a bank of switches that controls 16 small lights in a row. By turning the switches off or on, you can represent any pattern of 16 binary digits as patterns of lights that are on or off. Computer scientists have discovered how to represent any information, including text, images, and sound, in binary form.
Looking Behind the Scenes: How Python Runs Programs
87
Now, suppose there are 4 of these groups of 16 lights. You can select any group of lights and examine or change the state of each light within that collection. You have just developed a tiny model of computer memory. This memory has 4 cells, each of which can store 16 bits of binary information. A diagram of this model, in which the memory cells are filled with binary digits, is shown in Figure 4.4. This memory is also sometimes called primary or internal or random access memory (RAM). 0 1 0 1 0 1 1 1 0 1 0 0 1 1 0 1 0 1 0 0 1 1 1 1 0 1 0 1 1 0 1 0 1 1 0 1 1 1 1 1 0 1 0 0 1 1 1 1 0 1 0 0 1 0 1 1 0 1 0 1 1 0 1 1
Figure 4.4 A model of computer memory.
The information stored in memory can represent any type of data, such as numbers, text, images, sound, or the instructions of a program. You can also store in memory a program encoded as binary instructions for the computer. Once the information is stored in memory, you typically want to do something with it—that is, you want to process it. The part of a computer that is responsible for processing data is the central processing unit (CPU). This device, which is also sometimes called a processor, consists of electronic switches arranged to perform simple logical, arithmetic, and control operations. The CPU runs a machine language program by fetching its binary instructions from memory, decoding them, and executing them. Executing an instruction might involve fetching other binary information—the data—from memory as well. The processor can quickly locate data in a computer’s primary memory. However, these data exist only as long as electric power comes into the computer. If the battery fails or the power is turned off, the data in primary memory are lost. Clearly, a more permanent type of memory is needed to preserve data. This more permanent type of memory is called external or secondary memory, and it comes in several forms. Magnetic storage media, such as tapes and hard disks, allow bit patterns to be stored as patterns on a magnetic field. Semiconductor storage media, such as flash memory sticks, perform much the same function with a different technology, as do optical storage media, such as CDs and DVDs. Some of these secondary storage media can hold much larger quantities of information than the internal memory of a computer. Smartphones, tablets, and many laptops now use built-in flash memory for secondary storage as well as primary storage.
88
Chapter 4 n Composing, Saving, and Running Programs
Computer Software A computer is a general-purpose problem-solving machine. To solve any computable problem, a computer must be capable of running any program. Because it is impossible to anticipate all the problems for which there are computable solutions, there is no way to “hard-wire” all potential programs into a computer’s hardware. Instead, you build some basic operations into the hardware’s processor and require any program to use them. The programs are converted to binary form and then loaded, with their data, into the computer’s memory. The processor can then execute the programs’ instructions by running the hardware’s more basic operations. Any programs that are stored in memory so that they can be run later are called software. A program stored in computer memory must be represented in binary digits, also known as machine code. Loading machine code into computer memory one digit at a time would be a tedious, error-prone task for human beings. It would be convenient if you could automate this process to get it right every time. For this reason, computer scientists have developed another program, called a loader, to perform this task. A loader takes a set of machine language instructions as input and loads them into the appropriate memory locations in the hardware. When the loader is finished, the machine language program is ready to run. Obviously, the loader cannot load itself into memory, so this is one of those programs that must be hardwired into the computer. Now that a loader exists, you can load and run other programs that make the development, running, and management of programs easier. This type of software is called system software. The most important example of system software is a computer’s operating system. You are probably already familiar with at least one of the most popular operating systems, whether Linux, Apple’s Mac OS, or Microsoft Windows. Handheld devices use their own versions of operating systems, such as iOS and Android. An operating system is responsible for managing and scheduling several concurrently running programs. It also manages the computer’s memory, including the external storage, and manages communications between the CPU, the input/output devices, and other computers on a network. An important part of any operating system is its file system, which allows people to organize their data and programs in permanent storage. Another important function of an operating system is to provide user interfaces—that is, ways for you to interact with the computer’s software. A terminal-based interface accepts inputs from a keyboard and displays text output on a monitor screen. A modern graphical user interface (GUI) organizes the monitor screen around the metaphor of a desktop, with windows containing icons for folders, files, and applications. This type of user interface also allows the user to manipulate images with a pointing device such as a mouse or your fingers.
Looking Behind the Scenes: How Python Runs Programs
89
Another major type of software is called applications software, or simply applications (or apps on handheld devices). An application is a program that is designed for a specific task, such as editing a document or displaying a web page. Applications include web browsers, word processors, spreadsheets, database managers, graphic design packages, music production systems, and games, among many others. As you have learned, computer hardware can run only instructions that are written in binary form—that is, in machine language. Writing a machine language program, however, would be an extremely tedious, error-prone task. To ease the process of writing computer programs, computer scientists have developed high-level programming languages for expressing programs. These languages resemble English and allow authors to express their programs in a form that they and other people can understand. As you have been doing thus far in this book, you start by writing high-level language statements in a text editor. You then run another program called a compiler to convert the high-level program code into runnable code. (When you press the F5 key in Python, that’s what happens.) Because it is possible for you to make grammatical mistakes even when writing high-level code, the compiler checks for syntax errors before it completes the translation process. If it detects any of these errors, the compiler alerts you via error messages. If the translation process succeeds without a syntax error, the program can be executed by the runtime system. The runtime system might execute the program directly on the hardware or run yet another program called an interpreter or virtual machine to execute the program. Figure 4.5 shows the steps and software used in this process for a Python program. Python code
Python compiler
Syntax error messages
Byte code User inputs
Python Virtual Machine (PVM)
Program outputs
Figure 4.5 Software used to compile and run a program.
Runtime error messages
90
Chapter 4 n Composing, Saving, and Running Programs
If a Python program is well formed, the compiler translates it to an equivalent form in a low-level language called byte code. This byte code is sent to another software component, called the Python Virtual Machine (PVM), where it is run. It is here that the PVM further translates the byte code to the machine code of your particular type of computer. If another error occurs during this step, execution halts with an error message. This concludes your introduction to composing and running Python programs. In the next chapter, you explore some ways to design programs that solve more interesting and complex problems.
Summary n
A program is a sequence of statements that solves a problem.
n
The five stages of software development are analysis, design, coding, compilation, and testing.
n
In analysis, a programmer states what the various parts of a program will do.
n
In design, a programmer states how the parts of a program will solve their assigned tasks.
n
In coding, a programmer translates a design into a program in a particular programming language.
n
A compiler is a software tool that checks a program for syntax errors and then translates it to a form that a computer can run.
n
In testing, a programmer determines whether a program does what it is supposed to do.
n
Computer hardware consists of memory, a central processing unit (CPU), and a set of input/output devices.
n
The data and instructions of a program are ultimately represented by a set of hardware switches, which can be set to on or off. These physical states in turn can represent the binary digits 1 and 0, which in turn are capable of representing any data or instructions at the machine level.
n
Computer memory is a set of switches that store data and programs in machine code (a language of 1s and 0s).
Exercises
91
n
The central processing unit contains circuitry to carry out basic operations on data in machine code. All computer operations are composed of these basic operations.
n
Secondary memory, such as disks and flash sticks, provides permanent storage for data.
n
The operating system provides user interfaces for the various input and output devices, such as monitors, keyboards, pointing devices, scanners, cameras, and printers.
n
The Python compiler translates Python programs to byte code programs, which are then run on the Python Virtual Machine (PVM).
n
System software includes the operating system, text editors (such as IDLE), the Python compiler, and the Python Virtual Machine.
n
Application software performs specific tasks, such as word processing and spreadsheet management.
n
To run a byte code program, the Python Virtual Machine calls operations in machine language.
Exercises Launch the IDLE shell, open a file window, and complete the following exercises. You should run each program within IDLE and, when it is completed, in the terminal window. 1. Write a Python program, in the file stopsign.py, that draws a stop sign. The sign should be a filled red hexagon with the word “Stop” centered in white letters. 2. Modify the code in samplepattern.py so that it can accept three optional commandline arguments. They represent the number of sides, the outline color, and the fill color, respectively. The program should be able to use one, two, or all three of these arguments. The defaults are as before. Be sure to test your program by running it in a terminal window.
This page intentionally left blank
Chapter 5
Defining Functions
Thus far in this book, your Python programs have consisted of built-in operators, control statements, calls to built-in functions, and one programmer-defined function, main, introduced in the previous chapter. Strictly speaking, programmer-defined functions are not necessary. You can construct any program using only Python’s built-in operators, functions, and control statements. However, in any significant program, the resulting code would be extremely complex, difficult to verify, and almost impossible to maintain. The problem is that the human brain can wrap itself around just a few things at once. (Psychologists say three things comfortably, and at most seven.) People cope with complexity by developing a mechanism to simplify or hide it. This mechanism is called abstraction. Put most plainly, abstraction hides detail and thus allows a person to view many things as just one thing. You use abstractions to refer to the most common tasks in everyday life. For example, consider the expression “doing my laundry.” This expression is simple, but it refers to a multistep process that involves fetching dirty clothes from the hamper, separating them into whites and colors, loading them into the washer, transferring them to the dryer, and folding them and putting them into the dresser or closet. Indeed, without abstractions, most of your everyday activities would be impossible to discuss, plan, or carry out. Likewise, effective designers must invent useful abstractions to control complexity. Design is important in many fields. The architect who designs a building, the engineer who designs a bridge or a new automobile, and the politician, advertising executive, or military 93
94
Chapter 5 n Defining Functions
commander who designs the next campaign must organize a team and coordinate its members to achieve its objectives. Design is equally important in constructing computer programs, some of which are the most complex artifacts that human beings have ever built. In this chapter, you explore the use of functions to design computer programs.
Basic Elements of Function Definitions In this section, you learn the basic elements of function definitions. These elements include arguments, docstrings, the return statement, and optional/keyword/default arguments.
Circles and Squares Consider what you need to do to draw several circles and squares in a turtle graphics program. To draw a circle, you just move the turtle to the desired position and call the built-in circle function with the radius as an argument. But to draw a square of a given length, you have to write the following loop: for count in range(4): forward(length) left(90)
You could copy and paste this code to each place in your program where you want to draw a square, but what if you want to use a different variable or a number for the length? Then you’d still have to edit this code after you copied it. You’d probably agree that calling a function, such as square, with the length as an argument, would be a lot easier. For example, the code fragments in the next shell session would draw a circle within a square: >>> reset() >>> hideturtle() >>> circle(40) >>> backward(40) >>> square(80)
Fortunately, as you first saw in Chapter 4, “Composing, Saving, and Running Programs,” Python allows you to define your own functions. You can define a square function by placing the loop below an appropriate heading, as follows: def square(length): """Draws a square with the given length.""" for count in range(4): forward(length) left(90)
Basic Elements of Function Definitions
95
Now you can call the function square, just like you call the function circle. All you have to do is move the turtle to the desired position and heading and then call the function with an appropriate argument. For example, here is how you would draw a pattern discussed in Chapter 3, “Control Structures: Sequencing, Iteration, and Selection,” with the square function: for count in range(10): square(70) left(36)
You can define similar functions to draw other geometric shapes, such as hexagons and octagons, as you will see in the exercises. The simplest form of a Python function definition is def functionName(arguments): statements
where
is a series of names separated by commas. Note that each statement in statements must be indented below the function’s heading. arguments
Docstrings In Chapter 4, you saw how a docstring, the quoted text at the top of a program or module file, describes the purpose of that program or module. As you define new functions to solve problems, you should also document them with docstrings. As shown in your definition of the square function, the docstring appears on a line between the function heading and the body of the function. Note that you must indent this string to the same column as the statements within the function. When used in a function definition, a docstring should state what the function does, describe the roles of any arguments, and describe the value, if there is one, that the function returns. As mentioned in Chapter 4, docstrings allow Python to provide help to the programmer from the shell. When you import a function’s module, you can get help on the function by entering help(moduleName.functionName) at a shell prompt. Always write the doctring before you write the function’s code. This practice helps you clarify what the function does and what roles its arguments play. It also gives the callers of your function, who might be other programmers, valuable information about the use of a resource that you are providing.
96
Chapter 5 n Defining Functions
The return Statement The square function defined earlier just draws a square but does not return a value to its caller. The main function discussed in Chapter 4 returns a string value, which is not very interesting. Many other functions, such as Python’s math.sqrt function, expect one or more arguments and compute and return a value. To see how a function can return a value, consider the creation of a random color. In the code examples so far, you have seen that a random color is a tuple containing three random integers, each of which is in the range from 0 to 255. You might create a random color in Python with this code: randomColor = (randint(0, 255), randint(0, 255), randint(0, 255))
Here you assign a color value of the appropriate form to the variable randomColor. However, each time you need a new random color, you have to run the same assignment statement (or a different one, if the variable’s name changes). It would be much more convenient if you could call a function named randomColor and then use its value wherever you wanted. You would not have to rewrite or copy and paste a line of complex code every time you wanted a random color. Here is the definition of this function: def randomColor(): """Returns a random RGB color.""" return (randint(0, 255), randint(0, 255), randint(0, 255))
Note that this function expects no arguments and returns a value. The return statement here includes the Python expression that creates the color value. The next code fragment shows how you might use the function randomColor to draw colored squares in the example pattern: for count in range(10): pencolor(randomColor()) square(70) left(36)
Here’s the form of the return statement: return optionalExpression
You can use a return statement to quit a function at any point, even within a loop and even though the function does not return a value. When you omit the expression from a return statement or omit the return statement entirely from a function’s statements, that function automatically returns the Python value None.
Basic Elements of Function Definitions
97
Testing Functions in a Program Now that you’ve seen how to define and call your own functions, you need to know where to put them in Python code files. One way is to write a short tester program. You compose this program in an Integrated DeveLopment Environment (IDLE) file window, just as in Chapter 4. The structure of a tester program now includes the definitions of your functions. Although these definitions can appear in any order in the file, it’s common to place them between the import section and the main function. The next code segment shows a program that tests the functions you have defined thus far in this chapter. """ testsquare.py Tester program for square and randomColor functions. """ from turtle import * from random import randint def square(length): """Draws a square with the given length.""" for count in range(4): forward(length) left(90) def randomColor(): """Returns a random RGB color.""" return (randint(0, 255), randint(0, 255), randint(0, 255)) def main(): """Draws a radial pattern with 10 randomly colored squares.""" speed(0) pensize(2) colormode(255) hideturtle() for count in range(10): pencolor(randomColor()) square(70) left(36) return "Done!" if __name__ == "__main__": msg = main() print(msg) mainloop()
98
Chapter 5 n Defining Functions
Run this program in an IDLE file window (F5 key). Then import the module testsquare in the shell. At that point, you can ask for help on any of the functions, or on the entire module, by running the help function with the function or the module name as an argument. You can also run the function testsquare.randomColor. Do that a couple of times to view the results. As you experiment with this program, you are also encouraged to add and test new functions, such as a function that draws a hexagon. Remember to write the docstrings first!
Optional, Default, and Keyword Arguments Suppose that you want to accept an optional color argument in your square function. This argument, if present, allows the caller to draw a square in a new pen color. If this argument is absent, the function draws the square in the current pen color. If the function draws the square in a new color, it restores the old color before returning. The next code fragment draws a radial pattern of squares using random colors. for count in range(10): square(70, randomColor()) left(36)
To define a function with an optional argument, you place the argument name and the default value in what looks like an assignment statement, as shown in the next definition: def square(length, newColor = None): """Draws a square with the given length and optional color.""" if newColor: oldColor = pencolor() # Save old pen color and use new color pencolor(newColor) for count in range(4): forward(length) left(90) if newColor: pencolor(oldColor) # Restore old pen color
Note that the first argument, named length, has no default value. This argument is not optional but is required, meaning that the function’s caller must supply the length. If the caller does not supply a second argument when the function is called, the value of newColor is automatically None. Because Python views this value as False and any color value as True, you can check for the presence of a new color in a one-way if statement.
Functions as General Solutions to Problems
99
If the new color is present, you can save the current pen color in the temporary variable oldColor and reset the pen to the new color. Otherwise, if no color argument is present, you can leave the pen color as it is. After the square is drawn, you check for the presence of the new color once more and restore the old color if the new color exists. Here are some example calls of this function: >>> square(70) >>> square(70, "red") >>> square(length = 70, newColor = "red") >>> square(newColor = "red", length = 70)
The first two calls of the function show just the values of the arguments. The next two calls show the names of the arguments as well as their values. When used in this way, they are called keyword arguments. The use of keyword arguments allows you to supply the arguments to a function in a different order than the one shown earlier in the function’s definition. However, if you omit the keyword with an argument, that argument must appear in the same position as it was in the function’s definition.
Functions as General Solutions to Problems Once you become comfortable with defining your own functions, you will start to write them for almost every occasion. But after you’ve written the code for several functions, you might start to see a common or redundant pattern in them. You might try to find a way to capture this redundancy in a new function, thus saving yourself the trouble of rewriting or copying and pasting the same code. In this section, you examine two ways to do this.
Regular Polygons The functions square and hexagon are already solutions to general problems, in so far as they allow you to draw a square or a hexagon of any length. However, when you examine the code of each function, you see that the only differences are in the number of sides and the size of the interior angle. Here they are: def square(length): """Draws a square with the given length.""" for count in range(4): forward(length) left(90)
100
Chapter 5 n Defining Functions
def hexagon(length): """Draws a hexagon with the given length.""" for count in range(6): forward(length) left(60)
Both squares and hexagons are examples of a more general type of geometric shape called a regular polygon. In a regular polygon, all the sides are the same length and all the interior angles are the same size. Because the interior angle always equals 360 divided by the number of sides, the only variations in these shapes are in fact the length of a side and the number of sides. Now, can you see a way of defining a new, more general function that allows the caller to draw a regular polygon? Of course, you can; this function, named regularPolygon, takes two arguments: the length and the number of sides. Its loop iterates over the number of sides after computing the appropriate interior angle to use, as follows: def regularPolygon(length, numSides): """Draws a regular polygon with the given length and number of sides.""" interiorAngle = 360 / numSides for count in range(numSides): forward(length) left(interiorAngle)
Here are some example calls of this function, to draw a square and a hexagon: >>> regularPolygon(70, 4) >>> regularPolygon(70, 6)
# Draw a square of length 70 # Draw a hexagon of length 70
You can also simplify the definitions of the functions square and hexagon, as follows: def square(length): """Draws a square with the given length.""" regularPolygon(length, 4) def hexagon(length): """Draws a hexagon with the given length.""" regularPolygon(length, 6)
If you need to add code to draw a new type of regular polygon, such as a triangle or a pentagon, you can define a specific function like you did for squares and hexagons.
Functions as General Solutions to Problems
101
Functions as Arguments Consider the code that draws a radial pattern of 10 squares: for count in range(10): square(70) left(36)
As you saw in Chapter 4, you can use code such as this to draw a pattern that uses triangles, hexagons, or other regular polygons. At this point, you should be asking yourself this: what must change in this pattern of code to use a different type of polygon in the drawing? Obviously, it’s just the name of the function, which in this particular instance happens to be square. If you substitute the name hexagon, the code calls the function to draw hexagons instead. Unfortunately, you must rewrite the same loop each time you want to draw the pattern. You would like to capture this common pattern of code in a single function. The only thing that would vary from call to call of this function would be the name of the function used to draw the particular type of polygon. If you could pass this function as an argument to a pattern-drawing function, you’d be all set. Assume that your new pattern-drawing function is named radialPattern. You could call it to draw a square-based pattern and a hexagon-based pattern in the following manner: radialPattern(square) radialPattern(hexagon)
Fortunately, Python is one of the few programming languages that allow you to do this. Here is the code for the definition of the radialPattern function: def radialPattern(polygonFunction): """Draws a series of polygons by rotating around a center point.""" for count in range(10): polygonFunction(70) left(36)
Note that the argument name, polygonFunction in this definition, refers to the function that the caller passes. This function can be square, hexagon, or any function of one argument that draws a polygon. By now, you should be thinking to yourself, “Hey, this radialPattern function is still not general enough. It always draws a pattern with 10 polygons of length 70. I want to provide a function that can draw any number of polygons of any length.” You’d be right to think that, and in the exercises, you’ll have an opportunity to act on that thought.
102
Chapter 5 n Defining Functions
Building Functions with lambda Expressions After you get over the shock of learning that you can pass functions as arguments to other functions, you need to learn another related idea. You saw earlier that you can define any function to draw a particular type of regular polygon by calling the more general function regularPolygon. The arguments to this function are the length of a side and the number of sides. When you want to draw a new type of polygon, you just define a function for it in this manner and call that function. However, there are lots of regular polygons besides the standard ones with three, four, five, six, and eight sides. Defining a new function for each one can get rather tedious, when you could simply call the regularPolygon function to perform the desired task. But you can’t pass this function as an argument to the radialPattern function. That’s because regularPolygon expects two arguments, whereas radialPattern’s function argument expects only one argument—the length of a side—when it is called. Fortunately, Python provides a nice way around this problem. When you defined the square function, you essentially “wrapped” a call of regularPolygon with two arguments inside of a function, square, that expects one argument. Python includes a special form called a lambda expression that allows you to do just that, without going to the trouble of defining a named function. The form of a Python lambda expression follows: lambda arguments: expression
Suppose, for example, that you want to draw a 16-sided figure. The following expression builds a new function that would do the trick:
lambda
>>> lambda length: regularPolygon(length, 16)
This lambda expression is evaluated in a shell session to show you that a function is built and returned. This is an anonymous function of one argument, the length, which is just what you need for radialPattern. When your new function is eventually called, it calls regularPolygon to draw a regular polygon with 16 sides. Here is a sample call of your new function, which draws a 16-sided polygon of length 70: >>> (lambda length: regularPolygon(length, 16))(70)
Pass this lambda expression as an argument to the radialPattern function to draw the pattern with a 16-sided polygon: >>> radialPattern(lambda length: regularPolygon(length, 16))
To change the particular type of polygon, you only have to change the number of sides.
Math Topic: Graphing Functions
103
Modules as Libraries of Functions By now you will have written several related functions for drawing geometric shapes and perhaps a few patterns that use these shapes. You should continue to test your functions in short tester programs. But as the number of functions grows, you need a better place to keep them, where you can access them just like you access Python’s library functions math.sqrt and random.randint. After you test each function and verify that it’s working as expected, you should place it in an appropriate module or library file. Call your first module mygeometry. You create this file by opening a new file window in IDLE. Immediately save this file with the name mygeometry.py. Then add a doctring at the top of the file that summarizes the purpose of this module. At that point, you can start to paste in each function definition as it becomes available. Every so often, you should import your new module into one of the tester programs you’ve used and run your functions as module functions. If you use the form moduleName.functionName(argumentList)
when calling your functions, you can be sure that they will be available for any programmers who eventually use your module.
Math Topic: Graphing Functions In this section, you learn how you can use functions in a Python program to express functions as understood in mathematics.
Functions in Mathematics There are several ways to express a function in mathematics. In algebra, a function f expresses a relationship between two variables, x and y. In shorthand, this relationship is stated as the equation y ¼ f ðxÞ In this equation, f is the function, y is the dependent variable, and x is the independent variable. This means that, for the function f, as you change the value of x, the value of y also changes. The set of all values that x can take on is called the function’s domain, and the set of all values that y can take on is called the function’s range.
104
Chapter 5 n Defining Functions
A function f expresses a rule for mapping the values of its domain into the corresponding values in its range. For example, take the function that expresses the square of a given number x, also known as x2. Subsets of this function’s domain and range are shown in Table 5.1. Table 5.1 A Subset of the Domain and Range of y = x2 x (Domain)
y (Range)
1
1
2
4
3
9
4
16
In each row of this table, you can see that the value of y is the square of the value of x. To state the rule for a function f, you must expand this function into an expression that uses x to compute the corresponding value of y. This expression can consist of operators and applications of other functions to the value of x. For example, you can expand the function f(x) to the expression x * x or x ** 2 to state the rule for expressing the square of x. Thus, for this case, the equation y = f(x) expands to the equation y = x * x (or y = x ** 2, if you use the exponentiation operator). Another way to express a function is to draw a graph that plots a given subset of its domain. Each point (x, y) on this plot represents the solution to the equation y = f(x) for a given value of x. The values of x are plotted along the x-axis, and the values of y are plotted along the y-axis. Figure 5.1 shows the graphs of two equations, y = 2 * x + 10 and y = x ** 2 – 10 * x + 3. The first equation is also called a linear equation, and the second equation is also called a quadratic equation.
Math Topic: Graphing Functions
105
Figure 5.1 Graphs of two functions. © 2014 Python Software Foundation.
Graphing Functions in Turtle Graphics You’ll develop a simple function that plots a given function, f(x), for a set of values, x1 . . xn, in the function’s domain. Expressing each function f(x) is easy in Python. For example, here are the two functions graphed in Figure 5.1: def quadratic(x): """A quadratic function.""" return x ** 2 - 10 * x + 3 def linear(x): """A linear function.""" return 2 * x + 10
The function that plots the graph of another function is called plot. The plot function accepts another function as an argument. In all, the plot function expects four arguments: n
The function to be plotted
n
The lower bound of the domain
n
The upper bound of the domain
n
A string that labels the plotted function
106
Chapter 5 n Defining Functions
Thus, to plot the two functions as shown in Figure 5.1, you would call the following: plot(linear, 0, 50, "y = 2 * x + 10") plot(quadratic, –5, 15, "y = x ** 2 – 10 * x + 3")
In the plot function, you raise the pen and position it at the first point (x, y) generated by applying the argument function. You then lower the pen and loop through the remaining x values in the domain. On each pass through the loop, you apply the function to compute a y value and go to the new (x, y) position. When the loop finishes, the last step writes the label at the final (x, y) position. Here is the code for the plot function: def plot(f, x1, x2, label): """Plots f(x) for the domain x1..x2.""" up() y = f(x1) goto(x1, y) down() for x in range(x1 + 1, x2 + 1): y = f(x) goto(x, y) write(label, font = ("Arial", 16, "bold"))
A helper function draws the axes to the dimensions of the canvas, and the size of the pen is set to 2 before plotting the functions for clarity. The development of the complete program is left as an exercise for you.
Refactoring a Program with Functions The process of modifying a program to make it simpler to read and maintain is called refactoring. In this section, you explore how to refactor the code for a random walk, introduced in Chapter 3. Here is the code for the second version of that program: from turtle import * from random import randint reset() width = window_width() # Line 4 height = window_height() (minX, maxX) = (–(width / 2), width / 2) (minY, maxY) = (–(height / 2), height / 2) (x, y) = position() while x > minX and y > minY and x < maxX and y < maxY: # Line 9 distance = randint(10, 60) # Line 10 forward(distance) # Line 11
Refactoring a Program with Functions degrees = randint(45, 135) if randint(1, 2) == 1: left(degrees) else: right(degrees) (x, y) = position()
107
# Line 12
# Line 16 # Line 17
In this version of the program, the turtle moves a random distance and then turns left or right a random number of degrees until it moves past one of the edges of the window. At that point, the turtle stops and the program ends.
Simplifying the Code for the Random Walk If you study the code for the random walk closely, you will spot several major tasks that function calls could simplify: Lines 4–9 and line 17 are run to determine whether the turtle has crossed an edge of the window. This code could be packaged in a Boolean function named atEdge. This function returns True if the turtle’s position has crossed an edge, or False otherwise. Moreover, because the window’s dimensions are examined each time the function is called, the turtle can continue if the user grows the window or stop sooner if the user shrinks the window. Lines 11 and 12 move the turtle forward a random distance. This code could go in a function named randomForward, which expects the bounds of the possible distances as arguments. Lines 12–16 turn the turtle left or right by a random number of degrees. You could place this code in a function named randomTurn, which expects the bounds of the possible degrees as arguments. You could also add a third, optional argument that specifies the probability of making a turn. Before you define each of these new functions, you should rewrite the code for the toplevel program (now in a main function) to see how your functions are used: from turtle import * from random import randint # New function definitions will go here def main(): reset() while not atEdge(): randomForward(1, 3) randomTurn(45, 135, .05)
# Move 1, 2, or 3 units # Turn 1/20 of the time
108
Chapter 5 n Defining Functions
As you can see, you have just reduced 15 lines of code to 4 lines of code and made the toplevel program easier to read and understand. You can also supply arguments that move the turtle shorter distances and turn it fewer times to smooth the pattern of the walk. Now it’s time to complete the program by defining the functions.
The atEdge Function As a first cut at defining the atEdge function, you simply move the code from the earlier program into a new function definition, as follows: def atEdge(): """Returns True if the turtle is at an edge of the window, or False otherwise.""" width = window_width() height = window_height() (minX, maxX) = (–(width / 2), width / 2) (minY, maxY) = (–(height / 2), height / 2) (x, y) = position() return x > minX and y > minY and x < maxX and y < maxY
Before you move on to the other functions, consider how you might simplify the code of the atEdge function, while adding some other potentially useful functions. The atEdge function determines whether the turtle has crossed an edge. This will be True if the turtle crosses the top edge, the bottom edge, the left edge, or the right edge. By expressing it in this way and imagining that you have four new functions at your disposal, you can rewrite the code for atEdge as follows: def atEdge(): """Returns True if the turtle is at an edge of the window, or False otherwise.""" return atTopEdge() or atBottomEdge() or \ atLeftEdge() or atRightEdge()
Each of the four new edge-detection functions compares one of the turtle’s coordinates to a single boundary coordinate. For instance, here is the code for the topEdge function: def atTopEdge(): """Returns True if the turtle is at the top edge of the window, or False otherwise.""" return ycor() > window_height() / 2
The other three functions have a similar pattern of code. You will use these new functions to create a more realistic random walk shortly.
Refactoring a Program with Functions
109
The randomForward Function The randomForward function might contain the two lines of code that pick a random distance and move the turtle forward by that amount. But you can make this function a bit more flexible than that, as follows: def randomForward(lower, upper = None): """Moves the turtle a random distance, from lower through upper. If upper is absent, moves turtle the lower distance""" if not upper: distance = lower else: distance = randint(lower, upper) forward(distance)
You might be surprised to see that the second argument, upper, has a default value of None. This, together with the if-else statement, allows the caller to move the turtle forward either a random distance or a given distance. Thus, the randomForward function will work just as expected in the random walk program, but will also be helpful when used in a slightly different way in other programs.
The randomTurn Function The randomTurn function has one required argument and two optional arguments. As in the randomDistance function, the first two arguments are named lower and upper, and they work together in a similar manner. If the value of upper is absent, the turn is not random, and the value of lower is the number of degrees used to take the turn. If they are both present, a random number from lower through upper is chosen to specify the number of degrees. The third argument is named probability, and it specifies the probability of the turtle’s turning. The default value of this argument is 1, meaning that the turn will be made. Any value less than 1 means that the turn might not be taken at all. As you can imagine, this function requires substantial control logic. Here is the code, followed by an explanation: def randomTurn(lower, upper = None, probability = 1): """Turns the turtle a random number of degrees, from lower through upper. If upper is absent, turns the turtle by the lower amount of degrees. Probability represents the likelihood of making the turn.""" from random import choice
110
Chapter 5 n Defining Functions # Determine whether to make a turn first. if probability < .01: # Probability too small to take the turn return if probability < 1: # Maybe not take the turn if not choice(range(100)) in range(0, int(probability * 100)): return # A turn will be made, so the # of degrees is either random or given if not upper: # Upper absent, so use lower degrees = lower else: # Choose a random amount of degrees degrees = randint(lower, upper) if randint(1, 2) == 1: left(degrees) else: right(degrees)
# Turn left or right with equal prob.
Whew! There is a saying that nothing good comes cheaply, and this function is a case in point. Whenever there is complex logic, you try to handle the easiest cases first. So, here are the cases in this function: 1. The probability is less than .01, so you just quit the function. 2. The probability is less than 1, so you use it to determine whether to continue. You pick a random number from 0 through 99 and then see if that number is in the range of numbers from 0 through 100 times the probability. If it’s not in that range, you quit the function. 3. If you get this far, you’ll be turning the turtle. If the value of upper is not present, the number of degrees will be the value of lower. Otherwise, the number of degrees is a random number from lower through upper. 4. Finally, you choose whether to turn left or right, with equal probability. Note that the function also imports the random function choice for later use in its code. Even though you have expended a lot of effort on several new function definitions, this effort will be well rewarded. Your top-level code will be simpler and easier to read and manage. Moreover, other programmers will find your code useful, should you decide to share it with them.
Refactoring a Program with Functions
111
Another Version of the Random Walk The random walk program halts when the turtle crosses an edge of the window. But animals don’t typically stop when they encounter obstacles; they either climb over them or turn to try another route. Another version of a random walk allows the turtle to turn back into the enclosed area of the window when it encounters an edge. In this version, the main loop runs a definite number of times—perhaps long enough to allow the turtle several “rebounds” off the edges of its window. When the turtle crosses an edge, it turns its back to that edge and proceeds from there. Otherwise, it takes a random turn, as before. The program also allows the user to specify the number of iterations via a command-line argument. This value is 1000 by default. Here is the code for the new version of the program: from turtle import * from random import randint import sys # New function definitions will go here def main(): if len(sys.argv) > 1: iterations = int(sys.argv[1]) else: iterations = 1000 reset() for count in range(iterations): randomForward(1, 3) # Move 1, 2, or 3 units if atTopEdge(): setheading(270) # Go south elif atBottomEdge(): setheading(90) # Go north elif atLeftEdge(): setheading(0) # Go east elif atRightEdge(): setheading(180) # Go west else: randomTurn(45, 135, .05) # Turn 1/20 of the time by default
As you can see, the functions you developed in this section have come in quite handy. You will have many more occasions to structure your code with functions in the rest of this book.
112
Chapter 5 n Defining Functions
Summary n
A function definition consists of a heading and a set of statements.
n
A function heading contains the function’s name and a parenthesized list of argument names.
n
A function’s docstring is located between the function’s heading and its statements.
n
A default argument appears as an assignment of a default value to the argument’s name in a function heading.
n
If an argument has a default value, you can omit that argument when the function is called.
n
Arguments can be passed with keywords when a function is called. The keyword is the argument’s name, which is followed by the assignment operator and its value. A keyword argument may appear in a different position than its position in the function definition’s heading.
n
An argument without a keyword must appear in the same position in both the call and the definition of the function.
n
An argument without a default value must appear before any of the arguments with defaults in the function definition’s heading.
n
An argument without a default value is required; you cannot omit it when the function is called.
n
The return statement returns the value of an expression to the function’s caller. When the expression is omitted or the function has no return statement, that function returns the value None.
n
A function may be passed as an argument to another function.
n
The lambda expression creates an anonymous function.
Exercises Launch the IDLE shell, open a file window, and complete the following exercises. You should run each program within IDLE and, when it is completed, in the terminal window. 1. The Pythagorean Theorem defines the relationship between the hypotenuse of a right triangle and its other two sides. It states that the square of the hypotenuse is equal to the sum of the squares of the other two sides. Define a function named hypo
Exercises
113
that expects the lengths of other two sides of a right triangle as arguments. This function returns the triangle’s hypotenuse. Include this function in a tester program that exercises its capabilities. 2. Try to use the regularPolygon function to draw circles. Note what happens when you vary the length. Then define a new function named myCircle, which expects the radius of the circle as an argument. This function should call regularPolygon with the appropriate arguments to draw a circle with the given radius. Include this function in a tester program that exercises its capabilities. Hint: determine the radius of a circle that is a regular polygon with a length of 1 and 360 sides. Then use that information to determine the length to be used for any given radius.
This page intentionally left blank
Chapter 6
User Interaction with the Mouse and the Keyboard In the previous two chapters, you wrote programs that drew shapes in a turtle graphics window. However, many other programs take information as input from people. This information might be text (like a username and password) or numbers (like your age or income tax paid). Text and numbers are entered from the keyboard. People might also interact with a program by moving a mouse, clicking it, or dragging it. Many programs, especially computer games, would be unthinkable without such input capabilities. In this chapter, you explore various ways of allowing users to interact with your turtle graphics programs.
Using Dialog-Based Input In Chapter 4, “Composing, Saving, and Running Programs,” you learned how some programs obtain input via command-line arguments. For example, when you run the command examplepattern.py 6 blue pink
the program draws a radial pattern of hexagons with a blue pen color and a pink fill color. This way of taking input into a program is fine for some applications, but it has two shortcomings: n
Most people don’t run programs from a terminal window.
n
When they do, it may not be clear to them what role the input plays in the program. In this program, which color is the pen color, and which color is the fill color? And what does the 6 mean? 115
116
Chapter 6 n User Interaction with the Mouse and the Keyboard
Most people are used to receiving an informative prompt for a computer input; such a prompt describes the type of value that’s requested. In terminal-based Python programs, Python’s input function serves this purpose, but again, most people don’t run programs from a terminal window. Moreover, even when you do run a turtle graphics program from a terminal, your program code can no longer access the terminal window for input values. The primary way in which window-based applications receive input is via labeled entry fields within a window. As you know from filling in forms on the web, you place the mouse cursor in a box and type in the number or text requested. The request or prompt is a label that appears next to the field. You then click a Submit or OK button to inform the program that the input is ready, or you click a Cancel button to back out of the input operation altogether. Turtle graphics supports this strategy for input with input dialogs, which form the subject of this section.
Input Dialogs in Turtle Graphics An input dialog is a small window that pops up for input. The window contains a message about the kind of data requested and a field for the user to enter this information via the keyboard. Command buttons are available to submit or cancel the input. Assume that the pattern drawing program of the previous two chapters takes three inputs from input dialogs. At program start-up, the user is presented with a sequence of three dialogs, shown in Figure 6.1.
Figure 6.1 Three input dialogs. © 2014 Python Software Foundation.
When the user closes each dialog, the next one pops up, until all the input has been submitted or canceled. If input is canceled, the program uses a default value, as before. Turtle graphics dialogs come in two flavors: one for accepting numbers, and the other for accepting strings. The two functions for input dialogs are named textinput and numinput. Now you’ll examine these functions more closely.
Using Dialog-Based Input
117
Input Dialogs for Text The textinput function obtains a string input. The function expects a title and a prompt as arguments. If the user clicks the dialog’s OK button, the dialog returns the string contained in the input field. Otherwise, the user has clicked Cancel or has simply closed the dialog window, so the dialog returns the Python value None. The program has to check for this value after the textinput function returns to make sure that some text has actually been entered. Here is the code that inputs the pen color in your program after setting the default input values and inputting the number of sides: (numSides, outline, background) = (6, "blue", "yellow") # Input the number of sides here first (see exercises) datum = textinput("Input Dialog", "Enter the pen color") if datum: outline = datum
Note that if the user clicks OK and the dialog’s input field happens to be empty, the textinput function returns the empty string. In the context of the if statement, the empty string behaves just like the value False. Therefore, the outline variable in that case retains its default value (set earlier in the program), just as if the user had canceled or simply closed the dialog.
Input Dialogs for Numbers The numinput function obtains a numeric input. The function expects a title and a prompt as arguments. Optional arguments include a default input number, a minimum acceptable number, and a maximum acceptable number. When the dialog pops up, the default number is displayed in the input field if that number is supplied as an argument; otherwise, the field is empty. If the minimum or maximum argument is supplied, the dialog checks the user’s input number against these limits before returning. If the number is out of this range, the dialog displays a message and waits for more input. Like the text input dialog, a numeric dialog returns None if the user cancels or closes the window; otherwise, it returns the input as a floating-point number. Here is the code that inputs the number of sides in the example program: datum = numinput("Input Dialog", "Enter the number of sides [3-8]", default = 6, minval = 3, maxval = 8) if datum: numSides = int(datum)
118
Chapter 6 n User Interaction with the Mouse and the Keyboard
The nice thing about using the minval and maxval arguments is that they free you from checking the input value later with your own code. But note that this program must later convert the input value to an int because numinput returns it as a float. The complete sequence of input operations in this program is left as an exercise for you.
Responding to Mouse Events Perhaps you have used a paint program, which allows you to make drawings by dragging the mouse around on a virtual sketchpad. To do this in turtle graphics, you have to be able to detect mouse events and respond to them. The turtle graphics system recognizes the three types of mouse events listed in Table 6.1. Table 6.1 Mouse Events Mouse Event
When It Happens
Example
Click
The user presses and releases the mouse button, without moving the mouse.
The user selects a file icon.
Drag
The user presses the mouse button and moves the mouse while continuing to press the button.
The user drags a file icon from one window to another.
Release
The user releases the mouse button.
The user releases the mouse button when the icon of a file is over the trashcan icon.
In this section, you explore how to detect and respond to mouse events in turtle graphics.
Drawing Line Segments with Mouse Clicks To enable turtle graphics to respond to a mouse event, you need to perform two steps: 1. Let turtle graphics know which function it should call when a given type of mouse event, such as a click, occurs. This function is called an event-handling function. 2. Tell turtle graphics to start listening for events. Suppose you want turtle graphics to call its goto function whenever the user clicks the mouse anywhere in the turtle graphics window. To do this, you pass the goto function as an argument to the function onscreenclick (Step 1). You then call the listen function,
Responding to Mouse Events
119
which instructs turtle graphics to listen for events in its window (Step 2). When you click the mouse in that window, the turtle moves from its current position to the mouse click position. These operations are so simple that you can experiment with them in the shell. For example, the following shell session allows you to draw line segments by clicking the mouse. A sample drawing is shown in Figure 6.2. >>> from turtle import * >>> shape("circle") >>> pencolor("blue") >>> width(2) >>> onscreenclick(goto) >>> listen()
Figure 6.2 Drawing with mouse clicks. © 2014 Python Software Foundation.
Note that you should call the listen function only after all the event-handling functions have been set, although in this case, there is only one of these. Turtle graphics includes another function, onclick, which registers a function to handle mouse clicks that occur within the boundaries of the turtle’s shape. You should experiment with the use of onclick in a session similar to the one just shown.
120
Chapter 6 n User Interaction with the Mouse and the Keyboard
How Event Handling Works Even after you have told turtle graphics which function should handle a given mouse event and told it to start listening for events, nothing happens until an event occurs. In the example you just saw, turtle graphics is ready to call the goto function whenever you click the mouse in its window. When you do that, turtle graphics passes the current mouse coordinates as arguments to the goto function, and the turtle moves to that new position. So event handling is automatic once you have told turtle graphics which functions to use and readied it to listen for events. The only thing you have to do, in the case of a mouse event, is to provide an event-handling function that expects two arguments. These arguments represent the (x, y) coordinates of the current mouse position.
Freehand Drawing by Dragging the Mouse Drawing line segments with mouse clicks, as you did just now, is pretty simple but also pretty rigid. You can only draw straight lines, and you can’t pick the pen up and put it down again without drawing another line segment. A true freehand drawing program allows you to drag the virtual pen around with the mouse and draw curved lines as well as straight ones. When you let go of the mouse button, you can move the virtual pen to a new position without drawing anything. Turtle graphics allows you to respond to mouse drag events with the ondrag function. Like the onscreenclick function, the ondrag function expects another function as an argument. The latter function is triggered repeatedly, while the user drags the mouse from one position to another in the turtle graphics window. Initially, you must position the mouse on the turtle’s shape for the first drag event to be detected. As before, the event-handling function’s two arguments will be the current mouse coordinates. To experiment with ondrag in the shell, you can pass it the goto function, just as you did with onscreenclick earlier. Figure 6.3 shows a sample drawing. Here is the new shell session: >>> from turtle import * >>> shape("circle") >>> pencolor("blue") >>> width(2) >>> ondrag(goto) >>> listen()
Responding to Mouse Events
121
Figure 6.3 Drawing by dragging the mouse. © 2014 Python Software Foundation.
This technique works well for drawing line segments that are connected, but it fails when you want to pick up the pen to move to a new position (say, to draw the smiley face shown in Figure 6.4). To move to a new position without drawing, your code needs to respond to a mouse click event as well. But this time, instead of simply calling goto, which draws a line segment to the new position, you must pick up the pen, call goto, and put the pen back down when a click event occurs. You can package these steps in a function named skip and then pass that function to onscreenclick to handle the click events. Here is a complete Python program that provides these two capabilities: """ sketching1.py Simple drawing by dragging the mouse; also allows movement by clicking. """ from turtle import * def skip(x, y): """Moves the pen to the given location without drawing.""" up() goto(x, y) down() def main(): shape("circle")
122
Chapter 6 n User Interaction with the Mouse and the Keyboard width(2) speed(0) pencolor("blue") ondrag(goto) onscreenclick(skip) listen() return "Done!"
# Register the two event-handling functions
if __name__ == "__main__": msg = main() print(msg) mainloop()
Figure 6.4 Dragging to draw and clicking to move. © 2014 Python Software Foundation.
Responding to Keyboard Events Believe it or not, early computer systems did not include a mouse. In these systems, all the commands to do things had to come from the keyboard. In modern computer systems, you can still use some keyboard combinations, such as Ctrl+s or Command+s, to save a file. Furthermore, you can use the arrow keys to move up, down, left, or right through the text in a window. Some early computer systems allowed people to use the keyboard to sketch drawings. For example, you might use the right and left arrow keys to draw forward and backward, the “l” and “r” keys to turn left and right, the “u” and “d” keys to pick the pen up and put it
Responding to Keyboard Events
123
down, and the “c” key to clear the drawing window. In this section, you learn how to respond to keyboard events in the same manner as you responded to mouse events earlier in this chapter.
The onkey Function Turtle graphics can recognize two keyboard events: a key press and a key release. There are two functions to register event handlers for these events: onkeypress and onkeyrelease. In this section, you learn about the function onkey, which is a synonym for onkeyrelease. The function onkey expects two arguments: a function and a keyboard value. The keyboard value is either a string containing the single character on a given keyboard key or a string reserved for a special key, such as an arrow key. The onkey function binds a given key to a given function, meaning that when the key is released, the function is called. For example, if you issue the command onkey(down, "d"), Python binds the “d” key to the down function, and the pen is placed down when the user releases the “d” key. As before, you set up all your event handlers for the different keys and then call the listen function to start listening for events. To experiment with key events, you can bind the arrow keys to move the turtle forward or backward, turn it left or right, and clear the drawing, as shown in the following shell session: >>> from turtle import * >>> pencolor("blue") >>> speed(0) >>> width(2) >>> onkey(clear, "c") >>> onkey(lambda: forward(5), "Right") >>> onkey(lambda: back(5), "Left") >>> onkey(lambda: right(5), "r") >>> onkey(lambda: left(5), "l") >>> listen()
Note several points about this code: n “Right”
identifies the right arrow key, whereas “r” identifies the key containing that
letter. n
The movement and rotation functions use a distance of 5 units and an angle of 5 degrees, respectively, for faster interaction.
n
All but one of the event-handing functions are provided as lambda expressions. You first saw lambda expressions in Chapter 5, “Defining Functions.” You use a lambda
124
Chapter 6 n User Interaction with the Mouse and the Keyboard
expression here to create a no-argument function that calls a function of one argument. Key events can only trigger no-argument functions, so the lambda expression here does the trick.
A Complete Retro Drawing Program You can now marshal your knowledge of keyboard events to write a complete Python program to make drawings with the keyboard. Here is the code: """ sketching2.py Simple drawing with the keyboard. All movements and turns are by increments of 5. Right arrow key = move forward Left arrow key = move backward r = turn right l = turn left u = pen up d = pen down h = go home c = clear """ from turtle import * def main(): width(2) speed(0) pencolor("blue") onkey(up, "u") onkey(down, "d") onkey(clear, "c") onkey(home, "h") onkey(lambda: forward(5), "Right") onkey(lambda: back(5), "Left") onkey(lambda: left(5), "l") onkey(lambda: right(5), "r") listen() return "Done!" if __name__ == "__main__": msg = main() print(msg) mainloop()
Using Module Variables
125
Using Module Variables In the programs you have written thus far, you have used variables to track various kinds of information, such as a pen color input by the user or the coordinates of a point that are the arguments in a function definition. When you manipulated these variables, either to use their values or to reset them, you usually did so within the body of a function definition. For example, you used variables to receive inputs in the main function or to access arguments in the skip function. Variables of this sort are considered to be local to that function, meaning that their values are accessible only within the body of that function and not outside of it (either in another function or in the surrounding module). Local variables may be of no help when you need to track information that several functions should know about. For example, the functions that respond to mouse events know the turtle’s current position, but not its previous one. In this section, you examine the use of another kind of variable, called a module variable, which allows you to share this information among different functions.
Initializing and Using Module Variables You have seen several module variables in your turtle graphics programs thus far—the variables __main__ and msg in the if statement at the end of each program. The variables math.pi and sys.argv are also module variables, although they belong to another module that your program module imports. The math module assigns the variable pi its value. Python automatically assigns __main__ and sys.argv their values when a program is run. Your program assigns msg its value. Each name is a module variable because it is assigned a value outside the bodies of any function definitions. After a module variable has been assigned a value, you can access this value anywhere within the module, including within the bodies of function definitions. The next short Python program demonstrates the introduction and use of another module variable for π: """ modulevariables.py """ PI = 3.14
# Module variable (instead of math.pi)
def area(radius): return PI * radius ** 2 def volume(radius): return 4 / 3 + PI * radius ** 3 def main(): radius = 4.5 print("PI:", PI)
126
Chapter 6 n User Interaction with the Mouse and the Keyboard print("Radius:", radius) print("Area:", area(radius)) print("Volume:", volume(radius))
if __name__ == ’__main__’: main()
Note that the variable PI is assigned a value above any of the function definitions. Thus, it is a module variable, and its value is accessible everywhere in the module. Because PI behaves like a constant in this program, you set its value just once. The only restriction on the use of a module variable is that you cannot assign it a new value within a function definition. You will see how to get around that limitation shortly.
Tracking the History of Turtle Positions Now, suppose you need to know the positions that the turtle has recently visited. For example, you might write a program that allows the user to draw a triangle with three mouse clicks. Each click will be on a vertex of the triangle, and the turtle will connect them with line segments to complete the drawing. The first line-drawing program won’t be able to do this. (Try it yourself; you’ll need four clicks.) To draw a triangle with just three clicks, your program needs a different strategy. On the first mouse click, the turtle skips to that position, without drawing. On the second mouse click, the turtle draws a line segment connecting the first two vertices. On the third mouse click, the turtle draws two more line segments to complete the figure. To support this capability, you need to record the positions of earlier clicks somewhere, and you need to make some choices based on the number of clicks that have already occurred. A list would work fine for that; it would start out empty, and you could append each position to the list when the mouse is clicked. Here are the rules for making choices, based on the length of this list: n
If the list is empty, skip to the click position and add the click position to the list.
n
If the list contains one position, go to the click position (drawing a line segment from the first position) and add the click position to the list.
n
If the list contains two positions, draw line segments from each of them to the click position, and make the list empty again.
All this code goes in the event-handling function for mouse clicks. Name that function setVertex. As usual, the function expects two arguments: the coordinates of the mouse click. The function assumes that the variable positionHistory refers to a list of the
Using Module Variables
127
positions of the most recent mouse clicks. Now the only remaining question is this: where is this variable initialized to the empty list? Because the variable positionHistory must retain its value between function calls, it must be a module variable. Thus, it is initialized near the beginning of the module, just like you did with PI in the earlier example. Here is the code for the complete program: """ triangle.py Draws triangles with 3 mouse clicks. """ from turtle import * positionHistory = [] def setVertex(x, y): """Sets vertices and possibly connects them.""" if len(positionHistory) == 0: # The first click skips positionHistory.append((x, y)) # to the first vertex skip(x, y) elif len(positionHistory) == 1: # The second click connects positionHistory.append((x, y)) # two vertices goto(x, y) else: (xCoord, yCoord) = positionHistory.pop() # The third click skip(xCoord, yCoord) # connects the remaining goto(x, y) # vertices (xCoord, yCoord) = positionHistory.pop() goto(xCoord, yCoord) def skip(x, y): "Moves the pen to the given location without drawing." up() goto(x, y) down() def main(): shape("circle") width(2) speed(0) pencolor("blue") onscreenclick(setVertex) listen() return "Done!"
128
Chapter 6 n User Interaction with the Mouse and the Keyboard
if __name__ == ’__main__’: msg = main() print(msg) mainloop()
Because the third click empties the position history list, you can continue to draw new triangles at other positions.
Using Two Mouse Buttons As you probably know, a mouse usually has at least two buttons, located on the left and the right of the top surface of the device. Clicking the left button is called a left-click, and clicking the right button is called a right-click. For mice that do not have a right button, you can perform a right-click by holding the Ctrl key while clicking the left button. You probably accomplish most of your mouse-related tasks by clicking or holding down the left button, but the right button occasionally comes in handy. For example, a rightclick often pops up a menu of options related to the context of your current window. In this section, you learn how to respond to a right-click in turtle graphics, to add some command options to your applications.
Adding an Event-Handling Function for the Right Button Each type of mouse event in turtle graphics—a click, a drag, or a release—can result from a press of the left button or the right button. The functions onscreenclick, onclick, ondrag, and onrelease allow you to specify separate event-handling functions for the left and the right buttons. You do that by supplying a second optional argument to these functions. Table 6.2 lists their headings. Table 6.2 Functions That Register Event-Handling Functions for Mouse Events Function
What It Does
onscreenclick(fun, btn = 1, add = None)
Registers fun to handle a click event anywhere in the window.
onclick(fun, btn = 1, add = None)
Registers fun to handle a click event on the turtle.
ondrag(fun, btn = 1, add = None)
Registers fun to handle a drag event on the turtle.
onrelease(fun, btn = 1, add = None)
Registers fun to handle a release event on the turtle.
Using Two Mouse Buttons
129
As you can see, the event-handling function fun is a required argument, and the button number btn is an optional argument. (Remember: arguments that have no = following them are required.) The default button number is 1, signifying the left mouse button. That’s the option you have used for any mouse events so far in this chapter. But if you supply 2 as a second argument, turtle graphics binds the right mouse button to your event-handling function for that event. Thus, your function is triggered when the user manipulates the right mouse button. The add option by default replaces any existing event-handling functions for the specified button with the new function. But if you supply the value True for this argument, turtle graphics adds your new function to the set of functions to be triggered when that event occurs. Thus, you can register multiple event-handling functions for both buttons for all four of the mouse events.
Example 1: Simple Drawing with Random Colors To experiment with the use of right mouse button, you can return to sketching in the shell. In this session, you register the goto function for screen clicks with the left mouse button. This draws a line segment between the turtle’s position and the position of the left-click. (See Figure 6.2 earlier in this chapter.) You also register a lambda expression for screen clicks with the right mouse button. This expression builds a function that sets the pen color to a random color. Here is a transcript of this session: >>> from turtle import * >>> from random import choice >>> colors = ("red", "blue", "green", "purple", "orange") >>> shape("circle") >>> onscreenclick(goto) >>> onscreenclick(lambda x, y: pencolor(choice(colors)), btn = 2) >>> listen()
Now when you left-click, the turtle draws a line segment, as before. But when you rightclick, the turtle’s pen color resets to a randomly chosen color (which may be the same color as the previous one, because the set of colors here is pretty small).
Example 2: Drawing and Moving Now instead of changing the pen color, suppose you want to move the turtle to a new position without drawing a line segment. You can do this with a right-click by binding
130
Chapter 6 n User Interaction with the Mouse and the Keyboard
the right button to the skip function discussed earlier in this chapter. Here is how you could do that in a shell session: >>> from turtle import * >>> def skip(x, y): up(); goto(x, y); down() >>> shape("circle") >>> onscreenclick(goto) >>> onscreenclick(skip, btn = 2) >>> listen()
Note the use of the semicolons in the definition of the skip function. They allow you to write separate Python statements on a single line of code, for a more concise presentation.
Example 3: Drawing, Moving, and Random Colors Suppose you want a right-click to both move the turtle to a new position and change its color. To do this, you register both event-handling functions with the right-click, being careful to supply an optional add argument of True when you register the second function. Here is the code for this version: >>> from turtle import * >>> from random import choice >>> colors = ("red", "blue", "green", "purple", "orange") >>> def skip(x, y): up(); goto(x, y); down() >>> shape("circle") >>> onscreenclick(goto) >>> onscreenclick(lambda x, y: pencolor(choice(colors)), btn = 2) >>> onscreenclick(skip, btn = 2, add = True) >>> listen()
The two event-handling functions associated with the right button fire in the order in which they were registered by onscreenclick.
Example 4: Dialogs for Shape Properties Perhaps you would like to draw some polygons interactively at different positions in the turtle graphics window. Each polygon has a length, a number of sides, and a color. Given these properties, you can position a polygon anywhere in the window with a left-click of the mouse. A right-click should allow you to change any of the attributes of the next polygon to be drawn. A series of pop-up dialogs allows you to enter this information (length,
Using Two Mouse Buttons
131
number of sides, and color). As a first cut, here is a program that allows you to draw a polygon with default properties: """ drawpolygon1.py Draw polygons with a left-click. """ from turtle import * properties = {"length":30, "numSides":4, "color":"black"} def regularPolygon(length, numSides): """Draws a regular polygon. Arguments: the length and number of sides.""" interiorAngle = 360 / numSides for count in range(numSides): forward(length) left(interiorAngle) def skip(x, y): "Moves the pen to the given location without drawing." up() goto(x, y) down() def moveAndDraw(x, y): """Draws a polygon with the current properties at position (x, y).""" skip(x, y) pencolor(properties["color"]) regularPolygon(properties["length"], properties["numSides"]) def main(): width(2) speed(0) hideturtle() onscreenclick(moveAndDraw) listen() return "Done!" if __name__ == "__main__": msg = main() print(msg) mainloop()
132
Chapter 6 n User Interaction with the Mouse and the Keyboard
This program sets up the default properties of the polygon in a module variable named properties. This variable is initialized to a dictionary, and each property is stored as a key/value pair there. The dictionary initially contains the default values of all the properties. The dictionary makes it easy for you to access or change any property, as well as add new properties to improve the program. There are two things you need to do to allow the user to change the properties. First, you define an event-handling function that runs when the user clicks the right mouse button. This function, named changeProperties, expects the coordinates of the mouse click, which are ignored. The function then takes the user through a series of three pop-up dialogs, which allow him to reset the polygon’s length, number of sides, and color. Here is the code for this new function: def changeProperties(x, y): """Obtains new values for the polygon’s properties from the user and resets them in the properties dictionary.""" length = numinput("Input Dialog", "Enter the length", default = properties["length"], minval = 1) if length: properties["length"] = int(length) numSides = numinput("Input Dialog", "Enter the number of sides", default = properties["numSides"], minval = 3) if numSides: properties["numSides"] = int(numSides) color = textinput("Input Dialog", "Enter the color") if color: properties["color"] = color
The second change is to register the changeProperties function as the event handler for the right button, with the onscreenclick function. You do this in the main function, as follows: def main(): width(2) speed(0) hideturtle() onscreenclick(moveAndDraw) onscreenclick(changeProperties, btn = 2) listen() return "Done!"
Summary
133
You can easily extend this design to include properties for the fill color and pen size. You add defaults for these properties to the dictionary and the appropriate input dialogs to the changeProperties function. The rest is automatic. This concludes your introduction to user interaction with turtle graphics. You can now write some programs that really engage people.
Summary n
The user can provide interactive inputs to a turtle graphics program by means of pop-up dialogs. Turtle graphics provides two types of dialogs: one for numbers and one for text.
n
The textinput function is used to pop up a dialog for a string (a single line of text). The function expects the dialog’s title and a prompt as string arguments. If the user cancels or closes the dialog, the function returns None. Otherwise, if the user clicks OK, the function returns the string contained in the input field.
n
The numinput function is used to pop up a dialog for an input number. The function expects the dialog’s title and a prompt as string arguments. Optional arguments include a default numeric value, a minimum allowable value, and a maximum allowable value. If the user cancels or closes the dialog, the function returns None. Otherwise, if the user clicks OK, the function checks the text in the input field for correct format, converts this text to a number, and checks it against any optional bounds. If an error occurs, the dialog informs the user and waits for more input. Otherwise, the number is returned as a float.
n
The user can also interact with a turtle graphics program if that program is set up to respond to mouse events and keyboard events.
n
The four mouse events in turtle graphics are a click in the window, a click on the turtle’s shape, a drag on the turtle’s shape, and a release on the turtle’s shape.
n
The programmer responds to a mouse event by providing an event-handling function. This function is triggered when an event of that type occurs.
n
The functions to register event-handling functions for mouse events are onscreenclick, onclick, ondrag, and onrelease. Each of these functions expects an event-handling function as an argument. When triggered, this function is passed the coordinates where the mouse event occurred.
134
Chapter 6 n User Interaction with the Mouse and the Keyboard
n
Optional arguments to onscreenclick, onclick, ondrag, and onrelease are the number of the button (1 = left, 2 = right) and a Boolean value indicating whether to add the new event-handling function or replace the existing ones.
n
The functions to register event-handling functions for keyboard events are onkeypress and onkeyrelease (a synonym for onkey). onkeypress expects a function and an optional string as arguments. onkeyrelease expects both a function and a string as arguments. The string represents a keyboard character. When the user presses or releases a registered key, the associated event-handling function is triggered. If the string argument to onkeypress is omitted, the function is triggered when any key is pressed.
n
After the event-handing functions have been registered, the listen function tells turtle graphics to listen for events.
n
A module variable is used to make data accessible to all the functions in a module. A module variable cannot be reset with an assignment statement within a function. However, if the variable refers to a mutable structure, like a list, that structure can be modified.
Exercises Launch the IDLE shell, open a file window, and complete the following exercises. You should run each program within IDLE and, when it is completed, in the terminal window. 1. Write a pattern-drawing program similar to the one discussed in Chapters 4 and 5. This version uses dialogs to take the length of a side, the number of sides, the pen color, and the fill color as inputs via dialogs. 2. Write a program that allows the user to draw circles with two mouse clicks. The position of the first click will be the circle’s center point, and the position of the second click will be a point on the circle’s circumference. Hint: the function distance(x, y) returns the distance from the turtle’s current position to the position (x, y). Also, use a module variable to remember the position of the first mouse click.
Chapter 7
Recursion
Computer science is sometimes called the science of abstraction. As you learned in Chapter 5, “Defining Functions,” an abstraction is a means of simplifying a complex situation or problem. For example, the term word processing refers to all the things you might do with text, including editing text, checking the spelling and grammar of text, and saving text to files, among other things. Each of these apparently simple processes, in turn, is an abstraction of other processes. In this chapter, you learn an especially beautiful and elegant way to create abstractions called recursion. A recursive situation or problem can be subdivided into smaller situations or problems of the same form. Along the way, you learn how to construct recursive functions to solve such problems and explore some recursive patterns in art and nature.
Recursive Design Recursive design is a variation of an important design strategy called top-down design. In this section, you review the top-down design of a program from Chapter 5, as a prelude to learning about the important features of recursive design.
Top-Down Design One popular design strategy for programs of any significant size and complexity is called top-down design. This strategy starts with a global view of the entire problem and breaks the problem into smaller, more manageable subproblems—a process known as problem decomposition. As each subproblem is isolated, its solution is assigned to a function. 135
136
Chapter 7 n Recursion
Problem decomposition may continue down to lower levels, because a subproblem might in turn contain two or more lower-level problems to solve. As functions are developed to solve each subproblem, the solution to the overall problem is gradually filled out in detail. This process is also called stepwise refinement. For example, consider the problem of plotting the graph of a function, for which you wrote a program in Chapter 5. The solution to this problem required you to perform several subtasks: n
Initialize the turtle’s state.
n
Draw the axes.
n
Compute the value of y for each value x in a set of values in a function’s domain.
n
Draw line segments between the resulting (x, y) points in the graph.
You assigned each of these tasks to a Python function and coordinated their actions within a top-level main function. The relationships among the programmer-defined functions are depicted in the call diagram of Figure 7.1. main
drawAxes
plot(linear)
plot(quadratic)
linear
quadratic
Figure 7.1 The call diagram of the function-plotting program.
Note that program execution begins with the main function at the top of the diagram. This function calls the functions shown in the next level below, from left to right. The functions not shown, such as speed, are built in. Others, like plot, are defined by you and call still other functions at a lower level to do their work. There are four important points to note about top-down design: n
You typically begin with a main function, which simply calls other functions to accomplish its task. This part of design is easy, because you simply think of
Recursive Design
137
appropriate names and arguments for these functions and let them worry about how they do their jobs. In other words, passing the buck and procrastination are virtues! n
You continue to pass the buck at each level of the design. To complete each function, you think of other functions to call, with the appropriate arguments.
n
The buck appears to stop when you call a built-in function.
n
Although there is occasionally some overlap, the subtasks in a top-down design are typically different from each other and thus call for different functions to perform them.
Recursive design shares some of these characteristics with top-down design but also differs in important ways, as you will see in the next subsection.
Recursive Function Design In recursive design, a problem is broken into subproblems of the same form. In these cases, you assign each subproblem to the same function as the one that solves the problem at a higher level. A function of this sort is called a recursive function. For example, consider the problem of computing the summation of a sequence of integers from a lower bound to an upper bound. The function summation(1, 4) should return the result of 1 + 2 + 3 + 4, or 10. One way to design a solution to this problem is to recognize that this sequence of additions contains the following nested summations: summation(1, 4) = 1 + summation(2, 4) summation(2, 4) = 2 + summation(3, 4) summation(3, 4) = 3 + summation(4, 4) summation(4, 4) = 4
Note that the last case, summation(4, 4), is not composed of another summation but simply returns one if its arguments. Figure 7.2 shows a call diagram for summation(1, 4). summation(1, 4) summation(2, 4) summation(3, 4) summation(4, 4)
Figure 7.2 A call diagram of summation(1, 4).
138
Chapter 7 n Recursion
Note that each call of the summation function, with the exception of the last one, calls summation again. This call is known as a recursive call of the function. The final call of the summation function makes no recursive call but instead returns one of the arguments directly. This is known as the base case of the function. On each recursive call of the function, the first argument increases by 1. As this value increases, it eventually reaches a limit that stops the recursive process. In other words, this adjustment allows the function to detect when the recursion should stop and return the base case value. Now, can you come up with a general formula for the summation function from its recursive description? Of course you can. You assume that the summation function has two arguments, named low and high. As their names imply, you also assume that low is less than or equal to high whenever the function is called. So the recursive formula for the summation function is expressed as two equations. The first equation expresses what a summation is when the two arguments are equal (the final call in Figure 7.2). The second equation expresses what a summation is otherwise. Here are the two equations: summation(low, high) = high, if low == high summation(low, high) = low + summation(low + 1, high)
You should review Figure 7.2 to verify that these two equations describe the partial summations contained in summation(1, 4) before continuing. You can turn this design into an implementation by defining a Python function named summation. This function states the assumptions about the arguments in a docstring and then uses a two-way if statement to express the two options stated in the design. Here is the code for the function, embedded in a short tester program: """ File: recursion1.py Define and test a recursive summation function. """ import sys def summation(low, high): """Returns the summation of the integers from low to high. Precondition: low = 1.""" if n 0: drawRectangle(x1, y1, x2, y2) vertical = randint(1, 2) splitFactor = randint(1, 2) if vertical == 1: # Vertical split if splitFactor == 1: # Do 1/3 and 2/3 mondrian(x1, y1, (x2 - x1) / 3 + x1, y2, level - 1) mondrian((x2 - x1) / 3 + x1, y1, x2, y2, level - 1) else: # Do 2/3 and 1/3 mondrian(x1, y1, 2 * (x2 - x1) / 3 + x1, y2, level - 1) mondrian(2 * (x2 - x1) / 3 + x1, y1, x2, y2, level - 1) elif splitFactor == 1: # Horizontal split with 1/3 and 2/3 mondrian(x1, y1, x2, y1 - (y1 - y2) / 3, level - 1) mondrian(x1, y1 - (y1 - y2) / 3, x2, y2, level - 1) else: # Do 2/3 and 1/3 mondrian(x1, y1, x2, y1 - 2 * (y1 - y2) / 3, level - 1) mondrian(x1, y1 - 2 * (y1 - y2) / 3, x2, y2, level - 1) def main(): # Obtain the level from the user. level = numinput("Input Dialog", "Enter the level", default = 1, minval = 1) if not level: level = 1
223
224
Appendix B n Solutions to Exercises paintingWidth = window_width() // 2 paintingHeight = window_height() // 2 hideturtle() speed(0) pensize(2) # Delay drawing if level is greater than 6. if level > 6: tracer(False) mondrian(-paintingWidth, paintingHeight, paintingWidth, -paintingHeight, level) # Draw now if level is greater than 6. if level > 6: update()
if __name__ == "__main__": main()
Exercise Solutions for Chapter 8 Exercise 1 """ File: regularpolygon.py Defines a RegularPolygon class. """ from turtle import Turtle, bgcolor class RegularPolygon(object): """Represents a regular polygon.""" def __init__(self, length, xPos, yPos, heading, sides = 3, outlineColor = "black", fillColor = "black", fillOn = False, isVisible = True): """Sets the initial state of the polygon.""" self._turtle = Turtle(visible = False) self._turtle.speed(0) self._heading = heading self._length = length self._xPos = xPos self._yPos = yPos self._sides = sides self._outlineColor = outlineColor
Exercise Solutions for Chapter 8 self._fillColor = fillColor self._fillOn = fillOn self._isVisible = isVisible if isVisible: # Display the polygon if it’s self.show() # visible def _draw(self): """Draws a regular polygon with the given turtle, length and number of sides.""" interiorAngle = 360 / self._sides self._turtle.up() self._turtle.setheading(self.heading()) self._turtle.color(self._outlineColor, self._fillColor) self._turtle.goto(self._xPos, self._yPos) self._turtle.down() if self.fillOn(): self._turtle.begin_fill() for count in range(self._sides): self._turtle.forward(self._length) self._turtle.left(interiorAngle) if self.fillOn(): self._turtle.end_fill() def show (self): """Displays the polygon.""" self._draw() self._isVisible = True def hide(self): """Erases the polygon.""" oldOutline = self.outlineColor() oldFill = self.fillColor() erasingColor = bgcolor() self._outlineColor = erasingColor self._fillColor = erasingColor self._turtle.width(3) self._draw() self._outlineColor = oldOutline self._fillColor = oldFill self._turtle.width(1) self._isVisible = False
# Save the current colors
# Prepare to erase # Make sure outline goes away # Restore the current colors
def outlineColor(self, value = None): """Getter and setter for the outline color.""" if value: self._outlineColor = value
225
226
Appendix B n Solutions to Exercises if self.isVisible(): self.show() return self._outlineColor def fillColor(self, value = None): """Getter and setter for the fill color.""" if value: self._fillColor = value if self.isVisible(): self.show() return self._fillColor def fillOn(self, value = None): """Getter and setter for the fill on.""" if not value is None: self._fillOn = value return self._fillOn def isVisible(self): """Getter for visibility.""" return self._isVisible def position(self): """Getter for the position.""" return (self._xPos, self._yPos) def heading(self): """Getter for the heading.""" return self._heading def translate(self, xDist, yDist): """Adjusts the position by the given distances.""" if self.isVisible(): self.hide() self._xPos += xDist self._yPos += yDist if self.isVisible: self.show() def scale(self, factor): """Adjusts the size by the given factor.""" if self.isVisible(): self.hide() self._length *= factor if self.isVisible: self.show()
Exercise Solutions for Chapter 8 def rotate(self, angle): """Adjusts the heading by the given angle.""" if self.isVisible(): self.hide() self._heading += angle if self.isVisible: self.show() """ testregularpolygon.py A simple tester program for regular polygons. """ from turtle import * from regularpolygon import RegularPolygon def main(): """Draws a pentagon, translates it, scales it, and rotates it.""" reset() hideturtle() # Hide the system turtle p = RegularPolygon(20, 0, 0, 0, 5) p.translate(-50, -50) p.scale(2) p.rotate(45) return "Done!" if __name__ == ’__main__’: msg = main() print(msg) mainloop()
Exercise 2 """ File: flag.py Defines a Flag class. """ class Flag(object): """Represents a Boolean flag.""" def __init__(self, value = False): """Sets the initial state.""" self._value = value def value(self, newValue = None): """Getter and setter."""
227
228
Appendix B n Solutions to Exercises if not newValue is None: self._value = newValue return self._value
""" File: menuitem.py Defines a class for menu items. """ from turtle import Turtle class MenuItem(Turtle): """Represents a menu item.""" def __init__(self, x, y, shape, color, callBack): """Sets the initial state of a menu item.""" Turtle.__init__(self, shape = shape, visible = False) self.speed(0) self.up() self.goto(x, y) self.color(color, color) self._callBack = callBack # Pass my color to the callback function when I’m clicked self.onclick(lambda x, y: self._callBack(color)) self.showturtle() """ sketching.py Simple drawing by dragging the mouse; also allows movement by clicking. Also allows change of color by click on menu item. """ from turtle import * from flag import Flag from menuitem import MenuItem clickFlag = Flag() def changeColor(c): """Changes the system turtle’s color to c and sets clickFlag to True.""" clickFlag.value(True) # Menu item selected, make flag True color(c) def createMenu(callBack): """Displays 6 menu items to respond to the given callback function.""" x = - (window_width() / 2) + 30 y = 100
Exercise Solutions for Chapter 9 colors = ("red", "green", "blue", "yellow", "black", "purple") shape = "circle" for color in colors: MenuItem(x, y, shape, color, callBack) y -= 30 def skip(x, y): """Moves the pen to the given location without drawing, if a menu item has not been clicked. Otherwise, sets clickFlag to False""" if not clickFlag.value(): # Menu item not selected, so ok to move up() goto(x, y) down() else: # Menu item selected, so reset flag to False clickFlag.value(False) def main(): createMenu(changeColor) shape("circle") width(2) speed(0) pencolor("blue") ondrag(goto) onscreenclick(skip) listen() return "Done!" if __name__ == "__main__": msg = main() print(msg) mainloop()
Exercise Solutions for Chapter 9 Exercise 1 """ File: randomwalk.py Creates two animated turtles for a random walk. """ from animatedturtle import AnimatedTurtle from turtle import hideturtle, listen, mainloop, onscreenclick from turtle import window_height, window_width from random import randint, random
229
230
Appendix B n Solutions to Exercises
def pauseOrResume(turtles): """Pauses or resumes the animation.""" for t in turtles: t.animated(not t.animated()) def atTopEdge(aTurtle): """Returns True if the turtle is at the top edge of the window, or False otherwise.""" return aTurtle.ycor() > window_height() / 2 - 20 def atBottomEdge(aTurtle): """Returns True if the turtle is at the bottom edge of the window, or False otherwise.""" return aTurtle.ycor() < -(window_height() / 2) + 20 def atLeftEdge(aTurtle): """Returns True if the turtle is at the left edge of the window, or False otherwise.""" return aTurtle.xcor() > window_width() / 2 - 20 def atRightEdge(aTurtle): """Returns True if the turtle is at the right edge of the window, or False otherwise.""" return aTurtle.xcor() < -(window_width() / 2) + 20 def rebound(aTurtle): """Callback function that fires on each timer event. Moves forward until an edge is encountered, then turns about face.""" if atTopEdge(aTurtle): aTurtle.setheading(270) elif atBottomEdge(aTurtle): aTurtle.setheading(90) elif atLeftEdge(aTurtle): aTurtle.setheading(180) elif atRightEdge(aTurtle): aTurtle.setheading(0) else: aTurtle.left((random() - .5) * 180) aTurtle.forward(int((random() - .5) * 90)) def randomColor(): """Returns a random RGB value.""" return (randint(0, 255), randint(0, 255), randint(0, 255))
Exercise Solutions for Chapter 9 def main(): hideturtle() sleepy = AnimatedTurtle(heading = 90, fillColor = randomColor(), callback = rebound, animated = False) sleepy.speed(1) speedy = AnimatedTurtle(heading = 90, fillColor = randomColor(), callback = rebound, animated = False) sleepy.speed(3) turtles = (sleepy, speedy) onscreenclick(lambda x, y: pauseOrResume(turtles)) listen() pauseOrResume(turtles) return "Done!" if __name__ == ’__main__’: msg = main() print(msg) mainloop()
Exercise 2 """ File: testrockets.py Creates two animated turtles. One bounces back and forth, while the other revolves in a circular pattern. Each turtle’s shape is a rocket. """ from animatedturtle import AnimatedTurtle from turtle import hideturtle, listen, mainloop, onscreenclick from turtle import register_shape, Shape, window_height, window_width def makeRocketShape(): """Creates and registers a new turtle shape for a rocket.""" fuselage = ((0,0), (25, 0), (25, 10), (0, 10)) noseCone = ((25, 0), (35, 5), (25, 10)) fin1 = ((0, 10), (-5, 30), (10, 10)) fin2 = ((0, 0), (-5, -20), (10, 0)) shape = Shape("compound") shape.addcomponent(noseCone, "pink", "black") shape.addcomponent(fuselage, "red", "black") shape.addcomponent(fin1, "green", "black") shape.addcomponent(fin2, "green", "black") register_shape("rocket", shape)
231
232
Appendix B n Solutions to Exercises
def pauseOrResume(turtles): """Pauses or resumes the animation.""" for t in turtles: t.animated(not t.animated()) def rebound(aTurtle): """Callback function that fires on each timer event. Moves forward until an edge is encountered, then turns about face.""" if window_height() // 2 - 20
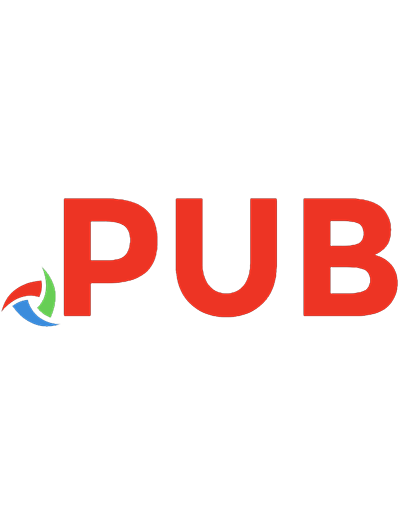
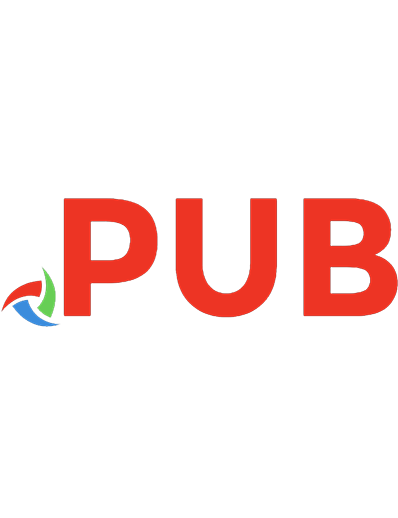
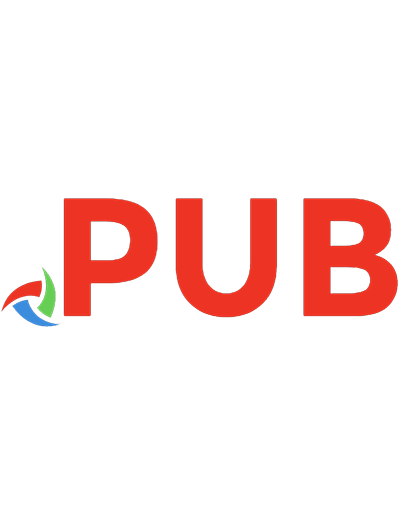


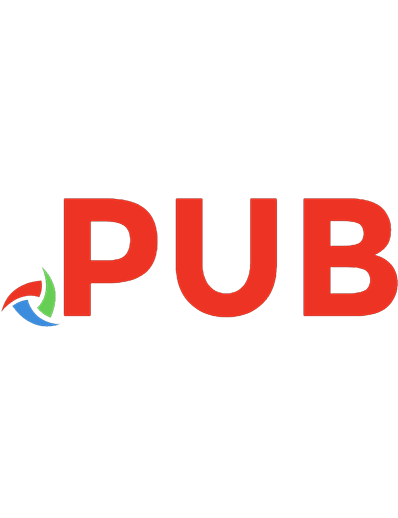

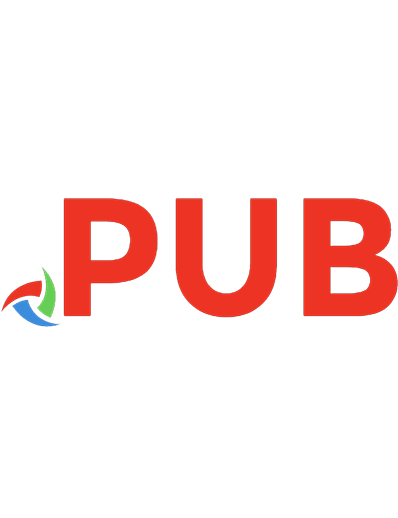

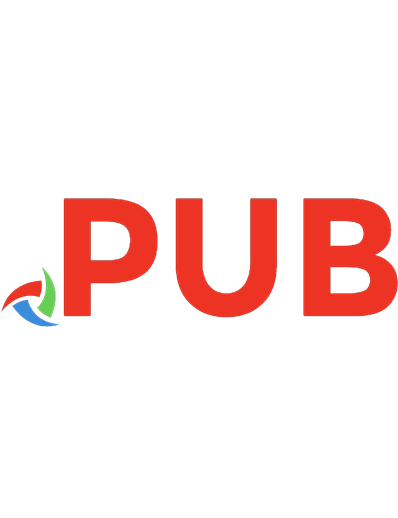
![Python Programming for Teens [1 ed.]
1305271955, 9781305271951](https://dokumen.pub/img/200x200/python-programming-for-teens-1nbsped-1305271955-9781305271951.jpg)