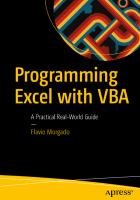Programming Excel with VBA: a practical real-world guide 9781484222041, 9781484222058, 1484222040, 1484222059
Learn to harness the power of Visual Basic for Applications (VBA) in Microsoft Excel to develop interesting, useful, and
1,875 209 51MB
English Pages 802 pages: illustrations [802] Year 2016
Polecaj historie
Table of contents :
At a Glance
Contents
About the Author
About the Technical Reviewer
Acknowledgments
Introduction
Chapter 1: Understanding Visual Basic for Applications (VBA)
What Is Macro Code?
The VBA Environment
Modules: The VBA Documents
Standard and Class Modules
Class Modules
The VBA Language
Procedures: The VBA Code
Using Function and Sub Procedures
Calculating Age in Years
Test Procedure Codes Using VBA Immediate Window
Using Your Function Procedure Inside Excel
Executing Code Procedures Step-by-Step
Variable Declaration
Implicit vs. Explicit Variable Declaration. Using Option ExplicitVariable Types
Array Declares
Variable Scope and Lifetime
Using the Static Statement to Hold Any Variable Value
Using Code Module Variables
Using Private Code Module Variables
Create a Flow Chart for the Algorithm of Complex Procedures
Comment Your Code!
Using Public Code Module Variables
Public Procedures and Variables Constitute the Module Interface
Using Enumerators
Passing Arguments by Reference or by Value
Using a Naming Convention
Using Property Procedures
Property Procedures Allow Greater Control of Private Variables. VBA Statements, Functions, and InstructionsUsing VBA Instructions
VBA Logical Decision Instructions
Making Decisions with If & nd If Instructions
Making Decisions with the Select Case & nd Select Instruction
VBA Looping Statements
The For & ext Statement
The For Each & ext Statement
The While & nd and Do & oop Statements
Using Event Procedures
Using Class Modules
Declaring and Raising Events on Object Code Modules
Using VBA UserForms
The VBA Me Keyword
Evoking a VBA Procedure from an Excel Worksheet
Two Special VBA Functions: MsgBox and InputBox
Using MsgBox()
Using InputBox. Dealing with VBA ErrorsThe On Error Resume Next Instruction
Setting an Error Trap
Protecting Your VBA Code
Conclusion
Summary
Chapter 2: Programming the Microsoft Excel Application Object
The Microsoft Excel Object Model
The Application Object
Using Application Properties to Control the Way the Excel Interface Behaves
Using Application Methods to Show Excel File Dialogs
Using the FileDialog Method
Open One Single File
Open Many Files
Using the GetOpenFileName and GetSaveAsFileName Methods
Open One Single File
Open Many Files
Using Application InputBox Method. Using Application OnTime MethodUsing Application Events to React to User Actions
Creating an Excel. Application Object Reference
Firing Application Events
Using Class Modules to Control Application Object Events
Using a Class Module to Control Sheet Tab Name Changes
Chapter Summary
Chapter 3: Programming the Microsoft Excel Workbook Object
The Workbook Object
Using Workbook Object Events
Workbook Open Event and the frmSplashScreen UserForm
Implementing a UserForm Timer
Using the Application. OnTime Method
Using the VBA Timer() Function
Using the UserForm Repaint Method.
Citation preview
Programming Excel with VBA A Practical Real-World Guide — Flavio Morgado
Programming Excel with VBA A Practical Real-World Guide
Flavio Morgado
Programming Excel with VBA: A Practical Real-World Guide Flavio Morgado Rio de Janeiro, Brazil ISBN-13 (pbk): 978-1-4842-2204-1 DOI 10.1007/978-1-4842-2205-8
ISBN-13 (electronic): 978-1-4842-2205-8
Library of Congress Control Number: 2016957877 Copyright © 2016 by Flavio Morgado This work is subject to copyright. All rights are reserved by the Publisher, whether the whole or part of the material is concerned, specifically the rights of translation, reprinting, reuse of illustrations, recitation, broadcasting, reproduction on microfilms or in any other physical way, and transmission or information storage and retrieval, electronic adaptation, computer software, or by similar or dissimilar methodology now known or hereafter developed. Trademarked names, logos, and images may appear in this book. Rather than use a trademark symbol with every occurrence of a trademarked name, logo, or image we use the names, logos, and images only in an editorial fashion and to the benefit of the trademark owner, with no intention of infringement of the trademark. The use in this publication of trade names, trademarks, service marks, and similar terms, even if they are not identified as such, is not to be taken as an expression of opinion as to whether or not they are subject to proprietary rights. While the advice and information in this book are believed to be true and accurate at the date of publication, neither the authors nor the editors nor the publisher can accept any legal responsibility for any errors or omissions that may be made. The publisher makes no warranty, express or implied, with respect to the material contained herein. Cover image designed by FreePik Managing Director: Welmoed Spahr Lead Editor: Gwenan Spearing Technical Reviewer: Fabio Claudio Ferracchiati Editorial Board: Steve Anglin, Pramila Balan, Laura Berendson, Aaron Black, Louise Corrigan, Jonathan Gennick, Robert Hutchinson, Celestin Suresh John, Nikhil Karkal, James Markham, Susan McDermott, Matthew Moodie, Natalie Pao, Gwenan Spearing Coordinating Editor: Mark Powers Copy Editor: Kim Wimpsett Compositor: SPi Global Indexer: SPi Global Artist: SPi Global Distributed to the book trade worldwide by Springer Science+Business Media New York, 233 Spring Street, 6th Floor, New York, NY 10013. Phone 1-800-SPRINGER, fax (201) 348-4505, e-mail orders-ny@springer -sbm.com, or visit www.springer.com. Apress Media, LLC is a California LLC and the sole member (owner) is Springer Science + Business Media Finance Inc (SSBM Finance Inc). SSBM Finance Inc is a Delaware corporation. For information on translations, please e-mail [email protected], or visit www.apress.com. Apress and friends of ED books may be purchased in bulk for academic, corporate, or promotional use. eBook versions and licenses are also available for most titles. For more information, reference our Special Bulk Sales– eBook Licensing web page at www.apress.com/bulk-sales.
Any source code or other supplementary materials referenced by the author in this text are available to readers at www.apress.com/9781484222041. For detailed information about how to locate your book’s source code, go to www.apress.com/source-code/. Readers can also access source code at SpringerLink in the Supplementary Material section for each chapter. Printed on acid-free paper
To my beloved sons, Georgia and Diego. You are the light of my life!
Contents at a Glance About the Author .....................................................................................................xv About the Technical Reviewer ...............................................................................xvii Acknowledgments ..................................................................................................xix Introduction ............................................................................................................xxi ■Chapter 1: Understanding Visual Basic for Applications (VBA) ............................. 1 ■Chapter 2: Programming the Microsoft Excel Application Object ....................... 81 ■Chapter 3: Programming the Microsoft Excel Workbook Object ....................... 149 ■Chapter 4: Programming the Microsoft Excel Worksheet Object ...................... 185 ■Chapter 5: Programming the Microsoft Excel Range Object ............................. 239 ■Chapter 6: Special Range Object Properties and Methods ................................ 333 ■Chapter 7: Using Excel as a Database Repository ............................................. 427 ■Chapter 8: Creating and Setting a Worksheet Database Class .......................... 495 ■Chapter 9: Exchanging Data Between Excel Applications ................................. 603 ■Chapter 10: Using the Windows API .................................................................. 711 ■Chapter 11: Producing a Personal Ribbon Using RibbonEditor.xlam ................. 761 Afterword.............................................................................................................. 779 Index ..................................................................................................................... 783
v
Contents About the Author .....................................................................................................xv About the Technical Reviewer ...............................................................................xvii Acknowledgments ..................................................................................................xix Introduction ............................................................................................................xxi ■Chapter 1: Understanding Visual Basic for Applications (VBA) ............................. 1 What Is Macro Code? ....................................................................................................... 1 The VBA Environment ....................................................................................................... 2 Modules: The VBA Documents .......................................................................................... 3 Standard and Class Modules .................................................................................................................. 6
The VBA Language ........................................................................................................... 7 Procedures: The VBA Code...................................................................................................................... 7 Using Function and Sub Procedures....................................................................................................... 7 Variable Declaration ............................................................................................................................. 18 Variable Scope and Lifetime ................................................................................................................. 27 Create a Flow Chart for the Algorithm of Complex Procedures ............................................................ 32 Comment Your Code! ............................................................................................................................ 36 Using Public Code Module Variables .................................................................................................... 38 Public Procedures and Variables Constitute the Module Interface ....................................................... 40 Using Enumerators ............................................................................................................................... 40 Passing Arguments by Reference or by Value ...................................................................................... 42
Using a Naming Convention ........................................................................................... 42 Using Property Procedures ............................................................................................. 46 Property Procedures Allow Greater Control of Private Variables .......................................................... 48 vii
■ CONTENTS
VBA Statements, Functions, and Instructions................................................................. 48 Using VBA Instructions.......................................................................................................................... 49
Using Event Procedures ................................................................................................. 54 Using Class Modules ...................................................................................................... 57 Declaring and Raising Events on Object Code Modules ....................................................................... 58
Using VBA UserForms ..................................................................................................... 59 The VBA Me Keyword............................................................................................................................ 64
Evoking a VBA Procedure from an Excel Worksheet ...................................................... 64 Two Special VBA Functions: MsgBox and InputBox ........................................................ 67 Using MsgBox( ) .................................................................................................................................... 67 Using InputBox...................................................................................................................................... 72
Dealing with VBA Errors ................................................................................................. 75 The On Error Resume Next Instruction ................................................................................................. 76 Setting an Error Trap ............................................................................................................................. 76
Protecting Your VBA Code ............................................................................................... 77 Conclusion ...................................................................................................................... 78 Summary ........................................................................................................................ 78 ■Chapter 2: Programming the Microsoft Excel Application Object ....................... 81 The Microsoft Excel Object Model .................................................................................. 81 The Application Object.................................................................................................... 82 Using Application Properties to Control the Way the Excel Interface Behaves ..................................... 87 Using Application Methods to Show Excel File Dialogs ........................................................................ 88 Using Application Events to React to User Actions ............................................................................. 125
Chapter Summary ........................................................................................................ 147 ■Chapter 3: Programming the Microsoft Excel Workbook Object ....................... 149 The Workbook Object ................................................................................................... 149 Using Workbook Object Events ........................................................................................................... 151 Setting Workbook Object References ................................................................................................. 164
Chapter Summary ........................................................................................................ 184 viii
■ CONTENTS
■Chapter 4: Programming the Microsoft Excel Worksheet Object ...................... 185 The Worksheet Object .................................................................................................. 185 Using Worksheet Object Events .......................................................................................................... 188 Referring to Worksheets ..................................................................................................................... 191 Using Worksheet Object Properties and Methods .............................................................................. 197
Chapter Summary ........................................................................................................ 237 ■Chapter 5: Programming the Microsoft Excel Range Object ............................. 239 The Range Object ......................................................................................................... 239 Using the Application.Range Property .......................................................................... 243 Using Range Object Properties and Methods ............................................................... 245 Updating the UserForm Interface ....................................................................................................... 247 Resizing the Selected Range .............................................................................................................. 254 Changing the Range Reference .......................................................................................................... 257
Using the Names Collection ......................................................................................... 258 Hiding Named Ranges ........................................................................................................................ 260 Resizing Named Ranges ..................................................................................................................... 262
Using Name Object Properties and Methods ................................................................ 265 Recovering Name Object Properties ................................................................................................... 269 Adding a New Name Object ................................................................................................................ 278 Selecting Items in the lstNames ListBox ............................................................................................ 290 Editing an Existing Name Object ........................................................................................................ 306 Resizing an Existing Name Object ...................................................................................................... 317 Performing Multiple Name Properties Changes ................................................................................. 322 Changing the Name.RefersTo Property ............................................................................................... 326
Chapter Summary ........................................................................................................ 332 ■Chapter 6: Special Range Object Properties and Methods ................................ 333 Defining a Range with VBA ........................................................................................... 333 Using the Range.End Property ............................................................................................................ 335 Using the Range.CurrentRegion Property ........................................................................................... 336 Moving Through a Range with VBA..................................................................................................... 336 Creating the USDA Range Name ......................................................................................................... 339 ix
■ CONTENTS
Sorting Range Names................................................................................................... 341 Using Cascading Data Validation List Cells .................................................................. 343 The USDA Food Composer.xlsm Worksheet Application ..................................................................... 345
Creating USDA Worksheet Range Names ..................................................................... 347 Finding the Last Worksheet Used Cell .......................................................................... 353 Finding the Last Worksheet Row/Column with Range.End ................................................................. 353 Finding the Last Worksheet Row/Column with Worksheet.UsedRange .............................................. 354 Warning: Range.End Method and Hidden Rows.................................................................................. 356
Finding Range Information ........................................................................................... 358 The Range.Find Method ...................................................................................................................... 359 The Range.AutoFilter Method ............................................................................................................. 379 Finding Food Items with the Range.Sort Method................................................................................ 396
Using frmSearchFoodItems.xlsm ................................................................................. 415 Showing Selected Food Item Common Measures .............................................................................. 417 Returning the Selected Food Item ...................................................................................................... 419 Researching for a Selected Food Item................................................................................................ 423
Chapter Summary ........................................................................................................ 425 ■Chapter 7: Using Excel as a Database Repository ............................................. 427 The Worksheet Database Storage System ................................................................... 427 The BMI Companion Chart ............................................................................................ 428 The BMI Companion Chart_Database.xlsm Excel Application ...................................... 433 Parameterization of BMI Chart Data ................................................................................................... 438 Changing BMI Chart Data ................................................................................................................... 441 Saving the Last Selected Record ........................................................................................................ 444 Saving BMI Chart Data ........................................................................................................................ 444 Loading BMI Chart Data ...................................................................................................................... 470 Deleting BMI Chart Data ..................................................................................................................... 471 Associating Database Procedures to Worksheet Button Controls ...................................................... 477 Making Copies of the BMI Chart Worksheet ....................................................................................... 478
x
■ CONTENTS
The USDA Food Composer_Database.xlsm Excel Application ...................................... 479 Changing Database Constant Values .................................................................................................. 483 Saving Recipe Data............................................................................................................................. 484 Saving Recipe Nutritional Information in My_Recipes Range Name .................................................. 486 Deleting a Recipe Data ....................................................................................................................... 487 Things That Are Worth Being Mentioned............................................................................................. 488
Chapter Summary ........................................................................................................ 493 ■Chapter 8: Creating and Setting a Worksheet Database Class .......................... 495 Creating a Database Class ........................................................................................... 495 Steps 1 and 2: Create the Database Class Module ............................................................................. 496 Step 3: Create an Object Variable to Capture Worksheet Events ........................................................ 497 Steps 4 and 5: Change Constant Names to Variable Declarations ...................................................... 498 Step 6: Save Database Properties as Range Names .......................................................................... 501 Step 7: Use the Class_Initialize( ) Event to Read Database Properties ............................................... 503 Referencing the clsDatabase Class .................................................................................................... 504
Improving the clsDatabase Class Interface .................................................................. 506 Improving the Object Model................................................................................................................ 507
Using the SheetDBEngine Class ................................................................................... 532 Producing Data Navigation Controls ................................................................................................... 536
Setting the Worksheet Database Class ........................................................................ 540 Implementing the Worksheet Database Wizard .................................................................................. 540 Using the SheetDBEngine Class and frmDBProperties ....................................................................... 601
Conclusion .................................................................................................................... 601 Chapter Summary ........................................................................................................ 601 ■Chapter 9: Exchanging Data Between Excel Applications ................................. 603 Updating the USDA Worksheet ..................................................................................... 603 Using the USDA Food List Creator Application .................................................................................... 604 The USDA Worksheet Updating Method .............................................................................................. 606 Using the USDA Food Composer_SheetDBEnginebasUSDA.xlsm Application .................................... 607 Warning About USDA Worksheet Updates .......................................................................................... 620 Using the USDA Food Composer_SheetDBEnginefrmUSDA.xlsm Application .................................... 622 xi
■ CONTENTS
Managing Worksheet Application Data......................................................................... 641 The frmManageRecipes_Initialize( ) Event ......................................................................................... 643 Inserting Copies of the My Recipes Sheet Tab.................................................................................... 648 Selecting Desired Recipes .................................................................................................................. 653 Saving Recipe Nutritional Information in the My_Recipes Range Name ............................................ 655 Exporting and Importing Recipe Data ................................................................................................. 667 Deleting Recipes from This Workbook ................................................................................................ 699 Exporting/Importing Recipes with Database Copy/Paste Methods..................................................... 703
Conclusion .................................................................................................................... 709 Chapter Summary ........................................................................................................ 709 ■Chapter 10: Using the Windows API .................................................................. 711 The Microsoft Windows API .......................................................................................... 711 Using Declare Statements ............................................................................................ 712 Constants Declaration ........................................................................................................................ 713
Window Handles........................................................................................................... 713 Class Instance Handle .................................................................................................. 714 Creating a Timer Class ................................................................................................. 714 The TimerProc( ) Procedure ................................................................................................................ 718 Using the Timer Class ......................................................................................................................... 718
UserForm Handle.......................................................................................................... 720 Setting Bit Values ......................................................................................................... 721 Animating the UserForm Window ................................................................................. 722 The Animate( ) Procedure ................................................................................................................... 724
Manipulating the UserForm Window ............................................................................ 729 The UserForm Title Bar ....................................................................................................................... 730 The Appearance( ) Procedure ............................................................................................................. 732 The UserForm Transparency ............................................................................................................... 737
xii
■ CONTENTS
Applying a Skin to a UserForm ..................................................................................... 743 Device Contexts .................................................................................................................................. 744 Changing the UserForm Shape Using Windows Regions .................................................................... 745 The Skin( ) Procedure ......................................................................................................................... 748 The frmSkin UserForm........................................................................................................................ 753 The USDA Food Composer_frmAbout.xlsm Application ...................................................................... 755
Conclusion .................................................................................................................... 758 Chapter Summary ........................................................................................................ 759 ■Chapter 11: Producing a Personal Ribbon Using RibbonEditor.xlam ................. 761 How Personal Ribbon Information Is Stored................................................................. 762 Using RibbonEditor.xlam............................................................................................... 762 Adding Tabs, Groups, and Buttons Using the RibbonX Add-In ............................................................ 767 Removing the CustomUI.xml File from a Workbook Application ......................................................... 775 Producing a Nice Ribbon with RibbonEditor.xlam............................................................................... 776
Conclusion .................................................................................................................... 777 Chapter Summary ........................................................................................................ 777 Afterword.............................................................................................................. 779 Index ..................................................................................................................... 783
xiii
About the Author Flavio Morgado is a food engineer with a master’s degree in food science and technology. He is also a VBA professional developer, a technical writer, an English to Brazilian Portuguese technical translator, and a professor at UNIFESO – Centro Universitário Serra dos Órgãos in the city of Teresopolis in Rio de Janeiro, Brasil. He has written more than 30 books (and translated an equal number) — all published just in Brazil. Flavio lives in Teresopolis; when he is not teaching, writing, or developing a love of something (or somebody…), he is running or riding his mountain bike throughout the Teresopolis Mountains, followed by his 11 dogs (2016’s dog count).
xv
About the Technical Reviewer Fabio Claudio Ferracchiati is a senior consultant and a senior analyst/developer using Microsoft technologies. He works for BluArancio (www.bluarancio.com). He is a Microsoft Certified Solution Developer for .NET, a Microsoft Certified Application Developer for .NET, a Microsoft Certified Professional, and a prolific author and technical reviewer. Over the past ten years, he’s written articles for Italian and international magazines and coauthored more than ten books on a variety of computer topics.
xvii
Acknowledgments This book shows how to improve worksheet applications using Visual Basic for Applications (VBA). A great part of it was inspired or is based on content and knowledge available for free on the Internet. So, I like to thank the existence of these VBA Internet sites (in alphabetical order): •
Better Solutions: www.bettersolutions.com/
•
Excel Matters: http://excelmatters.com/
•
ExcelVBA: http://excelevba.com.br/
•
Mr. Excel: www.mrexcel.com
•
Microsoft System Development Network (MSDN): https://msdn.microsoft.com/
•
Ozgrid: www.ozgrid.com/VBA/find-method.htm
•
Pearson Software Consulting: www.cpearson.com/
•
Ron de Bruin Excel Automation: www.rondebruin.nl/win/section2.htm
•
StackExchange: http://stackexchange.com/
•
StackOverflow em Português: http://pt.stackoverflow
•
StackOverflow: http://stackoverflow
•
VB-fun.de: www.vb-fun.de/
And thanks for the existence of these nutrient Internet sites (in alphabetical order): •
Agricultural Research Serving of United States: www.ars.usda.gov
•
EatingWell: www.eatingwell.com/
•
Food and Agriculture Organization for the United Nations: www.fao.org
•
National Heart, Lung, and Blood Institute: www.nhlbi.nih.gov
•
The Dash Diet Eating Plan: dashdiet.org
•
Wikipédia: www.wikipedia.com
I also want to thank Microsoft and all the people on the Microsoft Excel development team for giving us Excel—a superb piece of software that is versatile and powerful. As a professional developer, I know how difficult it is to produce something so good, even though it is not perfect, but what is? Please Microsoft, receive my most profound respect and compliments.
xix
Introduction This book was created to teach you how to use Visual Basic for Applications (VBA) to automate worksheet applications. It is a code book that was written to teach everyone, including people with zero experience in programming and people with decent programming knowledge, how to use and apply programming techniques to better interact with the users of your Microsoft Excel solutions in a more professional way. It uses some ready-made worksheet applications as practical examples of how you can produce solid, precise, and reliable worksheet applications based on VBA programming. First I’ll introduce you to the VBA environment and the language structure and show you some basic examples that will take you on a consistent journey through the Excel object model. All the proposed examples use VBA to teach you how to interact with the Excel object model and its many properties, methods, and events. As a basic strategy to teaching Excel VBA programming, this book uses the VBA Immediate window to first test each proposed Excel feature before showing how to use it in a code procedure. It is full of programming examples whose complexity grows from the book’s beginning to its end. This means it was written to be read one chapter at a time, with each chapter using the knowledge of previous chapters to provide a jump on your programmer skills. My teaching strategy is to show a UserForm interface or code procedure step-by-step and to comment on all its instructions, one at a time, to give you a better understanding of how the VBA code can use good programming techniques to produce the desired result, with clear, concise, and reusable code.
What’s in the Book This book is divided into 11 chapters, each one approaching Excel VBA programming with a new complexity. To get a big picture of what you will find inside it, here is a summary of each chapter: •
Chapter 1, “Understanding Visual Basic for Applications (VBA),” is intended to show you the VBA metaphor, including how to use VBA integrated development environment (IDE) and the VBA language structure. It is a basic chapter to show you a first approach to VBA and a programming language.
•
Chapter 2, “Programming the Microsoft Excel Application Object,” touches on the first programmable object in the Microsoft Excel object model hierarchy: the Application object, which represents the Microsoft Excel application window, with some of its main properties, methods, and events. In this chapter, you will learn about the FileDialog, GetOpenFileName, GetSaveAsFileName, and OnTime methods; when the Application object events fire; and how to use a Class module to watch and/or control whether a worksheet tab name can be changed, as a first approach to producing VBA objects.
xxi
■ INTRODUCTION
xxii
•
Chapter 3, “Programming the Microsoft Excel Workbook Object,” talks about the second layer of the Microsoft Excel object model, which represents the Workbooks collection and contains all the open Workbook objects inside the main Excel window. You will learn about how and when the Workbook object events fire and will see the VBA UserForm and its controls, learning how to use the ListBox control and its interface (properties, methods, and events) to interact with the Workbook object using VBA code.
•
Chapter 4, “Programming the Microsoft Excel Worksheet Object,” touches on the third object level in the Excel object model hierarchy: the Worksheet object, which represents the sheet tab in a Excel workbook file. It also shows how its programmable interface is composed (it properties, methods, and events). In this chapter, you will use again a VBA UserForm to learn how to add, delete, copy, move, rename, sort, and change sheet tab visibility inside a workbook file. You will also learn the many ways (and the preferable one) to reference sheet tabs in the VBA code and how to control the “cascade events” phenomenon that happens with VBA objects.
•
Chapter 5, “Programming the Microsoft Excel Range Object,” talks about the deepest object inside the Excel object model hierarchy: the Range object, which can represent any number of cells inside a Worksheet object. Using another UserForm interface, you will learn how to programmatically define the cell addresses that compose any selected range, how to use VBA to name a range (using the Names collection), how to use the VBA Collection object, and how to produce a similar interface to the Excel Name Manager interface using VBA, improving the Excel interface by allowing you to change the range name visibility inside the workbook file.
•
Chapter 6, “Special Range Object Properties and Methods,” expands your knowledge about the Range object by covering the Cells and CurrentRegion properties and the End, OffSet, Find, AutoFilter, Sort Copy, and PasteSpecial methods, using again the UserForm approach. At the end of this chapter you are presented with the frmFindFoodItems UserForm that uses most of this knowledge to find food items in the USDA food table using different search criteria (by food item name or nutrient content).
•
Chapter 7, “Using Excel as a Database Repository,” presents you with a programmable approach to implementing a database storage system to store worksheet data as database records in unused worksheet rows, based on a data validation list cell and range names. This chapter uses all the knowledge gathered so far to produce a standard code module full of procedures that use module-level constant values to define the database parameters, allowing you to adapt it to any worksheet application design.
•
Chapter 8, “Creating and Setting a Worksheet Database Class,” expands the database code module to a Class module that uses range names to store the database properties inside unused worksheet rows. It defines the SheetDBEngine class interface, showing how to implement its properties, methods, and events. To allow you to easily use the SheetDBEngine class, this chapter also presents the frmDBPRoperties UserForm, which was produced as a database wizard, to help implement the database storage system on any worksheet application.
■ INTRODUCTION
•
Chapter 9, “Exchanging Data Between Excel Applications,” answers important questions regarding how to programmatically update worksheet-based tables from where the worksheet application gathers its data. It teaches how to update the USDA worksheet to any version released by the ARS-USDA web page, using either a simple, silent procedural approach or a UserForm that reacts to the updating process, finding food item name inconsistencies between two releases of SRxx.accdb or SRxx. mdb Microsoft Access database nutrient tables. You will be also presented with the frmManage UserForm to allow mass operation on the worksheet database so you can delete and save recipe nutrient data and export and import recipes, using VBA automation.
•
Chapter 10, “Using the Windows API,” takes your VBA knowledge gathered so far in this book to the next level by teaching you how to understand and use the Windows application programmable interface (API), based on dynamic linked libraries (DLLs) and C++ procedures. The API can be declared and called from within a VBA project. In this chapter, you will learn how to implement a Timer class to create programmable timer objects and how to change the UserForm appearance by removing its title bar; adding a resizable border and minimize, restore, and maximize buttons; and adding transparency and creating a fade effect. You’ll also learn how to animate a UserForm when it loads and how to apply a skin effect to change the UserForm shape.
•
Chapter 11, “Producing a Personal Ribbon Using RibbonEditor.xlam,” uses the RibbonX VBA add-in developed by Andy Pope as free software to produce a personalized ribbon with tools that interact with your worksheet application, giving it a professional appearance.
•
The afterword is a brief testimony of the path used to write this book, with my insights about how I imagined it and created it step-by-step, with trial-and-error experimentation as I learned the Excel object model.
This Book’s Special Features Programming Excel 2016 with VBA was designed to give you all the information you need to understand how to replicate a behavior, insert a formula, define an interface, and so on, without making you wade through ponderous explanations and interminable background. To make your life easier, this book includes various features and conventions to help you get the most of the book and Excel itself. •
Steps: Throughout the book each Excel task is enumerated in step-by-step procedures.
•
Commands: I used the following style for Excel commands: Conditional Formatting button in Styles area on the Home tab of the ribbon (this mean you must click the Conditional Formatting button that you find in the Styles group of the Home tab).
•
Menus: To indicate that you click the File menu and then select Save, I use File ➤ Save.
xxiii
■ INTRODUCTION
•
Functions: Excel worksheet functions appears in capital letters and are followed by parenthesis: IF( ). When I list the arguments you can use with a function, they will appear in a bullet list of items, using the same order that they appear inside the function arguments list to explain the meaning of each one.
•
Rows, columns, cell address, ranges, and sheet names: Excel rows, columns, cell address, range names, and sheet names appear using an Arial font to detach them from the text.
This book also uses the following box to call attention to important (or merely interesting) information:
■ Attention The Attention box presents asides that give you more information about the topic under discussion. These tidbits provide extra insights that give you a better understanding of the task at hand, offer complementary information about the issue that is being currently discussed, or even talk about an unexpected Excel behavior regarding a given task.
Web Site Extras All the examples presented in this book are available at www.apress.com/9781484222041 as ZIP files for each book chapter. In addition to the example workbooks or worksheet applications, I’ll post any updates, corrections, and other useful information related to this book.
Your Feedback Is (Very) Important! Before you continue reading, I would like to say that your opinion is important to me. I really don’t know how many of you will write to me to give any feedback, but I hope I can answer everyone and, whenever possible, resolve any questions or problems that arise. Since I have many other duties, sometimes it may take a little while so I can answer you, but I promise to do my best. Please feel free to write to me at the following e-mail: [email protected].
xxiv
CHAPTER 1
Understanding Visual Basic for Applications (VBA) This chapter will teach you how to program Microsoft Excel using Visual Basic for Applications code procedures. It will show you how to interact with the VBA integrated development environment (IDE), show how VBA programming code works, and give lots of examples. This introduction is for people who do not know anything about VBA and want to get started. If you already have some experience, you can skip to Chapter 2. You can obtain all the procedure code in this chapter by downloading the Chapter01.zip file from the book’s page at Apress.com, located at www.apress.com/9781484222041, or from http:// ProgrammingExcelWithVBA.4shared.com.
What Is Macro Code? There was a time in computer usage that if you needed to accomplish a series of successive commands in software, you could use the appropriate program syntax to type the menu commands to follow, one command per row, and then make the program execute them, row by row. In the DOS age of the early 1980s, the spreadsheet program called Lotus 123 called this method a macro, and since then, every time a program tries to allow the user to implement such a resource to execute any desired number of successive menu commands, the convention is to say that the program is following a macro code. The first versions of Windows and all Microsoft Office applications (including Microsoft Excel) could implement this sort of automation by recording successive series of actions performed on the interface using the keyboard or the mouse. Until 1994 when Microsoft Excel was on version 3.0, each Microsoft Office application had its own way to store its macro codes, meaning that these codes were not interchangeable between Office applications. In other words, Word has its own set of commands, PowerPoint had another set, and Excel had yet another one. At this time you needed to be very specialized to read and understand each Microsoft Office application macro code. Everything changed in 1995, when Microsoft released Microsoft Visual Basic 4; its IDE used the VBA language and made it part of all Microsoft Office 6 applications. From this time on, all Microsoft Office applications were capable of being programmed using a single language, allowing all applications to interact with each other. Even though this code was produced with VBA as a true programming language, the term macro code stuck to this sort of application automation and continues to be used today.
Electronic supplementary material The online version of this chapter (doi:10.1007/978-1-4842-2205-8_1) contains supplementary material, which is available to authorized users.
© Flavio Morgado 2016 F. Morgado, Programming Excel with VBA, DOI 10.1007/978-1-4842-2205-8_1
1
CHAPTER 1 ■ UNDERSTANDING VISUAL BASIC FOR APPLICATIONS (VBA)
Although you can consider Excel macro code to be any kind of code automation created to interact with Excel and its environment, you can divide the code into two types of VBA code. •
Excel macros: The VBA code created by Excel itself when you activate Excel macro recording and execute any successive actions on its interface
•
VBA programming code: The code you create by hand to implement the same automation, but with more control and many times with more efficiency
In this book I will teach you how to understand and create your own VBA code procedures so you can take greater control of your worksheet applications.
The VBA Environment Before you begin to learn the Visual Basic for Applications language, you must acquaint yourself with the VBA IDE; this is the place where you can create and test the VBA code of any Microsoft Office application. There are two ways to open the VBA IDE. •
By going to the Microsoft Excel Developer tab and then clicking the Visual Basic button, as shown in Figure 1-1
•
By pressing Alt+F11 in any Microsoft Office application
Figure 1-1 shows the Developer tab on the Excel ribbon with the Visual Basic command button.
Figure 1-1. This is the Excel Developer tab, where you will find, among other tools, the Visual Basic command button to activate the Visual Basic IDE To show the Excel Developer tab, follow these steps:
2
1.
Click the Excel File tab and select Options to show the Excel Options dialog box.
2.
Select the Customize Ribbon option.
3.
In the right list box, check the Developer tab (Figure 1-2).
4.
Click OK to close the Excel Options dialog box.
CHAPTER 1 ■ UNDERSTANDING VISUAL BASIC FOR APPLICATIONS (VBA)
Figure 1-2. To show the Developer tab on the Excel ribbon, select File ➤ Options, click Customize Ribbon, and check the Developer option in the right list box Figure 1-3 shows the Visual Basic IDE that you can activate by pressing Alt+F11 or by clicking the Visual Basic command on the Excel Developer tab.
■ Attention You can turn on the visibility of the Project Explorer, the Properties window, and the Immediate window using the appropriate commands in the Visual Basic View menu item.
Modules: The VBA Documents VBA works this way on Office documents: each document created by any Microsoft Office application has one specific VBA object attached to it called a code module. It is almost impossible to dissociate the object from the code module, and if this happens (which is rare but possible), the file becomes corrupted and unusable until you fix it by deleting the offending object.
3
CHAPTER 1 ■ UNDERSTANDING VISUAL BASIC FOR APPLICATIONS (VBA)
Excel has the ability to open workbook files, which are a special kind of file made up of one or more worksheets (called Sheet1, Sheet2, and Sheet3). Indeed, each new file created by Microsoft Office 2003 or later versions has by default three blank worksheets (although you can configure Excel to create new workbooks with 1 to 100 blank worksheets).
■ Attention To configure the number of blank worksheets a new Excel workbook (or Excel file) has, select File ➤ Option, select “Include this many sheets” option, and indicate how many worksheets you desire. Note, however, that every workbook must have at least one worksheet inside it.
Figure 1-3. This is the Visual Basic IDE that you use to write and follow VBA procedures and codes, with the Project Explorer, the Properties window, the Immediate window, and the Code window (for Book1, Sheet1) visible From VBA’s point of view, each Excel object has its own code module: one for the entire workbook (it is the last object on the Microsoft Excel Objects branch of the Project Explorer tree, named ThisWorkbook) and one for each worksheet inserted by default on the workbook, named with the same worksheet name (Sheet1 to Sheet3 on a default workbook with three blank worksheets). They are always positioned at the beginning of the Microsoft Excel Objects branch of the Project Explorer tree (Figure 1-4).
4
CHAPTER 1 ■ UNDERSTANDING VISUAL BASIC FOR APPLICATIONS (VBA)
Figure 1-4. Every Excel file, or Excel workbook, has at least one code module associated with the workbook (named ThisWorkbook) and one code module for each worksheet, having the same name of the sheet tab. They are all shown on the Project Explorer tree To see the VBA code module associated with each default Excel object, double-click the code module in the Project Explorer tree. Figure 1-3 shows the Sheet1 code module, while Figure 1-5 shows the ThisWorkbook code module opened in the VBA IDE.
Figure 1-5. This is the VBA code module associated with the Excel workbook file. By default it is called ThisWorkbook, and every Excel file has just one of them
5
CHAPTER 1 ■ UNDERSTANDING VISUAL BASIC FOR APPLICATIONS (VBA)
Standard and Class Modules Although no Excel object can be dissociated from its code module, you can create independent code modules that are not associated with any object using the VBA Insert ➤ Module and Insert ➤ Class Module menu commands. Figure 1-6 shows that after you execute VBA Insert ➤ Module, a new Module branch of independent code modules is created inside the Project Explorer tree, with the new Module1 code module already selected in the VBA interface.
Figure 1-6. This is the VBA IDE after a new independent code module called Module1 was created using the VBA Insert ➤ Module menu command
■ Attention You can change the focus from one code module to another by double-clicking the Project Explorer tree or by using VBA Windows menu command to select it from among any open code module windows. Note that whenever you select any Excel object in the VBA Project Explorer tree, all its properties are shown in the Properties window, even if the code module is closed. Later in this book I will talk about some interesting code module properties associated with just the VBA IDE or with the object itself (properties associated with the worksheet or workbook object). This VBA structure of different code module windows is part of any Excel macro-enabled workbook, even if you don’t use them! They are the documents that can be manipulated just by the VBA IDE, and it is where all the action will occur to control the automation of your Excel solution.
6
CHAPTER 1 ■ UNDERSTANDING VISUAL BASIC FOR APPLICATIONS (VBA)
■ Attention To delete any module or class module inserted in the VBA structure of an Excel file, right-click its name on the Project Explorer tree and select Remove in the pop-up menu. You will be prompted to export the code module code before you delete it from the workbook structure.
Class Modules Class modules are a special type of code module that allows the creation of a programmable “object.” Using Class modules, you can trap other existing VBA objects (like the Excel Application object, UserForm, and so on), create your own objects, define behavior using Property procedures and methods represented by Public and Sub procedures, and raise events (automatically respond to user actions). Consider a Class module as a code repository that can be reused, creating many instances of the class for the same purpose, where all instances share the same base code. The Class module is the core module of object-oriented programming in VBA, and you will see it in action later in this book.
The VBA Language Like any other programming language, VBA executes individual statements one at a time from the first row after the procedure declaration to the last row. You should strive to write procedure code using VBA strict syntax rules with one statement per row. The shorter the procedure code is (the fewer rows it has), the faster it executes and the easier it is to understand. To know how to write VBA code, you must understand its syntax for variable declarations, its instructions, and its functions.
Procedures: The VBA Code Procedures are the heart of any programming language. They are responsible for executing the actions you need to grant a given functionality to your application. You use VBA code modules to write the procedures that must be executed; there are three types of procedures: •
Function procedures: These can return a value when finishing execution.
•
Sub procedures: These can’t return a value.
•
Property procedures: These are a special pair of procedures with the same name that can implement an object property.
For now we will stay with the concept of Function and Sub procedures. Property procedures will be addressed later in this chapter.
Using Function and Sub Procedures You may ask why Function and Sub procedures exist, and my answer is that they are a holdover from the very first programming language. They allow a programmer to divide the executing code into reusable parts. The main code is executed by one procedure (Function or Sub), while any reusable can is executed by a Sub procedure, thus reusing its code.
7
CHAPTER 1 ■ UNDERSTANDING VISUAL BASIC FOR APPLICATIONS (VBA)
For our usage, let’s just stay with this simple definition: use a Function procedure whenever you want to return a value, and use a Sub procedure whenever you want to execute any necessary and successive programming steps without returning any value (and this Sub procedure eventually can be reused by other procedures). Both Function and Sub procedures have specific syntax rules for any VBA code module: a begin statement that indicates its scope (Public or Private), its name, its argument list (if any), the type of returned value for Function procedures, and an End statement. The following VBA code fragment declares a simple Function procedure named FindFoodITem( ) (note that it has a return value declared as Boolean): Function FindFoodItem( ) as Boolean [Statements] FindFoodItem = End Function
■ Attention In this book, everything that appears inside the < > characters means the name you must give to the procedure or argument it represents. The following is another VBA code fragment declaring a Sub procedure named FindFoodItem( ) (note that it does not return a value): Sub FindFoodItem( ) ... End Sub
■ Attention In the same VBA code module there can be only one FindFoodItem( ) procedure, declared as a Function or Sub procedure. The following is the complete VBA syntax necessary to declare a Function procedure (optional parts of the Function declaration are between brackets): [Public | Private | Friend | Static] Function ([Optional] [Arg1[ [as Type],...) [As] [Statements] = End Function In this code: [Public | Private | Friend | Static]: These are VBA keywords to specify the scope of the Function procedure. Note that they are between brackets, meaning that they are optional. If you don’t use a VBA keyword, the Function will be considered Private, meaning that it can be accessed only by the procedures inside the code module where it belongs. If you use the keyword Public to declare a Function procedure, it will be capable of being accessed from other procedures in any other code module of your workbook application.
8
CHAPTER 1 ■ UNDERSTANDING VISUAL BASIC FOR APPLICATIONS (VBA)
■ Attention The Friend keyword is used only on Class modules to create procedures that are public to all Excel objects on the same workbook while it is private to the code. The Static keyword indicates that all variables declared inside the Function procedure will keep their values between function calls.
: This is the name you want to associate with the Function procedure. It must begin with a letter and have no spaces or reserved characters. A good programming practice for Function names is to use a clear name that indicates what it executes. It must be made up of concatenated names, where each name must begin with a capital letter like Function FindFoodItem( ). [Optional] [Arg1]: Both Function and Sub procedures must be followed by a pair of parentheses, which may contain one or more declared arguments that the function can receive. These arguments are the values upon which the function will operate. VBA allows you to pass optional arguments if you precede them with the Optional keyword (meaning that you are not obliged to pass them to the procedure). Once one argument is declared as Optional, all others that follow it must also be declared as Optional. [As ]: Arguments for Function and Sub procedures, as the values returned by a Function procedure, can be of a specific type. They can be an integer or real number, a text string, a date, a logical value, or an object. If you do not specify the type expected to be received by an argument or returned by a Function, the type will be considered as the Variant data type, which is a special kind of VBA data that is polymorphic, meaning it can represent any data type. End Function: This must be the last function statement indicating to VBA where the code procedure ends. To declare a Sub procedure, you use the following syntax. Note that it is almost identical to the Function procedure declaration, except it doesn’t return a value (it doesn’t have the [As Type] part of the Function declaration) and has an End Sub statement to indicate its finish. [Public, Private] Sub ([Optional] [Arg1[ [as Type],…) [Statements] End Sub
Calculating Age in Years Let’s try to write a simple VBA procedure to calculate the age in years of any person. How we can do that? We need simple basic information: the person’s date of birth! Since your computer always has the current date, we can use it to count the number of days between these two dates (current date minus date of birth) and do some math to express the result in years. Before we try to create this simple procedure, you need to know a basic concept regarding how VBA treats date values. To Windows—and all its applications—any date is just a consecutive counting of the number of days since 01/01/1900. The first day of the 20th century is considered as day 1, and any later date is a consecutive day counting from it (earlier dates are negative values). I am writing these words on 02/17/2014, and this date is considered by Windows as day 41,687, meaning that it has been 41,687 days since January, 1, 1900.
9
CHAPTER 1 ■ UNDERSTANDING VISUAL BASIC FOR APPLICATIONS (VBA)
■ Attention You can easily get the number for any date by typing it in any Excel cell and changing the cell format from Date to General number. By subtracting two different valid dates, you will receive the number of days between the two dates. Dividing this result by 365 days per year, you will get the difference in years, right?
■ Attention For your information, a valid Date value is one that has no more 30 days in April, June, September, and November; has no more than 29 days in February on lap years (28 days in normal years); has no more than 31 days in January, March, May, July, August, October, and December; and has a month value between 1 and 12. The next Function procedure code calculates any person’s age in years by receiving the person’s date of birth as an argument to the procedure: Function AgeInYears(DateOfBirth) AgeInYears = (Date - DateOfBirth) / 365 End Function
■ Attention Extract the AgeInYears.xlsm macro-enabled workbook from the Chapter01.zip file to test this function procedure. To build this AgeInYears function, follow these steps:
10
1.
In the VBA interface of any Excel worksheet, choose the Insert ➤ Module menu command to create a new standard code module.
2.
Make the VBA Properties window visible by executing the View ➤ Properties Window menu command.
3.
In the Property window, type basAgeInYears for the Name property of this new code module.
4.
Insert in the basAgeInYears code module a new Public Function procedure by executing the Insert ➤ Procedure menu command. In the Add Procedure dialog box, type AgeInYears as the procedure name and select Function on Type and Public on Scope.
5.
Click OK to create the Function AgeInYears( ) procedure structure in the basAgeInYear module (Figure 1-7).
CHAPTER 1 ■ UNDERSTANDING VISUAL BASIC FOR APPLICATIONS (VBA)
Figure 1-7. To create the AgeInYears function procedure, first create a new code module and change its Name property to basAgeInYears. Then use the Insert ➤ Procedure menu command to create a Public Function procedure structure and name it as the AgeInYears function 6.
Insert the DateOfBirth argument between the Function procedure parentheses to tell VBA that this function must receive an argument to operate on. Your function must become like this: Function AgeInYears(DateOfBirth) End Function
7.
Inside the procedure code (between the Function declaration and the End Function instructions), press Tab to indent the code, type the function name exactly as declared, and enter the = sign to tell VBA that the function value will be attributed by the right side of the equation. Function AgeInYears(DateOfBirth) AgeInYears = End Function
8.
Calculate the number of days between the System date and the DateOfBirth argument by subtracting from the VBA Date( ) function the DateOfBirth value (evolve this subtraction between parentheses to assure that this subtraction operation will be executed first, before any other math). Your function code will look like this:
11
CHAPTER 1 ■ UNDERSTANDING VISUAL BASIC FOR APPLICATIONS (VBA)
■ Attention You may be wondering why you are naming the code module with the bas prefix. This is good programming practice. “Bas” comes from “Basic” and as you will see later is the recommended prefix for all normal code modules inserted on any VBA project. Function AgeInYears(DateOfBirth) AgeInYears = (Date - DateOfBirth) End Function
■ Attention VBA will automatically take any parenthesis pair you type before the Date( ) function. 9.
Now that you have calculated the days past between these two dates, divide this result by 365 (assuming a constant 365 days per year value). Your function will look like this: Function AgeInYears(DateOfBirth) AgeInYears = (Date - DateOfBirth) / 365 End Function
Test Procedure Codes Using VBA Immediate Window Since the first Basic programming language, every time you want to return the value of a Function procedure or variable on the programming environment (or computer screen), you must use a question mark (?) as the print character just before the function/variable name. Use the VBA Immediate window to print Function or Variable values or to execute any Sub or Function procedure, following these two simple rules: •
To return Function procedures or Variable values, type ? and the Function procedure name in the Immediate window, followed by an opening parenthesis and a closing parenthesis (if it does not require arguments). If the function requires one or more arguments, type them between the parentheses, separating arguments with a comma (,).
•
To execute Sub of Function procedures, discarding a return value, do not type the ? character. Type just the Sub or Function procedure name, without the opening and closing parentheses. If the Sub or Function procedure requires one or more arguments, type them after the Sub of Function name, without parentheses, separating the arguments with comma characters.
Since the AgeInYears( ) code procedure is a Function procedure (which returns a value) and requires the DateOfBith as an argument to the function to calculate and return a value, you can test it this way in the VBA Immediate window (note that I typed #4/25/1961# for the DateOfBirth argument, as shown in Figure 1-8): ?AgeInYears ( #4-25-1961# )
■ Attention You have to put the date argument between hash marks (#) so Visual Basic can understand that you are passing a valid date to the DateOfBirth argument of the Function procedure. If you do not do this, VBA will interpret that you want to first calculate the result of the expression 4-25-1961 = -1982 and will pass it to the Function argument. Since this is a negative value, when you subtract it from the system date, VBA will effectively add 1,982 days to your computer’s current date, miscalculating the person’s age. 12
CHAPTER 1 ■ UNDERSTANDING VISUAL BASIC FOR APPLICATIONS (VBA)
Figure 1-8. Use the VBA Immediate window to execute any Function or Sub procedure code. Type ? followed by the Function procedure or Variable name followed by parentheses and press Enter. VBA will execute the procedure and return a value The number you see behind the ?AgeInYears( #4-25-1961#) procedure call in the VBA Immediate window of Figure 1-8 is the age in years returned by the AgeInYears( ) function procedure for my age at February 17, 2014—around 52.85 years!
■ Attention When you type the opening parenthesis after the Function procedure name in the Immediate window, VBA immediately shows the DateOfBirth argument to tell you that this function expects to receive some information (any optional argument will be shown between brackets, as shown in Figure 1-9).
Figure 1-9. Whenever you type the opening parenthesis after any procedure name in the VBA environment, all arguments required by the code procedure will be shown to you
13
CHAPTER 1 ■ UNDERSTANDING VISUAL BASIC FOR APPLICATIONS (VBA)
■ Attention Although a Function procedure always returns a value, VBA allows you to discard it by calling it as a Sub procedure (which never returns value) by simply calling its name inside other procedure code without attributing its value to a test condition or variable declaration. Alternatively, you can use the VBA Call keyword to explicitly indicate that a procedure code is being called, discarding its return value (if any). In this book I will use the Call keyword to call Sub procedures in order to follow good programming practices.
Using Your Function Procedure Inside Excel Now that you have created the Function AgeInYears( ) procedure, let’s try to see how it performs in Excel by following these steps: 1.
Select any worksheet in the same workbook that you wrote the AgeInYears( ) code procedure.
2.
In cell A1, type Date of Birth; in cell B1, type Age in Years.
3.
In cell A2, type any valid date (such as your date of birth). If you want, continue to type more dates of birth below cell A2.
4.
In cell B2, type this formula: =AgeInYears(A2)
5.
Press Enter to calculate in cell B2 the age in years for the date of birth typed in cell A2. If you typed any other dates of birth below cell A2, drag the cell B2 selector down to propagate its formula.
Figure 1-10 shows Sheet1 of the AgeInYears.xlsm workbook that you can extract from the Chapter01. zip file with some calculated ages in years using the AgeInYears( ) function procedure.
Figure 1-10. You can test any function procedure code that returns a value using Excel worksheet cells. Sheet1 from the AgeInYears.xlsm workbook calculates many ages in years using the Function AgeInYear( ) procedure created on module basAgeInYear of this workbook
14
CHAPTER 1 ■ UNDERSTANDING VISUAL BASIC FOR APPLICATIONS (VBA)
■ Attention I really don’t know why Excel capitalized the E in the =AgeInYEars(A2) formula…
Executing Code Procedures Step-by-Step VBA executes code procedures at lightning speeds using your computer processor. To force VBA to execute any procedure code one step at a time, use VBA breakpoints to stop the code execution and follow it step-bystep. Let’s do it on the AgeInYears( ) function procedure to see how it performs. Just follow these steps: 1.
Activate VBA by pressing the Alt+F11 function key (or click the VBA button of the Developer tab).
2.
Insert a breakpoint on any procedure code by clicking the gray bar at the left of the instruction where you want the code to stop.
3.
VBA will put a maroon dot on the left of the code instruction.
Figure 1-11 shows that I clicked at the left of the AgeInYears( ) function procedure declaration instruction to insert a breakpoint when the function starts.
Figure 1-11. Use the gray bar at the left of the procedure code instruction where you want to insert a breakpoint to force VBA to stop the code You can insert as many breakpoints as you want on any code procedure. To remove a breakpoint, just click it again.
■ Attention To remove all breakpoints on every code procedure of your entire VBA project, execute the Debug ➤ Clear All Breakpoints menu command (or press Ctrl+Shift+F9). By putting a breakpoint on the Function AgeInYears( ) procedure declaration, every time Excel tries to execute it, VBA will immediately stop the code execution at this point.
15
CHAPTER 1 ■ UNDERSTANDING VISUAL BASIC FOR APPLICATIONS (VBA)
You can test the breakpoint you put on the AgeInYears( ) function procedure in Excel using one of these two approaches: •
By executing again the Function procedure code from the Excel Immediate window (you can just put the blinking VBA cursor on this procedure call inside the Immediate window and press Enter)
•
By editing any Excel formula cell that uses the AgeInYears( ) function and pressing Enter
Whenever you try one of these two methods, the AgeInYears( ) function will be executed again, and VBA will stop the execution on the breakpoint inserted on the procedure declaration, putting the entire row instruction in yellow. It is said that VBA has entered Break mode (Figure 1-12).
Figure 1-12. When you try to execute any VBA procedure code that has a breakpoint, VBA will stop the code execution on the breakpoint and format the entire instruction row in yellow Whenever VBA enters Break mode, you can use the code module or use the Immediate window to inspect any variable value. I called the AgeInYear( ) function procedure by editing the cell B2 formula of the Sheet1 worksheet and pressing Enter, meaning that according to the formula inserted on this cell, Excel has passed to the DateOfBirth argument the value typed in cell A2 of the Sheet1 worksheet. While the procedure is executing in Break mode, point the mouse to the DateOfBirth argument and VBA will show you the value that the argument had received (Figure 1-13).
Figure 1-13. When VBA enters Break mode, point the mouse cursor to any procedure argument (or value used inside the procedure) to see how VBA is evaluating it. The DateOfBirth argument had received the 4/25/2014 date value
16
CHAPTER 1 ■ UNDERSTANDING VISUAL BASIC FOR APPLICATIONS (VBA)
When VBA has entered Break mode, you can continue executing the procedure code in two different ways: •
Press F8 to execute just the instruction in yellow. Press F8 continuously to execute one instruction at a time until the code ends.
•
Press F5 to exit VBA Break mode and execute all the procedure code from the currently detached yellow instruction to the end of the code.
Try to press F8 to initiate the AgeInYear( ) function procedure and put the VBA focus on its first (and only) instruction. You can continue to inspect any procedure value by just pointing the mouse to it or by selecting part of the code and watching its evaluation. Figure 1-14 shows what happens when you point the mouse to the Date instruction, when you drag the mouse over the (Date - DateOfBirth) expression and point the mouse to this selection, and when you drag the mouse to select the right-side equation expression and point the mouse to it.
Figure 1-14. When VBA enters Break mode, you can point to any function or variable or select any complete expression by dragging and pointing the mouse over it to see how VBA will evaluate it
17
CHAPTER 1 ■ UNDERSTANDING VISUAL BASIC FOR APPLICATIONS (VBA)
Press F8 one more time to attribute the right side of the equation to the value of the AgeInYear function procedure. VBA will select the End Function instruction, ending the code execution when you press F8 one more time (Figure 1-15).
Figure 1-15. You can inspect the value that any Function procedure will return by executing the code attribution instruction in Break mode and pointing the mouse to the function name. This is one of the best ways to know whether a function code procedure is working as expected
■ Attention Don’t forget to remove the breakpoints in your code after you have inspected your VBA code. Use the Debug ➤ Remove All Breakpoints VBA menu command to do it quickly!
Variable Declaration A variable is a programming expression, meaning a place in the computer memory where a value is stored. Since this value can change, its content can vary. Every time you write a Function or Sub procedure that receives an argument, you are indeed creating a variable with the name of the argument (such as the DateOfBirth argument of the AgeInYears( ) function procedure). To take a better control of the values used inside the code procedure, you can use the recommended strategy of making partial calculations, storing them in variables, and then using the variable results in further calculations, effectively making the code clear and easy to follow in VBA Break mode. Besides the variables automatically created on the procedure code declaration, you can use the VBA Dim declaration statement syntax to create new variables, as shown here: [Dim | Private | Public] In this code: Dim: Can be used inside or outside code procedures to create private variables to the procedure or code module. Private: Can be used just outside code procedures to create private code module variables (in the Declaration section of any code module). Public: Can be used just outside code procedures to create Public code module variables (in the Declaration section of any code module).
18
CHAPTER 1 ■ UNDERSTANDING VISUAL BASIC FOR APPLICATIONS (VBA)
: Is the name associated to the variable being created. It must contain only alphabetic characters, decimal digits, and underscores (_); it must begin with an alphabetic character or an underscore; and it must contain at least one alphabetic character or decimal digit if it begins with an underscore. As Type: Specifies the variable data type. Inside any code procedure you can use the Dim statement only to declare a variable name (Dim comes from “Dimension”). The next procedure code uses the Dim statement to create the procedure-level variable named Years. It then receives the number of years that have passed between the system date (returned by the VBA Date( ) function) and the DateOfBirth argument. The Years variable value is then attributed as the AgeInYears1( ) function procedure value. Function AgeInYears1 (DateOfBirth) Dim Years Years = (Date - DateOfBirth) / 365 AgeInYears1 = Years End Function
Implicit vs. Explicit Variable Declaration By default VBA has the bad habit of allowing you to use a variable without declaring it. This is called an implicit declaration. When this happens, you do not need to declare the variable you want to use. Just write its name on any operation inside a procedure code and VBA will automatically create it for you. Carefully look at the next code for the Function AgeInYears2( ) procedure.
■ Attention Both Function AgeInYears1( ) and AgeInYear2( ) procedures can be found inside the AgeInYears_Implicit Declaration.xlsm macro-enabled workbook that you can extract from the Chaper01.Zip file. Function AgeInYears2 (DateOfBirth) Dim DaysCount DaysCount =Date - DateOfBirth AgeInYears2 = DayCount / 365 End Function Looking at the AgeInYears2( ) function, you can see that it uses a different strategy to calculate the age in years from any date of birth. It first uses the VBA Dim statement to declare the DaysCount variable on the first procedure instruction and then uses this variable to store the number of days between the system date and the DateOfBirth argument. Dim DaysCount DaysCount =Date - DateOfBirth In the last procedure row, the DaysCount variable value is then divided by 365 to calculate the age in years, and this result is defined as the Function AgeInYears2( ) procedure return value. AgeInYears2 = DayCount / 365
19
CHAPTER 1 ■ UNDERSTANDING VISUAL BASIC FOR APPLICATIONS (VBA)
Did you notice something wrong with the last code row of this function procedure? Look again… Yes, it has an error: the DaysCount variable was misspelled as DayCount (without an s after Day). Since VBA is operating in its implicit variable declaration mode, it automatically creates the DayCount variable at this moment, which has no value, and the AgeInYears( ) function returns… zero! Figure 1-16 shows Sheet1 worksheet and the basAgeInYears code module from the AgeInYears_ Implicit Declaration.xlsm macro-enabled workbook. Sheet1 uses the functions AgeInYears1( ) and AgeInYears2( ) to calculate the age in years in columns B (Age in Years 1) and C (Age in Years 2 ) for each date of birth in column A. Note that the Age in Years 2 column shows zero for the calculated ages!
Figure 1-16. The Function AgeInYears2( ) procedure of the AgeInYears_Implicit Declaration.xlsm macroenabled workbook has incorrectly misspelled the DaysCount variable on the last procedure row, leading to a “bug” in the procedure result The lesson is quite simple: besides declaring variable names, you must always tell VBA to avoid using implicit declaration mode.
Using Option Explicit You can force VBA to require the explicit declaration of all variables used inside a code module by typing Option Explicit as the first code module instruction. Alternatively, you can ask VBA to always insert this instruction on every new code module by following these steps: 1.
In the VBA interface, execute the menu command Tools ➤ Options.
2.
Select the Require Variable Declaration option.
3.
Click OK to update the changes.
From now on, every time you open or create a new module, it will insert on its very first row the instruction Option Explicit, meaning that all variables must be explicitly declared (Figure 1-17).
20
CHAPTER 1 ■ UNDERSTANDING VISUAL BASIC FOR APPLICATIONS (VBA)
Figure 1-17. Select the Require Variable Declaration check box in the VBA Option dialog box to make new code modules automatically receive the Option Explicit declaration when it begins. All code modules that you had open before this action must manually receive on its first line of code the Option Explicit declaration
■ Attention All code modules that had already been opened inside VBA before you checked the Require Variable Declaration option will not be automatically updated with the Option Explicit statement. You must manually insert it as the first module instruction, before any variable or procedure declaration. Try to insert the Option Explicit statement on the first row of basAgeInYears of the AgeInYears_ Implicit Declaration.xlsm macro-enabled workbook to force VBA to catch the variable misspelling error of the AgeInYears2( ) function procedure. Once you have typed the Option Explicit statement, you can make VBA search for any misspelled variable name by using the VBA Debug ➤ Compile VBA Project menu command or you can try to edit any formula cell of column C (Age In Years 2) of the Sheet1 worksheet. VBA will immediately find and detach the misspelled DayCount variable, stopping the code execution until you fix it (Figure 1-18)!
21
CHAPTER 1 ■ UNDERSTANDING VISUAL BASIC FOR APPLICATIONS (VBA)
Figure 1-18. Use the VBA Require Variable Declaration option and the Option Explicit statement on the first line of every code module to make VBA search and find any misspelled variable name inserted on your code
Variable Types When you declare a variable name as an argument to any procedure or inside the procedure code using the VBA Dim statement, you are reserving a memory place to the value it will hold. VBA has a default data type for variables called the Variant type; this is a special type of variable that can hold any kind of data such as numbers, text, dates, arrays, and objects. Any time you declare a variable and do not specify its type (or declare a Function procedure and do not declare the data type it must return), you are telling VBA that it must create a Variant type variable (or return a Variant value). The Variant type is great! But since it can hold any kind of data, it reserves additional memory, meaning that for long operations, your processor will do more effort to manipulate its data. Variables with the Variant data type are the only ones that can represent some special values like Empty, Error, Nothing, and Null. Good programming practices recommend that you must declare the variables with the exact type they will hold (or even better, with the smaller possible data type, so it can use the minimum amount of memory necessary to store it content). Table 1-1 lists the VBA data types, the range of values they can hold, and the number of bytes each one takes in computer memory.
22
CHAPTER 1 ■ UNDERSTANDING VISUAL BASIC FOR APPLICATIONS (VBA)
Table 1-1. VBA Variable Data Types (in Alphabetical Order)
Data Type
Range of Values
Memory Usage
Boolean
True or False where 0 = False, -1 = True.
1 byte
Byte
0 through 255 (unsigned).
1 byte
Currency
-922,337,203,685,477.5808 to 2 bytes 922,337,203,685,477.5807 (4 decimals precision).
Date
0:00:00 (midnight) on January 1, 0001, through 11:59:59 PM on December 31, 9999.
8 bytes
Double (double-precision floating-point)
-1.79769313486231570E+308 through -4.94065645841246544E-324 † for negative values. 4.94065645841246544E-324 through 1.79769313486231570E+308 † for positive values.
8 bytes
Integer
-32,768 through 32,767 (signed).
1 byte
Long (long integer)
- 2,147,483,648 through 2,147,483,647 (signed).
2 bytes
Object
Any type can be stored in a variable of type Object.
4 bytes on 32-bit CPU 8 bytes on 64-bit CPU
Single (single-precision floating-point)
-3.4028235E+38 through -1.401298E-45 † for negative values. 1.401298E-45 through 3.4028235E+38 † for positive values.
4 bytes
String (variable-length)
0 to approximately 2 billion Unicode characters. Varies
User-Defined (structure)
Each member of the structure has a range determined by its data type and independent of the ranges of the other members.
Varies
Variant
0 through 65,535 (unsigned).
Varies
† In scientific notation, E refers to a power of 10. So, 9.23E+2 signifies 9.23 x 102 or 923, and 9.23E-2 signifies 9,23/102 or 0.0923. Table 1-2 classifies all numeric VBA data types by its footprint on computer memory or by its size.
23
CHAPTER 1 ■ UNDERSTANDING VISUAL BASIC FOR APPLICATIONS (VBA)
Table 1-2. VBA Numeric Data Types Ordered by Its Size
Data Type
Number Type
Range of Values
Boolean
Integer
-1 = True, 0 = False
Byte
Integer
0 to 255
Integer
Integer
-32,768 to 32,767
Long
integer
- 2,147,483,648 through 2,147,483,647
Currency
Real
Ideal for monetary calculations using up to 4 decimals precision; -922,337,203,685,477.5808 to 922,337,203,685,477.5807
Date
REAL
Date/time calculations, where the Integer part holds the number of days past from 1/1/1900 and the Decimal part, with up to 15 digits precision, holds the hour regarding the number of milliseconds past from midnight
Single
Real
-3.4028235E+38 through -1.401298E-45 for negative values; 1.401298E-45 through 3.4028235E+38 for positive values
Double
Real
-1.79769313486231570E+308 through -4.94065645841246544E-324 for negative values; 4.94065645841246544E-324 through 1.79769313486231570E+308 for positive values
As you can see from Table 1-2, the smallest possible numeric integer data type is Boolean (which can hold just 0 or -1), followed by Byte (0 to 256), Integer (maximum integer value = 32,767), and Long, which is the greatest integer data type (maximum value = 2,147,483,647). On the real side of the numerical data types, the one with less precision is Currency, using just four digits for its decimal part (using all other digits for an enormous integer part), followed by Date (yes, the Date type is a real number that uses a precision with up to 15 decimal digits), Single, and Double. This last one is the greatest real number that you can manipulate with VBA. Let’s look now to the new versions of the Function AgeInYears1( ) and Function AgeInYears2( ) procedures from the basAgeInYears code module of the AgeInYears_Explicit Declaration.xlsm macroenabled workbook (also inside the Chapter01.zip file), which now has all variable names declared with its adequate data types. Function AgeInYears1 (DateOfBirth as Date) as Single Dim Years as Single Years = (Date - DateOfBirth) / 365 AgeInYears1 = Years End Function Function AgeInYears2 (DateOfBirth as Date) as Single Dim DaysCount as Long DaysCount =Date - DateOfBirth AgeInYears2 = DayCount / 365 End Function
24
CHAPTER 1 ■ UNDERSTANDING VISUAL BASIC FOR APPLICATIONS (VBA)
Note the following: •
Both functions declare just one argument, DateOfBirth as Date. This guarantees that just valid dates can be received by these functions. Any Excel formula cell that uses an invalid date will receive error code #VALUE!. Any function call from the VBA Immediate window will receive a VBA message error (“Compile Error: Expected expression,” as shown in Figure 1-19).
•
Both functions declare a return value as Single, meaning that they return a single precision floating-point number (the integer part is the number of years; the decimal part is proportional to 12 months).
•
AgeInYears1( ) declares Years as Single, so the Years variable can store floatingpoint values (real numbers with an integer and a decimal part).
•
AgeInYears2( ) declares DaysCount as Long, so DaysCount can store a number that is long enough to represent any person’s age in days.
Figure 1-19. When any procedure argument has a specific data type, VBA will raise different errors in Excel. If you try to use an invalid date in the VBA Immediate window, you will receive a Compile error, but when you use the invalid date from an Excel formula, Excel will receive a #VALUE! error code I will now discuss each of these two Function procedures in consideration of each data type, so you can understand the reason to use them on each declared variable. Begin paying attention that both functions return a Single data type as specified on its declaration instruction; this is the smallest possible real number that uses up to six decimal floating-point precision. Function AgeInYears1( ) uses as a strategy the calculation of the years between two consecutive dates. Since this value is a real number with an integer part representing the years portion of the age and the decimal part representing the percentage of 12 months of age, it must be declared with any data type that is capable of representing a real number. Looking at Table 1-1, you will notice that the Single data type takes 4 bytes of computer memory and is the smaller Real number you can use with a good decimal floating-point precision. That’s why AgeInYears1 ( ) declares the Years variable with the Single data type: it is the smallest possible real number that is also in accordance with the AgeInYears1( ) return data type.
25
CHAPTER 1 ■ UNDERSTANDING VISUAL BASIC FOR APPLICATIONS (VBA)
■ Attention You can use the Currency data type to declare the Years variable using just 2 bytes of computer memory. But as a rule of thumb, programmers use the Currency data type just for monetary values. Whenever you need a Real value, try to use the Single data type. Reserve the Double data type to such calculations that need greater precision or can result in very big numbers. Function AgeInYears2( ), besides being declared as using the Single data type as its return value, uses another strategy: it first calculates the number of days between two consecutive days. Since this number is an integer value, the DaysCount variable was declared with the Long data type, which is one that can hold a large number of ages using a days counting. On the last procedure instruction, the DaysCount as Long integer value is divided by 365, leading to a Real value that is converted to Single precision—the data type used to declare the procedure!
■ Attention If you are wondering why I do not use the Integer data type, it is because its maximum value can’t be greater than 32,767 (or 32,767 days of age). Dividing this number by 365 days per year, you can achieve just about 89.8 years of age. Any people older than these ages will generate a days count greater than this value, leading to a VBA error called an overflow error. Overflow is an error that happens when you try to attribute to a numeric variable a value that is greater than it can contain.
Array Declares You can declare arrays in VBA using the Dim statement and adding to the variable name a pair of parentheses that may include the array dimensions. The next statement declares the Ages( ) as Variant array that can contain up to ten elements: Dim Ages(0 to 9) as Variant By default, VBA arrays are zero-based, meaning that the first array item has index = 0. Ages( ) can use indexes Ages(0) to Ages(9), storing up to ten different Variant values. The next statement declares a bidimensional array that can receives just the String data type: Dim Peoples(1,9) as String VBA does not allow a fixed-size array to change its dimensions, but you can declare a dynamic array using just parentheses to indicate that it represents an array. Dim varAges( ) as String Use the VBA Redim( ) statement to change the first array dimension at run time (you cannot change the array data type): Redim varAges(200)
26
CHAPTER 1 ■ UNDERSTANDING VISUAL BASIC FOR APPLICATIONS (VBA)
■ Attention Since a Variant variable can receive anything, it can also be considered as an array (or be associated with another array variable) and be redimensioned using the Redim statement. Alternatively, you can use a VBA Array( ) function to create an array based on some values. Dim MyValues as Variant MyValues = Array(10, 20, 30)
■ Attention I will use arrays in many examples of this book. For now this basic knowledge is enough.
Variable Scope and Lifetime Besides the data type, each variable has a scope—or a lifetime in your code procedure. Variables declared inside any code procedure with a Dim statement have just the procedure scope, being created with it declaration instruction and being destroyed when the procedure ends. Both the Years and DaysCount variables of the functions AgeInYears1( ) and AgeInYears2( ) are created inside its code procedures and destroyed as the procedure ends.
■ Attention To extend the lifetime of any variable to the time your application is active, use the Static statement to declare it inside any code procedure (or declare a Static procedure).
Using the Static Statement to Hold Any Variable Value The next Function AgeInYears3( ) procedure declares the Static Years as Single variable so it can hold its last value between procedure calls.
■ Attention The function AgeInYears3( ) procedure can also be found in the basAgeInYears module of the AgeInYears_Explicit Declaration.xlsm macro-enabled workbook. Note that the Function AgeInYears3( ) procedure has a totally different approach. By using the Optional keyword to declare the DateOfBirth argument as the Variant data type (instead of the Date data type), it can now be avoided—the user of this function is not obliged to pass any value to the function. Function AgeInYears3 ( Optional DateOfBirth as Variant) as Single Static Years as Single If Not IsEmpty(DateOfBirth) then Years = (Date - DateOfBirth) / 365 End If AgeInYears3 = Years End Function Note that after the declaration of the Static Years variable, the procedure code uses the IF statement to verify with the VBA IsEmpty( ) function if the DateOfBirth argument has any value (or is empty).
27
CHAPTER 1 ■ UNDERSTANDING VISUAL BASIC FOR APPLICATIONS (VBA)
Static Years as Single If Not IsEmpty (DateOfBirth) then
■ Attention Just the Variant data type can receive the Empty value (in other words, can return True or False to the IsEmpty( ) VBA function). The IsEmpty (DateOfBirth) function will return True whenever the optional DateOfBirth argument is missing and False otherwise. The IF statement then makes a logical test using Not IsEmpty (DateOfBirth) to verify that the argument is missing. DateOfBirth is not missing; it executes the code right after the IF statement, and the Years variable is recalculated using the same method discussed for the Function AgeInYears1( ) procedure.
On the last procedure row, the Years variable is returned as the Function result, being calculated or not on the last procedure call! AgeInYears3 = Years End Function The Function AgeInYears3( ) procedure usage can be demonstrated using the Sheet2 worksheet of the AgeInYears_Explicit Declaration.xlsm macro-enabled workbook (Figure 1-20). Note that column B, Age in Years 3, calculates the age in years using this formula in cell B2. =AgeInYears3(A2) You must edit the cell B2 formula and press Enter so the Static Years variable of AgeInYears3( ) has a value defined. Then drag cell B2 down to cell B3. Since A3 is empty, the AgeInYears3( ) function procedure uses the Static Years variable value to return the last calculated value for cell B3.
■ Attention If you drag cell B3 selector down, every other row will receive the last calculated age in years because of the static nature of the Years variable. Microsoft Excel does not execute your Function procedures when it opens the workbook where it resides unless you use the Application.Volatile method to force its recalculation. You must edit any formula cell that uses your Function procedure so the Static value of any variable is determined again.
28
CHAPTER 1 ■ UNDERSTANDING VISUAL BASIC FOR APPLICATIONS (VBA)
Figure 1-20. This is Sheet2 of the AgeInYears_Explicit Declaration.xlsm macro-enabled workbook. It uses the Function AgeInYears3( ) procedure that has declared as Optional the DateOfBirth argument, with the Variant data type, and as Static the Years variable, meaning that it does not lose its value between function calls
■ Attention You can use the Static keyword on any procedure declaration to indicate to VBA that every procedure variable has a static (or persistent) value between function calls. The next example of the AgeInYears4( ) function procedure follows this strategy, indicating that both the DaysCount and Years variables holds its values between function calls:
You can test the Function AgeInYears4( ) procedure on the Sheet3 worksheet of the AgeInYears_Explicit Declaration.xlsm macro-enabled workbook.
Using Code Module Variables You already know that a Static variable holds its values between procedure calls; in other words, its values persist while your workbook is open.
29
CHAPTER 1 ■ UNDERSTANDING VISUAL BASIC FOR APPLICATIONS (VBA)
But there is a problem with Static variables: you can use just one inside the procedure where it was declared. What about using the variable value with more than one procedure code? This is where the code module variables enter the action! Code module variables are the ones declared at the top of any code module, outside any procedure code. They can be of these two types: •
Private to the code module: All variables declared with the Dim or Private statement on the Declarations section of any code module. The value can be used by all procedure codes of the same module.
•
Public to all code modules: If it is declared with the Public statement and its value is available for every code module of your VBA project, you can access it from anywhere!
As a programmer you will use code mode variables when you want to make intermediate calculations in one procedure and store them outside the procedure code so they can be used with other procedures of your application.
Using Private Code Module Variables Suppose for a moment that the DaysCount and Years values used to calculate the age in years were derived from complex calculations that can made only once for a given data of birth (this is not the case for such simple values). In this case, you must declare both the DaysCount and Years variables as private module variables so their calculated value can be easily accessed from other procedures of the same module. The next example of the AgeInYears5( ) function procedure from the module basAgeInYears of the AgeInYears_Explicit Declaration_PrivateModuleVariables.xlsm Excel macro-enabled workbook (also inside Chapter01.zip) shows this concept for you. Option Explicit Dim DaysCount As Integer Dim Years As Single Public Function AgeInYears5(DateOfBirth As Variant) As Single DaysCount = Date - DateOfBirth Years = DaysCount / 365 AgeInYears5 = Years End Function Do you see the difference? Now since both the DaysCount and Years variables have been declared in the Declaration section of the basAgeInYears module, their values will remain on your computer memory while the workbook is open and can be accessed from any other code procedure inserted in basAgeInYears. This is the case for the AgeInWeeks( ) procedure of the basAgeInYears module, which uses the DaysCount variable value to return the number of weeks lived so far for anyone whose date of birth was already processed by the AgeInYears5( ) procedure. Public Function AgeInWeeks(Optional DateOfBirth As Variant) As Single If Not IsMissing(DateOfBirth) Then DaysCount = Date - DateOfBirth End If AgeInWeeks = DaysCount / 7 End Function
30
CHAPTER 1 ■ UNDERSTANDING VISUAL BASIC FOR APPLICATIONS (VBA)
■ Attention Both the DaysCount and Years module variables can be declared using the Private VBA statement (instead of Dim) as an indication that they can be accessed from procedures created inside the basAgeInYears module. You may wondering why VBA has this ambiguous way to declare a private module variable. The answer is because up to Visual Basic 4, VBA uses just Dim to declare local variables and the retired statement Global to declare public variables. When Visual Basic 4 arrived, Microsoft discarded the Global statement and used just Private and Public as ways to declare module variables. Dim still works, though, because it has been traditionally used by all basic languages. Note that the Function AgeInWeeks( ) procedure declares an Optional DateOfBirth as Variant argument so you can calculate the age in weeks without needing to first calculate the age in years.
■ Attention I want to call your attention to the fact that this is just a didactic example of a bad use of code module variables. If you try to use the Function AgeInWeeks( ) procedure on any worksheet to calculate the age in weeks for more than one date of birth without passing it the DateOfBirth argument, it eventually may fail to calculate, returning the last calculated AgeInYears( ) or AgeInWeek( ) values. Sheet1 of the AgeInYears_Explicit Declaration_PrivateModuleVariables.xlsm Excel macro-enabled workbook shows how this can happen (Figure 1-21).
Figure 1-21. This is Sheet1 from AgeInYears_Explicit Declaration_PrivateModuleVariables.xlsm Excel macroenabled workbook using the Function AgeInWeeks( ) procedure from basAgeInYears. Since both DaysCount and Years variables were declared as code module variables, their values remain while the workbook is open. Note that column B uses the Function AgeInYears5( ) procedure to calculate the age in years for the associated date of birth in column A, returning constant error #VALUE! on cells B4:B8 because these rows do not receive the DateOfBirth argument. But the Function AgeInWeeks( ) procedure continues to return the last calculated because of the last value stored on the DaysCount code module variable
31
CHAPTER 1 ■ UNDERSTANDING VISUAL BASIC FOR APPLICATIONS (VBA)
Create a Flow Chart for the Algorithm of Complex Procedures Whenever you need to create more complex procedures, a good idea is to create a flow chart to represent the instructions that your code must follow before trying to implement it on VBA. Let’s suppose you want to express the age as a literal expression in years and months based on the DaysCount and Years code module variables from basAgeInYears of the AgeInYears_Explicit Declaration_PrivateModuleVariables.xlsm Excel macro-enabled workbook. The idea is that based on any date of birth, you express the age for a person with 52 years and 10 months this way: 52y, 10m. How can you do that? Here’s an example using a Years = 52.88492966 value: 1.
Take the integer part of the Years variable (52) and concatenate it the y suffix for the literal age expression. 52y;
2.
Take the decimal part of the Years variable (0.88492966) and multiply it by 12 to find the months part of the age. 52.88492966 - 52 = 0.88492966 x 12 = 10.61916
3.
Verify whether the integer part of the month is greater than zero. If it is, concatenate a comma to the literal age in years (52y), the integer part of the months, and the m suffix. 52y, 10m
4.
Return this result as the literal expression for the age (return value of the Function procedure).
Figure 1-22 shows the flow chart that represents all the operations that must be followed by any procedure code to return the literal expression of the age in years and months. You read this flow chart by following the arrows, the same way the procedure code will do.
32
CHAPTER 1 ■ UNDERSTANDING VISUAL BASIC FOR APPLICATIONS (VBA)
Figure 1-22. This is the flow chart for all steps needed to calculate the literal expression of the age, adding the suffix y to the years part and the suffix m to the month part (if any) Note on the flow chart that the diamond represents the logical test needed to verify whether the months part is greater than zero. If it is, the months literal expression is calculated and concatenated to the years part of the age. If it is not, the literal age part is returned.
33
CHAPTER 1 ■ UNDERSTANDING VISUAL BASIC FOR APPLICATIONS (VBA)
The next Function AgeInYearMonth( ) procedure does the same operations to return the literal expression of the age based on the Years Module variable already calculated using the AgeInYears5( ) function procedure:
If you follow the AgeInYearMonth( ) function procedure, you will see all the steps pictured on the flow chart of Figure 1-22. But it has some programming techniques that deserve consideration, mentioned here:
34
•
The AgeInYearMonth( ) function procedure returns a String value and declares an optional argument DateOfBirth as Variant, which will be tested inside the procedure using the VBA Not IsMissing( ) expression to verify whether it was received.
•
If IsMissing(DateOfBirth) is false, Not IsMissing(DateOfBirth) is true (DateOfBirth is not missing), and it recalculates the DaysCount and Years code module variables.
CHAPTER 1 ■ UNDERSTANDING VISUAL BASIC FOR APPLICATIONS (VBA)
•
If this is true, it will use the last calculated value already stored on these code module variables:
•
Also note that AgeInYearMonth( ) declares the variables as they appear in the code. The first variable used is YearsInteger as Integer, followed by Age as String and Months as Single.
•
The procedure then uses the VBA Int( ) function to take the integer part of the Years variable without rounding it and attributes it to the YearsInteger variable. YearsInteger = Int(Years)
■ Attention The VBA Int( ) function never rounds results when it takes off the integer part of any real number. To round the result, just attribute any real number to an Integer variable or use the VBA CInt( ) function. CInt( ) means “convert to integer.”
•
Now that YearsInteger holds the integer part (not rounded) of the Years variable, the procedure concatenate the y suffix to the Age as String variable value to create the literal age in years expression. Note that VBA uses the & character as the concatenation operator. Age = YearsInteger & "y"
•
The Age string variable now holds the literal age in the years expression, and the procedure will calculate the number of months of the age. It does this by subtracting from Years its integer part (the YearsInteger variable value) and attributing the result to the Months variable, declared as Single, which is a type that can hold decimal values.
35
CHAPTER 1 ■ UNDERSTANDING VISUAL BASIC FOR APPLICATIONS (VBA)
•
Now that the Months variable holds the decimal value of the age, it calculates the age in months by multiplying Months * 12 and uses the VBA CInt( ) function to round the result to the next greatest integer. Months = CInt( Months * 12 )
•
The Months variable now has the months expression of the age, and the code uses another IF( ) structure to verify that it is greater than zero. If it is, it concatenates a comma, the Months variable, and the m suffix to the Age variable (note that it concatenates to the Age variable the value that Age has stored from previous operations). If Months > 0 Then Age = Age & ", " & Months & "m" End If
•
The procedure then uses the Age string variable as the function return result. AgeInYearMonth = Age End Function
Comment Your Code! All the explanations that I’m giving for the inner workings of the Function AgeInYearMonth( ) procedure can be done inside the procedure code by using VBA comments. To insert a comment on any procedure row, just begin the row (or the comment) with a single quote character. Everything you type before the single quote on the same row will be considered as a comment and will be ignored by VBA, which automatically displays comments in green. Inside basAgeInYears from the AgeInYears_Explicit Declaration_PrivateModuleVariables.xlsm Excel macro-enabled workbook you will find the Function AgeInYearMonth( ) procedure, which has many comments to explain how it works (Figure 1-23).
36
CHAPTER 1 ■ UNDERSTANDING VISUAL BASIC FOR APPLICATIONS (VBA)
Figure 1-23. Use the single quote character to insert comments on your code procedures so you can easily understand and maintain it in the future When you comment your code, you can document the steps you use to achieve a solution, which will make it easier for you or any others in the future to follow the logic behind the code. Yes, the procedure will become bigger, but the steps will become clearer!
■ Attention By commenting your procedure code, you end up validating it. Think about comments as the procedure quality control system. You can see the Function AgeInYearMonth( ) procedure in action by selecting the Sheet2 tab worksheet from the AgeInYears_Explicit Declaration_PrivateModuleVariables.xlsm Excel macroenabled workbook. Note that since its DateOfBirth argument is optional, whenever it is missing on the Function procedure call, it will use the last calculated value of the Years variable, which may return wrong results to the worksheet (Figure 1-24).
37
CHAPTER 1 ■ UNDERSTANDING VISUAL BASIC FOR APPLICATIONS (VBA)
Figure 1-24. This is Sheet2 worksheet from the AgeInYears_Explicit Declaration_PrivateModuleVariables. xlsm Excel macro-enabled workbook that uses the Function AgeInYearMonth( ) procedure to return a literal expression of the age in years and months (if any). Note that whenever there is no DateOfBirth argument, the procedure continues to return the last calculated value (stored in the Years code module variable)
Using Public Code Module Variables Use Public module variables when you want to store values that can be accessed by any procedure of your VBA project. The basAgeInYear module from the AgeInYears_Explicit Declaration_ PublicModuleVariables.xlsm Excel macro-enabled workbook uses this strategy to declare the DaysCount, Years, Weeks, and Age as Public variables (Figure 1-25).
Figure 1-25. When you declare Public variables in any module, their value can be accessed and changed from anywhere in your VBA project When you declare a Public variable on a standard module, you can verify or change its value from the VBA Immediate window. Take a look at the Sheet1 worksheet from the AgeInYears_Explicit Declaration_PublicModuleVariables.xlsm Excel macro-enabled workbook, which uses the AgeInYears6( ), AgeInWeeks2( ), and Function AgeInYearMonth2( ) procedures from basAgeInYears. It has just two rows of formulas, with two different dates of birth. Since it uses the Public module variables Age, DaysCount, Weeks, and Years to store its values, they will hold the last calculation regarding the date of birth of cell A3 (4/25/1961, as shown in Figure 1-26).
38
CHAPTER 1 ■ UNDERSTANDING VISUAL BASIC FOR APPLICATIONS (VBA)
Figure 1-26. Sheet1 from the AgeInYears_Explicit Declaration_PublicModuleVariables.xlsm Excel macroenabled workbook uses AgeInYears6( ), AgeInWeeks2( ), and Function AgeInYearMonth2( ) procedures from basAgeInYears, which base their calculations on Public module variables, whose values will hold the last calculated Excel formula You can verify the values of any Public variable declared on a standard module by typing ? followed by the variable name in the VBA Immediate window. Use the comma character to separate different variable names and print them on the same row of the VBA Immediate window (Figure 1-27).
■ Attention Note that Excel does not execute any Function procedure when it opens your workbook, unless it has the Application.Volatile instruction. In such cases you must edit any formula cell that uses it so all public variables will be updated by VBA.
Figure 1-27. Use the VBA Immediate window to inspect the value of any Public variable while your workbook is open. You can inspect more than one variable on a single row, separating them with comma characters Since you can inspect any public variable value, you can also change its value using the VBA Immediate window. Just type the variable name followed by a = character, then type its new value, and press Enter to update it (Figure 1-28).
Figure 1-28. You can also use the VBA Immediate window to change the value of any public variable declared on a standard module (or to change the value of any variable of a running procedure using a VBA breakpoint). Use the = character to attribute it with the desired value and check the value to confirm the change
39
CHAPTER 1 ■ UNDERSTANDING VISUAL BASIC FOR APPLICATIONS (VBA)
■ Attention As you will see later in this chapter, you can protect the value of the variables whose value must be accessible by any code module of your VBA project by implementing a Property procedure associated with a Private code module variable.
Public Procedures and Variables Constitute the Module Interface All Public variables (and Public procedures) can be accessed in the VBA Immediate window by using this syntax: code module name, a dot, and the public variable name: ?. You can verify that this is true by typing ?basAgeInYears. (note the dot after the module name) in the VBA Immediate window; you will see all public declarations appear in alphabetical order as interface members of the basAgeInYears code module (Figure 1-29).
Figure 1-29. When you declare public variables or procedures, they will appear as interface members of the code module in the VBA Immediate window By object rule convention, a property is just a value, while a method is an action performed by the object. Looking at the basAgeInYears module interface on Figure 1-29, you can note that Age, DaysCount, Weeks, and Years are considered properties (using the hand property icon), while AgeInWeeks, AgeInYearMonth, and AgeInYears6 are considered methods (using the running green method icon).
■ Attention Any Public variable is considered a property, even though it is not associated to a Property procedure.
Using Enumerators Many VBA functions require that you use appropriate numeric values as arguments, and they are already coded in the VBA language. For example, there is a constant value associated with each day of the week on the enumerator called vbDayOfWeek. If you type vbDayofWeek. in the VBA Immediate window (note the dot after the vbDayOfWeek enumerator name), VBA will promptly show all the members of this enumerator, representing each weekday in its quick list information (Figure 1-30).
40
CHAPTER 1 ■ UNDERSTANDING VISUAL BASIC FOR APPLICATIONS (VBA)
Figure 1-30. Type vbDayOfWeek. (note the dot after the enumerator) in the VBA Immediate window to see all its members, representing each weekday To create such a structure of numeric constant values associated to declared names, you must use a VBA Enum instruction, which has this syntax: ||Public| |Private| Enum [ As DataType ] Member_1 … Member_n End Enum In this code: EnumerationName: This is the name you want to give to the enumerator, following the same rules for variable names. DataType: This is optional; it is the data type returned by any enumerator member. By default it receives the Integer data type but can be specified as Byte, Integer, or Long. Member1 to n: These are the names of each member of the enumerator. Any enumerator created by you must be declared on the Declaration section of the code module, as public or private. When you declare an enumerator, you must type the End Enum instruction to indicate to VBA where it finishes or VBA will raise an error code. You can assign any numerical value to each enumeration member, or you can assign just the value of the first member and VBA will assign increments of 1 to each successive member. The next declaration creates the Gender enumerator, assigning 1 to the Male member, meaning that Female will automatically receive value = 2: Enum Gender Male = 1 Female End Enum In this book, I will call your attention to this important and simple programming technique whenever an enumerator can be used to make the code easier to read, follow, or use.
41
CHAPTER 1 ■ UNDERSTANDING VISUAL BASIC FOR APPLICATIONS (VBA)
Passing Arguments by Reference or by Value Procedure arguments are implicit declared by reference but can be explicit declared by value, using this syntax: Sub MyProcedure(arg1 as variant, ByVal arg2 as variant) ... End Sub In this example code, the arg1 argument is declared by reference, while the arg2 argument is declared by value. Declaring procedure arguments by reference means that the memory address of the argument is received by the procedure, which can then change the memory address value. Procedure arguments declared using the ByVal keyword are converted to the current value before being passed to the calling procedure and do not suffer any change when the code executes. In this book most procedure arguments will be implicitly declared by reference, and I will bring it to your attention whenever a by value reference can be used.
■ Attention You can use the VBA ByRef keyword to explicitly indicate that a procedure argument is declared by reference, which is not necessary. Most VBA functions declare their arguments by value, meaning that they will not be changed by the calling function.
Using a Naming Convention If you take a good look at all the DaysCount and Years variables used in the procedure examples described so far, you will note that you can’t identify the data type or scope just by the variable name. You need to look at where and how it was declared to see if the variables have a specific data type (or received the default, polymorphic Variant data type) or, if it is a procedure, are a private or public module variable. By using a naming convention, anyone can identify the scope and type of a variable just by reading its name. This is a recommended programming practice, and the most widespread naming convention for programming objects used on VBA procedures are the Reddick name conventions (earlier known as ReddickLezinsky naming convention), which are based on the Hungarian conventions invented by Charles Simonyi, a programmer who worked at Xerox PARC circa 1972–1981 and who later became chief architect at Microsoft. The Reddick VBA naming conventions (RVBA) for programming objects (variables, controls, forms, reports, and so on) use a prefix to qualify the scope of a variable, a tag to qualify the type of the object, followed by the object name that uses one or more capitalized words, without spaces or underscores to separate them. The basic structure of the RVBA is as follows:
Tables 1-3 to 1-6 show the prefix and tags used by the RVBA rules to define the variable scope, variable type, some Excel programmable object tags, and UserForm control tags.
■ Attention You can find all the latest Reddick naming conventions by searching Google or by extracting Reddick Naming Conventions 6.01.pdf from the Chapter01.zip file.
42
CHAPTER 1 ■ UNDERSTANDING VISUAL BASIC FOR APPLICATIONS (VBA)
Table 1-3. Reddick Naming Conventions for Variable Scope
Variable Scope
Prefix
Procedure variable
No prefix
Local static variable
s
Module-level variable
m
Public variable in a UserForm or Sheet module
p
Public variable in a standard module
g
Table 1-4. Reddick Naming Convention Tags for Variable Data Type
Variable Type
Tag
Byte
byt
Boolean
bln
Currency
cur
Date
dat
Decimal
dec
Double
dbl
Integer
int
Long
lng
Object
obj
Single
sng
String
str
Variable Type
Tag
Type (user-defined)
typ
Variant
var
Table 1-5. Reddick Naming Convention Tags for Some Excel Programmable Objects
Excel Object
Tag
Class module
cls
Standard module
bas
UserForm
frm
Range
Rng or rg
Worksheet
Wks or ws
Workbook
Wkb or wb
43
CHAPTER 1 ■ UNDERSTANDING VISUAL BASIC FOR APPLICATIONS (VBA)
Table 1-6. Reddick Naming Convention Tags for UserForm Controls
UserForm Control Type
Tag
Control (generic)
ctl
Checkbox
chk
ComboBox
cbo
CommandButton
cmd
Frame
fra
Image
img
Label
lbl
ListBox
lst
OptionButton
opt
Shape
shp
Tab control
tab
TextBox
txt
By using the prefixes and tags in Tables 1-3 to 1-6, you can rewrite some Function procedure codes to acquaint yourself with good programming practices for writing clear, concise, and professional code structures. Let’s start with the Function AgeInYears2( ) procedure that uses just two variables: DateOfBirth and DaysCount. Using the RVBA naming conventions, its variables should be declared this way: Function AgeInYears2 (datDateOfBirth as Date) as Single Dim lngDaysCount as Long lngDaysCount =Date - datDateOfBirth AgeInYears2 = lngDayCount / 365 End Function Note that now the procedure argument is named datDateOfBirth, receiving the dat tag, so you can easily see that it was declared with the Date type. The same happened to lngDaysCount: it receives the lng tag because it was declared with the Long type. Since both variables are local to the procedure code, none of them received a scope prefix. Now look at Function AgeInYears3( ) , which declared the Years variable as Static: Function AgeInYears3 (Optional datDateOfBirth as Variant) as Single Static ssngYears as Single If Not IsEmpty(datDateOfBirth) then ssngYears = (Date - datDateOfBirth) / 365 End If vAgeInYears3 = ssngYears End Function Note that now you use the s prefix plus the sng tag to indicate that the ssngYear variable was declared as Static with the Single data type!
44
CHAPTER 1 ■ UNDERSTANDING VISUAL BASIC FOR APPLICATIONS (VBA)
The Function AgeInYears5( ) procedure was the first to use private module-level variables, and according to the RVBA naming conventions, they must be declared this way: Option Explicit Dim mintDaysCount As Integer Dim msngYears As Single Public Function AgeInYears5(datDateOfBirth As Variant) As Single mintDaysCount = Date - datDateOfBirth msngYears = mintDaysCount / 365 AgeInYears5 = msngYears End Function Now the private module variables received the m prefix (to indicate module scope) plus the int or sng tag to indicate the data type. When you look at the procedure code, you can easily recognize that mintDaysCount is a module with an Integer data type variable, while the msngYears is a module with a Single data type variable. To end this RVBA naming conventions exercise, note how the Function AgeInYears6( ) procedure from Figure 1-25 should be rewritten to adapt to best programming practices: Option Explicit Public Public Public Public
gintDaysCount As Integer gsngYears As Single gsngWeeks As Single gstrAge As String
Public Function AgeInYears6(datDateOfBirth As Variant) As Single gintDaysCount = Date - datDateOfBirth gsngYears = gintDaysCount / 365 AgeInYears6 = gsngYears End Function This time all Public standard module variables were declared with the g prefix followed by a specific data type tag. Now, every time you face such variable names in code, like gsngYears, you can easily spot that they are global (Public variables from a standard module) Single data type variables! From now on, all procedures in this book will use such naming conventions to name variables, modules, forms, controls, and variables.
■ Attention As an Excel developer, whenever you need to create a public Function procedure that will be used directly on Excel worksheet formulas, you must avoid adding tag data types to name the procedure arguments. Microsoft Excel functions do not use tagged data types to identify the type of its arguments, and it would be strange to most Excel users to find tagged arguments when they use your Function procedures on their formulas. For example, the Function AgeinYears( ) procedure will be better accepted by a wider user audience if it asks for a DateOfBirth argument instead of datDateOfBirth argument.
45
CHAPTER 1 ■ UNDERSTANDING VISUAL BASIC FOR APPLICATIONS (VBA)
Using Property Procedures Although you can access any Public variable from Excel interface formulas, any procedure of your VBA project can eventually change its value when it shouldn’t. To avoid the direct manipulation of Public variables in any code module, VBA offers a third procedure type called Property. This is the one that is used to define and return the value of a private module variable. To implement a property, VBA uses a pair of different procedure types: a Property Let procedure to define the property value and a Property Get procedure to return the property value. You can insert this pair of Property procedures by executing the VBA Insert ➤ Procedure menu command and selecting the property type. Figure 1-31 shows how to implement a public property named Years with assistance from the VBA Add Procedure dialog box.
Figure 1-31. Use the VBA Insert ➤ Procedure dialog box to create the pair of Property Let and Get procedures to implement a property on any code module Property procedures work like this: •
Use the Propery Let procedure (the one that receives the vNewValue argument) to store the property value.
•
Use the Property Get procedure (with no arguments) to return the property value.
Since you must store the property value using the Property Let procedure, declare a Private module variable to hold the property value, and use the Property Get procedure to return the Private variable value. The next listing shows how to implement such a Years Property procedure that manipulates the Private msngYears as Single module-level variable: Private msngYears as Single Public Property Get Years() As Single Years = msgnYears End Property Public Property Let Years(ByVal vNewValue As Single) msngYears = vNewValue End Property
46
CHAPTER 1 ■ UNDERSTANDING VISUAL BASIC FOR APPLICATIONS (VBA)
Please note that the msngYears variable is a Private variable and as such can be accessed from inside the module where it is declared. Also note that the Property Let Years( ) procedure vNewValue as Single argument must have the same data type returned by the Property Get Years( ) procedure (also declared as Single) or VBA will generate a compile error. Once the Years Property procedures have been implemented on the basAgeInYears code module, you can change or verify the value using the VBA Immediate window. You can find such an example by using the AgeInYears_Explicit Declaration_PropertyProcedure.xlsm macro-enabled workbook also found inside the Chapter01.zip file. Use this syntax to set the Years property by executing the Property Let procedure (Figure 1-32): basAgeInYears.Years = 50 And use this syntax from the VBA Immediate window to verify the value of the Years property by executing the Property Get procedure: ?basAgeInYears.Years 50
Figure 1-32. You can set or verify any Public property that implements both the Property Let and Property Get procedures using the VBA Immediate window. Note that the code module name followed by a dot must precede the property name Note that basAgeInYears from the AgeInYears_Explicit Declaration_PropertyProcedure.xlsm macro-enabled workbook implements the Years property using Public procedures for both Property Get Years( ) and Property Let Years( ), allowing you to recover or set the property value using the VBA Immediate window. But the properties Age, DaysCount, and Week implement just the Property Get procedure as a Public procedure, keeping the Property Let procedure as Private. This way they can be changed only from any code procedure inside the basAgeInYears value or from the VBA Immediate window; you cannot change them from another code module.
■ Attention Here is a secure way to create a Read Only Property procedure: implement the Property Let procedure as Private to the code module. You can also implement just the Property Get( ) procedure and let your code directly interact with the private variable to set the property value.
47
CHAPTER 1 ■ UNDERSTANDING VISUAL BASIC FOR APPLICATIONS (VBA)
Property Procedures Allow Greater Control of Private Variables You are probably wondering what the difference is between using a Private or Public variable and a Property procedure to do the same task to hold and return a value. The answer to this question is quite simple. By using Property procedures, you can take great control of what is stored on your private module variable or even validate the value before you store it. For example, let’s suppose that you want to avoid invalid values being attributed to the Years variable, such as negative years or years greater than 130. You can do this by refining the code of the Property Let Years( ) procedure, like this: Public Property Let Years(ByVal vNewValue As Single) If vNewValue > 0 and vNewValue 0 and vNewValue 0 Then strExtension = Mid(FileFilters, intPos2 + 1, intPos - intPos2 - 1) Else strExtension = Mid(FileFilters, intPos2 + 1) End If .Filters.Add strFllter, strExtension Loop Until intPos = 0 End If If FilterIndex > .Filters.Count Then FilterIndex = 1 End If .FilterIndex = FilterIndex End If If fd.Show Then If .SelectedItems.Count = 1 Then 'Just one file was selected. Return it name! ShowDialogBox = .SelectedItems(1) Else 'More than one file was selected 'Fullfill an array of file names and return it! ReDim varFiles(.SelectedItems.Count - 1) For Each varItem In .SelectedItems varFiles(intI) = varItem intI = intI + 1 Next ShowDialogBox = varFiles End If End If End With End Function Note that the Function ShowDialogBox( ) procedure may receive six optional arguments (DialogType, MultiSelect, Title, ButtonName, FileFilters, and FilterIndex) on the declaration.
94
CHAPTER 2 ■ PROGRAMMING THE MICROSOFT EXCEL APPLICATION OBJECT
Private Function ShowDialogBox(Optional DialogType As DialogType = OpenFile, _ Optional MultiSelect As Boolean, _ Optional Title As String, _ Optional ButtonName As String, _ Optional FileFilters As String, _ Optional FilterIndex As Integer = 2) As Variant The DialogType optional argument is declared as DialogType, a Private Enum declaration that uses the standard VBA constants associated with the FileDialogType values of the Application.FileDialog method, receiving by default the OpenFile value (which is associated to the msoFileDialogOpen constant). Option Explicit Private Enum DialogType OpenFile = msoFileDialogOpen OpenFolder = msoFileDialogFolderPicker SaveAsFile = msoFileDialogSaveAs End Enum Since the DialogType argument is defined by default as msoFileDialogOpen, when the function is called without any arguments, it shows an Open dialog box, associating it to the fd variable, declared as FileDialog type: Private Function ShowDialogBox(Optional DialogType As DialogType = OpenFile, _ ... Dim fd As FileDialog ... Set fd = Application.FileDialog(DialogType) Once the desired FileDialog is associated to the fd variable, a With fd... End With structure is created so the code can make easier use of the fd object variable properties, verifying whether any value has passed to the MultiSelect, Title, and ButtonName procedure arguments and associating the value to the appropriate FileDialog arguments (note that there is a dot at the left of each property to indicate the association with the procedure argument, if received). The existence of the Title and ButtonName arguments is tested by the VBA Len( ) function, which returns the length of the argument text if it has been received. When the argument is omitted, Len( ) will return 0, which means False. With fd 'Define some dialog properties .AllowMultiSelect = MultiSelect If Len(Title) Then .Title = Title End If If Len(ButtonName) Then .ButtonName = ButtonName End If
95
CHAPTER 2 ■ PROGRAMMING THE MICROSOFT EXCEL APPLICATION OBJECT
■ Attention The ButtonName argument changes the OK button text when you select a file. The ShowDialogProcedure( ) function then tests whether the FileFilters argument has been received, by verifying its length with the VBA Len( ) function. If it is true, it first clears the default Excel filters used by the FileDialog method. 'Verifiy if FileFilters argument was passed to the procedure If Len(FileFilters) Then 'Clear default Excel filters .Filters.Clear The ShowDialogBox( ) function expects to receive on its FileFilters argument a string of file filters, where the filter names and filter extensions are separated by comma characters. Let’s say you are trying to pass two file filters: one for .xlsx files and another to .xls files. In this case, you should create a string like this: "Excel 2007-2010 files, *.xlsx, Excel 97-2003 files, *.xls" The procedure must search the FileFilters string argument by each comma character, selecting the filter name (strFilter) and filter extension (strExtension) and adding them to the FileDialog.Filters collection, which requires this syntax: fd.Filters.Add strFilter, strExtension It does this by executing a VBA Do...Loop structure that persistently uses the VBA InStr( ) function to search for two successive commas inside the FileFilters string. The first comma defines the end of the file filter name, and the second comma defines the end of the file filter extension. To extract the filter name and filter extension from inside the FileFilters string, you must use the VBA Mid( ) function. The VBA InStr( ) function performs a string search inside any string variable from an initial set position. It has this syntax: InStr( [Start], String, Substring, [Compare] ) In this code: Start: This is optional; this is a numeric expression, 1-based, that sets the starting point for the search. If omitted, the search begins at the first character. String: This is required; it refers to the string variable or expression being searched. Substring: This is required; it refers to the string expression sought. Compare: This is optional; it specifies the type of string comparison. If omitted, the Option Compare setting of the code module determines the type of comparison. You can use the following: Binary: This performs a binary comparison (taking into account capitalization). Text: This is the default type, which performs a text comparison (disregarding capitalization).
96
CHAPTER 2 ■ PROGRAMMING THE MICROSOFT EXCEL APPLICATION OBJECT
The InStr( ) function returns the position of the first character of the Substring argument if Substring is found inside the String searched. It returns zero otherwise. The VBA Mid( ) function extracts any substring from a string, starting at a defined position. It has this syntax: Mid ( String, Start, Length ) In this code: String: This is required; it is the string variable or expression from which the characters must be returned. Start: This is required; it is a 1-based integer expression defining the starting position of the characters to return. If Start is greater than the number of characters in String, Mid( ) will return a zero-length string (""). Length: This is optional; it is an integer expression that indicates the number of characters to be returned. If omitted (or if there are fewer characters than Length characters in the text), all characters from the start position to the end of the string are returned. The strategy used to consistently extract the file filter name and file extension from the FileFilters string argument is to use two integer variables (intPos and intPos2) that point to two successive commas inside the argument. If the FileFilters string has just one pair of filter name and file extension, there will be just one comma. If it has two pairs of filter names and file extensions, it will have three commas. The number of commas will be equal to n-1 regarding the count of each pair of filter name and filter extension. As soon as the Do... Loop structure begins, the first comma is used to separate the first filter name, and its filter extension is defined by intPos2. Note that when the Do... Loop structure begins, intPos has the default zero value attributed to any numeric variable, so the search begins on intPos+1 = 1 or on the first character of the FileFilters variable. 'FileFilters must be a string with one or more file filter ' using Comma as separating character Do intPos2 = InStr(intPos + 1, FileFilters, ",") Supposing that the FileFilters string has at least one comma, intPos2 will find its position, which then will be used by the VBA Mid( ) function to extract the filter name from the FileFilters string and attribute it to the strFilter string. strFllter = Mid(FileFilters, intPos + 1, intPos2 - intPos - 1) Note that Mid( ) begins its search on the position defined by the intPos+1 variable and extracts intPos2 - intPos1 - 1 characters from the FileFilters string. Figure 2-7 shows how the proposed FileFilters string will be operated on by these two last instructions.
97
CHAPTER 2 ■ PROGRAMMING THE MICROSOFT EXCEL APPLICATION OBJECT
Figure 2-7. When the Do…Loop structure begins, the first comma is found on character 22 and attributed to the intPos2 variable. The VBA Mid( ) function then uses intPos+1 as the first extraction point and intPos2intPos-1 as the number of characters to be extracted from the FileFilters string variable To extract the file extension for the proposed file filter, the Do…Loop structure performs another InStr( ) function to search for the next comma character, beginning at intPos2 +1 (the next character after the first found comma). intPos = InStr(intPos2 + 1, FileFilters, ",") If it finds the position of another comma character, it means that the FileFilters string probably has another pair of file filters and file extensions, and the strExtension variable receives the desired filter extension by using the Mid( ) function again with the new intPos value (Figure 2-8). If intPos > 0 Then strExtension = Mid(FileFilters, intPos2 + 1, intPos - intPos2 - 1)
Figure 2-8. By redefining the search starting point to intPos2 +1, the Do…Loop structure uses InStr( ) to search for the next comma character. If it is found, the Mid( ) function is used to extract the filter extension that is inside the two comma characters defined by the intPos2 and intPos variables
Since both the strFilter and strExtension variables have now the filter name and filter extension, they are used to compose the first filter using the Add method of the Filters collection. .Filters.Add strFllter, strExtension
98
CHAPTER 2 ■ PROGRAMMING THE MICROSOFT EXCEL APPLICATION OBJECT
The Do...Loop structure then verifies whether intPos =0 will define the end of the loop. Loop Until intPos = 0 With intPos = 30, the loop begins again, now searching for the next comma beginning at intPos +1 = 31. This time intPos2 will receive character position 51, extracting the filter name from the next 19 characters (in this case, “Excel 97-2003 files,” as shown in Figure 2-9). Do intPos2 = InStr(intPos + 1, FileFilters, ",") strFllter = Mid(FileFilters, intPos + 1, intPos2 - intPos - 1)
Figure 2-9. When the Do…Loop structure begins again, the third comma is found on character 51 and attributed again to the intPos2 variable. The VBA Mid( ) function then uses intPos + 1 = 31 as the first extraction point and intPos2 - intPos - 1 = 19 as the number of characters to be extracted from the FileFilters string variable But now, there is no other comma to find, and the next InStr( ) instruction will return zero to intPos. In this case, the If intPos>0 test will return False. The Then clause will be executed, using Mid( ) without the third argument (Length), meaning that all the text beginning from Start (inPos2+1=52) to the end of the FileFilters string must be extracted (the last file extension). Both strFile and strExtension will be added again to the Filters collection. intPos = InStr(intPos2 + 1, FileFilters, ",") If intPos > 0 Then strExtension = Mid(FileFilters, intPos2 + 1, intPos - intPos2 - 1) Else strExtension = Mid(FileFilters, intPos2 + 1) End If .Filters.Add strFllter, strExtension Since intPos = 0, the Do...Loop test will return True, effectively ending the loop: Loop Until intPos = 0
99
CHAPTER 2 ■ PROGRAMMING THE MICROSOFT EXCEL APPLICATION OBJECT
When the Do...Loop ends, the Filters collection Count property will have the number of file filters added by the loop. Since the ShowDialogBox( ) function procedure can receive the default file filter on the FilterIndex argument, the procedure verifies that the FilterIndex is greater than Filter.Count. If it is, it will be redefined to FilterIndex = 1 (the first filter added to the Filters collection). If FilterIndex > .Filters.Count Then FilterIndex = 1 End If .FilterIndex = FilterIndex End If
■ Attention By default, the Application.FileDialog method will show a lot of filters in the Open or Save dialog box, being that the first filter is All Files, with file extensions defined to *.*. The second default filter is Excel .xlsx files, and as such, it is defined by default to the FilterIndex argument on the ShowDialogBox( ) declaration. The dialog box is then shown to the user using the Show method. Since the dialog box is modal, the procedure code will stop, waiting the user response. If fd.Show Then When the dialog box is closed, the Show method will return True when a file is selected and will return False otherwise. If the user clicked Cancel or clicked the dialog box’s Close button (at the top-right corner), the function ends, returning Empty (the default value for the Variant data type). Private Function ShowDialogBox(Optional DialogType As DialogType = OpenFile, …) as Variant ... If fd.Show Then ... End If End With End Function If the user selected one or more files, you must explore the SelectedItems.Count property to verify how many files were selected. If the AllowMultiSelect property is defined to False or the user selected just one file, SelectedFiles.Count = 1, the ShowDialogBox( ) function must return the selected file name by referencing the first item of the SelectedFiles( ) collection. If .SelectedItems.Count = 1 Then 'Just one file was selected. Return it name! ShowDialogBox = .SelectedItems(1) Else ... End If End If End With End Function
100
CHAPTER 2 ■ PROGRAMMING THE MICROSOFT EXCEL APPLICATION OBJECT
If more than one file was selected, the ShowDialogBox( ) function will dimension the one-dimensional varFiles( ) array to be capable of receiving all file names and will fulfill it with the selected files. Since VBA arrays are zero-based (their first index is zero), it is dimensioned using the SelectedFiles.Count - 1 value. If .SelectedItems.Count = 1 Then ... Else 'More than one file was selected 'Fullfill an array of file names and return it! ReDim varFiles(.SelectedItems.Count - 1) The procedure makes a For Each... Next loop through all files on the SelectedItems collection, adding each selected file name to the varFiles( ) array and using the intI variable to indicate the array index (note that intI has the default value of 0, being incremented on each loop passage). For Each varItem In .SelectedItems varFiles(intI) = varItem intI = intI + 1 Next When the array is fulfilled with all the selected file names, it is returned by the ShowDialogBox( ) procedure. ShowDialogBox = varFiles
Open Many Files You can now use VBA Break mode on the Public Sub OpenManyDialogWithFilter( ) procedure from basFileDialog of the Application FileDialog method.xlsm macro-enabled workbook file to go step-bystep through the procedure code, verifying how the ShowDialogBox( ) function procedure deals with the FileFilters argument and selecting many files. It has this code: Public Sub OpenManyDialogWithFilter() Dim varFiles As Variant Dim varItem As Variant Dim strFilters As String Dim strTitle As String Dim strMsg As String strFilters = "Microsoft Excel 2007-2010,*.XLS?" strFilters = strFilters & ",Microsoft Excel 97-2003,*.XL?" varFiles = ShowDialogBox(OpenFile, True, "Open My Excel Files", "Which File?", strFilters, 1) If Not IsEmpty(varFiles) Then If IsArray(varFiles) Then strTitle = UBound(varFiles, 1) + 1 & " Files selected" strMsg = strTitle & vbCrLf For Each varItem In varFiles strMsg = strMsg & varItem & vbCrLf
101
CHAPTER 2 ■ PROGRAMMING THE MICROSOFT EXCEL APPLICATION OBJECT
Next Else strTitle = "File selected" strMsg = "1 File selected:" & vbCrLf & varFiles End If MsgBox strMsg, vbInformation, strTitle End If End Sub When you click the Open Many FileDialog with Filters ControlButton of the Application FileDialog method.xlsm macro-enabled workbook, the procedure declares the variables, defines the filters to be used on the strFilters string variable, and returns the ShowDialogBox( ) function result to the varFiles Variant variable. Note its arguments DialogType = OpenFile, AllowMultiSelect = True, Title = "Open My Excel Files", ButtonTitle = "Which Files?", FileFilters = strFilters, and FilterIndex = 1): Public Sub OpenManyDialogWithFilter() Dim varFiles As Variant ... strFilters = "Microsoft Excel 2007-2010,*.XLS?" strFilters = strFilters & ",Microsoft Excel 97-2003,*.XL?" varFiles = ShowDialogBox(OpenFile, True, "Open My Excel Files", "Which File?", strFilters, 1) & "" When the dialog box closes, the user (you!) did one of these two actions: •
Clicked Cancel or clicked the Close dialog box button. In this case, the varFiles variable will continue with its default Empty value, IsEmpty(varFiles) = True and Not IsEmpty(varFiles) = False, and nothing happens: If Not IsEmpty(varFiles) Then ... End If End Sub
•
Selected one or more files and clicked the Which File? button. In this case, Not IsEmpty(varFiles) = True, and the procedure verifies how many files have been selected: •
If two or more files have been selected, varFile has an array of file names, IsArray(varFiles) = True, and the procedure must process all files in the array returned by the VBA Ubound( ) function, which has this syntax: UBound ( Array, [Dimension]) In this code: Array: This is required; it is the array variable in which you want to find the highest possible subscript of a dimension. Dimension: This is optional; it is an Integer 1-based dimension for which the highest possible subscript is to be returned (1 means the first dimension, 2 means the second, and so on). If omitted, 1 is assumed.
102
CHAPTER 2 ■ PROGRAMMING THE MICROSOFT EXCEL APPLICATION OBJECT
The VBA UBound( ) function returns the item count for the desired array dimension considering the array base count, which obeys the Option Base statement that defines the lower bound for array subscripts. If Option Base 1 is not specified, arrays declared are 0-based, and the value returned by Ubound( ) must be added to 1 to produce the effective item count and compose the message box title (for example, an array that Ubound( ) returns as 5 has six items, with array indexes from zero to five). A For Each… Next loop processes each array item (selected file). If IsArray(varFiles) Then strTitle = UBound(varFiles, 1) + 1 & " Files selected" strMsg = strTitle & vbCrLf For Each varItem In varFiles strMsg = strMsg & varItem & vbCrLf Next •
If just one file was selected, varFiles holds just the string regarding the selected file. Note that the strMsg variable breaks the message into two lines using the VBA vbCrLf constant (Cr means “carriage return,” and Lf means “line feed”): If IsArray(varFiles) Then ... Else strTitle = "File selected" strMsg = "1 File selected:" & vbCrLf & varFiles End If
The MsgBox( ) function displays the file names selected ending with the Sub OpenManyDialogWithFilter() procedure (Figure 2-10): MsgBox strMsg, vbInformation, strTitle End If End Sub
103
CHAPTER 2 ■ PROGRAMMING THE MICROSOFT EXCEL APPLICATION OBJECT
Figure 2-10. When you click the Open Many FileDialog with the Filters Button control, the Public Sub OpenManyDialogWithFilter( ) procedure is executed and calls the Private ShowDialogBox( ) function, allowing the selection of one or more files, which are exhibited by a MsgBox( ) function You must study all other Public Sub procedures from basFileDialog of the Application FileDialog method.xlsm macro-enabled workbook to understand how they interact with the ShowDialogBox( ) function to allow the selection of files and folders.
■ Attention By using the OpenFolder enumerator on the DialogType argument of the ShowDialogBox( ) method, Excel will show a dialog box where just folders are shown and can be selected (try the Folder Picker control button and the associated Sub FolderDialog( ) procedure). Using the SaveAsFile enumerator, the ShowDialogBox( ) function will show the Save As dialog box, which is essentially the same as the Open dialog box. The main difference between them is that if you select an existing file name on the Save As dialog box, the system will automatically warn you that the file already exists, and you will have an extra chance to cancel the operation.
104
CHAPTER 2 ■ PROGRAMMING THE MICROSOFT EXCEL APPLICATION OBJECT
Using the GetOpenFileName and GetSaveAsFileName Methods The Application object’s GetOpenFileName and GetSaveAsFileName methods work just like the ShowDialogBox( ) procedure, both returning a Variant value with the selected file or array of files, using a different order of optional arguments: Application.GetOpenFilenName(FileFilter, FilterIndex, Title, ButtonText, MultiSelect) Application.GetSaveAsFileName(InitialFileName, FileFilter, FilterIndex, Title, ButtonText) In this code: InitialFilename: This is optional. It is used just to the GetSaveAsFileName method and is an optional Variant data type to the default name of the file that will be saved. FileFilter: This is optional. It is a string that specifies the pair of filter name and filter extension, separated by commas, to be used by the dialog box. FilterIndex: This is optional. It is the index number (1-based) of the filter name to be used by default. Title: This is optional. It is a string that specifies the title of the dialog box. ButtonText: This is optional; it works just on the Mac operating system. MultiSelect: This is optional; it is used just by the GetOpenFileName method, which when set to True allows the selection of multiple files. There are no essential differences using the Application object’s GetOpenFileName, GetSaveAsFileName, or FileDialog method, besides the fact the latter method is the only one that allows you to browse and return a folder’s name by using the msoFileDialogFolderPicker constant on the FileDialogType argument. Actually, these two methods are easier to use than the FileDialog method, requiring small pieces of VBA code interaction, considering the following: •
Both GetOpenFileName and GetSaveAsFileName return False if the user cancels the associated dialog box shown by each method.
•
GetSaveFileName and GetOpenFileName always return the typed or selected file name whenever the MultiSelect argument is defined as False (the default value).
•
If the GetOpenFileName MultiSelect argument is defined as True, it returns a 1-based one-dimensional array of file names, even if just one file will be selected.
To see how you can program both methods, open the file Application GetOpenFileName and GetSaveAsFileName methods.xlsm macro-enabled workbook (also available in the Chapter02.zip file). Right-click any ControlButton and then select the Assign Macro menu command to show the Assign Macros dialog box to show all the Public Sub procedures available in this workbook (Figure 2-11). As Figure 2-11 implies, the Open One File ControlButton is associated with the Public Sub OpenOneFile( ) procedure, which has this VBA code: Public Sub OpenOneFile() Dim varFile As Variant Dim strFile As String Dim strFolder As String Dim strMsg As String Dim intPos As Integer
105
CHAPTER 2 ■ PROGRAMMING THE MICROSOFT EXCEL APPLICATION OBJECT
varFile = Application.GetOpenFilename If varFile False Then intPos = InStrRev(varFile, "\") strFolder = Left(varFile, intPos - 1) strFile = Mid(varFile, intPos + 1) strMsg = "Folder: " & strFolder & vbCrLf strMsg = strMsg & "File: " & strFile MsgBox strMsg, vbInformation, "1 file selected" End If End Sub
Figure 2-11. This is the GetOpenFileName and GetSaveAsFileName methods.xlsm macro-enabled workbook, with Button controls associated to Public Sub procedures that use Application.GetOpenFileName and GetSaveAsFileName to interact with files and folders
106
CHAPTER 2 ■ PROGRAMMING THE MICROSOFT EXCEL APPLICATION OBJECT
Open One Single File When you click the Open One File Button control, it makes a simple call to the Application.GetOpenFileName method without passing it any argument and waits for the dialog box to be closed to attribute a value to the varFile variable. varFile = Application.GetOpenFilename If the user clicks the Cancel or Close button, the varFile variable will receive False, and the procedure will end. If a file is selected, the procedure will break the file path and file name into two different pieces and show it using a MsgBox( ) function (a common issue regarding Excel programming on Internet sites). Note that to get the file name from the returned selected file path, the procedure makes use of the VBA InStrRev( ) function. varFile = Application.GetOpenFilename If varFile False Then intPos = InStrRev(varFile, "\") The InStrRev( ) VBA function searches any string backward for a given string match and has this syntax: InStrRev ( String, StringMatch [, Start [ , Compare] ] ) In this code: String: This is required; it is the string expression being searched. StringMatch: This is required; it is the string expression being searched for. Start: This is optional; it is a numeric expression setting the 1-based starting position for each search, starting from the left side of the string. If Start is omitted, then –1 is used, meaning the search begins at the last character position. Search then proceeds from right to left. Compare: This is optional; it is a numeric value indicating the kind of comparison to use when evaluating substrings. If omitted, a binary comparison is performed (meaning that upper/lowercase are different letters). Note that the InStrRev( ) function searches backward the varFile variable for the last backslash that separates the folder name from the file name and stores it when found in the intPos variable. The folder path where the file is stored is then retrieved using the VBA Left( ) function, from the beginning of the varFile variable to the character immediately before the last backslash: strFolder = Left(varFile, intPos - 1) The VBA Left( ) function has this syntax: Left ( String, Length ) In this code: String: This is required; it is the string expression from which the leftmost characters are returned. Length: This is required; it is an Integer expression indicating how many characters to return. If zero, a zero-length string ("") is returned. If greater than or equal to the number of characters in String, the complete string is returned.
107
CHAPTER 2 ■ PROGRAMMING THE MICROSOFT EXCEL APPLICATION OBJECT
To extract the file name from the varFile variable, the procedure uses the VBA Mid( ) function, from the next character after the last backslash to the end of the varFile string: strFile = Mid(varFile, intPos + 1) Note that the Mid( ) function uses just the Start argument, meaning it must extract from varFile, beginning on intPos+1 position, all characters to the end of the string, literally extracting the file name varFile.
■ Attention VBA also has the Right( ) function, which extracts characters from right to left of any string and has this syntax: Right ( String, Length )
In this code: String: This is the string that you want to extract from. Length: This indicates the number of characters that you want to extract starting from the
rightmost character. Using Right( ): You can achieve the same Mid( ) result to extract the file name from varFile using this syntax: strFile = Right(varFile, Len(varFile) - intPos) The folder name and file name are then presented to the user using a MsgBox( ) function, which breaks the message in two lines by concatenating the vbCrLf constant after the folder name: strMsg = "Folder: " & strFolder & vbCrLf strMsg = strMsg & "File: " & strFile MsgBox strMsg, vbInformation, "1 file selected"
Open Many Files The Open Many Files and Open Many Files with Filter buttons use the same programming technique to extract the files from the array returned by the Application.GetOpenFileName method, when define the last argument MultiSelect = True. This is the Sub OpenManyFilesWithFilter procedure code associated to the Open Many Files with Filter Button control: Public Sub OpenManyFilesWithFilter() Dim varFiles As Variant Dim varItem As Variant Dim strFilters As String Dim strTitle As String Dim strMsg As String
108
CHAPTER 2 ■ PROGRAMMING THE MICROSOFT EXCEL APPLICATION OBJECT
strFilters = "Microsoft Excel 2007-2010,*.XLS?" strFilters = strFilters & ",Microsoft Excel 97-2003,*.XL?" varFiles = Application.GetOpenFilename(strFilters, 1, "Open My Excel File!", , True) If IsArray(varFiles) Then strTitle = UBound(varFiles) & " File(s) was selected!" strMsg = "File(s) selected:" & vbCrLf For Each varItem In varFiles strMsg = strMsg & varItem & vbCrLf Next MsgBox strMsg, vbInformation, strTitle End If End Sub After all variable declarations (note that they are grouped by type), the procedure first mounts the desired file filters on the strFilters string variable. strFilters = "Microsoft Excel 2007-2010,*.XLS?" strFilters = strFilters & ",Microsoft Excel 97-2003,*.XL?" It then makes a call to the Application.GetOpenFileName method, passing it the strFilter argument (1 for the default FilterIndex), sets “Open My Excel File!” as the dialog title, and defines the last argument as MultiSelect = True. varFiles = Application.GetOpenFilename(strFilters, 1, "Open My Excel File!", , True) The procedure will stop at this point waiting the modal dialog box to be closed. Once again, if the user clicks Cancel or clicks the dialog box’s Close button, varFiles will receive False, and the procedure will end. But since the Multiselect argument is defined as True, if the user selects one or more files, varFiles will receive an array with the complete path to each selected file. So, the next instruction verifies with the VBA IsArray( ) function if varFiles is an array structure: If IsArray(varFiles) Then To create the message box title, the procedure uses the VBA UBound( ) function to count how many file names have been inserted on the varFiles array. strTitle = UBound(varFiles) & " File(s) was selected!" Note that the procedure does not use the UBound( ) Dimension argument, meaning that it must retrieve the first (and only) dimension of the returned array of selected file names. And since the UBound( ) function is 1-based, the value returned means the total files selected. The strMsg variable is then initiated with the “File(s) selected:” string, using a vbCrLf constant to break the string message. strMsg = "File(s) selected:" & vbCrLf
109
CHAPTER 2 ■ PROGRAMMING THE MICROSOFT EXCEL APPLICATION OBJECT
Inside a For Each... Next loop, a file name on the varFiles array is added to the strMsg string, breaking the string with a vbCrLf for each file, and at the end of the loop the MsgBox( ) function shows the selected files. For Each varItem In varFiles strMsg = strMsg & varItem & vbCrLf Next MsgBox strMsg, vbInformation, strTitle The Save as File ControlButton is associated to the Sub SaveFile( ) procedure, which uses the Application.GetSaveAsFileName method to allow the user to select or type the file name that will be used to save a file. Public Sub SaveFile() Dim varFile As Variant varFile = Application.GetSaveAsFileName("Default file name", , , "Save My Excel File!") If varFile False Then MsgBox "Selected File to save: " & varFile, vbInformation, "File will be saved" End If End Sub
Using Application InputBox Method The Excel Application.InputBox method differs from the VBA InputBox( ) function because VBA raises a modal dialog box and always returns a text value, while the Excel Application.Inputbox raises a semimodal dialog box that allows the user to select cells on the workbook; it also can validate the user input and can capture Excel object errors and formula values. The Application.InputBox method has this syntax: Application.InputBox(Prompt, Title, Default, Left, Top, HelpFile, HelpContextID, Type) In this code: Prompt: This is required; it is a string representing the message displayed in the dialog box. Title: This is optional; it is a string for the title of the dialog box. Default: This is optional; it specifies the value that will appear in the text box when the dialog box is initially displayed. If omitted, the text box is left empty (it can be defined to a Range object). Left: This is optional; it specifies an x position for the dialog box in relation to the upper-left corner of the screen, in points. Top: This is optional; it specifies a y position for the dialog box in relation to the upper-left corner of the screen, in points. HelpFile: This is optional; it is the name of the Help file associated to the input box. If the HelpFile and HelpContextID arguments are present, a Help button will appear in the dialog box. HelpContextID: This is optional; it is the context ID number of the Help topic in HelpFile. Type: This is optional; it specifies the return data type. If this argument is omitted, the dialog box returns text.
110
CHAPTER 2 ■ PROGRAMMING THE MICROSOFT EXCEL APPLICATION OBJECT
Table 2-5 specifies the values that can be passed to the Type argument of the Application.InputBox method. Table 2-5. Values Allowed to the Application.Inputbox Type Argument and the Value Expected or Returned by the InputBox
Type Value
Return
0
Formula (string beginning with =)
1
Number
2
Text (default)
4
Logical (True or False)
8
Range object
16
Error object
64
Array of values
In Table 2-5, the Return column indicates that besides returning False whenever the user clicks the Cancel button, the Application.InputBox method can also return different types of values, an array, or even object pointers (Range or Error). You can try the Application.InputBox( ) method in the VBA Immediate window, typing a command line that has at least the Prompt argument (which by default uses Type = Text). ?Application.InputBox("Select a cell") By clicking any cell value, the Application.InputBox method will return the value as text in the Immediate window (Figure 2-12).
111
CHAPTER 2 ■ PROGRAMMING THE MICROSOFT EXCEL APPLICATION OBJECT
Figure 2-12. Use the VBA Immediate window to test the Application.Inputbox method, passing it first the required argument prompt. Excel will show a InputBox dialog over the current worksheet ready to grab any text value from any worksheet. Click any cell to see its address in the InputBox dialog, and press Enter to return the selected cell value (or top-left cell value of any selected range) to the VBA Immediate window If you define the Type argument to 1 (Number) and select a cell with a text value, the InputBox will validate the selected data and show a dialog box warning indicating that a number is expected. To select both Number and Text values, you can pass 1 + 2 = 3 to Type (the sum of arguments Text + Number). To allow the selection of Number, Text, and Logical values, pass 1 + 2 + 4 = 7 to Type. The Application.InputBox method does its best when you want to recover any range of addresses selected by the user on the worksheet and pass the selected range address to some VBA procedure. Whenever you need such user interaction, use Type = 0 (Formula). Let’s see some practical examples. The Application InputBox method.xlsm macro-enabled workbook that you can extract from the Chapter02.zip file has command buttons associated to Public Sub procedures of the basInputBox method to allow you to test each possible Application.Inputbox Type argument value. It also has some number, text, and error values in the cell range D2:F4.
112
CHAPTER 2 ■ PROGRAMMING THE MICROSOFT EXCEL APPLICATION OBJECT
Figure 2-13 shows that the Application InputBox method.xlsm workbook has one Public Sub procedure for each possible Type argument value (according to Table 2-5). To easily select the Type argument, basInputBox also has the Public Enum InputBoxType. Public Enum InputBoxType Formula = 0 Number = 1 Text = 2 Logical = 4 Range = 8 ExcelError = 16 ArrayOfValues = 64 End Enum
Figure 2-13. This is the Application InputBox method.xlsm macro-enabled workbook, which has Button controls associated to Public Sub procedures that make use of a centralized Private Function to make calls to the Application.Inputbox method using different Type arguments
113
CHAPTER 2 ■ PROGRAMMING THE MICROSOFT EXCEL APPLICATION OBJECT
All these Public Sub procedures make a call to the generic Private Function ShowInputBox( ) procedure from basInputBox, using different values for the SelectionType argument. Private Function ShowInputBox(Optional Optional Optional Optional Dim varValue As Variant
Prompt As String, _ Title As String, _ DefaultValue As Variant, _ SelectionType As InputBoxType = Formula) As Variant
Select Case SelectionType Case Range On Error Resume Next Set varValue = Application.InputBox(Prompt, Title, DefaultValue, , , , , SelectionType) If IsObject(varValue) Then Set ShowInputBox = varValue End If Case Else varValue = Application.InputBox(Prompt, Title, DefaultValue, , , , , SelectionType) If SelectionType = Formula Then varValue = Application.ConvertFormula(varValue, xlR1C1, xlA1) End If ShowInputBox = varValue End Select End Function Note that the Function ShowInputBox( ) function has been declared with four optional arguments and returns a Variant value, allowing it to return all possible Application.InputBox returned values: number, text, array of values, or object reference. Also note that to take advantage of the InputBoxType enumerator, the last optional argument, SelectionType, is declared as InputBoxType, receiving by default the Type = Formula value. Private Function ShowInputBox(Optional Optional Optional Optional
Prompt As String, _ Title As String, _ DefaultValue As Variant, _ SelectionType As InputBoxType = Formula) As Variant
Besides being capable of returning False whenever the user clicks the dialog box’s Cancel button, according to Table 2-5, when Type = 8, Application.InputBox returns a Range object. Every other Type argument returns a variant value, an array of variant values, or eventually a VBA Error object (Type = 16). To take care of these different possible values, ShowInputBox( ) uses a Select Case instruction to first verify which value has been attributed to the SelectionType argument. Dim varValue As Variant Select Case SelectionType
114
CHAPTER 2 ■ PROGRAMMING THE MICROSOFT EXCEL APPLICATION OBJECT
If SelectionType = Range, the procedure uses a VBA Set instruction to associate the varValue Variant variable to the Range object returned by the Application.InputBox method. It is necessary to disable VBA errors using an On Error Resume Next instruction because if the user clicks Cancel or the Close button of the InputBox, False will be returned, and the Set instruction will generate an undesirable runtime error (Set works just to object references). Case Range On Error Resume Next Set varValue = Application.InputBox(Prompt, Title, DefaultValue, , , , , SelectionType) Since we actually don’t know whether there is or not a reference to a Range object on varValue, the procedure uses the VBA IsObject(varValue) function to verify this possibility. If IsObject(varValue) = False (the user clicked the Cancel button), the function runs until the end, and varValue returns Empty. If IsObject(varValue) = True, the selected Range object is then returned by the ShowInputBox( ) function, using again the VBA Set statement. If IsObject(varValue) Then Set ShowInputBox = varValue End If Every other possible Type value fits on the varValue Variant variable without the need to use a VBA Set statement. Case Else varValue = Application.InputBox(Prompt, Title, DefaultValue, , , , , SelectionType) But if SelectionType = Formula, then varValue will receive the formula using the Excel R1C1 format. To change the formula to Excel A1 format, the procedure uses the Excel Application.ConvertFormula method to change the default R1C1 to the customary A1 format, and ShowInputBox( ) returns whatever the user selected on the worksheet. If SelectionType = Formula Then varValue = Application.ConvertFormula(varValue, xlR1C1, xlA1) End If ShowInputBox = varValue Since every ControlButton of the worksheet uses a specific Type value when calling the ShowInputBox( ) function, let’s see how each one works, beginning with Sub InputBoxFormula( ), which has this code: Public Sub InputBoxFormula() Dim varValue As Variant Dim strMsg As String varValue = ShowInputBox("Select any cells range or type a formula:", "Application. InputBox Type = Formula", , Formula) If varValue False Then strMsg = "Formula created by Application.InputBox:" & vbCrLf strMsg = strMsg & varValue MsgBox strMsg, vbInformation, "Formula created with Application.InputBox Type = Formula" End If End Sub
115
CHAPTER 2 ■ PROGRAMMING THE MICROSOFT EXCEL APPLICATION OBJECT
When you click the InputBox Formula Button control, the dialog box will allow you to type or create a formula with any cell references you select on the worksheet. As mentioned, these references are returned using the R1C1 style, and the ShowInputBox( ) function uses the Application.ConvertFormula method to change them to the A1 style. Figure 2-14 shows the formula returned after creating a formula with cells D2, E2, and F2.
Figure 2-14. Using Type = Formula with the Application.Inputbox method, you can click any cells of the worksheet, use any Excel mathematical operators, and return an Excel formula to your procedure
■ Attention You can see the R1C1 style returned by the Application.InputBox method setting a breakpoint on the ShowInputBox( ) function row where the Application.ConvertFormula method is inserted and inspecting the varValue variable (Figure 2-15).
116
CHAPTER 2 ■ PROGRAMMING THE MICROSOFT EXCEL APPLICATION OBJECT
Figure 2-15. To see the R1C1 formula style returned by the Application.InputBox method when Type = 0 (Formula), place a breakpoint on the row of Application.ConvertFormula and inspect the varValue variable content All other control buttons used to test Application.InputBox (the selection of Number, Text, Logical, and Error values) use a Sub procedure similar to that used to create a formula. The InputBox Range ControlButton uses the Address property of the Range object to return the selected range. The InputBox Array ControlButton is the only one that needs to be mentioned because it must verify some array properties, such as row and column counting, before showing with the MsgBox( ) function each selected array item. Here is the code procedure: Public Sub InputBoxArray() Dim varValue As Variant Dim varItem As Variant Dim strMsg As String Dim intRows As Integer Dim intCols As Integer Dim intI As Integer Dim intJ As Integer varValue = ShowInputBox("Select any cell values:", "Application.InputBox Type = ArrayOfValues", , ArrayOfValues) If IsArray(varValue) Then intRows = UBound(varValue, 1) On Error Resume Next intCols = UBound(varValue, 2) On Error GoTo 0 If intCols = 0 Then strMsg = "Array has " & intRows & " column(s):" & vbCrLf For intI = 1 To intRows varItem = varValue(intI) If IsError(varItem) Then varItem = CStr(varItem)
117
CHAPTER 2 ■ PROGRAMMING THE MICROSOFT EXCEL APPLICATION OBJECT
End If strMsg = strMsg & "A(" & intI & ")=" & varItem & " " Next Else strMsg = "Array has " & intRows & " row(s) and " & intCols & " column(s):" & vbCrLf For intI = 1 To intRows For intJ = 1 To intCols varItem = varValue(intI, intJ) If IsError(varItem) Then varItem = CStr(varItem) End If strMsg = strMsg & "A(" & intI & "," & intJ & ")=" & varItem & " " Next strMsg = strMsg & vbCrLf Next End If MsgBox strMsg, vbInformation, "Array returned by Application.InputBox Type = ArrayOfValues" End If End Sub Note that this time the procedure uses the VBA IsArray( ) function to verify whether varValue contains an array of items. varValue = ShowInputBox("Select any cell values:", "Application.InputBox Type = ArrayOfValues", , ArrayOfValues) If IsArray(varValue) Then If this is true, the procedure tries to recover the array dimensions. There is no VBA function that you can use to return how many dimensions an array has, but the Application.InputBox method can just return one-dimensional arrays (when you select cells on the same row) or bidimensional arrays (when you select cells in different rows, even if you use just one column). The procedure tries to recover how many rows the array has using UBound(varValue, 1) to return it to the intRows variable. If IsArray(varValue) Then intRows = UBound(varValue, 1) It then tries to recover the second array dimension, if any. If there is no second dimension on the varValue array, VBA will raise an error, and to avoid this error, you must use On Error Resume Next. Since this instruction disables error raising until the procedure ends, you must turn on again the error catch using an On Error GoTo 0 statement. On Error Resume Next intCols = UBound(varValue, 2) On Error GoTo 0 Now you have the array dimensions: intRows contains the rows count, and intCols contains the column count. Both are 1-based for the varValue array returned by the Application.Inputbox method. If intCols = 0, then varValue is a row array with just one row and many columns. The code will process just the intRows items, and a string message will show how many columns have been selected. If intCols = 0 Then strMsg = "Array has " & intRows & " column(s):" & vbCrLf
118
CHAPTER 2 ■ PROGRAMMING THE MICROSOFT EXCEL APPLICATION OBJECT
To process all array items, the procedure uses a For... Next loop to loop through all array items, extracting each array item to the varItem Variant variable (note that it is 1-based): For intI = 1 To intRows varItem = varValue(intI) Since there is a possibility to select cell error values on the worksheet, the procedure uses the VBA IsError(varItem) function to verify whether the selected cell has any errors. If it does, the captured error is changed to a string. If IsError(varItem) Then varItem = CStr(varItem) End If At this point, varItem has a value that can be added to the strMsg string text, indicating the array index and the value. strMsg = strMsg & "A(" & intI & ")=" & varItem & " " Next The loop will continue to process all other array items, and when finished, a MsgBox( ) function shows the items selected. MsgBox strMsg, vbInformation, "Array returned by Application.InputBox Type = ArrayOfValues" End If End Sub Note that when there is a bidimensional array, you need to perform a double For...Next loop: an outer loop for each array row (using the intI Integer variable) and an inner loop for every array column of each row (using the intJ Integer variable). At each inner loop passage, the array item is returned to the varItem variable and tested with the IsError( ) function as the strMsg string is created, item by item.
119
CHAPTER 2 ■ PROGRAMMING THE MICROSOFT EXCEL APPLICATION OBJECT
Note that every time the inner loop (column items) ends, a line break is inserted on the strMsg variable using the vbCrLf constant. Next strMsg = strMsg & vbCrLf Next You must click the InputBox Array ControlButton and try to select different array types: a single-row array, a single-column array, and a multirow column array (the last two types lead to a bidimensional array). Using cells in the range D2:F4, which has number, text, and error values, you will receive the MsgBox( ) message shown in Figure 2-16.
Figure 2-16. When you use Type=64 (ArrayOfValues), the Application.InputBox method returns an array of items. You must use a For… Next loop to extract, analyze, and use each returned array value. Note that there is a special case when you select one or more cells with errors: InputBox will return an Error object that must be converted to a string (or treated with Excel CvError( ) function) so you can verify the error returned
■ Attention Whenever you use a VBA CStr( ) function to convert cell error values to a string, you will receive the associated error code. Figure 2-16 shows that Error 2007 is associated with a #DIV/0! error, Error 2029 with a #NAME! error, and Error 205 with #VALUE! error. To deal with cell formula errors in code, use an Excel CvError( ) function, which is covered in Chapter 5.
120
CHAPTER 2 ■ PROGRAMMING THE MICROSOFT EXCEL APPLICATION OBJECT
Using Application OnTime Method Microsoft Excel exposes the Application.OnTime method as a way to create a timer to execute any public procedure of a standard code module at a specified moment (public procedures from ThisWorkbook, Sheet, or UserForm modules won’t work). It has the next syntax: Application.OnTime(EarliestTime, Procedure, LatestTime, Schedule) In this code: EarliestTime: This is the exact time the procedure must be executed (using the format hh:mm:ss). Use the TimeValue( ) VBA function to convert any time string to a VBA valid time. Procedure: This is a string with the procedure name (must be a public procedure of a standard module). LatestTime: This is the maximum time to the procedure executing. Schedule: This is a Boolean (True/False) to set or cancel the OnTime method for a given procedure. The default is True. The next example shows how to execute the Public Sub Procedure1 procedure exactly at 12:00: Application.OnTime TimeValue("12:00"), "Procedure1" It must be mentioned that once the Application.OnTime method is set for a given procedure, if you want to cancel it, you need to call it again with the exact set time using Schedule = False. So, you need to store the set time on a public variable to cancel the timer. The next example shows how you can cancel the timer created to execute Procedure1 at 12:00 with the last code instruction before it fires: Application.OnTime TimeValue("12:00"), "Procedure1", , False To create a timer ahead of time, you must define it, adding to the current system time a specific time value. The next examples execute the Procedure1 public procedure five seconds ahead, using VBA Now( ) or Time( ) functions to get the system time and adding five seconds using the VBA TimeValue( ) function that converts any time string with the “hh:mm:ss” format to the associated time value: Application.OnTime Now +TimeValue("00:00:05"), "Procedure1" Application.OnTime Time +TimeValue("00:00:05"), "Procedure1" If Excel is in Edit mode or has any procedure running when the Application.OnTime time comes, the defined procedure will not run. So, you can use the LatestTime argument to state the maximum time of day that Application.OnTime should try to run the procedure again. But once the Application.OnTime is set for a given time, if you close the workbook and keep the Excel window opened, it will open again the workbook and run the procedure when the time has come. Although a timer’s usefulness on a worksheet application may be very task specific, one of its applications is to allow a UserForm to close after some exhibited time, like the common splash screen shown when most professional applications are opened. The Application OnTime method.xlsm macro-enabled workbook that you can also find inside the Chapter02.zip file allows you to verify how the Application.OnTime method can be used to automatically close a UserForm. It has two UserForms (UserForm1 and UserForm2) and the basOnTime standard module, where you can find the Public Sub procedures UnloadUserForm1( ) and UnloadUserForm2( ) that close the associate UserForm using the Unload instruction.
121
CHAPTER 2 ■ PROGRAMMING THE MICROSOFT EXCEL APPLICATION OBJECT
Option Explicit Public Sub UnloadUserForm1() Unload UserForm1 Debug.Print "UnloadUserForm1 fired" End Sub Public Sub UnloadUserForm2() Unload UserForm2 Debug.Print "UnloadUserForm2 fired" End Sub Note that both code procedures use the VBA Debug.Print instruction to print in the VBA Immediate window a string expression identifying when each method is fired. Both UserForm1 and UserForm2 define the Application.OnTime method on the UserForm_Initialize event, which fires every time a UserForm is opened. This is the UserForm1_Initialize event procedure, which sets the UnloadUserForm1 procedure to fire five seconds before the UserForm is opened: Private Sub UserForm_Initialize() Application.OnTime Time + TimeValue("0:0:5"), "UnloadUserForm1" End Sub Note that UserForm1 has no other code to cancel the Application.OnTime method if you close the form before it fires the UnloadUserForm1 procedure. UserForm2 sets the Application.OnTime method on the UserForm_Initialize event and unsets it on the UserForm_Terminate event (using Schedule=False), to guarantee that when the UserForm is closed, the Application.OnTime event is canceled. Note that UserForm2 uses the mvarTime module-level variable to store the exact time the OnTime method fires, reusing this value on the UserForm_Terminate event. An On Error Resume Next instruction is used on the UserForm_Terminate event to avoid any errors that may arise if the Application.OnTime event had been fired before the form is closed. Dim mvarTime As Variant Private Sub UserForm_Initialize() mvarTime = Time + TimeValue("0:0:5") Application.OnTime mvarTime, "UnloadUserForm2" End Sub Private Sub UserForm_Terminate() On Error Resume Next Application.OnTime mvarTime, "UnloadUserForm2", , False End Sub Let’s see the action. The file Application OnTime method.xlsm has two Button controls associated to Public Sub procedures of the Sheet1 worksheet, used to open UserForm1 and UserForm2 (Figure 2-17).
122
CHAPTER 2 ■ PROGRAMMING THE MICROSOFT EXCEL APPLICATION OBJECT
Figure 2-17. This is file Application OnTime method.xlsm, which has Button controls associated to Sheet1 Public Sub procedures that simply load UserForm1 and UserForm2. When each UserForm is loaded, they set the Application.OnTime method to unload it five seconds ahead Try to click the Show UserForm1 ControlButton and see that the UserForm1 will be loaded. Wait five seconds and it will close, leaving a message in the VBA Immediate window when the Application.OnTime event fires (Figure 2-18).
123
CHAPTER 2 ■ PROGRAMMING THE MICROSOFT EXCEL APPLICATION OBJECT
Figure 2-18. Click Show UserForm1 ControlButton to load UserForm1 and wait five seconds for the Application.OnTime method to fire the Public Sub UnloadUserForm1( ) procedure and unload the UserForm After the UserForm1 had been automatically unloaded by the Application.OnTime method, click the Show UserForm1 ControlButton again, but this time do not wait five seconds: click the UserForm Close button to close it and watch the VBA Immediate window. At each five seconds you will see that the VBA window blinks and another “Unload UserForm1 fired” message appears in the Immediate window, meaning that the Application.OnTime method continuously fires, again and again, trying to unload the not loaded UserForm. Try to close the workbook leaving Excel opened (use the File ➤ Close command), and when Application.OnTime runs again, Excel will reopen the workbook, firing the timer again and again. I don’t have a decent explanation for this odd Excel behavior, but you should be aware of it (Figure 2-19)!
Figure 2-19. If you click the Show UserForm1 ControlButton of the Application InputBox method. xlsm workbook and close UserForm1 before the five-second timer runs out, Excel will keep firing the UnloadUserForm1( ) public procedure again and again. And if you try to close the workbook leaving Excel opened, it will reopen the workbook to keep firing the OnTime event. This is a clear Excel bug!
124
CHAPTER 2 ■ PROGRAMMING THE MICROSOFT EXCEL APPLICATION OBJECT
The easiest way to cancel this odd Excel behavior is to close the Excel window, reopen it, and open again the Application OnTime method.xlsm macro-enabled workbook. Do the same exercise by clicking Show UserForm2 and you will see that this time, you can wait five seconds for UserForm2 to be automatically closed, or you can click the Close button, without needing to wait until the timer runs to completion. The code inserted on the UserForm2_Terminate event kills the timer set, and Excel behaves as expected (Figure 2-20).
Figure 2-20. UserForm2 stores the Application.OnTime time on a module-level variable and uses the UserForm_Terminate event to unset the timer, by calling again Application.OnTime with at the same time but using Schedule = False (last method argument). You will see just one “UnloadUserForm2 Fired” message in the VBA Immediate window whenever UserForm2 is closed The lesson here is quite simple. You should always disable each Application.OnTime method before the workbook is closed or when it is used to close any UserForm.
■ Attention If you do not use a On Error Resume Next instruction before you try to disable any Application.OnTime method, VBA will raise an expected error. Another Excel bug?
Using Application Events to React to User Actions Looking to the Microsoft Excel object model depicted in Figure 2-1, you must understand that there is an object hierarchy where the higher-level object is the Application object (first level), followed by the Workbook object (second level) and the Worksheet object (third level).
■ Attention Although the Workbooks and Worksheets collections stay in between the Workbook and Worksheet objects, they do not represent an independent level in the Excel object hierarchy. They just indicate where these object references are kept.
125
CHAPTER 2 ■ PROGRAMMING THE MICROSOFT EXCEL APPLICATION OBJECT
Each of these objects has its own set of events, which are code procedures that fire according to user action, and all three objects (Application, Workbook, and Worksheet) have a group of the similar event procedures with cascading firing: from the top-level object (Application object) to the bottom (Worksheet object) when the workbook is opened or from the bottom-level object (Worksheet object) to the higher one (Application object) whenever the user acts on your worksheet application data. For example, the Worksheet object (represented by the Sheet1 object, for example) has a Change event that will fire whenever any Sheet1 worksheet cell value changes. Both the Workbook object (represented by the ThisWorkbook object in the VBA Project Explorer tree) and the Application object have a SheetChange event that cascade-fires when any cell changes its values on the Sheet1 worksheet. The order of this event firing is as follows: Worksheet_Change( ) → Workbook_SheetChange( )
→
Application_SheetChange( )
It is up to you where you will place code to control the change of any cell in the Excel environment. If you place the code in the Sheet1_Change event, you will just control any Sheet1 worksheet cell changes. If you place code on the ThisWorkbook_SheetChange event, you may control the changes in any cell of every worksheet of this workbook. And if you place code in the Application_SheetChange event, you can control changes in any cell of every workbook opened in the Excel interface. If every one of these events has a code, they will be cascading, from the bottom level (Worksheet_Change) to the higher level (Application_SheetChange). You need to study this event order with more attention to absolutely understand how to use them on the behalf of your application usability.
Creating an Excel.Application Object Reference You already know by now that your application code will run by programming the code module of the ThisWorkbook object, any Sheet object code module, Standard or Class modules, and UserForms code modules of a given Excel workbook, and that all these code modules can be easily selected in the VBA Project Explorer tree. But when you search for the Application code module in the VBA Project Explorer tree, it is simply not there. So, how you can catch and program the Application object events? The answer to this question is quite simple: you need to create an object variable that represents the Excel.Application object and propagate its events. And you do this using the Dim WithEvents VBA instruction, like so: Dim WithEvents app as Excel.Application Note that the expression Excel.Application is the one you must use when you want to have access to the Microsoft Excel object model from any outside application, such as Microsoft Access code modules (given that the VBA project of the Microsoft Access database has a reference to the correct Microsoft Office x.x Object Library, where x.x is the version number; x.x = 14.0 refers to Microsoft Office 2010 version). When referencing the Excel.Application object from inside any Microsoft Excel code module, you can simply use this short syntax declaration because of the Application object being the higher programming object on the Excel object model: Dim WithEvents app as Application Whenever you do any of the last two object variable declarations, your code module will be ready to react to any Excel.Application object event procedure. Figure 2-21 shows a Microsoft Excel VBA ThisWorkbook code module where such an object reference is declared. After the declaration of the app object variable using the WithEvents instruction, you can select it in the left Object combo box of the code module window and all the Application events will be shown in the right Procedure combo box of the code module.
126
CHAPTER 2 ■ PROGRAMMING THE MICROSOFT EXCEL APPLICATION OBJECT
Figure 2-21. Whenever you declare a variable object using WithEvents and the object fires events, all the events can be selected in the right Procedure combo box of the code module window The Dim WithEvents app as Excel.Application instruction defines the app object variable that is capable of reacting to all Application object events. But it is still not pointing to any Microsoft Excel window application. To do this, I need to put some code on any worksheet application to set the app object variable to the current Excel application window, which is made using such simple code. Set app = Application This last instruction uses the Application object that, when used without any prefix, means a pointer to the current Excel window and all its events. Table 2-6 shows some of the main Excel.Application events fired by such an app object variable, when they trigger, and the event declaration code.
■ Attention Search the Internet with the keywords Excel Application Events to find a complete list of Excel Application object events. Table 2-6 shows some of the results returned by this Internet address: http://msdn.microsoft.com/en-us/library/microsoft.office.interop.excel.application_ events(v=office.15).aspx
127
CHAPTER 2 ■ PROGRAMMING THE MICROSOFT EXCEL APPLICATION OBJECT
Table 2-6. Application Object Events and Their Occurrence
Event name
Occurrence
Event Declaration and Arguments
AfterCalculate
After all calculation activities have been completed
Private Sub app_NewWorkbook(ByVal Wb As Workbook)
NewWorkbook
When a new workbook is created
Private Sub app_NewWorkbook(ByVal Wb As Workbook)
SheetActivate
When any sheet is activated
Private Sub app_SheetActivate(ByVal Sh As Object)
SheetBeforeDoubleClick
When any worksheet is double-clicked
Private Sub app_ SheetBeforeDoubleClick(ByVal Sh As Object, ByVal Target As Range, Cancel As Boolean)
SheetBeforeRightClick
When any worksheet is right-clicked
Private Sub app_ SheetBeforeRightClick(ByVal Sh As Object, ByVal Target As Range, Cancel As Boolean)
SheetCalculate
After any worksheet is recalculated
Private Sub app_SheetCalculate(ByVal Sh As Object)
SheetChange
When cells in any worksheet changed
Private Sub app_SheetChange(ByVal Sh As Object, ByVal Target As Range)
SheetDeactivate
When any sheet is deactivated
Private Sub app_SheetDeactivate(ByVal Sh As Object)
SheetSelectionChange
When the selection changes on any worksheet
Private Sub app_ SheetSelectionChange(ByVal Sh As Object, ByVal Target As Range)
WindowActivate
When any workbook window is activated
Private Sub app_WindowActivate(ByVal Wb As Workbook, ByVal Wn As Window)
WindowDeactivate
When any workbook window is deactivated
Private Sub app_ WindowDeactivate(ByVal Wb As Workbook, ByVal Wn As Window)
WindowResize
When any workbook window is resized
Private Sub app_WindowResize(ByVal Wb As Workbook, ByVal Wn As Window)
WorkbookActivate
When any workbook is activated
Private Sub app_ WorkbookActivate(ByVal Wb As Workbook)
WorkbookAfterSave
After the workbook is saved
Private Sub app_ WorkbookAfterSave(ByVal Wb As Workbook, ByVal Success As Boolean)
WorkbookBeforeClose
Before any open workbook closes
Private Sub app_ WorkbookBeforeClose(ByVal Wb As Workbook, Cancel As Boolean)
WorkbookBeforePrint
Before any open workbook is printed
Private Sub app_ WorkbookBeforePrint(ByVal Wb As Workbook, Cancel As Boolean) (continued)
128
CHAPTER 2 ■ PROGRAMMING THE MICROSOFT EXCEL APPLICATION OBJECT
Table 2-6. (continued)
Event name
Occurrence
Event Declaration and Arguments
WorkbookBeforeSave
Before any open workbook is saved
Private Sub app_ WorkbookBeforeSave(ByVal Wb As Workbook, ByVal SaveAsUI As Boolean, Cancel As Boolean)
WorkbookDeactivate
When any open workbook is deactivated
Private Sub app_WorkbookDeactivate (ByVal Wb As Workbook)
WorkbookNewChart
When a new chart is created in any open workbook
Private Sub app_ WorkbookNewChart(ByVal Wb As Workbook, ByVal Ch As Chart)
WorkbookNewSheet
When a new sheet is created in any open workbook
Private Sub app_ WorkbookNewSheet(ByVal Wb As Workbook, ByVal Sh As Object)
WorkbookOpen
When a workbook is opened
Private Sub app_WorkbookOpen(ByVal Wb As Workbook)
You can see when the Application events in Table 2-6 fire by placing some code on each event procedure, using a VBA MsgBox( ) function to show a message that identifies it. This a good starting point to see the Application event order and how your VBA code can react to them.
Firing Application Events The Application SheetChange Event.xlsm macro-enabled workbook, which you can also extract from the Chapter2.zip file, shows how this is done: it declares the app variable on the ThisWorkbook code module and uses the Workbook_Open( ) event procedure (the event that runs only once when the workbook is opened) to set the app object variable to reference the current Excel window. Option Explicit Dim WithEvents app As Application Private Sub Workbook_Open() Set app = Application End Sub And once this reference is set, it uses the app_SheetChange( ) event to catch any changes on any opened workbook cell using this code procedure: Private Sub app_SheetChange(ByVal Sh As Object, ByVal Target As Range) Dim strMsg As String Dim strTitle As String strTitle = Sh.Parent.Name & " workbook changed!" strMsg = "File is " & Sh.Parent.Name & vbCrLf strMsg = strMsg & "Sheet name is: " & Sh.Name & vbCrLf strMsg = strMsg & "Cell affected: " & Target.Address & " = " & Target.Value MsgBox strMsg, vbInformation, strTitle End Sub
129
CHAPTER 2 ■ PROGRAMMING THE MICROSOFT EXCEL APPLICATION OBJECT
Note that the Application_SheetChange( ) event passes the Sh as Object and Target as Range arguments, which are used to grab the workbook name, sheet name, and cell address where the change happened. The first two code rows use the Name property of the Parent property (which represent the workbook where the sheet resides) of the Sh argument (which represents the worksheet where the change happened) to grab the workbook name using the syntax Sh.Parent.Name. strTitle = Sh.Parent.Name & " workbook changed!" strMsg = "File is " & Sh.Parent.Name & vbCrLf
■ Attention
On most object models, whenever a given object has dependent objects (like Workbook has
Worksheets or Worksheets has Ranges), the dependent object frequently exposes a Parent property, which
returns an object reference to the object it belongs to, according to the object model hierarchy. Workbook. Parent returns a reference to the Application object, and Worksheet.Parent returns a reference to the Workbook object. Since the Sh argument represents the worksheet where the change happened, Sh.Parent returns a pointer to the Workbook object that it belongs to, and Sh.Parent.Name returns the workbook name represented by the Workbook.Name property! Next the code gets the worksheet name where the change happens, using the Name property of the Sh object. strMsg = strMsg & "Sheet name is: " & Sh.Name & vbCrLf And finally it gets the cell address and the new value, using the Address and Value properties of the Target object passed to the event procedure. strMsg = strMsg & "Cell affected: " & Target.Address & " = " & Target.Value The code then shows the changed cell using the VBA MsgBox( ) function. Try to change any cell value of the Application SheetChange Event.xlsm workbook and you will receive a message as shown in Figure 2-22, stating the workbook name, sheet name, cell address, and value changed.
130
CHAPTER 2 ■ PROGRAMMING THE MICROSOFT EXCEL APPLICATION OBJECT
Figure 2-22. The Application SheetChange Event.xlsm macro-enabled workbook declares Dim WithEvents app as Excel.Application and uses the ThisWorkbook Workbook_Open( ) event to set a reference to the current Excel application, allowing the app variable to react to any event raised by the Application object. By programming the app_SheetChange( ) event, the code can catch any cell change on every workbook opened in this Excel window And if you create a new blank workbook or open any existing workbook and change any cell value, this Excel window will continue to fire app_SheetChange( ) events for every cell changed on any opened workbook. Figure 2-23 shows what happened when a new workbook named Book3 was created and the Sheet1.A2 cell had changed.
131
CHAPTER 2 ■ PROGRAMMING THE MICROSOFT EXCEL APPLICATION OBJECT
Figure 2-23. Since the Application object takes care of every workbook that is opened inside the Excel window, when you open another workbook, those events are also captured by the app object variable, declared on ThisWorkbook code module
■ Attention Any object variable reference you set to the Excel Application object is very sensible to disturbances on the code module where it is declared. If the code module raises any unpredictable error, you declare another module-level variable, insert another procedure on the code module, modify any code procedure, or simply change the procedure presentation order, the reference to the Application object set to the app object variable will be lost, and it will stop raising the events it should.
Using Class Modules to Control Application Object Events You can control the Application object methods and properties from any code module, but if you want to have a distinct code module to represent the Application object and its events, you will need to use a Class module to program it because the Dim WithEvents instruction can be used only in object code modules (the Thisworkbook, Worksheet, and UserForm code modules). The Application Events.xlsm macro-enabled workbook, which you can extract from the Chapter02. zip file, has such a Class module inside the VBA project, and when you open it, having no other Excel workbook opened (neither the default Blank Workbook), Excel will fire four successive Application object events: WorkbookOpen( ), WorkbookActivate( ), WindowActivate( ), and Application_AfterCalculate( ) (Figure 2-24).
132
CHAPTER 2 ■ PROGRAMMING THE MICROSOFT EXCEL APPLICATION OBJECT
Figure 2-24. The Application Events.xlsm macro-enabled workbook implements all Application object events cited in Table 2-6 using a VBA Class module named CApplicationEvents The Class module was named CApplicationEvents (as a good programming practice, every Class module must begin with a C), and the ThisWorkbook code module has a module-level object variable declared as CApplicationEvents. Option Explicit Dim app As New CApplicationEvents When the Application Events.xlsm macro-enabled workbook is opened, the WorkbookOpen( ) event of ThisWorkbook object fires, creating a new instance of this class. Private Sub Workbook_Open() Set app = New CApplicationEvents End Sub This is the beauty of Class modules: they live by themselves once they are instantiated on any part of your code. Whenever a new instance of CApplicationEvents is created, the Class_Initialize( ) event fires, creating a reference to the current Excel window using the same technique described later for the Application SheetChange Event.xlsm macro-enabled workbook, as you can see in Figure 2-25, which shows the CApplicationEvent code module: Option Explicit Dim WithEvent.cel.Application
133
CHAPTER 2 ■ PROGRAMMING THE MICROSOFT EXCEL APPLICATION OBJECT
Private Sub Class_Initialize() Set app = Application End Sub
Figure 2-25. This is the CApplicationEvents Class module from the Application Events.xlsm macroenabled workbook. It declares a Dim WithEvents app as an Application variable object on the Class module declaration section, uses the Class_Initialize event to set the reference of the current Excel window to the app variable, and codes each Application object event cited in Table 2-6 indicating when they fire Now, all Application events are propagated to the new instance of the CApplicationEvents Class module and are ready to be programmed whenever they fire. The CApplicationEvents Class module has a code procedure for each event cited in Table 2-6, using the VBA MsgBox( ) function to show the event name that was fired. Note that the WorkbookOpen( ) and WorkbookActivate( ) events have an Wb as Workbook argument, which is used to extract the name of the workbook that was opened. This is the code used for the app_ WorkbookOpen( ) event on the CApplicationEvents Class module: Private Sub app_WorkbookOpen(ByVal Wb As Workbook) Dim strMsg As String Dim strTitle As String strTitle = "Application WorkbookOpen event fired" strMsg = "CApplicationEvents object" & vbCrLf & vbCrLf strMsg = strMsg & "Application_WorkbookOpen event fired" & vbCrLf strMsg = strMsg & "Workbook: " & Wb.Name & vbCrLf MsgBox strMsg, vbInformation, strTitle End Sub
134
CHAPTER 2 ■ PROGRAMMING THE MICROSOFT EXCEL APPLICATION OBJECT
Note that the code identifies the event fired in the title bar of the MsgBox( ) function and then shows in the message dialog the object from where it fired (CApplicationEvents), the event fired, and the workbook name from where it fired. Similar code was used to program the app_WorkbookActivate( ) event. Private Sub app_WorkbookActivate(ByVal Wb As Workbook) Dim strMsg As String Dim strTitle As String strTitle = "Application WorkbookActivate event fired" strMsg = "CApplicationEvents object" & vbCrLf & vbCrLf strMsg = strMsg & "Application_WorkbookActivate event fired." & vbCrLf strMsg = strMsg & "Workbook: " & Wb.Name & vbCrLf strMsg = strMsg & "(Excel has more than one workbook opened or the workbook is opening!)" MsgBox strMsg, vbInformation, strTitle End Sub The app_WindowActivate( ) event has two arguments: Wb as Workbook and Wn as Window. The first represents the workbook and is used to identify it in the MsgBox( ) function, and the second represents the current Excel window. Private Sub app_WindowActivate(ByVal Wb As Workbook, ByVal Wn As Window) Dim strMsg As String Dim strTitle As String strTitle = "Application WindowActivate event fired" strMsg = "CApplicationEvents object" & vbCrLf & vbCrLf strMsg = strMsg & "Application_WindowActivate event fired" & vbCrLf strMsg = strMsg & "Workbook: " & Wb.Name & vbCrLf strMsg = strMsg & "(Excel has more than one workbook opened or the workbook is opening)" MsgBox strMsg, vbInformation, strTitle End Sub Finally, the app_AfterCalculate( ) event fires, with no arguments. Private Sub app_AfterCalculate() Dim strMsg As String Dim strTitle As String strTitle = "Application AfterCalculate event fired" strMsg = "CApplicationEvents object" & vbCrLf & vbCrLf strMsg = strMsg & "Application_AfterCalculate event fired" & vbCrLf strMsg = strMsg & "One or more workbooks was calculated!" MsgBox strMsg, vbInformation, strTitle End Sub This is the Application object event’s sequence order when Excel is opened: WorkbookOpen
→ WorkbookActivate → WindowActivate →
AfterCalculate
135
CHAPTER 2 ■ PROGRAMMING THE MICROSOFT EXCEL APPLICATION OBJECT
■ Attention If you are wondering why Excel fires both the WorkbookActivate and WindowActivate events, here is the explanation: the WindowActivate event returns an object pointer to the Excel window on its Wn as Window argument, which has specific Microsoft Office methods, properties, and events that you can use to control the Microsoft Excel window. Since a single Excel window can open many workbooks at a time (where each one will fire its own events), use the Workbook_WindowActivate event to control the Excel window appearance for different workbook applications. If you try to open another workbook, there will be a change in the event order (considering that the opened workbook will not fire its own events). WorkbookOpen → WindowDeActivate → WorkbookDeActivate → WorkbookActivate → WindowActivate → AfterCalculate This time, the workbook that was first opened (the one that has the CApplicationEvents Class) fires the app_WindowDeactivate( ) and app_WorkbookDeactivate( ) events (the MsgBox( ) function will show the name of the workbook that is firing the event). Try it for yourself! And when you try to close the last opened workbook, the app_WorkbookBeforeClose( ) event will fire, asking you for a confirmation to close it (Figure 2-26).
Figure 2-26. Whenever you try to close a opened workbook, the app_WorkbookBeforeClose( ) event from the CApplicationEvents Class will fire, asking for a confirmation with the MsgBox( ) function
136
CHAPTER 2 ■ PROGRAMMING THE MICROSOFT EXCEL APPLICATION OBJECT
This is the code used on the app_WorkbookBeforeClose( ) event. Note that it receives two arguments: Wb as Workbook and Cancel as Boolean. Private Sub app_WorkbookBeforeClose(ByVal Wb As Workbook, Cancel As Boolean) Dim strMsg As String Dim strTitle As String strTitle = "Application WorkbookBeforeClose event fired" strMsg = "CApplicationEvents object" & vbCrLf & vbCrLf strMsg = strMsg & "Application_WorkbookBeforeClose event fired" & vbCrLf strMsg = strMsg & "Workbook: " & Wb.Name & vbCrLf strMsg = strMsg & "Do you want to close the workbook?" If MsgBox(strMsg, vbYesNo + vbQuestion, strTitle) = vbNo Then Cancel = True End If End Sub Every event procedure that has Before in its name has a Cancel argument. If you make Cancel=True inside the event procedure, the event is canceled. Whenever the user clicks the MsgBox( ) No button on the app_WorkbookBeforeClose( ) event, the procedure will make Cancel = True, and the WorkbookBeforeClose( ) event will not fire, meaning that the workbook will be kept open by Excel (try it!). If MsgBox(strMsg, vbYesNo + vbQuestion, strTitle) = vbNo Then Cancel = True End If But if you click the MsgBox( ) Yes button, the event sequence will be fired by the CApplicationEvents Class object to close a opened workbook. WorkbookBeforeClose → WindowDeActivate → WorkbookDeActivate → WorkbookActivate → WindowActivate There are other Application object events that have Before as part of their names, as cited in Table 26. This is the case for the SheetBeforeDoubleClick, SheetBeforeRightClick, WorkbookBeforeClose, WorkbookBeforePrint, and WorkbookBeforeSave events, and the VBA code inserted on each event procedure will always ask if you want to continue with the event processing. Try to double-click any worksheet cell and you will fire the app_SheetBeforeDoubleClick event, receiving a MsgBox( ) that asks if you want to double-click the cell and put it in Edit mode. By answering No, the event will be canceled, and the double-click will not happen (Figure 2-27).
137
CHAPTER 2 ■ PROGRAMMING THE MICROSOFT EXCEL APPLICATION OBJECT
Figure 2-27. Every event procedure that has Before in its name receives a Cancel argument that allows you to cancel the event. This is the case with the app_SheetBeforeDoubleClick event, which receives three arguments: Sh as Object (which represents the sheet tab), Target as Range (which represents the cell that was doubleclicked), and Cancel as Boolean (which can be used to cancel the event) This is the code inserted on the app_SheetBeforeDoubleClick( ) event procedure of the CApplicationEvents class. Note how the Cancel argument is turned True when the user clicks the No button of the MsgBox( ) function box displayed by it. Private Sub app_SheetBeforeDoubleClick(ByVal Sh As Object, ByVal Target As Range, Cancel As Boolean) Dim strMsg As String Dim strTitle As String strTitle strMsg = strMsg = strMsg = strMsg = strMsg =
= "Application SheetBeforeDoubleClick event fired" "CApplicationEvents object" & vbCrLf & vbCrLf strMsg & " Application_SheetBeforeDoubleClick event fired." & vbCrLf strMsg & "Workbook: " & Sh.Parent.Name & vbCrLf strMsg & "Sheet double clicked is: " & Sh.Name & vbCrLf strMsg & "Do you want to double click cell " _ & Target.Address & " from " & Sh.Name & " and put it on Edit mode?" If MsgBox(strMsg, vbYesNo + vbQuestion, strTitle) = vbNo Then Cancel = True End If End Sub
138
CHAPTER 2 ■ PROGRAMMING THE MICROSOFT EXCEL APPLICATION OBJECT
You will see similar code when you try to right-click any cell or cell range, try to print, or save any opened workbook using the Application Events.xlsm workbook. To finish the event procedure exercise, try to select any cell range on any worksheet and watch which cells’ address range were selected by reading the MsgBox( ) function inserted on the app_SheetSelectionChange( ) event (Figure 2-28).
Figure 2-28. If you select any cell range on any worksheet of the Application Events.xslm workbook, the app_ SheetSelectionChange( ) event of the CApplicationEvents Class will fire, and the MsgBox( ) function inserted on it will show the address of the cell(s) selected Note in Table 2-6 that the app_SheetSelectionChange( ) event receives two arguments: ByVal Sh As Object and ByVal Target As Range. The first argument, Sh as Object, is an acronym for “Sheet” and has information about the worksheet tab where the cell selection change happened, while the second argument, Target as Range, represents the cell or cell range that was selected on the Sh object. The word ByVal used on both argument declarations means that the objects received by the event have no link with the true object they represent (the sheet tab and selected cells). If you make changes on these object variables inside the event procedure, they will not be propagated to the true object they represent. Private Sub app_SheetSelectionChange(ByVal Sh As Object, ByVal Target As Range) Dim strMsg As String Dim strTitle As String strTitle = "Application SheetSelectionChange( event fired" strMsg = "CApplicationEvents object" & vbCrLf & vbCrLf strMsg = strMsg & "Application_SheetSelectionChange event fired" & vbCrLf strMsg = strMsg & "Workbook: " & Sh.Parent.Name & vbCrLf strMsg = strMsg & "Sheet where selection changed is " & Sh.Name & vbCrLf strMsg = strMsg & "Cell(s) selected is(are) " & Target.Address MsgBox strMsg, vbInformation, strTitle
139
CHAPTER 2 ■ PROGRAMMING THE MICROSOFT EXCEL APPLICATION OBJECT
The app_SheetSelectionChange( ) event uses the Parent.Name property of the Sh object to identify the workbook name (parent of the sheet) where the cells have been selected. strMsg = strMsg & "Workbook: " & Sh.Parent.Name & vbCrLf It then uses the Name property of the Sh object to identify the sheet tab name and the .Address property of the Target object to identify the address of the selected cell(s). strMsg = strMsg & "Sheet where selection changed is " & Sh.Name & vbCrLf strMsg = strMsg & "Cell(s) selected is(are) " & Target.Address If you continue to use the Application Events.xlsm workbook and click the sheet tabs (the app_SheetActivate event fires), change cell values on any worksheet (the app_AfterCalculate, app_SheetChange, and app_SheetSelectionChange events fire), insert a formula on any cell (the app_ SheetCalculate, app_AfterCalculate, app_SheetChange, and app_SheetSelectionChange events fire), insert a new worksheet (app_WorkbookNewSheet, app_SheetDeactivate, and app_SheetActivate events fire), delete an existing sheet tab (the app_SheetDeactivate, app_SheetActivate, and app_AfterCalculate events fire), and so on, you will receive a MsgBox( ) function warning you of the event name that has been fired by the user action. Trying it is the best way to learn the order that Microsoft Excel Application events fire.
■ Attention Whenever you close the Application Events.xlsm macro-enabled workbook, the Dim WithEvents app as CApplicationEvents variable will be destroyed, and the Class Terminate event will fire. It is a good programming practice to release any object references used by a Class module on the Terminate event so the CApplicationEvents Class module executes this code to release the object module-level variable app from the association to the Application object (you can see this event procedure in Figure 2-24): Private Sub Class_Terminate( ) Set App = Nothing End Sub
Inside the Chapter02.zip file you will also find the CApplicationEvents.cls file that has all the code used by the CApplicationEvents Class module. You can use the VBA File ➤ Import menu command to add it to any other Microsoft Excel workbook.
Using a Class Module to Control Sheet Tab Name Changes Many people ask for an event that fires when the user changes any sheet tab name. Unhappily, Microsoft did not code such an event on any Microsoft Excel object, so you must improvise, using the Application object events in a Class module to control when any sheet tab name changes and let each workbook decide what to do by itself.
140
CHAPTER 2 ■ PROGRAMMING THE MICROSOFT EXCEL APPLICATION OBJECT
You must base this code on a mechanism that is based on Application object events that will work in this way: 1.
Declare two Class module variables: one object variable to store a pointer to the current Worksheet object (called mWks) and another String variable to store the current worksheet sheet tab name (called mstrWksName).
2.
Whenever the Application Initialize( ) and WorkbookActivate( ) events fire, you will use the Application.ActiveSheet property to set a pointer to the active sheet to the mwks object variable and the Worksheet.Name property to store the active sheet tab name on the mstrWksName string variable, like so: Set mWks = Application.ActiveSheet mstrWks = mWks.Name
3.
If the user of your application changes the current sheet tab name, nothing will happen. But if the user changes the selected cell (the Application_SheetChange( ) event fires), tries to select another cell (the Application_SheetSelectionChange( ) event fires), tries to select another sheet tab (the Application_SheetDeactivate( ) event fires), or tries to save the workbook (the Application_WorkbookBeforeSave ( ) event fires), you will use a Sub procedure to compare the current worksheet name with the name stored on the string variable, like so: If mWks.Name mstrWksName then
4.
If the module-level variable name (mWks.Name) has a different name than the current sheet tab name, it indicates that the sheet tab name changed, and the Class module will raise the SheetNameChange( ) event, passing it two arguments: the mWks object variable pointer to the worksheet that suffers the name change and a Cancel argument that allows the code to cancel the change.
Let’s see this in action before analyzing the Class module code. Open the Application SheetNameChange Event.xlsm macro-enabled workbook, which you can extract from the Chapter02.zip file and change any sheet tab name: double-click any sheet tab and type a new name (such as Sheet1 to Sheet10). If you try to change the current cell value, select another cell on the same worksheet, select another sheet tab, or close the workbook, you will receive a MsgBox( ) warning indicating that the sheet tab name can’t be changed, and it will be returned to its previous name (see Figure 2-29).
141
CHAPTER 2 ■ PROGRAMMING THE MICROSOFT EXCEL APPLICATION OBJECT
Figure 2-29. The Application SheetNameChange Event.xlsm macro-enabled workbook has a Class module that uses the Application object events to track when any sheet tab name changes. The change will be perceived if you try to change the current cell value, select another cell, select another sheet tab, or close the workbook, and the name change will be undone It works this way: the Application SheetNameChange Event.xlsm macro-enabled workbook has the CSheetNameChange Class module, which declares in the Declaration section the event procedure SheetNameChange( ) and three module-level variables: app, mwks, and mstrWksName. Option Explicit Event SheetNameChange(ByVal Sh As Object, ByRef Cancel As Boolean) Private WithEvents app As Excel.Application Private mWks As Worksheet Private mstrWksName As String
142
CHAPTER 2 ■ PROGRAMMING THE MICROSOFT EXCEL APPLICATION OBJECT
Note that the event SheetNameChange( ) passes two arguments: ByVal Sh as Object and ByRef Cancel as Boolean, meaning that whenever this event is raised, the code cannot make any change to the Sh object (which is passed by value to represent the worksheet) but will allow you to make changes to the Cancel argument. Also note that it uses the same object names employed by some Application object events to keep tuned with the Microsoft events syntax. Whenever a new instance of the CSheetNameChange Class module is created, the Class_Initialize( ) event fires, the app object variable is set to the current Excel window, and the mWks object variable is set to the active worksheet. Private Sub Class_Initialize() Set app = Application Set mWks = ActiveSheet mstrWksName = mWks.Name End Sub And as a good programming practice, whenever the CSheetNameChange Class is destroyed (which will happen when the Application SheetNameChange Event.xlsm workbook is closed), the Class_Terminate( ) event fires, releasing the object variables. Private Sub Class_Terminate() Set mWks = Nothing Set app = Nothing End Sub Although the Class Initialize( ) event correctly sets the mWks object variable to the Application. ActiveSheet property and the mstrWksName string variable to the active worksheet name, if you open another workbook and then close it, the mWks reference will be lost. To avoid future VBA automation errors on the code, you also need to code the Application object WorkbookActivate( ) event, resetting the mWks and mstrWksName variables every time another workbook is activated to reflect the new active worksheet properties. Private Sub app_WorkbookActivate(ByVal Wb As Workbook) Set mWks = ActiveSheet mstrWksName = mWks.Name End Sub The CSheetNameChange Class uses the Private Sub NameChange( ) procedure to control what it should do whenever any sheet tab name changes. Private Sub NameChange(Optional wks As Worksheet) Dim bolCancel As Boolean If wks Is Nothing Then Set wks = app.ActiveSheet End If If mstrWksName mWks.Name Then RaiseEvent SheetNameChange(mWks, bolCancel) If bolCancel Then mWks.Name = mstrWksName End If End If
143
CHAPTER 2 ■ PROGRAMMING THE MICROSOFT EXCEL APPLICATION OBJECT
Set mWks = wks mstrWksName = mWks.Name End Sub Note that Sub NameChange( ) declares the Optional wks as Worksheet argument, and inside the procedure it declares the bolCancel as Boolean variable. Private Sub NameChange(Optional wks As Worksheet) Dim bolCancel As Boolean The first procedure action verifies that the Optional wks as Worksheet argument was received. If it was not received, it is defined to the current worksheet using the Application.ActiveSheet property. This is necessary because when any different sheet tab is selected, you will need to grab the reference and name to keep following sheet tab name changes, as you see here: If wks Is Nothing Then Set wks = app.ActiveSheet End If The Sub NameChange( ) procedure then verifies if the worksheet name stored on the mstrWksName string module-level variable differs from the current worksheet name. If mstrWksName mWks.Name Then If this is true, it means that the worksheet sheet tab name changed, and the SheetNameChange( ) event is raised, passing as arguments the mWks object variable (pointer to current worksheet) and the bolCancel Boolean variable. RaiseEvent SheetNameChange(mWks, bolCancel)
■ Attention Compare this last row to the SheetNameChange( ) Event declaration and you will note that mWks is passed to the Sh argument and bolCancel is passed to the Cancel event argument. When an event is raised by an object, it doesn’t mean that it will be coded. But if it is coded by the application that uses an instance of the CSheeNameChange class, the code can define the Cancel SheetNameChange( ) event argument to True, as an indication that the event (sheet name change) must be canceled. So, the next line of code will verify if bolCancel = True, meaning that the sheet name change must be undone. If it is, it will change the mWks object variable Name property to its previous name, stored on the mstrWksName string variable. If bolCancel Then mWks.Name = mstrWksName End If And the last procedure code associates again the mWks object variable to the optional Wks argument (which points to the active sheet) and the mstrWksName string variable to worksheet name. Set mWks = wks mstrWksName = mWks.Name
144
CHAPTER 2 ■ PROGRAMMING THE MICROSOFT EXCEL APPLICATION OBJECT
The action happens on the CSheetNameChange Class when some Application event fires. These are the codes for the App_SheetActivate( ), app_SheetChange( ), app_SheetDeactivate( ), and app_ SheetSelectionChange( ) events. Note that all event procedures make a simple call to the Sub NameChange( ) procedure, passing it the Sh argument, which means the activated sheet that is passed by the Application object event procedure. Private Sub app_SheetActivate(ByVal Sh As Object) Call NameChange(Sh) End Sub Private Sub app_SheetActivate(ByVal Sh As Object) Call NameChange(Sh) End Sub Private Sub app_SheetChange(ByVal Sh As Object, ByVal Target As Range) Call NameChange(Sh) End Sub Private Sub app_SheetDeactivate(ByVal Sh As Object) Call NameChange(Sh) End Sub Private Sub app_SheetSelectionChange(ByVal Sh As Object, ByVal Target As Range) Call NameChange(Sh) End Sub
■ Attention There is really no need to use the VBA Call keyword when you want to call a Sub procedure from another procedure. But I recommend you do so as good programming practice to make your code clear. The only Application event that does not pass the Sh argument is the App_WorkbookBeforeSave event. This event calls the Sub NameChange( ) procedure without passing it any argument (and that is why NameChange( ) declares the wks as Optional argument). Private Sub app_WorkbookBeforeSave(ByVal Wb As Workbook, ByVal SaveAsUI As Boolean, Cancel As Boolean) Call NameChange End Sub And this is all the code that the CSheeNameChange Class module has. Now you must look at how Class is used in the Application SheetNameChange Event.xlsm workbook. The ThisWorkbook code module begins declaring an object variable of the CSheetNameChange Class using the VBA WithEvents keyword so their events can be raised on this module. Option Explicit Dim WithEvents mSheetName As CSheetNameChange
145
CHAPTER 2 ■ PROGRAMMING THE MICROSOFT EXCEL APPLICATION OBJECT
Now Class must be instantiated on the ThisWorkbook Workbook_Open( ) event, the one that fires whenever the workbook is opened. Sub Workbook_Open() Set mSheetName = New CSheetNameChange End Sub And that is all! Now, whenever any sheet tab name changes in this workbook, this change will be perceived if you try to change any cell, select another cell, select another sheet tab, or try to save the workbook. And this perception is made by programming the msheetName object variable’s SheetNameChange( ) event, which passes the Sh as Object (representing the active worksheet) and Cancel arguments. Private Sub mSheetName_SheetNameChange(ByVal Sh As Object, Cancel As Boolean) MsgBox "Can't change Sheet tab names!", vbInformation Cancel = True End Sub Figure 2-30 explains how this happens in the ThisWorkbook VBA code.
Figure 2-30. This is a view of how the CSheetNameChange Class is used to control any sheet name changes in the Application SheetNameChange Event.xlsm macro-enabled workbook
■ Attention
In the Chapter02.zip file you will also find the CSheetNameChange.cls file, which has all CSheetNameChange Class module code. Use the VBA File ➤ Import menu command to add this class module to any Excel workbook VBA project and take control of the sheet name change.
146
CHAPTER 2 ■ PROGRAMMING THE MICROSOFT EXCEL APPLICATION OBJECT
Chapter Summary In this chapter, you learned the following: •
The hierarchy of the Microsoft Excel object model
•
How to access some workbook objects using important Application object properties
•
Which are the main Application object methods, what they do, and how to use them
•
How to use the Application object FileDialog method
•
How to use the Application object GetOpenFileName and GetSaveFileAs methods to select the path and file name to load and save files
•
How to use the Application object’s InputBox method to grab Microsoft Excel data and formulas
•
How to use the Application object’s OnTime method to create a timer on your applications
•
How to declare and instantiate an object variable to program Application events
•
How to use a Class module to easily propagate Application object events
•
How to create a CSheetNameChange Class to control any sheet tab name changes
In the next chapter, you will learn about the next object on Microsoft Excel object model hierarchy: the Workbook object (and Workbooks collection).
147
CHAPTER 3
Programming the Microsoft Excel Workbook Object In this chapter you will learn about the second object in the Microsoft Excel object model hierarchy: the Workbook object. Like its parent (the Application object), it has a rich interface with many properties, methods, and events that you should be aware of to program your application with VBA. You can obtain all the procedure code in this chapter by downloading the Chapter03.zip file from the book’s Apress.com product page, located at www.apress.com/9781484222041, or from http:// ProgrammingExcelWithVBA.4shared.com.
The Workbook Object The Microsoft Excel Workbook object represents each individual Excel file and has a lot of properties, methods, and events that you can interact with using VBA code to take control of your application. Table 3-1 lists some important Workbook object properties, their values, and what they mean.
■ Attention Search the Internet with the keywords workbook properties to find a complete list of Excel Workbook object properties. Table 3-1’s brief list comes from the following location on the Microsoft MSDN web site: http://msdn.microsoft.com/en-us/library/microsoft.office.tools.excel.workbook_properties.aspx
© Flavio Morgado 2016 F. Morgado, Programming Excel with VBA, DOI 10.1007/978-1-4842-2205-8_3
149
CHAPTER 3 ■ PROGRAMMING THE MICROSOFT EXCEL WORKBOOK OBJECT
Table 3-1. Some Important Microsoft Excel Workbook Object Properties
Workbook Object Property
Value Returned
Represents
ActiveChart
Chart
The active Microsoft Excel Chart object. When no chart is active, this property returns Nothing.
ActiveSheet
Worksheet
A reference to the active Worksheet (the sheet on top).
Application
Application
A reference to the current Microsoft Excel Application (the one that opened this workbook).
Parent
Application
A reference to the current Microsoft Excel Application (the one that opened this workbook).
CodeName
String
Name of the workbook code module (usually ThisWorkbook).
CommandBars
Object
Gets a CommandBars object that represents the Microsoft Office Excel command bars.
FullName
String
File name of the associated Workbook.
HasPassword
Boolean
Indicates whether the workbook has a protection password.
Names
Object
Returns a Collection object with all range names in the workbook (including worksheet-specific names).
Password
String
Gets or sets the password that must be supplied to open the workbook.
Path
String
Gets the complete path to the associated Workbook.
ProtectStructure
Boolean
Indicates whether the order of the sheets in the workbook is protected.
ProtectWindows
Boolean
Indicates whether the windows of the workbook are protected.
Saved
Boolean
Indicates whether any changes have been made to the workbook since it was last saved.
Sheets
Object
Returns a Collection that represents all the sheets in the workbook.
Worksheets
Object
Same as Sheets; returns a Collection that represents all the sheets in the workbook.
Table 3-2 lists some important Workbook object methods and the actions they perform when evoked by your VBA code.
■ Attention Search the Internet with the keywords workbook methods to find a complete list of Excel Workbook object properties. Table 3-2’s brief list comes from the following location on the Microsoft MSDN web site: http://msdn.microsoft.com/en-us/library/microsoft.office.tools.excel.workbook_methods.aspx
150
CHAPTER 3 ■ PROGRAMMING THE MICROSOFT EXCEL WORKBOOK OBJECT
Table 3-2. Some Important Microsoft Excel Workbook Object Methods
Workbook Object Method
Action Performed
Activate
Activates the first window associated with the workbook
Close
Closes the workbook
PrintOut
Prints the workbook (all worksheets)
Protect
Protects a workbook so it cannot be modified, with or without a password
ProtectSharing
Saves the workbook and protects it for sharing, with or without a password
Save
Saves the workbook
SaveAs
Saves the workbook in a different file or folder
SaveCopyAs
Saves a copy of the workbook to another file, keeping intact the open workbook in memory
Unprotect
Removes workbook protection if it was set; may require a password
UnprotectSharing
Turns off protection for sharing and saves the workbook; may require a password
Using Workbook Object Events The Workbook object has a subset of the Application object events that you can use to react to the actions made by the user of your application. Since you now understand that the Microsoft Excel Application object has a set of event procedures that will fire for every workbook and worksheet opened inside the same Excel window, you must also understand that the Workbook object events must be used to control just one single workbook and its worksheets—the ones associated with the ThisWorkbook code module of the VBA project (if there is more than one workbook opened, each one will have its own ThisWorkbook object on the VBA Explorer tree). Note, however, that the event order of all these events (Application object events and Workbook object events) will first fire on the dependent object and then on the parent object, according to the Microsoft Excel object model cited in Figure 2-1. In other words, the Workbook_Activate event of the ThisWorkbook object will fire before the Application_WorkbookActivate event of the Application object, if both are programmed on the VBA project. Table 3-3 shows some of the main Workbook object events, when they trigger, and their event declaration code. Note that they are quite similar in name to the related Application object events preceded by the Workbook_ prefix, and since they refer to the ThisWorkbook object, they don’t need to pass the Wb as Workbook object as an argument for any of the event procedures.
■ Attention Search the Internet with the keywords workbook events to find a complete list of Excel Workbook object events. Table 3-3’s brief list comes from the following location on the Microsoft MSDN web site: http://msdn.microsoft.com/en-us/library/microsoft.office.tools.excel.workbook_events.aspx
151
CHAPTER 3 ■ PROGRAMMING THE MICROSOFT EXCEL WORKBOOK OBJECT
Table 3-3. Workbook Object Events
Event Name
Occurrence
Event Declaration and Arguments
Activate
When Excel has more than one Private Sub Workbook_Activate() workbook opened and the workbook is activated.
AfterSave
After the workbook is saved.
BeforeClose
Private Sub Before the workbook closes. If the Workbook_BeforeClose(Cancel As workbook has been changed, this event occurs before the user is asked to Boolean) save changes.
BeforePrint
Before the workbook (or anything in it) Private Sub Workbook_ is printed. BeforePrint(Cancel As Boolean)
BeforeSave
Before the workbook is saved.
Private Sub Workbook_ BeforeSave(ByVal SaveAsUI As Boolean, Cancel As Boolean)
Deactivate
When the workbook is deactivated.
Private Sub Workbook_Deactivate()
NewChart
When a new chart is created in the workbook.
Private Sub Workbook_ NewChart(ByVal Ch As Chart)
NewSheet
When a new sheet is created in the workbook.
Private Sub Workbook_ NewSheet(ByVal Sh As Object)
Open
When the workbook is opened.
Private Sub Workbook_Open()
SheetActivate
When any sheet is activated.
Private Sub Workbook_ SheetActivate(ByVal Sh As Object)
Private Sub Workbook_ AfterSave(ByVal Success As Boolean)
SheetBeforeDoubleClick When any worksheet is doublePrivate Sub Workbook_ clicked, before the default double-click SheetBeforeDoubleClick( ByVal Sh action. As Object, ByVal Target As SheetBeforeRightClick
When any worksheet is right-clicked, before the default right-click action.
Private Sub Workbook_ SheetBeforeRightClick( ByVal Sh As Object, ByVal Target As
SheetCalculate
After any worksheet is recalculated or after any changed data is plotted on a chart.
Private Sub Workbook_ SheetCalculate(ByVal Sh As Object)
SheetChange
When cells in any worksheet are changed by the user or by an external link.
Private Sub Workbook_ SheetChange(ByVal Sh As Object, ByVal Target As Range)
SheetDeactivate
When any sheet is deactivated.
Private Sub Workbook_ SheetDeactivate(ByVal Sh As Object)
SheetSelectionChange
When another cell (or cells) is selected Private Sub Workbook_ on any worksheet. SheetSelectionChange( ByVal Sh As Object, ByVal Target As Range) (continued)
152
CHAPTER 3 ■ PROGRAMMING THE MICROSOFT EXCEL WORKBOOK OBJECT
Table 3-3. (continued)
Event Name
Occurrence
Event Declaration and Arguments
WindowActivate
When any workbook window is activated.
Private Sub Workbook_ WindowActivate(ByVal Wn As Window)
WindowDeactivate
When any workbook window is deactivated.
Private Sub Workbook_ WindowDeactivate(ByVal Wn As Window)
WindowResize
When any workbook window is resized.
Private Sub Workbook_ WindowResize(ByVal Wn As Window)
Once again, you can see when these workbook events fire by placing some code on each event procedure that uses a VBA MsgBox( ) function to show a message that identifies the event. The Workbook Events.xlsm Excel macro-enabled workbook that you can extract from the Chapter03.zip file has such code for all events cited in Table 3-3. When you open the Workbook Events.xlsm Excel macro-enabled workbook, you will receive three successive MsgBox( ) dialogs saying that Excel successively fired the Workbook_Open, Workbook_Activate, and Workbook_WindowActivate events (Figure 3-1).
Figure 3-1. The Workbook Events.xlsm macro-enabled workbook has VBA MsgBox( ) functions inserted on all event procedures cited in Table 3-1, so you can watch when they fire. Whenever you open any workbook, you will see that Excel successively fires the Workbook_Open, Workbook_Activate, and Workbook_WindowActivate events
153
CHAPTER 3 ■ PROGRAMMING THE MICROSOFT EXCEL WORKBOOK OBJECT
The next lines of code show how each one of these event procedures was coded on the ThisWorkbook code module of the Workbook Events.xlsm macro-enabled workbook. Private Sub Workbook_Open() Dim strMsg As String Dim strTitle As String strTitle = "ThisWorkbook Workbook_Open event fired" strMsg = "ThisWorkbook object" & vbCrLf & vbCrLf strMsg = strMsg & "Workbook Open event fired" & vbCrLf strMsg = strMsg & "Workbook: " & ThisWorkbook.Name & vbCrLf strMsg = strMsg & "APPLICATION Events will now fire" MsgBox strMsg, vbInformation, strTitle End Sub Private Sub Workbook_Activate() Dim strMsg As String Dim strTitle As String strTitle = "ThisWorkbook Workbook_Activate event fired" strMsg = "ThisWorkbook object" & vbCrLf & vbCrLf strMsg = strMsg & "Workbook Activate event fired." & vbCrLf strMsg = strMsg & "Workbook: " & ThisWorkbook.Name & vbCrLf strMsg = strMsg & "(Excel has more than one workbook opened or the workbook is opening!)" MsgBox strMsg, vbInformation, strTitle End Sub Private Sub Workbook_WindowActivate(ByVal Wn As Window) Dim strMsg As String Dim strTitle As String strTitle = "ThisWorkbook Workbook_WindowActivate event fired" strMsg = "ThisWorkbook object" & vbCrLf & vbCrLf strMsg = strMsg & "Workbook WindowActivate event fired" & vbCrLf strMsg = strMsg & "Workbook: " & ThisWorkbook.Name & vbCrLf strMsg = strMsg & "(Excel has more than one workbook opened or the workbook is opening)" MsgBox strMsg, vbInformation, strTitle End Sub By coding the same event procedures using the Application object, as covered in Chapter, your code will successively fire events for both objects (Workbook and Application, in this order), which can eventually turn your application into a mess. It is easy to implement all Application object events on the Workbook Events.xlsm macro-enabled workbook! Just follow these steps: 1.
154
Extract from the Chapter02.zip the CApplicationEvents.cls file (or open the Application Events.xlsm macro-enabled workbook, show the VBA project, click the CApplicationEvents class module in the VBA Explorer tree, and export it using the VBA File > Export menu command).
CHAPTER 3 ■ PROGRAMMING THE MICROSOFT EXCEL WORKBOOK OBJECT
2.
In the VBA Explorer tree, be sure to select the Workbook Events.xlsm project (in case more than one workbook is opened inside Excel) and execute the VBA File ➤ Import menu command.
3.
Select the CApplicationEvents.cls class module file and click OK to import it to the Workbook Events.xlsm macro-enabled VBA project.
4.
Double-click the ThisWorkbook object in the VBA Explorer tree to show its code module and declare an object variable to represent an instance of the CApplicationEvents class, in this way: Dim mapp as CApplicationEvents
5.
In the ThisWorkbook class module, select the Workbook_Open event procedure and add this line of code right below the Dim variable declaration instructions to create the instance of the CApplicationEvents class: Set mapp = New CApplicationEvents
6.
■ Attention
Save the Workbook Events.xlsm file with a new name, close the workbook, and open it again to see it successively fire both the Workbook and Application object events (Figure 3-2).
To make the file Workbook Events.xlsm fire the Application object events, you can call the
ThisWorkbook Workbook_Open event procedure from the VBA Immediate window by typing the following code
instruction (without using the ? print character): Thisworkbook.Workbook_Open
Since the workbook is already opened, you will not see that it fires the associated app_WorkbookOpen( ) events. The Application and Workbook Events.xlsm macro-enabled workbook that you can extract from the Chapter02.zip file already has the CApplicationEvents Class module instantiated on its ThisWorkbook Workbook_Open( ) event procedure.
155
CHAPTER 3 ■ PROGRAMMING THE MICROSOFT EXCEL WORKBOOK OBJECT
Figure 3-2. If you add a copy of the CApplicationEvents Class module to the Workbook Events.xlsm macroenabled workbook, it will fire both the Workbook and Application object events (in this order), which eventually may make a mess in your worksheet application code. The Application and Workbook Events. xlsm macro-enabled workbook has a CApplicationEvents Class module and fires both the Workbook and Application events. Note the arrows indicating the event procedure order Note in Figure 3-2 that Excel now fires this event order whenever the Application and Workbook Events.xlsm macro-enabled workbook is opened: ThisWorkbook.Workbook_Open → Application.WorkbookOpen → ThisWorkbook.Workbook_Activate → → Applicaton.WorkbookActivate → ThisWorkbook.Workbook_WindowActivate → Application. WindowActivate → Application_AfterCalculate As you can see, both Workbook and Application object events fire in pairs. First ThisWorkbook. Workbook_Open fires, followed by its parent event Application_WorkbookOpen, and so on.
Workbook Open Event and the frmSplashScreen UserForm Let’s try some practical VBA code procedures using the Workbook_Open event, which fires whenever a workbook is opened. You must use the Workbook_Open event to show the application splash screen to initialize Class modules or values you must use on your application and/or to redirect the user to a specific workbook point of your application (select a specific worksheet cell). The main use of the Workbook.Open event is to show your Excel application splash screen, a VBA UserForm that automatically appears and disappears after a few seconds to identify your application and yourself as the creator or owner of the solution, similar to the way Excel does when you open it. Thus, this simple example is a good one to improve your VBA knowledge regarding basic programming steps.
156
CHAPTER 3 ■ PROGRAMMING THE MICROSOFT EXCEL WORKBOOK OBJECT
Figure 3-3. This is the frmSplashScreen UserForm from the Workbook_Open Event.xlsm Excel macro-enabled workbook that is opened by the code inserted in the Workbook_Open event of the ThisWorkbook object Open the Workbook_Open Event.xlsm Excel macro-enabled workbook that you can find inside the Chapter03.zip file and note that it shows a VBA UserForm over the Sheet1 interface to welcome the user to the (supposed) application (Figure 3-3). Since any UserForm is opened as a modal window, you need to click the OK button of the UserForm to close it and then get access to the workbook itself. If you activate the VBA interface by pressing Alt+F11 in Excel, you will see that the Project Explorer tree has just one object inserted on its Forms branch, named frmSplashScreen, while the ThisWorkbook code module is opened to show the next simple code that does this trick inside its Workbook_Open event procedure (Figure 3-4): Private Sub Workbook_Open() frmSplashScreen.Show End Sub
157
CHAPTER 3 ■ PROGRAMMING THE MICROSOFT EXCEL WORKBOOK OBJECT
When the VBA project is opened, double-click the frmSplashScreen object in the Forms tree and note the next properties of frmSplashScreen by inspecting the VBA Properties window: •
Name = frmSplashScreen (to change the default UserForm1 name)
•
Caption = "Welcome to My Application", the text that appears in the title bar of the frmSplashScreen window
Figure 3-4. This is the Workbook_Open event procedure from the Workbook_Open Event.xlsm Excel macroenabled workbook that uses the frmSplashScreen.Show method to show it in the Excel interface every time the workbook is opened Also note that the frmSplashScreen UserForm has two Label controls (one for the welcome message and another for the copyright information) and one CommandButton with an “OK” caption. Click the CommandButton and inspect the VBA Properties window, namely, these properties: •
Name = cmdOK (to change the default CommandButton1 name)
•
Caption = "OK", the text that appears on the CommandButton caption
Implementing a UserForm Timer To automatically close the frmSplashScreen UserForm object the way professional applications do (like Excel), you need to implement a timer using the UserForm Activate event. This timer will fire every time the UserForm is opened and show its interface on the screen. The timer can be implemented with different programming techniques. The simplest technique is to use the Application.OnTime method, but you can also use the VBA Timer( ) function or base it on Windows DLL calls (covered in Chapter 10). Let’s see how this can be done using the first two programming techniques.
158
CHAPTER 3 ■ PROGRAMMING THE MICROSOFT EXCEL WORKBOOK OBJECT
Using the Application.OnTime Method The Workbook_Open( ) event in the Application.OnTime method.xlsm Excel macro-enabled workbook, which you can extract from the Chapter03.zip file, has a UserForm object implemented as the application splash screen. It is automatically shown when the workbook is opened and is closed after five seconds (Figure 3-5).
Figure 3-5. The Workbook_Open( ) event in Application.OnTime method.xlsm uses the Application.OnTime method to implement a timer on the frmSplashScreen UserForm and automatically closes it after five seconds After you open the workbook, press Alt+F11 to show the VBA IDE, and select the ThisWorkbook object, note that the Workbook_Open( ) event shows the frmSplashScreen UserForm using its Show method. Private Sub Workbook_Open() frmSplashScreen.Show End Sub Inspect the frmSplashScreen UserForm code module and note that the timer is implemented using a technique described in Chapter 2: the timer is set on the UserForm_Initialize( ) event and unset on the UserForm_Terminate( ) event, as follows: Private Sub UserForm_Initialize() mvarTime = Now + TimeValue("00:00:05")
159
CHAPTER 3 ■ PROGRAMMING THE MICROSOFT EXCEL WORKBOOK OBJECT
Application.OnTime mvarTime, "ClosefrmSplashScreen" End Sub Private Sub UserForm_Terminate() On Error Resume Next Application.OnTime mvarTime, "ClosefrmSplashScreen", , False End Sub The mvarTime module-level variable holds the exact time used to set the timer, and the same value is used again to unset it. If the timer runs to the end, the Application.OnTime method will call the Public Sub ClosefrmSplashScreen( ) procedure of the basUserForm module, which simply closes the frmSplashScreen using the VBA Unload method. Public Sub ClosefrmSplashScreen() Unload frmSplashScreen End Sub If the frmSplashScreen UserForm is closed by the user action by clicking the OK CommandButton, the Click( ) event will fire, and the form will be unloaded. Private Sub cmdOK_Click() Unload Me End Sub
■ Attention The frmSplashScreen UserForm can be also closed by pressing the Esc key or clicking the UserForm Close button (the X in the top-right corner). The CommandButton control has two properties called Default and Cancel; when they are set to True, they map the Click( ) event to the Enter and Esc keyboard keys, respectively. This means that whenever one of these keys is pressed, the associated CommandButton Click( ) event fires. The frmSplashScreen UserForm cmdOK CommandButton has both its Default and Cancel properties set to True, which is why the user can close it by pressing either the Esc or Enter key (Figure 3-6). Only one UserForm CommandButton can have its Default and/or Cancel properties set to True.
160
CHAPTER 3 ■ PROGRAMMING THE MICROSOFT EXCEL WORKBOOK OBJECT
Figure 3-6. Use the Cancel and Default properties of the CommandButton control to associate the Click( ) event to the Esc and Enter keyboard keys, respectively. Only one CommandButton on the UserForm can have each property set to True
Using the VBA Timer( ) Function You can also create a timer using a simple VBA programming technique. You will need to code the UserForm_Activate( ) event using the VBA Timer( ) function (which returns the number of seconds past since midnight, or 0:00) and using a simple loop that will last for the desired amount of seconds. When the loop finishes, the VBA Unload method will unload the UserForm by itself. Supposing that you want to create a five-second timer, you just store the VBA Timer( ) returned value on the lngSeconds variable, and inside a Do While... Loop you subtract this value from the value returned by successive Timer( ) function calls. The loop must end when the subtraction is greater than five seconds, as follows: Private Sub UserForm_Activate() Dim lngSeconds As Long lngSeconds = Timer Do Loop Until (Timer - lngSeconds) > 5 Unload Me End Sub Such code was inserted in the frmSplashScreen Activate( ) event of the Workbook_Open event with the Timer.xlsm Excel macro-enabled workbook that you will find in the Chapter 03.zip file.
161
CHAPTER 3 ■ PROGRAMMING THE MICROSOFT EXCEL WORKBOOK OBJECT
Since the Workbook_Open event with the Timer.xlsm workbook also uses the ThisWorkbook.Open event to show the frmSplashScreen UserForm, the form will be automatically opened when the workbook is opened, and although it will be kept open in the Excel interface for five seconds, you will not be able to see its interface; you will see just the UserForm title bar with a white form background (Figure 3-7).
Figure 3-7. If you try to implement a timer using a Do...Loop statement of the UserForm Activate( ) event, the code will not allow the form to repaint its interface onscreen, and you will see just its title bar and window border This strange behavior happens because of the VBA code of the ThisWorkbook_Open and UserForm_ Activate( ) events firing so fast that they do not give enough processor time to frmSplashScreen to repaint its interface. So, you must force it to repaint itself using the UserForm Repaint method.
Using the UserForm Repaint Method You can see this new version of the UserForm_Activate( ) event by opening the Workbook_Open event with the Timer Repaint.xlsm Excel macro-enabled workbook that uses this code on its UserForm_Activate( ) event.
162
CHAPTER 3 ■ PROGRAMMING THE MICROSOFT EXCEL WORKBOOK OBJECT
Now, before the five-second loop begins, the form is repainted on the screen, and you can see its interface while the loop is running. But now you will have another problem. You can’t close the form while the five-second loop is executing because the VBA running code does not allow you to click the OK CommandButton! You need to add another VBA programming trick in the code to allow the cmdOK_Click event to fire while the Do While... Loop code is executing inside the UserForm_Activate( ) event.
Using the VBA DoEvents Instruction This is where the VBA DoEvents instruction enters into action: every time you have a loop in your code that should be interrupted by any UserForm CommandButton (such as the common Cancel CommandButton used to stop any longer process), you must put a DoEvents instruction inside the loop to tell VBA that it must watch if another interface event is fired while the loop is running. Open the Workbook_Open event in the Timer Repaint DoEvents.xlsm Excel macro-enabled workbook and you will see that this time the frmSplashScreen UserForm will remain in the Excel interface for five seconds or will be closed and vanish from the screen whenever you click the OK or Close button. Now it executes the next code to implement its programmable timer on its UserForm_Activate( ) event: Since the cmdOK_Click( ) event uses the VBA Unload method to unload the UserForm, the loop is instantly stopped and the form is closed!
■ Attention To create a UserForm SplashScreen that is kept on the screen for a given amount of time without user interference, don’t put the OK button on it. This will let the user appreciate the information you want to give about your application. 163
CHAPTER 3 ■ PROGRAMMING THE MICROSOFT EXCEL WORKBOOK OBJECT
Setting Workbook Object References Since each Microsoft Excel window can open an undefined number of workbooks, you must take care when your application deals with more than one workbook opened at the same time and the way you reference them. If you need to refer to your workbook application from any code module of your application, always use the Application object’s ThisWorkbook property with one of these two syntaxes: Dim wkb as Workbook Set wkb = Application.ThisWorkbook Debug.Print wkb.Name or Set wkb = ThisWorkbook Debug.Print wkb.Name But if you need to reference your application from the ThisWorkbook object code module, you can simply use the VBA keyword Me, without setting any variable to reference it. The next instruction will print your application name in the VBA Immediate window if you put it in any procedure of the ThisWorkbook object code module: Debug.Print Me.Name Looking again to the Microsoft object model in Figure 2-1 of Chapter 2, you will note that the Workbooks collection is the second main object behind the Application object. Every time you open a workbook inside the same Microsoft Excel window (represented by the Application object), Excel puts a reference to it in the Workbooks collection, which has two main properties to identify its members: the Index property (an Integer value) and the Name property (a String value). For the Application.Workbooks collection, the Index property sets the unpredictable order of each opened workbook inside Excel, which can be inadvertently changed as the user closes and opens another workbook, while the Name property sets the stable workbook name, which can also be changed when you use Excel’s Save As menu command or the Workbook object’s SaveAs method. Suppose you have a worksheet application named Book1 and it is the only workbook open inside a single Microsoft Excel window. The next two instructions will set a reference to it on the wkb as Workbook object variable: Dim wkb as Workbook Set wkb = Workbooks(1) Set wkb = Workbooks("Book1")
'< Reference by Index '< Reference by Name
The first thing you should never forget is that you simply can’t consider that your application will ever receive Index = 1 because this will just happen if your application is the first opened inside Excel; this is a great cause of error flaws when programming Excel applications. Don’t ever use the Index property to refer to the workbooks opened by your application because you can’t anticipate which value it will be. But you can trust in the Name property, because if any opened workbook should be saved with another name, this will be reflected in the Application.Workbooks collection.
164
CHAPTER 3 ■ PROGRAMMING THE MICROSOFT EXCEL WORKBOOK OBJECT
Let’s see some practical examples about workbook referencing while we also extend your VBA knowledge to deal with the UserForm object and its ListBox control. Close all opened workbooks and open the Workbook Referencing.xlsm macro-enabled workbook, which you can extract from the file Chapter03. zip. You will receive the frmOpenWorkbooks UserForm from where you can open another Excel workbook and look at the Index and Name properties (Figure 3-8).
Figure 3-8. The Workbook Referencing.xlsm macro-enabled workbook shows the frmOpenWorkbooks, which will show every other workbook opened in the same Microsoft Excel application window. This figure shows an empty list of open workbooks, meaning that only this application is opened at this moment
■ Attention
If you open Excel and leave the default empty workbook Book1 opened before opening Workbook Referencing.xlsm, you will see it in frmOpenWorkbooks UserForm ListBox as the first workbook opened (having Index = 1).
Click the Open one or more Workbooks button (cmdOpenWkbs), select one or more Excel files, and click OK to see them be opened behind the UserForm while their Index and Name properties appear inside the lstWorkbooks ListBox. Figure 3-9 shows what happened after I selected and opened four workbooks already explored in this book: their Index and Name properties, as well as the information if the workbook is referenced by any object variable, are shown on the lstWorkbooks ListBox. Also note that the number of workbooks opened is displayed at the bottom of lstWorkbooks, while the Close All Workbooks CommandButton becomes enabled.
165
CHAPTER 3 ■ PROGRAMMING THE MICROSOFT EXCEL WORKBOOK OBJECT
Figure 3-9. Use the Open one or more Workbooks CommandButton from the frmOpenWorkbooks UserForm to select and open workbooks inside this Excel application window. The lstWorkbooks ListBox will show each workbook index and whether they are referenced by any variable
■ Attention Note in Figure 3-9 that there is no Index = 1 on this list because this index belongs to the application itself (Workbook Referencing.xlsm) since it was the only open application before I selected four other workbooks to be opened. Note that above the lstWorkbooks ListBox a Label control states “Currently opened Workbooks (but Me!).” Any workbook event will normally fire for the workbooks you select. For example, if you select the Workbook Events.xlsm workbook from the frmOpenedWorkbooks UserForm, all the initializing events (the Workbook_Open, Workbook_Activate, and WindowActivate events) will fire, and the associated MsgBox( ) will pop up on the screen. Although all workbook projects run in the same VBA interface (under the same Excel Application object), each workbook runs on its own process, and you cannot share workbook code inside the same Excel application window. This is the code that executes when you click the cmdOpenWkbs CommandButton and fire its Click( ) event on the frmOpenWorkbooks UserForm code module: Private Sub cmdOpenWkbs_Click() Dim varFiles As Variant Dim varItem As Variant
166
CHAPTER 3 ■ PROGRAMMING THE MICROSOFT EXCEL WORKBOOK OBJECT
varFiles = ShowDialogBox(OpenFile, True) If Not IsEmpty(varFiles) Then If IsArray(varFiles) Then For Each varItem In varFiles Application.Workbooks.Open (varItem) Next Else Application.Workbooks.Open (varFiles) End If Call FilllstWorkbooks Call DefineButtons(False) End If End Sub You can see that the cmdOpenWkbs_Click( ) event uses the ShowDialogBox( ) procedure from basFileDialog explored in Chapter 2. After the Open dialog box appears, the user can select one or more files (because of the True value used in the second procedure argument) or click Cancel, which will leave the varFiles Variant variable with the default Empty value. That is why the procedure uses the VBA IsEmpty( ) function to test varFiles. varFiles = ShowDialogBox(OpenFile, True) If Not IsEmpty(varFiles) Then The procedure then uses the VBA IsArray( ) function to verify whether you select more than one file, and if this is true, it uses a For Each ... Next loop to open all selected files using the Application. Workbooks.Open method. Or it opens the only selected file. If IsArray(varFiles) Then For Each varItem In varFiles Application.Workbooks.Open (varItem) Next Else Application.Workbooks.Open (varFiles) End If After all files have been opened, the Sub FillsWorkbooks( ) procedure is called to fill the ListBox, the Sub DefineButtons( ) procedure is called to synchronize the enabled state of all CommandButton objects of the UserForm (note in Figure 3-9 that the Close all Workbooks CommandButton becomes available), and the procedure ends. Call FilllstWorkbooks Call DefineButtons(False) End If End Sub
167
CHAPTER 3 ■ PROGRAMMING THE MICROSOFT EXCEL WORKBOOK OBJECT
If you want to close all opened workbooks, just click the cmdCloseAll CommandButton to execute its Click( ) event. Since we are closing all opened workbooks except the Workbooks Events.xlsm workbook, where the code is running, you just need to loop through the Workbooks collection and apply its Close method, executing this code: Private Sub cmdCloseAll_Click() Dim varItem As Variant For Each varItem In Workbooks If Not varItem Is ThisWorkbook Then varItem.Close End If Next Set mWkb = Nothing Call FilllstWorkbooks Call DefineButtons(False) End Sub Note in the previous code that to avoid closing Me (Workbook Referencing.xlsm), the code verifies inside the For Each... Next loop if the referenced workbook is equal to the object returned by the ThisWorkbook method of the Application object. If Not varItem Is ThisWorkbook Then If this is true, the workbook referenced by the varItem variable is closed, using the Workbook object Close method. varItem.Close After all workbooks have been closed, the mWbk module-level variable is set to Nothing, and the Sub FillWorkbooks( ) and DefineButtons( ) procedures are called to synchronize the UserForm interface.
■ Attention The VBA For Each... Next loop needs to use a variable declared with the same type of the collection it belongs to or a Variant variable because this is the only data type that can hold any kind of value or object reference. Since we are looping through the Workbooks collection, the varItem variable holds a reference to a Workbook object and can execute its Close method. Since varItem is declared as Variant, VBA can’t anticipate at compile time if the object it will receive has a Close method. This will be verified when the code is running, using the object association known as late binding. Now click Open Workbook and set a reference CommandButton (cmdOpenWkbReference) to select and open another workbook inside Excel. The Index and Name properties will appear in the ListBox along with “Yes” in the Referenced column (Figure 3-10). Note that now both Close Workbook with Reference and Close all Workbooks CommandButtons become available and that the label displaying the number of workbooks opened by the UserForm below the ListBox is updated.
168
CHAPTER 3 ■ PROGRAMMING THE MICROSOFT EXCEL WORKBOOK OBJECT
Figure 3-10. When you click the “Open Workbook and set a reference” button, the selected workbook will be opened, and the referenced value will show “Yes” in the ListBox, as a confirmation that there is a module variable referencing this workbook Whenever you click the cmdOpenWkbReference CommandButton, VBA executes this code: Option Explicit Dim mWkb As Workbook Private Sub cmdOpenWkbReference_Click() Dim strFile As String strFile = ShowDialogBox() & "" If Len(strFile) Then 'Workbook was selected. Open it! Set mWkb = Application.Workbooks.Open(strFile) Call FilllstWorkbooks Call DefineButtons(False) End If End Sub
169
CHAPTER 3 ■ PROGRAMMING THE MICROSOFT EXCEL WORKBOOK OBJECT
Did you notice that this time the mWkb module-level variable holds a reference to the opened workbook? This reference is important because you can close the referenced workbook without using the Workbooks collection’s Index or Name property. In fact, if you click the Close Workbook with Reference button (cmdCloseWkbByRef), you will execute this code: Private Sub cmdCloseWkbByRef_Click() mWkb.Close Set mWkb = Nothing Call FilllstWorkbooks Call DefineButtons(False) End Sub Once again, after the referenced workbook is closed, both the Sub FillsWorkbook( ) and DefineButtons( ) procedures are called to synchronize the UserForm interface.
Using the ListBox Control Let’s take a look at how you can use the ListBox control to show information in the UserForm interface. Close the frmOpenedWorkbooks UserForm, select it in the VBA environment, and click the lstWorkbooks ListBox to show its properties in the VBA Properties window (Figure 3-11).
Figure 3-11. This is the lstWorkbooks ListBox and its properties in the VBA environment. Note that the ListBox’s Name, BoundColumn, ColumnCount, ColumnHeads, and ColumnWidths have been set
170
CHAPTER 3 ■ PROGRAMMING THE MICROSOFT EXCEL WORKBOOK OBJECT
The UserForm ListBox control has a lot of useful properties. Table 3-4 shows some of the most important properties for this control. Table 3-4. Some Important ListBox Control Properties
ListBox Control Property
Value Returned
Represents
Name
String
The control name inside the UserForm
BackColor
Long integer
Sets the back color of the ListBox control
BoundColumn
Integer
Sets the column number (1-based) that returns the ListBox value
Column
Integer
Sets the column number (0-based) for the ListBox selected item information
ColumnCount
Integer
Indicates the number of data columns (1-based) that the ListBox has
ColumnHead
Boolean
Indicates whether the ListBox will show a heard with the name of the column fields used to populate it; works just with SQL data
ColumnWidths
String
Sets the column width (in points) of each ListBox column, separated by semicolons
ControlTipText
String
Sets the text that will appears in a yellow window when the mouse rests over the control
Enabled
Boolean
Enables and disables the ListBox control
Font
String
Sets the font name used to display text on the ListBox
ForeColor
Long Integer
Sets the font color of the ListBox control
ListCount
Integer
Returns the number of items (1-based) inserted on the ListBox
Listindex
Integer
Returns the index (order, 0-based) of the selected item on the ListBox
MultiSelect
Boolean
Indicates whether the user can select more than one item of the ListBox
TabIndex
Integer
Sets the tab order of the ListBox on the UserForm
TabStop
Boolean
Indicates whether the ListBox will receive the focus by pressing the Tab key
Text
String
Used to insert fixed values on the ListBox from the Properties window
TextAlign
Integer
Sets the text alignment used on all ListBox columns
Value
String
Sets the value of the ListBox (selected item)
Visible
Boolean
Indicates whether the ListBox is visible on the UserForm interface
171
CHAPTER 3 ■ PROGRAMMING THE MICROSOFT EXCEL WORKBOOK OBJECT
The ListBox control also has some important methods that you must be aware of to deal with the ListBox items. Table 3-5 shows the most important for you. Table 3-5. Some Important ListBox Control Methods
ListBox Control Method
Action Performed
AddItem
Adds a new item to the ListBox control
Clear
Removes all items inserted on the ListBox control
RemoveItem
Removes a given item from the ListBox control
SetFocus
Sets the focus to the ListBox control
The lstWorkbooks ListBox has been defined to show three columns (ColumnCount = 3), where each column has a different width, as defined on the ColumnWidths property. The first column (Index value) has 24,95 pt (we tried to insert 25 points, but VBA converted it), the second column (Name value) has 280 pt, and the third column (Referenced value) has no specification, meaning that it goes from the second column to the width of the ListBox control. To indicate which value will return the ListBox value whenever a list item is selected, use the BoundColumn column to indicate the desired column number (1-based). BoundColumn =1 ColumnCount = 3 ColumnWidths = 24,95 pt;280 pt
Adding Items to the ListBox To add items to any ListBox control, you must use the AddItem method, which has this syntax: expression.AddItem(Item, [Index]) In this code: expression: This is required; it is the ListBox name property. Item:This is required; it is a String value with the display text for the new item. Index: This is optional; it is an Integer value indicating the position (0-based) of the new item in the list. If omitted, the item is added to the end of the list. The ListBox AddItem method always inserts the information on the ListBox’s first column. To add the Workbook.Index property as a new item to the bottom of the lstWorkbooks ListBox control, you can use code like this (where wkb represents a variable declared as Workbook): lstWorkbooks.AddItem wkb.Name
Using the ListBox Column Property Every ListBox control that uses more than one column has a Column property that you can use to set or get any column value for a given ListBox item. It has this syntax: ListBox.Column( column, row ) [= String] column: This is optional; it is a 0-based Integer from 0 to one less than the total number of columns.
172
CHAPTER 3 ■ PROGRAMMING THE MICROSOFT EXCEL WORKBOOK OBJECT
row: This is optional; it is a 0-based Integer from 0 to one less than the total number of rows. Since both the column and row arguments of the ListBox.Column property are 0-based, the first ListBox column receives the 0 index, while the last ListBox row receives the ListBox.ListCount - 1 value. At any moment, the selected ListBox item receives the ListBox.ListIndex property (which is also 0-based). Supposing the ListBox has three columns, the first column is used to show the Workbook Index property on the Workbooks collection, and the second column is used to show the Workbook.Name property. Supposing that intI has the Workbook Index property inside the Workbooks collection, to add the workbook Index on the first lstWorkbooks column and the Workbook.Name property on the second lstWorkbooks column, use syntax like this: lstWorkbooks.AddItem intI lstWorkbooks.Column(1, lstWorkbooks.ListCount - 1) = wkb.Name Note that lstWorkbooks.ListCount - 1 returns the last ListBox item—the one that had been inserted by the last lstWorkbooks.AddItem method operation. This is all the information you need in order to understand what happens with the Sub FilllstWorkbooks( ) procedure that is called from every CommandButton of the frmOpenedWorkbooks UserForm. It has this code: Private Dim Dim Dim
Sub FilllstWorkbooks() varItem As Variant intI As Integer intIndex As Integer
Me.lstWorkbooks.Clear If Workbooks.Count > 1 Then For intI = 1 To Workbooks.Count If Not (Workbooks(intI) Is ThisWorkbook) Then With Me.lstWorkbooks .AddItem intI .Column(1, .ListCount - 1) = Workbooks(intI).Name If Workbooks(intI) Is mWkb Then .Column(2, .ListCount - 1) = "Yes" Else .Column(2, .ListCount - 1) = "No" End If End With End If Next End If Me.lblWorkbooksCount.Caption = Me.lstWorkbooks.ListCount & " Workbook(s) opened" End Sub Note that the first action performed by the Sub FilllstWorkbooks( ) procedure is to clean the lstWorkbooks ListBox, removing all its items. Me.lstWorkbooks.Clear
173
CHAPTER 3 ■ PROGRAMMING THE MICROSOFT EXCEL WORKBOOK OBJECT
It then verifies whether the Workbooks collection has more than one workbook (because it must have at least one for the Workbook Referencing.xlsm application, which is running the code). If Workbooks.Count > 1 Then If Excel has two or more workbooks open, the code performs a For...Next loop through the Workbooks collection using the Index property to reference each opened workbook. Note that the intI variable is used to set the desired index, which goes from 1 (the first opened workbook) to the Workbooks.Count property: For intI = 1 To Workbooks.Count The code now verifies whether the referenced workbook is not ThisWorkbook to add it to the list. If Not (Workbooks(intI) Is ThisWorkbook) Then If this is true (it is another opened workbook), the code uses a With...End With construction to reference just once the lstWorkbooks ListBox and creates more concise code. With Me.lstWorkbooks ... End With The Index and Name properties of the referenced workbook are then added to the first and second columns of the lstWorkbooks ListBox. Note that the intI variable holds the Index property and that .ListCount - 1 (note the dot before the property name) indicates the item where the second column information will be changed. With Me.lstWorkbooks .AddItem intI .Column(1, .ListCount - 1) = Workbooks(intI).Name To confirm that the workbook has a variable reference set, the code verifies whether the referenced workbook is the same one referenced by the mWkb module-level variable. If this is true, it adds “Yes” to the third lstWorkbooks column. If not, it adds “No.” If Workbooks(intI) Is mWkb Then .Column(2, .ListCount - 1) = "Yes" Else .Column(2, .ListCount - 1) = "No" End If
■ Attention
You can use the VBA IIF( ) function to do this last task using just one instruction, in this way:
.Column(2, ListCount - 1) = Iif( Workbooks(intI) Is mWkb, "Yes", "No")
174
CHAPTER 3 ■ PROGRAMMING THE MICROSOFT EXCEL WORKBOOK OBJECT
And when all opened workbook information has been added to the lstWorkbooks ListBox, the code updates the lblWorkbooksCount label information, changing the Caption property to reflect how many items the lstWorkbooks has and using the ListCount property. Me.lblWorkbooksCount.Caption = Me.lstWorkbooks.ListCount & " Workbook(s) opened" Note that the Me keyword used on the Me.lstWorkbooks.ListCount instruction refers to the UserForm— the owner of the code module. I also want to call your attention to the programming technique used by the UserForm: whenever another workbook is opened or closed, the lstWorkbooks ListBox is cleared and filled again. It does not use the ListBox AddItem or RemoveItem to manage the list items. They are all removed and re-inserted.
Referencing ListBox Items We are now able to talk about what happens when you click any lstWorkbooks item and the CommandButtons named Save Workbook as..., Close Workbook by Index, and Close Workbook by Name. All these three buttons get a reference from the selected workbook on the ListBox either by its Index on the Workbooks collection or by its Name property. This is the code that runs when you click the Close Workbook by Index button (cmdCloseWbkByIndex): Private Sub cmdCloseWkbIndex_Click() Dim intIndex As Integer intIndex = Me.lstWorkbooks.Value Workbooks(intIndex).Close Call FilllstWorkbooks Call DefineButtons(False) End Sub Since the workbook index was added by the lstWorkbooks.AddItem method and the lstWorkbooks BoundColumn property is defined to 1 (default value), you can trust that the lstWorbooks value is the selected workbook Index on the Workbooks collection and can be easily closed by calling the Workbooks collection’s Close method. intIndex = Me.lstWorkbooks.Value Workbooks(intIndex).Close The procedure calls the FilllstWorkbooks( ) procedure to clear the ListBox, fills it again with the new Workbooks collection indexes, and then calls the DefineButtons( ) procedure to synchronize the Enabled property of the UserForm CommandButtons. Select the first opened workbook on the list and click the Close Workbook by Index button. Note that when you do this, all other opened workbooks change their Index values inside the Workbooks collection (Figure 3-12).
175
CHAPTER 3 ■ PROGRAMMING THE MICROSOFT EXCEL WORKBOOK OBJECT
Figure 3-12. When you click any lstWorkbooks item and click the Close Workbook by Index or Close Workbook By Name button, the selected workbook is closed, and all remaining workbook Index values inside the Workbooks collection change You can continue to select workbooks on lstWorkbooks and close them by its Index or by its Name, because the FilllstWorkbooks( ) procedure always cleans the ListBox and fills it again using its new Workbooks collection indexes. When you click the Close Workbook by Name button, the cmdCloseWkbName_ Click( ) event fires and executes this code: Private Sub cmdCloseWkbName_Click() Dim strName As String strName = Me.lstWorkbooks.Column(1) Workbooks(strName).Close Call FilllstWorkbooks Call DefineButtons(False) End Sub This time, the strName string variable receives the second ListBox column value, where the workbook name is displayed, and executes the Workbook collection’s Close method, referencing it by its Name property: strName = Me.lstWorkbooks.Column(1) Workbooks(strName).Close
176
CHAPTER 3 ■ PROGRAMMING THE MICROSOFT EXCEL WORKBOOK OBJECT
Now see what happens when you select any workbook, click the “Save workbook as” button, and give it another name. Although the workbook name changes, the Index remains the same inside the Workbooks collection (Figure 3-13).
Figure 3-13. When you click the "Save Workbook as" button of frmOpenedWorkbooks, the workbook name appears in the Inputbox( ) dialog with the 1 suffix added. Click OK to save the workbook with a new name and watch that it doesn’t change its Index value inside the Workbooks collection
■ Attention
If the workbook you are trying to change the name of is already saved on your disk drive, the Workbook.SaveAs method will show a warning dialog box asking your permission to overwrite the file. If you click the No or Cancel button, the SaveAs method will raise a unexpected error on your code (Figure 3-14).
177
CHAPTER 3 ■ PROGRAMMING THE MICROSOFT EXCEL WORKBOOK OBJECT
Figure 3-14. The Workbook.SaveAs method will show a warning dialog before overwriting any existing workbook. If you cancel the saving operations by clicking the No or Cancel button, the Workbook.SaveAs method will raise an unexpected error on your code This is the code executed when you click the “Save Workbook as” (cmdSaveAs) Command button: Private Sub cmdSaveAs_Click() Dim varWkb As Variant Dim strName As String Dim intIndex As Integer Dim intPos As Integer Const conErrSaveAsFailed = 1004 On Error GoTo cmdSaveAs_Err intIndex = Me.lstWorkbooks.Value strName = Me.lstWorkbooks.Column(1) intPos = InStrRev(1, strName, ".") strName = Left(strName, intPos - 1) & "1" & Mid(strName, intPos) strName = InputBox("Save '" & strName & "' with a new name?", "Save workbook with another name?", strName) If Len(strName) Then Workbooks(intIndex).SaveAs strName Call FilllstWorkbooks Call DefineButtons(False) End If cmdSaveAs_End: Exit Sub cmdSaveAs_Err: Select Case Err Case conErrSaveAsFailed Case Else MsgBox "Error " & Err & ": " & Error(Err), vbCritical, "Error on Save As workbook" End Select Resume cmdSaveAs_End End Sub
178
CHAPTER 3 ■ PROGRAMMING THE MICROSOFT EXCEL WORKBOOK OBJECT
Setting an Error Trap Besides the variables needed in the code, the cmdSaveAs_Click( ) event procedure also declares the constant conErrSaveAsFailed = 1004 to represent the error code raised whenever the Workbooks collection.SaveAs method is canceled and sets the error trapping to catch this on any other unexpected errors to the cmdSaveAs_Err: label.
Now, whenever any error is raised inside the event procedure, the code stream will be transferred to the cmdSaveAs_Err: label and treated by a Selected Case statement. If the error code is equal to the conErrSaveAsFailed constant, it means that the user just canceled the Workbooks collection’s SaveAs method, and nothing will happen. If a MsgBox( ) function will show the error, the procedure will continue on the cmdSaveAs_End: label (its exit door) and end as usual.
Saving the Workbook with a New Name The procedure begins storing the Index and Name values of the selected workbook in the Workbooks collection in the intIndex and strName variables, while the intPos Integer variable receives the position of the dot (.) that divides the workbook file name from its extension using the VBA InStrRev( ) function (search string on reverse order), because the Workbook.Name property used to fill the second column of the lstWorkbooks ListBox always returns the workbook file extension: intIndex = Me.lstWorkbooks.Value strName = Me.lstWorkbooks.Column(1) intPos = InStrRev(1, strName, ".")
179
CHAPTER 3 ■ PROGRAMMING THE MICROSOFT EXCEL WORKBOOK OBJECT
The next operation uses the intPos value to get the workbook file name (without the file extension) using the VBA Left( ) function to extract it from the first character to the point immediately before intPos (the dot position), concatenate it with the suffix 1 to create another file name, and then concatenate it again the file extension, using the VBA Mid( ) function to extract everything from the dot position to end of the strName string so the file can be saved with another name but with the same type used to open it. strName = Left(strName, intPos - 1) & "1" & Mid(strName, intPos) The strName variable (which actually holds the proposed new workbook file name) will then receive the value returned by the VBA InputBox( ) function. strName = InputBox("Save '" & strName & "' with a new name?", "Save workbook with another name?", strName) If the user clicks the Cancel button of the InputBox( ) function shown in Figure 3-13, strName will receive an empty string. Otherwise, a file name was proposed by the user, and it is now stored in the strName variable. The next two lines of code verify with the VBA Length( ) function whether the strName variable has any characters inside it. If it does, it calls the Workbooks collection.SaveAs method to try to save the workbook with the proposed name. Note that the code refers to the selected workbook on the Workbooks collection using its Index, while the proposed name stored on the strName variable is used by the SaveAs method. If Len(strName) Then Workbooks(intIndex).SaveAs strName If no error occurs, the Workbooks.SaveAs method saves the workbook with another name and updates it into the Workbooks collection without changing its Index. Once more, the Sub FilllstWorkbooks( ) and DefineButtons( ) procedures are called to clear and fill the lstWorkbooks ListBox and synchronize the frmOpenedWorkbooks UserForm interface, and the procedure ends on its exit door, which is the Exit Sub instruction inside the cmdSaveAs_End: label. Call FilllstWorkbooks Call DefineButtons(False) End If cmdSaveAs_End: Exit Sub ... End Sub
Synchronizing the UserForm Interface All CommandButton procedures commented on in the previous sections have a call to the DefineButtons( ) procedure, which is used to synchronize the Enabled property of the CommandButtons. The lesson here is the synchronization of the interface elements with the user operations. Look again to Figures 3-11, 3-12, and 3-13 and note how the CommandButton availability changes with the select state of the lstWorkbooks ListBox. If lstWorkbooks has no selected items with no other workbook open in the interface, just the first two buttons used to open workbooks (with or without a variable reference) are available. When any workbook is opened by the UserForm action, the Close All Workbooks or Close Workbook by Reference button (if there is any referenced workbook) becomes enabled, and if the user clicks any ListBox item, both Close Workbook by Index and Close Workbook by Name become enabled.
180
CHAPTER 3 ■ PROGRAMMING THE MICROSOFT EXCEL WORKBOOK OBJECT
Whenever you select any workbook, save it with another name, or close one or more workbooks, the Close... CommandButtons become disabled. This is called interface synchronization, and you must be aware of this simple, necessary technique to create great, solid, professional-looking interfaces to your application. Let’s see what happens behind the curtains by looking at the DefineButtons( ) code procedure: Public Sub DefineButtons(bolEnabled As Boolean) Me.cmdCloseWkbIndex.Enabled = bolEnabled Me.cmdCloseWkbName.Enabled = bolEnabled Me.cmdSaveAs.Enabled = bolEnabled Me.cmdCloseAll.Enabled = bolEnabled Or (Workbooks.Count > 1) Me.cmdCloseWkbByRef.Enabled = (Not (mWkb Is Nothing)) End Sub The procedure is quite simple: it receives the bolEnabled as Boolean argument, which must be True or False. The first action is to set the focus to the lstWorkbooks ListBox and then set the Enabled properties of the Close Workbook by Index, Close Workbook by Name, and Save Workbook As CommandButtons, according to the value received. Me.cmdCloseWkbIndex.Enabled = bolEnabled Me.cmdCloseWkbName.Enabled = bolEnabled Me.cmdSaveAs.Enabled = bolEnabled Note that two buttons must not obey just the bolEnabled argument. cmdCloseAll CommandButton must be active whenever bolEnabled = True or if there are two or more workbooks open, which can be verified using the Workbooks collection Count property. Me.cmdCloseAll.Enabled = bolEnabled Or (Workbooks.Count > 1) The last case is the cmdCloseWbkByRef CommandButton (Close Workbook by Reference). This button must be always enabled when there is a reference set on the mWkb object variable. And you can confirm that verifying if mWkb is Nothing (it must be enabled whenever this is False): Me.cmdCloseWkbByRef.Enabled = (Not (mWkb Is Nothing)) That is why when the Close All Workbooks (cmdCloseAll) and Close Workbook by Reference (cmdCloseWkbByRef) Click events fire, their code sets the mWkb variable to nothing. The only place that calls the DefineButtons( ) procedure using a True argument is the lstWorkbooks_ Click( ) event, which has this code to enable all relevant CommandButtons: Private Sub lstWorkbooks_Click() Call DefineButtons(True) End Sub There is also a simple lesson here: synchronize your UserForm interface using a single Sub procedure and call it after every user action (using Click or Change events) that is coded on your interface.
Disabling Screen Updating The Application object has the ScreenUpdating method, which can be used by your applications to turn on and off all screen-updating operations made by Excel. Chances are that you need to turn screen updating off while you are opening another workbook inside your applications, making any necessary operations, and closing it, before the user of your application even notices what is happening behind the scenes.
181
CHAPTER 3 ■ PROGRAMMING THE MICROSOFT EXCEL WORKBOOK OBJECT
The Workbook Referencing ScreenUpdating.xlsm macro-enabled workbook that you can also extract from the Chapter03.zip file has such a feature on its frmOpenedWorkbooks UserForm, implemented by a simple CheckBox control below its lstWorkbooks ListBox (Figure 3-15).
Figure 3-15. This is the Workbook Referencing ScreenUpdating.xlsm macro-enabled workbook, which has the chkCheckBox below its lstWorkbooks ListBox that allows you to control the Application ScreenUpdating method. When chkCheckBox is unchecked, you can open and close workbooks without notice of any operation in the Excel interface This UserForm makes the same operations already commented on in the previous section but can open and close workbooks without updating the Excel user interface while chkScreenUpdating Checkbox is unchecked: you can open any number of workbooks without notice in their worksheet interfaces, while the lstWorkbooks ListBox shows what is opened.
■ Attention If you open some workbooks and check the chkScreenUpdating CheckBox, Excel will update its interface and immediately show the active worksheet of the last-opened workbook. To turn on and off the Application.ScreenUpdating method, just one line of code is needed on both cmdOpenWkbs_Click( ) and cmdOpenWbkWithReference_Click( ) events.
182
CHAPTER 3 ■ PROGRAMMING THE MICROSOFT EXCEL WORKBOOK OBJECT
Private Sub cmdOpenWkbs_Click() Dim varFiles As Variant Dim varItem As Variant varFiles = ShowDialogBox(OpenFile, True) If Not IsEmpty(varFiles) Then Application.ScreenUpdating = Me.chkScreenUpdating If IsArray(varFiles) Then For Each varItem In varFiles Application.Workbooks.Open (varItem) Next Else Application.Workbooks.Open (varFiles) End If Call FilllstWorkbooks Call DefineButtons(False) End If End Sub Private Sub cmdOpenWkbReference_Click() Dim strFile As String strFile = ShowDialogBox() & "" If Len(strFile) Then 'Workbook was selected. Open it! Application.ScreenUpdating = Me.chkScreenUpdating Set mWkb = Application.Workbooks.Open(strFile) Me.cmdCloseWkbByRef.Enabled = True Call FilllstWorkbooks End If End Sub Note that the Application.ScreenUpdating method is turned on/off by the state of the chkScreenUpdating CheckBox, which returns True when checked and False when unchecked. Application.ScreenUpdating = Me.chkScreenUpdating When you click the chkScreenUpdating CheckBox, the chkScreenUpdating_Click( ) event fires, executing this code: Private Sub chkScreenUpdating_Click() Application.ScreenUpdating = Me.chkScreenUpdating End Sub And whenever you close frmOpenedWorkbooks, the UserForm_Terminate( ) event fires, turning on again the Application.ScreenUpdating method. Private Sub UserForm_Terminate() Application.ScreenUpdating = True End Sub
183
CHAPTER 3 ■ PROGRAMMING THE MICROSOFT EXCEL WORKBOOK OBJECT
■ Attention You should take care to always turn on again the Application.ScreenUpdating method or the Excel screen will seem to be freeze. If this ever happens in your code, press Alt+F11 to show the VBA interface and type Application.ScreenUpdating=True in the VBA Immediate window to turn the screen updating on again. Through this entire book we will deal with the Workbook object and its interface, using some of its events, properties, and methods to improve the application usability.
Chapter Summary In this chapter, you learned about the following: •
The sequence of Excel Workbook object events
•
How to pop up a splash screen to your application using a VBA UserForm and the Workbook.Open event
•
How you can implement a Timer using the Application.OnTime method or VBA Timer( ) function
•
How you can use the VBA DoEvents statement inside a Do...Loop structure
•
How to set Workbook object references
•
How you can create a UserForm interface to open, save, and close workbooks
•
How to deal with the UserForm object and ListBox control properties and methods
In the next chapter, you will learn about the next object in the Microsoft Excel object model where all the action of your worksheet application really happens!
184
CHAPTER 4
Programming the Microsoft Excel Worksheet Object In this chapter you will learn about the third object in the Microsoft Excel object model hierarchy, which is the Worksheet object. This is where the real action of most of your worksheet applications will happen. Like its parent and grandparent objects (the Workbook and Application objects, respectively), it has a rich interface with many properties, methods, and events that you should be aware of to program your application with VBA. You can obtain all the procedure code in this chapter by downloading the Chapter04. zip file from the book’s Apress.com product page, located at www.apress.com/9781484222041, or from http://ProgrammingExcelWithVBA.4shared.com.
The Worksheet Object The Microsoft Excel Worksheet object is the core of any worksheet application and as such is the focus of many Excel VBA applications. Similar to its parent, the Workbook object, and grandparent, the Application object, the Worksheet object is full of properties, methods, and events that you can interact with using VBA code to take absolute control of your application. Table 4-1 shows some important Worksheet object properties.
■ Attention Search the Internet with the keywords worksheet properties, worksheet methods, or worksheet events to find a complete list of Excel Worksheet object properties, methods, and events, respectively. Tables 4-1, 4-2, and 4-3 come from the following location on the Microsoft MSDN web site: http://msdn.microsoft.com/en-us/library/microsoft.office.tools.excel.worksheet_properties.aspx
© Flavio Morgado 2016 F. Morgado, Programming Excel with VBA, DOI 10.1007/978-1-4842-2205-8_4
185
CHAPTER 4 ■ PROGRAMMING THE MICROSOFT EXCEL WORKSHEET OBJECT
Table 4-1. Excel Worksheet Object Properties That Control the Way the Excel Window Behaves
Worksheet Object Property
Value
Used To
Application
Object
Gets a reference to the Application object.
AutoFilter
Object
Gets an AutoFilter that provides information about filtered lists on the worksheet if filtering is enabled. Gets Nothing if filtering is off.
AutoFilterMode
Boolean
Gets or sets a value that indicates whether filtering is currently enabled on the worksheet (that is, whether the filter drop-down arrows are currently displayed).
Cells
Range
Gets a Range object that represents all the cells on the worksheet (not just the cells that are currently in use).
CircularReference
Range
Gets a Range object that represents the range containing the first circular reference on the sheet. Gets Nothing if there is no circular reference on the sheet.
CodeName
String
Sets the sheet tab code module name on the VBA project.
Columns
Range
Gets a Range object that represents one or more columns on the worksheet.
Comments
Collection
Gets a Comments collection that represents all the comments.
DisplayPageBreaks
Boolean
Gets or sets a value that indicates whether page breaks (both automatic and manual) on the worksheet are displayed.
EnableAutoFilter
Boolean
Gets or sets a value that indicates whether AutoFilter arrows are enabled when user-interface-only protection is turned on.
EnableCalculation
Boolean
Gets or set a value that indicates whether Microsoft Office Excel automatically recalculates the worksheet when necessary.
EnableSelection
Boolean
Gets or sets a value indicating which cells can be selected on the sheet.
Name
String
Gets or sets the name of the worksheet.
Names
Collection
Gets a Names collection that represents all the worksheet-specific names (names defined with the WorksheetName! prefix).
Next
Worksheet
Gets a Microsoft.Office.Interop.Excel.Worksheet that represents the next sheet.
Parent
Workbook
Gets the parent object for the worksheet.
Previous
Worksheet
Gets a Microsoft.Office.Interop.Excel.Worksheet that represents the previous sheet.
ProtectContents
Boolean
Gets a value that indicates whether the contents of the worksheet (the individual cells) are protected. (continued)
186
CHAPTER 4 ■ PROGRAMMING THE MICROSOFT EXCEL WORKSHEET OBJECT
Table 4-1. (continued)
Worksheet Object Property
Value
Used To
Protection
Object
Gets a Protection object that represents the protection options of the worksheet.
Range
Range
Gets a Range object that represents a cell or a range of cells.
Rows
Range
Gets a Range object that represents one or more rows on the worksheet.
ScrollArea
Range
Gets or sets the range where scrolling is allowed, as an A1-style range reference.
Sort
Object
Gets the sorted values in the current worksheet.
Tab
Object
Gets a tab for the worksheet.
Type
Object
Gets the worksheet type.
UsedRange
Range
Gets a Range object that represents all the cells that have contained a value at any time.
Visible
Integer
Gets or sets a value that determines whether the object is visible (xlSheetVisible), hidden (xlSheetHidden), or very hidden (xlSheetVeryHidden).
Table 4-2 shows some important Worksheet object methods and the actions they perform when evoked by your VBA code. Table 4-2. Some Important Excel Worksheet Object Methods
Worksheet Object Method
Action Performed
Activate
Makes the underlying Worksheet object the active sheet
Delete
Deletes the underlying Worksheet object
Move
Moves the worksheet to another location in the workbook
Paste
Pastes the contents of the clipboard onto the worksheet
PasteSpecial
Pastes the contents of the clipboard onto the worksheet, using a specified format
PrintOut
Prints the worksheet
PrintPreview
Shows a preview of the worksheet
Protect
Protects a worksheet
SaveAs
Saves changes to the worksheet in a different file
Select
Selects the worksheet
Unprotect
Removes protection if the worksheet is protected
The Excel Worksheet object has a small set of events when compared to the Excel Application and Workbook objects. You use these events to control the user actions on each sheet tab. Table 4-3 shows the most important Worksheet object events, when they fire, and the event declarations and arguments (if any).
187
CHAPTER 4 ■ PROGRAMMING THE MICROSOFT EXCEL WORKSHEET OBJECT
Table 4-3. Worksheet Object Events and Their Occurrence
Event Name
Occurrence
Event Declaration and Arguments
Activate
When the worksheet is activated
Private Sub Worksheet_Activate()
BeforeDoubleClick
When the worksheet is double-clicked, before the default double-click action
Private Sub Worksheet_ BeforeDoubleClick(ByVal Target As Range, Cancel As Boolean)
BeforeRightClick
When the worksheet is right-clicked, before the default right-click action
Private Sub Worksheet_ BeforeRightClick(ByVal Target As Range, Cancel As Boolean)
Calculate
After the worksheet is recalculated or after any changed data is plotted on a chart
Private Sub Worksheet_Calculate()
Change
When cells in the worksheet are changed by the user or by an external link
Private Sub Worksheet_Change(ByVal Target As Range)
Deactivate
When the sheet is deactivated
Private Sub Worksheet_Deactivate()
SelectionChange
When another cell (or cells) is selected on the worksheet
Private Sub Worksheet_ SelectionChange(ByVal Target As Range)
Note that all Worksheet object events are preceded by the word Worksheet_ in their procedure declaration. Once again, for each associated event in the Workbook and Application objects, Excel will first fire the Worksheet object event, followed by the associated Workbook object event and then by the Application object event (the event order always fires from the bottom to the higher object level).
Using Worksheet Object Events By now you must already know when and why these events fire. The Worksheet Events.xlsm Excel macroenabled workbook that you can extract from the Chapter03.zip file has all these events coded on the Sheet1 object code module. It is important to note that the Worksheet object events do not fire when the workbook is opened. For example, the Sheet1_Activate( ) event does not fired when the workbook is opened and Sheet1 is activated. To see the Worksheet Events.xlsm macro-enabled workbook Sheet1 object events fire, you must select another sheet tab (the Worksheet_Deactivate event fires), select again the Sheet1 tab (the Worksheet_Activate event fires), select another cell on the Sheet1 worksheet (the Worksheet_ SelectionChange fires), change any cell value (the Worksheet_Change and Worksheet_SelectionChange events fire), insert a formula on any cell (the Worksheet_Calculate, Worksheet_Change and Worksheet_ SelectionChange events fire), double-click any cell (the Worksheet_BeforeDoubleClick event fires), or right-click any cell (the Worksheet_BeforeRightClick event fires). Figure 4-1 shows the event sequence that fires after typing the formula =1 on cell A1 of the Sheet1 worksheet of the Worksheet Events.xlsm file and pressing Enter. Worksheet_Calculate → Worksheet_Change → Worksheet_SelectionChange
188
CHAPTER 4 ■ PROGRAMMING THE MICROSOFT EXCEL WORKSHEET OBJECT
Figure 4-1. The Worksheet Events.xlsm code shows all Worksheet object events in Table 4-3. When you insert a formula on any Sheet1 cell (cell A1 received formula =1) and press Enter, Excel will change cell A1’s value, recalculate the worksheet, and select cell A2, firing three successive events: Worksheet_Calculate, Worksheet_ Change, and Worksheet_SelectionChange Please note that every Sheet1 object event has a slightly different code strategy to print the Sheet1 object name and Sheet1 tab name, which are different names. This is the Sheet1 Worksheet_Change( ) event procedure: Private Dim Dim Dim
Sub Worksheet_Change(ByVal Target As Range) strMsg As String strTitle As String strCodeName As String
strCodeName = Application.ActiveSheet.CodeName strTitle = strCodeName & " Worksheet_Change event fired" strMsg = strCodeName & " object" & vbCrLf & vbCrLf strMsg = strMsg & "Worksheet_Change event fired." & vbCrLf strMsg = strMsg & "Sheet changed is " & Application.ActiveSheet.Name & vbCrLf strMsg = strMsg & "Cell(s) changed is(are) " & Target.Address MsgBox strMsg, vbInformation, strTitle End Sub To get the Worksheet object name, the code uses the Worksheet.CodeName property (returned by the Application.ActiveSheet property, which represents the active sheet) and stores it on the strCodeName string variable. strCodeName = Application.ActiveSheet.CodeName And to get the worksheet sheet tab name, the code uses the Worksheet.Name property (returned by the Application.ActiveSheet property). strMsg = strMsg & "Sheet changed is " & Application.ActiveSheet.Name & vbCrLf
189
CHAPTER 4 ■ PROGRAMMING THE MICROSOFT EXCEL WORKSHEET OBJECT
Now you know that every worksheet tab has two names: one that can be easily changed by the user of your application (the Sheet1 tab name, returned by the Worksheet.Name property) and another that belongs to the Worksheet object code module and represents it in the VBA Explorer tree (the Worksheet.CodeName property). Although this is quite simple, it has a tremendous impact on your worksheet applications. In fact, you should never code the Worksheet.Name property into your VBA procedures (like the Sheet1 tab name). Always refer to the Worksheet.CodeName property in VBA, because it can be changed in the VBA environment by first selecting the desired Worksheet object in the Project Explorer tree and then changing its Name property in the VBA Properties window (Figure 4-2), even though you can trust the technique described in Chapter 2 to avoid any sheet tab name changes.
Figure 4-2. The VBA Project interface allows you to change any worksheet code name using the Properties window. This figure changes the Sheet1 worksheet tab Name property from Sheet1 to MySheet, even though the worksheet tab continues to show Sheet1 as the worksheet name. Note how the Name and CodeName properties of the ActiveSheet object are printed in the VBA Immediate window
■ Attention The Name property of any selected worksheet object in the VBA Project Explorer tree is associated to the CodeName property of the Worksheet object. Its name must obey the variable name declaration. In other words, it must begin with a letter or underscore and cannot contain spaces. The VBA Project Explorer tree always shows the object Name property (Worksheet.CodeName), followed by the current sheet tab name (the Worksheet.Name property, between parentheses). To avoid any Worksheet object’s Name property value from being changed in the VBA interface, protect the VBA project of your application! See Chapter 1 for more information. 190
CHAPTER 4 ■ PROGRAMMING THE MICROSOFT EXCEL WORKSHEET OBJECT
After the VBA Name property for the Sheet1 worksheet was changed to MySheet, try to change any cell value and note how the event code procedure will always use the worksheet object’s Name property (using Application.ActiveSheet.CodeName) to correctly identify the worksheet object name (Figure 4-3).
Figure 4-3. After changing the VBA Name property of the Sheet1 object, try to change any cell value and note how the event procedure’s code captures the current object name using the Application.ActiveSheet.CodeName property The file Workbook and Worksheet Events.xlsm fires all Worksheet and Workbook object events (in this order), and the files Application, Workbook, and Worksheet Events.xlsm fire all three object events. You must extract them from the Chapter04.zip file to see how all object-associated events fire from the bottomlevel object (the Worksheet object) to the higher-level object (the Application object).
Referring to Worksheets To refer to any worksheet that your application needs to access, you must set a reference to it. If the code needs to refers to the worksheet that owns the code module (for example, you are coding the Sheet1 code module and need to refer to Sheet1 itself ), use the VBA keyword Me. Note, however, that Me can’t be used in the VBA Immediate window unless your code is running and you place an interruption point to make the code break. So, this will not work in the Immediate window if no code or event is running: ?Me.Name To refer to the active sheet (the one whose sheet tab is already selected in the Excel interface), you can use the ActiveSheet property of the Application object, as follows: ?Application.ActiveSheet.Name
191
CHAPTER 4 ■ PROGRAMMING THE MICROSOFT EXCEL WORKSHEET OBJECT
But since the Application object is the top-level object on the Microsoft Excel object model hierarchy, you don’t need to refer it when using the ActiveSheet property (or any other workbook object cited in Table 2-1 in Chapter 2). This will also work: ?ActiveSheet.Name There will be times that you will need to set a reference to another worksheet of the same workbook (or from another opened workbook in the Excel interface) from the current Worksheet object code module (the one that is running your VBA code). For all these cases, the easiest way to get a reference to the desired worksheet is to use the Worksheets or Sheets collection of the Workbook object, referencing the worksheet by its Index (sheet order) or its Name. To refer to any worksheet from your workbook application, use the ThisWorkbook object’s Worksheets or Sheets collection. The next code fragment sets a reference to the first sheet tab of the application workbook to a Worksheet object variable using either the sheet index number or the sheet tab name string. Dim ws as Worksheet Set ws = ThisWorkbook.Worksheets(1) Or use the following: Set ws = ThisWorkbook.Worksheets(“Sheet1”)
■ Attention As Table 3-1 implies, Microsoft Excel exposes two different collections for all worksheets of any workbook: the Worksheets and Sheets collections. So, you can also use the Sheets collection, which is used in a lot of Microsoft Excel VBA code you find on the Internet. Dim ws as Worksheet Set ws = ThisWorkbook.Sheets(1)
Here’s another example: Set ws = ThisWorkbook.Sheets(“Sheet1”)
To set a reference to any worksheet of any opened workbook inside the same Microsoft Excel interface, you must first use the Application object’s Workbooks collection to set a reference to the desired Workbook object using an object variable declared as Workbook, using either the workbook Index or the Name properties. Here’s an example: Dim wb as Workbook Set wb = Application.Workbooks(1)
‘Reference by Index
Here’s another example: Set wb = Workbooks(“Book2”)
‘Reference by Name
Once the reference to the desired Workbook object has been set, use its Worksheets or Sheets collection to get a reference to the desired worksheet (either by Index or by Name), in this way: Dim wb as Workbook Dim ws as Worksheet
192
CHAPTER 4 ■ PROGRAMMING THE MICROSOFT EXCEL WORKSHEET OBJECT
Set wb = Workbooks(“Book2”) Set ws = wb.Worksheets(“Shee1”) If you do not need to reference again the desired opened workbook in the Excel interface, you can set a reference to any of its worksheets using a simplified syntax using the .Name property of both collections (Workbooks and Worksheets), in this way: Dim ws as Worksheet Set ws = Workbooks(“Book2”).Worksheets(“Shee1”) Or you can use the Workbook.Index property of both collections (Workbooks and Worksheets): Dim ws as Worksheet Set ws = Workbooks(2).Worksheets(1)
■ Attention Do never forget that you can’t trust that Workbook.Index refers to any workbook opened by your application using VBA. To guarantee that you are using the right workbook, get the Name property of the supposed workbook inside the Workbooks collection and then test it to verify whether it is the right workbook. strName = Workbooks(2).Name If strName = then ... End If
Setting the Worksheet Object Reference Let’s try a simple exercise. Open a new Excel workbook, press Alt+F11 to show the VBA IDE, and try this simple experience using the VBA Immediate window to print the sheet name based on its index: ?Thisworkbook.Worksheets(1).Name If the first sheet tab is Sheet1, the Immediate window must print Sheet1 for Thisworkbook.Workshee ts(1).Name. Now, drag the Sheet1 sheet tab to the right, placing it between Sheet2 and Sheet3. If Sheet2 becomes the first sheet tab, when you execute the Thisworkbook.Worksheets(1).Name command again in the Immediate window, it will print Sheet2 (Figure 4-4). The lesson is quite simple: your application should never refer to the supposed Worksheets collection’s Index or Name properties in its VBA code because they are prone to changes. This is the main cause of so many people asking for a way to avoid the sheet tab name change: they inadvertently coded these values inside the VBA code modules. Use the VBA Me keyword when you want to set a self-reference to the current worksheet object (the Worksheet.CodeName property) to refer to any worksheet of your application or set one to the ActiveSheet property to refer to the worksheet that has the focus in the Excel interface. Here’s an example: ?Me.Name ?Sheet1.Name ‘Sheet1 is the Worksheet.CodeName property ?ActiveSheet.Name
193
CHAPTER 4 ■ PROGRAMMING THE MICROSOFT EXCEL WORKSHEET OBJECT
Figure 4-4. Beware of referring to any worksheet using its Index on the Worksheets collection because if you change the sheet order, the worksheet index also changes, and you may refer to the wrong sheet tab. Use the Worksheet object’s Codename property, the ActiveSheet property of the Application object, or the keyword Me to reference it (Me means the worksheet where the code is running)
■ Attention To avoid that the Worksheet object’s Name property (associated to the Worksheet.CodeName property) in the VBA Properties window can be changed, protect your VBA project. See Chapter 1 for more information. Let’s see some practical examples of worksheet references and methods.
Using the CSheetNameChange Class to Avoid a Single Sheet Change Name Let’s see a practical example of the Me keyword to avoid just a single sheet change name, using the beauty of the Class module’s object programming. The Worksheet Events with CSheetNameChange Class.xlsm macro-enabled workbook has a copy of the CSheetNameChange class (developed in section “Using a Class Module to Control Sheet Tab Name Changes” in Chapter 2) that is used to watch for any sheet tab name changes. Figure 4-5 shows the VBA environment window with the Sheet1 object code module and its coded events.
194
CHAPTER 4 ■ PROGRAMMING THE MICROSOFT EXCEL WORKSHEET OBJECT
Figure 4-5. This is the macro-enabled workbook in the VBA Project Explorer, showing its CSheetNameChange Class module and the Sheet1 object code module that do not allow the Sheet1 tab name to be changed You can’t change the Worksheet Events with CSheetNameChange Class.xlsm file’s Sheet1 tab name because the Sheet1 object uses the CSheetNameChange class to watch and fire its SheetChangeName( ) event whenever this happens. It works this way: 1.
The Sheet1 object uses WithEvents to declare the module-level mCSheetNameChange as CSheetNameChange object variable on its module Declaration section. Option Explicit Dim WithEvents mCSheetNameChange As CSheetNameChange
2.
When the worksheet is activated, the Worksheet_Activate( ) event fires and verifies whether the mCSheetNameChange variable has already been instantiated, comparing it to the VBA Is Nothing value (object variables not instantiated have the default Nothing value). If this is true, a new instance of the CSheetNameChange class is set to the mCSheetNameChange variable. Private Sub Worksheet_Activate() If mCSheetNameChange Is Nothing Then Set mCSheetNameChange = New CSheetnameChange End If End Sub
3.
But since the Worksheet_Activate does not fire when the workbook is opened, we need to create a Public Sub procedure on the Sheet1 code module that makes a call to the Sheet1.Worksheet_Activate event, so this procedure can be called from the Thisworkbook code module. The Sheet1 object has the Public Sub Start( ) procedure, which has this code: Public Sub Start() Call Worksheet_Activate End Sub
195
CHAPTER 4 ■ PROGRAMMING THE MICROSOFT EXCEL WORKSHEET OBJECT
4.
And when the workbook is opened, you force the Sheet1 object Activate( ) event to fire by making a call to the Sheet1.Start( ) public procedure from the ThisWorkbook object’s Workbook_Open event, which has this code (note that Sheet1 object means the Worksheet.CodeName property for the Sheet1 worksheet tab): Private Sub Workbook_Open() Call Sheet1.Start End Sub
5.
Since Sheet1 set an instance of the CSheetNameChange class, whenever any sheet tab name changes, the CSheetNameChange object’s SheetNameChange( ) event will fire, passing the Sh argument to identify the Worksheet object whose name has been changed. To verify whether the Sh argument refers to the current worksheet, you must compare it to the Me keyword (this code module object). If they are the same, this sheet tab name (Me) is changed, the event is canceled, and a MsgBox( ) warns that the Sheet1 tab name can’t be changed to the desired new name. Private Sub mCSheetNameChange_SheetNameChange(ByVal Sh As Object, Cancel As Boolean) If Sh Is Me Then MsgBox "Can't change this sheet tab name to " & Me.Name & "!" Cancel = True End If End Sub
■ Attention Please note that Me.Name indicates the new name typed for this sheet tab because the event has not finished yet and the previous worksheet name was not restored. Try to change the Sheet1 tab name to anything and see for yourself. After changing the Sheet1 tab name, if you try to save the workbook, select another cell, change any selected cell value, double-click or right-click any cell, or select another worksheet tab, the mCSheetNameChange_SheetNameChange( ) event will fire, and the sheet tab name will be turned again to Sheet1, although you can still change the Sheet2 or Sheet3 tab name (Figure 4-6)! Isn’t it beautiful?
Exercise! How can you avoid that just two sheet tab names (like the Sheet1 and Sheet2 worksheets) from the current workbook can’t be changed? Where must you declare and instantiate the object variable that represents the CSheetNameChange class?
196
CHAPTER 4 ■ PROGRAMMING THE MICROSOFT EXCEL WORKSHEET OBJECT
■ Attention The answer is in the file Workbook Events with CSheetNameChange Class.xlsm that you can extract from the Chapter04.zip file.
Figure 4-6. Using the CSheetNameChange class and its SheetChangeName( ) event procedure just on the Sheet1 code module, you can avoid that just this worksheet changes its name
Using Worksheet Object Properties and Methods Most worksheet application actions will happen inside individual Worksheet object code modules, and you must be aware of how to deal with the Worksheets or Sheets collection and some very popular Worksheet object methods, like Move, Copy, Protect, and Delete, as well as the Worksheet object’s Visible property, to really control the behavior of your VBA Excel applications. The Worksheet Referencing.xlsm macro-enabled workbook that you can extract from the Chapter04. zip file has the frmWorksheets UserForm that is automatically opened by the ThisWorkbook.Workbook_Open event and that allows you to deal with the Worksheet object (Figure 4-7).
197
CHAPTER 4 ■ PROGRAMMING THE MICROSOFT EXCEL WORKSHEET OBJECT
Figure 4-7. This is the frmWorksheets UserForm from Worksheet Referencing.xlms macro-enabled workbook that allows you to learn how to do some simple operations with VBA using the Worksheets collection and the Worksheet object
■ Attention Before we begin to explore the frmOpenedWorkbooks interface and its code strategy, I would like you to know that this UserForm code, interface, and controls synchronization were not made by chance. This took a lot of work to get perfect, at least for me! If your UserForms do not behave like this the first time, be patient and try again and again until they work the way you expect. Using the same strategy employed by frmOpenedWorkbooks, discussed in the section “Setting Workbook Object References” earlier in this chapter, frmWorksheets also bases its interface synchronization on two main Sub procedures: FilllstSheetTabs( ) to fill the lstSheetTabs ListBox with information about all workbook worksheets and DefineButtons( ) to synchronize the Enabled property of the UserForm controls according to the lstSheetTabs selection state. When the Worksheet Referencing.xlsm workbook is opened (or when the Open frmWorksheets command button is clicked), the ThisWorkbook.Workbook_Open( ) event fires and executes this code to open the frmWorksheets UserForm in a modeless state (passing False to its Modal argument): Private Sub Workbook_Open() frmWorksheets.Show False End Sub And when frmWorksheets loads, the Initialize( ) event fires, executing this code: Option Explicit Dim mbolCancelEvent As Boolean
198
CHAPTER 4 ■ PROGRAMMING THE MICROSOFT EXCEL WORKSHEET OBJECT
Dim mintHidden As Integer Private Sub UserForm_Initialize() mbolCancelEvent = True 'Fill ComboBox cboVisible Me.cboVisible.AddItem xlSheetVisible Me.cboVisible.Column(1, cboVisible.ListCount - 1) = "xlSheetVisible" Me.cboVisible.AddItem xlSheetHidden Me.cboVisible.Column(1, cboVisible.ListCount - 1) = "xlSheetHidden" Me.cboVisible.AddItem xlSheetVeryHidden Me.cboVisible.Column(1, cboVisible.ListCount - 1) = "xlSheetVeryHidden" 'Update ListBox lstSheetTabs Call FilllstSheetTabs End Sub You may noticed that the UserForm declares two module-level variables in its Declaration section (mbolCancelEvent and mintHidden), and the first action of the UserForm_Initialize( ) event is setting mbolCancelEvent = True. If you look at the VBA Properties window, you will see that the cboVisible ComboBox has two columns (ColumnCount = 2), that the value returned by the control refers to its first column (BoundColumn=1), and that its first column is invisible (ColumnWidths= 0 pt, as shown in Figure 4-8). So, the next action of the UserForm_Initialize( ) event is to use the AddItem method of the ComboBox control to fill the two columns of the cboVisible ComboBox with the three possible worksheet visible states: xlSheetVisible, xlSheetHidden or xlSheetVeryHidden.
Figure 4-8. To allow the cboVisible ComboBox to show text while returning a numeric value, it was defined with two columns (ColumnCount=2), with the first column being the control value (BoundColumn=1) even though it is invisible (ColumnWidth=0)
199
CHAPTER 4 ■ PROGRAMMING THE MICROSOFT EXCEL WORKSHEET OBJECT
The cboVisible.AddItem method sets the first column value, and the cboVisible.Column property sets the second column value, as follows: Me.cboVisible.AddItem xlSheetVisible Me.cboVisible.Column(1, cboVisible.ListCount - 1) = "xlSheetVisible" And as soon as cboVisible is filled, the UserForm_Initialize( ) event calls Sub FilllstSheetTabs( ) to fill the lstSheetTabs ListBox with information about all the workbook sheet tabs. Public Sub FilllstSheetTabs() Dim varItem As Variant Dim intI As Integer Dim intProtected As Integer Dim intVeryHidden As Integer mintHidden = 0 With Me.lstSheetTabs .Clear For Each varItem In Worksheets intI = intI + 1 .AddItem intI .Column(1, .ListCount - 1) = varItem.Name .Column(2, .ListCount - 1) = varItem.CodeName Select Case varItem.Visible Case xlSheetVisible .Column(3, .ListCount - 1) = "No" .Column(4, .ListCount - 1) = "No" Case xlSheetHidden .Column(3, .ListCount - 1) = "Yes" .Column(4, .ListCount - 1) = "No" mintHidden = mintHidden + 1 Case xlSheetVeryHidden .Column(3, .ListCount - 1) = "Yes" .Column(4, .ListCount - 1) = "Yes" mintHidden = mintHidden + 1 intVeryHidden = intVeryHidden + 1 End Select If varItem.ProtectContents Then .Column(5, .ListCount - 1) = "Yes" intProtected = intProtected + 1 Else .Column(5, .ListCount - 1) = "No" End If Next End With Me.lblSheetTabs.Caption = Sheets.Count & " Sheet tab(s)" & _ IIf(intProtected > 0, ", " & intProtected & " protected", "") & _ IIf(mintHidden > 0, " (" & mintHidden & " hidden", "") & _ IIf(intVeryHidden > 0, ", " & intVeryHidden & " very hidden", "") & _ IIf(mintHidden, ")", "")
200
CHAPTER 4 ■ PROGRAMMING THE MICROSOFT EXCEL WORKSHEET OBJECT
Call DefineButtons(False) End Sub The programming technique should now be familiar to you: after you declare all the variables it needs, the FilllstSheetTabs( ) procedure begins by resetting the mintHidden form-level variable (you will see later why), a With Me.lstSheetTabs... End With loop is initiated (so you can just press the dot character to access all the lstSheetTabs ListBox control interfaces), and the lstSheetTabs ListBox is cleared using the Clear method to remove all the previous items (if any). mintHidden = 0 With Me.lstSheetTabs .Clear A For Each...Next loop is then initiated to access all items of the Worksheets collection and fill the lstSheetTabs ComboBox with the information. The intI Integer variable is used to count the collection items and generate the Index property of each Worksheet object inside the Worksheets collection, and this value is used by the lstSheetTabs ListBox AddItem method to define the ListBox value. For Each varItem In Worksheets intI = intI + 1 .AddItem intI The lstSheetTabs ListBox has six columns (defined on its ColumnCount property). The first column (which is also the BoundColumn) holds the Worksheet object’s Index value inside the Worksheets collection, the second column holds the Worksheet object’s Name property (tab name), the third column holds the Worksheet.CodeName, the fourth and fifth columns hold the Visible property, and the sixth column holds the Protect property. All columns are visible and have specific widths (as you can see in their ColumnWidths properties) determined by trial and error (Figure 4-9).
Figure 4-9. This is the lstSheetTabs ListBox used to show some worksheet properties, like Index, Name, CodeName, Visible, and Protect. It uses six columns, with all visible and with different column widths determined by trial and error
201
CHAPTER 4 ■ PROGRAMMING THE MICROSOFT EXCEL WORKSHEET OBJECT
After determining the lstSheetTabs value with the AddItem method, the current Worksheet object’s Name and CodeName are added to the second and third columns of the same item of the ListBox, using ListCount - 1 to determine the position. .Column(1, .ListCount - 1) = varItem.Name .Column(2, .ListCount - 1) = varItem.CodeName
■ Attention The position of any item inside a ListBox control is determined by the ListIndex property, which is a 0-based value. The ListCount property, a 1-based value, indicates the number of items of any ListBox control. Since the AddItem method by default adds new items to the end of the list (unless you specify the desired position), you must use ListCount-1 to reference the last added item.
Any Excel sheet tab of every Excel workbook has three possible visible states: visible (associated to the xlSheetVisible constant, the default value), hidden (associated to the xlSheetHidden constant, which you can set by right-clicking the sheet tab and selecting Hidden), and very hidden (associated to the xlSheetVeryHidden constant). Very hidden is a state that you can set only by selecting the desired Worksheet object in the VBA Project Explorer tree and using the Visible property in the VBA Properties window (Figure 4-10).
Figure 4-10. All Worksheet objects of any Excel workbook file have three possible Visible properties represented by the constants xlSheetVisible, xlSheetHidden, and xlSheetVeryHidden. The last one hides the sheet tab so deep that it cannot be turned visible again by the user action right-clicking any sheet tab and selecting Unhide. You must use the VBA Properties window to turn it visible again or VBA code
202
CHAPTER 4 ■ PROGRAMMING THE MICROSOFT EXCEL WORKSHEET OBJECT
So, the next instructions of the FilllstSheetTabs( ) procedure uses a Select Case instruction to verify the Visible property of the current worksheet and determine the fourth and fifth ListBox column values. Note that it compares the Visible property with the possible Excel constants. If the sheet tab is visible, both columns receive the word “No” to the Hidden (fourth) and Very Hidden (fifth) ListBox columns. Select Case varItem.Visible Case xlSheetVisible .Column(3, .ListCount - 1) = "No" .Column(4, .ListCount - 1) = "No" If the sheet is just hidden, the fourth ListBox column receives the word “Yes,” and the form-level mintHidden Integer variable is incremented. Case xlSheetHidden .Column(3, .ListCount - 1) = "Yes" .Column(4, .ListCount - 1) = "No" mintHidden = mintHidden + 1 Bu if the sheet is defined as very hidden, both the fourth and fifth columns receive the word “Yes” and the mintHidden and intVeryHidden variables are incremented. Case xlSheetVeryHidden .Column(3, .ListCount - 1) = "Yes" .Column(4, .ListCount - 1) = "Yes" mintHidden = mintHidden + 1 intVeryHidden = intVeryHidden + 1 End Select
■ Attention mintHidden was declared as a module-level variable because you need its value to synchronize the enabled state of the cmdUnHideAll CommandButton on the DefineButtons( ) procedure, as you will see. Next, the FilllstSheetTabs( ) procedure defines the value of the sixth ListBox column according to the Protect property of the current sheet tab. If it is protected, the column receives the “Yes” value, and the intProtected variable is incremented. If varItem.ProtectContents Then .Column(5, .ListCount - 1) = "Yes" intProtected = intProtected + 1 Else .Column(5, .ListCount - 1) = "No" End If Next End With When the With lstSheetTabs... End With structure ends, the procedure has all the information it needs to define the Caption property of lblSheetTabs: the Label control at the bottom of the lstSheetTabs ListBox. It must resume how many sheet tabs the workbook has (how many are protected, hidden, and very hidden using the intI, mintHidden, intVeryHidden, and intProtected variables), and the DefineButtons( ) procedure is called to synchronize the UserForm interface.
203
CHAPTER 4 ■ PROGRAMMING THE MICROSOFT EXCEL WORKSHEET OBJECT
Me.lblSheetTabs.Caption = Sheets.Count & " Sheet tab(s)" & _ IIf(intProtected > 0, ", " & intProtected & " protected", "") & _ IIf(mintHidden > 0, " (" & mintHidden & " hidden", "") & _ IIf(intVeryHidden > 0, ", " & intVeryHidden & " very hidden", "") & _ IIf(mintHidden, ")", "") Call DefineButtons(False) End Sub
Avoiding Cascading Events Before you read about how the DefineButtons( ) procedure of frmWorksheets works, we must talk about an important programming issue regarding the unpredictable behavior of some object events that unexpectedly fire from inside other events, creating a phenomenon called cascading events. This is the case of the ComboBox and ListBox controls’ Change( ) events that you expect to fire just when the user changes the control value but can fire in surprisingly moments. For example, both controls fire the Change( ) event whenever the control value is changed from inside another code procedure or eventually when the first AddItem method is used in another procedure to populate it. This last case is what happens when the frmWorksheets UserForm_Initialize( ) event fires! The mechanism by which you can avoid any object Change( ) event from being inadvertently executed when not fired by the user action is quite simple: •
Declare a Boolean module-level variable (like mbolCancelEvent).
•
Make the variable True at the beginning of any procedure event that will cascade another object event.
•
On the first instruction of the cascading object event, verify whether the modulelevel variable is True. If it is, turn it False again and exit the event procedure, doing nothing! The next code procedure examples express how this can be done:
Try this: close frmWorksheets if it is open, press Alt+F11 to open the VBA interface, select the frmWorksheets code module, and put an interruption point on the first instruction of the UserForm_ Initialize( ) event (the mbolCancelEvent=True instruction).
204
CHAPTER 4 ■ PROGRAMMING THE MICROSOFT EXCEL WORKSHEET OBJECT
■ Attention You set an interruption point on any VBA code module by clicking the gray bar at the left of the instruction where you want the code to stop, as shown in Figure 4-11. Press the F5 function key to force frmWorksheets to open, and when the code stops at the interruption point, press F8 to run the code in step-by-step mode (the Step Into command), executing one code line at a time. Note that the first instruction of the UserForm_Initialize( ) event sets mbolCancelEvent = True. Immediately after the second event instruction is executed to insert the first ComboBox list item (Me. cboVisible.Additem 1), it will unexpectedly jump to the cboVisible_Change( ) event (Figure 4-11).
Figure 4-11. If you put a code break on the first instruction of the frmWorksheets UserForm_Initialize( ) event and run through the code step by step by pressing the F8 function key, you will see that when the first item is added to the cboVisible ListBox using the AddItem method, the cboVisible_Change( ) event unexpectedly fires Private Sub UserForm_Initialize() mbolCancelEvent = True Inside the cboVisible_Change( ) event, mbolCancelEvent is tested, and if it is True, it is set to False and the event exits, doing nothing.
205
CHAPTER 4 ■ PROGRAMMING THE MICROSOFT EXCEL WORKSHEET OBJECT
Private Sub cboVisible_Change() ... If mbolCancelEvent Then mbolCancelEvent = False Else ... End Sub You should be aware that the frmWorksheets interface must synchronize the cboVisible ComboBox value with the selected sheet tab item on the lstSheetTabs ListBox. When you click and select any item of lstSheetTabs, the cboVisible value must be changed to reflect the visible state of the selected sheet tab. In other words, the lstSheetTabs_Change( ) event must change the cboVisible Value property, which will cascade the cboVisible_Change( ) event. And since the frmWorksheets interface synchronization is made from the Sub DefineButtons( ) procedure, this procedure must also turn the module-level variable mbolCancelEvent = True, virtually avoiding the cascading event phenomenon. Public Sub DefineButtons(bolEnabled As Boolean) ... mbolCancelEvent = True ... End Sub
Synchronizing the frmWorksheets Control Interface Now that you understand how to avoid that cascading events execute when they unexpectedly fire, the last instruction executed by the Sub FilllstSheetTabs( ) procedure is to call the Sub DefineButtons( ) procedure to synchronize the frmWorksheets interface. Let’s see how this works by analyzing the code (bold instructions define the cascading event technique, setting mbolCancelEvent=True and where the cascade event will fire): Public Sub DefineButtons(bolEnabled As Boolean) Dim ws As Worksheet Dim intIndex As Integer Dim bolVisible As Boolean Dim bolVeryHidden As Boolean Dim bolProtected As Boolean mbolCancelEvent = True Me.cmdCopyTo.Enabled = bolEnabled Me.cmdProtect.Enabled = bolEnabled Me.cmdUnhideAll.Enabled = (mintHidden > 0) Me.cboVisible.Enabled = bolEnabled If bolEnabled Then intIndex = Me.lstSheetTabs.ListIndex Set ws = Worksheets(Me.lstSheetTabs) bolVisible = (ws.Visible = xlSheetVisible) bolVeryHidden = (ws.Visible = xlSheetVeryHidden) If bolVisible Then Me.cboVisible = xlSheetVisible ElseIf bolVeryHidden Then
206
CHAPTER 4 ■ PROGRAMMING THE MICROSOFT EXCEL WORKSHEET OBJECT
Me.cboVisible = xlSheetVeryHidden Else Me.cboVisible = xlSheetHidden End If bolProtected = ws.ProtectContents Me.cmdProtect.Caption = IIf(bolProtected, "Unprotect Worksheet", "Protect Worksheet") Else Me.cmdProtect.Caption = "Protect Worksheet" Me.cboVisible = Null End If Me.cmdMoveLeft.Enabled = bolEnabled And bolVisible And (intIndex > 0) Me.cmdMoveRight.Enabled = bolEnabled And bolVisible And (intIndex < Worksheets.Count - 1) Me.cmdMoveTo.Enabled = bolEnabled And bolVisible Me.cmdDelete.Enabled = bolEnabled And bolVisible Me.cmdSort.Enabled = (Sheets.Count > 1) End Sub Note that DefineButtons( ) receives the bolVisible Boolean argument and uses its value to set the Enabled property of some frmWorksheets interface controls. After the procedure declares the variables it needs, it synchronizes the availability of the cmdCopyTo, cmdProtect, cmdUnhideAll, and cboVisible controls. Public Sub DefineButtons(bolEnabled As Boolean) ... Me.cmdCopyTo.Enabled = bolEnabled Me.cmdProtect.Enabled = bolEnabled Me.cmdUnhideAll.Enabled = (mintHidden > 0) Me.cboVisible.Enabled = bolEnabled Also note that the cmdUnhideAll CommandButton Enabled property is not synchronized by the bolEnabled argument, using the mintHidden Integer variable value instead. If there is at least one hidden sheet tab, it will be enabled, and that is why mintHidden was declared as a module-level variable. Its value is cleared and set by the FilllstSheetTabs( ) procedure and used by the DefineButtons( ) procedure! The procedure then verifies whether the bolEnabled argument is True. If it is, it stores the selected item position on the lstSheetTabs ListBox into the intIndex variable and initializes the ws as Worksheet object variable using the selected lstSheetTabs item value, which returns the selected sheet Index inside the Worksheets collection. If bolEnabled Then intIndex = Me.lstSheetTabs.ListIndex Set ws = Worksheets(Me.lstSheetTabs)
■ Attention At first, the selected lstSheetTabs ListIndex (the position of the selected item on the ListBox) and the lstSheetTab value (which is the Index of the selected item inside the Worksheets collection) seem to be the same, but this is not always true as you play with sheet tabs’ position and visibility.
207
CHAPTER 4 ■ PROGRAMMING THE MICROSOFT EXCEL WORKSHEET OBJECT
The procedure variables bolVisible, bolVeryHidden, and bolProtected are initialized according to the Visible property of the referenced sheet tab. bolVisible = (ws.Visible = xlSheetVisible) bolVeryHidden = (ws.Visible = xlSheetVeryHidden) Did you notice that the Boolean variables’ state was defined using a logical test, inside parentheses? To verify whether the selected sheet tab is visible, the test compares the sheet tab’s Visible property with the Excel xlSheetVisible constant (xlSheetVisible = -1). If they are the same, bolVisible = True. But if the sheet isn’t visible, it must be hidden or very hidden. Since any very hidden sheet is also hidden, just the bolVeryHidden variable state is set. Once thebolVisible and bolVeryHidden variables’ values are defined, the code uses them to set the value that cboVisible must show according to the Visible property of the selected sheet on thelstSheetTabs ListBox. If bolVisible Then Me.cboVisible = xlSheetVisible ElseIf bolVeryHidden Then Me.cboVisible = xlSheetVeryHidden Else Me.cboVisible = xlSheetHidden End If
■ Attention This is the point where the cboVisible_Change( ) event will cascade, but since mbolCancelEvent = True, the code will immediately return to the next End If instruction of the DefineButtons( ) procedure. The code also verifies whether the selected sheet is protected, attributing the Worksheet object’s ProtectContents property to the bolProtected variable. bolProtected = ws.ProtectContents And bolProtected is used to set the cmdProtect.Caption property, changing what the command button says to the user (the code uses the underscore continuation character to use more than one code line for the same instruction). Me.cmdProtect.Caption = IIf(bolProtected, "Unprotect Worksheet", "Protect Worksheet") If bolEnabled = False (the condition used to disable most frmWorksheets controls), the Else clause of the If bolEnabled Then instruction will be executed. This will happen whenever the lstSheetTabs is filled and no list item is selected, and in this case, the cmdProtect.Caption property must be Protect Worksheet, and cboVisible must be set no Null (no visible value selected). Else Me.cmdProtect.Caption = "Protect Worksheet" Me.cboVisible = Null End If
208
CHAPTER 4 ■ PROGRAMMING THE MICROSOFT EXCEL WORKSHEET OBJECT
Some interface CommandButtons deserve special attention. The two buttons used to change the sheet tab order in Excel sheet tabs, cmdMoveRight and cmdMoveLeft, must have their Enabled property set to True or False according to three different conditions: bolEnabled must be True, the sheet tab must be visible, and the sheet tab must be capable of being moved to the left or right on the Excel sheet tabs bar. The DefineButtons( ) procedure stored earlier in the intIndex variable the selected lstSheetTabs. ListIndex value(which is a 0-based value): intIndex must be greater than zero so the sheet tab can be left moved and must be smaller than Worksheets.Count - 1 to be right moved. Me.cmdMoveLeft.Enabled = bolEnabled And bolVisible And (intIndex > 0) Me.cmdMoveRight.Enabled = bolEnabled And bolVisible And (intIndex < Worksheets.Count - 1) Two other CommandButtons, cmdProtect and cmdDelete, also need special attention. To be enabled, two conditions must be met: bolEnabled = True and the sheet tab must be visible (Excel can’t move or delete hidden sheet tabs). Me.cmdMoveTo.Enabled = bolEnabled And bolVisible Me.cmdDelete.Enabled = bolEnabled And bolVisible The cmdSort command button must be enabled whenever at least two sheet tabs are visible. Private Sub lstSheetTabs_Click() Sheets(CInt(Me.lstSheetTabs)).Activate Call DefineButtons(True) End Sub That is all frmWorksheets needs to keep its interface synchronized using a single procedure that must be called every time anything changes from user action. Let’s see now how to use some Worksheet object methods.
Selecting an Item in the lstSheetTabs ListBox Whenever you select an item on the lstSheetTabs ListBox, its Change( ) event fires, executing this code: Private Sub lstSheetTabs_Click() Sheets(CInt(Me.lstSheetTabs)).Activate Call DefineButtons(True) End Sub The code is quite simple: once you select a sheet tab reference on the lstSheetTabs ListBox, it uses the Sheets collection’s Activate method to select the sheet tab in the Excel interface and then calls the DefineButtons(True) procedure (by making the procedure argument bolEnabled = True, some CommandButtons of the UserForm interface will be enabled).
■ Attention To help you see the sheet tab activation as you click lstSheetTabs ListBox items, Sheet2 and Sheet3 from the Worksheet Referencing.xlsm workbook have a different back color on their cells. This makes it easy to see the selection in the Excel interface behind the UserForm.
209
CHAPTER 4 ■ PROGRAMMING THE MICROSOFT EXCEL WORKSHEET OBJECT
Adding Sheet Tabs To add a new sheet tab on any Excel workbook, use the Worksheets collection’s Add method, which has this syntax: Worksheets.Add(Before, After, Count, Type) as Object In this code: Before: This is optional; it is an object that specifies the sheet before which the new sheet is added. After : This is optional; it is an object that specifies the sheet after which the new sheet is added. Count : This is optional; it is the number of sheets to be added (the default is one). Type : This is optional; it specifies the sheet type and can be one of the following constants: xlWorksheet (default value), xlChart, xlExcel4MacroSheet, or xlExcel4IntlMacroSheet. It can also insert a sheet based on an existing template, specifying the path to the template. The Before and After arguments must be Worksheet object pointers. If you use the Before argument, do not use the After argument, and vice versa. If you omit both Before and After, the new worksheet will be inserted before the active sheet. When you click the Add Worksheet CommandButton (cmdAddNew) of frmWorksheets, the cmdAddNew_ Click( ) event fires and executes this code: Private Sub cmdAddNew_Click() Dim ws As Worksheet Dim strMsg As String Dim strTitle As String Dim intBeforeTab As Integer Const conNumbers = 1 strMsg = "Add a new Sheet tab before sheet:" strTitle = "Add a new Sheet tab" intBeforeTab = Application.InputBox(strMsg, strTitle, 1, , , , , conNumbers) If intBeforeTab > 0 Then If intBeforeTab > Sheets.Count Then intBeforeTab = Sheets.Count End If Worksheets.Add Worksheets(intBeforeTab) Call FilllstSheetTabs End If End Sub The cmdAddNew_Click( ) event uses the Before argument of the Worksheets.Add method to insert a new sheet tab on the current workbook. After cmdAddNew_Click declares the variables it needs, it uses the Application.InputBox method to show a dialog asking to insert a new sheet tab as the first tab of the Worksheets collection, using 1 as the default value.
210
CHAPTER 4 ■ PROGRAMMING THE MICROSOFT EXCEL WORKSHEET OBJECT
strMsg = "Add a new Sheet tab before sheet:" strTitle = "Add a new Sheet tab" intBeforeTab = Application.InputBox(strMsg, strTitle, 1, , , , , conNumbers) Since the Application.Inputbox method allows the value to be restrained, the code uses Type = 1 on its last argument to enforce numeric values, employing another valuable programming practice. Instead of using a “magic number,” the code declares the constant conNumbers = 1 and uses it on the last argument of the Application.InputBox method, making the code far more legible! The value returned by the Application.InputBox method will be stored into the intBeforeTab Integer variable. If the user clicks the Cancel or Close button of the InputBox dialog, intBeforeTab will receive zero (default value for numeric variables), so the code verifies whether intBeforeTab is greater than zero, which will mean a valid position to insert the new sheet tab. If intBeforeTab > 0 Then Since you have no control of the number the user will type, the code also verifies whether it is greater than the sheets count. If it is, the intBeforeTab receives the Sheets collection’s Count property value (note that now it uses the Sheets collection instead the Worksheets collection, which are the same, with different syntaxes). If intBeforeTab > Sheets.Count Then intBeforeTab = Sheets.Count End If At this point, the code has a valid position to insert the new sheet tab, and it evokes the Worksheets.Add method, passing to its Before argument a worksheet pointer with an Index = intBeforeTabs variable. Worksheets.Add Worksheets(intBeforeTab)
■ Attention You can also use the Sheets collection’s Add method to add a new sheet tab, using this syntax: Sheets.Add Sheets(intBeforeTab)
After the new sheet tab has been added, it calls the FilllstSheetTabs( ) procedure, which will update the UserForm interface, showing on the lstSheetTabs ListBox the new inserted worksheet, which can also be seen on the Excel sheet tabs bar (Figure 4-12). Call FilllstSheetTabs End If End Sub
211
CHAPTER 4 ■ PROGRAMMING THE MICROSOFT EXCEL WORKSHEET OBJECT
Figure 4-12. Use Add Worksheet CommandButton from frmWorksheets to add a new sheet tab using the Before argument of the Worksheets.Add method. The code will use the Application.InputBox method to validate the user input, forcing it to type a numeric value. The default position for the new sheet tab is 1, which will insert it as the first sheet tab. If the user types a number greater than the sheet tabs count, the new sheet tab will be inserted before the last sheet tab of this workbook
212
CHAPTER 4 ■ PROGRAMMING THE MICROSOFT EXCEL WORKSHEET OBJECT
■ Attention The FilllstSheetTabs( ) procedure uses DefineButtons(False) as its last instruction, which will disable most UserForm CommandButtons.
Moving Sheet Tabs To move any visible sheet tab to a new position inside the Excel sheet tabs bar, use the Worksheet object’s Move method, which has this syntax: Worksheet.Move(Before, After) as Object In this code: Before: This is optional; it is an object that specifies the sheet before which the move will be placed. After : This is optional; it is an object that specifies the sheet after which the move will be placed. The Before and After arguments must be Worksheet object pointers. If you use the Before argument, do not use the After argument, and vice versa. The Move method returns an object pointer to the moved sheet tab. The frmWorksheets interface has three buttons that allow you to move the selected sheet tab on lstSheetTabs ListBox: < Move Left (cmdMoveLeft), Move Right > (cmdMoveRight), and Move Worksheet to... (cmdMoveTo). The first two buttons will be enabled according to the selected sheet tab, while the third will be always enabled to any sheet. Suppose that you click the first item of the lstSheetTabs ListBox. Just the Move Right > and Move Worksheet to... buttons will be enabled. This is the code executed when you click the Move Right > CommandButton and the cmdMoveRight_Click( ) event fires: Private Sub cmdMoveRight_Click() Dim ws As Worksheet Dim intIndex As Integer intIndex = Me.lstSheetTabs.ListIndex Set ws = Worksheets(Me.lstSheetTabs) If Me.lstSheetTabs < Sheets.Count Then ws.Move , Worksheets(Me.lstSheetTabs + 1) Call FilllstSheetTabs Me.lstSheetTabs.Selected(intIndex + 1) = True End If End Sub That was easy, huh? But there is a trick: the first code instruction gets the selected item position on the lstSheetTabs ListBox and stores it on the intIndex variable so it can move it and select it again. intIndex = Me.lstSheetTabs.ListIndex Then it gets a reference to the selected sheet tab so it can use the Move method. Set ws = Worksheets(Me.lstSheetTabs)
213
CHAPTER 4 ■ PROGRAMMING THE MICROSOFT EXCEL WORKSHEET OBJECT
Now the code has what is called a good programming practice: although the interface disables the cmdMoveRight button when the last sheet tab is selected on the list box, it makes a double verification if the sheet can be moved right, comparing its position (returned by its Index value, which is also the lstSheetTabs value) with the total number of sheets. If it is lower than Sheet.Counts, it can be moved, turning it into “bulletproof” code. If Me.lstSheetTabs < Sheets.Count Then Since the sheet must be moved to the right, it uses the After argument of the Worksheet.Move method to move it to the new position. ws.Move , Worksheets(Me.lstSheetTabs + 1) And once the sheet tab is moved, the code makes a call to the FilllstSheetTabs( ) procedure to update the UserForm interface. Call FilllstSheetTabs And since FilllstSheetTabs( ) calls DefineButtons(False), disabling most CommandButtons of the UserForm interface, the procedure selects the moved sheet tab on the list, using intIndex+1 to select the right item. Me.lstSheetTabs.Selected(intIndex + 1) = True And when this happens, the cascading event phenomenon happens again, indirectly firing the lstSheetTabs_Click( ) event, which will call again DefineButtons(True), perfectly synchronizing the UserForm interface according to the new position of the moved sheet tab (Figure 4-13). That is a lot of action! This is instant action; you need to add a VBA interruption point to see when the cascade event fires. Now look at the code executed when you click the < Move left CommandButton and the cmdMoveLeft_ Click( ) event fires: Private Sub cmdMoveLeft_Click() Dim ws As Worksheet Dim intIndex As Integer intIndex = Me.lstSheetTabs.ListIndex Set ws = Worksheets(Me.lstSheetTabs) If Me.lstSheetTabs > 1 Then ws.Move Worksheets(Me.lstSheetTabs - 1) Call FilllstSheetTabs Me.lstSheetTabs.Selected(intIndex - 1) = True End If End Sub As you can see, the cmdMoveLeft_Click( ) event uses the same technique employed by cmdMoveRigh_ Click( ). Although the interface disables the cmdMoveLeft CommandButton whenever the first lstSheetTabs item is selected, the code is turned “bulletproof” by first testing whether the sheet tab can be moved to the left by verifying whether Index > 1 (the lstSheetTabs value). If it is, the sheet can be moved left. If Me.lstSheetTabs > 1 Then ws.Move Worksheets(Me.lstSheetTabs - 1)
214
CHAPTER 4 ■ PROGRAMMING THE MICROSOFT EXCEL WORKSHEET OBJECT
The code also calls the FilllstSheetTabs( ) procedure and reselects the item on the lstSheetTabs ListBox, cascade-firing the lstSheetTabs_Click( ) event, which will again perfectly synchronize the UserForm interface).
Figure 4-13. When you click the cmdMoveRight CommandButton, the selected sheet on the lstSheetTabs ListBox is moved right on the Excel sheet tabs bar. The UserForm is updated to reflect the new order of the sheet tabs inside the workbook. Note that all sheet tabs at the right of the moved sheet tab have their Index properties changed
215
CHAPTER 4 ■ PROGRAMMING THE MICROSOFT EXCEL WORKSHEET OBJECT
Now appreciate the code associated to the cmdMoveTo_Click( ) event, which will fire whenever you click the Move Worksheet to... CommandButton of the UserForm interface. Private Sub cmdMoveTo_Click() Dim ws As Worksheet Dim strMsg As String Dim strTitle As String Dim intBeforeTab As Integer Const conNumbers = 1 Set ws = ThisWorkbook.Worksheets(Me.lstSheetTabs) If ws.Visible Then strMsg = "Move " & ws.Name & " tab before sheet:" strTitle = "Move " & ws.Name & " tab" intBeforeTab = Application.InputBox(strMsg, strTitle, 1, , , , , conNumbers) If intBeforeTab > 0 Then If intBeforeTab > Sheets.Count Then intBeforeTab = Sheets.Count End If ws.Move Worksheets(intBeforeTab) Call FilllstSheetTabs End If End If End Sub There is nothing new here. After setting the selected worksheet reference to the ws object variable, the codes uses a “bulletproof” technique to verify whether the sheet is visible because just visible sheets can be moved (although the FilllstSheetTabs( ) procedure disables all move CommandButtons when the sheet isn’t visible). Set ws = ThisWorkbook.Worksheets(Me.lstSheetTabs) If ws.Visible Then The code also uses the Application.InbutBox( ) method with the declared constant conNumbers = 1 to just allow the user to type a numeric value. By default the code offers to move the selected sheet to the Worksheets collection’s first position, but you can change it to any number. Const conNumbers = 1 ... intBeforeTab = Application.InputBox(strMsg, strTitle, 1, , , , , conNumbers) If the number typed is greater than zero, it is a valid sheet position. If it is greater than Sheets.Count, it will be set to Sheets.Count, and the Worksheet object’s Move method will be used with its Before argument, always moving the selected worksheet to the left of the desired position. If intBeforeTab > 0 Then If intBeforeTab > Sheets.Count Then intBeforeTab = Sheets.Count End If ws.Move Worksheets(intBeforeTab)
216
CHAPTER 4 ■ PROGRAMMING THE MICROSOFT EXCEL WORKSHEET OBJECT
The FilllstSheetTabs( ) procedure will be called again to synchronize the UserForm interface. Since the position of the move is unpredictable this time, the item will be not selected on the lstSheetTabs ListBox.
■ Attention Since the frmWorksheets was opened in a nonmodal state, you can click Excel sheet tabs and drag sheet tabs to different positions. You can also right-click any sheet tab and add a new sheet or make a copy. To update the frmWorksheets interface, click the Refresh button.
Sorting Sheet Tabs The operation related to sort Excel sheet tabs is made by the Worksheets or Sheets collection’s Move method using any sorting algorithm, like bubble sort, which is easy to understand, small, and efficient. To put any items sequence in ascending order, the bubble sort algorithm must take the first item of the sequence and compare it to the next. If it is greater than the next item, they both change orders. The first item continues to compare itself with the next item until it reaches the last item and puts itself on the right position of the sequence. The process begins again with the new first item of the sequence until no change is made on item orders and the sequence is sorted. This process is very efficient if there are not many items to be sorted. Although Excel 2007 or later versions can have an unlimited number of worksheets, you will seldom find hundreds of them inside a workbook, which makes the bubble sort method very applicable to sorting sheet tabs. When you click the Sort Sheet Tabs CommandButton of frmWorksheets, the cmdSort_Click( ) event fires and executes the bubble sort method, comparing sheet tab names and using the Sheets collection’s Move method to change sheet tabs order, never forgetting that it can’t be applied to hidden sheets. Both sheet tabs must be visible before the move operation takes place. Here is the code: Private Dim Dim Dim Dim Dim
Sub cmdSort_Click() ws As Worksheet intI As Integer intVisible1 As Integer intVisible2 As Integer bolChanged As Boolean
Application.ScreenUpdating = Me.chkScreenUpdating Do bolChanged = False For intI = 1 To Sheets.Count - 1 If Sheets(intI).Name > Sheets(intI + 1).Name Then intVisible1 = Sheets(intI).Visible intVisible2 = Sheets(intI + 1).Visible Sheets(intI).Visible = True Sheets(intI + 1).Visible = True Sheets(intI + 1).Move Sheets(intI) Sheets(intI).Visible = intVisible1 Sheets(intI + 1).Visible = intVisible2 bolChanged = True End If Next Loop Until Not bolChanged
217
CHAPTER 4 ■ PROGRAMMING THE MICROSOFT EXCEL WORKSHEET OBJECT
Sheets(1).Activate Call FilllstSheetTabs Application.ScreenUpdating = True End Sub When you move sheet tabs, the Excel screen can flicker; to avoid this behavior, the first procedure instruction after its variable declaration is to set the Application.ScreenUpdating property according to what is selected in the chkScreenUpdating CheckBox of the frmWorksheets UserForm. Application.ScreenUpdating = Me.chkScreenUpdating Note that by default Excel screen updating is active since chkScreenUpdating is checked by default, but you can uncheck it to watch the fast sort process. The bubble sort algorithm is based on two concentric loops: an external Do...Loop instruction controls the entire sorting process, and an internal For...Next loop takes the first sheet tab name and compares it to all others. The sorting process begins by making the Boolean variable bolChange = False inside the Do...Loop structure and will run another loop if bolChanged = True at the end of the loop using the Not VBA operator to verify that bolChanged = False. Do bolChanged = False ... Loop Until Not bolChanged The internal For...Next loop runs across each sheet tab of this workbook using the intI Integer variable to generate the Index used to reference sheet tabs on the Sheets collection. For intI = 1 To Sheets.Count - 1 ... Next Inside the For...Next loop, the first sheet tab’s Name property is compared to the next. If it is greater, they both must change order on the Excel sheet tabs bar. But since hidden sheet tabs can’t be moved, the Visible property of both sheet tabs is first saved in the intVisible1 and intVisible2 variables, so you can put them on the default visible state after the sort. If Sheets(intI).Name > Sheets(intI + 1).Name Then intVisible1 = Sheets(intI).Visible intVisible2 = Sheets(intI + 1).Visible Both sheet tabs have Visible = True, and they change places using the Sheets collection’s Move method with the Before argument to move Sheet(intI+1) before Sheet(intI): Sheets(intI).Visible = True Sheets(intI + 1).Visible = True Sheets(intI + 1).Move Sheets(intI)
218
CHAPTER 4 ■ PROGRAMMING THE MICROSOFT EXCEL WORKSHEET OBJECT
Once both sheets have changed places, their previous Visible property value is restored, and the bolChanged variable is set to true, signaling to the external Do...Loop structure that it must perform another For...Next internal loop until the sequence is sorted. Sheets(intI).Visible = intVisible1 Sheets(intI + 1).Visible = intVisible2 bolChanged = True End If Next Loop Until Not bolChanged When the sort is done, the Do...Loop exits, and the first sorted sheet tab is selected. Sheets(1).Activate Since the sorting process can change sheet tabs orders, the procedure calls again FilllstSheetTabs( ) to update the UserForm interface, and Excel screen updating is turned on again before the procedure ends. Call FilllstSheetTabs Application.ScreenUpdating = True End Sub
■ Attention You must always set Application.ScreenUpdating = True on the end of any procedure that is set to false or the Excel interface will seem to be frozen. Don’t forget that if this ever happen to you (and it will), you can press Alt+F11 to show the VBA interface and use the Immediate window to set Application. ScreenUpdating = True again. Try to insert (adding or coping) new sheet tabs in the Worksheet Referencing.xlsm file and see for yourself how the bubble sort algorithm performs. Since Sheet2 and Sheet3 have different back colors, change sheet tab order more than once, and try again the sorting process by unchecking the chkScreenUpdating check box (Figure 4-14).
Copying Sheet Tabs To set a copy of any sheet tab to a specified position of the Excel sheet tabs bar, use the Worksheet object’s Copy method, which has this syntax: Worksheet.Copy(Before, After) as Object In this code: Before: This is optional; it is an object that specifies the sheet before which the copy will be placed.
219
CHAPTER 4 ■ PROGRAMMING THE MICROSOFT EXCEL WORKSHEET OBJECT
After: This is optional; it is an object that specifies the sheet after which the copy will be placed. The Before and After arguments must be Worksheet object pointers. If you use the Before argument, do not use the After argument, and vice versa. When you click the Copy Worksheet to... CommandButton of the UserForm interface, the cmdCopyTo_ Click( ) event will fire, executing this code: Private Sub cmdCopyTo_Click() Dim ws As Worksheet Dim strMsg As String Dim strTitle As String Dim intBeforeTab As Integer Const conNumbers = 1 Set ws = ThisWorkbook.Worksheets(Me.lstSheetTabs) If ws.Visible Then strMsg = "Copy " & ws.Name & " tab before sheet:" strTitle = "Copy " & ws.Name & " Sheet tab" intBeforeTab = Application.InputBox(strMsg, strTitle, 1, , , , , conNumbers) If intBeforeTab > 0 Then If intBeforeTab > Sheets.Count Then intBeforeTab = Sheets.Count End If ws.Copy Worksheets(intBeforeTab) Call FilllstSheetTabs End If End If End Sub
220
CHAPTER 4 ■ PROGRAMMING THE MICROSOFT EXCEL WORKSHEET OBJECT
Figure 4-14. The Sort Sheet tabs command button uses the bubble sort algorithm to sort sheet tabs by name. Use the UserForm Move buttons to change the sheet tab order (or click and drag sheet tabs to new positions on the Excel sheet tabs bar), add or copy new sheet tabs, and then click the Sort Sheet tab button to sort them. Repeat the procedure and uncheck the Application.ScreenUpdating check box (chkScreenUpdating control)
221
CHAPTER 4 ■ PROGRAMMING THE MICROSOFT EXCEL WORKSHEET OBJECT
This is almost identical to the code used by the cmdMoveTo_Click( ) event, except the text message is different and you use the Worksheet object’s Copy method with its Before argument (in bold) to copy the selected sheet to the left of the selected position. The name of the copied worksheet will be composed by the original name concatenated to the (2) suffix (the Sheet1 tab name will copied to Sheet1(2)). Figure 4-14 also shows what happens after the added Sheet4 worksheet was copied to the first (default) position of the Excel sheet tabs bar.
Deleting Sheet Tabs Use the Sheets collection or the Worksheet object’s Delete method to delete the desired sheet tabs. They have these syntaxes: Sheets(Index).Delete Worksheet.Delete If Application.DisplayAlerts = True (default state), Excel will warn you that the deletion is permanent and cannot be undone, before the deletion process is executed. So, be careful when you delete sheet tabs with VBA code. When you select any sheet tab in the lstSheetTabs ListBox and click the Delete Worksheet command button, the cmdDelete_Click( ) event will fire, executing this code: Private Dim Dim Dim
Sub cmdDelete_Click() ws As Worksheet strMsg As String strTitle As String
Set ws = Worksheets(Me.lstSheetTabs) If ws.CodeName = "Sheet1" Then strMsg = "Can’t delete Sheet1." & vbCrLf strMsg = strMsg & "It has the Command button to reopen frmWorksheets UserForm!" MsgBox strMsg, vbCritical, "Can’t delete Sheet1" Else strMsg = "Do you really want to delete " & ws.Name & "?" & vbCrLf strMsg = strMsg & "(This operation can be undone!)" strTitle = "Delete " & ws.Name & " worksheet?" If MsgBox(strMsg, vbCritical + vbYesNo + vbDefaultButton2, strTitle) = vbYes Then Application.DisplayAlerts = Me.chkExcelWarnings ws.Delete Application.DisplayAlerts = True End If Call FilllstSheetTabs End If End Sub Note that the code begins by setting a reference to the selected sheet tab in the frmWorksheets interface to the ws object variable and then compares its CodeName property to Sheet1 to avoid Sheet1 deletion since it contains the command button that runs the UserForm again.
222
CHAPTER 4 ■ PROGRAMMING THE MICROSOFT EXCEL WORKSHEET OBJECT
Set ws = Worksheets(Me.lstSheetTabs) If ws.CodeName = "Sheet1" Then strMsg = "Can’t delete Sheet1." & vbCrLf strMsg = strMsg & "It has the Command button to reopen frmWorksheets UserForm!" MsgBox strMsg, vbCritical, "Can’t delete Sheet1"
■ Attention There is no VBA protection to avoid you changing the Sheet1 object’s CodeName property in the VBA Properties window and making this code fail, so be careful.
If the selected sheet tab doesn’t have CodeName = "Sheet1", the procedure makes a first check of your delete intentions using MsgBox( ) with the “No” button selected by default. strMsg = "Do you really want to delete " & ws.Name & "?" & vbCrLf strMsg = strMsg & "(This operation can’t be undone!)" strTitle = "Delete " & ws.Name & " worksheet?" If MsgBox(strMsg, vbCritical + vbYesNo + vbDefaultButton2, strTitle) = vbYes Then And if you really want to delete the selected sheet tab, the code sets the Application.DisplayAlerts property according to the state of the chkDisplayAlerts CheckBox and then executes the Worksheet object Delete method. Application.DisplayAlerts = Me.chkExcelWarnings ws.Delete At this moment, if Application.DisplayAlerts = True (chkDisplayAlerts is checked), Excel will send its own delete confirmation dialog, warning you that the deletion can’t be undone (Figure 4-15). Application.DisplayAlerts is turned on again to guarantee that Excel will continue to show the warning messages, and the code finishes updating the UserForm interface by calling the FilllstSheetTabs( ) procedure to reflect the possible deletion of the worksheet. Application.DisplayAlerts = True End If Call FilllstSheetTabs End If End Sub
■ Attention As with the Application.ScreenUpdating property, don’t ever forget to turn on again the Application.DisplayAlerts property at the end of any procedure that needs to disable it or Excel will stop to show alert messages to the user of your application.
223
CHAPTER 4 ■ PROGRAMMING THE MICROSOFT EXCEL WORKSHEET OBJECT
Figure 4-15. Use the Delete Worksheets CommandButton (cmdDelete) to execute the Worksheet object Delete method. The code has a protection to not delete the Sheet1 object since it contains the button control that reopens the UserForm, using the Sheet tab CodeName property to identify it. If you keep the Application. DisplayAlerts CheckBox checked, Excel will fire a double-check before the sheet tab is permanently deleted from the workbook
Protecting and Unprotecting Sheet Tabs When you use the Excel Review tab’s Protect command to protect any sheet tab, Excel answers with the Protect Sheet dialog box, where you can set what kind of cells will be selected and which type of operations can be performed on the protected worksheet (Figure 4-16).
224
CHAPTER 4 ■ PROGRAMMING THE MICROSOFT EXCEL WORKSHEET OBJECT
Figure 4-16. Whenever you execute Excel Protect Worksheet from the Review tab, you receive the Protect Sheet dialog box, which is where you decide what will be selected and what kind of change is allowable on the worksheet To deal with Excel worksheet protection using VBA, including all options of the Protect Sheet dialog box, you must use two Worksheet object properties (EnableSelection and ProtectContents) and two methods (Protect and Unprotect). The first two options of Excel Protect Sheet dialog box, “Select locked cells” and “Select unlocked cells,” relate to the Worksheet object’s EnableSelection property, which can be set using the Excel constants xlNoSelection (the default state when both options are unchecked), xlUnlockedCells (when just “Select locked cells” is selected) and xlNoRestrition (when both options are selected). Every other option in the Protect Sheet dialog box maps to optional Boolean arguments of the Worksheet object’s Protect method, which has this (enormous) syntax: Worksheet.Protect( Password, DrawingObjects, Contents, Scenarios, UserInterfaceOnly, AllowFormattingCells, AllowFormattingColumns, AllowFormattingRows, AllowInsertingColumns, AllowInsertingRows, AllowInsertingHyperlinks, AllowDeletingColumns, AllowDeletingRows, AllowSorting, AllowFiltering, AllowUsingPivotTables) In this code: Password: This is optional; it is the password used to unprotect the worksheet. DrawingObjects: This is optional; it is used to protect shapes inserted on the worksheet (the default is True). Contents: This is optional; it protect the contents of all locked cells (the default is True). Scenarios : This is optional; it protects scenarios (the default is True). UserInterfaceOnly : This is optional; it protects the user interface but not macros (the default is True). AllowFormattingCells : This is optional; it allows you to format any cell on a protected worksheet (the default is False). AllowFormattingColumns : This is optional; it allows you to format any column on a protected worksheet (the default is False).
225
CHAPTER 4 ■ PROGRAMMING THE MICROSOFT EXCEL WORKSHEET OBJECT
AllowFormattingRows : This is optional; it allows you to format any row on a protected worksheet (the default is False). AllowInsertingColumns : This is optional; it allows you to insert columns on the protected worksheet (the default is False). AllowInsertingRows : This is optional; it allows you to insert rows on the protected worksheet (the default is False). AllowInsertingHyperlinks : This is optional; it allows you to insert hyperlinks on the worksheet (the default is False). AllowDeletingColumn : This is optional; it allows you to delete columns on the protected worksheet where every cell in the column to be deleted is unlocked (the default is False). AllowDeletingRows : This is optional; it allows you to delete rows on the protected worksheet, where every cell in the row to be deleted is unlocked (the default is False). AllowSorting : This is optional; it allows you to sort on the protected worksheet. Every cell in the sort range must be unlocked or unprotected (the default is False). AllowFiltering : This is optional; it allows you to set filters on the protected worksheet. Users can change filter criteria but cannot enable or disable an auto filter. Users can set filters on an existing auto filter (the default is False). AllowUsingPivotTables : This is optional; it allows you to use pivot table reports on the protected worksheet (the default is False).
■ Attention Although the Worksheet.Protect method has a lot of arguments, they are all optional and have a default value that protects the worksheet against changes, so you do not need to use them unless you want to diminish the protection and allow specific changes. To verify whether any sheet tab is protected, use the Worksheet object’s ProtectContents property. To unprotect a protected worksheet, use the Worksheet object’s Unprotect method, which has this syntax: Worksheet.Unprotect(Password) In this code: Password: This is optional; it is the password used when the worksheet protection was set. If the worksheet was protected with a password, you must pass it to the Worksheet.Unprotect method in your VBA code or Excel will raise a dialog box asking for it before unprotecting the worksheet. Let’s see these properties and methods in action! When you select any sheet tab in the lstSheetTabs ListBox of frmWorksheets UserForm, the lstSheetTabs_Click( ) event will fire and synchronize the cmdProtect CommandButton Caption property according to the ProtectContents property of the selected sheet tab, alternating the text between Protect Worksheet and Unprotect Worksheet. And when you click the cmdProtect command button, the cmdProtect_Click( ) event fires, executing this code: Private Sub cmdProtect_Click() Dim ws As Worksheet Dim intIndex As Integer
226
CHAPTER 4 ■ PROGRAMMING THE MICROSOFT EXCEL WORKSHEET OBJECT
With Me.lstSheetTabs intIndex = .ListIndex Set ws = Worksheets(CInt(.Value)) If ws.ProtectContents Then ws.Unprotect Else Load frmPassword frmPassword.Worksheet = (CInt(.Value)) frmPassword.Show vbModal End If Call FilllstSheetTabs .Selected(intIndex) = True End With End Sub The cmdProtect_Click( ) event begins by setting a With lstSheetTabs... End With instruction so lstSheetTabs can be referenced only once in the code. It then stores the position of the selected item on the intIndex Integer variable using the lstSheetTabs.ListIndex property (note that there is a dot before .ListIndex). With Me.lstSheetTabs intIndex = .ListIndex
■ Attention Whenever you use a With...End With instruction to reference an object in the VBA code, VBA will show the object interface whenever you type the dot (.) inside this instruction so you can easily select the property or method you need. The code then sets a reference to the desired Worksheet object that must be protected/unprotected to the ws object variable, using the lstSheetTabs.Value property to return its Index inside the Worksheets collection (note the dot before the word Value inside the parentheses). Set ws = Worksheets(CInt(.Value))
■ Attention Note that any ListBox Value property (default property) returns a String value. Since the Worksheets collection can receive both an Integer value (meaning the Index position of the item) or a String value (meaning the item name) when it receives the lstSheetTabs.Value property, it is really receiving a String numeric value (like “1” instead of 1). Since there is no such sheet tab name, VBA will raise an error. That is why you need to use the VBA CInt(.Value) function: to convert the String value to Integer! Once the desired Worksheet object is referenced, the code uses it to verify its ProtectContents property. If it is True, the sheet tab is already protected, so the Worksheet object’s Unprotect method is called to unprotect the sheet tab. If ws.ProtectContents Then ws.Unprotect
227
CHAPTER 4 ■ PROGRAMMING THE MICROSOFT EXCEL WORKSHEET OBJECT
If the sheet tab is unprotected, the Else clause is executed, and frmPassword is shown on a modal state to allow you to set the Worksheet object protection. The code now stops at this point until frmPassword is closed!
Using the frmPassword UserForm To deal with Worksheet object protection, the Worksheet Referencing.xlsm workbook also has the frmProtection UserForm , which has the txtPassword and txtConfirmation TextBox controls, both with the PasswordChar property defined to *, so the typed password and confirmation characters can be masked (Figure 4-17).
Figure 4-17. The Worksheet Referencing.xlsm workbook also has the frmPassword, which has the txtPassword and txtConfirmation TextBox controls, both with the PasswordChar property defined to *, to mask the password and confirmation typed characters The frmPassword UserForm code module implements the Worksheet property, which is used to set a reference to the desired Worksheet object into the mWks module-level object variable, implemented with a Public property Let Worksheet( ) procedure.
228
CHAPTER 4 ■ PROGRAMMING THE MICROSOFT EXCEL WORKSHEET OBJECT
Option Explicit Dim mWks As Worksheet Public property Let Worksheet(ByVal Index As Integer) Set mWks = Worksheets(Index) End property Note that the frmPassword.Worksheet property receives the Index arguments and uses this Integer value to set a reference to the desired Worksheet object inside the Worksheets collection. So, the technique to use frmPassword consists of loading it into memory, setting its Worksheet property (which sets a reference to the desired sheet tab), and then showing it on a modal state. Returning to thecmdProtect_Click( ) event procedure, when the selected sheet tab isn’t protected, the If ws.ProtectContents instruction executes its Else clause, executing these steps: 1.
Load frmPassword with the UserForm Load method. Else Load frmPassword
2.
Set the frmPassword.Worksheet property using the Index of the selected sheet tab, which is defined by the lstSheetTabs.Value property. Since this property is a String value, you must first convert it to an Integer using the VBA CInt( ) function. frmPassword.Worksheet = (CInt(.Value))
3.
Show frmPassword on a modal state, passing vbModal to the Modal argument of the UserForm.Show method. frmPassword.Show vbModal
This last operation will stop the cmdProtect_Click( ) event at this point while frmPassword is opened. Use the two CheckBox controls to select what kind of protection you want to disallow when you protect a worksheet: chkSelectLockedCells and chkSelectUnlockedCells. Note that they can be both checked or unchecked, but just chkSelectUnLockedCells can be checked while ckdSelecLockedCells is unchecked. chkSelectLockedCells can’t be checked alone! This interface control is made by programming both CheckBox Click( ) events, as follows: Private Sub chkLockedCells_Click() If Me.chkLockedCells Then Me.chkUnlockedCells = True End If End Sub Private Sub chkUnlockedCells_Click() If Not Me.chkUnlockedCells Then Me.chkLockedCells = False End If End Sub The frmPassword UserForm also has two command buttons: cmdCancel (whose Cancel property was set to True) and cmdOK (whose Default property was set to True). When it is opened and you press the Esc key on your keyboard or click the Cancel button, the cmdCancel_Click( ) event will fire, and the UserForm will be closed without setting the worksheet protection.
229
CHAPTER 4 ■ PROGRAMMING THE MICROSOFT EXCEL WORKSHEET OBJECT
Private Sub cmdCancel_Click() Unload Me End Sub But if you press the Enter key on your keyboard or click the OK button, the cmdOK_Click( ) event will fire, executing this code: Private Sub cmdOK_Click() If StrComp(Me.txtPasssword, Me.txtConfirmation, vbBinaryCompare) 0 Then MsgBox "Confirmation password is not identical!", _ vbQuestion, _ "Invalid Password Confirmation" Else If (Me.chkLockedCells = False And Me.chkUnlockedCells = False) Then mWks.EnableSelection = xlNoSelection ElseIf (Me.chkLockedCells = True And Me.chkUnlockedCells = True) Then mWks.EnableSelection = xlNoRestrictions ElseIf Me.chkUnlockedCells Then mWks.EnableSelection = xlUnlockedCells End If mWks.Protect Me.txtPasssword Unload Me End If End Sub When you click cmdOK to protect the selected worksheet (defined by the frmPassword.Worksheet property), the code first compares the text typed on the txtPassword and txtConfirmation TextBox controls. If StrComp(Me.txtPasssword, Me.txtConfirmation, vbBinaryCompare) 0 Then You may note that it uses the StrComp( ) VBA function instead of the = operator. This is necessary because the Worksheet object password is case sensitive and the = operator is not. The VBA StrComp( ) function has this syntax: StrComp(string1, string2[, compare]) In this code: String1: This is required; it is the first string to compare. String2: This is required; it is the second string to compare. Compare: This is optional; it specifies the comparison type, using one of these constants: vbUseCompareOption = -1: This performs a comparison according to the Option Compare statement. vbBinaryCompare = 0: This performs a binary comparison, which is case sensitive. vbTextCompare = 1: This performs a textual comparison. The StrComp( ) function returns False (0) whenever both strings are equal to the type of comparison performed. It returns 1 when String1 > String2 and returns -1 when String1 < String2.
230
CHAPTER 4 ■ PROGRAMMING THE MICROSOFT EXCEL WORKSHEET OBJECT
■ Attention If you type the instruction Option Compare Binary at the beginning of any code module, all comparisons inside the module become case sensitive. If the txtPassword and txtConfirmation values differ, the code raises a MsgBox( ) asking the user to type them again. If StrComp(Me.txtPasssword, Me.txtConfirmation, vbBinaryCompare) 0 Then MsgBox "Confirmation password is not identical!", _ vbQuestion, _ "Invalid Password Confirmation" But if txtPassword and txtConfirmation match (which both include an empty string), the procedure verifies the state of both CheckBox controls to define the Worksheet.Enabled Selection property. The first possible state is when both CheckBox controls are unchecked, meaning restrained to any cell selection, which is implied by setting the Worksheet.EnableSelection = xlNoSelection constant. If (Me.chkLockedCells = False And Me.chkUnlockedCells = False) Then mWks.EnableSelection = xlNoSelection The second possible case is when both CheckBox controls are checked, meaning no worksheet restrains selection (every cell can be selected), which is implied by setting the Worksheet.EnableSelection = xlNoRestrictions constant. ElseIf (Me.chkLockedCells = True And Me.chkUnlockedCells = True) Then mWks.EnableSelection = xlNoRestrictions The third and last possible case is when just chkSelectUnlockedCells is selected, which is implied by the setting Worksheet.EnableSelection = xlUnlockedCells. mWks.EnableSelection = xlUnlockedCells End If And once you set the Worksheet.EnableSelection property, you can protect the worksheet using the Worksheet.Protection method and then type the password and unload the form, ending the procedure. mWks.Protect Me.txtPasssword Unload Me End If End Sub When the form is unloaded, the code returns to the point where it stops, with a great chance of the selected worksheet being now protected (the user cancels frmPassword), so it must synchronize the frmWorksheets interface calling the FilllstSheetTabs( ) procedure and reselect the same sheet tab in the lstSheetTabs ListBox. Once again, at this point the lstSheetTabs_Click( ) event will cascade-fire, synchronizing the enabled state of the UserForm controls. Call FilllstSheetTabs .Selected(intIndex) = True End With End Sub
231
CHAPTER 4 ■ PROGRAMMING THE MICROSOFT EXCEL WORKSHEET OBJECT
Figure 4-18 shows how this process happens to protect the Sheet1 worksheet from the Worksheet Referencing.xlsm macro-enabled workbook, implying just unlocked cells to be selected (just cell E2 of the Sheet1 worksheet is unlocked).
Figure 4-18. Select Sheet1 in the lstSheetTabs ListBox, click the Protect Worksheet button, and check just the “Select unlocked cells” check box, with or without a password. When you close frmPassword, Sheet1 will be protected and the frmWorksheets interface will be updated to reflect the changes. Note that now just cell E2, the only unlocked cell of Sheet1, can be selected
232
CHAPTER 4 ■ PROGRAMMING THE MICROSOFT EXCEL WORKSHEET OBJECT
Changing a Sheet Tab’s Visible Property To change the visible state of any sheet tab, use the Worksheet.Visible property, which can be set using the Excel constants xlSheetVisible = -1, xlSheetHidden = 0, and xlSheetVeryHidden = 1. These constant values were used to populate the first (integer value) and second (constant name) columns of the cboVisible ComboBox control on the UserForm_Initialize( ) event, as shown earlier in this chapter. Whenever you select any item in lstSheetTabs ListBox, the cboVisible value is synchronized to the sheet Visible property, and the cboVisible ComboBox will become enabled, meaning that you can change the visible state of the selected sheet tab by choosing another option in the ComboBox control. Whenever you do this action, the cboVisible_Change( ) events fire, executing this code: Private Sub cboVisible_Change() Dim intIndex As Integer Const conErrHidden = 1004 On Error GoTo cboVisible_Error If mbolCancelEvent Then mbolCancelEvent = False Else With Me.lstSheetTabs intIndex = .ListIndex Worksheets(CInt(.Value)).Visible = CInt(Me.cboVisible) Call FilllstSheetTabs .Selected(intIndex) = True End With End If cboVisible_End: Exit Sub cboVisible_Error: Select Case Err Case conErrHidden MsgBox "At least one Sheet tab must be visible", vbCritical, "Can't hide " & Me. lstSheetTabs.Column(1) Case Else MsgBox "Error " & Err & ": " & Error(Err), vbCritical, "cboVisible_Change event" End Select End Sub There is a catch when you deal with hidden sheet tabs: at least one sheet tab must be visible on the workbook or VBA will raise error = 1004: “Application-defined or object-defined error.” That is why cboVisible_Change( ) declares the constant conErrHidden = 1004 to avoid that this “magic number” appears suddenly inside the code. Private Sub cboVisible_Change() Dim intIndex As Integer Const conErrHidden = 1004 The code then sets the error trap to begin at the cboVisible_Error label, using the On Error GoTo instruction. On Error GoTo cboVisible_Error
233
CHAPTER 4 ■ PROGRAMMING THE MICROSOFT EXCEL WORKSHEET OBJECT
Once this is made, whenever an error happens on the code, the execution flow will jump to this label so the error can be treated or the procedure ends. cboVisible_Error: Select Case Err Case conErrHidden MsgBox "At least one Sheet tab must be visible", vbCritical, "Can't hide " & Me. lstSheetTabs.Column(1) Case Else MsgBox "Error " & Err & ": " & Error(Err), vbCritical, "cboVisible_Change event error" End Select End Sub Note that the cboVisible_Change( ) event does not treat any errors. It just uses a Select Case statement to verify the error and gives a clear message to the user if it tries to hide the last visible worksheet of the workbook. Select Case Err Case conErrHidden MsgBox "At least one Sheet tab must be visible", vbCritical, "Can't hide " & Me. lstSheetTabs.Column(1) But if any other unpredictable error happens, a standard MsgBox( ) will show the error code and the error message and will put “cboVisible_Change event error!” in the message box title. Case Else MsgBox "Error " & Err & ": " & Error(Err), vbCritical, "cboVisible_Change event error" End Select End Sub After the error message, the code will not be redirected, ending normally. As commented before, the code first verifies that the cboVisible_Change( ) event was cascade-fired by checking the state of the code module-level variable mbolCanceEvent. If it is False, the event is fired by the user action selecting another value on the ComboBox control, and it uses a With lstSheetTabs... End With instruction to reference the ListBox control just once, making the code more concise. If mbolCancelEvent Then mbolCancelEvent = False Else With Me.lstSheetTabs Since there is a selected item on the lstSheetTabs ListBox, the ListIndex property is stored into the intIndex Integer variable so you can select it again, and the Visible property of the selected sheet tab is changed according to the value selected in the cboVisible ComboBox. Note once again that both the ListBox and ComboBox values are numeric strings, meaning that both must be converted to an Integer value with the VBA CInt( ) function, before being used to define the desired sheet inside the Worksheets collection (left side) and to set the desired visible option to the Worksheet object’s Visible property (right side). intIndex = .ListIndex Worksheets(CInt(.Value)).Visible = CInt(Me.cboVisible)
234
CHAPTER 4 ■ PROGRAMMING THE MICROSOFT EXCEL WORKSHEET OBJECT
Since the visible property of the selected sheet had been changed, the frmWorksheets interface must be synchronized by calling the FilllstSheetTabs( ) procedure, and the sheet is selected again on the lstSheetTabs ListBox, which will cascade-fire again the lstSheetTabs_Click( ) event, synchronizing all UserForm controls. Call FilllstSheetTabs .Selected(intIndex) = True End With End If Once this happen, the code needs an exit door, represented by the Exit Sub statement so that the code inside the error trap will not be inadvertently executed. cboVisible_End: Exit Sub
■ Attention The cboVisible_End label was defined here as good programming practice. It is not used by the procedure to treat the code by any means.
Changing a Sheet Tab’s CodeName Property The lstSheetTabs of the frmWorksheets UserForm also has the CodeName column that shows each Worksheet.CodeName property, which is the value of the Name property defined in the VBA Properties window to the selected Sheet object on VBA Project Explorer tree. Just the Sheet1 worksheet uses the CodeName property on the cmdDelete_Click( ) event to avoid it being deleted since this sheet tab has the CommandButton open frmWorksheets again whenever you close it (see the “Delete the Sheet Tab” section earlier in this chapter). But if you change any sheet tab’s CodeName in the VBA interface, you will need to refresh the frmWorksheets UserForm either by closing and opening it again or by clicking its Refresh CommandButton to fire the cmdRefresh_Click( ) event, which executes this code: Private Sub cmdRefresh_Click() mbolCancelEvent = True Me.cboVisible = Null Call FilllstSheetTabs End Sub The code is now simple: it changes the module-level variable to mbolCancelEvent = True, changes cboVisible = Null to avoid a cascade cboVisible_Change( ) event, and then synchronizes the UserForm interface by calling the FilllstSheetTabs( ) procedure. Figure 4-19 shows that the Sheet2 tab worksheet had its CodeName value changed to MySheet. Every UserForm operation continues to perform well because just the Index property of the sheet tab inside the Worksheets collection is used to reference it in the VBA code.
■ Attention Once more, you can avoid changes to the CodeName property of any sheet tab by protecting your VBA code by executing the VBA Tools ➤ Project Properties menu command and setting a password on the Protection tab. 235
CHAPTER 4 ■ PROGRAMMING THE MICROSOFT EXCEL WORKSHEET OBJECT
Figure 4-19. You can change both the sheet tab Name and CodeName properties of any worksheet except Sheet1 CodeName, because it is used to protect the sheet deletion from a frmWorksheets UserForm cmdDelete action. Whenever you do it, click the Refresh button to update the interface
236
CHAPTER 4 ■ PROGRAMMING THE MICROSOFT EXCEL WORKSHEET OBJECT
Chapter Summary In this chapter, you learned about the following: •
The sequence order of Worksheet object events
•
The many ways you can make a VBA reference to a Worksheet object
•
How to program Class modules
•
How you can use a Class module to avoid any sheet tab name from being changed
•
How to use the Worksheet.Name and Worksheet.CodeName properties
•
How to create a VBA UserForm interface to deal with the Worksheet object
•
How to add, move, copy, and protect worksheet tabs; change their visible states; and sort and delete worksheet tabs from a workbook using VBA code
•
How to synchronize a UserForm interface using centralized procedures
•
How to deal with a multicolumn ListBox control
In the next chapter, you will learn about the last object on the Microsoft Excel object model, the Range object, which can represent one or more cells of any Excel worksheet.
237
CHAPTER 5
Programming the Microsoft Excel Range Object The Microsoft Excel Range object is where the real action of your worksheet applications takes place. It can represent any number of cells, and in this chapter you will learn about the Range object and how to programmatically interact with it using VBA and its many properties and methods (it has no events), using some of the numerous Worksheet object methods to automate your worksheet and give it a professional look and feel. You can obtain all the procedure code in this chapter by downloading the Chapter05.zip file from the book’s Apress.com product page, located at www.apress.com/9781484222041, or from http:// ProgrammingExcelWithVBA.4shared.com.
The Range Object To the Microsoft Excel object model, a range is any number of worksheet cells, and since it is the basic worksheet unit, it is referenced by different Collection objects, returned as an argument from many Excel Worksheet, Workbook, and Application object events, properties, and methods. Table 5-1 shows some Excel Application properties and Workbook collections that return a Range object. Table 5-1. Excel Collection and Object Properties and Methods That Return a Range Object
Object
Value
Used to
Application.ActiveCell
Property
Returns a Range object representing the active cell
Application.Range
Property
Returns a Range object referenced by its address or name
Application.Selection
Property
Returns the selected object in the active window, which can be a Range object
Application.ThisCell
Property
Returns a Range object representing the cell from which the user-defined function is being called as a Range object
Range.Offset
Property
Returns another Range object offset from the current Range object
Workbook.Names
Collection
Stores workbook named ranges
Worksheet.Names
Collection
Stores worksheet named ranges
Worksheet.Cells
Property
Returns a Range object referenced by cell Row and Column numbers
Worksheet.Range
Property
Returns a Range object referenced by its address or name
© Flavio Morgado 2016 F. Morgado, Programming Excel with VBA, DOI 10.1007/978-1-4842-2205-8_5
239
CHAPTER 5 ■ PROGRAMMING THE MICROSOFT EXCEL RANGE OBJECT
To programmatically deal with the Range object using VBA, you must first declare a Range object variable, initialize it with the Set keyword, and then use it to deal with the Range object properties and methods, as follows: Dim rg as Range Set rg = Application.ActiveCell Table 5-2 shows some of the most important properties of the Range object.
■ Attention Search the Internet with the keywords Range properties or Range methods to find a complete list of Excel Range object properties. Table 5-2 and 5-3 come from the following location on the Microsoft MSDN web site: http://msdn.microsoft.com/en-us/library/microsoft.office.interop.excel.range_ properties(v=office.15).aspx
Table 5-2. Some of the Most Important Microsoft Excel Range Object Properties
Range Object Property
Value
Used to
Address
String
Returns the range reference
AllowEdit
Boolean
Determines whether the range can be edited on a protected worksheet
Application
Application
Returns an Application object representing the Microsoft Excel windows
Cells
Range
Returns a Range object representing the cells in the specified range
Column
Long Integer
Returns the number of the first column in the first area of the range
Columns
Range
Returns a Range object representing all columns in the range
Count
Long Integer
Returns the number of cells in the range
CountLarge
Decimal
Returns the number of cells in the range for .xlsx workbooks
CurrentArray
Range
If the specified range is part of an array, returns a Range object representing the entire array
CurrentRegion
Range
Returns a Range object representing the current region
End
Range
Returns a Range object representing the cell at the end of the region that contains the source range
EntireColumn
Range
Returns a Range object representing the entire column (or columns) that contains the specified range
EntireRow
Range
Returns a Range object representing the entire row (or rows) that contains the specified range (continued)
240
CHAPTER 5 ■ PROGRAMMING THE MICROSOFT EXCEL RANGE OBJECT
Table 5-2. (continued)
Range Object Property
Value
Used to
Formula
String
Returns or sets the cell’s formula in A1-style
FormulaArray
Boolean
Returns or sets the array formula of a range
FormulaHidden
Boolean
Determines whether the formula will be hidden when the worksheet is protected
HasArray
Boolean
Determines whether the specified cell is part of an array formula
HasFormula
Boolean
Determines whether all cells in the range contain formulas
Hidden
Boolean
Determines whether the rows or columns are hidden
Item
Range
Returns a Range object representing a range at an offset from the specified range
ListHeaderRows
Long Integer
Returns the number of header rows for the specified range
Locked
Boolean
Determines whether the object is locked
MergeArea
Range
Returns a Range object representing the merged range containing the specified cell
MergeCells
Boolean
Determines whether the range or style contains merged cells
Name
String
Returns or sets the name of the referenced range
Offset
Range
Returns a Range object representing a range that’s offset from the specified range
Parent
Worksheet
Returns the Worksheet that is the parent of the specified range
Range
Range
Returns a Range object representing a range address
Resize
Range
Resizes the specified range (does not resize a named range)
Row
Long Integer
Returns the number of the first row of the first area in the range
Rows
Range
Returns a Range object representing the rows in the specified range
Value
Variant
Default property; returns or sets the value of the specified range
Value2
Variant
Returns or sets the cell value of the specified range; discards Currency and Data formatting options, returning the range pure value
Worksheet
Worksheet
Returns a Worksheet object representing the worksheet containing the specified range
■ Attention The Range object has a lot of other formatting properties relating to the appearance of the worksheet cells and its contents. Use the MSDN web site to access all the Range object properties.
241
CHAPTER 5 ■ PROGRAMMING THE MICROSOFT EXCEL RANGE OBJECT
The Range object has also a lot of methods that you will use to perform actions using VBA code. Table 5-3 lists some of the most important Range object methods. Table 5-3. Some Important Microsoft Excel Range Object Methods
Range Object Method
Action Performed
Activate
Activates the upper-left cell of the range
AdvancedFilter
Filters or copies data from a list based on a criteria range
ApplyNames
Applies names to the cells in the specified range
AutoFilter
Filters a list using AutoFilter
AutoFit
Changes the width of the columns or the height of the rows in the range to achieve the best fit
AutoFormat
Automatically formats the specified range, using a predefined format
AutoOutline
Automatically creates an outline for the specified range
BorderAround
Adds a border to a range and sets the Color, LineStyle, and Weight properties for the new border
Calculate
Calculates a specified range of cells on a worksheet
Clear
Clears the entire range
ClearComments
Clears all cell comments from the specified range
ClearContents
Clears the formulas from the range
ClearFormats
Clears the formatting of the object
ClearHyperlinks
Removes all hyperlinks from the specified range
ClearNotes
Clears notes and sound notes from all the cells in the specified range
ClearOutline
Clears the outline for the specified range
Consolidate
Consolidates data from multiple ranges on multiple worksheets into a single range on a single worksheet
Copy
Copies the range to the specified range or to the clipboard
CreateNames
Creates names in the specified range, based on text labels in the sheet
Cut
Cuts the range values to the clipboard
Delete
Deletes the range values
Find
Finds specific information in a range and returns a Range object representing the first cell where that information is found
FindNext
Continues a search to the next cell that was begun with the Find method
FindPrevious
Continues a search to the previous cell that was begun with the Find method
ListNames
Pastes a list of all displayed names onto the worksheet, beginning with the first cell in the range
Merge
Creates a merged cell from the specified Range object
PasteSpecial
Pastes a range that was copied or cut from the clipboard into the specified range (continued)
242
CHAPTER 5 ■ PROGRAMMING THE MICROSOFT EXCEL RANGE OBJECT
Table 5-3. (continued)
Range Object Method
Action Performed
Replace
Returns a Boolean indicating characters in cells within the specified range
Select
Selects the specified range
Sort
Sorts a range
SpecialCells
Returns a Range object that represents all the cells that match the specified type and value
Using the Application.Range Property The easiest way to access any cell value is using the Application object’s Range property. Since the Application object is the top-level object in the Microsoft Excel object hierarchy, you do not need to type it when using the Range property, which has this syntax: Range(Cell1, Cell2) In this code: Cell1: This is required; it is the range address or name between double quotes. It can include the range operator (a colon), the intersection operator (a space), or the union operator (a comma). If it includes dollar signs, they will be ignored. Cell2: This is optional; use it when both Cell1 and Cell2 are valid Range objects identifying the cell in the upper-left and lower-right corners of the desired range, respectively. Both Cell1 and Cell2 Range objects can contain a single cell, an entire column, or an entire row, or it can be a string that names a single cell. The default property of the Range object is the Value property, so when you use the Application.Range property and pass it the address of the desired cell, you will receive the cell value. If you pass it a range of cells, you will receive a variant with an array of values that cannot be printed in the VBA Immediate window (which will return the code Error=13, “Type Mismatch”).
■ Attention When used without an object qualifier, the Application.Range property is a shortcut for ActiveSheet.Range, returning a range from the active sheet. If the active sheet isn’t a worksheet, the property fails. Also note that when applied to a Range object, the property is relative to the Range object. For example, if the selection is cell C3, then Selection.Range("B1") returns cell D3 because it’s relative to the Range object returned by the Selection property. On the other hand, the code ActiveSheet.Range("B1") always returns cell B1. Figure 5-1 shows what happens when you use the Application.Range property (with or without the Application qualifier) and the Application.Selection property to return cell A1’s value, which contains the formula =Today( ), returning the current system date. Also note that the Range property returns the Value property of the range, and when you use the Value2 property, VBA does not return the expected formatted date value but the real number stored into the cell. In this case, this is the integer value that represents the date (days counting from 1-1-1900). You can also use other Range object properties, like HasFormula (which indicates whether the range has a formula), and use the Formula property to return its formula (if any).
243
CHAPTER 5 ■ PROGRAMMING THE MICROSOFT EXCEL RANGE OBJECT
Figure 5-1. Use the Application.Range property or the Application.Selection property (with or without the Application qualifier) to recover the current cell value. Note that the Application.Range property is a shortcut to the ActiveSheet.Range property, meaning that if the selected sheet is a Chart sheet, the method will fail and VBA will raise an error
■ Attention Use the Application.Selection property when you do need to know what is currently selected on the active sheet of Microsoft Excel. To know what is the cell address, use the Range.Address property (the ActiveSheet.Name property returns the worksheet name of the selected sheet). Use Application.Range whenever you want to know the contents of a specific cell. To know a specific worksheet cell value, precede the cell address with the sheet name (tab name) between single quotes and an exclamation character (with everything inside double quotes), as follows (Figure 5-2): ?Range("'Sheet1'!A1")
244
CHAPTER 5 ■ PROGRAMMING THE MICROSOFT EXCEL RANGE OBJECT
Figure 5-2. To verify a specific worksheet cell value, type a string that contains the sheet name inside single quotes, followed by an exclamation character and the cell address Let’s see how to program some Range object methods and properties.
Using Range Object Properties and Methods You can get the information from the selected cell range with VBA using two different sources: from the Application.Selection property or from the Target argument returned by some events raised by the Worksheet, Workbook, or Application objects. They return the same information about what is selected inside Excel, differing only by the fact that the first is based on some user action and the last is gathered from the permanent state of the active sheet. The Range Properties.xlsm macro-enabled workbook, which you can extract from Chapter05.zip, has the frmRange UserForm, which you can use to learn how to implement some Range object properties and methods using both the Application.Selection event and the Target argument from some Application object events. When you open this workbook, the ThisWorkbook object’s Workbook_Open( ) event fires and loads frmRange in a nonmodal state (meaning that you can interact with the sheet tabs while the UserForm is opened, as shown in Figure 5-3). Private Sub Workbook_Open() frmRange.Show False End Sub Using the same programming technique described so far this book, the frmRange UserForm declares the module-level variable WithEvents mApp as Application and initializes it on the UserForm_Initialize( ) event so it can catch cell range information whenever the user selects any cell range (using the Application. SheetSelectionChange( ) event) or selects another sheet tab (using the Application.SheetActivate( ) event) on any opened workbook.
245
CHAPTER 5 ■ PROGRAMMING THE MICROSOFT EXCEL RANGE OBJECT
Figure 5-3. This is the frmRange UserForm from Range Properties.xlsm macro-enabled workbook, where you can learn how to implement some Range object properties and methods Note that the frmRange UserForm interface has the range information updated with the aid of the Sub UpdateInterface( ) procedure (called from these three events): Option Explicit Dim WithEvents mApp As Application Private Sub UserForm_Initialize() Set mApp = Application Call UpdateInterface End Sub Private Sub mApp_SheetActivate(ByVal Sh As Object) Call UpdateInterface(Sh, Application.Selection) End Sub Private Sub mApp_SheetSelectionChange(ByVal Sh As Object, ByVal Target As Range) Call UpdateInterface(Sh, Target) End Sub
■ Attention
Note that Sub UpdateInterface( ) receives two optional arguments used just by the mapp_
SheetActivate( ) and mApp_SheetSelectionChange( ) events.
246
CHAPTER 5 ■ PROGRAMMING THE MICROSOFT EXCEL RANGE OBJECT
Once frmRange is loaded, whenever you select another cell’s range on any workbook sheet tab, a lot of range information is displayed on the frmRange UserForm, like the sheet tab name, range address, range values, selected cells, rows and columns count, rows number, and column letters of the range areas selected. Figure 5-4 shows what happened to the frmRange UserForm interface when more than one noncontiguous cells range was selected by keeping the Ctrl key pressed while the mouse was dragged over the worksheet cells. Note that the Range Areas text box indicates the number of different ranges selected and that the lstAreas ListBox at its right shows the Area Index and Address information.
Figure 5-4. When you select any cell range, the frmRange UserForm catches information of the selected cells, like the sheet tab name, the range address selected, how many range areas were selected, and describes each area index and address; how many cells, rows, and columns were selected; and the rows number and columns letters selected
Updating the UserForm Interface The Private Sub UpdateInterface( ) procedure is responsible for synchronizing the information about the cell range selected in the Excel active sheet in the frmRange UserForm. It does this by executing this code: Private Dim Dim Dim
Sub UpdateInterface(Optional Sh As Object, Optional Target As Range) rg As Range varItem As Variant strRows As String
247
CHAPTER 5 ■ PROGRAMMING THE MICROSOFT EXCEL RANGE OBJECT
Dim Dim Dim Dim
strColumns As String strValues As String intI As Integer fComma As Boolean
If Me.optEventTarget Then Set rg = Target Me.txtActiveSheet = Sh.Name Else Set rg = Application.Selection Me.txtActiveSheet = rg.Worksheet.Name End If Me.txtRowsSelected = "" Me.txtColumnsSelected = "" Me.txtValue = "" Me.txtAddress = rg.Address Me.txtCellsCount = rg.CountLarge Me.txtRowsCount = rg.Rows.CountLarge Me.txtColumnsCount = rg.Columns.CountLarge If rg.Cells.CountLarge > 1000 Then MsgBox "Too much cells selected!", vbCritical, "Select less cells" Else For Each varItem In rg.Rows If fComma Then strRows = strRows & ", " End If strRows = strRows & varItem.Row fComma = True Next fComma = False For Each varItem In rg.Columns If fComma Then strColumns = strColumns & ", " End If strColumns = strColumns & ColumnNumberToLetter(varItem.Column) fComma = True Next fComma = False For Each varItem In rg If fComma Then strValues = strValues & ", " End If strValues = strValues & varItem.Address(False, False) & "=" & varItem.Value fComma = True Next
248
CHAPTER 5 ■ PROGRAMMING THE MICROSOFT EXCEL RANGE OBJECT
Me.txtRowsSelected = strRows Me.txtColumnsSelected = strColumns Me.txtValue = strValues End If Me.txtRangeAreas = rg.Areas.Count Me.cmdResize.Enabled = (rg.Areas.Count = 1) Me.lstAreas.Clear For intI = 1 To Selection.Areas.Count Me.lstAreas.AddItem intI Me.lstAreas.Column(1, lstAreas.ListCount - 1) = rg.Areas(intI).Address Next End Sub Note that the procedure may receive two optional arguments (Sh as Object and Target as Range) so it can receive information about the worksheet and cell range affected by the user action whenever the mApp_SheetActivation( ) and mapp_SheetSelectionChange( ) events fire, or it can use the Application. Selection property, which also returns a Range object that reflects the cells selected on the active sheet. To show that both objects represent the same thing, the procedure begins by declaring the rg as Range variable to represent the selected range. Private Sub UpdateInterface(Optional Sh As Object, Optional Target As Range) Dim rg As Range If the “Event Target argument” option is selected on the UserForm bottom (optEventTarget OptionButton), the procedure uses the Target argument and the source of the selected range and defines the txtActiveSheet text box using the Name property of the Sh object. If Me.optEventTarget Then Set rg = Target Me.txtActiveSheet = Sh.Name But if the Application.Selection option is selected, the procedure uses the Application.Selection property as the source to the selected range, and once the range is defined, it uses its Worksheet.Name property to recover the sheet tab name. Else Set rg = Application.Selection Me.txtActiveSheet = rg.Worksheet.Name End If Once it has a reference to the selected range, it clears the txtRowsSelected, txtColumnsSelected, and txtValues text boxes. Me.txtRowsSelected = "" Me.txtColumnsSelected = "" Me.txtValue = "" And then it recovers the Range.Address property, which indicates the cells currently selected. Me.txtAddress = rg.Address
249
CHAPTER 5 ■ PROGRAMMING THE MICROSOFT EXCEL RANGE OBJECT
The Range.Address property has this syntax: Range.Address((RowAbsolute, ColumnAbsolute, ReferenceStyle, External, RelativeTo) In this code: RowAbsolute: This is optional; it is a Boolean value indicating whether the row part of the reference must be an absolute reference. The default value is True. ColumnAbsolute: This is optional; it is a Boolean value indicating whether the column part of the reference must be an absolute reference. The default value is True. ReferenceStyle: This is optional; it indicates the reference style to be used: xlA1 or xlR1C1. The default value is xlA1. External: This is optional; it indicates whether the reference must be local or external. Use True to return an external reference or False to a local reference. The default value is False. RelativeTo: This is optional; it must be a Range object that defines the starting point to relative references when RowAbsolute and ColumnAbsolute are False and when ReferenceStyle=xlR1C1. So, whenever the procedure uses rg.Address, it returns the range address of the selected cells using absolute references (look to the Range Address text box of Figures 5-3 and 5-4). To return how many cells are used by the selected range, you can use the Count or CountLarge property of the Range object. Me.txtCellsCount = rg.CountLarge To return how many rows and columns are selected, use the Rows or Columns collection’s Count or CountLarge property of the Range object. Me.txtRowsCount = rg.Rows.CountLarge Me.txtColumnsCount = rg.Columns.CountLarge
■ Attention The CountLarge property was introduced in the Excel object model for the .xlsx file of Excel 2007 or newer versions, which has 1,048,576 rows x 1,024 columns = 1,073,741,824 possible cells (compared to the 65,536 rows x 256 columns = 16,777,216 possible cells of Excel 2003 or older versions). Excel 2003 and older versions don’t recognize the CountLarge property, while Excel 2007 or newer versions will raise an error if you use the Count property to select more rows, columns, and cells than available to Excel 2003. Since UpdateInterface( ) returns the selected range values, it has a provision to avoid selecting more than 1,000 cells using the CountLarge property (since the user can select the gray square at the right of column A header—above the row 1 header—to select all worksheet cells). If rg.Cells.CountLarge > 1000 Then MsgBox "Too much cells selected!", vbCritical, "Select less cells" Else
250
CHAPTER 5 ■ PROGRAMMING THE MICROSOFT EXCEL RANGE OBJECT
Getting the Rows Used by the Selected Range If fewer than 1,000 cells are selected, every row number selected is retrieved using the Range.Row property and stored in the strRows String variable. The procedure uses a For Each…Next loop to run through all selected rows inside the Range.Rows property (which behaves like a collection). For Each varItem In rg.Rows Inside the For Each… Next loop, the fComma Boolean variable is used to verify the need to add a comma to the strRows String variable, which is needed before the second row number is added. Note that fComma becomes true after the first row is processed. If fComma Then strRows = strRows & ", " End If strRows = strRows & varItem.Row fComma = True Next
Getting the Columns Used by the Selected Range When the first For Each…Next loop ends, the procedure turns fComma = False and begins a second For Each… Next loop through the Range.Columns property (which also behaves like a collection) to retrieve all the columns used by the selected range. fComma = False For Each varItem In rg.Columns If fComma Then strColumns = strColumns & ", " End If The Range.Column property returns the column number, and you need to turn this value into a column letter, which is made by the Function ColumnNumberToLetter( ) procedure before storing it into the strColumns string variable: strColumns = strColumns & ColumnNumberToLetter(varItem.Column) fComma = True Next
Changing a Column Number to a Letter There are a lot of algorithms on the Internet destined to transform the Range.Column Integer value to the associated column letter, but you don’t need them. Use the Application.Cells( ) property instead, which returns a Range object for a given row and column number and has this syntax: Application.Cells(RowIndex, ColumnIndex)
251
CHAPTER 5 ■ PROGRAMMING THE MICROSOFT EXCEL RANGE OBJECT
In this code: RowIndex: This is required; it is a long integer positive value indicating the row number of the reference. ColumnIndex: This is required; it is a long integer positive value indicating the column number of the reference. Since the Cells( ) property returns a range object, use the Range object’s Address property to return the cell address for row = 1 and the desired column number, using this syntax: strColumn = Cells(1, rg.Column).Address(False, False) Once the address is returned, just take off the 1 row number at the end of the address and you will get the column letters. Note that the Address property is using False for its RowAbsolute and ColumnAbsolute arguments, forcing the address to be returned as a relative reference. This is the code used by the Function ColumnNumberToLetter( ) of the basColumnNumberToLetter module: Public Function ColumnNumberToLetter(Optional ColumnNumber As Variant) As String Dim strColumn As String If IsEmpty(ColumnNumber) Then ColumnNumber = Application.Selection.Column End If strColumn = Application.Cells(1, ColumnNumber).Address(False, False) ColumnNumberToLetter = Left(strColumn, Len(strColumn) - 1) End Function Did you get it? The ColumnNumberToLetter( ) Function declares the optional ColumnNumber as Variant argument. If the argument is missing, it receives the Application.Selection.Column property, which returns the column number of the selected cell in the Excel interface. If IsEmpty(ColumnNumber) Then ColumnNumber = Application.Selection.Column End If It then uses the Application.Cells( ) property for the first row and desired column, which returns a Range object, and then uses the Range.Address property to return the relative reference to the desired cell.
The address returned will be relative to row 1, so the next instruction uses the VBA Left( ) and Len( ) functions to get just the column letters, which are the value returned by the function. ColumnNumberToLetter = Left(strColumn, Len(strColumn) - 1) End Function
252
CHAPTER 5 ■ PROGRAMMING THE MICROSOFT EXCEL RANGE OBJECT
Considerations About the Range Rows and Columns Properties Before we continue, you must be aware of some discrepancies about the Range Rows and Columns properties, which behave like a collection. •
The Count property of both the Rows and Columns properties return the row/column count for the first range, if more than one noncontiguous ranges are selected.
•
Both Rows and Columns properties may return repeated values of row and column numbers used by the selected ranges if you select more than one noncontiguous range that uses the same rows and columns.
Look again to Figures 5-3 and 5-4 and see for yourself. Figure 5-3 selects just the cells in the range A5:B6, while Figure 5-4 selects many other cell ranges. But the count value of both the Range.Rows and Columns properties continue to refer to cells A5:B6, while the selected row numbers and column letters have many duplicates.
Getting a Cell’s Address and Values for the Selected Range Use the Range.Address(False, False) and Range.Value properties to get the relative cell addresses and values of the selected range, performing a For Each…Next loop through all cells of the Range object (note that the varItem Variant variable retrieves each cell in the range, which is also a Range object). fComma = False For Each varItem In rg If fComma Then strValues = strValues & ", " End If strValues = strValues & varItem.Address(False, False) & "=" & varItem.Value fComma = True Next And once all row numbers, column letters, and cell addresses and values have been retrieved, update the UserForm interface. Me.txtRowsSelected = strRows Me.txtColumnsSelected = strColumns Me.txtValue = strValues End If
Getting Selected Range Areas The UpdateInterFace( ) procedure ends by using the Range.Areas collection to know how many different noncontiguous ranges have been selected and the addresses of each one. The Range.Areas.Count property is used to inform the Areas.Count property and to enable the cmdResize button (which can just be used when a single contiguous range is selected). Me.txtRangeAreas = rg.Areas.Count Me.cmdResize.Enabled = (rg.Areas.Count = 1)
253
CHAPTER 5 ■ PROGRAMMING THE MICROSOFT EXCEL RANGE OBJECT
The lstAreas ListBox is used to show each Range.Area Index value and its associated Address property. So, it first clears the lstAreas ListBox with its Clear method and then performs a For…Next loop through all areas of the Range.Areas collection using intI as the Areas counting. Me.lstAreas.Clear For intI = 1 To Selection.Areas.Count The lstAreas value has two columns. The Area Index (represented by the intI variable) is added to the lstAreas item value using its AddItem method. Me.lstAreas.AddItem intI The Areas.Address property is added to the second column of the same item of the lstAreas ListBox using intI to reference the desired area and using the lstAreas.ListCount-1 property to correctly reference the last added item. Me.lstAreas.Column(1, lstAreas.ListCount - 1) = rg.Areas(intI).Address Next End Sub
Resizing the Selected Range Use the Range.Resize property to add or delete cells rows and/or columns selected by the range. It has this syntax: Range.Resize(RowSize, ColumnSize) In this code: RowSize: This is optional; it is a long integer positive value indicating the number of rows on the new range. If omitted, the number of rows remains the same. ColumnSize: This is optional; it is a long integer positive value indicating the number of columns on the new range. If omitted, the number of rows remains the same. When you select just one range and click the Resize CommandButton (cmdResize) of the frmRange UserForm, you will accept the values defined on the resized Rows and Columns text boxes (txtAddRows and txtAddColumns, usually = 1) to resize the selected range, executing this code: Private Sub cmdResize_Click() Dim intRows As Integer Dim intCols As Integer intRows = Selection.Rows.Count + CInt(Me.txtAddRows)
254
CHAPTER 5 ■ PROGRAMMING THE MICROSOFT EXCEL RANGE OBJECT
intCols = Selection.Columns.Count + CInt(Me.txtAddColumns) If intCols 1 > conWorkbook) and the selected sheet tab name on cboObjects equals the Worksheet object that the name belongs to, which is given by the Name.Parent.Name property. ((intIndex > conWorkbook) And (nm.Parent.Name = Me. cboObjects)) Then
Look at the VBA properties window and note that the lstNames ListBox was defined with seven columns (ColumnCount = 7) and that its first column is hidden (ColumnWidths = 0 pt;85 pt;…). The first (hidden) column must receive the Name object’s Name property as it is: with or without the preceding sheet name for worksheet named scope. The next six columns must show six different Name object properties or information, as their names imply: Name, Value, Refers To, Scope, Comment, and Visible (as indicated in Figure 5-12). So, the next procedure instruction uses the ListBox AddItem method to add the Name object’s Name property to the first lstNames column (hidden): .AddItem nm.Name
271
CHAPTER 5 ■ PROGRAMMING THE MICROSOFT EXCEL RANGE OBJECT
Using the ListBox Column property, the procedure begins to add another Name object property to the last item inserted in the list. The second lstNames ListBox column (Column=1) receives the Name.Name property without the sheet name that precedes it, if the name has a worksheet scope. It uses the VBA Mid( ) function to extract the name from the position after the ! character (intPos+1) to the end of the name. .Column(1, .ListCount - 1) = Mid(nm.Name, intPos + 1)
■ Attention If intPos = 0, meaning that no ! character was found on the name, the Mid(nm.Name, intPos+1) function will return all name characters beginning from the first one. The second lstNames column must receive the Name object value, or some of it first values if it represents more than one cell, using the same style of the Name Manager dialog box (see Figure 5-11), which lead us to two different situations: •
Name objects that represent a value, like a single cell range or a formula that must be evaluated
•
Name objects that represent a range of cells must show values inside braces ({}); each value must be inside double quotes (“”) separated by semicolons; row breaks are identified by a backslash (\); the values must reflect what is seen on the worksheet
To keep the procedure smaller, it uses Function GetNameValue( ) to recover the current Name object value. .Column(2, .ListCount - 1) = GetNameValue(nm)
Recovering Name Values with GetNameValue( ) The function GetNameValue( ) receives a Name object as an argument and executes this code: Private Function GetNameValue(nm As Name) As String Dim rg As Range Dim strItem As String Dim intI As Integer Dim intJ As Integer Dim intK As Integer Const conMaxItens = 6 On Error Resume Next If Not IsArray(nm.RefersToRange) Then GetNameValue = EvaluateRange(nm.RefersTo) Else Set rg = nm.RefersToRange strItem = "{" For intI = 1 To rg.Rows.Count strItem = strItem & IIf(intI > 1, "\", "") For intJ = 1 To rg.Columns.Count strItem = strItem & IIf(intJ > 1, ";", "") strItem = strItem & Chr(34) & EvaluateRange(rg.Cells(intI, intJ)) & Chr(34) intK = intK + 1
272
CHAPTER 5 ■ PROGRAMMING THE MICROSOFT EXCEL RANGE OBJECT
'Provision to not add more than conMaxItens itens If intK >= conMaxItens Then Exit For End If Next If intK >= conMaxItens Then Exit For End If Next If intK 1). Else Set rg = nm.RefersToRange strItem = "{" For intI = 1 To rg.Rows.Count strItem = strItem & IIf(intI > 1, "\", "") Another For…Next loop is initiated to run through all columns of each range row and return its cells values, using the intJ Integer variable as the column counting. Note that after the first item is added to strItem (inJ>1), the procedure adds a colon to separate each item from the next. For intJ = 1 To rg.Columns.Count strItem = strItem & IIf(intJ > 1, ";", "") At this point, the procedure is positioned on the cell range represented by (intI, intJ) coordinates, which is perfect for being used by the Range.Cells property to return the cell value, which also must be sent to the EvaluateRange( ) procedure to verify whether it returns any Excel error. Since the Excel Name Manager encloses each cell value in double quotes, the procedure adds a Chr(34) (") character before and after the cell value. strItem = strItem & Chr(34) & EvaluateRange(rg.Cells(intI, intJ)) & Chr(34)
■ Attention Whenever you need to add a single or a double quote as part of a String value, use the VBA function Chr(34) = " (double quote) or CHR(39) = ' (single quote) to concatenate it into the string without generating an Excel error, regarding the string close character. The next steps use the intK counter to count how many values have been inserted on the strItem variable. When intK >= conMaxItens, the procedure uses an Exit For instruction to interrupt the inner loop. intK = intK + 1 'Provision to not add more than conMaxItens itens
276
CHAPTER 5 ■ PROGRAMMING THE MICROSOFT EXCEL RANGE OBJECT
If intK >= conMaxItens Then Exit For End If Next This will force the code to exit to the outer loop, which verifies again whether intK >= conMaxItens. If it is, all items have already been inserted on the strItem variable, and the outer loop must also end with another Exit For instruction. Next If intK >= conMaxItens Then Exit For End If Next All desired items have been inserted. If they count equal to or less than conMaxItens, strItem receives a closing brace character (}). If the strItem variable does not hold all range values, it receives a reticence. If intK 0 Then varRange = "'" & Mid(varRange, intPos + 1) End If 'Search for Sheet name intPos = InStr(1, varRange, "!") If intPos = 0 Then varRange = "'" & ActiveSheet.Name & "'!" & Mid(varRange, 2) End If 'Search for "=' If Left(varRange, 1) "=" Then varRange = "=" & varRange End If
287
CHAPTER 5 ■ PROGRAMMING THE MICROSOFT EXCEL RANGE OBJECT
Me.txtRefersTo = varRange End If Me.Show End Sub When you click the cmdRefersTo ControlButton, the first instruction executed by its Click( ) event is to hide itself by calling the UserForm.Hide method. It then calls the Application.Inputbox method using the txtRefersTo value for the InputBox Default argument (what is currently selected on the active sheet; see the frmEditName UserForm_Initialize( ) event code in section “Adding a New Name” earlier in this chapter). For its last Type argument, the constant conFormula = 0 to avoid the appearance of any magic number on the code. Private Sub cmdRefersTo_Click() Dim varRange As Variant Dim intPos As Integer Const conFormula = 0 Me.Hide varRange = Application.InputBox("Cells selected:", "Select range cells", Me.txtRefersTo, , , , , conFormula) If the user clicks the InputBox Cancel button, varRange will receive False, and the procedure will call the UserForm.Show method and end normally. But if the InputBox OK button is selected, the next code instruction uses the Application.ConvertFormula method to change the range selected from R1C1 to A1 style. If varRange False Then varRange = Application.ConvertFormula(varRange, xlR1C1, xlA1)
■ Attention There is no indication in the Application.InputBox method that whenever it uses Type=0 to get a range address by dragging the mouse over any sheet cells, the formula returned will use the R1C1 style. But Excel does this, and you must convert it to A1 style so it appears like most users expect to see it. If the range you are trying to select belongs to a sheet tab that is different from the active sheet, the Application.InputBox method will also return on the formula the workbook name inside double braces, like this: ='[Names Collection.xlsm]Sheet1'!$A$7:$B$9 So, you need to search the varRange variable for a closing brace (]) using the VBA InStr( ) function, and if it’s found, you take it out from the selected range using the VBA Mid( ) function. 'Search for Workbook reference intPos = InStr(1, varRange, "]") If intPos > 0 Then varRange = "'" & Mid(varRange, intPos + 1) End If The next instruction will verify whether the returned address is already prefixed by the sheet tab name using again the VBA InStr( ) function to search for a ! character. If it does not exist (which happens when you select any range on the active sheet), it must be inserted in the formula. The new formula is composed by the active sheet name enclosed by single quotes, an exclamation character (!), and the current address without its first = character, which is extracted by the VBA Mid( ) function.
288
CHAPTER 5 ■ PROGRAMMING THE MICROSOFT EXCEL RANGE OBJECT
'Search for Sheet name intPos = InStr(1, varRange, "!") If intPos = 0 Then varRange = "'" & ActiveSheet.Name & "'!" & Mid(varRange, 2) End If The code then searches for the = character that must be at the very first position of the returned address, and if it is not there, it is added again, and frmEditName txtRefersTo receives the selected range with the appropriate format. 'Search for "=' If Left(varRange, 1) "=" Then varRange = "=" & varRange End If Me.txtRefersTo = varRange The Sub cmdRefersTo_Click( ) event finishes by using the UserForm.Show method to show the frmEditName Userform interface again. End If Me.Show End Sub When you click the frmEditName cmdOK ControlButton, the MyData range name will be added to the workbook Names collection, and frmNames will rebuild its lstNames ListBox with the newly added name selected in its interface (Figure 5-19).
Figure 5-19. This is frmNames after you have inserted the MyData range name, with workbook scope, associated to cells A7.B9 to return just valid numbers
289
CHAPTER 5 ■ PROGRAMMING THE MICROSOFT EXCEL RANGE OBJECT
To continue with the next sections of this book, please insert some more range names with different scopes. Table 5-5 shows the range names that will be used in the next figures of this chapter. Table 5-5. Using frmNames and frmEditName, Insert These Range Names
Range Name
Scope
Refers To
SumMyDataq
Sheet1
=Sum(MyData)
DataWithError
Sheet1
=Sheet1!$A$6:$B$9
RangeSheet2
Sheet2
=Sheet2!$A$1
Figure 5-20 shows frmNames with all five range names created so far in this book section.
Figure 5-20. This is the frmNames interface after all the proposed range names of Table 5-5 are inserted in the Names Collection.xslm macro-enabled workbook
■ Attention
Note that the SumMyData range name correctly sums all MyData range name values.
Selecting Items in the lstNames ListBox The lstNames ListBox of the frmNames UserForm was set to allow multiple selections in the lstNames ListBox by setting the MultiSelect property to 2 - frmMultiSelectExtend, meaning that you can click and drag the mouse over the list or use the Ctrl or Shift key to select any combination of items. Whenever a VBA UserForm ListBox is defined to allow multiselection, it does not return a Value property anymore; the lstNames.Value will now return Null.
290
CHAPTER 5 ■ PROGRAMMING THE MICROSOFT EXCEL RANGE OBJECT
Since the VBA UserForm ListBox does not have an ItemsSelected property to indicate which items are selected (like Microsoft Access ListBox does), you need to use a loop to run through all ListBox items verifying whether the Selected property is True, and then take the desired action, as follows: For intI = 0 to Me.lstNames.ListCount - 1 If Me.lstNames(intI).Selected = True Then ‘ Do something here! End If Next Now you need a way to store all ListBox-selected items in a variable so you can easily process multiple names at once (changing the Visible property, for example), call the FilllstNames( ) procedure to fill lstNames with the new Name object properties, and reselect them after the process is completed. This time you will use the VBA Collection object to hold the items selected.
Using Collection Variables VBA offers the Collection object as a way to group and manage related objects. It has been widely used to collect object references created with Class modules, and you see it in action every time you use the Excel Workbooks, Worksheets, or Names collections that hold references to different types of Excel objects. The Collection object offers the Add and Remove methods to manage items, a Count property to indicate how many items it currently holds, and an Item property as an easy way to instantly recover any collected data inside the Collection object. To be useful, a Collection variable must be declared as a Public or Private variable in the Declaration section of a code module so it can be accessed by all its procedures. To test how a Collection object variable works, you can declare it as a Public variable of the ThisWorkbook code module on any Excel workbook, using the VBA New keyword, by typing the next instruction in its Declaration section (note that the variable name was prefixed with mcol, which is a common way to identify code module collection variables). Option Explicit Public mcolMyCollection as New Collection
■ Attention If you did not use the VBA New keyword to declare an object variable (like mcolMyCollection as New Collection), you need to use the VBA Set instruction to instantiate it or add some item with the Add method before trying the Count property. From this point on, the ThisWorkbook.mcolMyCollection Collection variable can be easily accessed from any part of your code or from the VBA Immediate window, and the mcolMyCollection.Count property will return zero items since no one has already been inserted on it (Figure 5-21)!
291
CHAPTER 5 ■ PROGRAMMING THE MICROSOFT EXCEL RANGE OBJECT
Figure 5-21. Once a code module has a Public Collection variable declared with the New keyword, you can test it using the VBA Immediate window. Note that when you evoke the mcolMyCollection.Count property, the object variable is automatically instantiated by VBA
Adding Collection Items To add a new item to a Collection object variable, use the Add method, which has this syntax: Object.Add Item, Key, Before, After In this code: Object: This is the name of the object variable declared as Collection. Item: This is required; it is an expression that specifies an object reference or any type of value that represents the member to add to the collection. Key: This is optional; it is a string expression that specifies an identification key that can be used, instead of a positional index, to access a member of the collection and return its Item property. Before, After: This is optional; it is an expression that specifies an existing member position in the collection where the new member should be placed before or after (you can specify a before position or an after position, but not both). If a numeric expression, Before must be a number from 1 to the value of the collection’s Count property. If a string expression, Before or After must correspond to the Key specified for the desired existing member. Supposing you want to add the A Item to the mcolMyCollection variable identified by the ItemA Key, type this instruction in the VBA Immediate window: ThisWorkbook.mcolMyCollection.Add “A”, “ItemA”
292
CHAPTER 5 ■ PROGRAMMING THE MICROSOFT EXCEL RANGE OBJECT
Note that A is used as the Item argument of the Collection.Add method (meaning Item value) while ItemA is used as Key argument. Figure 5-22 shows what happened after the mcolMyCollection object variable received item values A, B, and C, identified by the ItemA, ItemB, and ItemC keys, respectively, using the VBA Immediate window. Note that the mcolMyCollection.Count property returns three items.
Figure 5-22. Using the VBA Immediate window, you can add, remove, and count items inserted on any Public Collection variable. This figure shows that three items have been added to the ThisWorkbook mcolMyCollection variable, using the Key argument to identify each item
Recovering Collection Items To recover any collection Item, you can use its 1-based Index position or its Key (if any). That is why you may use for the Key argument of the Collection.Add method unique identifiers: to easily recover any desired item. To recover the first mcolMyCollection Item using the numerical Index position, type this instruction in the VBA Immediate window: ?ThisWorkbook.mcolMyCollection(1) A To recover the first mcolMyCollection Item using it Key, type this instruction in the VBA Immediate window: ?ThisWorkbook.mcolMyCollection(“ItemA”) A In both cases, VBA will print in the Immediate window the desired Item value.
293
CHAPTER 5 ■ PROGRAMMING THE MICROSOFT EXCEL RANGE OBJECT
Removing Collection Items To remove any collection, use the Remove method, which has this syntax: object.Remove({Index | Key}) In this code: Object: This is the name of the object variable declared as Collection. Index, Key: This is the index position (1-based) or the key string associated to the item to delete. So, to delete the first item of the mcolMyCollection variable, use one of the next two syntaxes with the Index or Key string associated to the item you want to remove in the VBA Immediate window. Here’s an example: ?ThisWorkbook.mcolMyCollection.Remove(1) Here’s another example:?ThisWorkbook.mcolMyCollection.Remove(“ItemA”) When you do this, every item remaining in the Collection variable will be re-indexed, but the Key value will remain the same, and that is the best reason to associate a unique Key to each Collection item.
Clearing a Collection The VBA Collection object does not have a Clear method. In fact, you don’t need it! To clear any Collection variable of all its items, use the VBA Set and New keywords to instantiate it again. The next instruction will automatically release all items of the mcolMyCollection variable when you type it in the VBA Immediate window (or execute it on any code procedure): Set mcolMyCollection = New Collection It can’t be easier than that!
■ Attention Some web sites advise you to associate Nothing to the Collection variable as a way to clear its items, as follows: Set mcolMyCollection = Nothing
Although this works well to remove all items from the Collection variable, it also destroys the association of the object variable with the Collection object. If the variable was not declared with the New keyword, if you try to use its Count property immediately before this operation, instead of returning zero items, VBA will return an error since the mcolMyCollection variable is still not instantiated.
Using a Collection Variable to Store ListBox Selected Items The frmNames UserForm has the ability to process multiple Name objects selected in the lstNames ListBox at once to delete them or change the Visible and Comment properties. Since the FilllstNames( ) procedure always shows the current properties of each Name object, you need to hold the selected lstNames items using a Collection object variable, process them, call FilllstNames( ) again to update its new properties, and reselect them again in the ListBox.
294
CHAPTER 5 ■ PROGRAMMING THE MICROSOFT EXCEL RANGE OBJECT
That is why frmNames has the Private mcolItemsSelected as Collection object variable declared in its Declaration section. Option Explicit Dim mcolItemsSelected As Collection Note that the Collection variable was not declared with the New VBA keyword, meaning that it must be instantiated to associate it to a VBA Collection object. Whenever you select one or more items on the lstNames multiselect ListBox, its Change( ) event fires, executing this code: Private Dim Dim Dim Dim
Sub lstNames_Change() strNames As String intI As Integer bolVisible As Boolean bolHidden As Boolean
If mbolCancelEvent Then mbolCancelEvent = False Exit Sub End If Set mcolItemsSelected = New Collection With Me.lstNames For intI = 0 To .ListCount - 1 If .Selected(intI) Then mcolItemsSelected.Add intI If .Column(6, intI) = "Yes" Then bolVisible = True Else bolHidden = True End If End If Next End With strNames = intI & " range names" strNames = strNames & IIf(mcolItemsSelected.Count > 0, " (" & mcolItemsSelected.Count & " selected)", "") Me.lblNamesCount.Caption = strNames If mcolItemsSelected.Count = 1 Then Call ShowNameProperties(mcolItemsSelected(1)) Else Call ClearNameProperties Me.chkVisible = IIf(bolVisible And bolHidden, Null, bolVisible = True) End If Call EnableControls((mcolItemsSelected.Count = 1)) End Sub
295
CHAPTER 5 ■ PROGRAMMING THE MICROSOFT EXCEL RANGE OBJECT
After declaring the variables it needs, the code performs the now famous trick to avoid a cascading event. It verifies whether the module-level variable mbolCancelEvent = True, and if it does it turns it false and exits the event code. If mbolCancelEvent Then mbolCancelEvent = False Exit Sub End If The mcolItemsSelected Collection variable is then instantiated or cleared from all its items. Set mcolItemsSelected = New Collection
■ Attention Every time another item is selected in the lstNames ListBox, the Change( ) event fires, destroying and re-creating the mcolItemsSelected Collection variable. The procedure begins a With lstNames…End With instruction to reference the lstNames ListBox only once and then begins a For…Next loop through all the items. With Me.lstNames For intI = 0 To .ListCount - 1 If any lstNames item’s Selected property is True, the item is selected and added to the mcolItemsSelected Collection variable using the ListIndex value (represented by the intI Integer variable) as the Item value. If .Selected(intI) Then mcolItemsSelected.Add intI Since the user can select an undefined number of Name objects on the lstNames ListBox, they can have different Visible properties. The code then tries to recover each Name.Visible property analyzing lstNames seventh column value (Column=6, Visible). If it has a Yes, Name.Visible = True and the bolVisible variable also becomes True. If Name.Visibe = "No", the bolHidden variable becomes True: If .Column(6, intI) = "Yes" Then bolVisible = True Else bolHidden = True End If When all lstNames items have been processed, strNames receives how many Name objects are listed in the ListBox (using intI as the Name counting) and how many are selected (using the mcolItemsSelected. Count property), and the value is associated to the lblNamesCount.Caption property. strNames = intI & " range names" strNames = strNames & IIf(mcolItemsSelected.Count > 0, " (" & mcolItemsSelected.Count & " selected)", "") Me.lblNamesCount.Caption = strNames There are now two different possibilities: just one item was selected on lstNames or more than one was selected.
296
CHAPTER 5 ■ PROGRAMMING THE MICROSOFT EXCEL RANGE OBJECT
If just one item is selected, the selected Name object properties must be shown in the frmNames Detail section. This is made by calling the ShowNameProperties( ) procedure, which receives as an argument the selected Name ListIndex (represented by mcolItemsSelected(1), the first and only Collection variable Item): If mcolItemsSelected.Count = 1 Then Call ShowNameProperties(mcolItemsSelected(1))
■ Attention The ShowNameProperties( ) procedure will be analyzed in the “Showing Name Properties” section later in this chapter. If more than one item is selected, the frmNames Detail section must have its controls cleared because of the impossibility of showing ambiguous values, by calling the ClearNameProperties( ) procedure. Else Call ClearNameProperties
■ Attention The ClearNameProperties( ) procedure will be analyzed in the “Clearing Name Properties” section later in this chapter. The frmNames Detail section has the chkVisible check box (see Figure 5-12), which now must reflect the Visible property of all selected Name objects on the lstNames ListBox. For your information, any check box can have three different states: Checked (=True), Unchecked (= False), and Undetermined (= Null, becoming gray). If both bolVisible and bolHidden variables are True, it means that both visible and hidden names have been selected in the lstNames ListBox. Otherwise, they are all visible or all hidden, and the chkVisible value must be set accordingly, by verifying just whether bolVisible=True. Me.chkVisible = IIf(bolVisible And bolHidden, Null, bolVisible = True) End If The lstNames_Change( ) event ends up making a call to the EnableControls( ) procedure, which receives a Boolean argument (True/False) to enable/disable UserForm controls. Note that it receives a Boolean comparison against the mcolItemsSelected.Count property; the frmNames controls will be available if just one item is selected on lstNames ListBox. Call EnableControls((mcolItemsSelected.Count = 1)) End Sub Now that you already know that lstNames ListBox items selected are held by the mcolSelectedItems Collection variable, let’s play for a while with the lstNames selection and its interface.
■ Attention Now that you know that lstNames ListBox selected items are held by the mcolItemsSelected Collection variable, return to the section “Adding a New Name Object” and take a look at the cmdNew_Click( ) event procedure and the way it uses mcolItemsSelected(1) to retrieve the selected item and return the Name object that must be set on the frmEditName.NameSelected property. 297
CHAPTER 5 ■ PROGRAMMING THE MICROSOFT EXCEL RANGE OBJECT
Showing Name Properties Most times we use the frmNames UserForm to select and edit one Name object on its lstNames ListBox. Figure 5-23 shows what happens when the first lstNames item in Figure 5-20 is selected and you click the Show Details ControlButton (cmdDetails) to show the frmNames Detail section.
Figure 5-23. Whenever you select just one item in the lstNames ListBox, the lstNames_Change( ) event fires, calling the ShowNameProperties( ) procedure to show the selected Name properties and the EnableControls(True) procedure to enable all the controls
Showing and Hiding the UserForm Detail Section When you click, the cmdDetails_Click( ) event fires, executing this code: Const mconHeight1 = 268 Const mconHeight2 = 338 Private Sub cmdDetails_Click() Static sbolExended As Boolean
298
CHAPTER 5 ■ PROGRAMMING THE MICROSOFT EXCEL RANGE OBJECT
Me.Height = IIf(sbolExended, mconHeight1, mconHeight2) Me.cmdDetails.Caption = IIf(sbolExended, "Show Details", "Hide Details") sbolExended = Not sbolExended End Sub The cmdDetails_Click( ) event uses the sbolExtended Static Boolean variable to hold the last state of the UserForm Height property (a Static variable does not lose its value between procedure calls). If sbolExtended = True, the frmNames Detail section is shown and must be hidden, and vice versa. So, the UserForm Height property is changed according to the module-level constants mconHeigh1 and mconHeight2, defined by trial and error by dragging the frmNames bottom margin down and up in the VBA interface and noting the Height property. Me.Height = IIf(sbolExended, mconHeight1, mconHeight2) The same is made to the cmdDetails.Caption property: the sbolExtended value is used to determine whether the frmNames Details section is visible or hidden, alternating its caption from “Show Details” to “Hide Details”: Me.cmdDetails.Caption = IIf(sbolExended, "Show Details", "Hide Details") And the sbolExtended variable value alternates its value between True and False each time cmdDetails_Click( ) fires. sbolExended = Not sbolExended End Sub Quite simple, huh?
Showing Selected Name Properties To show the selected Name object properties, the lstNames_Change( ) event calls the ShowNameProperties( ) procedure, which executes this code: Private Dim Dim Dim
Sub ShowNameProperties(intIndex) rg As Range strRefersTo As String intPos As Integer
With Me.lstNames Me.txtName = .Column(0, intIndex) Me.txtRefersTo = .Column(3, intIndex) Me.txtComment = .Column(5, intIndex) Me.chkVisible = (.Column(6, intIndex) = "Yes") End With If Me.chkSelectRangeName Then strRefersTo = Mid(txtRefersTo, 2) On Error Resume Next Set rg = Range(strRefersTo) If Err = 0 Then intPos = InStr(1, strRefersTo, "!")
299
CHAPTER 5 ■ PROGRAMMING THE MICROSOFT EXCEL RANGE OBJECT
Worksheets(Left(strRefersTo, intPos - 1)).Activate Range(strRefersTo).Select Else Worksheets(1).Activate Range("A1").Select End If End If End Sub After declaring its variables, a With lstNames…End With loop is used to reference lstNames only once, and the txtName, txtRefersTo, txtComment, and chkVisible controls of the frmNames Detail section receive the associated Name object properties, using the appropriate lstNames ListBox column. With Me.lstNames Me.txtName = .Column(0, intIndex) Me.txtRefersTo = .Column(3, intIndex) Me.txtComment = .Column(5, intIndex) Me.chkVisible = (.Column(6, intIndex) = "Yes") End With Did you note that frmNames has a “Select range name on workbook” check box at the bottom of the lstNames ListBox (chkSelectRangeName)? If chkSelectRangeName is checked, it means that whenever you select any Name object on lstNames, its cell range must be selected on the worksheet it belongs to. So if chkSelectRangeName=True, the procedure uses the VBA Mid( ) function to remove the = character that precedes the Name.RefersTo property and stores the result in the strRefersTo variable. If Me.chkSelectRangeName Then strRefersTo = Mid(txtRefersTo, 2) An On Error Resume Next statement is executed before the code tries to set a reference to the cells range it represents. On Error Resume Next Set rg = Range(strRefersTo) If the Name object is associated to any cell range, no error will be raised, and the sheet name must be extracted from strRefersTo so the desired worksheet can be activated before the range is selected. The code stores the position of the ! character that suffixes the sheet name on the intPos Integer variable, uses the VBA Left( ) function to extract the sheet name, and uses it to reference it on the Worksheets collection before calling the Activate method. If Err = 0 Then intPos = InStr(1, strRefersTo, "!") Worksheets(Left(strRefersTo, intPos - 1)).Activate And once the worksheet is activated, the cell range is selected. Range(strRefersTo).Select But if the Name object is associated to a constant formula, VBA will raise an error (Error: 1004: “method ‘Range’ of object ‘_Global’ failed”), and you make the decision to select cell A1 of the first sheet tab whenever this happens. Note that this time I use Worksheets(1) to reference the first sheet tab:
300
CHAPTER 5 ■ PROGRAMMING THE MICROSOFT EXCEL RANGE OBJECT
Else Worksheets(1).Activate Range("A1").Select End If End If End Sub Figure 5-24 shows the selection of the DataWithError Name object range address (Sheet1!A6:B9) when chkSelectRangeName is checked.
■ Attention Whenever you click the chkSelectRangeName check box, the Click ( ) event fires, executing this simple code: Private Sub chkSelectRangeName_Click() Call ShowNameProperties(mcolItemsSelected(1)) End Sub
Figure 5-24. Whenever you check chkSelectRangeName, the Click( ) event will fire, and the cell range associated to the Name object will be selected on the sheet it belongs to. If the Name is associated to a constant formula, cell A1 of the first sheet tab will be selected instead
301
CHAPTER 5 ■ PROGRAMMING THE MICROSOFT EXCEL RANGE OBJECT
Enable/Disable UserForm Controls The last procedure called by the lstNames_Change( ) event, whenever one or more names are selected on the lstNames ListBox, is the EnableControls( ) procedure. The EnableControls( ) procedure uses a quite useful, popular, and interesting technique to enable/ disable controls on the frmNames UserForm interface. Every VBA control (and I believe that almost any possible control and object) has a Tag property, which is a read/write text string value that you can use to store anything you want, using up to 2,048 characters. So, each frmNames control that I want to synchronize receives a special value on its Tag property (1 or 2) according to the type of synchronization it is performing. •
Tag = 1 is used for every control that must be enabled when only one item is selected on the lstNames ListBox (or disabled when no item is selected).
•
Tag = 2 is used on every control that can be used when more than one item is selected on the lstNames ListBox (or disabled when any item is selected), as you can see in Figure 5-25.
The EnableControls( ) procedure executes this code: Private Sub EnableControls(bolEnabled Dim intI As Integer
As Boolean)
For intI = 0 To Me.Controls.Count - 1 Select Case Me.Controls(intI).Tag Case "1" Me.Controls(intI).Enabled Case "2" Me.Controls(intI).Enabled End Select Next End Sub
302
= bolEnabled = (bolEnabled
Or mcolItemsSelected.Count > 0)
CHAPTER 5 ■ PROGRAMMING THE MICROSOFT EXCEL RANGE OBJECT
Figure 5-25. The frmNames UserForm uses the Tag property of all controls it wants to enable/disable to synchronize its interface. Whenever any control Tag = 1, this means that the control can be enabled/disabled by the UserForm EnableControls( ) procedure
303
CHAPTER 5 ■ PROGRAMMING THE MICROSOFT EXCEL RANGE OBJECT
The EnableControls( ) procedure uses the frmNames Controls collection to run through all its controls using a For int=0 to Controls.Count-1…Next loop. At each loop passage, it takes the current control Tag property and verifies its value using a Select Case statement. For intI = 0 To Me.Controls.Count - 1 Select Case Me.Controls(intI).Tag If the control Tag = "1" (the Tag property is a String value), just one item was selected on the lstNames ListBox, and the control Enabled property receives the bolEnabled argument, enabling or disabling the control. Case "1" Me.Controls(intI).Enabled
= bolEnabled
But if the control Tag = "2", you have more than one item selected in the lstNames ListBox, so the control must be enabled if bolEnabled = True or mcolItemsSelected.Count > 1 (to disable all controls that must be available for just a single selected item). Case "2" Me.Controls(intI).Enabled End Select
= (bolEnabled
Or mcolItemsSelected.Count > 0)
Next End Sub
■ Attention Note that whenever bolEnabled = False and mcolItemsSelected.Count = 0, all tagged controls will be disabled in the UserForm interface, which will happen whenever you open frmNames or delete a Name object and no item is selected in the lstNames ListBox. Figure 5-26 shows EnableControls( ) in action selecting just controls with Tag = "2" whenever more than one item is selected in the lstNames ListBox.
304
CHAPTER 5 ■ PROGRAMMING THE MICROSOFT EXCEL RANGE OBJECT
Figure 5-26. Whenever the lstNames ListBox has more than one item selected, just the controls that can be used to operate on one or more Name objects becomes enabled (the ones with property Tag= "2")
Clearing frmNames Detail Section To clear all the frmNames Detail controls whenever more than one item is selected in the lstNames ListBox, the frmNames_Change( ) event calls the ClearNameProperties( ) procedure, which executes this code: Private Sub ClearNameProperties() Me.txtName = "" Me.txtRefersTo = "" Me.txtComment = "" Me.chkVisible = False End Sub
305
CHAPTER 5 ■ PROGRAMMING THE MICROSOFT EXCEL RANGE OBJECT
■ Attention Whenever you have cleaned up an undefined number of controls, consider using the same technique described in the previous section: use the controls’ Tag property to specifically tag them and clear all controls at once using a For…Next loop that runs through the UserForm Controls collection. Since text box and check box controls are cleared using different values ("" for text boxes and 0 for check boxes), you can add different Tag property values to each control type or use the VBA TypeOf(Controls(intI)) function to verify the control type and act accordingly. Now that you know how many different procedures and VBA instructions run whenever you select one or more lstNames ListBox items, you must think about this unquestioning truth: computers are really fast!
Editing an Existing Name Object Try to select any lstName ListBox item alone (like the last one) and click the Edit (cmdEdit) ControlButton to edit it in the frmEditName UserForm (Figure 5-27). This happens because the cmdEdit_Click( ) event fires, executing this code: Private Sub cmdEdit_Click() Me.Hide If mcolItemsSelected.Count > 0 Then With frmEditName .NameSelected = Names(Me.lstNames.Column(0, mcolItemsSelected(1))) .Show End With End If Me.Show End Sub The bold instruction indicates that cmdEdit_Click( ) gets the Index of the selected lstNames item from the mcolItemsSelected(1) item collection and uses this item to get the Name.Name property (stored on the hidden lstNames.Column(0) column), uses the Application.Names collection to return the selected Name object reference, and stores it in the frmEditName.NameSelected property. With frmEditName .NameFilter = Me.cboObjects .NameSelected = Names(Me.lstNames.Column(0, mcolItemsSelected(1))) One single code line for so much activity!
306
CHAPTER 5 ■ PROGRAMMING THE MICROSOFT EXCEL RANGE OBJECT
Figure 5-27. Whenever you click any lstNames item and click the frmNames Edit ControlButton, the cmdEdit_Click( ) event fires and passes the selected Name object reference to the frmEditName.NameSelected property, which gets all it basic properties (Parent, RefersTo, Comment and Visible) and shows it in the frmEditName interface
307
CHAPTER 5 ■ PROGRAMMING THE MICROSOFT EXCEL RANGE OBJECT
When this happens, the frmEditName.NameSelected property’s Let( ) event fires and executes this code: Public Property Let NameSelected(ByVal nm As Name) Dim intPos As Integer Set mName = nm If Not Me.NewName Then intPos = InStr(1, nm.Name, "!") If intPos = 0 Then Me.txtName = nm.Name Me.cboObjects = "Workbook" Else Me.txtName = Mid(nm.Name, intPos + 1) Me.cboObjects = nm.Parent.Name End If Me.txtComment = nm.Comment Me.txtRefersTo = nm.RefersTo Me.chkVisible = nm.Visible End If End Property Note that frmEditName Property Let NameSelected( ) receives the Name object reference on its nm As Name argument and passes this object reference to the frmEditName module-level object variable mName, so it can be used by the cmdOK and cmdCancel Click events. Public Property Let NameSelected(ByVal nm As Name) Dim intPos As Integer Set mName = nm The code verifies the frmEditName.NewName property, testing Not Me.NewName, which will run the frmEditName.NewName property’s Get( ) procedure. Since Not Me.NewName = True, the Name object properties must be retrieved and exhibited on the UserForm interface. To know the Name object scope, the code searches the Name.Name property for the ! character used to separate the sheet tab name from the Name.Name property using the VBA InStr( ) function and stores the result into the intPos Integer variable. If there is no such character on the Name.Name property, the Name object has workbook scope, and the cboObject ComboBox is set accordingly. intPos = InStr(1, nm.Name, "!") If intPos = 0 Then Me.txtName = nm.Name Me.cboObjects = "Workbook" If the Name object has a worksheet scope and txtName receives just the Name.Name property (without the preceding sheet name), using the VBA Mid( ) function to extract it, and cboObject ComboBox has its value set by the Name.Parent.Name property, which returns the worksheet object sheet tab name. Else Me.txtName = Mid(nm.Name, intPos + 1)
308
CHAPTER 5 ■ PROGRAMMING THE MICROSOFT EXCEL RANGE OBJECT
Me.cboObjects = nm.Parent.Name End If The procedure finishes defining other Name object properties to the appropriate frmEditName controls. Me.txtComment = nm.Comment Me.txtRefersTo = nm.RefersTo Me.chkVisible = nm.Visible End If End Property
Editing the Name Object Since the desired Name object reference is set to the frmEditName module-level mName variable, you can change any of its properties, including its scope, which the Excel Edit Name dialog box doesn’t allow. The Microsoft Excel New/Edit Name dialog box does not allow you to change any Name object scope but allows you to change the Name object’s Name property if the selected name is not used by any other Name object’s RefersTo property. Let’s see a special case. The MyData range name is used by the SumMyData range name on its RefersTo property constant formula. You want to use Excel Edit Name dialog box to change the MyData name to anything else, like the MyNewData name, but Excel will not allow you to do that because this name is used by other Name.RefersTo property. Neither allows you to change the MyData scope, from Workbook to Sheet1 (Figure 5-28).
Figure 5-28. The Excel Name Manager and Edit Name dialog box don’t allow you to change any Name object’s Name property when it is used by any other Name object (which happens on the MyData range name used by the SumMyData range name constant formula). In addition, they don’t allow you to change the name scope (Edit Name dialog box’s Scope ComboBox is disabled)
309
CHAPTER 5 ■ PROGRAMMING THE MICROSOFT EXCEL RANGE OBJECT
My vision of frmNames and frmEditName is to allow such interesting and desirable changes both on any Name object’s Name property and on its scope, fixing any possible formula conflict that may arise. Supposing that you want to change the MyData Name object to MyNewData and its scope from Workbook to Sheet1 using frmNames, double-click the name to show it on frmEditName, type the new name in the txtName text box, select Sheet1 in the cboObjects ComboBox, and press the frmEditName OK button, which will run the cmdOK_Click( ) event (already explored in “Adding a New Name Object” earlier on this chapter), executing this partial code (where the first validating instructions were removed): Private Sub cmdOK_Click() Dim nm As Name Dim strName As String ... If Not Me.NewName Then Call FixNameChange Me.NameSelected.Delete End If Set nm = Names.Add(strName, Me.txtRefersTo, Me.chkVisible) nm.Comment = Me.txtComment & "" Set mName = nm Unload Me End Sub You now have opened another great “parenthesis” on the frmEditName cmdOK_Click( ) event to explain how Sub FixNameChange( ) works to change the proposed name change on any Excel formula of the entire workbook.
Searching and Replacing Formula Content Since you are editing an existing Name object, frmEditName.NewName = False. The code first calls the Sub FixNameChange( ) procedure to replace the old name with the new name inside any formula used on the workbook. If Not Me.NewName Then Call FixNameChange The Sub FixNameChange( ) procedure executes this code: Private Dim Dim Dim Dim Dim Dim
Sub FixNameChange() nm As Name ws As Worksheet rg As Range rgInitial As Range strName As String strRefersTo As String
strName = mName.Name strName = Mid(strName, InStr(1, strName, "!") + 1) If strName Me.txtName Then 'Change Name references
310
CHAPTER 5 ■ PROGRAMMING THE MICROSOFT EXCEL RANGE OBJECT
For Each nm In Names strRefersTo = nm.RefersTo If InStr(1, strRefersTo, strName) Then strRefersTo = Replace(strRefersTo, strName, Me.txtName) nm.RefersTo = strRefersTo End If Next 'Change cells formulas references For Each ws In ActiveWorkbook.Worksheets Set rg = ws.Cells.Find(strName, , xlFormulas, xlPart) If Not rg Is Nothing Then Set rgInitial = rg Do rg.Formula = Replace(rg.Formula, strName, Me.txtName) Set rg = ws.Cells.FindNext(rg) If rg Is Nothing Then Exit Do Loop While (rg.Address rgInitial.Address) Set rgInitial = Nothing End If Next End If End Sub Whenever you change the Name.Name property, you must make this change in two different places in any Excel workbook: inside any Name.RefersTo property and inside any worksheet cell formula. Since any worksheet scope Name object has its Name property prefixed with the sheet name, the procedure first searches for the sheet name existence and removes it, storing just the name on the strName variable. strName = mName.Name strName = Mid(strName, InStr(1, strName, "!") + 1) Then FixNameChange( ) must first verify whether the Name object you want to save suffers any change on its Name property, comparing the module-level object variable mName.Name property to frmEditName txtName text box value. If strName Me.txtName Then If both name strings don’t match, you are proposing a Name property change, and the procedure will first use a For Each….Next loop to run through the Names collection searching for the current Name property in any Name.RefersTo property. Note that strRefersTo holds the Name.RefersTo property, and the VBA InStr( ) function is used to find the current Name property stored in the strName variable. For Each nm In Names strRefersTo = nm.RefersTo If InStr(1, strRefersTo, strName) Then Since InStr( ) returns the initial position of strRefersTo inside strName, whenever InStr( ) > 0 (strRefersTo found inside strName), the code uses the VBA Replace( ) function to make the desired change and stores the replaced property again in the Name.RefersTo property.
311
CHAPTER 5 ■ PROGRAMMING THE MICROSOFT EXCEL RANGE OBJECT
strRefersTo = Replace(strRefersTo, strName, Me.txtName) nm.RefersTo = strRefersTo The VBA Replace( ) function is quite useful because it can quickly search and replace any substring inside a desired string, returning another string with the desired replacement. It has this syntax: Replace (Expression, Substring, Replacement, [Start, [Count, [Compare]]] ) In this code: Expression: This is required; it is the string expression containing the substring to replace. Substring: This is required; it is the substring being searched for. Replacement: This is required; it is the replacement string. Start: This is optional; it is the position in Expression where the substring search is to begin. If omitted, 1 is assumed. Count: This is optional; it is the number of substring substitutions to perform. If omitted, the default value is –1, meaning “all possible substitutions.” Compare: This is optional; it is the type of comparison to use when evaluating substrings. Vbbinarycompare: This makes a binary comparison (case sensitive). Vbtextcompare: This makes a textual comparison (case insensitive). And once the For...Next loop ends, all possible formulas inside any workbook Name object will be correctly replaced by the new proposed Name property. And once this is made, it is time to search all workbook cells formulas and make the same substitution, and this process is made by the Range.Find method.
Using the Range. Find Method Microsoft Excel has the Find and Replace dialog box, which is used to search and replace items inside a single worksheet or on the entire workbook. This dialog box uses the Excel Range object’s Find method, which has this syntax: Expression.Find(What, After, LookIn, LookAt, SearchOrder, SearchDirection, MatchCase, MatchByte, SearchFormat) In this code: Expression: This is an object variable that represents a Range object. What: This is required; it is the data to search for. After: This is optional; it is a single cell after which you want the search to begin. It corresponds to the position of the active cell when a search is done from the user interface. The search will begin after this cell, which will not be searched until the method wraps back around to it. If you don’t specify this argument, the search starts after the cell in the upper-left corner of the range (the default is the current selection).
312
CHAPTER 5 ■ PROGRAMMING THE MICROSOFT EXCEL RANGE OBJECT
LookIn: This is optional; it is where the information will be searched (values, formulas, or comments) and can be set to xlValue (default), xlFormula, or xlComments. LookAt: This is optional; it is the scope to be searched in LookIn, all or part, and can be set to the following XlLookAt constants: xlWhole (default) or xlPart. SearchOrder: This is optional; it is the search order, by row or column. It can be set to one of the following XlSearchOrder constants: xlByRows (default) or xlByColumns. SearchDirection: This is optional; it is the search direction to be made and can be set to the following XlSearchDirection constants: xlNext (default) or xlPrevious. MatchCase: This is optional; it allows the search to be case sensitive. The default value is False. MatchByte: This is optional; it is used only if you’ve selected or installed doublebyte language support. Set it toTrue to have double-byte characters match only double-byte characters. Set it to False (default) to have double-byte characters match their single-byte equivalents. SearchFormat: This is optional; it is for making search use specific character formatting options.
■ Attention All Range.Find arguments are used by the Excel Find and Replace dialog box, and every change you make to one of them will be shown in the Excel Find and Replace interface.
The Range.Find method returns Nothing if any cell is found or if a Range object representing a single cell was found. You can continue to search more cells with the same settings using the Range.FindNext or Range.FindPrevious method. Note that when the search reaches the end of the specified search range, it wraps around again to the beginning of the range. So, to stop a search when this wraparound occurs, save the address of the first found cell and then test each successive found-cell address against this saved address. The Range.Find is method is quite interesting because it searches any range size. Since any Worksheet object has a Cells property, which returns a Range object with all worksheet cells, any time you use Cells. Find you are in fact searching all active sheet cells! So, the procedure needs to search every Worksheet object inside the workbook using a For…Each loop to run through the Worksheets collection and then use the Worksheet object’s Cells property to return a range object and apply its the Range.Find method, as follows: 'Change cells formulas references For Each ws In ActiveWorkbook.Worksheets Set rg = ws.Cells.Find(strName, , xlFormulas, xlPart) This last instruction will search all cells of a single Worksheet object (represented by the ws variable), looking in the cell formula (xlFormulas) for any part (xlPart) that has what is stored in the strName variable (which holds the current Name.Name property).
313
CHAPTER 5 ■ PROGRAMMING THE MICROSOFT EXCEL RANGE OBJECT
If no cell is found having strName inside any part of its formula, the rg as Range variable will hold Nothing, and the procedure will end the If…End If instruction, selecting another Worksheet object in the Worksheets collection. For Each ws In ActiveWorkbook.Worksheets Set rg = ws.Cells.Find(strName, , xlFormulas, xlPart) If Not rg Is Nothing Then ... End If Next But if any cell is found having strName inside any formula part, the rg variable will have a reference to it, and in this case, you must store the reference of this first cell found in the rgInitial variable. If Not rg Is Nothing Then Set rgInitial = rg And a Do...Loop is initiated to change this first cell formula using the VBA Replace( ) function to change any current Name.Name property (strName) by the new proposed name (Me.txtName). Do rg.Formula = Replace(rg.Formula, strName, Me.txtName) Now is the interesting part. You must continue the search through all other worksheet cells using the Range.FindNext method, which has this syntax: Expression .FindNext(After) In this code: Expression: This is an object variable that represents a Range object. After: This is optional; it is a single cell after which you want to search (the position of the active cell when a search is done from the user interface). The search will begin after this cell, meaning that it will not be searched until the method wraps back around to it. If this argument is not specified, the search starts after the cell in the upper-left corner of the range.
■ Attention The Range.FindPrevious method obeys the same rules of Range.FindNext when searching backward. So, you must continue to search the current worksheet after the last cell found using the Range.FindNext method, passing to its After argument a reference to the last found cell. Set rg = ws.Cells.FindNext(rg) And when the Range.FindNext must be executed, one of these conditions may occur: no other cell is found (rg = Nothing) or the first found cell searches again. And you need to make a double comparison. Whenever you need to verify whether an object variable is Nothing (doesn’t point to any object), you must make this test alone. Let me put this in other words: you cannot test on a single instruction if (rg = Nothing) or (rg.Address = rgInitial.Address) because if rg = Nothing, rg.Address returns
314
CHAPTER 5 ■ PROGRAMMING THE MICROSOFT EXCEL RANGE OBJECT
a VBA error. rg points to no Range object, so it cannot have an Address property! So, the next row verifies whether the Range.FindNext method finds another cell. If it is equal to Nothing, you can stop searching on this Worksheet object and the Exit Do instruction will be executed. Set rg = ws.Cells.FindNext(rg) If rg Is Nothing Then Exit Do Otherwise, another cell is found, and the Do…Loop must continue changing its Formula property. Note that this time the Address property is used to compare the initial range object with the new found one as a condition to end the Do...Loop. Do rg.Formula = Replace(rg.Formula, strName, Me.txtName) Set rg = ws.Cells.FindNext(rg) If rg Is Nothing Then Exit Do Loop While (rg.Address rgInitial.Address)
■ Attention The Range.Value property (the default property) returns the range value, which can be either a single value or an array of values, so you cannot compare range values directly. The same applies to the Range. Name property, which just exists for any individual named cell. So, since Range.Find and Range.FindNext return a single cell reference, you can surely use the Range.Address property to compare the initial and found ranges. If the last found cell is the same cell processed (rg.Address = rgInitial.Adress), it can’t be processed again, because if you are changing a name just by adding a suffix (like changing the MyData name to MyData2), when the search returns to the first cell, it will find again the MyData prefix inside the now changed MyData2 formula and will substitute it again and again, until you end up with a range name of MyData222222… (with 2 repetitions enough to fill up the maximum 256 characters formula limit), and Excel will raise an error. So, when the code returns to the first changed cell, the Do…Loop ends, the rgInitial variable is set to Nothing, and another worksheet object is processed again, until all worksheet cell formulas are correctly processed for the proposed name change. Loop While (rg.Address rgInitial.Address) Set rgInitial = Nothing End If Next
■ Attention Go back to Sub FixNameChange( ) and note how easy it is to use the Range.Find method to search and replace any workbook cell value using VBA, the same way the Excel Find and Replace dialog box does! Now that you know how FixNameChange( ) works, so let’s return to the frmEditName cmdOK_Click( ) event and continue the VBA process of editing an existing Name object.
315
CHAPTER 5 ■ PROGRAMMING THE MICROSOFT EXCEL RANGE OBJECT
Getting Back to the frmEditName cmdOK_Click Event After all the workbook formulas have been adequate processed, the cmdOK_Click( ) event must delete the currently edited Name object, because if you change the Name.Name property or the Name.RefersTo property by changing just its scope (from Workbook to any sheet name, and vice versa), you end up with two names (two different Name objects, having different Name properties with the same Name property but different scopes). Private Sub cmdOK_Click() Dim nm As Name Dim strName As String ... If Not Me.NewName Then Call FixNameChange Me.NameSelected.Delete End If And once the Name object is deleted, it is re-created with the new desired Name properties, the same way you created a new Name. Set nm = Names.Add(strName, Me.txtRefersTo, Me.chkVisible) nm.Comment = Me.txtComment & "" After the Name object is re-created, the frmEditName mn object module-level variable (which returns the frmEditName.NameSelected property value) is associated to the new added name, and the UserForm is unloaded from memory. Set mName = nm Unload Me End Sub
■ Attention According to the Microsoft Excel documentation, you do not need to delete a name to change its properties. Just use again the Names collection’s Add method to re-create it. But you must delete it before using the Add method whenever you want to change its Name property or its scope.
Canceling Name Editing If you decide not to make changes to the edited Name object, you can press the keyboard Esc key or click the frmEditName Cancel ControlButton (cmdCancel, which has its Cancel property set to True), and this code will be executed: Private Sub cmdCancel_Click() Unload Me End Sub
316
CHAPTER 5 ■ PROGRAMMING THE MICROSOFT EXCEL RANGE OBJECT
Synchronizing the frmEditName and frmNames Interfaces Whenever you click the frmEditName cmdOK of cmdCancel control buttons, the UserForm is unloaded from memory and its UserForm_Terminate( ) event fires, executing this code: Private Sub UserForm_Terminate() With frmNames .cboObjects = Me.NameFilter If Not (Me.NameSelected Is Nothing) Then .NameSelected = Me.NameSelected End If .Show End With End Sub Note that frmEditName.NameFilter (what was selected on the frmNames cboObjects ComboBox) is used to define again the frmNames.cboObjects value (which will cascade-fire the cboObjects_Change( ) event). With frmNames .cboObjects = Me.NameFilter Next, the code verifies frmEditName.NameSelected has any name associated with it (which will not happen whenever frmNames has no item selected). If this is true, the frmNames.NameSelected Property Let( ) procedure receives the frmEditName.NameSelected Property Get( ) procedure, selecting the appropriate item on in frmNames lstNames ListBox, which is shown by frmNames whenever the Show method finally executes. If Not (Me.NameSelected Is Nothing) Then .NameSelected = Me.NameSelected End If .Show End With End Sub
■ Attention To see a Name.Name property change in action, you must create one cell formula that references the name (like =Sum(MyData)) and then copy and paste this cell to other multiple cells of any sheet tab and then perform the name change. You will see that VBA will change all Name objects and cell formula references to the new desired name, keeping everything working as it should on the workbook. Try it!
Resizing an Existing Name Object One common operation on most Excel applications is to resize a given Name object whose RefersTo property is associated with a contiguous worksheet cell addresses by adding or deleting one or more rows or columns to/from it. This operation is performed by the Range.Resize property, which has this syntax: Expression .Resize(RowSize, ColumnSize)
317
CHAPTER 5 ■ PROGRAMMING THE MICROSOFT EXCEL RANGE OBJECT
In this code: Expression: This is required; it is an expression that returns a Range object to be resized. RowSize: This is optional; it is the total number of rows in the new range. If omitted, the number of rows in the range remains the same. ColumnSize: This is optional; it is the number of columns in the new range. If omitted, the number of columns in the range remains the same. So, whenever you want to resize a given range name, you must use the Range Rows and/or Columns collection’s Count property to retrieve the current number of rows/columns and then add/subtract to these values to/from the desired final range dimensions. The next syntax resizes a hypothetical Name object Range1 address, by adding to it one more row: Dim rg as Range Set rg = Range(“Range1”).Resize(Range(“Range1”).Rows.Count + 1) Note that since the second resize argument is missing, the Range1 Name object will keep its current column number. This operation can be shortened by first setting the desired Name object to a Range object variable, as follows: Dim rg as Range Set rg = Range(“Range1”) ‘ Range1 is the Name.Name property Set rg = rg.Resize(rg.Rows.Count +1) As you can see, the final operation ends with an rg object variable with the desired dimensions, but no change had been made to the Name object’s RefersTo property: it remains the same! To really resize a Name object by adding/subtracting it to/from one or more rows/columns, you must use the Range.Name property to name the new range with the Name.Name property. The next instructions really change the Range1 Name object, adding one more row to its RefersTo property: Dim rg as Range Set rg = Range(“Range1”) ‘ Range1 is the Name.Name property rg.Resize(rg.Rows.Count +1).Name = “Range1” You saw that? You must perform a double operation: rg.Resize returns a new Range object with the desired dimensions, which has a Name property, which is set to the desired Name object, effectively resizing it! Now let’s return to frmNames. Whenever you select a valid Name object in the lstNames ListBox (one that is associated to any cell address, not a constant formula) and click the Resize ControlButton (cmdResize), the cmdResize_Click( ) event fires, executing this code: Private Dim Dim Dim
Sub cmdResize_Click() nm As Name rg As Range intIndex As Integer
On Error Resume Next intIndex = mcolItemsSelected(1) Set nm = Names(Me.lstNames.Column(0, intIndex)) Set rg = Range(nm.RefersTo)
318
CHAPTER 5 ■ PROGRAMMING THE MICROSOFT EXCEL RANGE OBJECT
If Err = 0 Then rg.Resize(rg.Rows.Count + Me.txtAddRows, rg.Columns.Count + Me.txtAddColumns).Name = nm.Name Call FilllstNames Call SelectItems Call chkSelectRangeName_Click End If End Sub Since cmdResize will be enabled only when just one item is selected in the lstNames ListBox, after declaring the variable it needs, the code begins by disabling VBA errors, stores the selected lstName.Index value from the mcolItemsSelected(1) collection on the intIndex variable, and uses this value to set a reference to the selected Name object: On Error Resume Next intIndex = mcolItemsSelected(1) Set nm = Names(Me.lstNames.Column(0, intIndex)) Once the selected Name object is retrieved, the code tries to set a Range object reference to it, using the Name.Name property. Set rg = Range(nm.RefersTo) Since the selected Name object can be associated to a constant formula, if you select such types of Name, VBA will raise an error (Error = 1004, “method ‘Range’ of object ‘_Global’ failed”). So, the next instruction verifies whether there is any error setting the Range object reference, and if it is true, the procedure ends doing nothing. If Err = 0 Then ... End If End Sub But if the Range object reference is adequately set, the Name is associated to a valid range address: the Range.Resize property is evoked, adding to the Range.Address property the default values of the txtAddRows (1) and txtAddcolumns (0) text boxes (the ones below cmdResize in the frmNames interface). This will resize the Range object, which is then named using the Name.Name property, effectively resizing the Name object address. rg.Resize(rg.Rows.Count + Me.txtAddRows, rg.Columns.Count + Me.txtAddColumns).Name = nm.Name And once this operation is done, the frmNames interface must be synchronized by calling FilllstNames( ) (to update lstNames ListBox), SelectedItems( ) (to reselect the resized name on lstNames), and chkSelectRangeName_Click( ) events (to select the new dimensions of the Name object on the worksheet it belongs to if chkSelectRangeName is checked). Call FilllstNames Call SelectItems Call chkSelectRangeName_Click
319
CHAPTER 5 ■ PROGRAMMING THE MICROSOFT EXCEL RANGE OBJECT
This is simple code used by the Sub SelectItems( ) procedure to reselect the same lstNames items after any change is made to one or more Name object properties. Private Sub SelectItems() Dim varItem As Variant 'Reselect names on ListBox Me.lstNames.ListIndex = mcolItemsSelected(1) For Each varItem In mcolItemsSelected mbolCancelEvent = True Me.lstNames.Selected(varItem) = True Next End Sub As you can see, the code begins by selecting the first Collection item in the ListBox, changes the ListIndex property, and then performs a For Each…Next loop through all the mcolItemsSelected collection items, setting mbolCancelEvent = True to avoid cascading the lstNames_Change( ) event and then reselecting the desired items on the lstNames ListBox.
■ Attention If the chkSelectRangeName check box is checked before you click the frmNames Resize ControlButton, you will see the new name cells selected on the worksheet it belongs to. The chkSelectRangeName_Click( ) event calls the Sub ShowNameProperties( ) procedure, analyzed in the section “Show Selected Name Properties” earlier in this chapter. Note that you can use negative values on the txtAddRows and txtAddColumns text boxes to shrink any range name. Figure 5-29 shows how the MyData Name object has the RefersTo property resized by clicking the cmdResize button, accepting the frmNames default resizing values (adding to it one row).
320
CHAPTER 5 ■ PROGRAMMING THE MICROSOFT EXCEL RANGE OBJECT
Figure 5-29. When you select a valid Name object (one associated to any range address) and click the frmNames Resize ControlButton, the cmdResize_Click( ) event fires and adds the specified number of rows and columns to the Name.RefersTo property. This time the MyData Name was added by one row, which can be seen on the worksheet since the “Select range name on workbook” option is checked
321
CHAPTER 5 ■ PROGRAMMING THE MICROSOFT EXCEL RANGE OBJECT
Performing Multiple Name Properties Changes The frmNames UserForm allows you to delete one or more range names or change the Visible and Comment properties at once: a desired Name object operation not performed by the Excel Name Manager dialog box (which allows multiple deletions). Since all selected Name objects are stored in the mcolItemsSelected collection, whenever desired you can run through all collection items and perform the same operations on all of them. Let’s see this in action!
Changing the Name.Visible Property Although every Name object has a Visible property, Excel doesn’t allow the user to change it, unless you use VBA code to do it. When any name has Visible = False, it doesn’t appears anymore in the Excel Name box or Excel Name Manager, which is quite desirable for most Excel applications to hide development details from users’ eyes. To change any Name object’s Visible property using the frmNames interface, follow these steps: 1.
Select the desired Name objects on the lstNames ListBox.
2.
Click the frmNames Show Details ControlButton.
3.
Click the Visible check box.
Whenever you click the chkVisible check box, the chkVisible_AfterUpdate( ) event fires, executing this simple code: Private Sub chkVisible_AfterUpdate() Dim varItem As Variant For Each varItem In mcolItemsSelected Names(CStr(Me.lstNames.Column(0, varItem))).Visible = Me.chkVisible Next Call FilllstNames Call SelectItems End Sub Quite simple, huh? A For Each…Next loop is performed through the mcolItemsSelected collection, and each selected Name object has the Visible property changed to the chkVisible state, effectively making it hidden/visible each time the chkVisible check box has its value changed. Note that Sub FilllstNames( ) is called to update the frmNames interface with the new Name object properties, and Sub SelectItems( ) is called to select again the same lstNames items.
■ Attention The chkVisible_AfterUpdate( ) event does not cascade-fire whenever the chkVisible value is changed, which happens whenever one or more items is selected in the lstName ListBox.
Changing the Name.Comment Property This is also quite simple. Whenever you want to add the same Comment property to more than one Name object, just select the desired items in the lstNames ListBox, click the frmNames Show Details ControlButton, type the desired comment in txtComment, and press Enter.
322
CHAPTER 5 ■ PROGRAMMING THE MICROSOFT EXCEL RANGE OBJECT
The txtComment_ AfterUpdate ( ) event will fire, executing this code: Private Dim Dim Dim
Sub txtComment_AfterUpdate() varItem As Variant strMsg As String strTitle As String
If mcolItemsSelected.Count > 1 Then strMsg = "Apply the same comment to all " & mcolItemsSelected.Count & " selected names?" strTitle = "Comment all selected names?" If MsgBox(strMsg, vbYesNo + vbDefaultButton2 + vbCritical, strTitle) = vbNo Then Exit Sub End If End If Call FilllstNames Call SelectItems End Sub Note that this time a warning is raised every time there is more than one item selected on the lstName ListBox. If mcolItemsSelected.Count > 1 Then strMsg = "Apply the same comment to all " & mcolItemsSelected.Count & " selected names?" strTitle = "Comment all selected names?" If MsgBox(strMsg, vbYesNo + vbDefaultButton2 + vbCritical, strTitle) = vbNo Then Exit Sub End If End If If the MsgBox( ) Yes button is selected, all selected Name objects will receive the same comment, executing a For Each…Next loop through all the mcolItemsSelected collection items and changing the Comment property—the same way you changed one or more Name.Visible properties. For Each varItem In mcolItemsSelected Names(CStr(Me.lstNames.Column(0, varItem))).Comment = Me.txtComment & "" Next Figure 5-30 shows how easy it is to change one or more Name objects’ Visible property, hiding it from being seen in the Excel Name box or Name Manager dialog box, as well as associating the same comment to all of them.
323
CHAPTER 5 ■ PROGRAMMING THE MICROSOFT EXCEL RANGE OBJECT
Figure 5-30. If you select one or more Name objects in the lstNames ListBox, you can change its Visible and Comment properties at once. A hidden range name can’t be seen in the Excel Name box or Name Manager dialog box
324
CHAPTER 5 ■ PROGRAMMING THE MICROSOFT EXCEL RANGE OBJECT
Deleting Name Objects To delete one or more name objects, select the desired names and click the frmNames Delete button, which will fire the cmdDelete_Click( ) event, executing this simple code: Private Dim Dim Dim
Sub cmdDelete_Click() varItem As Variant strMsg As String strTitle As String
If mcolItemsSelected.Count = 1 Then strMsg = "Confirm deletion of selected name?" strTitle = "Delete Name?" Else strMsg = "Confirm deletion of all " & mcolItemsSelected.Count & " names selected?" strTitle = "Delete selected names?" End If If MsgBox(strMsg, vbYesNo + vbDefaultButton2 + vbCritical, strTitle) = vbYes Then For Each varItem In mcolItemsSelected Names(CStr(Me.lstNames.Column(0, varItem))).Delete Next Set mcolItemsSelected = New Collection Call FilllstNames Call ClearNameProperties Call EnableControls(False) End If End Sub Since one or more Name object is about to be deleted—and this operation can be undone, unless you close the workbook without saving it and reopen it again—the code asks for a confirmation before proceeding. If mcolItemsSelected.Count = 1 Then strMsg = "Confirm deletion of selected name?" strTitle = "Delete Name?" Else strMsg = "Confirm deletion of all " & mcolItemsSelected.Count & " names selected?" strTitle = "Delete selected names?" End If If MsgBox(strMsg, vbYesNo + vbDefaultButton2 + vbCritical, strTitle) = vbYes Then If the MsgBox( ) Yes button is selected, a For Each…Next loop runs through all the mcolItemsSeleted collection items and performs the Names collection’s Delete method, removing all selected Name objects from the workbook. For Each varItem In mcolItemsSelected Names(CStr(Me.lstNames.Column(0, varItem))).Delete Next
325
CHAPTER 5 ■ PROGRAMMING THE MICROSOFT EXCEL RANGE OBJECT
And then it clears the mcolItemsSelected collection by attributing to it a New Collection (with zero items selected). Set mcolItemsSelected = New Collection
Changing the Name.RefersTo Property The last VBA technique you will see performed by the frmNames UserForm mimics the way the Excel Name Manager dialog box allows the addition of the Name.RefersTo property using a text box control and some command buttons. Whenever you select any Name object on frmNames and click the Details ControlButton, you will see its properties in the UserForm Details section. Note that the txtRefersTo text box is enabled, and on the right side you can see three CommandButtons mimicking how the Excel Name Manager does it (Figure 5-31). Note in Figure 5-31 that cmdRefersTo is the only enabled CommandButton. If you click it, the cmdRefersTo_Click( ) event will fire and execute this code: Private Sub cmdRefersTo_Click() Dim varRange As Variant Dim intPos As Integer Const conFormula = 0 varRange = Application.InputBox("Cells selected:", "Select range cells", Me.txtRefersTo, , , , , conFormula) If varRange False Then varRange = Application.ConvertFormula(varRange, xlR1C1, xlA1) 'Search for Workbook reference intPos = InStr(1, varRange, "]") If intPos > 0 Then varRange = "'" & Mid(varRange, intPos + 1) End If 'Search for Sheet name intPos = InStr(1, varRange, "!") If intPos = 0 Then varRange = "'" & ActiveSheet.Name & "'!" & Mid(varRange, 2) End If 'Search for "=' If Left(varRange, 1) "=" Then varRange = "=" & varRange End If Me.txtRefersTo = varRange Call EnableEditing(True) End If End Sub
326
CHAPTER 5 ■ PROGRAMMING THE MICROSOFT EXCEL RANGE OBJECT
Figure 5-31. The frmNames UserForm mimics the way the Excel Name Manager dialog box allows changes to the Name.RefersTo property, using a TextBox control (txtRefersTo) along with three CommandButtons (from left to right, cmdDiscard, cmdAccept, and cmdRefersTo) If you look at the section “Inserting a New Name by Selecting a Range Address” earlier in this chapter, you will see that this code is quite similar to that used on the frmEditName cmdRefersTo CommandButton (it uses the Application.Inputbox method to allow the selection of worksheet cells), except with its last instruction (bold in the last listing), which is used to enable/disable the frmName UserForm controls whenever you try to change any Name.RefersTo property. The Sub EnableEditing( ) procedure executes this code: Private Sub EnableEditing(bolEnabled Dim intI As Integer
As Boolean)
For intI = 0 To Me.Controls.Count - 1 If Me.Controls(intI).Name "txtRefersTo" Then If Len(Me.Controls(intI).Tag) > 0 Then Me.Controls(intI).Enabled = Not bolEnabled End If End If Next Me.cmdAccept.Enabled = bolEnabled Me.cmdDiscard.Enabled = bolEnabled End Sub
327
CHAPTER 5 ■ PROGRAMMING THE MICROSOFT EXCEL RANGE OBJECT
Note that it uses a For…Next loop to run through the frmNames.Controls collection testing if the control Name property is different from txtRefersTo: For intI = 0 To Me.Controls.Count - 1 If Me.Controls(intI).Name "txtRefersTo" Then It verifies whether the control Tag property has something inside using the VBA Len( ) function. If this is true, the control is enabled/disabled, according to the procedure bolEnabled argument value. If Len(Me.Controls(intI).Tag) > 0 Then Me.Controls(intI).Enabled = Not bolEnabled End If And when the loop finishes, it changes the Enabled property of both cmdAccept and cmdDiscard ControlButtons. Me.cmdAccept.Enabled = bolEnabled Me.cmdDiscard.Enabled = bolEnabled End Sub This operation has the effect of disabling all controls except txtRefersTo and lstNames, whenever bolEnabled = True, and enabling them otherwise. But the frmNames cmdRefersTo ControlButton is not the only way to change the Name.RefersTo property. You can also type any value to the txtRefersTo property to change the value. And whenever anything is typed in the txtRefersTo property, three different key events fire: •
KeyDown( ), which fires when any printable key is pressed
•
KeyUp( ), which fires when any printable key is released
•
KeyPress( ), which fires when any keyboard key is pressed, including Control, Alt, and Tab, and distinguishes the keys from the numeric keypad on the left of any keyboard
In other words, the KeyDown and KeyUp events report the exact physical state of the keyboard: pressed or released, respectively. The KeyPress event does not report if the keyboard state for the key is up or down; it simply supplies the character that any key represents.
■ Attention Although the txtRefersTo_KeyPress( ) event will fire whenever you press the Shift, Ctrl, or Alt keys, the text box content will not be changed, so you don’t use this event to catch text box changes. Both the KeyDown( ) and KeyUp( ) events receive two “by value” arguments: KeyCode and Shift. 1.
KeyCode means the printable ASCII code key, which can be verified in the VBA Immediate window using the VBA Chr( ) function when the code is in Break mode, this way: ?Chr(KeyCode)
2.
328
Shift means the pressing state of Shift, Ctrl, and Alt keys, where Shift = 1, Ctrl = 2, and Alt = 4, and by combining the values, you know which keys were pressed along with any other keyboard key. (For example, if the KeyDown( ) event argument Shift=3, it means that the Shift+Ctrl keys were pressed.)
CHAPTER 5 ■ PROGRAMMING THE MICROSOFT EXCEL RANGE OBJECT
■ Attention Yes, there is a VBA Asc( ) function that does the opposite. Given a key string like A, it returns the associated ASCII code. The Backspace key is part of the ANSI character set, but the Delete key isn’t. If you delete a character in a control by using the Backspace key, you cause a KeyPress event; if you use the Delete key, you don’t. The KeyPress( ) event receives just one argument, KeyAscii, which returns the associated ASCII code of any keyboard pressed (including keys Esc, Tab, Shift, Ctrl, Alt, Enter, and so on). Whenever you type anything in the frmNames txtRefersTo text box, the KeyDown( ) event fires, executing this code: Private Sub txtRefersTo_KeyDown(ByVal KeyCode As MSForms.ReturnInteger, ByVal Shift As Integer) If Not mbolEditRefersTo Then mbolEditRefersTo = True Call EnableEditing(True) End If End Sub As you can see, the code uses the mbolEditRefersTo module-level variable to verify whether txtRefers to is in editing mode. If mbolReferTo = False, then Not mbolRefersTo = True, meaning that it was the first key pressed to change the txtRefersTo value. So, mbolReferTo becomes True, and the procedure makes a call to Sub EnableEditing( ) just for the first key pressed. Figure 5-32 shows what happens to the DataWithError Name object when the RefersTo property is changed from Sheet1!$B$6:$B$9 (see Figure 5-31) to Sheet1!$B$6:$B$91 (note that all UserForm controls were disabled except the txtRefersTo and lstNames ListBoxes)! Whenever you make any change to the txtRefersTo text box, you have three possibilities: •
Discard the change by clicking cmdDiscard CommandButton
•
Accept the change by clicking cmdAccept CommandButton
•
Click the New command button or in the lstNames ListBox
When you click cmdDiscard, the Click( ) event fires, executing this code: Private Sub cmdDiscard_Click() mbolEditRefersTo = False Me.txtRefersTo = Me.lstNames.Column(3, Me.lstNames.ListIndex) Call EnableEditing(False) End Sub Quite simple, huh? It sets mbolEditRefersTo = False, as a clear indication that txtRefersTo is not in edit mode anymore, updates the txtRefersTo value to the current Name.RefersTo property (which is stored in lstNames.Column(3)), and calls Sub EnableEditing(False), which will revert the frmNames control’s state.
329
CHAPTER 5 ■ PROGRAMMING THE MICROSOFT EXCEL RANGE OBJECT
Figure 5-32. Whenever you click cmdRefersTo and select another cell range or type anything inside txtRefersTo to change the selected Name.RefersTo property, Sub Enabled Editing( ) is executed, disabling most UserForm controls, except the txtRefersTo and lstNames ListBoxes, while the cmdDiscard and cmdAccept command buttons become enabled ! When you click cmdAccept, you want to make changes to the Name.txtRefersTo property, so the cmdAccept_Click( ) event must execute this code: Private Sub cmdAccept_Click() Dim nm As Name mbolEditRefersTo = False Set nm = Names(Me.lstNames.Column(0, mcolItemsSelected(1))) nm.RefersTo = Me.txtRefersTo Call EnableEditing(False) Call FilllstNames Call SelectItems End Sub This time, the Name.RefersTo property is updated according to the new value typed in the txtRefersTo text box, Sub EnableEditing(False) is called to return frmNames controls to their default state, Sub FilllstNames( ) is called to update the lstNames ListBox, and Sub SelectItems( ) is called to reselect the edited Name object on lstNames. Easy, huh? The last special case happens when the user tries to abandon the txtRefers to change by clicking the frmNames Edit CommandButton or lstNames ListBox. If the user clicks the Edit button, you must do nothing, because frmNames will be unloaded, while frmEditName is opened.
330
CHAPTER 5 ■ PROGRAMMING THE MICROSOFT EXCEL RANGE OBJECT
But if the user clicks the lstNames ListBox, it is trying to abandon the txtRefersTo new value, so the code uses the lstNames_Enter( ) event to raise a MsgBox( ) with the same message used by the Excel Name Manager, executing this code: Private Sub lstNames_Enter() Dim strMsg As String Dim strTitle As String If mbolEditRefersTo Then strMsg = "Do you want to save the changes you made to the name reference?" strTitle = "Change name reference?" Select Case MsgBox(strMsg, vbYesNo + vbDefaultButton2 + vbCritical, strTitle) Case vbYes Call cmdAccept_Click Case Else Call cmdDiscard_Click End Select End If End Sub This time, the MsgBox( ) offers two options: accept or discard the change (discard is the default option, by clicking No). Whichever decision the user makes, cmdAccept or cmdDiscard Click( ) events are called to accept or discard the Name.RefersTo editing! Figure 5-33 shows the message received whenever an attempt is made to abandon the txtRefersTo editing.
Figure 5-33. This message is issued by the lstNames_Enter( ) event procedure that warns the user that it is about to abandon the changes made to the selected Name.RefersTo property
331
CHAPTER 5 ■ PROGRAMMING THE MICROSOFT EXCEL RANGE OBJECT
■ Attention
If you are wondering why I used the lstNames_Enter( ) event procedure instead of any
txtRefersTo event to detect any txtRefersTo change, it is because if I used any txtRefersTo event, the user
could not click cmdDiscard or cmdAccept without firing the event. By transferring the event to the only control it can click (ListNames), I use exactly the same programming technique employed by the Excel Name Manager. The user can change the txtRefersTo content, click cmdAccept or cmdDiscard, or be warned that Excel doesn’t make such decisions after attempt to change the Name.RefersTo property.
Chapter Summary In this chapter, you learned about the following: •
How to use two VBA UserForm objects (frmNames and frmEdit) to mimic the way Excel Name Manager behaves
•
How to use Excel Name object properties and methods to create and edit any Name object
•
How to use an Excel Names collection to select a given Name object
•
That Excel Names collection allows the insertion of different scope Name objects (workbook or sheet scope)
•
That you can use the Application.InputBox method to select a valid range address to any Name object
•
That to change a Name address by adding or removing rows/columns, you must successively use the Range.Resize and Range.Name properties
•
That when Name.Visible property is set to False, you can hide the Name object on Excel Name box or Excel Name Manager dialog box
•
That to change the Name.Visible property you must use VBA code
•
How to use VBA Collection object variable to hold programming data
•
How to use the Range.Find method to search for worksheet information
•
How to use the Excel Replace( ) function to easily find and replace data on any string variable
•
Many different VBA programming techniques to master VBA programming and worksheet applications development
In the next chapter, you will learn about special Range object methods and properties that can be used to enhance the data management of your worksheet applications.
332
CHAPTER 6
Special Range Object Properties and Methods Although the Range object is the last item in the Microsoft Excel object model hierarchy (shown earlier in Figure 2-1 in Chapter 2), it is the most important one because it represents the source of all information stored in any Excel file, including each cell value and any group of cell values. The Range object fires no event but holds the most useful properties and methods to deal with the workbook data set, and its programmable interface is implemented by many different commands on the Microsoft Excel ribbon. In this chapter, you will learn how to program some of the Range object properties and methods using VBA, so you can implement certain Excel tasks into your solutions, creating really great worksheet applications. Among the tasks you’ll learn are range selection; cut, copy, and paste operations; sort and filter operations; and cell selection operations. With this information, you will be able to navigate (walk) your worksheet data and manipulate it in any way you need. I could use many different types of worksheet data, such as business sales data, human resources data, scholar grade data, quality control data, scientific research data, and any other type of data that a worksheet application is based on to allow the user make data selections and perform useful calculations, eventually generating the associated chart analysis. To accomplish this task, this chapter will use as an example a very large worksheet data set: the United States Department of Agriculture (USDA) Agriculture Research Service (ARS) food table using Standard Reference (SR) file’s 27th version (SR27). This offers about 8,800 food items (rows) using about 180 nutrient (columns) to describe their nutritional value. This is a data set large enough to mimic most real situations that worksheet applications must face. You can find all the files in this chapter in the Chapter06.zip file that you can download from the book’s Apress.com product page, located at www.apress.com/9781484222041, or from http://ProgrammingExcelWithVBA.4shared.com.
Defining a Range with VBA To master Microsoft Excel VBA programming, you must know how to easily determine the size and address of any contiguous cell range inside an Excel workbook. Figure 6-1 shows the sr27_NutrientsPer100g. xls Excel 2003 workbook file, containing the 27th version of the ARS-USDA food tables with all the nutrient information available for a 100g portion of food.
© Flavio Morgado 2016 F. Morgado, Programming Excel with VBA, DOI 10.1007/978-1-4842-2205-8_6
333
CHAPTER 6 ■ SPECIAL RANGE OBJECT PROPERTIES AND METHODS
Figure 6-1. This is sr27_NutrientsPer100g.xls, containing the ARS-USDA food table, that you can extract from the file Chapter06.zip. It has an enormous nutritional food table comprising 8,842 food items and up to 185 columns of nutrient information
■ Attention The sr27_NutrientsPer100g.xls Excel 2003 workbook that you can extract from Chapter06. zip was generated using the Microsoft Access USDA Food List Creator.mdb application, which is capable of
opening and exploring any SRxx.mdb (Access 2003) or SRxx.accdb (Access 2007 or later) file and generating a complete USDA-ARS food table using all nutrient values available, offering a complete set of range names to allow exploration by an Excel application. This workbook file was manipulated by removing all its range names and had its default food item order changed so you can practice this chapter’s exercises. Chapter 9 shows how to use this Microsoft Access application to generate other workbook files for newer versions of the SR nutrient database. 334
CHAPTER 6 ■ SPECIAL RANGE OBJECT PROPERTIES AND METHODS
When you open the sr27_NutrientsPer100g.xls file for the first time, you will notice that it has a large food table on a single USDA worksheet tab, ordered by the Long_Desc column (food name Long Description). It has cell A7 selected by default, and to know the size of the food table, you can use Excel’s End key capabilities. 1.
From cell A7, press the End key followed by the Down Arrow key (or press Ctrl+Down Arrow) to reach cell A8849 (the last filled cell in column A, meaning that the worksheet has 8,849 - 7 = 8,842 food items).
2.
From cell A8849, press the End key followed by the Up Arrow key (or press Ctrl+Up Arrow) to reach cell A6 (the first food table row, which counts columns beginning on column B – the lng_Desc column, which has each food item name).
3.
From cell A6, press End followed by the Right Arrow key (or press Ctrl+Right Arrow) to reach cell GC6 (the last filled cell in row 6, meaning that the worksheet has 184 columns).
■ Attention When you reach cell GC6, you can use the VBA Immediate window to find which column number you are on by typing in this instruction: ?Range(ActiveCell.Address).Column 184 The Excel End capabilities work like this: •
If the selected cell is empty, when you press the End key followed by any arrow key (or press Ctrl+Arrow key), Excel will move to the next nonempty cell using the keyboard arrow direction. If a nonempty cell can’t be found, Excel will select the cell next to the boundary of the worksheet.
•
If the selected cell is filled, when you press the End key followed by any arrow key (or press Ctrl+any arrow key), Excel will move to the last filled cell using the keyboard arrow direction. If there is no filled cell in that direction, Excel will select the next empty cell.
Using the Range.End Property You can mimic this previous navigation exercise using the VBA Immediate window and the Range object End property to move through any worksheet cell range. The Range.End property has this syntax: Expression.End(Direction) In this code: Expression: This is required; it is a variable that represents a Range object. Direction: This is required; it is a Microsoft Excel constant that can be set to one of the following: xlDown = -4121, move down xlToLeft = -4159, move to left xlToRight = -4161, move to right xlUp = -4162, move up
335
CHAPTER 6 ■ SPECIAL RANGE OBJECT PROPERTIES AND METHODS
To practice with the Range.End property, select again cell A7 of the USDA worksheet from the sr27_ NutrientsPer100g.xls Excel 2003 workbook and type this instruction in the VBA Immediate window: ?Range(Selection.Address).End(xlDown) 03217 The cell that will receive the End property (A7) was returned by Selection.Address, which is an Application property that returns the selected cell. Also note that the Range.End property returns the value of the cell selected by the End property (03217 is the NDB_No value—Nutrient Database Number—of the cell on the last range row), keeping the selected cell on the active sheet. If you want to select the last cell row beginning from cell A7, use the Range.Select method, as follows: ?Range(Selection.Address).End(xlDown).Select True This time, the last cell in the down arrow direction (A8849) will be correctly selected. You do not need to first select cell A6 to reach the last column used by the USDA worksheet food table. Using VBA, you can begin straight from it using the following syntax in the VBA Immediate window (note that this time I did not use VBA ? print character): Range("A6").End(xlToRight).Select
Using the Range.CurrentRegion Property To get the entire range address used by any contiguous cells (up to the point that Excel finds a blank row or column), use the Range.CurrentRegion property. Using the USDA worksheet, if you select any filled column A cell beginning on cell A6 and use it to identify the range, you can select the entire range by using the Range. Select property, typing this instruction in the VBA Immediate window: Range("A6").CurrentRegion.Select All the cells that the USDA worksheet associated to the entire food table will be automatically selected. To find out the address returned by the Range.CurrentRegion property without selecting it, use the Range.Address property in this way in the VBA Immediate window: ?Range("A6").CurrentRegion.Address $A$5:$GC$8849
■ Attention Note that Excel selected from cell A5 to cell GC8849, including row 5, which counts the columns of the nutritional food table beginning on column B, the food item Long_Desc column. This column count is important to search the USDA food table using the Excel VLOOKUP( ) function.
Moving Through a Range with VBA One of the most important operations you need to make when you create a worksheet application solution is to walk along the worksheet data to make some operation. There are two different properties that you can use to run through any worksheet data set: Range.Cells and Range.Offset.
336
CHAPTER 6 ■ SPECIAL RANGE OBJECT PROPERTIES AND METHODS
Using the Cells Property The Cells property is a collection of cells and returns a Range object representing a single cell using a convenient bidimensional matrix. To reference a specific cell by its relative row and column, use this syntax: Object.Cells(RowNumber, ColumnNumber) In this code: Object: This is optional; it is an object variable representing a Worksheet or Range object. RowNumber: This is required; it is the cell row number; ColumnNumber: This is required; it is the cell column number. When you use the Cells property alone, it returns a collection of all cells from the ActiveSheet object (the sheet that has the focus). If you prefix it with any Worksheet object variable, it will return all cells of the referenced sheet tab; and if you prefix it with any Range object, it will represent all cells associated to that range. As you can see, the Cells property is for relative navigation to all cells of any Worksheet or Range object. Supposing that you want to set a reference to all cells of the USDA worksheet nutrient table (disregarding rows 1:4 cells), you can use the next instruction, which will return it to the rg object variable: Set rg = Range(“A6”).CurrentRegion.Cells And you can confirm that by using the Range.Address property, applied to the Cells collection of the last instruction, using the VBA Immediate window in this way: ?Range(“A6”).CurrentRegion.Cells.Address $A$5:$GC$8849 Note that when you use a given Range.Cells property (like Range(“A6”).Cells), the first row and column of the Cells collection relates to the left cell of the range. To realize this, use the next syntax in the VBA Immediate window to print the first cell address returned by the CurrentRegion property: ?Range(“A6”).CurrentRegion.Cells(1,1).Address $A$5
■ Attention Note that the Range object was set to cell A6, while the CurrentRegion property returned cell A5 as it top-left cell. In fact, if you use any column A cell inside the nutritional table, the CurrentRegion property will always return the same address: $A$5:$GC$8849. As you saw in the previous chapter, you can reference all individual cells of any range using two nested For...Next instructions: the outer loop runs through all range rows, while the inner loop runs through all range columns (vice versa). To limit the loops, you use the Range.Rows.Count and Range.Columns.Count properties (Count is a property of the Range.Rows and Range.Columns collections). The next code fragment can perform a loop through all cells of the USDA worksheet nutrient table, returned by the Range.CurrentRegion property:
337
CHAPTER 6 ■ SPECIAL RANGE OBJECT PROPERTIES AND METHODS
Dim Dim Dim Dim
rg as Range rgCell as Range intI as Integer intJ as integer
Set rg = Range("A20").CurrentRegion ' varArray(intI + 1) Then strTemp = varArray(intI) varArray(intI) = varArray(intI + 1) varArray(intI + 1) = strTemp End If Next intI Next intJ Now that you have the basic idea, let’s see how it was implemented in the user interface of frmRangeFind UserForm. Make a search to any food item that contains a desired word (like peas) and try to click the label headers at the top of the lstFoodItems ListBox. If you click the “Food item” header, the ListBox will become ascending sorted by this column. Click it again, and it will become descending sorted. A small triangle at the right side of the header indicates the sort order. Repeat the process by clicking the Food Category header to sort the list by its second column, in ascending or descending order. All these operations use the bubble sort algorithm to sort the ListBox. Note that when you click the sorted column, it alternates the sort in ascending/descending order, and whenever you change the sorted column, the new column is always sorted ascending first. Fast and cool, isn’t it (Figure 6-17)?
369
CHAPTER 6 ■ SPECIAL RANGE OBJECT PROPERTIES AND METHODS
Figure 6-17. The frmRangeFind UserForm allows you to change its items’ sort order by clicking the label headers right above it. As you click any column header, the selected column becomes sorted ascending or descending, while a small triangle positioned at the right of the header indicates the sort order Let’s first understand this interface mechanism. Everything begins with the use of different Label controls positioned on the right place and a specific Z-order in the UserForm interface (the Z-order is the stacking order that controls overlap each other by in the UserForm). If you look to the frmRangeFind UserForm in design mode, you will realize that the ListBox header is composed of five different Label controls, stacked in this Z-order (from back to top, as shown in Figure 6-18).
370
•
lbl0 and lbl1: These Label controls name the Food Item and Food Category columns.
•
lblAZ: This label control stacks over lblFoodCategory. It was formatted using Webdings, 11pt font, and is responsible for showing the small black triangle that points up (Caption=5) or down (Caption=6).
•
lbllstFoodItems: This Label control must be over every column label name and lblAZ. Since its width extends through all lstFoodItems ListBox widths, you don’t have to click all the controls behind it.
•
lblCol1: This Label control is responsible for showing the vertical bar character (|) that is used to indicate the division between the first and second columns of the lstFoodItems ListBox and is on top of lbllstFoodItems.
CHAPTER 6 ■ SPECIAL RANGE OBJECT PROPERTIES AND METHODS
Figure 6-18. To implement the lstfFoodItems sorting, the header is composed of five different Label controls, stacked in this order: lbl0, lbl1, lblAZ, lbllstFoodItems, and lblCol1 Since lbllstFoodItems is on top of all other column label identifiers, you can just click it or in any other control that is right above it in the UserForm Z-order. Whenever you click any Label control, three successive mouse events fire, in this order: MouseDown( ), MouseUp( ), and Click( ). Among this three events, just MouseDown( ) and MouseUp( ) pass arguments to indicate the X and Y coordinates where the click occurred, relative to the top-left corner of the control, which has (X,Y) coordinates equal to (0,0). So, to know which column must be sorted, you must choose the lbllstFoodItems_MouseUp( ) event, which is the one that fires immediately before the lbllstFoodItems_ Click( ) event, and execute this code: Private Sub lbllstFoodItems_MouseUp(ByVal Button As Integer, ByVal Shift As Integer, ByVal X As Single, _ ByVal Y As Single) Dim intLeft As Integer Dim intColumn As Integer Static sbolDesc As Boolean Const conTriangleUp = 5 Const conTriangleDown = 6 If Me.lstFoodItems.ListCount > 1 Then Application.Cursor = xlWait Select Case X + Me.lbllstFoodItems.Left Case Is < Me.lbl1.Left intColumn = 0 Case Else intColumn = 1 End Select intLeft = Me("lbl" & intColumn).Left + Me("lbl" & intColumn).Width If mintLastColumn = intColumn Then sbolDesc = Not sbolDesc Call SortListBox(Me.lstFoodItems, intColumn, IIf(sbolDesc, Desc, Asc)) Me.lblAZ.Caption = IIf(sbolDesc, conTriangleUp, conTriangleDown) Else mintLastColumn = intColumn
371
CHAPTER 6 ■ SPECIAL RANGE OBJECT PROPERTIES AND METHODS
sbolDesc = False Call SortListBox(Me.lstFoodItems, intColumn, Asc) Me.lblAZ.Caption = conTriangleDown End If Me.lblAZ.Left = intLeft Application.Cursor = xlDefault End If End Sub This code works based on some assumptions: •
The module-level variable mintLastColumn holds the last ListBox-sorted column. Since by default the ListBox appears sorted by its second column (column 1), this variable is defined to 1 on the UserForm_Initialize event.
•
If you click a column that is currently sorted ascending, it must be sorted descending, and vice versa.
•
If you change the ListBox-sorted column, the new selected column must be sorted ascending.
This procedure declares three variables. •
intLeft is used to position lblAZ horizontally over the ListBox column, graphically showing the small black triangle that indicates the sorted column and sort direction.
•
intColumn indicates what column must be sorted, according to the point the user clicked on the lbllstFoodItems Label control.
•
sbolDesc is a static Boolean variable that holds the last sorting order (False = ascending).
The ListBox will be sorted if it has at least two items, which is controlled using the ListCount property. If the list must be sorted, the procedure uses the Application.Cursor property to change the mouse pointer to the traditional hourglass cursor before sorting it and turns it again to the default mouse pointer when the process finishes. If Me.lstFoodItems.ListCount > 0 Then Application.Cursor = xlWait ... Application.Cursor = xlDefault End If End Sub To know where the user clicked lbllstFoodIterms, relative to the left border of the UserForm, the procedure takes into account the X argument (horizontal position inside the Label control) plus the lbllstFoodItem.Left property. Select Case X + Me.lbllstFoodItems.Left Now it is a matter of comparing the point where the user clicked the UserForm with the lbl1.Left property. If the user clicks left of lbl1 (the Food Category label), the ListBox must be sorted by its first column (Food Item name, intColumn=0); otherwise, it must be sorted by its Food Category name (intColumn=1).
372
CHAPTER 6 ■ SPECIAL RANGE OBJECT PROPERTIES AND METHODS
Case Is < Me.lbl1.Left intColumn = 0 Case Else intColumn = 1 End Select Knowing the column to be sorted, the code uses the intLeft variable to define the new horizontal position of lblAZ (the small black triangle). Note that it uses the indirect syntax to compose this position adding the Label control (lbl0 or lbl1) Left and Width properties, which will put the triangle character right next the appropriate column label. intLeft = Me("lbl" & intColumn).Left + Me("lbl" & intColumn).Width The procedure then verifies if the new clicked column is the same sorted column, comparing the module-level variable mintLastColumn with intColumn. If they are the same, it means that the column sort order must be changed, which is made by alternating the sbolDesc static Boolean variable value. If mintLastColumn = intColumn Then sbolDesc = Not sbolDesc The ListBox is then sorted using the SortListBox() procedure of the basSortListBox code module, which receives three arguments: a reference to the ListBox control to be sorted, the column to be sorted, and the sorting order. Note that it uses a VBA IIF( ) function to verify the sbolDesc value and pass the correct sort procedure argument. Call SortListBox(Me.lstFoodItems, intColumn, IIf(sbolDesc, Desc, Asc)) Once the list is sorted, the character used by the small black triangle of lblAZ alternates between pointing down or up as a visual clue to the column sorting order and is correctly positioned to the right of the appropriate column name by changing the Left property. Me.lblAZ.Caption = IIf(sbolDesc, conTriangleUp, conTriangleDown) Else ... End If Me.lblAZ.Left = intLeft Note that if the user clicks another column, the mintLastColumn module-level variable will be updated to reflect the new sorted column, and the new column will always be sorted ascending. Else mintLastColumn = intColumn sbolDesc = False Call SortListBox(Me.lstFoodItems, intColumn, Asc) Me.lblAZ.Caption = conTriangleDown
Using the Bubble Sort Algorithm The basSortListBcx code module (which is also available in the Chaper06.zip file) implements the bubble sort algorithm to any ListBox column, with this syntax: SortListBox(lst As MSForms.ListBox, Optional intColumn As Integer, Optional intOrder As Order = Asc)
373
CHAPTER 6 ■ SPECIAL RANGE OBJECT PROPERTIES AND METHODS
In this code: lst: This is required; it is a reference to the ListBox control to be sorted. intColumn: This is optional; it is the ListBox column number (0-based) to be sorted. intOrder: This is optional; it is the sort order. Use Asc for ascending (default) and Desc for descending order. The code module declares the Order enumerator to adequately define the sorting order. Public Enum Order Asc = 1 Desc = 2 End Enum The SortListBox() procedure is quite simple and fast, executing this code: Public Sub SortListBox(lst As MSForms.ListBox, _ Optional intColumn As Integer, _ Optional intOrder As Order = Asc) Dim varArray() As Variant Dim intI As Integer Dim intJ As Integer Dim intX As Integer Dim strTemp As String Dim fSort As Boolean With lst varArray = .List For intJ = LBound(varArray) To UBound(varArray) - 1 For intI = LBound(varArray) To UBound(varArray) - 1 If intOrder = Asc Then If IsNumeric(varArray(intI, intColumn)) And IsNumeric(varArray(intI + 1, intColumn)) Then fSort = Val(varArray(intI, intColumn)) > Val(varArray(intI + 1, intColumn)) Else fSort = varArray(intI, intColumn) > varArray(intI + 1, intColumn) End If Else If IsNumeric(varArray(intI, intColumn)) And IsNumeric(varArray(intI + 1, intColumn)) Then fSort = Val(varArray(intI, intColumn)) < Val(varArray(intI + 1, intColumn)) Else fSort = varArray(intI, intColumn) < varArray(intI + 1, intColumn) End If End If If fSort Then For intX = 0 To (.ColumnCount - 1)
374
CHAPTER 6 ■ SPECIAL RANGE OBJECT PROPERTIES AND METHODS
strTemp = varArray(intI, intX) varArray(intI, intX) = varArray(intI + 1, intX) varArray(intI + 1, intX) = strTemp Next intX End If Next intI Next intJ .List = varArray End With End Sub The procedure speed is fundamentally based on attributing the entire ListBox content to the varArray variable, declared as a Variant array, using the ListBox List property, which will allow the code to run faster. Dim varArray() As Variant ... varArray = .List
■ Attention Although the lstFoodItems ListBox is defined to use the two columns, the List property returned a ten-column array. You can see this by defining a VBA breakpoint immediately before the varArray variable is initialized and using this instruction in the VBA Immediate window (remember that arrays are 0-based): ?UBound(varArray,2) 9 Now that all ListBox content is inside varArray, you must use the VBA LBound( ) and UBound( ) functions to create two successive For…Next loops. The outer loop takes each ListBox item and compares it to the next; the inner loop compares the item with every other list item to put it in the desired sort order (ascending or descending). For intJ = LBound(varArray) To UBound(varArray) - 1 For intI = LBound(varArray) To UBound(varArray) - 1 ... Next intI Next intJ Inside the inner loop, the comparison is made according to the procedure’s intOrder argument, using intI and intI+1 values to reference two successive array items and the intColumn argument to make the comparison using the desired ListBox column. The procedure uses the VBA IsNumeric( ) function to verify whether both values are text or numbers. If they are numbers, the code uses the VBA Val( ) function to compare the numeric values instead of the numeric text strings. The fSort variable will become true whenever two successive values must change its position. If intOrder = Asc Then If IsNumeric(varArray(intI, intColumn)) And IsNumeric(varArray(intI + 1, intColumn)) Then
375
CHAPTER 6 ■ SPECIAL RANGE OBJECT PROPERTIES AND METHODS
fSort = Val(varArray(intI, intColumn)) > Val(varArray(intI + 1, intColumn)) Else fSort = varArray(intI, intColumn) > varArray(intI + 1, intColumn) End If Else If IsNumeric(varArray(intI, intColumn)) And IsNumeric(varArray(intI + 1, intColumn)) Then fSort = Val(varArray(intI, intColumn)) < Val(varArray(intI + 1, intColumn)) Else fSort = varArray(intI, intColumn) < varArray(intI + 1, intColumn) End If End If Whenever any item must change its position in the list (fSort=True), the code must execute another For...Next loop to run through all item columns, changing the position of the entire array row, no matter how many columns it has (note that it uses the ListBox ColumnCount property to limit the loop). If fSort Then For intX = 0 To (.ColumnCount - 1) strTemp = varArray(intI, intX) varArray(intI, intX) = varArray(intI + 1, intX) varArray(intI + 1, intX) = strTemp Next intX End If And once this is made, the code is ready for the next comparison, until all items are in the right position. When this happens, the procedure takes the now-sorted varArray variable and attributes it to the ListBox List property. VBA and Windows will instantly update the ListBox interface to the desired sort order! Next intX End If Next intI Next intJ .List = varArray End With End Sub Quite fast, huh?
Changing ListBox Column Widths There is one more technique that deserves to be mentioned on frmRangeFind: it allows you to change the ListBox column widths by dragging the | character used to indicate where one column ends and another column begins (Figure 6-19).
376
CHAPTER 6 ■ SPECIAL RANGE OBJECT PROPERTIES AND METHODS
Figure 6-19. Drag the pipe character of the lstFoodItems ListBox to any side to change the column widths Did you notice that the mouse icon changes to an east-west arrow when you point it over the | character and that the code limits how long you can drag the column separator to the left or right position? This happens because the lblCol1 Label control has the MousePointer property defined to 9 fmMousePointerSizeWE, while the code implements three lblCol1 mouse events: MouseDown( ), MouseMove( ), and MouseUp( ). The code uses the mbolPressed Boolean module-level variable to signal whether the mouse is pressed, setting it to True on the lblCol1_MouseDown( ) event (which fires when a mouse button is pressed) and setting it to False on the lblCol1_MoudeUp( ) event (which fires when the mouse button pressed is released). Private Sub lblCol1_MouseDown(ByVal Button As Integer, ByVal Shift As Integer, ByVal X As Single, ByVal Y As Single) mbolPressed = True End Sub Private Sub lblCol1_MouseUp(ByVal Button As Integer, ByVal Shift As Integer, ByVal X As Single, ByVal Y As Single) mbolPressed = False End Sub Now look at the lblCol1_MouseMove( ) event procedure, which fires when the mouse is pressed and dragged over the lblCol1 Label control. Private Sub lblCol1_MouseMove(ByVal Button As Integer, ByVal Shift As Integer, ByVal X As Single, ByVal Y As Single) Dim intLeft As Integer Const conMinLeft = 100 Const conMaxLeft = 400
377
CHAPTER 6 ■ SPECIAL RANGE OBJECT PROPERTIES AND METHODS
If mbolPressed Then intLeft = Me.lblCol1.Left + X If intLeft < conMinLeft Then intLeft = conMinLeft End If If intLeft > conMaxLeft Then intLeft = conMaxLeft End If Me.lblCol1.Left = intLeft Me.lbl1.Left = intLeft + Me.lblCol1.Width If mintLastColumn = 1 Then Me.lblAZ.Left = Me.lbl1.Left + Me.lbl1.Width End If Me.lstFoodItems.ColumnWidths = intLeft - Me.lbllstFoodItems.Left End If End Sub The mouse move event passes the X and Y arguments that indicate the (X,Y) coordinates of the mouse pointer regarding the size of Label control, where the point (0,0) means the control’s top-left corner. Note, however, that when the mouse is down and you drag it farther than the control left border, the X argument will become negative. Conversely, when you drag it farther than the right border, the X argument will become greater than the control’s Width property. So if the mbolPressed module-level variable is True, the X argument that indicates the horizontal mouse position regarding the Label control is added to the control Left property and stored into the intLeft variable. Note that intLeft will hold a value that relates to the horizontal position of the UserForm. If mbolPressed Then intLeft = Me.lblCol1.Left + X The procedure then tests whether the intLeft position is smaller than the conMinLeft constant or greater than the conMaxLeft constant. If it is, intLeft is redefined to the minimum or maximum constant, literally restricting the horizontal drag movement of the pipe (|) character: If intLeft < conMinLeft Then intLeft = conMinLeft End If If intLeft > conMaxLeft Then intLeft = conMaxLeft End If And once you have the new intLeft position, two or three controls of the ListBox header must be repositioned: lblCol1 (the | character), lbl1 (the Food Category label), and eventually lblAZ, if the last column sorted was column 1, Food Category: Me.lblCol1.Left = intLeft Me.lbl1.Left = intLeft + Me.lblCol1.Width If mintLastColumn = 1 Then Me.lblAZ.Left = Me.lbl1.Left + Me.lbl1.Width End If
378
CHAPTER 6 ■ SPECIAL RANGE OBJECT PROPERTIES AND METHODS
And once the header is repositioned, the ListBox control will have its ColumnWidths property redefined for the first column to the intLeft value minus the ListBox Left property, putting its second column beginning exactly below lblAZ (the | character). Me.lstFoodItems.ColumnWidths = intLeft - Me.lbllstFoodItems.Left End If End Sub
The Range.AutoFilter Method The Range.Find method is quite fast to make simple substring searches using just one search criteria. But in such large and complex data tables such as the ARS-USDA, there are moments where it can fail to help you find some specific food items because you simply don’t know where (Food Category) and/or how (Food Item name) the desired information is written in the food table. When this moment comes, you will need to make more complex searches using two criteria strings and Boolean operators (AND/OR) to compare and try to find what you want. And here is where the Range.AutoFilter method comes in! The Range.AutoFilter method is how VBA implements the Excel Sort & Filter ➤ Filter command, which you can find in the Editing area of the Home tab. But before you dive in to how to programmatically interact with this method, let’s look at how it works in the Excel interface so you can correctly implement it using the USDA worksheet data as an example. Supposing that you have any USDA worksheet nutrient data cell selected (any cell below row 5) and apply the Excel Sort & Filter ➤ Filter command, you will notice that Excel will use its Range.CurrentRegion property to set the data table to be filtered and will put drop-down ListBox filters where it considers the first data table row to be (Figure 6-20).
Figure 6-20. When you apply the Sort & Filer ➤ Filter command, Excel uses the Range.CurrentRegion property to set the data table to be filtered and uses what it considers as the first table row to add drop-down ListBox filters Although Excel can be considered very smart, it does not always make the perfect choice: since the USDA worksheet is produced by the USDA Food List Creator.mdb application, which reserves row 5 to count the nutrient columns (to help create the VLOOKUP( ) formulas to return the desired nutrient value of any food item), Excel considers this row as the first table row and puts the drop-down ListBox filters on it, including the nutrient name row (row 6) as part of the table to be filtered.
379
CHAPTER 6 ■ SPECIAL RANGE OBJECT PROPERTIES AND METHODS
To guarantee that Excel will filter the USDA worksheet correctly, you must execute the Excel Sort & Filter command again to remove the ListBox filters, select the correct data table (click cell B6, press Ctrl+Shift+Down arrow followed by Ctrl+Shift+Right arrow), and reapply the Excel Sort & Filter ➤ Filter command (Figure 6-21).
Figure 6-21. To guarantee that Excel puts its filter drop-down ListBoxes on the correct row of the USDA data table, you first need to select cell B6, press Ctrl+Shift+Down arrow followed by Ctrl+Shift+Right arrow, and apply the Excel Sort & Filter ➤ Filter command Therefore, before you use the Range.AutoFilter method, you need to correctly select the USDA range name, including row 6, which is its row headers and not part of this range name. And as you might know by now, you will need to use the Range Offset and Resize methods. Let’s use the VBA Immediate window to see how to do this selection using VBA code. Begin by typing this instruction to print the current USDA range name address: ?Range("USDA").Address $B$7:$GC$8850 Now displace the USDA range name one row up using the Range.Offset method and print the new range address (note that since the new range address was offset by one row up, it also has one less row at the bottom). ?Range("USDA").Offset(-1).Address $B$6:$GC$8849 Finally, use the Range.Resize method to resize the range, using the Rows.Count property to add an extra row at the bottom of the displaced range. ?Range("USDA").Offset(-1).Resize(Range("USDA").Rows.Count+1).Address $B$6:$GC$8850
380
CHAPTER 6 ■ SPECIAL RANGE OBJECT PROPERTIES AND METHODS
■ Attention If you want to select the range on the USDA worksheet instead to print it in the VBA Immediate window, use the Range.Select method instead of the Range.Address property. That’s it! Using Range.Offset and Range.Resize in sequence, you can use VBA code to reference the desired cells on the USDA worksheet before applying the Excel Sort & Filter ➤ Filter command to put its ListBox filters on row 6. You are now ready to filter the USDA nutrient data table for specific food items. Suppose that you need to find a food item called black beans. You want to filter the USDA worksheet showing all food items whose name contains both black and bean, appearing in any sequence inside the food item name. To do this, you must click the Long_Desc column drop-down ListBox filter to expand it, point the mouse pointer to the Text Filter option, and click the Contains option. Excel will show the Custom AutoFilter dialog box where you can select two different criteria, using AND/OR to combine them (black AND bean), and will perform the desired search and filter over the selected cell range (Figure 6-22).
Figure 6-22. Once you have selected the desired cells and applied them with the Sort & Filter ➤ Filter command, use the Long_Desc drop down ListBox filter, select the Text Filters ➤ Contains option to expose the Custom AutoFilter dialog box, and select each food item whose name has both black and bean, in any order inside the food name
381
CHAPTER 6 ■ SPECIAL RANGE OBJECT PROPERTIES AND METHODS
After defining what you want to search, click OK in the Custom AutoFilter dialog box so Excel can perform the search and hide all table rows that do not match the filter criteria. Note that the Long_Desc column now spots a small filter icon, as a visual clue that this column has a criteria filter, while the worksheet row headers for the rows that match the desired criteria are now blue (Figure 6-23).
Figure 6-23. This is the USDA worksheet after you have applied the Excel Filter command to show just rows that have both words black and bean in any order inside the Long_Desc column (food item name) If you want to use another filter criteria for the rows already selected, to show food items of just one food category, apply another filter to the already filtered list using the FdGrp_Desc column drop-down ListBox filter to select the desired category (like Legumes and Legume Products). It works like filtering a filtered list!
■ Attention To remove the current filter, just apply the Excel Sort & Filter ➤ Filter command again. Go ahead and do this right now. The VBA implementation for the Excel Custom AutoFilter dialog box shown in Figure 6-22 is the Range.AutoFilter method, which has this syntax: Expression.AutoFilter(Field, Criteria1, Operator, Criteria2, VisibleDropDown) In this code: Expression: This is required; it is an expression that returns a Range object. Field: This is optional; it is the integer offset of the field on which you want to base the filter (from the left of the list; the leftmost field is field 1).
382
CHAPTER 6 ■ SPECIAL RANGE OBJECT PROPERTIES AND METHODS
Criteria1: This is optional; it is the string criteria to be filtered. Use = to find blank fields; use to find nonblank fields. If omitted, the criteria means All. If Operator is xlTop10Items, Criteria1 specifies the number of items (for example, 10). Use an asterisk (*) as a wildcard to perform a substring search. Operator: This is optional: it is an XlAutoFilterOperator specifying the type of filter: xlAnd = 1 : Logical AND of Criteria1 and Criteria2 xlBottom10Items = 4: n lowest-valued items displayed (number of items specified in Criteria1) xlBottom10Percent = 6: % Lowest-valued items displayed (percentage specified in Criteria1) xlFilterCellColor = 8: Color of the cell xlFilterDynamic = 11: Dynamic filter xlFilterFontColor = 9: Color of the font xlFilterIcon = 10 : Filter icon xlFilterValues = 7: Filter values xlOr = 2: Logical OR of Criteria1 or Criteria2 xlTop10Items = 3: Highest-valued items displayed (number of items specified in Criteria1) xlTop10Percent = 5: Highest-valued items displayed (percentage specified in Criteria1) Criteria2: This is optional; it is the second criteria (a string) and must be used with Criteria1 and Operator to construct compound criteria. VisibleDropDown: This is optional; it uses True (default) to display the AutoFilter drop-down arrow for the filtered field and it uses False to hide the AutoFilter drop-down arrow for the filtered field. To verify whether any sheet tab is currently filtered by the Excel AutoFilter command and eventually remove the Excel AutoFilter drop-down ListBox arrows, use the Worksheet object AutoFilterMode property, which has this syntax: expression.AutoFilterMode [= False] In this code: expression: This is required; it refers to any object variable that represents a Worksheet object. The Worksheet.AutoFilterMode property returns True if the drop-down arrows are currently displayed. You can set this property to False to remove the arrows but cannot set it to True to apply the AutoFilter. Having removed the Excel Filter option from the USDA worksheet and supposing that the rg object variable refers to the desired cell range of the USDA worksheet, to perform the same search using the Range.AutoFilter method, you can use an instruction like this, where 1 refers to the first range column (long_Desc, or food item name), *black* and *bean* are Criteria1 and Criteria2, and xlAnd is the operator that joins both criteria: rg.AutoFilter 1, “*black*”, xlAnd, “*bean*”
383
CHAPTER 6 ■ SPECIAL RANGE OBJECT PROPERTIES AND METHODS
■ Attention Note that to perform a substring search inside the Long_Desc column, you must use the * as the substring operator. An * before and another after any the search string means that the Find method must search and return all cells that have this word. Knowing that you must first define the desired range name to be filtered and then apply the desired Range.AutoFilter criteria, you can type the next instruction in the VBA Immediate window to define and filter the USDA worksheet the same way you did in Figure 6-22: ?Range("USDA").Offset(-1).Resize(Range("USDA").Rows.Count+1).AutoFilter(1, “*black*”, xlAnd, “*bean*”)
■ Attention To use the interrogation character to print the Range.AutoFilter returned result in the VBA Immediate window, you must enclose all its arguments in parentheses. To discard the result and just apply the Range.AutoFilter criteria, don’t use the interrogation character or put the Range.Find method arguments inside parentheses.
Selecting Filtered Cells with the Range.SpecialCells Property When you press the F5 function key on an unprotect sheet tab and Excel shows the Go To dialog box, you can click the Special button to display the Excel Go To Special dialog box and select many different types of cell contents, such as cells with comments, constants, formulas, blanks, and so on (Figure 6-24).
Figure 6-24. If you click the Special button of the Excel Go To dialog box, Excel will show the Go To Special dialog box, where you can select all worksheet cells that have a special type of content, like cells with comments, with constant values, and with formulas
384
CHAPTER 6 ■ SPECIAL RANGE OBJECT PROPERTIES AND METHODS
When you click OK, Excel offers the Go To Special operation to select the cells with the desired content using the Range.SpecialCells method, which has this syntax: Expression.SpecialCells(Type, Value) In this code: Expression: This is required; it is a variable that represents a Range object. Type: This is required; it is an XlCellType constant indicating the cells to include. xlCellTypeAllFormatConditions = 4172, cells of any format xlCellTypeAllValidation = -4174, cells having validation criteria xlCellTypeBlanks = 4, empty cells xlCellTypeComments = -4144, cells containing notes xlCellTypeConstants = 2, cells containing constants xlCellTypeFormulas = -4123, cells containing formulas xlCellTypeLastCell = 11, the last cell in the used range xlCellTypeSameFormatConditions = -4173, cells having the same format xlCellTypeSameValidation = -4175, cells having the same validation criteria xlCellTypeVisible = 12, all visible cells Value: This is optional; if Type is either xlCellTypeConstants or xlCellTypeFormulas, this argument is used to determine which types of cells to include in the result using the XlSpecialCellsValue constants, which can be added together to return more than one type. The default is to select all constants or formulas, no matter what the type. xlErrors = 16 xlLogical= 4 xlNumbers = 1 xlTextValues = Note that most Go To Special options can be set by selecting one of the Range.SpecialCells Type arguments (which are mutually exclusive), while the Value argument can be used when Type = xlCellTypeFormulas and is not mutually exclusive. This is exactly how the Go To Special dialog box implements them. So, to select all cells with formulas on the active sheet using the VBA Immediate window, you must type this instruction: Cells.SpecialCells(xlCellTypeFormulas).Select Note in the previous instruction that it uses the Cells collection (when not used, it refers to a given Range object, meaning the ActiveSheet object, or all active sheet cells) and its SpecialCells property to produce a range object that has all the desired cells and then uses the Range.Select method to select all the cells on the active sheet that have formulas. Figure 6-25 shows what happens when you unprotect the Find Food Item sheet tab of the sr27_NutrientsPer100g_Range.Find.xlsm macro-enabled workbook and use this instruction. Now that you know that Range.SpecialCells exists and that the Range.AutoFilter method hides all sheet rows that don’t match the desired criteria and shows the desired ones, to programmatically get the range addresses returned by the Range.AutoFilter method, you must use Range.SpecialCells to set the Type argument to the xlCellTypeVisible constant value.
385
CHAPTER 6 ■ SPECIAL RANGE OBJECT PROPERTIES AND METHODS
Figure 6-25. You can use the Cells collection and the Range.SpecialCells property to define a range that contains all cells in the active sheet that have specific content. By using the Range.Select method, you can select them in the worksheet, exactly the same way the Excel Go To Special dialog box does The next two instructions will use the VBA Immediate window to first filter the USDA range name showing all food items that have both the words black and bean (in any order) and then use the same filtered range to show all range addresses returned by the Range.SpecialCells(xlCellTypeVisible) property: Range("USDA").Offset(-1).Resize(Range("USDA").Rows.Count+1).AutoFilter(1, "*black*", xlAnd, "*bean*") ?Range("USDA").Offset(-1).Resize(Range("USDA").Rows.Count+1).Specialcells(xlCellTypeVisible ).Address $B$6:$GC$6,$B$3721:$GC$3721,$B$5183:$GC$5190,$B$5280:$GC$5280,$B$5365:$GC$5365,$B$5584:$GC$5 584,$B$5588:$GC$5588,$B$6626:$GC$6626,$B$6630:$GC$6630,$B$7361:$GC$7362,$B$8851:$GC$8851 To know how many different range addresses have been returned, use the Range.Areas.Count property applied to the Range.SpecialCells method, as follows: ?Range("USDA").Offset(-1).Resize(Range("USDA").Rows.Count+1).Specialcells(xlCellTypeVisible). Areas.Count 11 As you can see, Figure 6-22 is composed of 11 different, noncontiguous range addresses, where the first range address (Range.Area(1)) will always be the row with the drop-down ListBox headers ($B$6:$GC$6) and will contain more than one row when the first row below it (the first table data row) matches the Range.AutoFilter criteria.
386
CHAPTER 6 ■ SPECIAL RANGE OBJECT PROPERTIES AND METHODS
So, to run through all the cells returned by the Range.AutoFilter method applied to the USDA sheet tab using VBA code, you need to use the Range.Speciallcells property and use four range object variables. •
rgUSDA, to represent the entire USDA food table (including its row headers) where the Range.AutoFilter will be applied
•
rgFilter, to represent all rgUSDA.SpeciallCells(xlCellTypeVisible) cells, meaning the ones that match the desired filter criteria and are visible on the sheet tab
•
rgArea, to represent each range address returned by the rgFilter.Areas collection
•
rg, to represent any cell of the rgArea object variable
Let’s see this in action!
Using the frmRangeFilter Open the sr27_NutrientsPer100g_Range.AutoFilter.xlsm macro-enabled workbook (which you can extract from the Chapter06.zip file) and click the Find Food Item button on the Find Food Item with AutoFilter sheet tab to show the frmRangeFilter UserForm, which uses the Range.AutoFilter method to search the entire USDA sheet tab for any food item name using two different words joined by the AND/OR operator (Figure 6-26).
Figure 6-26. This is frmRangeFilter from the sr27_NutrientsPer100g_Range.AutoFilter.xlsm macro-enabled workbook. Note that it has two text boxes (txtFind and txtFind2) to allow you to search for any food item using two different words joined by the AND/OR operator Note in Figure 6-26 that the food category names were not inserted in cboCategory using their respective range names (where invalid characters, like spaces, were changed by underscores) but as they appear in the USDA worksheet FdGrp_Desc column. This is necessary because if you need to use Range.AutoFilter to search inside a given food category, you must use it exactly as it appears in the FdGrp_Desc column, which is quite different from the food category range name. Also note that by default txtFind2 is disabled and that the cboAndOr ComboBox has just two options: AND and OR.
387
CHAPTER 6 ■ SPECIAL RANGE OBJECT PROPERTIES AND METHODS
Look at how the frmRangeFilter UserForm_Initialize( ) event was programmed to correctly insert these values in both the cboAndOr and cboCategory ComboBoxes: Private Sub UserForm_Initialize() Dim ws As Worksheet Dim rg As Range Dim rgUSDA As Range Dim rgFound As Range Dim strFind As String Const conNameDoesntExist = 1004 On Error GoTo Initialize_Error mintLastColumn = 1 Me.cboAndOr.AddItem "AND" Me.cboAndOr.AddItem "OR" Me.cboAndOr = "AND" Me.cboCategory.AddItem "All Food Categories" Me.cboCategory = "All Food Categories" 'Verify if range names already exist Set rgUSDA = Range("USDA") Set rgUSDA = Range(rgUSDA.Cells(1, 2), rgUSDA.Cells(rgUSDA.Rows.Count, 2)) For Each rg In Range("FoodCategoriesList") If InStr(1, rg, "_") Then strFind = Mid(rg, 1, InStr(1, rg, "_") - 1) & "*" Set rgFound = rgUSDA.Find(strFind, , , xlWhole) If Not rgFound Is Nothing Then Me.cboCategory.AddItem rgFound End If Else Me.cboCategory.AddItem rg End If Next Initialize_End: Exit Sub Initialize_Error: Select Case Err Case conNameDoesntExist Call CreateRangeNames Resume Case Else MsgBox "Error " & Err & " in UserForm_Initialize" End Select Resume Initialize_End End Sub After setting the error trap, the procedure uses the ListBox AddItem method to add the AND and OR options to the cboAndOr ComboBox and to add All Categories as the first option of cboCategories.
388
CHAPTER 6 ■ SPECIAL RANGE OBJECT PROPERTIES AND METHODS
But since there is no range name in the sr27_NutrientsPer100g_Range.AutoFilter.xlsm macroenabled workbook, the first time it tries to set a reference to the USDA range name, which does not exist, VBA will raise error = 1004, and the code will be directed to the error trap, running the CreateRangeNames( ) procedure to create them.
Having created all the necessary range names, a reference is set to the USDA range name, and the Range(Cell1, Cell2) property is used to create a single range that takes all FdGrp_Column (column C) of the USDA range name. Note that for the Cell1 argument it uses rgUSDA.Cells(1,2), which returns cell C7, while for the Cell2 property it uses rgUSDA.Cells(rgUSDA.Rows.Count,2), which will return cell C8850. Set rgUSDA = Range("USDA") Set rgUSDA = Range(rgUSDA.Cells(1, 2), rgUSDA.Cells(rgUSDA.Rows.Count, 2)) To fill the cboCategory ComboBox with the appropriate food categories names, a For Each…Next loop begins to run through all FoodCategoriesList range names. For Each rg In Range("FoodCategoriesList") Not all food category names needs to be corrected to be transformed on a range name, so the code tries to find an underscore inside the food category range name using the VBA InStr( ) function. If it does, the first word of the range name before its first underscore is extracted to the strFind variable. Note that the code concatenates a * wildcard after the search word to search for any cell that begins with that word. If InStr(1, rg, "_") Then strFind = Mid(rg, 1, InStr(1, rg, "_") - 1) & "*"
■ Attention This works because there are no two food categories beginning with the same name prefix. The Range.Find method is then used to find the first reference to the food category that has this word using the LookAt = xlWhole argument, to guarantee that only items that begin with that word will be found. Set rgFound = rgUSDA.Find(strFind, , , xlWhole)
389
CHAPTER 6 ■ SPECIAL RANGE OBJECT PROPERTIES AND METHODS
If Range.Find succeeds on the search (and it will), rgFound will have the desired food category, which will be added to the cboCategory ComboBox. If Not rgFound Is Nothing Then Me.cboCategory.AddItem rgFound End If For the cases that the food category is composed of just one word (like Beverages or Sweets), its range name is directly inserted on the list. For Each rg In Range("FoodCategoriesList") If InStr(1, rg, "_") Then ... Else Me.cboCategory.AddItem rg End If Next Once frmRangeFilter is loaded, try to find all food items that have black and bean using the two Find text boxes and click the Search (cmdSearch) CommandButton. All 17 food items that match the desired criteria will be instantly recovered and shown in the lstFoodItems ListBox (Figure 6-27).
Figure 6-27. frmRangeFind allows you to use two different criteria to find food items inside the USDA range name, like the 17 that have both black and bean (note that you use the AND operator to include the food item names on the ListBox) Use a cboCategory ComboBox to try to select any of the food categories on the list, like Legumes and Legume Products. Just food items of the selected food category will be shown (Figure 6-28).
390
CHAPTER 6 ■ SPECIAL RANGE OBJECT PROPERTIES AND METHODS
Figure 6-28. If you select any of the listed food categories in the cboCategory ComboBox, just food items of this category will be shown in the ListBox When you type something in txtFind (the left text box) and press Enter, the txtFind_AfterUpdate( ) event fires, executing this code: Private Sub txtFind_AfterUpdate() Dim bolEnabled As Boolean If Me.txtFind = "" Then Me.txtFind2 = "" End If bolEnabled = (Me.txtFind "") Me.txtFind2.Enabled = bolEnabled Me.cmdSearch.Enabled = bolEnabled Me.cmdClear.Enabled = (bolEnabled Or Me.lstFoodItems.ListCount > 0) mbolFiltered = False End Sub If txtFind becomes cleared (""), txtFind2 must also be cleared. And txtFind2 (the right TextBox), cmdSearch, and cmdClear will become enabled when txtFind has something typed in it. Note that cmdClear will become enabled if lstFoodItems shows any food item in its list and that the module-level variable mbolFiltered changes to False. The Clear (cmdClear) CommandButton allows you to clear the interface and begin another search, executing this code: Private Sub cmdClear_Click() mbolFiltered = False
391
CHAPTER 6 ■ SPECIAL RANGE OBJECT PROPERTIES AND METHODS
Me.lstFoodItems.Clear Sheets("USDA").AutoFilterMode = False Me.txtFind.SetFocus Me.txtFind = "" Me.txtFind2 = "" Me.cboAndOr = "AND" Me.cboCategory.ListIndex = 0 Me.cmdSearch.Enabled = False Me.cmdSelect.Enabled = False Me.cmdClear.Enabled = False End Sub Note that it turns the module-level variable mbolFiltered to False, clears the lstFoodItems ListBox, and removes any AutoFilter imposed on the USDA worksheet; it clears and disables all controls of the UserForm interface. Try it! Now while you keep txtFind and txtFind2 empty, try to select any food category and click the Search (cmdSearch) CommandButton. You will notice that all food items of the selected food category will be instantly returned in the lstFoodItems ListBox. Select another category, and the ListBox will be automatically updated (Figure 6-29).
■ Attention Note that if you select again All Food Categories, the UserForm interface is cleared, and no food item is returned.
Figure 6-29. You can also use the frmRangeFilter UserForm to select all food items of a given food category. Click the Clear (cmdClear) CommandButton to clear the interface, select any food category on the cboCategory ComboBox, and the click Search (cmdSearch) CommandButton. All food items of the selected food category will be returned. Keep selecting food in other food categories to update the list. The All Food Categories option clears the UserForm interface
392
CHAPTER 6 ■ SPECIAL RANGE OBJECT PROPERTIES AND METHODS
When you select any food category in the cboCategory ComboBox, the cboCategory_Change( ) event fires, executing this code: Private Sub cboCategory_Change() Dim bolEnabled As Boolean If mbolFiltered Then If Me.cboCategory.ListIndex > 0 Then Call cmdSearch_Click Else Call cmdClear_Click End If Else bolEnabled = (Me.cboCategory.ListIndex > 0) Me.cmdSearch.Enabled = bolEnabled Me.cmdClear.Enabled = bolEnabled End If End Sub Perhaps you now understand why you need the mbolFiltered module variable. If it is True and cboCategory has a specific food category selected, it calls cmdSearch_Click, automatically filtering again the USDA worksheet for all food items that belong to the selected food category. If mbolFiltered Then If Me.cboCategory.ListIndex > 0 Then Call cmdSearch_Click But if mbolFiltered = False, frmRangeFilter is still not filtered in the USDA worksheet, and its interface must be synchronized, enabling the cmdSearch and cmdClear CommandButtons. Else bolEnabled = (Me.cboCategory.ListIndex > 0) Me.cmdSearch.Enabled = bolEnabled Me.cmdClear.Enabled = bolEnabled Now that you know that you can show food items either by part of a name and/or by food category, you know the search and filter process happens when the cmdSearch_Click( ) event fires, executing this code: Private Sub cmdSearch_Click() Dim rgUSDA As Range Dim rgFilter As Range Dim rgArea As Range Dim rg As Range Dim intI As Integer Const conFoodName = 1 Const conFoodCategory = 2 Sheets("USDA").AutoFilterMode = False Me.lstFoodItems.Clear Set rgUSDA = Range("USDA").Offset(-1).Resize(Range("USDA").Rows.Count + 1) If Me.txtFind2 = "" Then rgUSDA.AutoFilter conFoodName, "*" & Me.txtFind & "*"
393
CHAPTER 6 ■ SPECIAL RANGE OBJECT PROPERTIES AND METHODS
ElseIf Me.txtFind "" Then rgUSDA.AutoFilter conFoodName, "*" & Me.txtFind & "*", IIf(Me.cboAndOr = "AND", xlAnd, xlOr), "*" & Me.txtFind2 & "*" End If If Me.cboCategory.ListIndex > 0 Then rgUSDA.SpecialCells(xlCellTypeVisible).AutoFilter conFoodCategory, Me.cboCategory End If Set rgFilter = rgUSDA.SpecialCells(xlCellTypeVisible) For Each rgArea In rgFilter.Areas For intI = 1 To rgArea.Rows.Count Set rg = rgArea.Cells(intI, 1) If rg "" And rg.Row > rgFilter.Row Then Me.lstFoodItems.AddItem rg Me.lstFoodItems.Column(1, Me.lstFoodItems.ListCount - 1) = rg.Offset(0, 1) End If Next Next Me.lblFoodItems.Caption = Me.lstFoodItems.ListCount & " food items" Me.lblFoodItems.Visible = True If Me.lstFoodItems.ListCount = 0 Then MsgBox "Food item not found" End If mbolFiltered = True End Sub After declaring all variable and constants needed, the first instructions prepare the stage. If there is any filter applied to the USDA worksheet, it is removed, and the lstFoodItems ListBox is cleared. Sheets("USDA").AutoFilterMode = False Me.lstFoodItems.Clear The rgUSDA object variable is then defined to contain the nutrient headers and all nutritional information of the entire USDA range name, as you did before using the VBA Immediate window. Set rgUSDA = Range("USDA").Offset(-1).Resize(Range("USDA").Rows.Count + 1) And once the rgUSDA variable is defined, it is time to impose the Range.AutoFillter method, according to what was typed in the txtFind and txtFind2 text boxes. If just txtFind was filled, txtFind2 is empty, and the AutoFilter method must use just the txtFind TextBox on the Criteria1 argument. Note that what you type in the txtFind TextBox is enclosed between asterisks (*). This is the wildcard character that will allow a substring search (like the Text ➤ Contains option offered by the drop-down ListBox filter in the Excel interface). If Me.txtFind2 = "" Then rgUSDA.AutoFilter conFoodName, "*" & Me.txtFind & "*" But if both txtFind and txtFind2 TextBoxes have been filled, the Criteria1, Operator, and Criteria2 arguments of the Range.AutoFilter method must be used to compose the desired filter criteria. Once again,
394
CHAPTER 6 ■ SPECIAL RANGE OBJECT PROPERTIES AND METHODS
note that both criteria are enclosed in asterisks and that it uses the VBA IIF( ) function to test the cboAndOr ComboBox value and to decide whether the Operator argument must be defined to xlAnd or xlOr. ElseIf Me.txtFind "" Then rgUSDA.AutoFilter conFoodName, "*" & Me.txtFind & "*", IIf(Me.cboAndOr = "AND", xlAnd, xlOr), "*" & Me.txtFind2 & "*" End If At this moment, if anything has been typed in the txtFind and txtFind2 text boxes, the rgUSDA range can be filtered to show all food items that match the desired search criteria, and the code verifies whether cboCategory has a specific food category selected (its first list option is All Categories, which received ListIndex = 0). If this is true, if rgUSDA is already filtered, it will be filtered again to show among the selected food items just the ones that belong to the selected food category. If it has not been filtered yet, it will be filtered to show all food items of the selected food category. In both cases, all rgUSDA visible cells must be submitted to the Range.AutoFilter method, using the SpecialCells(xlCellTypeVisible) property to select all visible cells of the range and using the selected food category on the Criteria1 argument. If Me.cboCategory.ListIndex > 0 Then rgUSDA.SpecialCells(xlCellTypeVisible).AutoFilter conFoodCategory, Me.cboCategory End If
■ Attention As a good programming practice, the code declares and uses the conFoodName = 1 and conFoodCategory = 2 constants to indicate the first or second rgUSDA range column as the Range.AutoFilter Field argument, avoiding the appearance of “magic numbers” in the code. This is enough to filter the USDA worksheet using all possibilities allowed by the frmRangeFilter interface, and the code needs to set a reference to the rows filtered by the Range.AutoFilter methods. They belong to all visible rows of the filtered rgUSDA object variable and can be defined using the Range.SpecialC ells(xlCellTypeVisible) property. Set rgFilter = rgUSDA.SpecialCells(xlCellTypeVisible) At this point, rgFilter has all visible cells of the filtered rgUSDA object variable, and the code needs to run through all visible and independent range addresses, getting the food item name to insert on the lstFoodItems ListBox. It does this using two successive For…Next loops. An outer For Each…Next loop gets each independent range address using the rgFilter.Areas collection and sets it to the rgArea object variable, while the inner loop uses a For intI = 1 To rgArea.Rows.Count…Next loop to run through all rows of each independent address returned. For Each rgArea In rgFilter.Areas For intI = 1 To rgArea.Rows.Count .. Next Next To fill the lstFoodItems ListBox with the food item names and its food category, each cell on the first column of the current rgArea address is set to the rg object variable using the rgArea.Cells(intI, 1) property. The rg value is then tested. If it is not empty and if its row number is greater than the first rgFilter row (the drop-down ListBoxes row), the food item is added to the first column in the lstFoodITem ListBox, and its food category is added to the second ListBox column using rg.Offset(0,1).
395
CHAPTER 6 ■ SPECIAL RANGE OBJECT PROPERTIES AND METHODS
Set rg = rgArea.Cells(intI, 1) If rg "" And rg.Row > rgFilter.Row Then Me.lstFoodItems.AddItem rg Me.lstFoodItems.Column(1, Me.lstFoodItems.ListCount - 1) = rg.Offset(0, 1) End If
■ Attention This last test to see whether the rg is not empty (rg "") is necessary because when the USDA range name was created, it received a blank row on the bottom as a provision to the My_Recipes food category, which was not used yet. This blank row confuses the Range.AutoFilter method and is always returned as the last rgFilter.Area address. To know how many food items have been returned, you just use lstFoodItems.ListCount. If it is first used to change the lblFoodITems Label control’s Caption property and if lstFoodItems.ListCount = 0, no food item matches the desired criteria, and a MsgBox( ) function will warn the user. To signal to other events that the USDA worksheet is now filtered, the mbolFiltered module-level variable is set to True. Me.lblFoodItems.Caption = Me.lstFoodItems.ListCount & " food items" Me.lblFoodItems.Visible = True If Me.lstFoodItems.ListCount = 0 Then MsgBox "Food item not found" End If mbolFiltered = True End Sub And this is all you have to know about frmRangeFilter UserForm VBA code. Did you notice that with the frmRangeFilter UserForm, using the Range.AutoFilter method is faster than frmRangeFind using the Range.Find method? Oh, it is! And it is more powerful too because it allows a two-word substring search and the possibility of filtering the food items again by a single food category. Cool, huh?
Finding Food Items with the Range.Sort Method Sometimes when you have a large data table, you need to find the n greatest (or lowest) values of a given data column. Speaking in terms of the USDA-ARS food table, say you need to find the first n food item that has the greatest (or lowest) values of a given nutrient, such as protein, Vitamin E, a given amino acid, and so on. In such moments, you need to first sort the USDA food table by the desired column using the appropriate sort method (ascending for lowest values or descending for greatest values) and then look for the first n food items that appear on the table. To perform such a search on a given food category, you must first filter the USDA food table to show just the desired food category food items and then apply the appropriate sort method on the filtered items to find the ones with the greatest or lowest amount of a given nutrient. Let’s do these operations using Excel’s Sort & Filter commands on the sr27_NutrientsPer100g.xlsm workbook. Suppose that you want to find the first n food items on the USDA food table stored inside the USDA sheet tab that have the greatest amount of protein (column K). You can easily do this by following these steps: 1.
396
Select the USDA range name in the Excel Name box.
CHAPTER 6 ■ SPECIAL RANGE OBJECT PROPERTIES AND METHODS
■ Attention You may need to execute Function CreateRangeName( ) in the VBA Immediate window to create the USDA and food category range names on the sr27_NutirentsPer100g.xlsm workbook.
2.
Apply the Excel Sort & Filter ➤ Custom Sort command to show the Excel Sort dialog box.
3.
In the Excel Sort dialog box, delete all the existing sorting levels (if any), click the Add Level button, select Protein in the Sort by ListBox, select Largest to Smallest in the Order column, and press Enter to sort the USDA range name.
After you have sorted the USDA range name by the Protein column using descending order (from largest to smallest) and scroll it to the right to show the Protein column. You will see that the food item that has the greatest amount of protein is “Soy protein isolate, potassium type, crude protein basis” (88.3g of protein for each 100g), followed by “Gelatins, dry powder, unsweetened” and some “Egg dried” products (Figure 6-30).
■ Attention Use the Smallest to Largest option of the Excel Sort dialog box so you can find the first n food items with the least amount of any desired nutrient.
Figure 6-30. In the sr27_NutrientsPer100g.xlsm macro-enabled workbook, select the USDA range name in the Excel Name box, apply the Sort & Filter ➤ Custom Sort command, and use the Excel Sort dialog box to sort the USDA range name by its Protein column (column K), using Order = Largest to Smallest, to find the first food items with the greatest amount of protein
397
CHAPTER 6 ■ SPECIAL RANGE OBJECT PROPERTIES AND METHODS
■ Attention When you sorted the USDA range name by its Protein column, the NDB_No column (column A) of the USDA worksheet will be desynchronized from the rest of the food table. Don’t bother with this! You can easily resynchronize it by sorting again the USDA range name by Food Category and Food Item. Now suppose you want to find, in the Fruit and Fruit Juices food category, the food items that have the greatest amount of protein per 100g of food. This time you first need to filter the USDA worksheet by the desired food category and then apply the Excel Custom Sort command to sort the filtered food items by the desired nutrient column. Follow these steps: 1.
On the USDA sheet tab, click cell B6 and press Ctrl+Shift+Right Arrow and Ctrl+Shift+Page Down to select the entire USDA food table, including its nutrient identification row (row 6).
2.
Click the Excel Sort & Filter ➤ Filter command to put Excel ListBox arrows on each nutrient name of row 5 of the USDA sheet tab.
3.
Click the FdGrp_Desc column filter arrow, uncheck the Select All option, and check the desired food item category: Fruit_and_Fruit_Juices. Click OK to have Excel apply the filter and show just these food category food items (the Excel status bar must show 446 of 8,843 records found).
4.
Click Excel’s Sort & Filter ➤ Custom Sort command to show the Excel Sort dialog box, select the Protein column, set Order = Greatest to Smallest, and click OK to sort the filtered items.
When you have finished these operations, you must see just the Fruit and Fruit Juices food category’s food items sorted by the USDA sheet tab’s Protein column in descending order. The fruit that has the greatest amount of protein is “Apricots, dehydrated (low-moisture), sulfured, uncooked” (4.9g of Protein per 100g), followed by other dried fruits. The first raw fruit with the greatest amount of protein is “Guavas, common, raw” (1,989g of protein per 100g) (Figure 6-31).
398
CHAPTER 6 ■ SPECIAL RANGE OBJECT PROPERTIES AND METHODS
Figure 6-31. Select the entire USDA range name (including row 5, the nutrient headers row), use the Excel Filter command to show just the food items from the food category Fruit and Fruit Juices, and then apply the Excel Sort command to show the filtered food items with the greatest amount of protein Now suppose that you want to find the food items that have the greatest amount of two different nutrients, like sucrose and glucose, in this order: the ones that have the greatest amount of sucrose and, then within those items, the ones that also have the greatest amount of glucose. You cannot always sort the USDA food table by two different nutrient columns using just Excel Sort dialog box because Excel will use its own criteria of double sorting. It sorts the table by the first nutrient column and then for each amount of this first nutrient sorts by the second nutrient column. To find the first n food items in the USDA range name that have the greatest amount of sucrose and glucose, you will need to use the Excel Sort dialog box to sort the entire USDA range name by columns R and S in descending order. Figure 6-32 shows that the first two food items with the greatest amount of sucrose have no glucose at all! The food items you are interested are the ones that have the greatest amount of both nutrients— those with both nutrients greater than zero. These do not appear on the top of the list sorted by Excel.
399
CHAPTER 6 ■ SPECIAL RANGE OBJECT PROPERTIES AND METHODS
Figure 6-32. Sometimes the Excel Sort dialog box does not return the desired results. If you try to sort the USDA range name by columns R and S in descending order to find food items with the greatest amount of sucrose and glucose, you realize that the first two food items have no amount of glucose, although they appear on the top of the sorted table There is no such simple method to find food items that have the greatest (or lowest) amount of two different columns using this kind of double sorting in a table like the USDA worksheet. After thinking about this problem for a while, it comes to me that to find the desired food items you can base the sort process on many different strategies, like the next four methods (there are probably many others…):
400
•
Sort the USDA range name by the Nutrient 1 and Nutrient 2 columns and use the first n food items (a standard double sorting method).
•
Create a new nutrient column that sums the Nutrient 1 + Nutrient 2 amounts at the right of the last USDA range column, sort the USDA range name by this calculated column, and use just the first n food items that have both Nutrient 1 and Nutrient 2 amounts greater than zero.
•
Sort the USDA range name by Nutrient 1 and Nutrient 2 in ascending order, but use just the first n food items that have Nutrient 2 amounts greater than zero.
•
Invert the sorting process: sort the USDA range name by Nutrient 2 and Nutrient 1 (inverse sort order), and use just the first n food items that have Nutrient 1 amounts greater than zero.
CHAPTER 6 ■ SPECIAL RANGE OBJECT PROPERTIES AND METHODS
Sorting a Range by a Calculated Column Let’s suppose you want to insert a calculated column with a formula that sums the calcium (column Y) and iron (column Z) amounts of the first food item and then copy this formula to all other food items of the USDA worksheet. You will need to follow these steps: 1.
Find the first empty cell to the right of the first USDA range row (row 7): the one that must receive this formula (cell GD7).
2.
Create on this cell the formula that adds the cell address of both nutrient amounts (=Y7+Z7).
3.
Copy and paste the cell GD7 formula to all other food item rows in the same column of the USDA range (cells GD8:GD8949).
4.
Expand the USDA range address to include this new column (GD) and sort the entire range by this calculated column, using descending or ascending order for maximum or minimum amounts of both nutrients, respectively.
This can be easily hand-made, but what about with VBA code? You will need to use the knowledge you received so far about the Excel Range.Cells and Range.Resize properties and the Range.Copy method.
The Range. Copy and Range. PasteSpecial Methods The Excel object model exposes the Range.Copy and Range.PasteSpecial methods to easily allow you to execute copy and paste operations on any worksheet. They have the next syntax: Expression.Copy(Destination) In this code: Expression: This is a variable that represents a Range object. Destination: This is optional; it defines the new range to which the range defined by Expression will be copied. If omitted, Excel will copy the range to the clipboard. Expression.PasteSpecial(Paste, Operation, SkipBlanks, Transpose) In this code: Expression: This is required; it is a variable that represents a Range object. Paste: This is optional; it is a constant of XlPasteType type that specifies the part of the range to be pasted and can be one of these constants: xlPasteAll, to paste everything xlPasteAllUsingSourceTheme, to paste everything using the source theme xlPasteAllMergingConditionalFormats, to paste just conditional formats xlPasteAllExceptBorders, to paste everything except border styles xlPasteFormats, to paste just number formats xlPasteFormulas, to paste just formulas xlPasteComments, to paste just comments
401
CHAPTER 6 ■ SPECIAL RANGE OBJECT PROPERTIES AND METHODS
xlPasteValues, to paste just values xlPasteColumnWidths, to paste just the column width of the source cell to the destination cells xlPasteValidation, to paste just the data validation option of the source cell on the destination cells xlPasteFormulasAndNumberFormats, to paste formulas and number formats xlPasteValuesAndNumberFormats, to paste values and number formats Operation: This is optional; it is a constant of XlPasteSpecialOperation that indicates the kind of paste operation to be performed. SkipBlanks: This is optional; use True to tell Excel to not paste blank cells into the destination range. The default value is False (blank cells will be pasted). Transpose: This is optional; use True to indicate that Excel must transpose rows and columns when the range is pasted. The default value is False. As you can see, you can use just the Range.Copy method to copy and paste the desired information with a single line of code. Use the Range.PasteSpecial method when you want to choose what to paste on the destination range, like just the values of the copied cells.
Using the VBA Immediate Window to Sort by a Calculated Column Let’s try to do each of the last four steps using the VBA Immediate window. 1.
To find the first empty column to the right of the last USDA range column, use the Worksheet object’s Cells property this way (note that it uses the Range.Columns. Count +1 property to find the right column and the Range.Address property to print the cell address in the VBA Immediate window). ?range("USDA").Cells(1, range("USDA").Columns.Count+1).Address $GD$7
2.
Use the Range.Formula property to insert the desired formula in the right cell; to do this, do not use the VBA print character (?) in the Immediate window. range("USDA").Cells(1, range("USDA").Columns.Count+1).Formula = “=Y7+Z7”
3.
Use the VBA Range.Copy method to copy the cell GD7 formula and paste the formula into all the other desired cells (note that the destination range was resized using the Range.Resize property). range("GD7").Copy Range("GD7").Resize(Range("USDA").Rows.Count)
4.
Once all cells have received the appropriate formula, it is time to sort the USDA range by the new calculated column. So, you need to resize it to include this column and sort it descending, as follows: Range("USDA").Resize(, Range("USDA").Columns.Count + 1).Sort Range("GD7"), xlDescending
Figure 6-33 shows how the USDA worksheet should look after you make these three operations using the VBA Immediate window.
402
CHAPTER 6 ■ SPECIAL RANGE OBJECT PROPERTIES AND METHODS
Figure 6-33. Using the VBA Immediate window, the Excel Range.Cells, Range.Formula, and Range.Resize properties, as well as the Range.Copy method, you can create a new calculated column and sort the entire USDA range name using just three lines of code
Sorting by a Calculated Column with VBA But there is a catch on this programmable operation because of another Excel bug! If you try to follow this exact operation sequence using VBA code, Excel will copy all the formulas but will not update their references when you use the Range.Sort method. The file sr27_NutrientsPer100g_Sort Sum of Nutrients.xlsm macro-enabled workbook that you can extract from the Chapter06.zip file has the frmSortBySum UserForm, which allows you to select two different nutrients, create a sum of nutrient formulas, and sort the entire USDA food table by this new column (Figure 6-34).
403
CHAPTER 6 ■ SPECIAL RANGE OBJECT PROPERTIES AND METHODS
Figure 6-34. This is the frmSortBySum UserForm from the sr27_NutrientsPer100g_Sort Sum of Nutrients.xlsm macro-enabled workbook that allows you to select two different nutrients with its cboNutrient1 and cboNutrient2 ComboBoxes to create a new sum of nutrients formula column and sort the USDA food table by it The frmSortBySum uses the UserForm_Initialize( ) event to run through all USDA worksheet row 7 columns (nutrient column names) and fill both the cboNutrient1 and cboNutrient2 ComboBoxes with all available nutrient names, executing this code: Private Sub UserForm_Initialize() Dim rg As Range Dim rgUSDA As Range Dim intI As Integer Const conFirstNutrient = 7 Set rgUSDA = Range("USDA").Resize(1, Range("USDA").Columns.Count).Offset(-1) For intI = conFirstNutrient To rgUSDA.Columns.Count Set rg = rgUSDA.Cells(1, intI) Me.cboNutrient1.AddItem rgUSDA.Parent.Name & "!" & rg.Offset(1).Address(False, False) Me.cboNutrient1.Column(1, Me.cboNutrient1.ListCount - 1) = rg Me.cboNutrient2.AddItem rgUSDA.Parent.Name & "!" & rg.Offset(1).Address(False, False) Me.cboNutrient2.Column(1, Me.cboNutrient2.ListCount - 1) = rg Next End Sub This code begins by resizing the entire USDA range name for just one row and all its columns using the Range.Resize method and then sets a reference to the USDA table headers (nutrient names) using the Range.Offset(-1) property. Set rgUSDA = Range("USDA").Resize(1, Range("USDA").Columns.Count).Offset(-1) And once the range reference was correctly set to the rgUSDA object variable, it performs a For intI... Next loop to run through all nutrient column names, beginning on column 7, which is associated to the conFirstNutrient constant (the 8th worksheet column: column H; nutrient = “Water (g)”), to avoid a magic number inside the code. The selected nutrient column is attributed to the rg object variable using the rgUSDA.Cells( ) property.
404
CHAPTER 6 ■ SPECIAL RANGE OBJECT PROPERTIES AND METHODS
For intI = conFirstNutrient To rgUSDA.Columns.Count Set rg = rgUSDA.Cells(1, intI) Both the cboNutrient1 and cboNutrient2 ComboBoxes have two columns: the first column (hidden) must contain a reference formula to the first nutrient value, which is stored in the USDA range name row 7; the second column (visible) must receive the nutrient name. To add the first column formula with the address of the first nutrient value (row 7; the first USDA range row), the procedure uses the ComboBox.AddItem method, employing the rgUSDA.Parent.Name property to identify the worksheet name, followed by an exclamation mark and the range address—which is returned as a relative reference using the rg.Offset method with both Address arguments (row and column reference type) set to False. Me.cboNutrient1.AddItem rgUSDA.Parent.Name & "!" & rg.Offset(1).Address(False, False) Each nutrient name is associated to the first USDA range name row, using the ComboBox.Column property and the rg object variable value, which contain the nutrient column name. Me.cboNutrient1.Column(1, Me.cboNutrient1.ListCount - 1) = rg This process is repeated to fill the cboNutrient2 ComboBox with the same information, until all nutrient column names are processed inside the For…Next loop. Me.cboNutrient2.AddItem rgUSDA.Parent.Name & "!" & rg.Offset(1).Address(False, False) Me.cboNutrient2.Column(1, Me.cboNutrient2.ListCount - 1) = rg Next End Sub The cmdSort CommandButton executes the code needed to create the sum of nutrient formula on the new calculated column, creating it on the first nutrient row and then copying it to all other nutrients. It then sorts the USDA range name by this new calculated column, running this code: Private Dim Dim Dim
Sub cmdSort_Click() rg As Range rgPaste As Range rgUSDA As Range
If IsNull(Me.cboNutrient1) Or IsNull(Me.cboNutrient2) Then MsgBox "Please, select Nutrient 1 and Nutrient 2 columns!", vbInformation, "Select both nutrients!" Exit Sub End If 'Create formula to sum both nutrients Set rgUSDA = Range("USDA") Set rg = rgUSDA.Cells(1, rgUSDA.Columns.Count + 1) Set rgPaste = rg.Resize(rgUSDA.Rows.Count) rg.Formula = "=" & Me.cboNutrient1 & "+" & Me.cboNutrient2 rg.Copy rgPaste
405
CHAPTER 6 ■ SPECIAL RANGE OBJECT PROPERTIES AND METHODS
'Expand rgUSDA columns to contain the new column formula and sort it by the formula results Set rgUSDA = rgUSDA.Resize(, rgUSDA.Columns.Count + 1) rgUSDA.Sort rg, xlDescending End Sub Note that it first looks if both cboNutrient1 and cboNutrient2 have some nutrient selected. If IsNull(Me.cboNutrient1) Or IsNull(Me.cboNutrient2) Then MsgBox "Please, select Nutrient 1 and Nutrient 2 columns!", vbInformation, "Select both nutrients!" Exit Sub End If It then sets a reference to the calculated column using the rg object variable. It uses the Range. Columns.Count + 1 property to refer to the right column and sets another reference to all USDA range rows using the Range.Rows.Count property. Set rgUSDA = Range("USDA") Set rg = rgUSDA.Cells(1, rgUSDA.Columns.Count + 1) Set rgPaste = rg.Resize(rgUSDA.Rows.Count) The formula that adds the selected nutrient is then created on the first nutrient row using the rg. Formula property and then copied to all other nutrient rows using the Range.Copy method with the rgPaste object variable as the destination. rg.Formula = "=" & Me.cboNutrient1 & "+" & Me.cboNutrient2 rg.Copy rgPaste To finish the process, the rgUSDA object variable has its column count increased by 1 using the Range.Resize method, and then it is sorted by this new column value (a formula with the sum of selected nutrients) in descending order. 'Expand rgUSDA columns to contain the new column formula and sort it by the formula results Set rgUSDA = rgUSDA.Resize(, rgUSDA.Columns.Count + 1) rgUSDA.Sort rg, xlDescending End Sub There is nothing wrong with that code strategy, but when you use the frmSortBySum UserForm from the sr27_NutrientsPer100g_Sort Sum of Nutrients.xlsm macro-enabled workbook to execute this process, it seems to work right—but it doesn’t! Figure 6-35 shows what happens to the calculated column formulas after you select two nutrients (protein and fiber) and try to sort the USDA food table. The sort happens, but the formula references were not updated like they should be.
406
CHAPTER 6 ■ SPECIAL RANGE OBJECT PROPERTIES AND METHODS
Figure 6-35. When you use the frmSortBySum UserForm from the sr27_NutrientsPer100g_Sort Sum of Nutrients.xlsm macro-enabled workbook to sort the entire USDA range name, the sort process is done, but all the calculated column formula references are not updated to reflect the sum of nutrients for each food item row
■ Attention Note that frmSortBySum UserForm is a no-modal window, allowing you to click any worksheet cell while it is opened (the ShowModal property was set to False). Also note that when you close it, it fires the Terminate( ) event, re-sorting the USDA worksheet by its default order. Also note that if you click the cmdSort command button again, the values will be changed. To fix this bad Excel VBA behavior, you must do an extra process before applying the Range.Sort method to the sum of the nutrient formula column: you must copy all the sum of nutrient formulas and use the Range.PasteSpecial method to paste its values before sorting the range! The file sr27_NutrientsPer100g_Sort Sum of Nutrients_PasteSpecial.xlsm Excel macro-enabled workbook has this fix on its cmdSort_Click( ) event. Observe the bold rows: Private Dim Dim Dim
Sub cmdSort_Click() rg As Range rgPaste As Range rgUSDA As Range
If IsNull(Me.cboNutrient1) Or IsNull(Me.cboNutrient2) Then
407
CHAPTER 6 ■ SPECIAL RANGE OBJECT PROPERTIES AND METHODS
MsgBox "Please, select Nutrient 1 and Nutrient 2 columns!", vbInformation, "Select both nutrients!" Exit Sub End If 'Create formula to sum both nutrients Set rgUSDA = Range("USDA") Set rg = rgUSDA.Cells(1, rgUSDA.Columns.Count + 1) Set rgPaste = rg.Resize(rgUSDA.Rows.Count) rg.Formula = "=" & Me.cboNutrient1 & "+" & Me.cboNutrient2 rg.Copy rgPaste rgPaste.Copy rgPaste.PasteSpecial xlPasteValues 'Expand rgUSDA columns to contain the new column formula Set rgUSDA = Range("USDA").Resize(, rgUSDA.Columns.Count + 1) rgUSDA.Sort rg, xlDescending 'rgPaste.Clear End Sub This time, before implementing the search process, all calculated sums of nutrient formulas are copied and pasted using the Range.PasteSpecial method and the xlPasteValues constant, changing all calculated formulas by their real values. The result can be seen in Figure 6-36, which shows a very different sorting result.
Figure 6-36. To correctly sort any range by a calculated formula, you must first use the Range.PasteSpecial method with the xlPasteValues constant to change the formula references by its returned results and then sort the range. You can try this new approach using the sr27_NutrientsPer100g_Sort Sum of Nutrients_ PasteSpecial.xlsm Excel macro-enabled workbook
408
CHAPTER 6 ■ SPECIAL RANGE OBJECT PROPERTIES AND METHODS
Using frmRangeSort Now that you know you can sort the USDA food table by one or two different nutrient values, you are ready to understand how to implement a good all-in-one UserForm solution to sort food items by different methods using VBA code. The file sr27_NutrientsPer100g_Range.Sort.xlsm Excel macro-enabled workbook offers the frmRangeSort UserForm, which allows you to sort food items using two different nutrient values via four different sorting methods: Sort by Nutrient1 and Nutrient2 columns, sum of both nutrient column amounts, sort by Nutrient1 and find top n items of Nutrient2, or sort by Nutrient2 and find top n items of Nutrient1 (Figure 6-37).
Figure 6-37. This is frmRangeSort UserForm from the sr27_NutrientsPer100g_Range.Sort.xlsm Excel macroenabled workbook, which allows you to select two different nutrients, choose among four different sorting methods, and recover the first n food items using a ListBox control The frmRangeSort offers all the tricks already covered in this chapter with the frmRangeFind and frmRangeFilter UserForms, so I will just comment on how it sorts and fills the lstFoodItems ListBox with the food items it finds with one of its four different sort processes The frmRangeSort UserForm requires that you select just one or two different nutrients to sort the USDA range name. If you select just one nutrient, you can just use its first sorting method: sort by Nutrient 1 and then by Nutrient 2 columns. If you select two different nutrients, you can sort by any method. After you have selected the desired nutrients and sort method, click the Search button (cmdSearch) to sort the USDA range name and fill the ListBox with the first n food items found (100 is the default value). Change the sort method, and the list will be filled again (Figure 6-38).
409
CHAPTER 6 ■ SPECIAL RANGE OBJECT PROPERTIES AND METHODS
Figure 6-38. When you select two different nutrients, choose the sort method and click Search to fill the UserForm ListBox with the first n food items found. Select another sort method and look at how the list is changed, regarding the selected method
410
CHAPTER 6 ■ SPECIAL RANGE OBJECT PROPERTIES AND METHODS
This happens because the first time you select a nutrient and click the cmdSearch CommandButton, it defines the module-level variable mbolSorted = True, and when you select another sort method, the cboSortMethod_Change( ) event fires, running this code: Private Sub cboSortMethod_Change() If mbolSortedThen Call cmdSearch_Click End If End Sub And this technique is reused whenever you select another food category, firing the cboCategory_ Change( ) event. Private Sub cboCategory_Change() If mbolSorted Then Call cmdSearch_Click End If End Sub Note in Figure 6-38 how the food item list changes as you select another sort method. The sort process is made by the cmdSearch_Click( ) event, which has a long list that employs many programming techniques described so far in this book. It has four main parts: declare the variable and clean up the interface, define the range to be sorted, sort the range, and fill the lstFoodItems ListBox. Let’s look at each one of them, beginning with the first part. Private Sub cmdSearch_Click() Dim rgUSDA As Range Dim rg As Range Dim rgPaste As Range Dim intArea As Integer Dim intSortOrder As Integer Dim intI As Integer Dim intItems As Integer Dim intMaxItems As Integer Dim bolInsert As Boolean Const conTriangleDown = 6 Const conFoodCategory = 2 Const conSortNutrients = 0 Const conNutrientSum = 1 Const conSortByNutrient1 = 2 Const conSortByNutrient2 = 3 If Me.cboNutrient1 = Me.cboNutrient2 Then MsgBox "Select two different nutrients!", vbInformation, "Nutrients are equal" Exit Sub End If Me.lstFoodItems.Clear Me.lblAZ.Caption = conTriangleDown Me.lblAZ.Left = Me.lbl2.Left + Me.lbl2.Width Sheets("USDA").AutoFilterMode = False
411
CHAPTER 6 ■ SPECIAL RANGE OBJECT PROPERTIES AND METHODS
'Define the range to be searched Set rgUSDA = Range("USDA") Note that this first part requires that the user select two different nutrients and that the rgUSDA object variable be defined to the entire USDA range name. The second code part disables screen updating and defines the range to be sorted. It first verifies whether the first sort method was selected and requires that a sum of nutrient formula must be created. If this is true, the rgUSDA object variable is increased by one column. Application.ScreenUpdating = False 'Verify it rgUSDA must be sorted by nutrients sum! If Not IsNull(Me.cboNutrient2) And _ Me.cboSortMethod.ListIndex = conNutrientSum Then 'Create formula to sum both nutrients Set rg = rgUSDA.Cells(1, rgUSDA.Columns.Count + 1) Set rgPaste = rg.Resize(rgUSDA.Rows.Count) rg.Formula = "=" & Me.cboNutrient1 & "+" & Me.cboNutrient2 rg.Copy rgPaste rgPaste.Copy rgPaste.PasteSpecial xlPasteValues 'Expand rgUSDA columns to contain the new column formula Set rgUSDA = Range("USDA").Resize(, rgUSDA.Columns.Count + 1) End If Still in this second code part, the procedure verifies whether the user selected a specific food category. If this is true, the rgUSDA object variable must be filtered to show just food items of the selected food category. It is now time to use the Range.AutoFilter method, filtering the rgUSDA object variable by its second column (represented by the conFoodCategory constant) and by the food category selected in the cboCategory ComboBox. 'Verify if user selected a single category If Me.cboCategory.ListIndex > 0 Then 'Filter rgUSDA by selected category and redefine it Set rgUSDA = rgUSDA.Offset(-1).Resize(rgUSDA.Rows.Count + 1) rgUSDA.AutoFilter conFoodCategory, Me.cboCategory 'SpecialCells.Area(1) has the nutrient names, with just one row, unless the user selected 'the first food category. If rgUSDA.SpecialCells(xlCellTypeVisible).Areas(1).Rows.Count > 1 Then Set rgUSDA = rgUSDA.SpecialCells(xlCellTypeVisible).Areas(1) Set rgUSDA = rgUSDA.Offset(1).Resize(rgUSDA.Rows.Count - 1) Else 'User did not select first food category! Set rgUSDA = rgUSDA.SpecialCells(xlCellTypeVisible).Areas(2) End If End If Note in the previous code how the rgUSDA object variable is resized to show just the food items returned by the Range.AutoFilter method, using the SpecialCells(xlCellTypeVisible) property and the Range.Areas collection, as stated in the section “Selecting Filtered Cells with the Range.SpecialCells Property” earlier in this chapter.
412
CHAPTER 6 ■ SPECIAL RANGE OBJECT PROPERTIES AND METHODS
And once the rgUSDA object variable points to all desired cells, the procedure is ready to execute its third code part: sorting the rgUSDA object variable. Note that the code first defines the sort order and then verifies whether just one nutrient was selected, redefining the lstFoodItems.ColumnCount property to just three columns and sorting the rgUSDA accordingly. 'rgUSDA now contains all desired food items and columns 'Define sort order intSortOrder = IIf(Me.cboSortOrder = "Greatest", xlDescending, xlAscending) 'Verify if just one nutrient was selected and sort rgUSDA accordingly If IsNull(Me.cboNutrient2) Then Me.lstFoodItems.ColumnCount = 3 rgUSDA.Sort Range(Me.cboNutrient1), intSortOrder If two different nutrients were selected, the code needs to redefine the lstFoodItems.ColumnCount property to four columns and use one of the four available sort methods. It first verifies whether the second sort method, “Sum of both nutrient column amount,” was selected. If it is, rgUSDA is sorted by the calculated column, represented by the rg object variable, as you did earlier in the section “Sorting by a Calculated Column with VBA.” Note that once the sort is made, the rgPaste object variable that represents all calculated cells is cleared. Else 'Two nutrients was selected Me.lstFoodItems.ColumnCount = 4 If Me.cboSortMethod.ListIndex = conNutrientSum Then 'Sort by sum of both nutrients rgUSDA.Sort rg, intSortOrder rgPaste.Clear If the user selected the first or second sort method, rgUSDA must be sorted first by Nutrient 1 and then by Nutrient 2 (both methods differ in the way they choose the food items that will be inserted in the lstFoodItems ListBox). Else If (Me.cboSortMethod.ListIndex = conSortNutrients) Or _ (Me.cboSortMethod.ListIndex = conSortByNutrient1) Then rgUSDA.Sort Range(Me.cboNutrient1), intSortOrder, _ Range(Me.cboNutrient2), , intSortOrder The fourth sort method is when the food items must be sorted first by Nutrient 2 and then by Nutrient 1. Else rgUSDA.Sort Range(Me.cboNutrient2), intSortOrder, _ Range(Me.cboNutrient1), , intSortOrder Me.lblAZ.Left = Me.lbl3.Left + Me.lbl3.Width End If End If End If
413
CHAPTER 6 ■ SPECIAL RANGE OBJECT PROPERTIES AND METHODS
And once the rgUSDA object variable is sorted by the selected method, it is time to fill the lstFoodItems ListBox. To do this, the procedure first verifies whether rgUSDA (that may be filtered) has at least the number of items defined by the txtFoodItemsNumber text box and uses the smaller value: intI = 1 intMaxItems = IIf(rgUSDA.Rows.Count > Me.txtFoodItemsNumber, Me.txtFoodItemsNumber, rgUSDA. Rows.Count) The first food item available in rgUSDA is attributed to the rg object variable using the rgUSDA.Cells collection and the intI Integer variable, and a Do…Loop structure is executed to insert all possible food items, until the maximum number of items is recovered or a blank item is achieved (rg = ""). Set rg = rgUSDA.Cells(intI, 1) Do While intItems < intMaxItems And rg "" Each food item must be verified against the selected sort method before being inserted in the ListBox. To help with this selection process, the code uses the bolInsert Boolean variable. The item must be inserted if: 1.
The first sort method was selected (cboSortMethod = conSorNutrients) or the fourth method was selected (cboSortMethod = conSortByNutrient2) and Nutrient 1 value is greater than zero. 'Verify if food item must be inserted on the list bolInsert = (Me.cboSortMethod.ListIndex = conSortNutrients) Or _ (Me.cboSortMethod.ListIndex = conSortByNutrient2 And _ rg.Offset(, Range(Me.cboNutrient1).Column - 2) > 0)
2.
The first condition was met (bolInsert = True) or a.
The second sort method was selected (cboSortMethod = conNutrientSum) and both Nutrient 1 and Nutrient 2 values are greater than 0; or
b.
The third sort method was selected (cboSortMethod = conSortByNutrient1), and Nutrient 2 value is greater than 0. If Not IsNull(Me.cboNutrient2) Then bolInsert = bolInsert Or _ (Me.cboSortMethod.ListIndex = conNutrientSum And _ rg.Offset(, Range(Me.cboNutrient1).Column - 2) > 0 And _ rg.Offset(, Range(Me.cboNutrient2).Column - 2) > 0) Or _ (Me.cboSortMethod.ListIndex = conSortByNutrient1 And _ rg.Offset(, Range(Me.cboNutrient2).Column - 2) > 0) End If
3.
A food category was selected in the cboFoodCategory ComboBox and the item pertain to it: If Me.cboCategory.ListIndex > 0 Then bolInsert = bolInsert And rg.Offset(, 1) = Me.cboCategory End If
414
CHAPTER 6 ■ SPECIAL RANGE OBJECT PROPERTIES AND METHODS
The bolInsert variable will be true if the item must be inserted. So, do it when bolInsert = True: If bolInsert Then With Me.lstFoodItems .AddItem rg .Column(1, .ListCount - 1) = rg.Offset(, 1) .Column(2, .ListCount - 1) = rg.Offset(, Range(Me.cboNutrient1).Column - 2) If Not IsNull(Me.cboNutrient2) Then .Column(3, .ListCount - 1) = rg.Offset(, Range(Me.cboNutrient2).Column - 2) End If End With intItems = intItems + 1 End If And once the item was inserted, increment the intI counter and get the next food item using the rgUSDA.Cells collection before trying the next loop passage. intI = intI + 1 Set rg = rgUSDA.Cells(intI, 1) Loop The procedure finishes indicating how many items were found, enabling interface command buttons, returning the USDA range name to its original sort order, and reactivating the screen updating. Me.lblFoodItems.Caption = Me.lstFoodItems.ListCount & " food items" Me.lblFoodItems.Visible = True Me.cmdSelect.Enabled = False Range("USDA").Sort Range("USDA!C1"), , Range("USDA!B1") mbolSorted = True Application.ScreenUpdating = True Go ahead and play for a while with the frmRangeSort UserForm interface. Note how it works smoothly and how to do its job quickly. Oh, sure: don’t forget to try to change the ListBox column widths and sort order by clicking and dragging the column names! Also try to double-click any food item or select it and click the Select ControlButton to see how it is promptly stored in the selected cell of the Find Food Item by Nutrient sheet tab.
Using frmSearchFoodItems.xlsm Throughout this chapter you have used the sr27_NutrientsPer100g.xls Excel workbook inserted as the USDA sheet tab to search for food items and their nutrient content per 100g of food. But on most nutritional applications you will seldom use nutrients per 100g of food. Instead, you need to select them by one of their possible common measures, available from two different USDA worksheets: sr27_ NutrientsPerFirstCommonMeasure.xls (which lists food items by most popular common measure and amount) and sr27_FoodItemsCommonMeasures.xls (which lists all possible common measures for many, but not all, USDA food items). Both are produced by the Microsoft Access USDA Food List Creator.mdb application.
415
CHAPTER 6 ■ SPECIAL RANGE OBJECT PROPERTIES AND METHODS
■ Attention The NutrientsPerFirstCommonMeasure.xls and sr27_FoodItemsCommonMeasures Excel 2003 workbooks were generated using the Microsoft Access USDA Food List Creator.mdb application. The frmSearchFoodItems.xlsm Excel macro-enabled workbook, which you can extract from the Chapter06. zip file, encompasses both methods studied in this chapter to search for a specific nutrient: by its name or nutrient content using food item amounts regarding its available common measures. Figure 6-39 shows that it has three sheet tabs: Find Food Item, USDA, and USDACommonMeasures. It also has a new frmSearchFoodItems UserForm, where you can note these changes: •
It has a Frame control with two Option buttons (opptFindContain and optFindAmount) that allow the selection of the search method: by name or nutrient content.
•
It has a “Qty g” column in the lstFoodItems ListBox, indicating the amount of the most popular food item common measure. •
It has the lstCommonMeasures ListBox on its bottom, showing all possible common measures for the selected food item.
Figure 6-39. This is the fmrSearchFoodItems.xlsm Excel macro-enabled workbook with its three sheet tabs, used to find food items by name or nutrient content, allowing the user to select a food item amount by all its available common measures
416
CHAPTER 6 ■ SPECIAL RANGE OBJECT PROPERTIES AND METHODS
■ Attention The USDACommonMeasure sheet tab uses about 15,200 rows to store all USDA available food item common measures, ordered by the food item name. After you select the desired Option button search method (optFindContain or optFindAmount), type the food item name (or select the desired nutrient names), and click the UserForm Search button, the cmdSearch_Click( ) event will fire, executing this code: Private Sub cmdSearch_Click() Application.Calculation = xlCalculationManual If Me.optFindContain = True Then Call FindByAutoFilter Else Call FindBySorting End If Me.lstCommonMeasures.Clear Application.Calculation = xlCalculationAutomatic End Sub
■ Attention Since the Excel AutoFilter method forces a full workbook recalculation, you must always set Application.Calculation = xlCalculationManual before using this method. This will avoid the cascade execution of any Function procedure set to Volatile in your VBA project.
Showing Selected Food Item Common Measures Both the FindByAutoFilter( ) and FindBySorting( ) procedures execute the same code described earlier in this chapter in the sections “Using frmRangeFilter” and “Using frmRangeSort” to find the desired food item. Having a list of possible food items to choose from, whenever you select the desired food item on the lstFoodItems ListBox, the lstFooditems_Click( ) event will fire, calling the ShowCommonMeasures( ) procedure, which will search inside the USDACommonMeasures worksheet for all possible food item common measures, exhibiting them (if any) in the lstCommonMeasures ListBox using this code: Private Sub lstFoodItems_Click() If Not IsNull(Me.lstFoodItems) Then Call ShowCommonMeasures(Me.lstFoodItems) End If Me.cmdSelect.Enabled = Not IsNull(Me.lstFoodItems) End Sub Public Sub ShowCommonMeasures(strItem as String) Dim ws As Worksheet Dim rg As Range Dim rgFilter As Range Dim lngRows As Long Dim intI As Integer 'Clear ListBox Me.lstCommonMeasures.Clear
417
CHAPTER 6 ■ SPECIAL RANGE OBJECT PROPERTIES AND METHODS
'clean any auto filter in action Set ws = Sheets("USDACommonMeasures") ws.AutoFilterMode = False 'Find last used row of USDACommonMeasures sheet tab lngRows = ws.UsedRange.Rows.Count 'Filter common measures for selected food item (including headers) Set rg = ws.Range("$A$5:$E$" & lngRows) rg.AutoFilter 1, strItem 'Loop through all filtered range names For Each rgFilter In rg.SpecialCells(xlCellTypeVisible).Areas 'Discard row 5 (column names) If rgFilter.Row > 5 Then For intI = 0 To rgFilter.Rows.Count - 1 With Me.lstCommonMeasures .AddItem rgFilter.Cells(intI + 1, 2) .Column(1, intI) = rgFilter.Cells(intI + 1, 3) .Column(2, intI) = rgFilter.Cells(intI + 1, 4) End With Next End If Next If Me.lstCommonMeasures.ListCount > 0 Then Me.lstCommonMeasures.ListIndex = 0 End If Me.lblCommomMeasures.Caption = Me.lstCommonMeasures.ListCount & " available Common Measures (please select)" 'Remove USDACommonMeasures autofilter ws.AutoFilterMode = False End Sub As you can see, ShowCommonMeasures( ) uses the Range.AutoFilter method to select all possible food item common measures. To do this, it first clears the lstCommonMeasures ListBox, sets an object variable reference to the USDACommonMeasure worksheet, and removes any AutoFilter that may have been applied. 'Clear ListBox Me.lstCommonMeasures.Clear 'clean any auto filter in action Set ws = Sheets("USDACommonMeasures") ws.AutoFilterMode = False It then finds the last USDACommonMeasure worksheet used row using the UsedRange.Rows.Count property, sets the range address to be filtered, and uses the selected food item lstFoodItems ListBox as the Range.Autofilter Criteria1 argument to filter the entire worksheet data to just the selected food item common measures (if any). 'Find last used row of USDACommonMeasures sheet tab lngRows = ws.UsedRange.Rows.Count
418
CHAPTER 6 ■ SPECIAL RANGE OBJECT PROPERTIES AND METHODS
'Filter common measures for selected food item (including headers) Set rg = ws.Range("$A$5:$E$" & lngRows) rg.AutoFilter 1, Me.lstFoodItems To fill the lstCommonMeasures ListBox with all possible food item common measures, the procedure executes a For Each…Next loop to select each range address returned by the Areas collection of Range.AutoFilter.SpecialCells. Note that it discards the first area (row 5) and uses an internal For…Next loop to run through all rows of each returned Area range. The rgFilter object variable captured on each passage through the For Each… Next outer loop has a Cells( ) collection of all filtered worksheet cells, which is used to fill the lstCommonMeasures ListBox using the AddItem method and Column property. 'Loop through all filtered range names For Each rgFilter In rg.SpecialCells(xlCellTypeVisible).Areas 'Discard row 5 (column names) If rgFilter.Row > 5 Then For intI = 0 To rgFilter.Rows.Count - 1 With Me.lstCommonMeasures .AddItem rgFilter.Cells(intI + 1, 2) .Column(1, intI) = rgFilter.Cells(intI + 1, 3) .Column(2, intI) = rgFilter.Cells(intI + 1, 4) End With Next When all food item common measures have been recovered, the procedure verifies whether there is at least one common measure inserted in the lstCommonMeasures ListBox, selects the first item in the list, and fills the lblCommonMeasures.Caption property with the number of possible food item common measures. If Me.lstCommonMeasures.ListCount > 0 Then Me.lstCommonMeasures.ListIndex = 0 End If Me.lblCommomMeasures.Caption = Me.lstCommonMeasures.ListCount & " available Common Measures (please select)" 'Remove USDACommonMeasures autofilter ws.AutoFilterMode = False
Returning the Selected Food Item The frmSearchFoodItems UserForm uses a simple strategy to return the selected food item on its lstFoodItems ListBox to the calling worksheet. •
It has a Public Property CallingSheet that stores a reference to the calling worksheet as an Object variable, declared this way on frmSelectFoodItem UserForm. Option Explicit ... Dim mWks As Object Public Property Let CallingSheet(ByVal wks As Worksheet) Set mWks = wks End Property
419
CHAPTER 6 ■ SPECIAL RANGE OBJECT PROPERTIES AND METHODS
•
If the mwks as Object variable has a calling Worksheet object reference, it fills an array variable with the selected food item name, food category, selected common measure quantity, and name, and it returns this array to a supposed SelectedFoodItem public property on the calling worksheet, which is bound to a Variant module-level variable, declared on the worksheet code module. The Find Food Item sheet tab has such a variable procedure declaration. Option Explicit Dim SelectedFoodITem As Variant
It works this way: when you click the Find Food Item button of the Find Food Item sheet tab, the Sub SelectFoodItem( ) procedure is called, executing this code: Public Sub SelectFoodItem() Dim frm As New frmSearchFoodItems Const conC = 3 If Selection.Column = conC Then With frm .CallingSheet = Me .Show vbModal End With If IsArray(mavarFoodItem) Then With Application.Selection .Value = mavarFoodItem(0) .Offset(0, -1) = mavarFoodItem(1) .Offset(0, 1) = mavarFoodItem(2) .Offset(0, 2) = mavarFoodItem(3) End With End If Else MsgBox "Click on any cell of Food Item column and try again!", _ vbInformation, _ "Select a Food Item" End If End Sub The SelectedFoodItem( ) procedure declares the frm as New frmSearchFoodItem object variable, passes to it the CallingSheet( ) property a self-reference (using the VBA keyword Me), and then shows the frmSearchFoodItems UserForm modally. Public Sub SelectFoodItem() Dim frm As New frmSearchFoodItems ... With frm .CallingSheet = Me .Show vbModal
420
CHAPTER 6 ■ SPECIAL RANGE OBJECT PROPERTIES AND METHODS
Selecting a Food Item on the UserForm This last instruction (.Show vbModal) will stop the code execution until the frmSearchFoodItems UserForm instance is closed. If you select a food item on the lstFoodItems ListBox and click the Select command button, the cmdSelect_Click( ) event of the UserForm will fire, executing this code: Private Sub cmdSelect_Click() Dim avarFoodItem(3) As Variant Const conErrObjectDoesntSupportMethod = 438 On Error GoTo cmdSelect_Error If Not mWks Is Nothing Then 'Selected food item name avarFoodItem(0) = Me.lstFoodItems 'Selected Food category avarFoodItem(1) = Me.lstFoodItems.Column(1, Me.lstFoodItems.ListIndex) If Not IsNull(Me.lstCommonMeasures) Then 'Qty and Common measure avarFoodItem(2) = Me.lstCommonMeasures.Column(2, Me.lstCommonMeasures.ListIndex) avarFoodItem(3) = Me.lstCommonMeasures.Column(1, Me.lstCommonMeasures.ListIndex) Else avarFoodItem(2) = Me.lstFoodItems.Column(2, Me.lstFoodItems.ListIndex) avarFoodItem(0) = "g" End If mWks.SelectedFoodITem = avarFoodItem End If cmdSelect_End: Unload Me Exit Sub cmdSelect_Error: Select Case Err Case conErrObjectDoesntSupportMethod MsgBox "The calling worksheet '" & mWks.Name & "' must have a Public Property SelectedFoodItem( ) procedure!", _ vbCritical, _ "SelectedFoodItem property not found on active sheet" Case Else MsgBox "Error " & Err & ":" & Error(Err), vbCritical, "Error on Select Food Item" End Select Resume cmdSelect_End End Sub Note that the code declares the avarFoodItems(3) as Variant array variable and the conErrObjectDoesntSupportMethod = 438 constant error (to avoid the appearance of a magic number in the code), activates the error trap, and then verifies whether the mWks module-level object variable has some object reference on it, comparing it to the keyword Nothing.
421
CHAPTER 6 ■ SPECIAL RANGE OBJECT PROPERTIES AND METHODS
Private Sub cmdSelect_Click() Dim avarFoodItem(3) As Variant Const conErrObjectDoesntSupportMethod = 438 On Error GoTo cmdSelect_Error If Not mWks Is Nothing Then If there is such an object reference on the mWks object variable, the mavarFoodItems array is filled with the selected food item data, containing the food item name, food category, common measure quantity, and name, in this index order. Note that since some food items don’t have any common measures stored in the USDACommonMeasures sheet tab, when this happens, nothing will be selected in the lstCommonMeasure ListBox, and it must get this information from the lstFoodItems ListBox. If Not mWks Is Nothing Then 'Selected food item name avarFoodItem(0) = Me.lstFoodItems 'Selected Food category avarFoodItem(1) = Me.lstFoodItems.Column(1, Me.lstFoodItems.ListIndex) If Not IsNull(Me.lstCommonMeasures) Then 'Qty and Common measure avarFoodItem(2) = Me.lstCommonMeasures.Column(2, Me.lstCommonMeasures.ListIndex) avarFoodItem(3) = Me.lstCommonMeasures.Column(1, Me.lstCommonMeasures.ListIndex) Else avarFoodItem(2) = Me.lstFoodItems.Column(2, Me.lstFoodItems.ListIndex) avarFoodItem(0) = "g" End If Then it tries to return this array to the supposed worksheet’s SelectedFoodItem property. mWks.SelectedFoodITem = avarFoodItem This is the critical moment where the code may fail, if the calling worksheet doesn’t have the supposed property. If this happens, VBA error = 438 ("Object doesn't support this property or method") will be raised, and the code will jump to the error trap and will issue a warning message to the user: cmdSelect_Error: Select Case Err Case conErrObjectDoesntSupportMethod MsgBox "The calling worksheet '" & mWks.Name & "' must have a Public Property SelectedFoodItem( ) procedure!", _ vbCritical, _ "SelectedFoodItem property not found on active sheet" Case Else MsgBox "Error " & Err & ":" & Error(Err), vbCritical, "Error on Select Food Item" End Select Resume cmdSelect_End End Sub
422
CHAPTER 6 ■ SPECIAL RANGE OBJECT PROPERTIES AND METHODS
If the calling worksheet’s SelectedFoodItem property will receive the avarFoodItem array variable, the UserForm Terminate( ) event will fire, and the code will return to the calling procedure.
Processing the Selected Food Item on the Worksheet Now the code returns to the Find Food Item sheet tab’s calling procedure, which will verify whether the mavarFoodItem variable has an array reference. If this is true, the array content is processed, associating its expected content to the appropriate worksheet cells. Note that this is done using the Application. Selection property to set a reference to the worksheet cell selected before calling the UserForm, using the Range.Offset method to return the appropriate results to the desired worksheet cells. With frm .CallingSheet = Me .Show vbModal End With If IsArray(mavarFoodItem) Then With Application.Selection .Value = SelectedFoodITem (0) .Offset(0, -1) = SelectedFoodITem (1) .Offset(0, 1) = SelectedFoodITem (2) .Offset(0, 2) = SelectedFoodITem (3) End With End If
Researching for a Selected Food Item Once a food item is selected and returned to the desired cell of the Find Food Item worksheet sheet tab, chances are that you need to change its default common measure. You can force the automatic research for the selected food item using the Application.Selection property to get its name and automatically search for it on the frmSearchFoodItems_Initialize( ) event. Figure 6-40 shows that there is a food item selected on cell C6 of the Find Food Item worksheet ("Babyfood, dessert, blueberry yogurt, strained"), and if you click the Find Food Item button, frmSearchFoodItems will automatically search for it, showing all its available common measures (if any).
423
CHAPTER 6 ■ SPECIAL RANGE OBJECT PROPERTIES AND METHODS
Figure 6-40. If there is any food item selected on the calling worksheet, the frmSearchFoodItems UserForm will automatically research it and show all its available common measures This is done on the frmSearchFoodItems_Initialize( ) event that has these last lines of code: Private Sub UserForm_Initialize() ... 'Look if any food item had been selected on Dietary Planner or New Recipe interface strFoodITem = Application.Selection.Cells(1, 1) If Len(strFoodITem) > 0 Then Me.txtFind = strFoodITem Call cmdSearch_Click Me.lstFoodItems.ListIndex = 0 ShowCommonMeasures (strFoodITem) End If Initialize_End: Exit Sub
424
CHAPTER 6 ■ SPECIAL RANGE OBJECT PROPERTIES AND METHODS
As you can see, it uses Application.Selection.Cells(1,1) to return the first selected cell of any merged range to the strFoodItem String variable (this is necessary because if the selected input cell is merged, VBA can return an empty string). If there is anything stored in the selected cell, this value is set to the txtFind TextBox (which will cascade-fire the txtFind_Change( ) event), and a call to cmdSearch_Click( ) is made. Since this is a precise food item name, just one food item will be returned to lstFoodItems, which will be selected (lstFoodItems.ListIndex = 0) and passed as an argument to the ShowCommonMeasures( ) procedure, where all its possible common measures will be recovered (if any).
■ Attention All Application object properties and methods don’t need to be prefixed by the Application object. Instead of using Application.Selection, you can use just Selection on the code, and it will work as expected. When the lstFoodItems.ListIndex = 0 property is changed to select the desired food item, this will cascade-fire the lstFoodItems_Click( ) event. For an unknown reason, when this is done on the UserForm_ Initialize( ) event, the lstFoodItems value will return an empty string (""), although it has the food item name as the default control value. That is why the code made a second call to the ShowCommonMeasures( ) procedure, passing as an argument the Selection value: to guarantee that all selected food item common measures will be returned. And that is all you need to know about the frmSearchFoodItem interface!
Chapter Summary In this chapter, you learned about the following: •
How you can execute most Excel Range properties and methods from the VBA Immediate window
•
How to define a range object variable with VBA to refer to a large table, such as the USDA food table of nutrients
•
How to use the Range.End property to navigate through a range of cells
•
How to automatically select a range address using the Range.CurrentRegion property
•
How to programmatically move through a range of cells using the Range.Cells collection or the Range.Offset property
•
How to programmatically create the USDA range name to encompass all USDA food items and their nutrients
•
How to sort a range name with the Range.Sort method
•
How to create all food category range names on the USDA sheet tab using VBA code
•
How you can use the Range.Find and Range.FindNext methods to find information on any range name or range address
•
How to implement a UserForm interface to search information inside a big worksheet
425
CHAPTER 6 ■ SPECIAL RANGE OBJECT PROPERTIES AND METHODS
•
How to use the bubble sort algorithm to sort data inside a ListBox control
•
How to implement with VBA a ListBox control with variable column widths using VBA
•
How you can find items on a worksheet using the Range.AutoFilter method and the Worksheet.AutoFilterMode property
•
How to use the Range.SpeciallCells property
•
How to use the Range.Areas collection
•
How to find food items using two different nutrient values and four different sort methods
•
How to create a unified food item search UserForm that can search food items by their name or nutrient content
•
How to pass a worksheet reference to a UserForm property and use it to return UserForm information that will be used by the worksheet application
•
And a lot of other programming techniques that will turn you into an Excel expert programmer
In the next chapter, you will learn how to apply the VBA knowledge gained so far to create a database management system to store worksheet data inside unused worksheet cells, enhancing the usefulness of your worksheet applications.
426
CHAPTER 7
Using Excel as a Database Repository Microsoft Excel was conceived to produce tables of calculated data, and because of its ability to easily produce calculated worksheets to manage business information, many people also use it as a way to store precious business data. This data storage happens by either making a workbook file copy, managing the data using some file name strategy, making copies of a predefined sheet tab inside the workbook, or creating sets of similar data inside the same Excel workbook file. Using all the VBA knowledge you’ve built up so far and a good code strategy, you can implement a data-saving/retrieving system to manage many thousands of sheets of data inside each sheet tab. This chapter is intended to teach you how to implement such a worksheet database storage system inside any Excel sheet tab; it covers the strategy, the technique, and the action. You can obtain all files and procedure code in this chapter by downloading the Chapter07.zip file from the book’s Apress.com product page, located at www.apress.com/9781484222041, or from http://ProgrammingExcelWithVBA.4shared.com.
The Worksheet Database Storage System Most worksheet applications have a kind of one-to-many data record relationship in their implementation. The one-side record identifies the aim of the worksheet data, while the many-side records store associated data used by the one-side worksheet record. As an example, we can cite the many “invoice” worksheet templates available on Office.com, which can be easily download by selecting File ➤ New ➤ Invoices in the Microsoft Excel menu. All these invoice templates have in common the fact that they represent a one-to-many record relationship (each one invoice record has many record-related invoice items), needing two different worksheet places to store the data. •
A main place used to store invoice identification data (the one side of the one-tomany data record relationship), such as invoice number, date, customer ID, due date, and billing data information, that represents the purpose of the sheet tab
•
A secondary place, used to store the invoice item data using as many rows and columns as needed to store item details (the many side of the one-to-many data record relationship) such as item ID, item description, quantity, unit price, and so on
© Flavio Morgado 2016 F. Morgado, Programming Excel with VBA, DOI 10.1007/978-1-4842-2205-8_7
427
CHAPTER 7 ■ USING EXCEL AS A DATABASE REPOSITORY
To create invoices whose data is stored inside Excel worksheet solutions, you must do one of the following: •
Use an Excel workbook as a template to create multiple Excel invoice files: Using this strategy, you will need to create a new workbook based on the invoice template for every new invoice needed, and you will end up with a lot of different Excel files to store each invoice’s data.
•
Use an Excel sheet tab as a template to create multiple invoice sheet tabs: By following this strategy, you will need to keep a clean invoice sheet tab as a template inside the workbook and copy it to another sheet tab for every new invoice needed. This way, you end up with just one Excel workbook file storing as many sheets as can fit into the available memory of your computer.
Think about it: instead of creating multiple Excel files or sheet tabs to store the same kind of data, can you create VBA code to copy all invoice data to unused sheet tab rows/columns and save, load, or delete them whenever you need, turning each sheet tab into a data repository system? Sure you can! Using this approach and knowing that any Excel .xls* file created with version 2007 or newer has up to 1,048,576 available rows and 1,024 columns, you can probably store tens of thousands of worksheet invoice data records on a single sheet tab!
■ Attention This is an Excel programming book, and as such] it will show you how to use Excel as a simulated database repository. Although you can use it this way, an Excel worksheet is not the recommended way to do such things. It will work but will always be a fragile and incorrect data storage system. You should use a more robust storage system that uses a database file structure, such as Microsoft Access, to do such tasks.
The BMI Companion Chart To implement the worksheet database storage system, this chapter will use as its first example BMI Companion Chart.xlsx and BMI Companion Chart with Data.xlsx (which can be extracted from Chapter07.zip). These are worksheet applications that have a single sheet tab (BMI Chart) created to allow any adult person (whose height does not change with time) to control their weight for up to 20 successive weeks. It offers input cells to insert the person’s name and height (the one-side record) and another input cell sequence that allows type pairs of dates/measured weights to control the person’s weight tendency by calculating the body mass index (BMI) through consecutive weeks or months with the aid of a beautiful Excel chart (Figure 7-1). The BMI Companion Chart.xlsx worksheet application formats its input cells with a light yellow background and a blue border. Cells that have a white background and a blue border return calculated data. Grid lines and headers are hidden, and the worksheet is protected (with no password) allowing just unlocked cells (the input cells with a yellow background) to be selected. All unused rows and columns are also hidden, leaving a big gray area surrounding its interface if the user tries to navigate the worksheet using Excel scroll bars. Note how the one-to-many record relationship principles apply to relate the worksheet data (one person record has many dates/weights measures).
428
•
The one-side record is used to store just three input cells: the person name and height (in feet and inches; it is assumed that adults do not change height in a reasonable amount of time).
•
The many-side records are the ones used to store the pairs of date/weight (in pounds) data associated to each person.
CHAPTER 7 ■ USING EXCEL AS A DATABASE REPOSITORY
■ Attention The main difference between a one-to-many record relationship implemented in a database and one implemented in a worksheet is that the first can have an undefined number or records in its many-side records, while the second—Excel applications—must limit the many-side record count.
Figure 7-1. This is the BMI Companion Chart.xlsx Excel application. It allows anyone to type some personal data and then control their weight using some simple calculations and an Excel chart If you fill it with some personal data (name, height, dates, and weights), the person’s BMI will be calculated for each date and plotted on the chart to the right. The worksheet will also calculate the person’s weight slack in the Slack column (which means how many pounds one must lose/gain to enter/exit the safe, green BMI chart area to achieve a normal weight), and percentage of weight change in the %CH column (which is the percentage of weight loss/gain over two consecutive weight measures). A color scheme using green to indicate safe, blue to indicate loss, and red to indicate gain/danger is used to conditionally format the Slack, %CH, and BMI calculated data (Figure 7-2).
■ Attention The BMI Companion Chart.xlsx Excel application also uses data validation to give warning messages and avoid the insertion of consecutive dates that are less than seven days apart.
429
CHAPTER 7 ■ USING EXCEL AS A DATABASE REPOSITORY
To produce another BMI chart for the same or another person, you must do the following: 1.
Right-click the BMI Chart tab, select Move or Copy, and create a new copy of the sheet tab.
2.
Use another workbook file.
You can take a better approach to this dilemma by storing just the input cell data in the worksheet unused cells and use VBA to load and save it on the worksheet. Supposing that you want to store Figure 7-2 data on the BMI Chart sheet tab, you can devise a single strategy to do it using all the hidden rows below the visible worksheet area. Figure 7-3 shows a diagram that explains how this can be done on the BMI Chart sheet tab to store the worksheet data.
Figure 7-2. The file BMI Companion Chart with data.xlsx uses a traditional one-to-many database relationship to store the data. The one-side record uses three cells to store the person’s name and height (in foot and inches), while the many-side records store pairs of the date and weight measured. An Excel chart plots the weight gain/loss using the BMI calculated for each date
430
CHAPTER 7 ■ USING EXCEL AS A DATABASE REPOSITORY
This strategy is based on the following: 1.
Reserve a single place to identify the name associated to each worksheet data record. This place will be represented by a range name (mconSavedRecords), and this range name will be used to fill a data validation list, which can indicate/ select each worksheet record saved.
2.
Reserve another place to store the one side of the one-to-many data relationship. This place will use just one row and as many columns as needed to store data in the one-side record cells. Regarding the BMI Chart sheet tab, this place will use just three cells, spread by three different worksheet columns, to store the person’s name and height in feet and inches.
3.
Reserve one more place to store the many side of the one-to-many data relationship. This place will use as many rows and columns as needed to store the worksheet detail records. Regarding the BMI Chart worksheet data structure, this place will use 2 columns and 20 rows for each worksheet details record (one column for the dates and other for the weights).
Looking at Figure 7-3, you can note that it takes at least 21 worksheet rows to store each BMI Chart worksheet data (20 rows for each pair of date-weight data and 1 extra row to separate two successive charts’ data). Considering that each Excel 2007 or later version .xlsx workbook presents worksheets that have up to 1,048,576 rows, a single BMI Chart worksheet tab can store about 1,048.576/21 = 49,932 BMI chart application records using just two of its columns! That is a lot of records to be stored on a single sheet tab, huh?
431
CHAPTER 7 ■ USING EXCEL AS A DATABASE REPOSITORY
Figure 7-3. This is how the BMI Chart sheet tab must save the data. The vertical area to the left will store the file record names and the one-side record data, using one row for each saved record. The vertical area to the right will store the many-side worksheet records using 2 columns and 20 rows
432
CHAPTER 7 ■ USING EXCEL AS A DATABASE REPOSITORY
The BMI Companion Chart_Database.xlsm Excel Application Since an image is worth a thousand words, I want to introduce you to the BMI Companion Chart_Database. xlsm Excel macro-enabled workbook. This is an Excel application that you can extract from the Chapter07. zip file that uses the strategy briefly discussed in the previous section to store BMI Chart worksheet data in its hidden rows. Figure 7-4 shows how it looks when you open it for the first time and click its CurrentRecord range name data validation list to show the saved data.
Figure 7-4. This is the BMI Companion Chart_Database.xlsm Excel macro-enabled workbook, with its CurrentRecord range name data validation list showing all chart data already saved in the worksheet’s hidden rows If you select any item in the CurrentRecord data validation list, the data will be loaded into the worksheet, which will calculate and plot the person’s BMI evolution (Figure 7-5).
433
CHAPTER 7 ■ USING EXCEL AS A DATABASE REPOSITORY
Figure 7-5. By selecting any item in the CurrentRecord data validation list, the data will be loaded in the appropriate worksheet cells. The worksheet will calculate and plot the person’s BMI evolution You may continually select another chart data in the CurrentRecord data validation list and watch how fast the data is loaded and the chart is changed. To clean up and begin another BMI Chart worksheet, select New Chart in the data validation list. And if you want, you can also change any chart data and click Save to save the chart with the same or another name. Or you can select Delete and delete all the selected chart data from the workbook file. Let’s see how this works by first understanding the worksheet mechanism; follow the next steps:
434
1.
Unprotect the BMI Chart sheet tab (Review tab ➤ Unprotect).
2.
Show the row/column headers (View tab ➤ check Headings).
3.
Unhide all BMI Chart hidden rows by doing the following: •
Click row 27 header and drag it down until you see the row 1048576 indicator.
•
Right-click row 27 header and choose Unhide in the context menu.
CHAPTER 7 ■ USING EXCEL AS A DATABASE REPOSITORY
Figure 7-6 shows the mconSavedRecords range name, beginning on cell D30, where all chart data record names are stored, the associated one-side record area (containing the person’s name and height in feet and inches), and the first block of the many-side records that store date/weight pairs of data. It also shows how the CurrentRecord range name data validation list is filled with data from the mconSavedRecords range name.
Figure 7-6. When all BMI Chart worksheets are shown, you will see where the BMI Chart data is stored. Note that the CurrentRecord range name data validation list uses the mconSavedRecords range name to fill its list of saved chart data
435
CHAPTER 7 ■ USING EXCEL AS A DATABASE REPOSITORY
The saving process of any BMI Chart worksheet data works this way every time you click the worksheet Save button: 1.
The user is asked to give a name to the chart data. If this is a new BMI chart, it will offer the default name New Chart mm/dd/yyyy, where mm/dd/yyyy is the system date. Otherwise, it will offer the current record name (chart selected in the CurrentRecord data validation list).
2.
The accepted name will be searched inside the mconSavedRecords range name. If it already exists, its row will be selected. Otherwise, the new name will be added to the mconSavedRecords range name (so it appears in the CurrentRecord range name data validation list).
3.
The person name and height in feet and inches are then stored to the right and on the same row of the saved name (columns E:G), creating the one-side record of the one-to-many record relationship.
4.
A new range name will be created to represent the first entry of all 20 possible pairs of date/weight data (the many side of the one-to-many record relationship) on the next available row of column M. This range name will be named as rec_ followed by the chosen chart name stored inside the mconSavedRecords range name. (For example, a chart accepted to be saved as New Chart 5/5/2015 will have an associated range named rec_New_Chart_5_5_2015).
5.
All 20 pairs of date/weight data are then retrieved for the associated range name on column M.
It worth noting that all BMI Chart range names have their Visible property set to False, so they do not appear in the Excel Name box or Name Manager dialog box. To help you see what cell each range name is associated to, I also imported a copy of the frmNames and frmEditNames UserForms, created in Chapter 5. To use frmNames and change any range name’s Visible property, follow these steps:
436
1.
Press Alt+F11 to open the Visual Basic environment.
2.
Double-click the Forms option in the VBA Project Explorer tree to expand it.
3.
Double-click the frmNames entry to show the frmNames UserForm of the VBA editor.
4.
Press F5 to run frmNames and see all the available range names inside the BMI Chart worksheet (Figure 7-7).
CHAPTER 7 ■ USING EXCEL AS A DATABASE REPOSITORY
Figure 7-7. Press F11 to open the VBA environment, and double-click the frmNames in the Forms option of the Project Explorer tree to show the UserForm in design mode 5.
Double-click any range name (or select it in the list and click the Show Details button) and check the Visible check box to make it visible in the Excel interface (Figure 7-8).
437
CHAPTER 7 ■ USING EXCEL AS A DATABASE REPOSITORY
Figure 7-8. Select the desired range name in the frmNames list box and change its Visible property so you can see it in the Excel Name box Figure 7-8 shows that the chart data saved as New Chart 01_05_2015 in cell D34 for the SavedRecords range name stores its one-side record to its right and uses the range name rec_New_rec_01_05_2015 to indicate where in the worksheet its many-side records begin. Every other worksheet data saved on the BMI Chart sheet tab obeys this principle. 1.
Store a name entry inside the SavedRecords range name to represent the BMI Chart data.
2.
Store the one-side record to its right, using as many columns as needed to do it.
3.
Store the may-side records on another worksheet place associated to a range name that is unequivocally derived from the name cited in step 1.
Now is where the fun begins; let’s understand how this works using VBA code!
Parameterization of BMI Chart Data The BMI Chart worksheet has its CodeName property set to BMIChart in the VBA Properties window, so it can be easily accessed in VBA code. It declares four module variables (mwb, mws, and mstrLastRecord) and one private enumerator (Operation) to help control worksheet data changes and avoid the appearance of magic numbers on the code. Option Explicit t Private WithEvents mwb As Workbook
438
CHAPTER 7 ■ USING EXCEL AS A DATABASE REPOSITORY
Private mws As Worksheet Public Dirty As Boolean 'Indicate if record dat had been changed Private mstrLastRecord As String 'Retain the name of current record Private Enum Operation LoadRecord = 1 SaveRecord = 2 End Enum The Private WithEvents mwb as Workbook object variable is used to capture the Workbook object events, while Private mws as Worksheet is used to set a reference to the ActiveSheet object. The mwb object variable is used to allow you to save a changed record before the workbook is closed. They are instantiated on the BMIChart Worksheet object’s SelectionChange( ) or Change( ) event. Private Set Set ... End Sub Private Set Set ... End Sub
Sub Worksheet_SelectionChange(ByVal Target As Range) mwb = ThisWorkbook mws = ActiveSheet
Sub Worksheet_Change(ByVal Target As Range) mwb = ThisWorkbook mws = ActiveSheet
The Public Dirty as Boolean variable acts as a worksheet property to signal whenever the record data is changed. As a public variable, it can be accessed using the Me.Dirty syntax inside the BMIChart code module and must be accessed using the BMIChart.Dirty syntax on every other VBA code module.
■ Attention Any Worksheet object’s Public variables appear in a VBA code object list as a property, while any Worksheet object Public procedures appear as a method. The Private mstrLastRecord as String variable is used to retain the name of the last loaded record, and since it is declared as Private, it can just be accessed inside the BMIChart code module. It also declares 15 code module constants in its worksheet module’s Declaration section to define special database engine values (parameters) needed to operate the save, load, and delete worksheet records operations (note that they all have the mcondb prefix: m = module scope; con = constant prefix; db = database engine value). 'This Const Const Const Const Const Const Const Const Const Const Const Const
constants refers to local range names mcondbDataValidationList = "CurrentRecord" 'Data Validation list range mcondbSavedRecords = "SavedRecords" 'Saved records range name mcondbRecordName = "Chart" 'Record name mcondbOneSide = "OneSideRecord" 'One-side record range mcondbOneSideColumsCount = 3 'One-side record columns needed mcondbManySide1 = "ManySideRecords" 'Many-side1 records range mcondbManySide2 = "" 'Many-side2 records range mcondbManySide3 = "" 'Many-side3 records range mcondbManySide4 = "" 'Many-side4 records range mcondbManySidePrefix = "rec_" 'Many-side range name prefix mcondbManySideColumnsCount = 2 'Many-side record columns needed mcondbManySideRowsCount = 21 'Many-side record rows needed (+ 1 blank row)
439
CHAPTER 7 ■ USING EXCEL AS A DATABASE REPOSITORY
Const mcondbRecordsFirstRow = 30 Const mcondbManySideFirstColumn = "$M$" Const mcondbRangeOffset = 3 mconSavedRecords
■ Attention
'Row where database begins 'Many-side record first column 'One-side record column offset to
Note that the BMIChart code module declares the constants mcondbManySide1,
mcondbManySide2, mcondbManySide3, and mcondbManySide4 to allow you to define up to four different one-to-
many record relationships in the worksheet application. These code module constants are associated to special values used by the database code engine, allowing them to be easily adapted by any other Excel worksheet application that needs to implement the same database storage system. All range names pointed to by these constants must be created as local worksheet range names. Table 7-1 describes each one of these module constants. Table 7-1. Constants Declared in the BMIChart Code Module Needed to Parameterize the Database Code Engine
Constant Name
Purpose
mcondbDataValidationList
Range name where the record’s data validation list resides
mcondbSavedRecords
Range name where the record’s name is stored
mcondbRecordName
Name associated to each worksheet record (for user interaction)
mcondbOneSide
Range name for the worksheet one-side record cells
mcondbOneSideColumnsCount
Number of columns needed to save the one-side record data
mcondbManySide1 to mcondbManySide4
Range names for up to four different worksheet many-side records relantionhips ranges
mcondbManySidePrefix
String prefix used to identify the range name associated to manyside record data
mcondbManySideColumnsCount
Indicates how many worksheet columns are needed to store the many-side records
mcondbManySideRowsCount
Indicates how many worksheet rows are needed to store the many-side records
mcondbRecordsFirstRow
Sets the worksheet first row where the database records start
mcondbManySideFirstColumn
Sets the worksheet column where the many-side records’ storage starts
mcondbRangeOffset
Set how many columns must be offset between range mcondbSavedRecords and the first many-side record column
■ Attention This chapter will treat the CurrentRecord range name associated to the data validation list cell as the mcondbDataValidationList constant, in an attempt to acquaint you with the database constant that represents this record selection cell.
440
CHAPTER 7 ■ USING EXCEL AS A DATABASE REPOSITORY
Changing BMI Chart Data The Public Dirty as Boolean module variable works as a BMI Chart worksheet public property (BMIChart.Dirty) and is used to track any changes made by the user in the worksheet record data using the BMIChart object’s Worksheet_Change( ) event, which has this code: Private Sub Worksheet_Change(ByVal Target As Range) Set mwb = ThisWorkbook Select Case Target.Address Case Is = mws.Range(mcondbDataValidationList).Address 'User is trying to load a new Record TryToLoadSelectedRecord Case Else 'Sheet data has changed Me.Dirty = True If mws.Range(mcondbDataValidationList) = "New " & mcondbRecordName Then Application.EnableEvents = False mws.Range(mcondbDataValidationList) = "" Application.EnableEvents = True End If End Select End Sub The Worksheet_Change( ) event receives the Target as Range argument indicating which cell has been changed by the user action, sets a reference to the ThisWorkbook object, and uses a Select Case statement to verify where the change happened. If the Target argument points to the data validation list cell address associated to the mcondbDataValidationList constant range name, it means that a record was selected to be loaded, and the code will call the TryToLoadSelectedRecord( ) procedure. Select Case Target.Address Case Is = mws.Range(mcondbDataValidationList).Address 'User is trying to load a new Record TryToLoadSelectedRecord
■ Attention The TryToLoadSelectedRecord( ) procedure will be analyzed in the section “Discarding Changes by Selecting Another mcondbDataValidationList Item” later in this chapter. Otherwise, the change happens on any other possible worksheet input cell, leaving the current record in a dirty state, meaning that the BMIChart.Dirty property becomes True: Case Else 'Sheet data has changed Me.Dirty = True The code verifies whether the current mcondbDataValidationList value was set to a "New " & mcondbRecordName value (which will be updated to “New Chart”), indicating that a new record has been selected by the user action. If this is true, Application.EnableEvents is set to False (to avoid cascade-firing the Worksheet_Change( ) event again), and the mcondbDataValidationList cell receives an empty space ("").
441
CHAPTER 7 ■ USING EXCEL AS A DATABASE REPOSITORY
If mws.Range(mcondbDataValidationList) = "New " & mcondbRecordName Then Application.EnableEvents = False mws.Range(mcondbDataValidationList) = "" Application.EnableEvents = True End If That is why every time you select New Chart in the mcondbDataValidationList data validation list cell to receive a new record and change any input cell value, the data validation list cell value is cleared, giving a visual clue that the worksheet data is new, has been changed, or has not been saved yet (Figure 7-9).
■ Attention The code sets BMIChart.Dirty = True whenever the worksheet record data is changed. And on a new, unsaved record, the mcondbDataValidationList cell will become empty.
Figure 7-9. Whenever you select the New Chart option to clear the BMI Chart worksheet and change any of its input cells (like the person’s Name), the Worksheet_Change( ) event fires, set the Dirty module-level variable to True, and clears the data validation list value, as a visual indication that a new worksheet data has been inserted by the user This is important because now the workbook record is in a dirty state, meaning that any possible sheet tab data has been changed. From the Excel application’s perspective, the workbook file data has also been changed and not saved yet. If you try to close the workbook at this moment, the Workbook_BeforeClose( ) event will fire, and the Private WithEvents mwb as Workbook object module-level variable will capture this event, executing this code on the BMIChart code module: Private Dim Dim Dim Dim
Sub mwb_BeforeClose(Cancel As Boolean) strMsg As String strTitle As String strRecord As String bolSaved As Boolean
If Me.Dirty Then strRecord = mws.Range(mcondbDataValidationList) If strRecord = "" Then strRecord = "New " & mcondbRecordName strTitle = "Save " & strRecord & " data?" strMsg = strRecord & " data had been changed." & vbCrLf
442
CHAPTER 7 ■ USING EXCEL AS A DATABASE REPOSITORY
strMsg = strMsg & "Save " & strRecord & " data before close the workbook?" Select Case MsgBox(strMsg, vbYesNoCancel + vbQuestion, strTitle) Case vbYes bolSaved = Save(strRecord) Cancel = Not bolSaved Case vbCancel Cancel = True End Select End If End Sub As you can see, whenever you try to close the workbook, the mwb_BeforeClose( ) event will check whether the BMIChart.Dirty property is True, meaning that the current record has been changed. If it has, the code will issue a VBA MsgBox( ) function asking you to save the record. By clicking Yes to the MsgBox( ) function, the event will call the Function Save(strRecord) procedure before closing the workbook (Figure 7-10). Select Case MsgBox(strMsg, vbYesNoCancel + vbQuestion, strTitle) Case vbYes bolSaved = Save(strRecord) Cancel = Not bolSaved
■ Attention As you will see later, Function Save( ) returns True if the record is saved and False if the saving process is aborted, which in this case means that the workbook close operation must also be aborted. That is why the code sets Cancel = not boSaved.
Figure 7-10. If you try to close the BMI Companion Chart.xlsm Excel macro-enabled workbook, the Workbook_BeforeClose( ) event will fire. If the BMIChart.Dirty variable is True, you will receive a MsgBox( ) function asking to save the chart data before the workbook is closed By clicking No, the workbook will be closed without changing the BMI Chart state. By clicking Cancel, the Cancel argument of the Workbook_BeforeClose( ) event will be set to True, canceling the event and keeping the workbook open.
443
CHAPTER 7 ■ USING EXCEL AS A DATABASE REPOSITORY
Saving the Last Selected Record Every time an item is selected in the mcondbDataValidationList cell, a new record is about to be loaded by the worksheet. Since the current worksheet data can be changed, you need to keep the last record name loaded so the code can give appropriate warnings to the application user. The mstrLastRecord as String module-level variable is one that retains the name of the last-selected record. Its value changes when any worksheet input cell is selected (or when a record is saved, loaded, or deleted), by programming the BMIChart object’s Worksheet_SelectionChange( ) event. Private Sub Worksheet_SelectionChange(ByVal Target As Range) Set mwb = ThisWorkbook If mws.Range(mcondbDataValidationList) = "" Then mstrLastRecord = "New " & mcondbRecordName Else mstrLastRecord = mws.Range(mcondbDataValidationList) End If End Sub
Saving BMI Chart Data Suppose you are in an empty BMI Chart worksheet record, with the mcondbDataValidationList cell showing New Chart. Go ahead and type some data in it: type your name, type your weight in feet and inches, and then type some hypothetic pairs of date/weight values (without forget that successive dates must be at least seven days apart because of the validation rule used on date cells). Note that after you change any input data cell in the BMI Chart worksheet, the mcondbDataValidationList cell becomes empty, meaning to the database engine this new worksheet record has been changed and not saved yet. When you are ready, click the Save control button to save the worksheet data, and the VBA code will answer with an InputBox( ) message, asking you to confirm the record name to be saved (every new record will be saved by default as New Chart mm_dd_yyyy n, where mm/dd/yyyy is the system date and n is a default file name counter). Figure 7-11 shows that the proposed default name was changed to “Saving test data.”
444
CHAPTER 7 ■ USING EXCEL AS A DATABASE REPOSITORY
Figure 7-11. Type your name, weight in feet and inches, and some pairs of date/weight values and then click the Save button to save the worksheet data By clicking the InputBox( ) OK button, the worksheet data will be saved as a new database record and the VBA code will show a saving confirmation message while the record name appears in mcondbDataValidationList cell (Figure 7-12).
445
CHAPTER 7 ■ USING EXCEL AS A DATABASE REPOSITORY
Figure 7-12. After the BMI Chart worksheet data has been saved, you will receive a MsgBox( ) confirmation message, and the saved name will automatically appear in the CurrentRecord range name The database engine “save record” process is divided into three main procedures. •
Public Function Save( ): This is responsible for asking for the record name, and if it is granted, it calls SaveData( ) to begin the saving record process and gives the saving warning message.
•
Private Function SaveData( ): This verifies whether the record is new, and if it is, it verifies whether there is still room to save a new worksheet record; if it has enough room, it stores the record name in the mcondbSavedRange range and calls the LoadSaveData( ) procedure to effectively save the record data in the worksheet.
•
Private Sub LoadSaveData( ): This receives the record name and the operation to perform (load or save), using a generic algorithm to load/save all cell values contained in the mcondbOneSide and/or mcondbManySide range names.
The BMI Chart worksheet’s Save control button is associated to the BMIChart.Save( ) procedure, which executes the saving process using the next detailed steps: 1.
Do nothing on a new empty record.
2.
Get the record name to be saved on any dirty record by calling Function GetRecordName( ).
3.
Call the Function SaveData( ) procedure to effectively save the worksheet data.
■ Attention The BMIChart.Save method was not named as the BMIChart.SaveAs( ) procedure because the Worksheet object already exposes a default SaveAs method that allows any worksheet to be saved in another workbook.
446
CHAPTER 7 ■ USING EXCEL AS A DATABASE REPOSITORY
Public Function Save(Optional strLastRecord As String) As Boolean Dim rg As Range Dim strRecord As String Dim bolNewRecord As Boolean Dim bolRecordSaved As Boolean 'Verify if Record data is still empty strRecord = mws.Range(mcondbDataValidationList) If strRecord = "New " & mcondbRecordName Then Exit Function End If If strLastRecord = "" Then strLastRecord = strRecord End If strRecord = GetRecordName(strLastRecord, bolNewRecord) If Len(strRecord) Then 'Disable application events to allow cell change by macro code SetScreenEventsRecalc (False) mws.Unprotect bolRecordSaved = SaveData(strRecord, bolNewRecord) mws.Protect If bolRecordSaved Then 'Define current Record as saved Record mws.Range(mcondbDataValidationList) = strRecord mws.Range(mcondbDataValidationList).Select 'Save the worbook ThisWorkbook.Save mstrLastRecord = strRecord Me.Dirty = False Save = True MsgBox mcondbRecordName & " data had been saved as '" & strRecord & "'!", , "BMI Companion Chart" Else MsgBox "There is no more room to save data on this worksheet!", vbCritical, "Can't save data" End If SetScreenEventsRecalc (True) End If End Function The Public Save( ) procedure begins checking whether the worksheet is on a new empty record and whether the new record data has not been changed. If this is true, nothing must be saved, and the procedure exits graciously using the Exit Function instruction. Public Function Save (Optional strLastRecord As String) As Boolean ... 'Verify if Record data is still empty strRecord = mws.Range(mcondbDataValidationList)
447
CHAPTER 7 ■ USING EXCEL AS A DATABASE REPOSITORY
If strRecord = "New " & mcondbRecordName Then Exit Function End If But if the record is not new or any change has been made to a new record, it first verifies whether strLastRecord is empty. If it is, it stores the current record name in the strLastRecord string variable and calls GetRecordName( ), passing as arguments strLastRecord and bolNewRecord (which are False at this moment). If strLastRecord = "" Then strLastRecord = strRecord End If strRecord = GetRecordName(strLastRecord, bolNewRecord) The strRecord variable now has the record name to be saved or an empty string, indicating that the save process was aborted, and it uses the VBA function Len(strRecord) to verify the length of the strRecord variable. If GetRecordName( ) returns an empty string, Len(strRecord) = 0, and the code ends doing nothing. Public Function Save(Optional strLastRecord As String) As Boolean ... strRecord = GetRecordName(strLastRecord, bolNewRecord) If Len(strRecord) Then ... End If End Function Let’s see how GetRecordName( ) asks for the record name to be saved!
Getting the Record Name The function GetRecordName( ) receives two arguments passed by reference: strRecord (with current record name, if any), and bolNewRecord, a Boolean argument that must signal to the Save( ) procedure if this is a new record. This procedure must do the following: 1.
Propose a default record name if strRecord is an empty string (a new record).
2.
Verify whether the current record name or the new proposed name already exists in the mcondbSavedRecords range name.
3.
If the name already exists, ask to update it, allowing another name change.
4.
Return the desired name or an empty string—as an indication that no name was selected and the record was not saved.
Private Function GetRecordName(strRecord As String, bolNewRecord As Boolean) As String Dim rg As Range Dim strNewRecord As String Static sintDefaultName As Integer If strRecord = "" Then sintDefaultName = sintDefaultName + 1 strRecord = "New " & mcondbRecordName & " " & Replace(Date, "/", "_") If sintDefaultName > 1 Then
448
CHAPTER 7 ■ USING EXCEL AS A DATABASE REPOSITORY
strRecord = strRecord & " " & sintDefaultName End If strRecord = InputBox("Data will be saved as:", "Confirm data name", strRecord) End If If Len(strRecord) Then 'Verify if strRecord already exist on mcondbSavedRecords Set rg = mws.Range(mcondbSavedRecords).Find(strRecord) If rg Is Nothing Then bolNewRecord = True Else 'Confirm proposed record name strNewRecord = InputBox(mcondbRecordName & " '" & strRecord & "' already exist. Do you want to overwrite it?", _ "Overwrite " & strRecord & " data?", strRecord) If strRecord strNewRecord Then 'Proposed record name changed. Verify if new name alteady exist Set rg = mws.Range(mcondbSavedRecords).Find(strNewRecord) If rg Is Nothing Then bolNewRecord = True Else 'New name already exist. Confirm overwrite If MsgBox("The name you typed, '" & strNewRecord & "', already exist. Overwrite it?", _ vbYesNo + vbDefaultButton2 + vbQuestion, _ "Overwrite '" & strNewRecord & "'?") = vbNo Then strNewRecord = "" End If End If strRecord = strNewRecord End If End If End If GetRecordName = strRecord End Function The procedure declares three variables: the rg as Range object variable, the strNewRecord string, and the Static sintDefaultName as Integer variable that is responsible for adding a counter to the default proposed name (like New Record 1, New Record 2, ..., for example). If the worksheet data comes from a new record, strRecord will be an empty string, and the code must create a default record name and offer it to the user using an InputBox( ) VBA function. The name proposed will use this format: New mm_dd_yyyy n, where mcondbRecordName is the record name (Chart), mm_dd_yyyy is the system date, and n is the application section counter for the default name. Note that the slashes returned by the system date are changed to underscores using the VBA Replace( ) function, and if sintDefaultName > 1, it will be concatenated to the end of the proposed default name (the first default name on 1/5/2015 will be New Chart 1_5_2015, the second default name on the same date will be New Chart 1_5_2015 2, and so on).
449
CHAPTER 7 ■ USING EXCEL AS A DATABASE REPOSITORY
If strRecord = "" Then sintDefaultName = sintDefaultName + 1 strRecord = "New " & mcondbRecordName & " " & Replace(Date, "/", "_") If sintDefaultName > 1 Then strRecord = strRecord & " " & sintDefaultName End If strRecord = InputBox("Data will be saved as:", "Confirm data name", strRecord) End If When the user receives the InputBox( ) message with the proposed record name for a new record (or the name has been saved before) and cancels the operation, strRecord will hold an empty string, and GetRecordName( ) will end and return this empty string value to the Save( ) procedure, which will also end doing nothing.
By accepting the proposed name, the code will search inside the range name associated with the mcondbSaveRecords constant (the default is the mcondbSavedRecords range name) using the Range.Find method. If the name is not found, bolNewRecord receives True to indicate to Save( ) that a new record must be inserted on the database, while strRecord is associated to the Function GetRecordName( ) return value. If Len(strRecord) Then 'Verify if strRecordName name already exist Set rg = ws.Range(mcondbSavedRecords).Find(strRecord) If rg Is Nothing Then bolNewRecord = True Else ... End If End If GetRecordName = strRecord End Function But when the proposed name already exists on the database (it was found in the mcondbSavedRecords range name), the user will receive a warning message in another InputBox( ) function, while asking to overwrite the record also gives a second chance to change it. This final proposed record name will be saved in the strNewRecord string variable.
450
CHAPTER 7 ■ USING EXCEL AS A DATABASE REPOSITORY
Else 'Confirm proposed record name strNewRecord = InputBox(mcondbRecordName & " '" & strRecord & "' already exist. Do you want to overwrite it?", _ "Overwrite " & strRecord & " data?", strRecord) If the user changes the name proposed by this second InputBox( ), strRecord and strNewRecord will diverge, and the new name must be searched again inside the mcondbSavedRecords range name. If strRecord strNewRecord Then 'Proposed record name changed. Verify if new name already exist Set rg = ws.Range(mcondbSavedRecords).Find(strNewRecord) If the Range.Find method does not find the proposed name inside the mcondbSavedRecords range, the bolNewRecod argument will receive True, signaling that this is a new record. If rg Is Nothing Then bolNewRecord = True But if the name is found, a MsgBox( ) function will give a final warning that the selected record name will be overwritten. Else 'New name already exist. Confirm overwrite If MsgBox("The name you typed, '" & strNewRecord & "', already exist. Overwrite it?", _ vbYesNo + vbDefaultButton2 + vbQuestion, _ "Overwrite '" & strNewRecord & "'?") = vbNo Then Note that this Msgbox( ) function offers Yes and No buttons, using No as default button. If the user decides to not overwrite the existing name (MsgBox( ) = vbNo), strNewRecord will receive an empty string. If MsgBox("The name you typed, ...) = vbNo Then strNewRecord = "" End If No matter if the user accepts or rejects overwriting the name, the strNewRecord value will be associated to strRecord, which now contains either a valid record name or an empty string that is used as the Function GetRecordName( ) return value. strRecord = strNewRecord End If End If End If GetRecordName = strRecord End Sub
451
CHAPTER 7 ■ USING EXCEL AS A DATABASE REPOSITORY
■ Attention If the user cancels the InputBox( ) overwrite warning, strNewRecord ="" and will diverge from strRecord. The Range.Find method will not find this empty name on mcondbSavedRecords, strRecord = strNewRecord = "", and the Save( ) procedure will end returning False.
Disabling/Enabling Screen Updates, Events Firing, and Worksheet Recalculation Let’s suppose that a name has been typed or accepted to save the current record in the worksheet database. When Function GetRecordName( ) returns the name that must be used to save the BMI Chart worksheet data, the saving process begins by calling the SetScreenEventsRecalc(False) procedure to disable screen updating, events firing, and worksheet recalculation. To allow the VBA code to make changes on the worksheet data without cascade-firing worksheet events (like Worksheet_Change( ) and Worksheet_SelectionChange( )), avoid screen flickering, and worksheet recalculation, you must always disable the Application object’s ScreenUpdating, EnableEvents, and Calculation properties. Since you must do these operations from different procedures, these tasks are delegated to a single, centralized procedure stored in the basScreenEventRecalc module called Sub SetScreenEventsRecalc( ), which receives the bolEnabled argument to turn on/off these properties. Public Function Save (Optional strLastRecord As String) As Boolean ... If Len(strRecord) Then 'Disable application events to allow cell change by macro code SetScreenEventsRecalc (False) ... End If End Function Public Sub SetScreenEventsRecalc(bolEnabled As Boolean) With Application .ScreenUpdating = bolEnable .EnableEvents = bolEnable .Calculation = IIf(bolEnable, xlCalculationAutomatic, xlManual) End With End Sub
Saving the Record Name with SaveData( ) Procedure Since the BMI Chart worksheet is protected (without a password), the Save( ) code needs to unprotect it before saving the worksheet data, delegating the first part of the saving process to the SaveData( ) procedure, which receives the record name and an indication of whether this is a new worksheet record. Public Function Save (Optional strLastRecord As String) As Boolean ... mws.Unprotect bolRecordSaved = SaveData(strRecord, bolNewRecord)
452
CHAPTER 7 ■ USING EXCEL AS A DATABASE REPOSITORY
The SaveData( ) procedure is fully commented to allow you to follow its code easily, executing this code to save the BMI Chart worksheet data: Private Dim Dim Dim Dim Dim
Function SaveData(strRecord As String, bolNewRecord As Boolean) As Boolean rg As Range strRangeName As String strAddress As String lngRow As Long bolWorksheetIsFull As Boolean
Set rg = mws.Range(mcondbSavedRecords) If bolNewRecord Then 'Define sheet row where next Record data will be stored lngRow = NextEntryRow(bolWorksheetIsFull) 'Verify if sheet can receive more records If bolWorksheetIsFull Then 'No more room to save data Exit Function End If 'Insert a new row at bottom of mcondbSavedRecords range name and update rg object rg.Resize(rg.Rows.Count + 1).Name = "'" & mws.Name & "'!" & mcondbSavedRecords Set rg = mws.Range(mcondbSavedRecords) 'Position on new cell of mcondbSavedRecords range and save new Record name rg.Cells(rg.Rows.Count, 1) = strRecord If Len(mcondbManySide) Then 'Define many-side Record name as 'mcondbManySidePrefix' and create tbe range name strRangeName = mcondbManySidePrefix & FixName(strRecord) strAddress = "='" & mws.Name & "'!" & mcondbManySideFirstColumn & lngRow mws.Names.Add strRangeName, strAddress, False End If End If Call LoadSaveData(strRecord, SaveRecord) 'Sort mcondbSavedRecords range keeping "New " on the top of the list Set rg = mws.Range(Cells(rg.Row + 1, rg.Column), _ Cells(rg.Row + rg.Rows.Count, rg.Column + mcondbRangeOffset + mcondbOneSideColumsCount)) rg.EntireRow.Hidden = False rg.Sort rg.Cells(, 1) rg.EntireRow.Hidden = True mws.Range("A1").Select SaveData = True End Function
453
CHAPTER 7 ■ USING EXCEL AS A DATABASE REPOSITORY
Verify Whether the Worksheet Is Full with NewEntryRow( ) After declaring its variables, SaveData( ) sets a reference to the mcondbSavedRecords range name and verifies whether this is a new record. If it is, you must verify whether the worksheet still has room to store another database record, calling the NextEntryRow( ) procedure. Set rg = mws.Range(mcondbSavedRecords) If bolNewRecord Then 'Define sheet row where next Record data will be stored lngRow = NextEntryRow(bolWorksheetIsFull) The NextEntryRow( ) procedures does two different things. •
Sets the next row where the new record must be inserted on the worksheet database
•
Verifies whether there is still room to save the record data
Private Function NextEntryRow(bolWorksheetIsFull As Boolean) As Long Dim lngRow As Long If Len(mcondbManySide) Then 'Use many-side records to find next entry row lngRow = mcondbRecordsFirstRow + (mws.Range(mcondbSavedRecords).Rows.Count - 1) * mcondbManySideRowsCount If lngRow < mws.UsedRange.Rows.Count Then lngRow = mcondbRecordsFirstRow + (mws.Range(mcondbSavedRecords).Rows.Count * mcondbManySideRowsCount) End If bolWorksheetIsFull = (lngRow > (mws.Rows.Count - mcondbManySideRowsCount)) Else 'Just one-side record to find next entry row lngRow = mcondbRecordsFirstRow + mws.Range(mcondbSavedRecords).Rows.Count bolWorksheetIsFull = (lngRow > (mws.Rows.Count - mws.Range(mcondbSavedRecords).Rows. Count)) End If NextEntryRow = lngRow End Function Note that NextEntryRow( ) first verifies the worksheet record has a many side of record data, and if it does, it adds to mcondbRecordsFirstRow (row 30, where the database storage begins) the number of worksheet records already saved on the database, using the ws.Range("mcondbSavedRecords").Rows.Count -1 property (since mcondbSavedRecords’ first entry will always be New Chart). It then multiplies this value by mcondbManySideRowsCount (21 rows, meaning 20 rows for all date/weight pairs of data and one extra row to separate two successive worksheet records): If Len(mcondbManySide) Then 'Use many-side records to find next entry row lngRow = mcondbRecordsFirstRow + (mws.Range(mcondbSavedRecords).Rows.Count-1) * mcondbManySideRowsCount
454
_
CHAPTER 7 ■ USING EXCEL AS A DATABASE REPOSITORY
There is a critical situation here that happens when BMI Chart has just two sets of saved data and the first possible many-side record data set (the data saved in rows 30:49; see Figure 7-8) is deleted. When this happens, lngRow will wrongly point to the next saved set of data points. That is why the procedure compares lngRow (the next possible saving row) with the last-used worksheet row (UsedRange.Rows.Count) and then recalculates the next row to be saved. If lngRow < mws.UsedRange.Rows.Count Then lngRow = mcondbRecordsFirstRow + (mws.Range(mcondbSavedRecords).Rows.Count * mcondbManySideRowsCount) End If
_
Once it determines the row where the next record must be saved, it uses it to verify whether the worksheet has still enough empty rows to store the worksheet data. This is made by comparing whether lngRow is smaller than the total worksheet row count (ws.Rows.Count) minus the size of the many-side records (mcondbManySideRowsCount). bolWorksheetIsFull = (lngRow > (mws.Rows.Count - mcondbManySideRowsCount))
■ Attention Since bolWorksheetIsFull was passed by reference, it may now contain True as an indication that the worksheet has no more room to store the new record. But if the worksheet has no many-side records, mcondbManySide will be an empty string, and it must use just the total number of one-side records already stored to determine the next record row and whether the worksheet can store it. If Len(mcondbManySide) Then ... Else 'Just one-side record to find next entry row lngRow = mcondbRecordsFirstRow + mws.Range(mcondbSavedRecords).Rows.Count bolWorksheetIsFull = (lngRow > (mws.Rows.Count – mws.Range(mcondbSavedRecords).Rows. Count)) End If
Aborting the SaveData( ) Procedure When NextEntreyRow( ) ends, the code control returns to the SaveData( ) procedure, with lngRow receiving the row where the record must be saved and bolWorksheetIsFull indicating whether there is still room to store it. If bolWorksheetIsFull = True, the worksheet is full, and the Function SaveData( ) procedure ends, returning False. Private Function SaveData(strRecord As String, bolNewRecord As Boolean) As Boolean ... lngRow = NextEntryRow(bolWorksheetIsFull) 'Verify if sheet can receive more records If bolWorksheetIsFull Then 'No more room to save data Exit Function End If
455
CHAPTER 7 ■ USING EXCEL AS A DATABASE REPOSITORY
Code control will return to the Save( ) procedure with bolRecordSaved = False. The worksheet will be protected (with no password), warning the user by a VBA MsgBox( ) function that there is no more room on the worksheet to save application data. The procedure ends calling SetScreenEventsRecalc(True) to restore screen updating, events firing, and automatic recalculation. Public Function Save (Optional strLastRecord As String) As Boolean ... If Len(strRecord) Then ... SetScreenEventsRecalc (False) ws.Unprotect bolRecordSaved = SaveData(strRecord, bolNewRecord) ws.Protect If bolRecordSaved Then ,,, Else MsgBox "There is no more room to save data on this worksheet!", vbCritical, "Can't save data" End If SetScreenEventsRecalc (True) End If End Function
Inserting a New Record on the mcondbSavedRecords Range Name Having detected enough space to save the record, bolWorksheetFull = False, and SaveData( ) will add a new row at the bottom of the mcondbSavedRecords range name, using the Range.Resize property. Note that the range is resized and renamed to a local worksheet name and that the rg object variable that represents it needs to be updated to reflect its new size. Private Function SaveData(strRecord As String, bolNewRecord As Boolean) As Boolean ... Set rg = Range(mcondbSavedRecords) ... If bolWorksheetIsFull Then ... End If 'Insert a new row at bottom of mcondbSavedRecords range name and update rg object rg.Resize(rg.Rows.Count + 1).Name = "'" & ws.Name & "'!" & mcondbSavedRecords Set rg = ws.Range(mcondbSavedRecords) This new row added at the bottom of the mcondbSavedRecords range name receives the new record name. 'Position on new cell of mcondbSavedRecords range and save new Record name rg.Cells(rg.Rows.Count, 1) = strRecord To complete the operation of a new record insertion, the SaveData( ) procedure verifies whether there is a many-side record, and if there is, it passes the record name to Function FixName( ) to derive a unique range name for the range where the many-side records must be saved on the worksheet.
456
CHAPTER 7 ■ USING EXCEL AS A DATABASE REPOSITORY
If Len(mcondbManySide) Then 'Define Record name as ' mcondbManySidePrefix' and create it range name strRangeName = mcondbManySidePrefix & FixName(strRecord) Then it sets the address for the new record as a worksheet scope range name—considering the worksheet name, first many-side records column (mcondbManySideFirstColumn), and next available row (lngRow)—and passes this address to the ws.Names.Add method. (Note that the third argument of the Names. Add method—the Visible property of the Name object—is defined as False to avoid that this range name appears in the Excel Name box or Name Manager dialog box.) strAddress = "='" & ws.Name & "'!" & mcondbManySideFirstColumn & lngRow ws.Names.Add strRangeName, strAddress, False End If End If Once the record name is inserted in the mcondbSavedRecords range name, SaveData( ) calls the LoadSaveData( ) procedure, passing the record name (strRecord) and the operation to be performed (SaveRecord), to effectively save the worksheet record data. Call LoadSaveData(strRecord, SaveRecord)
■ Attention Note that LoadSaveData( ) declares its second argument as the Perform as Operation enumerator, which can be set to LoadRecord =1 or SaveRecord=2. When the SaveData( ) procedure calls LoadSaveData( ), it passes SaveRecord to the Perform argument, indicating that the record must be saved.
Saving Record Data with LoadSaveData( ) Since load and save records are mirrored operations executed on the same worksheet cells (changing source and destination places according to the operation being performed), LoadSaveData( ) uses a generic algorithm that takes the range name (or names) stored on mcondbOneSide and/or mcondbManySide1 to mcondbManySide4 constants and walks through its cells, saving all application input cell values in the worksheet database or loading database data into these same input cells. Private Dim Dim Dim Dim Dim Dim Dim Dim Dim Dim Dim Dim
Sub LoadSaveData(strRecord As String, Perform As Operation) rg As Range rgCells As Range rgArea As Range rgAreaColumn As Range strRangeName As String strRelation As String intOffSet As Integer intRelation As Integer intRow As Integer intCol As Integer intAreaCol As Integer intMaxRows As Integer
Set rg = mws.Range(mcondbSavedRecords).Find(strRecord, , , xlWhole)
457
CHAPTER 7 ■ USING EXCEL AS A DATABASE REPOSITORY
'Load/Save one side worksheet records (one cell at a time) If Len(mcondbOneSide) Then Set rgCells = mws.Range(mcondbOneSide) For Each rgArea In rgCells.Areas For intRow = 1 To rgArea.Rows.Count For intCol = 1 To rgArea.Columns.Count If Perform = SaveRecord Then rg.Offset(0, mcondbRangeOffset + intOffSet) = rgArea.Cells(intRow, intCol) Else rgArea.Cells(intRow, intCol) = rg.Offset(0, mcondbRangeOffset + intOffSet) End If intOffSet = intOffSet + 1 If rgArea.Cells(intRow, intCol).MergeCells Then intRow = intRow + rgArea.Cells(intRow, intCol).MergeArea.Rows.Count - 1 intCol = intCol + rgArea.Cells(intRow, intCol).MergeArea.Columns. Count - 1 End If Next Next Next End If 'Load/Save many side worksheet records strRangeName = mcondbManySidePrefix & FixName(strRecord) intRow = 0 'Process each many-side records range Relation For intRelation = 1 To 4 strRelation = Choose(intRelation, mcondbManySide1, mcondbManySide2, mcondbManySide3, mcondbManySide4) If Len(strRelation) Then intCol = 0 intMaxRows = 0 Set rgCells = mws.Range(strRelation) For Each rgArea In rgCells.Areas For intAreaCol = 0 To rgArea.Columns.Count - 1 Set rg = mws.Range(strRangeName).Offset(intRow, intCol) Set rg = rg.Resize(rgArea.Rows.Count, 1) Set rgAreaColumn = mws.Range(mws.Cells(rgArea.Row, rgArea.Column + intAreaCol), _ mws.Cells(rgArea.Row + rgArea.Rows.Count - 1, rgArea.Column + intAreaCol)) If Perform = SaveRecord Then rg.Value = rgAreaColumn.Value Else rgAreaColumn.Value = rg.Value End If If rgArea.Cells(1, intAreaCol + 1).MergeCells Then intAreaCol = intAreaCol + rgArea.Cells(1, intAreaCol + 1).MergeArea. Columns.Count - 1
458
CHAPTER 7 ■ USING EXCEL AS A DATABASE REPOSITORY
End If intCol = intCol + 1 Next If intMaxRows < rgArea.Rows.Count Then intMaxRows = rgArea.Rows.Count End If Next intRow = intRow + intMaxRows + 1 End If Next End Sub
Processing the One-Side Record The strRecord argument with the name of the desired database record is searched inside the mcondbSavedRecords range name using the Range.Find method being associated to the rg object variable. It then verifies whether there is a one-side record range name to operate on. Private Sub LoadSaveData(strRecord As String, Perform As Operation) ... Set rg = ws.Range(mcondbSavedRecords).Find(strRecord, , , xlWhole) 'Load/Save one-side worksheet records (one cell at a time) If Len(mcondbOneSide) Then The one-side record can be distributed on the worksheet with different layouts, using independent or merged cells to store each one-side record data. In the BMI Chart worksheet, the mcondbOneSide constant points to the OneSideRecord range name, which contains the person’s name (using merged cells) and person’s height in feet and inches, while the ManySideRecords range name points to all pairs of dates/ weights that produce the BMI chart (Figure 7-13).
459
CHAPTER 7 ■ USING EXCEL AS A DATABASE REPOSITORY
Figure 7-13. These are the OneSideRecord and ManySideRecords range names of the BMI Chart worksheet, used to represent all one-side and many-side record cells saved by the database engine. Note that the OneSideRecord range name does not appear in the Excel Name box because it points to no contiguous worksheet cells That is why the code sets a reference to the mcondbOneSide range in the rgCells object variable and then uses an outer For Each... Next loop to run through the rgCells.Areas collection, operating on one area at a time. Set rgCells = ws.Range(mcondbOneSide) For Each rgArea In rgCells.Areas Since each one-side record Range.Area can have multiple independent or merged cells, the code uses two For...Next nested loops to run through these cells. The outer loop runs through each Range.Area row, while the inner loop runs through each Range.Area column. For intRow = 1 To rgArea.Rows.Count For intCol = 1 To rgArea.Columns.Count At each loop passage, the code verifies the operation to perform. If it’s a SaveRecord operation, the application input cell (represented by rgArea.Cells(intRow, intCol)) must be stored in the database. Since the one-side record is saved on the right of the mcondbSavedRecords range name record entry (represented by rg object variable), the record saving is done by using the Range.Offset property to displace rg to the right by the mcondbRangeOffset + intOffSet Integer variable (intOffSet is incremented at each loop passage).
460
CHAPTER 7 ■ USING EXCEL AS A DATABASE REPOSITORY
If Perform = SaveRecord Then rg.Offset(0, mcondbRangeOffset + intOffSet) = rgArea.Cells(intRow, intCol) Else rgArea.Cells(intRow, intCol) = rg.Offset(0, mcondbRangeOffset + intOffSet) End If intOffSet = intOffSet + 1
■ Attention Note in the previous code of case Perform = LoadRecord, the invert operation is done: the application input cell (represented by rgArea.Cells(intRow, intCol)) receives the database stored value (represented by the displaced rg.Offset(0, mcondbRangeOffset + intOffSet) cell). Since rgArea.Rows.Count takes into account all individual merged columns cells (as rgArea.Columns. Count does with merged rows cells), the code needs to verify whether the last operated on cell is merged using the Range.MergeCells property. If it is, intRow and intCol must be incremented by the number or rows/columns merged using MergeArea.Rows.Count –1 (or MergeArea.Columns.Count – 1). If rgArea.Cells(intRow, intCol).MergeCells Then intRow = intRow + rgArea.Cells(intRow, intCol).MergeArea.Rows.Count - 1 intCol = intCol + rgArea.Cells(intRow, intCol).MergeArea.Columns.Count - 1 End If Next Next Next End If
Processing the Many-Side Records Once the one-side record is saved (or loaded), it is time to operate all possible four many-side records ranges, treated as “relations” using this very principle. Cells in the same many-side record range will be saved side by side; cells of different many-side ranges will be saved at the bottom of the previous relation ranges, with a blank row between them. This is done by first storing in strRangeName the worksheet scope range name associated to all manyside record cells and resetting the intRow counter. 'Load/Save many side worksheet records strRangeName = mcondbManySidePrefix & FixName(strRecord) intRow = 0 A For...Next loop using the intRelation variable as a counter is then used to process each of the four possible many-side relationship range names. At each loop passage, one of the four possible manyside constants is selected using the VBA Choose( ) function, and its content is verified by the VBA Len( ) function, being processed if it is not an empty string. For intRelation = 1 To 4 strRelation = Choose(intRelation, mcondbManySide1, mcondbManySide2, mcondbManySide3, mcondbManySide4)
461
CHAPTER 7 ■ USING EXCEL AS A DATABASE REPOSITORY
If Len(strRelation) Then ... End If Next End Sub When the selected many-side constant has a range name inside it, it must be processed. Note that at the first loop passage, intRow = 0, while intCol and intMaxRows are reset for each many-side constant processed. Since strRelation now holds the range name associated to the selected many-side constant, it uses the rgCells variable to set a reference to its cells. If Len(strRelation) Then intCol = 0 intMaxRows = 0 Set rgCells = mws.Range(strRelation) As with the one-side record, each many-side records constant is processed by an outer For Each... Next loop that runs through its Range.Areas collection, one Range.Area at a time (using the rgArea as Range variable), and an inner For...Next loop to process each selected Range.Area column, one column at a time (referenced by the intAreaCol as Integer variable). For Each rgArea In rgCells.Areas For intAreaCol = 0 To rgArea.Columns.Count – 1 The generic code created to manipulate each possible many-side record cell takes into account that each independent Range.Area must have an identical row count and multiple contiguous columns that may be eventually composed by column merged cells but ever has row merged cells.
■ Attention When producing worksheet applications, avoid merge cells rows on the many-side record cells. Change row heights instead when this effect is necessary. The reader is invited to change this generic code to deal with such complex many-side record cells. Designs. On the first inner loop passage, intRows = 0 and intCols = 0, so the code takes the worksheet place where the many-side records (the strRangeName) are (or must be) stored as database records and uses Range.Offset(0,0) to select the top-left cell, attributing it to the rg object variable. Set rg = mws.Range(strRangeName).Offset(intRow, intCol) The first Range.Area column has all its cell rows selected using Range.Resize and rgArea.Rows.Count. Set rg = rg.Resize(rgArea.Rows.Count, 1) The same worksheet application input cells are selected, attributing them to the rgAreaColumn object variable (note that this is made using Range(Cell1, Cell2) arguments, with intAreaCol = 0 for the first Range.Area column). Set rgAreaColumn = mws.Range(mws.Cells(rgArea.Row, rgArea.Column + intAreaCol), _ mws.Cells(rgArea.Row + rgArea.Rows.Count - 1, rgArea.Column + intAreaCol))
462
CHAPTER 7 ■ USING EXCEL AS A DATABASE REPOSITORY
The Perform as Operation argument contains the operation to be performed: the Load or Save record. Since the code is now saving a record, the rg object variable must receive the rgAreaColumn value to effectively transfer worksheet application input cell values to the database storage system (an inverse operation is performed to load a saved record). If Perform = SaveRecord Then rg.Value = rgAreaColumn.Value Else rgAreaColumn.Value = rg.Value End If
■ Attention This is the only way you can place merged cells values inside independent cells. If rgAreaColumn is composed of merged column cells, rg.Value will receive just the merged cell value, which is associated to the top-left merged cell. You cannot use the Range.Copy and Range.PasteSpecial methods to perform such operations when the source range is merged. Once the first Range.Area column is processed, the code checks whether its top-left cell is merged (considering that all other cells of the same column must be equal) using the rgArea.Cells(1,1). MergeCells property. If they are, the intAreaCol counter used as a counter for the inner For..Next loop is incremented by the number of merged cells used in this column, and the intCol counter is incremented, ready to process the next Range.Area column. If rgArea.Cells(1, intAreaCol + 1).MergeCells Then intAreaCol = intAreaCol + rgArea.Cells(1, intAreaCol + 1).MergeArea.Columns.Count - 1 End If intCol = intCol + 1 Next When all Range.Area columns are processed, the code checks whether the intMaxRows variable is lower than the last Range.Area rows count. If it is, its value intMaxRow is updated to reflect the greatest row count for the many-side records constant being processed, and intRows is updated accordingly to reflect the greatest number of rows processed so far, to correctly displace the database cells on the next inner loop passage (if any). If intMaxRows < rgArea.Rows.Count Then intMaxRows = rgArea.Rows.Count End If Next intRow = intRow + intMaxRows + 1 End If Next End Sub
Sorting mcondbSavedRecords After a New Record Insertion When LoadSaveData( ) ends, program control returns to the SaveData( ) procedure, and the mcondbSavedRecords needs to be sorted, keeping the New option on top of the record list (New Chart for the BMI Chart worksheet).
463
CHAPTER 7 ■ USING EXCEL AS A DATABASE REPOSITORY
Private Function SaveData(strRecord As String, bolNewRecord As Boolean) As Boolean ... Set rg = ws.Range(mcondbSavedRecords) ... Call LoadSaveData(strRecord, SaveRecord) If bolNewRecord Then Since the rg object variable holds a reference to the entire mcondbSavedRecords range name, including the first New Record item, it must be rebuilt. The new range must begin on the second range row (Cells(rg. Row + 1, rgColumn)) and finish on the last range row (Cells(rg.Row + rg.Rows.Count, ...)), selecting all one-side records data columns (Cells(..., rg.Column to rg.Colum + mcondbRangeOffset + mcondbOneSideColumnsCount)). 'Sort mcondbSavedRecords range keeping "New " on the top of the list Set rg = ws.Range(Cells(rg.Row + 1, rg.Column), _ Cells(rg.Row + rg.Rows.Count, rg.Column + mcondbRangeOffset + _ mcondbOneSideColumsCount)) And once the range is correctly set, its rows are unhidden because Excel may fail to sort ranges on hidden rows. The Range.Sort method is executed, using the first range column (returned by rg.Cells(, 1)) for the Key1 sort argument, and all range rows are hidden again. rg.EntireRow.Hidden = False rg.Sort rg.Cells(, 1) rg.EntireRow.Hidden = True Since the code made a lot of selections on hidden worksheet rows, Excel loses its screen reference, so it must be taken again to cell A1 to guarantee that it will not displace the worksheet vertically when the save process ends with SaveData( ) returning True. Range("A1").Select SaveData = True End Function When SaveData( ) successfully ends, the program control returns to the Save( ) procedure, where now bolRecordSaved = True. The database engine must select the saved record name on the mcondbDataValidationList data validation list cell while also selecting this cell in the user interface. Public Function Save(Optional strLastRecord As String) As Boolean ... bolRecordSaved = SaveData(strRecord, bolNewRecord) mws.Protect If bolRecordSaved Then 'Define current Record as saved Record mws.Range(mcondbDataValidationList) = strRecord mws.Range(mcondbDataValidationList).Select And since a record has been saved on the database, it calls the ThisWorkbook.Save method to also save the workbook file. 'Save the workbook ThisWorkbook.Save And once the workbook has been saved, the mstrLastRecord must point to the saved record, the BMIChart.Dirty property must be set to False, Save( ) must return True, and a VBA MsgBox( ) function must warn the user that the record was successfully saved in the database.
464
CHAPTER 7 ■ USING EXCEL AS A DATABASE REPOSITORY
mstrLastRecord = strRecord Me.Dirty = False Save = True MsgBox mcondbRecordName & " data had been saved as '" & strRecord & "'!", , "BMI Companion Chart" ... End If SetScreenEventsRecalc (True) End If End Function The saving process operation has finally ended!
Discarding BMI Chart Changes Let’s now suppose you have changed some chart data on a new worksheet record and want to discard it without saving. You can do this by following these steps: 1.
Selecting another saved record on the data validation list (including the New Chart option)
2.
Clicking the Delete button in the BMI Chart worksheet
Discarding Record Changes and Loading a Saved Record Whenever you select any saved record in the mcondbDataValidationList cell, the BMIChart object Worksheet_Change( ) event will fire, receiving on its Target argument the new data validation list cell value and asking the user to save the current record before loading a new one (Figure 7-14).
Figure 7-14. Whenever you change any BMI Chart data and select to load any other record on mcondbDataValidationList before saving it, the Worksheet_Change( ) event will fire, asking you to save the data before loading the selected item
465
CHAPTER 7 ■ USING EXCEL AS A DATABASE REPOSITORY
The Worksheet_Change( ) event calls Sub TryToLoadSelectedRecord( ), executing this code:
Note that the item selected in mcondbDataValidationList is stored in the strNewRecord variable and checks whether the BMIChart.Dirty property is true (as an indication that the current worksheet data was changed) and sends a VBA MsgBox( ) function to asking the user to save the current record before loading a new one. Private Sub TryToLoadSelectedRecord() ... strNewRecord = ws.ge(mcondbDataValidationList) 'Verify if current Record had been changed If Me.Dirty Then 'Save current Record before change it? strMsg = mstrLastRecord & " data had been changed." & vbCrLf & vbCrLf strMsg = strMsg & "Save " & mstrLastRecord & " before load '" & strNewRecord & "'?" If MsgBox(strMsg, vbQuestion + vbYesNo, "Save current data?") = vbYes Then
466
CHAPTER 7 ■ USING EXCEL AS A DATABASE REPOSITORY
By clicking No, the code will just set BMIChart.Dirty = False, and the TryToLoadSelectedRecord( ) record will discard the changes by calling Load(strNewRecord) to load the desired record. By clicking Yes to save the record, it will pass the current record name (mstrLastRecord) as an argument to Function Save( ). If the current record was correctly saved, Save( ) = True, and the selected record will be loaded, following the same code flux.429123_1_En
■ Attention The Load( ) procedure is detailed in the section “Loading BMI Chart Data” later in this chapter. Note that if Save( ) is canceled and the current record is not saved, TryToLoadSelectedRecord( ) will disable events firing, and the mcondbDataValidationList cell will receive the mstrLastRecord name and will use an Exit Sub instruction to exit without loading the record selected in the data validation list cell. If Not Save(mstrLastRecord) Then 'Record data not saved! Application.EnableEvents = False ws.Range(mconDataValidationList) = mstrLastRecord Application.EnableEvents = True Exit Sub End If
Discarding Record Changes with the Delete Control Button The second way you can discard any BMIChart worksheet change made to its data is by clicking the Delete Button control, which calls the Function DeleteRecord( ) procedure and executes this code: Public Function DeleteRecord() As Boolean Dim strRecord As String Dim strMsg As String Dim strTitle As String Dim intCancelDelete As Integer Dim intCancelSave As Integer Dim bolNewRecord As Boolean strRecord = mws.Range(mcondbDataValidationList) If strRecord = "" Or strRecord = "New " & mcondbRecordName Then If Me.Dirty Then bolNewRecord = True strMsg = "New " & mcondbRecordName & " data has not been saved yet." & vbCrLf strMsg = strMsg & "Do you want to delete it?" strTitle = "Delete unsaved record?" Else Exit Function End If Else
467
CHAPTER 7 ■ USING EXCEL AS A DATABASE REPOSITORY
strMsg = "Do you want to delete " & strRecord & " record?" strTitle = "Delete record?" End If If MsgBox(strMsg, vbYesNo + vbDefaultButton2 + vbQuestion, strTitle) = vbYes Then 'Disable screen updating, events and recalc SetScreenEventsRecalc (False) Call Clear If Not bolNewRecord Then Call DeleteRecordData(strRecord) End If DeleteRecord = True Me.Dirty = False mstrLastRecord = "New " & mcondbRecordName 'Enabled screen updating, events and recalc SetScreenEventsRecalc (True) mws.Range(mcondbDataValidationList) = mstrLastRecord 'Save workbook after deletion ThisWorkbook.Save End If End Function This time, the procedure verifies whether the BMIChart worksheet is at a new record by comparing mcondbDataValidationList with an empty string or New Chart value. If it is showing a new unchanged record, Dirty = False, and the code exits graciously. If Dirty = True is set to bolNewRecord = True and define the warning messages to be shown by the MsgBox( ) function (Figure 7-15).
Figure 7-15. If you click the Delete button on a new unchanged record, nothing will happen. But if the new record has been changed, you will receive a warning message asking you to save before deleting it
468
CHAPTER 7 ■ USING EXCEL AS A DATABASE REPOSITORY
Public Function DeleteRecord() As Boolean ... strRecord = mws.Range(mcondbDataValidationList) If strRecord = "" Or strRecord = "New " & mcondbRecordName Then If Me.Dirty Then bolNewRecord = True strMsg = "New " & mcondbRecordName & " data has not been saved yet." & vbCrLf strMsg = strMsg & "Do you want to delete it?" strTitle = "Delete unsaved record?" Else Exit Sub End If Else ... End If If MsgBox(strMsg, vbYesNo + vbDefaultButton2 + vbQuestion, strTitle) = vbYes Then When choosing No, nothing will happen to the worksheet record, but when choosing Yes, the procedure will first call the Sub SetScreenEventsRecalc(False) procedure to disable screen updates, events firing, and worksheet recalculation, and then it will call the Sub Clear( ) procedure to clear all worksheet input cells. If MsgBox(strMsg, vbYesNo + vbDefaultButton2 + vbQuestion, strTitle) = vbYes Then 'Disable screenupdating, events and recalc SetScreenEventsRecalc (False) Call Clear ... End If End Function Since you are considering that this is a new unsaved BMI Chart record, bolNewRecord = True, and there is no need to call the Sub DeleteData( ) procedure. After clearing the worksheet data, Function DeleteRecord( ) must return True. Dirty and mstrLastRecord are updated, Sub SetScreenEventsRecalc(True) is called again (to enabled screen updates, events firing, and worksheet recalculation), the data validation list cell is updated (cascade-firing Sub Load( )), and the workbook file is saved.
469
CHAPTER 7 ■ USING EXCEL AS A DATABASE REPOSITORY
Clearing Chart Data The Clear( ) procedure uses a simple strategy to clear all worksheet cell input data: it first verifies whether there is a one-side record range, uses the rgCells object variable to set a reference to these cells, and attributes to rgCells an empty string to clear all its cells at once. This process is repeated using a For...Next loop to run through all possible four many-side records constants, clearing the many-side record cells. Private Dim Dim Dim
Sub Clear() rgCells As Range strRange As String intI As Integer
'Clear one side worksheet records If Len(mcondbOneSide) Then Set rgCells = mws.Range(mcondbOneSide) rgCells = "" End If 'Clear many side worksheet records For intI = 1 To 4 strRange = Choose(intI, mcondbManySide1, mcondbManySide2, mcondbManySide3, mcondbManySide4) If Len(strRange) Then Set rgCells = mws.Range(strRange) rgCells = "" End If Next End Sub
■ Attention Since Sub Clear( ) makes a lot of cell changes, you must first disable events firing to avoid cascading the Worksheet_Change( ) event.
Loading BMI Chart Data To load any saved BMI Chart worksheet data, you need to select the name in the mcondbDataValidationList data validation list. As explained in section “Discarding Record Changes and Loading a Saved Record” earlier in this chapter, this selection will fire the Worksheet_Change( ) event, which will make a call to the TryToLoadSelectedRecord( ) procedure, which will end up calling the Load( ) procedure to effectively load the desired record. The Load( ) procedure executes this code: Private Sub Load(strRecord As String) 'Disable screen updating, events and recalc SetScreenEventsRecalc (False) Select Case strRecord Case "", "New " & mcondbRecordName 'User selected a "New Record" Call Clear mws.Range(mcondbDataValidationList) = "New " & mcondbRecordName Case Else
470
CHAPTER 7 ■ USING EXCEL AS A DATABASE REPOSITORY
Call LoadSaveData(strRecord, LoadRecord) mws.Range(mcondbDataValidationList).Select mstrLastRecord = strRecord End Select Me.Dirty = False 'Enable screen updating, events and recalc SetScreenEventsRecalc (True) End Sub Note that the entire loading process happens between two calls to the SetScreenEventsRecalc( ) procedure. The first call is to disable screen updating, events firing, and worksheet recalculation, and the second is to enable screen updating, events firing, and worksheet recalculation. After calling SetScreenEventsRecalc(False), it verifies whether the current record is a new one, and if it is, the worksheet is cleared, making a call to the Clear( ) procedure. SetScreenEventsRecalc (False) Select Case strRecord Case "", "New " & mcondbRecordName 'User selected a "New Record" Call Clear mws.Range(mcondbDataValidationList) = "New " & mcondbRecordName By selecting any other item, a call is made to the LoadSaveData( ) procedure, passing the record name to its strRecord argument and the LoadRecord enumerator to its Perform argument, effectively loading the desired worksheet record. Case Else Call LoadSaveData(strRecord, LoadRecord)
■ Attention The LoadSaveData( ) procedure was analyzed in the section “Saving Record Data with LoadSaveData( )” earlier on this chapter. Once all chart data is recovered, it sets the worksheet focus to the mcondbDataValidationList cell, sets mstrLastRecord to the loaded record name, sets Dirty = False, and reenables screen updates, events firing, and worksheet recalculation. mws.Range("mcondbDataValidationList").Select mstrLastRecord = strRecord End Select Me.Dirty = False 'Enabled screen updating, events and recalc SetScreenEventsRecalc (True) End Sub
Deleting BMI Chart Data The last operation made in the BMI Chart worksheet is the deletion of a saved record, which requires that the record is selected in the mcondbDataValidationList cell to be loaded into the worksheet data input cells before clicking the Delete Button control to run Function DeleteRecord( ).
471
CHAPTER 7 ■ USING EXCEL AS A DATABASE REPOSITORY
Public Function DeleteRecord() As Boolean ,,, If MsgBox(strMsg, vbYesNo + vbDefaultButton2 + vbQuestion, strTitle) = vbYes Then 'Disable screen updating, events and recalc SetScreenEventsRecalc (False) Call Clear If Not bolNewRecord Then Call DeleteRecordData(strRecord) End If ... End Function
■ Attention The function DeleteRecord( ) was analyzed in the section “Discarding Record Changes with the Delete Control Button” earlier in this chapter. To effectively remove all worksheet record data from the database, Sub DeleteRecordData( ) needs to follow these steps: 1.
Unprotect the worksheet.
2.
Find the record name inside the mcondbSavedRecords range name.
3.
Delete the record name and all the one-side record columns.
4.
Rebuild and resize the mcondbSavedRecords range name.
5.
Delete the many-side records stored in the worksheet.
6.
Remove the many-side record range name used to point to where these records are stored.
Private Dim Dim Dim Dim Dim Dim
Sub DeleteRecordData(strRecord As String) rg As Range rgRecord As Range strRecordRange As String lngLastRow As Long lngSafeRow As Long intColumns As Integer
mws.Unprotect Set rg = mws.Range(mcondbSavedRecords) 'Get the last row used by Database parameters lngSafeRow = mcondbRecordsFirstRow lngLastRow = rg.Row + rg.Rows.Count - 1 'Set the last safe sheet row to delete entire row If lngSafeRow < lngLastRow Then lngSafeRow = lngLastRow End If 'Delete the One-side record from mcondbSavedRecords range Set rgRecord = rg.Find(strRecord) intColumns = mcondbRangeOffset + mcondbOneSideColumsCount rgRecord.Resize(1, intColumns).ClearContents
472
CHAPTER 7 ■ USING EXCEL AS A DATABASE REPOSITORY
If rgRecord.Row lngLastRow Then 'Reposition other record entries by copy and paste mws.Range(Cells(rgRecord.Row + 1, rgRecord.Column), Cells(lngLastRow, rgRecord.Column + intColumns - 1)).Copy rgRecord.PasteSpecial xlPasteValues End If 'Clear last mcondbSavedRecords record row Range(Cells(lngLastRow, rgRecord.Column), Cells(lngLastRow, rgRecord.Column + intColumns - 1)).ClearContents 'Resize mcondbSavedRecords range name without deleted Record rg.Resize(rg.Rows.Count - 1).Name = "'" & mws.Name & "'!" & mcondbSavedRecords 'Delete the Many-side records and it range name strRecordRange = mcondbManySidePrefix & FixName(strRecord) Set rg = mws.Range(strRecordRange) 'Verify if record data amd mcondbSavedRecords range use the same rows If rg.Row 0 Then nm.Delete End If Next 'Move new USDA SR worksheet before USDACommonMeasures and hide it mwbUSDA.Worksheets("USDA").Move wb.Worksheets("USDACommonMeasures") wb.Worksheets("USDA").Visible = False strMsg = "USDA worksheet updated to Version SR" & mintNewVersion & vbCrLf strMsg = strMsg & "from file '" & Mid(mstrFile, InStrRev(mstrFile, "\") + 1) & "';" strMsg = strMsg & vbCrLf & vbCrLf Call UpdateProgressBar(True, 2, 3) 'Now try to update USDACommonMeasures worksheet: search it on same path strFileCommonMsrs = Dir(Left(mstrFile, InStrRev(mstrFile, "\")) & "SR??_ FoodItemsCommonMeasures.xls") If Len(strFileCommonMsrs) = 0 Then 'SR??_FoodItemCommonMeasures not found. Ask to select it! strFileCommonMsrs = Application.GetOpenFilename("USDA workbooks (*.xls), SR*.xls", , _ "Select USDACommonMeasures SR workbook", , False) End If If InStr(1, strFileCommonMsrs, "FoodItemsCommonMeasures") Then 'SRxx_USDACommonMeasures.xls found or selected. Update USDACommonMeasures! wb.Worksheets("USDACommonMeasures").Visible = True wb.Worksheets("USDACommonMeasures").Delete Set mwbUSDA = Application.Workbooks.Open(strFileCommonMsrs, False) mwbUSDA.Worksheets("USDACommonMeasures").Move , wb.Worksheets("USDA") wb.Worksheets("USDACommonMeasures").Visible = False strFileCommonMsrs = Mid(strFileCommonMsrs, InStrRev(strFileCommonMsrs, "\") + 1) strMsg = strMsg & "USDACommonMeasures worksheet updated to Version " & _ Left(strFileCommonMsrs, 4) & vbCrLf strMsg = strMsg & "from file '" & strFileCommonMsrs & "'." End If Call UpdateProgressBar(True, 3, 3) Application.DisplayAlerts = True SetScreenEventsRecalc (True)
640
CHAPTER 9 ■ EXCHANGING DATA BETWEEN EXCEL APPLICATIONS
MsgBox strMsg, vbInformation, "Update successfuly to Version " & strNewSRVersion If Me.chkSave Then ThisWorkbook.Save End If Unload Me End Sub
■ Attention Try to run frmUSDA to update the USDA Food Composer_SheetDBEnginefrmUSDA.xlsm macroenabled workbook from SR27 to SR28 and note that now the food item name change problem pointed at by Figure 9-7 doesn’t happen anymore. Anyway, all recipes whose food item names selected to compose recipes changed between USDA table SR27 and SR28 versions must be manually changed.
Managing Worksheet Application Data Let’s suppose for a moment that the USDA Food Composer_SheetDBEnginefrmUSDA.xslm worksheet application becomes a huge success among users who need to generate Nutrition Facts food labels and nutrient profiles for the many recipes and food products. Chances are that they will try to do the following: •
Create copies of the My Recipes worksheet inside the workbook to better manage its recipes
•
Update each recipe nutrient data saved in the My_Recipes range using the new USDA worksheet
•
Copy recipes between two My Recipes worksheets on the same or different workbooks
•
Delete some or all recipes from any My Recipes sheet tab
The USDA Food Composer_SheetDBEngineManageAutomation.xlsm macro-enabled workbook has the frmManageRecipes UserForm that allows selection of the operation to be performed, the workbook and worksheet target, and the recipes that will be affected by the selected operation (Figure 9-14).
641
CHAPTER 9 ■ EXCHANGING DATA BETWEEN EXCEL APPLICATIONS
Figure 9-14. This is frmManageRecipes from USDA Food Composer_SheetDBEngineManageAutomation. xlsm that allows you to perform multiple operations on the My_Recipes worksheet using VBA automation
■ Attention
The frmManageRecipes UserForm interface was built while keeping in mind that the fraSetDestination Frame control will be displaced, hiding cboMyRecipes, cboWorkbook, and lstMyRecipes whenever necessary to select the destination worksheet while importing or exporting recipes. When you click the Manage ControlButton of the My Recipes worksheet to show frmManageRecipes in a reduced view, allowing you to select any of all recipes stored on the active sheet (Figure 9-15).
642
CHAPTER 9 ■ EXCHANGING DATA BETWEEN EXCEL APPLICATIONS
Figure 9-15. This is how the frmManageRecipes UserForm appears to the application user, allowing you to perform different operations on any number of selected recipes
The frmManageRecipes_Initialize( ) Event When you click the Manage ControlButton, Public Function Manage( ) from the MyRecipes worksheet module is executed, calling SetDatabase( ) to guarantee that the SheetDBEngine class is running and allowing you to automate its database services before frmManageRecipes is loaded into memory. Public Function Manage() Call SetDatabase frmManageRecipes.Show End Function This will fire the frmManageRecipes UserForm_Initialize( ) event, which will execute this code: Private Sub UserForm_Initialize() Dim rg As Range Const conInitialHeight = 329
643
CHAPTER 9 ■ EXCHANGING DATA BETWEEN EXCEL APPLICATIONS
Me.Height = conInitialHeight mintWorkbookHasMyRecipes = MyRecipesCount() Call LoadcboMyRecipes Me.cboWorkbook.AddItem "This Workbook" Me.cboWorkbook.AddItem "External Workbook" Me.cboWorkbook.ListIndex = 0 End Sub Although the UserForm_Initialize( ) event has just a few lines of code, it generates an intense code activity to set the initial appearance of the frmManageRecipes UserForm. It declares constant conInitialHeight = 329 to shrink the user form to the desired height and then calls Private Function MyRecipesCount( ) to count how many copies of the My Recipes sheet tab exist on ThisWorkbook. Me.Height = conInitialHeight mintWorkbookHasMyRecipes = MyRecipesCount()
Counting My Recipes Copies The Private Function MyRecipesCount( ) executes this code: Private Function MyRecipesCount() As Integer Dim ws As Worksheet Dim intI As Integer For Each ws In Worksheets If Left(ws.CodeName, 9) = "MyRecipes" Then intI = intI + 1 End If Next MyRecipesCount = intI End Function It uses a For Each...Next loop to run through the Worksheets collection using the VBA Left( ) function to select worksheets whose first nine characters of the CodeName property begin with MyRecipes, updating the intI Integer variable, which is used to return the function value.
Filling ComboBox Lists with the LoadcboMyRecipes( ) Procedure When Function MyRecipesCount( ) ends with returning the code control to the UserForm_Initialize( ) event, it calls Private Sub LoadcboMyRecipes( ) to either fill the cboMyRecipes ComboBox (the “Select recipes to save from” control) or cboMyRecipesDestination with all the My Recipes copies that may exist on this or an external workbook. Private Sub LoadcboMyRecipes(Optional wb As Workbook, Optional bolSetDestination As Boolean) Dim ws As Worksheet Dim cbo As ComboBox Dim intI As Integer Const conBlack = 0 Const conRed = 255
644
CHAPTER 9 ■ EXCHANGING DATA BETWEEN EXCEL APPLICATIONS
If wb Is Nothing Then Set wb = ThisWorkbook End If Set cbo = IIf(bolSetDestination, Me.cboMyRecipesDestination, Me.cboMyRecipes) cbo.Clear For Each ws In wb.Worksheets If (Left(ws.CodeName, 9) = "MyRecipes") And (ws.Visible = xlSheetVisible) _ And (Me.optImport Or ws.Name Me.cboMyRecipes) Then cbo.AddItem ws.Name If ws.Name = ActiveSheet.Name Then intI = Me.cboMyRecipes.ListCount - 1 End If End If Next cbo.ListIndex = intI If Not bolSetDestination Then Me.lblRecipesFrom.Caption = "Recipes from " & IIf(wb.Name = ThisWorkbook.Name, "This Workbook", wb.Name) Me.lblRecipesFrom.ForeColor = IIf(wb.Name = ThisWorkbook.Name, conBlack, conRed) End If End Sub This procedure receives two optional arguments: the wb as Workbook argument and bolSetDestination (used to indicate which ComboBox control must be filled). When the wb argument points to Nothing (a condition that will always happen when the argument is missing), it receives a reference to the ThisWorkbook object. If wb Is Nothing Then Set wb = ThisWorkbook End If And the VBA IIF( ) function is used to verify the bolSetDestination Boolean variable and set a pointer to the desired ComboBox control, using the cbo as ComboBox object variable to reference it. Set cbo = IIf(bolSetDestination, Me.cboMyRecipesDestination, Me.cboMyRecipes) The desired ComboBox is cleared, and a For Each...Next loop is performed through the Worksheets collection, verifying which ones must be used to fill the ComboBox list. They must have the first nine characters equal to MyRecipes and must be visible to an “Import recipes” operation but must also be different from the one chosen on cboMyRecipes for an Export operation to this workbook. cbo.Clear For Each ws In wb.Worksheets If Left(ws.CodeName = "MyRecipes", 9) Then And (ws.Visible = xlSheetVisible) _ And (Me.optImport Or ws.Name Me.cboMyRecipes) Then When this is true, the worksheet name is added to desired ComboBox list, while the intI integer variable takes care to select the list position of the active sheet (if the workbook has more than one My Recipes copy).
645
CHAPTER 9 ■ EXCHANGING DATA BETWEEN EXCEL APPLICATIONS
Selecting Worksheets with the cboMyRecipes_Click( ) Event When the loop ends, the active sheet is selected in cboMyRecipes by setting the ListIndex property to the intI Integer variable, which will cascade-fire the cboMyRecipes_Click( ) or cboMyRecipesDestination_ Click event, according to the bolSetDestination argument. The cboMyRecipes_Click( ) event executes this code: Private Sub cboMyRecipes_Click() Dim rg As Range Dim wb As Workbook If mwb Is Nothing Then Worksheets((cboMyRecipes)).Activate Set mobjMyRecipes = ActiveSheet Set rg = mobjMyRecipes.Range("SavedRecords") Else mwb.Worksheets((cboMyRecipes)).Activate Set rg = mwb.Worksheets((cboMyRecipes)).Range("SavedRecords") End If Call LoadCurrentRecipes(rg) Call UpdateProgressBar(False) End Sub The Sub cboMyRecipes_Click( ) event first checks that the mwb as Workbook module-level variable is set to Nothing (which always happens on the UserForm_Initialize( ) event), and if it is, it activates the worksheet, selects cboMyRecipes, sets the mobjMyRecipes as Object module-level variable to the active sheet, and sets the rg as Range object variable to point to the active sheet SavedRecords range name (the one that has all recipes stored on current worksheet database). If mwb Is Nothing Then Worksheets((cboMyRecipes)).Activate Set mobjMyRecipes = ActiveSheet Set rg = mobjMyRecipes.Range("SavedRecords")
Loading lstRecipes with LoadCurrentRecipes( ) Since the rg object variable now points to the active sheet recipes, the procedure calls LoadCurrentRecipes(rg) to fill the frmManageRecipes lstRecipes ListBox. Private Sub LoadCurrentRecipes(rg As Range) Dim intFirstRecipe As Integer Dim intI As Integer
646
CHAPTER 9 ■ EXCHANGING DATA BETWEEN EXCEL APPLICATIONS
Me.lstRecipes.Clear intFirstRecipe = IIf(mintWorkbookHasMyRecipes > 0, 2, 1) For intI = intFirstRecipe To rg.Rows.Count If Len(rg.Cells(intI)) > 0 Then Me.lstRecipes.AddItem rg.Cells(intI) End If Next Me.lblSelected.Caption = Me.lstRecipes.ListCount & " recipes" Me.cmdExecute.Enabled = False End Sub The frmManageRecipes UserForm can exchange recipe information between any USDA Food Composer... xlsm application or recipe nutrient data with any Excel workbook that has a USDA worksheet with a My_ Recipes range name, so the code clears the lstRecipes ListBox and uses a VBA IIF( ) instruction to set the intFirstRecipe Integer variable according to the mintWorkbookHasMyRecipes module-level variable. If mintWorkbookHasMyRecipes >0, it is an indication that it has at least one My_Recipes worksheet, making intFirstRecipe = 2 to exclude the first SavedRecords range name item (usually New Recipe). Me.lstRecipes.Clear intFirstRecipe = IIf(mintWorkbookHasMyRecipes > 0, 2, 1) Then it uses a For...Next loop to rung from intFirstRecipe to rg.Rows.Count, using the Range.Cells property to add all cells with some value to the lstRecipes ListBox list. For intI = intFirstRecipe To rg.Rows.Count If Len(rg.Cells(intI)) > 0 Then Me.lstRecipes.AddItem rg.Cells(intI) End If Next When the For...Next loops ends, the lblSelected.Caption property is updated to indicate how many recipes were found, and cmdExecute is disabled, because no recipe is still selected. Me.lblSelected.Caption = Me.lstRecipes.ListCount & " recipes" Me.cmdExecute.Enabled = False End Sub
Finishing LoadcboMyRecipes( ) When LoadCurrentRecipes( ) ends, it returns the code control to cboMyRecipes_Click( ), which will hide the UserForm progress bar (call UpdateProgressBar(False)) and also end, returning the code control to the LoadcboMyRecipes( ) procedure, which updates the frmManageRecipes lblRecipesFrom.Caption Label control (the label that sits right above the lstRecipes ListBox), indicating from where the recipes comes. Me.lblRecipesFrom.Caption = "Recipes from " & IIf(wb.Name = ThisWorkbook.Name, "This Workbook", wb.Name) Me.lblRecipesFrom.ForeColor = IIf(wb.Name = ThisWorkbook.Name, conBlack, conRed) End Sub
647
CHAPTER 9 ■ EXCHANGING DATA BETWEEN EXCEL APPLICATIONS
■ Attention Note that when the recipes come from an external workbook, the wb workbook variable Name property is not the ThisWorkbook.Name property, its text color (Foreground property) will be red.
Finishing the frmManageRecipes_Initialize( ) Event When the LoadcboMyRecipes( ) procedure ends, it returns the code control to the UserForm_Initialize( ) event, which finishes by adding two items to the cboWorkbooks ComboBox (ThisWorkbook and External Workbook) and setting the default value to This Workbook. Me.cboWorkbook.AddItem "This Workbook" Me.cboWorkbook.AddItem "External Workbook" Me.cboWorkbook.ListIndex = 0 End Sub
Inserting Copies of the My Recipes Sheet Tab It is more than probable that as the users become acquainted with your worksheet database application, they will need to create copies of the sheet tab application inside the workbook to better manage its records. Thinking about the My Recipes worksheet of the USDA Food Composer.xlsm application, wouldn’t be nice if the user could use a sheet tab to store dessert recipes, another tab to store vegetarian recipes, another one for pasta recipes, and so on? Although it is quite straightforward to create such worksheet copies using the Excel interface (right-click the desired sheet tab and choose the Move or Copy menu command), when you do this in a sheet tab that already has some records inside it, the new copy will receive all the existing records, and you will also need to delete the copied records before beginning to store the records you want. The frmManageRecipes UserForm does this for you. Whenever you click its New My Recipes CommandButton (cmdNewMyRecipes), a new, empty copy of the My Recipes worksheet is created and begins to appear in the UserForm cboMyRecipes ComboBox (Figure 9-16).
648
CHAPTER 9 ■ EXCHANGING DATA BETWEEN EXCEL APPLICATIONS
Figure 9-16. Click the New My Recipes CommandButton of the frmManageRecipes UserForm to insert new, empty copies of the My Recipes sheet tab. Each copy will be named with a counter suffix There is a simple trick here: •
The USDA Food Composer_SheetDBEngineManageAutomation has a very hidden copy of the My Recipes sheet tab with no records and three changed properties: Name = NewMyRecipes, CodeName = MyRecipes0, and Visible = 2 – SheetVeryHidden (which hides the sheet tab from the Move or Copy dialog box, as shown in Figure 9-17).
649
CHAPTER 9 ■ EXCHANGING DATA BETWEEN EXCEL APPLICATIONS
Figure 9-17. The MyRecipes0 (NewMyRecipes) sheet tab is hidden in the Excel interface from user eyes because the Visible property was changed to 2 – xlSheetVeryHidden in the VBA Properties window •
The cmdNewMyRecipes_Click( ) event makes a new copy of the NewMyRecipes worksheet, changes its name to My Recipes # (where # is the suffix counter), and sets its Visible property to 1 – xlSheetVisible.
The new My Recipes # copy will be placed on the right of the last visible copy. Take a look at the cmdNewMyRecipes_Click( ) event code in the next listing. Private Dim Dim Dim Dim Dim Dim
Sub cmdNewMyRecipes_Click() wsCurrent As Worksheet ws As Worksheet wsNew As Worksheet lngErr as Long intI As Integer intAfter As Integer
Call SetScreenEventsRecalc(False) 'Save the active sheet Set wsCurrent = ActiveSheet 'Find last visible MyRecipes For Each ws In Worksheets
650
CHAPTER 9 ■ EXCHANGING DATA BETWEEN EXCEL APPLICATIONS
'Set ws = Worksheets(intI) If ws.Visible = xlSheetVisible And Left(ws.CodeName, 9) = "MyRecipes" Then intAfter = ws.Index intI = intI + 1 End If Next intI = intI + 1 'Make a copy of NewMyRecipes sheet very hidden Set ws = Worksheets("NewMyRecipes") ws.Visible = xlSheetHidden ws.Copy , Worksheets(intAfter) ws.Visible = xlSheetVeryHidden 'Get new NewMyRecipes and change it name Set wsNew = Worksheets(intAfter + 1) Do On Error Resume Next 'Try to change new MyRecipes name wsNew.Name = "My Recipes " & intI lngErr = Err intI = intI + 1 On Error GoTo 0 Loop While lngErr 0 'Make sheet visible wsNew.Visible = xlSheetVisible 'Activate the new sheet to start it database services wsNew.Activate 'Restore the activesheet wsCurrent.Activate 'Update cboMyRecipes Call LoadcboMyRecipes Call SetScreenEventsRecalc(True) End Sub To allow the cmdNewMyRecipes_Click( ) event code to run smoother in the user interface, it begins by disabling screen updates, events firing, and calculation while setting a reference to the ActiveSheet object. Call SetScreenEventsRecalc(False) 'Save the active sheet Set wsCurrent = ActiveSheet Now it is time to determine the last visible My Recipes sheet tab position (Index property) to insert the new worksheet on the right. This is made using a For Each...Next loop through all visible My Recipes copies (which is determined by checking its first nine CodeName property characters). 'Find last visible MyRecipes For Each ws In Worksheets 'Set ws = Worksheets(intI) If ws.Visible = xlSheetVisible And Left(ws.CodeName, 9) = "MyRecipes" Then
651
CHAPTER 9 ■ EXCHANGING DATA BETWEEN EXCEL APPLICATIONS
intAfter = ws.Index intI = intI + 1 End If Next intI = intI + 1 Note that the intAfter Integer variable is updated to the Worksheet.Index property every time a visible copy of My Recipes is found. The intI Integer variable is used as a counter to indicate how many copies were found. When the loop ends, intI is incremented again to generate the most probable counter to the new sheet tab name. The code sets a reference to the very hidden NewMyRecipes worksheet and changes its Visible property to xlSheetHidden because the Worksheet.Copy method fails to work on very hidden worksheets. 'Make a copy of NewMyRecipes sheet very hidden Set ws = Worksheets("NewMyRecipes") ws.Visible = xlSheetHidden Now the Worksheet.Copy method is applied using its After argument’s Worksheets(intAfter) to set a reference to the worksheet that must be on the left of this new worksheet copy (which will be named as NewMyRecipes (2)). And once the copy is made, the NewMyRecipes worksheet is turned very hidden again. ws.Copy , Worksheets(intAfter) ws.Visible = xlSheetVeryHidden After the copy is made, it is time to change the name to My Recipes #, where # means a counter that is still not in use. Since the worksheet application user can change sheet names wherever, you must try to change the worksheet name inside a Do...Loop instruction until a valid name is found. To do this, the code first sets a reference to the new worksheet (Index = intAfter+1), initiates the loop, and disables VBA error handling with an On Error Resume Next statement. It then tries to change the worksheet name. If the name already exists, an error will be raised, and the error number is stored on the lngErr Long variable. The intI Integer variable is incremented, and the error handler is reset with an On Error GoTo 0 statement. The Do...Loop will continue until lngErr = 0 (no error found after trying to change the sheet name). 'Get new NewMyRecipes and change it name Set wsNew = Worksheets(intAfter + 1) Do On Error Resume Next 'Try to change new MyRecipes name wsNew.Name = "My Recipes " & intI lngErr = Err intI = intI + 1 On Error GoTo 0 Loop While lngErr 0 When the loop ends, the new My Recipes # sheet tab needs to be turned visible (because its Visible property is xlSheetVeryVisible), and the new sheet is activated to start the SheetDBEngine class with the database services (the wsNew.Activate command will fire the Worksheet_Activate( ) event). 'Make sheet visible wsNew.Visible = xlSheetVisible
652
CHAPTER 9 ■ EXCHANGING DATA BETWEEN EXCEL APPLICATIONS
'Activate the new sheet to start it database services wsNew.Activate The code finishes restoring the active sheet, updating the cboMyRecipes list with a call to LoadcboMyRecipes( ), and restoring screen updating, events firing, and calculation to its default values. 'Restore the activesheet wsCurrent.Activate 'Update cboMyRecipes Call LoadcboMyRecipes Call SetScreenEventsRecalc(True)
■ Attention You may want to create an undefined number of the My Recipes copy. If you have trouble removing them (by right-clicking the sheet tab and choosing Delete), press Alt+F11 to open the Visual Basic IDE, double-click the worksheet copy you want to delete in the VBA Explorer tree to show its code module, press Ctrl+A to select all its code, and delete it before deleting the worksheet. After creating the My Recipes 2 sheet tab, I suggest saving this workbook with a new name, to use it on other examples of this chapter (save it as USDA Food Composer_SheetDBEngineManageAutomation1). You can extract a copy of the USDA Food Composer_SheetDBEngineManageAutomation1.xlsm macro-enabled workbook from the Chapter09.zip file.
Selecting Desired Recipes You may note in Figures 9-15 and 9-16 that whenever frmManageRecipes has recipes to select on its lstRecipes ListBox, it offers a check box to the right of each recipe name, which is possible because the lstRecipes.ListStyle property was set to 1 – fmListStyleOption. It also has the MultiSelect property set to 2 - fmMultiSelectExtended, which allows you to select as many list items as you want: dragging the mouse to select successive list items and pressing Ctrl+click to select by random. Whenever one or more recipes are selected, the lstRecipes_Change( ) event fires, executing this code: Private Sub lstRecipes_Change() Dim intI As Integer If Not mbolCancelEvent Then Call UpdateProgressBar(False) Set mcolSelected = New Collection For intI = 0 To Me.lstRecipes.ListCount - 1 If Me.lstRecipes.Selected(intI) Then mcolSelected.Add intI, Me.lstRecipes.Column(0, intI) End If Next Me.cmdExecute.Enabled = (mcolSelected.Count > 0) Me.lblSelected.Caption = mcolSelected.Count & " recipe(s) selected" End If End Sub
653
CHAPTER 9 ■ EXCHANGING DATA BETWEEN EXCEL APPLICATIONS
The lstRecipes_Change( ) event does the trick already mentioned in this book: it uses the mbolCancelEvent module-level variable to verify whether the event code must be executed (the event code will not be executed when mbolCancelEvent = True). mbolCancelEvent = False whenever the UserForm is interacting with the user, allowing the user to select the ListBox items. It hides the progress bar case it is exhibiting (UpdateProgressBar(False)) using the same technique described in the section “Managing the UserForm Progress Bar” earlier in this chapter. To hold a reference of every item selected in the ListBox control, it uses the mcolSelected as Collection module-level variable, which is cleared by setting it to a New Collection whenever a ListBox item is selected. If Not mbolCancelEvent Then Call UpdateProgressBar(False) Set mcolSelected = New Collection The mcolSelected collection is then filled by a For...Next loop through all lstRecipes list items, adding each selected item (lstRecipes.Selected) using the Collection.Add method and using the item list position (intI) as the Collection.Item value and the recipe name as the Collection.Key value. For intI = 0 To Me.lstRecipes.ListCount - 1 If Me.lstRecipes.Selected(intI) Then mcolSelected.Add intI, Me.lstRecipes.Column(0, intI) End If Next When the loop ends, the cmdExecute.Enabled property enables/disables the CommandButton if the mcolSelected Collection variable has at least one item, and the lblSelected.Caption Label control is updated to reflect how many recipes are selected in the list (Figure 9-18).
Figure 9-18. Whenever one or more items are selected in the lstRecipes ListBox, the lstRecipes_Change( ) event fires, fulfilling the mcolSelected Collection variable with all selected items, and the UserForm interface is updated to reflect the selection, enabling the cmdExecute CommandButton and the number of selected recipes
654
CHAPTER 9 ■ EXCHANGING DATA BETWEEN EXCEL APPLICATIONS
Me.cmdExecute.Enabled = (mcolSelected.Count > 0) Me.lblSelected.Caption = mcolSelected.Count & " recipe(s) selected" End If End Sub
Selecting All Recipes at Once To select all recipes at once, double-click the lstRecipes ListBox, which will fire the lstRecipes_DblClick( ) event, executing this code: Private Sub lstRecipes_DblClick(ByVal Cancel As MSForms.ReturnBoolean) Dim intI As Integer For intI = 0 To Me.lstRecipes.ListCount - 1 Me.lstRecipes.Selected(intI) = True Next End Sub This procedure uses a For...Next loop to run through all lstRecipes items, selecting one recipe at a time. And if you are wondering if the Me.lstRecipes.Selected(intI) = True instruction cascade-fires the lstRecipes_Change( ) event at each selection, you are absolutely right.
■ Attention You could set the module-level variable mbolCancelEvent = True before executing the loop and set it to False again after the loop ends, avoiding the cascade event, but the code runs so fast that I felt it unnecessary to do so. Feel free to try for yourself. And once the desired recipes have been selected, it is time to select the desired operation to be performed (Save in My Recipes, Delete recipes, Export recipes, or Import recipes) before click the cmdExecute CommandButton.
Saving Recipe Nutritional Information in the My_Recipes Range Name The Save in My Recipes option allows you to select the desired recipes (double-click to select them all) and save an updated version of the nutritional information in the My_Recipes range name of the USDA worksheet. You may want to conduct such an operation after a new USDA SR version is used to update the USDA Food Composer...xlsm application. It is important to note that any worksheet application that implements database services using the SheetDBEngine class knows nothing about the database itself, while the database engine knows nothing about what the worksheet application does with the records. For example, the My Recipes worksheet of the USDA Food Composer_SheetDBEngine.xlsm macro-enabled workbook knows nothing about if, how, or where its data is saved, while the SheetDBEngine class knows nothing about the meaning of its records data or if and how they are used to calculate the nutritional value of each recipe.
655
CHAPTER 9 ■ EXCHANGING DATA BETWEEN EXCEL APPLICATIONS
Here is where VBA automation enters into action. To save an updated version of the nutritional information of any recipe in the My_Recipes range name, you need to do the following: 1.
Load the recipe.
2.
Wait for the worksheet application to calculate its nutritional value (which is immediate).
3.
Copy its nutritional data from the My Recipes worksheet to the clipboard.
4.
Paste it in the appropriate My_Recipes range name food item of the USDA worksheet.
To do such operations, you may first check that the Save in My Recipes option is selected (optSaveInMyRecipes OptionButton), select the desired recipes to be processed (Figure 9-18), and click the Execute CommandButton (cmdExecute) to perform the operation. The frmManageRecipes UserForm will show its progress bar running and a visual indication of which recipe is being processed, unselecting the recipe name in the lstRecipes ListBox as its nutritional data has been already copied between the My Recipes and USDA worksheets (Figure 9-19).
Figure 9-19. When you click cmdExecute, frmManageRecipes begins to process each selected recipe, showing its progress bar and unchecking the last processed recipe
■ Attention
Note that the My Recipes worksheet loads each recipe as it is processed by the
frmManageRecipes UserForm.
You can cancel the operation while it is running by clicking the Cancel (cmdClose) CommandButton and clicking the Execute CommandButton to start it again with the remaining selected recipes, until all recipes are processed (and unselected) in the lstRecipes ListBox.
656
CHAPTER 9 ■ EXCHANGING DATA BETWEEN EXCEL APPLICATIONS
When all recipes have been processed, the frmManageRecipes ListBox will have no item selected, the progress bar will indicate 100%, cmdClose.Caption = Close, cmdExecute will be disabled, and the My Recipes worksheet will show the last processed recipe automatically (Beef (20z) Enchilada), as shown in Figure 9-20).
Figure 9-20. When the selected process finishes, the progress bar reaches 100%, all lstRecipes ListBox items are unselected, and the My Recipes worksheet shows the last processed recipe automatically Note that whenever the Save in My Recipes tionButton is selected (optSaveInMyRecipes), the frmManageRecipes UserForm updates the UserForm interface by locking the cboWorkbook value to the This Workbook option by executing the Sub optSaveInMyRecipes_Click( ) event. Private Sub optSaveInMyRecipes_Click() Call CloseExternalWorkbook If mbolUpdateInterface Then Call LoadcboMyRecipes mbolUpdateInterface = False End If
657
CHAPTER 9 ■ EXCHANGING DATA BETWEEN EXCEL APPLICATIONS
Call UpdateProgressBar(False) Me.lblRecipes.Caption = "Select recipes to Save from:" Me.lblWorkbook.Caption = "Save in:" Me.cboWorkbook.ListIndex = 0 Me.cboWorkbook.Locked = True Me.chkOption.Visible = False End Sub This code calls CloseExternalWorkbook( ) to close any workbook already opened by the UserForm code (we will see more about this procedure later in this chapter), and if the module-level variable mbolUpdateInterface = True, it calls LoadcboMyRecipes( ) to update the cboMyRecipes list. It also hides the UserForm progress bar with a call to UpdateProgressBar(False) and sets the default interface options: lblRecipes.Caption = Selec recipes to Save from, lblWorkbook.Caption = Save in, cboWorkbook is set to its first list item (This Workbook) and locked, and the chkOption check box is hidden (chkOption. Visible = False). Supposing that the Save in My Recipes option (optSaveInMyRecipes) is selected and all desired recipes have been selected, when you click the Execute CommandButton, it will run the next code fragment of the cmdExecute_Click( ) event.
■ Attention Since cmdExecute_Click( ) is quite extensive, we will analyze just its relevant code parts for each OptionButton operation performed by frmManageRecipes UserForm.
Private Sub cmdExecute_Click() Dim wb As Workbook Dim ws As Object ... If Me.cmdExecute.Caption = "Continue" Then ... Else Set wb = ThisWorkbook Set ws = ActiveSheet Call EnableControls(False) If Me.optDelete Then ... End If
...
Call ProcessRecipes(wb, ws) End If End Sub As you can see in the cmdExecute_Click( ) event code fragment, it just sets the wb = ThisWorkbook and ws = Activesheet object variables and calls EnableControls(False) to disable the frmManageRecipes controls.
658
CHAPTER 9 ■ EXCHANGING DATA BETWEEN EXCEL APPLICATIONS
Updating the frmManateRecipes Interface with EnableControls( ) The Private Sub EnableControls( ) receives the bolEnable as Boolean argument, executing this code: Private Sub EnableControls(bolEnabled As Boolean) Me.cmdExecute.Enabled = bolEnabled And (mcolSelected.Count > 0) Me.cmdClose.Caption = IIf(bolEnabled, "Close", "Cancel") Me.cmdNewMyRecipes.Enabled = bolEnabled Me.fraOperation.Enabled = bolEnabled Me.cboMyRecipes.Enabled = bolEnabled Me.cboWorkbook.Enabled = bolEnabled Me.chkOption.Enabled = (bolEnabled Or optExport Or optImport) End Sub As you can see, Sub EnableControls( ) is responsible for enabling/disabling controls on the UserForm according to the bolEnabled argument. Note that cmdExecute will be enabled just when bolEnabled = True and there is at least one recipe selected in the lstRecipes ListBox (mcolSelected.Count > 0). The cmdClose.Caption text alternates between Close and Cancel according to the bolEnabled value, and chkOption will always be enabled for import/export operations.
Processing Selected Recipes with ProcessRecipes( ) After synchronizing the frmManageInterface controls, cmdExecute_Click( ) calls Sub ProcessRecipes(wb, ws) to effectively process the selected recipes, which is the heart of the frmManageRecipes UserForm, being responsible for the following: •
Performing a loop through all selected recipes
•
Updating the UserForm progress bar
•
Executing the desired operation in each recipe (save in the My_Recipes range name, delete, export, or import recipes)
•
Unchecking the already processed recipes in lstRecipes and removing them from the mcolSelected Collection module-level variable
It receives two arguments (the workbook and worksheet where it needs to act), executing this code: Private Dim Dim Dim Dim Dim
Sub ProcessRecipes(wb As Workbook, ws As Worksheet) varItem As Variant strRecipe As String intTotal As Integer intI As Integer intJ As Integer
mbolCancel = False mbolCancelEvent = True 'Freeze MyRecipes updating mobjMyRecipes.ScreenUpdating (False) Application.Cursor = xlWait 'Clear and show the Progress Bar Call UpdateProgressBar(True)
659
CHAPTER 9 ■ EXCHANGING DATA BETWEEN EXCEL APPLICATIONS
intTotal = mcolSelected.Count For Each varItem In mcolSelected If mbolCancel Then If Me.optDelete Then Call RebuildCollection End If Exit For End If 'Updade Progress Bar (intI = recipe count, intJ = lstRecipes.Index) intI = intI + 1 intJ = varItem + IIf(optDelete, 1 - intI, 0) strRecipe = Me.lstRecipes.Column(0, intJ) Me.lblProcessing.Caption = "Processing " & strRecipe Call UpdateProgressBar(True, intI, intTotal) DoEvents If Me.optDelete Then mobjMyRecipes.DeleteRecord strRecipe, Me.chkOption Me.lstRecipes.RemoveItem (intJ) Else If (Me.optExport Or Me.optImport) And mintWorkbookHasMyRecipes Then Call TransferRecipe(strRecipe) Else 'Save just recipe nutritional information on 'USDA'!My_Recipes Call SaveInMyRecipes(strRecipe) End If Me.lstRecipes.Selected(varItem) = False End If mcolSelected.Remove (1) Me.lblSelected.Caption = mcolSelected.Count & " recipes selected" Next mbolCancelEvent = False Me.lblProcessing.Visible = False If Me.optExport Or Me.optSaveInMyRecipes Then wb.Save If Me.optExport Then If (mxl.Hwnd Application.Hwnd) Then wb.Close True mxl.Quit End If Set mxl = Nothing Set mwb = Nothing Set mws = Nothing End If End If Me.cmdExecute.Enabled = (mcolSelected.Count > 0) Me.cmdClose.Caption = "Close" Application.Cursor = xlDefault mobjMyRecipes.ScreenUpdating (True) End Sub
660
CHAPTER 9 ■ EXCHANGING DATA BETWEEN EXCEL APPLICATIONS
Before beginning to process the selected recipes, Sub ProcessRecipes( ) sets the stage for operating in the frmManageRecipes interface: mbolCancel = False to allow canceling the operation when it becomes True, and mbolCancelEvent = True to avoid fire-cascading events when the lstRecipes ListBox is manipulated by the code. Private Sub ProcessRecipes(wb As Workbook, ws As Worksheet) ... mbolCancel = False mbolCancelEvent = True
■ Attention
The mobjMyRecipes as Object module-level variable, which has a reference to the source
My Recipes worksheet, has its ScreenUpdating property set to False. That is why it is declared as Object.
If it was declared as Worksheet, VBA would raise an error here since the Worksheet object does not have a ScreenUpdating method (just the My Recipes worksheet has it!). The UserForm progress bar is turned visible with 0%, and intTotal receives the total number of selected recipes in the lstRecipes ListBox (mcolSelected.Count property). 'Freeze MyRecipes updating mobjMyRecipes.ScreenUpdating (False) Application.Cursor = xlWait 'Clear and show the Progress Bar Call UpdateProgressBar(True) intTotal = mcolSelected.Count
Looping Through All Selected Recipes Since ProcessRecipes( ) is used for all four operations (saved in my recipes, delete, export, or import recipes), let’s see how the For Each...Next loop is used to update the frmManageRecipes UserForm interface as recipes are processed. The loop uses the varItem as Variant variable to get each mcolSelected collection’s Item value: the lstRecipes.Index value of each selected recipe. It then verifies the mbolCancel module-level variable value. If mbolCancel = True (the user clicks Cancel), it checks whether the operation in progress is deleting recipes, and if it is, it calls the Sub RebuildCollection( ) procedure (which will be analyzed later in this chapter) and exits the loop. For Each varItem In mcolSelected If mbolCancel Then If Me.optDelete Then Call RebuildCollection End If Exit For End If ... Next
661
CHAPTER 9 ■ EXCHANGING DATA BETWEEN EXCEL APPLICATIONS
If the For Each...Next loop is not canceled, the intI Integer variable is incremented to reflect the number of recipes already processed, and the intJ Integer variable receives the varItem value, which is the lstRecipes.Index value of the recipe being processed (note that if a “Delete recipes” operation is in progress, varItem is added to 1 – intI). For Each varItem In mcolSelected ... 'Updade Progress Bar (intI = recipe count, intJ = lstRecipes.Index) intI = intI + 1 intJ = varItem + IIf(optDelete, 1 - intI, 0) The recipe name in process is selected with the ListBox Column property, using the intJ value for its Row argument (recipe position on the list). lblProcessing.Caption receives the name of the recipe being processed, and the UserForm progress bar is updated to show the percentage already accomplished, using intI (current recipe processed) and intTotal (total recipes to be processed) as references to the UpdateProgressBar( ) procedure. The DoEvents function allows other events to be processed (like canceling the operation). strRecipe = Me.lstRecipes.Column(0, intJ) Me.lblProcessing.Caption = "Processing " & strRecipe Call UpdateProgressBar(True, intI, intTotal) DoEvents The desired operation is then processed. If it is not a “Delete recipes” operation, the recipe is processed, and the varItem value (recipe position on the list) is used to indicate which recipe must be unselected in the lstRecipes ListBox. Since the loop is running through all mcolSelected as Collection items, the item processed is always the first item, so it is removed from the collection using the mcolSelected.Remove(1) method (the next item to be processed will become the first item inside the collection) and the lblSelected. The Label control (at the bottom of the lstRecipes ListBox) has its Caption property updated with an mcolSelected.Count value to indicate how many recipes are still selected for processing. If Me.optDelete Then ... Else ... Me.lstRecipes.Selected(varItem) = False End If mcolSelected.Remove (1) Me.lblSelected.Caption = mcolSelected.Count & " recipes selected" Next If the operation in progress is an export or import of a recipe record to a worksheet that has at least one My Recipes worksheet (mintWorkbookHasMyRecipes > 0), the loop calls TransferRecipe(strRecipe). Otherwise, the operation in progress is to save just the recipe nutritional information in the My_Recipes range name of the USDA worksheet, which can be on this or an external workbook, calling the Sub SaveInMyRecipes( ) procedure. 'Give a time to load recipe information DoEvents If (Me.optExport Or Me.optImport) And mintWorkbookHasMyRecipes Then ...Call TransferRecipe(strRecipe)
662
CHAPTER 9 ■ EXCHANGING DATA BETWEEN EXCEL APPLICATIONS
Else 'Save just recipe nutritional information on 'USDA'!My_Recipes Call SaveInMyRecipes(strRecipe) End If
Saving Recipe Nutritional Information with SaveInMyRecipes( ) The frmManageRecipes UserForm allows you to get recipe nutritional information from two different sources. •
By selecting the desired recipe as a food item in the My_Recipes range name of some USDA worksheet, from this or another workbook
•
By loading the desired recipe record on the My Recipes worksheet and getting its nutritional information by selecting the NewRecipe range name
If you do not have the curiosity to inspect how the My Recipes worksheet or any of its copies produce the recipe nutritional information, you must be aware that in its hidden columns it uses the cell range Y10:GW27 to calculate each food item nutrient value based on the food item weight used by the recipe with the aid of Excel VlookUp( ) functions. The cell V28:GW28 range (the NewRecipe range name) is used to sum each nutrient values for all possible recipe food items (Figure 9-21).
Figure 9-21. The My Recipes worksheet has the NewRecipe range name that returns the sum of each calculated nutrient for the selected recipe from range V28:GW28 To save any recipe amount, you just need to load the recipe and copy the NewRecipe range name to the correct row of the My_Recipes range name. Or just exchange food items of the My_Recipes range names between two different USDA worksheets.
663
CHAPTER 9 ■ EXCHANGING DATA BETWEEN EXCEL APPLICATIONS
One of these two operations is conducted by the Private Sub SaveInMyRecipes( ) procedure, which receives the recipe name on its strRecipe as String argument and executes this code: Private Dim Dim Dim Dim Dim Dim
Sub SaveInMyRecipes(strRecipe As String) rgSource As Range rgDestination As Range rgSourceRecipe As Range rgDestinationRecipe As Range rgUSDA As Range bolNewRecipe As Boolean
Set rgUSDA = Range("USDA") Set rgDestination = Range("My_Recipes") Range("CurrentRecord") = strRecipe If Me.optSaveInMyRecipes Or Me.optExport Then Set rgSourceRecipe = Range("NewRecipe") If Me.optExport Then Set rgDestination = mws.Range("My_Recipes") Set rgUSDA = mws.Range("USDA") End If Else 'Import operation Set rgSource = mws.Range("My_Recipes") 'Find recipe on Source range Set rgSourceRecipe = rgSource.Find(strRecipe, , , xlWhole) 'Resize rgSourceRecipe Set rgSourceRecipe = rgSourceRecipe.Resize(1, Range("NewRecipe").Columns.Count) End If 'Find rgRecipe on Desination range Set rgDestinationRecipe = rgDestination.Find(strRecipe, , , xlWhole) If rgDestinationRecipe Is Nothing Then 'Insert new recipe on destination range rgDestination.Resize(rgDestination.Rows.Count + 1).Name = "My_Recipes" 'Update rgDestination object variable to contain My_Recipes new row If Me.optExport Then Set rgDestination = mws.Range("My_Recipes") Else Set rgDestination = Range("My_Recipes") End If 'Position on new cell of My_Recipes range Set rgDestinationRecipe = rgDestination.Cells(rgDestination.Rows.Count, 1) bolNewRecipe = True End If 'Copy rgSourceRecipe content rgSourceRecipe.Copy rgDestinationRecipe.PasteSpecial xlPasteValues If bolNewRecipe Then
664
CHAPTER 9 ■ EXCHANGING DATA BETWEEN EXCEL APPLICATIONS
'A New Recipe was inserted on USDA My_Recipes. Resize and sort it! rgDestination.Resize( , rgUSDA.Columns.Count).Sort rgDestination.Cells(1, 1) rgUSDA.Resize(rgUSDA.Rows.Count + 1).Name = "USDA" End If End Sub Sub SaveInMyRecipes( ) declares object variables to reference the source and destination workbooks and worksheets and initialize them according to the operation to perform: save in My_Recipes, export, or import. By default, rgUSDA, rgDestination, and rgSourceRecipe (for an export operation) are set to these ThisWorkbook range names: Set rgUSDA = Range("USDA") Set rgDestination = Range("My_Recipes") If Me.optSaveInMyRecipes Or Me.optExport Then Set rgSourceRecipe = Range("NewRecipe") It then loads the recipe being processed on the active sheet by changing the Range(CurrentRecord) value, effectively automating the process (the Worksheet_Change( ) event will fire). Range("CurrentRecord") = strRecipe If the selected operation is to export data, both rgUSDA and rgDestination are redefined to the external USDA range name (associated to the mws as Worksheet module-level variable). If Me.optExport Then Set rgUSDA = mws.Range("USDA") Set rgDestination = mws.Range("My_Recipes") End If But if the operation is to import data, the rgSource object variable is set to the external My_Recipes range name (associated to the mws as Worksheet module-level variable), while rgSourceRecipe is defined by searching the selected recipe inside rgSource, using the Range.Find method. Else 'Import operation Set rgSource = mws.Range("My_Recipes") 'Find recipe on Source range Set rgSourceRecipe = rgSource.Find(strRecipe, , , xlWhole) Once the recipe was found in the My_Recipes range name, the rgSourceRange object variable is resized to encompass all NewRecipes range name nutrient columns, using the Range.Resize method. 'Resize rgSourceRecipe Set rgSourceRecipe = rgSourceRecipe.Resize(1, Range("NewRecipe").Columns.Count) End If After rgUSDA, rgDestination, and rgSourceRecipe have been correctly defined, the code uses the Range.Find method to verify whether the selected recipe already has a record in the destination My_Recipes range. 'Find rgRecipe on Desination range Set rgDestinationRecipe = rgDestination.Find(strRecipe, , , xlWhole)
665
CHAPTER 9 ■ EXCHANGING DATA BETWEEN EXCEL APPLICATIONS
If the record is not found, it must insert it at the bottom of the My_Recipes range, so rgDestination is increased by one row using the Range.Resize method and updated with the Range.Name property. 'Insert new recipe on destination range rgDestination.Resize(rgDestination.Rows.Count + 1).Name = "My_Recipes" And once rgDestination is resized, its references are updated to reflect the new inserted row. If Me.optExport Then Set rgDestination = mws.Range("My_Recipes") Else Set rgDestination = Range("My_Recipes") End If Now that rgDestination already has a pointer to the resized range, it is used to set rgDestinationRecipe to point to the new inserted row, using the rgDestination.Cells( ) property and bolNewRecipe = True to signal a new record. Set rgDestinationRecipe = rgDestination.Cells(rgDestination.Rows.Count, 1) bolNewRecipe = True End If Now the recipe nutritional information is transferred between worksheets using the rgSource.Copy and rgDestinationRecipe.PasteSpecial methods. 'Copy rgSourceRecipe content rgSourceRecipe.Copy rgDestinationRecipe.PasteSpecial xlPasteValues If a new recipe is inserted on the My_Recipes range name, it needs to be sorted to put the new food item in its correct order. This is made by first applying the Range.Resize method to include all USDA range nutrient columns (note that it uses just the Range.Resize Columns argument) and then uses Range.Sort to sort it, using the first rgDestination column (rgDestination.Cells(1,1)) for its Key1 argument. If bolNewRecipe Then 'A New Recipe was inserted on USDA My_Recipes. Resize and sort it! rgDestination.Resize( , rgUSDA.Columns.Count).Sort rgDestination.Cells(1, 1) Since a new record was inserted, to finish the operation, the code also needs to resize the USDA range name to include this new My_Recipes row (note that it uses just the Range.Resize Rows argument), using the Range.Name property to update the range name. rgUSDA.Resize(rgUSDA.Rows.Count + 1).Name = "USDA" End If End Sub The strRecipe nutritional information was saved on the destination My_Recipes range name, and the code control returns to Sub ProcessRecipes( ), which deselects the item on lstRecipes and removes it from the mcolSelected variable using the Collection.Remove method, updating the lblSelected.Caption property to indicate how many recipes are still selected to process using the Collection.Count property.
666
CHAPTER 9 ■ EXCHANGING DATA BETWEEN EXCEL APPLICATIONS
Call SaveInMyRecipes(strRecipe) End If Me.lstRecipes.Selected(varItem) = False End If mcolSelected.Remove (1) Me.lblSelected.Caption = mcolSelected.Count & " recipes selected" Next
Finishing the Save in My Recipes Operation When all selected recipes have been processed, Sub ProcessRecipes( ) verifies the operation in progress is “Export recipes” or “Save in My Recipes,” and if this is true, it calls the Workbook.Save method to save the workbook. To finish the operation, it synchronizes the frmManageRecipes interface by changing the cmdExecute.Enable property, returns the mouse cursor to its default state, and uses automation to execute the active sheet to redefine the database’s mobjMyRecipes.ScreenUpdating property to True, forcing database controls to update on the worksheet application interface. If Me.optExport Or Me.optSaveInMyRecipes Then wb.Save ... End If Me.cmdExecute.Enabled = (mcolSelected.Count > 0) Me.cmdClose.Caption = "Close" Application.Cursor = xlDefault mobjMyRecipes.ScreenUpdating (True) End Sub
Exporting and Importing Recipe Data ■ Attention To understand this section, I hope you have created at least one copy of the My Recipes worksheet using the New My Recipes CommandButton of the frmManageRecipes UserForm, as indicated in section “Inserting Copies of My Recipes Sheet Tab” earlier in this chapter. The frmManageRecipes UserForm allows you to export recipe nutritional data to any USDA worksheet as a new food item to the My_Recipes range name or as recipe records to any other USDA Food Composer...xlsm macro-enabled worksheet that has a My Recipes worksheet database application. Whenever you click the “Export recipes” OptonButton, three small changes take place in the frmManageRecipes interface: the chkOption CheckBox is shown, and the two Label controls on the left of cboMyRecipes and cboWorkbook ComboBoxes update their Caption property to indicate the appropriate operation (Figure 9-22).
■ Attention If the current workbook has just one My Recipes worksheet, the cboWorkbook ComboBox will be changed to “External Workbook” and locked.
667
CHAPTER 9 ■ EXCHANGING DATA BETWEEN EXCEL APPLICATIONS
Figure 9-22. Whenever you select “Export recipes,” the frmManageRecipes interface shows some cosmetic changes on its interface These small interface changes are made by the Sub optExport_Click( ) event, which executes this code: Private Sub optExport_Click() Call CloseExternalWorkbook If mbolUpdateInterface Then Call LoadcboMyRecipes mbolUpdateInterface = False End If Call UpdateProgressBar(False) Me.lblRecipes.Caption = "Select recipes to Export from:" Me.chkOption.Caption = "Export Recipe as new record" Me.chkOption.Visible = True Me.cboWorkbook.Locked = (MyRecipesCount() = 1) Me.cboWorkbook.ListIndex = IIf(Me.cboWorkbook.Locked, 1, 0) Me.lblWorkbook.Caption = "Export to:" End Sub This code is similar to the code used by optSaveInMyRecipes: it calls CloseExternalWorkbook( ) to close any possible external workbook, checks whether mbolUpdateInterface = True, and if it is, calls LoadcboMyRecipes( ), hides the UserForm progress bar with UpdateProgressBar(False), and updates interface controls to better reflect the nature of the export operation. Note, however, that cboWorkbook will have its property Locked = True only if this workbook has just one My Recipes worksheet. If this is true, it will also set cboWorkbook = Export Recipes (ListIndex = 1), which is the unique export operation allowed. Otherwise, cboWorkbook will be unlocked and set to “Import recipes.”
668
CHAPTER 9 ■ EXCHANGING DATA BETWEEN EXCEL APPLICATIONS
Me.cboWorkbook.Locked = (MyRecipesCount() = 1) Me.cboWorkbook.ListIndex = IIf(Me.cboWorkbook.Locked, 1, 0)
Exporting Recipes to This Workbook Let’s suppose you want to export the first five recipes from My Recipes to another worksheet of this workbook like Figure 9-22 suggests. After clicking the Execute CommandButton, the frmManageRecipes will change its interface to allow the selection of the destination worksheet inside this workbook (Figure 9-23).
Figure 9-23. Whenever you need to export recipes to another worksheet of this workbook (or to an external workbook that has more than one My Recipes worksheet), frmManageRecipes will change its interface, repositioning the fraSetDestination Frame control, to allow the selection of the destination worksheet All copies of My Recipes made with the New My Recipes CommandButton (but the selected cboMyRecipes source worksheet) will appear in cboMyRecipesDestination (the “Export recipes to” ComboBox). Note that My Recipes 2 is selected by default, showing no recipes at all in the lstExternalRecipes ListBox and that just the Cancel (cmdClose) and Continue (cmdExecute) CommandButtons are enabled, allowing you to cancel or continue the operation after selecting the desired destination worksheet.
■ Attention At this point, you can click Cancel to return to the previous UserForm interface (Figure 9-22), where you can select again the desired recipes or just click Execute to return to this interface to select the destination worksheet. This interface change is made by the cmdExecute_Click( ) event, which executes the next code fragment of the cmdExecute_Click( ) event.
669
CHAPTER 9 ■ EXCHANGING DATA BETWEEN EXCEL APPLICATIONS
Option Explicit Dim mxl As Excel.Application Dim mwb As Workbook Dim mws As Worksheet ... Private Sub cmdExecute_Click() ... ElseIf Not Me.optSaveInMyRecipes Then If Me.optExport And Me.cboWorkbook = "External Workbook" Then 'Export operation to external workbook If GetExternalWorkbook() Then 'Load recipes of first external MyRecipes Me.cboMyRecipesDestination.ListIndex = 0 bolSetDestination = True '(mintWorkbookHasMyRecipes > 1) Else Call EnableControls(True) Exit Sub End If Else 'Operation is Import or Export to ThisWokbook 'Select destination My Recipes? bolSetDestination = (MyRecipesCount() > 1) If Me.optExport Then 'Export to other sheet tab of ThisWorkbook Set mxl = Application Set mwb = ThisWorkbook End If End If If bolSetDestination Then If optImport Or Me.cboWorkbook = "This Workbook" Then 'ThisWorkbook has more than one possible destination Call LoadcboMyRecipes(wb, True) End If Call SelectMyRecipesDestination(True) If Me.optExport Then Set mws = mwb.Worksheets((cboMyRecipesDestination)) End If Exit Sub End If End If To export recipes to another worksheet of the same workbook, cmdExecute_Click( ) first checks if this is an “Export recipes” or “Import recipes” operation (Not optSaveInMyRecipes), and if this is true, it checks whether this is not an “Export recipes” operation to an external workbook. ElseIf Not Me.optSaveInMyRecipes Then If Me.optExport And Me.cboWorkbook = "External Workbook" Then ... Else
670
CHAPTER 9 ■ EXCHANGING DATA BETWEEN EXCEL APPLICATIONS
The procedure executes the Else clause when this is an “Import recipes” or “Export recipes” to this workbook, so verify whether there is more than one possible destination worksheet using the MyRecipesCount( ) procedure. Else 'Operation is Import or Export to ThisWokbook 'Select destination My Recipes? bolSetDestination = (MyRecipesCount() > 1) If this is an “Export recipes” operation to this workbook, it sets the module-level variables mxl as Application and mwb as Workbook to point to the current Excel application and the ThisWorkbook object. If Me.optExport Then 'Export to other sheet tab of ThisWorkbook Set mxl = Application Set mwb = ThisWorkbook End If End If For any kind of export or import operation, it verifies whether bolSetDestination = True as an indication that the UserForm interface must be changed to allow you to select the destination worksheet. If this is an import or export operation to ThisWorkbook, it calls LoadcboMyRecipes(wb, True) to load all possible destination worksheets in the cboMyRecipesDestination ComboBox. If bolSetDestination Then If optImport Or Me.cboWorkbook = "This Workbook" Then 'ThisWorkbook has more than one possible destination Call LoadcboMyRecipes(wb, True) End If
■ Attention
For a description about how LoadcboMyRecipes( ) uses its arguments to load the
cboMyRecipesDestination ComboBox list, see the section “Filling ComboBox Lists with LoadcboMyRecipes( )”
earlier in this chapter. When the second argument (bolSetDestination) of the LoadcboMyRecipes( ) procedure is True, it will load the cboMyRecipesDestination list and set its value to the first list item, which will cascade-fire the cboMyRecipesDestination_Click( ) event (the same event fired when another destination worksheet is selected in this ComboBox).
Showing Destination Worksheet Recipes on lstRecipesDestination Whenever a destination worksheet is selected in the cboMyRecipesDestination ComboBox, the Click( ) event fires, showing all recipes stored in the selected worksheet database and executing this code: Private Dim Dim Dim Dim
Sub cboMyRecipesDestination_Click() wb As Workbook ws As Worksheet rg As Range intI As Integer
671
CHAPTER 9 ■ EXCHANGING DATA BETWEEN EXCEL APPLICATIONS
If Me.cboMyRecipesDestination.ListCount > 0 Then Set wb = IIf(Me.optExport, mwb, ThisWorkbook) Set ws = wb.Worksheets((cboMyRecipesDestination)) Set mws = ws 'Provision to start Database services on destination sheet ws.Activate Me.lstRecipesDestination.Clear Set rg = ws.Range("SavedRecords") For intI = 2 To rg.Rows.Count If Len(rg.Cells(intI)) > 0 Then Me.lstRecipesDestination.AddItem rg.Cells(intI) End If Next Me.lblRecipesDestination.Caption = "Selected sheet has " & Me.lstRecipesDestination. ListCount & " recipes" If mwb.Name = ThisWorkbook.Name Then 'Keep focus on activesheet if operation will be performed on ThisWorkbook Worksheets((Me.cboMyRecipes)).Activate End If End If The frmManageRecipes UserForm can export recipes to this or another external workbook, so the cmdExecute_Click( ) event calls the cboMyRecipesDestionation.Clear method before loading it with all the possible worksheet export targets. This action fires the cboMyRecipesDestination_Change( ) event with no list items, so it first checks whether the ListCount property is > 0 to execute the operation. If it is empty (ListCount = 0), the event code ends, doing nothing. Private Sub cboMyRecipesDestination_Change() ... If Me.cboMyRecipesDestination.ListCount > 0 Then ... End If End Sub If cboMyRecipesDestination.ListCount > 0, it checks whether the action in progress is an “Export recipes” operation. If it is, the wb as Workbook object variable is set to the wmb as Workbook module-level variable already set (which will point to the desirable workbook target). Otherwise, it is an “Import recipes” operation, which will always be made to the ThisWorkbook. Set wb = IIf(Me.optExport, mwb, ThisWorkbook) Having selected the desired destination workbook, the code sets a reference to the destination worksheet using a double pair of parentheses to automatically convert the cboMyRecipesDestination value to the string argument of the Worksheets collection, attributing the destination worksheet to the mws module-level variable. The destination worksheet’s Activate method is executed to guarantee that its database services have been started allowing you to automate the export/import operation between the two worksheet applications. Set ws = wb.Worksheets((cboMyRecipesDestination)) Set mws = ws
672
CHAPTER 9 ■ EXCHANGING DATA BETWEEN EXCEL APPLICATIONS
'Provision to start Database services on destination sheet ws.Activate
■ Attention Always use double parentheses to surround a procedure argument whenever you want VBA to make an automatic conversion from number to string, and vice versa. The lstRecipesDestination ListBox is cleared, and a range object reference is set to the destination worksheet’s SavedRecords range name (the database records list). A For int=2 to...Next loop is then used to fill its list with all recipes on its SavedRecords range name, discarding the first recipe (“New recipe”). Me.lstRecipesDestination.Clear Set rg = ws.Range("SavedRecords") For intI = 2 To rg.Rows.Count If Len(rg.Cells(intI)) > 0 Then Me.lstRecipesDestination.AddItem rg.Cells(intI) End If Next When the loop ends, the lblExternalRecipes.Caption property is updated with the recipe count, and it checks whether the mwb as Workbook module-level variable points to ThisWorkbook (the workbook that executes the code). If it does, the source worksheet, selected on cboMyRecipes, is activated again. Me.lblRecipesDestination.Caption = "Selected sheet has " & Me. lstRecipesDestination.ListCount & " recipes"
If mwb.Name = ThisWorkbook.Name Then 'Keep focus on activesheet if operation will be performed on ThisWorkbook Worksheets((Me.cboMyRecipes)).Activate End If End If End Sub
Changing the frmManageRecipes Interface with SelectMyRecipesDestination( ) When the cboMyRecipesDestination_Change( ) event finishes, the code control returns to the cmdExecute_ Click( ) event, which calls SelectMyRecipesDestination(True) to change the frmManageRecipes interface to allow the user to select the destination worksheet. Call SelectMyRecipesDestination (True) The Private Sub SelectMyRecipesDestination( ) procedure executes this code: Private Sub SelectMyRecipesDestination(bolSelect As Boolean) Dim strCaption As String Dim bolExternalWorkbook As Boolean Const conBlack = 0 Const conRed = 255
673
CHAPTER 9 ■ EXCHANGING DATA BETWEEN EXCEL APPLICATIONS
If (Me.cboWorkbook = "External Workbook") And (Not mwb Is Nothing) Then bolExternalWorkbook = True strCaption = "Select destination on " & IIf(optImport, "This Workbook", mwb.Name) Else strCaption = "Select destination on This Workbook" End If Me.fraSetDestination.Caption = strCaption Me.fraSetDestination.ForeColor = IIf(bolExternalWorkbook And optExport, conRed, conBlack) Me.fraSetDestination.Top = Me.cboMyRecipes.Top Me.fraSetDestination.Left = Me.fraOperation.Left Me.fraSetDestination.Visible = bolSelect Me.lblMyRecipesDestination.Caption = IIf(Me.optImport, "Import recipes from:", "Export recipes to:") Me.cboMyRecipes.Visible = Not bolSelect Me.lstRecipes.Visible = Not bolSelect Me.cmdExecute.Enabled = bolSelect Me.cmdExecute.Caption = IIf(bolSelect, "Continue", "Execute") End Sub The procedure verifies whether an operation with an external workbook is in progress to set the bolExternalWorkook and strCaption variables and uses the bolSelect argument to change the frmManageRecipes interface, manipulating some controls’ Visible properties (also changing fraSetDestination Frame control’s Top and Left properties to put them right over cboMyRecipes, cboWorkbook, and lstRecipes). To finish the operation, it changes the cmdExecute Enabled and Caption properties and updates the UserForm interface. When bolSelect =False, the destination recipe controls are hidden (Figure 9-22); otherwise, they become visible (Figure 9-23), also changing the cmdExecute Caption property from Execute to Continue. And once again, when the SelectMyRecipesDestination( ) procedure ends, the code control returns to the cmdExecute_Click( ) event, which verifies whether this is an “Export recipes” operation and finishes the code by setting the mws as Worksheet module-level variable to reference the worksheet selected in the cboMyRecipesDestination ComboBox (note the double parentheses used to make an automatic variabletype conversion to String). If Me.optExport Then Set mws = mwb.Worksheets((cboMyRecipesDestination)) End If Exit Sub End If End If
Executing the Export Recipes Operation At this point, frmManageRecipes must be like Figure 9-23, ready to cancel or continue the “Export recipes” operation. If you click the cmdExecute CommandButton that now shows “Continue” on its Caption property, the cmdExecute_Click( ) event will fire again, executing this code: Private Sub cmdExecute_Click() ... If Me.cmdExecute.Caption = "Continue" Then
674
CHAPTER 9 ■ EXCHANGING DATA BETWEEN EXCEL APPLICATIONS
Call SelectMyRecipesDestination(False) Call ProcessRecipes(mwb, mws) Else ... End If End Sub As you can see, it calls again SelectMyRecipesDestination(False) to return frmManageRecipes to its default interface and then calls ProcessRecipes(mwb, mws) to export the selected recipes to the destination worksheet. Figure 9-24 shows the UserForm progress bar indicating that this operation is in progress. Each recipe is loaded in the My Recipes worksheet interface automatically and saved in the My Recipes 2 worksheet interface (which is not shown). When the operation finishes, select My Recipes 2 in cboMyRecipes and note that it now shows that it has received all the selected recipes (Figure 9-25).
■ Attention When the export recipes process ends, the My Recipes source worksheet must be showing the last exported recipe record because of the automation process.
Figure 9-24. This figure shows frmManageRecipes exporting the first five recipes of the My Recipes worksheet to the My Recipes 2 worksheet
675
CHAPTER 9 ■ EXCHANGING DATA BETWEEN EXCEL APPLICATIONS
Figure 9-25. When the “Export recipes” operation ends, select the My Recipes 2 worksheet in cboMyRecipes and note that it now has the five exported recipes!
Looping Through All Selected Recipes to Import/Export Records The next code fragment points to what happens inside ProcessRecipes( ) to export/import the selected record. It calls Sub TransferRecipe(strRecipe) to import/export the selected records if mintWorkbookHasMyRecipes > 0 (an indication that the destination workbook has a My Recipes worksheet to be automated). Private Sub ProcessRecipes(wb As Workbook, ws As Worksheet) ... For Each varItem In mcolSelected ... If (Me.optExport Or Me.optImport) And mintWorkbookHasMyRecipes Then Call TransferRecipe(strRecipe) ... End If ... Next
676
CHAPTER 9 ■ EXCHANGING DATA BETWEEN EXCEL APPLICATIONS
Exchanging Recipe Records Automatically with TransferRecipe( ) Private Sub TransferRecipe( ) is responsible for effectively exchanging recipe records between two selected worksheets. One worksheet is the record source, while other is the record destination. They just change places regarding the operation in progress (either export or import), following a single rule: it can just import records from an external workbook that has another My Recipes worksheet and execute this code: Private Dim Dim Dim Dim Dim Dim Dim Dim Dim Dim Dim Dim
Sub TransferRecipe(strRecipe As String) xl As Application wsSource As Worksheet wsDestination As Object rgSource As Range rgDestination As Range rgMyRecipes As Range rgArea As Range strNewRecipe As String strMsg As String strTitle As String intI As Integer bolNewRecipe As Boolean
If Me.optExport Then Set xl = mxl Set wsSource = ActiveSheet Set wsDestination = mws Else Set xl = Application Set wsSource = mws Set wsDestination = ActiveSheet End If Set rgSource = wsSource.Range("RecipeData") Set rgDestination = wsDestination.Range("RecipeData") 'Verify if recipe already exist on wsDestination strNewRecipe = strRecipe Set rgMyRecipes = wsDestination.Range("SavedRecords").Find(strNewRecipe, , , xlWhole) If rgMyRecipes Is Nothing Then 'strRecipe das not exist on destination bolNewRecipe = True wsDestination.Range("CurrentRecord") = "New Recipe" Else 'Recipe already exist on desination. Transfer recipe as new recipe? If Me.chkOption Then 'Add a name count suffix to paste existing record as new one Do 'Find a new record name intI = intI + 1 strNewRecipe = strRecipe & intI Set rgMyRecipes = mws.Range("SavedRecords").Find(strNewRecipe, , , xlWhole) Loop Until rgMyRecipes Is Nothing
677
CHAPTER 9 ■ EXCHANGING DATA BETWEEN EXCEL APPLICATIONS
bolNewRecipe = True Else 'strRecipe exist! Ask to overwrite it. strMsg = "Recipe '" & strNewRecipe & "' already existe on '" & wsDestination. Parent.Name & "." & vbCrLf strMsg = strMsg & "Overwrite it?" strTitle = "Overwrite recipe '" & strNewRecipe & "'?" If MsgBox(strMsg, vbYesNoCancel + vbDefaultButton2 + vbQuestion, strTitle) = vbYes Then wsDestination.Range("CurrentRecord") = strNewRecipe Else Exit Sub End If End If End If wsSource.Range("CurrentRecord") = strRecipe DoEvents xl.Calculation = xlCalculationManual For Each rgArea In rgSource.Areas wsDestination.Range(rgArea.Address).Value = rgArea.Value Next xl.Calculation = xlCalculationAutomatic Application.DisplayAlerts = False wsDestination.Save strNewRecipe, bolNewRecipe DoEvents End Sub After declaring all the variables it needs, Sub TransferRecipes( ) determines what the source and destination workbook and worksheets are according to the operation being processed using the mxl, wsSource, and wsDestination object variables. For an “Export recipes” operation, wsSource is set to the active sheet (the one that is automated with the recipe being processed), while wsDestination is set to the mws module-level object variable (if it is an import operation, they simply exchange places). If Me.optExport Then Set xl = mxl Set wsSource = ActiveSheet Set wsDestination = mws Else Set xl = Application Set wsSource = mws Set wsDestination = ActiveSheet End If And once the source and destination workbook and worksheets are set, it is time to set the rgSource and rgDestination as Range variables to point to the desired RecipeData range. Set rgSource = wsSource.Range("RecipeData") Set rgDestination = wsDestination.Range("RecipeData")
678
CHAPTER 9 ■ EXCHANGING DATA BETWEEN EXCEL APPLICATIONS
■ Attention The RecipeData range name includes all input cells of the My Recipes worksheet: the one-side and the many-side record cells. You can select it in the Excel Name box and see what cells it selects. Since it selects noncontiguous cells, its name does not appear in the Excel Name box after being selected in the range name list (Figure 9-26). Before exporting/importing the selected recipes, TransferRecipe( ) uses the Range.Find method to verify whether the recipe being processed already exists on the destination worksheet. 'Verify if recipe already exist on wsDestination strNewRecipe = strRecipe Set rgMyRecipes = wsDestination.Range("SavedRecords").Find(strNewRecipe, , , xlWhole) If the recipe record being processed does not exist in the destination worksheet, it is automated by defining the CurrentRecord range name (the database data validation list) as New Recipe, and bolNewRecipe receives a True indication that this is a new recipe record. If rgMyRecipes Is Nothing Then 'strRecipe das not exist on destination wsDestination.Range("CurrentRecord") = "New Recipe" bolNewRecipe = True
Figure 9-26. This is the RecipeData range name, selected in the Excel Name box. It contains all My Recipes input cells, including both the one-side and many-side record cells
679
CHAPTER 9 ■ EXCHANGING DATA BETWEEN EXCEL APPLICATIONS
If the recipe already exists on the destination worksheet, a decision must be made according to the chkOption CheckBox value (“Export Recipe as new record” option) that you can see in Figures 9-22 to 9-25. If the option is checked, the recipe must be saved as a new record, changing the recipe name to one that does not exist in the destination database. This is done using a Do...Loop instruction that uses the strNewRecipe String variable to successively concatenate a counter suffix (intI) to the original recipe name (strRecipe), using Range(SaveRecords).Find to search the new name in the destination database. The loop ends when the new strNewRecipe name does not exist in the destination worksheet. 'Recipe already exist on desination. Transfer recipe as new recipe? If Me.chkOption Then 'Add a name count suffix to paste existing record as new one Do 'Find a new record name intI = intI + 1 strNewRecipe = strRecipe & intI Set rgMyRecipes = mws.Range("SavedRecords").Find(strNewRecipe, , , xlWhole) Loop Until rgMyRecipes Is Nothing bolNewRecipe = True But if the user unchecks the “Export Recipe as new record” option and the record already exists in the destination database, a VBA MsgBox( ) function will warn the user before overwriting the recipe. If the user decides to overwrite the existing recipe, the code will automate the destination worksheet by loading the recipe being processed so its recipe data can be changed. Else 'strRecipe exist! Ask to overwrite it. strMsg = "Recipe '" & strNewRecipe & "' already existe on '" & wsDestination. Parent.Name & "." & vbCrLf strMsg = strMsg & "Overwrite it?" strTitle = "Overwrite recipe '" & strNewRecipe & "'?" If MsgBox(strMsg, vbYesNoCancel + vbDefaultButton2 + vbQuestion, strTitle) = vbYes Then wsDestination.Range("CurrentRecord") = strNewRecipe If it decides to not overwrite the existing recipe, an Exit Sub instruction will exit Sub TransferRecipe( ), returning the code control to Sub ProcessRecipes( ) to process the next selected recipe (if any). Else Exit Sub End If End If End If When the Sub TransferRecipe( ) procedure reaches this code point, it is ready to exchange the records between the two selected worksheets, so it is time to automate the source worksheet by loading the recipe being processed. A DoEvents instruction is used here to allow any further database events to execute before the recipe is loaded. wsSource.Range("CurrentRecord") = strRecipe DoEvents
680
CHAPTER 9 ■ EXCHANGING DATA BETWEEN EXCEL APPLICATIONS
Now it is time to really exchange recipe data between the two worksheet application interfaces, which is done using a For Each...Next loop through the Range.Areas collection of the rgSource range. Note that before the loop is executed, the destination workbook (represented by the xl as Application object variable) is put in manual calculation mode to avoid any Volatile procedure from running as each cell value is changed by the loop. xl.Calculation = xlCalculationManual For Each rgArea In rgSource.Areas wsDestination.Range(rgArea.Address).Value = rgArea.Value Next When the loop ends, all values from the source worksheet record have been transferred to the equivalent cells of the destination worksheet record, and the destination workbook is returned to automatic calculation. The code then uses Application.DisplayAlerts = False to disable any OLE messages issued by the destination application, which may fire when exporting records to an external workbook. xl.Calculation = xlCalculationAutomatic Application.DisplayAlerts = False To effectively save the record on the destination workbook, the code calls the wsDestination.Save procedure on the destination worksheet, using the destination database engine to automate the task to save the strNewRecipe recipe record on its record structure. After the record is saved, another DoEvents function is issued to allow time for any database events to be processed, and the code control returns to the Sub ProcessRecipes( ) procedure. wsDestination.Save strNewRecipe, bolNewRecipe DoEvents End Sub
■ Attention This is why wsDestination is declared as Object instead of as Worksheet. Since the Excel Worksheet object does not have a Save method, it avoids that wsDestination.Save instruction code generates a VBA compile error.
Finishing the Export Recipes Operation When the code control returns to Sub ProcessRecipes( ) and all selected recipes have been processed, the code verifies whether the operation processed was an “Export recipes” or “Save in My Recipes” operation. If this is true, it first saves the database, which is especially important when recipes have been exported to an external workbook. If Me.optExport Or wb.Save
Me.optSaveInMyRecipes Then
If the selected recipes have been exported to an external workbook (represented by the mxl as Application module-level variable), this workbook must be saved and closed. The easy way to determine with VBA code if two different opened workbooks are the same is to compare the Hwnd properties (read as Handle to a window).
681
CHAPTER 9 ■ EXCHANGING DATA BETWEEN EXCEL APPLICATIONS
If Me.optExport Then If (mxl.Hwnd Application.Hwnd) Then If mxl.Hwnd and Application.Hwnd differ, it means that they are different applications, and the external workbook must be closed, silently saving itself using the Workbook.Close method and passing True to its save argument, and the external Excel application must be finished, using its Application.Quit method. wb.Close True mxl.Quit End If As good programming practice, all object variables used to represent the external Application, Workbook, and Worksheet objects are set to nothing, finishing the Sub ProcessRecipes( ) procedure. Set mxl = Nothing Set mwb = Nothing Set mws = Nothing End If End If ... End Sub When Sub ProcessRecipes( ) ends, it returns the code control to the cmdExecute_Click( ) event, which will update the frmManageRecipes interface by calling EnableControls(True) and executing the next code fragment: Call ProcessRecipes(mwb, mws) Call EnableControls(True) End Sub
Exporting/Importing Recipe Records to/from an External Workbook Let’s see how frmManageRecipes implements an “Export recipes” operation when cboWorkbook is defined to “External workbook.” After selecting the desired recipes to export, when the user clicks Execute, they will be asked to select the external worksheet where the recipes must be exported (Figure 9-27).
682
CHAPTER 9 ■ EXCHANGING DATA BETWEEN EXCEL APPLICATIONS
Figure 9-27. When the “Export recipes” operation is made to an external workbook, the frmManageRecipes UserForm will show the Open dialog box to select the desired workbook to where the selected recipes must be exported Note how the cmdExecute_Click( ) event code deals with this situation: Private Sub cmdExecute_Click() .... If Me.optExport And Me.cboWorkbook = "External Workbook" Then 'Export operation to external workbook If GetExternalWorkbook() Then 'Load recipes of first external MyRecipes Me.cboMyRecipesDestination.ListIndex = 0 bolSetDestination = True Else Call EnableControls(True) Exit Sub End If Else
683
CHAPTER 9 ■ EXCHANGING DATA BETWEEN EXCEL APPLICATIONS
As you can see, the code calls GetExternalWorkbook( ) to allow the selection of the destination workbook to where the recipes must be exported.
Selecting the Destination Workbook with GetExternalWorkbook ( ) The Private Function GetExternalWorkbook( ) must do the following: 1.
Allow the selection of an Excel workbook to be used as destination
2.
Return True if the selected workbook has either a My Recipes or a USDA worksheet, using the mintWorkbookHasMyRecipes module-level variable to indicate how many copies of the My Recipes worksheet it has
3.
Use mxl as Application and mwb as Workbook to set a reference to the Excel.Application and Workbook objects selected
4.
Use the mws as Worksheet module-level variable to set a reference to either the My_Recipes or USDA worksheet found in the destination workbook
■ Attention By default, GetExternalWorkbook( ) will give precedence to a My Recipes worksheet over USDA worksheet whenever the destination workbook has both of them. Private Dim Dim Dim Dim Dim Dim Dim Dim Dim Dim Dim Dim
Function GetExternalWorkbook() As Boolean wb As Workbook ws As Worksheet wsMyRecipes As Worksheet wsUSDA As Worksheet rg As Range strFile As String strFilter As String strTitle As String strMsg As String bolWorkbookOpen As Boolean bolWorkbookOpenInThisApp As Boolean bolFound As Boolean
strFilter = "Excel files, *.xls*, All Files, *.*" strTitle = "Select desired workbook (it must have a 'My Recipes' or a 'USDA' worksheet)" 'Get workbook file name strFile = ShowDialogBox(OpenFile, , strTitle, , strFilter, 1) If Len(strFile) Then bolWorkbookOpen = IsWorkbookOpen(strFile) If bolWorkbookOpen Then 'Verify if workbook is already open on THIS Excel.Application For Each wb In Application.Workbooks If wb.FullName = strFile Then bolWorkbookOpenInThisApp = True Set mxl = Application Set mwb = wb Exit For
684
CHAPTER 9 ■ EXCHANGING DATA BETWEEN EXCEL APPLICATIONS
End If Next End If If (Not bolWorkbookOpen) Or bolWorkbookOpenInThisApp Then Application.Cursor = xlWait If Not bolWorkbookOpenInThisApp Then 'Open workbook Set mxl = New Excel.Application mxl.DisplayAlerts = False Set mwb = mxl.Workbooks.Open(strFile) End If 'Verify if the opened workbook has a "My Recipes" or "USDA" sheet tab mintWorkbookHasMyRecipes = 0 mbolCancelEvent = True Me.cboMyRecipesDestination.Clear For Each ws In mwb.Worksheets 'Confirm by it CodeName if it is the desired sheet tab If Left(ws.CodeName, 9) = "MyRecipes" And ws.Visible = xlSheetVisible Then If wsMyRecipes Is Nothing Then Set wsMyRecipes = ws End If mintWorkbookHasMyRecipes = mintWorkbookHasMyRecipes + 1 Me.cboMyRecipesDestination.AddItem ws.Name bolFound = True ElseIf (ws.Name = "USDA") And (Left(ws.Range("A1"), 2) = "SR") Then 'Verify if "USDA" sheet tab has as My_Recipes range name On Error Resume Next Set rg = ws.Range("My_Recipes") If Not rg Is Nothing Then 'wsUSDA has a pointer to "USDA" Set wsUSDA = ws bolFound = True End If End If Next mbolCancelEvent = False Application.Cursor = xlDefault If bolFound Then Set mws = IIf(mintWorkbookHasMyRecipes > 0, wsMyRecipes, wsUSDA) Else Call CloseExternalWorkbook MsgBox "The selected workbook doesn't has a 'My Recipe' or 'USDA' worksheet to manage recipes data", _ vbInformation, _ "'My Recipes' or 'USDA' sheet tab not found!" End If End If
685
CHAPTER 9 ■ EXCHANGING DATA BETWEEN EXCEL APPLICATIONS
End If GetExternalWorkbook = bolFound End Function After declaring all its variables, GetExternalWorkbook( ) uses the ShowDialogBox( ) procedure to issue the Windows Open dialog box and allows the destination workbook to be selected. strFilter = "Excel files, *.xls*, All Files, *.*" strTitle = "Select desired workbook (it must have a 'My Recipes' or a 'USDA' worksheet)" 'Get workbook file name strFile = ShowDialogBox(OpenFile, , strTitle, , strFilter, 1) If a workbook has been selected, it uses Function IsWorkbookOpen( ) (analyzed in section “Verify Whether a Workbook Is Open” earlier in this chapter) to verify whether the selected workbook is already opened by the user. If Len(strFile) Then bolWorkbookOpen = IsWorkbookOpen(strFile) If the selected file is already opened, it first checks whether it is a member of this Application. Workbooks Collection object, executing a For Each...Next loop that compares each opened Workbook. FullName property with the strFile argument. If it finds a match, it defines bolWorkbookOpenInThisApp = True, sets the module-level variables mxl and mwb to point to the appropriate objects, and exits the loop. If bolWorkbookOpen Then 'Verify if workbook is already open on THIS Excel.Application For Each wb In Application.Workbooks If wb.FullName = strFile Then bolWorkbookOpenInThisApp = True Set mxl = Application Set mwb = wb Exit For End If Next End If The next text verifies whether the selected workbook file is not open in another Excel windows or if it is already opened in this Application object. If (Not bolWorkbookOpen) Or bolWorkbookOpenInThisApp Then If one of these two conditions is met, the code changes the Application.Cursor property and tests whether the selected file is not opened in this Application interface. If the selected file is not open, it sets the mxl module-level variable to a new, hidden Microsoft Excel Application object, sets DisplayAlerts = False to avoid OLE messages when it is automated, and uses the Workbooks.Open method to load the desired workbook file, using the mwb module-level variable to reference it. Application.Cursor = xlWait If Not bolWorkbookOpenInThisApp Then 'Open workbook
686
CHAPTER 9 ■ EXCHANGING DATA BETWEEN EXCEL APPLICATIONS
Set mxl = New Excel.Application mxl.DisplayAlerts = False Set mwb = mxl.Workbooks.Open(strFile) End If Now that it already has the mwb module-level variable pointing to the external workbook file, it is time to set the stage to verify that the external workbook object has a My Recipes or USDA worksheet to use as a destination. It sets mintWorkbookHasMyRecipes = 0 and mbolCancelEvent = True to avoid cascade events inside the loop, while also clearing the cboMyRecipesDestination ComboBox. 'Verify if the opened workbook has a "My Recipes" or "USDA" sheet tab mintWorkbookHasMyRecipes = 0 mbolCancelEvent = True Me.cboMyRecipesDestination.Clear A For Each... Next loop is made through the mwb.Worksheets collection to search for the desired worksheet references. The first test searches for any My Recipes worksheet (one that has its CodeName property’s first nine characters = MyRecipes and not hidden inside the destination workbook). For Each ws In mwb.Worksheets 'Confirm by it CodeName if it is the desired sheet tab If Left(ws.CodeName, 9) = "MyRecipes" And ws.Visible = xlSheetVisible Then The first worksheet match is set to the wsMyRecipes object variable, while mintWorkbookHasMyRecipes is incremented, and the cboMyRecipesDestination list is filled with the worksheet name. The bolFound Boolean variable signals the finding. If wsMyRecipes Is Nothing Then Set wsMyRecipes = ws End If mintWorkbookHasMyRecipes = mintWorkbookHasMyRecipes + 1 Me.cboMyRecipesDestination.AddItem ws.Name bolFound = True The second test verifies whether each workbook name is USDA and the first two characters of its A1 cell are SR, as a clear indication that it is a USDA worksheet produced by the USDA Food List Creator.accdb Microsoft Access application. ElseIf (ws.Name = "USDA") And (Left(ws.Range("A1"), 2) = "SR") Then If such a worksheet is found, the code disables VBA error messages with an On Error Resume Next instruction and tries to set a reference to the My_Recipes range name. 'Verify if "USDA" sheet tab has as My_Recipes range name On Error Resume Next Set rg = ws.Range("My_Recipes") If the range is found, it uses the wsUSDA object variable to set a reference to this worksheet, and once more bolFound =True to confirm the finding.
687
CHAPTER 9 ■ EXCHANGING DATA BETWEEN EXCEL APPLICATIONS
If Not rg Is Nothing Then 'wsUSDA has a pointer to "USDA" Set wsUSDA = ws bolFound = True End If End If Next When this second loop ends, the code sets mbolCancelEvent = False and resets the Application. Cursor to it default mouse pointer. mbolCancelEvent = False Application.Cursor = xlDefault If bolFound = True, a destination worksheet was found inside the selected workbook file, and a VBA IIF( ) function is used to test the mintWorkbookHasMyRecipes variable and set the mws module-level variable with a reference to either wsMyRecipes or wsUSDA (note that there is a precedence to the My Recipes worksheet over the USDA worksheet): If bolFound Then Set mws = IIf(mintWorkbookHasMyRecipes > 0, wsMyRecipes, wsUSDA) Otherwise, no destination worksheet is found on a selected file, and a call is made to the CloseExternalWorkbook( ) procedure. Else Call CloseExternalWorkbook
Closing Any Opened Workbook with CloseExternalWorkbook( ) The Private Sub CloseExternalWorkbook( ) procedure is called by many events of frmManageRecipes, which is responsible for closing any references to an external workbook and avoiding keeping a hidden Excel Application object open when it is no longer necessary. The procedure executes this code: Private Sub CloseExternalWorkbook() If Not mxl Is Nothing Then If mxl.Hwnd Application.Hwnd Then mxl.DisplayAlerts = False mwb.Close mxl.Quit Set mws = Nothing Set mwb = Nothing Set mxl = Nothing End If End If End Sub There is a trick already mentioned here: if the mxl module-level variable is pointing to an Excel.Application object, the code compares both mxl.Hwnd and Application.Hwnd properties: the application handles that indicate its mxl and the current Application object that points to the same object.
688
CHAPTER 9 ■ EXCHANGING DATA BETWEEN EXCEL APPLICATIONS
Private Sub CloseExternalWorkbook() If Not mxl Is Nothing Then If mxl.Hwnd Application.Hwnd Then If they are not the same, the code sets again the external mxl.DisplayAlerts = False properties to avoid the external application displaying OLE messages and then closes the external workbook without saving it. As good programming practice, all three object variables used to point to the destination application, workbook, and worksheet (mxl, mwb, and mws) are set to Nothing.
Finishing GetExternalWorkbook( ) After CloseExternalWorkbook( ) ends and there is no external workbook opened by the UserForm, the code control returns to the GetExternalWorkbook( ) procedure, which uses a VBA MsgBox( ) function to warn the user that the selected workbook file does not fit to export or import recipe operations, and the procedure ends indicating if it has opened an external workbook file. MsgBox "The selected workbook doesn't has a 'My Recipe' or 'USDA' worksheet to manage recipes data", _ vbInformation, _ "'My Recipes' or 'USDA' sheet tab not found!" End If End If End If GetExternalWorkbook = bolFound End Function
Finishing the cmdExecute_Click( ) Event When Private Function GetExternalWorkbook( ) finishes, the code control returns to the cmdExecute_ Click( ) event, which will text the function result, and if it is True (an external workbook was opened to export the selected recipes), it will set cboMyRecipesDestination to the first list item and define bolSetDestination = True. Otherwise, no external workbook was opened, and the code will just call EnableControls(True) and exit the event code with an Exit Sub instruction. If GetExternalWorkbook() Then 'Load recipes of first external MyRecipes Me.cboMyRecipesDestination.ListIndex = 0 bolSetDestination = True Else Call EnableControls(True) Exit Sub End If Supposing that an external workbook was opened, cmdExecute_Click( ) verifies whether bolSetDestination = True, and if it is, it calls SelectMyRecipesDestination(True) to change the UserForm interface to allow select/inspect all possible destination worksheet recipes. If this is an export operation, it uses the cboMyRecipesDestionation value to set a reference to the mws as Worksheet modulelevel variable, exiting the code with an Exit Sub instruction.
689
CHAPTER 9 ■ EXCHANGING DATA BETWEEN EXCEL APPLICATIONS
If bolSetDestination Then ... Call SelectMyRecipesDestination(True) If Me.optExport Then Set mws = mwb.Worksheets((cboMyRecipesDestination)) End If Exit Sub End if Supposing that you had selected as the destination workbook USDA Food Composer_ SheetDBEngineManageAutomation1.xlsm, as suggested by Figure 9-27, when the cmdExecute_Click( ) event finishes, the frmManageRecipes UserForm must be similar to Figure 9-28, (showing all recipes from its My Recipes worksheet, while also exposing its My Recipes 2 worksheet, with no recipes at all).
Figure 9-28. The frmManageRecipes UserForm changes its interface, showing the fraSetDestination Frame control over cboMyRecipes, cboWorkbook, and lstRecipes, to allow you to select/inspect the destination worksheet that will receive the selected recipes Once again, there are just two possibilities: cancel the operation or continue with the exporting process. By clicking the Cancel CommandButton (cmdClose), the external workbook is closed, and the UserForm interface is updated, allowing you to select another workbook to export to. Private Sub cmdClose_Click() Select Case Me.cmdClose.Caption ... Case "Cancel" If Me.fraSetDestination.Visible = True Then mintWorkbookHasMyRecipes = MyRecipesCount() Call CloseExternalWorkbook Call SelectMyRecipesDestination(False) Else
690
CHAPTER 9 ■ EXCHANGING DATA BETWEEN EXCEL APPLICATIONS
mbolCancel = True End If Call EnableControls(True) End Select By clicking the Continue CommandButton (cmdExecute), the process continues by first updating the UserForm interface and then calling ProcessRecipes(mwb, mws). Private Sub cmdExecute_Click() ... If Me.cmdExecute.Caption = "Continue" Then Call SelectMyRecipesDestination(False) Call ProcessRecipes(mwb, mws) Else ... End If End Sub Supposing that you click Continue, the selected recipes can be exported in two different ways, according to the chkOption CheckBox value (“Export Recipe as new record” option) and whether the destination worksheet already has any of the selected recipes: •
If chkOption is checked, each existing recipe will be renamed with a suffix counter and added to the destination database.
•
If chkOption is unchecked, a VBA MsgBox( ) warning will be sent to the application user so it can make a decision: cancel the recipe transfer (No or Cancel option) or overwrite the destination recipe (Yes option) (Figure 9-29).
Figure 9-29. If chkOption is checked, any recipe already existing in the destination worksheet will be saved as a new recipe record, with a suffix counter added to its name. Otherwise, the interface will ask the user to make a decision: cancel the operation (for this recipe) or overwrite the destination recipe
691
CHAPTER 9 ■ EXCHANGING DATA BETWEEN EXCEL APPLICATIONS
The next code fragment of Sub TransferRecipes( ) shows how the VBA MsgBox( ) function deals with such situations. Note that it offers two options to cancel the overwriting (No and Cancel), keeping No as the default option. The procedure will end whenever No or Cancel is selected, returning the code control to Sub ProcessRecipes( ), as explained earlier in this chapter. Private Sub TransferRecipe(strRecipe As String) ... If Me.chkOption Then ... Else 'strRecipe exist! Ask to overwrite it. strMsg = "Recipe '" & strNewRecipe & "' already existe on '" & wsDestination. Parent.Name & "." & vbCrLf strMsg = strMsg & "Overwrite it?" strTitle = "Overwrite recipe '" & strNewRecipe & "'?" If MsgBox(strMsg, vbYesNoCancel + vbDefaultButton2 + vbQuestion, strTitle) = vbYes Then wsDestination.Range("CurrentRecord") = strNewRecipe Else Exit Sub End If End If ... End Sub When Sub ProcessRecipes( ) ends to process all recipes on an export operation, it calls the Workbook object’s Save and Close methods to close the external workbook after saving it.
Importing Recipes from an External Workbook Whenever you click the “Import recipes” OptonButton, a Windows Open dialog box is immediately shown to allow select the source workbook from where the recipes must be imported (Figure 9-30).
692
CHAPTER 9 ■ EXCHANGING DATA BETWEEN EXCEL APPLICATIONS
Figure 9-30. The “Import recipes” option also makes small updates in frmManageRecipes interface labels and controls, which immediately shows the Windows Open dialog box to allow you to select the source workbook from where the recipes must be imported Such unpredictable behavior is because of the original frmManageRecipes interface project, which reserved cboRecipes and lstRecipes to always be the recipe’s source: the primary local where recipes must be selected to conduct an operation. Note in Figure 9-30 that lblRecipes shows “Import recipes from,” lblWorkbook shows “Import from,” cboWorbook shows “External workbook,” chkOption shows “Import recipes as new recipe,” and cboRecipes and lstRecipes have their lists cleared. These changes happened on the optImport_Click( ) event, which executes this code: Private Sub optImport_Click() Dim rg As Range Call CloseExternalWorkbook Call UpdateProgressBar(False) mbolUpdateInterface = True Me.lblRecipes.Caption = "Select recipes to Import from:" Me.lblRecipesFrom.Caption = "Recipes from " Me.chkOption.Caption = "Import Recipe as new record" Me.chkOption.Visible = True Me.cboWorkbook.Locked = True
693
CHAPTER 9 ■ EXCHANGING DATA BETWEEN EXCEL APPLICATIONS
Me.lblWorkbook.Caption = "Import from:" mbolCancelEvent = True Me.cboMyRecipes.Clear Me.lstRecipes.Clear Me.cboWorkbook.ListIndex = 1 mbolCancelEvent = False If GetExternalWorkbook() Then Call LoadcboMyRecipes(mwb) End If End Sub There is no surprise here. Any open workbook is closed with a call to Sub CloseExternalWorkbook( ), and the progress bar is hidden with a call to Sub UpdateProgressBar(False). Next, the lblRecipes, lblRecipesFrom, chkOption, and lblWorkbook Caption properties are updated, while cboWorkbook is locked to reflect the import operation, and, after setting mboCancelEvent = True, both cboMyRecipes and lstRecipes are cleared, avoiding firing cascade events. The Windows Open dialog box is shown by making a call to Function GetExternalWorkbook( ), which leaves the interface in the state depicted by Figure 9-30. If the user closes the Open dialog box by clicking its Close or Cancel button, no file will be selected, GetExternalWorkbook( ) = False, and the optImport_Click( ) event ends doing nothing. The frmManageRecipes interface will look like Figure 9-31.
Figure 9-31. This is the frmManageRecipes interface after selecting the optImport (“Import recipes”) option and canceling the Open dialog box without selecting any destination workbook
694
CHAPTER 9 ■ EXCHANGING DATA BETWEEN EXCEL APPLICATIONS
To show again the Windows Open dialog box needed to select the source workbook for an “Import recipes” operation, the user must either select any other option button and reselect optImport to fire again the optImport_Click( ) event or just double-click the optImport Option button, which will fire the optImport_DblClick( ) event, executing this code: Private Sub optImport_DblClick(ByVal Cancel As MSForms.ReturnBoolean) Call optImport_Click End Sub Easy, huh? But supposing that you had selected optImport and chose as the source workbook for the import operation USDA Food Composer_SheetDBEngineManageAutomation1.xlsm (as suggested by Figure 9-30), when you close the Windows Open dialog and return the code control to the optImport_Click( ) event, it calls Sub LoadcboMyRecipes(mwb) to load all recipes of the first My Recipes worksheet found in the selected, source workbook, changing the frmManageRecipes interface to something like Figure 9-32.
Figure 9-32. This is the frmManageRecipes interface after selecting USDA Food Composer_ SheetDBEngineManageAuto-mation1.xlsm as the workbook source for an “Import recipes” operation. Note that the lblRecipesFrom Label control shows the source workbook name in red to call attention to the fact that those recipes belong to an external source frmManageRecipes is waiting for the user to select the recipes to be imported by enabling the cmdExecute CommandButton to allow execution of this operation. Supposing that you had selected the first five recipes and clicked cmdExecute, if the current application has just one My Recipes worksheet, the import operation will begin immediately. Otherwise, the frmManageRecipes interface will be changed to allow selection of the destination worksheet to where the recipes must be imported (Figure 9-33).
695
CHAPTER 9 ■ EXCHANGING DATA BETWEEN EXCEL APPLICATIONS
Figure 9-33. When an “Import recipes” operation is in progress, the user selects recipes from a source My Recipes worksheet on an external workbook and eventually selects the destination worksheet in the current application The next code fragment shows what happens in cmdExecute_Click when an “Import recipes” operation is in progress: Private Sub cmdExecute_Click() ...
696
CHAPTER 9 ■ EXCHANGING DATA BETWEEN EXCEL APPLICATIONS
Else 'Operation is Import or Export to ThisWokbook 'Select destination My Recipes? bolSetDestination = (MyRecipesCount() > 1) ... End If If bolSetDestination Then If optImport Or Me.cboWorkbook = "This Workbook" Then 'ThisWorkbook has more than one possible destination Call LoadcboMyRecipes(wb, True) End If Call SelectMyRecipesDestination(True) ... Exit Sub As you can see, it uses Function MyRecipesCount( ) to indicate whether the current application has more than one My Recipes to choose as a destination worksheet, and if this is True, it calls Sub LoadcboMyRecipes(wb, True) and Sub SelectMyRecipesDestination(True) to allow you to select the destination worksheet inside ThisWorkbook. This will change cmdContinue Caption to Continue, which will execute this code to begin importing the selected recipes: Private Sub cmdExecute_Click() ... If Me.cmdExecute.Caption = "Continue" Then Call SelectMyRecipesDestination(False) Call ProcessRecipes(mwb, mws) Once again, a call to Sub SelectMyRecipesDestination(False) restores the frmManageRecipes to the default interface, and the selected recipes are processed by calling Sub ProcessRecipes(mwb, mws)—the external object variables that now point to the external workbook and selected worksheet (Figure 9-34)!
697
CHAPTER 9 ■ EXCHANGING DATA BETWEEN EXCEL APPLICATIONS
Figure 9-34. When an “Import recipes” operation is in progress, the frmManageRecipes UserForm processes recipes on an external workbook, with the interface indicating how many recipes still remain unprocessed Note, however, that Sub ProcessRecipes( ) does not close the external workbook after processing all the selected recipes. It will remain open, allowing you to select other worksheets and recipes to be imported, until another operation option is selected or the cmdClose Command button is selected to close the UserForm. Supposing that you chose to import the first five recipes, keeping chkOption checked (“Import recipes as new record”), as suggested by Figures 9-33 and 9-34, since these recipes already exist in the destination worksheet, they will be saved with the same name concatenated by a suffix counter (Figure 9-35).
698
CHAPTER 9 ■ EXCHANGING DATA BETWEEN EXCEL APPLICATIONS
Figure 9-35. If you import recipes that already exist in the destination worksheet, keeping the “Import recipes as new record” option checked, the imported recipes will be saved with the same name concatenated by a suffix counter
Deleting Recipes from This Workbook Using Figure 9-35 as metaphor, when you have a situation where recipes have been duplicated by an “Import recipes” operation, let’s suppose that the user wants to delete all duplicated recipes. Just select them in the frmManageRecipes interface and choose the “Delete recipes” option, firing the optDelete_Click( ) event. Private Sub optDelete_Click() Call CloseExternalWorkbook If mbolUpdateInterface Then Call LoadcboMyRecipes mbolUpdateInterface = True End If Call UpdateProgressBar(False) Me.lblRecipes.Caption = "Select recipes to Delete from:" Me.chkOption.Caption = "Keep Recipe nutritional information on My_Recipes" Me.chkOption.Visible = True Me.cboWorkbook.ListIndex = 0 Me.cboWorkbook.Locked = True Me.lblWorkbook.Caption = "Delete from:" End Sub As you can see, when another operation is selected, it first calls Sub CloseExternalWorkbook( ) to close any workbook opened by the UserForm. If mbolUpdateInterface = True (which is always true after an “Import recipes” operation), it calls Sub LoadcboMyRecipes( ) with no argument to update the UserForm
699
CHAPTER 9 ■ EXCHANGING DATA BETWEEN EXCEL APPLICATIONS
interface to ThisWorkbook. The progress bar is hidden and the label controls of the user form are updated to reflect the “Delete recipes” operation (note that chkOption now indicates “Keep recipe nutritional information” on My_Recipes). After selecting the recipes to be deleted, cmdExecute will be enabled, and if the user clicks it, it will receive a warning message before beginning the deletion process (Figure 9-36).
Figure 9-36. The frmManageRecipes uses a VBA MsgBox( ) to warn the user before beginning a “Delete recipes” operation. Note that the code does not save the workbook, allowing you to undo the delete operation by closing it without saving The next code fragment shows how this happens inside the cmdExecute_Click( ) event: Private Sub cmdExecute_Click() ... Else Set wb = ThisWorkbook Set ws = ActiveSheet Call EnableControls(False) If Me.optDelete Then strMsg = "ATTENTION: All selected recipes will be deleted" & vbCrLf strMsg = strMsg & "Workbook will not be saved." & vbCrLf strMsg = strMsg & "To UNDO the operation, exit the workbook without saving it!" & vbCrLf & vbCrLf strMsg = strMsg & "Do you really want to delete all selected recipes?" strTitle = "Delete all selected recipes?"
700
CHAPTER 9 ■ EXCHANGING DATA BETWEEN EXCEL APPLICATIONS
If MsgBox(strMsg, vbYesNo + vbCritical + vbDefaultButton2, strTitle) = vbNo Then EnableControls (True) Exit Sub End If ... End If Call ProcessRecipes(wb, ws) End If End Sub Note that if the No option of the MsgBox( ) warning is selected, the procedure calls EnableControls(True) to update the UserForm interface and exit doing nothing; otherwise, it just calls Sub ProcessRecipes(wb, ws) to delete the selected recipes, which now will execute the next code fragment: Private Sub ProcessRecipes(wb As Workbook, ws As Worksheet) ... For Each varItem In mcolSelected ... 'Updade Progress Bar (intI = recipe count, intJ = lstRecipes.Index) intI = intI + 1 intJ = varItem + IIf(optDelete, 1 - intI, 0) ... If Me.optDelete Then mobjMyRecipes.DeleteRecord strRecipe, Me.chkOption Me.lstRecipes.RemoveItem (intJ) ... End If mcolSelected.Remove (1) Me.lblSelected.Caption = mcolSelected.Count & " recipes selected" Next ... End Sub It is quite interesting that to delete the selected recipes, the code uses pure database automation, calling the mbojMyRecipes.DeleteRecord( ) method and passing the recipe name and chkOption state to indicate whether the recipe nutritional information must be kept in the USDA worksheet’s My_Recipes range name. This operation deserves these considerations: •
An object reference to the worksheet used as the recipe source to be deleted is stored inside the mobjMyRecipes as Object variable. It can’t be declared as Worksheet because the Worksheet object does not have a Delete method, which will raise a VBA compile error.
•
Whenever the current application has more than one My Recipes worksheet, chances are that the user may duplicate recipes on different sheet tabs. So, when the user decides to delete any duplicated copy, the recipe nutritional information will also be deleted from the My_Recipes range name, and if the deleted recipe is used as a food item of any other recipe, the recipe nutritional value will fail to calculate. That is why the option “Keep recipe nutritional information on My_Recipes” is shown.
701
CHAPTER 9 ■ EXCHANGING DATA BETWEEN EXCEL APPLICATIONS
■ Attention The user can always rebuild the My_Recipes range name using the frmManageRecipes “Saving in My Recipes” option. Also note something quite interesting: Sub ProcessRecipes( ) deletes recipes from the top to the bottom, removing them from both the lstRecipes ListBox and the mcolSelected Collection variable. Since the mcolSelected Collection.Index value is associated to the recipe position in lstRecipes, as each recipe is deleted, all other recipes have their new ListIndex property decreased by 1. That is why the varItem value (mcolSelected.Index value) used by the For Each...Next loop is decreased by 1 minus the number of items already deleted from the list (intI counter), which produces the desired visual effect (keep items selected as they are deleted, from the top down (Figure 9-37). intI = intI + 1 intJ = varItem + IIf(optDelete, 1 - intI, 0) ... Me.lstRecipes.RemoveItem (intJ)
Figure 9-37. When recipes are deleted from the selected My Recipes worksheet, the frmManageRecipes removes them from the lstRecipes ListBox as they are deleted in a top-down operation
■ Attention At any moment the user can cancel and restart the “Delete recipes” operation again from the remaining recipes. The “Delete recipes” operation is faster because it just automates the database, having no need to load each recipe before deleting it.
702
CHAPTER 9 ■ EXCHANGING DATA BETWEEN EXCEL APPLICATIONS
Exporting/Importing Recipes with Database Copy/Paste Methods You may notice that both export and import recipe operations are quite slow, because of the double-sided automation that takes place in these processes. The code needs to load the recipe in the source worksheet and save it in the destination worksheet using the SheetDBEngine class to automate the database engine of each worksheet application. You can speed up this process by using the SheetDBEngine CopyRecord and PasteRecord methods, implemented as the My Recipe worksheet methods with the same name, and a good example of how much it can improve the process speed can be appreciated in the USDA Food Compose_ SheetDBEngineManageCopyPasteRecords.xlsm macro-enabled workbook that you can also extract from the Chapter09.zip file, which has a My Recipes 2 worksheet copy, with no recipe records. Figure 9-38 shows the process running to copy the first 11 recipes from the My Recipes worksheet to the My Recipes 2 worksheet. Note that the figure shows a “New recipe” record behind the frmManageRecipesCopyPaste UserForm, which is evidence that no automation is required from the worksheet side (the code doesn’t need to load each recipe to save it on the destination worksheet). Also note that the UserForm progress bar now shows the time elapsed before the process begins, and if you try the example, you will notice a considerable speed increase during the export process to another worksheet of the same workbook. (To export the first 11 recipes to the empty My Recipes 2 worksheet, the entire process takes 3.8 seconds on my computer. To copy all 123 recipes, it takes about 61 seconds—you may experience a different time on your PC.)
Figure 9-38. This is the frmManageRecipesCopyPaste UserForm, from the USDA Food Compose_ SheetDBEngineManageCopyPasteRecords.xlsm macro-enabled workbook, that uses the SheetDBEngine CopyRecord and PasteRecord methods to speed up the export and import recipe operations between worksheets
703
CHAPTER 9 ■ EXCHANGING DATA BETWEEN EXCEL APPLICATIONS
■ Attention I will leave it as exercise for you to verify how Sub UpdateProgressBar( ) implements the time elapse control, which may also be implemented on frmManageRecipes to compare both export/import recipe methods.
■ Tip
The code uses the VBA Timer( ) function, which returns the number of seconds past since midnight.
To understand what happens in this code, you must remember the following: •
The CopyRecord and PasteRecord methods don’t fire SheetDBEngine class events.
•
The SheetDBEngine class knows nothing about its records. It doesn’t know that each recipe recalculates its nutritional information using the NewRecipe range name and that this information is needed to save each recipe’s nutrient values in USDA worksheet’s My_Recipes range name.
Since the SheetDBEngine class’s CopyRecord and PasteRecord methods work by exchanging the oneside and many-side record range values, you must change both methods in the My Recipes worksheet (and also in the very hidden NewMyRecipes worksheet) to allow them to also exchange the nutrient profile of each copy/paste recipe.
Enhancing the MyRecipes.CopyRecord Method If you look in the USDA Food Compose_SheetDBEngineManageCopyPasteRecords.xlsm My Recipes worksheet’s CopyRecord method, you will realize that it executes this code to copy the desired recipe record data from the source worksheet: Public Function CopyRecord(strRecord As String, rgOneSide As Range, rgManySide As Range, _ Optional rgNutrients As Range) As Boolean Dim ws As Worksheet CopyRecord = mdb.CopyRecord(strRecord, rgOneSide, rgManySide) 'Copy nutrient information from USDA Set ws = Worksheets("USDA") Set rgNutrients = ws.Range("My_Recipes").Find(strRecord, , , xlWhole) If Not rgNutrients Is Nothing Then 'Recipe found. Extend it to all it nutrients Set rgNutrients = rgNutrients.Resize(, ws.Range("USDA").Columns.Count) End If End Function The MyRecipes.CopyRecord method now has an extra argument: Optional rgNutrients as Range. Note that the code receives the strRecord argument to indicate which recipe record data must be copied and calls the SheetDBEngine.CopyRecord method to recover it, passing by reference its rgOneSide and rgManySide object variables. CopyRecord = mdb.CopyRecord(strRecord, rgOneSide, rgManySide)
704
CHAPTER 9 ■ EXCHANGING DATA BETWEEN EXCEL APPLICATIONS
The CopyRecord( ) operation returns true when the record is found, and since the record is not loaded in the worksheet application, to recover its nutrient data information, it searches inside the My_Recipes range name using the Range.Find method. Set rgNutrients = ws.Range("My_Recipes").Find(strRecord, , , xlWhole) If the recipe record was found, rgNutrients is not nothing, so the code resizes the range to get all USDA range columns, effectively returning on the rgNutrient argument all recipe nutrient data information. If Not rgNutrients Is Nothing Then 'Recipe found. Extend it to all it nutrients Set rgNutrients = rgNutrients.Resize(, ws.Range("USDA").Columns.Count)
Enhancing the MyRecipes.PasteRecord Method Now look at how the My Recipes worksheet’s PasteRecord method was implemented to allow you to save each recipe’s nutrient data in the destination worksheet and in the My_Recipes range name of the destination workbook. Public Function PasteRecord(strRecord As String, _ rgOneSide As Range, _ rgManySide As Range, _ Optional PasteAsNewRecord As Boolean, _ Optional rgNutrients As Range) As Boolean Dim ws As Worksheet Dim rgMyRecipes As Range Dim rgRecipe As Range Dim rgUSDA As Range Dim bolRecordPaste As Boolean bolRecordPaste = mdb.PasteRecord(strRecord, rgOneSide, rgManySide, True) If bolRecordPaste Then 'Paste rgNutrients on USDA Set ws = Worksheets("USDA") Set rgUSDA = ws.Range("USDA") Set rgMyRecipes = ws.Range("My_Recipes") rgMyRecipes.Resize(rgMyRecipes.Rows.Count + 1).Name = "My_Recipes" 'update rg object variable to contain My_Recipes new row Set rgMyRecipes = ws.Range("My_Recipes") 'Position on new cell of My_Recipes range Set rgRecipe = rgMyRecipes.Cells(rgMyRecipes.Rows.Count, 1) 'Copy and paste nutrient information rgNutrients.Copy rgRecipe.Resize(1, rgNutrients.Columns.Count).PasteSpecial xlPasteValues rgRecipe = strRecord 'Sort My_Recipes to include the new pasted recipe rgMyRecipes.Resize(, rgUSDA.Columns.Count).Sort rgMyRecipes.Cells(1, 1)
705
CHAPTER 9 ■ EXCHANGING DATA BETWEEN EXCEL APPLICATIONS
'Resize USDA range name to encompass this new recipe rgUSDA.Resize(rgUSDA.Rows.Count + 1).Name = "USDA" End If PasteRecord = bolRecordPaste End Function Note that the MyRecipes.PasteRecord method also declares the Optional rgNutrient as Range argument to exchange the recipe nutrient data profile. It delegates to the SheetDBEngine.PasteRecord method of the destination worksheet the task of pasting the record in the worksheet database (the fifth method argument was set to True to paste the record as a new record). bolRecordPaste = mdb.PasteRecord(strRecord, rgOneSide, rgManySide, True) PasteRecord = True when the record is correctly pasted on the destination worksheet by the SheetDBEngine class, and now it needs to paste the record nutrient data inside the USDA worksheet My_ Recipes range name of the destination workbook, so it sets object variables to the appropriate range names. If bolRecordPaste Then 'Paste rgNutrients on USDA Set ws = Worksheets("USDA") Set rgUSDA = ws.Range("USDA") Set rgMyRecipes = ws.Range("My_Recipes") Then it resizes the My_Recipes destination range to allow it to receive an extra recipe row (note that it uses the Range.Resize method to resize it and uses Range.Name to rebuild the range and updates the object variable to reflect this size change). rgMyRecipes.Resize(rgMyRecipes.Rows.Count + 1).Name = "My_Recipes" 'update rg object variable to contain My_Recipes new row Set rgMyRecipes = ws.Range("My_Recipes") To copy the recipe nutrient data, the code sets rgRecipe to the first column of the new range row using the Range.Cells collection. 'Position on new cell of My_Recipes range Set rgRecipe = rgMyRecipes.Cells(rgMyRecipes.Rows.Count, 1) It then copies the rgNutrients argument to the clipboard, using the Range.Copy method, resizes rgRecipe to have the same column count of rgNutrients, and uses the Range.PasteSpecial xlPasteValues to paste the recipe nutrient data, using just one procedure row. 'Copy and paste nutrient information rgNutrients.Copy rgRecipe.Resize(1, rgNutrients.Columns.Count).PasteSpecial xlPasteValues To keep the recipe data with its original name (which may differ from the record name that may be changed by a suffix counter), the code updates the recipe name in the My_Recipes first column, and the entire My_Recipes range name is sorted to correctly position the new recipe in ascending order (note that the rgMyRecipes is first resized to include all recipe nutrient columns, before applying the Range.Sort method).
706
CHAPTER 9 ■ EXCHANGING DATA BETWEEN EXCEL APPLICATIONS
rgRecipe = strRecord 'Sort My_Recipes to include the new pasted recipe rgMyRecipes.Resize(, rgUSDA.Columns.Count).Sort rgMyRecipes.Cells(1, 1) And the PasteRecord( ) operation ends by resizing the USDA range name to encompass the new recipe inserted on its My_Recipes food category. 'Resize USDA range name to encompass this new recipe rgUSDA.Resize(rgUSDA.Rows.Count + 1).Name = "USDA" End If PasteRecord = bolRecordPaste End Function
Updating the frmManageRecipesCopyPaste Code The frmManageRecipeCopyPaste suffers just two updates from its older brother frmManageRecipes studied in the previous sections. The first change is in Sub TransferRecipes( ), which now doesn’t need to deal with any operation regarding saving the recipe nutrient data on the My_Recipes range name, which considerably simplifies the procedure code, both in terms of variable declaration and in instruction number. Private Dim Dim Dim Dim Dim Dim
Sub TransferRecipe(strRecipe As String) xl As Application wsSource As Object wsDestination As Object rgOneSide As Range rgManySide As Range rgNutrients As Range
If Me.optExport Then Set xl = mxl Set wsSource = ActiveSheet Set wsDestination = mws Else Set xl = Application Set wsSource = mws Set wsDestination = ActiveSheet End If xl.Calculation = xlCalculationManual Application.DisplayAlerts = False If wsSource.CopyRecord(strRecipe, rgOneSide, rgManySide, rgNutrients) Then Call wsDestination.PasteRecord(strRecipe, rgOneSide, rgManySide, True, rgNutrients) End If xl.Calculation = xlCalculationAutomatic Application.DisplayAlerts = False End Sub
707
CHAPTER 9 ■ EXCHANGING DATA BETWEEN EXCEL APPLICATIONS
As you can see, after setting the appropriate references to the source and destination worksheets according to an export or import recipe operation, the code just disables automatic calculation on the destination worksheet (represented by the xl As Application object variable), turns off Application. DisplayAlerts (to disable any OLE messages between applications), and calls the source worksheet CopyRecord method for the selected recipe. Note that it passes the recipe name and the rgNutrients as Range object variable to receive the recipe nutrient data (if any). xl.Calculation = xlCalculationManual Application.DisplayAlerts = False If wsSource.CopyRecord(strRecipe, rgOneSide, rgManySide, rgNutrients) Then
■ Attention The source worksheet calls the SheetDBEngine.CopyRecord method to automate the copy record data task. If the ws.Source.CopyRecord method succeeds (returns True), it calls the destination worksheet’s PasteRecord method, passing by reference all object variables it needs to paste the record as a new record inside its database structure. Call wsDestination.PasteRecord(strRecipe, rgOneSide, rgManySide, True, rgNutrients) End If
■ Attention The destination worksheet will also call the SheetDBEngine.PasteRecord method to automate the paste record data task. The Sub TransferRecipe( ) procedure ends by reactivating the destination workbook calculation and the Excel DisplayAlerts property. xl.Calculation = xlCalculationAutomatic Application.DisplayAlerts = False End Sub The second change suffered by frmManageRecipesCopyPaste UserForm comes from the fact that the SheetDBEngine.PasteRecord method always pastes records on the bottom of the database SavedRecords range name, meaning that after all records are exported/imported to the destination worksheet, the database needs to be sorted. That is why Sub ProcessRecipes now has a call to the destination worksheet’s SortDatabase method after its For Each...Next loop ends. Private Sub ProcessRecipes(wb As Workbook, ws As Object) ... For Each varItem In mcolSelected ... Next ... If Me.optExport Or Me.optImport Then 'Sort the database
708
CHAPTER 9 ■ EXCHANGING DATA BETWEEN EXCEL APPLICATIONS
ws.SortDatabase End If ... End Sub And this is all you need to know about the frmManageRecipesCopyPaste UserForm!
■ Attention The workbooks that use the frmManageRecipes and frmManageRecipesCopyPaste methods studied in this chapter are incompatible because the first one (USDA Food Composer_ SheetDBEngineManageAutomation.xlsm) doesn’t implement in the My Recipes worksheet (and all its copies) the rgNutrients as Range argument on its CopyRecord and PasteRecord methods. To make them talk with their new brother, these methods must be updated to execute the same code used by USDA Food Composer_ SheetDBEngineManageCopyPasteRecords.
Conclusion This chapter showed how to exchange data between two different Excel workbooks or applications. The first case studied how to update a source database worksheet (such as the USDA worksheet, with thousands of food items and 184 nutrient columns) to a new version inside a dietary application using both pure code and a UserForm. You also learned how two well-built worksheet applications can exchange database records using automation either on the source and destination worksheets. All these operations were conducted using simple VBA UserForm interfaces that implement different private procedures to execute their tasks. You had the opportunity to verify how a well-built class module, such as SheetDBEngine, can be useful to automate the worksheet records database, by either automatically loading, saving, copying, or pasting records between different worksheets that can be on the same or different workbooks, as well as how to synchronize a UserForm interface regarding the operation it is executing, using a simple set of controls, like a ListBox associated to a progress bar (that can also implemented using the Excel status bar) to allow follow any task progress until it is finished.
Chapter Summary In this chapter, you learned about the following: •
How to use the USDA Food List Creator.accb Microsoft Access application to open and process any SRxx.mdb or SRxx.accdb Microsoft Access nutrient database to generate a USDA or USDACommonMeasures worksheet to use as a database nutrient search for dietary worksheet applications
•
How to update the USDA worksheet used on a worksheet application using VBA code
•
How to use the Excel status bar to produce a progress bar that indicates progress
•
How the USDA Food Composer...xlsm worksheet application may fail when a food item changes it name between different SRxx updates
•
How to use a VBA UserForm to produce a better user interface to update the USDA worksheet, searching for food items whose Ndb_No code is the same but food item name changed between two or more SRxx versions
709
CHAPTER 9 ■ EXCHANGING DATA BETWEEN EXCEL APPLICATIONS
•
How to produce a UserForm progress bar using three Label controls and a centralized procedure code
•
How to exchange data between two different worksheets using VBA code
•
How to copy or move worksheets between two different workbooks using VBA code
•
How to verify if a workbook is already opened to use it in VBA code
•
How to manage worksheet application data, exchanging it between two different worksheet applications using VBA automation
•
How to use the SheetDBEngine class’s CopyRecord and PasteRecord to exchange worksheet records between two different worksheets databases
In the next chapter, you will learn how to take VBA to the next programmable level by using the Windows API to enhance some aspects of the presentation of your worksheet applications.
710
CHAPTER 10
Using the Windows API Now that you have a good understanding of VBA and how to use it to produce good interfaces to your worksheet applications, it is time to expand this knowledge to the unknown, incomprehensible world of the Windows application programming interface (API) that makes Microsoft Windows work. Why should you care about it? For one simple reason: by using the Windows API, you can extend VBA capabilities to the next level, doing programming tricks that you see in other software interfaces and that you can’t do using just the regular VBA language. In this chapter, I will give you some guidance about the Windows API: what it is, how to declare them, how to call DLL API procedures, and how you can use the enormous amount of VBA/DLL code available on the Internet. You can obtain all the files and procedure code in this chapter by downloading the Chapter10.zip file from the book’s Apress.com product page, located at www.apress.com/9781484222041, or from http://ProgrammingExcelWithVBA.4shared.com.
The Microsoft Windows API In the old DOS days, every time an executable program was created, all the code it needed to perform its many functions was statically linked into the executable code. So, if 100 programs were doing string operations (like using the Left( ) and Mid( ) functions), all of them needed to compile these string functions inside the executable file, reproducing the same static code in every executable file that needed it. Microsoft Windows changed this by exposing an operating system based on an API uses dynamic link libraries (DLLs) to offer all the code a program needs to exist on the Windows operating system. Instead of storing the code functionally inside each executable file, programmers have the ability to use small code declares that call the functionality they need from the desired DLLs, leaving to the operating system the task of keeping the code available. These commonly used DLLs are system files with the .dll extension normally stored in the \Windows\System folder, unless they were specifically created for the program that needs them, in which case they probably reside in the program folder. Besides many other things, these DLLs functions are responsible for creating a window, changing the window properties, interacting with the many protocols available (like TCP/IP, HTTP, MailTo, and so on), playing multimedia files, printing, and saving files—all the operations you graciously perform on the Microsoft Windows system using the same dialog box in every program. There is an important detail to know about DLLs: they are all written in the C or C++ language, which is quite different from VBA, from the number of variable types it can receive to the way they work. To use a DLL library of functions, you need to know which function you need to call and the DLL file where it resides, the arguments it needs, its presentation order, how they are manipulated by the DLL function, and what value it returns. As you can see, when it comes to Windows API programming, there is a steep learning curve for VBA programmers.
© Flavio Morgado 2016 F. Morgado, Programming Excel with VBA, DOI 10.1007/978-1-4842-2205-8_10
711
CHAPTER 10 ■ USING THE WINDOWS API
In the next sections, I will give you some information about DLLs and the code you can grab from the Internet to create some special effects. This is just a primer of the possibilities to teach you simple tricks that may enhance your worksheet applications with a professional touch.
Using Declare Statements By definition, a Declare statement is a way to grant access to a DLL function inside a VBA module. It must be made in the declaration section of the module as a private or public procedure, using one of these syntaxes, if it is a Function or Sub procedure: Declare [Function][Sub] PublicName Lib "LibName" [Alias "alias"] [([[ByVal] variable [As type] ...])] [As Type] In this code: Function, Sub: This indicates whether it is a call for a Function or Sub procedure. PublicName: This is the procedure name in your VBA project. LibName: This is the DDL file where the procedure resides. Alias "alias": This is the original procedure name inside the DLL file. Variable [As type]: These are the procedure arguments and expected type values. The declare statement for each DLL function is well-documented on the Internet, and most of the time you just have to copy/paste it into your code, paying attention to the following: •
DLLs declared on standard modules are always public by default.
•
DLLs declared on UserForm or Class modules are private by default and must be preceded by the Private keyword.
•
To avoid name conflicts on your code modules, you must use the optional Alias clause to give an alias name to each DLL function declared in your code.
These are the basics about DLLs declares. The next code instructions show how the SetTimer( ) function of the User32.dll library can be declared as a public procedure on any standard module: Declare Function SetTimer Lib "user32" (ByVal hwnd As Long, ByVal nIDEvent As Long, ByVal uElapse As Long, ByVal lpTimerFunc As Long) As Long To avoid conflict with other possible declarations in other modules, it is usual to give the function call an alias by adding a personal prefix to the procedure name, as it must be used by the VBA project (I personally use the FM_ prefix, from Flavio Morgado, when necessary). Declare Function FM_SetTimer Lib "user32" Alias SetTimer (ByVal hwnd As Long, ByVal nIDEvent As Long, ByVal uElapse As Long, ByVal lpTimerFunc As Long) As Long If you declare it inside a UserForm or a Class module, it will be private to the module, with no need to alias the procedure name, but it is imperative that you prefix it with the VBA Private keyword.
712
CHAPTER 10 ■ USING THE WINDOWS API
‘DLL declaration inside a UserForm or Class module Private Declare Function SetTimer Lib "user32" (ByVal hwnd As Long, ByVal nIDEvent As Long, ByVal uElapse As Long, ByVal lpTimerFunc As Long) As Long Besides those basic instructions, you do not need to know how a DLL procedure must be declared. Just copy and paste the declaration code from the Internet to the desired code module, turn it private or alias it, and it is ready to be used by your VBA code.
Constants Declaration Many API procedures are based on predefined values that you must pass to their arguments so they work properly. These values are always documented along the API declaration and must be declared in the module declaration section where the procedure is declared. These constant values are mainly bit flags, commonly declared as decimal or hexadecimal values (a value that begins with &H characters that define the constant using another number scale). The next instruction declares the GWL_STYLE constant using a decimal value: Private Const GWL_STYLE = -16 The next instruction declares the WS_CAPTION constant using a hexadecimal value: Private Const WS_CAPTION = &HC00000 Since a single API procedure can use many different flags, alone or combined, to give the desired effect, any code module that uses API declarations ends up with a lot of constant declarations, and many of them are not always used in the code (as you will see in the next sections).
Window Handles Have you ever wondered how the mechanism behind Microsoft Windows allows its window programs to react to mouse clicks? If you have multiple windows opened, one in front of the other, as soon as you click any part of a window that is underneath the window pile, that window immediately comes to the front, receiving the system focus and activating the selected window and its command. This is possible because every window has a unique identifier called a window handle. You can think of this like a suitcase handle—it allows you to grab and take the suitcase anywhere you want. The window handle is a long integer that uniquely identifies each window and allows the Microsoft Windows operating system to control it. In fact, in Microsoft Windows, not just an application window has a handle; everything that can react to mouse events has its own window handle. So, besides the application handle, every other window control has a handle. The borders and the close, minimize, restore, and maximize buttons have their own handles. And every other application part like menus, toolbar controls, and so on, has its own window handle. To control such an immense number of window handles, Microsoft Windows has what is called a Windows handle tree, where each main application handle behaves like a basic folder, and all handles inside the application behave like subfolders. When you close an application handle, all the handles are also closed, releasing system resources. This concept is important, because in Chapter 9, you used the Excel.Application.Hwnd property (which returns any Excel window application handle value) as a way to differentiate the Application object (the one where the code is running) from other possible open Excel.Application objects opened by the code by just comparing their Hwnd property values.
713
CHAPTER 10 ■ USING THE WINDOWS API
Be aware that not all window structures are equal! In fact, they belong to different window classes, according to the type of data they can contain. For example, applications that can open multiple documents— called multiple document interfaces—and use an MDIForm to be built (such as Excel, Word, Access, and so on) are associated with the Omain window classes, while the document opened within them comes from a different window class called MDIClient (like each workbook window inside Excel or document window inside Word), which comes from the Form class. The UserForm window you use from Visual Basic is still another different beast, coming from the ThunderFrame class. Each one has its own handle. This is a pure concept, because when you come to use Windows DLLs, it is often necessary to grab the window handle of the object you want to manipulate in code so you can obtain the desired result.
Class Instance Handle All objects you create as instances of a Class module (like the SheetDBEngine class) have their own handle, so they can react to system messages. To recover any class object instance handle, you must use the undocumented VBA ObjPtr( ) function (read as “object pointer”), which returns the pointer to the interface referenced by an object variable, with this syntax: ObjPtr() In this code: ObjectVariableName: This is the class object variable instance whose pointer (handle) you want to recover. The next example shows how you can recover a class object instance variable handle in your code: Dim cClass1 as New Class1 Dim hWnd as long HWnd = ObjPtr(cClass1)
■ Attention Note in the previous example that the cClass1 object variable was declared As New Class1, meaning that it is created the first time it is referenced by the code.
Creating a Timer Class The first project using VBA and the Windows API is one that creates a timer class, where the user can set the timer interval, enable or disable the Timer, and fire a Timer( ) event whenever the timer interval expires. This is made using the SetTimer( ) and KillTimer( ) functions of User32.dll: •
SetTimer( ) starts the timer and defines a VBA function to be called when the timer expires, beginning another timer. It returns a Long integer indicating the timer ID.
•
KillTimer( ) kills a timer already set using the long integer that represents it.
Investigating the SetTimer( ) function on MSDN web site, you will notice that its syntax is quite complex to understand from a novice VBA programmer’s perspective. It can be translated to the following: Declare Function SetTimer Lib "user32" (ByVal hwnd As Long, ByVal nIDEvent As Long, ByVal uElapse As Long, ByVal lpTimerFunc As Long) As Long
714
CHAPTER 10 ■ USING THE WINDOWS API
In this code: hWnd: This is the window handle to be associated with the timer. Use the Application.Hwnd property to define it. nIDEvent: This is a handle to an object that will receive the timer event (UserForm or Class handle). uElapse: This is a long integer for the timer interval in milliseconds (maximum interval is 231 = 2.147.483.648 ms ≅ 596 hours, or 24.8 days). lpTimerFunc: This is the address of the callback procedure to be called when the timer expires. This procedure must exist on the object represented by the nIDEvent. The SetTimer( ) function return value is explained this way: •
If the function succeeds and the hWnd parameter is NULL, the return value is an integer identifying the new timer. An application can pass this value to the KillTimer function to destroy the timer.
•
If the function succeeds and the hWnd parameter is not NULL, then the return value is a nonzero integer. An application can pass the value of the nIDEvent parameter to the KillTimer function to destroy the timer.
•
If the function fails to create a timer, the return value is zero. To get extended error information, call the GetLastError API.
Although the documentation does not clearly explain it, most DLLs that need a callback Sub procedure to call require that it be declared this way (where publicname can be any name you want): Sub PublicName(ByVal hwnd As Long, ByVal uMsg As Long, ByVal idEvent As Long, ByVal dwTime As Long) ... End Sub The arguments can be translated as follows: PublicName: This is the procedure name as declared in the VBA code module. hWnd: This is the window handle associated with the timer. uMsg: This is the timer message sent. idEvent: This is a long integer that identifies the object handle that will receive the timer message when it fires (specified by the nIDEvent of the SetTimer( ) API function). dwTime: This is the number of milliseconds that have elapsed since the system was started. This is the value returned by the GetTickCount API function.
■ Attention GetTickCount( ) is a DLL function from Kernel32.dll that retrieves the number of milliseconds that have elapsed since the system was started, up to 49.7 days using a 10 to 16 milisecond precision. It is a high-performance timer counter that can be used instead of the VBA Time( ) and Timer( ) functions. 715
CHAPTER 10 ■ USING THE WINDOWS API
Once a timer is set, you can reset it by calling again SetTimer( ) with another timer interval or you can stop it by calling the KillTimer( ) API function, which has this syntax: Declare Function KillTimer Lib "user32" (ByVal hwnd As Long, ByVal nIDEvent As Long) As Long In this code: hWnd: This is the window handle associated with the timer. nIDEvent: This is a handle to the object that received the timer event. To create a useful VBA timer code using the SetTimer( ) and KillTimer( ) Windows APIs, you must use a class module so you can create as many timer instances as needed using a single, centralized code. Extract the Timer Class.xlsm macro-enabled workbook from the Chapter10.zip file, press Alt+F11 to show the VBA IDE, and double-click the Timer Class module to show its code. You will see that it declares three module-level variables (one to hold the timer ID and two others to hold the class Interval and Enabled property values), both SetTimer( ) and KillTimer( ) DLL procedures, and the Timer( ) event in the class module declaration section. Option Explicit Dim mlngTimer As Long Dim mlngInterval As Long Dim mbolEnabled As Boolean Private Declare Function SetTimer Lib "user32" (ByVal hwnd As Long, ByVal nIDEvent As Long, ByVal uElapse As Long, ByVal lpTimerFunc As Long) As Long Private Declare Function KillTimer Lib "user32" (ByVal hwnd As Long, ByVal nIDEvent As Long) As Long Event Timer() To set the timer interval, the Timer Class uses a pair of Property Let/Get procedures to implement the Interval property. Note that it just accepts values greater than zero, using the mlngInterval modulelevel variable to store it. Public Property Get Interval() As Long Interval = mlngInterval End Property Public Property Let Interval(ByVal lngInterval As Long) If lngInterval > 0 Then mlngInterval = lngInterval End If End Property The timer is enabled/disabled using another pair of Property Let/Get procedures to implement its Enabled property. Public Property Get Enabled() As Boolean Enabled = mbolEnabled End Property
716
CHAPTER 10 ■ USING THE WINDOWS API
Public Property Let Enabled(ByVal bolEnabled As Boolean) If bolEnabled And mlngInterval > 0 Then 'ObjPtr(Me) returns the class object handle mlngTimer = SetTimer(Application.hwnd, ObjPtr(Me), mlngInterval, AddressOf TimerProc) Else 'mlngTimer is the timer id for this class Call KillTimer(Application.hwnd, mlngTimer) mlngTimer = 0 End If mbolEnabled = bolEnabled End Property As you can see, the Property Let Enabled( ) procedure is used to set the timer. It begins verifying whether the argument bolEnabled = True and whether the class module-level variable mlngInterval > 0, indicating that the Timer.Interval property has been set. If this is true, it calls the SetTimer( ) API to set the timer; otherwise, it calls KillTimer( ) and resets the mlngTimer pointer. If bolEnabled And mlngInterval > 0 Then 'ObjPtr(Me) returns the class object handle mlngTimer = SetTimer(Application.hwnd, ObjPtr(Me), mlngInterval, AddressOf TimerProc) Else 'mlngTimer is the timer id for this class Call KillTimer(Application.hwnd, mlngTimer) mlngTimer = 0 End If Note how it uses the SetTimer( ) function arguments: •
The mWnd argument is set to the Application.hWnd property (the handle of the Excel application window).
•
The nIDEvent argument uses the VBA ObjPr(Me) function to return the class instance handle, as explained in the section “Class Handle” earlier in this chapter.
•
The uElapse argument is set to the mlngInterval module-level variable.
•
The lpTimerFunc argument uses the VBA AddressOf statement to return the address of the TimerProc( ) procedure, from the basTimer standard module.
mlngTimer = SetTimer(Application.hwnd, ObjPtr(Me), mlngInterval, AddressOf TimerProc) The SetTimer( ) API will return a long integer to the mlngTimer module-level variable, indicating the ID of the timer associated to this instance of the Timer class. To raise the Timer( ) event, the Timer class also declares the RaiseTimer( ) method (as a Public Sub procedure of the class module). Public Sub RaiseTimer() RaiseEvent Timer End Sub
717
CHAPTER 10 ■ USING THE WINDOWS API
And whenever the class is destroyed, its Class_Terminate( ) event fires, calling the KillTimer( ) API to stop the timer associated to this instance of the class module (if any). Note that it uses the Application.Hwnd property and the mlngTimer ID to stop the timer. Private Sub Class_Terminate() Call KillTimer(Application.hwnd, mlngTimer) End Sub
The TimerProc( ) Procedure Since a call to the Timer class’s Let Enable(True) property procedure sets a new timer, passing to the SetTimer( ) API the memory address pointer of the TimerProc( ) procedure, if you inspect it in the basTimer module, you will note that it executes this code: Sub TimerProc(ByVal hwnd As Long, ByVal uMsg As Long, ByVal clsTimer As Timer, ByVal dwTime As Long) clsTimer.RaiseTimer End Sub Note that it changes the original IDEvent as Long argument to the ByVal clsTimer as Timer object, which is evidence that object interfaces are in fact long integers. Since SetTimer( ) uses the ObjPtr(Me) value (the handle to the Timer class instance) to the nIDEvent argument, this value is internally passed by SetTimer( ) to the clsTimer argument, effectively identifying the class module. The code just calls the clsTimer.RaiseTimer event to raise the timer event.
Using the Timer Class To use the Timer class, you just need to declare an object variable as Private WithEvents ... as Timer on the declaration section of the UserForm module. Private WithEvents mTimer1 as Timer You then use the Timer.Interval (in milliseconds) and Timer.Enabled properties to activate the timer. mTimer1.Interval = 1000 mTimer1.Enabled = True You use the mTimer1_Timer( ) event to do whatever you want in the code. Sub mTimer1_Timer( ) ‘Code goes here! End Sub The frmTimer UserForm from the Timer Class.xlsm macro-enabled workbook uses this technique to implement four different timers, which are set to 1000 ms (1 second), 500 ms (0.5s), 250 ms (0.25s), and 125 ms (0.125s). Just click the Enabled check box of each timer, and it will begin to fire using the defined time. Change the timer interval to any value to see whether it runs faster or slower (Figure 10-1).
718
CHAPTER 10 ■ USING THE WINDOWS API
Figure 10-1. The frmTimer implements four timers (mTimer1 to mTimer4) with default Interval values of 1000, 500, 250, and 125 milliseconds. Click the Enabled CheckBox to begin each timer. Change the timer interval to see it run at another speed The frmTimer UserForm declares four Timer module-level variables: mTimer1 to mTimer4. Option Explicit Dim Dim Dim Dim
WithEvents WithEvents WithEvents WithEvents
mTimer1 mTimer2 mTimer3 mTimer4
As As As As
Timer Timer Timer Timer
When you click each timer’s Enable CheckBox, it instantiates the associated module-level variable, sets the timer interval, and enables/disables the timer. This is the chkInterval1_Click( ) event. Private Sub chkInterval1_Click() Set mTimer1 = New Timer mTimer1.Interval = Me.txtInterval1 mTimer1.Enabled = Me.chkInterval1 End Sub To see the mTimer1 object variable work, the UserForm code uses the mTimer1_Timer( ) event to set the txtTimer1 TextBox value. Private Sub mTimer1_Timer() Me.txtTimer1 = Me.txtTimer1 + 1 End Sub To change the mTimer1.Interval while the timer is running, the code uses the txtInterval1 TextBox’s Change( ) event. Private Sub txtInterval1_Change() If Not IsNumeric(Me.txtInterval1) Then Me.txtInterval1 = 0 ElseIf Me.txtInterval1 < 0 Then Me.txtInterval1 = 0 End If mTimer1.Interval = Me.txtInterval1 Call chkInterval1_Click End Sub
719
CHAPTER 10 ■ USING THE WINDOWS API
Quite simple code, uh? It just accepts numeric, greater-than-zero Timer.Interval properties and calls again the chkInterval1_Click( ) event to reset the timer. (Figure 10-2 shows a diagram view of the entire process.)
Figure 10-2. This diagram explains what happens with the Timer class that uses the SetTimer( ) API to create a timer object
■ Attention
You can make a more robust Timer class by validating the Interval value in the Property Let
Interval( ) procedure.
UserForm Handle It is surprising that the VBA UserForm object doesn’t expose a Hwnd property, like the Application object does. Although the UserForm object doesn’t have a handle in design mode, it must have a handle as soon as it is loaded so it can react to system and mouse events. This is a runtime where only the Hwnd property is available. The only way you can get any UserForm handle is to use the FindWindowA( ) API function from User32. dll, which can be declared in this way: Private Declare Function fm_FindWindow Lib "user32" Alias "FindWindowA" (ByVal lpClassName As String, ByVal lpWindowName As String) As Long In this code: lpClassName: This is the class name of the object whose handle you want to find. If lpClassName is NULL, it finds any window whose title matches the lpWindowName parameter. lpWindowName: This is the window name (window caption text). The FindWindow( ) API function returns a Long Integer indicating the window handle. Note that this API procedure declaration gives the fm_FindWindow alias to the FindWindowA( ) function, which expects to receive two arguments: the VBA UserForm class name (ThunderFrame) or NULL and the UserForm caption property. This procedure returns to the UserForm handle if it finds the window by its caption property. It returns NULL if it fails to find any window match.
720
CHAPTER 10 ■ USING THE WINDOWS API
■ Attention Many UserForm handle procedures you find on Internet will temporarily store the current UserForm caption in a local variable, change the UserForm.Caption property to an improbable value (such as Me.Caption and Timer, where Timer returns the number of seconds past since midnight), and call the FindWindow( ) API to get the UserForm handle, restoring the UserForm caption to its original value before the procedure finishes.
Public Function Hwnd(frm As Object) As Long Dim varHwnd As Variant varHwnd = fm_FindWindow("ThunderDFrame", frm.Caption) If Not IsNull(varHwnd) Then Hwnd = CLng(varHwnd) End If End Function The technique is quite simple. It declares the varHwnd as Variant variable (since Variant is the only variable type that can receive a null value) to receive the fm_FindWindow( ) return value, and if this value is not null, it uses the VBA CLng(varHwnd) function to convert it to a Long Integer that is used as the Hwnd( ) procedure returned value.
Setting Bit Values The Windows system stores object values using a Long integer, because a Long integer has up to 32 bits that can be associated to 32 different Boolean options, which can be turned on/off by just changing any bit value from 0 (to disable) to 1 (to enable) and vice versa, using the OR, AND, and NOT VBA operators. Let’s suppose that a given set of properties is stored using an 8-byte value (a value that has just 8 bits). All these properties are represented by the integer number 231 (using a decimal representation). By using the Windows Calculator applet with the Programming option set (Show ➤ Programming menu), you can easily see that the 231 decimal values is represented as the binary value 11100111. Counting from right to left, the 1, 2, 3, 6, 7, and 8 bits are set (value = 1), while the 4 and 5 bits are not set (value = 0). If the property you want to set is on the 4th bit, you can turn it on by using the OR operator to combine the 11100111 binary representations (231 in decimal) with 00001000 (8 in decimal), as follows:
The OR operator combined all 8 bits from both binary numbers, setting just the fourth bit to 1 (or True, in programming language) and keeping all other bits on their default states. It ORed two 8-byte numbers, meaning that each bit from these two numbers must be set if either one or the other is set! Mathematically speaking, the OR operator is equal to the + operator, giving the same result as 231 + 8 = 239.
721
CHAPTER 10 ■ USING THE WINDOWS API
To unset the fourth bit again and disable the property associated with it, you use the AND NOT operator, meaning that it will negate the second bit entirely (all the 0s will become 1s, and all the 1s will become 0s) before applying the AND operator to set just bits that are set in both numbers, as follows:
To verify whether a given bit is set, just use the AND operator to combine the desired number with the bit to test. If the tested bit is set, the result will be the number with the bit to set or, in logical terms, will be considered True (anything different than zero).
■ Attention Although any number can be represented using a different number scale (like octal, decimal, or hexadecimal formats), it is important to note that the leftmost bit (the 8th bit for an 8-bit byte, or the 32nd bit for a 32-byte number), also known as the most significant bit, is reserved to the number sign on the decimal scale. So, it is not uncommon to face constant flags using decimal negative numbers, meaning that the most significant bit was set (like GWL_STYLE = -16).
Animating the UserForm Window You can change the way a UserForm loads and unloads by using the Function AnimateWindow( ) API from User32.dll, which has this syntax: Declare Function AnimateWindow Lib "user32" (ByVal Hwnd As Long, ByVal dwTime As Long, ByVal dwFlags As Long) As Boolean In this code: Hwnd: This is the handle of the UserForm. dwTime: This is the time in milliseconds the animation takes to play. dwFlags: This is the type of animation associated to these constants. AW_ACTIVATE = &H20000: This activates the window (do not use it with AW_HIDE). AW_BLEND = &H80000: This uses a fade effect to show the window (or hides it if used with AW_HIDE). AW_CENTER = &H10: This expands the window outward.
722
CHAPTER 10 ■ USING THE WINDOWS API
AW_HIDE = &H10000: This hides the window if used with AW_BLEND (the windows is shown). AW_HOR_POSITIVE = &H1: This animates the window from left to right. AW_HOR_NEGATIVE = &H2: This animates the window from right to left. AW_SLIDE = &H40000: This uses slide animation. AW_VER_POSITIVE = &H4: This animates the window from top to bottom. AW_VER_NEGATIVE = &H8: This animates the window from bottom to top. Except when using animation to hide a window (using dwFlags = AW_BLEND or AW_HIDE), you can use the OR operator to combine AW_HOR_POSITIVE or AW_HOR_NEGATIVE with AW_VER_POSITIVE or AW_VER_ NEGATIVE alone or with the AW_SLIDE flag to produce a diagonal animation. The AW_ACTIVATE flag must always be used to show the animation. The UserForm_APIs.xlsm macro-enabled workbook (that you can extract from the Chapter10.zip file) has the basUserFormAPIs standard module, which declares in its Declaration section thefm_FindWindow( ) (to find the UserForm handle) and fm_AnimateWindow( ) (to animate a UserForm window) aliased API procedures, along with all animation constants needed. Option Explicit 'DLL declarations to change UserForm animation or appearance Private Declare Function fm_FindWindow Lib "user32" _ Alias "FindWindowA" (ByVal lpClassName As String, ByVal lpWindowName As String) As Long Private Declare Function fm_AnimateWindow Lib "user32" _ Alias "AnimateWindow" (ByVal Hwnd As Long, ByVal dwTime As Long, ByVal dwFlags As Long) As Boolean ... 'Window animation constants Const AW_ACTIVATE = &H20000 'Activates the window. Const AW_BLEND = &H80000 'Window has a fade in of fade out effect (if used with AW_HIDE) Const AW_CENTER = &H10 'Window expand from center Const AW_HIDE = &H10000 'Hide the window when used with AW_BLEND Const AW_HOR_POSITIVE = &H1 'Window animates from left to right Const AW_HOR_NEGATIVE = &H2 'Window animates from right to left Const AW_SLIDE = &H40000 'Windows use slide animation (specify direction horizontal or vertical) Const AW_VER_POSITIVE = &H4 'Window animates from top to bottom Const AW_VER_NEGATIVE = &H8 'Window animates from bottom to top To deal with the AnimateWindow( ) API animation constants, basUserFormAPIs also declares the Animation enumerator to combine these animation flags using more significant names. Public Enum Animation Appear = AW_BLEND Or AW_ACTIVATE DiagonalToBottomLeft = AW_HOR_NEGATIVE Or AW_VER_POSITIVE Or AW_ACTIVATE DiagonalToBottomRight = AW_HOR_POSITIVE Or AW_VER_POSITIVE Or AW_ACTIVATE DiagonalToTopLeft = AW_HOR_NEGATIVE Or AW_VER_NEGATIVE Or AW_ACTIVATE DiagonalToTopRight = AW_HOR_POSITIVE Or AW_VER_NEGATIVE Or AW_ACTIVATE Disappear = AW_BLEND Or AW_HIDE Expand = AW_CENTER Or AW_ACTIVATE
723
CHAPTER 10 ■ USING THE WINDOWS API
SlideToBotton = AW_SLIDE Or AW_VER_POSITIVE Or AW_ACTIVATE SlideToLeft = AW_SLIDE Or AW_HOR_NEGATIVE Or AW_ACTIVATE SlideToRight = AW_SLIDE Or AW_HOR_POSITIVE Or AW_ACTIVATE SlideToTop = AW_SLIDE Or AW_VER_POSITIVE Or AW_ACTIVATE SlideDiagonalToBottomLeft = AW_SLIDE Or AW_HOR_NEGATIVE Or AW_VER_POSITIVE Or AW_ACTIVATE SlideDiagonalToBottomRight = AW_SLIDE Or AW_HOR_POSITIVE Or AW_VER_POSITIVE Or AW_ACTIVATE SlideDiagonalToTopLeft = AW_SLIDE Or AW_HOR_NEGATIVE Or AW_VER_NEGATIVE Or AW_ACTIVATE SlideDiagonalToTopRight = AW_SLIDE Or AW_HOR_POSITIVE Or AW_VER_NEGATIVE Or AW_ACTIVATE ToBotton = AW_VER_POSITIVE Or AW_ACTIVATE ToLeft = AW_HOR_NEGATIVE Or AW_ACTIVATE ToRight = AW_HOR_POSITIVE Or AW_ACTIVATE ToTop = AW_VER_NEGATIVE Or AW_ACTIVATE End Enum Note that most Enum Animation declarations use the desired animation ORed with the AW_ACTIVATE flag (except the Disappear enumerator), and to produce a diagonal animation effect, the code uses more than one constant flag (like DiagonalToBottomLeft = AW_HOR_NEGATIVE Or AW_VER_POSITIVE Or AW_ ACTIVATE).
■ Attention Although Microsoft MSDN documentation for the WindowAnimate( ) function states that you can combine different flags with AW_HIDE to produce different closing effects, just the AW_BLEND constant works with AW_HIDE to produce a fade-out effect.
The Animate( ) Procedure To produce the UserForm animation, use the basUserFormAPIs Public Sub Animate( ) procedure, which executes this code: Public Sub Animate(frm As Object, Animation As Animation, Optional Duration As Long = 1500) Dim lngHwnd As Long 'Get frm UserForm Handle lngHwnd = Hwnd(frm) 'Center UserForm on Application window With frm .Top = (Application.Top + Application.Height / 2) - .Height / 2 .Left = (Application.Left + Application.Width / 2) - .Width / 2 End With 'Animate the UserForm fm_AnimateWindow lngHwnd, Duration, Animation End Sub The function Animate( ) receives three arguments: frm as Object (a reference to a loaded UserForm), Animation as Animation (the desired animation enumerator), and the Optional Duration as Long = 1500 argument (animation duration, with 1,500 milliseconds—1.5 s—as default value).
724
CHAPTER 10 ■ USING THE WINDOWS API
It then uses the Hwnd(frm) function (as cited in the section “UserForm Handle”) to attribute the frm as Object UserForm handle to the lngHwnd variable. 'Get frm UserForm Handle lngHwnd = Hwnd(frm) The frm UserForm is then centralized inside the Excel window. (Note that it uses Application.Top + Application.Height / 2 to find the Excel window’s vertical center point and subtracts .Height / 2 = half the UserForm height; the same is done to find the horizontal center point.) With frm .Top = (Application.Top + Application.Height / 2) - .Height / 2 .Left = (Application.Left + Application.Width / 2) - .Width / 2 End With The UserForm associated to the lngHwnd Long Integer is animated as desired by calling the fm_AnimateWindow( ) aliased API. fm_AnimateWindow lngHwnd, Duration, Animation To animate any UserForm when it is loaded, verify whether property ShowModal = False and make a call to Function Animate( ) on the UserForm_Initialize( ) event, as follows (note that the code uses the Appear enumerator in the Animation argument, accepting the default duration of 1500 ms): Private Sub UserForm_Initialize() Animate Me, Appear End Sub Since Function Animate( ) declares the Animation as Animation enumerator argument, you can easily select the desired effect from the VBA constant list (Figure 10-3).
Figure 10-3. The Animation as Animation enumerator argument of Function Animate( ) allows the user to easily select the desired animation to be applied when loading a UserForm
■ Attention If you do not set the UserForm property’s ShowModal = False, Visual Basic will raise error 400, “Form already displayed; can’t show modally,” when the loading animation finishes. 725
CHAPTER 10 ■ USING THE WINDOWS API
To animate any UserForm by an external procedure, you must first load the desired UserForm using the Load method and then call Function Animate( ) to animate it, as follows: Public Function AnimateUserForm( ) Load UserForm1 Animate UserForm1, Appear End Function To animate any UserForm when it is unloaded, make a call to Function Animate( ) on the UserForm _QueryClose( ) event (the last event fired before the UserForm is terminated), using the Disappear enumerator on the Animation argument, like this (this code also uses a default duration of 1500 ms): Private Sub UserForm_QueryClose(Cancel As Integer, CloseMode As Integer) Animate Me, Disappear End Sub The Sheet1 worksheet from the UserForm_APIs.xlsm macro-enabled workbook defines in the Animation range (merged cells B3:D3) a data validation list filled with all possible Animation enumerators (defined in the range M2:M20) to easily test each possible animation applied to the frmAnimate UserForm (which has no code). Click the list and select the desired animation to see it running, and once frmAnimation is shown, select the Disappear list option to see it fade at the desired duration time (change the Duration range name, cell F3, to apply the selected animation effect at a different speed, as shown in Figure 10-4).
Figure 10-4. Select the desired animation on cell B3’s data validation list (the Animation range name) to apply it to frmAnimate. Change the Duration range name to reapply the effect
726
CHAPTER 10 ■ USING THE WINDOWS API
To apply successive animations to the frmAnimate UserForm, for every animation effect but Discard, the code needs to unload the UserForm, update the Excel interface, and load it again. This is made in the Sheet1_Change( ) event, which fires every time any Sheet1 cell value changes, executing this code: Private Sub Worksheet_Change(ByVal Target As Range) Dim Animation As Animation Dim bolDisappear As Boolean If Target.Address = Range("Animation").Address Or Target.Address = Range("Duration").Address Then Select Case Trim(Range("Animation")) Case "Appear" Animation = Appear Case "DiagonalToBottomLeft" Animation = DiagonalToBottomLeft Case "DiagonalToBottomRight" Animation = DiagonalToBottomRight Case "DiagonalToTopLeft" Animation = DiagonalToTopLeft Case "DiagonalToTopRight" Animation = DiagonalToTopRight Case "Disappear" Animation = Disappear bolDisappear = True Case "Expand" Animation = Expand Case "SlideDiagonalToBottomLeft" Animation = SlideDiagonalToBottomLeft Case "SlideDiagonalToBottomRight" Animation = SlideDiagonalToBottomRight Case "SlideDiagonalToTopLeft" Animation = SlideDiagonalToTopLeft Case "SlideDiagonalToTopRight" Animation = SlideDiagonalToTopRight Case "SlideToBotton" Animation = SlideToBotton Case "SlideToLeft" Animation = SlideToLeft Case "SlideToRight" Animation = SlideToRight Case "SlideToTop" Animation = SlideToTop Case "ToBotton" Animation = ToBotton Case "ToLeft" Animation = ToLeft Case "ToRight" Animation = ToRight Case "ToTop" Animation = ToTop End Select
727
CHAPTER 10 ■ USING THE WINDOWS API
If Not bolDisappear Then Unload frmAnimate Application.ScreenUpdating = True Load frmAnimate End If Animate frmAnimate, Animation, Range("Duration") If bolDisappear Then Unload frmAnimate End If End Sub The code declares the Animation as Animation enumerator value and verifies whether the change happens in the Animation or Duration range name. Private Sub Worksheet_Change(ByVal Target As Range) Dim Animation As Animation Dim bolDisappear As Boolean If Target.Address = Range("Animation").Address Or Target.Address = Range("Duration").Address Then If this is true, it uses a Select Case statement to set the desired animation enumerator constant according to the value selected in the Animation range name (note that it uses the VBA Trim( ) function to remove undesired spaces in the Animation range value, and if Disappear is selected, bolDisappear = True). Select Case Trim(Range("Animation")) Case "Appear" Animation = Appear ,,, Case "Disappear" Animation = Disappear bolDisappear = True ... End Select
■ Attention There is no way to programmatically iterate through VBA Enumerator items. The Selected Case statement is an alternative way to do this. Then the code verifies whether Disappear was not selected by testing not bolDisappear. If this is true, it unloads frmAnimate, updates the Excel interface, and loads it again before applying the selected effect. If Not bolDisappear Then Unload frmAnimate Application.ScreenUpdating = True Load frmAnimate End If
728
CHAPTER 10 ■ USING THE WINDOWS API
The animation effect (even Disappear) is then applied by calling Function Animate( ) to frmAnimate, using the Animation variable value and the duration defined by the Duration range name. Animate frmAnimate, Animation, Range("Duration") If Disappear was selected, the UserForm is now hidden and must be unloaded. If bolDisappear Then Unload frmAnimate End If End Sub
Manipulating the UserForm Window Suffice it to say by now that the VBA UserForm window belongs to the ThunderFrame class and that every time a UserForm is loaded into your PC memory, the UserForm_Initialize( ) event fires and loads all its properties, which are used to draw the UserForm window when the form is shown, immediately after the UserForm_Activate( ) event fires (Figure 10-5).
Figure 10-5. When a UserForm is loaded into memory, its visual properties are defined in the UserForm. Initialize( ) event, but its window is created immediately before the UserForm_Activate( ) event fires Thinking in API terms, when a UserForm.Show method is called, the Windows operating system gets from the UserForm the ThunderFrame class definition a Long integer that identifies many window properties and sets them accordingly. In most form classes, these basic properties are stored in address –16 (FFFFFFFFFFFFFFF0 in hexadecimal) inside the form structure definition. If you check on the Internet for API code to manipulate the UserForm window, you will immediately note that this address is normally attributed to a constant: GWL_STYLE = -16. This means that if you want to manipulate the UserForm window to change some of its properties, you must put code in the UserForm_Initialize( ) event or call the UserForm.Hide method to hide it, change its properties, and call the UserForm.Show method to draw it again. The API procedure that grabs these UserForm property values as a Long Integer number is called GetWindowLong( ) and has this syntax: Declare Function GetWindowLongA Lib "user32" (ByVal Hwnd As Long, ByVal nIndex As Long) As Long In this code: Hwnd: This is the handle of the UserForm. Nindex: This is the position inside the UserForm class from where it must extract the Long integer.
729
CHAPTER 10 ■ USING THE WINDOWS API
The GetWindowLong( ) API function returns a long integer with all desired UserForm properties from the Nindex address position inside the class structure. Once you get it, you just need to know the bit position that you want to manipulate, change its value, and set it again to the UserForm structure, using the API procedure SetWindowLong( ), which has this syntax: Declare Function SetWindowLongA Lib "user32" (ByVal hwnd As Long, ByVal nIndex As Long, _ ByVal dwNewLong As Long) As Long In this code: Hwnd: This is the UserForm handle. NIndex: This is the position inside the UserForm class to where the Long integer must be set. DwNewLong: This is the Long value that must be set. Most Internet API code uses dedicated procedures to set a given UserForm property (read as “set the bit inside the ThunderClass frame”) and another procedure to verify whether the bit is set.
The UserForm Title Bar The bit associated with the presence of the UserForm title bar inside the Long integer that represents the window properties is normally attributed to constant WS_CAPTION = &HC00000 (12582912 in decimal, 23rd and 24th bits set), although it can also be removed by setting the constant WS_DLGFRAME = &H400000 (4194304 in decimal, 23rd bit set).
■ Attention It seems like it is the 23rd bit that sets/removes the UserForm title bar. You can achieve the same result using both the WS_CAPTION and WS_DLGFRAME constants. To add/remove a UserForm title bar, you need to set/unset this bit on the Long integer property byte and call the DrawMenuBar( ) API to change the UserForm appearance, which is declared in this way: Declare Function DrawMenuBar Lib "user32" (ByVal Hwnd As Long) As Long In this code: Hwnd: This is the UserForm handle. So, to remove the UserForm caption, you can use code like the following (supposing that the fm_ FindWindow( ), fm_GetWindowLong( ), fm_SetWindowLong( ), and fm_DrawMenuBar( ) aliased APIs were declared): Const GWL_STYLE = (-16) Const WS_CAPTION = &HC00000 Sub RemoveTitleBar (frm as Object) Dim lngHwnd as Long Dim lngWinInfo as Long lngHwnd = Hwnd(frm)
730
CHAPTER 10 ■ USING THE WINDOWS API
If lngHwnd > 0 then lngWinInfo = fm_GetWindowLong(lngHwnd, GWL_STYLE) ‘clear frmUserForm SysMenu bit lngWinInfo = lngWinInfo And (Not WS_CAPTION) fm_SetWindowLong lngHwnd, GWL_STYLE, lngWinInfo fm_DrawMenuBar lngHwnd End If End Function Do you get it? After using the Hwnd( ) function to get the UserForm handle (associated with the frm as Object argument), you use the fm_GetWindowLong( ) aliased API to get the UserForm Long integer properties (using the GWL_STYLE constant to indicate from where this value must be retrieved), attributing it to the lngWinInfo variable. lngHwnd = Hwnd(frm) If lngHwnd > 0 then lngWinInfo = fm_GetWindowLong(lngHwnd, GWL_STYLE) To unset the WS_CAPTION bit from the lngWinInfo value, you use the And (Not WS CAPTION) operators, as explained in section “Setting Bit Values” earlier in this chapter. lngWinInfo = lngWinInfo And (Not WS_CAPTION) Once the desired bit is unset, you call fm_SetWindowLong to update the UserForm Long Integer, effectively disabling the title bar bit, and call the fm_DrawMenuBar lngHwnd API to set/remove the UserForm title bar. fm_SetWindowLong lngHwnd, GWL_STYLE, lngWinInfo fm_DrawMenuBar lngHwnd
■ Attention This code will remove the UserForm title bar if called from the UserForm_Initialize( ) event, because at this point the UserForm window is not still drawn by the Windows system. To call it from a Command button, you must call the UserForm Hide and Show methods to update the window, adding/ removing the title bar. By making a small code change, you can declare a bolEnabled as a Boolean argument and allow the procedure to either set or remove the UserForm title bar, as follows: Sub RemoveTitleBar (frm as Object, bolEnabled as Boolean) Dim lngHwnd as Long Dim lngWinInfo as Long lngHwnd = Hwnd(frm) If lngHwnd > 0 then lngWinInfo = fm_GetWindowLong(lngHwnd, GWL_STYLE) ‘clear frmUserForm SysMenu bit If bolEnabled then
731
CHAPTER 10 ■ USING THE WINDOWS API
lngWinInfo = lngWinInfo Or WS_CAPTION Else lngWinInfo = lngWinInfo And (Not WS_CAPTION) End If fm_SetWindowLong lngHwnd, GWL_STYLE, lngWinInfo fm_DrawMenuBar lngHwnd End If frm.Hide frm.Show End Function Note in the previous code that now you use the OR operator to set the desired bit (bolEnabled=True; UserForm has a title bar) or the AND NOT operators to remove the bit (bolEnabled = False). Also note that now the procedure calls the frm.Hide and frm.Show methods to allow the UserForm window to redraw, with or without a title bar. To add/remove the UserForm Close button (the “X” button in the top-right corner), add/remove the maximize or minimize buttons, or add/remove a resizable border, you use the same code, changing the constant used to set/unset the lngWinInfo bit associated with these properties, as declared here: Private Private Private Private Private Private
Const Const Const Const Const Const
GWL_STYLE = (-16) WS_CAPTION = &HC00000 WS_MAXIMIZEBOX = &H10000 WS_MINIMIZEBOX = &H20000 WS_SYSMENU = &H80000 WS_THICKFRAME = &H40000
The Appearance( ) Procedure Instead of making one procedure to manipulate each property, you can write a single, centralized procedure that manipulates any one of them, according to the argument it receives. This is exactly what the frmAppearance UserForm, from the UserForm_APIs.xlsm macro-enabled workbook (that can be extracted from the Chapter10.zip file) does: it uses a single centralized procedure to change the UserForm appearance regarding the presence of a title bar; close, maximize, minimize buttons; resizable border; and transparency (Figure 10-6).
732
CHAPTER 10 ■ USING THE WINDOWS API
Figure 10-6. The frmAppearance UserForm from the UserForm_APIs.xlsm macro-enabled workbook uses the Windows APIs to manipulate the UserForm title bar; close, maximize and minimize buttons; resizable border; and transparency By inspecting the basUserFormAPI standard module, you will notice that it declares all API functions and constants needed to manipulate the UserForm properties in the Declaration section. Note that it also declares Public Enum FormStyle to give more significant names to the property that must be set. Option Explicit ... Private Declare Function fm_GetWindowLong Lib "user32" _ Alias "GetWindowLongA" (ByVal Hwnd As Long, ByVal nIndex As Long) As Long Private Declare Function fm_SetWindowLong Lib "user32" _ Alias "SetWindowLongA" (ByVal Hwnd As Long, ByVal nIndex As Long, _ ByVal dwNewLong As Long) As Long Private Declare Function fm_DrawMenuBar Lib "user32" Alias "DrawMenuBar" (ByVal Hwnd As Long) As Long Private Declare Function fm_SetLayeredWindowAttributes Lib "user32" _ Alias "SetLayeredWindowAttributes" (ByVal Hwnd As Long, ByVal crKey As Byte, _ ByVal bAlpha As Byte, ByVal dwFlags As Long) As Long Public Enum FormStyle TitleBar = WS_CAPTION ResizableBorder = WS_THICKFRAME MaximizeButton = WS_MAXIMIZEBOX MinimizeButton = WS_MINIMIZEBOX CloseButton = WS_SYSMENU End Enum
733
CHAPTER 10 ■ USING THE WINDOWS API
To manipulate the UserForm properties, it uses the Public Sub Appearance( ) procedure, which executes this code: Public Sub Appearance(frm As Object, Style As FormStyle, bolEnabled As Boolean, Optional bolRepaint As Boolean = True) Dim lngHwnd As Long Dim lngWinInfo As Long Dim lngHeight As Long 'Get frm UserForm Handle lngHwnd = Hwnd(frm) 'Get frm USerForm window style lngWinInfo = fm_GetWindowLong(lngHwnd, GWL_STYLE) If bolEnabled Then 'Set frm UserForm bits lngWinInfo = lngWinInfo Or Style Else 'Clear frm UserForm bits lngWinInfo = lngWinInfo And (Not Style) End If fm_SetWindowLong lngHwnd, GWL_STYLE, lngWinInfo If ((Style And TitleBar) = TitleBar) Then fm_DrawMenuBar (lngHwnd) End If If bolRepaint Then frm.Hide frm.Show End If End Sub As you can see, Sub Appearance( ) receives four arguments: frm as Object (the UserForm to manipulate), Style as FormStyle (the attribute or attributes to be set), bolEnabled (to turn on/off the desired attribute or attributes), and the optional bolRepaint (to automatically repaint the frm UserForm).
■ Attention As you will see later, sometimes it is not desirable that the UserForm automatically repaints as its properties are changed by the Sub Appearance( ) procedure. The code uses Public Function Hwnd( ) to retrieve the frm UserForm handle and uses the fm_GetWindowLong( ) aliased API to retrieve the frm UserForm Long integer properties. According to the bolEnabled argument, it sets/unsets the desired bits represented by the Style argument and uses the fm_SetWindowLong( ) aliased API to set again the UserForm Long integer properties and eventually calls frm_DrawMenyBar, if the Style argument has the WSCAPTION flag set. To effectively change the UserForm appearance regarding what it receives on the Style argument, the Hide and Show methods are called to force the UserForm to redraw, showing the appropriate properties.
734
CHAPTER 10 ■ USING THE WINDOWS API
■ Attention The last paragraph uses “desired bits,” allowing more than one bit at a time, because you can call Appearance( ) with some of the Style constants to set more than one property at once, if possible. In the frmAppearance UserForm module you can see how some operations are easily made to change the UserForm window appearance, sometimes needing a small adjustment. This is the case with the chkTitleBar_Click( ) event, which fires whenever frmAppearance chkTitleBar changes its value. Option Explicit Dim mlngHeight As Long Private Sub UserForm_Initialize() mlngHeight = Me.InsideHeight End Sub ... Private Sub chkTitleBar_Click() Appearance Me, TitleBar, Me.chkTitleBar Me.Height = mlngHeight End Sub When frmAppearance loads, the Initialize( ) event stores the UserForm.Height property on the mlngHeight module-level variable and uses this value to return it to the default size after a call is made to the Sub Appearance Me, TitleBar, Me.chkTitleBar procedure, adding/removing the UserForm title bar as the chkTitleBar CheckBox control changes its value. This is necessary because after the UserForm title bar is removed and set again, the form grows by the size of the title bar (comment the Me.Height = mlngHeight instruction to see this happen).
The UserForm Close, Maximize, and Minimize Buttons, and Resizable Border To set the UserForm Close, Maximize, and Minimize buttons or a resizable border, you just need to make a call to the Sub Appearance( ) procedure, passing it the appropriate Style constant. The next procedure code shows what happens when you click the chkCloseButton, chkMaximize, chkMinimize, and chkResizable check boxes to add/remove the UserForm properties: Private Sub cmdClose_Click() Unload Me End Sub Private Sub chkTitleBar_Click() Appearance Me, TitleBar, Me.chkTitleBar Me.Height = mlngHeight End Sub Private Sub chkCloseButton_Click() Appearance Me, CloseButton, Me.chkCloseButton End Sub Private Sub chkMaximize_Click() Appearance Me, MaximizeButton, Me.chkMaximize End Sub
735
CHAPTER 10 ■ USING THE WINDOWS API
Private Sub chkMinimize_Click() Appearance Me, MinimizeButton, Me.chkMinimize End Sub Private Sub chkResizable_Click() Appearance Me, ResizableBorder, Me.chkResizable End Sub
Changing More Than One UserForm Property at Once As explained, you can set the UserForm properties on the UserForm_Initialize( ) event or change more than one property at any time by making a single call to the Appearance( ) procedure. The frmNoTitleBar UserForm from the UserForm_APIs.xlsm macro-enabled workbook does this! It removes the title bar using the UserForm_Initialize( ) event and adds/removes the Close and Maximize buttons on the UserForm_Click( ) event (which fires when you click inside it), running this simple code: Option Explicit Private Sub UserForm_Initialize() Appearance Me, TitleBar + , False End Sub Private Sub UserForm_Click() Static sbolEnabled As Boolean sbolEnabled = Not sbolEnabled Appearance Me, TitleBar + ResizableBorder + MaximizeButton + CloseButton, sbolEnabled End Sub Note that the UserForm_Click( ) event passes TitleBar + + ResizableBorder + MaximizeButton + CloseButton to the Sub Appearance( ) Style argument, which allows you to make the UserForm border resizable while also enabling its Maximize and Close buttons. It uses the Static sbolEnabled as Boolean variable to alternate the on/off state of these properties. To see them in action, double-click the frmNoTitleBar object in the VBA Object Explorer tree and press F5 to load it. You will notice that it appears without a title bar, but whenever you click inside it, the title bar automatically appears, showing the Minimize, Restore, Maximize, and Close buttons, with a resizable border.
■ Attention When you set the bit that shows the Maximize and Minimize buttons, both buttons will become visible, but just the bit set will work. By showing just the Maximize button, the Minimize button will appear, but disabled, and vice versa. Any UserForm that calls the Sub Appearance( ) procedure from the Initialize( ) event must set the ShowModal property to False. Otherwise, the code will stop on the last procedure instruction (frm.Show) until
the UserForm is closed, and a VBA runtime error 91 (“Object variable or With block not set”) could appear when the UserForm is closed, after setting its properties using the Windows APIs (change the frmNoTitleBar ShowModal property to True, open it, click inside it, and close it to see for yourself). 736
CHAPTER 10 ■ USING THE WINDOWS API
The UserForm Transparency At the UserForm ThunderFrame class structure’s –20 position (FFFFFFFFFFFFFFEC in hexadecimal, normally associated with constant GWL_EXSTYLE = -20), you can recover extended window properties associated, for example, to the UserForm transparency: the value of the alpha channel or opacity value. To create a transparent effect, you need to use the GetWindowLong( ) API to get this Long integer value, manipulate its 20th bit using constant WS_EX_LAYERED = &H80000 (10000000000000000000 in binary, 20th bit), and use the SetLayredWindowAttributes( ) API function to change the window alpha channel opacity from 0 (totally transparent) to 255 (totally opaque), which is declared in this way: Declare Function SetLayeredWindowAttributes Lib "user32" (ByVal Hwnd As Long, ByVal crKey As Byte, ByVal bAlpha As Byte, ByVal dwFlags As Long) As Long In this code: Hwnd: This is the UserForm handle. crKey: This is the chroma key, which is a color reference that will be used as the transparent color. Use 0 to specify every color. bAlpha: This is the alpha value used to describe the window opacity (must be between 0 = totally transparent and 255 = totally opaque). dwFlags: This is an action to be taken. LWA_ALPHA = &H2: This determines the opacity of the layered window, if crKey = 0. LWA_COLORKEY = &H1: This uses the crKey color value as the transparency color.
The Transparency( ) Procedure To change the UserForm transparency, basUSerFormAPIs implements Public Function Transparency( ), which executes this code: Public Sub Transparency(frm As Object, sngTransparency As Single) 'As Boolean Dim lngHwnd As Long Dim lngWinInfo As Long Dim intOpacity As Integer 'Get frm UserForm Handle lngHwnd = Hwnd(frm) 'Get frm USerForm window style lngWinInfo = fm_GetWindowLong(lngHwnd, GWL_EXSTYLE) 'Set extended form bit fm_SetWindowLong lngHwnd, GWL_EXSTYLE, lngWinInfo Or WS_EX_LAYERED intOpacity = 255 - (255 * sngTransparency) fm_SetLayeredWindowAttributes lngHwnd, 0, intOpacity, LWA_ALPHA End Sub
737
CHAPTER 10 ■ USING THE WINDOWS API
The code calls function Hwnd(frm) to retrieve the UserForm handle, uses fm_GetWindowLong( ) with constant GWL_EXSTYLE to retrieve the Long integer associated with the extended form properties, and sets the WS_EX_LAYERED bit value to indicate that the transparency effect will be changed. lngWinInfo = fm_GetWindowLong(lngHwnd, GWL_EXSTYLE) 'Set extended form bit fm_SetWindowLong lngHwnd, GWL_EXSTYLE, lngWinInfo Or WS_EX_LAYERED Since it receives the sngTransparency argument as a percent value (from 0 to 1) to the desired transparency effect, it must change it into an opacity value that goes from 0 to 255 (opacity is the reciprocal of transparency; 100 percent transparent means 0 percent opaque). intOpacity = 255 - (255 * sngTransparency) Once the opacity is calculated, it calls the fm_SetLayeredWindowAttributes( ) aliased API to change the UserForm opacity, using the crKey = 0 argument, to manipulate all colors opacity at once and passes LWA_ALPHA = &H26 (100110 in binary) to the dwFlags argument. fm_SetLayeredWindowAttributes lngHwnd, 0, intOpacity, LWA_ALPHA On the UserForm side, the frmAppearance uses the fraTransparency Frame control to contain the scrTransparency ScrollBar control and change its own transparency. The scrTransparency control has set its properties Mini = 0, Max = 100, SmallChange = 5, and LargeChange = 10, to allow changing the transparency value from 0 to 100 (by 5 transparency points when click the scroll bar arrows and by 20 transparency points inside the scroll bar at the left or right of the scroll bar button). Whenever the scrTransparency ScrollBar control value changes, it fires the scrTransparency_Change( ) event, executing this code: Private Sub scrTransparency_Change() Dim sngValue As Single sngValue = Me.scrTransparency / 100 Me.fraTransparency.Caption = "Transparency" & Format(sngValue, "0%") Transparency Me, sngValue End Sub As you can see, whenever you drag the scrTransparency ScrollBar control to a new value, it calculates the percent transparency on the sngValue variable and sets the fraTransparency Frame control caption accordingly. Then it calls Function Transparency( ) from basUserFormAPIs, passing as an argument a reference to itself (Me) and the desired transparency percent value (Figure 10-7).
738
CHAPTER 10 ■ USING THE WINDOWS API
Figure 10-7. Drag the scrTransparency ScrollBar control to the left or right to change the UserForm transparency. It calls Function Transparency( ) from basUserFormAPIs to change the UserForm opacity value (the reciprocal of transparency)
■ Attention In basUserFormAPIs, change the Function Transparency( ) instruction lngHwnd = Hwnd(frm) to lngHwnd = Application.Hwnd and then drag the scrTransparency ScrollBar control on frmAppearance to change the Excel window’s transparency. Note that if you drag the scrTransparency ScrollBar control to 100 percent transparency, the frmAppearance UserForm disappears from the Excel interface and cannot be selected anymore. It is still loaded but unreachable.
The Fade( ) Procedure You can use Sub Transparency( ) to create a “fade-in” or “fade-out” effect to animate any UserForm like the AnimateWindow( ) API does using the AW_Blend constant. You just need to use a For...Next loop to loop 100 times, changing the UserForm transparency from 100 percent to 0 percent to fade in and from 0 percent to 100 percent to fade out, taking care to use a specific delay in milliseconds at each loop step. This was implemented in the basUserFormAPI standard module using two different procedures: Public Sub Fade( ) is used to interact with the user regarding the fade effect, and Private Sub FadeEffect( ) is used to apply the UserForm transparency in the desired direction (fade-in or fade-out). To allow an easy selection of the fade effect and speed, two enumerators were declared in basUserFormAPI: FadeMethod and FadeSpeed. Public Enum FadeMethod FadeIn = 1 FadeOut = 2 FadeInFadeOut = 3 End Enum Public Enum FadeSpeed
739
CHAPTER 10 ■ USING THE WINDOWS API
Slow = 1 Fast = 2 End Enum To apply the fade effect, use the Public Sub Fade( ) procedure, which executes this code: Public Sub Fade(frm As Object, Fading As FadeMethod, Optional Speed As FadeSpeed = Slow, _ Optional WaitSeconds As Integer) Dim sngTime As Single Call FadeEffect(frm, Fading, Speed) frm.Repaint If Fading = FadeInFadeOut Then If WaitSeconds > 0 Then sngTime = Time Do Loop While DateDiff("s", sngTime, Time) < WaitSeconds End If Call FadeEffect(frm, FadeOut, Speed) End If If Fading = FadeInFadeOut Or Fading = FadeOut Then Unload frm End If End Sub Note that it receives three arguments: frm as Object (the UserForm), Fading as FadeMethod (the fade direction), and the Optional Speed as FadeSpeed = Slow argument (the fade speed). Independent of the fade method selected, it first calls FadeEffect(frm, Fadding, Speed) to apply the desired fade method at the desired speed, which executes this code: Private Sub FadeEffect(frm As Object, Fading As FadeMethod, Optional Speed As FadeSpeed = Slow) Dim sngTimer As Single Dim sngTransparency As Single Dim sngMaxTime As Single Dim intI As Integer Const conSlow = 0.04 Const conFast = 0.01 sngMaxTime = IIf(Speed = Fast, conFast, conSlow) For intI = 0 To 100 sngTransparency = intI / 100 If Fading = FadeIn Or Fading = FadeInFadeOut Then sngTransparency = 1 sngTransparency Transparency frm, sngTransparency sngTimer = Timer Do Loop While (Timer - sngTimer) < sngMaxTime Next End Sub
740
CHAPTER 10 ■ USING THE WINDOWS API
Note that the Sub FadeEffect( ) declares the constants conSlow = 0;04 and conFast = 0.01, which relate to tenths of milliseconds, and attributes to sngMaxTime the desired constant value according to the Speed argument. sngMaxTime = IIf(Speed = Fast, conFast, conSlow) It then begins a For...Next loop that will execute 100 times, attributing to sngTransparency the desired transparency percentage. For intI = 0 To 100 sngTransparency = intI / 100 If Fading = FadeIn or Fading = FadeInFadeOut, sngTransparency must go from 100 percent to 05 transparency, so it changes sngTransparency accordingly. If Fading = FadeIn Or Fading = FadeInFadeOut Then sngTransparency = 1 – sngTransparency Apply the desired transparency effect to the UserForm associated to the frm as Object argument. Transparency frm, sngTransparency Now it is time to give a delay between each loop step. This is done by attributing the VBA function Timer( ) value (the number of seconds since midnight) to the sngTimer variable and executing a Do...Loop while the difference between sngTimer and Timer( ) is smaller than the sngMaxTime milliseconds value. sngTimer = Timer Do Loop While (Timer - sngTimer) < sngMaxTime When the loop ends, the UserForm changes the transparency from 0 to 100 (or vice versa), during from 100 * 0.01 ms ≅ 1 second (if sngMaxTime = conFast = 0.01) to 100 * 0.04 ≅ 4 seconds (if sngMaxTime = conSlow = 0.04). The code returns the control to the Sub Fade( ) effect, which now verifies whether the argument Fading = FadInFadeOut, and if this is true, it verifies whether the WaitSeconds argument is greater than zero (indicating that the fade must do a stop before fading out). If Fading = FadeInFadeOut Then If WaitSeconds > 0 Then If WaitSeconds > 0, the desired delay is applied, using again a Do...Loop that uses the VBA DateDiff("s", sngTime, Time) function to define the difference between sngTime and another call to the VBA Time( ) function in seconds. The loop will last while this difference is smaller than WaitSeconds. sngTime = Time Do Loop While DateDiff("s", sngTime, Time) < WaitSeconds End If Having or not executing a delay, since argument Fading = FadeInFadeOut, it must now execute a fade-out effect at the same fade-in speed.
741
CHAPTER 10 ■ USING THE WINDOWS API
Call FadeEffect(frm, FadeOut, Speed) End If And if the Fading argument is either FadeOut or FadeInFadeOut, the frm UserForm must be unloaded, ending the fade effect. If Fading = FadeInFadeOut Or Fading = FadeOut Then Unload frm End If End Sub
Using frmFadeIn UserForm You can use the frmFadeIn Slow ControlButton to open the frmFadeIn UserForm and watch it fade in using the default slow speed, because it executes this code on the UserForm_Initialize( ) and Activate( ) events. Private Sub UserForm_Initialize() Transparency Me, 1 End Sub Private Sub UserForm_Activate() Me.Repaint Fade Me, FadeIn End Sub Note that it first applies a 100 percent transparency to itself using Transparency Me, 1 on the UserForm_ Initialize( ) event, and when the Activate( ) event fires, it uses the Repaint method to appear 100 percent transparent before calling Fade Me, FadeIn to slowly fade in to the user environment!
Using frmFadeOut UserForm The frmFadeOut UserForm can be tested by clicking the frmFadeOut Fast ControlButton, which is waiting to be clicked to fade out, executing this code: Private Sub UserForm_Activate() Transparency Me, 0 End Sub Private Sub UserForm_Click() Unload Me End Sub Private Sub UserForm_QueryClose(Cancel As Integer, CloseMode As Integer) Fade Me, FadeOut, Fast End Sub Note that now it needs to add a 0 percent transparency using Transparency Me, 0 on the UserForm_ Activate( ) event before fading out itself using a call to Fade Me, FadeOut, Fast on the UserForm_ QueryClose( ) event (the last event fired before the UserForm_Terminate( ) event), when the UserForm is unloaded by any means.
742
CHAPTER 10 ■ USING THE WINDOWS API
Using frmFadeInFadeOut UserForm To apply an automated fade-in/fade-out slow effect with a three-second wait between them, use the frmFadeInFadeOut ControlButton, which loads frmFadeInFadeOut that executes this codes: Private Sub UserForm_Initialize() Transparency Me, 1 End Sub Private Sub UserForm_Activate() Me.Repaint Fade Me, FadeInFadeOut, Slow, 3 End Sub This time, the UserForm is first made 100 percent transparent by calling Transparency Me, 1 on the UserForm_Initialize( ) event, and when the Activate( ) event fires, it uses the Repaint method to repaint itself totally transparent and calls Fade Me, FadeInFadeOut, Slow, 3 to create a fade-in/fade-out effect with a three-second wait in between. This is the same thing most programs do to show the splash screen at startup (like Excel does).
■ Attention You must make the UserForm 100 percent transparent or 100 percent opaque before applying a FadeIn or FadeOut effect, respectively.
Applying a Skin to a UserForm Since the advent of Windows XP, a new class of window appeared in some popular applications, such as Windows Media Player, Nero Burning Room, and so on. Instead of using a rectangular window, they all use a specially designed version with different shapes, colors, and positions of the menu bar and window controls (such as minimize, restore, maximize, and close buttons, if any). This type of form shape is usually associated with the word skin, and you can use a bunch of API procedures to apply a skin to any UserForm. These are the steps to apply a UserForm skin: 1.
Produce a bitmap image that will shape the UserForm (reserve space to put controls, if necessary).
2.
Surround the image with a chroma key background color that must be changed to transparent (usually white or black).
3.
Use the same chroma key color in the UserForm Background property.
4.
Attribute the bitmap image to the UserForm Picture property, setting PictureSizeMode to 3 – fmPictureSizeModeZoom.
5.
Use a code procedure to remove the UserForm title bar and change every pixel associated with the chroma key color to transparent.
The first four steps are design specific and do not require much knowledge, except that the bitmap image produced must be a BMP file (avoid using JPEG files because they add no white pixel artifacts that can surround the image), be surrounded by the chroma key color as best as possible, and have the smallest possible size in terms of pixel count so that the process of changing the chroma key pixels to transparent run as fast as your computer can. To apply the fifth step, you need to use the Windows API functions.
743
CHAPTER 10 ■ USING THE WINDOWS API
Device Contexts Although a VBA UserForm does not offer a line or shape control, Microsoft Access forms offer both of them, and Visual Basic, since its first version, also offers a circle control. So, it is possible to draw on the UserForm surface. This is possible because Windows offers what is called a device context, which is a programmable structure that can receive directly drawn color manipulation, like Paint does. The most famous device contexts are the display screen and the printer, although Windows supports many other devices, such as plotters, image acquisition devices, and so on. Regarding the UserForm, the device context in design mode corresponds to the background area, which is the rectangular place where the layout controls produce the desired results. But when a UserForm is in running mode, the device context may be considered as the UserForm image, with everything you put on it. To get the device context (DC) of any UserForm and manipulate the pixels, Windows offers the API Function GetDC( ) from User32.dll, which has this syntax: Declare Function GetDC Lib "user32" (ByVal Hwnd As Long) As Long In this code: Hwnd: This is the window handle. The GedDC( ) API function returns a Long Integer, representing the handle for the device context to the specified window. And since the device context uses about 800 bytes of memory, once you finish manipulating it, you must release it from memory using the API’s Function ReleaseDC( ), which has this syntax: Declare Function ReleaseDC Lib "user32" (ByVal Hwnd As Long, ByVal hdc As Long) As Long In this code: Hwnd: This is the window handle. hdc: This is the handle to the device context to be released. Once a UserForm device context handle had been obtained, you can loop through the pixels using the Windows API’s Function GetPixel( ), which retrieves the RGB Long Integer color value of any pixel, given its x, y coordinates. It has this syntax: Declare Function GetPixel Lib "gdi32" (ByVal hdc As Long, ByVal X As Long, ByVal Y As Long) As Long In this code: hdc: This is the device context handle. X, Y: This is a zero-based point to check in the logical coordinates of the bitmap image. The GetPixel( ) API returns a Long Integer indicating the pixel color value. If the pixel is outside the clipping region of the UserForm, it will return the CLR_INVALID = &HFFFFFFFF constant. There is one warning regarding coordinate transformations between the UserForm device context pixel count: you need to multiply the UserForm internal dimensions by 4/3 (the basic image aspect ratio) to convert the UserForm InternalWidth and InternalHeight properties to the X, Y pixels count, respectively. The next code fragment illustrates how you can iterate through all the pixels of a UserForm device context, getting one at a time:
744
CHAPTER 10 ■ USING THE WINDOWS API
Dim lngPixelsX As Long Dim lngPixelsY As Long Dim lngHwnd As Long Dim lngHwndDC As Long Dim lngPixelColor As Long Const AspectRatio = 4 / 3 'Get UserForm and it DeviceContext handles lngHwnd = Hwnd(UserForm1) lngHwndDC = GetDC(lngHwnd) lngPixelsX = UserForm1.InsideWidth * AspectRatio lngPixelsY = UserForm1.InsideHeight * AspectRatio For lngY = 0 To lngPixelsY - 1 For lngX = 0 To lngPixelsX - 1 lngPixelColor = GetPixel(lngHwndDC, lngX, lngY) ... Next Next That was easy, huh? There is no such complexity to step through each UserForm pixel and get its color.
Changing the UserForm Shape Using Windows Regions Now that you can access the UserForm image and iterate through each of its pixels, you need to know that you will not change its colors to change the UserForm shape. Instead, you will analyze the UserForm picture, row by row, finding regions composed of continuous pixels where the colors are different than the one used as the chroma key (usually the white color). These colored regions are then used to compose a new shape (representing the skin image), row by row, until all UserForm pixels are processed. When this new shape is created, it is applied as the new UserForm shape, effectively creating the “skin” effect. These regions are graphic device interface (GDI) objects that describe an area in a device context object, having its own handle be manipulated by other Windows API functions. To create these pixel colored regions, you need to use the Windows API’s Function CreateRectRgn( ) from gdi32.dll, which has this syntax: Declare Function CreateRectRgn Lib "gdi32" (ByVal Left As Long, ByVal Top As Long, _ ByVal Right As Long, Bottom As Long) As Long In this code: Left, Top: These are coordinates that describe the upper-left corner. Right, Bottom: These are coordinates that describe the lower-right corner. The Right and Bottom coordinates must be at least 1 pixel greater than the Left and Top coordinates, respectively, to create a rectangular region. They are not considered part of the region.
745
CHAPTER 10 ■ USING THE WINDOWS API
The CreateRectRgn( ) API returns a long integer associated to the graphic device interface’s object handle. The next call to CreateRectRgn( ) creates an empty region, with no pixel count, and stores its handle on lngHwndRgn. lngHwndRgn = CreateRectRgn(0, 0, 0, 0) Since the Right and Bottom coordinates do not belong to the region, the next call creates a 1-pixel region associated to the pixel position (0,0). lngHwndRgn = CreateRectRgn(0, 0, 1, 1) Whenever you create a device context region with the GetDC( ) API, you must be sure to delete it to free the memory used by using Function DeleteObject( ) from gdi32.dll, which has this syntax: Declare Function DeleteObject Lib "gdi32" (ByVal hObject As Long) As Long In this code: hObject: This is the handle to the graphic device interface object to be deleted. To create a complex region, composed of different colored rectangular regions, you must use the Windows API’s Function CombinRgn( ) from gdi32.dll, which has this syntax: Declare Function CombineRgn Lib "gdi32" (ByVal hDestRgn As Long, ByVal hSrcRgn1 As Long, _ ByVal hSrcRgn2 As Long, ByVal nCombineMode As Long) As Long In this code: hDestRgn: This is the handle to the new combined region with dimensions defined by combining two other regions (this new region must exist before CombineRgn( ) is called). hSrcRgn1: This is the handle to the first of two regions to be combined. hSrcRgn2: This is the handle to the second of two regions to be combined. nCombineMode: This is the mode indicating how the two regions will be combined. RGN_AND: This creates the intersection of the two combined regions. RGN_COPY: This creates a copy of the region identified by hSrcRgn1. RGN_DIFF: This combines the parts of hSrcRgn1 that are not part of hSrcRgn2. RGN_OR: This creates the union of two combined regions. RGN_XOR: This creates the union of two combined regions except for any overlapping areas. The CombineRgn( ) API function returns one of these constant values: NULLREGION: This region is empty. SIMPLEREGION: This region is a single rectangle. COMPLEXREGION: This region is more than a single rectangle. ERROR: No region is created.
746
CHAPTER 10 ■ USING THE WINDOWS API
The CombineRgn( ) API can be used to successively combine an empty region with different regions of a device context, using the RGN_XOR constant on the nCmbineMode argument and producing a complex, nonrectangular region (an irregular bitmap). Once you have such an irregular region, you can use the Function SetWindowRgn( ) API from user32.dll to apply it as the new UserForm appearance, which has this syntax: Declare Function SetWindowRgn Lib "user32.dll" (ByVal Hwnd As Long, ByVal hRgn As Long, ByVal bRedraw As Long) _As Long/ In this code: Hwnd: This is the window handle. hRgn: This is the region handle. It sets the window region of the window to this region. If hRgn is NULL, the function sets the window region to NULL. bRedraw: This uses True to specify that the system must redraw the window after setting the window region. The SetWindowRgn( ) API returns a nonzero value if it succeeds; it otherwise returns zero. Let’s see a practical example. Figure 10-8 shows a small bitmap composed of 10x10 pixels, representing a diamond shape composed of a black border and yellow background, entirely surrounded by white color pixels (the chroma key).
Figure 10-8. A bitmap of 10x10 pixels, surrounding by white color pixels (chroma key). The pixels count and grid were used to indicate the pixel position Supposing that you want to use the Figure 10-8 bitmap as a UserForm skin using the white color as the chroma key (the transparent color), you must apply it to the UserForm.Picture property, get the UserForm device context, and use two nested loops to run through each image row, pixel-by-pixel, until a nonwhite pixel is found, creating successive one-row rectangular regions of every other nonwhite colored pixel on the same row.
747
CHAPTER 10 ■ USING THE WINDOWS API
Since the bitmap row 0 is entirely white, you can create a one-row bitmap region from row 1, pixels 4 and 5, using CreateRectRgn( ) in this way: lngTempRegn = CreateRectRgn(4, 1, 2, 6) (left = 4, top = 1) indicates the rectangle’s (left, top) initial pixel coordinates, and Right = 6, Bottom = 2 indicates the (right, bottom) rectangle coordinates that do not belong to the first rectangular region. You can create another one-row bitmap from row 2, pixels 3 to 6, using CreateRectRgn( ) in this way: lngTempRegn = CreateRectRgn(3, 2, 3, 7) (Left = 3, Top = 2) indicates the rectangle’s (left, top) initial pixel, and Right = 7, Bottom = 3 indicates the (right, bottom) rectangle coordinates that do not belong to this second rectangular region. You can use the CombineRgn( ) API to combine these two different one-row rectangular regions in this way: Dim lngSkinRgn as Long Dim lngTempRgn as Long lngSkinRgn = CreateRectRgn(0, 0, 0, 0) 'Empty rectangular region lngTempRgn = CreateRectRgn(4, 1, 2, 6) 'First one-row rectangular region lngSkinRgn = CombineRgn(lngSkinRgn, lngSkingRgn, lngTempRgn, RGN_OR) DeleteObject(lngTempRgn) lngTempRgn = CreateRectRgn(3, 2, 3, 7) "Second one-row rectangular region lngSkinRgn = CombineRgn(lngSkinRgn, lngSkingRgn, lngTempRgn, RGN_OR) DeleteObject(lngTempRgn) This last code fragment begins defining lngSkinRgn as an empty rectangle and then uses the CombineRgn( ) API to combine it with the first rectangular region comprising all of row 1’s colored pixels. After deleting the lngTempRgn region, it combines lngSkinRgn again with the second rectangular region comprising all of row 2’s colored pixels. By continue to combine all rectangular regions of rows 3 to 8, lngSkinRgn will end up with a handle to the diamond shape bitmap that has an irregular border, using just its nonwhite pixels, which can be applied as the new UserForm window shape using the SetWindowRgn( ) API.
The Skin( ) Procedure The basUserFormAPI module declares the GetDC( ), ReleaseDC( ), GetPixel( ), CreateRectRgn( ), CombineRgn( ), SetWindowRgn( ), and DeleteObject( ) aliased APIs. Option Explicit ... 'DLL declaration to change UserForm skin Private Declare Function fm_GetDC Lib "user32" Alias "GetDC" (ByVal Hwnd As Long) As Long Private Declare Function fm_ReleaseDC Lib "user32" Alias "ReleaseDC" (ByVal Hwnd As Long, ByVal hdc As Long) _As Long Private Declare Function fm_GetPixel Lib "gdi32" Alias "GetPixel" (ByVal hdc As Long, ByVal X As Long, ByVal Y As Long) As Long
748
CHAPTER 10 ■ USING THE WINDOWS API
Private Declare Function fm_CreateRectRgn Lib "gdi32" Alias "CreateRectRgn" (ByVal Left As Long, ByVal Top As Long, ByVal Right As Long, ByVal Bottom As Long) As Long Private Declare Function fm_CombineRgn Lib "gdi32" Alias "CombineRgn" (ByVal hDestRgn As Long, ByVal hSrcRgn1 _ As Long, ByVal hSrcRgn2 As Long, ByVal nCombineMode As Long) As Long Private Declare Function fm_SetWindowRgn Lib "user32" Alias "SetWindowRgn" (ByVal Hwnd As Long, ByVal hRgn As Long, ByVal bRedraw As Long) As Long Private Declare Function fm_DeleteObject Lib "gdi32" Alias "DeleteObject" (ByVal hObject As Long) As Long The code also has the TransparentColor enumerator and the fully commented Public Sub Skin( ), which uses these APIs to apply a UserForm skin: Public Enum TransparentColor White = 16777215 Black = 0 End Enum ... Public Sub Skin(frm As Object, Optional TransparentColor As TransparentColor = White) 'Apply a UserForm Skin using the UserForm Picture image 'TransparentColor argument indicates the chroma-key color (White or Black) 'Use this procedure on a UserForm 100% transparent with no Title bar Dim lngHwnd As Long Dim lngHwndDC As Long Dim lngPixelsX As Long Dim lngPixelsY As Long Dim lngSkinRgn As Long Dim lngX As Long Dim lngY As Long Dim lngPixel As Long Dim lngLeft As Long Dim lngNewRgn As Long Dim bolNewRgn As Boolean Const Color_Invalid As Long = &HFFFFFFFF Const RGN_OR As Long = 2 Const AspectRatio = 4 / 3 'Get UserForm and it DeviceContext handles lngHwnd = hwnd(frm) lngHwndDC = fm_GetDC(lngHwnd) 'Set UserForm BackColor and border frm.BackColor = TransparentColor frm.BorderStyle = fmBorderStyleNone 'Get UserForm dimensions in pixels lngPixelsY = frm.InsideHeight * AspectRatio lngPixelsX = frm.InsideWidth * AspectRatio
749
CHAPTER 10 ■ USING THE WINDOWS API
'Create a new, empty rectangular gdi region lngSkinRgn = fm_CreateRectRgn(0, 0, 0, 0) 'Loop through all USerForm pixels rows For lngY = 0 To lngPixelsY - 1 'Loop through all UserForm pixels columns on each row For lngX = 0 To lngPixelsX - 1 lngPixel = fm_GetPixel(lngHwndDC, lngX, lngY) If bolNewRgn Then If lngPixel = TransparentColor Then 'Define the new region lngNewRgn = fm_CreateRectRgn(lngLeft, lngY, lngX + 1, lngY + 1) 'Add the new region to existing regions Call fm_CombineRgn(lngSkinRgn, lngSkinRgn, lngNewRgn, RGN_OR) 'Delete the new region Call fm_DeleteObject(lngNewRgn) bolNewRgn = False End If Else If lngPixel TransparentColor And lngPixel Color_Invalid Then 'Begin to define a new region bolNewRgn = True lngLeft = lngX End If End If Next lngX 'Restart a new region for every pixel row lngLeft = 0 bolNewRgn = False Next lngY 'lngSkinRgn has now all no transparent regions. Apply the skin! fm_SetWindowRgn lngHwnd, lngSkinRgn, True 'Release the new UserForm device context fm_DeleteObject lngSkinRgn End Sub The Skin( ) procedure is in fact quite small, but it’s inflated a bit because of its long section declaration and its many comments. It receives two arguments: frm as Object (the UserForm reference) and TransparentColor as TransparentColor = White (the chroma key that will be discarded from the UserForm picture; the default is white). As the first comment states, the code expects to receive a UserForm reference that has no title bar and is 100 percent transparent, so you need to call Sub Appearance( ) and Sub Transparency( ) before calling Sub Skin( ) to apply a skin effect to the UserForm. After declaring the many variables, it gets a handle to the UserForm and its device context, using the Function Hwnd( ) and the fm_GetDC( ) aliased API, and effectively takes a picture of the UserForm appearance (the UserForm device context is independent of its alpha channel; in other words, it doesn’t care about the UserForm transparency). 'Get UserForm and it DeviceContext handles lngHwnd = hwnd(frm) lngHwndDC = fm_GetDC(lngHwnd)
750
CHAPTER 10 ■ USING THE WINDOWS API
It then sets the UserForm BackColor = TransparentColor argument to guarantee that it has the same chroma key color and sets UserForm BorderStyle = fmBorderStyleNone to remove the border. 'Set UserForm BackColor and border frm.BackColor = TransparentColor frm.BorderStyle = fmBorderStyleNone To determine how many pixel columns and rows the UserForm has, it uses the UserForm InternalWidth and InternalHeight properties multiplied by the AspectRatio = 4/3 constant (which gives a pretty good pixel count approximation to most screen resolutions). 'Get UserForm dimensions in pixels lngPixelsX = frm.InsideWidth * AspectRatio lngPixelsY = frm.InsideHeight * AspectRatio And before looping through the UserForm device context pixels, it declares an empty rectangular region using the fm_CreateRectRgn( ) aliased API, attributing the region handle to the lngSkinRgn variable. 'Create a new, empty rectangular gdi region lngSkinRgn = fm_CreateRectRgn(0, 0, 0, 0) It then sets two nested For...Next loops. The outer loop runs lngY through all the device context pixels rows, while the inner one runs lngX through all its pixels columns. 'Loop through all USerForm pixels rows For lngY = 0 To lngPixelsY - 1 'Loop through all UserForm pixels columns on each row For lngX = 0 To lngPixelsX – 1 For each device context row, it takes each pixel column using the fm_GetPixel( ) aliased API and stores its color value on the lngPixel variable. lngPixel = fm_GetPixel(lngHwndDC, lngX, lngY) Then the code verifies whether the code has already begun to define a nonchroma key region (a bitmap region that has no transparent color), testing the bolNewRgn Boolean variable value. While bolNewRgn = False, the codes steps to the Else clause and verifies whether the lngPixel color is different from the selected TransparentColor argument (the chroma key). Note that the code tests it against the Color_ Invalid constant, which may appear if the selected pixel is outside the device context dimensions because of the approximate pixel count provided by the AspectRatio approximation. Whenever lngPixel TransparentColor And lngPixel Color_Invalid is true, it means that a colored bitmap pixel was found, such the diamond-shaped first black pixel color at point (4, 1) shown in Figure 10-9, and a new region must begin. So, the code sets bolNewRegion = True and stores the X (column) position of this first pixel.
751
CHAPTER 10 ■ USING THE WINDOWS API
Figure 10-9. This is the frmSkin UserForm, which uses the Caju.bmp image as the Picture property and sets BackColor = &H00FFFFFF&, which is the same bitmap background as the chroma key If bolNewRgn Then ... Else If lngPixel TransparentColor And lngPixel Color_Invalid Then bolNewRgn = True lngLeft = lngX End If End If Now bolNewRgn = True, and the loop will find the next pixel of the chroma color on the same row (for the diamond shape of Figure 10-8, row 1, this pixel will be at column 6). If bolNewRgn Then If lngPixel = TransparentColor Then That is why it is so important that the bitmap be surrounded by the transparent color. When such a pixel is found, it is time to use the aliased API’s frm_CreateRctRgn( ) to create a new region that goes from (lngLeft, lngY) to (lngX+1, lngY+1), apply fm_CombineRgn( ) to combine it with the empty lngSkinRgn region, and use fm_DeleteObject( ) delete the new region. This will free its memory resources.
752
CHAPTER 10 ■ USING THE WINDOWS API
'Define the new region lngNewRgn = fm_CreateRectRgn(lngLeft, lngY, lngX + 1, lngY + 1) 'Add the new region to existing regions Call fm_CombineRgn(lngSkinRgn, lngSkinRgn, lngNewRgn, RGN_OR) 'Delete the new region Call fm_DeleteObject(lngNewRgn) bolNewRgn = False End If End If After the new region was combined with lngSkinRgn, it makes bolNewRgn = False so the code can chase another colored region on the same or next bitmap rows. Note that whenever the loop reaches the end of a row (by processing all its lngX pixels columns), it makes lngLeft = 0 and bolNewRgn = False to guarantee that just one-row rectangular pixel regions will be combined. When all row pixels are processed, lngSkinRgn will have an irregular region associated to the picture whose skin you want to apply to the UserForm, so it calls the fm_SetWindowRgn( ) aliased API to apply it as the new UserForm window and uses the fm_DeleteObject( ) aliased API to delete this device context and free the memory it uses. 'lngSkinRgn has now all no transparent regions. Apply the skin! fm_SetWindowRgn lngHwnd, lngSkinRgn, True 'Release the new UserForm device context fm_DeleteObject lngSkinRgn End Sub
The frmSkin UserForm The UserForm_APIs.xlsm macro-enabled workbook has the frmSkin ControlButton, which loads the frmSkin UserForm and applies its Picture property bitmap as a skin. If you inspect the UserForm in design mode, you will note that it uses the Caju.bmp bitmap (also found in the Chapter10.zip file) on the Picture property and has BackColor = &H00FFFFFF& (the hexadecimal value of the white background) to guarantee that the bitmap be totally surrounded by white, which is the chroma key (Figure 10-9).
■ Attention Caju is a northeast Brazilian exquisite fruit, also famous for its external nut, which is appreciated worldwide. The Caju.bmp file is 172 KB using 200x293 24-bit color pixels. The VBA Properties window returns color values in the hexadecimal color string because this color mode allows you to define by intuition the RGB red, green, and blue color components of the selected color. From right to left of the &H00FFFFFF& color associated to the white color, the first two FF characters are associated to the Blue component (255 in decimal), the most intense blue; the next two FF characters are associated to the Green component, or the most intense green; and the leftmost two FF characters are associated to the Red component, or the most intense red. The VBA Function RGB(255, 255, 255) produces white, the most intense visual color. The leftmost 00 characters are the alpha channel value—the color transparency, where 00 means totally opaque. Note that frmSkin also has the small cmdExit CommandButton with property Caption = X to allow it to be easily closed.
753
CHAPTER 10 ■ USING THE WINDOWS API
Before applying the frmSkin background image as a skin, it first needs to become 100 percent transparent and with no title bar, which is done in the UserForm_Initialize( ) event, calling Sub Appearance( ) and Transparency( ), which were already analyzed in this chapter. Private Sub UserForm_Initialize() Appearance Me, TitleBar, False, False Transparency Me, 1 End Sub Once the UserForm appearance is totally rendered with 100 percent transparency, the skin is applied on the UserForm_Activate( ) event. Private Sub UserForm_Activate() Me.Repaint Skin Me Transparency Me, 0 End Sub Note that the code first calls the UserForm.Repaint method to force it to repaint and then calls the Skin Me procedure, accepting the default TransparentColor = White = 16777215 (the white color in decimal). To force the UserForm to appear, it calls again Transparency Me, 0, making it 100 percent opaque. The effect is applied quite fast because the Caju.bmp bitmap is a small .bmp file. It could even be smaller as a JPG file, but if you use this resource, it is probably to show some strange artifacts surrounding the UserForm, such as almost white pixels, that are really not 100 percent white. Figure 10-10 shows frmSkin floating over Sheet1 of the frmUserForm_APIs.xlsm macro-enabled workbook. Note that you can drag it to anywhere inside the Excel window using the left mouse button.
Figure 10-10. This is the frmSkin UserForm after loading the Caju.bmp image as the skin. Click and drag the UserForm to anywhere in the Excel window to appreciate its selective transparency
754
CHAPTER 10 ■ USING THE WINDOWS API
You can drag the frmSkin over the Sheet1 worksheet because it stores the UserForm position on the msngX and msngY module-level variables in the UserForm_MouseDown( ) event (which fires when you click any mouse button), just for the left mouse button (Button = 1). Private Sub UserForm_MouseDown(ByVal Button As Integer, ByVal Shift As Integer, ByVal X As Single, ByVal Y As Single) If Button = 1 Then msngX = X msngY = Y End If End Sub The code repositions frmSkin when you drag the mouse by adding (X–msngX) to the current Letf property and (Y-sngY) to the current Top property, where X, Y are the new move coordinates. Private Sub UserForm_MouseMove(ByVal Button As Integer, ByVal Shift As Integer, ByVal X As Single, ByVal Y As Single) If Button = 1 Then Me.Left = Me.Left + (X - msngX) Me.Top = Me.Top + (Y - msngY) End If End Sub When you close the frmSkin UserForm by either clicking cmdExit or double-clicking it, it disappears smoothly from the Sheet1 interface because of a call to Fade Me, FadeOut, Fast on the QueryClose ( ) event. Private Sub UserForm_QueryClose(Cancel As Integer, CloseMode As Integer) Fade Me, FadeOut, Fast End Sub
■ Attention You can change the frmSkin Picture property to any other bitmap to verify how it behaves as a skin. Inside the Chapter10.zip file you will also find the Apple.bmp and Donut.bmp bitmaps that can be used as good skin examples.
The USDA Food Composer_frmAbout.xlsm Application A good first impression is achieved by using all these UserForm effects on the popular splash screen that appears when a professional application is started. Such an example can be obtained by opening the USDA Food Composer_frmAbout.xlsm macro-enabled workbook (that you can extract from the Chapter10.zip file), which shows frmAbout as the splash screen welcome window (note that it smoothly fades in, remains for three seconds on the screen, and then fades out until it completely disappears, as shown in Figure 10-11).
755
CHAPTER 10 ■ USING THE WINDOWS API
Figure 10-11. When the USDA Food Composer_frmAbout.xlsm macro-enabled workbook is opened, it shows frmAbout, which smoothly fades in and remains for about three seconds on the screen before fading out Note that even the donut hole is transparent! To make it appear, it uses the same technique employed by frmSkin, but to disappear after a three-second wait, it sets the mTimer object variable on the UserForm_Initialize( ) event with Interval = 3000 (3000 ms = 3 seconds). Dim Dim Dim Dim
WithEvents mTimer As Timer msngX As Single msngY As Single mbolCancelUnload As Boolean
Private Sub UserForm_Initialize() Set mTimer = New Timer mTimer.Interval = 3000 Appearance Me, TitleBar, False, False Transparency Me, 1 End Sub On the UserForm_ActivateEvent( ), immediately after calling Skin Me, the code verifies whether mbolCancelUnload = False (default value) to activate the timer, setting mTimer.Enabled = True. When the mTimer_Timer( ) event fires after a three-second delay, it unloads the UserForm, which will cascade-fire the UserForm_QueryClose( ) event, where a call to Fade Me, FadeOut, Fast makes it smoothly disappear!
756
CHAPTER 10 ■ USING THE WINDOWS API
The frmAbout UserForm uses the Donut.bmp bitmap file, which has a green round rectangle at its bottom, where you can lay out some Label controls to give application information. It also has a hidden cmdExit CommandButton control. Figure 10-12 shows frmAbout in design mode inside VBA IDE.
Figure 10-12. This is the frmAbout UserForm from the USDA Food Composer_frmAbout.xlsm macro-enabled workbook, which uses the Donut.bmp bitmap image in the Picture property. It has some Label controls over the image’s green round rectangle to give application information to the user when the UserForm appears on the screen After frmAbout is dismissed, you can click the About ControlButton on the My Recipes worksheet to force it to appear again over the application interface, but this time it does not automatically disappear. It shows the imgCloseButton Image control to be unloaded and can also be dragged onto the worksheet screen.
757
CHAPTER 10 ■ USING THE WINDOWS API
This is done with Sub ShowfrmAbout( ), from basControlButtons, which uses this code: Public Sub ShowfrmAbout() With frmAbout .CancelUnload .Show End With End Sub This code loads frmAbout by referencing it on a With frmAbout...End With structure (cascade-firing the UserForm_Initialize( ) event) and calling the CancelUnload( ) method. Then the code shows frmAbout with the UserForm.Show method (cascade-firing the UserForm_Activate( ) event). This is the code executed by the frmAbout.CancelUnload( ) method: Public Sub CancelUnload() Me.imgCloseButton.Visible = True mbolCancelUnload = True End Sub Quite simple, huh? It turns imgCloseButton visible and avoids the mTimer object to be activated by setting mboCancelUnload = True (the imgCloseButton_Click( ) event unloads the UserForm).
Conclusion This chapter gave you some guidance about how to use the Windows API’s procedures inside VBA code to produce effects that are not allowed from the standard Visual Basic language. It briefly discussed how to declare a DLL procedure, how and why you should care about aliasing procedures, why they use so many constant declarations, and how you set bits using the OR, AND, and NOT operators to produce the desired bit effect. You were also introduced to the window Handle concept and how to obtain the UserForm handle to use the Windows APIs. All the code inside this chapter was inspired from many Internet web sites that currently offer code without explaining what really happens when the code is executed. I hope that after reading the chapter you feel more comfortable searching for and copying and pasting other VBA DLLs procedures to use in your applications. For a better understanding of Windows DLLs, I frequently base my research on these references:
758
•
Daniel Appleman books such as Visual Basic Programmer’s Guide to the Win32 API, Win32 API Puzzle Book and Tutorial for Visual Basic Programmers, and Developing ActiveX Components With Visual Basic: A Guide to the Perplexed
•
Ken Gets books such as VBA Developer’s Handbook and Microsoft Access 2000 Developer’s Handbook
CHAPTER 10 ■ USING THE WINDOWS API
Chapter Summary In this chapter, you learned about the following: •
That Microsoft Windows bases its inner workings on a set of DLL files, each one with its own set of procedures, comprising what is called the API
•
How to declare a DLL procedure and its constant values
•
That you can avoid code conflict by giving an alias to your DLL procedure declarations
•
That most DLL procedures have a set of constant values that must also be declared
•
That these constant values can appear either in decimal or hexadecimal notation
•
The meaning of handle on the Microsoft Windows operating system
•
How to get the handle for the Application, UserForm, and Class module instance objects
•
That some API procedures need the address of a callback procedure, which is a VBA procedure that must be declared with specific arguments that will be called back by the API
•
How to create a Timer object using some Windows APIs and a Class module
•
How to change the UserForm window appearance using Windows APIs
•
How to create transparency and fade effects on a UserForm
•
How to implement a skin effect based on a bitmap image
•
How to produce a splash screen to be presented to the user when your Excel application starts
In the next chapter, you will learn how to create a personalized Microsoft Excel ribbon using third-party applications developed using VBA to enhance the professional appeal of your worksheet applications.
759
CHAPTER 11
Producing a Personal Ribbon Using RibbonEditor.xlam The VBA environment became part of Microsoft Office when version 4 was released in 1993, exposing the CommandBar object that offered the traditional VBA object model to manipulate Office’s toolbars (allowing users to create, delete, edit, and personalize them). This programmable approach remained for 14 years, until the release of Microsoft Office 2007. When Microsoft 2007 appeared, offering the new ribbon concept, at first glance I was uncomfortable, partly because my 15-inch monitor used a maximum 1024x768 resolution and obscured a significant part of the screen. It also repositioned the controls, giving me the same frustrating sensation that happens when I enter my favorite store and realize that everything has changed places. Both experiences cost me an enormous amount of time to do something that was so fast and easy to accomplish before. The ribbon approach allows personalization in any Microsoft Office application, via the creation of new tabs, groups, and controls. Such changes become permanent in the application interface (like Excel), not just for your application. That is not all: both the CommandBar object and the VBA object model used to interact with the Microsoft Office toolbars completely disappeared from the scene! The enlightened Microsoft programmers chose to offer XML programming as the only way to interact with the Ribbon object, renouncing the VBA language, which developers had used in the past to program in any Microsoft application. This was a clear indication that Microsoft had a big conflict inside its organization. It now had new Internet programmers that despised the VBA history and the entire VBA programmer community! But Microsoft would be in permanent debt to the entire VBA programmer community if it had not offered a new Ribbon object model with properties, methods, and events to program Microsoft Office applications, like it always had before. To interact with the Ribbon object to personalize your applications in Microsoft Office 2007 or newer, you must learn XML, use a set of different technologies (including the Visual Studio interface, which I personally refuse to do), or base your programming style on external solutions produced by brave people who felt uncomfortable like myself and envisioned a simpler way to allow a programmable ribbon interaction, like Ron de Bruin (with his CustomUIEditor solution, which is an XML editor that interacts more easily with ribbon XML programming) and Andy Pope (who produced the RibbonEditor.xlam solution, which is a VBA add-in that offers a high-level design interface to the awkward Office ribbon). Both authors have Internet presences to manage their solutions, and I recommend you to do a Google search to find them. This last chapter is a small one, intended to give you some guidance about how you can create a personal ribbon for your application instead of using the default Excel tools. Since the ribbon cannot be easily programmed using just VBA objects, I will base the chapter on the RibbonEditor.xlam VBA application produced by Andy Pope, which you can download from www.andypope.info/vba/ ribboneditor.htm.
© Flavio Morgado 2016 F. Morgado, Programming Excel with VBA, DOI 10.1007/978-1-4842-2205-8_11
761
CHAPTER 11 ■ PRODUCING A PERSONAL RIBBON USING RIBBONEDITOR.XLAM
How Personal Ribbon Information Is Stored Microsoft Excel uses a folder storage system for its .xls* file formats (.xlsx, .xlsm, and so on), which you can see by renaming the file extension to .zip and opening the file in any ZIP application like IZarc (freeware), WinZip, WinRar, and many others. To produce a personal ribbon for your application, the XML code to this new Ribbon object must be stored inside the Microsoft Excel XLSM file using a file named CustomUI.xml for Microsoft Office 2007 or CustomUI14.xml for Microsoft Office 2010–2016 files that use new options like Backstage View. The Backstage View feature, offered by Microsoft 2010 or later, is the way Office manages its File tab options instead of the circular Office 2007 button.
■ Attention The Microsoft Office application will use the CustomUI.xml file in any Office version since version 2007if its personal ribbon XML file does not use any Backstage View option. But if your personal ribbon uses any Backstage View command and you open the application in Excel 2010 or later versions, it will use only the CustomUI14.xml file stored inside it. Both Ron de Bruin’s CustomUIEditor and Andy Pope’s RibbonEditor.xlam add-in allow the creation of the CustomUI.xml and CustomUI14.xml files inside your XLSM macro-enabled workbook. To make your Excel application backward compatible with any Microsoft Excel version since 2007, you must always code the CustomUI.xml or CustomUI14.xml file inside your worksheet applications.
Using RibbonEditor.xlam To produce and save the CustomUI.xml or CustomUI14.xml file responsible for showing a new Ribbon object in your Excel application, I recommend you download the RibbonEditor.xlam application from Andy Pope’s AJT web site. It’s a simple Microsoft Excel workbook that uses the .xlam extension to define it as an Excel addin (the add-in will be downloaded as a .zip file; then you must extract the Excel add-in workbook).
■ Attention Since this add-in has VBA code that needs to access the VBA structure, it might be considered as a virus by your antivirus solution; you may need to disable your antivirus solution to allow the add-in to download. Once you have downloaded the add-in to your hard drive, use these steps to allow the RibbonEditor. xlam add-in to access the VBA environment of your Excel applications:
762
1.
Select Excel File ➤ Options to show the Excel Options dialog box, and select the Trust Center option in the right panel.
2.
Click the Trust Center button to open the Excel Trust Center dialog box.
3.
In the Trust Center dialog box, select Macro Settings in the vertical right panel to show the Trust Center dialog and select “Trust access to the VBA project object model” (Figure 11-1).
CHAPTER 11 ■ PRODUCING A PERSONAL RIBBON USING RIBBONEDITOR.XLAM
Figure 11-1. To install the RibbonEditor.xlam add-in that you can download from Andy Pope’s web site, first check the “Trust access to the VBA project object model” option in the Macro Setting option in the Excel Trust Center dialog
■ Attention: Note in Figure 11-1 that since I am an experienced Excel user who is aware of the damage that any Excel .xlsm or .xlam macro-enabled workbook files can produce, my Excel environment also has the “Enable all macros (not recommended, potential dangerous code can run)” option selected. To install the RibbonEditor.xlam add-in in Excel 2016, you also need to add it to the available Excel add-ins of your Excel environment, following these steps: 4.
In the Excel Options dialog box, select the Add-ins option in the vertical right panel.
5.
In the Manage combo box at the bottom of the Excel Options dialog box, select the Excel Add-ins option and click the Go button.
6.
In the Excel Add-ins dialog box, click the Browse button and select the folder where you extracted the RibbonEditor.xlam add-in after downloading it.
7.
Select the RibbonX Visual Designer option to install the RibbonEditor.xlam addin in your Excel environment (Figure 11-2).
763
CHAPTER 11 ■ PRODUCING A PERSONAL RIBBON USING RIBBONEDITOR.XLAM
Figure 11-2. Use the Excel Options dialog box’s Add-ins option to show the Excel Add-ins dialog box. Use the Browse button to navigate to the folder where you extracted the RibbonEditor.xlam add-in and select the RibbonX Visual Designer add-in to install it in your Excel environment These steps will install the RibbonX Visual Designer Excel add-in that can open the .xlsm Excel macroenabled workbook and store inside its file storage system the CustomUI.xlm or CustomUI14.xml file (used just by Office 2010 and all previous versions), which provides a graphic interface to manipulate the ribbon. Figure 11-3 shows how to open the RibbonX Visual Designer add-in application after installing it from Andy Pope’s web site.
764
CHAPTER 11 ■ PRODUCING A PERSONAL RIBBON USING RIBBONEDITOR.XLAM
Figure 11-3. After installing the RibbonEditor.xlam application, load it using the File ➤ Add-In ➤ Ribbon Designer ➤ Load RibbonX menu command to manipulate CustomUI.xlm or CustonUI14.xlm (for Excel 2010 or later versions). The RibbonEditor.xlam Designer uses the BackStage view of Microsoft Excel 2016
■ Attention Since the CustomUI.xlm file will work in any Microsoft Excel 2007 or later environment, this chapter will use this option to produce the personalized ribbon described in the next sections. Once the RibbonEditor.xlam add-in CustomUI option is selected, it will ask you to select the desired Excel .xls* file where the CustomUI14.xml file will be created (Figure 11-4 shows the selection of the USDA Food Composer_frmAbout.xlsm file).
765
CHAPTER 11 ■ PRODUCING A PERSONAL RIBBON USING RIBBONEDITOR.XLAM
Figure 11-4. Select the desired Excel .xlsm macro-enabled workbook where the personalized ribbon must be created. This figure selects the USDA Food Composer_frmAbout.xlsm file After the desired Excel file is opened, the RibbonEditor.xlam designer will show the current CustomUI. xml file with all its options (if any), showing all default ribbon commands (with blue text and light green icons for its tabs) and the personalized ones (if any, using black text and white tabs). Figure 11-5 shows the USDA Food Composer_frmAbout.xlsm file, which still has no ribbon customization.
766
CHAPTER 11 ■ PRODUCING A PERSONAL RIBBON USING RIBBONEDITOR.XLAM
Figure 11-5. After the RibbonEditor.xlam add-in opens the file, it will show a VBA UserForm with all the default ribbon commands and the current personal ribbon, if any
■ Attention The file where the CustomUI14.xml file will be created must be closed before being opened by the RibbonEditor.xlam add-in.
Adding Tabs, Groups, and Buttons Using the RibbonX Add-In I will not take too long to explain how to use the RibbonEditor.xlam add-in since the AJP web site is full of examples. The add-in interface has three different areas: the Toolbox on the left, the ribbon tree in the center, and the Properties area on the right. To add a new ribbon to your application, select the Tab option in the Toolbox, click the Ribbon entry and then the Tabs entry in the Ribbon tree, and press the right arrow button. A new tab option will be inserted below the Print Preview default tab (Figures 11-6 and 11-7).
767
CHAPTER 11 ■ PRODUCING A PERSONAL RIBBON USING RIBBONEDITOR.XLAM
Figure 11-6. Click the Ribbon ➤Tabs option in the Ribbon tree area of the RibbonEditor.xlam interface to insert a new personalized tab in your worksheet application
Figure 11-7. After changing any item’s Label property, click the item in the RibbonEditor.xlam Ribbon tree to update its Label property value
768
CHAPTER 11 ■ PRODUCING A PERSONAL RIBBON USING RIBBONEDITOR.XLAM
To personalize the tab, change its Label property on the Properties area on the right side of RibbonEditor.xlam interface. After changing the tab’s Label property, click the new Tab option again in the RibbonEditor.xlam Ribbon tree to update its value (Figure 11-8).
Figure 11-8. This is the USDA Food Composer tab, which has a My Recipes group and a Close Application button To create a new group, select Tab in the RibbonEditor.xlam add-ins Ribbon tree, double-click the Group item of the toolbar, and change its Label property accordingly. To add a button to any tab group, select the desired group on the Ribbon tree and double-click the Button option on the toolbar. Figure 11-8 shows the USDA Food Composer tab, with the My Recipes group that has the Close Application button. To personalize any button, click the desired button in the Ribbon tree and change these properties to indicate what the button does: •
Label: This is the Button name.
•
ShowLabel: Set this to True to make the label appear below the button.
•
ShowImage: Set this to True to make the image selected on the ImageMso option be associated to the button.
•
Size: Select Large or Small to set the button image size.
•
ImageMso: Click the … button to the right of the property to show the Icon Gallery dialog, where you can select the desired image. To see large icons, set Size = Large.
•
OnAction: This is the VBA Sub procedure name that will be executed (must be on a standard module).
769
CHAPTER 11 ■ PRODUCING A PERSONAL RIBBON USING RIBBONEDITOR.XLAM
Figure 11-9 shows how the Close Application button was personalized (Label = Close Application; ShowLabel = True; ShowImage = True; Size = Large; Visible = True; ImageMso = CancelRequest).
Figure 11-9. Use the Property tab to define the Button control properties. Use the ImageMso property ellipses to show the Icon Gallery dialog to select the desired images. Use the OnAction property to define the VBA Public Sub procedure name that will be executed when the button is clicked
■ Attention Set Size = True before clicking the ellipses button of the ImageMso property to select the desired images using large icons. The CancelRequest icon used by the Close Application button can be found on pages 865–918 of the Icon Gallery dialog. The Public Sub CloseApplication( ) procedure defined in the OnAction property of the Close Application button must be declared as stated by the CallBack VBA Subs tab (all procedure declarations for every Button control inserted on the USDA Food Composer tab will appear on this tab page, as shown in Figure 11-10).
770
CHAPTER 11 ■ PRODUCING A PERSONAL RIBBON USING RIBBONEDITOR.XLAM
Figure 11-10. Once all buttons are created on the desired USDA Food Composer tab, click the Callback VBA Subs page to verify how the procedure name associated to the Button OnAction property should be declared To associate the USDA Ribbon Control tab to the .xlsm Excel macro-enabled workbook opened by RibbonEditor.xlam , click its Save button. This will add a new ribbon tab as the last item of the default Excel ribbon. Minimize the add-in window, and open the workbook in Excel to see that it now has a USDA Food Composer tab, with a My Recipes group and the Close Application button (this tab will appear just for this document, as shown in Figure 11-11).
771
CHAPTER 11 ■ PRODUCING A PERSONAL RIBBON USING RIBBONEDITOR.XLAM
Figure 11-11. To see how USDA Food Composer Tab behaves in the .xslm macro-enabled application, open it in Excel and click the new tab (that will appear just for this workbook) Supposing that you had selected and copied the proposed code on the Callback VBA Subs tab, press Alt+F11 to show the VBA environment, insert a new module in the VBA project, and paste the code. Then insert the code instruction to make it execute the desired command. Figure 11-12 shows the basRibbonEditor.xlam module inserted in the USDA Food Composer_frmAbout. xlsm macro-enabled workbook, which now has the Public Sub CloseApplication( ) procedure (note that RibbonEditor.xlam specifies that the procedure declare the control as iRibbonControl object).
772
CHAPTER 11 ■ PRODUCING A PERSONAL RIBBON USING RIBBONEDITOR.XLAM
Figure 11-12. To make the Close Application button work, paste the proposed RibbonEditor.xlam code in a standard VBA module and insert the desired instructions. The Sub CloseApplication( ) procedure just calls the ThisWorkbook.Close method to close the Excel application window Once you have defined the code for the Close Application button, save the workbook and try the button. The workbook must be closed for this to work! To hide the default Excel ribbon using just the USDA Food Composer tab and its groups (or any other tabs) created by RibbonEditor.xlam, whenever the USDA Food Composer_frmAbout.xlsm application is loaded, restore the add-in window, click the Ribbon option of the Ribbon tree, and set its property as StartFromScratch = True (Figure 11-13).
773
CHAPTER 11 ■ PRODUCING A PERSONAL RIBBON USING RIBBONEDITOR.XLAM
Figure 11-13. Select the Ribbon object in the RibbonEditor.xlam Ribbon tree, and change the property StartFromScratch = True to totally hide the Microsoft Excel default ribbon. Now just the USDA Food Composer tab will appear for the selected workbook application Click the RibbonEditor.xlam Save button to update the CustomUI.xml file inside the workbook VBA project and reopen the application in Excel. Now it will show just the USDA Food Composer ribbon, created by this add-in (Figure 11-14).
774
CHAPTER 11 ■ PRODUCING A PERSONAL RIBBON USING RIBBONEDITOR.XLAM
Figure 11-14. This is the USDA Food Composer_frmAbout.xlsm macro-enabled workbook without the Excel ribbon, using just the USDA Food Composer tab created by RibbonEditor.xlam. This was possible after selecting the Ribbon object in the RibbonEditor.xlam Ribbon tree, setting the property StarFromScratch = True, and saving the CustomUI.xml project inside the workbook application
Removing the CustomUI.xml File from a Workbook Application You can easily remove the CustomUI.xml file from a workbook application in two ways: •
In the RibbonEditor.xlam interface, select all the created tabs, click their “X” delete item button (below the right arrow button), and click Save to update the workbook.
•
Rename the .xlsm extension to .zip; open the project in WinZip, WinRar, Izarc, or any other .zip file; and manually delete the CustomUI folder from the project. Remember to rename the file to .xlsm.
775
CHAPTER 11 ■ PRODUCING A PERSONAL RIBBON USING RIBBONEDITOR.XLAM
Producing a Nice Ribbon with RibbonEditor.xlam To produce a nice ribbon with RibbonEditor.xlam, you must use different groups, the Separator item to divide the groups, and different Button control sizes (set the property Size = Small before selecting the desired icon using the ImageMso property).
■ Attention It is easy to insert new ribbon controls by using the RibbonEditor.xlam Clone button. The new button will be inserted with most properties already set. You can see a good example by extracting the USDA Food Composer_RibbonX.xlsm application from the Chapter11.zip file. It has all the My Recipes worksheet ControlButtons duplicated on the USDA Food Composer tab produced with RibbonEditor.xlam (Figure 11-15). To show how each of its buttons work, inspect the basRibbonEditor.xlam module in its VBA project. To see how the USDA Food Composer tab was produced, open the project inside the RibbonEditor.xlam add-in using the CustomUI editor.
Figure 11-15. This is the USDA Food Composer_RibbonX.xlsm macro-enabled workbook that you can extract from the Chapter11.zip file. It hides Excel’s default ribbon and duplicates all the My Recipes buttons on the USDA Food Composer ribbon, produced with the RibbonEditor.xlam add-in
■ Attention I think that the duplication of all My Recipes worksheet ControlButtons on the USDA Food Composer ribbon deserves a better discussion about the interface produced. 776
CHAPTER 11 ■ PRODUCING A PERSONAL RIBBON USING RIBBONEDITOR.XLAM
Conclusion In this chapter, you learned that despite Microsoft offering a simple object interface to the ribbon, you can use free, third-party add-ins available on the Internet to produce a personalized ribbon for your Excel applications. The entire chapter used the RibbonX add-in available from Andy Pope’s AJP web site to produce a nice personalized ribbon for the USDA Food Composer_RibbonX.xlsm macro-enabled workbook, which you can extract from the Chapter11.zip file.
Chapter Summary In this chapter, you learned about the following: •
That to create personalized ribbon tabs for your Excel application, you must create a CustomUI.xml folder inside the Microsoft Excel file, using XML code to produce it
•
That the RibbonEditor.xlam application from Andy Pope’s web site is a nice alternative for producing a personalized ribbon
•
That you must select the ribbon’s Tabs option in the RibbonEditor.xlam Ribbon tree to insert a new personalized tab
•
That you can double-click the RibbonEditor.xlam Toolbox to insert new items inside a personalized tab or group
•
How to use the Button control properties to make a button work
•
That you must set the control OnAction property to the desired Public Sub procedure name of the application VBA project
•
How to use the CallBack VBA Subs tab to copy the base code needed to run each Ribbon control
•
How to remove a personalized ribbon from a workbook application by deleting all the personalized tabs using RibbonEditor.xlam’sDelete item button
•
How to hide the Excel default ribbon by setting the RibbonEditor.xlam Ribbon object property as StartFromScratch = True
777
Afterword
Writing this book was a great challenge for me: I had to learn Excel VBA programming as I wrote it because my first intention was to try every Excel feature using the VBA Immediate window. If it works in the VBA Immediate window, it surely works inside any VBA code procedure. I had a slight notion about how each book chapter should proceed. Chapter 1 should make a brief introduction to the VBA integrated development environment (IDE) and the VBA language, with some simple examples about variable declarations, loop structures, and so on. The next three chapters should touch on the Excel object model from the top down: first the Application object, then the Workbook object, then the Worksheet object, and finally the Range object. But how to make the book new and interesting with an original approach was still a mystery for me. I’ve always heard people talk about the old adage, “The path is made walking,” and since I had made “the way” (to Santiago de Compostela, Spain), this truth began to become incomparably clear in my mind. Using these basic principles, Chapter 2 was approached by covering some important Application object methods that allow Excel programmers to manipulate computer folders and files (the FileDialog, GetOpenFileName, and GetSaveAsFileName methods), how to interact with the user and the worksheet (the InputBox method), and how to create a timer (the OnTime method). I also used a Class module with the Application object events to create the example that can control when a sheet tab name changes while I wrote the chapter. And I liked it! At that time, I still had no idea about how to approach the next chapters. To produce Chapter 3, the UserForm appeared suddenly by trial-and-error programming as a good approach to learn VBA, because it offered an excellent way to explore some important Workbook object events (like the Splash Screen dialog that implements a timer to unload itself ). The frmOpenWorkbooks UserForm, which deals with different Workbook objects using pure VBA code, was especially important because it offered a solid approach to the ListBox control and many of its properties and methods, as well as allowed me to study interface synchronization techniques. When I finished Chapter 3, I was so impressed with the results that I thought I would repeat the same approach with sheet tabs in Chapter 4 using the frmWorksheets UserForm. Once again, when I finished the chapter, I concluded, “This is astounding! I did it again!” I am not bragging, OK? I was so surprised by what I had accomplished in Chapters 2, 3, and 4 that I decided to repeat the same UserForm approach to provide consistent VBA knowledge to the so-important Range object in Chapter 5. This time I had to make a great effort to study and learn the Range object and its many properties and methods, like the Address and Cells properties; the Areas collection; and the Resize, Protect, and Unprotect methods. The final result, materialized in the frmRange UserForm, also quite impressed me. Have you ever felt yourself touched by an improbable inspiration coming from nowhere? At the time I wrote these words, I was remembering how much I appreciated the work done so far. I sat and prayed for the undeserved heavenly inspiration that was pushing me forward, and immediately I felt my eyes shallows of water. Thank you again and forever, my Guardian Angel, for your permanent companion.
© Flavio Morgado 2016 F. Morgado, Programming Excel with VBA, DOI 10.1007/978-1-4842-2205-8
779
■ Afterword
Although the Range object programming had been touched on a convenient and practical way, it still had many other methods to be explained, so I dove into Chapter 6 to teach how you can deal with large worksheet data sets using a VBA code. This chapter’s intention was to teach how to search and filter large data sets such as the USDA nutrition table worksheet using VBA, and once again I used the UserForm approach. I used frmRangeFind and frmRangeFilter to teach how to use the Range.Find and Range.AutoFilter methods. This chapter did not surprise me because I knew in advance what message it had to convey; I just didn’t know how to approach it. Then came Chapter 7. This chapter needed to be written because I wanted to teach how to use a programmable approach to store worksheet application data as database records in a worksheet’s unused cells. The entire process should be based on a data validation list and range names stored inside constant values (at this time, the code had only four constants: the record name, the data validation list cell, and the one-side and many-side record range names). In my mind this was the perfect way to practice the knowledge built so far in all previous book chapters. The worksheet applications used (the BMI Companion Chart.xlsm and USDA Food Composer_Database.xlsm macro-enabled workbooks) successfully explained that the proposed database structure could work to save worksheet data as records. After the success in implementing a worksheet database record structure based on a set of VBA procedures, I began to dream about a database class module. The production of Chapter 8 consumed me for an appreciable amount of time. Would I be able to encapsulate on a single Class module all the code needed to implement a generic worksheet database system? Would it work as expected? I started in on the code. Trial and error for weeks…. When the SheetDBEngine class code stabilized, I realized that it was too complex to be implemented without the aid of a wizard. The original four constants were now fifteen, and I had to go back and rewrite Chapter 7 using these fifteen database constants so they could be explained in a single chapter. So, I decided to produce a UserForm wizard as a way to help implement this generic worksheet database system on any worksheet, and this was the moment when frmDatabaseProperties was born. While I wrote about the SheetDBEngine class code, I found many, many bugs in the original database code provided in Chapter 7. So I went back and fixed them. I did it again and again, until Chapter 8 was concluded. During this process, I had to manually clean up the worksheet database records, one by one, and this tedious work showed me that I needed to offer an easy way to delete unwanted database records. This was the second reason I wrote Chapter 9. The first reason was because a new SRxx.mdb ARS nutritional table version had been launched, and when I manually updated the hidden USDA worksheet to this new version, some recipes failed to calculate because some of the food item names had been changed. There was an urgent need to write about how to use VBA code to silently update a worksheet application data set, and that is why Chapter 9 begins by working with two different methods to update the hidden USDA worksheet: using simple VBA code and using a UserForm to verify data discrepancies that may appear in any new USDA food table version. Chapter 9 also presented the frmManage UserForm to allow, delete, and save recipes’ nutritional data and export and import recipe records between two different worksheet applications using automation. While I wrote it, I found again many other bugs that were still not seen in the SheetDBEngine class module code. And while I corrected them, I had also to correct the standard database code used in Chapter 7 and the SheetDBEngine code in Chapter 8, rewriting again both chapters while Chapter 9 was written. And once again, I did it again and again, as an extreme test of my patience and effort. The frmManage UserForm was first written to delete records, using a simple interface with a single ListBox control that worked well for the job. This first interface was quite easily adapted to save recipe nutritional data in the USDA food table—an operation that I had to manually make for many recipes when the SRxx.accdb Access file changed from SR27 to SR28. When it came time to make Export operations between different worksheets or workbooks, it also fit the job well, but when I tried to make an import operation, the interface failed. That is why frmManage suddenly shows the Open dialog box when the user selects the “Import recipes” option.
780
■ Afterword
Since the interface worked well for three basic operations (delete, save nutritional data, and export) and I had gone too far to rewrite the entire chapter, I needed to make some adaptations. Looking now for frmManage, I think that it must be completely rewritten using a different approach. But the code example is solid and good for a code book. I also felt that the automation code used to export and import records between workbooks or worksheets was quite slow, so it was up to me to create the SheetDBEngine class’s CopyRecord and PasteRecord methods, which led me to rewrite again Chapters 7 and 8 (text and code), as if I was stuck in an endless loop…. When Chapter 9 was finished, I felt that the book could be considered done. But in my original plans, I always envisioned writing about Windows API programming with VBA and the indomitable ribbon. So, I needed to write two other new chapters. Chapter 10 was challenging to write because of it being an extensive issue that should be written in a way to give some guidance, using simple and useful programming examples that would make sense to the Excel programmer. After searching the Internet for the most prevalent API issues, I decided to write about how to easily change the UserForm appearance. The chapter begins by teaching you how to declare Windows APIs and call them from VBA code. The first API code teaches you how to create a Timer object using Class modules and API calls so it can be reused as many times as needed. The second issue was to define the Microsoft Windows handle concept and show how to obtain the UserForm handle. It then teaches you how to change some UserForm properties that cannot be done with just VBA: removing the title bar, making it resizable, and so on. This basic issue touches on the first principle of combining bits using OR and AND NOT VBA operators to produce the desired final product. This leads me to the UserForm Skin code, found on a German web site, that needs to be explained since a lot of API code just exists to be copied/pasted without ever explaining why it works. Looking now to Chapter 10, I think that it works very well for my basic proposal. Chapter 11 was written to show how you can produce a personalized ribbon interface to give the best appearance to your worksheet applications. Since it is hard to use VBA alone to produce such simple results, I base the chapter on Andy Pope’s RibbonX VBA add-in, which I think is a good start while Microsoft refuses to offer a better programmable approach to such tasks. All this “code talk” has a reason: it is to call your attention to the fact that it is hard to produce good, solid, concise, and bulletproof code. You need to begin, write, and rewrite it as many times as needed so it becomes trustable. To produce a simple, useful UserForm, you must spend a good amount of time just to define the interface, anticipating the user needs and making it intuitive and useful to the task it must accomplish. Then you code it! After all the work I have done on this book, the code may still be full of bugs that you, the reader, will find. Please forgive me when you find them. I have made my best efforts to remove them one by one, but this is almost impossible. I also want to testify that the best code quality control ever produced is to write about the code. As I wrote about the code I produced, I removed many, many errors and unnecessary instructions. The lesson is: if you want to produce better code, write about it. I hope you like the book and that it is useful to you as a good first step into the world of VBA worksheet application programming.
Sincerely yours, Flavio Morgado March 28, 2016
781
Index
A Application cells, 252 control Excel interface, 87 events, 125, 128 events sequence, 135 FileDialog method, 88 GetOpenFileName, 85, 88, 105–109, 147, 613, 779 GetSaveAsFileName, 85, 88, 105–106, 110, 779 methods, 85 objects, 84 OnTime, 85, 121–125, 147, 158–160, 779 properties, 84 syntax to, 86
B basUSDA , 608, 610, 613, 624, 627, 639 Body Mass Index (BMI), 433 BMI chart, 49 clear data, 470 creating copies, 478 discard changes, 465 parameterization, 438 record delete, 467 BMI Companion Chart, 428 Bubble Sort algorithm, 371, 374
C Class Handle, 714 Timer, 714 clsDatabase interface, 504, 506 Collections add items, 294
Application, 82, 86, 125, 130, 150, 191–194, 197–198, 200–201, 206–207, 209–214, 216, 217, 220, 222–224, 227, 229, 233, 235, 237, 259, 262, 269, 279, 294, 302, 304–306, 313, 315–316, 486–488, 535, 608, 611–613, 617–618, 620, 625, 632, 635, 637–638, 640–641, 645–647, 652–653, 671, 673–674, 677, 686, 688, 692, 706–708 clear, 296 get items, 295 Names, 150, 186, 239, 258–263, 267–271, 278, 281–282, 284–285, 287–288, 290–292, 294, 310, 312–313, 318, 322, 325, 327–328, 348–349, 453, 457, 473, 476, 502, 528–530, 551–552, 580–583, 611, 618, 640 referencing, 296 removing items, 295 sheets, 82, 150, 192, 197, 200, 204, 207, 209–211, 213–214, 216–220, 222, 341, 348–349, 393, 395–396, 413, 420, 504, 624–625 variables, 294 Workbooks, 82 Common measures, 416, 418–421, 424, 490, 604, 606 Controls ListBox, 44, 165–166, 168–177, 180–183, 198–209, 211, 213, 215, 217, 222, 226, 227, 232, 233, 235, 237, 247, 254, 258, 259, 269–272, 274, 279, 281, 285, 288, 292–294, 296, 298–300, 305, 306, 308–310, 319, 322–326, 330, 347, 364, 367, 369–383, 385, 388, 390, 391, 393, 394, 396–398, 401, 409, 410, 412, 413, 415, 416, 418–421, 423, 425, 492, 534, 587, 624, 629, 630, 636, 639, 647, 648, 650, 654–658, 660, 662, 664, 671, 674, 702, 704, 779, 780 CurrentRecord, 433–436, 439–440, 446, 484, 523, 535, 665–666, 679–682, 697 CustomUI14.xml, 762, 764–765, 767
© Flavio Morgado 2016 F. Morgado, Programming Excel with VBA, DOI 10.1007/978-1-4842-2205-8
783
■ INDEX
D
E
Database changing constant values, 483 class creation, 495 Class_Initialize, 503 constants, 439, 440 data validation list, 359–360, 363, 433–436, 439–442, 464–465, 467, 469–470, 477, 480–481, 484, 492–493, 512, 517, 521–522, 524, 540, 545–548, 552, 554–557, 559–560, 574, 582–584, 586–587, 591, 621, 726–727, 780 DeleteRecord, 467–469, 471–472, 476–477, 488, 505–506, 508, 519, 521–522, 535, 594, 661, 704 Function Save, 443, 446–448, 452, 456, 464, 467, 484, 505, 515–517, 519, 594 Function SaveData( ), 446, 455 GetRecordName, 446–452, 519 Load, 227, 229, 458–459, 461, 463, 467, 469–470, 495, 508, 512–513, 522, 524, 551, 658, 671, 685, 692, 726, 728–729, 765 LoadSaveData, 446, 453, 457, 459, 463–464, 471, 494, 512–513 many side records, 428, 430, 461 mcondbSavedRecords, 439–440, 448–457, 459–460, 463–464, 472–476, 483–484, 493–494, 498 mstrLastRecord, 438–439, 444, 447, 464–469, 471, 483, 520–521 NewEntryRow, 454 one-side record, 427–428, 430–432, 435–436, 438, 440, 454–455, 459–462, 470, 472, 474, 481, 483, 485, 525–526, 530, 532, 545–546, 552, 560, 562–565, 567, 569, 574, 577–578 process many-side records, 461 process one-side record, 459 range name properties, 501 record insertion, 456 record saving, 444 records relationship, 427–429, 436, 493, 495–496, 506, 545–546 variables declaration, 498 worksheet Button controls, 477 Worksheet_SelectionChange, 444 Database properties, 577 Database structure, creating, 578 Database wizard bagigating through, 542 implementing, 540
Error trap, setting, 179 Events avoid cascade, 204 declaring, 58 raising, 58 Timer, 716 UserForm_Initialize, 61, 122, 159, 199–200, 204–205, 233, 245–246, 257, 269–270, 279, 285, 290, 364, 373, 389–390, 406, 542, 548, 550, 560, 598, 624, 644–645, 647, 651, 725, 729, 731, 735–736, 742–743, 755, 757–759 Workbook_BeforeClose, 54–56, 152, 188, 195, 442–443, 504–505, 535, 540, 593–594, 597, 653 Workbook_Open, 54, 73, 129, 131, 146, 155, 159, 198, 245, 269, 504–505 Worksheet_SelectionChange, 54, 57, 188–189, 257, 439, 444, 452, 496–498, 505, 535, 593–594, 597 Excel AddFormControl, 584–588 Add-ins instalation, 763 Button control, 64–66, 79, 104, 107–108, 116, 362–363, 467, 471, 477, 481, 492, 534–538, 586–587, 595, 758, 770, 776–777 CVErr, 274–276 data analysis ToolPak, 59 error constants, 273 file dialogs, 88 Intersect, 85, 490–491, 494 ISNA( ), 622 last row/column, 354 last used cell, 354 object model, 81 screen updating, 183 search in formulas, 312 status bar, 610, 615–617, 619–620 trust center, 762–763 Validation.Add, 580, 582–583
784
F, G, H, I, J, K frmDBProperties, 545–548, 550, 552–553, 555, 557, 560, 565, 578, 583, 589–590, 593, 597–601 creating database button controls, 586 database navigation buttons, 588 exhibiting database properties, 597 pasting the database, 592 removing database properties, 599 steppint through, 552
■ INDEX
Function animate, 724–726, 728–729 appearance, 733–737, 751, 755, 758 CalculateManySideRecords, 549, 569, 598–599 CalculationEventsScreenUpdating, 87–88 CloseExternalWorkbook, 690 CreateRangeNames, 348, 352–353, 364–365, 390 DefineButtons, 167–170, 175–178, 181–183, 198, 201, 203–204, 206–209, 213–214 DeleteRecipe, 488 EnableControls, 270, 297–298, 300, 303, 306, 308, 328, 659–660, 671, 684–685, 692, 694, 703–704 EvaluateRange, 270, 273–277, 279 FixNameChange, 284, 312–313, 318 GetExternalWorkbook, 685 GetNameValue, 270–271, 273–274, 276–279 GetNewName, 276 HideRangeNames, 262 InputBoxArray, 117 IsWorkbookOpen, 632–634, 686–687 LoadcboMyRecipes, 644–645, 649, 651–652, 654, 659, 670–672, 699–702 LoadCurrentRecipes, 647, 649 LoadNames, 549–552, 560, 566 MyRecipesCount, 644–645, 670–672, 693, 701 NameChange, 143–145 OpenManyDialogWithFilter, 101–104 OpenManyFilesWithFilter, 108 ProcessRecipes, 659–660, 662, 668, 677–678, 682–685, 694–695, 697, 701, 703–704, 710 ResolveNames, 630, 636–638 SaveInMyRecipes, 484–486, 488, 535, 661, 664–666, 668 SelectUSDAFile, 611–615 SetDatabase, 579 ShowDialogBox, 91–96, 100–102, 104–105, 167, 169, 183–184, 632–633, 686–687 ShowDialogProcedure, 96 ShowInputBox, 114–118 ShowNameProperties, 297–299, 302, 306, 325 skin, 749–751, 755, 758, 781 transparency, 737 UpdateStatusBar, 611–612, 615–617, 619–620, 627 UpdateUSDA , 609–610, 612, 614–615, 624, 639 USDAVersion, 608, 624–626, 630, 635–636 ValidatePage, 544, 552–555, 568, 574
L ListBox AddItem, 172–175, 199–202, 204–205, 249, 254, 269, 271–272, 279, 364–365, 367, 389–390, 393, 395, 398, 406–407, 417, 420–421, 637, 639, 644–645, 647–648, 651, 673–674, 687, 689 change column width, 378 clear, 15, 94, 96, 172–174, 200–201, 242, 249, 254, 271, 296, 366–367, 392–393, 395–396, 412–413, 415, 419–420, 468–474, 519–520, 637–638, 645–648, 661–662, 673–674, 686, 688, 698–699, 734 column, 171, 173–176, 178, 180, 199–200, 202–203, 234, 239, 240, 248–249, 251–252, 254, 271–273, 278, 287–288, 297, 299, 302, 304, 310, 322, 325, 327–328, 335, 340, 349, 351–352, 354, 363–364, 367, 369, 391, 395, 398, 406–407, 417, 420–423, 425, 453, 458, 462, 464, 473–474, 502, 531–532, 576, 584, 586, 637–639, 655, 661, 664 methods, 172 properties, 172 sorting, 370
M Macro code, 1 mconSavedRecords, 431, 435–436, 440 Microsoft Excel developers tab, 1–2, 4, 28, 45, 78, 81–82, 84–85, 101–102, 109, 121, 125–127, 136, 140, 147, 149–151, 164–165, 185, 192, 239–240, 242–244, 268, 311, 314, 318, 333, 335, 427, 490–491, 531, 559, 590, 603, 605–606, 618, 624, 688, 762, 765, 774, 777 My_Recipes inserting copies, 651 range name, 658
N Name add a new, 259, 279 comment property, 326 delete, 327 editing, 310 RefersTo, 259–260, 262, 271, 273–276, 278–279, 285, 304, 307, 310–314, 318, 320–323, 325, 327, 329–332, 607, 611, 618, 640 resizing, 320 validating, 282 Visible property, 262, 325
785
■ INDEX
O Objects Application, 7, 28, 39, 57, 69, 82–93, 95, 100–102, 104–135, 137–147, 149–151, 154–156, 158–160, 164, 167–169, 182–189, 191, 192, 194, 210–212, 216–224, 234, 239, 240, 243–246, 248, 249, 252, 253, 255, 257, 258, 269–271, 274, 276, 285, 288–291, 310, 329, 336, 349, 358, 359, 364, 365, 369, 372, 373, 414, 418, 419, 422, 426, 441, 442, 452, 479, 490, 491, 493, 494, 508–510, 518, 539, 540, 549, 550, 555–558, 561, 580, 581, 584, 586, 594, 596, 608, 611–614, 616–618, 620, 624, 632, 635, 637, 638, 640–642, 661, 662, 669, 671, 672, 678, 680, 682–691, 709–711, 713, 715, 717–718, 720, 724, 725, 728, 729, 739, 769–771, 773, 779 CApplicationEvents, 133–140, 154–156 Class modules, 57 CSheetNameChange, 142–143, 145–147, 194–197 Range, 239 ThisWorbook, 55 UserForms, 59 Workbook, 55–56, 82, 84, 125–126, 130, 149–152, 164, 168, 185, 188, 192, 198, 439, 442, 625, 673, 697, 779 Worksheet, 57, 125, 126, 141, 185–194, 196–198, 201, 202, 207–210, 213, 216, 219, 220, 222–230, 235, 237, 241, 259, 262, 270, 272, 315–317, 337, 385, 405, 422, 439, 446, 477, 493, 513, 534, 662, 684, 704, 779
P, Q Procedures age in years, 9 use on Excel, 14
R Range Address, 86, 117, 129–130, 138–140, 189, 240, 244, 247–250, 252–254, 279–280, 313, 317, 323, 335–337, 339, 349, 352, 356–359, 361–363, 367–368, 382–383, 388, 405–407, 441, 513, 558, 562, 565, 574, 576, 580, 582, 680, 682, 727–728, 779 Areas, 247, 249, 254, 388, 395, 397, 414, 420–421, 458, 460, 462–463 558, 563–564, 569–571, 579, 680, 682, 779 AutoFilter, 381–383, 385, 387–390, 396–398, 399, 414, 420–421, 780
786
AutoFilterMode, 186, 385, 393, 395–396, 413, 420–421 cells, 337 columns used, 251 Copy, 403, 405, 411, 463, 474, 487, 530, 617, 708 CurrentRegion, 336–340, 379, 382, 617 define with VBA , 333 End property, 335–336, 354, 358 Find, 314–315, 317–318, 360–363, 370, 381, 385, 388, 392, 399, 450–452, 459, 474, 486–487, 512, 528, 639, 666–667, 681, 706, 780 find information, 360 FindNext, 242, 313, 315–317, 361–363, 367–368 methods, 242 moving through, 336 Offset, 239, 336, 338–340, 348, 350, 367, 383, 406, 426, 460, 462, 491, 524–526, 639 PasteSpecial, 403, 405, 408, 411–412, 463, 474, 487, 530, 617, 708 properties, 240, 243 properties and methods, 239 referencing, 257 Resize, 241, 254–257, 263, 265–267, 320–323, 325, 340–341, 348–349, 382–383, 385, 388, 395–396, 403, 405–406, 408–409, 411–412, 414, 453, 456, 458, 462, 472–474, 476, 486–487, 527, 529, 611, 617–618, 640, 665–668, 706–709, 779 rows used, 251 sort, 341–343, 348, 352, 400, 405, 409, 411–412, 464, 487, 531, 667, 708 sort by calculated column, 402 SpecialCells, 243, 386–388, 395–397, 414, 420–421 Area, 462 USDA, creating, 339 Recipe deleting, 701 exporting, 670 finding food items, 490 importing and exporting, 697, 669 nutritional information, 486 record counting, 493 record delete, 488 record save, 484 records search, 492 selecting, 655 Reddick name convention, 42 Ribbon button icon, 769 CustomUI.xml, 762, 766, 774–775, 777 RibbonEditor, 761–769, 771–777 Tabs, Groups and Buttons, 767
■ INDEX
S, T SheetDBEngine AbsolutePosition, 508–509, 511–513, 538, 595 BOF property, 508–509, 511–513 using the class, 532, 601 CopyRecord, 508, 522, 525–526, 530–531, 595, 703, 705–706, 709–710, 781 creating database button controls, 586 database navigation buttons, 588 data navigation controls, 536 dirty property, 439, 441–443, 447, 464–469, 471, 483, 508–509, 511–513, 515, 517, 520–521 Echo, 512, 516–520, 527–532, 540 EOF property, 508–509, 511–513 events implementation, 514 interface members, 507, 508 manage data, 643 methods, 522 PasteRecord, 508, 522, 525–526, 528–531, 595, 703, 705–710, 781 properties, 509 RaiseEvent AfterDelete, 520–521 RaiseEvent AfterUpdate, 516, 518 RaiseEvent BeforeDelete, 519–520 RaiseEvent BeforeInsert, 515, 517 RaiseEvent BeforeSaveWorkbook, 516, 518, 520–521 RaiseEvent BeforeUpdate, 515, 517 RaiseEvent Current, 516, 518, 520–522 raise events, 515 Read only properties, 511 Read/Write properties, 510 RecordCount property, 508–509, 511, 514, 538–539, 595 RecordPosition enumerator, 522 ShowRecord, 508, 522–523, 533–534, 537, 595 sort, 531 srxx_NutrientsPerFirstCommonMeasure.xls, 609
frmAppearance, 733, 735, 739 frmEditName, 267, 269, 279–282, 285, 288, 290, 292, 300, 307, 310–313, 318–319, 329 frmFadeIn, 742 frmFadeInFadeOut, 743 frmManageRecipes, 642–644, 647–649, 651, 655–656, 658–660, 662, 664, 668–670, 673, 675, 677, 683–685, 690, 693–695, 697–702, 704–705, 709 frmManageRecipesCopyPaste, 709 frmMultiPage, 540–542 frmNames, 267–270, 279–282, 285–290, 292–293, 296, 299–301, 303–304, 306–309, 312, 319, 321–323, 325–327, 329, 331–332, 436–438, 486, 502, 503, 581 frmOpenWorkbooks, 165–166, 779 frmPassword, 229 frmRange, 245–248, 255, 257, 779 frmRangeFilter, 387–389, 392–394, 397, 399, 412, 419, 780 frmRangeFind, 363–366, 368–371, 378, 390, 399, 412, 780 frmRangeSort, 409, 412, 418–419 frmSearchFoodItems, 418, 421–424, 484, 490–491, 534 frmSearchRecipes, 492 frmSkin, 752, 754–757 frmSortBySum, 404, 406–407, 411 frmUSDA , 623–624, 626–631, 635, 639, 643 Progress Bar, 626, 655, 661–663, 704 Repaint, 162 returning selected item, 369 show/hide section, 300 Skin, 744 splashscreen, 157 synchronize interface, 181 timer, 158 UserForm_Terminate, 122, 125, 159–160, 184, 285, 288, 319, 743
U
V
USDACommonMeasures worksheet updating, 619 USDA Food Composer, 346, 479–482, 488, 506, 532, 534, 539, 603, 607–608, 621, 623–624, 638, 642–644, 648, 651, 654, 658, 670, 693, 695, 700, 756–757, 765–766, 769–777, 780 USDA Food Item Creator.accdb, 604 USDA Food List Creator, 604 USDA worksheet, 603 updating, 606, 617 UserForm enable/disable controls, 306 frmAbout, 756–759, 765–766, 772–773, 775
VBA algorithm, 32 array declares, 26 break mode, 16–18, 53, 332 breakpoint, 15–16 button control, 64 by Reference or by Value, 42 Class module, 6–7, 43, 57–59, 64, 132–134, 140–143, 145–147, 155–156, 194–195, 237, 495–497, 712–714, 716, 780 code module variables, 29 code procedure, 7 code protection, 78
787
■ INDEX
VBA (cont.) comments, 36 debug, compile VBA project, 21, 500 DoEvents, 163 Do…Loop, 53 enumerators, 40 errors, 75 error trap, 76 event procedures, 54 execute step by step, 15 For Each…Next, 52 For…Next, 52 FreeFile, 634 If.. End If, 49 Immediate window, 12, 40, 70, 89, 260 implicit vs. explicit declaration, 19 InputBox, 67, 72, 75, 79, 110, 180 instructions, 49 logical decision instructions, 49 Me keyword, 62, 64, 160, 161, 164, 166, 168, 173–176, 178, 180–184, 191, 193, 194, 196, 199–201, 204–209, 213, 214, 216–218, 220, 222, 223, 227, 230–231, 233–235, 237, 248–250, 254, 255, 269–272, 279, 280, 282, 284–289, 291–293, 297–302, 304, 308–314, 316–319, 322, 323, 325, 327–331, 364–367, 369, 372–374, 379, 380, 389, 393–396, 398, 406–409, 411–425, 439, 441, 442, 447, 465–469, 471, 490, 491, 516, 518, 520–521, 542, 544, 545, 549–555, 557, 559–586, 588, 598–601, 624, 625, 627, 628, 630, 631, 636–639, 642–648, 650, 651, 655–657, 659–674, 676–681, 684–689, 692–695, 697–699, 701–705, 709, 710, 717–719, 721, 725, 726, 735, 736, 739, 742, 743, 755, 756, 758, 759 module interface, 40 modules, 3 module types, 6 MsgBox, 67–77, 79, 92, 102–104, 106–110, 115, 117–120, 129, 130, 134–141, 146, 153, 154, 166, 179, 189, 196, 222, 223, 230–231, 234, 248, 251, 284, 326–328, 363, 364, 366, 367, 390, 395, 398, 408, 409, 412, 413, 422, 424–426, 443, 446, 447, 449, 451, 456, 464–466, 468, 469, 472, 490, 491, 515, 516, 519, 522, 527, 529, 554, 555, 576, 585, 588, 589, 600, 601, 609, 610, 612–615, 620, 632, 633, 635, 637, 638, 642, 680–682, 687, 691, 695, 697, 700, 703, 704 naming convention, 42
788
On Error Resume Next, 75–76, 114–115, 117–118, 122, 125, 160, 273–274, 279, 281, 284, 302, 304, 322, 539, 548, 550–551, 557–559, 561–562, 576–577, 596, 631, 634, 652–653, 687, 689 Option Base, 103 option explicit, 20 Private variables, 30 Procedure declaration, 8 Procedures type, 7 Project Explorer tree, 4–7, 54, 57, 126, 157, 190, 202, 237, 437, 540, 592, 624 Properties windows, 6, 199, 202 Property Get, 46 Property Procedures, 7, 46, 48 Property Let, 46 Public declaration, 38 require variable declaration, 20 Select case, 50 Statements, 48 Static declare, 8, 9, 27–30, 44, 79, 300–301, 372–374, 448–449, 544, 553, 736 UserForms, 59 variable declaration, 18 variable scope and life time, 27 variable types, 22 While…End, 53 WithEvents, 58, 126–127, 129, 131–132, 134, 140, 142, 145, 195, 245–246, 438–439, 442, 483, 513, 534–535, 593, 718–719, 758 VBA Environment, 2 VBA Function close, 93, 100, 102, 107, 109, 115, 124–125, 151, 160, 163, 165, 167–168, 170, 172, 175–178, 181–182, 211, 505, 549, 579, 598–599, 631–635, 658, 660–662, 669, 684, 690, 697, 699, 732, 735–737, 769–771, 773 Dir, 612, 619, 641 InStr, 94, 96–99, 271–272, 289, 291, 302, 305, 310–314, 329, 389, 392–393, 611–614, 618, 620, 640–641 InStrRev, 106–107, 178, 180, 562, 565, 612, 619–620, 641 IsArray, 101–103, 109, 117–118, 167, 183, 273–274, 276, 422, 490–491 Left, 106–107, 110, 178, 180, 213, 252–253, 289, 292, 302, 305, 329, 364, 372–374, 379–380, 413, 415, 502, 562, 565, 568, 584–588, 608, 612–613, 619–620, 624–625, 632, 635, 641, 645–646, 652–653, 676–677, 686–689, 711, 724–725, 746, 748–749, 756
■ INDEX
Mid, 94, 96–99, 106, 108, 178, 180, 271–272, 282–283, 289, 291, 302, 304, 310–313, 329, 389, 392, 557, 559–560, 612–614, 619–620, 641, 711 ObjPtr, 714, 717–718 Open, 54, 55, 71–74, 85, 88–93, 95, 100–102, 104, 105, 107–109, 129, 131, 133, 141, 146, 152–159, 161–163, 165–169, 183, 184, 193, 196–198, 245, 268, 269, 388, 504, 505, 601, 606, 607, 609–614, 617, 620, 632–635, 641, 683, 686–688, 693, 694, 697, 699, 700, 781 Replace, 243, 283, 313–318, 448–450, 499–500 Right, 91, 105, 108, 213, 335, 380, 382, 401, 434, 477–478, 537–538, 596, 608, 625–626, 746, 748–749 StrComp, 230–231 Timer, 158, 161, 706 UBound, 101–103, 109, 117–118, 371, 375–376 VBA IDE, 2 VBA Instruction DoEvents, 163
W, X, Y, Z Windows API animate function, 724 AnimateWindow, 722–725, 740 Animation enumerator, 723 Class Handle, 714 CombineRgn, 747–750, 753 constants, 713 CreateRectRgn, 746, 748–750, 752–753 Declare, 141, 504, 712–714, 716, 720, 722–723, 730, 733–734, 737, 744–749 DeleteObject, 746, 749–751, 753–754 device contexts, 744 DrawMenuBar, 730–732, 734 fade, 740, 742–743, 756, 758 FindWindowA , 720, 723 FormStyle enumerator, 734 GetDC, 744–746, 749–751 GetPixel, 745, 749–750, 753 GetWindowLongA , 730, 733 Hwnd, 721 Hwnd( ) function, 661, 684, 690–691, 713, 715, 718, 720–725, 730–735, 737–739, 744–745, 748–749, 751 KillTimer, 714–718 ReleaseDC, 745, 749 RemoveTitleBar, 731–732 SetLayeredWindowAttributes, 734, 737–738
SetTimer, 712–718, 720 SetWindowLongA , 730, 733 SetWindowRgn, 748–749, 751, 754 Timer class, 714 TimerProc, 717–718 transparency, 738–743, 751, 755, 758 UserForm handle, 720 UserForm title bar, 730 Userform transparency, 737 UserForm window, 729 Windows handles, 713 Windows regions, 746 Workbook events, 43, 54–57, 71–74, 82, 84, 125, 126, 128–140, 143, 145, 146, 149–159, 161–166, 168–170, 172–178, 180–188, 191–193, 196–198, 239, 245, 259, 268–272, 278, 279, 284, 285, 288, 289, 291, 310–312, 318, 329, 438, 439, 442, 443, 483, 495, 502, 504, 505, 607, 610, 618, 625, 631–633, 640, 644–647, 650, 651, 659, 660, 662, 668, 670–674, 676, 678, 684, 685, 687, 697, 701, 703, 704, 710, 779 events sequence, 154 Index, 164 methods, 151 Open event, 156 set reference, 164 Worksheet adding with VBA , 210 change visible property, 233 CodeName, 150, 186, 189–191, 193, 194, 196, 200–202, 222–224, 236–237, 438, 480, 504, 585, 588, 645–646, 651–653, 686, 688 copy sheet tab, 219 database storage system, 427 Delete method, 222 delete sheet tab, 222 events, 188 event sequence, 188 methods, 187 move method, 213 move sheet tab, 213 properties, 186 protect method, 225 protect, unprotect, 225 referencing, 191 sort sheet tabs, 217 unprotect method, 226 very Hidden, 203 visible state, 202
789
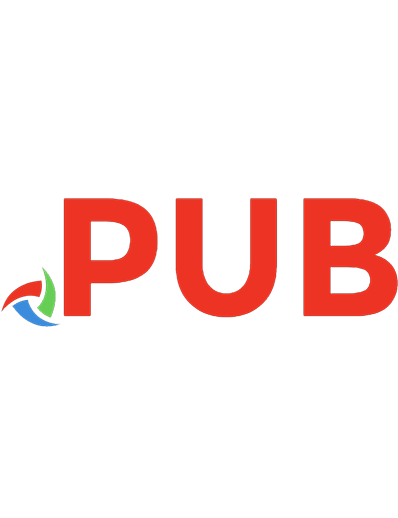

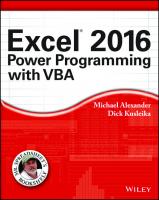
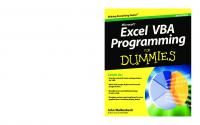

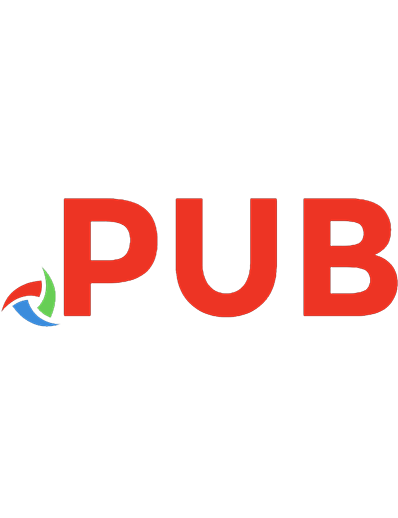

![Excel VBA Programming for Dummies [3 ed.]
1118490371, 9781118490372](https://dokumen.pub/img/200x200/excel-vba-programming-for-dummies-3nbsped-1118490371-9781118490372.jpg)
![Excel VBA Programming for Dummies [1 ed.]
9780764574122, 0764574124](https://dokumen.pub/img/200x200/excel-vba-programming-for-dummies-1nbsped-9780764574122-0764574124.jpg)