Professional Azure SQL Database Administration: Equip yourself with the skills to manage and maintain data in the cloud, 2nd Edition [2 ed.] 1789802547, 9781789802542
Leverage the features of Azure SQL database and become an expert in data management Key Features Explore ways to create
926 114 17MB
English Pages 562 Year 2019
Polecaj historie
Table of contents :
Cover
FM
Copyright
Table of Contents
Preface
Chapter 1: Microsoft Azure SQL Database Primer
Introduction
The Azure SQL Database Architecture
Azure SQL Database Request Flow
Provisioning an Azure SQL Database
Connecting and Querying the SQL Database from the Azure Portal
Connecting to and Querying the SQL Database from SQL Server Management Studio
Deleting Resources
Differences between Azure SQL Database and SQL Server
Unsupported Features
Introduction to Managed Instance
Purchasing Model
Connecting to SQL Managed Instance
Exercise: Provisioning a SQL-Managed Instance Using the Azure Portal
Activity: Provisioning an Azure SQL Server and SQL Database Using PowerShell
Exercise: Provisioning a Managed Instance
Summary
Chapter 2: Migrating a SQL Server Database to an Azure SQL Database
Introduction
Finding the Migration Benefits
Finding the Blockers
Selecting a Service Model
Selecting a Service Tier
Selecting the Main Region and Disaster Recovery Region
Selecting a Migration Tool
Choosing Between Azure SQL Database and SQL Database Managed Instance
Features
Migration
Time to Develop and Market
Azure SQL Database Service Tiers
DTU Pricing Models
Database Transaction Units
vCore Pricing Model
Hardware Generations
vCore Service Tiers
Azure Hybrid Benefit
Hyperscale Service Tier
Exercise: Provisioning a Hyperscale SQL Database Using PowerShell
Scaling up the Azure SQL Database Service Tier
Changing a Service Tier
Choosing Between a vCore Pricing Model and DTU-based Service Tiers
Licensing
Flexibility
Determining an Appropriate DTU Based Service Tier
Azure SQL Database DTU Calculator
DTU Calculator Work Flow
Finding an Initial Service Tier for the Database to be Migrated Using the DTU Calculator
Overall Recommendation
Recommendation Based on CPU Utilization
Recommendation Based on IOPs Utilization
Recommendation Based on Log Utilization
Determining Compatibility Issues
Data Migration Assistant
SQL Server Data Tools (SSDT) for Visual Studio
SQL Server Management Studio (SSMS)
SQLPackage.exe
SQL Azure Migration Wizard
Azure Database Migration Services
Exercise: Migrating a SQL Server Database to Azure SQL Database Using Azure DMS
Determining the Migration Method
Migrating an On-Premises SQL Server Database to Azure SQL Database
Activity: Using DMA
Activity: Performing Transactional Replication
Summary
Chapter 3: Backing Up an Azure SQL Database
Introduction
Automatic Backups
Backup Storage
Backup Retention Period
Configuring Long-Term Backup Retention for Azure SQL Database
Manual Backups
Backing up an Azure SQL Database Using SQL Server Management Studio (SSMS)
DACPAC and BACPAC
Manual versus Automated Backups
Activity: Performing Backups
Summary
Chapter 4: Restoring an Azure SQL Database
Introduction
Restore Types
Point-In-Time Restore
Long-Term Database Restore
Restoring Deleted Databases
Geo-Restore Database
Importing a Database
Activity: Performing PITR
Activity: Performing Geo-Restore
Summary
Chapter 5: Securing an Azure SQL Database
Introduction
Access Control
Firewall Rules
Managing Server-Level Firewall Rules Using the Azure Portal
Managing Server-Level Firewall Rules Using Transact-SQL
Managing Database-level Firewall Rules Using Transact-SQL
Authentication
SQL Authentication
Azure Active Directory Authentication
Using Active Directory – Password to Authenticate to an Azure SQL Database
Azure SQL Database Authentication Structure
Azure SQL Database Authentication Considerations
Authorization
Server-Level Administrative Roles
Database Creators
Login Manager
Non-Administrative Users
Creating Contained Database Users for Azure AD Authentication
Groups and Roles
Row-level Security
Dynamic Data Masking
Advanced Data Security
Exercise: Exploring Advanced Data Security Features
Auditing
Exercise: Configuring SQL Database Auditing
Activity: Implementing Row-level Security
Activity: Implementing Dynamic Data Masking
Activity: Implementing Advanced Data Security to Detect SQL Injection
Summary
Chapter 6: Scaling out an Azure SQL Database
Introduction
Vertical Scaling
Scale-up or Scale-down Service Tiers
Using T-SQL to Change the Service Tier
Vertical Partitioning
Horizontal Scaling
Shard Map Manager
Activity: Creating Alerts
Activity: Creating Shards
Activity: Splitting Data Between Shards
Activity: Using Elastic Queries
Summary
Chapter 7: Azure SQL Database Elastic Pools
Introducing Elastic Pools
When Should You Consider Elastic Pools?
Sizing an Elastic Pool
Comparing the Pricing
Sizing Best Practices
Create an Elastic Pool and Add Toystore Shards to the Elastic Pool
Elastic Database Jobs
Elastic Job Agent
Job Database
Target Group
Job
Use Cases
Exercise: Configuring an Elastic Database Job Using T-SQL
Activity: Exploring Elastic Pools
Summary
Chapter 8: High Availability and Disaster Recovery
High Availability
Accelerated Database Recovery (ADR)
Zone Redundant Configuration
Disaster Recovery
Standard Geo-Replication
Active Geo-Replication
Synchronous Replication
Auto-Failover Groups
Configuring Active Geo-Replication and Performing Manual Failover
Configuring the Auto-Failover Group
Activity: Configuring Active Geo-Replication
Activity: Configuring Auto-Failover Groups
Activity: Evaluating Accelerated Database Recovery
Summary
Chapter 9: Monitoring and Tuning Azure SQL Database
Introduction
Monitoring an Azure SQL Database Using the Azure Portal
Monitoring Database Metrics
Alert Rules, Database Size, and Diagnostic Settings
Database Data Storage
Diagnostic Settings
Query Performance Insight
Creating Alerts
Activity: Monitoring Azure SQL Database with Log Analytics and Power BI
Monitoring Queries Using the Query Performance Insight Blade
Monitoring an Azure SQL Database Using DMVs
Monitoring Database Metrics
Monitoring Connections
Monitoring Query Performance
Monitoring Blocking
Extended Events
Examining Queries
Tuning an Azure SQL Database
Automatic Tuning
In-Memory Technologies
In-Memory OLTP
Activity: Exploring the In-Memory OLTP Feature
Summary
Chapter 10: Database Features
Introduction
Azure SQL Data Sync
Activity: Configuring Data Sync between Two Azure SQL Databases Using PowerShell
Online and Resumable Data Definition Language (DDL) Operations
SQL Graph Queries and Improvements
Edge Constraints
Machine Learning Services
Differences between Azure SQL Database Machine Learning Services and SQL Server Machine Learning Services
Activity: Using Machine Learning Services in an Azure SQL Database to Forecast Monthly Sales for the toystore Database
Summary
Index
Citation preview
Professional Azure SQL Database Administration Second Edition Equip yourself with the skills to manage and maintain data in the cloud
Ahmad Osama
Professional Azure SQL Database Administration Second Edition Copyright © 2019 Packt Publishing All rights reserved. No part of this book may be reproduced, stored in a retrieval system, or transmitted in any form or by any means, without the prior written permission of the publisher, except in the case of brief quotations embedded in critical articles or reviews. Every effort has been made in the preparation of this book to ensure the accuracy of the information presented. However, the information contained in this book is sold without warranty, either express or implied. Neither the author, nor Packt Publishing, and its dealers and distributors will be held liable for any damages caused or alleged to be caused directly or indirectly by this book. Packt Publishing has endeavored to provide trademark information about all of the companies and products mentioned in this book by the appropriate use of capitals. However, Packt Publishing cannot guarantee the accuracy of this information. Author: Ahmad Osama Technical Reviewers: Aaditya Pokkunuri and Shashikant Shakya Managing Editor: Aditya Datar Acquisitions Editors: Aditya Date and Karan Wadekar Production Editor: Shantanu Zagade Editorial Board: David Barnes, Mayank Bhardwaj, Ewan Buckingham, Simon Cox, Mahesh Dhyani, Taabish Khan, Manasa Kumar, Alex Mazonowicz, Douglas Paterson, Dominic Pereira, Shiny Poojary, Erol Staveley, Ankita Thakur, and Jonathan Wray First Published: May 2018 Second Edition: July 2019 Production Reference: 1100719 ISBN: 978-1-78980-254-2 Published by Packt Publishing Ltd. Livery Place, 35 Livery Street Birmingham B3 2PB, UK
Table of Contents Preface i Microsoft Azure SQL Database Primer 1 Introduction ..................................................................................................... 2 The Azure SQL Database Architecture ......................................................... 2 Azure SQL Database Request Flow ..................................................................... 5
Provisioning an Azure SQL Database ........................................................... 6 Connecting and Querying the SQL Database from the Azure Portal ........... 13 Connecting to and Querying the SQL Database from SQL Server Management Studio ............................................................................... 16 Deleting Resources ............................................................................................. 21
Differences between Azure SQL Database and SQL Server .................... 24 Unsupported Features ....................................................................................... 27
Introduction to Managed Instance ............................................................. 28 Purchasing Model ............................................................................................... 29
Connecting to SQL Managed Instance ....................................................... 30 Exercise: Provisioning a SQL-Managed Instance Using the Azure Portal ......................................................................................................... 32 Activity: Provisioning an Azure SQL Server and SQL Database Using PowerShell ................................................................................................ 38 Exercise: Provisioning a Managed Instance .................................................... 46
Summary ........................................................................................................ 53
Migrating a SQL Server Database to an Azure SQL Database 55 Introduction ................................................................................................... 56 Finding the Migration Benefits .......................................................................... 56 Finding the Blockers ........................................................................................... 56 Selecting a Service Model .................................................................................. 56 Selecting a Service Tier ....................................................................................... 56 Selecting the Main Region and Disaster Recovery Region ............................ 57 Selecting a Migration Tool ................................................................................. 57 Choosing Between Azure SQL Database and SQL Database Managed Instance .............................................................................................. 57 Features ............................................................................................................... 57 Migration ............................................................................................................. 58 Time to Develop and Market ............................................................................. 58 Azure SQL Database Service Tiers .................................................................... 58
DTU Pricing Models ....................................................................................... 59 Database Transaction Units .............................................................................. 59 vCore Pricing Model ............................................................................................ 64 Hardware Generations ....................................................................................... 64 vCore Service Tiers .............................................................................................. 65 Azure Hybrid Benefit .......................................................................................... 65 Hyperscale Service Tier ...................................................................................... 66 Exercise: Provisioning a Hyperscale SQL Database Using PowerShell ......... 71 Scaling up the Azure SQL Database Service Tier ............................................. 72 Changing a Service Tier ...................................................................................... 76
Choosing Between a vCore Pricing Model and DTU-based Service Tiers ................................................................................................... 76 Licensing .............................................................................................................. 76 Flexibility .............................................................................................................. 77 Determining an Appropriate DTU Based Service Tier .................................... 79 Azure SQL Database DTU Calculator ................................................................ 79 DTU Calculator Work Flow ................................................................................. 79 Finding an Initial Service Tier for the Database to be Migrated Using the DTU Calculator ................................................................................... 80 Overall Recommendation .................................................................................. 83 Recommendation Based on CPU Utilization ................................................... 84 Recommendation Based on IOPs Utilization ................................................... 84 Recommendation Based on Log Utilization .................................................... 85 Determining Compatibility Issues .................................................................... 85 Data Migration Assistant ................................................................................... 85 SQL Server Data Tools (SSDT) for Visual Studio .............................................. 86 SQL Server Management Studio (SSMS) .......................................................... 86 SQLPackage.exe .................................................................................................. 86 SQL Azure Migration Wizard .............................................................................. 86
Azure Database Migration Services ............................................................ 86 Exercise: Migrating a SQL Server Database to Azure SQL Database Using Azure DMS ............................................................................... 87 Determining the Migration Method ................................................................. 97 Migrating an On-Premises SQL Server Database to Azure SQL Database ........................................................................................... 99 Activity: Using DMA ......................................................................................... 108 Activity: Performing Transactional Replication ............................................ 119
Summary ...................................................................................................... 140
Backing Up an Azure SQL Database 143 Introduction ................................................................................................ 144 Automatic Backups ..................................................................................... 144 Backup Storage ................................................................................................ 144 Backup Retention Period ................................................................................ 145 Configuring Long-Term Backup Retention for Azure SQL Database ......... 145
Manual Backups .......................................................................................... 147 Backing up an Azure SQL Database Using SQL Server Management Studio (SSMS) ........................................................................... 148 DACPAC and BACPAC ....................................................................................... 151 Manual versus Automated Backups .............................................................. 153 Activity: Performing Backups ......................................................................... 153
Summary ...................................................................................................... 158
Restoring an Azure SQL Database 161 Introduction ................................................................................................. 162 Restore Types .............................................................................................. 162 Point-In-Time Restore ...................................................................................... 162 Long-Term Database Restore ......................................................................... 169 Restoring Deleted Databases ......................................................................... 173 Geo-Restore Database .................................................................................... 175 Importing a Database ...................................................................................... 178 Activity: Performing PITR ................................................................................ 182 Activity: Performing Geo-Restore .................................................................. 185
Summary ...................................................................................................... 189
Securing an Azure SQL Database 191 Introduction ................................................................................................. 192 Access Control ............................................................................................. 192 Firewall Rules ................................................................................................... 192 Managing Server-Level Firewall Rules Using the Azure Portal ................... 194 Managing Server-Level Firewall Rules Using Transact-SQL ........................ 198 Managing Database-level Firewall Rules Using Transact-SQL .................... 200
Authentication ............................................................................................ 203 SQL Authentication .......................................................................................... 203 Azure Active Directory Authentication ......................................................... 204 Using Active Directory – Password to Authenticate to an Azure SQL Database ........................................................................................ 207
Azure SQL Database Authentication Structure ....................................... 212 Azure SQL Database Authentication Considerations .................................. 213
Authorization .............................................................................................. 214 Server-Level Administrative Roles ................................................................. 214 Database Creators ........................................................................................... 214 Login Manager .................................................................................................. 214 Non-Administrative Users .............................................................................. 215
Creating Contained Database Users for Azure AD Authentication ...... 215 Groups and Roles ............................................................................................. 218 Row-level Security ............................................................................................ 219 Dynamic Data Masking ................................................................................... 220
Advanced Data Security ............................................................................. 221 Exercise: Exploring Advanced Data Security Features ................................ 224
Auditing ........................................................................................................ 233 Exercise: Configuring SQL Database Auditing .............................................. 234 Activity: Implementing Row-level Security ................................................... 242 Activity: Implementing Dynamic Data Masking ........................................... 248 Activity: Implementing Advanced Data Security to Detect SQL Injection ........................................................................................ 251
Summary ...................................................................................................... 262
Scaling out an Azure SQL Database 265 Introduction ................................................................................................. 266 Vertical Scaling ............................................................................................ 266 Scale-up or Scale-down Service Tiers ............................................................ 266 Using T-SQL to Change the Service Tier ........................................................ 268 Vertical Partitioning ......................................................................................... 272 Horizontal Scaling ............................................................................................ 273 Shard Map Manager ........................................................................................ 276 Activity: Creating Alerts ................................................................................... 280 Activity: Creating Shards ................................................................................. 305 Activity: Splitting Data Between Shards ........................................................ 324 Activity: Using Elastic Queries ........................................................................ 336
Summary ...................................................................................................... 339
Azure SQL Database Elastic Pools 341 Introducing Elastic Pools ............................................................................ 342 When Should You Consider Elastic Pools? .................................................... 342 Sizing an Elastic Pool ....................................................................................... 345 Comparing the Pricing ..................................................................................... 346 Sizing Best Practices ........................................................................................ 346 Create an Elastic Pool and Add Toystore Shards to the Elastic Pool ......... 348
Elastic Database Jobs ................................................................................. 353 Elastic Job Agent ............................................................................................... 354 Job Database ..................................................................................................... 354 Target Group .................................................................................................... 354 Job ..................................................................................................................... 354 Use Cases .......................................................................................................... 355 Exercise: Configuring an Elastic Database Job Using T-SQL ........................ 355 Activity: Exploring Elastic Pools ...................................................................... 366
Summary ...................................................................................................... 374
High Availability and Disaster Recovery 377 High Availability .......................................................................................... 378 Accelerated Database Recovery (ADR) ..................................................... 380 Zone Redundant Configuration ..................................................................... 385
Disaster Recovery ....................................................................................... 386 Standard Geo-Replication ............................................................................... 386 Active Geo-Replication .................................................................................... 389
Synchronous Replication ........................................................................... 390 Auto-Failover Groups ...................................................................................... 390 Configuring Active Geo-Replication and Performing Manual Failover ................................................................................................ 392 Configuring the Auto-Failover Group ............................................................ 402 Activity: Configuring Active Geo-Replication ................................................ 404 Activity: Configuring Auto-Failover Groups .................................................. 412 Activity: Evaluating Accelerated Database Recovery .................................. 420
Summary ...................................................................................................... 425
Monitoring and Tuning Azure SQL Database 427 Introduction ................................................................................................. 428 Monitoring an Azure SQL Database Using the Azure Portal ................. 428 Monitoring Database Metrics ......................................................................... 429 Alert Rules, Database Size, and Diagnostic Settings ................................... 431 Database Data Storage ................................................................................... 436 Diagnostic Settings .......................................................................................... 437 Query Performance Insight ............................................................................ 441 Creating Alerts .................................................................................................. 454 Activity: Monitoring Azure SQL Database with Log Analytics and Power BI .................................................................................... 461
Monitoring Queries Using the Query Performance Insight Blade ................................................................................................ 474 Monitoring an Azure SQL Database Using DMVs .................................... 480 Monitoring Database Metrics ......................................................................... 480 Monitoring Connections ................................................................................. 482 Monitoring Query Performance ..................................................................... 484 Monitoring Blocking ........................................................................................ 485 Extended Events ............................................................................................... 487 Examining Queries ........................................................................................... 488
Tuning an Azure SQL Database ................................................................. 493 Automatic Tuning ............................................................................................ 494 In-Memory Technologies ................................................................................ 495 In-Memory OLTP .............................................................................................. 496 Activity: Exploring the In-Memory OLTP Feature ......................................... 501
Summary ...................................................................................................... 504
Database Features 507 Introduction ................................................................................................. 508 Azure SQL Data Sync ....................................................................................... 508 Activity: Configuring Data Sync between Two Azure SQL Databases Using PowerShell .......................................................................... 510 Online and Resumable Data Definition Language (DDL) Operations ....... 519
SQL Graph Queries and Improvements ................................................... 520 Edge Constraints .............................................................................................. 524 Machine Learning Services ............................................................................. 526 Differences between Azure SQL Database Machine Learning Services and SQL Server Machine Learning Services .................................. 527 Activity: Using Machine Learning Services in an Azure SQL Database to Forecast Monthly Sales for the toystore Database ............... 528
Summary ...................................................................................................... 535
Index 537
>
Preface
About This section briefly introduces the author, the coverage of this course, the technical skills you'll need to get started, and the hardware and software required to complete all of the included activities and exercises.
ii | Preface
About the Book Despite being the cloud version of SQL Server, Azure SQL Database differs in key ways when it comes to management, maintenance, and administration. This book shows you how to administer Azure SQL Database to fully benefit from its wide range of features and functionality. Professional Azure SQL Database Administration - Second Edition begins by covering the architecture and explaining the difference between Azure SQL Database and the on-premise SQL Server to help you get comfortable with Azure SQL Database. You'll perform common tasks such as migrating, backing up, and restoring a SQL Server database to an Azure database. As you progress, you'll study how you can save costs and manage and scale multiple SQL databases using elastic pools. You'll also implement a disaster recovery solution using standard and active geo-replication. Whether through learning different techniques to monitor and tune an Azure SQL database or improving performance using in-memory technology, this book will enable you to make the most out of Azure SQL Database's features and functionality for data management solutions. By the end of this book, you'll be well versed with key aspects of an Azure SQL Database instance, such as migration, backup restorations, performance optimization, high availability, and disaster recovery.
About the Author Ahmad Osama works for Pitney Bowes India Pvt Ltd as a technical architect and is a Microsoft Data Platform Reconnect MVP and MCSE: SQL Server 2016 data management and analytics. At Pitney Bowes, he works on developing and maintaining highperformance on-premise and cloud SQL Server OLTP environments, building CI/ CD environments for databases and automation. Other than his day-to-day work, Ahmad blogs at DataPlatformLabs and has written over 100 blogs on various topics, including SQL Server administration/development, Azure SQL Database, and Azure Data Factory. He regularly speaks at user group events and webinars conducted by the DataPlatformLabs community. You can reach him on LinkedIn at ahmadosama3 or follow his Twitter handle, @_ahmadosama.
Objectives • Understand Azure SQL Database configuration and pricing options. • Provision a new SQL database or migrate an existing on-premise SQL Server database to Azure SQL Database. • Back up and restore Azure SQL Database. • Secure an Azure SQL database.
About the Book | iii • Scale an Azure SQL database. • Monitor and tune an Azure SQL database. • Implement high availability and disaster recovery with Azure SQL Database. • Automate common management tasks with PowerShell. • Develop a scalable cloud solution with Azure SQL Database. • Manage, maintain, and secure managed instances.
Audience If you're a database administrator, database developer, or an application developer interested in developing new applications or migrating existing ones with Azure SQL database, then this book is for you. Prior experience of working with an on-premise SQL Server or Azure SQL Database, along with a basic understanding of PowerShell scripts and C# code, is necessary to grasp the concepts covered in this book.
Approach Each section in this book has been explicitly designed to engage and stimulate you so that you can retain and apply what you learn in a practical context with maximum impact. You'll learn how to tackle intellectually stimulating programming challenges that will prepare you for real-world topics through test-driven development practices.
Hardware Requirements For an optimal student experience, we recommend the following hardware configuration: • Processor: Pentium 4, 1.8 GHz or higher (or equivalent) • Memory: 4 GB RAM • Hard disk: 10 GB free space • An internet connection
Software Requirements You'll also need the following software installed in advance: • Windows 8 or above. • The latest version of Google Chrome. • An Azure subscription.
iv | Preface • The Azure Machine Learning service is in public preview at the time of writing this book and should be enabled by sending an email to [email protected]. • SQL Server Management Studio 17.2 or above. • PowerShell 5.1 or above. • Microsoft Azure PowerShell (the new Azure PowerShell Az module). To install the new Azure PowerShell Az module and enable backward compatibility with AzureRM, please visit https://dataplatformlabs.com/the-new-azure-powershellmodule-az/. • Microsoft RML Utilities. • Visual Studio 2013 or above (Community Edition).
Conventions Code words in text, database table names, folder names, filenames, file extensions, pathnames, dummy URLs, user input, and GitHub handles are shown as follows: "The application defines a single connection using the OpenConnectionForKey method defined in the Elastic Database Client Library. The syntax for OpenConnectionForKey is given in the following snippet." A block of code is set as follows: SELECT COUNT(*) FROM Sales.Customers GO INSERT INTO Warehouse.Colors VALUES(100,'Light Green',1,getdate(),getdate()+10); New terms and important words are shown in bold. Words that you see on the screen, for example, in menus or dialog boxes, appear in the text like this: "If you don't wish to delete the firewall rule and have accidentally clicked Delete, instead of clicking Save in the top menu, click Discard to undo the changes."
Installation and Setup The Azure SQL Database and the Azure SQL Server Database names should be unique across Microsoft Azure and should follow these naming rules and conventions at https://docs.microsoft.com/en-us/azure/architecture/best-practices/namingconventions.
About the Book | v Sign up for a Free Azure Account 1. Open the following link in a browser: https://azure.microsoft.com/en-us/free/. 2. Select Start Free. In the sign-up page, login using your Microsoft account and follow the steps to create a free Azure account. 3. If you don't have a Microsoft account, you can create a new one by selecting Create one! 4. An Azure account requires you to provide credit card details. However, no money is charged even if you have exhausted your free credit or free month. The resources you created will be stopped and can only be started once you sign-up for a paid account. Install SQL Server Management Studio Follow the instructions to download the latest version of SQL Server Management studio provided here: https://docs.microsoft.com/en-us/sql/ssms/download-sqlserver-management-studio-ssms?view=sql-server-2017. Installing Microsoft PowerShell 5.1 1. Open the following URL in the browser to get to open the download page: https:// www.microsoft.com/en-us/download/details.aspx?id=54616. 2. Click on the Download button and select Win8.1AndW2K12R2-KB3191564-x64. msu. Click on Next to download and install the Windows Management Framework 5.1 to upgrade to PowerShell 5.1. Installing Microsoft Azure PowerShell 1. Open the following link in a browser https://www.microsoft.com/web/downloads/platform.aspx. 2. Scroll to the end and select x64 under Download WebPI 5.0 to download the web platform installer. 3. Double click the downloaded exe file and follow the steps to install Web PI 5.0 4. Open Web PI and type Microsoft Azure PowerShell in the search box. Follow the steps to download the latest version.
vi | Preface Microsoft RML Utilities 1. Open the following link in a browser: https://www.microsoft.com/en-us/download/details.aspx?id=4511. 2. Click Download to download the installer. Click the downloaded file and follow the instructions to install RML Utilities. Installing Visual Studio Community Edition 1. Visual Studio command prompt is required to generate self-signed certificates. As there's no easy way to install only the Visual Studio command prompt, it's advised to install the Visual Studio 2013 or above community edition. 2. Open the following link in a browser: https://visualstudio.microsoft.com/downloads/. 3. Download and install the Visual Studio 2017 community edition and follow the instructions to install it. 4. You may get a different version to download. Download the latest one.
Installing the Code Bundle Download the code files from GitHub at https://github.com/TrainingByPackt/ Professional-Azure-SQL-Database-Administration-Second-Edition and place them in a new folder called C:\Code. Refer to these code files for the complete code bundle.
Additional Resources We also have other code bundles from our rich catalog of books and videos available at https://github.com/PacktPublishing/. Check them out!
1
Microsoft Azure SQL Database Primer Learning Objectives By the end of this lesson, you will be able to: • Describe the architecture of Microsoft Azure SQL Database • Identify the differences between the on-premises SQL Server and Azure SQL Database • Provision a SQL managed instance • Provision an Azure SQL database using the Azure portal and Windows PowerShell This lesson introduces the Azure SQL Database architecture, the difference between Azure SQL Database and on-premises SQL Server, and Azure SQL Database managed instance (SQL managed instance).
2 | Microsoft Azure SQL Database Primer
Introduction There are very few relational database systems as established and widely used as Microsoft's SQL Server. Azure SQL Database, released on February 1, 2010, is a cloud database service that is based on Microsoft's SQL Server. It is compatible with most SQL Server features and is optimized for Software-as-aService (SaaS) applications. As organizations are adopting cloud computing and moving their applications into the cloud, Azure SQL Database offers everything that Database-as-a-Service (DBaaS) can offer. Azure SQL Database is a DBaaS option for any organization with applications built on SQL Server Database. Azure SQL Database uses familiar Transact-SQL programming and a user interface that is well known and is also easy to adopt. It is therefore important for SQL Server Database administrators and developers to learn how to use Azure SQL Database. Note Azure SQL Database is also known as SQL Azure or SQL Database instance.
This lesson covers the Azure SQL Database architecture in detail. After familiarizing ourselves with the architecture, we'll learn how to provision Azure SQL Database through activities and explore pricing, settings, and its properties. We'll also identify the key differences between Azure SQL Database and SQL Server – mainly the SQL Server features that are not supported by Azure SQL Database.
The Azure SQL Database Architecture Azure SQL Database is a highly scalable multi-tenant and a highly available Platformas-a-Service (PaaS) or Database-as-a-Service (DBaaS) offering from Microsoft. Microsoft takes care of the operating system (OS), storage, networking, virtualization, servers, installation, upgrades, infrastructure management, and maintenance. Azure SQL Database has the following deployment options: • Single • Elastic pool • Managed instance
The Azure SQL Database Architecture | 3 Azure SQL Database allows users to focus only on managing data, and is divided into four layers that work together to provide users with relational database functionality, as shown in the following diagram:
Figure 1.1: The four layers of Azure SQL Database
Note If you were to compare it to the on-premise SQL Server architecture, other than the Service Layer, the rest of the architecture is pretty similar.
Client Layer The client layer acts as an interface for applications to access a SQL database. It can be either on-premises or on Microsoft Azure. The Tabular Data Stream (TDS) is used to transfer data between a SQL database and applications. SQL Server also uses TDS to communicate with applications. This allows applications such as .NET, ODBC, ADO.NET, and Java to easily connect to Azure SQL Database without any additional requirements.
4 | Microsoft Azure SQL Database Primer Service Layer The service layer acts as a gateway between the client and platform layers. It is responsible for: • Provisioning a SQL database • User authentication and SQL database validation • Enforcing security (firewall rules and denial-of-service attacks) • Billing and metering for a SQL database • Routing connections from the client layer to the physical server hosting the SQL database in the platform layer Platform Layer The platform layer consists of physical servers hosting SQL databases in data centers. Each SQL database is stored on one physical server and is replicated across two different physical servers: As shown in Figure 1.1, the Platform Layer has two other components: Azure Fabric and Management Services. Azure Fabric is responsible for load balancing, automatic failover, and the automatic replication of a SQL database between physical servers. Management Services takes care of an individual server's health monitoring and patch updates. Infrastructure Layer This layer is responsible for the administration of the physical hardware and the OS. Note Dynamic routing allows us to move a SQL database to different physical servers in the event of any hardware failures or for load distribution.
The Azure SQL Database Architecture | 5
Azure SQL Database Request Flow The following diagram shows the Platform layer:
Figure 1.2: Platform layer – nodes
The application sends a TDS request (login, DML, or DDL queries) to the SQL database. The TDS request is not directly sent to the Platform layer. The request is first validated by the SQL Gateway Service at the Service layer.
6 | Microsoft Azure SQL Database Primer The Gateway Service validates the login and firewall rules, and checks for denial-ofservice attacks. It then dynamically determines the physical server on which the SQL database is hosted and routes the request to that physical server in the Platform layer. Dynamic routing allows the SQL database to be moved across physical servers or SQL instances in the event of hardware failures. Note Here, a node is a physical server. A single database is replicated across three physical servers internally by Microsoft to help the system recover from physical server failures. The Azure SQL Server user connects to just a logical name. Dynamic routing refers to routing the database request to the physical server that hosts an Azure SQL database. This routing is done internally and is transparent to the user. If one physical server hosting the database fails, dynamic routing will route the requests to the next available physical server hosting the Azure SQL database. The internals of dynamic routing are out of the scope of this book.
As shown in Figure 1.2, the Platform layer has three nodes: Node 1, Node 2, and Node 3. Each node has a primary replica of a SQL database and two secondary replicas of two different SQL databases from two different physical servers. The SQL database can fail over to the secondary replicas if the primary replica fails. This ensures the high availability of the SQL database.
Provisioning an Azure SQL Database Provisioning an Azure SQL database refers to creating a new and blank Azure SQL database. In this section, we'll create a new SQL database in Azure using the Azure portal: 1. Open a browser and log in to the Azure portal using your Azure credentials: https://portal.azure.com.
Provisioning an Azure SQL Database | 7 2. On the left-hand navigation pane, select Create a resource:
Figure 1.3: Azure pane
3. On the New page, under Databases, select SQL Database:
Figure 1.4: Azure panel
8 | Microsoft Azure SQL Database Primer 4. On the SQL Database page, under the PROJECT DETAILS heading, provide the Subscription and the Resource group. Click the Create new link under the Resource group textbox. In the pop-up box, set the Resource group name as toystore. Note A resource group is a logical container that is used to group Azure resources required to run an application. For example, the toystore retail web application uses different Azure resources such as Azure SQL Database, Azure VMs, and Azure Storage. All of these resources can be grouped in a single resource group, say, toystore.
The SQL database name should be unique across Microsoft Azure and should follow the following naming rules and conventions: https://docs.microsoft.com/ en-us/azure/architecture/best-practices/naming-conventions.
Figure 1.5: SQL database panel
Provisioning an Azure SQL Database | 9 5. Under the DATABASE DETAILS heading, enter the Database name and Server. 6. To create a new server, click on Create new under the Server textbox. On the New server page, provide the following details and click Select at the bottom of the page: Server name, Server admin login, Password, Confirm password, and Location. The server name should be unique across Microsoft Azure and should follow the following naming rules and conventions: https://docs.microsoft.com/en-us/ azure/architecture/best-practices/naming-conventions.
Figure 1.6: Server pane
10 | Microsoft Azure SQL Database Primer 7. Under the Want to use SQL elastic pool? option, select No. 8. In Compute + storage, click Configure database and then select Standard:
Figure 1.7: The Configure window
Note that you will have to click the Looking for basic, standard, premium? link for the standard option to be available:
Figure 1.8: The Configure pane
Provisioning an Azure SQL Database | 11 9. Click Review + create to continue:
Figure 1.9: SQL pane provisioning panel
12 | Microsoft Azure SQL Database Primer 10. On the TERMS page, read through the terms and conditions and the configuration settings made so far:
Figure 1.10: The TERMS page
11. Click Create to provision the SQL database. Provisioning may take 2-5 minutes. Once the resources are provisioned, you'll get a notification, as shown in the following screenshot:
Provisioning an Azure SQL Database | 13
Figure 1.11: Notification after provision completion
12. Click Go to resource to go to the newly created SQL database.
Connecting and Querying the SQL Database from the Azure Portal In this section, we'll learn how to connect and query the SQL database from the Azure portal: 1. On the toystore pane, select Query editor (preview):
Figure 1.12: Toystore pane
14 | Microsoft Azure SQL Database Primer 2. On the Query editor (preview) pane, select Login and under SQL server authentication, provide the username and password:
Figure 1.13: The Query Editor pane
Select OK to authenticate and return to the Query editor (preview) pane: 3. Open C:\Code\Lesson01\sqlquery.sql in Notepad. Copy and paste the query from the notepad into the Query 1 window in the Query editor on the Azure portal. The query creates a new table (orders), populates it with sample data, and returns the top 10 rows from the orders table: -- create a new orders table CREATE TABLE orders ( orderid INT IDENTITY(1, 1) PRIMARY KEY, quantity INT, sales MONEY ); --populate Orders table with sample data ; WITH t1 AS (SELECT 1 AS a UNION ALL
Provisioning an Azure SQL Database | 15 SELECT 1), t2 AS (SELECT 1 AS a FROM t1 CROSS JOIN t1 AS b), t3 AS (SELECT 1 AS a FROM t2 CROSS JOIN t2 AS b), t4 AS (SELECT 1 AS a FROM t3 CROSS JOIN t3 AS b), t5 AS (SELECT 1 AS a FROM t4 CROSS JOIN t4 AS b), nums AS (SELECT Row_number() OVER ( ORDER BY (SELECT NULL)) AS n FROM t5) INSERT INTO orders SELECT n, n * 10 FROM nums; GO SELECT TOP 10 * from orders; 4. Select Run to execute the query. You should get the following output:
Figure 1.14: Expected output
16 | Microsoft Azure SQL Database Primer
Connecting to and Querying the SQL Database from SQL Server Management Studio In this section, we'll connect to and query an Azure SQL database from SQL Server Management Studio (SSMS): 1. Open SQL Server Management Studio. In the Connect to Server dialog box, set the Server type as Database Engine, if not already selected. 2. Under the Server name, provide the Azure SQL server name. You can find the Azure SQL server in the Overview section of the Azure SQL Database pane on the Azure portal:
Figure 1.15: Overview pane of the toystore database
3. Select SQL Server Authentication as the Authentication Type. 4. Provide the login and password for Azure SQL Server and select Connect:
Figure 1.16: Login panel of SQL Server
Provisioning an Azure SQL Database | 17 You'll get an error saying Your client IP address does not have access to the server. To connect to Azure SQL Server, you must add the IP of the system you want to connect from under the firewall rule of Azure SQL Server. You can also provide a range of IP addresses to connect from:
Figure 1.17: New Firewall Rule pane
To add your machine's IP to the Azure SQL Server firewall rule, switch to the Azure portal. Open the toystore SQL database Overview pane, if it's not already open. From the Overview pane, select Set server firewall:
Figure 1.18: Set the server firewall in the Overview pane
18 | Microsoft Azure SQL Database Primer 5. In the Firewall settings pane, select Add client IP:
Figure 1.19: The Add client IP option on the Firewall settings pane
6. The Azure portal will automatically detect the machine's IP and add it to the firewall rule. If you wish to rename the rule, you can do so by providing a meaningful name in the RULE NAME column. All machines with IPs between START IP and END IP are allowed to access all of the databases on the toyfactory server. Note The virtual network can be used to add a SQL database in Azure to a given network. A detailed explanation of virtual networks is out of the scope of this book.
Figure 1.20: The Firewall settings pane
Provisioning an Azure SQL Database | 19 Click Save to save the firewall rule. 7. Switch back to SQL Server Management Studio (SSMS) and click Connect. You should now be able to connect to Azure SQL Server. Press F8 to open Object Explorer, if it's not already open:
Figure 1.21: Object Explorer pane
8. You can view and modify the firewall settings using T-SQL in the master database. Press Ctrl + N to open a new query window. Make sure that the database is set to master. Note To open a new query window in the master database context, in Object Explorer, expand Databases, then expand System Databases. Right-click the master database and select New Query.
9. Enter the following query to view the existing firewall rules: SELECT * FROM sys.firewall_rules You should get the following output:
Figure 1.22: Existing firewall rules
20 | Microsoft Azure SQL Database Primer The AzureAllWindowsAzureIps firewall is the default firewall, which allows resources within Microsoft to access Azure SQL Server. The rest are user-defined firewall rules. The firewall rules for you will be different from what is shown here. You can use sp_set_firewall_rule to add a new firewall rule and sp_delete_ firewall_rule to delete an existing firewall rule. 10. To query the toystore SQL database, change the database context of the SSMS query window to toystore. You can do this by selecting the toystore database from the database dropdown in the menu:
Figure 1.23: Dropdown to select the toystore database
11. Copy and paste the following query into the query window: SELECT COUNT(*) AS OrderCount FROM orders; The query will return the total number of orders from the orders table. You should get the following output:
Figure 1.24: Total number of orders in the "orders" table
Provisioning an Azure SQL Database | 21
Deleting Resources To delete an Azure SQL database, an Azure SQL server, and Azure resource groups, perform the following steps: Note All resources must be deleted to successfully complete the activity at the end of this lesson.
1. Switch to the Azure portal and select All resources from the left-hand navigation pane. 2. From the All resources pane, select the checkbox next to toyfactory and the Azure SQL server that is to be deleted, and then select Delete from the top menu:
Figure 1.25: Deleting the toyfactory SQL Server
22 | Microsoft Azure SQL Database Primer 3. In the Delete Resources window, type yes in the confirmation box and click the Delete button to delete the Azure SQL server and Azure SQL database:
Figure 1.26: Confirming to delete the selected resource
Note To only delete an Azure SQL database, check the Azure SQL database checkbox.
Provisioning an Azure SQL Database | 23 4. To delete the Azure resource group, select Resource groups from the left-hand navigation pane:
Figure 1.27: Resource groups
5. In the Resource groups pane, click the three dots next to the toystore resource group, and then select Delete resource group from the context menu:
Figure 1.28: Delete resource group option
6. In the delete confirmation pane, type the resource under the TYPE THE RESOURCE GROUP NAME section, and then click Delete.
24 | Microsoft Azure SQL Database Primer
Differences between Azure SQL Database and SQL Server Azure SQL Database is a PaaS offering and therefore some of its features differ from the on-premises SQL Server. Some of the important features that differ are as follows: Backup and Restore Conventional database backup and restore statements aren't supported. Backups are automatically scheduled and start within a few minutes of the database provisioning. Backups are consistent, transaction-wise, which means that you can do a point-in-time restore. There is no additional cost for backup storage until it goes beyond 200% of the provisioned database storage. You can reduce the backup retention period to manage backup storage costs. You can also use the long-term retention period feature to store backups in the Azure vault for a much lower cost for a longer duration. Apart from automatic backups, you can also export the Azure SQL Database bacpac or dacpac file to Azure storage. Recovery Model The default recovery model of an Azure SQL database is FULL and it can't be modified to any other recovery model as in on-premises recovery models. The recovery model is set when the master database is created, meaning when an Azure SQL server is provisioned, the recovery model can't be modified because the master database is read-only. To view the recovery model of an Azure SQL database, execute the following query: SELECT name, recovery_model_desc FROM sys.databases; Note You can use either of the two methods discussed earlier in the lesson to run the query – the Azure portal or SSMS.
Differences between Azure SQL Database and SQL Server | 25 You should get the following output:
Figure 1.29: Recovery model of an SQL database
SQL Server Agent Azure SQL Server doesn't have SQL Server Agent, which is used to schedule jobs and send success/failure notifications. However, you can use the following workarounds: • Create a SQL Agent job on an on-premise SQL server or on an Azure SQL VM SQL Agent to connect and run on the Azure SQL database. • Azure Automation allows users to schedule jobs in Microsoft Azure to automate manual tasks. This topic is covered in detail later in the book. • Elastic Database Jobs is an Azure Cloud service that allows the scheduled execution of ad hoc tasks. This topic is covered in detail later in the book. • Use PowerShell to automate a task and schedule PowerShell script execution with Windows Scheduler, on-premises, or Azure SQL VM SQL Agent. Change Data Capture Change Data Capture (CDC) allows you to capture data modifications to CDC-enabled databases and tables. The CDC feature is important in incremental load scenarios, such as incrementally inserting changed data to the data warehouse from an OLTP environment. The CDC requires SQL Server Agent, and therefore isn't available in Azure SQL Database. However, you can use the temporal table, SSIS, or Azure Data Factory to implement CDC.
26 | Microsoft Azure SQL Database Primer Auditing The auditing features, such as C2 auditing, system health extended events, SQL default trace, and anything that writes alerts or issues into event logs or SQL error logs, aren't available. This is because it's a PaaS offering and we don't have access to or control of event logs or error logs. However, there is an auditing and threat-detection feature available out of the box for Azure SQL Database. Mirroring You can't enable mirroring between two Azure SQL databases, but you can configure Azure SQL Database as a mirror server. You can also set up a readable secondary for an Azure SQL database, which is better than mirroring. Table Partitioning Table partitioning using a partition scheme and partition function is allowed in Azure SQL Database; however, because of the PaaS nature of the SQL database, all partitions should be created on a primary filegroup. You won't get a performance improvement by having partitions on different disks (spindles); however, you will get a performance improvement with partition elimination. Replication Conventional replication techniques, such as snapshot, transactional, and merge replication, can't be done between two Azure SQL databases. However, an Azure SQL database can be a subscriber to an on-premise or Azure VM SQL Server. However, this too has limitations. It supports one-way transactional replication, not peer-to-peer or bi-directional replication; it supports only push subscription. Note that you should have SQL Server 2012 or above at on-premises. Replication and distribution agents can't be configured on Azure SQL Database. Multi-Part Names Three-part names (databasename.schemaname.tablename) are only limited to tempdb, wherein you access a temp table as tempdb.dbo.#temp. For example, if there is a temporary table, say #temp1, then you can run the following query to select all the values from #temp1: SELECT * FROM tempdb.dbo.#temp1
Differences between Azure SQL Database and SQL Server | 27 You can't access the tables in different SQL databases in Azure on the same Azure SQL server using three-part names. Four-part (ServerName.DatabaseName.SchemaName. TableName) names aren't allowed at all. You can use an elastic query to access tables from different databases from an Azure SQL server. Elastic queries are covered in detail later in the book. You can access objects in different schemas in the same Azure SQL database using two-part (Schemaname.Tablename) names. To explore other T-SQL differences, visit https://docs.microsoft.com/en-us/azure/ sql-database/sql-database-transact-sql-information.
Unsupported Features Some features not supported by Azure SQL Database or Azure SQL Server are: • SQL Browser Service: SQL Browser is a Windows service and provides instance and post information to incoming connection requests. This isn't required because Azure SQL Server listens to port 1433 only. • Filestream: Azure SQL Database doesn't support FileStream or filetable, just because of the PaaS nature of the service. There is a workaround to use Azure Storage; however, that would require a re-work on the application and the database side. • Common Language Runtime (SQL CLR): SQL CLR allows users to write programmable database objects such as stored procedures, functions, and triggers in managed code. This provides a significant performance improvement in some scenarios. SQL CLR was initially supported and then the support was removed due to concerns about security issues. • Resource Governor: Resource Governor allows you to throttle/limit resources (CPU, memory, and I/O) for different SQL Server workloads. This feature is not available in Azure SQL Database. Azure SQL Database comes with different service tiers, each suitable for different workloads. You should evaluate the performance tier your application workload will fit into and accordingly provision the database for that performance tier. • Global Temporary Tables: Global temporary tables are defined by ## and are accessible across all sessions. These are not supported in Azure SQL Database. Local temporary tables are allowed. Global temporary tables created with ## are accessible across all sessions for a particular database. For example, a global temporary table created in database DB1 will be accessible to all sessions connecting to database DB1 only.
28 | Microsoft Azure SQL Database Primer • Log Shipping: Log shipping is the process of taking log backups on a primary server and copying and restoring them on a secondary server. Log shipping is commonly used as a high-availability or disaster-recovery solution, or to migrate a database from one SQL instance to another. Log shipping isn't supported by Azure SQL Database. • SQL Trace and Profiler: SQL Trace and Profiler can't be used to trace events on Azure SQL Server. As of now, there isn't any direct alternate other than using DMVs, monitoring using the Azure portal, and extended events. • Trace Flags: Trace flags are special switches used to enable or disable a particular SQL Server functionality. These are not available in Azure SQL Server. • System Stored Procedures: Azure SQL Database doesn't support all the system stored procedures supported in the on-premises SQL Server. System procedures such as sp_addmessage, sp_helpuser, and sp_configure aren't supported. In a nutshell, procedures related to features unsupported in Azure SQL Database aren't supported. • USE Statement: The USE statement is used to switch from one database context to another. This isn't supported in Azure SQL Database.
Introduction to Managed Instance SQL managed instance is a fully managed SQL Server instance offering announced in May 2017 and made generally available from October 1, 2018. SQL managed instance provides nearly 100% surface area compatibility with on-premises SQL Server instances and the DBaaS benefits available with Azure SQL Database, such as automatic backups, updates, automatic performance tuning, Intelligent Insights, and so on. Note that SQL managed instance is not a replacement for Azure SQL Database, rather a new deployment option for Azure SQL Database with near 100% compatibility with on-premises SQL Server instances. Managed instance supports most of the features of an on-premise deployment, which were earlier not available in Azure SQL Database. It therefore provides easy lift and shift migration from an on-premises environment to the cloud.
Introduction to Managed Instance | 29 When you migrate to managed instance on Azure, you don't only migrate databases, you migrate licenses too. Note You can save up to 55% on managed instance, when migrating from SQL Server Enterprise or Standard edition with software assurance. For more details, please visit https://azure.microsoft.com/en-us/blog/migrate-your-databases-to-a-fullymanaged-service-with-azure-sql-database-managed-instance/ or contact Azure Support.
Some of the important features supported by managed instance that are not available in Azure SQL Database are as follows: • Native backup and restore • Global temporary tables • Cross-database queries and transactions • Linked servers • CLR modules • SQL agent • Database mail • Transactional replication (Azure SQL Database can only be a subscriber) DTC is not supported in managed instance. These and other features of managed instance make it 100% compatible with an on-premise SQL Server.
Purchasing Model SQL Server managed instance follows a vCore based purchasing model. The vCore model gives you the flexibility to choose the compute, memory, and storage based on different workload requirements.
30 | Microsoft Azure SQL Database Primer The vCore model supports two hardware generations, Gen4 and Gen5: • Gen4 has Intel E5-2673 v3 (Haswell) 2.4 GHz processors (1 vCore is 1 Physical Core), 7 GB per vCore Memory with 3 GB per vCore In-Memory, and max storage size of 8 TB. • Gen5 has intel E5-2673 v4 (Broadwell) 2.3 GHz processors, fast NVMe SSD, (1 vCore = 1 Logical Processor (hyper-thread), 5.1 GB memory per vCore, 2.6 GB per vCore In-Memory, and a max storage size of 8 TB. The vCore model comes with two service tiers: General Purpose and Business Critical. The General Purpose service tier is designed for SQL Server workloads with typical performance requirements and is suitable for the majority of applications. The Business Critical service tier, as the name suggests, supports high-performance, low I/O latency environments. The Business Critical service tier provides 1-2 millisecond (approximately) I/O latency, 48 MB/s per instance of log throughput, and 24-48 MB/s of data throughput per vCore.
Connecting to SQL Managed Instance A SQL managed instance is a set of services hosted on one or more isolated virtual machines inside a virtual network subnet. When we provision a managed instance, a virtual cluster is created. A virtual cluster can have one or more managed instances. Applications connect to databases via an endpoint, ..database. windows.net, and should be inside a virtual network, a peered virtual network, or an on-premise network connected via VPN or Azure ExpressRoute. Unlike Azure SQL Database, SQL managed instance supports Azure Virtual Network (VNet). An Azure Virtual Network is a logical boundary or isolation that groups resources within a specified Azure region and enables secure communication between resources, the internet, and on-premise networks.
Connecting to SQL Managed Instance | 31
Figure 1.30: High-level connectivity architecture for SQL managed instances
The preceding diagram shows a high-level connectivity architecture for SQL managed instances. Let's go through it: • All managed instances are part of a virtual cluster and are in a managed instance subnet in virtual network vNet1 • Web and other applications in vNet1 connect to the managed instance using an endpoint, for example, sqlinstance3.dnszone.database.windows.net. • Applications in any other virtual network connect using the same endpoint; however, the two virtual networks are peered to allow connectivity between them. • On-premise applications connect using the same endpoint via VPN or an ExpressRoute gateway.
32 | Microsoft Azure SQL Database Primer
Exercise: Provisioning a SQL-Managed Instance Using the Azure Portal In this exercise, we'll provision and connect to a managed instance. We'll also learn about VNet support in SQL-managed instances. To provision a SQL-managed instance, perform the following steps: 1. Log in to https://portal.azure.com using your Azure credentials. 2. In the top search box, type SQL Managed Instance and select SQL managed instances from the dropdown:
Figure 1.31: Searching for SQL Managed Instance.
3. In the SQL managed instances window, select Add:
Figure 1.32: The SQL managed instances pane
Connecting to SQL Managed Instance | 33 4. In the SQL managed instance window, provide the information shown in the following screenshot:
Figure 1.33: Information required to add the SQL managed instance
Note Figure 1.31, Figure 1.32, and Figure 1.33 are all a part of one SQL managed instance window. The window is split into three images for clarity.
34 | Microsoft Azure SQL Database Primer In the Subscription box, provide your Azure subscription type. SQL managed instances currently support the following subscription types: Enterprise Agreement (EA), Pay-As-You-Go, Cloud Service Provider (CSP), Enterprise Dev/ Test, and Pay-As-You-Go Dev/test. If you have a different subscription, you won't be able to create a SQL managed instance. The Managed instance name box is for the name of the managed instance you plan to create. It can be any valid name, in accordance with the naming rules at https://docs.microsoft.com/en-us/azure/architecture/best-practices/namingconventions. The Managed instance admin login box is for any valid login name, as long as it fits the naming conventions at https://docs.microsoft.com/en-us/azure/ architecture/best-practices/naming-conventions. The password can be any valid password that follows these rules:
Figure 1.34: Password requirements
The Time zone box denotes the time zone of the managed instance. The preferred time zone is UTC; however, this will differ from business to business.
Connecting to SQL Managed Instance | 35 Collation is the SQL Server collation that the managed instance will be in.
Figure 1.35: Server collation information
In the Location box, enter the Azure location the managed instance will be created in. The Virtual network box is for setting the virtual network that the managed instance will be a part of. If no network is provided, a new virtual network is created. Note A detailed explanation of the networking requirements is beyond the scope of the book. For more details, please visit https://docs.microsoft.com/en-us/azure/sqldatabase/sql-database-managed-instance-connectivity-architecture.
36 | Microsoft Azure SQL Database Primer For the Connection type box, SQL managed instances support two connection types, Redirect and Proxy. Redirect is the recommended connection type because the client directly connects to the node hosting the database, and therefore it offers low latency and high throughput. In Proxy connection type, requests to the database are proxied through the Azure SQL Database gateways. Resource group sets the resource group the SQL managed instance will be part of. It can be a new or existing one. To use this managed instance as a secondary instance in a failover group, check I want to use this managed instance as an Instance Failover Group secondary and specify the managed instance to share an instance failover group within DnsZonePartner managed instance. The DnsZonePartner managed instance box is left blank because we don't have any other managed instances.
Figure 1.36: SQL managed instance pricing information
Connecting to SQL Managed Instance | 37 For Pricing tier, select the optimal pricing tier that suits your business needs. However, for demo purposes, select General Purpose: 32 GB, 8 vCore for a lower price. The first managed instance in a subnet may take up 6 hours to complete and a warning pops up to inform you of this. 5. Click Create to validate and provision the SQL-managed instance. To monitor the progress, click the Notifications (bell) icon in the top-left corner:
Figure 1.37: Notification icon in the instance window
As we can see, the deployment is in progress:
Figure 1.38: The Notifications pane
After the deployment is complete, a deployment complete notification will come up in the notification window.
38 | Microsoft Azure SQL Database Primer
Activity: Provisioning an Azure SQL Server and SQL Database Using PowerShell This section discusses provisioning an Azure SQL server and SQL database using PowerShell. To understand the process, let's take the example of Mike, who is the newest member of the Data Administration team at ToyStore Ltd., a company that manufactures toys for children. ToyStore has an e-commerce web portal that allows customers to purchase toys online. ToyStore has migrated the online e-commerce portal to Microsoft Azure and is therefore moving to Azure SQL Database from the on-premises SQL Server. Mike is asked to provision the Azure SQL database and other required resources as his initial assignment. This can be achieved by following these steps: Note If you are short of time, you can refer to the C:\code\Lesson01\ ProvisionAzureSQLDatabase.ps1 file. You can run this file in the PowerShell console instead of typing the code as instructed in the following steps. Open a PowerShell console and enter the full path to execute the PowerShell script. You'll have to change the Azure Resource Group name, the Azure SQL server, and the Azure SQL database name in the script before executing it.
1. Save the Azure profile details into a file for future reference. Press Windows + R to open the Run command window. 2. In the Run command window, type powershell and then press Enter. This will open a new PowerShell console window:
Figure 1.39: Opening up PowerShell
Connecting to SQL Managed Instance | 39 3. In the PowerShell console, run the following command: Add-AzureRmAccount You'll have to enter your Azure credentials into the pop-up dialog box. After a successful login, the control will return to the PowerShell window. 4. Run the following command to save the profile details to a file: Save-AzureRmProfile -Path C:\code\MyAzureProfile.json The Azure subscription details will be saved in the MyAzureProfile.json file in JSON format. If you wish to explore the JSON file, you can open it in any editor to review its content:
Figure 1.40: The PowerShell command window
Note Saving the profile in a file allows you to use the file to log in to your Azure account from PowerShell instead of providing your credentials every time in the Azure authentication window.
40 | Microsoft Azure SQL Database Primer 5. Press Window + R to open the Run command window. Type PowerShell_ISE.exe in the Run command window and press Enter. This will open a new PowerShell ISE editor window. This is where you'll write the PowerShell commands:
Figure 1.41: Run command window
6. In the PowerShell ISE, select File from the top menu, and then click Save. Alternatively, you can press Ctrl + S to save the file. In the Save As dialog box, browse to the C:\Code\Lesson01\ directory. In the File name textbox, type Provision-AzureSQLDatabase.ps1, and then click Save to save the file:
Figure 1.42: Saving the PowerShell ISE file
Connecting to SQL Managed Instance | 41 7. Copy and paste the following lines in the Provision-AzureSQLDatabase.ps1 file one after another. The code explanation, wherever required, is given in the comments within the code snippet. 8. Copy and paste the following code to define the parameters: param ( [parameter(Mandatory=$true)] [parameter(Mandatory=$true)] [parameter(Mandatory=$true)] [parameter(Mandatory=$true)] [parameter(Mandatory=$true)]
[String] [String] [String] [String] [String]
$ResourceGroup, $Location, $SQLServer, $UserName, $Password,
[parameter(Mandatory=$true)] [String] $SQLDatabase, [parameter(Mandatory=$true)] [String] $Edition="Basic", [parameter(Mandatory=$false)] [String] $AzureProfileFilePath ) The preceding code defines the parameters required by the scripts: ResourceGroup: The resource group that will host the logical Azure SQL server and Azure SQL database. Location: The resource group location. The default is East US 2. SQLServer: The logical Azure SQL server name that will host the Azure SQL database. UserName: The Azure SQL Server admin username. The default username is sqladmin. Don't change the username; keep it as the default. Password: The Azure SQL Server admin password. The default password is Packt@ pub2. Don't change the password; keep it as the default. SQLDatabase: The Azure SQL database to create. Edition: The Azure SQL Database edition. This is discussed in detail in Lesson 2, Migrating a SQL Server Database to an Azure SQL Database. AzureProfileFilePath: The full path of the file that contains your Azure profile details. You created this earlier under the Saving Azure Profile Details to a File section.
42 | Microsoft Azure SQL Database Primer 9. Copy and paste the following code to log in to your Azure account from PowerShell: Start-Transcript -Path .\log\ProvisionAzureSQLDatabase.txt -Append if([string]::IsNullOrEmpty($AzureProfileFilePath)) { $AzureProfileFilePath="..\..\MyAzureProfile.json" } if((Test-Path -Path $AzureProfileFilePath)) { $profile = Import-AzureRmContext-Path $AzureProfileFilePath $SubscriptionID = $profile.Context.Subscription.SubscriptionId } else { Write-Host "File Not Found $AzureProfileFilePath" -ForegroundColor Red $profile = Login-AzureRmAccount $SubscriptionID = $profile.Context.Subscription. SubscriptionId } Set-AzureRmContext -SubscriptionId $SubscriptionID | Out-Null The preceding code first checks for the profile details in the Azure profile file. If found, it retrieves the subscription ID of the profile; otherwise, it uses the Login-AzureRmAccount command to pop up the Azure login dialog box. You have to provide your Azure credentials in the login dialog box. After a successful login, it retrieves and stores the subscription ID of the profile in the $SubscriptionID variable. It then sets the current Azure subscription to yours for the PowerShell cmdlets to use in the current session. 10. Copy and paste the following code to create the resource group if it doesn't already exist: # Check if resource group exists # An error is returned and stored in the notexists variable if the resource group exists Get-AzureRmResourceGroup -Name $ResourceGroup -Location $Location -ErrorVariable notexists -ErrorAction SilentlyContinue
Connecting to SQL Managed Instance | 43 #Provision Azure Resource Group if($notexists) { Write-Host "Provisioning Azure Resource Group $ResourceGroup" -ForegroundColor Green $_ResourceGroup = @{ Name = $ResourceGroup; Location = $Location; } New-AzureRmResourceGroup @_ResourceGroup; } else { Write-Host $notexists -ForegroundColor Yellow } The Get-AzureRmResourceGroup cmdlet fetches the given resource group. If the given resource group doesn't exist, an error is returned. The error returned is stored in the notexists variable. The New-AzureRmResourceGroup cmdlet provisions the new resource group if the notexists variable isn't empty. 11. Copy and paste the following code to create a new Azure SQL server if one doesn't exist: Get-AzureRmSqlServer -ServerName $SQLServer -ResourceGroupName $ResourceGroup -ErrorVariable notexists -ErrorAction SilentlyContinue if($notexists) { Write-Host "Provisioning Azure SQL Server $SQLServer" -ForegroundColor Green $credentials = New-Object -TypeName System.Management.Automation. PSCredential -ArgumentList $UserName, $(ConvertTo-SecureString -String $Password -AsPlainText -Force) $_SqlServer = @{ ResourceGroupName = $ResourceGroup; ServerName = $SQLServer; Location = $Location; SqlAdministratorCredentials = $credentials; ServerVersion = '12.0'; }
44 | Microsoft Azure SQL Database Primer New-AzureRmSqlServer @_SqlServer; } else { Write-Host $notexists -ForegroundColor Yellow } The Get-AzureRmSqlServer cmdlet gets the given Azure SQL server. If the given Azure SQL server doesn't exist, an error is returned. The error returned is stored in the notexists variable. The New-AzureRmSqlServer cmdlet provisions the new Azure SQL server if the notexists variable isn't empty. 12. Copy and paste the following code to create the Azure SQL database if it doesn't already exist: # Check if Azure SQL Database Exists # An error is returned and stored in the notexists variable if the resource group exists Get-AzureRmSqlDatabase -DatabaseName $SQLDatabase -ServerName $SQLServer -ResourceGroupName $ResourceGroup -ErrorVariable notexits -ErrorAction SilentlyContinue if($notexists) { # Provision Azure SQL Database Write-Host "Provisioning Azure SQL Database $SQLDatabase" -ForegroundColor Green $_SqlDatabase = @{ ResourceGroupName = $ResourceGroup; ServerName = $SQLServer; DatabaseName = $SQLDatabase; Edition = $Edition; }; New-AzureRmSqlDatabase @_SqlDatabase; } else { Write-Host $notexists -ForegroundColor Yellow } Get-AzureRmSqlDatabase gets the given Azure SQL database. If the given Azure SQL database doesn't exist, an error is returned. The error returned is stored in the notexists variable.
Connecting to SQL Managed Instance | 45 New-AzureRmSqlDatabase provisions the new Azure SQL database if the notexists variable isn't empty. 13. Copy and paste the following code to add the system's public IP address to the Azure SQL Server firewall rule: $startip = (Invoke-WebRequest http://myexternalip.com/ raw --UseBasicParsing -ErrorVariable err -ErrorAction SilentlyContinue). Content.trim() $endip=$startip Write-host "Creating firewall rule for $azuresqlservername with StartIP: $startip and EndIP: $endip " -ForegroundColor Green $NewFirewallRule = @{ ResourceGroupName = $ResourceGroup; ServerName = $SQLServer; FirewallRuleName = 'PacktPub'; StartIpAddress = $startip; EndIpAddress=$endip; }; New-AzureRmSqlServerFirewallRule @NewFirewallRule; The preceding code first gets the public IP of the system (running this PowerShell script) by calling the http://myexternalip.com/raw website using the InvokeWebRequest command. The link returns the public IP in text format, which is stored in the $startip variable. The IP is then used to create the firewall rule by the name of PacktPub using the New-AzureRmSqlServerFirewallRule cmdlet. 14. To run the PowerShell script, perform the following steps: Press Window + R to open the Run command window. Type PowerShell and hit Enter to open a new PowerShell console window. 15. Change the directory to the folder that has the shard-toystore.ps1 script. For example, if the script is in the C:\Code\Lesson01\ directory, then run the following command to switch to this directory: cd C:\Code\Lesson01 16. In the following command, change the parameter values. Copy the command to the PowerShell console and hit Enter: .\ProvisionAzureSQLDatabase.ps1 -ResourceGroup toystore -SQLServer toyfactory -UserName sqladmin -Password Packt@pub2 -SQLDatabase toystore -AzureProfileFilePath C:\Code\MyAzureProfile.json The preceding command will create the toystore resource group, the toyfactory Azure SQL server, and the toystore Azure SQL database. It'll also create a firewall rule by the name of PacktPub with the machine's public IP address.
46 | Microsoft Azure SQL Database Primer
Exercise: Provisioning a Managed Instance To provision a managed instance using a PowerShell script, perform the following steps: 1. Create a file called ProvisionSQLMI.ps1 and add the following code:
param( [string]$ResourceGroup="Packt-1", [string]$Location="centralus", [string]$vNet="PackvNet-$(Get-Random)", [string]$misubnet="PackSubnet-$(Get-Random)", [string]$miname="Packt-$(Get-Random)", [string]$miadmin="miadmin", [string]$miadminpassword, [string]$miedition="General Purpose", [string]$mivcores=8, [string]$mistorage=32, [string]$migeneration = "Gen4", [string]$milicense="LicenseIncluded", [string]$subscriptionid="f0193880-5aca-4fbd-adf4-953954e4fdd7" ) 2. Add the following code to log in to Azure: # login to azure $Account = Connect-AzAccount if([string]::IsNullOrEmpty($subscriptionid)) { $subscriptionid=$Account.Context.Subscription.Id } Set-AzContext $subscriptionid
Connecting to SQL Managed Instance | 47 3. Add the following code snippet to verify that the resource group exists: # Check if resource group exists # An error is returned and stored in notexists variable if resource group exists Get-AzResourceGroup -Name $ResourceGroup -Location $location -ErrorVariable notexists -ErrorAction SilentlyContinue 4. Provision a resource group: #Provision Azure Resource Group if(![string]::IsNullOrEmpty($notexists)) { Write-Host "Provisioning Azure Resource Group $ResourceGroup" -ForegroundColor Green $_ResourceGroup = @{ Name = $ResourceGroup; Location = $Location; } New-AzResourceGroup @_ResourceGroup; } else { Write-Host $notexists -ForegroundColor Yellow }
Write-Host "Provisioning Azure Virtual Network $vNet" -ForegroundColor Green $obvnet = New-AzVirtualNetwork -Name $vNet -ResourceGroupName $ResourceGroup -Location $Location -AddressPrefix "10.0.0.0/16" Write-Host "Provisioning Managed instance subnet $misubnet" -ForegroundColor Green $obmisubnet = Add-AzVirtualNetworkSubnetConfig -Name $misubnet -VirtualNetwork $obvnet -AddressPrefix "10.0.0.0/24" $misubnetid = $obmisubnet.Id $_nsg = "mi-nsg" $_rt = "mi-rt"
48 | Microsoft Azure SQL Database Primer Write-Host "Provisioning Network Security Group" -ForegroundColor Green $nsg = New-AzNetworkSecurityGroup -Name $_nsg -ResourceGroupName $ResourceGroup -Location $Location -Force
Write-Host "Provisioning Routing table" -ForegroundColor Green $routetable = New-AzRouteTable -Name $_rt -ResourceGroupName $ResourceGroup -Location $Location -Force 5. Assign a network security group to the managed instance subnet: #Assign network security group to managed instance subnet Set-AzVirtualNetworkSubnetConfig ' -VirtualNetwork $obvnet -Name $misubnet ' -AddressPrefix "10.0.0.0/24" -NetworkSecurityGroup $nsg ' -RouteTable $routetable | Set-AzVirtualNetwork 6. Configure the network rules in the network security group by adding the following code: #Configure network rules in network security group Get-AzNetworkSecurityGroup -ResourceGroupName $ResourceGroup -Name $_nsg ' | Add-AzNetworkSecurityRuleConfig ' -Priority 100 ' -Name "allow_management_inbound" ' -Access Allow ' -Protocol Tcp ' -Direction Inbound ' -SourcePortRange * ' -SourceAddressPrefix * ' -DestinationPortRange 9000,9003,1438,1440,1452 ' -DestinationAddressPrefix * ' | Add-AzNetworkSecurityRuleConfig ' -Priority 200 ' -Name "allow_misubnet_inbound" ' -Access Allow ' -Protocol * ' -Direction Inbound ' -SourcePortRange * ' -SourceAddressPrefix "10.0.0.0/24" ' -DestinationPortRange * '
Connecting to SQL Managed Instance | 49 -DestinationAddressPrefix * ' | Add-AzNetworkSecurityRuleConfig ' -Priority 300 ' -Name "allow_health_probe_inbound" ' -Access Allow ' -Protocol * ' -Direction Inbound ' -SourcePortRange * ' -SourceAddressPrefix AzureLoadBalancer ' -DestinationPortRange * ' -DestinationAddressPrefix * ' | Add-AzNetworkSecurityRuleConfig ' -Priority 1000 ' -Name "allow_tds_inbound" ' -Access Allow ' -Protocol Tcp ' -Direction Inbound ' -SourcePortRange * ' -SourceAddressPrefix VirtualNetwork ' -DestinationPortRange 1433 ' -DestinationAddressPrefix * ' | Add-AzNetworkSecurityRuleConfig ' -Priority 1100 ' -Name "allow_redirect_inbound" ' -Access Allow ' -Protocol Tcp ' -Direction Inbound ' -SourcePortRange * ' -SourceAddressPrefix VirtualNetwork ' -DestinationPortRange 11000-11999 ' -DestinationAddressPrefix * ' | Add-AzNetworkSecurityRuleConfig ' -Priority 4096 ' -Name "deny_all_inbound" ' -Access Deny ' -Protocol * ' -Direction Inbound ' -SourcePortRange * ' -SourceAddressPrefix * ' -DestinationPortRange * ' -DestinationAddressPrefix * ' | Add-AzNetworkSecurityRuleConfig '
50 | Microsoft Azure SQL Database Primer -Priority 100 ' -Name "allow_management_outbound" ' -Access Allow ' -Protocol Tcp ' -Direction Outbound ' -SourcePortRange * ' -SourceAddressPrefix * ' -DestinationPortRange 80,443,12000 ' -DestinationAddressPrefix * ' | Add-AzNetworkSecurityRuleConfig ' -Priority 200 ' -Name "allow_misubnet_outbound" ' -Access Allow ' -Protocol * ' -Direction Outbound ' -SourcePortRange * ' -SourceAddressPrefix * ' -DestinationPortRange * ' -DestinationAddressPrefix "10.0.0.0/24" ' | Add-AzNetworkSecurityRuleConfig ' -Priority 4096 ' -Name "deny_all_outbound" ' -Access Deny ' -Protocol * ' -Direction Outbound ' -SourcePortRange * ' -SourceAddressPrefix * ' -DestinationPortRange * ' -DestinationAddressPrefix * ' | Set-AzNetworkSecurityGroup 7. Update the routing table configuration: #update the routing table configuration. Get-AzRouteTable ' -ResourceGroupName $ResourceGroup ' -Name $_rt ' | Add-AzRouteConfig ' -Name "ToManagedInstanceManagementService" ' -AddressPrefix 0.0.0.0/0 ' -NextHopType Internet '
Connecting to SQL Managed Instance | 51 | Add-AzRouteConfig ' -Name "ToLocalClusterNode" ' -AddressPrefix "10.0.0.0/24" ' -NextHopType VnetLocal ' | Set-AzRouteTable 8. Add the following code to provision a managed instance: # Provision managed instance $creds = New-Object -TypeName System.Management.Automation.PSCredential -ArgumentList $miadmin, (ConvertTo-SecureString -String $miadminpassword -AsPlainText -Force) New-AzSqlInstance -Name $miname -ResourceGroupName $ResourceGroup -Location $Location -SubnetId $misubnetid ' -AdministratorCredential $creds ' -StorageSizeInGB $mistorage -VCore $mivcores -Edition $miedition ' -ComputeGeneration $migeneration -LicenseType $milicense
Note The PowerShell script is self-explanatory. Review the comments in the script to understand what each command is used for.
9. Open a new PowerShell console window. Set the directory to the one containing the ProvisionSQLMI.ps1 file.
52 | Microsoft Azure SQL Database Primer 10. Copy and paste the following command in the PowerShell window: .\ProvisionSQLMI.ps1 -ResourceGroup Packt1 -Location westus2 -vNet mi-vnet -misubnet mi-subnet -miname packtmi -miadmin miadmin -miadminpassword Thisismypassword$12345 -miedition "General Purpose" -mivcores 8 -mistorage 32 -migeneration Gen4 -milicense LicenseIncluded You may change the parameter values if you wish to. Note If you have more than one subscription, specify the subscription ID in the preceding command for the parameter subscription ID.
This will create a new SQL managed instance with all the required network specifications. Note It may take more than 3 hours to provision the first SQL managed instance.
11. Once you are done with the managed instance, execute the following command to delete it: Remove-AzSqlInstance -Name $miadmin -ResourceGroupName $ResourceGroup -Force This command expects the managed instance name and the resource group to delete that managed instance.
Summary | 53
Summary This lesson was an introduction to the SQL DBaaS offering from Microsoft. We learned about the Azure SQL Database architecture and the different layers that make up the Azure SQL Database infrastructure. We also learned about the request flow through the different layers when a user connects to and queries an Azure SQL database. We learned how to connect to and query a database from SQL Server Management Studio and the Azure portal. We learned about the latest Azure SQL Database offering, Azure managed instance, and also learned how to provision a managed instance using PowerShell. Most importantly, the lesson covered the differences between an on-premises SQL database and an Azure SQL database, along with the unsupported features on an Azure SQL database. In the next lesson, we will discuss how to migrate data from an on-premises system to an Azure SQL database.
2
Migrating a SQL Server Database to an Azure SQL Database Learning Objectives By the end of this lesson, you will be able to: • Select a service tier for your migrated Azure SQL Database based on your needs • Explain Database Transaction Units (DTUs) • Identify and fix SQL Server-to-Azure SQL Database compatibility issues • Migrate from an on-premises database to Azure SQL Database using different tools In this lesson, you'll learn how to find and fix compatibility issues, determine an appropriate service tier, figure out a migration strategy and tool and migrate to the cloud.
56 | Migrating a SQL Server Database to an Azure SQL Database
Introduction Migrating an on-premises SQL Server database is an important task and should be planned to perfection. An ideal migration methodology should be like the one shown in the following diagram:
Figure 2.1: Migration methodology
Finding the Migration Benefits You should first analyze and find out the benefits of migrating an on-premises SQL database to an Azure SQL database. Migration involves a lot of time, effort, and cost, and it shouldn't be done just for the sake of having a cloud database.
Finding the Blockers The next step is to find out the compatibility issues that may stop you from migrating to Azure SQL Database.
Selecting a Service Model The next step is to find out whether the database will be deployed individually, in an elastic pool, or as a SQL managed database instance. This is important as the service model will affect the overall pricing, service tier, performance, and management of the Azure SQL Database.
Selecting a Service Tier The next step is to find an appropriate service tier and performance level for Azure SQL Database. This is important as it will directly affect the performance of an Azure SQL Database. A too-low service tier will result in bad performance, and a too-high service tier will result in unnecessary cost.
Introduction | 57
Selecting the Main Region and Disaster Recovery Region The next step is to find the main region and the disaster recovery region for your Azure SQL Database. It's advisable to have the database in a region that would provide fast connectivity to your users.
Selecting a Migration Tool Microsoft provides various tools to automate database migration. You can also write PowerShell or C# scripts to automate the database migration process. Tool selection largely depends on the database's size and the downtime SLA.
Choosing Between Azure SQL Database and SQL Database Managed Instance Azure SQL Database and SQL Database managed instance both offer the benefits of the Software-as-a-Service (SaaS) model, in which the user doesn't manage the underlying hardware, software upgrades, and operating system configuration. The user therefore saves on the administrative cost of managing the platform. These two deployments (Azure SQL Database and SQL managed instance) provide additional services such as automated backups, Query Performance Insight, advanced data security, high availability, and disaster recovery. Each of the two deployments, therefore, provides a ready-to-use database for new or existing applications. The two deployment options have common performance tiers, with Azure SQL Database now supporting the vCore pricing tiers. With the two options each having similar sets of features, consider the following aspects when choosing between an Azure SQL database and a SQL managed database instance.
Features As mentioned earlier in Lesson 1, Microsoft Azure SQL Database Primer, in the Introduction to Managed Instance section, SQL database managed instances provide near 100% surface area compatibility and support almost all of the on-premises SQL Server features. On the other hand, Azure SQL Database doesn't support some of important on-premises features, such as Common Language Runtime (SQL CLR), global temporary tables, SQL Server Agent, cross-database queries, and log shipping (for a complete list, see the Unsupported Features section in Lesson 1, Microsoft Azure SQL Database Primer). Therefore, if you are looking to use any of the features not supported in Azure SQL Database, you can opt for a SQL database managed instance.
58 | Migrating a SQL Server Database to an Azure SQL Database An especially important feature to consider is cross-database queries. If you have an application with two or more databases that performs cross-database queries, it's better to opt for a SQL database managed instance. Note For a list of features not supported by SQL managed instance, please visit https:// feedback.azure.com/forums/915676-sql-managed-instance.
Migration A SQL database managed instance provides speedy migration with little to no downtime, as it's almost 100% compatible with on-premises SQL Server features. As you prepare to migrate and work finding the migration issues, with a SQL database managed instance, there will be zero or minimal migration constraints compared to migration constraints with an Azure SQL Database.
Time to Develop and Market Azure SQL Database provides fast database deployment for a team with limited database expertise and development and deployment time constraints. With DTU-based pricing, a team can easily provision an Azure SQL Database and start the application development. As the application takes shape and the database and scalability requirements become clearer, the Azure SQL Database can be easily scaled to a higher DTU-based pricing tier or a vCore pricing tier. On the other hand, if a team migrates an existing application from on-premises SQL Server, a SQL database managed instance provides fast and easy cloud migration with minimal application changes being required. When opting for a SQL database managed instance for new applications, you need to choose the compute and storage resources in the vCore pricing tier. If a team doesn't have database expertise or clear compute and storage requirements, a DTU-based pricing model proves to be the best fit.
Azure SQL Database Service Tiers Azure SQL Database has two types of pricing models: DTU-based pricing tiers and the new vCore-based pricing tiers. A pricing model defines the size, performance, features, and most importantly, the cost of your solution.
DTU Pricing Models | 59
DTU Pricing Models Database Transaction Units The amount of resources (CPUs, I/O, and RAM) to be assigned to an Azure SQL Database in a particular service tier is calculated in Database Transaction Units (DTUs). DTUs guarantee that an Azure SQL Database will always have a certain amount of resources and a certain level of performance (offered under a particular DTU model) at any given point of time, independent of other SQL databases on the same Azure SQL server or across Microsoft Azure. The ratio for the aforementioned resources was calculated by Microsoft by running an Online Transaction Processing (OLTP) benchmark. The DTU amount signifies how powerful an Azure SQL Database is. For example, if a workload of, say, 5 queries takes 80 seconds on the Basic tier with 5 DTUs, then it'll take around 4 seconds on the Standard S3 tier with 100 DTUs. There are four pricing tiers available in the DTU-based pricing model: Note The DTU is the measure of Azure SQL Database performance. This is discussed later in the lesson.
Figure 2.2: The DTU-based pricing model
60 | Migrating a SQL Server Database to an Azure SQL Database • Basic service tier: The Basic tier is the lowest tier available and is applicable to small, infrequently used applications, usually supporting one single active transaction at any given point in time. The Basic tier has a size limit of 2 GB, a performance limit of 5 DTUs, and costs $5/ month:
Figure 2.3: Performance statistics of the Basic tier
DTU Pricing Models | 61 • Standard service tier: This is the most commonly used service tier and is best for web applications or workgroups with low to medium I/O performance requirements. Unlike the Basic service tier, it has four different performance levels: S0, S1, S2, and S3. Each performance level offers the same size (250 GB); however, they differ in terms of DTUs and cost. S0, S1, S2, and S3 offer 10, 20, 50, and 100 DTUs, and cost $15, $30, $75, and $150 per month, respectively:
Figure 2.4: Standard service tier
62 | Migrating a SQL Server Database to an Azure SQL Database • Premium service tier: The Premium service tier is used for mission-critical, hightransaction-volume applications. It supports a large number of concurrent users and has a high I/O performance compared to the Basic and Standard service tiers. It has six different performance levels: P1, P2, P4, P6, P11, and P15. Each performance level offers different sizes and DTUs. P1, P2, P4, P6, P11, and P15 are priced at $465, $930, $1,860, $3,720, $7,001, and $16,003 per month, respectively:
Figure 2.5: Premium service tier
DTU Pricing Models | 63 • Premium RS service tier: The Premium RS service tier is used for low-availability, I/O-intensive workloads such as analytical workloads. It has four different performance levels: PRS1, PRS2, PRS3, and PRS4, which are priced at $116, $232, $465, and $930 per month, respectively:
Figure 2.6: Premium RS service tier
Note The prices listed here are for a single database and not for an elastic pool.
The Premium service tier supports read scale-out and zone redundancy. Read scale-out, when enabled, routes read queries to a read-only secondary replica. The read-only secondary is of the same compute and storage capacity as the primary replica.
64 | Migrating a SQL Server Database to an Azure SQL Database An Availability Zone in an Azure region is an isolated datacenter building. There can be more than one Availability Zone in an Azure region. When opting for the Premium service tier, you can choose the Azure SQL Database to be zone-redundant. This will ensure that a copy of the database is available in another zone within the same region to facilitate high availability. The zone-redundancy feature is available for databases up to 1 TB in size.
vCore Pricing Model Unlike DTU-based pricing models, where compute and storage are governed by the DTU size, the vCore (virtual core) pricing tiers allow you to independently define and control the compute and storage based on the workload of your on-premises SQL Server infrastructure. Note Compute = vCore + Memory
As mentioned earlier in Lesson 1, Microsoft Azure SQL Database Primer, in the Introduction to Managed Instance section, the vCore pricing model supports two hardware generations.
Hardware Generations Gen4 offers up 24 logical CPUs, based on Intel E5-2673 v3 (Haswell) and 2.4 GHz processors, with 7 GB memory per core and attached SSD. Gen4 offers more memory per core. Gen5 offers up to 80 logical CPUs, based on Intel E5-2573 v4 (Broadwell) and 2.3 GHz processors, with 5.1 GB per core and fast eNVM SSD. Gen5 offers more compute scalability with 80 logical CPUs.
DTU Pricing Models | 65
vCore Service Tiers There are three service tiers available with the vCore pricing model: General Purpose, Business Critical, and Hyperscale (in preview):
Figure 2.7: Service tier feature table
Note To find out more about the vCore resource limits for a single database, visit https:// docs.microsoft.com/en-us/azure/sql-database/sql-database-vcore-resource-limitssingle-databases.
Azure Hybrid Benefit Azure Hybrid Benefit for SQL Server allows you to use existing on-premises SQL Server Standard or Enterprise licenses with software assurance for discounted rates when migrating to Azure SQL Database with a vCore-based pricing tier. Azure Hybrid Benefit provides an up to 30% cost saving for an existing on-premises license with software assurance.
66 | Migrating a SQL Server Database to an Azure SQL Database When configuring a vCore-based service tier, there are two license types available: • BasePrice, which provides discounted rates of existing on-premises SQL Server licenses. You only pay for the underlying Azure infrastructure. This is best to opt for when migrating an on-premises database to Azure SQL Database. • LicenseIncluded, which includes the cost of the SQL Server license and Azure infrastructure.
Hyperscale Service Tier Hyperscale decouples the compute, storage, and log into microservices to provide a highly scalable and highly available service tier. A traditional database server, as shown in the following diagram, consists of compute (CPU and memory) and storage (data files and log files):
Figure 2.8: Database server architecture
A SQL Server engine is run by three main components: the query processor, the storage engine, and the SQL operating system.
DTU Pricing Models | 67 The query processor does query parsing, optimization, and execution. The storage engine serves the data required by the queries and manages the data and log files. The SQL operating system is an abstraction over the Windows/Linux operating system that is mainly responsible for task scheduling and memory management. Hyperscale takes out the storage engine from the database server and splits it into independent scale-out sets of components, page servers, and a log service, as shown in the following diagram. Comparing it with the traditional database server, observe that the data and log files are no longer part of the database server.
Figure 2.9: Architecture of Hyperscale
68 | Migrating a SQL Server Database to an Azure SQL Database A detailed architecture diagram for Hyperscale is shown here:
Figure 2.10: Detailed architecture of Hyperscale
The different Hyperscale components are explained here: • Compute nodes: A compute node is a SQL server without the data files and the log files. Compute nodes are similar to the SQL Server query processor, responsible for query parsing, optimization, and execution. Users and applications connect and interact with the compute nodes.
DTU Pricing Models | 69 Each compute node has a local data cache, a Resilient Buffer Pool Extension (RBPEX). Note The RBPEX is a SQL Server feature that allows SSDs to be used as an extension to the buffer pool (server memory, or RAM). With an RBPEX, data can be cached to extended buffers (SSDs), thereby decreasing physical disk reads and increasing I/O throughput.
The primary compute node takes user and application transactions and writes them to the log service landing zone. If the data requested by a query isn't available in the primary node's RBPEX, it gets the missing data from the page servers. The secondary compute nodes are used to offload reads from the primary compute node. The Hyperscale tier offers four secondary replicas for read scaleout, high availability, and disaster recovery. Each replica has the same vCore model as the primary replica and is charged separately. You connect to a secondary replica by specifying ApplicationIntent as ReadOnly in the connection string. Each secondary replica, similar to the case with the primary node, has a local cache (RBPEX). When a read request is received by a secondary replica, it first checks for the data in the local cache. If the data is not found in the local cache, the secondary replica gets the data from the page servers. When the primary compute node goes down, a failover happens to a secondary node, and one of the secondary nodes promotes itself to a primary node and starts accepting read-write transactions. A replacement secondary node is provisioned and warms up. It is cached in the background without affecting the performance of any of the other compute nodes. No action needs to be taken at the storage level as the compute nodes are separated from the storage. This is contrary to the case in the regular SQL Server architecture, where a database serves hosts the SQL Server engine and the storage (as explained earlier in this section). If the database server goes down, the storage (that is, the data files and the log files) also goes down.
70 | Migrating a SQL Server Database to an Azure SQL Database • Page server node: The page server node is where the database data files are. Each page server node manages 1 TB of data and represents one data file. The data from each page server node is persisted on Azure standard storage. This makes it possible to rebuild a page server from the data in the Azure standard storage in case of a failure. Therefore, there's no loss of data. The page servers get the data modifications from the log service and apply them to the data files. Each page server node has its own local cache (RPBEX). The data is fully cached in the page server local cache to avoid any data requests being forwarded to the Azure standard storage. A database can have one or more pages of server nodes depending on its size. As the database grows in size, a new page server is automatically added if the existing page server is 80% full. Hyperscale, for now, supports databases up to 100 TB in size. • Log service node: The log service node is the new transaction log and is again separated from the compute nodes. The log service node gets the log records from the primary node, in the landing zone, which is Azure premium storage. Azure premium storage has built-in high availability, which prevents the loss of any log records. It persists the log records from the landing zone to a durable log cache. It also forwards the log records to the secondary compute nodes and the page server nodes. It writes the log records to long-term log storage, which is Azure standard storage. The long-term log storage is used for point-in-time recovery. When the log records are written to long-term storage, they are deleted from the landing zone to free up space. The log records are kept in long-term log storage for the duration of the backup retention period that has been configured for the database. No transaction log backups are needed. There's no hot standby for a log service node because it's not required. The log records are persisted first in Azure premium storage, which has its own high availability provision, and then in Azure standard storage. Hyperscale, with this improved architecture, offers the following benefits: • Nearly instantaneous backups. A backup is taken by taking a snapshot of the file in Azure standard storage. The snapshot process is fast and takes less than 10 minutes to back up a 50 TB database. • Similar to database backups, database restores are also based on file snapshots and are a lot faster than in any other performance tier. • Higher log throughput and faster transaction commits regardless of data volumes.
DTU Pricing Models | 71 • The primary replica does not need to wait for an acknowledgement-of-transaction commit from the secondary replica. This is because the transaction log is managed by a log service. • Supports up to 100 TB of database size. • Rapid read scale-out by creating read replicas.
Exercise: Provisioning a Hyperscale SQL Database Using PowerShell 1. Open a new PowerShell console window, change the working directory to C:\ Code\Lesson1. Enter and execute the following PowerShell command: .\ProvisionAzureSQLDatabase.ps1 -ResourceGroup RGPackt -Location "East US 2" -SQLServer sshsserver -SQLDatabase toystore -Edition Hyperscale The preceding command calls the ProvisionAzureSQLDatabase.ps1 script to provision a new Hyperscale SQL database, toystore. Note Change the SQLServer and SQLDatabase parameter values to avoid getting a Server/Database already exists error.
2. Once the script completes, log in to the Azure portal and click All resources in the left navigation pane. 3. Click toystore to open the details window:
Figure 2.11: The All resources panel
72 | Migrating a SQL Server Database to an Azure SQL Database The pricing tier is Hyperscale, Gen4, 1 vCore:
Figure 2.12: Configure pane in the toystore SQL database
Scaling up the Azure SQL Database Service Tier In this section, we'll learn how to scale up the Azure SQL Database service tier for better performance. Let's go back to our previous example of Mike, who observes that there is an increase in the load on the Azure SQL database. To overcome this problem, he plans to change the service tier for the database so that it can handle the overload. This can be achieved via the following steps: 1. Open a new PowerShell console. In the PowerShell console, execute the following command to create a new Azure SQL Database from a bacpac file: C:\Code\Lesson02\ImportAzureSQLDB.ps1 2. Provide the Azure SQL server name, SQL database name, Azure SQL Server administrator user and password, bacpac file path, and sqlpackage.exe path, as shown in the following screenshot:
DTU Pricing Models | 73
Figure 2.13: The Windows PowerShell window
The script will use sqlpackage.exe to import the bacpac file as a new SQL Database on the given Azure SQL Server. The database is created in the Basic service tier, as specified in the PowerShell script. It may take 10–15 minutes to import the SQL database. 3. Open C:\Code\Lesson02\ExecuteQuery.bat in Notepad. It contains the following commands: ostress -Sazuresqlservername.database.windows.net -Uuser -Ppassword -dazuresqldatabase -Q"SELECT * FROM Warehouse. StockItems si join Warehouse.StockItemholdings sh on si.StockItemId=sh.StockItemID join Sales.OrderLines ol on ol.StockItemID = si.StockItemID" –n25 –r20 -1 4. Replace azuresqlservername, user, password, and azuresqldatabase with the appropriate values. For example, if you are running the preceding command against Azure SQL Database with toystore hosted on the toyfactory Azure SQL server with the username sqladmin and the password Packt@pub2, then the command will be as follows: ostress -Stoyfactory.database.windows.net -Usqladmin -PPackt@ pub2 -dtoystore -Q"SELECT * FROM Warehouse.StockItems si join Warehouse. StockItemholdings sh on si.StockItemId=sh.StockItemID join Sales. OrderLines ol on ol.StockItemID = si.StockItemID" -n25 -r20 -q The command will run 25 (specified by the -n25 parameter) concurrent sessions, and each session will execute the query (specified by the -Q parameter) 20 times.
74 | Migrating a SQL Server Database to an Azure SQL Database 5. Open the RML command prompt, enter the following command, and press Enter: C:\Code\Lesson02\ExecuteQuery.bat This will run the ostress command. Wait for the command to finish execution. Record the execution time:
Figure 2.14: RML command prompt
It took around 1 minute and 52 seconds to run 25 concurrent connections against the Basic service tier. 6. The next step is to scale up the service tier from Basic to Standard S3. In the PowerShell console, execute the following command: C:\Code\Lesson02\ScaleUpAzureSQLDB.ps1
DTU Pricing Models | 75 Provide the parameters as shown in the following screenshot:
Figure 2.15: Scaling up the service tier
Observe that the database Edition has been changed to Standard. 7. Open a new RML command prompt and run the same ostress command as in step 4. You should see faster query execution time in the Standard S3 tier than in the Basic tier. Here's the output from the ExecuteQuery.bat command:
Figure 2.16: Output from the ExecuteQuery.bat command
76 | Migrating a SQL Server Database to an Azure SQL Database It took around 42 seconds to run 25 concurrent connections against the Standard S3 service tier. This is almost 60% faster than the Basic tier. You get the performance improvement just by scaling up the service tier, without any query or database optimization.
Changing a Service Tier You can scale up or scale down an Azure SQL Database at any point in time. This gives the flexibility to save money by scaling down to a lower service tier in off-peak hours and scaling up to a higher service tier for better performance in peak hours. You can change a service tier either manually or automatically. Service tier change is performed by creating a replica of the original database at the new service tier performance level. The time taken to change service tier depends on the size as well as the service tier of the database before and after the change. Once the replica is ready, the connections are switched over to the replica. This ensures that the original database is available for applications during the service tier change. This also causes all in-flight transactions to be rolled back during the brief period when the switch to the replica is made. The average switchover time is four seconds, and it may increase if there are a large number of in-flight transactions. You may have to add retry logic in the application to manage the connection disconnect issues when changing a service tier.
Choosing Between a vCore Pricing Model and DTU-based Service Tiers When choosing between vCore and DTU-based pricing tiers, consider the following.
Licensing A vCore pricing model provides up to 30% cost savings by using existing on-premises SQL Server Standard or Enterprise licenses with software assurance. Therefore, if you are migrating an existing on-premises SQL Server infrastructure, consider opting for a vCore pricing model.
Choosing Between a vCore Pricing Model and DTU-based Service Tiers | 77
Flexibility A DTU-based model bundles up the compute, IOPs, and storage under DTUs and provides a pre-configured range of varying DTU amounts for different types of workloads. It's therefore best suited for when you need a simple pre-configured option. A vCore model provides flexibility when selecting compute and storage options and is therefore best when you want more transparency with control and over the compute and storage options. Consider a scenario where you have a database with high compute requirements and low storage requirements; say, 125 DTUs with a database size of 200 GB. You'll have to opt for the Premium service tier and pay for the unused storage (300 GB):
Figure 2.17: Azure portal pricing feature
The preceding screenshot is from the Azure portal and shows the pricing options for a Premium DTU-based tier. Observe that the pricing is calculated per DTU. The storage cost is inclusive of the DTUs. Therefore, in this instance, you will pay for all 500 GB of storage, even if it's not used.
78 | Migrating a SQL Server Database to an Azure SQL Database In a vCore model, the compute and storage cost are calculated independently. Therefore, you only pay for the storage you use, which is 200 GB and the vCore used. Note The Premium service tier includes 500 GB of free storage. An additional cost of approximately $0.16 is applied on additional storage (beyond 500 GB) up to 1 TB.
Figure 2.18: General Purpose vCore pricing model
The preceding screenshot is from the Azure portal and shows the pricing options for the General Purpose vCore pricing model. Observe that the pricing is calculated per vCore and per GB of storage used. Therefore, you pay for the storage you use. You can, however, scale the storage up or down at any time, as per your requirements. Consider another scenario, where a team is just starting up with a product and is looking for a SQL database pricing tier; a Standard S2 or S3 tier with 50 to 100 DTUs and a maximum of 250 GB would be a good option to go for. As the product matures and the scalability requirements become clear, the team can scale up accordingly.
Choosing Between a vCore Pricing Model and DTU-based Service Tiers | 79 You can scale between vCore-based and DTU-based service tiers. When scaling from DTU- to vCore-based pricing tiers, consider the following rule of thumb for choosing the correct compute size: • 100 Standard tier DTU = 1 vCore General Purpose tier • 125 Premium tier DTU = 1 vCore Business Critical tier Note Once you move to the Hyperscale service tier, you can't move to any other service tier.
Determining an Appropriate DTU Based Service Tier As a SQL Server DBA, when migrating to an Azure SQL Database, you will need to have an initial estimate of DTUs so as to assign an appropriate service tier to an Azure SQL Database. An appropriate service tier will ensure that you meet most of your application performance goals. Estimating a lower or a higher service tier will result in decreased performance or increased cost, respectively. This lesson teaches you how to use the DTU calculator to make an appropriate initial estimate of the service tier. You can, at any time, change your service tier by monitoring the Azure SQL Database's performance once it's up and running.
Azure SQL Database DTU Calculator Developed by Justin Henriksen, an Azure Solution Architect at Microsoft, the DTU Calculator can be used to find out the initial service tier for an Azure SQL Database. The calculator is available at https://dtucalculator.azurewebsites.net.
DTU Calculator Work Flow The DTU Calculator works as shown in the following diagram:
Figure 2.19: DTU Calculator workflow
80 | Migrating a SQL Server Database to an Azure SQL Database First, you have to set up a trace to record the following counters for at least an hour: • Processor: % processor time • Logical Disk: Disk reads/sec • Logical Disk: Disk writes/sec • Database: Log bytes flushed/sec You can run a trace by using either the command-line utility or the PowerShell script provided on the DTU Calculator website. Capture the counters on a workload similar to that of the production environment. The trace generates a CSV report. Note These utilities capture the counters at the server level and not at the database level. To capture at the database level, use SQL Server Dynamic Management Views (DMVs).
The DTU Calculator uses this report to analyze and suggest an initial service tier.
Finding an Initial Service Tier for the Database to be Migrated Using the DTU Calculator Let's get back to Mike. Mike is unsure about the service tier that he has to select while migrating to Azure SQL Database. Hence, he wants to make use of the DTU Calculator to select the service tier to migrate to. The following steps describe how he can use the DTU Calculator to determine the initial service tier for his database: Open https://dtucalculator.azurewebsites.net and download the command-line utility to capture the performance counters. Note You can also open the file saved at C:\Code\Lesson02\ DTUCalculator\sqlperfmon-cl.
Choosing Between a vCore Pricing Model and DTU-based Service Tiers | 81 The sql-performance-cl folder has two files, SqlDtuPerfmon.exe and SqlDtuPerfmon.exe. config. The first one is an executable that, when run, will capture the counter in a CSV file, and the second file is a configuration file that specifies the counters to be captured. 1. Open SqlDtuPerfmon.exe.config in Notepad and make changes, as suggested in the following points. Change the SQL instance name to be monitored:
Figure 2.20: Change in the config file
Under the SQL COUNTER comment, modify the value of SqlCategory as per the instance name of your SQL server. If you are running on a default instance, then replace MSSQL$SQL2016:Databases with SQLServer:Databases. If you are running on a named instance, say, Packtpub, then replace MSSQL$SQL2016:Databases with MSSQL$Packtpub:Databases. Set the output file path:
Figure 2.21: Output file path
If you wish to change the output file, modify the value for the CsvPath key shown in the preceding screenshot. You are now ready to capture the performance trace.
82 | Migrating a SQL Server Database to an Azure SQL Database 2. Double-click the C:\Code\Lesson02\DTUCalculator\sql-perfmon-cl\SqlDtuPerfmon. exe file to run the performance trace. A new command prompt will appear and will display the counters as they are being monitored and saved into the CSV file. You should get a command-line window similar to the one shown in the following screenshot:
Figure 2.22: Command Prompt window with counters
3. The next step is to upload the output file on the DTU Calculator website and analyze the results. To do this, open https://dtucalculator.azurewebsites.net/ and scroll down to the Upload the CSV file and Calculate section. In the Cores text box, enter the number of cores on the machine you ran SqlDtuPerfmon.exe on to capture the performance counters. Click Choose file and in the File Open Dialog box, select the C:\Code\Lesson02\ DTUCalculator\sql-perfmon-log.csv file.
Choosing Between a vCore Pricing Model and DTU-based Service Tiers | 83 Click the Calculate button to upload and analyze the performance trace:
Figure 2.23: Panel to upload the CSV file
4. The DTU Calculator will analyze and then suggest the service tier you should migrate your database to. It gives an overall recommendation and further breaks down the recommendation based on only CPU, I/O, and logs utilization.
Overall Recommendation The DTU Calculator suggests migrating to the Premium – P2 tier, as it will cover approximately 100% of the workload. You can hover your mouse over different areas of the chart to check what percentage of the workload each tier covers:
Figure 2.24: Service tier recommendation window
84 | Migrating a SQL Server Database to an Azure SQL Database
Recommendation Based on CPU Utilization The calculator recommends the Premium – P2 tier based on CPU utilization:
Figure 2.25: Recommendation based on CPU utilization
Recommendation Based on IOPs Utilization Based solely on IOPs utilization, the DTU Calculator suggests going for a Standard – S2 tier, which covers approximately 90% of the workload. However, it also mentions that approximately 10% of the workload will require a higher service tier. Therefore, the decision lies with you. The Premium – P2 service tier is costlier, but it covers 100% of the workload. If you are okay with 10% of the workload performing slowly, you can choose the Standard – S2 service tier. Remember, this is an estimation of the service tier and you can at any time scale up to a higher service tier for improved performance:
Figure 2.26: Recommendation based on IOPs utilization
Choosing Between a vCore Pricing Model and DTU-based Service Tiers | 85
Recommendation Based on Log Utilization Based solely on log utilization, the DTA Calculator recommends the Basic service tier. However, it is also mentioned that approximately 11% of the workload requires a higher service tier. At this point, you may decide to start with the Basic service tier and then scale up as and when required. This will certainly save money. However, you should consider that the Basic service tier allows only 30 concurrent connections and has a maximum database size limit of 2 GB:
Figure 2.27: Recommendation based on log utilization
Determining Compatibility Issues Once you have finalized the service tier, the next step is to migrate both schema and data from the on-premises SQL database to the Azure SQL Database. As we learned in Lesson 1, Microsoft Azure SQL Database Primer, not all features are the same and supported on Azure SQL Server. Therefore, you will first have to do a compatibility test or assessment to find and fix the compatibility issues. The following are the tools available to detect compatibility issues with. Although these tools can be used to migrate the database, in this section, we'll specifically talk about using them to assess compatibility.
Data Migration Assistant Data Migration Assistant (DMA) is a standalone tool for detecting compatibility issues and migrating on-premises SQL Server databases to Azure SQL Databases. It provides a wizard-type, easy-to-use graphical user interface for compatibility assessment and migration.
86 | Migrating a SQL Server Database to an Azure SQL Database It detects and highlights compatibility issues. Once all compatibility issues are identified and fixed, you can migrate the database.
SQL Server Data Tools (SSDT) for Visual Studio SSDT is the best tool for Azure SQL Database (V12) to find and fix incompatibility issues. It has the most recent compatibility rules. The compatibility issues can be fixed from SSDT itself, after which we can migrate the database.
SQL Server Management Studio (SSMS) SSMS has two options to detect and migrate: • Export Data Tier Application: This exports the data and schema in a bacpac file, and while doing so, lists out any of the incompatibilities found. • Deploy Database to Microsoft Azure SQL Database: This deploys the database to Azure SQL Database, first by exporting the database in a bacpac file and then importing the bacpac file into an Azure SQL Database. It lists incompatibilities when generating the bacpac file.
SQLPackage.exe This is a command-line tool that helps to automate database development tasks such as importing, exporting, and extracting bacpac or dacpac files. Its actual use is to help automate database life cycle management; however, it can be used to detect and get a report of the incompatibilities found. It is included in SSDT. You can download a different version of SSDT from here: https:// docs.microsoft.com/en-us/sql/ssdt/download-sql-server-data-tools-ssdt?view=sqlserver-2017.
SQL Azure Migration Wizard This is a community-supported tool that provides a wizard-driven graphical user interface to detect compatibility issues and migrate the database. The tool isn't updated fully to work with the later Azure SQL Database V12 version. You can download it from here: https://github.com/adragoset/SQLAzureMigration.
Azure Database Migration Services Azure Database Migration Services, or DMS, is a fully managed Azure service that enables seamless migrations from multiple data sources to Azure databases.
Azure Database Migration Services | 87 Here are some examples of migrations that DMS can do: • Migrate on-premises SQL Server to Azure SQL Database or SQL managed instance. Supports both online and offline migrations. • Migrate Azure SQL Database to SQL database managed instances. • Migrate an AWS SQL Server RDS instance to Azure SQL Database or SQL managed instance. • Migrate MySQL to Azure Database for MySQL. • Migrate PostgreSQL to Azure Database for PostgreSQL. • Migrate MongoDB to Azure Cosmos DB Mongo API. Note Online migration is a migration with zero downtime or near-zero downtime during the cut-over to the migrated database.
Exercise: Migrating a SQL Server Database to Azure SQL Database Using Azure DMS Note In the exercise, the source database is on a SQL server on Azure VM. To migrate an on-premises database, site-to-site connectivity is required via VPN or Azure Express route. To find out more about it, please visit the following sites: https:// docs.microsoft.com/en-us/azure/expressroute/expressroute-introduction https://docs.microsoft.com/en-us/azure/vpn-gateway/vpn-gateway-aboutvpngateways The rest of the steps for the migration are similar to those of the exercise.
88 | Migrating a SQL Server Database to an Azure SQL Database Follow these steps to migrate a SQL Server database on Azure VM to an Azure SQL Database: 1. Use Database Migration Assistant to find the compatibility issues in the source database and migrate the source schema to an Azure SQL Database. Before migrating the schema, make sure you have a blank Azure SQL Database already provisioned. The steps to assess and migrate schema are given in Activity: Using Database Migration Assistant. 2. The next step is to register the Microsoft.DataMigration resource provider. To do this, type Subscriptions in the search box and then select Subscriptions:
Figure 2.28: Registering the Microsoft.DataMigration resource provider
In the Subscriptions window, select the subscription in which you wish to create the Azure DMS instance:
Azure Database Migration Services | 89
Figure 2.29: Subscription window
In the selected Subscription window, type Resource Providers in the search box:
Figure 2.30: Resource providers
90 | Migrating a SQL Server Database to an Azure SQL Database Click Resource providers to open the Resource providers window. Click Register against Microsoft.DataMigration if it's not already registered:
Figure 2.31: Registering Microsoft.DataMigration
3. Log in to the Azure portal and type Azure Database Migration Services in the search box:
Figure 2.32: Searching for Azure Database Migration services
Click the Azure Database Migration Services link under Services. In the Azure Database Migration Services window, click Add.
Azure Database Migration Services | 91 4. In the Create Migration Service window, provide the details as shown here:
Figure 2.33: Create Migration Service window
92 | Migrating a SQL Server Database to an Azure SQL Database Other than the name, subscription, location, and resource group, DMS requires a virtual network and a pricing tier. A virtual network allows DMS to connect to the target and source. For example, if your source is an on-premises SQL Server database, the DMS virtual network should be connected to the on-premises network either through a VPN or an Azure Express route. For the sake of the demonstration, the source is a SQL Server database on Azure VM. Azure VM and DMS are on the same virtual network in order to facilitate connectivity between them. DMS has two performance tiers, Standard and Premium. The Standard tier is free and is for one-time or offline migrations. The Standard tier comes with one, two, or four vCores. The Premium tier can be used for offline and online migrations. The Premium tier comes with four vCores.
Figure 2.34: Pricing tiers
Click Create to provision a DMS instance.
Azure Database Migration Services | 93 5. The next step is to create a new database migration project. To do that, open the AzDMS resource and click New Migration Project:
Figure 2.35: New Migration Project
In the New Migration Project window, provide the Project name, select SQL Server as the Source server type, and select Azure SQL Database as the Target server type. Click Create and run activity to continue:
Figure 2.36: Creating a new migration project
94 | Migrating a SQL Server Database to an Azure SQL Database 6. In the next step, provide the source server details. The Source SQL Server instance name is the name or the IP of the source SQL server. The source server here is an Azure VM. The private IP of the VM is therefore used to connect to it:
Figure 2.37: Source server details
7. Click Save. DMS will connect and verify that DMS can connect to the specified source server. Upon successful connection, the wizard will move to the next step.
Azure Database Migration Services | 95 8. In the Select target window, specify the Azure SQL Database server and username and password. Make sure that the target Azure SQL Database contains the tables and the other objects from the source database:
Figure 2.38: Migration target details
9. Click Save to verify and save the target server configuration. 10. In the next window, Map to target databases, map the source and the target database:
Figure 2.39: Map to target databases
96 | Migrating a SQL Server Database to an Azure SQL Database 11. In the next step, select the tables to migrate. The default is All tables. Click Save to move to the Summary page. On the Summary page, verify the configuration settings, name the activity, and select the validation option:
Figure 2.40: Migration summary
Azure Database Migration Services | 97 The validation option allows you to validate the data after the database migration is done. Now select Do not validate my database(s):
Figure 2.41: Validation option
12. Click Run migration to start the database migration. As the migration starts, you'll be redirected to the migration project status page. When the migration completes, the status is updated, as can be seen here:
Figure 2.42: Migration status
Determining the Migration Method Once you have found and fixed compatibility issues, the next step is to select a migration tool or method and perform the actual migration. There are different methods available for various scenarios. The selection largely depends on downtime, database size, and network speed/quality.
98 | Migrating a SQL Server Database to an Azure SQL Database Here's a comparison of various migration methods to help you correctly choose a migration method:
Figure 2.43: Determining the migration method
Azure Database Migration Services | 99
Migrating an On-Premises SQL Server Database to Azure SQL Database Let's consider our example of Toystore Ltd. from the previous lesson. Mike has performed all the steps that he had to complete before he could migrate the SQL Server database to Azure. Now all he has to do is perform the migration using the tool of his choice. He selects SSMS. In this section, we'll see how to use SSMS to migrate a database to Azure: 1. Open SSMS. Press F8 to open Object Explorer. Connect to your SQL instance. Note A backup of toystore is available at C:\Code\Lesson02\toystore.bak.
2. In Object Explorer, right-click toystore database and go to Tasks | Deploy Database to Microsoft Azure SQL Database:
Figure 2.44: Deploy database to Microsoft Azure SQL Database
100 | Migrating a SQL Server Database to an Azure SQL Database 3. In the Deploy Database wizard, click Next to continue:
Figure 2.45: Deploy Database wizard
Azure Database Migration Services | 101 4. In the Connect to Server dialog box, provide your Azure SQL Server name, administrator login name, and password. Click Connect to connect to the Azure SQL server:
Figure 2.46: Connecting to the Azure SQL server
5. In the Deployment Settings window, under New database name, provide the name of the Azure SQL Database to which you wish to migrate as an on-premises database. The Azure SQL Database edition and the Service Objective are automatically detected by SSMS.
102 | Migrating a SQL Server Database to an Azure SQL Database 6. Under Other settings, under the Temporary file name, SSMS displays the path of the exported bacpac file. You can change it if you wish to, or you can leave it as default. Click Next to continue:
Figure 2.47: The Deployment Settings window
7. In the Verify Specified Settings window, review the Source and Target settings, and then click Finish to start the migration process:
Azure Database Migration Services | 103
Figure 2.48: Verify Specified Settings
104 | Migrating a SQL Server Database to an Azure SQL Database SSMS checks for compatibility issues, and the migration process terminates because there are compatibility issues. Click Error, next to Exporting database, to view the error's details:
Figure 2.49: View error details
Here is the output showing a detailed description of the error:
Figure 2.50: Description of the error
Azure Database Migration Services | 105 8. In the Error Details window, we can see that the migration was terminated because of unsupported objects found in the bacpac package. Click OK to close the Error Details window. The next step is to fix the errors. 9. Open C:\code\Lesson02\FixCompatibilityIssues.sql in SSMS. The script fixes the compatibility issues by commenting/correcting out the unsupported code within the stored procedures: USE [toystore] GO ALTER proc [dbo].[BackUpDatabase] As -- Backup command isn't supported on Azure SQL Database --backup database toystore to disk = 'C:\torystore.bak' --with init, stats=10 GO ALTER proc [dbo].[EmailProc] As -- Database mail isn't supported on Azure SQL Database --EXEC msdb.dbo.sp_send_dbmail -@profile_name = 'toystore Administrator', -@recipients = '[email protected]', @body = 'The stored procedure finished successfully.', -@subject = 'Automated Success Message' ; select * from city
106 | Migrating a SQL Server Database to an Azure SQL Database 10. Press F5 to execute the script. Repeat steps 1-10 to successfully migrate the database:
Figure 2.51: Migrating the database
11. To verify the migration, connect to Azure SQL Database using SSMS and run the following query: SELECT TOP (1000) [OrderID] ,[CustomerID] ,[SalespersonPersonID] ,[PickedByPersonID] ,[ContactPersonID] ,[BackorderOrderID] ,[OrderDate]
Azure Database Migration Services | 107 ,[ExpectedDeliveryDate] ,[CustomerPurchaseOrderNumber] ,[IsUndersupplyBackordered] ,[Comments] ,[DeliveryInstructions] ,[InternalComments] ,[PickingCompletedWhen] ,[LastEditedBy] ,[LastEditedWhen] FROM [toystore].[Sales].[Orders] The following screenshot shows the output of the preceding code:
Figure 2.52: Verifying the migration
Congratulations! You have successfully migrated your SQL Server database to an Azure SQL database.
108 | Migrating a SQL Server Database to an Azure SQL Database
Activity: Using DMA This section describes how to migrate a SQL Server database, such as the toystore database, to an Azure SQL database using DMA: 1. Open Microsoft Data Migration Assistant on your computer. From the left ribbon, click the + sign, as shown in the following screenshot:
Figure 2.53: Microsoft Data Migration Assistant
2. In the resultant window, you will need to set these fields: For Project type, select Assessment. For Project name, type toystore. For Source server type, select SQL Server. For Target server type, select Azure SQL Server.
Azure Database Migration Services | 109 3. Click Create to create a new assessment project:
Figure 2.54: Creating new assessment project
110 | Migrating a SQL Server Database to an Azure SQL Database 4. In the resulting Select report type window, select the Check database compatibility and Check feature parity checkboxes. Click Next to continue:
Figure 2.55: Checking feature parity
5. In the Connect to a server window, do the following: For Server name, provide the SQL server name. For Authentication type, select Windows Authentication. Click Connect to continue:
Figure 2.56: Connecting the server
Azure Database Migration Services | 111 6. In Add Sources, select toystore and click Add to continue. 7. Click Start Assessment to find compatibility issues. 8. DMA will apply the compatibility rules to find and list the compatibility issues. It tells you the features that aren't supported in the SQL Server feature parity section:
Figure 2.57: SQL Server feature parity section
According to DMA, you have one cross-database reference and one Service Broker instance, which aren't supported in Azure SQL Database.
112 | Migrating a SQL Server Database to an Azure SQL Database 9. Under Options, select the Compatibility issues radio button:
Figure 2.58: Selecting compatibility issues
DMA lists out the stored procedures that failed the compatibility test. To fix the errors, open C:\code\Lesson02\FixCompatibilityIssues.sql in SSMS and execute it against the toystore database. 10. In the top-right corner, click Restart Assessment:
Figure 2.59: Restart assessment
Azure Database Migration Services | 113 DMA will re-assess and notify you that there are no compatibility issues:
Figure 2.60: DMA ascertains that there are no compatibility issues
11. To migrate the database, in the left-hand navigation bar, click the + sign. 12. In the resulting window, do the following: For Project type, select Migration. For Project name, type toystoremigration. For Source server type, select SQL Server. For Target server type, select Azure SQL Server. For Migration scope, select Schema and Data.
114 | Migrating a SQL Server Database to an Azure SQL Database Click Create to create a new assessment project:
Figure 2.61: Creating a new assessment project
13. In the Connect to server window, do the following: For Server name, provide the SQL Server name. For Authentication type, select Windows Authentication.
Azure Database Migration Services | 115 Click Connect to continue:
Figure 2.62: Connecting to the source server
14. Select toystore from the list of available databases and click Next:
Figure 2.63: Select toystore database
15. In the Connect to target server window, do the following: For Server name, provide the Azure SQL Server name. For Authentication type, select SQL Server Authentication. For Username, provide the Azure SQL Server admin user. For Password, provide the password.
116 | Migrating a SQL Server Database to an Azure SQL Database Clear the Encrypted connection checkbox. Click Connect to continue:
Figure 2.64: Connect to target server
16. In the resulting window, select the toystore database, and then click Next to continue:
Figure 2.65: Selecting the toystore database
Azure Database Migration Services | 117 17. In the resulting Select objects window, you can select which objects to move to Azure SQL Database. Select all and click Generate SQL Scripts at the bottom of the window to continue:
Figure 2.66: Generate SQL scripts
18. DMA will generate a T-SQL script to deploy the database schema. If you wish to save the T-SQL script, you can do so by clicking on the Save option in the Generated script section:
Figure 2.67: Generating a T-SQL script to deploy the database schema
118 | Migrating a SQL Server Database to an Azure SQL Database 19. In the Script and Deploy schema window, click the Deploy schema button to deploy the schema to the Azure server. DMA will execute the T-SQL script against the Azure SQL Database to create the selected database objects:
Figure 2.68: Creating database objects
20. Once schema migration is successful, click Migrate data. 21. In the resulting Selected tables window, you can choose what table data to migrate. Leave it as default, for this example, selecting all tables, and then click Start data migration:
Figure 2.69: Starting data migration
Azure Database Migration Services | 119 This migrates data from the selected tables in parallel and therefore can be used for large to very large databases:
Figure 2.70: Migrate the data from selected tables
Activity: Performing Transactional Replication In this section, we will make use of the toy manufacturing company introduced in an earlier lesson as an example to understand how to migrate an SQL Server database to an Azure SQL database using transactional replication: 1. Open SSMS. Press F7 to open Object Explorer. In Object Explorer, click Connect to connect to your SQL server. 2. In Object Explorer, right-click the Replication node and click New Publication…:
Figure 2.71: Creating a new publication
120 | Migrating a SQL Server Database to an Azure SQL Database 3. In the New Publication Wizard welcome screen, click Next to continue. 4. In the Publication Database window, select toystore as the database to be published. Click Next to continue:
Figure 2.72: Selecting toystore as the database
Azure Database Migration Services | 121 5. In the New Publication Wizard, select Transactional publication. There are only two publication types allowed with Azure SQL Database as a subscriber. Click Next to continue:
Figure 2.73: Publication and transactional window
122 | Migrating a SQL Server Database to an Azure SQL Database 6. In the Articles page, select all the objects to publish. Click Next to continue. If required, you can filter out objects that you don't want to migrate to an Azure SQL database here:
Figure 2.74: Selecting all the objects in the Articles page
Azure Database Migration Services | 123 7. The Article Issues page alerts you that you should migrate all tables that are referenced by views, stored procedures, functions, and triggers. As we are migrating all the tables, we don't have anything to do here. Click Next to continue:
Figure 2.75: Articles Issues page
124 | Migrating a SQL Server Database to an Azure SQL Database 8. Filter Table Rows lets you filter unwanted rows that you don't want to publish. As you are publishing all rows, leave it as default and click Next to continue:
Figure 2.76: Filter Table Rows window
Azure Database Migration Services | 125 9. In the Snapshot Agent page, select the Create a snapshot immediately and keep the snapshot available to initialize subscriptions option. You can also schedule the Snapshot Agent to run at specific times:
Figure 2.77: Snapshot Agent window
126 | Migrating a SQL Server Database to an Azure SQL Database 10. In the Agent Security page, select the Security Settings button:
Figure 2.78: Agent Security page
11. In the Snapshot Agent Security page, specify the account for the Snapshot Agent to run on. You can either give the domain account that has permission to access the SQL Server instance and the database or you can choose it to run under the SQL Server agent service account, which isn't the recommended option.
Azure Database Migration Services | 127 Under the Connect to the publisher section, select By impersonating the process account. The process account must have read and write access to the publisher database:
Figure 2.79: Snapshot Agent Security window
128 | Migrating a SQL Server Database to an Azure SQL Database 12. Click OK to continue. You'll be taken back to the Agent Security page. Check the Use the security settings from the Snapshot Agent box, under the Log Reader Agent text box. The Log Reader Agent will run under the same account as the Snapshot Agent. You can choose different security settings for the Log Reader Agent if you wish to:
Figure 2.80: Agent Security window
Click Finish to continue.
Azure Database Migration Services | 129 13. On the Complete the Wizard page, under Publication name, provide a name for your publication. You can review the objects that are being published in this window. Click Finish to create the publication:
Figure 2.81: Completing the wizard
130 | Migrating a SQL Server Database to an Azure SQL Database 14. The New Publication Wizard will now create the publication. Add the selected articles to the publication and it will start the Snapshot Agent:
Figure 2.82: New Publication Wizard window
Click + to complete the New Publication Wizard. In Object Explorer, expand the Replication node, and then expand Local Publications; the toystorepub publication has been added to the publication list:
Figure 2.83: Check that toystore is added to the publication list
Azure Database Migration Services | 131 15. The next step is to create a subscription for the Azure SQL Database. Open Object Explorer, expand the Replication node, and right-click the Local Subscription option. Select New Subscriptions to continue. Azure SQL Database only supports push subscriptions:
Figure 2.84: Creating a subscription for the Azure SQL database
16. In New Subscription Wizard, select Next to continue:
Figure 2.85: New Subscription Wizard
132 | Migrating a SQL Server Database to an Azure SQL Database 17. In the Publication page, select the publication for which you wish to create the subscription. The toystorepub publication is listed under the toystore database. If it's the only publication, it'll be selected by default. Click Next to continue:
Figure 2.86: Selecting the toystore publication
18. In the Distribution Agent Location page, select Run all agents at the Distributor, which in our case is the push subscription. Pull subscriptions aren't allowed with Azure SQL Database as a subscriber. Click Next to continue:
Azure Database Migration Services | 133
Figure 2.87: Distribution Agent Location
19. On the Subscribers page, click the Add Subscriber button at the bottom of the window and select Add SQL Server Subscriber:
Figure 2.88: Creating a subscription for the Azure SQL Database
134 | Migrating a SQL Server Database to an Azure SQL Database On the Connect to Server dialog box, provide the Azure SQL Server name and SQL authentication login credentials to connect to the Azure SQL server. Click Connect to continue:
Figure 2.89: Connecting to the server
The Subscribers page will now list the Azure SQL server in the Subscriber column and the toystore database in the Subscription Database column. Select the Azure SQL server if it's not already selected and click Next to continue. 20. In the Distribution Agent Security window, click (Options menu) to set the security option:
Figure 2.90: Distribution Agent Security
Azure Database Migration Services | 135 The distribution agent can run under the context of the domain account or the SQL Server Agent Service account (not recommended) for the agent. Provide a domain account that has appropriate access to the Distribution Server, which in our case is the same as the Publication Server. In the Connect to the Distributor section, select the default option (by impersonating the process account). You can also use a SQL Server login if you wish to. In the Connect to the Subscriber section, provide the Azure SQL server, SQL Server login, and password. Click OK to go back to the Distribution Agent Security page. It'll now show the selected security options:
Figure 2.91: Connecting to the server
Click Next to continue.
136 | Migrating a SQL Server Database to an Azure SQL Database 21. On the Synchronization Schedule page, in the Agent Schedule section, select Run Continuously and click Next to continue:
Figure 2.92: Synchronization schedule
Azure Database Migration Services | 137 22. On the Initialize Subscriptions page, under the Initialize When option, select Immediately, and then click Next to continue:
Figure 2.93: Initialize subscription
138 | Migrating a SQL Server Database to an Azure SQL Database 23. On the Wizard Actions window, select the Create the subscription(s) option and click Next to continue:
Figure 2.94: Wizard Actions
24. In the Complete the Wizard window, review the subscription settings and click Finish to create the subscription. The wizard will create the subscription and will initiate the Snapshot Agent to apply the initial snapshot on the subscriber. Once the initial snapshot is applied, all of the transactions on the publisher will be sent to the subscriber. Click Close to end the wizard.
Azure Database Migration Services | 139 25. To verify the replication, in Object Explorer, right-click the Replication node and select Launch Replication Monitor:
Figure 2.95: Launch Replication Monitor
In the replication monitor, expand the My Publishers node, then expand the SQL Server instance name node. The toystorepub publication will be listed there. Select the toystorepub publication to check the synchronization health:
Figure 2.96: Replication Monitor
It may take time to generate and apply the initial snapshot depending on the database's size. To further verify that the objects are migrated to Azure SQL Database, switch to SSMS and open Object Explorer if it's not already open.
140 | Migrating a SQL Server Database to an Azure SQL Database Connect to your Azure SQL Database and expand the Tables node. Observe that all of the tables are listed under the Tables node:
Figure 2.93: Observing the Table nodes
Summary Migrating to an Azure SQL database is an important task and should be planned to perfection. This lesson talked about a migration strategy that you should follow when migrating from an on-premises database to an Azure SQL database: 1. Find the migration benefits. 2. Find the blockers. 3. Select a service model. 4. Select a service tier. 5. Select the main region and the disaster recovery region. 6. Select a migration tool. This lesson also talked about how to choose a service tier and covered different migration tools to migrate the data and the schema from an on-premises SQL Server database to an Azure SQL database. In the next lesson, we will learn how to perform manual and automatic backups that are unique to Azure SQL databases.
3
Backing Up an Azure SQL Database Learning Objectives By the end of this lesson, you will be able to: • Perform manual and automatic backups • Export an Azure SQL Database using the Azure portal • Export an Azure SQL Database using PowerShell This lesson explores different backup and restore options such as automated backups, transactional consistent backups and manual backups.
144 | Backing Up an Azure SQL Database
Introduction Database backups are one of the most important things a database administrator has to perform. A good database backup strategy can help recover from system outages, unwanted deletes or updates, database corruption issues, and other related issues. This lesson teaches you how to back up an Azure SQL Database. You'll learn about automated and manual backups, explore automated backup features, and perform the manual backup of an Azure SQL Database.
Automatic Backups Microsoft provides automated backups for Azure SQL databases. Automatic backup consists of full, differential, and log backups. The first automatic full backup is performed immediately after the database is provisioned. The differential backup is scheduled to occur every hour, and transaction log backups are scheduled for every 5-10 minutes. The full backup is scheduled for once a week:
Figure 3.1: Automatic backups
Note Automatic backups are inaccessible. You can't download or do a manual restore from an automatic backup. However, you can use an automatic backup to restore the database using the Azure portal, Azure CLI, PowerShell, and .NET SDKs.
Backup Storage Microsoft gives you free backup storage that is double the size of your maximum provisioned database storage. For example, if you have a 100 GB standard Azure SQL database, you get 200 GB of free backup storage. You can control the free backup storage size by limiting the retention period of the backups.
Automatic Backups | 145
Backup Retention Period The backup retention period varies as per the different service tiers. The retention period for the Basic service tier is seven days, and for the Standard and Premium tiers, it's 35 days. You can extend the retention period through the long-term retention feature, which stores the backup in the Azure Backup Service Vault for as long as 10 years. A Recovery Service vault is a storage service that's used to store backups of various Azure services such as VMs, Azure SQL databases, and even on-premises database backups.
Configuring Long-Term Backup Retention for Azure SQL Database Consider the toystore SQL database created in Lesson 2, Migrating a SQL Server Database to an Azure SQL Database. Mike has now been tasked with securing and backing up the data at ToyStore Ltd. In this section, we'll learn how to create and configure long-term backup retention for the toystore database: 1. Log in to the Azure portal and find and open the Azure SQL Server resource the toystore SQL database is part of. 2. In the SQL Server detail window, find and select Manage Backups:
Figure 3.2: Manage Backups
146 | Backing Up an Azure SQL Database 3. Select the toystore database and then select the Configure retention option in the top menu:
Figure 3.3: Select the database on which to configure long-term backup retention
4. In the Configure policies window, you can specify the retention period for the weekly, monthly, and yearly retention period:
Figure 3.4: Configure the long-term retention policies
Manual Backups | 147 The configuration in the preceding screenshot states the following: Weekly LTR Backups: Every backup will be retained for 10 years. Monthly LTR Backups: The first backup of each month will be retained for 10 years. Yearly LTR Backups: The Week 1 backup is retained for 10 years. 5. Click Apply to save the long-term retention configuration. Note Azure SQL Database long-term backups are copied and saved to Azure Blob storage. It may take up to 7 days for the long-term backups to be available and visible for restore.
Manual Backups Conventional database backup statements don't work in Azure SQL Database. Manual backup consists of exporting the database as a DACPAC (data and schema) or BACPAC (schema) and bcp out the data into csv files. Manual backups can be performed in the following ways: • Export BACPAC to your Azure storage account using the Azure portal • Export BACPAC to your Azure storage account using PowerShell • Export BACPAC using SQL Server Management Studio • Export BACPAC or DACPAC to an on-premises system using sqlpackage.exe
148 | Backing Up an Azure SQL Database
Backing up an Azure SQL Database Using SQL Server Management Studio (SSMS) In this section, we will back up the Azure SQL toystore database using SSMS: 1. Open SSMS and press F8 to open Object Explorer if it's not already open. 2. From Object Explorer, connect to Azure SQL Server. Once done, this is what you will see:
Figure 3.5: The toystore database in the Object Explorer pane
3. Right-click the toystore database, select tasks, then select Export Data-Tier Application. In the Export Data-tier Application introduction window, click Next to continue. Upgrade Data-tier Application is used to upgrade an existing database to a new DAC version. For example, upgrading the database schema of the production environment to that of a staging environment is commonly used in continuous integration and deployment scenarios. Note The Register Data-tier Application and Upgrade Data-tier Application options aren't relevant to this lesson and are used for database deployment. To find out more about them, follow these links: Register Data-tier Application: https://docs.microsoft.com/en-us/sql/relationaldatabases/data-tier-applications/register-a-database-as-a-dac Upgrade Data-tier Application: https://docs.microsoft.com/en-us/sql/relationaldatabases/data-tier-applications/upgrade-a-data-tier-application
Manual Backups | 149
Figure 3.6: The Export Data-tier Application window
4. In the Export Settings window, on the Settings tab, select Save to local disk and provide a local path to save the bacpac file. Alternatively, you can also save the bacpac file on Azure Storage. Click Next to continue:
Figure 3.7: Export Settings window
150 | Backing Up an Azure SQL Database 5. In the Summary window, verify the source and target settings and click Finish to continue:
Figure 3.8: Export Data-tier Application toystore summary
6. SSMS first extracts the schema and then the data into a bacpac package:
Figure 3.9: Checking the results
Click Close to close the wizard.
Manual Backups | 151 The BACPAC isn't transactionally consistent data. The BACPAC exports the table individually and data may change in the time between the first and last table export. A workaround for this is to create a transactionally consistent database copy and then export it as a BACPAC.
DACPAC and BACPAC DACPAC stands for Data-Tier Application Package and contains the database schema in .xml format. A BACPAC is a DACPAC with data. DAC is a database life cycle management tool that simplifies the development, deployment, and management of data tier elements supporting an application. A BACPAC is generally used to move a database from one server to another or for migrating a database, as shown in Lesson 2, Migrating a SQL Server Database to an Azure SQL Database. Note To find out more about DACPACs and BACPACs, visit this link: https://docs. microsoft.com/en-us/sql/relational-databases/data-tier-applications/data-tierapplications?view=sql-server-2017.
A BACPAC's or a DACPAC's contents can be viewed by changing the file extension to .zip and extracting the ZIP folder. Navigate to the C:\Code\Lesson03 folder (or to the folder to which you exported the BACPAC in the previous section) and change the extension of the toystore.bacpac file to .zip.
152 | Backing Up an Azure SQL Database Extract the toystore.zip file to the toystore folder. Observe that it has the following files:
Figure 3.10: Details of the toystore zip file
• model.xml: This contains the database objects in .xml format. • Origin.xml: This contains the count of each database object, database size, export start date, and other statistics about the BACPAC and the database. • DacMetadata.xml: This contains the DAC version and the database name. • Data: This folder contains a subfolder for each of the tables in the database. These subfolders contain the table data in BCP format:
Figure 3.11: Table data in BCP format
Manual Backups | 153
Manual versus Automated Backups Here is a comparison between manual and automated backups based on usability factors.
Figure 3.12: Features of manual versus built-in automated backups
Activity: Performing Backups Let's get back to our example of ToyStore Ltd. Mike has been tasked with ensuring that all the data of ToyStore Ltd. is backed up for crises such as system outages, unwanted deletes or updates, database corruption issues, and other related issues. In order to automate this process, he wants to make use of PowerShell scripts. In this activity, we'll learn how to back up an Azure SQL database using PowerShell scripts: 1. Press Window + R to open the Run dialog box. In the Run dialog box, type powershell ise to open a new PowerShell editor window.
154 | Backing Up an Azure SQL Database 2. In the PowerShell ISE, click File in the top menu and then select New to create a new PowerShell script file:
Figure 3.13: Creating a new PowerShell script file
Note If you are running short of time, modify and run the BackupAzureSQLDBToAzureStorage.ps1 PowerShell script, which is kept at C:\Code\Lesson03.
3. In the new PowerShell script file, copy the code as instructed in the following steps. 4. Define the PowerShell script parameters. The parameters are self- explanatory: param( [string]$storageaccountname, [string]$resourcegroupname, [string]$sqlserver, [string]$container, [string]$database, [string]$sqluser, [string]$sqlpassword ) 5. Copy the following code. This will open a login window for a user to enter Azure credentials: #Login to Azure account Login-AzureRmAccount
Manual Backups | 155 6. Copy the following code to validate the parameters. The PowerShell script will terminate with an error message if the user doesn't provide an Azure storage account name ($storageaccountname) or a valid Azure Resource Group: ($resourcegroupname), and Azure Storage container ($container): if([string]::IsNullOrEmpty($storageaccountname) -eq $true) { Write-Host "Provide a valid Storage Account Name" -ForegroundColor Red return } if([string]::IsNullOrEmpty($resourcegroupname) -eq $true) { Write-Host "Provide a valid resource group" -ForegroundColor Red return } if([string]::IsNullOrEmpty($container) -eq $true) { Write-Host "Provide a valid Storage Container Name" -ForegroundColor Red return } 7. Copy the following code to initialize the bacpac filename. The bacpac file is created as the database name plus the current timestamp: # create bacpac file name $bacpacFilename = $database + "_"+(Get-Date). ToString("ddMMyyyymm") + ".bacpac" 8. Copy the following code to get the storage account key and set the default storage account for the PowerShell script. The bacpac file will be created in a container in the default Azure storage account. The storage account key is later used in the export cmdlet: # set the current storage account $storageaccountkey = Get-AzureRmStorageAccountKey -ResourceGroupName $resourcegroupname -Name $storageaccountname # set the default storage account Set-AzureRmCurrentStorageAccount -StorageAccountName $storageaccountname -ResourceGroupName $resourcegroupname | Out- Null
156 | Backing Up an Azure SQL Database 9. Copy the following code to set the storage URL. A storage URL defines the full path of the bacpac file on the Azure storage account: # set the bacpac location $bloblocation = "https://$storageaccountname.blob.core.windows. net/$container/$bacpacFilename" 10. Copy the following code to create a credential object. This allows you to pass the password in an encrypted format when calling the export cmdlet: #set the credential $securesqlpassword = ConvertTo-SecureString -String $sqlpassword -AsPlainText -Force $credentials = New-Object -TypeName System.Management.Automation. PSCredential -ArgumentList $sqluser, $securesqlpassword 11. Copy the following code to export the bacpac file to the given storage location. The New-AzureRmSqlDatabaseExport cmdlet takes the specified parameters and exports a bacpac file to the storage account: Write-Host "Exporting $database to $bloblocation" -ForegroundColor Green $export = New-AzureRmSqlDatabaseExport -ResourceGroupName $resourcegroupname -ServerName $sqlserver.Split('.')[0] -DatabaseName $database -StorageUri $bloblocation -AdministratorLogin $credentials. UserName -AdministratorLoginPassword $credentials.Password -StorageKeyType StorageAccessKey -StorageKey $storageaccountkey.Value[0].Tostring()
#Write-Host $export -ForegroundColor Green 12. Copy the following code to check and output the export progress: While(1 -eq 1) { $exportstatus = Get-AzureRmSqlDatabaseImportExportStatus -OperationStatusLink $export.OperationStatusLink if($exportstatus.Status -eq "Succeeded") { Write-Host $exportstatus.StatusMessage -ForegroundColor Green return } If($exportstatus.Status -eq "InProgress") {
Manual Backups | 157 Write-Host $exportstatus.StatusMessage -ForegroundColor Green Start-Sleep -Seconds 5 } } 13. Save the file as ManualExport.ps1 to C:\Code\Lesson03, or to a location of your choice. 14. Open a PowerShell console and change the default directory to C:\Code\Lesson03, or to the directory where you have saved the PowerShell script. Type the following code and press Enter to start the export. You may have to change the parameter values as per your Azure environment: .\BackupAzureSQLDBToAzureStorage.ps1 –storageaccountname "toyfactorystorage" –resourcegroupname "toystore" –container "backups" – sqlserver toyfactory –database "toystore" –sqluser "sqladmin" –sqlpassword "Packt@pub2" 15. The PowerShell script will ask you to log in to your Azure account through a login pop-up window. Once you log in, the export will start. You should get a similar output to this:
Figure 3.14: Export in progress
16. To verify the export, log in to the Azure portal with your credentials.
158 | Backing Up an Azure SQL Database 17. Open the storage account provided in the preceding script. You should see the bacpac file in the specified container:
Figure 3.15: The backup bacpac file of the toystore database
Summary Azure SQL Database backups are different to on-premises database backups. The regular backup database command isn't supported in Azure SQL Database. In this lesson, we have learned about the automatic backups that are unique to Azure SQL Database and that aren't available in an on-premises database. We also learned how to take manual backups of an Azure SQL database using SSMS and PowerShell. A manual backup is just an export of the schema, or the data and schema, stored in DACPAC or BACPAC format, respectively. In the next lesson, we will look at the restore options available in Azure.
4
Restoring an Azure SQL Database Learning Objectives By the end of this lesson, you will be able to: • Use point-in-time restore to recover from unexpected data modifications. • Restore a deleted database using the Azure portal. • Learn about using geo-restore on a database. • Restore an Azure SQL database by importing BACPAC. This lesson explores different restore options such as Point-In-time restore, restore deleted database, geo-restore a database. You'll also learn to automate the restore task using PowerShell.
162 | Restoring an Azure SQL Database
Introduction Azure SQL Database has the following restore options: • Point-in-time Restore • Restore a deleted database • Geo-Restore a database • Restore a database from Azure Vault • Import a BACPAC
Figure 4.1: Types of restore
A restore can be performed using the Azure portal, PowerShell, Azure CLI, or Azure SDK. This lesson teaches you the differences between the restore types and how to perform a restore.
Restore Types This section discusses the different types of restore available in Azure SQL Database.
Point-In-Time Restore Point-In-Time Restore (PITR) isn't new in the world of SQL Server. On-premises SQL servers allow you to restore a database to a particular point in time by specifying the point-in-time option when restoring the database using the restore command.
Restore Types | 163 As you know, the restore command isn't supported in Azure SQL Database, but the PITR can be performed using the Azure portal, PowerShell, Azure CLI, or Azure SDK. The PITR uses the automatic Full and Log backup. The backup retention period depends on service types. For DTU(Database Throughput Unit)-based pricing models, the retention period is: • 7 days for the Basic service tier • 35 days for Standard and Premium service tiers For vCore-based pricing models, the default retention period is 7 days for the General and Business service tiers. However, the retention period can be changed to up to 35 days. To learn how to change the default retention period, please visit https://docs. microsoft.com/en-us/azure/sql-database/sql-database-automated-backups#howtochange-the-pitr-backup-retention-period. A database can only be restored on the same Azure SQL server as the original database with a different name. If you are restoring a database using PITR to recover from a corruption issue and wish to use the restored database as the production database, you will have to rename the database accordingly. PITR is useful for recovering from unexpected data modifications, corrupted databases, or for getting a database state from a previous state for application testing or debugging an issue. Let's perform a PITR on an Azure SQL database using the Azure portal: 1. Open SQL Server Management Studio (SSMS) and connect to the Azure SQL server hosting the Azure SQL database you wish to perform a PITR on. 2. Open the C:\Code\Lesson04\InsertNewColor.sql file in SSMS. Make sure that the database's context is set to the toystore database. 3. Press F5 or click Execute in the top menu to run the query. The query adds a new row in the Warehouse.Color table with ColorID=37: -- Insert a new color INSERT INTO [Warehouse].[Colors] SELECT 37 AS ColorID ,'Dark Yellow' AS ColorName ,1 AS LastEditedBy
164 | Restoring an Azure SQL Database ,GETUTCDATE() AS ValidFrom ,'9999-12-31 23:59:59.9999999' As Validto GO -- Verify the insert SELECT [ColorID] ,[ColorName] ,[LastEditedBy] ,[ValidFrom] ,[ValidTo] FROM [Warehouse].[Colors] WHERE ColorID=37 You should get an output similar to the following screenshot:
Figure 4.2: A new row added in the Warehouse.Color table
4. Log in to the Azure portal with your Azure credentials. From the left-hand navigation pane, select All Resources and click the Azure SQL database you wish to perform a PITR on:
Restore Types | 165
Figure 4.3: Selecting an Azure SQL database to perform PITR
5. From the toystore SQL database overview section, click Restore:
Figure 4.4: Restoring the database
166 | Restoring an Azure SQL Database 6. You will now see the Restore pane:
Figure 4.5: PITR restore
Restore Types | 167 Observe the oldest restore point available – this might be different in your case. Under the Restore point, specify the date when you want to perform the PITR. Observe that the Database Name changes as you change the restore time. The database name is toystore_PITRDate. For example, if we are restoring the database to 11 November 2017, 12:41 PM, then the database name will be toystore_2017-11-12T12-41Z. You can change the database if you wish to. Observe that the option to select Azure SQL Server is locked. Therefore, the PITR can be only done on the same server as the original database. Click OK to start the database restore. The restore time depends on the size of the database being restored. Wait for the restore to be completed. You can look at the Notifications section on the Azure portal to see the progress of the restore:
Figure 4.6: Notifications
168 | Restoring an Azure SQL Database 7. Once the restore is complete, open the All Resource pane and verify that the database is listed there:
Figure 4.7: Verifying the completed restore
8. Since the database has been restored and has the same data and schema that it had on 11th November 2017, this database shouldn't contain ColorID 37, which we added in step 1. Switch to SSMS and open C:\Code\Lesson04\InsertNewColor.sql, if it's not already open. Change the database context to toystore_2017-11-11T12-41Z. This will be different in your case.
Restore Types | 169 9. Select and execute the following query in SSMS: -- Verify the insert SELECT [ColorID] ,[ColorName] ,[LastEditedBy] ,[ValidFrom] ,[ValidTo] FROM [Warehouse].[Colors] WHERE ColorID=37 You should get an output similar to the following:
Figure 4.8: Output of the SELECT query
Observe that none of the rows contain ColorID 37 in the Warehouse.Colors table.
Long-Term Database Restore The Long-Term Database Restore (LTDR) allows you to restore a database configured for long-term database backups. The backups are kept in the Azure Recovery Services vault. The LTDR uses the same technique as PITR to restore the database; however, here, you can restore a database from the last 10 years.
170 | Restoring an Azure SQL Database Let's perform a long-term restore on an Azure SQL database using the Azure portal: 1. Log in to the Azure portal with your Azure credentials. From the left-hand navigation pane, select All Resources and click the Azure SQL database you wish to perform an LTDR on:
Figure 4.9: Selecting the Azure SQL database to perform LTDR
2. From the toystore SQL database overview section, click Restore:
Figure 4.10: Restoring the database
3. In the Restore pane, from the Select source drop-down menu, select Long-term backup retention:
Restore Types | 171
Figure 4.11: Selecting Long-term backup retention
Click Select a backup under the Long-term backup retention setting. This setting will list all the backups from the vault. Choose a backup date from the resulting pane and click Select. Observe that the Target Server option is locked and can't be set to any server other than the original database server. Change the database name to toystore_2019-06-20T16-31Z. Click OK to start the restoration process.
172 | Restoring an Azure SQL Database 4. The restore time depends on the size of the database being restored. Wait for the restore to be completed. You can look at the Notifications section on the Azure portal to see the progress of the restore:
Figure 4.12: Checking restore notifications
Observe that the notification says that long-term retention is in progress. 5. Once the restore is complete, open the All Resources pane and verify that the database is listed there:
Figure 4.13: Verifying the completed restore
To verify the restore, follow steps 8-9 under the Point-In-Time Restore section. The database shouldn't have a row ColorID 37 in the Warehouse.Colors table.
Restore Types | 173
Restoring Deleted Databases Microsoft Azure allows you to restore a deleted database to the time it was deleted, or to any time within the retention period. You can select the deleted database you wish to restore from the pool of deleted databases. You are able to restore a deleted database because the automatic backups are saved for a given retention period. The retention period depends on the service tier. Let's restore a deleted database using the Azure portal: 1. Log in to the Azure portal using your Azure credentials. Open All resources from the left-hand navigation pane. 2. From the All resources pane, open the Azure SQL server that hosts the deleted database you wish to restore. 3. In the Azure SQL Server pane, from the Settings section, select Deleted databases:
Figure 4.14: Checking the deleted databases from the settings section
174 | Restoring an Azure SQL Database 4. The Deleted databases pane lists out the databases and their deletion times. Select the toystore database for any deletion date you want to restore it to:
Figure 4.15: List of deleted databases
5. In the Restore pane, provide the database name. Observe that the Target server option is locked. Therefore, the deleted database can only be restored to the same server as that of the original database. Observe that the Restore point option is set to the deletion date that you opted to restore the database to. Click OK to restore the database:
Figure 4.16: Providing database name for restore
Restore Types | 175 Monitor the database's restoration progress in the Notification pane, as mentioned in the previous section. 6. Once the database is restored, navigate to the All resources section from the lefthand navigation pane. Observe that the database is now listed here:
Figure 4.17: Verifying the restored database
You can use steps 8-9 under the Point-In-Time Restore section to verify the restored database.
Geo-Restore Database Geo-restore allows you to restore a database from a geo-redundant backup to any of the available Azure SQL servers, irrespective of the region.
176 | Restoring an Azure SQL Database An Azure SQL database's automatic backups are copied to a different region as and when they are taken. There is a maximum delay of one hour when copying the database to a different geographical location. Therefore, in the case of a disaster, there can be up to an hour of data loss:
Figure 4.18: Geo-replication to a different geographical location
Geo-restore can be used to recover a database if an entire region is unavailable because of a disaster:
Restore Types | 177
Figure 4.19: Use of geo-restore in the case of unavailability of an entire region
The most recent full and differential backups are used to perform a geo-restore. Geo-restore doesn't support PITR. Geo-restore is the most basic disaster recovery solution with the longest recovery time, which can be up to 12 hours. This may be a reasonable recovery solution for databases using the Basic service tier; however, for the Standard and Premium service tiers, active geo-replication is recommended.
178 | Restoring an Azure SQL Database
Importing a Database You can import a database into an Azure SQL server from a BACPAC or a DACPAC file kept in Azure Storage. The import operation will create a new Azure SQL database from the BACPAC file. The BACPAC file can be imported to any of the available Azure SQL servers in any given region. This can be useful for quickly creating new test environments. The import can be done through the Azure portal, PowerShell, Azure CLI, or Azure SDK. Let's learn how to import a database from a BACPAC file kept in Azure Storage. Open the Azure portal, go to https://portal.azure.com, and log in with your Azure credentials: 1. From the left-hand navigation pane, open the All resources section. Select the Azure SQL server you wish to import the database to. 2. In the Azure SQL Server overview pane, select Import database:
Figure 4.20: Selecting the Import database option
3. In the Import database pane, under Subscription, select your Azure subscription:
Restore Types | 179
Figure 4.21: The Import database pane
Select Storage. In the Storage accounts pane, select the Storage account where your file is located:
Figure 4.22: Selecting the container
180 | Restoring an Azure SQL Database Select the container, and then select the BACPAC file you wish to import by clicking on Select:
Figure 4.23: Selecting the BACPAC file for import
Under the Pricing tier option, choose your pricing tier. Under the Database Name option, provide the database name.
Restore Types | 181 Leave the Collation option as default. Provide the username and password for the Azure SQL server. 4. Select OK to import the database:
Figure 4.24: Importing the database
182 | Restoring an Azure SQL Database
Activity: Performing PITR Consider the following scenario: Mike is a new DBA, so his trainer is aware that there might be some misses at his end. Therefore, his trainer wants to configure PITR on the databases that Mike is working on. In this section, we will perform a PITR using PowerShell by following these steps: 1. Press Window + R to open the Run dialog box. In the Run dialog box, type powershell ise to open a new PowerShell editor window. 2. In PowerShell ISE, click File from the top menu and then select New to create a new PowerShell script file:
Figure 4.25: Creating a new PowerShell script
3. In the new PowerShell script file, copy the code from the following step. 4. Define the PowerShell script parameters. The parameters are self- explanatory: param( [Parameter(Mandatory=$true)] [string]$sqlserver, [Parameter(Mandatory=$true)] [string]$database, [Parameter(Mandatory=$true)] [string]$sqluser, [Parameter(Mandatory=$true)] [string]$sqlpassword, [Parameter(Mandatory=$true)] [string]$resourcegroupname, [string]$newdatabasename )
Restore Types | 183 5. Copy the following code to let the users log in to their Azure subscription by providing Azure credentials in a login window: #Login to Azure account Login-AzureRmAccount 6. Copy the following code to output the earliest restore point available and let the users provide a point in time to restore the database to: While (1) { #Retrieve the distinct restore points from which a SQL Database can be restored $restoredetails = Get-AzureRmSqlDatabaseRestorePoints -ServerName $sqlserver -DatabaseName $database -ResourceGroupName $resourcegroupname #get the earliest restore date $erd=$restoredetails.EarliestRestoreDate. ToString(); #ask for the point in time the database is to be restored $restoretime = Read-Host "The earliest restore time is $erd.`n Enter a restore time between Earliest restore time and current time." #convert the input to datatime data type $restoretime = $restoretime -as [DateTime] #if restore time isn't a valid data, prompt for a valid date if(!$restoretime) { Write-Host "Enter a valid date" -ForegroundColor Red }else { #end the while loop if restore date is a valid date break; } } Read through the comments to understand what the code does. 7. Copy the following code to set the new database name if it hasn't already been provided by the user, and perform the PITR: #set the new database name if([string]::IsNullOrEmpty($newdatabasename)) { $newdatabasename = $database + (Get-Date). ToString("MMddyyyymm") }
184 | Restoring an Azure SQL Database … #restore the database to point in time $restore = Restore-AzureRmSqlDatabase -FromPointInTimeBackup -PointInTime $restoretime -ResourceId $db.ResourceId -ServerName $db.ServerName -TargetDatabaseName $newdatabasename -Edition $db.Edition -ServiceObjectiveName $db.CurrentServiceObjectiveName -ResourceGroupName $db. ResourceGroupName # restore deleted database if($rerror -ne $null) { Write-Host $rerror -ForegroundColor red; } if($restore -ne $null) { Write-Host "Database $newdatabasename restored Successfully"; } Read through the comments to understand what the code does. 8. Save the file as PITRAzureSQLDB.ps1 to C:\Code\Lesson04, or a location of your choice. 9. Open a PowerShell console and change the default directory to C:\Code\Lesson04 or to the directory where you have saved the PowerShell script. 10. Copy the following code and press Enter to start the export. You may have to change the parameter values to match your Azure environment: .\PITRAzureSQLDB.ps1 -sqlserver toyfactory -database toystore -sqluser sqladmin -sqlpassword Packt@pub2 -resourcegroupname toystore -newdatabasename toystorepitr The preceding command will restore the toystore database to a specified point in time on the toyfactory SQL server in the toystore resource group. The database will be restored as toystorepitr.
Restore Types | 185 Once the script finishes, you should get a similar output to the following screenshot:
Figure 4.26: A successful PITR on the toystorepitr database
You can also verify whether or not the available restore is visible in the Azure portal.
Activity: Performing Geo-Restore Let's once again consider our example of ToyStore Ltd. Mike is aware that, although on the cloud, his data is still physically stored on servers. Hence, there is a possibility of data loss due to natural disasters. Therefore, he has to perform a geo-restore operation to take care of this bit. This section makes use of PowerShell to perform a geo-restore: 1. Press Window + R to open the Run dialog box. In the Run dialog box, type powershell ise to open a new PowerShell editor window. 2. In PowerShell ISE, click File from the top menu, and then select New to create a new PowerShell script file:
Figure 4.27: Creating a new PowerShell script
186 | Restoring an Azure SQL Database 3. In the new PowerShell script file, copy the code as instructed in the following steps. Define the PowerShell script parameters. The parameters are self- explanatory: param( [Parameter(Mandatory=$true)] [string]$sqlserver, [Parameter(Mandatory=$true)] [string]$database, [Parameter(Mandatory=$true)] [string]$sqluser, [Parameter(Mandatory=$true)] [string]$sqlpassword, [Parameter(Mandatory=$true)] [string]$resourcegroupname, [string]$newdatabasename ) Copy the following code to open a login dialog box to log in to Microsoft Azure: #Login to Azure subscription Login-AzureRmAccount Copy the following code to get the details of the database that is to be geo-restored in a PowerShell object and display the details on the console: # get the geo database backup to restore $geodb = Get-AzureRmSqlDatabaseGeoBackup -ServerName $sqlserver -DatabaseName $database -ResourceGroupName $resourcegroupname #Display Geo-Database properties $geodb | Out-Host Copy the following code to retrieve the name of the database that is to be restored: #get the database name from the geodb object $geodtabasename = $geodb.DatabaseName.ToString()
Restore Types | 187 Copy the following code to set the new database name if it hasn't already been provided by the user: #set the new database name if([string]::IsNullOrEmpty($newdatabasename)) { $newdatabasename = $database + (Get-Date). ToString("MMddyyyymm") } Copy the following code to perform the geo-
restore:
Write-Host "Restoring database $geodtabasename from geo backup" -ForegroundColor Green # perform the geo restore $restore = Restore-AzureRmSqlDatabase -FromGeoBackup -ResourceId $geodb.ResourceID -ServerName $sqlserver -TargetDatabaseName $newdatabasename -Edition $geodb.Edition -ResourceGroupName $resourcegroupname -ServiceObjectiveName $serviceobjectivename if($rerror -ne $null) { Write-Host $rerror -ForegroundColor red; } if($restore -ne $null) { $restoredb = $restore.DatabaseName.ToString() Write-Host "Database $database restored from Geo Backup as database $restoredb" -ForegroundColor Green } The new database has the same edition and performance level as the original database. You can change this by specifying different values in the RestoreAzureRmSqlDatabase cmdlet. 4. Save the file as GeoRestoreAzureSQLDB.ps1 to C:\Code\Lesson04 or a location of your choice.
188 | Restoring an Azure SQL Database 5. Open a PowerShell console and change the default directory to C:\Code\Lesson04 or to the directory where you have saved the PowerShell script. 6. Copy the following code and press Enter to start the export. You may have to change the parameter values as per your Azure environment: .\GeoRestoreAzureSQLDB.ps1 -sqlserver toyfactory -database toystore -sqluser sqladmin -sqlpassword Packt@pub2 -resourcegroupname toystore -newdatabasename toystorepitr The preceding command will restore the toystore database to a specified point in time on the toyfactory SQL server in the toystore resource group. The database will be restored as toystorepitr. Once the script finishes, you should get an output similar to what is shown in the following screenshot:
Figure 4.28: Successful completion of geo-restore
Your toystore database has been successfully restored.
Summary | 189
Summary Restoring an Azure SQL database is different from restoring an on-premises SQL Server database. In this lesson, you learned about the following restore options: • PITR • Restoring a deleted database • Geo-restoring a database • Restoring a database from Azure Vault • Importing a BACPAC file Each of these options can be leveraged in different scenarios. For example, a PITR will help you recover from a corrupt database or accidental deletion, whereas importing a BACPAC file helps you set up a development environment with the same schema and data across development, testing, and integration. In the next lesson, we will look at the security mechanisms available to secure an Azure SQL database.
5
Securing an Azure SQL Database Learning Objectives By the end of this lesson, you will be able to: • Configure firewall settings for Azure SQL Server and SQL Database • Implement audit and threat detection • Implement encryption, dynamic data masking, and row-level security • Implement AD authentication for an Azure SQL database In this lesson, you'll learn to add firewall rules, create and manage logins, configure data masking, row-level security, auditing to secure your Azure SQL Database implementation.
192 | Securing an Azure SQL Database
Introduction Security is a major concern for organizations when migrating to the cloud, and so organizations are hesitant to do so. Microsoft provides strong security protection at the physical, logical, and data layers of Azure services. Microsoft data centers are among the most secure data centers in the world. Azure SQL Database provides multiple layers of security to control access to databases using SQL Server or Active Directory (AD) authentication as well as firewall rules, which limits access to data through role-based permissions and row-level security. Azure SQL Database provides proactive security using dynamic data masking, automated auditing, and threat detection. It also provides transparent data encryption to encrypt data at rest, and Always Encrypted to encrypt data at rest or in motion. This lesson covers all of these security mechanisms and how to implement and use them to secure an Azure SQL database.
Access Control Azure SQL Database limits access to databases through firewall rules, which are authentication techniques that require users to log in to a database with a valid username and password. Azure SQL Database further controls access to the underlying data through role-based permissions and row-level security. We'll now look at different access control methods in detail.
Firewall Rules Azure SQL Database uses firewall rules to limit access to authorized IPs and block access to unauthorized IPs. This is the first level of access control provided by Azure SQL Database. Firewall rules can be created at the server level and the database level. When an SQL database is provisioned, it's inaccessible to everyone. To make it accessible, you first need to add a server-level firewall rule. A firewall allows an IP or a range of IP addresses to connect to an Azure SQL database. You can then create database firewall rules to enable certain clients to access individual secure databases. Connection requests to an Azure SQL database are first validated against the firewall rules and the computers with the IPs specified in the firewall rules are allowed to connect to the database:
Access Control | 193
Figure 5.1: Firewall rules
If a computer attempts to connect to an Azure SQL database over the internet, then: • The computer's IP address is validated against the database-level firewall rules. If the IP address is in the IP range specified in the database firewall rules, the connection is made. • If the computer's IP address doesn't fall within the database-level firewall rules, then server-level firewall rules are checked. If the computer's IP address is in the server-level firewall rules, the connection is made. • If the computer's IP address doesn't fall within the database-level or server-level firewall rules, the connection is terminated with an error. Note To create a server-level firewall rule, you should be a subscription owner or subscription contributor. The subscription used here is a Microsoft Azure subscription, which you get when you sign up for a Microsoft Azure account.
194 | Securing an Azure SQL Database To allow Azure applications to connect to an Azure SQL database, you need to add the IP 0.0.0.0 as the start and end IP address to the server-level firewall rules:
Figure 5.2: Firewall rule comparison
Managing Server-Level Firewall Rules Using the Azure Portal In this section, you will learn how to create, delete, and update server-level firewall rules from the Azure portal: 1. Log in to the Azure portal (https://portal.azure.com) using your Azure credentials. 2. Find and open the Azure SQL server you wish to manage the firewall for. 3. From the Azure SQL Server overview page, select the Set server firewall option:
Figure 5.3: Setting the firewall
Access Control | 195 4. On the Firewall settings pane, notice that no firewall rules have been configured:
Figure 5.4: The Firewall settings page
Also, notice that it automatically detects and displays the public IP address of the computer from which the portal has been opened.
196 | Securing an Azure SQL Database 5. To add the client IP address, select Add client IP from the top menu:
Figure 5.5: Adding the client IP address
A firewall rule with the same start and end IP as the client IP address is added. You can change the rule name if you wish to. Click Save in the top menu to save the firewall rule. You can provide access to all systems within a specified IP range by specifying the start and end IP accordingly. 6. You can update a firewall by clicking anywhere on the firewall rule row you wish to update.
Access Control | 197 7. To delete a firewall rule, click on the three dots to the right of the firewall rule row and select Delete. Click Save to save the changes:
Figure 5.6: Deleting a firewall
If you don't wish to delete a firewall rule and have accidentally clicked Delete instead of clicking Save in the top menu, click Discard to undo the changes. 8. To make an Azure SQL database accessible to Azure applications, toggle Allow access to Azure services to ON and click Save to save the configuration:
Figure 5.7: Firewall settings page
198 | Securing an Azure SQL Database
Managing Server-Level Firewall Rules Using Transact-SQL You can also make use of Transact-SQL instead of the Azure portal to manage serverlevel firewall rules. In this section, you will learn how to create, delete, and update server-level firewall rules using Transact-SQL: 1. Open SQL Server Management Studio (SSMS) and connect to your Azure SQL server. You should be able to connect now, since you have added a server-level firewall rule. 2. In the master database context, run the following query to list all of the existing server-level firewall rules: Select * from sys.firewall_rules The IP address will be different in your case. You should get an output like the one shown in the following screenshot:
Figure 5.8: Listing the server-level firewall rules
3. Execute the following command to add a new server-level firewall rule: Execute sp_set_firewall_rule @name = N'Work', @start_ip_address = '115.118.1.0', @end_ip_address = '115.118.16.255' Notice the N before 'Work' in the preceding query. The query will fail if you don't add N. This is because the firewall rule is of the NVARCHAR data type, and N specifies that the string preceding it is a Unicode or NVARCHAR data type. A new firewall rule, Work, is when the start IP, 115.118.0.0, and the end IP, 115.118.16.255, is added to the firewall.
Access Control | 199 4. Execute the following command to verify whether or not the rule has been added: Select * from sys.firewall_rules You should get an output like the one shown the following screenshot:
Figure 5.9: Verifying the added firewall
5. Firewall rule names are unique. If you wish to update a firewall rule, call the sp_ set_firewall_rule procedure with the rule name you wish to update, as well as the updated IP addresses. The following query updates the Work firewall rule with new IP addresses: Execute sp_set_firewall_rule @name = N'Work', @start_ip_address = '115.118.10.0', @end_ip_address = '115.118.16.255' 6. Execute the following command to verify that the rule has been added: Select * from sys.firewall_rules You should get an output like the one shown in the following screenshot:
Figure 5.10: Verifying the added rule
Notice that the IP address for the Work firewall rule has been updated.
200 | Securing an Azure SQL Database 7. To delete a firewall rule, run the following query: Execute sp_delete_firewall_rule @name= N'Work' 8. Execute the following command to verify that the rule has been deleted: Select * from sys.firewall_rules You should get an output like the one shown in the following screenshot:
Figure 5.11: Verifying the firewall rule has been deleted
The Work firewall rule has been deleted from the firewall.
Managing Database-level Firewall Rules Using Transact-SQL Like server-level firewall rules, database-level firewall rules can also be managed with Transact-SQL. In this section, you will learn how to create, delete, and update a database-level firewall rule with Transact-SQL: 1. Execute the following query to list the current database-level firewall rules: Note You can do this within the master database context or any user SQL database context.
Access Control | 201 SELECT * FROM sys.database_firewall_rules
Figure 5.12: Listing the current firewall rules
Notice that no database-level firewall rules exist. 2. Execute the following query to create a new database-level firewall rule: Exec sp_set_database_firewall_rule @name=N'MasterDB', @start_ip_ address='115.118.10.0', @end_ip_address='115.118.16.255' 3. Execute the following command to verify that the rule has been added: Select * from sys.database_firewall_rules You should get an output like the one shown in the following screenshot:
Figure 5.13: Verifying the added firewall rule
A new database-level firewall rule, MasterDB, has been added to the firewall.
202 | Securing an Azure SQL Database 4. To update a firewall rule, call the sp_set_database_firewall_rule procedure with the firewall rule you wish to update and the new start and end IP addresses. Execute the following query to update the MasterDB firewall rule created in the previous step: Exec sp_set_database_firewall_rule @name=N'MasterDB', @start_ip_ address='115.118.1.0', @end_ip_address='115.118.16.255' 5. Execute the following command to verify that the rule has been updated: Select * from sys.database_firewall_rules You should get an output like the one shown in the following screenshot:
Figure 5.14: Verifying the updated firewall rule
Notice that the firewall rule has been updated. 6. To delete an existing database-level firewall rule, execute the following query: Exec sp_delete_database_firewall_rule @name=N'MasterDB' Execute the following command to verify whether or not the rule has been deleted: Select * from sys.database_firewall_rules
Authentication | 203 You should get an output like the one shown in the following screenshot:
Figure 5.15: Deleting the firewall rule
The database-level firewall rule has been successfully deleted. Note Login details and server-level firewall rules are cached in each SQL database. The cache is periodically refreshed; however, you can run DBCC FLUSHAUTHCACHE to manually flush the authentication cache. This statement does not apply to the logical master database, because the master database contains the physical storage for the information about logins and firewall rules. The user executing the statement and other currently connected users remain connected.
Authentication Authentication refers to how a user identifies themselves when connecting to a database. There are two types of authentication mechanism: SQL Server authentication and Azure Active Directory authentication.
SQL Authentication This is similar to what we have in on-premise SQL servers; that is, it requires a username and password. When provisioning an Azure SQL database, you have to provide a server admin login with a username and password. This user has admin access to the Azure SQL server and dbowner access on all databases in a particular Azure SQL server. There can be only one server admin account in an Azure SQL database.
204 | Securing an Azure SQL Database
Azure Active Directory Authentication Azure Active Directory authentication allows users to connect to an Azure SQL database by using the identities stored in Azure Active Directory (Azure AD). Azure AD When you create an Azure account, it creates a default directory for your account. This is where you can add users and give them permissions to access different Azure services as appropriate. You can add custom domains to the default directory, or you can create directories from here. You can also integrate your on-premise Windows AD to Azure AD using Azure AD Connect. There are three different ways to authenticate – Active Directory – Universal with MFA support, Active Directory – Password, and Active Directory – Integrated, as shown in the following screenshot:
Figure 5.16: Authentication options
Authentication | 205 Active Directory – Password This is the easiest way to get started with Azure AD authentication. It works with Azure AD managed domains and federated domains. The user authenticating to an Azure SQL database has to provide the Azure AD identity and the password for successful authentication:
Figure 5.17: Active Directory – Password option
Azure Directory – Integrated This is similar to conventional Windows authentication in on-premises SQL servers. To authenticate using this method, a user has to provide the domain account that has access to an Azure SQL database. The user doesn't have to provide the password – it's validated against Azure AD. To get this method working, the on-premises AD should be integrated into Azure AD. This can be done using the free tool, Azure AD Connect.
206 | Securing an Azure SQL Database When using SSMS to authenticate using the Azure Directory – Integrated method, it automatically takes the username as the logged-in username, similar to on-premises Windows authentication:
Figure 5.18: Active Directory – Integrated option
Active Directory – Universal with MFA support MFA stands for multi-factor authentication. MFA allows you to provide a code received by a call, SMS, or by any other means. This further secures the authentication process, as the code received is only accessible by the person who has initiated the authentication process:
Figure 5.19: Multi-factor authentication
Authentication | 207 MFA requires you to provide a username, which is pre-populated after you configure MFA. Note Azure Active Directory authentication isn't supported when connecting to an Azure SQL database from an SQL server on Azure VM; you should use a domain Active Directory account.
Using Active Directory – Password to Authenticate to an Azure SQL Database This section covers how to authenticate to an Azure SQL database using Active Directory – Password. Let's consider the toy manufacturing company introduced previously. Mike needs to ensure that, if any of his networking workplaces expect access to a database, he gives them access by utilizing Active Directory – Password to authenticate to an Azure SQL database. He can achieve this by following these steps: 1. Log in to the Azure portal (https://portal.azure.com). From the left-hand navigation pane, find and open Azure Active Directory. 2. From the Overview pane, find and click Add a user (in the Quick tasks section):
Figure 5.20: Quick tasks section
208 | Securing an Azure SQL Database 3. In the User pane: provide a name and provide a username (the email is the username in this case). The email should belong to an existing verified domain in Azure AD. Note You can use the default domain when providing a user email. For example, if your Microsoft account email ID is [email protected], then the default directory would be ahmadosama1984.onmicrosoft.com. Therefore, you can provide the username [email protected].
4. You can find your default domain in the top-right corner of the Azure portal:
Figure 5.21: Creating a user
Authentication | 209 Check the Show Password checkbox and copy the password. You are not allowed to change the password. Leave all the other options as the default values and click Create to create the user: Note Log out of the Azure portal and log in again using the new user credentials. You'll be asked to change the password. Once your password is changed, log out and log in with your Azure admin credentials.
5. Once you have created a user, the next step is to make the user an Azure SQL Server Active Directory admin. In the Azure portal, find and click the toyfactorytemp Azure SQL server. In toyfactorytemp, find and select the Active Directory admin option in the Settings section:
Figure 5.22: The toyfactorytemp Azure SQL server
210 | Securing an Azure SQL Database 6. In the Active Directory admin pane, select Set admin from the top menu:
Figure 5.23: Active Directory admin pane
7. In the Add admin pane, type the username in the Select user and select the user you created in step 3 as the Active Directory admin:
Figure 5.24: Add admin pane
Authentication | 211 You'll be taken back to the Add admin pane. Click Save to set the selected user as the Active Directory admin:
Figure 5.25: Active Directory admin pane
8. You now have an Active Directory admin defined for the toyfactorytemp SQL server. The AD admin has dbowner access to all of the databases in the toyfactory server. In the next step, you'll connect to the toyfactory server with the AD admin account using SSMS. 9. Open SSMS, and in the Connect to Server dialog box: Under Server Type, select Database Engine. Under Server name, enter the toyfactorytemp server name. Under Authentication, select Active Directory – Password. Under Username, enter the username (email) of the user created in step 3. Under Password, enter the user's password. Click Connect.
212 | Securing an Azure SQL Database If you get the following error, you will have to change the password by logging in to the Azure portal as this user. You'll be asked to update the password on the login screen. Change the password and then try to connect to SQL Server from SSMS:
Figure 5.26: Cannot connect to database error
Notice that Object Explorer displays the username as testuser@ aadityarama26gmail.onmicrosoft.com:
Figure 5.27: Object Explorer
Note If you wish to explore Active Directory – Integrated and Active Directory – Universal with MFA, start here: https://docs.microsoft.com/en-us/azure/active-directory/ hybrid/whatis-hybrid-identity.
Azure SQL Database Authentication Structure Azure SQL Database will always have two different administrators if Azure AD authentication is used: the original SQL Server administrator (SQL authentication) and the Azure AD admin. The Azure AD administrator login can be a user or a group. All users in the Azure AD admin group will have administrative access to an Azure SQL server:
Azure SQL Database Authentication Structure | 213
Figure 5.28: Azure SQL Database Authentication Structure
Note An Azure administrator can either be a single user or a group. A user and a group administrator can't coexist.
Azure SQL Database Authentication Considerations You must consider the following factors for Azure SQL Database authentication: • Create a dedicated Azure AD group as the Azure SQL Server administrator instead of creating an individual user administrator. • You can configure either an Azure AD group or a user as an Azure SQL Server admin. • bcp.exe can't connect to an Azure SQL database using Azure Active Directory authentication as it uses an old ODBC driver. • SQLCMD versions 13.1 and above support Azure Active Directory authentication. • To use Azure AD authentication with SSMS, you need to have .NET Framework 4.6 or above installed on your system.
214 | Securing an Azure SQL Database
Authorization Authorization refers to the object-level permission a user has within a SQL database. For example, a user may have access to read one set of tables and to read-write on another set of tables. The admin accounts, SQL authentication accounts, and Azure AD accounts have db_ owner access to all databases and are allowed to do anything within a database.
Server-Level Administrative Roles There are two additional server-level administrative roles: database creators and login managers.
Database Creators Members of database creators (dbmanager) are allowed to create new SQL databases. To create a new user with the database creator role: 1. Log in to SSMS with either Azure AD admin or SQL Server admin. 2. Create a new login in the master database using the following query: CREATE LOGIN John WITH PASSWORD = 'Very$Stro9gPa$$w0rd'; 3. Create a new user in the master database mapped to log in John using the following query: CREATE USER John FROM LOGIN John 4. Add the user John to the dbmanager role using the following query: ALTER ROLE dbmanager ADD MEMBER John; 5. Open a new query window in SSMS and log in as John. 6. Execute the following query to create a new SQL database: CREATE DATABASE JohnsDB John will have db_owner access to all the databases he creates.
Login Manager Members of this role can create new logins in the master database. To create a new user with the loginmanager role, follow the preceding steps to create a user and add them to the loginmanager role.
Creating Contained Database Users for Azure AD Authentication | 215
Non-Administrative Users Non-administrative users don't have access to the master database and have limited access to the required databases and objects. An example of a non-administrative user is an application user. An application user is one that is used by an application to connect to a database and perform DML operations. A non-administrative user can either be an Azure AD user or an SQL Server authentication user.
Creating Contained Database Users for Azure AD Authentication In this section, you will learn how to create contained database users for Azure AD authentication for firms such as ToyStore Ltd., where there are many roles that require access to the database: 1. Open SSMS. From the top menu, select File, select New, and then select Database Engine Query to open a new query window:
Figure 5.29: SSMS
2. Connect to the Azure SQL Server with Active Directory – Password authentication. 3. Execute the following query to create a contained database user (SQL authentication) and add it to the db_owner role: --Create a contained database user (SQL Authentication) CREATE USER Mike WITH PASSWORD='John@pwd' GO -- Make Mike toystore database owner ALTER ROLE db_owner ADD MEMBER Mike
216 | Securing an Azure SQL Database 4. Execute the following query to create a contained database user (Azure AD authentication) and add it to the db_datareader role: --Create a contained database user (Azure AD Authentication) CREATE USER [[email protected]] FROM EXTERNAL PROVIDER -- Give read access to John on all tables ALTER ROLE db_datareader ADD Member [[email protected]] Note You need to create an Azure AD user before you add them to the SQL database. You can use the steps in the previous section to create a new Azure AD user.
5. Press F8 to open Object Explorer. In Object Explorer, connect to your Azure SQL Server if you're not already connected. Expand the Databases node. In the Databases node, expand the toystore database node. In the toystore database, expand the Security node and then expand the Users node. You should see the users Mike and John listed in the Users section:
Figure 5.30: Users section
Creating Contained Database Users for Azure AD Authentication | 217 Notice that Mike and John are not mapped to a server login. This is because they are contained database users. 6. Press Ctrl + N to open a new query window. Click the change connection icon in the top menu, next to the database drop-down list:
Figure 5.31: The Change connection icon
7. In the Connect to Server dialog box: Under Server name, provide the Azure SQL server name. Under Authentication, select Active Directory – Password. Enter the username as [email protected] Enter the password for the aforementioned user. Click Connect:
Figure 5.32: Connect to Server dialog box
218 | Securing an Azure SQL Database 8. You will get an error like the one shown in the preceding screenshot. This is because SSMS tries to connect to the default database, which, in this case, is the master database. The database master doesn't contain the user john@ aadityarama26gmail.onmicrosoft.com and therefore the connection fails. 9. Click OK in the error dialog box. In the Connect to Database Engine dialog box, select Options from the lower-left corner of the dialog box window. Under Options, select the Connection Properties tab, and in the Connect to database setting, set the database to toystore. Click Connect to continue:
Figure 5.33: Setting the database to toystore
You should now be able to connect to the toystore database. You can add users to different roles and test out the security. For example, you can add a user in the db_dbwriter role and then log in using the user and verify that they're only able to write to tables and can't do any other database operations, such as creating tables, databases, and so on.
Groups and Roles Additionally, you can group users with similar sets of permissions in an Azure AD group or an SQL database role. You can then assign the permissions to the group and add users to it. If a new user with the same permissions arrives, add the user to the group or role.
Creating Contained Database Users for Azure AD Authentication | 219
Row-level Security Authorization controls whether or not a user can read or write one or more tables. Row-level security (RLS) further controls what data in a table the user has access to:
Figure 5.34: Row-level security
Let's say you have a customer table in a database and you want users to access only those rows in a table that belong to them; for example, customer 1 should only have access to rows with customer ID 1, and customer 2 should only access rows with customer ID 2, and so on and so forth. RLS allows you to enable this at the database level and not the application level. Prior to RLS, such security was only possible by implementing access logic at the application level. RLS is implemented by writing the row access logic or the security predicates in an inline table-valued function and then creating a security policy on top of the security predicate. The security predicate defines the criteria to determine whether or not a user has read or write access to a given set of rows in a particular table.
220 | Securing an Azure SQL Database RLS supports two types of security predicates: • Filter predicates: Filter predicates apply to SELECT, UPDATE, and DELETE, and silently filter out unqualified rows. • Block predicates: Block predicates apply to AFTER INSERT, AFTER UPDATE, BEFORE UPDATE, and BEFORE DELETE, and block unqualified rows being written to the table.
Dynamic Data Masking Dynamic data masking or DDM works on top of row-level security and further restricts the exposure of sensitive data by masking it to non-privileged users:
Figure 5.35: Dynamic data masking
For example, say users John and Chris can read and write data that belongs to customer 1. Row-level security ensures that they can only read and write data for customer 1 in the customer table. However, DDM will ensure that John can see the Social Security number of the customer and Chris can't, as he's not authorized to. Chris will see masked data in the SSN column, though he will be able to see data in the rest of the columns. DDM is implemented by defining masks and applying them to columns as and when required. There aren't any changes required at the application level or the query level, as the masks are applied at the column level.
Advanced Data Security | 221 DDM can be used for full, partial, or random masking. For example, call-support people need the last four characters of a user's password to identify them. This can be done by masking all characters except the last four. DDM has the following four types of masks to obfuscate data: • Default: Implements full masking depending on the data type of the column being masked. • Email: Partial masking, which masks all characters except the first letter and the .com suffix of an email address. For example, john1984@ dataplatformlabs.com would be masked as [email protected]. • Random: Masks a column with a numeric data type with a random value within a specified range. • Custom String: Partial masking, which masks all characters with a custom string, excluding the first and last letters. DDM has the following limitations: • Encrypted columns, filestreams, column sets, and sparse columns that are part of a column set can't be masked. • Computed columns can't be masked; however, if a computed column depends on a masked column, the computed column will return masked values. • A masked column can't be used as a fulltext index key. • A mask can't be applied to a column with dependencies. For example, if an index depends on a column, it can only be masked by dropping the index, applying the mask, and then creating the index.
Advanced Data Security Advanced data security is a set of advanced SQL security features that provides vulnerability assessment, threat detection, and data discovery and classification. It's a paid service, is priced independently of Azure SQL Database, and is free for the first 30 days.
222 | Securing an Azure SQL Database Advanced data security for a database can be enabled when the database is created or at a later time. Note Threat detection was available earlier, along with the auditing feature. However, it's now available as part of advanced data security as advanced threat detection.
The following screenshot is from an older version of the Azure portal, showing the threat detection and auditing features:
Figure 5.36: Advanced data security features
Advanced Data Security | 223 The three security features under Advanced Data Security are as follows: • Vulnerability assessment: A vulnerability assessment, as the name suggests, checks an SQL database for any possible security vulnerabilities, database misconfigurations, extra permissions, unsecured data, firewall rules, and serverlevel permissions. The vulnerability assessment can help to meet data compliance and data privacy requirements. Database configurations are checked against the best practices defined by Microsoft. • Advanced threat detection: Threat detection detects and alerts users about potential threats and suspicious activity. Alerts are integrated with Azure Security Center, which provides details about and possible solutions to alerts. Threat detection alerts against the following threats: SQL injection: An alert is triggered when an SQL injection attack happens or if there's bad code that could result in an SQL injection attack. Access from an unusual location: An alert is triggered when a user logs into an SQL database from a location that is different than the user's usual location. Access from an unusual Azure data center: An alert is triggered when someone logs into an SQL database from a data center other than the usual or the regular data center used to log in. Access from an unfamiliar principal: An alert is triggered when someone logs into an SQL database using an unfamiliar or unusual SQL login. Access from a potentially harmful application: An alert is triggered when a connection is made from a potentially harmful application; for example, common attack tools. Brute-force SQL credentials: An alert is triggered when there's an abnormally high number of failed login attempts with different credentials. • Data Discovery and Classification: The Data Discovery and Classification feature (in preview) can be used to discover, classify, label, and protect sensitive data in an Azure SQL database. Data Discovery and Classification can help you achieve data privacy and regulatory compliance requirements, control and secure databases with highly sensitive data such as credit card numbers and confidential financial or other business information, and monitor and alert you to unusual access to sensitive data. Data Discovery and Classification consists of the following: Discovery and recommendations: The classification engine scans and identifies the column with sensitive data in an SQL database. It also provides possible resolutions and ways to apply the resolutions.
224 | Securing an Azure SQL Database Labeling: This allows the tagging of columns with sensitive data using the new classification metadata attributes available in the SQL engine. There are two attributes used to classify the sensitivity of data — a label, which specifies the level of the data sensitivity in a given column, and information types, which provide additional details on the type of data stored in the column. This information can then be used in advanced sensitivity-based auditing and protection scenarios. The classification details are available on a dashboard on the Azure portal and can also be downloaded for offline analysis.
Exercise: Exploring Advanced Data Security Features In this exercise, we'll enable advanced data security on the toystore database and we'll perform a vulnerability assessment and classify the sensitive data using Data Discovery and Classification: 1. Enable Advanced Data Security (ADS) for the toystore database. To enable ADS, log in to the Azure portal. From the left-hand menu, select All resources and click the toystore database to open the database overview page. In the search box, type Advanced Data Security:
Figure 5.37: Enabling Advanced Data Security
Advanced Data Security | 225 2. Select the Advanced Data Security option and then click the Enable Advanced Data Security on the server button. As Advanced Data Security is enabled, it automatically does a vulnerability scan, data discovery and classification, and threat detection:
Figure 5.38: Vulnerability scan
Notice that Data Discovery and Classification, Vulnerability Assessment, and Advanced Threat Protection reports are available. 3. Click the Vulnerability Assessment tile to get the details:
Figure 5.39: Vulnerability Assessment details
226 | Securing an Azure SQL Database Notice that there are 43 passed checks and 4 failed checks – 2 high-risk and 2 medium-risk. The failed and passed checks are given in the result grid. Click the Server-level firewall rules should be tracked and maintained at a strict minimum failed check:
Figure 5.40: Failed checks
VA2065 - Server-level firewall rules should be tracked and maintained at a strict minimum keeps track of the server-level firewall rules. It allows you to specify the firewall rules you need as the baseline firewall rules. An alert is generated for any deviation from the baseline, that is, when any new firewall is added to the server. To specify the baseline, click Approve as Baseline in the top menu and click yes in the confirmation box. Once the baseline is set as notified in the notification center, click the Scan link on the Vulnerability Assessment page to re-scan the database:
Figure 5.41: Baseline set
Advanced Data Security | 227
Figure 5.42: Rescanning the database
When the scan completes, observe that the VA20165 risk has been mitigated as we added the existing firewall rules to the baseline:
Figure 5.43: VA20165 risk mitigated
Add a new server firewall rule and re-run vulnerability assessment. The VA2065 risk should appear again. Other than adding a firewall rule to the baseline, you can also delete a firewall rule if it's not required. To delete a firewall rule, either click Click here to remediate or delete the firewall using the queries specified on the VA2065 details page. Similar to risk VA2065, every other risk allows you to specify a baseline, and an alert is raised if the baseline is changed.
228 | Securing an Azure SQL Database Data Discovery and Classification: On the toystore – Advanced Data Security page, click the Data Discovery & Classification (preview) tile:
Figure 5.44: Data Discovery and Classification (preview) tile
Advanced Data Security | 229 Notice that there are 62 columns with classification recommendations; however, none of the columns are classified yet. Click the Configure option to manage the sensitivity labels. A label defines the level of data sensitivity:
Figure 5.45: Managing information types
You can add, delete, and prioritize labels by moving them up or down the hierarchy.
230 | Securing an Azure SQL Database 4. Click Manage information types to add or delete information types:
Figure 5.46: Deleting information types
An information type details the type of data in a column; for example, the Contact Info information type is for the name, phone number, and address details of a person or business. Each information type is associated with a label. This can be changed as per the business standard. For example, if Contact Info is allowed to be shared for a particular business, the label can be changed to Public from Confidential. 5. Let's now return to the Data Discovery & Classification page and look at the recommendations. To do this, click the We have found 62 columns with classifications recommendations link:
Figure 5.47: Recommendations
Advanced Data Security | 231 All of the classifications are listed under the Classification tab on the Data Discovery & Classification page. You can filter the recommendations based on schema, table, column, information type, and label. 6. Let's look at the recommendations for the Application.People table:
Figure 5.48: Recommendations for the Application.People table
Notice that the information type and sensitivity labels are correctly applied to the four columns.
232 | Securing an Azure SQL Database 7. Click Accept selected recommendations to apply the data classification:
Figure 5.49: Applying data classification
8. Click Save and then select the Overview tab:
Figure 5.50: Overview tab
Auditing | 233 The Overview tab now shows the summary of the label and information type distribution and lists the data classification. Any access to the classified columns is captured in the audit logs when SQL database auditing is on. An example of an audit report is shown in the next section Auditing.
Auditing Auditing tracks and records database events to an audit log and can help you to: • Maintain regulatory compliance • Understand database activity • Catch discrepancies or anomalies indicating a security violation Auditing allows you to: • Define what database actions are to be audited • Find unusual activities or trends by using preconfigured reports and dashboards to understand and analyze the audit log Auditing can be configured at the server level and database level. If auditing is configured at the server level, it'll automatically apply to all of the databases in the server. Auditing configured at the database level will only apply to a particular database. It's recommended to audit the server instead of auditing individual databases.
234 | Securing an Azure SQL Database
Exercise: Configuring SQL Database Auditing To configure SQL database auditing using the Azure portal, follow these steps: 1. Open the toystore database overview page and search for Auditing in the search box:
Figure 5.51: toystore auditing
Click Auditing to open the toystore – Auditing page. 2. On the Auditing page, click the Auditing toggle button to switch on auditing. There are three options to save the audit log: Storage, Log Analytics (Preview), and Event Hub (Preview). The storage account allows you to save the audit logs; however, it provides no native ways to perform analytics on saved logs. Log analytics saves the log data in the log analytics workspace and uses Azure Monitor to provide analysis and actions on the logged data. Azure Event Hubs is a big data streaming and event ingestion service. Audit logs are streamed to an event hub as events. Events from an event hub can be used to perform real-time analysis and can be saved into another database (CSV, Cosmos DB, or another SQL database) for further analytics.
Auditing | 235 3. Check the Storage and Log Analytics options and configure them as follows. Configuring storage: To configure storage, click Storage settings. You can either select an existing storage account or create a new storage account:
Figure 5.52: Storage settings page
To create a new storage account, click Create new and fill out the details as shown in the preceding screenshot. Note You can opt for premium storage for faster performance if required. Standard blob storage is preferred for demo purposes.
Click the OK button to create and link the storage account to SQL database auditing.
236 | Securing an Azure SQL Database 4. Configuring log analytics: To configure log analytics, click Log Analytics. You can use an existing Log Analytics workspace or create a new one:
Figure 5.53: Log Analytics workspace page
To create a new workspace, click on the Create New option and fill out the details as shown in the preceding screenshot. There's only one pricing tier, Per GB (2018), currently available with Log Analytics. Click OK to create and link the Log Analytics account with SQL database auditing.
Auditing | 237 After the storage account and log analytics workspace have been configured, click Save to save the configuration:
Figure 5.54: Creating a new workspace
This completes the auditing configuration. To view the audit logs, click on View audit logs in toystoretemp – Auditing:
Figure 5.55: Viewing audit logs
5. Let's execute queries against the toystore database and monitor the audit logs. Note To execute a query, you can connect to the toystore database from SSMS or you can use the query editor provided in the Azure portal.
238 | Securing an Azure SQL Database To execute the query from SSMS, make sure the IP address of your machine has been added to the SQL database firewall rule. For more on how to connect and execute a query against an SQL database, refer to Lesson 1, Microsoft Azure SQL Database Primer. SELECT EmailAddress, PhoneNumber FROM Application.People WHERE Fullname LIKE '%Edg%' GO SELECT * FROM Purchasing.Suppliers WHERE BankAccountName LIKE '%a%' Here's what you should get when running queries from SSMS:
Figure 5.56: Running queries from SSMS
Auditing | 239 Let's switch to the Azure portal and open the toystore – Auditing page. On the toystore – Auditing page, click on View audit logs:
Figure 5.57: Query log files by clicking on Run in Query Editor
240 | Securing an Azure SQL Database The Audit records page lists the stored audit logs. Click Run in Query Editor to query the log files using a Transact-SQL query:
Figure 5.58: The Login page of the query editor
Log in to the Query editor using SQL authentication, as shown in the preceding screenshot.
Auditing | 241 A new query window opens up with the audit query. Replace the audit query with the following one: SELECT TOP 100 event_time, server_instance_name, database_name, server_ principal_name, client_ip, statement, succeeded, action_id, class_type, additional_information FROM sys.fn_get_audit_file('https://toyfactorystoragetemp.blob.core. windows.net/sqldbauditlogs/toyfactorytemp/toystore/SqlDbAuditing_Audit_ NoRetention/2019-06-20/18_57_50_932_0.xel', default, default) WHERE (event_time 0 GO In order to see the preceding query results, generate a blocking scenario by following these steps: 1. Open a new query window in SQL Server Management Studio and connect to the toystore database. Execute the following query: Begin Tran INSERT INTO [Warehouse].[Colors] ( ColorID, ColorName, LastEditedBy, ValidFrom, ValidTo ) VALUES ( 1001, 'Pulpy Orange', 1, getdate(), getdate() ) -- ROLLBACK The preceding query will open a new transaction to insert a new row in the Colors table. However, the transaction is left open and is not closed. 2. Open another query window in SSMS and connect to the toystore database. Execute the following query: INSERT INTO [Warehouse].[Colors] ( ColorID, ColorName, LastEditedBy, ValidFrom, ValidTo ) VALUES ( 1001, 'Pulpy Green', 1, getdate(), getdate() ) The preceding query tries to insert a row in the Colors table; however, it is blocked by the query in step 1.
Monitoring an Azure SQL Database Using DMVs | 487 3. Run the following query to detect blocking: -- Get blocked queries SELECT w.session_id ,w.wait_duration_ms ,w.wait_type ,w.blocking_session_id ,w.resource_description ,t.text FROM sys.dm_os_waiting_tasks w INNER JOIN sys.dm_exec_requests r ON w.session_id = r.session_id CROSS APPLY sys.dm_exec_sql_text (r.sql_handle) t WHERE w.blocking_ session_id>0 GO You should get the following output. The session_id value may be different in your case:
Figure 9.69: Session ID 106 is blocked by session ID 130
Session ID 106 is requesting an exclusive lock on the Colors table; however, session ID 130 already has an exclusive lock on the Colors table. Therefore, session ID 106 is blocked by session ID 130. To remove the block, uncomment and execute the ROLLBACK command in the first query.
Extended Events Extended events, introduced in SQL Server 2008, are lightweight methods used to capture diagnostic information in SQL Server. Extended events are similar to SQL Trace; however, they're more lightweight and scalable than SQL Trace.
488 | Monitoring and Tuning Azure SQL Database The following are the important components of an extended event: • Session: An extended event session, when started, captures the specified data for one or more events. • Events: Events are the activities or actions that the data is to be recorded for. For example, sql_statement_starting and sql_statement_completed are the events raised whenever a SQL statement is started or completed on the given database. • Event Fields: Every event has a set of event fields or data points that are recorded whenever the event is triggered. For example, the sql_statement_completed event has a duration event field. • Global Fields: These are the common data points to be recorded whenever the specified event occurs. Examples of global fields are session_id, sql_text, database_name, and database_id. • Target: The target specifies the storage to be used for the data capture. The following targets are allowed in a SQL database: • Ring Buffer Target: The data is stored in memory for a brief interval of time. • Event Counter: Counts all events that occurred during a particular extended event session instead of capturing full event details. It can be used to characterize a workload to be CPU-intensive, I/O-intensive, or memory-intensive. • Event File Target: Writes full event details to an Azure Storage Container. This allows you to do historical analysis on the saved data.
Examining Queries In this section, we'll examine queries made to the toystore database using extended events. Mike looks after the Query Performance Insight report of Toystore Ltd.
Monitoring an Azure SQL Database Using DMVs | 489 After generating the report, he plans to look at the extended events to track down the queries that are taking longer than 10 seconds to complete on the toystore database. We'll use extended events to capture such queries: 1. Open a new query window in SQL Server Management Studio and connect to the toystore database. Execute the following query to create the extended event session: Note You can copy the code from C:\Code\Lesson09\CreateExtendedEvent.sql. The file location may change depending on where you have unzipped the code files.
CREATE EVENT SESSION [LongRunningQueries] ON DATABASE ADD EVENT sqlserver. sql_statement_completed ( ACTION ( sqlserver.database_name, sqlserver.query_hash, sqlserver.query_plan_hash, sqlserver.sql_text, sqlserver.username ) WHERE ([sqlserver].[database_name]=N'toystore' AND duration > 1000) ) ADD TARGET package0.ring_buffer WITH (STARTUP_STATE=OFF) GO The preceding query creates an extended event session, LongRunningQueries, with event as sql_statement_completed, an action that specifies the global fields to capture, the target as ring buffer, and Startup_State set to Off, which means that the session will not automatically start when the SQL Server services are started.
490 | Monitoring and Tuning Azure SQL Database Execute the following query to start the LongRunningQueries session: -- Start the Event Session ALTER EVENT SESSION [LongRunningQueries] ON DATABASE STATE = START; 2. Execute the following PowerShell command to start the workload: powershell.exe "C:\Code\Lesson09\Start-Workload.ps1 -sqlserver toyfactory -database toystore -sqluser sqladmin -sqlpassword Packt@pub2 -workloadsql "C:\Code\Lesson09\workload.sql" -numberofexecutions 10" Wait for at least one execution to complete. 3. Execute the following query to get the output from the extended event target: Note You can also copy the code from C:\Code\Lesson09\ReadExtendedEventData.
sql.
-- Get the target data into temporary table SELECT se.name AS [XEventSession], ev.event_name, ac.action_name, st.target_name, se.session_source, st.target_data, CAST(st.target_data AS XML) AS [target_data_XML] into #XEventData FROM sys.dm_xe_database_session_event_actions
AS ac
INNER JOIN sys.dm_xe_database_session_events AS ev ON ev.event_name = ac.event_name AND CAST(ev.event_session_address AS BINARY(8)) = CAST(ac.event_ session_address AS BINARY(8)) INNER JOIN sys.dm_xe_database_session_object_columns AS oc ON CAST(oc.event_session_address AS BINARY(8)) = CAST(ac.event_ session_address AS BINARY(8))
Monitoring an Azure SQL Database Using DMVs | 491 INNER JOIN sys.dm_xe_database_session_targets AS st ON CAST(st.event_session_address AS BINARY(8)) = CAST(ac.event_ session_address AS BINARY(8)) INNER JOIN sys.dm_xe_database_sessions AS se ON CAST(ac.event_session_address AS BINARY(8)) = CAST(se.address AS BINARY(8)) WHERE oc.column_name = 'occurrence_number' AND se.name = 'LongRunningQueries' AND ac.action_name = 'sql_text' ORDER BY se.name, ev.event_name, ac.action_name, st.target_name, se.session_source ; GO -- Parse the target xml xevent into table SELECT * FROM ( SELECT xed.event_data.value('(data[@name="statement"]/value)[1]', 'nvarchar(max)') AS sqltext, xed.event_data.value('(data[@name="cpu_time"]/value)[1]', 'int') AS cpu_time, xed.event_data.value('(data[@name="duration"]/value)[1]', 'int') AS duration, xed.event_data.value('(data[@name="logical_reads"]/value)[1]', 'int') AS logical_reads FROM #XEventData CROSS APPLY target_data_XML.nodes('//RingBufferTarget/event') AS xed (event_data) ) As xevent WHERE duration > = 10000000 GO DROP TABLE #XEventData
492 | Monitoring and Tuning Azure SQL Database The extended event data is stored in XML format. First, the query puts the target XML into a temporary table. The extended event target details are stored in a sys. dm_xe_database_session_targets DMV. A sample target XML is shown in the following code:
1
0
0
0
… …
Each event has an XML element with event fields as the child elements. This makes it easy to parse the event data. When parsing data, make sure that the event field data type is the same as what is mentioned in the XML. For example, for the statement field, the data type should be nvarchar, because in XML, the data type mentioned is the Unicode string. Once you have at least one execution of the workload completed, you should get an output similar to the following:
Figure 9.70: The result of the workload execution
Tuning an Azure SQL Database | 493 The query returns all of the SQL statements that have durations greater than 10 seconds. 4. Run the following query to stop and drop the extended event session: -- Stop the Event Session ALTER EVENT SESSION [LongRunningQueries] ON DATABASE STATE = STOP; GO -- Drop the Event Target ALTER EVENT SESSION [LongRunningQueries] ON DATABASE DROP TARGET package0.ring_buffer; GO -- Drop the Event Session DROP EVENT SESSION [LongRunningQueries] ON DATABASE; GO Note Here's some additional reading for extended events. More info on extended events DMVs can be found at https://docs.microsoft.com/ en-us/sql/relational-databases/system-dynamic-management-views/extendedevents-dynamic-management-views?view=sql-server-2017. More info on extended event lists can be found at https://docs.microsoft.com/ en-us/sql/relational-databases/system-catalog-views/sys-server-event-sessionstransact-sql?view=sql-server-2017.
This completes the section.
Tuning an Azure SQL Database In this section, we'll look at the out-of-the-box performance tuning features provided by automatic tuning in an Azure SQL database.
494 | Monitoring and Tuning Azure SQL Database
Automatic Tuning Azure SQL Database automatic tuning utilizes artificial intelligence to continuously monitor and improve queries executed on an Azure SQL database. Automatic tuning observes the workload and applies recommendations to speed up performance. The recommendations are applied when the database activity is low, so that there aren't any performance impacts when applying recommendations. The following options are available for automatic tuning: • Create Index: Automatically identifies and implements missing indexes to improve workload performance. It also verifies whether the indexes created have improved the performance. • Drop Indexes: Automatically identifies and removes duplicate, redundant, and unused indexes. • Force Last Good Plan: Using the execution plan, it automatically identifies the queries, that are slower than the previous good plan, and forces the use of the last known good plan to improve the query's performance. Automatic tuning has to be manually switched to ON, and is set to OFF by default. Also, it gives you an option to either automatically or manually apply the recommendations. To enable automatic tuning, follow the following instructions: 1. Open a browser and log in to the Azure portal (https://portal.azure.com) with your Microsoft Azure credentials. 2. Open the toystore database and select the Automatic Tuning option from the Support + Troubleshooting section. On the Automatic tuning blade, under Inherit from, select Don't inherit. Under Configure the automatic tuning option, toggle ON forFORCE PLAN and the CREATE INDEX and DROP INDEX options. Click Apply to save the automatic tuning settings:
Tuning an Azure SQL Database | 495
Figure 9.71: The Automatic tuning blade
Alternatively, you can also enable automatic tuning by executing the following query in the toystore database: ALTER DATABASE current SET AUTOMATIC_TUNING = CUSTOM ALTER DATABASE current SET AUTOMATIC_TUNING (FORCE_LAST_GOOD_PLAN = ON, CREATE_INDEX = ON, DROP_INDEX = ON)
In-Memory Technologies In-memory technologies were first introduced in SQL Server 2012, and are built into the SQL Server database engine. They can improve performance significantly for workloads such as data ingestion, data load, and analytical queries.
496 | Monitoring and Tuning Azure SQL Database In Azure SQL Database, in-memory technologies are only available in the Premium service tier. Azure SQL Database has the following in-memory technologies: In-Memory OLTP and Columnstore Indexes. Let's talk about them briefly.
In-Memory OLTP As the name suggests, In-Memory OLTP improves performance for transaction processing scenarios where a major portion of the workload consists of inserts, updates, and deletes. In-Memory OLTP is achieved by using one of the following objects: Memory-Optimized Tables Memory-optimized tables are used to store data in memory. All of the data in a memory-optimized table resides in memory. Memory-optimized tables and disk-based tables can reside within the same database simultaneously. A table is defined as being a memory-optimized table at the time of its creation. A memory-optimized table creation script is shown in the following code snippet: CREATE TABLE dbo.Orders ( OrderId int not null IDENTITY PRIMARY KEY NONCLUSTERED, CustomerId int not null, OrderDate datetime not null, Quantity int not null ) WITH (MEMORY_OPTIMIZED = ON, DURABILITY = SCHEMA_AND_DATA); The Memory_Optimized keyword specifies whether the table is a memory-optimized table. The durability refers to retaining only schema, or schema and data, for the memory-optimized table. As the table is in memory, the data will go out of memory if the machine is restarted. However, if the durability is set to SCHEMA_AND_DATA, SQL Server makes sure that the data isn't lost. There are two types of indexes allowed on an in-memory table, and these are hash and non-clustered indexes. The indexes don't contain data rows. Instead, they contain memory pointers to the data rows. The indexes are also in memory. Hash indexes are used to optimize point lookups and aren't suitable for range lookups. Non-clustered indexes are best suited for range lookups. Memory-optimized tables can be accessed through the regular DDL and DML commands.
Tuning an Azure SQL Database | 497 Natively Compiled Procedures A regular or InterOP stored procedure is compiled and the plan is cached within the SQL server. However, a natively compiled procedure is compiled into a DLL and is loaded in memory. This further improves DML command performance on memoryoptimized tables. Note An InterOP stored procedure here refers to the regularly stored procedure, which is compiled, and the generated plan is cached into the SQL Server plan cache. This is unlike natively compiled procedures, where the procedure is compiled into DLL and loaded into memory.
A natively compiled procedure syntax is displayed in the following diagram:
Figure 9.72: Syntax of a natively compiled procedure
498 | Monitoring and Tuning Azure SQL Database A natively compiled procedure contains the regular T-SQL code as the InterOP or regular procedures; however, it's defined differently at the time of creation. The term Native_Compilation defines that the procedure is a natively compiled procedure and is to be compiled into DLL. A natively compiled procedure should be schema-bound and should have the execution context. A natively compiled procedure is always executed in a snapshot transaction isolation level. Memory-optimized tables and natively compiled procedures can be used together to speed up an OLTP workload and make it up to 20 times faster. Columnstore Indexes Columnstore indexes, introduced in SQL Server 2012 (as non-clustered columnstore), use columnar storage instead of regular row-based storage to store data. A rowstore has rows with multiple columns arranged sequentially on a page; however, in a column store, values of a single column (from different rows) are stored contiguously. Note Clustered column store indexes were added in SQL Server 2014, whereas nonclustered column store indexes were introduced in SQL Server 2012.
In a rowstore, this is how data is stored on disk: Abel, Doctor, WA Abha, Engineer, UT Adrian, Doctor, HA However, in a columnstore, the same information is stored as follows: Abel, Abha, Adrian Doctor, Engineer, Doctor WA, UT, HA This allows for faster response times and less storage for data warehouse scenarios. Columnstore has better compression than rowstore, because values of the same data type compress better than the values of different data types (a rowstore contains columns with different data types, while a columnstore has values from the same column). This improves query performance, as only those pages that contain the selected column values are scanned or fetched, thereby decreasing the reads.
Tuning an Azure SQL Database | 499 For example, consider the following query: SELECT Name, profession FROM Employees The preceding query will only touch pages with the Name and Profession columns if run against a columnstore. However, against a rowstore, the query will run through all the pages. This significantly improves the performance in data warehouse scenarios with huge tables. There are two types of columnstore indexes: clustered and non-clustered: • Clustered columnstore index: Clustered columnstore indexes store the entire table data as columnstores. They reduce the storage footprint by up to 10 times its original size. They can be used on fact tables in a data warehouse to speed up queries and fit more data into the available storage. The syntax for creating a clustered column store index is as follows: CREATE CLUSTERED COLUMNSTORE INDEX CCS_Orders ON [Sales].[Orders] • Non-clustered columnstore index: Non-clustered columnstore indexes are created on sets of tables columns and can co-exist. When introduced in SQL Server 2012, non-clustered column indexes weren't updatable; in other words, if you had a non-clustered column index on a table, you were not allowed to update the data in that table using the DML statements. However, starting from SQL Server 2016, they are now updatable and can be used to gain real-time operational insights into your transactional data. You can query the operational data directly instead of spending time doing ETL and loading the data into a data warehouse. You can do all of this without any impact on operations. The syntax for creating a non-clustered columnstore index is as follows: CREATE NONCLUSTERED COLUMNSTORE INDEX nccsix_CustomerID ON [Sales].[Orders] (CustomerID,ContactPersonID,OrderDate); Note To learn more about columnstore indexes, refer to https://docs.microsoft.com/ en-us/sql/t-sql/statements/create-columnstore-index-transact-sql?view=sql-server2017&viewFallbackFrom=sqlserver-2017.
The preceding query creates a non-clustered column store index on customerid, contactpersonid, and orderdate. The columnstore structure is stored separately from the table structure.
500 | Monitoring and Tuning Azure SQL Database Columnstore indexes have two types of data compression. The default columnstore compression is the Columnstore_Archive compression. A columnstore index is good at compression by design. A page in a columnstore index has data from one column, which is one data type. Therefore, compression is better when compressing data of a similar data type, instead of mixed data types, as is the case with row store. The columnstore_archive compression further increases the compression rate. The compression is 37%-66% percent higher than the default columnstore compression. The archive compression can be used to compress infrequently used data to save disk space. To enable columnstore_archive on an existing column store index, execute the following query: ALTER INDEX nccsix_CustomerID ON [Sales].[Orders] REBUILD WITH (DATA_ COMPRESSION=COLUMNSTORE_ARCHIVE) To disable columnstore_archive compression on an existing columnstore index, execute the following query: ALTER INDEX nccsix_CustomerID ON [Sales].[Orders] REBUILD WITH (DATA_ COMPRESSION=COLUMNSTORE) To create a new columnstore index with columnstore_archive compression, execute the following query: CREATE NONCLUSTERED COLUMNSTORE INDEX nccsix_CustomerID_AC ON [Sales].[Orders] ( CustomerID, ContactPersonID, OrderDate ) WITH(DATA_COMPRESSION=COLUMNSTORE_ARCHIVE) Note Starting from SQL Server 2019, you can use the sp_estimate_data_compression_ savings DMV to compare the relative data compression benefits of columnstore indexes. However, this DMV isn't supported in Azure SQL Database.
Tuning an Azure SQL Database | 501
Activity: Exploring the In-Memory OLTP Feature In this activity, we'll compare the performance of a disk-based table with a memoryoptimized table for an OLTP workload for our toystore database. Let's consider a case where Mike wants to explore the new In-Memory OLTP feature using the memoryoptimized tables. But before he does that, to check if it is truly profitable, he wants to compare the performance of disk-based tables and memory-optimized tables. This can be done via the following steps: 1. Run the following command in a PowerShell console to change the service tier of the toystore database to Premium tier. The in-memory technologies are only available in Premium service tiers: PowerShell.exe "C:\Code\Lesson02\ScaleUpAzureSQLDB.ps1" -resourcegroupname toystore -azuresqlservername toyfactory -databasename toystore -newservicetier Premium -servicetierperfomancelevel P1 -AzureProfileFilePath "C:\Code\ MyAzureProfile.json" 2. Navigate to C:\Code\Lesson09\InMemoryOLTP and open the CreateObjects.sql file in a new SQL Server Management Studio. This query creates the following objects: uspInsertOrders: A traditional disk-based store procedure that inserts new orders, as specified by the @numberoforderstoinsert parameter. If @numberoforderstoinsert is set to 10, then it will insert 10 new orders into the Sales.Orders table. Orders_Inmem: The memory-optimized version of the Sales.Orders table. The schema is the same as that of the Sales.Orders table; however, it has Memory_ Optimized set to ON. Customers_Inmem: The memory-optimized version of the Sales.Customers table. The schema is the same as that of the Sales.Customers table; however, it has Memory_ Optimized set to ON. All of the existing customers in the Sales.Customers table are inserted into the Sales.Customers_Inmem table. uspInsertOrders_Inmem: This is a natively compiled version of the uspInsertOrders procedure. It inserts a number of orders, as specified by the @ numberoforderstoinsert parameter, into the Sales.Orders_Inmem table. The query also runs the following query to automatically map all the lower isolation levels to the snapshot isolation level for memory-optimized tables: ALTER DATABASE CURRENT SET MEMORY_OPTIMIZED_ELEVATE_TO_SNAPSHOT = ON This changes the database context to toystore. Press F5 to execute the query.
502 | Monitoring and Tuning Azure SQL Database 3. Execute the following command in a PowerShell console. This will insert 10,000 orders into the Sales.Orders table using the ostress utility described at the beginning of the lesson: PowerShell.exe "C:\Code\Lesson09\InMemoryOLTP\Start-Workload. ps1 -sqlserver toyfactory -database toystore -sqluser sqladmin -sqlpassword Packt@pub2 -ostresspath '"C:\Program Files\Microsoft Corporation\RMLUtils\ostress.exe"' -workloadtype disk" The workloadtype parameter specifies which procedure is executed. If the value is disk, the InterOP procedure is executed (uspInsertOrders), which inserts a value into the Sales.Orders (disk-based) table. Otherwise, if the workloadtype parameter is set to inmem, the natively compiled procedure is executed (uspInsertOrders_Inmem), which inserts a value into the Sales.Orders_Inmem (memory-optimized) table. You should get the following output. The elapsed time might be different in your case:
Figure 9.73: The elapsed time for the query execution
It took 163 seconds to insert 10,000 orders into the disk-based table. You can execute the following query to count the number of orders that have been inserted: SELECT COUNT(*) FROM sales.orders WHERE orderdate=CONVERT(date, getdate()) Output of inserting orders into the Sales.Orders table
Tuning an Azure SQL Database | 503 4. Execute the following command in a PowerShell console. This will insert 10,000 orders into the Sales.Orders_Inmem table using the ostress utility described at the beginning of the lesson: PowerShell.exe "C:\Code\Lesson09\InMemoryOLTP\Start-Workload. ps1 -sqlserver toyfactory -database toystore -sqluser sqladmin-sqlpassword Packt@pub2 -ostresspath '"C:\Program Files\Microsoft Corporation\RMLUtils\ ostress.exe"' -workloadtype inMem"
Figure 9.74: Output of inserting orders into the Sales.Orders_Inmem table
It took only 31 seconds to insert 10,000 records into the memory-optimized table using the natively compiled stored procedure. You can execute the following query to count the number of orders inserted into the Sales.Orders_Inmem table: SELECT COUNT(*) FROM sales.orders_Inmem WHERE orderdate=CONVERT(date, getdate()) 5. Navigate to C:\Code\Lesson09\InMemoryOLTP and open the Cleanup.sql file in SQL Server Management Studio: -- Clean up DROP PROCEDURE IF EXISTS uspInsertOrders_Inmem GO DROP PROCEDURE IF EXISTS uspInsertOrders GO DROP TABLE IF EXISTS [Sales].Orders_Inmem GO DROP TABLE IF EXISTS [Sales].Customers_Inmem GO -- delete inserted data from the orders table. DELETE FROM sales.orders WHERE orderdate=CONVERT(date, getdate()) GO -- Change the database edition to basic ALTER DATABASE toystore MODIFY (EDITION = 'basic'); The script drops the memory-optimized objects, deletes the rows inserted into the Sales.Order table as a part of the activity, and changes the database edition to Basic from Premium. This completes the activity.
504 | Monitoring and Tuning Azure SQL Database
Summary In this lesson, we learned different ways of monitoring and tuning Azure SQL databases. We learned how to use performance metrics and Query Performance Insight to monitor database metrics and queries from the Azure portal. The lesson talked about using Azure SQL Analytics to monitor Azure SQL Database. Intelligent Insights, provided by the Azure SQL Analytics, can be used to set up alerts on different metrics such as CPU, log IO, blocks, and deadlocks. Intelligent Insights can also be used to fine-tune longrunning or CPU-/IO-intensive queries to further optimize an Azure SQL database. We also learned how to set up alarms on database metrics, and proactively took action as and when alarms were raised. Finally, we learned about important DMVs and set up extended events to monitor an Azure SQL database. Following this, we learned how to set up automatic tuning to automatically tune an Azure SQL database, and we used in-memory OLTP to improve the performance of an OLTP workload. Performance tuning is a vast topic, and this book doesn't cover each and every aspect of this topic; however, it does give you an insight into the available options. You can explore these options in detail to optimize your environment. In the next lesson, we will look into improving performance using in-memory technologies, online and resumable DDL operations, and SQL Graph queries and improvements.
10
Database Features
Learning Objectives By the end of this lesson, you will be able to: • Implement SQL Data Sync to sync an Azure SQL database with an on-premises database • Use SQL graph queries create and query graph tables • Implement SQL graph enhancements • Create a model to predict future sales using the Azure Machine Learning service This lesson talks about improving performance using in-memory technologies, online and resumable DDL operations and also talks about SQL Graph queries and improvements. This lesson also covers the machine learning feature to execute in-database R scripts.
508 | Database Features
Introduction This lesson talks about the important database features available in an Azure SQL database. The lesson talks about SQL Data Sync, which is used to sync data between two or more Azure SQL databases or on-premises SQL servers, the SQL Graph capabilities and enhancements, and Machine Learning services available in an Azure SQL Database.
Azure SQL Data Sync As the name suggests, Azure SQL Data Sync allows bi-directional data sync between one or more Azure SQL databases and on-premises databases. The Azure SQL Data Sync service is free; however, there are charges for data movement into and out of Azure SQL Database. The following diagram shows how data is typically synced between an Azure SQL database and an on-premises database:
Figure 10.1: Syncing between an Azure SQL database and on-premises database
Azure SQL Data Sync consists of a sync group. A sync group has a hub database and one or more member databases. The data sync is always from hub to member, or from member to hub. There's no data sync between two member databases.
Introduction | 509 A sync group has the following components: • Hub database: This should be an Azure SQL database. The data sync happens to or from the hub database. • Member database: A member database is an Azure SQL database, an on-premises database, or a SQL server on an Azure VM. • Sync database: This should be an Azure SQL database in the same region as the hub database. The sync database has the data sync metadata and log. • Sync schema: This specifies the table and columns to be synced (not included in the diagram). • Sync direction: The data sync direction can be from hub database to member database, from member database to hub database, or bi-directional. • Sync interval: The frequency at which the data sync occurs. • Local sync agent: The local sync agent or gateway is required for data sync from an on-premises database. The agent is installed on-premises and connects to the Azure SQL database for the data sync. To find out more about local sync agents, please visit https://docs.microsoft.com/en-us/azure/sql-database/sql-databasedata-sync-agent. Data Sync works by tracking data changes using insert, update, and delete triggers in a separate table in the user database. The sync app then takes care of merging the tracked data to the member database. If there is a conflict, there are two potential solutions: either the hub wins, or the member wins. If the hub wins, changes in the hub database overwrite the changes in the member database. If the member wins, the changes to the member database overwrite the changes to the hub database. Data Sync can be used for the following scenarios: • Synchronizing on-premises data to Azure SQL Database when moving to the cloud. Consider a scenario where there's a database for multiple applications. The applications are to be moved to the cloud. Data for particular applications can be synced from on-premises to Azure SQL Database. • To separate out the reporting workload from the transactional workload. The member database can be used for reporting, thereby offloading read workloads from the transactional database. The data sync is not real time, or as spontaneous as Always On or transactional replication. This should be considered when using Data Sync for such scenarios.
510 | Database Features • Applications nowadays have users across the globe. Therefore, having a database closer to users speeds up the application's performance by reducing the network latency. Data Sync can be used to synchronize data between the databases in different regions. Data Sync is not a recommended solution for disaster recovery, read-scale, and when migrating from an on-premise SQL server to an Azure SQL database. Data Sync has the following limitations: • Data Sync doesn't have transactional consistency; rather, it has eventual consistency. Data Sync guarantees that all changes will be synced eventually and that there will be no data loss. This implies that there can be a delay for the data to be synced between the target and member databases. Therefore, a member database can't be used for real-time reporting. • Data Sync has a performance impact on the database as it uses triggers to track changes. It's therefore advised to assess data sync requirement before using it. • The sync interval can't be less than 5 minutes. Data Sync, therefore, can't be used for scenarios where lower latency is required. • Data Sync doesn't support Azure Active Directory authentication. • A table participating in Data Sync can't have an identity column that's not the primary key. • Data Sync doesn't support tables with the same name but different schema; for example, tables such as Finance.Person and Sales.Person aren't supported. • Schema changes are not automatically synced. Workarounds are available. • When using Always Encrypted, only the tables and columns that aren't encrypted can be synced. • With encrypted columns, only columns up to 24 MB in size can be synced.
Activity: Configuring Data Sync between Two Azure SQL Databases Using PowerShell In this activity, we'll configure Data Sync between two Azure SQL databases using PowerShell. We'll configure Data Sync from the toystore database to the toystore_ report database. The toystore_rpt database is a copy of the toystore database. We'll use the PowerShell script provided by Microsoft with a few modifications.
Introduction | 511 Before we configure the data sync, we'll restore a copy of the toystore database as toystore_rpt database. The toystore_report database will be the data sync member, and the toystore database will be the data sync hub. To restore a copy of toystore as toystore_rpt, follow these steps: 1. Open a new PowerShell console window and change the directory to Lesson04. 2. Execute the following command to restore toystore as toystore_rpt: PS E:\Professional-Azure-SQL-Database-Administration-Second-Edition\ Lesson04> .\PITRAzureSQLDB.ps1 -sqlserver toyfactorytem -database toystore -sqluser test -sqlpassword SuperSecret! -resourcegroupname toystore -newdatabasename toystore_rpt Note You may have to change the file location, database user, and password.
3. You'll be prompted to provide the point in time to which to restore the database. Use the one mentioned in the prompt shown in the following screenshot:
Figure 10.2: Specifying the point in time for restoration of the database
Note The time highlighted in the preceding screenshot will be different in your case.
When the restore command completes successfully, the database will be created and will be available for use. The next step is to configure Data Sync. The Data Sync PowerShell script is taken from the documentation (with some modifications), available at https://docs. microsoft.com/en-us/azure/sql-database/scripts/sql-database-sync-databetween-sql-databases.
512 | Database Features The new version of the script is in the Lesson10 directory in the code base for the book. The script is explained with relevant comments, and it's recommended to go through the script before executing it. The script creates the Data Sync metadata database, creates the Data Sync group, add the member database to the Data Sync group, updates the database schema from the hub database in the Data Sync metadata database, adds the specified tables and columns to be synced in the Data Sync metadata database, triggers a manual sync, verifies whether Data Sync is working properly, and updates the Data Sync schedule in order to run as specified by the IntervalInSeconds parameter. The script expects the following parameters: SubscriptionID: The subscription ID of the Azure subscription under which the objects will be created. ResourceGroupName: The hub database server resource group name. As the Data Sync metadata is created under the same logical server as the hub database, the resource group for the hub and Data Sync metadata is the same. ServerName: The Azure logical SQL Server name of the hub database. DatabaseName: The hub database name. SyncDatabaseResourceGroupName: The resource group of the sync database. This should be the same as ResourceGroupName parameter value. SyncDatabaseServerName: The Azure logical SQL Server name for the Data Sync metadata database. This is the same as the logical server name for the hub database. This is not a pre-requisite. The logical server name for the Data Sync metadata database can be different; however, the location of the server should be the same as that of the hub server. SyncDatabaseName: The Data Sync metadata database name. SyncGroupName: The Data Sync group name. ConflictResolutionPolicy: The Data Sync group conflict resolution policy. IntervalInSeconds: The Data Sync frequency.
Introduction | 513 SyncMemberName: The name of the Data Sync member. MemberServerName: The Azure logical SQL server name of the member database. MemberDatabaseName: The member database name. MemberDatabaseType: The member database type; either Azure SQL Database or an on-premises database. SyncDirection: The data sync direction. TablesColumnsToSync: A comma-separated list of the tables and columns to be synced. Hubdbuser: The SQL user for the hub database. The script assumes that the user is the same for the hub database, Data Sync, and the member database. Hubdbpassword: The password for the SQL user. The script assumes that the password is the same for the hub database, Data Sync, and the member database. 4. To execute the script, open a new PowerShell console window and change the directory to Lesson10. 5. Copy and paste the following command. You may have to change the parameter values to suit your environment: .\ConfigureDataSync.ps1 -SubscriptionId "b85b0680-m764-9I88-x7893fb6e89c39f38" -ResourceGroupName Packt -ServerName packtdbserver -DatabaseName toystore -SyncDatabaseResourceGroupName Packt -SyncDatabaseServerName packtdbserver -SyncDatabaseName syncdb -SyncGroupName toystoresyncdb -ConflictResolutionPolicy "HubWin" -IntervalInSeconds 300 -SyncMemberName member1 -MemberServerName packtdbserver -MemberDatabaseName toystore_rpt -MemberDatabaseType "AzureSQLDatabase" -SyncDirection "Bidirectional" -TablesColumnsToSync '[Sales].[Orders].[CustomerID]' -hubdbuser dbadmin -hubdbpassword Awesome@1234 6. When the script completes successfully, navigate to the Azure portal to verify that the objects have been created.
514 | Database Features 7. In the Azure portal, open the toystore database (the hub database) and select Sync to other databases:
Figure 10.3: The database on the Azure portal
8. Observe that the sync group, toystoresyncdb, is created as part of the execution of the preceding script:
Figure 10.4: Options on the Sync option
Introduction | 515 9. Click the Sync Group name to open the Database Sync Group page:
Figure 10.5: The Database Sync Group page
The Database Sync Group page lets you add or remove a data sync member and add tables and columns to sync.
516 | Database Features 10. Click the Databases tile to add/remove a data sync member:
Figure 10.6: The Select sync members pane
11. Click the Tables tile to add/remove tables or columns to sync:
Figure 10.7: The tables pane
Introduction | 517 The existing tables or columns that are being synced are marked with a checkmark. To add tables and columns, check the one you want to add and click Save. Let's now see Data Sync in action. 12. Connect to the toystore database in SSMS and execute the following query to update the CustomerID for a given orderid: UPDATE Sales.Orders SET CustomerID=30 WHERE orderid=73096; 13. Switch to the Azure portal Database Sync Group window and click Sync to start the data sync:
Figure 10.8: The Sync option on the database pane
518 | Database Features 14. In a new query window in SSMS, execute the following query against toystore_rpt (the member database) to verify that whether or not it has the updated CustomerID from toystore (the hub database): SELECT * FROM Sales.Orders WHERE orderid=73096
Figure 10.9: Query output on member database
The sync was successful, and the CustomerID column in both the hub and the member database has the same value for the OrderID 73096. 15. Once you are done, click Delete on the data sync group page to delete the sync group and the associated configuration:
Figure 10.10: Deleting the sync group
This completes the activity. In this activity, we learned how to set up SQL Data Sync between two Azure SQL databases using PowerShell.
Introduction | 519
Online and Resumable Data Definition Language (DDL) Operations The online CREATE INDEX and REBUILD INDEX operations can now be paused and resumed as and when required, or when killed/failed. The operation is marked as resumable by specifying RESUMABLE=ON. For example, the following CREATE INDEX operation is a resumable operation: CREATE INDEX IX_Orders_CustomerID_Includes ON Sales. Orders(CustomerID,Comments) INCLUDE(DeliveryInstructions,InternalComments) WITH(ONLINE=ON,MAXDOP=1,RESUMABLE=ON) GO To pause an ongoing online resumable CREATE INDEX operation, either kill the session or execute the PAUSE statement, as shown here: ALTER INDEX IX_Orders_CustomerID_Includes on Sales.Orders PAUSE GO To resume a paused online resumable CREATE INDEX operation, either execute the CREATE INDEX query mentioned earlier or execute the following query: ALTER INDEX IX_Orders_CustomerID_Includes on Sales.Orders RESUME You can also specify the MAX_DURATION in minutes that the resumable operation should run before it's paused. For example, the following query runs for 1 minute. If the index isn't created in 1 minute, the operation is paused and can be resumed by using any of the methods specified earlier: CREATE INDEX IX_Orders_CustomerID_Includes ON Sales.Orders(CustomerID) INCLUDE(Comments,DeliveryInstructions,InternalComments) WITH(ONLINE=ON,MAXDOP=1,RESUMABLE=ON,MAX_DURATION=1) GO The values for the MAX_DURATION must be between 1 and 10,080 minutes.
520 | Database Features The following query returns all the ongoing resumable operations: SELECT Object_Name(Object_id) AS TableName, [name] as IndexName, sql_text, last_max_dop_used, state_desc, percent_complete FROM sys.index_resumable_operations; Here's an example output from the preceding query when a resumable CREATE INDEX operation is running:
Figure 10.11: Output for the CREATE INDEX operation
The resumable operation has the following limitations: • SORT_IN_TEMPDB=ON isn't supported. • The resumable CREATE INDEX/REBUILD INDEX command can't be executed within an explicit transaction. • Filtered index isn't supported with the resumable option. • The LOB, Computed, and Timestamp columns can't be included.
SQL Graph Queries and Improvements A graph database consists of nodes and edges. The nodes are the vertices, and edges represent the relationship between the two nodes. The graph databases are optimized for implementing hierarchies and many-to-many relationships, and to analyze interconnected data and relationships. This is difficult to implement in a relational database. The graph database functionalities were introduced in SQL Server 2017.
SQL Graph Queries and Improvements | 521 Let's look at modeling a very popular use case for a graph database: a social media application. A social media application allows users to follow, like, post, comment, and tag other users. Let's look at a simple model that allows users to do this:
Figure 10.12: Social media model for following users
In the preceding diagram, the circles represent nodes and the lines represent edges or relationships. The relationship is "follows". The graph tells us that Amy follows Hudson, Hudson follows Kayla, Kayla follows Amy, Amy follows Sophie, and Sophie follows Amy. In SQL Server, nodes and edges are represented as tables. Therefore, to model this example, we'll need two tables: a Person table, which is the node table, and a follows table which is the edge table. The following query creates a node table called Person: CREATE TABLE [Person] ( Id int identity, FullName varchar(100), PhoneNumber varchar(25), EmailAddress varchar(100) ) AS NODE;
522 | Database Features A node can have properties such as phone number and email address in the Person table. Let's insert some sample records in the Person table: Insert into Person Values ('Kayla Woodcock','(415) 555-0102','kaylaw@ wideworldimporters.com'), ('Hudson Onslow','(415) 555-0102','[email protected]'), ('Sophia Hinton','(415) 555-0102','[email protected]'), ('Amy Trefl','(415) 555-0102','[email protected]'); The preceding query inserts people's details. A select query executed on the Person table gives the following output:
Figure 10.13: The Person table output
Take a look at the $node_id column in the output. $node_id is a pseudo column that is a format node Id for each value in the node table. The $node_id column is used when inserting the relationships in the edge table. Let's now create an edge table, as follows: create table follows AS EDGE GO An edge table can also have properties; however, there's no property added in this example. A select query on the follows table gives the following output:
Figure 10.14: Select operation on table
There are no records in the edge table. Take a look at the different columns in the edge table. $edge_id is a pseudo column that uniquely identifies an edge. $from_id contains the $node_id of the node from where the edge originates.
SQL Graph Queries and Improvements | 523 The $to_id column contains the $node_id of the node at which the edge terminates. Let's insert values into the follows table as per the following relationship: "Amy follows Hudson | Hudson follows Kayla | Kayla follows Amy | Amy follows Sophie | Sophie follows | Amy" insert into follows values ((select $node_id from Person where FullName='Kayla Woodcock'),(select $node_id from Person where FullName='Amy Trefl')), ((select $node_id from Person where FullName='Amy Trefl'),(select $node_id from Person where FullName='Sophia Hinton')), ((select $node_id from Person where FullName='Sophia Hinton'),(select $node_ id from Person where FullName='Amy Trefl')), ((select $node_id from Person where FullName='Amy Trefl'),(select $node_id from Person where FullName='Hudson Onslow')) ((select $node_id from Person where FullName='Hudson Onslow'),(select $node_ id from Person where FullName='Kayla Woodcock')) GO A select query on the follows table gives the following result:
Figure 10.15: Output of the select query
The follows table correctly defines the relationship between each of the node IDs. To query the relationships, a new match operator is used. The match operator is used in a WHERE clause. The following query lists all the people who are followed by Amy: SELECT person1.Fullname ,person2.fullname FROM person AS person1, person AS person2, follows WHERE match(person1 - (follows) - > person2) AND person1.fullname = 'Amy Trefl'
524 | Database Features Here's the output from the preceding query:
Figure 10.16: Output of the SELECT query
The syntax for the Match operator is defined as (person1 - (follows) - > person2). The dash (-) refers to the $from_id field, and the -> symbol refers the $to_id field of the edge. This was a simple example of how a graph database can be implemented in SQL Server.
Edge Constraints Introduced in SQL Server 2019, edge constraints can restrict connections between nodes. To explain this, let's extend the preceding example with a new node that contains a list of the people with deactivated or inactive accounts. A deactivated account cannot follow any other person. Therefore, an active person (in the Person node) can follow an inactive person (in the Blocked node); however, an inactive person (in the Blocked node) can't follow an active person (in the Person node). Execute the following query to create a Blocked node and mark Hudson Onslow as blocked or deactivated: CREATE TABLE [Blocked] ( Id int identity, FullName varchar(100), PhoneNumber varchar(25), EmailAddress varchar(100) ) AS NODE; GO Insert into Blocked Values ('Hudson Onslow','(415) 555-0102','Hudson@ wideworldimporters.com'); Let's drop and create the follows (edge) table with an edge constraint: CREATE TABLE follows (
SQL Graph Queries and Improvements | 525 CONSTRAINT ec_blocked Connection (Person To Blocked,Person To Person) ) As Edge The preceding query creates an edge table called follows, with an edge constraint called ec_blocked. The edge constraint only allows connections from the Person node to the Blocked node, and from the Person node to itself. Execute the following query to insert relationships in the edge table. This is allowed as per the constraint definition: insert into follows values ((select $node_id from Person where FullName='Kayla Woodcock'),(select $node_id from Person where FullName='Amy Trefl')), ((select $node_id from Person where FullName='Amy Trefl'),(select $node_id from Person where FullName='Sophia Hinton')), ((select $node_id from Person where FullName='Sophia Hinton'),(select $node_ id from Person where FullName='Amy Trefl')), ((select $node_id from Person where FullName='Amy Trefl'),(select $node_id from Blocked where FullName='Hudson Onslow')); GO Let's now insert a connection from a Blocked node to a Person node, which isn't allowed as per the constraint's definition: insert into follows values ((select $node_id from Blocked where FullName='Hudson Onslow'),(select $node_id from Person where FullName='Kayla Woodcock')); GO The preceding query terminates with the following error: Msg 547, Level 16, State 0, Line 58 The INSERT statement conflicted with the EDGE constraint "ec_blocked". The conflict occurred in database "GraphDB", table "dbo.follows". The statement has been terminated.
526 | Database Features Other than the edge constraints, there are two more enhancements: • The MATCH operator in the WHERE clause can use views. The view can be created by using UNION ALL, or using a WHERE clause to include a subset of nodes in a view. • For example, the following two views can be used in a MATCH statement instead of the node tables: CREATE VIEW AllPersons AS SELECT *, 'follows' AS relation FROM Person UNION ALL SELECT *, 'blocked' FROM Blocked GO create view v1 as select * from Person where fullname like 'Amy%' • The match operator is supported with the MERGE DML statement. The MERGE DML statement allows you to run insert, update, and delete statements on a target table based on the values matched from the source table.
Machine Learning Services Machine Learning Services was first introduced in SQL Server 2016 (on-premises). Machine learning is now available in Azure SQL Database; it's in preview at the time of writing this book. Machine Learning Services provides machine learning capabilities for Azure SQL Database and allows in-database R scripts to be run for high-performance predictive analytics. Running in-database R scripts uses the data in the SQL database instead of pulling the data over the network from a different source. In the absence of Machine Learning Services, you would have to set up R and get the data from a remote data source for the analysis. Machine Learning Services makes it possible to run R scripts in stored procedures or T-SQL statements. R is a programming language that's extensively used for data analysis, machine learning, and predictive analytics. R packages provide out-of-the-box methods to implement statistical and machine learning algorithms such as linear and non-linear regression, linear and non-linear classification, and linear and non-linear decision tree classification.
SQL Graph Queries and Improvements | 527 Common R packages such as Microsoft R Open, RevoScaleR, and MicrosoftML are preinstalled in Machine Learning Services and are available to use without any software or infrastructure setup. Machine Learning Services also supports installing additional R packages if required.
Differences between Azure SQL Database Machine Learning Services and SQL Server Machine Learning Services The SQL Database and SQL Server Machine Learning Services are quite similar; however, there are some important differences:
Figure 10.17: Differences between SQL Database and SQL Server Machine Learning Services
The Azure Machine Learning Service public preview: • Supports single and elastic pools. • Supports vCore based purchasing model in the General Purpose and Business Critical service tiers. managed instance and Hyperscale aren't supported. • Is available in West Europe, North Europe, West US 2, East US, South Central US, North Central US, Canada Central, Southeast Asia, India South, and Australia Southeast. Note To sign up for the preview, email Microsoft support at [email protected].
528 | Database Features
Activity: Using Machine Learning Services in an Azure SQL Database to Forecast Monthly Sales for the toystore Database In this activity, you'll use linear regression on the monthly sales data in the toystore Azure SQL database to forecast the sales for the coming months. You'll run R scripts in Azure SQL Database to train and save a model in a database table. You'll then use the saved model to forecast the sales in upcoming months. Note The Machine Learning Services public preview should be enabled on the Azure SQL database in order to perform the steps mentioned in the activity.
All the steps in this activity are on the toystoreml Azure SQL database with Machine Learning Services public preview enabled. You can use an existing or a new Azure SQL database; however, Machine Learning Services public preview should be enabled on the Azure SQL Database. Follow these steps to complete the activity: Note The queries used in the activity can also be copied from the ~/Lesson10/ ActivityMachineLearning.sql file in the code bundle.
1. We'll import the monthly sales data into the MonthlySales table in the toystoreml database. The MonthlySales table will be used to train the machine learning model. Execute the following query to create the MonthlySales table: CREATE TABLE [dbo].[MonthlySales]( [year] [smallint] NULL, [month] [tinyint] NULL, [Amount] [money] NULL ) Execute the following bcp command in a command-line console window. The bcp command inserts the data in the ~/Lesson10/MonthlySales.dat file into the MonthlySales table: bcp MonthlySales in "E:\Professional-Azure-SQL-Database-AdministrationSecond-Edition\Lesson10\MachineLearning\monthlysales.dat" -c -t -S toyfactoryml.database.windows.net -d toystoreml -U dbadmin -P Awesome@1234
SQL Graph Queries and Improvements | 529 You'll have to change the server name, database name, user, and password as per your environment. You should get the following output from the bcp command:
Figure 10.18: Output of the bcp command
Open a new query window in SSMS, connect to the toystoreml database, and query the MonthlySales table: SELECT * FROM MonthlySales
Figure 10.19: The MonthlySales table data
The MonthlySales table contains the monthly sales amount for each year. We'll use this data to predict the sales amount for the upcoming months.
530 | Database Features 2. Before we start with creating the model, execute the following query in SSMS to verify whether the Machine Learning Services public preview is enabled on the database: EXECUTE sp_execute_external_script @language =N'R', @script=N'print("Hello World")'; If you get an error instead of the following output, then Machine Learning Services isn't enabled on the Azure SQL database:
Figure 10.20: Output for Hello world
The sp_execute_external_script stored procedure executes a given R script on a given dataset. The dataset is a valid database query. 3. The MonthlySales table has three columns: year, month, and amount. The amount column contains the sales amount for the given year and month. The linear regression model will describe the relationship between the sales amount (dependent variable) and the year and month (independent variables). A linear regression algorithm requires a formula to describe the relationship between the dependent variable (amount) and the independent variables (year and month), as well as input data, to train the model. The linear regression formula is defined in an R script, and the input data is provided from the MonthlySales table. Execute the following query to create a generate_linear_model procedure to create a linear regression model: DROP PROCEDURE IF EXISTS generate_linear_model; GO CREATE PROCEDURE generate_linear_model AS BEGIN
SQL Graph Queries and Improvements | 531 EXECUTE sp_execute_external_script @language = N'R', @script = N' lrmodel

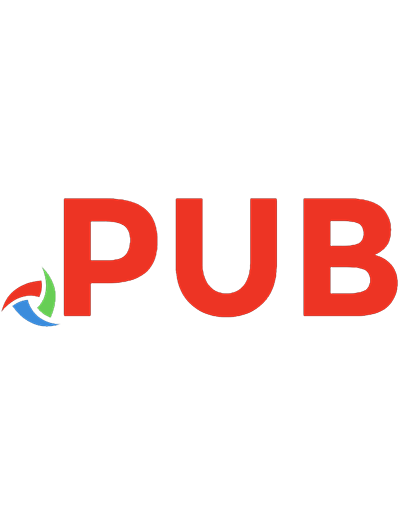


![Azure Cookbook: Recipes to Create and Maintain Cloud Solutions in Azure [1 ed.]
1098135792, 9781098135799](https://dokumen.pub/img/200x200/azure-cookbook-recipes-to-create-and-maintain-cloud-solutions-in-azure-1nbsped-1098135792-9781098135799-s-6497204.jpg)
![Azure Cookbook: Recipes to Create and Maintain Cloud Solutions in Azure [1 ed.]
1098135792, 9781098135799](https://dokumen.pub/img/200x200/azure-cookbook-recipes-to-create-and-maintain-cloud-solutions-in-azure-1nbsped-1098135792-9781098135799.jpg)
![The Applied SQL Data Analytics Workshop: Develop your practical skills and prepare to become a professional data analyst, 2nd Edition [2 ed.]
1800560729, 9781800560727](https://dokumen.pub/img/200x200/the-applied-sql-data-analytics-workshop-develop-your-practical-skills-and-prepare-to-become-a-professional-data-analyst-2nd-edition-2nbsped-1800560729-9781800560727.jpg)
![Mastering Azure Analytics architecting in the cloud with Azure Data Lake, HDInsight, and Spark [First edition]
9781491956656, 1491956658](https://dokumen.pub/img/200x200/mastering-azure-analytics-architecting-in-the-cloud-with-azure-data-lake-hdinsight-and-spark-first-edition-9781491956656-1491956658.jpg)

![Azure SQL Revealed: A Guide to the Cloud for SQL Server Professionals [1 ed.]
9781484259306](https://dokumen.pub/img/200x200/azure-sql-revealed-a-guide-to-the-cloud-for-sql-server-professionals-1nbsped-9781484259306.jpg)
![Professional Azure SQL Database Administration: Equip yourself with the skills to manage and maintain data in the cloud, 2nd Edition [2 ed.]
1789802547, 9781789802542](https://dokumen.pub/img/200x200/professional-azure-sql-database-administration-equip-yourself-with-the-skills-to-manage-and-maintain-data-in-the-cloud-2nd-edition-2nbsped-1789802547-9781789802542.jpg)