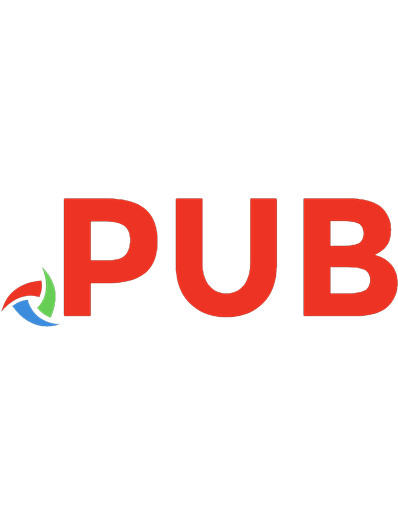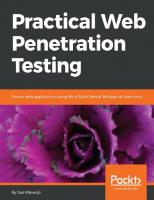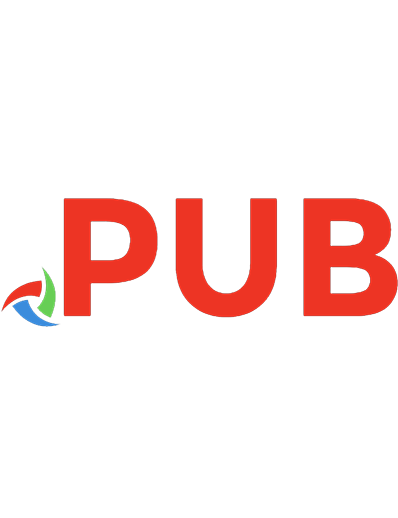Practical Nest.js: Develop clean MVC web applications 9798410685962
1,782 294 7MB
English Pages [121] Year 2022
Polecaj historie
Table of contents :
Preface
Chapter 01 – Introduction
Chapter 02 – Online Store Running Example
Chapter 03 – Introduction to Nest and Installation
Chapter 04 – Handlebars
Chapter 05 – Introduction to MVC applications
Chapter 06 – Layout View
Chapter 07 – Index and About Pages
Chapter 08 – Refactoring Index and About Pages
Chapter 09 – Use of a Coding Standard
Chapter 10 – List Products with Dummy Data
Chapter 11 – Configuration of MySQL Database
Chapter 12 – Configuration of TypeORM
Chapter 13 – Product Entity
Chapter 14 – List Products with Database Data
Chapter 15 – Refactoring List Products
Chapter 16 – Admin Panel
Chapter 17 – List Products in Admin Panel
Chapter 18 – Create Products
Chapter 19 – Create Products with Images
Chapter 20 – Edit and Delete Products
Chapter 21 – Create Users
Chapter 22 – Login System
Chapter 23 – Validations
Chapter 24 – Authorization
Chapter 25 – Shopping Cart
Chapter 26 – Orders and Items
Chapter 27 – Product Purchase
Chapter 28 – Orders Page
Chapter 29 – Deploying to the Cloud – Clever-Cloud – MySQL Database
Chapter 30 – Deploying to the Cloud – Heroku – Nest Application
Chapter 31 – Continue your Nest Journey
Citation preview
Practical Nest.js Develop clean MVC web applications
Daniel Correa – Greg Lim Practical Books Copyright © 2022 by Daniel Correa All Rights Reserved
Practical Nest.js by Daniel Correa and Greg Lim Copyright © 2022 by Daniel Correa. All rights reserved. All rights reserved. No part of this book may be reproduced, stored in a retrieval system, or transmitted in any form or by any means, without the author’s prior written permission, except in the case of brief quotations embedded in critical articles or reviews. Every effort has been made to prepare this book to ensure the accuracy of the information presented. However, the information contained in this book is sold without warranty, either express or implied. Neither the author or its distributors, will be held liable for any damages caused or alleged to have been caused directly or indirectly by this book.
First Edition: January 2022.
Contributors About the author Daniel Correa has been a researcher and a software developer for several years. Daniel has a Ph.D. in Computer Science; currently, he is a professor at Universidad EAFIT in Colombia. He is interested in software architectures, frameworks (such as Laravel, Django, Nest, Express, Vue, React, Angular, and many more), web development, and clean code. Daniel is very active on Twitter; he shares tips about software development and reviews software engineering books. Contact Daniel on Twitter at @danielgarax.
About the co-author Greg Lim is a technologist and author of several programming books. Greg has many years in teaching programming in tertiary institutions and he places special emphasis on learning by doing. Contact Greg at [email protected] or on Twitter at @greglim81.
Table of Contents Preface Chapter 01 – Introduction Chapter 02 – Online Store Running Example Chapter 03 – Introduction to Nest and Installation Chapter 04 – Handlebars Chapter 05 – Introduction to MVC applications Chapter 06 – Layout View Chapter 07 – Index and About Pages Chapter 08 – Refactoring Index and About Pages Chapter 09 – Use of a Coding Standard Chapter 10 – List Products with Dummy Data Chapter 11 – Configuration of MySQL Database Chapter 12 – Configuration of TypeORM Chapter 13 – Product Entity Chapter 14 – List Products with Database Data Chapter 15 – Refactoring List Products Chapter 16 – Admin Panel Chapter 17 – List Products in Admin Panel Chapter 18 – Create Products Chapter 19 – Create Products with Images Chapter 20 – Edit and Delete Products Chapter 21 – Create Users Chapter 22 – Login System Chapter 23 – Validations Chapter 24 – Authorization Chapter 25 – Shopping Cart Chapter 26 – Orders and Items Chapter 27 – Product Purchase Chapter 28 – Orders Page Chapter 29 – Deploying to the Cloud – Clever-Cloud – MySQL Database Chapter 30 – Deploying to the Cloud – Heroku – Nest Application Chapter 31 – Continue your Nest Journey
Preface Nest (NestJS) is a framework for building efficient, scalable Node.js server-side applications. We will use Nest to develop an Online Store application that uses several Nest features. The Online Store application will be the means to understand straightforward and complex Nest concepts and how Nest features and third-party libraries can be used to implement real-world applications. The main difference between this book and other similar books, is that this book is not just about Nest. Instead, this book is about a “clean” design and implementation of web applications using Nest. By ‘clean’, we refer to an understandable, maintainable, usable, and well-divided application. The authors have developed several applications over many frameworks, including Laravel, Django, Nest, Express, Flask, Spring, Vue, Angular, and React. And we are going to use that knowledge to create a clean design and clean code strategies which can be applied not just to Nest, but to the design and implementation of most web applications using frameworks such as Django, Laravel, Flask, Express, and more. This book is written with brief explanations direct to the point. It includes tips, short discussions, and useful phrases found in other books that we have read to provide you with a practical approach that will improve your coding skills. This is a short book divided into 31 chapters, with six pages on average per chapter. It was designed not to overwhelm you. With this division, you will feel like you're making fast progress. We won’t cover all Nest features, but some of the most important to develop MVC web applications. We hope you enjoy this journey as we did when we wrote this book.
Who is this book for? This book is for web developers or programmers who want to learn Nest and improve their coding skills. No previous knowledge of Nest is required. However, basic programming knowledge is required. This book is also suitable for experienced Nest developers. They can revise previous concepts and learn new clean code strategies.
Download the example code files You can download the example code files for this book from the GitHub repository https://github.com/PracticalBooks/Practical-Nest. In it, you will find the code of each chapter. You can replicate this book’s code or download the code directly from GitHub. If there's an update to the code, it will be updated on the existing GitHub repository.
Questions and discussions If you have questions about any aspect of this book or want to discuss something, we recommend you to use the discussion zone of the GitHub repository (see Fig. P-1). In that way, you can learn from other questions, and we can learn from you. Besides, others in the community can answer your questions.
Figure P-1. Discussion zone of the GitHub repository.
Additionally, you can email your questions to [email protected]. Please mention the book title in the subject of your message.
Download colored images We also provide a PDF file with colored images of the figures/diagrams used in this book. You can download it here: https://github.com/PracticalBooks/Practical-Nest/tree/main/BookImages.
Getting book updates If you want to receive book updates, please email us at [email protected]. We will also subscribe you to our mailing list.
Chapter 01 – Introduction We will begin our journey to understand and apply many Nest concepts and features to develop MVC web applications. The book is divided into the following chapters. We will highlight the Nest concepts we will learn and third-party libraries and tools we will use across the chapters. • Chapter 01 – Introduction. • Chapter 02 – Online Store running example. • Chapter 03 – Introduction to Nest and Installation: Nest, Node.js, and npm. • Chapter 04 – Handlebars: Handlebars and views. • Chapter 05 – Introduction to MVC applications. • Chapter 06 – Layout View: Bootstrap and Handlebars Partials. • Chapter 07 – Index and About Pages: Nest Controllers. • Chapter 08 – Refactoring Index and About Pages. • Chapter 09 – Use of a Coding Standard: ESLint. • Chapter 10 – List Products with Dummy Data: Nest Modules. • Chapter 11 – Configuration of MySQL Database: XAMPP, MySQL, and phpMyAdmin. • Chapter 12 – Configuration of TypeORM: Nest Databases and TypeORM. • Chapter 13 – Product Entity: TypeORM Entities. • Chapter 14 – List Products with Database Data: Nest Providers and Dependency Injection. • Chapter 15 – Refactoring List Products. • Chapter 16 – Admin Panel. • Chapter 17 – List Products in Admin Panel. • Chapter 18 – Create Products: forms. • Chapter 19 – Create Products with Images: multer and Interceptors. • Chapter 20 – Edit and Delete Products. • Chapter 21 – Create Users: bcrypt. • Chapter 22 – Login System: Session and Middleware. • Chapter 23 – Validations: validator. • Chapter 24 – Authorizations. • Chapter 25 – Shopping Cart. • Chapter 26 – Orders and Items: TypeORM relations. • Chapter 27 – Product Purchase. • Chapter 28 – Orders Page. • Chapter 29 – Deploying to the Cloud – Clever-Cloud – MySQL Database: Clever-Cloud. • Chapter 30 – Deploying to the Cloud – Heroku – Nest Application: Heroku. • Chapter 31 – Continue your Nest Journey. In this book, we will develop an Online Store. This Online Store will serve us to understand some of the more important Nest concepts. Figures 1-1, 1-2, 1-3, and 1-4 show the kind of application we will develop.
Figure 1-1. List of products page.
Figure 1-2. Product page.
Figure 1-3. Shopping cart page.
Figure 1-4. Admin panel page.
Let’s start our journey!
Chapter 02 – Online Store Running Example Using a running example is a common strategy in programming books. A running example is an example where we visit repeatedly throughout the book. It provides a practical way to illustrate the concepts of a methodology, process, tool, or technique. In this case, we define an Online Store running example. Online Store is a web application where users place orders to buy products. Let’s define the application scope for the app. • Home page will display a welcome message and some images. • About page will display information about the online store and developers. • Products page will display the available products information. You can click on a specific product and see its information. • Cart page will display the products added to the cart and the total price to be paid. A user can remove products from the cart and make purchases. • Login page will display a form to allow users to log in to the application. • Register page will display a form to allow users to sign up for accounts. • My orders page will display the orders placed by the logged in user. • Admin panel will contain sections to manage the store’s products (create, update, delete, and list them). The online store will be implemented with Nest (Node.js), MySQL database, Bootstrap (a CSS framework), and Handlebars (HBS; a templating system). We will learn about these elements in the upcoming chapters. Below is a class diagram to illustrate the application scope and design (see Fig. 2-1). We have a User class with its data (id, name, email, password, etc.) which can place Orders . Each Order is composed of one or more Items which are related to a single Product . Each Product will have its corresponding data (id, name, description, image, etc.).
Figure 2-1. Online Store class diagram.
This book is not about class diagrams, so we won’t explain other details in the class diagram. You will see a relationship between the code and this diagram as you advance through the book. This diagram serves as a blueprint for the construction of our application. TIP: Designing a class diagram before starting to code helps us understand the application’s scope and identify important data. It also helps us know how the application elements are related. You can share a diagram like this with your team or colleagues, obtain quick feedback, and make adjustments as needed. Since it is a diagram, changes can be made quickly. Else, when the project has been coded, the replacement cost will be higher to move data from one class to another. Let’s check this phrase from (2015 – Newman, S. - Building microservices) book. “I tend to do much of my thinking in the place where the cost of change and the cost of mistakes is as low as it can be: the whiteboard.” Now that we have considered the kind of application we want to build, let’s next understand what Nest is and how to install it.
Chapter 03 – Introduction to Nest and Installation Introduction to Nest Nest (NestJS) is a framework for building efficient, scalable Node.js server-side applications (https://docs.nestjs.com/). It uses JavaScript, is built with and fully supports TypeScript. It combines elements of OOP (Object Oriented Programming), FP (Functional Programming), and FRP (Functional Reactive Programming). Under the hood, Nest makes use of robust HTTP Server frameworks like Express (https://expressjs.com/).
Nest vs Angular, React, and Vue The main difference between Nest and Angular, React, and Vue is that Nest is used to develop server-side applications, while Angular, React, and Vue are used to develop front-end applications.
Nest vs Express Both Nest and Express are used to develop server-side applications. The main difference is that Express is a minimalist framework which does not provide a predefined architecture. Instead, Nest provides an out-of-the-box application architecture which allows developers and teams to create highly testable, scalable, loosely coupled, and easily maintainable applications. The Nest architecture is heavily inspired by Angular.
Nest v8 When writing this book, the latest version is Nest 8 which we will use to build our Online Store application. Note: A new Nest version might be available at the time you are reading this book. We recommend you continue using Nest 8 for this project. Once you complete this book, you can upgrade to the latest Nest version. In this way, most of the code will remain reusable. Some others might require minor adjustments.
Requirements (Node.js and npm) To create Nest applications, we need to install Node.js and npm. Node.js Node.js is a free, open-source server environment. Node.js uses JavaScript on the server. Node.js represents a "JavaScript everywhere" paradigm, unifying web application development around a single programming language, rather than different languages for server-side and client-side scripts. If you don’t have Node.js installed, go to https://nodejs.org/en/download/. Download and install it. Once Node.js is installed, go to the Terminal, and execute the following command. Execute in Terminal node -v
If the installation was successful, you would see a result as presented in Fig 3-1.
Figure 3-1. Checking Node.js version.
npm npm is a package manager for Node.js. It consists of a command line client, called npm, and an online database of public and paid-for private packages, called the npm registry. With npm, you can declare the libraries your project depends on, and it will manage (install/update) them for you. The Node.js installer already includes the npm package manager. So, we already have npm. Go to the Terminal and execute the following command. Execute in Terminal npm -v
You would see a result as presented in Fig 3-2.
Figure 3-2. Checking composer version.
Create a new Nest project There are a couple of ways of creating Nest projects. We will use the Nest CLI in this book. The Nest CLI is a command-line interface tool that helps you initialize, develop, and maintain your Nest applications. To install the Nest CLI, go to the Terminal, and execute the following command. Execute in Terminal npm install -g @nestjs/cli
To create a Nest project, open your Terminal, and in a location of your choice, execute the following command. Execute in Terminal nest new online-store
You will be asked “Which package manager would you like to use?” -> Select “npm” and press “Enter”. The previous command creates a new Nest project inside the online-store folder. Next, in your Terminal, move to the online-store folder, and run the application with the following commands. Execute in Terminal cd online-store npm run start
The npm run start command executes a script command defined in the package.json file. This script executes nest start which launches the server (see Fig. 3-3).
Figure 3-3. Running Nest project.
If the installation and setup were successful, open your browser at http://localhost:3000/ and you should see a helloworld message as shown in Fig. 3-4.
Figure 3-4. Nest default main page.
Note: you can stop the server with Ctrl + C (on Windows), or Cmd + C (on Mac) .
Nest project structure Fig. 3-5 shows the Nest project structure. We will not explain all the folders and files since we want to start developing our web applications quickly. We will explain some of the more important ones. The others will be covered in upcoming chapters.
Figure 3-5. Nest project structure.
• dist/*: The /dist folder stands for distributable. The /dist folder contains the compiled version of the source code. It is the code used in production. We will see how to generate the application’s production code later. • node_modules/*: The /node_modules folder contains all libraries downloaded from npm. The libraries/dependencies are listed in the package.json file. When we create a Nest project, internally, Nest uses npm to download and install all required libraries in the /node_modules folder. • src/*: Nest projects contain a src/ folder populated with several core files. • src/main.ts: This is the entry file of the application. It uses the core function NestFactory to create a Nest application instance. The main.ts includes an async function, which bootstraps our application. • src/app.controller.spec.ts: Stores the unit tests for the app controller. We won’t design unit tests in this book since it is out of the book’s scope. • src/app.module.ts: The root module of the application. • src/app.controller.ts: A basic app controller with a single route. • src/app.service.ts: A basic app service with a single method. • test/*: The /test folder is used to define the application’s end-to-end tests. Again, we won’t use it since it is out of the book’s scope. • package.json: It holds metadata relevant to the project and is used for managing the project’s dependencies, scripts, version and many more. • tsconfig.json: It contains the TypeScript compiler configuration for our app. As you can see, several files with different functionalities are used in the construction of Nest applications. For now, we will remove and modify some of those files to make our learning process more manageable. Later, we will re-create some of those files again.
Simplified Hello-World Let’s make some changes to simplify our initial project to make it easier to understand. src/app.controller.spec.ts and src/app.service.ts We won’t use Nest services yet, so we delete the app.service.ts file. We will also remove the unit tests for the app controller by deleting the app.controller.spec.ts file. src/app.controller.ts In src/app.controller.ts , remove the AppService import, remove the constructor , and replace the getHello return with the following in bold.
Modify Bold Code import { Controller, Get } from '@nestjs/common'; import { AppService } from './app.service'; @Controller() export class AppController { constructor(private readonly appService: AppService) {} @Get() getHello(): string { return 'Hello World!'; } }
We removed everything related to the app service (since we removed the app.service.ts file). Instead of using the AppService , we returned a simple “Hello World!” text. We wrapped this text around a “b” tag. This is an HTML tag which displays our text in bold. As you can see, we have some Nest annotations (i.e., @Get and @Controller ), and some methods. We will explain them in upcoming chapters. For now, know that the main app route (http://localhost:3000/) will invoke the getHello method which returns the “Hello World!” text. src/app.module.ts In src/app.module.ts , remove the AppService import and also the providers parameter. Modify Bold Code import { Module } from '@nestjs/common'; import { AppController } from './app.controller'; import { AppService } from './app.service'; @Module({ imports: [], controllers: [AppController], providers: [AppService], }) export class AppModule {}
We will explain Nest Modules in upcoming chapters. Running the app In the Terminal, stop the server with Ctrl + C (on Windows), or Cmd + C (on Mac), and execute the following command. Execute in Terminal npm run start:dev
The npm run start:dev launches the server and watches your files. It rebuilds the app as you make changes to those files. This is the command that we will use from now. Otherwise, we will need to stop and start the server each time we have a code change. Now, you can check the “Hello World!” message in bold (see Fig. 3-6).
Figure 3-6. Nest main page.
In the next chapter, we will include the view layer to our application to avoid defining our HTML code inside our controllers, i.e.: Analyze Code getHello(): string { return 'Hello World!'; }
Chapter 04 – Handlebars In the previous chapter, we defined HTML code inside the controllers’ methods. This strategy does not scale well since we are mixing logic code with view code. Nest official documentation suggests using a template engine to render our HTML views, and the recommended template engine is called Handlebars.
Introducing Handlebars Handlebars (https://handlebarsjs.com/) is a simple templating language where you pass in input objects to output HTML. Handlebars templates look like regular text with embedded Handlebars expressions. For example, the following code shows an excerpt of a simple view in Nest using Handlebars. Analyze Code
{{firstname}} {{lastname}}
A handlebars expression is a {{ , some contents, followed by a }} . When the template is executed, these expressions are replaced with values from an input object. For example, we can pass firstname and lastname objects from a Nest controller to a Handlebars view; the template is then executed and firstname and lastname will be replaced with their object values. We will see more examples in upcoming chapters.
Installing Handlebars Let’s first install Handlebars in our Online Store project. In the Terminal, go to the project directory, and execute the following: Execute in Terminal npm install --save hbs
This installs Handlebars in our project. It modifies our package.json file to include the hbs dependency and includes the hbs library inside the node_modules folder.
Configuring Handlebars Once the installation is complete, we need to configure the Nest express instance to use Handlebars. In src/main.ts , make the following changes in bold. Modify Bold Code import { NestFactory } from '@nestjs/core'; import { AppModule } from './app.module'; import { NestExpressApplication } from '@nestjs/platform-express'; import { join } from 'path'; async function bootstrap() { const app = await NestFactory.create(AppModule); const app = await NestFactory.create( AppModule, ); app.useStaticAssets(join(__dirname, '..', 'public')); app.setBaseViewsDir(join(__dirname, '..', 'views')); app.setViewEngine('hbs'); await app.listen(3000); } bootstrap();
Let’s analyze the code by parts. Analyze Code import { NestExpressApplication } from '@nestjs/platform-express'; import { join } from 'path';
We import the NestExpressApplication interface which provides a set of Express methods. These methods will be available through the app object later. We also import the join function from the Node.js path library. The path library provides utilities for working with file and directory paths. Analyze Code const app = await NestFactory.create( AppModule, );
app.useStaticAssets(join(__dirname, '..', 'public')); app.setBaseViewsDir(join(__dirname, '..', 'views')); app.setViewEngine('hbs');
We create a new app object which has access to a set of NestExpressApplication methods. We then invoke three methods. We tell Express that the public folder will be used for storing static assets( useStaticAssets method). views folder will contain templates( setBaseViewsDir method), and we specify that the hbs template engine will be used to render HTML output( setViewEngine method).
Using Handlebars Finally, let’s refactor our code to avoid using HTML inside controller’s methods and use Handlebars instead. Index view In the project root directory, create a folder called views . This is the folder where we store our views. In views/ create a new file called index.hbs and fill it with the following code. Add Entire Code Hello World!
App.controller.ts Delete all the existing code in src/app.controller.ts and fill it with the following. Replace Entire Code import { Controller, Get, Render } from '@nestjs/common'; @Controller() export class AppController { @Get("/") @Render('index') index() {} }
Let’s analyze some important changes in src/app.controller.ts . First, we import the Render decorator used to render Handlebars views. Then, we add the “/” route to the @Get decorator. This is not necessary since the default route is already “/”; however, it improves the code readability. We use the @Render decorator for the index method (check that we change the getHello method name to index ). In this case, we specify that the index method will render the index view. In summary, once a user visits the “/” route, Nest will execute the AppController index method, which will render the index view. Running the app In the Terminal, go to the project directory, and execute the following: Execute in Terminal npm run start:dev
If you go to http://localhost:3000/ you will see the “Hello World!” message in bold (see Fig. 4-1).
Figure 4-1. Online Store index page with Handlebars.
Chapter 05 – Introduction to MVC applications There are different ways of designing and implementing web applications. For example, you can create an entire web application by placing all your code in a single file. However, finding an error in such a file (which contains thousands of lines of code) is not an easy task. Other approaches split the code over different files and folders. You will even find approaches that split your application over different small applications distributed over several servers (the distribution of these servers is not an easy task). As you can see, structuring your code is not an easy task. That’s the reason why developers and computer scientists have developed what is called software architectural patterns. Software architectural patterns are structural layouts used to solve commonly faced software design problems. With these patterns startups or novice developers do not have to “reinvent the wheel” each time they start a new project. There are many architectural patterns, such as model-view-controller, layers, service-oriented, and micro-services. Each one has its advantages and disadvantages. Many are widely adopted. Still, one of the most used is the model-view-controller pattern. Model-view-controller (MVC) is a software architectural pattern commonly used to develop web applications containing user interfaces. This pattern divides the application into three interconnected elements. • Model contains the business logic of the application. For example, the online store application product data and its functions. • View contains the user interface of the application. For example, a view to register products or users. • Controller acts as an interface between model and view elements. For example, a product controller collects information from a “create product” view and passes it to the product model to be stored in the database. Nest provides support for the MVC pattern thanks to the integration of the Handlebars templating engine. Other similar frameworks provide support to this popular pattern too. We will see this pattern in action (with actual code) later. The MVC pattern provides some advantages: better code separation, multiple team members can work and collaborate simultaneously, finding an error is easier, and maintainability is improved. Fig. 5-1 shows the Online Store software architecture we will implement in this book. It can be a little overwhelming now, but you will understand the elements of this architecture when you finish this book. We will review the architecture in the final chapters.
Figure 5-1. Online Store software architecture.
Let’s have a quick analysis of this architecture: • On the left, we have clients (users of our application e.g., browsers in mobile/desktop devices). Clients connect to the application through the Hypertext Transfer Protocol (HTTP). HTTP gives users a way to interact with our web application. • On the right, we have the server where we place our application code. • Clients’ interactions are connected to the main application file (main.ts). This file loads the root module (AppModule), which internally will load other modules (described in Chapter 10), and those modules pass the clients’ interactions to the controllers. • Controllers (described in Chapter 7) execute the clients’ interactions based on the specific requested routes, i.e. (“/products”) or (“/cart”) routes. Controllers communicate with models (described in Chapter 13), and pass information to the views (described in Chapter 4), which are finally delivered to the clients as HTML, CSS, and JavaScript code. We highlight the Model, View and Controller layers in grey. We have four models (entities) corresponding to the classes defined in our class diagram (in Fig. 2-1). As mentioned, there are different approaches to implement web applications with Nest. There are even different versions of MVC used in a Nest application. In the following chapters, we will see advantages of adopting the MVC architecture defined in Fig. 5-1.
Chapter 06 – Layout View Introducing Bootstrap Bootstrap is the most popular CSS framework for developing responsive and mobile-first websites (see Fig. 6-1). For Nest projects, a developer can design the user interface from scratch. But because this book is not about user interfaces, we will take advantage of CSS frameworks (such as Bootstrap) and use a starter template to still create something that looks professional. You can find out more about Bootstrap at: https://getbootstrap.com/.
Figure 6-1. Bootstrap website.
Introducing Handlebars Partials Most web applications maintain the same general layout across various pages (common header, navigation bar, footer). However, it would be incredibly cumbersome to maintain our application if we had to repeat the entire header, navbar, footer HTML in every view. Fortunately, we can define this layout as a single hbs file and use it throughout our application.
Configuring Handlebars Partials To create this common layout, we need to configure Handlebars Partials. Handlebars Partials are normal Handlebars views that may be called by other views. We will configure Handlebars Partials and include a library to watch for changes in those Partials. Installing hbs-utils Hbs-utils provides a set of functions that are useful when using hbs. One such function allows us to watch changes in Partials. Let’s install hbs-utils in our Online Store project. In the Terminal, go to the project directory, and execute the following: Execute in Terminal npm install hbs-utils
This installs hbs-utils in our project. It modifies our package.json file to include the hbs-utils dependency and includes the hbs-utils library inside the node_modules folder. Modifying src/main.ts In src/main.ts , make the following changes in bold. Modify Bold Code … import { AppModule } from './app.module'; import * as hbs from 'hbs'; import * as hbsUtils from 'hbs-utils'; async function bootstrap() { const app = await NestFactory.create( AppModule, ); app.useStaticAssets(join(__dirname, '..', 'public')); app.setBaseViewsDir(join(__dirname, '..', 'views')); hbs.registerPartials(join(__dirname, '..', 'views/layouts')); hbsUtils(hbs).registerWatchedPartials(join(__dirname, '..', 'views/layouts')); app.setViewEngine('hbs'); …
We import the hbs library as a hbs object and the hbs-utils library as a hbsUtils object. We instruct hbs that the views/layouts folder will be used for storing Handlebars Partials using the registerPartials method. We then tell hbsUtils to watch the views/layouts folder for changes using the registerWatchedPartials method. Creating app.hbs To get started with Bootstrap and the hbs layout, we first create a folder called layouts under the views folder. We then use the Bootstrap starter template to create our layout (see Fig. 6-2). The Bootstrap starter template can be found here: https://getbootstrap.com/docs/5.1/getting-started/introduction/.
Figure 6-2. Bootstrap starter template.
In views/layouts , create a new file called app.hbs and fill it with the following code. Add Entire Code
{{#if title}}{{ title }}{{else}}Online Store{{/if}}
{{> content}}
The above code is based on the Bootstrap starter template code and the Bootstrap Navbar (https://getbootstrap.com/docs/5.1/components/navbar/). We modified the base code including links in the header ( Home and About ). The stater template includes a Bootstrap CSS file ( bootstrap.min.css ), and a Bootstrap JS file ( bootstrap.bundle.min.js ). We included three objects title , subtitle , and content .
The title and subtitle objects are wrapped by an if condition. The if hbs helper can be used to conditionally render a block. For example, if title object is defined, it will render the title value. Otherwise, it renders the content of the else block (in this case “Online Store” text). Finally, {{> content}} defines a partial call. In that specific location, we will inject other views code. Modifying index.hbs Delete all the existing code in views/index.hbs and fill it with the following code. Replace Entire Code {{#> app}} {{#*inline "content"}}
Welcome to the application
{{/inline}} {{/app}}
The index view invokes and renders the app layout with the use of the app block {{#> app}}…{{/app}} . We define an inline partial called content , which is rendered inside the app layout in the {{> content}} line. In summary, the index view injects an HTML div with a welcome message inside the {{> content}} line of the app layout. Running the app In the Terminal, go to the project directory, and execute the following: Execute in Terminal npm run start:dev
Open the browser to http://localhost:3000/ and you will see the application with the new layout (see Fig. 6-3). If you reduce the browser window width, you will see a responsive navbar (thanks to the bootstrap starter template, navbar, and the inclusion of the bootstrap files, see Fig. 6-4). Note: sometimes, you need to stop and start the server to see the changes due to the inclusion of new libraries in the project.
Figure 6-3. Application home page with layout.
Figure 6-4. Application home page with reduced browser window width.
Adding custom CSS styles and a Footer Let’s make our app interface more professional. We will include a custom CSS file and a footer in our layout. Custom style (app.css) Create a folder called public under the root project folder. Then, create a subfolder called css under the public/ folder. Then, in public/css create a new file called app.css and fill it with the following: Add Entire Code .bg-secondary { background-color: #2c3e50 !important; } .copyright { background-color: #1a252f; } .bg-primary { background-color: #1abc9c !important; } nav { font-weight: 700; } .img-card { height: 18vw; object-fit: cover; }
We have some custom CSS styles in the previous file. We override some Bootstrap elements with our own values and colors. This CSS file is available for public access. If you have the server running you can access it from: http://localhost:3000/css/app.css. This is because we told Express that the public folder will be used for storing static assets. So, all files inside the public folder can be accessed from our server link. Modifying app.hbs Finally, in views/layouts/app.hbs , make the following changes in bold to include the previous CSS file and create the footer section. Modify Bold Code
...
{{#if title}}{{ title }}{{else}}Online Store{{/if}}
…
We include our custom CSS file ( css/app.css ), and created a footer section with this book’s author names and links to their Twitter accounts.
Running the app In the Terminal, go to the project directory, and execute the following: Execute in Terminal npm run start:dev
You will see our index page, with the refined layout (see Fig. 6-5). It looks more professional (at least for us). This design was inspired by a free Bootstrap template called Freelancer. You can find more information about this template here: https://startbootstrap.com/theme/freelancer.
Figure 6-5. Application home page with refined layout.
We will refine the index page and create an about page in the next chapter.
Chapter 07 – Index and About Pages Index view The home page currently just displays a welcome message. Let’s modify the index view to improve the home page design. In views/index.hbs , make the following changes in bold. Modify Bold Code {{#> app}} {{#*inline "content"}}
Welcome to the application
{{/inline}} {{/app}}
We define some divisions to display some images. We need to download these images and store them in our public folder. First, in public folder, create a subfolder called img . Then, download the following three images from this link https://github.com/PracticalBooks/Practical-Nest/tree/main/Chapter07/online-store/public/img and store them inside the public/img folder (see Fig. 7-1).
Figure 7-1. Project structure after storing the images.
About view Let’s create the About view. In views , create a new file called about.hbs , and fill it with the following code. Add Entire Code {{#> app}} {{#*inline "content"}}
{{ viewData.description }}
{{ viewData.author }}
{{/inline}} {{/app}}
We have a simple view that displays a description of the application and some information about the author. We will pass the viewData.description and viewData.author data from a controller to this view later. Remember that hbs allows curly braces to display data passed to the view.
Introducing Nest Controllers
Controllers are responsible for handling incoming requests and returning responses to the client. Controllers can group related request handling logic into a single class. For example, a UserController class might handle all incoming requests related to users, including showing, creating, updating, and deleting users. Nest Controllers are classes with decorators. Decorators associate these classes with required metadata and enable Nest to create a routing map (tie requests to the corresponding controllers). More information about Nest Controllers can be found here: https://docs.nestjs.com/controllers.
Linking the ‘About’ Page Let’s modify our AppController to define a route for our ‘about’ page. In src/app.controller.ts , make the following changes in bold. Modify Bold Code … @Controller() export class AppController { @Get("/") @Render('index') index() { return { title: "Home Page - Online Store" }; } @Get("/about") @Render('about') about() { let viewData = []; viewData["description"] = "This is an about page ..."; viewData["author"] = "Developed by: Your Name"; let data1 = 'About us - Online Store'; return { title: data1, subtitle: "About us", viewData: viewData }; } }
Let’s analyze the code by parts. Analyze Code @Get("/") @Render('index') index() { return { title: "Home Page - Online Store" }; }
We included a return section in the index method. return passes a JavaScript object (which defines a title data that contains a text) to the index view and app layout. This enables the application to show the “Home Page Online Store” text over the browser tab. Analyze Code @Get("/about") @Render('about') about() { let viewData = []; viewData["description"] = "This is an about page ..."; viewData["author"] = "Developed by: Your Name"; let data1 = 'About us - Online Store'; return { title: data1, subtitle: "About us", viewData: viewData }; }
We have the about method connected to the (“/about”) route. This connection is established by the @Get decorator. about method defines an associative array called viewData . It also defines a variable called data1 which contains the title of the page. Then, we define the values for the description and author keys of the
viewData array. We pass the title , subtitle , and viewData to the about view and app layout. The about view will show the viewData.description and viewData.author values, and the app layout will show the title and subtitle values. Recap, when a user goes to the “/” route, the index view will be displayed (rendered in the AppController index method). Likewise, when a user goes to the “/about” route, the about view will be displayed (rendered in the AppController about method). Running the app In the Terminal, go to the project directory, and execute the following: Execute in Terminal npm run start:dev
Go to the “/” route, and you will see the new home page (see Fig. 7-2). Then, go to the “/about” route, and you will see the about page (see Fig. 7-3).
Figure 7-2. Online Store – Home page.
Figure 7-3. Online Store – About page.
We created a couple of Nest views, a Nest Controller, and defined a couple of routes. However, we have not linked the navbar menu to the new routes. We have also purposely introduced some mistakes when defining the previous elements. Why? This is because we want to illustrate the concept of clean code. In the next chapter, we will refactor these elements and apply some good strategies about clean code in controllers and views.
Chapter 08 – Refactoring Index and About Pages The code in the previous chapter can be further cleaned and improved. This is because, we have not defined rules for coding any of the elements. We will see how to refactor the code to make it cleaner and more maintainable. We will also provide general tips for handling controllers and views. Keep in mind that most of the principles presented in this chapter apply not only to a Nest project but can be applied in other MVC frameworks (such as Django, Spring, Laravel, Express, and more).
Refactoring controllers Previous controller The previous chapter showed a controller with two methods. Let’s analyze the about method. Analyze Code @Get("/about") @Render('about') about() { let viewData = []; viewData["description"] = "This is an about page ..."; viewData["author"] = "Developed by: Your Name"; let data1 = 'About us - Online Store'; return { title: data1, subtitle: "About us", viewData: viewData }; }
Here we have three problems. • Variable naming is a mess. Using names such as data1 is horrible; it does not say anything. Instead of that, we can use title . • We have three elements defined in the return JavaScript object ( title , subtitle , and viewData ). Imagine if we have 20 variables to pass to the view. We do not have consistency. We send some variables to the view one by one, and we also send some variables grouped in an array. We will use the viewData variable to pass all the information to the view within a single array variable. This will be our preferred strategy as we will see it next. • Finally, we have a blank line before the ending of the curly brackets, and we define some texts with single quotes (check data1 ) and others with double quotes (check subtitle ). We need to define a consistent coding style guide. This one will be solved in the next chapter. Quick discussion: Let’s see the importance of variable naming with two quotes from the (2019 Thomas, D., & Hunt, A. - The Pragmatic Programmer: your journey to mastery) book. “The beginning of wisdom is the ability to call things by their right names. - Confucius.” - “Why is naming important? Because good names make code easier to read, and you have to read it to change it.” Next, let’s refactor the controller. New controller Let’s refactor our controller. In src/app.controller.ts , make the following changes in bold (replace the content of the index and about methods). Modify Bold Code … @Controller() export class AppController { @Get("/") @Render('index') index() { let viewData = []; viewData['title'] = 'Home Page - Online Store'; return { viewData: viewData }; } @Get("/about") @Render('about')
about() { const viewData = []; viewData['title'] = 'About us - Online Store'; viewData['subtitle'] = "About us"; viewData['description'] = "This is an about page ..."; viewData['author'] = 'Developed by: Your Name'; return { viewData: viewData, }; } }
Now that we use the single variable strategy both methods are consistent. The return sends only viewData . With this approach, it does not matter if we pass one variable to the view or dozens. In both cases, we pass the associative array. Check that we have some differences in the coding style (spacing, variable definition, and use of single quotes vs double quotes). Those mistakes were introduced on purpose, but we will fix in the next chapter.
Refactoring views The previous chapter showed two views that display data a little differently. The views/about.hbs view will not be changed since it displays the data using the viewData strategy. However, we will need to modify the views/layouts/app.hbs view to match the single variable strategy previously defined. Let’s refactor our app view. In views/layouts/app.hbs , make the following changes in bold. Modify Bold Code ...
...
{{#if viewData.title}}{{ viewData.title }}{{else}}Online Store{{/if}}
…
{{#if viewData.subtitle}}{{ viewData.subtitle }}{{else}}A Nest Online Store{{/if}}
…
As you can see, we now access the data through the single viewData associative array. We will use this strategy across the entire application, making our views more consistent. TIP: As a software developer, a good strategy is to create a document with architectural rules and share that document with your team (if you have one). You can make that document in the project repository wiki (if you have one). Encourage all the members to read that document. A first rule that you can include in that document could be: “controllers should only pass an associative array called viewData to the views”. These simple rules will save you a lot of time and a lot of headaches; believe us, Daniel always creates a document like that for all his projects, and he encourages his students to do it in their projects. Quick discussion: Some of the previous data (such as the description and author ) can also be placed directly over the about view. We mean, you do not need to define some of those texts as variables in the controller and send them to the view. Instead, you can place the text directly in the views. We did it that way to illustrate and explain some Nest elements. There is even a better option that is out of this book’s scope. That option is called Internationalization or i18n. In i18n, you move away those texts from controllers and views and place them in the src/i18n folder. I18n allows you even to retrieve strings in various languages to create a multi-language application. It is not difficult to implement; you can use this library to get more info about it https://www.npmjs.com/package/nestjs-i18n, search in Google, or let us know if you need a good example (use the discussion zone of the book repository).
Updating links in Header Now that we have the proper controller and views, let’s include the links in the header. In views/layouts/app.hbs , make the following changes in bold. Modify Bold Code
...
Admin Panel
Copyright - Daniel Correa - Greg Lim
...
...
Running the app In the Terminal, go to the project directory, and execute the following: Execute in Terminal npm run start:dev
Now go to the (“/admin/products”) route, and you will see the new Admin Product page (see Fig. 17-1). Remember that you will need to have MySQL running; otherwise, you will get a database connection error.
Figure 17-1. Online Store – Admin Panel – Products.
Chapter 18 – Create Products Now, we will focus on the admin panel system to create products.
Modifying admin/products/index.hbs view In views/admin/products/index.hbs , make the following changes in bold. Modify Bold Code {{#> admin}} {{#*inline "content"}}
Create Products
Name:
Price:
Description
Submit
Manage Products ...
Let’s analyze the code by parts. Analyze Code
… Submit
We have an HTML form . This form specifies a POST method and links the form with the (“/admin/products/store”) route. This route will be attached to a controller method later. The POST method is used to send data to the application server. Finally, we have the submit button to submit the form. Analyze Code
Name:
The rest of the code shows form inputs, buttons, and a textarea. This form and elements were designed based on Bootstrap Forms (https://getbootstrap.com/docs/5.1/forms/overview/). They show an input to enter the product name. Note: we are not yet collecting the product image. We will do so in the next chapter. WARNING: Our forms are not protected against Cross-site request forgery (CSRF) attacks. To protect against CSRF, we should use a library to generate CSRF tokens and use those tokens in our
forms. Then, the application can validate that the form request comes from our trusted site. Nest suggests using the csurf library. However, the implementation is out of the scope of this book. More information can be found here: https://docs.nestjs.com/security/csrf.
Modifying AdminProductsController Next, we create the store method in AdminProductsController . In src/admin/admin.products.controller.ts , make the following changes in bold. Modify Bold Code import { Controller, Get, Render, Post, Body, Redirect } from '@nestjs/common'; import { ProductsService } from '../models/products.service'; import { Product } from '../models/product.entity'; @Controller('/admin/products') export class AdminProductsController { ... @Post('/store') @Redirect('/admin/products') async store(@Body() body) { const newProduct = new Product(); newProduct.setName(body.name); newProduct.setDescription(body.description); newProduct.setPrice(body.price); newProduct.setImage('game.png'); await this.productsService.createOrUpdate(newProduct); } }
Let’s analyze the code by parts. Analyze Code @Post('/store') @Redirect('/admin/products') async store(@Body() body) {
We use the @Post decorator in our store method to receive form data. This controller method won’t render a view. Instead, it redirects to the (“/admin/products”) route using the @Redirect decorator. Finally, the store method receives the data from the admin/products/index.hbs form. To extract this information, we use the @Body decorator. The @Body decorator maps the inputs received from the form into the body variable. Analyze Code const newProduct = new Product(); newProduct.setName(body.name); newProduct.setDescription(body.description); newProduct.setPrice(body.price); newProduct.setImage('game.png'); await this.productsService.createOrUpdate(newProduct);
We create a new Product instance. Then, we set the product name , description , and price based on the values collected from the form’s body variable. We currently set a default product image ( game.png ). Finally, we invoke the productsService.createOrUpdate method and pass in newProduct to create the new product in the database (or update it if it exists). We will implement the createOrUpdate method in the next section.
Modifying ProductsService In src/models/products.service.ts , make the following changes in bold. Modify Bold Code ... @Injectable() export class ProductsService { ... findOne(id: string): Promise { return this.productsRepository.findOne(id); } createOrUpdate(product: Product): Promise { return this.productsRepository.save(product); } }
The createOrUpdate method receives a Product instance and returns a Promise consisting of a product. This
method uses the productsRepository attribute which invokes its save method (inherited from the TypeORM Repository class). This saves the product in the database (creates a new one if it doesn’t exist or updates an existing one) and returns a new object based on the saved product. Running the app In the Terminal, go to the project directory, and execute the following: Execute in Terminal npm run start:dev
Now go to the (“/admin/products”) route, and you will see the new form. When you complete and submit the form (see Fig. 18-1), you will see the new product listed in the admin panel (see Fig. 18-2).
Figure 18-1. Online Store – Refined Admin Panel – Products.
Figure 18-2. New product listed.
We have a couple of problems with the current implementation. We are not collecting the product images from the form, and we are not validating the product data. For example, we can create products with negative prices (i.e., -180). We will implement the product image in the next chapter. However, we will need to wait some chapters to introduce the concepts of sessions and apply the proper validations.
Chapter 19 – Create Products with Images In the previous chapter, we created all our products with a default game.png image. Let’s fix this and enable uploading images.
Installing Image Upload Support Library To handle file uploading, Nest provides a built-in module based on the multer middleware package for Express. Multer handles data posted in the multipart/form-data format primarily used for uploading files via an HTTP POST request. For better type safety, Nest suggests installing a Multer typings package. Let’s install it. In the Terminal, go to the project directory, and execute the following: Execute in Terminal npm install -D @types/multer
Modifying admin/products/index view In views/admin/products/index.hbs , make the following changes in bold. Modify Bold Code @extends('layouts.admin') @section('title', $viewData["title"]) @section('content') ...
...
Image:
Description ...
We include an enctype="multipart/form-data" attribute in our form. This attribute is used in form elements that have a file upload. Then, we add a file upload input (called image ) where the admin user will select the product image.
Modifying AdminProductsController In src/admin/admin.products.controller.ts , make the following changes in bold. Modify Bold Code import { Controller, Get, Render, Post, Body, Redirect, UseInterceptors, UploadedFile } from '@nestjs/common'; import { FileInterceptor } from '@nestjs/platform-express'; import { ProductsService } from '../models/products.service'; import { Product } from '../models/product.entity'; @Controller('/admin/products') export class AdminProductsController { … @Post('/store') @UseInterceptors(FileInterceptor('image', { dest: './public/uploads' })) @Redirect('/admin/products') async store(@Body() body, @UploadedFile() file: Express.Multer.File) { const newProduct = new Product(); newProduct.setName(body.name); newProduct.setDescription(body.description); newProduct.setPrice(body.price); newProduct.setImage(file.filename); await this.productsService.createOrUpdate(newProduct); }
}
We import the UseInterceptors , UploadedFile , and FileInterceptor decorators. To upload our image file, we need to use the @UseInterceptors decorator tied to a specific route (in this case “/admin/products/store”). Then, we place the FileInterceptor inside the @UseInterceptors decorator. This FileInterceptor will be tied to the (“/admin/products/store”) route, extract the file from the request, upload the file to the public/uploads folder, and place the uploaded file information in the file variable using the @UploadedFile decorator. The FileInterceptor() decorator takes two arguments: • fieldName: name of the field from the HTML form that holds a file. In our case, remember we create an input file with the image name. • options: optional object of type MulterOptions. In our case, we pass the destination where we want to store the image (the public/uploads folder). More information about multer options can be found here: https://github.com/expressjs/multer#multeropts. Finally, we modify the newProduct.setImage argument. We remove the previous game.png default filename and pass the filename of the file uploaded by the multer library. WARNING: The current code allows us to upload any kind of file type. This could lead to hackers injecting malicious code. We will refactor this code later to implement proper file type validations.
Modifying products/index and products/show views In views/products/index.hbs , make the following changes in bold. Modify Bold Code ... {{#each viewData.products}} …
… {{/each}} ...
In views/products/show.hbs , make the following changes in bold. Modify Bold Code ...
...
Now, we are accessing the product images through the uploads folder path. Running the app In the Terminal, go to the project directory, and execute the following: Execute in Terminal npm run start:dev
Now, go to the (“/admin/products”) route, and you will see the new form (see Fig. 19-1). Complete the form, upload an image, and create a new product.
Figure 19-1. Online Store – Create products form with image selection.
Now, go to the (“/products”) route. You will see the new product image loaded. However, the old product images are not loading (see Fig. 19-2). This is because we changed the path from where we are loading the images. Don’t worry. In the next chapter, we will implement a way to edit our products and upload proper images for the rest of our products.
Figure 19-2. Online Store – List products with their uploaded images.
Quick discussion: There is a tremendous advantage of using the multer library for uploading product images. Before, we manually downloaded and added the products’ images to the public/img folder. This is a manual task which does not scale well. It requires access to the application code (but not all admins will have it). Now, we automate this process with the product registration form and the use of the multer library. Multer interacts with our server filesystem and places the images in their proper folder location. Note: if you try to create a new product without selecting an image, you will get a Nest 500 error. We will implement product form validation and a proper way to display the errors in upcoming chapters.
Chapter 20 – Edit and Delete Products Let’s start with deleting products since it is relatively simple. And then, we will implement the edit products functionality.
Deleting products To delete a product, we will need to modify a set of files. Modifying ProductsService In src/models/products.service.ts , make the following changes in bold. Modify Bold Code ... @Injectable() export class ProductsService { ... async remove(id: string): Promise { await this.productsRepository.delete(id); } }
The remove method receives the id of a product and returns a void Promise. remove uses the productsRepository attribute, invokes its delete method (inherited from the TypeORM Repository class), and deletes the corresponding product from the database. Modifying AdminProductsController In src/admin/admin.products.controller.ts , make the following changes in bold. Modify Bold Code import { Controller, Get, Render, Post, Body, Redirect, UseInterceptors, UploadedFile, Param } from '@nestjs/common'; import { FileInterceptor } from '@nestjs/platform-express'; ... @Controller('/admin/products') export class AdminProductsController { ... @Post('/:id') @Redirect('/admin/products') remove(@Param('id') id: string) { return this.productsService.remove(id); } }
Like the store method, the remove method won’t render a view. Instead, it redirects to the (“/admin/products”) route using the @Redirect decorator. The remove method contains an id argument. We use the @Param('id') to decorate the id argument, collect an id value from the request route and assign it to the id argument. Finally, we invoke productsService.remove with id to delete the product. Modifying view/layout/admin In views/layout/admin.hbs , make the following changes in bold. Modify Bold Code
...
We add a link to a CSS file (Bootstrap icons). This CSS file allows us to use specific icons and fonts inside our views. For example, we will have icons to edit and delete our products. More information about Bootstrap icons can be found at: https://icons.getbootstrap.com/.
Modifying admin/products/index view In views/admin/products/index.hbs , make the following changes in bold. Modify Bold Code ... {{#each viewData.products}}
We removed the “Edit” and “Delete” text and replaced them with a couple of buttons. Inside those buttons, we use Bootstrap icons (a pencil icon to edit a product and a trash icon to delete a product). We completed the delete functionality by wrapping a form around the delete icon. This form will invoke the (“/admin/products/:id”) route and pass the current product id . Running the app In the Terminal, go to the project directory, and execute the following: Execute in Terminal npm run start:dev
Now go to the (“/admin/products”) route, and you will see the new form (see Fig. 20-1). Now, try to create a dummy product and delete it.
Figure 20-1. Online Store – Refined Admin Panel – Products.
Editing products Like the previous delete functionality, we will need to modify a set of files. Modifying AdminProductsController In src/admin/admin.products.controller.ts , make the following changes in bold. Modify Bold Code ... @Controller('/admin/products') export class AdminProductsController { ... @Get('/:id') @Render('admin/products/edit')
async edit(@Param('id') id: string) { const viewData = []; viewData['title'] = 'Admin Page - Edit Product - Online Store'; viewData['product'] = await this.productsService.findOne(id); return { viewData: viewData, }; } @Post('/:id/update') @UseInterceptors(FileInterceptor('image', { dest: './public/uploads' })) @Redirect('/admin/products') async update( @Body() body, @UploadedFile() file: Express.Multer.File, @Param('id') id: string ){ const product = await this.productsService.findOne(id); product.setName(body.name); product.setDescription(body.description); product.setPrice(body.price); if (file) { product.setImage(file.filename); } await this.productsService.createOrUpdate(product); } }
Let’s analyze the code by parts. Analyze Code @Get('/:id') @Render('admin/products/edit') async edit(@Param('id') id: string) { const viewData = []; viewData['title'] = 'Admin Page - Edit Product - Online Store'; viewData['product'] = await this.productsService.findOne(id); return { viewData: viewData, }; }
We have an edit method that searches for a product based on its id (received from the route) and sends it to the admin/products/edit view. This is the product we are going to edit. Analyze Code @Post('/:id/update') @UseInterceptors(FileInterceptor('image', { dest: './public/uploads' })) @Redirect('/admin/products') async update( @Body() body, @UploadedFile() file: Express.Multer.File, @Param('id') id: string ){ const product = await this.productsService.findOne(id); product.setName(body.name); product.setDescription(body.description); product.setPrice(body.price); if (file) { product.setImage(file.filename); } await this.productsService.createOrUpdate(product); }
Then, we have the update method. It is like the store method. 1 We collect the id from the route parameter, which indicates the product to be updated. 2 We search for a product based on that id , and to that product we set the new name , price , and description . That data is collected in a form that we will show later. 3 We set the new product image value if a new image was uploaded. 4 Finally, we invoke the productsService.createOrUpdate method with the updated product to update it in the database. Modifying admin/products/index view In views/admin/products/index.hbs , make the following changes in bold.
Modify Bold Code ... {{#each viewData.products}}
Now, we link the pencil icon with the product edit route and pass in the current product id . Creating admin/products/edit view In views/admin/products/ create a new file called edit.hbs and fill it with the following code. Add Entire Code {{#> admin}} {{#*inline "content"}}
Edit Product
{{#with viewData.product}}
Name:
Price:
Image:
Description {{getDescription}}
Edit
{{/with}}
{{/inline}} {{/admin}}
The previous view is like the form created in the admin/products/index view but with minor differences. We pass the product id to the route and populate the input values with the product attributes.
Running the app In the Terminal, go to the project directory, and execute the following: Execute in Terminal npm run start:dev
Now go to the (“/admin/products”) route, click an edit button of a specific product, and you will see the edit form (see Fig. 20-2). Now, you can edit products. We suggest editing all products to replace the missing images (see Fig. 20-3).
Figure 20-2. Editing a product.
Figure 20-3. List products with proper images.
Chapter 21 – Create Users In this chapter, we will create users. We will split it into three parts: (i) User Entity, (ii) Users Service, and (iii) Auth Module. Let’s start by implementing the User entity.
User Entity Creating User Entity In src/models , create a new file called user.entity.ts , and fill it with the following code. Add Entire Code import { Entity, Column, PrimaryGeneratedColumn } from 'typeorm'; @Entity() export class User { @PrimaryGeneratedColumn() id: number; @Column() name: string; @Column({ unique: true }) email: string; @Column() password: string; @Column() role: string; @Column() balance: number; getId(): number { return this.id; } setId(id: number) { this.id = id; } getName(): string { return this.name; } setName(name: string) { this.name = name; } getEmail(): string { return this.email; } setEmail(email: string) { this.email = email; } getPassword(): string { return this.password; } setPassword(password: string) { this.password = password; } getRole(): string { return this.role; }
setRole(role: string) { this.role = role; } getBalance(): number { return this.balance; } setBalance(balance: number) { this.balance = balance; } }
We have defined a User entity (which becomes a user table) with six attributes ( id , name , email , password , role , and balance ). For email attribute, we applied the @Column decorator with the unique option set to true because user emails must be unique. We have two different roles client and admin (we will manage roles in an upcoming chapter). The balance attribute represents the amount of money that the user has in the application (we will work with this later). Finally, we have the attributes getters and setters. Synchronizing the database Let’s synchronize our database. First, stop the server. Then, In the Terminal, go to the project directory, and execute the following: Execute in Terminal npm run start:dev
Now, you can see the user table in your online_store database (see Fig. 21-1).
Figure 21-1. New user table – phpMyAdmin.
Users Service Installing bcrypt Users will have passwords. We can’t store the passwords as plain text in our database as that is a critical risk. Hackers could steal our database information and have full access to users’ passwords. In our case, we will use a library called bcrypt which allows us to hash our passwords. More information about bcrypt can be found here: https://www.npmjs.com/package/bcrypt. Hashing is the process of converting a given key into another value. A hash function is used to generate the new value according to a mathematical algorithm. Once hashing has been applied to a password, it should be reverseengineer the hashed value to the original text. Let’s install bcrypt in our Online Store project. Go to the project directory, and in the Terminal, execute the following commands. Execute in Terminal npm install bcrypt npm install -D @types/bcrypt
Creating UsersService In src/models , create a new file called users.service.ts , and fill it with the following code. Add Entire Code import { Injectable } from '@nestjs/common'; import { InjectRepository } from '@nestjs/typeorm'; import { Repository } from 'typeorm'; import { User } from './user.entity'; import * as bcrypt from 'bcrypt';
@Injectable() export class UsersService { constructor( @InjectRepository(User) private usersRepository: Repository, ) {} async createOrUpdate(user: User): Promise { const hash = await bcrypt.hash(user.getPassword(), 10); user.setPassword(hash); return this.usersRepository.save(user); } }
We define the UsersService class, which injects a TypeORM User Repository instance in the usersRepository attribute to access the database. Then, we define the createOrUpdate method. This method receives a User instance, collects the user password , and uses bcrypt.hash to generate a hash (based on the user password and 10 salt rounds). Then we set the new password (the hashed version), and invoke this.usersRepository.save to create the user in the database.
Auth Module The AuthModule will manage all the actions related to authentication, such as login, registration, and logout. In this chapter, we implement user registration which requires us to define a new module, a controller, and a view. Let’s start this process. Creating AuthController In src/ , create a subfolder called auth . Then, in src/auth create a new file called auth.controller.ts and fill it with the following code. Add Entire Code import { Controller, Get, Render, Post, Redirect, Body } from '@nestjs/common'; import { User } from 'src/models/user.entity'; import { UsersService } from '../models/users.service'; @Controller('/auth') export class AuthController { constructor(private readonly usersService: UsersService) {} @Get('/register') @Render('auth/register') register() { const viewData = []; viewData['title'] = 'User Register - Online Store'; viewData['subtitle'] = 'User Register'; return { viewData: viewData, }; } @Post('/store') @Redirect('/') async store(@Body() body) { const newUser = new User(); newUser.setName(body.name); newUser.setPassword(body.password); newUser.setEmail(body.email); newUser.setRole('client'); newUser.setBalance(1000); await this.usersService.createOrUpdate(newUser); } }
We define the AuthController class with two methods. We have a simple register method linked to the (“/auth/register”) route that displays the views/auth/register.hbs view. This view will contain a form to create new users. We have a store method linked to the (“/auth/store”) route which redirects to the (“/”) route. This method will be invoked once someone completes the form defined in the views/auth/register.hbs view. We create a new User instance, set the user name , email , and password based on the values collected from the form and assigned it to the body variable. We also set a default user role ( client ), and a default user balance ( 1000 ). This means that the
user will have 1000 dollars to spend in our application. Finally, we invoke the usersService.createOrUpdate method with newUser to create the new user in the database. Auth register view In views/ , create a subfolder called auth . Then, in views/auth , create a new file called register.hbs , and fill it with the following code. Add Entire Code {{#> app}} {{#*inline "content"}}
Register
Name
Password
Register
{{/inline}} {{/app}}
We define a form to collect the user name , email , and password . Once submitted, this form invokes the (“auth/store”) route. Updating link in app layout Now that we have the proper register route, let’s include it in the app layout. In views/layouts/app.hbs , make the following changes in bold. Modify Bold Code
…
Home Products About
Register
...
Creating Auth Module In src/auth create a new file auth.module.ts and fill it with the following code.
Add Entire Code import { Module } from '@nestjs/common'; import { AuthController } from './auth.controller'; @Module({ controllers: [AuthController], }) export class AuthModule {}
We created AuthModule and registered AuthController .
Registering AuthModule, User, and UsersService in AppModule Let’s register the AuthModule , User , and UsersService in the application root module ( AppModule ). In src/app.module.ts , make the following changes in bold. Modify Bold Code … import { ProductsService } from './models/products.service'; import { UsersService } from './models/users.service'; import { Product } from './models/product.entity'; import { User } from './models/user.entity'; import { AdminModule } from './admin/admin.module'; import { AuthModule } from './auth/auth.module'; @Module({ imports: [ TypeOrmModule.forRoot(), TypeOrmModule.forFeature([Product, User]), AdminModule, AuthModule, ], controllers: [AppController, ProductsController], providers: [ProductsService, UsersService], exports: [ProductsService, UsersService], }) export class AppModule {}
We import AuthModule and register it in the module imports property. This import gives access to the routes defined in AuthController . We also imported and configured the UsersService and the User entity. It makes UsersService and the TypeORM User Repository available to be injected across all modules. Running the app In the Terminal, go to the project directory, and execute the following: Execute in Terminal npm run start:dev
Now go to the (“/auth/register”) route, and you will see the registration form (see Fig. 21-2). Then, create a new user. You will be redirected to the home page, and if you check your database, you will find the new record (see Fig. 21-3).
Figure 21-2. Online Store – Registration form.
Figure 21-3. New user row – phpMyAdmin.
Chapter 22 – Login System Now that users can create accounts, we need to implement a login system. This process requires a series of steps and the use of some new libraries. So, let’s begin.
Introduction to express-session library For now, we have relied on the HTTP protocol to communicate with our Online Store. For example, if we want to get products’ information, we access http://localhost:3000/products. To log in, we access http://localhost:3000/auth/login. Each of our requests uses the HTTP protocol as a means of communication. However, the HTTP protocol has some limitations. HTTP is a stateless protocol, meaning that the server does not keep any data (state) between two requests. In HTTP, every request creates a new connection, and each new request knows nothing about any prior requests. That is, it holds no state data. There are multiple ways of holding state data. Nest suggests using the express-session library (https://github.com/expressjs/session). This library provides a way to store information about the user across multiple requests, which is particularly useful for MVC applications. Installing express-session Let’s install express-session in our Online Store project. Go to the project directory, and in the Terminal, execute the following commands. Execute in Terminal npm install express-session npm install -D @types/express-session
Configuring express-session We need to configure the Nest application to use express-session. In src/main.ts , make the following changes in bold. Modify Bold Code … import * as hbs from 'hbs'; import * as hbsUtils from 'hbs-utils'; import * as session from 'express-session'; async function bootstrap() { ... app.setViewEngine('hbs'); app.use( session({ secret: 'nest-book', resave: false, saveUninitialized: false, }), ); app.use(function (req, res, next) { res.locals.session = req.session; next(); }); await app.listen(3000); } bootstrap();
Let’s analyze the code by parts. Analyze Code app.use( session({ secret: 'nest-book', resave: false, saveUninitialized: false, }), );
We import the express-session library, and configure our Nest Express application to use sessions. This configuration requires defining a secret . The secret is used to sign a session ID cookie stored in the user’s browser and serves to identify the user accessing the application. The secret is just a string. You can define your own secret . Enabling the resave option forces the session to be saved back to the session store, even if the session
was never modified during the request. Likewise, enabling the saveUninitialized option forces a session that is "uninitialized" to be saved to the store. A session is uninitialized when it is new but not modified. We place both options on false since it will help to reduce server storage usage. WARNING: The express-session library uses a lightweight memory store mechanism by default. It stores the session information in a MemoryStore instance. MemoryStore is purposely not designed for a production environment. It will leak memory under most conditions, does not scale past a single process, and is meant for debugging and developing. Thus, session data is not persisted across server restarts. If you run your application, and you modify code and save it, the session data will be lost. You can find session stores alternatives in the following link: https://github.com/expressjs/session#compatible-session-stores. Analyze Code app.use(function (req, res, next) { res.locals.session = req.session; next(); });
The previous code defines an express middleware. A middleware is a function that has access to the request object ( req ), the response object ( res ), and the next middleware function in the application’s request-response cycle. Commonly, middleware functions are used to execute code and make changes to the request and the response objects. Let’s see what we are doing with the previous middleware. res.locals is an object that contains response local variables scoped to the request, and therefore available only to the view(s) rendered during that request/response cycle. In this case, we are extending the res.locals attribute by including a new attribute called res.locals.session , which will use the sessions values of the current request ( req.session ). With the implementation of this middleware, we can access the sessions’ values from all Handlebars views (we will use it later). We then invoke the next middleware ( next() ).
Login implementation Now that we have express-session library installed and configured, let’s implement the login system. Modifying UsersService In src/models/users.service.ts , make the following changes in bold. Modify Bold Code ... @Injectable() export class UsersService { ... async login(email: string, password: string): Promise { const user = await this.usersRepository.findOne({ email: email }); if (user) { const isMatch = await bcrypt.compare(password, user.getPassword()); if (isMatch) { return user; } } return null; } }
We include a login method. This method receives an email and a password and returns a Promise consisting of a User . First, we search for a user using this.usersRepository.findOne based on the received email . If a user is found, we use the bcrypt.compare function to validate that the received password matches the password stored in the database. If they match, we return the user instance. Otherwise, return null . Modifying AuthController In src/auth/auth.controller.ts , make the following changes in bold. Modify Bold Code import { Controller, Get, Render, Post, Redirect, Body, Req, Res } from '@nestjs/common'; … @Controller('/auth') export class AuthController { …
@Get('/login') @Render('auth/login') login() { const viewData = []; viewData['title'] = 'User Login - Online Store'; viewData['subtitle'] = 'User Login'; return { viewData: viewData, }; } @Post('/connect') async connect(@Body() body, @Req() request, @Res() response) { const email = body.email; const pass = body.password; const user = await this.usersService.login(email, pass); if (user) { request.session.user = { id: user.getId(), name: user.getName(), role: user.getRole(), }; return response.redirect('/'); } else { return response.redirect('/auth/login'); } } @Get('/logout') @Redirect('/') logout(@Req() request) { request.session.user = null; } }
Let’s analyze the code by parts. Analyze Code @Get('/login') @Render('auth/login') login() { const viewData = []; viewData['title'] = 'User Login - Online Store'; viewData['subtitle'] = 'User Login'; return { viewData: viewData, }; }
We define a login method linked to the (“auth/login”) route which renders the auth/login view. This view contains a form where the user enters the email and password information to log in. Analyze Code @Post('/connect') async connect(@Body() body, @Req() request, @Res() response) { const email = body.email; const pass = body.password; const user = await this.usersService.login(email, pass); if (user) { request.session.user = { id: user.getId(), name: user.getName(), role: user.getRole(), }; return response.redirect('/'); } else { return response.redirect('/auth/login'); } }
The connect method uses the imported Req and Res decorators to access the express request and response objects respectively. The connect method is invoked once the user accesses the (“auth/login”) route and completes the login form. In this method, we collect the email and password information (sent by the application user) and pass that information to the this.usersService.login method (which returns a user instance if the login information is correct). If user is null , we redirect the application user to the (“/auth/login”) route to log in again. Otherwise, login is successful and we populate the request.session with a new data ( user ). We store the user id , name , and role in the session. This information will be critical to know if the user is logged or not. Then, we redirect to the home page.
Analyze Code @Get('/logout') @Redirect('/') logout(@Req() request) { request.session.user = null; }
We then have the logout method which destroys the user information stored in the session (in the request.session.user variable) and redirects to the home page. Creating auth/login view In views/auth , create a new file called login.hbs and fill it with the following code. Add Entire Code {{#> app}} {{#*inline "content"}}
Login
Password
Login
{{/inline}} {{/app}}
We define a login view that collects the user’s email and password . Once submitted, this form invokes the (“auth/connect”) route. Updating links in app layout Now that we have the proper login and logout routes, let’s include them in the app views/layouts/app.hbs , make the following changes in bold. Modify Bold Code
…
Home Products About
{{#if session.user}} Logout ({{session.user.name}}) {{else}} Login Register {{/if}}
...
layout. In
We use the if helper in hbs to verify if we have user data in the session. If that is true, we display a Logout link with the name of the logged in user. Otherwise, we display the Login and Register links. If the user clicks the Logout link, the session data will be destroyed and thus is ‘logged out’. Running the app In the Terminal, go to the project directory, and execute the following: Execute in Terminal npm run start:dev
Now go to the (“/auth/login”) route, and you will see the login form (see Fig. 22-1). Login with an existing user account. You will be redirected to the home page and see the Logout link with your name (see Fig. 22-2).
Figure 22-1. Online Store – Login form.
Figure 22-2. Online Store – Home page for a logged user.
Now that we have learned to use the express-session library, it’s time to implement application validations.
Chapter 23 – Validations Currently, we are only validating our application in the client-side (using some HTML elements, such as required or input type email ). Those elements can be easily accessed and hacked. So, we will implement proper validations in our back-end code.
Introduction to Validator library We can create our own validations, such as a function to validate that an email field contains an @ and a domain. However, we are not going to re-invent the wheel. We will use a JavaScript library called validator . Validator is a library of string validators and sanitizers (https://github.com/validatorjs/validator.js). It provides functions to check data received from different forms (such as isEmail , isEmpty , and isInt ). Quick discussion: Nest official documentation suggests using ValidationPipe , class-validator , and class-transformer for validations (https://docs.nestjs.com/techniques/validation). The problem is that most Nest documentation is oriented to developing of applications that use service-oriented architectures (specifically APIs). But we are developing applications that use MVC architectures. The Nest validators don’t work well with MVC applications. That is why we use the validator library. Installing Validator Let’s install the validator library in our Online Store project. Go to the project directory, and in the Terminal, execute the following commands. Execute in Terminal npm install validator
Product Validator Let’s use the validator library to create our product validator. First, in src folder, create a subfolder called validators . Then, in src/validators , create a new file called product.validator.ts , and fill it with the following code. Add Entire Code import validator from 'validator'; export class ProductValidator { static imageWhiteList: string[] = [ 'image/png', 'image/jpeg', 'image/jpg', 'image/webp', ]; static validate(body, file: Express.Multer.File, toValidate: string[]) { const errors: string[] = []; if (toValidate.includes('name') && validator.isEmpty(body.name)) { errors.push('Product name cannot be empty'); } if ( toValidate.includes('description') && validator.isEmpty(body.description) ){ errors.push('Product description cannot be empty'); } if ( toValidate.includes('price') && !validator.isInt(body.price, { min: 0 }) ){ errors.push('Product price must be not negative'); } if (toValidate.includes('imageCreate')) { if (file === undefined) { errors.push('You must upload a product image'); } else if (!ProductValidator.imageWhiteList.includes(file.mimetype)) {
errors.push('Invalid image format'); } } if (toValidate.includes('imageUpdate')) { if ( file !== undefined && !ProductValidator.imageWhiteList.includes(file.mimetype) ){ errors.push('Invalid image format'); } } return errors; } }
Let’s analyze the code by parts. Analyze Code import validator from 'validator'; export class ProductValidator { static imageWhiteList: string[] = [ 'image/png', 'image/jpeg', 'image/jpg', 'image/webp', ];
We import the validator library and create a ProductValidator class. Then, we define an imageWhiteList static attribute, which contains the list of valid MIME Types for our image files. A MIME type is a two-part identifier for file formats and format contents transmitted on the Internet. Analyze Code static validate(body, file: Express.Multer.File, toValidate: string[]) { const errors: string[] = []; if (toValidate.includes('name') && validator.isEmpty(body.name)) { errors.push('Product name cannot be empty'); } if ( toValidate.includes('description') && validator.isEmpty(body.description) ){ errors.push('Product description cannot be empty'); }
We define a validate static method which is the heart of the product validations. This method contains three arguments, body contains the information collected from the forms. file contains the uploaded image, and toValidate is an array that contains a set of labels to determine which validations should be applied which makes our validation method more generic. The previous code shows two validations. The first validation is executed if toValidate contains the name label. Here, we use the validator.isEmpty method to verify if the body.name is empty. If that is true, we include an error in the errors variable. We validate description similarly. Analyze Code if ( toValidate.includes('price') && !validator.isInt(body.price, { min: 0 }) ){ errors.push('Product price must be not negative'); }
For price , we validate if body.price is int , and has a minimum value of 10 . Analyze Code if (toValidate.includes('imageCreate')) { if (file === undefined) { errors.push('You must upload a product image'); } else if (!ProductValidator.imageWhiteList.includes(file.mimetype)) { errors.push('Invalid image format'); } }
if (toValidate.includes('imageUpdate')) { if ( file !== undefined && !ProductValidator.imageWhiteList.includes(file.mimetype) ){ errors.push('Invalid image format'); } } return errors;
For image , we have two validations. First, if toValidate includes the imageCreate label, we check if the file is undefined , we include an error. Then, we check if file.mimetype is included in the imageWhiteList attribute. If it is not, we include an error. In the second case, if toValidate includes the imageUpdate label, we check that file is not undefined and if file.mimetype is not included in imageWhiteList , we include an error. In the end, we return the errors variable. If its length is greater than zero, it means that some validations failed. Modifying AdminProductsController In src/admin/admin.products.controller.ts , make the following changes in bold. Modify Bold Code import { Controller, Get, Render, Post, Body, Redirect, UseInterceptors, UploadedFile, Param, Req } from '@nestjs/common'; import { FileInterceptor } from '@nestjs/platform-express'; import { ProductsService } from '../models/products.service'; import { Product } from '../models/product.entity'; import { ProductValidator } from '../validators/product.validator'; import * as fs from 'fs'; @Controller('/admin/products') export class AdminProductsController { ... @Post('/store') @UseInterceptors(FileInterceptor('image', { dest: './public/uploads' })) @Redirect('/admin/products') async store(@Body() body, @UploadedFile() file: Express.Multer.File, @Req() request, ){ const toValidate: string[] = ['name', 'description', 'price', 'imageCreate']; const errors: string[] = ProductValidator.validate(body, file, toValidate); if (errors.length > 0) { if (file) { fs.unlinkSync(file.path); } request.session.flashErrors = errors; } else { const newProduct = new Product(); newProduct.setName(body.name); newProduct.setDescription(body.description); newProduct.setPrice(body.price); newProduct.setImage(file.filename); await this.productsService.createOrUpdate(newProduct); } } …
We import the ProductValidator class and the fs library. The fs library enables interacting with the file system. We then modify the store method. We include request in the method arguments and create a toValidate array to define the validations we want to apply. Then, we execute the ProductValidator.validate method. If errors are found, we check if the image was uploaded, and in that case, we remove the image from the filesystem (using the fs.unlinkSync ). Besides, we set request.session.flashErrors to contain the current errors . Finally, if no errors are found, we create and save the new product into the database. Modifying admin/products/index view In views/admin/products/index.hbs , make the following changes in bold. Modify Bold Code {{#> admin}} {{#*inline "content"}}
Create Products
{{#if flashErrors}} {{#each flashErrors}}
{{this}}
{{/each}} {{/if}}…
We include some paragraphs to show errors. We iterate through the flashErrors object and show its content. Modifying main.ts In src/main.ts , make the following changes in bold. Modify Bold Code ... app.use(function (req, res, next) { res.locals.session = req.session; const flashErrors: string[] = req.session.flashErrors; if (flashErrors) { res.locals.flashErrors = flashErrors; req.session.flashErrors = null; } next(); }); await app.listen(3000); } bootstrap();
We modify the middleware used to enable access to the session values from our hbs views. In this case, we create a flashErrors array which contains the req.session.flashErrors . If there are flashErrors , we extend the res.locals property to contain the flashErrors in the res.locals.flashErrors property. Then, we destroy the req.session.flashErrors content. Our flash errors system work as flash messages. A flash message is a type of message that is created in a page, display it once on another page (commonly, in a page that is called after a redirection), and then it disappears. Let’s see them in action. Running the app In the Terminal, go to the project directory, and execute the following: Execute in Terminal npm run start:dev
Now go to the (“/admin/products”) route. Create a product with invalid data (i.e., price -21), and you will see the proper error messages (see Fig. 23-1). If you reload (or revisit) the page, you will see the messages disappear.
Figure 23-1. Online Store – Creating a product with invalid data.
Other Validations Let’s complete other pending validations. Explanations will be short since they are similar to the previous validation. Modifying AdminProductsController In src/admin/admin.products.controller.ts , make the following changes in bold. Modify Bold Code import { Controller, Get, Render, Post, Body, Redirect, UseInterceptors, UploadedFile, Param, Req, Res } from '@nestjs/common'; import { FileInterceptor } from '@nestjs/platform-express'; … @Controller('/admin/products') export class AdminProductsController { ... @Post('/:id/update') @UseInterceptors(FileInterceptor('image', { dest: './public/uploads' })) @Redirect('/admin/products') async update( @Body() body, @UploadedFile() file: Express.Multer.File, @Param('id') id: string, @Req() request, @Res() response, ){ const toValidate: string[] = ['name', 'description', 'price', 'imageUpdate']; const errors: string[] = ProductValidator.validate(body, file, toValidate); if (errors.length > 0) { if (file) { fs.unlinkSync(file.path); } request.session.flashErrors = errors; return response.redirect('/admin/products/'+id); } else { const product = await this.productsService.findOne(id); product.setName(body.name); product.setDescription(body.description); product.setPrice(body.price); if (file) { product.setImage(file.filename); } await this.productsService.createOrUpdate(product); return response.redirect('/admin/products/'); } }
We modify the update method. We remove the @Redirect decorator since we will have two different redirections. We execute the product validations. In this case, we use the imageUpdate label. If there are errors , we redirect to the (“/admin/products/:id”) route. If there are no errors, we update the product and redirect to the (“/admin/products/”) route. Modifying admin/products/edit view In views/admin/products/edit.hbs , make the following changes in bold. Modify Bold Code {{#> admin}} {{#*inline "content"}}
Edit Product
{{#if flashErrors}} {{#each flashErrors}}
{{this}}
{{/each}} {{/if}} {{#with viewData.product}} …We include the flashErrors object and iterate through it to show the errors.
Creating user validator In src/validators , create a new file user.validator.ts , and fill it with the following code. Add Entire Code import validator from 'validator'; export class UserValidator { static validate(body, toValidate: string[]) { const errors: string[] = []; if (toValidate.includes('name') && validator.isEmpty(body.name)) { errors.push('Name cannot be empty'); } if (toValidate.includes('email') && !validator.isEmail(body.email)) { errors.push('Invalid Email format'); } if ( toValidate.includes('password') && validator.isEmpty(body.password) ){ errors.push('Password cannot be empty'); } return errors; } }
We create a validate method with proper validations for name , password , and email . Note that for email , we use the validator.isEmail . Modifying AuthController In src/auth/auth.controller.ts , make the following changes in bold. Modify Bold Code … import { UsersService } from '../models/users.service'; import { UserValidator } from '../validators/user.validator';
@Controller('/auth') export class AuthController { … @Post('/store') @Redirect('/') async store(@Body() body, @Res() response, @Req() request) { const toValidate: string[] = ['name', 'email', 'password']; const errors: string[] = UserValidator.validate(body, toValidate); if (errors.length > 0) { request.session.flashErrors = errors; return response.redirect('/auth/register'); } else { const newUser = new User(); newUser.setName(body.name); newUser.setPassword(body.password); newUser.setEmail(body.email); newUser.setRole('client'); newUser.setBalance(1000); await this.usersService.createOrUpdate(newUser); return response.redirect('/auth/login'); } }
We modify the store method to execute the user validations. If there are errors , we direct to the (“/auth/register”) route again. If there are none, we redirect the user to the (“/auth/login”) route. Modifying auth/register view In views/auth/register.hbs , make the following changes in bold. Modify Bold Code {{#> app}}
{{#*inline "content"}}
Register
{{#if flashErrors}} {{#each flashErrors}}
{{this}}
{{/each}} {{/if}}We include flashErrors as usual. Running the app In the Terminal, go to the project directory, and execute the following: Execute in Terminal npm run start:dev
Now you can create and edit products (“/admin/products”) and the validations will be applied. Also, if you try to register a user account (“/auth/register”), the proper validations will be applied and displayed.
Chapter 24 – Authorization Currently, anyone can access the admin panel and create, edit, and delete products. In a real-world setting, this obviously shouldn’t be the way. So, let’s implement an authorization system.
Defining admins If you check your user table, you will see that all users are ‘clients’. We don’t have admins yet. So, let’s define an admin. Go to phpMyAdmin, in the online_store database, click the user table, browse a specific user, and change the user’s role from client to admin (Fig. 24-1).
Figure 24-1. Editing a user’s role.
Nest Authorization Nest provides an authorization mechanism called guards (https://docs.nestjs.com/guards). A guard is a class annotated with the @Injectable() decorator which implements the CanActivate interface. Guards have a single responsibility. They determine whether a given request will be handled by the route handler or not depending on certain conditions (like permissions, roles, etc.) present at run-time. This is often referred to as authorization. The problem with guards (and other Nest mechanisms) is that they are designed for API applications. If we implement Nest Guards, we will see code executions which result in pages showing JSON messages, such as the following. Analyze Code { "statusCode": 403, "message": "Forbidden resource", "error": "Forbidden" }
These kind of messages and executions are not designed for MVC applications. Quick discussion: At this point, we have the same problem we faced with Nest validations. We cannot use many of those libraries because they are not designed for MVC applications. Let’s hope that in the future, Nest documentation evolves and creators can support a little more in the design of MVC applications. Who knows, maybe this book can help a little in that process. Due to the previous issues, we will take another path and use express middleware instead to implement a solution.
Modifying main.ts In src/main.ts , make the following changes in bold. Modify Bold Code ... }); app.use('/admin*', function (req, res, next) { if (req.session.user && req.session.user.role == 'admin') { next(); } else { res.redirect('/'); } }); await app.listen(3000); } bootstrap();
We create a new middleware for routes that begins with the (“/admin”) string (all our admin routes). We check if there is a req.session.user property, and that it contains a role property with admin value. If so, it means that the current user is logged in as an admin and can access the current route. We then call the next() method to continue to the next middleware. Otherwise, we redirect the user to the home page. Quick discussion: We implemented a simple authorization system. If you have a better solution,
feel free to use the discussion zone of this book’s repository to share it with us. We will learn from these discussions. Running the app In the Terminal, go to the project directory, and execute the following: Execute in Terminal npm run start:dev
If you access the (“/admin”) route with a client user, you will be redirected to the home page. Now, log in to the application with the credentials of an admin user. And if you access the (“/admin”) route, you will see the admin panel this time.
Chapter 25 – Shopping Cart Now that we have used express-sessions a couple of times, let’s implement the shopping cart system.
Cart Module The CartModule will manage all the actions related to the shopping cart, such as adding, removing, and checking products in the shopping cart. It requires defining a new module, controller, and view. Let’s begin. Creating CartController In src/ , create a subfolder called cart . Then, in src/cart create a new file called cart.controller.ts and fill it with the following code. Add Entire Code import { Controller, Get, Render, Req, Redirect, Param, Body, Post } from '@nestjs/common'; import { ProductsService } from '../models/products.service'; import { Product } from '../models/product.entity'; @Controller('/cart') export class CartController { constructor(private readonly productsService: ProductsService) {} @Get('/') @Render('cart/index') async index(@Req() request) { let total = 0; let productsInCart: Product[] = null; const productsInSession = request.session.products; if (productsInSession) { productsInCart = await this.productsService.findByIds( Object.keys(productsInSession), ); total = Product.sumPricesByQuantities(productsInCart, productsInSession); } const viewData = []; viewData['title'] = 'Cart - Online Store'; viewData['subtitle'] = 'Shopping Cart'; viewData['total'] = total; viewData['productsInCart'] = productsInCart; return { viewData: viewData, }; } @Post('/add/:id') @Redirect('/cart') add(@Param('id') id: number, @Body() body, @Req() request) { let productsInSession = request.session.products; if (!productsInSession) { productsInSession = {}; } productsInSession[id] = body.quantity; request.session.products = productsInSession; } @Get('/delete') @Redirect('/cart/') delete(@Req() request) { request.session.products = null; } }
Let’s analyze the code by parts. Analyze Code @Post('/add/:id') @Redirect('/cart') add(@Param('id') id: number, @Body() body, @Req() request) { let productsInSession = request.session.products; if (!productsInSession) { productsInSession = {}; } productsInSession[id] = body.quantity;
request.session.products = productsInSession; }
The add method receives the inputs (quantity of product) collected from the form in the body argument, and the id of the product to be added in the cart. Then, we get the products stored in the session through the request.session.products property. The first time, request.session.products won’t exist, so we assign it to an empty object. Next, we include in productsInSession variable the collected product id (as a key) with its quantity (as the corresponding value). We then update the products stored in the session. Finally, the @Redirect decorator redirects the user to the (“/cart”) route. Analyze Code @Get('/delete') @Redirect('/cart/') delete(@Req() request) { request.session.products = null; }
The delete method receives the request , and removes the products stored in the session associated to that request. Then, we redirect to the (“/cart”) route. Analyze Code @Get('/') @Render('cart/index') async index(@Req() request) { let total = 0; let productsInCart: Product[] = null; const productsInSession = request.session.products; if (productsInSession) { productsInCart = await this.productsService.findByIds( Object.keys(productsInSession), ); total = Product.sumPricesByQuantities(productsInCart, productsInSession); } const viewData = []; viewData['title'] = 'Cart - Online Store'; viewData['subtitle'] = 'Shopping Cart'; viewData['total'] = total; viewData['productsInCart'] = productsInCart; return { viewData: viewData, }; }
The index method defines a total variable with a zero value and an empty productsInCart array. First, we check if the current request has products stored in session. If there are productsInSession , we extract the related products from the database. In this case, we use the model findByIds method, which receives an array with primary keys and returns an array of products (this method will be implemented later). We send Object.keys(productsInSession) to this method (remember we store the products id as keys and the quantities of the products as values). Then, we update the total value by invoking the Product.sumPricesByQuantities method (which will be implemented next). Finally, we send the total and productsInCart to the cart/index view. Modifying Product Entity In src/models/product.entity.ts , make the following changes in bold. Modify Bold Code ... setPrice(price: number) { this.price = price; } static sumPricesByQuantities(products: Product[], productsInSession): number { let total = 0; for (let i = 0; i < products.length; i++) { total = total + products[i].getPrice() * productsInSession[products[i].getId()]; } return total; } }
We includ a new static method called sumPricesByQuantities . sumPricesByQuantities receives an array of products and the products stored in session. It iterates over the products and calculates the total to be paid (based on the price of each product and its corresponding quantity ). It then returns the total to be paid.
TIP: We have designed an architecture where models are separated into two parts: entities and services. We use entities to store our classes information and operations related to those classes (that’s why we include sumPricesByQuantities method in our Product entity file). And we use services to group all the database operations. Having this in mind, it will be easier for you to organize your code. Modifying Products Service In src/models/products.service.ts , make the following changes in bold. Modify Bold Code ... @Injectable() export class ProductsService { ... findOne(id: string): Promise { return this.productsRepository.findOne(id); } findByIds(ids: string[]): Promise { return this.productsRepository.findByIds(ids); } ...
The findByIds method receives an array of strings ( ids ) and returns a Promise consisting of an array of products. This method uses the productsRepository attribute, which invokes the findByIds method (inherited from the TypeORM Repository class). It takes the array of ids , and returns the corresponding products based on those ids . Creating Cart Module In src/cart create a new file called cart.module.ts and fill it with the following code. Add Entire Code import { Module } from '@nestjs/common'; import { CartController } from './cart.controller'; @Module({ controllers: [CartController], }) export class CartModule {}
We created CartModule and registered CartController . Modifying AppModule Let’s register CartModule in the application root module ( AppModule ). In src/app.module.ts , make the following changes in bold. Modify Bold Code … import { AuthModule } from './auth/auth.module'; import { CartModule } from './cart/cart.module'; @Global() @Module({ imports: [ TypeOrmModule.forRoot(), TypeOrmModule.forFeature([Product, User]), AdminModule, AuthModule, CartModule, ], …
Cart index view In views/ , create a subfolder called cart . In views/cart create a new file index.hbs and fill it with the following code. Add Entire Code {{#> app}} {{#*inline "content"}}
Products in Cart
| ID | Name | Price | Quantity |
|---|---|---|---|
| {{getId}} | {{getName}} | ${{getPrice}} | {{lookup ../session.products id}} |
Total to pay: ${{viewData.total}} Purchase
Remove all products from Cart
{{/inline}} {{/app}}
This view is like the admin/products/index view. We iterate and display the products added in session. We also use the session hbs object to access the products’ quantities. Since the session object is outside the each scope, we must use the “../”. In theory we can access the products quantities through this form ../session.products.[getID] . But handlebars is very restrictive. So, we need to use the lookup helper which allows for dynamic parameter resolution. This helper doesn’t allow us to use getId , so we use the id variable to access product id and extract the quantity. Finally, we display the total to be paid, a purchase button (which doesn’t do anything yet), and a button to remove all products from the cart linking the (“/cart/delete”) route. Modifying the products/show view In views/products/show.hbs , make the following changes in bold. Modify Bold Code ...
{{getName}} (${{getPrice}})
{{getDescription}}
Add to Cart
Quantity
Add to cart
...
We add a new form where the user enters the product’s quantity to the cart. This form is linked to the (“/cart/add/:id”) route.
Updating link in app layout Now that we have the proper cart route, let’s include it in the app layout. In views/layouts/app.hbs , make the following changes in bold. Modify Bold Code
…
Home Products Cart About
...
We added a new link to the cart page. Running the app In the Terminal, go to the project directory, and execute the following: Execute in Terminal npm run start:dev
Now go to the (“/products”) route, click a specific product, and you will see the new products/show view (see Fig. 25-1). Next, you can add some products to the cart and visit the (“/cart”) route. It will show you the total to be paid and a button to remove all products from the cart (see Fig. 25-2).
Figure 25-1. Product show view with add to cart button.
Figure 25-2. Online Store – Shopping cart page.
Chapter 26 – Orders and Items To complete our shopping cart, we must be able to make purchases. However, we need to set in place some things before adding the purchase functionality.
Orders and Items Let’s take Fig. 26-1 as a base. Though a simplified invoice, it is helpful to show the data we need to store.
Figure 26-1. Example of an invoice.
For the Order, we need to store: • Id: in the example, it is #1 . • Date: in the example, it is 2021-10-14 . • Total: in the example, it is $1060 . • User id: in the example, it is 1 . • User name: in the example, it is Daniel . Username won’t be stored since we can retrieve it with user id . Orders are composed of items (see the internal table in Fig. 26-1). So, for each Item, we need to store: • Quantity: in the example, it is 1 for the first item. It means that the user is buying one TV. • Product id: in the example, it is 1 for the first item. It means that the user is buying the product with id 1 . • Product name: in the example, it is TV for the first item. Product name won’t be stored since we can retrieve it based on product id . • Price: in the example, it is 1000 for the first item. We will store this price since it is common for products to change their price. Also, storing the price in the item table will allow us to know at which price the user bought each product. • Id: we will include the item id to trace each item. Now that we understand how these simplified invoices work, let’s create the proper entities.
Order Entity In src/models create a new file called order.entity.ts and fill it with the following code. Add Entire Code import { Entity, Column, PrimaryGeneratedColumn, ManyToOne, OneToMany, CreateDateColumn } from 'typeorm'; import { User } from './user.entity'; import { Item } from './item.entity'; @Entity() export class Order { @PrimaryGeneratedColumn() id: number; @Column() total: number; @CreateDateColumn() date: Date;
@ManyToOne(() => User, (user) => user.orders) user: User; @OneToMany(() => Item, (item) => item.order) items: Item[]; getId(): number { return this.id; } setId(id: number) { this.id = id; } getTotal(): number { return this.total; } setTotal(total: number) { this.total = total; } getDate(): Date { return this.date; } setDate(date: Date) { this.date = date; } getUser(): User { return this.user; } setUser(user: User) { this.user = user; } getItems(): Item[] { return this.items; } setItems(items: Item[]) { this.items = items; } }
Let’s analyze the code by parts. The Order entity contains an id , a total , a date , and two attributes ( user and items ) representing relations to other entities. Let’s analyze the date , user and items in detail. Analyze Code @CreateDateColumn() date: Date;
TypeORM provides a special column( CreateDateColumn ) that sets to the date attribute the entity’s insertion time. Thus, we won’t need to set this attribute as it will be automatically set. Analyze Code @ManyToOne(() => User, (user) => user.orders) user: User;
The user attribute is decorated with the @ManyToOne . @ManyToOne indicates a relation where User contains multiple instances of Orders , but Order contains only one User instance. In our application, a user can create multiple orders, but an order is only assigned to a specific user. The use of these decorators will create some foreign keys in our database tables and allow us to navigate across our entities. For example, we will be able to extract the name of the user who completed a specific order with a piece of code like: order->getUser()->getName() (we will see an example later). We will add orders attribute to user later. Analyze Code @OneToMany(() => Item, (item) => item.order) items: Item[];
Here we add @OneToMany to the items attribute (the inverse of @ManyToOne decorator). An Item contains only one instance of Order , but an Order contains multiple instances of Items . This is consistent with Fig. 26-1. More information about TypeORM relations can be found here: https://typeorm.io/#/relations. Analyze Code getUser(): User { return this.user; } setUser(user: User) { this.user = user; } getItems(): Item[] { return this.items; } setItems(items: Item[]) { this.items = items; }
Finally, we have proper getters and setters to manage these attributes.
Modifying User Entity In src/models/user.entity.ts , make the following changes in bold. Modify Bold Code import { Entity, Column, PrimaryGeneratedColumn, OneToMany } from 'typeorm'; import { Order } from './order.entity'; @Entity() export class User { ... @Column() balance: number; @OneToMany(() => Order, (order) => order.user) orders: Order[]; ... getOrders(): Order[] { return this.orders; } setOrders(orders: Order[]) { this.orders = orders; } }
We import the Order entity and use it to define the orders attribute. Note that we use the @OneToMany decorator since a User contains multiple Orders . Then, we define the proper getter and setter for the new attribute.
Item Entity In src/models create a new file called item.entity.ts and fill it with the following code. Add Entire Code import { Entity, Column, PrimaryGeneratedColumn, ManyToOne } from 'typeorm'; import { Order } from './order.entity'; import { Product } from './product.entity'; @Entity() export class Item { @PrimaryGeneratedColumn() id: number; @Column() quantity: number;
@Column() price: number; @ManyToOne(() => Order, (order) => order.items) order: Order; @ManyToOne(() => Product, (product) => product.items) product: Product; getId(): number { return this.id; } setId(id: number) { this.id = id; } getQuantity(): number { return this.quantity; } setQuantity(quantity: number) { this.quantity = quantity; } getPrice(): number { return this.price; } setPrice(price: number) { this.price = price; } getOrder(): Order { return this.order; } setOrder(order: Order) { this.order = order; } getProduct(): Product { return this.product; } setProduct(product: Product) { this.product = product; } }
The Item entity contains an id , a quantity , a price , and two attributes ( order and product ) representing relations to other entities. @ManyToOne is used to decorate the order and product attributes since an Order contains multiple Items , and a Product contains multiple Items too. And an Item is only assigned to one Order and to one Product . We complete the Item entity with getters and setters.
Modifying Product Entity In src/models/product.entity.ts , make the following changes in bold. Modify Bold Code import { Entity, Column, PrimaryGeneratedColumn, OneToMany } from 'typeorm'; import { Item } from './item.entity';
@Entity() export class Product { ... @Column() price: number; @OneToMany(() => Item, (item) => item.product) items: Item[];
... setPrice(price: number) { this.price = price; } getItems(): Item[] { return this.items; } setItems(items: Item[]) { this.items = items; } ...
We import the Item entity and use it to define the items attribute. Note that we use the @OneToMany decorator since a Product contains multiple Items . Then, we define the proper getter and setter for the new attribute.
Analyzing class diagram Fig. 26-2 shows our initial class diagram. We have implemented almost all the elements in that diagram. • We implemented all the classes (in the form of entities). • We implemented all the classes’ attributes. • We implemented all the classes’ associations. • We implemented all the classes’ getters and setters. • We implemented many CRUD methods (in the form of services). However, we will need to implement the Order service later.
Figure 26-2. Original Online Store class diagram.
Synchronizing the database Let’s synchronize our database. First, stop the server. Then, In the Terminal, go to the project directory, and execute the following: Execute in Terminal npm run start:dev
You can see the new order and item tables in your online_store database (see Fig. 26-3).
Figure 26-3. New order and item tables – phpMyAdmin.
Now, we are ready to implement the purchase system.
Chapter 27 – Product Purchase Let’s make some changes to implement the product purchase.
Modifying UsersService In src/models/users.service.ts , make the following changes in bold. Modify Bold Code ... @Injectable() export class UsersService { ... findOne(id: string): Promise { return this.usersRepository.findOne(id); } updateBalance(id: number, balance: number) { return this.usersRepository.update(id, {balance: balance}); } }
We extend the UsersService capabilities, by including a findOne method that allows searching users by id . We also include a updateBalance method that updates the user balance based on the user id .
Creating OrdersService In src/models , create a new file called orders.service.ts , and fill it with the following code. Add Entire Code import { Injectable } from '@nestjs/common'; import { InjectRepository } from '@nestjs/typeorm'; import { Repository } from 'typeorm'; import { Order } from './order.entity'; @Injectable() export class OrdersService { constructor( @InjectRepository(Order) private ordersRepository: Repository, ) {} createOrUpdate(order: Order): Promise { return this.ordersRepository.save(order); } }
We implement a OrdersService class with a createOrUpdate method to save an order into the database.
Registering Order and OrdersService in AppModule Let’s register Order and OrdersService in the application root module ( AppModule ). In src/app.module.ts , make the following changes in bold. Modify Bold Code … import { UsersService } from './models/users.service'; import { OrdersService } from './models/orders.service'; import { Product } from './models/product.entity'; import { User } from './models/user.entity'; import { Order } from './models/order.entity'; import { AdminModule } from './admin/admin.module'; … @Global() @Module({ imports: [ TypeOrmModule.forRoot(), TypeOrmModule.forFeature([Product, User, Order]), AdminModule, AuthModule, CartModule, ], controllers: [AppController, ProductsController],
providers: [ProductsService, UsersService, OrdersService], exports: [ProductsService, UsersService, OrdersService], }) export class AppModule {}
We imported and configured the OrdersService and the Order entity. It will make the OrdersService and the TypeORM Order Repository available to be injected across all modules.
Modifying Order Entity In src/models/order.entity.ts , make the following changes in bold. Modify Bold Code ... @Entity() export class Order { ... @ManyToOne(() => User, (user) => user.orders) user: User; @OneToMany(() => Item, (item) => item.order, { cascade: ['insert'] }) items: Item[]; ...
We set the cascade option to enable insert in the @OneToMany items relation. This means that when we save the order instance, the array of items of that order will be saved too. We will illustrate this behavior later.
Modifying cart/index view In views/cart/index.hbs , make the following changes in bold. Modify Bold Code ...
Total to pay: ${{viewData.total}} {{#if viewData.productsInCart}} Purchase
Remove all products from Cart
{{/if}}
…
We modified the cart/index view. We only show the Purchase button and the “Remove all products from Cart” button if the user has products in session. And we link the Purchase link with the (“cart/purchase”) route.
Cart purchase view In views/cart , create a new file purchase.hbs and fill it with the following code. Add Entire Code {{#> app}} {{#*inline "content"}}
Purchase Completed
Congratulations, purchase completed. Order number is #{{viewData.orderId}}
{{/inline}} {{/app}}
It is a simple view that displays a message and shows the order id. This view will be displayed when the user completes the purchase.
Modifying CartController In src/cart/cart.controller.ts , make the following changes in bold. Modify Bold Code import { Controller, Get, Render, Req, Redirect, Param, Body, Post, Res } from '@nestjs/common'; import { ProductsService } from '../models/products.service'; import { OrdersService } from '../models/orders.service'; import { UsersService } from '../models/users.service'; import { Product } from '../models/product.entity'; import { Order } from '../models/order.entity'; import { Item } from '../models/item.entity'; @Controller('/cart') export class CartController { constructor( private readonly productsService: ProductsService, private readonly usersService: UsersService, private readonly ordersService: OrdersService, ) {} … @Get('/purchase') async purchase(@Req() request, @Res() response) { if (!request.session.user) { return response.redirect('/auth/login'); } else if (!request.session.products) { return response.redirect('/cart'); } else { const user = await this.usersService.findOne(request.session.user.id); const productsInSession = request.session.products; const productsInCart = await this.productsService.findByIds( Object.keys(productsInSession), ); let total = 0; const items: Item[] = []; for (let i = 0; i < productsInCart.length; i++) { const quantity = productsInSession[productsInCart[i].getId()]; const item = new Item(); item.setQuantity(quantity); item.setPrice(productsInCart[i].getPrice()); item.setProduct(productsInCart[i]); items.push(item); total = total + productsInCart[i].getPrice() * quantity; } const newOrder = new Order(); newOrder.setTotal(total); newOrder.setItems(items); newOrder.setUser(user); const order = await this.ordersService.createOrUpdate(newOrder); const newBalance = user.getBalance() - total; await this.usersService.updateBalance(user.getId(), newBalance); request.session.products = null; const viewData = []; viewData['title'] = 'Purchase - Online Store'; viewData['subtitle'] = 'Purchase Status'; viewData['orderId'] = order.getId(); return response.render('cart/purchase', { viewData: viewData }); } } }
Let’s analyze the previous method by parts. Analyze Code @Get('/purchase') async purchase(@Req() request, @Res() response) { if (!request.session.user) { return response.redirect('/auth/login'); } else if (!request.session.products) { return response.redirect('/cart'); } else {
We define the purchase method that is the most complex in this book. In the beginning, we check if there is user information in session (the user is logged in), if there is not, we redirect the user to the (“/auth/login”) route. Then, we check if the user has products in session. If there are no products in session, we redirect the user to the (“/cart”) route. Analyze Code const user = await this.usersService.findOne(request.session.user.id); const productsInSession = request.session.products; const productsInCart = await this.productsService.findByIds( Object.keys(productsInSession), ); let total = 0; const items: Item[] = [];
If the user is logged in and there are products in session, we start the purchase process. We extract the user information from the user variable using the request.session.user.id data. We extract the products info from the session and extract the corresponding products from the database. Then, we define a total variable with a value of 0 and create an empty array of items. Analyze Code for (let i = 0; i < productsInCart.length; i++) { const quantity = productsInSession[productsInCart[i].getId()]; const item = new Item(); item.setQuantity(quantity); item.setPrice(productsInCart[i].getPrice()); item.setProduct(productsInCart[i]); items.push(item); total = total + productsInCart[i].getPrice() * quantity; }
We iterate through the productsInCart array. For each product in productsInCart , we create a new Item , and set the corresponding quantity (based on the values stored in session), price , and product . We then add the item to the items array, and update the total value. Analyze Code const newOrder = new Order(); newOrder.setTotal(total); newOrder.setItems(items); newOrder.setUser(user); const order = await this.ordersService.createOrUpdate(newOrder);
We create a newOrder instance, set total , items , user and store it in the database. Since we set to newOrder an array of items with cascade insert , the order and all its items will be added into the database. Analyze Code const newBalance = user.getBalance() - total; await this.usersService.updateBalance(user.getId(), newBalance); request.session.products = null; const viewData = []; viewData['title'] = 'Purchase - Online Store'; viewData['subtitle'] = 'Purchase Status'; viewData['orderId'] = order.getId(); return response.render('cart/purchase', { viewData: viewData });
We calculate and set the new user’s balance . We then remove the products in session and show the cart/purchase view with orderId . Note: we have not verified if the user has enough money to purchase. Try to include that validation in the previous code. You can use the discussion zone of the book repository to show us your solution. Running the app In the Terminal, go to the project directory, and execute the following: Execute in Terminal npm run start:dev
Now, log in to the application, go to the (“/products”) route, and add some products to the cart (see Fig. 27-1). Click the Purchase button and the application will show a confirmation message (see Fig. 27-2). Next, you can open phpMyAdmin and check that the orders table (see Fig 27-3), and items table (see Fig. 27-4) contain the new data.
Figure 27-1. Shopping cart with some products.
Figure 27-2. Purchase completed message.
Figure 27-3. New order row included in the database.
Figure 27-4. New item rows included in the database.
Chapter 28 – Orders Page Let’s finish our Online Store application. We will create a page where users can list their orders.
Account Module The AccountModule will be used to manage user accounts. In this book, we will only implement listing user orders, but in real-world applications, you can extend this module to enable users to modify their information or set preferences. Let’s begin. Creating AccountController In src/ , create a subfolder called account . Then, in src/account create a new file account.controller.ts and fill it with the following code. Add Entire Code import { Controller, Get, Render, Req } from '@nestjs/common'; import { OrdersService } from '../models/orders.service'; @Controller('/account') export class AccountController { constructor(private readonly ordersService: OrdersService) {} @Get('/orders') @Render('account/orders') async orders(@Req() request) { const viewData = []; viewData['title'] = 'My Orders - Online Store'; viewData['subtitle'] = 'My Orders'; viewData['orders'] = await this.ordersService.findByUserId( request.session.user.id, ); return { viewData: viewData, }; } }
We have an AccountController with an orders method linked to the (“/account/orders”) route. This is a simple method that searches the orders of the logged in user (based on the request.session.user.id data). We use this.ordersService.findByUserId method to extract those orders (will be implemented later). Finally, we render the account/orders view. Modifying Orders Service In src/models/orders.service.ts , make the following changes in bold. Modify Bold Code ... @Injectable() export class OrdersService { ... findByUserId(id: number): Promise { return this.ordersRepository.find({ where: { user: { id: id }, }, relations: ['items', 'items.product'], }); } }
We include the findByUserId method. This method receives a user id and finds the orders related to that user id . Note that we pass a relations option to the TypeORM Repository find method. The relations option is used to inform the repository that we need to extract not only the orders information, but also the items related to those orders , and even products related to the items related to the orders . This is the power of the TypeORM relations. If properly implemented, it allows us to navigate across our class diagram. We will navigate across these relations later in the orders view. Creating Account Module
In src/account create a new file account.module.ts and fill it with the following code. Add Entire Code import { Module } from '@nestjs/common'; import { AccountController } from './account.controller'; @Module({ controllers: [AccountController], }) export class AccountModule {}
We created AccountModule and registered AccountController . Modifying AppModule Let’s register AccountModule in the application root module ( AppModule ). In src/app.module.ts , make the following changes in bold. Modify Bold Code … import { AuthModule } from './auth/auth.module'; import { CartModule } from './cart/cart.module'; import { AccountModule } from './account/account.module'; @Global() @Module({ imports: [ TypeOrmModule.forRoot(), TypeOrmModule.forFeature([Product, User]), AdminModule, AuthModule, CartModule, AccountModule, ], …
Account orders view In views/ , create a subfolder called account . Then, in views/account create a new file orders.hbs and fill it with the following code. Add Entire Code {{#> app}} {{#*inline "content"}} {{#each viewData.orders}}
Order #{{getId}}
Date: {{getDate}}
Total: ${{getTotal}}
| Item ID | Product Name | Price | Quantity |
|---|---|---|---|
| {{getId}} | {{#with getProduct}}{{getName}} | {{/with}} ${{getPrice}} | {{getQuantity}} |
{{else}}
Seems to be that you have not purchased anything in our store =(.
{{/each}} {{/inline}} {{/app}}
We use a each hbs helper to iterate through the viewData.orders . If the user has no orders, we use the else hbs helper to show a message saying “you have not purchased anything”. Otherwise, we show each order’s date and total (using the respective getters). Then, we have a second each helper. This time, we iterate through the items of each order (using getItems ). We show each item’s id , price , and quantity . Finally, we use the with hbs helper to access the product properties of each item (using getProduct ) and display the product name and link to the respective product page. Updating link in app layout Now that we have the proper orders route, let’s include it in the app layout. In views/layouts/app.hbs , make the following changes in bold. Modify Bold Code
... {{#if session.user}} My Orders Logout ({{session.user.name}}) {{else}} Login Register {{/if}} ...
We added a new link to My Orders page. Running the app In the Terminal, go to the project directory, and execute the following: Execute in Terminal npm run start:dev
Now, log in to the application, go to the (“/account/orders”) route, and you will see your orders (see Fig. 28-1).
Figure 28-1. Online Store – My Orders page.
Refactoring My Orders page The current date format looks messy. Another problem is that anyone (logged user or not) can access the (“/account/orders”) route (by placing that route in the browser). Let’s fix these two issues before completing our application. Modifying Order Entity In src/models/order.entity.ts , make the following changes in bold.
Modify Bold Code ... @Entity() export class Order { ... getDate(): string { return this.date.toISOString().split('T')[0]; } ...
We modify the getDate method to return a string , and use the toISOString method to return a date object as a string using the ISO standard( YYYY-MM-DDTHH:mm:ss ). We remove the time portion ( THH:mm:ss ) of that standard. Modifying main.ts In src/main.ts , make the following changes in bold. Modify Bold Code ... }); app.use('/account*', function (req, res, next) { if (req.session.user) { next(); } else { res.redirect('/'); } }); await app.listen(3000); } bootstrap();
We create a new middleware which applies for routes that begins with the (“/account”) string (all our account routes). We check if there is a req.session.user property. If true, it means that the current user is logged in and can access the current route. We then call the next() method to continue to the next middleware. Otherwise, redirect the user to the home page. Running the app In the Terminal, go to the project directory, and execute the following: Execute in Terminal npm run start:dev
Now, log in to the application, go to the (“/account/orders”) route, and you will see your orders with the new date format (see Fig. 28-2). Again, this illustrates the usefulness of getters in action.
Figure 28-2. Online Store – Orders page with new date format.
We have finished our application. Congratulations! We hope you now better understand our architecture diagram and its elements (see Fig. 28-3).
Figure 28-3. Online Store software architecture.
Let’s have a quick final analysis. • We integrated MVC into our software architecture. • We have proper consistency between the architecture diagram, class diagram, and the developed code. For example, the architecture diagram shows four entities, corresponding to the class diagram classes, and those entities are coded adequately into the src/models folder. • The diagram serves to understand how the application is connected, how each layer or file invokes other layers or files. You can even deduce some architectural rules from that diagram. For example, you cannot invoke views or models from a module file. Or it is not allowed to invoke views from a model file. This is useful to keep our application code clean and flexible to evolving changes. TIP: Use what you learnt from the diagram to complete your architectural rules document. You can use some of the rules described. Share the architecture and class diagrams with your colleagues. For example, store these documents in a repository that is easily found and accessible. What an exciting journey! We have completed our Online Store with an MVC architecture. Let’s have a final tip and discussion, before deploying our application to the cloud. TIP: A final quote from the (2019 - Thomas, D., & Hunt, A. - The Pragmatic Programmer: your journey to mastery) book. “Critically Analyze What You Read and Hear”. That video you saw on YouTube, that post you read in StackOverFlow, this paragraph that you are reading in this book. Does it make sense? Is it a good strategy? Does it apply to your context? Is it true? Quick discussion: Have you seen the “Harry Potter and the Half-Blood Prince” film? In the film, Harry Potter was enrolled in a potions class. The class had an “Advanced Potion-Making” textbook which contained a variety of recipes for various potions. Harry had not bought his own textbook. So, the potions professor loaned one of the older books (left behind by previous
students) to Harry. This book belonged to Severus Snape whose nickname was the "Half-Blood Prince". Snape improved many of the potions by means of including procedures and scribbling notes in the margins. Harry tried Snape's methods and achieved the best results in the class. We all should be like the Half-Blood Prince, trying to critically analyze everything and make our own judgements. Book authors make mistakes, experts make mistakes, we all make mistakes. There is still room for improvement.
Chapter 29 – Deploying to the Cloud – Clever-Cloud – MySQL Database Now, we will learn how to deploy our application to the cloud using a free cloud server.
Introduction to Clever-Cloud Clever Cloud is a ‘Platform as a Service’ company that helps developers deploy and run their apps over the cloud. In addition, Clever Cloud offers free service trials, such as the MySQL service. With this service, we will deploy, run, and monitor our MySQL databases and tables. Creating a Clever Cloud account Let’s create a Clever Cloud account. Go to https://api.clever-cloud.com/v2/session/signup and complete the “Sign up with Email” information (see Fig. 29-1).
Figure 29-1. Clever Cloud Sign up page.
Validate your email. After that, access https://console.clever-cloud.com/, click Personal space , Create… , and click an add-on . After that, select MySQL , choose the DEV plan option (the first one), which costs 0.00€, and click next . Then, put onlineStore as the add-one name, leave the region as it appears, and click next (see Fig. 292). We have created our MySQL cloud service.
Figure 29-2. Clever Cloud MySQL add-on creation.
After the MySQL creation, we will see a dashboard (see Fig. 29-3), which contains our “Database Credentials” and a link to “phpMyAdmin”. We will use this information next.
Figure 29-3. Clever Cloud MySQL add-on creation.
Note: if for any reason, Clever Cloud disables the DEV free plan , just create a new topic in the discussion zone of the book repo, and we will make a tutorial with an alternative platform.
Cloning our application Let’s make a copy of our application code. Copy all the content of your online-store folder to a new folder called online-store-cloud (in a location of your choice).
Modifying the .env file To execute the database queries over our cloud database, we need to modify the .env file (located at the cloud project root folder). Go to your online-store-cloud folder, and in the ormconfig.json file, make the following changes in bold. Replace the DATABASE_CREDENTIALS_HOST , DATABASE_CREDENTIALS_DATABASE_NAME , DATABASE_CREDENTIALS_USER , and DATABASE_CREDENTIALS_PASSWORD with your values (from the “Clever Cloud addon dashboard”, presented previously). Modify Bold Code with Your Values { "type": "mysql", "host": "DATABASE_CREDENTIALS_HOST", "port": 3306, "username": "DATABASE_CREDENTIALS_USER", "password": "DATABASE_CREDENTIALS_PASSWORD", "database": "DATABASE_CREDENTIALS_DATABASE_NAME", "entities": ["dist/**/*.entity{.ts,.js}"], "synchronize": true }
You will get something like the following. Analyze Code { "type": "mysql", "host": "b6ejrgireod7ueb9yryu-mysql.services.clever-cloud.com", "port": 3306, "username": "u1ta1it4vk9ffz38", "password": "Vz0QqTGQaZ5fmAa8n…", "database": "b6ejrgireod7ueb9yryu", "entities": ["dist/**/*.entity{.ts,.js}"], "synchronize": true }
Synchronizing the database Let’s synchronize our database. In the Terminal, go to the cloud project directory, and execute the following:
Execute in Terminal npm run start:dev
Now, if you go to the Clever Cloud “phpMyAdmin” tab, you will see the tables properly created (see Fig. 29-4).
Figure 29-4. Accessing phpMyAdmin over the Clever Cloud database.
Exporting and Importing our data We currently have empty tables. Let’s copy the data from our local database to our cloud database. Open “phpMyAdmin” from your local computer. Go to the online_store database, go to the Export tab, and select “export method” as Custom . In tables, deselect all the Structure options, and in Data , select all. Finally, click Go (see Fig. 29-5).
Figure 29-5. Exporting the data from the local database.
You will get a SQL file. This file contains our application data. Then, go to the cloud database, go to “phpMyAdmin”, go to your cloud database, click the Import tab, select the SQL file, deselect the Enable foreign key checks option, and click Go (see Fig. 29-6).
Figure 29-6. Importing the data to the cloud database.
Congratulations, we have our database and data in the cloud. You can check that your data was successfully uploaded by opening the product or user table (see Fig. 29-7).
Figure 29-7. Browsing the product table.
Chapter 30 – Deploying to the Cloud – Heroku – Nest Application Now, let’s deploy our Nest code over the cloud.
Creating a Heroku account Let’s create a Heroku account. First, access https://signup.heroku.com/, complete the information, and click “Create Free Account”. Next, confirm your email address and set up your password.
Installing Git Install git by following the instruction in this link: https://git-scm.com/.
Initializing a Git repository Go to the cloud project directory, and in the Terminal, execute the following commands. Execute in Terminal git init git add . git commit -m "new nest project"
The commands initialize a Git repository and commit the current state.
Installing Heroku CLI The Heroku Command Line Interface (CLI) makes it easy to create and manage our Heroku apps directly from the terminal. Follow the installation instructions from this link: https://devcenter.heroku.com/articles/heroku-cli.
Deploying to Heroku Procfile To deploy our application to Heroku, you must create a Procfile file, which tells Heroku what settings to use to launch the web server. In the cloud project root folder, create a new file called Procfile (without any extension), and fill it with the following code. Add Entire Code web: npm run start:prod
Heroku executes the command in start:prod script defined in package.json . Modifying main.ts In src/main.ts , make the following changes in bold. Modify Bold Code … await app.listen(process.env.PORT || 8080); } bootstrap();
When we developed the Nest application, we used the port 3000, but this won't work with Heroku. So, we need to use an environment variable (if defined) or the classic port 8080. Modifying package.json Heroku needs to know the version of your Node.js runtime to be able to run it on Heroku. You can check for your node version by running the following command in your terminal: Execute in Terminal node -v
In our case, it showed v16.13.1 . Based on that, we need to modify our package.json . In package.json , make the following changes in bold. Modify Bold Code … "testEnvironment": "node" },
"engines": { "node": "16.x" } }
We set the node engine to 16.x, meaning it will take one of the node 16.x versions.
Committing changes Since we added a new file and modified others, we need to include them in a new commit. So, go to the cloud project directory, and in the Terminal, execute the following commands. Execute in Terminal git add . git commit -m "configuring app for heroku deployment"
Creating a new application on Heroku To create a new Heroku application, we use the heroku create command. Go to the cloud project directory, and in the Terminal, execute the following command. Execute in Terminal heroku create
This command creates a Heroku application. Sometimes, the command will open a browser tab to prompt us to log in to the Heroku website (if that is your case, please complete the log-in process). At the end, it provides a link with our new Heroku application deployed in the cloud (see Fig. 30-1).
Figure 30-1. Creating a Heroku application.
If you access the link (in our case it was https://infinite-stream-65085.herokuapp.com/), you will see a default application with a welcome message (see Fig. 30-2).
Figure 30-2. Accessing the Heroku application.
Pushing to Heroku Next, it’s time to deploy our application to Heroku. Go to the cloud project directory, and in the Terminal, execute the following command. Execute in Terminal git push heroku master
Open your application with the following command. Execute in Terminal heroku open
You will see the complete Online Store application running over the cloud (see Fig. 30-3).
Figure 30-3. Online Store running over the cloud.
Note: If you get a 500 error, it means you didn’t configure your database credentials properly.
Chapter 31 – Continue your Nest Journey We have learned a lot since we started. We took a practical journey to master the design and implementation of MVC web applications with Nest. We developed a real-world project in which we applied a lot of different Nest functionalities. We purposely made code mistakes, but we fixed it and learned some practical tips about clean code (not only for Nest projects but for any web MVC project). There are missing elements we didn’t address in this book. So, we will show you additional interesting links and concepts of Nest where you can learn independently. We will also give you some book recommendations.
Other Nest interesting features • Testing. Do you want to test your Nest application? Check Nest testing https://docs.nestjs.com/fundamentals/testing. • Cache. Do you want to cache some parts of your application and improve your app's performance? Check Nest cache https://docs.nestjs.com/techniques/caching. • Custom decorators. Do you want to create your own decorators? Check Nest custom decorators https://docs.nestjs.com/custom-decorators. • Passport. This is a recommended authentication system for Nest API applications. https://docs.nestjs.com/security/authentication. • Pipes. This is a recommended validation system for Nest API applications. https://docs.nestjs.com/pipes. • Guards. This is a recommended authorization system for Nest API applications. https://docs.nestjs.com/guards.
Recommended books Do you want to learn other frameworks and other types of software architectures? We have some recommendations. • Beginning Django 4: Build Full Stack Python Web Applications (By Greg Lim and Daniel Correa) https://www.amazon.com/gp/product/B09M2N778S - this is a book where we design an MVT architecture with Django (Python). We don’t have some clean code strategies and diagrams as we did in this book, but it is a great book for beginners. • Beginning Vue Stack: Build and Deploy a Full Stack MongoDB, Express, Vue.js, Node.js App (By Greg Lim and Daniel Correa) https://www.amazon.com/gp/product/B09G9V44MN - Do you want to split your application into two parts (front-end and back-end)? You can use this book as a base. We will design two applications: a front-end with Vue.js (which follows an MVVM architecture) and a backend with Express (Node.js). In the process, you will learn another database system (MongoDB). • Finally, go to Amazon and look for Greg Lim’s books (https://www.amazon.com/Greg-Lim/e/B06XP6FHDK).
Final remarks and future books Across our books, we have developed an extensive range of web applications with different architectures (not only MVC). E.g., applications with separated front-end and back-end, service-oriented architectures (SOA), and even micro-services. We are developing books similar to this on Laravel (PHP), Django (Python), and Spring (Java), so keep checking Daniel’s Twitter account (@danielgarax) and Greg’s Twitter account (@greglim81) for updates. We would love to get your feedback. Contact us at [email protected]. Please let us know what you liked and what you didn’t. That’s the way all of us improve as web developers. It is something that we do very constantly, writing to book authors, with questions, suggestions, critics, and both author and readers learn a lot in this process. Finally, please try to leave an honest review on Amazon. This is vital so that other potential readers can see and use your unbiased opinion to buy the book and understand what people like and didn’t like about the book. It will only take a few minutes of your time but is very valuable to us. “Hecho en Medellín”