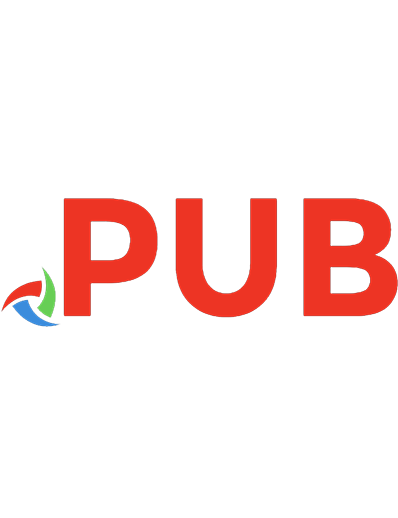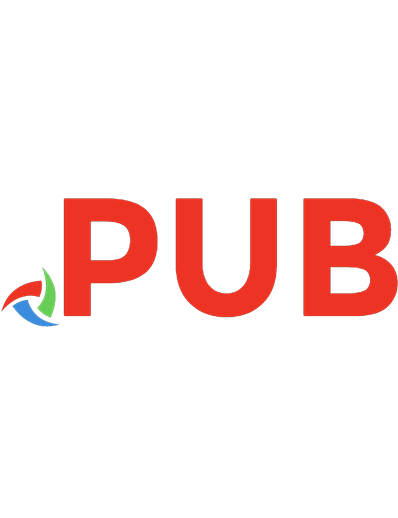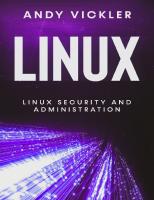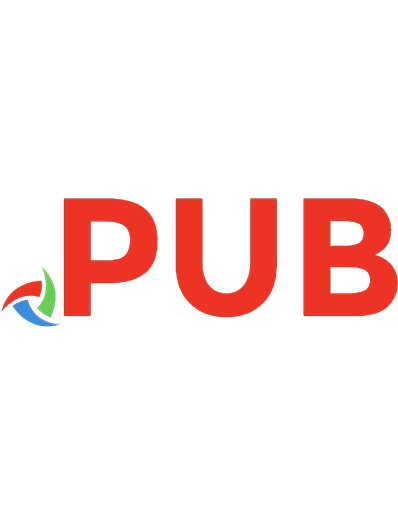Practical Linux System Administration: A Guide to Installation, Configuration, and Management [1 ed.] 1098109031, 9781098109035
This essential guide covers all aspects of Linux system administration, from user maintenance, backups, filesystem house
357 146 5MB
English Pages 246 [249] Year 2023
Polecaj historie
![Practical Linux System Administration: A Guide to Installation, Configuration, and Management [1 ed.]
1098109031, 9781098109035](https://dokumen.pub/img/200x200/practical-linux-system-administration-a-guide-to-installation-configuration-and-management-1nbsped-1098109031-9781098109035.jpg)
- Author / Uploaded
- Kenneth Hess
- Categories
- Computers
- System Administration
- Commentary
- Publisher's PDF | Published: April 2023 | Revision History: 2023-04-18: First Release
Table of contents :
Cover
Copyright
Table of Contents
Preface
Who Should Read This Book
Why I Wrote This Book
Navigating This Book
Conventions Used in This Book
Using Code Examples
O’Reilly Online Learning
How to Contact Us
Acknowledgments
Chapter 1. Getting Started with Linux
Installing Linux
Preparing Your System for Linux
Downloading and Installing Linux
Getting to Know Your New Linux System
Learning the CLI
pwd
cd
ls
Starting, Rebooting, and Shutting Down a Linux System
Starting a System
Restarting a System
Shutting Down a System
Summary
Chapter 2. Working with Permissions and Privileged Accounts
Working as a Regular User
Working as the Root User
Logging in as Root
Using the su Command
Using the sudo Command
Creating a Sudoer
Reading and Modifying Permissions
Read, Write, and Execute
Numerical Permission Values
Group Permissions
Bringing Permissions into Focus
Changing File Permissions
Symbolic Mode
Numeric Mode
Default Permissions Explained: umask
Summary
Chapter 3. Customizing the User Experience
Altering Home Directory Options
Login Versus Nonlogin Shells
/etc/bashrc
/etc/profile
.bashrc
.bash_profile
.bash_logout
The /etc/skel Directory
Customizing the Shell Prompt
Summary
Chapter 4. Managing Users
User and Group ID Numbering Conventions
Creating User Accounts
Adding Users with useradd
Adding Users with adduser
Modifying User Accounts
Adding a Supplementary Group
Changing the User Comments Field
Setting an Expiration (Expiry) Date on an Account
Changing a User’s Login Shell
Removing User Accounts
Forcing Password Changes
Handling Service Accounts
Managing Groups Rather Than Users
Summary
Chapter 5. Connecting to a Network
Plugging into a Network
Static IP Addressing
Dynamic IP Addressing
Networking and Security
Preparing a System for Network Connectivity
Pruning Your Systems
Securing Network Daemons
The Secure Shell Daemon
Summary
Chapter 6. Installing and Uninstalling Software
Updating Your System
Applying Red Hat Enterprise Linux–Based System Updates
Applying Debian-Based System Updates
Installing Software from Repositories
Installing an Application
Uninstalling an Application
Installing and Uninstalling Individual Software Packages
Installing an Individual Software Package Manually
Uninstalling Individual Software Packages
Finding Package Dependencies
Installing Software from Source Code
Satisfying Prerequisites: Building a Development Environment
Download, Extract, Compile, and Install Your Software
Uninstalling a Source-Installed Software Package
Summary
Chapter 7. Managing Storage
Administering Linux Storage
Disks
Filesystems
Mounting and Mount Points
Physical and Logical Volumes
Checking Space
Swap Space
RAM-Based Temporary Space (ramfs and tmpfs)
Adding a New Disk to a System
Installing the Disk
Prepping the Disk for Use
Implementing Logical Volumes
Decommissioning and Disk Disposal
Notification
Scream Test
Power Down
Disk Wiping
Unracking and Palletizing
Disposal
Summary
Chapter 8. Maintaining System Health
Keeping Your System Clutter-Free
Cleaning the /tmp Directory
Making /home a Livable Space for Everyone
Decluttering Shared Directories
Deduplicating Files with fdupes
Tackling /home File Sprawl with Quotas
Patching Your Way to a Healthy System
Patching a Red Hat Enterprise Linux–Based System
Patching a Debian-Based Linux System
Securing Your Systems
Maintaining User and Group Accounts
Setting Up a Naming Convention
Creating Account Retention Policies
Retiring Group Accounts
Monitoring System Health
Gathering System Activity Reports
Formatting System Activity Reports
Summary
Chapter 9. Monitoring Your System
Maintaining Vigilance on CPU, Memory, and Disk Performance and Capacity
Tracking CPU Usage
Exploring sysstat Monitoring
Reporting System Activity
Displaying System Activity Data in Multiple Formats
Monitoring System I/O Device Loading with iostat
Kicking It Old-School with the tapestat Utility
Collecting Processor Statistics
Monitoring Linux Tasks with pidstat
Watching Windows-Compatible Filesystem Statistics with cifsiostat
Summary
Chapter 10. Scripting and Automation
Answering the Question: Why Automate?
Automating Yourself Out of a Job
Creating Scripts
Outlining Your Scripts
Writing a Script from an Outline
Scheduling Tasks
Using cron to Schedule Tasks
Preventing Time Drift with the Network Time Protocol
Summary
Chapter 11. Deploying Samba for Windows Compatibility
Planning Your Samba Environment
Installing Samba and Its Dependencies
Adding Samba Users to Your System
Managing Samba Users as a Group
Providing Services to Mac and Windows Clients
Serving Network Storage to Desktop Clients
Configuring a Shared Directory
Browsing for Shared Directories
Mounting Windows System’s Shares
Summary
Chapter 12. Troubleshooting Linux
Reviving the Operating System
De-escalating a Kernel Panic
Scraping System Logs
Unraveling Software Problems
Inspecting System Logs
Checking Application Logs
Leveraging Internal Application Checks
Managing Firewalls and Their Rules
Removing and Reinstalling Software
Rebooting Your System
Dealing with Hardware Failures
Preemptively Troubleshooting Hardware
Gathering System Hardware Information
Creating Automated Security Checks
Summary
Chapter 13. Securing Your System
Protecting the Root Account
Finding the Balance Between Security and Usability
Minimizing Your System’s Attack Surface
Creating and Securing User Accounts
Implementing Advanced Security Measures
Applying STIG Security Controls
Installing and Using Security Tools
Responding to Security Incidents
Creating a Written Security Policy
Confirming the Breach
Identifying the Malicious Actor(s)
Taking Corrective Actions
Summary
Chapter 14. Continuing Your Education
Training Internally
Seeking Certification
Preparing for a Certification Exam
Taking the Exam
Educating Yourself
Formalizing Your Education
Using Your Job as Education
Summary
Chapter 15. Making Career Moves
Starting Your Own Business
Facing Self-Employment Realities
Managing Employees
Hiring Contractors
Moving into Corporate Management
Challenging Yourself
Managing Your New Role
Changing with the Job Market
Searching Online Job Boards
Working Remotely
Learning How to Communicate
Leaving Your Current Position
Writing the Resignation Letter
Leaving Your Job
Summary
Index
About the Author
Colophon
Citation preview
Practical Linux System Administration A Guide to Installation, Configuration, and Management
Kenneth Hess
Practical Linux System Administration This essential guide covers all aspects of Linux system administration, from user maintenance, backups, filesystem housekeeping, storage management, and network setup to hardware and software troubleshooting and some application management. It’s both a practical daily reference manual for sysadmins and IT pros and a handy study guide for those taking Linux certification exams.
Kenneth Hess has been a Linux system administrator for more than 25 years and a technology writer and journalist for the past 20 years. Ken has written hundreds of articles covering desktop Linux, virtualization, databases, and the general topic of system administration.
You’ll turn to it frequently, not only because of the sheer volume of valuable information it provides but also because of the real-world examples within and the clear, useful way the information is presented. With this book at your side, you’ll be able to:
• Install Linux and perform initial setup duties, such as connecting to a network
• Navigate the Linux filesystem via the command line • Install software from repositories and source and satisfy dependencies
• Set permissions on files and directories • Create, modify, and remove user accounts • Set up networking • Format and mount filesystems • Perform basic troubleshooting on hardware and software • Create and manage logical volumes • Work with SELinux • Manage a firewall and iptables • Shut down, reboot, and recover a system • Perform backups and restores SYSTEM ADMINISTR ATION
US $79.99 CAN $99.99 ISBN: 978-1-098-10903-5
Twitter: @oreillymedia linkedin.com/company/oreilly-media youtube.com/oreillymedia
Practical Linux System Administration
A Guide to Installation, Configuration, and Management
Kenneth Hess
Beijing
Boston Farnham Sebastopol
Tokyo
Practical Linux System Administration by Kenneth Hess Copyright © 2023 Hess Media and Consulting, LLC. All rights reserved. Printed in the United States of America. Published by O’Reilly Media, Inc., 1005 Gravenstein Highway North, Sebastopol, CA 95472. O’Reilly books may be purchased for educational, business, or sales promotional use. Online editions are also available for most titles (https://oreilly.com). For more information, contact our corporate/institu‐ tional sales department: 800-998-9938 or [email protected].
Acquisitions Editor: John Devins Development Editor: Jeff Bleiel Production Editor: Gregory Hyman Copyeditor: Justin Billing Proofreader: Tim Stewart April 2023:
Indexer: Ellen Troutman-Zaig Interior Designer: David Futato Cover Designer: Karen Montgomery Illustrator: Kate Dullea
First Edition
Revision History for the First Edition 2023-04-18: First Release See https://oreilly.com/catalog/errata.csp?isbn=9781098109035 for release details. The O’Reilly logo is a registered trademark of O’Reilly Media, Inc. Practical Linux System Administration, the cover image, and related trade dress are trademarks of O’Reilly Media, Inc. The views expressed in this work are those of the author, and do not represent the publisher’s views. While the publisher and the author have used good faith efforts to ensure that the information and instructions contained in this work are accurate, the publisher and the author disclaim all responsibility for errors or omissions, including without limitation responsibility for damages resulting from the use of or reliance on this work. Use of the information and instructions contained in this work is at your own risk. If any code samples or other technology this work contains or describes is subject to open source licenses or the intellectual property rights of others, it is your responsibility to ensure that your use thereof complies with such licenses and/or rights.
978-1-098-10903-5 [LSI]
Table of Contents
Preface. . . . . . . . . . . . . . . . . . . . . . . . . . . . . . . . . . . . . . . . . . . . . . . . . . . . . . . . . . . . . . . . . . . . . . . ix 1. Getting Started with Linux. . . . . . . . . . . . . . . . . . . . . . . . . . . . . . . . . . . . . . . . . . . . . . . . . . . . 1 Installing Linux Preparing Your System for Linux Downloading and Installing Linux Getting to Know Your New Linux System Learning the CLI pwd cd ls Starting, Rebooting, and Shutting Down a Linux System Starting a System Restarting a System Shutting Down a System Summary
1 1 2 4 6 7 7 8 9 9 10 10 10
2. Working with Permissions and Privileged Accounts. . . . . . . . . . . . . . . . . . . . . . . . . . . . . . 11 Working as a Regular User Working as the Root User Logging in as Root Using the su Command Using the sudo Command Creating a Sudoer Reading and Modifying Permissions Read, Write, and Execute Numerical Permission Values Group Permissions
11 12 12 12 14 14 15 15 16 16 iii
Bringing Permissions into Focus Changing File Permissions Symbolic Mode Numeric Mode Default Permissions Explained: umask Summary
16 18 18 21 22 23
3. Customizing the User Experience. . . . . . . . . . . . . . . . . . . . . . . . . . . . . . . . . . . . . . . . . . . . . 25 Altering Home Directory Options Login Versus Nonlogin Shells /etc/bashrc /etc/profile .bashrc .bash_profile .bash_logout The /etc/skel Directory Customizing the Shell Prompt Summary
25 26 27 27 28 29 29 29 30 32
4. Managing Users. . . . . . . . . . . . . . . . . . . . . . . . . . . . . . . . . . . . . . . . . . . . . . . . . . . . . . . . . . . . 33 User and Group ID Numbering Conventions Creating User Accounts Adding Users with useradd Adding Users with adduser Modifying User Accounts Adding a Supplementary Group Changing the User Comments Field Setting an Expiration (Expiry) Date on an Account Changing a User’s Login Shell Removing User Accounts Forcing Password Changes Handling Service Accounts Managing Groups Rather Than Users Summary
34 34 34 36 36 37 38 38 38 39 40 41 42 44
5. Connecting to a Network. . . . . . . . . . . . . . . . . . . . . . . . . . . . . . . . . . . . . . . . . . . . . . . . . . . . 45 Plugging into a Network Static IP Addressing Dynamic IP Addressing Networking and Security Preparing a System for Network Connectivity Pruning Your Systems
iv
|
Table of Contents
45 46 47 48 49 49
Securing Network Daemons The Secure Shell Daemon Summary
50 50 55
6. Installing and Uninstalling Software. . . . . . . . . . . . . . . . . . . . . . . . . . . . . . . . . . . . . . . . . . 57 Updating Your System Applying Red Hat Enterprise Linux–Based System Updates Applying Debian-Based System Updates Installing Software from Repositories Installing an Application Uninstalling an Application Installing and Uninstalling Individual Software Packages Installing an Individual Software Package Manually Uninstalling Individual Software Packages Finding Package Dependencies Installing Software from Source Code Satisfying Prerequisites: Building a Development Environment Download, Extract, Compile, and Install Your Software Uninstalling a Source-Installed Software Package Summary
58 58 59 60 60 62 64 64 67 68 70 70 72 74 75
7. Managing Storage. . . . . . . . . . . . . . . . . . . . . . . . . . . . . . . . . . . . . . . . . . . . . . . . . . . . . . . . . . 77 Administering Linux Storage Disks Filesystems Mounting and Mount Points Physical and Logical Volumes Checking Space Swap Space RAM-Based Temporary Space (ramfs and tmpfs) Adding a New Disk to a System Installing the Disk Prepping the Disk for Use Implementing Logical Volumes Decommissioning and Disk Disposal Notification Scream Test Power Down Disk Wiping Unracking and Palletizing Disposal Summary
77 78 78 78 79 80 81 81 82 83 83 86 92 92 93 93 93 93 94 94
Table of Contents
|
v
8. Maintaining System Health. . . . . . . . . . . . . . . . . . . . . . . . . . . . . . . . . . . . . . . . . . . . . . . . . . 95 Keeping Your System Clutter-Free Cleaning the /tmp Directory Making /home a Livable Space for Everyone Decluttering Shared Directories Deduplicating Files with fdupes Tackling /home File Sprawl with Quotas Patching Your Way to a Healthy System Patching a Red Hat Enterprise Linux–Based System Patching a Debian-Based Linux System Securing Your Systems Maintaining User and Group Accounts Setting Up a Naming Convention Creating Account Retention Policies Retiring Group Accounts Monitoring System Health Gathering System Activity Reports Formatting System Activity Reports Summary
95 95 97 101 101 103 105 105 107 108 109 110 111 113 114 116 118 119
9. Monitoring Your System. . . . . . . . . . . . . . . . . . . . . . . . . . . . . . . . . . . . . . . . . . . . . . . . . . . . 121 Maintaining Vigilance on CPU, Memory, and Disk Performance and Capacity Tracking CPU Usage Exploring sysstat Monitoring Reporting System Activity Displaying System Activity Data in Multiple Formats Monitoring System I/O Device Loading with iostat Kicking It Old-School with the tapestat Utility Collecting Processor Statistics Monitoring Linux Tasks with pidstat Watching Windows-Compatible Filesystem Statistics with cifsiostat Summary
121 122 128 128 130 130 132 132 133 134 135
10. Scripting and Automation. . . . . . . . . . . . . . . . . . . . . . . . . . . . . . . . . . . . . . . . . . . . . . . . . . 137 Answering the Question: Why Automate? Automating Yourself Out of a Job Creating Scripts Outlining Your Scripts Writing a Script from an Outline Scheduling Tasks
vi
|
Table of Contents
137 138 139 139 140 141
Using cron to Schedule Tasks Preventing Time Drift with the Network Time Protocol Summary
141 142 144
11. Deploying Samba for Windows Compatibility. . . . . . . . . . . . . . . . . . . . . . . . . . . . . . . . . . 145 Planning Your Samba Environment Installing Samba and Its Dependencies Adding Samba Users to Your System Managing Samba Users as a Group Providing Services to Mac and Windows Clients Serving Network Storage to Desktop Clients Configuring a Shared Directory Browsing for Shared Directories Mounting Windows System’s Shares Summary
146 148 149 149 150 150 152 153 155 156
12. Troubleshooting Linux. . . . . . . . . . . . . . . . . . . . . . . . . . . . . . . . . . . . . . . . . . . . . . . . . . . . . 157 Reviving the Operating System De-escalating a Kernel Panic Scraping System Logs Unraveling Software Problems Inspecting System Logs Checking Application Logs Leveraging Internal Application Checks Managing Firewalls and Their Rules Removing and Reinstalling Software Rebooting Your System Dealing with Hardware Failures Preemptively Troubleshooting Hardware Gathering System Hardware Information Creating Automated Security Checks Summary
157 158 159 161 161 161 162 163 163 164 164 165 166 170 172
13. Securing Your System. . . . . . . . . . . . . . . . . . . . . . . . . . . . . . . . . . . . . . . . . . . . . . . . . . . . . . 173 Protecting the Root Account Finding the Balance Between Security and Usability Minimizing Your System’s Attack Surface Creating and Securing User Accounts Implementing Advanced Security Measures Applying STIG Security Controls Installing and Using Security Tools Responding to Security Incidents
173 174 174 177 183 184 184 192
Table of Contents
|
vii
Creating a Written Security Policy Confirming the Breach Identifying the Malicious Actor(s) Taking Corrective Actions Summary
193 193 194 194 194
14. Continuing Your Education. . . . . . . . . . . . . . . . . . . . . . . . . . . . . . . . . . . . . . . . . . . . . . . . . 195 Training Internally Seeking Certification Preparing for a Certification Exam Taking the Exam Educating Yourself Formalizing Your Education Using Your Job as Education Summary
195 196 196 197 197 198 199 200
15. Making Career Moves. . . . . . . . . . . . . . . . . . . . . . . . . . . . . . . . . . . . . . . . . . . . . . . . . . . . . . 201 Starting Your Own Business Facing Self-Employment Realities Managing Employees Hiring Contractors Moving into Corporate Management Challenging Yourself Managing Your New Role Changing with the Job Market Searching Online Job Boards Working Remotely Learning How to Communicate Leaving Your Current Position Writing the Resignation Letter Leaving Your Job Summary
202 202 202 203 203 204 204 205 205 208 209 212 212 214 215
Index. . . . . . . . . . . . . . . . . . . . . . . . . . . . . . . . . . . . . . . . . . . . . . . . . . . . . . . . . . . . . . . . . . . . . . . 217
viii
|
Table of Contents
Preface
I love to teach. Some of my earliest memories are of teaching other kids to do something—play chess, paint, or build forts for action figures. I taught other students in high school and college. Teaching is something I do naturally. When I write articles, whitepapers, or books, I adopt the role of a teacher. I place the reader in a classroom and teach them tasks or concepts, such as changing permissions on a file or adding a new user to a system. This is how my mind works. This book, like almost everything I write, is a manifestation of that almost innate desire to teach, pass on some knowledge, and plant a seed of curiosity that grows, blossoms, and spreads to others. I hope you find inspiration in this book that leads you to do the same.
Who Should Read This Book This book is for anyone who wants to explore Linux for the first time as a system administrator or for someone who wants to transition to such a role for work or as a serious hobby. It’s also meant for those preparing to take certification exams requiring some Linux knowledge.
Why I Wrote This Book I wrote this book to fill existing knowledge gaps for system administrators. I would have purchased this book for myself early in my career and kept it at my desk for ref‐ erence. Sure, there’s plenty of technical information in the book, as you might expect, but there’s also career guidance and some coverage of the nontechnical aspects of being a system administrator.
ix
Navigating This Book This book is organized as follows: • Chapter 1 introduces you to Linux via installation and initial setup. • Chapter 2 explores the command-line interface, essential to working with Linux as a system administrator. • Chapter 3 demonstrates how to customize the user experience and introduces you to the global system configuration files. • Chapter 4 focuses on user management. • Chapter 5 is an overview of Linux networking. • Chapter 6 is a how-to for software management. • Chapter 7 deals with storage concepts. • Chapter 8 is a discussion of maintaining system health. • Chapter 9 provides you with some tools for monitoring your system. • Chapter 10 explores scripting and automation. • Chapter 11 covers Windows interoperability using the Samba suite. • Chapter 12 teaches some practical troubleshooting techniques. • Chapter 13 helps you secure your system. • Chapter 14 summarizes educational opportunities you should explore to keep yourself up-to-date and sharpen your skills. • Chapter 15 is advice to help you keep your career moving forward.
Conventions Used in This Book The following typographical conventions are used in this book: Italic Indicates new terms, URLs, email addresses, filenames, and file extensions. Constant width
Used for program listings, as well as within paragraphs to refer to program elements such as variable or function names, databases, data types, environment variables, statements, and keywords. Constant width italic
Shows text that should be replaced with user-supplied values or by values deter‐ mined by context.
x
|
Preface
This element signifies a tip or suggestion.
This element signifies a general note.
This element indicates a warning or caution.
Using Code Examples Supplemental material (code examples, exercises, etc.) is available for download at https://oreil.ly/practical-linux-system-admin-code. If you have a technical question or a problem using the code examples, please send email to [email protected]. This book is here to help you get your job done. In general, if example code is offered with this book, you may use it in your programs and documentation. You do not need to contact us for permission unless you’re reproducing a significant portion of the code. For example, writing a program that uses several chunks of code from this book does not require permission. Selling or distributing examples from O’Reilly books does require permission. Answering a question by citing this book and quoting example code does not require permission. Incorporating a significant amount of example code from this book into your product’s documentation does require permission. We appreciate, but generally do not require, attribution. An attribution usually includes the title, author, publisher, and ISBN. For example: “Practical Linux System Administration by Kenneth Hess (O’Reilly). Copyright 2023 Hess Media and Consult‐ ing, LLC, 978-1-098-10903-5.” If you feel your use of code examples falls outside fair use or the permission given above, feel free to contact us at [email protected].
Preface
|
xi
O’Reilly Online Learning For more than 40 years, O’Reilly Media has provided technol‐ ogy and business training, knowledge, and insight to help companies succeed. Our unique network of experts and innovators share their knowledge and expertise through books, articles, and our online learning platform. O’Reilly’s online learning platform gives you on-demand access to live training courses, in-depth learning paths, interactive coding environments, and a vast collection of text and video from O’Reilly and 200+ other publishers. For more information, visit https://oreilly.com.
How to Contact Us Please address comments and questions concerning this book to the publisher: O’Reilly Media, Inc. 1005 Gravenstein Highway North Sebastopol, CA 95472 800-998-9938 (in the United States or Canada) 707-829-0515 (international or local) 707-829-0104 (fax) We have a web page for this book, where we list errata, examples, and any additional information. You can access this page at https://oreil.ly/practical-linux-system-admin. Email [email protected] to comment or ask technical questions about this book. For news and information about our books and courses, visit https://oreilly.com. Find us on LinkedIn: https://linkedin.com/company/oreilly-media Follow us on Twitter: https://twitter.com/oreillymedia Watch us on YouTube: https://www.youtube.com/oreillymedia
xii
|
Preface
Acknowledgments Being a Linux system administrator requires sacrifices from you and your family. I’ve often stated that a sysadmin’s whole family works for a company. This might be true for any job you have, but it seems especially relevant for system administrators. Linux system administration is a great career choice, but take time for yourself, your spouse, and your children. Remember that you don’t live to work; you work to live. You can’t get missed moments back—the milestones, events, and celebrations that create an existence that will be remembered fondly. Thank you to my wife, Melissa, who always supports my creative pursuits. I’d also like to thank the following people who helped make this book possible: • John Devins, O’Reilly acquisitions editor • Jeff Bleiel, O’Reilly development editor • Gregory Hyman, O’Reilly production editor • Technical reviewers Daniel Barrett and Adam McPartlan
Preface
|
xiii
CHAPTER 1
Getting Started with Linux
Linux system administration means different things to different people. Administra‐ tion, for this book, means the daily actions that a Linux system administrator (sysad‐ min) must take to manage and support users, maintain system health, implement best practices for security, install software, and perform housekeeping tasks. This chapter covers Linux installation, initial setup, and system exploration using simple shell commands. You’ll spend a significant portion of your time at the command line, also known as the command-line interface (CLI). Linux system administrators rarely install or use GUIs on their supported server systems. This chapter introduces you to the CLI and some simple commands to navigate the filesystem, locate important files, and familiarize yourself with the Linux CLI.
Installing Linux One of the first things every Linux system administrator learns is how to install Linux. There’s no single correct way to install Linux, but a few guidelines and sugges‐ tions will make your life easier as your users’ needs change. While this section won’t go into detailed step-by-step instructions on installing Linux, the basic steps are outlined here. For most junior-level sysadmins, system installation generally occurs via automated means such as Kickstart or another enterprise-level delivery system.
Preparing Your System for Linux If this is your first time installing Linux, I suggest that you install it into a virtual machine (VM). That way, you don’t have to dedicate an entire piece of hardware to a learning system and you won’t potentially render your system inoperable by 1
attempting to install Linux in parallel to your current system, creating a multiboot computer. (Setting up multibooting is a more advanced concept and is beyond the scope of this book.) If you don’t already have it installed, a good place to start with virtualization is to download and install the latest version of VirtualBox. VirtualBox is an application that allows your current computer to act as a VM host system where you may install virtual guests, such as Linux, into a separate, functioning computer system. VirtualBox runs on various host operating systems (OSs) and supports various guest operating systems, including Linux. The host OS and guest OS can be different from one another. Your computer (host OS) can be a Windows, Mac, or Linux-based system but have guest Linux systems installed on it as VirtualBox VMs.
Downloading and Installing Linux Next, you’ll need to select a Linux distribution (distro) to install so that you can practice issuing commands, changing configurations, rebooting, installing software, creating users, and so on. I suggest you select a Linux distro based on the one your current employer uses. If your company doesn’t use Linux yet or you’re not employed in a system administrator role, then select from one of the following popular distributions: Debian Debian is a top-level distribution from which many other distributions are derived. Debian is community-supported, open source, and free. OpenSUSE OpenSUSE is a community-supported, top-level distribution with many faithful followers worldwide. Its commercial version, SUSE Linux Enterprise, has wide‐ spread adoption. Red Hat Enterprise Linux Red Hat is a commercially supported Linux distro that enjoys worldwide enter‐ prise adoption and is now owned by IBM. Ubuntu Ubuntu is very popular and has both (Debian-derived) community and commer‐ cially supported distributions. Ubuntu also offers ready-made VirtualBox (and other) VMs to help you get a quick start. The downloaded ISO file is a bootable Linux image. You don’t have to do anything to it if you use it to create a VM. A VM will boot from the ISO image and begin the installation process. After configuring your VM in VirtualBox, select Settings from the Oracle VM VirtualBox Manager, as shown in Figure 1-1.
2
|
Chapter 1: Getting Started with Linux
Figure 1-1. The Oracle VM VirtualBox Manager application and a configured virtual machine Then, select Storage, as shown in Figure 1-2.
Figure 1-2. Virtual machine settings with Storage settings selected
Installing Linux
|
3
Select the empty optical disk drive under the IDE controller in the Storage Devices pane and then select the optical disk icon in the Attributes pane to browse for your ISO image file. Figure 1-3 shows several ISO files available in this menu.
Figure 1-3. Select the ISO image from the list Once you’ve selected your ISO image, click OK to proceed. When you start your VM, it will boot from this ISO image to begin installation onto your VM’s virtual disk. When your system boots, you can accept the default settings. If you have experience installing Linux, you can change the default settings to suit your needs. Create a user account when prompted to do so. If your distribution prompts you to give the root account a password, do so. You must remember this password because, without it, you’ll have to reinstall your Linux VM or try to recover it. Installing Linux can take several minutes, and a reboot is required at the end of the installation process.
Getting to Know Your New Linux System After installation, the first thing you need to do is log in using the username and password that you created during installation. You’re placed into your home directory inside a shell (or operating environment) upon login. Your home directory (/home) is a subdirectory of the / directory. The Linux filesystem is a hierarchical filesystem, similar to Microsoft Windows. At the top level, there is the root directory, which is represented by the / symbol. Windows uses a drive letter, such as C:, for the root directory. On Windows, you can have many drive letters with their own root levels, such as C:, D:, E:, and so on. In Linux, there is only one root directory, /. All
4
|
Chapter 1: Getting Started with Linux
other directories are subdirectories of the root directory. The following directory tree illustrates the Linux root directory and its subdirectories: / │─ │─ │─ │─ │─ │─ │─ │─ │─ │─ │─ │─ │─ │─ │─ │─ └─
bin dev etc home lib media mnt opt proc root run sbin srv sys tmp usr var
Note that there are only directories under the / (root) filesystem and no individual files, although some Linux distributions have a few symbolically linked files in /. All files are kept in directories. You’ll explore many of these subdirectories throughout the rest of the book. Table 1-1 provides a brief overview of the files and information in each directory. Table 1-1. The Linux filesystem Directory / /bin /dev /etc /home /lib /media /mnt /opt /proc /root /run /sbin /srv /sys /tmp
Description The root filesystem only contains other directories but no individual files. The binaries directory contains executable files. Points to /usr/bin. The device directory contains device files to address peripherals. Contains system configuration files for users and services. Users’ home directories. System libraries files. Points to /usr/lib. Directory for mounting media such as USB drives or DVD disks. The mount directory for mounting remote filesystems. Directory in which third-party software is installed. A virtual filesystem that tracks system processes. The root user’s home directory. Variable and volatile runtime data. System binary (executable) files. Might contain data from system services. Contains kernel information. Directory for storing session information and temporary files.
Getting to Know Your New Linux System
|
5
Directory Description /usr Programs and libraries for users and user-related programs. /var Variable files such as logs, spools, and queues.
System files are protected from user modification. Only the root (administrative) user can modify system configuration files and settings. Users generally have write access only to their own home directories, the /tmp directory, and shared directories specifically created and modified by the administrator. In the next section, you learn how to interact with your new Linux system at the command line.
Learning the CLI The command-line interface, or CLI, is how most system administrators interact with their Linux systems because server systems don’t typically have a graphical interface. In Microsoft Windows terminology, a CLI-only system, such as a Linux server, would be equivalent to a Windows Server Core system where you only have access to command-line utilities. As the name suggests, you interact with the Linux system using commands that you enter with a keyboard or standard input (stdin). The source from stdin can also be file redirection, programs, and other sources, but in the context of this book, stdin refers to keyboard input unless otherwise noted. Many commands are informational and display data about the system or system activities to the screen or standard output (stdout). Sometimes you’ll receive an error from the system known as standard error (stderr). You’ll see the full and abbreviated versions of these terms used interchange‐ ably throughout this text and in other Linux-related documentation that you’ll find elsewhere. You must learn a few commands to interact successfully with the filesystem. By “learn,” I mean commit to memory rather than looking them up online. There are only a few commands like this, and there are a few options that you should also commit to memory so that your interaction with the system becomes natural and efficient. Don’t worry about harming the system with any command I cover—I’ll warn you when a command should be used carefully. There are a few things you need to know before jumping into issuing commands. The first is that Linux doesn’t use file extensions. This means that the file filename.exe has no more meaning to Linux than the file Financial_Report.txt or Résumé.doc. They are all files and might not be executable or text files. In Linux, you can name a file almost anything you want to (there are a few limitations), but use whitespace in filenames with caution because doing so requires you to use quotation marks around the filename.
6
|
Chapter 1: Getting Started with Linux
The second thing to know about Linux is that filenames are case-sensitive. In other words, filename.txt and filename.TXT are two different files. I will prove this later in the chapter. For now, take my word for it. The third thing to know is that a file’s per‐ mission determines whether you can execute the file, edit the file, or even look at the file’s contents. Fourth, every Linux location is uniquely named by its path from the root (/) directory. For example, if you mention the password file in Linux, it’s shown as /etc/passwd. This is known as the absolute path and is the standard convention for speaking about or referring to files on the system. Fifth, Linux assumes you know what you want to do and that you’ve spelled everything correctly when you issue a command, so be careful, because some actions are irreversible. Finally, Linux (like Unix, or more generally “*nix” systems) is not “chatty” like the Windows operating systems are. Linux systems, for example, don’t prompt you with an “Are you sure?” message when you remove (delete) files. Again, the Linux system assumes you want to execute the command you issue if you correctly spell all parts of the command. Spelling counts at the Linux command line. Navigating the Linux filesystem means exploring the various system directories, learning to return to your home directory, and listing directory contents differently. If you’re a Windows user and you’ve worked at the Command Prompt (cmd) or PowerShell prompt (PS) on that platform, then the Linux command line will be familiar to you. The short list of commands in the following sections will acquaint you with the Linux filesystem, files, and the contents of your home directory.
pwd The pwd (print working directory) command displays where you are on the filesys‐ tem. If you type the pwd command now, followed by the Enter key, the command responds with /home/your_login_name. Always ensure that you press the Enter key after each command so that you can receive a response: $ pwd /home/student1
The $ is your shell prompt that shows you’re logged into the system as a user. You’ll use this command more later in the chapter.
cd The cd (change directory, or current directory) command places you into a new directory, returns you to your home directory, and moves you to a higher level or a subdirectory. The cd command is analogous to the Windows cd command:
Learning the CLI
|
7
$ cd /etc $ pwd /etc
Simply entering cd returns you to your home directory regardless of where you are on the filesystem, as demonstrated here: $ pwd /etc $ cd $ pwd /home/student1
When you cd to a directory, use its absolute path: $ cd /usr/bin
You can cd to a subdirectory without the absolute path if you’re currently in the parent directory: $ cd $ pwd /home/student1 $ cd /usr $ cd bin $ pwd /usr/bin
The cd command is one that you’ll use every time that you connect to a Linux system.
ls The ls (list) command displays a list of files and directories within the location you specify. If you don’t specify a location, ls displays the list of files and directories in your current directory: $ $ $ $
cd pwd /home/student1 ls
You have no visible files in your home directory yet because you haven’t created any and none exist by default. However, you can list files from other directories by specifying the absolute path to the directory list you wish to see. There are too many files to list here in the /usr/bin directory, so I’ve truncated it to these few: $ ls /usr/bin a2x getcifsacl a2x.py getconf ac getent ...
8
|
Chapter 1: Getting Started with Linux
p11-kit pack200 package-cleanup
snmpping snmpps snmpset
There are files in your home directory, but they’re hidden because of the way they’re named. Files that begin with a period (.) are hidden from a regular ls command. To see these files, you must use a command option to allow you to see all files: $ ls -a . .. .bash_history
.bash_logout
.bash_profile
.bashrc
.gnupg
.zshrc
Your listing might vary slightly from this, but understand that all directories and files whose names begin with a period are hidden from standard file lists using the ls command with no options. You can cd into hidden directories or list files within them: $ ls .gnupg private-keys-v1.d
pubring.kbx
The ls command is one you’ll use every time you log into your Linux system and is certainly one that you want to commit to memory. I will use the ls command throughout this book and introduce you to many more options for it along the way. Now that you’ve learned the basics of filesystem navigation, it’s time to cover rebooting and shutting down your system.
Starting, Rebooting, and Shutting Down a Linux System The most basic tasks facing any Linux sysadmin are starting, restarting, and shutting down a system. If you have computer experience, you know that powering off a system without issuing a shutdown command is bad. It’s bad because doing so can, for example, corrupt open files, leave open files in an “open” state, disrupt running services, and cause problems with database transaction logs, possibly resulting in data loss. Proper knowledge of how to start, restart, and shut down a system is of great value to sysadmins.
Starting a System For physical systems, you press the power button and release it to start a system. This begins the power-on self-test (POST) and boot process. Watching the console during boot is important because the system notifies you and logs any issues as it starts up. Watch the screen for any errors or anomalies along the way. (The worst message you can experience on boot is a “kernel panic,” which will be covered later in the book.) Hopefully, all is well with your system, and the process ends with a login prompt. The startup process is quite short but can identify systemic problems such as mem‐ ory, disk, filesystem, and network issues. I’ll cover troubleshooting in a later chapter, but be aware now that you should watch the boot process carefully, noting any problems for later investigation.
Starting, Rebooting, and Shutting Down a Linux System
|
9
Restarting a System Restarting or rebooting a system is a standard sysadmin practice. Although you might read or hear the contrary, there’s nothing wrong with rebooting your system. You should do so regularly for all of the reasons stated in the previous section. Restarting a system clears memory, refreshes connections, and ensures the system is healthy. A good reboot can cure certain nagging problems, such as an application that drains your system’s memory, but only temporarily. Any issues resolved with a reboot should be investigated more thoroughly after the system is up and stable. Restarting a system allows you to troubleshoot before application problems, logging problems, or network problems place the system back into a state when it requires another reboot.
Shutting Down a System Shutting down means issuing a command that gently and appropriately closes all programs and eventually powers off the system. This gentle shutdown also warns shell users that the system is going down so that everyone can save their work and log off. System shutdown should be reserved for hardware maintenance, relocation, or decommissioning. Some enterprise policies require that systems go through a full shutdown once a year to identify hardware issues that might not manifest themselves except through a complete system failure. Technicians and sysadmins usually take this opportunity to perform hardware maintenance or hardware checks at the same time.
Summary This first chapter got you up and running with a live Linux system, covered some Linux basics, explored a few essential commands, and instructed you on the how and why of system startup, rebooting, and shutdown. In Chapter 2, you’ll learn more about using the CLI and how to use commands to create, remove, and modify files. You will also learn about Linux permissions, how to set and interpret them, and how to set a global default permission for users.
10
| Chapter 1: Getting Started with Linux
CHAPTER 2
Working with Permissions and Privileged Accounts
For sysadmins, the CLI is home. Typing at the keyboard is standard fare. You’ll need to become comfortable with the command line, its idiosyncrasies, and its shortcuts— yes, there are command-line shortcuts. There’s a lot to learn about Linux at the command line. There are dozens of commands, each with dozens of options. Sure, you’ll only use a handful of commands and a limited number of options for each command, but you need to know how to find the options you need and how to use them when you need to. The true power of the CLI is in its ease of use. The CLI was the first interface that users and programmers had with which to address their operating environments. The fact that the CLI is still in use some 50 years later is a testament to its power and usefulness to the sysadmin and user alike. This chapter teaches you to work at the command line as a regular user and as a root user. You also learn to set and modify file permissions and the effects that those permissions have on files.
Working as a Regular User There are two user types on a Linux system: regular users and a root, or administra‐ tor, user. Regular users each receive their own home directory and somewhat limited system use. The root user also has a home directory (/root). Regular users have almost unlimited power in their own home directories to create, modify, remove, and manipulate files but have almost no power outside of that single location. Many system commands are available to regular users. In contrast, other commands are restricted to those granted limited root user access through the sudo command or direct access to the root user account.
11
The general and most security-conscious rule is that you should always work as a regular user unless some task requires privileged (root user) access, which is covered in the next section.
Working as the Root User The root user is the all-powerful account on any Linux system. The root user can create, edit, move, or remove any file on the system. The root user can reboot, change runlevels, and shut down the system. There are three methods of becoming the root user: • Logging in as the root user • Using the su (substitute user) command • Using the sudo command
Logging in as Root On some Linux distributions, you can directly log in as the root user on a system via SSH across the network or interactively at the console. Some Linux distributions prevent SSH root logins by default, while others leave it up to the administrators to decide. It’s not recommended to SSH to a system and login as root. The primary reason is that if you allow across-the-network root access to a system, then it’s possible that malicious actors can attempt to brute force a root login. You don’t want this to happen. Later in the book, I’ll show you how to prevent SSH root logins, if not already disabled, on your distribution. You shouldn’t directly log in as root at the console because doing so prevents system logging from recording who has logged in and become root. Recording who uses the root user account is important because when something goes wrong, you want to know which administrator performed the actions. This record-keeping’s purpose is not to lay blame. Still, it is necessary to meet some regulatory requirements and to correct the actions of a system administrator who needs a teachable moment or some advanced training. The next two options we discuss are better, safer ways to become the root user.
Using the su Command One of the appropriate methods of becoming the root user is to use the su (substitute user) command. The caveat with using su is that the user must know the root user password. If administrative users know the root password, it’s difficult to prevent those same administrators from directly logging in as root. Using the su command 12
|
Chapter 2: Working with Permissions and Privileged Accounts
to become root is acceptable, but only if the root password changes after each use. In larger enterprises, security groups maintain root passwords, and system adminis‐ trators can check out the root password temporarily to perform maintenance. The root user may su to any other user account on the system without knowing the user’s password. This power allows administrators to log in as, or become, any user for troubleshooting purposes because it’s often difficult for users to accurately describe problems they’re experiencing. It also prevents a user from revealing their password to an administrator, which should force the user to change their password. To su to another account is a simple procedure. Issue the su command and the user account you wish to su to. For this example, I use the full prompt rather than just the $ to demonstrate the user change: [bjones@server1] $ su root Password: #
The # prompt informs you that you are now logged in as the root user. In this book, the user prompt is $ and the root is #, to distinguish a standard user’s prompt from the root user’s. Any command you issue now is done with root privilege, which means that you must be careful because there are no restrictions on the account. The better method of using su is using the su - command because the - means that you also want to take on the root user’s full environment rather than just the account privilege. The display is much too long to show here, but if you issue the env command, you’ll see the original user’s environment variables rather than root’s: # env
Use the exit command to return to the original user account, as shown here: # exit [bjones@server1] $
And now issue the su command with the - option. You don’t have to specify root in this command because the default is root: [bjones@server1] $ su Password: # env
The root user’s environment variables are now displayed. Using the su - command is the equivalent of logging into the console as the root user. Any user may su to any other user account, which requires one to know the other user’s password: [bjones@server1] $ su cdavis Password: [cdavis@server1] $
Working as the Root User
|
13
Using the sudo Command The best method to obtain root access is to use the “substitute user do” or “execute a command as another user” (sudo) command. The sudo command allows an appro‐ priately configured user account to issue individual commands as the root user. The sudo command must precede each command issued. On first use, the sudo command requires that the sudoer (a user account configured for sudo use) supply their own password, as shown in the following code listing. Knowledge of the root password isn’t required. $ sudo env [sudo] password for bjones: bjones is not in the sudoers file. [bjones@server1 ~]$
This incident will be reported.
The warning that the user is not in the sudoers file means that the user account, bjones, is not configured in the /etc/sudoers file. In the next section, I demonstrate how to set up a user to be a sudoer. The sudo command, the /etc/sudoers file, and the sudoer user label are interesting because they have their own unique pronunciations. The accepted pronunciation for sudo is “soodoo” and sudoer is “soodooer.” Some sysadmins pronounce them as “soodoe” and “soodoe-ers,” but no one takes issue with either pronunciation.
Creating a Sudoer You must have root user access to edit the /etc/sudoers file and to use the visudo utility, whose only purpose is to edit the /etc/sudoers file. You shouldn’t edit it directly with vi, Emacs, or any other text editor. To edit the /etc/sudoers file, issue the visudo command as root with no options: # visudo
The /etc/sudoers file is a simple text file describing users, groups, and commands that can work with root or other user privileges. You can create a sudoer with very restrictive permissions (i.e., to run a single command as root) or permissive: run any command as root without entering a password to do so. I prefer to configure a mixture of the two by creating sudoers who can run any command as root but must supply their password. Hundreds of possible configuration scenarios exist for the /etc/sudoers file and sudo‐ ers. It’s out of the scope of this book to explore more than what’s given here as examples. In this first example, I demonstrate how I set up my user account to use sudo. My settings require me to enter my password when using sudo:
14
|
Chapter 2: Working with Permissions and Privileged Accounts
## Allow root to run any commands anywhere root ALL=(ALL) ALL khess ALL=(ALL) ALL
I copy the root user’s setting and insert my user account in its place. The setting takes effect immediately. Setting up a user account to use sudo without issuing a password is not recommended. Using a password when issuing a command is an attempt to make it more difficult to make mistakes while wielding root privilege. The same can be said of the sudo command itself. The theory is that if an administrator has to issue the sudo command, they will make fewer mistakes as root because it requires them to think specifically about their command action and its results.
Reading and Modifying Permissions This section teaches you how to read and modify file permissions. You must learn file permissions to set and modify access to files and directories appropriately. Knowing file permissions helps troubleshoot when users can’t access a file or directory. File permissions are simple but central to Linux security. Their simplicity can make them susceptible to neglect and misconfiguration. Frustrated sysadmins sometimes loosen permissions to solve a problem but never return to the issue or reset the permissions to their proper settings.
Read, Write, and Execute The three Linux file permissions or modes are read (r), write (w), and execute (x): Read View a file or list directory contents. Write Create and modify a file or copy, move, and create files in a directory. Execute Execute/run a file or cd into a directory. As mentioned in Chapter 1, a file’s name does not determine whether it’s executable, as is the case for MS Windows (.exe files, etc.). A Linux file is executable or not based on its permissions. Using the rwx designations in permissions is known as symbolic mode. The symbolic mode is one of two methods of identifying permissions. The other is the numeric mode, which assigns values to each of the rwx permissions.
Reading and Modifying Permissions
|
15
Numerical Permission Values Each of the permission modes has its own assigned numerical value. This shortcut method makes setting permissions easier for sysadmins. The read permission has a value of 4, write has a value of 2, and execute has a value of 1. Permission values can range from 0 to 7. A zero permission value means no permission. Table 2-1 summarizes this idea. Table 2-1. Numerical permission values Permission mode Read Write Execute None
Numerical value 4 2 1 0
In the next section, you will find out how these permissions work together with group permissions to create a simple but complete file security system.
Group Permissions Four file permissions apply to a user’s group: user, group, others, and all. The “all” group includes user, group, and others. It is a shorthand method of globally assigning permissions to a file or directory. Each group has a shorthand designation as well, as shown in Table 2-2. Table 2-2. Group permissions Permission group User Group Other All
Value u g o a
Users and sysadmins may set permissions on files for each group individually or all groups simultaneously. Each Linux file and directory is assigned read, write, and execute permissions for each group. The next section ties all of the permissions settings together for you.
Bringing Permissions into Focus In this subsection, I’ll create a simple but complete file security system that shows how all the permissions we’ve discussed work together. The examples in this section
16
|
Chapter 2: Working with Permissions and Privileged Accounts
will use the file file.txt. If you want to follow along with the example, issue the following command to set up your file: $ touch file.txt
This command creates an empty file named file.txt for you. Next, issue the ls com‐ mand with the -l (long) option to see file permissions: $ ls -l -rw-rw-r--. 1 khess khess 0 Jun 19 17:35 file.txt
Figure 2-1 illustrates the positions and their designations (in bold). The first position is for special file types, such as directories with a d in that position (dr-xr-xr-w). Regular files have a - (-rw-rw-rw-) to show that they’re not directories or other special files. The next nine positions are user, group, and other permissions locations. The first “triad,” or three positions, are for the user, the second for group, and the final three are for other users.
Figure 2-1. Special character position and user, group, and other permission locations Figure 2-2 shows the numerical permissions for each listing and then an explicit label for the user (u), group (g), and other (o) triads.
Figure 2-2. Numerical permission values and user, group, and other (ugo) designations
Reading and Modifying Permissions
|
17
As shown in Figure 2-2, numerical permissions are additive for each triad to create a permission profile for a file. For example, a file with -rw-rw-r-- permissions has a numeric permission value of 664. The read permission has a value of 4 added to the value of the write permission, which is 2, which equals 6. All three possible permissions, rwx, yield a value of 7. If a file has permission equal to 750, the rwx representation is -rwxr-x---. This means that others outside the designated user and group have no permission for the file. The other group is often referred to as world. For example, if per‐ missions for a file are -rw-rw-r--, this file is referred to as world readable rather than as other readable. Permissions for the “other” group are especially sensitive because allowing write or execute permissions to files and directories to others (the world) can be a security risk.
Next, you’ll learn how to set and change file permissions using multiple methods.
Changing File Permissions Setting and changing file permissions or modes is a common system administrator task. Each file on the filesystem has permissions that allow or deny access to users, groups, and others. To change file permissions, you use the chmod (change mode) command. You can set or modify permissions with the chmod command in multiple ways. You don’t have to be consistent. You can use chmod with either numeric desig‐ nations or the rwx and ugo designations, but you can’t combine the two in the same command. I demonstrate several possibilities and practical examples in the following sections. Some sysadmins find the symbolic (rwx and ugo) method easier to grasp than the numeric (0, 1, 2, 4) method. You can use either or both methods, because they are equivalent.
Symbolic Mode Changing permissions using the symbolic mode method is quite simple. Referring to the original file.txt file you created in a previous example, view the original permissions with the ls -l command: $ ls -l -rw-rw-r--. 1 khess khess 0 Jun 19 17:35 file.txt
18
|
Chapter 2: Working with Permissions and Privileged Accounts
The current file permissions aren’t adequate. You need to restrict anyone else but yourself from even reading this file. How do you do it? You remove the read permis‐ sion from others. Removing is equivalent to subtraction because you are subtracting a permission from the current ones given to the file. So, to remove read permission from the file, you subtract read from others using the chmod command: $ chmod o-r file.txt $ ls -l -rw-rw----. 1 khess khess 0 Jun 19 17:35 file.txt
You have removed read permission from the file for others. Now, no one but you can read (or write to) this file. When you create a shell script and attempt to execute it with ./file.sh but nothing happens, you should check the file’s permissions to see if you’ve added the execute permission: $ touch file.sh $ echo "echo Hello" > file.sh $ ./file.sh -bash: ./file.sh: Permission denied
Permission denied? But I just created the file in my home directory! Checking permissions reveals the problem: $ ls -l -rw-rw-r--. 1 khess khess 11 Jun 29 19:58 file.sh
The file, file.sh, is named with a .sh extension. Recall that extensions have no effect in Linux and realize that file.sh isn’t currently executable because it doesn’t have the execute permission. You receive the “Permission denied” message when attempting to execute it. To fix the problem, add the execute permission for yourself: $ chmod u+x file.sh $ ls -l -rwxrw-r--. 1 khess khess 11 Jun 29 19:58 file.sh
Now, file.sh is executable: $ ./file.sh Hello
You can add or subtract multiple permissions from a file and even add and subtract permissions within the same command. Here are some examples of each action. The first command removes (deletes—rm file.txt) the file from any previous example. To add multiple permissions to a file: $ rm file.txt $ touch file.txt $ ls -l -rw-rw-r--. 1 khess khess 0 Jun 29 20:13 file.txt
Changing File Permissions
|
19
$ chmod ug+x,o+w file.txt -rwxrwxrw-. 1 khess khess 0 Jun 29 20:13 file.txt
To subtract multiple permissions from a file: $ ls -l -rwxrwxrw-. 1 khess khess 0 Jun 29 20:13 file.txt $ chmod a-x,o-rw file.txt $ ls -l -rw-rw----. 1 khess khess 0 Jun 29 20:13 file.txt
Now add execute permission for all groups and remove read permission for others: $ rm file.txt $ touch file.txt $ ls -l -rw-rw-r--. 1 khess khess 0 Jun 29 20:13 file.txt $ chmod a+x,o-r file.txt $ ls -l -rwxrwx--x. 1 khess khess 0 Jun 29 20:23 file.txt
Be careful to explicitly define which ugo group you want to add or subtract permissions for. Simply supplying a +x or -r defaults to all.
If you don’t specify which groups you wish to add permissions or subtract permis‐ sions for, the default behavior is for the system to assume the intended group is all. This can be dangerous from a security perspective. Never grant permissions to all groups unless that is what you intend to do. In the following example, the execute permission is granted to all groups because you didn’t explicitly define which group should receive it: $ rm file.txt $ touch file.txt $ ls -l -rw-rw-r--. 1 khess khess 0 Jun 29 20:34 file.txt $ chmod +x file.txt $ ls -l -rwxrwxr-x. 1 khess khess 0 Jun 29 20:35 file.txt
To execute an executable file or script that is not in your path, you must provide the explicit path to the file. If the file is in your current directory, you must tell the shell that it is in your current directory and that you’d like to execute it. Use ./script_name.sh to inform the shell that the file is executable and in your current directory. Here, script_name.sh is the file you wish to execute.
20
|
Chapter 2: Working with Permissions and Privileged Accounts
Numeric Mode For clarity and comparison, the examples in this section are duplicates of the exam‐ ples in the previous section. But here we use the numeric mode (rather than the symbolic mode) of changing permissions. Create a new file and check its permissions: $ rm file.txt $ touch file.txt $ ls -l -rw-rw-r--. 1 khess khess 0 Jun 29 21:12 file.txt
Remove the read permission from the other group using the numeric method. First, calculate the current permission value of the file and then what you want the new value to be. Currently, the file’s permission value is 664. The desired value is 660: $ chmod 660 file.txt $ ls -l -rw-rw----. 1 khess khess 0 Jun 29 20:12 file.txt
Using the numeric method, there’s no adding or subtracting of permissions. You simply reassign a permission value to the file. The code shown next is a repeat of what you did just a page ago and is a symbolic example. You added the execute permission to all and subtracted the read permission from others: $ rm file.txt $ touch file.txt $ ls -l -rw-rw-r--. 1 khess khess 0 Jun 29 20:13 file.txt $ chmod a+x,o-r file.txt $ ls -l -rwxrwx--x. 1 khess khess 0 Jun 29 20:23 file.txt
The numeric equivalent is to reassign the value of the original file (664) to the new one (771): $ rm file.txt $ touch file.txt $ ls -l -rw-rw-r--. 1 khess khess 0 Jun 29 20:13 file.txt $ chmod 771 file.txt $ ls -l -rwxrwx--x. 1 khess khess 0 Jun 29 20:23 file.txt
Either method of changing permissions is perfectly acceptable; it doesn’t matter which method you use. Like most sysadmins, I use both methods interchangeably. It depends more on context and how quickly I want to do something. Changing permissions will become automatic to you with some practice and a few mistakes along the way.
Changing File Permissions
|
21
Default Permissions Explained: umask You might have noticed that when you create a new file, it’s created with specific permissions: 664 or -rw-rw-r--. For the root user the default permissions for a new file are 644 or -rw-r--r--. You might now wonder how this happens. A global setting called a umask (user file-creation mask) masks or filters certain permissions from being given to files by default. The execute permission is never given by default, so the umask setting does not explicitly mask it. To find out your user account’s default umask value, use the umask command: $ umask 0002
You might now wonder why the umask reports four digits; we’ve only worked with three so far. The first (leftmost) digit is for special permissions such as setuid, setgid, and sticky, which I’ll cover in a later chapter. For now, focus only on the rightmost three digits: 002. These three digits correspond to rwx permissions for user, group, and other, respectively. When you create a new file, certain permissions are filtered out. In the case of the 002 umask, the write (w) permission is filtered out, so new files are created as -rw-rw-r--. The 2 is for write permission. When a new file is created, the write permission is masked from the “other” group and therefore isn’t given to the new file. For the root user, the default umask on my system is 0022. The write (w) permission is masked from both group and other. The reason for a umask is security. When a regular user creates a file, you don’t want everyone else to be able to write to it—you must explicitly grant this permission. For the root user, the umask prevents the root group and others from writing to files by default. This security feature prevents daemons or programs running as root from writing to certain sensitive files such as the /etc/passwd file. Everyone may read the file but only the root user may write to it. You may change your umask value by issuing the umask command and a new value. This temporarily changes the umask during your current login session: $ umask 006 $ touch test.txt $ ls -l test.txt -rw-rw----. 1 khess khess 0 Jun 29 22:16 test.txt
To make this change permanent, which you may change later, do the following to append the new umask to the end of the .bashrc file that resides in your home directory: $ echo umask 006 >> ~/.bashrc $ source .bashrc $ umask 0006
22
| Chapter 2: Working with Permissions and Privileged Accounts
Every time you log in, your umask is set to 006 or 0006 (which are equivalent) and yields a more secure -rw-rw---- new default file permission.
Summary In this chapter, you gained more experience working at the command line, learned some new commands, and perhaps more importantly, learned to read and modify file permissions. In Chapter 3, you will learn some file editing basics and how to modify the user’s default environment.
Summary
|
23
CHAPTER 3
Customizing the User Experience
This chapter covers customizing the user experience for yourself and your users. System administrators are often called upon to make minor changes to a user’s envi‐ ronment or to the default environment for all users on the system (the latter is known as a global change). As long as any requested alterations and enhancements don’t compromise system security or violate corporate policy, there’s no harm in making changes that accommodate a user’s needs and workflows. Our duty as sysadmins is, after all, to the company first (and then to the user). The user is your customer. Customizing the default user environment globally changes the environment for everyone on the system. However, you or the user can override some global parame‐ ters. You made such an override in Chapter 2 when you added the new umask to your user account. By setting your personal umask preference after the global one was set, you superseded the one set by the system. It’s a common practice for users to customize the environments they have control over. This chapter covers customizing your and your users’ environments by editing key files in each user’s home directory. As a system administrator, you’ll also explore the “global” versions of these environment files that can be changed or added to, enabling you to create a specific experience for your users.
Altering Home Directory Options In every user’s home directory, a few hidden files control most of the user’s environ‐ ment. Since many Linux users use bash, it is the focus of the default and custom user environment discussions in this chapter. (Other shells such as ash, zsh, csh, and ksh are also available to you, and their hidden, user-editable files are similar in name, function, and structure.)
25
Because some users don’t have adequate skills to make the necessary changes, you might have to make them on the users’ behalf. The relevant files are as follows: • .bashrc • .bash_logout Depending on your Linux distribution and previous configuration changes, you might also see files named .profile, .bash_profile, .bash_login, and .bash_history in your home directory. You won’t have to make changes to all of them. For example, the .bash_history file doesn’t require any changes. It’s a log of issued commands, and there are no user-configurable items. When you log into a Linux system, the .bashrc file executes first, and then the .bash_profile executes. The .bash_logout file executes upon logout. Be careful about which (and how many) programs, scripts, and messages you place in your startup files because if they’re corrupt, damaged, or half open, you might find that your login either is delayed or that you’re completely unable to log in and will have to be rescued by another sysadmin. Pass this warning on to your users, too.
When you log into a Linux system interactively, a group of files automatically execute to build your user environment, as described in the following sections.
Login Versus Nonlogin Shells You’ll read and hear about two types of interactive shells: login and nonlogin. An interactive login shell is one you SSH to or directly log into by supplying a username and password or SSH key. An interactive nonlogin shell is one for which you call a child shell from your command line: $ bash $ echo $SHLVL 2
The $SHLVL is a variable that tracks your shell level. When you first log into an interactive shell with a username and password or a key, your $SHLVL is 1. Child shells that you call after the first one increment the SHLVL variable. A child shell called in this way is an interactive, nonlogin shell because it is interactive but doesn’t involve a new login.
26
|
Chapter 3: Customizing the User Experience
/etc/bashrc When you interactively log into a Linux system, /etc/bashrc is the first personaliza‐ tion file to execute. The /etc/bashrc file also executes on interactive nonlogin shells. The /etc/bashrc file is a global personalization file that provides your login shell (bash) with functions and aliases. This file should be left as is—meaning that even as a system administrator, you shouldn’t edit it. The information and warning shown here are reprinted from the /etc/bashrc file. You’ll see them if you attempt to edit the file: # System-wide functions and aliases # Environment stuff goes in /etc/profile # # # #
It's NOT a good idea to change this file unless you know what you are doing. It's much better to create a custom.sh shell script in /etc/profile.d/ to make custom changes to your environment, as this will prevent the need for merging in future updates.
The /etc/bashrc file is analogous to the .bashrc file in your home directory. If you need to change functions and aliases, change them there.
/etc/profile The /etc/profile file is a system-wide startup file. It provides generic variables, paths, and other settings to all users. A warning in this file, shown in the following code listing, states that you shouldn’t edit this file unless you know what you’re doing: # System-wide environment and startup programs for login setup # Functions and aliases go in /etc/bashrc # # # #
It's NOT a good idea to change this file unless you know what you are doing. It's much better to create a custom.sh shell script in /etc/profile.d/ to make custom changes to your environment, as this will prevent the need for merging in future updates.
Again, as stated in the warning, it’s better to edit the personalization files in the user’s home directory or create other global personalization files under /etc/profile.d. However, these global settings can be overwritten by the individual personalization startup files located in the home directory. It is the second environment personaliza‐ tion file that executes when you log in to a Linux system. Strangely, it also calls the /etc/bashrc file so /etc/bashrc is executed twice. The /etc/profile file is analogous to the .bash_profile file in your home directory. Change any environment settings there.
Altering Home Directory Options
|
27
.bashrc The .bashrc file is a hidden file in your home directory. It’s hidden because you don’t want direct access to it when renaming or deleting files with a wildcard. You have full ownership of the file and can edit it at will. This file is for setting and including any functions you might need and setting aliases for commands. After the global personalization files execute, the .bashrc file executes. The .bashrc file, like its global analog, executes in interactive nonlogin shells. The following is a listing of an unchanged .bashrc file. You should augment or change your PATH in this file so that your shell behaves similarly for login and nonlogin instances: # .bashrc # Source global definitions if [ -f /etc/bashrc ]; then . /etc/bashrc fi # User specific environment if ! [[ "$PATH" =~ "$HOME/.local/bin:$HOME/bin:" ]] then PATH="$HOME/.local/bin:$HOME/bin:$PATH" fi export PATH # Uncomment the following line if you don't like systemctl's auto-paging feature: # export SYSTEMD_PAGER= # User specific aliases and functions
Aliases are useful shortcuts to commands and their options. For example, if you want a “chatty” version of common commands, create the following aliases in your .bashrc file: alias rm='rm -i' alias cp='cp -i' alias mv='mv -i'
The -i option means interactive and asks you to verify before the command performs its action. You get a verification message when you issue the new aliased rm com‐ mand. This option is especially handy for destructive commands such as rm because Linux isn’t “chatty.” For example, it provides no feedback when you remove a file. The -i option provides you with a more Windows command–like experience by prompting you to confirm your actions: $ rm file4.txt rm: remove regular empty file 'file4.txt'?
28
|
Chapter 3: Customizing the User Experience
Aliases are handy if you run the same commands and options frequently. For exam‐ ple, I create a few default aliases on every system I use. My most useful one is for long lists: alias ll='ls -l'
You can also create aliases on a per-session basis. This means that you can simply issue the alias command at the command line without saving it to a file, and it remains in effect until you log off or terminate the current shell. Many sources recommend placing all customizations in the .bashrc file because it’s executed for interactive login and nonlogin shells. Making your shell customizations in the .bashrc file guarantees shell consistency.
.bash_profile The last file to execute on an interactive login is the .bash_profile file in your home directory: # .bash_profile # Get the aliases and functions if [ -f ~/.bashrc ]; then . ~/.bashrc fi # User specific environment and startup programs
You may place customizations in this file that will run in interactive login shells, but they will not be available for interactive, nonlogin shells.
.bash_logout The .bash_logout file executes upon logout. This file is optional. It only exists to allow users to clean up temporary files on exit. One could also use it to log time using the shell or to send a message upon logout. In the next section, you learn the origins of these shell personalization files and how you can change the defaults for each user.
The /etc/skel Directory The /etc/skel directory is a special directory for holding files you want every user to receive in their home directories as you create their user accounts. The files you create in /etc/skel don’t have to be hidden, although the default ones are. These files are copied to the user’s home directory during account creation. These are the global The /etc/skel Directory
|
29
copies of the environment personalization files. The list of /etc/skel default files on Red Hat Enterprise Linux–based systems is shown in the following example: # ls -la /etc/skel total 28 drwxr-xr-x. 2 root drwxr-xr-x. 144 root -rw-r--r--. 1 root -rw-r--r--. 1 root -rw-r--r--. 1 root -rw-r--r--. 1 root
root 76 Jul 4 12:45 . root 8192 Jul 4 11:07 .. root 18 Apr 21 10:04 .bash_logout root 141 Apr 21 10:04 .bash_profile root 376 Apr 21 10:04 .bashrc root 658 Mar 3 2020 .zshrc
If you create a file in the /etc/skel directory, it’s copied to a new user’s home directory during account creation. Existing users won’t receive files placed in /etc/skel after you have created their accounts. You’ll have to manually copy those to each user’s home directory and change the permissions so that the user has full control of them. Linux has a local help system known as manual pages, or man pages for short. If you need help for a command, configuration, or system setting, enter man and the keyword to see if the documenta‐ tion exists for it. For example, for help with the ls command, you’d use $ man ls. You can move through the man pages using vi (Vim) navigation commands.
Customizing the Shell Prompt Generally, users accept the default prompt presented by the system. Generi‐ cally, it looks like [username@hostname pwd]$ or, specifically in my case, [khess @server1 ~]$. The tilde (~) represents the user’s home directory. For example, in the previous sections discussing personalization scripts, they are often represented as ~/.bashrc and ~/.bash_profile to illustrate that these files are located in the user’s home directories. To set a custom prompt, the shell provides a list of escape characters representing locations, username, time, carriage returns, etc. For example, the default prompt is given by the following code for the prompt environment variable (PS1): PS1="[\u@\h \W]\\$ ". The system sets this default prompt in the /etc/bashrc file. You may override it with an entry in your ~/.bashrc file. Bash allows these prompt strings to be customized by inserting a number of backslash-escaped special characters that are decoded as shown in Table 3-1.
30
|
Chapter 3: Customizing the User Experience
Table 3-1. Backslash-escaped special characters Special character
Description
\a
An ASCII bell character (07) The date in “Weekday Month Date” format (e.g., “Tue May 26”)
\d \D{format} \e
The hostname up to the first '.' The hostname The number of jobs currently managed by the shell The basename of the shell’s terminal device name Newline Carriage return
\h \H \j \l \n \r
The name of the shell, the basename of $0 (the portion following the final slash) The current time in 24-hour HH:MM:SS format The current time in 12-hour HH:MM:SS format The current time in 12-hour am/pm format The current time in 24-hour HH:MM format The username of the current user The version of bash (e.g., 2.00) The release of bash, version + patch level (e.g., 2.00.0)
\s \t \T \@ \A \u \v \V
The current working directory, with $HOME abbreviated with a tilde (uses the value of the PROMPT_DIRTRIM variable) The basename of the current working directory, with $HOME abbreviated with a tilde The history number of this command The command number of this command
\w \W \! \# \$ \nnn \\ \[ \]
The format is passed to strftime(3) and the result is inserted into the prompt string; an empty format results in a locale-specific time representation. The braces are required. An ASCII escape character (033)
If the effective UID is 0, a #, otherwise a $ The character corresponding to the octal number nnn A backslash Begin a sequence of nonprinting characters which could be used to embed a terminal control sequence into the prompt End a sequence of nonprinting characters
The default prompt is sufficient for most users, but some users and sysadmins prefer something a little different, so they’re free to change it. Some clever users have devised codes for colorful and artistic prompts, such as this Christmas-themed prompt: PS1=" \[\e[33;41m\][\[\e[m\]\[\e[32m\]\u\[\e[m\]\[\e[36m\]@\[\e[m\] \ \[\e[34m\]\h\[\e[m\]\[\e[33;41m\]]\[\e[m\] "
Customizing the Shell Prompt
|
31
Search online for “fun Linux prompts” and enjoy yourself. After playing with that, you can log out and back in to reset your prompt or enter PS1="[\u@\h \W]\\$ " to return to the default.
Summary In this chapter, you learned how to edit user environments through personalization files and the default location and configuration for adding more files to new accounts. You also learned these files’ locations, the order they’re loaded, and which ones you should edit for a particular effect. Finally, you had a brief overview of the shell prompt and how to alter it. In Chapter 4, you’ll get an overview of user management from user account creation to managing users through groups to how to grant access to resources.
32
|
Chapter 3: Customizing the User Experience
CHAPTER 4
Managing Users
As a system administrator, you’ll spend a significant portion of your time managing users. You’ll also spend time troubleshooting user problems that aren’t account- or permissions-related, such as connectivity problems, broken applications, data corrup‐ tion, training issues, security issues, and user-created problems. Managing users covers the following tasks: • Creating user accounts • Modifying user accounts • Removing user accounts • Granting access to files and directories • Restricting access to files and directories • Enforcing security policies • Setting permissions on files and directories Some user management tasks can be learned from this book, while others are purely experiential and on-the-job training for you. No two user environments are exactly alike, and no two user experiences are exactly alike. In this chapter, you learn some preemptive user management methods, but problems still occur. The techniques you learn in this chapter will get you started on being able to handle an array of user-related problems.
33
User and Group ID Numbering Conventions There are some guidelines associated with creating and maintaining user accounts on Linux systems, as shown in Table 4-1. These aren’t hard and fast rules, but they’re generally followed on most corporate systems. Table 4-1. Numbering conventions for user and group accounts UID 0 1–999 1000+
GID 0 1–999 1000+
Description Root System/service accounts User accounts
User account UID and GID numbers typically begin at 1000 and increment by one for each new account. The UID and GID for the root user are always 0; no other user on the system has these user and group IDs. System and service accounts aren’t human user accounts and typically don’t have an interactive shell associated with them. These accounts are given UIDs and GIDs ranging from 1–999. These separations make system housekeeping much easier than randomly assigning UIDs and GIDs to user accounts.
Creating User Accounts Like most tasks in Linux, there’s more than one way to create user accounts. For this book, I stick with the two mainstream methods of creating accounts: useradd and adduser.
Adding Users with useradd The useradd command is the standard command-line Linux method of adding new users to a system. The useradd command is simple; all you really need to supply is a username as an argument: # useradd jsmith
This creates the home directory, /home/jsmith, fills it with the default complement of hidden environment files, and places an entry into /etc/passwd. When I create a user account with useradd, I supply a single argument and bit of information (the user’s full name) that otherwise requires me to edit the /etc/passwd file: # useradd -c "Jane Smith" jsmith
The -c option writes the information you supply to it to the fifth field of the /etc/ passwd file. If you wish to supply more information, such as phone number,
34
|
Chapter 4: Managing Users
email address, or whatever you wish to include, use commas (,) to separate the information: # useradd -c "Jane Smith,Room 26,212-555-1000,[email protected]" jsmith
The new user’s /etc/passwd entry: jsmith:x:1007:1007:Jane Smith,Room 26,212-555-1000,[email protected]:/home/ jsmith:/bin/bash
The individual fields in a user’s /etc/passwd entry are as follows (from left to right): • Username • /etc/shadow password field • User ID • Primary group ID • The comment field • Home directory • Default shell Passwords are not stored in the /etc/passwd file. The /etc/shadow field refers to the /etc/shadow file that contains each user’s encrypted password and is readable only by the root user. Note the /etc/shadow file’s permissions are 000 on Red Hat Enterprise Linux–based systems. The file permissions vary among distributions but are never readable by regular users: ----------. 1 root root 1547 Jul 17 10:55 /etc/shadow
Although Jane Smith’s user account is created, her home directory exists, and there’s an entry in the /etc/passwd file for the account, Jane can’t log into the system. Do you know why? It’s because the account has no password. As the sysadmin, you have to supply an initial password to Jane so that the user can log in. Since you haven’t supplied a password for the account, the /etc/shadow entry shows that there is no password: jsmith:!!:18825:0:99999:7:::
Use the passwd command to supply a password to the account: # passwd jsmith Changing password for user jsmith. New password: Retype new password: passwd: all authentication tokens updated successfully.
Now, you have to give the password to Jane before she can successfully log into the system.
Creating User Accounts
|
35
Adding Users with adduser On some Linux distributions, adduser is a symbolic link to useradd: lrwxrwxrwx. 1 root root 17 Oct 26 2020 /usr/sbin/adduser -> /usr/sbin/useradd
On other distributions, adduser is an interactive Perl script that steps you through adding a new user, and useradd is a separate utility with its standard switches and arguments.
Modifying User Accounts There’s rarely such a thing as a static user account. Therefore, the usermod command exists to assist you in making those required changes without editing /etc/passwd, a home directory, or configuration files. The usermod command is the catchall for changing all things user account related. The following is an abbreviated list of modifications that you can make with the usermod command: • Add the user to a supplementary group • Change the user’s comment field in /etc/passwd • Change the user’s home directory • Set an account expiry date • Remove an expiry date • Change a user’s login name (username) • Lock/unlock a user’s account • Move the contents of a user’s home directory • Change a user’s login shell • Change a user’s ID Some of these options are more frequently used than others. For example, it’s com‐ pletely reasonable to change a user’s login shell, lock and unlock an account, set or remove an expiry date, or add a user to a supplementary group. Changing a user’s ID once it’s set during account creation is rare, as is relocating a user’s home directory. In the following sections, I give examples of the most commonly requested user account changes. Check the man page for details if you need to alter other aspects of a user’s account.
36
|
Chapter 4: Managing Users
Adding a Supplementary Group When you create a new user account, the system assigns the user a user ID (UID) and a primary group ID (GID). (They can be the same sequential number, but that isn’t always the case.) For example, for the account created earlier for Jane Smith, the UID is 1007, and the GID is 1007: jsmith:x:1007:1007:
Jane’s primary GID is 1007, but she might also work in an area of the company, such as IT, engineering, or application development, that requires her to have access to a group-owned directory. For this exercise, Jane works in the engineering department as an associate engineer. The engineering department’s shared directory GID is 8020. Using usermod, here’s how to grant Jane access to that group’s shared directory: # usermod -a -G 8020 jsmith
This adds Jane’s user account to the engineering group in the /etc/group file: engineering:x:8020:bjones,kdoe,vkundra,adundee,jsmith
Now Jane can access the engineering group’s shared directory. To correctly add Jane’s account to a new group, use the -a (append) and the -G (supplementary group) together. For example, if you want Jane to access the finance department’s shared directory, you must append her to that group. When adding a user, you can use the GID number or the group’s name: # usermod -a -G finance jsmith
You must use the -a (append) and the -G (supplementary group) together. If you don’t use the -a option, your user will be removed from all other supplementary groups and added only to the one you specify.
A user can be a member of several other groups. For example, a user might be in the finance department (GID 8342) but also require access to human resources (GID 8901) information. You can also add a user to more than one group at once: # usermod -a -G 8342,8901 jsmith
This command adds Jane Smith to the finance and the human resources group with a single command.
Modifying User Accounts
|
37
Changing the User Comments Field Changing the user comments (GECOS) field is a common task. You can edit the /etc/ passwd file directly, although it comes with significant risk. The rule of thumb is that if there’s a tool to perform some action or task, you should use it rather than directly editing configuration files. You can easily change the GECOS field using the usermod command and the -c option. Let’s say the company has recently hired a second person named Jane Smith, so you need to distinguish between them by adding a middle initial to the first Jane Smith’s GECOS field: # usermod -c "Jane R Smith" jsmith
This command replaces Jane Smith with Jane R Smith. The -c option tells the usermod command that you’re editing the “comments” field. You can also change this information using the chfn command: # chfn -f "Janie Smith" jsmith
The chfn command changes your finger information. Finger is an old daemon that ran on early Unix systems and some Linux systems and supplied information about users. Almost no one uses it these days because of security issues, but the information is still referred to as finger information. The -f option changes the user’s full name field for the specified account. There are other options for office (-o), office phone (-p), and home phone (-h). Generally, only the user’s full name or the service’s name and purpose are used for the GECOS field.
Setting an Expiration (Expiry) Date on an Account If a user gives notice at a company, moves to a different business unit, or goes on parental leave, sysadmins might decide to disable that user’s account for security reasons until the person returns or before removing the account from a system: # usermod -e 2021-07-23 rsmith
Rob Smith’s account will be disabled (expired) on the specified date in the format YYYY-MM-DD. The -e option sets the account for expiration.
Changing a User’s Login Shell The default Linux shell is bash, but some users prefer to use a different shell, so they request that their default shell be changed to one of the many other available shell options. There are three methods of changing a user’s default shell: usermod, chsh, and directly editing /etc/passwd. Direct editing of the /etc/passwd file is not recommended.
38
|
Chapter 4: Managing Users
The usermod command method uses the -s option, the new shell, and the username to make the change: # usermod -s /bin/sh jsmith
The updated /etc/passwd file is shown here: jsmith:x:1007:1007:Janie Smith:/home/jsmith:/bin/sh
Only a user with root privileges may edit the /etc/passwd file or use the usermod command. However, any user may change their shell with the chsh command: $ chsh -s /bin/zsh Changing shell for jsmith. Password: Shell changed.
The resulting /etc/passwd entry is as follows: jsmith:x:1007:1007:Janie Smith:/home/jsmith:/bin/zsh
For other changes, consult the man page for usermod. At the end of any man page, you’ll find a list of related alternative commands, links to external documentation, and configuration files referenced in the “See Also” section. These are handy to explore and might prove more efficient for making changes. The following is the “See Also” section excerpted from the usermod man page: See Also chfn(1), chsh(1), passwd(1), crypt(3), gpasswd(8), group‐ add(8), groupdel(8), groupmod(8), login.defs(5), user‐ add(8), userdel(8).
Now that you’ve learned to create and modify user accounts, let’s discuss how to remove user accounts.
Removing User Accounts Fortunately, system administrators and developers who give names to commands do so in a way that makes them easy to remember. Command names often describe their functions. The useradd command is one such example. To remove a user account from a system, you use the userdel command, which is just as easy to use as useradd is.
Removing User Accounts
|
39
To remove a user account from your system, issue the userdel command and supply the username for the account: # userdel jsmith
This command removes the user’s entry from /etc/passwd and from /etc/shadow but leaves the user’s home directory (/home/jsmith) intact. Why do you think that’s a good option? Sysadmins often leave a user’s home directory intact after a user has separated from a company or has changed jobs within the company but no longer requires access to a system. Retaining the user’s home directory ensures that only the root user can access any documents left by the user that might be important to the company. If you make nightly backups of users’ home directories, you don’t necessarily need to retain the user’s home directory. The following userdel command removes the user’s home directory and all files inside it: # userdel -r jsmith
Destructive Linux commands, such as userdel and rm, are irrever‐ sible and can’t be undone once executed. Always be sure that you have the correct user account before pressing the Enter key—and have good backups.
When it’s time to change passwords, you need to know how to force users to do it. Our next section shows you how.
Forcing Password Changes It’s a matter of trust that the user will change their password when you provide them with an initial password. Sysadmins who regularly audit their users’ passwords realize that this “honor system” level of trust doesn’t work 100% of the time. You can easily audit a user’s account settings using the chage command. The -l option lists the current settings for the specified user account: # chage -l rsmith Last password change : Jul 17, 2021 Password expires : never Password inactive : never Account expires : never Minimum number of days between password change : 0 Maximum number of days between password change : 99999 Number of days of warning before password expires : 7
40
|
Chapter 4: Managing Users
As you can see, this account’s password never expires, which is a security violation that needs to be fixed. In addition to a regular forced change, you should also set a minimum change period. For example, as shown in the following code listing, I set the rsmith account to force a password change every 90 days (-M 90) with a minimum number of days between password changes to 1 (-m 1). Setting a minimum number of days ensures that users don’t change their passwords 10 times (or whatever the number of the system’s remembered passwords is set to) to reset it to their original password, which amounts to no net password change. # chage -m 1 -M 90 rsmith # chage -l rsmith Last password change : Jul 17, Password expires : Oct 15, Password inactive : never Account expires : never Minimum number of days between password change Maximum number of days between password change Number of days of warning before password expires
2021 2021
: 1 : 90 : 7
The expiration date set by the system is 90 days after the last password change. If the last password change is in the past, the user must change their password on the next login. From the chage man page: “The chage command changes the number of days between password changes and the last password change date. The system uses this information to determine when users must change their passwords.”
Passwords are a weak form of authentication because they can be guessed, cracked, or read in plain text if users write them down. Thus, you must ensure that passwords are changed often and not reused.
Handling Service Accounts Nothing stirs controversy among sysadmins and security administrators like the mere mention of service accounts. I’m not sure what all the controversy is about because every Linux system has more than 30 service accounts. An example of a service account is the nobody account, which is the Kernel Overflow User account: nobody:x:65534:65534:Kernel Overflow User:/:/sbin/nologin
Handling Service Accounts
|
41
Generally, you can spot a service account because in the /etc/passwd file, you see that the user account has no assigned shell. Service accounts have /sbin/nologin, where the user’s shell should be. This means that the service accounts have no interactive shell or passwords. That doesn’t mean their passwords are blank or null, they simply don’t exist. In other words, if a user account has /sbin/nologin as their shell, they can’t log into the system with any password. And no user, not even the root user, can su or sudo to those accounts: # su - nobody This account is currently not available.
Because service accounts have no interactive shell and no method of switching to one via su or sudo, there’s no security violation associated with having service accounts on a system. The controversy comes from the fact that some system administrators don’t know that service accounts don’t usually have interactive shells or passwords. Services may require an interactive shell account for their service to function. For those services, extreme scrutiny and other security measures should be in place to thwart potential clandestine logins on those accounts.
Managing Groups Rather Than Users When managing permissions for a set of users, it’s more convenient to define and manage a group than to manage each user separately. Group management allows you to do the following: • Manage permissions on assets such as folders and files • Manage permissions according to job function • Change permissions for a large number of users rather than for each user individually • Easily add users to and remove users from a group’s shared folders and files • Restrict permissions to sensitive folders and files It’s very difficult to manage permissions for individual users because if those permis‐ sions need to change, you have to trace permissions for that user on every system on which they have an account. Managing permissions for groups allows sysadmins to manage fine-grained user access on a more global level. For example, if you have a user who works in the human resources (HR) department and then moves to the finance department, it’s easy to remove that user from the HR group and add them to the finance group. The user immediately has access to all shared files and folders that other finance group members do. And the user no longer has access to HR files and folders.
42
|
Chapter 4: Managing Users
You learned earlier in this chapter how to add users to supplementary groups. You should practice adding directories to the system, adding a group account, setting that particular group ownership to the directory, and then adding users to the group. You can then su - username, becoming that user to test your permissions settings. The following is one possible scenario for you to work through to learn group management. This example assumes you already have a finance group and users assigned to it. Notice that during this example, the root user exits and returns to a regular account that is part of the finance group. And users can change group ownership and permissions of files they own: $ su - root Password: # mkdir /opt/finance # chgrp finance /opt/finance # ls -la /opt total 0 drwxr-xr-x. 3 root root 21 Aug 11 21:56 . dr-xr-xr-x. 18 root root 239 Aug 11 21:08 .. drwxr-xr-x. 2 root finance 6 Aug 11 21:56 finance # chmod 770 /opt/finance # ls -la /opt total 0 drwxr-xr-x. 3 root root 21 Aug 11 21:56 . dr-xr-xr-x. 18 root root 239 Aug 11 21:08 .. drwxrwx---. 2 root finance 6 Aug 11 21:56 finance # exit logout $ cd /opt/finance $ touch budget.txt $ ls -la total 0 drwxrwx---. 2 root finance 24 Aug 11 21:58 . drwxr-xr-x. 3 root root 21 Aug 11 21:56 .. -rw-rw-r--. 1 khess khess 0 Aug 11 21:58 budget.txt $ chgrp finance budget.txt $ ls -la total 0 drwxrwx---. 2 root drwxr-xr-x. 3 root
finance 24 Aug 11 21:58 . root 21 Aug 11 21:56 ..
Managing Groups Rather Than Users
|
43
-rw-rw-r--. 1 khess finance
0 Aug 11 21:58 budget.txt
$ chmod 660 budget.txt $ ls -la total 0 drwxrwx---. 2 root finance 24 Aug 11 21:58 . drwxr-xr-x. 3 root root 21 Aug 11 21:56 .. -rw-rw----. 1 khess finance 0 Aug 11 21:58 budget.txt
If you understand everything that’s going on in this example, then you’re ready to move on to the next chapter. If you haven’t yet mastered these concepts, work through the chapter examples again and return to this exercise. Remember that creating users, groups, and directories and changing permissions are daily tasks for sysadmins, and practicing these skills is the only way to acquire them and become comfortable using them.
Summary This chapter taught you how to create, remove, and change user accounts. You also learned how to set up service accounts and had a brief overview of managing groups. In the next chapter, you will learn about Linux networking, from the basics of why networks are important to more-complex concepts such as network troubleshooting.
44
|
Chapter 4: Managing Users
CHAPTER 5
Connecting to a Network
A standalone Linux system is powerful, but the scope of what the system is ultimately capable of is limited. Only a single operator or administrator can use a standalone system simultaneously. While the system can still run multiple workloads, its services are restricted to local access. Linux is a multitasking, multiuser operating system. One of its most outstanding values is being networked with other computers to allow multiple users to run various workloads simultaneously. Connecting a Linux system to a network enables it to become part of a local network, a grid, a cloud, or the global internet. In this chapter, you will learn how to select an IP addressing scheme for your network and some advantages and disadvantages of the static and dynamic options. You also learn the security implications of connecting systems to a network. You will learn how to, as much as possible, prevent security breaches by implementing good security practices, such as using secure protocols, turning off unnecessary services and daemons, and keeping systems patched and updated.
Plugging into a Network There’s no great skill required to plug a server system into an existing network. These days, as soon as a new system comes online, a Dynamic Host Configuration Protocol (DHCP) server provides it with an IP address, subnet mask, gateway, Domain Name System (DNS) servers, and some basic routing information. There are two schools of thought concerning DHCP and servers. The first claims that all server systems should have static IP addresses, and the second asserts that all systems should use DHCP for IP address distribution and management. I’ve always configured servers, printers, and networking equipment with static IP addresses near the lower end of the IP address
45
pool. For me, it makes good organizational sense to do so rather than relying on DHCP and DNS services to maintain order for services that users rely on so heavily. In the following sections, I describe the two IP addressing schemes—static and dynamic—and the advantages and disadvantages of each. The example network for each has the following IP addressing information: • Network: 192.168.1.0/24 • Gateway: 192.168.1.254 (static IP address) • DNS: 192.168.1.1, 192.168.1.2 (static IP addresses) This example network is for learning purposes and is only practical for the smallest of companies or groups of users. This scheme will only work for small companies because there are only 251 usable IP addresses on this network after subtracting the gateway address and two DNS server addresses (254 – 3 = 251). A user might have as many as five devices that consume IP addresses, and it’s easy to see that it doesn’t take long to exhaust such a small pool. Assigning a static IP address varies among Linux distributions. For these examples, I use Debian and CentOS distributions.
Static IP Addressing A static IP address is a “hard-coded” IP address embedded into a configuration file. The IP address does not change unless it’s changed manually. Static IP addresses do not depend on or use DHCP services. When assigning static IP addresses to systems, you should decide on a reserved block of IP addresses that you use for servers, network equipment (switches, routers, WiFi access points), printers, and any IP-capable system that is not mobile. Workstations, laptops, tablets, phones, and other mobile devices should use DHCP. For example, using the network parameters mentioned in the preceding section, I reserve 192.168.1.1 through 192.168.1.25 for servers, network equipment, printers, and other stationary systems. As you note, the addresses 192.168.1.1 and .2 are already used on this reserved list. You can exclude a range of IP addresses in your DHCP configuration so that these addresses are not part of the available IP address pool. One of the advantages of using a static pool of IP addresses is that network services are stable. If you set up some inventory service and monitoring on your network, which I highly recommend, having those statically addressed systems will save some headaches for you. You’ll be able to compare inventories over time, see what’s changed, measure growth, and plan for changes. Another advantage is that you can find critical systems even if DNS and DHCP are down. A static IP address gives you the stability you need, irrespective of any other services’ status. 46
|
Chapter 5: Connecting to a Network
Some network services require static IP addresses for the server systems on which they reside. Services such as FTP, web, VPN, database, Active Directory, and DNS require static IP addresses or are recommended to have them. The primary disad‐ vantage and argument against static IP addressing is management. The argument is that managing static IP addresses is labor-intensive and might cause conflicts elsewhere on the network. I don’t see this as a problem for most sysadmins because the equipment you assign static IP addresses to lasts for years, and their locations are stable. You don’t typically move a server to different locations within a company; you never move them offsite to use and then return them as you do laptops, tablets, and mobile phones. A reserved pool that’s excluded from your DHCP pool prevents potential conflicts with other systems.
Dynamic IP Addressing Using a DHCP service eliminates many of the IP address management problems that plagued system administrators in the days before DHCP. Assigning static IP addresses and keeping up with them for more than a few systems becomes a manage‐ ment nightmare. Static IP addresses made a little more sense when users only had desktop systems. But these days, with laptops, tablets, and mobile phones, a static IP address would likely mean that the user would have network access only on their corporate network, that they would experience IP conflicts if they ever connected to another network, or that they would have to know how to change their systems from static to dynamically assigned IP addresses each time they connected to a different network. For example, if your laptop has a static IP address for your corporate network of 192.168.1.50, and you take that laptop to a remote location, such as your home, to do some work, then your home would have to use the same IP addressing scheme as your office. If it does, your laptop might conflict with a dynamically assigned IP address for your television, someone’s mobile phone, or some other IP-capable gadget. You might be able to work around the issue at home, but when you take that same laptop to a hotel and attempt to connect to your corporate VPN, chances are very good that you wouldn’t be able to because of that statically assigned IP address. The hotel might use a 10.0.1.0 IP addressing scheme, so your laptop would never connect. Device mobility is one great advantage of DHCP. The user never has to reconfigure anything no matter where the laptop connects to another network or the internet. The other advantage is that once you configure a DHCP pool of addresses, there’s not much maintenance for you to do. You’ll have to determine which lease duration best suits your users. I’ve seen lease durations range from 24 hours to 30 days. I don’t have a particular preference, but if you use a long lease duration (more than a few days), you might have some occasional cleanup by removing duplicates, stale leases, and so on. DHCP is supposed to clean up after itself but doesn’t always. Plugging into a Network
|
47
Whether to use static IP addressing, DHCP, or a mixture of the two is really up to your personal preference for IP address management. You can still use a pure DHCP scheme and reserve IP addresses by entering MAC addresses, making them statically assigned. The only time there’s a problem is if you change network interface cards (NICs). You must remember to update the DHCP reservations list with the new NIC’s MAC address. If you change network interface card (NIC or adapter) settings, such as changing from DHCP to a static IP address, you need to restart the adapter for those changes to take effect. Restart the adapter by issuing these commands: $ sudo ifdown adapter_name $ sudo ifup adapter_name
The adapter name varies by system, but some examples are eth0 and enp0s3.
The next section discusses the security-related repercussions of placing systems on the network and how you can apply best security practices to your systems.
Networking and Security Two types of Linux systems can be considered secure: one powered off and one powered on but not connected to a network. The powered-off system is safe from over-the-network attacks, as are non-networked systems. The powered-off system’s only security vulnerability is physical security. Someone with physical access to the system could steal, dismantle, or damage it. Non-networked systems are, as men‐ tioned at the outset of the chapter, still somewhat useful but have limited use beyond a single operator. Once you network a system, you’ve exposed it to over-the-network attacks. Malicious actors continuously scan IP address ranges, searching for vulnerable systems to exploit. While many servers are exposed to the internet via demilitarized zones (DMZs) or are inside corporate or home firewall-protected networks, they are also susceptible to attack. Once inside your network, a malicious actor can perform automated scans of all connected systems, searching for vulnerabilities. Additionally, creating user accounts on your system decreases security because of weak passwords, the potential for on-path attacks, and social engineering exploits that might compromise one’s credentials to a malicious actor.
48
|
Chapter 5: Connecting to a Network
For these reasons, administrators must take the following measures: • Only grant what’s required for users to work (the principle of least privilege) • Enforce strong security policies for passwords, keys, or multifactor authentication • Regularly patch and update systems • Perform periodic security audits on all systems, network equipment, and devices that access corporate resources
Preparing a System for Network Connectivity When a system administrator provisions a new system and installs it into a rack, plugging in network cables or connecting a virtual machine to a virtual network is standard practice. We often rely on others to vet the systems’ function, purpose, and security options. However, this is not always the case. New system installation is often automatically performed by provisioning a “standard build” from a prepared operating system image that could be months or years old. Using old images is a poor security practice. If the system is immediately connected to a network before it’s fully updated and secured, it’s vulnerable to attack and compromise before it begins its regular duties on the network. A solution is to provision new systems on a private network where they can receive updates, patches, and secure configurations from an internal repository before being placed into a production network.
Pruning Your Systems Pruning means removing any unnecessary services and daemons from your systems. There’s no need to create problems for yourself by running a production system with multiple services that no one uses but that could leave your system vulnerable to attack. Only install what you need to provide services to your users or other systems. At a minimum, you need to have an SSH daemon running on your systems so that you can log in and manage them remotely. If you find that some users require a special service that’s only used occasionally or that leaves a system in a less than secure state, either turn on the service when needed and turn it off when it’s no longer being used or place the service on a secure network that can only be accessed from a restricted number of systems.
Networking and Security
|
49
Securing Network Daemons Deciding which network daemons to install and support is generally easy because you know your system’s intended purpose each time you build a system. If it’s a web server, you know that you’ll install a web service such as Apache or NGINX. You’ll install MySQL, MariaDB, or some other database software if the system is a database server. The issue is that for a system to be useful, it must expose the corresponding TCP ports for its services. These network daemons are vulnerable to attack and, therefore, must be protected. There are multiple methods of securing network daemons and services, but installing secure versions of the services you want to provide is the simplest method. For example, if your new system is a DNS server, use DNSSEC. If you configure a Lightweight Directory Access Protocol (LDAP) server, use LDAPS. And always use HTTPS for web servers secured with a certificate. Table 5-1 shows a partial list of secure services. Table 5-1. Examples of secure services Protocol https https ldaps ldaps imaps imaps pop3s pop3s
Port 443/tcp 443/udp 636/tcp 636/udp 993/tcp 993/udp 995/tcp 995/udp
Description HTTP protocol over TLS/SSL HTTP protocol over TLS/SSL LDAP over SSL LDAP over SSL IMAP over SSL IMAP over SSL POP-3 over SSL POP-3 over SSL
Using secure protocols and encryption doesn’t guarantee security. Still, it’s better than using nonsecure protocols with no encryption. Vulnerabilities frequently appear even for secure applications and protocols. Keeping your systems updated and patched helps prevent security breaches. Security patches are generally available before wide‐ spread damage can be done but not always, so you must remain vigilant in maintain‐ ing security.
The Secure Shell Daemon The most common network daemon available on almost every Linux system is the Secure Shell (SSH) daemon. SSH provides a secure (encrypted) connection to a Linux system over the network. Although the SSH daemon (SSHD) has built-in security through its encrypted channel, its communications are still vulnerable to attack. There are multiple methods of securing the SSHD so that attacks are less fruitful for an attacker. 50
|
Chapter 5: Connecting to a Network
Limiting access to SSHD from specific hosts There are two files that an administrator can use to limit access to any daemon: /etc/ hosts.allow and /etc/hosts.deny. They require no service restart because they’re not configuration files, and the system checks them each time a client accesses a service. The /etc/hosts.allow file is the more important of the two because its settings override those in the /etc/hosts.deny file. An /etc/hosts.allow file entry to enable SSH connectivity from a single IP address (192.168.1.50) is shown here: sshd: 192.168.1.50 sshd: ALL: DENY
This entry will only accept SSH connections from 192.168.1.50 and will deny them from all other IP addresses. If you find that setting such an entry in /etc/hosts.allow doesn’t work for you, then you need to check for tcp_wrapper integration in sshd using the following command: $ sudo ldd /path/to/binary | grep libwrap
If you receive no response, your sshd wasn’t compiled with tcp_wrappers enabled and is likely deprecated for your distribution. This is, unfortunately, the case with many packaged sshd installations. The response you’re looking for is similar to the following: $ sudo ldd /usr/sbin/sshd | grep libwrap libwrap.so.0 => /lib/x86_64-linux-gnu/libwrap.so.0 (0x00007fc6c2ab2000)
You have three options if your sshd doesn’t have tcp_wrappers support: • Use other methods to secure sshd (firewall rules, iptables, nftables). • Compile openssh_server with tcp_wrappers enabled. • Find and replace your current sshd with an openssh_server package that has tcp_wrappers enabled. To give you options for firewalld, iptables, and nftables, consider the following commands that perform similar functions to adding entries into /etc/hosts.allow and /etc/hosts.deny.
Implementing firewalld rules If you use firewalld, first delete the ssh service from firewalld’s rules: $ sudo firewall-cmd --permanent --remove-service=ssh
Networking and Security
|
51
Add a new zone rather than using the default zone: $ sudo firewall-cmd --permanent --new-zone=SSH_zone $ sudo firewall-cmd --permanent --zone=SSH_zone --add-source=192.168.1.50 $ sudo firewall-cmd --permanent --zone=SSH_zone --add-service=ssh
You must reload the firewall to make the new configuration active: $ sudo firewall-cmd --reload
If you use iptables, you can restrict ssh access to a single IP address with a single command: $ sudo iptables -A INPUT -p tcp -s 192.168.1.50 --dport 22 -j ACCEPT
For netfilter (nft), you add a new rule: $ sudo nft insert rule ip filter input ip saddr 192.168.1.50 tcp dport 22 accept
However if you receive an error that reads as follows, either you must create a new table and chain for the rule, or use an existing chain: Error: Could not process rule: No such file or directory.
Use the following commands to create a new table and chain named input: $ sudo nft add table ip filter # create table # next, create chain $ sudo nft add chain ip filter input { type filter hook input priority 0\; } $ sudo nft insert rule ip filter input ip saddr 192.168.1.50 tcp dport 22 accept
Note that chain names are case-sensitive. For example, if you had used the existing input chain, INPUT, you would not have received the error: $ sudo nft insert rule ip filter INPUT ip saddr 192.168.1.50 tcp dport 22 accept
Restart nftables after you’ve made your changes: $ sudo systemctl restart nftables
The nftables system replaces iptables and combines functionality from iptables, ip6tables, arptables, and ebtables into a single utility. You can read more about nftables on the netfilter homepage. You now have multiple methods of limiting access to the SSH daemon from random hosts. If you don’t want to single out a specific IP address, you can isolate the target system by subnet using 192.168.1.0/24 instead of the individual IP address.
52
|
Chapter 5: Connecting to a Network
Be aware that opening access from an entire subnet might still place your system in significant danger if an intruder infiltrates your network. Ideally, you should limit access to one or two hosts so that logs and monitoring systems are likelier to detect a breach.
You can also configure the SSH daemon to limit access to certain users using the /etc/ssh/sshd_config file. You must prevent the root user from using SSH. You learn how to prevent root SSH access in the next section.
Denying SSH access for the root user You should, upon installation, deny SSH access to the root user. Some Linux systems deny root logins via SSH by default, while others allow it. The root user should never log into any system via SSH. A regular user should log in via SSH and then become root or use the sudo command to perform tasks as the root user. You’ll have to check your /etc/ssh/sshd_config for the following line: PermitRootLogin yes
Change the yes to no and restart the SSH service: $ sudo systemctl restart sshd
The root user cannot login via SSH. The root user may directly log into the console.
Using keys rather than passwords for authentication Password authentication is the least secure method for authenticating users. Using key files is much more secure and efficient. You must make the following changes to the /etc/ssh/sshd_config file and restart sshd for the new configuration to take effect: PasswordAuthentication yes
Change the yes to no and then look for the following two entries to ensure they’re uncommented and set as shown: PubkeyAuthentication yes AuthorizedKeysFile .ssh/authorized_keys
Restart sshd to enable the new settings: $ sudo systemctl restart sshd
Networking and Security
|
53
On the client side (local system), users need to do the following to set up key pair authentication. Create the public/private key pair. This example is for the user tux, and the remote target system is 192.168.1.99: $ ssh-keygen -t rsa Generating public/private rsa key pair. Enter file in which to save the key (/home/tux/.ssh/id_rsa): Enter passphrase (empty for no passphrase): Enter same passphrase again: Your identification has been saved in /home/tux/.ssh/id_rsa. Your public key has been saved in /home/tux/.ssh/id_rsa.pub. The key fingerprint is: SHA256:NVweugZXvDitzl0JGypcWTJOww/F54vmHUbX7r4U2LQ tux@server1 The key's randomart image is: +---[RSA 2048]----+ | . += | | .B=+.. | | .o*@.+ ..| | +*o* * +| | .S.o+ B E | | o.o + * o| | + + + + | | o o o .| | oo| +----[SHA256]-----+
Copy the generated keys to a remote host: $ ssh-copy-id [email protected] /usr/bin/ssh-copy-id: INFO: Source of key(s) to be installed: "/home/tux/... /usr/bin/ssh-copy-id: INFO: attempting to log in with the new key(s), to f... /usr/bin/ssh-copy-id: INFO: 1 key(s) remain to be installed -- if you are ... [email protected]'s password: Number of key(s) added:
1
Now try logging into the target system with ssh [email protected] and check to ensure that only the key(s) you want exist on the target system: $ ssh [email protected] Last login: Sun Sep 26 13:48:19 2021 from 192.168.0.10 [tux@server1 ~]$
User tux has successfully logged into the remote host, server1 (192.168.1.99), using a secure key pair rather than a password.
54
| Chapter 5: Connecting to a Network
Remote connectivity: client to server When connecting to a secure protocol service, your client software communicates on a secure channel with the service daemon. You don’t have to have users do anything special to negotiate a secure communications link between the client and the service daemon. It’s just as important to keep client software up to date as it is for you, as an adminis‐ trator, to update the software on servers. I suggest you set up cron jobs on each user system to automatically download and install updates and configure each new system to receive regular updates with no user interaction required. Be sure to schedule any required reboots for nighttime or when the user’s system is idle.
Summary In this chapter, you learned about selecting an IP addressing scheme for your net‐ work and some advantages and disadvantages of the static and dynamic options. You also now know the security implications of connecting systems to your network. You should understand the dangers and how to, as much as possible, prevent security breaches by implementing some good security practices, such as using secure proto‐ cols, turning off unnecessary services and daemons, and keeping systems patched and updated. In the next chapter, you will learn how to install software via a package manager, update your system, and install software from source code.
Summary
|
55
CHAPTER 6
Installing and Uninstalling Software
Installing and uninstalling software are basic system administrator tasks. You might not perform them daily, but these are regular tasks for you and your team to complete. Most often, you’ll install updates, which can be automated. Any new software you install should be accompanied by a business justification, a change control record, and a written understanding of security implications, if any, from the requesting party. Installing software with known vulnerabilities is an easy pathway for malicious actors to compromise your systems. Uninstalling software also requires a change control record because of the potential danger of removing a package, directory, or library required by some other critical system or service function. There are three software installation methods: installing from repositories using a package manager, installing individual packages downloaded to the local filesystem, and compiling source code. This chapter covers all three methods. There are two standard methods of uninstalling software: using the package management tool and, in the case of compiled software, using an uninstall process. A third, nonstandard uninstall method is manually uninstalling software by removing directories, libraries, and binaries. Manual software removal is a tedious task that only senior-level sysadmins should perform. The sections in this chapter teach you how to install software by a particular method and then uninstall software by that same method. Before I discuss installing and uninstalling software, I’ll show you how to update your system. Because updating is so important, it’s worth discussing first, and you should update before performing other tasks because of the high value of updating your system. You should always update your system when troubleshooting to check
57
whether a simple update resolves your issues. A quick system update might alleviate the need to remove or install new software to solve a problem. All demonstrations and examples in this chapter use CentOS 8.3 (server1) and Ubuntu Server 20.04 LTS (server2). I perform all tasks on server1 first and then on server2, noting any differences between the two systems. The software package used in the exam‐ ples is Lynx, a lightweight text-based browser.
Updating Your System I’ve mentioned keeping your system updated multiple times in this book. It’s an important task to remember. It should be one of your top priorities. Updates are a part of standard maintenance. Many system administrators apply updates weekly, which is good practice. But don’t hesitate to apply patches, updates, and upgrades as needed to mitigate vulnerabilities. Security is your top priority. The following two sections illustrate how to apply updates to your systems.
Applying Red Hat Enterprise Linux–Based System Updates Red Hat Enterprise Linux–based systems use the YUM/DNF utility to maintain updates and software installation from repositories. From the official Red Hat documentation: YUM/DNF (yum/dnf) is the primary tool for getting, installing, deleting, querying, and managing Red Hat Enterprise Linux RPM software packages from official Red Hat software repositories, as well as other third-party repositories. YUM/DNF is used in Red Hat Enterprise Linux versions five and newer.
DNF is the latest incarnation of the utility, so I’ve combined the two. According to the documentation, DNF is YUM version 4 and is the tool to use from Red Hat Enterprise Linux version 8 onward. To begin an update, issue the yum or dnf command: $ sudo yum update Last metadata expiration check: 1:52:37 ago on Sun 07 Nov 2021 07:14:51 PM CST. Dependencies resolved. ================================================================================= Package Architecture Version Repository Size ================================================================================= Installing: kernel x86_64 4.18.0... baseos 5.9 M kernel-core x86_64 4.18.0... baseos 36 M kernel-modules x86_64 4.18.0... baseos 28 M Upgrading: NetworkManager x86_64 1:1.30... baseos 2.6 M NetworkManager-config-server noarch 1:1.30... baseos 129 k
58
|
Chapter 6: Installing and Uninstalling Software
NetworkManager-libnm NetworkManager-team
Removing: kernel kernel-core kernel-modules
x86_64 x86_64
1:1.30... 1:1.30...
baseos baseos
1.8 M 146
x86_64 x86_64 x86_64
4.18.0... 4.18.0... 4.18.0...
@BaseOS @BaseOS @BaseOS
0 60 M 20 M
Transaction Summary ================================================================================= Install 21 Packages Upgrade 256 Packages Remove 3 Packages Total download size: 404 M Is this ok [y/N]:
Agree to the installation here to have your target packages upgraded to the latest stable versions. To automate subsequent updates, use the -y option to answer “yes” to any prompts. The following demonstrates using the -y option with the dnf command: $ sudo dnf -y update
This automatically accepts the installation and does not prompt you interactively. This is a great option for use in scripts. The next section provides you with the equivalent update action on Debian-based systems.
Applying Debian-Based System Updates You apply updates to Debian-based systems with a command analogous to the DNF one you used for Red Hat Enterprise Linux–based systems, using the Debian apt utility, as shown here. You’ll also receive a similar response if your system requires updates. $ sudo apt update
If your system doesn’t require updates, apt’s response will look similar to the following: Hit:1 http://us.archive.ubuntu.com/ubuntu Get:2 http://us.archive.ubuntu.com/ubuntu Get:3 http://us.archive.ubuntu.com/ubuntu Get:4 http://us.archive.ubuntu.com/ubuntu Fetched 328 kB in 52s (6,311 B/s) Reading package lists... Done Building dependency tree Reading state information... Done All packages are up to date.
focal InRelease focal-updates InRelease [114 kB] focal-backports InRelease [101 kB] focal-security InRelease [114 kB]
Updating Your System
|
59
There are no special update commands for patches, security updates, or application version upgrades; this single command takes care of all updates regardless of type or priority on both systems. Your system checks for updates from all configured repositories and applies them when available. It’s a good practice to check weekly or more frequently for updates and apply them during a scheduled maintenance window or as necessary for critical security updates. The rest of this chapter focuses on installing software as on-demand service requests from your users, your management, or other sources.
Installing Software from Repositories Installing software from a repository is the easiest method of installing software on a Linux system. The reason that it’s the easiest method is because the repository automatically meets your dependencies without you having to do anything except request an installation. For example, if you want to install the Apache HTTP Server on a system, there are several dependencies that you must satisfy before it installs. The repository contains all of your dependent packages, gathers, and installs them as they’re called for in support of your primary package. I use the text-based Lynx browser for the following installation demonstrations.
Installing an Application On a CentOS system, enter the following command: $ sudo yum install lynx Last metadata expiration check: 1:00:58 ago on Fri 05 Nov 2021 10:50:41 AM CDT. No match for argument: lynx Error: Unable to find a match: lynx
If you receive this error, it means that the package, lynx, in this case, doesn’t exist by that name. You’ll have to search for the package name or repository that contains the package you want. For example, I had to perform the following steps to install lynx: $ sudo dnf install dnf-plugins-core
This installs three packages: dnf-plugins-core, python3-dnf-plugins-core, and yum-utils. Then, use the following command to enable the PowerTools repository where lynx resides: $ sudo dnf config-manager --set-enabled powertools
Now, proceed with the installation of lynx and its dependencies: $ sudo dnf install lynx CentOS Linux 8 - PowerTools 2.4 kB/s | 2.4 MB 16:50 Last metadata expiration check: 0:14:39 ago on Fri 05 Nov 2021 12:09:08 PM CDT. Dependencies resolved. =================================================================================
60
| Chapter 6: Installing and Uninstalling Software
Package Architecture Version Repository Size ================================================================================= Installing: lynx x86_64 2.8.9-2.el8 powertools 1.6 M Installing dependencies: centos-indexhtml noarch 8.0-0.el8 baseos 246 k Transaction Summary ================================================================================= Install 2 Packages Total download size: 1.8 M Installed size: 6.5 M Is this ok [y/N]:
Agree to the installation to continue: Is this ok [y/N]: y Downloading Packages: (1/2): lynx-2.8.9-2.el8.x86_64.rpm 208 kB/s | 1.6 MB 00:07 (2/2): centos-indexhtml-8.0-0.el8.noarch.rpm 30 kB/s | 246 kB 00:08 --------------------------------------------------------------------------------Total 207 kB/s | 1.8 MB 00:09 Running transaction check Transaction check succeeded. Running transaction test Transaction test succeeded. Running transaction Preparing : 1/1 Installing : centos-indexhtml-8.0-0.el8.noarch 1/2 Installing : lynx-2.8.9-2.el8.x86_64 2/2 Running scriptlet: lynx-2.8.9-2.el8.x86_64 2/2 Verifying : centos-indexhtml-8.0-0.el8.noarch 1/2 Verifying : lynx-2.8.9-2.el8.x86_64 2/2 Installed: centos-indexhtml-8.0-0.el8.noarch
lynx-2.8.9-2.el8.x86_64
Complete!
This process installed the Lynx application and its dependency, centos-indexhtml. On an Ubuntu system, enter the following command: $ sudo apt install lynx Reading package lists... Done Building dependency tree Reading state information... Done The following additional packages will be installed: libidn11 lynx-common The following NEW packages will be installed: libidn11 lynx lynx-common 0 upgraded, 3 newly installed, 0 to remove and 0 not upgraded. Need to get 1,586 kB of archives.
Installing Software from Repositories
|
61
After this operation, 5,731 kB of additional disk space will be used. Do you want to continue? [Y/n]
Note the two dependencies: libidn11 and lynx-common. The system installs the dependencies before the target package. Continue by responding yes (y) to the prompt: Do you want to continue? [Y/n] y Get:1 http://us.archive.ubuntu.com/ubuntu focal/main amd64 libidn11 amd64 1.33... Get:2 http://us.archive.ubuntu.com/ubuntu focal/universe amd64 lynx-common all... Get:3 http://us.archive.ubuntu.com/ubuntu focal/universe amd64 lynx amd64 2.9.... Fetched 1,586 kB in 4min 29s (5,890 B/s) Selecting previously unselected package libidn11:amd64. (Reading database ... 107982 files and directories currently installed.) Preparing to unpack .../libidn11_1.33-2.2ubuntu2_amd64.deb ... Unpacking libidn11:amd64 (1.33-2.2ubuntu2) ... Selecting previously unselected package lynx-common. Preparing to unpack .../lynx-common_2.9.0dev.5-1_all.deb ... Unpacking lynx-common (2.9.0dev.5-1) ... Selecting previously unselected package lynx. Preparing to unpack .../lynx_2.9.0dev.5-1_amd64.deb ... Unpacking lynx (2.9.0dev.5-1) ... Setting up libidn11:amd64 (1.33-2.2ubuntu2) ... Setting up lynx-common (2.9.0dev.5-1) ... Setting up lynx (2.9.0dev.5-1) ... update-alternatives: using /usr/bin/lynx to provide /usr/bin/www-browser ... Processing triggers for libc-bin (2.31-0ubuntu9.2) ... Processing triggers for man-db (2.9.1-1) ... Processing triggers for mime-support (3.64ubuntu1) ...
The apt package manager installed the lynx package and its dependencies. That’s all there is to install from a repository. Use the package installer and name the application packages you want to install, and the package manager takes care of everything for you. In the next section, you learn how to uninstall a software package.
Uninstalling an Application The following simple process uninstalls a target package using a package manager on Red Hat Enterprise Linux–based systems. The Red Hat Package Manager, rpm, installs, uninstalls, and queries individual packages and their dependencies. The -e option erases (removes) target packages from the system. As you’ll see next, when there are no errors from removing a package, the system gives no response. The autoremove step automatically removes unused dependencies. Your system might have more than one unused dependency. It’s generally safe to remove them: $ sudo rpm -e lynx $ sudo dnf autoremove Last metadata expiration check: 0:31:32 ago on Fri 05 Nov 2021 01:52:28 PM CDT. Dependencies resolved. =================================================================================
62
|
Chapter 6: Installing and Uninstalling Software
Package Architecture Version Repository Size ================================================================================= Removing: centos-indexhtml noarch 8.0-0.el8 @baseos 505 k Transaction Summary ================================================================================= Remove 1 Package Freed space: 505 k Is this ok [y/N]: y Running transaction check Transaction check succeeded. Running transaction test Transaction test succeeded. Running transaction Preparing : Erasing : centos-indexhtml-8.0-0.el8.noarch Verifying : centos-indexhtml-8.0-0.el8.noarch
1/1 1/1 1/1
Removed: centos-indexhtml-8.0-0.el8.noarch Complete!
This process removed the lynx package and its dependency, centos-indexhtml. The following process uses Ubuntu’s apt with the purge option: $ sudo apt purge lynx Reading package lists... Done Building dependency tree Reading state information... Done The following packages were automatically installed and are no longer required: libidn11 lynx-common Use 'sudo apt autoremove' to remove them. The following packages will be REMOVED: lynx* 0 upgraded, 0 newly installed, 1 to remove and 0 not upgraded. After this operation, 1,992 kB disk space will be freed. Do you want to continue? [Y/n] y (Reading database ... 108095 files and directories currently installed.) Removing lynx (2.9.0dev.5-1) ... (Reading database ... 108082 files and directories currently installed.) Purging configuration files for lynx (2.9.0dev.5-1) ...
The purge option removes the lynx package but not the dependencies. As shown in the preceding output, you must run sudo apt autoremove to erase those files from the system. If you use the remove option, then apt only removes the binaries from the system, which leaves configurations and other files intact. In the next section, you learn how to install and remove individual packages using a system’s package manager. Installing Software from Repositories
|
63
Installing and Uninstalling Individual Software Packages You need software packages from other sources, such as vendor websites, GitHub, and SourceForge that aren’t part of any repository. You must install these individual packages manually at the command line. Rather than using repository commands to install these packages, you use the local package manager utilities such as rpm and dpkg. Be sure to read any documentation that accompanies your target package before attempting to install it. Check for dependencies, configurations, and any security warnings. You’ll need to satisfy dependencies before installing the target package.
Installing an Individual Software Package Manually The examples in this section use the downloadonly option to download without installing packages from repositories to simplify locating a package for this demon‐ stration. It doesn’t matter what the source is for packages, only that you have them downloaded to your system and install them manually at the command line. On a CentOS system, enter the following command: $ sudo dnf --downloadonly install lynx Last metadata expiration check: 0:20:15 ago on Sat 06 Nov 2021 08:11:31 AM CDT. Dependencies resolved. ================================================================================= Package Architecture Version Repository Size ================================================================================= Installing: lynx x86_64 2.8.9-2.el8 powertools 1.6 M Installing dependencies: centos-indexhtml noarch 8.0-0.el8 baseos 246 k Transaction Summary ================================================================================= Install 2 Packages Total download size: 1.8 M Installed size: 6.5 M DNF will only download packages for the transaction. Is this ok [y/N]:y Downloading Packages: (1/2): lynx-2.8.9-2.el8.x86_64.rpm 287 kB/s | 1.6 MB 00:05 (2/2): centos-indexhtml-8.0-0.el8.noarch.rpm 37 kB/s | 246 kB 00:06 --------------------------------------------------------------------------------Total 252 kB/s | 1.8 MB 00:07 Complete!
64
|
Chapter 6: Installing and Uninstalling Software
The downloaded packages were saved in cache until the next successful transact... You can remove cached packages by executing 'dnf clean packages'.
When you download packages using this method, they’re stored in a subdirectory of the /var/cache/dnf directory. The subdirectory to which packages download depends on the repository that the packages originate from. For example, packages can down‐ load to any of the following on my CentOS system: /var/cache/dnf/appstream-a520ed22b0a8a736 /var/cache/dnf/AppStream-a520ed22b0a8a736 /var/cache/dnf/baseos-929b586ef1f72f69 /var/cache/dnf/BaseOS-929b586ef1f72f69 /var/cache/dnf/epel-6519ee669354a484 /var/cache/dnf/epel-modular-95d9a0c53e492cbd /var/cache/dnf/extras-2770d521ba03e231 /var/cache/dnf/powertools-25a6a2b331e53e98
In this example, the lynx package downloaded to /var/cache/dnf/powertools-25a6a2b3 31e53e98/packages and centos-indexhtml downloaded to /var/cache/dnf/baseos929b586ef1f72f69/packages. I will attempt to install the lynx package first, which will fail because of its depend‐ ency on the centos-indexhtml package: $ sudo rpm -i lynx-2.8.9-2.el8.x86_64.rpm error: Failed dependencies: redhat-indexhtml is needed by lynx-2.8.9-2.el8.x86_64
Since CentOS is a Red Hat Enterprise Linux binary-compatible distribution, our centos-indexhtml package is equivalent to the redhat-indexhtml package. It will work because the package names are analogous.
Heeding the preceding error, install the centos-indexhtml package first and then proceed to install the lynx package: $ sudo rpm -i centos-indexhtml-8.0-0.el8.noarch.rpm
The package installs without error: $ sudo rpm -i lynx-2.8.9-2.el8.x86_64.rpm
The lynx package was installed successfully. The rpm switch (-i) means install. For Ubuntu systems, the manual download and install process proceeds as follows: $ sudo apt install --download-only lynx Reading package lists... Done Building dependency tree Reading state information... Done
Installing and Uninstalling Individual Software Packages
|
65
The following additional packages will be installed: libidn11 lynx-common The following NEW packages will be installed: libidn11 lynx lynx-common 0 upgraded, 3 newly installed, 0 to remove and 0 not upgraded. Need to get 960 kB/1,586 kB of archives. After this operation, 5,731 kB of additional disk space will be used. Do you want to continue? [Y/n]y Get:1 http://us.archive.ubuntu.com/ubuntu focal/main amd64 libidn11 amd64 1.33... Get:2 http://us.archive.ubuntu.com/ubuntu focal/universe amd64 lynx-common all... Get:2 http://us.archive.ubuntu.com/ubuntu focal/universe amd64 lynx-common all... Fetched 214 kB in 2min 24s (1,491 B/s) Download complete and in download only mode
On Debian-based systems such as Ubuntu, files downloaded this way reside in /var/ cache/apt/archives as .deb packages, and you can install them from that location. Note that the apt utility dialog stated that the packages “will be installed” but the final message, “Download complete and in download only mode” means that the packages downloaded but didn’t install. In the following example, I attempt to install lynx and ignore the dependencies that downloaded with it: $ sudo dpkg -i lynx_2.9.0dev.5-1_amd64.deb Selecting previously unselected package lynx. (Reading database ... 108026 files and directories currently installed.) Preparing to unpack lynx_2.9.0dev.5-1_amd64.deb ... Unpacking lynx (2.9.0dev.5-1) ... dpkg: dependency problems prevent configuration of lynx: lynx depends on libidn11 (>= 1.13); however: Package libidn11 is not installed. lynx depends on lynx-common; however: Package lynx-common is not installed. dpkg: error processing package lynx (--install): dependency problems - leaving unconfigured Errors were encountered while processing: lynx
The system won’t allow you to install without the dependencies that downloaded into the same directory with lynx: $ ls -1 /var/cache/apt/archives libidn11_1.33-2.2ubuntu2_amd64.deb lynx_2.9.0dev.5-1_amd64.deb lynx-common_2.9.0dev.5-1_all.deb
Install the dependencies first, and then install lynx: $ sudo dpkg -i libidn11_1.33-2.2ubuntu2_amd64.deb Selecting previously unselected package libidn11:amd64. (Reading database ... 108039 files and directories currently installed.) Preparing to unpack libidn11_1.33-2.2ubuntu2_amd64.deb ... Unpacking libidn11:amd64 (1.33-2.2ubuntu2) ...
66
| Chapter 6: Installing and Uninstalling Software
Setting up libidn11:amd64 (1.33-2.2ubuntu2) ... Processing triggers for libc-bin (2.31-0ubuntu9.2) … $ sudo dpkg -i lynx-common_2.9.0dev.5-1_all.deb Selecting previously unselected package lynx-common. (Reading database ... 108044 files and directories currently installed.) Preparing to unpack lynx-common_2.9.0dev.5-1_all.deb ... Unpacking lynx-common (2.9.0dev.5-1) ... Setting up lynx-common (2.9.0dev.5-1) ... Processing triggers for mime-support (3.64ubuntu1) ... Processing triggers for man-db (2.9.1-1) ... $ sudo dpkg -i lynx_2.9.0dev.5-1_amd64.deb (Reading database ... 108136 files and directories currently installed.) Preparing to unpack lynx_2.9.0dev.5-1_amd64.deb ... Unpacking lynx (2.9.0dev.5-1) over (2.9.0dev.5-1) ... Setting up lynx (2.9.0dev.5-1) ... update-alternatives: using /usr/bin/lynx to provide /usr/bin/www-browser ...
The -i switch for the dpkg command means install, just as it does for the rpm utility. Next, we will uninstall the same packages manually.
Uninstalling Individual Software Packages To uninstall a manually installed package, you have to reverse the process. This means you uninstall in the opposite order, beginning with the last installed package. In other words, you must uninstall all dependencies before uninstalling the package itself. If there are dependencies, the system will instruct you which ones they are. On a CentOS system, enter the following command: $ sudo rpm -e centos-indexhtml error: Failed dependencies: redhat-indexhtml is needed by (installed) lynx-2.8.9-2.el8.x86_64 $ sudo rpm -e lynx $ sudo rpm -e centos-indexhtml
You have successfully uninstalled lynx and its dependency, centos-indexhtml. On an Ubuntu system, you’ll notice that when you attempt an uninstall of a package that you manually installed, there are no warnings about dependencies. To uninstall Lynx on Ubuntu, there are three packages, lynx, and its two dependencies: libidn11 and lynx-common. Look at the differences when attempting to uninstall lynx and its dependencies individually from an Ubuntu system. These are three separate commands to demon‐ strate how packages and dependencies are or are not removed, depending on which command you use. I’ve answered no (n) to each for this demonstration:
Installing and Uninstalling Individual Software Packages
|
67
$ sudo apt purge lynx Reading package lists... Done Building dependency tree Reading state information... Done The following packages will be REMOVED: lynx* 0 upgraded, 0 newly installed, 1 to remove and 0 not upgraded. After this operation, 1,992 kB disk space will be freed. Do you want to continue? [Y/n] $ sudo apt purge lynx-common Reading package lists... Done Building dependency tree Reading state information... Done The following packages will be REMOVED: lynx* lynx-common* 0 upgraded, 0 newly installed, 2 to remove and 0 not upgraded. After this operation, 5,481 kB disk space will be freed. Do you want to continue? [Y/n] $ sudo apt purge libidn11 Reading package lists... Done Building dependency tree Reading state information... Done The following packages will be REMOVED: libidn11* lynx* 0 upgraded, 0 newly installed, 2 to remove and 0 not upgraded. After this operation, 2,242 kB disk space will be freed. Do you want to continue? [Y/n]
And, if you remove only lynx from the system, lynx_common and libidn11 are left behind. Issuing the command sudo apt autoremove won’t remove the unused dependencies as it did when you installed Lynx from a repository. The following section describes how to find dependencies for a specific software package.
Finding Package Dependencies It helps to know a package’s dependencies before you install it. This is how you find them on a Red Hat Enterprise Linux–based system: $ dnf deplist lynx CentOS Linux 8 - AppStream CentOS Linux 8 - BaseOS CentOS Linux 8 - Extras CentOS Linux 8 - PowerTools Extra Packages for Enterprise Linux Modular 8 - x86_64 Extra Packages for Enterprise Linux 8 - x86_64 package: lynx-2.8.9-2.el8.x86_64 dependency: libc.so.6(GLIBC_2.15)(64bit) provider: glibc-2.28-151.el8.x86_64
68
| Chapter 6: Installing and Uninstalling Software
37 39 7.8 121 20 29
kB/s kB/s kB/s kB/s kB/s kB/s
| | | | | |
9.6 8.5 10 2.4 955 11
MB 04:28 MB 03:44 kB 00:01 MB 00:20 kB 00:48 MB 06:08
dependency: libcrypto.so.1.1()(64bit) provider: openssl-libs-1:1.1.1g-15.el8_3.x86_64 dependency: libcrypto.so.1.1(OPENSSL_1_1_0)(64bit) provider: openssl-libs-1:1.1.1g-15.el8_3.x86_64 dependency: libdl.so.2()(64bit) provider: glibc-2.28-151.el8.x86_64 dependency: libncursesw.so.6()(64bit) provider: ncurses-libs-6.1-7.20180224.el8.x86_64 dependency: libssl.so.1.1()(64bit) provider: openssl-libs-1:1.1.1g-15.el8_3.x86_64 dependency: libssl.so.1.1(OPENSSL_1_1_0)(64bit) provider: openssl-libs-1:1.1.1g-15.el8_3.x86_64 dependency: libtinfo.so.6()(64bit) provider: ncurses-libs-6.1-7.20180224.el8.x86_64 dependency: libz.so.1()(64bit) provider: zlib-1.2.11-17.el8.x86_64 dependency: redhat-indexhtml provider: centos-indexhtml-8.0-0.el8.noarch dependency: rtld(GNU_HASH) provider: glibc-2.28-151.el8.i686 provider: glibc-2.28-151.el8.x86_64
As mentioned earlier in this chapter, the system has already installed most of the required dependencies. The required one, centos-indexhtml, doesn’t stand out in any particular way. The only way I know of to isolate any dependencies that your system requires is to attempt an installation of the target package. The following listing shows you the same dependency list query on an Ubuntu system: $ sudo apt show lynx Package: lynx Version: 2.9.0dev.5-1 Priority: extra Section: universe/web Origin: Ubuntu Maintainer: Ubuntu Developers Original-Maintainer: Debian Lynx Packaging Team = 0.0), libbz2-1.0, libc6 (>= 2.15), libgnutls30 (>= 3.6.12... Recommends: mime-support Conflicts: lynx-ssl Breaks: lynx-cur (b...
....C.. ....C.. mc.. .. mc.. .. mci.C.. mc.. .. mci.C.. mc..C.. mc..C..
: : : .: .: .: .: .: .:
/run/samba/smbXsrv_open_global.tdb /run/samba/smbd_cleanupd.tdb /run/systemd/units /var/lib/chrony /var/lib/chrony/chrony.drift /var/lib/snapd /var/lib/snapd/state.json /var/log/journal/ae1c358b16f744999c9d4b7a80e.../system.journal /var/log/sysstat/sa31
As you can see, you might receive false positives because some files change often, but it’s worth the slight annoyance to have a file integrity check that works. The next section is an overview of responding to security incidents, including internal and external system breaches.
Responding to Security Incidents A security incident ranges from a user allowing another user access to their account, to a clever user attempting to crack the root user’s password, to a full security breach by a malicious outside actor or advanced persistent threat. I’ve witnessed these, plus many other types of security incidents. One of the least-pleasant tasks that any sysadmin performs is responding to a security incident. Your worst day imaginable is when you discover a security breach or someone tells you, “We’ve been hacked.” These words are going to ruin an otherwise uneventful day.
192
|
Chapter 13: Securing Your System
A well-written security policy is the best defense against insider threats, such as someone trying to crack the root user’s passwords or sharing credentials between users. These incidents should be recorded and reported to management, and policydriven action should be taken to prevent future occurrences of these types of security breaches. The story goes differently for external breaches because corporate policies do not bind malicious actors outside your organization. The topics covered in this section deal with handling security incidents that occur from internal and external actors.
Creating a Written Security Policy Writing a security policy is a manageable task. Many examples are freely available online. A quick search turns up hundreds of possibilities. Select one or more generic policy examples and adapt them to your organization. All security incidents are serious and should be handled as such. Even the simple sharing of usernames and passwords between friendly coworkers is a violation and should be dealt with immediately and sternly. Violating security policy is often grounds for reprimand, termination, and criminal prosecution. Each employee should be given a copy of the written security policy and should sign that they’ve read and understood the policy and the consequences of its violation. Annual security refresher courses should reinforce corporate security policy stand‐ ards, expectations, and violation consequences.
Confirming the Breach You must confirm that a breach has occurred and to what extent the breach has com‐ promised intellectual property, financial records, employee information, and other valuable information and data. Depending on your specific regulatory requirements from the Securities and Exchange Commission, Department of Defense, and other authorities, some breaches must be reported to law enforcement upon discovery and confirmation. If you aren’t classified under one of the many regulatory authorities, you might find that you’re on your own for confirming and dealing with a breach. You should contact a third-party security firm that deals with breach discovery to assist in your efforts. The first course of action is to remove compromised systems from the network. Unplug their network connections and disable WiFi adapters. Leave the systems powered on. Load your forensic tools offline onto the affected systems and perform a disk clone of the system before performing any mitigation. The duplicated disk may prove valuable to law enforcement in tracking the suspects.
Responding to Security Incidents
|
193
Identifying the Malicious Actor(s) Identifying internal actors is often far easier than identifying those from an external source. Law enforcement, including the FBI, the Department of Homeland Security, the NSA, and other agencies, might help with the investigation if the threat is thought to be from a foreign source. Attackers cover their tracks by removing log files, exfil‐ trating data in small amounts, and pivoting from one system to another to remain inside your network undetected for months or years. If you suspect a malicious group or foreign government-sponsored collective has breached your network or stolen intellectual property, your best option is to contact law enforcement and the FBI. If your company is a contractor protected by the Department of Defense or another agency, the FBI or NSA might contact you about a breach before you know it has occurred. In these cases, it’s best to provide those authorities with any information, data, and access they request. Identifying, stopping, and prosecuting cybercriminals is a high priority for government agencies.
Taking Corrective Actions Once you’ve confirmed a breach and evaluated the damage, it’s time to take corrective action, including scanning and cleaning files, enabling host-based firewalls, encrypt‐ ing data, and reimaging systems. The actions you take will be dictated by the extent of the breach and actions taken by the malicious actors. Good backups, a disaster recovery plan, encrypted data, and multilayer security will help you recover from a breach. You should report any breach to local law enforcement and take any recommended actions. If the breach is ongoing, inform law enforcement that the breach is ongoing so that they can take action or notify other agencies on your behalf. Unfortunately, when an attack’s breadth and depth aren’t clear, it’s recommended to reimage key systems offline and apply all security measures before bringing them back onto the corporate network.
Summary Network and system security are ongoing efforts, not a “set it and forget it” scenario. Security requires constant vigilance, advanced training, regular software and hard‐ ware patching, automated system software, and multiple layers of security from MFA, firewalls, encryption, secure tools, secure development, and user training. It’s wise to engage an external security firm to assist in the secure design and protection of your network and assets.
194
| Chapter 13: Securing Your System
CHAPTER 14
Continuing Your Education
It doesn’t matter how technical you are. You must continue learning throughout your career. And if you’re certified, many certifications require some continuing education units (CEUs) per year that you must document and submit to the certifying authority. But continuing your education involves more than just gathering certifications and collecting CEUs yearly to maintain those certifications. Continuing your education means expanding your horizons, learning something new, and enhancing your skills as a technologist. This chapter focuses on educational opportunities, including internal corporate train‐ ing, certification training, independent study, and community college and university classes.
Training Internally Often, the least expensive and most accessible training is that which your company produces, conducts, or hosts. I’m not referring to those annual refresher courses we must take to satisfy regulatory requirements. I’m referring to technical résumébuilding classes that enhance your skills and knowledge. Internal training is either training that your company develops and delivers to employees or training that your company purchases and delivers on-premises. The delivery method depends on many factors, such as cost, instructor availability, time, and other logistical considerations. There is a downside to internal training, and it’s that the training occurs on-site. Yes, one of the advantages is also a disadvantage. When you train at your local facility, you risk having users, colleagues, or your manager interrupt your training to have you fix something that will “only take a minute.” These disruptions and interruptions, while possibly necessary, are detrimental to your learning. You miss valuable information,
195
demonstrations, and lessons that are often difficult to go back and pick up on your own. Personally, every on-premises class I’ve taken has been interrupted by support calls. My managers always reminded me that “training is a privilege” and “the job comes first” when I requested dedicated time for training. Be prepared for your training to be interrupted or even discontinued due to the requirements of your job.
Seeking Certification In the late 1990s and early 2000s, there was an industry-wide effort to get technical people certified. However, many certification classes focused so much on teaching test answers that the learning was thin, and experienced technical folks considered certifications to have little value. Certification gets a bad rap because of this trend. Professionals offended by the number of freshly certified IT people then began to seek “higher level” certifications such as Cisco’s CCNA, CCNE, and others because they were perceived as legitimate, while those from other vendors weren’t. Fast-forward to present day, and IT certifications are still a thing; certain certifica‐ tions are still considered more legitimate and worthy than others. A good example is the Certified Information Systems Security Professional (CISSP). This high-level cer‐ tification has become so popular that an entire industry is now built around it. There are courses, study guides, boot camps, exam pass guarantees, cram sessions, hundreds of books, and more. When the industry becomes saturated with this certification, which was once very highly regarded, a new contender for everyone’s attention and money will rise up to replace it as the next big certification to earn. Certifications can be valuable, but I have reservations about jumping onto a trend that’s likely to die out as quickly as it appeared. You should seek time- and job-tested certifications that offer value for your current job or the job you want.
Preparing for a Certification Exam I’ve heard that “experience is the best teacher,” but experienced professionals can still fail expensive certification exams. Do yourself a favor and prepare for the exam regardless of your level of expertise, experience, or job duties. Exams have a way of wording questions that can confuse or mislead the most experienced professionals. Don’t take the exam lightly, and don’t assume that you already know everything. Certification exams are serious business. Hundreds of books and other preparation materials are available for free or at a reasonable cost. You should take practice exams to learn how exam question writers phrase scenarios. Most exams are scenario-based. This means that you have to be able to apply your knowledge and not just remember facts. Remembering facts will help you with some questions, but you must read a scenario and decide based on your options. And the scenarios and questions are rarely straightforward. My best advice
196
|
Chapter 14: Continuing Your Education
is to use at least two different study sources by different authors to have a range of perspectives and practice questions written by multiple authors.
Taking the Exam On the day of your exam, arrive at the testing center a little early so you can sign in, calm down, use the restroom, and get into a test-taking mindset. The test proctor will escort you into the exam room, which is sometimes private but can be a room where multiple people are also taking exams. Before entering the exam room, the proctor will have you empty your pockets, remove your jacket, and surrender your cell phone. Your belongings will be placed in a locker while you take the exam. If you’re allowed to have any scratch paper and a pen, those will be provided to you at exam time. Proctors will advise you of exam rules and conduct during the exam. Once you’re finished with the exam, instructions will appear on the screen to tell you what to do next, typically returning to the main desk to receive your exam results. Most exams are scored when you finish them, so you’ll know whether you passed before leaving the exam facility. The proctor may provide you with your exam results. The proctor will also return your belongings to you from your locker. If you fail an exam and want to retake it, resume your studies as soon as possible while the exam questions and subject matter are fresh in your mind. Your exam results will often highlight your strongest and weakest topics so that you can focus on those before you retake the exam. Do retake the exam until you pass. Once you’re certified, no one will care how many times you have to take the exam. Use your new certified designation in your email signature, LinkedIn profile, professional correspondence, and online profiles. The next section covers independent study to enhance your technical skills.
Educating Yourself There’s nothing wrong with earning a certification. No one will ever view it as a negative career move, although it might not impact your current or future job success. If certifications aren’t your thing, try some independent study. At one time, in IT shops, training was almost nonexistent. Companies didn’t want to pay for professional development training; the alternative is to educate yourself at your own expense and time. I have spent thousands of dollars and many, many hours educating myself. I pur‐ chased and set up multiple systems in my garage, onto which I installed various operating systems and experimented. I installed operating systems, applications, and automation software. At one time, I had a Hyper-V infrastructure, a vSphere infrastructure, dozens of virtual machines comprising multiple Linux distributions, multiple Microsoft desktop and server systems, and even a few one-offs such as FreeBSD, FreeDOS, and a few others that I can’t recall. I would solve hardware, Educating Yourself
|
197
software, networking, printing, and application problems independently. Expanding my knowledge beyond my day job has kept me gainfully employed in full-time cor‐ porate jobs and a healthy freelance career for over 20 years. Part of my independentstudy result is what you’re currently reading in this book. Independent study can make you stand out in a crowd. For example, a very old Solaris system in one of our computer labs had experienced a failure. Due to layoffs and attrition, no one knew how to fix the system because the version of Solaris was so old. Unfortunately, the system owners also didn’t know how to fix it, but it had to be fixed because real dependencies were built around it. A company-wide email was issued to find someone who knew how to fix this computer dinosaur. I saw the email but ignored it until one of my colleagues, who knew of my independent study and history of solving weird problems, spoke up and volunteered me for the task. I successfully got the system working again that afternoon. The customer was grateful, and I received a few accolades and a gift card for a nice dinner for my efforts. Independent study doesn’t require a big investment in hardware and software. You can sign up for free or inexpensive virtual infrastructure and explore cloud solutions, N-tier database setups, peer-to-peer networking, software development, and other technologies and solutions that would cost thousands of dollars to build on your own. Through independent discovery and exploration, you can develop skills with technologies you ordinarily wouldn’t have access to. I encourage you to search online to find independent-study opportunities. The next section explores a newer aspect of training in traditional colleges and universities.
Formalizing Your Education During my more than 25 years in the IT industry, I’ve found that coworkers who don’t have degrees are about as common as those who do. I’ve had managers who never went to a day of college. I’ve also worked with some people who earned master’s and PhD degrees in fields other than IT. Many of them, like myself, came to IT from other industries as career changers. There are multiple reasons for IT ranks being filled with people with degrees as diverse as psychology, English, and physics. Traditional colleges and universities didn’t support IT training until some‐ what recently. Sure, a few colleges and universities offered management information systems (MIS) and computer information systems (CIS) degrees before that time. Still, these programs were light on content and not well-respected in the industry in the early days. These days, full degree programs cover game development, data science, networking, security, and cloud technologies. One of the best approaches to advanced IT training is that some colleges and uni‐ versities offer remote, online, and self-paced study, which is optimal for working
198
|
Chapter 14: Continuing Your Education
professionals who want to further their education and skills without the traditional residence requirements. But not all degree programs are created equal. Some pro‐ grams are not well-received in the industry, and you should research before spending thousands of dollars on a degree that many employers will dismiss as inadequate. For example, security is a hot topic right now, and many colleges offer security training and degree programs, some of which also have a certification component. Do your research to find out which of them your employer supports. If your employer has a tuition reimbursement program, ask the coordinator if the college you’re exploring is on the approved list. If it isn’t, keep looking until you find one that is. The next section covers on-the-job training, which means gaining experience and education by doing a job.
Using Your Job as Education Checking job descriptions might lead you to believe that some magical equation translates years on the job to years of education, and you’d be right. The magical ratio is one year of education equals two years of experience. This isn’t my opinion but an accepted industry standard. A document provided by Coordinated Care Services, Inc. (CCSI) states it explicitly for a range of education and experience. Education is important, but job experience is the real winner for landing most industry jobs. Multiple online sources discuss the struggle between education and experience. Search for yourself using “experience vs. education” and you’ll see. The debate has raged for years. When you have no experience, the requirement for experience is a high barrier to employment. To solve the education versus experience dilemma is to gain on-the-job experience to complement your education. But how do you gain experience when you have none? You should explore volunteer opportunities, internships, and student appren‐ ticeships, as well as documenting your work and research. Volunteer opportunities don’t always present themselves—you must look for them. You could offer desktop and network support at churches, local theaters, volunteer organizations, schools, and even commercial businesses such as law firms, restau‐ rants, and retail stores. Explain that you want to gain job experience and would like to volunteer your time for desktop support, network support, security, document man‐ agement, website creation and maintenance, and other computer-related tasks. Many businesses either can’t afford to hire IT support or don’t need someone full-time and will welcome the opportunity to partner with you. Internships and student apprenticeships are excellent ways to gain real job experi‐ ence. These jobs, often subsidized by the government, colleges, or businesses, offer you employment that often is part of a degree, work-study, or scholarship program.
Using Your Job as Education
|
199
Some internships and apprenticeships are competitive rather than based on need alone. Check with your school counselor, local employment office, or online sources to find out about such programs in your area. You should also document your research and work. For example, if you build com‐ puters, install and administer Linux systems, build specialized hardware, or code your own applications, you can document this work and add it to your résumé. Your work has career relevance and value to a potential employer, so write it down. Once employed, try to learn everything you can about the business. Learn its business cycles, profitable areas, weaknesses, vulnerabilities, position in the marketplace, and current outlook.
Summary Education and training are both important to your career arc. You must maintain your technical edge by keeping up with the latest versions, updates, security issues, and improvements in your industry. You must keep your certifications up to date with continuing education units and take the latest exams. Remember to document all software and hardware vendors, versions, and special features with which you work in your job because these items are important résumé builders. It’s important to note that your value increases with everything you learn, whether from a class or on the job. Learn all you can from every possible source, and demonstrate your ability to put your learning into practice at the command line or in the data center. The next and final chapter of this book covers making career moves. In it, I discuss starting your own business, moving into management, and a lot of general informa‐ tion on moving your career forward and avoiding pitfalls along the way.
200
|
Chapter 14: Continuing Your Education
CHAPTER 15
Making Career Moves
Sure, our parents or grandparents might have started a job right out of high school or college, stayed with it for thirty or more years, and then retired, but that just isn’t the way careers go these days. And by these days, I mean for the past thirty years. In the various technology-related careers, it’s rare to find anyone in the same position with the same company for over five years. From personal experience, I worked for EDS and HP for sixteen years, but I held several positions within each company during that time. Most of my jobs lasted from eighteen months to two-and-a-half years. It was prudent to switch roles often, although all were lateral moves, and I grew and learned in each one. I worked for the same manager three or more times during my tenure at EDS and HP. We both moved around inside the company and kept crossing paths. It seemed that managers moved around as often as regular employees. In those days of massive and continuous layoffs, it was wise to be a moving target. These days, career moves aren’t seen as unfavorable. One recruiter told me that some managers and companies view a technical person who doesn’t make a move every eighteen to twenty-four months as less desirable as a potential candidate. I’m unconvinced that this is true. There’s something to be said for someone stable enough to stay put for a few years and become competent in every aspect of their job. But you will, at some point, find yourself looking for a new job in system administration. This chapter explores the various ways to find employment, upgrade your job, and go after those highly desirable “dream” positions.
201
Starting Your Own Business Have you ever thought of quitting your job and starting your own tech business? The desire for more money, or autonomy, leads you to conclude you can do it better, faster, or cheaper yourself. Or, maybe the thought of “being your own boss” appeals to you. For system administrators, being in business for yourself points to consulting, teaching, or freelancing. In all cases, it means directly selling your skills to companies. Not to be discouraging, but there are some things you need to know before you quit your job and embark on this new adventure.
Facing Self-Employment Realities The primary reality you must face as an entrepreneur is that you are never your own boss. Every customer is your boss. When you work in a company, you generally have one manager to whom you report. Not so when you work for yourself. Your job now is to attract new customers and retain your current customers. You don’t get to call in sick when you feel under the weather, you don’t get to take a lot of time off for vacation, and your benefits are entirely your responsibility. This is to say, running a business is hard work. If these realities of self-employment don’t deter your interest, and you do decide to start your own business, one of your first steps should be to acquire insurance to protect yourself. Some insurance companies sell errors and omissions (E&O) insur‐ ance or some other indemnification policy to protect you against fraud, mistakes, and unhappy customers. Many community colleges offer business startup classes or small business management courses that you can take to test your venture’s efficacy. You should also incorporate your business either as an S corporation or a limited liability company (LLC). It’s easy to do. If you need help, there is help available online, at the State Department, and from friends, consultants, attorneys, financial advisors, and accountants.
Managing Employees If you thought being an employee was difficult, imagine managing employees. Deal‐ ing with vacations, sick leave, mistakes, customer care, and coworker interaction are all part of employee management. I advise you to state your expectations verbally and in writing before an employee begins work. You may do this via an employee handbook, one-on-one meetings, or other written and verbal communication forms. You should also have periodic meetings to give feedback on employee performance. Set up monthly or biweekly meetings to discuss expectations, performance, and employee issues. The number one complaint among employees is lack of communi‐ cation. Don’t let it happen on your watch if you’ve been there yourself.
202
|
Chapter 15: Making Career Moves
You’ll also have to manage payroll, taxes, and employee benefits. Engage a bookkeep‐ ing service, payroll service, or accountant to handle these tasks. Additionally, you must consider cost-of-living pay raises, bonuses, and compensatory (comp) time.
Hiring Contractors You can operate your business without employees. Contract labor is more expensive than employees, but you don’t manage vacations, comp time, bonuses, sick leave, or most other aspects of the employer/employee relationship. You still must deal with compensation and taxes for contractors. You must also set expectations for customer care and performance. The primary problem with contract labor is that you have no control over their time, and control is the determining factor of whether someone is an employee or a contractor. Use caution when dictating working parameters so you don’t cross the contractor/employee line. Get the advice of an attorney or tax accountant for rules governing contractors versus employees. Having contractors reclassified as employees by the Internal Revenue Service (IRS) is expensive and detrimental to your business. Always engage professional advice for this aspect of your business. The IRS or a qualified accountant will assist you in classifying resources as employees or contractors. As you can see, operating a business isn’t as simple as printing business cards and hiring yourself out as a contractor. There are many facets to running a business, even if it’s a sole proprietorship. You need to seriously consider taxes, deductible expenses, profits, labor rates, medical benefits, and personal time before quitting your day job. Many technology workers have started businesses and enjoyed challenges, successes, and failures. You’ve heard success stories of how a tech person started a business, sold that business, and is now retired or on to some new venture. You’ve also heard of those who try running their own companies only to return to corporate life as an employee. Don’t worry; no negative stigmas are associated with going into business and returning to corporate life. Being in business is hard; it’s not for everyone, and employers understand this. The following section discusses moving into corporate management should you decide that being an employee is more to your liking.
Moving into Corporate Management As a sysadmin, you’ve thought about moving from the bottom of the food chain to the corporate ladder. I considered it multiple times during my sysadmin years. Would I take a job in management and leave my technical life behind? That’s a good question; you’ll have to answer it at least once during your career.
Moving into Corporate Management
|
203
Challenging Yourself I believe that many sysadmins, myself included, think that managers don’t under‐ stand what we do but realize that we’re an essential part of the organization. We are the doers of the org chart. A senior manager once told me (and I’m quoting here), “I don’t do anything, but I get things done.” I’m sure he saw my eyebrows raise as if to say, “Yeah, I know. We all know.” He didn’t respond to my unsubtle reaction to his statement. He did have a point, though. The issue was that he wasn’t employed to push buttons, pull levers, or reboot computers, but he was in a place to ensure someone pulled those levers and pushed those buttons. You see, management is a different perspective. Managers carry orders from above and get credit for their direct reports. The managers, in turn, are supposed to reward their achievers. Being a manager isn’t easy. A lot of corporate responsibility rests on your shoulders, but the real rewards are dispersed above your pay grade for your work via direct reports. Managers have to “play politics,” which means they must strike a balance between the people on the front lines, such as the help desk technicians, desktop technicians, sysadmins, network admins, database administrators, and so on. These direct reports may be overworked, disgruntled, and underappreciated. At the same time, your manager’s managers have no clue what the people at the bottom of the food chain do to keep the wheels of business turning. Perhaps, like the captain of a ship, the upper-level managers don’t need to row the boat nor care how you do it, but they need to ensure that it happens on demand and at the required pace. I don’t like it, but I understand it. Before you move into management or entertain the idea of moving into management, you’ll have to weigh the costs against the benefits. One of the costs is your relation‐ ship with your former coworkers. It might not matter how long you spent in the trenches, because once you put on your management cap, your former colleagues might perceive you differently.
Managing Your New Role If your company offers management courses, take them. These courses will teach you some generic management rules, but what you’re looking for are corporate culture items. No matter the size, every company has its own corporate culture, and you must learn to navigate it. Training classes will help prepare you for your new role. The next step in managing your new role is to request mentorship from a senior-level manager. Asking for mentorship will do multiple things for you. The first is that it puts you in the spotlight as someone who realizes the value of having a mentor. Second, you will have an automatic career advocate (your mentor), and you need an advocate to help you achieve your career goals. Third, it allows you to learn people management, corporate culture, and your organization from the top down. If 204
|
Chapter 15: Making Career Moves
you’re a parent, how did you learn to be one? Perhaps from observing your parents. I recommend you learn from multiple managers to see different ways of managing people and decide for yourself on the best combination of techniques. Learn from someone who is not necessarily in your chain of command. The remainder of this chapter provides some general advice that works for most technology positions, not limited to system administration. While the information here is somewhat generic, I believe you’ll find value in it because it will help you enjoy a more productive, peaceful, and forward-moving career.
Changing with the Job Market I once had a job recruiter tell me that open Linux system administrator jobs are rare and undervalued in the market. That was undoubtedly his experience in the city where we both lived at the time, but it isn’t true for the national job market. Linux system administrators enjoy a good job market and have for many years. For sysadmins with at least five years of experience, you can find your choice of positions with excellent salaries. According to the Bureau of Labor Statistics, the national job market in the US changes from year to year, but the outlook is still solid. The projection for Network and Computer Systems Administrators (the closest match I could find) is 5% growth over the coming ten years, with a median salary of just under $85,000 per year. This information is outdated, although the reported date is May 2020. The COVID-19 pandemic has changed the job market for technology professionals. One thing that has come from the pandemic is remote work. Before March 2020, most companies required employees to work in a physical office. This is no longer the case. Remote work is the new normal. And because it’s the new normal, you must discipline your‐ self, make the most of conference calls and instant messaging, and excel at your job. In the following sections, you learn how to navigate online job boards, maintain focus during the workday, and work appropriately using conferencing and collaboration tools.
Searching Online Job Boards Finding a job online is nothing new, but job boards have evolved dramatically in the last few decades. Job boards provide job seekers with listings by keyword search and include interviewing tips, résumé writing tips, job skills tests, and other educational opportunities for subscribers. I use four sites when looking for jobs for myself or helping other technology professionals find a job: LinkedIn, FlexJobs, Monster, and Indeed. Mentioning these sites here is not an endorsement, nor is the omission of other services a negative review of them. These are the sites I use.
Changing with the Job Market
|
205
Professional networking via LinkedIn Finding a job that fits your skills and aspirations on LinkedIn can be easier than on other job-only sites because LinkedIn uses your professional profile and résumé to build job search results and recommended job lists. LinkedIn is a social networking site where you can create your personal profile, connect with others, join groups, post information, search for job postings, and chat in real time with your connections. LinkedIn includes several career tools: • Job alerts • Salary surveys • Skill assessments • Interview preparation • Résumé builder It has a learning platform that you can subscribe to in order to gain knowledge or enhance your current skills through online training. You can also subscribe to LinkedIn’s premium service, which offers more tools and services for job seekers. If you want your job search to remain private, you can enable recruiters to see that you’re available without announcing to the world that you’re looking for a new job. I’ve personally had great success with LinkedIn, and I highly recommend that you develop your profile and start making connections.
Finding a better way to work with FlexJobs I’ve held a FlexJobs membership for several years (since 2014), primarily to search for freelance writing positions. But FlexJobs is more than a simple job search platform. It has some compelling features that I like: • Job alerts • A learning center • Career advice • Articles • Seminars and web events • Low cost ($50 per year) For job seekers, the low cost and high value of FlexJobs get you a lot for a little. There are thousands of jobs available for all types of work. If you’re looking for freelance or part-time employment, it’s there. There are many high-paying remote and flexible location jobs on this site. It runs the entire range of positions from entry-level and unskilled to C-level executive positions. 206
|
Chapter 15: Making Career Moves
Finding the right fit with Monster Monster is the oldest online job search tool that I remember using. Many people use it and readily find jobs through it. Daily, I receive emails for open positions based on my résumé on Monster. In many ways, it’s a bit behind the times because it doesn’t have the richness of design and the number of tools that other sites do. It does have the following features: • Job search • Salary tools • Career advice • Articles and links to other resources If you upload your résumé on Monster, you will immediately receive listings for jobs related to your career. Doing so can be helpful if you’d rather have some of the work done by recruiting agencies. The jobs I receive through Monster are mostly contract and contract-to-hire types, which I’m not interested in receiving. I need to turn off those notifications because I’m only interested in full-time, long-term employment outside my freelance work. Sign up on Monster, upload your résumé, and allow job notifications to hit your inbox, but don’t use Monster exclusively.
Searching for jobs at Indeed Indeed bills itself as the #1 job site in the world. It’s more than a simple job search engine. Like the other sites listed here, Indeed has career guides and information available. Although most features serve employers, that’s not a bad thing. When you post your résumé and personal data on a site, you want potential employers to find you with as little hassle as possible. A simple search for “Linux administrator” yields 841 job matches today. What I like most about Indeed are its speed and its transparency. You see everything known about the job as soon as the service displays a job match. For example, on the compa‐ ny’s website, you know the job title, company name, salary, location, job description, and link to apply. No signing up, hassle, third parties, or other barriers exist. And when you’re looking for a job, you don’t want or need barriers, lengthy processes, or runarounds. Searching for a job requires patience, trial and error, and wading through a lot of job “fluff,” as I refer to it—meaning that some jobs sound good on the surface, but once you click on the description, you realize that you’ve wasted your time. It’s part of the process. But once you’ve found your new position, you must master working remotely. It sounds easy, but it isn’t always. The following section explores working remotely in detail.
Changing with the Job Market
|
207
Working Remotely At first glance, working from home seems like the perfect situation, and it can be. Still, as one former coworker described, it can be a “less than optimal” experience. He meant that the lack of a commute to and from a traditional workplace can compel coworkers, managers, and executives to expect your availability every day, at all hours. He and I spent many 14- and 16-hour days working, on the phone, and at all hours of the night supporting customers to the detriment of our own home life and well-being. Upper management expected us to work eight hours per day, handle maintenance during “off hours,” and show up ready to work at the usual time the following day. The promise of “comp” time never came to fruition, nor did any bonuses or other perks. That was my experience, though I knew others who did receive comp time, bonuses, and further compensation for their efforts.
Maintaining focus throughout your workday You have to be vigilant about how many hours you spend at your desk. You must remember to take your breaks, take lunch away from your work desk, and limit your workday to normal and reasonable hours. Don’t feel compelled to work 12-hour days because you can work from home. You need your own time with your family, friends, and yourself. The other issue that some people have is a lack of focus at home. They’ll do laundry, walk their dogs, go grocery shopping, take long lunches, and abuse the privilege so that everyone becomes the subject of micromanagement. Some of those activities are normal even if you go into an office but don’t overdo them. Stay at your desk. Do your work. When you’re away from your desk, take your phone with you so that your coworkers may contact you in case of outages, questions, or other business-related reasons. There’s no harm in taking a short walk or bike ride rather than multiple short breaks during a day, but be courteous about the time you take, let your coworkers know, and keep your phone handy. Multiple short breaks or one long one can refresh you during the day. If you recall your activities in the office, you probably had some interactions with coworkers, lunches away from the office, and maybe even had access to an on-campus gym. You’re entitled to these when you work from home as well. Remember that abusing the system hurts everyone. Focus when required and refresh when necessary. The following section covers details to make remote collaboration with coworkers, managers, and those outside your organization the best experience.
208
|
Chapter 15: Making Career Moves
Learning How to Communicate Almost every job description lists “excellent written and verbal communication” as one of the job’s requirements. Not everyone has to be a professional writer or a great public speaker. Still, you should strive to communicate clearly and professionally with your colleagues, clients, and management. Clear communications elevate your posi‐ tion and will enhance your career options. Using sarcasm, anger, too much humor, or a flippant conversational style makes you look unprofessional and unpromotable. It’s not always easy to maintain a professional demeanor, but you must strive to do so. The following sections focus on communicating using the various tools at your disposal. In electronic communications, meanings can be lost or twisted, so you must learn to share professionally by email, instant messaging/text, and video conference calls.
Working via video conference and instant messaging If you’ve never worked remotely before, you should ready yourself and your com‐ puter for conference calls. That means you need a camera if you don’t have one connected or installed on your computer. Most newer laptop computers have built-in cameras, but you’ll have to purchase a USB camera if you use a desktop computer. You can use your mobile phone, but the quality and size are not optimal. You’ll need to purchase, set up, and test your camera when looking for new positions because interviews now take place via conference calls.
You can purchase a USB camera for as little as $20 US from online sources. In the following section, I discuss video conferencing as a communication method for job interviews and your job and some guidelines for remote communications etiquette.
Video conference calling. Zoom (and other conference call software) calls have been commonplace since the onset of the COVID-19 pandemic. I don’t expect that to change soon, because now many technology-oriented employees feel comfortable working remotely. There are a few dos and don’ts associated with video conferencing calls, and you should know them before interviewing or starting a new job: • Be on time for the call. • Dress appropriately. • Mute when not speaking. • Look into the camera when speaking.
Changing with the Job Market
|
209
• Avoid distractions. • Speak clearly. The old saying, “If you’re not early, you’re late,” certainly holds true for conference calls. Joining calls just before they go live is not only courteous but also shows your enthusiasm for your position and lets the call organizer know that you value their time too. Dress and groom appropriately for your call. Pretend you’re in the office and your meetings are “in person.” You don’t have to look like you’re going to a posh affair, but you must look presentable and professional. Remember to mute your microphone when you’re not speaking. It’s distracting to others to have your microphone pick up random noises. You’d be surprised how well even distant sounds come through the call. Look into the camera rather than at the people you’re talking to on the screen. I know it’s hard to do, but the person looking at you while speaking would rather see you looking back at them rather than peering to one side. You should avoid distractions while you’re on a business call. Perhaps you’ve seen the video of the news anchor broadcasting from home when his children break into his room. The video is funny, and most people are forgiving, but it does have the effect of presenting you as less than professional. You must also focus on the call, avoiding being distracted by email, instant messages, or shopping. Attentiveness is professional and expected. Speak clearly but don’t shout into the microphone. Others can hear you better when you face the microphone and fully engage in the conversation. If you need to do something else during a call or if you’re interrupted for some reason, be sure that you mute your microphone and turn off your video. You can still listen to the call without distracting others.
Instant messaging. When you need to send a message, ask a question or set up a
meeting, email seems too slow when you can simply send an instant message. Instant messaging can be handy, but it can also annoy your coworkers. Be polite and ask if the other person has time to chat with you. Instant messaging is the virtual equivalent of walking up and speaking to someone in their cubicle. Remember that during the workday, your coworkers are busy. Respect their time. Once you’ve engaged the other person, state your purpose or ask your question. Be friendly and concise with your conversations. And remember, instant messaging isn’t private, so be careful what you write in text-based conversations.
Communicating via email Email is a primary communication method between colleagues, friends, business associates, and family members and has been so for more than 40 years. Most of us couldn’t carry on our daily lives without it, yet some still don’t know the rules. Yes,
210
|
Chapter 15: Making Career Moves
there are rules for email, and we all should learn them. These ten rules will ensure that your email communications are professional and safe for all audiences: • Be professional in all business communications. • Be polite. • Remember that email communications are court-admissible. • Email can be forwarded and blind copied to others. • Sarcasm and colloquialisms don’t translate well electronically. • Be careful about opening attachments. • Email is a popular scam tool. • Email can be spoofed. • Do not Reply All. • Check your spelling. Maintaining a professional “tone” in business communications is an essential prac‐ tice. Get to the point of your conversation early, don’t ramble, and end the email with a professional signoff. Keep your email signatures professional too. Include your name, phone, company name, department, and title. Quotations and witty signoffs are generally unnecessary and often looked at as unprofessional. It is appropriate to include your gender pronouns in your signatures, such as He/Him, She/Her, or They/Them, and please be respectful of other people’s gender pronouns in your communications. A recipient may print, forward, or blind copy your message, and you have no control over what happens after it leaves your computer. Emails are court-admissible and may be used as evidence to incriminate and show a pattern of behavior. Sarcasm, jokes, and colloquialisms don’t always have the same effect in email as in spoken conversation because the recipient can’t read facial expressions or hear voice inflec‐ tions that clue them into alternative meanings. You should avoid colloquialisms when using email to communicate with anyone from a different culture. The possibility of insult or misunderstanding is too great. Being a system administrator or IT professional, you know (or should know) that email is a popular medium for phishing and scams. No, you haven’t won a contest/lottery/raffle that you never entered. No one will deposit any money into your account to help them launder money from another country. Delete these attempts when they pass through your spam filters. Don’t forward them to anyone. Ransom‐ ware, Trojan horse malware, and viruses are too common and costly to take any chances. Email can be spoofed. An email can look as if it came from a legitimate sender but turn out to be deceptive and is often dangerous to open.
Changing with the Job Market
|
211
Please check your spelling in email communications. Emails, especially business emails, look completely unprofessional with misspelled or incorrect words. Written communications are more formal than spoken ones. You should read your messages aloud before sending them to ensure they carry the correct meaning and that no one can misinterpret your message.
Leaving Your Current Position When you leave your current position for another, there are specific rules or stand‐ ards of conduct that you should adhere to. Not doing so will give you a bad reputa‐ tion in the business and may limit future opportunities for career moves. You want each position to be a stepping stone for the next. You also want a credible work his‐ tory. It’s far more impressive to a potential employer that your former manager gives you a recommendation as compared to one from a former colleague. Accolades from former customers are also highly regarded if you feel comfortable soliciting them. In the following sections, I cover your resignation letter, your post-resignation behavior, and how to handle coworkers, managers, and customers after your announcement.
Writing the Resignation Letter Writing letters of resignation is often one of the hardest things you’ll do in your career. My emotions have run the gamut when writing resignation letters, and I’ve experienced joy, anger, depression, and fear. It’s often hard to leave a job you love, and it’s also hard to leave one where you’ve gained friends and comfort. You must take extra precautions when resigning from a position you don’t like, and restraint is vital.
Giving notice of your intent to leave The first item of business in your resignation letter is to state your intention to leave your position. Giving your resignation letter to your immediate supervisor or manager is typical. Address them in the letter as you would in a conversation with Dear Ms. Alvarez or Dear Octavia. Don’t use “To Whom It May Concern” or other generic greetings, as it is rude. Provide the date of your intended last day of work. It’s customary in the United States to give a two-week notice of your intent to leave, although not required.
Describing your goals Don’t complain, deny, degrade, or state negative reasons for leaving. Instead, com‐ municate your goals and reasons for going but don’t write “to get a better job” or something similar. State your goals as “I’ve found a position that offers me the growth and opportunity I’m seeking in my career” or “My new position offers me advancement into management.” It’s also appropriate to state something like “I’ve
212
|
Chapter 15: Making Career Moves
decided to reprioritize my goals, and I’m pursuing a new opportunity that allows me to .” This letter is not the appropriate place to air your grievances. Be professional and concise. You don’t need to write more than one or two sentences that define your goals in seeking a new job.
Offering to help during the transition State in your letter that you are willing and eager to help transition your duties and responsibilities to a new person. If you have someone in mind who could take over your role or cross-train with you, state, “I believe Anna is a good choice to transfer my duties to as she and I have worked together, and she has expressed an interest in expanding her role.” Don’t go into lengthy detail. It’s your management’s decision to choose Anna or a different person.
Leaving your options open State that you’re open to discussing your resignation with your manager. This state‐ ment leaves the option open with your management that there could be an opportu‐ nity for negotiation. Sometimes a company values your work to the point that they will give you a counteroffer to stay. The decision to keep your job comes with some caveats, but staying is reasonable. A so-called “buy-back” is not uncommon, and any offer should be listened to and seriously considered. I’ve heard both sides of the argument for staying versus leaving after being given a counteroffer. I don’t have any particular advice on the matter except that if you’re currently unhappy, you’ll probably be unhappy again after you decide to stay. If you’re not unhappy but are genuinely looking for opportunities that your current position doesn’t offer, you now have a chance to discuss and negotiate them.
Delivering the letter Delivering your resignation letter isn’t easy, even if you hate your job. It’s stressful and fear-inducing. I always print the letter, put it into an envelope with my manager’s name, and place it on their desk when they’re not in their office. That’s just my nonconfrontational style. I don’t know if it’s correct or incorrect, but that’s how I do it. Your manager has the time to read your letter in private, discuss it with their man‐ ager, and craft a response. Often, an in-person resignation leads to spontaneous complaints or worse by both parties. This method obviously won’t work if you’re remote from your management.
Leaving Your Current Position
|
213
Leaving Your Job In some cases, your current employer may cut your notification time short. Some employers dismiss you after submitting your resignation letter with no discussion, negotiation, or exit interview. You have to prepare yourself for any outcome and response. Leaving a job can be as emotionally challenging as getting laid off or fired, and it’s not easy for your employer or for you. These sections deal with working during your notification period and how to proceed with dignity and respect.
Transitioning your duties Most of us feel some ownership of our systems, scripts, documentation, and accom‐ plishments during our tenure at a job. It’s normal to feel like you’re letting go of something you own. Remember that you’re taking on new challenges and leaving old ones behind. Transition your duties to your coworkers with kindness and respect. They’re taking on new responsibilities and probably feeling overwhelmed because you’re going, and they won’t have your experience to rely on in a few days.
Completing unfinished tasks Complete or transition any unfinished tasks before your last day, if possible. Don’t leave a project half done if it’s possible to finish. Your level of motivation will be low but remember that you have a responsibility to your coworkers to make this transition easy and comfortable for them.
Writing documentation If you haven’t done so during your tenure at your job, it’s time to document what you do. Document your daily tasks. Identify quirks, scripts, and anything that might help a new person take over after you leave. Documentation isn’t easy, but you must help your coworkers compensate for your absence. Do the right thing and provide plenty of instruction for them. Even if you hate your current employer, you’ll feel better if you don’t leave them in an unfavorable position. Doing your best at this point will mean that you don’t have to make excuses, feel ashamed, or hide your face at a restaurant should you have a chance meeting with a former employer.
Handling your exit interview If you have unresolved grievances, make them known during your exit interview. The exit interview is when you can help your former coworkers and clear the air with your employer. Remember to maintain a professional attitude. State facts, not emotional baggage, and then feel satisfied that you’ve told your employer how you think and why you’re leaving.
214
|
Chapter 15: Making Career Moves
Sometimes exit interviews have a significant impact on current and future employees. Some employers want to retain good people and attempt to improve a chronic or undesirable situation.
Summary The last thing I want to tell you is when it comes to your career, don’t listen to the naysayers. You will hear that job markets for whatever you’re doing are poor, and you’re in a dead-end career. Linux system administration is a good career choice. There’s growth potential as a system administrator and plenty of jobs available. As more companies move to the cloud, you will have to shift your focus from managing local systems to managing cloud-based ones. Work on getting your Linux certifications and supplement those with other technol‐ ogy certifications, such as networking and security. No matter where computing goes, security will always be a concern and an opportunity. Good luck to you in your searches and your career.
Summary
|
215
Index
Symbols
# shell prompt, 13 $ shell prompt, 7, 13 . (period), hidden files beginning with, 9 / directory (see root directory)
A
-a (append) and -G (supplementary group) options for usermod, 37 absolute path, 7 AD (Active Directory), 145, 150 adapter (network), 48 adduser, 36 Advanced Intrusion and Detection Environ‐ ment (AIDE), 187 aliases in .bashrc file, 28 all group permissions, 16 Ansible, 108 Apache HTTP Server configuration syntax, checking, 162 application checks (internal), 162 application logs, checking, 161 apt utility, 59 build-essential option, 71 installing lynx package and dependencies on Ubuntu, 62 packages downloaded only, not installed, 66 uninstalling lynx package and its dependen‐ cies, 67 using to install updates to Debian-based Linux system, 107 approval procedure, 107 using with purge option to uninstall lynx package, 63
atop utility, 124 attack surface, minimizing for your system, 174 checking for and removing system GUI, 175 creating single-purpose systems, 175 attacks on networked systems, 48 authentication using key files or multifactor authentication, 177 using keys rather than passwords, 53 automation, 137-139 automated system to maintain system secu‐ rity, 108 automated systems for updates and upgrades, 108 automating yourself out of a job, 138 benefits of, 137 common questions about, 138 creating automated security checks, 170 creating scripts, 139-140 scheduling tasks, 141-144 preventing time drift with Network Time Protocol, 142 using cron, 141
B
backslash-escaped special characters in bash prompt strings, 30 backup and restore (bur) user, creating on all systems, 140 backups manual, 137 setting up cron jobs for bur user, 140 writing backup scripts, 139 bash
217
customizing the shell prompt, 30 files to use for customization, 25 .bash_logout file, 29 .bash_profile file, 26 customizations in, 29 /etc/profile file analogous to, 27 .bashrc file customizations in, 28 customizing shell prompt in, 30 blkid command, 85 block devices listing all, 85 listing sdc block device to verify partition exists, 98 listing with lsblk, 168 boot process, 9 breaches (security), confirming, 193 (see also security incidents, responding to) build-essential option (apt), 71 bur (backup and restore) user, creating on all systems, 140
C
career moves, 201-215 changing with the job market, 205-212 learning how to communicate, 209-212 searching online job boards, 205-207 working remotely, 208 desirability of, 201 leaving your current position, 212-215 leaving the job, 214-215 writing the resignation letter, 212 moving into corporate management, 203-205 starting your own business, 202-203 case sensitivity, filenames in Linux, 7 Category I (High severity) security controls (STIG), 184 Category II (Medium severity) security controls (STIG), 184 cd (change directory) command, 7 CentOS centos-indexhtml package, 65 installing application from a repo, 60 manual download and install of package on, 64 install failure because of centosindexhtml dependency, 65
218
|
Index
installing centos-indexhtml and then lynx package, 65 locations for downloaded packages, 65 tmpfs mount information, 82 uninstalling individual packages, 67 version 8.3, 58 certifications, 196 preparing for certification exam, 196 taking the exam, 197 Certified Information Systems Security Profes‐ sional (CISSP), 196 CEUs (continuing education units), 195 chage command chage -l, 40 chage -m -M, 41 options to protect user accounts, 112 chains (nftables), 52 changing with the job market (see job market, changing with) chfn command, 38 chmod (change mode) command, 18 using with numeric mode to change permi‐ sions, 21 using with symbolic mode to change per‐ missions, 18 chrony chronyd and CLI, 143 configuring chrony as time server on local network, 143 cron versus, 144 installing and configuring as internet time server, 142 chsh command, 39 CIFS (Common Internet File System), SMB/ CIFS, 145 cifs filesystem type, 156 cifs kernel module, 134 cifsiostat command, 134 CLI (command-line interface), 6-9 $ shell prompt, 7 cd command, 7 chrony, 143 ls command, 8 power and usefulness of, 11 pwd command, 7 client software, keeping up to date, 55 cloud computing, 45 allowing single services per system, 175 cold rebooting, 164
colleges and universities, IT education, 198 command-line interface (see CLI) commands, aliasing, 28 Common Internet File System (CIFS), 134 communication, learning, 209-212 communicating via email, 210 working via video conference and instant messaging, 209 instant messaging, 210 video conference calling, 209 compiling software from source code, 73 configurations checking for applications, 162 problems with, 161 configure utility, 72 continuing education units (CEUs), 195 continuing your education (see education, con‐ tinuing) contractors, hiring, 203 employees versus contractors, 203 corporate culture, 204 corporate management, moving into, 203-205 challenging yourself, 204 managing your new role, 204 corrective actions for security breach, 194 cp -a command, 99 CPUs getting architecture information about with lscpu, 169 statistics from sar command, 117 tracking CPU usage, 122-128 glances tool, 127 ps command, 126 top commands, 122-126 using sar command in sysstat, 129 cron jobs setting up for bur user, 140 setting up to run security check script daily, 171 using for patching, 105 cron utility, 141 chrony versus, 144 time interval to schedule monitoring tasks, 142 using to schedule tasks, 141 crontab for bur user, 140
D
daemons (network)
pruning from your systems, 49 securing, 50 .deb packages, 66 Debian, 2 applying Debian-based system updates, 59 configuring chrony on, 142 downloaded packages on Debian-based sys‐ tems, 66 installing and initializing AIDE, 187 patching a Debian-based Linux system, 107 deduplicating files with fdupes, 101 default permissions, 22 delivering your resignation letter, 213 dependencies attempting to ignore in lynx install on Ubuntu, 66 automatic uninstall on Red Hat Enterprise Linux, 62 finding for a package, 68 included in software repositories, 60 installing for Lynx from repository on Cent‐ OS and Ubuntu, 60 missing when attempting to configure soft‐ ware from source code, 73 removing from Ubuntu with sudo apt autoremove, 63 uninstalling before uninstalling the package on CentOS, 67 /dev/sdd, 78 development environment, building, 70 on Red Hat Enterprise Linux–based sys‐ tems, 70 on Ubuntu systems, 71 Development Tools, installing on Red Hat Enterprise Linux, 70 df (diskfree) command, 80, 90, 91 -h option, 81 DHCP (Dynamic Host Configuration Proto‐ col), 45 dynamic IP addressing, 47 static IP addresses and, 46 diff utility using diff on pre- and post-failure hardware reports, 170 using to check for security breaches, 171 directories checking disk usage by, 81 creating new directory for mounting new disk partition, 85
Index
|
219
needing backup, 140 shared directory for Linux and Samba, 152 and subdirectories, 4 cd command, 8 cd into hidden directories, 9 disks, 78 adding new disk to a system, 82-92 implementing logical volumes, 86-92 installing the disk, 83 prepping the disk for use, 83-86 causing to mount automatically at boot time, 79 checking space on, 80 decommissioning and disposal, 92-94 installing new disk for /home, 97 copying files from /home to /mnt, 99 creating /etc/fstab entry for /home on new partition, 100 creating new partition on the disk, 98 creating the filesystem, 99 mounting new partition on /home, 100 mounting the new partition on /mnt temporary mount point, 99 removing all files from /home, 100 multidisk arrays such as RAID 10, 165 partial failures of, 165 speed of RAM versus SSDs, 82 distributions (distros), 2 dmesg command, 160 informing of problems from latest reboot, 164 dnf --downloadonly install command, 64 dnf -y command, 59 dnf autoremove command, 62 dnf groupinstall command, 70 dnf install command, 60 DNF utility, 58 (see also YUM/DNF utility) dnf-plugins-core package, 60 DNS (Domain Name System) servers, 45 DNSSEC, 50 documenting your work, 214 documenting your work and research, 200 Domain Name System (DNS) servers, 45 downloading compressed source code, 72 --downloadonly option (dnf), 64 dpkg -i command, 67 dracut command, 159 DSA encryption algorithm, 180
220
| Index
du (disk usage) command, 81 Dynamic Host Configuration Protocol (see DHCP) dynamic IP addressing, 47
E
ECDSA (elliptical curve digital signature algo‐ rithm), 180 education, continuing, 195-200 educating yourself, 197 formalizing your education, 198 seeking certification, 196 preparing for certification exam, 196 taking the exam, 197 training internally, 195 using your job as education, 199 solving education versus experience dilemma, 199 elliptical curve digital signature algorithm (ECDSA), 180 email, communicating via, 210 employees contractors versus, 203 managing, 202 encryption algorithms, 180 encryption, learning more about, 182 env command, 13 errors and omissions (E&O) insurance, 202 escaped characters in bash prompt strings, 30 /etc/aide direcotry, 187 /etc/bashrc file, 27 /etc/chrony.conf file, 143 /etc/fstab file, 79, 86 adding logical volume filesystem and its mount point to, 90 entry for /home to mount from new parti‐ tion on reboot, 100 /etc/group file, 37 (see also groups) /etc/hosts.allow file, 51 /etc/hosts.deny file, 51, 186 /etc/httpd/conf/httpd.conf file, 176 /etc/passwd file adding information to with useradd -c, 34 direct editing not recommended, 38 fields in, 35 removal of user from, 40 service accounts in, 42 /etc/portsentry/portsentry.conf, 186
/etc/profile file, 27 /etc/samba/smb.conf file configuration for sharing printers, 151 configuring shared Linux Samba directory, 152 global settings in, 150 /etc/security/pwquality.conf file, 177 /etc/shadow file, 35 removal of user from, 40 /etc/skel directory, 29 /etc/ssh/sshd_config, 53 executable files, 15 executing file or script not in your path, 20 execute (x) permissions, 15 exit command, 13 exit interviews, 214 experience versus education dilemma, solving, 199 expiration (expiry) date, changing on user account, 38 ext4, 78 creating filesystem for /home, 99 extracting source code from compressed archive, 72
F
fdisk utility, 98 fdupes utility, deduplicating files with, 101 -r and -S options, 102 generating duplicate file report using -m option, 102 listing duplicate files and their sizes, 101 replacing duplicate files with hard links using -L option, 102 using selective delete option -d, 102 filesystems, 78 adding logical volume filesystem and its mount point to /etc/fstab, 90 creating ext4 filesystem for new disk, 99 creating on logical volume, 90 creating XFS for new disk partition, 85 extending for new logical volume, 91 Linux filesystem directories and descriptions of, 5 hierarchy, 4 interaction with, using CLI, 6 listing all with lsblk -f, 85 mounting and mount points, 78 RAM-based temporary filesystems, 81
Windows-compatible, monitoring statistics with cifsiostat, 134 firewalld, implementing rules for sshd, 51 firewalls, 48 managing firewalls and their rules, 163 FlexJobs, finding better way to work with, 206 focus, maintaining when working remotely, 208 fsck (filesystem check), 157 fsdisk command displaying all attached disks and partitions, 83 initializing new disk, 83
G
gateways, 45 GECOS (user comments) field changing, 38 information in, 38 GIDs (group IDs), 34, 37 GitHub repository, installing fdupes from, 101 glances (monitoring tool), 127 global settings (Samba), 150 grep command filtering netstat -an output, 176 grep -i error, 161 grep -i fail, 161 grep -ir error *, 160 grep host errors.txt, 160 grep xorg | grep server, filtering rpm -qa output, 175 using to filter dmesg, 160 group IDs (GIDs), 34, 37 group permissions, 16, 17 adding or removing using chmod with ugo, 20 groupdel command, 114 groupinstall option (dnf), 70 groupmems command, 113 groups adding supplementary group for a user, 37 maintaining group accounts, 109-114 retiring group accounts, 113 managing rather than users, 42-44 managing Samba users as a group, 149 guest operating system, 2 GUIs (graphical user interfaces) security vulnerabilities, 174 system, checking for and removing, 175
Index
|
221
H
hard drives or hard disk drives (see disks) hardware failures, 164-170 gathering system hardware information, 166 using hwinfo, 166 using lscpu, 169 using lshw, 168 using lspci, 168 preemptively troubleshooting hardware, 165 head command, 104 health maintenance, 95-119 decluttering shared directories, 101-104 deduplicating files with fdupes, 101 tackling /home file sprawl with quotas, 103-104 keeping the system clutter-free, 95-100 cleaning /tmp directory, 95-96 making /home livable space for every‐ one, 97-100 maintaining user and group accounts, 109-114 creating account retention policies, 111-113 retiring group accounts, 113 setting up account naming convention, 110-111 monitoring system health, 114-119 formatting system activity reports, 118 gathering system activity reports, 116 patching your way to a healthy system, 105-108 patching Debian-based Linux system, 107 patching Red Hat Enterprise Linux– based system, 105 securing your systems, 108 help system (man pages), 30 hidden files and directories, 9 High-severity security controls (STIG), 184 home directory (/home), 4 changing options for, 25-29 .bash_logout file, 29 .bash_profile file, 29 .bashrc file, 28 creating when adding a user, 34 making it livable space for everyone, 97-100 represented by tilde (~) in file path, 30 retained after removal of user account, 40 returning to, with cd command, 8
222
|
Index
tackling /home file sprawl with quotas, 103-104 host operating system, 2 hosts.allow file, 51 hosts.deny file, 51, 186 hot-swappable disk interfaces, 83 htop utility, 125 httpd.conf file, 162, 176 HTTPS, 50 hwinfo --short command, 166
I
I/O monitoring system I/O device loading with iostat, 130-132 sar -b reporting on, 129 statistical data, gathering with sar, 117 inactive user accounts, 111 changing inactive account status, 112 INACTIVE variable, 112 Indeed, searching for jobs at, 207 indemnification policies, 202 independent study, 197 initramfs file, 158 re-creating correctly, 159 inodes, 103 installation installing and uninstalling software, 57-75 installing and uninstalling individual packages, 64-70 installing from repositories, 60-63 installing from source code, 70-75 updating your system, 58-60 installing Linux, 1-4 downloading and installing, 2 preparing your system for Linux, 1 installing new disk on a system, 83 installing Samba and its dependencies, 148 minimal installs, 174 INSTALLATION file in source code trees, 72 instant messaging, 210 interactive commands, 28 internships, 199 interoperability, Windows, Linux, Unix, and macOS, 145 (see also Samba) intrusion detection system (AIDE), 187 iostat command, 116
monitoring system I/O device loading, 130-132 IP addressing, 46-48 dynamic, 47 provided by DHCP server, 45 restricting ssh access to single IP address, 52 static, 46 ipchains command, 186 iptables command, 186 using to secure sshd, 52 ISO images, 2 bootable, 158 mounting and installing kernel from, 159 storing for your VM, 4
J
job as education (on-the-job training), 199 education versus experience dilemma, 199 job market, changing with, 205-212 learning how to communicate, 209-212 communicating via email, 210 working via video conference and instant messaging, 209 searching online job boards, 205-207 finding better way to work with Flex‐ Jobs, 206 finding right fit with Monster, 207 professional networking via LinkedIn, 206 searching for jobs at Indeed, 207 working remotely, 208 journalctl utility, 163
K
kernel panic, de-escalating, 158 kernels displaying kernel version, 159 installing kernel from ISO image, 159 kernel IP routing table, 186 kernel update for Red Hat Enterprise Linux–based system, 106
L
LDAP (Lightweight Directory Access Protocol), 145 leaving your current position, 212-215 leaving the job, 214 completing unfinished tasks, 214
documenting your work, 214 handling your exit interview, 214 transitioning your duties, 214 writing the resignation letter, 212 Lightweight Directory Access Protocol (LDAP), 145 limited liability company (LLC), 202 LinkedIn, professional networking via, 206 list command (see ls command) listening daemons (services), listing, 176 lmhosts file, deploying, 151 logging in from one server to another server without password, 181 logical volume management (LVM), 79 logical volumes, 79 implementing, 86-92 extending a logical volume, 91 identifying available disks, 87 login shell, changing for user, 38 login versus nonlogin shells, 26 logs checking application logs, 161 filtering by specific errors, 171 inspecting system logs, 161 scraping system logs, 159 ls (list) command, 8 ls -a, 9 ls -l , 17, 18 lsblk command, 85, 87, 168 -fm option, 169 lscpu command, 169 lshw command, 168 -sanitize option, 168 lspci command, 168 lvcreate command, 88 lvdisplay command, 89 lvextend command, 91 LVM (logical volume management), 79 lvs commnd, 89 Lynis (security vulnerability checker), 184 Lynx browser, 58 downloading and installing package man‐ ually, 64 installing from repository on CentOS and Ubuntu, 60 uninstalling Lynx and dependencies on Red Hat Enterprise Linux, 62
Index
|
223
M
MAC addresses, 48 Mac systems interoperability with other operating sys‐ tems, 145 providing services to Mac and Windows cli‐ ents browsing for Linux Samba shares from macOS, 153 providing services to Mac clients, 150-156 macOS, 150 (see also Mac systems) maintaining focus through your workday, 208 make command, 73 make clean, 73 make uninstall, 74 makefile, 72, 74 malicious actor(s), identifying, 194 man (manual) pages, 30 managers, role of, 204 Medium-severity security controls (STIG), 184 memory swap space and RAM, 81 tracking memory usage atop command, 124 glances tool, 127 top command, 123 memory sticks, failures of, 165 MFA (multifactor authentication), 177 mkinitrd --force command, 159 /mnt temporary mount point, 99 copying files from /home to /mnt, 99 mobile devices, dynamic IP addressing, 47 monitoring system health, 114-119 formatting system activity reports, 118 gathering system activity reports, 116 monitoring your system, 121-135 CPU, memory, and disk performance and capacity, 121-128 using sysstat, 128-135 collecting processor statistics with mpstat, 132 displaying system activity data in multi‐ ple formats with sadf, 130 monitoring I/O device loading with iostat, 130 monitoring Linux tasks with pidstat, 133 reporting system activity using sar, 128 tape drive monitoring with tapestat, 132
224
|
Index
watching Windows-compatible filesys‐ tem statistics with cifsiostat, 134 Monster, finding the right job fit with, 207 mount command, 86 mounting and mount points avoiding use of existing system directories, 79 creating /etc/fstab entry to make new /home mount persistent, 100 creating mount point for logical volume file‐ system, 90 disks, 78 enabling tmp.mount, 96 filesystems, 78 making new disk partition mount perma‐ nent, 86 mounting new partition for /home, 99 mounting Windows system shares, 155 root filesystem and ISO image, 159 unmounting /dev/sdc1 from /mnt, 100 mpstat utility, 132 multi-user.target graphical display manager, 175 multidisk arrays, 165 multifactor authentication (MFA), 177
N
netstat -an command, 176 network interface cards (see NICs) Network Time Protocol (NTP), 142 networks, 45-55 checking network performance, 121 atop command, 124 networking and security, 48-55 preparing system for network connectiv‐ ity, 49 pruning your systems, 49 securing network daemons, 50 SSH daemon, 50-55 plugging into a network, 45-48 dynamic IP addressing, 47 static IP addressing, 46 security vulnerability from unused services, 175 nftables learning more about, 52 using to secure sshd, 52 NICs (network interface cards) changing, 48
partial failures of, 165 problems with, 164 nmb and smb services (Samba), enabling and starting, 148 NTP (Network Time Protocol), 142 numerical permission values, 16, 17 using with chmod to change permissions, 21
O
OpenSSH server (SSHD), 106 OpenSUSE, 2 operating systems host system, running Linux as guest OS, 2 interoperability of Linux with, 145 (see also Samba) new system installations, network security and, 49 other permissions, 16, 17
P
packages installing, 57 (see also installation) installing individual package manually, 64 paging statistics, 129 partitions creating new directory to mount new disk partition, 85 creating partition on new disk for /home, 98 displaying for all attached disks, 83 making new disk partition mount perma‐ nent, 86 mounting new partition for /home, 99 partitioning a disk, 78 physical volumes, 79 PasswordAuthentication setting, 182 passwords creating and enforcing strong password pol‐ icy, 177 enabling users to create key pairs for secure connectivity, 182 forcing password changes, 40 forcing password expiration, 111 Samba, 147 security vulnerabilities, 177 setting expiration for user accounts, 113 storage in /etc/shadow file, 35
supplying for user account with passwd command, 35 using keys instead of for authentication, 53, 173 using passwordless key files to connect to other systems, 179 weak, networking security and, 48 patching, 45, 49 using to improve system health, 105-108 patching Debian-based Linux system, 107 patching Red Hat Enterprise Linux– based system, 105 PATH environment variable, 28 paths (file), 7, 27 executing executable file or script not in your path, 20 required full path to logical volume device, 90 PCI devices, listing, 168 permissions and privileged accounts, 11-23 changing file permissions, 18-23 difficulty of managing permissions for a user, 42 Linux file and directory permissions versus Samba, 149 permissions on /etc/shadow file, 35 reading and modifying permissions, 15-18 file security system showing all permis‐ sions working together, 16-18 group permissions, 16 numerical permission values, 16 read, write, and execute, 15 working as regular user, 11 working as root user, 12-15 physical volumes, 79 creating to build logical volumes onto, 87 pidstat utility, 133 playing politics, 204 Portsentry, 186 power-on self-test (POST), 9 PowerTools repository, 60 printing via Samba, 151 processors collecting statistics on, 132 sysstat support for single and multiproces‐ sor systems, 128 pruning systems, 49 ps command, 126
Index
|
225
-aux option, 126 -ux option, 126 psychological aspect of automation, 139 public/private keys connecting to other systems via password‐ less key file, 179 adding extra security to SSHD, 182 commands on both computers to set up key pair, 180 creating the key file, 179 key sizes, 180 logging in bidirectionally between servers, 181 using keys instead of passwords for authen‐ tication, 53, 174 pvcreate command, 87 error when disk or filesystem already mounted, 88 pvdisplay command, 87 pvs (physical volume show) command, 87 pwd (print working directory) command, 7 python3-dnf-plugins-core package, 60
Q
quotas on /home files, 103-104 creating quota.group and quota.user files, 103 enabling quotas with quotaon, 103 example of user exceeding quota, 104 installing quota utility, 103 removing quota limits from user account, 104 setting soft and hard limits, 103
R
RAM (see random access memory) ramfs, 81 random access memory (RAM) extending system memory beyond using swap space, 81 RAM-based temporary filesystems, 81 read, write, and execute permissions, 15 adding to or subtracting from files using chmod with rwx, 19 changing with chmod using numeric mode, 21 README file in source code trees, 72 rebooting the system, 10, 164 patching not requiring reboot, 105 226
|
Index
recycled disks, 89 Red Hat Enterprise Linux, 2 applying system updates, 58 building development environment on, 70 configuration file for sysadmins to set and enforce password policies, 177 copying AIDE database and running check, 188 default files in /etc/skel directory, 30 finding package dependencies on, 68 installing and initializing AIDE, 187 patching the system, 105 running update to check and update AIDE database, 191 STIG for, 183 uninstalling an application using rpm, 62 redhat-indexhtml package, 65 remote connectivity, client to server, 55 remote work, 208 removing and reinstalling software, 163 removing user accounts, 39 resignation letter, writing, 212 delivering the letter, 213 describing your goals, 212 giving notice of your intent to leave, 212 leaving your options open, 213 offering to help during transition, 213 responding to security incidents (see security incidents, responding to) restarting a system, 10 (see also rebooting the system) retention policies for user accounts, 111-113 chage command options to protect user accounts, 112 changing inactive account status, 112 retiring group accounts, 113 root directory (/), 4 keeping /home directory out of same file‐ system, 97 keeping /tmp directory out of same parti‐ tion, 96 root user, 12-15 creating a sudoer, 14 denying SSH access to, 53 illegally created root account by intruder, 171 logging in as root, 12 protecting the root account, 173 using su command, 12
using sudo command, 14 route table, 186 rpm package manager, 62 -e option, 67 -i option, 65 rpm -qa | grep xorg | grep server, 175 RSA encryption algorithm, 180 rwx designations in permissions, 15, 18
S
S corporations, 202 sadf command, 118, 128 displaying system activity data in multiple formats, 130 Samba, 145-156 installed on Linux servers, Windows com‐ puters capabilities, 146 Linux systems using, capabilities of, 146 planning a Samba environment, 146-149 adding Samba users to your system, 149 installing Samba and dependencies, 148 managing Samba users as a group, 149 providing services to Mac and Windows cli‐ ents, 150-156 browsing for shared directories, 153 configuring a shared directory, 152 mounting Windows system shares, 155 serving network storage to desktop cli‐ ents, 150-152 Samba filesystems, 134 sar utility (sysstat), 114 formatting of system activity reports, 118 gathering system activity reports, 116 reporting system activity, 128 filtering sar results with command options, 129 /sbin/nologin, 42 SCAP (Security Content Automation Protocol), 184 scheduling tasks, 141-144 preventing time drift with Network Time Protocol, 142 using cron, 141 scripting, 137 (see also automation) creating scripts, 139-140 outlining your scripts, 139 writing a script from an outline, 140 example of daily security check script, 170
security colleges offering education in, 199 creating automated security checks, 170 networking and, 48-55 preparing system for network connectiv‐ ity, 49 pruning your systems, 49 securing network daemons, 50 SSH daemon, 50-55 patching and, 105 securing your systems, 108, 173-194 finding balance between security and usability, 174-183 implementing advanced security meas‐ ures, 183-192 protecting the root account, 173 responding to security incidents, 192-194 system updates to mitigate risks, 58 user accounts, 111 Security Content Automation Protocol (SCAP), 184 security fixes (recommended), getting list of from Lynis, 185 security incidents, responding to, 192-194 confirming the breach, 193 creating written security policy, 193 identifying malicious actor(s), 194 taking corrective action, 194 security measures (advanced), implementing, 183-192 installing and using security tools, 184-192 Advanced Intrusion and Detection Envi‐ ronment, 187 Lynis, 184 Portsentry, 186 STIG security controls, 184 security sweep or audit of single-service sys‐ tems, 176 Security Technical Implementation Guide (see STIG) self-employment realities, facing, 202 (see also starting your own business) Server Message Block/Common Internet File System (SMB/CIFS), 145 service accounts, 41 service security guidelines, 109 services
Index
|
227
networking services requiring static IP addresses, 46 Samba, enabling nd starting, 148 securing network services, 50 setuid, setgid, and sticky permissions, 22 shared directories browsing for Linux Samba shares from Mac, Windows, and Linux, 153 configuring Samba shared directory, 152 shell prompt # (root user), 13 $, 7 customizing, 30-32 shells, 25 changing user’s login shell, 38 login versus nonlogin shells, 26 $SHLVL variable, 26 shutting down a system, 10 single-purpose systems, creating, 175 smb and nmb services (Samba), enabling and starting, 148 software troubleshooting, 161-164 checking application logs, 161 inspecting system logs, 161 leveraging internal application checks, 162 managing firewalls and their rules, 163 rebooting the system, 164 removing and reinstalling software, 163 solid state drives (see SSDs) source code, installing software from, 70-75 downloading, extracting, compiling, and installing software, 72 satisfying prerequisites, building develop‐ ment environment, 70 uninstalling source-installed package, 74 special character position (in permissions), 17 SSDs (solid-state drives), 78, 165 speed of RAM versus SSDs, 82 SSH learning more about, 182 root login via, 12 SSH daemon (SSHD), 49, 50-55 adding extra security to, 182 denying SSH access for root user, 53 implementing firewalld rules for, 51 limiting access from specific hosts, 51 remote connectivity, client to server, 55 using keys rather than passwords for authentication, 53
228
|
Index
ssh-copy-id command, 180 ssh-keygen -t ecdsa -b command, 180 starting your own business, 202-203 facing self-employment realities, 202 hiring contractors, 203 managing employees, 202 starting, rebooting, and shutting down a Linux system, 9 static IP addressing, 46 stdin (standard input), 6 stdout (standard output), 6 STIG (Security Technical Implementation Guide), 183 applying STIG security controls, 184 STIGging of a system, 183 storage, 77-94 administering Linux storage, 77-82 adding new disk to a system, 82-92 checking disk space usage, 80 disk decommissioning and disposal, 92-94 disks, 78 filesystems, 78 physical and logical volumes, 79 RAM-based temporary space, 81 swap space, 81 network storage, serving to Windows and Mac desktop clients, 150-152 student apprenticeships, 199 su (substitute user) command, 12 - option, 13 service accounts and, 42 subnet masks, 45 sudo (substitute user do) command, 14 restarting network adapter, 48 service accounts and, 42 sudo aide --check, 188 sudo aide --init, 187 sudo aide.wrapper --check, 189 sudo aide.wrapper --update, 191 sudo apt install, 73 sudo dnf -y install, 73 sudo dnf install aide, 187 sudo make install, 73 sudo make uninstall, 74 sudo apt autoremove removing dependencies with, 63 use with manually installed package, 68 sudoers, 14
creating, 14 swap space, 81 symbolic mode (permissions), 15 rwx and ugo designations, 18 using with ls -l to change permissions, 18 sysstat package, 114 binaries in, 115 enabling System Activity Report, 114 exploring sysstat monitoring, 128-135 collecting processor statistics, 132 displaying system activity data in multi‐ ple formats, 130 Linux tasks, monitoring with pidstat, 133 monitoring I/O device loading with iostat, 130-132 tapestat utility, 132 watching Windows-compatible filesys‐ tem statistics using cifsiostat, 134 reporting system activity using sar utility, 128 sar command, gathering system activity reports, 116 system activity logs, 118 system activity reports (see monitoring system health) system files, 6 System Status package (see sysstat package) systemctl utility systemctl enable command, 164 systemctl get-default command, 175 systemctl set-default multi-user.target, 175
T
tapestat utility, 132 tar utility, 72 tcp_wrapper integration in sshd, 51 tilde (~), representing home directory, 30 time drift, preventing with Network Time Pro‐ tocol, 142 /tmp directory, cleaning, 95 tmp.mount, 96 tmpfs, 81 top commands, 122-126 atop, 124 htop, 125 top, 122-124 training internally, 195 troubleshooting Linux, 157-172
creating automated security checks, 170 hardware failures, handling, 164-170 gathering system hardware information, 166-170 preemptively troubleshooting hardware, 165 reviving the operating system, 157-160 de-escalating a kernel panic, 158 scraping system logs, 159 software problems, 161-164
U
Ubuntu, 2 building development environment on, 71 default list of ports, 186 finding package dependencies on, 69 information on Ubuntu STIG, 184 initializing AIDE database, 188 installing AIDE, 187 manual download and install of package on, 65 attempt to install lynx without depen‐ dencies, 66 installing dependencies first then lynx, 66 running AIDE check, 189 running update to check and update AIDE database, 191 tmpfs mount information, 82 uninstalling lynx package and its dependen‐ cies, 67 uninstalling lynx using apt with purge option, 63 Ubuntu Server 20.04 LTS, 58 installing Lynx, 61 ugo designations in permissions, 17, 18 UIDs (user IDs), 34 changing, 36 umask command, 22 overriding global parameters with, 25 unattended-upgrades package, 107 uninstalling software, 57 (see also installation) uninstalling application on Red Hat Enter‐ prise Linux, 62 uninstalling individual packages, 67 uninstalling source-installed package, 74 universally unique identifiers (see UUIDs)
Index
|
229
updates and upgrades, installing on systems, 108 updating your system, 57-60 Debian-based system updates, 59 Red Hat Enterprise Linux–based system updates, 58 USB thumb drives, 78 user comments field (GECOS), 38 user experience, customizing, 25-32 /etc/skel directory, 29 home directory options, 25-29 .bash_logout, 29 .bash_profile, 29 .bashrc, 28 /etc/bashrc, 27 /etc/profile, 27 login versus nonlogin shells, 26 shell prompt, 30-32 user file-creation mask (see umask command) user IDs (see UIDs) user management, 33-44 creating user accounts, 34-36 adding users with adduser, 36 adding users with useradd, 34 forcing password changes, 40 handling service accounts, 41 managing groups rather than users, 42-44 modifying user accounts, 36-39 adding a supplementary group, 37 changing user comments field, 38 changing user login shell, 38 setting expiration date on account, 38 removing user accounts, 39 user accounts on networked systems, secu‐ rity risks, 48 user and group ID numbering conventions, 34 user permissions, 16, 17 useradd command, 34 -c option, 34 userdel command, 39 usermod command, 36 man page and list of alternative commands, 39 usermod -a -G, 37 usermod -c, 38 usermod -e, 38 usermod -s, 39 users
230
|
Index
creating and securing user accounts, 177-183 connecting to other systems via pass‐ wordless key files, 179-183 using strong password policy, 177 maintaining user accounts, 109-114 creating account retention policies, 111-113 setting up a naming convention, 110-111 protecting user accounts, 173 regular user, working as, 11 Samba adding to your system, 149 managing as a group, 149 usernames and passwords, 147 UUIDs (universally unique identifiers) displaying for block devices using lsblk, 85 using device name instead of for defining logical volumes in /etc/fstab, 90
V
/var/cache/apt/archives directory, 66 /var/cache/dnf directory, 65 /var/log directory, 161 /var/log/syslog, Portscan entries identifying offending system, 186 VG (see volume group) vgcreate command, 88 vgsw (volume group name), 89 vi (Vim), moving through man pages with, 30 video conference calling, 209 virtual hardware, 166 virtual machines (VMs), 166 adding new disk, 83 installing Linux in, 1 storage for ISO file, 4 VirtualBox Manager application and config‐ ured VM, 2 VirtualBox, 2 virtualization, allowing single services per sys‐ tem, 175 visudo command, 14 VMs (see virtual machines) vmstat command, 115 volume group (VG), 80 creating, 88 volunteer opportunities, 199
W
warm rebooting, 164 wget utility, 72 Windows capabilities of Windows computers with Samba on Linux servers, 146 drive letters, 4 interoperability with Linux and Unix, 145 (see also Samba) monitoring Windows-compatible filesystem statistics with cifsiostat, 134 providing services to Windows clients, 150-156 browsing for shared directories, 154 mounting Windows system shares, 155 serving network storage to desktop cli‐ ents, 150-152 work and research, documenting, 200 working remotely, 208 via video conference and instant messaging, 209 world group, 18 (see also other permissions) world readable files, 18 write (w) permissions, 15
X
x (see execute permissions) XFS, 78 creating for new disk partition, 85 using filesystem with quota system, 103 xfs_growfs command, 91 xorg-x11-server-common package, 175 xorg-x11-server-utils package, 175
Y
yum-utils package, 60 YUM/DNF utility, 58 default behavior for updates, 106 dnf groupinstall command, 70 dnf install aide command, 187 using yum to patch Red Hat Enterprise Linux–based system, 105 yum remove command, 175 yum update command, 58
Z
ZFS, 78 zones (SSH), 52
Index
|
231
About the Author Kenneth Hess has been a Linux system administrator for more than 25 years and a technology writer and journalist for the past 20 years. Kenneth has written hundreds of articles covering desktop Linux, virtualization, databases, and the general topic of system administration.
Colophon The stately animal on the cover of Practical Linux System Administration is a Breton horse. Although their ancestral origins are disputed, Breton horses were bred in the Brittany region of France as early as the Middle Ages, when they were sought for their strength, stamina, and comfortable riding gait. Today, two subtypes of Breton horse are widely recognized: the lighter, more agile Postier Breton and the heavier Trait Breton. The latter is regarded as more suitable for agricultural work, though both types are principally raised as a source of food. Relatively small for draft horses, Bretons are typically around 15 hands in height at the shoulder and weigh 1,250 to 1,700 pounds. They are most commonly a rich chestnut or roan color, with flaxen manes and tails, and occasionally some limited white markings. Due in part to their perceived quality and versatility, Bretons remain quite common as draft horses in France and are exported worldwide. From a conservation stand‐ point, they are not considered to be at risk. Many of the animals on O’Reilly covers are endangered; all of them are important to the world. The cover illustration is by Karen Montgomery, based on an antique line engraving from Histoire Naturelle. The cover fonts are Gilroy Semibold and Guardian Sans. The text font is Adobe Minion Pro; the heading font is Adobe Myriad Condensed; and the code font is Dalton Maag’s Ubuntu Mono.
Learn from experts. Become one yourself. Books | Live online courses Instant Answers | Virtual events Videos | Interactive learning
©2022 O’Reilly Media, Inc. O’Reilly is a registered trademark of O’Reilly Media, Inc. | 175
Get started at oreilly.com.
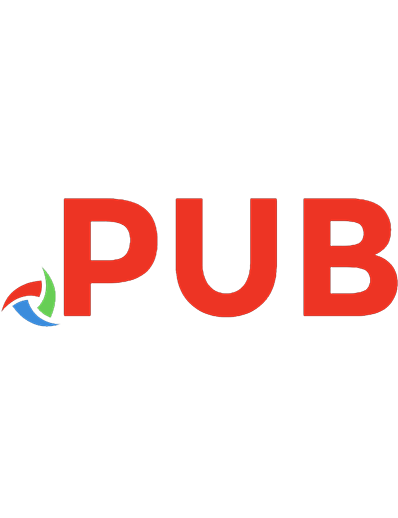
![Practical Linux System Administration: A Guide to Installation, Configuration, and Management (Thirteenth Early Release) [13 ed.]
9781098109035](https://dokumen.pub/img/200x200/practical-linux-system-administration-a-guide-to-installation-configuration-and-management-thirteenth-early-release-13nbsped-9781098109035.jpg)