Practical Linux Security Cookbook [2 ed.] 9781789138399
622 188 122MB
English Pages 475 Year 2018
Polecaj historie
Citation preview
Practical Linux Security Cookbook Second Edition
Secure your Linux environment from modern-day attacks with practical recipes
Tajinder Kalsi
BIRMINGHAM - MUMBAI
Practical Linux Security Cookbook Second Edition Copyright © 2018 Packt Publishing All rights reserved. No part of this book may be reproduced, stored in a retrieval system, or transmitted in any form or by any means, without the prior written permission of the publisher, except in the case of brief quotations embedded in critical articles or reviews. Every effort has been made in the preparation of this book to ensure the accuracy of the information presented. However, the information contained in this book is sold without warranty, either express or implied. Neither the author(s), nor Packt Publishing or its dealers and distributors, will be held liable for any damages caused or alleged to have been caused directly or indirectly by this book. Packt Publishing has endeavored to provide trademark information about all of the companies and products mentioned in this book by the appropriate use of capitals. However, Packt Publishing cannot guarantee the accuracy of this information. Commissioning Editor: Vijin Boricha Acquisition Editor: Shrilekha Inani Content Development Editor: Sharon Raj Technical Editor: Prashant Chaudhari, Mohit Hassija Copy Editor: Safis Editing Project Coordinator: Drashti Panchal Proofreader: Safis Editing Indexer: Pratik Shirodkar Graphics: Tom Scaria Production Coordinator: Arvindkumar Gupta First published: April 2016 Second edition: August 2018 Production reference: 1300818 Published by Packt Publishing Ltd. Livery Place 35 Livery Street Birmingham B3 2PB, UK. ISBN 978-1-78913-839-9
www.packtpub.com
Contributors About the author Tajinder Kalsi has more than 9 years of working experience in the field of IT. He has conducted seminars all across India, on topics such as information security and Android application development at more than 120 colleges, teaching more than 10,000 students. Apart from training, he has also worked on VAPT projects for various clients. When talking about certifications, Tajinder is an ISO 2700 LA and also IBM certified analyst. Prior to this course, Tajinder authored Practical Linux Security Cookbook, published by Packt Publishing. He has also authored three video courses with Packt: Getting Started with Pentensing, Finding and Exploiting Hidden Vulnerabilities, and Pentesting Web Applications. I have to start by thanking God, for giving me this life and my mother for bringing me into this world. A special thanks to the special one in my life. Your support keeps me going. Thank you so much, dear. Next I would like to thank everyone I have had the opportunity to work with. Each one of you taught me something. I would also like to thank the team of Packt, without whom this book would not exist. And special thanks to Sharon, for keeping patience while working with me. You helped me bring this book to fruition and I am grateful to you.
About the reviewer Vinod Gupta is a Cyber Security Consultant with over 9 years of experience with multiple verticals of the industry. He is the CEO of Indicrypt Systems, a Cybersecurity firm that he founded in 2012. Nurtured by the principles of ideating while working with IBM, he believes in continuous innovation through learning and research. Continuous research in the fields of cybersecurity, cloud computing, big data, Internet of Things, machine learning, and more has helped him succeed as a consultant as well as a training instructor. He also mentors students to conceive new ideas and to incubate them to develop entrepreneurial skills.
Packt is searching for authors like you If you're interested in becoming an author for Packt, please visit authors.packtpub.com and apply today. We have worked with thousands of developers and tech professionals, just like you, to help them share their insight with the global tech community. You can make a general application, apply for a specific hot topic that we are recruiting an author for, or submit your own idea.
mapt.io
Mapt is an online digital library that gives you full access to over 5,000 books and videos, as well as industry leading tools to help you plan your personal development and advance your career. For more information, please visit our website.
Why subscribe? Spend less time learning and more time coding with practical eBooks and Videos from over 4,000 industry professionals Improve your learning with Skill Plans built especially for you Get a free eBook or video every month Mapt is fully searchable Copy and paste, print, and bookmark content
PacktPub.com Did you know that Packt offers eBook versions of every book published, with PDF and ePub files available? You can upgrade to the eBook version at www.PacktPub.com and as a print book customer, you are entitled to a discount on the eBook copy. Get in touch with us at [email protected] for more details. At www.PacktPub.com, you can also read a collection of free technical articles, sign up for a range of free newsletters, and receive exclusive discounts and offers on Packt books and eBooks.
Table of Contents Preface
1
Chapter 1: Linux Security Problem Security policy
7 7 8 8 8
Developing a security policy Linux security myths
Myth – as Linux is open source, it is considered to be insecure Myth – Linux is an experts-only system, and only they know how to configure their systems in terms of security 9 Myth – Linux is virus free 9
Configuring server security How to do it...
User management Password policy Configuration policy Monitoring policy
How it works...
Security policy – server security How to do it…
General policy Configuration policy Monitoring policy
How it works…
Defining security controls How to do it...
Installation Boot and disk Network and services Intrusion detection and Denial of Service (DoS) Auditing and availability
How it works...
Checking the integrity of installation medium by using Getting ready How to do it… How it works… See also
Using LUKS disk encryption Getting ready How to do it... There's more...
Make use of sudoers – configuring sudo access
9 9 9 10 10 11 11 11 12 12 12 13 13 13 13 13 14 14 15 15 15 checksum15 16 16 16 16 17 17 18 22 23
Table of Contents
Getting ready How to do it… How it works… There’s more…
Vulnerability assessment
Scanning hosts with Nmap Getting ready How to do it... How it works... See also
Gaining root on a vulnerable Linux system Getting ready How to do it... How it works... There's more...
Missing backup plans Getting ready How to do it...
fwbackups rsync Amanda (Advanced Maryland Automatic Network Disk Archiver) Simple Backup Solution (SBS) Bacula
How it works...
Chapter 2: Configuring a Secure and Optimized Kernel Creating USB boot media Getting ready How to do it... How it works...
Retrieving the kernel source Getting ready How to do it... How it works...
Configuring and building kernel Getting ready How to do it... How it works...
Installing and booting from a kernel Getting ready How to do it... How it works...
Kernel testing and debugging
Configuring console for debugging using netconsole Getting ready How to do it...
[ ii ]
23 23 26 26 26 26 26 27 30 31 31 31 31 35 35 35 35 35 36 36 36 37 37 37 38 39 39 39 40 41 41 41 42 42 43 43 49 49 49 49 51 52 52 52 54
Table of Contents
How it works... There's more...
Debugging kernel boot How to do it...
Kernel errors
Causes of kernel errors
Checking kernel parameters using Lynis Getting ready How to do it...
Chapter 3: Local Filesystem Security Viewing files and directory details using ls Getting ready How to do it… How it works…
Using chmod to set permissions on files and directories Getting ready How to do it... How it works... There's more...
Using chown to change ownership of files and directories How to do it... There's more...
Using ACLs to access files Getting ready How to do it... There's more...
File handling using the mv command (moving and renaming) Getting ready How it works...
Implementing Mandatory Access Control with SELinux Getting ready How to do it... How it works... There's more...
Using extended file attributes to protect sensitive files Getting ready How to do it...
Installing and configuring a basic LDAP server on Ubuntu Getting ready How to do it... How it works...
Chapter 4: Local Authentication in Linux User authentication and logging [ iii ]
58 58 59 59 61 61 63 64 64 68 68 68 69 71 71 71 71 74 74 75 75 77 78 78 79 81 82 82 82 87 87 89 90 90 90 90 91 92 93 93 100 101 101
Table of Contents
Getting ready How to do it... How it works...
Limiting login capabilities of users Getting ready How to do it... How it works...
Disabling username/password logins Getting ready How to do it... How it works...
Monitoring user activity using acct Getting ready How to do it... How it works...
Login authentication using a USB device and PAM Getting ready How to do it... How it works... There's more...
Defining user authorization controls Getting ready How to do it... How it works...
Access Management using IDAM Getting ready How to do it... How it works...
Chapter 5: Remote Authentication Remote server/host access using SSH Getting ready How to do it... How it works...
Enabling and disabling root login over SSH Getting ready How to do it... How it works... There's more...
Key-based login into SSH for restricting remote access Getting ready How to do it... How it works...
Copying files remotely Getting ready
[ iv ]
102 102 105 105 105 106 109 109 109 110 112 112 112 115 116 117 117 117 122 122 123 123 123 126 126 126 128 131 132 132 132 133 137 137 137 137 140 140 141 141 142 144 144 145
Table of Contents
How to do it... How it works...
Setting up a Kerberos server with Ubuntu Getting started How to do it... How it works...
Using LDAP for user authentication and management Getting started How to do it...
Chapter 6: Network Security Managing TCP/IP networks Getting ready How to do it... How it works...
Using a packet sniffer to monitor network traffic Getting ready How to do it... How it works...
Using IP tables for configuring a firewall Getting ready How to do it... How it works...
Blocking spoofed addresses Getting ready How to do it... How it works...
Blocking incoming traffic Getting ready How to do it... How it works...
Configuring and using TCP Wrappers Getting ready How to do it... How it works...
Blocking country-specific traffic using mod_security Getting ready How to do it...
Securing network traffic using SSL Getting ready How to do it... How it works...
Chapter 7: Security Tools Linux sXID
145 149 150 150 151 159 160 160 160 166 166 166 167 171 171 171 171 175 176 176 176 181 181 181 182 185 185 185 185 189 190 190 190 195 195 195 196 200 200 201 206 207 207 208
Getting ready
[v]
Table of Contents
How to do it... How it works...
Port Sentry
Getting ready How to do it... How it works...
Using Squid proxy Getting ready How to do it... How it works...
Open SSL server Getting ready How to do it... How it works... There's more...
Tripwire
Getting ready How to do it... How it works...
Shorewall
Getting ready How to do it... How it works...
OSSEC
Getting ready How to do it... How it works...
Snort
Getting ready How to do it... How it works...
Rsync and Grsync – backup tool Getting ready How to do it... How it works...
Chapter 8: Linux Security Distros Kali Linux pfSense Getting ready How to do it... How it works...
Digital Evidence and Forensic Toolkit (DEFT) Network Security Toolkit (NST) Getting ready
[ vi ]
208 210 210 210 211 215 215 216 216 220 221 221 222 226 227 228 228 229 236 236 236 237 240 241 241 242 250 250 250 251 255 255 256 257 262 263 263 271 271 272 278 279 281 281
Table of Contents
How to do it... How it works...
281 286 286 286 286 294 295 295 296 299 299 300 310
Security Onion
Getting ready How to do it... How it works...
Tails OS
Getting ready How to do it...
Qubes OS
Getting ready How to do it... How it works...
Chapter 9: Bash Vulnerability Patching Understanding the Bash vulnerability – Shellshock Getting ready How to do it... How it works...
Security issues – Shellshock Getting ready How to do it... How it works...
Linux patch management system Getting ready How to do it... How it works...
Applying patches in Linux Getting ready How to do it... How it works...
Other well-known Linux vulnerabilities How to do it... How it works...
Chapter 10: Security Monitoring and Logging Viewing and managing log files using Logcheck Getting ready How to do it... How it works...
Monitoring the network using Nmap Getting ready How to do it... How it works...
Using Glances for system monitoring Getting ready
[ vii ]
311 311 311 312 315 315 316 316 322 322 322 323 329 329 330 330 333 333 333 334 335 335 336 336 339 339 340 340 344 345 345
Table of Contents
How to do it... How it works...
Monitoring logs using MultiTail Getting ready How to do it... How it works...
Using system tools – whowatch Getting ready How to do it... How it works
Using system tools – stat Getting ready How to do it... How it works...
Using System tools – lsof Getting ready How to do it... How it works...
Using System tools – strace Getting ready How to do it... How it works
Real time IP LAN monitoring using IPTraf Getting ready How to do it... How it works...
Network security monitoring using Suricata Getting ready How to do it...
Network monitoring using OpenNMS Getting ready How to do it... How it works
Chapter 11: Understanding Linux Service Security Web server – HTTPD Getting ready How to do it... How it works...
Remote service login – Telnet Getting ready How to do it... How it works...
Secure remote login – SSH Getting ready
[ viii ]
345 348 349 349 350 352 353 353 353 356 357 357 357 360 361 361 361 363 364 364 364 367 367 368 368 373 373 373 374 379 380 382 388 389 389 389 390 392 392 392 393 395 395 396
Table of Contents
How to do it...
File transfer security – FTP Securing Mail Transfer – SMTP Getting ready How to do it... How it works...
Chapter 12: Scanning and Auditing Linux Installing an antivirus on Linux Getting ready How to do it... How it works...
Scanning with ClamAV Getting ready How to do it... How it works...
Finding rootkits
Getting ready How to do it... How it works...
Using the auditd daemon Getting ready How to do it... How it works...
Using ausearch and aureport to read logs Getting ready How to do it... How it works...
Auditing system services with systemctl Getting ready How to do it... How it works...
Chapter 13: Vulnerability Scanning and Intrusion Detection Network security monitoring using Security Onion Getting ready How to do it... How it works...
Finding vulnerabilities with OpenVAS Getting ready How to do it... How it works...
Using Nikto for web server scanning Getting ready How to do it... How it works...
[ ix ]
396 397 399 399 399 406 407 407 407 408 410 410 411 411 415 415 415 415 419 420 420 420 422 422 422 422 428 428 428 428 431 432 432 433 433 437 437 437 437 444 444 444 445 446
Table of Contents
Hardening using Lynis
447 447 447 451
Other Books You May Enjoy
452
Index
455
Getting ready How to do it... How it works...
[x]
Preface When setting up a Linux system, security is supposed to be an important part of all stages. A good knowledge of the fundamentals of Linux is essential to implementing a good security policy on the machine. Linux, as it ships, is not completely secure, and it is the responsibility of the administrator to configure the machine in a way such that it becomes more secure. Practical Linux Security Cookbook will work as a practical guide for administrators and help them configure a more secure machine. If you want to learn about Kernel configuration, filesystem security, secure authentication, network security, and various security tools for Linux, this book is for you. Linux security is a massive subject and not everything can be covered in just one book. Still, Practical Linux Security Cookbook will give you a lot of recipes to help you secure your machine.
Who this book is for Practical Linux Security Cookbook is intended for all those Linux users who already have knowledge of Linux filesystems and administration. You should be familiar with basic Linux commands. Understanding information security and its risks to a Linux system is also help you in understand the recipes more easily. However, even if you are unfamiliar with information security, you will be able to easily follow and understand the recipes discussed. Since Practical Linux Security Cookbook follows a practical approach, following the steps is very easy.
What this book covers Chapter 1, Linux Security Problem, discusses the kinds of security that can be implemented
for these exploits. Topics include preparing security policies and security controls for password protection and server security and performing vulnerability assessments of the Linux system. It also covers the configuration of sudo access.
Preface Chapter 2, Configuring a Secure and Optimized Kernel, focuses on the process of configuring
and building the Linux kernel and testing it. Topics covered include requirements for building a kernel, configuring a kernel, kernel installation, customization, and kernel debugging. The chapter also discusses configuring a console using Netconsole. Chapter 3, Local Filesystem Security, looks at Linux file structures and permissions. It covers
topics such as viewing file and directory details, handling files and file permissions using chmod, and the implementation of an access control list. The chapter also gives readers an introduction to the configuration of LDAP. Chapter 4, Local Authentication in Linux, explores user authentication on a local system
while maintaining security. Topics covered in this chapter include user authentication logging, limiting user login capabilities, monitoring user activity, authentication control definition, and also how to use PAM. Chapter 5, Remote Authentication, talks about authenticating users remotely on a Linux
system. The topics included in this chapter are remote server access using SSH, disabling and enabling root login, restricting remote access when using SSH, copying files remotely over SSH, and setting up Kerberos. Chapter 6, Network Security, provides information about network attacks and security. It
covers managing the TCP/IP network, configuring a firewall using IPtables, blocking spoofed addresses, and unwanted incoming traffic. The chapter also gives readers an introduction to configuring and using TCP Wrapper. Chapter 7, Security Tools, targets various security tools or software that can be used for
security on a Linux system. Tools covered in this chapter include sXID, Portsentry, Squid proxy, OpenSSL server, Tripwire, Shorewall, OSSEC, Snort, and Rsync/Grsync. Chapter 8, Linux Security Distros, introduces the readers to some of the famous
Linux/Unix distributions of that have been developed in relation to security and penetration testing. The distros covered in this chapter include Kali Linux, PfSense, DEFT, NST, Security Onion, Tails, and Qubes. Chapter 9, Bash Vulnerability Patching, explores the most famous vulnerability of the Bash
shell, which is known as Shellshock. It gives readers an understanding of Shellshock's vulnerability and the security issues that can arise with its presence. The chapter also tells the reader how to use the Linux Patch Management system to secure their machine and also gives them an understanding of how patches are applied in a Linux system. It also gives an insight into other known Linux vulnerabilities.
[2]
Preface Chapter 10, Security Monitoring and Logging, provides information on monitoring logs in
Linux, on a local system as well as a network. Topics discussed in this chapter include monitoring logs using Logcheck, using Nmap for network monitoring, system monitoring using Glances, and using MultiTail to monitor logs. A few other tools are also discussed, which include Whowatch, stat, lsof, and strace. Readers also learn about network monitoring using IPTraf, Suricata and OpenNMS. Chapter 11, Understanding Linux Service Security, helps the reader understand the
commonly used services on Linux systems and the security concern related to each of these services. Services such as HTTPD, Telnet, and FTP, have been in use since long time and still, many administrators are not aware of the security concerns that each of them can cause, if not configured properly. Chapter 12, Scanning and Auditing Linux, provides information about performing malware
scan on Linux systems so as to find all malwares including rootkits. It also gives an insight into auditing using system services such as auditd and tools like ausearch and aureport. This chapter will help readers understand how to read through logs to learn what the system services are doing. Chapter 13, Vulnerability Scanning and Intrusion Detection, will help readers perform
vulnerability assessment on Linux machine using various tools and Linux distros like Security Onion, OpenVAS, and Nikto. Learn about network and server category vulnerabilities and also web based vulnerabilities. The chapter also helps readers to harden Linux systems using Lynis.
To get the most out of this book To get the most out of this book, readers should have a basic understanding of the Linux filesystem and administration. They should be aware of the basic commands of Linux, and knowledge about information security would be an added advantage. This book will include practical examples on Linux security using inbuilt Linux tools as well as other available open source tools. As per the recipe, readers will have to install these tools if they are not already installed in Linux.
[3]
Preface
Conventions used There are a number of text conventions used throughout this book. CodeInText: Indicates code words in text, database table names, folder names, filenames, file extensions, pathnames, dummy URLs, user input, and Twitter handles. Here is an example: "Mount the downloaded WebStorm-10*.dmg disk image file as another disk in your system."
Any command-line input or output is written as follows: $ mkdir css $ cd css
Bold: Indicates a new term, an important word, or words that you see onscreen. For example, words in menus or dialog boxes appear in the text like this. Here is an example: "Select System info from the Administration panel." Warnings or important notes appear like this.
Tips and tricks appear like this.
Sections In this book, you will find several headings that appear frequently ( Getting ready, How to do it..., How it works..., There's more..., and See also). To give clear instructions on how to complete a recipe, use these sections as follows:
Getting ready This section tells you what to expect in the recipe and describes how to set up any software or any preliminary settings required for the recipe.
[4]
Preface
How to do it... This section contains the steps required to follow the recipe.
How it works... This section usually consists of a detailed explanation of what happened in the previous section.
There's more... This section consists of additional information about the recipe in order to make you more knowledgeable about the recipe.
See also This section provides helpful links to other useful information for the recipe.
Get in touch Feedback from our readers is always welcome. General feedback: Email [email protected] and mention the book title in the subject of your message. If you have questions about any aspect of this book, please email us at [email protected]. Errata: Although we have taken every care to ensure the accuracy of our content, mistakes do happen. If you have found a mistake in this book, we would be grateful if you would report this to us. Please visit www.packtpub.com/submit-errata, selecting your book, clicking on the Errata Submission Form link, and entering the details. Piracy: If you come across any illegal copies of our works in any form on the internet, we would be grateful if you would provide us with the location address or website name. Please contact us at [email protected] with a link to the material. If you are interested in becoming an author: If there is a topic that you have expertise in and you are interested in either writing or contributing to a book, please visit authors.packtpub.com.
[5]
Preface
Reviews Please leave a review. Once you have read and used this book, why not leave a review on the site that you purchased it from? Potential readers can then see and use your unbiased opinion to make purchase decisions, we at Packt can understand what you think about our products, and our authors can see your feedback on their book. Thank you! For more information about Packt, please visit packtpub.com.
[6]
1 Linux Security Problem A Linux machine is only as secure as the administrator configures it to be. Once we have installed the Linux distribution of our choice and have removed all the unnecessary packages post installation, we can start working on the security aspect of the system by fine-tuning the installed software and services. In this chapter, we will discuss the following topics: Configuring server security Security policy—server security Defining security controls Missing backup plans The following recipes will be covered in the chapter: Checking the integrity of installation medium using checksum Using LUKS disk encryption Making use of sudoers—configuring sudo access Scanning hosts with Nmap Gaining root on a vulnerable Linux system Missing backup plans
Security policy A security policy is a definition that outlines the rules and practices to be followed for computer network security in an organization. How the organization should manage, protect, and distribute sensitive data is defined in the security policy.
Linux Security Problem
Chapter 1
Developing a security policy When creating a security policy you should keep in mind that it should be simple and easy for all the users to follow. The objective of the policy should be to protect the data while keeping the privacy of the users. It should be developed around these points: Accessibility to the system Software installation rights on the system Data permission Recovery from failure When developing a security policy, a user should be using only those services for which permission has been granted. Anything that is not permitted should be restricted in the policy. Let's look at some common Linux security myths.
Linux security myths You might feel nervous while planning to use Linux-based systems in your business. This may be due to some false rumors about security in Linux that the systems might have fallen prey to any of the myths out there.
Myth – as Linux is open source, it is considered to be insecure Linux, being a free and open source operating system, has its own advantages. It includes a large base of developers who constantly audit the source code for any possible security risks; the Linux community can provide fast support and fixes for any potential security problem. Patches are released quickly for testing by the community so they don't have to deal with the clumsy administration that other Unix vendors may have to deal with. Due to the massive worldwide user base, Linux's security gets tested across huge range of computing environments, thus making it one of the most stable and secure operating systems. As Linux is open to scrutiny by developers across the world, it helps Linux derive superior security in the ways the privileges are assigned. The way in which these privileges are assigned in a Linux system is also a security feature derived from the open source code of the system.
[8]
Linux Security Problem
Chapter 1
Myth – Linux is an experts-only system, and only they know how to configure their systems in terms of security Assuming that Linux is for experts who know how to deal with viruses is a misconception. Linux has evolved to become one of the friendliest OSes that can be used by anyone, whether novice or experts. Linux is secure because of its strong architecture. Regular users on a Linux system possess low-privileged accounts rather than having root privileges.
Myth – Linux is virus free Due to its strong architecture, even if a Linux system gets compromised, viruses would not have root access and thus will not be able to cause any major damage to the system. Even on Linux servers, several levels of security are implemented and they are updated more often, again helping to secure the servers from viruses. There are still a number of viruses that target Linux, thus making it not completely virus free. But most of the viruses that exist for Linux are non-destructive in nature.
Configuring server security Once a Linux server is created, the immediate next step is to implement security procedures to make sure that any kind of threat should not cause the system to be compromised. A major reason for malicious attacks on Linux servers have been poorly implemented security or existing vulnerabilities. When configuring a server, the security policies need to be implemented properly to create a secure environment that will help prevent your business from getting hacked.
How to do it... Let us have a look for each and every configuration.
[9]
Linux Security Problem
Chapter 1
User management Follow these steps to configure server security: When a Linux 1. server is created, the first user created by default is always the root user. This root user should be used for initial configuration only. Once initial 2. configuration is done, this root user should be disabled via SSH. This will make it difficult for any hacker to gain access to your Linux machine. Further,3.a secondary user should be created to log in and administer the machine. This user can be allowed sudo permissions if administrative actions need to be performed.
Password policy Follow these steps to configure server security: When creating 1. user accounts, ensure the use of strong passwords. If allowed, keep the length of the password to between 12 to 14 characters. If possible, 2. generate passwords randomly, and include lowercase and uppercase letters, numbers, and symbols. Avoid using 3. password combinations that could be easily guessed, such as dictionary words, keyboard patterns, usernames, ID numbers, and so on. Avoid 4. using the same password twice.
Configuration policy Follow these steps to configure server security: The operating 1. system on the server should be configured in accordance with the guidelines approved for InfoSec. Any service 2. or application not being used should be disabled, wherever possible. Every access 3. to the services and applications on the server should be monitored and logged. It should also be protected through access-control methods. An example of this will be covered in Chapter 3, Local Filesystem Security. The system 4. should be kept updated and any recent security patches, if available, should be installed as soon as possible Avoid using 5. the root account as much as possible. It is better to use the security principles that require least access to perform a function.
[ 10 ]
Linux Security Problem
Chapter 1
Any kind 6. of privileged access must be performed over a secure channel connection (SSH) wherever possible. Access 7.to the server should be in a controlled environment.
Monitoring policy All security-related 1. actions on server systems must be logged and audit reports should be saved as follows: For a period of one month, all security-related logs should be kept online For a period of one month, the daily backups, as well as the weekly backups should be retained For a minimum of two years, the monthly full backups should be retained Any event 2. related to security being compromised should be reported to the InfoSec team. They shall then review the logs and report the incident to the IT department. Some3. examples of security-related events are as follows: Port-scanning-related attacks Access to privileged accounts without authorization Unusual occurrences due to a particular application on the host
How it works... Following the policies as given here helps in the base configuration of the internal server that is owned or operated by the organization. Implementing the policy effectively will minimize unauthorized access to any sensitive and proprietary information.
Security policy – server security A major reason for malicious attacks on Linux servers has been poorly implemented security or existing vulnerabilities. When configuring a server, the security policies need to be implemented properly and ownership needs to be taken for proper customization of the server.
[ 11 ]
Linux Security Problem
Chapter 1
How to do it… Let's have a look and various security policies
General policy Let's discuss the various security policies: The administration 1. of all the internal servers in an organization is the responsibility of a dedicated team that should also keep watch for any kind of compliance issues. If a compliance issues occurs, the team should immediately review and implement an updated security policy. When configuring 2. internal servers, they must be registered in such a way that the identification of the servers can be done on the basis of the following information: Location of the server Operating system version and hardware configuration Services and applications running on the server Any kind 3. of information in the organization's management system must always be kept up to date.
Configuration policy Let's discuss the various security policies: The operating 1. system on the server should be configured in accordance with the guidelines approved for InfoSec. Any service 2. or application not being used should be disabled, wherever possible. Every access 3. to the services and applications on the server should be monitored and logged. It should also be protected through access-control methods. An example of this will be covered in Chapter 3, Local FileSystem Security. The system 4. should be kept updated and any recent security patches, if available, should be installed as soon as possible Avoid using 5. the root account as much as possible. It is better to use security principles that require least access to perform a function. Any kind 6. of privileged access must be performed over a secure channel connection (SSH), wherever possible. Access 7.to the server should be in a controlled environment.
[ 12 ]
Linux Security Problem
Chapter 1
Monitoring policy Let's discuss the various security policies: All security-related 1. actions on server systems must be logged and audit reports should be saved as follows: For a period of one month, all the security-related logs should be kept online For a period of one month, the daily backups, as well as the weekly backups, should be retained For a minimum of two years, the monthly full backups should be retained Any event 2. related to security being compromised should be reported to the InfoSec team. They shall then review the logs and report the incident to the IT department. Some3. examples of security related events are as follows: Port-scanning-related attacks Access to privileged accounts without authorization Unusual occurrences due to a particular application on the host
How it works… Following the policies as given here helps the base configuration of the internal server that is owned or operated by the organization. Implementing the policy effectively will minimize unauthorized access to any sensitive and proprietary information.
Defining security controls Securing a Linux server starts with the process of hardening the system, and to do this it's important to define a list of security controls. A security controls list (or security checklist) confirms that proper security controls have been implemented.
How to do it... Let's have a look at various security control checklists.
[ 13 ]
Linux Security Problem
Chapter 1
Installation Now we will look into each security control checklist: Installation media such as CD-ROM/DVD/ISO should be checked by using checksum A minimal base installation should be done when creating the server It is good practice to create separate filesystems for /home, and /tmp It is good practice to install minimum software on the server to minimize the chances of vulnerability Always keep the Linux kernel and software up to date
Boot and disk Now we will look into each security control checklist: Encrypt partitions using disk encryption methods such as LUKS. Limit access to BIOS by configuring a BIOS password. Limit bootable devices and allow only devices such as disk to be booted. Configure a password to access the single user mode boot loader.
Network and services Now we will look into each security control checklist: Determine the services running by checking the open network ports. Use a firewall such as iptables/nftables to limit access to the services as per need. Encrypt all data transmitted over the network. Avoid using services such as FTP, Telnet, and Rlogin/Rsh. Any unwanted services should be disabled. A centralized authentication service should be used.
[ 14 ]
Linux Security Problem
Chapter 1
Intrusion detection and Denial of Service (DoS) Now we will look into each security control checklist: File integrity tools such as AIDE, Samhain, and AFICK should be installed and configured for monitoring important files. Use a malware scanner such as CalmAV to protect against malicious scripts. Configure system logging to a remote machine for the purpose of detection, forensics, and archiving. Deter brute-force attacks by using anti brute-force tools for authentication attempts.
Auditing and availability Now we will look into each security control checklist: Read through logs to monitor for suspicious activity. Configure auditd configuration to perform system accounting. Ensure backup is working, and also check restores.
How it works... Implementing these security controls minimizes the security risk to your Linux server. This helps protect your data from the hands of hackers.
Checking the integrity of installation medium by using checksum Whenever you download an image file of any Linux distribution, it should always be checked for correctness and safety. This can be done by generating an MD5 hash after downloading the image file and then comparing the generated hash with the hash generated by the organization supplying the image file. This helps in checking the integrity of the downloaded file. If the original file was tampered with it can be detected using the MD5 hash comparison. The larger the file size, the higher the possibility of changes in the file. It is always recommended you do an MD5 hash comparison for files such as the operating system installation CD.
[ 15 ]
Linux Security Problem
Chapter 1
Getting ready md5sum is normally installed in most Linux distributions, so installation is not required.
How to do it… Perform the following steps: Open the 1.Linux Terminal and then change the directory to the folder containing the downloaded ISO file. Because Linux is case sensitive, type the correct spelling for the folder name. Downloads are not the same as downloads in Linux.
After changing 2. to the download directory, type the following command: md5sum ubuntu-filename.iso
md5sum will then print the calculated hash in a single line as shown here: 8044d756b7f00b695ab8dce07dce43e5 ubuntu-filename.iso
Now we can compare the hash calculated by this command with the hash on the UbuntuHashes page (https:/ / help. ubuntu. com/ community/ UbuntuHashes). After opening the UbuntuHashes page, we just need to copy this previously calculated hash, in the Find box of the browser (by pressing Ctrl + F).
How it works… If the calculated hash and the hash on the UbuntuHashes page match, then the downloaded file is not damaged. In case the hashes don't match, then there is a possibility that the file might be tampered or is damaged. Try downloading the file again. If the issue still persists, it is recommended you report the issue to the administrator of the server.
See also Here’s something extra in case you want to go the extra mile: the GUI checksum calculator available for Ubuntu.
[ 16 ]
Linux Security Problem
Chapter 1
Sometimes, it’s really inconvenient to use the Terminal for doing checksums. You need to know the right folder of the downloaded file and also the exact filename. This makes it difficult to remember the exact commands. As a solution, there is the very small and simple software – GtkHash. You can download the tool here: http:/ / gtkhash. sourceforge. net/ . Or you can install it by using the following command: sudo apt-get install gtkhash
Using LUKS disk encryption In enterprises, small business, and government offices, the users may have to secure their systems in order to protect their private data, which includes customers details, important files, contact details, and so on. To help with this, Linux provides a good number of cryptographic techniques that can be used to protect data on physical devices such as hard disk or removable media. One such cryptographic technique is using Linux Unified Key Setup (LUKS)-on-disk-format. This technique allows the encryption of Linux partitions. This is what LUKS does: The entire block device can be encrypted using LUKS; it's well suited for protecting the data on removable storage media or the laptop disk drives LUKS uses the existing device mapper kernel subsystem It also provides passphrase strengthening, which helps protect against dictionary attacks
Getting ready For the following process to work, it is necessary that a separate partition is also created while installing Linux, which will be encrypted using LUKS. Configuring LUKS using the steps given will remove all data on the partition being encrypted. So, before starting the process of using LUKS, make sure you take a backup of the data to some external source.
[ 17 ]
Linux Security Problem
Chapter 1
How to do it... To begin with manually encrypting directories, perform the following steps: Install 1. cryptsetup as shown here, which is a utility used for setting up encrypted filesystems: apt-get install cryptsetup
The preceding command generates the following output:
Encrypt 2. your /dev/sdb1 partition, which is a removable device. To encrypt the partition, type the following command: cryptsetup -y -v luksFormat /dev/sdb1
The preceding command generates the following output:
[ 18 ]
Linux Security Problem
Chapter 1
This command initializes the partition and also sets a passphrase. Make sure you note the passphrase for further use. Now open 3. the newly created encrypted device by creating a mapping:
Check 4. to confirm that the device is present: ls -l /dev/mapper/backup2
The preceding command generates the following output:
Check5.the status of the mapping using the following command:
[ 19 ]
Linux Security Problem
Chapter 1
Dump 6. LUKS headers using the following command:
Next, 7. write zeros to /dev/mapper/backup2 encrypted device:
As the dd command may take hours to complete, we use the pv command to monitor the progress. Now 8. create a filesystem: mkfs.ext4 /dev/mapper/backup2
[ 20 ]
Linux Security Problem
Chapter 1
The preceding command generates the following output:
Then mount 9. the new filesystem and confirm the filesystem is visible:
Congratulations! You have successfully created an encrypted partition. Now, you can keep all your data safe, even when the computer is off.
[ 21 ]
Linux Security Problem
Chapter 1
There's more... Perform the following commands to unmount and secure the data on the partition: umount /backup2 cryptsetup luksClose backup
To remount the encrypted partition, perform the following steps: cryptsetup luksOpen /dev/xvdc backup2 mount /dev/mapper/backup2 /backup2 df -H mount
[ 22 ]
Linux Security Problem
Chapter 1
Make use of sudoers – configuring sudo access Sudoer is the functionality of the Linux system that can be used by an administrator to provide administrative access to a trusted regular user, without actually sharing the root user's password. The administrator simply needs to add the regular user in the sudoers list. Once a user has been added to the sudoers list, they can execute any administrative command by preceding it with sudo. Then the user would be asked to enter their own password. After this, the administrative command would be executed the same way as by the root user.
Getting ready As the file for the configuration is pre-defined and the commands used are inbuilt, nothing extra is needed to be configured before starting the steps.
How to do it… Perform the following steps: You will 1. first create a normal account and then give it sudo access. Once done, you will be able to use the sudo command from the new account and then execute the administrative commands. Follow the steps given to configure sudo access. First, use the root account to log in to the system then create a user account using the useradd command, as shown. Replace USERNAME in the command with any name of your choice:
[ 23 ]
Linux Security Problem
Chapter 1
Now, using 2. the passwd command set a password for the new user account, as shown:
Now 3. edit the /etc/sudoers file by running the visudo as shown. The policies applied when using the sudo command, are defined by the /etc/sudoers file:
Once the 4. file is open in the editor, search for the following lines which allow sudo access to the users in the test group:
You can enable 5. the given configuration by deleting the comment character ( #) at the beginning of the second line. Once the changes are done, save the file and exit from the editor. Now using the usermod command, add the previously created user to the test group:
Now you 6.need to check whether the configuration created now allows the new user account to run commands using sudo.
[ 24 ]
Linux Security Problem
Chapter 1
To switch 7. to the newly created user account, use the su option:
Now use 8.the groups command to confirm the presence of the user account in the test group:
Finally, run the whoami command with sudo from the new account. As you have executed a command using sudo for the first time using this new user account, the default banner message will be displayed for the sudo command. The screen will also ask for the user account password to be entered:
The last9.line of the output shown is the username returned by the whoami command. If sudo is configured correctly this value will be root. You have successfully configured a user with sudo access. You can now log in to this user account and use sudo to run commands the same way as you would from the root user.
[ 25 ]
Linux Security Problem
Chapter 1
How it works… When you create a new account, it does not have the permission to run administrator commands. However, after editing the /etc/sudoers file, and making appropriate entry to grant sudo access to the new user account, you can start using the new user account to run all administrator commands.
There’s more… Here are some extra measures that you can take to ensure total security.
Vulnerability assessment A vulnerability assessment is the process of auditing your network and system security, through which you can come to know about the confidentiality, integrity, and availability of your network. The first phase in vulnerability assessment is reconnaissance, and this further leads to the phase of system readiness, in which we mainly check for all known vulnerabilities in the target. Next follows the phase of reporting in which we group all the vulnerabilities found into categories of low, medium, and high risk.
Scanning hosts with Nmap Nmap, which can be used for scanning a network, is one of the most popular tools included in Linux. It has been in existence for many years, and is currently one of the preferred tools for gathering information about a network. Nmap can be used by administrators on their networks to find any open ports and the host systems. When performing vulnerability assessments, Nmap is surely a tool not to be missed.
Getting ready Most Linux versions come with Nmap installed. The first step is to check whether you already have it by using the following command: nmap --version
[ 26 ]
Linux Security Problem
Chapter 1
If Nmap exists, you should see output similar to this:
If Nmap is not already installed, you can download and install it from this link: https://nmap.org/download.html.
The following command will quickly install Nmap on your system: sudo apt-get install nmap
How to do it... Follow these steps for scanning hosts with Nmap: The most 1. common use of Nmap is to find all the hosts online within a given IP range. The default command used takes some time to scan the complete network, depending on the number of hosts in the network. The2.following screenshot shows an example:
[ 27 ]
Linux Security Problem
Chapter 1
To perform 3. a SYN scan on a particular IP from a subnet, use the following command:
If SYN4. scan does not work properly, you can also use Stealth scan:
[ 28 ]
Linux Security Problem
Chapter 1
To detect5.the version number of the services running on the remote host, you can perform Service Version Detection scan as follows:
If you want 6. to detect the operating system running on the remote host, run the following command: nmap -O 192.168.1.102
[ 29 ]
Linux Security Problem
Chapter 1
The 7.output here has been truncated:
If you wish 8. to scan only for a particular port, such as 80, run the command:
How it works... Nmap checks for the services that are listening by testing the most common network communication ports. This information helps the network administrator to close all unwanted or unused ports and services. The previous examples show how to use port scanning and Nmap as a powerful tool to study the network around us.
[ 30 ]
Linux Security Problem
Chapter 1
See also Nmap also has scripting features that we can use to write custom scripts. These scripts can be used with Nmap to automate and extend the scanning capabilities of Nmap. You can find more information about using Nmap at its official homepage: https://nmap.org/.
Gaining root on a vulnerable Linux system When trying to learn how to scan and exploit a Linux machine, one major problem we encounter is where to try. For this purpose, the Metasploit team has developed and released a virtual machine called Metasploitable. This machine has been made vulnerable purposefully, having many services running unpatched. Due to this, it has become a great platform for practicing or developing penetration testing skills. In this section, we will learn how to scan a Linux system and then, using the scanning result, how to find a service that is vulnerable. Using that vulnerable service, we shall gain root access to the system.
Getting ready Kali Linux and the Metasploitable VMware system will be used in this section. The image file of Metasploitable can be downloaded from these links: http:/ / sourceforge. net/ projects/ metasploitable/ files/ Metasploitable2/ https:/ / images. offensive- security. com/ virtual- images/ kali- linux- 2018. 2- vm- i386. zip
How to do it... The Metasploit Framework is an open source tool used by security professionals globally to perform penetration tests by executing exploit code on target systems from within the framework. It comes pre-installed with Kali Linux (the preferred choice of distribution for security professionals).
[ 31 ]
Linux Security Problem
Chapter 1
Follow these steps to gain root access to a vulnerable Linux system: First open 1. the Metasploit console on the Kali system by running the following command: service postgresql start msfconsole
At the bottom 2. of the screen, you should get the Metasploit framework prompt denoted by msf>. Next, 3. we need to scan the target, which is 192.168.0.102 in this example, using Nmap:
[ 32 ]
Linux Security Problem
Chapter 1
The following screenshot shows the output of the command:
In the previous 4. command, you can see there are many services running on different ports. Among them you can see FTP is also running on port 21. We will5. focus on the FTP service for now. From the output shown, you can see that the FTP service is provided by the vsftpd application version 2.3.4. Now lets 6. try to find an exploit for vsftpd within the Metasploit framework by simply executing the command search vsftpd. Here is the output:
The search 7. results are showing a module, VSFTPD Backdoor Command Execution, with an excellent rating, which means that this exploit will work perfectly fine.
[ 33 ]
Linux Security Problem
Chapter 1
Now run 8. the following commands to use the exploit and check its options:
As you can 9. see from the screenshot, you need to set the value of RHOST, which is 192.168.1.102 in our case. Set the 10. value for RHOST and then run the exploit as shown here:
Once the 11.exploit runs successfully, you will get root access, as shown in the preceding screenshot.
[ 34 ]
Linux Security Problem
Chapter 1
How it works... We first did an Nmap scan to check for running services and open ports and found the FTP service running. Then we tried to find the version of the FTP service. Once we got the information, we searched for any exploit available for VSFTPD. The VSFTPD backdoor module that was found in the search result is actually a code that is being sent to the target machine by the Metasploit framework. The code gets executed on the target machine due to a module of the VSFTPD being improperly programmed. Once the code gets executed, we get a root shell access on our Kali machine Using the exploit found for VSFTPD, we tried to attack the target system and got the root shell on it.
There's more... Let's learn about a few more exploits and attacks that are common in Linux.
Missing backup plans In this era of malicious attacks and dangerous cyberattacks, your data is never safe. Your data needs something more than just protection. Its needs insurance in the form of backups. At any point of time, if your data is lost, having data backups ensures that your business can be up and running in no time.
Getting ready When we talk about data backup in Linux, choosing the best backup tool that matches your business needs is essential. Everyone needs to have a data backup tool that is dependable, but it's not necessary to spend too much to get a tool that has features that meets your needs. The backup tool should allow you to have local backups, remote backups, one-time backups, scheduled backups, and many other features.
How to do it... Let's look at a few outstanding backup tools for Linux.
[ 35 ]
Linux Security Problem
Chapter 1
fwbackups This is the easiest of all Linux backup tools. fwbackups has a user-friendly interface and it can be used for single backups and also for recurring scheduled backups. Local as well as remote backups can be done in various formats, such as tar, tar.gz, tar.bz, or rsync format. A single file or an entire computer can be backed up using this tool. Using this tool, backup and restoring can be done easily. Incremental or differential backups can be done to speed the process.
rsync This is one of the most widely used backup solutions for Linux. It can be used for incremental backups, whether local or remote. rsync can be used to update directory trees and filesystems while preserving links, ownerships, permissions, and privileges.
Being a command-line tool, rsync is perfect for creating simple scripts to use in conjunction with cron, so as to create automated backups.
Amanda (Advanced Maryland Automatic Network Disk Archiver) This is a free and open source tool developed for "moderately sized computer centers". It is designed for performing the backup of multiple machines over the network to tape drives, disks, or optical disks. Amanda can be used to backup about everything on a diverse network, using a combination of a master backup server and Linux or Windows. LVM snapshots and hardware snapshots can also be handled using this tool.
[ 36 ]
Linux Security Problem
Chapter 1
Simple Backup Solution (SBS) Primarily targeted at desktop backup, SBS can be used to backup files and directories. It also allows regular expressions to be used for exclusion purposes. It includes pre-defined backup configurations that can be used to back up directories such as /var/, /etc/, /usr/local. SBS can be used for custom backups, manual backups and scheduled backups, and is not limited to just pre-defined backups.
Bacula Bacula is a free and open source tool and requires client programs to be installed on each system targeted for backup. All these systems are controlled using a server that centrally handles the backup rules. Bacula has its own file format, which is not proprietary as the tool is open source. Routine full and incremental backups can be done using the tool and it offers better support for setups if multiple servers are being used with their own tape drives. Encryption and RAID is supported by Bacula. Scripting language for customizing your backup jobs is also offered by Bacula, which can be used to incorporate encryption.
How it works... A backup tool is necessary for anyone in the IT industry or a computer power user. The backup tool should be capable of scheduled backups, one-time backups, local backups, remote backups, and many other features.
[ 37 ]
2 Configuring a Secure and Optimized Kernel The kernel is the core of any operating system, be it Windows or Linux. Linux is technically the kernel and not the complete operating system. Being the core of any operating system, the kernel is installed first and usually requires no manual configuration. Even if there are some kernel level updates to be installed, on a Linux system, it can be installed as a regular application. However, in some situations, compiling the kernel from source with some specific changes might be needed. However, there might be a few situations where you need to compile the kernel yourself, from the source. These situations include: Enabling experimental features in the kernel Enabling new hardware support Debugging the kernel Exploring the kernel source code Before you can start building the Linux kernel, you must ensure that a working boot media exists for the Linux system. This can be used to boot into the Linux system, if the boot loader is not configured properly. You will learn how to create USB boot media, kernel source retrieving, configure and build a kernel, and installing and booting from a kernel. In this chapter, we will cover the following recipes: Creating USB boot media Retrieving the kernel source Configuring and building the kernel Installing and booting from a kernel
Configuring a Secure and Optimized Kernel
Chapter 2
Kernel testing and debugging Configuring the console for debugging using Netconsole Debugging kernel boot Kernel errors Checking kernel parameters using Lynis
Creating USB boot media A USB boot media can be created on any USB media device that is formatted as ext2, ext3, or VFAT format. Also, ensure that enough free space is available on the device, varying from 4 GB for transferring a distribution DVD image, 700 MB in case of a distribution CD image, or just 10 MB to transfer a minimal boot media image. Learning how to create a boot media will be beneficial for readers who are not very experienced with Linux.
Getting ready Before starting the steps, you need to have an image file of a Linux installation disk, which you can name as boot.iso, and a USB storage device, as specified before.
How to do it... To start the procedure of creating the USB boot media, you need to perform the following commands as root: To install 1. Syslinux on your system, simply execute the following command: sudo apt-get install syslinux
You need 2. to install the Syslinux boot loader by executing the following command on the USB storage device: syslinux /dev/sdb1
[ 39 ]
Configuring a Secure and Optimized Kernel
Chapter 2
Now create 3. mount points each for the boot.iso file and the USB storage device by executing this command: mkdir /mnt/isoboot /mnt/diskboot
Next, 4. mount the boot.iso file on the mount point created for it: mount -o loop boot.iso /mnt/isoboot
In the previous command, -o loop option is used for creating a pseudo device that acts as a block-based device. It treats a file as a block device. Next, mount 5. the USB storage device on the mount point created for it: mount /dev/sdb1 /mnt/diskboot
Once 6.both boot.iso and USB storage device are mounted, copy the Isolinux files from boot.iso to the USB storage device: cp /mnt/isoboot/isolinux/* /mnt/diskboot
Next, 7. run the command to use the isolinux.cfg file from boot.iso as the syslinux.cfg file for the USB storage device: grep -v local /mnt/isoboot/isolinux/isolinux.cfg > /mnt/diskboot/syslinux.cfg
Once 8. done with the previous command, unmount boot.iso and the USB storage device: unmount /mnt/isoboot /mnt/diskboot
Now reboot 9. the system and then try to boot with the USB boot media to verify that you are able to boot with it.
How it works... When you copy the required files from the boot.iso file to the USB storage media and use the isolinux.cfg file from boot.iso in the USB storage media as the syslinux.cfg file, it converts the USB storage media into a bootable media device that can be used to boot into the Linux system.
[ 40 ]
Configuring a Secure and Optimized Kernel
Chapter 2
Retrieving the kernel source Most of the Linux distributions include the kernel sources in them. However, these sources may tend to be a bit out of date. Because of this, you may need to get the latest sources when building or customizing the kernel.
Getting ready Most of the Linux kernel developer community uses the Git tool for source code management. Even Ubuntu has integrated Git for its own Linux kernel source code, hence enabling the kernel developers to interact better with the community. You can install the Git package using the following command: sudo apt-get install git
How to do it... The Linux kernel source code can be downloaded from various sources, and here we will talk about the methods used to download from these sources: We can1. find the Linux source code as a complete tarball and also as an incremental patch at the official webpage of the Linux kernel: http:/ / www. kernel. org
It is always recommended you use the latest version, unless you have a specific reason to work with an older version. Ubuntu's2. kernel source can be found under Git. Each release code of the kernel is separately maintained on kernel.ubuntu.com in its own Git repository, which is located at: git://kernel.ubuntu.com/ubuntu/ubuntu-.git
It's located here: http://kernel.ubuntu.com/git-repos/ubuntu/
[ 41 ]
Configuring a Secure and Optimized Kernel
Chapter 2
You can3.clone the repository, using Git, to get a local copy. The command will get modified as per the Ubuntu release you are interested in. To obtain 4. the precise tree, insert the following command:
To download any other tree, the syntax of the command will be as follows: git clone git://kernel.ubuntu.com/ubuntu/ubuntu-.git
The downloaded 5. file will be in either GNU ZIP (gzip) format or bzip2 format. After downloading the source file, you need to uncompress it. If the tarball is in bzip2, use the following command: tar xvjf linux-x.y.z.tar.bz2
If it is compressed GNU ZIP format, use this command: tar xvzf linux-x.y.z.tar.gz
How it works... Using the different methods mentioned here, you are able to download the source code of Linux kernel. Using any option depends on the user's choice and preference.
Configuring and building kernel The need to configure the kernel could arise for many reasons. You may want to resize the kernel to run only the necessary services or you may have to patch it to support new hardware not supported earlier by the kernel. It could be a daunting task for any system administrator and in this section, you will see how you can configure and build the kernel.
[ 42 ]
Configuring a Secure and Optimized Kernel
Chapter 2
Getting ready It is always recommended you have ample space for kernels in the boot partition in any system. You should either choose the whole disk install option or set aside a minimum of 3 GB disk space for boot partition. Once you are done with the installation of your Linux distribution and have configured the required development packages, enable sudo for your user account. Now update the system, before you start with installing any packages: sudo apt-get update && sudo apt-get upgrade
After this, you need to install a few packages before getting started. This includes the packages mentioned here: Latest version of gcc ncurses development package Packages needed for cross-compiling Linux kernels Package to run make menuconfig To do so, use the command given here: sudo apt-get install build-essential gcc libncurses5-dev ncurses-dev binutils-multiarch alien bc libelf-dev
These packages are used while configuring and compiling the Linux kernel on an x86_64 system.
How to do it... Once you are done with the steps in the Getting ready section, you can move on to the process of configuring and building the kernel. This process will take a lot of time, so be prepared: Download 1. the Linux kernel by visiting http://www.kernel.org as shown in the screenshot here:
[ 43 ]
Configuring a Secure and Optimized Kernel
Or2.you can use the following command: wget https://www.kernel.org/pub/linux/kernel/v4.x/linux-4.14.47.tar.xz
[ 44 ]
Chapter 2
Configuring a Secure and Optimized Kernel
Chapter 2
When the 3. download is completed, move to the folder where the download has been saved. The command to do this will be:
Now 4. extract the downloaded tar file to /usr/src/ using the following command:
Next, change 5. to the folder where the files have been extracted.:
[ 45 ]
Configuring a Secure and Optimized Kernel
Chapter 2
Now run 6. the command to configure the Linux kernel for compiling and installing on the system:
You may have to use sudo before the command if your account doesn't have admin privileges.
Once 7. the previous command is executed, a pop-up window will appear containing lots of menus, as shown here. Select the items of the new configuration:
[ 46 ]
Configuring a Secure and Optimized Kernel
Chapter 2
You need 8. to check for the filesystems menu, as shown here:
Under the 9. menu, check whether ext4 has been chosen or not, as shown in the screenshot. If it is not selected, you need to select it now:
[ 47 ]
Configuring a Secure and Optimized Kernel
Chapter 2
And10. then provide a name and save the configuration:
Now compile 11. the Linux kernel. The compile process will take around 40 to 50 minutes to complete, depending on the system configuration. Run the command as shown here: make -j 5
The output for the preceding command is as shown in the following screenshot:
[ 48 ]
Configuring a Secure and Optimized Kernel
Chapter 2
How it works... You first download the Linux kernel source and then, after extracting it to a particular location, you configure the kernel for the compilation process.
Installing and booting from a kernel After having spent a lot of time configuring and compiling the kernel, you can now start the process of installing the kernel to the local system.
Getting ready Before starting with the installation of the kernel, make sure you back up all your important data on the system. Also make a copy of /boot/ onto external, storage which is formatted in the FAT32 filesystem. This will help repair the system if the installation process fails for any reason.
How to do it... Once the kernel is compiled, you can start following the commands here to proceed with installing the kernel: Install the 1. drivers by running the command, if activated as modules. The command will copy the modules to a sub-directory of /lib/modules:
[ 49 ]
Configuring a Secure and Optimized Kernel
Chapter 2
Now 2. run the following command to install the actual kernel: make install
The preceding command will show the following output:
This command executes /sbin/installkernel. The new kernel will be installed into /boot/vmlinuz-{version}. If a symbolic link already exists for /boot/vmlinuz, it will be refreshed by linking /boot/vmlinuz to the new kernel. The previously installed kernel will be available as /boot/vmlinuz.old. The same will happen for the config and System.map files. Next, 3. copy the kernel to /boot directory by running the following command: cp -v arch/x86/boot/bzImage /boot/vmlinuz-4.1.6
The preceding command will show the following output:
Now 4. make an initial RAM disk:
[ 50 ]
Configuring a Secure and Optimized Kernel
Chapter 2
Next, we 5. need to copy System.map, which contains the list of kernel symbols and their corresponding address. Run the given command to do this appending the kernel's name in the destination file:
Next, 6. create a symlink /boot/System.map file, which will point to /boot/System.map-YourKernelName, if /boot is on a filesystem that supports symlinks:
If /boot is on a filesystem that does not support symlinks, just run cp /boot/System.map-YourKernelName /boot/System.map
How it works... Once the kernel is configured and compiled, it can be installed on the system. The first command will copy the modules to a sub-directory of /lib/modules. The second command executes /sbin/installkernel. Also, the new kernel will be installed into /boot/vmlinuz-{version}. While doing this, if a symbolic link already exists for /boot/vmlinuz, it will get refreshed by linking /boot/vmlinuz to the new kernel. And the previously installed kernel will be available as /boot/vmlinuz.old. The same will happen for the config and System.map files. Once everything is done, we can reboot the system to boot from the new kernel:
[ 51 ]
Configuring a Secure and Optimized Kernel
Chapter 2
Kernel testing and debugging An important part of any open or closed software development cycle is testing and debugging. And the same applies to the Linux kernel. The end goal of testing and debugging is to ensure that the kernel is working in the same way as earlier, even after installing a new kernel source code.
Configuring console for debugging using netconsole One of the biggest issues with the Linux kernel is kernel panic. It is similar to the Blue Screen of Death for Microsoft Windows operating systems. If the kernel panics, it will dump a lot of information on the screen and just stay there. It is very difficult to trace a kernel panic if the system is rebooted as no logs are created for it. To solve this issue, we can use Netconsole. It is a kernel module that helps by logging kernel printk messages over UDP. This is helpful with debugging problems when logging on disk fails.
Getting ready Before starting with the configuration of Netconsole, you need to know the MAC address of the system, where the UDP packets will be sent. This system can be called the receiver and it may be in the same subnet or a different one. These two cases are described here. Let's look at the first case, when receiver is in the same subnet: The IP 1.address of the receiver in this example is 192.168.1.4. We will send the UDP packets to this IP address using this command:
[ 52 ]
Configuring a Secure and Optimized Kernel
Chapter 2
Now let's 2. find the MAC address of the receiver system by executing the following command. Here, the IP address is of the receiver system:
As you can see in the previous example, 90:00:4e:2f:ac:ef is the MAC address we need. Let's look at the second case, when receiver is not in the same subnet. In this case, 3. we need to first find the default gateway. To do so, run the command shown here:
In this case, the default gateway is 192.168.1.1. We need4.to find the MAC address of the default gateway. First, send a packet to the default gateway:
[ 53 ]
Configuring a Secure and Optimized Kernel
Chapter 2
Now 5. let's find the MAC address:
Here, c0:3f:0e:10:c6:be is the MAC address of the default gateway that we need. Now that we have the MAC address of the receiver, we can start with the configuration process of Netconsole.
How to do it... To begin with, you need to change the kernel options at the boot time. If you are using GRUB as the bootloader, it will by default boot the kernel with the quiet splash option. However, you don't want that to happen, so you need to change the kernel options: 1.First, create a backup of /etc/default/grub:
[ 54 ]
Configuring a Secure and Optimized Kernel
Chapter 2
2. Now, open any editor of your choice to edit /etc/default/grub:
Find the line GRUB_CMDLINE_LINUX_DEFAULT="quiet splash and replace it with GRUB_CMDLINE_LINUX_DEFAULT="debug ignore_loglevel":
Now3.run the command to update GRUB accordingly:
Once you 4. are done with these commands, you need to initialize Netconsole at boot time. For this, we first need to know the IP address and the interface of the sender system. This can be done by using the following command:
[ 55 ]
Configuring a Secure and Optimized Kernel
Chapter 2
You also need the IP address and MAC address of the receiver system, which we have already got in the Getting ready section. Now let's5.start initializing Netconsole. First, let's get Netconsole to load on boot by adding the module to /etc/modules:
Next, make sure that it has the proper options configured as well. For this, add the module options to the /etc/modprobe.d/netconsole.conf file and run the following command:
[ 56 ]
Configuring a Secure and Optimized Kernel
Chapter 2
In the previous command, the part that starts with netconsole has the following syntax: netconsole=@/,@/
We have used 6666 for both the and . Next, 6. we need to set up the receiver. Depending on which version of Linux is being used as receiver, the command to set up the receiver may vary: netcat -l -u 192.168.1.4 6666 | tee ~/netconsole.log
Or try it without the IP address, if the previous command doesn't work: netcat -l -u 6666 | tee ~/netconsole.log
If you are 7.using a different variant of Linux that has a different version of Netcat, the following error message will be printed when you try the previous commands:
If you get the error message, you can try this command:
[ 57 ]
Configuring a Secure and Optimized Kernel
Chapter 2
Now 8. let the previous command keep running. Next, you 9. need to check whether everything is working properly. Reboot the sender system and then execute the following command:
Now you10. need to check the receiver system to see whether the kernel messages have been received or not. Once everything 11. is done, press Ctrl + C. Then you can check for the messages in ~/netconsole.log.
How it works... To capture kernel panic messages, we configure Netconsole, which logs the messages over the network. To do this, we need one more system on the network, which serves as receiver. Firstly, we try to find the MAC address of the receiver system. Then we change the kernel boot options. After updating GRUB, we start initializing Netconsole on the sender system that we want to debug. Finally, we set up the receiver system to start receiving the kernel messages.
There's more... If you are using a Windows system as receiver, then we can use Netcat for Windows as well, which is available at http://joncraton.org/files/nc111nt.zip. Download the file from the given link and extract it somewhere like C:\Users\Tajinder\Downloads\nc.
[ 58 ]
Configuring a Secure and Optimized Kernel
Chapter 2
Now open Command Prompt (Start | Run | cmd). Then move to the folder where you have extracted Netcat:
Next, run the following command:
Here, 192.168.1.3 is the same as . Let the previous command run and continue with the commands in step 9. Once it's done, press Ctrl + C. You will find the messages in netconsole.txt.
Debugging kernel boot Sometimes your system might fail to boot due to changes within the kernel. Hence it is important that when creating reports about these failures, all the appropriate information about debugging is included. This will be useful for the kernel team in resolving the issue.
How to do it... If you are trying to capture error messages that appear during boot, then it is better to boot the kernel with the quiet and splash options removed. This helps you see the messages, if any, that appear on the screen.
[ 59 ]
Configuring a Secure and Optimized Kernel
Chapter 2
To edit boot option parameters, do the following: Boot 1. the machine. During the 2. BIOS screen, press the Shift key and hold it down. You should see the GRUB menu after the BIOS loads:
Navigate 3. to the kernel entry you want to boot and press e. Then4.remove the quiet and splash keywords (found in the line starting with linux).
Press 5. Ctrl + X to boot. You can see the error messages, if any, on the screen. Depending on the type of error messages you encounter, there are other boot options you could try. For example, if you notice ACPI errors, try booting with the acpi=off boot option.
[ 60 ]
Configuring a Secure and Optimized Kernel
Chapter 2
Kernel errors Kernel panic or kernel error is a term used when a Linux system has come to halt and seems unresponsive. When the kernel detects an abnormal situation, it voluntarily halts the system activity. When the Linux system detects an internal fatal error from which it cannot recover safely, it generates a kernel panic.
Causes of kernel errors In Linux, a kernel error can be caused due to various reasons. Here we will discuss a few of the reasons: Hardware – Machine Check Exceptions: This type of kernel error is caused when a component failure is detected and reported by the hardware through an exception. This typically looks like this: System hangs or kernel panics with MCE (Machine Check Exception) in /var/log/messages file. System was not responding. Checked the messages in netdump server. Found the following messages ..."Kernel panic - not syncing: Machine check". System crashes under load. System crashed and rebooted. Machine Check Exception panic
Error Detection and Correction (EDAC): If any memory chip and PCI transfer error is detected, the hardware mechanism reports it causing EDA errors. This error gets reported in /sys/devices/system/edac/{mc/,pci} and typically looks like this: Northbridge Error, node 1, core: -1 K8 ECC error. EDAC amd64 MC1: CE ERROR_ADDRESS= 0x101a793400 EDAC MC1: INTERNAL ERROR: row out of range (-22 >= 8) EDAC MC1: CE - no information available: INTERNAL ERROR EDAC MC1: CE - no information available: amd64_edacError Overflow
Non-Maskable Interrupts (NMIs): When a standard operating system mechanism is unable to ignore or mask out an interrupt, it is called a NonMaskable Interrupt (NMI). It is generally used for critical hardware errors. A sample NMI error appearing in /var/log/messages would look like this: kernel: Dazed and confused, but trying to continue kernel: Do you have a strange power saving mode enabled?
[ 61 ]
Configuring a Secure and Optimized Kernel kernel: kernel: kernel: kernel:
Chapter 2
Uhhuh. NMI received for unknown reason 21 on CPU 0 Dazed and confused, but trying to continue Do you have a strange power saving mode enabled? Uhhuh. NMI received for unknown reason 31 on CPU 0.
Software – The BUG() macro: When any abnormal situation is seen indicating a programming error, kernel code causes this kind of kernel error. It typically looks like this: NFS client kernel crash because async task already queued hitting BUG_ON(RPC_IS_QUEUED(task)); in __rpc_executekernel BUG at net/sunrpc/sched.c:616!invalid opcode: 0000 [#1] SMPlast sysfs file: /sys/devices/system/cpu/cpu15/cache/index2/shared_cpu_mapCPU 8Modules linked in: nfs lockd fscache nfs_acl auth_rpcgss pcc_cpufreq sunrpc power_meter hpilohpwdt igb mlx4_ib(U) mlx4_en(U) raid0 mlx4_core(U) sg microcode serio_raw iTCO_wdtiTCO_vendor_support ioatdma dca shpchp ext4 mbcache jbd2 raid1 sd_mod crc_t10dif mpt2sasscsi_transport_sas raid_class ahci dm_mirror dm_region_hash dm_log dm_mod[last unloaded: scsi_wait_scan]
Software – Pseudo-hangs: These type of errors are commonly encountered, when the system appears to be hung, and could have several reasons for this kind of behavior such as: Livelock: When running a real-time kernel, if application load is too high, it could lead the system to a situation where it becomes unresponsive. The system is not completely hung, but appears to be as it is moving so slowly. A sample error message getting logged in /var/log/messages, when the system is frequently hung, looks like this: INFO: task cmaperfd:5628 blocked for more than 120 seconds. "echo 0 > /proc/sys/kernel/hung_task_timeout_secs" disables this message. cmaperfd D ffff810009025e20 0 5628 1 5655 5577 (NOTLB) ffff81081bdc9d18 0000000000000082 0000000000000000 0000000000000000 0000000000000000 0000000000000007 ffff81082250f040 ffff81043e100040 0000d75ba65246a4 0000000001f4db40 ffff81082250f228 0000000828e5ac68 Call Trace: [] :jbd2:start_this_handle+0x2ed/0x3b7 [] autoremove_wake_function+0x0/0x2e [] mntput_no_expire+0x19/0x89 [] :jbd2:jbd2_journal_start+0xa3/0xda []
[ 62 ]
Configuring a Secure and Optimized Kernel
Chapter 2
:ext4:ext4_dirty_inode+0x1a/0x46 [] __mark_inode_dirty+0x29/0x16e [] inode_setattr+0xfd/0x104 [] :ext4:ext4_setattr+0x2db/0x365 [] :ext4:ext4_file_open+0x0/0xf5 [] notify_change+0x145/0x2f5 [] sys_fchmod+0xb3/0xd7
Software – Out-of-Memory killer: This type of error or panic is triggered when some memory needs to be released by killing a few processes, when a case of memory starvation occurs. This error typically looks like this: Kernel panic - not syncing: Out of memory and no killable processes...
Whenever a kernel panic or error occurs, you may have to analyze these errors to diagnose and troubleshoot them. This can be done using the Kdump utility. Kdump can be configured using the following steps: 1. Install kexec-tools. 2. Edit the /etc/grub.conf file, and insert crashkernel= at the end of kernel line. Edit3./etc/kdump.conf and specify the destination for sending the output of kexec, that is vmcore. Discard unnecessary 4. memory pages and compress only the ones that are needed by configuring the Core collector.
Checking kernel parameters using Lynis Any operating system is as strong as its weakest link. In the case of Linux, any weakness in its kernel would imply a total compromise of the system. Hence it is necessary to check the security configuration of the Linux kernel. In this topic, we will see how to use Lynis to check for kernel parameters automatically. Lynis has several predefined key pairs to look for in kernel configuration and accordingly provide advice.
[ 63 ]
Configuring a Secure and Optimized Kernel
Chapter 2
Getting ready To view or edit any security related parameter of Linux kernel, there is the /etc/sysctl.conf file. All the parameters are stored in this file and this is read during boot time. If you wish to see the available kernel parameters in this file, you can do so by running the command:sysctl -a. This command will display an extensive list of configuration settings. The kernel security parameters are also in this list. Lynis helps check the kernel security parameters in this file automatically, thus avoiding the hassle of checking each parameter manually. To use Lynis, write access to /tmp is needed by the user account running the tool.
How to do it... Lynis is an open source security tool that helps with audits of systems running UNIX derivatives such as Linux, macOS, BSD, Solaris, AIX, and others. Here is the list of following steps: The first1.step to using Lynis is to download its package. This can be done from this link: https:/ / cisofy. com/ downloads/ lynis/
Once you 2. click on download, you will get a tarball file to save. Save it in any folder on your system:
The next3.step is to extract the content from the tar file. You do this by running this command:
[ 64 ]
Configuring a Secure and Optimized Kernel
Chapter 2
Once the extraction is complete, you will get a directory named lynis in the same directory. Move4.inside the lynis directory and list the files present inside it:
Inside 5. the lynis directory, among other files, you see an executable file again named lynis. Once you run this file, you will be able to see all the options available for using the lynis tool. So you run the tool as shown:
To audit 5. the kernel parameters you use the audit system parameter. Once you run Lynis using this parameter, it will start auditing the system:
[ 65 ]
Configuring a Secure and Optimized Kernel
Among the results, you will also get the list of kernel parameters:
[ 66 ]
Chapter 2
Configuring a Secure and Optimized Kernel
Chapter 2
The kernel 7. parameters will be displayed in the results, as shown here:
Based on8.the OS and kernel version, the number of parameters may change. If any parameter is incorrectly configured, Lynis will inform you and provide suggestions.
[ 67 ]
3 Local Filesystem Security In this chapter, we will discuss the following: Viewing files and directory details using ls Using chmod to set permissions on files and directories Using chown to change ownership of files and directories Using ACLs to access files Implementing Mandatory Access Control with SELinux Using extended file attributes to protect sensitive files File handling using the mv command (moving and renaming) Installing and configuring a basic LDAP server on Ubuntu
Viewing files and directory details using ls The ls command is used to list files in a directory, and it is similar to the dir command in DOS. This command can be used with various parameters to give different results.
Getting ready Since the ls command is a built-in command in Linux, we don't need to install anything else to use it.
Local Filesystem Security
Chapter 3
How to do it… Now, let’s take a look at how we can use ls in different ways to get a variety of results by just following these steps: To take1.a look at the simple listing of files in a current directory, type ls:
To get 2. more information about the files and directories listed using the ls command, add a type identifier as shown here:
When the3.preceding identifier is used, the executable files have an asterisk at the end of the name, while the directories have a slash, and so on. To check out details of files, such as the creation dates, owners, and permissions, run a command with the l identifier, as shown here:
[ 69 ]
Local Filesystem Security
Chapter 3
To find4. a listing of all the hidden files in the current directory, use the a identifier, as shown here:
Files that5.begin with a period (also called dot files) are hidden files, they are not shown if the –an option is not used. To print the file size in readable form, such as MB, GB, TB, and so on, instead of printing in terms of bytes, we can use the -h identifier along with the -l identifier, as shown here:
If you wish 6. to exclude all the files and display only their subdirectories, then you can use the -d option as follows:
The ls7. command, when used with the-R option, will display the contents of the subdirectories too:
[ 70 ]
Local Filesystem Security
Chapter 3
How it works… When we use different options with the ls command, it gives us different results in terms of listing a directory. We can use any option, as per our requirements. It is recommended that you get into the habit of using ls –lah so that you can always find the listing in readable sizes.
Using chmod to set permissions on files and directories chmod, or Change Mode, is a Linux command used to modify the access permissions of files and directories. Everybody wants to keep their data secure and properly organized. For this reason, Linux has the concept of associating an owner and group with every file and directory. These owners and groups have different permissions to access a particular file.
Getting ready Before we see the use of the chmod command, we need to know that, for different types of users, the symbolic representations that are used are as follows: u is used for user/owner g is used for group o is used for others
Now, let's create a file named file1.txt to check out the different commands of chmod.
How to do it... Now, we will see how to use chmod in different ways to set different permissions: We first1. check the current permission of the file and when it was created:
[ 71 ]
Local Filesystem Security
Chapter 3
As we can see, currently only the user/owner has read and write permission, whereas groups and other users have only read permission. Now, let's 2. change a single permission for the owner by using the + symbol, which is for adding permission: chmod u+x file1.txt
This command will add the execute permission for the owner of the file. To add 3. multiple permissions, we can do the same in a single command. We just need to separate different permissions using a comma, as shown here: chmod g+x,o+x file1.txt
This command will add the Execute permission for the group and other users of the file. If we wish 4. to remove a permission, just use the - symbol instead of +, as shown here: chmod o-x file1.txt
This will remove the Execute permission for other users of the particular file. If we wish 5. to add or remove a permission for all users (owner, group, and others), this can be done with a single command by using the a option, which signifies all users.
[ 72 ]
Local Filesystem Security
Chapter 3
To add read permission for all users, use this: chmod a+r file1.txt
To remove read permission for all users, use this: chmod a-r file1.txt
Suppose6.we want to add a particular permission to all the files in a directory. One way to do it is what we have seen already, by running the command for all the files individually. Instead, we can use the -R option, which signifies that the given operation is recursive. So, to add execute permission for other users, for all files in a directory, the command will be this: chmod o+x -R /dir1
We can also 7. copy the permissions of a particular file to another file by using the reference option: chmod --reference=file2 file1
[ 73 ]
Local Filesystem Security
Chapter 3
Here, we have applied the permissions of file2 to another file, called file1. The same command can be used to apply permissions of one directory to another directory.
How it works... When chmod is used with symbolic representation, we know the following: u is used for user/owner g is used for group o is used for others
Also, different permissions are to referred as follows: r: read w: write x: execute So, using these commands, we change the permissions for the user, group, or others as per our requirements.
There's more... Permissions can be set with chmod using numbers also, known as Octal representation. We can edit permissions for the owner, group, and others, all at the same time using this method. The syntax of the command is as follows: chmod xxx file/directory
Here, xxx refers to a three-digit number from 1-7. The first digit refers to the owner's permission, the second represents group, and the third digit refers to the permissions of others. When we use octal representation r, w, and x permissions have specific number values: r=4 w=2 x=1 So, if we want to add permission to read and execute, it will be calculated as follows: r-x = 4+0+1 = 5
[ 74 ]
Local Filesystem Security
Chapter 3
Similarly, permission to read, write, and execute is calculated as follows: rwx = 4+2+1 = 7 And if we wish to give only read permission, it will be this: r-- = 4+0+0 = 4 So, now, if we run the given command, it gives the permission as calculated: chmod 754 file1.txt
Using chown to change ownership of files and directories File ownership is fundamental in Linux. As every file is associated with an owner and a group, we can change the owner of a file or directory using the chown command.
How to do it... To understand the use of chown, let's follow these steps: To understand 1. the use of the chown command, let's create a file named file1.txt and a user named user1:
[ 75 ]
Local Filesystem Security
Chapter 3
The previous command for changing password information is optional. You can ignore it if you want to. Now, 2. let's check the current owner of file1.txt. We can see that the current owner for both the files is root and it belongs to the root group. 3. Let's change the ownership of file1.txt to user1:
As seen here, the owner of file1.txt has now changed to user1. If we want 4. to change the group of a file, we can do that also using chown:
We can 5. change both the owner and group of a file in single command as shown here:
We can see that the owner and group of file2.txt have changed.
[ 76 ]
Local Filesystem Security
Chapter 3
If we wish 6. to recursively change ownership of a directory and its contents, we can do it as shown:
Chown 7. can also be used to copy the owner/group permissions from one file to another:
There's more... If we wish to list the changes made by the chown command in a verbose manner, we can do so using this command:
[ 77 ]
Local Filesystem Security
Chapter 3
Using ACLs to access files Implementing the basic file permissions using chmod is not enough, so we can use ACLs, or Access Control Lists. In addition to providing permissions for the owner and group for a particular file, we can set permissions for any user, any user group, or a group of all users who are not in the group of the particular user using ACLs.
Getting ready Before using ACLs, we check whether it is enabled or not: To do1. this, we try to view the ACLs for any file, as shown here:
This command will show an output like this if ACLs are enabled. In our case, they are not enabled for /dev/sda1, as it is not listed in the mount options. To enable 2. an ACL, we will add it to the filesystem, using the following command:
Now,3.run the tune2fs command again to confirm the ACL is enabled:
Now, we can see the ACLs option in the /dev/sda1 partition.
[ 78 ]
Local Filesystem Security
Chapter 3
How to do it... To understand the workings of ACLs, let's follow these steps: We will1. first check the default ACL values for any file or directory. To do this, we use the getfacl command:
Now, 2. to set an ACL on file1.txt, we will use the following command:
In the preceding command, we have given rwx access to the root user for the file1.txt file. When we check again using getfacl, we can see the new ACL values. Run 3. the given command to confirm ACL setup on file1.txt:
The (+) sign after the file permissions confirms it has the ACL set up.
[ 79 ]
Local Filesystem Security
Chapter 3
We can 4. also set an ACL on a folder recursively, by using the setfacl command. First, we will check the default ACL for our dir1 directory, using getfacl:
Now, 5. let's add rwx access to the dir1 directory using setfacl:
We can6. now confirm that the ACL is set up on the directory using the given command:
Now, 7. let's check the ACL for the user1 group on file1.txt:
[ 80 ]
Local Filesystem Security
Chapter 3
Let's 8. set rwx access to the group user1 on file1.txt:
There's more... Whenever we deal with file permissions, it is a good idea to take a backup of the permissions if your files are important. Here, we suppose that we have a dir1 directory that contains a few important files. Then, we first navigate to the dir1 directory and take a backup of the permissions using this command: getfacl -R * > permissions.acl
This command creates a backup of the permissions and stores it in permissions.acl. Now, if we want to restore the permissions, the command will be as follows: setfacl --restore=permissions.acl
This will restore all the permissions back to where they were while creating the backup.
[ 81 ]
Local Filesystem Security
Chapter 3
File handling using the mv command (moving and renaming) The mv or move command is used to move files from one directory to another without creating any duplicates, unlike the case with the cp or copy command.
Getting ready Since mv is a built-in command on Linux, we don't have to configure anything else to understand its workings.
How it works... Let's take a look at how to use the mv command by taking different examples: To1.move testfile1.txt from the current directory to any other directory, such as - home/practical/example, the command will be as follows: mv testfile1.txt /home/practical/example
This command will work only when the location of the source file is different from the destination location. When we move the file using the preceding command, the file will get deleted from the original location.
[ 82 ]
Local Filesystem Security
Chapter 3
To move 2. multiple files using a single command, we can use this command: mv testfile2.txt testfile3.txt testfile4.txt /home/practical/example
When using the preceding command, all the files that we are moving should be in the same source location. To move 3.a directory, the command is the same as that used for moving a file. Suppose we have a directory1 directory in the present working directory and we want to move it to the location /home/practical/example; the command will be as follows: mv directory1 /home/practical/example
The mv command 4. is also used to rename files and directories. Let's say we have a file, example_1.txt, and we wish to rename it to example_2.txt. The command for doing this will be as follows: mv example_1.txtexample_2.txt
This command will work only when the source and the destination are the same:
[ 83 ]
Local Filesystem Security
Chapter 3
Renaming 5. a directory works the same way as renaming a file. Suppose we have a directory, test_directory_1, and we want to rename it to test_directory_2 ; the command will be as follows: mv test_directory_1/ test_directory_2/
When we 6. use the mv command to move or rename a large number of files or directories, we can check that the command works successfully by using the -v option while using the command. Suppose we want to move all text files from the current directory to /home/practical/example, and we want to ensure it works correctly; the command will be as follows: mv -v *.txt /home/practical/example
The same works when moving or renaming a directory, as shown here:
[ 84 ]
Local Filesystem Security
Chapter 3
When we 7.use the mv command to move a file to another location and a file with the same name already exists, then the existing file gets overwritten when using the default command. However, if we wish to show a pop-up notification before overwriting the file, then we have to use the -i option, as shown here: mv -i testfile1.txt /home/practical/example
When the preceding command is run, it will notify us that a file with the same name already exists in the destination location. Only when we press Y will the command complete, otherwise it will get cancelled. When using 8. the mv command to move a file to another location where a file with the same name already exists, if we use the -u option, it will update the file at the destination location only if the source file is newer than the destination file. We have two files, file_1.txt and file_2.txt, at the source location. First, check the details of the files using the ls command: ls -l *.txt
Now, let's check the details of the files at the destination location: ls -l /home/practical/example/*.txt
Now, move the files using the given command: mv -uv *.txt /home/practical/example/
[ 85 ]
Local Filesystem Security
Chapter 3
We see that file1.txt and file2.txt have been moved to the destination location, updating the earlier files because of the newer timestamp of the source files. 9. We have two files, file_1.txt and file_2.txt, at the source location. First, check the details about the file using this command: ls -l *.txt
Now, move the files using this command: mv -vn *.txt /home/practical/example/
Now, let's check the details of the files at the destination location: ls -l /home/practical/example/*.txt
We see that the files with the same name have not been moved, which can be checked by observing the time stamp:
[ 86 ]
Local Filesystem Security
Chapter 3
When moving 10. files, if the destination location already has a file with the same name, then we can also create a backup of the destination file before it is overwritten by the new one. To do this, we use the -b option: mv -bv *.txt /home/practical/example
Now, let's check the details of the files at the destination location. We see in the details that we have files named file1.txt~ and file2.txt~. These files are the backup files, which can be verified by the timestamp, which are older than those of file1.txt and file2.txt:
Implementing Mandatory Access Control with SELinux SELinux (short for Security-Enhanced Linux), is a flexible Mandatory Access Control (MAC) devised to overcome the limitations of standard ugo/rwx permissions and ACLs.
Getting ready In most Linux distributions, such as CentOS and Redhat, SELinux is by default incorporated in the kernel. However, if we are working on any other distribution, such as Debian, we may have to install and configure SELinux on the system: First, we1.have to get the basic set of SELinux utilities and default policies by running the following command:
[ 87 ]
Local Filesystem Security
Chapter 3
Once the 2. installation has completed, run the following command to configure GRUB and PAM, and to create /autorelabel:
After this, you have to reboot the system to label the filesystems on boot. After reboot, 3. when the system starts, you may get the following warning:
Now, we have a working SELinux system.
[ 88 ]
Local Filesystem Security
Chapter 3
How to do it... Once we have a working SELinux system, we can choose how to use it: SELinux 1. can operate in two different ways: Enforcing and Permissive. Let's2.check the current mode by using the getenforce command:
As we can see, SELinux is currently working in Permissive mode. Now,3.if we wish to toggle the mode, we can use the setenforce command:
When we run the preceding command with option 1, the mode changes to Enforcing. If we 4. want to toggle back to Permissive mode, we can again use the setenforce command with option 0:
Now, the mode has changed back to Permissive. This change 5. will not survive system reboot. If we want to change the mode permanently, we have to edit the /etc/selinux/config file and change the SELinux variable to what we want: enforcing, permissive or disabled. Whenever 6. an application is misbehaving or not working as expected, as part of the troubleshooting, we should try toggling between SELinux modes (from Enforcing to Permissive, or vice versa). This will help us understand if the application works after changing to Permissive mode or not. If it does, then we know that it's an SElinux permission issue.
[ 89 ]
Local Filesystem Security
Chapter 3
How it works... SELinux operates in two modes, Enforcing and permissive. When working in Enforcing mode, SELinux denies access based on how SELinux policy rules have been defined. These rules are a part of the guidelines that control the security engine. When SELinux is working in Permissive mode, it does not deny access, but any actions that would have been denied in enforcing mode get logged. SELinux rules can be modified to allow any application or service that would otherwise be denied in Enforcing mode.
There's more... You can learn more about the mv command by typing man mv or mv --help. This will display its manual page, where we can explore more details about the command.
Using extended file attributes to protect sensitive files Extended attributes are an extensible way to store metadata in files. These are name-value pairs associated with files and directories. Several filesystems support extended file attributes that enable further customization of allowable file operations.
Getting ready At present, in Linux there are four different namespaces for extended file attributes: user trusted security system
Many tools are available for manipulating extended attributes, and these are normally included in the attr package, which comes with most Linux distributions.
[ 90 ]
Local Filesystem Security
Chapter 3
If attr is not installed in your system, simply execute the following command to install it: sudo apt-get install attr
To check if this package is installed on our system, just run attr in the Terminal. If an output appears as shown here, it will confirm that the package is installed:
The next step is to check if the kernel has support for the attribute. It can be checked using the following command:
The output confirms that the kernel has attribute support. We also need to confirm that the filesystem is mounted with the user_xattr option. To confirm this, we run this command:
How to do it... Once we have confirmed all the requirements mentioned in the previous section, we can move on to see how to use extended attributes: First, 1. we will create a test file with some dummy data in it:
[ 91 ]
Local Filesystem Security
Chapter 3
Now, 2. we will add an extended attribute to this file using the setfattr command:
Now,3. let's determine the attributes on the file, using the getfattr command:
If we want 4. to check the values of the attributes, we can do that by using the following command:
At any time, 5. if we want to remove any attribute, we can do the same using the setfattr command, but with the -x option.
Installing and configuring a basic LDAP server on Ubuntu Lightweight Directory Access Protocol (LDAP) is a protocol for managing access to a file and directory hierarchy from some centralized location. LDAP is mainly used for centralized authentication. An LDAP server helps in controlling who has access to read and update information in the directory.
[ 92 ]
Local Filesystem Security
Chapter 3
Getting ready To install and configure LDAP, we need to first create an Ubuntu server. The current version for Ubuntu server installation media can be found here: http://www.ubuntu.com/download/server. After downloading, follow the steps provided to install an Ubuntu server. We need a second system with a desktop version of Ubuntu installed. This will be used to access your LDAP server through a web interface. Once this is done, we can proceed with the installation of LDAP.
How to do it... We shall now start to install and configure LDAP on the Ubuntu server: We will first 1. update the package list on the server from Ubuntu's repositories to get information about the latest versions of all the packages and their dependencies: sudo apt-get update
Now, run 2. the command to install the slapd package and some associated utilities, and ldap-utils to install the LDAP server:
[ 93 ]
Local Filesystem Security
Chapter 3
During3.the installation process, when prompted, enter and confirm an administrator password, which will be used for the administrator account of LDAP. Configure a password of your choice and proceed with the installation process. Once the4.package is installed, we will reconfigure the LDAP package as per our requirements. To do so, type this command: Sudo dpkg-reconfigure slapd
This will start a series of questions regarding configuring the software. We need to choose the options one by one as per our requirements. The first 5. question asked is Omit OpenLDAP server configuration? Select No and continue:
Next, enter 6. the domain name. An already existing domain name on the server can be used, or a new one can be created. We will use example.com here:
[ 94 ]
Local Filesystem Security
Chapter 3
7. Next, enter the Organization name:
Next, configure 8. the administrator password for LDAP. Use the same as configured during the installation process, or change it to something else in this step. Next, set 9. Database backend to use. Select MDB and continue:
Now, 10. you will be asked if you wish to remove the database when slapd is purged. Select No here. Next, select 11. Yes to move the old database and allow the configuration process to create a new database:
[ 95 ]
Local Filesystem Security
Chapter 3
When 12. asked Allow LDAPv2 protocol? choose No, as the latest version is LDAPv3, and LDAPv2 is obsolete now:
At this 13.point, the configuration process is done and LDAP is running:
Let's now 14. open the firewall port for LDAP so that external users can use it:
[ 96 ]
Local Filesystem Security
Chapter 3
We will 15. now install the PHPldapadmin package, which will help in administering LDAP through the web interface: sudo apt-get install phpldapadmin
Once the installation completes, edit the configuration file of PHPldapadmin to configure a few values: Sudo nano /etc/phpldapadmin/config.php
Now, search 16. for the given section and modify it to reflect the domain name or the IP address of the Ubuntu server: $servers->setValue('server','host','domain_name_or_IP_address');
Next, edit 17. the following entry and insert the domain name that we gave when we reconfigured slapd: $servers->setValue('server','base',array('dc=example,dc=com'));
Give the domain name as values to the dc attribute in the previous line. Since our domain name was example.com, the value in the previous line will be entered as dc=example, dc=com.
[ 97 ]
Local Filesystem Security
Chapter 3
Next, 18. find the following line and again enter the domain name as the dc attribute. For the cn attribute, the value will be admin only: $servers->setValue('login','bind_id','cn=admin,dc=example,dc=com');
Now, search 19. for the section that reads as follows, and first uncomment the line, then set the value to true: $config->custom->appearance['hide_template_warning'] = true;
After making all these changes, save and close the file. When 20. the configuration of PHPldapadmin is complete, open a browser in the other system, which has the desktop version of Ubuntu. In the address bar of the browser, type the domain name or the IP address of the server, followed by /phpldapadmin: domain_name_or_IP_address/phpldapadmin
Once the 21. PHPldapadmin page opens, on the left-hand side we find the login link. Click on it and you will get a login prompt:
[ 98 ]
Local Filesystem Security
Chapter 3
The login screen will have the correct Login DN details if PHPldapadmin was configured correctly:
This is cn=admin,dc=example,dc=com in our case. Once you 22.enter the administrator password correctly, the admin interface will be shown:
[ 99 ]
Local Filesystem Security
Chapter 3
On the23. admin interface, on the left-hand side where you see the domain components (dc=example,dc=co), click on the plus sign next to it. It will show the admin login being used:
Our 24. basic LDAP server is now set up and running.
How it works... We first create an Ubuntu server, and then on top of it, we install the slapd package for installing LDAP. Once it is completely installed, we install the additional package required. Then, we reconfigure LDAP as per our requirements. Once reconfiguration is complete, we install the PHPldapadmin package, which will help us in managing the LDPA server through the web interface using a browser.
[ 100 ]
4 Local Authentication in Linux In this chapter, we will discuss the following: User authentication and logging Limiting login capabilities of users Disabling username/password logins Monitoring user activity using acct Login authentication using a USB device and PAM Defining user authorization controls Access management using IDAM
User authentication and logging One of the major parts of user authentication is to monitor the users of the system. There are various ways to keep a track of all the successful and failed login attempts made by a user in Linux.
Local Authentication in Linux
Chapter 4
Getting ready Linux system maintains a log of all login attempts by different accounts in the system. These logs are all located at /var/log/:
How to do it... Linux has many ways to help an administrator to view the logs, both through graphical and command-line methods: If we want 1. to check the incorrect login attempts for a particular user, like root for instance, we can do so by using this command: lastb root
[ 102 ]
Local Authentication in Linux
Chapter 4
To see the 2. log using the Terminal, we use the dmesg command. This command displays the buffer of the Linux kernel's message stored in memory, as shown here:
If we wish 3. to filter the preceding output to show only the logs related to USB devices, we can do so by using grep:
Instead of 4. viewing all the logs, if we wish to view only the 10 most recent logs in a particular log file, the command will be as follows:
[ 103 ]
Local Authentication in Linux
Chapter 4
In the preceding command, the -n option is used to specify the number of lines to be shown. If we wish 5. to see the most recent login attempts for a user account, use last:
The last command displays var/log/wtmp in a formatted way.
[ 104 ]
Local Authentication in Linux
Chapter 4
If we want 6.to see the last time each user logged in to the system, we can use the lastlog command:
How it works... Linux has different files for logging different types of details. Using the commands shown here, we are able to view those logs and see the details. Every command gives us a different type of details.
Limiting login capabilities of users As a Linux system administrator, you may want to restrict access to a Linux system for specified users or groups. In this section, we will learn how to use two files, /etc/securetty and /etc/security/access.conf, to restrict user access.
Getting ready All the steps given here have been tried on an Ubuntu system; however, you can follow these on any other Linux distribution also.
[ 105 ]
Local Authentication in Linux
Chapter 4
How to do it... Let's learn how to edit the two files mentioned before to apply different restrictions to user access on a Linux system: First, 1. we will check the content of the /etc/securetty file using the more command: more /etc/securetty
As we can see in the preceding screenshot, the file specifies the Terminals on which root is allowed to log in. Now, edit 2. the file using any editor of your choice and comment the tty1 entry as shown here:
[ 106 ]
Local Authentication in Linux
Chapter 4
Save and exit the editor after making the changes mentioned in the preceding step. Now, 3.switch to Terminal tty1 by running the command chvt 1. If we try to log in as root now, we will get the following result:
We can see that access was denied to the root account by the system. If we wish to still get root privileges, we have to first log in as a normal user and then use the sudo or su command.
[ 107 ]
Local Authentication in Linux
Chapter 4
From the 4.same Terminal, when we try to log in from a normal user account, we get logged in as seen here:
We 5. have already seen how to use the /etc/securetty file to specify access for the root account from any Terminal. Now, let's see how to allow or deny access to specific users. The 6. first thing to do is to modify the /etc/pam.d/login file and add the pam_access.so module. This will allow pam to scan the /etc/security/access.conf file and check for the rules defined by us. So we open etc/pam.d/login, find the line that states #account required pam_access.so, and remove the # to un-comment the line:
7.Next, we will define a rule in /etc/security/access.conf. Open the file in any editor and define a rule according to the following syntax: permission : users : origins
If we want 8. to deny access to the root account from Terminal tty1 we use the following rule:
To deny 9. access to user1 we use the following rule:
[ 108 ]
Local Authentication in Linux
Chapter 4
If we want 10. to specify multiple usernames in the same rule, we can do it as shown in this rule:
How it works... Linux uses /etc/securetty to specify from which Terminal root access is possible. So, when we make changes in this file, root access from a specific Terminal also gets affected. Similarly, the /etc/security/access.conf file is used by pam to check if Terminal access is allowed for a particular user or not. The rules defined in this file follow this syntax: permission : users: origins
Here, permission refers to denying or allowing a rule and is denoted by the - or + sign. Users refers to a list of login names. Origins refers to the source from which access is being allowed or denied.
Disabling username/password logins One major role of a system administrator is to configure and manage users and groups on a Linux system. It also involves the task of checking the login capabilities for all users and disabling them if required.
Getting ready All the steps given here have been tried on an Ubuntu system; however, you can follow these on any other Linux distribution also.
[ 109 ]
Local Authentication in Linux
Chapter 4
How to do it... Here, we will discuss how the login capabilities of users can be restricted on a Linux system: We can restrict 1. the access of a user account by changing the login shell of the account to a special value in the /etc/passwd file. Let's check the details of an account, user1 as an example, in the /etc/passwd file, as shown here:
In these 2. details, the final value for the user1 account is set to /bin/bash. At present, we can log in from the user1 account. Now, if we want to change the shell of the user account we wish to restrict, we can do so as shown here:
If we 3. try to log in from user 1 now, we get the following error:
Another 4. way of restricting access to users is by using the /etc/shadow file. If we check the details of this file using the cat command, we get the result shown here:
The details 5. show the hashed password for the user3 account (the one starting with ... $6$wI1akgI4...).
[ 110 ]
Local Authentication in Linux
Chapter 4
Now6. to lock the account user3 the command will be as follows: passwd -l user3
Let's check the details in the /etc/shadow file again for the user3 account. We see that the hashed password has been made invalid by preceding it with a !. cat /etc/shadow | grep user3
To unlock 7. the account again, the command is as follows: passwd -u user3
If we wish 8. to check whether the account was already locked or not, we can do so by using this command:
As we can see in the output, the user1 account is locked, which is denoted by L in the second field of the details, while user2 is not locked, as it shows P in the details. The process 9. to lock or unlock an account can also be done using the usermod command. To lock the account using usermod, the command will be as follows: usermod -L user2
[ 111 ]
Local Authentication in Linux
Chapter 4
Once locked, 10. if we try to log in from that account, we get the following error:
And to 11. unlock the account using usermod, the command will be as follows: usermod -U user2
How it works... For every account in Linux, the user account details are stored in the /etc/passwd and /etc/shadow files. These details specify how the user account will act. When we are able to change the details for any user account in these files, we are able to change the behavior of the user account. In the preceding section, we have seen how to modify these files to "lock" or "unlock" the user account.
Monitoring user activity using acct Acct is an open source application which helps in monitoring user activity on a Linux system. It runs in the background and tracks all the activities of the users, and also maintains a track of the resources being used.
Getting ready To use the acct commands, we first need to install the package on our Linux system by using this command: apt-get install acct
[ 112 ]
Local Authentication in Linux
Chapter 4
In case the preceding method doesn't work properly, we can download the package manually by visiting this link: http:/ / packages. ubuntu. com/ precise/ admin/ acct
After downloading the package, we need to extract it into a directory somewhere, like we did on the desktop:
Then, move into the directory:
[ 113 ]
Local Authentication in Linux
Chapter 4
Next run the script to configure the package:
Once the configuration is complete, next we run the make command:
Then, run the make install command:
Once successfully done, it will install the package on your Linux system.
[ 114 ]
Local Authentication in Linux
Chapter 4
How to do it... The acct package has different commands for monitoring process activities: Based on 1.a particular user login and logout from a wtmp file, if we wish to check the total connect time, we can use the ac command:
If we wish 2. to print the total login time day-wise, we will use the -d option with the "ac" command:
To print 3. the total login time user-wise, we use this command:
[ 115 ]
Local Authentication in Linux
Chapter 4
If we wish 4. to check the login time only for a particular user, we use this command:
We can also 5. see the previously executed commands for all users, or a particular user, by using the lastcomm command:
How it works... To monitor the system, we first install the acct package on the system. For a few other Linux distributions, the package to be used would be psacct, if acct is not compatible. Once the tool is installed and running, it starts maintaining a log of the activities on the system. We can then watch these logs using the commands discussed in the preceding section.
[ 116 ]
Local Authentication in Linux
Chapter 4
Login authentication using a USB device and PAM When a Linux user wants to secure the system, the most common method is always using their login password. However, we know this method is not very reliable as there are many methods to hack a traditional password. To increase the security level, we can use a USB device like an authentication token, which will be used to log in to the system.
Getting ready To follow these steps, we need to have a USB storage device and Pluggable Authentication Modules (PAM) downloaded on the Linux system. Most Linux systems have PAM in the form of precompiled packages, which can be accessed from the relevant repository.
How to do it... By using any type of USB storage device and PAM, we can create the authentication token: To start1.with, we first need to install the packages required for PAM USB authentication. To do so, we run this command: $ sudo apt-get install pamusb-tools libpam-usb
[ 117 ]
Local Authentication in Linux
Chapter 4
Once the2.packages are installed, we have to configure the USB device to use PAM authentication. To do so, we can either use a command, or else we can edit the /etc/pamusb.conf file. To use the command method, first connect the USB device, and after that execute this command: $ sudopamusb-conf --add-device usb-device
In the preceding command, usb-device is the name given to the USB device we are using. This name can be anything you choose. When the pamusb-conf command is used, it automatically discovers the USB device, which also includes multiple partitions. When the command completes its execution, it adds an XML code block to the /etc/pamusb.conf file, defining our USB device:
[ 118 ]
Local Authentication in Linux
Chapter 4
Next, 3. we define our USB device: $ sudopamusb-conf --add-user user1
If the user already exists, it will be added to the PAM configuration. The previous command adds the definition of the pam_usb user to the /etc/pamusb.conf file:
[ 119 ]
Local Authentication in Linux
Chapter 4
Now,4. we will configure PAM to add the pam_usb module in the system authentication process. For this, we will edit the /etc/pam.d/common-auth file and add this line:
This will make the system-wide PAM library aware of the pam_usb module. The required option specifies that the correct password is necessary, while the sufficient option means that this can also authenticate the user. In the preceding configuration, we have used sufficient for the usb-device authentication, but required for the default password. In case the USB device defined for user1 is not present in the system, the user will need to enter the correct password. To force the user to have both authentication routines in place before granting access to the system, change sufficient to required. Now, 5. we will try to switch to user1:
When asked for, connect usb-device. If the correct USB token device is connected, the login will complete, otherwise it will give an error. If any errors 6. appear, such as the one shown here, it could be possible that the path of the USB device was not added properly: Error: device /dev/sdb1 is not removable * Mount failed
In such a situation, add the USB device's full path to /etc/pmount.allow.
[ 120 ]
Local Authentication in Linux
Chapter 4
Now, run 7.the command to check how the USB device partition has been listed in the filesystem: $ sudo fdisk -l
In our case, the partition has been listed as /dev/sdb1. Now, 8. add a line into the /etc/pmount.allow file to solve the error. The 9.configuration that we have done in /etc/pam.d/common-auth up to now means that if the USB device is not connected, the user will still be able to log in with the correct password. If we wish to force the user to also use the USB device for login, then change sufficient to required, as shown here:
If the user 10.now tries to log in, they will have to enter the correct password as well as insert the USB device:
[ 121 ]
Local Authentication in Linux
Chapter 4
Now, remove 11. the USB device and try to log in again with the correct password:
How it works... Once we install the required pam-usb package, we edit the configuration file to add our USB device, which we want to use as an authentication token. After that, we add the user account to be used. And then, we make the changes in the /etc/pam.d/common-auth file to specify how the USB authentication should work, and whether it is always required to log in.
There's more... We have seen how to use a USB device to authenticate user login. Apart from this, we can also use the USB device to trigger an event, every time it is disconnected or connected from/to the system. Let modify the XML code in /etc/pamusb.conf to add event code for the user definition:
[ 122 ]
Local Authentication in Linux
Chapter 4
Due to the preceding modification, whenever the user disconnects the USB device, the screen will get locked. Similarly, when the user again connects the USB device, the screen will get unlocked.
Defining user authorization controls Defining user authorization on a computer mainly deals with deciding the activities that a user may or may not be allowed to do. This could include activities such as executing a program or reading a file. Since the root account has all privileges, authorization controls mainly deal with allowing or disallowing root access to user accounts.
Getting ready To see how user authorization works, we need a user account to try the commands on. So, we create few user accounts, user1 and user2, to try the commands.
How to do it... In this section, we will go through various controls that can be applied on user accounts: Suppose 1. we have two user accounts, user1 and user2. We log in from user2 and then try to run a command, ps, as user1. In a normal scenario, we get this result:
[ 123 ]
Local Authentication in Linux
Chapter 4
Now, 2. edit the /etc/sudoers file and add this line: User2 ALL = (user1) /bin/ps
After 2. saving the changes in /etc/sudoers, again try to run the ps command from user2 as user1:
Now,3. if we want to run the same command again from user2 as user1, but without being asked for the password, we can do this by editing the /etc/sudoers file as shown here:
Now,4. when we run the ps command from user2 as user1, we see that it does not ask for a password anymore:
Now that 5. we have seen how to run a command without being asked for the password, the major concern of the system administrator will be that sudo should always prompt for a password. To make 6. sudo always prompt for a password for the user1 user account on the system, edit the /etc/sudoers file and add this line: Defaults:user1
timestamp_timeout = 0
[ 124 ]
Local Authentication in Linux
Chapter 4
Now, if 7.user1 tries to run any command, they will be always prompted for the password:
Now, let's 8. suppose we want to give the user1 account permission to change the password of user2 and user3. Edit the /etc/sudoers file and add this line:
Now, 9. log in from user1 and let's try to change the passwords of the user2 and user3 accounts:
[ 125 ]
Local Authentication in Linux
Chapter 4
How it works... Using the sudo command and the /etc/sudoers file, we make the required changes to execute the tasks as required. We edit the file to allow permission to execute a program as another user. We also add the NOPASSWD option to execute the program without being asked for a password. We then add the required line so that sudo always prompts for a password. Next, we will see how to authorize a user account to change the password for other user accounts.
Access Management using IDAM In today's world, a single Linux system may be used by various users locally or remotely. It becomes essential to manage the access of these users to protect sensitive and confidential information that should be accessible to only a few authenticated users. IDAM, or Identity and Access Management, tools can help a system administrator to manage the identity and access of various users easily.
Getting ready To get going with the installation and configuration of WSO2 Identity Server, we need any Linux distribution on which the Java environment is setup. Here, we will see how to set up the Java environment: Before installing 1. the JDK, we shall install a package related to Python as part of the dependency. The command to do this is as follows:
[ 126 ]
Local Authentication in Linux
Chapter 4
Now, to2.install Oracle JDK, the official version distributed by Oracle, we will have to update the system's package repository and add Oracle's PPA. To do this, we run the following command:
Now, install 3. the stable version of Java by running the following command:
[ 127 ]
Local Authentication in Linux
Chapter 4
Once the4.installation completes, the next step is to set the JAVA_HOME environment variable. To do this, edit the /etc/environment file using any editor and add the following lines:
To test if5.the environment variable has been set properly or not, execute the following command:
We can see the path that has been set in the previous steps.
How to do it... Once we are done with the installation and configuration of the JDK on our system, we can proceed with the installation and configuration of WSO Identity and Access Management Server: To begin 1. with, download the WSO2 package from the link given here: https:/ / wso2. com/ identity- and- access- management/ install/ download/ ? type= ubuntu
Next,2. create a directory, /var/wso2, and unpack the downloaded package into this directory:
To extract 3. the package, run this command: unzip ~/wso2is-5.6.0.zip /var/wso2
[ 128 ]
Local Authentication in Linux
Chapter 4
Once the4.extraction process is complete, we can check the files inside the directory:
Next,5. we can change the configuration in the carbon.xml file if we wish to configure our server to launch using FQDN instead of localhost. To do this, edit the carbon.xml file located at [INSTALL_DIR]/repository/conf/carbon.xml:
Make the changes to to replace localhost with your system's FQDN:
Now, we 6. can launch WSO2 Identity Server. To do so, we run the following command:
[ 129 ]
Local Authentication in Linux
Chapter 4
Once the7. server starts running successfully, it will display a line similar to WSO2 Carbon started in 463 sec, as shown in the following output:
Once the8.server is up and running, we can access it through the browser. The default configuration to access the server is always via HTTPS ad on port 9443:
On the sign-in page, use the default username admin and the default password admin to log in. Once logged 9. in, we can use it to add users and roles for those users. The Linux administrator can now use WSO2 IS to manage identities and perform access management.
[ 130 ]
Local Authentication in Linux
Chapter 4
How it works... WSO2 Identity Server is an open source IAM product. It specializes in access management, access control, identity governance administration, API security, and many other features.
[ 131 ]
5 Remote Authentication In this chapter, we will discuss the following: Remote server/host access using SSH SSH root login disable or enable Key-based login into SSH for restricting remote access Copying files remotely Setting up a Kerberos server with Ubuntu Using LDAP for user authentication and management
Remote server/host access using SSH Secure Shell (SSH) is a protocol that is used to log onto remote systems securely and is the most commonly used method for accessing remote Linux systems.
Getting ready To see how to use SSH, you need two Ubuntu systems. One will be used as the server and the other as the client.
Remote Authentication
Chapter 5
How to do it... To use SSH, you can use freely available software called OpenSSH. Once the software is installed, it can be used by the ssh command. We will look at how to use this tool in detail: If OpenSSH 1. server is not already installed, it can be installed using the following command: sudo apt-get install openssh-server
Next, 2. we need to install the client version of the software: sudo apt-get install openssh-client
[ 133 ]
Remote Authentication
Chapter 5
For the latest 3. versions, the SSH service starts running as soon as the software is installed. If it is not running by default, we can start the service by using the command: sudo service ssh start
Now, to 4. log in to the server from any other system using SSH, you can use the following command: ssh remote_ip_address
[ 134 ]
Remote Authentication
Chapter 5
Here, remote_ip_address refers to the IP address of the server system. Also, this command assumes that the username on the client machine is the same as on the server machine:
If we want to log in for a different user, the command will be as follows: ssh username@remote_ip_address
[ 135 ]
Remote Authentication
Chapter 5
Next, we5.need to configure SSH to use it as per our requirements. The main configuration file for sshd in Ubuntu is located at /etc/ssh/sshd_config. Before making any changes to the original version of this file, create a backup using the following command: sudo cp /etc/ssh/sshd_config{,.bak}
The configuration file defines the default settings for SSH on the server system. Opening 6. the file in a text editor, we can see that the default port declaration on which the sshd server listens for the incoming connections is 22. We can change this to any non-standard port to secure the server from random port scans, thus making it more secure. Suppose we change the port to 888, then next time the client wants to connect to the SSH server, the command will be as follows: ssh -p port_numberremote_ip_address
As you can see, when you run the command without specifying the port number, the connection is refused. When you mention the correct port number, the connection is established.
[ 136 ]
Remote Authentication
Chapter 5
How it works... SSH is used to connect a client program to an SSH server. On one system we install the openssh-server package to make it the SSH server, and on the other system we will install the openssh-client package to use it as client. Now, keeping the SSH service running on the server system, we try to connect to it through the client. We use the configuration file of SSH to change settings such as the default port for connecting.
Enabling and disabling root login over SSH Linux systems have a root account that is enabled by default. Unauthorized users gaining root access to the system can be really dangerous. We can disable or enable the root login for SSH as per our requirements to prevent the chances of an attacker getting access to the system.
Getting ready We need two Linux systems to be used as server and client. On the server system, install the openssh-server package, as shown in the previous recipe.
How to do it... First, we will see how to disable SSH root login and then we will also see how to enable it again: First, 1. open the main configuration file of SSH, /etc/ssh/sshd_config, in any editor: sudo nano /etc/ssh/sshd_config
[ 137 ]
Remote Authentication
Chapter 5
Now 2. look for the line that reads as follows: PermitRootLogin yes
Change 3. the value yes to no. Then save and close the file: PermitRootLogin no
Once done, 4. restart the SSH daemon service using the following command:
Now 5. let's try to log in as root. We should get an error: "Permission Denied"
This is because the root login has been disabled:
[ 138 ]
Remote Authentication
Chapter 5
Now whenever 6. we want to log in as root, first we will have to log in as a normal user. And after that, we can use the su command and switch to the root user. So, the user accounts that are not listed in the /etc/sudoers file will not be able to switch to root user and the system will be more secure:
Now if 7. we want to enable SSH root login again, we just need to edit the /etc/ssh/sshd_config file again and change the no option to yes: PermitRootLogin yes
[ 139 ]
Remote Authentication
Chapter 5
Then restart 8. the service again by using the following command:
Now 9.if we try to log in as root again, it will work:
How it works... When we try to connect to a remote system using SSH, the remote system checks its configuration file at /etc/ssh/sshd_config and, according to the details mentioned in this file, it decides whether the connection should be allowed or refused.
There's more... Suppose we have many user accounts on the systems. We need to edit the /etc/ssh/sshd_config file in such a way that remote access is allowed only for few mentioned users: sudo nano /etc/ssh/sshd_config
Add the following line: AllowUsers tajinder user1
[ 140 ]
Remote Authentication
Chapter 5
Now restart the SSH service: sudo service ssh restart
Now when we try to log in with user1, the login is successful. However, when we try to log in with user2, which has not been added in the /etc/ssh/sshd_config file, the login fails and we get Permission denied error, as shown here:
Key-based login into SSH for restricting remote access Even though SSH login is protected by using passwords for the user account, we can make it more secure by using key-based authentication into SSH.
Getting ready To see how key-based authentication works, we need two Linux systems (in our example, both are Ubuntu systems). We should have the OpenSSH server package installed on them.
[ 141 ]
Remote Authentication
Chapter 5
How to do it... To use key-based authentication, we need to create a pair of keys – a private key and a public key: On the client 1. or local system, execute the following command to generate the SSH key pairs: ssh-keygen -t rsa
While creating the key, we can accept the default values or change them as we wish. It will also ask for a passphrase, for which you can choose anything or leave it blank.
[ 142 ]
Remote Authentication
Chapter 5
The key-pair 2. will be created in the location - ~./ssh/. Change to this directory and then use the ls -l command to see the details of the key files:
We can see that the id_rsa file can be read and written only by the owner. This permission ensures that the file is kept secure. Now we3.need to copy the public key file to the remote SSH server. To do so, we run the following command: ssh-copy-id 192.168.1.101
An SSH session will be started and prompt for entering the password for the user account. Once the correct password has been entered, the key will be copied to the remote server.
[ 143 ]
Remote Authentication
Chapter 5
Once the4.public key has been successfully copied to the remote server, try to log in to the server again using the following command: ssh 192.168.1.101
We can see that now we are not prompted for the user account's password. Since we had configured the passphrase for the SSH key, it has not been asked for. Otherwise, it would have asked us for the password.
How it works... When we create the SSH key pair and move the public key to the remote system, it works as an authentication method for connecting to the remote system. If the public key present in the remote system matches the public key generated by the local system, and the local system also has the private key to complete the key-pair, the login happens. Otherwise, if any key file is missing, login is not allowed.
Copying files remotely Managing a system remotely is great using SSH. However, many do not know that SSH can also help in uploading and downloading files remotely.
[ 144 ]
Remote Authentication
Chapter 5
Getting ready To try the file transfer tools, we need two Linux systems that can ping each other. We also need the OpenSSH package to be installed on one system and the SSH server should be running.
How to do it... Linux has a collection of tools that can help in transferring data between networked computers. We will see how a few of them work in this section: Suppose 1. we have a myfile.txt file on the local system that we want to copy to the remote system. The command to do so as follows: scp myfile.txt [email protected]:~Desktop/
Here, the remote location where the file will be copied is the Desktop directory of the user account being used to connect. When 2.we check on the remote SSH system, we can see that the myfile.txt file has been copied successfully:
[ 145 ]
Remote Authentication
Chapter 5
Now let's 3. suppose we have a directory, mydata in the local system, that we want to copy to the remote system. This can be done by using the -r option in the command: scp -r mydata/ [email protected]:~Desktop/
Again, we 4. check on the remote server and see that the mydata directory has been copied with all its files:
Now we5.will see how to copy a file from the remote system back to the local system. First, create a file on the remote server. Our file is newfile.txt:
[ 146 ]
Remote Authentication
Chapter 5
Now, on6.the local system, move to the directory where you wish to copy the file. Then run the command as shown to copy the file from the remote system to the local system, in the current directory: scp -r [email protected]:/home/tajinder/Desktop/newfile.txt .
You can 7. also use sftp to interactively copy the files from the remote system, using ftp commands. To do this, 8. you first start the connection using the following command: sftp [email protected]
Next, you 9. can run any ftp command. In our example, we try to get the file from the remote system using the get command, as shown: get sample.txt /home/tajinder/Desktop
[ 147 ]
Remote Authentication
Chapter 5
In the 10. local system, you can now check whether the file has been copied successfully or not:
SSH also 11. works through Nautilus (the default file manager for GNOME desktop). So, instead of using the command line, we can use the GNOME File Explorer to start an SSH connection with the remote system. In the 12.GNOME File Explorer, go to File | Connect to Server. In the13. next window, enter the details as required and click on Connect:
[ 148 ]
Remote Authentication
Chapter 5
Now we 14.can copy the files graphically from the remote system to the local system, or vice versa:
How it works... To copy files remotely over SSH, we use the scp tool. This helps copy a single file or a complete directory from the client system to a defined location on the server system. To copy a directory with all its content, we use the -r option with the command. We use the same tool to copy files from the remote SSH server to the client machine. However, to do this we need to know the exact location of the file on the server. Like scp, we also have the sftp tool, which is used to copy files over ftp from server to client. Secure File Transfer Protocol (SFTP) is better than FTP and ensures that data is transferred securely. Lastly, we use the GNOME File Explorer to graphically connect and transfer files from server to client and vice versa.
[ 149 ]
Remote Authentication
Chapter 5
Setting up a Kerberos server with Ubuntu Kerberos is an authentication protocol for allowing secure authentication over untrusted networks by using secret-key cryptography and trusted third parties.
Getting started To see Kerberos set up and running, we need three Linux systems (in our example we have used Ubuntu). They should be able to communicate with each other, and they should also have accurate system clocks. We have set the hostname for each system is as follows: Kerberos system – mykerberos.com SSH Server system – sshserver.com Client system – sshclient.com After doing this, edit the /etc/hosts file in each system and add the following details:
The IP address and the hostname can be different for your systems. Just make sure that after doing these changes they can still ping with each other.
[ 150 ]
Remote Authentication
Chapter 5
How to do it... Now let's see how to do the setup of Kerberos server and the other systems for our example: The first 1.step is to install the Kerberos server. To do this, we will run the following command on the mykerberos.com system: sudo apt-get install krb5-admin-server krb5-kdc
During the 2. installation process, a few questions will be asked. Enter the details as mentioned here. 3.For the question Default Kerberos version 5 realm, the answer in our case is v=spf1 ip6:fd1d:f5c3:ee7c6::/48 -all:
[ 151 ]
Remote Authentication
Chapter 5
4.For the next question, Kerberos servers for your realm?, the answer is mykerberos.com:
[ 152 ]
Remote Authentication
Chapter 5
5. In the next screen, the question is Administrative server for your realm? and its answer is mykerberos.com:
Once we have answered all the questions, the installation process will proceed. The next6.step is to create a new realm. To do so, we use the following command: sudo krb5_realm
During this process, we will be asked to create a password for the Kerberos database. We can choose any password we want.
[ 153 ]
Remote Authentication
Chapter 5
Next, 7. we need to edit the /etc/krb5.conf file and modify the details as shown here. If any line does not already exist in the file, we need to enter them as well. Go to the libdefaults section in the file and modify the value as shown:
Move down to the realms section and modify the details as shown:
Next, go to domain_realm section and enter the lines as shown: mykerberos.com = MYKERBEROS.COM .mykerberos.com = MYKERBEROS.COM
Next, we8.need to add principles or entries into the Kerberos database that would represent users or services on the network, and to do this we will use the kadmin.local tool. The principle must be defined for every user that participates in Kerberos authentication. Run the tool by typing the following: sudo kadmin.local
[ 154 ]
Remote Authentication
Chapter 5
This will start the kadmin.local prompt, as shown:
To see the existing principles, we can type the following command: list princs
Now to 9. add a principle for a user we use the addprinc command, as shown: To add the tajinder account we have used the following command:
To add an admin role to the account being added, the command will be as follows:
If we give an admin role to any user, then uncomment */admin " linein /etc/krb5kdc/kadm.acl file.
[ 155 ]
Remote Authentication
Chapter 5
To check 10.whether the principle has been applied correctly or not, use the following command: kinit
Once you're 11. done with the setup of the Kerberos system, we now move to the client system. First, we need to install the client package for Kerberos by using the following command:
During the installation process, it will ask the same questions that were asked during the installation of the Kerberos server. Enter the same details here that we entered earlier. After completing 12. the installation, check whether we are still able to ping mykerberos.com from the sshclient.com system. Now, to13. get the ticket for the client machine, depending on the principle that we had created in mykerberos.com, the command to be used will be as follows:
If the command runs perfectly, it means it's working properly.
[ 156 ]
Remote Authentication
Chapter 5
Once you're 14. done with the previous command, we move to the third system, which we are using as SSH server. We need to install SSH server and the krb5config package on this system. To do so, we run the command as shown:
Again, we will be asked the same questions that were asked during the installation of the Kerberos server. Enter the same details here as previously. 15.Now edit the file/etc/ssh/sshd_config file to enable the following lines:
Remove the # and also change the value to yes if it is not changed already. After making the changes, restart the SSH server, using the following command: sudo service ssh restart
Next, we 16. will configure the Kerberos server so that it works with the SSH server. To do so, run the kadmin.local tool and then run the commands shown: kadmin.local
[ 157 ]
Remote Authentication
Chapter 5
The previous command in the screenshot adds the principle for the SSH server. Next, we run the following command to create the key file:
Now we 17. shall copy the key file from the Kerberos server system to the SSH server system, using the following command:
We have copied the file to /tmp/ directory of the SSH server system. Once the copy completes, move the file to the /etc/ directory. Now 18. on the client system, edit the file /etc/ssh/ssh_config, and modify the lines as shown: GSSAPIAuthentication yes GSSAPIDelegateCredentialsyes
[ 158 ]
Remote Authentication
Chapter 5
Now on 19.the client system, get the ticket by running the command: kinit tajinder
Once this 20.command works fine, try to log in into the SSH server system from the client system, using ssh.
We should get authenticated without being asked for the password.
How it works... First, we install the required packages on the first system to create a Kerberos server. After installation, a realm is created for the server configuration. To complete the configuration, we do the changes as mentioned in the /etc/krb5.conf file. Then we add principle in the Kerberos database to add the user account to be used. Once this is done, we move to the next system and install the Kerberos user package to create the client system. Then we get a ticket from the Kerberos server system for the user account to be used on the client. Next, we proceed to the third system where we install the Openssh server package to create an SSH server. Then we edit the configuration file of SSH to enable authentication. We now come back to the Kerberos server system and add a principle for the SSH server. We create a key for the SSH server and then transfer this key file from the Kerberos server to the SSH server using the scp command. Now if we try to log in into the SSH server system from the client system, we get logged in without being asked for the password, as the key we generated earlier is being used for authentication.
[ 159 ]
Remote Authentication
Chapter 5
Using LDAP for user authentication and management Lightweight Directory Access Protocol (LDAP) helps to keep authentication information in a centralized location. In this topic, we shall discuss the configuration of any client machine for remote authentication with the LDAP server.
Getting started To proceed with the configuration of the client machine, we need a Linux machine configured as a LDAP server. This has already been covered in Chapter 3, Local Filesystem Security. After configuring the LDAP server, we have to add organizational units, groups and users. Once we log in to the LDAP server, we can use the left menu to create groups and users. After completing the process, we should have an LDAP server set with a few users and groups.
How to do it... After completing the setup of LDAP server on Ubuntu, and creating a few users and groups, we shall now try to configure our client machines, to remotely authenticate with the server: The first1.step is to install a few packages on the client machine so that authentication functions properly with the LDAP server. To install the packages, we run the following command: apt-get install libpam-ldap nscd
[ 160 ]
Remote Authentication
Chapter 5
During the 2. installation, various questions will be asked, the same way as they were asked during the installation of the server components. The first3.information to be asked for will be the LDAP server's Uniform Resource Identifier, as shown here:
Change the string from ldapi:/// to ldap:// and enter the server's information as entered here:
[ 161 ]
Remote Authentication
Chapter 5
Next enter 4. the recognized name of the LDAP server, the same as the value entered in the LDAP server, when configuring the /etc/phpldapadmin/config.php file:
Next, 5. select the LDAP version to use as 3:
[ 162 ]
Remote Authentication
Chapter 5
Next, select 6. Yes to allow the LDAP admin account to behave as the local root:
7. Then select No for Does the LDAP database require login:
Next, enter 8. the details of the LDAP account for the root as configured in the/etc/phpldapadmin/config.php of the LDAP server:
[ 163 ]
Remote Authentication
Chapter 5
Enter 9. the LDAP root account password:
Once all10. the questions have been answered, the installation of the packages will complete. Our next 11. step will be to configure the client so that its authentication files know that they have to look to our LDAP server for the authentication information. To do this, we edit the /etc/nsswitch.conf file and update the three lines with the passwd , group, and shadow definitions, as shown here:
After 12.this, we add a value in the PAM configuration file, etc/pam.d/commonsession. PAM, or Pluggable Authentication Modules, help connect authentication, providing applications to the application requiring authentication.
[ 164 ]
Remote Authentication
Chapter 5
Edit 13. the /etc/pam.d/common-session file and add a line at the bottom, as shown here: session required
pam_mkhomedir.so skel=/etc/skel umask=0022
Now we 14.restart the service for implementing the previous changes:
We are15. done with all the configurations on the client machine. Now we shall try to log in with our LDAP user. Use a new terminal window to SSH into the client machine using the LDAP user's details:
We16. should log in successfully, just like a local user.
[ 165 ]
6 Network Security In this chapter, we will discuss the following topics: Managing TCP/IP networks Using a packet sniffer to monitor network traffic Using IP tables for configuring a firewall Blocking spoofed addresses Blocking incoming traffic Configuring and using TCP Wrappers Blocking country-specific traffic using mod_security Securing network traffic using SSL
Managing TCP/IP networks As the size of a computer network grows, managing the network's information becomes an important task for the system administrator.
Getting ready Before we start with making any changes in the TCP/IP configuration, make sure to create a backup of the Network Manager configuration file by using the following command:
Also make a backup of the /etc/network/interfaces file in the same way.
Network Security
Chapter 6
How to do it... In this section, we will see how we can manually configure the network settings using the command line: Before starting 1. with the manual configuration, first, let's check our current IP address, which has been assigned to the system automatically by DHCP. We can check the details graphically by right-clicking on the networking icon on the topright panel and then selecting Connection Information, as shown in the following screenshot:
We can see that the current IP address of our system is 192.168.1.101. Next, we 2. check the same information using the command line by typing in the ifconfig command:
[ 167 ]
Network Security
Chapter 6
If we want 3. to just check the available Ethernet devices on the system, we can run the following command:
The preceding command will list a one-line description of all the available Ethernet devices on the system. If we want 4. to get more detailed information about the network interface, we can use a tool called lshw, like so:
This command also gives detailed information about other capabilities of the hardware.
[ 168 ]
Network Security
Chapter 6
Now, we5.will disable the Network Manager and then set the IP address details manually. To disable the Network Manager, edit the /etc/NetworkManager/NetworkManager.conf file, like so:
Change the line managed=false to managed=true and save the file. 6. Now, open the /etc/network/interfaces file in any editor of your choice. We can see that, by default, there is no information regarding the eth0 interface:
Edit the7.file and add the information shown in the following screenshot. Make sure to add the IP details according to your network settings:
When done, save the file and then reboot the computer to disengage the Network Manager.
[ 169 ]
Network Security
Chapter 6
If you wish 8. to create a virtual network adapter, you can add the following lines in the /etc/network/interfaces file, as follows:
By doing this, we have added two IP address to the single Ethernet card. We can do this to create multiple instances of the network card. Once you 9. have completed editing, restart the networking service by using the following command: service network-manager restart
You can also use this command: /etc/init.d/networking restart
Next, 10. we can look at how to configure the appropriate nameserver to be used if the IP address is being configured manually. To make changes, edit the /etc/resolv.conf file in any editor, and add the lines shown in the following screenshot:
Following the preceding steps, we will be able to configure the IP details successfully.
[ 170 ]
Network Security
Chapter 6
How it works... The TCP/IP settings on a system can be either managed automatically or manually. Depending on the content in the /etc/NetworkManager/NetworkManager.conf file, the system understands whether the settings will be managed automatically or manually. For manual configuration, we edit the /etc/network/interfaces file and enter the IP details shown in the preceding section. Once this is done, we restart the networking service or completely reboot the system to make the changes effective.
Using a packet sniffer to monitor network traffic One of the most widely used command-line packet sniffer or packet analyzer tools for Linux is Tcpdump. It helps to capture or filter TCP/IP packets being transferred or received on a specific interface over the network.
Getting ready Tcpdump comes pre-installed in most Linux/Unix-based operating systems. If it is not available, we can install it by using the following command:
How to do it... Once tcpdump has been installed, we can start using it by simply running the command tcpdump: When we 1. simply run tcpdump, it will start capturing all the packets sent or received on any interface.
[ 171 ]
Network Security
Chapter 6
If we want 2. to capture the packets that are only on a specific interface, we can do the same as shown in the following screenshot:
The preceding 3. command will capture all the packets received on the defined interface, until manually stopped. If we wish to capture a specific count of packets, we can do so by using the -c option, as follows:
[ 172 ]
Network Security
Chapter 6
To display 4. the captured packets in ASCII format, we can use the -A option:
If we wish 5. to list the number of available interfaces on the system, we can do the same using the -D option:
If we use 6. the -XX option while capturing the packets, tcpdump will capture the packet's link level header in HEX and ASCII format, as follows:
[ 173 ]
Network Security
Chapter 6
We can 7.save the captured packets in a file in .pcap format by using the -w option while executing tcpdump:
In the preceding command, we have the saved the data in the capture.pcap file.
[ 174 ]
Network Security
Chapter 6
When we 8. want to read and analyze the captured packet file, we use the command with the -r option, as follows:
By default, 9. tcpdump captures packets for all ports. If we want to capture packets for any specific port, for example, port 80, we can do so as follows:
How it works... TCPdump analyzes network behavior, performance, and applications that generate or receive network traffic. Tcpdump uses libpacp/winpcap to capture data and uses it extensive protocol definitions that are built inside it to analyze the captured packets.
[ 175 ]
Network Security
Chapter 6
Using IP tables for configuring a firewall One of the essential steps while securing a Linux system is setting up a good firewall. Most Linux distributions come pre-installed with different firewall tools. Iptables is one such default firewall of Linux distributions. For older versions of Linux kernel, Ipchains was the default firewall.
Getting ready Since Iptables ships with the Linux distribution, no extra tools need to be installed to use it. However, it is recommended that to use Iptables, we should not use the root account. Instead, use a normal account that has super user access to run the commands efficiently.
How to do it... We can define different rules using Iptables. These rules are then followed by the kernel when checking the incoming and outgoing traffic packets: The first 1. thing we shall do on our system is check which version of iptables is installed by using the following command:
Now, we2.will check whether any rule already exists on the system for Iptables by using the -L option:
[ 176 ]
Network Security
Chapter 6
The preceding 3. output can also be seen in a format that tells us about the commands that are necessary for each policy. To do this, use the -S option, as follows:
Now, 4.we will check which modules of iptables are loaded by default for its proper functionality by using the following command:
Now, let's 5. add our first rule, which will make sure that all the online connections at present will stay online, even after we have made the rules to block the unwanted services: iptables -A INPUT -m conntrack --ctstate ESTABLISHED,RELATED -j ACCEPT
Here, the -A option appends a rule to the existing table. INPUT tells us that this rule will be appended in the input chain of Iptables. The next arguments of the command, -m conntrack --ctstateESTABLISHED,RELATED, makes sure that the rule applies only to the connections which are online currently. Then -j ACCEPT tells the iptables to accept and allow the packets that match the criteria specified previously. Now, if6.we check the list of rules in iptables again, we can see that our rule has been added:
[ 177 ]
Network Security
Chapter 6
Now, let's 7. assume that we want to keep our SSH connection allowed through Iptables. To do so, we add the rule shown in the following screenshot:
We have used port 22 as it is the default port for SSH. If you have changed the port for SSH in your server, use the appropriate port in the preceding screenshot. We also8. need to make sure that our server continues to function properly by letting the services on the server communicate with each other without being blocked by the rules of the Iptables. To do this, we want to allow all the packets being sent to the loopback interface. We add the following rule to allow loopback access: iptables -I INPUT 1 -i lo -j ACCEPT
Here, the -I option tells the iptables to insert a new rule rather than append it. It takes the chain and the position where the new rule needs to be added. In the preceding command, we are adding this rule as the first rule in the INPUT chain, so that this is the first rule that's applied.
[ 178 ]
Network Security
Chapter 6
Now, if 9. we see the list of rules in Iptables by using the -v option, we can see the rule for loopback interface, lo, as our first rule:
Now, assuming 10. that we have added the rules for all the packets to be allowed as per our requirements, we have to make sure that any other packet that enters the INPUT chain should be blocked. To do so, we will modify the INPUT chain by running the iptables -A INPUT -j DROP command:
[ 179 ]
Network Security
Chapter 6
We can see from the preceding code that the rule to drop all packets has been added to the bottom of the list in the INPUT chain. This makes sure that whenever a packet comes in, the itpables rules are checked in the order specified. If none of the rules match for the packet, it will get dropped, thus preventing a packet from being accepted by default. Until now, 11. whatever rules we have added in Iptables are non-persistent. This means that as soon the system is restarted, all the rules of iptables will be gone. In order to save the rules that we have created and then automatically load them when the server reboots, we can use the iptables-persistent package. Install 12. the package by using the following command: apt-get install iptables-persistent
During 13. the installation process, you will be asked if you want to save the current iptables rules and automatically load them. Select Yes or No as per your choice.
[ 180 ]
Network Security
Chapter 6
Once the 14.installation is complete, we can start the package by running the following command:
How it works... In the preceding example, we used Iptables in Linux to configure firewalls on our system. First, we went through the basic options of the iptables command, and then we saw how to add different rules in iptables. We added rules to allow localhost access and outgoing active connections. Then, we added a rule to allow for SSH connection. Then, we added the rule to deny every other incoming packet that does not match the aforementioned applied rules. Lastly, we used the iptables-persistent package to save the rules of iptables even after system reboot.
Blocking spoofed addresses IP spoofing is a very common technique used by attackers to send malicious packets to a server computer. It is the process of creating IP packets with a forged IP address. This is mainly used for performing attacks like Denial of Service (DoS) attacks.
Getting ready If we wish to block spoofed IP addresses, we need to have a list of those IP address or the domain names from where these spoofed connections are trying to connect.
[ 181 ]
Network Security
Chapter 6
How to do it... We will try to create a basic rule set of iptables, using which we will restrict all the incoming packets, except for those that are necessary for us: The first step 1. will be to create a rule to allow access to the loopback interface so that the services on the system can communicate properly with each other locally. The command to do so is as follows: iptables -A INPUT -i lo -j ACCEPT
This is necessary for the system to function properly. Next, we 2.will create the rule for the outbound connections that have been initiated by our system: iptables -A INPUT -m conntrack --ctstate RELATED,ESTABLISHED -j ACCEPT
[ 182 ]
Network Security
Chapter 6
This will accept all the outbound traffic, including the responses from the remote servers that we have tried to connect ourselves (such as any website we're visiting):
Now, 3. let's create a table to be used in iptables. We have called it blocked_ip. You can choose any name you want: iptables -N blocked_ip
This is the table where we will add the spoofed IP addresses that we want to block. Now, we 4.will insert this table into the INPUT table of iptables by using the following command: iptables -I INPUT 2 -j blocked_ip
Note that we have used the number 2 to make sure that this rule will be the second from the top in the iptables. Now, 5. let's add the bad IPs into the blocked_ip table that we have created: iptables -A blocked_ip -s 192.168.1.115 -j DROP
We have used the IP address 192.168.1.115 as an example here. You can replace it with the IP address that you want to block. If you have more than one IP address to block, add them one by one to iptables. Now,6.we can see the list of rules in iptables by using the following command: iptables -L
[ 183 ]
Network Security
Chapter 6
In the details shown in the following screenshot, we can see that, at the bottom, we have the IP address that we are trying to block. You can specify a single IP address or a range, as per your choice:
After 7. making rules in the Iptables, we can edit the /etc/host.conf file as well. Open the file in any editor of your choice. I am using nano: nano /etc/host.conf
Now, add or edit the following lines in the file, as follows: order hosts,bind nospoof on
In the preceding example, the nospoof on option does a comparison of IP address returned by hostname lookup with the hostname returned by IP address lookup. If the comparison fails, this option generates a spoof warning. Once done, save and close the file. This will also help protect the system from IP spoofing.
[ 184 ]
Network Security
Chapter 6
How it works... To block a spoofed IP address or any other IP address, we again use Iptables as it is the default firewall, unless we don't want to use any other tool available for Linux. We again create rules to allow localhost access in the system and also to keep the outbound active connections alive. Then, we create a table in Iptables that we use to maintain a list of the spoofed IP addresses that we want to block. After, we add this table to the input chain of Iptables. Now, we can add any IP address to the table whenever required and it will automatically get blocked. We can also use the /etc/host.conf file to protect the system from IP spoofing.
Blocking incoming traffic One of the most important tasks for a Linux system administrator is to control access to the network services. At times, it may be better to block all incoming traffic on the server and only allow required services to connect.
Getting ready As we will be using iptables here as well, no extra packages are needed to perform these steps. We just need a user account with super user access. However, this account should preferably not be a root account.
How to do it... We will configure Iptables to deny everything, except the traffic that has been initiated from inside our system (for example, the web browsers have web traffic, or some downloading has already been initiated earlier for updating the package or any other software): As in the1.previous examples, our first rule in Iptables will be to allow access to localhost data. Run the following command to do this: iptables -A INPUT -i lo -j ACCEPT
[ 185 ]
Network Security
Chapter 6
Our next2.rule will be for accepting all traffic related to outbound connections. This also includes the responses from the remote server to which our system is connecting:
Next, we 3. will add the rule to accept Time Exceeded ICMP packets. This is important for time-restricted connection setups: iptables -A INPUT -p icmp -m icmp --icmp-type 11 -j ACCEPT
After this, 4. we will add the rule to accept Destination Unreachable ICMP packets coming from remote servers: iptables -A INPUT -p icmp -m icmp --icmp-type 3/4 -j ACCEPT
[ 186 ]
Network Security
Chapter 6
Next, add 5. the rule to accept PING requests/responses (Echo ICMP) to keep our system's connections alive to those web services that may require PING: iptables -A INPUT -p icmp -m icmp --icmp-type 8 -j ACCEPT
Once the 6.preceding rules have been added, we check the list in Iptables by running the following command: iptables -L
Now, we7.will create a table of iptables, which will contain a list of acceptable rules and services: iptables -N allowed_ip
We will then add this table to the INPUT chain of Iptables: iptables -A INPUT -j allowed_ip
Now, let's 8.add a rule so that access to SSH is allowed on the system. To do so, we can run the following command: iptables -A allowed_ip -p tcp --dport 22 -j ACCEPT
[ 187 ]
Network Security
Chapter 6
Now, if 9. we check the list of rules in iptables, we get the following result: iptables -L
Once we 10. have added the rules to accept the traffic we want to, we now want to reject all other traffic for which no rules have been set. To do so, we add the following rule: iptables -A INPUT -j REJECT --reject-with icmp-host-unreachable
By doing this, whenever anyone tries to connect to the server, a Host Unreachable ICMP packet will be sent to them that would then terminate the connection attempt.
[ 188 ]
Network Security
Chapter 6
After adding 11. all the aforementioned given rules, our iptables will now look like what's shown in the following screenshot:
How it works... To block all the incoming traffic on the server and allow only the outbound connections, we again use Iptables as it is the default firewall of Linux. To allow the proper functioning of the server internally, we allow access to localhost. Next, to keep the outbound connections active, we add rules to accept the Time Exceeded, Destination Unreachable, and Echo ICMP packets. Once these rules have been added, we can define whether we want to allow any incoming traffic for some particular services, such as SSH or a particular client address. For this, we create a table to add the list of IP address for the clients we want to allow. After, we add a rule to allow access to SSH service, or any other service as per our requirements. Lastly, we add the rule to reject all the traffic for which no rule has been added.
[ 189 ]
Network Security
Chapter 6
Configuring and using TCP Wrappers Securing a server by restricting access is a critical measure that should never be omitted while setting up a server. Using TCP Wrappers, we can allow only those networks to have access to our server's services that we have been configured and support TCP Wrappers.
Getting ready For demonstrating the following steps, we are using two systems that are on the same network and can ping to each other successfully. One system will be used as a server and the other will be used as a client.
How to do it... Linux provides several tools for controlling access to the network services. TCP Wrappers is one among those and adds an additional layer of protection. In the following steps, we will see how to configure TCP Wrappers to define the access for the different hosts: First, we1.need to check whether a program supports TCP Wrappers or not. To do so, first, find the path of the program executable by using the which command: which sshd
Here, we have used the SSH program as example.
[ 190 ]
Network Security
Chapter 6
Next, we 2. use the ldd program to check the compatibility of the SSH program with TCP Wrappers: ldd /usr/sbin/sshd
If the output of the preceding command includes libwrap.so, it means that the program is supported by TCP Wrappers. Now, whenever 3. the SSH program tries to connect to the server using TCP Wrappers, two files are checked in the following order: /etc/hosts.allow: If a matching rule is found in this file for the program, access will be given /etc/hosts.deny: If a matching rule is found in this file for the program, access will be denied
If no matching 4. rule is found in either of the two files for the specific program, access will be given. If we try 5. to connect to the SSH server, before adding any rule, we will see that it connects successfully:
[ 191 ]
Network Security
Chapter 6
Now, let's 6. suppose we want to deny access to the SSH program for a particular system that has the given IP address. To do so, we will edit the /etc/hosts.deny file, as follows:
Now, if we 7. try to connect to the SSH server from this particular system for which we have denied access, it shows the following error:
[ 192 ]
Network Security
Chapter 6
If we want 8. to allow access for all the programs and all the clients, either add no rules in either of the two files or add the following line in the /etc/hosts.allow file:
If we want 9.to allow access to all the services from a particular client that has the IP address 192.168.1.106, then we add the following line in the /etc/hosts.allow file:
If we want 10.to allow all the clients on a particular network to access SSH, except for a particular client that has the IP address 192.168.1.100, we perform the following changes in the /etc/hosts.allow file:
[ 193 ]
Network Security
Chapter 6
After making 11. the aforementioned changes, when we try to connect through SSH, we will see the following error:
We can see that once the IP address is changed for the client, SSH access is now allowed, which means that all the clients on the particular network can access SSH, except for the IP address, which has been denied. The preceding 12. steps block the services for which we define the rule in the /etc/hosts.allow file. However, on the server end, we don't get to find out which client has tried to access the server and when. So, if we want to maintain a log of all connection attempts by the client, we can edit the /etc/hosts.allow file, as follows:
In the preceding line, the spawn keyword defines that whenever a connection request is made by the client, it will echo the details, as specified by the %h option, and save it in the log file, conn.log.
[ 194 ]
Network Security
Chapter 6
Now,13. when we read the contents of the conn.log file, we see its details, as shown here:
The file contains a log of when the client has tried to connect and from which IP address. More details can be captured by using different arguments of the spawn command.
How it works... We use TCP Wrappers to restrict access to programs that are supported by the TCP wrapper package. We first check if the program we want to restrict is supported by TCP Wrapper or not by using the ldd tool. We then add a rule in the /etc/hosts.allow or /etc/hosts.deny file as per our requirements. Afterwards, we add rules to restrict the program from a particular client or the complete network, as per our choice. Using the spawn option in the TCP Wrapper, we even maintain a log for the connection attempts made by the client or program that we have restricted.
Blocking country-specific traffic using mod_security ModSecurity is a web application firewall that can be used for Apache web servers. It provides logging capabilities and can monitor HTTP traffic in order to detect attacks. ModSecurity can also be used as an intrusion detection tool, where we can use it to block country-specific traffic as per our requirements.
Getting ready Before we start with the installation and configuration of mod_security, we require Apache server installed on our Ubuntu system. To install Apache on Ubuntu, run the following command: apt-get update apt-get install apache2
[ 195 ]
Network Security
Chapter 6
How to do it... In this section, we will see how to install and configure the ModSecurity Web Application Firewall (WAF) to block country-specific traffic: Once Apache 1. has been installed on Ubuntu, the next step is to install ModSecurity by running the following command:
After 2. installing ModSecurity, restart Apache:
To confirm 3. that ModSecurity has been installed successfully, run the following command:
If the installation is successful, we should see something like this: security2_module (shared), as shown in the preceding screenshot. After completing 4. the installation, we start configuring ModSecurity. For this, we use the pre-included and recommended configuration file—modsecurity.conf-recommended—which is located in the /etc/modsecurity directory.
[ 196 ]
Network Security
Chapter 6
Rename 5. the modsecurity.conf-recommended file, as follows:
After 6. renaming the file, we edit the modsecurity.conf file and change the value for SecRuleEngine detectiononly to SecRuleEngine on:
After 7. saving these changes, restart Apache:
ModSecurity 8. comes with many Core Set Rules (CSR). However, we can download the latest OWASP ModSecurity CRS from GitHub by using the following command: git clone https://github.com/SpiderLabs/owasp-modsecurity-crs.git
Once downloaded, 9. move into the downloaded directory. Next, move and rename the crs-setup.conf.example file to /etc/modsecurity/, as follows. Move the rules/ directory to /etc/modsecurity/ as well:
[ 197 ]
Network Security
Chapter 6
10. Now, edit the Apache configuration file, /etc/apache2/modsavailable/security2.conf, and add the Include directive to point to the rule set, as follows:
Restart 11. Apache again to reflect the changes:
ModSecurity 12. supports the use of geolocation data by integrating with the free Maxmind database. To block 13.country-specific traffic, we first have to download the geolocation database on the same server where we have configured ModSecurity. To download the database, use the following command:
After14. completing the download, extract and move the file to /usr/share/GeoIP/.
[ 198 ]
Network Security
Chapter 6
15.The next step is to edit the /etc/modsecurity/crs-setup.conf file to enable the use of the geolocation database. For this, we enable the SecGeoLookupDb directive and also define the path to the downloaded GeoIP database file:
Next, we 16.need rule for blocking traffic from any country. The configuration file has an example rule for reference, which can be used by uncommenting the rule:
[ 199 ]
Network Security
Chapter 6
After uncommenting 17. the rule and adding the country code of the country we want to block, as shown in the following screenshot, we can save the file:
If we want 18. our server to be accessible only from a specific country and block the traffic from all other countries, we can create a rule such as the following: SecRule GEO:COUNTRY_CODE3 "!@streq USA" "phase:1,t:none,log,deny,msg:'Client IP not from USA'"
In this way, we can use ModSecurity to block or allow country-specific traffic.
Securing network traffic using SSL TLS and SSL are secure protocols and have been developed to put normal traffic in a protected, encrypted wrapper. With the help of these protocols, traffic can be sent between remote users in an encrypted format, thus protecting the traffic from being intercepted and read by anyone else. These certificates form an essential component of the data encryption process and help in making internet transactions secure.
Getting ready Before we start with the creation and configuration of the self-signed certificate, we require Apache server to be installed on our Ubuntu system. To install Apache on Ubuntu, run the following command: apt-get update apt-get install apache2
[ 200 ]
Network Security
Chapter 6
How to do it... In this section, we will learn how to create a self-signed certificate to encrypt traffic to our Apache server: Once our1.Apache server has been installed, we can check the default web page by visiting the http://localhost link on our browser:
However, 2. when we try to access the same page using HTTPS, we get the following error:
To start 3. using SSL, we have to enable the SSL support module on our Ubuntu server. To do this, we must run the following command:
[ 201 ]
Network Security
Chapter 6
After enabling 4. the SSL module, restart the Apache server so that the changes can be recognized:
Now, we5.will proceed to create our self-signed certificate. First, create a subdirectory within Apache's configuration hierarchy. The certificate file that we will be creating will be placed here. Run the following command:
Now, we 6.will create our key and the certificate file and place them in the directory that we created in the previous step. To create the key and certificate file, we can use the openssl command, as follows:
[ 202 ]
Network Security
Chapter 6
For more details about the options used with the openssl command, it is recommended to check the manual of the command. When we 7. execute the previous command, we will be asked a few questions. Enter the required details to complete the process of certificate creation:
Among these questions, the most important is the Common Name (the server's FQDN or YOUR name). Here, we have to enter the domain name that should be associated with the certificate. The server's public IP can also be used if we don't have a domain name. Once 8. the command is complete, we can check the /etc/apache2/ssl directory that we created earlier. We will see that the key and the certificate file have been placed here:
After creating 9. the key and certificate file, the next step is to configure Apache to use these files. We will base our configuration on the etc/apache2/sitesavailable/default-ssl file as it contains the default SSL configuration.
[ 203 ]
Network Security
Chapter 6
Edit the10. file and set the values that we would configure for the virtual host. This includes SeverAdmin, ServerName, ServerAlias, and so on. Enter the details as follows:
In the same 11. file, we have to define the location where Apache can find the SSL certificate and key, as shown in the following screenshot:
Once the 12. preceding configuration has been done for the SSL-enabled virtual host, we have to enable it. To do this, we run the following command:
To load 13. the new virtual host file, restart Apache for the changes to take effect.
[ 204 ]
Network Security
Chapter 6
After completing 14. all the setup, we can now test our configuration by visiting our server's domain name by using the HTTPS protocol. Once we enter the domain name in the browser with https and press Enter, we will get the following screen:
This confirms that the certificate is being loaded. Since it is a self-signed certificate, we get a warning message that states This Connection is Untrusted. If the certificate had been signed by one of the certificate authorities that the browser trusts, this warning would have not appeared. Once we 15. click on I Understand the Risks and proceed, we will be asked to add a security exception, as shown in the following screenshot. Confirm the security exception to add our self-signed certificate in the browser:
[ 205 ]
Network Security
Chapter 6
We now have SSL enabled on our web server. This will help secure the traffic between the users and the server.
How it works... SSL certificates are digital passports that provide authentication to protect the confidentiality and integrity of communication between the server and the browsers. SSL certificates have a key pair: a public and a private key, which work together to establish an encrypted connection. When a browser attempts to connect to a web server secured with SSL, it asks the web server to identify itself. Then, the server sends a copy of its SSL certificate. After receiving the certificate, the browser sends a message to the server. After this, the server sends back a digitally signed acknowledgement that tells the server to start an SSL encrypted connection. Now, all the data being shared between the server and the browser is encrypted.
[ 206 ]
7 Security Tools In this chapter, we will discuss the following: Linux sXID Port Sentry Using Squid Proxy Open SSL Server Trip Wire Shorewall OSSEC Snort Rsync and Grsync—backup tool
Linux sXID In Linux, normally a file has permissions to read, write, and execute. Apart from these permissions, it can also have special permissions such as SUID (Set owner User ID) and SGID. Due to these permissions, it is possible for a user to log in from their account and still run a particular file/program with the permissions of the actual file owner (which can be root also). sXid is the tool for monitoring SUID/SGID on a regular basis. Using this tool, we can track changes in the SUID/SGID of files and folders.
Security Tools
Chapter 7
Getting ready To use this tool, we need to install the sXid package on our Linux system. We can either use the apt-get command to install the package, or we can download the package and manually configure and install it.To install the sXid package, we run the following command: apt-get install sxid
How to do it... To start monitoring the suid/sgid of files and folders, we configure the tool as follows: Once 1. the installation completes, we start editing the /etc/sxid.conf file to use the tool as we require. Open the file in the editor of your choice: nano /etc/sxid.conf
In the 2. configuration file, look for the following line:
Change the value for EMAIL to any other email ID, if you wish to have the output of changes whenever sxid is run sent to your email ID.
[ 208 ]
Security Tools
Chapter 7
Next, look 3.for the line that reads KEEP_LOGS and change the value to a numerical value of your choice. This number defines how many log files to keep:
If you wish 4. to get the logs even when sXid finds no changes, then change the value for ALWAYS_NOTIFY to yes:
We can 5.define a list of directories, separated with spaces, for the SEARCH option, for sXID to use as a starting point for its search. However, if we wish to exclude any directory from the search, we can specify it under the EXCLUDE option:
Suppose we have a directory, /usr/local/share, to be searched, and the /usr/local directory has been mentioned in the exclude list; it will still be searched. This becomes useful for excluding a main directory, and only specifying one. There 7. are many more options in /etc/sxid.conf, which can be configured as per our requirements. Once we are done with editing the file, save and close the file.
[ 209 ]
Security Tools
Chapter 7
Now, if8.we want to run sxid manually for spot-checking, we use the following command: sxid -c /etc/sxid.conf -k
Here, the -c option helps to define the path of the config file, if it is not automatically picked up by the command. The -k option runs the tool.
How it works... We first install the sxid package and then we configure it by editing the /etc/sxid.conf file as per our requirements. Once the configuration has been done, we run sXid manually to perform spot-checking. We can even add an entry in crontab to run sXid automatically at a defined interval, if we wish to.
Port Sentry As a system administrator, one major concern would be to protect the system from network intrusions. This is where PortSentry comes into the picture. It has the ability to detect scans on a host system, and react to those scans in a way we choose.
Getting ready To demonstrate the implementation and use of PortSentry, we need two systems on the same network, which can ping each other. Also, we need the Nmap package on one system, which will be used as a client, and on the other system, we will install and configure the PortSentry package. To install the nmap package, use the apt-get install nmap command:
[ 210 ]
Security Tools
Chapter 7
How to do it... On the first 1. system, we install the PortSentry package, using the following command: apt-get install portsentry
During 2. the installation process, a window will open containing some information about PortSentry. Just click Ok to continue.
[ 211 ]
Security Tools
Chapter 7
As soon 3. as the installation completes, PortSentry starts monitoring on TCP and UDP ports. We can verify this by checking the /var/log/syslog file by using the following command: grep portsentry /var/log/syslog
We can see messages related to portsentry in the log. Now on4.the second machine, which we are using as a client, run the nmap command as shown here:
[ 212 ]
Security Tools
Chapter 7
We can also use any other nmap command to perform a TCP or UDP scan on the first system, which has portsentry running. To check Nmap commands, see Chapter 1, Linux Security Problem. In the previous result, we can see that nmap is able to scan successfully even when PortSentry is running on the first system. We can even try to ping the server system from the client to see if it is working after installing Portsentry. Now, 5. let's configure PortSentry by editing the /etc/portsentry/portsentry.conf file on the server system. After opening it in the editor of your choice, look for the lines shown here and change the value to 1:
Scroll 6. down and then find and uncomment this line:
Next, 7. uncomment the following line:
Once done, save and close the file. 8.
Next, edit the /etc/default/portsentry file:
[ 213 ]
Security Tools
Chapter 7
In the lines shown here, we need to mention for which protocol Portsentry should be working, TCP or ATCP. 9.
Now, edit the /etc/portsentry/portsentry.ignore.static file and add a line at the bottom, as shown here:
Here, 192.168.1.104 is the IP address of the client machine that we are trying to block. Now,10. restart the Portsentry service by running this command:
Once the 11. previous steps are complete, we will again try to run nmap on the client machine and see if it still works properly:
We can see that nmap is now not able to scan the IP address. If we try 12.to ping the server from the client, even that does not work:
[ 214 ]
Security Tools
Chapter 7
If 13. we check the /etc/hosts.deny file, we shall see the following line has automatically been added:
14. Similarly, when we check the /var/lib/portsentry/portsentry.history file, we get the a result similar to the last line in this screenshot:
How it works... We use two systems. The first system acts as a Portsentry server while the other as a client. On the first system, we install the Portsentry package and on the second system we install nmap, which will be used to demonstrate the workings of Portsentry. Now we perform an Nmap scan from the client machine on the server. We can see that it works fine. After this, we configure Portsentry as per our requirements by editing various files. Once editing is complete, restart the portsentry service and then again try to perform an Nmap scan from the client on the server. We see that now the scan does not work properly.
Using Squid proxy Squid is a web proxy application with a variety of configurations and uses. Squid has a large number of access controls and supports different protocols, such as HTTP, HTTPS, FTP, and SSL. In this section, we will see how to use Squid as an HTTP proxy.
[ 215 ]
Security Tools
Chapter 7
Getting ready To install and use Squid on a particular system and network, ensure that the system has enough physical memory, because Squid also works as a cache proxy server, and thus needs space for maintaining the cache. We are using an Ubuntu system for our example and Squid is available in Ubuntu repositories. So, we need to ensure that our system is up to date. To do this, we run this command: apt-get update
And then we run this command: apt-get upgrade
How to do it... To install and configure Squid on our system, we have to follow these steps: The first 1.step is to install the Squid package using the following command:
As soon2. as Squid is installed, it will start running with a default configuration, which is defined to block all the HTTP/HTTPS traffic on the network. To check this, we just need to configure the browser on any system on the network to use the IP address of the Proxy system, as shown here:
[ 216 ]
Security Tools
Chapter 7
Once done, 3. we can now try to access any website and we shall see an error screen, as shown in the following screenshot:
[ 217 ]
Security Tools
Chapter 7
Now, we 4.shall start configuring our proxy server to get it to work as per our requirements. For this, we will edit the /etc/squid3/squid.conf file in the editor of our choice. Once the file is open in the editor, search for the category that reads TAG: visible_hostname. Under this category, add a line, visible_hostname ourProxyServer:
Here, ourProxyServer is the name we have given to our Proxy server. Next, 5. search for the category that reads TAG: cache_mgr and add a line, cache_mgr email@yourdomainname. Here, mention the email ID of the administrator who can be contacted instead of email@yourdomainname:
Next, we6. search for the line that reads as shown in the following screenshot. The http_port variable defines the port on which Squid would listen. The default port is 3128, but we can change it to any other port that is not being used. We can even define more than one port for Squid to listen to, as shown here:
[ 218 ]
Security Tools
Chapter 7
Now, we7.need to add a rule for allowing traffic on the network computers as per our requirements. For this, we will search for the line that reads acl localnet src 10.0.0.8. Here, we add our rule, acl localnetwork src 192.168.1.0/24, as shown in the following screenshot:
In the previous rule that we added, acl is used to define a new rule and localnetwork is the name we have given to our rule. src defines the source of the traffic that will come to the Proxy server. We define the network IP address with the subnet in bits as shown here. We can add as many rules as we wish to, according to our requirements. 8. Next, search for the line that reads http_access allow localhost and, below this, add the line http_access allow localnetwork to start using the rule we added in the previous step and allow traffic:
Once we9.are done with the previous configuration steps, we restart the Squid service using this command: service squid3 restart
[ 219 ]
Security Tools
Chapter 7
Now, our 10.Squid proxy server is running. To check, we can try to access the IP address of the Proxy server from the browser of any system on the network:
The previous error screen tells us that the Squid proxy is working fine. Now, we can try to visit any other website and it should open as per the rule we have added in the configuration file of Squid.
How it works... We start with installing the Squid package. Once the package is installed, we edit its configuration file, /etc/squid3/squid.conf, and add the hostname, email id of the administrator, and port on which Squid should listen. Then, we create the rule to allow traffic for all systems on the same network. Once we save all the configurations, we restart the Squid service and our proxy server is now working.
[ 220 ]
Security Tools
Chapter 7
Open SSL server SSL (Secure Sockets Layer) is a protocol used for transmitting sensitive information over the internet. This could include information such as account passwords and credit card details. SSL is most commonly used in conjunction with web browsing over the HTTP protocol. The OpenSSL library provides an implementation of the SSL and TLS (Transport Layer Security) protocols.
Getting ready To demonstrate the use of OpenSSL, we need two systems. One will be used as a server on which we shall install the OpenSSL package, and also Apache. The second system will be used as a client. To install Apache, we run the following command:
[ 221 ]
Security Tools
Chapter 7
How to do it... We will now see how to create a self-signed certificate using OpenSSL for Apache. This will help encrypt traffic to the server: We start1.with installing the OpenSSL package on the first system using the following command:
Once OpenSSL 2. is installed, we need to enable SSL support, which comes as standard in the Apache package for Ubuntu. To do this, we run this command:
After enabling SSL support, restart Apache using this command: service apache2 restart
[ 222 ]
Security Tools
Chapter 7
Now, create 3. a directory inside Apache's configuration directory. This is the place where we shall keep the certificate files that we will be making in the next step: mkdir /etc/apache2/ssl
Now, we 4.will create the key and the certificate using the following command:
In the previous command, req -x509 specifies that we will be creating a selfsigned certificate that will adhere to X.509 CSR (Certificate Signing Request) management. -nodes specifies that the key file will be created without being protected with any password. -days 365 tells us that the certificate being created will be valid for one year. -newkeyrsa:2048 tells us that the private key file and the certificate file will both be created at the same time, and the key generated will be 2048 bits long. The next parameter, -keyout, specifies the name for the private key that will be created. And the -out parameter mentions the name of the certificate file being created. When the 5. key and certificate files are being created, you will be asked a few questions. Provide the details of your configuration. However, the option that reads Common Name (e.g. server FQDN or YOUR name) is important and we have to provide either the domain name or the server's public IP.
[ 223 ]
Security Tools
6.
Chapter 7
Next, we need to edit the /etc/apache2/sites-available/default file to configure Apache to use the key file and the certificate file created in the previous steps. Find and edit the lines shown here. For ServerName, we have provided the IP address of the Apache server system:
In the same 7. file, scroll to the end of the file, and before the block closes, add the lines given here. Mention the key file name and certificate file name that were used while creating these files:
Now, on8.the client system, open any browser and visit the Apache server's public IP using the https:// protocol, as shown here:
[ 224 ]
Security Tools
Chapter 7
The browser will show a warning message regarding the connection not being secure, because the certificate is not signed by any trusted authorities. 9. Click on I Understand the Risks and then click on the Add Exception button to add the certificate in the browser:
The next 10. windows will show some information about the server. To proceed further and add the certificate, click on Confirm Security Exception:
[ 225 ]
Security Tools
Chapter 7
If you wish 11. to check out more details about the certificate, click on View in the previous screen and you will get a new window showing the complete details of the certificate. Once the 12. certificate has been added successfully, web page loading will complete, as shown here:
How it works... We use two systems in this setup. The first is the Apache server on which we install the OpenSSL package. The second system works as a client, from which we will try to connect to the Apache web server. After installing Apache and the OpenSSL package on the first system, we enable SSL support for Apache. Then, we create the server key and server certificate file using the OpenSSL tool and a few arguments. After this, we edit the /etc/apache2/sites-available/default file so that Apache can use the key and certificate that we have created. Once done, we try to access the Apache web server through the browser on the client machine. We see that it asks for the new certificate to be added to the browser and, after doing this, we are able to visit the web browser using the HTTPS protocol.
[ 226 ]
Security Tools
Chapter 7
There's more... We have seen how OpenSSL can be used to create self-signed certificates. Apart from creating self-signed certificates, there are various other use cases for OpenSSL. Here, we will see a few of them: If we want 1. to create a new Certificate Signing Request (CSR) and a new private key, we can do so by using the command shown here:
During the 2. process, it will ask for a few details. Enter the details as shown here:
We can 3. see the two files created in the present directory:
[ 227 ]
Security Tools
Chapter 7
If we want 4. to check the CSR before getting it signed by the CA, we can do so as shown here:
Likewise, there are other commands that can be used with OpenSSL.
Tripwire With the increasing numbers of attacks on servers nowadays, administering the server while ensuring security is becoming a complex problem. To be sure that every attack has been effectively blocked is difficult to know. Tripwire is a host-based Intrusion Detection System (IDS), which can be used to monitor different filesystem data points and then alert us if any file is modified or changed.
Getting ready We only need to install the Tripwire package on our Linux system to configure our IDS. In the next section, we will see how to install and configure the tool.
[ 228 ]
Security Tools
Chapter 7
How to do it... We will discuss how to install and configure Tripwire on our Ubuntu system in the following steps: The first 1. step will be to install the Tripwire package using apt-get, as shown here:
During2. the installation process, it will show an information window. Click OK to continue. In the next 3. window, select Internet Site for type of mail configuration and click Ok:
[ 229 ]
Security Tools
Chapter 7
In the 4. next window, it will ask for system mail name. Enter the domain name of the system on which you are configuring Tripwire:
Press 5. Ok on the next screen to continue. Now, we6.will be asked if we want to create a passphrase for Tripwire. Select Yes and continue. Now, we7.will be asked if we want to rebuild the configuration file. Select Yes and continue:
[ 230 ]
Security Tools
Chapter 7
Next, 8.select Yes to rebuild the policy file of Tripwire:
Next, 9. provide the passphrase you wish to configure for Tripwire:
It will also ask you to re-confirm the passphrase in the next screen.
[ 231 ]
Security Tools
Chapter 7
Next, provide 10. a passphrase for the local key and also re-confirm it in the next screen:
The next11. screen confirms that the installation process has completed successfully. Click Ok to complete the installation:
[ 232 ]
Security Tools
Chapter 7
Once the 12.installation has been completed successfully, our next step would be to initialize the Tripwire database. To do so, we run the command shown here:
In the output shown here, we can see that an error called No such file or directory is displayed for many filenames. This happens because Tripwire scans for every file mentioned in its configuration file, whether it exists on the system or not. If we13. wish to remove the error shown previously, we have to edit the /etc/tripwire/tw.pol file and comment the lines for the file/directory that is not present in our system. We can even leave it as it is if we wish to, as it does not hamper Tripwire.
[ 233 ]
Security Tools
Chapter 7
In case 14. we get any error related to "Segmentation fault", we may have to edit /etc/tripwire/twpol.txt file to disable the devices/files for which the error appears, as shown below -
We shall 13.now test how Tripwire is working. To do so, we will create a new file by running this command: touch tripwire_testing
You can choose any name for the file. Now, run 15. the Tripwire interactive command to test it's working. To do so, the command is as follows: tripwire --check --interactive
[ 234 ]
Security Tools
Chapter 7
We will get the output shown previously. Tripwire checks all the files/directories and if there are any modifications, it will be shown in the result:
In our case, it displays the line shown previously, which tells us that a file, tripwire_testing, has been added in the /root directory. If we wish to keep the changes shown, just save the resulting file that was automatically opened in your editor. While saving the result, you will be prompted for the local passphrase. Enter the passphrase that you configured during the installation of Tripwire.
[ 235 ]
Security Tools
Chapter 7
Finally, 16.we add an entry in crontab to run Tripwire automatically to check for the changes in the file/directory. Open the /etc/crontab file in the editor of your choice and add this line:
Here, 00 6 tells us that Tripwire will check daily at 6 o'clock.
How it works... We first install the Tripwire package and during the installation, we fill in the details as asked. Once the installation completes, we initialize the tripwire database. After this, we check whether tripwire is working properly or not. For this, we first create a new file at any location, and then we run the tripwire interactive command. Once the command completes, we see in the output that it shows the new file has been added. This confirms that Tripwire is working perfectly. We then edit the Crontab configuration to run Tripwire automatically at a particular interval.
Shorewall Want to set up a Linux system as a firewall for a small network? Shorewall helps us to configure an enterprise-level firewall via standard Shorewall tools. Shorewall is actually built on Iptables, but it makes it easier to configure things.
Getting ready A Linux system with two network cards installed and working is needed for configuring Shorewall. One card will be used as an external network interface and the second will be used as an internal network interface. In our example, we are using eth0 as external and eth1 as internal. Configure both cards as per the network configuration. Make sure that you are able to ping another system on the local network and also something on the external network, the internet. On this system, we will be installing the Shorewall package and then configuring it as per our requirements.
[ 236 ]
Security Tools
Chapter 7
How to do it... We begin 1. with installing Shorewall on our system using the apt-get command:
Once the2.installation is complete, try to start Shorewall. You will get an error message as shown here:
This means we need to first configure Shorewall before it can start running.
[ 237 ]
Security Tools
Chapter 7
To 3. configure Shorewall, edit the /etc/default/shorewall file in the editor of your choice. Look for the line that reads startup=0 and change its value to 1:
4.Next, edit the /etc/shorewall/shorewall.conf file and find the line that reads IP_FORWARDING. Verify that its value is set to On:
The 5.configuration files of Shorewall are located in the /etc/shorewall directory. The minimum files that are essential for it to work are interfaces, policy, rules, and zones. If any of these files are not found in the /etc/shorewall directory after its installation, we can find the same files in the /usr/share/doc/shorewall/default-config/ directory. Copy the required files from this location to the /etc/shorewall directory. 6.Now, edit the /etc/shorewall/interfaces file and add the lines shown in the following screenshot:
We are referring to eth0 as net in our configuration and eth1 as local. You can choose any other name, as long as it is alphanumeric and 5 characters or less. Next, 7. edit the /etc/shorewall/zones file. Zone is mainly used to set whether to use ipv4 or ipv6:
[ 238 ]
Security Tools
Chapter 7
In the previous configuration, fw refers to me or the shorewall firewall itself. The next two lines define ipv4 for both the network interfaces. 8. Now, edit the /etc/shorewall/policy policy file. This file is mainly used to set the overall policy of who is allowed to go where. Each line in this file is processed from top to bottom and each is read in the following format: if a packet is sent from the ____ to the __, then ______ it:
In our example, if we read the first policy, it will be read as follows: if a packet is sent from the local to the net, then accept it. You can add as many policies as you want in the same way, and the Shorewall firewall will work accordingly. Finally, 9. we edit the /etc/shorewall/rules file. This file is used to create exceptions to the policy. It is mainly used if you wish to allow people from the external network into the internal network. A sample rules files is shown here:
We have added a rule that says: accept a packet if it is sent from the net to the fw using the protocol of tcp on port number 80. Once we 10.are done with configuring the previous files as per our requirements, we can test the settings by running this command: shorewall check
[ 239 ]
Security Tools
Chapter 7
In the 11.output shown, scroll to the bottom, and if it says Shorewall configuration verified, it means the settings have been done properly and now shorewall can be used as a firewall:
Now, 12. restart the shorewall service to apply the settings: serviceshorewall restart
How it works... We begin with installing shorewall on the system, which has two network interface cards. Once the installation is done, we edit the /etc/default/shorewall file and also the /etc/shorewall/shorewall.conf file. Then, we edit or create these files in the /etc/shorewall location: interfaces, policy, rules, and zones. And, we add the lines in each file as per the requirements given. Once the editing is done, we check that everything is fine and then we start the shorewall service to start our firewall.
[ 240 ]
Security Tools
Chapter 7
OSSEC As a system administrator, we may want to keep track of authorized and unauthorized activity on your server. OSSEC may be the solution for this. It's an open source host-based intrusion detection system, which can be used for tracking server activity. When properly configured, OSSEC can perform log analysis, integrity checking, rootkit detection, timebased alerting, and many other things.
Getting ready To install and configure OSSEC, we will use an Ubuntu server. Additional packages such as gcc, libc, Apache, and PHP may be needed for compiling and running OSSEC. Also, if we want real-time alerting to work, a separate package would be needed for this. To install all the essential packages, run the command shown here:
[ 241 ]
Security Tools
Chapter 7
How to do it... In this section, we will learn how OSSEC can be installed and configured to monitor a local Ubuntu server. We will also test OSSEC against any file modifications: Our first 1.step will be to download the latest version of OSSEC from its GitHub repository using the following command:
Depending 2. on where the download has been saved after completion, extract the downloaded file with the following command:
[ 242 ]
Security Tools
Chapter 7
Move inside 3. the extracted directory and list its contents. We will see an install.sh script, which will be used to install OSSEC:
Run4. install.sh as shown here to install OSSEC:
When prompted, we will select our language. So, if our language is English, then we will type en and press Enter. Once5. we press Enter, the following output will be seen:
[ 243 ]
Security Tools
Chapter 7
Press Enter 6. again to continue. In the next screen, it will ask you to choose the kind of installation we want. Type local to monitor the server on which OSSEC is being installed, and then press Enter:
Next, we7.will choose the install location for OSSEC. The default install location is /var/ossec. Press Enter to continue:
We can configure 8. OSSEC to get email notifications to our local email address. Type y and press Enter to do this:
[ 244 ]
Security Tools
Chapter 7
In the next 9. step, we will be asked if we want to run the integrity check daemon and rootkit detection engine. Enter Y for both and press Enter to continue:
Next, 10. we will enable active response:
Proceed 11. further to enable the firewall-drop response:
We can 12. add IPs to the white list, if we want. Otherwise, type n and press Enter to continue:
[ 245 ]
Security Tools
Chapter 7
Next, 13.press Enter to enable remote Syslog. Once all14. the configuration is done, press Enter to start installation. Once the installation starts, the output shown here will appear:
When15. the installation is complete, the following output will be seen:
[ 246 ]
Security Tools
Chapter 7
After completing 16. the installation, we can check the status of OSSEC with the following command:
To17. start OSSEC, run the following command:
As soon18. as OSSEC starts, we will get an email alert. Type mail to check the mail, which will look like the following:
[ 247 ]
Security Tools
Chapter 7
Our next 19.step is to edit the main configuration file of OSSEC, which is the /var/ossec/etc/ossec.conf file. Open the ossec.conf configuration file using an editor like nano. When20. we open the file, it will show us the email configurations we specified during installation. We can change this setting at any time:
According 21. to the default configuration, OSSEC does not alert us when a new file is added to the server. We can change this setting by adding a new line just under the section, as shown here:
If we want 22. OSSEC to send real-time alerts, we will have to make changes in the list of directories that OSSEC should check. To do this, we need to modify the following two lines to make OSSEC report changes in real time. Make the changes as shown here:
Next, 23. modify the local_rules.xml rules file, which is located inside the /var/ossec/rules directory, to include the rules for new files added to the system:
[ 248 ]
Security Tools
Chapter 7
When the 24.previously mentioned changes are done, save and close the file. Then, restart OSSEC:
Now, we 25.will check whether OSSEC is working or not. Let's try to make few changes in /etc/network/interfaces. If OSSEC is working fine, we should receive an email alert mentioning that something has changed in the system. An alert such as the following will be seen:
[ 249 ]
Security Tools
Chapter 7
How it works... We first install OSSEC on our Ubuntu server and during the installation, we provide the details of where we would like to receive the alerts being generated by OSSEC. We also enable the daemons that we want to use for monitoring also during the installation process. After the installation completes, we make changes in the configuration file to receive an alert every time a new file is added to the server. Other necessary changes are also done in the respective configuration files to get alerts from OSSEC.
Snort In today's enterprise environments, where security is a major issue, there are lots of tools available for securing network infrastructure and communication over the internet. Snort is one of those tools, available for free as it is open source. It is a lightweight network intrusion detection and prevention system. Snort works in three different modes: sniffer mode, packet logging mode, and network intrusion detection system mode.
Getting ready Before getting started with the installation of Snort, ensure that our system is up to date and install the required dependencies on it. To install the required dependencies, we run the following command:
[ 250 ]
Security Tools
Chapter 7
How to do it... Snort can be installed on Ubuntu, either from its source code or through the deb package. In this section, we will install Snort using the deb package: To get1.started, we install on our Ubuntu system, using the apt-get command, as shown here:
During the 2. installation, we will be asked to select the interface on which Snort should listen for packets. The default interface selected is eth0, as shown here:
Select3. the interface according to our system configuration:
[ 251 ]
Security Tools
Chapter 7
Now, let's4.get started with the sniffer mode of Snort. In sniffer mode, Snort reads the network's traffic and displays the human-readable translation. To test Snort in Sniffer mode, type the following command:
In the output 5. shown here, we can see the headers of traffic detected by Snort between the system, the router, and the internet:
[ 252 ]
Security Tools
Chapter 7
The following 6. output displays a summary of the traffic analyzed by Snort:
If we want 7. Snort to show the data too, we can run the following command: -snort -vd
This will give the output shown previously.
[ 253 ]
Security Tools
Chapter 7
Now, let's 8. get started with using the packet logger mode of Snort. If we want Snort to show just the traffic headers and log the complete traffic details on disk, we need to first specify a directory where Snort can save its reports. For this, we move inside /var/log/snort and create a directory with any name, as shown here:
Now, run 9. the command shown here and Snort's log will be saved inside the logs_snort directory:
Once we 10.have logged enough packets, we stop the command. Now, we can check inside our logs_snort directory and see that a file has been created:
[ 254 ]
Security Tools
Chapter 7
If we want 11. to read the content of this log file, which was created in the previous step, we run this command:
We can see the complete output, as shown previously.
How it works... Snort works in three different modes: sniffer mode, packet logging mode, and network intrusion detection system mode. Based on the arguments used when running Snort, the respective mode gets initiated and we can capture and monitor logs accordingly.
Rsync and Grsync – backup tool Remote sync (Rsync) is a local and remote file synchronization tool. Using its algorithm, it can efficiently copy and sync files, which allows us to transfer only the differences between two sets of files. Grsync is a GUI frontend for the Rsync tool. Being cross-platform, it works on Linux, Windows, and macOS.
[ 255 ]
Security Tools
Chapter 7
Getting ready Due to its popularity on Linux and Unix-like systems, Rsync comes pre-installed in most Linux distributions by default. However, if it is not installed, we can install it by running the following command:
Unlike Rsync, Grsync does not come pre-installed in Linux distributions. To install Grsync on Ubuntu, run the following command:
To use Rsync and Grsync for remote file syncing, it's essential to have SSH access enabled on both the systems, and rsync and grsync should be installed on both systems.
[ 256 ]
Security Tools
Chapter 7
How to do it... In this section, we will see how to use rsync and grsync to synchronize files/directories locally, as well as remotely from one system to another. Let's start1. by creating two test directories on one system and also create some test files inside one of the directories. To do this, we run the following commands:
Here, we have created two directories, dir1 and dir2, and dir1 has five empty files created inside it. If we 2. want to sync the contents of dir1 to dir2 locally, we can do so by using the following command:
The -r option refers to a recursive method, and the trailing slash (/) at the end of dir1 refers to the contents of dir1. If we want 3. to sync the dir1 directory to another system remotely, we can do so by using the following command:
Here, we mention the destination address preceded by the username of the destination system. When we run the command, it will ask for the password of the remote user. Once the password is entered, the syncing will be done.
[ 257 ]
Security Tools
Chapter 7
Once the4.previous command completes its working, we can check on the remote system and see that the dir1 directory has been synced on the remote system, as seen here:
Now, let's 5. see how to use Grsync for syncing files using a GUI. We can launch Grsync either through the Application Menu or through the command line, using the grsync command. The default interface of Grsync looks like this:
To back 6. up a directory (/root/backup) from the local system to the remote system, enter the source and destination details as shown here:
[ 258 ]
Security Tools
Chapter 7
After entering 7. the previous details, go to the File menu and click on Simulation to verify that the details entered are collected:
[ 259 ]
Security Tools
Chapter 7
Once you click on Simulation, it will prompt you to enter the password of the remote user. If the details 8. entered are correct and everything is OK, a Completed Successfully message will appear, as shown here:
[ 260 ]
Security Tools
Chapter 7
Now, we9. can start the file transfer by clicking on the Execute option in the File menu:
Again, it will prompt for the remote user password. Provide the password to proceed. Depending 10. on the contents of the directory, the process may take some time. Once it completes, a Completed Successfully message will appear as shown here:
[ 261 ]
Security Tools
Chapter 7
We can 11. verify that the transfer was successful by checking for the backup files on the remote system:
How it works... Rsync and Grsync are synchronization tools that work locally, as well as remotely. While Rsync is a command-line tool, Grsync provides a GUI to Rsync. Using different options available in these tools, we can manage backup synchronization between two systems.
[ 262 ]
8 Linux Security Distros In this chapter, we will discuss: Kali Linux pfSense Digital Evidence and Forensic Toolkit (DEFT) Network Security Toolkit (NST) Security Onion Tails OS Qubes OS
Kali Linux Kali is a Debian-based Linux distribution developed for the purpose of security testing. Having hundreds of penetration testing tools preinstalled, Kali is a ready-to-use OS. We can run it off a live CD, USB media, or in a virtual machine. The latest versions of Kali have gone through some major changes, one of them being, since Kali 2.0, that the entire system has been shifted to a rolling release model. Now we can simply install Kali 2.0 or a higher version on our system and get the latest versions of the tools in it through normal updates. This means we don't have to remove the existing OS and install the latest version of Kali 2.2 to get the latest stuff. To explore Kali 2.2, download the latest version of it from its official website at https:/ / www. kali. org/ downloads/ .
We can download the ISO and then burn it to a CD/DVD or create a bootable USB device. We can even download Kali Linux VMWare, VirtualBox or ARM images from the same link.
Linux Security Distros
Chapter 8
The latest version of Kali includes major changes in terms of its updated development environment and tools. We will explore these changes to understand what the differences are. To start using Kali, we can either install it or use it through the live option. When we boot Kali, we notice that the GRUB screen has changed and made simple to use as shown:
The desktop environment of Kali has moved to GNOME 3, with a new redesigned user interface. We can see these changes at the login screen here, which has also been redesigned:
[ 264 ]
Linux Security Distros
Chapter 8
The entire desktop along with the panel as well as the Applications menu has been redesigned/reconstructed:
[ 265 ]
Linux Security Distros
Chapter 8
We can also access the tools by clicking on the Menu icon, which is at the bottom of the sidebar, as shown. This way we can see all the tools at once:
Kali includes a built-in screencasting option that is actually a part of GNOME 3. On the top, right click on the Recorder icon and we get the option to Start recording. Now you can make videos of whatever you are doing on Kali with a single click:
[ 266 ]
Linux Security Distros
Chapter 8
If we wish to access the Settings menu of Kali, we will see that it is missing under the Application menu. To access Settings, click on the Power icon on the top right and a menu pops out. In this menu, we can see the Settings icon at the bottom left:
[ 267 ]
Linux Security Distros
Chapter 8
We can also see an option for VPN in this menu. Using this option, we can configure the VPN settings. When we click on the Settings icon in the previous step, we get our Settings menu as shown here. Now make changes in the system's settings as per the requirements:
Scroll down and click on Details to see more information about Kali Linux.
[ 268 ]
Linux Security Distros
Chapter 8
We can see details about the system in the screen shown here. This includes information about the GNOME version:
Whenever we wish to update Kali, just click on the Check for updates button in the Details window.
[ 269 ]
Linux Security Distros
Chapter 8
If your system is already up to date, a message will appear as shown here, otherwise the available updates can be downloaded:
When we boot Kali, we will see that the desktop screen has changed. We now have a sidebar on the left side of the screen that helps us to access applications easily. The Application menu on the top left contains all the tools under different categories. The applications can also be accessed by using the Menu icon on the sidebar at the bottom. Next we see that Kali includes an inbuilt screen recording tool that can be accessed from the menu on the top right. In the same menu, we now have the option to access the menu for system settings. Then we can see the option to check for system updates to keep Kali updated. Kali has the updated tools included and is built to pull updates from Debian to ensure that the system is always up to date, and to also ensure that the security updates are implemented on a regular basis.
[ 270 ]
Linux Security Distros
Chapter 8
pfSense As a network administrator, having a firewall and router in place is essential. When we talk about setting up a firewall, we have the option to either simply install a preconfigured firewall from any vendor or set up our own firewall system. pfSense is one amazing software distribution, if you wish to set up your own firewall from scratch. It is an open source distribution based on FreeBSD and is specially designed to be used as a firewall that can be managed easily through a web interface.
Getting ready Download 1. pfSense from this link: https:/ / www. pfsense. org/ download/ mirror. php? section= downloads.
Choose the 2. correct computer architecture and platform as per your requirement. After downloading 3. pfSense, burn the ISO file to CD/DVD media, or you can even create a live bootable USB media. We also 4. need a system with two network interface cards to install and configure pfSense. This system will be dedicated to the firewall functionality and will not be usable for any other computing task such as web browsing or so. It is recommended you use an old computer such as a Pentium 4 machine, or even a virtual machine can be set up and used for this purpose.
[ 271 ]
Linux Security Distros
Chapter 8
How to do it... Follow the steps here to set up and configure the pfSense firewall: When we 1. boot our system with the pfSense CD/DVD or USB device, the splash screen appears as shown here. Press 6 to Configure Boot Options:
In the next 2. screen, again press 6 to turn on Verbose then press 1 to return to the previous screen. When back on the first screen, press Enter to boot pfSense. pfSense will 3. start booting. During the booting process, we get a screen as shown here:
[ 272 ]
Linux Security Distros
Chapter 8
Press I to install pfSense. Choose the option quickly within the 20 seconds count. The next 4. screen asks you to Configure Console. Choose the option Accept these settings and press Enter to continue. In the next 5. screen, choose Quick/Easy Install, if new to pfSense, otherwise you can choose Custom Install for more advanced options during the installation process. Press OK 6. to continue with the installation. The installation process will start now. During 7. the installation, you will be asked to choose which kernel configuration to install. Select Standard Kernel as we are installing pfSense on a Desktop or PC. If installing on an embedded platform such as router boards, we can choose the option, Embedded kernel. After this, 8. the installation will continue. Once complete, select Reboot and press Enter to complete the installation.
[ 273 ]
Linux Security Distros
Chapter 8
During the 9. reboot process, the default username and password of pfSense will be displayed as shown:
After rebooting, 10. we now have to configure our interface cards according to the network configuration. The name of the two interfaces will be displayed as shown. These names may be different in your case:
Now11. you will be asked Do you want to set up VLANs now? Enter n for NO at this moment. Now we12. need to enter the interface name to be used for WAN. In our case it is le0. Enter the name as per your configuration.
[ 274 ]
Linux Security Distros
Chapter 8
Next enter 13. the name of the interface to be used for LAN. For our example, it is le1:
Then press Y to proceed with the settings. Once the 14. interface has been set, we will get the pfSense menu as shown here:
If the IP addresses for the WAN and LAN interface are not set properly up to this step, we can set the IP address manually by choosing option 2 from the preceding menu.
[ 275 ]
Linux Security Distros
Chapter 8
Choose 15. the interface to configure and then provide the IP address for the same:
Next, 16.enter the subnet and the default gateway:
[ 276 ]
Linux Security Distros
Chapter 8
Follow 17. the same steps for the LAN interface. When done, a link will be shown on the screen, which can be used to access the pfSensewebConfigurator interface:
In our case it is http://192.168.1.115. Now access 18. this link from any browser on a system on the same local network as the pfSense system. Once we access the link, we get a login screen as shown here:
Enter the default username admin and default password pfsense to log in. These details can be changed later after logging in.
[ 277 ]
Linux Security Distros
Chapter 8
Once logged in successfully, we get the main dashboard of pfSense:
How it works... We boot from the pfSense CD/DVD and then choose the option to install the OS on our system. To install pfSense, we use the option I during boot and then we use Quick/Easy Install. After the installation completes, we set up the two interface cards. The first card is configured according to the outside network, using the option Set interface IP address from the menu. Then we configure the IP address, subnet, and gateway address. Next, we repeat the same process for the second card, which we configure according to the local network. Once the configuration is done, we can use the IP address of the second card to access the web interface of pfSense from any browser on the same network system and customize our router/firewall as per our requirements.
[ 278 ]
Linux Security Distros
Chapter 8
Digital Evidence and Forensic Toolkit (DEFT) While performing computer forensics, it is important that the software being used is able to ensure the integrity of file structures. It should also be able to analyze the system being investigated, without any alteration, deletion, or change of data. DEFT is designed for forensics and is based on Lubuntu, which is itself based on Ubuntu. DEFT can be downloaded from this link: http://www.deftlinux.net/download/. Once downloaded, we can burn the image file on CD/DVD media or create a live bootable USB media. To use DEFT, we need to get an overview about what is included in the OS and we will do that next. Once we boot the DEFT CD/DVD or USB media, we get the boot screen. Firstly, we need to select the language. Once done, we can choose to either run DEFT live or else we can install DEFT on our system. In our example, we have chosen to boot DEFT live. We should be presented with the DEFT desktop after the boot process completes. Now let's understand what different tools are available in DEFT.
[ 279 ]
Linux Security Distros
Chapter 8
In the start menu, the first submenu under DEFT, contains a list of various analysis tools:
The next submenu shows all the antimalware tools. Then we have the submenu of tools related to data recovery. The next submenu contains a list of different hashing tools that can used to check and compare hashes of any file. In the next submenu, we get tools for imaging. These can be used during forensics investigations for creating an image of a system disk that needs to be investigated. With the release of DEFT 7, tools for the analysis of mobile devices have also been added. These can be found under the, Mobile Forensics submenu. The next submenu contains the network forensics tools. The next menu, OSINT, contains the open source intelligence tools.
[ 280 ]
Linux Security Distros
Chapter 8
DEFT also contains tools for password recovery which can be found in the next submenu. Apart from these categories of tools, DEFT contains a few reporting tools, which can be useful while creating reports. DEFT uses WINE for executing Windows tools under Linux and the options for WINE can be found under the main menu. We either install DEFT or use the live CD option to boot it on our system. Once booted, we go to the start menu and then we move to the DEFT menu. Here we find various tools under different categories. We can use tools for analysis, data recovery, mobile forensics, network forensics, and so on. WINE is used in DEFT to execute Windows applications.
Network Security Toolkit (NST) Linux has many distributions developed mainly for the purpose of penetration testing. Among those, one is the Network Security Toolkit (NST), which was developed to provide easy access to open source network security applications at one place. NST is based on Fedora Linux and contains tools for professionals and network administrators.
Getting ready NST can be downloaded from its webpage or directly from this link: http:/ / sourceforge. net/ projects/ nst/ files/ .
Once downloaded, we can either burn the ISO on a CD/DVD or create a live bootable USB media.
How to do it... Using NST for penetration testing becomes easy when we have an idea about how to use the OS and also what tools are included in the OS. To use NST, 1. the first step is to boot the system with NST. We have the option to either boot using the live option, or directly install NST on the system. In our example, we have chosen the live boot option. You can choose any option as per your requirement.
[ 281 ]
Linux Security Distros
Chapter 8
Once booting 2. completes, we get the default desktop of NST as shown here:
NST comes 3. with a web user interface, which is a kind of control panel to do anything with NST. However, this can be accessed only if the existing user account has a password set. To set the password, we click on the icon Set NST System Password which is on the desktop. This will open a terminal window and give the option to create a new password:
[ 282 ]
Linux Security Distros
Chapter 8
Once the 4. password has been set, we can access the NST web user interface from any browser of our choice. To access it on the local system we can use this address: http://127.0.0.1:9980/nstwui. If accessing from any other system on the local network, then use the IP address of the system running NST:
Once we open the link, we are prompted for the username and password. Enter the details and click OK. Now we5. see the landing page of NSTWUI. On the top left, we can see the details of the system running NST. Below this we have the NST menu:
We can also see information about how long the system has been running on the top right:
[ 283 ]
Linux Security Distros
Chapter 8
NST comes 6. with various tools and amongst those one is bandwidthd. This tool shows an overview of network usage and we can enable it by going to the Network | Monitors | bandwidthd UI menu :
Once7. we click on Start Bandwidthd the tool will start running. Another 8. important feature that is available is the ability to do a remote activity via SSH using the web interface. Go to the System | Control Management | Run command menu.
[ 284 ]
Linux Security Distros
Chapter 8
A window will open as shown here in the screenshot. We can run any command here:
NSTWUI 9. also allows the administrator to remotely reboot or shutdown the server from the web interface. To do so, go to the System | Control Management | Reboot menu. Click on10. Proceed to reboot this NST system to confirm. Else click Exit to cancel. In the 11. next screen, enter the text as shown and press OK:
[ 285 ]
Linux Security Distros
Chapter 8
How it works... After installing or booting NST, the first step is to set the password for the existing user account. This is done by using the option Set NST System Password. After setting the password, we access NST through the web user interface by accessing the IP address of the system through any browser. After logging in to NSTWUI, we get a list of various tools related to network security. We can explore a few tools such as bandwidthd and SSH.
Security Onion Security Onion is a free and open source distribution of Linux. It is useful for intrusion detection, enterprise-level security monitoring, and log management. Security Onion comes with a suite of tools preinstalled, such as Snort, Suricata, Kibana, OSSEC, and many more.
Getting ready Security Onion can be installed using the ISO image of Security Onion, the link for which is available on its official website. Another way to install Security Onion is to first install a standard Ubuntu 16.04 ISO image and then add the PPA and packages of Security Onion. To download the ISO image of Security Onion, visit this link: https:/ / github. com/ Security- Onion- Solutions/ security- onion/ blob/ master/ Verify_ ISO. md.
How to do it... In this section, we will see how to install Security Onion using the ISO image. After the installation, we will configure it for further use: To start1. the installation, we boot our system using the ISO image. We will be presented with the following screen, where we select the first option to boot Security Onion:
[ 286 ]
Linux Security Distros
Chapter 8
After the2. booting completes, the desktop appears. On the desktop, we can see the icon for Install Security Onion 16.04:
[ 287 ]
Linux Security Distros
Chapter 8
We click3. on the icon and the installation starts. The first screen will ask us to select the installation type. Choose any option as per the requirements, or else proceed with the default selection:
Once we8.click on Install Now, the installation process starts. This will take some time to complete. Once the 9.initial installation finishes, it will prompt us to restart the system. Choose Restart Now to finish the installation. When the 10.system reboots, we are presented with the boot menu. Select the default option and press Enter to boot Security Onion. After rebooting, 11. we are presented with the login screen. Enter the username and password that was configured during the installation process. After getting 12. logged in we can see a Setup icon on the screen. We will use this to complete the setup of security tools provided in Security Onion:
[ 288 ]
Linux Security Distros
Chapter 8
We will 13. be prompted to enter the password of the administrative account. After entering 14. the password, in the next screen we are shown the list of services that will be configured. Press Yes, Continue! to proceed further:
[ 289 ]
Linux Security Distros
Chapter 8
The setup 15.will ask whether we wish to configure the interface now or later. Press Yes to configure the interfaces now:
Setup will 16.detect the interface present in the system and configure it. If there is more than one interface we can choose the interface to configure:
Select 17. Static or DHCP option as per requirement:
Once 18.done, click Yes, Make Changes to proceed further.
[ 290 ]
Linux Security Distros
Chapter 8
Setup will 19. ask us to restart the system. Restart to proceed with the setup. After the 20. system restarts, click the Setup icon again to proceed with the setup. We will be asked if we want to reconfigure the interface or skip. Click Yes, skip network configuration to proceed:
In the next 21. step, setup will ask whether we are setting up the system for Evaluation Mode or Production Mode. At present we will choose Evaluation Mode and click OK:
[ 291 ]
Linux Security Distros
Chapter 8
Now we22. will create a user account to be used by the services that the setup will configure. Enter the username in the window shown here:
Next, 23. configure the password for the new user created:
In the 24.next screen, click Yes proceed with the changes. When 25.the setup completes, we see the following window:
[ 292 ]
Linux Security Distros
Chapter 8
The setup 26. also displays information, as shown here, for further use of the services:
Setup also 27. displays information about the location of rules being used by the services:
[ 293 ]
Linux Security Distros
Chapter 8
To start28. using the services configured by Security Onion during the setup, open the browser and visit https:/ / localhost. Accept the security warning regarding the SSL certificate and proceed further. We are presented with a webpage, as shown here:
Using this page, we can start accessing the services included in the Security Onion tool suite.
How it works... Security Onion comes with a suite of security tools. We install Security Onion on our system and then we set up all the tools in the suite. Once the setup is complete, we can start using the tools with the user account configured during the setup.
[ 294 ]
Linux Security Distros
Chapter 8
Tails OS Tails is a Linux distribution that runs as a live operating system and can be run on any system from a USB stick or a DVD. It aims to preserve the privacy and anonymity of the user by helping the user use the internet anonymously and avoid restriction almost anywhere the user goes. Tails also helps the user perform activities without leaving any trace unless they ask it to explicitly.
Getting ready Tails is a free software built on Debian, and the ISO image can be downloaded from its website: https:/ / tails. boum. org/ index. en. html:
Use the button on the right to download the ISO of Tails.
[ 295 ]
Linux Security Distros
Chapter 8
How to do it... Tails is a complete operating system that can be used as a live OS from a USB stick or a DVD. To use Tails, we boot our system using the live DVD or USB of Tails and when we boot our system using Tails, we get the following screen:
[ 296 ]
Linux Security Distros
Chapter 8
Click Start Tails to start using the Tails operating system. After booting completes, we are presented with the desktop. Clicking on the Applications menu, we can see different categories of tools present, just like any other Debian-based OS. However, there is one category of Tails in the menu:
The Tails submenu contains the tools that help it maintain privacy and anonymity. Tails contains the Tor browser, which helps in maintaining the privacy online. When we click on the Tor browser, it starts running in the background. We get a notification once Tor is ready:
[ 297 ]
Linux Security Distros
Chapter 8
When we use Tails on any system, it does not alter or depend on the operating system currently running on the system. Tails has been configured to not use the hard disk of the system on which it is running, unless the user explicitly wants to save any data on the hard disk. Tails also comes with a set of tools to protect data, using strong encryption. This includes LUKS for encrypting USB sticks or external hard disks. Tails uses HTTPS Everywhere, to encrypt all communications to any major website, automatically. We can install Tails on a USB stick, by using Tails Installer from the Application menu:
Tails can be used as a live OS and it comes with preinstalled applications that have been configured keeping security in mind. Once the user boots their computer using Tails, they can use any of these tools to maintain privacy and anonymity.
[ 298 ]
Linux Security Distros
Chapter 8
Qubes OS There are many Linux distributions available in the present time, and this includes several niche distributions. Qubes is one such Linux distribution which focuses on security. As its tagline says, it is a "reasonably secure operating system." When a user is using any other operating system, if they unknowingly run a malware, which may have come through email attachments, it can affect everything on the system depending on the severity of the malware. However, Qubes has been built with a different approach called security by compartmentalization. Its uses Qubes (virtual instances) to isolate programs run by the user.
Getting ready To use Qubes, we can download its ISO image from its official website: https:/ / www. qubes- os. org/ downloads/ .
To install Qubes on a computer, it is recommended you have a minimum configuration as mentioned here: 64-bit Intel or AMD processor (x86_64 also known as x64 aka AMD64) 4 GB RAM 32 GB disk space Qubes can also be installed on systems not meeting these recommended configuration, however the performance may be slow.
[ 299 ]
Linux Security Distros
Chapter 8
How to do it... Once we are done with downloading the ISO image of Qubes, we can start with the installation on a system meeting the recommended configuration. To install 1. Qubes, we boot our system using the ISO image downloaded earlier. Once the 2. ISO boots, it will present a menu. Select Test this media & install Qubes and press Enter to start the installation. The next3.screen will ask us to select the language. We will select English and click on Continue:
[ 300 ]
Linux Security Distros
Chapter 8
In4.the next window, click on INSTALLATION DESTINATION:
[ 301 ]
Linux Security Distros
Chapter 8
This will 5. open another window. Scroll down and uncheck the Encrypt my data option and click Done at the top left:
[ 302 ]
Linux Security Distros
Chapter 8
Now, 6. we come back to the previous window. Click on Begin Installation to proceed further:
[ 303 ]
Linux Security Distros
Chapter 8
As the installation 7. continues, we get the option for USER SETTINGS. Here we can set the password for the root account and also create a new user for using Qubes, by clicking USER CREATION:
When 8. we click on USER CREATION, we get a new window to set a username and password for the new user. Once done, the installation continues:
[ 304 ]
Linux Security Distros
Chapter 8
Once the9.installation completes, we need to reboot the system to start using Qubes. Click on Reboot, as shown here, to use Qubes:
[ 305 ]
Linux Security Distros
Chapter 8
When the 10. system reboots, we are presented with the following screen, which shows an icon on QUBES OS. Click on QUBES OS to set up for use:
[ 306 ]
Linux Security Distros
Chapter 8
In the next 11. window, select the options as per your requirements, and click on Done:
Once we 12.click on Done, Qubes setup will start configuring the system using a default template, as shown here:
[ 307 ]
Linux Security Distros
Chapter 8
Once the 13. template configuration completes, we get the following screen. Click on FINISH CONFIGURATION to proceed further:
[ 308 ]
Linux Security Distros
Chapter 8
Now we 14.can log in to Qubes using the user account created during the installation process:
[ 309 ]
Linux Security Distros
Chapter 8
Once15. logged in, we get the Qubes VM Manager window, which shows a list of configured Qubes. We can start any existing Qube from the list or create a new Qube as per our requirement using this VM Manager:
Once we 16. have created different VMs (also called Qubes) we can start using them. Any application accessed inside one Qube runs separately from another Qube, thus providing isolation.
How it works... Qubes OS uses Xen hypervisor for creating and isolating the virtual machines. We can work on these virtual machines to access the same application in isolation. We can use two different instances of the same browser side by side, and they may be running on different security domains. If we visit a website using both the browsers, and are logged into the website on one if them, that login session will not be used by the other browser window, as it is running on a completely different virtual machine.
[ 310 ]
9 Bash Vulnerability Patching The following recipes will be covered in this chapter: Understanding the Bash vulnerability – Shellshock Security issues – Shellshock Patch management system Integrating patches on the Linux network Other well-known Linux vulnerabilities
Understanding the Bash vulnerability – Shellshock Shellshock or Bashdoor is a vulnerability that occurs in most versions of Linux and Unix operating systems. It was discovered on September 12, 2014, and affects all distributions of Linux using Bash shell. Shellshock vulnerability makes it possible to execute commands remotely using environment variables.
Getting ready To understand Shellshock, we will need a Linux system using a version of Bash prior to 4.3, which is vulnerable to this bug.
Bash Vulnerability Patching
Chapter 9
How to do it... In this section, we will see how to set up our system to understand the internal details of Shellshock vulnerability: The first 1. step to perform will be to check the version of Bash on the Linux system so that we can find out if our system is vulnerable to Shellshock. To check our version of Bash, run the following command:
Bash versions through 4.3 have been reported to be vulnerable to Shellshock. For our example, we are using Ubuntu 12.04 LTS, desktop version. From the output in the preceding screenshot, we can understand that this system is vulnerable. Now, let's 2. check if the vulnerability actually exists or not. To do so, we run the following code:
Once we run the preceding command, if the output has shellshock printed, it confirms the vulnerability. Now, let's 3. understand the insights of the vulnerability. For this, first, we need to understand the basics of Bash shell variables. If we 4. want to create a variable named testvar in bash and store a value of 'shellshock' in it, we must run the following command: testvar="shellshock'
[ 312 ]
Bash Vulnerability Patching
Chapter 9
Now, if we wish to print the value of this variable, we can use the echo command, as follows: echo $testvar
Now, we 5. will open a child process of bash by running the bash command. Then, one again, we to try to print the value of the variable testvar in the child process:
We can see that we are not able to get any output when we try to print the value in the child process. Now, we 6. will try to do the same thing by using environment variables of bash. When we start a new shell session of bash, a few variables are available for use, and these are called environment variables. To make 7. our testvar variable an environment variable, we will export it. Once exported, we can use it in the child shell also, as follows:
[ 313 ]
Bash Vulnerability Patching
Chapter 9
As we have 8. defined variables and then exported them, in the same way, we can define a function and export it as well, in order to make it available in a child shell. The following steps show how to define a function and export it:
We can see in the preceding example that the function x has been defined and it has been exported using the -f flag. Now,9. let's define a new variable, name it testfunc, and assign its value, as follows: testfunc='() { echo 'shellshock';}'
The previously defined variable can be accessed in the same way as a regular variable is: echo $testfunc
Next, we 10.will export this variable to make to an environment variable and then try to access it from the child shell, as shown in the following screenshot:
We can see something unexpected in the preceding result. In the parent shell, the variable is accessed as a normal variable. However, in the child shell, it gets interpreted as a function and executes the body of the function.
[ 314 ]
Bash Vulnerability Patching
Chapter 9
Next, we 11.will terminate the definition of the function and then pass any arbitrary command, as follows:
In the preceding example, we can see that as soon as we start a new bash shell, the code that was defined outside the function is executed during the startup of bash. This is the vulnerability in bash shell.
How it works... We first check the version of bash running on our system. Then, we run the well-known code to confirm if shellshock vulnerability exists. To understand how shellshock vulnerability works, we create a variable in bash and then try to export it to the child shell and execute it there. Next, we try to create another variable and assign its value as '() { echo 'shellshock';}'. After doing this, when we export this variable to a child shell and execute it there, we can see that it gets interpreted as a function and executes the body of the function. This is what makes bash vulnerable to shellshock, where specially crafted variables can be used to run any command in bash when it is launched.
Security issues – Shellshock In this era of almost everything being online, online security is a major concern. Nowadays, many web servers, web-connected devices, and services use Linux as their platform. Most versions of Linux use the Unix bash shell so that the Shellshock vulnerability can affect a huge portion of websites and web servers. In the previous recipe, we understood the details about Shellshock vulnerability. Now, we will understand how this bug can be exploited through SSH.
[ 315 ]
Bash Vulnerability Patching
Chapter 9
Getting ready To exploit Shellshock vulnerability, we need two systems. The first system will be used as the victim's, and should be vulnerable to Shellshock. In our case, we are using an Ubuntu system as the vulnerable system. The second system will be used as the attacker, and can have any Linux version running on it. For our case, we are running Kali on the second system. The victim system will be running the openssh-server package. It can be installed using the following command: apt-get install openssh-server
We will then configure this system as a vulnerable SSH server to show how it can be exploited using the Shellshock bug.
How to do it... To see how the Shellshock bug can be used to exploit a SSH server, we need to first configure our SSH server as a vulnerable system. To do so, we will follow these steps: The first 1.step is to add a new user account called user1 on the SSH server system. We must also add /home/user1 as its home directory and /bin/bash as its shell:
Once the account is added, we cross check it by checking the /etc/passwd file. Next, we 2. create a directory for user1 in /home and grant the ownership of this directory to the user1 account:
[ 316 ]
Bash Vulnerability Patching
Chapter 9
Now, we 3. need to authenticate the attacker to login to the SSH server using the authorization keys. For doing this, we will first generate the authorization keys on the attacker's system, using the following command:
We can see that the public/private keys have been generated. After generating 4. the authorization keys, we will send the public key to the remote SSH server over SFTP. First, we have copied the public key file id_rsa.pub to the Desktop and then we run the following command to connect to the SSH server using SFTP:
When connected, we transfer the file using the put command. Now, on 5.the victim SSH server system, we create a directory called .ssh inside /home/user1/ and then we write the content of the id_rsa.pub file to authorized_keys inside the /home/user1/.ssh/ directory:
[ 317 ]
Bash Vulnerability Patching
Chapter 9
After 6. this, we edit the configuration file of SSH, etc/ssh/sshd_config, and enable the PublicKeyAuthentication variable. We also check that AuthorizedKeysFile is specified correctly:
Once the7. preceding steps are successfully completed, we can try to log in to the SSH server from the attacker system to see if we are prompted for a password or not:
Now,8.we will create a basic script which will display the message restricted if the user tries to pass the date command as an argument. However, if anything other than date is passed, it will get executed. We will name this script sample.sh:
[ 318 ]
Bash Vulnerability Patching
Chapter 9
Once the9.script is created, we can run the given command to give executable permissions to it: chmod +x sample.sh
After 10.this, we use the command option in the authorized_keys file to run our sample.sh script by adding the path of the script:
Marking the precedings changes in the authorized_keys file, to restrict a user from executing a predefined set of commands, will make the public key authentication vulnerable. Now, from 11. the attacker's system, try connecting to the victim's system over SSH, while passing date as an argument:
We can see the message restricted is displayed due to the script that we have added to the authorized_keys file. Next, we 11. try to pass our Shellshock exploit as an argument, as follows:
We can see that even though we have restricted the date command in this script, it gets executed this time and we get the output of the date command.
[ 319 ]
Bash Vulnerability Patching
Chapter 9
Now, let's 12. see how we can use Shellshock vulnerability to compromise an Apache server that is running any script that can trigger the bash shell with environment variables. If Apache 13. is not already installed on the victim's system, we must install it by running the following command: apt-get install apache2
Once installed, we launch the Apache server using the following command: service apache2 start
14. Next, we move to the /usr/lib/cgi-bin/ path and create a script called example.sh with the following code in it, to display some HTML output:
We then make it executable by running the following command: chmod +x example.sh
Now from the attacker's system, we try to access example.sh file remotely using command line tool called curl -. We get the output of the script as expected: Example Page.
[ 320 ]
Bash Vulnerability Patching
Chapter 9
Now, let's 15.send a malicious request to the server, using curl, to print the content of the /etc/passwd file of the victim's system: curl -A '() { :;}; echo "Content-type: text/plain"; echo; /bin/cat /etc/passwd' http://192.168.1.104/cgi-bin/example.sh
Here is the output, but truncated:
We can see the output on the attacker's system, showing us how the victim's system can be remotely accessed using Shellshock vulnerability. In the preceding command, () { :;} ; signifies a variable that looks like a function. In this code, the function is a single :, which is defined as doing nothing and is only a simple command. We will16. try another command to see the content of the current directory of the victim's system, as follows:
We can see the content of the root directory of the victim's system in the preceding output.
[ 321 ]
Bash Vulnerability Patching
Chapter 9
How it works... On our SSH server system, we create a new user account and assign a bash shell to it as its default shell. We also create a directory for this new user account in /home and assign its ownership to this account. Next, we configure our SSH server system to authenticate another system connecting to it using authorization keys. We then create a bash script to restrict particular commands such as date and add this script path to authorized_keys using the command option. After this, when we try to connect to the SSH server from the other system, whose authorization keys were configured earlier, if we pass the date command as an argument when connecting, we can see that the command gets restricted. However, when the same date command is passed with the Shellshock exploit, we can see the output of it, thereby showing us how Shellshock can be used to exploit the SSH server. Similarly, we exploit the Apache server by creating a sample script and placing it in the /usr/lib/cgi-bin directory of the Apache system. Then, we try to access this script from the other system using the curl tool. We can see that if we pass shellshock exploit when accessing the script through curl, we are able to run our commands on the Apache server remotely.
Linux patch management system In present computing scenarios, vulnerability and patch management is a never ending cycle. When an attack happens on a computer due to a known vulnerability being exploited, we can see that the patch for such a vulnerability already exists, but has not been implemented properly on the system, which causes the attack to happen. As a system administrator, we have to know which patch needs to be installed and which one should be ignored.
Getting ready Since patch management can be done using the built-in tools of Linux, no specific settings need to be configured before performing these steps.
[ 322 ]
Bash Vulnerability Patching
Chapter 9
How to do it... The easiest and most efficient way to keep our system updated is to the use the Update Manager, which is built into the Linux system. In this recipe, we will explore how the Update Manager works on the Ubuntu system: To open1. the graphical version of Update Manager in Ubuntu, click the Superkey, which is on the top in the toolbar on the left-hand side, and then type update. In the following screenshot, we can see the Update Manager:
When we 2. open Update Manager, we will see the following pop-up box, showing different security updates available for installation:
Select the updates to install and click on Install Updates to proceed.
[ 323 ]
Bash Vulnerability Patching
Chapter 9
On the 3. same window, we have the Settings button on the bottom-left. When we click that, we get a new window called Software Sources, which has more options for configuring the Update Manager. The first 4.tab reads Ubuntu Software, and it displays a list of repositories for downloading the updates. We choose the options from the list as per our requirements:
If we click 5. on the option Download from, we get the option to change the repository server to be used for downloading. This option is useful if we have any problems with connecting to the currently selected server or if the server is slow:
[ 324 ]
Bash Vulnerability Patching
Chapter 9
From the6.dropdown, when we select the Other option, we get a list to select the server, as follows:
[ 325 ]
Bash Vulnerability Patching
Chapter 9
The next7.tab, Other Software, is used to add partner repositories of Canonical:
We can 8. choose any option from the list shown in the preceding screenshot and click on Edit to make changes to the repository details:
The Updates 9. tab is used to define how and when the Ubuntu system will receive updates:
[ 326 ]
Bash Vulnerability Patching
Chapter 9
The next 10.tab, Authentication, contains details about the authentication keys of the software providers, as obtained from the maintainer of the software repositories:
[ 327 ]
Bash Vulnerability Patching
Chapter 9
The last 11. tab is called Statistics, and is available for users who would like to provide data to the Ubuntu developer project anonymously. This information helps the developer to increase the performance and experience of the software:
After making 12. any changes under any of the tabs, when we click on close, it gives us a prompt to confirm if the new updates should be shown in the list or not. Click Reload or Close:
If we want 13. to check the list of locations from which the Update Manager retrieves all the packages, we can check the content of the /etc/apt/sources.list file. We get the following result:
[ 328 ]
Bash Vulnerability Patching
Chapter 9
How it works... To update our Linux system, we use the built-in Update Manager as per the Linux distribution. In the update manager, either we install all the updates that are available, or we configure it as per our requirements using the Settings window. In the Settings window, we have the option to display the list of repositories from where the updates can be downloaded. The second tab in the Settings window lets us add third-party partner repositories of Canonical. Using the next tab, we can specify when and what kind of updates should be downloaded. We also check the authentication keys of the software providers using the Settings window. The last tab, called Statistics, helps us send data to Ubuntu project developers for increasing the performance of the software.
Applying patches in Linux Whenever a security vulnerability is found in any software, a security patch is released for the software to fix the bug. Normally, we use the Update Manager that's built into Linux to apply the security updates. However, for software that we install by compiling the source code, Update Manager may not be helpful. For such situations, we can apply the patch file to the original software's source code and then recompile the software.
[ 329 ]
Bash Vulnerability Patching
Chapter 9
Getting ready Since we will use the built-in commands of Linux to create and apply a patch, nothing needs to be done before starting the following steps. We will be creating a sample program in C for understanding the process of creating a patch file.
How to do it... In this section, we will see how to create a patch for a program, using the diff command, and then apply the patch using the patch command: Our first 1. step will be to create a simple C program called example.c to print This is an example, as follows:
Now, 2. we will create a copy of example.c and name it example_new.c Next, 3. we will edit the new file example_new.c and add a few extra lines of code in it, as follows:
Now, 4. example_new.c can be considered as the updated version of example.c
[ 330 ]
Bash Vulnerability Patching
Chapter 9
We5. will now create a patch file and name it example.patch by using the diff command, as follows:
If we check 6. the content of the patch file, we get the following output:
Now, before 7. applying the patch, we can take a backup of the original file by using the -b option, as follows:
We can see that a new file called example.c.orig has been created, which is the backup file. Before doing 8. the actual patching, we can dry run the patch file to check whether we are getting any errors or not. To do this, we run the following command:
If we get no error message, it means that the patch file can be now run on the original file.
[ 331 ]
Bash Vulnerability Patching
Chapter 9
Now, we 9. run the following command to apply the patch to the original file: patch < example.patch
After10. applying the patch, if we now check the content of the example.c program, we will see that it has been updated with the extra lines of code, as written in example_new.c:
Once the 11.patch has been applied on the original file, if we wish to reverse the patch, we can use the -R option, as follows:
We can see the difference in the size of the file after patching and then after reversing.
[ 332 ]
Bash Vulnerability Patching
Chapter 9
How it works... We first create a sample C program. Then, we create a copy of it and add few more lines of code to make it an updated version. After this, we create a patch file using the diff command. Before applying the patch, we check it for any errors by doing a dry run. If we get no errors, we apply the patch using the patch command. Now, the original file has the same content as the updated version file. We can also reverse the patch using the -R option.
Other well-known Linux vulnerabilities With time, Linux has gained a lot of popularity due to its open source nature. However, it has also resulted into increased security concerns. Linux systems tend to be as vulnerable as other operating systems, such as Windows. These vulnerabilities may be due to faults in the OS, or due to oversight by the Linux administrators.
How to do it... In this section, we will see discuss about few of the most common Linux vulnerabilities, as follows: Linux1.Kernel netfilter: xt_TCPMSS: Even though it's an old vulnerability, affecting Linux kernels before 4.11, and 4.9.x before 4.9.36, it still exists in many systems of organizations that have failed to attend to this vulnerability and are still using older versions of the Linux kernel. It has CVE ID: CVE-2017-18017 and a critical vulnerability score of 9.8. If exploited 2. successfully, the aforementioned vulnerability can help hackers send through a flood of communications and cause a denial-of-service (DoS) attack. Dirty Cow 3. Bug: CVE-2016-5195 is the official reference to this bug. It was discovered that a race condition existed in the memory manager of the Linux kernel when handling copy-on-write breakage of private, read-only memory mappings.
[ 333 ]
Bash Vulnerability Patching
Chapter 9
The flaw is located in a section of the Linux kernel that's a part of virtually every distribution of the open source OS that has been around for almost a decade:
Exploitation 4. of this bug does not leave any traces of anything abnormal happening to the logs. Any local users can write to any file they can read, and has been present since at least Linux kernel version 2.6.22. If you want 5. more information about the exploit available for this bug, you can check: https:/ / www. exploit- db. com/ exploits/ 40839/ . The Metasploit 6. framework, the most popular framework for penetration testing, also includes an exploit module for the Dirty Cow bug. More information regarding the same can be found here: https:/ / github. com/ rapid7/ metasploit- framework/ pull/ 7476.
How it works... Time and again, many vulnerabilities have been detected in Linux, whether it's related to the kernel or the OS-level code. A few vulnerabilities, such as Dirty Cow, have existed for a long time, allowing attackers to exploit them easily. Most of these vulnerabilities have the exploits available, hence it's necessary to keep our system patched and updated in order to remain secure.
[ 334 ]
10 Security Monitoring and Logging In this chapter, we will discuss the following recipes: Viewing and managing log files using Logcheck Monitoring a network using Nmap Using Glances for system monitoring Monitoring logs using MultiTail Using System tools – whowatch Using System tools – stat Using System tools – lsof Using System tools – Strace Real-time IP LAN monitoring using IPTraf Network security monitoring using Suricata Network monitoring using OpenNMS
Viewing and managing log files using Logcheck As an administrator, while checking for malicious activity on the system or any software issue, log files play a very important role. However, with the increasing number of software, the number of log files being created has also increased. This makes it very difficult for an administrator to analyze log files properly. In such scenarios, Logcheck is a really nice tool that's available to help administrators in analyzing and scanning log files. Logcheck scans the logs for interesting lines as per its documentation.
Security Monitoring and Logging
Chapter 10
These interesting lines"mainly refer to the security issues detected by the tool.
Getting ready No specific requirements are needed to use Logcheck on a Linux system.
How to do it... In this section, we will see how to install and configure Logcheck so that we can use it, as per our requirements: The first 1. step is to install the package using the following command:
During 2. installation, a window will open showing information about selecting the mail server configuration type, as shown in the following screenshot:
[ 336 ]
Security Monitoring and Logging
Chapter 10
Press Ok to continue. In the next 3. window, select Internet Site and then select Ok to continue:
After the 4. installation has completed, we need to make changes in the configuration file /etc/logcheck/logcheck.conf. The first 5. thing we can edit in the configuration file is the format of the date/time stamp which is used in the subject of the mail sent by Logcheck:
Next, we 6. can change the value for the REPORTLEVEL variable to control the level of filtering of the logs, as per our requirements. We have three options available, and by default, the value is set to server:
[ 337 ]
Security Monitoring and Logging
Chapter 10
The workstation value filters most of the messages and is less verbose. The paranoid value is useful for systems that have high security, are running as less services as possible, and are more verbose. After this, 1. we will change the value for the variable SENDMAILTO and provide our email address so that we can receive the logs on our email ID:
The mail 8. generated by Logcheck uses different subject lines for different events. If we wish to modify these subject lines, we can edit the value for the variables, like so:
9. Logcheck, by default, uses the /etc/logcheck/logcheck.logfiles file for maintaining a list of log files to be monitored. If we wish to use any other file to define the list, and if it is in another location, we can edit the RULEDIR variable to define the new path:
If we want 10. Logcheck to monitor any particular file apart from what is already defined in the /etc/logcheck/logcheck.logfiles file, we can add the following entry in it:
[ 338 ]
Security Monitoring and Logging
Chapter 10
In the preceding file, we have added the following line: /var/log/boot.log.
How it works... We first install the Logcheck package and, after the installation, we edit its configuration file, /etc/logcheck/logcheck.conf. In the configuration file, we change the format of the date/time stamp for logs and we also edit the level of filtering done by Logcheck by modifying the REPORTLEVEL variable. Next, we edit the SENDMAILTO variable and enter our email ID to receive the logs on our email. Using the etc/logcheck/logcheck.logfiles file, we define the logs to be monitored by Logcheck.
Monitoring the network using Nmap For any network, big or small, network monitoring and security is a very essential task. Regular monitoring of the network is important to protect the systems from attacks and also keeps viruses and malware out of the network. Nmap, short for Network Mapper, is a free and open source tool for network monitoring and is the most versatile tool for system/network administrators. Nmap can be used to perform security scans, explore the network, find open ports on the remote system, and perform network audits.
[ 339 ]
Security Monitoring and Logging
Chapter 10
Getting ready To show you the workings of nmap, we need a minimum of two systems forming a small network. On one system, we will install the nmap package, while the other system will be used as a host to scan. To install 1. nmap, if it is not already installed, run the following command:
If we want 2. to check the version of Nmap, we can use the following command:
How to do it... In this section, we will see how we can use Nmap for performing different types of scans using the following steps: Once nmap 1. is installed, we can get more information about the options which can be used with nmap by just typing nmap and pressing Enter. This will display the following output, which shows all of the options supported by nmap:
[ 340 ]
Security Monitoring and Logging
Chapter 10
Let's begin 2. by scanning the live hosts in our network by using Nmap. To do so, run the following command:
In the preceding output, we can see the hosts which are up.
[ 341 ]
Security Monitoring and Logging
Chapter 10
Now, let's 3. perform a simple scan using the IP address of the system we want to scan. The command to perform a simple scan is as follows:
In the preceding example, the IP address of the system we are scanning is 192.168.43.100. In the result of the scan, we can see that the target system is running various services. Nmap can 4. also be used to scan our own system. For doing so, we can run the following command: nmap localhost
If we want 5. to scan more than one system in the same command, we can do so using the following command: nmap 192.168.43.100 192.168.43.102
If we want 6. to limit our scan to a particular port only, we can tell nmap to scan that port only by using the -p option, as follows:
[ 342 ]
Security Monitoring and Logging
Chapter 10
In the preceding example, we are scanning for port 22 and 80, the default ports for the SSH service and the HTTP (web server) service. As we can see in the preceding results, the remote system is running SSH as well as a web server. While performing 7. a scan of the target system, determining the operating system on that system is very important as many exploits are available for specific OS platforms. To know the OS of the target system, we can use the -O option, as follows: nmap -O 192.168.43.100
The result shown in the preceding screenshot tells us that the target system is running a Linux based operating system with kernel version 2.6. We have8.seen that, by using the -p option, we can check which particular port is open. Now, let's suppose the target system has port 22 open, which means that SSH is running on that system. If we want to check the version of the SSH service on the remote system, we can use the -sV option, as follows:
[ 343 ]
Security Monitoring and Logging
Chapter 10
We can 9. save the output of the Nmap scan for future analysis in various formats supported by nmap. Let's use the -oN option to save the output in normal format:
We can10. see that the output file has been created in our current directory:
If we check the content of the file, we will see the same output which nmap displayed on the screen when running the following command:
How it works... When Nmap is simply run on an IP address, it does a basic scan and tells us the ports that are open on the target system. By knowing the open ports, we can identify the services running on the system. In the same way, nmap is used to scan the local system by providing the IP address of the local system.
[ 344 ]
Security Monitoring and Logging
Chapter 10
Nmap can also be used to scan multiple IP addresses at the same time, by simply mentioning the IP addresses one after the other, in the same command. Also, Nmap is used to check which systems are up and running in the network. It is also used to scan for a particular port using the -p option, and if the -O option is used, it does a fingerprinting of the target system to display which operating system is running on it. Nmap is also used for doing other tasks, like identifying the software version of the services running on the target system.
Using Glances for system monitoring For an administrator, system monitoring is all about monitoring the performance of the system by checking the processes and services running on it. But with limited space on the screen, it sometimes becomes difficult to have all the information. In such situations, we would such as to have a tool that can show us the maximum information about the system, like CPU, disk I/O, memory, network, and so on, in a limited screen space. Even though we have individual tools for monitoring all of the information, with Glances, an administrator can see the maximum amount of information in a minimal space. It can adapt the information dynamically, as per the size of the Terminal window. Glances can highlight programs which are using the maximum amount of system resources.
Getting ready If you are installing Glances on Ubuntu, then it is recommended to use Ubuntu 13.04 or above. For other versions of Linux, you should use the latest version. For our example, we are using Kali Linux 2.0.
How to do it... To understand the working of Glances, we will follow these steps: The first1.step is obviously to install the package using the following command: apt-get install glances
[ 345 ]
Security Monitoring and Logging
Chapter 10
After2. the installation has completed, we have to edit the /etc/default/glances file and change the value of the RUN to true, as shown in the following screenshot:
Doing this will automatically run Glances during system startup. To manually 3. start the tool, simply run the glances command. You will get the following output window:
In the preceding window, we can see different colors for the text displayed. The meaning of these color codes in Glances is defined as follows: Green: This means all is OK Blue: This color says CAREFUL, attention is needed Violet: This color signifies WARNING
[ 346 ]
Security Monitoring and Logging
Chapter 10
Red: This says something is CRITICAL Refer to the graphics bundle for the color image codes.
The color 4. codes work on the basis of the default thresholds defined in the configuration file of Glances. We can change these threshold values by editing the /etc/glances/glances.conf file:
By default, 5. Glances refreshes the value at a time interval of 1 second. We can change this value when running Glances by using the -t option followed by the time in seconds, as follows: glances -t 5
At times,6.we may not be able to physically access our system, but we still want to monitor the performance of the system. Glances can help us do this remotely. For this, we first need to enable the client/server mode of Glances on our system by using the -s option and also bind it to the IP address of the system using the -B option, as follows:
[ 347 ]
Security Monitoring and Logging
Chapter 10
Now, the Glances server is running on the system whose IP address is 192.168.1.102 and, by default, it runs on port 61209. If prompted for a password when enabling the client/server mode, define any password of your choice. On the remote system where you want to access Glances, run the following command: glances -c -P 192.168.1.102
Once we run this command, we will get the following window, which says on the top-left Connected to Kali - IP 192.168.1.102/24, telling us that we are now accessing Glances remotely:
For this command to work on the remote system, it is necessary to have Glances installed on this remote system as well.
How it works... After the installation of Glances, we enable its auto run during system startup. We run it by using the glances command, and we modify the threshold value for the color codes by editing the /etc/glances/glances.conf file.
[ 348 ]
Security Monitoring and Logging
Chapter 10
By using the -t option, we modify the refresh time interval, and by using the -s option, we enable the client/server mode of Glances which is then accessed remotely on another system by using the -c option and the IP address of the system on which Glances is running.
Monitoring logs using MultiTail For any system administrator, monitoring the log files is a very tedious task, and if we have to refer more than one log file at the same time to troubleshoot any issue, it becomes even more difficult to keep switching between logs. For such situations, we can use the MultiTail tool, which we can use to display multiple log files in a single window or shell, and it will show us the last few lines of the log file in realtime.
Getting ready To use MultiTail, we don't have to set up anything in particular on our Linux system. Only the MultiTail package needs to be installed. This can be done using the following command: apt-get install multitail
[ 349 ]
Security Monitoring and Logging
Chapter 10
How to do it... Once the MultiTail tool has been installed, we can start using it as per our requirements using the following commands in this recipe: If we 1. want to view two log files using multitail, we will run the following command: multitail /var/log/syslog /var/log/boot.log
We can see that the screen has been split into two parts, each displaying the content of the individual log files. If we want 2. to scroll through the two files which are open, just press B, and a menu will pop up, as follows. From this list, we can select the file we want to monitor in detail:
[ 350 ]
Security Monitoring and Logging
Chapter 10
In the new window that opens up, press gg/G to move to the top or bottom of the scroll window. To exit from the scroll window, press Q. If we want 3. to view three log files in 2 columns, we can use the following command: multitail -s 2 /var/log/boot.log /var/log/syslog /var/log/auth.log
The preceding screenshot shows the three log files in two columns.
[ 351 ]
Security Monitoring and Logging
Chapter 10
MultiTail 4. allows us to customize the color for individual log files as we open them while merging both of them in the same window. This can be done by using the following command: multitail -ci yellow /var/log/auth.log -ci blue -I /var/log/boot.log
How it works... When we provide the names of two log files to MultiTail on the command line, it opens the two files in the same screen by splitting it into two parts. For viewing more than two log files using MultiTail, we specify the number of columns in which the screen should be split by using the -s option followed the number of the column. MultiTail also allows us to view multiple log files in the same screen without splitting the screen by differentiating the files on the basis of color. The color can be customized by using the -ci option.
[ 352 ]
Security Monitoring and Logging
Chapter 10
Using system tools – whowatch While keeping a watch on the network, the administrator would also like to keep a watch on the users who are currently logged on to the system and also what each user is doing on the machine. Whowatch is the perfect tool for such tasks. It uses a simple text-based interface which is easy to use and can display information about the user's username, processes, and so on, and also the type of connection , such as SSH and telnet.
Getting ready Since Whowatch doesn't come as a pre-installed package in Linux, we have to install it to use it. The command to install whowatch is as follows: apt-get install whowatch
How to do it... For utilizing the Whowatch tool to its maximum benefit, we have to understand the details of the tool properly: To start1.using the tool, just enter the whowatch command, and a screen will appear as follows:
The preceding screen lists all the user accounts that are logged in.
[ 353 ]
Security Monitoring and Logging
Chapter 10
From this2.list, we can select any user account, and when we press Enter, we can view information about all the programs that the user is running:
On the same screen, we have more options at the bottom, using which we can get more information about the user and also the programs that have been run by the user:
On the main 3. screen of Whowatch, we can see a menu at the bottom, as follows:
In the preceding screenshot, we can see that we have to use the F9 key to access the Menu options. Once we4. press F9, we will see a menu on the top of the screen. Use the arrow keys on the keyboard to move through the menu. When we select the Process tab, we get a submenu, which gives us the option to give a KILL signal to the running processes. Similarly, we can see more options in the same submenu:
When 5.we move to the View tab, we get the following options:
[ 354 ]
Security Monitoring and Logging
Chapter 10
The last 6. tab is Help, under which we have the Keys option:
When we 7. press Keys, it will open up a new window and show details about the keys to be used for different tasks, as shown in the following screenshot:
[ 355 ]
Security Monitoring and Logging
Chapter 10
Press8.s to get more information about the system:
If we press 9.t, we get a list of all the processes on the system in a tree structure, which we can see in the following screenshot:
How it works Whowatch is started by simply typing whowatch on the command line. When it starts, it shows a list of users who are logged in. Just press Enter on any username to get information about all the programs running under that user. To access more options in Whowatch, we can enter the Main menu by pressing the F9 key.
[ 356 ]
Security Monitoring and Logging
Chapter 10
We then get various tabs, such as Process, View, Users, Help, and so on. The Process tab gives us options to manage processes, while the View tab gives us the option to search and view the processes. The Help tab has options to see the keys which can be used in Whowatch as shortcuts. We use different keys to access system information and get a list of all of the processes.
Using system tools – stat While working on Linux, the most commonly used command is ls, which gives a listing of the files in the specified directory. However, it shows only a little information about the files. Instead, if we use the stat command, we can get more information about the files/directories when compared to using ls. Because stat is able to get information about a file from its inode, it is able to give more information about the files.
Getting ready Since stat is an built-in command of Linux, nothing else needs to be installed so that we can use it.
How to do it... This section will explain about the options and usage of the stat" command. By using stat, we can get a detailed status of a particular file or file system. Suppose 1. we have a file called example.txt. When we do a long-listing of this file using the ls -l command, we get information about the file which includes information about when the file was last modified.
[ 357 ]
Security Monitoring and Logging
Chapter 10
However, when we use the stat command to check details about the same file, it shows extra information about the file and the difference, as shown in the following screenshot:
In the preceding output, we can see that the Modify and Change time are the same, but the access time has changed. It also shows the permissions in both the octal and rwx formats. Many other details are also shown. Now, 2. let's rename the file to sample.txt. After this, if we check the details of the sample.txt file using stat, we can see that the Change time has been updated:
Now, 3. let's suppose we have three files called sample.txt, sample1.txt, and sample2.txt. If we want to check the details of each of these three files, either we can use stat individually with each file or we can use wildcards with stat to show the details of all the three files in a group, as follows:
[ 358 ]
Security Monitoring and Logging
Chapter 10
We can4.use the stat command to check details about the directories also, as follows:
In the case of the directory, we can see extra details about the number of links.
[ 359 ]
Security Monitoring and Logging
Chapter 10
If we5.use the stat command for any directory of Linux, such as /etc/, we can see that we get a big value for the number of links, as follows:
If we want 6. to see details about a file system, we can't use ls for this. However, stat works on the file system as well. We get the same kind of details for a file system, as we get for files:
If we 7. use the -f option with the stat command while checking the details of the file system, it will display the status of the file system:
How it works... We can use the stat command to get detailed information about a file. When a file is renamed, stat tells us the time of the change. It also gives information about multiple files at the same time using wildcards with the command. Stat works on directories and file systems as well. In the case of a file system, stat can display its status using the -f option.
[ 360 ]
Security Monitoring and Logging
Chapter 10
Using System tools – lsof At times, we face situations where we are unable to unmount a disk as it says that the files are being used, but we are unable to understand which file it is referring to. In such situations, we can check which files are open by which process is running on the system. This can be done using the lsof command, which means List Open Files. Since Linux considers everything, including directories, devices, sockets, and so on as files, we can use lsof to easily identify all of the files that are open.
Getting ready To use the lsof command, it is recommended to be logged in from a root account or else use sudo from a non-root account so that the output of the lsof command is not limited.
How to do it... In this section, we will explore different options that can be used with the lsof command to understand how it works: If we just1.run lsof, it will list all of the open files that belong to any active process on the system. If the output is long, we can use the less command to scroll through the output: lsof | less
The output which is displayed in the preceding screenshot is shown in columns such as
[ 361 ]
Security Monitoring and Logging
Chapter 10
Command, PID, User, FD, Type, Device, and so on, for a better understanding about the files. The FD column has information about the file's description, such as the Current Working Directory (CWD), Root Directory (RTD), Program Text (TXT), and so on. If the FD column contains information like 0u, 1u, and so on, the number signifies the actual file descriptor and the alphabet signifies the different modes (read access, write access, and read/write access). To check 1.the list of all open files for a particular user, we can use the -u option followed by the username, as follows: lsof -u tajinder
Using lsof, 2. we can check if there are any processes running on a particular port. To do so, we have to use the -i option and run the following command: lsof -i TCP:22
[ 362 ]
Security Monitoring and Logging
Chapter 10
In the preceding example, we have checked for the list of running processes on port 22, and we can see that the SSH process is running. If we want 1. to check the exact number of open files on the system, we can run the following command:
In the preceding example, we can see that we have lots of open files — 5,220 to be specific. To check 1.which user is looking at what files and which commands are being run by the user, we can use the following command: lsof -i -u tajinder
We have many more options while using lsof, which can be explored by referring to the main page of the lsof command.
How it works... Simply running the lsof commands gives us a list of all the open files on the system. By using the -u option and specifying the username, we get a list of open files for a particular user. When we use the -i option and specify a port number, we get information about any process running on that port. When we use both the -i and -u options with a particular username, we get information
[ 363 ]
Security Monitoring and Logging
Chapter 10
about the files and commands being accessed by that user.
Using System tools – strace When running any command or program on our Linux machine, we might wonder what the background working of it is. For this, we have a very useful tool in Linux called strace. It's a command-line tool which can be also used as a diagnostic or debugging tool. Strace monitors the interaction between the processes, and the Linux kernel and is helpful when we would like to debug the execution of any program.
Getting ready This tool is available for all Linux-based systems by default. Hence, nothing else needs to be configured to start using strace.
How to do it... Let's see how strace can be used in various ways to trace the execution of any program, from start to end: To trace1.the execution of any executable command in Linux, simply run the strace command followed by the executable command. If we use strace for the ls command, we get the following output:
[ 364 ]
Security Monitoring and Logging
Chapter 10
In the preceding 2. screenshot, the output displayed has been truncated. If we check the last few lines of the output, we can see that the write system calls where the listing of the current directory is displayed:
To check 3. the listing, we can run ls alone in the same directory, and we will see the same listing as we saw in the previous screenshot:
If we want 4. to have a statistical summary of the strace command displayed in a neat manner, we can use -c option, as follows: strace -c ls
[ 365 ]
Security Monitoring and Logging
Chapter 10
We can 5. also display the timestamp at the start of each output line by using the -t option, as follows:
The default 6. strace command displays all the system calls made by the executable program. If we wish to show only a specific call, we can use the -e option. So, if we want to see the open system call of the ls command, we have to run the following command: strace -e open ls
If we wish 7. to save the output of the strace command in a file for viewing it later, we can do so by using the -o option, as follows: strace -o output.txt ls
[ 366 ]
Security Monitoring and Logging
Chapter 10
Here, output.txt is the name of the file which will be created to save the output of the strace command. If we want 8. to use strace on any process which is currently running, we can do so by using the process ID of the process. In our example, we are using the process of Firefox process , whose ID is 16301. We can run the following command and also save the output of the command in the firefox_output.txt file using the -o option:
We can 9.then check the content of the output file by using the tail command or any text editor of our choice.
How it works When the strace command is used on any other Linux command or program, it traces its interaction with the Linux kernel. When the -c option is used with strace, we get a statistical summary, and if the-t option is used, we get a timestamp preceding each output line. Using the -e option, we can see a specific call of program execution, like open system calls. By using the -o option, we write the output of the strace command to a file.
[ 367 ]
Security Monitoring and Logging
Chapter 10
Real time IP LAN monitoring using IPTraf IPTraf is a tool used for network monitoring. It allows us to analyse the incoming and outgoing network traffic of our Linux server. IPTraf can also be used to analyse the traffic over the LAN, or find the bandwidth's utilization.
Getting ready IPTraf is a part of the Linux distribution and can be installed using the default repositories of Linux. If we are using an Ubuntu system, you can use apt-get to install the IPTraf package, as follows: apt-get install iptraf
How to do it... Using Iptraf is very simple. Once installed, it can be launched from the terminal just by running a simple command. Let's explore how the tool works: To start 1. Iptraf, just type the following command in the Terminal: Iptraf
This will 2.launch an ASCII-based menu interface. Press any key to continue.
[ 368 ]
Security Monitoring and Logging
Chapter 10
In the next 3. screen, we will get a menu system with different options to choose from, as follows:
We will 4. choose the first option, IP traffic monitor, and press Enter. This will ask us to select the interface on which we want to listen for the traffic:
We will choose eth0 in the preceding list and press Enter.
[ 369 ]
Security Monitoring and Logging
Chapter 10
IPTraf 5. will now show us all the TCP and UDP connections happening on the eth0 interface. The upper part of the window shows the TCP connections and the lower part shows the UDP packets:
Press X6. to come back to the previous menu. Let's select the Statistical breakdowns option from the menu and press Enter:
This function 7. allows us to sort the packets by TCP/UDP ports. We can also sort packets by size:
[ 370 ]
Security Monitoring and Logging
Chapter 10
Exit to the 8. main menu, choose the Configure option, and press Enter. Here, we configure how our tool should work. We can enable or disable settings like Reverse DNS Lookups, Service names, promiscuous mode and so on:
In the preceding screenshot, we have enabled Reverse DNS lookups. After enabling 9. Reverse DNS lookups when we monitor the traffic, we can see that the output contains the DNS names instead of just the IP addresses:
[ 371 ]
Security Monitoring and Logging
Chapter 10
If we want 10. to save the history of network monitoring, we can enable Logging in the Configure menu:
Once Logging 11. is enabled, the tool will ask us to specify a path of the file to which to write the log. We can specify a path or use the default path:
In the main 12. menu, we have the option to view Detailed interface statistics. Select this option and start monitoring:
[ 372 ]
Security Monitoring and Logging
Chapter 10
We can now 13. see complete details about the traffic on the selected interface, eth0, as follows:
How it works... IPTraf is an easy to use tool for monitoring network traffic on an interface. We can configure the tool as per our requirements and even save the traffic log in a file for further analysis.
Network security monitoring using Suricata If we want to use a network intrusion detection system on Linux, we can use Suricata, which is a free and open source tool. It can be used to inspect network traffic using its rules and signature language. Suricata can handle multiple gigabits of traffic and display it on screen. It can also send alerts through emails.
[ 373 ]
Security Monitoring and Logging
Chapter 10
Getting ready Before starting with the installation and configuration of Suricata, we will need to install a few of its dependency packages. We can install all the required dependencies using the following command: apt-get install libpcre3-dbg libpcre3-dev autoconf automake libtool libpcap-dev libnet1-dev libyaml-dev libjansson4 libcap-ng-dev libmagic-dev libjansson-dev zlib1g-dev
The default working of Suricata is as an Intrusion Detection system. If we wish to use it as an Intrusion Prevention system, we will need some extra packages, which can be installed using the following commands: apt-get install libnetfilter-queue-dev libnetfilter-queue1 libnfnetlink-dev
Once we are done with the installation of the packages, we can download the latest stable version of Suricata from its official website. We can either visit the website using the browser and download the file, or use the following command to download it directly from the Terminal:
How to do it... Once we have completed the installation of the dependency packages and downloaded the source file for Suricate, we can begin the installation and configuration part. Let's explore these steps now: After downloading 1. the source, open the directory where the downloaded file has been saved and then extract the download file using the following command:
[ 374 ]
Security Monitoring and Logging
Chapter 10
Once 2. the extraction is complete, change the directory to suricata-4.0.5, as follows:
Now, we 3. will build Suricata with IPS capabilities using the following command:
[ 375 ]
Security Monitoring and Logging
Chapter 10
Once the4.build is complete, we will begin with the installation process. First we run the make command:
Once the 5.preceding command completes, we can run the next command, which is make install:
Our next6. step will be to install the default configuration file of Suricata using the following command:
[ 376 ]
Security Monitoring and Logging
Chapter 10
Until now, 7. the default installation of Suricata has been completed. However, without rules, the tool is useless. Therefore, we will install the IDS rule set of Suricata by running the following command inside its source directory, which we extracted earlier:
We can 8. check for all the installed rule sets by listing the files inside the /etc/suricata/rules directory:
[ 377 ]
Security Monitoring and Logging
Chapter 10
Now,9. let's configure the tools for our use by editing the /etc/suricata/suricata.yaml configuration file. Edit the HOME_NET variable and add the details as per our infrastructure requirements. I have added the IP address of the Ubuntu server on which our tool is installed. By doing this change, Suricata will alert us to any attack to HOME_NET, which refers to our Ubuntu server:
Now, we10. will create a test rule set for testing Suricata. To do this, we will create a file called for_test.rules inside the /etc/suricata/rules directory, and we will add the following lines inside:
The next11. step is to define the path of the rule file, created in the preceding step, in the suricata.yaml configuration file:
[ 378 ]
Security Monitoring and Logging
Chapter 10
We have added for_test.rules under the rule-files section. Once everything 12. is set, it is recommended to turn off the packet offload feature on the NIC, on which Suricata is listening. To do this, we can run the following command: ethtool -K ens33 gro off
Finally, 13.we will start Suricata in live mode using the following command:
Our IDS is now up and listening on the ens33 interface, Now, 14. let's test if everything is working fine. We will try to ping our Ubuntu server on which Suricata is running. Now, let's 15. check the logs on our Suricata server using the following command:
If Suricata is working properly, we will get an output like the one shown in the preceding screenshot.
Network monitoring using OpenNMS When we want to monitor unlimited devices in our network at a single instance, we can use OpenNMS. It's an open source and free network monitoring web application system and helps in detecting and monitoring services or nodes automatically in the network. More devices or nodes can also be added to OpenNMS easily.
[ 379 ]
Security Monitoring and Logging
Chapter 10
Getting ready To configure OpenNMS, we will be using the Ubuntu server, which has been updated to the latest stable version. Once we are done with updating the server, we need to make a few configurations to get our system ready for installing and configuring OpenNMS: To begin, 1. we will edit the /etc/hosts file to set a proper and fully qualified domain name for our server:
Here, we have added example.OpenNMS.local as the domain name for our server. Next, 2. we edit /etc/hostname and update the same domain name:
OpenNMS 3. uses PostgreSQL for its database purposes. Hence, we will install PostgreSQL using the following command:
[ 380 ]
Security Monitoring and Logging
Chapter 10
Once the4. installation completes, we will allow user access to the database for our root account by editing the /etc/postgresql/9.5/main/pg_hba.conf file:
Once done with these changes, save and close the file. Now, restart 5. PostgreSQL and enable it so that it can start on boot. Use the following command to do this:
Our next 6. step is to install Java. For this, we will first add PPA to the apt source list, as follows:
[ 381 ]
Security Monitoring and Logging
Chapter 10
Then, 7. we will update the repository by running the apt-get update command. Once done, we will begin the installation of Java using the following command:
Once installation 8. completes, we can check the version of Java using following command:
Now, we have our system ready to begin with the installation and configuration of OpenNMS.
How to do it... Once we are done with the prerequisites mentioned in the preceding Getting ready section, we can now begin with the installation and configuration of OpenNMS: OpenNMS 1. is not available in the default repository of Ubuntu. Hence, we have to add the repository of OpenNMS in the /etc/apt/sources.list.d directory. To do this, we can run the following command: nano /etc/apt/sources.list.d/opennms.list
[ 382 ]
Security Monitoring and Logging
2.
Chapter 10
Add the following lines in the /etc/apt/sources.list.d/opennms.list directory:
Once done, we will save and close the file. Now, 3. we will add the OpenNMS key by running the following command:
Next, 4. update the repository using the apt-get update command:
[ 383 ]
Security Monitoring and Logging
Chapter 10
We can 5. now install OpenNMS using the following command:
When 6. the installation completes, we will see the following screen:
As mentioned 7. previously, we will now run the command to create a database for OpenNMS, as follows:
The following is the output, which is truncated:
[ 384 ]
Security Monitoring and Logging
Chapter 10
Let's 8. restart OpenNMS now:
Let's enable 9. the UFW firewall, if it is not already enabled, to allow the port for OpenNMS:
Our UFW firewall is now enabled on our server. As OpenNMS 10. runs on port 8980, we will not allow this port through the UFW firewall by using the following command:
When we 11.check the status of UFW, we can see that the rule has been added for port 8980:
[ 385 ]
Security Monitoring and Logging
Chapter 10
Now, 12.open the browser and access OpenNMS by typing the URL http://:8980. We should get the following screen:
Login with the default username, admin, and default password, admin, to start using OpenNMS.
[ 386 ]
Security Monitoring and Logging
Chapter 10
Once 13.logged in, we will get the following screen:
We can 14.add a new server node for monitoring in OpenNMS by clicking on Admin on the top-right and then choosing Quick-Add note from the drop-down menu.
[ 387 ]
Security Monitoring and Logging
Chapter 10
We will15. get the following screen so that we can add the new server node. Enter the necessary details to complete the process:
Once we 16.are done with adding the node, we can click on Info and then Nodes. You can find out the newly added node by referring to the label. Here, we can see the node's status, notifications, and events information.
How it works OpenNMS is used for monitoring multiple servers and nodes in a network. To install and configure OpenNMS, we need to first install PostgreSQL and Java. We also have to make changes in the /etc/hosts and /etc/hostname files to set up a fully qualified domain name so that we can use OpenNMS properly in the network. Once these changes are done, we will install and configure OpenNMS for use.
[ 388 ]
11 Understanding Linux Service Security In this chapter, we will discuss the following: Web server – HTTPD Remote service login – Telnet Secure remote login – SSH File transfer security – FTP Securing mail transfer – SMTP
Web server – HTTPD HTTPD refers to the Apache2 web server, and is commonly used on Linux systems. Web servers commonly use the HTTP Protocol to transfer web pages. Apart from HTTP, protocols such as HTTPS and FTP are also supported.
Getting ready There are no specific requirements to configure Apache on a Linux system.
Understanding Linux Service Security
Chapter 11
How to do it... In this section, we will see how to install and configure an Apache web server on an Ubuntu system: As Apache 1. is available in Ubuntu's default software repositories, we can install it easily by using the apt installer. To install Apache and all its required dependencies, we run the following command:
During the 2. installation process, Apache registers itself with Ubuntu's default firewall, UFW. This provides profiles that can be used to enable or disable access to Apache through the firewall. To list the profiles, type the following command:
We can see three profiles are available for Apache. Apache refers to port 80 only, and Apache Full refers to both port 80 and 443, whereas Apache Secure refers to only port 443. As SSL3.is not configured, we will allow traffic on port 80 only for now. To do this, we run the following command:
[ 390 ]
Understanding Linux Service Security
Chapter 11
Now, we 4. can verify that access has been granted for HTTP traffic by checking the status of UFW, as shown here:
When the 5. installation for Apache completes, Ubuntu automatically starts it. This can be confirmed by running the following command:
Once Apache 6. is up and running, we can enable additional modules to get extended features. To7. check the list of additional modules, see the /etc/apache2/modsavailable directory. Suppose8.we want to install the MySQL Authentication module; this can be done by running the following command: apt-get install libapache2-mod-auth-mysql
[ 391 ]
Understanding Linux Service Security
Chapter 11
Once installed, 9. the module can be enabled by using the following command: a2enmod auth_mysql
Next, 10. we need to restart Apache to make the changes effective: systemctl restart apache2.service
If we wish 11. to encrypt the traffic sent and received by the Apache server, we can use the mod_ssl module. As this module is available in the apache2-common package, we can directly enable it by using the following command: a2enmod ssl
Once the 12.SSL module has been enabled, manual configuration is needed to make SSL function properly. We have already discussed this in previous chapters.
How it works... Apache is the most commonly used web server on Ubuntu. We install it from Ubuntu's repository. Once installed, we allow access through the UFW firewall as per our requirements. Once Apache is up and running, we can customize its configuration by installing additional modules and then enabling them.
Remote service login – Telnet Telnet is one the earliest remote login protocols still in use. It is older than most of the system administrators today, as it was developed in 1969. Telnet allows users to make textbased connections between computers. Since Telnet provides no built-in security measures, it suffers from various security issues.
Getting ready To demonstrate the use of Telnet, we will use two systems. On the first system, a Telnet server will be running, and from the second system, we will check the security issues.
[ 392 ]
Understanding Linux Service Security
Chapter 11
How to do it... In this section, we will see how Telnet can cause serious security issues: Using Telnet 1. is very easy. Just open a terminal window and type the following command: telnet
Here is an example: telnet 192.168.43.100 23 When Telnet 2. is running on a server, it can be used by attackers to perform the banner grabbing of other services. Let's use it to find the version of SSH running on the server. Type the following command to do this:
As we can see from the previous screenshot, the version of SSH is clearly displayed. We can also 3. perform SMTP banner grabbing through Telnet. For this, we run the following command:
In the previous output, we can see the remote server is using the PostFix mail server with a hostname of metasploitable.localdomain.
[ 393 ]
Understanding Linux Service Security
Chapter 11
Once the 4.attacker has this information about the SMTP server, they can try guessing valid mail accounts. They use the vrfy command followed by a mail account to do this. Based on the result, they can understand whether the mail account is valid or not:
If the response code is 550, it implies the guessed mail account is invalid, and when the response code is 250, 251, or 252, it implies the mail account is valid. As Telnet 5. by default does not encrypt any data being sent over the connection, attackers can easily eavesdrop on the communication and capture sensitive data, including passwords. Suppose 6. a user is connecting to the Telnet server as shown here:
They will be prompted for their login details. Once the correct details are entered, they get logged in as seen here:
At the same 7. time, the attacker, who is on the same network, captures the traffic by sniffing the network using the Wireshark tool. We can see here the Telnet traffic captured by Wireshark:
[ 394 ]
Understanding Linux Service Security
Chapter 11
When we8. analyze the captured packets, we can see the login details in clear text, as seen here:
This9.clearly tells us how insecure Telnet is.
How it works... Being one of the oldest protocols, Telnet has no inbuilt security measures. Attackers can use Telnet for banner grabbing. Attackers can also sniff the traffic sent over a telnet connection and gain important information as telnet communicates in clear text.
Secure remote login – SSH As the internet grew, the security risks related to using SSH also became visible to users. To overcome these security risks, developers released a new tool called Secure Shell or SSH. It provides the same functionality as Telnet, but in a secure encrypted tunnel.
[ 395 ]
Understanding Linux Service Security
Chapter 11
Getting ready For the Linux systems, we can use OpenSSH for SSH connections. It is a free tool for Linux and can be installed using apt. We have discussed the installation and configuration of OpenSSH in previous chapters.
How to do it... In this section, we will see how using SSH instead of Telnet can secure our data: Once SSH 1. is installed and configured, we can try to connect to the server using SSH as shown here. Enter the password when prompted:
At the same 2. time, if we try to capture the traffic using Wireshark, we get the following details:
In the previous screenshot, we can see in the last lines that a Key Exchange was initiated between the client and server. When we3.go through the packets captured, we can see that Encrypted Packets are being exchanged between the client and the server shown as follows. This was not the case when using Telnet:
[ 396 ]
Understanding Linux Service Security
Chapter 11
Even if we4.try to see the details of the packet, we can't see any clear text data. We get an encrypted output, as shown here:
So,we can 5. see how SSH can help in securing data being communicated over the internet.
File transfer security – FTP File transfer security (FTP) has been the most common protocol for file transfers. When we talk about a file transfer protocol like FTP, it means the protocol is used to send streams of bits stored as a single unit in a particular filesystem. However, this process is not completely secure.
[ 397 ]
Understanding Linux Service Security
Chapter 11
FTP has a lot of vulnerabilities and also it does not provide any encryption for data transfer. Let's discuss a few security risks related to using FTP: FTP bounce attack: When a file transfer happens using the FTP protocol, the source server sends the data to the client, and then the client transmits the data to the destination server. However, in the case of slow connections, users may use the FTP proxy and this makes the client transmit the data directly between the two servers. In this kind of scenario, a hacker may use a PORT command to make a request to access ports by being the man-in-the-middle for that particular file transfer request. Then, the hacker can execute port scans on the host and gain access to the data transmitted over the network. FTP brute force attack: A brute force attack can be tried against the FTP server to guess the password. Administrators tend to use weak passwords and also repeat the same password for multiple FTP servers. In such scenarios, if the attacker is able to perform a successful brute force attack, all the data will be exposed. Packet capture (or Sniffing): As FTP transfers data in clear text, any attacker can perform network packet sniffing to get access to sensitive information such as usernames and passwords. Spoof attack: Suppose the administrator has restricted access to the FTP servers based on the network address. In such a scenario, an attacker may use an external computer and spoof its address to any computer on the enterprise network. Once this happens, the attacker will now have access to all the data being transferred. We have seen different security risks associated to FTP. Now, let's discuss a few ways to perform secure data transfer: Disable standard FTP: Many Linux servers have the standard FTP server preinstalled. As a best practice, it is recommended to disable the standard FTP as it lacks privacy and integrity, making it easy for an attacker to gain access to the data being transferred. Instead, use more secure alternatives such as SFTP. Use strong encryption and hashing: When using SFTP or any other secure protocol, ensure that older and outdated ciphers such as Blowfish and DES are disabled, and only strong ciphers such as AES and TDES are being used.
[ 398 ]
Understanding Linux Service Security
Chapter 11
FTP is a very old protocol, but still we can see the poor implementation of FTP in many networks. Being an old protocol, it has fewer security features, thus making it vulnerable to many security risks. When we use secure protocols, such as SFTP, instead of FTP, we are less prone to attacks.
Securing Mail Transfer – SMTP SMTP or Simple Mail Transfer Protocol is used by email servers. Every email is sent and received by the SMTP server over the SMTP protocol. An MTA, or Mail Transfer Agent, like Postfix can be configured as an email server. Postfix can be used on a Linux system to route and deliver emails.
Getting ready To install and configure Postfix, we will be using an Ubuntu server. We will also need a Fully Qualified Domain Name (FQDN) on our server.
How to do it... In this section, we will see how to install and configure Postfix on an Ubuntu sever and use as per our requirements: As Postfix 1. is included in Ubuntu's default repositories, installing it becomes easy. To begin the installation, we will run the following command, along with the DEBIAN_PRIORITY=low environmental variable to answer some additional prompts during the installation:
[ 399 ]
Understanding Linux Service Security
Chapter 11
Once the 2. installation starts, the first window will ask for the type of mail configuration. We will select Internet Site for our needs, as shown as follows:
In the 3.next window, enter the hostname to be used for System mail name, as shown here:
[ 400 ]
Understanding Linux Service Security
Chapter 11
Next, enter 4. the Linux user account that will be used to forward the mails addressed to root and postmaster, shown as follows:
The next 5.window defines the mail destinations that will be accepted by Postfix. Confirm the existing entries and add any other domains if needed:
[ 401 ]
Understanding Linux Service Security
Chapter 11
In the 6. next window, select No and proceed. The next 7. window specifies the list of networks for which the mail server is configured to relay messages:
8.In the next window, we can limit the size of messages. We0will to disable set any size restrictions:
[ 402 ]
Understanding Linux Service Security
Chapter 11
In the next 9. step, choose which IP version Postfix should support. In our case, we will choose all:
Once we 10. are done with the previous steps, the setup will complete the installation, as shown here:
[ 403 ]
Understanding Linux Service Security
Chapter 11
Now,11. we will begin to set the mailbox. For this, we will set the home_mailbox variable to Maildir/, as shown here:
This step will create a directory structure within the user's home directory. Next, 12. set the location of the virtual_alias_maps table. This table is used to map the Linux system accounts with the email accounts. We will run the following command to do this:
13. Now, let's edit etc/postfix/virtual to map the mail addresses to the Linux account, as shown here:
Once14. done, apply the mapping by running the following command:
Now, 15. we will restart the postfix service:
Our 16. next step will be to allow Postfix through the UFW firewall:
[ 404 ]
Understanding Linux Service Security
Chapter 11
Postfix17. should configured now to send mails. We can test this by sending a test mail from any user account to the root email account, as shown here:
Next, we 18. check the mails for the root account by typing mail. We will see a new mail waiting. When we press Enter, we can see the content of the mail, as shown here:
Before 19. finishing, we will perform Postfix hardening. We saw in20. the previous recipe, Remote service login - Telnet, how an attacker can use the vrfy command to guess email accounts, as seen here:
[ 405 ]
Understanding Linux Service Security
Chapter 11
To secure 21. Postfix against this, we need to disable the vrfy command. To do this, we run the following command: postconf -e disable_vrfy_command=yes
After this, we restart the Postfix service to make the changes effective. Now, if 22. the attacker tries the same steps, they will get the output shown here:
How it works... Postfix is used to configure our SMTP server. During configuration, we create a mapping of email accounts to Linux system accounts. To increase the security of Postfix, we disable the vrfy command, thus preventing attackers from guessing the email accounts configured on the server.
[ 406 ]
12 Scanning and Auditing Linux In this chapter, we will discuss the following: Installing an antivirus on Linux Scanning with ClamAV Finding rootkits Using the auditd daemon Using ausearch and aureport to read logs Auditing system services with systemctl
Installing an antivirus on Linux In today's environment, viruses and malicious threats can be found in any system, including Linux. So, as a system administrator, we can use an antivirus on our Linux servers. ClamAV, is one such open source antivirus software, for detecting and removing viruses, Trojans, malware, and other threats on Linux systems.
Getting ready ClamAV can be installed from the default repositories of Ubuntu. However, if we want to install it from the source, we can download the official source code from: http:/ / www. clamav. net/ download. html.
Scanning and Auditing Linux
Chapter 12
How to do it... In this section, we will see how to install ClamAV antivirus, on our Ubuntu server: Before beginning 1. with the installation of the tool, we will update the repository, by running the following command:
Next,2.we will run the following command to install ClamAV antivirus:
[ 408 ]
Scanning and Auditing Linux
Chapter 12
We can3. also install the GUI for the same tool, using the following command:
Once the 4.installation completes, we can check the version of the package installed by running the following command:
The command-line 5. version can be used by using clamscan followed by the appropriate options. To open 6.the GUI version of ClamAV, go to the main menu, and search for the tool, as shown here:
[ 409 ]
Scanning and Auditing Linux
Chapter 12
When7.we open the GUI version, it will open as shown here:
How it works... ClamAV can be easily installed on a Linux system, either by using the default repositories of Linux, or by downloading the source code from its official website. ClamAV can be used from the command line as well as from the GUI.
Scanning with ClamAV ClamAV is a cross-platform antivirus software that is capable of detecting different types of malware, including viruses. It includes various utilities such as a command-line scanner, a database updater, and a multi-threaded daemon, making it a powerful tool.
[ 410 ]
Scanning and Auditing Linux
Chapter 12
Getting ready We have to install either the command-line version or the GUI version of the tool, before we can run a scan on our system. The tool can be installed as discussed in the previous section.
How to do it... In this section, we will see how to use ClamAV to perform a scan; as per our requirements. As a first 1.step, we will check the Help menu of the tool, to see the different options supported by ClamAV, as shown here:
[ 411 ]
Scanning and Auditing Linux
Chapter 12
As seen 2.in the following screenshot, ClamAV supports various options to be used during scanning:
We will 3. now start the scan on the /home directory, as shown here:
[ 412 ]
Scanning and Auditing Linux
Chapter 12
Once the 4. scan completes, it shows a scan summary as follows:
We can5. also run the scan using the GUI version. After opening the tool, we change the scan settings, by clicking on Settings. This will open a window as shown here:
In the preceding window, check or uncheck the options as per our requirement. Next, click 6. on Scan a file or Scan a directory to begin the scan accordingly:
[ 413 ]
Scanning and Auditing Linux
Chapter 12
The7.scan will start running as shown here:
When the 8. scan completes, it will either display the findings or else show a the following message, if no threats are found:
By clicking 9. on Update, we can check for signature updates available for the software:
[ 414 ]
Scanning and Auditing Linux
Chapter 12
How it works... ClamAV is a versatile tool and supports multiple file formats and multiple signature languages, which most viruses would use to exploit systems. It can perform multithreaded scans.
Finding rootkits Servers that are connected to the internet nowadays face a constant daily attacks. As a system administrator, it is recommended you keep a check regularly to ensure that no attacker has been able to get in. By using different tools, we can keep a check on malware and rootkits, from getting installed on our servers.
Getting ready There are no specific requirements to use the scanning tools on our Linux system.
How to do it... In this section, we will see how to install and configure Linux rootkit scanning tools and use as per our requirements: To begin 1. with, we will install chkrootkit, a classic rootkit scanner for Linux, as shown here:
[ 415 ]
Scanning and Auditing Linux
Chapter 12
Once the 2. software has been installed, we can check the path where the software has been installed by running the following command:
Next, we3.check the Help menu to understand the options that can be used to run the tool:
If we want 4. to see the list of available tests in chkrootkit, we can run the following command:
Now, 5. let's start the scan as shown here:
[ 416 ]
Scanning and Auditing Linux
Chapter 12
As we can 6. see in the scan output, the software is checking for all known rootkit signatures:
Another 7. well-know tool that can be used for scanning rootkits is rkhunter. Install the tool by running the following command:
[ 417 ]
Scanning and Auditing Linux
Chapter 12
Next, check 8. the Help menu to see the options that can be used when running the software:
Now, 9. start the scan as shown here:
[ 418 ]
Scanning and Auditing Linux
Chapter 12
As seen10. in the output, all known rootkit signatures have been checked and none were found:
Finally,11. when the scan completes, the tool will show a scan summary as seen here:
How it works... Chkrootkit and rkhunter are both open source Linux-based rootkit scanner tools that help in scanning for rootkits, which may be present in the Linux machine. Both the tools use signature based scanning to check for rootkits and any other malware on the Linux system.
[ 419 ]
Scanning and Auditing Linux
Chapter 12
Using the auditd daemon When we talk about securing a system, this it includes many procedures and auditing the system is one of them. The Linux system has a preinstalled tool named auditd, which is responsible for writing audit records on to the disk.
Getting ready There are no specific requirements to use auditd on a Linux system.
How to do it... In this section, we will see how to use auditd, for the purpose of auditing: If the tool 1. is not already installed on our Linux distribution, we can install it by running the following command: apt-get install auditd
When the 2.package is installed, it also installs a few other tools as part of the installation process. One of the tools installed is auditctl which helps in controlling the behavior of the software and also in adding rules. We can3.check the version of the tool by running the following command:
When auditd 4. is installed for the first time, it does not have any rules available yet. This can be checked by running the following command:
Now, let's 5.see the Help menu to check for other options that can be used with the tool:
[ 420 ]
Scanning and Auditing Linux
Chapter 12
To start6.using the auditd tool, it is necessary to have rules. We can add rules for auditing a file as shown here:
In the previous command, the -w option will tell auditd to keep a watch on the file specified. The p option specifies the permissions for which auditd should trigger. And then wxa refers to read, write, execute, and attribute, respectively. We can 7. also add rules for keeping a watch on directories, as shown here:
If we 8. now check the list of rules, we get the following output:
[ 421 ]
Scanning and Auditing Linux
Chapter 12
How it works... auditd helps in defining rules, based on which it will keep a watch on the files and directories specified. If any changes are made to those files and directories, then auditd will trigger based on the rules that have been defined.
Using ausearch and aureport to read logs In the previous section, we have seen how the auditd tool can be used to define rules and keep watch on particular files and directories. To retrieve data from the auditd log files, we can use the ausearch tool and by using aureport, we can generate reports based on these logs. ausearch is a command-line tool that is used to search the log files of the auditd daemon on the basis of events and other search criteria.
Similary, aureport is also a command-line tool that helps in creating useful summary reports from the log files of the audidt daemon.
Getting ready When we install the auditd daemon, it will also install the ausearch and aureport tool along with it. So no extra installation is needed to use these tools.
How to do it... In this section, we will see how to use ausearch and aureport tools to read the log files of the auditd daemon and create reports from them: 1.The default location to find the logs of auditd is /var/log/audit/audit.log. If we view the content of this file, we get an output as shown here:
[ 422 ]
Scanning and Auditing Linux
Chapter 12
As we can see in this output, the log contains lots of data, and us it is difficult to get a specific information from this file, just by viewing its content. Hence,2.we will use ausearch to search through the logs in a more powerful and efficient way. First, we check the help file of the tool to understand the options that can be used:
[ 423 ]
Scanning and Auditing Linux
Chapter 12
Suppose3. we want to check the logs related to a particular running process; we can do this by using the -p flag and passing the process ID to the ausearch command, as shown here:
As we can see in this output, now the information is displayed only for the particular process ID. If we want 4. to check failed login attempts of the user account, we can do so by running the following command:
To find the 5. user activity of any particular user account, we can run the following command:
[ 424 ]
Scanning and Auditing Linux
Chapter 12
In the preceding command, pentest is the username we want to query for. We can6.also use ausearch to query for the actions performed by any user in a given period of time. In the following command, we use -ts for start date/time and -te for end date/time:
[ 425 ]
Scanning and Auditing Linux
Chapter 12
If we want 7. to create a report based on the audit rule keys, added by the auditd daemon, we can use the following command, using the -k flag:
If we want 9. to convert numeric entities into text (such as UID to account name), in the report created by using the preceding command, we can add the -i flag, as shown here:
To create10. a report regarding events related to user authentication, we can use the following command:
To create 11. a report of all logins, we use the -l flag as shown here:
[ 426 ]
Scanning and Auditing Linux
Chapter 12
If we want 12. to see a report of failed login events, we can use the following command:
Similar 13.to ausearch, we can use aureport to create a report for a specific period of time, as shown here:
[ 427 ]
Scanning and Auditing Linux
Chapter 12
How it works... ausearch and aureport work along with the auditd daemon. Using the log files where auditd logs the event data, ausearch can help us read through the logs as per our requirements. Similarly, using aureport, we can create useful reports based on the log files of the auditd daemon.
Auditing system services with systemctl Systemd is an init system and also a system manager, and it has become the new standard for Linux systems. To control this init system, we have a central management tool, called systemctl. Using systemctl, we can check services status, manage the services, change their states, and work with their configuration files.
Getting ready Most of the Linux distributions have implemented systemctl, so it comes preinstalled. If any particular Linux distribution does not have it preinstalled, this implies that the particular Linux distribution is not using the init system.
How to do it... In this section, we will discuss how to use the systemctl command to perform various actions on the services: To confirm 1. if our Linux distribution supports systemctl, we can just run the command systemctl, as shown here:
[ 428 ]
Scanning and Auditing Linux
Chapter 12
If we get output as shown here, it confirms that the command is working. If we receive an error, bash: systemctl is not installed, it implies the system does not support the command as it is using some other init system. If we want 2.to check the status of any particular service, such as SSHD service, we can use systemctl as shown here:
The output shown clearly tells us that the SSHD service is running fine. To stop 3. or start any service, we use the following commands:
[ 429 ]
Scanning and Auditing Linux
Chapter 12
We can 4.use systemctl to restart a running service. Also, if any particular service supports reloading its configuration files (without restarting), we can do so using the reload option with the systemctl command, as shown here:
We can 5. use the systemctl command to see the list of all active units that systemd knows about, as shown here:
At times,6. we may want to see a particular service's dependency tree. This can be done by using the systemctl command as shown here:
[ 430 ]
Scanning and Auditing Linux
Chapter 12
How it works... systemctl allows us to interact with and control the systemd instance. We use systemctl utility for any type of service and system state management.
Using different options with the systemctl command, we can perform different activities with the services.
[ 431 ]
13 Vulnerability Scanning and Intrusion Detection In this chapter, we will discuss the following: Network security monitoring using Security Onion Finding vulnerabilities with OpenVAS Using Nikto for web server scanning Hardening using Lynis
Network security monitoring using Security Onion Security Onion is a Linux-based distribution built for the purpose of network security monitoring. Monitoring the network for security-related events can be proactive, if used to identify vulnerabilities, or it can be reactive, in cases such as incident response. Security Onion helps by providing insight into the network traffic and context around alerts.
Vulnerability Scanning and Intrusion Detection
Chapter 13
Getting ready We discussed the process of installing and configuring Security Onion on a system in previous chapters. Having followed those steps, we have an up-and-running system with Security Onion installed on it. No other prerequisites are needed for using Security Onion.
How to do it... In this section, we will walk through a few tools included in Security Onion that can help in security monitoring: Once we1.are done with the setup of the security tools included in Security Onion, we have to create a user account to use these tools. Open the Terminal and run the following command to create a user for the tools:
In the preceding step, we have created a user named pentest1 and then configured the password for them. Once we 2.have created the user account, we can start using the tools. On the desktop, 3. we can find the icon for the SGUIL tool. Double-click on the icon to run the tool.
[ 433 ]
Vulnerability Scanning and Intrusion Detection
Chapter 13
A login screen 4. will open, as shown here. Enter the user details configured in the previous step and click on OK:
Once the 5. user details are validated, the next window will ask to select the network to monitor. Select the interface from the options available and click on Start SGUIL to proceed:
[ 434 ]
Vulnerability Scanning and Intrusion Detection
Chapter 13
We get the 6. window shown next. This is the main screen of the SGUIL tool. Here, we can monitor the real-time events happening on the network selected in the previous step, along with the session data and raw packet captures:
More information about using the tool can be found at http:/ / bammv. github. io/ sguil/ index. html.
There are 7.other tools also included in Security Onion, such as Kibana. To access this tool, we can find the shortcut on the desktop. Once we double-click on the shortcut, it will open the browser pointing at the URL: https://localhost/app/kibana. The browser 8. will give a warning regarding Insecure connection/Connection is not private as a self-signed SSL certificate is being used. Ignore the error, shown as follows, click on Advanced, and proceed:
[ 435 ]
Vulnerability Scanning and Intrusion Detection
Chapter 13
Next, Kibana 9. will ask for user details to log in. Use the user details configured in the first step. Once successfully logged in, we get the following window:
Kibana10. helps in visualizing Elasticsearch data and also navigating the Elastic stack.
[ 436 ]
Vulnerability Scanning and Intrusion Detection
Chapter 13
Security11. Onion includes other tools that can be used to monitor various activities in the network. Explore the tools to get more insight into them.
How it works... Security Onion is an open source Linux distribution used for enterprise security monitoring, intrusion detection, and log management. To help administrators perform security monitoring, it includes various security tools, such as Sguil, Kibana, Suricata, Snort, OSSEC, Squert, NetworkMiner, and many others.
Finding vulnerabilities with OpenVAS As a Linux administrator, we would like to keep track of vulnerabilities that may exist in the system. Finding these vulnerabilities in good time would also help in fixing them before any attack exploits them. To find the vulnerabilities, we can use a vulnerability scanning tool such as OpenVAS. It is one of the most advanced open source vulnerability scanning tools around.
Getting ready To use OpenVAS, we have to first install and configure it on our system. For more information about the installation and configuration process, we can refer to the official website of OpenVAS: http:/ / www. openvas. org/ .
How to do it... Once we are done with the installation and initial configuration of OpenVAS, we can use it to scan the servers in our network. In this section, we will see how to configure and run a scan: To access 1. OpenVAS, access this URL in the browser: https://127.0.0.1:9392. We will get 2. a login screen as shown here. Enter the user details configured during the installation of OpenVAS:
[ 437 ]
Vulnerability Scanning and Intrusion Detection
Chapter 13
After being 3. logged in, we get the following window. In the top menu, we can find different options to use, such as Scan, Assets, and Configuration:
[ 438 ]
Vulnerability Scanning and Intrusion Detection
Chapter 13
To scan 4. a server, we will first add it as a target to scan. To do this, click on Configuration and then click on Target, as shown here:
We will 5. get the following window. In the top left, we can see a star icon. Once we click on this icon, it will open a new window to add the target server:
In the new 6. window, enter the details of the target server. Give it a name to identify the target easily, and then enter the IP address as shown here:
[ 439 ]
Vulnerability Scanning and Intrusion Detection
Chapter 13
Once the details have been entered, click on Create to save the target in the target list. We can 7.see out target server under the target list here:
[ 440 ]
Vulnerability Scanning and Intrusion Detection
Chapter 13
Next, we8. click on the Scan menu and then click on Tasks to start creating a scan task:
In the next 9. window, click on the blue star icon and then click on New Task to continue:
Now, we10. will give a name to the scan we are creating and then select our target server using the list under the Scan Targets menu, as shown here:
[ 441 ]
Vulnerability Scanning and Intrusion Detection
Chapter 13
For the schedule option, check the Once box to run the scan only once. We can schedule the scan to be run multiple times, as per requirements. Next, click on Create. Once we11. click on Create, our scan task has been created and can be seen in the task list, shown as follows:
Toward12. the extreme right of the scan that we have created, we can see some buttons in the Actions column, shown as follows. Here, we can start or pause a scan task created earlier:
[ 442 ]
Vulnerability Scanning and Intrusion Detection
Chapter 13
Once we 13. click on the start or play button shown in the preceding screenshot, our scan will start running. Depending on the network speed and other resources, the time to complete the scan may vary. Once the 14. scan completes, it can be seen in the Scan Task list, shown as follows:
The Severity 15. column shows the summary of the scan. It shows the count of issues found based on their severity.
To check 16.the complete list of the vulnerabilities found by the scanner, we can click on the Scan name and we will see the list of the vulnerabilities found by OpenVAS, as seen here:
List of the vulnerabilities found by OpenVAS
[ 443 ]
Vulnerability Scanning and Intrusion Detection
Chapter 13
How it works... OpenVAS lets us add the servers we wish to scan using the Target option. Once the server has been added, we create a Scan task by using the Scan menu. In the Scan task, we select the target created earlier, on which the scan needs to be performed. When the Scan task is successfully configured, we run the scan. At completion, we can see the list of vulnerabilities found by OpenVAS.
Using Nikto for web server scanning If our Linux server is configured to run as a web server, there is a chance that the web server and the web application hosted on the web server may have vulnerabilities. In such a cases, we can use a web application scanning tool to identify these vulnerabilities, and Nikto is one such open source web scanner. It can be used with any web server and can scan for a large number of items to detect vulnerabilities, misconfigurations, risky files, and so on.
Getting ready To use Nikto to scan our web server, we have to first install it on our system, from where the scan will be done. If we are using Kali Linux, Nikto comes preinstalled in it. For other Linux distributions, we can install the tool using the following command:
[ 444 ]
Vulnerability Scanning and Intrusion Detection
Chapter 13
How to do it... In this section, we will see how to use Nikto to examine the web server and report potential vulnerabilities: To see more 1. details about the options supported by Nikto, we run the following command:
Nikto supports 2. various plugins for finding different vulnerabilities. If we want to see the list of plugins, we can use the following command:
[ 445 ]
Vulnerability Scanning and Intrusion Detection
Chapter 13
Now, let's 3. use Nikto to run the scan on our web server with the IP address 192.168.43.100. We start the scan using the following command:
Once we run the command, the scan will start running. Depending on the network speed and the number of vulnerabilities that may exist, the time to complete the scan may vary. We can 4. see in the following screenshot that a few vulnerabilities have been identified by Nikto in our web server. It also tells us that the web server is running Apache 2.2.8, as seen before:
How it works... Nikto comes with over 6,700 plugins, using which it can test for possible security issues in a web server. Once we run the scan, Nikto uses these plugins, checks for all the vulnerabilities, and reports them if found.
[ 446 ]
Vulnerability Scanning and Intrusion Detection
Chapter 13
Hardening using Lynis Lynis is a open source security tool that helps in auditing Unix-like systems. It performs an extensive scan of the system and, based on the results, provides guidance for system hardening and compliance testing. Lynis can be used for various purposes, including vulnerability detection, penetration testing, security auditing, compliance testing, and system hardening.
Getting ready Lynis is supported on almost all Unix-based operating systems and versions. We can obtain a copy of Lynis from its official website by visiting the following link: https:/ / cisofy. com/ documentation/ lynis/ get- started/
For our example, we are using an Ubuntu system to install Lynis. We run the following command to install the tool:
How to do it... In this section, we will see how to use Lynis to perform a detailed audit of the system security aspects and configurations: Once1. Lynis is installed on our system, we can run the lynis command, as follows, to check out more information about the options supported by the tool:
[ 447 ]
Vulnerability Scanning and Intrusion Detection
Chapter 13
We can check 2. whether this version of Lynis is the latest by running the following command:
[ 448 ]
Vulnerability Scanning and Intrusion Detection
Chapter 13
We can see in the output that the current version is 211 and the latest version available is 266. If we wish to update the version, we can continue with the steps shown in the output. Now, we 3.will start the scan to audit our system and identify the gaps by running the following command:
[ 449 ]
Vulnerability Scanning and Intrusion Detection
Chapter 13
As the scan 4. progresses, we can see the findings of the scan in the output shown here:
In the following 5. output, we can see that Lynis has identified missing modules on the server:
[ 450 ]
Vulnerability Scanning and Intrusion Detection
Chapter 13
When the6.scan completes, we can see the summary of the scan, as shown here:
How it works... When we use Lynis to audit the system, it first initializes and performs basic checks to determine the operating system and tools. Lynis will then run the enabled plugins and security tests, as per the categories defined Lynis performs hundreds of tests, which will help in determining the security state of the system. Once the scan completes, Lynis will report the status of the scan.
[ 451 ]
Other Books You May Enjoy If you enjoyed this book, you may be interested in these other books by Packt:
Mastering Linux Shell Scripting - Second Edition Mokhtar Ebrahim, Andrew Mallett ISBN: 978-1-78899-055-4 Make, execute, and debug your first Bash script Create interactive scripts that prompt for user input Foster menu structures for operators with little command-line experience Develop scripts that dynamically edit web configuration files to produce a new virtual host Write scripts that use AWK to search and reports on log files Draft effective scripts using functions as building blocks, reducing maintenance and build time Make informed choices by comparing different script languages such as Python with BASH
Other Books You May Enjoy
Mastering Linux Security and Hardening Donald A. Tevault ISBN: 978-1-78862-030-7 Use various techniques to prevent intruders from accessing sensitive data Prevent intruders from planting malware, and detect whether malware has been planted Prevent insiders from accessing data that they aren’t authorized to access Do quick checks to see whether a computer is running network services that it doesn’t need to run Learn security techniques that are common to all Linux distros, and some that are distro-specific
[ 453 ]
Other Books You May Enjoy
Leave a review - let other readers know what you think Please share your thoughts on this book with others by leaving a review on the site that you bought it from. If you purchased the book from Amazon, please leave us an honest review on this book's Amazon page. This is vital so that other potential readers can see and use your unbiased opinion to make purchasing decisions, we can understand what our customers think about our products, and our authors can see your feedback on the title that they have worked with Packt to create. It will only take a few minutes of your time, but is valuable to other potential customers, our authors, and Packt. Thank you!
[ 454 ]
Index 77 used, for changing ownership of files 75, 77 Access Control Lists ClamAV used, for accessing files 78, 79, 81 about 407, 410, 415 Access Management scanning 410, 412, 414 with IDAM 126, 128, 130 Core Set Rules (CSR) 197 acct country-specific traffic used, for monitoring user activity 112, 114, 116blocking, country-specific traffic used 195, 196, antivirus 197, 198, 200 installing, on Linux 407, 409 Current Working Directory (CWD) 362 ARM images 263 auditd daemon using 420, 421 Denial of Service (DoS) 181 aureport Detection System (IDS) 228 used, for reading logs 422, 424, 428 Digital Evidence and Forensic Toolkit (DEFT) 279 ausearch directories details used, for reading logs 422, 424, 428 viewing, with Is command 68, 70
A
D
B backup plans Amanda 36 Bacula 37 fwbackups 36 missing 35 rsync 36 Simple Backup Solution (SBS) 37 bash vulnerability Shellshock 311, 314, 315
directories ownership, changing with chown command 75, 77 permissions, setting with chmod command 71, 72, 74
E extended file attributes used, for protecting sensitive files 90, 92
F
file transfer security 397 files details Certificate Signing Request (CSR) 227 viewing, with Is command 68, 70 chmod command files used, for setting permissions on directories 71, accessing, with Access Control Lists 78, 79, 81 72, 74 copying, remotely 144, 148, 149 used, for setting permissions on files 71, 72, 74 handling, with mv command 82, 84, 87 chown command ownership, changing with chown command 75, used, for changing ownership of directories 75, 77
C
permissions, setting with chmod command 71Kali , Linux VMWare 263 72, 74 Kerberos server firewall setting up, with Ubuntu 150, 153, 155, 159 configuring, IP tables used 176, 177, 178, 179kernel , boot 180, 181 debugging 59 FTP, secure data transfer kernel errors encryption 398 about 61 hashing 398 causes 61 standard FTP, disabling 398 kernel parameters FTP, security risks checking, Lynis used 63, 65, 67 FTP bounce attack 398 kernel source FTP brute force attack 398 retrieving 41 packet capture 398 kernel spoof attack 398 booting from 49, 51 Fully Qualified Domain Name (FQDN) 399 building 42, 46, 48, 56, 58 configuring 42, 46, 48 console, configuring for debug netconsole used 52 Glances debugging 52, 54 used, for system monitoring 345, 347 installing from 49, 51 Grsync 255, 257, 258, 260, 261 testing 52, 54, 56, 58 key-based login, into SSH for restricting remote access 141, 144 hosts scanning, with Nmap 26, 30
G
H I
L
LDAP server configuring, on Ubuntu 92, 95, 98, 100 IDAM installing, on Ubuntu 92, 95, 98, 100 used, for Access Management 126, 128, 130 Lightweight Directory Access Protocol (LDAP) incoming traffic about 160 blocking 185, 187, 188, 189 using, user authentication 160, 163, 165 integrity of installation medium using, user management 160, 163, 165 checking, checksum used 15, 16 Linux patch management system 322, 326, 328, IP tables 329 about 176 Linux security myths 8, 9 used, for configuring firewall 176, 177, 178, Linux sXID 207, 209, 210 179, 180, 181 Linux Unified Key Setup (LUKS) 17 Is command Linux vulnerabilities 333, 334 used, for viewing directory details 68, 70 Linux used, for viewing files details 68, 70 antivirus, installing 407 patches, applying 329, 333 log files Kali 2.2 managing, Logcheck used 335, 338 URL, for downloading 263 viewing, Logcheck used 335, 338 Kali Linux 263, 264, 266, 269, 270 login authentication
K
[ 456 ]
with Pluggable Authentication Modules (PAM) used, for finding vulnerabilities 437, 439, 441, 443 117, 119, 121 OSSEC 241, 242, 243, 244, 245, 247, 248, 249 with USB device 117, 119, 121 login capabilities limiting, of users 105, 108, 109 logs packet sniffer monitoring, MultiTail tool used 349, 352 used, for monitoring network traffic 171, 173, LUKS disk encryption 175 using 17, 19, 22 password logins Lynis disabling 109, 111 about 447 patches used, for hardening 447, 448, 449, 450, 451 applying, in Linux 329, 333 pfSense 271, 272, 274, 276, 277 Pluggable Authentication Modules (PAM) about 117 Mandatory Access Control (MAC) used, for login authentication 117, 119, 121 implementing, with SELinux 87, 90 Port Sentry 210, 212, 213, 214, 215 MultiTail tool Program Text (TXT) 362 used, for monitoring logs 349, 352 mv command used, for handling files 82, 84, 87 Qubes 299, 310 Qubes OS 299, 302, 305, 308, 310 quiet splash option 54 Network Mapper (Nmap) 339 Network Security Toolkit (NST) 281, 283, 285 network security monitoring, Security Onion used 432, 433, 435 Real , time IP LAN 437 monitoring, IPTraf used 368, 370, 372, 373 monitoring, Suricata used 373, 376, 379 remote host access network traffic with Secure Shell (SSH) 132, 136 monitoring, packet sniffer used 171, 173, 175remote server access securing, SSL used 200, 202, 203, 204, 205 with Secure Shell (SSH) 132, 136 network remote service login 392, 393, 394 monitoring, Nmap used 339, 342, 344 Remote sync (Rsync) 255, 257, 258, 260, 261 monitoring, OpenNMS used 379, 382, 384, 387 Root Directory (RTD) 362 Nikto root login used, for web server scanning 444, 445, 446 disabling, over SSH 137, 140 enabling, over SSH 137, 140 rootkits Open SSL server 221, 222, 223, 224, 225, 226, finding 415, 416, 418 227, 228 OpenNMS used, for monitoring network 379, 382, 384, 387 secure remote login 395, 396 OpenVAS Secure Shell (SSH) about 437 root login, disabling 137, 140 URL 437 root login, enabling 137, 140
P
M
Q
N
R
O
S
[ 457 ]
used, for remote host access 132, 136 usage 23, 26 used, for remote server access 132, 136 vulnerability assessment 26 security controls system services auditing and availability 15 auditing, with systemctl 428, 431 boot and disk 14 system tools defining 13 lsof, using 361, 363 Denial of Service (DoS) 15 stat, using 357, 359 installing 14 strace, using 364, 366, 367 intrusion detection 15 whowatch, using 353, 354, 356 network and services 14 systemd 428 Security Onion about 286, 288, 291, 294, 432 used, for monitoring network security 432, 433 , Tails 295 435, 437 Tails OS 295, 298 security policy TCP Wrappers about 7, 11 configuring 190, 191, 193, 194, 195 configuration policy 12 using 190, 191, 193, 194, 195 developing 8 TCP/IP networks general policy 12 managing 166, 167, 168, 169, 170, 171 Linux security myths 8 Telnet 392 policy, monitoring 13 TLS 200 SELinux Tripwire 228, 229, 230, 231, 233, 235 used, for implementing Mandatory Access Control (MAC) 87, 88, 90 sensitive files Ubuntu protecting, with extended file attributes 90, 92 Kerberos server, setting up 150, 153, 155, 159 server security LDAP server, configuring 92, 95, 98, 100 configuration policy 10 LDAP server, installing 92, 95, 98, 100 configuring 9 USB boot media password policy 10 creating 39 policy, monitoring 11 USB device user management 10 used, for login authentication 117, 119, 121 Shellshock user activity security issues 315, 318, 320, 322 monitoring, with acct 112, 114, 116 Shorewall 236, 237, 239, 240 user authentication Simple Mail Transfer Protocol (SMTP) about 101, 103, 105 about 399 Lightweight Directory Access Protocol (LDAP), securing 399, 400, 401, 402, 403, 405, 406 using 160, 163, 165 Snort 250, 251, 252, 254, 255 user authorization controls spoofed addresses defining 123, 125 blocking 181, 182, 183, 184, 185 user logging 101, 103, 105 Squid proxy user management using 215, 217, 218, 219, 220 Lightweight Directory Access Protocol (LDAP), SSL 200 using 160, 163, 165 sudoer username logins
T
U
[ 458 ]
disabling 109, 111 users login capabilities, limiting 105, 108, 109
V VirtualBox 263 vulnerabilities finding, with OpenVAS 437, 439, 441, 443 vulnerable Linux system root, gaining 31, 32, 34
W Web Application Firewall (WAF) 196 web server about 389, 390, 391, 392 scanning, Nikto used 444, 445, 446
X Xen hypervisor 310
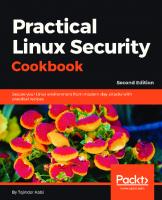
![Practical Linux Security Cookbook: Secure your Linux environment from modern-day attacks with practical recipes, 2nd Edition [2 ed.]
9781789138399](https://dokumen.pub/img/200x200/practical-linux-security-cookbook-secure-your-linux-environment-from-modern-day-attacks-with-practical-recipes-2nd-edition-2nbsped-9781789138399.jpg)
![Practical Linux Security Cookbook [1 ed.]
9781785286421](https://dokumen.pub/img/200x200/practical-linux-security-cookbook-1nbsped-9781785286421.jpg)
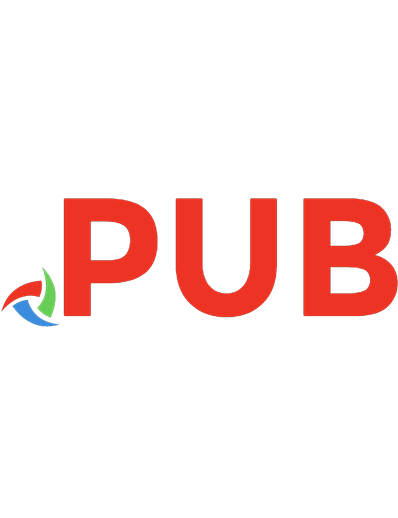
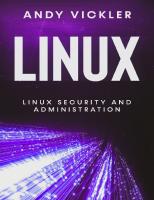
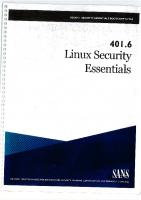




![Practical Linux Security Cookbook [2 ed.]
9781789138399](https://dokumen.pub/img/200x200/practical-linux-security-cookbook-2nbsped-9781789138399.jpg)