Practical Code Generation in .NET: Covering Visual Studio 2005, 2008, and 2010 [1 ed.] 0321606787, 9780321606785
“Once this skill is within your everyday comfort zone, it will give your productivity a boost and increase your value to
902 127 5MB
English Pages 529 Year 2010
Polecaj historie
Citation preview
PRACTICAL CODE GENERATION IN .NET COVERING VISUAL STUDIO® 2005, 2008, AND 2010
Peter Vogel
Upper Saddle River, NJ • Boston • Indianapolis • San Francisco New York • Toronto • Montreal • London • Munich • Paris • Madrid Capetown • Sydney • Tokyo • Singapore • Mexico City
Many of the designations used by manufacturers and sellers to distinguish their products are claimed as trademarks. Where those designations appear in this book, and the publisher was aware of a trademark claim, the designations have been printed with initial capital letters or in all capitals. The author and publisher have taken care in the preparation of this book, but make no expressed or implied warranty of any kind and assume no responsibility for errors or omissions. No liability is assumed for incidental or consequential damages in connection with or arising out of the use of the information or programs contained herein. The publisher offers excellent discounts on this book when ordered in quantity for bulk purchases or special sales, which may include electronic versions and/or custom covers and content particular to your business, training goals, marketing focus, and branding interests. For more information, please contact: U.S. Corporate and Government Sales (800) 382-3419 [email protected] For sales outside the United States please contact: International Sales [email protected] Visit us on the Web: informit.com/aw Library of Congress Cataloging-in-Publication Data: Vogel, Peter, 1953Practical code generation in .NET : covering Visual Studio 2005, 2008, and 2010 / Peter Vogel. p. cm. Includes bibliographical references and index. ISBN 978-0-321-60678-5 (pbk. : alk. paper) 1. Microsoft Visual studio. 2. Code generators. 3. Microsoft .NET Framework. I. Title. QA76.76.G46V65 2010 006.7'882--dc22 2010003301 Copyright © 2010 Pearson Education, Inc. All rights reserved. Printed in the United States of America. This publication is protected by copyright, and permission must be obtained from the publisher prior to any prohibited reproduction, storage in a retrieval system, or transmission in any form or by any means, electronic, mechanical, photocopying, recording, or likewise. For information regarding permissions, write to: Pearson Education, Inc. Rights and Contracts Department 501 Boylston Street, Suite 900 Boston, MA 02116 Fax (617) 671 3447 ISBN-13: 978-0-321-60678-5 ISBN-10: 0-321-60678-7 Text printed in the United States on recycled paper at RR Donnelly in Crawfordsville, Indiana. First printing April 2010
For Jan. Always.
CONTENTS Foreword . . . . . . . . . . . . . . . . . . . . . . . . . . . . . . . . . . . . . . . . . . . . xiv Preface . . . . . . . . . . . . . . . . . . . . . . . . . . . . . . . . . . . . . . . . . . . . . xvi Acknowledgments . . . . . . . . . . . . . . . . . . . . . . . . . . . . . . . . . . . . . . xx About the Author . . . . . . . . . . . . . . . . . . . . . . . . . . . . . . . . . . . . . . xxi
Chapter 1
Introducing Code Generation . . . . . . . . . . . . . . . . . . . . . 1 Repetitive Code: Your History . . . . . . . . . . . . . . . . . Copy-and-Paste . . . . . . . . . . . . . . . . . . . . . . . . General-Purpose Code . . . . . . . . . . . . . . . . . . . Benefits of Code Generation . . . . . . . . . . . . . . . . . When to Use Code Generation . . . . . . . . . . . . . . . Best Practices in Code-Generation Solutions . . . . . . Code-Generation Process . . . . . . . . . . . . . . . . . . . Code-Generation Tools . . . . . . . . . . . . . . . . . . . . . Model-Driven Architecture, Declarative Programming, and Code Generation . . . . . . . . . . . . . . . . . . . . . . Model-Driven Architecture . . . . . . . . . . . . . . . . . Declarative Programming . . . . . . . . . . . . . . . . .
. . . . . . . .
. . . . . . . .
. . . . . . . .
. . . . . . . .
. . . . . . . .
. . . . . . . .
. . . . . . . .
. . . . . . . .
. . . . . . . .
. . . . . . . .
. . . . . . . .
. . . . . . . .
. . . . . . . .
.2 .2 .3 .4 .7 10 11 12
. . . . . . . . . . . . . 14 . . . . . . . . . . . . . 14 . . . . . . . . . . . . . 17
PART I:
TOOLS . . . . . . . . . . . . . . . . . . . . . . . . . . . . . . . . . . . . . . . . . . . . . 19
Chapter 2
Integrating with Visual Studio . . . . . . . . . . . . . . . . . . . . 21 Design-Time Integration . . . . . . . . . . . . . . . . . Starting Your Visual Studio Add-In . . . . . . . . . Laying the Foundation . . . . . . . . . . . . . . . . Integrating with Visual Studio . . . . . . . . . . . Writing a Generation Class in Visual Studio Working with COM . . . . . . . . . . . . . . . . .
iv
. . . . . .
. . . . . .
. . . . . .
. . . . . .
. . . . . .
. . . . . .
. . . . . .
. . . . . .
. . . . . .
. . . . . .
. . . . . .
. . . . . .
. . . . . .
. . . . . .
. . . . . .
. . . . . .
. . . . . .
22 23 24 27 30 31
Contents
Debugging Issues in Visual Studio 2005/2008 . . . . . . . . . . . . . . . The OnConnection Method . . . . . . . . . . . . . . . . . . . . . . . . . . . . . Removing Add-In Menus . . . . . . . . . . . . . . . . . . . . . . . . . . . . . . . Creating a Menu-Driven User Interface . . . . . . . . . . . . . . . . . . . . . . . Extending Your Menus . . . . . . . . . . . . . . . . . . . . . . . . . . . . . . . . Adding Additional Menus . . . . . . . . . . . . . . . . . . . . . . . . . . . . . . Finding the Menu . . . . . . . . . . . . . . . . . . . . . . . . . . . . . . . . . . . . Adding the Menu Item . . . . . . . . . . . . . . . . . . . . . . . . . . . . . . . . Supporting Multiple Menu Items . . . . . . . . . . . . . . . . . . . . . . . . . . Creating Submenus . . . . . . . . . . . . . . . . . . . . . . . . . . . . . . . . . . Adding Submenus . . . . . . . . . . . . . . . . . . . . . . . . . . . . . . . . . . . Context Menus . . . . . . . . . . . . . . . . . . . . . . . . . . . . . . . . . . . . . . Accessing the Context . . . . . . . . . . . . . . . . . . . . . . . . . . . . . . . . . Working with Visual Studio Windows . . . . . . . . . . . . . . . . . . . . . . . . Using the Task List Window . . . . . . . . . . . . . . . . . . . . . . . . . . . . . Retrieving Selected Items . . . . . . . . . . . . . . . . . . . . . . . . . . . . . . . Writing Messages to the Output Window and the TaskList . . . . . . . AutoNavigate in Visual Studio 2005 . . . . . . . . . . . . . . . . . . . . . . Final Touches . . . . . . . . . . . . . . . . . . . . . . . . . . . . . . . . . . . . . . . Responding to Events . . . . . . . . . . . . . . . . . . . . . . . . . . . . . . . . . . . Simple Events . . . . . . . . . . . . . . . . . . . . . . . . . . . . . . . . . . . . . . . Filtered Events . . . . . . . . . . . . . . . . . . . . . . . . . . . . . . . . . . . . . . Working with Document Events . . . . . . . . . . . . . . . . . . . . . . . . . . Extracting Event Packages . . . . . . . . . . . . . . . . . . . . . . . . . . . . . . Finishing Events . . . . . . . . . . . . . . . . . . . . . . . . . . . . . . . . . . . . . Accepting Input . . . . . . . . . . . . . . . . . . . . . . . . . . . . . . . . . . . . . . . Options . . . . . . . . . . . . . . . . . . . . . . . . . . . . . . . . . . . . . . . . . . . Creating a Dockable Window . . . . . . . . . . . . . . . . . . . . . . . . . . . Saving Input Values . . . . . . . . . . . . . . . . . . . . . . . . . . . . . . . . . . Adding an Options Tab . . . . . . . . . . . . . . . . . . . . . . . . . . . . . . . . Accessing and Saving Option Properties . . . . . . . . . . . . . . . . . . . . Integrating with Visual Studio . . . . . . . . . . . . . . . . . . . . . . . . . . . . . .
Chapter 3
v
32 34 35 36 36 37 38 40 42 43 44 44 46 49 49 50 51 55 57 58 58 60 61 63 64 65 65 65 69 71 73 76
Manipulating Project Components . . . . . . . . . . . . . . . . . 77 The Code Model . . . . . . . . . . . . . . . . . . . . . . . . . . . . . . . . . . . . . . 78 Code Model Caveats . . . . . . . . . . . . . . . . . . . . . . . . . . . . . . . . . 79
vi
Contents
Managing Projects and Solutions . . . . . . . . . . . . . . . . . . Creating Projects . . . . . . . . . . . . . . . . . . . . . . . . . . . Referencing the Project Items Collection . . . . . . . . . . . Adding Folders to a Project . . . . . . . . . . . . . . . . . . . . Adding Files . . . . . . . . . . . . . . . . . . . . . . . . . . . . . . Copying Boilerplate Code . . . . . . . . . . . . . . . . . . . . . Generating Code . . . . . . . . . . . . . . . . . . . . . . . . . . . . . Introducing CodeModel and FileCodeModel . . . . . . . . Generating Code . . . . . . . . . . . . . . . . . . . . . . . . . . . Modifying and Analyzing Components . . . . . . . . . . . . . . Finding Projects and Project Items . . . . . . . . . . . . . . . . Reading Project Properties . . . . . . . . . . . . . . . . . . . . . Removing Items . . . . . . . . . . . . . . . . . . . . . . . . . . . . Checking for Changes . . . . . . . . . . . . . . . . . . . . . . . Processing Components in a File . . . . . . . . . . . . . . . . . . Processing All the Components in a File . . . . . . . . . . . Retrieving Components by Name . . . . . . . . . . . . . . . . Retrieving Components by Location . . . . . . . . . . . . . . Working with Retrieved Elements . . . . . . . . . . . . . . . . . . Determining If an Element Can Be Modified . . . . . . . . Writing Language-Specific Code . . . . . . . . . . . . . . . . Using CodeElement with the Position Parameter . . . . . . Choosing Interfaces . . . . . . . . . . . . . . . . . . . . . . . . . The CodeEvent Object . . . . . . . . . . . . . . . . . . . . . . . Working with the CodeType Objects . . . . . . . . . . . . . . . . Finding Components with CodeType . . . . . . . . . . . . . . Simple CodeType Options . . . . . . . . . . . . . . . . . . . . . Working with Comments and Documentation Comments Working with Related Classes . . . . . . . . . . . . . . . . . . Storing Information . . . . . . . . . . . . . . . . . . . . . . . . . . . . Storing Strings in the Globals Object . . . . . . . . . . . . . Working with Project Components . . . . . . . . . . . . . . . . .
Chapter 4
. . . . . . . . . . . . . . . . . . . . . . . . . . . . . . . .
. . . . . . . . . . . . . . . . . . . . . . . . . . . . . . . .
. . . . . . . . . . . . . . . . . . . . . . . . . . . . . . . .
. . . . . . . . . . . . . . . . . . . . . . . . . . . . . . . .
. . . . . . . . . . . . . . . . . . . . . . . . . . . . . . . .
. . . . . . . . . . . . . . . . . . . . . . . . . . . . . . . .
. . . . . . . . . . . . . . . . . . . . . . . . . . . . . . . .
. . . . . . . . . . . . . . . . . . . . . . . . . . . . . . . .
. 80 . 80 . 82 . 83 . 84 . 86 . 86 . 86 . 89 110 110 113 113 114 114 114 116 117 118 118 119 119 120 121 121 121 124 124 125 126 127 128
Modifying Code in the Editor . . . . . . . . . . . . . . . . . . . . 129 Opening and Closing Documents and TextDocuments Accessing the Document/TextDocument . . . . . . . . Making the Document Available to the Developer Closing the Document . . . . . . . . . . . . . . . . . . . .
. . . .
. . . .
. . . .
. . . .
. . . .
. . . .
. . . .
. . . .
. . . .
. . . .
. . . .
. . . .
130 130 131 132
vii
Contents
Backing Out Changes . . . . . . . . . . . . . . . . . . . . . . . . . . . . . . . . . . 133 Creating and Finishing a Context . . . . . . . . . . . . . . . . . . . . . . . . 133 Getting Information on the Context . . . . . . . . . . . . . . . . . . . . . . . 135 Creating EditPoints to Access Text . . . . . . . . . . . . . . . . . . . . . . . . . . 135 Retrieving EditPoints with the TextDocument . . . . . . . . . . . . . . . . . 136 Retrieving EditPoints with the FileCodeModel . . . . . . . . . . . . . . . . 136 Retrieving CodeElements from Text . . . . . . . . . . . . . . . . . . . . . . . 138 Retrieving Information . . . . . . . . . . . . . . . . . . . . . . . . . . . . . . . . . .139 Document and TextDocument Objects . . . . . . . . . . . . . . . . . . . . . 139 Document Object Only . . . . . . . . . . . . . . . . . . . . . . . . . . . . . . . 140 EditPoint . . . . . . . . . . . . . . . . . . . . . . . . . . . . . . . . . . . . . . . . . 140 Accessing Text with an EditPoint . . . . . . . . . . . . . . . . . . . . . . . . . . . 140 Retrieving Text . . . . . . . . . . . . . . . . . . . . . . . . . . . . . . . . . . . . . 141 Relocating the EditPoint . . . . . . . . . . . . . . . . . . . . . . . . . . . . . . . 143 Finding Text . . . . . . . . . . . . . . . . . . . . . . . . . . . . . . . . . . . . . . . 144 Finding Text with Regular Expressions . . . . . . . . . . . . . . . . . . . . . 146 Working with Bookmarks . . . . . . . . . . . . . . . . . . . . . . . . . . . . . . . . 147 Creating Bookmarks . . . . . . . . . . . . . . . . . . . . . . . . . . . . . . . . . 147 Inserting, Replacing, and Formatting Text . . . . . . . . . . . . . . . . . . . . 149 Inserting and Deleting Text . . . . . . . . . . . . . . . . . . . . . . . . . . . . . 149 Replace Selected Text . . . . . . . . . . . . . . . . . . . . . . . . . . . . . . . . 150 Bulk Insertions . . . . . . . . . . . . . . . . . . . . . . . . . . . . . . . . . . . . . 151 Cleaning Up after Insertions . . . . . . . . . . . . . . . . . . . . . . . . . . . 151 Bulk Replacements . . . . . . . . . . . . . . . . . . . . . . . . . . . . . . . . . . 152 Controlling the Text Being Displayed . . . . . . . . . . . . . . . . . . . . . . 153 Formatting Code . . . . . . . . . . . . . . . . . . . . . . . . . . . . . . . . . . . 154 Smart Formatting . . . . . . . . . . . . . . . . . . . . . . . . . . . . . . . . . . . 154 Controlled Indenting . . . . . . . . . . . . . . . . . . . . . . . . . . . . . . . . . 154 Inserting and Reading Text . . . . . . . . . . . . . . . . . . . . . . . . . . . . . . . 155
Chapter 5
Supporting Project-Specific Features . . . . . . . . . . . . . . 157 Introducing the VSLangProj Libraries Working with Projects . . . . . . . . Reference Objects . . . . . . . . . . Managing a “Projectless” Website . Working with the Website . . . . . Adding New Components . . . . . Working with Website Items . . . Project-Specific Features . . . . . . . .
. . . . . . . .
. . . . . . . .
. . . . . . . .
. . . . . . . .
. . . . . . . .
. . . . . . . .
. . . . . . . .
. . . . . . . .
. . . . . . . .
. . . . . . . .
. . . . . . . .
. . . . . . . .
. . . . . . . .
. . . . . . . .
. . . . . . . .
. . . . . . . .
. . . . . . . .
. . . . . . . .
. . . . . . . .
. . . . . . . .
. . . . . . . .
. . . . . . . .
. . . . . . . .
. . . . . . . .
158 160 170 170 171 172 179 180
viii
Contents
Chapter 6
Generating Language-Neutral Code . . . . . . . . . . . . . . 181 A Comprehensive Example . . . . . . . . . . . . The Code to Be Generated . . . . . . . . . . Using Variables, Data Types, and Literals Creating Namespaces and Classes . . . . Adding Methods with Parameters . . . . . . Adding Statements to Methods . . . . . . . . Generating Code . . . . . . . . . . . . . . . . . Declarations . . . . . . . . . . . . . . . . . . . . . . . Local Scalar Variables . . . . . . . . . . . . . . Arrays . . . . . . . . . . . . . . . . . . . . . . . . . Delegates . . . . . . . . . . . . . . . . . . . . . . Defining Classes . . . . . . . . . . . . . . . . . . . . Inheritance and Interfaces . . . . . . . . . . . Generics and Partial Classes . . . . . . . . . Class Members . . . . . . . . . . . . . . . . . . . . Fields . . . . . . . . . . . . . . . . . . . . . . . . . Methods . . . . . . . . . . . . . . . . . . . . . . . Parameters . . . . . . . . . . . . . . . . . . . . . Events . . . . . . . . . . . . . . . . . . . . . . . . . Constructors . . . . . . . . . . . . . . . . . . . . . Entry Points . . . . . . . . . . . . . . . . . . . . . Properties . . . . . . . . . . . . . . . . . . . . . . Creating an Indexer . . . . . . . . . . . . . . . Statements and Expressions . . . . . . . . . . . . Expressions . . . . . . . . . . . . . . . . . . . . . Statements . . . . . . . . . . . . . . . . . . . . . . Code Structures . . . . . . . . . . . . . . . . . . . . If...Then . . . . . . . . . . . . . . . . . . . . . . . . For Loops . . . . . . . . . . . . . . . . . . . . . . Try...Catch . . . . . . . . . . . . . . . . . . . . . . When All Else Fails: Code Snippets . . . . . . Snippet Expressions and Statements . . . . Compile Units . . . . . . . . . . . . . . . . . . . Other Code Features . . . . . . . . . . . . . . . . Generating Valid Names . . . . . . . . . . . .
. . . . . . . . . . . . . . . . . . . . . . . . . . . . . . . . . . .
. . . . . . . . . . . . . . . . . . . . . . . . . . . . . . . . . . .
. . . . . . . . . . . . . . . . . . . . . . . . . . . . . . . . . . .
. . . . . . . . . . . . . . . . . . . . . . . . . . . . . . . . . . .
. . . . . . . . . . . . . . . . . . . . . . . . . . . . . . . . . . .
. . . . . . . . . . . . . . . . . . . . . . . . . . . . . . . . . . .
. . . . . . . . . . . . . . . . . . . . . . . . . . . . . . . . . . .
. . . . . . . . . . . . . . . . . . . . . . . . . . . . . . . . . . .
. . . . . . . . . . . . . . . . . . . . . . . . . . . . . . . . . . .
. . . . . . . . . . . . . . . . . . . . . . . . . . . . . . . . . . .
. . . . . . . . . . . . . . . . . . . . . . . . . . . . . . . . . . .
. . . . . . . . . . . . . . . . . . . . . . . . . . . . . . . . . . .
. . . . . . . . . . . . . . . . . . . . . . . . . . . . . . . . . . .
. . . . . . . . . . . . . . . . . . . . . . . . . . . . . . . . . . .
. . . . . . . . . . . . . . . . . . . . . . . . . . . . . . . . . . .
. . . . . . . . . . . . . . . . . . . . . . . . . . . . . . . . . . .
. . . . . . . . . . . . . . . . . . . . . . . . . . . . . . . . . . .
. . . . . . . . . . . . . . . . . . . . . . . . . . . . . . . . . . .
182 183 184 185 186 187 188 189 190 193 195 197 198 199 200 200 201 205 206 211 213 214 216 216 217 224 228 228 229 232 235 236 237 238 238
ix
Contents
Adding Comments . . . . . . . . . . . . . . . . . . . . . Adding Custom Attributes . . . . . . . . . . . . . . . . Using Directives to Organize Code into Regions UserData (Option Strict and Option Compare) . Code Providers . . . . . . . . . . . . . . . . . . . . . . . . . Generating Code . . . . . . . . . . . . . . . . . . . . . . Generating Partial Code . . . . . . . . . . . . . . . . . Compiling Code . . . . . . . . . . . . . . . . . . . . . . . Generating Code . . . . . . . . . . . . . . . . . . . . . . . .
Chapter 7
. . . . . . . . .
. . . . . . . . .
. . . . . . . . .
. . . . . . . . .
. . . . . . . . .
. . . . . . . . .
. . . . . . . . .
. . . . . . . . .
. . . . . . . . .
. . . . . . . . .
. . . . . . . . .
. . . . . . . . .
. . . . . . . . .
239 240 241 242 243 243 246 246 247
Generating Code from Templates with T4 . . . . . . . . . . 249 T4 in Visual Studio . . . . . . . . . . . . . . . . . . . . . . . . . T4 Code-Generation Strategies . . . . . . . . . . . . . . . . Options for Extending T4 . . . . . . . . . . . . . . . . . . The T4 Process . . . . . . . . . . . . . . . . . . . . . . . . . . Creating a T4 Template . . . . . . . . . . . . . . . . . . . . . . Escape Characters . . . . . . . . . . . . . . . . . . . . . . . Directives . . . . . . . . . . . . . . . . . . . . . . . . . . . . . Adding Helper Methods . . . . . . . . . . . . . . . . . . . Generating Errors and Warnings . . . . . . . . . . . . . Review . . . . . . . . . . . . . . . . . . . . . . . . . . . . . . . Accessing the Generated Code . . . . . . . . . . . . . . Controlling Code Indentation . . . . . . . . . . . . . . . . Extending T4 . . . . . . . . . . . . . . . . . . . . . . . . . . . . . Creating a New Base Class . . . . . . . . . . . . . . . . Defining Custom Directives . . . . . . . . . . . . . . . . . Invoking Templates from Code . . . . . . . . . . . . . . . . . Configuring the Project . . . . . . . . . . . . . . . . . . . . Invoking the Template Using the Visual Studio Host Invoking the Template with a Custom Host . . . . . . . Defining a Custom Host . . . . . . . . . . . . . . . . . . . Adding Custom Methods to the Host . . . . . . . . . . . Passing Parameters to a Template . . . . . . . . . . . . . Supporting Custom Directives . . . . . . . . . . . . . . . Leveraging Templates . . . . . . . . . . . . . . . . . . . . . . .
. . . . . . . . . . . . . . . . . . . . . . . .
. . . . . . . . . . . . . . . . . . . . . . . .
. . . . . . . . . . . . . . . . . . . . . . . .
. . . . . . . . . . . . . . . . . . . . . . . .
. . . . . . . . . . . . . . . . . . . . . . . .
. . . . . . . . . . . . . . . . . . . . . . . .
. . . . . . . . . . . . . . . . . . . . . . . .
. . . . . . . . . . . . . . . . . . . . . . . .
. . . . . . . . . . . . . . . . . . . . . . . .
. . . . . . . . . . . . . . . . . . . . . . . .
. . . . . . . . . . . . . . . . . . . . . . . .
251 252 253 253 254 257 258 261 263 264 264 264 265 265 267 270 271 272 273 274 280 281 282 283
x
Contents
Chapter 8
Other Tools: Templates, Attributes, and Custom Tools . . . . . . . . . . . . . . . . . . . . . . . . . . . . 285 Item Templates . . . . . . . . . . . . . . . . . . . . . . . Using the Wizard . . . . . . . . . . . . . . . . . . . Template Components . . . . . . . . . . . . . . . . Modifying/Creating a Template Control File Attributes . . . . . . . . . . . . . . . . . . . . . . . . . . . Introducing Attributes . . . . . . . . . . . . . . . . Creating a Custom Attribute . . . . . . . . . . . Processing Attributes with Reflection . . . . . . Documenting with Attributes . . . . . . . . . . . . Generating Code from Custom File Formats . . Setting Up the Project . . . . . . . . . . . . . . . . Integrating Custom Tools . . . . . . . . . . . . . . Reviewing the Tools . . . . . . . . . . . . . . . . . . .
. . . . . . . . . . . . .
. . . . . . . . . . . . .
. . . . . . . . . . . . .
. . . . . . . . . . . . .
. . . . . . . . . . . . .
. . . . . . . . . . . . .
. . . . . . . . . . . . .
. . . . . . . . . . . . .
. . . . . . . . . . . . .
. . . . . . . . . . . . .
. . . . . . . . . . . . .
. . . . . . . . . . . . .
. . . . . . . . . . . . .
. . . . . . . . . . . . .
. . . . . . . . . . . . .
. . . . . . . . . . . . .
286 287 290 293 305 306 308 311 315 315 316 323 329
PART II:
CASE STUDIES . . . . . . . . . . . . . . . . . . . . . . . . . . . . . . . . . . . . . . . . 331
Chapter 9
Case Study: Generating a Connection String Manager . . . . . . . . . . . . . . . . . . . . . . . . . . . . . . 333 Defining the Problem . . . . . . . . . . . . A Model Solution . . . . . . . . . . . . Supporting Customization . . . . . . Setting Up the Add-In . . . . . . . . . . . Defining the Add-In . . . . . . . . . . . Creating the Menu . . . . . . . . . . . Calling the Solution . . . . . . . . . . Creating the Code Generator . . . . . Finding the Project . . . . . . . . . . . Does Anything Need to be Done? Segregating Generated Code . . . Adding the Template . . . . . . . . . . Customizing the Template . . . . . . . . Fixing the Namespace . . . . . . . . Modifying the Class . . . . . . . . . . Adding a Reference . . . . . . . . . .
. . . . . . . . . . . . . . . .
. . . . . . . . . . . . . . . .
. . . . . . . . . . . . . . . .
. . . . . . . . . . . . . . . .
. . . . . . . . . . . . . . . .
. . . . . . . . . . . . . . . .
. . . . . . . . . . . . . . . .
. . . . . . . . . . . . . . . .
. . . . . . . . . . . . . . . .
. . . . . . . . . . . . . . . .
. . . . . . . . . . . . . . . .
. . . . . . . . . . . . . . . .
. . . . . . . . . . . . . . . .
. . . . . . . . . . . . . . . .
. . . . . . . . . . . . . . . .
. . . . . . . . . . . . . . . .
. . . . . . . . . . . . . . . .
. . . . . . . . . . . . . . . .
. . . . . . . . . . . . . . . .
. . . . . . . . . . . . . . . .
. . . . . . . . . . . . . . . .
. . . . . . . . . . . . . . . .
. . . . . . . . . . . . . . . .
334 335 337 337 337 338 342 343 344 345 346 349 350 352 353 355
xi
Contents
Generating Code . . . . . . . . . . . . . . . . . . Reading Input . . . . . . . . . . . . . . . . . . . . . Processing the Configuration File . . . . . Adding Property Code . . . . . . . . . . . . Notifying the Developer . . . . . . . . . . . . . Defining the Output Utility . . . . . . . . . . Handling the Task List . . . . . . . . . . . . . Using the Output Method . . . . . . . . . . Supporting Customization . . . . . . . . . . . . Customizable Code . . . . . . . . . . . . . . Accepting Input . . . . . . . . . . . . . . . . . Defining the Options Dialog . . . . . . . . Saving Developer Choices . . . . . . . . . . Option Manager Class . . . . . . . . . . . . Creating the User Control . . . . . . . . . . Implementing the User Control Interface Integrating with the Add-In . . . . . . . . . Generating Custom Code . . . . . . . . . . Adding Custom Code . . . . . . . . . . . . . Tying Generation to Events . . . . . . . . . . . Integrating with Builds . . . . . . . . . . . . . Integrating with Documents . . . . . . . . . Generating a Simple Class . . . . . . . . . . .
Chapter 10
. . . . . . . . . . . . . . . . . . . . . . .
. . . . . . . . . . . . . . . . . . . . . . .
. . . . . . . . . . . . . . . . . . . . . . .
. . . . . . . . . . . . . . . . . . . . . . .
. . . . . . . . . . . . . . . . . . . . . . .
. . . . . . . . . . . . . . . . . . . . . . .
. . . . . . . . . . . . . . . . . . . . . . .
. . . . . . . . . . . . . . . . . . . . . . .
. . . . . . . . . . . . . . . . . . . . . . .
. . . . . . . . . . . . . . . . . . . . . . .
. . . . . . . . . . . . . . . . . . . . . . .
. . . . . . . . . . . . . . . . . . . . . . .
. . . . . . . . . . . . . . . . . . . . . . .
. . . . . . . . . . . . . . . . . . . . . . .
. . . . . . . . . . . . . . . . . . . . . . .
. . . . . . . . . . . . . . . . . . . . . . .
. . . . . . . . . . . . . . . . . . . . . . .
. . . . . . . . . . . . . . . . . . . . . . .
. . . . . . . . . . . . . . . . . . . . . . .
355 356 357 358 359 359 360 361 362 362 363 363 364 365 366 367 369 370 371 371 372 373 375
Case Study: Generating Validation Code . . . . . . . . . . . 377 Defining the Problem . . . . . . . . . . . . . . . . . . The Dedicated Code Solution . . . . . . . . . The Generalized Code Solution . . . . . . . . The Generated Code Solution . . . . . . . . . Creating the Validator . . . . . . . . . . . . . . . The EventArgs Parameter . . . . . . . . . . . . . Creating Other Code-Generated Validators Adding the Validator to the Toolbox . . . . . Starting the Code-Generation Project . . . . . . Wiring Up the Add-In . . . . . . . . . . . . . . . . . Creating a Submenu . . . . . . . . . . . . . . . . Handling Multiple Documents in Events . . .
. . . . . . . . . . . .
. . . . . . . . . . . .
. . . . . . . . . . . .
. . . . . . . . . . . .
. . . . . . . . . . . .
. . . . . . . . . . . .
. . . . . . . . . . . .
. . . . . . . . . . . .
. . . . . . . . . . . .
. . . . . . . . . . . .
. . . . . . . . . . . .
. . . . . . . . . . . .
. . . . . . . . . . . .
. . . . . . . . . . . .
. . . . . . . . . . . .
. . . . . . . . . . . .
. . . . . . . . . . . .
378 378 380 380 382 386 387 387 388 389 390 392
xii
Contents
Starting the Generation Utility . . . . . . . . . . . . Responding to the Add-In . . . . . . . . . . . . . Defining a Template . . . . . . . . . . . . . . . . . . . Generating Code . . . . . . . . . . . . . . . . . . . . . Starting the Process . . . . . . . . . . . . . . . . . Managing the Code-Generation Process . . . Utility Methods . . . . . . . . . . . . . . . . . . . . . Processing the Validators . . . . . . . . . . . . . . Inserting Code . . . . . . . . . . . . . . . . . . . . . Specifying Code with the CodeDom . . . . . . . . Generating the Lookup Methods . . . . . . . . . Generating Code in the Target Language . . . . Supporting “Projectless” Websites . . . . . . . . . Adding Code . . . . . . . . . . . . . . . . . . . . . . Handling Errors . . . . . . . . . . . . . . . . . . . . . . Building a Complete Code-Generation Solution
Chapter 11
. . . . . . . . . . . . . . . .
. . . . . . . . . . . . . . . .
. . . . . . . . . . . . . . . .
. . . . . . . . . . . . . . . .
. . . . . . . . . . . . . . . .
. . . . . . . . . . . . . . . .
. . . . . . . . . . . . . . . .
. . . . . . . . . . . . . . . .
. . . . . . . . . . . . . . . .
. . . . . . . . . . . . . . . .
. . . . . . . . . . . . . . . .
. . . . . . . . . . . . . . . .
. . . . . . . . . . . . . . . .
. . . . . . . . . . . . . . . .
. . . . . . . . . . . . . . . .
. . . . . . . . . . . . . . . .
395 395 397 400 400 402 404 407 410 411 412 421 421 422 425 426
Case Study: Generating Data-Conversion Code . . . . . . 427 Defining the Problem . . . . . . . . . . . . . . . . . . . . Creating the Designer . . . . . . . . . . . . . . . . . . . Building the Designer . . . . . . . . . . . . . . . . . Adding Items to Your Designer . . . . . . . . . . . Adding Domain Properties . . . . . . . . . . . . . Adding an Enumerated Data Type . . . . . . . . Adding Relationships to Support Connections Adding Graphical Items . . . . . . . . . . . . . . . Adding Toolbox Items . . . . . . . . . . . . . . . . . Validation, Generation, and Test . . . . . . . . . Enhancing Model Validation . . . . . . . . . . . . . . Enabling Validation . . . . . . . . . . . . . . . . . . Adding Validation Code . . . . . . . . . . . . . . . Other Options . . . . . . . . . . . . . . . . . . . . . . Generating Code . . . . . . . . . . . . . . . . . . . . . . Configuring the Template . . . . . . . . . . . . . . . Distributing Your Designer . . . . . . . . . . . . . . . . Converting the Template to a Custom Tool: Visual Studio 2005/2008 . . . . . . . . . . . . . .
. . . . . . . . . . . . . . . . .
. . . . . . . . . . . . . . . . .
. . . . . . . . . . . . . . . . .
. . . . . . . . . . . . . . . . .
. . . . . . . . . . . . . . . . .
. . . . . . . . . . . . . . . . .
. . . . . . . . . . . . . . . . .
. . . . . . . . . . . . . . . . .
. . . . . . . . . . . . . . . . .
. . . . . . . . . . . . . . . . .
. . . . . . . . . . . . . . . . .
. . . . . . . . . . . . . . . . .
. . . . . . . . . . . . . . . . .
. . . . . . . . . . . . . . . . .
. . . . . . . . . . . . . . . . .
428 432 435 439 440 441 441 442 446 447 450 450 452 454 454 455 458
. . . . . . . . . . . . . . . 459
xiii
Contents
Preloading the Custom Tool Property . . . . . . . . . . . . . . . Create a Deployment Project: Visual Studio 2005/2008 Deploying: VS2010 . . . . . . . . . . . . . . . . . . . . . . . . . . Visual Studio 2010 Additions . . . . . . . . . . . . . . . . . . . . . Capturing Inputs . . . . . . . . . . . . . . . . . . . . . . . . . . . . . . .
PART III:
. . . . .
. . . . .
. . . . .
. . . . .
. . . . .
. . . . .
. . . . .
462 464 465 465 466
APPENDIXES . . . . . . . . . . . . . . . . . . . . . . . . . . . . . . . . . . . . . . . . . 467
Appendix A Generating Menu Names . . . . . . . . . . . . . . . . . . . . . . 468
Appendix B
Options Dialog Categories, Subcategories, and Properties . . . . . . . . . . . . . . . . . . . . . . . . . . . . . . 469
Appendix C
A Code-Generation Add-In . . . . . . . . . . . . . . . . . . . . . 470 Integrating Code-Generation Classes Adding the Submenu Button . . . . . Responding to Events . . . . . . . . . Responding to the Menu Button . . An Extensible Solution . . . . . . . . .
....................... ....................... ....................... ....................... .......................
470 471 475 479 479
Appendix D Distributing Code-Generation Solutions . . . . . . . . . . . . 481 Creating the .vscontent File . Adding Add-Ins . . . . . . . Adding Templates . . . . . . Adding a Toolbox Control Adding Files . . . . . . . . . A Complete Example . . . . . Installing the Solution . . . . .
. . . . . . .
. . . . . . .
. . . . . . .
. . . . . . .
. . . . . . .
. . . . . . .
. . . . . . .
. . . . . . .
. . . . . . .
. . . . . . .
. . . . . . .
. . . . . . .
. . . . . . .
. . . . . . .
. . . . . . .
. . . . . . .
. . . . . . .
. . . . . . .
. . . . . . .
. . . . . . .
. . . . . . .
. . . . . . .
. . . . . . .
. . . . . . .
. . . . . . .
. . . . . . .
. . . . . . .
. . . . . . .
. . . . . . .
481 482 482 484 484 485 486
Index . . . . . . . . . . . . . . . . . . . . . . . . . . . . . . . . . . . . . . . . . . . . . . . . 487
FOREWORD “I believe raising the level of abstraction is fundamental in all practical intellectual endeavors.” —Bjarne Stroustrup, 2004 The story of software engineering has been the story of increasing the level of abstraction at which we as programmers work, from logic encoded in hardware to toggle switches representing binary digits, through machine code, assembly language, low-level languages, and high-level languages both procedural and functional. More recently, we have declarative models of business processes that can be shared and discussed with folks who have no formal training in computer science at all. I’d wager that most readers were nodding along with my list above until I got to the last item. Has abstract modeling become a proven mainstream technique yet, accepted and used by all in the industry? No, of course not; this is the abstraction increase that we’re currently involved in working out, and doubts and skepticism still abound. It’s hard to remember now, but all earlier progressions were surrounded by doubt as to their value as well. In the infancy of each new technique, programmers wanted detailed access to the previous layer, not fully trusting the new tool to meet their needs, but as tools and understanding matured, this requirement slipped away. Today, few developers feel the need to examine the IL or bytecode produced by their C# or Java compiler, and fewer still the assembly code produced by the JIT compiler underlying their runtime. Code generators bridge the gap from nascent abstractions to their well understood predecessor technologies. They facilitate working on a problem at a higher, more productive level and translate that to a practical solution based on best practices at a lower level. Of course, all this talk of raising abstraction levels implies some sort of grandiose vision of defining your application with metadata and generating the whole thing. This book demonstrates clearly that nothing is further from the truth and that starting small is where the value is at when it comes to code generators. xiv
Foreword
xv
As our abstractions get closer to our problem space, as opposed to being merely refinements in the solution space, we’re inevitably going to use more granular, more fragmented tools that are specialized for the task at hand. Alongside a gradual easing of the difficulty of building such tools, we have the ingredients for a productivity explosion, driven by the creation of small tools to help with the distinct tasks in our day-to-day jobs. Unix commandline developers have known this truth since the 1980s with their chaining of small scripts; now it’s becoming a reality for the IDE generation. Whether your design-time metadata is a simple list of settings and their default values in Visual Studio, or the set of tables and stored procedures to be accessed in your relational database, there’s ample opportunity for using that data to generate reliable code that conforms to proven patterns. Look for metadata that’s already present in your application design, and surface it to drive tools. Look for repetitive patterns in your code and determine which pieces are fixed and where the variability is. Make creating tools and increasing task repeatability part of your normal approach to problem solving to ease your working life. Once these skills are within your everyday comfort zone, your productivity will get a boost and your value to your team will increase. Spreading the use of such tools to make your peers more productive is an important step in the transition of our industry from one dominated by software artisans to one driven by engineering practices that provide predictable results at scale. I encourage you to add the techniques outlined in this book to your toolset and to use them to develop your own workbench of generative tools. In doing so, I’m confident you’ll improve your capabilities, and what’s more, have fun doing so. —Gareth Jones, Developer Architect, Visual Studio Issaquah, WA March 2010
PREFACE Whenever you’re looking at buying a book, it seems to me there’s only one question that should be asked: “Why should I invest my hard-earned money in this book?” This book is designed to make you, as a software developer, more productive. It does that by giving you all the tools you need to incorporate code generation into your standard development practices. Why would you buy this book? Because letting Visual Studio and .NET write the boring code lets you work on the important stuff. All the code-generation tools you need are already available to you because you’re already using code generation. As soon as you start working in .NET and any version of Visual Studio, an enormous amount of code is being created for you. For instance, if you’ve ever created a DataSet then you’ve been using a Visual Studio custom tool that generates the code class file for your DataSet—and that’s just some of the code that’s easy to see. There’s a great deal more generated code hidden away where you can’t find it. In addition to making you more productive, those code-generation tools have taken over creating some of the repetitious and error-prone parts of building applications, thereby also increasing the quality of your code. The next step is for you to start using those tools to create solutions that you— rather than the .NET team—want solved. But the problem is that there is no single point of reference for this material. Code generation requires several tools, and there is no one place where all those tools are discussed. And, even when you find resources for those tools, a comprehensive reference that shows you how to apply them is missing. So part of the answer to the question “Should I buy this book?” is that the book provides “one-stop shopping” for all the tools you need to implement code generation. I’ve put all the tools in one book and covered all the parts of each tool that are relevant to code generation. I’ve been building Visual Studio add-ins that created code for me since .NET 1.1. As I worked with various clients, I found that they were also adopting code-generation solutions—and I got to help them do it. So, in this xvi
Preface
xvii
book, I wanted to show how those tools could be used in a practical way— and how they would work together. As a result, almost a third of this book is taken up with three case studies that show how to coordinate these tools to create useful, reliable code-generation solutions for common problems. To put it another way: I wrote this book because I believe that the code-generation tools built into .NET and Visual Studio 2005/2008/2010 will make you a better, more productive developer. And I believe that more developers would develop more code-generation solutions if the tools were more accessible to them. And, of course, I wrote this book because it’s cool technology. Several years ago, I stumbled across a great quote from Dick Sites (one of the designers of Digital Equipment Corporation’s Alpha architecture): “I’d rather write programs that help me write programs than write programs.” That seemed right. One caveat: If you’re looking for a book that shows you how to create enormous frameworks that will generate thousands of lines of code from a single XML document that describes an application—this is not that book. Certainly, all the tools you’ll need are in here, but that’s not my focus. I don’t want to describe how to spend three years building your very own “application generator.” Instead, I want to give you the tools that will let you solve a problem in your life and do it in a morning—a solution that you’ll never have to think about again because it will just work. The first case study in this book (in Chapter 9) is a good example: This solution generates a class that simplifies access to the connection strings specified in the connectionStrings element. It took me about a morning to write, it works in every application, it reduces the amount of code I write, and it eliminates errors in my applications. The second case study (Chapter 10) is similarly focused: It generates the code for an ASP.NET validator that checks that data entered by the user is a valid entry in a table. Like my connection string generator, this is something I use in almost every ASP.NET application I write. The final case study (Chapter 11) took a full day to write, but it allows nonprogrammers to use a visual designer to generate the code necessary to integrate their software into one of my applications—and to do it reliably and without requiring my intervention. Here’s a breakdown of the topics covered in this book: ■
Chapter 1, “Introducing Code Generation,” is the “theory and practice” chapter. It discusses the structure of code-generation solutions and covers best practices in architecting solutions.
xviii
Preface
■
■
■
■
■
■
■
■
Chapter 2, “Integrating with Visual Studio,” gives you enough information about creating Visual Studio add-ins for you to integrate code generation into your standard activities. The connection string generator, for instance, generates code whenever the developer closes the web.config file; the validator example generates code whenever the developer closes an .aspx file containing a specific tag. Chapter 3, “Manipulating Project Components,” covers the objects and methods that you need to add (or remove) components to a project: code files, folders, and so on. Chapter 4, “Modifying Code in the Editor,” gives you the tools you need to insert text into files. This allows you to generate code using any tool you want (even standard string-handling functions) and then insert that code into a file in your project. Chapter 5, “Supporting Project-Specific Features,” provides support for working with specific types of projects: C#, Visual Basic, and ASP.NET websites. Each of these project types have special features that aren’t available through the objects covered in Chapter 4. Chapter 6, “Generating Language-Neutral Code,” contains full coverage of the CodeDom, which allows you to generate code without having to commit to producing Visual Basic or C# until it’s time to insert text into files. Chapter 7, “Generating Code from Templates with T4,” covers a new technology in .NET: Text Template Transformation Toolkit (T4), which uses a template-based approach to code generation that reduces the amount of code required in a solution. Chapter 8, “Other Tools: Templates, Attributes, and Custom Tools,” has three technologies you can use in creating code-generation solutions: Visual Studio templates, attributes, and custom tools. Visual Studio templates reduce the code that must be generated from your code; attributes provide a way for developers to insert information into a file to specify the code to be generated; custom tools are standalone programs that, when associated with a file, read the file’s contents and create a file of generated code. Chapter 9, “Case Study: Generating a Connection String Manager,” Chapter 10, “Case Study: Generating Validation Code,” and Chapter 11, “Case Study: Generating Data-Conversion Code,” are the three case studies included in this book.
Preface
xix
When I wrote this book, I assumed that you’re an experienced developer with a solid command of your programming language. I also assumed that you have several years of experience in creating complex applications. You can find code samples for this book and all three of the case studies on www.informit.com and on my website at www.phvis.com. I hope you find this book useful and enjoyable to read. —Peter Vogel March 2010
ACKNOWLEDGMENTS I get to put my name on the cover of this book. However, there are many more people involved. I’d like to especially thank the two people at Pearson who I worked with most closely: Joan Murray and Olivia Basegio (two of the most patient people in the world). Joan and my agent Neil Salkind of StudioB thought there was a future in this book when no one else (in their right minds) would have. Finally, the material on T4 is immeasurably better because of the involvement of Gareth Jones. (You should read his book on domain-specific development.)
xx
ABOUT THE AUTHOR Peter Vogel began working in information technology in 1984 and by 1994 was the head of the IT department for a multinational heavy equipment manufacturer. While working for Imperial Oil, Peter served on their software management counsel and was given the President’s award for excellence, marking only the second time the award had been given to Imperial Oil’s IT department. While working for Bayer AG, Peter won the company’s quality in IT award. Peter branched out as an independent consultant in 1997, founding PH&V Information Services. PH&VIS specializes in system design and development for systems that use Microsoft tools. PH&VIS has consulted for, designed, built, and /or installed n-tier and service-based applications for Volvo, Schumaker and Associates, Stemco, Service Brands International, Microsoft, and the Canadian Imperial Bank of Commerce. PH&VIS’s focus on database design, middle-tier object development, user interface design, XML, and Service Oriented Architecture allows the company to consult on end to end solutions. Peter also teaches .NET development throughout the world, primarily for Learning Tree International. He has written four courses for Learning Tree International, including two on ASP.NET and one on technical writing. He’s also acted as a technical editor or subject matter expert on an equal number of courses. In addition to providing software development services, Peter has had a flourishing career as a technical writer and consultant on effective communication. He was the editor of the Smart Access newsletter, the founding editor of the XML Developer newsletter, and the editor of Adivsor magazine. He currently edits Learning Tree International’s Management Insights newsletter. He also wrote the Contractor Skills column for Contract Professional magazine. In addition to this book, Peter has had three books published. (His Visual Basic Object and Component Handbook was called “the definitive guide to ‘thinking with objects.’”) He
xxi
xxii
About the Author
recently self-published rtfm*, a book on creating effective user manuals, and he blogs on technical writing topics at http://rtfmphvis.blogspot.com/. Currently, Peter is the Products editor for Visual Studio magazine, writes the online column Practical ASP.NET (read by thousands of developers every month), and contributes feature articles. You can find many of the whitepapers he has written for Microsoft on Microsoft’s MSDN site. Peter has a BA from the University of Western Ontario, an MBA from Wilfrid Laurier University, has been a Microsoft MVP, and was one of the first Microsoft Certified Solution Developers. Peter lives in Goderich, Ontario, Canada—officially, the “prettiest town in Canada.”
C H A P T E R
1
INTRODUCING CODE GENERATION In this chapter: • • • • • • •
Repetitive Code: Your History Benefits of Code Generation When to Use Code Generation Best Practices in Code-Generation Solutions Code-Generation Process Code-Generation Tools Model-Driven Architecture, Declarative Programming, and Code Generation
You’re already using code generation. A lot. You just don’t know it. If you’ve ever dragged a control onto a form then you’ve been letting Visual Studio and .NET generate code for you. If you’ve ever added a DataSet to an application (or, for the more up to date, added an ADO.NET Entity Data Model to an application) then you’ve been using code generation. For both DataSets and Entity Data Models, Visual Studio has used the tools built into .NET to create the class files associated with your data design. If, in ASP.NET, you’ve defined personalization properties and then found those properties waiting for you on the Profile object, it’s because .NET used code generation to create a Profile class for you. Code generation is used throughout the .NET Framework for the same reasons you should be using it throughout your application development process: Code generation makes you more productive, reduces errors, and increases the quality of your code. And all the tools you need are already built into the .NET Framework and Visual Studio—they’re just waiting for you to start using them.
1
2
Chapter 1 Introducing Code Generation
Repetitive Code: Your History As a programmer, you know that much of the code you write is repetitive, ranging from creating simple constructs (looping through a set of records) to more complex structures (creating a business entity class). Much of the history of development tools can be written in terms of reducing the amount of repetitive code that developers are obliged to write. (There’s even a three-letter acronym that describes the related best practice: DRY—Don’t Repeat Yourself.). Writing repetitive code—code with only minor variations from one version to another—drives programmers crazy. The primary reason is, of course, that it’s boring. But the worst part of creating repetitive code is that if you don’t repeat the code precisely then the only variation from one version to another is the number of errors you introduce (and then get to track down). This is one of the reasons that DRY is considered a best practice: It’s unlikely that human beings can successfully implement repetitive code, so repeating yourself is just an accident waiting to happen. Over the years, developers have developed a number of strategies for dealing with repetitive code.
Copy-and-Paste The most obvious alternative to writing the same code again is to copy and paste existing code into your current application. However, the new environment that the code is pasted into usually requires that you modify the code in some way, if only to replace the names of the variables in the copied code. Because even the simplest copy-and-paste solution is time consuming (you must find a version of the code and then modify it to fit the new environment), when the amount of code is small most developers just type in a new version. Even where the amount of code being copied is large, because of the time required to determine the necessary changes and then to implement them (and the danger that not all of those changes will be made correctly), most developers type in repeated code. As a result, developers tend to use copy-and-paste solutions in a narrow range of cases: “not too small” to “not too big.” In practice, many developers only use the copy-and-paste solution when they aren’t really sure what code is needed but know they’ve figured out this problem before and can use that code as a template in their current application. If they can remember the solution, developers will often choose to type in the code rather than copy an earlier version.
Repetitive Code: Your History
3
It’s not that Microsoft hasn’t tried to make the copy-and-paste solution work. Visual Studio 2005 introduced code snippets, which supported inserting parameters into recycled code, to speed the copy-and-paste process. But, even with Visual Studio’s support, using copy-and-paste code has never caught on as a popular solution. The primary reason was that the code snippets provided with Visual Studio often weren’t large enough: It was easier for the developer to just type in a new solution rather than incur the overhead of keeping track of what was in the library of code snippets and work through entering all the parameters (assuming that the developer could remember what each parameter did).
General-Purpose Code The next solution that developers turn to in reducing repetitive code is to create methods or objects that can handle a variety of scenarios. There is a variety of names for this kind of solution: “general-purpose code,” “helper functions,” and “utilities” are three of them. The major problem with this solution is in writing a utility that can handle enough scenarios to make the utility worthwhile without making the utility too complex to maintain. Typically, as the number of scenarios that the utility handles increases, the complexity of the utility’s code increases exponentially. This is because complexity in the utility is of the worst kind: The number of If and Select...Case statements increases, driving up the number of execution paths through the code, making testing the utility increasingly difficult. In addition, as the number of scenarios increases, the utility’s interface also becomes more complex. To support more scenarios, the developer tends to add more properties and overloaded methods. To use the resulting utility, developers either find themselves having to set multiple properties before calling any method or having to pass multiple parameters to each method. Effectively, developers find that they have to understand too much about how the utility works in order to control it. In effect, the developer moves from programming in some language to programming with the utility. This creates a paradox: Had the developer just written the code to handle the scenario, the resulting code might be relatively simple and easy to maintain or extend. The utility that handles the scenario, however, is complex and hard to maintain or extend. The developers who build these utilities face equally challenging hurdles. As the differing expectations from the developer community force the utility to handle more and more scenarios, the utility not only becomes more complex but also more self-reflexive. The code frequently has to
4
Chapter 1 Introducing Code Generation
keep track of how many variables it is working with, their data types, and mappings between those variables and other external values (the fields in a database, for instance). It’s not unusual, for instance, for a utility to require that a developer pass not only the values that are to go into a database but also the names of fields those values are to go into so that the utility can then construct the appropriate SQL statement. In addition, general-purpose utilities that handle a wide variety of scenarios generally give poor performance. In order for the utility to determine what scenario it’s handling and to deal with all possible problems, the utility often has to go through many steps that wouldn’t be required if the developer had just written the dedicated code required to solve the problem. For instance, to handle a variety of data types the utility often has to either declare variables as objects or turn everything into a string. The result is not only “self-reflexive” code that is constantly checking data types but also added code that casts from the object or string data types to the data type required by the application. In the bad old days, these utilities often incorporate Select...Case statements that check the data type of the incoming data and select the correct method for each data type. Modern code tends to use reflection, making the code harder to read and understand—and, as a result, harder to debug and maintain. Finally, utilities often impose unnecessary standardization on the applications that use them. In order to control the utility, developers are forced to solve problems a specific way, to adopt specific naming conventions or to incorporate specific flags in the data that the utility will recognize and react to. For instance, utilities that work with relational databases often need a mechanism to identify primary or foreign keys and, as a result, oblige the developer to use a naming convention for those fields—or even force the developer to add the tables that the utility requires to the application’s database. Not surprisingly, many utilities have a common history: The original version handles a few scenarios and does it well. The developer, buoyed by early success, extends the utility (at the request of other developers) to handle more scenarios. Performance begins to suffer and bugs start to appear. Developers new to the utility find it difficult to use and avoid it. Eventually, something in the environment changes that would force the utility to be rewritten. However, rather than rewrite the utility, developers simply abandon it and go back to writing the dedicated code.
Benefits of Code Generation Code generation eliminates the problems associated with both the copyand-paste solution and the general-purpose code solution:
Benefits of Code Generation
■
■
■
■
■
■
5
Unlike copy-and-paste solutions, code generation can be integrated with the development environment. Often code generation can be triggered by events fired by Visual Studio so that the code generation happens without the developer being aware of it. (This is how the code generated for DataSets is handled, for instance.) Unlike copy-and-paste solutions, code generation can dynamically modify the code as it is created and without intervention from the developer. Unlike general-purpose utilities, which may not be maintainable, the code produced by code-generation solutions is part of the application and can be altered or extended just like the rest of the code in the application—even if the code-generation solution is disabled. Unlike self-reflexive utilities, code generation creates just the code required for the scenario specified at design time. No additional overhead is required to deal with any scenario except the one specified by the developer. Code generation eliminates many of the problems associated with distributing utilities. When a new version of a utility is released, developers must either incorporate the utility into every project or— if the utility is installed in the Global Assembly Cache (GAC)— ensure that the correct version of the utility is installed both in the development and production environments. Code-generation solutions are implemented only when the project is recompiled—usually when the project is being modified/enhanced/fixed and will be retested. For most code-generation solutions, all the components of the solution (typically, just more code) are contained within the project. A code-generation solution—because it executes at design time— can perform activities that aren’t practical at runtime because of the overhead involved (examining the database structure to determine the data types of the fields to be updated, for instance).
But just because code generation eliminates the problems associated with the alternatives, that doesn’t necessarily mean you should you invest your time in implementing code-generation solutions. You could, after all, still type in the necessary code. However, in addition to avoiding the problems associated with the other solutions, there are several positive benefits to incorporating code generation into your application development toolkit: ■
Improved productivity is the most obvious reason for using code generation. Provided that creating the inputs for a code-generation
6
Chapter 1 Introducing Code Generation
■
■
■
■
■
solution takes less time than writing the code, code generation makes you more productive. Reliability is improved through the use of code generation. As I said earlier, the reason that DRY is a best practice is that, when you fail to repeat yourself exactly, you are more likely to introduce a bug than an enhancement. Code generation ensures that the accepted solution is applied every time the code-generation tool is used. Debugging is simplified with code generation. When a generalpurpose utility doesn’t perform as expected, trying to figure out what the relatively abstract code is doing is harder than figuring out dedicated code. Modifying general-purpose code to perform correctly—and then doing the regression testing required to ensure that all previous implementations are unaffected—is even harder. In generated code, deducing the problem is often no harder than it would be to spot the same problem with dedicated code. In most cases, modifying the code-generation process is simpler than modifying general-purpose code. But the developer also has the option to disconnect the generated code from the code-generation process and just treat the code as dedicated code. Programmer support is enhanced. Code generation adds new code to the current project. Where that code adds new classes or members (e.g., methods, properties, or events), those classes and members appear in IntelliSense. Unlike a general-purpose utility that has all the methods and properties to handle any scenario with indeterminate data types, code-generation solutions can be parsimonious: They add only the necessary methods and properties with the right data types. Uniformity is improved. In addition to being consistent in generating the same solution to the same problem, code generation is also consistent in ensuring that naming conventions, code formatting, and other tools for making code “look alike” are applied automatically. Making similar code “look the same” improves productivity by making it easier for developers to read each other’s code. Quality improves under code generation. When creating a code generation solution, developers implement the current best-known solution. As a result, the expertise of the developer building the code-generation solution is embedded in all other developers’ applications. If a better solution is found and incorporated into the codegeneration tool, the next time the application is modified, the new solution is automatically generated without any work required by the developer. The quality assurance department may have less to do because, once they have tested one set of generated code, they
When to Use Code Generation
■
7
may not have to test every repetition of the same code because it’s guaranteed to be identical. Dealing with change is also better supported by code generation. In most IT shops, many of the changes to code are generated by changes in the environment: new regulations, new programming standards, changes in the business, or adoption of new development tools. Rather than having to revise the code in each affected application, the changes can be made to the code-generation tool. The changes will be incorporated into each application the next time the application is compiled.
One problem that developers of code-generation solutions and utilities share is complexity: It’s possible to create a code-generation solution that, although it generates relatively simple code, is so complex that it’s impossible to maintain, extend, or even test. There is, of course, no substitute for good application design: Ambitious code-generation solutions need to be architected as carefully as ambitious business applications. Some approaches to code generation are necessarily more complex than others, however. Any solution that aims to generate code in multiple programming languages will use the CodeDom (covered in Chapter 6, “Generating Language-Neutral Code,” and used in the case study in Chapter 10, “Case Study: Generating Validation Code”) and will, at the very least, contain a lot of code. On the other hand, a template-based solution using T4 (covered in Chapter 7, “Generating Code from Templates with T4,” and used in the case study in Chapter 11, “Case Study: Generating Data-Conversion Code”) typically results in less-complex solutions though these solutions will typically only support generating code in a single language. You need to be familiar with all the tools available for code generation so that you pick the right tool for the job.
When to Use Code Generation I’m not, however, going to suggest that code generation is a panacea that can be applied to every problem in application development. Code generation handles a subset of the problems faced by developers who would otherwise create general-purpose utilities. Specifically, code generation handles those scenarios where all the parameters are known at design time and there is a single solution for the problem. In those scenarios—where all (or most) of the information required by the utility is known at design time and a standard solution exists—code generation can be used to generate that standard solution. For instance, whenever SQL statements are being
8
Chapter 1 Introducing Code Generation
assembled in code at runtime, it’s worth investigating whether enough information exists at design time so that a code-generation solution could create the correct SQL statement before the application is even compiled. The design time information required by the code generator may be available in the existing Visual Studio project without any additional effort by the developer (e.g., the solution can gather the information it needs by reading the application’s configuration file). Alternatively, required information can be provided by the developer through some customized input process (e.g., decorating code with attributes—discussed in Chapter 8, “Other Tools: Templates, Attributes, and Custom Tools”—or using a visual designer to create a specification file—discussed as part of the case study in Chapter 11). To be useful (and learning from the problems with cut-and-paste solutions), code-generation solutions should normally handle problems that stretch beyond a few lines of code. The obvious opportunities for codegeneration solutions are those cases where the developer would otherwise have to write many lines of code. However, frequency can also make code generation attractive: Codegeneration solutions are also a good idea when they make life easier for developers if the problem happens often enough and if the developer has to write a lot of related code. For instance, dragging a control onto a form generates only a few lines of code—but it’s an activity that a developer performs frequently. Furthermore, there are many follow-on benefits to generating the code: The code that is generated makes it easier for the developer to both access and configure the control. Here, the benefits accrue not just to the code generated by the solution but all the subsequently created hand-written code that uses the generated code. If I were to write a formula for calculating the value of a codegeneration solution, it would be something like: B (Benefit) = N (number of lines generated) * F (frequency of code being generated) + T (time saved in follow-on activities) And that formula ignores the harder-to-measure benefits I mentioned before: improved code quality, improved standardization, and so on. BEST PRACTICES Although it may be obvious to say, it’s worth mentioning because so many general-purpose solutions have violated this rule: A codegeneration solution should always be easier for developers to use than writing the code themselves. In addition, the generated code should be no more complicated than the code that the developer would have written to solve the problem.
When to Use Code Generation
9
As an example of a typical code-generation solution, consider an application that must support various business objects that need the ability to delete records in a database. There is a wide variety of scenarios that the code in the objects will need to be able to handle, including the following: ■ ■ ■ ■
Deleting a single row in a table Deleting multiple rows in a single table Deleting multiple rows in multiple tables Copying records to an archive table before removing them from their original table
In other cases, depending on the scenario, the business object shouldn’t delete any records (e.g., if related child records exist). For all of these scenarios, the solution is well understood and the code to handle the scenario is well known. You could handcraft a solution for each of your business objects, including copying and pasting related code from one object to another. There is the constant danger that, as you copy the code from one object to another, you will miss one of the required changes needed to customize the code for the new object. In the worst possible scenario, you could end up with a business object deleting the records for the object the code was copied from. Alternatively, you could create a “delete utility” that, when passed a business entity and some parameters, would delete the right records. The code inside the utility would be complex and the resulting interface would be “feature rich” (a synonym for “also complicated”). Or you could create a code-generation solution that would write out, for each class, exactly the right code. Much of the information that the code-generation solution needs could be retrieved by accessing the database and analyzing the files currently in the application. In addition, the developer could specify what code is to be generated by adding an XML document to the project that specifies what classes are to be extended in which ways (a visual designer could be provided to support creating this document). Alternatively, the developer could add attributes to the business object’s class files that specify what delete actions to take. The code could be generated when the developer requests it, when the application is built, whenever a change is made to any of the files in the application, or just when changes are made to the classes that are being extended. With the code-generation solution, the developer gets the right code for the job (and only the right code). Furthermore, that code is quietly generated by Visual Studio as the developer carries on with the normal tasks involved in building the application. Once the code is generated, any new methods appear in the IntelliSense list for the class that the code extends.
10
Chapter 1 Introducing Code Generation
Best Practices in Code-Generation Solutions It is, of course, possible to create bad code-generation solutions—solutions that developers either won’t or can’t use. Developers won’t use a codegeneration solution for many reasons, but the most common reasons are because the solution is too hard to use, because it’s too inflexible, or because developers just don’t trust the generated code. Developers don’t trust a code-generation solution unless they are sure that generating code won’t harm their own code or their application. I follow five principles when designing a code-generation solution to ensure that the solution is easy to use, that the developer can extend my solution, that the developer can see what my code-generation solution has done, and that the developer’s code is preserved through the codegeneration process. Those principles are as follows: ■
■
■
■
■
Simple inputs—Developers shouldn’t have to enter more information to support the code-generation solution than would be required if they just wrote the code. Integrated with Visual Studio and .NET projects—Codegeneration solutions should integrate seamlessly with the developer’s environment. Ideally, the developer can provide any required inputs by using tools already built into Visual Studio (e.g., by adding to the application’s configuration file or using attributes to decorate existing code). Effective code-generation solutions accept options through Visual Studio’s Tools | Options dialog, use Visual Studio task panels, display progress messages in the Output window or the status bar, and display fixable error conditions in the Task List. Visible—All the generated code should be visible to the developer so that the code can be reviewed for quality and compatibility (and be disconnected from the code-generation process and handled manually). The developer should be able to step through the code during debugging to see what the code does. Extensible—The developer should be able to build on the generated code either to add functionality or to customize what the generated code does. This can be handled either by generating classes that developers can inherit from, by using partial classes, or by having generated code call out to methods (or event procedures) that the developer can customize. Separation of generated code and developer code—Code is usually generated several times over the life of the project. Developers should be free to regenerate the code at any point without fear of losing any of their own code. To support this, any code
Code-Generation Process
11
that the developer writes should be kept separate from generated code—ideally, the two kinds of code should be kept in separate files. Rather than modifying code in the developer’s files, code-generation solutions should generate new files containing new classes (or interfaces, etc.). By keeping generated code separate from the developer’s code, code-generation solutions can just delete any files associated with previous executions of the code generator. Following these five principles will ensure that you create codegeneration solutions that are genuinely useful to developers. More importantly, you will create solutions that developers will trust.
Code-Generation Process Based on the preceding principles, the code-generation process consists of these steps: 1. Read inputs. The first step in generating code is to determine if the necessary inputs to the code-generation process exist. If they don’t, the code generator should either silently quit (the appropriate solution if the tool is automatically triggered by some event in the Visual Studio environment) or display an error message (the appropriate solution if the developer triggered code generation by, for instance, selecting a menu choice). Error messages should be displayed in Visual Studio’s status bar, Output window, or Task List. 2. Create space in the project. Wherever possible, generated code should be kept in separate files from the developer’s code. Creating separate files for generated code keeps the code visible to the developer while protecting the developer’s code from the codegeneration process. Therefore, the next step in generating code is to create the files that will hold the generated code. (I typically create a separate folder within the project for the files holding generated code.) At this step, if the files for generated code already exist (from a previous run of the code-generation solution), they should be deleted and re-created. 3. Add the base code. The output from a code generator often contains code that never changes from one code generation to another. The third step in the code-generation process is to add that common code. You can either generate this code or use a Visual Studio template as the starting point.
12
Chapter 1 Introducing Code Generation
4. Customize. After the base code is created, the second-to-last step is to generate the code that varies from one code generation to another and then insert it into the files created earlier in the process. 5. Save the results to the project, if necessary.
Code-Generation Tools When building an application in .NET, you use a variety of tools. Building an ASP.NET or Windows Forms application, for instance, also requires that you use ADO.NET (or LINQ/Entity Framework). In the same way, you need a variety of tools to implement code-generation solutions. This book covers the following: ■
■
■
■
Integrating with Visual Studio—In order to integrate your codegeneration solutions with your development environment, you need to create Visual Studio add-ins. Chapter 2, “Integrating with Visual Studio,” covers all of the aspects of Visual Studio object model that you need for code-generation solutions. You can also integrate your code-generation solution with Visual Studio by using T4, as discussed in Chapters 7 and 11, or by creating a custom tool, as discussed in Chapter 8 in the section on custom tools. Adding components to projects—The second and third steps in the code-generation process require that you add components (files, references, etc.) to an existing project. The FileCodeModel objects (covered in Chapter 3, “Manipulating Project Components”) allow you to add components to a project in Visual Studio, regardless of the project type. Using the FileCodeModel, you can also generate code (primarily in C#) for a limited number of code structures (class declarations, If...Then structures, etc.) Defining the base code for your solution in Visual Studio templates—Visual Studio Templates (Chapter 8) provide an efficient way of creating the “starting point” for the code you generate. Providing inputs—One way to provide input to a code-generation solution is to allow developers to embed information in their code. Attributes (also covered in Chapter 7) provide an easy, structured way for developers to embed information in their code that your code-generation solution can read. Creating a visual designer is another option (covered as part of the T4 case study in Chapter 11). Custom tools (Chapter 8) allow you to define your own input format
Code-Generation Tools
■
■
■
13
and process to generate code. Custom tools can also be used with visual designers if you don’t want to use them with T4. Generating code—You can create the code to put in your files in a variety of ways, ranging from concatenating strings to replacing tokens in template files to using XSLT transforms. You can also use the CodeDom objects (discussed in Chapter 6) to describe your code and then generate your code in the .NET language of your choice. T4 (Chapter 7) provides a way to limit the amount of “codegeneration code” that you have to write by allowing you to enter the code that doesn’t change from one generation to another as plain text. Inserting code into files—Once you’ve generated the files that will hold your code and the code you want to put into the file, the Code Editor objects (Chapter 4, “Modifying Code in the Editor”) give you the ability to insert text into a file. You can also use the Code Editor objects to retrieve text in a file and use that information as part of the inputs to your code-generation process. Not all solutions require this step: If you use a custom tool (Chapter 8), the code file holding your generated code is automatically added to the project for you; creating a visual designer (Chapter 11) also allows you to skip this step because the code file is created for you automatically. Handling special features of Visual Studio projects—Although the FileCodeModel provides a language-neutral and project-neutral way to manage project components, there are special features of the Visual Studio project types that it does not support. The VsLangProject and VsWebSite objects (Chapter 5, “Supporting Project-Specific Features”) give you the ability to manage the project features unique to C#, Visual Basic, and ASP.NET websites.
Whereas Chapters 2 through 8 provide you with the tools for your code-generation toolkit, Chapters 9 through 11 are three case studies that show how the tools can be used in a complete solution. Chapter 9’s case study is a solution that generates a small amount of code: This case study creates a Visual Studio add-in that uses the FileCodeModel and a little bit of the Code Editor objects to create a class that provides access to an application’s connection strings. Chapter 10 goes beyond that example to use a custom Visual Studio template and the CodeDom objects to create a more “code-intensive” solution than the case study in Chapter 9. Chapter 11 shows how to create a visual designer and integrate it with a custom tool and T4 to generate new classes for a project.
14
Chapter 1 Introducing Code Generation
Model-Driven Architecture, Declarative Programming, and Code Generation I’ve tried to make this book as practical as possible. My goal in writing this book is to provide the tools for developers to create solutions that will make them more productive. As I said in the Introduction, to support that goal the examples in this book are focused on “small-scale problems”: code-generation solutions that automate generating part of the code for a full application. In this book I won’t discuss code-generation solutions that would generate a full application (or even large parts of it). One of the primary reasons that the three case studies focus on small-scale solutions is that I expect most programmers won’t be able to spend weeks or months building large, complex code-generation solutions—but I do expect developers will find value in being able to spend hours or days on building a tool that will make them more productive. Having said that, all the tools you would need for a large, complex code-generation solution are in this book. So it wouldn’t be fair not to discuss what those large, complex code-generation solutions look like. This, therefore, is the impractical part of the book—a “theory of code generation.”
Model-Driven Architecture Many developers would consider the ultimate goal of code generation to be Model-Driven Architecture (MDA). The goal of MDA is to, ideally, eliminate the need for code to be written by developers at all. Instead, developers would design an application in some high-level tool and have all the application code generated for them. One of the mutual goals of MDA and the Unified Modeling Language (UML), for instance, is to use UML as the graphical notation to support MDA. Why MDA?
There are three compelling reasons for moving to an MDA-based solution: agility, transferability, and productivity. Agility allows developers to generate simple applications at an early stage in the process—ideally, at the requirements gathering stage—so that the application stakeholders can start evaluating the application before much time and resources have been committed to it. This creates a shorter feedback loop between the
Model-Driven Architecture
15
design phase and the delivery phase and would allow developers to deliver higher quality applications. Transferability addresses a different problem: the cost of moving from one development platform to another. Most organizations move their developers to a new development platform every five to ten years. The costs of moving existing applications to new platforms has been estimated to be as high as $300 billion per year. An MDA approach would allow developers to build their applications in a platform-neutral way and then transfer that application to a new platform by rewriting their codegeneration tool, rather than having to migrate each application. And agility plus transferability equals productivity. Stumbling Blocks
Although the ultimate goal of MDA is to generate all the code for an application, proponents of MDA recognize that some code will always have to be written—at least with the current set of tools. However, many parts of that ideal, write-no-code solution do already exist. The various Object Relational Modeling (ORM) tools (including Microsoft’s Entity Framework) have already automated large parts of generating an application’s data access layer. In addition, developers can customize the generated code by modifying an ORM model rather than by writing code. There are, however, at least three major stumbling blocks on the road to complete application generation: requirements, user interface, and complexity. Ideally, for instance, it would be possible to generate an application from the application’s requirements. That goal, however, requires some tool for modeling requirements in a structured way. Without that front end, developers must still read the requirements and create a model of the application—effectively, instead of programming in code, the developer programs in some modeling tool. While a structured requirements language doesn’t yet exist, ORM tools suggest that they are possible. Effectively, either the relational database design for an application forms the requirements document used by the ORM code-generation process to create objects, or the object model forms the requirements document for the tables that are created by the ORM tool.
16
Chapter 1 Introducing Code Generation
Even though code-generation solutions exist for the data access layer of the application, the further you move away from the data access layer, the fewer solutions exist. The furthest point in the application from the database—the user interface—forms the second stumbling block in MDA. There is not yet a fully robust solution for generating user interfaces, especially for desktop applications (though Ruby On Rails and Microsoft’s Dynamic Data show what can be done in the more limited web environment). An effective way to model rich user interfaces that is more productive than the current suite of code-oriented development tools doesn’t yet exist. To a certain extent, this reflects the inherent demands of the user interface. Great user interfaces reflect the user’s workflow and the demands of the organization. Poor user interfaces reflect the table design (driven by the rules for normalization) or the object model (driven by the requirements of business entity design). Unlike ORM tools, which use the database design as their initial inputs, there isn’t an effective tool for specifying the user interface except to create one in some programming environment. The final stumbling block on the way to complete application generation is the diversity and flexibility that users require from applications. As noted before, with the present tools, MDA tools still require some code to be handwritten—typically the code in the business layer. However, in many ways, code generation has already succeeded in the business layer. The applications that developers currently create are several orders of magnitude more complicated than the applications that were being created 50 years ago at the dawn of the business-computing era. That complexity is possible only because the current set of development tools do generate multiple lines of machine code from a single line of code written in a third-generation programming language such as Visual Basic. From the point of view of the earliest programmers, working directly in machine code, the move to assemblers and on to the third-generation languages can be seen as better and better tools for “machine code generation.” Extending this idea, the MDA solution for implementing business logic may be domain-specific languages (DSLs; also called domainspecific modeling languages), especially when extended with additional tools. Whereas a general-purpose language such as C# or Visual Basic can’t have a simple construct for every potential need, a DSL can contain all the constructs for a specific business environment. An effective DSL forms a shorthand for specifying the business code to be generated. The tools discussed in Chapter 7 (T4) and the case study in Chapter 11 use Microsoft’s tools for creating domain-specific languages in Visual Studio.
Model-Driven Architecture
17
Assuming that it is possible to create DSLs, the problem they create is an increased specialization of developers: Developers who become experts in one DSL may not be able to transfer their skills to another DSL. This discourages developers from becoming experts and makes it difficult to transfer resources among projects using different DSLs.
Declarative Programming Looking at the current state of code generation, although great strides have been made toward generating whole applications, it’s plain that the real power of code generation is in incremental solutions using existing languages. Or, to put it another way, the immediate future of code generation is in the hands of developers like you who can implement real solutions to the problems you face every day. Someday, MDA may become a reality. Today, code generation solutions can solve enumerable problems within the range of a single developer. Even if the MDA tools never generate all the code required for an application, .NET has shown that the real benefits in code generation have come from the partial solutions—from the small-scale solutions used in this book up to the medium-scale solutions represented by the ORM tools. Existing code-generation packages are already reducing the amount of code that has to be managed to a small percentage of the total lines of code in the application. And every new code-generation tool reduces the amount of code you don’t need to write (or maintain). More importantly, you have, on your desktop, all the tools you need to further reduce that percentage. It’s the middle ground between hand-coding every line of code you write and a full-scale MDA solution where you can use code generation to make yourself more productive while generating more reliable code. There’s even a name for this middle ground: declarative programming. If you use SQL, you’re already familiar with the idea behind declarative programming. In SQL you specify the data that you want and the Relational Database Management System figures out how to get it. In SQL you ask for “All the customers in Canada who purchased more than $10,000 worth of product”; you don’t specify what order to process the tables in or what indexes to use—that’s the responsibility of the RDBMS. Most of the code you write isn’t like SQL. Most of the code you write is procedural: Do this, then do this, then do that. SQL, on the other hand, is declarative: You just specify what data you want and the RDBMS figures out the procedure for retrieving it. Declarative programming carries that
18
Chapter 1 Introducing Code Generation
concept to application development: You tell your development environment what you want and it takes care of it. Microsoft has been incorporating declarative programming into .NET since its inception. Many of the .NET attributes that you can use to decorate your code provide ways for you to declare what you want your program to do—the Windows Communication Foundation attributes that make your classes available to remote clients are just one example. In the business tier, LINQ is a declarative way of accessing data from within procedural code. And, in the presentation tier, XAML is a language for declaring user interfaces. Microsoft Workflow Foundation allows the developer to implement many standard functions declaratively. When you create a code-generation solution, you often have to specify a format for developers to provide the inputs that your code-generation solution needs. Effectively, those input formats allow developers to declare what they want their program to do. Your code generator then uses those inputs to generate the procedural code that the application requires. You’re not doing “code generation”—you’re “implementing declarative programming.” This book will give you the tools to start doing that. Today.
PA R T
I
TOOLS Chapter 2
Integrating with Visual Studio . . . . . . . . . . . . . . . . . . . . . . . . 21
Chapter 3
Manipulating Project Components . . . . . . . . . . . . . . . . . . . . . 77
Chapter 4
Modifying Code in the Editor . . . . . . . . . . . . . . . . . . . . . . . 129
Chapter 5
Supporting Project-Specific Features . . . . . . . . . . . . . . . . . . . 157
Chapter 6
Generating Language-Neutral Code . . . . . . . . . . . . . . . . . . 181
Chapter 7
Generating Code from Templates with T4 . . . . . . . . . . . . . . . 249
Chapter 8
Other Tools: Templates, Attributes, and Custom Tools . . . . . . . 285
This page intentionally left blank
C H A P T E R
2
INTEGRATING WITH VISUAL STUDIO In this chapter: • • • • • • •
Design-Time Integration Starting Your Visual Studio Add-In Creating a Menu-Driven User Interface Working with Visual Studio Windows Responding to Events Accepting Input Integrating with Visual Studio
When you solve a problem with code generation, you’ll end up creating a solution with many components that may be spread over two or more projects. Your code-generation “solution” may be a solution in two senses of the word: something that solves your problem and a Visual Studio Solution that consists of multiple projects. For most code-generation solutions, one of the components that you’ll want to consider including is an add-in that integrates your solution with Visual Studio. The first two case studies in this book (Chapter 9, “Case Study: Generating a Connection String Manager,” and Chapter 10, “Case Study: Generating Validation Code”) both use Visual Studio add-ins to trigger code generation. Using an add-in allows you to integrate your code-generation solution into Visual Studio, so that your generated code is created as part of your standard application development process rather than being performed by, for instance, an external package. Integrating code generation into Visual Studio often means that code will be generated without the developer having to take any action at all. If you tie your code generation to events fired by Visual Studio, code can be generated whenever the developer makes a change to the code. In addition to reducing the demands that your solution makes on the developer, it means that any public classes, methods, or 21
22
Chapter 2 Integrating with Visual Studio
fields generated by your solution immediately become available to the developer and appear in Visual Studio’s IntelliSense lists. This chapter covers the tools you’ll need to create a Visual Studio addin that runs your code-generation solution in any version of Visual Studio, beginning with Visual Studio 2005 (although later versions of Visual Studio will have more functionality than earlier versions). Because this chapter focuses on the tools you’ll use in writing an add-in, it doesn’t discuss the other components of a code-generation solution (that happens in Chapters 3 through 8). It’s also not my intention to explain the full object model used by Visual Studio add-ins— that’s the topic for another book. However, this chapter discusses all the options you need for integrating code-generation solutions into Visual Studio, concentrating on the features available in every version of Visual Studio from 2005 on. I provide you with the code to enable you to integrate your code-generation solution into Visual Studio. To put it another way: This chapter gives you just enough add-in information to be dangerous. Unlike other code in this book, where you are primarily interested in the tool or technique and not my particular solution, much of the integration code in this chapter is code you’ll want to use “as is.” Rather than attempting to understand the code in this chapter, you may prefer to just copy it. Although you can copy the code from this book, it’s probably easier to download the code for the case studies in Chapters 9 and 10 from the InformIT website (www.informit.com/aw) or from my website at www. phvis.com.
Design-Time Integration I’m going to take an evolutionary approach to these solutions. I start with simple scenarios (running code by clicking a menu choice) and work up to more sophisticated approaches (running code automatically in response to Visual Studio events). The simplest solution—adding a menu item to Visual Studio’s menu bar—is the appropriate solution if one of these two conditions is true for the inputs for your code generation: ■ ■
It’s always held in the same file in the project (for example, the web.config file of an ASP.NET project). It’s scattered through many files in your project, but you want to generate all your code at once.
Starting Your Visual Studio Add-In
23
In either case, the developer doesn’t need to select a specific file before starting code generation. The next evolutionary step is to add a menu item to a context menu that appears only in, for instance, the editing window or the Solution Explorer window. You can also use a context menu in the code editor window to process the currently selected text. Adding a context menu choice is a good idea for these scenarios where the inputs to your codegeneration process are held either in a single file or in many files but you want to be able to selectively generate code on a file-by-file basis. For instance, using a context menu would enable a developer to select a specific table in Server Explorer to use as the input for generating support code. In the next step of the evolutionary ladder, rather than triggering code generation by clicking a menu item, you may want to have your code automatically generated when a specific event occurs in Visual Studio—for example, when the developer switches away from a specific file type or closes a file. The section “Responding to Events” in this chapter shows you how to wire your code generation up to specific events in Visual Studio. On occasion, your code-generation process may require the developer to provide inputs that aren’t stored in a file. The first time you generate a piece of code you may need to pop up a dialog that enables the developer to enter options for this task. The section “Accepting Input” later in this chapter shows you how to capture that information the first time you generate code and bypass the process for subsequent generations. However, developers must be able to change those options if it turns out that their first choices weren’t the ones they want to live with. Your choices for accepting inputs include dialogs, task panes, and additions to Visual Studio’s Tools | Options dialog.
Starting Your Visual Studio Add-In Appropriately enough for this book, the initial code for your add-in is generated for you by a wizard. I recommend that you make as few changes in that generated code as possible, and instead put much of your “codegeneration code” as possible in a different file. Appendix C, “Case Study: A Code-Generation Add-In,” describes a basic Visual Studio add-in that can be easily extended to incorporate most code-generation projects that require integration with Visual Studio.
24
Chapter 2 Integrating with Visual Studio
Laying the Foundation You start creating your add-in by selecting the Add-In template in Visual Studio. This template is in the Other Project Types section under the Extensibility heading (see Figure 2-1) in the Add New Item dialog you get when you create a project using the File | New Project choice.
FIGURE 2-1 Add-ins are just another project type that Visual Studio can work with. After you’ve created your project, you are greeted by the Add-In Wizard (see Figure 2-2). Use the wizard! There are a number of required pieces of code that your application needs in order to load and hook into Visual Studio. The wizard takes care of that code for you. (Where the default code doesn’t match your needs, it’s easier to modify the default code than to write your own.) As you work your way through the wizard, you’re asked the following: ■ ■
Do you want your Visual Studio add-in framework to be generated in Visual Basic or C#? Which host do you want to have load your add-in? Visual Studio provides two: Visual Studio and Visual Studio Macros. (I don’t pick the Visual Studio Macros option, as you’ll see in the screenshots.)
Starting Your Visual Studio Add-In
25
FIGURE 2-2 Visual Studio’s Add-In Wizard handles creating much of the utility code that your add-in requires. ■
■
■ ■ ■
What name and description do you want to use with this add-in? The name and description you provide are used in the menu item that calls your add-in as the menu item’s name and tooltip, so enter meaningful values (you can change these later). Although spaces are eliminated from your name where they’re not allowed, characters that aren’t valid in class names (for example, the hyphen in “add-in”) aren’t always fixed. If, during testing, you get the message “The Add-in ‘add-in name’ failed to load,” you should check your name for invalid characters. Will your add-in add a menu item to the Tools menu? Pick Yes. Later in this chapter you’ll see how to move the choice to some other menu or tie code generation to an event. Will your add-in load when Visual Studio starts? Pick the “always load” option. Will your add-in ever stop Visual Studio processing by putting up a modal dialog? Choose No. What information do you want to be displayed in the About dialog? Providing a release number and date is essential to enable you to determine what version of your code you’re running. If you’re going to let other people run your solution, providing your e-mail address so that those developers can contact you is the decent thing to do.
In Visual Studio 2005, you also have an opportunity to decide if you want your add-in to be installed for all users or just for you.
26
Chapter 2 Integrating with Visual Studio
Best Practices for Creating Your Add-In Menu option: Pick the option that adds an item to the Visual Studio menu for your add-in. Having a menu item added to the Tools menu is the simplest way to test your add-in. Load option: Initially, you will be testing your add-in frequently so also pick the “always load” option. If your add-in is rarely used and you’re willing to load it from the Tools | Add-In Manager dialog before using it, you can change this option from Visual Studio’s Tools | Add-In Manager after your add-in is created (or in the project’s Addin file, discussed later). Modal dialog option: Don’t plan on popping up a dialog every time you generate code—there are better ways to gather the information you need for code generation, as discussed in this book (and you’ll just annoy developers using your solution). Also, popping up a dialog prevents your add-in from being loaded when Visual Studio is used from the command line. If you do need to pop up a dialog, you can change this option from Visual Studio’s Tools | Add-In Manager after your add-in is created.
After you finish working through the wizard, you have a new project similar to the one in Figure 2-3 if you picked the options I suggested. (You’ll have to provide your own name for your generator, though.) Here are the files in the project that are unique to add-in projects: ■ ■
■
Connect.cs or Connect.vb—Holds the code to wire your add-in up to Visual Studio. .AddIn files—The XML that describes your add-in to Visual Studio. The file marked “- For Testing.AddIn” holds the settings that are used when you’re debugging your add-in in Visual Studio. CommandBar.resx—A resource file, which you can use to support multiple languages in the menus for your user interface (this file isn’t included the Visual Studio 2010 template and isn’t required).
Now that your project has been created, open the Project Properties dialog and set Assembly Name to the name of your project (the default name is Project1). You’ll also need to change the name of the DLL in the tag in both .AddIn files in the project. To see what you’ve accomplished, press F5 to test your add-in. A new copy of Visual Studio launches and your add-in is listed on the Tools menu with the default smiley face icon (see Figure 2-4).
Starting Your Visual Studio Add-In
27
FIGURE 2-3 The Connect.vb or Connect.cs file of your add-in project is where you put the code to start your add-in. The rest of this chapter covers the objects you can use within your addin. I’ve organized the material by task: If you want to do this, here are the objects (and code) that you need. For a walkthrough of a complete Visual Studio add-in, see the case studies in Chapters 9 and 10.
Integrating with Visual Studio Just putting a menu item on your toolbar isn’t sufficient—you want your add-in to call the methods that will generate your code. The Exec method in Connect.cs is automatically called from the menu item added to the Tools menu, so this is where you’ll want to call your code-generation solution. You’ll find this code already present in your Exec method: public void Exec(string commandName, vsCommandExecOption executeOption, ref object varIn, ref object varOut, ref bool handled) { handled = false; if(executeOption == vsCommandExecOption.vsCommandExecOptionDoDefault)
28
Chapter 2 Integrating with Visual Studio
FIGURE 2-4 The standard settings for an add-in puts a menu choice on Visual Studio’s Tools menu with a default icon of a smiley face. { if(commandName == “ConnectionStringGenerator.Connect”) { handled = true; return; } } }
This default code checks the parameters passed to the Exec method to see which option is being requested (in this case, the DoDefault option) and which command has been selected (in this case, the Connect method on the ConnectionStringGenerator). Once the add-in finishes executing, the code sets the handle parameter passed to the method to True to indicate that the add-in finished correctly. As this code suggests, a single add-in can respond to multiple menu commands by checking the command name parameter passed to this method when Visual Studio calls it. Extending your add-in to handle multiple commands consists, in part, of adding additional menu items and
Starting Your Visual Studio Add-In
29
associating each with a different command (you’ll see how to add additional menu commands in the section “Creating a Menu Driven-User Interface” later in this chapter). You’re now ready to write the code for your add-in. For these examples, I’ve placed my code in a class called CreatePartialClasses (I’ll refer to it as the “generation class” in this chapter) in a file separate from Connect.cs. When this class is instantiated, I pass it the name of a class file to be created. Within the generation class, I add a method that adds a .vb file containing a partial class declaration using the name passed when the class was created. I’ve named this method CreateVBClass. (The objects you need to add components such as files and project references to your application are discussed in Chapter 3, “Manipulating Project Components.”) BEST PRACTICE Put your code-generation code in a separate project from your add-in and add a reference to that project to your add-in project. By putting your code in a separate project, you can potentially share components of your code-generation solution among multiple add-ins. This strategy also reserves the Connect file for the code that creates menu choices and responds to developer actions in the Visual Studio.
You communicate with Visual Studio through the DTE2 class passed to the OnConnection method as its first parameter and held in the _applicationObject
field (the
class in Visual Studio 2005). The default code added to the method by the wizard sets the _applicationObject field.
DTE
OnConnection
BEST PRACTICE The simplest way to wire your generation class into Visual Studio is to pass the _applicationObject field to your generation class when you create it.
The Exec routine that creates my generation class and passes the name of the class to be created and the reference to the DTE2 object in the _applicationObject field looks like this: if (commandName == _addInInstance.Name + “.CodeGenerateManager”) { CreatePartialClass cpc; cpc = new CreatePartialClass(“MyClass”, _applicationObject); cpc.CreateVBClass(); handled = true; return; }
30
Chapter 2 Integrating with Visual Studio
You still need to put some code in the methods your Exec routine calls before you can justifiably claim that your add-in “does something.”
Writing a Generation Class in Visual Studio The start of your generation class looks much like any other class, except that, to save some typing, you should import the namespaces that contain the objects you will use for managing Visual Studio. For instance, if you created a class called CreatePartialClass, the start of your class would look like this: using EnvDTE; using EnvDTE80; using EnvDTE90; public class CreatePartialClass
The first code in your generation class is the constructor that catches the reference to the DTE2 object (along with whatever other data you want to pass to the class’s constructor). I typically call this parameter ApplicationObject. Because, for this example, I’m also passing the name of the class file to be created, my constructor looks like this (for Visual Studio 2005, replace the references to DTE2 with DTE): private string className; private DTE2 applicationObject; public CreatePartialClass(string ClassName, DTE2 ApplicationObject) { className = ClassName; applicationObject = ApplicationObject; }
As you can see, all I do in this routine is capture the parameters passed to the constructor and store them in some fields declared at the top of the class file. Before investing a lot of time in your code, it’s a good idea to see if your add-in is working. The easiest way to do this is to add a single line of code to a method in the class that does something obvious to Visual Studio. For instance, the initial version of my CreateVBClass method might look like this:
Starting Your Visual Studio Add-In
31
public void CreateVBClass() { applicationObject.Documents.CloseAll( vsSaveChanges.vsSaveChangesPrompt); }
As you might guess, this method closes all the open windows in Visual Studio. You can now press F5, open a project, open some files in the project, and then click your add-in’s menu item in the Tools menu to see if your add-in closes all the open windows. If the windows close, you know your add-in is loading correctly and communicating with Visual Studio. (Typically, if anything goes wrong in an add-in, nothing at all will happen except that you might get a message in Visual Studio’s status bar.) Once you’ve confirmed that your add-in is working, you can replace this line with code that does something you actually want.
Working with COM You need to be aware that Visual Studio is not a .NET application (at least not yet). Visual Studio is a COM application, which you’re manipulating from your .NET add-in. You are made aware of this fact whenever you access a collection. C# and Visual Basic programmers won’t be able to access the first member of the Projects collection just by supplying an index value of 0. This code won’t work: VB: _applicationObject.Solution.Projects(0) C#: applicationObject.Solution.Projects[0]; Instead, you must explicitly use the Item method and, to get the first member in a collection, pass 1 as the parameter to the method. This code will work. (Notice that, in C#, parentheses are used instead of brackets, because you’re passing a parameter to a method rather than a position to an indexer.) VB: _applicationObject.Solution.Projects.Item(1) C#: applicationObject.Solution.Projects.Item(1); You are also going to be doing a lot of type conversions to convert the COM objects used by Visual Studio to the appropriate .NET data type you use in your code. BEST PRACTICE If you process a large number of objects (while iterating through a collection of Visual Studio objects, for instance), you can build up a
32
Chapter 2 Integrating with Visual Studio
large number of COM objects being held in memory. Because the .NET garbage collection process doesn’t necessarily have visibility to COM resources, you can run out of memory. The solution is to call the Marshal object’s FinalReleaseCOMObject before setting the object variable to null. System.Runtime.InteropServices.Marshal. FinalReleaseComObject(cm); cm = null;
Debugging Issues in Visual Studio 2005/2008 Unfortunately, if you close Visual Studio, reopen it, and try to debug your add-in, you may find that you get an error message that says your add-in’s DLL cannot be copied. The reason you can’t test your add-in again is because when you restarted Visual Studio, it loaded your add-in. When you press F5 to test your application, Visual Studio attempts to copy your DLL to a new location before launching the second instance of Visual Studio that your add-in will be debugged in. However, because your add-in is already being used by the existing copy of Visual Studio, that copy will fail. There are two solutions: ■ ■
Don’t have your add-in load with Visual Studio. Add code to the pre-build event of your add-in project that resolves the problem.
Having your add-in load with Visual Studio is one of the options available in the Add-In Wizard when you first created your add-in. If you selected the recommended “always load” option when you created your add-in, you can turn that off in your project’s .Addin file by setting the tag to 0 (Disconnected) or 4 (Load only when run from the command line). This example specifies the command line option: 4
You only need to make this change in the .Addin file that has the “- For Testing” suffix in its name. After making the change, shut down Visual Studio and restart it to pick up the change. I feel obliged to mention that my experience with setting LoadBehavior has been problematic. With 0, I’ve sometimes found that after pressing F5 to start debugging, I had to select my add-in from Tools | Add-In Manager in order to test it, and sometimes have not. When I set LoadBehavior to 4, I didn’t have to select my add-in from Add-In Manager,
Starting Your Visual Studio Add-In
33
but my add-in didn’t appear as loaded in Add-In Manager either. Testing these settings was made more difficult because changes made to the LoadBehavior tag often didn’t become apparent until I did a rebuild rather than a build. I’ve found that adding two lines of code to my project’s pre-build event is more reliable than using LoadBehavior. The code I add to the event checks to see if the DLL is locked, and if it is, removes it while substituting a file that isn’t locked. To add this code, open your project’s Properties dialog and do the following: ■ ■
For Visual Basic: Switch to the Compile tab and click the Build Events button near the bottom of this form. For C#: Click the Build Events tab.
A dialog that enables you to enter pre- and post-build commands appears (see Figure 2-5). In the text box labeled “Pre-build event command line,” enter these two lines of code: if exist “$(TargetPath).locked” del “$(TargetPath).locked” if exist “$(TargetPath)” if not exist “$(TargetPath).locked” move “$(TargetPath)” “$(TargetPath).locked”
FIGURE 2-5 The Build Events dialog lets you enter the commands that free your add-in for debugging.
34
Chapter 2 Integrating with Visual Studio
This code appears on three lines here because the code is being wrapped to fit on the page. The third line in this example must be at the end of the second line. BEST PRACTICE ging your add-In.
Use a pre-build event rather than LoadBehavior when debug-
The OnConnection Method Finally, a word on the OnConnection method and how debug mode may mislead you about how this method is called. OnConnection is called the first time your add-in is loaded by Visual Studio to allow you to execute any code required to set up your add-in. (I’ll refer to this as calling your addin in “setup mode.”) For instance, you would normally add any new menu items when the OnConnection method is called in setup mode. Visual Studio would then “remember” and continue to display the menu items you added. Even if you picked the option to load your add-in when Visual Studio starts, your OnConnection method will only be called in setup mode the very first time it’s loaded. In addition, the OnConnection method is called the first time you run one of your methods after restarting Visual Studio—it’s just not called in setup mode. To distinguish between the two modes, the OnConnection method is passed a flag in its connectMode parameter. So, for the purposes of this chapter, I can distinguish between two modes: ■ ■
The first call made when your add-in is loaded for the first time (what I’ve called “setup mode”) All other calls
The default code in the OnConnection method that adds menu items to Visual Studio is executed only when the method is passed the flag that indicates the add-in is in setup mode. This is the code you see in your OnConnection method to check for setup mode: if (connectMode == ext_ConnectMode.ext_cm_UISetup) { }
Starting Your Visual Studio Add-In
35
When debugging your add-in, however, you’ll see that the OnConnection method is called in setup mode every time. The add-in is always called in setup mode during debugging because of a setting on the Debug tab of your add-in project’s property pages. This option clears out any settings you made on previous tests of your add-in and ensures that every execution happens in setup mode: /resetaddin .Connect
This option removes the record that Visual Studio has kept flagging your add-in as having been loaded at least once. This causes Visual Studio to call the OnConnection method in setup mode repeatedly (and to remove any menus that were added when your add-in loaded—this keeps your menus from appearing multiple times). In the unlikely event that you change the name of your add-in, you’ll need to change the name passed to the resetaddin parameter on the Debug tab of the Project Properties dialog. Summing up: Don’t expect the OnConnection method to be called in setup mode every time your add-in is loaded because that’s what you see when debugging. Rather than deal with checking whether the add-in is starting in setup mode, when I write an add-in, I use a different mechanism for determining whether to add menus.
Removing Add-In Menus If you start Visual Studio from the command line, you can use the resetaddin utility to remove Visual Studio’s record that had called the addin before. This will cause your add-in’s menus to be removed from the Visual Studio menuing system (and, should you ever load your add-in again, cause Visual Studio to execute your add-in’s initialization code again). Passing * to resetaddin causes all add-ins to be reset. If using resetaddin * doesn’t eliminate your add-ins, you can delete your add-in’s DLLs and “- For Testing.AddIn” files from the “documents\Visual Studio version\Addins” folder. After starting Visual Studio, you can then remove your add-in’s menu items just by clicking them. (You’ll have to respond to a dialog asking if you want to remove the menu item because the add-in couldn’t be found.)
36
Chapter 2 Integrating with Visual Studio
Creating a Menu-Driven User Interface This section discuses how to tie your add-in to a menu in the Visual Studio interface. (Later in the chapter you’ll see how to have your add-in execute when events fire in the Visual Studio interface.) Even if you intend to tie your add-in to events in the Visual Studio interface, adding a menu item to execute your add-in is a good idea for two reasons: It makes it easier to test your add-in (just click the menu item), and it allows the developer to execute your add-in whenever the developer wants.
Extending Your Menus In the default code generated by the Add-In Wizard and placed in the Connect.cs file, the key line that adds menu items to Visual Studio is the one that creates a Command that can be associated with a menu item: Commands2 cmds = (Commands2) _applicationObject.Commands; object[] contextGUIDS = new object[] { }; Command command = cmds.AddNamedCommand2( _addInInstance, “Code Generation”, “Code Generation”, “Add a partial class”, true, 59, ref contextGUIDS, (int) vsCommandStatus.vsCommandStatusSupported + (int) vsCommandStatus.vsCommandStatusEnabled, (int) vsCommandStyle.vsCommandStylePictAndText, vsCommandControlType.vsCommandControlTypeButton);
In Visual Studio 2005, the command uses the Commands class rather than and the AddNamedCommand method rather than AddNamedCommand2. The AddNamedCommand method is missing some parameters compared to AddNamedCommand2. Here’s a typical example of the code in Visual Studio 2005: Commands2
Object[] contextGUIDS = {}; Command command = cmds.AddNamedCommand( _addInInstance, “CodeGeneration”,
Creating a Menu-Driven User Interface
37
“Code Generation”, “Generate a partial class”, true, 59, ref contextGUIDS, (int) vsCommandStatus.vsCommandStatusSupported) + (int) vsCommandStatus.vsCommandStatusEnabled,;
Although you can modify all the parameters (except for AddInInstance), typically you only want to change these four. (IntelliSense will show you where these parameters fall.) ■
■ ■ ■
Name—The name of your command. Each command must have a unique name. Do not include special characters in this name. (For example, don’t give your command the name “C#Class.” Instead, name it “CSClass.”) ButtonText—The caption for your menu item. Tooltip—The tooltip for your menu item. BitMap—This enables you to select from a list of available icons. (The default setting of 59 picks the smiley face icon.)
Just to make my code a little easier to read, I’ll call my commands “NamedCommand” in the rest of this chapter.
Adding Additional Menus If you want to perform multiple actions from a single add-in, you have two choices: ■
■
Have your add-in check the current context (for example, if text is selected) and call different methods on your generation class, depending on the context. Add additional menu items, associate them with a Command, and (in the Exec method in the Connect.cs file) call different methods on the generation class.
As you add menu items, consider adding all your menu items to the Tools menu. The code that the wizard adds to your OnConnection method automatically finds the Tools menu for you, so this strategy piggybacks on the wizard’s code. Later in this chapter, you’ll see how to create a submenu and add menu
38
Chapter 2 Integrating with Visual Studio
items to it; this will allow you to keep your new menu items off the main Tools menu and keep the menu from growing too long to be easily used. If you want to use some other menu than the Tools menu, you must first find that menu. Finding a menu fundamentally comes down to searching for a menu with a particular caption. As a result, finding a menu in Visual Studio in a way that works across multiple languages isn’t trivial (at least in Visual Studio 2005 and 2008—Visual Studio 2010 simplifies this process). If you look at the menu-related code in the OnConnection method, you see that much of it is devoted to just retrieving a reference to the Tools menu in a language-neutral way. (Even then, the last line in the routine just gives up and asks for the menu named “Tools.”) If you would prefer to add your menu item to some other menu, change the word Tools in the default code in the three places it appears to the name of the menu you would prefer. You should always add new menus in the OnConnection method of your add-in. To avoid adding any permanent menu items twice, you could add new menus only when the OnConnection method is called in setup mode. However, good defensive programming mandates that before adding the menu item you should check that it doesn’t already exist. BEST PRACTICE Don’t depend on checking to see if your add-in is being called in setup mode. Instead, always check to see if a menu item already exists before adding it: If your menu item is missing, add it; if your menu item is present, skip adding it. This ensures that you don’t add a menu item with a name that duplicates an existing menu item (and that you don’t add multiple copies of your menu item).
Finding the Menu The first step in adding a menu item to an existing Visual Studio menu is to find the menu you want to add to. BEST PRACTICE In versions of Visual Studio prior to Visual Studio 2010, when searching for menu items you should take advantage of the Resource file added to your application to handle language differences in the user interface as the following code does.
You can find much of the following code, tailored to work in your addin, already in the OnConnection method generated for your add-in. This
Creating a Menu-Driven User Interface
39
code finds the Tools menu in Visual Studio 2005 and 2008; however, unlike the code generated by the Add-In Wizard, this code has a few small changes to make it easy to modify to work with a different menu (changed code is in bold): string FoundMenuName; string MenuName = “Tools”; try { System.Resources.ResourceManager resourceManager = new System.Resources.ResourceManager( _addInInstance.ProgID + “.CommandBar”, System.Reflection.Assembly.GetExecutingAssembly()); System.Globalization.CultureInfo cultureInfo = new System.Globalization.CultureInfo(_applicationObject.LocaleID); if (cultureInfo.TwoLetterISOLanguageName == “zh”) { System.Globalization.CultureInfo parentCultureInfo = cultureInfo.Parent; FoundMenuName = resourceManager.GetString( String.Concat(parentCultureInfo.Name, MenuName)); } else { FoundMenuName = resourceManager.GetString( String.Concat( cultureInfo.TwoLetterISOLanguageName, MenuName)); } } catch (Exception e) { FoundMenuName = MenuName; } if (FoundMenuName == ““) { FoundMenuName = MenuName; }
40
Chapter 2 Integrating with Visual Studio
This code isn’t required in Visual Studio 2010 because searching the various menu collections is no longer language dependent. The wizard omits the previous code (and so should you). However, the code that actually finds the menu is slightly different in Visual Studio 2010 compared to earlier versions of Visual Studio. The code for earlier versions of Visual Studio (2005/2008) is relatively simple. (This code assumes that the name of the menu you’re looking for is in the variable FoundMenuName.) CommandBars cbs; CommandBar cb; cbs = (CommandBars) _applicationObject.CommandBars; cb = cbs[FoundMenuName];
In Visual Studio 2010, you must distinguish between menus on the main menu bar (e.g., the Tools menu) and other menus (e.g., context menus). To keep the code flexible (and allow me to copy it from one add-in to another), I added a Boolean variable and a string variable, which I use to control where I look for the menu. If the Boolean variable MainMenu is set to True, I retrieve the main menu bar and find the menu on it; if the variable is set to False, I assume that I’m looking for a context menu and skip searching the menu bar: CommandBar cb; bool MainMenu = true; string MenuBarName = “Menubar”; if (MainMenu) { cb = ((CommandBars)_applicationObject.CommandBars)[MenuBarName]; cb = ((CommandBarPopup)cb.Controls[FoundMenuName]).CommandBar; } else { CommandBars cbs = (CommandBars)_applicationObject.CommandBars; cb = cbs[FoundMenuName]; }
Adding the Menu Item With the menu found and held in the cb variable, it’s time to create your Command and add it to a menu. This code checks whether the Command
Creating a Menu-Driven User Interface
41
already exists by seeing if an error is raised while retrieving the Command from the Commands collection. If an error is raised, indicating that the Command doesn’t exist, the code creates the Command: Command NamedCommand; string commandId = “CrVBPartial”; string commandCaption = “Create a VB Partial Class”; string commandDesc = “Creates a partial class in VB”; object[] obj = {}; try { NamedCommand = _applicationObject.Commands.Item( _addInInstance.ProgID + “.” + commandId,1); } catch { NamedCommand = cmds.AddNamedCommand2( _addInInstance, commandId, commandCaption, commandDesc, true, 59, ref obj, (int) vsCommandStatus.vsCommandStatusSupported + (int) vsCommandStatus.vsCommandStatusEnabled, (int) vsCommandStyle.vsCommandStylePictAndText, vsCommandControlType.vsCommandControlTypeButton); }
With the Command created, you can add it to the menu you retrieved. This code first checks to see if the Command is already on the menu by looking for its caption. If the menu item isn’t present, the menu is added to the Command, thereby creating the menu item: try { CommandBarControl cbc = cb.Controls[commandCaption]; } catch (Exception ex) { NamedCommand.AddControl(cb, 1); }
42
Chapter 2 Integrating with Visual Studio
The second parameter to the AddControl method specifies the position on the menu where the Command will be added. In this example, the menu item will appear in the first position, at the top of the menu.
Supporting Multiple Menu Items There’s one wrinkle, however: Any Command that doesn’t match the string AddInName.Connect.AddInName (for example, ”ConnectionStringGenerator. Connect.ConnectionStringGenerator”) will disappear from your menus. This is caused by code that the wizard adds to the QueryStatus method of your add-in. The QueryStatus method is called by Visual Studio to give your addin the opportunity to enable and disable your menu choices. By default, this code checks for Commands in the format I just described and disables any Command with a different name. The code that I’ve shown for creating Command will produce commands that begin with the AddinName.Connect but will change the last part of the command name (that is, AddinName.Connect.???). So, to keep your menus from disappearing you need to make the QueryStatus event more broadminded by having it just check for commands that begin with the name of your add-in. This is the enhanced version that does just that (the modified code is in bold): public void QueryStatus(string commandName, vsCommandStatusTextWanted neededText, ref vsCommandStatus status, ref object commandText) { if (neededText == vsCommandStatusTextWanted.vsCommandStatusTextWantedNone) { if (commandName.StartsWith(_addInInstance.Name + ”.Connect”)) { status = (vsCommandStatus)vsCommandStatus. vsCommandStatusSupported | vsCommandStatus.vsCommandStatusEnabled; return; } } }
Creating a Menu-Driven User Interface
43
When you click a menu item, the Exec method in your Connect class will be called. The name of the Command whose menu item has been clicked is passed in through the Exec method’s commandName parameter. You need to check to see which Command was clicked and call the appropriate method on your generation class. This example checks for names ending with either “CrVBPartial” or “CrCSPartial” (_addInInstance.Progid returns the first part of the command names): handled = false; if (executeOption == vsCommandExecOption.vsCommandExecOptionDoDefault) { switch (commandName) { case _addInInstance.ProgID + “.” + “CrVBPartial”: //...code to call a method on the Generation Class break; case _addInInstance.ProgID + “.” + “CrCSPartial”: // ...code to call a method on the Generation Class break; } handled = true; return; }
Creating Submenus If you have multiple menu items you may want to organize your menu items into a submenu. Once you’ve created a submenu, you can add a Command to it. A Command is a permanent item that survives shutting down and restarting Visual Studio. Submenus, unlike Commands, are temporary items and won’t survive a shutdown and restart. When your submenu disappears, all of its associated items will disappear unless you re-create the submenu item every time the add-in is loaded. The code to add your submenu, therefore, shouldn’t be added when the OnConnection method is called in setup mode because setup mode happens only once in the life of the add-in. Rather than distinguish between temporary and permanent menu items, as I’ve suggested before, the simplest solution is to add your menu
44
Chapter 2 Integrating with Visual Studio
items on each call to the OnConnection method. As before, when adding any item, you should first check whether the item already exists and only add it if the item isn’t already present.
Adding Submenus As with adding a menu item, the first step in adding a submenu is to find the menu you want to add your submenu to. The next step is to check to see whether the submenu header (a CommandBarPopup) already exists on the menu and, if it doesn’t, add it. Once the submenu header is added, you can set its caption. This code adds a submenu header to the menu held in cbMain, giving the submenu header the caption “Code Generation.” The resulting header is held in the cbp variable: CommandBarPopup cbp try { cbp = (CommandBarPopup) cbMain.Controls[“Code Generation”]; } catch { cbp = (CommandBarPopup)cbMain.Controls.Add( MsoControlType.msoControlPopup, System.Type.Missing, System.Type.Missing, System.Type.Missing, System.Type.Missing); cbp.Caption = “Code Generation”; }
With the submenu’s header held in the cbp variable, you can create your submenu by adding your Command to the header: NamedCommand.AddControl(cbp.CommandBar, 1);
Context Menus In addition to adding your menu items to the existing menus in the Visual Studio main menu bar, you can also add Commands and submenus to the various Visual Studio context menus (the pop-up menus available when you right-click). The good news is that the context menus are just another set of menus in Visual Studio, and you work with them in the same way as the
Creating a Menu-Driven User Interface
45
menus I’ve already discussed. For instance, to add items to the context menu for the code window shown in Figure 2-6, you would search for the menu called “Code Window” instead of the menu called “Tools.”
FIGURE 2-6 You can add menus to the context menu for the code window just by asking for the “Code Window” menu. In versions of Visual Studio prior to Visual Studio 2010, you can get a list of the menu names for the menus on the menu bar by looking in the Value column of the CommandBar.resx file included in your add-in project (see Figure 2-7). However, not all of Visual Studio’s menus are listed there (including, for instance, the “Code Window” menu). You can generate a list of menus in Visual Studio’s Output window with this code in an add-in: cbs = (CommandBars) _applicationObject.CommandBars
for(int ing = 0; ing < cbs.Count; ing++) { System.Diagnostics.Debug.WriteLine(cbs[ing].Name); }
Appendix A, “Case Study: Generating Menu Names,” provides code you can use to generate a list of top level menus in Visual Studio. (There’s well over 300 menus on my last count.) Typically, you’ll want to update the context menus used in Solution Explorer. Most (if not all) of the context
46
Chapter 2 Integrating with Visual Studio
FIGURE 2-7 The CommandBar resource file in your project lists many of the menu names available in Visual Studio. menus for Solution Explorer are grouped onto the “Project and Solution Context Menus” menu in Visual Studio. (Appendix A includes sample code for generating the list of menu items in this group.) Here are the context menus in that group you’re most likely to use: ■ ■ ■ ■ ■ ■ ■
Solution—Visual Studio Solution Project—Most non-ASP.NET projects Folder—Folders in non-ASP.NET projects Item—Most items in a non-ASP.NET project Web Project Folder—ASP.NET projects Web Folder—Folders in an ASP.NET project Web Item—Most items in an ASP.NET project
Accessing the Context Putting items on context menus makes sense if you intend to take the context of the menu item into account when generating code. Typically, for these windows, you’ll want to know these questions: ■ ■
In Solution Explorer: Which code file did the developer click? In the Code window: What is the current file?
Creating a Menu-Driven User Interface
■
47
In Server Explorer: Which is the currently selected table?
Information about what’s currently going on in Visual Studio can be retrieved through objects in the EnvDTE2 namespace. In my generation class, I typically hold this object in a field called _applicationObject as you’ll see in the code in this chapter and the case studies. Typically, the first context-related information you’ll want to know is what project the developer is working on so you can add your code to the right project. Visual Studio doesn’t have a concept of a “current project,” but you can determine the project for the current item open in the editor window. For instance, you can retrieve the project for the currently open document with this code: Project pr; pr = _applicationObject.ActiveDocument.ProjectItem.ContainingProject;
Of course, it’s possible that your menu item may be clicked without any document being open. In that case, you shouldn’t call any method that needs to know which project is to be updated. In your Exec method, you would use code like this to handle calling a method that needs to know the current project when no document is open: if (_applicationObject.ActiveDocument != null) { Project pr; pr = _applicationObject.ActiveDocument.ProjectItem.ContainingProject; ...code to call Add-In method... handled = true; }
BEST PRACTICE Only set the handled parameter in the Exec method to True if you successfully process the menu click.
Instead of looking at the currently opened document to determine the project, you could look at the currently selected item in Solution Explorer (see Figure 2-8). You can determine which items have been selected in
48
Chapter 2 Integrating with Visual Studio
Solution Explorer through the _applicationObject’s SelectedItems collection. If you attempt to access items in this collection when nothing has been selected, however, you’ll get a “Catastrophic Error.”
FIGURE 2-8 You can use the SelectedItems collection to retrieve the items currently selected in Solution Explorer.
This code safely retrieves the selected item in Solution Explorer by first checking that some item is selected. It then checks to see if the current item is a Visual Basic code file: if (_applicationObject.SelectedItems.Count > 0) { if (_applicationObject.SelectedItems.Item(1).Name.EndsWith(“.vb”)) { ...code to process the selected file } }
As with the ActiveDocument, you can retrieve the Project for the selected item by using the ContainingProject property of a SelectedItem’s ProjectItem property: pr = _applicationObject.SelectedItems.Item(1). ProjectItem.ContainingProject;
Working with Visual Studio Windows
49
Working with Visual Studio Windows You may want to work with windows other than Solution Explorer. Some windows are easy to get to in some versions of Visual Studio: In Visual Studio 2008 and 2010, the DTE2 object (referenced by the _applicationObject field) has a ToolWindows property that provides access to these windows: ■ ■ ■ ■ ■ ■
Solution Explorer OutputWindow CommandWindow ErrorList TaskList Toolbox
Using the Task List Window This code in Visual Studio 2008/2010 would retrieve the TaskList: TaskList tl; tl = _applicationObject.ToolWindows.TaskList;
BEST PRACTICE Use the Task List window when you want to report an error in code generation that’s specific enough to direct the developer to the source of the error. For more general errors, write to the Output window.
In Visual Studio 2005 the ToolWindows property isn’t available. (Visual Studio 2005 uses the older DTE class.) However, you can retrieve a Window object from the _applicationObject’s Windows collection by passing one of the EnvDTE.Constants. to the Item method of the Windows collection. Once you’ve retrieved the Window object, you can pull a type-specific reference from the Window’s Object property. This code in Visual Studio 2005 retrieves the Task List window:
50
Chapter 2 Integrating with Visual Studio
TaskList tl; tl = (EnvDTE.TaskList)_applicationObject.Windows.Item( EnvDTE.Constants.vsWindowKindTaskList);
In Visual Studio 2008/2010, if a Window isn’t available through the object, you can also use the _applicationObject’s Windows collection to retrieve the window. For instance, this code retrieves a reference to the Server Explorer window, which isn’t available from the ToolWindows object, as a generic Window object: ToolWindows
Window se;
se = _applicationObject.Windows.Item( EnvDTE.Constants.vsWindowKindServerExplorer);
Retrieving Selected Items If you’ve created a context menu for the Server Explorer window that allows developers to click an item in the window and pick one item to generate code for, you’ll want to know which item the developer has selected. As with many windows in Visual Studio, the Server Explorer window can be accessed as a UIHierarchy object. To find out which item in the hierarchy is currently selected, you need to extract the array of objects that represents the SelectedItems in the hierarchy. Once you’ve retrieved that collection, you can convert each item in the array into a UIHierarchyItem. The Name property on the UIHierarchyItem will give you the name of the selected item. This code would retrieve the currently selected item from the Server Explorer window. Because this code is run from a context menu, I’ve assumed there will always be a selected item: se = _applicationObject.Windows.Item( EnvDTE.Constants.vsWindowKindServerExplorer); UIHierarchy uih; UIHierarchyItem uihi; uih = (UIHierarchy) se.Object; objs = (Object[]) uih.SelectedItems; uihi = (UIHierarchyItem) objs[0]; string DatabaseName = uihi.Name;
Working with Visual Studio Windows
51
BEST PRACTICE The Server Explorer lists many types of resources and there’s no way to determine the type of a UIHierarchyItem: Check what kind of item you’ve retrieved before using it (for instance, that it really is the name of a database).
Not all selected items are so difficult to access. For instance, to retrieve the currently selected text in the code window, you can use the ActiveDocument’s Selection property. The Selection property returns a TextSelection object whose Text property contains the currently selected text. This code retrieves whatever text is selected into a string variable named SelectedText: TextSelection ts; string SelectedText; ts = (TextSelection) _applicationObject.ActiveDocument.Selection; SelectedText = ts.Text;
If nothing is selected, the Text property returns an empty string. The class has many other properties I’ll be using in Chapter 4, “Modifying Code in the Editor,” when discussing adding code to the current file. TextSelection
Writing Messages to the Output Window and the TaskList If you intend for your add-in to be used when Visual Studio is run with its user interface suppressed (e.g., during builds executed from the command line), you should avoid displaying dialogs. Rather than using pop-up dialogs, you should write status messages (and any messages to support debugging) to the Output window. This code, for Visual Studio 2008/2010, updates the pane in the Output window that’s currently being displayed (the “active pane”) with the message “Generation complete” (I’ll discuss Visual Studio 2005 in the next section): OutputWindow ow; ow = _applicationObject.ToolWindows.OutputWindow; ow.ActivePane.OutputString(“Generation complete”);
52
Chapter 2 Integrating with Visual Studio
The Output window can have multiple panes that can be selected from the drop-down list at the top of the window (see Figure 2-9). Rather than randomly writing to whatever pane is active, you should pick the pane you want to write to. This code explicitly selects the Build pane (which Visual Studio adds after the project is built for the first time) and writes to it:
FIGURE 2-9 Although the Output window has only a single pane initially, you can add additional panes. OutputWindow ow; OutputWindowPane owp; ow = _applicationObject.ToolWindows.OutputWindow; owp = ow.OutputWindowPanes.Item(“Build”); owp.OutputString(“Generation complete”);
You can keep your messages separate from other messages in the Output window by adding a pane for your messages. This code creates a pane called “Code Generation” (if the pane isn’t already present), clears the pane of any previous messages, and then writes a message to it, appending a carriage return to the end of the message to ensure that the next message starts on a new line: OutputWindow ow; OutputWindowPane owp; ow = _applicationObject.ToolWindows.OutputWindow; try { owp = ow.OutputWindowPanes.Item(“Code Generation”); } catch { owp = ow.OutputWindowPanes.Add(“Code Generation”); }
Working with Visual Studio Windows
53
owp.Clear(); owp.OutputString(“Generation complete\n”);
BEST PRACTICE Write your messages to your own pane of the Output window. It keeps the messages from the code-generation process separate from messages generated when building your application. When you write to your pane, make your pane the active page—odds are that if your code generation fails, the developer’s project won’t have compiled and the messages in the other Output windows aren’t relevant.
The last pane written to will be the pane being displayed when processing is complete. However, you can force a pane to the active pane by calling its Activate method. This code makes the Code Generation pane the active pane: OutputWindow ow; ow.OutputWindowPanes.Item(“Code Generation”).Activate();
Unlike with status and debugging messages, you might want to add error messages to the Error List. If you do, give up—the Error List is reserved for compiler errors and is a read-only object from an add-in. Your next best choice is to add any error messages to the Task List. Like the Output window’s panes, the Task List has multiple categories. Again, though, you don’t get to choose—any errors generated by your add-in will always be added to the Add-ins and Macros category (see Figure 2-10).
FIGURE 2-10 Messages added to the Task List from your add-in are displayed in the Addins and Macros category.
This code accesses the TaskList and adds a TaskItem with the description “Input specification not found” (as shown in Figure 2-10). This will
54
Chapter 2 Integrating with Visual Studio
only work in Visual Studio 2008/2010 (the Visual Studio 2005 code is covered in the next section): TaskList tl = _applicationObject.ToolWindows.TaskList; TaskItems2 tis = (TaskItems2) tl.TaskItems; TaskItem ti = tis.Add2(““, ““, “Input specifications not found”, (int) vsTaskPriority.vsTaskPriorityHigh, (int) vsTaskIcon.vsTaskIconCompile, true, @”C:\Projects\MyProject\NorthwindMaster.Master.vb”, 4, true, true, true);
The first two parameters (Category and SubCategory) have no effect on how the task is displayed in Visual Studio. Visual Studio doesn’t use SubCategory at all, and the Category column in the user interface is actually used to display the icon for the taskv. BEST PRACTICE Just because Visual Studio doesn’t use the information in the Category and SubCategory columns doesn’t mean that you should omit them— they can be useful in Visual Studio 2005 if you intend to give the developer the ability to go to the file containing the error by double-clicking the task item (discussed later in the section “AutoNavigate in Visual Studio 2005”).
The Description, Icon, and Priority parameters affect the display of the task item in the Task List. Three parameters (Checkable, CanUserDelete, and AutoNavigate) control what actions the developer can perform with the TaskItem. Two others (File and Line) provide the information that supports navigating to the error when the user double-clicks on a TaskItem. A sixth (FlushItem) parameter specifies when the TaskItem appears on the menu: ■
■
Checkable—When set to True, this parameter allows the developer to check off the item in the TaskList. Checking off an item causes Visual Studio to draw a line through the description. CanUserDelete—This parameter defaults to True, allowing the developer to delete the item. Because this is probably the setting you want, you can omit it.
Working with Visual Studio Windows
■ ■ ■
55
AutoNavigate—When the developer clicks the item in the TaskList, the developer will be taken to the file and line in error. File and Line—These are the line number and the filename used to support AutoNavigate. FlushItem—This parameter controls when the item will appear on the TaskList. If you set this parameter to False, the item will appear in the TaskList only when your code finishes running (the default value of True causes the message to appear as soon as you add the TaskItem to the TaskList). If you may add a large number of messages during processing, then passing False in this parameter will speed up execution.
In addition to supporting AutoNavigate, the File and Line parameters also appear in the developer interface. When AutoNavigate is set to True, these parameters are used to open the referenced file and highlight the line when the developer double-clicks the task item. To support this feature, you must provide the full pathname to your file when adding the TaskItem.
AutoNavigate in Visual Studio 2005 Unfortunately, Visual Studio 2005 doesn’t support the AutoNavigate parameter as part of adding an item to the Task List. If, in Visual Studio 2005, you want to give the developer the ability to go directly to an error, you must provide code in the TaskNavigate event of the TaskItem. To support going to the file, you must first declare a field of type TaskListEvents at the top of your Connect class (Visual Studio events are discussed in more detail later in this chapter): EnvDTE.TaskListEvents tle;
Then, in the OnConnection method, you need to wire up an event handler to the TaskNavigated event available from the field you just declared. Supplying a Category name when creating a TaskItem has a payoff here: You can use the Category to limit the events received by your add-in to just those tasks with your Category name. The following code, for instance, specifies that only TaskListEvents for the category “Code Generation” are to be passed to the tle variable. The code then wires up a method named CodeGeneration_Navigate to tle’s TaskNavigated event: TaskListEvents tle; if ( tle == null)
56
Chapter 2 Integrating with Visual Studio
{ tle = (EnvDTE.TaskListEvents) _applicationObject.Events.get_TaskListEvents(“Code Generation”); tle.TaskNavigated += new _dispTaskListEvents_TaskAddedEventHandler( this.CodeGeneration_Navigate); }
BEST PRACTICE As with adding menus, in your code check to see if you’ve already wired up the event: If the variable is null, add your event; if the variable isn’t null, skip adding your event.
The event handler itself looks like the following example (much of this code will be explained in Chapter 3, which discusses the FileCodeModel). If you do successfully navigate to the error file, you should set the NavigateHandled parameter that’s passed to the handler to True: void CodeGeneration_TaskNavigated( TaskItem TaskItem, ref bool NavigateHandled) { EnvDTE.Window fw; EnvDTE.TextWindow tw; EnvDTE.TextPane tp; fw = _applicationObject.ItemOperations.OpenFile( TaskItem.FileName, EnvDTE.Constants.vsViewKindTextView); tw = (EnvDTE.TextWindow) fw.Object; tp = (EnvDTE.TextPane) tw.ActivePane; tp.Selection.MoveTo(TaskItem.Line, 1, false); tp.Selection.SelectLine(); NavigateHandled = true; }
Working with Visual Studio Windows
57
Final Touches If you do, add an error to the Task List, you should bring up the Task List so that you can see your error. This code is the same in all versions in Visual Studio: _applicationObject.Windows. Item(EnvDTE.Constants.vsWindowKindTaskList).Activate();
Unfortunately, there currently isn’t a way to ensure that the pane with your errors (Add-ins and Macros) will be the current pane. If you are supporting navigating to the error code, you also can make life a little easier for the developer tracking down the error by navigating to the file with the error as soon as you add it to the TaskList (rather than forcing the developer to click it in the TaskList). You can do this by calling the Navigate method on your TaskItem immediately after adding to the TaskList: TaskItem ti; ti = tl.TaskItems.Add(“Code Generation”, ““, “Input specifications not found”, vsTaskPriority.vsTaskPriorityHigh, vsTaskIcon.vsTaskIconCompile, true, @”C:\MyProject\NorthwindMaster.Master.vb”, 4, true, false); ti.Navigate();:
BEST PRACTICE If all you need to do is to let the developer know about the condition of your application, the Task List window may be overkill. It may just be easier to just update the text in Visual Studio’s status bar: applicationObject.DTE.StatusBar.Text = “Code generated.”;
58
Chapter 2 Integrating with Visual Studio
Responding to Events Rather than triggering code generation by clicking a menu choice, you may want to have your code generated automatically when some event takes place in Visual Studio. For instance, the input to your code generation might be a set of tags in the application’s config file. When the developer closes the config file (or even just switches away from it), you may want to scan the config file for your tags and, if you find them, generate your code. BEST PRACTICE From the developer’s point of view, your code-generation solution is more tightly integrated with Visual Studio when code generation happens automatically and in response to events in Visual Studio.
Visual Studio organizes events into packages. The packages containing key events for code generation are shown in Table 1-1. Some of the events can accept a filter that limits an event to being called only under specific conditions. For instance, with the Task List you can limit the events you receive to TaskItems with a specific Category. With DocumentEvents, WindowEvents, and ProjectItemsEvents, you can limit events to a specific document, window, or type of project. As that suggests, there are three different classes of events in a Visual Studio add-in and you wire up your code to each class differently. What I’ll refer to as “simple events” use the same wire up process that you’re familiar with from building applications in Visual Studio; a second class of events are “filtered”—you can specify the object whose events you will accept as part of defining and wiring up the event; the third class of events are tied to opening and closing documents in the Visual Studio editor window.
Simple Events Some events can be wired up to methods using the syntax you’re familiar with from working with events in other environments—the Opened event of SolutionEvents is a good example of this kind of event. The Opened event is useful because it provides a convenient place to wire up any other events you need. Rather than dump additional code into your OnConnection method, you can use the SolutionEvents package’s Opened event, which fires after a solution is opened, to hold the code that wires up additional events. (This is the strategy used in the case study in Chapter 10, for instance.)
Responding to Events
59
Table 1-1 Event Interfaces and “Packages” Available to Add-Ins Event Object
Events
Filter Available?
DTEEvents
Visual Studio startup, shutdown, and mode changes
No
DocumentEvents
Documents open and closing
Yes
WindowEvents
Windows created, activated, opened, and Yes moved
SelectionEvents
Selection changed
No
BuildEvents
Build begun, ended, and configured
No
SolutionEvents
Solutions opened, closed, renamed; also projects added to and removed from solutions
No
ProjectItemsEvents
Items in projects added, removed, and renamed
No
WebSiteItemsEvents
Items in web projects added, removed, and renamed
No
TaskListEvents
Task items added, deleted, modified, and Yes navigated to
To use SolutionEvents, you’ll need a field declared at the top of your class module to hold a reference to the SolutionEvents object (Visual Basic programmers will need to use the WithEvents keyword): EnvDTE.SolutionEvents slnE;
In the OnConnection method, you must initialize that field with this code: slnE = _applicationObject.Events.SolutionEvents;
If you’re a Visual Basic programmer, you can now select SlnE from the drop-down list at the top of the editing window to generate the skeleton of
60
Chapter 2 Integrating with Visual Studio
event, just as you would with any other event; C# programmers can use the standard += syntax to wire up an event handler:
Opened
slnE.Opened += new _dispSolutionEvents_OpenedEventHandler(slnE_Opened);
With that, you’re done—at least for simple events such as SolutionEvents.
Filtered Events You can now use the SolutionEvents Opened handler to wire a handler to one of Visual Studio’s “filtered” events such as the WindowEvents. Filtered events allow you to limit which events you will capture in your add-in. For instance, for WindowEvents you can pick which window you want to catch events from. As an example, to capture the Solution Explorer window’s WindowActivated event, you should first declare a field to hold a reference to WindowEvents: EnvDTE.WindowEvents winE;
Then, in the SolutionEvents Opened event, you can add code to check to see if you’ve set that variable. If you haven’t, you’ll need to use the window’s identifier to retrieve the window from the Windows collection (you can’t use the ToolWindows collection for this). This code retrieves the Solution Explorer window: if (winE == null) { Window win; win = _applicationObject.Windows.Item( EnvDTE.Constants.vsWindowKindSolutionExplorer);
Now that you’ve accessed the window, you can pass that reference as a filter to the WindowsEvents object when you set the winE field: winE = (EnvDTE.WindowEvents) _applicationObject.Events.get_WindowEvents(win);
Because the winE variable now references the WindowEvents object, you can wire up a handler to the event:
Responding to Events
61
winE.WindowActivated += new _dispWindowEvents_WindowActivatedEventHandler(winE_WindowActivated);
The simplest version of the handler would look like this and will run when the Solution Explorer is opened or the developer switches to it from another window: void winE_WindowNavigated(Window GotFocus, Window LostFocus) { }
If you want, you can accept references both to the window being activated and the window that is losing the focus so that you can generate code when a developer leaves or enters a window (these parameters are optional and will be omitted in Visual Basic if Visual Studio generates the handler’s skeleton): void winE_WindowNavigated(Window GotFocus, Window LostFocus) { string WindowName; WindowName = winGetFocus.Caption; }
Working with Document Events A slightly more complicated process is required to capture document events such as opening and closing a document. The problem is that, for any item in your project, the corresponding document doesn’t exist until it’s opened. So the first step is to create an unfiltered “master” document Opened event that catches every document opening event. In this “master” event you can check for a particular document and wire up a second event to monitor that document. Begin by declaring fields both for the “master” event and for the document you actually want to monitor at the top of your add-in: EnvDTE.DocumentEvents docMaster; EnvDTE.DocumentEvents docE;
Then, in the SolutionEvents Opened event, you can wire up the DocumentOpened event to the “master” field. For this event, you shouldn’t
62
Chapter 2 Integrating with Visual Studio
pass anything as the filter because you want all document openings to go through the event: if (docMaster == null) { docMaster = (EnvDTE.DocumentEvents) _applicationObject.Events.get_DocumentEvents( null); docMaster.DocumentOpened +=new _dispDocumentEvents_DocumentOpenedEventHandler( docMaster_DocumentOpened); }
In the DocumentOpenMaster event, you can check for the document that you’re interested in being opened. The code is similar to the code for wiring up the “master” event but this time, you’ll pass a reference to the document you want to monitor. Since the DocumentOpened event is passed a reference to the document that was just opened, you can use that reference both to check the document’s name and to filter the event when wiring it up. This code checks to see if the app.config file was opened and, if so, wires up a handler to run when that file is closed: void docMaster_DocumentOpened(Document Doc) { if (docE == null && Doc.Name.Contains(“app.config”)) { docE = (EnvDTE.DocumentEvents) _applicationObject.Events.get_DocumentEvents(Doc); docE.DocumentClosing +=new _dispDocumentEvents_DocumentClosingEventHandler( docE_DocumentClosing); } }
In the docE_Closing handler you could check the file for any codegeneration input values and generate your code. Once the Closing event fires, you should disconnect the event because the document no longer exists:
Responding to Events
63
void docE_DocumentClosing(Document Doc) { ...call code generation... docE.DocumentClosing -= new StartEventHandler(docE_DocumentClosing); docE = null; }
Extracting Event Packages Another set of events can have their corresponding event objects extracted using the _applicationObject’s GetObject method. These event packages include the following: ■ BuildManagerEvents ■ ProjectItemsEvents ■ ProjectsEvents ■ ReferencesEvents ■ WebSiteItemsEvents ■ WebSiteEvents
As before, you’ll need fields to hold the event objects. To capture events fired as items are added and removed from a project, you’d use ProjectItemsEvents: EnvDTE.ProjectItemsEvents PrjItmE;
Again, in the solution’s Opened event you retrieve the event and wire up a handler. To get the event object for VB projects, you use GetObject, passing the string ”ProjectsEvents” prefixed with the language. This code, in the solution’s Opened event, retrieves the event object for VB project items: if (PrjItmE == null) ( PrjItmE = (EnvDTE.ProjectItemsEvents) _applicationObject.Events.GetObject(“VBProjectItemsEvents”); PrjItmE.ItemAdded += new _dispProjectItemsEvents_ItemAddedEventHandler(PrjItmE_ItemAdded); }
64
Chapter 2 Integrating with Visual Studio
In some versions of Visual Studio, you can also reference event packages directly by casting the Events object to the Events2 interface. This example does the cast and then uses the Events2 object’s ProjectItemsEvents property to get the event package: EnvDTE80.Events2 objEvents2; EnvDTE.ProjectItemsEvents objProjectItemsEvents; objEvents2 = (EnvDTE80.Events2) EnvDTE.Events; objProjectItemsEvents = objEvents2.ProjectItemsEvents;
For C# projects you would use CSharpProjectItemsEvents. The event handler that will fire when an item is added will be passed a reference to the item being added. This handler retrieves the project of the item being added: void PrjItmE_ItemAdded(ProjectItem pi) { Project pr; pr = pi.ProjectItems.ContainingProject; }
Finishing Events You can disconnect any event objects that you wired up in the solution’s Open event in the solution’s AfterClosing event by setting the event object to null: void Sub SlnE_AfterClosing() { docMaster.DocumentOpened -= new _dispDocumentEvents_DocumentOpenedEventHandler( docMaster_DocumentOpened); docMaster = null; ...handle disconnecting SlnE and PrjItemE... }
BEST PRACTICE You should always disconnect your events when you’re done, even though all events will be automatically disconnected for you when you change projects or shut down Visual Studio.
Accepting Input
65
Accepting Input In many code generation scenarios, all the information you need to generate code will be found in the files in the project. In some cases, however, you will need to provide mechanisms for the developer to provide additional information. This section discusses those scenarios and the tools available to your add-in for interacting with the developer.
Options Not all the inputs to code generation may be embedded in files in the project—some of your inputs may have to come from the developer. Methods in your code-generation class can pop up a dialog each time you run your solution, which makes sense if the developer’s choices will change every time code is generated. However, if that strikes you as tiresome, there’s a better solution. You can do either of the following: ■
■
Have a menu choice open a dockable window where the developer can enter data to be used in generating code. For inputs that change frequently, this is a good solution because it allows the developer to review the current settings and change them before generating code (see Figure 2-11). A button on the ToolWindow can be used to trigger code generation so that the developer can get the code without having to wait for some Visual Studio event to trigger generation. Add a new tab to Visual Studio’s Options dialog. This is a good solution for inputs that don’t change often (e.g., the location to put temporary files). Because it takes more mouse clicks to get to the Options dialog (see Figure 2-12), you don’t want to put inputs that change frequently in this dialog.
Creating a Dockable Window To create a dockable window, you must first add a UserControl to your project. Once the UserControl is added, you can design it as you would any other form: ■ ■
Add a button to trigger code generation. Typically you’ll use this button’s Click event to call a method on your code-generation class. Optionally, add public properties to allow your add-in code to set and retrieve options entered on the form. Your code-generation class will need, for instance, a reference to the _applicationObject,
66
Chapter 2 Integrating with Visual Studio
FIGURE 2-11 UserControls opened as Tool windows have all the docking features associated with other windows in Visual Studio.
FIGURE 2-12 UserControls can also be used to add new tabs to Visual Studio’s Options dialog.
Accepting Input
■
67
so you should create a property that accepts the object. The next code sample demonstrates this technique. Optionally, add a button to save the developer’s entries.
Here’s the general pattern for a UserControl in an add_in: 1. The Click event of a menu opens the UserControl. 2. In the UserControl’s Load event, check if the values exist in whatever datastore you’ll use for the information the developer enters. If the values do exist, retrieve them and use them to set the form’s user interface; if the values don’t exist in the datastore, set the form’s user interface using default values. 3. When the developer clicks the button to run code generation, save the values from the form (alternatively have a Save button on the form to let the developer save the current settings independently of generating code). It’s your responsibility to save any values the developer enters. Later in this chapter I’ll discuss some of your alternatives for saving the values. To display the UserControl you use the CreateToolWindow2 method of the Windows2 object. That object can be retrieved from the _applicationObject’s Windows property. The CreateToolWindow2 method must be passed six parameters: ■ ■ ■
■ ■
■
The _addInInstance object. The full path name to the add-in’s DLL. This can be retrieved through reflection. The full name of the UserControl, consisting of the name of the addin and the UserControl (this must be spelled correctly, including matching any upper/lowercase letters). The caption for the window. A GUID that allows Visual Studio to ensure that the form opens in the location where the developer left it (don’t regenerate this value each time). You can create a GUID either by running the guidgen utility in Visual Studio 2005 or by selecting the Create GUID choice on the Tools menu in Visual Studio 2008/2010. Use the GUID in registry format that’s generated by the utility. A variable of type Object, which is used to return a reference to the tool window.
68
Chapter 2 Integrating with Visual Studio
Typical code for opening a Tool window looks like this: Object obj = null; EnvDTE.Window win; EnvDTE80.Windows2 win2; string AssemblyLocation; string WinGUID; win2 = (EnvDTE80.Windows2) _applicationObject.Windows; AssemblyLocation = System.Reflection.Assembly.GetExecutingAssembly().Location; WinGUID = “{0d3619e3-b0b4-4af3-9053-95a29222159b}”; win = win2.CreateToolWindow2(_addInInstance, AssemblyLocation, typeof(MyUserControl).FullName, “My Tool Window”, WinGUID, ref obj);
After the CreateToolWindow2 method has executed, you can convert the object variable to the type of your UserControl. The first step in that process is to define a field to hold a reference to the UserControl: MyUserControl muc;
Now you can cast the obj parameter that will hold a reference to your and store it in the field. You have one other thing to do—the window will open invisibly so you need to set the window’s Visible property to make it visible:
UserControl
muc = (MyUserControl) obj; win.Visible = true;
Any code-generation code you put in the ToolWindow will need access to the _applicationObject. To enable that, add a write-only property to your UserControl and use it to pass the _applicationObject to the control. This property accepts the _applicationObject and moves it to a field in the UserControl:
Accepting Input
69
DTE2 _applicationObject; public DTE2 ApplicationObject { set { _applicationObject = value; } }
The code for opening the ToolWindow from your add-in would now look like this: win = win2.CreateToolWindow2(_addInInstance, AssemblyLocation, typeof(MyUserControl).FullName, “Window Caption”, WinGUID, ref obj); muc = (MyUserControl) obj; muc.ApplicationObject = _applicationObject; win.Visible = true;
Saving Input Values You can store the values entered in the ToolWindow wherever it makes sense to you. An obvious choice is a configuration file that you can design. You can also store the values in Visual Studio’s Globals object. To save a value in the Globals object, just pass a key name to the Globals object’s indexer and set a value. When you add a new key to the Globals object, you must also call its set_VariablePersists method—this isn’t necessary when updating a value. BEST PRACTICE
There’s no appreciable performance penalty in calling the
set_VariablePersists method, so you might as well call the method each time
you change a value.
To retrieve a value, just pass the key it was saved with to the Globals object’s indexer. You can check to see if a key exists by calling the Globals object’s get_VariableExists method, passing the name of the key. You can save values in the Globals object at three levels: Visual Studio (through the DTE object, which is held in the _applicationObject variable), solution, or project. The following two utility methods save and restore
70
Chapter 2 Integrating with Visual Studio
values to the Globals object at the Visual Studio level when passed a key name and a value: public static string GetValue(string Name) { if (_applicationObject.Globals.get_VariableExists(Name)) { return _applicationObject.Globals[Name].ToString(); } } public static void SaveValue(string Name, string Value) { _applicationObject.Globals[Name] = Value; _applicationObject.Globals.set_VariablePersists(Name, true); }
To save a value at the solution level, use the Globals property on the object; to save a value at the project level, use the Globals property on the Project object. (The Globals object is discussed in more detail at the end of Chapter 3.) Another choice is to save values in the Windows registry. The following two methods save and retrieve values to the registry as a string under the key for Visual Studio 2008 (version 9.0):
Solution
public static string GetValue(string Name) { Microsoft.Win32.RegistryKey key; key = Microsoft.Win32.Registry.CurrentUser.OpenSubKey( @”SOFTWARE\Microsoft\VisualStudio\9.0”, false); return key.GetValue(Name, ““).ToString(); } public static void SaveValue(string Name, string Value) { Microsoft.Win32.RegistryKey key; key = Microsoft.Win32.Registry.CurrentUser.OpenSubKey( @”SOFTWARE\Microsoft\VisualStudio\9.0”, true); key.SetValue(Name, Value, Microsoft.Win32.RegistryValueKind.String); }
Accepting Input
71
BEST PRACTICE Storing values in the Windows registry allows you to review, debug, and set those values outside of Visual Studio and your add-in’s code.
These methods can be placed in the UserControl being used to create the ToolWindow or placed in a separate class with other utilities. With either version of these routines, you can save a value by passing the name you want to store your values under and the value to the SaveValue method: OptionsPage.SaveValue(“TempFileLocation”, this.FileTextBox.Text);
To retrieve a value, you only need to pass the name used when saving the value: this.FileTextBox.Text = OptionsPage.GetValue(“TempFileLocation”);
Adding an Options Tab Like a ToolWindow, a tab in the Options dialog is a UserControl. However, the DLL that the UserControl is part of must be put in Visual Studio’s Addins folder (typically, My Documents\Visual Studio version\Addins). Rather than play with the compile settings for your add-in, it’s a better idea to add a second Class Library project to your add-in solution (see Figure 2-13). Then, on the Compile tab in the new project’s properties page, set the Build output path to put the results of build in the Addins folder. You’ll also need to add up to three references to this project: ■ EnvDTE
(plus any of EnvDTE80, etc.)
■ System.Drawing ■ System.Windows.Forms
Once you’ve configured the project, you must add a UserControl to the project and have it implement the EnvDTE.IDTToolsOptionsPage interface (the container for the Options pages calls methods on this interface when the developer clicks the OK or Cancel button in the Options dialog): public class OptionsPage : UserControl, EnvDTE.IDTToolsOptionsPage
72
Chapter 2 Integrating with Visual Studio
FIGURE 2-13 To support adding an Options tab, you should add a second project to hold your Options user control.
Once again, you can design the form as you would in any other application. The last step in setting up your Options tab is to update the .addin file back in your add-in project to use the new user control you’ve created. The .addin file must reference your Options tab by adding the ToolsOptionsPage element, following the existing element. Initially, you should put the element in the *– For Testing.Addin file in your project (this is the .addin file used when you are debugging). However, you must remember to transfer these settings to the “real” .addin file before releasing your add-in. The ToolsOptionsPage element contains four mandatory elements: ■ ■ ■ ■
Category—The name that your Options page will appear under in the TreeView on the left side of the Options dialog. SubCategory—The second level within the Category in the TreeView. Assembly—The name of the DLL holding your Options user control. FullClassName—The full name of your Options user control (you must spell this name correctly, including matching any upper/lowercase characters).
A typical example would look like this:
Accepting Input
73
GenerateAddIn.DLL GenerateOptions.OptionsPage
With these changes, when you go to Tools | Options you’ll find the name you assigned in the Category tag listed in the TreeView. When you drill down through the TreeView, your UserControl will appear in the Options dialog. You’ll need to add code to at least four methods in your UserControl: ■ ■ ■ ■
OnAfterCreated—Retrieve saved values and initialize the form. This method is passed a reference to Visual Studio. OnOK—Save the entries on the form and do any clean-up activities. (The developer has clicked the OK button on the Options dialog.) OnCancel—Do any clean-up activities (the developer has clicked the Cancel button on the Options dialog). GetProperties—Return values entered on the UserControl when requested by other code in the add-in.
The code in the first three methods will vary depending on what you’re doing with your Options page. A default implementation for the GetProperties method is to set the PropertiesObject to null or Nothing: public void EnvDTE.IDTToolsOptionsPage.GetProperties( ref Object PropertiesObject) { PropertiesObject = null; }
As with a ToolWindow, it’s still your responsibility to store and retrieve values entered in your Options tab.
Accessing and Saving Option Properties In your add-in, you can access the values entered in the Tools | Options dialog using the get_Properties method in C# or through the Properties collection in Visual Basic (in Visual Basic, you’ll need to put brackets around the word “Property” because it’s a keyword) . You retrieve the values entered on any page by specifying the Category and SubCategory for the Options tab whose properties you want. This code, for instance, accesses the Properties collection for the General tab under Environment in the Options TreeView:
74
Chapter 2 Integrating with Visual Studio
Properties props; props = _applicationObject.get_Properties(“Environment”, “General”);
Not all Category and SubCategory names are this obvious. Generally speaking, the names are the same as shown in the Options TreeView with any blanks removed (e.g., “Text Editor” becomes “TextEditor”). You find the list of the Categories and SubCategories in the Windows Registry. (Appendix B, “Case Study: Options Dialog Categories, SubCategories, and Properties,” provides the key in the Windows Registry with the list along with code that will generate a list of all the Properties within the SubCategory.) Once you’ve accessed the Properties collection you want, you can retrieve a specific property on the tab either by name or position. This code retrieves the AnimationSpeed property from the Environment | General page and then gets its value: Property prop; short Speed; prop = props.Item(“AnimationSpeed”); Speed = (short)prop.Value;
This code does the same thing but accesses the property by position: Speed = (short)props.Item(0).Value;
If you’ve created a ToolWindow, you may want to access Visual Studio properties from it. However, for a ToolWindow to retrieve a property, it must have a reference to the _applicationObject. The easiest way to get that reference is to enhance the property on your UserControl that accepts the _applicationObject. As an example, this property extracts the predefined AnimationSpeed property and moves it to a text box on the ToolWindow: public DTE2 ApplicationObject { set { _applicationObject = value; Properties props; Property prop;
Accepting Input
75
props = _applicationObject.Properties(“Environment”, “General”); prop = props.Item(“AnimationSpeed”); this.AniSpeedBox.Text = prop.Value.ToString(); } }
You can also use the Properties mechanism to retrieve values you’ve set through your Options tab UserControl. In order to do that, you must set up a class to define your properties. In this class, you must save and restore any values passed to your properties. As an example, this class defines a property named TempFileLocation that stores its values in the Windows registry using the methods I showed earlier: [System.Runtime.InteropServices.ComVisible(true)] [System.Runtime.InteropServices.ClassInterface( System.Runtime.InteropServices.ClassInterfaceType.AutoDual)] public class GenerationProperties { public string TempFileLocation { get { return OptionsPage.GetValue(“TempFileLocation”); } set { OptionsPage.SaveValue(“TempFileLocation”, value); } } }
All that’s left is to have your Options tab UserControl return your properties class. An Options tab UserControl will have a GetProperties method (the method is required by the EnvDTE.IDTToolsOptionsPage interface that the UserControl must implement). In the GetProperties method, you must return your Property class (remember that code in your Property class handles the mechanics of saving and retrieving the values). A typical implementation would look like this, assuming that the Property class is named GenerationProperties:
76
Chapter 2 Integrating with Visual Studio
public class OptionsPage : EnvDTE.IDTToolsOptionsPage { GenerationProperties _opts = new GenerationProperties(); public void EnvDTE.IDTToolsOptionsPage.GetProperties( ref Object PropertiesObject) { PropertiesObject = _opts; }
Integrating with Visual Studio In this chapter, you’ve seen the tools for creating a Visual Studio add-in. Still to be addressed is the content of your add-in: the code you will write to generate code. That includes manipulating the components of your project (discussed in Chapter 3, with special features for specific project types discussed in Chapter 5, “Supporting Project-Specific Features”), adding and removing code within a file (Chapter 4), generating language-neutral code (Chapter 6, “Generating Language-Neutral Code”), and some special tools (Chapter 8, “Other Tools: Templates, Attributes, and Custom Tools”). The case studies in Chapters 9 and 10 walk you through creating typical Visual Studio add-ins to show how some of the tools discussed in this chapter are used. Only the case study in Chapter 11, “Case Study: Generating Data-Conversion Code,” which shows how to build a visual designer to let the developer generate T4 code, doesn’t require creating an add-in.
C H A P T E R
3
MANIPULATING PROJECT COMPONENTS In this chapter: • • • • • • • • •
The Code Model Managing Projects and Solutions Generating Code Modifying and Analyzing Components Processing Components in a File Working with Retrieved Elements Working with the CodeType Objects Storing Information Working with Project Components
As part of any code-generation solution, you’re going to need to generate new components for an application—everything from classes to variables to procedural code. In addition, to support regenerating code (and often as part of generating new code) you also need to find out what components already exist in the project. For instance, if you’re generating code to be used with an existing class, you want to know what language the class is written in. This chapter looks at one of the tools available to you when you’re running your code from a Visual Studio add-in: the “code model” objects. These are a set of objects you can use for analyzing and generating code in an object-oriented and language-neutral fashion. The first part of this chapter focuses on adding projects, files, and code using the code model objects. These objects (CodeModel, FileCodeModel, CodeClass, and more) give you the ability to add new components to a project, primarily in C#. The second part of this chapter looks at how to 77
78
Chapter 3 Manipulating Project Components
analyze the project to find out what components it contains in an objectoriented fashion. This chapter (as with Chapters 4 through 8) is a “tools” chapter: I’m focusing on the objects, methods, and properties you’ll use rather than on combining them to create a complete solution. Chapter 9, “Case Study: Generating a Connection String Manager,” and Chapter 10, “Case Study: Generating Validation Code,” describe two case studies where you can see how these tools are used together. Although these objects work with all project types, a specific set of objects is available for working with the special features of C# and Visual Basic projects, and with projectless websites. While you can do many things with Visual Basic, C#, and projectless websites with the objects in this chapter, to access those special features you’ll also need to use the tools described in Chapter 5, “Supporting Project-Specific Features.”
The Code Model What I’m referring to as the code model objects are a group of objects that share similar functions and interfaces. (They all implement, in part, the methods and properties defined by CodeModel2 interface.) The primary difference between these objects is their scope. For instance, the CodeModel enables you to add new components to any file in a project; the FileCodeModel lets you add components but only to a specific file in the project; the CodeClass lets you add code to a specific class. The components of an application that the code model objects let you manipulate might be classified as the structural parts of an application: namespaces, classes, functions, and so on, down to variable declarations. Procedural code, such as Do...While loops, If...Then structures, variable assignments, and so on, are omitted. These can be generated using the CodeDom described in Chapter 6, “Generating Language-Neutral Code,” inserting strings into the file using the CodeEditor objects described in Chapter 4, “Modifying Code in the Editor,” or by using the T4 language described in Chapter 7, “Generating Code from Templates with T4.” In this chapter, I’ll first look at adding new projects to solutions and then adding folders and files to projects. Next, I look at adding code components to a file. This is a section that you should read sequentially. I start by retrieving the objects that let you manipulate high-level items in your project (a Namespace, for instance), and then work my way down through adding a class, methods, and so on. These FileCodeModel methods look very much alike, so while I go into detail for the options on these methods at the start of this section, by the time
The Code Model
79
we get to the last methods I’m going to assume you’ve read the details earlier. This means that you won’t have to plow through the same descriptions over and over again, but it also means if you skip straight to the method you want, you may find that my description doesn’t give you all the information you need.
Code Model Caveats The code model objects are language neutral and can be used, presumably, with many .NET language. (I’ve only tested with the two official languages: C# and Visual Basic.) This means you can’t use the code model object to manipulate or analyze features that are specific to a language (technically speaking, features that aren’t compliant with the Common Language Specification). If, for instance, you’re using the code model objects to discover what members already exist in a class, you can determine the number of parameters, their names, and their data type. However, you can’t determine if a parameter is optional or if it is an out parameter because these options are not part of the Common Language Specification. Similarly, when generating code with the CodeModel, you can’t manage those language-specific features. In addition, not all the implemented features of the code model objects are supported in all languages and project types. Although you can use the code model objects to analyze a code file in Visual Basic, many functions aren’t implemented for Visual Basic projects. If you call a method on the code model objects and get the message, “This method or operation is not implemented,” or “Value does not fall within the expected range,” then one potential reason is that the method isn’t supported for the project type and/or language you’re using it in. Don’t panic! Even if the FileCodeModel doesn’t support doing what you want, you do have alternatives as I noted before: You can add code by adding preconfigured files or templates (adding templates is described in this chapter; creating your own templates is described in Chapter 7), using the CodeDom (described in Chapter 6), or inserting strings using the CodeEditor (described in Chapter 4). The good news is there’s no reason why there can’t be languagespecific implementations of the CodeModel2 interface. For instance, the .NET Framework includes the C++ CodeModel, which contains objects specific to C++. I ignore those extensions in this chapter to concentrate on the objects that you can use with C# and Visual Basic. One last warning: When code is analyzed using the code model objects, the objects are designed to provide access to code that is compiled. Compiler directives, for example, are invisible to the code model objects (though comments are not). This also means that if you’re using the DEBUG compiler directive to swap code in and out of the compile process, then the
80
Chapter 3 Manipulating Project Components
objects only see the set of code currently swapped in. In this example, if DEBUG is defined, then the code model objects will only see the declaration that sets the variable to True because it’s in the True portion of the test: #define DEBUG #if (DEBUG) bool ByPassASPNETComponents = true; #else bool ByPassASPNETComponents = false; #endif
Managing Projects and Solutions As part of generating code, you’ll often need to add files to a project and folders. On occasion, you may even need to create a project to hold your generated code. This section discusses how to create new projects within a Visual Studio solution.
Creating Projects Whereas most code-generation solutions happen inside existing projects, you can create new projects as part of your code-generation solution. The simplest (and most reliable) way to create a new project is to use the Solution2 object. You can get the Solution2 object from the _applicationObject’s Solution property by casting the result to the Solution2 interface. The Solution2 object’s AddFromTemplate method creates a project from a Visual Studio template when passed four parameters: ■ ■ ■ ■
The path to the template. The location to create the project. The name of the project. A Boolean indicating whether the project is to be added to the existing solution (True) or opened in a new solution (False). If you open a new solution, the current solution is closed without the developer being given the chance to save any changes.
The AddFromTemplate method returns a Project object. Since Visual Studio 2005, templates have been kept in ZIP files. Rather than hard-code the path to the Visual Studio template that you pass to the AddFromTemplate method, use the Solution2 object’s GetProjectTemplate
Managing Projects and Solutions
81
method to retrieve the path to the template. The GetProjectTemplate method needs two parameters: the name of the ZIP file containing the template and the language type for the project (for example, CSharp or VisualBasic). This code extracts the Solution2 object and uses it to retrieve the path to the template for the Console application in C#: Solution2 sln; sln = (Solution2) _applicationObject.Solution; string TemplatePath = sln.GetProjectTemplate( “ConsoleApplication.zip”, “CSharp”);
This code uses the path to create a Console project: string ProjectPath = @”C:\MyProjects\MyConsoleSolution”; Project prj = sln.AddFromTemplate(TemplatePath, ProjectPath, “MyConsoleProject”, true);
The result of executing this code is a folder in the MyProjects folder named MyConsoleSolution, holding all the components of the MyConsoleProject project (for example, the csproj file, the bin, and obj folders). The MyProjects folders would also hold the MyConsoleSolution SLN and SUO files. The templates available to you will vary from one release of Visual Studio to another (and even from one service pack to another). In addition, you can download templates from Microsoft or create your own (refer to Chapter 8, “Other Tools: Templates, Attributes, and Custom Tools”). BEST PRACTICE To determine what templates are available on your computer, search the template folder (something like C:\Program Files\Visual Studio version\Common7\IDE\ItemTemplates for Visual Studio, C:\Program Files\Visual Studio version\Common7\IDE\VWDExpress\ItemTemplates for Web Developer Express, and so on). If you don’t know the path to your template folder, then a search in Windows Explorer for ConsoleApplication.zip will turn it up.
To add further components to the project, you need a reference to the project’s ProjectItems object. Once you’ve created a project, you can retrieve the ProjectItems from the Project object, as this code does: ProjectItems pitms = prj.ProjectItems;
82
Chapter 3 Manipulating Project Components
Referencing the Project Items Collection You can retrieve a reference to an existing project in a solution through the Solution2 object’s Projects collection. This code retrieves a reference to the first project in the solution: prj = sln.Projects.Item(1)
This code iterates through the projects in a solution, looking for a specific project by name. Once it finds the project, it sets a Project variable called proj to point to the project, breaks out of the loop, and uses the prj variable to extract the Project’s CodeModel: Project prj; foreach (Project proj in _applicationObject.Solution) { if (proj.Name == “CustomerBEL”) { prj = proj; break; } } CodeModel cm = prj.CodeModel;
Once you have a reference to the Project, you can retrieve a reference to the ProjectItems object, as shown in the previous section. You can also retrieve the ProjectItems object from the ContainingProject property of the document currently open in the editor—the ActiveDocument—as this code does: ProjectItems pjs = _applicationObject.ActiveDocument.ProjectItem. ContainingProject.ProjectItems;
You
can
also retrieve the ProjectItems object from the property of the project item currently selected in Solution Explorer by using the SelectedItems collection, as this code does:
ContainingProject
ProjectItems pjs = _applicationObject.SelectedItems.Item(1).ProjectItem. ContainingProject.ProjectItems;
Managing Projects and Solutions
83
BEST PRACTICE When you’re adding new project items using the ProjectItems object, the most reliable tool is the ProjectItems object retrieved from the ContainingProject object.
Adding Folders to a Project Once you have a reference to the ProjectItems object, you can add new folders to your project using its AddFolder method. It’s a good practice to keep the files holding code you generated in a separate folder. (I usually call the folder “GeneratedCode.”) If the folder you want to use isn’t present, then you need to add it—Visual Studio won’t add it for you. The AddFolder method accepts two parameters and adds a new folder to the project: the name of the folder to add and a vsProjectItemKind* constant. BEST PRACTICE The following code adds a folder and works with any type of application, including both projectless and project-based ASP.NET applications (assuming that you’ve retrieved a reference to the project you want to add the folder to). This example uses the ActiveDocument to retrieve the Project associated with the document currently being viewed in the editor: Project prj; prj = _applicationObject.ActiveDocument.ProjectItem.ContainingProject; ProjectItem pi = prj.ProjectItems.AddFolder( “GeneratedCode”,Constants.vsProjectItemKindPhysicalFolder);
Not all folders are created equal, though. The App_Code folder of a “projectless” ASP.NET application is a “special” folder and it doesn’t appear in the list of constants. For these kinds of folders, you must pass the correct GUID for the folder type as the second parameter to the AddFolder method. This example creates a valid App_Data folder: ProjectItem pi = prj.ProjectItems.AddFolder( “App_Data”, “{6BB5F8EF-4483-11D3-8BCF-00C04F8EC28C}”);
84
Chapter 3 Manipulating Project Components
You can extract the GUID for any special folders from the folder’s Kind property (as shown later in this chapter) and use those GUIDs in your code. Before using this sample code, however, read Chapter 5—often special items, like the App_Code folder, can be created using the objects described in that chapter.
Adding Files You need to add files to your projects for two reasons: ■ ■
As a place to put your generated code that separates it from the code written by the developer As a way of generating code by adding files containing boilerplate text
Often, much of the code you want to add is boilerplate and doesn’t change much from one generation to another. Using templates and the CopyFromFile method supports copying in boilerplate code. Even if your boilerplate code isn’t a complete solution, you can use the CodeElements objects (discussed later in this chapter) to find components in your boilerplate and then modify those components to support a particular generation’s requirements. The downside to copying in files is that it requires you to create an input file for each language you intend to support. As with creating a new project, when adding new items to your project, you can use a Visual Studio template. (Later in this chapter you see how to add new files using the CodeModel.) The process is similar to creating a project: ■
■
Retrieve the path to the template for the item you want to add by using the Solution2 object’s GetProjectItemTemplate method, specifying the template and the language. Use the ProjectItems’ AddFromTemplate method to add the item, passing the path to the template and the name of the item.
This code would be used in an ASP.NET project to add a Visual Basic ASPX page with a code file named MyPage.aspx: string ItemTemplatePath = sln.GetProjectItemTemplate(“WebForm.zip”, @”Web\VisualBasic”); ProjectItem pji = pjis.AddFromTemplate(ItemTemplatePath, “MyPage.aspx.vb”);
Managing Projects and Solutions
85
You can add a component to a folder in your project by using the folder’s ProjectItems collection. This code uses a ProjectItems collection retrieved earlier to retrieve a folder named GeneratedCode and uses the collection’s AddTemplate method to add a class to the folder: ProjectItem pji = pjis.Item(“GeneratedCode”).ProjectItems. AddFromTemplate(ItemTemplatePath,@”ConnectionManager.cs”);
In most cases, if only a single item is added, the AddFromTemplate method returns a ProjectItem object (discussed in more detail later in this chapter). If no items are added because of some failure or if multiple items are added by the template, then the method returns Nothing/null. In addition, the AddFromTemplate method can be used to add a file using a Visual Studio wizard (a file with a .vsz extension). Because wizards do not return anything, the AddFromTemplate method also returns Nothing/null when a wizard is passed to the AddFromTemplate method. Finally, if you create your own custom template (discussed in Chapter 8), the method returns Nothing or null. When adding a new file, you want to ensure that the name you use is unique. You can request a unique filename through the GetUniqueFileName method of the VsLangProject.VsProject object for Visual Basic, C#, and Visual J# projects. (The VsLangProject objects are discussed in Chapter 5). BEST PRACTICE The simplest solution for ensuring a unique name for a file is to delete any already existing version of the file with the name you want to use. (Deleting files is discussed later in this chapter.)
Be aware that having multiple versions of the development environment installed can create unexpected results. For instance, if you install Web Developer Express on the same computer as Visual Studio 9, you may pick up the Web Developer Express templates rather than the Visual Studio 9 version. The difference is significant. Adding the template for a WebForm from Web Developer Express creates a single file WebForm; adding the template from Visual Studio 9 creates a WebForm with a code file.
86
Chapter 3 Manipulating Project Components
Copying Boilerplate Code The ProjectItems collection also enables you to copy boilerplate code into a project with three other methods: AddFromDirectory, AddFromFileCopy, and AddFromFile. As with the AddFromTemplate method, these methods return a ProjectItem provided that only one item is added. AddFromDirectory allows you to add multiple files, whereas AddFromFileCopy and AddFromFile will add only one. AddFromFileCopy supports adding multiple copies of a single file to a project, whereas AddFromFile will ensure that you don’t add a second copy of the file. The AddFromDirectory method accepts a full path to a folder and adds all the contents of the file and any folders with their files to the project. The AddFromFile method adds the file to the project but, if the file isn’t already in the project’s folder, the method just adds a link to the file. The AddFromFileCopy method copies the file from its current location to the project’s folder unless the file being copied is already in the project’s folder, in which case it just adds the file to the project and doesn’t copy it. Although I’ve said that all these methods should have a full pathname, that isn’t strictly true. All that’s necessary is that you pass enough information to find the file. BEST PRACTICE Although you can pass relative pathnames to these methods, only a full pathname guarantees success.
You can also add files without copying from existing files by using the as described later in this chapter.
FileCodeModel,
Generating Code You have two separate related code models that you can use to work with the components of a project: CodeModel and FileCodeModel. This section describes the differences and similarities between the two models.
Introducing CodeModel and FileCodeModel Once you’ve created any new projects and added any new files or folders, the next objects you need for generating or analyzing code are the CodeModel when working at the project level or the FileCodeModel when working with individual files. To put it another way, the CodeModel enables you to work with code in the project without having to retrieve the file first.
Generating Code
87
The CodeModel also lets you create new files to hold whatever component you’re adding. The FileCodeModel enables you to work only with the code within a specific, already existing file. Although the FileCodeModel and CodeModel have similar functionality, the FileCodeModel is slightly easier to use because, unlike the CodeModel, you don’t have to specify the file to be changed. BEST PRACTICE In most cases, all your generated code is going into a single file so using the FileCodeModel is a better fit for most code-generation scenarios than the CodeModel.
In at least one case, you have no choice: If you’re working with an ASP.NET project in projectless mode (for example, a website created through New Web Site in Visual Studio rather than New Project), then there’s no CodeModel object associated with the website—the CodeModel property returns null. Accessing the CodeModel for the Project
You can retrieve the CodeModel object for a project through the object’s CodeModel property.
Project
CodeModel cm; cm = prj.CodeModel;
You can also retrieve the CodeModel for any item that makes up the project by using the item’s ContainingProject property to access the Project that the item is part of. This code retrieves the CodeModel object associated with the project for the currently open document: cm = _applicationObject.ActiveDocument.ProjectItem. ContainingProject.CodeModel;
This code retrieves the CodeModel for the project of the item currently selected in Solution Explorer: cm = _applicationObject.SelectedItems.Item(1).ProjectItem. ContainingProject.CodeModel;
88
Chapter 3 Manipulating Project Components
Accessing the FileCodeModel for a File
To retrieve the FileCodeModel for a specific file, you must first retrieve the ProjectItem object that represents the file. You can then retrieve the FileCodeModel object from the FileCodeModel property of the ProjectItem. This code retrieves the FileCodeModel object for the currently open document: FileCodeModel fcm; fcm = _applicationObject.ActiveDocument.ProjectItem.FileCodeModel;
This code retrieves the FileCodeModel for the currently selected item in Solution Explorer: fcm = _applicationObject.SelectedItems.Item(1). ProjectItem.FileCodeModel;
You can also use the Project object’s Item method to retrieve a file’s ProjectItem (which will give you the FileCodeModel), as this code does: pi = prj.ProjectItems.Item(“web.config”);
If the item isn’t found, an exception is raised. Another option for finding specific files is to iterate through the collection of items in a project to find a ProjectItem with particular characteristics. This code iterates through all the ProjectItems in a project to find any subprojects: foreach (ProjectItem projItem in prj.ProjectItems) { if (projItem.SubProject != null) { pi = projItem; break; } }
In a projectless ASP.NET site, not all ProjectItems have a The good news is that in a projectless ASP.NET application, any file loaded in the editor has a FileCodeModel associated with it, even if you don’t access that file through the ActiveDocument object. As a result, all the previous methods for accessing the FileCodeModel work, provided that the ProjectItem you want is open in the editor. FileCodeModel.
Generating Code
89
However, if the item isn’t loaded in the editor, the FileCodeModel property may return null. The solution is to load the ProjectItem into an invisible document window. The following code does the trick. (You may need to add a reference to VsWebsite.Interop to your code-generation project to use this code—there’s more on the VsWebsite objects in Chapter 5.) fcm = _applicationObject.SelectedItems.Item(1). ProjectItem.FileCodeModel; if (fcm == null) { VsWebSite.VSWebProjectItem tmpWPI; tmpWPI = (VsWebSite.VSWebProjectItem)_applicationObject. SelectedItems.Item(1).ProjectItem.Object; tmpWPI.Load(); fcm = tmpWPI.ProjectItem.FileCodeModel; }
Generating Code Once you’ve acquired a reference to either the CodeModel for the project or the FileCodeModel for a particular file, you can start adding code to your project. Adding Namespaces
To add a namespace to your project, you call the AddNamespace method of either the CodeModel or the FileCodeModel. The CodeModel’s version takes three parameters: ■ ■ ■
The string that is to be the name of the namespace The file to add the namespace to The position in the file for the namespace
When you call the AddNamespace method, if the specified file doesn’t exist, it will be added to the project. This example writes a Namespace called PHVIS to the start of a file called Customer.cs: cm.AddNamespace(“PHVIS”, “Customer.cs”, 0);
90
Chapter 3 Manipulating Project Components
Assuming that the file didn’t exist when the method was called, the resulting file would look like this: namespace PHVIS { }
The AddNamespace method of the FileCodeModel omits the filename parameter. The method adds the Namespace to whatever file the FileCodeModel was retrieved from. This code adds the Namespace to the currently selected file in Solution Explorer: FileCodeModel fcm; fcm = _applicationObject.SelectedItems.Item(1). ProjectItem.FileCodeModel; fcm.AddNamespace(“PHVIS”, 0);
If the file does already exist, the Namespace is added to the file but does not wrap any existing classes or namespaces in the file. For instance, assume an already existing file with this class declaration: class FirstClass { }
After the AddNamespace method is called to add a Namespace to this file with a position parameter of -1, the resulting code would look like this: class FirstClass { } namespace PHVIS { }
The AddNamespace method returns a example:
CodeNamespace
object, as in this
CodeNamespace cn; cn = fcm.AddNamespace(“PHVIS”, 0);
The
object can be used to add components to the or to make modifications to the CodeNamespace object itself (e.g.,
CodeNamespace
Namespace
Generating Code
changing the Namespace’s name or adding a comment to the described later in this chapter).
91
Namespace,
as
Using the Position Parameter
The position parameter is used in many of the code object methods, so you should be aware of the parameter’s conventions: ■ ■
For most methods, passing -1 indicates that the component is to be added after all the other components in the file. Passing 0 indicates that the component is to be added before any other component in the file.
For most implementations of the methods discussed here, setting the position to a number greater than the number of components is equivalent to setting the position to -1. However, for some methods, setting the position to a number greater than the number of components will raise a “Value does not fall within the expected range” error. Later in this chapter you’ll be introduced to the CodeElement object, which represents a specific component in a code file (e.g., a Class). You can also use a CodeElement in the position parameter to add a new component following an existing component. Working with Files and Folders
The filename passed to many methods can either be a relative or absolute file path, depending on the project type (most project types accept relative file paths). With a relative file path, to put the file in the main folder with the rest of the project’s file, just use the name of the file as the examples in this chapter do; to put a file called Customer.cs in a subfolder named GeneratedCode, you’d use “GeneratedCode\Customer.cs.” Some project types require absolute addresses (for instance, “projectless” ASP.NET projects), forcing you to use the full path for the project. The following code retrieves the full pathname from the project and then appends a subfolder and filename to it. In this example, the project is retrieved through the document currently open in the editor: Project prj; string FilePath; prj = _applicationObject.ActiveDocument.ProjectItem.ContainingProject;
92
Chapter 3 Manipulating Project Components
FilePath = System.IO.Path.Combine( System.IO.Path.GetDirectoryName(prj.FileName), “GeneratedCode\\Customer.cs”); cm.AddNamespace(“PHVIS”, “FilePath”, 0);
Ensuring Valid Names
When adding a Namespace (or any other component), you must use a valid name for the project type. Although the rules for what counts as a valid name vary from one language to another, you can determine if the name you want to use is valid for the project by using the CodeModel’s IsValidID method. The IsValidID method accepts a single string parameter and returns True if the string is a valid identifier for the project type. This example checks a string variable (called UsersNamespace) to determine if it’s valid before creating a Namespace using that name: if (cm.IsValidID(UsersNamespace)) { cm.AddNamespace(UsersNamespace, “Customer.cs”, 0); }
BEST PRACTICE In theory, the CreateUniqueId method (available from the CodeElements collection discussed later in this chapter) will return an automatically generated ID, guaranteed to be unique. However, the method so frequently raises a “not implemented” message that I haven’t found it useful. You’re welcome to try it, but you shouldn’t count on it.
Adding Classes and Interfaces
To add a new class or an interface to your project, you can use one of three versions of the AddClass or AddInterface method, depending on what you want to accomplish: ■ ■ ■
To create a new file containing the class or interface, use the CodeModel object. With an existing file, to add a class or interface, use either the CodeModel object or the FileCodeModel object. With an existing namespace in an existing file, to add a class or an interface, use the CodeNamespace object.
Generating Code
93
The CodeModel’s AddClass method expects to be passed six parameters: ■ ■ ■ ■ ■
■
The name of the class. The name of the file. The position of the class in the file. An array of names of objects that the class will inherit from. An array of names of interfaces that the class is to implement. (It’s your responsibility to add the members required by the interfaces.) An enumerated value indicating the class’ scope (whether it is public, private, or the default for the project type).
The AddInterface method accepts the same parameters except that it omits the array of interface names. The FileCodeModel and CodeNamespace’s versions of the AddClass and AddInterface methods are almost identical to the AddClass method except that they omit the filename parameter. Regardless of which object you use, AddClass returns a CodeClass object whereas the AddInterface method returns a CodeInterface object. These objects, like the CodeNamespace object, implement many of the methods of the CodeModel2 interface. In the same way that the FileCodeModel is limited to manipulating components in a single file, the CodeClass is limited to manipulating components within a single class within a file; the CodeInterface is limited to manipulating components within a single interface within a file. A minimal call to the CodeModel’s AddClass method would consist of the following: ■ ■ ■ ■ ■
The name of the class The name of the file -1 as the file’s position (to add the class to the end of the file) Two arrays with nothing in them (to specify no base classes or interfaces) The default setting for the class’s scope
This example creates a class called Customer in a file called Customer.cs, using the default setting for the class’s scope: CodeClass cc; object[] bases = { }; object[] interfaces = { }; cc = cm.AddClass(“Customer”, “Customer.cs”, -1, bases, interfaces, vsCMAccess.vsCMAccessDefault);
94
Chapter 3 Manipulating Project Components
If the Customer.cs file doesn’t exist, it will be created; if the file does exist, the new class will be added after all other classes in the file. The call to the AddInterface method is almost identical, except that you don’t pass the interfaces parameter: CodeInterface ci; object[] bases = { }; ci = cm.AddInterface(“ICustomer”, “Customer.cs”, -1, bases, vsCMAccess.vsCMAccessDefault);
Using the AddClass or AddInterface method of the FileClassModel and the CodeNamespace objects is almost identical—you just omit the filename parameter. The following code uses the FileCodeModel. The call specifies that the new Class is to inherit from a class called PHVIS.Base and is to implement two interfaces: PHVIS.Transaction and PHVIS.Logging. The call also passes 0 in the position parameter to make this class the first class in the file and explicitly sets the class’s scope to Public: object[] bases = {“PHVIS.Base”}; object[] interfaces = { “PHVIS.Transaction”, “PHVIS.Logging” }; cc = fcm.AddClass(“Customer”, -1, bases, interfaces, vsCMAccess.vsCMAccessPublic);
This code adds a public interface: ci = fcm.AddInterface(“ICustomer”, -1, bases, vsCMAccess.vsCMAccessPublic);
The result of calling the AddClass or AddInterface method on the object is to nest the class or interface’s code within the code represented by the CodeNamespace object. This code, for instance, creates a Namespace and then, using the returned CodeNamespace, adds a Class to the Namespace: CodeNamespace
CodeNamespace cn; cn = fcm.AddNamespace(“PHVIS”, 0); cc = cn.AddClass(“Customer”, -1, bases, interfaces, vsCMAccess.vsCMAccessPublic);
The result would look something like this:
Generating Code
95
namespace PHVIS { public class Customer : PHVIS.Base, PHVIS.Transaction, PHVIS.Logging { } }
Very little error checking is done by any version of the AddClass or method. If a class or interface with the same name already exists or you use an invalid name (e.g. Customer$), an error will be thrown. If the classes you’re inheriting from don’t exist, the AddClass method will still add the class or interface (though the resulting code won’t compile, of course). As with namespaces, you can use the IsValidID method to check names before using them as class names. You can use the CodeClass returned by the AddClass method to examine or further define the class. Most of the members of the CodeClass object support analyzing or modifying an existing class and will be covered later in this chapter. The same is true of the CodeInterface object. Having said that, some members are useful when generating code. For instance, the only way to create a partial class is to set the CodeClass’s ClassKind property to the vsCMClassKindPartialClass enumerated value. Because the ClassKind property is only available on the CodeModel2 interface, you must first cast your object to that interface, as this code does: AddInterface
CodeClass2 cc2; cc2 = (CodeClass2) cc; cc2.ClassKind = EnvDTE80.vsCMClassKind.vsCMClassKindPartialClass;
If a class is a partial class, you can use its PartialClasses collection to iterate through all of the related partial classes: if (cc2.ClassKind == EnvDTE80.vsCMClassKind.vsCMClassKindPartialClass) { foreach (CodeClass2 pc in cc2.PartialClasses) { ...process related partial classes... } }
Setting the CodeClass2’s IsAbstract property to True will make the class abstract; setting its IsShared property will make the class shared/static. The IsGeneric property, however, is read-only.
96
Chapter 3 Manipulating Project Components
You can also use the CodeClass’s AddImplementedInterface method to add an interface to the class. This method adds an interface called PHVIS.Transaction to a class: cc.AddImplementedInterface(“PHVIS.Transaction”, 1);
You can have your class derive from another class by using the CodeClass’s AddBase method. You can pass the AddBase method either a CodeClass object or the fully qualified name for a class, along with the position parameter. This example adds the PHVIS.Logging class to a CodeClass object: cc.AddBase(“PHVIS.Logging”, -1);
A couple of things to be aware of: Although the AddBase method doesn’t check to see if the class exists, the AddImplementedInterface does check to see if the interface exists and won’t add an interface that can’t be found. Neither the AddBase nor AddImplementedInterface add the signatures for the members of the base class or the interface—that is your responsibility. When you add a class using templates, you may find that a class added through a template is derived from a class you don’t want. You can use the RemoveBase method of the CodeClass object to remove a base class, just by passing the fully qualified name for the class: cc.RemoveBase(“PHVIS.Logging”);
Similarly, if you find that a template contains a property or method that you don’t want, you can remove it with the RemoveMember method. This example removes a member named Delete: cc.RemoveMember(“Delete”);
BEST PRACTICE The Remove* methods are also useful when you’re regenerating code because they let you selectively remove items that are either no longer required or need to be replaced.
Adding Delegates
If you’re reading this chapter sequentially, you can probably predict how to use the code model objects to add a delegate to your code. The key difference
Generating Code
97
between the AddDelegate method (available on the CodeModel, FileCodeModel, and CodeClass objects) and the previous methods is that you’re more likely to use the CodeDelegate object returned by the AddDelegate method because it provides you with a way to add parameters to your delegate. The AddDelegate method on the CodeModel object accepts five parameters: ■ ■ ■ ■ ■
The name of the delegate The file to add the delegate to (omitted in the FileCodeModel and CodeClass versions) The data type returned from the delegate (must be one of the predefined types in the vsCMTypeRef enumeration) The delegate’s position in the list of components in the file An enumerated value specifying the delegate’s scope
The method returns a CodeDelegate object. This example creates a delegate called InvalidCustomerIdEventHandler in the file Customer.cs that returns a value of type String. The delegate is to be added to the top of the file and is to have the default scope for the project type: CodeDelegate cd; cd = cm.AddDelegate(“InvalidCustomerIdEventHandler”, “Customer.cs”, vsCMTypeRef.vsCMTypeRefString, 0, vsCMAccess.vsCMAccessDefault);
The result would look like this: delegate string InvalidCustomerIdEventHandler ();
Adding Parameters
Most delegates will include parameters in their definition. For instance, if the delegate is being used to define an event, the .NET convention is as follows: ■ ■
The first parameter is named sender and is of type Object. The second parameter is named e and is some object that inherits from System.Eventarg.
You can add parameters to a delegate using the AddParameter method of the CodeDelegate object returned by the AddDelegate method. This method is passed:
98
Chapter 3 Manipulating Project Components
■ ■ ■
The name of the parameter The data type of the parameter (again, using the vsCMTypeRef enumeration) The position of the parameter in the list of parameters for the delegate
This example creates a public delegate called
InvalidCustomerId
EventHandler and then adds two parameters to it that almost meet the require-
ments for an event handler (the e parameter in this example is the wrong type). The delegate in this example doesn’t return a value, so I pass vsCMTypeRefVoid in the third parameter. This example passes -1 for the position parameter to have each parameter added to the end of the list: cd = cm.AddDelegate(“MyDelegate”, “Customer.cs”, vsCMTypeRef.vsCMTypeRefVoid, 0, vsCMAccess.vsCMAccessPublic); cd.AddParameter(“sender”, vsCMTypeRef.vsCMTypeRefObject, -1); cd.AddParameter(“e”, vsCMTypeRef.vsCMTypeRefObject, -1);
The result would look like this: public delegate void MyDelegate(object sender, object e);
Using Custom Data Types
If you want your delegate to return a value, to define a parameter using a data type not available in vsCMTypeRef, or to create a generic, you have two choices: ■ ■
Specify the fully qualified name of the data type instead of passing a vsCMTypeRef object. Create a custom CodeTypeRef object that describes the data type.
BEST PRACTICE
The simplest solution is to pass the fully qualified name.
The following example corrects the problem in my earlier example that didn’t specify the right data type for the e parameter of an event delegate. This code sets the data type of the parameter to an object that, presumably, inherits from System.EventArg: cd.AddParameter(“e”, “PHVIS.InvalidCustomerIDEventArg”, -1);
Generating Code
99
Updating the earlier example with this new code generates the correct definition for an event delegate: public delegate void MyDelegate(object sender, PHVIS.InvalidCustomerIDEventArg e);
Using CodeTypeRef Objects
The problem with passing a string to specify the data type is that you get no error-checking on the data type until runtime and no design-time support when writing your code. A partial solution is to use the CodeModel’s CreateCodeTypeRef method, passing the fully qualified name of the data type you want to use. The best practice is to create a method that returns a CodeTypeRef object that can be used in the AddParameter method. Wrapping the CreateCodeTypeRef method in a function centralizes the creation of the CodeTypeRef and, at least, limits the extent of the problem. As an example, this function—when passed the CodeModel object for a project—returns a CodeTypeRef object that represents a generic List object containing PHVIS.Customer objects (i.e., System.Collections.Generic. List): public CodeTypeRef ListOfCustomersCodeType(CodeModel cm) { CodeTypeRef ctr; ctr = cm.CreateCodeTypeRef( “System.Collections.Generic.List”); return ctr; }
This function can now be used when creating a parameter. The following code retrieves the CodeModel for the item currently selected in Solution Explorer and creates a delegate. The code then passes the CodeModel to my ListOfCustomerCode function. The CodeTypeRef returned by the function is then used with the AddParameter method to add a parameter called Customers to the delegate: cm = _applicationObject.SelectedItems.Item(1).ProjectItem. ContainingProject.CodeModel; cd = cm.AddDelegate(“MyDelegate”, “Customer.cs”, vsCMTypeRef.vsCMTypeRefVoid, 0, vsCMAccess.vsCMAccessPublic);
100
Chapter 3 Manipulating Project Components
CodeTypeRef ctr; ctr = ListOfCustomersCodeType(cm); cd.AddParameter(“Customers”,ctr, -1);
The result would look like this: public delegate void MyDelegate( System.Collections.Generic.List Customers);
There are still two problems with this strategy. The first is that, because the string passed to the CreateCodeTypeRef method uses C# syntax to specify the generic, this code assumes that the generated code is going to be used in a C# project—the generated code won’t compile in a Visual Basic project (although, because you can’t use the code model objects to add components in a Visual Basic project, the point is moot). The same would be true if the parameter accepted an array or any other construct that uses language-specific syntax. Creating a fully functional version of this function would require you to check the language being used and adjust the syntax used in the string passed to the CreateCodeTypeRef method. Later in this chapter, in the section on analyzing code using CodeElements, you’ll see how to check the language that the code is written in. BEST PRACTICE If you don’t want to tie your solution to a single language, consider using the CodeDom (as described in Chapter 6) rather than hardcoding support for different languages.
The second problem is that this strategy will only work if you have access to the CodeModel object for the project—something that isn’t available in projectless ASP.NET applications. Adding Enumerations
You can add enumerated values to your code using the AddEnum method of the CodeModel and CodeClass objects. On the CodeModel, the method expects to be passed the following: ■ ■ ■
The name of the enumerated value The name of the file to put the enumeration in The position within the file
Generating Code
■ ■
101
An array of class names that the enumeration can inherit from The scope of the enumeration
The CodeModel version omits the filename. The method returns a CodeEnum object. Using the CodeEnum’s AddMember method, you can add members to the enumeration. The AddEnum method must be passed three parameters: ■ ■ ■
The name of the enumerated value. The value to be assigned to the enumerated value. (If you pass a zero-length string, no value is assigned.) The position of the value within the enumeration.
This example creates an enumeration called CustomerCreditType with three values: Deadbeat, Standard, and Prime. The Prime value is set to the value 99: object[] bases = {
};
ce = cm.AddEnum(“CustomerCreditType”, “Customer.cs”, 0, bases, vsCMAccess.vsCMAccessDefault); ce.AddMember(“Deadbeat”, ““, 0); ce.AddMember(“Standard”, ““, -1); ce.AddMember(“Prime”, “99”, 0);
The resulting code looks like this: enum MyEnum { Deadbeat, Standard, Prime = 99, }
Adding Structures
The AddStruct method of the CodeModel, CodeNamespace, and CodeClass objects lets you add structures to your code. The CodeModel version of this method requires six parameters:
102
Chapter 3 Manipulating Project Components
■ ■ ■ ■ ■ ■
The structure’s name The filename The position An array of base object names An array of interface names The scope of the structure
The method returns a CodeStruct object. The CodeNamespace and CodeClass versions of this method omit the filename. You add members to the structure using the CodeStruct’s AddVariable method. (I describe the AddVariable method in more detail after the section on adding functions). The following code creates a structure called CustomerData in the file Customer.cs. It then adds two variables to the structure: a string named CustomerID and one called CustomerType that uses a custom enumeration. Because the position of both variables is 0 (indicating they should appear at the start of the list) the second variable added will appear first in the structure: cs = cm.AddStruct(“CustomerData”, “Customer.cs”, 0, bases, interfaces, vsCMAccess.vsCMAccessDefault); cs.AddVariable(“CustomerID”, “System.String”, 0, vsCMAccess.vsCMAccessPublic, null); cs.AddVariable(“CustomerType”, “ CustomerCreditType”, 0, vsCMAccess.vsCMAccessPublic, null);
The resulting code looks like this, assuming that the arrays of bases and interfaces contain nothing: struct CustomerData { public CustomerCreditType CustomerType; public string CustomerID; }
After you create the structure, you can set the CodeStruct’s property to True to make the structure Shared/Static.
IsShared
Adding Functions
You can add a function to a class by calling the method, passing six parameters:
CodeClass’s AddFunction
Generating Code
■ ■ ■ ■ ■ ■
103
The name of the function. The function’s type (an enumerated value in the vsCMFunction enumeration). The data type returned by the function. The position of the function in the class. The function’s scope. The file to place the function in. (This parameter is ignored.)
The method returns a CodeFunction object. This example creates a function named MyFunction: CodeFunction cf; cf = cc.AddFunction(“MyFunction”, vsCMFunction.vsCMFunctionFunction, “System.String”,0, vsCMAccess.vsCMAccessDefault, “Customers.cs”);
The resulting code would look like this: string MyFunction() { return default(string); }
Some notes on the function type parameter: ■
■
■
■
The function type parameter lets you specify the type of function. To create a constructor, for instance, you would pass vsCMFunction.vsCMFunctionConstructor as the function type. The function type overrides other parameters. For instance, if you pass vsCMFunction.vsCMFunctionConstructor as the function type, the function name and return type are ignored. Not all function types are implemented for all project types. For instance, using the vsCMFunction.vsCMFunctionPropertyGet type in a C# project will raise a “not implemented” error in some versions of Visual Studio. Although the vsCMFunction enumeration contains a type of vsCMFunctionVirtual, it doesn’t seem to work with C# projects. Setting the CodeFunction’s CanOverride property does, however, create a virtual function.
104
Chapter 3 Manipulating Project Components
■
Function types can be OR’d together to create a function with multiple characteristics, assuming that the resulting type is supported by the project type.
Once the function has been created you can set the CodeFunction’s property to make the function Shared/Static or the MustImplement and CanOverride property to create virtual or abstract functions. As with the CodeDelegate object, the IsGeneric property is read-only, though. Also, once the function has been created, you can add parameters using the AddParameter method of the CodeFunction object. (I described the AddParameter method earlier.) This example creates a class called Customer and then adds a constructor to it with two string parameters named CompanyID and CustomerName: IsShared
cc = cm.AddClass(“Customer”, “Customer.cs”, -1, bases, interfaces, vsCMAccess.vsCMAccessDefault); cf = cc.AddFunction(““, vsCMFunction.vsCMFunctionConstructor, ““, 0, vsCMAccess.vsCMAccessPublic, ““); cf.AddParameter(“CompanyID”,”System.String”,0); cf.AddParameter(“CustomerName”, “System.String”, -1);
The resulting code looks like this: public Customer(string CompanyID, string CustomerName) { }
AddProperty
The AddProperty method of the CodeClass object lets you add properties to your class. This method accepts five parameters: ■ ■ ■ ■ ■
The name of the property setter. The name of the property getter. (In C#, the name of the property setter and getter must be identical.) The data type of the property. The property’s scope. The file to place the property in. (This parameter is ignored.)
The method returns a CodeProperty object.
Generating Code
105
This example creates a public string property called CompanyID and puts it before any other components in the class: CodeProperty cp = cc.AddProperty(“CompanyID”,”CompanyID”, vsCMTypeRef.vsCMTypeRefString, 0, vsCMAccess.vsCMAccessPublic, null);
The resulting property would look like this: public string CompanyID { get { return default(string); } set { } }
To create a read-only property set the getter parameter to null or Nothing. Because the keyword this can’t be used in adding a property, you can’t use AddProperty to add either an indexer or extension method. Because the IsGeneric property is read-only, you also cannot create a generic property. Once the property has been created, you can set the CodeProperty’s IsShared property to make the function Shared/Static (provided you are working with a CodeProperty2 object). However, depending on the language, you may not be able to cast a CodeProperty object to CodeProperty2. In that scenario, your alternative is to access the property’s getter and setter routines through the CodeProperty object’s Getter and Setter properties. The IsShared property on the Getter and Setter objects can be changed even for CodeProperty objects: CodeProperty cp = cc.AddProperty(“CompanyID”,”CompanyID”, vsCMTypeRef.vsCMTypeRefString, 0, vsCMAccess.vsCMAccessPublic, null); cp.Getter.IsShared = true; cp.Setter.IsShared = true;
The MustImplement and CanOverride properties for the CodeProperty object are simpler: You must always set those properties on the Getter and Setter.
106
Chapter 3 Manipulating Project Components
Adding Variables
The AddVariable method of the CodeClass object lets you add class-level variables/fields to a class. (There’s no equivalent method on the CodeFunction object, unfortunately, so you can’t create local variables using the code model objects.) The method takes five parameters: ■ ■ ■ ■ ■
Variable name. Variable type. Position for the variable. Variable scope. File for the variable. (This is ignored.)
The method returns a CodeVariable object. This code adds a private string variable named CustomerId to the class, putting it before any other components in the class: cv = cc.AddVariable(“CustomerId”, vsCMTypeRef.vsCMTypeRefString, 0, vsCMAccess.vsCMAccessPrivate,”Customer.cs”);
Once you’ve created the variable, you can set its IsShared property to make the variable Shared/Static. After you’ve created the variable, you can also set its initial value using the CodeVariable’s InitExpression property. It’s your responsibility to set any required delimiters. This example initializes the variable to a string value of 3: cv.InitExpression = “\”3\””;
The results of these two sets of code would look like this: private string CustomerId = “3”;
However, to create a variable tied to a delegate or a structure, you’ll have to use the CodeModel’s CreateTypeCodeRef or insert the fully qualified name of the object you want to use. This example creates a variable tied to an enumeration, for instance: cv = cc.AddVariable(“CustomerData”, “ PHVIS.CustomerCreditType”, 0, vsCMAccess.vsCMAccessPrivate, “Customer.cs”);
Generating Code
107
Similarly, initializing an object variable to a new instance of an object requires passing language-specific code to the InitExpression property. BEST PRACTICE Using the CodeDom (as described in Chapter 6) would allow you to initialize the object without using language-specific code.
Although you can’t create a generic or an array using the code model objects, you can create a constant by setting the CodeVariable2’s ConstKind property to a member of the vsCMConstKind enumerated value. This example creates a string variable called BadRating and initializes it to a string value of “Bad”. The code then casts the resulting CodeVariable to a CodeVariable2 and sets the ConstKind property to turn this variable into a constant: cv = cc.AddVariable(“BadRating”, vsCMTypeRef.vsCMTypeRefString, 0, vsCMAccess.vsCMAccessPrivate,null); cv.InitExpression = “\”Bad\””; CodeVariable2 cv2; cv2 = (CodeVariable2) cv; cv2.ConstKind = vsCMConstKind.vsCMConstKindConst;
The resulting code looks like this: private const string BadRating = “Bad”;
To create a read-only variable (a variable whose value can only be set in a constructor), set the ConstKind property to vsCMConstKind. vsCMConstKindReadOnly. Adding Attributes to Components
Once you’ve added a component to your project, you may want to decorate it with an attribute. The AddAttribute method of the component you want to add the attribute to allows you to specify the name of the attribute and the parameters to be passed to the attribute’s constructor.
108
Chapter 3 Manipulating Project Components
To call the AddAttribute method from the most objects, you only need to provide three parameters: ■ ■
■
The name of the attribute. The values to pass to the attribute’s constructor. This can be a comma-delimited list of values if the attribute’s constructor requires multiple parameters. It’s your responsibility to provide any delimiters required by the values. If the attribute requires no parameters, you can pass null as this parameter. The position of the attribute among any other attributes already decorating the class. Position can’t be set to -1.
The following code uses the AddClass method to add a class to a file and retrieve the resulting CodeClass object. Using the CodeClass object’s AddAddtribute method, the code then adds an attribute called MyAttribute to the class, passing a comma-delimited parameter list consisting of the values 2 and 5: CodeClass cc; cc = fcm.AddClass(“Customer”, 0, bases, interfaces, vsCMAccess.vsCMAccessDefault); cc.AddAttribute(“MyAttribute”, “2, 5”, -1);
The result would look like this: [MyAttribute(2, 5)] class Customer : PHVIS.Base, PHVIS.Transaction, PHVIS.Logging
The
method of the CodeModel object and the lets you add assembly attributes to a file. The CodeModel’s version of the AddAttribute method requires that you pass four parameters: AddAttribute
FileCodeModel
■ ■ ■ ■
The name of the attribute The name of the file The values to pass to the attribute’s constructor The position to place the attribute
The method also returns a CodeAttribute object. This example adds an attribute called MyAttribute to the Customer.cs file with a parameter of 14: cm.AddAttribute(“MyAttribute”, “Customer.cs”, “14”, 0);
Generating Code
109
The result would look like this: [assembly: MyAttribute(14)]
The AddAttribute method on the FileCodeModel object omits the file parameter. This code uses the FileCodeModel to create an attribute, passing two literal string parameters (“Peter” and “Consultant”) to the attribute’s constructor. Because it is passing string parameters, this example escapes the double quotes around the string literals: fcm.AddAttribute(“MyAttribute”, “\”Peter\”,\”Consultant\””, 0);
The result would look like this: [assembly: MyAttribute(“Peter”, “Consultant”)]
Once the attribute is added, you can add code to set properties on the attribute through the AddArgument method of the CodeAttribute2 object. The first step, then, is to cast the result returned by the AddAttribute method to a CodeAttribute2 object: CodeAttribute ca; ca = cm.AddAttribute(“MyAttribute”, “Customer.cs”, “14”, 0); CodeAttribute2 ca2; ca2 = (CodeAttribute2) ca;
The AddArgument method accepts three parameters: ■ ■ ■
The value that the property is to be set to The name of the property The position
This example sets the property called Company to the literal string “PH&V IS”, following any existing entries: ca2.AddArgument(“\”PH&V IS\””,”Company”,-1);
The result, based on the earlier example, would look like this: [assembly: MyAttribute(14, Company = “PH&V IS”)]
Because property settings must follow the values being passed to the attribute’s constructor, don’t pass 0 in the AddAttribute’s position parameter
110
Chapter 3 Manipulating Project Components
when adding a property setting unless the attribute has a constructor that accepts no values. Again, very little error-checking is done. If, for instance, you specify the name of an attribute that doesn’t exist, the AddAttribute method will still run to completion.
Modifying and Analyzing Components Now that you’re familiar with adding code components to your application, it’s time to look at analyzing the code in your application. Analyzing code may seem like a topic that’s out of place in a book on generating new code. However, analyzing existing code is essential to support two key criteria for a successful code-generation solution: ■
■
The developer must be able to regenerate the solution. To support regenerating code, you need to be able to find the components of the previous generation and remove them. Code-generation solutions build upon and integrate with existing code. To be able to integrate with the developer’s already existing code, you need a tool for finding out what code already exists.
Even ignoring those two considerations, once you’ve added a component to your code, you can modify it using the properties on the component itself. As you’ve seen, not all the options you might want to set on a component can be specified in the method that adds the component, so modifying components you’ve just added is a critical part of generating code.
Finding Projects and Project Items A solution consists of multiple projects, and projects consist of multiple files. You can process all the projects in a solution by using the Solution object’s Projects collection. You can identify a project by its Name, FullName (the solution name + project name), or UniqueName (the full physical path name for the project’s folder) properties. This code finds a Project in the “c:\Projects\MyProject” folder: foreach (Project prj in _applicationObject.Solution.Projects) { if (System.IO.Path.GetDirectoryName(prj.FullName) == @”c:\\Projects\\MyProject “) {
Modifying and Analyzing Components
111
} }
This code drills down through the first project in a solution to find a named Default.aspx.cs and then extracts the FileCodeModel for the item: ProjectItem
Project prj; prj = _applicationObject.Solution.Projects.Item(1); foreach (ProjectItem pji in prj.ProjectItems) { if (pji.Name == “Default.aspx.cs”) { FileCodeModel2 cm = (FileCodeModel2) pji.FileCodeModel; } }
However, this also reveals another difference between Visual Basic and C# project websites. In a C# website, the Default.aspx.cs file is part of the ProjectItems collection accessible from the Projects object. In a Visual Basic project, however, Default.aspx.vb is part of the ProjectItems collection of the Default.aspx ProjectItem. Therefore, the following code would be necessary to drill down to the Default.aspx.vb file: Project prj; prj = _applicationObject.Solution.Projects.Item(1); foreach (ProjectItem pji in prj.ProjectItems) { if (pji.Name == “Default.aspx”) { foreach (ProjectItem pjiDefault in pji.ProjectItems) { if (pjiDefault.Name == “Default.aspx.vb”) { } } } }
Because of these differences, it may be easier to find components by using the Solution object’s FindProjectItem. Passed the name of a project
112
Chapter 3 Manipulating Project Components
item (e.g., the name of the file holding a class), the method returns the corresponding ProjectItem. This code finds the file Default.aspx.cs: ProjectItem pji = _applicationObject.Solution. FindProjectItem(“Default.aspx.vb”);
If there is no matching item, the method returns Nothing or null. Unfortunately, there is no free lunch. If there are multiple items with the same name (though in different projects), FindProjectItem returns the first matching item. Because the FindProjectItem is part of the Solution object, this means you can’t be sure which project the item is found in. If, for instance, the solution had two ASP.NET Visual Basic websites loaded, the previous code would return the Default.aspx.vb file from the first project. To improve the odds that you get the component you want, you can include more information in the search string. For instance, by including the project name in the search string, I can ensure that I get the Default.aspx.vb file in that project for many project types. This code accesses the second project in the solution by using its name as part of the string passed to FindProjectItem: Project prj; prj = _applicationObject.Solution.Projects.Item(2); ProjectItem pji = _applicationObject.Solution.FindProjectItem( prj.Name + @”\Default.aspx.vb”);
Unfortunately, for most project types, prefixing the filename with just the project name isn’t enough—the FindProjectItem will return null unless you provide the full physical pathname (or just the filename—but that may not find the right file). The FullName of the project does provide the full physical path to the project file but also includes the name of the project file itself. Fortunately, you can pull the physical path from the FullName property, as this code does, and add that to the name of the file you want: ProjectItem pji = _applicationObject.Solution.FindProjectItem( System.Io.Path.GetDirectory(prj.FullName) + @”\Default.aspx.vb”);
Modifying and Analyzing Components
113
Reading Project Properties Once you have retrieved a Project object, you can read its properties (you cannot add new properties, however). The Project object’s Properties collection allows you to access each individual Property object, retrieving the Property object’s Value property. This code in an ASP.NET application checks each Property’s Name property and sets the Value property for the StartPage property: foreach(Property prop in prj.Properties) { if (prop.Name == “StartPage”) { prop.Value = “NewDefault.aspx”; } }
Rather than iterate through the Properties collection, you can use its Item method to retrieve the Property object you want. This code does the same thing as the previous example but without the loop: Property prop2; prop2 = prj.Properties.Item(“StartPage”); prop2.Value = “NewDefault.aspx”;
If a Property object’s NumIndices property is greater than 0, it indicates that the Property has indexed values. However, I haven’t needed to use those as part of a code-generation project.
Removing Items As part of regenerating code, you may want to remove a file containing code from a previous generation. The Remove method of the ProjectItem will remove the item from the project. If the item is a folder, the Remove method will remove the folder and everything in it. This code would remove the ProjectItem item found in the previous code: pji.Remove();
Although the Remove method eliminates the item from the project, the item remains on the disk in the folder. For most code-regeneration sce-
114
Chapter 3 Manipulating Project Components
narios, you’ll also want to remove the item from the disk. For that you should use the Delete method: pji.Delete();
Checking for Changes The Project object’s IsDirty property will be set to True if there have been changes made at the project level (e.g., adding new Class files) that haven’t been saved. You may want to check this property and give the developer a chance to save changes before generating new code.
Processing Components in a File Once you’ve retrieved a specific file, you’ll want to process the components of a file. This section discusses how to retrieve a component in a file and how to work with the retrieved component.
Processing All the Components in a File All the components recognized by the FileCodeModel share the CodeElement2 type. Each code element has a collection holding all of its child elements. A code file, for instance, has a collection of all the “toplevel” elements in the file: using/import statements, namespaces (or classes), and the like. A namespace, in turn, has a collection of children that includes classes, fields, and so on. To process all the elements in a file, you can take advantage of those collections to loop through CodeElements in the file. This is the technique you’ll need to use if you want to determine what’s in a file you haven’t generated. (I’m assuming that if you have generated the code in the file, you’ll know the names of the components and can retrieve them by name using the techniques in the next section.) To demonstrate this technique, I’ll process this sample code from a Windows Forms application: using System; using System.Collections.Generic; namespace SampleCodeModel {
Processing Components in a File
115
// A class level comment /// Code generated using the FileCodeModel public partial class Form1 : Form { public Form1() { InitializeComponent(); } } // A trailing class level comment }
This code retrieves the FileCodeModel for the file currently open in the editor window and retrieves the top-level elements in the file from the FileCodeModel’s CodeElements collection: FileCodeModel2 fcm = (FileCodeModel2) _applicationObject.ActiveDocument.ProjectItem.FileCodeModel;
The next step is to loop through all the CodeElements in the collection. In this code I’m using the CodeElement2 interface available in Visual Studio 2008 (in Visual Studio 2005, use the CodeElement interface). This code would find the using statements and the namespace in the Windows Form code: foreach (CodeElement2 elmFileChild in fcm.CodeElements) {
Although the FileCodeModel has a CodeElements collection, to retrieve the components under a CodeElement object you must use the CodeElement’s Children property. BEST PRACTICES Not all elements have children; therefore, before attempting to access the children of any CodeElement, check the Kind property on the CodeElement—this property tells you what kind of element you’ve just retrieved.
The Kind property returns a value from the vsCMElement enumeration: An Import or using statement, for instance, will return the value vsCMElementImportStmt, whereas a Namespace will return vsCMElementNamespace.
116
Chapter 3 Manipulating Project Components
This code checks to see if the retrieved element represents a Namespace and, if it does, starts a block that will process the Namespace’s children: if (elmFileChild.Kind == vsCMElement.vsCMElementNamespace) {
Within the Namespace, I want to find any classes it may contain. The following code checks to see if one of the children of the Namespace is a class and then processes all the components in the class. For the Windows Form class, this code will find the constructor (Form1) and the event handler (button1_Click): foreach (CodeElement2 elmNamespaceChild in elmFileChild.Children) { if (elmNamespaceChild.Kind == vsCMElement.vsCMElementClass) { foreach (CodeElement2 elmClassChild in elmNamespaceChild.Children) { ...processing Form1 and button1_Click ... } } }
Because CodeElements processes the text in the file, you’ll need to treat Visual Basic and C# files differently. Although Visual Basic projects always have a namespace, it’s not standard practice to include the Namespace in the text of the project files (unlike C#). Instead, in Visual Basic, the Namespace is set in the project’s properties. As a result, in Visual Basic files, the toplevel components accessed through the FileCodeModel’s CodeElements collection will normally be classes; in C# files, the top-level components will normally be a namespace. Once you’ve retrieved a CodeElement, you can use its properties to retrieve information about the component. Some components can also be cast to a CodeType object (discussed later), which gives you more options both when finding and modifying code.
Retrieving Components by Name You can retrieve components from the collection they are part of using the Item method of CodeElements collection (for the FileCodeModel object) or the Children collection (for the CodeElement object). This code retrieves the
Processing Components in a File
117
CodeElement representing the Namespace from the sample Windows Forms code shown earlier. After retrieving the Namespace, the code uses the CodeNamespace’s Item method to retrieve the Form1 element:
CodeElement ceNs = fileCM.CodeElements.Item(“MyNamespace”); CodeElement ceCl = ceNs.Children.Item(“Form1”);
Requesting
an element that doesn’t exist will raise an ArgumentException error. Although working with CodeElements restricts you to searching for components in a specific file, you can search for some components (those that are represented by CodeType objects) across all the files in a project. I’ll show you how to do that in the section on working with the CodeType object.
Retrieving Components by Location Four members of the CodeElement object are useful when working with the CodeEditor objects to manipulate text in the file and will be discussed in detail in Chapter 4: StartPoint, EndPoint, GetStartPoint, and GetEndPoint. Start and end points describe where a component’s code begins and ends in the file. However, the FileCodeModel’s CodeElementFromPoint provides you with another way to retrieve elements. When passed a StartPoint and the vcCMElement enumeration that represents the CodeElement that the point is inside of, CodeElementFromPoint returns the CodeElement containing the StartPoint. This code passes a StartPoint from within a class and the vsCMElementNamespace value. As a result, the CodeElement representing the Namespace that the StartPoint is inside of is returned: CodeElement ceNs = fcm.CodeElementFromPoint(cls.StartPoint, vsCMElement.vsCMElementFunction);
The same code, using the same StartPoint but with vsCMElementClass passed in the second parameter, returns the enclosing Class: CodeElement ceCl = fcm.CodeElementFromPoint(cls.StartPoint, vsCMElement.vsCMElementClass);
118
Chapter 3 Manipulating Project Components
Working with Retrieved Elements Typically, once you’ve retrieved an element, you’ll want to modify it. This section covers how to modify elements that you’ve retrieved.
Determining If an Element Can Be Modified The InfoLocation property will tell you whether you can retrieve information about the CodeElement and whether it can be modified. Here are the three values the property returns: ■ ■
■
vsCMInfoLocationProject—You can retrieve information about the CodeElement and modify it. vsCMInfoLocationExternal—You can retrieve information about the CodeElement but it may require using Reflection to pull information from the DLL (or pulling information from some other location). You won’t be able to modify the CodeElement. vsCMInfoLocationNone—No information is available about the CodeElement and it can’t be modified.
The Name property on the CodeElement returns the name of the current code element, whereas the FullName property returns the fully qualified name. Using the sample Windows Form code from earlier in this chapter, the Class file’s Name property would return “Form1” whereas FullName (namespace + class name) would return “SampleCodeModel.Form1.” Be aware that changing some properties on a CodeElement can invalidate that object. For instance, if you set a variable to point to a CodeElement and use the Name property to change the CodeElement’s name, the variable may no longer be valid and using it may raise an error. After this code executes, for instance, using the ceFunction variable may result in an error: CodeElement ceFunction; ceFunction = ceForm.Children.Item(“MyFunction”); ceFunction.Name = “YourFunction”
BEST PRACTICE When a CodeElement is invalidated, reset the variable to point to the CodeElement under its new name: ceFunction = ceForm.Children.Item(“YourFunction”);
Working with Retrieved Elements
119
Writing Language-Specific Code The CodeElement’s Language property returns the GUID for the language that the code is written in. Fortunately, these GUIDs are held in the CodeModelLanguageConstants so you can test for the enumerated value rather than hard-coding the GUIDs (constants exist for C#, Visual Basic, Visual C++, and IDL). Earlier in this chapter, I provided a function that returns a CodeTypeRef object for data types not supported by the code model (e.g., a generic List object). Using the Language property, I can rewrite that function to generate the correct code for the current language. The first step is to extend the function to accept a second parameter, the CodeElement being processed. The second step is to use the CodeElement’s Language property to check for the language the code is written in and generate a CodeTypeRef using the appropriate language: public CodeTypeRef ListOfCustomersCodeType(CodeModel cm, CodeElement ce) { if (ce.Language == EnvDTE.CodeModelLanguageConstants.vsCMLanguageCSharp { CodeTypeRef ctr; ctr = cm.CreateCodeTypeRef( “System.Collections.Generic.List”); return ctr; } if (ce.Language == EnvDTE.CodeModelLanguageConstants.vsCMLanguageVB { CodeTypeRef ctr; ctr = cm.CreateCodeTypeRef( “System.Collections.Generic.List(of PHVIS.Customer)”); return ctr; } }
Using CodeElement with the Position Parameter As mentioned earlier, any of the Add* methods (AddClass, AddParameter) will accept a CodeElement in the position parameter. This allows you to insert
120
Chapter 3 Manipulating Project Components
new code following specific items already in a file. The following code finds a file named Default.aspx.cs, extracts its FileCodeModel, and then searches the file for the first class in the file. Once the code finds that class, it adds a new class following it: Project prj; ProjectItem pji = _applicationObject.Solution. FindProjectItem(prj.Name + @”\Default.aspx.cs”); if (pji != null) { FileCodeModel fcm = pji.FileCodeModel; foreach (CodeElement ce in fcm.CodeElements) { if (ce.Kind == vsCMElement.vsCMElementClass) { object[] bases = { }; object[] interfaces = { }; fcm.AddClass(“NewClass”, ce, bases, interfaces, vsCMAccess.vsCMAccessPublic); } } }
Choosing Interfaces Once you’ve retrieved a CodeElement, you have three choices when modifying it. First, you can cast the CodeElement to the correct Code* object type (e.g., CodeClass, CodeNamespace). You can then use the members of the Code* object to modify the CodeElement. This code, after determining that a CodeElement object is a Namespace, casts the code element to a CodeNamespace object: if (elmFileChild.Kind == vsCMElement.vsCMElementNamespace) { CodeNamespace ns = (CodeNamespace) elmFileChild;
Second, to write general-purpose code that will work with any code component, you can manipulate the component through the members on the CodeElement object. The CodeElement object, however, provides a more limited range of options for manipulating code than the Code* object.
Working with the CodeType Objects
121
Your third choice is to cast the CodeElement to a CodeType object, which provides more options for working with code than CodeElement (although not as many as the specific Code* object). The restriction on CodeType is that only a limited number of CodeElement objects (classes, interfaces, delegates, structures, and enumerations) can be cast to a CodeType object. The IsCodeType property tells you if a CodeElement can be cast as a CodeType object. In the next few sections, I discuss using the CodeType. Because some members are repeated between the CodeType and CodeElement object (e.g., FullName), much of what I say here also applies to the CodeElement object.
The CodeEvent Object Although the CodeModel does support a CodeEvent object for working with Visual Basic event declarations, it’s not much use. To begin with, there is no AddEvent method to create a CodeEvent object as part of code generation. Using the CodeElement collection, it is possible to find and process event declarations in Visual Basic code. However, there’s no way to process the parameters on an event declaration.
Working with the CodeType Objects The CodeType object provides you with additional functionality over and above what’s available with the Code* or CodeElement objects. For instance, using the CodeType objects allows you to find a component in your project no matter what file it’s in. You could use this feature, for instance, to retrieve code you’ve generated without having to keep track of what file you put it in. Often, the CodeType object provides an easier way to navigate the components of a class.
Finding Components with CodeType Using the project’s CodeModel object (not available in “projectless” ASP.NET applications), you can retrieve the CodeType object for any component in the project by providing the full name of the component, regardless of what file is currently open. This code, for instance, gets the CodeModel for the project through the ActiveDocument but then retrieves the CodeType object for the class Form1 in the namespace SampleCodeModel, regardless of what file the class is in: cm = _applicationObject.ActiveDocument.ProjectItem. ContainingProject.CodeModel; CodeType ct = cm.CodeTypeFromFullName(“SampleCodeModel.Form1”);
122
Chapter 3 Manipulating Project Components
If CodeTypeFromFullName doesn’t find a matching component, the method returns Nothing or null. This feature allows you to search for a particular class across several files and, once you find it, retrieve the CodeElements inside the component through the CodeType’s Children property. Having found Form1 in the previous code, for instance, you can process the members of the Class with this code: foreach (CodeElement elmClassChild in ct.Children) { ...processing class members... }
The CodeType object also has a Members property that lets you retrieve the members of the component by name. For instance, this code retrieves the button1_Click method in the Class retrieved previously and casts it to a CodeFunction: CodeFunction cf = (CodeFunction) ct2.Members.Item(“button1_Click”);
If the
method doesn’t find a matching member, an ArgumentException error is raised. You can also access other components at the same “level” as a CodeElement through the CodeElement’s Collection property. (To continue the parent/child metaphor, you can think of these as the member’s “siblings”: its brothers and sisters.) For instance, having retrieved a CodeElement that represents the button1_Click event handler in my Windows Form sample code, you can use the Collection property to access all the other members of the same class, like this: Item
if (ce.Name == “button1_Click”) { foreach(CodeElement ceClass in ce.Collection) { ...processing all members in the Class with button1_Click... } }
In addition to working with a component’s children and siblings, the object also lets you work “up” the family tree through the
CodeType
Working with the CodeType Objects
123
CodeType’s Parent
property. If the ct variable in this code is referencing the class, this code would return the Namespace that the Form1 class is inside of: Form1
CodeElement ce = (CodeElement) ct.Parent;
This is a good time to reinforce a point I’ve mentioned before: The CodeModel objects analyze the text of your application. Because it’s not common practice in a Visual Basic project to include a Namespace declaration inside a Class file, the Visual Basic equivalent of my sample Windows Form would, typically, look like this: Public Class Form1 Private Sub Button1_Click(ByVal sender As System.Object, _ ByVal e As System.EventArgs) End Sub End Class
Although the Form1 class does have a Namespace, it’s not present in the text of the file. Because the CodeModel analyzes the text in the file, asking for either the Parent or Namespace property of Form1’s CodeType object won’t return a useable result when analyzing this Visual Basic code. On the other hand, Visual Basic code can have an explicit Namespace declaration, as this example does (which also introduces a new level in the Class’s full name): Namespace MyForm Public Class Form1 Private Sub Button1_Click(ByVal sender As System.Object, _ ByVal e As System.EventArgs) End Sub End Class End Namespace
With this text in the file, reading either the Parent property or the Namespace property of the Form object does return a CodeNamespace object.
124
Chapter 3 Manipulating Project Components
Simple CodeType Options The CodeType’s Access property returns or sets whether the CodeElement is Private, Protected, and so on, using the vsCMAccess enumeration. This code checks to see if a CodeElement supports the CodeType interface, casts the CodeElement to a CodeType, and changes its Access property to Protected: if (ce.IsCodeType == true) { CodeType ct; ct = (CodeType) ce; ct.Access = vsCMAccess.vsCMAccessProtected; }
The
Namespace
property returns the
CodeNamespace
object for the
CodeElement:
EnvDTE.CodeNamespac e ns; ns = ct.Namespace;
Working with Comments and Documentation Comments The
CodeType’s Comment
property returns any comments preceding the in the file and following any other CodeElement. All comment markers are stripped out but some formatting codes are embedded. In the sample Windows Form code, the comment that appears before the class declaration (“// A class level comment”) will be returned from the Comment property as “A class level comment\r\n”. The comment following the class won’t be returned. To change or add a comment, set the Comment property to any string value—the necessary comment delimiters will be added. In C#, the singleline comment format (“//”) will be added. This code adds a two-line comment with a line break: CodeElement
ct.Comment = “Autogenerated code \r\nAdded by PH&VIS”;
Added to C# code, the result would look like this: //Autogenerated code //Added by PH&VIS
Working with the CodeType Objects
125
Be aware: Setting the Comment property replaces all the existing comments preceding the CodeElement object. The CodeType’s DocComment property returns or sets the XML documentation preceding the CodeElement (assuming that the language supports XML documentation). The property returns the XML content of the documentation with the comment markers removed. For the sample Windows Form code, the DocComment property would return the following: Code generated using the FileCodeModel
The value returned by the DocComment property varies between C# and Visual Basic: The value returned from a Visual Basic project doesn’t include the element’s tag. Similarly, when setting the DocComment property in a Visual Basic application, don’t include the elements tags. If no DocComment is present in C# code, the value “\r\n 0) { foreach (ProjectItem pji in vsp2.WebReferencesFolder.ProjectItems) { if (pji.Name == “MyServer”) { FileFound = true; } } } if (!FileFound) { vsp2.AddWebReference( @”http://MyServer/ApplicationServices/Licensing.asmx”); }
166
Chapter 5 Supporting Project-Specific Features
You might be tempted, before adding any Web Reference, to check to see whether a reference to the service already exists and remove the Web Reference if it’s already present. However, the result is that your new reference is added with an enumerated name (e.g., “MyServer” is replaced with “MyServer1”). Because this will cause any existing code that uses the reference to fail, you should just replace any Web Service references you want to update. BEST PRACTICE In Visual Studio, after a Web Reference is added, the convention is to expand the folder in Solution Explorer to show the new reference. You can expand the Web Reference folder’s view by calling its ExpandView method: vsp2.WebReferencesFolder.ExpandView();
Monitoring Web Reference Changes The VSLangProjWebReferencesEvents object works in the same way as the ReferencesEvents object. It even supports the same three events, although with slightly different names: OnAfterWebReferenceAdded, OnBeforeWebReferenceRemoved, and OnAfterWebReferenceRenamed. Working with Project Level Imports in Visual Basic
In addition to Imports statements in individual code files, Visual Basic supports global Imports that apply to all the files in a Project. You can find the list of Imports in Project Properties at the bottom of the References tab (see Figure 5-1). If, in your generated code, you don’t want to use the fully qualified name for objects, adding a project-level Imports statement can simplify your code. Adding, Removing, and Processing Imports The entries in the project Imports are simple strings you can read, add, and remove using the VSProject’s Imports collection. This code retrieves the Imports collection for a Project (the Imports property returns null for C#). The code then iterates through the collection to see if a particular Imports exists and adds it if it’s not present (an error is raised if a duplicate Imports is added):
Introducing the VSLangProj Libraries
167
FIGURE 5-1 Visual Basic projects support project-wide Imports declarations, which are shown at the bottom of the References tab in Project Properties. Imports imps = vsp2.Imports; bool ImportFound = false; for (int i = 1;i < imps.Count;i++) { string impName = imps.Item(i); if (impName == “System.Linq”) { ImportFound = true; } } if (!ImportFound) { imps.Add(“System.Linq”); }
No checking is done to ensure that the appropriate reference has been added to support the Imports statement. To remove an Imports statement, call the Remove method on the Imports collection, passing the string for the Imports that you want to remove. Because an error is raised if the item doesn’t exist, you should check that the Imports exists before deleting it or call the Remove method inside a try...catch block, as this example does:
168
Chapter 5 Supporting Project-Specific Features
try { imps.Remove(“System.Linq”); } catch (Exception ex) {}
Monitoring Import Events The VBImportsEvents object supports two events: ImportAdded and ImportRemoved. You can retrieve the VBImportsEvents object for a specific project from the VSProject’s Events2.ImportsEvents property, as this example does: ie = vsp2.Events2.ImportsEvents;
Both the Added and Removed events are passed the name of the Imports being added or removed. You can also catch Imports events for any project in the Solution. For this, you must retrieve the VBImportEvents object from _applicationObject by using the GetObject method on the Events property, as in this example: ImportsEvents ie = (ImportsEvents) _applicationObject.Events.GetObject(“VBImportsEvents”);
Unfortunately, there is no way to determine which project the Imports is being added to. Other Useful VSProject Functions
You can generate a unique name with the VSProject2’s GetUniqueFileName method. This is useful if you have a code-generation project that meets either of these conditions: ■
■
It adds files to the developer’s application and it’s possible for a developer to have multiple copies of your file (e.g., GeneratedCodeFile1, GeneratedCodeFile2). Your filename could conflict with an existing file that the developer has added (e.g., if you intend to add a file called ConnectionManager and the project may already contain a file called ConnectionManager).
Introducing the VSLangProj Libraries
169
The method takes three parameters: A Project object (not a object), the filename, and the file extension. The easiest way to retrieve the related Project object is to use the VSProject object’s Project property. This example generates a unique filename using “MyName” for the name and “cs” for the extension: VSProject
string filename = vsp2.GetUniqueFilename(vsp2.Project,”MyName”,”cs”);
If there is no “MyName.cs” file in the project referenced by the variable vsp2, then the method will return “MyName.cs”; if there is a file with that name already, the method will return “MyName1.cs”. If you intend to support developers working on ASP.NET projects who are developing against remote servers, you may not want to generate code if the project is offline (unable to communicate with the remote server). The VSProject’s WorkOffLine property returns True unless the project is an ASP.NET project in offline mode, so it’s always safe to check the property, as this example does: if (!prj.WorkOffLine) { ...generate code...
BEST PRACTICE As this example suggests, if the project is offline you probably shouldn’t generate new code.
If you’ve added new files or folders to the project, you may want to refresh the view of the project in Solution Explorer to ensure that the developer can see the results of your work by calling the VSProject’s Refresh method. If you’re working with custom tools, the BuildManager object available from the VSProject’s BuildManager property is useful for monitoring custom tools, retrieving the compiled version of any generated code, and forcing a custom tool to regenerate its code. The BuildManager is discussed in Chapter 8, “Other Tools: Templates, Attributes, and Custom Tools,” as part of describing how to build custom tools.
170
Chapter 5 Supporting Project-Specific Features
Reference Objects As in the
FileCodeModel, when retrieving Property objects using a collection (e.g., from the VSProject2.Properties collection), you must pass the name of a property. Several objects included in the VsLangProj namespace have properties whose names duplicate the strings you can pass to the various Properties collections. These objects are not used in your code; they are purely a reference tool: Properties
■
■ ■
■
ProjectProperties3—Property names that can be used with the project’s Properties property for Visual C# and Visual J# projects. VBProjPropId100—The language version for a Visual Basic project. VBProjectProperties—Property names that can be used with the project’s Properties property for Visual Basic projects. Same names as on the ProjectProperties3 object but also includes the properties that occur only on Visual Basic projects: MyApplication and MyType. FileProperties2, FolderProperties2—Property names that can be used on ProjectItem objects that represent files and folders in the project.
Managing a “Projectless” Website Like the
objects, the VsWebSite objects extend the for specific project types—in this case, “projectless” websites. The VsWebSite objects support sites written in any of three languages: Visual Basic, Visual C#, or Visual J#. VSLangProj
FileCodeModel
BEST PRACTICE As with the VsLangProj objects, the simplest way to use the objects is to add references to all the VsWebSite libraries installed on your computer (VsWebSite.Interop, VsWebSite.Interop90, VsWebSite.Interop100) and add Imports/using statements for all of them.
One note: In this section about the VsWebSite objects, I’ll be referring to “the website” as shorthand for saying “the ‘projectless’ website in
Managing a “Projectless” Website
171
Solution Explorer.” For the rest of this chapter, when I say “website,” I don’t mean the deployed website on some web server—I mean what the developer would refer to as the “project in Solution Explorer.” The problem is that, when talking about “projectless” websites, I shouldn’t be referring to a “project” at all because these sites aren’t, in the sense that Visual Studio uses the term, “projects.” In Visual Studio, a “website” consists of all the files in a particular folder and its subfolders—there is no corresponding project file holding references to the components of the project. So, for the rest of this chapter, you’re not working with a “project,” you’re working with a “website.”
Working with the Website Samples of code using the VsWebSite objects can be confusing because the Namespace is called “VsWebSite” and the object that represents the website is called “VSWebSite”—the only difference between the two is the case of the second letter in the name (s vs. S). I won’t expect you to spot that difference. For all of this code, I’ve assumed that there is a using/Imports statement for the VsWebsite namespace at the top of the code file. Because of that, where you see VSWebsite in this chapter, I’m talking about the object that represents the website and not the namespace. Managing the Website
The first step in working with the website is to retrieve a reference to the site by casting the FileCodeModel Project object’s Object property. This example assumes that the first project in the Solution is a website and retrieves a reference to it: VSWebSite vsw; Project prj = _applicationObject.Solution.Projects.Item(1); vsw = (VSWebSite) prj.Object;
You can retrieve the URL for the development web server associated with the site (and start the server running) by calling the VSWebSite object’s EnsureServerRunning, which returns the URL for the server: string serverURL = vsw.EnsureServerRunning();
If the server is already running, just the URL is returned.
172
Chapter 5 Supporting Project-Specific Features
You can retrieve the file path to your site using the URL property: string sitePath = vsw.URL;
As an example of the difference, the EnsureServerRunning method would return a string such as http://localhost:1681/LicenseSite whereas the URL property would return C:\\512\\LicenseSite\\. BEST PRACTICE Although calling most methods will pause your add-in’s code until the method completes, some methods do not wait long enough (e.g., methods that add a Web Reference). You should pause your code until any background processes complete by calling the VSWebSite’s WaitUntilReady method: vsw.WaitUntilReady();
This is a “no harm, no foul” method call: If no wait is necessary, the method does nothing. This method is also available on the VsWebProjectItem class.
Adding New Components The first step in adding a new file to a website is to generate a unique filename. Unlike, for instance, a Windows Forms project, websites’ filenames only need to be unique within a folder (rather than within the project as a whole). The VsWebSite object has a specialized GetUniqueFileName method that accepts a relative path to a folder, the base name for the file, and file extension, and it returns a unique filename. This example generates a unique name within the HelpPages folder (if the folder specified doesn’t exist, a “ProjectItem was unavailable” error is raised): string fn = vsw.GetUniqueFilename(“HelpPages”, “Help”, “vb”);
If a file named Help.vb already exists in the folder, the name Help1.vb is returned from this method. To add a new item, you need to use the VsWebSite object’s AddFromTemplate method. The method accepts seven parameters: ■ ■ ■
A relative path to the folder to put the files in. (To put the folder in the root folder, pass a zero-length string in this parameter.) The name of the template file for the item type you’re adding. The language that the item is written in (“C#”, “VB”, “J#”).
Managing a “Projectless” Website
■ ■ ■ ■
173
The name of the file to be created. A Boolean value indicating whether a separate code file should be created (pass True for a separate code file). The name of a MasterPage to use with this page (pass a zero-length string to not use a MasterPage). A final, unused string value.
If an item with the name already exists, the developer will be prompted to replace the object. No error is returned. The method returns a ProjectItem. After adding a new item, the developer may have to wait for IntelliSense to update its lists to represent the class. You should pause your code while IntelliSense updates by calling the VSWebProjectItem’s WaitUntilReady method. You can retrieve the VSProjectItem for the item you added from the ProjectItem returned from the AddFromTemplate method by casting the ProjectItem’s Object property. The following example generates a unique filename and then uses it to add a new WebForm using the AddFromTemplate method. The example creates a C# WebForm called MainHelp.aspx in the HelpPages folder. The .aspx file will have a separate code file (which will be called MainHelp.aspx.cs) and will be based on the MyMaster.Master MasterPage. After the item is added, the code retrieves the VsWebProjectItem for the new ProjectItem and calls its WaitUntilReady method to pause processing until Visual Studio catches up: string fn = vsw.GetUniqueFilename(“HelpPages”, “Help”, “vb”); ProjectItem pjiNew = vsw.AddFromTemplate(“HelpPages”, “WebForm.vstemplate”, “C#”, “MainHelp.aspx”, true, “MyMaster.Master”, ““); VSWebProjectItem = (VSWebProjectItem) pjiNew.Object; pjiNew.WaitUntilReady();
The WebSiteProperties3 and WebSiteProperties4 objects provide a list of property names that can be used with a Properties collection on the Project object that represents the website. You do not use these objects directly: They’re purely there for reference (think of them as documentation stored in code). BEST PRACTICE Because there is no project file, a website just consists of all the items in the site’s folder. However, if you make changes outside of the object models described in this book (e.g., by copying existing files into the site’s folder), you should call the VSWebSite object’s Refresh method to update Solution Explorer with the results of your changes.
174
Chapter 5 Supporting Project-Specific Features
Adding, Removing, and Processing References
You can add and remove references to other class libraries using the VSWebSite object’s References property. This property returns a collection of AssemblyReference objects, each of which represents a reference. To add new references you can use the References object’s AddFromGAC, AddFromFile, or AddFromProject method. Each takes a different kind of parameter, depending on what you want to add: ■ ■ ■
AddFromFile—To add a custom DLL. Provide the full pathname to the DLL. AddFromGAC—To add a DLL installed with .NET or installed into the GAC. Provide the namespace for the DLL AddFromProject—To add a project in the same solution. Provide a Project object.
This example adds three references: one to a custom DLL, one to the .NET System.DLL library, and one to the second project in the solution: vsw.References.AddFromFile(\MyD@:CLLs\MyDLL.dll”); vsw.References.AddFromGAC(“System.DLL”); Project prj = _applicationObject.Solution.Projects.Item(2); vsw.References.AddFromProject(prj);
Adding a reference to an item already in the collection doesn’t raise an error. You can process the collection using a For...Each loop to determine what AssemblyReferences exist before adding new references. The AssemblyReference object has a number of properties that return information about the AssemblyReference: ■
■ ■ ■ ■
ReferencedKind—A value from the AssemblyReferenceType enumeration indicating the kind of reference (AssemblyReferenceBin for custom DLLs or any DLL held in the Bin folder, AssemblyReferenceConfig for references from the GAC or any DLL specified in the web.config file, AssemblyReferenceClientProject for project references). FullPath—For a project reference, returns the path to the Project; for a DLL, the path to the DLL. Name—The name of the DLL. ReferencedProject—A Project object if the reference is to a project; Nothing or null otherwise. StrongName—The full name of the DLL.
Managing a “Projectless” Website
175
As an example, this is the information returned from a reference to .NET’s System.WorkflowServices: ■ ■ ■ ■ ■
ReferencedKind—AssemblyReferenceConfig FullPath—C:\\Program Files\\Reference Assemblies\\Microsoft\\ Framework\\v3.5\\System.WorkflowServices.dll Name—System.WorkflowServices ReferencedProject—null StrongName—System.WorkflowServices, Version=3.5.0.0, Culture= neutral, PublicKeyToken=31BF3856AD364E35
You can remove an existing method.
AssemblyReference
by calling its
Remove
Adding, Removing, and Processing Web References and Web Services
The VsWebSite provides the WebReferences collection for processing references to Web Services. The WebReferences collection’s Add method allows you to add new references to Web Services. The Add method accepts the URL to the service’s description and the namespace to add the reference under. You should always call the VsWebSite’s WaitUntilReady method after adding a WebReference. This example adds a reference to a Licensing service, using the namespace “License.” After adding the service, the code pauses until Visual Studio catches up: vsw.WebReferences.Add( “http://www.phvis.com/LicensingService/Licenser.asmx”, “License”); vsw.WaitUntilReady();
To create an instance of the LicenseManager object in this service, you would use the License namespace applied when the reference was added, as in this example: License.LicenseManager lm = new License.LicenseManager();
You can process the list of WebReferences to determine what already exist before adding a new one. The WebReferences collection contains WebReference objects that have several useful properties: WebReferences
■
Namespace—The namespace for the Web Service
176
Chapter 5 Supporting Project-Specific Features
■ ■ ■ ■ ■
ServiceName—The names of the service (e.g., the .asmx file without its extension) DynamicPropName—Namespace and ServiceName (actually, the name of the entry in appsettings that holds the Web Service’s URL) ServiceDefinitionUrl—The URL used to retrieve the information used to create the reference ServiceLocationUrl—The URL that the service is called at WsdlAppRelativeUrl—The path to the WSDL file describing the service held in the website
The DynamicUrl property returns the value of the appsettings element in the web.config file, which controls the URL that the Web Service will call when invoked by code (the DynamicPropName property returns the name of the appsettings element). The DynamicUrl property is updateable, which allows you to point an existing WebReference to another URL. Typical values for WebReference properties look like this (based on the WebReference added in the earlier example): ■ ■ ■ ■ ■ ■ ■
Namespace—License ServiceName—Licenser ServiceDefinitionUrl— http://www.phvis.com/LicensingService/Licenser.asmx?disco ServiceLocationUrl— http://www.phvis.com/LicensingService/Licenser.asmx WsdlAppRelativeUrl— ~/App_WebReferences/fred/Service1.wsdl DynamicUrl— http://www.phvis.com/LicensingService/Licenser.asmx DynamicPropName—License.Licenser
You can remove an existing reference by calling the WebReference object’s Remove method (this removes the .disco file under the service entry in the App_WebReferences folder). You can also have the reference refetch its reference and update itself for any changes in the service by calling the WebReference’s Update method. This example searches the WebReferences collection for a WebReference object with the namespace “License” and updates the reference’s DynamicURL property in the appsettings portion of the web.config file: foreach (VsWebSite.WebReference wr in vsw.WebReferences) {
Managing a “Projectless” Website
177
if(wr.Namespace == “License”) { wr.DynamicUrl = “www.phvis.com/NewLicensingService/License.asmx”; } }
You can also retrieve a WebReference using the collection’s Item method by passing either the position of the WebReference in the collection or the service’s ServiceLocationUrl. This example retrieves the reference at a specific URL and then removes it: WebReference wr = vsw.WebReferences.Item( “www.phvis.com/LicensingService/License.asmx”); wr.Remove();
Managing CodeFolders
Websites have an App_Code folder that can be accessed through the VsWebSite’s CodeFolders property. Whereas a website can have only one App_Code folder, it can have multiple subfolders in the App_Code folder. BEST PRACTICE Websites allow you to generate code in a language different from the one that the developer is using (i.e., you can generate C# code into a class file in the App_Code folder even if the rest of the code in the project is written in Visual Basic). You should, however, put any files holding code in a language different from what the developer is using in a subfolder of the App_Code folder. You should also be separating your generated code files from the developer’s code files—subfolders are an excellent way to do that in websites.
All code folders (including the App_Code folder) can be retrieved through the VsWebSite’s CodeFolders collection, which holds CodeFolder objects. This example returns the VsWebSite’s App_Folder, which is always the first item in the CodeFolders collection: CodeFolder cf = vsw.CodeFolders.Item(1);
Each CodeFolder object has a FolderPath property that returns the relative path to the folder from the website’s root (with a trailing slash) and
178
Chapter 5 Supporting Project-Specific Features
the Language for code in the folder. Typical values look like this for the App_Code folder in a website for a Visual Basic site: ■ ■
FolderPath—App_Code/ Language—VBCodeProvider
You can add an App_Code folder with the this code:
VsWebSite
objects with
vsw.CodeFolders.Add(“App_Code”);
You add subfolders using the CodeFolders collection’s Add method, passing a relative path for the folder. The Add method returns a CodeFolder object that represents the new folder. After adding a folder, you should call the WaitUntilReady method to allow Visual Studio to catch up. In addition to retrieving a CodeFolder from the CodeFolders collection’s by passing an integer to the Item method, you can also retrieve a CodeFolder by passing a folder path (if a matching folder doesn’t exist, an error is raised). This example checks to see if a subfolder called GeneratedCode exists; if it doesn’t exist, the folder is added: try { CodeFolder cf = vsw.CodeFolders.Item(“App_Code\\GeneratedCode”); vsw.WaitUntilReady(); } catch { vsw.CodeFolders.Add(“App_Code\\GeneratedCode”); }
You can remove any CodeFolder subfolder except the App_Code folder itself by calling the CodeFolder object’s Remove method. This example processes all of the CodeFolders, removing all folders except the App_Code folder: foreach (CodeFolder cf in vsw.CodeFolders) { if(cf.FolderPath != “App_Code/”) { cf.Remove(); } }
Managing a “Projectless” Website
179
The WebFolderProperties object provides a list of property names that can be used with the ProjectItem’s Properties collection for the ProjectItem that represents the folder.
Working with Website Items A website consists of multiple types of files. Most can be handled through the FileCodeModel’s ProjectItem class. The ProjectItem is extended by the VSWebProjectItem object, which provides additional functionality. In addition, a special collection and object exist for handling any Web Services exposed by the project. Project Items
You can retrieve a VSWebProjectItem from a ProjectItem by casting the ProjectItem’s Object property. The VSWebProjectItem has additional properties for working with items that make up a website. The VSWebProjectItem, for instance, has a RelatedFiles property that returns a collection that holds references to the code file (and/or resource files) that are associated with an .aspx file. This example adds an .aspx file to the website and then casts the resulting ProjectItem to a VSWebProjectItem. The code then uses the Item method on the RelatedFiles collection to retrieve the associated code file: ProjectItem pjiNew = vsw.AddFromTemplate(“HelpPages”, “WebForm.vstemplate”, “C#”, “MainHelp.aspx”, true, “MyMaster.Master”, ““); VSWebProjectItem vspji = (VSWebProjectItem)pjiNew.Object; vspji.WaitUntilReady(); ProjectItem pjiCode = vspji.RelatedFiles.Item(1);
Processing Web Services
The VsWebSite object’s WebServices collection provides access to all the Web Services in the site. The collection contains one WebService object for each .asmx file in the site. The WebService object has three properties you may find useful when generating code: ■
AppRelativeUrl—The relative path from the site’s root to the .asmx file
180
Chapter 5 Supporting Project-Specific Features
■ ■
ClassName—The name of the class defined in the code file URL—The URL for the service in the development server
Typical values for a file called License.asmx would look like this: ■ ■ ■
AppRelativeUrl—~/License.asmx ClassName—License URL—http://localhost:2321/Licenser/License.asmx
bool FileFound = false; foreach (WebService ws in vsw.WebServices) { if (ws.ClassName == “License”) { FileFound = true; } }
Unloading Files from the Editor
If a VSWebProjectItem has been loaded into the editor using the Load method so that it can be manipulated using the Code Editor (see Chapter 4, “Modifying Code in the Editor”), you can unload it by calling the VSWebProjectItem object’s Unload method. BEST PRACTICE When working with remote websites, you should make sure that the local copy is up to date before making changes to it by calling its UpdateLocalCopy method (you can put your changed version of the file back on the remote server by calling the UpdateRemoteCopy method—but you should probably leave that to the developer).
Project-Specific Features Although the FileCodeModel objects let you work with any Visual Studio project, they don’t give you access to features supported only by specific languages or “projectless” websites. This chapter covered the two sets of objects that give you access to those features for applications created in Visual Basic, C#, and ASP.NET.
C H A P T E R
6
GENERATING LANGUAGE-NEUTRAL CODE In this chapter: • • • • • • • • • •
A Comprehensive Example Declarations Defining Classes Class Members Statements and Expressions Code Structures When All Else Fails: Code Snippets Other Code Features Code Providers Generating Code
If you need to produce code in multiple languages, the CodeDom is the tool you need. The CodeDom lets you build a description of procedural code (a CodeCompileUnit) using a set of objects and then attach that set of objects to a code provider that will convert those objects into procedural code in a specific language. In theory, you can produce code in any language that a CodeDom provider exists for. The code provider also includes support for compiling the resulting source code, although there is also a CodeDom provider that will convert your CodeCompileUnit directly into Microsoft Intermediate Language. Although the FileCodeModel objects discussed in Chapter 3, “Manipulating Project Components,” are also language neutral, the CodeDom can generate most kinds of procedural code whereas the FileCodeModel is limited to code structures (e.g., classes and methods) and declarations. In addition, whereas the FileCodeModel potentially supports multiple languages, in practice only C# is fully supported. The CodeDom 181
182
Chapter 6 Generating Language-Neutral Code
supports any language that a provider exists for and a new provider can, of course, be added by developers who want to support a new language. In practice, the CodeDom has three significant limitations. The first is that the CodeDom supports only those features that are common to all .NET languages—and not even all of those. (For instance, the Select...Case/switch construct isn’t supported, nor is ElseIf.) Second, the CodeDom essentially targets .NET 2.0—the absence of direct support for LINQ is especially disappointing. Finally, writing CodeDom code is time consuming: it takes a lot of CodeDom to generate a little generated code. As a result, unless you have a driving need to support multiple languages, you may be better off generating procedural code just by inserting strings of code, copying code from a text file, or using a T4 template. The first part of this chapter introduces the CodeDom with an example that generates six lines of simple code (and requires about 50 lines of CodeDom-related code) in order to show the structure of a CodeDom solution. In the following sections, I discuss the individual objects that make up the CodeDom in terms of the language constructs you would want to generate. If there is no CodeDom object that will do what you want, you can insert “literal” code—strings of text in some language— using code snippets, also discussed in this chapter. If you want to support features specific to your language, you may need to look at the support provided through the UserData object, also discussed in this chapter. In the final section of this chapter, I cover the language providers and how to use them to generate your code. In addition to generating complete CodeCompileUnits, code providers support generating individual sections of your code, which can be helpful when debugging CodeDom solutions. I also show you how to use the code providers to create compiled code from your source code and to provide valid variable names.
A Comprehensive Example The best way to introduce the CodeDom is to walk through an example that generates a simple piece of code. The typical process for writing CodeDom code is to first create the code you want to generate in the language of your choice and then to work through that code, translating it into CodeDom constructs, one line at a time. As you’ll see in the section “Generating Partial Code” near the end of this chapter, you can also test your solution one piece at a time to see if your CodeDom code is generating the final code you want. For this example, I translate a simple class (called MathFunctions) that has a single method (called AddTwoIntegers). The AddTwoIntegers method
A Comprehensive Example
183
accepts two integers, adds them together, puts the result in a holding variable, and then returns the value that was stored returns the holding variable.
The Code to Be Generated The code generated as the end result of this example will look like this in C# (I’ve removed some blank lines and reformatted the comments to fit in the page): //——————————————————————————————————// // This code was generated by a tool. // Runtime Version:2.0.50727.3053 // // Changes to this file may cause incorrect behavior // and will be lost if the code is regenerated. // //——————————————————————————————————namespace CodeDomGenerator { public class MathFunctions { public virtual int AddTwoIntegers(int Number1, int Number2) { int Holding = 0; Holding = (Number1 + Number2); return Holding; } } }
In Visual Basic, the equivalent generated code would look like this (I’ve deleted the comments and taken some liberty with indenting to fit the code on the page): Option Strict Off Option Explicit On Imports System Namespace CodeDomGenerator Public Class MathFunctions Public Overridable Function AddTwoIntegers( _ ByVal Number1 As Integer, _
184
Chapter 6 Generating Language-Neutral Code
ByVal Number2 As Integer) As Integer Dim Holding As Integer = 0 Holding = (Number1 + Number2) Return Holding End Function End Class End Namespace
In general, when generating code, you want to avoid using CodeSnippets to insert “literal” code: Every time you use literal code, you take the chance that you won’t be able to generate valid code for a target language. So, in this example, I’ve avoided using CodeSnippets completely. In addition, because a single variable name often has to be used in multiple places in CodeDom code, I’ve stored all my identifiers (e.g., variable names) in strings and then used those strings throughout my code. Storing identifiers in strings makes my CodeDom code easier to maintain should I want to change any variable’s name (and supports letting the developer specify the identifiers to be used). For this example, I’ve assumed two Imports/using statements to support this code: using System.CodeDom; using System.CodeDom.Compiler;
Using Variables, Data Types, and Literals First, I set up the CodeDom objects that I’ll need to work with the variables and parameters in my code. To refer to a variable in code, you create a CodeVariableReferenceExpression object, passing the variable name; to refer to a parameter passed to a method, you create a CodeArgumentReferenceExpression object, passing the name of the parameter. The following code sets the name for the variable used in the generated code (Holding) and the two parameters passed to the method (Number1, Number2). The code then creates CodeVariableReferenceExpression and CodeArgumentReferenceExpression objects for the variable and the two arguments. The code also defines a string to hold the name of the method (AddTwoIntegers): string string string string
add2IntsName = “AddTwoIntegers”; holdingName = “Holding”; number1Name = “Number1”; number2Name = “Number2”;
A Comprehensive Example
185
CodeVariableReferenceExpression cvreHolding = new CodeVariableReferenceExpression(holdingName); CodeArgumentReferenceExpression careNum1 = new CodeVariableReferenceExpression(number1Name); CodeArgumentReferenceExpression careNum2 = new CodeVariableReferenceExpression(number2Name);
To specify data types, you use CodeTypeReference objects. The following code creates a CodeTypeReference object that specifies an integer data type. To represent literals in your code, you use CodePrimitiveExpression objects. The following code creates a CodeTypeReference for the int data type and CodePrimitiveExpression for the number zero: CodeTypeReference ctrInt = new CodeTypeReference(typeof(int)); CodePrimitiveExpression cpeZero = new CodePrimitiveExpression(0);
Creating Namespaces and Classes With those useful objects created, it’s time to start assembling the code projects. The code objects (or graph) form a series of nested objects. The outermost object is the CodeCompileUnit. In this example, the first object I want to nest within the CodeCompileUnit is a namespace. To specify a namespace, I must create a CodeNamespace object, passing the name to be used for the namespace. I then add the CodeNamespace to the CodeCompileUnit’s Namespaces collection. This example creates a CodeCompileUnit and then extracts the namespace for the first project in the solution and uses that to create the CodeNamespace object. Finally, the code adds the CodeNamespace to the CodeCompileUnit: CodeCompileUnit ccu = new CodeCompileUnit(); Project prj = _applicationObject.Solution.Project.Item(1); string namespcName = prj.Properties.Item(“DefaultNamespace”).Value.ToString(); CodeNamespace cn = new CodeNamespace(namespcName); ccu.Namespaces.Add(cn);
Within the Namespace, you can have Imports/using statements (represented by CodeNamespaceImport objects). To create a CodeNamespaceImport object, you pass the name of the namespace you’re adding and then add the CodeNamespaceImport to the CodeNamespace’s Imports collection. This example adds an Imports/using statement for the System namespace: CodeNamespaceImport cni = new CodeNamespaceImport(“System”); cn.Imports.Add(cni);
186
Chapter 6 Generating Language-Neutral Code
Within the namespace, I add my MathFunctions class, represented by a To create a CodeTypeDeclaration, you pass the name of your class and then add the CodeTypeDeclaration to the CodeNamespace object’s Types collection. This example creates a class called MathFunctions and adds it to the CodeNamespace: CodeTypeDeclaration.
CodeTypeDeclaration ctd = new CodeTypeDeclaration(“MathFunctions”); cn.Types.Add(ctd);
Adding Methods with Parameters Within a Class, you can add methods, represented by CodeMemberMethod objects. Unlike the previous objects, you can’t specify the name of the method when you create the CodeMemberMethod—you must set the CodeMemberMethod object’s Name property after creating it. In addition, methods are private by default (unlike CodeTypeDeclarations, which are public by default), so you must set the CodeMemberMethod object’s Attributes property to a member of the MemberAttributes enumeration (these values can be OR’d together to assign multiple attributes to the same method). The CodeMemberMethod has a ReturnType property that allows you to specify the type of the value returned by the method (if the method doesn’t return a value, you should set its ReturnType to typeof(void)). This code creates a public method called AddTwoIntegers and sets the ReturnType to the CodeTypeReference for int I created earlier: CodeMemberMethod cmm = new CodeMemberMethod(); cmm.Attributes = MemberAttributes.Public; cmm.Name = add2IntsName; cmm.ReturnType = ctrInt; ctd.Members.Add(cmm);
Most methods are passed parameters, which are represented by CodeParameterDeclarationExpression objects. To create a Code ParameterDeclarationExpression, you pass the parameter’s data type (using a CodeTypeReferenceExpression object) and the name of the parameter. Once a parameter is created, you can add it to the CodeMemberMethod’s Parameters collection. This code creates two parameters using the strings holding the names of the parameters and the CodeTypeReferenceExpression I created earlier. After each parameter is created, the code adds it to the CodeMemberMethod’s Parameters collection:
A Comprehensive Example
187
CodeParameterDeclarationExpression cpde1 = new CodeParameterDeclarationExpression(ctreInt, number1Name); cmm.Parameters.Add(cpde1); CodeParameterDeclarationExpression cpde2 = new CodeParameterDeclarationExpression(ctrInt, number2Name); cmm.Parameters.Add(cpde2);
Adding Statements to Methods Within a
CodeMemberMethod,
you can add complete code statements to its collection. The first statement in my sample method is a declaration that defines an integer variable called Holding that is initialized to zero. Declarations are represented by CodeVariableDeclarationStatements, which are passed a CodeTypeReferenceExpression object that specifies the variable’s data type, the variable’s name, and the variable’s initialization value. This example creates a variable using the CodeTypeReferenceExpression for an int, the variable name in a string, and a CodePrimitiveExpression for a literal 0. Once created, the code adds the CodeVariableDeclaration to the CodeMemberMethod’s Statements collection: Statements
CodeVariableDeclarationStatement cvds = new CodeVariableDeclarationStatement(ctreInt, holdingName, cpeZero); cmm.Statements.Add(cvds);
To create the code inside the AddTwoIntegers method, the next line of code adds two variables and puts the result in a third variable. This single line of code requires two objects: a CodeBinaryOperatorExpression object that represents any operation involving two inputs (in this case, the two numbers to be added) and a CodeAssignStatement object that represents a statement that assigns an expression to a variable. To create a CodeBinaryOperatorExpression, you pass references to the two inputs (CodeVariableReferenceExpression objects for variables, CodePrimitiveExpression objects for values) and a value from the CodeBinaryOperatorType enumeration specifying the operation to perform. When creating a CodeAssignStatement, you pass two parameters: a CodeVariableReferenceExpression for the variable being set and the expression holding the variable. This example first creates the CodeBinaryOperatorExpression object, passing references to the Number1 and Number2 parameters (created earlier)
188
Chapter 6 Generating Language-Neutral Code
along with the Add value from the CodeBinaryOperatorType enumeration. The code then creates a CodeAssignStatement, passing the CodeBinaryOperatorExpression and a reference to the Holding variable (also created earlier). Once the CodeAssignStatement is created, the code adds it to the CodeMemberMethod’s Statements collection: CodeBinaryOperatorExpression cboe = new CodeBinaryOperatorExpression(careNum1, CodeBinaryOperatorType.Add, careNum2); CodeAssignStatement cas = new CodeAssignStatement(cvreHolding, cboe); cmm.Statements.Add(cas);
The final statement in the generated method returns the variable. A return statement is represented by a Code MethodReturnStatement, which must be passed a CodeVariable ReferenceExpression that points to the variable to return. This example creates a CodeMethodReturnStatement by passing a CodeTypeReference Expression for the Holding variable. The code then adds the return statement to the Statements collection for the CodeMemberMethod: Holding
CodeMethodReturnStatement crs = new CodeMethodReturnStatement(cvreHolding); cmm.Statements.Add(crs);
Generating Code To generate code from the graph, you need to provide something to hold the generated text. The code-generation process writes to a stream object so you can send output, if you wish, directly to a file on your hard disk. Typically, however, I prefer to hold code in a string variable so that I can insert it into a file using the CodeEditor objects (discussed in Chapter 4, “Modifying Code in the Editor”). The first step, therefore, in generating code is to create a StringBuilder to hold the code and a StringWriter to pass the generated code to the StringBuilder: StringBuilder generatedCode; System.IO.StringWriter codeWriter; generatedCode = new StringBuilder(); codeWriter = new System.IO.StringWriter(generatedCode);
Declarations
189
To actually generate your code, you need to create a code provider object specific to the language you want to generate. Once you’ve created a code provider object, you call its GenerateCodeFromCompileUnit method, passing your graph of CodeDom objects (the CodeCompileUnit), the StringWriter, and a third option specifying any generation options (discussed later in this chapter). This code creates the generator for Visual Basic and writes the code to the StringWriter created in the previous example without specifying any generation options: Microsoft.VisualBasic.VBCodeProvider vbProv = new Microsoft.VisualBasic.VBCodeProvider(); vbProv.GenerateCodeFromCompileUnit(ccu, codeWriter, null);
This example does the same thing for C#: Microsoft.CSharp.CSharpCodeProvider csProv = new Microsoft.CSharp.CSharpCodeProvider(); csProv.GenerateCodeFromCompileUnit(ccu, codeWriter, null);
The result would be the code shown at the start of this section. The rest of this chapter describes the CodeDom objects in detail. One note: I’ve made the assumption that, when creating a CodeDom object, you’ll pass as many parameters as possible to the object’s constructor. However, most of the CodeDom objects will also let you create the object without passing any values to the constructor. After creating the object, you can then configure it by setting the object’s properties.
Declarations In the CodeDom, generating variable declarations has two components: declaring the variable and using the variable in code. BEST PRACTICE Because you must use the name of the variable both when declaring it and when creating a reference to it, declare your variable names as string values that you can use in both places. It’s considerably easier to change the values of fields declared at the start of the class rather than track down the first place in your code where you use the name.
190
Chapter 6 Generating Language-Neutral Code
Local Scalar Variables To generate the declaration for a scalar variable, you create a CodeVariableDeclarationStatement object, passing the data type of the object, its name, and the value it is to be initialized to. To specify the data type, you should use a CodeTypeReference object, passing it the Type of the data type you want to use in the declaration. For your initialization value, you can use a CodePrimitiveExpression object, which can represent most literals (e.g., strings, null/Nothing, and numbers but not dates). The following code first initializes a variable with the name cust that will be used in the generated code. The code then creates a CodeTypeReference object of type Customer and a CodePrimitiveExpression set to null (this will be converted to Nothing if Visual Basic code is generated). Finally, the example creates a CodeVariableDeclarationObject, passing the Customer data type, the name to be used for the variable, and the reference to Nothing/null: string customerName = “cust”; CodeTypeReference ctrCust = new CodeTypeReference(typeof(Customer)); CodePrimitiveExpression cpeNull = new CodePrimitiveExpression(null); CodeVariableDeclarationStatement cvdsCust = new CodeVariableDeclarationStatement(ctrCust, customerName, cpeNull);
The resulting code would look like this in C# (notice that the type declaration includes the namespace): NorthwindObjects.Customer cust = null;
The code would look like this in Visual Basic: Dim cust As NorthwindObjects.Customer = Nothing
If the type you want to use in the declaration doesn’t exist (e.g., if the type is also going to be generated), you can pass a string to the CodeTypeReference object when creating it: CodeTypeReference ctrCust = new CodeTypeReference(“Customer”);
To initialize a variable to the default value for its data type, you can create a CodeDefaultValueExpression, passing a CodeTypeReference. You can then use the CodeDefaultValueExpression as the third parameter passed when creating the CodeVariableDeclarationStatement. This example creates
Declarations
191
an integer variable called counter and initializes it to the default value for an integer: CodeTypeReference ctr = new CodeTypeReference(typeof(int)); CodeDefaultValueExpression cdve = new CodeDefaultValueExpression(ctr); CodeVariableDeclarationStatement cvds; CodeVariableDeclarationStatement = cvds = new CodeVariableDeclarationStatement(ctr, “counter”, cdve)
The result would look like this in C# (which uses C#’s default keyword): int x = default(int);
In Visual Basic, the code is less obvious: Dim x As [Integer] = CType(Nothing, [Integer])
To use the local variable whose declaration you’ve generated in your code, you create a CodeVariableReferenceExpression. For instance, to use the cust variable declared in the previous section, you would create a CodeVariableReferenceExpression object that refers to the cust variable. To create a CodeVariableReferenceExpression, you pass the name of the variable used to create the declaration. This example creates a CodeVariableReferenceExpression using the cust variable and then uses it to create a return statement: CodeVariableReferenceExpression cvreCust = new CodeVariableReferenceExpression(customerName); CodeMethodReturnStatement crsCust = new CodeMethodReturnStatement(cvreCust);
Alternatively, you can use the Name property of the CodeVariable when creating your CodeVariableReferenceExpression, as this example does:
DeclarationStatement
CodeVariableReferenceExpression cvreCust = new CodeVariableReferenceExpression(cvdsCust.Name); CodeMethodReturnStatement crsCust = new CodeMethodReturnStatement(cvreCust);
The result would look like this in C#: return cust;
192
Chapter 6 Generating Language-Neutral Code
The resulting code would look like this in Visual Basic: Return cust
To declare a variable as a generic type, just pass the name of the parameter type. This example creates a generic declaration of type T: string ParmType = “T”; string holdingName = “Holding”; CodeVariableDeclarationStatement cvdsGeneric = new CodeVariableDeclarationStatement(ParmType, holdingName);
The result in C# would be the following: T Holding;
And here’s the result in Visual Basic: Dim Holding As T
If you’re creating a CodeTypeReference for a Generic data type, you’ll need to add an argument for the generic’s type parameter. The type parameter is also created as a CodeTypeReference object, but you should set the CodeTypeReference’s Options property to the CodeTypeReference Options.GenericTypeParameter enumerated value. This example first creates a CodeTypeReference for a List. It then creates a second CodeTypeReference for the T argument to be used with the List. The code sets the Options property on the CodeTypeReference object for the T argument and adds it to the TypeArguments collection for the original List. Finally, the code creates a CodeVariableDeclaration using the CodeTypeReference for the List: CodeTypeReference ctrList = new CodeTypeReference(typeof(System.Collections.Generic.List)); CodeTypeReference ctrParm = new CodeTypeReference(“T”); ctrParm.Options = CodeTypeReferenceOptions.GenericTypeParameter; ctrList.TypeArguments.Add(ctrParm); CodeVariableDeclarationStatement cvds = new CodeVariableDeclarationStatement(ctrList, “MyList”, Nothing);
The resulting C# code would look like this: System.Collections.Generic.List myLists;
Declarations
193
The VB code, like this: Dim myList As System.Collections.Generic.List(Of T)
Arrays Working with arrays involves three activities: declaring the array, initializing it, and accessing positions in the array (discussed in the section “Accessing Arrays” later in this chapter). To generate the declaration for an array, you create a CodeVariableDeclarationExpression as you would for a scalar variable, but pass a CodeArrayCreateExpression for the array’s initialization value. When creating the CodeArrayCreateExpression, you specify the type of the array and set its size in one of two ways: ■ ■
By specifying the size By providing the values for the array
To create a CodeArrayCreateExpression specifying the array’s size, you first create a CodeTypeReference that specifies the data type of the array and a CodePrimitiveExpression holding the size of the array. You then pass those parameters to the CodeArrayCreateExpression. You next create the CodeVariableDeclarationStatement, passing the array’s data type, the name of the array, and the just-created CodeArrayCreate Expression. This example creates an array of strings that has five positions: CodeTypeReference ctrString = new CodeTypeReference(typeof(string)); CodePrimitiveExpression cpeArraySize = new CodePrimitiveExpression(5); CodeArrayCreateExpression cace = new CodeArrayCreateExpression(ctrString, cpeArraySize); string arrayName = “Employees”; CodeTypeReference ctrStringArray = new CodeTypeReference(typeof(string[])); CodeVariableDeclarationStatement cvdsArray = new CodeVariableDeclarationStatement(ctrStringArray, arrayName, cace);
The resulting code would look like this in C#: string[] Employees = new string[5];
194
Chapter 6 Generating Language-Neutral Code
The generated code looks less obvious in Visual Basic: Dim Employees((5) - 1) As String
To initialize the array by providing a set of values, ensure that the second parameter you provide when creating a CodeArrayCreateExpression is not an integer or provides more than two parameters. In either of those cases, the CodeArrayCreateExpression assumes that you are providing a set of values to initialize the array (to put it another way, you can’t initialize an array with a single integer variable—the CodeArrayCreateExpression will assume that the integer is the array’s size, not a value). This example first creates CodePrimitiveExpressions for each of the values to be used in initializing the array (“Pat” and “Sam”). These values are then passed as the second and subsequent parameters to the CodeArrayCreateExpression object when it is created. Finally, the resulting CodeArrayCreateExpression is passed to a CodeVariableDeclaration Statement object: CodeTypeReference ctrString = new CodeTypeReference(typeof(string)); CodePrimitiveExpression cpeArraySize = new CodePrimitiveExpression(5); CodePrimitiveExpression cpePat = new CodePrimitiveExpression(“Pat”); CodePrimitiveExpression cpeSam = new CodePrimitiveExpression(“Sam”); CodeArrayCreateExpression cace = new CodeArrayCreateExpression(ctrString, cpeArraySize, cpePat, cpeSam); string arrayName = “Employees”; CodeTypeReference ctrStringArray = new CodeTypeReference(typeof(string[])); CodeVariableDeclarationStatement cvdsArray = new CodeVariableDeclarationStatement(ctrStringArray, arrayName,cace);
The resulting code would look like this in C#: string[] Employees = new string[] {“Pat”, “Sam”};
In Visual Basic, the code would look like this: Dim Employees() As String = New String() {“Pat”, “Sam”}
The CodeDom doesn’t directly support arrays with multiple dimensions. You can create arrays with multiple dimensions by using nested
Declarations
195
CodeArrayCreateExpressions,
but you’re at the mercy of your code provider as to how that will be interpreted (and, if the language doesn’t support arrays with multiple dimensions, your code won’t generate at all). BEST PRACTICE arrays instead.
Avoid using arrays with multiple dimensions—create multiple
To access your array by position, create a as you would for any other variable.
CodeVariableReference
Expression
Delegates Generating code for a delegate can require up to three separate steps. First, you need to define the delegate itself. Second, before you can use a delegate, you must declare a variable to hold a reference to the delegate. Finally, you can invoke the delegate, passing any parameter values that the underlying method requires. (Invoking a delegate is discussed in the section “Invoking Delegates” later in this chapter.) Defining a Delegate
The first step in generating a delegate is to create a CodeTypeDelegate object, passing the name of the delegate. If the delegate returns a value, you can set the CodeTypeDelegate object’s ReturnType property to the data type of the value returned, using a CodeTypeReference object. If the delegate accepts parameters, you must create CodeParameterDeclarationExpression objects for each parameter, passing a CodeTypeReference specifying the data type of the parameter and its name. As you create each CodeParameterDeclarationExpression, you can add it to the CodeParameterDeclarationExpression object’s Parameters collection using its Add method. This example begins by storing the delegate’s name in a string variable and then using that to create the CodeTypeDelegate object. Because the delegate returns a string value, the next step sets the CodeTypeDelegate object’s ReturnType property to a CodeTypeReference for a string. The code then creates a parameter using a CodeParameterDeclarationExpression, passing a string and the name of the parameter (AddressType). Once the CodeParameterDeclarationExpression is created, the code adds the parameter to the CodeTypeDelegate object’s Parameters collection. In the final line, the CodeTypeDelegate is added to the CodeNamespace object: string delegateName = “AddressDelegate”; CodeTypeDelegate ctd = new CodeTypeDelegate(delegateName);
196
Chapter 6 Generating Language-Neutral Code
ctd.ReturnType = ctrString; string addressTypeName = “AddressType”; CodeParameterDeclarationExpression cpde = new CodeParameterDeclarationExpression(ctrString, addressTypeName); ctd.Parameters.Add(cpde); cn.Types.Add(ctd);
The resulting code would look like this in C#: public delegate string AddressDelegate(string AddressType);
In Visual Basic: Public Delegate Function AddressDelegate( _ ByVal AddressType As String) As String
Instantiating the Delegate
The declaration for the variable that holds a reference to the delegate and also instantiates the delegate is created using two objects: a CodeDelegateCreateExpression object, which specifies the delegate and is passed to the CodeVariableDeclarationStatement. To create a CodeDelegateCreateExpression, you pass a reference to the delegate to be created, a reference to the class holding the method to be called, and the name of the method to call. This example creates an instance of the AddressDelegate delegate, pointing to the Address method of the object referenced by the cust variable. The first two lines of code create a CodeVariableReference Expression that points to the object variable holding the method to be called. The next two lines store the name of the method in a string and create a CodeTypeReference object for the delegate’s type. The fifth line creates a CodeDelegateCreateExpression using the return type, the object variable, and the name of the method. The final two lines of code create the CodeVariableDeclarationStatement object using the delegate type again, the name to be used for the variable holding the reference to the delegate, and the just-created CodeDelegateCreateExpression: string customerName = “cust”; CodeVariableReferenceExpression cvreCust = new CodeVariableReferenceExpression(customerName);
Defining Classes
197
string getAddressName = “getAddress”; CodeTypeReference ctrDelegate = new CodeTypeReference(typeof(AddressDelegate)); CodeDelegateCreateExpression cdce = new CodeDelegateCreateExpression(ctrDelegate, cvreCust, getAddressName); string addressName = “address”; CodeVariableDeclarationStatement cvdsDelegate = new CodeVariableDeclarationStatement(ctrDelegate, addressName, cdce);
The resulting code would look like this in C#: CodeDomGenerator.AddressDelegate address = new NorthwindObjects.AddressDelegate(cust.Address);
And like this in Visual Basic: Dim address As CodeDomGenerator.AddressDelegate = AddressOf cust.Address
As with creating a reference to a class, if the delegate doesn’t exist at the time you generate this code, you can pass a string to the CodeTypeReference object instead of the delegate’s Type object: CodeTypeReference ctrDelegate = new CodeTypeReference(“MyAddress”);
Defining Classes The following was shown in the original example at the start of this chapter: ■ ■
To create a namespace you create a CodeNamespace object, passing the name of the namespace. To create an Imports or using statement, you create a CodeNamespaceImport object, passing the name of the namespace and then add it to the namespace’s Imports collection. (You must still add any references required by the namespaces using the FileCodeModel described in Chapter 3.)
198
Chapter 6 Generating Language-Neutral Code
■
To create a class, you create a CodeTypeDeclaration object, passing the name of the class, and add the CodeTypeDeclaration to the CodeNamespace object’s Types collection. You can set the CodeTypeDeclaration’s Attributes property to make the class public, private, shared, and so on.
In this section, I look at what you can do with a class once you’ve created it. You can have your class inherit from another class, implement interfaces, or define the class as a generic. Adding custom attributes (e.g., ), inserting comments, and using directives are discussed in the section “Other Code Features” later in this chapter.
Inheritance and Interfaces To have your generated class inherit from some other class, you must first create a CodeTypeReference to the base class. You can then add that CodeTypeReference to the CodeTypeDelaration object’s BaseTypes collection. This example creates a CodeCompileUnit, a CodeNamespace, and a CodeTypeDeclaration representing a derived class. The code then creates a CodeTypeReference representing a base class and adds it to the CodeTypeDeclaration object’s BaseTypes collection: string namespaceName = “MyNamespace”; string className = “MyClass”; CodeCompileUnit ccu = new CodeCompileUnit(); CodeNamespace cn = new CodeNamespace(namespaceName); ccu.Namespace.Add(cn); CodeTypeDeclaration ctd = new CodeTypeDeclaration(MyClass); cn.Types.Add(ctd); CodeTypeReference ctrCust = new CodeTypeReference(typeof(Customer)); ctd.BaseTypes.Add(ctrCust);
The result would look like this in C# (assuming that the Customer object is in a namespace called NorthwindObjects): Namespace MyNamespace{ public class MyClass : NorthwindObjects.Customer {
And like this in Visual Basic:
Defining Classes
199
Namespace MyNamespace Public Class MyClass Inherits NorthwindObjects.Customer
Adding a CodeTypeReference that references an interface is identical to the code for adding a base object. The resulting code is different only in Visual Basic: Namespace MyNamespace Public Class MyClass Implements NorthwindObjects.ICustomer
Adding an interface does not implement the interface. It’s your responsibility to add the members that the interface requires and to tie those members back to the interface (discussed later in this chapter in the section “Class Members” in the subsection “Methods”).
Generics and Partial Classes To create a generic class, you only add a parameter to represent the class’s data type to the CodeTypeDeclaration object’s TypeParameters collection. To create a partial class, you only need to set the CodeTypeDeclaration object’s IsPartial property to True. This example does both, adding a parameter called T to the TypeParameters collection and setting the IsPartial property to True. Because it’s critical to coordinate the name used for type parameters, the name of the type parameter is stored in a string: CodeTypeDeclaration ctd = new CodeTypeDeclaration(“MathFunctions”); string classTypeParmName = “T”; ctd.TypeParameters.Add(classTypeParmName); ctd.IsPartial = true;
The result would look like this in C#: public partial class MathFunctions {
And like this in Visual Basic: Partial Public Class MathFunctions(Of T)
200
Chapter 6 Generating Language-Neutral Code
Class Members Once you’ve created a class, you’ll want to add methods, properties, events, and fields to it. Your methods will typically require parameters, and you’ll need to reference those parameters (and fields) from code in your methods. In addition, for both your methods and properties you may want to create a Generic parameter or create parameters that are passed by reference instead of being passed by value. In addition to the standard members of a class, you’ll also need to create the special members of a class: constructors, indexers, and entry points (Sub Main and Main).
Fields In the CodeDom, you create fields in a way similar to local variables: You create a reference to the data type and then a CodeMemberField object from the type reference (which you add to the class rather than to a member). BEST PRACTICE For any field that you’ll be using in your code (and why else would you define a field?), create a CodeFieldReferenceExpression object that points to the field. Use this object when creating expressions and statements that reference the field.
Here’s what you need for creating a field and a reference to it: ■
■ ■ ■ ■
A string variable to hold the name of the field. (This allows you to centralize control of your field names into a section of your code that declares all of the names you use in your code.) A CodeTypeReference for the data type for the field. A CodeMemberField that declares the field. An expression to initialize the field through the Init property on the CodeMemberField. A CodeFieldReferenceExpression that references the field and allows you to use the field in code generated later in the project.
Once the CodeMemberField is created, you can use its InitExpression property to set the field’s initialization value (you can’t create a read-only field because that option is language-specific and not supported by the CodeDom). The CodeTypeReference is added to the Members collection of a CodeTypeDeclaration object. This example creates an integer field called Holding and initializes it to zero using a CodePrimitiveExpression. After initializing the field, the code
Class Members
201
adds it to the Members collection of the CodeTypeDeclaration object that represents the class: string holdingName = “Holding”; CodeTypeReference ctrInt = new CodeTypeReference(typeof(int)); CodeMemberField cmfHolding = new CodeMemberField(ctrInt, holdingName); CodePrimitiveExpression cpeZero = new CodePrimitiveExpression(0); cmfHolding.InitExpression = cpeZero; ctd.Members.Add(cmfHolding);
The result looks like this in C#: private int Holding = 0;
And like this in Visual Basic: Private Holding As Integer = 0
When creating a CodeFieldReferenceExpression to use later in your code-generation process, you must pass a reference to the object that contains the field and the name of the field. For the reference to the containing object just pass null or Nothing as the first parameter to the CodeFieldReferenceExpression object. You can use null/Nothing for the containing object because you usually can’t access fields in other objects (most fields are declared as private)—typically you will be accessing fields in the same object as your code. This example creates a reference to be used whenever the Holding field created in the previous example is needed and uses the Name property of that CodeMemberField object to pass the name of the field: CodeFieldReferenceExpression cfre = new CodeFieldReferenceExpression(null, cmfHolding.Name);
Methods A method is created using the CodeMemberMethod object. Unlike most of the objects in the CodeDom, you can’t pass any parameters to the object when it is created: All customization is done by setting properties on the CodeMemberMethod after it is created. This example stores the name of the method in a string and then creates a CodeMemberMethod and uses the string to set the object’s name. Like a
202
Chapter 6 Generating Language-Neutral Code
field, a
is added to the Members collection of the object that represents the class:
CodeMemberMethod
CodeTypeDeclaration
string add2IntsName = “AddTwoIntegers”; CodeMemberMethod cmm = new CodeMemberMethod(); cmm.Name = add2IntsName; ctd.Members.Add(cmm);
The result would look like this in C#: private void AddTwoIntegers() {
And like this in Visual Basic: Private Sub AddTwoIntegers()
Other properties on the CodeMemberMethod include the following: ■ ■
■
■
■
ReturnType—Set this property to a CodeTypeReference object to specify the data type of the values returned by this method. Attributes—Control attributes on the method (e.g. public, static) by setting this property to members of the MemberAttributes collection (these members can be OR’d together to set multiple values). ImplementationTypes—If the method is implementing part of an interface, the CodeTypeReference for that interface should be added to the ImplementationTypes collection. When generating C# code, the method must have the same name as the member in the interface. In Visual Basic, the method can have any name. PrivateImplementationType—For a method that implements a member of an interface, set this property to the CodeTypeReference that points to the interface. Statements—The code that makes up the method is to be added to this collection.
The settings of these properties are interrelated. For instance, setting the PrivateImplemenationType property will make the member private even if you set the Attributes property to MemberAttributes.Public. Setting the Attributes property solely to MemberAttributes.Public will also make the member virtual/Overridable. The following code creates a method that implements the Delete method of the ICustomer interface that returns a Boolean value. The code first creates
Class Members
203
a variable to hold the method name and then initializes CodeTypeReference objects for a Boolean data type and the ICustomer interface. The CodeMemberMethod object is then created and its properties set using those variables. Finally, the configured CodeMemberMethod is added to the Members collection of the CodeTypeDeclaration object that represents the Class: string deleteName = “Delete”; CodeTypeReference ctrBool = new CodeTypeReference(typeof(bool)); CodeTypeReference ctrICust = new CodeTypeReference(typeof(ICustomer)); CodeMemberMethod cmm = new CodeMemberMethod(); cmm.Name = deleteName; cmm.Attributes = MemberAttributes.Public | MemberAttributes.Final; cmm.ReturnType = ctrBool; cmm.ImplementationTypes.Add(ctrICust); ctd.Members.Add(cmm);
In C#, the resulting code would look like this (you can see that adding the interface has no effect on C# code—the method name just needs to match the name of the corresponding method in the interface to tie the method to the interface):
ICustomer
public bool Delete() {
In Visual Basic, the result would look like this (in Visual Basic, adding the interface generates code that explicitly connects the member to the corresponding method in the ICustomer interface): Public Function Delete() As Boolean _ Implements NorthwindObjects.ICustomer.Delete
BEST PRACTICE If you intend to call your method from elsewhere in your code, create a CodeMethodReferenceExpression object for each method you generate.
When creating a CodeMethodReferenceExpression object, you must pass a reference to the class holding the object and the name of the method. (Calling the method is discussed in the section “Invoking Methods.”) This example creates a reference to the method in the base class that this class inherits from:
204
Chapter 6 Generating Language-Neutral Code
CodeMethodReferenceExpression cmre = new CodeMethodReferenceExpression( new CodeBaseReferenceExpression(), cmm.Name);
You can also create a CodeMethodReferenceExpression by passing a reference to an object variable and the name of the method. Optionally, you can pass any necessary parameters. This example creates a reference to a method called Delete in the current class without passing any parameters: string deleteName = “Delete”; CodeMethodReferenceExpression cmre = new CodeMethodReferenceExpression(new CodeThisReferenceExpression(), deleteName);
Generic Methods
To create a generic method, you must add a CodeTypeParameter to the CodeMemberMethod object’s CodeTypeParameters collection. To create a CodeTypeParameter, you just pass the string name to be used for the parameter. You’ll want to use the same string that was used to define the type parameter you used when defining the class (see the earlier section “Generics and Partial Classes”). This example uses a string value to specify the type parameter: string methodTypeParmName = “T”; CodeTypeParameter ctp = new CodeTypeParameter(methodTypeParmName); cmmCreateCustomer.TypeParameters.Add(ctp);
The resulting code in C# looks like this: private void CreateCustomer()
{}
And like this in Visual Basic: Private Sub CreateCustomer(Of T)() End Sub
A CodeTypeParameter can have constraints added to it that restrict the data types that are permitted to be used with the generic. This example sets the Generic parameter for the Customer class and classes that derive from it before adding the CodeTypeParameter to the method’s TypeParameters collection:
Class Members
205
Dim ccm As New CodeMemberMethod ccm.Name = “DeleteCustomer” Dim ctp As New CodeTypeParameter(“T”) Dim ctr As New CodeTypeReference(“Customer”) ctp.Constraints.Add(ctr) ccm.TypeParameters.Add(ctp)
The resulting code would look like this in C#: private void DeleteCustomer() where T : Customer { }
In Visual Basic: Private Sub DeleteCustomer(Of T As Customer)() End Sub
You can also specify that the class passed into the Generic parameter must have a default constructor by setting the CodeTypeParameter’s HasConstructorConstraint property to True.
Parameters To
add
a
parameter
to
your method, you create a object, passing the data type and the name of the parameter. Once the CodeParameterDeclaration Expression object is created, you add it to the CodeMemberMethod object that represents the method. Parameters must be added in the order you want them to appear in when your code is generated. This example creates a method named AddTwoIntegers and then creates two integer parameters and adds them to the method: CodeParameterDeclarationExpression
string add2IntsName = “AddTwoIntegers”; string number1Name = “Number1”; string number2Name = “Number2”; CodeMemberMethod cmm = new CodeMemberMethod(); cmm.Name = add2IntsName; CodeParameterDeclarationExpression cpde1 = new CodeParameterDeclarationExpression(ctrInt, number1Name); CodeParameterDeclarationExpression cpde2 =
206
Chapter 6 Generating Language-Neutral Code
new CodeParameterDeclarationExpression(ctrInt, number2Name); cmm.Parameters.Add(cpde1); cmm.Parameters.Add(cpde2);
In C#, the result would look like this: private void AddTwoIntegers(int Number1, int Number2) {
In Visual Basic, the result would look like this: Private Sub AddTwoIntegers(ByVal Number1 As Integer, _ ByVal Number2 As Integer)
To create an out (or reference) parameter, set the Direction property of the CodeParameterDeclarationExpression to a member of the FieldDirection enumeration, which includes in (the default), out, and ref. For Visual Basic, the ref and out settings generate the same code. This example creates a reference parameter: cpde2.Direction = FieldDirection.Ref;
Events Defining an event, raising it, and creating a handler for the event requires generating code for the following: ■ ■ ■ ■ ■
The delegate that defines the event The event declaration The code that raises the event The method that will handle the event The code that wires up the event to the handler
BEST PRACTICE Because these components often share a common “root” name (e.g., if the event is named CustomerNotFound, the delegate is named CustomerNotFoundEventHandler), it’s a good practice to first define a string variable to hold that root name: string notFoundName = “CustomerNotFound”;
Class Members
207
Defining the Delegate
The first step in generating an event is to define the delegate. (Delegates are described in detail in the earlier section, “Delegates.”) This example generates the code to create a delegate called CustomerNotFoundHandler that follows the standard pattern for an event: two parameters, with the first called sender (of type object) and the second called e (of type EventArgs). Once the delegate’s code is generated, the code adds it to the CodeNamespace object’s Types collection and creates a CodeTypeReference to the delegate: string delegateNotFound = notFoundName + “EventHandler”; CodeTypeDelegate ctdNotFound = new CodeTypeDelegate(delegateNotFound); string senderName = “sender”; CodeTypeReference ctrObject = new CodeTypeReference(typeof(object)); CodeParameterDeclarationExpression cpdeSender = new CodeParameterDeclarationExpression(ctrObject, senderName); ctdNotFound.Parameters.Add(cpdeSender); string eName = “e”; CodeTypeReference ctrEventArgs = new CodeTypeReference(typeof(EventArgs)); CodeParameterDeclarationExpression cpdeE = new CodeParameterDeclarationExpression(ctrEventArgs, eName); ctdNotFound.Parameters.Add(cpdeE); cn.Types.Add(ctdNotFound); CodeTypeReference ctrNotFound = new CodeTypeReference(delegateNotFound);
The resulting code would look like this in C#: public delegate void CustomerNotFoundEventHandler( object sender, System.EventArgs e);
And like this in Visual Basic: Public Delegate Sub CustomerNotFoundEventHandler( ByVal sender As Object, ByVal e As System.EventArgs)
208
Chapter 6 Generating Language-Neutral Code
Defining the Event
Once the code for generating the delegate is created, you can define the event by creating a CodeMemberEvent object and setting its Name, Attributes, and Type properties. The Type property must be set to the CodeTypeReference for the delegate. You then add the CodeMemberEvent to the Members collection of the CodeTypeDeclaration object that represents a Class. This example defines a public event named CustomerNotFound that uses the CustomerNotFound delegate created in the previous example and adds it to the Class: CodeMemberEvent cme = new CodeMemberEvent(); cme.Name = notFoundName; cme.Attributes = MemberAttributes.Public; CodeTypeReference ctrNotFound = new CodeTypeReference(delegateNotFound); ctd.Members.Add(cme);
In C#, the resulting code would look like this: public event CustomerNotFoundEventHandler CustomerNotFound;
In Visual Basic, the code looks like this: Public Event CustomerNotFound As CustomerNotFoundEventHandler
Raising an Event
With the code that generates the event created, you can generate the code to raise the event. You first need a CodeEventReferenceExpression to reference the event. The CodeEventReferenceExpression requires a reference to the class holding the event (if the event is in the same class as the method, you can use the CodeThisReferenceExpression object) and the name of the event. This example creates a CodeEventReferenceExpression for the event defined in the previous examples: CodeEventReferenceExpression cereNotFound = new CodeEventReferenceExpression( new CodeThisReferenceExpression(), cme.Name);
You can now use the CodeEventReferenceExpression to generate the code that raises the event by passing it to a CodeDelegateInvokeExpression.
Class Members
209
(The CodeDelegateInvokeExpression is described in detail in the section “Invoking Delegates.”) In this example, rather than passing the two parameters (sender and e) to the CodeDelegateInvokeExpression object when the object is created, this code adds them to the object’s Parameters collection. Once the CodeDelegateInvokeExpression is created, the code adds it to a method called OnCustomerNotFound and then adds that method to the class: CodeDelegateInvokeExpression cdieNotFound = new CodeDelegateInvokeExpression(cereNotFound); cdieNotFound.Parameters.Add(new CodeThisReferenceExpression()); CodeVariableReferenceExpression cvreEName = new CodeVariableReferenceExpression(eName); cdieNotFound.Parameters.Add(cvreEName); CodeMemberMethod cmmOnNotFound = new CodeMemberMethod(); cmmOnNotFound.Name = “On” + notFoundName; cmmOnNotFound.Statements.Add(cdieNotFound); ctd.Members.Add(cmmOnNotFound);
In C#, the generated code would look like this: private void OnCustomerNotFound() { this.CustomerNotFound(this, e); }
And like this in Visual Basic: Private Sub OnCustomerNotFound() RaiseEvent CustomerNotFound(Me, e) End Sub
Creating an Event Handler
You can also generate a method that will handle the event. BEST PRACTICE Although an event handler is just another method, you can reuse the CodeParameterDeclarationExpression object created when defining the delegate to ensure that you define a method that accepts the correct parameters.
210
Chapter 6 Generating Language-Neutral Code
This example creates a method by recycling the event’s Once the method is created, the code adds it to the CodeTypeDeclaration that represents the Class: CodeParameterDeclarationExpression.
CodeMemberMethod cmmNotFound = new CodeMemberMethod(); cmmNotFound.Name = “Handle” + notFoundName; cmmNotFound.Parameters.Add(cpdeSender); cmmNotFound.Parameters.Add(cpdeE); ctd.Members.Add(cmmNotFound);
In C#, the resulting method would look like this: private void HandleCustomerNotFound(object sender, System.EventArgs e){ }
And like this in Visual Basic: Private Sub HandleCustomerNotFound(ByVal sender As Object, ByVal e As System.EventArgs) End Sub
Wiring Up an Event
With the method and its handler defined, you can generate the code to wire up the event to the handler method. This is a two-step process. First, you must generate the part of the statement that instantiates the delegate by creating a CodeDelegateCreateExpression. When you create the CodeDelegateCreateExpression, you pass a CodeTypeReference object for the delegate, a reference to the class holding the delegate, and the name of the method that will handle the event. For the second step, you create a CodeAttachEventStatement by passing a reference to the class holding the handler method, the name of the event, and the CodeDelegateCreate Expression you just created. This example generates the code to wire the CustomerNotFound event to the HandleCustomerNotFound method, both of which are in the current class: CodeDelegateCreateExpression cdce = new CodeDelegateCreateExpression(ctrNotFound, new CodeThisReferenceExpression(), cmmNotFound.Name); CodeAttachEventStatement caes = new CodeAttachEventStatement(new CodeThisReferenceExpression(),
Class Members
211
notFoundName, cdce); cmm.Statements.Add(cvdsDelegate);
The resulting code would look like this in C#: this.CustomerNotFound += new CustomerNotFoundEventHandler( this.HandleCustomerNotFound);
And like this in Visual Basic: AddHandler CustomerNotFound, AddressOf Me.HandleCustomerNotFound
To generate the code to remove a method from an event, you create a CodeRemoveEventStatement, passing a reference to a CodeEventReferenceExpression and a reference to the method that handles the event: CodeRemoveEventStatement cres = new CodeRemoveEventStatement(cereNotFound, cmre);
The resulting code would look like this in C#: this.CustomerNotFound -= this.AddTwoIntegers;
And like this in Visual Basic: RemoveHandler CustomerNotFound, Me.AddTwoIntegers
Constructors To create a constructor for a class, just create a CodeConstructor object and add it to the CodeTypeDeclaration that represents the class, as this example does: CodeConstructor cc = new CodeConstructor(); ctd.Members.Add(cc);
The resulting code looks like this in C# (the name of the constructor is set by the class that the constructor belongs to): private MathFunctions() {}
212
Chapter 6 Generating Language-Neutral Code
In Visual Basic, the code includes a call to the constructor for the base class (the name of the constructor is always New): Private Sub New() MyBase.New End Sub
You can add parameters to your constructor as you would any other method. In a constructor in a derived class, you must call the constructor for the base object. You can control the parameters that are passed to the call to the base object’s constructor by adding values to the CodeConstructor object’s BaseConstructorArgs collection. This example passes the number zero to the base object’s constructor: CodeConstructor cc = new CodeConstructor(); CodePrimitiveExpression cpeZero = new CodePrimitiveExpression(0); cc.BaseConstructorArgs.Add(cpeZero); ctd.Members.Add(cc);
The result in C# would look like this: private MathFunctions() : base(0) { }
And like this in Visual Basic: Private Sub New() MyBase.New(0) End Sub
On occasion, in a constructor for a Class you want to call a different version of the constructor for the Class. You can generate the code for this by adding values to the CodeConstructor object’s ChainedConstructorArgs collection. This example adds a null/Nothing value to the collection to trigger generating a call to another version of the current Class’s constructor: cc.ChainedConstructorArgs.Add(cpeNull);
In C#, the result looks like this:
Class Members
213
private MathFunctions() this(null) { }
And like this in Visual Basic: Private Sub New() Me.New(Nothing) End Sub
In C#, you can call both the base object’s constructor and another constructor for the same class. In Visual Basic, adding a value to the ChainedConstructorArgs collection suppresses any calls to the base object’s constructor.
Entry Points Both C# and Visual Basic support special methods that form the entry point for a class. In C#, this is the Main method: public static void Main() { }
In Visual Basic, it’s the Main subroutine: Public Shared Sub Main() End Sub
Both of these constructs can be generated by adding a object to the CodeTypeDeclaration object that represents the class, as this example does:
CodeEntryPointMethod
CodeEntryPointMethod cepm = new CodeEntryPointMethod(); ctd.Members.Add(cepm);
A CodeEntryPointMethod is similar to any other method—it has, for instance, a Statements collection that you can add statement objects to. (Statement objects are discussed later in this chapter in the section “Statements.”) However, to support all language types, the CodeEntryPointMethod can’t return a value or be passed parameters, so you’ll have to create workarounds to implement equivalent functionality
214
Chapter 6 Generating Language-Neutral Code
(e.g., updating global variables to hold return values and using the Environment object’s GetCommandLineArgs method to retrieve parameter values).
Properties To define a property, you create a CodeMemberProperty object and then configure it by setting its properties. Here are the essential properties you’ll want to set: ■ ■ ■
■
■ ■
Name—The property’s name. Type—The return type for the property. Parameters—This collection allows you to specify the parameter to be passed to the property. For a typical property, you’ll create a parameter named value. HasGet, HasSet—By default, the property you create won’t have a getter or setter. Setting the HasGet or HasSet property to True will add those routines to your property. GetStatements, SetStatements—These collections allow you to add statements to the property’s getter or setter. ImplementationTypes, PrivateImplementationType— As with methods, your properties can be tied to an interface. (See the section “Inheritance and Interfaces” for how to have your property implement an interface.)
In addition, a special object exists for specifying the pseudovariable used to hold the value passed into the setter: CodePropertySetValueReferenceExpression. This example creates a property named CustomerId with a getter and a setter. The getter returns a field held in the CodeFieldReferenceExpression cvreCust (declaring and referencing fields was discussed earlier). The return statement is held in a CodeMethodReturnStatement (discussed later in this chapter in the section “Return Statements”) that is added to the GetStatements collection of the CodeMemberProperty. The setter assigns the value passed into the setter to the field using a CodeAssignStatement (also discussed later in the section “Assignment Statements”) that is added to the SetStatements collection for the CodeMemberProperty. Finally, the code adds the completed CodeMemberProperty to the CodeTypeDeclaration that represents the class: CodeMemberProperty cmp = new CodeMemberProperty(); cmp.Name = “CustomerId”;
Class Members
215
cmp.HasGet = true; cmp.HasSet = true; cmp.Type = new CodeTypeReference(typeof(string)); CodeMethodReturnStatement cmrsGet = new CodeMethodReturnStatement(cfreCust); cmp.GetStatements.Add(cmrsGet); CodeAssignStatement cas = new CodeAssignStatement(cvreCust, CodeFieldReferenceExpression); cmp.SetStatements.Add(cas); ctd.Members.Add(cmp);
The resulting generated property would look like this in C#, assuming that the field being referenced was called _customerId: private string CustomerId { get { return _customerId; } set { _customerId = value; } }
And like this in Visual Basic: Private Property CustomerId(ByVal value As String) As String Get Return _customerId End Get Set _customerId = value End Set End Property
To use your property later in generating code, you need to create a CodePropertyReferenceExpression as the following example does. The CodePropertyReferenceExpression must be passed a reference to the class holding the property and the name of the property. This example generates a reference to a property in the same class using the CodeMemberProperty just created:
216
Chapter 6 Generating Language-Neutral Code
CodePropertyReferenceExpression cpre = new CodePropertyReferenceExpression(new CodeThisReferenceExpression(), cmp.Name);
Creating an Indexer To add an indexer to your class, you must define a property with the name Item. This example creates an indexer that accepts a string variable called CustomerId and returns a Customer object: CodeMemberProperty indexer = new CodeMemberProperty(); indexer.Name = “Item”; indexer.Type = new CodeTypeReference(typeof(Customer)); indexer.HasGet = true; string indexerName = “CustomerId”; CodeParameterDeclarationExpression cpdeIndexer = new CodeParameterDeclarationExpression(ctrString, indexerName); indexer.Parameters.Add(cpdeIndexer); ctd.Members.Add(indexer);
The resulting code looks like this in C#: private Customer this[string CustomerId] { get { } }
And like this in Visual Basic: Private Default Property Item(ByVal CustomerId As String) As Customer Get End Get End Property
Statements and Expressions The various CodeDom statement objects represent complete code statements that can be added to the Statements collection of various CodeDom objects (e.g., CodeMemberMethod, CodeConstructor, and a CodeMemberProperty object’s SetStatements or CodeStatements collection). The CodeDom supports
Statements and Expressions
217
several specific statement types (e.g., variable declarations and return statements), some of which must be passed expression objects as part of creating the statement. As a result, this section begins by discussing the types of expressions you can create before showing you how to create statements using those expression objects.
Expressions Expressions are the components you assemble to create a complete statement. For instance, a code-assignment statement consists of a variable reference on the left side of the equals sign and an expression on the right side. That expression might be instantiating an object, calling a method, or just another variable reference. Expressions include references to other elements (literals, variables, parameters, etc.). Beyond simple references, expressions include a general-purpose object for creating operations involving two references (e.g., tests, logical operations, math operations). In addition to that generalpurpose object, however, the expression objects also include objects to handle specific kinds of expressions (e.g., invoking methods, instantiating objects). Referring to Code Elements
To refer to the other elements in your code, you must create one of the several reference expression objects. The code components and the expression objects they use are listed here: ■ ■ ■ ■ ■ ■ ■ ■ ■
The current class—CodeThisReferenceExpression. Base objects—CodeBaseReferenceExpression. Type objects—CodeTypeReferenceExpression. Variables—CodeVariableReferenceExpression. Fields (class-level variables)—CodeFieldReferenceExpression. Methods—CodeMethodReferenceExpression. Property—CodePropertyReferenceExpression. Parameters—CodeArgumentReferenceExpression objects are used in statements that refer to parameters passed to a method. Events—CodeEventReferenceExpression.
The following code creates the examples just listed: CodeThisReference self = new CodeThisReference(); CodeBaseReferenceExpression cbreBase = new
218
Chapter 6 Generating Language-Neutral Code
CodeBaseReferenceExpression(); CodeTypeReferenceExpression ctreString = new CodeTypeReferenceExpression(typeof(string)); CodeVariableReferenceExpression cvreCust = new CodeVariableReferenceExpression(customerName); CodeFieldReferenceExpression cfre = new CodeFieldReferenceExpression(null, fieldName); CodeMethodReferenceExpression cmre = new CodeMethodReferenceExpression( new CodeThisReferenceExpression(), cmm.Name); CodePropertyReferenceExpression cpre = new CodePropertyReferenceExpression( new CodeThisReferenceExpression(), cmp.Name); CodeArgumentReferenceExpression careNum1 = new CodeArgumentReferenceExpression(number1Name); CodeEventReferenceExpression cereNotFound = new CodeEventReferenceExpression( new CodeThisReferenceExpression(), eventName);
Most of the reference objects are discussed in detail in the earlier sections on creating the code elements they refer to. For instance, CodeEventReferenceExpressions are discussed in the section on creating events. This section covers those expression objects not discussed elsewhere. Literals, Self, and Base
The CodePrimitiveExpression object creates an expression that refers to a literal item in the language. This example creates a reference to the number 0: CodePrimitiveExpression cpeZero = new CodePrimitiveExpression(0);
The CodeThisReferenceExpression object generates a reference to the current class: either this (in C#) or Me (in Visual Basic). Similarly, CodeBaseReferenceExpression generates a reference to the base class: either base (in C#) or MyBase (in Visual Basic). Binary Operations
The most flexible expression object is the CodeBinaryOperatorExpression. This object represents any expression that consists of two items (variables, literals, or reference expression objects) with an operator. The operators
Statements and Expressions
219
supported by the object are listed in the CodeBinaryOperatorType enumeration and support creating math operations, tests, and logical operations. The following example generates an expression that adds two numbers by combining two CodePrimitiveReferenceExpressions. The resulting statement is then added to the Statements collection of a CodeMemberMethod: CodePrimitiveExpression cpeZero = new CodePrimitiveExpression(0); CodePrimitiveExpression cpeOne = new CodePrimitiveExpression(1); CodeBinaryOperatorExpression cboe = new CodeBinaryOperatorExpression(cpreNum1, CodeBinaryOperatorType.Add, cpreNum2); CodeAssignStatement cas = new CodeAssignStatement(cvreHolding, cboe); cmm.Statements.Add(cas);
Assignment Statements
To assign a value (or expression) to a variable or property, you must create a CodeAssignStatement, passing the item to be set and the value to assign. Assuming that cpreOrderValid is a CodePropertyReferenceExpression that refers to a property called isValid on an Order object, this code assigns a CodePrimitiveExpression to the property: CodeAssignStatement setIsValidFalse; setIsValidFalse = new CodeAssignStatement(cpreOrderValid, cpeFalse);
In C#, the resulting code might look like this: order.IsValid = false;
Here’s what it looks like in Visual Basic: order.IsValid = False
Accessing Enumerated Values
To access a value in an enumeration, you must first create a CodeTypeReferenceExpression object, passing a reference to the type of the enumeration. You can then create a CodeFieldReferenceExpression for the enumerated value you want, passing a reference to the
220
Chapter 6 Generating Language-Neutral Code
CodeTypeReferenceExpression you just created and the name of the value you want. This code retrieves the Int value in the SqlDbType enumerated value:
CodeTypeReferenceExpression ctreEnumeration; CodeFieldReferenceExpression cfreValue; ctreEnumeration = new CodeTypeReferenceExpression(typeof(SqlDbType)); cfreValue = new CodeFieldReferenceExpression(ctreEnumeration,”Int”);
Accessing Arrays
To access a position in an array, you must first create a CodeArrayIndexerExpression, passing the reference to your array and a position in that array. This example creates a CodeVariableReferenceExpression for an array and a CodePrimitiveExpression holding the position in the array. Those two items are then used to create a CodeArrayIndexerExpression. Finally, the CodeArrayIndexerExpression is used to create a return statement: CodeVariableReferenceExpression cvreArray = new CodeVariableReferenceExpression(arrayName); CodePrimitiveExpression cpePosition = new CodePrimitiveExpression(0); CodeArrayIndexerExpression caie = new CodeArrayIndexerExpression(cvreArray, cpePosition); CodeMethodReturnStatement crsArray = new CodeMethodReturnStatement(caie);
The result would look like this in C#: return Employees[0];
In Visual Basic, the code would look like this: Return Employees(0)
To assign a value to a position in the array, you would use the in creating a CodeAssignStatement.
CodeArrayIndexerExpression
Statements and Expressions
221
Accessing an Indexer
To
access
an
indexer on an object, you must create a object, passing a reference to the object being indexed and an array of CodeExpressions holding the parameters to be passed to the index. This example creates a CodeIndexerExpression, passing a CodeVariableReferenceExpression and an array with a single parameter containing a string value. The result is then used in an assignment statement: CodeIndexerExpression
CodeIndexerExpression cie; CodeExpression[] parms1 = new CodeExpression[1]; parms1[0] = cvreCustomerName; cie = new CodeIndexerExpression(cvreCustomers, parms1); CodeAssignStatement cas = new CodeAssignStatement(cvre, cie);
The resulting code would look like this in C#: cust = Customers[“Vogel”];
And like this in Visual Basic: cust = Customers(“Vogel”)
Instantiating Objects
To generate the code to create a new instance of an object, you must create a CodeObjectCreateExpression object, passing a CodeTypeReference to the object. Once the CodeObjectCreateExpression is created, you can use the expression to create a statement. This example creates a CodeObjectCreateExpression object that creates an instance of a Customer object and then uses it to create an assignment statement: CodeTypeReference ctrCust = new CodeTypeReference(typeof(Customer)); CodeObjectCreateExpression coce = new CodeObjectCreateExpression(ctrCust); CodeAssignStatement casCust = new CodeAssignStatement(cvreCust, coce);
This is what the result would look like in C#: cust = new NorthwindObjects.Customer();
222
Chapter 6 Generating Language-Neutral Code
And here’s the result in Visual Basic: cust = New NorthwindObjects.Customer
If the object’s constructor requires parameters to be passed to it, you pass those parameters to the CodeObjectCreateExpression following the reference to the class. This example passes two CodePrimitiveExpression objects (false and 1) as parameters to the CodeObjectCreateExpression: CodeObjectCreateExpression coce2 = new CodeObjectCreateExpression(ctrCust, cpeFalse, cpeOne);
The result looks like this in C#: cust = new NorthwindObjects.Customer(false, 1);
In Visual Basic, it looks like this: cust = New NorthwindObjects.Customer(False, 1)
Casting and Returning Types
To reference an object type, you must create a CodeTypeOfExpression object, passing a CodeTypeReference that points to the class whose type you want to return. This example creates a typeof function (in C#) or a GetType function (in Visual Basic) for the Customer class: CodeTypeOfExpression ctoe = new CodeTypeOfExpression(ctrCust);
To cast an object to another type, you must create a To create a CodeCastExpression object, you must pass a CodeTypeReference for the class you are casting to and a reference expression object pointing to the object you want to cast. This example creates a CodeCastExpression that converts a variable named c to a Customer data type and then uses the expression in an assignment statement: CodeCastExpression.
CodeTypeReference ctrCust = new CodeTypeReference(typeof(Customer)); CodeVariableReferenceExpression cvreEName = new CodeVariableReferenceExpression(“c”);
Statements and Expressions
223
CodeCastExpression cce = new CodeCastExpression(ctrCust, cvreEName); CodeAssignStatement casCast = new CodeAssignStatement(cvreCust, cce);
In C#, the resulting code would look like this: cust = ((NorthwindObjects.Customer)(c));
In Visual Basic, it looks like this: cust = CType(c,NorthwindObjects.Customer)
You can also create a CodeTypeReferenceExpression that points to a type by name. This example creates a CodeTypeReferenceExpression to the string type: CodeTypeReferenceExpression ctreString = new CodeTypeReferenceExpression(“string”);
Invoking Delegates
Generating code that invokes a delegate requires two steps: First, you create a CodeVariableReferenceExpression that references the variable holding the delegate; second, you pass that reference to a CodeDelegateInvokeExpression object along with any parameters the method pointed to by the delegate requires (you can pass as many parameters as necessary). This example creates a CodeVariableReferenceExpression to a variable that holds a reference to a delegate. (Creating and instantiating delegates is discussed earlier in this chapter in the section “Delegates.”) The code then creates a CodePrimitiveExpression object to hold the value passed to the delegate’s method (the string ”Business”). The third line creates the code that invokes the delegate passing the CodePrimitiveExpression as the parameter. The last two lines create an assignment statement that assigns the results of calling the delegate to a variable called businessAddress: CodeVariableReferenceExpression cvreDelegate = new CodeVariableReferenceExpression(addressName); CodePrimitiveExpression cpeBusiness = new CodePrimitiveExpression(“Business”); CodeDelegateInvokeExpression cdie =
224
Chapter 6 Generating Language-Neutral Code
new CodeDelegateInvokeExpression(cvreDelegate, cpeBusiness); string busAddressName = “businessAddress”; CodeVariableReferenceExpression cvreBusAddress = new CodeVariableReferenceExpression(busAddressName); CodeAssignStatement cas = new CodeAssignStatement(cvreBusAddress, cdie);
The generated code would look like this in C#: businessAddress = Address(“Business”);
And, in Visual Basic, like this: businessAddress = Address(“Business”)
Statements Statements are assembled out of expressions, primitives, and reference expressions. In addition, some expressions can be used as statements without additional changes (e.g., calling a method on an object): The CodeExpressionStatement object provides a way for expression objects to be converted to statement objects. Once a statement object is created, it can be added either to a method or a property. The CodeDom objects you need to declare and reference variables are discussed in the section “Declarations” earlier in this chapter. This section discusses the “executable” statement types. Creating Assignment Statements
To create a statement that assigns an expression to a variable, you must create a CodeAssignStatement object, passing a CodeVariableReference Expression that points to the variable accepting the value and an expression object representing the value being assigned. This example assigns the value 0 to the variable i: string iName = “i”; CodeVariableReferenceExpression cvreI = new CodeVariableReferenceExpression(iName); CodePrimitiveExpression cpeOne = new CodePrimitiveExpression(1); CodeAssignStatement casIncI = new CodeAssignStatement(cvreI, cpeOne);
Statements and Expressions
225
The resulting code would look like this in C#: i = 0;
And like this in Visual Basic: i = 0
The section “Arrays” earlier in this chapter shows how to assign a value to a position in an array. Invoking Methods
To invoke a method, you use a CodeMethodInvokeExpression, passing parameters. Before creating the CodeMethodInvokeExpression, you must create a CodeMethodReferenceExpression that references the method. This example adds a CodeMethodReferenceExpression to a method called AddCustomer on a CodeVariableReferenceExpression that references an object variable: CodeMethodReferenceExpression cmdCusAdd; string customerAddMethod = “AddCustomer”; cmdCustAdd = new CodeMethodReferenceExpression(cvre, “AddCustomer”);
You can now create a
CodeMethodInvokeExpression,
passing the and an array of CodeExpression objects holding the parameters. This example invokes the AddCustomer method, passing two parameters: CodeMethodReferenceExpression
CodeMethodInvokeExpression cmdCustAddInvoke; CodeExpression[] parms2 = new CodeExpression[2]; parms2[0] = cvreCustomerId; parms2[1] = cvreAddStatus; cmdCustAddInvoke = new CodeMethodInvokeExpression( cmdCustAdd, parms2);
The resulting code would look like this in C#: cust.AddCustomer(custId, addStat);
226
Chapter 6 Generating Language-Neutral Code
And like this in Visual Basic: cust.AddCustomer(ByVal custId, addStat)
When passing a parameter that is a ref or out parameter, you must create a CodeDirectionExpression object, passing an option from the FieldDirection enumeration and a reference to the variable being passed to the method. This example converts the second parameter from the previous code sample into an out parameter before placing it in the array that’s passed to the method: CodeDirectionExpression outDeleteStatus; outResultRef = new CodeDirectionExpression( FieldDirection.Ref, cvreDeleteStatus); parms2[1] = cvreAddStatus; cmdCustAddInvoke = new CodeMethodInvokeExpression( cmdCustAdd, parms2);
The resulting code would look like this in C#: cust.AddStatus(custId, ref delStat);
And like this in Visual Basic: cust.AddStatus(ByVal custId, ByRef delStat)
Converting Expressions to Statements
The
object converts an expression object into a object so that you can add it to a Statements collection. For instance, if you’re invoking a method that returns a value, you would use a CodeMethodInvokeExpression object as part of creating a CodeAssignStatement. However, if the method doesn’t return a value, the invoke expression forms a standalone statement all by itself. So, to call a method, although you must create a CodeMethodInvokeExpression object, in order to add that CodeMethodInvokeExpression to a CodeMemberMethod object’s Statements collection, you must convert it to a CodeExpressionStatement object. This example creates a statement that calls the Delete method on a Customer object and then converts it to a CodeExpressionStatement object before adding it to the Statements collection of a CodeMemberMethod: CodeExpressionStatement
CodeStatement
Statements and Expressions
227
CodeTypeReferenceExpression ctre = new CodeTypeReferenceExpression(typeof(Customer)); string methodName = “Delete”; CodeMethodInvokeExpression cmie = new CodeMethodInvokeExpression(ctreCust, methodName); CodeExpressionStatement ces = new CodeExpressionStatement(cmie); cmm.Statements.Add(ces);
Return Statements
To create a return statement, just pass an expression object representing the item that is to be returned to the CodeMethodReturnStatement object. This example returns a CodeVariableReferenceExpression representing a variable called customerName: string CustomerName = “Vogel”; CodeVariableReferenceExpression cvreCust = new CodeVariableReferenceExpression(customerName); CodeMethodReturnStatement cmrs = new CodeMethodReturnStatement(cvreCust);
The resulting code would look like this in C#: return CustomerName;
And like this in Visual Basic: Return CustomerName
Throwing Exceptions
To throw an exception, you create a CodeThrowExceptionStatement, passing an expression object that represents the message to be returned. This example creates a CodePrimitiveExpression to hold the message and uses that to create the throw statement: CodePrimitiveExpression cpeMessage = new CodePrimitiveExpression(“Customer does not exist”); CodeThrowExceptionStatement ctes = new CodeThrowExceptionStatement(cpeMessage);
228
Chapter 6 Generating Language-Neutral Code
The result would look like this in C#: throw new Exception(“Customer does not exist”);
And here’s the result In Visual Basic: Throw New Exception(“Customer does not exist”)
GoTo and Labeled Statements
You can also create a labeled statement (if your target language supports it) using the CodeLabeledStatement object and a GoTo statement that transfers control to a labeled statement (again, if your target language supports it) using the CodeGotoStatement object. BEST PRACTICE Even in generated code, it’s wise to avoid the GoTo construct. Structured code that avoids GoTos is easier to debug and understand so that, when you’re diagnosing a problem with your code-generation solution, you’ll find it easier to work with structured than unstructured code.
Code Structures The CodeDom supports three programming structures: If...Then...Else, a For/Do Until loop, and the Try...Catch block. The Select...Case and ElseIf constructs aren’t supported (you must just nest If statements within each other), nor is the Do While loop. The For loop construct does not support a local variable to act as the counter in the loop.
If...Then The CodeDom generates an If block as a binary operation (the test) plus up to two arrays of statements: one set to execute if the test is true and an optional set to execute if the test is false. If blocks generated by the CodeDom look like this in C#: if ((Number1 == Number2)) { Holding = (Number1 + Number2); }
Code Structures
229
else { Holding = 0; }
And like this in Visual Basic: If (Number1 = Number2) Then Holding = (Number1 + Number2) Else Holding = 0 End If
The first step in creating an If block is to create the arrays of statements to be executed after the test is evaluated. This example creates two arrays, each holding one statement: CodeStatement[] csTrue = new CodeStatement[1]; csTrue[0] = casAdd; CodeStatement[] csFalse = new CodeStatement[1]; csFalse[0] = casZeroed;
The
next
step
is
to create the test by creating a using one of the test values from the CodeBinaryOperatorType enumeration. This example uses the ValueEquality value, which generates “==” in C# and “=” in Visual Basic (other values include GreaterThanOrEqual and IdentityEquality). CodeBinaryOperatorExpression
CodeBinaryOperatorExpression cboeIf = new CodeBinaryOperatorExpression( careNum1, CodeBinaryOperatorType.ValueEquality, careNum2);
The final step is to create the
If
block by creating a
CaseConditionStatement object, passing the CodeBinaryOperatorExpression and
the two arrays of statements, as this example does: CodeConditionStatement ccs = new CodeConditionStatement(cboeIf, csTrue, csFalse);
For Loops Generating a For loop is made complicated because of the number of components involved. You must create the following:
230
Chapter 6 Generating Language-Neutral Code
■ ■ ■ ■ ■
The variable used to count inside the loop. The statement that initializes the counter. The test that determines when the loop is complete. (The loop terminates when the test evaluates to false.) The statement that increments the counter. The statements that go inside the loop.
Each of these components can also have multiple constituent components. Only after assembling all these components do you create your loop by creating a CodeIterationStatement. This example shows the kind of code generated by the CodeIterationStatement. The most important thing to note about this code is that the counter for the loop is not local to the loop. You must declare a variable that’s local to the method. In C#, a generated loop would look like this: C#: int i = 0; for (i = 0; (Number1 ,” I can extract the tag’s text using the GetText method of the starting EditPoint, passing it the EditPoint that marks the end of the tag. By wrapping this text fragment between the “”, (int) vsFindOptions.vsFindOptionsNone, ref edElementEnd, ref txts); string element = “” in the current tag’s closing element. If there are no more tags, the loop ends and I return the string of generated code:
410
Chapter 10 Case Study: Generating Validation Code
edElementEnd.FindPattern(“LookupValidator>”, (int) vsFindOptions.vsFindOptionsNone, ref edStart, ref txts); } return code.ToString();
Inserting Code For now, I skip over the method that generates the code to look at inserting the code into the file. For this case study, in addition to the adding code, I need to perform two other tasks: ■
■
When the template was added to the project, the Namespace was automatically updated in the resulting code file. However, because the file is kept in a subfolder, the subfolder’s name will have been included in the namespace (e.g., MyProject.Generated_Code). The folder name must be removed from the Namespace to ensure that this code file will be combined with the WebForm’s code. Normally, I would simply delete all the code from any previous code generation and then insert the new code. However, if the developer has modified some code from a previous generation and suppressed generation for that LookupControl, I don’t want to delete that code.
Dealing with both problems is relatively straightforward. After opening the file, I loop through all the code elements. When I find the Namespace, I reset it to the part of the name before the first period: void AddCode(string code, ProjectItem CodeFile) { FileCodeModel fcm = CodeFile.FileCodeModel; foreach (CodeElement ce in fcm.CodeElements) { if (ce.Kind == vsCMElement.vsCMElementNamespace) { if (ce.Name.IndexOf(“.”) > 0) { ce.Name = ce.Name.Substring(0, ce.Name.IndexOf(“.”)); }
Now that I’ve found the Namespace, I know that, in my template, the first element inside the Namespace is the Class. I retrieve the Class and then
Specifying Code with the CodeDom
411
loop through all of the Class members, checking each method to see if I’ve generated code for it. If I have, it means that code generation was not suppressed for that LookupValidator, and I should delete the member in order to replace it with the generated code: CodeClass cc = (CodeClass) ce.Children.Item(1); foreach (CodeElement md in cc.Children) { if (md.Kind == vsCMElement.vsCMElementFunction) { if (code.Contains(md.Name)) { cc.RemoveMember(md); } } }
I’m now ready to insert the generated code. I use the CodeClass’s method to get an EditPoint at the end of the CodeClass’s body and then use that EditPoint’s Insert method to add my code (inserting generated code at the end of the Class ensures that the developer’s custom code bubbles to the start of the Class): GetStartPoint
EditPoint codePoint = cc.GetEndPoint(vsCMPart.vsCMPartBody). CreateEditPoint(); codePoint.Insert(code);
Specifying Code with the CodeDom All that’s left to show is the code that generates the event-handler routines. In this case study, that’s handled in a method I’ve called GenerateCode. This method is passed the names of the event, the Id of the LookupValidator, the connection string, the table, and the field to be used. The method’s opening looks like this: string GenerateCode(string EventName, string Id, string ConnectionName, string TableName, string FieldName, string DType, ProjectInfo pi) {
412
Chapter 10 Case Study: Generating Validation Code
Inside the GenerateCode method I use the CodeDom objects to generate a ServerValidate event handler for the LookupValidator passed to the method. (The CodeDom objects are covered in detail in Chapter 6, “Generating Language-Neutral Code.”)
Generating the Lookup Methods This section walks through the unique parts of the roughly 300 lines of CodeDom code required to generate these two dozen lines of code that go in the LookupValidator control’s ServerValidate method: protected void LookupValidator1_ServerValidate( object sender, PHVValidators.ServerValidateEventArgs args) { int result; System.Data.SqlClient.SqlConnection conn; System.Data.SqlClient.SqlCommand cmd; conn = new System.Data.SqlClient.SqlConnection( System.Web.Configuration.WebConfigurationManager. ConnectionStrings[“Northwind”].ConnectionString); cmd = conn.CreateCommand(); cmd.CommandText = “Select Count(*) From Employees Where EmployeeId = @EmployeeId”; cmd.Parameters.Add(“@EmployeeId”, System.Data.SqlDbType.Int); if ((int.TryParse(args.Value, out result) == false)) { args.IsValid = false; return; } else { cmd.Parameters[0].Value = result; } conn.Open(); result = ((int)(cmd.ExecuteScalar())); conn.Close(); if ((result == 0)) {
Specifying Code with the CodeDom
413
args.IsValid = false; } else { args.IsValid = true; } }
If writing 300 lines of code in order to generate 24 lines of code seems like a poor use of your time, remember that you don’t need to use the CodeDom when creating a code-generation solution. Most shops don’t need the ability to generate code in a variety of languages, which is the primary purpose of the CodeDom. Much can be done, for instance, by inserting strings using the Code Editor objects or by using search-and-replace to replace tokens in a template’s code. You can also copy in text from files using the FileCodeModel. However, if you need to generate code in any language, you need the CodeDom. This section of the case study demonstrates a typical application of the CodeDom. In the following sections I look at several parts of that code that are unique. (For example, I show only one example of creating an If statement even though the generated code has two If statements.) The full routine is available for download from my website. Initializing
At the start of the code-generation method, I retrieve the connection string from the Web.config file, using the name of the connection string that was passed to the generation method. The code in the GetConnectionElement method is similar to the code from the case study in Chapter 9 that retrieves connection strings from the project’s config file. The major difference is that this version returns the complete XML node. If GetConnectionElement doesn’t find a matching tag in the connectionStrings element, the method returns null and I exit without generating any code: XmlNode connNd = GetConnectionElement(pi, ConnectionName); if (connNd == null) { return ““; }
414
Chapter 10 Case Study: Generating Validation Code
At the top of my GenerateCode method, I create some utility variables I use throughout the generation method. For instance, many methods require that an array of code statements be passed to them. I create two arrays at the start of the process and reuse them throughout the method. This code creates a single-position array and a two-position array: CodeExpression[] parms1 = new CodeExpression[1]; CodeExpression[] parms2 = new CodeExpression[2];
I also need references to standard data types. This example creates a reference to the int data type: CodeTypeReference intType; intType = new CodeTypeReference(typeof(int)); CodeTypeReferenceExpression intRef;
Similarly, I use CodePrimitiveExpression objects to represent some standard literal values such as True, False, 0, and 1. This example creates a reference to False: CodePrimitiveExpression falseValue; falseValue = new CodePrimitiveExpression(false);
Creating the Event-Handler Method
With my utility variables initialized, I can start generating the code for the event handler. The event-handler method accepts two parameters, one of type Object (called sender) and one of ServerValidateEventArgs (called args). This code creates the args parameter: string argsName = “args”; CodeTypeReference argsType; argsType = new CodeTypeReference(typeof(ServerValidateEventArgs)); CodeVariableReferenceExpression argsRef; argsRef = new CodeVariableReferenceExpression(argsName);
I also need a reference to the Value and IsValid properties on the object. Here is the code that creates a reference to the IsValid property: args
string isValidName = “IsValid”; CodePropertyReferenceExpression isValidRef; isValidRef = new CodePropertyReferenceExpression(argsRef, isValidName);
Specifying Code with the CodeDom
415
With all the components created, the following code creates the eventhandler method. The settings for the Attributes property suppress the default attribute of virtual and gives the method a scope of protected. I then create parameters from the sender and args objects and attach them as parameters to the method: CodeMemberMethod cmm = new CodeMemberMethod(); cmm.Name = EventName; cmm.Attributes = MemberAttributes.Family | MemberAttributes.Final; CodeParameterDeclarationExpression sender = new CodeParameterDeclarationExpression(senderType, senderName); cmm.Parameters.Add(sender); CodeParameterDeclarationExpression args = new CodeParameterDeclarationExpression(argsType, argsName); cmm.Parameters.Add(args);
Generating ADO.NET Objects
With the method header created, the first code I want to generate is the declarations for the ADO.NET objects, which will vary depending on the database being accessed. I determine what type of objects to create by checking either the connection string or the providerName in the element returned from my GetConnectionElement method. This code generates objects for a SqlClient provider. In addition to creating the SqlConnection and SqlCommand objects, the method sets the prefix to be used in parameters. Based on the Type parameter set in the LookupValidator (passed into this generation method in a parameter called DType), I also set a reference to the correct enumerated value for the parameter’s data type: string parmPrefix = ““; CodeTypeReference connType = null; CodeTypeReference cmdType = null; if (connNd.Attributes[“providerName”].Value == “System.Data.SqlClient”) { connType = new CodeTypeReference(typeof(System.Data.SqlClient.SqlConnection)); cmdType = new CodeTypeReference(typeof(System.Data.SqlClient.SqlCommand));
416
Chapter 10 Case Study: Generating Validation Code
parmPrefix = “@”; CodeTypeReferenceExpression sqlDbType; sqlDbType = new CodeTypeReferenceExpression(typeof(SqlDbType)); switch (DType) { case “Integer”: parmType = new CodeFieldReferenceExpression(sqlDbType,”Int”);; break; case “String”: parmType = new CodeFieldReferenceExpression(sqlDbType, “NText”); break; ...more options... } }
With the correct data type defined for the ADO.NET objects, I can create the declarations for the objects using the type I just created. Following is the code to create the declaration for the connection object, add it to the Statements collection for the method, and define a reference to the newly created declaration: string connName = “conn”; CodeVariableDeclarationStatement conn; conn = new CodeVariableDeclarationStatement(connType, connName); cmm.Statements.Add(conn); CodeVariableReferenceExpression connRef; connRef = new CodeVariableReferenceExpression(connName);
Creating the line of code that instantiates the connection object, passing the connection string, and assigning the result to the connection object variable is complex. First, I create a reference to the WebConfigurationManager (this is why the add-in needs a reference to the System.Web library): CodeTypeReference configMgrRef; configMgrRef = new CodeTypeReference( typeof(System.Web.Configuration.WebConfigurationManager)); CodeTypeReferenceExpression configMgrExp; configMgrExp = new CodeTypeReferenceExpression(configMgrRef);
Specifying Code with the CodeDom
The next step adds a reference to the the WebConfigurationManager:
ConnectionStrings
417
property on
CodePropertyReferenceExpression connStrings; connStrings = new CodePropertyReferenceExpression(configMgrExp, “ConnectionStrings”);
Now I add an index to the ConnectionStrings property. This is an occasion when I use one of the arrays I created at the start of the generation method: I set the first position in the array to the name of the connectionStrings element passed to the generation method. After adding the index to the ConnectionStrings parameter, I add the ConnectionString property to it: parms1[0] = connStringName; CodeIndexerExpression configIndex; configIndex = new CodeIndexerExpression(connStrings, parms1); CodePropertyReferenceExpression connStringAccess; connStringAccess = new CodePropertyReferenceExpression( configIndex, “ConnectionString”);
Having created the indexed access to the ConnectionStrings collection, I use it as a parameter for the code that instantiates the connection object. I then use the instantiated object in an assignment statement to assign the instantiated object to the connection variable. Finally, I add the resulting assignment statement to the method’s Statements collection: CodeObjectCreateExpression connCreate; parms1[0] = connStringAccess; connCreate = new CodeObjectCreateExpression(connType, parms1); CodeAssignStatement connAssign; connAssign = new CodeAssignStatement(connRef, connCreate); cmm.Statements.Add(connAssign);
I use a similar process to create the code that adds a parameter to the command’s Parameters collection.
418
Chapter 10 Case Study: Generating Validation Code
Building the Parameterized Select Statement
The ADO.NET objects will, eventually, need a SQL statement. This code creates the SQL statement, using the Format method to insert the values passed into the generation method into the appropriate position in a SQL statement: string selectStatement; selectStatement = string.Format( “Select Count(*) From {0} Where {1} = {2}{1}”, TableName, FieldName, parmPrefix); select = new CodePrimitiveExpression(selectStatement);
Now that the Select statement is created, I add a reference to the property on the command object and create an assignment statement to set the property to the Select statement. The assignment statement gets added to the method’s Statements collection: CommandText
CodePropertyReferenceExpression cmdText; cmdText = new CodePropertyReferenceExpression(cmdRef, “CommandText”); CodeAssignStatement cmdTextAssign; cmdTextAssign = new CodeAssignStatement(cmdText, select); cmm.Statements.Add(cmdTextAssign);
The Select statement accepts a parameter that must also be added to the command object. I first create a reference to the parameter name by concatenating the prefix and the field name: parmName = new CodePrimitiveExpression(parmPrefix + FieldName); CodePropertyReferenceExpression cmdParms;
The next step is to create a reference to the Parameters property on the command object and a reference to the Add method on that property: cmdParms = new CodePropertyReferenceExpression(cmdRef, “Parameters”); CodeMethodReferenceExpression cmdParmsAdd; cmdParmsAdd = new CodeMethodReferenceExpression(cmdParms,”Add”); CodeMethodInvokeExpression cmdParmsAddInvoke;
To call the Add method, I must create an object that generates an invoke statement. Again, I use one of my parameter arrays to hold the parameters to be passed to the method when it is invoked. Once I’ve created the invoke statement, it gets added to the method’s Statements collection:
Specifying Code with the CodeDom
419
parms2[0] = parmName; parms2[1] = parmType; cmdParmsAddInvoke = new CodeMethodInvokeExpression(cmdParmsAdd, parms2); cmm.Statements.Add(cmdParmsAddInvoke);
Handling Data Conversions
In the generated code, if the value passed to the method isn’t a string value, I need to convert it to the correct data type and use an If statement to check to see if the conversion was successful. After checking the data type passed into the generation method to see if the conversion code is required, I create an array that will go into the True part of the If statement. Into that block, I put an assignment statement that sets the command object’s parameter to the result of the conversion: if (DType != “String”) { CodeStatement[] canConvertBlock = new CodeStatement[1]; CodeAssignStatement assignParms; assignParms = new CodeAssignStatement(parmsIndexedValue, resultRef); canConvertBlock[0] = assignParms;
I create another array to hold the statements when the conversion fails. That block has two lines—one statement to set the IsValid property on the args object to False and a Return statement: CodeStatement[] noConvertBlock = new CodeStatement[2]; noConvertBlock[0] = setIsValidFalse; noConvertBlock[1] = new CodeMethodReturnStatement();
The TryParse statement must be called from the correct data type as specified in the LookupValidator. This code creates TryParse statements called from int and DateTime data types: CodeMethodReferenceExpression tryParse = null; switch(DType) { case “Integer” : tryParse = new CodeMethodReferenceExpression(intRef,”TryParse”); break;
420
Chapter 10 Case Study: Generating Validation Code
case “DateTime”: tryParse = new CodeMethodReferenceExpression(dateRef, “TryParse”); break; ...more options... }
The second parameter to the TryParse statement is an out parameter. This code creates that parameter and then places it, along with a value to convert, in the two-position array that I created at the start of the generation method: CodeDirectionExpression outResultRef; outResultRef = new CodeDirectionExpression(FieldDirection.Out,resultRef); parms2[0] = argsValue; parms2[1] = outResultRef;
I can now create the invoke code that calls the TryParse method, passing the array with the parameters. I use that invoke object to create a test that compares the output of the TryParse statement to the False value I defined at the start of the generation method. With the condition and the two blocks of code created, I create the If block and add it to the method’s Statements collection: CodeMethodInvokeExpression tryParseInvoke; tryParseInvoke = new CodeMethodInvokeExpression(tryParse,parms2); CodeBinaryOperatorExpression testTryParse; testTryParse = new CodeBinaryOperatorExpression(tryParseInvoke, CodeBinaryOperatorType.ValueEquality, falseValue); CodeConditionStatement ccs; ccs = new CodeConditionStatement(testTryParse, noConvertBlock, canConvertBlock); cmm.Statements.Add(ccs);
Casting a Method Result
Near the end of the event handler, I call the ExecuteScalar method on the command object. The output of the ExecuteScalar needs to be cast to an integer value. This code first creates an invoke statement for the ExecuteScalar and then creates a cast that converts the ExecuteScalar statement to an integer. I use that cast statement in an assign statement to set my result variable. I then add that assignment statement to the method’s Statements collection:
Supporting “Projectless” Websites
421
CodeMethodInvokeExpression executeScalar; executeScalar = new CodeMethodInvokeExpression(cmdRef, “ExecuteScalar”); CodeCastExpression castScalar; castScalar = new CodeCastExpression(intType,executeScalar); CodeAssignStatement setResult; setResult = new CodeAssignStatement(resultRef,castScalar); cmm.Statements.Add(setResult);
Generating Code in the Target Language Once you’ve created all those CodeDom objects, you’ll want to convert them into actual code. I use a standard method that accepts a CodeMemberMethod and returns a string holding the code (the code providers are discussed in Chapter 6): string CodeGenerationMember(CodeMemberMethod cmm, ProjectInfo pi) { StringBuilder generatedCode; System.IO.StringWriter codeWriter; generatedCode = new StringBuilder(); codeWriter = new System.IO.StringWriter(generatedCode); switch (pi.ProjectLanguage) { case (“CSharp”): Microsoft.CSharp.CSharpCodeProvider csProv = new Microsoft.CSharp.CSharpCodeProvider(); csProv.GenerateCodeFromMember(cmm, codeWriter, null); break; ...other languages... } }
Supporting “Projectless” Websites As I mentioned at the start of this chapter, this case study won’t support what I’ve been calling “projectless” websites. In a website, a WebForm’s partial class can’t be spread over multiple files: All the application-related code for
422
Chapter 10 Case Study: Generating Validation Code
the WebForm must be in the file specified in the CodeFile attribute of the .aspx file’s Page directive. Because of that, the code placed in the Generated Code folder used in this solution doesn’t have access to the controls specified in the .aspx file. There is, however, a solution: Insert the code into the same file as the rest of the WebForm’s code. It’s still possible to keep the generated code separate from the developer’s own code by creating a partial class and adding it to the end of the code file for the WebForm. This requires jumping through a few hoops but extends the solution to an important class of ASP.NET applications. To implement this solution, you need to add references to the VsWebSite.Interop and VsWebSite.Interop90 libraries.
Adding Code The only other changes required are in the part of the utility that actually inserts the code into a file. In the project’s mainline, I need to check the Project object’s Kind property again and call a different routine to handle the WebForm: if (pi.Project.Kind == “{E24C65DC-7377-472b-9ABA-BC803B73C61A}”) { AddCodeWebSite(code, pji); } else { ProjectItem CodeFile = cgu.AddFolderAndFile(pi, “LookupValidatorBase.zip”, FileName); AddCode(code, CodeFile); }
The
AddCodeWebSite
method first casts the
ProjectItem
into a
VSWebProjectItem2 object. This gives me access to the RelatedFiles collection
that holds a reference to the code file for the WebForm. Having retrieved the ProjectItem for the code file, I then convert it to a VSWebProjectItem2 so that I can call its Load method to access the FileCodeModel for the code file. void AddCodeWebSite(string code, ProjectItem pji) { VSWebProjectItem2 vspji = (VSWebProjectItem2) pji.Object; ProjectItem codeFile = vspji.RelatedFiles.Item(1); VSWebProjectItem2 vsCodeFile = (VSWebProjectItem2) codeFile.Object; vsCodeFile.Load(); FileCodeModel fcm = vsCodeFile.ProjectItem.FileCodeModel;
Supporting “Projectless” Websites
423
The next step is to determine if the file already contains the partial class that I want to insert the validation code into. The problem is that both the original class and the class to hold my generated code will have identical signatures: They’re both partial classes with the same name. The convention I use is to insert the class file with the generated code as the last item in the file. Alternatives would be to add an attribute or a comment to the class with the generated code or enclose it in a region. This code loops through all the Class elements in the file and, if there’s only one class, sets the bolNotFound variable to True. If there’s more than one class, I store a reference to the last one in my lookupClass variable: CodeClass lookupClass = null; bool bolNotFound = false; foreach (CodeElement ce in fcm.CodeElements) { if (ce.Kind == vsCMElement.vsCMElementClass) { if (bolNotFound) { lookupClass = (CodeClass) ce; bolNotFound = false; } else { bolNotFound = true; } } }
If I don’t find the second class file, I must add it. This is made awkward because of the way that the FileCodeModel handles partial classes: I can only create a partial class by inserting a standard class and then setting its ClassKind property. Fortunately though, the FileCodeModel doesn’t do much error-checking when inserting a class, it does check to ensure that you don’t add a second class with the same name as an existing class. My solution is to assign the class with a dummy name (the name of the class with the string “_New” added to the end). After the class is added, I set the ClassKind property to make it a partial class and then rename the class to the name that I wanted originally:
424
Chapter 10 Case Study: Generating Validation Code
if (bolNotFound) { string className; className = pji.Name.Substring(0,pji.Name.IndexOf(“.”)); string tempClassName = className + “_New”; object[] bases = { “System.Web.UI.Page” }; lookupClass = fcm.AddClass(tempClassName, -1, bases, null, vsCMAccess.vsCMAccessPublic); CodeClass2 lookupClass2 = (CodeClass2)lookupClass; lookupClass2.ClassKind = EnvDTE80.vsCMClassKind.vsCMClassKindPartialClass; lookupClass2.Name = className; }
It’s important to note that using the AddClass method like this limits this solution to C# projects. (In a Visual Basic application, the AddClass method doesn’t support passing base classes in the third parameter.) The simplest alternative that would support Visual Basic is, in the method that generates the code using the CodeDom, to check the Project object’s Kind property and generate a whole new class. This solution has some costs: You would have to delete the existing class before adding the new class, preventing you from maintaining the developer’s code from one generation to another. If a developer wanted to use the SuppressGeneration option and keep any generated code, the developer would have to copy the code out of your class and into the original class in the code file before the next generation run. Another solution would be to add the class using the AddClass method, as shown but without a base class. You could then use an EditPoint or a CodeSnippet to insert the Inherits System.Web.UI.Page statement. Once the class is added, the code to insert the code is similar to what I used for the web application project. As in my original method, I would iterate through all the existing methods, deleting any that I’ve generated code for. The only real difference in this version is that, after inserting the code, I have to unload the VSWebProjectItem2 that I loaded at the start of the method: EditPoint codePoint = lookupClass.GetEndPoint(vsCMPart.vsCMPartBody). CreateEditPoint(); codePoint.Insert(code); vsCodeFile.Unload();
Handling Errors
425
Handling Errors Until you’ve used your add-in in every possible scenario, it’s only realistic to recognize that the add-in will, occasionally, produce output that you don’t want. Most of the changes that this add-in makes fall into the “no harm, no foul” category. For instance, the add-in adds a new folder and a new file to the project—changes that are unlikely to prevent the application from compiling or running successfully. However, once you start inserting and deleting code, there is a real possibility that you’ll prevent the application from compiling. The appropriate approach is to wrap up all the changes you make to an application’s code into a single UndoContext so that the developer can back out of your changes (and restore any methods you deleted) with a single Undo. Wrapping the methods that insert the code in an UndoContext does the trick. As discussed in Chapter 4, using the UndoContext requires defensive programming. Because only a single UndoContext can be open at a time, I always check to see if the context is already open and I only close the UndoContext if I opened it. Leaving an UndoContext open can disable the Undo function for the developer, so I include a Try...Catch block that ensures any context I open is closed. To implement the UndoContext, I wrap the calls to the two methods that insert code inside a Try block along with the code that checks to see if the context is open (and opens it if it is not). In the corresponding Finally block, I check to see if the context is open. If I opened it, I close it: bool CreatedUndo = false; UndoContext undo = applicationObject.UndoContext; try { if (!undo.IsOpen) { undo.Open(“Fixing Name”, true); CreatedUndo = true; }
426
Chapter 10 Case Study: Generating Validation Code
string FileName = doc.Name.Substring(0, doc.Name.IndexOf(“.”)); if (pi.Project.Kind == “{E24C65DC-7377-472b-9ABA-BC803B73C61A}”) { AddCodeWebSite(code, pji); } else { ProjectItem CodeFile = cgu.AddFolderAndFile(pi, “LookupValidatorBase.zip”, FileName); AddCode(code, CodeFile); } } finally { if (undo.IsOpen && CreatedUndo) { undo.Close(); } }
Building a Complete Code-Generation Solution This chapter has demonstrated the techniques required to implement a full-featured code-generation solution including handling events from multiple documents in multiple projects. In this case study, I also showed how the objects in the CodeDom can be used together to generate typical code constructs. Although the case study in this chapter and the previous chapter have used two separate add-ins, in practice you probably don’t want to have multiple add-ins, with each generating events for—potentially—the same documents. Instead, you should create a single “code generation master” add-in that you can easily extend to implement new code-generation solutions. The structure for that add-in is discussed in Appendix C, “A CodeGeneration Add-In.” As with the case study in Chapter 9, the code for this utility (and the LookupValidator control) can be downloaded from my website (www. phvis.com) and from www.informit.com.
C H A P T E R
11
CASE STUDY: GENERATING DATACONVERSION CODE In this chapter: • • • • • • •
Defining the Problem Creating the Designer Enhancing Model Validation Generating Code Distributing Your Designer Visual Studio 2010 Additions Capturing Inputs
This case study looks at creating a class that parses a string of data consisting of a variable collection of items and converts that data into .NET data types. This case study uses T4 templates, but primarily you’ll see how to create a visual designer that developers use to generate the input specifications for code generation. Effectively, then, this chapter looks at one of the first steps in the code-generation process: How the developer enters the inputs to the code-generation process. At the end of this chapter, you’ll see how to associate a custom tool with your template so that code is automatically generated when the developer closes the visual designer. Although this chapter assumes that the custom tool will generate code using a T4 template, you could associate any custom tool (as described in Chapter 8, “Other Tools: Templates, Attributes, and Custom Tools,”) with the designer’s output. Visual Studio’s Tools for Domain-Specific Languages includes a visual designer generator that allows you to create a drag-and-drop interface that developers can use to create the inputs for the code-generation process. This chapter walks you through how to create a simple visual designer, how
427
428
Chapter 11 Case Study: Generating Data-Conversion Code
to drive T4 code generation from your visual designer, and how to deploy your designer so that developers can use it to create solutions. This technology is available as a download for all versions of Visual Studio from 2005 on up: ■
■ ■
For Visual Studio 2005, you need both the Visual Studio 2005 Software Development Toolkit and the Domain-Specific Language Toolkit for Visual Studio 2005. For Visual Studio 2008, you only need the Visual Studio 2008 Software Development Toolkit. For Visual Studio 2010, you need both the Visual Studio 2010 Software Development Toolkit and the Domain-Specific Language Toolkit for Visual Studio 2010.
Two differences between Visual Studio 2005/2008 and Visual Studio 2010 are relevant to this chapter: ■
■
In Visual Studio 2005/2008, for other developers to use your designer they must either download and install the DSL Tools on their computer, or you have to get a package load key (PLK) from Microsoft (which is not hard to do, as I describe at the end of this chapter). The process for deploying your designer is much simpler in Visual Studio 2010. (I describe both methods near the end of this chapter.)
Be aware: If you create a designer in Visual Studio 2005/2008, you will need to migrate the project that defines the designer to Visual Studio 2010 using a migration tool provided with Visual Studio 2010.
Defining the Problem When creating a visual designer, you’re responsible for creating the graphical components that a developer can drag onto your editor to create a graphic representation of the code to be generated. Typically, this is a set of classes and connectors for joining the classes together. On the classes (and, occasionally, on the connectors), you provide properties where the developer can enter values that you use in generating code. For this case study, I’m drawing on one of my clients who created an application that reads data from Radio Frequency Identifier (RFID) tags attached to trucks. Any particular RFID tag, when activated, sends a string of bytes to a reader. The format of those bytes will vary from one tag to
Defining the Problem
429
another. For instance, one tag will send a string of bytes that represents a single piece of data: the number of miles the truck has travelled since the tag was attached to the truck. Another more sophisticated tag will send two pieces of data: the number of miles the truck has travelled since the tag was attached (life mileage) and the number of miles travelled since the tag was last reset (trip mileage). A different kind of tag might send a string of bytes representing tire pressure information: the current tire pressure, the low/high pressure limits, a flag signaling that the tire pressure is currently outside those limits, and the length of time that the tire pressure has been wrong. There are, potentially, an infinite number of tags, some of which will be created by third-party tag manufacturers. Each tag requires a custom program that parses the data coming from the tag and decodes it. Parsing the string of bytes consists of separating the byte stream into segments. Let’s use a tire pressure tag as an example: ■ ■ ■
The first two bytes of the string are a code indicating which tire on the truck is being reported on. The next four bytes in the string represent the tire pressure. The byte in position 6 is either all 0s (tire pressure OK) or all 1s (tire pressure not OK).
The framework for the application includes a class (called Decoder) with methods for converting a string of bytes into a .NET data type. A tag manufacturer, therefore, has to write a program that splits up the string of bytes from its tag and passes each segment to the correct Decoder method. This “tag-parsing” class that a tag manufacturer must create must have a single method (called ParseTag) that accepts the complete string of bytes. For various reasons (most of them historical but also related to working with embedded code), these strings are passed through the application as .NET Strings (rather than as, for instance, byte arrays). The tag manufacturer’s class must have a unique name (usually based on the name of the tag manufacturer’s company and the tag’s model number). Here’s a skeleton of a typical tag parsing class: public class PHVISTagParse { public void ParseTag (string TagData) { } }
430
Chapter 11 Case Study: Generating Data-Conversion Code
Within the method, the string must be broken into segments and passed to the correct method on the Decoder class. (All the methods on the Decoder class are shared/Static methods.) For the tire pressure example, the code to extract the data would look something like this: string Position; Position = Decoder.TirePosition(TagData.Substring(0,2)); long Pressure; Pressure = Decoder.Long4Byte(TagData.Substring(2,4)); bool OutOfLimit; OutOfLimit = Decoder.Boolean(TagData.Substring(6,1));
Of course, Decoder methods as well as segment start points/length would change from one tag to another. Rather than ask tag manufacturers to write this code, a better solution would be to provide a visual designer that generates the code. This would ensure, for instance, that the code created matched whatever specifications or restrictions we wanted to place on it (e.g., the signature for the ParseTag method). To use our visual designer, a developer would do the following: 1. Open Visual Studio. 2. Create a new project. 3. Add our designer to his or her project by using Project | Add New Item and selecting the TagParse template from the Add New Item dialog. 4. When the designer opens, the developer would drag a ParseManager object onto the design surface and set its TagName property (this is used to generate the class name) and its MessageLength (this is used to check that Decoders are processing all of the message). 5. The developer would then drag three Decoder objects onto the designer. For each Decoder, the developer would set the DecoderName, StartPoint, Length, DecodeMethod, and DataType properties. The DecoderName would be used in error messages, and the other four properties are used in generating the code in the method. The designer will check that there are no gaps or overlaps between the end point of one Decoder and the start of another, and that the whole message has been assigned to one of the Decoders. 6. The developer would add connections between the ParseManager and the Decoders. 7. The developer would close the designer, causing code for this tag’s parse class to be generated.
Defining the Problem
431
The term used to refer to the graphic that the developer creates (and that drives code generation) is “model.” The model for the tag with life and trip mileage might look like Figure 11-1.
FIGURE 11-1 A simple code-generation model in a custom visual designer. There’s more to the application than this (for instance, storing the data in the database, supporting standard validation routines, and configuring error-handling). However, this is a “good enough” scenario to demonstrate how to create a visual designer and drive code generation from any model a developer creates in the designer. BEST PRACTICE Don’t confuse the visual components in your designer (and their properties) with the classes and members you will be generating. The purpose of the visual designer is to ■
■
Provide a graphic representation of the problem that makes sense to the developer. Allow the developer to enter the necessary data for the code-generation process.
432
Chapter 11 Case Study: Generating Data-Conversion Code To avoid confusion between the components of an application and the components used in the designer, I use the term “items” for the designer’s components rather than using “objects,” “classes,” “components,” or “XML elements.”
Creating the Designer You create your designer as a separate project that you then deploy to other developers as a Visual Studio package (a VsPackage—a successor to Visual Studio add-ins). Your first step, then, is to create a project that contains your designer. To create the project, choose File | New Project | Extensibility | Domain-Specific Language Designer and enter a name and location for your project (I named my project TagParse.) The Domain-Specific Language Designer Wizard will appear (see Figure 11-2).
FIGURE 11-2 The wizard gathers the initial information used to generate the projects you need to create a visual designer.
On the first page of the wizard, you’ll select the kind of model you want to use to have the wizard preload some typical components. As you’ll see
Creating the Designer
433
shortly, the best solution with the current version of the DSL tools is to pick the Minimal Language option from the window in the middle of the page. On this page, you can also assign a name to the system of components you create. (I named my language TagParseLanguage, or TPL for short.) BEST PRACTICE Often the best name for your language is just to add the word “Language” to the end of the project name.
On the next page of the wizard (see Figure 11-3), you’ll specify the file extension for the text file your designer will generate (I used tpl). An association will be set up in the Windows registry for the file extension you select, so you should avoid any well-known extensions. The wizard will check to see if any application on your computer is already associated with that extension and allow you to deregister it. You can also select an icon that represents your file when it’s displayed in Solution Explorer.
FIGURE 11-3 The designer you create will store its information in a file with the extension specified on this page of the wizard.
On the next page of the wizard (see Figure 11-4), you enter information about your company and the project that will be using your language.
434
Chapter 11 Case Study: Generating Data-Conversion Code
FIGURE 11-4 The namespace generated here is used by the code within the designer, not the code you generate.
Your entries are used to generate the namespace for your designer. You are free to change the default namespace either in the wizard or later in the properties of your designer, so don’t panic if you’re not sure what your best choice is. Do avoid using unacceptable XML characters (e.g., ampersands, greater-than signs) in your company name, even if you don’t intend to use those characters in your designer’s namespace—your company name is still incorporated into the XML generated by the wizard and your project won’t build if, for instance, you’ve used an ampersand in it. I used the namespace TagParse.PHVIS. BEST PRACTICE By default, the portion of the namespace up to the first period is all that will appear in the Add New Item dialog in Visual Studio, so you should use that part of the namespace to create a name that will be meaningful to developers.
On the fourth page of the wizard (see Figure 11-5), you select a strong name to be used to sign your assembly. If you have a strong name key file,
Creating the Designer
435
FIGURE 11-5 If you have a strong name key file, the second option on this page of the wizard will let you navigate to it.
you can select it, but the simplest solution is to use the default option and let the wizard generate a strong name for you. The final page of the wizard (see Figure 11-6) shows the choices you made on the previous page. Click the Finish button to create your project. The result should be a project similar to the one in Figure 11-7.
Building the Designer You’re now ready to start creating your designer. A visual designer has three interrelated sets of items you need to specify: ■ ■ ■
Logical items—These items drive the code-generation process. Graphical items that represent those components—These control the appearance of items in the designer. Entries for your designer’s toolbox—These represent the graphical items a developer can drag and drop onto the design surface.
436
Chapter 11 Case Study: Generating Data-Conversion Code
FIGURE 11-6 Most of the options you select on this page can be changed from the Properties window of your visual designer project.
FIGURE 11-7 In addition to the two projects shown here (Dsl and DslPackage), the wizard has generated a third project that is loaded when you test your designer.
Creating the Designer
437
When a developer drags an item from the toolbox onto the visual designer, the graphical representation of the item appears on the screen while a set of XML elements representing the logical item is added to the designer’s file. This file will have the file type you specified in the wizard. (I refer to this as “the designer’s file.”) As the developer sets properties on the graphical objects in your designer, those values are stored in the elements in the designer’s file. Eventually, your code generation will be driven by the XML elements and values stored in them in the designer’s file. The developer, however, is insulated from the XML, any T4 templates, and the generated code: The developer just drags components onto a designer, creates connections between them, and sets properties on them. Once again, you’re going to have to deal with the “writing code to write code” conceptual problem. To create your visual designer, you use a visual designer—specifically, the DslDefinition.dsl file that is included in your designer project. To try and reduce some of the confusion around “using a designer to create a designer,” I refer to the DslDefinition.dsl file as the “DSL Editor” and the designer you’re creating as “your visual designer” or “your designer.” If you double-click that designer, you’ll see something like the display shown in Figure 11-8. The DSL Editor has two panes (called “swimlanes”). The swimlane on the left shows the logical items. In this lane, you also define any relationships that the developer will be able to create between your logical items in your designer. For instance, in the case study, I want the developer to be able to create connections between the ParseManager and Decoders. To support that, in the DSL Editor, I have to create a relationship between the ParseManager and the Decoder item. The swimlane on the right shows the visual items that developers will drag onto your visual designer when creating their model. In addition to working with the DSL Editor, you’ll also need to work with the DSL Explorer that appears whenever the DSL Editor is open (see Figure 11-9). The default location for this Explorer is tabbed with Solution Explorer. In the DSL Explorer, for instance, you’ll create the toolbox entries for the items that developers will use in your designer. Because it’s unlikely you’ll use the default components shown in Figure 11-9, you should begin by deleting all of them except for the LanguageDiagram. (By default, the name for this item is created from your project name—mine is called TagParseLanguageDiagram.) Don’t attempt to start fresh by deleting the default .dsl file—with the current set of tools there’s no easy way to add a new one. This is why, in the wizard, it’s best to start with the Minimal Language template: There’s less to delete when you get to this stage.
438
Chapter 11 Case Study: Generating Data-Conversion Code
FIGURE 11-8 The default designer generated when you select the Minimal Language project type in the wizard.
FIGURE 11-9 The DSL Explorer provides a treeview for exploring and changing your designer.
After cleaning out the DSL Editor, switch to the DSL Explorer. Drill down from the Editor node through the Toolbox Tabs node, the node with the name of your language, and the Tools node to get to the list of default items to be added to your designer’s toolbox. Delete them also.
Creating the Designer
439
Adding Items to Your Designer You’re now ready to start creating the logical items that developers use to specify what code is to be generated. For the case study, I need three: ■
■
■
Parser—The container element for the XML generated by your designer. Although I don’t take advantage of this container in the case study, you can assign properties to this item to hold designtime values that apply to the whole model rather than to individual items. (I refer to this item as the “root item.”) Every designer has a root item. ParseManager—The developer adds one of these to your designer for any TagParse model. The ParseManager item has two properties: TagName and MessageLength. Graphically, the ParseManager is displayed as a rounded rectangle in red with the text “ParseManager.” Decoder—Developers add at least one and, potentially, many Decoders for any ParseManager—one for each piece of data in the tag’s string of bytes. A Decoder has five properties: DecoderName, StartPoint, Length, DecodeMethod, and DataType. Graphically, Decoders are displayed as a rounded rectangle in blue with the text “Decoder.”
Begin by adding the root item for your designer to the DSL Editor. To add an item, return to the DSL Editor and, from Visual Studio’s toolbox, drag a DomainClass onto the page and assign it a name. (I named mine Parser.) If you wanted to give developers the ability to assign names to the items in your designer, you would use a named domain class. After dragging on the Parser item, I added a second domain class that I named ParseManager. Each item that developers will use in your designer must have an embedded relationship with the root item. To create that relationship, return to the toolbox and click the Embedding Relationship tool. Then click (don’t drag) the root item and click the item you just added to the DSL Editor. The editor automatically creates a DomainRelationship item between the two items and assigns the DomainRelationship a name. The editor also creates a copy of the second item. The editor will ensure that any changes you make to one copy of your item will appear in the other copy (see Figure11-10).
440
Chapter 11 Case Study: Generating Data-Conversion Code
FIGURE 11-10 After adding a relationship between items in your designer, you’ll have two copies of your “child” item (one in the relationship and one standalone copy) as with the ParseManager shown here.
Adding Domain Properties With a logical item added to your designer and with an embedded relationship with the root item, your next step is to add domain properties to your item. Domain properties are the properties that appear on your items when a developer is using them to create a model; you will also have access to these properties (with the values that the developer entered) when generating code. To put it another way, domain properties are where developers will record the values you will use to customize the code you generate. If the item isn’t expanded (if you can’t see the line “Domain Properties” in the item), click the chevron in the upper-right corner of the item to expand it. To add a Domain Property to your item, right-click the Domain Properties line and select Add New Domain Property. When your new domain property appears in the item, assign it a name in the Properties window. You can also assign your domain property a default value (I used “MyTag”) and change the Type setting. (I left this domain property’s Type property at the default value of String.) To finish defining your logical items, add the rest of the items that developers will need to create a model. In my case, I added another item
Creating the Designer
441
named Decoder and created an embedded relationship between it and my root item (Parser). I added these domain properties to the item: Name
Type
Default Value
DecoderName
String
Zero-length string
StartPoint
Int32
0
Length
Int32
1
DecodeMethod
String
Long4Byte
Type
String
String
Adding an Enumerated Data Type Leaving the DecodeMethod as a string would allow the developer to enter any text. However, the only valid entries for this property are the static/shared methods on the system’s Decoder class. To prevent bad values from being entered, the developer should be limited to a list of enumerated values that include the names of the methods on the Decoder class. Fortunately, you can add new data types to your designer, including lists of enumerated values. The first step is to add a new enumerated data type to the DSL Editor: In the DSL Explorer, right-click the top line and select Add New Domain Enumeration. The new enumeration will be added to the Domain Types folder. After renaming the domain enumeration (I used ValidDecoderMethods), right-click it and select Add New Enumeration Literal. The new literal will be added in the Literals folder below your enumeration—just change the Name property of the literal to create a new value. (For the case study, I added three literal values: Boolean, Long4Byte, and TirePosition.) With your new enumerated data type in place, in the DSL Editor set the Type property of your domain property to the name of your enumerated data type. For the case study, on the Decoder item, I changed the Type property on my DecodeMethod domain property to my new enumeration: ValidDecodeMethods.
Adding Relationships to Support Connections If you’re going to allow the developer to create connections between items in the designer, you must define those relationships in the DSL Editor. In the case study, developers will be able to create connections between the
442
Chapter 11 Case Study: Generating Data-Conversion Code
ParseManager and Decoders, so I have to add that relationship to the DSL Editor. I can create this relationship as a reference relationship rather than an embedded relationship—the relationship between ParseManager and Decoder items mimics the relationship between objects when one object has a reference variable that points to another object. Because the ParseManager holds multiple references to Decoders, the ParseManager is the parent in the relationship and the Decoder item is the child. To define that relationship, I click the ReferenceRelationship tool in the toolbox, click the parent item in the relationship (ParseManager, in this case) and then the child item (Decoder). As with the embedded relationship, the DSL Editor creates a relationship item and a copy of the child item. In the DSL Editor, I can use these relationships to control how many of each item can be added to a model and to associations between the items. For instance, there should be one and only one ParseManager in a model. So I select the line leading from the root item to the relationship object for the ParseManager relationship and, in the Properties window, set its Multiplicity property to 1..1. The line leading from the relationship object to the ParseManager already has its Multiplicity property set to 1..1, so I don’t have to change it. I can have one or more Decoders in a model, so I select the line leading from the root item to the relationship that joins it to the Decoder. I then set its Multiplicity property to 1..*. Because a ParseManager can also have multiple Decoders (and will always have at least one), I also set the Multiplicity property for the line on the left side of ParseManager’s relationship to Decoders to 1..*. However, because a Decoder belongs to exactly (and at least) one ParseManager, I set the Multiplicity property for the line on the right side of the relationship to 1..1 (see Figure 11-11).
Adding Graphical Items With all the items added, you can start creating the graphical items that the developer will interact with when working with your designer. I usually start by creating any connectors I’ll need. I first create a connector called DecoderConnector, which developers will use to join the model’s ParseManager to Decoders. Graphically, DecoderConnections will be displayed as black arrows with a single arrow at the Decoder end of the line. To add a connector to the DSL Editor, drag a connector from the toolbox onto the DSL Editor. (The connector will appear in the right swimlane, as shown in Figure 11-12.) After adding the connector, set its name and (optionally) its RoutingStyle, SourceEndStyle, TargetEndStyle, or any
Creating the Designer
443
FIGURE 11-11 The circled Multiplicity settings have been changed from their default values.
other properties that allow you to control how the connector will be displayed. The only connector I require connects the ParserManager in a diagram to its Decoders, so I call it ParseManagerToDecoderShape. I just set the TargetEndStyle to FilledArrow. The next step is to associate the graphical connector with a relationship in the left swimlane. To do that, in the toolbox, click the Diagram Element Map, click the relationship, and then click the connector. (The result can be seen in Figure 11-13.) The Diagram Element Map tool is used to connect all logical elements in the left swimlane to graphical items in the right swimlane. I don’t really need the ParseManager-to-Decoder connectors for the case study—I could generate the necessary code from the ParseManager and Decoders without connecting them. You only need to add connectors when their presence or absence will control code generation. That’s true in at least two cases: ■
■
When relationships between items can’t otherwise be determined. (In this case study, all Decoders are automatically part of the single ParseManager in any model.) When there is design-time information that is best recorded by the developer on the connector rather than one on of the other items.
444
Chapter 11 Case Study: Generating Data-Conversion Code
FIGURE 11-12 Connectors are graphical items and appear in the right swimlane of the DSL Editor.
FIGURE 11-13 After adding a connector, you must use the diagram element map to assign it to a relationship.
Creating the Designer
445
If I was going to allow multiple ParseManagers in a solution (in order to support multiple tags in a single class, for instance), the DecoderConnectors would be essential. Without connectors, I wouldn’t be able to determine which Decoders to use in generating each ParseManager class. Because I’m allowing only a single ParseManager in each model, the DecoderConnectors function purely as a visual tool for expressing the design (and, of course, also let me discuss how to add connectors to a project and use those connections when generating code). BEST PRACTICE When creating a visual designer, don’t ignore that, in addition to generating code, you are creating a visual designer. The graphical models created by the developer also act as documentation for how the code will work and should be easily understood by the developer and other stakeholders.
The next step is to add graphical components to represent each logical item that a developer will be able to add to your designer. To add a graphical component, drag a Geometry shape from the toolbox onto the DSL Editor and assign it a name (it will also appear in the right swimlane with your connectors). The naming convention I use for the graphical items is the name of the logical item the shape will be assigned to with the suffix “Shape.” My first shape will be associated with the ParseManager, so I gave it the name ParseManagerShape. To associate a logical item with a graphical item, click the Diagram Element Map in the toolbox, then click the logical item (ParseManager, in my case) and, finally, click the graphical item (ParseManagerShape). Once the graphical item has been added, you can control its appearance. I set the ParseManagerShape’s Geometry property to RoundedRectangle and its FillColor to Red. In order to identify the shape when it’s displayed in your designer, you can also add a text decorator (to display a label on the shape) or an icon decorator (to have a graphic displayed). I added a text decorator to the ParseManagerShape and set it to “Parse Master.” Finally, double-click the line that joins your graphical shape to the logical shape. This will display the DSL Details window (by default, the DSL Details window will appear below the DSL Editor window). All three drop-down lists in this dialog should be filled in. However, on occasion, I’ve found that the Parent Element Path is empty. From the Parent Element Path’s drop-down list, drill down through the relationship that this item has with the root item (in my case, ParserHasParseManager) and double-click the root item (see Figure 11-14).
446
Chapter 11 Case Study: Generating Data-Conversion Code
FIGURE 11-14 You may need to set the Parent Element Path of a mapping between a logical item and a graphical item. To complete the graphical items for the case study, I added a second Geometry graphical item and tied it to the Decoder logical item. I set its properties as I did for the ParseManagerShape but set the FillColor to Blue and the value in the text decorator to “Decoder.” I also checked the Parent Element Path by double-clicking the line that joined my graphical item to my logical item. Because my root item (Parser) isn’t going to appear in the visual designer when developers are creating a model, I don’t bother to create a graphical element for it.
Adding Toolbox Items The final step in creating your designer is to add items to your designer’s toolbox. In my case, I want to add the three logical items to my toolbox: ParseManager, Decoder, and the reference relationship between ParseManager and Decoder (called ParseManagerReferencesDecoders). You add toolbox items in the DSL Explorer. First, drill down through the Editor node to the node named for your language under the Tools node. (In my case, the node is called TagParseLanguage.) Now, right-click
Creating the Designer
447
the language node and select Add New Element Tool. When the item is added, set the following properties: ■
■ ■
Name—The convention I use for naming toolbox items is to use the name of the related logical item with the suffix “Tool” (ParseManagerTool, in this case). Class—Set this to the logical item that the tool represents (ParseManager, in my case). ToolTip Icon—Any 16×16 bitmap will do—some default bitmaps are provided with the toolkit download.
You should also consider setting the Caption and ToolTip properties because they are displayed in Visual Studio’s user interface. Set them to values that will make sense to developers using your designer. (I used “Parse Master” for both.) Repeat this process for each logical item that the developer will need to add to your designer. To add a connector to the toolbox, right-click the language node and select Add New Connection Tool. You must set the following properties: ■
■
■
Name—The convention I use for connection tools is to use the name of the parent item (in this case, “ParseManager”), the word “To,” the name of the child item (“Decoder”), and the suffix “Tool.” This produces ParseManagerToDecoderTool as the name. ConnectionBuilder—This is the ConnectionBuilder that the DSL Editor has generated for the relationship. (You’ll be able to select the ConnectionBuilder from a drop down list.) In my case, that is the ParseManagerReferencesDecoderBuilder. Toolbox Icon
The final result should look like Figure 11-15.
Validation, Generation, and Test There are some tasks left before your designer is ready to test. You need to tie your root item into your designer. First, in the DSL Editor, select the LanguageDiagram element and set its ClassRepresented property to your root item (in my case, that is “Parser”). Then, in the DSL Explorer, select the Editor node and set its RootClass property to your root item (still “Parser”). You can now let the DSL tools check for errors. Right-click anywhere in the DSL Editor and select Validate All. If your validation fails,
448
Chapter 11 Case Study: Generating Data-Conversion Code
FIGURE 11-15 Toolbox items are added in the DSL Explorer under the Editor node. you’ll get a list of errors—double-clicking them will usually take you to the error’s site where, hopefully, you can figure out what step you’ve missed. DSL Tools makes extensive use of T4 to generate the code for your designer from your entries in the DSL Editor and the DSL Explorer. Before testing your editor, you must generate the code. To generate the code, return to Solution Explorer and, at the top of the window, click the Transform All Templates button. Once you’ve generated your code, press F5 to test your designer. Visual Studio will launch a new version of itself (with the title “Experimental Hive”) and open a project called Debugging (see Figure 11-16). You may get a dialog stating that an add-in failed to load. If so, just click No and continue. This Debugging project was generated when you created the project. In addition to allowing you to test your designer, this project is a good place to develop the T4 code that will generate code from the model a developer creates in your designer. The Debugging project will contain two blank instances of your designer file (your designer’s file has the file type you specified when you created your designer project): one called “sample” and one called “test” (in my case, for instance, they were called “sample.tpl” and “test.tpl”). The “sample” file is tied to two T4 templates (discussed later) and is the version you should use to see if you can successfully generate code.
Creating the Designer
449
FIGURE 11-16 The Debugging project that is opened when you debug your designer project was also generated by the wizard when you created your designer project.
BEST PRACTICE The “test” file is not tied to any templates, so it won’t generate any code—use it to see if developers can drag and drop components from the Toolbox to build diagrams the way you envisioned without having to worry about the code-generation process.
When you double-click either of these files, you’ll open a visual editor with a toolbox on the left listing all the logical items you created toolbox items for. As you drag items onto the design surface, an Explorer view (tabbed with Solution Explorer by default) provides a TreeView display of the items added to your designer (see Figure 11-17). You can add a new instance of your designer file to the project: Just select Project | Add New Item and scroll to the bottom of the Add New Item dialog. You will find your designer listed in the My Templates section. Adding your designer will give you a new instance of your designer, but with no T4 template file attached to it. Therefore, although you’ll be able to create a new visual model, no code will be generated. You’ll be able to fix that when you create the deployment package for your application by converting your template into a custom tool. (I cover that later in the chapter in the “Distributing Your Designer” section.)
450
Chapter 11 Case Study: Generating Data-Conversion Code
FIGURE 11-17 Your designer’s toolbox lists all the logical items that you added to the toolbox in the DSL Editor.
Enhancing Model Validation As part of creating a T4 solution, you can insert code to execute when a developer chooses to validate the model he or she creates. You add validation by extending your DomainClass with a partial class containing methods that check for problems in the model. When you do find an error, you can call the LogErrors method to record your error. (The LogErrors method was discussed in Chapter 7, “Generating Code from Templates with T4.”) Within your code, you can also call any methods described in earlier chapters. (For example, you could use the IsValidId method of the CodeModel objects described in Chapter 3, “Manipulating Project Components,” to determine if the value the developer set a property to is a valid identifier in your target language.)
Enabling Validation Because validation can be time consuming (especially if the number of items to check in the model is large), validation is turned off by default in your designer. You can decide if your validation methods will be called for any models created with your designer by turning on options in the DSL Explorer. To set when your validation will be called, drill down through the Editor node and click the Validation node (see Figure 11-18). The Properties window for the Validation nodes lists the five options for triggering validation:
Enhancing Model Validation
451
FIGURE 11-18 To enable validation, you need to set the options on the Validation node in the DSL Explorer that control when validation will be invoked.
■
■
■
Uses Save, Uses Load, Uses Open—Setting these to True will cause your validation methods to be executed whenever the model is saved, loaded, or opened. Uses Menu—Setting this property to True causes your validation code to execute only when the developer selects Validate or Validate All from the designer’s context menus (if you don’t set this property to True, the context menu won’t have any validation choices). Custom—Setting this property to True causes validation to occur only when triggered by code in your model. You can also create groups of validation methods to execute validation selectively.
After setting these properties, you need to transform all templates before building your designer. For this chapter, I ignore the Custom option. BEST PRACTICE Remember that your validation methods will be called for every instance of the DomainClass you add your validation code to. If your validation method takes time to complete, validation can substantially slow down the developer who is using your designer. Setting the validation options to Menu ensures that your validation code will be called only when the developer expects to stop working in order to validate the model.
452
Chapter 11 Case Study: Generating Data-Conversion Code
Adding Validation Code To add validation code to your designer, you create a partial class for the DomainClass that you want to hold your validation code and decorate the class with the Microsoft.VisualStudio.Modeling.Validation.ValidationState attribute, passing the Microsoft.VisualStudio.Modeling.Validation. ValidationState.Enabled enumerated value to the attribute. For this case study, I want to ensure that there is a Decoder for each part of the message (i.e., no gaps exist between Decoders, and the last Decoder includes the end of the message). I also want to ensure that no two Decoders overlap (i.e., that the start point for any Decoder is after the end point of the previous Decoder). To do that I add a partial class to the ParseManager with code that will iterate through all the ParseManager’s children. If I supported having multiple ParseManagers in a model, this would let the developer validate each ParseManager separately by rightclicking a ParseManager and select Validate from the context menu. I begin by declaring the partial class and decorating it with the ValidationState attribute: using Microsoft.VisualStudio.Modeling.Validation; namespace TagParse.PHVIS { [ValidationState(ValidationState.Enabled)] partial class ParseManager {
BEST PRACTICE In general, put validation methods on the object they are to validate or, where you’re validating groups of objects, as low in the model’s hierarchy as possible. This reduces the number of instances of any object that will be processed when the developer chooses to validate an object. Put as little validation in the “root item” as possible because it will cause the validation code for every item in the model to be run.
Within the partial class, you can now add your validation methods, decorating them with the Microsoft.VisualStudio.Modeling.Validation.
Enhancing Model Validation
453
attribute. You can control when your method is called by passing the attribute entries from the Microsoft.VisualStudio.Modeling. Validation.ValidationMethod.ValidationCategories enumeration. (These values correspond to the options in the Validation node of the DSL Explorer: Save, Load, etc.) By OR’ing these attributes together, you can have the method called at several points in the model’s life cycle. This example causes a method call CheckForGap to be called when the model is loaded or opened and when the Validate choice is selected from the menu. The method must accept a ValidationContext object, which gives you access to the LogMessage method (among other features). This is the declaration for my method that checks that there are no gaps or overlaps in the Decoders attached to a ParseManager: ValidationMethod
[ValidationMethod(ValidationCategories.Load | ValidationCategories.Open | ValidationCategories.Menu)] private void CheckForGap(ValidationContext vc) {
The code for this particular validation method is straightforward. The code first accesses all the Decoders associated with the ParseManager through ParseManager’s Decoders collection and sorts them by their StartPoint using a LINQ query. The code then iterates through the collection, checking that each Decoder begins immediately after the previous one. If there is a gap or overlap between two Decoders, I use the ValidationContext object passed to the method to write an informative message to the Errors list. (For more on the LogMessage, see Chapter 7.) After finishing the loop, I check that the last decoder in the collection includes the last character in the message: var decs = from Decoder dec in this.Decoders orderby dec.StartPoint select dec; Decoder lastDec = decs.First(); foreach (Decoder dec in decs) { if (dec != lastDec && dec.StartPoint != lastDec.StartPoint + lastDec.Length) { vc.LogMessage(dec.DecoderName + “‘s start point is after “ + lastDec.DecoderName + “‘s end point(“ +
454
Chapter 11 Case Study: Generating Data-Conversion Code (lastDec.StartPoint + lastDec.Length).ToString() + “)”, “TP001”);
} lastDec = dec; } if (decs.Last().Length + decs.Last().StartPoint != this.MessageLength) { vc.LogMessage(“A gap exists between the end of “ + decs.Last().Id + “ and the end of the message”, “TP002”); }
BEST PRACTICE Generally speaking, you should avoid raising exceptions or preventing the user from saving their work when your validation code finds a problem. Most developers will not build a complete model in one session. As a result, developers will often be saving incomplete models that will not pass your validation tests. You should raise an exception only for validation errors that can be corrected without forcing the designer to build a complete model (e.g., ensuring that the Id property of a DomainClass is not blank).
Other Options The DSL Toolkit offers several other ways of managing validation. For instance, you can also extend the ValidationController that is generated for you to take complete control of the validation process (this is enabled through the Uses Custom option on the Validation node in the DSL Explorer). This enables you to override events in the model and determine which objects you want to validate. You can also create and assign rules that will fire only when changes are made to items in the model.
Generating Code You’re now ready to add T4 template code to your Debugging project and see if you can generate valid code from any models created in your designer. In the Debugging project, two T4 templates are tied to the “sample” designer file:
Generating Code
■
■
455
nameofyourlanguageReport—In this template, no language is specified in the template directive at the top of the file, so you must use C# as the processing code in this template. My version was called TagParseLanguageReport.tt. nameofyourlanguageReportVB—This template has VB specified as the processing language in the template directive at the top of the file. You must use Visual Basic as the processing language in this template. My version was called TagParseLanguageReportVB.tt.
When you open either of these T4 templates, you’ll notice that the default code refers to the sample items you deleted out of the DSL Editor when you created your project. That’s the result of the Debugging project being generated when you created your project: The changes you’ve made to your designer since then aren’t reflected in the Debugging project’s T4 templates. You should delete all the code following the last directive at the top of the file. I’ve already discussed T4 in detail in Chapter 7. In this chapter, I concentrate on how you link a T4 template to the output of a visual designer and how to drive your code generation from the items the developer has added to your designer. Any feature of T4 used in this chapter but not discussed is covered in detail in Chapter 7. BEST PRACTICE If you’re using a third-party T4 editor in Visual Studio 2005/2008, you should add a reference in the Debugging project to the *.Dsl.Dll file in the bin folder of your DSL project. This will give you some IntelliSense support when editing your T4 code.
Configuring the Template The first lines in the template use T4 directives to establish the base class that the template will use and the file type for the output file:
The next line in the template is a custom directive whose name will vary from one designer to another. T4 templates are always processed inside a host. When you use a designer, a custom processor with the same name as your language is generated for you. The convention I use when
456
Chapter 11 Case Study: Generating Data-Conversion Code
setting the language name in the wizard is to add the suffix “Language” to the name of the project where I created my designer. Because I had called my project TagParse, my naming convention led me to naming my language “TagParseLanguage” when the option came up in the wizard. The custom directive also has an attribute named processor, which is set to a string made up of the name of your language with the suffix “DirectiveProcessor.” The custom directive also has an attribute called requires, which is used to tie your template to a designer. The requires attribute is passed the string filename=’nameofyourdesignerfile.yourfileextension’. In my case, I had set the file type for my designer to “tpl.” Therefore, when the wizard added the “sample” designer file to my project, it named the file sample.tpl. In the case study, therefore, the directive that ties a T4 template to the “sample” designer file looks like this:
Your next step is to add code to your T4 template to access the items added to the “sample” designer file. Tying a T4 template to a designer file does not cause the template to generate code when the designer file is updated. It does mean that, when the T4 template generates code (when the template is saved, for instance), the template will have access to classes based on the logical items added to the designer file by the developer. These classes are created by the designer from the items the developer added to the model and have a full range of properties for navigating between the items in the model that allow you to retrieve all the items the developer added to the model. You are guaranteed there will be an object generated from your root item in the designer file (in the case study, the root item is called Parser). Through the root item you can access collections for each item that has an embedded relationship with the root item. Because I created embedded relationships for both the ParseManager and Decoder items, I can access both of those through the root item (assuming that the developer added any to the file). This code, for instance, iterates through all the Decoders added to the designer by the developer by using the Decoders property on the root item:
...generated code...
To demonstrate the results, first assume that the developer has added a single Decoder to the designer and set its properties as follows: ■ ■ ■ ■
DecodeName—Long4Byte StartPoint—2 Length—4 DataType—int
Also assume that a T4 template associated with this template contains this code that iterates through all the Decoder objects in the ParseManager’s Decoders collection. For each Decoder object, the following T4 template generates code that defines a variable of the DataType specified in the Decoder and calls the DecodeMethod specified in the Decode class:
; = Decoder.(TagData.Substring( ,));
When the T4 template is saved, it would generate code that looks like this: int var1; var1 = Decoder.Long4Byte(TagData.Substring( 2,4));
In addition to the collections on the root item, the other logical items you defined have navigation properties based on the relationships you defined. The names and functionality generated for these “navigation” properties are based on the Multiplicity settings in your model.
458
Chapter 11 Case Study: Generating Data-Conversion Code
For instance, when I added the Decoder item to the DSL Editor, I set the Multiplicity property on its relationship with the root item to allow for multiple Decoders. As a result, the Parser class in my example has a property called Decoders (with an s at the end) that returns a collection of Decoder objects. On the other hand, when I created the relationship between the root item and the ParseManager, I set the Multiplicity so that there could be, at most, one ParseManager in the relationship. As a result, the Parser class has a singular property called ParseManager (with no s at the end) that returns a single ParseManager object. This code, for instance, retrieves the value of the TagName property on the single ParseManager allowed in the designer:
Because I created a reference relationship between the ParseManager and any Decoders, the resulting ParseManager object has a Decoders property that gives access to any Decoders the developer has connected to the ParseManager. This code would retrieve the ParseManager and process all (and only the) Decoders connected to that ParseManager: foreach (Decoder dcd in this.TagParse.ParseManager.Decoders)
Any enumerated values you created in your designer project can be used in your T4 project. This code is valid in the case study template, for instance, because of the enumerated value I added to the designer: dcd.DecodeMethod = TagParse.PHVIS.ValidDecodeMethods.Boolean;
Distributing Your Designer Once you’ve created your designer, you’ll want to distribute it to other developers. You’ll also want to integrate your T4 template into your designer so that developers won’t have to open and close the template to generate their code. I first look at integrating your template with your designer and then look at creating a deployment package for distributing the designer. The deployment process is different in Visual Studio 2005/2008 compared to Visual Studio 2010, so I cover both processes separately.
Distributing Your Designer
459
Converting the Template to a Custom Tool: Visual Studio 2005/2008 As your designer works now, to generate code from your template the developer would have to open and close your template. That step can be eliminated by converting your template into a custom tool and setting the CustomTool property on the designer’s file. (Custom tools are discussed in Chapter 8.) As part of converting your template into a custom tool, you can move your T4 template into a resource file and out of Solution Explorer so it won’t clutter up the developer’s project. Although the custom tool used here uses a T4 template, you could use this process to associate any custom tool you create (as described in Chapter 8) with your visual designer. Distributing your template as part of a resource file means developers won’t be able to modify your templates. (I regard that as a benefit.) However, if you haven’t met the developer’s needs or provided sufficient opportunities for the developer to customize your solution and the developer can’t change your template, it’s likely that the developer will attempt to “fix” your generated code and abandon your code-generation solution. If the developer can change your template, then they are more likely to continue to use your solution. If you’re comfortable with letting the developer “enhance” your templates, don’t insert them into the resource file as described here. You can, instead, install the templates into the same folder as the tool and let the developer modify the templates there. To set up your template as a custom tool, you need to enhance your DslPackage project. The first step is to add a folder to your project called CodeGeneration. Use Add | Existing Item to add your T4 template, created in the Debugging project, to this folder. If you haven’t changed the names of the files generated by the wizard, this file will either have a file called nameofyourlanguageReport (if you used C#) or nameofyourlanguageReportVB (if you used VB) in the folder. You should change the name of your T4 template to something more meaningful (the convention I use is the name of my project with the suffix “Generation”— TagParseGenerator). Once you’ve added the template and changed its name, erase the CustomTool property on the T4 template. In the custom directive that ties the template to a particular designer file, you need to update the file name with the name of the designer file (otherwise the template will all be looking at the “sample” file from the Debugging project). To support that, put an arbitrary placeholder in place of the file name. I use %INPUTFILENAME% to create a template like
460
Chapter 11 Case Study: Generating Data-Conversion Code
this (in your T4 template, the custom directive’s name will be the name of the language you specified in the wizard rather than my “TagParseLanguage”):
Next, put your T4 template into a resource file. First, add a resource file to the same folder as your template: Right-click the CodeGeneration folder, select Add | New Item, and add a Resources file. The naming convention I use for the resource file is the name of my project with the suffix “Resources” (TagParseResources.resx, in this case). When the resource file opens, drag your template file from Solution Explorer into the resource file. Finally, you’ll need to add the code that will generate the code using your template. Add to the CodeGeneration folder a class file to hold that code. The naming convention I use for this class is the name of my designer project with the suffix “CustomTool.” (For the case study, this produces TagParseCustomTool.) Put the following code in the class file making these changes: ■
■ ■
■
■ ■
Replace the namespace in the using clause with the namespace for your designer project. You can retrieve this namespace by doubleclicking the DslDefinition.dsl file, switching to the DSL Explorer, and clicking the top line. The namespace you entered is listed in the Properties window. Set the namespace for the class to the namespace you created for your designer project. Change the name of the class to the name of your language with the suffix “Package.” The name of your language appears in the Properties window in the Name property above the Namespace property described earlier. Set the second property of the ProvideCodeGenerator attribute to the name you gave your template file when you added it to the resource file. Set the third property of the ProvideCodeGenerator attribute to some description of your language. Use the Tools | Create GUID menu option to generate a new GUID and paste it into the GUID attribute.
Here is the template for your code using the values for this case study: using Microsoft.VisualStudio.TextTemplating.VSHost; using BatRF.TagParseLanguage.CodeGeneration;
Distributing Your Designer
461
namespace TagParse.PHVIS { [ProvideCodeGenerator(typeof(CodeGenerator), “TagParseGenerator”, “Generates tag parsers”, true, ProjectSystem= ProvideCodeGeneratorAttribute.VisualBasicProjectGuid))] internal sealed partial class TagParseLanguagePackage { } [System.Runtime.InteropServices.Guid( “4B041800-E61B-4738-8D92-986152F448A7”)] public class CodeGenerator : Microsoft.VisualStudio.TextTemplating. VSHost.TemplatedCodeGenerator { protected override byte[] GenerateCode(string InputFileName, string InputFileContent) { ...more code to go here... } } }
A custom tool must be registered for each language it will be used in. This example registers the custom tool for C# using the ProvideCodeGeneratorAttribute.CSharpProjectGuid enumerated value. To register for another language, you’ll need to change the value used. (You can register your custom tool for multiple languages by adding multiple ProvideCodeGenerator attributes.) Within the GenerateCode method, add the following code to invoke your template. (You need to change the name of the resource TagParseResources.TagParseGenerator to the names you gave your resource file and your template file.) This code also checks for my designer filename marker (%INPUTFILENAME%) and replaces it with the correct value for the file being generated. This code also supports replacing an %INPUTNAMESPACE% token so that you can insert a namespace into your generated code—I retrieve the namespace for the current project from the FileNamespace property of the TemplateCodeGenerator class that my CodeGenerator class inherits from. However, you could also just retrieve the namespace for the current project in your T4 code:
462
Chapter 11 Case Study: Generating Data-Conversion Code
System.IO.FileInfo fi = new System.IO.FileInfo(InputFileName); if (fi.Length < 10) { return null; } InputFileContent = System.Text.ASCIIEncoding.UTF8.GetString( TagParseResources.TagParseGenerator); InputFileContent = InputFileContent.Replace( “%INPUTFILENAME%”, InputFileName); InputFileContent = InputFileContent.Replace( “%INPUTNAMESPACE%”, this.FileNamespace); byte[] data = base.GenerateCode(InputFileName, InputFileContent); byte[] ascii = new byte[data.Length - 3]; System.Array.Copy(data, 3, ascii, 0, data.Length - 3); return ascii;
The GenerateCode method is discussed in more detail in Chapter 8 as part of creating custom tools. Be aware that this code silently exits without generating code if the designer file hasn’t been saved yet (that’s the code that checks the file’s length). You can now test your custom tool by pressing F5 to open the Debugging project. Delete or exclude your TestLanguageReport/ TestLanguageReportVB file—because the template is now in the resource file and called as a custom tool, you don’t need it as a standalone file any more. Set the CustomTool property on your designer file to the name you used in the second parameter of the ProvideCodeGenerator attribute in your CodeGeneration class file. To generate your code, just open and close your designer (or right-click your designer file and pick Run Custom Tool).
Preloading the Custom Tool Property Finally, you’ll need to have the CustomTool property on the designer file automatically set to the name of your custom tool when the developer uses Add New Item to add your designer to a project. That’s handled by adding a key to the Windows registry. You can have those entries made when your designer is installed (and removed when your designer is uninstalled) by adding the following two methods to the class file in your CodeGeneration file. (These methods are covered in more detail in Chapter 8.)
Distributing Your Designer
463
To use this code, you need to change the following: to the version of Visual Studio that you’re using. The example is set to use Visual Studio 2008. LangGUID to the GUID for the language of your choice. The example has the GUID for C#. GeneratorExtension to the file extension for your designer file. GeneratorName to the name of your custom tool. This is the same value you passed to the second property of the PrivateCodeGenerator attribute.
■ VSVersion ■ ■ ■
static static static static
string string string string
VSVersion = “9.0”; LangGUID = “{fae04ec1-301f-11d3-bf4b-00c04f79efbc}”; GeneratorExtension = “.tpl2”; GeneratorName = “TclFileCodeGenerator”;
[System.Runtime.InteropServices.ComRegisterFunction] public static void RegisterClass(System.Type typ) { Microsoft.Win32.RegistryKey key; string keyname = @”SOFTWARE\Microsoft\VisualStudio\” + VSVersion + @”\Generators\” + LangGUID + @”\” + GeneratorExtension + @”\”; key = Microsoft.Win32.Registry.LocalMachine.CreateSubKey(keyname); key.SetValue(““, GeneratorName); } [System.Runtime.InteropServices.ComUnregisterFunction] public static void UnregisterClass(System.Type typ) { string keyname = @”SOFTWARE\Microsoft\VisualStudio\” + VSVersion + @”\Generators\” + LangGUID + @”\” + GeneratorExtension + @”\”; Microsoft.Win32.Registry.LocalMachine.DeleteSubKey(keyname,false); }
To have these methods executed when your designer is installed, you must make the DslPackage project visible to Windows. In the Application tab, click the Assembly Information button and check the Make Assembly COM-Visible option.
464
Chapter 11 Case Study: Generating Data-Conversion Code
NON–BEST PRACTICE Using these registration functions isn’t the best way to go—you’d be better off to let your registry entries be made directly by the Windows Installer. (In fact, with Visual Studio 2010, if you deploy as a Visual Studio extension, these entries will be ignored.) In addition, setting the COMVisible option generates some annoying messages during debugging (but doesn’t seem to interfere with testing or debugging your designer), so you should only set the option as part of creating your deployment package. But having said all that, this will work in Visual Studio 2005 and later.
Create a Deployment Project: Visual Studio 2005/2008 To create a deployment project, you must add a Domain-Specific Language Setup project to your designer solution. Right-click the solution in Solution Explorer, select Add | New Project, and, in the Add New Project dialog’s Other Projects | Extensibility section, select DomainSpecific Language Setup project. The convention I use for naming the Setup project is the name of my project with the suffix “Install” (in this case, “TagParseInstall”). You now need to get a PLK and embed it into your DslPackage project: 1. Open your designer, switch to DSL Explorer, and click the top line. 2. From the Properties window, follow the directions at http://msdn. microsoft.com/en-us/library/bb165395.aspx to get to the request form. Enter the following information in the Properties window: ■ Company name. ■ Package name. (Called just “Name” in the Properties window.) ■ Package GUID. ■ Package version. (Must be entered as Major.Minor.Build. Revision—not the order that the values appear in the Properties window.) 3. Click the Request PLK button on the form. 4. Copy the generated PLK from the bottom of the form. 5. In the DslPackage project, double-click the VsPackages.resx file to open it. 6. Add a string resource with a name of “1” and paste your PLK into the value. 7. Still in the DslPackage project, expand the Generated Code folder and double-click the Package.tt file to open it.
Visual Studio 2010 Additions
465
8. Uncomment this line: [VSShell::ProvideLoadKey(“Standard”, Constants.ProductVersion, Constants.ProductName, Constants.CompanyName, 1)]
You’re now ready to create your MSI file: 1. Click the Transform All Templates button in Solution Explorer to regenerate code from your templates (including templates in the setup project). If you don’t transform your templates, your MSI file will not be generated. 2. Build your setup application. 3. Navigate to the setup project’s bin folder to find your MSI file. You can distribute your designer to other developers by giving them the MSI file. If you run the installation on your own computer (to make sure it works), uninstall it before attempting to debug your designer project again. The temporary registry entries created when you start debugging from your designer project will conflict with the more permanent entries generated by the installation. You may need to reboot your development computer after removing the installation, transform all your templates, and rebuild your designer before you will be able to debug it again.
Deploying: VS2010 In Visual Studio 2010, creating a deployment package no longer requires adding a special setup project to your solution. Instead, everything you need to deploy your designer is generated every time you test your designer. To deploy your application, you just need to double-click the DslPackage.vsix file you’ll find in the Debug folder of your DslPackage project.
Visual Studio 2010 Additions Visual Studio adds three new features that are useful when using a visual designer that go beyond the scope of this book’s focus on code generation: ■ ■
ModelBus—Adding a ModelBus adapter to your template allows you to reference one model from another model. DslLibrary—You can store and retrieve portions of your model in a common library.
466
Chapter 11 Case Study: Generating Data-Conversion Code
■
Databinding—Supports using a WPF or WinForms surface for your designer.
Capturing Inputs This case study has focused primarily on creating a visual designer that a developer can use to provide the inputs for a T4 code-generation template. The chapter has only touched on some of the features of the DSL Editor. The editor supports the following features, for instance: ■ ■ ■ ■ ■ ■
Customizing what happens when the developer drops an item into the designer. Items can be configured as derived classes. Inheritance relationships can be created among items in the model. Text decorators, instead of displaying a fixed string, can display the value of a domain property. Icon decorators can be configured so that the icon is updated depending on a value in a domain property. The Generates Double Derived property on a graphical component supports creating two partial classes when the code is generated for the logical item represented by this graphical item.
Even with this short look at the DSL Designer project, you’re ready to create your own graphical designer for developers to use to specify their inputs to the code-generation process. This, coupled with T4 templates, allows you to create a powerful (and easy-to-use) way to create codegeneration solutions. However, you’re not obliged to use T4 templates with your designer: Even a cursory look at the contents of the designer file shows that the XML generated by the designer is relatively easy to read and process. You can use your own tools to process the designer file and still let developers use a visual designer to specify their inputs. As with the case studies in Chapter 9, “Case Study: Generating a Connection String Manager,” and Chapter 10, “Case Study: Generating Validation Code,” the code for this utility can be downloaded from my website (www.phvis.com) and from www.informit.com.
PA R T
I I I
APPENDIXES Appendix A Generating Menu Names . . . . . . . . . . . . . . . . . . . . . . . . . . 468 Appendix B Options Dialog Categories, Subcategories, and Properties . . . 469 Appendix C A Code-Generation Add-In . . . . . . . . . . . . . . . . . . . . . . . . . 470 Appendix D Distributing Code-Generation Solutions . . . . . . . . . . . . . . . . 481
A P P E N D I X
A
GENERATING MENU NAMES The following code, run from an add-in, gives you a list of all the menus you can attach your menu items to: CommandBars cbs; cbs = (CommandBars) _applicationObject.CommandBars; for(int ing = 1; ing < cbs.Count; ing++) { System.Diagnostics.Debug.WriteLine(cbs[ing].Name); }
This code generates a list of the context menus in the Project and Context menus (these are the context menus you are most likely to want to add your own menu items to): cbs = (CommandBars) _applicationObject.CommandBars; CommandBarPopup cbp; for(int ing = 1; ing < cbs.Count; ing++) { if (cbs[ing].Name == “Project and Solution Context Menus”) { for (int ing2 = 1; ing2 < cbs[ing].Controls.Count; ing2++ ) { cbp = (CommandBarPopup)cbs[ing].Controls[ing2]; System.Diagnostics.Debug.Print(cbp.Caption); } } }
468
A P P E N D I X
B
OPTIONS DIALOG CATEGORIES, SUBCATEGORIES, AND PROPERTIES Given the name of a category and a subcategory, the following code will display all the property items within the the subcategory. This example shows all the entries in the category “TextEditor” and the subcategory “Basic”: Properties props = _applicationObject.get_Properties(“TextEditor”,”Basic”); for (int ing = 1; ing < props.Count; ing++) { Property prop = props.Item(ing); System.Diagnostics.Debug.Print(prop.Name); }
You can get the list of categories and subcategories from the Windows registry under the key HKEY_LOCAL_MACHINE\SOFTWARE\Microsoft\ VisualStudio\MajorVersion.MinorVersion\AutomationProperties.
469
A P P E N D I X
C
A CODE-GENERATION ADD-IN In the case studies in Chapter 9, “Case Study: Generating a Connection String Manager,” and Chapter 10, “Case Study: Generating Validation Code,” I built separate, standalone solutions for each problem. In both instances, a significant part of the case study was devoted to developing the Visual Studio add-in that integrated the code generator into the application. In practice, I don’t actually build my code-generation solutions that way. Rather than have multiple code-generation solutions that I load into Visual Studio, I have one add-in project with multiple class files. Each class file (e.g., DatabaseUtilities, WebFormUtilities) contains several related code-generation solutions. Because I have only one code-generation solution, I also keep my CodeGenerationUtilities class in this project rather than in a separate project. The major benefit of this design is that I have only one Connect class (in the Connect.cs file) to modify when I create a new code-generation solution. Having a single, easily extensible Connect class makes it easier to add new code-generation solutions—I don’t have to spend much time working on my Visual Studio integration code and can concentrate on the class containing my code-generation solution. To that end, I’ve standardized the way my code-generation classes interact with the code in the Connect class. If you’re considering building a single code-generation project to hold all your code-generation solutions, this appendix discusses my approach.
Integrating Code-Generation Classes Each of my code-generation classes interacts with the Connect class in the following areas: ■
470
The OnConnection method, where a menu item is added to my Generate Code submenu on the Tools menu
Integrating Code-Generation Classes
■ ■ ■
471
The DocumentOpened event, where the code-generation class checks any recently opened file to see if it should be handled At least one custom event that triggers code generation The Exec method, where the method on my code-generation class that begins code generation is called when the user clicks the menu item added to the submenu
Adding the Submenu Button To support adding to the Generate Code submenu, I add three public, static, read-only properties to each code-generation class. These three properties return the MenuItemName, MenuItemCaption, and MenuToolTip values I use to create the menu item added to the Generate Code submenu. (The code for adding the Generate Code menu item itself remains in the Connect class.) The values here are the ones for the LookupValidator case study in Chapter 10. public static string LookupVMenuItemName { get { return “lkupvdGentr”; } } public static string LookupVMenuItemCaption { get { return “Generate LookupValidator”; } } public static string LookupVMenuToolTip { get { return “Create a class for integrating with an ASP.NET validator”; } }
472
Appendix C A Code-Generation Add-In
In the Connect.cs class, I have a method (called adds a menu item to the submenu:
AddToSubmenu)
that
void AddToSubMenu(CommandBar cb, Commands2 cmds, ref Object[] contextGUIDS, string menuItemName, string menuItemCaption, string menuToolTip) { Command NamedCommand = null; try { NamedCommand = _applicationObject.Commands.Item( _addInInstance.ProgID + menuItemName, 1); } catch { try { NamedCommand = cmds.AddNamedCommand2( _addInInstance, menuItemName, menuItemCaption, menuToolTip, true, 50, ref contextGUIDS, (int)vsCommandStatus.vsCommandStatusSupported + (int)vsCommandStatus.vsCommandStatusEnabled, (int)vsCommandStyle.vsCommandStylePictAndText, vsCommandControlType.vsCommandControlTypeButton); } catch { } try { CommandBarControl cbc = cb.Controls[menuItemCaption]; } catch { NamedCommand.AddControl(cb, 1); } } }
To support adding menu items both to menus and submenus, accepts, as its first parameter, a CommandBar object. If the
AddToSubMenu
Integrating Code-Generation Classes
473
menu item is being added directly to a menu, I can just pass the menu to the method; if the menu item is being added to a submenu (as it is in this example), I pass the CommandBar property for the submenu header. To support adding my menu choice to some menu other than the Tools menu (to add to one of Visual Studio’s context menus, for instance), I have another routine that, when passed a menu name, returns the corresponding menu in Visual Studio 2008 and earlier: CommandBar GetMenu(string proposedMenuName) { string FoundMenuName; try { System.Resources.ResourceManager resourceManager = new System.Resources.ResourceManager( _addInInstance.ProgID + “.CommandBar”, System.Reflection.Assembly.GetExecutingAssembly()); System.Globalization.CultureInfo cultureInfo = new System.Globalization.CultureInfo(_applicationObject.LocaleID); if (cultureInfo.TwoLetterISOLanguageName == “zh”) { System.Globalization.CultureInfo parentCultureInfo = cultureInfo.Parent; FoundMenuName = resourceManager.GetString( String.Concat(parentCultureInfo.Name, menuName)); } else { FoundMenuName = resourceManager.GetString(String.Concat( cultureInfo.TwoLetterISOLanguageName, menuName)); } } catch { FoundMenuName = menuName; } if (FoundMenuName == ““) { FoundMenuName = menuName;
474
Appendix C A Code-Generation Add-In
} CommandBars cbs = (CommandBars)_applicationObject.CommandBars; return cbs[FoundMenuName]; }
In Visual Studio 2010, use the following code to find a menu. (Don’t forget to set the MainMenu variable to True, as in this example, to find menus on the main menu bar.) CommandBar GetMenu(string proposedMenuName) { CommandBar cb; bool MainMenu = true; string MenuBarName = “Menubar”; if (MainMenu) { cb = ((CommandBars)_applicationObject.CommandBars)[MenuBarName]; cb = ((CommandBarPopup)cb.Controls[FoundMenuName]).CommandBar; } else { CommandBars cbs = (CommandBars)_applicationObject.CommandBars; cb = cbs[FoundMenuName]; } }
The code for finding the Tools menu, adding the Generate Code submenu, and then adding the menu item for the LookupValidator code generator looks like this: object[] contextGUIDS = new object[] { }; Commands2 commands = (Commands2)_applicationObject.Commands; CommandBar cb = GetMenu(“Tools”); CommandBarPopup cbp; try { cbp = (CommandBarPopup)cb.Controls[“Code Generation”];
Integrating Code-Generation Classes
475
} catch { cbp = (CommandBarPopup)cb.Controls.Add( MsoControlType.msoControlPopup, System.Type.Missing, System.Type.Missing, System.Type.Missing, System.Type.Missing); cbp.Caption = “Code Generation”; } Commands2 cmds = (Commands2)_applicationObject.Commands; AddToSubMenu(cbp.CommandBar, cmds, ref contextGUIDS, WebFormUtilities.LookupVMenuItemName, WebFormUtilities.LookupVMenuItemCaption, WebFormUtilities.LookupVMenuToolTip); }
In those cases where I’m adding a new code-generation solution to my Generate Code submenu, the only change I have to make is to add another call to my AddToSubmenu method.
Responding to Events The pattern I follow for wiring up code-generation solutions is to catch the opening event fired for every file and handle that event in a method named docMaster_DocumentOpened. In that method, I check to see if the file is to be processed by one of my code-generation solutions and wire up the event that will trigger code generation. Depending on the design for the solution, I wire up to an event related to the following items: ■ ■ ■
Document window—This allows me to generate code whenever the developer switches away from the window. Document—This supports generating code when the document is closed. Build—This supports generating code when the project is built.
To support having multiple documents open, I create a Dictionary object to hold the DocumentEvents object plus an additional Dictionary for
476
Appendix C A Code-Generation Add-In
each type of event I’m tracking. This example creates the Dictionary objects for the DocumentEvents object and the document-closing events: Dictionary docEventsDict = null; Dictionary docEventDict = null;
The code generator for the LookUpValidator case study demonstrates the pattern I use in the document-opened event. Because the LookUpValidator only tracks .aspx files, my code in docMaster_ DocumentOpened first checks to see if the just-opened document is worth tracking. If it is, I check the relevant Dictionary to see if the DocumentEvents object for this Document has already been created. If it hasn’t, the code creates the object and adds it to the Dictionary with the Document as the key value: EnvDTE.DocumentEvents docEvents = null; if (Doc.Name.EndsWith(“.aspx”)) { if (!docEventsDict.TryGetValue(Doc, out docEvents)) { docEvents = (EnvDTE.DocumentEvents) _applicationObject.Events.get_DocumentEvents(Doc); docEventsDict.Add(Doc, docEvents); }
The final step is to create the appropriate event handler, wire it up to the DocumentEvents object, and store it in the appropriate Dictionary. This example handles the document-closing event: docEvent = new _dispDocumentEvents_DocumentClosingEventHandler( docWebForm_DocumentClosing); } if (docEvent != null) { docEvents.DocumentClosing += docEvent; docEventDict.Add(Doc, docEvent); }
Integrating Code-Generation Classes
477
The event handlers wired up in the docMaster_DocumentOpened event look very similar for all my code solutions: I retrieve the related DocumentEvents object and the event handler object from their respective Dictionary objects where they were stored when created. Once they’re retrieved, I disconnect the event from the DocumentEvents object and call the code-generation solution. Although it’s not essential to do it here, this is also where I typically call the utility method that determines the project’s language and file type, which I then pass to my code-generation method: void docWebForm_DocumentClosing(Document Doc) { WebFormUtilities wfu; DocumentEvents docEvents; _dispDocumentEvents_DocumentClosingEventHandler docEvent; if (docEventsDict.TryGetValue(Doc, out docEvents)) { if (docEventDict.TryGetValue(Doc, out docEvent)) { docEvents.DocumentClosing -= docEvent; docEventDict.Remove(Doc); wfu = new WebFormUtilities(_applicationObject, _addInInstance); ProjectInfo pi = GenerationUtilities.SetProjectInformation(Doc, _applicationObject); wfu.GenerateValidator(Doc, pi); } } }
Because developers may close one solution and open another without shutting down Visual Studio, I use the solution-opening event to disconnect any events that are already wired up and re-create my Dictionary objects. This is also the event where I wire up the handler to catch all document-opening events: void slnE_Opened() { if (docEventsDict != null) {
478
Appendix C A Code-Generation Add-In
foreach (KeyValuePair docEvents in docEventsDict) { foreach (KeyValuePair docEvent in docEventDict) { if (docEvents.Key == docEvent.Key) { docEvents.Value.DocumentClosing -= docEvent.Value; } } } } docEventsDict = new Dictionary(); docEventDict = new Dictionary(); docMaster = _applicationObject.Events.get_DocumentEvents(null); docMaster.DocumentOpened += new _dispDocumentEvents_DocumentOpenedEventHandler( docMaster_DocumentOpened); }
One last task remains: to wire up the solution-open event. I do that in OnConnection method when the method is passed ext_ConnectMode. ext_cm_UISetup in its connectMode parameter. That code looks like this: the
if (connectMode == ext_ConnectMode.ext_cm_UISetup) { if (slnE == null) { slnE = _applicationObject.Events.SolutionEvents; slnE.Opened += new _dispSolutionEvents_OpenedEventHandler(slnE_Opened); } }
Integrating Code-Generation Classes
479
Responding to the Menu Button The third place that the Connect class interacts with a code-generation class is in the Exec method. All that’s necessary in that method is to add an If block for each code-generation solution and, in the block, instantiate the code-generation class and call the method that starts generating code. To support the LookupValidator solution, the If block looks like this: if (commandName == _addInInstance.ProgID + “.” + WebFormUtilities.LookupVMenuItemName) { WebFormUtilities wfu; wfu = new WebFormUtilities(_applicationObject, _addInInstance); wfu.GenerateValdiator(); }
An Extensible Solution With this framework in place, adding a new code-generation solution consists of adding the following items: ■
■
■ ■
■
A class to my code-generation project to hold the code-generation code. This class also has static, read-only properties that return the information required by the Connect class to create the menu. A call to the AddToSubMenu method in the OnConnection method of the Connect class to add the solution to the Code Generation submenu (assuming that I want the solution to be available from Visual Studio’s menu system). An If block in the Exec method to call the solution when the user selects it from the menu. An If block to the docMaster_DocumentOpened event handler to wire up an event to call the code-generation method (and, potentially, a new Dictionary if this is an event type that hasn’t been used in the add-in before). An event handler to call the code generation solution.
480
Appendix C A Code-Generation Add-In
By keeping all your code-generation solutions in a single project, you can avoid having to create a custom Connect class for each solution. Using my framework, I can extend my Connect class to handle a new solution in less than 10 minutes. A copy of the current version of my code-generation skeleton can be downloaded from my website (www.phvis.com) and www.informit.com. (Be aware: I’m constantly “enhancing” this skeleton to reduce the work required to add a new solution, so the version that you get may not correspond to what you see in this appendix.)
A P P E N D I X
D
DISTRIBUTING CODE-GENERATION SOLUTIONS The easiest way to distribute a code-generation solution—at least, easiest for developers who are installing your solution—is to distribute it as a VSI file. Just by double-clicking the VSI file, a developer can install one or more Visual Studio add-ins, project item templates, or toolbox controls. A VSI file is a ZIP file (with its extension changed to .vsi) that contains the following items: ■ ■
A .vscontent file All items required by your add-in (its DLL and AddIn file plus any supporting files—e.g., Visual Studio template files and toolbox controls)
Unfortunately, there is no wizard or project template for creating a VSI file from within Visual Studio, so you’ll have to assemble it yourself.
Creating the .vscontent File The .vscontent file can have any name you want but the file type must be “vscontent”. The file consists of a VSContent element containing one or more Content elements. Each Content element describes one item to be added to Visual Studio: an add-in, a project item template, or a toolbox control (you can also use the VSI file to add macros and code snippets if they’re part of your code-generation solution). To avoid conflicts with XML encoding, you should not have an XML directive (the line beginning


![Mastering Visual Studio 2019: Become proficient in .NET Framework and .NET Core by using advanced coding techniques in Visual Studio [2 ed.]
1789530091, 9781789530094](https://dokumen.pub/img/200x200/mastering-visual-studio-2019-become-proficient-in-net-framework-and-net-core-by-using-advanced-coding-techniques-in-visual-studio-2nbsped-1789530091-9781789530094.jpg)


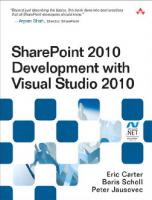
![C# 7.1 and .NET Core 2.0 – Modern Cross-Platform Development: Create powerful applications with .NET Standard 2.0, ASP.NET Core 2.0, and Entity Framework Core 2.0, using Visual Studio 2017 or Visual Studio Code [3 ed.]
9781788478694, 178847869X](https://dokumen.pub/img/200x200/c-71-and-net-core-20-modern-cross-platform-development-create-powerful-applications-with-net-standard-20-aspnet-core-20-and-entity-framework-core-20-using-visual-studio-2017-or-visual-studio-code-3nbsped-9781788478694-178847869x.jpg)


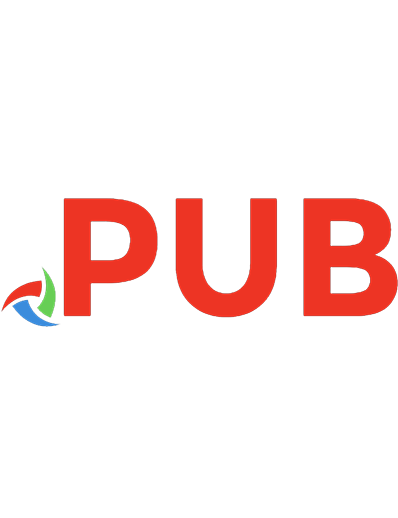
![Practical Code Generation in .NET: Covering Visual Studio 2005, 2008, and 2010 [1 ed.]
0321606787, 9780321606785](https://dokumen.pub/img/200x200/practical-code-generation-in-net-covering-visual-studio-2005-2008-and-2010-1nbsped-0321606787-9780321606785.jpg)