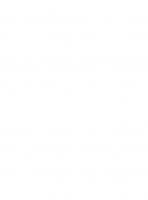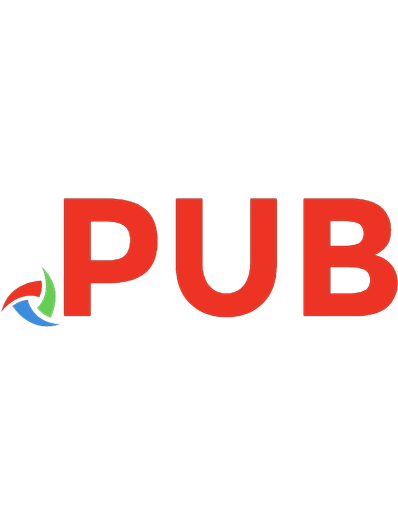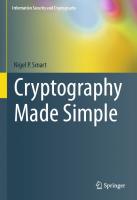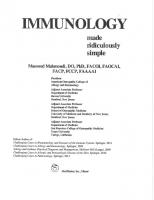Power Point 2000 Made Simple (Made Simple Computer) 9780750641777, 9781138436282
About PowerPoint 2000 Traditionally, presenters have had to travel to reach audiences in different parts of the world. W
233 102 212MB
English Pages 155 [156]
Polecaj historie
Table of contents :
Cover
Title
Copyright
Contents
Preface
1 Getting Started
What is PowerPoint?
Getting into PowerPoint
PowerPoint dialog box
PowerPoint window
PowerPoint objects
Summary
2 Help
Office Assistant
On-line Help
Answer Wizard
Index tab
What's This?
Screen Tips
Summary
3 The new presentation
AutoContent Wizard
Design Template
Blank Presentation
Starting within PowerPoint
Saving a presentation
Closing down
Opening a presentation
View Options
Summary
4 Outline view
Setting up the outline
Entering text
New slides
Promoting and demoting
Collapse the outline
Rearranging an outline
Deleting slides
Summary
5 Slide view
Normal view vs Slide view
Entering and editing text
Formatting your text
Bullets
Changing a slide layout
Changing the template
Background styles
Headers and footers
Summary
6 Drawing and WordArt
Selecting objects
Drawing tools
AutoShapes
Rotate or Flip
Changing the order
Group and ungroup
WordArt
Summary
7 Charts
Creating a chart
Datasheet and toolbars
Chart type
Customising charts
Colours and patterns
Leaving Graph 2000
Summary
8 More objects
Organization charts
Text and boxes
Text and drawing tools
Zoom options
Finishing touches
Update and exit
Tables
The Clip Gallery
Choosing a picture
Music to my ears
Summary
9 Masters
Slide Master
Title Master
Handout Master
Notes Master
Summary
10 Slide shows
Slide Sorter view
Hide Slide
Transitions
Preset animations
Rehearse Timings
Slide Show
Summary Slide
Summary
11 Printing presentations
Slide format
Printing
Printing handouts
Printing notes pages
Grayscale/black and white
Summary
12 Jumping and linking
Action Buttons
Sound and movies
Mixed slide orientation
Hyperlink from any object
Summary
Index
Citation preview
ISBN 978-1-138-43628-2
9 781138 436282
Routledge
www.routledge.com
PowerPoint 2000 Made Simple
Moira Stephen
First published 1999 by Made Simple 2 Park Square, Milton Park, Abingdon, Oxon OX14 4RN 711 Third Avenue, New York, NY 10017, USA Routledge is an imprint of the Taylor & Francis Group, an informa business First issued in hardback 2017 Transferred to digital printing 2002 Copyright© 1999, Moira Stephen. All rights reserved The right of Moria Stephen to be identified as the author of this work has been asserted in accordance to with the Copyright, Designs and Patents Act 1988 All rights reserved. No part of this book may be reprinted or reproduced or utilised in any form or by any electronic, mechanical, or other means, now known or hereafter invented, including photocopying and recording, or in any information storage or retrieval system, without permission in writing from the publishers. Notice: Product or corporate names may be trademarks or registered trademarks, and are used only for identification and explanation without intent to infringe. TRADEMARKS/REGISTERED TRADEMARKS Computer hardware and software brand names mentioned in this book are protected by their respective trademarks and are acknowledged British Library Cataloguing in Publication Data A catalogue record for this book is available from the British Library
ISBN 978-0-7506-4177-7 (pbk) ISBN 978-1-138-43628-2 (hbk)
~Typeset by Elle and P. K. McBride, Southampton Icons designed by Sarah Ward © 1994
on nts Preface ............................................................... IX
1
Ge1ti ng Started
1
What is PowerPoint? ............................................ 2 Getting into PowerPoint ....................................... 3 PowerPoint dialog box ......................................... 4 PowerPoint window .............................................. 5 PowerPoint objects ............................................... 6 Summary ............................................................ 8
2
Help
9
Office Assistant ................................................. 10 On-line Help ..................................................... 13 Answer Wizard .................................................. 14 Index tab .......................................................... 15 What's This? ..................................................... 16 Screen Tips ........................................................ 17 Summary .......................................................... 18
3
The new presentation
19
AutoContent Wizard .......................................... 20 Design Template ............................................... 24 Blank Presentation ............................................. 26 Starting within PowerPoint .................................. 28 Saving a presentation ........................................ 29 Closing down .................................................... 30 Opening a presentation .................................... 31 View Options .................................................... 32 Summary .......................................................... 34
4
Outline view
35
Setting up the outline ......................................... 36 Entering text ...................................................... 37 New slides ........................................................ 38 Promoting and demoting ................................... 40 Collapse the outline .......................................... 41 Rearranging an outline ...................................... 42 Deleting slides ................................................... 43 Summary .......................................................... 44
5
Slide view
45
Normal view vs Slide view ................................. 46 Entering and editing text .................................... 48 Formatting your text .......................................... 49 Bullets ............................................................... 52 Changing a slide layout .................................... 56 Changing the template ...................................... 57 Background styles ............................................. 58 Headers and footers .......................................... 60 Summary .......................................................... 62
6
Drawing and WordArt
63
Selecting objects ................................................ 64 Drawing tools ................................................... 66 · AutoShapes ....................................................... 67 Rotate or Flip .................................................... 69· Changing the order .......................................... 70 Group and ungroup .......................................... 71 WordArt ............................................................ 72 Summary .......................................................... 74
VI
75
7 Charts
Creating a chart ................................................ 76 Datasheet and toolbars ..................................... 78 Chart type ......................................................... 80 Customising charts ............................................ 81 Colours and patterns ......................................... 82 Leaving Graph 2000 ......................................... 83 Summary .......................................................... 84
8
85
More objects ...
Organization charts .......................................... 86 Text and boxes .................................................. 88 Text and drawing tools ...................................... 90 Zoom options .................................................... 92 Finishing touches ............................................... 93 Update and exit ................................................ 94 Tables ............................................................... 95 The Clip Gallery ...... ~ ......................................... 97 Choosing a picture ............................................ 98 Music to my ears ......................................... ~ ... 100 Summary ........................................................ 102
9 Masters
103
Slide Master .................................................... Title Master .. ... .. ... .. .... ..... ... .. ... .... .. .. .. ... .. .... .. ... Handout Master .............................................. Notes Master .................................................. Summary ........................................................
104 106 107 109 11 0
VII
10 Slide shows
111
Slide Sorter view .............................................. 112 Hide Slide ....................................................... 113 Transitions ....................................................... 114 Preset animations ............................................ 116 Rehearse Timings ............................................ 118 Slide Show ...................................................... 120 Summary Slide ................................................ 123 Summary ........................................................ 124
11 Printing presentations
125
Slide format .................................................... 126 Printing ........................................................... 128 Print.ing handouts ............................................ 130 Printing notes pages ........................................ 132 Grayscale/black and white .............................. 133 Summary ........................................................ 134
12 Jumping and linking
135
Action Buttons ................................................. 136 Sound and movies .......................................... 138 Mixed slide orientation .................................... 140 Hyperlink from any object ............................... 142 Summary ........................................................ 144
Index
VIII
145
Preface Making a presentation is something that most people have to do at some time in their lives. It may be something that you do regularly or something that you are called upon to do infrequently - perhaps at a school or club meeting, or as part of a course you are studying. A good presentation takes skill. Part of that skill is being able to create appropriate support materials - and this is where PowerPoint can help! PowerPoint can be used to produce all the materials that you need for your presentation - slides, overheads, handouts, speakers notes etc. This book will introduce you to many PowerPoint features that can help you ensure that your presentation is a success. Chapters 1-2 introduce PowerPoint and the Help system. Chapters 3-5 cover the basic skills required to help you create and work with your slides. Chapters 6-8 discuss some of the objects that can be used to add impact to your slides, e.g. WordArt, charts, tables, or~ ganisation charts, pictures and music. In Chapter 9 you'll find out about the Master layout behind each slide/handout, etc. and see how you can use the master to promote a consistent look across your materials. If you are going to give your presentation on a computer, Chapter 10 will give you lots of ideas, tips and tricks that will
help contribute to its success. Printing presentation materials is discussed in Chapter I 1. In Chapter 12 you will learn how to create hyperlinks to take you around your presentation, to other files, or to Web sites. Don't be afraid to experiment with the features and you'll be creating informative, eye-catching presentations in no time!
IX
1 Getting Started What is PowerPoint? . . . . . . . . . . . 2 Getting into PowerPoint . . . . . . . . . 3 PowerPoint dialog box . . . . . . . . . . 4 PowerPoint window . . . . . . . . . . . . 5 PowerPoint objects . . . . . . . . . . . . 6 Summary ...................
8
at is
int?
PowerPoint is a presentation graphics package. If you have to make presentations, PowerPoint gives you the tools you need to produce your own materials with little or no help from presentation graphics specialists. You can use PowerPoint to produce:
Slides Slides are the individual pages of your presentation. They may contain text, graphs, clip art, tables, drawings, animation, video clips, visuals created in other applications, shapes -and more!! PowerPoint will allow you to run your slide show on your computer, or as 35mm slides or overhead projector transparencies.
Speaker's notes (Chapters 9 and 11) A speaker's notes page accompanies each slide you create. Each notes page contains a small image of the slide plus any notes you type in. You can print the pages and use them to prompt you during your presentation.
Handouts (Chapters 9 and 11 ) Handouts consist of smaller, printed versions of your slides which can be printed 2, 3, 6 or 9 slides to a page. They provide useful backup material for your audience and can be customised with your company name or logo.
Outline (Chapters 4 and 11) A presentation Outline contains the slide titles and main text items, but neither art nor text typed in using the text tool. The Outline gives a useful overview of your presentation's structure.
2
Basic steps 1
2
3
Getting into Power int
Click the Start button on the Taskbar.
Is PowerPoint installed on your computer? If it isn't, install it now (or get someone else to do it for you).
Select Programs.
If necessary, switch on your computer and go into Windows. You are now ready to start.
Choose PowerPoint.
You arrive at the PowerPoint dialog box, where you start to set up your presentation.
AutoContent wizard Choose this if you want to start by using a wizard that helps you work out the content and organisation of your presentation.
Design Template This option lets you pick a presentation template with the colour scheme, fonts and other design features already set up.
Blank presentation If you opt for this one, you get a blank presentation with all the colour scheme, font and design features set to the default values.
Open an existing presentation This option takes you to the Open dialog box, where you can open an existing presentation.
4
er int
ind
The PowerPoint window is very similar to other Microsoft application windows. If you use Word, Excel or Access you will recognise some of the tools on the tool bars. The Standard and Formatting toolbars usually appear along the top of the window. The Drawing toolbar is usually along the bottom of the window. Office 2000 applications personalise your menus and toolbars automatically, adding to them the items that you use most often. You can expand the menus'to reveal all commands. After you select a command, it appears on your personalised menu. The Standard and Formatting toolbars can share a single row on the screen, to leave more room for your work. When you click a button on a tooJbar, that button is added to the personalised
s
int objects When working in PowerPoint you work with objects. The objects may be:
·:·
Text
·:· ·:· ·:· ·:· ·:·
Graphs
Drawings Organization charts Clip art Movies Sounds Tables.
·~
or row you wish to hide. The data is dimmed, and is not displayed on
3
You can customise the basic chart in a number of different ways, to add your own personal touch. Have a ]ook through the menus to see what options are available to you.
Hiding columns If you don't want all your data to be displayed, you can hide rows or columns as required. This is done on the datasheet.
your chart. Double-dick the heading again to reveal the column or row.
81
olou and pa rns If you don't like the colour of a data series- the bars representing one set of data on your chart - try experimenting with the options available.
Basic steps
1
Double dick on a item (e.g. bar or line) in the data series to open the Format Data Series dialog box
2
3 4
On the Patterns tab1 select the options. If you want a pattern, dick Fill Effects ... Experiment with the Fill Effects until you find something you like.
5
82
Click !t~ then again to exit.
II'LIIIJ
v1ng raph 2000 When your chart is complete, click anywhere on the slide outside its placeholder to return to your presentation. When you leave the Graph 2000 environment, the whole chart becomes an object within your presentation, and can be moved, copied, deleted or resized as necessary. Name of presentation
Value axis
Use strongly patterned fill styles if the chart's slide is to be printed in black and white
Category axis
83
Summa 0
Charts provide an effective way of displaying data on a slide.
0
Working in the Microsoft Graph 2000 environment is similar to working and charting in Excel.
0
The data you wish to chart is entered into a datasheet.
0
The data series can be in rows or columns.
0
There are several chart types to choose from- bar, line, area, etc.
0
Colours, patterns, text and drawing can all be used to enhance your charts.
0
The formatting of any object can be edited easily.
0
When you leave Microsoft Graph 2000, the chart that you have created is displayed on your slide.
0
You can double-dick on your chart to take it back into the Microsoft Graph 2000 environment to edit it.
84
8 M ore objects... m
m
a
m
m
a
— 8— ^^—
m
Organization charts
........................86
Text and boxes ................................. 88 Text and drawing tools
................... 90
Zoom o p tio n s ....................................92 Finishing touches
.............................93
Update and exit ............................... 94 Tables
............................................... 95
The Clip G a lle r y ............................... 97 Choosing a p ic tu re .......................... 98 Music to my e a rs .......................... 100 S u m m a ry ..................................... 102
Organization charts
Basic steps
Organization charts give you another opportunity to make your point using a diagram rather than words.
0
This section introduces Organization Chart and some of its features. If you use a lot of organization charts, tour through its menus and the on-line Help to appreciate its full potential.
1
You have a choice on how to get into Organization Chart to set your details up:
With an Organization chart placeholder Double-click within the Organization chart placeholder on your slide.
Choose a slide from the New Slide dialog box that has an Organization Chart placeholder on it;
•
or Choose a slide with an Object placeholder on it
•
Double-dick in the chart placeholder ·······--
--------------~---.
·----------- .... ------------ ----·
-----~
!Click to add title ·-·-----·-·····--------------------------------
Double click to add arg chart
:_________________________________________________________________ ;
Managing director Assistant --"'11 Sales director Purchasing director Finance director
I
Sales reps.
86
Accountant
I
The basic structure of the organisation used for the examples in this chapter- see page 94 for the finished chart.
Basic steps With an object placeholder
1
Double-dick within the object placeholder on your slide to open the Insert Object dialog box.
2
Choose MS Organization Chart 2.0.
3
Clickll'lll·
1
Double-dick in the object placeholder
hoose Organization Chart
87
Text and boxes
Basic steps
The Organization Chart window
1
Organization charts can be very complicated structures but they have only simple elements. The small set of tools in this window are all that you need. Most are for adding boxes, and all the normal range of relationships are covered here. Text tool Selector
2
3
Click in the box you wish to write in. Key in your data and press [Enter] or use the arrow keys to move to the next line in a box. Click on the next box to be completed, or anywhere outside the box, when you are finished.
1
Click into a box
Click on the next box or outside the box when finished
88
are not displayed on the finished chart if you don't enter your own text
Basic steps 0
1
B~ p-
To add a box Select the box type from the Toolbar.
2
Click on the box to which the new box is
Adding and deleting boxes You can easily build your chart up by adding boxes where · needed. Deleting boxes is even easier. •
You can add several boxes simultaneously -- see the Tip below.
related.
89
Text and drawing tools The text and drawing tools can be used to add the finishing touches to your organization chart. If you need text outside the boxes on your chart, use the Text tool.
1
Click the Text tool
Basic steps D Text
1 2 3
4
Click the Text tool • . Click to position the insertion point. Key in the text. Click anywhere outside text area to deselect text.
The Drawing tools There are four drawing tools - three types of line and a box. These are all you need to build an organization chart. Rectangle Vertical or horizontal line Diagonal line
90
D
5 6
Drawing Select a tool. Click and drag to draw a line or box.
0
7
8
Chart title
Chart title
Select the Chart Title
You can give your chart a title here or in the Slide Title area, back in your presentation. If you opt to key in the title in the presentation, delete the Chart Title prompt.
prompt. Key in the title.
91
Zoom options You can zoom in and out on your organization chart to get a closer look at what's there, or to get an overview of the whole thing. There are four options:
e e e
Size to Window - for an overview of the whole chart;
e
200% of Actual- if you want to get really close.
50% of Actual - the best mode for normal work; Actual Size ( 100%) -in this mode the Zoom tool toggles to Size to Window; Click to Zoom out - the button toggles back to •
Basic steps 0
1 . Click. the Zoom tool to display at 100%
2
Click where you want to zoom in on.
0
Zoom out
3
4
0
5
6
92
Zoom to Actual size
Select. the Size to Window tool. Click on the chart - it reduces so you can see the entire chart.
Return to Normal Open the View menu. Select 50% of Actual.
Basic steps 0
To restyle a box
1
Select the box(es).
2
Open the Boxes menu and choose Border, Shadow or Color.
3
Select an option.
0
To edit lines
4 5
6
Finishing
uches
Using the Boxes, Lines and Text menus, you can add the finishing touches to your organisation chart - edit the line styles, add shadows to the boxes, change the colour, size and font of text, etc. Choose an option from the Boxes menu
Select the line(s). From the Lines menu choose Thickness, Style or Color. Select an option.
6
Set an option
93
Update and exit
Basic steps
0~
0
(j
Once you've completed your organisation chart, you will need to update the slide in your presentation and return to the presentation proper to continue working on it. Exit Organization Chart as you do any Windows application. Open the File menu
Choose Exit and Return
1 2
3
Open the File menu. Choose Exit and Return to presentation name. Click Yes to update your presentation, before exiting.
or
4
5
6
94
E~
Open the File menu. Choose Update presentation name. Your slide will now display your chart, but you are still in Organization Chart. Click the Close button on the title bar.
bles
Basic steps 0
1
2
3
4
Slide with placeholder Double dick on the table placeholder on
If you are accustomed to creating tables using Word, you 'II find it very easy to create tables on your slides. A table is inserted as an object.
your slide.
There are several ways to get started. You could:
Specify the number of
8
Create a new slide with a table placeholder set up;
rows and columns.
8
Draw your table onto the slide;
IC ~k~· Cl'klfiJII
8
Use the Insert Word Table tool on the standard toolbar.
•
Complete the table as shown on the next page.
:·····································--··························--····--·:
:.~!~!::~--~~--~~-~--~i-~1-~................................... .:
Double-click in the placeholder
Set the table size
9S
Basic steps
Tables and borders toolbar Border Width
Eraser
Borders on/off
Border Style
0
1
To draw your table Click the Tables and to Borders tool display the Tables and Borders toolbar.
2
Table menu
Align
Merge cells
3 4
Drawing tabi~:J~-- __ Jan Feb Mar·
I
0
5 6
Select the Draw Table tool Click and drag to draw the table outline. Draw lines to create the rows and columns. To remove a line: Select the Eraser and dick on the line. Switch the Draw Table tool off -
dick
or
press [Esc]. 0
7 columns lines
Table placeholder Click on the Insert Table tool on the Standard toolbar.
8
9
96
From a slide with no
Click and drag over the grid to specify the table size required. Complete your table.
The
Basic steps 0
1
From a slide with Clip Art placeholder Double-dick within the Clip art placeholder. From a slide with an
2
3
4 5
Object placeholder Double-click within the object placeholder to open the Insert Object
allery
PowerPoint comes with hundreds of Clip art pictures that can be added to your slides. In addition to the clips that come with PowerPoint 2000, you'll find that you can access many more on the Internet. There are three main ways of adding Clip Art - all take you to the Clip Gallery.
e
•
Set up a New Slide with a Clip Art placeholder on it; Choose a slide with an Object placeholder already on it; Click the Insert Clip Art tool.
dialog box. Choose Microsoft Clip Gallery. Click OK. From a slide with no placeholder set
IJ
Click the Insert Clip Art tool on the Standard toolbar.
5~
6E.J lE.J 3E.J 9CJ lOCJ 11 CJ 12CJ 13CJ 14C] 15C]
• Butterfly fish • Spotte::l Triar text rtylos 'Thil'd Je,,.l Fc'IU!h le,,.l Fifthle""l
L................... l\IRt.~?.f!.Qfh:·.,U,r: