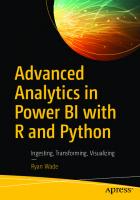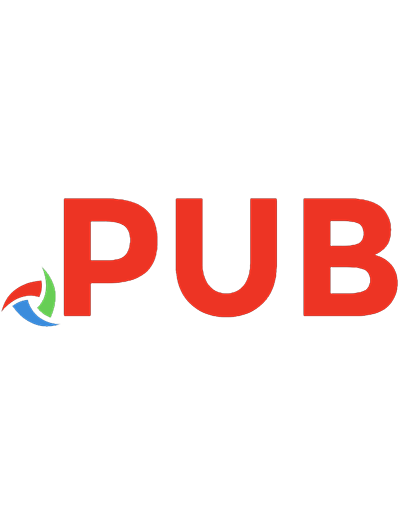Аналитика в Power BI с помощью R и Python 9785970609231, 9781484258286
В данной книге подробно рассказывается, как использовать на практике языки программирования R и Python для визуализации
163 71 17MB
Russian Pages 338 [339] Year 2021
Polecaj historie
Table of contents :
Содержание
От издательства
Отзывы и пожелания
Скачивание исходного кода примеров
Список опечаток
Нарушение авторских прав
Об авторе
О техническом редакторе
Благодарности
Введение
Настройка вашего окружения Azure
Подписка на Azure
Подписка на Microsoft Cognitive Services
Создание виртуальной машины для анализа данных (DSVM)
Шаги создания виртуальной машины в Azure
Настройка R на виртуальной машине
Настройка Python на виртуальной машине
Настройка SQL Server Machine Learning Services на виртуальной машине
Установка пакетов R
Установка библиотек Python
Настройка Power BI на виртуальной машине
Альтернативная настройка
Загрузка пакетов R в SSMLS
Шаг 1. Загрузите пакет sqlmlutils в папку Documents
Шаг 2. Запустите следующий код из командной строки
Шаг 3. Загрузите необходимые пакеты
Загрузка необходимых библиотек Python в SSMLS
Шаг 1. Скачайте пакет sqlmlutils на свой компьютер в папку Documents
Шаг 2. Откройте командную строку и введите следующие инструкции
Шаг 3. Загрузите необходимые пакеты
Локальный шлюз данных
Источники информации
Репозиторий книги
Ресурсы по R
Ресурсы по Python
Ресурсы по Power BI
Общие ресурсы
Описание глав
Часть I. Создание пользовательской визуализации при помощи R
Глава 1. Грамматика графиков
Пошаговое создание визуализации в Power BI при помощи R
Шаг 1. Настройте Power BI
Шаг 2. Перенесите визуальный элемент R в рабочую область Power BI
Шаг 3. Определитесь с набором данных
Шаг 4. Спроектируйте визуальный элемент в среде разработки R
Шаг 5. Используйте следующий шаблон для разработки элемента на R
Шаг 6. Добавьте скрипту функциональности
Рекомендованные шаги по созданию визуального элемента на R при помощи ggplot2
Шаг 1. Импортируйте нужные для скрипта пакеты
Шаг 2. Выполните необходимое преобразование исходных данных
Шаг 3. Создайте визуализацию при помощи функции ggplot()
Шаг 4. Добавьте нужные геометрии
Шаг 5. Определите заголовки, подзаголовки и подписи
Шаг 6. Приведите в порядок оси
Шаг 7. Примените тему при необходимости
Шаг 8. Используйте функцию theme() для настройки оформления
Дополнительный шаг: задайте цвета точек на диаграмме рассеяния
Важность оперирования «чистыми» данными
Популярные геометрии
Управление эстетиками через шкалы
Встроенные в пакет ggplot2 темы
Использование визуальных элементов R в службе Power BI
Вспомогательные пакеты ggplot2
Заключение
Глава 2. Создание пользовательских визуализаций на R в Power BI при помощи ggplot2
Диаграмма с аннотацией
Шаг 1. Загрузите исходные данные
Шаг 2. Создайте срез на основании года на панели фильтров
Шаг 3. Настройте визуальный элемент R в Power BI
Шаг 4. Экспортируйте данные в R Studio для дальнейшей разработки
Шаг 5. Загрузите необходимые пакеты
Шаг 6. Создайте переменные для проверки данных
Шаг 7. Выполните проверку данных
Шаг 8. Добавьте столбцы к набору данных, необходимые для нашей визуализации
Шаг 9. Создайте переменные для динамических составляющих диаграммы
Шаг 10. Постройте диаграмму при помощи функции ggplot()
Шаг 11. Добавьте слой со столбчатой диаграммой на визуальный элемент
Шаг 12. Добавьте текстовый слой на визуальный элемент
Шаг 13. Измените ось y
Шаг 14. Преобразуйте вертикальную столбчатую диаграмму в горизонтальную
Шаг 15. Добавьте на диаграмму динамическую аннотацию
Шаг 16. Добавьте динамические заголовки и подпись на визуальный элемент
Шаг 17. Удалите метки с осей x и y
Шаг 18. Удалите легенду с диаграммы
Шаг 19. Измените внешний вид диаграммы при помощи темы theme_few()
Шаг 20. Расположите заголовки по центру
Шаг 21. Перенесите код в Power BI
Пузырьковая диаграмма
Шаг 1. Загрузите исходные данные
Шаг 2. Загрузите данные в Power BI
Шаг 3. Создайте срез на основании года
Шаг 4. Выполните базовую настройку визуального элемента R
Шаг 5. Экспортируйте данные в R Studio для разработки элемента
Шаг 6. Загрузите требуемые пакеты
Шаг 7. Создайте переменные для проверки данных
Шаг 8. Создайте код для проверки
Шаг 9. Определите цвета для конференций и дивизионов
Шаг 10. Динамически определите заголовок диаграммы
Шаг 11. Создайте набор данных для диаграммы
Шаг 12. Создайте диаграмму при помощи функции ggplot
Шаг 13. Добавьте слой для пузырьковой диаграммы при помощи геометрии geom_point
Шаг 14. Добавьте метки на диаграмму
Шаг 15. Измените цвет границ и заливок пузырьков на диаграмме
Шаг 16. Создайте заголовок диаграммы
Шаг 17. Задайте тему
Шаг 18. Перенесите код в Power BI
Визуализация прогнозирования
Шаг 1. Загрузите исходные данные
Шаг 2. Создайте срез по квотербекам на панели фильтров
Шаг 3. Настройте визуальный элемент R в Power BI
Шаг 4. Экспортируйте данные в R Studio для дальнейшей разработки
Шаг 5. Загрузите необходимые пакеты
Шаг 6. Создайте переменные для проверки данных
Шаг 7. Выполните проверку данных
Шаг 8. Создайте динамический заголовок для визуализации
Шаг 9. Создайте набор данных, необходимый для составления прогноза
Шаг 10. Постройте прогноз
Шаг 11. Постройте диаграмму
Шаг 12. Перенесите код в Power BI
Линейная диаграмма с затенением
Шаг 1. Загрузите исходные данные
Шаг 2. Загрузите данные в Power BI
Шаг 3. Создайте срезы в отчете
Шаг 4. Настройте визуальный элемент R в Power BI
Шаг 5. Экспортируйте данные в R Studio для дальнейшей разработки
Шаг 6. Загрузите необходимые пакеты
Шаг 7. Создайте переменные для проверки данных
Шаг 8. Выполните проверку данных
Шаг 9. Создайте новый датафрейм на основании датафрейма dataset
Шаг 10. Создайте переменные для динамических составляющих диаграммы
Шаг 11. Создайте наборы данных, необходимые для наложения тени
Шаг 12. Создайте наборы данных, необходимые для отрисовки графика
Шаг 13. Создайте символьный вектор для хранения цветовой схемы затенения
Шаг 14. Постройте диаграмму при помощи функции ggplot()
Шаг 15. Добавьте слой для создания затенения
Шаг 16. Добавьте линейную диаграмму на основании выбора пользователя
Шаг 17. Раскрасьте фоновую заливку в соответствии с предопределенной цветовой схемой партий
Шаг 18. Отформатируйте ось y в соответствии с выбором пользователя
Шаг 19. Добавьте метки на оси x и y
Шаг 20. Снабдите диаграмму динамическим заголовком и подзаголовком
Шаг 21. Измените внешний вид диаграммы в стиле журнала The Economist
Шаг 22. Перенесите код в Power BI
Карта
Шаг 1. Загрузите исходные данные
Шаг 2. Загрузите данные в Power BI
Шаг 3. Создайте срез в отчете на основании выбранного в фильтре штата
Шаг 4. Настройте визуальный элемент R в Power BI
Шаг 5. Экспортируйте данные в R Studio для дальнейшей разработки
Шаг 6. Загрузите необходимые пакеты
Шаг 7. Создайте переменные для проверки данных
Шаг 8. Выполните проверку данных
Шаг 9. Создайте переменные для заголовков диаграммы
Шаг 10. Добавьте к набору данных столбец с квинтилем
Шаг 11. Создайте символьный вектор для хранения цветовой схемы затенения
Шаг 12. Постройте диаграмму при помощи функции ggplot()
Шаг 13. Добавьте слой с картой
Шаг 14. Отформатируйте оси x и y
Шаг 15. Раскрасьте округа на основании квинтилей
Шаг 16. Улучшите отображение карты выбранного штата
Шаг 17. Снабдите диаграмму динамическим заголовком и подзаголовком
Шаг 18. Примените тему theme_map()
Шаг 19. Перенесите код в Power BI
Диаграмма квадрантов
Шаг 1. Загрузите исходные данные
Шаг 2. Загрузите данные в Power BI
Шаг 3. Создайте срезы в отчете по типу игры и четверти матча
Шаг 4. Настройте визуальный элемент R в Power BI
Шаг 5. Экспортируйте данные в R Studio для дальнейшей разработки
Шаг 6. Загрузите необходимые пакеты
Шаг 7. Создайте переменные для проверки данных
Шаг 8. Выполните проверку данных
Шаг 9. Создайте заголовки диаграммы
Шаг 10. Добавьте дополнительные столбцы в набор данных
Шаг 11. Постройте диаграмму при помощи функции ggplot()
Шаг 12. Используйте геометрию geom_point() для создания диаграммы рассеяния
Шаг 13. Добавьте метки игроков для всех квадрантов
Шаг 14. Добавьте горизонтальные и вертикальные линии, проходящие через центр
Шаг 15. Добавьте на диаграмму заголовки квадрантов
Шаг 16. Добавьте метки на оси x и y
Шаг 17. Снабдите диаграмму динамическими заголовками и подписями
Шаг 18. Примените тему theme_tufte
Шаг 19. Выполните финальную очистку
Шаг 20. Перенесите код в Power BI
Добавление линии регрессии
Шаг 1. Загрузите исходные данные
Шаг 2. Загрузите данные в Power BI
Шаг 3. Настройте визуальный элемент R в Power BI
Шаг 4. Экспортируйте данные в R Studio для дальнейшей разработки
Шаг 5. Загрузите необходимые пакеты
Шаг 6. Создайте переменные для проверки данных
Шаг 7. Выполните проверку данных
Шаг 8. Постройте диаграмму при помощи функции ggplot()
Шаг 9. Используйте геометрию geom_point() для создания диаграммы рассеяния
Шаг 10. Добавьте на визуализацию слой с линией регрессии
Шаг 11. Снабдите диаграмму заголовком и подзаголовком
Шаг 12. Примените тему
Шаг 13. Выполните финальную очистку
Шаг 14. Перенесите код в Power BI
Часть II. Загрузка информации в модель данных Power BI при помощи R и Python
Глава 3. Чтение файлов CSV
Динамическое объединение файлов
Пример сценария
Выбор файлов за скользящий период из 24 месяцев при помощи R
Шаг 1. Импортируйте необходимые пакеты для скрипта
Шаг 2. Установите рабочую директорию на папку, содержащую наборы данных о продажах
Шаг 3. Считайте имена файлов в символьный вектор
Шаг 4. Создайте вектор дат
Шаг 5. Создайте датафрейм, состоящий из двух векторов
Шаг 6. Получите верхнюю и нижнюю границы желаемого диапазона дат
Шаг 7. Ограничьте датафрейм только нужными нам месяцами
Шаг 8. Создайте датафрейм на основании объединенных файлов
Шаг 9. Соберите написанный код и перенесите в редактор скриптов в Power BI
Выбор файлов за скользящий период из 24 месяцев при помощи Python
Шаг 1. Создайте скрипт на Python и загрузите необходимые библиотеки
Шаг 2. Установите рабочую директорию на папку Python_Code
Шаг 3. Загрузите перечень имен файлов в список
Шаг 4. Создайте датафрейм pandas с информацией о файлах для объединения
Шаг 5. Создайте новый столбец с датой в датафрейме
Шаг 6. Определите границы нужного нам диапазона дат
Шаг 7. Ограничьте датафрейм нужным диапазоном
Шаг 8. Объедините файлы в единый датафрейм
Шаг 9. Перенесите скрипт в Power BI
Фильтрация строк на основе регулярных выражений
Использование регулярных выражений в R
Шаг 1. Загрузите необходимые для работы пакеты
Шаг 2. Загрузите в R файл с потенциальными избирателями
Шаг 3. Определите регулярное выражение
Шаг 4. Исключите неправильные адреса из набора данных
Шаг 5. Объедините написанный код в один скрипт и перенесите в редактор скриптов в Power BI
Использование регулярных выражений в Python
Шаг 1. Загрузите необходимые для работы библиотеки
Шаг 2. Загрузите в Python файл с избирателями и присвойте его содержимое датафрейму
Шаг 3. Определите регулярное выражение
Шаг 4. Исключите неправильные адреса из набора данных
Шаг 5. Объедините написанный код в один скрипт и перенесите в редактор скриптов Python в Power BI
Глава 4. Чтение данных из Microsoft Excel
Чтение файлов Excel при помощи R
Шаг 1. Импортируйте пакеты tidyverse и readxl
Шаг 2. Создайте оболочку функции combine_sheets
Шаг 3. Получите имена листов для объединения из указанной рабочей книги
Шаг 4. Преобразуйте символьный вектор, полученный на предыдущем шаге, в именованный символьный вектор
Шаг 5. Используйте функцию map_dfr() для объединения информации с листов в один датафрейм
Шаг 6. Верните датафрейм из функции
Шаг 7. Направьте рабочую директорию на папку с файлами Excel
Шаг 8. Сохраните в переменной excel_file_paths список файлов для обработки
Шаг 9. Используйте функцию map_dfr() для применения функции combine_sheets() ко всем выбранным файлам
Шаг 10. Скопируйте скрипт и вставьте в редактор скриптов R в Power BI через инструмент Получить данные (GetData)
Чтение файлов Excel при помощи Python
Шаг 1. Импортируйте библиотеки os и pandas
Шаг 2. Создайте оболочку функции combine_sheets()
Шаг 3. Создайте объект Excel на основании пути, переданного в функцию в аргументе excel_file_path
Шаг 4. Создайте список имен листов в рабочей книге
Шаг 5. Используйте метод read_excel() из библиотеки pandas для считывания данных в один датафрейм
Шаг 6. Верните датафрейм df из функции combine_sheets
Шаг 7. Установите рабочую директорию в папку, в которой находятся файлы Excel
Шаг 8. Получите список файлов в текущей рабочей директории и присвойте его переменной excel_file_paths
Шаг 9. Создайте пустой датафрейм и назовите его combined_workbooks
Шаг 10. Создайте заготовку для цикла for
Шаг 11. Объедините данные со всех листов в один датафрейм при помощи функции combine_sheets()
Шаг 12. Добавьте датафрейм combined_workbook к главному датафрейму combined_workbooks
Шаг 13. Скопируйте скрипт и вставьте в редактор скриптов Python в Power BI через инструмент Получить данные (GetData)
Глава 5. Чтение данных из SQL Server
Добавление базы данных AdventureWorksDW_StarSchema к вашему экземпляру SQL Server
Чтение данных из SQL Server в Power BI при помощи R
Шаг 1. Создайте DSN для подключения к базе данных SQL Server
Шаг 2. Создайте таблицу лога в SQL Server
Шаг 3. Начните написание скрипта на R для загрузки таблицы DimDate
Шаг 4. Создайте переменную для хранения имени загружаемой таблицы
Шаг 5. Создайте переменную для хранения SQL-выражения
Шаг 6. Создайте подключение к SQL Server
Шаг 7. Извлеките данные из SQL Server и сохраните их в датафрейм
Шаг 8. Получите текущее время
Шаг 9. Получите количество прочитанных записей
Шаг 10. Добавьте в датафрейм запись с информацией для сохранения в лог
Шаг 11. Сохраните собранную информацию в базе данных
Шаг 12. Закройте соединение
Шаг 13. Скопируйте написанный скрипт в Power BI
Шаг 14. Создайте скрипт для загрузки таблицы DimProduct на базе ReadLog_DimDate.R
Шаг 15. Создайте скрипт для загрузки таблицы DimPromotion
Шаг 16. Создайте скрипт для загрузки таблицы DimSalesTerritory на основе ReadLog_DimDate.R
Шаг 17. Создайте скрипт для загрузки таблицы FactInternetSales на основе ReadLog_DimDate.R
Чтение данных из SQL Server в Power BI при помощи Python
Шаг 1. Создайте DSN для SQL Server
Шаг 2. Создайте таблицу для ведения логов в SQL Server
Шаг 3. Создайте скрипт для загрузки таблицы DimDate
Шаг 4. Определите переменную для хранения имени таблицы, предназначенной для загрузки в Power BI
Шаг 5. Создайте подключение к базе данных с помощью библиотеки sqlalchemy
Шаг 6. Прочитайте содержимое таблицы DimDate и сохраните его в переменной df_read
Шаг 7. Получите текущую дату и время и сохраните в переменной datestamp
Шаг 8. Посчитайте количество записей в таблице DimDate
Шаг 9. Добавьте запись в датафрейм с информацией для сохранения логов
Шаг 10. Добавьте информацию, добытую на предыдущем шаге, в таблицу логов
Шаг 11. Скопируйте скрипт в Power BI
Шаг 12. Создайте скрипт для загрузки таблицы DimProduct на основе ReadLog_DimDate.py
Шаг 13. Создайте скрипт для загрузки таблицы DimPromotion на основе ReadLog_DimDate.py
Шаг 14. Создайте скрипт для загрузки таблицы DimSalesTerritory на основе ReadLog_DimDate.py
Шаг 15. Создайте скрипт для загрузки таблицы FactInternetSales на основе ReadLog_DimDate.py
Глава 6. Чтение в модель данных Power BI посредством API
Чтение и загрузка данных в Power BI из API с помощью R
Шаг 1. Получите персональный ключ API к Census
Шаг 2. Загрузите необходимые пакеты R
Шаг 3. Определите переменные для возврата из вашего набора данных
Шаг 4. Создайте символьный вектор, содержащий нужные вам переменные
Шаг 5. Сконфигурируйте функцию get_acs
Шаг 6. Присвойте переменным (столбцам) осмысленные имена
Шаг 7. Скопируйте скрипт в Power BI
Чтение и загрузка данных в Power BI из API с помощью Python
Шаг 1. Получите персональный ключ API к Census
Шаг 2. Загрузите необходимые библиотеки Python
Шаг 3. Определите переменные для возврата из вашего набора данных
Шаг 4. Создайте список, содержащий нужные вам переменные
Шаг 5. Создайте список кортежей с географическими фильтрами для набора данных
Шаг 6. Извлеките данные при помощи функции censusdata.download()
Шаг 7. Переиндексируйте датафрейм, созданный на шестом шаге
Шаг 8. Дайте столбцам осмысленные имена
Шаг 9. Переименуйте столбцы в датафрейме
Шаг 10. Скопируйте скрипт в Power BI
Заключение
Часть III. Преобразование данных при помощи R и Python
Глава 7. Продвинутые строковые операции и распознавание шаблонов
Защита конфиденциальных сведений
Защита конфиденциальных сведений в Power BI с помощью R
Шаг 1. Импортируйте пакеты tidyverse и stringr
Шаг 2. Напишите функцию для очистки данных
Шаг 3. Считайте комментарии в датафрейм
Шаг 4. Скройте телефонные номера и номера социального страхования в поле комментария
Шаг 5. Скопируйте скрипт в Power BI
Защита конфиденциальных сведений в Power BI с помощью Python
Шаг 1. Импортируйте библиотеки pandas, os и re
Шаг 2. Напишите функцию mask_text()
Шаг 3. Установите рабочую директорию
Шаг 4. Считайте комментарии в датафрейм
Шаг 5. Выполните замену телефонных номеров и номеров социального страхования
Шаг 6. Скопируйте скрипт в Power BI
Подсчет количества слов и предложений в обзорах
Подсчет количества слов и предложений в обзорах с помощью R
Шаг 1. Импортируйте библиотеки tidyverse и stringr
Шаг 2. Измените рабочую директорию
Шаг 3. Считайте информацию из файла
Шаг 4. Ограничьте набор данных требуемыми столбцами
Шаг 5. Добавьте столбцы с количеством слов и предложений
Шаг 6. Скопируйте скрипт в Power BI
Подсчет количества слов в обзорах с помощью Python
Шаг 1. Импортируйте библиотеки pandas и os
Шаг 2. Установите рабочую директорию
Шаг 3. Считайте информацию из файла
Шаг 4. Создайте в датафрейме столбец word_count
Шаг 5. Скопируйте скрипт в Power BI
Удаление имен неподходящего формата
Удаление имен неподходящего формата с помощью R
Шаг 1. Импортируйте пакеты tidyverse и stringr
Шаг 2. Установите рабочую директорию
Шаг 3. Создайте регулярное выражение с правильным шаблоном имени
Шаг 4. Считайте данные в датафрейм
Шаг 5. Выполните обновление столбца Name
Шаг 6. Скопируйте скрипт в Power BI
Удаление имен неподходящего формата с помощью Python
Шаг 1. Импортируйте библиотеки pandas, re и os
Шаг 2. Установите рабочую директорию
Шаг 3. Считайте данные из файла DimEmployee.csv в датафрейм
Шаг 4. Создайте регулярное выражение, соответствующее правильному формату имени
Шаг 5. Скомпилируйте регулярное выражение
Шаг 6. Напишите функцию для проверки имен на совместимость с шаблоном
Шаг 7. Примените функцию к столбцу, чтобы избавиться от лишних имен
Шаг 8. Скопируйте скрипт в Power BI
Определение шаблонов в строках на основании условной логики
Поиск шаблонов в строках на основании условной логики с помощью R
Шаг 1. Импортируйте пакеты tidyverse и stringr
Шаг 2. Установите рабочую директорию
Шаг 3. Напишите функцию для поиска изделий
Шаг 4. Считайте данные из файла ProductionOrders.csv в датафрейм
Шаг 5. Добавьте в датафрейм df столбец Monitored Products
Шаг 6. Скопируйте скрипт в Power BI
Поиск шаблонов в строках на основании условной логики с помощью Python
Шаг 1. Импортируйте библиотеки pandas, re и os
Шаг 2. Установите рабочую директорию
Шаг 3. Скомпилируйте регулярное выражение
Шаг 4. Напишите функцию для распознавания нужных нам деталей
Шаг 5. Считайте данные в датафрейм Pandas
Шаг 6. Создайте новый столбец с именем Monitored Products
Шаг 7. Скопируйте скрипт в Power BI
Заключение
Глава 8. Вычисляемые столбцы с помощью R и Python
Создание ключа Google Geocoding API
Шаг 1. Зайдите в консоль Google
Шаг 2. Настройте учетную запись
Шаг 3. Добавьте новый проект
Шаг 4. Активируйте API геокодирования
Геокодирование адресов с помощью R
Геокодирование адресов с помощью Python
Вычисление расстояния между точками с помощью пользовательской функции в R
Вычисление расстояния между точками с помощью пользовательской функции в Python
Вычисление расстояния между точками с помощью готовой функции в R
Вычисление расстояния между точками с помощью готовой функции в Python
Заключение
Часть IV. Машинное обучение и искусственный интеллект в Power BI при помощи R и Python
Глава 9. Применение методов машинного обучения и искусственного интеллекта к моделям данных Power BI
Применение алгоритмов машинного обучения к набору данных перед загрузкой в модель Power BI
Прогнозирование цен на недвижимость с помощью R
Шаг 1. Пусть аналитик данных сохранит для вас модель
Шаг 2. Загрузите пакет tidyverse
Шаг 3. Загрузите объект модели и набор данных для оценки
Шаг 4. Ограничьте датафрейм столбцами, необходимыми для вашей модели
Шаг 5. Примените модель машинного обучения к своему набору данных для составления прогноза цен на недвижимость
Шаг 6. Добавьте прогноз к исходному набору данных
Шаг 7. Скопируйте скрипт в Power BI
Прогнозирование цен на недвижимость с помощью Python
Шаг 1. Пусть аналитик данных сохранит для вас модель
Шаг 2. Загрузите необходимые библиотеки
Шаг 3. Загрузите объект модели и актуальный набор данных
Шаг 4. Извлеките нужную информацию из датафрейма
Шаг 5. Примените модель к подготовленному набору данных для расчета прогноза
Шаг 6. Добавьте прогнозные данные к исходному набору данных
Шаг 7. Скопируйте скрипт в Power BI
Использование готовых моделей ИИ для расширения функционала моделей данных в Power BI
Настройка Cognitive Services в Azure
Виртуальная машина для анализа данных (Data Science Virtual Machine – DSVM)
Анализ тональности текста в Microsoft Cognitive Services при помощи Python
Шаг 1. Загрузите набор данных с отзывами Yelp с сайта Kaggle
Шаг 2. Загрузите нужные библиотеки, модули и функции для скрипта
Шаг 3. Инициализируйте переменные для работы скрипта
Шаг 4. Считайте фрагмент файла с отзывами в датафрейм
Шаг 5. Преобразуйте датафрейм к формату, приемлемому для службы Microsoft Cognitive Services
Шаг 6. Оцените отзывы посетителей при помощи метода sentiment()
Шаг 7. Создайте датафрейм, содержащий оценки отзывов
Шаг 8. Скопируйте скрипт в Power BI
Применение сторонних моделей машинного обучения к моделям данных Power BI
Конфигурирование средства анализа настроения текста в IBM Watson
Шаг 1. Заведите аккаунт в IBM Cloud
Шаг 2. Выполните вход в IBM Cloud
Шаг 3. Перейдите на страницу Tone Analyzer
Шаг 4. Настройте службу Tone Analyzer
Шаг 5. Получите ключ API
Написание скрипта на Python для анализа настроения текста в IBM Watson
Шаг 1. Импортируйте необходимые библиотеки и модули
Шаг 2. Создайте экземпляр класса IAMAuthenticator
Шаг 3. Создайте экземпляр класса ToneAnalyzerV3
Шаг 4. Установите ссылку на службу для созданного объекта
Шаг 5. Создайте датафрейм с исходными данными для анализа
Шаг 6. Создайте основу для датафрейма с оценочными данными
Шаг 7. Определите циклическую конструкцию для отправки документов в службу IBM Watson
Шаг 8. Отформатируйте и оцените настроение текста в документе
Шаг 9. Извлеките результат анализа текста и инициализируйте переменные исходными значениями
Шаг 10. Пройдите по тонам и присвойте их значения соответствующим переменным
Шаг 11. Создайте датафрейм на основе списка listReturnedUtterance
Шаг 12. Объедините датафреймы dfReturnedUtterance и dfDocuments
Шаг 13. Скопируйте скрипт в Power BI
Глава 10. Создание моделей анализа данных и скриптов для обработки информации
Прогнозирование цен на недвижимость в Power BI с помощью R со службой SSMLS
Написание скрипта на языке R для добавления модели в SQL Server
Шаг 1. Загрузите необходимые пакеты
Шаг 2. Загрузите модель R в вашу сессию
Шаг 3. Подключитесь к базе данных
Шаг 4. Определите переменные модели
Шаг 5. Напишите выражение на T-SQL для добавления модели в базу данных
Шаг 6. Добавьте код, необходимый для запуска выражения T-SQL из R
Шаг 7. Сохраните скрипт
Использование SSMLS совместно с R для оценки данных
Шаг 1. Запустите SQL Server Management Studio
Шаг 2. Создайте подключение к серверу, который хотите использовать
Шаг 3. Добавьте базу данных BostonHousingInfo на ваш сервер
Шаг 4. Добавьте модель в базу данных
Шаг 5. Создайте в базе данных хранимую процедуру для прогноза
Шаг 6. Извлеките данные с прогнозами из SQL Server в Power BI
Прогнозирование цен на недвижимость в Power BI с помощью Python со службой SSMLS
Написание скрипта на языке Python для добавления модели в SQL Server
Шаг 1. Подберите версии библиотек
Шаг 2. Создайте окружение conda
Шаг 3. Напишите код для загрузки модели в SQL Server
Использование SSMLS совместно с Python для оценки данных
Шаг 1. Запустите SQL Server Management Studio
Шаг 2. Создайте подключение к серверу, который хотите использовать
Шаг 3. Добавьте базу данных BostonHousingInfo на ваш сервер
Шаг 4. Добавьте модель в базу данных
Шаг 5. Создайте в базе данных хранимую процедуру для прогноза
Шаг 6. Извлеките данные с прогнозами из SQL Server в Power BI
Анализ тональности текста в Power BI с помощью R со службой SSMLS
Добавление готовых моделей R в SSMLS с помощью PowerShell
Шаг 1. Проверьте, установлены ли предварительно обученные модели
Шаг 2. Откройте PowerShell от имени администратора
Шаг 3. Загрузите скрипт PowerShell
Шаг 4. Запустите загруженный скрипт в PowerShell
Решение проблем
Использование готовой модели R в SSMLS для анализа тональности текста в Power BI
Шаг 1. Определите хранимую процедуру
Шаг 2. Определите переменные
Шаг 3. Инициализируйте переменную @Query
Шаг 4. Инициализируйте переменную @RScript
Шаг 5. Сконфигурируйте процедуру sp_execute_external_script
Шаг 6. Определите выходные данные
Шаг 7. Создайте хранимую процедуру в базе данных
Шаг 8. Вызовите процедуру из Power BI
Анализ тональности текста в Power BI с помощью Python со службой SSMLS
Добавление готовых моделей Python в SSMLS
Шаг 1. Проверьте, установлены ли предварительно обученные модели
Шаг 2. Откройте PowerShell от имени администратора
Шаг 3. Загрузите скрипт PowerShell
Шаг 4. Запустите загруженный скрипт в PowerShell
Решение проблем
Использование готовой модели Python в SSMLS для анализа тональности текста в Power BI
Шаг 1. Определите хранимую процедуру
Шаг 2. Определите переменные
Шаг 3. Инициализируйте переменную @Query
Шаг 4. Инициализируйте переменную @PythonScript
Шаг 5. Сконфигурируйте процедуру sp_execute_external_script
Шаг 6. Определите выходные данные
Шаг 7. Создайте хранимую процедуру в базе данных
Шаг 8. Вызовите процедуру из Power BI
Вычисление расстояния между точками в Power BI с помощью R со службой SSMLS
Шаг 1. Убедитесь, что в SSMLS загружен пакет dplyr
Шаг 2. Запустите SSMS и подключитесь к SQL Server
Шаг 3. Добавьте базу данных CalculateDistance на ваш сервер
Шаг 4. Создайте хранимую процедуру для расчета расстояний
Шаг 5. Вызовите процедуру из Power BI
Вычисление расстояния между точками в Power BI с помощью Python со службой SSMLS
Шаг 1. Запустите SSMS и подключитесь к SQL Server
Шаг 2. Добавьте базу данных CalculateDistance на ваш сервер
Шаг 3. Создайте хранимую процедуру для расчета расстояний
Шаг 4. Вызовите процедуру из Power BI
Предметный указатель
Citation preview
Advanced Analytics in Power BI with R and Python Ingesting, Transforming, Visualizing
Ryan Wade
Аналитика в Power BI с помощью R и Python Загрузка, преобразование и визуализация данных
Райан Уэйд
Москва, 2021
УДК 004.424 ББК 32.372 У97
У97
Уэйд Р. Аналитика в Power BI с помощью R и Python / пер. с англ. А. Ю. Гинько. – М.: ДМК Пресс, 2021. – 338 с.: ил. ISBN 978-5-97060-923-1 В данной книге подробно рассказывается, как использовать на практике языки программирования R и Python для визуализации данных, загрузки в модель, преобразования и выполнения других задач с помощью аналитического инструмента Power BI. Вы узнаете, как создавать пользовательские элементы визуализации, реализовывать методы машинного обучения и искусственного интеллекта, применять продвинутые методы обработки текстовой информации с использованием техник, недоступных в Power Query и DAX, обеспечивать взаимодействие со службами Microsoft Cognitive Services без необходимости приобретать дорогостоящую подписку на Power BI Premium. В заключение рассказывается, как можно воспользоваться языками программирования R и Python в корпоративных решениях, внедренных в Power BI. Для выполнения практических упражнений понадобится облачная платформа Microsoft Azure. Также для работы с примерами из данной книги рекомендуется настроить виртуальную машину для анализа данных (Data Science Virtual Ma chine – DSVM). Издание адресовано читателям, которые работают с большими объемами данных и хотят эффективно применять инструменты бизнесаналитики
УДК 004.424 ББК 32.372 First published in English under the title Advanced Analytics in Power BI with R and Python; Ingesting, Transforming, Visualizing by Ryan Wade, edition: 1. This edition has been translated and published under licence from APress Media, LLC, part of Springer Nature. APress Media, LLC, part of Springer Nature takes no responsibility and shall not be made liable for the accuracy of the translation. Russian language edition copyright © 2021 by DMK Press. All rights reserved. Все права защищены. Любая часть этой книги не может быть воспроизведена в какой бы то ни было форме и какими бы то ни было средствами без письменного разрешения владельцев авторских прав.
ISBN 9781484258286 (англ.) ISBN 9785970609231 (рус.)
© Ryan Wade, 2020 © Перевод, оформление, издание, ДМК Пресс, 2021
Я хотел бы поблагодарить моих коллег из BlueGranite. Это большая честь – быть частью команды умных и талантливых людей. Железо точит железо. Также я благодарен окружению, в котором вырос – на западе Мичигана в штате Индиана. Опыт, полученный там, для меня поистине бесценен. Хочу сказать спасибо Патрику Леблану (Patrick Leblanc), Мико Юку (Mico Yuk), Терри Моррису (Terry Morris), доктору Брандейсу Маршалу (Dr. Brandeis Marshall) и доктору Сайдике Уотсон (Dr. Sydeaka Watson). Вы обладаете качествами, которые я очень ценю, и я постоянно учился на ваших примерах. Кроме того, хотелось бы выразить благодарность всем моим напарникам по командам, начиная с низших лиг и заканчивая колледжем. Спорт был одним из лучших моих учителей в жизни, и мне выпала большая честь пройти через все это вместе с вами. Я с огромным уважением и почтением отношусь ко многим из вас. Спасибо моим бывшим тренерам, особенно в старшей школе и колледже. Вызовы, которые вы передо мной ставили, закалили мой характер и позволили стать лучше во многих аспектах жизни. И за это я вам очень признателен. Также я безмерно благодарен моей семье. Вырастить ребенка очень непрос то, и я бесконечно ценю помощь, которую мне оказывали мои родственники. Спасибо вам, Тим Адамс младший и маленькая Камилла. Вы обладаете редким сочетанием высокого интеллекта и простоты в общении. Совсем скоро мы поменяемся ролями: вы будете учить, а я – учиться. Хочу отметить признанием моих братьев в Мичигане и братьев, с которыми познакомился, играя в футбол в Луисвилле. Мы вместе прошли через многое. Что бы ни случилось, мы останемся братьями навсегда. Хотел бы сказать спасибо и моим двоюродным братьям и сестрам. Мы выросли вместе, у нас много общих воспоминаний. Многие из вас поддерживали меня в не самые лучшие времена. Я этого никогда не забуду. Спасибо моим родным братьям и сестрам: Полетте (мир ее праху), Стефани, Тине и Люку, а также моему племяннику Джунбагу, который был мне как брат. Когда мы нуждались друг в друге, мы всегда оказывались рядом. Пусть так будет и дальше. Наконец, я благодарен моим родителям: Лютеру и Эрнестине Уэйд. Я очень ценю вашу любовь, поддержку и жертвенность во имя своих детей. Как сказал бы папа: «Я люблю вас, и это навсегда!» Последним по порядку, но не по значению, я хотел бы сказать спасибо Всевышнему. Я благодарен за все способности и таланты, которыми Ты меня наделил. Обещаю применить их по назначению, чтобы принести максимальную пользу обществу.
Содержание
От издательства....................................................................................................20 Об авторе.................................................................................................................21 О техническом редакторе ...............................................................................22 Благодарности ......................................................................................................23 Введение..................................................................................................................24 Часть I. СОЗДАНИЕ ПОЛЬЗОВАТЕЛЬСКОЙ ВИЗУАЛИЗАЦИИ ПРИ ПОМОЩИ R .....................................................41 Глава 1. Грамматика графиков ......................................................................42 Пошаговое создание визуализации в Power BI при помощи R ...........................43 Шаг 1. Настройте Power BI ....................................................................................43 Шаг 2. Перенесите визуальный элемент R в рабочую область Power BI ........43 Шаг 3. Определитесь с набором данных.............................................................43 Шаг 4. Спроектируйте визуальный элемент в среде разработки R ................44 Шаг 5. Используйте следующий шаблон для разработки элемента на R ......45 Шаг 6. Добавьте скрипту функциональности ....................................................45 Рекомендованные шаги по созданию визуального элемента на R при помощи ggplot2...................................................................................................46 Шаг 1. Импортируйте нужные для скрипта пакеты .........................................46 Шаг 2. Выполните необходимое преобразование исходных данных ............47 Шаг 3. Создайте визуализацию при помощи функции ggplot() .....................48 Шаг 4. Добавьте нужные геометрии ....................................................................48 Шаг 5. Определите заголовки, подзаголовки и подписи .................................50 Шаг 6. Приведите в порядок оси ..........................................................................50 Шаг 7. Примените тему при необходимости .....................................................53 Шаг 8. Используйте функцию theme() для настройки оформления ..............54 Дополнительный шаг: задайте цвета точек на диаграмме рассеяния ..........55 Важность оперирования «чистыми» данными......................................................58 Популярные геометрии.............................................................................................58 Управление эстетиками через шкалы ....................................................................64 Встроенные в пакет ggplot2 темы ............................................................................65 Использование визуальных элементов R в службе Power BI ...............................66 Вспомогательные пакеты ggplot2 ............................................................................66 Заключение .................................................................................................................67
Содержание 7
Глава 2. Создание пользовательских визуализаций на R в Power BI при помощи ggplot2...................................................................68 Диаграмма с аннотацией ..........................................................................................69 Шаг 1. Загрузите исходные данные .....................................................................70 Шаг 2. Создайте срез на основании года на панели фильтров .......................71 Шаг 3. Настройте визуальный элемент R в Power BI.........................................71 Шаг 4. Экспортируйте данные в R Studio для дальнейшей разработки.........72 Шаг 5. Загрузите необходимые пакеты ..............................................................73 Шаг 6. Создайте переменные для проверки данных ........................................73 Шаг 7. Выполните проверку данных ...................................................................74 Шаг 8. Добавьте столбцы к набору данных, необходимые для нашей визуализации .........................................................................................................75 Шаг 9. Создайте переменные для динамических составляющих диаграммы ..............................................................................................................76 Шаг 10. Постройте диаграмму при помощи функции ggplot() .......................78 Шаг 11. Добавьте слой со столбчатой диаграммой на визуальный элемент ....................................................................................................................78 Шаг 12. Добавьте текстовый слой на визуальный элемент .............................79 Шаг 13. Измените ось y .........................................................................................80 Шаг 14. Преобразуйте вертикальную столбчатую диаграмму в горизонтальную ..................................................................................................81 Шаг 15. Добавьте на диаграмму динамическую аннотацию ...........................81 Шаг 16. Добавьте динамические заголовки и подпись на визуальный элемент ....................................................................................................................83 Шаг 17. Удалите метки с осей x и y .......................................................................84 Шаг 18. Удалите легенду с диаграммы ................................................................84 Шаг 19. Измените внешний вид диаграммы при помощи темы theme_few()..............................................................................................................85 Шаг 20. Расположите заголовки по центру ........................................................86 Шаг 21. Перенесите код в Power BI ......................................................................87 Пузырьковая диаграмма ...........................................................................................89 Шаг 1. Загрузите исходные данные .....................................................................90 Шаг 2. Загрузите данные в Power BI ....................................................................90 Шаг 3. Создайте срез на основании года ............................................................90 Шаг 4. Выполните базовую настройку визуального элемента R ....................91 Шаг 5. Экспортируйте данные в R Studio для разработки элемента ..............91 Шаг 6. Загрузите требуемые пакеты ...................................................................91 Шаг 7. Создайте переменные для проверки данных ........................................91 Шаг 8. Создайте код для проверки ......................................................................92 Шаг 9. Определите цвета для конференций и дивизионов .............................92 Шаг 10. Динамически определите заголовок диаграммы ...............................93 Шаг 11. Создайте набор данных для диаграммы ..............................................93 Шаг 12. Создайте диаграмму при помощи функции ggplot ............................94 Шаг 13. Добавьте слой для пузырьковой диаграммы при помощи геометрии geom_point ...........................................................................................94 Шаг 14. Добавьте метки на диаграмму ...............................................................96
8 Содержание Шаг 15. Измените цвет границ и заливок пузырьков на диаграмме .............97 Шаг 16. Создайте заголовок диаграммы ............................................................98 Шаг 17. Задайте тему..............................................................................................98 Шаг 18. Перенесите код в Power BI ......................................................................98 Визуализация прогнозирования .............................................................................99 Шаг 1. Загрузите исходные данные ...................................................................101 Шаг 2. Создайте срез по квотербекам на панели фильтров ..........................102 Шаг 3. Настройте визуальный элемент R в Power BI.......................................102 Шаг 4. Экспортируйте данные в R Studio для дальнейшей разработки.......102 Шаг 5. Загрузите необходимые пакеты ............................................................102 Шаг 6. Создайте переменные для проверки данных ......................................103 Шаг 7. Выполните проверку данных .................................................................103 Шаг 8. Создайте динамический заголовок для визуализации ......................104 Шаг 9. Создайте набор данных, необходимый для составления прогноза ................................................................................................................104 Шаг 10. Постройте прогноз.................................................................................105 Шаг 11. Постройте диаграмму............................................................................105 Шаг 12. Перенесите код в Power BI ....................................................................106 Линейная диаграмма с затенением ......................................................................107 Шаг 1. Загрузите исходные данные ...................................................................109 Шаг 2. Загрузите данные в Power BI ..................................................................110 Шаг 3. Создайте срезы в отчете .........................................................................111 Шаг 4. Настройте визуальный элемент R в Power BI.......................................111 Шаг 5. Экспортируйте данные в R Studio для дальнейшей разработки.......112 Шаг 6. Загрузите необходимые пакеты ............................................................112 Шаг 7. Создайте переменные для проверки данных ......................................112 Шаг 8. Выполните проверку данных .................................................................113 Шаг 9. Создайте новый датафрейм на основании датафрейма dataset.......113 Шаг 10. Создайте переменные для динамических составляющих диаграммы ............................................................................................................114 Шаг 11. Создайте наборы данных, необходимые для наложения тени .......114 Шаг 12. Создайте наборы данных, необходимые для отрисовки графика..................................................................................................................118 Шаг 13. Создайте символьный вектор для хранения цветовой схемы затенения ..............................................................................................................118 Шаг 14. Постройте диаграмму при помощи функции ggplot() .....................119 Шаг 15. Добавьте слой для создания затенения ..............................................119 Шаг 16. Добавьте линейную диаграмму на основании выбора пользователя ........................................................................................................120 Шаг 17. Раскрасьте фоновую заливку в соответствии с предопределенной цветовой схемой партий ...............................................121 Шаг 18. Отформатируйте ось y в соответствии с выбором пользователя .....121 Шаг 19. Добавьте метки на оси x и y..................................................................121 Шаг 20. Снабдите диаграмму динамическим заголовком и подзаголовком ..................................................................................................122 Шаг 21. Измените внешний вид диаграммы в стиле журнала The Economist .......................................................................................................122
Содержание 9
Шаг 22. Перенесите код в Power BI ....................................................................122 Карта ..........................................................................................................................123 Шаг 1. Загрузите исходные данные ...................................................................125 Шаг 2. Загрузите данные в Power BI ..................................................................126 Шаг 3. Создайте срез в отчете на основании выбранного в фильтре штата......................................................................................................................127 Шаг 4. Настройте визуальный элемент R в Power BI.......................................127 Шаг 5. Экспортируйте данные в R Studio для дальнейшей разработки.......127 Шаг 6. Загрузите необходимые пакеты ............................................................127 Шаг 7. Создайте переменные для проверки данных ......................................127 Шаг 8. Выполните проверку данных .................................................................128 Шаг 9. Создайте переменные для заголовков диаграммы ............................128 Шаг 10. Добавьте к набору данных столбец с квинтилем ..............................129 Шаг 11. Создайте символьный вектор для хранения цветовой схемы затенения ..............................................................................................................129 Шаг 12. Постройте диаграмму при помощи функции ggplot() .....................130 Шаг 13. Добавьте слой с картой..........................................................................130 Шаг 14. Отформатируйте оси x и y ....................................................................131 Шаг 15. Раскрасьте округа на основании квинтилей......................................131 Шаг 16. Улучшите отображение карты выбранного штата ............................133 Шаг 17. Снабдите диаграмму динамическим заголовком и подзаголовком ..................................................................................................133 Шаг 18. Примените тему theme_map() ..............................................................133 Шаг 19. Перенесите код в Power BI ....................................................................133 Диаграмма квадрантов ...........................................................................................134 Шаг 1. Загрузите исходные данные ...................................................................137 Шаг 2. Загрузите данные в Power BI ..................................................................138 Шаг 3. Создайте срезы в отчете по типу игры и четверти матча .................138 Шаг 4. Настройте визуальный элемент R в Power BI.......................................138 Шаг 5. Экспортируйте данные в R Studio для дальнейшей разработки.......138 Шаг 6. Загрузите необходимые пакеты ............................................................139 Шаг 7. Создайте переменные для проверки данных ......................................139 Шаг 8. Выполните проверку данных .................................................................140 Шаг 9. Создайте заголовки диаграммы ............................................................140 Шаг 10. Добавьте дополнительные столбцы в набор данных .......................140 Шаг 11. Постройте диаграмму при помощи функции ggplot() .....................141 Шаг 12. Используйте геометрию geom_point() для создания диаграммы рассеяния .........................................................................................141 Шаг 13. Добавьте метки игроков для всех квадрантов ...................................141 Шаг 14. Добавьте горизонтальные и вертикальные линии, проходящие через центр ....................................................................................142 Шаг 15. Добавьте на диаграмму заголовки квадрантов .................................143 Шаг 16. Добавьте метки на оси x и y..................................................................145 Шаг 17. Снабдите диаграмму динамическими заголовками и подписями .........................................................................................................145 Шаг 18. Примените тему theme_tufte ................................................................145 Шаг 19. Выполните финальную очистку...........................................................145
10 Содержание Шаг 20. Перенесите код в Power BI ....................................................................148 Добавление линии регрессии .................................................................................149 Шаг 1. Загрузите исходные данные ...................................................................150 Шаг 2. Загрузите данные в Power BI ..................................................................151 Шаг 3. Настройте визуальный элемент R в Power BI.......................................151 Шаг 4. Экспортируйте данные в R Studio для дальнейшей разработки.......151 Шаг 5. Загрузите необходимые пакеты ............................................................151 Шаг 6. Создайте переменные для проверки данных ......................................151 Шаг 7. Выполните проверку данных .................................................................152 Шаг 8. Постройте диаграмму при помощи функции ggplot() .......................152 Шаг 9. Используйте геометрию geom_point() для создания диаграммы рассеяния ..............................................................................................................153 Шаг 10. Добавьте на визуализацию слой с линией регрессии ......................153 Шаг 11. Снабдите диаграмму заголовком и подзаголовком .........................154 Шаг 12. Примените тему .....................................................................................155 Шаг 13. Выполните финальную очистку...........................................................155 Шаг 14. Перенесите код в Power BI ....................................................................155
Часть II. ЗАГРУЗКА ИНФОРМАЦИИ В МОДЕЛЬ ДАННЫХ POWER BI ПРИ ПОМОЩИ R И PYTHON ..................157 Глава 3. Чтение файлов CSV.........................................................................158 Динамическое объединение файлов ....................................................................158 Пример сценария .................................................................................................159 Выбор файлов за скользящий период из 24 месяцев при помощи R ..........159 Шаг 1. Импортируйте необходимые пакеты для скрипта .........................159 Шаг 2. Установите рабочую директорию на папку, содержащую наборы данных о продажах ...........................................................................160 Шаг 3. Считайте имена файлов в символьный вектор ...............................161 Шаг 4. Создайте вектор дат ............................................................................162 Шаг 5. Создайте датафрейм, состоящий из двух векторов........................163 Шаг 6. Получите верхнюю и нижнюю границы желаемого диапазона дат...................................................................................................164 Шаг 7. Ограничьте датафрейм только нужными нам месяцами ..............164 Шаг 8. Создайте датафрейм на основании объединенных файлов .........165 Шаг 9. Соберите написанный код и перенесите в редактор скриптов в Power BI .........................................................................................166 Выбор файлов за скользящий период из 24 месяцев при помощи Python ....................................................................................................................168 Шаг 1. Создайте скрипт на Python и загрузите необходимые библиотеки .......................................................................................................168 Шаг 2. Установите рабочую директорию на папку Python_Code ..............168 Шаг 3. Загрузите перечень имен файлов в список .....................................169 Шаг 4. Создайте датафрейм pandas с информацией о файлах для объединения..............................................................................................169
Содержание 11
Шаг 5. Создайте новый столбец с датой в датафрейме..............................170 Шаг 6. Определите границы нужного нам диапазона дат.........................170 Шаг 7. Ограничьте датафрейм нужным диапазоном .................................170 Шаг 8. Объедините файлы в единый датафрейм ........................................171 Шаг 9. Перенесите скрипт в Power BI ............................................................172 Фильтрация строк на основе регулярных выражений .......................................174 Использование регулярных выражений в R ....................................................174 Шаг 1. Загрузите необходимые для работы пакеты ...................................175 Шаг 2. Загрузите в R файл с потенциальными избирателями ..................175 Шаг 3. Определите регулярное выражение .................................................175 Шаг 4. Исключите неправильные адреса из набора данных.....................176 Шаг 5. Объедините написанный код в один скрипт и перенесите в редактор скриптов в Power BI .....................................................................176 Использование регулярных выражений в Python ..........................................176 Шаг 1. Загрузите необходимые для работы библиотеки ...........................177 Шаг 2. Загрузите в Python файл с избирателями и присвойте его содержимое датафрейму ................................................................................177 Шаг 3. Определите регулярное выражение .................................................177 Шаг 4. Исключите неправильные адреса из набора данных.....................177 Шаг 5. Объедините написанный код в один скрипт и перенесите в редактор скриптов Python в Power BI ........................................................177
Глава 4. Чтение данных из Microsoft Excel ...........................................179 Чтение файлов Excel при помощи R .....................................................................180 Шаг 1. Импортируйте пакеты tidyverse и readxl ..............................................180 Шаг 2. Создайте оболочку функции combine_sheets .......................................181 Шаг 3. Получите имена листов для объединения из указанной рабочей книги ......................................................................................................181 Шаг 4. Преобразуйте символьный вектор, полученный на предыдущем шаге, в именованный символьный вектор .........................181 Шаг 5. Используйте функцию map_dfr() для объединения информации с листов в один датафрейм ........................................................182 Шаг 6. Верните датафрейм из функции ...........................................................183 Шаг 7. Направьте рабочую директорию на папку с файлами Excel ..............183 Шаг 8. Сохраните в переменной excel_file_paths список файлов для обработки ..............................................................................................................184 Шаг 9. Используйте функцию map_dfr() для применения функции combine_sheets() ко всем выбранным файлам ................................................184 Шаг 10. Скопируйте скрипт и вставьте в редактор скриптов R в Power BI через инструмент Получить данные (GetData) ..........................184 Чтение файлов Excel при помощи Python ............................................................185 Шаг 1. Импортируйте библиотеки os и pandas ................................................186 Шаг 2. Создайте оболочку функции combine_sheets() ....................................186 Шаг 3. Создайте объект Excel на основании пути, переданного в функцию в аргументе excel_file_path .............................................................186 Шаг 4. Создайте список имен листов в рабочей книге ...................................186
12 Содержание Шаг 5. Используйте метод read_excel() из библиотеки pandas для считывания данных в один датафрейм ....................................................187 Шаг 6. Верните датафрейм df из функции combine_sheets ............................187 Шаг 7. Установите рабочую директорию в папку, в которой находятся файлы Excel ...........................................................................................................187 Шаг 8. Получите список файлов в текущей рабочей директории и присвойте его переменной excel_file_paths ..................................................188 Шаг 9. Создайте пустой датафрейм и назовите его combined_workbooks ...188 Шаг 10. Создайте заготовку для цикла for ........................................................188 Шаг 11. Объедините данные со всех листов в один датафрейм при помощи функции combine_sheets() ...........................................................189 Шаг 12. Добавьте датафрейм combined_workbook к главному датафрейму combined_workbooks ......................................................................189 Шаг 13. Скопируйте скрипт и вставьте в редактор скриптов Python в Power BI через инструмент Получить данные (GetData) ..........................190
Глава 5. Чтение данных из SQL Server....................................................191 Добавление базы данных AdventureWorksDW_StarSchema к вашему экземпляру SQL Server ...........................................................................191 Чтение данных из SQL Server в Power BI при помощи R ....................................192 Шаг 1. Создайте DSN для подключения к базе данных SQL Server...............193 Шаг 2. Создайте таблицу лога в SQL Server ......................................................196 Шаг 3. Начните написание скрипта на R для загрузки таблицы DimDate .................................................................................................................197 Шаг 4. Создайте переменную для хранения имени загружаемой таблицы .................................................................................................................197 Шаг 5. Создайте переменную для хранения SQLвыражения .......................197 Шаг 6. Создайте подключение к SQL Server .....................................................197 Шаг 7. Извлеките данные из SQL Server и сохраните их в датафрейм .........198 Шаг 8. Получите текущее время.........................................................................198 Шаг 9. Получите количество прочитанных записей .......................................198 Шаг 10. Добавьте в датафрейм запись с информацией для сохранения в лог ........................................................................................................................198 Шаг 11. Сохраните собранную информацию в базе данных .........................199 Шаг 12. Закройте соединение ............................................................................200 Шаг 13. Скопируйте написанный скрипт в Power BI ......................................200 Шаг 14. Создайте скрипт для загрузки таблицы DimProduct на базе ReadLog_DimDate.R ..............................................................................................201 Шаг 15. Создайте скрипт для загрузки таблицы DimPromotion....................202 Шаг 16. Создайте скрипт для загрузки таблицы DimSalesTerritory на основе ReadLog_DimDate.R ............................................................................202 Шаг 17. Создайте скрипт для загрузки таблицы FactInternetSales на основе ReadLog_DimDate.R ............................................................................203 Чтение данных из SQL Server в Power BI при помощи Python ..........................204 Шаг 1. Создайте DSN для SQL Server .................................................................204 Шаг 2. Создайте таблицу для ведения логов в SQL Server ..............................204 Шаг 3. Создайте скрипт для загрузки таблицы DimDate................................205
Содержание 13
Шаг 4. Определите переменную для хранения имени таблицы, предназначенной для загрузки в Power BI.......................................................205 Шаг 5. Создайте подключение к базе данных с помощью библиотеки sqlalchemy .............................................................................................................205 Шаг 6. Прочитайте содержимое таблицы DimDate и сохраните его в переменной df_read ..........................................................................................206 Шаг 7. Получите текущую дату и время и сохраните в переменной datestamp...............................................................................................................206 Шаг 8. Посчитайте количество записей в таблице DimDate ..........................206 Шаг 9. Добавьте запись в датафрейм с информацией для сохранения логов ......................................................................................................................207 Шаг 10. Добавьте информацию, добытую на предыдущем шаге, в таблицу логов ....................................................................................................207 Шаг 11. Скопируйте скрипт в Power BI .............................................................208 Шаг 12. Создайте скрипт для загрузки таблицы DimProduct на основе ReadLog_DimDate.py ............................................................................................208 Шаг 13. Создайте скрипт для загрузки таблицы DimPromotion на основе ReadLog_DimDate.py ..........................................................................209 Шаг 14. Создайте скрипт для загрузки таблицы DimSalesTerritory на основе ReadLog_DimDate.py ..........................................................................210 Шаг 15. Создайте скрипт для загрузки таблицы FactInternetSales на основе ReadLog_DimDate.py ..........................................................................211
Глава 6. Чтение в модель данных Power BI посредством API ....212 Чтение и загрузка данных в Power BI из API с помощью R................................212 Шаг 1. Получите персональный ключ API к Census ........................................212 Шаг 2. Загрузите необходимые пакеты R .........................................................213 Шаг 3. Определите переменные для возврата из вашего набора данных.....213 Шаг 4. Создайте символьный вектор, содержащий нужные вам переменные ..........................................................................................................214 Шаг 5. Сконфигурируйте функцию get_acs ......................................................215 Шаг 6. Присвойте переменным (столбцам) осмысленные имена ................215 Шаг 7. Скопируйте скрипт в Power BI ................................................................216 Чтение и загрузка данных в Power BI из API с помощью Python ......................217 Шаг 1. Получите персональный ключ API к Census ........................................217 Шаг 2. Загрузите необходимые библиотеки Python .......................................218 Шаг 3. Определите переменные для возврата из вашего набора данных.....218 Шаг 4. Создайте список, содержащий нужные вам переменные .................219 Шаг 5. Создайте список кортежей с географическими фильтрами для набора данных ..............................................................................................220 Шаг 6. Извлеките данные при помощи функции censusdata.download() ....220 Шаг 7. Переиндексируйте датафрейм, созданный на шестом шаге .............221 Шаг 8. Дайте столбцам осмысленные имена ...................................................221 Шаг 9. Переименуйте столбцы в датафрейме..................................................221 Шаг 10. Скопируйте скрипт в Power BI .............................................................222 Заключение ...............................................................................................................222
14 Содержание
Часть III. ПРЕОБРАЗОВАНИЕ ДАННЫХ ПРИ ПОМОЩИ R И PYTHON ..................................................................223 Глава 7. Продвинутые строковые операции и распознавание шаблонов .........................................................................224 Защита конфиденциальных сведений .................................................................225 Защита конфиденциальных сведений в Power BI с помощью R ..................225 Шаг 1. Импортируйте пакеты tidyverse и stringr.........................................225 Шаг 2. Напишите функцию для очистки данных ........................................226 Шаг 3. Считайте комментарии в датафрейм ...............................................228 Шаг 4. Скройте телефонные номера и номера социального страхования в поле комментария .................................................................228 Шаг 5. Скопируйте скрипт в Power BI ...........................................................229 Защита конфиденциальных сведений в Power BI с помощью Python .........229 Шаг 1. Импортируйте библиотеки pandas, os и re ......................................230 Шаг 2. Напишите функцию mask_text() ........................................................230 Шаг 3. Установите рабочую директорию......................................................232 Шаг 4. Считайте комментарии в датафрейм ...............................................232 Шаг 5. Выполните замену телефонных номеров и номеров социального страхования...............................................................................232 Шаг 6. Скопируйте скрипт в Power BI ...........................................................232 Подсчет количества слов и предложений в обзорах ...........................................233 Подсчет количества слов и предложений в обзорах с помощью R ..............233 Шаг 1. Импортируйте библиотеки tidyverse и stringr.................................233 Шаг 2. Измените рабочую директорию ........................................................234 Шаг 3. Считайте информацию из файла ......................................................234 Шаг 4. Ограничьте набор данных требуемыми столбцами .......................234 Шаг 5. Добавьте столбцы с количеством слов и предложений .................234 Шаг 6. Скопируйте скрипт в Power BI ...........................................................235 Подсчет количества слов в обзорах с помощью Python .................................235 Шаг 1. Импортируйте библиотеки pandas и os............................................235 Шаг 2. Установите рабочую директорию......................................................236 Шаг 3. Считайте информацию из файла ......................................................236 Шаг 4. Создайте в датафрейме столбец word_count ...................................236 Шаг 5. Скопируйте скрипт в Power BI ...........................................................236 Удаление имен неподходящего формата .............................................................237 Удаление имен неподходящего формата с помощью R ................................237 Шаг 1. Импортируйте пакеты tidyverse и stringr.........................................237 Шаг 2. Установите рабочую директорию......................................................237 Шаг 3. Создайте регулярное выражение с правильным шаблоном имени ................................................................................................................238 Шаг 4. Считайте данные в датафрейм ..........................................................239 Шаг 5. Выполните обновление столбца Name .............................................239 Шаг 6. Скопируйте скрипт в Power BI ...........................................................239 Удаление имен неподходящего формата с помощью Python .......................239 Шаг 1. Импортируйте библиотеки pandas, re и os ......................................240
Содержание 15
Шаг 2. Установите рабочую директорию......................................................240 Шаг 3. Считайте данные из файла DimEmployee.csv в датафрейм ..........240 Шаг 4. Создайте регулярное выражение, соответствующее правильному формату имени .......................................................................240 Шаг 5. Скомпилируйте регулярное выражение ..........................................241 Шаг 6. Напишите функцию для проверки имен на совместимость с шаблоном .......................................................................................................241 Шаг 7. Примените функцию к столбцу, чтобы избавиться от лишних имен ...............................................................................................242 Шаг 8. Скопируйте скрипт в Power BI ...........................................................242 Определение шаблонов в строках на основании условной логики .................243 Поиск шаблонов в строках на основании условной логики с помощью R .........................................................................................................244 Шаг 1. Импортируйте пакеты tidyverse и stringr.........................................244 Шаг 2. Установите рабочую директорию......................................................244 Шаг 3. Напишите функцию для поиска изделий ........................................245 Шаг 4. Считайте данные из файла ProductionOrders.csv в датафрейм ....246 Шаг 5. Добавьте в датафрейм df столбец Monitored Products ...................246 Шаг 6. Скопируйте скрипт в Power BI ...........................................................246 Поиск шаблонов в строках на основании условной логики с помощью Python ...............................................................................................247 Шаг 1. Импортируйте библиотеки pandas, re и os ......................................247 Шаг 2. Установите рабочую директорию......................................................247 Шаг 3. Скомпилируйте регулярное выражение ..........................................247 Шаг 4. Напишите функцию для распознавания нужных нам деталей ....248 Шаг 5. Считайте данные в датафрейм Pandas .............................................248 Шаг 6. Создайте новый столбец с именем Monitored Products .................249 Шаг 7. Скопируйте скрипт в Power BI............................................................249 Заключение ...............................................................................................................249
Глава 8. Вычисляемые столбцы с помощью R и Python ...............250 Создание ключа Google Geocoding API .................................................................251 Шаг 1. Зайдите в консоль Google........................................................................251 Шаг 2. Настройте учетную запись .....................................................................251 Шаг 3. Добавьте новый проект ...........................................................................251 Шаг 4. Активируйте API геокодирования .........................................................252 Геокодирование адресов с помощью R ............................................................254 Геокодирование адресов с помощью Python .......................................................256 Вычисление расстояния между точками с помощью пользовательской функции в R ..............................................................................................................258 Вычисление расстояния между точками с помощью пользовательской функции в Python .....................................................................................................260 Вычисление расстояния между точками с помощью готовой функции в R ...263 Вычисление расстояния между точками с помощью готовой функции в Python......................................................................................................................264 Заключение ...............................................................................................................266
16 Содержание
Часть IV. МАШИННОЕ ОБУЧЕНИЕ И ИСКУССТВЕННЫЙ ИНТЕЛЛЕКТ В POWER BI ПРИ ПОМОЩИ R И PYTHON ......267 Глава 9. Применение методов машинного обучения и искусственного интеллекта к моделям данных Power BI.........268 Применение алгоритмов машинного обучения к набору данных перед загрузкой в модель Power BI ...................................................................................269 Прогнозирование цен на недвижимость с помощью R .................................270 Шаг 1. Пусть аналитик данных сохранит для вас модель ..........................270 Шаг 2. Загрузите пакет tidyverse ....................................................................270 Шаг 3. Загрузите объект модели и набор данных для оценки ..................271 Шаг 4. Ограничьте датафрейм столбцами, необходимыми для вашей модели............................................................................................271 Шаг 5. Примените модель машинного обучения к своему набору данных для составления прогноза цен на недвижимость ........................271 Шаг 6. Добавьте прогноз к исходному набору данных ..............................272 Шаг 7. Скопируйте скрипт в Power BI............................................................272 Прогнозирование цен на недвижимость с помощью Python .......................272 Шаг 1. Пусть аналитик данных сохранит для вас модель ..........................273 Шаг 2. Загрузите необходимые библиотеки ................................................273 Шаг 3. Загрузите объект модели и актуальный набор данных .................273 Шаг 4. Извлеките нужную информацию из датафрейма ..........................274 Шаг 5. Примените модель к подготовленному набору данных для расчета прогноза ......................................................................................274 Шаг 6. Добавьте прогнозные данные к исходному набору данных .........275 Шаг 7. Скопируйте скрипт в Power BI............................................................275 Использование готовых моделей ИИ для расширения функционала моделей данных в Power BI.....................................................................................276 Настройка Cognitive Services в Azure ................................................................277 Виртуальная машина для анализа данных (Data Science Virtual Machine – DSVM) ..................................................................................................277 Анализ тональности текста в Microsoft Cognitive Services при помощи Python .............................................................................................278 Шаг 1. Загрузите набор данных с отзывами Yelp с сайта Kaggle ..............279 Шаг 2. Загрузите нужные библиотеки, модули и функции для скрипта.......................................................................................................279 Шаг 3. Инициализируйте переменные для работы скрипта .....................280 Шаг 4. Считайте фрагмент файла с отзывами в датафрейм .....................280 Шаг 5. Преобразуйте датафрейм к формату, приемлемому для службы Microsoft Cognitive Services .......................................................281 Шаг 6. Оцените отзывы посетителей при помощи метода sentiment() ........................................................................................................281 Шаг 7. Создайте датафрейм, содержащий оценки отзывов ......................282 Шаг 8. Скопируйте скрипт в Power BI ...........................................................282 Применение сторонних моделей машинного обучения к моделям данных Power BI .......................................................................................................283
Содержание 17
Конфигурирование средства анализа настроения текста в IBM Watson .....284 Шаг 1. Заведите аккаунт в IBM Cloud ............................................................284 Шаг 2. Выполните вход в IBM Cloud ..............................................................284 Шаг 3. Перейдите на страницу Tone Analyzer ..............................................284 Шаг 4. Настройте службу Tone Analyzer ........................................................284 Шаг 5. Получите ключ API ..............................................................................285 Написание скрипта на Python для анализа настроения текста в IBM Watson ....................................................................................................................286 Шаг 1. Импортируйте необходимые библиотеки и модули ......................286 Шаг 2. Создайте экземпляр класса IAMAuthenticator ................................286 Шаг 3. Создайте экземпляр класса ToneAnalyzerV3 ...................................286 Шаг 4. Установите ссылку на службу для созданного объекта ..................287 Шаг 5. Создайте датафрейм с исходными данными для анализа ............287 Шаг 6. Создайте основу для датафрейма с оценочными данными .........287 Шаг 7. Определите циклическую конструкцию для отправки документов в службу IBM Watson .................................................................288 Шаг 8. Отформатируйте и оцените настроение текста в документе .......288 Шаг 9. Извлеките результат анализа текста и инициализируйте переменные исходными значениями ..........................................................289 Шаг 10. Пройдите по тонам и присвойте их значения соответствующим переменным ....................................................................290 Шаг 11. Создайте датафрейм на основе списка listReturnedUtterance ......291 Шаг 12. Объедините датафреймы dfReturnedUtterance и dfDocuments.....291 Шаг 13. Скопируйте скрипт в Power BI .........................................................292
Глава 10. Создание моделей анализа данных и скриптов для обработки информации........................................................................294 Прогнозирование цен на недвижимость в Power BI с помощью R со службой SSMLS .....................................................................................................295 Написание скрипта на языке R для добавления модели в SQL Server .........295 Шаг 1. Загрузите необходимые пакеты ........................................................296 Шаг 2. Загрузите модель R в вашу сессию ....................................................296 Шаг 3. Подключитесь к базе данных .............................................................296 Шаг 4. Определите переменные модели ......................................................296 Шаг 5. Напишите выражение на TSQL для добавления модели в базу данных ...................................................................................................297 Шаг 6. Добавьте код, необходимый для запуска выражения TSQL из R .........................................................................................................297 Шаг 7. Сохраните скрипт.................................................................................298 Использование SSMLS совместно с R для оценки данных ............................298 Шаг 1. Запустите SQL Server Management Studio ........................................298 Шаг 2. Создайте подключение к серверу, который хотите использовать ....................................................................................................298 Шаг 3. Добавьте базу данных BostonHousingInfo на ваш сервер ..............298 Шаг 4. Добавьте модель в базу данных .........................................................299 Шаг 5. Создайте в базе данных хранимую процедуру для прогноза .......299
18 Содержание Шаг 6. Извлеките данные с прогнозами из SQL Server в Power BI............301 Прогнозирование цен на недвижимость в Power BI с помощью Python со службой SSMLS .....................................................................................................303 Написание скрипта на языке Python для добавления модели в SQL Server ...........................................................................................................303 Шаг 1. Подберите версии библиотек.............................................................303 Шаг 2. Создайте окружение conda .................................................................304 Шаг 3. Напишите код для загрузки модели в SQL Server ...........................305 Использование SSMLS совместно с Python для оценки данных...................307 Шаг 1. Запустите SQL Server Management Studio ........................................307 Шаг 2. Создайте подключение к серверу, который хотите использовать ....................................................................................................307 Шаг 3. Добавьте базу данных BostonHousingInfo на ваш сервер ..............307 Шаг 4. Добавьте модель в базу данных .........................................................307 Шаг 5. Создайте в базе данных хранимую процедуру для прогноза .......308 Шаг 6. Извлеките данные с прогнозами из SQL Server в Power BI............310 Анализ тональности текста в Power BI с помощью R со службой SSMLS .........311 Добавление готовых моделей R в SSMLS с помощью PowerShell .................311 Шаг 1. Проверьте, установлены ли предварительно обученные модели ...............................................................................................................311 Шаг 2. Откройте PowerShell от имени администратора ............................312 Шаг 3. Загрузите скрипт PowerShell ..............................................................312 Шаг 4. Запустите загруженный скрипт в PowerShell ..................................312 Решение проблем ............................................................................................312 Использование готовой модели R в SSMLS для анализа тональности текста в Power BI ..................................................................................................312 Шаг 1. Определите хранимую процедуру ....................................................313 Шаг 2. Определите переменные ....................................................................313 Шаг 3. Инициализируйте переменную @Query .........................................313 Шаг 4. Инициализируйте переменную @RScript .......................................314 Шаг 5. Сконфигурируйте процедуру sp_execute_external_script ...............315 Шаг 6. Определите выходные данные ..........................................................316 Шаг 7. Создайте хранимую процедуру в базе данных ................................316 Шаг 8. Вызовите процедуру из Power BI .......................................................317 Анализ тональности текста в Power BI с помощью Python со службой SSMLS .........................................................................................................................318 Добавление готовых моделей Python в SSMLS ................................................319 Шаг 1. Проверьте, установлены ли предварительно обученные модели ...............................................................................................................319 Шаг 2. Откройте PowerShell от имени администратора ............................319 Шаг 3. Загрузите скрипт PowerShell ..............................................................319 Шаг 4. Запустите загруженный скрипт в PowerShell ..................................319 Решение проблем ............................................................................................320 Использование готовой модели Python в SSMLS для анализа тональности текста в Power BI ...........................................................................320 Шаг 1. Определите хранимую процедуру ....................................................320 Шаг 2. Определите переменные ....................................................................321
Содержание 19
Шаг 3. Инициализируйте переменную @Query .........................................321 Шаг 4. Инициализируйте переменную @PythonScript..............................321 Шаг 5. Сконфигурируйте процедуру sp_execute_external_script ...............322 Шаг 6. Определите выходные данные ..........................................................322 Шаг 7. Создайте хранимую процедуру в базе данных ................................322 Шаг 8. Вызовите процедуру из Power BI .......................................................323 Вычисление расстояния между точками в Power BI с помощью R со службой SSMLS .....................................................................................................324 Шаг 1. Убедитесь, что в SSMLS загружен пакет dplyr ......................................325 Шаг 2. Запустите SSMS и подключитесь к SQL Server .....................................325 Шаг 3. Добавьте базу данных CalculateDistance на ваш сервер.....................325 Шаг 4. Создайте хранимую процедуру для расчета расстояний ...................326 Шаг 5. Вызовите процедуру из Power BI ...........................................................328 Вычисление расстояния между точками в Power BI с помощью Python со службой SSMLS .....................................................................................................329 Шаг 1. Запустите SSMS и подключитесь к SQL Server .....................................330 Шаг 2. Добавьте базу данных CalculateDistance на ваш сервер.....................330 Шаг 3. Создайте хранимую процедуру для расчета расстояний ...................331 Шаг 4. Вызовите процедуру из Power BI ...........................................................333
Предметный указатель ...................................................................................335
От издательства Отзывы и пожелания Мы всегда рады отзывам наших читателей. Расскажите нам, что вы думаете об этой книге – что понравилось или, может быть, не понравилось. Отзывы важны для нас, чтобы выпускать книги, которые будут для вас максимально полезны. Вы можете написать отзыв на нашем сайте www.dmkpress.com, зайдя на страницу книги и оставив комментарий в разделе «Отзывы и рецензии». Также можно послать письмо главному редактору по адресу dmkpress@gmail. com; при этом укажите название книги в теме письма. Если вы являетесь экспертом в какойлибо области и заинтересованы в написании новой книги, заполните форму на нашем сайте по адресу http:// dmkpress.com/authors/publish_book/ или напишите в издательство по адресу [email protected].
Скачивание исходного кода примеров Скачать файлы с дополнительной информацией для книг издательства «ДМК Пресс» можно на сайте www.dmkpress.com на странице с описанием соответствующей книги.
Список опечаток Хотя мы приняли все возможные меры для того, чтобы обеспечить высокое качество наших текстов, ошибки все равно случаются. Если вы найдете ошибку в одной из наших книг, мы будем очень благодарны, если вы сообщите о ней главному редактору по адресу [email protected]. Сделав это, вы избавите других читателей от недопонимания и поможете нам улучшить последующие издания этой книги.
Нарушение авторских прав Пиратство в интернете попрежнему остается насущной проблемой. Издательства «ДМК Пресс» и Maker Media очень серьезно относятся к вопросам защиты авторских прав и лицензирования. Если вы столкнетесь в интернете с незаконной публикацией какойлибо из наших книг, пожалуйста, пришлите нам ссылку на интернетресурс, чтобы мы могли применить санкции. Ссылку на подозрительные материалы можно прислать по адресу элект ронной почты [email protected]. Мы высоко ценим любую помощь по защите наших авторов, благодаря которой мы можем предоставлять вам качественные материалы.
Об авторе Райан Уэйд (Ryan Wade) является профессиональным аналитиком данных с более чем 20летним стажем. Своему образованию и опыту работы Райан обязан тем, что приобрел целостное понимание аналитических процессов как с технической, так и с организационной точки зрения. Является обладателем сертификата MCSE в области бизнесаналитики и Microsoft R и профессионально программирует на R, Python, DAX, TSQL, M и VBA применительно к локальным и облачным решениям в аналитике на платформе данных Microsoft (Microsoft Data Platform). Райан принимает активное участие в открытых мероприятиях по R и Python, а также выступает на конференциях SQLSaturdays, TDWI, BDPA и PASS Summit с лекциями по анализу данных. Разработал полноценный онлайн курс для ExcelTv, в рамках которого демонстрирует применение языка R в Power BI для проведения углубленного анализа данных и их визуализации.
О техническом редакторе Аадития Марутхи (Aaditya Maruthi) является ведущим специалистом в области разработки баз данных в крупной компании. Обладает более чем 10летним стажем работы с различными СУБД, включая Microsoft SQL Server и Oracle. По большей части работал с технологиями от Microsoft, такими как SSAS, SSRS, SSIS и Power BI. Аадития также является обладателем сертификата Certified AWS Solutions Architect Associate.
Благодарности Хочу поблагодарить технических редакторов Майка Хаффера (Mike Huffer) и Аадитию Марутхи (Aaditya Maruthi) за качественную обратную связь, которая помогла сделать эту книгу лучше. Также хотел бы сказать спасибо Джонатану Геннику (Jonathan Gennick) и Джилл Бальцано (Jill Balzano). Признателен вам за ваше терпение и помощь. Без ваших напутствий мне было бы очень непросто завершить начатое. Кроме того, вы постоянно держали руку на пульсе проекта. Изначально я хотел включить в книгу слишком много всего, и в этом случае ее написание заняло бы невероятно много времени. Вы помогли мне понять, что действительно важно, и это позволило завершить работу в приемлемые сроки.
Введение Microsoft Power BI является одним из наиболее популярных инструментов в области бизнесаналитики. За последние годы этот программный комплекс опередил своих прямых конкурентов QlikView и Tableau и прочно занял лидирующее положение на рынке. Одним из главных преимуществ Power BI является то, что он представляет собой нечто гораздо большее, чем просто инструмент визуализации данных. Вот лишь несколько явных преимуществ Power BI: встроенный язык запросов DAX, позволяющий крайне эффективно извлекать информацию из модели данных с применением сложной бизнеслогики; интегрированный инструмент подготовки и преобразования данных Power Query, при помощи которого можно легко извлекать и трансформировать исходную информацию в вид, пригодный для анализа; движок Vertipaq, позволяющий хранить данные в оптимальном для формирования отчетов виде и быстро и эффективно обрабатывающий сложные вычисления; заранее подготовленные пакеты интерактивных элементов визуализации, помогающие представлять данные в понятной и четкой форме. Глядя на этот список преимуществ, вы вполне можете задаться вопросом, зачем же столь мощному инструменту понадобилась помощь языков программирования R и Python. Ответ прост – чтобы заполнить области, в которых встроенные средства недостаточно хороши. Вот лишь несколько примеров применения этих языков программирования в рамках Power BI: создание пользовательских элементов визуализации без особых усилий; реализация интеллектуальной обработки данных, методов машинного обучения и искусственного интеллекта без необходимости приобретать дорогостоящую подписку на Power BI Premium; применение продвинутых методов обработки текстовой информации с использованием техник, недоступных в Power Query и DAX; взаимодействие со службами Microsoft Cognitive Services без необходимости приобретать подписку на Power BI Premium; взаимодействие со сторонними интерфейсами API с целью эффективного обогащения моделей данных Power BI; и многое другое... В данной книге мы подробно расскажем о том, как использовать на практике языки программирования R и Python для обеспечения всей перечисленной выше функциональности в Power BI. Язык R идеально подходит для Power BI по причине того, что он был создан специально для анализа данных. Уже долгие годы аналитики активно используют R для преобразования и визуализации информации. Так что то немногое, на что не способна программная среда Power BI, может быть с лихвой компенсировано при помощи языка R. Что касается Python, то этот язык программирования приобрел чрезвычайную популярность в области анализа данных в последнее десятилетие. Одним
Настройка вашего окружения Azure 25
из главных преимуществ Python является то, что он подходит для решения не только аналитических задач, но и общих задач программирования. К примеру, взаимодействие с интерфейсами API довольно легко осуществить при помощи Python, тогда как посредством Power Query это будет сделать не такто просто. Все эти особенности делают языки R и Python идеально подходящими для такого мощного аналитического инструмента, как Power BI. И в книге, которую вы держите в руках, мы проиллюстрируем на примерах все перечисленные выше возможности и техники. При этом все решения и сценарии будут сопровождаться подробными описаниями, чтобы вы досконально поняли используемую реализацию. Но перед тем как приступать к конкретным примерам, необходимо для начала настроить среду выполнения. Давайте пройдемся по соответствующим пунктам и подготовимся к работе.
Настройка вашего окружеНия Azure В данной книге мы будем часто упоминать и пользоваться различными составляющими облачной платформы Microsoft Azure. В частности, для внед рения механизмов искусственного интеллекта в модели данных Power BI мы будем использовать набор служб Microsoft Cognitive Services. Также для работы с примерами из данной книги рекомендуется настроить виртуальную машину для анализа данных (Data Science Virtual Machine – DSVM). Это не обязательное условие, но желательное. Кроме того, для комфортной работы с тем, что мы будем обсуждать, вам необходимо настроить окружение со следующими инструментами: SQL Server 2017 или выше; SQL Server Machine Learning Services 2017 или выше с поддержкой R и Python; дистрибутив Python из Anaconda; R; R Studio; VS Code; Power BI Desktop. Сконфигурировать такое окружение вручную – задача не из легких, но если вы установите виртуальную машину для анализа данных, большинство настроек будет выполнено за вас автоматически. В следующих разделах мы поговорим о том, как настроить Azure, чтобы можно было пользоваться службами Microsoft Cognitive Services. Кроме того, вы узнаете, как развернуть DSVM.
Подписка на Azure Оформить подписку на Azure можно по адресу https://azure.microsoft.com/enus/free. В результате вы получите 12 месяцев на пользование выборочными службами плюс кредит на сумму $200 на первый месяц.
26 Введение
Подписка на Microsoft Cognitive Services Мы будем использовать службу Microsoft Cognitive Services для проведения анализа тональности текста (sentiment analysis) в Power BI с помощью Python. Для начала вам необходимо будет настроить службу Microsoft Cognitive Services в Azure, после чего можно будет обращаться к ней из Power BI. Для настройки службы нужно выполнить следующие шаги. 1. Войдите на портал Azure. 2. Введите в строке поиска Cognitive Services и нажмите Enter. 3. Вы должны оказаться на странице Cognitive Services. Нажмите кнопку создания для запуска процесса регистрации. 4. Введите следующую информацию: – имя; – подписка; – расположение; – ценовая категория; – группа ресурсов. 5. Установите флажок, оповещающий о том, что вы прочитали и согласны с условиями. 6. Нажмите кнопку создания. Учтите, что использование службы Microsoft Cognitive Services является платным. Чтобы получить информацию о ценах, перейдите к ресурсу Microsoft Cognitive Services, введите в окно поиска текст Ценовая категория и откройте результаты поиска. Выберите подходящую вам категорию. Вы будете перенаправлены на страницу с информацией о ценах согласно выбранному вами региону. На примеры, показанные в данной книге, вам с лихвой хватит выданного вам на первый месяц кредита.
Создание виртуальной машины для анализа данных (DSVM) Предпочтительным вариантом будет создание виртуальной машины и добавление ресурсов, не установленных в ней по умолчанию. Я рекомендую идти этим путем, поскольку полностью ручная настройка окружения для выполнения примеров из этой книги может занять уйму времени. Использование виртуальной машины позволит сконфигурировать необходимое окружение за несколько минут – притом что в ручном режиме у вас бы это могло отнять много дней проб и ошибок. Если вы решите пойти длинным путем, позже я опишу примерный план действий. Сейчас же приведу инструкции по настройке виртуальной машины.
Шаги создания виртуальной машины в Azure 1. Перейдите на портал https://portal.azure.com. Если система попросит, введите данные учетной записи, созданной ранее.
Настройка вашего окружения Azure 27
2. Нажмите на кнопку Создать ресурс (Create a resource) в левом верхнем углу. 3. В строке поиска введите Data Science Virtual Machine – Windows 2019. 4. Нажмите на кнопку Создать (Create). Появится форма для ввода информации о конфигурации виртуальной машины, в которой будет открыта вкладка Основные (Basics). В следующих шагах вы узнаете, как заполнить эту форму. 5. Подписка (Subscription): выберите подписку, которую собираетесь использовать. По умолчанию будет выбрана подписка, настроенная ранее. 6. Группа ресурсов (Resource group): если у вас уже есть группа ресурсов, которую вы желаете использовать, выберите ее. В противном случае создайте новую для своей виртуальной машины. 7. Имя виртуальной машины (Virtual machine name): название, которое вы хотите присвоить виртуальной машине. 8. Регион (Region): ближайший к вам географический регион Azure. 9. Image: убедитесь, что в данном списке выбран пункт Data Science Virtual Machine – Windows 2016. 10. Размер (Size): я использую B4ms, поскольку это самый дешевый вариант для 16 Гб оперативной памяти. Этот параметр очень важен для R, Python и Power BI. 11. Имя пользователя (Username): придумайте имя пользователя. 12. Пароль (Password): введите пароль. 13. Подтвердите пароль (Confirm password): введите пароль еще раз. 14. Перейдите на вкладку Диски (Disks). 15. Тип диска ОС (OS disk type): укажите Стандартный SSD (Standard SSD) – это будет оптимальный для нашего случая. 16. Перейдите на вкладку Сетевые подключения (Networking). 17. Убедитесь, что все нужные поля заполнены. Обязательные к заполнению поля помечены звездочкой. В эти поля должны быть введены значения по умолчанию. Если таких значений нет, нажмите на ссылку Создать (Create new) под соответствующим полем и введите недостаю щий элемент. 18. Перейдите на вкладку Управление (Management). 19. Оставьте все по умолчанию и перейдите на вкладку Дополнительно (Advanced). 20. Примите значения по умолчанию и перейдите на вкладку Теги (Tags). 21. Откройте вкладку Просмотр и создание (Review + create). 22. Вы увидите сводную информацию о создаваемой виртуальной машине. Кроме того, для вас будет рассчитана стоимость ее использования. Если вы согласны с введенными данными, нажмите кнопку Создать (Create). Не забывайте останавливать виртуальную машину после каждого использования, чтобы не платить лишние деньги. На всякий случай вы можете настроить автоматическое отключение машины в определенное время. Для этого необходимо сделать следующее.
28 Введение 1. Перейдите к своей виртуальной машине на портале Azure. 2. Введите текст Автозавершение работы (autoshutdown) в строку поиска и перейдите в соответствующий раздел. 3. Переведите переключатель Включено (Enabled) в положение Вкл (On). 4. Выберите время, в которое машина будет выключаться, в поле Запланированное завершение работы (Scheduled shutdown). 5. В выпадающем списке Часовой пояс (Time zone) выберите нужную зону. 6. Если хотите, чтобы система отправляла вам уведомление о выключении виртуальной машины, установите переключатель в разделе Отправлять уведомление перед автоматическим завершением работы (Send notification before autoshutdown) в положение Да (Yes). Уведомление будет отправлено на адрес, введенный в поле Адрес электронной почты (Email address).
Настройка R на виртуальной машине Мы будем использовать другой дистрибутив языка R по сравнению с установленным. Нашим выбором будет дистрибутив Microsoft R Open (MRO). Он полностью совместим с дистрибутивом, распространяемым через центральную систему хранения пакетов CRAN, но при этом существенно улучшен в отношении определенных типов вычислений, а также снабжен дополнительными полезными инструментами. Выполните следующие шаги, чтобы загрузить дистрибутив MRO в виртуальную машину. 1. Узнайте версию R, используемую в Power BI. Соответствующую информацию можно найти на сайте Microsoft по адресу https://docs.microsoft. com/en-us/power-bi/visuals/service-r-visuals. 2. Откройте браузер в виртуальной машине и перейдите по следующей ссылке: https://mran.microsoft.com/open. В виртуальной машине по умолчанию установлены два браузера: Microsoft Edge и Firefox. 3. Нажмите на кнопку Download справа, и вы будете перенаправлены на страницу загрузок. Здесь щелкните по ссылке Past Releases справа, которая откроет страницу со всеми предыдущими версиями Microsoft R Open. Выберите версию, которую использует Power BI. 4. Нажмите на кнопку Download напротив версии для Windows. 5. Выполните установку загруженного дистрибутива. 6. Откройте R Studio на виртуальной машине. 7. Откройте меню Tools => Global Options и убедитесь, что выбрана версия MRO, которую вы только что установили. Если это не так, нажмите на кнопку Change… и выберите нужный дистрибутив из списка, после чего нажмите на кнопку OK.
Настройка Python на виртуальной машине Одним из преимуществ использования виртуальной машины является то, что вы получаете предустановленный дистрибутив Python, идеально под-
Настройка вашего окружения Azure 29
ходящий для анализа данных. Этот дистрибутив называется Anaconda. Он поставляется с более чем 1500 библиотек, популярных в среде анализа данных. Также вместе с ним идет диспетчер пакетов (package manager) и система управления окружением (environment management system) под названием conda. Инсталлировать пакеты предпочтительно именно посредством conda по причине установки правильных зависимостей между ними. Система управления окружением conda значительно облегчает задачу создания изолированной копии Python с предустановленными библиотеками нужных версий. Давайте для примеров из этой книги создадим отдельное окружение Python с именем pbi. Для этого необходимо выполнить следующие действия. 1. Подключитесь к виртуальной машине. 2. Откройте командную строку, нажав на значок поиска рядом с иконкой Windows и введя команду cmd. 3. Введите следующую команду для создания окружения conda с именем pbi на базе Python 3.7: conda create -n pbi python=3.7
Решение использовать Python версии 3.7 основывается на информации, полученной из инструкции от Microsoft по адресу https://docs.microsoft.com/ en-us/business-applications-release-notes/october18/intelligence-platform/powerbi-service/pervasive-artificial-intelligence-bi/python-service. Согласно документации, службы Power BI совместимы с Python 3.x, так что текущая версия 3.x должна подойти. Теперь у нас есть окружение Python, которое мы можем использовать для примеров из данной книги.
Настройка SQL Server Machine Learning Services на виртуальной машине В нескольких примерах из этой книги вам потребуется наличие служб машинного обучения SQL Server (SQL Server Machine Learning Services – SSMLS). SSMLS предоставляет вам инструменты, позволяющие проводить углуб ленную аналитику в базах данных с использованием R и Python, а также средства, облегчающие работу с большими данными. Еще в составе SSMLS есть несколько предварительно обученных моделей от Microsoft, которыми вы можете пользоваться в процессе учебы и работы. В виртуальной машине по умолчанию запущены службы SSMLS. Если вы не используете виртуальную машину, вам необходимо будет вручную запустить эти службы, воспользовавшись подробной инструкцией по адресу https://docs.microsoft. com/en-us/sql/machine-learning/install/sql-machine-learning-services-windowsinstall?view=sql-server-ver15. Предварительно обученные модели, которые мы будем использовать в этой книге, могут быть добавлены в ваш экземпляр SQL Server поверх базовой установки. Перейдите по следующей ссылке и следуйте инструкциям: https://docs.microsoft.com/en-us/sql/machine-learning/install/ sql-pretrained-models-install?view=sql-server-ver15.
30 Введение
Установка пакетов R Некоторые скрипты на языке R из этой книги могут ссылаться на пакеты, которые у вас изначально могут быть не установлены. Исправить это очень просто. Следующая инструкция в консоли R позволит установить популярный пакет с названием data.table: install.packages("data.table")
Бывает, что вам требуется установить сразу несколько пакетов за раз. Например, вы хотите одновременно инсталлировать пакеты data.table и dplyr. Для этого достаточно объединить названия этих пакетов в вектор и присвоить результат переменной pkgs. Затем можно передать эту переменную на вход функции install.packages(), как показано ниже: pkgs % sample_n(200)
Набор данных, переданный на вход элементу визуализации R, помимо полезных показателей содержит информацию, не предназначенную для вывода. Так что мы воспользовались пакетом dplyr, чтобы очистить исходные данные от лишнего наполнения. Мы знаем, что наша визуализация должна показывать информацию только по алмазам цветовой классификации D. Таким образом, нам необходимо отфильтровать оригинальный датафрейм diamonds, чтобы он включал только нужный нам цветовой диапазон. В лис тинге выше мы делаем именно это в третьей строке кода. После фильтрации в наборе данных остается информация только об алмазах нужной нам цветовой классификации. Всего о таких алмазах насчитывается 6775 записей, что довольно много для нашей диаграммы рассеяния (scatter plot). Вывод на график чересчур большого количества исследований может привести к тому, что визуализация станет совершенно нечитаемой. Чтобы избежать этого, можно случайным образом выбрать из всей информации какоето ее подмножество и отобразить только его. Подмножество данных будет обладать тем же распределением, что и исходный набор, что позволит отобразить на графике правильные тенденции и при этом сделать его легким для восприятия. В представленном примере мы воспользовались функцией sample_n() из пакета dplyr, оставив в итоговом наборе всего 200 записей, которые вполне приемлемо смотрятся на диаграмме рассеяния.
48 Грамматика графиков
Шаг 3. Создайте визуализацию при помощи функции ggplot() Создание диаграммы при использовании пакета ggplot2 осуществляется путем вызова функции ggplot(). На вход функции подаются параметры, которые будут доступны всем без исключения слоям нашей визуализации. В данном случае мы передали в качестве параметра data содержимое датафрейма plot. data, а значения переменных, хранящих информацию о весе алмазов и их цене, передали аргументам x и y функции aes(), которая также поступила на вход функции ggplot(), как показано ниже: ggplot(data = plot.data, aes(x = carat, y = price))
Очень важно понимать, что собой представляет функция aes() и как ее следует использовать. Функция aes() описывает правила привязки ваших данных к визуальным атрибутам, или эстетикам (aesthetics). Среди распространенных эстетик можно выделить следующие: координаты x и y на выбранном виде диаграммы; цвет выбранных вами геометрических фигур; размер геометрических фигур; цветовое заполнение фигур на диаграмме. В нашем простом примере функция aes() используется для описания того, какие показатели должны быть отмечены на горизонтальной и вертикальной осях. При этом функция aes() может быть объявлена как в функции ggplot(), как в нашем случае, так и в функции geom(), о которой вы узнаете на следующем шаге. Разница в том, что если функция aes() объявлена внутри функции ggplot(), ее действие будет распространяться на все слои диаграммы, а если указана в функции geom(), действие будет ограничиваться конкретным слоем. В следующей главе мы рассмотрим множество примеров применения функции aes() на практике.
Шаг 4. Добавьте нужные геометрии Пример добавления геометрии (geom) к визуализации показан в следующем фрагменте кода: ggplot(plot.data, aes(x = carat, y = price)) + geom_point()
При инициализации функции ggplot() на предыдущем шаге наша визуализация не содержала ни одного слоя, а значит, и визуализировать ничего не могла. Механизм добавления слоев в функции ggplot() реализуется через указание соответствующих функций geom. Геометрия, которую мы используем для диаграммы рассеяния, добавляется в функцию ggplot() посредством вы-
Рекомендованные шаги по созданию визуального элемента на R при помощи ggplot2 49
зова функции geom_point(). В представленном выше фрагменте кода функция geom_point() наследуется от предшествующей ей функции ggplot(), поэтому источник данных и координаты x и y, обычно обязательные для указания, можно явно не определять. Результирующий график показан на рис. 1.4.
Рис. 1.4 Базовая диаграмма рассеяния
Теперь нам необходимо добавить еще один слой детализации, а именно мы добавим цветовую дифференциацию по чистоте (clarity) алмаза. Для этого необходимо присвоить эстетике color значение переменной clarity в функции geom_point(), как показано ниже: ggplot(plot.data, aes(x = carat, y = price)) + geom_point(aes(color = clarity))
Как видите, мы установили эстетику color только в созданной нами геометрии, поскольку она будет использоваться лишь в этом слое. Примечание. Очень важно помнить, что, когда вы устанавливаете источники данных или эстетики в функции ggplot(), они будут распространяться на все слои в вашей визуализации, а когда делаете это в конкретной геометрии, их область доступа будет ограничена только ассоциированным с этой геометрией слоем.
Результирующая диаграмма с параметром clarity для каждой точки показана на рис. 1.5.
50 Грамматика графиков
Рис. 1.5 Базовая диаграмма рассеяния с детализацией
Шаг 5. Определите заголовки, подзаголовки и подписи Используя следующий код, можно добавить на визуализацию заголовки: ggplot(plot.data, aes(x = carat, y = price)) + geom_point(aes(color = clarity))+ labs( title = "Chart Title", subtitle = "Chart Subtitle", caption = "Chart Caption" )
Пакет ggplot2 позволяет очень легко добавлять на диаграммы заголовки, подзаголовки и подписи при помощи функции labs(). Название этой функции сокращено от «labels» (метки). При этом титульные надписи на вашей визуализации могут быть как статическими строками, так и динамическими. В следующей главе мы рассмотрим примеры использования динамических заголовков. На рис. 1.6 показано, как будет выглядеть наша диаграмма с заголовками.
Шаг 6. Приведите в порядок оси Зачастую имена, присвоенные осям x и y по умолчанию при построении диаграммы, нормально подходят и не требуют какихто изменений. Но если вам необходимо внести правки в названия осей, придется воспользоваться функциями семейства scale. Давайте вспомним весь код, который мы написали на данный момент: library(tidyverse) library(scales)
Рекомендованные шаги по созданию визуального элемента на R при помощи ggplot2 51 plot.data % filter(color == "D") %>% sample_n(200) ggplot(plot.data, aes(carat, price)) + geom_point(aes(color = clarity)) + labs( title = "Chart Title", subtitle = "Chart Subtitle", caption = "Chart Caption" )
Запуск этого фрагмента кода приведет к построению диаграммы рассеяния, показанной на рис. 1.6. Как видите, на ней осталось несколько надписей, вставленных по умолчанию, которые нам хотелось бы изменить. Список наших будущих изменений: название оси x; название оси y; способ форматирования чисел на оси y.
Рис. 1.6 Визуализация с установленными заголовками и подписями
Эти изменения можно внести, воспользовавшись функциями scale_x_continuous() и scale_y_continuous(), как показано ниже: library(tidyverse) library(scales) plot.data % filter(color == "D") %>% sample_n(200) ggplot(plot.data, aes(x = carat, y = price)) + geom_point(aes(color = clarity)) +
52 Грамматика графиков labs( title = "Chart Title", subtitle = "Chart Subtitle", caption = "Chart Caption" ) + scale_x_continuous(name = "Size in Carats") + scale_y_continuous( name = "Price ($)", labels = dollar_format() )
Получившаяся в результате запуска этого кода диаграмма показана на рис. 1.7.
Рис. 1.7 Диаграмма с настроенными осями
Как видите, при помощи функций scale_x_continuous() и scale_y_continuous() можно достаточно быстро внести необходимые нам корректировки. Примечание. Заметьте, что вы добавили шкалы на график так же точно, как до этого добавляли слои. Здесь важно понять, что добавленные шкалы заменяют собой шкалы по умолчанию, но не добавляют к вашей диаграмме слои.
Поскольку оси x и y базируются на непрерывных данных (continuous data), для них будет использоваться именно непрерывная шкала. Единственное, что нам необходимо изменить в отношении оси x, – это ее подпись, что, как видите, легко делается путем передачи аргумента name. Для оси y мы изменим не только подпись, но и способ форматирования числовых меток на оси. Подпись также меняется при помощи аргумента name, а для меток предусмотрен свой аргумент с названием labels. Мы передали этому аргументу функцию dollar_format() из пакета scales, что привело к форматированию меток на оси в виде долларов. Функция dollar_format() наследует параметр y от функции ggplot(), которая была определена в начале кода, так что явно объявлять его не нужно.
Рекомендованные шаги по созданию визуального элемента на R при помощи ggplot2 53
Шаг 7. Примените тему при необходимости В пакете ggplot2 есть предустановленные темы (themes), отвечающие за оформление диаграмм в той части, где нет данных. Сюда относится и расположение подписей и заголовков на графике, и цвет фона, и размер шрифтов для заголовков, и многое другое. Применить одну из предустановленных тем к вашему визуальному элементу довольно просто. Темы добавляются так же точно, как устанавливаются слои и модифицируются шкалы. Вы просто ставите знак + (плюс), следом за которым указываете название функции, символизирующей выбранную вами тему, как показано во фрагменте кода ниже: ggplot(plot.data, aes(x = carat, y = price)) + geom_point(aes(color = clarity)) + labs( title = "Chart Title", subtitle = "Chart Subtitle", caption = "Chart Caption" ) + scale_x_continuous(name = "Size in Carats") + scale_y_continuous( name = "Price ($)", labels = dollar_format() ) + theme_minimal()
Результат показан на рис. 1.8.
Рис. 1.8 Установка темы для визуализации
В данном примере мы выбрали предустановленную тему theme_minimal(). Считается хорошим тоном снабжать графики дополнительными данными только в случае особой необходимости. Белый фон под диаграммой также выглядит довольно приятно. Тема theme_minimal(), как ясно из названия, базируется на основных принципах минимализма. Подробно о темах, преду становленных в пакете ggplot2, мы поговорим далее в этой главе.
54 Грамматика графиков
Шаг 8. Используйте функцию theme() для настройки оформления Если вы остались не полностью удовлетворены примененной к визуализации предустановленной темой, то можете провести ее тонкую настройку при помощи специальной функции theme(). В следующем фрагменте кода мы вызовем эту функцию с целью форматирования заголовков: ggplot(plot.data, aes(carat, price)) + geom_point(aes(color = clarity)) + labs( title = "Chart Title", subtitle = "Chart Subtitle", caption = "Chart Caption" ) + scale_x_continuous(name = "Size in Carats") + scale_y_continuous( name = "Price ($)", labels = dollar_format() ) + theme_minimal() + theme( plot.title = element_text(hjust = 0.5), plot.subtitle = element_text(hjust = 0.5), plot.caption = element_text(hjust = 1) )
Результат запуска этого кода показан на рис. 1.9.
Рис. 1.9 Смещение заголовков и подписей с помощью функции theme()
Рекомендованные шаги по созданию визуального элемента на R при помощи ggplot2 55
Функция theme() открывает вам доступ к форматированию более чем 80 различных элементов на графике. Для большинства этих элементов существуют функции семейства element, предназначенные специально для выполнения подобных изменений. В представленном выше фрагменте кода мы изменили положение заголовка диаграммы, подзаголовка и подписи. Как видите, элементу, ассоциированному с заголовком графика, соответствует объект plot.title, к подзаголовку мы обращаемся как к plot.subtitle, а к нижней подписи – как к plot.caption. При этом изменение всех трех элементов выполняется при помощи функции element_text(). Заголовок и подзаголовок графика были центрированы путем передачи аргументу hjust функции element_text(), отвечающему за горизонтальное позиционирование элемента, значения 0.5. Этот аргумент может принимать значения в диапазоне от 0 до 1, где 0 означает расположение элемента по левому краю, 0.5 – по центру, а 1 – по правому краю. Ниже представлены функции семейства element со всеми своими аргументами: element_blank() element_rect(fill = NULL, colour = NULL, size = NULL, linetype = NULL, color = NULL, inherit.blank = FALSE) element_line(colour = NULL, size = NULL, linetype = NULL, lineend = NULL, color = NULL, arrow = NULL, inherit.blank = FALSE) element_text(family = NULL, face = NULL, colour = NULL, size = NULL, hjust = NULL, vjust = NULL, angle = NULL, lineheight = NULL, color = NULL, margin = NULL, debug = NULL, inherit. blank = FALSE)
По адресу https://ggplot2.tidyverse.org/reference/element.html можно найти полную документацию по функции theme().
Дополнительный шаг: задайте цвета точек на диаграмме рассеяния Иногда вам будет необходимо, чтобы все точки на диаграмме рассеяния были одного цвета. Давайте посмотрим, что будет, если присвоить эстетике color конкретный цвет, а не привязывать ее к определенному полю в наборе данных. Во фрагменте кода ниже мы присвоим значение blue этой эстетике в функции aes(): library(tidyverse) library(scales) plot.data % filter(color == "D") %>% sample_n(200)
56 Грамматика графиков ggplot(plot.data, aes(carat, price)) + geom_point(aes(color = "blue")) + labs( title = "Chart Title", subtitle = "Chart Subtitle", caption = "Chart Caption" ) + scale_x_continuous(name = "Size in Carats") + scale_y_continuous( name = "Price ($)", labels = dollar_format() ) + theme_minimal() + theme( plot.title = element_text(hjust = 0.5), plot.subtitle = element_text(hjust = 0.5), plot.caption = element_text(hjust = 1) )
Результирующая диаграмма показана на рис. 1.10.
Рис. 1.10 Установка эстетики color в функции aes()
Заметьте, что мы не добились желаемого результата. Точки на нашей диаграмме рассеяния получились не синего цвета, как мы планировали, а красного. Причина в том, что мы попытались присвоить цвет точкам внутри функции aes(). Если вы хотите присвоить цвету конкретное значение, делать это необходимо за пределами функции aes(), как показано в исправленном листинге ниже:
Рекомендованные шаги по созданию визуального элемента на R при помощи ggplot2 57 library(tidyverse) library(scales) plot.data % filter(color == "D") %>% sample_n(200) ggplot(plot.data, aes(carat, price)) + geom_point(color = "blue") + labs( title = "Chart Title", subtitle = "Chart Subtitle", caption = "Chart Caption" ) + scale_x_continuous(name = "Size in Carats") + scale_y_continuous( name = "Price ($)", labels = dollar_format() ) + theme_minimal() + theme( plot.title = element_text(hjust = 0.5), plot.subtitle = element_text(hjust = 0.5), plot.caption = element_text(hjust = 1) )
Теперь мы получим ожидаемый результат с синими точками по диаграмме рассеяния, как видно на рис. 1.11.
Рис. 1.11 Определение цвета точек за пределами функции aes()
58 Грамматика графиков
важНость оперироваНия «чистыми» даННыми Разработчики, знакомые с языком запросов DAX, понимают всю важность того, чтобы модель данных была приведена к канонический схеме «звезда». При выполнении этого условия даже сложные меры на DAX будет писать очень легко и просто. В то же время простые меры без должной организации данных могут оказаться очень сложными для написания. Подобный феномен встречается и применительно к построению визуализаций и выполнению анализа данных в R. Когда данные приведены к «чистому» (tidy) формату, как его назвал Хэдли Уикхэм, анализ и визуализация данных не составляют большого труда. Примечание. «Чистым» называется набор данных, в котором каждой строке соответствует ровно одно наблюдение, а каждый столбец представляет собой одну переменную. Это утверждение перекликается с приведением структуры базы данных к третьей нормальной форме.
Если по той или иной причине данные, которые вы передаете визуальному элементу R в Power BI, оказались не в «чистом» виде, ничего страшного. Вы всегда можете воспользоваться пакетами dplyr и tidyr в скриптах своего элемента визуализации для приведения данных к нужному вам формату. Концепция приведения исходной информации к «чистому» формату занимает важное место при анализе и визуализации данных, и это касается не только языка R. Подробное освещение этой темы выходит за рамки данной книги. К счастью, Хэдли Уикхэм написал прекрасную инструкцию по «очищению» данных, которую можно загрузить по адресу https://vita.had.co.nz/ papers/tidy-data.pdf.
популярНые геометрии Как мы уже раньше говорили, пакет ggplot2 основан на теории многослойной грамматики графиков. Слои добавляются в визуальные элементы посредством вызова функций семейства geom. Эта особенность позволяет строить поистине прекрасные визуализации с минимумом кода, довольно простого для понимания. Выбранный подход способствует гораздо более легкому воплощению своих идей при помощи визуализации в сравнении с другими языками программирования. В пакете ggplot2 вашему вниманию представлено великое множество геометрий, и в данной главе мы рассмотрим и приведем примеры наиболее популярных из них. geom_bar(). Функция geom_bar() используется для построения привычных всем нам вертикальных и горизонтальных столбчатых диаграмм (bar chart). Посмотрим на примере, приведенном ниже, как можно создать простую столбчатую диаграмму при помощи функции geom_bar():
Популярные геометрии 59 library(tidyverse) plot.data % group_by(Class) %>% summarize(`Total Freq` = sum(Freq)) ggplot(plot.data, aes(x = Class, y = `Total Freq`)) + geom_bar(stat = "identity") + labs(title = "geom_bar") + theme_minimal()
Визуализация, полученная в результате запуска этого скрипта, показана на рис. 1.12.
Рис. 1.12 Геометрия geom_bar()
В первой строке кода происходит загрузка набора пакетов tidyverse. Далее выполняется подготовка набора данных для визуализации при помощи функции geom_bar(). Техника преобразования данных, используемая в этом примере, будет подробно обсуждаться далее в книге. После этого следует блок создания визуализации. По сути, первых двух строк этого блока достаточно, чтобы построить столбчатую диаграмму. Последние две строки блока призваны навести красоту в визуализации. В них на диаграмму выводится нужный нам заголовок и меняется тема на минимальную. Обратите внимание, что функции geom_bar() достаточно передать единственный аргумент stat для корректного создания геометрии. Остальные аргументы (набор данных, а также оси x и y) в данном случае наследуются от функции ggplot(). Присвоение параметру stat значения
60 Грамматика графиков «identity» говорит пакету ggplot2 о том, что высоты столбиков должны быть ассоциированы со значениями полей, связанных с эстетикой y в функции aes(). По умолчанию используется количество элементов в каждой группе. Подробнее об аргументе stat и его значениях мы поговорим в следующих примерах. geom_histogram(). Функция geom_histogram(), как ясно из названия, используется для построения гистограмм. Гистограммы представляют собой диаграммы распределения значений. Взгляните на код, используемый для создания гистограммы с помощью функции geom_histogram(): library(tidyverse) set.seed(50) probs