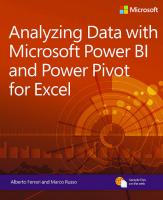Power BI MVP Book: A book of tricks and techniques for working with Power BI [Kindle Edition]
3,911 835 35MB
English Pages 495 Year 2019
Polecaj historie
![Power BI MVP Book: A book of tricks and techniques for working with Power BI [Kindle Edition]](https://dokumen.pub/img/200x200/power-bi-mvp-book-a-book-of-tricks-and-techniques-for-working-with-power-bi-kindle-edition.jpg)
- Author / Uploaded
- Reza Rad
- Anil Maharjan
- Indira Bandari
- Liam Bastick
- Ken Puls
- Jesús Gil
- Thomas LeBlanc
- Ike Ellis
- Matt Allington
- Leila Etaati
- Markus Ehrenmüller
- Ashraf Ghonaim
- Eduardo Castro
- Manohar Punna
- Treb Gatte
- Gilbert Quevauvilliers
- Michael Johnson
- Shree Khanal
- Asgeir Gunnarsson
- Greg Low
- Gogula Aryalingam
Citation preview
Power BI MVP Book First Edition August 2019
High-Level Table of Contents Part I: Getting Data Chapter 1: Using Power Query to tell your story from your Facebook Data Chapter 2: Get Data from Multiple URLs Using Web By Example Chapter 3: One URL, Many Tables Part II: Data Preparation Chapter 4: Creating Calendar Dimensions with Power Query Chapter 5: Transform and combine your data with ETL tool named Power Query Chapter 6: Creating a Shared Dimension in Power BI Using Power Query: Basics and Foundations of Modeling Chapter 7: Data Modeling with Relational Databases Part III: DAX and Calculations Chapter 8: Up and Running with DAX as Quick as Possible Chapter 9: Power BI is Not the Same as Excel Part IV: AI and Power BI Chapter 10: AI for Business Users in Dataflow and Power BI Desktop Chapter 11: AI in Power BI Desktop Chapter 12: Automated Machine Learning in Power BI Part V: Integration of Power BI with other services and tools Chapter 13: Power BI REST API Chapter 14: Real-Time Streaming Datasets Part VI: Power BI for Enterprise Chapter 15: Introduction to Conversation-Centric Design ™ Chapter 16: Understanding when to move to Power BI Premium Chapter 17: Incremental refresh Chapter 18: Report Server Administration Part VII: Architecture Chapter 19: Governance Chapter 20: Architecture of a Power BI Solution in an Enterprise Environment Chapter 21: A Power BI-only Solution for Small Organizations
Table of Contents High-Level Table of Contents Foreword Introduction Who is this book for Who this book is not for How the book is organized Chapter 1: Using Power Query to tell your story from your Facebook Data Introduction Power Query Let’s drill into your Facebook data to extract your story Facebook Graph API Power Query Analysis 1 Facebook Feed Trend Analysis Power Query Analysis 2 Facebook Photos by Location Tracking Summary About the Author Chapter 2: Get Data from Multiple URLs Using Web By Example Get Data from Web By Example from a Single Web Page Create a Table Create a Parameter and a Function to get Data from Multiple Web Pages 1. Create a Parameter 2. Create a Function 3. Get Data from Multiple Web Pages Summary About the Author Chapter 3: One URL, Many Tables Part 1: Manual Retrieval of Data Part 2: Custom Functions
Part 3: Unknown Number of Pages Part 4: Fiddling with the URL Part 5: Putting it All Together About the Author Chapter 4: Creating Calendar Dimensions with Power Query To Create or not to Create? Dynamic Calendars vs the Corporate Database Doesn’t Power BI Use Default Date Tables? Sample Data Creating a Dynamic Calendar Table Recipe for StartDate and EndDate Queries Building the Base Calendar table Add any Additional Columns Needed Add Fiscal Year Ends to Your Calendar Fiscal Periods Fiscal Year End Building a 4-4-5, 4-5-4 or 5-4-4 (ISO) Calendar Creating StartDate and EndDate queries for 4-4-5 calendars Creating the “DayID” column Creating the remaining PeriodID columns Adding Other Fiscal Periods Fiscal Year Columns X of Year Columns X of Quarter Columns X of Month Columns X of Week Columns Start of X Columns End of X Columns Summary About the Author Chapter 5: Transform and combine your data with ETL tool named Power Query
What is Power Query? Where is used Power Query? Why do people love Power Query? ETL: The concept Building the ETL with Power Query Why do we get taken to a blank pane? Transform ribbon tab Use first Row as Headers (Promoted Headers task) Changing Data Type Add Column tab Adding custom column with M Formula View tab Advanced Editor Summary About the Author Chapter 6: Creating a Shared Dimension in Power BI Using Power Query: Basics and Foundations of Modeling Sample Dataset Design Challenge Many-to-many Relationship Issue Both-directional Relationship Issue Master List Does Not Exist! Shared Dimension: Solution Creating Shared Dimension Prepare sub-tables Set all column names to be the same Append all three tables Remove Duplicates Date Dimension Best Practice Design: Star Schema and Shared Dimensions Summary
About the Author Chapter 7: Data Modeling with Relational Databases Data Modeling Relational Database Data Type Additional Fact Table Many-to-Many or Bi-Directional Filter Hierarchies Additional Comments Summary About the Author Chapter 8: Up and Running with DAX as Quick as Possible Introduction Your First DAX Expression Your Second DAX Expression Another Example Calculated Tables The CALCULATE Function Variables and Return Time Intelligence – YTD Time Intelligence – PREVIOUSMONTH X vs Non-X Functions Best Practice: Organize your code Best Practice: Naming Columns & Measures Best Practice: Formatting Other Resources Summary About the Author Chapter 9: Power BI is Not the Same as Excel Introduction Some Things Are the Same in Power BI and Excel
Built with You in Mind DAX is a Functional Language DAX has Many Common Functions with Excel Sometimes Functions Are Similar, But Have Small Differences Many Things Are Very Different Between Power BI and Excel Power BI is a Database, Excel is a Spreadsheet Database Tips to Get You Started as You Move to Power BI DAX Calculated Columns vs Measures vs Tables Using Visuals to Structure your Output Filter First, Calculate Second About the Author Chapter 10: AI for Business Users in Dataflow and Power BI Desktop Cognitive Service in Power BI AI in Dataflow Image Tag in Power BI Key Influencer List of Questions Get it! Use It! Summary About the Author Chapter 11: AI in Power BI Desktop Introduction Linear Regression Analytic Line DAX R Visual Summary Text Mining Word Cloud
Azure Cognitive Services Azure Machine Learning R in Azure Machine Learning R as a Power Query Transformation R Visual Summary About the Author Chapter 12: Automated Machine Learning in Power BI What is Machine Learning (ML)? What are the challenges of Traditional ML? What is Automated Machine Learning (AutoML)? Automated Machine Learning (AutoML) in Power BI Enabling AutoML in your Power BI Premium Subscription Creating an AutoML Model in Power BI Creating an AutoML Model Step by Step 1- Data prep for creating ML Model: 2- Configuring the ML Model Inputs 3- ML Model Training 4- AutoML Model Explainability 5- AutoML Model Report 6- Applying the AutoML Model Deep dive into the 3 types of ML Models 1- Binary Prediction Models 2- Classification Models 3- Regression Models Summary About the Author Chapter 13: Power BI REST API Getting ready to use Power BI REST API Register your developer application Register your application in Azure Portal
Preparing Visual Studio to use the Power BI REST API Summary About the Author Chapter 14: Real-Time Streaming Datasets Introduction Real-Time Datasets Push Datasets Streaming Datasets PubNub Datasets Creating Real-Time Datasets Power BI Service UI Power BI REST API Azure Stream Analytics PubNub Push Data to Streaming Datasets Visualizing Real-Time Datasets Streaming datasets Push datasets Summary About the Author Chapter 15: Introduction to Conversation-Centric Design ™ “Spreadsheet on a Web Page” What’s really going on here? Conversation-Centric Design™ Overview Why formal interactions? Process Overview A Real World Example Summary About the Author Trebuel Gatte, CEO, MarqueeInsights.com Chapter 16: Understanding when to move to Power BI Premium
Dedicated Performance Free Users XMLA End Points Higher Refreshes Incremental Refresh Refreshes are quicker Fewer resources are required Dataset size larger than 1GB Actual memory consumption Paginated Reports Geographic Distribution Data Sovereignty Performance Dataflows Linked Entities Computed Entities Incremental refresh Parallel Execution of transformations Enhanced Compute Engine Monitoring for Power BI Premium Summary About the Author Chapter 17: Incremental refresh Introduction What is incremental refresh and how does it work Requirements Premium Workspace Query Folding data source Transaction dates Enabled Incremental Refresh feature Setting up Incremental refresh
Step 1 – Create range parameters Step 2: Filter dataset using parameters Step 3: Configure incremental refresh in Power BI desktop Step 4: Deploy and publish report Looking under the covers Limitations and things to look out for Summary About the Author Chapter 18: Report Server Administration Power BI Report Server Power BI Report Server Can be installed on the following Microsoft operating systems Web browser: Download Power BI Report Server Installing Power BI Report Server Configuring the Power BI Report Server Web Setup Installing Power BI Desktop Report Server Developing Reports with Power BI Report Server Managing Datasets on the Report Server Schedule Refresh Requirement Resources/ References Summary About the Author Chapter 19: Governance Introduction Process 1-Development process 2-Publishing Process 3-Sharing Process 4-Security Process
5-Naming standard process 6-Support process 7-Tenant Settings process Training Training categories Monitoring Artefact inventory Monitoring usage Monitoring the Power BI On-Premise Gateway Roles Power BI Administrator Power BI Gateway Administrator Data steward Power BI Auditor Power BI Supporter Summary About the Author Chapter 20: Architecture of a Power BI Solution in an Enterprise Environment The Big Picture Identity Management On-Premises Active Directory Credential Spread Issues Hybrid Identity Integration Applications Azure Active Directory Offerings Enhanced Security on Terminations Implementing Hybrid Identity Application Integration Authentication for External Users Password-less Implementation On-Premises Source Data
Dimensional Data Models Staging and Cleansing Data Analytic Data Models Moving the data between databases Paginated Reporting Providing Power BI Access to the On-Premises Data Enterprise Gateway Power BI Service for Dashboards Power BI Service Power BI Workspaces Connecting Other Applications Summary About the Author Chapter 21: A Power BI-only Solution for Small Organizations Background Putting a Solution Together with Power BI The Actors The Solution Data Movement and Processing Security Development life-cycle Source control Deployment Summing it up About the Author
Foreword Since Power BI’s launch in July 2015, the product has literally taken the world by storm. In a world where business intelligence solutions were mostly onpremise, Power BI came in with a cloud first, software-as-a-service solution. BI solutions required time and patience to get up and running – Power BI launched with the goal of giving customers “5 seconds to sign up, 5 minutes to wow”. BI solutions were very expensive – with authoring tools upwards of $1,500 per user and end-user licenses at $500 or more – Power BI made BI truly accessible, Power BI Desktop was and is completely free, and end-user pricing is simply $10 per user, per month. And finally, in a world where major BI vendors updated their products about once a year – Power BI was intensely focused on what our customers and community wanted us to build – ideas were submitted and voted on at ideas.powerbi.com, and we released new features weekly in the Power BI service, and a new release of Power BI Desktop every month. This resulted in customers and the community falling in love with the product, and in massive growth of Power BI. In a world that’s awash with data, Power BI helps customers make sense of it all and truly drive a data culture – where every employee can make better decision based on data. In just 4 short years since launch, Power BI is now used in over 95% of the Fortune 500 and is recognized as the clear industry leader. One of the most important factors in Power BI’s success is the role of the community. I’ve known Reza and many of the authors of this book for pretty much most of Power BI’s life. Reza and others deserve a lot of the credit for getting the Power BI word out, for helping our customers learn and understand the product, and they have been great partners for the Power BI engineering team in shaping the future of Power BI. They’ve applauded when we did things well, and called us out when we didn’t quite measure up. We’ve very grateful for their contributions. In this book, you get to learn directly from the folks who know Power BI best. Arun Ulag, General Manager, Power BI, Microsoft
Introduction Power BI is the Microsoft cloud-based reporting tool, great for self-service analysis, as well as enterprise reporting. Power BI with this name first introduced in 2015, but the product has a long fundamental history using SQL Server Analysis Services engine and Excel Power Pivot. Learning Power BI is not just useful for BI developers, but also for data analysts to understand how to leverage the tool to analyze their data. Power BI MVP book is not like a normal book that you use to learn Power BI. This book is a collective of articles from twenty one Power BI MVPs. Each chapter focused on a very particular subject. The author of that chapter as the subject matter expert shared their opinion and experience and knowledge with the reader specifically. This book is not covering all aspects of Power BI product and toolset, and it never intended to do so. For learning Power BI from beginner level to advanced, you have to read multiple books, and there are many books in the market for it. Some of those books are already used as a reference in chapters of this book.
Who is this book for - Power BI Report Developers: If you are building reports with Power BI, this book has great tips that can help you in building better reports. - Architects: If you are an architect and want to implement a strategy and governance for Power BI usage in your organization, this book has tips and chapters for you. - Citizen Data Scientists: If you are not a data scientist, but want to learn easy ways of using AI functions with Power BI, this book has explained some tricks for you. - .NET Developers: If you are a programmer or developer, who wants to extend possibilities of using Power BI, and embed that in your application, this book will show you methods for it. - Consultant and Expert: If you are already using Power BI and consider yourself as an expert in the field, this book will give you a great experience that other experts are sharing with you in their real-world scenarios. This can be a good reference book in your bookshelves to go back and read some of the best practices time by time.
Who this book is not for - This is not a book to learn Power BI from zero. There are beginner chapters, but there is no single story in the entire book to follow. - This is not a book that teaches you all about Power BI. There are many subjects that are not covered in this book, because of time constraints, and also the scope of things to learn in the world of Power BI. This is not one book; learn it all.
How the book is organized Each chapter is written on a specific subject by a different author. The book is organized in this way, that as a reader, you can choose any chapter without needing to read other chapters in advance, start from any chapter, and finish at any chapter you want. Here is what you will learn through this book: In chapter 1, Anil Maharjan explains on how you can extract the story behind your Facebook data. He shows by using Power Query along with Power BI you can extract your Facebook data easily and analyze your own story by using your Facebook data. This chapter helps you to learn about Power Query and Power BI and shows you how to use self-service BI based on your Facebook data. In chapter 2, Indira Bandari explains how to scrape data off a blog site (http://radacad.com/blog) using the “Add Data By Example” button in Power BI. She then uses Power Query to create a function that gets the blog URLs from a table and extract the data from these URLs. This process can be extended to extract data from any website that has a pattern. In chapter 3, Liam Bastick considers how to import a multiple page table into Power Query when the URL does not appear to change. It’s harder than you might think and took the best ideas of several contributors to construct a practical solution. Nonetheless, it’s a very useful and important technique to learn and highlights common problems faced when extracting data from the internet. In chapter 4, Ken Puls shows you how easy it is to create dynamic calendar tables on the fly with Power Query inside Power BI. Whether you need a standard 12-month calendar with a December 31 year end, a 12-month calendar with a March 31 year end, or even a 4-4-5 calendar, Power Query can create it for you if your IT department doesn’t have one you can use. And the best part? They’ll automatically update to cover the entire data range of your model! In chapter 5, Jesus Gil explains how easy it is to use Power Query, the ease of use, application and implementation with the tool. It quickly explains the concept of ETL and how we can build it with Power Query, either by clicking or through the M language. In chapter 6, Reza Rad explained some basics of Power BI modelling. He explained why it is important to have separate tables, and what are the advantages of having separate tables. He then explains how you can use Power Query to create fact tables and dimension tables, and build a star schema, and as
a result, build a better data model that answers the reporting requirements. In Chapter 7, Thomas LeBlanc looks at the benefits of a good relational data model in Power BI. If someone is using a flat file and flattened table for Power BI, data modelling improves the re-usability of a single source of truth. Concepts covered include relationships between tables, using the correct data types for columns as well as measures for repeatable calculations. The relational database example is a dimensional model and the chapter concludes with a look at a many-to-many relationship with bi-directional filtering. In Chapter 8, Ike Ellis will bring your Power BI skills to the next level by introducing you to the fundamental concepts of DAX. If you've avoided DAX because it seems like a complicated programmer feature, this chapter will show you that DAX is not that difficult. This chapter will show you the path to DAX mastery and will make DAX the first place you'll go when faced with Power BI challenges. In chapter 9, Matt Allington explains what the differences are between Microsoft Excel and Power BI. Understanding what is the same and what is different is important for people that are trying to move from a traditional Excel world to a structured self-service BI world. In chapter 10, Leila Etaati provides an overview of new AI capabilities and features in Power BI service and Power BI desktop. First, she explained how business users, using AI very easy, without writing any codes only with a couple of clicks. In this chapter, she shows two different possibilities of consuming AI. First how as a business user can analyse the text in Power BI service, next part, she explains how to use some AI-powered visuals such as Key Influencer in Power BI desktop to analyse the data without knowing the machine learning concepts. In chapter 11, Markus Ehrenmüller-Jensen describes some of the many possibilities to leverage the use of Artificial Intelligence (AI) in Power BI Desktop. He took Linear Regression and Text Mining as an example to show you, how to make use of DAX, R, Power Query (M), Cognitive Serves and Azure Machine Learning. In Chapter 12, Ashraf Ghonaim explains the definition of Automated Machine Learning (AutoML) and how this breakthrough self-service feature empowers Power BI users to leverage machine learning capabilities and become true Citizen Data Scientists.
In chapter 13, Eduardo Castro explained how to use the Power BI REST API to administer and integrate Power BI with other applications. He shows how to use C# to manage workspaces, permissions and other administration related task using Power BI REST API. In chapter 14, Manohar Punna introduces various streaming solutions available with Power BI Service. He takes you on a step-by-step implementation of these solutions using different scenarios. The learnings in this chapter give you handson experience in building real-time streaming solutions in Power BI. In Chapter 15, Treb Gatte will guide you through designing your BI content so that it is aligned to the business need. You’ll get an introduction to the Conversation-Centric Design Design™ approach that will help you with this process. It’ll enable you to address two common problems in BI content development; ensuring you can manage scope easily and ensuring that the outcomes are aligned with where the end user should use the content. In Chapter 16, Gilbert Quevauvilliers will look at Power BI Premium where there are a lot of options available to you with Power BI Premium. At times when there are too many options and it can potentially be a challenge to understand which features are applicable for your situation. In this chapter Gilbert will provide a better understanding of what these options are. By having a deeper understanding of the Power BI Premium features, it will allow you to make a more informed decision on looking to move to Power BI Premium. In Chapter 17, Michael Johnson talks about how Incremental Refresh in Power BI is used to reduce the amount of data required to refresh reports improving both refresh time and reliability of these refreshes. In chapter 18, Shree Khanal explains about the Power BI Report Server’s report development, deployment and steps to host it. He highlights how interactive reports are now available on-premises servers and not just on the Power BI service. On top of that he explains the step-by-step process of installing, configuring and setting up the Power BI Report Server. In chapter 19, Ásgeir Gunnarsson explains how you can tackle Power BI governance. You will learn about the four pillars of Power BI Governance strategy, processes, training, monitoring and roles. Ásgeir then goes into each pillar and explains what you need to think about when it comes to governance and what relevant documents can contain. In chapter 20, Greg Low, shows all the core components and architecture that
make up a typical enterprise deployment of Power BI. Greg spends much of his time working in large financial enterprises. All of them want to implement Power BI but all of them are confused about how it would best fit into an enterprise environment. In chapter 21, Gogula Aryalingam explains about how using only Power BI you can create a complete business intelligence solution for a small organization. You will be introduced to the structure upon typical business intelligence are built on, and how the same structure is leveraged to build the Power BI-only solution using whichever the features that are available.
Part I: Get Data
Chapter 1: Using Power Query to tell your story from your Facebook Data Author: Anil Maharjan This chapter is mainly for the one who is trying to extract the story behind their Facebook data by using Power Query. By using Power Query along with Power BI you can extract your Facebook data easily and analyze your own story by using your Facebook data. Power Query can connect data across a wide variety of sources. Facebook is just one of the data sources. This chapter helps you to learn about Power Query and Power BI and shows you how to use self-service BI based on your Facebook data.
Introduction Most of the time of this weekend, I spent my time to extract the story behind my Facebook data by using Power Query. Power Query can connect data across a wide variety of sources, where Facebook is just one of the data sources. By using Power Query, you can extract your Facebook data easily and do analysis of your own story by using your Facebook data.
Power Query Power Query is the Microsoft Data Connectivity and Data Preparation technology that enables business users to seamlessly access data stored in hundreds of data sources and reshape it to fit their needs, with an easy to use, engaging and no-code user experience. Supported data sources include a wide range of file types, databases, Microsoft Azure services and many other third-party online services. Power Query also provides a Custom Connectors SDK so that third parties can create their own data connectors and seamlessly plug them into Power Query. You can learn more about Power Query from the links below: https://docs.microsoft.com/en-us/power-query/power-query-what-is-powerquery https://docs.microsoft.com/en-us/power-query/power-query-quickstart-usingpower-bi Previously, Microsoft Power Query for Excel was only an Excel add-in that enhanced the self-service Business Intelligence experience in Excel by simplifying data discovery, access and collaboration. You can easily download the Power query Excel Add-In from the link below: http://www.microsoft.com/en-us/download/details.aspx?id=39379 You can find more about Power View, Power Map, Power BI and Q&A from the official Microsoft Power BI site here: https://docs.microsoft.com/en-us/power-bi/power-bi-overview
Let’s drill into your Facebook data to extract your story Start by opening the Power BI Desktop tool which is free one and can easily be downloaded and installed from the link: https://powerbi.microsoft.com/enus/desktop/ Then once you have installed Power BI Desktop, go to the Get Data tab where you will see different data source connection types. Choose the option for more and it will open up as shown:
Figure 01-01: Launching the Power BI Desktop -Get Data tab Choose the online services tab where you can see different online services data sources. Facebook is one of them. We’ll connect to it to start the analysis.
Figure 01-02: Selecting Online Services Facebook as a data source You could also use the ‘Edit Queries tab’ in Power BI Desktop and it will open up the Power Query Editor as shown:
Figure 01-03: Editing Edit Queries section From here, you can go to New Source tab -> Online Service -> Facebook which will open up as below and ask for you Facebook account credentials. Log in to Facebook and you are able to get your Facebook data as like feed, comments,
likes, friends etc.
Figure 01-04: Connecting Facebook account credentials login in section
Figure 01-05: Different connection data list from Facebook Once you are connected, you can select Feed from the dropdown list of connection tab, then it will fetch live data from your Facebook account as:
Figure 01-06: Getting Data Feed from Facebook account Once you have clicked on it, it will load these data and make one Power Query as Query1 where we can rename it to Facebook Feed.
Figure 01-07: Power Query loading data from Facebook Once you have renamed Query1 to Facebook Feed by right clicking and renaming, now you can edit using the Advanced Editor tab to edit the Power Query and you can see below Power Query which is used to connect with
Facebook and get the data. Here it is using Facebook Graph API v2.8.
Figure 01-08: Power Query editor and Facebook Graph API connection
Facebook Graph API The Graph API is the primary way to get data into and out of the Facebook platform. It's an HTTP-based API that apps can use to programmatically query data, post new stories, manage ads, upload photos, and perform a wide variety of other tasks. One can learn more about Facebook Graph API from below link: https://developers.facebook.com/docs/graph-api/overview You also can edit the Power Query and add your own custom Power Query. If you need to select only certain year date data from Facebook, then we can select the particular year and do the analysis. For that, you need to edit your Power Query. One can you below Power Query to select only 2019 year date data from Facebook. let feed = Facebook.Graph("https://graph.facebook.com/v2.8/me/feed"), #"Added Custom" = Table.AddColumn(feed, "Year", each Date.Year(DateTime.FromText([created_time]))), #"Filtered Rows" =Table.SelectRows(feed,each ([Year] = "2019")) in #"Added Custom", #"Filtered Rows" = Table.SelectRows(feed, each ([Year] = 2019)) in #"Filtered Rows"
Figure 01-09: Custom Power Query with filter Date Now once you click on the Close and Apply button and load the feed data from Facebook, let’s start to extract some stories behind your own Facebook data.
Figure 01-10: Loading data from Facebook
Power Query Analysis 1 Facebook Feed Trend Analysis Now, let’s see how many total feeds there are per year. For this analysis you need to change the created_time into date/time format by editing the Facebook feed Query:
Figure 01-11: changing column format to Date/Time Let’s select Stacked Column Chart from the Visualization section then select created_time field in Axis and id field in Value. It will automatically make id field as count of id in the value section.
Figure 01-12: Visualization using Power BI Desktop That will then show us how many total feeds we are doing in Facebook, year on year. Ultimately, this shows how much time you spent on Facebook too. In my context it clearly tells us that I have been using Facebook mostly in the years of 2008, 2009 and 2010. I had completed my computer engineering course in 2010 and I had most free time after my graduation. So, gradually it keeps on decreasing once I joined a company to work.
Figure 01-13: Visualization using Power BI Desktop Similarly, you can add a table visualization chart and select created_date and message filed in order to see what status/feed or message you have posted on Facebook in any particular time. Here, I have saved this Power BI as Power BI MVP Book and added title of visualization as Facebook Feed Trend Analysis.
Figure 01-14: Visualization using Power BI Desktop Then copy the first chart that we had created using Stacked Column Chart and changed into Line Chart where you will see the year on year trend analysis of total feeds. You can also drill down up to Day level.
Figure 01-15: Visualization using Power BI Desktop
Power Query Analysis 2 Facebook Photos by Location Tracking Now, let’s see photos that have been taken on particular country or city that you have visited and check In on Facebook. For this analysis, you need to add new data feed and new worksheet page. To add page just you can see the plus sign in the bottom side.
Figure 01-16: Adding new worksheet or page in Power BI Desktop For adding new data feed from Facebook just repeat click on Get Data->Online Services->Facebook and then select Posts from the dropdown list.
Figure 01-17: Adding new data feed from Facebook in Power BI Desktop Here, you can also use Blank Query option in Get Data tab where we can write different Power Queries.
Figure 01-18: Using Blank Query in Power BI Desktop Once you click on the Blank Query option from the Get Data tab dropdown list ,it will open up as below as Query1. Next go to the Advanced Editor option .
Figure 01-19: Using Blank Query in Power BI Desktop
Once you click Advanced Editor tab it will pop up to where you can write different Power Queries. For Facebook Photos by Location tracking, I will be using the below Power Query.
Figure 01-20: Using Blank Query in Power BI Desktop let Source = Facebook.Graph("https://graph.facebook.com/v2.8/Me/posts? fields=place,message,story,status_type,created_time,id,permalink_url,picture&with=location"), #"Expanded place" = Table.ExpandRecordColumn(Source, "place", {"location"}, {"place.location"}), #"Expanded place.location" = Table.ExpandRecordColumn(#"Expanded place", "place.location", {"city", "country", "latitude", "longitude", "street", "zip", "located_in"}, {"place.location.city", "place.location.country", "place.location.latitude", "place.location.longitude", "place.location.street", "place.location.zip", "place.location.located_in"}), #"Changed Type" = Table.TransformColumnTypes(#"Expanded place.location", {{"place.location.latitude", type number}, {"place.location.longitude", type number}, {"created_time", type datetime}}), #"Filtered Rows" = Table.SelectRows(#"Changed Type", each true) in #"Filtered Rows"
After that, put the above Power Query in the Advanced Editor and rename Query1 to Facebook Photos by Location.
Figure 01-21: Using Blank Query in Power BI Desktop Then you need to change the picture, permalink_url and Geo location fields with correct data category type in order to render picture as image, url as links and Geo location fields will work on maps. So for this, you need to go to the Modeling tab and select the appropriate Data Category value from dropdown list based on the column type. Please map to below Data Category type. Field picture permalink_url city country latitude longitude
Data Category Image URL Web URL City Country/Region Latitude Longitude
Figure 01-22: Modeling Data Category in Power BI Desktop Now let’s start the visualization to see the photos that have been taken on particular country or city that you have visited and check In on Facebook. For this select ArcGIS Maps from Visualizations section then select the picture in Size , place.location.city field into Location and place.location.country into the Color section.
Figure 01-23: ArcGIS Maps Visualization in Power BI Desktop
Further select another Matrix Visualization tab where you select the Picture field in columns and place.location.city field in Values then it will show the Picture image and following location where you have taken that photo and checked-In in Facebook.
Figure 01-24: ArcGIS Maps Visualization and Photos Image in Power BI Desktop From this Visualization analysis, you can easily see and track the places you have visited around the world and Photos taken or memories from the places that you have visited and had checked-in using Facebook. From above Map Visualization, I can clearly see that I have visited countries like Singapore, Malaysia and Ireland. We can select particular city or location and see selected pictures that we had posted during visit in that place. Below are some photos that I have posted while visiting the amazing city of Dublin. Quite good old memories.
Figure 01-25: Country level filter Photos Image in Power BI Desktop
Figure 01-26: City level Drill Photos Image in Power BI Desktop You can also publish this visualization in Power BI Service by just clicking Publish button. You should have account credentials in the Power BI Service. You can learn more from the link below: https://powerbi.microsoft.com/en-us/
Figure 01-27: City level Drill Photos Dashboard in Power BI Service
Summary Power Query along with Power BI can actually tell us a story about you by using your Facebook data. I was happy to find out about the days I have spent on Facebook, the photo memories, and the places that I have visited. It also reminds me of my past college life. This is such a cool tool, Power Query along with Power BI. You can visualize the things you just want to see.
About the Author
Anil Maharjan is a Microsoft Data Platform MVP, has more than 8 years of development & implementation experience in HealthCare Data Analytics, Telecommunication Industry as a BI Developer, Database consultant and Senior BI Engineer. He is a frequent blogger and speaker at local SQL Server User groups, Power BI User Group, SQL Saturday, Data and BI Summit 2018 – Dublin, Microsoft Ignite Singapore - 2019 and other SQL and Power BI Events. He is also an organizing member at the Himalayan SQL Server User Group and a User Group Leader of the Nepal Power BI User Group. Anil was a Program Committee member for PASS Summit 2014, DATA and BI Summit 2018-Dublin and Committee Track Leader for Power Platform Summit -2019 Australia. Professional Blogging site: http://anilmaharjanonbi.wordpress.com http://maharjananil.com.np
Chapter 2: Get Data from Multiple URLs Using Web By Example Author: Indira Bandari In this chapter, there will be detailed steps that show you how to extract data from a web page that does not have a table that is shown straight away in the web connector. Further, this chapter also covers how to get data from multiple webpages that have similar structures and will demonstrate the usage of parameters and functions. The process will be described under three stages: 1. Get Data from Web By Example from a single webpage 2. Create a Table 3. Create a Parameter and Function Get data from Multiple URLs.
Get Data from Web By Example from a Single Web Page The example depicted here is to visualise some of the RADACAD blog articles that are of interest in Power BI. Consider the URL AI Builder – AI Embedded in Power Apps Part 2 if we browse to that URL we will see its contents as shown below.
Figure 02-01: Blog URL We will use Power BI import features to import the following columns: Title, Content, Posted By, Posted On, Categories etc. Below is a step by step guide to import the above data. Step 1: Open Power BI Desktop and click on the Get Data and Web as shown below:
Figure 02-02: Get data from web button Step 2: Enter the above URL that you have copied into the text box as shown below. Since there is no login required to view the blog articles, choose Basic and click OK.
Figure 02-03: Get data from web -- provide URL Step 3: The Navigator window is shown. If you observe closely, there is a Document that appears in the Display Options section on the left just below the link provided. When you click on the Document, the Table View on the Right side displays four columns – Kind, Name, Children and Text. This is of little use because you cannot easily get the information you want from the page.
If you move down to the bottom left corner of the page, there you see a button named ‘Add table using examples’. Click on that button (highlighted).
Figure 02-04: Add table using examples Step 4: This takes you to the preview of the web page as shown below. The below image consists of two sections. One is the preview of the web page and the second section has one column with the name as Column1 as shown below. The web view might take a few seconds to load depending on your Internet connection as well as the amount of content on the page. Scroll to the content that you want to include from the first half of the section.
Figure 02-05: Add Column1 Step 5: Click on the first cell of the Column titled Column1. Start typing the
title of the blog and choose from the list displayed.
Figure 02-06: Choose Column1 from list Step 6: Click on the grey area beside the first cell of the Column titled Column1.
Figure 02-07: Click for Column2 Step 7: That will create a new column titled Column 2.
Figure 02-08: Add Column2 Step 8: Start typing the author as Leila and choose from the list displayed.
Figure 02-09: Choose Column2 from list Step 9: Again, click on the grey area beside the first cell of the Column titled Column2 and this will create another column titled Column3.
Figure 02-10: Add Column3 Step 10: Start typing the date as Jul 2 and choose from the prompt.
Figure 02-11: Column3 Error This error means that the data typed in, cannot be recognised automatically as there is No CSS selector defined for the date. Therefore, choose what you can see from the list, which is on Jul 2, 2019. Then the error is rectified.
Figure 02-12: Choose Column3 from list
Step 12: Create the rest of the columns Category, Comments and Content in a similar way.
Figure 02-13: Populate remaining columns Step 13: After you are happy with the columns, rename the columns as shown above and click OK. Once you click OK, you will be taken to the screen (below). Make sure that you click the ‘Table 1’ that is newly created at the bottom left corner of the Navigation pane as highlighted below. Check everything is ok and click Load.
Figure 02-14: Add table from example Navigation Pane Step 14: You will be taken to the below screen. Rename the Table as ‘Base Query’ as highlighted below.
Figure 02-15: Base Query Table That completes the first stage.
Create a Table The next stage is to get data from the other blog articles that are of interest. For example, below is a list of URLs that are of interest to us to get into Power BI: https://radacad.com/ai-builder-power-apps-embed-with-ai-part-1 https://radacad.com/ai-builder-ai-embedded-in-power-apps-part-2 https://radacad.com/power-bi-shared-datasets-what-is-it-how-does-it-work-andwhy-should-you-care https://radacad.com/automated-machine-learning-data-profiling-in-azure-mlservices-part-4 https://radacad.com/azure-machine-learning-services-deploy-automl-model-anduse-it-in-power-bi-part-3 https://radacad.com/budget-vs-actual-zero-complexity-model-in-power-bi To do this, a table needs to be created where these URLs will be included in a column. Click on the ‘Enter Data’ button in the Power Query Editor as shown below:
Figure 02-16: ‘Enter Data’ button in Power Query The below screen appears:
Figure 02-17: Create Table Copy the URLs above and paste them in the first cell of the column.
Figure 02-18: Populate Column1 with URLs The above screen shows that the first row of data has been promoted to header. Click on ‘Undo Headers’ button. Rename the column to URL as shown below.
Figure 02-19: Rename Column Header Rename the table as well to something meaningful (let’s say URLs). Click OK. Now the table of URLs is ready.
Create a Parameter and a Function to get Data from Multiple Web Pages
1. Create a Parameter In this stage, we will look at creating a parameter and a function. To create a parameter, click on ‘Manage Parameters – New Parameter’ from the Home Ribbon:
Figure 02-20: ‘Create New Parameter’ button The screen below appears. Change the name of the new parameter to “myblogurl”, as well as the Type to Text and in the ‘Current Value’ field paste URL https://radacad.com/ai-builder-ai-embedded-in-power-apps-part-2.
Figure 02-21: Parameters screen Now the parameter is created. It looks as follows:
Figure 02-22: myblogurl Parameter created
2. Create a Function The next task is to create a function. Below are the steps to create a function. Step 1: In the Power Query Editor, click on the query you have created in the first stage named ‘Base Query’. Then, click on ‘Advance Editor’:
Figure 02-23: Advanced Editor button from Base Query The below screen pops up. Look at the URL in the highlighted section:
Figure 02-24: Advanced Editor with the actual URL Step 2: Replace the URL including the quotation marks with the name of the parameter (myblogurl) as shown below. Make sure that there are no syntax errors as highlighted in the bottom left corner of the image shown below.
Figure 02-25: Advanced Editor with the parameter Step 3: Click OK. Now right click on the ‘Base Query’ and click on ‘Create Function’.
Figure 02-26: Create Function button Step 4: The screen below pops up. Give a name to the function ‘fnmyblogurl’.
Figure 02-27: Create Function screen
Step 5: Click OK. The created function should look as follows:
Figure 02-28: Function created Now you can test the function by copying the URL https://radacad.com/aibuilder-ai-embedded-in-power-apps-part-2 in the text box highlighted above and clicking Invoke. It should generate the following data:
Figure 02-29: Invoked function Now that your function is created, you can proceed to the next stage of getting the data from multiple URLs.
3. Get Data from Multiple Web Pages In order get data from the multiple URLs, click on the table that was created, naming it as ‘URLs’.
Figure 02-30: URLs table with URL column Now we will used the created function to create a new column that contains the data for the URLs in the URL column. To do this click on the ‘Add Column’ tab in the ribbon and click on ‘Invoke Custom Function’.
Figure 02-31: Add Column using Invoke Custom Function The following dialog appears. Change the column name to ‘blogdetails’. Choose the function query from the dropdown to fnmyblogurl. In the myblogurl dropdown, choose the field URL from the URLs table. In most cases it automatically takes that field if that is the only field in the table.
Figure 02-32: Invoke Custom Function dialog Click OK. Now, there is a new column in the table URLs.
Figure 02-33: New column in URLs table As you can see there is a Table link. You can expand the blog details column by clicking on the expand button as highlighted in red (above). The following dialog appears.
Figure 02-34: Expand button Make sure that the check box named ‘Use original column name as prefix’ is unticked. Click OK. Now the URLs table is populated with all the columns – Title, Date, Author, Categories, Comments and Content for each of the URLs you specified.
Figure 02-35: URLs table with gaps Did you notice the highlighted parts being blank? This can also be fixed. The following are the steps to obtain all of the details. Go back to the Base Query in the Power Query Editor. On the right side in the ‘Applied Steps’ section, click on the wheel icon beside the ‘Extract Table’ from the HTML step as highlighted below.
Figure 02-36: Extracted Table from HTML -- settings The below screen pops up. In the Author field, instead of typing as just ‘Leila Etaati’, type it as shown below:
Figure 02-37: Repopulate Author column Similarly, in the Comments field, instead of just typing ‘No Comments’, choose ‘| No Comments’ as shown below:
Figure 02-38: Repopulate Comments column Click OK. Now check the URLs table. The details for all the columns are filled in as displayed. In this way, you can just change the ‘Base Query’ and get the changes as reflected.
Figure 02-39: URLs Table with Full Details
Summary Power Query is a pretty powerful tool you can use to extract data from Web as described in this chapter. There are other scenarios you can use to scrape data off the web and analyse in Power BI. Happy Data Scraping!
About the Author
Indira Bandari Data Platform MVP Indira is a Business Intelligence Consultant and an aspiring Data Scientist with over 15 years of experience in designing and developing data warehouses and analytical solutions. She has been awarded is a Microsoft Data Platform MVP in New Zealand. She has a Masters degree in Statistics and is passionate about data, analytics and learning data science. Volunteering and sharing her knowledge are her passions. In her pastime, she teaches game development for primary school children. She also teaches database concepts and data visualizations to 10-15-year-olds. She is a co-organiser for NZ Power BI User Group, Auckland AI Meetup Group and SQL Saturday Auckland. She is a speaker at various User Groups, Virtual Webinars, PASS Marathon, 24 Hours of PASS and SQL Saturdays in New Zealand and the Power Platform Summit in Australia.
Chapter 3: One URL, Many Tables Author: Liam Bastick Chapter abstract: This chapter considers how to import a multiple page table into Power Query where the URL does not appear to change. The approach was a true team effort – and although not pretty, it’s a very useful technique! Here’s a rather awkward – yet common – problem. Consider the data from the following website http://www.quanthockey.com/khl/seasons/2017-18-khlplayers-stats.html:
Figure 03-01: Example Data The webpage is nicely set out and contains a table of hockey player statistics. The thing is, the embedded table actually has 17 pages of data and let’s say we wish to extract all of this data for analysis elsewhere. There’s a problem though. When you click on the second or subsequent page of data, the URL for the website does not change. This seemingly defeats Power Query (or Power BI) as URLs for each page of table data are required. So how may we extract all of the data? To answer this, let’s get there in five steps.
Part 1: Manual Retrieval of Data Now I know most of this book is on Power BI, but I like to present general solutions where possible. Power Query – in its guise as ‘Get & Transform’ – is available in both Excel and Power BI. Therefore, to show its versatility (and to be different!), please allow me to demonstrate this using Excel. Power BI works just as well – and very similarly too. To manually import the data from this example website using Power Query, first open Excel, navigate to the ‘Data’ tab and click on the ‘New Query’ option, select the ‘Other Sources’ option followed by ‘Web’, viz.
Figure 03-02: New Query A dialog box will appear, allowing us to insert the URL. Next, click ‘OK’:
Figure 03-03: From Web Dialog The ‘Navigator’ dialog box will appear, allowing us to select exactly which table to pull data from. At this point all looks good, however we should name the table, so click on ‘Edit’:
Figure 03-04: Navigator Dialog In the ‘Query Editor’ dialog, we should give our query a friendly name, let’s say ‘HockeyData’, then select ‘Close & Load’:
Figure 03-05: HockeyData We can see that Power Query was only able to retrieve the first 50 entries:
Figure 03-06: First 50 Entries Only This is because Power Query retrieves data based on the URL, and in this case our Power Query friendly hockey statistics website displays data using JavaScript to dynamically refresh the list of players. This enables the webpage to dynamically refresh the player list in one page, without changing the webpages’ URL. Additionally, there’s another problem: we also do not know how many pages of data this website has. Therefore, to summarize, we have three key issues: 1.
We are unable to manually pull all data from the website
2. We do not know how many pages of data the website has (and this may change over time) 3. The webpage does not change its URL when a new page of data is displayed.
Let’s deal with them systematically.
Part 2: Custom Functions Turning to the first issue identified, it’s been noted that we are unable to manually retrieve all of the data just by importing it into Power Query. Several of us worked together collaboratively and the solution proposed and provided here was by Reza Rad utilising custom functions in Power Query. A custom function is a query that is run by other queries. For those of you who know JavaScript, it is similar to what is known as an Object Method. The benefit of having a custom function is that we can repeat the same number of steps again and again. Let’s work through a simple example to illustrate a custom function’s utility. For instance, we wish to retrieve the gross earnings of all of the movies that were released in that year, along with their current rank and their studio (referring to the website http://www.boxofficemojo.com/yearly/chart/?yr=2017&p=.htm). It does not matter which year we wish to begin with, so for this example we shall begin with 2017. To launch Power Query / Get & Transform, launch Excel and head to the ‘Data’ tab and select ‘New Query’ -- ‘Other Sources’ – ‘Web’ again. Using the default options, paste in the URL and click ‘OK’.
Figure 03-07: From Web Dialog (again) In the ensuing dialog, select ‘Table 1’ (as this is the data) and then click on ‘Edit’:
Figure 03-08: Editing Table 1 Now that we have the ‘Query Editor’ window open, we can define our parameter. Parameters are needed for custom functions to work.
Figure 03-09: Creating a New Parameter We create a simple parameter, set the name to ‘Year’ type to ‘text’ and the initial value to 2017:
Figure 03-10: Parameters Dialog We can now add a custom column. Click on ‘Table 1’, then on the ‘Add Column’ tab and then ‘Custom Column’:
Figure 03-11: Custom Column We give the custom column a name ‘Year’ and make it equal to the parameter ‘Year’.
Figure 03-12: Creating the Parameter ‘Year’ Be sure to change the custom column’s data type to ‘Text’ too:
Figure 03-13: Making the ‘Year’ Data Type Text The next step is to integrate our parameter into the URL. This allows us to dynamically change the URL, ultimately altering the source of the database on the desired year. Therefore, with ‘Table 1’ selected, click on the setting icon for the ‘Source’ step in the ‘Applied Steps’ section:
Figure 03-14: Applied Steps Now let’s select the ‘Advanced’ option. Identify the part of the URL that has the
date, and enter the parameter in its place. We should also include the last element of the URL after the ‘Year’ parameter. We do this by adding to the URL with some copy and paste work.
Figure 03-15: Modifying the URL Once that is done click ‘OK’. We now have to convert the query into a function. Right click on the ‘Table 1’ query then select ‘Create Function…’:
Figure 03-16: Creating a Function Name the function ‘GetMovies’ then click ‘OK’.
Figure 03-17: Naming the Function There is now a group folder containing the original ‘Table 1’ query, the Year 2017 parameter, and the ‘GetMovies’ function.
Figure 03-18: Noting the Three Queries We have created a copy of the Table 1 query and called it ‘GetMovies’. From now on, every time we call on ‘GetMovies’, Power Query will perform the same tasks in that defined order. For simplicity, we will create a simple generator. We will use the List.Numbers function to create our generator. To do this, simply create a new query by navigating to the ‘Data’ tab, ‘New Query’, ‘From Other Sources’ and choose ‘Blank Query’. Then enter the following formula in the formula bar: =List.Numbers(2002,16) and hit ENTER.
Figure 03-19: List.Numbers This creates a list, which only has limited flexibility and use. Tables are much more flexible. We can convert the list into a table using the ‘To Table’ option located in the ‘Convert’ group as shown:
Figure 03-20: Convert to Table The default conversion settings will suffice. Lastly, change the data type to ‘Text’.
Figure 03-21: Data Type Text With the ‘Query1’ query selected, invoke a custom function by going to the ‘Add Column’ tab and select the ‘Invoke Custom Function’ in the ‘General’ group:
Figure 03-22: Invoke Custom Function After naming the new column to ‘GetMovieData’, select the ‘GetMovies’ function and click ‘OK’:
Figure 03-23: Invoke Custom Function Dialog A new column will be added:
Figure 03-24: Column Added Clicking on each individual Table line item will drill into the movie data for its corresponding year (or you may click on the white space to the right of ‘Table’ to show it in preview), e.g.
Figure 03-25: After Clicking on ‘Table’ in 2006 There are some limitations however: • Editing the M script of the function will cause the function and query to collapse •
Custom functions cannot be scheduled to update in Power BI.
This shouldn’t detract from the benefits. Moving on, click on the ‘Expand’ option as shown:
Figure 03-26: ‘Expand’ Option This reveals a compiled table with the top 100 movies for the given year:
Figure 03-27: Expanded Table The data still needs some cleaning up, but that’s another story. This deals with manual importation of the data. However, what about the page number issue?
Part 3: Unknown Number of Pages Again, I am not looking to take credit for the methodology here – I am just the one that put it all together. The solution to this part of the problem was produced by a combined effort of ideas from Matt Mason and Miguel Escobar. Matt Mason’s method adopts a brute force method to dealing with an unknown number of pages where it instructs Power Query to run through pages 1 to a given number (say, 10,000) but to stop when Power Query runs into an error or a ‘null’ value. He points out that if this method is used together with a third-party software such as Fiddler (more on Fiddler later), Power Query will be found trying to evaluate all 10,000 pages. Furthermore, if you try Matt’s method now with newer versions of Power Query, you will receive an error claiming that you do not have access to the database. We need to modify this method! This is where Miguel comes in and adjusts the code a little so that it does not adopt the brute force method anymore as well as fix this permissions bug in Power Query. Building up from Matt Mason’s model, we will only utilise his ‘GetData’ function. Open Power Query from Excel and we’ll turn Matt’s ‘GetData’ idea into a function:
Figure 03-28: GetData Query If you can’t read it, don’t worry! Let’s go through the code line by line. Now we create a whole new Query, using a ‘Blank Query’. The first line of code to be entered is the List.Generate function: =List.Generate( ()=> The ()=> function nomenclature essentially says that we will define a function with no parameter.
Figure 03-29: Building Up the Code #1 The next line is: [Result= try GetData(1) otherwise null, Page = 1], This line says try to GetData, but if it returns an error, return ‘null’ in Page 1:
Figure 03-30: Building Up the Code #2 The next line: each [Result] null, specifies a condition, where the result cannot be null or perform this function as long as the Result is not equal to null.
Figure 03-31: Building Up the Code #3 The next line increments the page to page 2: each [Result = try GetData([Page]+1) otherwise null, Page = [Page]+1],
Figure 03-32: Building Up the Code #4 The last line in this function instructs Power Query to display the Result field: each [Result]) Once we hit ENTER, we will see the list of tables:
Figure 03-33: Building Up the Code #5 This is all of the different pages pulled of the domestic gross of 2016 from the Box Office Mojo website. Notice that Power Query does not try to evaluate 10,000 pages! Now we go through the table and define each column’s data type. While this is still a list, we can transform this into a table and expand the data:
Figure 03-34: Transform to Table Once the table has been transformed, we can expand the table:
Figure 03-35: Expand the Table The expanded table should look something like this:
Figure 03-36: Expanded Table Closing and loading will not result in an error but instead all of the movie data from the year of 2016 from the Box Office Mojo website:
Figure 03-37: All Movie Data Now that we have dealt with the page number issue, let’s move on…
Part 4: Fiddling with the URL Next, let’s head over to Telerik’s software page (https://www.telerik.com/fiddler) to download Fiddler. This software will help us with this stage as it allows web session manipulation. When Windows has finished installing Fiddler, you should see something like this:
Figure 03-38: Fiddler As the prompt ‘Please select a single Web Session to impact’ suggests, we will open a window in the browser. Go ahead and navigate to the Hockey statistics website again (http://www.quanthockey.com/khl/seasons/2017-18-khl-playersstats.html) and we will start to see some interesting things appear on Fiddler:
Figure 03-39: Fiddler Analysis 1 Fiddler takes the source of the URL and displays is it here. Let’s see what happens when we select page 2 of the Hockey Stats. Fiddler now returns with an
alternate URL:
Figure 03-40: Fiddler Analysis 2 It seems to have been broken down into Seasons, and potentially pages. Let’s copy it and save it to an Excel spreadsheet to aid us in discovering any patterns. Right click the line of URL and select ‘Copy just URL’.
Figure 03-41: Copy Just URL After repeating the process, a couple of times, we spot a pattern. Fiddler is able to retrieve the URL and break it down into pages! Therefore, we can finally use this to work with Power Query!
Figure 03-42: Spotting a Pattern Now for the final part where we combine everything together.
Part 5: Putting it All Together The first step is to create a new query in Power Query and create a new parameter:
Figure 03-43: Manage Parameters Let’s name the parameter PageNumber, set it to a ‘Decimal Number’ type, and give it a current value of 1:
Figure 03-44: Parameters Dialog Now create a new ‘Blank Query’ and paste the following (from before) into the formula bar: Source = Web.Page(Web.Contents("http://boxofficemojo.com/yearly/chart/?page=" & Number.ToText(page) & "&view=releasedate&view2=domestic&yr=2013&p=.htm")), Then modify it using the new URL provided from Fiddler:
=Web.Page(Web.Contents("http://www.quanthockey.com/scripts/AjaxPaginate.php? cat=Season&pos=Players&SS=2017-18&af=0&nat=201718&st=reg&sort=P&so=DESC&page=2&league=KHL&lang=en&rnd=167379793&dt=1 We also have to include the PageNumber parameter and the Text.From Power Query function to ensure that it is inserted into the URL as a text format. The following code should replace the page number (where the ampersand symbols mean concatenate or ‘join together’): ="&Text.From(PageNumber)&" yielding this:
=Web.Page(Web.Contents("http://www.quanthockey.com/scripts/AjaxPaginate.php? cat=Season&pos=Players&SS=2017-18&af=0&nat=201718&st=reg&sort=P&so=DESC&page="&Text.From(PageNumber)&"&league=KHL&l
Figure 03-45: Example Code As you can see, the PageNumber parameter has been linked into the URL. Hit ENTER and Power Query will return with a condensed table. The next step is to select the top right ‘Table’ option:
Figure 03-46: Selecting the Table Option This will expand the table resulting in a table that only imports data from the first page, or the first 50 records:
Figure 03-47: Table with Up to First 50 Records Create a new blank query and copy this code in. It is a modified version of the GetData function: = (PageNumber as number) => let
Source = Web.Page(Web.Contents("http://www.quanthockey.com/scripts/AjaxPaginate.php? cat=Season&pos=Players&SS=2017-18&af=0&nat=201718&st=reg&sort=P&so=DESC&page="&Text.From(PageNumber)&"&league=KHL&l Data0 = Source{0}[Data], #"Changed Type" = Table.TransformColumnTypes(Data0,{{"Rk", Int64.Type}, {"", type text}, {"Name", type text}, {"Age", Int64.Type}, {"Pos", type text}, {"GP", Int64.Type}, {"G", Int64.Type}, {"A", Int64.Type}, {"P", Int64.Type}, {"PIM", Int64.Type}, {"+/-", Int64.Type}, {"PPG", Int64.Type}, {"SHG", Int64.Type}, {"GWG", Int64.Type}, {"G/GP", type number}, {"A/GP", type number}, {"P/GP", type number}}) in #"Changed Type" The second section of code simply changes the data types accordingly for each column so that you don’t have to do it! Hit ENTER and rename the function to PageData:
Figure 03-48: PageData Function Now, create another blank query and copy this code in (again, from before): = List.Generate( ()=> [Result= try PageData(1) otherwise null, Page = 1], each [Result] null, each [Result= try PageData(Page) otherwise null, Page = [Page] +1], each [Result]) Hit ENTER and change the name of the Query to AllData:
Figure 03-49: AllData This time there are no modifications! We just need to convert this list into a table:
Figure 03-50: Convert to Table Once Power Query has converted it into a table, we can expand the table:
Figure 03-51: Expand to Table (Again) Expanding the table should yield this result, where Power Query is able to compile the entire list of Hockey players, not just the first 50:
Figure 03-52: Complete Table We can now proceed to ‘Close & Load’.
Figure 03-53: Close & Load There you have it, all 829 Hockey Player stats (as at the time of writing) in one worksheet!
Figure 03-54: Complete Table in Excel Hopefully, Microsoft will introduce a new built in feature to circumvent all this nasty coding, but in the meantime…
About the Author
Dr. Liam Bastick FCA FCMA MVP Liam has over 30 years’ experience in financial model development / auditing, valuations, M&A, strategy, training and consultancy. He is a Director in the Melbourne office of SumProduct, having previously run several other modelling consultancies. An experienced accountant and a professional mathematician, Liam has worked around the world with many internationally recognised clients. He has been awarded Microsoft’s Most Valuable Professional (MVP) award nine times for his expertise in Excel and financial modelling. He writes in various accounting magazines around the world and is author of An Introduction to Financial Modelling. Check out free downloads, online training and Excel / Power BI articles at www.sumproduct.com.
Part II: Data Preparation
Chapter 4: Creating Calendar Dimensions with Power Query Author: Ken Puls, FCPA, FCMA In this chapter we’ll look at how to create a dynamic calendar on the fly, then populate it with columns for the date formats you may need for your model. Whether you are building a standard 12-month calendar, a 12-month calendar with a non-standard year end, or a calendar that follows a 4-4-5, 4-5-4, 5-4-4 week setup, Power Query can create it for you and ensure it covers the entire date range contained in your data. All you need to know is how…
To Create or not to Create? When performing any type of analysis or reporting that slices data by date, it is important to make sure that there is a calendar dimension in your Power BI model. This table is essential for bridging multiple fact tables with dates, and is also important if you plan to run measures like TOTALMTD(), as a gap in the date range will cause the measure to return incorrect values.
Dynamic Calendars vs the Corporate Database Let’s be honest, building a calendar on the fly with Power Query sounds like work, and is bound to take resources to refresh. You might be asking whether it wouldn’t be better to just pull the calendar table directly from the corporate database. The answer is absolutely yes, and in fact, doing so will allow you to build either Import or DirectQuery Power BI models. Building a dynamic calendar table using the techniques in this chapter only applies to an Import model. If you have access to the calendar from corporate, then you should use it. But what if you don’t? What if you’re served up a diet of Excel or text files, and don’t have access to a calendar that is blessed by corporate IT? THAT is when the steps in this chapter open things up for you.
Doesn’t Power BI Use Default Date Tables? While Microsoft does provide default date functionality, I’ll admit that I’m not a fan of it. Why? Because I don’t have ultimate control over what gets added to my data model and how. Using this functionality adds a hidden table to your model for every column of each table that contains date values. That means that if you have three different tables with dates in them, and you don’t declare a specific date table properly, you get three copies of a hidden date table in your model. And if one of those tables contains a “StartDate” and “EndDate” column, you actually get four hidden tables, as each column is treated differently! Each of these hidden tables holds columns for Date, Day, Month, MonthNo, Quarter, QuarterNo and Year fields, and takes memory to store the unique values. In addition, without being properly linked to the other fact tables in the models, they don’t offer you the benefit of cross filtering, as a properly linked calendar dimension table does. My advice? Turn the automatic date table feature off and build your calendar tables properly. To turn off this feature (both globally and for the current file): ● Go to File -> Options and Settings -> Options ● Go to Global -> Data Load -> uncheck ‘Auto date/time for new files’
● Go to Current File -> Data Load -> Time intelligence -> uncheck ‘Auto date/time’.
Sample Data The sample data for this chapter is built assuming we have both a table of Transactions, and a table of Budget values. They are at a different level of granularity, with transactions being recorded on a daily basis, and budgets being recorded on a monthly basis. The data model (as it stands) looks like this:
Figure 04-01: Sample data model A sample of the data is shown below:
Figure 04-02: Sample data While the data for this sample is contained entirely in the Power BI file, we’ll pretend that the transactions have been sourced from a text file extract, and the budgets have been sourced from every accountant’s favorite software: Excel.
The challenge here is that there is no calendar table provided at all, but we need to have one to act as a bridge between our fact tables, as well as provide the backbone for our date intelligence measures.
Creating a Dynamic Calendar Table To create a fully dynamic calendar table, the first thing we need to figure out is the start date and the end date for the calendar. Once we have those, creating a complete calendar with a row for each day is actually very easy. The hard part is figuring out where to get the dates from. Start dates and end dates can be hard coded in parameters, but the challenge here is that you need to update them when the data changes. Wouldn’t it be better to just extract the earliest and latest dates right from the model data? The trick is which table to use for which date. The key for the start date is picking up the data table that will always contain a record with the earliest date in all of your fact tables. A Sales or Transactions table is usually a good bet for this. For the end date, you may want the Sales table, but Budgets can often be better – at least – Budgets can be better providing that your company always budgets before sales happen. If you don’t, then relying on your Sales table could be the better bet. Regardless of the tables you choose, we’ll force the boundaries to always cover the full fiscal year(s) for which we have data. As long as we pick the tables that will always cover the full date range, things will work flawlessly.
Recipe for StartDate and EndDate Queries The dynamic calendar all begins with two queries: StartDate and EndDate. We’ll walk through the process here of creating the StartDate query, then show the recipe as well as how it compares to the EndDate query. To begin, we’ll start with the Sales table, as it is the transactional table that will always hold the earliest date. Since it is sourced via Power Query, we can go to Edit Queries and open the Power Query Editor. From there: ● Right click the Sales query in the Queries pane (at left) -> Reference ● Right click the [Date] column -> Remove Other Columns ● Click the filter icon on the top of the [Date] column -> Date Filters -> Is Earliest ● Right click the [Date] column -> Remove Duplicates ● Select the [Date] column -> go to the Transform tab -> Date -> Year -> Start of Year ● Change the data type of the [Date] column to a date (Yes - even if it already is - as this will prevent a date from ever getting hard coded in the Power Query script!)
● Right click the date in row 1 (not the [Date] column header) -> Drill Down.
Figure 04-03: Right click the actual date, not the column header! Provided you have done everything right, you’ve drilled down to a single date, forced it to the beginning of the year, and should now have a query that looks as shown here:
Figure 04-04: The contents of the StartDate query A few key things to be aware of here: 1. You should not see a row number or column header of ‘List’ for your data point (if you do, you drilled down on the column header, not the data point itself) 2. The date will display in the format you use to display Jan 1, 20xx 3. You should not see a hard-coded date anywhere in the formula bar (if you do, you forgot to re-set the data type before drilling down). Once you’re confident that everything is set up correctly, there are only two things left to do: 1. Rename the query to StartDate (notice there is no space between those words and watch the casing of those letters!) 2. Right click the StartDate query in the Queries pane -> un-check Enable Load. And that’s it. You’ve got the first part of the calendar ready to go. Now it’s time to create the EndDate query. It follows virtually the same steps, with the exception of targeting the end of the year for the last date in the data set.
The table below shows a quick recipe summary for building both the StartDate and EndDate queries: StartDate Recipe EndDate Recipe Reference the table with ● Reference table with latest date earliest date Remove all except the [Date] ● Remove all except the [Date] column column Filter to Dates -> Is Earliest ● Filter to Dates -> Is Latest Remove duplicates ● Remove duplicates Transform date to Year -> Start● Transform date to Year - > End of of Year Year Change the data type to Date ● Change the data type to Date Right click the date cell -> ● Right click the date cell -> Drill Drill down down Name the query StartDate ● Name the query EndDate Disable the query load ● Disable the query load Figure 04-05: The recipe for creating StartDate and EndDate queries
Building the Base Calendar table With the StartDate and EndDate queries set up, building the basic calendar table becomes very easy: ● Create a new blank query (right click in the Queries pane -> New Query > Blank Query) ● Rename the query as Calendar ● Enter the following formula in the formula bar: ={Number.From(StartDate)..Number.From(EndDate)} ● Go to List Tools -> Transform -> To Table -> OK ● Change [Column1] to a Date type ● Rename [Column1] to Date CAUTION: Your StartDate and EndDate queries must be capitalized consistently with the names of the queries you set up earlier. And if you put in spaces, you’ll need to escape them with #" " like this: ={Number.From(#"Start Date")..Number.From(#"End Date")} In many cases, this single column Calendar table is all you really need. If you’re comfortable here, then all that is left to do is:
● Go to Home -> Close & Apply ● Set the Calendar table as a date table: Go to the Data view -> select the Calendar table Go to the Modeling tab -> Mark as Date Table -> Date -> OK ● Go to the Model view and create relationships between Calendar[Date] and Sales[Date] Calendar[Date] and Budgets[Date]. It is also highly advisable to hide the [Date] fields on both the Sales and Budget tables, forcing users to pull the Date from the Calendar table, and avoid potential cross-filtering issues. When complete, the model view will look as follows:
Figure 04-06: The contents of the StartDate query
Add any Additional Columns Needed While Power BI does provide automatic date hierarchies for models, there are times where you’ll prefer to take control of this yourself, or where you’ll need to add date formats that fall outside the standard Year, Quarter, Month and Day provided by the hierarchy. Power Query provides many additional date transformations for you, which you can add to your table as follows: 1. 2. 3. 4. 5. 6.
Select Home -> Edit Queries Edit the Calendar query Select your Date column Add Column -> Date -> select the format you wish to add Repeat steps 2-3 as many times as necessary Go to Home -> Close & Apply to load the new data into your model.
And that’s it! You’ve got a fully dynamic calendar that will scale with your data!
Add Fiscal Year Ends to Your Calendar The base Calendar is all well and good, but what if you don’t work with a standard year end that ends on December 31 each year? This is not a problem at all, and we can even add columns for Fiscal Year, Fiscal Quarter and Fiscal Month. The key is that you start with the regular Calendar table as described earlier. While it’s not totally necessary in all cases, you may want to adjust your StartDate and EndDate queries so that they show your correct fiscal year start and end dates. But before you do, create a new query to hold the month number for the final month of your year end. The steps to do this are as follows: ● Create a new blank query ● Rename the query to YEMonth ● In the formula bar enter the numeric value of the final month of your year end (i.e. for a March 31 year end, enter 3, for a July 31 year end, enter 7) ● Right click the query in the Queries pane and uncheck Enable Load. When complete, you should have a query that holds the month of your year end:
Figure 04-07: The YEMonth query set up for a March 31 year end Next, we can adjust the StartDate and EndDate queries we built earlier following the recipe in the Table shown earlier. (Be aware that as you follow the next steps, you will be asked to confirm that you want to insert new steps. Say “Yes” each time you are prompted.) ● Edit each query ● Select the Calculated Start of Year (or Calculated End of Year) step
● Go to Add Column -> Custom Column ● Leave the column name as Custom, but enter the appropriate formula as follows: Formula for adjusting the StartDate Formula for adjusting the EndDate =Date.AddMonths( =Date.AddMonths( [Date], [Date], YEMonth - 12) YEMonth ) Figure 04-08: Modifying the StartDate and EndDate boundaries ● Click OK ● Right click the new [Custom] column -> Remove Other Columns ● Rename the [Custom] column to Date. CAUTION: Depending on your data, this could end up padding your calendar with an extra year of dates on either end. Should you wish to change this, add or subtract 12 months immediately after the YEMonth in the formula.
A modified recipe for 12-month non-standard year ends is shown below: StartDate Recipe EndDate Recipe Reference the table with ● Reference table with latest date earliest date Remove all except the [Date] ● Remove all except the [Date] column column Filter to Dates -> Is Earliest ● Filter to Dates -> Is Latest Remove duplicates ● Remove duplicates Transform date to Year -> Start● Transform date to Year - > End of of Year Year Add a custom column using ● Add a custom column using this this formula: formula: =Date.AddMonths( =Date.AddMonths( [Date], [Date], YEMonth - 12) YEMonth ) Remove all but the [Custom] ● Remove all but the [Custom] column column Change the data type to Date ● Change the data type to Date Right click the date cell -> ● Right click the date cell -> Drill Drill down down Name the query StartDate ● Name the query EndDate Disable the query load ● Disable the query load Figure 04-09: StartDate and EndDate recipe for 12-month non-standard year ends Remember, adjusting the year start and year end dates on your calendar is entirely optional. All of the patterns shown in the following section will work whether you do this or not!
Fiscal Periods You may now wish to add further columns to enrich your Calendar table. A couple of good candidates might be Fiscal MonthOfYear and QuarterOfYear, since they won’t match up to the standard 12-month calendar transforms available by default. We can easily do this, however, as the date transformations are not “standard” we’ll need to do each with a Custom Column. The following table shows the formulas required in order to create these columns
(assuming you have called your primary column [Date] and have created the YEMonth query described earlier in this chapter.) Fiscal… Month
Required Columns [Date]
Formula
Date.Month( Date.AddMonths( [Date] , - YEMonth ) ) Quarter [Fiscal Month] Number.RoundUp( [Fiscal Month] / 3) Month of [Fiscal Month] if Number.Mod( [Fiscal Month], 3) = 0 Quarter then 3 else Number.Mod( [Fiscal Month], 3) Figure 04-10: Generating fiscal periods for a 12-month non-standard year end
Fiscal Year End The most important field in the previous section is by far the [Fiscal Month] column. With that created, it becomes fairly easy to create our Fiscal Year End and Fiscal Quarter End columns: Fiscal… Year End
Required Columns [Date] [Fiscal Month]
Formula
Date.EndOfMonth( Date.AddMonths( [Date] , 12 [Fiscal Month] ) ) Quarter [Date] Date.EndOfMonth( End [Fiscal Month of Date.AddMonths( [Date] , 3 – Quarter] [Fiscal Month of Quarter] ) ) Table 09-11: Generating Fiscal Periods ends for a 12-month non-standard year end The image shown below displays a 12-month calendar for a March 31 year end generated with the above formulas. Notice how the Fiscal Quarter End and Fiscal Year End periods change when moving from March 31 to April 1:
Figure 04-12: Dynamically generated Calendar table for a March 31 year end And remember, it’s simple to update this to an April 30 year end: just change the YEMonth query value to four (4)!
Building a 4-4-5, 4-5-4 or 5-4-4 (ISO) Calendar If you’ve never heard of one of these kinds of calendars, count yourself lucky, as they add a whole pile of complexity to your analysis. The main concept of a 44-5 calendar is to break the calendar down into four 13-week quarters per year which run in a 4-week, 4-week, 5-week pattern. Each quarter has 91 days, every year end is on a different day, and nothing follows the standard 12-month pattern. (The 4-5-4 and 5-4-4 are just different versions of the same concept with the 5-week period occurring in a different order.) Why would anyone want to build a calendar like this? Simple: in retail, comparing May 12 from one year to the next isn’t a good comparison, as it may be a Sunday one year (like 2019) and a Tuesday the next (like 2020). With its consistent pattern, the 4-4-5 calendar (and their variants), allow us to easily compare the third Sunday of this quarter against the third Sunday of the same quarter in the prior year, thereby drawing a much more accurate comparison. As you can imagine, creating 4-4-5 calendars (and their variants) are a little tricky. Believe it or not, we still start with the base calendar pattern, but the secret is to make sure that the first day of your calendar isn’t Jan 1, but rather the first day of one of your fiscal years. From there, we need to add a “DayID” column which is then used to build up all the other PeriodID columns. These are special columns which always increase in value, never resetting at the end of a period, and their existence is important to allow writing DAX measures to compare values between periods. With the PeriodID columns in place, we can then build a variety of other date formats as well. One caveat that we should acknowledge here: there are hundreds of ways that companies modify this style of calendar. They may add a 53rd week every five to six years to “reset” their year-end. They may set up a 53rd week if there are more than x days remaining in the week, or other manifestations as well. This pattern deals with a predictable cycle that doesn’t cater to these issues. While these variations can be built, the patterns in this chapter will need to be adjusted in order to do so.
Creating StartDate and EndDate queries for 4-4-5 calendars Let’s assume that we need a 4-4-5 calendar. Our past few fiscal years started on 2017-01-01, 2017-12-31 and 2018-12-30 (using the ISO system of year-monthday). How can we adjust the calendar pattern to dynamically choose the correct
year start and end dates based on the data in the file? The easiest way to do this is to create another new blank query in order to hold one of our specific start dates: ● Create a new blank query and rename it to Start445 ● In the formula bar enter the starting date for one of your years (we’ll use 2017-01-01) ● Right click the query in the query pane and uncheck Enable Load. If you’ve done everything correctly, you should get a new query that displays with the Date icon in the queries pane:
Figure 04-13: Recording the start of any fiscal year While we could now modify the original StartDate and EndDate queries for the next steps, the following modified recipe will allow you to load a 4-4-5 calendar in the same file as the original calendar, thereby allowing you multiple ways to slice your data: StartDate Recipe Reference the table with earliest date Remove all except the [Date] column Filter to Dates -> Is Earliest Remove duplicates
EndDate Recipe ● Reference table with latest date ● Remove all except the [Date] column ● Filter to Dates -> Is Latest ● Remove duplicates
Add a custom column using ● Add a custom column using this this formula: formula: =Date.AddDays( Start445, =Date.AddDays( StartDate445, 364 * Number.Round( 364 * Number.RoundUp( Duration.Days( Duration.Days( [Date] Duration.From( [Date] StartDate445 ) / 364 , 0 ) - 1 ) Start445 ) ) /364 , 0 ) ) Remove all but the [Custom] ● Remove all but the [Custom] column column Change the data type to Date ● Change the data type to Date Right click the date cell -> ● Right click the date cell -> Drill Drill down down Name the query StartDate445● Name the query EndDate445 Disable the query load ● Disable the query load Figure 04-14: The StartDate and EndDate recipe for 4-4-5 calendars and their variants
The formulas in the recipe are a little complicated, but the great thing about them is that they will automatically adjust to use the earliest fiscal year start and fiscal year ends required based on your data. This is fantastic, as it means that the calendar table will automatically span only the required years for the data model, without bloating the calendar table unnecessarily. Notice in the image below, the StartDate445 query is not returning a date of 2017-01-01, but rather 2017-12-31. Since the first date in the Sales table is 2018-01-01, the most recent 445 year begins on 2017-12-31, and the formula generates that for us automatically!
Figure 04-15: The StartDate445 (left) and EndDate445(right) queries With the StartDate445 and EndDate445 queries created, the base calendar can be created through the usual recipe steps: ● Create a new blank query (right click in the Queries pane -> New Query > Blank Query) ● Rename the query as Calendar445 ● Enter the following formula in the formula bar: ={Number.From(StartDate445)..Number.From(EndDate445)}
● Go to List Tools -> Transform -> To Table -> OK ● Change [Column1] to a Date type ● Rename [Column1] to Date.
Creating the “DayID” column It’s now time to add the second most critical column for the Calendar445 table: the DayID column. This column is used to drive every other PeriodID column, and therefore the rest of the calendar columns as well. After ensuring that your calendar starts from the first day of one of your fiscal years, you simply need to: ● Go to Add Column -> Index Column -> From 1 ● Rename the new column to DayID. And that’s it! Now the calendar can be fleshed out with the rest of the PeriodID columns:
Figure 04-16: The base Calendar445 table starting from the most recent fiscal year beginning
Creating the remaining PeriodID columns Next, you’ll need to add the remaining Period ID columns in order to drive other date displays. These are all created via the Add Column -> Custom Column dialog using the following formulas: Column WeekID MonthID (for 4-4-5 calendars)
Required Columns [DayID] [DayID]
Formula Number.RoundUp([DayID]/7) Number.RoundDown([DayID]/91)*3+ ( if Number.Mod([DayID],91)=0 then 0 else if Number.Mod([DayID],91) then click under Global, click Preview Feature, and you should find the Key Influencer Visual at the bottom You need to restart the Power BI (close and open again) Just notice, it is a preview feature, some enhancement will be applied on it soon
Figure 10-23: Enable Key Influencers Visual
Use It! Now you need to import the concrete dataset into Power BI Desktop Get Data –> CSV –> Load Now Our plan is to analyse the strength of the concrete, hence click on visual that has been added to the Visualization panel, and for the analyse choose Strength field from Concrete dataset. You can see in the Figure 10-24.
Figure 10-24: Load Data and Select which Column to Analyse Now, you drop other columns into “Explained By” data field and see the visual show some analytics about what will impact on the strength of the concrete.
Figure 10-25: Fill out the Explained by Data Fields
The first important point, the list of the factors are displayed in the left panel with specific order. The one at the top has most impact on the strength of concrete than others. As you can see in the Figure 10-26, If the cement increases 400 then the strength will increase by 18.35 in another word it impacts by 4.5%.
Figure 10-26: Concrete Strength Analysis by Key Influencers Visual There is another analysis tab named Top Segments. Click on the Top segment at the top and choose the first segment with 61.12. As you can see in the Figure 1027, in Segment 1, the average strength is 61.12 and the average age of cement is more than 3 days and amount of cement is between 159.1 and 262.
Figure 10-27: Top Segment Analysis This visual uses the decision tree algorithms to extract the rules about which attribute will impact on the strength of cement. As a business user, you are not running any algorithm, and by using the Key Influencers visual the analysis will be automatically shown to you. This example was about a continues value (strength of cement) but you can also use it for the categorial variable analysis as well.
Summary In this chapter, some of the features for AI that can be used by the business users without writing any code in Power BI service and Desktop have been explained. First, an explanation on how to apply text analytics on the customer feedback was discussed. How users can see the customer feedback in a numeric scale has been shown. Next, how we to do image tagging has been presented. Finally, the analytical Key Influencers visual that provides more insight out of data has been presented. All these features presented in this chapter can be done by Business Users, Developers and Data Scientists.
About the Author
Leila is the first Microsoft AI MVP in New Zealand and Australia. She has a PhD in Information System from the University of Auckland. She is the Codirector and data scientist in RADACAD Company with more than 100 clients around the world. She is the co-organizer of Microsoft Business Intelligence and Power BI Use group (meetup) in Auckland with more than 1200 members, She is the co-organizer of three main conferences in Auckland: SQL Saturday Auckland (2015 till now), Difinity (2017 till now) and Global AI Bootcamp 218. She is a Data Scientist, BI Consultant, Trainer and Speaker. She is a wellknown International Speakers to many conferences such as Microsoft Ignite, SQL PASS, Data Platform Summit, SQL Saturday, Power BI World Tour and so forth in Europe, USA, Asia, Australia and New Zealand. She has over ten years’ experience working with databases and software systems. She was involved in many large-scale projects for big-sized companies. Leila is an active Technical Microsoft AI blogger for RADACAD.
Chapter 11: AI in Power BI Desktop Author: Markus Ehrenmüller-Jensen AI is everywhere – and now even included in Power BI Desktop. Sometimes AI might be very apparent when you enrich your data with predictions by explicitly calling an Azure Machine Learning web service in Power Query. Sometimes it might by hidden in an analytic feature offered by Power BI’s interface. No matter if you are a business user, analyst or data scientist – Power BI has AI capabilities tailored to you. This chapter will cover how you can integrate and leverage the use of languages DAX and R, and how to integrate Azure Cognitive Services and Azure Machine Learning Services to make more out of your data.
Introduction Microsoft is currently investing heavily in making Artificial Intelligence (AI) available for everybody. After Self-service BI we are now facing Self-service AI. In this chapter we will concentrate on the capabilities of Power BI Desktop (not the Power BI Service, as in the previous chapter). While the possibilities are almost endless, I will concentrate on two AI functionalities, linear regression and text mining, and walk you through the steps necessary to implement both with different features within Power BI Desktop: Visuals & Analytics, DAX, R, Azure Cognitive Services, and Azure Machine Learning Services. While the chapter’s limitations in term of pages do not allow for a comprehensive introduction to neither Linear Regression and Text Mining, nor to DAX, R, Azure Cognitive Services and Azure Machine Learning Services, it gives you an impression of what steps you need to take and of how to get started. Take the examples as templates from which you can derive solutions for problems of your own organisation.
Linear Regression Linear regression is a quite simple mathematical formula to create e. g. a trend line for a measure over time. In our example I will use simple linear regression for sales amount over order date, like the straight blue line in this screenshot:
Figure 11-01: Sales Amount and Simple Linear Regression by Date While Simple Linear Regression has its limitations and assumptions, it is simple enough to understand it with mere basic mathematical knowledge and allows you to learn about the data (in our case: the correlation between sales amount and the order date). The formula is: While:
is the amount for where the line crosses the -axis. And states how much Y increases for every increase of (for positive valus
of
; a negative
would mean a decreasing value of
for every
increase of ). In plain English: When is zero, is calculated as the . This might not be an appropriate assumption in all cases (e. g. because there is not a real-
world zero-value for our order date). And tells us, how much increases (or decreases for that matter) every single day over the order date. The actual values for following formulas:
and
can be calculated via the
Now let’s look how we can apply this in a useful way: ● Analytic Line ● DAX ● R Visual
Analytic Line For certain visualisations Power BI offers us to apply Analytics. In the case of a line chart we can apply the following: ● Trend line ● Constant line ● Min line ● Max line ● Average line ● Median line ● Percentile line
Figure 11-02: Analytic Trend Line The first entry, trend line, automatically calculates and displays a simple linear regression line, as discussed above and as we can see in the following screenshot as a straight, dotted black line.
Figure 11-03: Sales Amount by Date and Analytic Trend Line To apply the trend line, we don’t even have to know what simple linear regression is or how to calculate it. That’s good for that matter. The only disadvantage is: Even when we know how to calculate it, we cannot influence the calculation of the trend line in any way. If you are satisfied with the trend line how it is, then go for it. If you are not satisfied with the calculation, you can’t do anything here, but make use of DAX or R, which is explained below. Exercise: Try out the other available analytic lines as well. In what use cases they could be of help for your existing reports?
DAX Daniil Maslyuk describes an implementation of simple linear regression in DAX in his blog (https://xxlbi.com/blog/simple-linear-regression-in-dax/). The DAX formula is quite lengthy, text-wise, as Daniil made use of variables, which helps to understand the single elements of the formula: Simple Linear Regression = /* Simple linear regression via DAX by Daniil Maslyuk * https://xxlbi.com/blog/simple-linear-regression-in-dax/ */
VAR Known = FILTER ( SELECTCOLUMNS ( ALLSELECTED ( 'Date'[Date] ), "Known[X]", 'Date'[Date], "Known[Y]", [Sales Amount] ), AND ( NOT ( ISBLANK ( Known[X] ) ), NOT ( ISBLANK ( Known[Y] ) ) ) ) VAR Count_Items = COUNTROWS ( Known ) VAR Sum_X = SUMX ( Known, Known[X] ) VAR Sum_X2 = SUMX ( Known, Known[X] ^ 2 ) VAR Sum_Y = SUMX ( Known, Known[Y] ) VAR Sum_XY = SUMX ( Known, Known[X] * Known[Y] ) VAR Average_X = AVERAGEX ( Known, Known[X] ) VAR Average_Y = AVERAGEX ( Known, Known[Y] ) VAR Slope = DIVIDE ( Count_Items * Sum_XY - Sum_X * Sum_Y, Count_Items * Sum_X2 - Sum_X ^ 2 ) VAR Intercept = Average_Y - Slope * Average_X RETURN SUMX ( DISTINCT ( 'Date'[Date] ), Intercept + Slope * 'Date'[Date]
) Figure 11-04: Simple Linear Regression in DAX When you use the DAX measure as it is, you will end up with the very same trend line as with the analytic line in the example above, but with two exceptions. One, the trend line continues over the whole of the dates available in your date-table (even if there are not actual values available for that time-frame). In the screenshot (Figure 11-1) the blue trend line is continued until end of 2014: Second, we can freely influence the trend line by pushing the right buttons. In the following example I introduced the following: a) A filter for the calculation of variable Known. Therefore the calculation of the trend line is not based on all of the available actual sales, but limited to sales from 2013 only. As the trend for year 2013 is negative, the trend line now points down. And b), another filter in the RETURN expression, as well. This filter returns values for dates after January 1 2013, only. Therefore, the trend line starts not anymore at the very left of the chart, but in year 2013. I marked the changes in bold font: Simple Linear Regression 2 = /* Simple linear regression 2 via DAX * based on formula by Daniil Maslyuk * https://xxlbi.com/blog/simple-linear-regression-in-dax/ */ VAR Known = FILTER ( SELECTCOLUMNS ( FILTER ( ALLSELECTED ( 'Date'[Date] ); 'Date'[Date] >= DATE(2013; 01; 01) ); "Known[X]", 'Date'[Date], "Known[Y]", [Sales Amount] ), AND ( NOT ( ISBLANK ( Known[X] ) ), NOT ( ISBLANK ( Known[Y] ) ) ) )
VAR Count_Items = COUNTROWS ( Known ) VAR Sum_X = SUMX ( Known, Known[X] ) VAR Sum_X2 = SUMX ( Known, Known[X] ^ 2 ) VAR Sum_Y = SUMX ( Known, Known[Y] ) VAR Sum_XY = SUMX ( Known, Known[X] * Known[Y] ) VAR Average_X = AVERAGEX ( Known, Known[X] ) VAR Average_Y = AVERAGEX ( Known, Known[Y] ) VAR Slope = DIVIDE ( Count_Items * Sum_XY - Sum_X * Sum_Y, Count_Items * Sum_X2 - Sum_X ^ 2 ) VAR Intercept = Average_Y - Slope * Average_X RETURN CALCULATE ( SUMX ( DISTINCT ( 'Date'[Date] ), Intercept + Slope * 'Date'[Date] ); FILTER ( 'Date'; 'Date'[Date] >= DATE(2013; 01; 01) ) ) Figure 11-05: Simple Linear Regression in DAX with filters applied Exercise: Create a DAX measure for each of the other available analytic lines (e. g. min line, max line, average line, etc.). Change the formula a) to adopt the calculation to only a certain time frame (e. g. calculating the min line for year 2013 only) and b) to adopt the length of the line to only a certain time frame (e. g. showing the min line only along 2013).
R Visual
Note: While the R visual is a standard visual in Power BI and automatically available, you need a local instance of R installed on your computer. Please follow instructions at https://mran.microsoft.com/ on how to install (a free copy) of R. As I make use of libraries ggplot2 , scales and (later) tm in my examples, make sure to install those libraries as well. I would recommend to install an R IDE (e. g. R studio) and to run the following statement: “ install.packages("ggplot2", "scales", "tm") ”. In the following example, I created a R visual, which runs the script listed below. I make use of the ggplot2 library to visualize the actual sales amount over date (green line). Via function stat_smooth I let ggplot() calculate a simple regression line (“ method=lm ”), shown as blue line. By default, ggplot is showing a confidence interval (grey area along the blue line) as well, which can be turned off (by adding parameter “ se=FALSE ” to stat_smooth ).
Figure 11-06: Simple Linear Regression in an R Visual # Simple Linear Regression in R Visual # data cleaning FactResellerSales
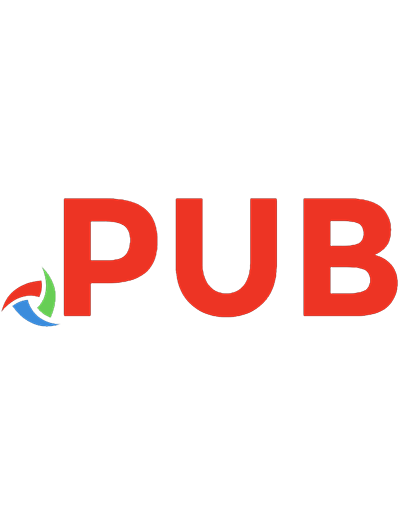






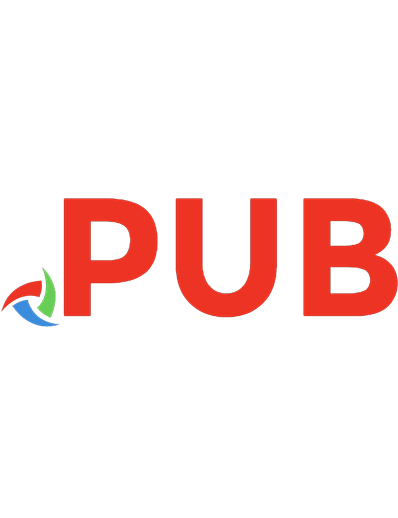
![Power Pivot and Power BI: The Excel User's Guide to DAX, Power Query, Power BI & Power Pivot in Excel 2010-2016 [2 Edition]
1615470395, 9781615470396](https://dokumen.pub/img/200x200/power-pivot-and-power-bi-the-excel-users-guide-to-dax-power-query-power-bi-amp-power-pivot-in-excel-2010-2016-2-edition-1615470395-9781615470396.jpg)