Pocket PC for dummies [2 ed.] 8555510778
345 103 51MB
Pages [390]
Polecaj historie
Citation preview
r^^-rJlfyourPoc^PC
A Reference -for the.
Rest of Us! FREE daily eTips at dummies.com
Brian Underdahl Coauthor of The Internet Bible
i
9
BOSTON PUBLIC LIBRARY Copley Square Boston, MA 021 16
.
Pocket
PC For Dummies®
BE5TSELLING
2nd Edition Troubleshooting Your Pocket PC's Internet Connection Problem Digital
won't
Probable Solution
Make
Phone Card
certain the "Wait for dial tone" option
is
not selected
dial
Digital
Phone Card
Be sure your
cell
phone has
a digital signal
won't connect
Pocket PC won't phone number
Make
dial
certain the dialing pattern for local
numbers includes the
Checkthatthe long distance
dialing pattern
Pocket PC reports the
Remove your Pocket PC from
the synchronization cradle before
connection
attempting to use your Internet connection
Long distance
calls
is
letter
G
set to "1FG"
won't connect
is in
use
Using Your Pocket
PCs
Stylus
Stylus Action
Result
Tap
Opens the item
Tap-and-hold
Selects the item and opens a context
Drag
Selects the items you dragged across
that
was tapped menu
Pocket PC Quick Tips To Do...
Do
Use your Pocket PC as
Tap the date on the Today screen and then tap the Alarms tab
This
.
.
an alarm clock Turn
off
the speaker
Change the
input option
Tap the Speaker icon
in
the
title
bar of the Today screen and select Off
While in an application tap the up arrow at the lower-right corner Pocket PC's screen and make your selection Tap the Start button and choose the icon
Switch to another
in
of the
the row above the Start
menu
open application Listen to
music
in
stereo
Choose a different Today screen
Plug the earphones into the earphone jack
Tap the Start button, choose Settings, choose Today, select the theme you want, and then tap OK
For Dummies: Bestselting Book Series for Beginners
Pocket BKTSHJJNG BOOK SERIES
PC For dummies,
sr^s eV
2nd Edition Personalizing Your Pocket
PC
Option
Settings Tab
About
System
What It Does Enables you to specify a unique name for your Pocket PC
AvantGo Connect
Connections
Configures AvantGo channels
Beam
Connections
Controls your infrared port settings
Buttons
Personal
Sets up the actions performed by the front
Clock
System
Sets time zones and alarms
Connections
Connections
Configures your Internet and network
panel buttons
connections Front Light (may be Backlight on some systems)
System
Sets the power-saving feature of screen
Input
Personal
Configures the onscreen keyboard and other
Memory
System
light
input options
Enables you to adjust
memory
allocation
and
stop running programs
Menus
Personal
Enables you to control the Start menu
Network Adapters
Connections
Allows configuration of network cards
Owner
Personal
Stores your contact information
Information
Password
Personal
Configures your Pocket PC to use a password for
access
Power
System
Adjusts power-conservation settings
Regional Settings
System
Sets
all
of the international settings
currency,
such as
number formats, and time displays
Remove Programs
System
Enables you to free memory by removing programs you've installed
Screen
System
Corrects input errors caused by misalignment of the
Sounds &
Notifications
Personal
touch screen
Sets up the sounds
made by your Pocket PC
to signal actions or reminders
Today
Personal
Configures the Today screen
Copyright All rights
© 2002 Wiley Publishing, Inc. reserved.
Item 1640-X. For call
For
more information about Wiley Publishing, 1-800-762-2974.
Dummies: Bestsettinq Book Series
for
Beginners
Are you Intimidated and confused by computers? Do you that traditional
BESTSELLING
you'll fix
BOOK SERIES
manuals are overloaded with technical
never use? Do your friends and family always
simple problems on their PCs? Then the For
computer book series from Wiley Publishing,
find
details
call
you
to
Dummies®
Inc. is for you.
Dummies books are writteafor those frustrated computer users who know they dumb but find that PC hardware, software, and indeed the unique vocabulary computing make them feel helpless. For Dummies books use a Jighthearted approach, For
aren't really
a down-to-earth style,
of
and even cartoons and humorous icons to dispel computer novices'
fears and build their confidence. Lightheaded but not lightweight these books are a perfect survival guide for
anyone forced
to use a computer.
my copy so much I told friends; now they bought copies.
"I like
—
Irene C, Orwell, Ohio 'Quick, concise, nontechnical,
and humorous."
— Jay A, Thanks, I needed this book can sleep at night"
— Robin
R, British
Elburn, Illinois
Now I
Columbia, Canada
Already, millions of satisfied readers agree. They have
made For Dummies books the #1
introductory level
computer book series and have written asking for more. So,
if
you're looking for the most fun and easy
learn about computers, look to For
give you a helping hand.
5/09
way to
Dummies books to
Wiley Publishing,
Inc.
Pocket PC FOR
DUMMIES 2nd EDITION
by Brian Underdahl Y
Wiley Publishing,
Inc,
Pocket PC For Dummies® 2nd Edition Published by Wiley Publishing, Inc. 909 Third Avenue New York, NY 10022 www.wi ley.com
Copyright
© 2002 Wiley Publishing,
Published simultaneously
in
Inc.,
Indianapolis, Indiana
Canada
may be reproduced,
a retrieval system or transmitted in any form or by any means, under Sections 107 or 108 of the 1976 United States Copyright Act, without either the prior written permission of the Publisher, or authorization through payment of the appropriate per-copy fee to the Copyright Clearance Center, 222 Rosewood Drive, Danvers, MA 01923, (978) 750-8400, fax (978) 750-4744. Requests to the Publisher for permission should be addressed to the Legal Department, Wiley Publishing, Inc., 10475 Crosspoint Blvd., Indianapolis, IN 46256, (317) 572-3447, fax (317) 572-4447, e-mail: permcoordi nator@ wi ey com.
No
part of this publication
stored
in
electronic, mechanical, photocopying, recording, scanning or otherwise, except as permitted
1
.
Trademarks: Wiley, the Wiley Publishing logo, For Dummies, the Dummies Man logo, A Reference for the Rest of Us!, The Dummies Way, Dummies Daily, The Fun and Easy way, Dummies.com and related trade dress are trademarks or registered trademarks of Wiley Publishing, Inc., in the United States and other countries, and may not be used without written permission. All other trademarks are the property of their respective owners. Wiley Publishing, Inc., is not associated with any product or vendor mentioned in this book. LIMIT OF LIABILITY/DISCLAIMER OF WARRANTY WHILE THE PUBLISHER AND AUTHOR HAVE USED THEIR BEST EFFORTS IN PREPARING THIS BOOK, THEY MAKE NO REPRESENTATIONS OR WARRANTIES WITH RESPECT TO THE ACCURACY OR COMPLETENESS OF THE CONTENTS OF THIS BOOK AND SPECIFICALLY DISCLAIM ANY IMPLIED WARRANTIES OF MERCHANTABILITY OR FITNESS FOR A PARTICULAR PURPOSE. NO WARRANTY MAY BE CREATED OR EXTENDED BY SALES REPRESENTATIVES OR WRITTEN SALES MATERIALS. THE ADVICE AND STRATEGIES CONTAINED HEREIN MAY NOT BE SUITABLE FOR YOUR SITUATION. YOU SHOULD CONSULT WITH A PROFESSIONAL WHERE APPROPRIATE. NEITHER THE PUBLISHER NOR AUTHOR SHALL BE LIABLE FOR ANY LOSS OF PROFIT OR ANY OTHER COMMERCIAL DAMAGES, INCLUDING BUT NOT LIMITED TO SPECIAL, INCIDENTAL, CONSEQUENTIAL, :
OR OTHER DAMAGES. For general information on our other products and services or to obtain technical support, please contact our Customer Care Department within the U.S. at 800-762-2974, outside the U.S. at 317-572-3993, or fax 317-572-4002.
Wiley also publishes in electronic books.
its
books
in a variety of electronic
formats.
Some content
Library of Congress Cataloging-in-Publication Data: Library of Congress Control No.: 2002103291 ISBN: 0-7645-1 640-X
Manufactured 10
in
the United States of America
98765432
20/TR/QZ/QS/IN
*llf&,€
that appears in print
may
not be available
About the Author the best-selling author of over 60 books, numerous magaWeb pieces. He has appeared on a number of TV shows as an expert on computing and has taught many different computer courses.
Brian Underdahl
is
zine articles, and dozens of
Brian loves to play with the newest gadgets, and he gets a lot of enjoyment out of making computers easier to understand and use for people who don't have the time to wade through all the gory details on their own. When he isn't at the keyboard typing, you'll often find Brian preparing a gourmet meal at his home in the mountains above Reno, Nevada. His wife enjoys that part, too.
Dedication This book is dedicated to the dreamers who keep coming up with neat toys for me to play with. I hope you never run out of interesting ideas.
Author's Acknowledgments This book owes
its
know just where
existence to so
to begin, but
I'll
many different people
try anyway.
I'd like
that
to offer
it is
hard to
my thanks to the
following:
Tiffany Franklin
and Andy Cummings
at
Wiley for giving
me the chance to do
this book.
Freelance Production Editor Colleen Esterline for making certain the book to the high standards you expect from Wiley's books. John Tidwell and Robin Kalvan for their excellent technical review.
was up
Angela Child, James Oyang, Cheryl Balbach, Alison Jung, Cherie Britt, Pat Pekary, John Psuik, Henry Y, Aaron Roth, Alison Merifield, Julie Likman, Jennifer Weland, Christine Fullerton, Christophe Narpinian, Christopher Chennault, Dawn Benton, Dianne Escude, Joanne Macdonald, Eddy Hahn, Jamil Moledina, Jason Patterson, Jennifer Ryan, Marie Labrie, Jeff Wheeler, Michael Hess, Michael D. Flom, Mike Wong, Morreale Agostino, Jaja Lin, Nicole Pham, Patrick Minotti, Kelly Poffenberger, Richie Pacheco, Roxanne Pascente, Samir Saxena, Sarah Znerold, Tim Field, Tomas Gerborg, and the dozens of other people whose names may have misplaced. I
Publisher's
Acknowledgments
We're proud of this book; please send us your comments through our online registration form located at www. dummies com/ register/. .
Some
of the
people
who
Acquisitions, Editorial,
helped bring this book to market include the following:
and
Production
Media Development
Project Coordinator Jennifer Bingham
Project Editor: Colleen Williams Esterline (Previous Edition: Andrea
C.
Layout and Graphics: Beth Brooks, Joyce Haughey, LeAndra Johnson, Stephanie D. Jumper, Barry Offringa, Heather Pope, Laurie Petrone,
Boucher)
Acquisitions Editor: Tiffany Franklin
Technical Editors: John Tidwell, Robin Kalvan Editorial
Manager: Constance
Media Development Supervisor: Richard Graves Editorial Assistant:
Betty Schulte, Julie Trippetti,
Jeremey Unger
Carlisle
Amanda Foxworth
Proofreader: Laura Albert, John Greenough, Andy Hollandbeck, Carl Pierce Indexer:
TECHBOOKS
Publishing and Editorial for Technology Dummies Richard Swadley, Vice President and Executive Group Publisher
Mary C. Corder, Editorial Director Andy Cummings, Vice President and
Publisher
Publishing for Consumer Dummies Diane Graves Steele, Vice President and Publisher Joyce Pepple, Acquisitions Director
Composition Services Gerry Fahey, Vice President of Production Services Debbie Stailey, Director of Composition Services
Production Services
Table of Contents #«#««%
ft
ft
ft
«
ft
Introduction
ft
t • • • • • • •
ft
I
•
ft
• f • € •
|
ft
ft
|
ft
About This Book Conventions Used in This Book What You're Not to Read Foolish Assumptions How This Book Is Organized Part What You Can Do with a Pocket PC Part II: Personal Organization with Your Pocket PC Part III: Putting Your Pocket PC Tools to Work Part IV: The Pocket PC and the Internet Part V: Multimedia Time Part VI: Working with Pocket PC Add-ons Part VII: The Part of Tens Icons in This Book I:
Part
1:
to
What
Chapter
1:
Go from Here
\!ou
Can bo
Getting to
tilth
a Pocket PC
Know the Pocket PC
The Bottom Line 2:
ft
ft
ft
ft
• • •
1
2 2 2
3
3 3 4 4 4 4 5 5 5
Understanding Your Pocket PC What's New in Pocket PC 2002 Your Desktop PC's Partner Putting Some Multimedia in Your Pocket Putting music in your pocket Putting images in your pocket The Pocket PC as Your Personal Assistant Keeping in Touch While on the Go Reading eBooks Why a Pocket PC Beats a Palm
Chapter
ft
/
.
Where
I
Understanding the Basics
Using the Touch Screen The Pocket PC Start button The Pocket PC program menus
Using your stylus Protecting your screen
7 9 9 11
13 15
15 16 17
18
20 21
22
23 23 24 25 26 27
Pocket PC For Dummies, 2nd Edition
Navigating on Your Pocket PC
27 27 29
Opening your Start menu Exploring your Pocket PC Finding your stuff Switching between programs Closing programs Using the Starting with
33 34 36 38 39 39 39 40 42 44 46 47
Home menu
Today
Adjusting Your Settings Changing your screen settings Using themes Adjusting your security Setting the date and time
Changing memory settings Setting your preferences
Chapter
3:
Entering Information into Your Pocket
PC
49
Handwriting and Your Pocket PC Understanding the options Using the Transcriber Using character recognition Using the Soft Keyboard Typing on your screen Some shortcuts to speed your typing Using Other Ways to Input Info Using a portable keyboard with your Pocket PC Using a folding keyboard with your Pocket PC Using a Seiko SmartPad with your Pocket PC Using MyScript with your Pocket PC Printing from Your Pocket PC
Part
11:
Personal Organization With \lour Pocket
Chapter
4:
49 50 50 53 57 57 58 59 59 60 60 62 62
PC
Keeping Your Address Book
What You Can Do with Your Address Book Your address book as an address book Your address book as an organizer Your address book as an electronic business card
New Contacts Doing it the old-fashioned way: Adding records manually Doing it the new-fangled way: Bringing records over from your desktop
Entering
Beam
It
Over, Scotty!
Using Voice Recognition to Manage Your Contacts
65 67 67 68 69 69 71 71
74 76 78
Table of Contents
Some Notes
81
Finding Uses for Your Pocket PC Notes Writing Yourself a Note Choosing your note options Starting a new note Editing your note A picture is worth a thousand words Recording a Note
81
Chapter
5:
Taking
it to sound? Choosing your recording format Recording your note Using your recording
82 82 84 85 87 88 88 89 90 90
Keeping Your Mobile Calendar
93
How good do you want
Chapter
6:
Setting
Up Your Options week
93 94 94 95 95 96
Defining your
Controlling the clutter
Sending meeting requests Setting Up Your Schedule Adding an appointment Rescheduling an appointment Changing your view Using categories to simplify your Setting reminders Tracking Your Tasks List Setting Tasks options
Adding tasks Sorting your to-do
Chapter
7:
Keeping
It
in
101
102 life
105 105 106
list
Sync
Understanding Synchronization Why you need to synchronize Setting
103 103
up partnerships
Exchanging Data Using ActiveSync Synchronizing your contacts with Outlook Sharing data with other types of applications Backing Up Your Pocket PC Files Doing a backup Restoring from your backup An alternative to backup and restore Using storage cards or Flash memory for backup Exploring Your Pocket PC Files
107
109 109
110 110 116 116 117 118 119 120 122 122 123 124
m
y\\
Pocket PC For Dummies, 2nd Edition
Part
111:
Putting l/our Pocket
Chapter
Tools to
Working with Pocket Word
8:
Uses
PC
for
Pocket Word
Comparing Pocket Word to desktop Word What you can do in Pocket Word What you can't do in Pocket Word Writing in Pocket
Word
Reviewing your input options Editing in Pocket Word Formatting your text Saving your work Sending Your File E-mailing your document Sending your document on a light beam
Chapter
9:
Uses
The Pocket Excel Numbers Game
for
Pocket Excel
Transferring Your Desktop Spreadsheet Things to Forget about in Pocket Excel Macros need not apply Forget the graphs, just give me the facts Functioning in a Pocket Excel world
No printing allowed Creating a Pocket Spreadsheet Entering formulas Editing your spreadsheet Controlling the view Formatting cells Navigating in Pocket Excel Exchanging Spreadsheet Data
Managing Your Money Some Handy Uses for Pocket Money Managing Your Money
Chapter
10:
Setting Pocket Money's options
Using a password Setting up a new account Organizing your money using categories Entering your transactions Tracking your investments Sharing the Numbers with Money
Work
127 129 129 129 130 131 131
132
133 138 140 142 142 143
145 145 146 147 147
148 148 149 149 149 152 154 155 156 157
159 159 160 160 162 163 165 166 168 170
Table of Contents
Chapter
11:
Calculating the Hard
Numbers
Easily
Calculating the Uses of the Pocket Calculator Doing Some Calculations Using OmniSolve When You Need Something More Setting OmniSolve"s options Choosing a calculator mode Playing around with fancy calculations
PartW:
The Pocket
Chapter
12:
PC and
the Internet
Connecting Your Pocket PC
What You Need Is it
to
Connect
real (time) or synchronized*?
Understanding the Pocket PC hardware realities Understanding the service availability realities Choosing Your Hardware Options CF wired modems CF digital phone cards PC Card wireless modems Connecting through your network Setting Up Your Pocket PC Connection Setting up a wired modem connection Breaking the connection Setting up a digital phone card connection Setting up a wireless modem connection Networking Your Pocket PC Understanding your network connection options Working remotely
171 171
172
174 174 176 177
181 183 184 184 185 186 187 188 188 189 190 190 191 ..196
197 .200
200 201 209
Surfing with Pocket Internet Explorer
213
Introducing Pocket Internet Explorer Understanding the Pocket Internet Explorer screen Setting your general options Playing with the advanced options Choosing your connection options
213 214 215 216 218 218 219
Chapter
13:
Surfing the Connected
Web
Entering URLs Following links
Going home Reloading pages Viewing the page properties Sending a link Copying information you want to keep
...220
221
221
222 222
—
Kill
*7 (/
Pocket PC For Dummies, 2nd Edition
Browsing your History
list
Playing favorites
Pocket Browsing Using AvantGo Getting favorites from your desktop PC Making the Best Use of Your Screen Real Estate Getting rid of graphics Expanding the usable screen area Offline
Chapter
14:
Keeping Track
of
Your E-Mail
Connecting to Your Mail Server Setting up your e-mail account Choosing your message options Getting e-mail addresses Setting your message storage location Sending and Receiving E-Mail Creating a message Sending and receiving messages Organizing messages in folders Getting the entire story Exchanging Messages with Outlook
Part V: Multimedia Time Chapter
15:
Reading eBooks
Understanding eBooks Downloading eBooks Copying eBooks to your Pocket PC Building your eBook library Understanding digital rights management Managing your eBook library Reading an eBook Navigating an eBook Adding notes and such Listening to Audio Books Using the Audible Player Using Windows Media Player Reading Laridian PocketBible
223 224 226 226 227 229 229 229
231 231 232 235
236 237 237 238 239 240 241 241
243 245 245 246 246 248 248 250 250 252 253 255 255 256 256
Using Your Pocket PC for Music
259
Using Windows Media Player Transferring music to your Pocket PC
259 260
Chapter
16:
Creating a play
list
261
Table of Contents
Playing your music Setting the
Windows Media
Player options Expanding Your Pocket PC's Musical Capabilities Adding storage space Playing music through your car radio Finding Music Online
Chapter
17:
More Pocket PC Multimedia
267
Sharing Photos with Your Digital Camera Sharing digital images on memory cards
Connecting to your
camera PC
digital
Editing Photos on Your Pocket
Displaying Your Photos
271
TV on Your
272 274
PC
277
Chapter
18:
Playing Around with Your Pocket
Playing Games Playing Solitaire
Hunting mines Golfing in your pocket Finding More Games to Challenge You Downloading Pocket PC games Looking at some other Pocket PC games
(/I:
267 268 268 269
Pocket PC Displaying PowerPoint Shows on Your Pocket PC
Watching
Part
262 263 264 264 265 265
Working with Pocket PC Add-ons
Chapter
19:
Finding Pocket
PC Applications
Understanding What Will Run on the Pocket PC Finding Pocket PC Software on the Web Getting
down
to business
Adding some utilities Loading Programs You've Downloaded Freeing
Up Memory
Unloading programs you don't need Deleting unneeded files Using a memory card to hold extras
Using HandyZIP
Chapter
20: Traveling
with Your Pocket PC
Your Pocket PC as a Traveling Companion Using your Pocket PC while traveling Pocket PC travel considerations
277 278 278 279 281 282 282
285 287 287 288 290 291
293 295 295 298 299 300
303 303 303 304
JW
xtfi
Pocket PC For Dummies, 2nd Edition
—
Way Without Asking for Directions Reading maps on your Pocket PC Connecting a GPS to your Pocket PC Speaking the Language Finding Your
Part V\h The Part of Tens Chapter
21:
Ten Great Pocket PC Accessories
What Will and Won't Work with Your Pocket PC Adding Storage Communications Accessories Adding a modem Adding a digital phone card Connecting to your network Getting Directions via Satellite
Adding a Keyboard Powering Your Way to Freedom Power from your car Power from the sun Emergency power packs Cases for Your Pocket PC Cases for protection Digital input with the SmartPad Mobile Mounts for More Convenience Sending Pocket PC Sound to Your Radio Connecting Your Pocket PC to a Big-Screen Display Getting the Most from Your Pocket PC
Chapter
22:
Ten Great Pocket PC Business Programs
PrintBoyCE Surerange Pocket Database Surerange Custom Convert Developer One Agenda Fusion Conduits Pocket Artist Arc Second PocketCAD Pro CNetX Pocket SlideShow
Handheld Speech Lookup Developer One CodeWallet Pro FieldSoftware PocketPixPrint
Chapter
23:
Ten Great Pocket PC Games
Sim City 2000 Arcade Park
305 305 307 313
3 15 317 317 319 320 320 322 323 324 325 325 326 326 327 328 328 328 329 330 330 331
333 333 334 335 336 336 337 338 339 339 340
343 343 344
Table of Contents
Strategic Assault
Pocket Gambler Turjah Tennis Addict Infectious
Ground
Rayman Full Hand Casino Crossword
Index
345 346 347 348 349 350 351 352
355
**(///
XiJlll
Pocket PC For Dummies, 2nd Edition
Introduction i
i
i
IA/h° would have thought that so much computing power could
WW
fit
package that easily fits into your pocket? The Pocket PC is an extremely capable and easy-to-use computer that is, quite honestly, amazing. In a package that weighs just a few ounces, you've got computing power that rivals the huge filing cabinet-sized systems of a decade ago. into a
The Pocket PC itself may be relatively new, but that wonderful little package you hold in your hand is the result of years of evolutionary progress. Along the way there have been a number of interesting developments, and your Pocket PC has benefited from what has been learned along the way. book I've discovered hundreds of neat and fun ways to make use of a Pocket PC. In reading this book hope you'll get lots of enjoyment and see just how much you really can do with your Pocket PC! In writing this
I
About
This
Book
Pocket PC For Dummies, 2nd Edition, is your road map to using your Pocket PC. This is a hands-on guide that uses real-world examples to show you just what you need to know about Pocket PCs and why you want to know it. You won't find a lot of hype or jargon. You will find useful information presented clearly and concisely Pocket PC For Dummies, 2nd Edition, is a reference that you can use according to your own style. If you are already somewhat familiar with your Pocket PC, you can skip around to find out about things you are a little unsure of. If you are new to Pocket PCs, you may want to read the entire book. Either way, and some very important you are bound to find out lots of little things
—
and useful ones. Finally, Pocket PC For Dummies, 2nd Edition, is about the new Pocket PC 2002 systems. It has been fully updated to cover the new ways of doing things on the Pocket PC 2002 units, and you will find all sorts of new products covered that simply didn't exist a short time ago.
Pocket PC For Dummies, 2nd Edition
Contentions Used in This Book We've used a few conventions in this book to make special information. Here are those conventions: v*
New terms
j>
Web
i>
Any command you
site
by using
are identified
it
easier for
you
to spot
italic.
addresses (URLs) are designated by using a monospace font. enter at a
usually set on a separate
command prompt
line. Set-off text in italic
is
shown
in
bold and
represents a placeholder.
For example, the text might read:
At the
command prompt,
enter the
command
in
the following format:
ping IPaddress
where IPaddress
is
the IP address of the remote computer that you want
to query.
v*
J**
What
Command
arrows, which are typeset as O, are used in a list of menus and options. For example, ToolsOOptions means to choose the Tools menu and then choose the Options command.
Key combinations are shown with a plus sign, such as Ctrl+F2. This means you should hold down the Ctrl key while you press the F2 key.
\lou're
Not
to
Read
you were really looking for a book about how to miniaturize your desktop PC so you can stuff it into your pocket, you can probably skip this entire especially if you are book. Otherwise you may want to read most of it interested in knowing why and not just how things work on your Pocket PC. Still, recognize that you may not want to waste any time on technical explanations. If so, you can skip the text next to the Technical Stuff icons. You will probably find a few other things you can skip, too, if you really want to. For example, you can certainly skip the chapter on playing games if you are one If
—
I
of
those people
who
never wants to have any fun.
Foolish Assumptions always a gamble to make assumptions because they can quickly come back to haunt you. In writing this book I made some assumptions about you. This book is for you if:
It's
Introduction
1 *> j
You have a Pocket PC and want
v You don't have a Pocket PC
to
yet,
know how
to get the
most from
it.
but you are wondering whether you
should get one. J>*
You have a
different type of portable computer and are thinking upgrading to a Pocket PC.
of
v* You have one of the original Pocket PC 2000 systems, and you want to learn what is new and improved in the Pocket PC 2002 systems.
j> You want to give
someone other than Palm a chance
j> You realize that you really could you had the right tools.
make use
j> You want to find out whether it really while you're sitting on the beach.
is
of
to survive.
your commute time
if
only
possible to surf the Internet
v* You'd like to be able to take a trip and still be able to handle your e-mail so you don't come back to find 648 messages in your inbox. \^ You want to complete your framed set of The 5th Wave cartoons.
HoW
This
Book
Is
Organized
Pocket PC For Dummies, 2nd Edition, has seven parts. Each part is selfcontained, but you'll also find that the parts are somewhat interconnected. That way you'll see the most useful information without a lot of boring repetition.
Part Part
I
1:
What }/ou Can bo
lays the foundation for getting to
With a Pocket
know your Pocket
PC.
PC
You discover
how your Pocket PC compares with other computers you may have used in the past and you learn how to take advantage of the Pocket PC's unique features. You find out how to use all of the basic features of your Pocket PC quickly and efficiently. Finally, you learn how to interact with your Pocket PC, including how to make use of the great handwriting recognition that's built into your system.
Part 11: Personal Organization With \lour Pocket PC Part
II
shows you how to use your Pocket PC to help keep your personal life You see how your Pocket PC can keep track of your address book,
in order.
Pocket PC For Dummies, 2nd Edition
your personal note taker, and help you manage your schedule no matter how hectic your life may seem. Finally, you see how to establish a partnership between your Pocket PC and your desktop PC so that you never have to enter the same information twice. act as
Part
PC Part
111:
Putting l/our Pocket
Toots to
III
Work
shows you how
to use the powerful yet easy-to-use applications that
are built into your Pocket PC, and that set
it
apart from those other, less
some people use. You'll see how to use Pocket and create Word documents. You'll learn how Pocket
powerful palm-sized devices
Word
to read, edit,
Excel gives you most of the power of your desktop PC's Excel program right in the palm of your hand. You'll see how Pocket Money makes it easy for you to track your expenses on the go. Finally, you'll see that your Pocket PC is also a handy little calculator.
Part IV: The Pocket
PC and the Internet
how you can use your Pocket PC to access the Internet how to connect directly to your network. Here you'll see just how
Part IV describes as well as
convenient it can be to be able to surf the Internet and handle your e-mail from wherever you happen to be. You'll see how you can make use of the exciting new wireless Internet options as well as the more familiar wired connections. You haven't surfed until you've done it on a Pocket PC miles away from your desktop.
Part V: Multimedia Time V shows you how to have some fun with your Pocket PC. In this part why a Pocket PC can be a great musical companion, how you can read all sorts of the new electronic books on your Pocket PC, how to make your Pocket PC into the perfect partner for your digital camera, and why Part
you'll see
your Pocket PC is the ultimate handheld game machine. In addition, you will see that your Pocket PC can even show your favorite TV show and even become a great tool for presentations with the right accessories.
Part VI: Working With Pocket
PC Add-ons
Part VI shows you some of the many great ways to add even more utility to your Pocket PC by adding new programs, and how your Pocket PC can be a great traveling companion. You'll see where to find Pocket PC programs,
Introduction
how to install them, and how to make the ones you want fit into the available space. You'll learn the essential information you need to make traveling with your Pocket PC a truly enjoyable experience.
Part i/lh The Part of Tens The Part of Tens provides information on some great ways to enhance your Pocket PC by showing you the best Pocket PC accessories. You'll also find that include a chapter that shows you some of the best Pocket PC businessrelated programs. You'll see some great ways to get even more productivity I
from your Pocket PC.
Icons in This Book Pocket PC For Dummies, 2nd Edition, includes icons that point out special information. Here are the icons use and what they mean: I
*^5fe Technical Stuff
is
information for folks who want to know all the gory details. this stuff unless you really find it interesting.
You can probably skip
This icon
no time. PC even
is
It
the one that will
make you seem
highlights special tricks
easier. Don't
like
a real Pocket PC expert in
and shortcuts that make using a Pocket
miss any of these!
^\N6/ careful when you see this icon. It points out an area where you'll want to be extra cautious so that you don't cause yourself problems. It also tells you how to avoid the problems.
Be
The Note icon
will steer
you
to additional, informative information about
Pocket PCs.
Where
to
Go from Here
You are about to find out just how much fun a Pocket PC really can be. As you read through Pocket PC For Dummies, 2nd Edition, you'll notice that I've emphasized ways to really enjoy using your Pocket PC. Along the way you'll become more efficient and comfortable using your Pocket PC, but guarantee you'll have fun doing so. Feel free to jump around, but I'd suggest you start with Chapter 1 for a good introduction to your Pocket PC. I
Pocket PC For Dummies, 2nd Edition
'
Part
i
What You Can Do with a Pocket PC The
5 th
Wave
It's
By Rich Tennant
an e-rm\ ixom tmj
mother. She wants me -to knew how happy she is ft* us.
.
In this part
.
.
IX ou will find out how to get started with your Pocket
^
PC. In just three short chapters you will see how to take advantage of the Pocket PC's unique features. You find out basics of using your Pocket PC. Finally, you learn how to input information into your Pocket PC, including how to use handwriting recognition so you can write directly on your screen.
Chapter 1
Know the Pocket PC
Getting to In This Chapter
Understanding the Pocket PC What's new
in
Pocket PC 2002
Partnering with your desktop
PC
Putting multimedia in your pocket
The Pocket PC Keeping
in
as your personal assistant
touch while on the go
Reading eBooks
Why the Pocket PC
is
better than a
Palm PC :
y° u ey #^ ave a more
m
i
%
some of the coolest gadgets turn out to be and fun than you first thought they were? That's one of the neat things about Pocket PCs you may pick one up because it looks like an interesting little toy, but after you start using one, you find out that the thing is really useful. But just because a Pocket PC is useful doesn't mean that it's boring Pocket PCs can be a lot of fun, too. Before long, you're going to wonder how you ever got along without it!
¥ m
lot
er noticed that useful
—
—
If you have a Pocket PC, this chapter shows you some of the neat things you can do with it. And if you don't have a Pocket PC yet, this chapter is a good place to start because you get a chance to see just how much fun you can have with something that really can fit into your pocket. If you have an older Pocket PC, this chapter will show you some of the reasons why you may want to upgrade to one of the newer Pocket PC 2002 units. Of course, Chapter 1 is later chapters show you a whole lot more about really really just a teaser using your Pocket PC.
—
Understanding \lour Pocket
PC
So just what is a Pocket PC, anyway? Is it a real PC, and does it really fit into a pocket? Do you look like a propeller-head as soon as you pull it out and start
/
Part
I:
What You Can Do with
a Pocket
PC
using it? Here are some basics about the Pocket PC to answer types of questions:
i>
some
of these
A Pocket PC
is a real computer that's shrunk down into a very small typically a little less than five inches high, three inches wide, package and three-quarters of an inch deep. So, yes, a Pocket PC actually does fit into a pocket as long as the pocket is average-sized.
—
^\NG/
i> Although a Pocket PC fits into a pocket, stuffing one into your jeans pocket isn't a good idea. Pocket PCs are, after all, electronic devices that aren't well suited to being sat upon.
*> Pocket PCs are referred to as palm-sized PCs. But because someone else already makes similar-sized PDAs using the Palm brand name, Pocket PCs use the name "Pocket PC" to avoid confusion. *> Pocket PCs and Palm PCs use completely different operating systems (OS), meaning that they can't run each other's programs. Make certain any programs you buy specifically state that they are designed for the
Pocket PC.
OS is technically a version of Windows, but this doesn't you can run your favorite Windows-based programs on your Pocket PC. You need special Pocket PC versions of any programs you want to run. But because the Pocket PC OS is based on Windows, at least you won't have to learn new ways of doing things because most of what you know about using Windows-based programs still applies on your Pocket PC. Figure 1-1 shows an example of the Pocket PC screen when Pocket Word has a document open.
j> The Pocket PC
mean
that
Finding Sure, a Pocket
some
PC may seem
can something that
like a
size really
computer? Actually, yes,
it
real
power
cool toy, but
be a powerful
not only can but
it is.
moment how far PCs have advanced in just a few short years. Comparing a Pocket PC to a desktop PC, here are some Consider for just a
interesting points:
j> The brain inside the Pocket PC (okay, the processor for all you technical types) is functionally as powerful as the fastest desk-
top processors of two to three years ago.
u* Your Pocket PC has as much memory as most desktop systems of just a few years ago.
in
your pocket
v* A Pocket PC is typically able to run for an entire workday on a single charge all the more amazing when you consider that the battery is inside that pocket-sized package along with the processor, the memory, the display, and all the other components!
—
^
Pocket PCs are ready to use immediately. Touch a button and you can instantly pick up right where you were without waiting for the system to boot up.
*> The Pocket PC runs special versions of programs you're already familiar with such as Word and Excel. You can even share your document files between your Pocket PC and your desktop PC.
Chapter
$8 Pocket Word
H£
Have you ever noticed
1
:
Getting to
Know the Pocket PC
10:10
that
some
of the coolest gadgets turn out to
be a
lot
more
than you
useful
and fun
thought they were? That's one of the neat things first
about Pocket PCs @rnd you may pick one up because it looks like
an
interesting
little
toy,
but after
you start using one, you that the thing Figure 1-1:
just
Your Pocket
PC runs
is
useful doesn't
mean
boring-| Pocket
PCs can be a
that
But
is it's
lot
of fun, too. Before long, you're
going to wonder
of
how you
got along without it! If vnu havp a PnrkPt PC.
your favorite
Windows programs.
really useful.
because a Pocket PC
special
versions of
some
find out
New
Edit
View Tools
f
ever
this
i
v* As for the question about whether you look like a propeller-head when you pull out your Pocket PC, I don't really know But maybe there are worse things in the world than having the coolest toy on the block!
What's Neu> in Pocket
PC 2002
first Pocket PCs were, the new Pocket PC 2002 systems represent a big step forward in putting real computing power into your pocket. Here are the changes in the Pocket PC 2002 compared to the Pocket PC 2000 systems:
As great as the
many more choices when buying a Pocket PC 2002. In addition Compaq, HP, and Symbol, you can now buy Pocket PC 2002 systems from Audiovox, Intermec, NEC, and Toshiba. With more manufacturers building Pocket PC 2002 systems, you have a better chance of finding exactly the one you want when you go shopping.
u* You have to Casio,
i> All Pocket PC 2002 systems have upgradeable flash memory. This means that both the Pocket PC operating system and the built-in applications can be upgraded so there is less chance of your Pocket PC becoming obsolete. In addition, both the Pocket PC operating system and the built-in applications have been updated for the Pocket PC 2002.
/ /
/
2
Part
I:
What You Can Do with
a Pocket
PC
—
the 206 PC 2002 system now uses the same processor StrongARM, which only appeared in the Compaq Pocket PC 2000 units. As a result, every Pocket PC 2002 can now run exactly the same version of any Pocket PC application. You no longer have to try to remember which processor you have. (Not all Pocket PC software manufacturers have tumbled to this yet, so if you have a Pocket PC 2002 system and want to buy some new software, simply ask for the Compaq iPAQ version.)
i> Every Pocket
MHz
Intel
new Pocket PC 2002 systems now use a reflective display that can show 65,536 colors. This is a huge improvement over the displays on the Pocket PC 2000 systems since you can now view pictures in full color, and more importantly, you can now see the display quite well in bright sunlight! If you add a GPS receiver to your Pocket PC, you can easily see the display in your car or when you are out hiking.
[^ All of the
j>
Many of the Pocket PC 2002 systems now have a second memory expansion slot for SD (Secure Digital) memory cards in addition to the standard CF (Compact Flash) expansion slot. This second memory slot opens up a whole new world of possibilities since you can have the advantage of expanded memory capabilities and still use a device such GPS receiver, a digital camera attachment, a Bluetooth card, a wirenetwork adapter, or whatever else you might want to add to the CF expansion slot. For example, by adding a 128MB SD memory card, you can store detailed maps for your GPS receiver that cover a large part of the country or you can store a full-length movie that you can watch as a less
during a cross-country
flight.
i> The Pocket PC 2002 systems also come equipped with more base memory than their Pocket PC 2000 counterparts. In fact, all of the new systems have at least 32MB of memory and 64MB is not uncommon in many of the units.
& You can also personalize your Pocket PC 2002 system as I've done created my own theme so that my system the background. I'll show you how to use themes in
in Figure 1-2. In this case, I've
shows a photo Chapter
in
2.
One problem you may encounter
is deciding which Pocket PC 2002 system the right one for you. Since all of the systems are now so similar, it's a lot harder making that choice. Now your choice is more likely to come down to some of the extras that a particular model offers rather than simply which one has the best basic design. For example, is
v*
you happen to have an Audiovox CDM-9000 cell phone, you may want Audiovox Maestro since it includes a digital phone cable so you can surf the Web on your Pocket PC through your cell
If
to look closely at the
phone. i* Or, if you are interested in a free owner's site on the Web, you may want to seriously consider the Casio E-200 so that you can take advantage of the myCasio Web site.
Chapter
4*
f Start
1:
Getting to
Know the Pocket PC
12:04
Monday, January 2 1 2002 ,
Owner: Brian Underdahl jjjj
1
Q
No upcoming appointments No unread messages
No
tasks
j
4
Figure 1-2:
You can personalize
your Pocket
PC using themes you create or
download.
New
Qq
V Maybe you would like to talk to your Pocket PC and have
it
respond by
speaking back to you with the date, time, and any upcoming appointments you might have. If so, the HP Jornada 568 may be your cup of tea.
These are
just a few examples of the differences you will find in different Pocket PC 2002 models. Some offer more expansion possibilities than others, while some just seem to fit into an ordinary pocket a little better. Regardless of their differences, you'll find that it's hard to go wrong no matter which Pocket PC 2002 you choose.
\lour
Desktop PC's Partner Even though your Pocket PC is a powerful computer on its own, thinking of your desktop PC and your Pocket PC as partners is probably the better way to go. The two of them make a great team, and each has features that complement the other. It's just a fact that there are some things you simply wouldn't want to do with one or the other. For example: j> Even though you can type on the onscreen keyboard or even use the handwriting recognition feature to enter data into your Pocket PC, you aren't likely to use either one when you type in your great novel.
/
3
/ [)
Part
I:
What You Can Do with
a Pocket
PC
Your desktop keyboard simply works better when you need to enter a lot of text.
v On
the other hand, your desktop PC or even your notebook PC simply no matter how big your shirts may be. won't fit into a shirt pocket When you're on the go, your Pocket PC gives you access to your files in a package that is easy to carry along.
—
shows how you can write notes
Figure 1-3
screen. Of course,
with
some
if
your handwriting
interesting results after
Notes
Figure 1-3:
4?
is
you
click
11:48
on your Pocket PC's you may end up the Recognize button.
directly
as bad as mine,
$
^^Cl^j4jUJ^^-
You can enter information
using the
character recognition
feature
on your
Pocket PC.
New
Edit Tools
El &£!&
WMA
MP3 and files don't sound quite as good as the originals because both some of the audio signal data is tossed out, types of compression are lossy or lost, to make the files smaller. You probably won't notice much difference, though, because you probably play the music back through the tiny set of earphones that came with your Pocket PC or music player. Unless you're a musician, you may not even detect the lower quality if you play the music back through a high-end stereo system. The quality difference between the original and the compressed file isn't likely to be very significant in most listening environments.
—
choosing the format for audio files for your Pocket PC, choose WMA WMA files can be as small as one-half the size of similar sounding MP3 files.
When
rather than MP3.
Putting images in your pocket back your favorite music, you can also view images on the Pocket PC screen. Of course, at 240 pixels wide by 320 pixels high,
In addition to playing
the Pocket PC screen has just one-fourth the display capability of a plain old VGA monitor, but the Pocket PC does have to fit in your pocket, after all. the number of dots that can appear on the (Pixels are picture elements screen per line.)
—
A lot
has changed since the Pocket PC was first introduced. At that time there wasn't a PowerPoint viewer available, and you couldn't show PowerPoint slide shows using your Pocket PC. Now there are several different ways to show PowerPoint slide shows using a Pocket PC. In fact, as you'll see in Chapter 21, you can even connect your Pocket PC to a video projector, a large screen TV, or a standard computer monitor so that the slide show can easily be seen by whatever size crowd you have assembled (and you are no longer limited to the 240 x 320 Pocket PC screen resolution, either). It would be hard
Chapter
1:
Getting to
Know the Pocket PC
more convenient way to bring along a PowerPoint presentation your Pocket PC.
to imagine a
than
in
The Pocket
PC as \lour
Personal Assistant
—
it most of us probably need some help keeping track of our schedules, our contacts, and our to-do list. The first PDAs (Personal Digital Assistants) were created primarily to fulfill just this set of functions.
Let's face
The Pocket PC can serve as a superb personal assistant. It's got a built-in calendar so you can maintain your schedule. It's got a great contact manager so you can always remember those important details like someone's birthday. And it's got a task manager that helps you get your to-do list in order (even if it's still up to you to actually do the tasks sometime).
—
Oh
something like "I can do all that stuff with paper notebook carry." But have you considered how much more convenient the Pocket PC makes these tasks? Here are just a few ways the Pocket PC beats out the little paper note method: sure, you're probably saying
this little
I
—
v The Pocket PC always has a correct calendar for any date no matter if it's next week, next year, or two years from now. You can easily schedule an appointment for any date and time you choose. j> Adding a new contact or changing someone's information is always easy in the Pocket PC Contact list. You don't have to worry about finding room on the right page as you can add as many new contacts as necessary and they always appear in just the right place. j> You can set a reminder so that your Pocket PC automatically lets you know when you're supposed to do something. Your paper notebook is perfectly happy to just sit there and let you forget about that important
dinner date. v* With the right software, you can even have your Pocket PC read your appointments aloud so you can hear your schedule. Try getting your
paper notebook to match Figure 1-4
shows an example
Pocket PC.
that!
of
how you can keep your schedule
using your
/
J
)
/
S
Part
l:
What You Can Do with
a Pocket
4;
Calendar
Jan 21,02
pc
s£Jt
W
T F S
12:24
$
fg«
10 11
HI Lunch with editors
(Roses)
Figure 1-4:
You can
4 i'Meec Mensa wil a Meet with
use your
(Library
Pocket PC to
make
certain you
never
8
miss an
9
important date.
New
Tools
a
_J
Keeping in Touch White on the Go Do you ever experience
e-mail withdrawal if you have to go without access messages for a few days (or even just a few hours if you're a really connected person)? With a Pocket PC, you no longer have to do without e-mail, instant messaging, the Internet, or even the latest beach-cam shot. Your Pocket PC has the Pocket Internet Explorer and Pocket Inbox built right in, so you can access all of that from almost anywhere and at just about any time you like. to your
Because you have a
lot of options for connecting on the go, Pocket PCs don't generally include the necessary hardware bits and pieces you need you purchase the necessary hardware after you know which connection option
—
you want
to use. For example, here are a few of the methods you connect your Pocket PC to the Internet:
Iv*
If
you have access
to
you may use a modem that fits on your Pocket PC. This type of connection
to a telephone line,
into the expansion slot
may use
.
Chapter
1
:
Getting to
Know the Pocket PC
Compact Flash-type of modem, such as the Pretec Compact Modem (www pretec com) or the Socket 56K Modem CF Card (www. socketcom.com). Using this type of modem, you can access your regular Internet service provider (ISP) and unless you are making a toll call, you typically won't pay any extra for the service because you can use the same Internet account that you use on your desktop. typically requires a
.
v
If
you
.
you may be able to access the Web using such as one of the Sierra Wireless units (www
live in selected areas,
a wireless
modem
SierraWireless.
com). Wireless Internet access
larger metropolitan areas but not in
most
is
generally available in
rural areas. Wireless access
is
more expensive and slower than wired access through a phone but you can't beat the convenience of being able to access your
generally line,
e-mail or
u*
browse the Web without having
to look for a telephone jack.
If you have a cell phone, you may be able to get an adapter that connects your Pocket PC to your phone. If so, you can access the Internet either through your wireless phone service provider or by dialing in to your regular ISP. Of course, you use some of your airtime minutes whenever you connect. You also need to make certain you get the correct adapter specific to the exact make and model of your cell phone.
V Finally, some cell phones can communicate with a Pocket PC using a beam of infrared light. Using infrared light works just about the same way as a cell phone adapter cable does, except that there's no need to physically connect the Pocket
keep the two line-of-sight
^\N6/
fairly
PC and the cell phone. But you do have to make certain nothing blocks the
close together and
path between them.
you're buying a cell phone with the idea of connecting it to your Pocket PC, certain that the correct adapter is currently available before you sign on the bottom line. Some cell phone manufacturers have sold phones with "data connectors" and then later decided not to make the necessary data cable available. If you go ahead and buy a phone based on the promise that the necessary data connection equipment will be released at some future date, you may be left with a phone that can't be used with your Pocket PC. If
make
As always, there are a couple downsides to browsing the Web on the relatively small Pocket PC screen. For one thing, you have to spend so much time scrolling the display that browsing isn't always a lot of fun. For another, typing in Web site URLs on that tiny onscreen keyboard gets old pretty fast, too. Still, it is pretty cool to be able to whip out your Pocket PC and get on the Web. And being able to send and receive e-mail wherever you are is pretty slick, too.
/
^
20
Part
I:
What You Can Do with
a Pocket
PC
Reading eBooks Just
owning a Pocket PC
who
likes to
is a good indication that you are the type of person best use of your time. The Pocket PC adds one more eBooks. element that helps you to do even more
make the
—
eBooks are electronic books that you can download into your Pocket PC and read on the screen. At first glance you may wonder just how readable a book even a small paperback book has larger on the Pocket PC screen can be pages. Surprisingly, though, the Pocket PC makes eBooks quite easy and enjoyable to read. For example, have found that the downloadable Rough Guides, which are available for a number of major travel destinations, can make you a real expert on having a great time when you're traveling. You'll find the Rough Guides at www. roughgu ides. com.
— I
h ?1R
|
f | The Pocket PC Start button drops down the Start menu from the top rather than zooming up from the bottom, which is intended to keep you from covering up the Start menu with your hand. In truth, though, your Start
menu probably fills up most
location doesn't really matter.
of the screen's height
anyway, so the
Chapter
2:
Understanding the Basics
menu displays the Pocket PC equivalent of the Quick Launch toolbar, which normally appears next to your desktop Start button. The Pocket PC Quick Launch toolbar is a little different, though, as it changes to show the programs you use the most.
v* The top row of the Start
*> Unlike your desktop Start menu, many of your Pocket PC applications appear on the main Start menu, which can be a little confusing if a program you want to run doesn't appear on the Pocket PC Start menu. The solution is simple select the Programs item in the lower half of the Start menu to open the Programs folder. You can start your program from that folder by clicking on the program's icon.
—
The Pocket
PC program menus
Because the Pocket PC Start button is at the top, the program menus are now at the bottom of the screen. guess that means it's okay for your hand to cover up a program menu but not to cover up the Start menu. Pocket PC the program menus work just like the menus on your desktop PC. You tap on a menu to open the menu, and then tap Pocket PC way of saying "click" the menu selection you want to open. In Figure 2-2 I've tapped on the Pocket Excel Edit menu to open that menu. I
—
—
^f Pocket Excel Al
Can't
Undo
Can't
Redo
4$
11:07
$
C
1
^^^^^^^^^^^ Figure 2-2:
Tap on a
program
menu
to
open the
menu
so
you can select
commands.
2 3 4 5 6 7 8 9 10 11 1?
A
Cut
Copy Paste Paste
Select
All
Fill...
Find/Replace...
V Password...
IM =0
Reac
New
Special...
Clear
Edit
View Format Too IS
f 4,
B
Jk.
2J
20
Part
|:
what You Can Do with
a p ° cket
pc
Items that are grayed-out on the Pocket PC program unavailable just like on your desktop PC.
—
menus
are currently
If you accidentally open the wrong menu, you can close the menu by tapping outside the menu. This first tap outside the menu closes only the menu that's open, so you need to tap again if you want to open a different menu.
Usinq your stylus By now you've probably
figured out that the Pocket
PC screen
is
too small
sometimes you may get away with the right place, but you quickly learn the meaning especially when you start trying to type on the
to tap accurately using your fingers. Sure,
pointing your finger in just
doing so onscreen keyboard. of frustration in
—
—
Every Pocket PC comes with a stylus a small plastic pen-like device that to tap on or to write on your screen. Unlike a pen, though, the stylus doesn't contain any ink, so it won't leave permanent marks on your screen.
you use
your Pocket PC manufacturer offers a package containing replacement styli. You won't, of course, give too much thought to buying these until you've already lost the stylus that came with your Pocket PC (or, if you absent-mindedly used it as a toothpick, chewed the end off of it). Now would be a great time to go to the manufacturer's Web site and place your order (or be happy that you bought a Pocket PC like the Audiovox Maestro, which comes with three extras). You'll likely find that
tilNG/
Never use a pen or any sort of metal pointer on your Pocket PC screen. You quickly do permanent damage to the screen, and it's virtually certain that this type of damage is explicitly excluded from your warrantee. The three basic stylus actions you use are as follows:
will
*> Tap: To lightly touch the onscreen item you want to select or open. Lift the stylus after you tap the item. This tap action is the equivalent of clicking an item on your desktop PC using the left mouse button. I
i> Drag: To place the point of the stylus on an item onscreen and then drag the stylus across the screen without lifting the pointer until you have completed the selection. This action works like holding down the Shift key while you drag your desktop mouse with the left mouse button held
down. is*
Tap-and-hold: To hold the stylus pointer on an item for a short time until a context menu pops up, essentially the same as right-clicking your desktop mouse. When you tap-and-hold, a series of red dots will appear around the stylus pointer to let you know that the context menu will
soon pop up.
.
Chapter
2:
Understanding the Basics
Practice using your stylus to make certain you understand just how long a difference in time there is between the tap and tap-and-hold actions.
Protecting your screen No, this section isn't about keeping your Pocket PC safe from diseases. But is about keeping your Pocket PC healthy and in good condition.
it
the idea of tapping and dragging a stylus across your Pocket PC screen doesn't bother you, go ahead and pull out your pen and have at it. If you'd rather protect the screen from damage, I've got another tip for you buy the screen protectors offered by your Pocket PC's manufacturer when you go online to buy that set of spare styli. Screen protectors are simply plastic overlays that fit on top of your Pocket PC screen to protect it from scratches. If you don't use screen protectors you have a 100% chance of scratching and probably a lot faster than you can imagine. Better safe your screen If
—
—
than sorry! the manufacturer of your Pocket PC doesn't offer screen protectors, you can still protect your screen from scratching if you're willing to be a little sneaky about it. All you need to do is go to the Casio Web site (www ca s i o com) and buy the screen protectors that are sold for the Casio E-200 Pocket PC. The part number you want is JK834PS5. This trick works because all of the Pocket PC 2002 systems have the same screen size. Just don't tell them If
.
that
I
sent you!
Navigating, on \lour Pocket
PC
don't tell you about finding your way on the high seas (nor the low plains) using your Pocket PC in this section. For that information, you need to turn to Chapter 20, "Traveling with Your Pocket PC." Rather, here I show you how to find your way around the screen and file system inside your Pocket PC. I
Without a keyboard or a mouse, navigating on a Pocket PC seems difficult at best. The reality is far better, though. After you get used to using the stylus and the buttons on the front of your Pocket PC, you'll be able to easily go
anywhere you want.
Opening your Start menu The Start menu is the one item that ultimately gives you access to everything on your Pocket PC. Through this menu you can open any program, access any file, or adjust any of the settings that control how your Pocket PC functions.
2/
28
Part
|:
what You Can Do with
a p ° cket
pc
Because the Start menu
Windows
*£5&
flag in
is so vital, it's also easy to find. Just look for that the upper-left corner and give it a click to open the Start menu.
Do you notice how the positions of the Start button and the menu bar sometimes seem to swap places? This swapping can happen when you run an one designed for Windows CE 2.x. older Windows CE-based program (Windows CE is the official name of the Pocket PC's operating system.) If the button and the bar switch on your Pocket PC, don't worry. The change is temporary and things move back where they belong when you run a newer Pocket PC program.
—
shows a
Figure 2-3
menu may be
a
typical
little
example
of a
Pocket PC Start menu. Your Start if you have installed additional
different, especially
programs on your Pocket PC.
Click here to Click
one
of
£m
open Start menu
these icons to open
4$
LLJ§ [start
_
a recently used application
@ Dii^^i
22,
% Today
rdahl
IP ActiveSync [3 Calendar f open any Start menu program
12:04
2002
ments
Contacts
Click to
Inbox 1
v
Internet Explorer
Notes
J Tasks *
Figure 2-3:
folder to
Open the Start to
open the Programs start any application
Click here to
menu
access
^ Programs ^ Settings Q)Hi*d
your Click here to
programs and
—
Windows Media
to create a
files.
open the
new
New menu
item such as an
appointment or Word document
©Help
— New
Oq
5§
you don't see the Start button when you first turn on your Pocket PC, you to press one of the buttons on the front of the unit to display the Today screen. By default, many Pocket PCs are set up to show the owner's information screen when they are first powered on, and this screen may not show the Start button. And because the buttons are programmable, you may have to experiment to see which button displays the home menu screen on
If
may need
your system.
Chapter 2: Understanding the Basics
When the Start menu is open, you can click one of the icons in the top row of the menu to quickly open one of the six applications you used most recently. You can also click one of the items further down on the menu, or you can click the Programs folder to gain access to any of your installed programs. "Adjusting Your Settings" and "Finding your stuff" later in this chapter show you how to use the Settings and Find options. you click the New menu, you can quickly create a new item such as an appointment, an e-mail message, a contact record, and so on. This can be much faster than first opening the correct application and then selecting the correct command to begin a new item.
If
Exploring your Pocket
PC
of the most useful items on the Start menu is the Programs folder. Opening this folder is the key to running any installed program or locating any file. Figure 2-4 shows the Programs folder on a Pocket PC where I've
One
installed a
W
number
of third-party
programs.
so that any file name can be found. simply means that it's the equivalent of *.* on your you aren't specifying a specific file name desktop PC. Be sure to delete any name that is currently showing in the Find box so that appears if you want to find all files of a specific type.
—
jj
34
Part
|:
what You Can D ° with
a p ° cket
pc
To specify the type of file you want to find, click the down arrow next to the Type box, as shown in Figure 2-8. Click the type of file you want and then click
Go
to begin the search.
&*"
...
All
B
data
Go i
data Result Calendar Contacts Help Inbox Larger than 64 KB All
Notes Pocket Excel Pocket Outlook Pocket Word 123 i
:
Tab q Figure 2-8:
Choose the type of
file
before you
Tasks
w
CAP a
s
au
c
y
|
g h v b n
f
u
k
j
rr
o
i
i
/
;
/
.
1
Ell
||>
1
%
\
=
-
t
r
d
x
Shift z Ctl
e
t
«-"
*- -*
TO *
click Go.
Switching between programs Your Pocket PC can do quite a few different things at the same time. You don't have to close Pocket Word in order to work on a Pocket Excel worksheet, nor do you have to close the eBook you're reading in order to read your e-mail. But you do need to be able to switch between different programs easily if you want to make effective use of several different Pocket PC capabilities this way. If you're accustomed to using Windows on your desktop PC, you know that you can keep several programs open and switch between them using a variety of techniques. Two of the most common ways to switch are clicking on a program's Taskbar button or pressing Alt+Tab to use the Task Switcher. If you decide to try these techniques on your Pocket PC, though, you're immedi-
ately faced with a couple of problems:
Chapter
2:
Understanding the Basics
*> To save precious screen real estate, the Pocket PC doesn't have a Taskbar running along the bottom of the screen. This pretty much cuts out clicking on a program's Taskbar button, doesn't it? j> Pressing Alt+Tab is also kind of hard when you don't have a keyboard. (And don't even think about trying to do this using the onscreen keyboard it simply won't work.)
—
Looks like you'll need a different method to switch between running programs on your Pocket PC. Your Pocket PC probably does have a Task Switcher, but finding it can be a real challenge until you know where to look. Here's how you find it on a few of the more popular Pocket PCs: v*
On
the HP Jornada Pocket PC, click the Start button and choose Today from the Start menu. Then click the icon shown in Figure 2-9 to open the Task Switcher menu.
4$
e
1:00
Tuesday, January 22, 2002
Owner: Brian Underdahl (775)847-0313
3
No upcoming appointments No unread messages_
a
1
Active task
Find File
Explorer
Code Wallet Pro Click to switch
Help
to an
open window
OmniSolve Figure 2-9:
Pocket Excel
Open the
ActiveSync
HP Task
Click here to select an
Switcher
Close
to switch
Window
-
application to close
between
About...
open programs.
New
K*
%
i
Click here to
the
open
HP Task Switcher
the Audiovox and Toshiba Pocket PCs, click the Start button and choose Programs from the Start menu. Then click the Home icon to open the Home program. When this program is running, you can click the Running tab to switch between programs. You can also use the tap-and-hold method to stop any running program.
On
^5
36
Part
I:
What You Can Do with
a Pocket
PC
No matter which Pocket PC you
use,
you can
select a different Task Switcher
to control your applications. For example, another great Task Switcher option is
Developer One TaskPro (www.devel operone.com).
When the Task Switcher list is open, click the program you want to use, and your Pocket PC brings that program to the front. You can also switch to a different program by selecting it from the Start menu or, if your Pocket PC has a Home menu, by selecting it from the Home menu. Because the Home menu can generally be displayed by pressing one of the buttons on the front of your Pocket PC, you may find that this method is your favorite option. In addition, the
Home menu
Task Switcher icon next to the icons and memory.
usually displays a
for settings
much
larger
such as screen brightness
may expect that selecting a program from the Start menu or the Home menu runs the risk of starting a second copy of a program that's already running, the Pocket PC's operating system prevents this. Only one copy of any particular program can be running at any time, and only one document can be open in a program. You cannot, for example, have two different documents open in Pocket Word at the same time although you can have a Pocket Word document open and a Note document open at the
Although you
—
same
time.
Closing programs By now you're probably little
getting the idea that you have to do a few things a on your Pocket PC than what you're used to on your desktop should come as no surprise, then, that closing Pocket PC programs
differently
system. is just a
It
little different,
too.
On
a desktop PC you have several ways to close a program you no longer need. You can usually select FileOExit (or something similar) from the program's main menu. You can click the Close button in the upper-right corner of the program's window. Or you can press Alt+F4 when the program is in the active window. Well, guess what? None of these options really work in most Pocket PC programs (it's almost as though you're never supposed to close a program once you've opened it).
As show you in the preceding section, you can have several Pocket PC programs open at the same time, which reduces the need to close programs. It doesn't, however, eliminate this need. Depending on the programs that are running and the amount of memory in your Pocket PC, you may need to close some programs simply so you can run other ones. I
Chapter
you
2:
Understanding the Basics
want to get picky about it, your Pocket PC is supposed programs from memory if necessary, which is the real reason why it's often so difficult to close Pocket PC programs. Your Pocket PC is supposed to do it automatically without your intervention. You know what? still like to be able to control that myself. Okay,
if
really
to be able to unload
I
—
So how do you close a Pocket PC program? You use a Task Switcher that's how. You may notice the Close Window item listed on the Task Switcher list
shown shown
If you select this option, you see the same list of items the top section of the Task Switcher list. Selecting the item in the Close Window area closes the program you selected. If you use a different Task Switcher on your Pocket PC, you'll probably see slightly different wording. You might see something like Close Active or Close All But Active as options. If so, choosing Close Active shuts down whatever application is listed at the top of the menu, and choosing Close All But Active leaves that program open and closes everything else. If you choose a different option Close All you'll stop all of the applications that are currently running.
in Figure 2-9. in
—
—
Okay, so there is another way to close programs, which I'll show you now. click the Start button and choose Settings. Click the System tab and then the Memory icon. Then you click the Running Programs tab, as shown in Figure 2-10, and choose the programs you want to close. Click Stop to close the selected programs or Stop All to shut down all running programs. Click OK to close the Memory Configuration utility.
You
gfjf
*ii 2:03
Settings
Memory Running Program
List:
Name File
Explorer
Internet Explorer
ActiveSync
Pocket ScreenSnap 5 Figure 2-10:
You can close
programs
Stop
using the
All
Running
Programs tab of the
Memory Configuration
utility.
Main
Storage Card
Remove programs Find large
files
Running Programs
to free storage
memory
using storage memory.
y/
38
Part
I:
What You Can Do with
Using the
a Pocket
PC
Home menu
addition to the Start menu, most Pocket PC manufacturers install some Home menu on their systems. The Home menu is really a whole lot closer to the desktop on your desktop PC than it is to a menu In
variation of the
(see Figure 2-1
1),
but
if
they want to
$nhph ome menu
Today
Player
Clock
Image
Figure 2-11:
2:05
it
a menu,
who am
I
to argue?
$
« »
Main
%
4;
call
Ornniso
m
Wallet
Use the
w
Home menu to easily
open
Inbox
IR Receive
Word
programs, adjust settings,
and access
mnii
the Task Switcher.
Page
Here are some
of the useful things
you can do with the Home menu:
*> Press the Home menu button on the front of your Pocket the Home menu.
PC
to display
v Tap a button to open the associated program. j> Often you will find that you can click one of the icons below the program buttons to view or adjust the battery, memory, or screen settings, or to open the Task Switcher. j> Click the 1 / 2 icon, the up or down arrow icons, or use the page selection box to switch between the Home menu pages.
Chapter
2:
Understanding the Basics
Starting With lodag Your Pocket PC is the perfect assistant. Not only does it perfectly keep track of your schedule, but also quite happily gives you timely reminders without nagging. If only humans were as easy to get along with!
The Today screen on your Pocket PC shows all of your essential daily information in one place. You see the current date and time, who owns the Pocket PC (handy when everyone just has to see that neat little gadget), any appointments on your schedule, the status of your incoming and outgoing messages, and all of those tasks you need to get around to doing one of these days. click on any of your Today screen items to open the item for whatever reason to modify the item, for example. You can also click New on the menu bar and then choose the type of new item to create. Along the right edge of the menu bar, you see several icons. In Figure 2-12, there are icons for currently open connections, Bluetooth, and the Task Switcher. The number of icons varies depending on the current status of your Pocket PC, but you can click on any of the icons to access the associated settings.
You can
—
Use the Connection icon to close the connection the Internet.
when you
are done browsing
Make sure that you're closing the correct connection. If you close the or serial connection to your desktop PC, your Pocket PC isn't able to synchronize with your desktop PC until the connection is reopened.
USB
when you're for a different time zone — — the date near the top of the Today screen. See the tap-and-hold traveling
To
set
up your Pocket PC
like
section "Setting the date and time" later in this chapter for
more
information.
Adjusting \lour Settings Nearly everyone adjusts some of the settings on his desktop PC, so wanting around a little with the settings on your Pocket PC is only natural. And, of course, your Pocket PC has a different set of options you can adjust than what you find on your desktop system. to play
Chanqinq your screen settings Adjusting the screen settings on your Pocket PC is easy because there really are only two screen-related settings that you can adjust: the brightness of the backlighting and the amount of inactive time before the screen dims. Well,
jy
w
Part
I:
What You Can Do with
a Pocket
PC
—
there is one other setting that you might consider as screen-related alignment. But because I consider the alignment setting more closely related to improving the accuracy of character recognition, I'm going to wait and show you more about that one in the following chapter. If you want to play around with color schemes and background images, see the next section "Using themes" for more information.
You can access the screen settings a couple different ways. You may need to use more than one of the following to get the exact combination that you like: *> You can adjust the backlight brightness. To do so, click the Screen Settings icon on the Home menu screen (or select Settings from the Start menu, click the System tab, and tap the Backlight or Frontlight icon depending on your brand of Pocket PC). Drag the slider to adjust the brightness. You may also want to try one of the predefined settings for outdoor, indoor, or low power use if they are available on your Pocket PC.
—
*> To set the amount of inactive time before the backlight dims, click the Start button and choose Settings. Then click the Backlight icon on the System tab. Choose the time from the drop-down box, and make certain the checkbox is selected. Keeping the time before the backlight dims quite short is usually best because this greatly improves the length of time you can use your Pocket PC between battery charges. If you happen to have an HP Jornada Pocket PC, you may also want to try the Auto on/off according to ambient light option.
The backlight automatically returns
to your desired setting as soon as you tap the screen or press one of the buttons on the front of your Pocket PC. If you are going to be using your Pocket PC outdoors in bright sunlight, remember that all of the Pocket PC 2002 systems have a reflective display that is quite visible even with the backlight turned completely off. This setting will help you to extend your Pocket PC's battery life to the maximum.
Using themes If you are one of those people who really wants your Pocket PC to reflect your own personality, you're going to love the way that you can use themes on your Pocket PC 2002 system. Themes enable you to display background images on the Today screen, to choose which items appear on the Today screen, and even to choose different colors for the various screen elements.
c
Chapter
2:
Understanding the Basics
Applying new themes Your Pocket PC 2002 comes with at least one theme that you can use in place of the standard theme. It's really easy to apply a different theme. All you need to do is to tap the Start button, select Settings, and then tap the Today icon on the Personal tab. You can then select a theme from the list, tap OK, and the theme
is
applied.
Downloading themes Because custom themes can be so much fun to use, a lot of people have created themes that you can download and use on your Pocket PC. Most of these themes are free, so you can try out a bunch of them to find the one you like the best. There are quite a few different sites where you can find themes to download. Probably the best place to start is the Club Pocket PC Related Links site (www. mi rosoft.com/M0B I LE/pocketpc/cl ub/1 nks asp). Look for the links listed under the Pocket PC 2002 Themes heading. i
Once you have downloaded some themes you want
.
to try out,
copy them
to
the Pocket_PC My Documents folder. Once you synchronize your Pocket PC, the new themes will appear in the Themes list.
Creating your
own themes
Even though there are times
it's
all
sorts of
custom themes you can download, someown themes. There are a few ways
simply more fun to create your
you can do
so:
j> You can select the Use this picture as the background checkbox on the Appearance tab when you are choosing a theme. Then tap the Browse button and choose the picture you want to use.
j> You can click the Items tab and then choose the items you want to appear on the Today screen. Deselect any items you don't want. You can also use the Move Up, Move Down, and Options buttons to make some additional modifications. all is to download the Theme Generator (www .microsoft, com/ MOB I LE/pocketpc/downl oads/ThemeGenerator asp) and create your own custom themes. Not only does this enable you to use any image file you want, but you can also choose the colors for a number of screen
i^ The most fun of
.
elements. Figure 2-12 shows a custom theme image of Slide Mountain near Reno, Nevada.
I
created using a digital
(l /
()
2
Part
I:
What You Can Do with
/Rl
a Pocket
PC
•ii 11:09
Start
Wednesday, January 23, 2002
Owner: Brian Underdahl _J
No upcoming appointments unread messages
PNgActive 1
t
Figure 2-12:
You can use the free
Theme
Generator to create your
own custom themes
like
this one.
lew
Adjusting your security One
of the great things about a Pocket PC is that it is small enough to fit into a pocket. Unfortunately, this also makes a Pocket PC an attractive target for thieves or even people who simply can't resist playing around with that neatlooking gadget.
Although I can't do much about preventing theft except warn you to be careful about leaving your Pocket PC where someone could grab it, I can, at least, show you how to prevent some bozo from accessing your data. If nothing else, at least you have the satisfaction of knowing that no one can make use of your personal information or files.
Enabling a password
up security on your Pocket PC means creating a password that must be entered whenever the unit is turned on. Without the correct password, no one can access your files or use your Pocket PC.
Setting
Chapter
^\N6/
2:
Understanding the Basics
not a good idea to depend too heavily on the Simple 4 digit password option especially if you tend to keep very sensitive files on your Pocket PC. These passwords consist of just four numeric digits, and someone who really wants in could discover your password just by being quite persistent. Sure, it may take a person several hours, but if your information is valuable enough, a thief or a snoop may decide it is worth the effort. To set a password, click the Start button and choose Settings. On the Personal tab click the Password icon. Next, choose the type of password you want to use and then use the onscreen keypad (if you selected the Simple 4 digit password option) or the onscreen keyboard (if you selected the Strong alphanumeric password option) to enter a password code, as shown in Figure 2-13. To activate the password, select the Enable password protection checkbox. On some Pocket PCs this checkbox is labeled Require password when device is turned on.
It's
—
^Setting-
4$
$
11:21
Password
O No O
password
Simple 4
( The
V Use the Owner Information option to change your personal information — such as your address and phone number
if
you move.
v Use Sounds & Notifications to control the volume choose which sounds are played to signal events. i>
Move PC
to Regional Settings
of
audio alerts and to
on the System tab to configure your Pocket
for a different country.
of Pocket PC may offer some additional settings, like used on the screen and whether tapping on the screen you wakes up your Pocket PC. Feel free to play around with the options can always change back if you don't like the effect created by one of the
Your particular brand the
number
settings.
of colors
—
£}
/
1)
S
Part
I:
What You Can Do with
a Pocket
PC
Chapter 3
Entering Information into
Your Pocket PC
In This Chapter
! Entering information by writing on your screen Typing information using the onscreen keyboard
P
Using other input options for your Pocket PC
•••••••••••••••••••••••••••••••••••••••••••••A***
Soon after you
first
esting revelation
get your Pocket
PC you're probably
hit
with an inter-
— the darn thing doesn't have a keyboard! Looks
tapping out an e-mail message on this thing doesn't it?
is
going to be a whole
like
lot of fun,
Things aren't always quite what they seem at first glance. Getting information into your Pocket PC is one of those things that's probably somewhat different than what you expect, but in many ways it's a lot easier than you may realize. You just need to adjust your thinking a little before you start having fun.
Handwriting and i/aur Packet
PC
A Pocket PC
is about the same size as a pocket-sized notepad. If you use a notepad, you certainly know that the most natural way to put information down in the notepad is simply to pull out a pen or pencil and start writing. You probably hold the notepad in one hand, and write with the other. It turns out this is also one of the best ways to enter information into your Pocket PC.
Earlier generations of
handheld Personal
Digital Assistants
their ability to recognize handwriting, but before the
(PDAs) touted the raw power
PDA got
Pocket PC, this recognition capability was pretty much a cartoonist even did a whole series of comic strips making fun of just how bad handwriting recognition was on devices like the Apple Newton. Fortunately, things have improved tremendously on the Pocket PC.
that's built into the
joke.
One famous
$0
Part
I:
What You Can Do with
a Pocket
PC
Understanding the options Handwriting recognition on a Pocket PC is pretty advanced. Unless you're of those doctors with handwriting no one can read, you'll probably find that your Pocket PC does a pretty good job of deciphering your chicken especially if you choose the correct handwriting option to scratchings match your style (and maybe practice just a little).
one
—
You can choose from three different methods of writing on your Pocket PC's screen. The Transcriber allows you to write pretty much like you would in a paper notebook, while the Letter Recognizer provides better accuracy at the expense of input speed. The Block Recognizer is a simpler version of the Letter Recognizer, which is intended to make life easier for users who move from a Palm to a Pocket PC. (See the following sections for more detail.)
Using the Transcriber When you
use the Transcriber, you write complete words directly on your Pocket PC's screen. The Transcriber accepts printing, cursive writing, or any combination of the two.
The Transcriber has an easier time figuring out where words begin and end when you use cursive writing because you typically write an entire word in one continuous motion.
shows how the Transcriber works. You write a complete word and then when you lift the stylus, the Transcriber does its best to understand what you wrote and to convert it into text. In Figure 3-1, I've written my name and the Transcriber correctly converted it into "Brian." Figure 3-1
As you complete each word, the Transcriber does the conversion If you continue to add text, your note scrolls up as necessary.
into text.
If the Transcriber stops doing an automatic conversion to turn your handwriting into text, tap the Hand icon just to the left of the input method selector at the lower-right corner of the screen. When this icon has a white background
the conversion happens automatically as soon as you complete each word.
When this icon has a gray background, you must use the ToolsORecognize command to tell the Transcriber to convert the handwriting into text. If you don't want to use automatic text conversion, you must have the Pen icon (in the middle of the menu bar) clicked in order to write on the screen.
Chapter
&& ^Notes
3:
Entering Information into Your Pocket
4k
1:25
PC
Tap Ctl and then Z to undo. j> Tap Ctl and then
v Tap
Ctl
and then
Usinq Other
Q to close the current application. N to begin a new document.
Ways
to
Input Info
—
if you need to enter a lot of information into a document, no substitute for a real keyboard. But just because your Pocket PC doesn't come with a keyboard doesn't mean that all is lost. There are several ways to add a real keyboard to your Pocket PC, including the following
Lets face
it
there's really
products:
v* iBIZ KeySync portable keyboard j> Targus folding keyboard I
]^ Seiko SmartPad
Each offers certain advantages. your life a little easier.
Let's
have a
brief look at
how they can make
Usinq a portable keyboard With your Pocket PC iBIZ KeySync keyboard is a real keyboard, but it's far smaller and more portable than a full-sized keyboard. You really can type on the thing, too.
The
jy
60
Part
I:
What You Can Do with
a Pocket
PC
To use the iBIZ KeySync keyboard you'll need to get the correct serial cable that works with your particular Pocket PC. Some Pocket PCs include a serial cable in addition to the USB cable, but for others you'll need to buy the cable from your Pocket PC's manufacturer.
KeySync keyboard is that it has ten hotkeys keys you can program. These can be used to run programs or quickly enter text on your Pocket PC. For example, you might program a function key to enter your full name with a single keystroke, or program a hotkey to open your favorite game.
One
really cool feature of the iBIZ
and
six function
Using a folding keyboard u/ith your Pocket PC If
you
of carrying around a small, portable keyboard you may want to consider another option keyboard such as the one made by Targus.
can't
even stand the idea
to use with your Pocket PC,
a folding
—
Folding keyboards are the ultimate space saver. They fold into a compact package that's just about the same size as your Pocket PC itself. To use a folding keyboard, you unfold it, set it on a hard flat surface, and insert your Pocket PC into the connector. Then you select the folding keyboard input option from the list that appears when you click the up arrow at the lowerright corner of the screen and begin typing. ^\N6/
of Pocket PC requires a folding keyboard model specifically designed for that brand and model of Pocket PC. That's because the folding keyboard attaches using the same connector on the bottom of your Pocket PC that connects to the synchronization cradle, and these connectors are different on different brands and models of Pocket PCs.
Each type
Because a folding keyboard folds, it's not very adept at sitting on your lap as you type. You really will need to find a place for the folding keyboard that helps keep the keyboard flat as you type.
Usinq a Seiko SmartPad With your Pocket PC The Seiko SmartPad can function as a keyboard, but it is really a whole lot more than just another way to type on your Pocket PC. Unlike a portable keyboard, the Seiko SmartPad lets you draw on a pad of ordinary paper (using a
Chapter
3:
Entering Information into Your Pocket
PC
and then automatically transfers your drawing to your Pocket infrared port. Figure 3-5 shows an example of a drawing made using the Seiko SmartPad. special pen)
PC using the
I
Figure 3-5:
You can
draw on ordinary
paper and automatically transfer
your drawing to
your
Pocket
PC using the Seiko
SmartPad.
In addition to being a really cool way to draw on your Pocket PC, the Seiko SmartPad is a leather portfolio with room for your cell phone, business cards, and your Pocket PC. In addition, you'll find a touch-sensitive keyboard under the paper notepad, and you'll find that its larger size makes typing far
easier than using the onscreen keyboard.
You use an included program, InkNote Manager, to organize the notes you create with the Seiko SmartPad. You can send notes as e-mail messages, and you can save them in several different formats. To learn more about the Seiko SmartPad, visit the Seiko Instruments Web site (www. sei kosmart com). .
Be sure to buy the correct Seiko SmartPad to match your brand of Pocket PC. The original SmartPad has a fixed infrared port, which only works with Pocket PC models whose infrared port is on the top. The SmartPad II has a movable infrared port that can work with any Pocket PC (but you give up the cell phone pocket for this added flexibility).
/
62
Part
I:
What You Can Do with a Pocket PC
Using MyScript With your Pocket
PC
if you didn't already have enough input options for your Pocket PC, I'm going to offer yet another one you may want to check out. MyScript, from Vision Objects (www vi si onobjects com) is a very interesting alternative to the built-in handwriting-recognition options you find on your Pocket PC.
As
.
.
MyScript is designed to solve the problems that you may encounter with other handwriting-recognition software. It's not only very fast, but it also seems to be able to read almost anyone's chicken scratching more accurately than any of the other alternatives.
Printing from \lour Pocket
PC
only natural to expect that you might want to print whatever data you've spent so much time and effort putting into your Pocket PC, right? Well, even though this seems like a logical expectation, there's just one little problem none of the programs on your Pocket PC has a Print command. In fact, no matter how much you look for a way to print your documents directly from your Pocket PC, you just won't find it! It's
—
The basic idea behind this lack of native printing ability on the Pocket PC is that you are expected to print stuff using your desktop system. But what if your desktop PC isn't handy and you just have to print out a document? After all, the idea behind having a Pocket PC is so that you can carry your computing power along in your pocket wherever you go. As you might expect, other people have had the same thought about their Pocket PC. Some of those people were clever programmers who figured out how to add printing capabilities. For example, Field Software (www. f el dsoftware. com) has created several small utilities including PrintPocketCE (for printing Pocket Word documents and e-mails), PocketPixPrint (for printing images), and PocketClipPrint (for printing i
items from the Clipboard).
shows an example where
I'm using PrintPocketCE to print a Pocket case I'm printing using the infrared port, but you can print using a wired connection or even a wireless option such as a Bluetooth
Figure 3-6
Word document. card.
In this
Chapter
m
p " nt
Entering Information into Your Pocket
H*
Printer:
Port:
Infrared 4-Color
Paper
Letter
Size:
1:49
HP PCL
lolor/Mono:
Orientation
3:
—
CMYK
•Custom >aper f
}
(§) Portrait
O
Landscape
Width
8.5"
Height
11"
Figure 3-6:
Your Pocket
PC gains the ability to print
when you use Print-
PocketCE.
Start
More
Cancel
Printing
Settings
Printing
PC
63
66
Part
I:
What You Can Do with
a Pocket
PC
Part
II
Personal Organization with
Your Pocket PC The
5 th
Wave
By Rich Tennant
*IVs a VIefcer 'Pocket^it "Pro Handheld fearbeqve -win 04 t>W, recnargeafele battery pacK, and applications £or roasting, smoking, and open-flawe cooking.*
In this part
.
.
our Pocket PC can help keep your personal life in order. It can keep track of your address book, help you manage your schedule, and act as your personal note taker. In this part you'll see how to do all of this and how to establish a partnership between your Pocket PC and your desktop PC so they can share important information.
y.
Chapter 4
Keeping Your Address Book In This Chapter i
Innovative uses for your Pocket
PC address book
Managing your contacts |
Sharing contact information
I
Managing your contacts by speaking to your Pocket PC
The first hand-held computer-like devices filled an interesting niche. They
weren't very powerful. They didn't have much memory. They couldn't perform a broad range of tasks. But they did make an excellent replacement for those pocket-sized paper address books that most people kept.
The Pocket PC, of course, is quite powerful, has a lot of memory, and can be called upon to handle many different types of tasks. Yet in spite of all of this, some people don't realize just how great the Pocket PC is at replacing those handwritten address books. Once you start keeping your address book in your Pocket PC, you may never have an excuse for misplacing someone's phone number again.
What
Can Do u/ith \lour Address Book \lou
an innovative product like a Pocket PC is you have to stop thinking about limits and especially start thinking wildly. It's kind of hard to do that sometimes when you're stuck in the rut of comparing a new product with whatever it replaced. Imagine just how little advancement there might have been in personal transportation if the early automobile manufacturers had thought of cars only in terms of a replacement for a horse. You probably wouldn't have climate control in your new car, for one thing. It's only when you realize that a car can enclose you in a mobile, weather-tight cabin that you can even begin to think about heating and cooling the air around the passengers.
One key to
getting the
most out
to think outside the box. That
of
is,
—
6$
Part
II:
Personal Organization with Your Pocket PC
in thinking about how your Pocket PC's address book black book. You simply need to remember that the same old limitations that prevented you from doing things with your paper address book don't apply You need to use your imagination to think about
The same thing applies can replace your
little
ways your Pocket PC address book can be
j/our
useful.
address book as an address book
Okay, so maybe using your Pocket PC's address book as an address book doesn't sound all that unusual. But consider this when was the last time you tried to keep up with a little hand-written address book? Comparing the two, the Pocket PC's address book has lots of advantages:
—
U* Your Pocket PC address book never runs out of room for another Johnson, Olson, or Smith. Try that with your paper notebook especially if your family's name happens to be Johnson, Olson, or Smith!
—
j> You won't have to worry about old Pocket getting too faded or smudged to read. j>
PC address book
entries
someone you know happens to be like certain relatives of mine, you fill up your entire Pocket PC address book changing his address listing every few months. (Yes, so maybe you'd just give up on them if you were using a paper notebook, but with the Pocket PC address book you still need only one record no matter how many times someone If
won't
moves.)
v Because your Pocket PC can
easily exchange address book information with your desktop PC, having several copies of your address book that are all up-to-date is far easier. If something happens to one copy, you still have at least one more copy to bail you out. If you lose your little black book, you may lose your only copy (and then how would you get a date for Saturday night?).
I
v Because you can use a password to restrict access to your Pocket PC, you can make certain no one else can snoop through the listings in your Pocket PC address book. Your snoopy boss won't have any way to know that you've been in contact with that executive recruiter. See "Adjusting Your Security" in Chapter 2 for information about using a password to control access to the information you have stored on your Pocket PC.
V Because your Pocket PC's screen has a backlight, you can look up
—
phone numbers and make calls late at night without turning on a light a definite advantage if all you can find is some broken down phone booth when you're lost out in the boondocks. To see how to control the backlight on your Pocket PC, see "Changing Your Screen Settings" in Chapter
W Finally,
2.
you add the voice recognition software introduce near the you can amaze everyone by simply talking to your Pocket PC to tell it whose record you want to see!
end
if
of this chapter,
I
Chapter
\lour address
4:
Keeping Your Address Book
book as an organizer
Some people
are really well organized. They're the ones whose sock drawer has dividers and a specific place for each pair of socks. Most of us are far less organized, but almost anyone can benefit from a certain amount of neatness and advance planning as long as you don't get too obsessed with it, that is.
—
you've used a paper notebook to keep your address book in the past, you're used to having a certain amount of organization. But the static nature of things written down on paper can also limit your thinking to a rather narrow view of ways to organize your little black book. Consider these options you may not have realized would be practical or even possible: If
j>
When you add
people to your Pocket PC address book, you can assign Some people may belong in the Personal category, some in Business, and some may be members of your favorite organization. Because your Pocket PC address book gives you the option of limiting the view to display only people who are in a specific category, your one Pocket PC address book can serve the function of a whole series of different paper notebooks.
them
categories.
j> You can add people to more than one category in your Pocket PC address book, so you need only to record their information in one place even if they fit several categories. If their address or phone number changes, you have to make the correction just one time to have it correct in every one of the categories they belong to. i> Because you can easily create as many new categories as you like, creating special categories for one time use is an easy task. You can, for example, create a category that includes all of the members of your book club. Then you can create a special category for members of the book club who want to be notified about book signings in your area by your favorite author. This enables you to first show just the book club members, and then easily add the author's fans to the special category. When you hear about a last minute local appearance by the author, you won't have to waste time trying to
remember who wants to know about tell you in a flash.
it
— your
Pocket PC address book can
book as an electronic business card l/our address
I
bet you don't have your
own
contact information listed in your address
book — why would you? Well, for one very good reason — so you can easily exchange your information
in
the form of an electronic business card.
IR) port built in, allowing them to send devices like Pocket PCs, most infrared-equipped other with and receive data
Pocket PCs
all
have an infrared (or
69
"JO
Part
II:
Personal Organization with Your Pocket PC
laptop PCs, certain printers, and yes, even Palm PCs. One of the coolest ways exchange business cards with other Pocket PC or Palm PC users is to beam your card through the IR port. In Figure 4-1, I've selected my record in the Pocket PC address book and used tap-and-hold to display the context menu. All I need to do now is aim my Pocket PC at the other device and tap Beam to
Contact.
B? All
t
4(
Contacts
10:18
$
Contacts *
#ab cde fgh
Imn opq
ijk
rst
uvw
xy2
Balbach, Cheryl Britt,
Cherie
Child,
Angela
Gibson,
i
Tom
Gillemyr, Rikard
Goldstein, Hal
Holabird, Robin Figure 4-1:
To be really cool,
exchange your business
John Psuik, Developer Keith »
Thompson
-
J».
-
gov
*-u
Create Copy Delete Contact
card using the infrared
beam.
Send E-mail to
Contact...
Beam Contact...
EH-**
You may want to create more than one business card for different purposes. For example, you may not want everyone to receive all of your home contact information, or you may want to create one card for business use and a different one for use in your position as a club's officer.
You can
actually send any contact record via the IR beam.
to sending just your
You
aren't limited
own
business card. Whichever records you send, you can be certain that the other person gets a complete record without worrying that he or she wrote something down incorrectly.
&>L*ro*
To exchange data with a laptop PC, you may need to activate the IR port on the laptop. You may also need to install ActiveSync on the laptop if it isn't already installed. Some laptops use special applications to control infrared file transfers, so consult your laptop's user manual if you're unable to
Chapter
4:
Keeping Your Address Book
exchange information with your Pocket PC. (See also Chapter information on using ActiveSync.)
Entering
7 for
more
New Contacts
Even the
New York City phone book is
just a bunch of blank paper until it has names and phone numbers printed into its pages. Your Pocket PC address book is almost as useful as that blank paper before you start adding some contact information to it although the blank paper may be more useful in some instances (making paper airplanes, for example). all
of the
—
Doing it the old-fashioned u/ay: Adding records manually Of all of the methods of adding people to your Pocket PC address book, you'll probably spend the most time adding records manually, which isn't the easiest way to add records, nor is it the quickest. But adding records manually is the one way that's always available, and the one that gives you the most flexibility. A\N6/
You may
find that
your Pocket PC manufacturer has added
its
own enhanced
version of the address book to your unit. While this enhanced version probably has a bunch of neat features that aren't in the standard version, you may get confused if you try to use the fancy version in place of the plain old vanilla version discussed in here at least while you're following along so you can see how this all works. You can always switch over to the fancy-pants version later because they both share the same data file, but I recommend starting off with the standard one in the beginning.
—
You need to begin by opening the Contacts application, which is what the Pocket PC address book is called. You can open Contacts by pressing the if you remember which appropriate button on the front of your Pocket PC button does this on your unit and you haven't changed the button assignments, that is. You can also open Contacts by clicking the Start button and tapping Contacts on the Start menu.
—
Now you're
ready to add a new record to the
list.
Begin by tapping
New
in
the
lower-left corner of the Pocket PC's screen, which opens a new blank record so you can add information. Figure 4-2 shows how a record looks after you've
added information
in several of
the
fields.
/
/
72
Part
ll:
Personal Organization with Your Pocket PC
m
4€
Contacts Name: Job
title:
10:30
$ *
Cole Underdahl Security Officer
Department:
Company: Underdahl Computing Worktel:
(775) 122-4455
Work fax:
f
Workaddr: E-mail:
Mobile
[email protected]
tel;
Web page: Figure 4-2:
Office loc:
Enter
Home
contact information into
Home
tel:
v w
addr:
any of
the fields as
necessary.
Details
Notes
ES A
Edit
Although the entry form shown in Figure 4-2 has so many different fields that you'd need several screens to view all of them, you don't have to use any of the fields that you don't need. In fact, when you later have a look at one of the records in your address book you find that your Pocket PC is smart
enough to show a field only if it actually contains information. In most cases, means that anyone's record can easily read on a single screen.
this
When you're done add
it
adding information, tap
OK to close the new record
and
to the address book.
To confirm that the record was added correctly, you can find and view the record. Depending on just how many people you've added to your address book, finding a record can be a bit of a pain unless you understand a few of the tools that are available to help you out. There are two ways to narrow your search so you don't have to through quite so many records in your Pocket PC address book categories or the alphabet bar. Figure 4-3 shows both of them.
scroll
— using
_ Chapter Contacts
H$
10:32
4:
Keeping Your Address Book
#
Show
mn opq
Recent 2>
4$
10:59
Receiving Data I
Do you want
r-
Christa" to your contact
to save "Underdahl, Keith
&
list?
C
Yes
No
C
Goldstein, Hal Holabird, Robin
John Psuik, Developer Keith
Thompson
Figure 4-7:
Larry
A Olson
Be sure
Sturtevant,
to
-
gov
Andy
save the records that you
Underdahl, Brian Underdahl, Cole
beamed over.
New View
Tools
Using Voice Recognition to Manage i/our Contacts Your Pocket PC is pretty cool all by itself, but this next program I'm going to show you could be called the iceberg of cool! In fact, this is the program use when want to impress someone by showing them how useful and advanced the Pocket PC has become. I
I
The software I'm talking about (and talking to) is Voice LookUp from HandHeld Speech (www. handheldspeech .com). This amazing application enables your Pocket PC to recognize your voice so that you can look up contact records simply by speaking the name you want into the microphone. Once you have someone's record onscreen, placing a call to them or sending
Chapter
4:
Keeping Your Address Book
an e-mail message is just another simple voice command away. You can even use voice commands to switch to different applications on your Pocket PC. You can download a trial copy of the program from the HandHeld Speech Web site, and register it once you see how well it works. Voice LookUp
a very easy program to use.
Once you have downloaded and probably want to set up your Pocket PC so that pressing the Record button on the side of your Pocket PC starts the program (the readme file that accompanies Voice LookUp tells you exactly how to do this). This will make it even easier for you to use Voice LookUp since you can do so just by pressing that Record button. installed
it,
is
you
will
Before you can use Voice LookUp for the first time, you'll need to spend just a few minutes training it to recognize your voice. To do so, you tap the Enroll icon in the Programs folder, and then spend about five minutes reading some text. At the end of the enrollment you can begin using the program (although you'll want to continue training it as you use the program to improve the accuracy see the user documentation included with the program for more
—
details).
Once the enrollment LookUp screen. This
is is
completed and you start the program, you will see the your starting point for using Voice LookUp.
When
the LookUp screen is displayed, you see a message in the lower left of the screen telling you that the microphone is off. Now it's time to have some fun. Press the Record button so that the microphone turns on, hold the microphone on your Pocket PC close to your mouth, and say "look up" and the name of someone in your Contact list. Figure 4-8 shows the result.
Once a contact record is displayed, you can easily send an e-mail or place a phone call to that person. For example, can press the Record button and say "call work" to tell Voice LookUp to dial my office number. Once enter my command, a countdown timer appears on the screen, and at the end of the countdown Voice LookUp plays the proper touchtone dialing notes from the Pocket PC's speaker. By holding the Pocket PC's speaker next to the telephone I
I
receiver, this automatically dials the call for
me.
I mentioned a bit earlier, you do need to train Voice LookUp a bit in order to improve the accuracy. If you find that the program has displayed the wrong record, choose the correct record from the list above the Adapt button and then tap the Adapt button. As you continue to do this, you will find that Voice LookUp finds the correct record far more often. You'll want to do a bit of training before you start bragging to other people about how smart your especially once you Pocket PC is, but you'll find that it is time well spent see the reactions on people's faces when they see your Pocket PC respond to voice commands!
As
—
fy
qQ
Part
II:
Personal Organization with Your Pocket PC
$g LookUp...
4k
12:08
$
Brian Underdahl
w: (775) 123-4567 e:
[email protected]
website: http://www.under.net/
Author Underdahl Computing 1 Dirt Road Reno NV 89500 USA
Brian Underdahl
look
up brian jjnderdahl
look up brian_underdahl
Figure 4-8:
Voice
LookUp finds
and
displays
[email protected]
adapt
newEntry jeditEntry
your contacts by
rnic is
Off
find It
listening to
your voice.
Options
Mode 4l
#
[
delEntry
|saveUser| options
Chapter 5
Taking
Some Notes
In This Chapter p-
Discovering
some
great uses for notes
Creating notes
Recording notes by speaking
J\
s
I
go over
in
Chapter
4,
your Pocket PC makes old-fashioned paper
¥ \ address books seem pretty lame. Well, get ready to throw out your paper notepads, too. Your Pocket PC is going to make writing notes on a pad paper seem like the equivalent of scratching a letter out on a piece of bark you've peeled off a tree. of
If you aren't in the habit of writing yourself notes, you may wonder why anyone would need to use a Pocket PC for note taking. If so, go ahead and skip this chapter but write yourself a note to remind you to come back later when you discover you've forgotten something important.
—
Finding Uses for \lour Pocket
PC Notes
Notes are probably the most free-form type of document that exists. There's really nothing formal about all those sticky notes that people paste all over the side of their monitors, and there are no rules about what you can or can't do with a note. Notes simply are the Swiss Army knife style of documents. (Why, even using the word "document" to describe a note seems kind of pretentious, doesn't Still,
it?)
there are a lot of things you can do with notes on your Pocket PC:
v* You can use a note to quickly write commercial.
down
a
Web
address you see
v* You can use a note to create your weekly grocery list may get some funny looks in the frozen food aisle.
in a
TV
— although you
82
Part
l,:
Personal Organization with Your Pocket PC
u* You can whip out a quick note to remind yourself of the punch line of that great joke you just heard. Just don't try to tell people the joke by they may laugh, but it won't be reading it off your Pocket PC's screen at the joke!
—
i>
When you wake up
in the middle of the night with that idea for a new product that's going to make you rich, write it down in a Pocket PC note. You won't have to turn on a light to see the Pocket PC's screen, and that way, no one will ever know about the dumb idea when you read the note
the next day.
v
you use the Transcriber, your Pocket PC may be able to read your handwriting better than almost anyone else. So even if your handwriting is pretty sloppy, you'll still be able to create notes that someone can actually read. Don't forget to proofread it, though the Transcriber can't produce miracles! See Chapter 3 for information on how to use the If
—
Transcriber.
Of course, there are some things you shouldn't try to do with notes on your Pocket PC:
v Leaving your Pocket PC taped to a friend's door with a note telling him you dropped by when he wasn't home probably isn't a good idea. j>
Ransom notes on your Pocket PC
is
another bad idea.
j^ Finally, don't try to use a Pocket PC note to tell a bank teller that "this is a stickup." This situation could be especially bad if you run out with the especially if you entered your real money but forget your Pocket PC name and address in the owner information screen.
—
Writing \loursetf a Note The Pocket PC Notes application seems
like a very simple program, but you a little surprised to find out just how much it can really do. In addition to being a quick way to jot down a thought, this program offers some really cool options like voice notes and an electronic drawing pad where you can literally draw a picture right on your screen. You'll probably miss many of the neatest options if I don't point them out before you begin, so here is a quick look at the note options.
may be
Choosing your note options go ahead and begin using the Notes program, but why not start detour to see whether some of the available options are better suited for your needs? Open the Notes program by clicking the Start button
You can with a
just
little
Chapter
5:
Taking
Some Notes
and choosing Notes from the Start menu. When you see the list of existing notes (or a blank list if you haven't used Notes before), click ToolsOOptions to display the Notes Options. Then follow along through the following four sections to see what these options do and which settings will work best for you.
Selecting your entry
The
mode
optional setting is the Default mode setting. You can choose to start notes in Writing mode or Typing mode. As you can easily guess, these
first
new modes
refer to using handwriting or the
onscreen keyboard to enter text into
your notes.
Choosing a default input mode for notes may seem odd when you can easily select your input method using the SIP (Secondary Input Panel) selector in the lower-right corner of your screen. In reality, though, this Notes option is pretty cool because it enables you to select a different input mode for notes than the one you typically use in other types of applications. for example, choose Writing as your Notes default, and leave the onscreen keyboard selected for all other input. When you want to write out a quick note, you don't have to remember to first switch the input method (or worry about losing your train of thought when you have to first attend to such details).
You could,
mode in Notes is not quite the same thing as using the When you use the Transcriber, your notes are automatically into text a short time after you finish writing. When you use the
Using the Writing Transcriber.
converted Notes Writing mode, you need to select ToolsORecognize to convert your handwriting into text.
Picking a template
—
the probably be pleasantly surprised by the next optional setting Default template option. You may not even realize that the Notes application uses templates.
You'll
In addition to
the Blank Note template, you can choose from meeting notes,
memos, phone memos, and to-do templates. Each template is set up specifically to make taking certain types of notes easier, so choosing the correct template can help you produce better notes with less work. Indeed, choosing the right template can save you a lot of trouble by making certain that you don't forget to write
down an important
phone number so you can return a In
piece of information
— such as the
call.
addition to adding fields for important information you won't want to templates also use quite large text in the field names so you can
forget, the
more
easily see
where and what you need
to enter.
Qy
$[\
Part
II:
Personal Organization with Your Pocket
PC
you select a default template, any new notes you create use that template you choose a different template option. Remember to use the ToolsO Options command to select a different template when you want to create a
After until
different type of note.
Deciding Where to save
it
When you
close a note that you've created, your Pocket PC saves the note memory area. If you have a storage card installed in your Pocket PC, you can use the Save to option to choose to save the note on the memory card rather than in the main storage memory. into the storage
Your Pocket PC uses a very efficient file storage system, which minimizes the amount of memory that is used to store your files. Even so, the built-in storage memory is limited, and using an extra memory card can greatly enhance your ability to save files. Saving your notes to a storage card rather than to main memory can be especially important if you create a lot of voice notes. These types of notes can really eat up memory, especially if you choose one of the higher-quality recording settings.
The Save
to setting won't have any effect if you don't have a storage card inserted into your Pocket PC. If you choose the storage card option rather
than main memory and then swap out your storage memory card for a different type of device that fits into the expansion slot, any new notes you create are stored in main memory. If you reinsert the storage card, it's used again to store new notes, but existing notes in main memory won't automatically be moved.
Programming the Record button Your Pocket PC has a button that you can press to begin recording a voice note (see "Recording a Note" later in this chapter for more information). Use the Record button action setting to choose what you want to happen when
you press the button. This option controls whether your Pocket PC automatically opens the Notes application when you press the Record button. Either way, your Pocket PC records your voice note, but because other applications may not know how to deal with the voice note, keeping the default action set to Switch to Notes is usually best.
Starting After
a new note
you know what the Notes application can do and have selected the you prefer, you can begin using the program with a new note. If you
settings
Chapter
haven't started the Notes program Notes from the Start menu.
yet, click the Start
5:
Taking
Some Notes
button and choose
If you've used Notes to create other notes, you see a list of the existing notes. Tap one of them to open it so you can read it, edit it, or simply add more to it. To begin a new note, click New.
What you do next depends on using handwriting best for you.
is
the input
method you
selected. In
most cases,
probably the easiest, but you have to decide what works
Editing your note As good as the handwriting recognition may be, you may encounter errors from time to time. That's when you need to get out the red pen and begin some serious editing (I'm not really advocating using a red pen it's just that human editors traditionally used red pens to mark their corrections in
—
a manuscript). Editing a note on your Pocket
PC seems very
commands you're used to from your desktop menu in the Pocket PC Notes program.
\gfr
4$
Notes
12:26
Writing a
note on
/^%o^ o&wa+^ Undo Ink Redo
>
Show week numbers:
half hour slots: Choose this option if you want to be able to easily tap the exact time slot for appointments that begin at half past the hour in addition to those beginning right on the hour. Choosing to show half hour slots makes the daily schedule take up a lot more room on the Pocket PC's screen, so I prefer to skip this option. You can easily set the correct time for an appointment no matter how this option is set.
—
the Select this to include the week number number of weeks since the first of the year in the calendar header when you choose the week view. Unless you really need to know the week number for some odd reason, this option seems to serve no important purpose other than adding more clutter to the screen.
—
j> Use large font: Choose this option if your calendar display is just too hard to read. Of course, pulling out your reading glasses is another
Chapter
6:
Keeping Your Mobile Calendar
The larger the font, the less information the small Pocket PC screen can show and the more you need to scroll.
viable option.
i> Set reminders for
new items:
This option automatically creates an aide forget your appointments. You can always set reminders for individual calendar items, but this option makes certain you don't forget to do so.
memoire
to
make
certain
you don't
you select the Set reminders for new items option, you can use the two boxes immediately below the option to determine how far in advance you want to be notified. prefer more notice than the default settings of 15 minutes, but you can choose whatever works best for you. If
I
*>
Show icons: Tap any of the icons to choose the ones you want to see on your calendar. The icons (left to right) indicate reminders, recurring appointments, notes, location, attendees, and private. Select only those icons that really mean something important to you to keep your calendar listings from being crowded out by all sorts of unnecessary icons.
Sending meeting requests final calendar option is the choice of how to send meeting requests. Your choices here would generally be to use ActiveSync or to send the requests via e-mail. If you access your e-mail directly from your Pocket PC by dialing in to your mail server, you may want to choose the e-mail option so that the requests go out sooner. If you regularly synchronize your Pocket PC with your desktop PC, and you handle most of your e-mail messages through your
The
desktop system, choose ActiveSync.
OK when you
Click
Setting
Up
have finished setting your calendar options.
\lour
Schedule
is more than a pretty display of dates. What makes the calendar really useful is adding the items that are on your schedule so you can plan ahead. After your Pocket PC calendar has your schedule included in the listings, you can easily see when you're going to be busy, when you'll have some free time, and when you can arrange for new appointments.
The Pocket PC calendar
AM- s tyc
•^/t^X
Because you probably use your Pocket PC as a partner to your desktop PC, almost certainly want to have the same list of events and appointments on both systems. Fortunately, the software that comes with your Pocket PC makes keeping your two calendars up to date a specifically ActiveSync simple automated process. When you've set up the items you want to share
you'll
—
—
yy
Q()
Part
II:
Personal Organization with Your Pocket PC
between your Pocket PC and your desktop PC, you'll be able to synchronize your calendars by simply popping your Pocket PC into the cradle on your desk. Chapter 7 shows you how to set up ActiveSync so you won't even have to think about it. the following sections cover how to set up and manage your appointments on your Pocket PC. If you sometimes manage your schedule using your desktop PC, you'll find that the process is very similar no matter which PC you use. In
I
Adding an appointment Adding a new appointment to your schedule is very easy. At least it's easy in terms of what you need to do on your Pocket PC. Finding the time to accommodate the items you've added is your problem. Just because your Pocket PC's calendar uses the fancy term "appointment"
you add to your schedule doesn't mean that you can only add business-related items to the list. Birthdays, anniversaries, dates, or anything else that happens on a specific date or time are also fair game. Someone had
for things
to pick a
name
for the items
you add
that the person chose appointment.
and it just so happens you'd prefer to think of these things as
to your calendar, If
rendezvous, prior engagements, or something
else, feel free.
To add a new appointment, open your calendar and then tap New on the menu bar. You can also tap-and-hold on a specific date and time for the appointment, and select New Appointment from the pop-up menu. Selecting the date and time first offers a couple of advantages and some disadvantages:
V Advantage: Starting by selecting the date and time enables you to quickly see whether the
new
item
is in
conflict with existing items.
v Advantage: If you select a specific date and time, the New Appointment form automatically uses that date and time as the starting point for the item. You can easily change the date and time, but you won't have to if the date and time are already correct when you begin creating the schedule item. If you're setting up an event that's far off in the future, navigating to the correct date may be a bit of a pain.
i> Disadvantage:
v Disadvantage: If the new item conflicts with an existing item, tapping the time of the new item opens the existing item rather than opening a new appointment form. Events conflict with each other if they share some of the same dates and times on your calendar. For example, an all-day event like a birthday would conflict with a dental appointment at 10 a.m.
on the same
day.
Chapter
6:
Keeping Your Mobile Calendar
Choosing a subject Begin by entering a subject for the item. You can select a subject from the drop-down list, as shown in Figure 6-1, or you can enter a new subject.
^Calendar
^8:25
$ B
Subject: I
Meet with
Location:
Lunch
Starts:
Dinner Ends:
Visit
Type:
Call
Birthday
Occurs:
Complete Kern ma me
Reminder:
15
minute(s)
Categories:
No
categories...
Attendees:
No
attendees...
Figure 6-1:
Make
Busy
Status:
sure
you pick
Normal
Sensitivity:
a subject that's
easy to understand.
Appointment
I
totes
Edit
fS *
Generally you see only the event's subject in the calendar, so picking a subject that's clear enables you to understand your schedule with a quick glance, even after you've added a bunch of things to your calendar. If you can't figure out an event from looking at the calendar, you have to open the individual items to see what they contain. So make the subject as clear as possible for your own sake.
Even if you pick one of the items from the drop-down list, you can personalize it by adding your own text. For example, if you select "Meet with" from the list, add the name of the person you're meeting to the Subject line. Setting the location
you can add a location for the event. Including a location isn't always necessary because some events simply don't require you to be in some particular place. A good example is if the event you're adding is someone's birthday. In that case, the location doesn't matter After you've specified the subject,
y/
Q$
Part
II:
Personal Organization with Your Pocket PC
(unless you happen to be going to her birthday party, of course). You also don't need a location if you're listing something like a phone call you need to make. The point is, you can leave this field blank.
a scheduled phone call, use the location field for the phone need to call (especially if you're calling someone who isn't your list of contacts).
For an event
number
like
you'll
included in
location list starts out empty. As you set up appointments, the locations you've used in the past are added to the list. Eventually you find that you can select locations from the list rather than always having to enter them manually.
The drop-down
Setting the times
Now it's time to set the times for most events. You don't have to worry about times for some all-day events like birthdays, but in most cases you want both a starting and an ending time. Each item you add to your calendar is considered as running continuously from the specified starting time to the specified ending time. If you need to on several add an event that runs during the same hours but not all day consecutive days, you can use the Occurs field to specify a recurrence pattern. See "Setting the pattern" section later in this chapter for details on how to do this.
—
—
and times, tap on the date or time you want to change and what you want from the item that drops down. As Figure 6-2 shows, if you tap one of the date fields, a calendar drops down. If you tap a time field, a list of times appears.
To
set the dates
either type in the correct information or select
When you're viewing the drop-down
calendar,
shown
in Figure 6-2,
you can
the date you want isn't visible, use the arrows at the top of the drop-down calendar to scroll to the correct month so you can choose the date you want. click a date in the calendar to place that date in the field.
If
You aren't limited to the times shown in the drop-down time lists. If you need to set an event for 4:1 1 a.m., go ahead and type in the correct time. Remember, though, that your Pocket PC automatically assumes that all events run for exactly an hour so you may need to specify both the starting and ending times. Picking an event type
The Pocket PC calendar recognizes two types of events: Normal and All Day. Choose Normal for events that have a beginning and ending time; choose All Day for events like birthdays that don't have specified beginning and ending times. You make this choice in the Type field.
Chapter
Calendar
6:
Keeping Your Mobile Calendar
^
H$8:29
No subject
Subject: Location:
01/28/2002
Starts:
Ends:
1:00
PM PM
3 10 17
4 11 18
12:00
01/28/2002
Type:
Occurs
112
Reminder
6 13
Categories
Appointment Figure 6-2:
Choose the correct
beginning
and ending dates and times.
*\NG/
12 3 Tab|q|W|ei
123
x
Ctl
au
*
16
5 12 19
20 21 22 23 24 25 26 27 igi 29 30 31 1 2 5
6
Q
8
7
Today 01/28/2002 .
CAP|a|s|6| Shift z
9
8 15
7 14
c
i
fyiiii
v
\
b n
)
im
i
\,
m
\
/
I
^
f
Edit
Your definition of an all-day event may differ from your Pocket PC's definition. In the Pocket PC's definition, an event that is all day begins at midnight and ends at the next midnight. Don't try to use All Day as the event type for things that really do have a beginning and ending time such as a training class that lasts your entire workday If you do use All Day, your Pocket PC doesn't warn you if the scheduled event conflicts with other items on your
—
schedule.
Setting the pattern
The next appointment field is the Occurs field. Use this item to specify events that happen more than once. For example, if you have a regular staff meeting every Monday morning at 9 a.m., you need to set up only one occurrence of the meeting and then specify when it repeats. Your Pocket PC offers several common types of patterns to make it easy to set up recurring events. options presented in the drop-down list, you can set your schedule. Just tap on and use the screens that follow to set up the recurrence schedule. You can, for example, schedule a meeting to run at the same time for three consecutive days or schedule a club meeting on the second Saturday of each month. In addition to the
own unique
yy
/
00
Part
,,:
Personal Organization with Your Pocket
PC
—
the one that specifies the same date each Use the fourth recurrence option as a reminder for annual events like birthdays and anniversaries.
year
—
Choosing a category you keep different types of events in your Pocket PC calendar, you may want to select categories for those events. Just tap the Categories box and choose the appropriate categories for the event. These are the same categories that you use to organize your list of contacts. In case you missed it or just decided to skip around, cover categories in Chapter 4. I'll also show you more about using them with your calendar entries later in this chapter in the section "Using categories to simplify your life." If
I
Creating a meeting
Your Pocket PC helps you set up a meeting that you're scheduling by sending a message inviting each of the proposed attendees. But you're still responsible your Pocket PC can't handle for keeping everyone awake during the meeting
—
all
the details!
To select attendees, tap the Attendees box and then select each of the people you want to notify. Your Pocket PC sends an e-mail message to each person with all the details you've included while setting up the event in your calendar.
You may be a little surprised when you try to select the potential attendees because only those people in your list of contacts who have an e-mail address can be selected. (Which actually makes total sense because your Pocket PC can't send an e-mail message unless it knows the correct e-mail address.)
Specifying the status all appointments are set in stone. Sometimes you may want to set aside a period of time without making an absolute commitment. This situation certainly applies in the case where someone else is trying to set up a
Not
meeting and has asked you to set aside a couple of different blocks of time while he or she tries to see what works best for everyone else.
The Status drop-down box
offers four different choices to
possibilities: Free, Tentative, Busy,
out quite easily which one
Marking
it
fits
and Out
of office.
handle a range of
You can probably
figure
any event you're scheduling.
sensitive
You can specify that an appointment is a private event by selecting Private rather than Normal in the Sensitivity box. On your Pocket PC the only real effect of this change is that if you choose to, you can flag private events with a
little
key icon.
.
Chapter
6:
Keeping Your Mobile Calendar
you share your Pocket PC calendar with Outlook on your desktop PC, you can choose to prevent private events from appearing in a printed schedule. Use the printing options in Outlook to control just what appears in printed versions of your calendar. If
Adding some notes Preparation is one of the keys to success. When you're scheduling events in your calendar, why not take an extra step to make certain you're prepared for your appointments?
You may notice that
in addition to the Appointment tab, the form you use to create a new calendar item also has a Notes tab. You can use this tab to create a note that is tied to the appointment.
You can use handwriting or voice recording to create notes attached to events exactly the same way you use these features to create standalone notes. If you need more help with these options, see Chapter 5.
Rescheduling an appointment Appointments get rescheduled; it's an irrefutable fact of life. Another meeting may cause a conflict, someone may get sick, or you may just decide that the day is too nice to spend stuck inside with a bunch of boring executives. Whatever the reason, events do get moved from one time or date to another. There are two basic ways to move an event from one place to another on your Pocket PC's calendar: u*
When viewing your calendar,
tap-and-hold the event you wish to move. Choose Cut from the pop-up menu to move the item to the Clipboard. Then tap-and-hold the new date and time, and choose Paste. This method is simple and straightforward, but you do have to be careful to make certain you tap-and-hold the correct time slot when you paste the event. But if you have to move the event very far off in the future this isn't your best choice because you'll have to say a month or so navigate to the correct date and hope you don't get distracted before you're done moving the event. If you do have to move an event quite a
—
—
distance, try this next method.
j>
.
.
Open an appointment by tapping it, and then open the item for editing by tapping Edit in the menu bar. Use the drop-down boxes to specify new starting and ending dates and times. This method ensures that you can specify the precise times you want without
error.
/
Q/
/
02
Part
II:
Personal Organization with Your Pocket PC
Changing your
View!
Designing a single way of looking at a calendar that fits every need is a nearly especially on the small screen of a Pocket PC. A view that impossible task makes it easy to select a date six months in the future isn't a lot of help if you're also trying to juggle six different appointments for next Monday. So rather than trying to make you use one method of looking at your calendar, your Pocket PC offers five different views. Figure 6-3 shows the Year view you can choose any of these by clicking the icons on the menu bar.
—
—
Ak
Calendar
fj>j§
2002
2
3
H
1
7 8 9 101112
8129 3031 April 2
7
3
9
1
r
Figure 6-3:
Use the view icons to decide
how your calendar appears.
7 IH 21 28
2
3
H 3
17 18 2H 25 31
1
5 12 19 28
8 7 8 13 IH 15 20 21 22 27 28 29
10 11 12 13 IH 15 171819 20 2122 2H 25 28 27 28 29
3
1
3
H 5 8 7
December 2
29 30 31
25 26 27 28 29 30
H
2
8 9 10 11 12 13 IH 18 17 18171819 20 21 23 2H 23 2H 25 28 27 28 30 31 29 30
9 10
1112131H1518
Tools
1
November
H 5
H 5 8 7 8
September 2
8 9 101112 15 18 17 18 19 22 23 2H 25 28
New
l
1011
August
October 1
June 3
2
8 7 8 9 13 IH 15 18 20 21 22 23 27 28 29 30
H 5 8
20 22 23 2H 25 28 27 29 30 31
2
18 23 30
May
89 10111213 1518171819 3
1
H 5 8 7 8 11 12 13 IH 15 1819 20 2122 23 171819 20 2122 ,25 28 27 28 25 28 27 28 29 H 5 8 7 8 9
July 2
2
1112131H1518
H 5 8
8 9 10111213 1518171819 20 22 23 2H 25 28 27 29 30
1
March
February 5
IH 15 18 17 18 19 21 22 23 2H 25 28
1
$
fi
Mark birthdays as personal or
family so you don't forget them, but reduce the clutter by excluding this category when you're setting up business appointments.
W Mark your club events
in their
own
special category.
Then switch
to the
agenda view and select just this one category. In this mode, you see only the club's activities, and you can beam them to another club member without including the rest of your schedule. to show only the business category when participating in a meeting in the office. (Certainly exclude your private meetings with the especially when your boss wants to play headhunter from displaying around with "that neat little toy you've got there.")
v Choose
—
Setting reminders Adding things to your busy schedule is only half the battle. You've also got to remember to send that anniversary card, make that important phone call, or meet that potential backer for lunch. And, to make matters worse, you've got to do those things on time!
One way to make certain you don't forget the important details is to have your Pocket PC give you a reminder of an upcoming event. By default your Pocket PC does this, but only 15 minutes ahead of the actual appointment.
/
Qj
7
Oil
Part
II:
Personal Organization with Your Pocket PC
When
setting
up reminders, you have three options you can
select:
me or None. If you choose to be reminded of an event, your Pocket PC sounds an audible alarm and pops up a message box at the specified time. If your Pocket PC is off when the reminder is due, it automatically wakes up and gives you the reminder
v* In the Reminder box, choose Remind
anyway. i* Use the Number box in the next row down to set the number of minutes (or other time increment) in advance of the event to set off the reminder. v* Use the Interval box to specify whether the reminder should come minutes, hours, days, or weeks in advance. One really neat feature of your Pocket PC's reminder feature is that you don't even have to remember to turn your Pocket PC on to get the reminder. When the reminder time comes along, your Pocket PC wakes up and chirps at you. After you get over your annoyance at this rude interruption and take a look at the Pocket PC's screen, you see a reminder similar to the one in Figure 6-4.
Reminder
Ak
8:45
When you're creating an appointment
or other item on your schedule, be sure you set the reminder far enough in advance to be useful. The default 15-minute reminder probably won't help a lot for most items on your calendar. For those annual events, especially ones where you may need to send a gift
Chapter
or a card, give yourself at least a
does go
off,
you can always
reset
week it
of
6:
Keeping Your Mobile Calendar
advance notice.
When
the reminder
for a later time.
Tracking \lour Tasks List Scheduling a specific time for tasks can be a real chore. How do you schedule something that doesn't really have a date associated with it? Still, a few tasks have at least some relationship to your calendar. Taking out the trash is a good example of how tasks can relate to your schedule. You probably don't want to waste time by taking out the garbage when there's only a little bit in the basket, but you probably do want to take it out before the trash haulers arrive at 8 a.m.
Monday morning.
Setting Tasks options the spirit of keeping things as simple as they deserve to be, your Pocket PC keeps the Tasks options to a minimum. To set the few Tasks options that do exist, first open the Tasks application by clicking the Start button and choosing Tasks from the Start menu. Then tap ToolsOOptions to display the list. In
It's
pretty easy to guess
what the three task options do:
V Set reminders for new items: Makes certain that your Pocket PC will nag you about any new tasks you add to your completed.
v Show
list
until
you mark them as
and due date: Ties tasks more closely to your schedule by a date when you should start the task and a date when the task must be completed. start
adding
in
v Use large
font: Displays
your tasks
in large
characters so they're harder
to ignore.
Pick the blend of options that works the best for you and then click return to the Tasks list.
OK to
know the starting and due dates for your tasks, leave the date option unchecked. When this option is selected, even if these dates aren't each task requires an extra row on your screen
If
you don't need
to
Show start and due filled in.
—
/
Qy
/
00
Part " Personal Organization with Your Pocket :
PC
Adding tasks To add yet another job to your electronic job jar, tap New on the Tasks menu. You can also display the Entry Bar above your list of tasks by selecting ToolsOEntry Bar, but this really just takes up an extra row to do something you can do just as well by tapping New. Figure 6-5
shows a new task being created in my Tasks list. If you compare the to the New Appointment form you use to add items to your
new Tasks form
calendar (see the section "Adding an appointment" earlier in the chapter), similar. In fact, the differences are quite minor:
you notice that the two forms are quite
i> You cannot set specific times (although you can set dates) for tasks. j> Tasks can be set to different priority levels, and your Tasks sorted to show which tasks are most important.
v You don't have to set any dates for tasks if you don't want dog a bath can wait until you're darn good and ready!
&
^8:53
Tasks
Finish manuscript
Subject Priority
Not Completed
Starts
None
Occurs
:
,
put
them
Once
03/01/2002
When things to do,
03/01/2002
Remind me
Reminder
Figure 6-5:
you've got
w
High
Status
Due
^_
:
ActiveSync automatically handles the format conversions as it transfers files, which is one reason it can take a few minutes to move files between your Pocket PC and your desktop PC. j>
Remember that ActiveSync can convert only data files. You can't convert your desktop PC programs to run on your Pocket PC (or the other way around, for that matter).
Synchronizing your contacts
u/ith
Outlook
Most Pocket PC users probably want to keep their Contact list available on Because of this, sharing address book information is one of those tasks that is virtually transparent. If you make any modifications in your Outlook Contacts folder on your desktop PC, those same changes appear in your Pocket PC's Contacts list the next time you synchronize your Pocket PC and your desktop PC assuming that you've specified that you want your contacts synchronized, of course. And any changes you make in their Pocket PC.
—
your Pocket PC's Contacts
list
also appear in your desktop Outlook Contacts
folder.
you don't have Outlook installed on your desktop PC, or if your version is an older one, you can install Outlook 2002 from the Pocket PC Companion CD-ROM.
If
of
Outlook
Figure 7-5 shows a contact record that I've entered into Outlook on my desktop PC. When I click Save and Close, this record is added to the Outlook Contacts folder.
He
Ed*
View
Insert
HSaveandCiose || General
t% *
Figure 7-5: Clicking
%
Details
j
Full
j
#
Format
Activities
I
loots
T
f
Actions
Certificates
I
this
new
record to
my
Contact
list
on
my
desktop PC.
AlFefds
^M Home
jsecurit/ Officer
Under daN Computing
Company:
j
Fteas:
[underdaN, Cole
Address.
1
Dirt
Business Fax Mobile
Jll
E-mal
Road
Virginia City,
11(775)123-4567
Business
[Cole Underdahl
Name...
title:
w
\
!TouahGuv®under.com
NV 89440 Display, as:
-
Save and Close adds
'. j
|
Job
Help
-,_
iv
TNs is the maing address
m
Web page address: IM address:
Cole Underdahl ([email protected];
\
I
i
/ /
/
/ /
$
Part
II:
Personal Organization with Your Pocket
PC
place my Pocket PC in the cradle and wait for ActiveSync to do its the only change is in one contact record, the synchronization may even go so fast you won't notice anything happening. But if you open Contacts on your Pocket PC and look for the new record, it will be there.
Next
I
thing.
If
So ActiveSync handles the synchronization of every Outlook-related item as transparently as it does your Contact list. So transparent, for example, that the same appointments appear both on your Pocket PC and your desktop PC.
Sharing data tiith other types of applications slightly different method of sharing other types of data between your Pocket PC and your desktop PC. For this, ActiveSync uses a special folder on your desktop PC and automatically synchronizes the contents of that folder with the My Documents folder on your Pocket PC.
You use a
When you
create a partnership between your Pocket PC and your desktop PC, ActiveSync creates a new folder on your desktop PC. This folder appears as a subfolder in your My Documents folder. The folder is named with the device ID of your Pocket PC and the words My Documents added on the end. Your Pocket PC uses the device ID "Pocket_PC" by default, so you'll most likely find that the synchronization folder is C:\My Documents\Pocket_PC My Documents. In Figure 7-6 the folder is named Pocket_PC_e570 My Documents since I have more than one Pocket PC and have assigned each of
them
PC
on your Pocket PC or on your desktop PC the next time you synchronize your files. If you somehow think you'll remember to copy the file someplace else before synchronization and thereby protect it, good luck! Old Murphy is sure to step in and make certain you pop that Pocket PC into the cradle without remembering to make your copy. If
you delete a synchronized
PC, that
file is
file
also deleted from the other
v
you have to do a hard reset (the same thing as a cold boot on your desktop PC) on your Pocket PC because of a system problem, any files on your Pocket PC will be lost. Isn't it a good bet that this will happen just before you were going to synchronize your files?
i>
If a synchronized file somehow becomes corrupted on either your Pocket PC or on your desktop PC, you won't be able to complete the synchronization until that file is deleted. And of course, the corrupt file will almost certainly be one that you've spent hours on, or one that you
If
can't re-create easily.
boinq a backup When you back up the
files from your Pocket PC, all of your data files, any programs you've installed, and any settings that you've adjusted on your Pocket PC are saved in a file on your desktop PC's hard drive, which essentially protects your entire investment of time that you've placed in your Pocket PC.
You can choose from two *>
different types of backups:
A full backup saves
everything on your Pocket PC that can be backed up. backups take a little longer and use more disk space on your desktop PC, but because everything is backed up in one file, you don't have to worry about where your backed up data may be. Full
is
An
incremental backup saves only items that are new or have been changed since the last backup. Incremental backups are usually somewhat faster than full backups, and they generally take less disk space. Of course, this can vary according to how much you've done with your Pocket PC since the last backup.
Allow plenty of time for a full backup to finish. Depending on the method you use to connect your Pocket PC to your desktop PC and the size of the backup, the entire process can take anywhere from a few minutes to over an hour.
To back up your Pocket PC 1.
Make
files
certain your Pocket
on your desktop PC, follow these
PC
is
steps:
connected to your desktop PC.
This usually means placing it in the synchronization cradle, but you have to determine the proper method in your case.
Chapter
7:
Keeping
Open ActiveSync by
2.
It
in
clicking the ActiveSync icon and choosing Microsoft ActiveSync from the pop-up menu.
You can skip
this step
if
the ActiveSync
window
is
Sync
Open
already open on your
desktop. Select Tools*vBackup/Restore from the ActiveSync the Backup/Restore window (see Figure 7-7).
3.
menu
to display
Backup/Restore Backup )
Restore |
/- rj
U se B aekup all
j
the
files,
to create
a
file
on
this
computer that contains RAM -based
databases, personal information,
programs and other information currently on your mobile device.
C
Full
(*
Incremental backup
backup Back up all information.
Back up
only the information that has
changed since the
last
backup.
Back up
to this
file:
|ctiveSyric\ProfilesS,Pocket_PC_e570AB ackup. stg
Click
Figure 7-7:
Back Up Now
to begin
Change.
backing up your
Back Up Now
mobile device.
Use Backup/ f* Automatically back up each time the device connects.
Restore to protect the files
on your
Pocket PC.
OK
4.
Choose the backup method you
The 5. If
first
prefer.
time you do a backup both options
you want
to
keep more than one
button and specify the
name
you use the default name, new use the same name. Click the Back
full
for the
If
6.
Cancel
Up Now button
full
will
function the
same way.
backup, click the Change
backup
file.
backups overwrite older ones that
to begin the backup.
]
2
1
J
22
Part
II:
Personal Organization with Your Pocket PC
you click the Back Up Now button, you must leave your Pocket PC alone and connected to your desktop PC until the backup is completed. If you remove your Pocket PC from the cradle before the backup finishes, you run a high risk of corrupting the backup file.
^\N6
After
7.
Click
OK to complete the backup.
Restoring from your backup from an existing backup replaces the files that are PC with the files from the backup. If you've made changes on your Pocket PC, those changes will be lost. Restoring your
files
currently on your Pocket
Restoring your Pocket PC what you do: 1.
files is
even easier than backing them up. Here's
Make certain your Pocket PC is connected to your desktop PC, and then open ActiveSync (if it isn't already open). from the ActiveSync menu.
2.
Select ToolsOBackup/Restore
3.
Click the Restore tab.
4.
Click the Restore
5.
Click the Restore button to confirm that the restore.
Now button. you do indeed want
to begin
You
can't cancel this after the restore has begun, so don't click this button unless you're absolutely sure.
6.
Wait until the restore finishes and click OK.
When you finish the
restore, you're prompted to remove your Pocket PC from the cradle, reset it, and then return it to the cradle. You may then be asked how to resolve a number of items that need synchronization. If so, choose the option that best suits your needs and complete the task.
An
alternative to
you don't care
backup and restore
for the all-or-nothing approach that a backup and restore another "unofficial" way to protect your Pocket PC data files. This alternate method is not a complete replacement for backup and restore because it protects only the files from your Pocket PC's My Documents folder. However, it does offer certain advantages over backup and restore. For one thing, my unofficial method doesn't carry quite the same risk of undoing changes you've made on your Pocket PC. If
offers, there's
Chapter
7:
Keeping
It
in
Sync
So what's this unofficial method, you ask? Why it's so simple, you'll probably wonder why you didn't think of it first. When you have important files in your C:\My Documents\Pocket_PC My Documents folder, make a copy of them someplace else. Create a Pocket PC Backups folder somewhere on your hard disk or copy the files to another computer or to removable storage like a CD-R disc or ZIP drive. tfSHGf
you do use this method, remember that you're responsible for making you don't accidentally overwrite newer files in your C:\My Documents \ Pocket_PC My Documents folder with ones from your backup folder. Your desktop PC warns you if you try to do this, but you're the one who is clicking that mouse! If
certain
Using storage cards or Flash
memory
for
backup
Depending on the brand of Pocket PC you have and the options you have added, you may have another backup alternative that doesn't depend on your desktop PC. This option is especially attractive since you can use it at any time to protect your important document files from accidental deletion, even if you don't have immediate access to your desktop system. Since each brand of Pocket PC takes a slightly different approach to this type of backup, the best I can do is to give you some general information about this type of backup.
j> You will find the Backup program either in the Programs folder on your Pocket PC, or in a subfolder contained in the Programs folder. For example,
on an HP Jornada 568, you need to open the HP Applications folder to locate the backup program. j>
If
Flash
ROM is
card. Files stored in Flash
and j>
will
you can make space on your removable storage
offered as a destination for the backup,
your backup without using any survive even
if
of the
ROM are protected against accidental deletion
you have to do a
full
reset of your Pocket PC.
If you select a storage card as the backup destination, you can remove the storage card and store it safely away from your Pocket PC. This will protect your files even if your Pocket PC is stolen or destroyed.
j> You have the option of using a password to protect your backups. If you select this option, make certain you remember the password because without it you won't be able to restore any files from the backup. J>
files, you can delete the originals if you would rather have several copies of any are important enough to back up.
Once you have backed up your feel pretty brave. Personally, files
I
feel
I
/
23
7
2(i
Part
II:
Personal Organization with Your Pocket PC
Exploring \lour Pocket
PC Files
Even though your Pocket PC includes File Explorer, a program that works much like Windows Explorer on your desktop PC, managing the files on your Pocket PC can be a little difficult. Somehow it just seems a little difficult exploring with a stylus. Wouldn't you like to be able to root around in the Pocket PC files the same way you do on your desktop PC?
good news for you. ActiveSync enables you to explore your Pocket PC using your old familiar Windows Explorer on your desktop PC. Figure 7-8 shows an example of browsing the files and folders on a typical Pocket PC.
Well, I've got
Stee
Type System Folder Fte Folder Fie Folder File
Figure 7-8:
Browse your Pocket
PC
files
easy
the
Folder
225KB
Bitmap Image
225KB
Bitmap Image
1/29/2002 2:22:09.
424 bytes
InkWriter/Note Tak
1/27/2002 5:44:26.
476 bytes 51
1/28/2002 10:04:5.
InkWriter/Note Tak
1/27/2002 12:13:0.
bytes
InkWriter/Note Tak.
10/21/2001 3:10:4.
3.17KB
InkWriter/Note Tak,
1/27/2002 12:37:4.
500 bytes
InkWriter/Note Tak
1/27/2002 12:30:0.
way
by doing
it
from your desktop PC.
To explore your Pocket PC's files and folders, click the Explore button in ActiveSync. This opens a Windows Explorer view of your Pocket PC. Although you can explore your Pocket PC's files and folders from your desktop PC, there are some differences you need to remember: H\NG/
\*
you delete files from your Pocket PC, they are completely erased. is no Recycle Bin on the Pocket PC. If you aren't sure you'll need a file, make a backup on your desktop PC before you erase the file from
If
There
your Pocket PC. v You can't open to
open a
file,
files or run applications from your desktop PC. If you try a message box appears and tells you the file's properties.
Chapter
is
If
you copy a
file
7:
Keeping
It
in
Sync
between your desktop PC and your Pocket PC in either whether the file must be converted
direction, ActiveSync checks to see
to a different format. to it
—
If
ActiveSync offers to make a conversion, allow it file may not be usable on the system to where
otherwise, the do so was copied.
*> To see the contents of a storage card, you must first open the My Pocket PC folder. You then see the card listed as a folder named Storage Card under the My Pocket PC folder.
v One
of the easiest
ways
folder on a storage card
to create
—
is
new
folders
—
like
the
My Documents
through ActiveSync and Windows Explorer.
/
23
/
26
Part " Personal Organization with Your :
Pocket PC
Part
III
Putting Your
Pocket PC Tools to
The
5 th
Work
Wave
By Rich Tennant
(S&t&RBSlNAW
Oi but
course it's
it
doesrti
our only
wake arcj
charvce.'
Uow
sense,
hodkttei
Pocket ?C wto the override and see i£ you can br'n^ tetebg in /•'
In this part
.
.
1/ our Pocket PC includes several powerful yet easyJl. to-use applications that are closely related to the Microsoft Office program you probably already use on your desktop PC. In this part you'll see how to use Pocket Word to work with your Word documents. You'll learn how to use Pocket Excel to create and edit Excel spreadsheets. You'll see how to use Pocket Money to keep track of your expenses. Finally, you'll see how to use the calculator on your Pocket PC.
Chapter 8
Working with Pocket Word In This Chapter Things you can do with Pocket Word
> Creating a document in Pocket Word p-
Sharing your Pocket f
.,:••
.
Word documents
'
mne
Pocket PC from all those other palmeach Pocket PC. Sure, the others can keep your address book and make sure you don't miss your appointments just like the Pocket PC does, but only your Pocket PC is a real computer powerful enough to run Pocket Word. of the things that separate the
^^ sized devices
is
the high level of
utility built into
Pocket Word for real? How much word processing can you really do fits so neatly into your pocket, anyway? Well, you can do quite a bit with Pocket Word when it comes right down to it. In this chapter, give you a taste of just how much fun you can have using Pocket Word. But
is
on something that I
Uses
for
Pocket Word
first to admit that there aren't too many people who are going on their Pocket PC. Tapping out a long document character by character on the onscreen keyboard isn't likely to fit anyone's definition of a good time. Still, Pocket Word is a very useful addition to your Pocket PC.
Okay,
I'll
be the
to write a novel
Comparing Pocket Word to desktop Word One of the most important features of Pocket Word is that it can share files directly with the desktop versions of Word. Pocket Word can open and save files as both Word documents and as Word templates, which means that you can work on a document on your desktop PC, transfer it to your Pocket PC, and continue to work with that document while you're away from your desk.
1
30
Part
lll:
*£3ife
Puttin 9 Your
Pocket PC Tools to Work
own Pocket Word file format, but ActiveSync autoWord format and desktop Word format, so any difference no matter how you save your files.
Pocket Word does have
its
matically converts between Pocket
you won't see
Even though Pocket Word works well with most of your documents, there are some important things you need to watch out for. If a Word document contains table formatting, numbered lists, or columns, those items are lost the document is converted to Pocket Word format. The safest way to avoid any problems is to make certain you do not include these items in documents you intend to share between your desktop PC and your Pocket PC. If you must make documents that include these features available on your Pocket PC, don't save any changes to the file on your Pocket PC.
when
because Pocket Word can use desktop Word documents, Pocket Word? Here are some ideas: So,
j>
how can you use
someone sends you a report in a Word document, you can transfer the to your Pocket PC and read the report while you're sitting out in the local park during your lunch break. You may still be working, but at least
If
file
you'll get a bit of fresh air for a
*>
few minutes.
If you've been working on a proposal for some potential new customers, you can keep a current copy of the proposal on your Pocket PC so you can make last-minute changes when you find out something that could give you an advantage over your competitors.
j> You can use Pocket Word to put the finishing touches on your novel during your daily commute to the office. Of course, this wouldn't be a good idea if you're the driver (unless you happen to sit in stopped traffic for long periods of time). *>
necessary, you can finish working on a last-minute project at the airport or on the plane when you're going on vacation. Then you can e-mail the completed document back to the office. This may be the perfect solution if you have one of those bosses who always finds a way to ruin your vacation by insisting that you delay your departure to clean up the mess he or she created. If
What you can do
in Pocket
Word
Pocket Word has many of the features you've come to expect in your word processing software. While it doesn't have everything that you'll find in desktop Word, here are some of the important things that you can do with Pocket Word: u* You can open, view, edit, and save documents in a format that retains most of the formatting of a standard Word document just be certain
—
Chapter
8:
Working with Pocket Word
you note the earlier warning about certain formatting items be saved on your Pocket PC.
that cannot
*> You can cut, copy, and paste just as you do on your desktop. J> You can use any standard
Windows
i> You can apply formatting to
fonts in your documents.
text.
V You can use paragraph formatting to control the appearance of documents. u* You can create bulleted
lists.
W You can search for and replace specific text in a document. V your Pocket PC a Pocket PC 2002 unit, you can spell check your is
If
documents
just as
What you
you do
in
Word on your desktop
can't do in Pocket
PC.
Word
As powerful as Pocket Word may be, there are some features that were out of the program in order to keep it small enough to fit the available memory. Some of the most important of these include:
left
u* Pocket Word lacks a grammar checker. Many people would argue that the grammar checker in desktop Word does such a poor job that this may actually be a blessing in disguise.
i> There is no thesaurus in Pocket Word. If you install the Encarta Pocket Dictionary from the Pocket PC Companion CD-ROM, you can look up words in the Microsoft Reader program, but you aren't likely to find this a very good substitute, replacement, or surrogate for the real thing. The Encarta Pocket Dictionary is available once you install the Microsoft Reader program on your desktop PC. /> Pocket Word doesn't support certain types of table formatting, numbered lists, or columns. If you save a document with these features into the Pocket Word format, the features will be lost.
v
the one thing that you'll probably miss the most in Pocket Word can't print documents from your Pocket PC unless you install a third-party program such as PrintPocketCE (discussed in Chapter 3). Not being able to print isn't unique to Pocket Word; it's just a limitation of the Pocket PC that probably comes as a big surprise. Finally, is
that
you
Writing in Pocket
Word
Creating a document in Pocket Word is really very similar to creating one in desktop Word. Sure, there are the obvious physical differences between a
/
3
/
/
^2
Part
III:
Putting Your Pocket
PC Tools to Work
Pocket PC and a desktop PC, and the few features that are lacking in Pocket Word, but after you get past those differences, the process is remarkably similar.
the following sections I show you how to use Pocket Word to create a to use the editing and formatting options to improve the document's appearance. I've used the opening of a story I wrote to give you a better idea what you can really do in Pocket Word. In
document and
Reviewing your input options To create a document
in
Pocket Word, you have
that are available in other Pocket
PC
around and missed discovering those options Selecting an Input
many of the same
applications. In case you've earlier, here's
options
been skipping
quick look at them.
method
and possibly most important choice in Pocket Word may be in selecting the way you input text. You choose the input method using the Pocket Word View menu. Your choices include the following options:
Your
first
j> Writing enables you to write or print directly on the Pocket PC's screen. To change your writing into text, choose ToolsORecognize. See Chapter 3 for more information on using handwriting to input information into your Pocket PC. v* Drawing enables you to draw directly on the screen. Drawings are never converted into text; instead the drawing is saved as a bitmap image in your document. For more about adding a drawing to a document, you
may want
to refer to Chapter
5.
W Typing allows you to use the onscreen keyboard to enter text one charIf you have the Word Completion option enabled, your Pocket PC can help speed your text entry by suggesting possible words you may be entering (see Chapter 3 for more information on the text entry options).
acter at a time.
j> Recording turns your Pocket PC into a voice recorder. The recording is added to your document as a sound file as opposed to text. If you need a refresher, Chapter 5 covers recording voice notes to include with your
documents. If you've added an alternate input device to your Pocket PC (see Chapter you can make your input selection using the SIP (Secondary Input Panel)
the lower-right corner of the screen.
3),
in
Chapter
8:
Working with Pocket Word
Choosing your document View Almost as important as your choice of input method may be your document view option choices. These choices also appear on the View menu. Here are your options: *>
Wrap
to Window makes the text fit within the width of the Pocket PC's screen. Choosing this option removes the horizontal scrollbar from the bottom of the screen and wraps the lines of text so you don't have to
move side to side to read the document. Choosing this option doesn't make any permanent changes to your document, so it still appears normally when you transfer it back to your desktop PC. j>
Zoom
enables you to view the text at 75%, 100%, 150%, 200%, or 300% of normal size. Lower zoom percentages let you see more of the document at one time, but can make the text harder to read. Higher zoom percentages can make it far easier to input text using handwriting.
W Toolbar toggles the display of the Pocket Word formatting toolbar. You can use this toolbar to apply formatting to your text. You can also click the icon just to the right of Tools on the menu bar (the icon has an up and a down arrow) to toggle the display of the toolbar.
Editing in Pocket
Word
Even though you can write entire documents with your Pocket PC and Pocket Word, you're far more likely to use Pocket Word to do some editing of existing documents. Editing typically doesn't involve nearly as much text entry as creating a new document, so the chances are pretty good that you'll use your Pocket PC to review and correct more often than you'll use it to create. But it really doesn't matter if you're creating new documents or editing existing ones you still want good editing tools. The next sections offer a look at the ones available in Pocket Word.
—
Selecting, copying, cutting, Figure 8-1
shows the
Edit
and pasting
menu in Pocket Word. Here you menu in desktop Word.
find
many of your
old favorites from the Edit
on your desktop PC, commands that are gray rather than black on a menu are currently unavailable. For example, the Cut and Copy commands can be used only after you've selected something.
Just as
Pocket PC
Notice that the Edit menu has a Select All command but no other commands for selecting text or other objects in your document. You have to use the stylus if you want to select only part of a document. You may need to practice a little to get the hang of selecting text with the stylus. To select text, point to the beginning of the selection and then drag the stylus across the entire set
/
33
1 3fi
Part " l: Puttin 9 Your Pocket
PC Tools t0 Work
select. If you begin your selection on one line and move to the text between the beginning of the selection and the current stylus position become part of the selection.
of text
you want to
another
line, all of
$$f Pocket Word
4$
10:17
Bulleted to create paragraphs with leading bullets that appear in front of the items in this list.
W Left to control the distance the text
is
i* Right to control the distance the text
offset is
left, right,
— symbols
from the
offset
left
or center. like
those
margin.
from the right margin.
j> Special to control the first line of the paragraph separately from the rest of the paragraph. Choose First line to indent the first line, or Hanging to outdent (move to the left) the first line of the paragraph. j>
By
controls the distance of the
When you
first line's
set the various paragraph options,
Pocket PC's screen. You
may not be
indent or outdent.
remember the
able to see exactly
limitations of the
how your document
1
30
/
L
Part
lll:
Puttin 9 Your
Pocket PC Tools to Work
appear when you go to print simply because there isn't enough room on the Pocket PC's screen. Even so, the options you set are saved with the document and transfer with the document to your desktop PC for printing.
will
$$g Pocket Word
4k
3:02
? au ~ New View Format HA Tab
(
)
:
directly
in
the formula bar.
«-»
Shifl
4
Ctl
Edit
Tools f4.
t
*-
-»
/
jj
/
5k
Part " l: Puttin 9 Your Pocket
pc Tools t0 Work
When
you're editing (or creating) a formula, you can open the Insert Function screen by tapping on the Insert Function button just to the left of the formula bar. The Insert Function button is the one labeled fx. Tap the other two buttons left of the formula bar to enter your changes (the checkmark) or to discard
any changes (the
X).
you forget to tap the formula bar before you begin entering something in a you replace the entire contents of the cell rather than editing it. If this happens, immediately select EditOUndo before you do anything else. If
cell,
Controttinq the View One
of the biggest
that
you
problems with using a Pocket Excel spreadsheet is simply much of the spreadsheet at one time. There's just so much going on to clutter the screen that you don't have a lot of room for can't see very
useful information. 9-6 shows, you can control just how much of that junk appears on the screen by using the View menu options. The five items at the top of this menu are all toggles, so each time you select them they either appear or disappear depending on whether they're currently visible.
As Figure
^9:00 To
easiest way to move to a different worksheet Selector button in the status bar.
The
is
to use the Worksheet
Chapter
i$ Pocket Excel
4$
9:
The Pocket Excel Numbers Game
9:05
Go To (§) Cell reference or
o
name:
Current region
OK
Figure 9-7:
UseTooIsC Go To when you want to quickly
jump
to a
123
!
Tab
!
# $
~ &
*
(
)
- +
QWERTYUIOP
225 A S D Shif
%
Cancel
tZ
Ctl aii
F
XC
G H
J
K L
VBNM
The Use large font option simply makes it easier to read the Pocket PC's screen when you're using Pocket Money. There's really no reason not to
choose
this option.
$f Microsoft Money
4~
Use AutoComplete+
to
fill
2:18
In
(J£
words
you've used before as soon as you enter the
first
few
letters
Use AutoFill to remember payees and automatically fill in the most recently used amount and category for that payee ] Use large font
Figure 10-1:
Set Pocket
Money's
Editing
Proxy Server
options using this
Assign Program Button to Microsoft
Money
screen.
Almost no one needs the options on the Proxy Server tab. Those of you who do already know who you are, don't you? Proxy servers are special computers that provide access to the Internet while preventing unauthorized traffic. In
the case of Pocket Money, the proxy server settings are used only if you set up Pocket Money to track your investments and you need to use a proxy if none server to access the Internet. Confused yet? Don't worry about it of this sounds familiar, it's a good indicator that it doesn't apply to you.
—
you find yourself using Pocket Money a lot, click the Program Button link near the bottom of the page to assign one of the buttons on the front of your Pocket PC to opening Pocket Money. You'll have to decide which of the currently assigned buttons to reassign to Pocket Money. To reassign the front panel buttons on your Pocket PC to any other application, use the Buttons icon on the Personal tab of your Pocket PC's Settings screen. If
]
1
1
02
Part
lll:
Puttin 9 Your
After
you
Pocket PC Tools
to
Work
OK to close the Options
select the three options, tap
screen.
Usina a password For
many
After
applications,
all, if
someone
passwords can be more trouble than they're worth.
else uses your Internet account for a few minutes,
who
cares? (As long as they stay away from your e-mail account, that is.) Most likely your Internet account is set up for unlimited access, so if a friend needs to get on the Internet you're probably quite willing to let him use your Pocket
PC and your account. For Pocket Money, though, a password can be really important because you enter your account numbers and other confidential information you probably don't want to broadcast to the world. And you certainly want to make things a bit harder in case a thief were to steal your Pocket PC.
To add a password that's needed to even open Pocket Money, select ToolsOPassword to display the screen shown in Figure 10-2.
$jj Microsoft Money
$
2:18
4k
Once you have set a password below, you will be asked to enter it each time you open Microsoft Money.
To
what
turn off your password, delete
"New password"
the
is in
field
and
close this dialog.
New
password: 1
Confirm password: Figure 10-2:
Create a
password to prevent
nnauthnri7pH
access
to
your Pocket
Money files.
123
Tab
1234567890-
CAP a Shift Ctl
-1*
qwer tyui op s
d
f
g h
j
k
zxcvbnm,
au
*
\
"
«-J
/
.
4
1
[
;
1
t
*-
-*•
G9 *
Chapter
10:
Managing Your Money
Enter your password in both boxes and tap OK. You need to enter the same password twice to make certain that you've actually typed in what you thought you did. If the two entries don't match, Pocket Money won't accept them. ^\N6/
Be awfully careful when you're creating a password for Pocket Money. If you forget what you entered, you won't be able to open Pocket Money or access your Pocket Money data. It's a really good idea to close Pocket Money as soon as you've added a password and then re-open the program. That way you can check that your password is correct before you spend a lot of time setting up accounts or entering information. If you can't remember your password, you have to use ActiveSync to remove Pocket Money from your Pocket PC and then re-install it. Any data you've entered in Pocket Money will be lost if you do this.
Setting up
a new account
You have to
set up an account in Pocket Money before you can use the program. An account is simply your checking account, a petty cash account, a credit card, or something similar. You can set up as many different accounts as you need. Each account is separate from all the others, so it's fine to set up special accounts for specific purposes.
To create a new account,
click
New on
displays the account setup screen, Fill in
v
the Pocket Money in Figure 10-3.
menu
bar.
This
shown
the blanks on this screen as follows:
In the Account Name box, enter a descriptive name for the account. If you're going to be sharing information with Money on your desktop PC, use the same account name as the one on your desktop PC. Enter a name that makes it easy for you to select the correct account so you don't accidentally enter transactions into the wrong account.
v* Select the type of account from the Account Type box. Pocket Money uses the account type to control how it handles transactions, so be sure you choose the correct type. For example, if the account type is a checking account, Pocket Money automatically enters sequential check numbers to record transactions. j> Use the Opening Balance box to indicate how much money is currently in the account. Here you need to remember that Pocket Money is going to start off with the amount you show, so enter the amount in the account as it exists just before you enter your first transaction. So, for example, if you're going to track your checking account, enter the amount of money shown in your check register just before the first
check you're going to record
in
Pocket Money.
/
\)^
/
1)
Part
lll:
Puttin 9 Your
Pocket PC Tools to Work
v* For a credit card or credit line account, use the Credit Limit box to indicate your total credit limit for this account. \^
If
in
the account is an interest-bearing account, enter the appropriate rate the Interest Rate box.
$[ Microsoft Money Account Name:
©H* s
Chapter
11:
Calculating the Hard
Numbers
Easily
The
calculator application on your Pocket PC may look a little different from the one shown in the figures. For example, the calculator on the Audiovox Maestro and on the Toshiba e570 includes a currency conversion feature for those of you who travel in countries where you may need to know how the local prices compare to Euros. Even so, the basics of using the calculator are pretty much the same on all Pocket PCs.
When
is open, tap the keys to enter numbers and perform As you enter numbers, they appear in the box just above the keys. This box also shows the results of your calculations.
the calculator
calculations.
the onscreen keyboard pops up when you open the calculator, tap the Keyboard icon next to the lower-right side of the menu bar to hide the keyboard. Although you may think the onscreen keyboard could be useful when entering symbols like parentheses in a calculation, the Pocket PC's calculator ignores any such attempts to get fancy. What you see on the face of the If
calculator really
is all
you
get.
you can figure out most of the keys, but there are a few keys that you not recognize or realize just how powerful they are:
I'm sure
may v*
M+
adds the current value into memory so you can use it later in a calessentially the ability Because the calculator lacks nesting you have to perform subcalculations through the use of parentheses to use the calculator's memory if you need to get very fancy.
—
culation.
—
i*
MR recalls the value that's stored in memory. You can recall the same value as often as necessary, so you can store a value that you want to apply in a series of calculations (such as marking up prices by a set percentage).
*>
MC clears the current value stored in memory. Memory stores a cumulaso clear the memory first rather than adding to it.
tive value,
memory
if
you want
to replace
what
is in
ix +/_ switches the sign of the currently displayed value so that positive numbers become negative, and negative numbers become positive. Use this key if you want to subtract the displayed value from whatever is currently stored in memory.
the currently displayed value without screwing up your existing calculation. Use this key if you make a mistake entering a value and don't want to go back to the beginning and re-enter all of your numbers.
*>
CE clears
i>
C
clears the entire calculation so
you can
start fresh.
v* V gives you the square root of the currently displayed value. Even though most roots are actually a lot closer to round, if you really need a square one for something, this is the place to find it.
/
/j
1
/ / (l
Part
,l,:
Putting Your Pocket
PC Tools to Work
/> 1/x inverts a number. Essentially, inverting a number means that the calculator divides 1 by the number that is currently displayed. My
number
!
favorite
The
rest of the calculator keys are for entering
to invert
is 0.
numbers or performing simple
calculations.
Even though the Pocket PC's calculator has only a single memory, you can two values if you're tricky enough. Use the memory keys to store one value and use EditOCopy to store the other. Then use EditCPaste when you want to reinsert the value you stored using EditOCopy. store
You can also use EditOCopy and EditOPaste to share values with other Pocket PC applications.
Using OmniSolve
When
\lou
Need Something More If
you use an HP Jornada series Pocket PC, you've got another far more powercalculator you can use. OmniSolve makes your HP Pocket PC function much
ful
a very powerful HP financial calculator. Of course, if another manufacturer made your Pocket PC, you may want to skip the rest of this chapter. Otherwise you may become jealous of all those people using their Jornadas. Or you like
can go to the LandWare Web site (www andwa re com/catal og/pocketpc/) and buy a copy of OmniSolve for your Pocket PC in which case you may want to finish reading this chapter after all. .
1
.
—
Other calculator programs will run on your Pocket PC if you don't happen to have OmniSolve. You may want to have a look at Chapter 19 to see where you can find one of them to add to your Pocket PC.
To open OmniSolve, click the Start button and choose Programs from the Start menu. Then tap the OmniSolve icon in the Programs folder. And then read the following sections for more information.
Setting OmniSottfe's options OmniSolve
number
is
more complex than the Pocket PC calculator, so it has a you can set to control how OmniSolve works. Start by these options so you know what changes you can make if
a lot
of options
having a look at
you want
to.
Chapter
Select EditOPreferences to (see Figure 11-2).
11:
Calculating the Hard
Numbers
Easily
open the OmniSolve Preferences screen
OmniSolve
*i~ 9:32
OmniSolve Preferences Display
O O O
Mode
(-Finance settings
Interest
Floating
compounded:
With Payments
Scientific
{§) Fixed
Payments at
O
Engineering
Beg
period:
Math: Turns OmniSolve into a good old-fashioned scientific calculator. Although somewhat similar to the standard Pocket PC calculator, the OmniSolve calculator includes many additional functions including the ability to nest calculations using parentheses.
Playing around Having a fancy calculator
u/ith
isn't
fancy calculations
any fun unless you actually play around with
useful the various parts of OmniSolve can be when used it. To see just together, follow along with an example that calculates what 25 miles per gallon translates to in kilometers per liter. Here's how to make this calculation:
how
ModeCMath
to display the calculator screen.
1.
Select
2.
Enter 25 and tap 1/x to convert the value into gallons per mile.
3.
4.
Click the location
->M button and then MSO:
to store the value in
memory
(see Figure 11-4).
Select ModeCConversionsO Volume to display the screen.
volume conversions
/
/ /
/
78
Part " l: Puttin 9 Your Pocket
5.
PC Tools to Work
Tap the US gallons input box on the left side of the screen and then MR to open the memory list. Tap MRO to place the stored value in the gallons box.
6.
Tap the
liters
box on the
side of the screen to
left
make
the conversion
into liters.
memory
7.
Click the -»M button location 1.
8.
Select ModeOConversionsOLength to display the length conversions screen.
9.
Tap the miles input box on the
and then MSI:
left
to store the value in
side of the screen
and enter
1
using
the onscreen keyboard. 10.
Tap the kilometers on the
side of the screen to
left
into kilometers.
& fOmniSolve
4$
#
9:35
0.040
L LOG
1A
Vx
X*
LN
INT
y"
x> Wireless
modems
are currently available as a PC Card device or as a CF CF wireless modems still offer a peak data rate
device. Unfortunately, the of only 19.2Kb.
u* Bluetooth adapters enable your Pocket PC to connect wirelessly to your Bluetooth-enabled cell phone. The rub here is that there are very few Bluetooth-enabled cell phones around, and yours probably isn't one of
them. i> Digital phone cards are specific to certain brands and models of cell phones. You must get the correct one for your phone.
i> CF slot devices can be used in PC Card slots using an inexpensive adapter. There's no way to go in the opposite direction, however.
So what's the bottom line? As of right now, you need at least a CF slot (or a serial cable and external modem) to connect your Pocket PC to the Internet. You also need a modem or cell phone adapter, and you need equipment that's compatible with your Pocket PC and with whatever Internet service provider you choose to use.
* Wireless
modems
typically require a separate service contract from
—
phone contract, which can get quite expensive especially when you consider that a digital phone card generally allows you to connect with little or no extra charge other than your airtime. If you have a cell phone contract that leaves you with a lot of unused airtime your
cell
each month, the difference could be considerable. reality is that you typically get a much faster connection if you go with a wired connection, but you have to find a phone jack to plug into. Wireless service eliminates that problem, but coverage can be spotty even in an area that supposedly is well within the coverage map. You aren't likely to be uploading or downloading huge files with your Pocket PC, so the connection speed may not be as important as your ability to actually connect where it's
The
convenient.
Check with wireless service providers to see what service is offered in your area before you get too hung up on selecting one type of Internet connection for your Pocket PC. There's no sense in wasting time researching options that simply aren't available to you.
Choosing \lour Hardware Options on the type of service you want to use to connect your Pocket PC to the Internet, you need to pick out the hardware. By picking the type of service first, you won't waste time buying the wrong equipment. After you've decided
]
87
/
88
Part
IV:
The Pocket pc and the Internet
You may want to consider more than one option. For example, you may want to buy a wired modem so you have the fastest and cheapest service when a telephone line is available, and one of the wireless options for when you're on the go.
CF Wired modems Compact Flash (CF) wired modems may not be the coolest way to connect your Pocket PC to the Internet, but they offer some real advantages over any other option. Not only are CF wired modems inexpensive and fast, but you can connect through your regular Internet account that you use on your desktop PC. But even if you were to set up a separate Internet account just for your Pocket PC, unlimited access is generally quite reasonable or even
—
free, in
some
cases.
You can also use CF wired modems in a PC Card slot, such as the one laptop PC, using an inexpensive PC Card adapter. Table 12-1 lists three different CF wired Pocket PC.
in
your
modems you can buy for your
CF Wired Modems
Table 12-1 Manufacturer
Web URL
Product Name
PreTec Electronics Corp.
www.pretec.com/
CompactModem
Socket
www. socketcom.com
Socket 56K
Pharos
www pha rosgps com/
CompactFlash 56K
.
.
Modem
CF Card
Modem
Card
You can buy a CF wired modem
one of the many Web your Pocket PC. A couple of good sites include Handango (www .handango.com) and Mobile Planet (www mobi epl anet.com). directly or through
sites that specialize in outfitting
1
CF digital phone
cards
you already have a digital cell phone, a CF digital phone card may be available for your phone. These phone cards plug into your Pocket PC and your
If
cell
phone and
signal
is
let
available.
you connect to the Internet wherever a
digital cell
phone
_ Chapter 12: Connecting Your Pocket PC One
excellent place to find digital
phone cards
is
the Socket Digital Phone
Card Web site at www socketcom com. Be sure to click the link entitled "How to choose the correct Digital Phone Card kit" to make certain you get the right equipment to match your cell phone model. Socket also offers a number of other Pocket PC add-ons you may want to check out while you're visiting .
the
Web
.
site.
Be sure to check the accessories that are available directly from your Pocket PC's manufacturer. Casio, for example, offers digital phone cards for their Pocket PC models at a very attractive price. Of course, if you happen to own an Audiovox Maestro Pocket PC and an Audiovox CDM-9100 cell phone, the necessary connection cable is included right in your Pocket PC's box.
PC Card u/iretess modems If
your Pocket PC supports
it,
a
PC Card wireless modem
is
about the coolest
way to connect your Pocket PC to the Internet. With a PC Card wireless modem, only a small antenna sticks out from your Pocket PC, and you can concentrate on your browsing rather than worrying about wires.
PC Card wireless modems were actually designed for use with laptop PCs, so if you buy a PC Card wireless modem for your Pocket PC, you'll also be able to use
it
with your laptop PC.
To use a PC Card wireless modem, you must subscribe to a wireless IP service plan from a carrier such as AT&T Wireless, GoAmerica, or Verizon Wireless. These plans can be very expensive, so it pays to shop around for the best deal.
Table 12-2 lists several PC Card wireless modem manufacturers where you can buy a wireless solution for your Pocket PC.
Table 12-2
PC Card Wireless Modems
Manufacturer
Web URL
Enfora
www. enfora .com
Novatel Wireless
www. novatel wi reless.com/
Sierra Wireless
www. sierrawi rel ess .com/
Before buying a wireless modem, you may want to check with the wireless service provider. Often the service providers offer a package deal that includes a wireless modem as well as the wireless Internet access.
/
$ ty
/
$0
Part
,V:
The Pocket pc and the Internet
you want to break away from the low speeds offered by most wireless connections in the past, see whether anyone is offering 1XRTT service in your area. This type of service has the potential to transfer data at up to ten times the speed of the typical CDPD wireless connection. If
As
this is being written,
Audiovox has announced that they
releasing a version of the Maestro Pocket
modem. This
which
PC with a
will
built-in cell
soon be phone and
be available from Verizon Wireless and 1XRTT data network. According to the Audiovox executive I spoke with, the primary physical difference between this unit and the standard Audiovox Maestro Pocket PC is that the cell phone and wireless modem circuitry fills up the space normally occupied by the CF slot. This means that you will lose the CF slot (but you will still have the SD Memory slot), but the entire unit will be no larger than a normal Audiovox Maestro. wireless
unit,
will
Sprint PCS, will be able to use the high-speed
Connecting through your network In addition to the options covered so far, you have another way to connect your Pocket PC to the Internet through your network. See "Networking Your Pocket PC" later in this chapter for more information about this topic.
—
Setting
Up
\lour
Pocket
PC Connection
After you've got the hardware and arranged for any service that
may be
up the connection on your Pocket PC so you can actually begin browsing the Internet and sending e-mail. required,
you can
set
hardware is pretty easy. Each has a few whole mess down into specifics for each one to try to prevent a little confusion. Keep in mind that you can also use the Connection Wizard found in the Start Here section of the Pocket PC Companion CD-ROM to set up a connection instead of setting up the connection yourself. Even so, think that it's important for you to understand how to set up a connection manually so that you will have a better chance of understanding and correcting any problems that may arise with your connections. Setting
up the
different types of
quirks, though, so I've broken the
I
at a time. If your Pocket PC is sitting the synchronization cradle, be sure to remove it from the cradle before you use any other type of connection like a modem.
You can have only one active connection in
Chapter
12:
Connecting Your Pocket PC
Be sure your Pocket PC battery is fully charged before you go online. Most Pocket PCs run on battery power when they aren't sitting in the synchronization cradle, and your modem uses power from your Pocket PC's battery, so you'll want a fully charged battery especially if you plan on being connected for any length of time more than a few minutes. You may also want to consider some of the optional power sources (such as solar cells), which discuss in
—
I
Chapter
21.
Setting up a Wired Setting
seem
up your wired modem
fairly familiar
to
— especially
modem
connection
work with your Pocket PC will probably if you've ever added a modem to your
desktop PC. Your Pocket PC automatically recognizes your new modem, so all you have to do is set up the connection.
Be sure you've pushed the you begin.
modem
fully into
the expansion slot before
Here's the step-by-step procedure: 1.
Click the Start button and choose Settings. tab (see Figure 12-1).
$f Settings
4$ 233 ^*@
"
ivy
M__l
Beam
AvantGo
Connections
Connect ""
—mm
xg
si
Network Adapters
Socket LP-E
Figure 12-1:
Every
new
connection begins on the Connections tab.
Personal
System
O
Connections
Then tap the Connections
/
y
]
/
^2
Part
,V:
The Pocket pc and the Internet
2.
Tap Connections
open the Connections screen, shown
to
in
Figure 12-2. This screen
lists
the connections you've set up on your Pocket PC.
Settings
4i
2:36
$
Connections
When needed, to
automatically connect
The Internet using these
settings:
Internet Settings Modify...
When needed, to
automatically connect
Work using these
Work
settings:
Settings Modify...
Figure 12-2:
Use
this
screen to select a
*
My network card
connects
to:
connection or edit an
Connections
Dialing Locations
existing one.
3.
Tap Modify under Internet Settings You see the Internet
4.
Tap New
to begin
adding a new connection.
Settings screen (see Figure 12-3).
to begin setting
up a new connection.
You see the Make New Connection screen (see Figure 5.
Enter a descriptive top of the screen.
Make
this
name
for this connection in the first
distinctive
connections apart 6.
name
12-4).
enough that you can
when you're ready to
tell
box near the
your different
connect.
Choose which modem you want to use from the Select a modem list. you have more than one type of modem, you see several options in this box.
If
Chapter
£y
$
^2:39
Settings
Internet Settings Create a connection, or tap and hold on an existing connection and select a desired action.
Name
Number
New... I
Figure 12-3:
Choose the
ISP connection
When
+1
#777
(0)
Automatically
dialing:
the best
dial
connection for
accessing
General
Modem
the Internet.
4$
Settings
'/*
2:43
Make New Connection Enter a
name
for the connection;
My Connectior| Select a
modem:
SQcket-CF+_56K_Mociem Baud
rate:
19200
Advanced...
Next
Cancel Figure 12-4: You're finally
ready
to begin
configuring
your
new
connection.
2 3 4 5 6 7 8 9
123 1
CAP
1
a
Shift z Ctl
s i¥
-
qwertyuiop
Tab
au
s
d
x
c
\
g h v b n
f
j
m
k ,
I
•
«- J
/
.
t
]
[
;
i
12:
«ftttfl
- ->
4k
Connecting Your Pocket PC
/
^^
/
9%
Part
,V:
The Pocket PC and the Internet
7.
Select 57600
wired Pocket PC
All 8.
from the Baud Rate drop-down
modems
Click the Advanced button Figure 12-5.
^Settings
list.
use this setting.
and then tap the TCP/IP
tab, as
shown
in
$
*4$ 2:44
Advanced (Jl)
Use server-assigned IP address
Q
Use
specific IP
Use
Slip
address
Use software compression
] Use
^^^™" Figure 12-5:
IP
header compression TCP/IP
Port Settings
Name
Servers
2 3 4 5 6 7 8 9 0- = o p [ Tab q w e r t y u CAP a s d f g h j k ;
123 1
«
Next you
adjust your
TCP/IP
Shift
]
'
zxcvbnm,./^ 1
Ctl aii
1
\
1
t
-»
.
«-
iWi
13. Click
Next and then click Finish.
Your connection setup is nearly complete, but you can't do the setup until you use the connection the first time. 14.
Tap-and-hold the pop-up menu.
You can skip 15. 16.
Tap
final
new connection and select Always Dial from
this step
if
the
you have only one connection.
OK twice to close the connections settings.
Tap the
Start
menu, choose Internet Explorer, and then tap a
link to a
Web page to open the Network Log On screen. 1 7.
Add your user name and password You probably don't need to fill specifically told you to do so.
18.
in
to the top
two boxes.
the Domain box unless your ISP has
Decide whether you want to have your Pocket PC save your password it each time you want to connect.
so you don't have to enter
Leaving the Save password checkbox empty provides a bit more security, but means that you'll always have to enter your password to connect.
/
y$
/
$6
Part
IV:
The Pocket PC and the Internet
19.
Tap the
OK button and wait while your Pocket PC attempts to connect
to the Internet.
Your Pocket PC should be able to connect on the here are
some
first try.
If it
can't connect,
things to check:
v Make certain you remembered to connect the phone cord both to your modem and to the phone jack. If you didn't, maybe you'll at least be lucky enough that no one saw you.
remember
to take your Pocket PC out of the synchronization you? Your Pocket PC can have only one active connection at a time, and a connection to your desktop PC will prevent your Pocket PC from opening the modem connection.
u* You did
cradle, didn't
i* Check your user name and password. Some ISPs require you to add a prefix before your user name. Earthlink, for example, usually requires you to add ELN/ before your user name.
v Verify that you've entered the correct dial-up phone number. It's amazing how easy it can be to enter the ISP's customer service number instead of the dial-up number. By the way, you can ignore the "T" that appears in front of the phone number on the Connect To screen it simply indicates
—
that the
modem will
dial the
number using tone
dialing.
tap the Dialing Options button and then the Make certain that the For local calls, dial: box contains at least the letter g (and anything else necessary to reach an outside line). If the g is missing, your Pocket PC insists that it is dialing, but the modem won't really be sending any tones over the phone line.
i* Finally,
if
all
else
fails,
Dialing Patterns button.
Breaking the connection When you're
finished using the connection, disconnect to free up the phone (Your Pocket PC eventually disconnects after a period of inactivity, but this can take half an hour or more.) line.
To break the connection, tap the connection button Figure 12-7 shows, and then tap End.
in
the
title bar,
as
Even though modems use very little power when they aren't in use, you can extend your battery life a bit by removing the modem when you aren't using
it.
Chapter
^Internet
Connected
*
Explorer
H^
12:
Connecting Your Pocket PC
^
3:04
to: Earthlink
From: Work Using:
Socket-CF+_56K ^Modern
Connected Change connection
Hide U
M
I
M"
'
"J M-l I
U II U
I
II
settings
End
HUM. JUU.HUI '.
applications
Figure 12-7:
•Theoretical speed up to 153 .6
Always
kbps
disconnect
when
•Backwards compatibility IS95-A and IS95-B
you're
to
done using your Internet
connection.
Sierra Wireless
) symbol as signifying a reply. If you decide to use a different character, you'll only confuse people.
Keep copy of sent mail
in Sent folder to keep a record of messages tempting to try to save storage space by not selecting this option, but then you won't have any way to determine whether you've actually sent a message or simply thought you should and then forgot.
u* Use
you send.
It's
i> Select an option for After deleting a message to determine how you want Pocket Inbox to respond when you are finished with a message. You may need to experiment with the three possibilities to see which your way of working. u* Finally, use the Empty deleted items selections to to do with messages you delete.
tell
fits
Pocket Inbox what
Getting e-maii addresses Way back
in Chapter 4, you play around with the Pocket PC address book to add contact information for the people you deal with. Now that you're about to use e-mail on your Pocket PC, you begin to reap the benefits from those efforts.
Pocket Inbox can use the e-mail addresses contained in your Contacts list. It can also use online address books to verify e-mail addresses. To control how these options work, select ToolsOOptions from the Pocket Inbox menu bar and click the Address tab, as shown in Figure 14-5.
Use the drop-down
list to determine which fields in the Contacts list to use addresses when you enter a name rather than an e-mail address. In most cases this won't matter because you'll probably use a single e-mail address for the majority of your message recipients. Where this can make a difference is if you regularly send e-mail to a group of people and have separate home and work e-mail addresses for each of them. In that case, you can use one e-mail address field for their home address and a different one for each person's work address.
for e-mail
attNG
you only use your Pocket PC to read and compose e-mail messages, and then use ActiveSync to transfer those messages to Outlook on your desktop PC for sending, make certain you don't select a mail server for verifying e-mail addresses on your Pocket PC. If you do select this option, your Pocket PC may lock up when it searches for the mail server and can't find it. For a refresher on using ActiveSync, you may want to refer to Chapter 7. If
Chapter
$flnbox
4$
14:
Keeping Track
of
Your E-Mail
1:53
Options In Contacts, get addresses from: All
e-mail fields
Many
mail servers
can verify names with an
online address book.
want to use
or tap
Tap the service you
Add
to specify a
new
one.
Earthlink
0mail.aci.net
Figure 14-5:
Select the
Add.
e-mail
address sources you
want to
Services
Message
Address
Storage
use.
Setting your message storage location you have a memory storage card for your Pocket PC, you can use the storage card to store any messages and any attachments. To select this option, select ToolsOOptions from the Pocket Inbox menu bar and click the Storage tab. If
H\ng/
Although it seems like a memory storage card should be the perfect place to store your e-mail messages and any attachments, there's a fundamental problem with this idea. If you connect directly to the Internet from your Pocket PC in order to send and receive e-mail, you'll probably need to use your Pocket PC's CF expansion slot for your modem or your digital phone card. As a result, the CF expansion slot isn't likely to be available for your memory storage card while you're using your Internet connection. Of course, if you have a memory storage card that fits into a different expansion slot, then a memory storage card may be a good idea.
Sending and Receiving E-Mail was
really one of the great inventions of the computing age. E-mail possible to send a quick message at any time and have that message delivered almost instantly. But unlike other forms of communication, e-mail is
E-mail
made
it
23 7
238
Part
IV:
The Pocket pc and the |ntemet
also cheap and has the ability to bridge time differences between people anywhere in the world. You can send a message to your friend half way around the world when it's convenient for you, and you don't have to worry about waking them with an expensive phone call. They, of course, can respond whether that's right now or hours from now. when they're available
—
Your Pocket PC has the ability to make e-mail even more convenient. Now you can use e-mail almost anywhere and at any time.
Creating a message Creating an e-mail message
is
a very simple process.
writing out a quick note except that
and a subject
line to
you need
to
It's
add the
almost the same as recipient's address
an e-mail message.
To create an e-mail message, tap New on the Pocket Inbox menu bar. This opens a message form like the one I'm using in Figure 14-6. Then, follow these steps:
m
f
Inbox
4$
1234567890-
Tab
qwertyuiop
CAP a Shift Ctl
New
s
d
f
g h
j
k
=r r
i
;
1
zxcvbnm,.|/4-J
au Edit
I
\
My Text
E3
t
«-
-
H*
Chapter
1.
2.
14:
Keeping Track
of
Your E-Mail
Tap the down arrows to the right of the subject line to display the Cc, Bcc, and Service fields in addition to the To and Subj fields. Enter the
name
of the recipient or his e-mail address in the To field.
You can click on To if you want to select the message recipients from your address list. If you click To, you see only those people in your address list who have e-mail addresses. 3.
Use the Subj line to briefly describe your message.
Coming up with a good subject line can be a real art because you want meaning down into just a few words. The message recipient needs to be able to grasp how important the message is from seeing the first few words of the subject line long subject lines probably to distill your
—
won't display completely
The Bcc
in his or
her Inbox.
is a really handy tool. People you list the message, but their name and e-mail address don't appear on their copy of the message, nor on anyone else's copy. You can use this to great advantage if you need to send the same message separately to a whole bunch of people, because no one knows who else was listed in the Bcc field of the message, and therefore won't know who else got the message. The Bcc field offers two other advantages, too. If you print an e-mail message, the message header normally prints at the top of the message, and the header contains a list of the recipients. By using the Bcc field for most recipients, you reduce the amount of paper needed to print the message. Also, by using the Bcc field, you eliminate the problem of someone responding by clicking the Reply All button because if no recipients are shown, you're the only person who
only
in
(blind carbon copy) field
the Bcc
field get
gets the reply. 4.
After you've finished composing your message, click the Send button to place the message into your Outbox folder.
Items in the Outbox folder go out the next time the mail server contacted.
is
Sending and receiving messages you configured Pocket Inbox to automatically send and receive e-mail, you do anything special to send the messages from your Outbox. Those messages go out and any new messages are received as soon as your Pocket PC connects to the mail server. If
don't have to
You
can, however,
tell
your Pocket PC to send and receive messages immedi-
clicking the Send/Receive button (the button with two envelopes at the right side of the Inbox menu bar). Depending on your settings, you may need to connect to the Internet manually, and you may need to enter your
ately
by
mail server's user
name and password.
£^ y
2 (l
Part
IV:
The Pocket PC and the Internet
Orqanizlna messages in folders By default, Pocket Inbox creates several folders for organizing your e-mail messages. Figure 14-7 shows the typical array of folders you see if you click the View
list
just
below the
$$ Inbox
Ai
Show * +
3
title bar.
2:01
Received Date
ActlveSync
You may encounter a cryptic error message if you try to delete an eBook by using tap-and-hold and selecting Delete from within Reader. If you do, this probably means that the file is set to read-only mode and you can't delete it from within Reader. If this happens, you'll need to use this next method to delete the file. File Explorer on your Pocket PC to delete or move files. you may find that it's easier to click the Explore button in ActiveSync on your desktop PC and then manage those files from your
j> You can use the
Even
so,
desktop PC. v* Backing up your eBooks on your desktop PC (as you saw in Chapter 7) an excellent idea especially if you have purchased some premium titles. That way, you will be protected in case anything happens to the file on your Pocket PC.
—
is
Reading an eBook Some people single
one
collection
a library
of
build
up big collections
far
more
— especially because eBooks just
full
of
books but never read a eBook don't have the same panache as
of fancy-looking
them. You'll probably be
practical about your
leather-bound law books.
To open an eBook, follow these steps: 1.
Click the Start button
and choose Programs.
2.
Tap Microsoft Reader
to
3.
Tap a book Figure 15-3
title
to
shows
open
open the library
(see Figure 15-2).
that book.
that I've
opened Around
the World in
80 Days.
Chapter
^2:27
Microsoft Reader
O
Library Around f You can read and study from multiple translations of the Bible on your Pocket PC. This makes it easy to compare the different versions so you can more easily understand passages that may seem a little confusing. j> You can find what you want using the find features in PocketBible. This makes it much easier to find references to specific topics. j> You can add your own notes, with hyperlinks to Bible verses so that easy to keep track of your references.
it is
v Additional reference books (such as dictionaries) are available from Laridian. This is especially useful if you want to study the text or prepare talks on biblical topics. Your Pocket PC
and easier to carry around than a printed all of the extra books (such as different translations) you can get from Laridian. Your Pocket PC won't get any heavier when you add those extra books, either! Bible
is
also a lot smaller
— especially when you consider
Chapter
^3:02
£jg PocketBible
$
The Holy Bible New International Version L
AR
I
D
I
A N
Cedar Rapids, Iowa
LARIDIAN Figure 15-7:
You can
even read the Bible
on your
Pocket PC.
NIV: Front Matter
m%
*t *t
Edit Find
1
View §_
% W
![Retirement For Dummies® [Pocket ed.]
9781118042748, 9780470548288](https://dokumen.pub/img/200x200/retirement-for-dummies-pocketnbsped-9781118042748-9780470548288.jpg)
![Sharing Digital Photos for Dummies [Pocket ed.]
9781118037867, 9781118037874](https://dokumen.pub/img/200x200/sharing-digital-photos-for-dummies-pocketnbsped-9781118037867-9781118037874.jpg)
![Editing Digital Photos for Dummies [Pocket ed.]
9781118037843, 9781118037850](https://dokumen.pub/img/200x200/editing-digital-photos-for-dummies-pocketnbsped-9781118037843-9781118037850.jpg)
![Troubleshooting And Maintaining Your PC All-in-One for Dummies [4 ed.]
9781119740322, 9781119740308, 9781119740315](https://dokumen.pub/img/200x200/troubleshooting-and-maintaining-your-pc-all-in-one-for-dummies-4nbsped-9781119740322-9781119740308-9781119740315.jpg)


![How to everything with your pocket PC [3rd ed]
9780072229790, 0-07-222979-9](https://dokumen.pub/img/200x200/how-to-everything-with-your-pocket-pc-3rd-ed-9780072229790-0-07-222979-9.jpg)
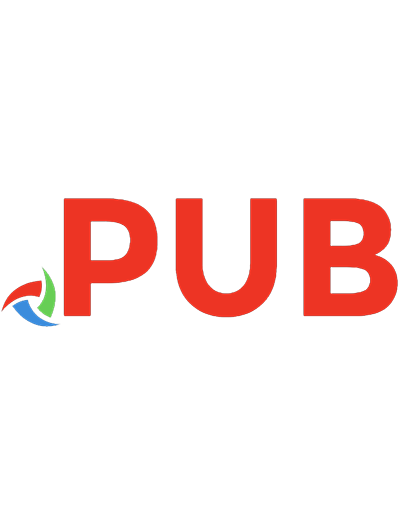
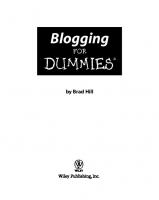

![Pocket PC for dummies [2 ed.]
8555510778](https://dokumen.pub/img/200x200/pocket-pc-for-dummies-2nbsped-8555510778.jpg)