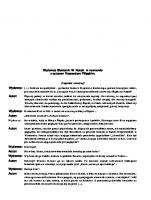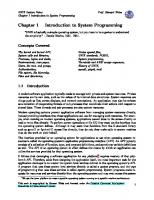Po prostu UNIX (, Helion)
Pragniesz szybko poznać UNIX-a, a przerażają Cię grube, opasłe tomiska zalegające księgarskie półki? Chcesz, aby Twoja p
957 199 8MB
Polish Pages [378] Year 2000
Polecaj historie
Table of contents :
Wprowadzenie (11)
Rozdział 1. Podstawy (15)
Łączenie się z systemem UNIX (16)
Logowanie się (18)
Zmienianie hasła za pomocą polecenia passwd (20)
Wypisywanie spisu katalogów i plików za pomocą polecenia ls (22)
Zmienianie katalogu bieżącego za pomocą polecenia CD (24)
Określanie swojej pozycji w drzewie katalogów za pomocą polecenia pwd (26)
Przetwarzanie potokowe wejścia i wyjścia (27)
Przeadresowanie danych wyjściowych (28)
Korzystanie z symboli wieloznacznych (30)
Przeglądanie zawartości pliku za pomocą polecenia more (31)
Przeglądanie zawartości pliku za pomocą polecenia cat (32)
Użytkowanie systemu (33)
Dostęp do podręcznika systemowego za pomocą polecenia man (34)
Wylogowywanie się (36)
Rozdział 2. Korzystanie z plików i katalogów (37)
Tworzenie katalogów za pomocą polecenia mkdir (38)
Tworzenie plików za pomocą polecenia touch (40)
Kopiowanie katalogów i plików za pomocą polecenia cp (42)
Wypisywanie spisu plików i katalogów za pomocą polecenia ls (więcej szczegółów) (44)
Przenoszenie i zmienianie nazw plików za pomocą polecenia mv (46)
Usuwanie plików za pomocą polecenia rm (47)
Usuwanie katalogów za pomocą polecenia rmdir (49)
Odszukiwanie plików za pomocą polecenia find (51)
Tworzenie dowiązań za pomocą polecenia ln (dowiązania stałe) (53)
Tworzenie dowiązań za pomocą polecenia ln -s (dowiązania symboliczne) (55)
Rozdział 3. Praca z powłoką (57)
Określanie, z jakiej powłoki korzystasz (58)
Poznawanie powłok i ich opcji (59)
Zmienianie powłoki za pomocą polecenia chsh (61)
Tymczasowe zmienianie powłoki (62)
Korzystanie z uzupełniania poleceń w powłoce bash (64)
Przeglądanie historii sesji w powłoce bash (65)
Korzystanie z uzupełniania poleceń w powłoce ksh (67)
Przeglądanie historii sesji w powłoce ksh (69)
Przeglądanie historii sesji w powłoce csh (71)
Zmienianie swojej tożsamości za pomocą polecenia su (72)
Poprawianie ustawień terminala za pomocą polecenia stty (74)
Opuszczanie powłoki (76)
Rozdział 4. Tworzenie i redagowanie plików (77)
Wybór edytora (78)
Uruchamianie i zapoznawanie się z edytorem pico (80)
Edytor pico - zapisywanie zmian (82)
Edytor pico - wycinanie i wklejanie bloków tekstu (83)
Edytor pico - sprawdzanie pisowni (84)
Edytor pico - uzyskiwanie pomocy (85)
Opuszczanie edytora pico (86)
Uruchamianie i zapoznawanie się z edytorem vi (87)
Edytor vi - zachowywanie zmian w plikach (89)
Edytor vi - dopisywanie i usuwanie tekstu (90)
Edytor vi - importowanie plików (91)
Edytor vi - wyszukiwanie i zamienianie ciągu znaków (92)
Opuszczanie edytora vi (94)
Rozdział 5. Zarządzanie prawami własności i dostępu (95)
Zapoznawanie się z prawami własności i dostępu do plików (96)
Odszukiwanie właściciela plików (97)
Określanie, w jakiej znajdujesz się grupie (99)
Zmienianie przynależności do grupy dla plików i katalogów za pomocą polecenia chgrp (101)
Zmienianie praw własności plików i katalogów za pomocą polecenia chown (103)
Zmienianie praw dostępu za pomocą polecenia chmod (105)
Tłumaczenie praw dostępu zapisanych symbolicznie (literowo) na wartości liczbowe (108)
Definiowanie domyślnych praw dostępu za pomocą polecenia umask (110)
Rozdział 6. Operacje na plikach (113)
Zliczanie plików i ich zawartości za pomocą polecenia wc (114)
Przeglądanie początków plików za pomocą polecenia head (115)
Przeglądanie końców plików za pomocą polecenia tail (116)
Odszukiwanie tekstu za pomocą polecenia grep (117)
Polecenie grep - używanie wyrażeń regularnych (118)
Zastosowania innych wyrażeń regularnych (120)
Dokonywanie zmian globalnych za pomocą polecenia sed (121)
Zmienianie plików za pomocą polecenia awk (122)
Porównywanie plików za pomocą polecenia cmp (124)
Porównywanie plików za pomocą polecenia diff (125)
Odszukiwanie różnic w plikach za pomocą polecenia sdiff (126)
Sortowanie plików za pomocą polecenia sort (127)
Usuwanie powtórzeń za pomocą polecenia uniq (129)
Przeadresowywanie do kilku miejsc jednocześnie za pomocą polecenia tee (130)
Rozdział 7. Uzyskiwanie informacji o systemie (131)
Uzyskiwanie informacji o systemie za pomocą polecenia uname (132)
Przeglądanie systemów plików za pomocą polecenia df (133)
Sprawdzanie zajętości dysku za pomocą polecenia du (136)
Uzyskiwanie informacji o typach plików za pomocą polecenia file (137)
Uzyskiwanie informacji o innych użytkownikach za pomocą polecenia finger (138)
Określanie, kto jeszcze jest zalogowany za pomocą polecenia who (141)
Określanie, kto jeszcze jest zalogowany, za pomocą polecenia w (142)
Uzyskiwanie informacji o własnym identyfikatorze za pomocą polecenia id (144)
Rozdział 8. Konfigurowanie środowiska Twojego systemu UNIX (145)
Poznawanie Twojego środowiska UNIX (146)
Poznawanie aktualnie ustawionych zmiennych środowiskowych (148)
Dodawanie i modyfikowanie zmiennych środowiskowych (151)
Przeglądanie plików konfiguracyjnych powłoki bash (153)
Edycja ścieżki wyszukiwania w powłoce bash (156)
Zmienianie znaku zachęty powłoki bash (159)
Przeglądanie plików konfiguracyjnych powłoki ksh (161)
Edycja ścieżki wyszukiwania w powłoce ksh (164)
Zmienianie znaku zachęty powłoki ksh (166)
Przeglądanie plików konfiguracyjnych powłoki csh (168)
Edycja ścieżki wyszukiwania w powłoce csh (171)
Zmienianie znaku zachęty powłoki csh (173)
Ustawianie aliasów za pomocą polecenia alias (175)
Rozdział 9. Uruchamianie skryptów i programów (177)
Planowanie zadań jednorazowych za pomocą polecenia at (178)
Planowanie regularnie występujących zadań za pomocą polecenia crontab (181)
Usypianie poleceń (183)
Sprawdzanie stanu zadań za pomocą polecenia jobs (185)
Uruchamianie zadań w tle za pomocą polecenia bg (186)
Przywoływanie zadań na pierwszy plan za pomocą polecenia fg (187)
Ustalanie priorytetu zadania za pomocą polecenia nice (188)
Określanie czasu wykonywania zadań (189)
Wypisywanie spisu uruchomionych procesów za pomocą polecenia ps (191)
Przerywanie wykonywania procesów za pomocą polecenia kill (193)
Rozdział 10. Pisanie prostych skryptów (195)
Tworzenie skryptów powłoki (196)
Uruchamianie skryptu powłoki (198)
Tworzenie skryptu wykonywalnego (199)
Przyspieszanie tworzenia skryptów za pomocą pliku historii (201)
Wstawianie poleceń (202)
Tworzenie pętli w skryptach (204)
Tworzenie konstrukcji warunkowych (207)
Przekazywanie parametrów do skryptu (210)
Odczytywanie danych wejściowych podczas pracy skryptu (212)
Odszukiwanie błędów w skryptach (214)
Rozdział 11. Wysyłanie i przeglądanie wiadomości e-mail (215)
Wprowadzenie - wybór programu pocztowego (216)
Przeglądanie wiadomości za pomocą programu pine (219)
Wysyłanie wiadomości za pomocą programu pine (222)
Dostosowywanie programu pine do własnych potrzeb (224)
Przeglądanie wiadomości za pomocą programu elm (226)
Wysyłanie wiadomości za pomocą programu elm (228)
Przeglądanie wiadomości za pomocą programu mail (230)
Wysyłanie wiadomości za pomocą programu mail (231)
Tworzenie pliku podpisu (233)
Przesyłanie nadchodzących wiadomości na inny adres (235)
Informowanie o nieobecności za pomocą programu vacation (236)
Rozdział 12. Korzystanie z Internetu (239)
Zaznajamianie się z terminami często spotykanymi w Internecie (240)
Łączenie się ze zdalnymi systemami za pomocą telnetu (242)
Porozumiewanie się z innymi użytkownikami za pomocą polecenia write (244)
Porozumiewanie się z innymi użytkownikami za pomocą polecenia talk (245)
Pobieranie plików z Internetu za pomocą ftp (246)
Udostępnianie plików za pomocą ftp (250)
Przeglądanie stron WWW za pomocą lynxa (252)
Sprawdzanie połączeń za pomocą polecenia ping (254)
Śledzenie połączeń za pomocą polecenia traceroute (255)
Odszukiwanie numerów IP przypisanych nazwom domenowym za pomocą polecenia nslookup (257)
Wybieranie przeglądarki grup dyskusyjnych (259)
Przeglądanie grup dyskusyjnych za pomocą pine (260)
Przeglądanie grup dyskusyjnych za pomocą programu tin (263)
Rozdział 13. Korzystanie z zakodowanych i spakowanych plików (265)
Kodowanie plików za pomocą polecenia uuencode (266)
Rozkodowywanie plików za pomocą polecenia uudecode (269)
Archiwizowanie plików za pomocą polecenia tar (270)
Odtwarzanie plików z archiwum za pomocą polecenia tar (272)
Pakowanie plików za pomocą polecenia compress (273)
Rozpakowywanie plików za pomocą polecenia uncompress (274)
Pakowanie pojedynczych plików lub katalogów za pomocą polecenia gzip (275)
Rozpakowywanie plików .gz za pomocą polecenia gunzip (276)
Pakowanie plików za pomocą polecenia zip (277)
Rozpakowywanie plików .zip za pomocą polecenia unzip (278)
Łączenie poleceń (279)
Rozdział 14. Instalowanie własnego oprogramowania (281)
Zapoznawanie się z procesem instalowania oprogramowania w systemie UNIX (282)
Wyszukiwanie oprogramowania (283)
Pobieranie, umieszczanie oraz rozpakowywanie programów (284)
Konfigurowanie oprogramowania (287)
Kompilowanie i instalacja programów za pomocą polecenia make install (291)
Rozdział 15. Przydatne programy narzędziowe (297)
Korzystanie z kalendarza (298)
Ustawianie przypomnień (301)
Dokonywanie obliczeń za pomocą polecenia bc (302)
Interaktywne sprawdzanie pisowni za pomocą programu ispell (303)
Tworzenie zapisu przebiegu sesji za pomocą programu script (304)
Rozdział 16. UNIX - sztuczki i kruczki (307)
Sortowanie i segregowanie poczty za pomocą procmail (308)
Wyszukiwanie i zamienianie tekstów w wielu dokumentach za pomocą polecenia sed (312)
Tworzenie raportów za pomocą polecenia awk (315)
Dostosowywanie środowiska do potrzeb użytkownika za pomocą podawanych przez niego informacji (316)
Korzystanie z kodowania ROT13 za pomocą polecenia sed (318)
Wstawianie kodowania ROT13 do skryptów powłoki (320)
Dodatek A. Odnośniki (325)
Dodatek B. Co jest czym i gdzie co jest (341)
Dodatek C. Opcje poleceń (345)
Skorowidz (375)
Citation preview
■ po prostu —
UNIX
Spis Treśo Wprowadzeni« Rozdzid 1.
1I Podstawy łączenie się z systemem U N !X Logowanie się Zmieniali ie hasła za pomocą poleceńją passwd Wypisywanie spisu katalogów i plików za pomocą polecenia !s Zmień lanie kataJogu bieżącego za pomocą polecenia CD Określanie swój ej pozycji w drzewie katalogów za pomocą polecenia pwd Przetwarzanie potokowe wejścia i wyjścia Przeadresowanie danych wyjściowych korzy star ie z symbol i wieloznaczny t^i Przeglądanie zawartości pliku za pomocą polecenia morę Przeglądanie zawartości pliku za pomocą polecenia cat Użytkowanie systemu Dostęp do podręcznika systemowego z;t romocą polecenia man W y lęgowywanie się
Rozdział 2,
Korzystam« z plików i katalogów Tworzenie katalogów za. pomocą polecenia mkdir Tworzenie plików za pomocą polecenia Unicli Kopiowanie katalogów i plików za pomocą polecenia ep Wypisywanie spisu plików l katalogów za pomocą polecenia ls (więcej szczegółów) Przenoszenie i zmienianie nazw plików za pomocą polecenia niy Usuwanie plików za pomocą polecenia rin Usuwanie katalogów za pomocą polecenia nridir Odszukiwanie plików' zu pomocą polecenia (ind Tworzenie dowiązań za pomocą polecenia En (dowiązania stale) Tworzenie dowiązań za pomocą polecenia lit s (dowiązania symboliczne)
Rozdział 3.
Prota z powloką Określanie, z jakiej powłoki korzy slusz Poznawanie powłok i ich opcji Zmień ino it ptńtl iuki za pomocą po Iceeniu cli sh Tymczasowe zmienianie powłoki Korzystanie z uzujłeloi&nia poleceń w powłoce bash
15 16 18 20 22 24 26 27 2S 30 31 32 33 34 36
37 38 40 42 44 46 47 4^ 51 53 55
57 58 5i 61 62 64
5
1 Spis treści Przeglądanie historii sesji w powłoce bash Korzystanie z uzupełniania poleceń w puw loee ksh Przeglądanie historii sesji u powłoce ksh Przeglądanie historii sesji w powłoce esh Zmienianie swojej tożsamości za pomocą polecenia su Poprawianie ustaw imi terminala za pomocą polecenia stly Opuszczanie powłoki
Rozdział 4.
Tworzenie i redagowanie plików Wy 6+>r edytora Uruchamianie i zapoznawanie się ł edytorem picu Edytor pico - zapi sywan ie zimian Edytor pico - wycinanie i wklejanie bloków tekstu Edytor pico- sprawdzańjfe pisown i Edytor pico - uzyski1 wianie pomocy Opuszczanie edytora pico Uruchamianie i zapoznawanie się z edy torem vi Edytor vi zachowywanie zmian w plikach Edytor t i dopisywanie i usuwanie tekstu Edytor vi - imponowanie plików Edytor vi - wyszukiwanie i zamienianie ciągu znaków Opuszczanie edytora vi
Rozdział 5.
Operacje na plikach Zliczanie plików i ¡cli zawartości za pomocą ¡h i lecenia w e Przeglądanie początków plików za pomocą polecenia head Przeglądanie końców plików za pomocą polecenia la il Odszukiwanie tekstu za pomocą polecenia grcp Polecenie gicp - uży wanie wy rażeń regularny ch Zastosowania innych wyrażeń regularnych Dokonywanie zmian globalnych za pomocą polecenia sed Zmienianie plików za pomocą po lecenia awk Porównywanie plików- za pomocą polecenia ernp Porówny wan ic pItków za pomocą po Icccnia diflf Odszukiwanie różnic w plikach za pomocą polecenia sdilï Sóitowąnk plików za pomocą po lecenia sort Usuwanie powtórzeń za pomocą polecenia unią
*
74 76
77 78 80 B2 B3 84 85 86 87 89 TO 91 92 94
Zarządzanie prawami własności i dostępu 95 Zapoznawanie się z prawami własności i dostępu do plików Odszukiwanie właściciela plików Określanie, w jakiej znajdujesz się grupie Zmienianie przynależności do grupy dla plików i katalogów za pomocą polecenia ehgrp Zmienianie praw własności plików i katalogów za pomocą polecenia chowu Zmienianie praw dostępu za pomocą polecenia ehmod Tłumaczenie praw dostępu zapisanych symbolicznie (literowo) na wartości liczbowe Definiowanie domyślnych praw dostępu za pomocą polecenia umask
R o z d z ia ł 6 ,
65 67 69 7i
96 97 99 1 fil 103 105 i OB 1 Itl
113 114 î 15 U6 ! 17 I ¡8 1210 i 21 122 124 125 126 127 1 29
Spis treści Przeadresbwywanie do kilku miejsc jednocześnie za pomocą po lecenia tee
Rozdział 7,
Uzyskiwanie informacji o systemie Uzyskiwanie informacji o systemie za pomocą poleceń ia un ainc Przeglądanie systemów plików ta pomocą polecenia df Sprawdzanie 2ajęlo&t dysku za pomocą polecenia du Uzyskiwanie informacji o lypach; plików za pomocą polecenia file Uzyskiwanie informacji o innych użytkownikach za pomocą poi ecenifl finger Określanie, kio jes/c/e jesl załogowam za pomocą po lecenia who Określanie, k też jeszcze jakaś inna odmiana tego systemu. Pamiętaj jednak, że wygląd znaku zachęty i danych wyjściowych może trochę (ale niewiele) różnić się od tego, co znajduje się na rysunkach w książce. Różnice raczej nie będą m iały wpływu na sposób wykonywania danych zadań, ale powinieneś być świadomy, że istnieją. (Na tyle na ile jest to możliwe, w naszych przykładach podajemy różnice pomiędzy systemami UN1X).
15
Rozdział F.
Łączenie się z systemem UNIX Zanim zaczniesz korzystać z systemu U N IX . musisz się z nim połączyć, Dokładny sposób połączenia w dużej mierze zależy otl rodzaju posiadanego przez Ciebie połączenia z Internetem, poniższe kroki powinny jednak okazać się pomocne: 1. Zanim zaczniesz, miej pod ręką informacje o połączeniu, na przykład nuiner IP łub nazwę systemu zdalnego.
tt?ueme si? z sysiemem
u n ix
Jeśli nie masz jeszcze tych danych, skontaktuj się z administratorem Twojego systemu. Wszędzie w książce mówimy o ..administratorze systemu” , gdy mamy na myśli Twoją pomoc w biurze, pomoc techniczną Twojego dostawcy Internetu lub kogokolwiek, do kogo możesz zwrócić się z prośbą o pomoc. i.
Jeśli jest to konieczne, połącz się z Internetem, Jeśli korzystasz z połączenia PPP, zadzwoń na numer dostępowy. Jeśli zaś jesteś szczęśliwym człowiekiem i posiadasz stale połączenie z Internetem w domu, pracy lub szkole, po prostu zignoruj ten krok.
3. Uruchom swój program teina i połącz się z systemem U N IX . Dzięki temu programowi możesz połączyć się ze zdalnym komputerem (na przykład swojego dostawcy Internet u) i pracować tak, jakby komputer, z którym się łączysz, sta! na Twoim biurku. W gruncie rzeczy dzięki niemu masz w zasięgu ręki możliwości komputera, z którym się łączysz, bez znaczenia gdzie znajduje się on fizycznie. Sposób telnetów ani a się zależy od programu telnet, z którego korzystasz. Na przykład w iększość użytkowników komputerów Macintosh wykorzystują program o nazwie N C b A Telnet, ale niektórzy wolą korzystać z nowszego 1 bardziej niezawodnego programu o nazwie Nifty Telnet.
16
Okno dialogowe preferencji W oknie dialogowym preferencji możesz poprawić niektóre z dziwnych zachowań wywołanych sposobem, w jaki wykorzystywany przez Ciebie program telnet poniża miewa się z systemem U N IX . Zanim nie zaczniesz korzystać ze swojego systemu U N IX , nie będziesz w stanie rozpoznać tych dziwactw, powinieneś jednak pamiętać, że z większością 7 nich możesz poradzić sobie właśnie tutaj. N a przykład: 4 jeśli nie działają klawisze Uackspace i Del etę sprawdź opcję programu definiującą działanie tych klawiszy. Opcji tej nie ma wr systemowym programie telnet z systemu Windows, ale może się ona znajdować w innych programach działających pod kontrolą tego systemu. ♦ jeśli zaczniesz pisać i to, co piszesz, nie będzie pojawiało się na ekranie, włącz opcję local echo, ♦ jeśli wszystko co napiszesz będzie pojawiało się dwa razy. opcja loeai echo powinna zostać wyłączona. ♦ jeśli podczas sesji z programem telnet będziesz chciał mieć możliwość podejrzenia, co działo się chwilę wcześniej, zwiększ rozmiar bufora. Podobnie jak wcześniej, w zależności od programu, będziesz miał dostęp do różnych opcji konfiguracyjnych. Najczęściej spotykane są opcje przedstawione powyżej. G dy zakończy sz ustawianie parametrów, nać lśnij OK.
Podstawy 13 N»™» l">'iiilfd'-iT liriwl 3.1.11 ' który en znajdujemy się aktualnie, czyli położonego bliżej katalogu głównego. Przemieszczanie się „w dół" oznacza przejście do podkatalogów po łożony cli wewnątrz katalogu, w którym aktualnie się znajdujemy, czyli do podkatalogów stanowiących odgałęzienia katalogu bieżącego.
■ Jeśli nie pamiętasz dokładnej nazwy katalogu, do którego chcesz, się przenieść, wypisz za pomocą polecenia !•> listę plików i katalogów znajdujących się w katalogu bieżącym i skorzystaj z polecenia cd tak jak to zostało pokazane w p ierw s^ m krokti. W ięcej informacji znajdziesz w poprzednim podrpzdzia le. W ypisyw anie spisu katalogów i plików zii pom ocą p olecen ia ¡.i. ■
Do swojego katalogu domowego możesz powrócić za pomocą polecenia co. wydanego bez określenia nazwy katalogu.
■
W większości systemów 1JN1X znak tyldy (--) jest poręcznym skrótem do Twojego katalogu domowego. Jeśli na przykład chcesz przenieść się do podkatalogu urgent, który znajduje się w katalogu ? rc jecr.';, znajdującym się w Twoim katalogu domowym, możesz wpisać cd /home/vi?e tg/na i ua kon t a ,J P ro je c t s / UrgEnt iub po prostu skorzystać tu skrótu i Wpisać cd - /1’r o j e r: t h/Oi ga nt ,
■
W rozdziale 2. znajduje się dtiżo w-ięcej przydatnych informacji o plikach i katalogach.
■
Pamiętaj, źe T w ó j ka tu Iog domowy n Ie jest tym samym, co systemowy katalog główny. Możesz myśleć o swoim katalogu domowym jak o ,,bardzo małej części systemu U N IX , która jest moja” Wszyscy użytkownicy U Ń IX -a mają swoje własne małe osobiste części systemu.
25
UKresmnie swo|e| pozytfi
Rozdział 1.
Określanie swojej pozytji w drzewie katalogów za pomotą polecenia pwd Gdy zaczniesz uz> wać U N !X-u i poruszać się wśród katalogów i plików, możesz w pewnym momencie zdać sobie sprawy, ze trochę się zagubiłeś, to znaczy, nie wiesz, w jakim katalogu lub podkatalogu aktualnie się znajdujesz, /a pomocą polecenia pud, lak jak to zostało przedstawione na wydruku 1,5, możesz określić swoją pozycję w drzewie katalogów, Możesz chcieć poznać tylko nazwę bieżącego katalogu łub dzięki poleceniu wypisać również jego zawartość.
By sprawdzić nazwę katalogu bieżącego:
✓ Rady ■
pwd
Polecenie to wyświetla nazwę oraz ścieżkę dostępu do katalogu, w którym aktualnie się znajdujesz. Ścieżka dostępu określa nazwę każdego z katalogów położonych „ponad” katalogiem bieżącym, dzięki czemu masz pele 11 obraz swojego położenia względem katalogu głównego.
By sprawdzić nazwę katalogu bieżącego oraz wyświetlić jego zawartość; 1E 1
pwd
Łącząc ze sobą polecenia i * i pwd możesz zażądać wypisania nazwy kala logu bieżącego oraz jego zawartości, tak jak zostało to pokazane w wydruku 1.5.
W yd aj polecenie pwd zaraz po
zalogowaniu się. Zobaczysz dzięki tein u. gdzie w całym systemie znajduje się Twój katalog domowy tezy li poznasz pełną ścieżkę dostępu do katalogu domowego). ■ W niektórych systemach UM1X nic musisz korzystać z polecenia pwd, by wiedzieć gdzie w danej chwili się znajdujesz. Niektóre systemy standardowo wyświetlają nazwę bieżącego katalogu jako znak zachęty, na przykład /horne/ej o . Jeśli chcesz w łączyć lub wyłączyć tę opcję lub jeśli chcesz uzyskać więcej informacji o powłokach i ich konfigurowaniu,
przeczytaj rozdział K.. Konfigurow anie środow iska Twojego \ysiem u i )N tX .
Ilyttriifi 1.5. ¡’niecenie pwd łi hświetlu rrurnę kiilulogii bitfżtfyttgit, COje Si szezegrthiieprzi dafne, gdy zagłębiasz się te system Dzięki łączeniu poleceń możasz jednocześnie wyświetlić nazwę katalogu bieżącego oraz jego zawartość ■.nissior. ■pwd /hame/nae i s i e/e j 1 ay ■■i 3 3 i ori ■ l s
Mail/
H le w P rO j^ i/' fłews/
; pwd
P ro je ct/
.
33/
c h iin fo .tx t
fh o a e / u ia e 1 s / e / e j 1s y :oi1bs i on>
cfiaL,..con i /
rtpił
temp/
d c a d rlłttflT
U tai 1
t f r O r r : , 17;;»:
file s
p -a b iie _ h t * i/
Podstawy Ul
fr**: \& m y**u fm. |ctdrił-j:pr 'M. ed *ali p-U r^ń-r ftin lt I*|w p «■* «*
«K M —
'I
¥*■
CJI
Przetwarzanie potokowe wejścia i wyjścia
Rysunek l-fr. Je śli chcesz wykonać wie/e pole ceń określonej kolej»ości. połącz je ź£ sobą. korzystając z symbolu potok rr f'\)
Możesz myśleć o każdym poleceniu U N IX -a f is , cd, i tak dalej) jako o osobnym programie wykony wanym przez system. Jeśli na przykład wpiszesz w linii poleceń is /etc, U N IX uruchomi program t.s, który wykona operację na katalogu /etc. Każdy program wymaga dartych w ejściow ych (w tym wypadku jest to zawartość katalogu i wszystkie inne dane przetwarzane przez program) i zwraca dane nyjściow e (na przykład wypisane wyniki).
/ Rady
Często będziesz chciał uruchomić programy w określonej kolejności. Możesz na przykład rożkazać U N IX-ow i, by przeczytał Twój życiorys i sprawdził, czy nie popełniłeś w nim błędów; Robiąc to łączysz ze sobą dwa polecenia i każesz im uruchomić się w określonej kolejności. Proces, w którym dane wyjściowe jednego programu stają się danymi wejściowymi innego, jest nazywany przetwarzaniem potokowym poleceń. Zależnie od tego. co chcesz zrobić, możesz łączyć ze sobą dowolną ilość poleceń, których dane wyjściowe posłużą jako dane wejściowe kolejnego polecenia.
■ .itii! chcesz połączyć zę sobą więcej niż dwa poleceń iii, nie ma żadnych przeszkód. Po prostu wypisz je w kolejności, w jakiej chcesz, by się wykonały i wstaw między
Tak jak zostało to pokazane na rysunku 1.6. polecenia łączysz ze sobą za pomocą symbolu potoku, którym jest znak pionowej kreski (j), W podanym przykładzie przekazujemy dane
nie symbole potoku. ■ Zapamiętaj. że każdemu kolejnemu poleceniu są przekazywane dane wyjściowe polecenia poprzedniego. Tak więc połączone polecenie takie jak is i s p e ii i a o rt odczyta listę plików z katalogu, następnie sprawdzi, czy wszystkie wyrazy z listy znajdują się w słowniku, a na koniec posortuje nieznalezione wyrazy i wyświetli je na ekranie. Wyrazy, które zostały znalezione w słowniku nie p o jaw ią się. ■ Więcej informacji 0 uruchamianiu programu sprawdzającego pisownię znajduje się w rozdziale 15., dodatkowe informacje o sortowaniu znajdują się w rozdziale ń.
wyjściowe polecenia is (które wypisuje zawartość katalogu) poleceniu more (które umożliwia przeczytanie wyników ekran po ekranie). W ięcej informacji o poleceniu nor« znajdziesz w tym rozdziale na stronie 17,
By łtjtzyt ze sobą polecenia: 1h | mcr e Wszystkim co musisz zrobić jest wsławienie symbolu potoku pomiędzy polecenia. Przykładowe polecenie wyświetli listę plików znajdujących się w katalogu bieżącym, a następnie prześle rezultat do polecenia ir.oie, które wypisze flstę, czekając na naciśnięcie klawisza za każdym razem zanim przejdzie do następnego ekranu trysunek 1,ó).
27
Rozdział 1
Pr zeadreso wanie danyih wyjściowych
rrzeaaresowame Danym
wy|sciowy -# lo k a l rae . p rog ramy. t z t W przykładzie wydajemy polecenie i t , które wypisuje zawartość katalogu / a s r/ IacalZfci a. Lista plików nie pojawi się jednak na ekranie, ponieważ za pomocą symbolu > kierujemy ją do pliku lDka in e . programy. tx t, gdzie ZOSianie zapisana Bądź jednak ostrożny! Jeśli plik o podanej przez Ciebie nazwie już istnieje, zostanie zastąpiony, w tym wypadku przez spis plików wygenerowany poleceniem ls .
28
Ily tfrttk i.6. H' tym przykładzie dane wyjściowe poleceniu ts zostają przekazane do pliku ¡ofatlne.progpfimy.tst, luk jak wskazuje znak . Znak gwiazdki (*) zastępuje wszystkie dalsze znaki, dzięki czemu polecenie ls wypisze pliki o zadanym początku, bez względu na (o jak wygląda dalsza częić ich nazwy. \ a koniec m -pliku wszystkie.programy tut Zostaje zopisany spis plików znajdujących się w katalogu u.sr bin . l s /u ia r/ la G a l/b a .fL > l o k a l rac. p ro g ra m y . Ł x t $ l s 1ocala ło ka1n e. próg ramy, t xt lo ka1 i z e
-*■ lo k a l Ling ls
lo k a ly o k «l
/ u s r / b i f i > w s z y s t k i e . p ro g ra m y „ ta :t
Podslawy 2, la lo c a l* Tu tylko sprawdzamy, czy udało się Utworzyć plik Lckalne . prog ramy. txt. Za pomocą symbolu wieloznacznego gwiazdki (+) określamy, że chcemy wypisać wszystkie piiki rozpoczynające się od ciągu znaków lokali, tia przykład lokat -. , lo k a ly o k e l, czy też lokaiuno (zobacz wydruk 1.6}. W ięcej przydatnych informacji 0 symbolach wieloznacznych znajdziesz W następnym podrozdziale, Korzystanie
z sy m boli w ieloznacznych.
By dopisać dane wyjściowe do ju i istniejącego pliku: ls /usr/b in s? w=i ys t hi e . p r oy rair;y . t >;t Dane wyjściowe programów można dołączyć do już istniejącego pliku w sposób podobny do przeadresowanią, różnica polega tylko na tym. że przy dopisywaniu nie tworzymy nowego (ani tez nie nadpisujemy istniejącego) pliku. Zwróć uwagę, że znakiem dopisywania są dwa symbole „większy niz ' ( » ) ;
y" Rada ■
Możesz równocześnie przeadresowywać 1 łączyć ze sobą polecenia, na przykład wypisać spis za wartość I katalogu, połączyć go z liczącym elementy tekstu poleceniem wc i skierować rezultat dr) pliku. Więcej informacji o poleceniu we znajduje się w rozdziale 6., na stronie Ófi.
29
Korzystanie i symaon wieioznucznyih
Rozdział 1.
Korzystanie z symboli wieloznatzny