Photoshop Elements 2019 For Dummies 9781119520153, 9781119520177, 9781119520146, 1119520150
Turn blah photos into dazzling images Photoshop Elements offers enough of the power you’ll find in full Photoshop to ma
191 62 93MB
English Pages 448 [451]
Polecaj historie
Table of contents :
Title Page
Copyright Page
Table of Contents
Introduction
About This Book
Icons Used in This Book
Beyond the Book
Where to Go from Here
Part 1 Getting Started with Photoshop Elements 2019
Chapter 1 Getting Started with Image Editing
Getting Familiar with the New Home Screen
Launching the Photo Editor
Making Basic Edits in Quick Mode
Sharing a Photo
Retracing Your Steps
Using the History panel
Reverting to the last save
Getting a Helping Hand
Saving Files with Purpose
Using the Save/Save As dialog box
Saving files for the web
Chapter 2 Taking Pictures
Understanding the Importance of Lighting
Identifying the Different Kinds of Photography
Focusing on the Phases of Photography
Setting up
Shooting the picture
Processing your images
Choosing Your Camera Equipment
DSLR cameras
Mirrorless cameras
Point-and-shoot cameras
Cellphone cameras
Working with Color Profile Equipment
Getting Familiar with Indoor Lighting Equipment
Inexpensive lighting equipment
Professional lighting equipment
Working with Common Lighting Patterns
Split lighting
Loop lighting
Broad lighting
Short lighting
Butterfly lighting
Rembrandt lighting
Reflecting the Light
Working with Flash
Understanding flash units and equipment
Using flash as a fill light
Chapter 3 Basic Image-Editing Concepts
Grappling with the Ubiquitous Pixels
Understanding resolution
Understanding image dimensions
The Art of Resampling
Changing image size and resolution
Choosing a Resolution for Print or Onscreen
Working with File Formats
JPEG (*.JPG, *.JPEG, *.JPE)
PNG (*.PNG)
TIFF (*.TIF, *.TIFF)
Getting Familiar with Color
Getting Color Right
Color the easy way
Calibrating your monitor
Choosing a color workspace
Understanding how profiles work
Chapter 4 Exploring the Photo Editor
Examining the Photo Editor
Examining the image window
Uncovering the contextual menus
Selecting the tools
Selecting from the Tool Options
Playing with panels
Using the Photo Bin
Creating different views of an image
Viewing filenames
Using Photo Bin Actions
Finding Your Bearings in Guided Mode
Controlling the Editing Environment
Launching and navigating preferences
Checking out all the preferences panes
Part 2 Managing Media
Chapter 5 Navigating the Organizer
Organizing Photos and Media on a Hard Drive
Adding Images to the Organizer
Adding files from folders and removable media
Downloading camera images with the Elements Downloader
Importing additional photos from folders
Navigating the Media Browser
Using a Scanner
Understanding image requirements
Using scanner plug-ins (Windows)
Scanning on the Mac
Scanning many photos at a time
Phoning in Your Images
Setting Organizer Preferences
Chapter 6 Organizing Your Pictures
Touring the Organizer
Organizing Groups of Images with Tags
Creating and viewing a tag
Adding icons to tags
Working with custom tags
Working with default tags
Working with subcategories
Sorting photos according to tags
Auto Curating Images
Working with Auto Creations
Auto-generating creations
Adding new events
Rating Images with Stars
Adding Images to an Album
Creating an album
Using albums for temporary work
Editing an album
Finding out more about sharing your albums
Adding People in the Media Browser
Placing Pictures on Maps
Working with Events
Chapter 7 Viewing and Finding Your Images
Cataloging Files
Using the Catalog Manager
Working with catalogs
Backing up your catalog
Backing up photos and files (Windows)
Switching to a Different View
Viewing Photos in Memories (Slideshow)
Searching for Photos
Using Search
Searching for untagged items
Searching captions and notes
Searching by history
Searching metadata
Searching similarities
Grouping Files That Get in the Way
Marking files as hidden
Stackin’ ’em up
Creating versions
Part 3 Selecting and Correcting Photos
Chapter 8 Making and Modifying Selections
Defining Selections
Creating Rectangular and Elliptical Selections
Perfecting squares and circles with Shift and Alt (Option on the Mac)
Applying Marquee options
Making Freeform Selections with the Lasso Tools
Selecting with the Lasso tool
Getting straight with the Polygonal Lasso tool
Snapping with the Magnetic Lasso tool
Working Wizardry with the Magic Wand
Talking about Tolerance
Wielding the Wand to select
Modifying Your Selections
Adding to, subtracting from, and intersecting a selection
Avoiding key collisions
Painting with the Selection Brush
Painting with the Quick Selection Tool
Selecting with the Auto Selection Tool
Fine-Tuning with the Refine Selection Brush
Working with the Cookie Cutter Tool
Eliminating with the Eraser Tools
The Eraser tool
The Background Eraser tool
The Magic Eraser tool
Using the Select Menu
Selecting all or nothing
Reselecting a selection
Inversing a selection
Feathering a selection
Refining the edges of a selection
Using the Modify commands
Applying the Grow and Similar commands
Saving and loading selections
Chapter 9 Working with Layers
Getting to Know Layers
Converting a background to a layer
Anatomy of the Layers panel
Using the Layer and Select menus
Working with Different Layer Types
Image layers
Adjustment layers
Fill layers
Shape layers
Type layers
Tackling Layer Basics
Creating a new layer from scratch
Using Layer via Copy and Layer via Cut
Duplicating layers
Dragging and dropping layers
Using the Paste into Selection command
Moving a Layer’s Content
Transforming Layers
Adding Layer Masks
Flattening and Merging Layers
Flattening layers
Merging layers
Chapter 10 Simple Image Makeovers
Cropping and Straightening Images
Cutting away with the Crop tool
Fixing distortion with the Perspective Crop tool
Cropping with a selection border
Straightening images
Recomposing Images
Employing One-Step Auto Fixes
Auto Smart Tone
Auto Smart Fix
Auto Levels
Auto Contrast
Auto Haze Removal
Auto Color Correction
Auto Shake Reduction
Auto Sharpen
Auto Red Eye Fix
Editing in Quick Mode
Fixing Small Imperfections with Tools
Cloning with the Clone Stamp tool
Retouching with the Healing Brush
Zeroing in with the Spot Healing Brush
Repositioning with the Content-Aware Move tool
Lightening and darkening with Dodge and Burn tools
Smudging away rough spots
Softening with the Blur tool
Focusing with the Sharpen tool
Sponging color on and off
Replacing one color with another
Chapter 11 Correcting Contrast, Color, and Clarity
Editing Your Photos Using a Logical Workflow
Adjusting Lighting
Fixing lighting with Shadows/Highlights
Using Brightness/Contrast
Pinpointing proper contrast with Levels
Adjusting Color
Removing color casts automatically
Adjusting with Hue/Saturation
Eliminating color with Remove Color
Switching colors with Replace Color
Correcting with Color Curves
Adjusting skin tones
Defringing layers
Eliminating haze
Adjusting color temperature with photo filters
Mapping your colors
Adjusting Clarity
Removing noise, artifacts, dust, and scratches
Blurring when you need to
Sharpening for better focus
Opening closed eyes
Adjusting Facial Features
Reducing shake
Working Intelligently with the Smart Brush Tools
Part 4 Exploring Your Inner Artist
Chapter 12 Playing with Filters, Effects, Styles, and More
Having Fun with Filters
Applying filters
Corrective or destructive filters
One-step or multistep filters
Fading a filter
Selectively applying a filter
Working in the Filter Gallery
Distorting with the Liquify filter
Correcting Camera Distortion
Exploring Element’s Unique Filters
Creating a comic
Getting graphic
Using the Pen and Ink filter
Dressing Up with Photo and Text Effects
Adding Shadows, Glows, and More
Applying styles
Working with styles
Using the Graphics panel
Mixing It Up with Blend Modes
General blend modes
Darken blend modes
Lighten blend modes
Lighting blend modes
Inverter blend modes
HSL blend modes
Using Photomerge
Photomerge Panorama
Photomerge Group Shot
Photomerge Scene Cleaner
Photomerge Exposure
Photomerge Compose
Chapter 13 Drawing and Painting
Choosing Color
Working with the Color Picker
Dipping into the Color Swatches panel
Sampling with the Eyedropper tool
Getting Artsy with the Pencil and Brush Tools
Drawing with the Pencil tool
Painting with the Brush tool
Using the Impressionist Brush
Creating your own brush
Filling and Outlining Selections
Fill ’er up
Outlining with the Stroke command
Splashing on Color with the Paint Bucket Tool
Working with Multicolored Gradients
Applying a preset gradient
Customizing gradients
Working with Patterns
Applying a preset pattern
Creating a new pattern
Creating Shapes of All Sorts
Drawing a shape
Drawing multiple shapes
Specifying Geometry options
Editing shapes
Chapter 14 Working with Type
Understanding Type Basics
Tools
Modes
Formats
Creating Point Type
Creating Paragraph Type
Creating Path Type
Using the Text On Selection tool
Using the Text On Shape tool
Using the Text On Custom Path tool
Specifying Type Options
Editing Text
Simplifying Type
Masking with Type
Stylizing and Warping Type
Adjusting type opacity
Applying filters to your type
Painting your type with color and gradients
Warping your type
Part 5 Printing, Creating, and Sharing
Chapter 15 Getting It on Paper
Getting Pictures Ready for Printing
Working with Color Printer Profiles
Printing a photo with the printer managing color
Printing a photo with Elements managing color
Printing a picture package or contact sheet
Getting Familiar with the Print Dialog Box
Using Page Setup
Creating transfers, borders, and more with More Options
Chapter 16 Sharing Your Work
Getting Familiar with the Elements Sharing Options
Planning ahead
Understanding photo sharing in Elements
Using the Share Panel
Emailing photos
Working with Adobe Premiere Elements
Sharing your photos on social networks
Creating Facebook Cover Images
Chapter 17 Making Creations
Checking Out the Create Panel
Grasping Creation-Assembly Basics
Creating a Memories Video
Creating a PDF Slideshow
Making Additional Creations
Part 6 The Part of Tens
Chapter 18 Ten Tips for Composing Better Photos
Find a Focal Point
Use the Rule of Thirds
Cut the Clutter
Frame Your Shot
Employ Contrast
Experiment with Viewpoints
Use Leading Lines
Use Light
Give Direction
Consider Direction of Movement
Chapter 19 Ten (Or So) More Project Ideas
Screen Savers
Flyers, Ads, and Online Auctions
Clothes, Hats, and More
Posters
Household and Business Inventories
Project Documentation
School Reports and Projects
Blogs
Wait — There’s More
Index
EULA
Citation preview
Photoshop Elements 2019
®
by Barbara Obermeier and Ted Padova
Photoshop® Elements 2019 For Dummies® Published by: John Wiley & Sons, Inc., 111 River Street, Hoboken, NJ 07030-5774, www.wiley.com Copyright © 2019 by John Wiley & Sons, Inc., Hoboken, New Jersey Published simultaneously in Canada No part of this publication may be reproduced, stored in a retrieval system or transmitted in any form or by any means, electronic, mechanical, photocopying, recording, scanning or otherwise, except as permitted under Sections 107 or 108 of the 1976 United States Copyright Act, without the prior written permission of the Publisher. Requests to the Publisher for permission should be addressed to the Permissions Department, John Wiley & Sons, Inc., 111 River Street, Hoboken, NJ 07030, (201) 748-6011, fax (201) 748-6008, or online at http://www.wiley.com/go/permissions. Trademarks: Wiley, For Dummies, the Dummies Man logo, Dummies.com, Making Everything Easier, and related trade dress are trademarks or registered trademarks of John Wiley & Sons, Inc. and may not be used without written permission. Photoshop is a registered trademark of Adobe Systems Incorporated. All other trademarks are the property of their respective owners. John Wiley & Sons, Inc. is not associated with any product or vendor mentioned in this book.
LIMIT OF LIABILITY/DISCLAIMER OF WARRANTY: THE PUBLISHER AND THE AUTHOR MAKE NO REPRESENTATIONS OR WARRANTIES WITH RESPECT TO THE ACCURACY OR COMPLETENESS OF THE CONTENTS OF THIS WORK AND SPECIFICALLY DISCLAIM ALL WARRANTIES, INCLUDING WITHOUT LIMITATION WARRANTIES OF FITNESS FOR A PARTICULAR PURPOSE. NO WARRANTY MAY BE CREATED OR EXTENDED BY SALES OR PROMOTIONAL MATERIALS. THE ADVICE AND STRATEGIES CONTAINED HEREIN MAY NOT BE SUITABLE FOR EVERY SITUATION. THIS WORK IS SOLD WITH THE UNDERSTANDING THAT THE PUBLISHER IS NOT ENGAGED IN RENDERING LEGAL, ACCOUNTING, OR OTHER PROFESSIONAL SERVICES. IF PROFESSIONAL ASSISTANCE IS REQUIRED, THE SERVICES OF A COMPETENT PROFESSIONAL PERSON SHOULD BE SOUGHT. NEITHER THE PUBLISHER NOR THE AUTHOR SHALL BE LIABLE FOR DAMAGES ARISING HEREFROM. THE FACT THAT AN ORGANIZATION OR WEBSITE IS REFERRED TO IN THIS WORK AS A CITATION AND/OR A POTENTIAL SOURCE OF FURTHER INFORMATION DOES NOT MEAN THAT THE AUTHOR OR THE PUBLISHER ENDORSES THE INFORMATION THE ORGANIZATION OR WEBSITE MAY PROVIDE OR RECOMMENDATIONS IT MAY MAKE. FURTHER, READERS SHOULD BE AWARE THAT INTERNET WEBSITES LISTED IN THIS WORK MAY HAVE CHANGED OR DISAPPEARED BETWEEN WHEN THIS WORK WAS WRITTEN AND WHEN IT IS READ.
For general information on our other products and services, please contact our Customer Care Department within the U.S. at 877-762-2974, outside the U.S. at 317-572-3993, or fax 317-572-4002. For technical support, please visit https://hub.wiley.com/community/support/dummies. Wiley publishes in a variety of print and electronic formats and by print-on-demand. Some material included with standard print versions of this book may not be included in e-books or in print-on-demand. If this book refers to media such as a CD or DVD that is not included in the version you purchased, you may download this material at http://booksupport.wiley.com. For more information about Wiley products, visit www.wiley.com. Library of Congress Control Number: 2018956056 ISBN: 978-1-119-52015-3 (pbk); ISBN 978-1-119-52017-7 (ebk); 978-1-119-52014-6 (ebk) Manufactured in the United States of America 10 9 8 7 6 5 4 3 2 1
Contents at a Glance Introduction. . . . . . . . . . . . . . . . . . . . . . . . . . . . . . . . . . . . . . . . . . . . . . . . . . . . . . . . . 1 Part 1: Getting Started with Photoshop Elements 2019 . . . . . 5 CHAPTER 1: CHAPTER 2: CHAPTER 3: CHAPTER 4:
Getting Started with Image Editing . . . . . . . . . . . . . . . . . . . . . . . . . . . . . . . . . 7 Taking Pictures . . . . . . . . . . . . . . . . . . . . . . . . . . . . . . . . . . . . . . . . . . . . . . . . . 21 Basic Image-Editing Concepts. . . . . . . . . . . . . . . . . . . . . . . . . . . . . . . . . . . . . 37 Exploring the Photo Editor . . . . . . . . . . . . . . . . . . . . . . . . . . . . . . . . . . . . . . . 53
Part 2: Managing Media . . . . . . . . . . . . . . . . . . . . . . . . . . . . . . . . . . . . . . . . . . 77 CHAPTER 5: CHAPTER 6: CHAPTER 7:
Navigating the Organizer. . . . . . . . . . . . . . . . . . . . . . . . . . . . . . . . . . . . . . . . . 79 Organizing Your Pictures. . . . . . . . . . . . . . . . . . . . . . . . . . . . . . . . . . . . . . . . . 95 Viewing and Finding Your Images . . . . . . . . . . . . . . . . . . . . . . . . . . . . . . . 117
Part 3: Selecting and Correcting Photos. . . . . . . . . . . . . . . . . . . . .
135
Making and Modifying Selections . . . . . . . . . . . . . . . . . . . . . . . . . . . . . . . CHAPTER 9: Working with Layers. . . . . . . . . . . . . . . . . . . . . . . . . . . . . . . . . . . . . . . . . . . CHAPTER 10: Simple Image Makeovers . . . . . . . . . . . . . . . . . . . . . . . . . . . . . . . . . . . . . . CHAPTER 11: Correcting Contrast, Color, and Clarity. . . . . . . . . . . . . . . . . . . . . . . . . . .
137 171 195 233
Part 4: Exploring Your Inner Artist. . . . . . . . . . . . . . . . . . . . . . . . . . . .
267
CHAPTER 8:
CHAPTER 12: Playing
with Filters, Effects, Styles, and More . . . . . . . . . . . . . . . . . . . . . 269 and Painting. . . . . . . . . . . . . . . . . . . . . . . . . . . . . . . . . . . . . . . . . . 307 CHAPTER 14: Working with Type . . . . . . . . . . . . . . . . . . . . . . . . . . . . . . . . . . . . . . . . . . . . 335 CHAPTER 13: Drawing
Part 5: Printing, Creating, and Sharing. . . . . . . . . . . . . . . . . . . . . . .
355
CHAPTER 15: Getting
It on Paper. . . . . . . . . . . . . . . . . . . . . . . . . . . . . . . . . . . . . . . . . . . . 357 Your Work. . . . . . . . . . . . . . . . . . . . . . . . . . . . . . . . . . . . . . . . . . . . 373 CHAPTER 17: Making Creations . . . . . . . . . . . . . . . . . . . . . . . . . . . . . . . . . . . . . . . . . . . . . 385 CHAPTER 16: Sharing
Part 6: The Part of Tens. . . . . . . . . . . . . . . . . . . . . . . . . . . . . . . . . . . . . . . . . CHAPTER 18: Ten CHAPTER 19: Ten
393
Tips for Composing Better Photos. . . . . . . . . . . . . . . . . . . . . . . . . . . 395 (Or So) More Project Ideas. . . . . . . . . . . . . . . . . . . . . . . . . . . . . . . . . . 403
Index. . . . . . . . . . . . . . . . . . . . . . . . . . . . . . . . . . . . . . . . . . . . . . . . . . . . . . . . . . . . . . .
409
Table of Contents INTRODUCTION . . . . . . . . . . . . . . . . . . . . . . . . . . . . . . . . . . . . . . . . . . . . . . . . . . . . 1 About This Book. . . . . . . . . . . . . . . . . . . . . . . . . . . . . . . . . . . . . . . . . . . . . . . Icons Used in This Book. . . . . . . . . . . . . . . . . . . . . . . . . . . . . . . . . . . . . . . . Beyond the Book. . . . . . . . . . . . . . . . . . . . . . . . . . . . . . . . . . . . . . . . . . . . . . Where to Go from Here . . . . . . . . . . . . . . . . . . . . . . . . . . . . . . . . . . . . . . . .
1 3 3 3
PART 1: GETTING STARTED WITH PHOTOSHOP ELEMENTS 2019. . . . . . . . . . . . . . . . . . . . . . . . . . . . . . . . . . . . . . . . . . . . . . . . . . . . . 5 CHAPTER 1:
Getting Started with Image Editing . . . . . . . . . . . . . . . . . . . . 7 Getting Familiar with the New Home Screen . . . . . . . . . . . . . . . . . . . . . . 8 Launching the Photo Editor. . . . . . . . . . . . . . . . . . . . . . . . . . . . . . . . . . . . . 9 Making Basic Edits in Quick Mode . . . . . . . . . . . . . . . . . . . . . . . . . . . . . . 10 Sharing a Photo. . . . . . . . . . . . . . . . . . . . . . . . . . . . . . . . . . . . . . . . . . . . . . 12 Retracing Your Steps. . . . . . . . . . . . . . . . . . . . . . . . . . . . . . . . . . . . . . . . . . 14 Using the History panel . . . . . . . . . . . . . . . . . . . . . . . . . . . . . . . . . . . . 14 Reverting to the last save. . . . . . . . . . . . . . . . . . . . . . . . . . . . . . . . . . . 15 Getting a Helping Hand . . . . . . . . . . . . . . . . . . . . . . . . . . . . . . . . . . . . . . . 16 Saving Files with Purpose. . . . . . . . . . . . . . . . . . . . . . . . . . . . . . . . . . . . . . 17 Using the Save/Save As dialog box. . . . . . . . . . . . . . . . . . . . . . . . . . . 17 Saving files for the web. . . . . . . . . . . . . . . . . . . . . . . . . . . . . . . . . . . . . 18
CHAPTER 2:
Taking Pictures. . . . . . . . . . . . . . . . . . . . . . . . . . . . . . . . . . . . . . . . . . . . 21 Understanding the Importance of Lighting. . . . . . . . . . . . . . . . . . . . . . . Identifying the Different Kinds of Photography . . . . . . . . . . . . . . . . . . . Focusing on the Phases of Photography. . . . . . . . . . . . . . . . . . . . . . . . . Setting up. . . . . . . . . . . . . . . . . . . . . . . . . . . . . . . . . . . . . . . . . . . . . . . . Shooting the picture. . . . . . . . . . . . . . . . . . . . . . . . . . . . . . . . . . . . . . . Processing your images . . . . . . . . . . . . . . . . . . . . . . . . . . . . . . . . . . . . Choosing Your Camera Equipment . . . . . . . . . . . . . . . . . . . . . . . . . . . . . DSLR cameras . . . . . . . . . . . . . . . . . . . . . . . . . . . . . . . . . . . . . . . . . . . . Mirrorless cameras. . . . . . . . . . . . . . . . . . . . . . . . . . . . . . . . . . . . . . . . Point-and-shoot cameras. . . . . . . . . . . . . . . . . . . . . . . . . . . . . . . . . . . Cellphone cameras . . . . . . . . . . . . . . . . . . . . . . . . . . . . . . . . . . . . . . . . Working with Color Profile Equipment. . . . . . . . . . . . . . . . . . . . . . . . . . . Getting Familiar with Indoor Lighting Equipment . . . . . . . . . . . . . . . . . Inexpensive lighting equipment . . . . . . . . . . . . . . . . . . . . . . . . . . . . . Professional lighting equipment. . . . . . . . . . . . . . . . . . . . . . . . . . . . .
Table of Contents
22 23 24 24 25 26 26 26 27 27 28 28 29 29 31
v
Working with Common Lighting Patterns . . . . . . . . . . . . . . . . . . . . . . . . Split lighting. . . . . . . . . . . . . . . . . . . . . . . . . . . . . . . . . . . . . . . . . . . . . . Loop lighting. . . . . . . . . . . . . . . . . . . . . . . . . . . . . . . . . . . . . . . . . . . . . . Broad lighting. . . . . . . . . . . . . . . . . . . . . . . . . . . . . . . . . . . . . . . . . . . . . Short lighting . . . . . . . . . . . . . . . . . . . . . . . . . . . . . . . . . . . . . . . . . . . . . Butterfly lighting . . . . . . . . . . . . . . . . . . . . . . . . . . . . . . . . . . . . . . . . . . Rembrandt lighting. . . . . . . . . . . . . . . . . . . . . . . . . . . . . . . . . . . . . . . . Reflecting the Light. . . . . . . . . . . . . . . . . . . . . . . . . . . . . . . . . . . . . . . . . . . Working with Flash . . . . . . . . . . . . . . . . . . . . . . . . . . . . . . . . . . . . . . . . . . . Understanding flash units and equipment . . . . . . . . . . . . . . . . . . . . Using flash as a fill light . . . . . . . . . . . . . . . . . . . . . . . . . . . . . . . . . . . . CHAPTER 3:
Basic Image-Editing Concepts . . . . . . . . . . . . . . . . . . . . . . . . . . 37 Grappling with the Ubiquitous Pixels. . . . . . . . . . . . . . . . . . . . . . . . . . . . Understanding resolution . . . . . . . . . . . . . . . . . . . . . . . . . . . . . . . . . . Understanding image dimensions . . . . . . . . . . . . . . . . . . . . . . . . . . . The Art of Resampling . . . . . . . . . . . . . . . . . . . . . . . . . . . . . . . . . . . . . . . . Changing image size and resolution. . . . . . . . . . . . . . . . . . . . . . . . . . Choosing a Resolution for Print or Onscreen. . . . . . . . . . . . . . . . . . . . . Working with File Formats. . . . . . . . . . . . . . . . . . . . . . . . . . . . . . . . . . . . . JPEG (*.JPG, *.JPEG, *.JPE). . . . . . . . . . . . . . . . . . . . . . . . . . . . . . . . . . . PNG (*.PNG). . . . . . . . . . . . . . . . . . . . . . . . . . . . . . . . . . . . . . . . . . . . . . TIFF (*.TIF, *.TIFF). . . . . . . . . . . . . . . . . . . . . . . . . . . . . . . . . . . . . . . . . . Getting Familiar with Color . . . . . . . . . . . . . . . . . . . . . . . . . . . . . . . . . . . . Getting Color Right . . . . . . . . . . . . . . . . . . . . . . . . . . . . . . . . . . . . . . . . . . . Color the easy way . . . . . . . . . . . . . . . . . . . . . . . . . . . . . . . . . . . . . . . . Calibrating your monitor . . . . . . . . . . . . . . . . . . . . . . . . . . . . . . . . . . . Choosing a color workspace . . . . . . . . . . . . . . . . . . . . . . . . . . . . . . . . Understanding how profiles work . . . . . . . . . . . . . . . . . . . . . . . . . . .
CHAPTER 4:
38 38 41 41 42 43 44 45 46 46 47 48 49 49 50 51
Exploring the Photo Editor. . . . . . . . . . . . . . . . . . . . . . . . . . . . . . 53 Examining the Photo Editor. . . . . . . . . . . . . . . . . . . . . . . . . . . . . . . . . . . . Examining the image window . . . . . . . . . . . . . . . . . . . . . . . . . . . . . . . Uncovering the contextual menus . . . . . . . . . . . . . . . . . . . . . . . . . . . Selecting the tools. . . . . . . . . . . . . . . . . . . . . . . . . . . . . . . . . . . . . . . . . Selecting from the Tool Options. . . . . . . . . . . . . . . . . . . . . . . . . . . . . Playing with panels . . . . . . . . . . . . . . . . . . . . . . . . . . . . . . . . . . . . . . . . Using the Photo Bin . . . . . . . . . . . . . . . . . . . . . . . . . . . . . . . . . . . . . . . . . . Creating different views of an image . . . . . . . . . . . . . . . . . . . . . . . . . Viewing filenames. . . . . . . . . . . . . . . . . . . . . . . . . . . . . . . . . . . . . . . . . Using Photo Bin Actions. . . . . . . . . . . . . . . . . . . . . . . . . . . . . . . . . . . . Finding Your Bearings in Guided Mode. . . . . . . . . . . . . . . . . . . . . . . . . . Controlling the Editing Environment . . . . . . . . . . . . . . . . . . . . . . . . . . . . Launching and navigating preferences . . . . . . . . . . . . . . . . . . . . . . . Checking out all the preferences panes. . . . . . . . . . . . . . . . . . . . . . .
vi
32 32 32 32 33 34 34 34 35 35 36
Photoshop Elements 2019 For Dummies
53 57 60 61 64 64 67 68 68 69 69 71 72 73
PART 2: MANAGING MEDIA . . . . . . . . . . . . . . . . . . . . . . . . . . . . . . . . . . . . . 77 CHAPTER 5:
Navigating the Organizer . . . . . . . . . . . . . . . . . . . . . . . . . . . . . . . 79 Organizing Photos and Media on a Hard Drive . . . . . . . . . . . . . . . . . . . Adding Images to the Organizer. . . . . . . . . . . . . . . . . . . . . . . . . . . . . . . . Adding files from folders and removable media . . . . . . . . . . . . . . . Downloading camera images with the Elements Downloader. . . . Importing additional photos from folders. . . . . . . . . . . . . . . . . . . . . Navigating the Media Browser . . . . . . . . . . . . . . . . . . . . . . . . . . . . . . . . . Using a Scanner. . . . . . . . . . . . . . . . . . . . . . . . . . . . . . . . . . . . . . . . . . . . . . Understanding image requirements . . . . . . . . . . . . . . . . . . . . . . . . . Using scanner plug-ins (Windows) . . . . . . . . . . . . . . . . . . . . . . . . . . . Scanning on the Mac. . . . . . . . . . . . . . . . . . . . . . . . . . . . . . . . . . . . . . . Scanning many photos at a time. . . . . . . . . . . . . . . . . . . . . . . . . . . . . Phoning in Your Images. . . . . . . . . . . . . . . . . . . . . . . . . . . . . . . . . . . . . . . Setting Organizer Preferences. . . . . . . . . . . . . . . . . . . . . . . . . . . . . . . . . .
CHAPTER 6:
80 81 81 83 85 86 87 88 88 90 90 92 93
Organizing Your Pictures. . . . . . . . . . . . . . . . . . . . . . . . . . . . . . . . 95 Touring the Organizer. . . . . . . . . . . . . . . . . . . . . . . . . . . . . . . . . . . . . . . . . 96 Organizing Groups of Images with Tags . . . . . . . . . . . . . . . . . . . . . . . . . 99 Creating and viewing a tag. . . . . . . . . . . . . . . . . . . . . . . . . . . . . . . . . . 99 Adding icons to tags . . . . . . . . . . . . . . . . . . . . . . . . . . . . . . . . . . . . . . 101 Working with custom tags . . . . . . . . . . . . . . . . . . . . . . . . . . . . . . . . . 102 Working with default tags . . . . . . . . . . . . . . . . . . . . . . . . . . . . . . . . . 103 Working with subcategories. . . . . . . . . . . . . . . . . . . . . . . . . . . . . . . . 104 Sorting photos according to tags . . . . . . . . . . . . . . . . . . . . . . . . . . . 105 Auto Curating Images. . . . . . . . . . . . . . . . . . . . . . . . . . . . . . . . . . . . . . . . 106 Working with Auto Creations. . . . . . . . . . . . . . . . . . . . . . . . . . . . . . . 106 Auto-generating creations. . . . . . . . . . . . . . . . . . . . . . . . . . . . . . . . . 106 Adding new events . . . . . . . . . . . . . . . . . . . . . . . . . . . . . . . . . . . . . . . 107 Rating Images with Stars . . . . . . . . . . . . . . . . . . . . . . . . . . . . . . . . . . . . . 107 Adding Images to an Album. . . . . . . . . . . . . . . . . . . . . . . . . . . . . . . . . . . 108 Creating an album. . . . . . . . . . . . . . . . . . . . . . . . . . . . . . . . . . . . . . . . 108 Using albums for temporary work . . . . . . . . . . . . . . . . . . . . . . . . . . 110 Editing an album . . . . . . . . . . . . . . . . . . . . . . . . . . . . . . . . . . . . . . . . . 110 Finding out more about sharing your albums . . . . . . . . . . . . . . . . 111 Adding People in the Media Browser. . . . . . . . . . . . . . . . . . . . . . . . . . . 111 Placing Pictures on Maps. . . . . . . . . . . . . . . . . . . . . . . . . . . . . . . . . . . . . 113 Working with Events. . . . . . . . . . . . . . . . . . . . . . . . . . . . . . . . . . . . . . . . . 115
CHAPTER 7:
Viewing and Finding Your Images . . . . . . . . . . . . . . . . . . .
117
Cataloging Files . . . . . . . . . . . . . . . . . . . . . . . . . . . . . . . . . . . . . . . . . . . . . Using the Catalog Manager . . . . . . . . . . . . . . . . . . . . . . . . . . . . . . . . Working with catalogs. . . . . . . . . . . . . . . . . . . . . . . . . . . . . . . . . . . . . Backing up your catalog. . . . . . . . . . . . . . . . . . . . . . . . . . . . . . . . . . . Backing up photos and files (Windows). . . . . . . . . . . . . . . . . . . . . .
117 118 119 120 121
Table of Contents
vii
Switching to a Different View. . . . . . . . . . . . . . . . . . . . . . . . . . . . . . . . . . Viewing Photos in Memories (Slideshow) . . . . . . . . . . . . . . . . . . . . . . . Searching for Photos. . . . . . . . . . . . . . . . . . . . . . . . . . . . . . . . . . . . . . . . . Using Search. . . . . . . . . . . . . . . . . . . . . . . . . . . . . . . . . . . . . . . . . . . . . Searching for untagged items. . . . . . . . . . . . . . . . . . . . . . . . . . . . . . Searching captions and notes. . . . . . . . . . . . . . . . . . . . . . . . . . . . . . Searching by history . . . . . . . . . . . . . . . . . . . . . . . . . . . . . . . . . . . . . . Searching metadata . . . . . . . . . . . . . . . . . . . . . . . . . . . . . . . . . . . . . . Searching similarities . . . . . . . . . . . . . . . . . . . . . . . . . . . . . . . . . . . . . Grouping Files That Get in the Way . . . . . . . . . . . . . . . . . . . . . . . . . . . . Marking files as hidden. . . . . . . . . . . . . . . . . . . . . . . . . . . . . . . . . . . . Stackin’ ’em up. . . . . . . . . . . . . . . . . . . . . . . . . . . . . . . . . . . . . . . . . . . Creating versions. . . . . . . . . . . . . . . . . . . . . . . . . . . . . . . . . . . . . . . . .
122 123 125 125 127 127 128 128 130 131 131 131 133
PART 3: SELECTING AND CORRECTING PHOTOS. . . . . . . . . .
135
CHAPTER 8:
viii
Making and Modifying Selections . . . . . . . . . . . . . . . . . . .
137
Defining Selections. . . . . . . . . . . . . . . . . . . . . . . . . . . . . . . . . . . . . . . . . . Creating Rectangular and Elliptical Selections . . . . . . . . . . . . . . . . . . . Perfecting squares and circles with Shift and Alt (Option on the Mac) . . . . . . . . . . . . . . . . . . . . . . . . . . . . . . . . . . . . . . Applying Marquee options. . . . . . . . . . . . . . . . . . . . . . . . . . . . . . . . . Making Freeform Selections with the Lasso Tools. . . . . . . . . . . . . . . . Selecting with the Lasso tool. . . . . . . . . . . . . . . . . . . . . . . . . . . . . . . Getting straight with the Polygonal Lasso tool. . . . . . . . . . . . . . . . Snapping with the Magnetic Lasso tool. . . . . . . . . . . . . . . . . . . . . . Working Wizardry with the Magic Wand . . . . . . . . . . . . . . . . . . . . . . . . Talking about Tolerance. . . . . . . . . . . . . . . . . . . . . . . . . . . . . . . . . . . Wielding the Wand to select . . . . . . . . . . . . . . . . . . . . . . . . . . . . . . . Modifying Your Selections . . . . . . . . . . . . . . . . . . . . . . . . . . . . . . . . . . . . Adding to, subtracting from, and intersecting a selection. . . . . . . Avoiding key collisions . . . . . . . . . . . . . . . . . . . . . . . . . . . . . . . . . . . . Painting with the Selection Brush. . . . . . . . . . . . . . . . . . . . . . . . . . . . . . Painting with the Quick Selection Tool. . . . . . . . . . . . . . . . . . . . . . . . . . Selecting with the Auto Selection Tool. . . . . . . . . . . . . . . . . . . . . . . . . . Fine-Tuning with the Refine Selection Brush. . . . . . . . . . . . . . . . . . . . . Working with the Cookie Cutter Tool. . . . . . . . . . . . . . . . . . . . . . . . . . . Eliminating with the Eraser Tools . . . . . . . . . . . . . . . . . . . . . . . . . . . . . . The Eraser tool. . . . . . . . . . . . . . . . . . . . . . . . . . . . . . . . . . . . . . . . . . . The Background Eraser tool. . . . . . . . . . . . . . . . . . . . . . . . . . . . . . . . The Magic Eraser tool. . . . . . . . . . . . . . . . . . . . . . . . . . . . . . . . . . . . . Using the Select Menu . . . . . . . . . . . . . . . . . . . . . . . . . . . . . . . . . . . . . . . Selecting all or nothing. . . . . . . . . . . . . . . . . . . . . . . . . . . . . . . . . . . . Reselecting a selection . . . . . . . . . . . . . . . . . . . . . . . . . . . . . . . . . . . . Inversing a selection. . . . . . . . . . . . . . . . . . . . . . . . . . . . . . . . . . . . . . Feathering a selection. . . . . . . . . . . . . . . . . . . . . . . . . . . . . . . . . . . . .
137 138
Photoshop Elements 2019 For Dummies
140 140 142 143 145 145 148 148 149 151 151 152 153 155 157 158 160 162 162 163 165 165 165 166 166 166
CHAPTER 9:
Refining the edges of a selection . . . . . . . . . . . . . . . . . . . . . . . . . . . Using the Modify commands. . . . . . . . . . . . . . . . . . . . . . . . . . . . . . . Applying the Grow and Similar commands. . . . . . . . . . . . . . . . . . . Saving and loading selections . . . . . . . . . . . . . . . . . . . . . . . . . . . . . .
167 168 169 169
Working with Layers. . . . . . . . . . . . . . . . . . . . . . . . . . . . . . . . . . .
171
Getting to Know Layers. . . . . . . . . . . . . . . . . . . . . . . . . . . . . . . . . . . . . . .171 Converting a background to a layer. . . . . . . . . . . . . . . . . . . . . . . . . 172 Anatomy of the Layers panel. . . . . . . . . . . . . . . . . . . . . . . . . . . . . . . 173 Using the Layer and Select menus . . . . . . . . . . . . . . . . . . . . . . . . . . 176 Working with Different Layer Types. . . . . . . . . . . . . . . . . . . . . . . . . . . . 178 Image layers. . . . . . . . . . . . . . . . . . . . . . . . . . . . . . . . . . . . . . . . . . . . . 178 Adjustment layers. . . . . . . . . . . . . . . . . . . . . . . . . . . . . . . . . . . . . . . . 179 Fill layers. . . . . . . . . . . . . . . . . . . . . . . . . . . . . . . . . . . . . . . . . . . . . . . . 181 Shape layers. . . . . . . . . . . . . . . . . . . . . . . . . . . . . . . . . . . . . . . . . . . . . 182 Type layers. . . . . . . . . . . . . . . . . . . . . . . . . . . . . . . . . . . . . . . . . . . . . . 183 Tackling Layer Basics. . . . . . . . . . . . . . . . . . . . . . . . . . . . . . . . . . . . . . . . .183 Creating a new layer from scratch . . . . . . . . . . . . . . . . . . . . . . . . . . 183 Using Layer via Copy and Layer via Cut. . . . . . . . . . . . . . . . . . . . . . 184 Duplicating layers . . . . . . . . . . . . . . . . . . . . . . . . . . . . . . . . . . . . . . . . 185 Dragging and dropping layers. . . . . . . . . . . . . . . . . . . . . . . . . . . . . . 186 Using the Paste into Selection command . . . . . . . . . . . . . . . . . . . . 186 Moving a Layer’s Content. . . . . . . . . . . . . . . . . . . . . . . . . . . . . . . . . . . . . 187 Transforming Layers. . . . . . . . . . . . . . . . . . . . . . . . . . . . . . . . . . . . . . . . . 188 Adding Layer Masks . . . . . . . . . . . . . . . . . . . . . . . . . . . . . . . . . . . . . . . . . 189 Flattening and Merging Layers . . . . . . . . . . . . . . . . . . . . . . . . . . . . . . . . 192 Flattening layers. . . . . . . . . . . . . . . . . . . . . . . . . . . . . . . . . . . . . . . . . . 192 Merging layers. . . . . . . . . . . . . . . . . . . . . . . . . . . . . . . . . . . . . . . . . . . 193 CHAPTER 10:
Simple Image Makeovers . . . . . . . . . . . . . . . . . . . . . . . . . . . . .
195
Cropping and Straightening Images. . . . . . . . . . . . . . . . . . . . . . . . . . . . Cutting away with the Crop tool . . . . . . . . . . . . . . . . . . . . . . . . . . . . Fixing distortion with the Perspective Crop tool. . . . . . . . . . . . . . . Cropping with a selection border . . . . . . . . . . . . . . . . . . . . . . . . . . . Straightening images . . . . . . . . . . . . . . . . . . . . . . . . . . . . . . . . . . . . . Recomposing Images . . . . . . . . . . . . . . . . . . . . . . . . . . . . . . . . . . . . . . . . Employing One-Step Auto Fixes . . . . . . . . . . . . . . . . . . . . . . . . . . . . . . . Auto Smart Tone . . . . . . . . . . . . . . . . . . . . . . . . . . . . . . . . . . . . . . . . . Auto Smart Fix . . . . . . . . . . . . . . . . . . . . . . . . . . . . . . . . . . . . . . . . . . . Auto Levels. . . . . . . . . . . . . . . . . . . . . . . . . . . . . . . . . . . . . . . . . . . . . . Auto Contrast. . . . . . . . . . . . . . . . . . . . . . . . . . . . . . . . . . . . . . . . . . . . Auto Haze Removal. . . . . . . . . . . . . . . . . . . . . . . . . . . . . . . . . . . . . . . Auto Color Correction. . . . . . . . . . . . . . . . . . . . . . . . . . . . . . . . . . . . . Auto Shake Reduction. . . . . . . . . . . . . . . . . . . . . . . . . . . . . . . . . . . . . Auto Sharpen. . . . . . . . . . . . . . . . . . . . . . . . . . . . . . . . . . . . . . . . . . . . Auto Red Eye Fix . . . . . . . . . . . . . . . . . . . . . . . . . . . . . . . . . . . . . . . . .
195 196 198 200 200 201 203 204 205 206 206 207 207 208 209 209
Table of Contents
ix
CHAPTER 11:
Editing in Quick Mode. . . . . . . . . . . . . . . . . . . . . . . . . . . . . . . . . . . . . . . . Fixing Small Imperfections with Tools . . . . . . . . . . . . . . . . . . . . . . . . . . Cloning with the Clone Stamp tool. . . . . . . . . . . . . . . . . . . . . . . . . . Retouching with the Healing Brush . . . . . . . . . . . . . . . . . . . . . . . . . Zeroing in with the Spot Healing Brush. . . . . . . . . . . . . . . . . . . . . . Repositioning with the Content-Aware Move tool . . . . . . . . . . . . . Lightening and darkening with Dodge and Burn tools . . . . . . . . . Smudging away rough spots. . . . . . . . . . . . . . . . . . . . . . . . . . . . . . . Softening with the Blur tool. . . . . . . . . . . . . . . . . . . . . . . . . . . . . . . . Focusing with the Sharpen tool. . . . . . . . . . . . . . . . . . . . . . . . . . . . . Sponging color on and off . . . . . . . . . . . . . . . . . . . . . . . . . . . . . . . . . Replacing one color with another. . . . . . . . . . . . . . . . . . . . . . . . . . .
210 214 214 216 219 220 222 224 225 226 227 229
Correcting Contrast, Color, and Clarity. . . . . . . . . . . . .
233
Editing Your Photos Using a Logical Workflow. . . . . . . . . . . . . . . . . . . 234 Adjusting Lighting. . . . . . . . . . . . . . . . . . . . . . . . . . . . . . . . . . . . . . . . . . . 235 Fixing lighting with Shadows/Highlights. . . . . . . . . . . . . . . . . . . . . . 235 Using Brightness/Contrast. . . . . . . . . . . . . . . . . . . . . . . . . . . . . . . . . 236 Pinpointing proper contrast with Levels . . . . . . . . . . . . . . . . . . . . . 237 Adjusting Color . . . . . . . . . . . . . . . . . . . . . . . . . . . . . . . . . . . . . . . . . . . . . 239 Removing color casts automatically. . . . . . . . . . . . . . . . . . . . . . . . . 240 Adjusting with Hue/Saturation . . . . . . . . . . . . . . . . . . . . . . . . . . . . . 241 Eliminating color with Remove Color. . . . . . . . . . . . . . . . . . . . . . . . 242 Switching colors with Replace Color. . . . . . . . . . . . . . . . . . . . . . . . . 244 Correcting with Color Curves. . . . . . . . . . . . . . . . . . . . . . . . . . . . . . . 245 Adjusting skin tones . . . . . . . . . . . . . . . . . . . . . . . . . . . . . . . . . . . . . . 247 Defringing layers. . . . . . . . . . . . . . . . . . . . . . . . . . . . . . . . . . . . . . . . . 249 Eliminating haze. . . . . . . . . . . . . . . . . . . . . . . . . . . . . . . . . . . . . . . . . . 250 Adjusting color temperature with photo filters . . . . . . . . . . . . . . . 251 Mapping your colors. . . . . . . . . . . . . . . . . . . . . . . . . . . . . . . . . . . . . . 252 Adjusting Clarity. . . . . . . . . . . . . . . . . . . . . . . . . . . . . . . . . . . . . . . . . . . . . 253 Removing noise, artifacts, dust, and scratches. . . . . . . . . . . . . . . . 253 Blurring when you need to. . . . . . . . . . . . . . . . . . . . . . . . . . . . . . . . .254 Sharpening for better focus. . . . . . . . . . . . . . . . . . . . . . . . . . . . . . . . 257 Opening closed eyes. . . . . . . . . . . . . . . . . . . . . . . . . . . . . . . . . . . . . . 260 Adjusting Facial Features . . . . . . . . . . . . . . . . . . . . . . . . . . . . . . . . . . 261 Reducing shake. . . . . . . . . . . . . . . . . . . . . . . . . . . . . . . . . . . . . . . . . . 262 Working Intelligently with the Smart Brush Tools . . . . . . . . . . . . . . . . 263
PART 4: EXPLORING YOUR INNER ARTIST. . . . . . . . . . . . . . . . . . CHAPTER 12:
x
267
Playing with Filters, Effects, Styles, and More. . . . .
269
Having Fun with Filters. . . . . . . . . . . . . . . . . . . . . . . . . . . . . . . . . . . . . . . Applying filters. . . . . . . . . . . . . . . . . . . . . . . . . . . . . . . . . . . . . . . . . . . Corrective or destructive filters. . . . . . . . . . . . . . . . . . . . . . . . . . . . . One-step or multistep filters . . . . . . . . . . . . . . . . . . . . . . . . . . . . . . .
269 270 271 271
Photoshop Elements 2019 For Dummies
Fading a filter. . . . . . . . . . . . . . . . . . . . . . . . . . . . . . . . . . . . . . . . . . . . 272 Selectively applying a filter. . . . . . . . . . . . . . . . . . . . . . . . . . . . . . . . . 272 Working in the Filter Gallery . . . . . . . . . . . . . . . . . . . . . . . . . . . . . . . 273 Distorting with the Liquify filter. . . . . . . . . . . . . . . . . . . . . . . . . . . . . 275 Correcting Camera Distortion. . . . . . . . . . . . . . . . . . . . . . . . . . . . . . . . . 277 Exploring Element’s Unique Filters. . . . . . . . . . . . . . . . . . . . . . . . . . . . . 278 Creating a comic . . . . . . . . . . . . . . . . . . . . . . . . . . . . . . . . . . . . . . . . . 279 Getting graphic . . . . . . . . . . . . . . . . . . . . . . . . . . . . . . . . . . . . . . . . . . 280 Using the Pen and Ink filter . . . . . . . . . . . . . . . . . . . . . . . . . . . . . . . . 281 Dressing Up with Photo and Text Effects. . . . . . . . . . . . . . . . . . . . . . . . 282 Adding Shadows, Glows, and More . . . . . . . . . . . . . . . . . . . . . . . . . . . . 284 Applying styles. . . . . . . . . . . . . . . . . . . . . . . . . . . . . . . . . . . . . . . . . . . 285 Working with styles. . . . . . . . . . . . . . . . . . . . . . . . . . . . . . . . . . . . . . . 286 Using the Graphics panel. . . . . . . . . . . . . . . . . . . . . . . . . . . . . . . . . . 287 Mixing It Up with Blend Modes. . . . . . . . . . . . . . . . . . . . . . . . . . . . . . . . 288 General blend modes. . . . . . . . . . . . . . . . . . . . . . . . . . . . . . . . . . . . . 289 Darken blend modes. . . . . . . . . . . . . . . . . . . . . . . . . . . . . . . . . . . . . .289 Lighten blend modes . . . . . . . . . . . . . . . . . . . . . . . . . . . . . . . . . . . . . 291 Lighting blend modes. . . . . . . . . . . . . . . . . . . . . . . . . . . . . . . . . . . . . 291 Inverter blend modes. . . . . . . . . . . . . . . . . . . . . . . . . . . . . . . . . . . . . 294 HSL blend modes. . . . . . . . . . . . . . . . . . . . . . . . . . . . . . . . . . . . . . . . . 294 Using Photomerge. . . . . . . . . . . . . . . . . . . . . . . . . . . . . . . . . . . . . . . . . . . 295 Photomerge Panorama . . . . . . . . . . . . . . . . . . . . . . . . . . . . . . . . . . . 296 Photomerge Group Shot . . . . . . . . . . . . . . . . . . . . . . . . . . . . . . . . . . 298 Photomerge Scene Cleaner. . . . . . . . . . . . . . . . . . . . . . . . . . . . . . . . 300 Photomerge Exposure . . . . . . . . . . . . . . . . . . . . . . . . . . . . . . . . . . . . 301 Photomerge Compose . . . . . . . . . . . . . . . . . . . . . . . . . . . . . . . . . . . . 303 CHAPTER 13:
Drawing and Painting. . . . . . . . . . . . . . . . . . . . . . . . . . . . . . . . . .
307
Choosing Color. . . . . . . . . . . . . . . . . . . . . . . . . . . . . . . . . . . . . . . . . . . . . .307 Working with the Color Picker. . . . . . . . . . . . . . . . . . . . . . . . . . . . . . 308 Dipping into the Color Swatches panel . . . . . . . . . . . . . . . . . . . . . . 309 Sampling with the Eyedropper tool . . . . . . . . . . . . . . . . . . . . . . . . . 311 Getting Artsy with the Pencil and Brush Tools . . . . . . . . . . . . . . . . . . . 312 Drawing with the Pencil tool . . . . . . . . . . . . . . . . . . . . . . . . . . . . . . . 312 Painting with the Brush tool . . . . . . . . . . . . . . . . . . . . . . . . . . . . . . . 314 Using the Impressionist Brush . . . . . . . . . . . . . . . . . . . . . . . . . . . . . 316 Creating your own brush . . . . . . . . . . . . . . . . . . . . . . . . . . . . . . . . . . 317 Filling and Outlining Selections. . . . . . . . . . . . . . . . . . . . . . . . . . . . . . . . 319 Fill ’er up. . . . . . . . . . . . . . . . . . . . . . . . . . . . . . . . . . . . . . . . . . . . . . . . 319 Outlining with the Stroke command. . . . . . . . . . . . . . . . . . . . . . . . . 320 Splashing on Color with the Paint Bucket Tool. . . . . . . . . . . . . . . . . . . 321 Working with Multicolored Gradients . . . . . . . . . . . . . . . . . . . . . . . . . . 322 Applying a preset gradient. . . . . . . . . . . . . . . . . . . . . . . . . . . . . . . . . 322 Customizing gradients . . . . . . . . . . . . . . . . . . . . . . . . . . . . . . . . . . . . 324 Table of Contents
xi
Working with Patterns . . . . . . . . . . . . . . . . . . . . . . . . . . . . . . . . . . . . . . . Applying a preset pattern. . . . . . . . . . . . . . . . . . . . . . . . . . . . . . . . . . Creating a new pattern. . . . . . . . . . . . . . . . . . . . . . . . . . . . . . . . . . . . Creating Shapes of All Sorts. . . . . . . . . . . . . . . . . . . . . . . . . . . . . . . . . . . Drawing a shape . . . . . . . . . . . . . . . . . . . . . . . . . . . . . . . . . . . . . . . . . Drawing multiple shapes . . . . . . . . . . . . . . . . . . . . . . . . . . . . . . . . . . Specifying Geometry options. . . . . . . . . . . . . . . . . . . . . . . . . . . . . . . Editing shapes . . . . . . . . . . . . . . . . . . . . . . . . . . . . . . . . . . . . . . . . . . .
327 327 328 329 330 331 332 333
Working with Type . . . . . . . . . . . . . . . . . . . . . . . . . . . . . . . . . . . . .
335
Understanding Type Basics. . . . . . . . . . . . . . . . . . . . . . . . . . . . . . . . . . . Tools . . . . . . . . . . . . . . . . . . . . . . . . . . . . . . . . . . . . . . . . . . . . . . . . . . . Modes. . . . . . . . . . . . . . . . . . . . . . . . . . . . . . . . . . . . . . . . . . . . . . . . . . Formats. . . . . . . . . . . . . . . . . . . . . . . . . . . . . . . . . . . . . . . . . . . . . . . . . Creating Point Type. . . . . . . . . . . . . . . . . . . . . . . . . . . . . . . . . . . . . . . . . . Creating Paragraph Type . . . . . . . . . . . . . . . . . . . . . . . . . . . . . . . . . . . . . Creating Path Type . . . . . . . . . . . . . . . . . . . . . . . . . . . . . . . . . . . . . . . . . . Using the Text On Selection tool. . . . . . . . . . . . . . . . . . . . . . . . . . . . Using the Text On Shape tool . . . . . . . . . . . . . . . . . . . . . . . . . . . . . . Using the Text On Custom Path tool . . . . . . . . . . . . . . . . . . . . . . . . Specifying Type Options. . . . . . . . . . . . . . . . . . . . . . . . . . . . . . . . . . . . . . Editing Text. . . . . . . . . . . . . . . . . . . . . . . . . . . . . . . . . . . . . . . . . . . . . . . . . Simplifying Type. . . . . . . . . . . . . . . . . . . . . . . . . . . . . . . . . . . . . . . . . . . . . Masking with Type. . . . . . . . . . . . . . . . . . . . . . . . . . . . . . . . . . . . . . . . . . . Stylizing and Warping Type . . . . . . . . . . . . . . . . . . . . . . . . . . . . . . . . . . . Adjusting type opacity. . . . . . . . . . . . . . . . . . . . . . . . . . . . . . . . . . . . . Applying filters to your type. . . . . . . . . . . . . . . . . . . . . . . . . . . . . . . . Painting your type with color and gradients. . . . . . . . . . . . . . . . . . Warping your type. . . . . . . . . . . . . . . . . . . . . . . . . . . . . . . . . . . . . . . .
335 336 336 337 337 339 340 340 341 343 344 346 347 348 351 351 351 353 354
PART 5: PRINTING, CREATING, AND SHARING . . . . . . . . . . . .
355
Getting It on Paper . . . . . . . . . . . . . . . . . . . . . . . . . . . . . . . . . . . . .
357
CHAPTER 14:
CHAPTER 15:
Getting Pictures Ready for Printing. . . . . . . . . . . . . . . . . . . . . . . . . . . . .358 Working with Color Printer Profiles . . . . . . . . . . . . . . . . . . . . . . . . . . . . 359 Printing a photo with the printer managing color . . . . . . . . . . . . . 360 Printing a photo with Elements managing color. . . . . . . . . . . . . . . 366 Printing a picture package or contact sheet . . . . . . . . . . . . . . . . . . 368 Getting Familiar with the Print Dialog Box. . . . . . . . . . . . . . . . . . . . . . . 369 Using Page Setup. . . . . . . . . . . . . . . . . . . . . . . . . . . . . . . . . . . . . . . . . 371 Creating transfers, borders, and more with More Options. . . . . . 371
xii
Photoshop Elements 2019 For Dummies
CHAPTER 16:
Sharing Your Work . . . . . . . . . . . . . . . . . . . . . . . . . . . . . . . . . . . . .
373
Getting Familiar with the Elements Sharing Options. . . . . . . . . . . . . . Planning ahead . . . . . . . . . . . . . . . . . . . . . . . . . . . . . . . . . . . . . . . . . . Understanding photo sharing in Elements . . . . . . . . . . . . . . . . . . . Using the Share Panel. . . . . . . . . . . . . . . . . . . . . . . . . . . . . . . . . . . . . . . . Emailing photos. . . . . . . . . . . . . . . . . . . . . . . . . . . . . . . . . . . . . . . . . . Working with Adobe Premiere Elements. . . . . . . . . . . . . . . . . . . . . Sharing your photos on social networks . . . . . . . . . . . . . . . . . . . . . Creating Facebook Cover Images . . . . . . . . . . . . . . . . . . . . . . . . . . . . . .
373 374 375 376 377 379 379 381
Making Creations. . . . . . . . . . . . . . . . . . . . . . . . . . . . . . . . . . . . . . .
385
Checking Out the Create Panel. . . . . . . . . . . . . . . . . . . . . . . . . . . . . . . . Grasping Creation-Assembly Basics. . . . . . . . . . . . . . . . . . . . . . . . . . . . Creating a Memories Video . . . . . . . . . . . . . . . . . . . . . . . . . . . . . . . . . . . Creating a PDF Slideshow. . . . . . . . . . . . . . . . . . . . . . . . . . . . . . . . . . . . . Making Additional Creations. . . . . . . . . . . . . . . . . . . . . . . . . . . . . . . . . .
385 386 390 391 391
PART 6: THE PART OF TENS. . . . . . . . . . . . . . . . . . . . . . . . . . . . . . . . . . . .
393
Ten Tips for Composing Better Photos. . . . . . . . . . . . . .
395
Find a Focal Point . . . . . . . . . . . . . . . . . . . . . . . . . . . . . . . . . . . . . . . . . . . Use the Rule of Thirds. . . . . . . . . . . . . . . . . . . . . . . . . . . . . . . . . . . . . . . . Cut the Clutter. . . . . . . . . . . . . . . . . . . . . . . . . . . . . . . . . . . . . . . . . . . . . . Frame Your Shot. . . . . . . . . . . . . . . . . . . . . . . . . . . . . . . . . . . . . . . . . . . . Employ Contrast . . . . . . . . . . . . . . . . . . . . . . . . . . . . . . . . . . . . . . . . . . . . Experiment with Viewpoints . . . . . . . . . . . . . . . . . . . . . . . . . . . . . . . . . . Use Leading Lines . . . . . . . . . . . . . . . . . . . . . . . . . . . . . . . . . . . . . . . . . . . Use Light. . . . . . . . . . . . . . . . . . . . . . . . . . . . . . . . . . . . . . . . . . . . . . . . . . . Give Direction. . . . . . . . . . . . . . . . . . . . . . . . . . . . . . . . . . . . . . . . . . . . . . . Consider Direction of Movement . . . . . . . . . . . . . . . . . . . . . . . . . . . . . .
395 396 396 397 398 398 399 399 400 401
Ten (Or So) More Project Ideas. . . . . . . . . . . . . . . . . . . . . . .
403
CHAPTER 17:
CHAPTER 18:
CHAPTER 19:
Screen Savers. . . . . . . . . . . . . . . . . . . . . . . . . . . . . . . . . . . . . . . . . . . . . . . 403 Flyers, Ads, and Online Auctions. . . . . . . . . . . . . . . . . . . . . . . . . . . . . . . 404 Clothes, Hats, and More. . . . . . . . . . . . . . . . . . . . . . . . . . . . . . . . . . . . . . 406 Posters . . . . . . . . . . . . . . . . . . . . . . . . . . . . . . . . . . . . . . . . . . . . . . . . . . . . 407 Household and Business Inventories. . . . . . . . . . . . . . . . . . . . . . . . . . . 407 Project Documentation. . . . . . . . . . . . . . . . . . . . . . . . . . . . . . . . . . . . . . .407 School Reports and Projects . . . . . . . . . . . . . . . . . . . . . . . . . . . . . . . . . . 408 Blogs. . . . . . . . . . . . . . . . . . . . . . . . . . . . . . . . . . . . . . . . . . . . . . . . . . . . . . 408 Wait — There’s More. . . . . . . . . . . . . . . . . . . . . . . . . . . . . . . . . . . . . . . . . 408
INDEX
. . . . . . . . . . . . . . . . . . . . . . . . . . . . . . . . . . . . . . . . . . . . . . . . . . . . . . . . . . . . . 409
Table of Contents
xiii
Introduction
W
e live in a photo world. And Photoshop Elements has become a tool for both professional and amateur photographers who want to edit, improve, manage, manipulate, and organize photos and other media. Considering the power and impressive features of the program, Elements remains one of the best values for your money among computer software applications.
About This Book This book is an effort to provide as much of a comprehensive view of a wildly feature-rich program as we can. Additionally, this book is written for a crossplatform audience. If you’re a Mac user, you’ll find all you need to work in Elements 2019 for the Mac, exactly the same as when we refer to using Elements on Windows. In Photoshop Elements 2019, you won’t find huge changes to an already refined user interface. However, there are some nice new features added to the program. In terms of the new features, this version of Elements provides the following:
»» All new Elements “Hub”: The Welcome Screen has been replaced by a new
window referred to as the Elements Hub. As of this writing the name may change, but think of it as a place for getting around more than just launching the Photo Editor or the Organizer. In the new welcome window (or hub), you can choose from a variety of options. Of course, you can launch either the Photo Editor or the Organizer, but you can also find options for viewing what’s new, try out some inspirational creations, check out some trial options for new features, get some help in Guided Edits, perform searches, and add media to the Organizer.
»» Auto Creations: This addition takes over the job of identifying interesting
events and automatically offers some very nice creation opportunities. The Elements team is continually looking for ways to help users automatically group, tag, and make creations from photos that belong together.
Introduction
1
»» New Guided Edits: Four new Guided Edits are introduced in Elements 2019: • Meme Creator: This Guided Edit offers options for changing text, backgrounds, or both. For a more detailed view of the Meme Creator Guided Edit see Chapter 4.
• Text/Border Overlay: Integrate text and borders to create some interesting and awesome photo embellishments.
• Partial Sketch: This Guided Edit walks you through steps to add some
sketch-like appearances on your photos. For example, you may want a sketch for a background where the foreground subjects appear unretouched. Add a sketch with a texture or watercolor-like appearance to any part of a given photo.
• Multi-Photo Text: Use this new Guided Edit to turn a series of photos into a text collage.
»» Installer improvements: This version of Elements has a new and improved installation process. A new HyperDrive installer based on newer technology makes the installation of Elements faster and much easier.
Throughout this book, especially in step lists, we point you to menus for keyboard commands. For accessing a menu command, you may see something like this:
Choose File ➪ Get Photos ➪ From Files and Folders. You click the File menu to open its drop-down menu, click the menu command labeled Get Photos, and then choose the command From Files and Folders from the submenu that appears. It’s that simple. We also refer to context menus, which jump up at your cursor position and show you a menu of options related to whatever you’re doing at the time. To open a context menu, just right-click the mouse, or Control-click on a Mac if you don’t have a two-button mouse. When we mention that keys need to be pressed on your keyboard, the text looks like this:
Press Alt+Shift+Ctrl+S (Option+Shift+⌘ +S on the Mac). In this case, you hold down the Alt key on Windows/the Option key on the Mac, then the Shift key, then the Control key on Windows/the ⌘ key on the Mac, and then press the S key. Then, release all the keys at the same time.
2
Photoshop Elements 2019 For Dummies
Icons Used in This Book In the margins throughout this book, you see icons indicating that something is important. This icon informs you that this item is a new feature in Photoshop Elements 2019.
Pay particular attention when you see the Warning icon. This icon indicates possible side-effects or damage to your image that you might encounter when performing certain operations in Elements. This icon is a heads-up for something you may want to commit to memory. Usually, it tells you about a shortcut for a repetitive task, where remembering a procedure can save you time. A Tip tells you about an alternative method for a procedure, giving you a shortcut, a workaround, or some other type of helpful information. Elements is a computer program, after all. No matter how hard we try to simplify our explanation of features, we can’t entirely avoid some technical information. If a topic is a little on the technical side, we use this icon to alert you that we’re moving into a complex subject. You won’t see many of these icons in the book because we try our best to give you the details in nontechnical terms.
Beyond the Book In addition to what you’re reading right now, this product also comes with a free access-anywhere Cheat Sheet that includes a detailed look at the Elements photo-editing workspace, Tool Panel shortcuts, tricks for selecting objects, and more. To get this Cheat Sheet, simply go to www.dummies.com and type Photoshop Elements 2019 For Dummies Cheat Sheet in the Search box.
Where to Go from Here Try to spend a little time reading through the chapters in Part 1. Pay special attention to Chapter 2, which is brand new for this edition of the book, to find out how to take better pictures, so the images you bring into Photoshop Elements are even
Introduction
3
better right off the bat. After you know how to edit and save photos, feel free to jump around and pay special attention to the cross-referenced chapters, in case you get stuck on a concept. After exploring the Elements Photo Editor, look over Part 2, where we talk about organizing and searching photos. If you’re ready to jump into more advanced tasks, check out Parts 3 and 4, where you learn how to make selections; layer images and effects together; add filters and type; and much, much more. We hope you have much success and enjoyment in using Adobe Photoshop Elements 2019, and it’s our sincere wish that the pages ahead provide you with an informative and helpful view of the program.
4
Photoshop Elements 2019 For Dummies
1
Getting Started with Photoshop Elements 2019
IN THIS PART . . .
Open the Photo Editor and make quick and easy edits to one of your photos in Quick mode. Learn some basics for taking better pictures. Select the best file format when you save your image. Tour the Photo Editor interface so that you know how to switch among images and navigate the many panels and options.
IN THIS CHAPTER
»» Opening the new Home screen »» Starting the Photo Editor »» Opening, editing, sharing, and saving a photo »» Using Undo History »» Finding help »» Saving your files
1
Chapter
Getting Started with Image Editing
I
mage editing is incredibly fun, especially with a tool like Photoshop Elements, which enables you to modify, combine, and even draw your own images to your imagination’s content. To get the most out of Elements, you need to understand some basic technical concepts, but like most people, you probably want to jump in, play around, and basically just get started right away. You’re in luck: In Quick mode, Elements helps you make basic edits to your photos, like revealing your child’s face darkened by a baseball cap’s shadow or cropping out the gigantic trash can on the left edge of your otherwise perfect landscape shot. In this chapter, we help you jump-start your image-editing skills by guiding you through Quick mode and how to share photos online, retrace your steps, save your edits, and more.
CHAPTER 1 Getting Started with Image Editing
7
Getting Familiar with the New Home Screen In this version of Photoshop Elements, Adobe introduces a completely new Home screen, or Hub as Adobe calls it. After installing Elements, launch the Elements application, and you arrive at the Home screen, shown in Figure 1-1.
FIGURE 1-1:
The Photoshop Elements Home screen.
From the Home screen, you have the following options:
»» Search: At the top of the window, you can search for a task and have help returned to you.
»» What’s New: Click a thumbnail that shows a What’s New banner, and you can review the new features of the current release.
»» Create a Slide Show: Click this option and you launch the Elements Organizer where you can select photos for a slideshow.
»» Guided Edits: The thumbnails with the Try This banner is a quick launch to the Guided Edits in the Photo Editor.
»» Right pointing chevron (>): Click the right chevron and many other options are available for sharing and making creations.
8
PART 1 Getting Started with Photoshop Elements 2019
»» Add More Photos/Videos: Click the button to add more photos to the Organizer.
»» Application Launcher: Click one of the three icons to launch the Elements
Photo Editor, the Organizer, or Adobe Premiere Elements (Premier Elements must be installed to launch this item.).
»» Recent Files: Click an image in the Recent Files list and the file opens in the Photo Editor.
Launching the Photo Editor Photoshop Elements has two separate components:
»» The Organizer is where you manage photos. It’s full of tools for tagging, rating, sorting, and finding your images. Part 2 helps you start using the Organizer.
»» The Photo Editor is where you correct photos for brightness and color, add effects, repair images, and so on.
In this chapter, you work in the Photo Editor to make basic edits to a photo. Here’s how to start Elements and open the Photo Editor:
1. 2.
Double-click the Photoshop Elements shortcut on your desktop or in your Applications folder (Mac) to launch the Home screen. Click the Photoshop Elements button shown in the Home screen (refer to Figure 1-1). The Photo Editor workspace loads and appears, as shown in Figure 1-2. By default, you see the Quick tab selected at the top of the Photo Editor workspace, which means you’re in Quick mode (or right where you want to be for the purposes of this chapter). Quick mode offers a limited number of tools for adjusting brightness, contrast, color, and sharpness.
On the right side of the workspace, you see the Adjustments panel docked in an area dubbed the Panel Bin. When in any one of the three editing modes (Quick, Guided, Expert), you find different panels always on the right side of the window. On the left side of the workspace, you see a Tools panel. Interacting with the items in the Panel Bin and using tools in the Tools panel provides you an enormous number of options for editing, improving, and stylizing your pictures.
CHAPTER 1 Getting Started with Image Editing
9
FIGURE 1-2:
The default Photo Editor workspace with the Quick tab selected.
Making Basic Edits in Quick Mode For beginning users, the Quick mode in the Photo Editor is both powerful and easy to use. Follow these steps to make some simple changes to an image:
1. 2.
Open the Photo Editor and make sure the Quick tab is selected at the top. Choose File ➪ Open. If Elements is your default editing application, you can also double-click your photo file in Windows Explorer or the Mac Finder, and the file opens in Elements.
3. 4. 5.
In the Open dialog box that appears, navigate your hard drive to locate the file you want to open, select the file, and click Open. From the View drop-down list (in the upper left of the image window), choose Before & After – Horizontal, as shown in Figure 1-3. Make edits to your photo. Here’s an introduction to two simple edits you can make in Quick mode:
• Apply a Smart Fix: Click Smart Fix in the Panel Bin to see the options. To
begin with, click Auto at the bottom of the Smart Fix panel and select the After view to see whether you like the changes.
10
PART 1 Getting Started with Photoshop Elements 2019
FIGURE 1-3:
The before and after views in Quick mode.
Several items are listed in the Panel Bin below the Smart Fix option similar to options when you use the Crop tool, as shown in Figure 1-4. Click an item to expand it and move the sliders, or click the thumbnail images to tweak the overall brightness, contrast, and color. In many cases there isn’t a right or wrong adjustment. Play with the options to bring it close to your overall vision for the picture. For a more in-depth look at correcting photos in Quick mode, flip to Chapter 10.
FIGURE 1-4:
The Crop tool sized on a photo.
CHAPTER 1 Getting Started with Image Editing
11
• Crop the photo: In the Tools panel on the left side of the window, click the
Crop tool. You immediately see a rectangle on top of the photo. Move the sides to crop the image to your liking. When finished, click the green check mark, as shown in Figure 1-4, to accept your edit.
When making any one of a huge number of edits to your pictures, you often see icons on top of the image similar to what’s shown in Figure 1-4. The green check mark accepts the edit you’re making at the time the icons appear. The circle with a diagonal line is the Cancel button. Click this button when you don’t want to apply the recent edit.
6.
Choose File ➪ Save As and, in the Save As dialog box that opens, provide a new name for the photo. Click Save. Note: When you use Save As and give your image a new name, you don’t destroy your original image. You save a copy of the original with the new edits applied. For more on saving files, see the section “Saving Files with Purpose” later in this chapter.
Sharing a Photo After you edit your photo, you can print the photo to share with family and friends or post the photo on a social network. Because sharing photos on social networks is extremely popular, we introduce you to the Elements sharing features with the following steps, which explain how you can use Elements to share your photo on Facebook:
1.
Prepare the photo you want to upload to Facebook. Typically, digital cameras take photos sized very large — too large for an image that your friends and family will want to download quickly and view via Facebook on a computer screen or a mobile device. To adjust your image so it’s the right size and resolution for viewing online, follow these steps: (a) Choose Image ➪ Resize ➪ Image Size. (b) In the Image Size dialog box that appears, enter your desired width (or height). Either Width or Height is fine because the image will maintain correct proportions by choosing either. A width between 720 pixels and 2,048 pixels works well.
12
PART 1 Getting Started with Photoshop Elements 2019
Facebook recommends that supported sizes for regular photos are widths of 720 pixels, 960 pixels, and 2,048 pixels with file sizes no more than 100KB. When you save as JPEG, the files are compressed and you’ll find the larger size to be within Facebook recommendations. However, you don’t have to be too concerned about staying within Facebook recommendations. You can upload images much larger than 100KB, but the uploads and screen refreshes will take longer. (c) Select the Resample Image check box. (d) Type either 72 or 144 in the Resolution box. For screen viewing only, 72 ppi is fine. However, if you want your friends to print the image, 144 is a better choice. You can use either resolution. Be sure the file size is no larger than 100KB. The image is sized to a workable size for Facebook.
2.
Choose File ➪ Save As ➪ JPEG to save the file as a JPEG. Note the location where you save the file on your hard drive. (JPEG is one of many file formats that Elements supports.)
3.
Click Share in the top-right corner of the workspace to open the Share panel, and then choose Facebook from the drop-down list. Elements enables you to upload to other services, like Twitter and Flickr, too. For details about the Share panel, flip to Chapter 15.
4.
Authenticate your account. A dialog box opens when you choose Facebook in the Share panel, prompting you to authenticate your account. To authenticate your account: (a) Click Authenticate in the dialog box. (b) Fill in the text boxes for your Facebook login and password. Your authentication is complete.
5.
Click the Upload button to upload the file. When the file upload is complete, a dialog box opens and prompts you to view the uploaded file.
6.
Click Visit Facebook. Your photo is added to your Facebook account, as shown in Figure 1-5.
CHAPTER 1 Getting Started with Image Editing
13
FIGURE 1-5:
An edited photo uploaded to Facebook.
Retracing Your Steps In Elements, Undo is a favorite command for both beginners and experienced users alike. If you don’t like a change to your image, you simply choose Edit ➪ Undo or press the keyboard shortcut Ctrl+Z (⌘ +Z on the Mac). Because trial and error (and thus undoing your work) is so important to making your image look just right, Elements also offers ways to undo that are much more sophisticated than simply reverting to the last view. In the following sections, we introduce you to these more sophisticated tools.
Using the History panel On the History panel, you see a record of your changes in an editing session. And from this record, you can undo your changes from any step in an editing sequence. To work with the History panel, you must be in Expert mode. After you click Expert at the top of the Photo Editor, here’s how undoing with the History panel works:
1.
To open the panel, choose Window ➪ History. The History panel displays a record of each step you made in the current editing session, as shown in Figure 1-6.
2.
To undo one or more edits, click any item on the History panel. Elements reverts your image to that last edit. All edits that follow the selected item are grayed out.
14
PART 1 Getting Started with Photoshop Elements 2019
3.
If you want to bring back the edits, click any grayed-out step on the panel. Elements reinstates your edits up to that level.
All your steps are listed on the History panel as long as you remain in Elements and don’t close the file. When the file is closed, all history information is lost. Storing all this editing history can affect Elements’ performance. If your computer slows to a snail’s pace when you’re using Elements, check out the following options:
»» Choose Edit ➪ Clear ➪ Clear History.
FIGURE 1-6:
The History panel.
Elements flushes all the recorded history and frees up some precious memory, which often enables you to work faster. Just be sure you’re okay with losing all the history in the History panel thus far.
»» Eliminate Clipboard data from memory. To do so, choose Edit ➪ Clear ➪ Clipboard Contents or Edit ➪ Clear ➪ All.
»» Restore the number of history states stored to the default of 50. In
Elements preferences you can change the number of history states. You can ratchet this number up to 1,000 if you like. But realize that the more history states you record, the more memory Elements requires.
Reverting to the last save While you edit photos in Elements, plan on saving your work regularly. Each time you save in an editing session, the History panel preserves the list of edits you make until you hit the maximum number or close the file. If you save, then perform more edits, and then want to return to the last saved version of your document, Elements provides you with a quick, efficient way to do so. If you choose Edit ➪ Revert, Elements eliminates your new edits and takes you back to the last time you saved your file. When you choose Revert, Revert appears in the History panel. You can eliminate the Revert command from the History panel by right-clicking (Windows) or Ctrlclicking (on a Mac with a one-button mouse) the Revert item and choosing Delete from the contextual menu that appears.
CHAPTER 1 Getting Started with Image Editing
15
Getting a Helping Hand You probably bought this book because you’re not a fan of sifting through help files and want an expert guide to image editing. We share everything a beginner needs to get started in Elements, but Elements is too sophisticated a program to cover completely in the pages we have here. You may also need some quick help if you don’t have this book nearby. Whenever you need a hand, know that you can find valuable help information quickly and easily within Elements itself. If you’re stuck on understanding a feature, ample help documents are only a mouse click away and can help you overcome some frustrating moments. Your first stop is the Help menu, where you can find several commands that offer information:
»» Photoshop Elements Help: Choose Help ➪ Photoshop Elements Help or
press the F1 key (Windows) or the Help key (on a Mac with an extended keyboard) to open the Elements Help file. You can type a search topic and press Enter to display a list of search results.
»» Getting Started: From the Help menu choose this item for tips and information on getting started in Elements.
»» Key Concepts: While you read this book, if we use a term that you don’t
completely understand, choose Help ➪ Key Concepts. A web page opens in your default web browser and provides many web pages with definitions of terms and concepts.
»» Support: From the Help menu, this command launches your default web
browser and takes you to the Adobe website (www.adobe.com), where you can find information about Elements, problems reported by users, and some workaround methods for getting a job done. You can find additional webbased help information by clicking Photoshop Elements Online and Online Learning Resources. The vast collection of web pages on Adobe’s website offers assistance, tips and techniques, and solutions to many problems that come with editing images. Be sure to spend some time browsing these web pages.
»» Video Tutorials: Choose Help ➪ Video Tutorials to open a web page where videos for common tasks are hosted on Adobe’s website.
»» Forum: Choose Help ➪ Forum to explore user comments and questions with answers to many common problems.
16
PART 1 Getting Started with Photoshop Elements 2019
Tooltips can be another helpful resource. While you move your cursor around tools and panels, pause a moment before clicking the mouse. A slight delay in your actions produces a tooltip, which is a small box that describes the item your mouse is pointing to. Elements provides this sort of dynamic help when you pause the cursor before moving to another location. You can also find help by searching in the Home screen as mentioned in the “Getting Familiar with the New Home Screen” section, earlier in this chapter.
Saving Files with Purpose When you save a file after editing it, you might save the file in the same file format, or change the format to suit your photo service center’s specifications or to ensure your image downloads quickly on a website. When you save, Elements also enables you to take advantage of special features, such as saving different versions of a file or including your edited file in the Organizer as well as saving it to your hard drive. This section is your guided tour of the Save/Save As dialog box (or Save As dialog box if you’re saving a file for the first time) and the Save for Web dialog box.
Using the Save/Save As dialog box In most any program, the Save (or Save As) dialog box is a familiar place where you make choices about the file to be saved. With Save As, you can save a duplicate copy of your image or save a modified copy and retain the original file. However, if you’re planning to upload your final image to the web, skip the familiar Save (or Save As) dialog box and see the next section, “Saving files for the web.” To use the Save (or Save As) dialog box, choose File ➪ Save for files to be saved the first time, or choose File ➪ Save As when you want to make a copy of the open file, and a dialog box then opens. As a matter of good practice, when you open an image, choose File ➪ Save As for your first step in editing a photo. Save with a new filename to make a copy and then proceed to edit the photo. If you don’t like your editing results, you can return to the original, unedited photo and make another copy for editing.
CHAPTER 1 Getting Started with Image Editing
17
The standard navigational tools you find in any Save dialog box appear in the Elements Save/Save As dialog box. Here are two standard options you find in the Elements Save/Save As dialog box:
»» Filename: This item is common to all Save (Windows) or Save As (Mac) dialog boxes. Type a name for your file in the text box.
»» Format: From the drop-down list, you choose file formats. A few options make the Photoshop Elements Save/Save As dialog box different from other Save dialog boxes that you might be accustomed to using. The Save Options area in the Save As dialog box provides these choices:
»» Include in the Elements Organizer: If you want the file added to the
Organizer, select this check box. (For more information about using the Organizer, see Part 2.)
»» Save in Version Set with Original: You can edit images and save a version of
your image, but only in Quick mode. When you save the file from Quick mode, this check box is enabled. Select the box to save a version of the original, which appears in the Organizer.
»» Layers: If your file has layers, selecting this check box preserves the layers. »» As a Copy: Use this option to save a copy without overwriting the original file. »» Color: Color profiles help you maintain accurate color, and this box controls
your image’s color profile. Select the box for ICC (International Color Consortium) Profile. Depending on which profile you’re using, the option appears for sRGB or Adobe RGB (1998). When the check box is selected, the profile is embedded in the image. Chapter 14 explains how to use color profiles with your prints.
»» Thumbnail (Windows only): If you save a file with a thumbnail, you can see a miniature representation of your image when viewing it in folders or on the desktop. If you select Ask When Saving in the Saving Files preferences, the check box can be enabled or disabled. If you select an option for Never Save or Always Save in the Preferences dialog box, this box is enabled or disabled (grayed out) for you. You need to return to the Preferences dialog box if you want to change the option.
Saving files for the web The Save for Web command helps you prepare photos to show on the web or just onscreen. To use this command, make sure you’re in Expert mode. Then choose File ➪ Save for Web. In the Save for Web dialog box that opens (see Figure 1-7),
18
PART 1 Getting Started with Photoshop Elements 2019
you see your original image on the left, and the result of making changes for file format and quality settings on the right.
FIGURE 1-7:
The Save for Web ialog box. d
The standard rule with web graphics is to find the smallest file size for an acceptable image appearance. In the Save for Web dialog box, you have many choices for reducing file size. Notice in Figure 1-7 that you see the original image with the file size reported below the image on the left. After choosing JPEG for the file type, you can see that the image size is reduced from the original 16.2MB to 829.2K. You can also use the Quality item that appears to the right of the drop-down list to adjust the final quality of the saved file. Here, you need to find the right balance between quick download times and image appearance. Just keep an eye on the preview image as well as the download time information for your optimized file. For the most accurate viewing, set the zoom size to 100 percent. In the lower-left corner of the dialog box, you can choose zoom levels from the drop-down list or just type a value in the field box. If your chosen settings noticeably degrade your image quality, you can easily discern the loss when viewing at a 100-percent view. Working in the Save for Web dialog box is a matter of making choices and viewing the results. Toggle the different file type choices and make adjustments for quality. If you see image degradation, change to a different quality setting or file format. Always look at the file-size item reported below the image on the right and try to find the lowest file size that produces a good-looking image.
CHAPTER 1 Getting Started with Image Editing
19
IN THIS CHAPTER
»» Understanding lighting »» Getting familiar with different kinds of photography »» Working through the different phases of photography »» Buying camera equipment »» Using color profile equipment »» Knowing indoor lighting equipment »» Working with lighting patterns »» Using reflectors »» Using on- and off-camera flash
2
Chapter
Taking Pictures
T
his book is about Photoshop Elements, not photography, but a little knowledge about taking better pictures will go a long way toward easing your workload in Elements. Ideally, you should be able to make slight adjustments for contrast, brightness, color, white balance, highlights, shadows, and so on, instead of having to resurrect a photo taken in poor lighting conditions. If you take care in shooting and preparing the lighting for your pictures, the amount of time you spend in Elements can be greatly reduced — and you end up with much better pictures! This chapter shows you how.
CHAPTER 2 Taking Pictures
21
Understanding the Importance of Lighting You can own a high-end digital single lens reflex (DSLR) camera with an expensive lens, but that doesn’t guarantee you’ll take great pictures. The reality is that a cellphone camera shooting a scene with excellent lighting can outperform the most expensive DSLR with poor lighting. In photography, lighting is everything. The camera equipment you use is secondary to good quality lighting. Photoshop Elements is a great program for improving your pictures, but it can only do so much. All your photography will be much better if you understand and use some basic lighting techniques. Take a look at Figure 2-1. On the left, you see a snapshot taken with an iPhone 6. On the right, you see a photo taken with a Canon EOS 5D Mark IV. The photo on the left was taken in a room with ample and even lighting. The photo on the right was taken with poor quality lighting. Both images are unretouched.
FIGURE 2-1:
A cellphone image (left) and a DSLR image (right).
As we said earlier, lighting is everything. If you like taking portraits and shoot a lot of pictures of family, friends, and events with people, then taking just a little time to make the best out of the lighting will result in much more flattering images.
22
PART 1 Getting Started with Photoshop Elements 2019
With just a little understanding of lighting and some low-cost equipment, you can shoot better pictures. When you bring your photos into the Elements Organizer, you’ll see that the amount of work you need to do for correcting brightness and contrast will be minimal. And when you post your pictures on social media sites, you’ll share much more interesting and flattering pictures (see Figure 2-2).
FIGURE 2-2:
Exposures properly taken with good lighting require little work for image correction in the Photo Editor. Photo: Ted Padova; Model: Chanel Pepino
Identifying the Different Kinds of Photography Professional and serious amateur photographers often choose a particular kind of photography for the lion’s share of their work. In professional terms, that might be fashion photography, wedding photography, nature photography, landscape photography, food photography, street photography, photojournalism, portrait photography, or one of several other kinds of photography. If you’re not a professional photographer, one of your major interests is probably portrait photography. In a broader sense, it encompasses what we refer to as “people photography.” You may not be so inclined to walk around a prospective photo scene looking for lines, objects, and shapes with good tonal separation for an artsy black-and-white photograph. But you probably take loads of photos of family, friends, vacations with people in your shots, events, holidays, and so on. Most Photoshop Elements users probably fit in this category.
CHAPTER 2 Taking Pictures
23
When you stop and think about it, social media sites are filled with people shots. A beautiful sunset is often the background for someone in your photo. Your picture of an ice sculpture on a cruise ship quite likely has your loved one in the foreground. Around the house, you may shoot children playing with pets or record the evolution of your newborn child every month. The dinner table at a holiday gathering usually includes people, and after dinner someone dozing off in an armchair is ripe for that amazing picture. The point is that, no matter what your interests in photography, a substantial number of pictures you take will be of a portrait type, both indoors and outdoors. The difference between setting up a photo and just clicking the shutter is the difference between a photograph and a snapshot. Plus, if you take a little time to set up a photograph, you’ll have much less work to do when you get into Elements.
Focusing on the Phases of Photography When you move from taking snapshots to making photographs, there are three different phases you engage in: setting up, shooting, and processing your images (known as “post-production,” or simply “post”).
Setting up Every type of photography requires some form of setup — even street photography and photojournalism. On the street, you may be walking around to find the right background for a shot. And photojournalists know they have to shoot quickly, so they need to prepare their cameras and look for the best views and angles. With portrait photography, you have ample time to shoot a photo. Because of this, shooting requires patience and understanding of your subject, the environment, and your equipment. Work ahead of time to set up your camera. Adjust camera settings when you walk into an area where you’ll be shooting. Take off your lens cap and leave it off the entire time you spend in the area where you’re shooting. Study the environment and look closely at the lighting. Know ahead of time whether you want a shallow or wide depth of field (see Figure 2-3 for depth-of-field differences). Pay close attention to the background and walk around a subject to choose the background that works for you. Mentally prepare the different angles you want to use for your shot and know what lens to use ahead of time.
24
PART 1 Getting Started with Photoshop Elements 2019
FIGURE 2-3:
Wide depth of field (left) shows the background in focus. Narrow depth of field (right) shows the background blurred. Photos: Ted Padova; Models: Sommer Buyante, Jameela Mendoza
Shooting the picture Digital cameras have been a game changer for photographers when it comes to shooting and taking test shots. In the old days (up until about 30 years ago), we worked the setup as best we could. Then when we thought we had just the right composition, we shot Polaroids for test shots. If something didn’t look right, we reworked the setup and shot another Polaroid. The actual photographs were a mystery to us until we got to the darkroom, processed the film, and made contact sheets. In the end, we shot many fewer frames than we do today using digital cameras. There’s virtually no cost to shooting with your digital camera — you don’t have to pay for film or processing. Keep shooting when you set up a shot and take an abundant number of pictures for each new composition. Today, higher-end DSLRs provide immediate feedback on their LCD screens, and you can get a very close idea for how your shot will appear when printed. It’s not exact, but it’s much closer than we had in the olden days. By examining the histogram on your camera, you can double-check exposures to examine highlight and shadow detail, as well as overall exposure. For more information on histograms, see Chapter 10.
CHAPTER 2 Taking Pictures
25
Processing your images When you hear a photographer say, “I’ll take care of it in post,” she’s referring to working on a computer in an image editor, like Photoshop Elements. During the setup and shooting phases, you try to get the shot as best you can. However, every photo taken with a digital camera requires some form of digital editing. You may find that you need to add more detail to highlights or lighten up the shadows a bit. With portraits you quite often need to retouch skin imperfections, whiten teeth, edit eye shadows, and add a little more color to the lips. You may need just a touch of adjustment in Hue/Saturation, White Balance, or Exposure. The important point here is that your edits should be slight and not radical. If you take time in setting up a shot, work out the lighting issues, optimize your environment, and shoot the best angles with a steady hand, your edits in Elements should simply fine-tune your photographs. In Figure 2-4, you can see a photo shot with excellent lighting untouched (left) and after some slight retouching in Elements (right).
FIGURE 2-4:
Portrait untouched (left) and retouched in Elements (right). Photo: Gloria Lumayag; Model: Chanel Pepino
Choosing Your Camera Equipment Obviously at the top of your equipment list is your camera. No doubt, you already have one. However, you may be looking at purchasing a new camera, so let’s take a look at the options for when you want to upgrade.
DSLR cameras Digital cameras are common among professional and serious amateur photographers. All the high-end DSLR cameras are relatively the same in regards to
26
PART 1 Getting Started with Photoshop Elements 2019
performance and most features. It really doesn’t matter if you use Nikon, Canon, Pentax, Olympus, Sony, Fujifilm, Konica Minolta, or any other DSLR. In the hands of a good photographer, any DSLR camera works well. If you’re looking to purchase a DSLR for the first time, don’t spend a lot of money. In fact, you can find many used cameras on eBay and other sites for a fraction of the cost of a new camera. When you decide on a camera manufacturer, put your money into lenses instead of the camera body. Cameras change every few years, but you can purchase a good lens today that will serve you well 20 to 30 years from now.
Mirrorless cameras Mirrorless cameras, also known as mirrorless interchangeable-lens camera (MILCs), hybrid cameras, and compact system cameras (CSCs), are lighter than DSLRs due to the absence of the mirror mechanism. They’re also much quieter than DSLR cameras. Mirrorless cameras are more compact and faster for rapid-fire frames, and some of them have a bit better video than DSLRs. On the downside, mirrorless cameras don’t have as wide a range of lenses as DSLRs. Also, DSLRs have optical viewfinders that work better in low-light situations, and mirrorless cameras don’t. You can buy an adapter that enables you to mount a DSLR lens on a mirrorless camera. But if you mount a DSLR (or SLR) lens on a mirrorless camera, you need to focus and choose the aperture manually.
Point-and-shoot cameras You can spend $100 to over $1,000 on point-and-shoot cameras. These cameras have fixed lenses and quite often built-in flash units. Often referred to as “compact cameras,” point-and-shoot cameras can easily fit in a pocket or purse and be readily available for shooting anywhere. Lenses are not as good as you find in cameras with removable lenses. Also, manual operations are very limited on most models. Fixed autofocus lenses won’t let you select subjects at different distances, and camera modes are limited to automatic settings. White balance options are chosen from fixed units often described as sunlight, cloudy, fluorescent, and so on, with no increments between the settings. Many camera options that are available on DSLR and mirrorless cameras are not available on point-and-shoots.
CHAPTER 2 Taking Pictures
27
Cellphone cameras Nothing beats the convenience of having a camera on a device you always carry in your pocket. Cellphone cameras come with a large number of different features and camera sensors. Today you can find cellphone cameras sporting 24 megapixels or more. Smart cameras also help you choose subject matter, assist you with panorama shots, and offer some impressive intelligence. That said, there’s really no comparison between the cellphone camera lens and a lens on a camera body. It’s just not possible to put the glass in a cellphone that you find with interchangeable lenses. What this translates to for cellphone cameras is images that aren’t as sharp, don’t have very good color fidelity, and don’t have the same dynamic range.
Working with Color Profile Equipment Your second purchase after your camera should be the X-Rite ColorChecker. This tool is used for setting the white balance on your photos and creating profiles from the range of color swatches in the device. The color checker will cost you close to $100, but it’s well worth the money and will help you greatly when adjusting brightness and color in your photos. You simply take a shot with a subject holding the color checker every time you change lighting or lenses and use the color checker to create a profile for shots taken in the same lighting conditions (see Figure 2-5).
FIGURE 2-5:
X-Rite ColorChecker. Photo: Ted Padova; Model: Jameela Mendoza
28
PART 1 Getting Started with Photoshop Elements 2019
Getting Familiar with Indoor Lighting Equipment With just a few simple and inexpensive pieces of equipment, you can make all your indoor portrait photos appear very professional. In a photo studio, you may find light boxes, strobes, and huge background setups similar to what you see in Figure 2-6.
FIGURE 2-6:
Photo studio with lights and backdrop.
Inexpensive lighting equipment If you’re converting your living room to a studio, you may not be so inclined to roll in soft boxes, strobes, and a large backdrop. For an inexpensive solution, you can create your own lights from products you purchase at a local hardware store. For a few dollars, you can purchase a light fixture, add a daylight LED, and clamp it to a tripod similar to what you see in Figure 2-7. Add a second light and you can create shots with a key light (main light) and fill light (secondary light). This is a setup you can easily keep in a closet and bring out when you want to shoot some portraits. Also, this equipment is easily transportable. If you need to shoot your lodge friends, a bridge group, or the kids’ soccer team, you can easily haul your gear to a new location.
CHAPTER 2 Taking Pictures
29
FIGURE 2-7:
An inexpensive makeshift light setup.
Add a piece of cloth, and with clamps, temporarily fasten the material to the top of a window or curtain. With some inexpensive material and reflectors, you can easily shoot some impressive portraits (see Figure 2-8).
FIGURE 2-8:
Portrait images shot with inexpensive studio lighting. Photo: Gloria Gem Lumayag; Model: Chanel Pepino
30
PART 1 Getting Started with Photoshop Elements 2019
Another item you want to add to your studio setup is a collapsible reflector. For around $10, you can purchase a 43-inch five-in-one collapsible reflector. It folds up nicely and fits in a pouch. Typically, you find these reflectors offering you five different screens. Four covers include black, white, gold, and silver used to reflect light. A fifth option is a translucent screen that can diffuse light and soften it (see Figure 2-9). The reflectors can be used for both indoor and outdoor lighting. You can find them at any number of online stores that sell photo equipment.
FIGURE 2-9:
A small five-in-one collapsible reflector can be purchased for around $10.
Professional lighting equipment Soft boxes are lighting units that confine the light from a lamp into a closed chamber and release it through some diffusion material. As the light passes through the translucent fabric, it scatters, producing a very even and soft result. You can use a soft box with LED-type lamps or strobes. If you use strobes, you need a trigger and slave unit to fire off the strobes. These items will cost you more money. For a simple LED setup with two soft boxes, stands, and lights, your total investment can be as low as $75. You can purchase soft boxes at most online stores that sell photo equipment. Using two soft boxes provides you with a huge range of different lighting setup opportunities. You can use one light as the key light (main light) and the second light as the fill light (secondary light) to reduce contrast.
CHAPTER 2 Taking Pictures
31
Working with Common Lighting Patterns Think of lighting patterns as the way light and shadows appear across a face to create different shapes. With two lights — either inexpensive homemade lights or soft boxes — you can create several different patterns in such a way that the resulting photos communicates an emotion or feeling. For portrait work, there are many different lighting patterns you can choose from. Among some of the most popular are the patterns we discuss in this section (see Figure 2-10).
Split lighting Split lighting is easy to remember. The lighting splits the face into two equal halves, where one side is in the highlight area and the other side is in the shadow area. Traditionally, split lighting has been seen as more masculine in nature, but you find this kind of lighting used to show drama in artists, musicians, and people who are intensely focused on something, regardless of their gender. The lighting setup usually involves a single light placed 90 degrees to the left or right of the camera and subject and often slightly behind the head. Refer to Figure 2-10 for the lighting setup and a photo with split lighting.
Loop lighting Loop lighting casts the shadow of the subject’s nose below the nose and off the cheek. The light can be dramatic or soft. Lights should be positioned off center and slightly above the subject’s eye level (about 30 to 45 degrees above the subject’s eyes). In Figure 2-10, you see the camera setup and a loop lighting photo.
Broad lighting Broad lighting is when the subject’s face is turned slightly away from center, so a broader side of the face is in the light with the shadow side of the face somewhat smaller. In more extreme cases, broad lighting can be effectively used with highkey portraits (which contain mostly white with much less area showing black). To achieve a broad lighting effect, have the subject turn one side of her face toward the camera and place the key light directly toward that side of the face. The shadow will fall off and be farther from the camera, as shown in Figure 2-10.
32
PART 1 Getting Started with Photoshop Elements 2019
FIGURE 2-10:
Lighting setups and photos for split, loop, broad, short, butterfly, and Rembrandt lighting. Photos: Ted Padova; Model: Jameela Mendoza
Short lighting Short lighting is the opposite of broad lighting. In short lighting, the subject’s face is turned toward the camera in lower light with more shadow. This effect is used for low-key type photos (which are more than 50 percent black with much less white).
CHAPTER 2 Taking Pictures
33
In short lighting, the face is turned toward the light source. The part of the face that’s turned away from the camera has the most light on it. Shadows fall off the near side of the face closest to the camera, as shown in Figure 2-10.
Butterfly lighting Butterfly lighting is aptly named because of the shape of a butterfly below the subject’s nose (refer to Figure 2-10). This pattern is created with a single key light directly behind the camera and up above the subject’s head. Butterfly lighting is often used with glamour photography and is flattering for older subjects because it emphasizes wrinkles in skin much less that other lighting patterns do.
Rembrandt lighting Rembrandt lighting is so named after the famous painter because you find this kind of lighting used in many of his portraits. The distinctive mark of a Rembrandt lighting pattern is a triangle of light above a subject’s cheek, on the shadow side of the subject’s face. When setting up the shot, have the subject turn slightly to the right (or left) of the light. This pattern works well on subjects with high or prominent cheekbones. In Figure 2-10, you see the camera setup and a Rembrandt pattern photo.
Reflecting the Light Reflectors can be a great help when you want to lighten up some shadows and add a little more fill light. Five-in-one reflectors, mentioned earlier, offer you some different options depending on which color reflector you use. They include the following:
»» Silver: Use this material to increase highlights and get a higher-contrast
image. The silver reflector is great for video and black-and-white photography.
»» Gold: The gold reflector produces a natural, golden warm fill effect that’s great for outdoor sunsets and indoor portraits.
»» White: The white reflector produces an even natural-color bounce light that works well as a fill light in just about any lighting situation.
34
PART 1 Getting Started with Photoshop Elements 2019
»» Black: Whereas white reflects light,
black absorbs light. Use this reflector to subtract light from your subject.
»» Translucent: The translucent
material softens light, producing a broad, well-diffused light source. With outdoor lighting under hard sunlight, have someone hold the translucent reflector above your subject. This will help minimize harsh shadows on your subject’s face.
Nothing beats sunlight. However, by itself, sunlight can be harsh and cast very strong shadows. You can soften the sunlight with a reflector. In Figure 2-11, you can see a photo taken at early afternoon in an open area with the translucent screen used over the subject’s head to soften the light. Notice the absence of harsh shadows.
Photo: Ted Padova; Model: Jameela Mendoza
FIGURE 2-11:
Working with Flash
A translucent reflector over the subject’s head in early afternoon open sunlight.
A lengthy discussion of flash photography is well beyond the scope of this book. However, we can offer a few tips to help improve some lighting situations using a flash unit — typically an external flash, not a built-in flash. Most people think that the primary function of a flash unit is for indoors and night shots. However, flash photography for serious amateurs and professionals should be more often used in well-lit rooms and outdoor daylight. Flash units can be used as fill lights and, because they’re easily transportable, you can take them along in your camera bag when shooting outdoors.
Understanding flash units and equipment Here are some items to consider when you’re purchasing equipment for flash photography:
»» External flashes (used for on camera and off camera): DSLR and mirror-
less camera owners should purchase a good flash unit. Although many flash
CHAPTER 2 Taking Pictures
35
units can be used with any camera, you might want to consider a flash produced by your camera manufacturer. Lower-priced units range from $100 to $200, while more expensive units range from $250 to $500. Look for a unit that fits your budget, but stretch a little if you have to. If you own a $1,500 to $3,000 camera, a $250 flash unit is not out of the question.
»» Diffusers: Look for a low-cost diffuser that fits on the head of your flash unit. It can help you soften the light from a flash and use it as a nice fill light.
»» Flash unit soft boxes: Just as you can use soft boxes for diffusing lights with
LEDs and strobes, you can purchase a soft box for your flash for less than $10.
»» Flash gels: If you want to get creative with your photos, you can purchase an array of different colored gels to put over your flash. You can buy a set of 15 to 20 different colored gels for around $10.
»» Radio and remote flash triggers: When you want to use your flash off
camera, you need a trigger or transmitter that sits on your camera’s hot shoe that’s used to fire a flash off camera. Flash transmitters offering through the lens (TTL) metering can be quite expensive ($200 to $300 for a brand name). You can buy third-party TTL transmitters for around $100. Non-TTL transmitters require you to set your camera manually and don’t use your camera’s meter. These units are inexpensive — you can purchase a non-TTL transmitter for less than $25.
»» Cold-shoe mounts: When you want
to mount your flash unit on a tripod or light stand, these devices can be handy. You can purchase a universal mount that can also hold an umbrella for bounce flash. Mounts range in price from $15 to $25.
Using flash as a fill light When you’re using a flash outdoors in daylight, this is referred to as daylight fill-in flash photography. Portraits, nature shots, macro photography, and more can benefit from a flash fill while shooting outdoors. In Figure 2-12, we added a fill flash and reflector to the shot.
36
Photo: Ted Padova; Model: Jameela Mendoza
FIGURE 2-12:
Flash fill photo.
PART 1 Getting Started with Photoshop Elements 2019
IN THIS CHAPTER
»» Understanding and changing resolution »» Resampling images »» Working with file formats »» Understanding color
3
Chapter
Basic Image-Editing Concepts
W
hen you open a picture in Photoshop Elements, you’re looking at a huge grid of pixels. These pixels are tiny, colored squares, and the number of pixels in a picture determines the picture’s resolution.
This relationship between pixels and resolution is important for you to understand in all your Elements work. You’ll find the concepts covered in this chapter especially helpful when creating selections (as we explain in Chapter 7), printing files (Chapter 14), and sharing files (Chapter 15). Additionally, you need to understand color modes, which define how many colors an image contains. Color modes are important when you’re using tools in the Tools panel and Panel Bin and printing and sharing files. Basically, you want to choose a color mode for your image that is best suited for print or onscreen and the type of image you have (a photo with lots of colors versus a line drawing with only a few colors, for example). Like resolution and color modes, the file format in which you save an image often depends on your desired output — print or screen — so this chapter concludes with an introduction to choosing a file format. This chapter helps you understand the basics of working with resolution, color modes, and file formats that are essential to great results in your final images. We talk about changing resolution by resizing images, converting color modes, and saving the results in different file formats.
CHAPTER 3 Basic Image-Editing Concepts
37
Grappling with the Ubiquitous Pixels Most digital images are composed of millions of tiny, square pixels. Each pixel has one, and only one, color value. The arrangement of the pixels of different shades and colors creates an optical illusion when you view an image onscreen. For example, black-and-white pixels might create the impression that you’re looking at something gray — not at tiny black-and-white squares. Just about everything you do in Elements has to do with changing pixels:
»» Surrounding pixels with selection tools to select what appear to be objects in your image
»» Making pixels darker or lighter to change contrast and brightness »» Changing shades and tints of pixels for color correction »» Performing a variety of other editing tasks An image made of pixels is a raster image. If you open a file in Elements that isn’t made of pixels, you can let Elements rasterize the data. In other words, Elements converts other data to pixels if the document wasn’t originally composed of pixels. Images not made of pixels are typically vector images. You can also have vector content in an Elements file. Text added with the Type tool, for example, is a vector object. When you save an Elements file with the Text layer intact or save it as a Photoshop PDF file, the vector data is retained. We talk more about vector data in Chapter 13. For this chapter, you just need to focus on raster data. To use most of the tools and commands in Elements, you must be working on a raster image file. If your data isn’t rasterized, many tools and commands are unavailable. The pixels in an image determine an image’s resolution and dimensions, as we explain in the following sections.
Understanding resolution The number of pixels in an image file determines the image’s resolution, which is measured in pixels per inch (ppi). For example:
»» If you have 300 pixels across a 1-inch horizontal line, your image resolution is 300 ppi.
»» If you have 72 pixels across 1 inch, your image resolution is 72 ppi. 38
PART 1 Getting Started with Photoshop Elements 2019
Image resolution is critical to properly outputting files in the following instances:
»» Printing images: The optimal resolution for print is 300 ppi. If the image
resolution is too low, the image prints poorly. If the resolution is too high, you waste time processing all the data that needs to be sent to your printer.
»» Showing images onscreen: The best resolution for onscreen images is a
more complicated issue. There is no standard optimum resolution that fits all monitors. If you want to be precise, take the screen resolution described in your monitor’s manual — let’s say 2,560 for the horizontal resolution — and divide that by the actual width of your computer monitor. Let’s say your monitor width is 23.4 inches. The result of 2,560 ÷ 23.4 is 109. Optimum resolution for this kind of monitor is 109 ppi. The old standard of 72 ppi is outdated, but if you don’t want to do the math, images will display just fine at 72 ppi on Mac computers and 96 ppi on Windows machines. Zoom levels also impact viewing images. If you zoom in on an image it appears as though the picture appears more pixelated. When creating images for screen viewing you might think about how much a user is likely to zoom in on a photo and set the resolution accordingly —such as 2x, 3x etc. the actual ppi. To see how image resolution and screen resolution combine and impact what you see onscreen, look at Figure 3-1. You see an image reduced to 50 percent and then at different zoom sizes. When the size changes, the monitor displays your image at different resolutions. For example, if you view a photo with a resolution of 72 ppi and reduce the size to 50-percent view on your monitor, the resolution on the monitor appears as though the photo is at 144 ppi. When the size is 100 percent, the image resolution is the same as the monitor resolution. Table 3-1 provides a closer look at these differences in resolution.
This relationship between the image resolution and viewing the image at different zoom levels is an important concept to grasp. If you grab an image off the web and zoom in on it, you may see a view like the 800-percent view shown in Figure 3-1. If you acquire a digital camera image, you may need to zoom out to a 16-percent view to fit the entire image in the image window. The reason that these displays vary so much is because of image resolution. That image you grabbed off a web page might be a 216-pixel square image at 72 ppi, and that digital camera image might be a 2,400-x-3,120-pixel image at 240 ppi. To fill the entire window with the web image, you need to zoom in on the file. When you zoom in, the image appears as though it’s reduced in resolution.
CHAPTER 3 Basic Image-Editing Concepts
39
FIGURE 3-1:
The same image is viewed at different zoom levels.
TABLE 3-1
How Image and Display Resolutions Affect What You See Onscreen
Image Resolution
Display Resolution
Zoom Level
72 ppi
72 ppi
100%
Image appears onscreen at its actual resolution, so the onscreen display is the same as what you’d see if you printed the image. The print won’t be crisp, however, because the resolution is too low for print. A low resolution looks fine on a monitor but not on paper.
72 ppi
72 ppi
50%
Image appears smaller onscreen, as though it has a higher image resolution (144 ppi, or twice the resolution that it actually has).
72 ppi
72 ppi
200%
Image appears larger onscreen, as though it has a lower image resolution (36 ppi, or half of its actual resolution). The display needs to simulate “spreading out” the pixels to make the image appear bigger.
300 ppi
72 ppi
100%
Image appears larger onscreen than it will in print, because the monitor can display only 72 ppi. A print of this image will look clear and crisp, because 300 ppi is the ideal resolution for prints.
300 ppi
72 ppi
50%
Image appears smaller onscreen but will print larger than the monitor view.
300 ppi
72 ppi
200%
Image appears larger onscreen but will print smaller than the monitor view.
40
How Image Appears Onscreen
PART 1 Getting Started with Photoshop Elements 2019
When you zoom into or out of an image, you change the resolution as it appears on your monitor. No resolution changes are made to the file. The image resolution remains the same until you use one of the Elements tools to reduce or increase the image resolution.
Understanding image dimensions Image dimensions involve the physical size of your file. If the size is 4 x 5 inches, for example, the file can be any number of different resolution values. After the file is open in Elements, you can change the dimensions of the image, the resolution, or both. When you change only the dimensions of an image (not the number of pixels it contains), an inverse relationship exists between the physical size of your image and the resolution. When image size is increased, resolution decreases. Conversely, when you raise resolution, you reduce image size.
The Art of Resampling In some cases, images are too large, and you need to reduce their resolution and physical size. In other cases, you might need a higher resolution to output your images at larger sizes. This method of sizing — changing the size, as well as the number of pixels — is dubbed resampling an image. Specifically, reducing resolution is downsampling, and raising resolution is upsampling. Here’s a quick example to clarify the benefit of resampling. Say you have a photo taken with a digital single-lens reflex (SLR) camera, which takes pretty high-resolution photos. The photo could easily have a resolution of 300 ppi and dimensions of 14 x 10 inches. If you just want to make a few color corrections in Elements and then make 7-x-5-inch prints for your family members, resampling the file keeps the file size manageable for both your computer’s memory and for uploading to a printing service. Because you decreased the photo’s dimensions, the photo still maintains the resolution you need for a high-quality photo print (that is, 300 pixels per inch). If you just changed the photo’s dimensions without resampling, the photo’s resolution would almost double, making for an unnecessarily large file. Use caution when you resample images; when you resample, you either toss away pixels or manufacture new pixels. To protect your images during resampling, work on a copy of your image, instead of the original file.
CHAPTER 3 Basic Image-Editing Concepts
41
Changing image size and resolution You can change an image’s size and resolution in a couple of different ways. One method is cropping images. You can use the Crop tool with or without resampling images. For more information on using the Crop tool, see Chapter 9. Another method is using the Image Size dialog box, which you use in many of your editing sessions in Elements. To resample an image with the Image Size dialog box, follow these steps:
1.
Choose Image ➪ Resize ➪ Image Size. Alternatively, you can press Ctrl+Alt+I (⌘ +Option+I on the Mac). The Image Size dialog box opens, as shown in Figure 3-2. The Pixel Dimensions area in the Image Size dialog box shows the file size (in this example, 12.1M). This number is the amount of space the image takes up on your hard drive. The width and height values are fixed unless you select the Resample Image check box at the bottom of the dialog box.
2.
In the Document Size area, redefine dimensions and resolution.
FIGURE 3-2:
The Image Size dialog box.
The options are
• Width: Type a value in the text box to resize the image’s width. Then press Tab to move out of the field and implement the change. From the dropdown list to the right of the text box, you can choose a unit of measure: percent, inches, centimeters, millimeters, points, picas, or columns.
• Height: The Height options are the same as the Width. If you keep the sizing proportional, you typically edit either the Width or Height text box, but not both. When you alter either width or height, the resolution changes inversely.
• Resolution: Type a value in the text box to change resolution and then press Tab to commit the change. After you edit the resolution, the Width and Height values are changed inversely (if the Constrain Proportions check box is selected).
42
PART 1 Getting Started with Photoshop Elements 2019
3.
(Optional) If you’re okay with resampling your image to get the desired size, select the Resample Image check box. With this check box selected, you can change dimensions and pixels at the same time, which results in either reducing or increasing the number of pixels. When the check box is deselected, the values for dimensions are linked; changing one value automatically changes the other values. Before you resample your image, however, be sure to check out the following section, “Understanding the results of resampling.”
4.
(Optional) If you select the Resample Image check box, choose a resampling method from the drop-down list below it and/or select the other resample options above it. In the drop-down list, you find different choices for resampling. See Table 3-2 for details on each method. When you select the Resample Image check box, the two check boxes above it become active. Here’s what they do:
• Scale Styles: Elements has a Styles panel from which you can add a variety
of different style effects to images. (See Chapter 11 for details.) When you apply a style, such as a frame border, the border appears at a defined width. When you select the Scale Styles check box and then resize the image, the Styles effect is also resized. Leaving the check box deselected keeps the style at the same size while the image is resized.
• Constrain Proportions: By default, this check box is selected, and you should leave it that way unless you want to intentionally distort an image.
5.
When you’re done selecting your options, click OK to resize your image.
Choosing a Resolution for Print or Onscreen The importance of resolution in your Elements work is paramount to printing files. Good ol’ 72-ppi images can be forgiving, and you can get many of your large files scrunched down to 72 ppi for websites and slideshows. For a nice-looking print, you need a much higher resolution. Many different printing output devices exist, and their resolution requirements vary. For your own desktop printer, plan to print a variety of test images at different resolutions and on different papers. You can quickly determine the best file attributes by running tests. When you send files to service centers, ask the technicians what file attributes work best with their equipment.
CHAPTER 3 Basic Image-Editing Concepts
43
White does not print as a color. When you use white, it appears transparent on your prints and the color appears the same as the paper color you’re using. For a starting point, look over the recommended resolutions for various output devices listed in Table 3-2.
TABLE 3-2
Resolutions and Printing
Output Device
Optimum
Acceptable Resolution
Desktop laser printers
300 ppi
200 ppi
Desktop color inkjet printers
300 ppi
180 ppi
Large-format inkjet printers
150 ppi
120 ppi
Professional photo lab printers
300 ppi
200 ppi
Desktop laser printers (black and white)
170 ppi
100 ppi
Magazine quality — offset press
300 ppi
225 ppi
Screen images (web, slideshows, and video)
72 ppi
72 ppi
Tablet devices and smartphones
150+ ppi
150 ppi
If all this is confusing, just leave it all up to the print driver to take care of the sampling.
Working with File Formats Elements provides you a long list of file formats, many of which are outdated. Although many different file formats are available, use only a few. Figure 3-3 shows the open Format drop-down list you see in the Save or Save As dialog box. In the following sections, we explain the formats you typically will work with most often.
44
FIGURE 3-3:
The drop-down list of file formats that Elements supports.
PART 1 Getting Started with Photoshop Elements 2019
JPEG (*.JPG, *.JPEG, *.JPE) JPEG (Joint Photographic Experts Group) is perhaps the most common file format now in use. That’s in large part because of smaller file sizes that make web viewing and exchanging files much easier. You can use JPEG files for prints or share them online via a web page or email attachment. Creative professionals wouldn’t dream of using the JPEG format in design layouts, but everyone else uses the format for all kinds of documents. You need to exercise some caution when you’re using the JPEG format. JPEG files are compressed to reduce file size, so you can scrunch an image of several megabytes into a few hundred kilobytes. When you save a file with JPEG compression, however, you experience data loss. You might not see this on your monitor, or it might not appear noticeably on photo prints if you’re using low compression while preserving higher quality. However, when you save with maximum compression, more pixels are tossed away, and you definitely notice image degradation. When you save, open, and resave an image in JPEG format, each new save degrades the image more. If you need to submit JPEG images to photo labs for printing your pictures, keep saving in the Photoshop PSD file format until you’re ready to save the final image. Save in JPEG format when you want to save the final file for printing, and use a low compression with high quality. When you select JPEG for the format and click Save, the JPEG Options dialog box opens, as shown in Figure 3-4. You choose the amount of compression by typing a value in the Quality text box or by moving the slider below the Quality text box. The acceptable range is from 0 to 12 — 0 is the lowest quality and results in the highest compression, and 12 is the highest quality that results in the lowest amount of compression. Notice that you also have choices in FIGURE 3-4: the Format Options area of the JPEG When saving in JPEG format, choose the Options dialog box. The Progressive amount of compression you want to apply to option creates a progressive JPEG file the saved image. commonly used with web browsers. This file type shows progressive quality while the file downloads from a website. The image first appears in a lowquality view and shows higher-resolution views until the image appears at full resolution when it’s completely downloaded in your browser window.
CHAPTER 3 Basic Image-Editing Concepts
45
PNG (*.PNG) PNG (Portable Network Graphics) is another format used with web pages. PNG supports all color modes, 24-bit images, and transparency. One disadvantage of using PNG is that color profiles can’t be embedded in the images, like they can with JPEG. An advantage, however, is that PNG uses lossless compression, resulting in images without degradation. PNG is also an option in the Save for Web dialog box. Choose File ➪ Save for Web to export your photos as PNG. When saving images for the web, if you have an image with just a few colors such as a logo, try the GIF or PNG-8 format. If you need transparency in an image, you need to use either GIF or PNG-24. Quite often you’ll find PNG-24 results in the best-looking image.
TIFF (*.TIF, *.TIFF) TIFF (Tagged Image File Format) is the most common format used by graphic designers. TIFF is generally used for importing images in professional layout programs, such as Adobe InDesign and QuarkXPress, and when commercial photo labs and print shops use equipment that supports downloading TIFF files directly to their devices. (Note: Direct downloads are used in lieu of opening a Print dialog box.) Inasmuch as creative professionals have used TIFF for so long, a better choice for designers using a program such as Adobe InDesign is saving in the native Photoshop PSD file format. This requires a creative professional to save only one file in native format without bothering to save both native and TIFF formats. TIFF, along with Photoshop PSD and Photoshop PDF, supports saving layered files and works in all color modes. When you save in TIFF, you can also compress files in several different compression schemes, but compression with TIFF files doesn’t lose data unless you choose a JPEG compression. When you choose TIFF from the Format drop-down list and click Save in the Save/ Save As dialog box, the TIFF Options dialog box opens. Your options for image compression include
»» NONE: Selecting this option results in no compression. You use this option
when sending files to creative professionals for creating layouts in programs such as Adobe InDesign. (None of the three compression schemes listed next is recommended for printing files to commercial printing devices.)
46
PART 1 Getting Started with Photoshop Elements 2019
»» LZW: This lossless compression scheme results in much lower file sizes without destroying data.
»» ZIP: ZIP is also a lossless compression scheme. You can favor ZIP compression over LZW when you have large areas of the same color in an image.
»» JPEG: JPEG is lossy and results in the smallest file sizes. Use JPEG here the same as when you apply JPEG compression with files saved in the JPEG format.
Leave the remaining items in the dialog box at defaults and click OK to save the image.
Getting Familiar with Color In this section, you find some fundamental principles to make your work in Elements easier when you’re editing color images. Your first level of understanding color is to understand what RGB is and how it works. RGB stands for red, green, and blue. These are the primary colors in the computer world. Forget about what you know about primary colors in an analog world; computers see primary colors as RGB. RGB color is divided into color channels. Although you can’t see the individual channels in Elements, you still need to understand just a little about color channels. When you see a color pixel (a tiny square), the color is represented as different levels of gray in each channel. This may sound confusing at first, but stay with us for just a minute. When you have a color channel, such as the red channel, and you let all light pass through the channel, you end up with a bright red. If you screen that light a little with a gray filter, you let less light pass through, thereby diluting the red color. This is how channels work. Individually, they all use different levels of gray that permit up to 256 levels of light to pass through them. When you change the intensity of light in the different channels, you ultimately change the color. Each channel can have up to 256 levels of gray that mask out light. The total number of possibilities for creating color in an RGB model is achieved by multiplying the values for each channel (256 × 256 × 256). The result is more than 16.7 million; that’s the total number of colors a computer monitor can display in RGB color. This is all well and good as far as theory goes, but what does that mean in practical terms? Actually, you see some of this information in Elements’ tools and dialog boxes. As an experiment, open a file in Elements and choose Enhance ➪ Adjust Lighting ➪ Levels; the Levels dialog box shown in Figure 3-5 opens.
CHAPTER 3 Basic Image-Editing Concepts
47
FIGURE 3-5:
The Levels dialog box.
Notice that the Channel drop-down list shows you Red, Green, and Blue as individual channels, as well as a composite RGB selection. Furthermore, the Output Levels area shows you values ranging from 0 on the left to 255 on the right. Considering that 0 is a number, you have a total of 256 different levels of gray. What’s important is that you know that your work in color is related to RGB images that comprise three different channels. There are 256 levels of gray that can let through or hold back light and change brightness values and color. See Chapters 9 and 10 for more on using tools, such as levels, to adjust color in this way.
Getting Color Right In Elements, when it comes to color, the challenge isn’t understanding color theory or definitions, but rather matching the RGB color you see on your computer monitor as closely as possible to your output. Output can be a printout from a color printer or a screen view on a web page. We say match “as closely as possible” because you can’t expect to achieve an exact match. You have far too many printer and monitor variables to deal with. However, if you properly manage color, you can get a very close match.
48
PART 1 Getting Started with Photoshop Elements 2019
To match color between your monitor and your output, you need to first calibrate your monitor and then choose a color workspace profile. In the following sections, you can find all the details.
Color the easy way The upcoming sections are complex and require some dedicated effort to follow the descriptions. If you’re interested in sharing photos only onscreen (that is, on your own website or on Flickr, Facebook, Twitter, and so on) and you plan to leave the printing to others, you don’t need to bother with color correction and going through a maze of steps to get the color perfected. In that case, you can skip the technical stuff in the following sections. The only consideration you need to make is your overall monitor brightness. If your monitor displays images darker or lighter than other computers viewing your images, you need to follow the upcoming sections and understand how to adjust your overall monitor brightness.
Calibrating your monitor Your monitor needs to be calibrated to adjust the gamma and brightness; correct any color tints or colorcasts; and generally get your monitor to display, as precisely as possible, accurate colors on your output. You can choose among a few tools to adjust monitor brightness. These tools range from a low-cost hardware device that sells for less than $100 to expensive calibration equipment of $3,000 or more — or you can skip the hardware and use tools provided by OS X or Windows. Gamma is the brightness of midlevel tones in an image. In technical terms, it’s a parameter that describes the shape of the transfer function for one or more stages in an imaging pipeline. We skip the costly high-end devices and software utilities that don’t do you any good and suggest that you make, at the very least, one valuable purchase for creating a monitor profile: a hardware profiling system. On the low end, some affordable devices go a long way toward helping you adjust your monitor brightness and color balance, with prices ranging from $60 to $100. The best way to find a device that works for you is to search the Internet for hardware descriptions, dealers, and costs. You’ll find items such as the ColorVision Spyder5express ($100) and some other low-end units at or around $100.
CHAPTER 3 Basic Image-Editing Concepts
49
On LCD/LED monitors, you need to adjust the hardware controls to bring your monitor into a match for overall brightness with your photo prints. Be certain to run many test prints and match your prints against your monitor view to make the two as similar as possible. You have a lot to focus on when calibrating monitors and getting the color right on your monitor and your output. We talk more about color prints in Chapter 14.
Choosing a color workspace After you adjust your monitor color by using a hardware profiling system, your next step is to choose your color workspace. In Elements, you have a choice between two workspace colors: either sRGB or Adobe RGB (1998). You access your color workspace settings by choosing Edit ➪ Color Settings. The Color Settings dialog box opens, as shown in Figure 3-6.
FIGURE 3-6:
The Color Settings dialog box.
The Color Settings dialog box gives you these options:
»» No Color Management: This choice turns off all color management. Don’t
choose this option for any work you do in Elements. When using No Color Management, you need to work with files that have color profiles embedded in the photos. Most likely you won’t use these types of photos. For information on when you might use the No Color Management option, see Chapter 14.
»» Always Optimize Colors for Computer Screens: Selecting this radio button
sets your workspace to sRGB. sRGB color is used quite often for viewing images on your monitor, but this workspace often results in the best choice for color printing, too. Many color printers can output all the colors you can see in the sRGB workspace. In addition, many photo services we talk about in Chapter 14 prefer this workspace color.
50
PART 1 Getting Started with Photoshop Elements 2019
»» Always Optimize for Printing: Selecting this option sets your color work-
space to Adobe RGB (1998). The color in this workspace represents the best color you can see on newer monitors, as well as many of the newer inkjet printers. As a default, this is your best choice.
»» Allow Me to Choose: When you select this option, Elements prompts you for a profile assignment when you open images that contain no profile. This setting is handy if you work back and forth between screen and print images.
Understanding how profiles work You probably created a monitor color profile when you calibrated your monitor. You probably also selected a color profile when you opened the Color Settings dialog box and selected your workspace color. When you start your computer, your monitor color profile kicks in and adjusts your overall monitor brightness and corrects for any colorcasts. When you open a photo in Elements, color is converted automatically from your monitor color space to your workspace color. At print time, you use another color profile to output your photos to your desktop color printer. Color is then converted from your workspace color to your printer’s color space. In Chapter 14, we show you how to use color profiles for printing. For now, just realize that each of these color profiles, and using each one properly, determines whether you can get good color output.
CHAPTER 3 Basic Image-Editing Concepts
51
IN THIS CHAPTER
»» Examining the Editor workspace »» Using the Photo Bin »» Working in Quick mode and Guided mode »» Launching preferences »» Customizing the presets
4
Chapter
Exploring the Photo Editor
P
hotoshop Elements has two workspaces: the Organizer, which we discuss in Chapter 5, and the Photo Editor we introduce in Chapter 1. You manage and arrange your photos in the Organizer, and you edit photos in the Photo Editor. In this chapter, we continue our discussion of the Photo Editor so that you can refine your photo-editing skills. You discover the Photo Editor’s workspace in depth and how to access the Photo Editor’s three editing modes: Expert, Quick, and Guided.
Examining the Photo Editor Before you begin editing photos, you’ll find it helpful to look over the Photo Editor and figure out how to move around the workspace. When the Photo Editor is in Expert mode, you find the following (as labeled in Figure 4-1):
(A) Menu bar: Like just about every other program you launch, Elements
supports drop-down lists. The menus are logically constructed and identified to provide commands for working with your pictures (including many
CHAPTER 4 Exploring the Photo Editor
53
commands that you don’t find supported in tools and on panels). A quick glimpse at the menu names gives you a hint of what might be contained in a given menu list. Throughout this book, we point you to the menu bar whenever it’s helpful. Most of the menu commands you find in Elements 2019 are the same as those you found in earlier versions of Elements.
FIGURE 4-1:
The Photo Editor workspace. Photographer: Albert Pedrosa
(B) Photo Editor modes: The Photo Editor has three modes. The Expert mode is
shown in Figure 4-1. You find an introduction to Quick mode in Chapter 1 and a more detailed look at Quick mode in Chapter 10. An introduction to Guided mode appears later in this chapter. Parts 3 and 4 cover all the different features of Expert mode, including making selections, creating composites from several images, drawing, adding text, and exploring creative flourishes with filters and effects.
(C) Panel Bin: Figure 4-1 shows the Layers panel. You change panels by clicking
the icons at the bottom of the Panel Bin. (The icons are described in item O.) Creations (things you make) are also contained in the Panel Bin when you click the Create button (item E).
(D) Open menu: When you have several files open in the Photo Editor, the Open
menu is one way to switch among these files. To use this menu, click Open and, from the drop-down list, choose the image you want to move to the foreground. Note: The Open menu also offers you an option to create a new, blank file.
54
PART 1 Getting Started with Photoshop Elements 2019
In Figure 4-1, several files are open, indicated by the tabs at the top of the image window. You can also place an open file in the foreground in the image window in these other ways:
• Click a tab at the top of the image window to move the image to the foreground (item F).
• Click a photo in the Photo Bin (see item H). • Open the Window menu and choose a photo.
(E) Create and Share menus: When you open the Create menu and choose an
option, you leave the current editing mode. For example, when in Expert mode, choose Create ➪ Photo Collage, and all the options that were available in the Photo Editor temporarily disappear when the Creation Wizard opens. To return to the Photo Editor, complete the creation or cancel the wizard. The Share menu works similarly and offers options for sharing your images. (Chapter 16 focuses on the Share menu, and Chapter 17 guides you through the options on the Create menu.)
(F) Photo tabs: Multiple photos opened in the Photo Editor appear in different tabs at the top of the window by default.
In technical-speak, this is a docked position, where the photos are docked in the image window. You can click a tab and drag it down to undock the photo. However, you must change a preference setting to undock the windows. (See “Controlling the Editing Environment,” later in this chapter, for more on changing preferences.) Doing so makes the photo appear as a floating window. You might want to float windows when copying and pasting image data between two or more photos. You can also view all open files in a floating window without changing preferences by choosing All Floating from the Layout pop-up menu (item K).
(G) Tools panel: Here you find the Photo Editor toolbox, where you click a tool
and apply an edit to the photo. See “Selecting the tools” and “Selecting from the Tool Options” later in this chapter.
(H) Photo Bin/Tool Options: Figure 4-1 shows the Photo Bin open. Click the Tool
Options button, and a set of Tool Options replaces the Photo Bin. You can also open the Tool Options by clicking a tool in the Tools panel. Tool Options enable you to specify how the selected tool works. For example, the Tool Options for the Brush tool, as shown in Figure 4-2, enable you to select from a few different brush styles, set the size of your brush, and much more. (You discover how the specific tools work in the relevant chapters later in this book. For example, you find out how the Brush tool works in Chapter 13, which covers drawing and painting.) Each tool in the Tools panel supports various tool options. To return to the Photo Bin, click the Photo Bin button at the bottom left of the window.
CHAPTER 4 Exploring the Photo Editor
55
FIGURE 4-2:
Tool Options provide more editing features for tools selected in the Tools panel.
(I) Undo/Redo: These commands are so useful, they have this extra prominent
place in the Photo Editor interface. (See Chapter 1 for other tools that help you undo or redo your work.) Click the respective tool for Undo or Redo. You can also press Ctrl+Z (⌘ +Z on the Mac) for Undo and Ctrl+Y (⌘ +Y) for Redo.
(J) Rotate: Click the arrow to open a pop-up menu and choose the Clockwise or Counterclockwise tool to rotate the photo you see in the image window.
(K) Layout: When you have multiple photos open in the Photo Editor, the Layout
pop-up menu enables you to choose how the photos display in the image window (such as rows, columns, as a grid, and so on). To return to the tabbed view, choose Default from the Layout pop-up menu.
(L) Organizer: Click the Organizer button to return to the Organizer, which we introduce in Chapter 5. Elements makes it very easy for you to toggle back and forth between the Organizer and the Photo Editor by clicking the respective buttons at the bottom of the windows.
(M) Home Screen: Opens the Elements Home Screen window. (N) Image window: In this window, you view a photo you want to edit. Likewise, you can view multiple photos you want to edit.
(O) Photo Bin Options menu: Click this icon to open a pop-up menu of tasks,
such as making creations from photos selected in the Photo Bin and printing selected photos.
(P) Panel Bin icons: Click an icon at the bottom of the Panel Bin to display a
different panel. Your choices are the Layers panel, the Effects panel, the Graphics panel, and the Favorites panel. These panels are docked in the Panel Bin by default and can’t be removed, unless you choose Custom Workspace (item P). We talk more about these panels in the later section, “Playing with panels.”
(Q) Panel Options menu: To open additional panels, click the right-pointing
arrow to open a pop-up menu of choices. The panels you open from the Panel Options menu appear as floating windows and can’t be docked in the Panel Bin. Notice at the bottom of the pop-up menu you find Custom Workspace. When you click Custom Workspace, you can move panels around and dock or undock them in the Panel Bin.
56
PART 1 Getting Started with Photoshop Elements 2019
The description of the Photo Editor workspace is brief in this chapter. Most of the options you have for using tools, panels, and menu commands are discussed in later chapters. For now, try to get a feel for what the Photo Editor provides and how to move among many of the Photo Editor features.
Examining the image window Not surprisingly, the image window’s tools and features are most useful when an image is open in the window. To open an image in the image window, as shown in Figure 4-3, follow these steps:
1.
Choose File ➪ Open. The standard Open dialog box appears; it works like any ordinary Open dialog box that you find in other applications. You can always click one or more photos in the Organizer and click the Editor button to open the selected photos in the Photo Editor.
2.
Navigate your hard drive (by using methods you know to open folders) and then select a picture. If you haven’t yet downloaded digital camera images or acquired scanned photos and want an image to experiment with, you can use a sample image. Both your operating system and Photoshop Elements typically provide sample images:
Photo: Ted Padova, Model: Rose Magtana
FIGURE 4-3:
The image window displays an open file within the Elements workspace.
• On your operating system, sample images are typically found in your
Pictures folder, which is one of the default folders in both Windows and OS X installations.
• In Elements, you can store photos anywhere on your hard drive and access them in your Organizer.
3.
Select a picture and click Open. The photo opens in a new image window in Elements.
CHAPTER 4 Exploring the Photo Editor
57
You can open as many image windows in Elements as your computer memory can handle. When each new file is opened, a thumbnail image is added to the Photo Bin at the bottom of the workspace (refer to Figure 4-1). Notice that in Figure 4-1, filenames appear as tabs above the image window. Additionally, photo thumbnails appear in the Photo Bin. To bring a photo forward, click the filename in a tab or double-click a thumbnail in the Photo Bin. To close a photo, click the X adjacent to the filename or choose File ➪ Close. Here’s a look at important items in the image window, as shown in Figure 4-3:
»» Filename: Appears above the image window for each file open in the Photo Editor.
»» Close button: Click the X to the right of the filename to close the file. (On the Mac, click the red button in the upper-left corner.)
»» Scroll bars: These become active when you zoom in on an image. You can
click the scroll arrows, move the scroll bar, or grab the Hand tool in the Tools panel and drag within the window to move the image. For Mac users: If you don’t see scroll bars on your Finder windows, open the System Preferences by clicking the System Preferences icon on the Dock. In General Preferences, click Always in the Show Scroll Bars section.
»» Magnification box: See at a glance how much you’ve zoomed in or out. »» Information box: You can choose what information this readout displays by
choosing one of the options from the pop-up menu, which we discuss in more detail later in this section. When you’re working on an image in Elements, you always want to know the physical image size, the image resolution, and the color mode. (Size is the physical size of the image. Resolution is the number of pixels in your image. Color mode is a mode such as RGB for red, green and blue, grayscale for black and white, etc.) Regardless of which menu option you select from the status bar, you can quickly glimpse these essential stats by clicking the Information box (not the right-pointing arrow but the box itself), which displays a FIGURE 4-4: pop-up menu like the one shown Click the readout on the status bar to see file in Figure 4-4. information.
58
PART 1 Getting Started with Photoshop Elements 2019
»» Size box: Enables you to resize the window. If you move the cursor to the box, a diagonal line with two opposing arrows appears. When the cursor changes, drag in or out to size the window smaller or larger, respectively. You can also resize the window by dragging any corner in or out when the image is undocked and not viewed as a tab. Now that you’re familiar with the overall image window, we want to introduce you to the Information box’s pop-up menu, which enables you to choose what details appear in the Information box. Click the right-pointing arrow to open the menu, as shown in Figure 4-5.
FIGURE 4-5:
From the pop-up menu on the status bar, choose commands to show more information about your file.
Here’s the lowdown on the options you find on the pop-up menu:
»» Document Sizes: Shows you the saved file size. For information on file sizes and resolutions, see Chapter 3.
»» Document Profile: Shows you the color profile used with the file.
Understanding color profiles is important when printing files. Turn to Chapter 15 for more information on using color profiles.
»» Document Dimensions: When selected, this option shows you the physical size in your default unit of measure, such as inches.
CHAPTER 4 Exploring the Photo Editor
59
»» Current Selected Layer: When you click a layer in the Layers panel and choose Current Selected Layer, the layer name appears as the readout.
»» Scratch Sizes: Displays the amount of memory on your hard drive that’s con-
sumed by all documents open in Elements. For example, 20M/200M indicates that the open documents consume 20 megabytes and that a total of 200 megabytes is available for Elements to edit your images. When you add more content to a file, such as new layers, the first figure grows while the second figure remains static. If you find that Elements runs slowly, check your scratch sizes to see whether the complexity of your file is part of the problem. If so, you might clear some of your history (see Chapter 1) or merge a few layers (see Chapter 9) to free up space.
»» Efficiency: Indicates how many operations you’re performing in RAM, as opposed to using your scratch disk (space on your hard drive). When the number is 100 percent, you’re working in RAM. When the number drops below 100 percent, you’re using the scratch disk.
If you continually work below 100 percent, it’s a good indication that you need to buy more RAM to increase your efficiency.
»» Timing: Indicates the time it took to complete the last operation. »» Current Tool: Shows the name of the tool selected from the Tools panel. Why is this information important? Suppose you have a great photo you want to add to your Facebook account and you examine the photo to find the physical size of 8 x 10 inches at 300 pixels per inch (ppi). You also find that the saved file size is over 20MB. At a quick glance, you know you want to resize or crop the photo to perhaps 4 x 6 inches at 72 ppi. (Doing so drops the file size from over 20MB to around 365K.) Changing the resolution dramatically reduces the file size. We cover file sizes and changing the physical dimensions of your photos in Chapter 3. For now, realize that the pop-up menu shows you information that can be helpful when preparing files for print and display. Don’t worry about trying to understand all these terms. The important thing to know is that you can visit the pop-up menu and change the items at will during your editing sessions.
Uncovering the contextual menus Contextual menus are common to many programs, and Photoshop Elements is no exception. They’re those little menus that appear when you right-click, offering commands and tools related to whatever area or tool you right-clicked. The contextual menus are your solution when you’re in doubt about where to find a command on a menu. You just right-click an item, and a pop-up menu opens.
60
PART 1 Getting Started with Photoshop Elements 2019
Because contextual menus provide commands respective to the tool you’re using or the object or location you’re clicking, the menu commands change according to the tool or feature you’re using and where you click at the moment you open a contextual menu. For example, in Figure 4-6, you can see the contextual menu that appears after we create a selection marquee and right-click that marquee in the image window. Notice that the commands are all related to selections.
Selecting the tools More often than not, clicking a tool on the Tools panel is your first step in editing operations. (If you’re not familiar with the Tools panel, refer to Figure 4-2.) In panel hierarchy terms, you typically first click a tool on the Tools panel and then use another panel to fine-tune how the tool will work.
FIGURE 4-6:
A contextual menu for selections.
Sometimes, when you select a tool in the Tools panel, you find additional tools in the Tool Options area. For example, you may click the Marquee Rectangle tool in order to access the Elliptical Marquee tool in the Tool Options, directly below the image window. The Quick Selection tool, the Selection Brush tool, the Refine Selection tool, and the Magic Wand tool are all in the Tool Options. See the following section for more about the Tool Options area. In Figure 4-7, the Magic Wand tool is selected. Keep in mind that if you don’t find a tool in the Tools panel, look in the Tool Options for additional tools within a tool group. You can easily access tools in Elements by pressing shortcut keys on your keyboard. For a quick glance at the key that selects each tool in the Tools panel, look over Figure 4-8. The following tips can help you find your way around the Tools panel with keyboard shortcuts:
»» To select tools within a tool group by using keystrokes, press the
respective key to access the tool. For example, press the L key to select the next tool — the Magnetic Lasso tool. Press L again and repeatedly press the shortcut key to step through all tools in a given group.
CHAPTER 4 Exploring the Photo Editor
61
FIGURE 4-7:
Additional tools within a tool group are available in the Tool Options. Photo: Jun Miranda
»» Whether you have to press the Shift key to select tools is controlled by a
preference setting. To change the default setting so that you don’t have to press Shift, choose Edit ➪ Preferences ➪ General or press Ctrl+K. (Choose Adobe Photoshop Elements Editor ➪ Preferences ➪ General or press ⌘ +K on the Mac.) Then, in the General Preferences, deselect the Use Shift Key for Tool Switch check box.
»» The shortcuts work for you at all times, except when you’re typing text
with the cursor active inside a text block. Be certain to click the Tools panel to select a tool when you finish editing text or click the Commit green check mark to end using the Text tool.
The tools are varied, and you may find that you don’t use all the tools in the Tools panel in your workflow. Rather than describe the tool functions here, we address the tools in the rest of this book as they pertain to the respective Elements tasks.
62
PART 1 Getting Started with Photoshop Elements 2019
FIGURE 4-8:
The Tools panel with keystroke equivalents to access a tool from the keyboard.
CHAPTER 4 Exploring the Photo Editor
63
Selecting from the Tool Options When you click a tool on the Tools panel, the Tool Options box appears at the bottom of the workspace and offers you choices specific to the selected tool. (Refer to Figure 4-7, which shows the Quick Selection tool options.) In addition to providing you choices for selecting tools within a tool group, you can adjust settings for a selected tool. In Figure 4-7, you see choices for adjusting the Magic Wand, adding and subtracting from selections, or creating a new selection. You can find many of these fine-tuning adjustments in the Tool Options for most of the tools you select in the Tools panel.
Playing with panels The panels are where you control features such as layers, effects, and more. In the Photo Editor, you open these panels in the Panel Bin:
»» Layers: The Layers panel displays
all the layers you’ve added to a photo. We talk much more about layers in Chapter 9. For now, look at how the different panels are designed. In the Layers panel, you find various tools at the top-left corner and an icon with horizontal lines in the top-right corner (as shown in Figure 4-9). You can select multiple layers and click the folder icon at the top of the Layers panel to create a new layer group. All the grouped layers are nested in a folder. When you click the icon at the top right, a pop-up menu appears. In Figure 4-10, you see menu items supporting the tasks you perform in the Layers panel.
64
FIGURE 4-9:
The Layers panel with a Background and four layers.
PART 1 Getting Started with Photoshop Elements 2019
»» Effects: At the bottom of the Panel Bin, click the
fx button to open the Effects panel. The Effects panel contains menus and tabs for applying a number of different effects to your pictures. You simply double-click the effect you want when you edit the photo. We cover applying effects in Chapter 12.
»» Graphics: The Graphics panel contains several
menus where you can choose among a huge assortment of graphic illustrations that can also be applied to your photos. For more information on using the Graphics panel, see Chapter 17.
»» Favorites: The Favorites panel also contains a
number of graphic images. You can also select items from the Effects and the Graphics panel and then add them to the Favorites panel.
»» More: Click the down-pointing arrow at the
bottom of the Panel Bin to the right of the More button, and a pop-up menu opens, allowing you to choose additional panels. The Layers, Effects, Filters, Styles, Graphics, and Favorites panels are docked in the Panel Bin and can’t be removed.
FIGURE 4-10:
The Layers panel pop-up menu.
The panels you open from the pop-up menu shown in Figure 4-11 open as floating panels. These are your options:
• Actions: Actions enable you to automate a series of edits to your pictures. In
Figure 4-12, you can see the Actions that are supported when you open the Text Effects presets. As with other panels, a pop-up menu is supported, and it offers Load, Replace, Reset, and Clear options so you can modify Actions. Elements still doesn’t support recording your own series of editing steps and capturing the steps as an Action. However, most of the Actions that are created in Adobe Photoshop can be loaded in Elements. You can find a number of free downloadable Actions on the Internet. Just search for Photoshop Actions and explore the many downloads available to you.
• Adjustments: The Adjustments panel works only when you have an
Adjustment layer. For details about using the Adjustments panel and Adjustment layers, see Chapter 11.
• Color Swatches: This panel displays color swatches you might use for coloring and painting that we cover in Chapter 13.
CHAPTER 4 Exploring the Photo Editor
65
FIGURE 4-11:
Click the down-pointing arrow to display a menu where you can open additional panels.
FIGURE 4-12:
Actions shown for Text Effects.
66
PART 1 Getting Started with Photoshop Elements 2019
• Favorites: Opens the Favorites panel where you find a list of items you designated as a favorite edit.
• Histogram: Open this panel to display a histogram of the photo in the foreground. We talk more about histograms in Chapters 10 and 11.
• History: Choose this item to display the History panel. For more on using
the History panel, see the section about retracing your steps in Chapter 1.
• Info: The Info panel provides readouts for different color values and physical dimensions of your photos.
• Navigator: The Navigator panel helps you zoom in and move around on a photo in the image window.
• Custom Workspace: When you choose Custom Workspace, you can dock and undock panels. This option enables you to configure a custom workspace to your liking.
»» Create/Share panel: These panels also exist in the Organizer. Click Create at
the top right of the Panel Bin to open the Create panel in the Photo Editor. In both the Photo Editor and the Organizer, the Create panel is used for making a number of creations such as calendars, photo books, greeting cards, photo collages, and more. The Share panel contains many options for sharing your photos. We talk more about making creations in Chapter 17, and we cover using the Share panel in Chapter 16.
When you open the additional panels as floating windows, the panels are docked in a common floating window. You can drag a panel out of the docked position and view it as a separate panel or move it to the docked panels. When you open a panel in either the Organizer or the Photo Editor, you find other options available from tools, drop-down lists, and a menu you open by clicking the icon with horizontal lines in the top-right corner of the panel.
Using the Photo Bin The Photo Bin displays thumbnail views of all your open images (see Figure 4-13). You can immediately see a small image of all the pictures you have open at one time, as shown earlier in Figure 4-1. You can also see thumbnail views of all the different views you create for a single picture. Find out all the details in the following sections. If you want to rearrange the order of the thumbnails in the Photo Bin, you can click and drag any thumbnail to the left or right.
CHAPTER 4 Exploring the Photo Editor
67
FIGURE 4-13:
Open the Photo Bin Options popup menu to display various actions you can perform on pictures open in the Photo Bin.
Creating different views of an image What? Different views of the same picture, you say? Yes, indeed. You might create a new view when you want to zoom in on an area for some precise editing and then want to switch back to a wider view. Here’s how you do it:
1.
Click a thumbnail image in the Photo Bin. You must have a photo open in the Photo Editor. The photo you double-click in the Photo Bin appears in the image window as the active document.
2.
Choose View ➪ New Window for . Note that is the name of the file in the image window.
3.
Zoom to the new view. A new view appears for the active document, and you see another thumbnail image added to the Photo Bin. To zoom quickly, click the Zoom tool in the Tools panel and then click a few times on the picture in the image window to zoom in to the photo.
4.
Double-click the thumbnails in the Photo Bin to toggle views of the same image. Double-click the original thumbnail to see the opening view; double-click the other thumbnail to see the zoomed view.
Viewing filenames By default, photos open and are displayed in the Photo Bin without the associated filenames. If you want the name of each file shown in the Photo Bin, open a contextual menu on a photo in the Photo Bin and choose Show Filenames.
68
PART 1 Getting Started with Photoshop Elements 2019
Using Photo Bin Actions On the Photo Bin Actions menu, you find handy tasks that you can perform on photos open in the Photo Editor. Click the Photo Bin Options menu to display the menu commands, as shown in Figure 4-13. Here’s what each Photo Bin Action does:
»» Print Bin Files: Select the files in the Photo Bin that you want to print and then choose Print Bin Files. The selected files open in the Print dialog box where you can make photo prints of the selected images.
»» Save Bin as an Album: You can add photos to an existing album, or you can create a new album. You can do many wonderful things with Photo Albums.
»» Show Grid: By default, no divider lines appear between photos in the Photo Bin. When you choose Show Grid, divider lines appear between the photos.
Finding Your Bearings in Guided Mode Guided mode is a marvelous editing feature in Elements. To access Guided mode, click the Guided tab near the top of the Photo Editor workspace. Guided Mode is like having a personal assistant to walk you through several steps in an editing process. When you click the Guided tab in the Photo Editor, you find several tabs at the top of the window (see Figure 4-14). These tabs represent various categories. Click a tab, and below the tabs you find individual editing solutions.
FIGURE 4-14:
Click the Guided tab to open the Guided Photo Edit panel.
CHAPTER 4 Exploring the Photo Editor
69
When you click an editing option, a panel opens on the right side of the window. In the panel is a sequence of steps. Follow the steps, and you end up with a result similar to the example shown in the panel. With each release of Photoshop Elements, new Guided Edits are introduced. In Elements 2019, a marvelous new Guided Edit has been added to the program. It’s called Meme Creator. This Guided Edit enables you create a meme effect by adding borders, text, or both. To fully comprehend what we mean by a meme image as it relates to Internet images, understand that in most cases it’s a humorous image, video, piece of text, icon, or something similar that is often copied (sometimes with variations) and spread rapidly by Internet users. We’ve all seen images like this that display perhaps a humorous kind of photo with text set in the Impact font creating humor, satire, or a similar kind of emotion. The Meme Creator provides you with options for creating borders around an image a few lines of default text to edit, and if you change to Expert Mode you can see layers created for the background, text, and photo. You can then easily replace the background, delete, or edit text and replace the image. An example of a memecreated image is shown in Figure 4-15.
FIGURE 4-15:
A memecreated image using the new Guided Edit.
70
PART 1 Getting Started with Photoshop Elements 2019
In addition to the Meme Creator Guided Edit, you also find three other new Guided Edits in Elements 2019: Partial Sketch GE, Text and Border Overlay GE, and MultiPhoto Text GE. Open photos in the Photo Editor and play around with these new Guided Edits to see what they can do for you. The best way to discover what results you can achieve is to open photos and apply various edits using the Guided panel. Some of the more complicated options, such as creating Out of Bounds effects, offer you a link to online video tutorials to help you further simplify the process. Some items, such as Picture Stack, require using multiple images. Load up the Photo Bin with photos and apply the effects to multiple images. You have effects that can help improve images that might otherwise be uninteresting photos. Experiment with the Lomo effect (which is similar to crossprocessing film), Old Fashioned Photo effect, Saturated Film effect, and Depth of Field effect. For a new creative experience, use the Puzzle effect that was introduced in Elements 12 or some of the Guided Edits that were added in Elements 13, such as the Noir effect.
Controlling the Editing Environment Opening Elements for the first time is like moving into a new office. Before you begin work, you need to organize the office. At minimum, you need to set up the desk and computer before you can do anything. In Elements terms, the office organization consists of specifying preference settings. Preferences are settings that provide a means to customize your work in Elements and to fine-tune the program according to your personal work habits. In the following sections, we explain the preference options that you most likely want to adjust. If you need more detail about a preference option than the following section provides, look at the help documents we discuss in Chapter 1. Elements has two Preferences dialog boxes: one in the Photo Editor workspace and another in the Organizer workspace. The following sections cover the Preferences dialog box that you open when in the Photo Editor, whether you’re using Windows or the Mac. See Chapter 5 for details about Organizer preferences.
CHAPTER 4 Exploring the Photo Editor
71
Launching and navigating preferences The Photo Editor’s Preferences dialog box organizes all the options into several panes. By default, when you open the Preferences dialog box, you see the General pane. To open the Preferences dialog box, choose Edit ➪ Preferences ➪ General (or Photoshop Elements Editor ➪ Preferences ➪ General on the Mac). Alternatively, press Ctrl+K (⌘ +K on the Mac). Using either method opens the Preferences dialog box to the General pane, as shown in Figure 4-16.
FIGURE 4-16:
The General pane in the Preferences dialog box.
In Figure 4-16, you see items on both the left and right sides of the dialog box that are common to all preferences panes. Here’s a quick introduction to what these items are and how they work:
»» Panes list: Elements lists all the different panes along the left side of the
Preferences dialog box. Click an item in the list to make the respective pane open on the right side of the dialog box.
»» OK: Click OK to accept any changes made in any pane and dismiss the Preferences dialog box.
»» Cancel: Click Cancel to return to the same settings as when you opened a pane and to dismiss the dialog box.
»» Reset Preferences on Next Launch: Clicking the Restore Default Settings
button returns the dialog box to the same settings as when you opened the dialog box. The dialog box stays open for you to set new settings.
72
PART 1 Getting Started with Photoshop Elements 2019
Of particular importance in the General tab are the items you see for Allow Floating Documents in Expert Mode and Enable Floating Document Window Docking. As we discuss earlier in this chapter (see “Examining the image window”), select these check boxes if you want to undock the document windows from the tabs.
Checking out all the preferences panes The settings in the Preferences dialog box are organized into different panes that reflect key categories of preferences. The following list briefly describes the types of settings you can adjust in each preferences pane:
»» General preferences, as the name implies, apply to general settings you adjust for your editing environment.
»» Saving Files preferences relate to options available for saving files. You can
change the case of existing filenames, save a file with layers or flatten layers (as we explain in Chapter 9), save files with image previews that appear when you’re viewing files as icons on your desktop (Windows), and save with some compatibility options. On the Mac, the Finder generates thumbnails automatically, so you don’t need to specify thumbnails in a Save dialog box.
»» Performance preferences is the pane where you find history states (explained in Chapter 1) and memory settings, such as allocating memory to Elements.
»» Scratch Disks: Below Performance you find scratch disk options. (See the
nearby sidebar “What’s a scratch disk?” for more on scratch disks.) You can monitor how your scratch preferences are working in the image window. See the earlier section, “Examining the image window,” for details.
»» Display & Cursors preferences offer options for how certain tool cursors
are displayed and how you view the Crop tool when you’re cropping images. Chapter 10 explains how cropping works.
»» Transparency preferences require an understanding of how Elements
represents transparency. Imagine painting a portrait on a piece of clear acetate. The area you paint is opaque, and the area surrounding the portrait is transparent. To display transparency in Elements, you need some method to represent transparent areas. (Chapter 8 has more details.) Open the Transparency preferences and make choices for how transparency appears in Elements.
»» Units & Rulers preferences let you specify settings for ruler units, column guides, and document preset resolutions.
CHAPTER 4 Exploring the Photo Editor
73
»» Guides & Grid preferences offer options for gridline color, divisions, and
subdivisions. A grid shows you nonprinting horizontal and vertical lines. You use a grid to align objects, type, and other elements. You can snap items to the gridlines to make aligning objects much easier. You can drag guides (sometimes called guidelines) from the ruler and position them between gridlines.
»» Plug-Ins preferences include options for selecting an additional Plug-Ins
folder. Plug-ins are third-party utilities that work with Elements. For example, you can find plug-ins that offer editing features not found in Elements, many different adjustments for brightness/contrast and color correction, and some nifty special effects. There are many free plug-ins you can find on the Internet by searching for Photoshop Elements Plug-Ins.
»» Adobe Partner Services enable you to control whether Elements automatically checks for new services, clears the online stored data, and resets your account information for all services.
»» Application Updates allow you to choose to automatically update Elements or receive a notification that an update is available.
»» Type preferences provide options for setting text attributes. You have options for using different quotation marks, showing Asian characters, showing font names in English, and previewing font sizes.
»» Country/Region: Select your country or region from the drop-down menu.
WHAT’S A SCRATCH DISK? Assume that you have 1GB of free RAM (your internal computer memory), and you want to work on a picture that consumes 1.25GB of hard drive space. Elements needs to load all 1.25GB of the file into RAM. Therefore, an auxiliary source of RAM is needed for you to work on the image. Elements uses your hard drive. When a hard drive is used as an extension of RAM, this source is a scratch disk. If you have more than one hard drive connected to your computer, you can instruct Elements to use all hard drives, and you can select the order of the hard drives that Elements uses for your extension of RAM. All disks and media sources appear in a list as 1, 2, 3, 4, and so on. Warning: Don’t use USB 1.1 external hard drives or other drives that have connections slower than USB 2.0, Thunderbolt, or FireWire. Using slower drives slows Elements’ performance. USB 2.0 drives are phasing out and giving way to the newer, faster USB 3.0 drives.
74
PART 1 Getting Started with Photoshop Elements 2019
Part of the fun of image editing is choosing brush tips, swatch colors, gradient colors, and patterns to create the look you want. To get you started, Elements provides you with a number of preset libraries that you can load and use when you want. For example, you can load a Brushes library to acquire different brush tips that you can use with the Brush tool and the Eraser tool. But you’re likely to want to customize the preset libraries at least a little bit, too. You can change libraries individually in respective panels where the items are used. For example, you can change color swatch libraries on the Color Swatches panel or choose brush-tip libraries in the Tool Options. Another way you can change libraries is to use the Preset Manager dialog box, as shown in Figure 4-17.
FIGURE 4-17:
The Preset Manager dialog box provides a central area where you can change libraries.
We cover using the presets in Chapter 13, which is where you can find out how to use the many presets that Elements provides. The important thing to note here is that you can change the presets according to your editing needs. To open the Preset Manager dialog box, choose Edit ➪ Preset Manager. The available options in the dialog box are
»» Learn More About: The Preset Manager: Click the blue Preset Manager hyperlinked text to open the Help document and find out more about managing presets.
»» Done: Any changes you make in the Preset Manager are recorded and saved when you click Done.
CHAPTER 4 Exploring the Photo Editor
75
»» Preset Type: Open the drop-down list to choose from Brushes, Swatches, Gradients, Styles, Patterns, and Effects.
»» Append: Click the Append button to append a library to the existing library open in the Preset Manager.
»» Add: Click this button to open another library. Elements allows you to choose from several libraries for each preset type.
»» Save Set: You can save any changes you make in the Preset Manager as a
new library. If you make a change, use this option so that you don’t disturb the original presets.
»» Rename: Each item in a library has a unique name. If you want to rename an item, click the thumbnail in the Preview pane, click Rename, and then type a new name in the dialog box that appears.
»» Delete: Click an item in the Preview window and click Delete to remove the item from the library.
76
PART 1 Getting Started with Photoshop Elements 2019
2
Managing Media
IN THIS PART . . .
Discover the basic features of the Organizer interface. Import images from your computer, camera, or scanner into the Organizer. Tag images with keywords, faces, places, or events so you can easily find images. View your pictures in the Media Browser and change views. Use the Organizer’s search features to pinpoint the images you need.
IN THIS CHAPTER
»» Organizing your photos on your computer »» Importing photos into the Organizer »» Exploring the Media Browser »» Scanning photos and artwork »» Acquiring photos from cellphones »» Using Preferences
5
Chapter
Navigating the Organizer
D
o you treasure your color-coded filing system and own a special sock drawer organizer? Or are you more inclined to hand your accountant a plastic grocery sack of statements and receipts to sort out for you when tax-filing season comes around? We’re not here to judge. Whatever your organizational style, you’ll like the Elements Organizer. The Organizer gives you myriad ways to tag and rate your images, but it also provides tools that automate some of the work. Before you get started with all the organizational tools, you need to import images into the Elements Organizer. That’s what this chapter is all about. You have many ways to import a picture into Elements. We walk you through an easy method for importing images from cameras and card readers into the Organizer. We also help you import images from CDs, DVDs, a scanner, or your phone.
CHAPTER 5 Navigating the Organizer
79
Organizing Photos and Media on a Hard Drive Photos and media hog most of the available storage space on the average consumer’s computer. If you’re anything like us, you grab a ton of photos and videos with your digital camera, smartphone, and maybe a tablet, too. Even if you faithfully transfer images from all these different sources to your computer, you can end up with a real mess of photos — all with inscrutable filenames such as DS603_ Azb42.jpg. If all the photos on your hard drive are organized into folders, you’ll have an easier time managing those photos in the Elements Organizer. We recommend you organize your image files in folders before you start working with Elements. How you label your folders is a personal choice. You may want to name the folders by year and use subfolders for organizing photos by events, locations, photo content, and so on. In Figure 5-1, you can see just one example of how you might organize your photos on a hard drive. After you organize your photos into folders, you can use the Organizer to import files from folders, as we explain later in the section “Adding files from folders and removable media.” If your image files gobble up too much space on your computer’s hard drive, we recommend storing all your photos on an external drive instead. Fortunately, the price of largecapacity drives is well within the reach of most people who own a computer, digital camera, or smartphone. Depending on how many photos you take (or image files you create), look for a 1TB to 4TB USB drive that attaches to your computer. Use the drive only for your photos,
80
PART 2 Managing Media
FIGURE 5-1:
Organize photos and media in folders and subfolders on your hard drive.
videos, and other media, and don’t copy other data files to it. When all your image and media files are in one place, keeping them organized on that drive becomes much easier.
Adding Images to the Organizer To use the Elements Organizer, you need to import the images first to your computer’s hard drive and then into the Organizer. You have several options for downloading photos from your camera and other devices to your computer:
»» Using AutoPlay Wizards for Windows and Assistants on the Mac »» Importing photos directly from Photos (formerly iPhoto) if you use a Mac »» Using the Photoshop Elements Downloader The built-in downloaders from your operating system attempt to make your life easier, but in reality, it may be more difficult to struggle with a downloader application and later organize files in folders (as we recommend earlier in this chapter). Perhaps the easiest method for transferring photos from a camera or card reader is to quit out of the operating system’s downloader application or any camera-specific applications and just stay with the tools that Photoshop Elements provides you. The following sections introduce you to the tools available for adding images to the Organizer. If you’ve already organized images on your hard drive or other media into folders, the Get Files from Folders command (as we explain in the first section) can help. If images are still on your camera, the Elements Downloader enables you to download images from your camera into the folder where you want to keep the images, using whatever folder organization system you’ve created; the Elements Downloader also imports the images into the Organizer at the same time.
Adding files from folders and removable media Most people have photos on their computer’s hard drive, as well as on removable media, such as CDs or maybe even a USB flash drive. Adding images from your hard drive to the Organizer is easy. If you have a source, such as a USB flash drive
CHAPTER 5 Navigating the Organizer
81
or a CD, you copy files from the source to the drive where you store photos. Or you can copy files into the Organizer directly from the removable media. The following steps explain how to import images from your hard drive into the Organizer Media Browser:
1.
Click the Import button in the top-left corner of the Organizer to open the drop-down list and choose From Files and Folders. Alternatively, you can choose File ➪ Get Photos and Videos ➪ From Files and Folders. The Get Photos and Videos from Files and Folders dialog box opens, as shown in Figure 5-2.
FIGURE 5-2:
The Get Photos and Videos from Files and Folders dialog box.
When you first click the Import button or choose File ➪ Get Photos and Videos ➪ From Files and Folders, a dialog box appears showing you some help information regarding importing photos. Click the Start Importing button or the Skip button to continue importing photos. After you click the Start Importing button, another dialog box appears, prompting you to use the Auto Tagging feature. For more on creating tags and auto tags, see Chapter 6.
82
PART 2 Managing Media
2.
Browse your hard drive for the photos you want to add. You can navigate your computer and any connected external drives or media in the left-hand pane. (For example, if you’ve connected a USB drive of photos or loaded a CD of images into your CD drive, you can navigate to those photos here.) The contents of the selected drive or folder appear in the middle pane of the dialog box. If you’re importing photos directly from the external device, by default, the Get Photos and Videos from Files and Folders dialog box copies your media to your hard drive when you click the Get Media button. You can deselect the Copy Files on Import check box so that only thumbnail images will appear in the Media Browser. To edit a photo, you have to reconnect the CD or DVD to your computer. If you elect to copy the images, the photos are available for editing each time you start a new Elements session.
3.
Select the files or a folder that you want to import. You can import individual images, a single folder of photos, or a folder and all its subfolders.
4.
Click the Get Media button.
When you add files to the Organizer, the image thumbnails are links to the files stored on your drive. They aren’t the complete image data. If you want to import a single photo and you want to know the file attributes of the targeted photo, place the cursor over a photo and a tooltip displays file attribute information.
Downloading camera images with the Elements Downloader Import photos from your camera to the Organizer as follows:
1.
Insert a media card from a camera or attach a camera to your computer via a USB port. We recommend using a media card instead of attaching your camera, in case the battery is low on your camera. (If the battery runs out, the import stops.) If you have a media card for your camera, take it out and insert it into a card reader that you attach to your computer via a USB port or a built-in card reader in your computer.
CHAPTER 5 Navigating the Organizer
83
2. 3.
If you see an Autoplay Wizard on Windows or a dialog box for importing photos into Photos on the Mac, cancel out of the dialog box and let Elements control your import. Otherwise, skip to Step 3. In Elements, open the Organizer workspace and choose Import ➪ From Files and Folders. Or choose File ➪ Get Photos and Videos from Files and Folders. The Elements Organizer – Photo Downloader opens, as shown in Figure 5-3.
FIGURE 5-3:
The Elements Organizer – Photo Downloader opens.
4. 5.
From the Get Photos From drop-down list at the top of the dialog box, choose your media card. Click the Browse button (Choose on Mac) and locate the folder on your drive to which you want to copy the photos. If you don’t click the Browse button and select a folder, all files copied to your hard drive are copied to the User Pictures folder. This is the default for Photoshop Elements. If you use an external hard drive to store your photos, you’ll want to copy photos to the external drive. When you select a folder, select the one that fits the overall folder organizational structure for your images so your image files stay organized.
84
PART 2 Managing Media
You can leave the rest of the settings at the defaults or rename the photos here. You can also take care of file renaming in the Organizer later. Don’t delete the photos from your card just in case you delete some photos in the Organizer and want to retrieve them. After you’re certain everything in Elements is to your liking, you can later delete photos by using your camera. There’s an Advanced dialog box for the Downloader that you access by clicking the Advanced Dialog button. In the Advanced settings, you can make choices for things like correcting for red-eye, creating photo stacks, and editing photo data that we call metadata. (We explain this in Chapter 7.) Because you can handle all these tasks in Elements, just leave the Advanced settings at their defaults.
6.
Import photos by clicking the Get Media button in the Photo Downloader dialog box. Elements adds the photos to the Organizer, and you eventually see thumbnail images in the Organizer’s Media Browser after the upload completes. Give Elements some time to finish up. If the Auto-Analyzer is on in your Preferences, Elements will run through facial recognition and add similar faces to different clusters. We address facial recognition in depth in Chapter 6.
Importing additional photos from folders Suppose you have your folders organized and photos copied to various folders. You take some more pictures of the same location and want to add these photos to a folder you already have labeled as a location name. To add pictures to a folder on your hard drive, follow these steps:
1.
Copy photos from a CD, a media card, or an external media drive to your hard drive. In this example, we want to copy photos to a folder we have labeled Valencia.
2.
In the Organizer, choose File ➪ Get Photos and Videos ➪ From Files and Folders. The Get Photos and Videos from Files and Folders dialog box opens.
3.
Select the folder on your hard drive where you copied the new photos. In this case, we select the folder labeled Family.
4.
Click the Get Media button. The Getting Media dialog box appears, and the photos are added to the Organizer (see Figure 5-4).
CHAPTER 5 Navigating the Organizer
85
FIGURE 5-4:
Folder names appear in the Import panel.
5.
Click OK in the Getting Media dialog box. Photoshop Elements is smart enough to import only new images into the Organizer. Any images you previously imported from a given folder are listed in the Getting Media dialog box, and you’re informed that the old images will not be imported.
Navigating the Media Browser When you add photos to the Organizer, the photos and any additional media appear as thumbnails in the central portion of the Organizer — known as the Media Browser. After files are imported into the Organizer, you see just those photos you imported in the Media Browser. Similarly, when you click a folder in the Import panel, only the photos within the selected folder display in the Media Browser. To see all the photos in your catalog, click the All Media button at the top of the Media Browser. The Import panel is the list of folders on the left. You can collapse the panel to provide more viewing area in the Media Browser. Just click the Hide Panel button in the lower-left corner of the Organizer workspace (see Figure 5-5).
86
PART 2 Managing Media
FIGURE 5-5:
Photos displayed in a Tree view in the Import panel.
The Import panel offers two different views.
»» List view: By default, you see the folder List view that shows all folders
imported in alphabetical order. If you have photos in subfolders, the Folder List view doesn’t reflect the hierarchy for how your photos are organized on your hard drive.
»» Tree view: To see a different view in the Organizer, click the drop-down
menu and choose View as Tree, and you change the Import panel view to the hierarchy view, as shown in Figure 5-5.
If you have a touchscreen monitor or device, you can swipe photos to view them one at a time. If you don’t see the details below the photos or the photos don’t appear in grid view, press Ctrl+D (⌘ +D) to change the Media Browser view.
Using a Scanner Scanners connect through the same ports as cameras and card readers — typically either the USB or FireWire port. Low-end scanners sold now are typically USB devices.
CHAPTER 5 Navigating the Organizer
87
Even the lowest-end scanners provide 16-bit scans that help you get a little more data in the shadows and highlights. As with a digital camera, a scanner’s price is normally in proportion with its quality.
Understanding image requirements All scanning software provides you with options for determining resolution and color mode before you start a new scan. Chapter 3 introduces you to choosing a resolution and color mode. You should decide what output you intend to use and choose your resolution based on that output. Some considerations include the following:
»» Scan the artwork or photo at the size and resolution for the final
output. If you have a 3-x-5 photo (216 x 360 pixels) that needs to be half the size (108 x 180 pixels) on a web page, scan the original with a 50-percent reduction in size at 72 ppi (the desired resolution for images on the web).
»» Size images with the scanner software. If you have a 4-x-6 photo that needs to be output for prepress and commercial printing at 8 x 12 inches, scan the photo at 4 x 6 inches at 600 ppi (a resolution that’s large enough to increase the image size to 200 percent and still have a 300 dpi [dots per inch] image, which is the desired resolution for a print).
»» Scan properly for line art. Line art is 8-bit black and white only and should be used for scanning not only black-and-white artwork but also text. When you print line art on a laser printer or prepare files for commercial printing, the line art resolution should match the device resolution. For example, printing to a 600 dpi laser printer requires 600 ppi for an 8-bit line-art image.
»» Scan grayscale images in color. In some cases, it doesn’t matter, but with
some images and scanners, you can get better results by scanning grayscale images in RGB (red, green, and blue) color and converting to grayscale, as we explain in Chapter 3.
»» Scan in high-bit depths. If your scanner is capable of scanning in 16- or
32-bit, by all means, scan at the higher bit depths to capture the most data. See Chapter 3 for more information about working with higher-bit images.
Using scanner plug-ins (Windows) Generally, when you install your scanner software, a standalone application and a plug-in are installed to control the scanning process. Plug-ins work inside other software programs, such as Photoshop Elements. When you’re using the plug-in, you can stay right in Elements to do all your scanning. Here’s how it works:
88
PART 2 Managing Media
1. 2.
After installing a new scanner and the accompanying software, open the Organizer. Press Ctrl+K to open the Preferences dialog box. The Preferences dialog box opens.
3.
Click Scanner in the left column and adjust the Scanner preferences, such as choosing your scanner, setting the quality, and choosing a target destination for your scans.
When the Preferences dialog box displays your scanner, you know that the connection is properly set up and you’re ready to scan. Here’s how to complete your scan:
1. 2.
In the Organizer, choose File ➪ Get Photos ➪ From Scanner (Windows). In the Get Photos from Scanner dialog box that appears (as shown in Figure 5-6), make your choices and then click OK.
FIGURE 5-6:
Make choices in the Get Photos from Scanner dialog box and click OK.
Here you can choose your scanner in the Scanner drop-down list, a location on your hard drive for saving the scanned images, a quality setting, and an option to automatically correct red-eye. Elements may churn a bit, but eventually your scanner software window appears atop the Organizer, as you can see in Figure 5-7. The window is the scanner software provided by your scanner manufacturer. (Your window will look different from Figure 5-7 unless you use the same scanner we use.)
3.
Preview the scan. Regardless of which software you use, you have similar options for creating a preview; selecting resolution, color mode, and image size; scaling; and other options. If you click the Preview button, you see a preview before scanning the photo(s).
CHAPTER 5 Navigating the Organizer
89
FIGURE 5-7:
When you scan from within Elements, your scanner software window loads on top of the Elements workspace.
4. 5.
Adjust the options according to your output requirements and the recommendations made by your scanner manufacturer. When everything is ready to go, click the Scan button. The final image drops into an Elements image window.
Scanning on the Mac Photoshop Elements doesn’t support scanning on the Mac as it does for Windows. On the Mac, you have a few options:
»» Scanner software: You can use your scanner software and open the resulting scan in the Elements Photo Editor.
»» Image Capture: With Image Capture (found in your Applications folder), you
can complete a scan and open the file directly in Elements. Image Capture provides options for saving scans as JPEG, TIFF, PNG, or PDF. Quite often you’ll find best results when saving as PNG.
Scanning many photos at a time If you have several photos to scan, you can lay them out on the scanner platen and perform a single scan to acquire all images in one pass. Arrange the photos to scan on the glass and set up all the options in the scanner window for your intended output. When you scan multiple images, they form a single scan, similar to what you see in Figure 5-7.
90
PART 2 Managing Media
After you scan multiple images, Elements makes it easy for you to separate each image into its own image window, where you can save the images as separate files. In the Photo Editor, choose Image ➪ Divide Scanned Photos to make Elements magically open each image in a separate window while your original scan remains intact. The images are neatly tucked away in the Photo Bin, where you can select them for editing, as shown in Figure 5-8. (For more information on using the Photo Editor and working with the Photo Bin, see Chapter 4.)
FIGURE 5-8:
The scan is split.
When scanning multiple images and using the Divide Scanned Photos command, be sure to keep your photos on the scanner bed aligned vertically, horizontally, and parallel to each other as best you can. Doing so enables Elements to do a better job of dividing and straightening your photos. If you close one of the images that were divided, Elements prompts you to save the image. Only the scan was saved when you started the process. You still need to save the divided scans. After dividing the images, choose File ➪ Close All. Elements closes all files that have been saved and individually prompts you to save all unsaved images.
CHAPTER 5 Navigating the Organizer
91
Phoning in Your Images You can acquire images from iPhones, iPods, iPads, Androids, and a variety of different handheld devices. As a matter of fact, you can do quite a bit with uploading, downloading, and preparing photos for handheld devices. If you want to add images from a mobile device to the Organizer or open images in one of the editing modes, you need to copy files to your hard drive via a USB or Bluetooth connection or download an email attachment of the photos if your phone can use email. Follow these steps after copying files to your hard drive:
1.
Choose File ➪ Get Photos and Video ➪ From Files and Folders. The Elements Organizer – Photo Downloader dialog box opens.
2.
Locate the folder into which you copied the files and add them to your Organizer. Or you can open them in one of the editing modes. With an iPhone, iPod touch, or iPad, you can use the Photo Downloader to transfer media.
3.
Hook up the device with a USB cable. The Photo Downloader opens automatically. If the downloader doesn’t open automatically, you may have to open it manually.
4. 5. 6.
Click the Browse button, as shown in Figure 5-9, to open the Select Directory to Store Files window and select a destination folder. Click the Select Folder button to identify where the photos are saved. Click the Get Media button to download the photos to your computer.
To upload Elements creations and edited photos to your iPhone, iPad, or iPod touch, use Apple’s iTunes:
1. 2.
In iTunes, choose File ➪ Add Files to Library. Select the images and videos from a folder on your hard drive that you want to upload to the device. When uploading photos to an iPhone or iPad, use only the formats these devices support, such as JPEG, TIFF, GIF, and PNG.
92
PART 2 Managing Media
FIGURE 5-9:
Hook up an iPhone or iPad via a USB cable to your computer and choose File ➪ Get Photos and Videos ➪ From Camera or Card Reader.
3. 4.
Hook up the iPhone or iPad and then click the Photos and/or Videos tab at the top of the iTunes window. Select the check box for each item you want to upload and then click the Sync button. Your files are uploaded to your device while the sync is in progress.
You can bypass iTunes with the iPad by using the Camera Connection Kit (older iPads) or the Lightning Adapter (newer iPads), provided by Apple for $29.95. The kit supports only SD cards, but you can attach many different types of card readers to the USB port on the Camera Connection Kit and use other media cards. Copy files from the Organizer to the media card and use it as you would use an external media source to share photos back and forth between your computer and the iPad.
Setting Organizer Preferences Throughout this book we often refer to making some choices in the application Preferences. The Organizer and the Photo Editor have a set of preferences that you open by choosing Edit ➪ Preferences (Windows) or Photoshop Elements
CHAPTER 5 Navigating the Organizer
93
Organizer ➪ Preferences (Mac). There are several panels in each set of preferences. You click an item in the left pane and options for the respective item appear in the right pane. After making your choices, click OK and the preferences remain for all subsequent sessions in the Organizer. Many preference items are self-explanatory. Where you need some detail on making a preference choice, refer to the Adobe Help file you can find by choosing Help ➪ Elements Organizer Help.
94
PART 2 Managing Media
IN THIS CHAPTER
»» Creating and organizing keyword tags »» Using the Auto Curator and Auto Creations »» Rating your images »» Working with albums »» Adding People tags »» Placing images on maps »» Working with Events
6
Chapter
Organizing Your Pictures
D
ownloading a bunch of media cards filled with photos and leaving them in folders distributed all over your hard drive is like having a messy office with papers stacked haphazardly all over your desk. Trying to find a file, even with all the great search capabilities we cover in Chapter 7, can take you as much time as sorting through piles of papers. What you need is a good filemanagement system. In this chapter, we talk about tagging photos, organizing and annotating files, creating versions and stacks, creating photo albums, and performing other tasks so that you can quickly sort through large collections of photos. Be certain to take some time to understand the organizational methods that Elements offers and keep your files organized when you copy them to your hard drive. Sharpening your photo-management skills enables you to easily find photos you want to edit, add photos to a new creation, or share photos with friends and family.
CHAPTER 6 Organizing Your Pictures
95
Touring the Organizer To help you start using the Organizer’s photo-management tools, we begin this chapter about more Organizer tasks by first offering a glimpse at the Organizer workspace. Figure 6-1 shows you an Organizer view. The various items in the Organizer include the following:
FIGURE 6-1:
The Organizer workspace.
(A) Menu bar: The Organizer menus appear in the top-left section of the menu
bar. In Windows, the menus belong to the application. On the Mac, the menu bar is part of the operating system’s menus.
(B) All Media/Sort By: When you click a folder as you see in item K, the thumbnail images shown in the Media Browser (item V) display only those photos within the selected folder. Figure 6-1 shows the CameraClub folder selected. If you click the All Media button, you leave the selected folder and see all photos from all folders in the Media Browser. Next to the All Media button is a Sort By drop-down list where you can sort the thumbnails in the Media Browser according to Newest, Oldest, and Batches of photos that you imported.
96
PART 2 Managing Media
(C) Media/People/Places/Events: At the top of the Organizer window, you find five tabs:
• Media: The first tab is Media. Click the Media tab to display thumbnails of photos either in a folder or in the entire catalog. (See Chapter 7 for more on catalogs.)
• People: Click this tab to display photos where you have tagged faces, as we discuss later in this chapter.
• Places: Click this tab, and a Google map appears in the Panel Bin. You can
tag photos according to map coordinates by using Google Maps. Click the Add Location button (item Q) to tag an image with a place on the map. See Chapter 7 for more on adding places.
• Events: Click this tab to display photos that have been tagged as Events.
To tag a photo with an event, click the Add Event button (item R). See the section “Working with Events” later in this chapter.
We talk more about tagging photos later in this chapter, in the section “Organizing Groups of Images with Tags.”
(D) Search: Click this button to open the Search pane. When you click the Search button, a window opens where you can choose from a number of different search options. We cover the new Search features in Chapter 7.
(E) Features buttons: In Windows, you find Maximize, Minimize, and Close
buttons in the top-right corner of the Organizer. On the Mac, in the top-left corner you find Close, Minimize to Dock, and Maximize.
(F) Import: From the drop-down menu, you can choose to import photos from
Files and Folders, Camera or Card Reader, or Scanner. Another option enables you to search your hard drive.
(G) Create/Share: These two items are drop-down lists. You choose a menu item that takes you either to the Photo Editor or to a wizard where you work step-by-step to complete a task. For more information on making creations, see Chapter 17. For more information on sharing photos, see Chapter 16.
(H) Albums/Folders tabs: Click Albums to view any Photo Albums you have created. Click Folders to display a folder view as shown in Figure 6-1.
(I) Ratings/Auto Curator: Ratings are denoted as stars from 1 to 5. Click a star
and those images identified with a given rating are displayed in the Media Browser. Check the Auto Curator checkbox to automatically choose the best photos displayed in the Media Browser. This item was changed from Smart Picks to the new Auto Curator checkbox.
CHAPTER 6 Organizing Your Pictures
97
(J) Panel Bin: The current view in Figure 6-1 shows the Panel Bin collapsed. When you click the Keyword/Info button at the lower right of the Media Browser window, a panel opens providing you with a number of different ways to tag photos and an Information pane where information about a selected photo is displayed.
(K) Folders view: Click a Folder name to display just the photos within the respective folder. Click All Media to display all images from all folders.
(L) Keyword/Info: Click the Keyword/Info button to open the Panel Bin and choose options from the Tags or Information panel.
(M) Hide Panel: Click this button to hide the left panel. If you click this button and
the Tags/Info button (item K), you can hide both panels. Doing so provides you a maximum viewing area for the photo thumbnails.
(N) Status bar: The bottom of the Organizer window provides information. On the left, you see the number of items in your catalog and the date you created the catalog. On the far right, you see the name of your catalog.
(O) Undo/Redo: Click the tiny arrow, and a pop-up menu displays Undo and Redo. Choose an item to undo or redo your last action.
(P) Rotate: When you click the arrow, you can choose to rotate a photo clockwise
or counterclockwise. To use either tool, you must first select a thumbnail in the Media Browser.
(Q) Add Location: When you click Add Locations, a window opens atop the
Organizer. Type a location name (as it appears on a map), and the new location is added to the Places panel.
(R) Add Event: Add Event is yet another item that helps you organize your photos. You can add tags for people, places, and then events to help narrow down a large collection of photos. Each of these items can be sorted by clicking the respective tab at the top of the Organizer.
(S) Instant Fix: Click this button to apply Quick Edit fixes to your photographs. You can crop, adjust lighting, fix red-eye problems, and apply some smart fixes to your photographs without opening them in the Photo Editor.
(T) Editor: Click to return to the Photo Editor. (U) Slideshow: Click this button and you begin a new project called Memories. Memories displays selected images as a video. For more on Memories see Chapter 17.
(V) Home Screen. Click this button and the Home Screen appears. (W) Media Browser: The Media Browser shows thumbnail displays of your images. (X) Zoom: Adjust the slider to see thumbnails larger or smaller. 98
PART 2 Managing Media
This overall description of the Organizer can be helpful when you perform tasks related to the Organizer. Earmark this page and use it as a reference to quickly identify items contained in the Organizer.
Organizing Groups of Images with Tags Tags are a great way to organize your files. After you acquire your images in the Organizer, as we discuss in Chapter 5, you can tag images according to the dates when you took the pictures, the subject matter, or some other categorical arrangement, so that the images are easy to sort. The Organizer’s Tags panel helps you tag your photos and gives you the flexibility to customize your tags. The Tags panel is divided into four categories: Keywords, People Tags, Places Tags, and Events Tags (see Figure 6-2). The Organizer helps you organize your photos into these four main categories, and each category has a drop-down list you can use to create new tags and add new subcategories. In the following sections, you can find out how to create and manage tags.
Creating and viewing a tag
FIGURE 6-2:
The Tags panel in the Organizer.
To create a new tag and add tags to photos, follow these steps:
1.
Open photos in the Organizer. See Chapter 5 for details about opening images in the Organizer.
2. 3.
To create a new tag, choose which category you want to use (Keywords, People Tags, Places Tags, or Events Tags) and then click the plus (+) icon next to that category to open a drop-down list. From the drop-down list, choose an option:
• Keywords: Choose New Keyword Tag. • People Tags: Choose New Person. CHAPTER 6 Organizing Your Pictures
99
• Places Tags: Choose Add a New Place.
• Events Tags: Choose Add an Event.
When you add a new Keyword tag, the Create Keyword Tag dialog box opens, as shown in Figure 6-3, where you can add information about the tag attributes. Depending on what category you choose, the information you fill into the dialog box varies. For example, when you add a new tag in the Keywords category, the Create Keyword Tag dialog box provides options for editing the tag icon, FIGURE 6-3: specifying a category, typing a The Create Keyword Tag dialog box. name, and adding comments. If you add a People tag, you type a person’s name and choose a group such as family, friends, and so on. If you add a Places tag, you can choose to map the location. If you add an Events tag, you type the tags for the event, choose dates, and add a description. Hence, the attributes change according to the type of tag you create. In our example, we add a new tag to the Keywords category.
4.
Specify a category. Click the Category drop-down list and choose one of the preset categories listed in the menu. (See the later section “Working with subcategories” for instructions on customizing categories.)
5.
Type a name for the tag in the Name text box and add a note to describe the tag. You might use the location where you took the photos, the subject matter, or other descriptive information for the note.
6.
Click OK. You return to the Organizer.
7.
In the Organizer, select the photos to which you want to add tags. Click a photo and Shift-click another photo to select photos in a group. Click a photo and Ctrl-click (⌘ -click) different photos scattered around the Organizer to select nonsequential photos.
100
PART 2 Managing Media
8.
To add a new tag to a photo, first click the plus (+) symbol in the Tags panel to name a new tag, as shown in Figure 6-4. After a tag has been created, drag photos to the tag to tag them. Alternatively, you can drag a tag to the selected photos. When you release the mouse button, the photos are tagged. The check box adjacent to the tag name is used to display all photos with the respective tag in the Media Browser.
9.
Repeat Steps 2–8 to create tags for all the images you want to organize.
Tags help you in many ways as we explain later in this chapter in the sections “Sorting photos according to tags” and “Creating an album.” The more you become familiar with tagging photos, the more opportunities you have for sorting and finding photos and adding found photos to albums. We encourage you to play with the Tags panel and explore creating tags and tagging photos in each of the different categories.
FIGURE 6-4:
The Tags panel after adding a tag in the Keywords category.
Adding icons to tags By default, Elements provides a set of icons displayed adjacent to all tag names. You can change the icon appearance to match a view similar to one of the photos you tag for a given keyword. If you want to add an image to the tag icon, you can handle it in a few ways. Perhaps the most reliable is to edit the tag as follows:
1.
Right-click a tag in the Tags panel and choose Edit. The Edit Keyword Tag dialog box opens.
CHAPTER 6 Organizing Your Pictures
101
2.
Click the Edit Icon button. The Edit Keyword Tag Icon dialog box opens, as shown in Figure 6-5.
3.
Select an image for the tag icon. Click the Import button to import an image for the icon. Or click the left and right arrows to scroll through all the images with this tag and choose one for an icon. Additionally, you can click the Find button to open a window displaying thumbnail images of all the photos with this tag.
4. 5.
(Optional) Crop the image by moving handles on the rectangle displayed in the Edit Keyword Tag Icon dialog box. Click OK when you finish editing the icon. The icon displays in the Tags panel.
FIGURE 6-5:
The Edit Keyword Tag Icon dialog box enables you to add or change a tag icon.
To view the icons appearing in the Tags panel with the custom appearance you add in the Edit Keyword Tag Icon dialog box, you need to view the Tags panel with Large Icons. See the next section, “Working with custom tags,” to change the view.
Working with custom tags We refer to custom tags as those tags you create in the Tags panel. Elements offers you a number of preset tags that you can use to tag your photos, and we refer to those as the default tags. In this section, we look at creating and editing custom tags. You can manage tags by using menu commands from the Tags panel drop-down list (click the down arrow adjacent to one of the + icons) and other commands from a contextual menu that you open by right-clicking a tag on the Tags panel. In the Tags panel drop-down list, you can access these commands:
»» New Keyword Tag: Create a new tag, as we describe in the steps in the preceding section.
102
PART 2 Managing Media
»» New Sub-Category: A subcategory is a tag nested inside another tag. Create a
subcategory by choosing New Sub-Category from the New menu; a dialog box opens, prompting you to type a name for the new subcategory. As an example of how you’d use tags and subcategories, you might have a tag named Uncle Joe’s Wedding. Then you might create subcategories for Bride Dressing Room, Ceremony, Family Photos, Reception, and so on.
»» New Category: Choose New Category to open a dialog box that prompts you
to type a name for the new category. By default, you can find predefined category names for People, Places, Events, and Other. If you want to add your own custom categories, use this menu command.
»» Edit: Choose Edit to open the Edit Keyword Tag dialog box. This dialog box appears exactly the same as the Create Keyword Tag dialog box (refer to Figure 6-3).
»» Import Keyword Tags from File: If you export a tag, the file is written as XML
(eXtensible Markup Language). When you choose From File, you can import an XML version of a tags file. This can be helpful if you’ve spent a lot of time tagging files, creating a new catalog, importing photos, and then importing the tags associated with the photos.
»» Save Keyword Tags to a File: You can save tags to a file that you can retrieve
with the Import Keyword Tags from File command. This option is handy when you open a different catalog file and want to import the same collection names created in one catalog file to another catalog file. (See Chapter 7 for more information.)
»» Collapse All Keyword Tags: Tags appear in lists that can be collapsed and expanded. An expanded list shows you all the subcategory tags. Choose Collapse All Keyword Tags to collapse the list.
»» Expand All Keyword Tags: This command expands a collapsed list. »» Show Large Icons: Click this option to display the tag icons larger in the Tags
panel. When you change the view to large icons, you see the custom edits you make when editing an icon.
Tags are saved automatically with the catalog you work with. By default, Elements creates a catalog and automatically saves your work to it. If you happen to create another catalog, as we explain in Chapter 7, your tags disappear. Be aware of which catalog is open when you create tags in order to return to them.
Working with default tags When you create a custom tag, you can modify its appearance. With the default tags that Elements provides, you can make some changes to the tags’ appearances,
CHAPTER 6 Organizing Your Pictures
103
but in limited ways. For example, you cannot add a custom image for the tag icon. However, you can modify the names for the preset tags, and you can add custom subcategories. To edit a preset category tag, follow these steps:
1.
On one of the predefined categories, right-click and choose Edit. The Edit Category dialog box opens, as shown in Figure 6-6.
2. 3.
Click the Choose Color button to change the color of the tag icon. To choose an icon for the preset category, move the scroll bar horizontally and click the icon you want to use. You’re limited to the images Elements provides you for displaying icons on the predefined categories.
4.
FIGURE 6-6:
In the Edit C ategory dialog box, you can make some changes to the tag icon.
Click OK when you’re done.
Working with subcategories A category tag is at the top of the tag hierarchy. As we mention earlier, there are four main categories. Below a category, you can add subcategories, and each subcategory can have subcategories below it. For example, you may want to create separate tags for different people in the People Tags category. You can’t use custom icons, and you’re restricted to using the icons provided by Elements, as shown in Figure 6-6. Here’s how to add a new category and subcategory:
1.
In the Tags panel drop-down lists (+ icon), choose New Category for Keyword Tags. In this case, we’re working with Keywords Tags, so we clicked Photography to add a subcategory to the Photography Group Colleagues and clicked New Person. The Create Sub-Category Name dialog box then opens.
2.
Provide a name in the Sub-Category Name dialog box and choose a group from the Parent Group or Sub-Category drop-down list. In our example, we add one subcategory to the Photo tag.
104
PART 2 Managing Media
3.
Click OK and then drag all the photos you want tagged with the new subcategory. Notice that you don’t have options for creating custom icons or for adding icons provided by Elements. All the subcategory icons are predefined for you, as shown in Figure 6-7, where a single subcategory appears in the Keywords Tags panel.
Sorting photos according to tags Tagging photos is useless unless you have a way to view the photos according to their tags. The Organizer makes it easy to view your tagged photos. Simply click the check box next to a tag name (the check box occupies a tiny pair of binoculars when checked). The Media Browser view changes to show you all the photos that have been tagged with the respective tag name, as shown in Figure 6-8.
FIGURE 6-7:
Add a s ubcategory in the Keywords Tags panel.
FIGURE 6-8:
The Media Browser displays photos that have been tagged with the item you check in the Tags panel.
CHAPTER 6 Organizing Your Pictures
105
Auto Curating Images Photoshop Elements provides you an art curator in the form of the Auto Curate check box in the upper-right side of the Organizer window (refer to Figure 6-8). Click the Auto Curate check box, and Elements automatically analyzes the images in the Media Browser window. When completed, only the best photos (according to the auto analysis in Elements) are shown in the media browser.
Working with Auto Creations New in Elements 2019 and building upon the auto curating feature added in Elements 2018 is the Auto Creation feature that is based on various events among your photos. You turn on Auto Creations by opening the Organizer Preferences (⌘ + K [Mac] or Ctrl + K [PC]) and click Media-Analysis in the left pane. Check Generate Auto Creations in the right pane, as shown in Figure 6-9.
FIGURE 6-9:
Check Generate Auto Creations in the Preferences dialog box.
Auto-generating creations Elements searches through your catalog and groups like events such as birthdays, family outings, weddings, trips, vacations, and other important events. The first time you convert a previous catalog and have the Auto Creation feature enabled, it may take a while before the complete process is finished. After making auto creations, new files added to your catalog are automatically added to like events.
106
PART 2 Managing Media
Adding new events Click the Add Event Icon to add a new event. A side panel opens, as shown in Figure 6-10. Provide a name and description and click Done. The new Event is added as an Event tag, and items related to the event are grouped together.
Rating Images with Stars You can rate photos in the Organizer by assigning images a number of stars, from one to five. You might have some photos that are exceptional, which you want to give fivestar ratings, whereas poor photos with lighting and focus problems might be rated with one star. To assign a star rating to a photo, select a photo in the Media Browser and click a star in the Information panel, as shown in Figure 6-11. One star is the lowest rating, and five stars is the highest.
FIGURE 6-10:
Add a new Event in the side panel.
FIGURE 6-11:
Rating photos with stars in the Information panel.
CHAPTER 6 Organizing Your Pictures
107
After assigning star ratings to photos, you can sort photos according to their ratings. For example, click a star that appears in the Ratings at the top of the Media Browser (refer to Figure 6-11). If you click the third star, all photos rated with three, four, and five stars appear in the Media Browser. If you click the fifth star, only those photos rated with five stars appear in the Media Browser. Be certain to click the star value in the Information panel when rating a photo with a star rating. If you click a star next to the Ratings label at the top of the Media Browser, Elements thinks you want to sort photos in the Media Browser according to the star rating.
Adding Images to an Album Albums offer another way to organize your images. You can use albums to store photos that meet a specific set of criteria. For example, you might use your tags and star ratings to easily find all the five-star photos of your family. Or use your Events and Places tags to find all the photos you took at a conference in Paris. However, the photos you put in an album don’t need to be tagged or starred. When you need a folder for a special stash of digital photos, the Organizer’s albums feature is there for you.
Creating an album With albums and star ratings, you can further break down a collection into groups that you might want to mark for printing, sharing, or onscreen slideshows. To create an album, follow these steps:
1.
Sort photos in the Media Browser to determine what photos you want to include in a new album. In our example, we clicked the third star to sort photos ranked with three or more stars.
2. 3.
Click the plus (+) icon next to Albums at the top of the left panel, as shown in Figure 6-12. From the drop-down list, choose New Album. Name the new album. In the Panel Bin, you see the Add New Album panel. Type a name for the album in the Album Name text box, as shown in Figure 6-13. If you didn’t sort files in Step 1, you can do so now or simply pick and choose which photos to add to the new album from photos appearing in your catalog.
108
PART 2 Managing Media
FIGURE 6-12:
Click the plus (+) icon to open the drop-down list and then choose New Album.
FIGURE 6-13:
Drag photos to the items window in the Add New Album Content panel.
4.
Drag photos from the Media Browser to the Content tab in the Add New Album panel, as shown in Figure 6-13. If photos are sorted and you want to include all photos in the Media Browser, press Ctrl+A/⌘ +A to select all the photos or choose Edit ➪ Select All. After the
CHAPTER 6 Organizing Your Pictures
109
files are selected, drag them to the Content pane in the Add New Album panel. (See Figure 6-13.) If you don’t have files sorted, click one or more photos and drag them to the Content pane. Repeat dragging photos until you have all photos you want to include in your new album.
5.
Click Done at the bottom of the panel. Your new album now appears listed in the Albums category on the Import panel.
That’s it! Your new album is created, and the photos you dragged to the album are added to it. You can display all the photos within a given album in the Media Browser by clicking the album name in the Albums panel. Creating multiple albums uses only a fraction of the computer memory that would be required if you wanted to duplicate photos for multiple purposes, such as printing, web hosting, sharing, and so on.
Using albums for temporary work You can add an album for temporary work and then delete the album when you no longer need it. For instance, you may want to explore some of the creation and sharing items in the Create and Share panels. Before you peruse the options, create an album and add photos to it. Then proceed to use the sharing feature that interests you. When you finish, right-click to open a contextual menu and choose Delete .
Editing an album After creating an album, you may want to change the album name, add more photos to an album, delete some photos from an album, change the album category, or make some other kind of edit. Your first step in performing any kind of edit to an album is to look at the left side of the Organizer. In the Import panel, you see a list of albums under the Albums category. To edit an album, right-click the album name and choose Edit. After clicking Edit, the album appears in the Panel Bin on the right side of the Organizer, much like you see in Figure 6-13.
110
PART 2 Managing Media
Other commands are available in the context menu you open from an album name in the Import panel. You can rename an album, delete an album, explore some export options, share an album, and add more media to your album. If you want to use the context menu commands, you must close the Add New Album panel in the Panel Bin. While this panel is open, you cannot open a context menu on an album name. Click either Done or Cancel to close the Add New Album panel in the Panel Bin.
Finding out more about sharing your albums An album is a starting point for many exciting things you can do with a collection of photos. Albums help you assemble a collection of photos that can be viewed on many devices and shared with others. Later in this book, we explore many ways you can share your albums with friends, family, and even the world, if you like:
»» Host albums online for others to view your photos. »» Save the albums to a file on your hard drive. »» Organize an album for sharing photos with others on Adobe Revel. »» View albums as slideshows. Chapter 16 gives you the details on all these sharing tricks, except the last bullet. To find out how to view albums as slideshows, see Chapter 17.
Adding People in the Media Browser For most people, the most enjoyable pictures are those of family and friends. You may take photos of landscapes and wonderful places, but quite often you’ll ask someone to stand in front of the Coliseum, Louvre, Grand Canyon, or other notable landmark. For just that reason, Photoshop Elements makes it easy for you to identify, sort, and view pictures with people. Elements groups photos of the same person into clusters, even before you start adding names to faces in the Media Browser. What this means for you is a much easier time tagging people when you import pictures of your family and friends.
CHAPTER 6 Organizing Your Pictures
111
You know that you can add folders of pictures to the Organizer to help manage photos. After you add new pictures to the Organizer, you can select a folder in the Import panel and label all the people in the photos. Elements makes it easy to label people’s faces:
1. 2. 3. 4.
Open Preferences (Ctrl/⌘ +K) and click Media-Analysis. Be sure the Run Face Recognition Automatically check box is selected. Import photos into the Organizer. After you import photos, click the People tab. Elements shows you several clusters of photos.
5.
Click Add Name. Type a name and click the check mark to accept the name as shown in Figure 6-14.
FIGURE 6-14:
Click Add Name and type a name.
6.
Continue adding names. This process is manual and you may have to continue adding names even when photos appear the same as others you’ve named.
7.
When you’re finished, click Named at the top of the panel to see all the clusters you’ve named, as shown in Figure 6-15. The number adjacent to the name indicates the number of photos tagged with the same name.
112
PART 2 Managing Media
FIGURE 6-15:
Photos tagged with names.
8.
Double-click a cluster to show all the photos within the group. That’s it! After you label the photos, you can easily search, sort, and locate photos of specific people. You can even download your Facebook friends list to the Organizer to help simplify labeling people.
Placing Pictures on Maps You may take vacations to interesting places and want to sort photos according to the location where the photos were shot. You can easily place photos on geospatial maps. In Elements, the methods for pinning photos to a map is an easy task. Click Places in the Media Browser, and the Media Browser window changes to what you see in Figure 6-16. Type a location, and a submenu displays a map location. Click the map location, and the map changes the view with the photos shown at the left side of the Media Browser. At the top of the window, you see Pinned and Unpinned. When you click Unpinned, the images on the left side of the window display photos that have not yet been pinned to a place on the map, as shown in Figure 6-17. When you click Pinned, you see a collection of photos that have already been pinned to map locations.
CHAPTER 6 Organizing Your Pictures
113
FIGURE 6-16:
The Places tab.
FIGURE 6-17:
Search for a location and click Unpinned at the top of the Media Browser to display a collection of unpinned photos.
To see how easy placing photos on maps is, do the following:
1. 2. 3.
Click Places at the top of the Media Browser. Click the photos in the Media Browser that you want to add to a new place. Click the Add Places icon at the bottom of the Media Browser. A window appears prompting you to type a name for the location.
114
PART 2 Managing Media
4. 5.
Type the location name (the city or other location type). Click Apply. The selected images are pinned to the map location.
6.
To locate the pinned photos, type the location name in the Search text field and press Enter. The map changes to the location you add to the Search text field. Click Pinned and you see the pinned photos.
When you press Enter after completing a search and click Pinned, the Places window defaults back to All Places. If you want to sort photos according to location, choose Find ➪ Using Advanced Search. The Organizer view changes, and notice that a column for Places appears. All photos assigned to places are listed in this column. You can easily select the check boxes to find photos assigned to a given place or select multiple check boxes to find photos from several places.
Working with Events You may have photos taken at special occasions or during holidays. You can add more organization opportunities to your Organizer management by assigning photos to different Events. An Event can be any function of your choosing, such as a Christmas party, a ski trip, or an anniversary celebration. To create an Event and assign photos to it, do the following:
1. 2.
Click the Events tab at the top of the Organizer window. Select photos and click the Add Event icon at the bottom of the Media Browser. When you add a new Event, a Name Event pop-up appears where you can enter the event name, dates, and a description.
3. 4.
Type a name for the Event in the Event text field in the Add New Event panel. Choose dates for the Event by clicking the calendar icons in the Add New Event panel.
CHAPTER 6 Organizing Your Pictures
115
5. 6.
Type a description in the Description text box. Add photos to the Event. Drag photos from the Media Browser (the right side of the Organizer window) to the Events panel.
7.
Click Done. The photos are now assigned to an Event. To view events, click the Events tab at the top of the Organizer. You see collections of photos if you added several Events, with the first photo in the Event appearing on top. To view all photos, double-click the Event thumbnail you want to view.
When you click the Events tab and then click Named at the top of the Organizer window, you see the Events you added, as shown in Figure 6-18. Double click a cluster to display the images assigned to the Event.
FIGURE 6-18:
Click the Events tab and then click Named to display the Events you’ve added in the Organizer.
116
PART 2 Managing Media
IN THIS CHAPTER
»» Working with catalogs »» Switching to different views »» Viewing Memories »» Searching for your photos »» Grouping your files in stacks
7
Chapter
Viewing and Finding Your Images
P
hoto organization begins with adding images to a catalog. By default, the Organizer creates a new catalog for you (so you might not even notice the presence of your catalog without reading this book). As your catalog grows with the addition of more files, you’ll want to discover ways to search and use a given set of images for a project. In this chapter, we begin by talking about catalogs and then look at how to view and organize your pictures in the Organizer and the Media Browser. We show how the many options help speed up your work in Photoshop Elements. Before tackling this chapter, get familiar with the Organizer — Chapter 5 offers a brief glimpse of the Organizer and looks at a few different views; Chapter 6 explains how to tag photos and create photo albums in the Organizer.
Cataloging Files When you import files in the Organizer, all your files are saved automatically to a catalog. The files themselves aren’t really saved to the catalog; rather, links from the catalog to the individual files are saved. In Elements, links are like pointers that tell the catalog where to look for a file. When you add and delete files within the Organizer, the catalog is updated continually.
CHAPTER 7 Viewing and Finding Your Images
117
After you import files in the Organizer, the Organizer maintains a link to the media. If you move the media on your hard drive, the link is broken. You need to reestablish the link by opening the file in the Photo Editor. The Find Offline Drives – Edit dialog box opens so that you can reconnect the file by browsing for its new location. Your default catalog is titled My Catalog by the Organizer. As you add photos in the Organizer, your default catalog grows and may eventually store thousands of photos. At some point, you may want to create one or more additional catalogs to store photos. You may want to use one catalog for your family’s and friends’ photos and another for business or recreational activities. You may want to create separate catalogs for special purposes such as business, family, social networking, or other kinds of logical divisions. To further segregate images, you might create a number of different albums from a given catalog.
Using the Catalog Manager Catalogs are created, deleted, and managed in the Catalog Manager. To access the Catalog Manager, choose File ➪ Manage Catalogs. The Catalog Manager opens, as shown in Figure 7-1.
FIGURE 7-1:
The Catalog Manager dialog box.
To keep your photos organized and your catalog files small, you can start a completely new catalog before you import photos. Follow these steps:
118
PART 2 Managing Media
1. 2. 3.
Choose File ➪ Manage Catalogs and click the New button in the Catalog Manager dialog box, as shown in Figure 7-1. When the New Catalog dialog box opens, type a name for the new catalog in the File Name text box. (Optional) If you want to add the free music files that installed with Elements, select the Import Free Music into All New Catalogs check box. We recommend selecting the Import Free Music into All New Catalogs and Import Music Files check box. The Organizer ships with free music files that you can use in a variety of projects. See Chapter 17 for more on making creations.
4. 5.
Click Save to create the new catalog. Choose File ➪ Get Photos and Videos ➪ From Files and Folders to add files to the new catalog. The Get Photos and Videos from Files and Folders dialog box opens.
6.
Navigate your hard drive and select the photos you want to add. After you identify all the files, click Open. The selected photos are added to your new collection of media contained in the catalog.
Working with catalogs After you create different catalogs for your images, the following tips for working with catalogs will come in handy:
»» Understanding how you want to organize your photos before creating
your first catalog: Unfortunately, Elements doesn’t provide you with a command to split large catalogs into smaller ones. However, if you’ve created a large catalog and want to split it into two or more separate catalogs, you can manually add new photos to a new catalog and delete photos from the older catalog.
»» Switching to a different catalog: When you need to open a different catalog
file, choose File ➪ Manage Catalogs and select the name of the catalog you want to open. Click Open at the bottom of the dialog box to open the selected catalog. The Organizer window changes to reflect files contained in that catalog.
»» Fixing a corrupted catalog: Notice the Repair button in Figure 7-1. If you
can’t see thumbnail previews of images or open them in one of the editing modes, your catalog file might be corrupted. Click the Repair button to try to fix the problem.
CHAPTER 7 Viewing and Finding Your Images
119
»» Improving catalog performance: When catalogs get sluggish, you might
need to optimize a catalog to gain better performance. You should regularly optimize your catalog (by clicking the Optimize button in the Catalog Manager) to keep your catalog operating at optimum performance.
Backing up your catalog Computer users often learn the hard way about the importance of backing up a hard drive and the precious data they spent time creating and editing. We can save you that aggravation right now, before you spend any more time editing your photos in Elements. We authors are so paranoid when we’re writing a book that we back up our chapters on multiple drives, CDs, and DVDs when we finish them. The standard rule is that if you spend sufficient time working on a project and it gets to the point where redoing your work would be a major aggravation, it’s time to back up files. When organizing your files, adding keyword tags, creating albums, and creating stacks and version sets, you want to back up the catalog file in case it becomes corrupted. Fortunately, backing up catalogs is available to both Windows and Mac users. For optimum performance, backing up to a 1TB USB drive will serve you best. Here’s how you can use Elements to create a backup of your catalog:
1.
Choose File ➪ Backup Catalog to open the Backup Catalog Wizard. This wizard has two panes that Elements walks you through to painlessly create a backup of your files.
2.
Select the source to back up. The first pane in the Backup Catalog to Hard Drive Wizard offers two options:
• Full Backup: Select this radio button to perform your first backup or write files to a new media source.
• Incremental Backup: Select this radio button if you’ve already performed at least one backup and you want to update the backed-up files.
3.
120
Click Next and select a target location for your backed-up files, as shown in Figure 7-2.
PART 2 Managing Media
FIGURE 7-2:
The wizard provides options for selecting the destination media for the backup.
Active drives, external hard drives attached to your computer, or mounted network drives available to your computer appear in the Select Destination Drive list. Select a drive, and Elements automatically assesses the write speed and identifies a previous backup file if one was created. The total size of the files to copy is reported in the wizard. This information is helpful so that you know whether more than one drive is needed to complete the backup (on Windows) or a backup drive has enough space to complete the backup.
4. 5.
If you intend to copy files to your hard drive or to another hard drive attached to your computer, click the Browse button and identify the path. Click Done. The backup commences. Be certain to not interrupt the backup. It might take some time, so just let Elements work away until you’re notified that the backup is complete.
Backing up photos and files (Windows) With files stored all over your hard drive, manually copying files to a second hard drive, CD, or DVD would take quite a bit of time. Fortunately, Elements makes finding files to back up a breeze.
CHAPTER 7 Viewing and Finding Your Images
121
Choose File ➪ Copy/Move to Removable Drive and then, in the dialog box that opens, select the Move Files check box and click Next. Select a hard drive, type a name for the backup folder, and click OK. Elements goes about copying all files shown in the Organizer to your backup source. Mac users don’t have an option for backing up photos from the Organizer to CDs or DVDs. On the Mac, you can create a burn folder in the Finder, select all photos in the Organizer, and drag the selected files to the burn folder. Click the Burn button, and the files are copied to a CD or DVD.
Switching to a Different View The Organizer provides you several different viewing options. In Chapter 5, you find out about viewing files in the Media Browser and look at viewing recent imports and all files. You can also view files according to a timeline, certain media types such as those media types listed in the View ➪ Media Types menu, and places and events. Here you find a quick tour of the View menu. On the View menu, you have choices for sorting files that are displayed in the Media Browser. Some of the menu choices you have are
»» Media Types: Choose View ➪ Media Types and look over the submenu. You can eliminate video, audio, and PDF by selecting the respective items if you want to view just photos in the Media Browser. Likewise, you can eliminate photos and explore the other choices by selecting or deselecting the submenu items.
»» Hidden Files: If files are hidden, you can view all files by choosing
View ➪ Hidden Files, and then you can choose (in the submenu) to view All Files, view Hidden Files, or (if files are in view) to hide Files.
»» Details: By default, file details, such as file creation dates and star ratings,
are hidden. You can show file details by choosing View ➪ Details or pressing Ctrl+D/⌘ +D.
»» File Names: By default, the filenames of the photos appearing in the Media
Browser are hidden. You can show filenames by choosing View ➪ File Names.
»» Timeline: Choose View ➪ Timeline, and a horizontal bar opens at the top of
the Organizer. A slider appears on the bar that you can drag left and right to select a time when your photos were taken. In Figure 7-3, you can see the timeline, details, and filenames.
122
PART 2 Managing Media
FIGURE 7-3:
The Media Browser displaying a timeline, file details, and filenames.
Viewing Photos in Memories (Slideshow) Elements offers essentially three different viewing options:
»» In the Media Browser, you’ll notice a button called Slideshow (now known as
Memories) where Elements creates a video of selected photos in the Media Browser. You also find a Slideshow option in the Create panel. Both options are used to create animated videos of your cherished photos that you can export as a movie file and share with friends and family. We cover creating Memories videos in Chapter 17, where we discuss many different creation options.
»» The other slideshow option you have is to view selected photos as a slideshow on your computer. Naturally, you find this option as a menu command in the View menu. However, the command you want is not called slideshow. Elements provides you with a Full Screen command where you view your pictures in Full Screen view as a slideshow.
Here’s how you create a slideshow using Full Screen view from the View menu:
1.
Select photos in the Organizer and choose View ➪ Full Screen (or press F11). The first photo appears with a tools panel and two panels with various editing options. You can organize, edit, transform, tag, and add metadata to your photos while in Full Screen view.
CHAPTER 7 Viewing and Finding Your Images
123
2.
Click the Film Strip button in the horizontal tools strip and click Organize on the lower-left side to expand the panel (see Figure 7-4).
FIGURE 7-4:
Click Film Strip to see mini thumbnails of the photos in the slideshow.
The Full Screen viewer appears, as shown in Figure 7-5. Your photos are displayed as thumbnails at the bottom of the window. Click a photo to jump to the respective image.
FIGURE 7-5:
The first photo in Full Screen view opens with a number of tool and panel options.
124
PART 2 Managing Media
Keep in mind that Elements provides you with view options when you use various menu commands in the View menu. When you view photos in Full Screen view, you don’t have any export or saving opportunities. Once again, to save a slideshow, turn to Chapter 16.
Searching for Photos When you’re looking for a photo, but aren’t quite sure how you filed it away, the Elements search options are a great tool. You probably remember some detail that can help you find the photo or photos you’re looking for. In Elements, you’ll likely find a search tool that can look for that specific detail or details so that you locate your photo in no time.
Using Search Before we explore the many options you have from menu commands on the Find menu, look at the Media Browser. At the top, you find the word Search and a magnifying glass. When you click Search at the top of the Media Browser window, the interface changes to an overlay with a series of buttons along the left side of the window, as shown in Figure 7-6. Before we go too far, you should know that you can exit the overlay window at any time by clicking Grid in the upper-left corner or pressing the Esc key. You’re then returned to the normal Media Browser window. You can explore the various options by mousing over the icons at the left side of the window, such as the Smart Tags (second from top), shown in Figure 7-6. The search options available to you include the following:
(A) Smart Tags: When you create a catalog and import photos, the photos are
tagged with Smart tags, as you can see in Figure 7-6. Click one of the clusters, and the photos with the respective tags are displayed in the Media Browser.
(B) People: All the people you’ve tagged are shown in people clusters. (C) Places: Photos you have tagged with locations are shown according to geographic location.
(D) Date: Search by the date when the photo was taken.
CHAPTER 7 Viewing and Finding Your Images
125
(E) Folders: You can restrict searching to photos from given folders in your catalog by clicking the Folders icon.
(F) Keywords: Any photos you’ve tagged with Keyword tags are shown. (G) Albums: Click this icon and all the albums you’ve created are shown. (H) Events: All events tagged with Event tags are shown. (I) Ratings: You can search for photos you’ve tagged with star ratings. (J) Media Types: Mouse over Media Types, and you find options for searching photos, audio files, videos, and projects.
FIGURE 7-6:
Click Search to display the Search overlay window.
When you click an item in any of the search categories, only those items with the respective tags are displayed in the Media Browser. To return to a full catalog view, click Grid at the upper-left side of the Media Browser window.
126
PART 2 Managing Media
Searching for untagged items You can tag files with a number of different criteria, as we explain in Chapter 6. When tags are added to images, you can sort files according to tag labels. We also cover sorting by tag labels in Chapter 6. For now, look at the Find menu and notice the Untagged Items command. If you haven’t added tags to some items and want to show only the untagged files so that you can begin to add tags, choose Find ➪ Untagged Items or press Ctrl+Shift+Q on Windows or ⌘ +Shift+Q on the Mac. Elements displays all files without tags in the Media Browser, so you can easily see which photos need to be tagged.
Searching captions and notes Captions and notes are added in the Information panel. When captions or notes are added to files, you can search for the caption name, contents of a note, or both. To search caption names and notes, follow these steps:
1.
Make sure you have media added to the Organizer. See Chapter 5 for details.
2.
Add captions and/or notes. If you don’t have any files tagged with captions or notes, you need to add them in the Information panel. Open the Information panel and type captions and notes in the respective text boxes.
3.
Choose Find ➪ By Caption or Note. The Find by Caption or Note dialog box opens, as shown in Figure 7-7.
FIGURE 7-7:
In the Find by Caption or Note dialog box, specify search criteria.
CHAPTER 7 Viewing and Finding Your Images
127
4.
In the Find Items with Caption or Note text box, type the words you want to locate and choose to match all or part of the word or words you typed. Options in the dialog box are
• Match Only the Beginning of Words in Captions and Notes: Select this radio
button when you know that your caption or note begins with words you type in the text box.
• Match Any Part of Any Word in Captions and Notes: Select this radio button
if you’re not sure whether the text typed in the box is used at the beginning of a caption or note, or whether it’s contained within the caption name or note text.
5.
Click OK. The results appear in the Organizer.
Searching by history Searching history is searching for chronologically ordered information about operations performed on your media, such as printing, emailing, sharing, and so on. Elements keeps track of what you do with your photos when you perform a number of different tasks. You can search for files based on their file history by choosing Find ➪ By History. Select the options you want on the By History submenu, and Elements reports files found on date searches that meet your history criteria.
Searching metadata Metadata includes information about your images that’s supplied by digital cameras, as well as custom data you add to a file. Metadata contains descriptions of the image, such as your camera name, the camera settings you used to take a picture, copyright information, and much more. Metadata also includes some of the information you add in Elements, such as keyword tags, albums, People tags, and so on. You can combine various metadata items in your search, such as keyword tags, camera make and model, f-stop, ISO setting, and so on. Searching for metadata might be particularly helpful when you have photos taken during an event by several family members and friends. In this example, you might want to isolate only those photos taken with a particular camera model.
128
PART 2 Managing Media
To search metadata, follow these steps:
1.
Choose Find ➪ By Details (Metadata) in the Organizer. The Find by Details (Metadata) dialog box, shown in Figure 7-8, opens.
FIGURE 7-8:
Choose Find ➪ By Details (Metadata) in the Organizer to open the dialog box in which metadata is specified.
2.
Choose to search for one criterion or all your criteria by selecting a radio button. The first two radio buttons in the dialog box offer choices for Boolean OR and Boolean AND. In other words, do you want to search for one item or another, or to search for one item and another. The results can be quite different depending on the criteria you identify in the menus below the radio buttons.
3.
Choose an item from the first menu (we used People in Figure 7-8) and then choose to include or exclude the item. Next fill in the third column. How you fill in the third column depends on your selections in the first two columns. Items are listed as menus in horizontal rows. The third column can be a menu or a text box, as shown in Figure 7-8.
4.
(Optional) To add criteria (in our example, we use two items for our search), click the plus (+) symbol. Another row is added to the dialog box, and you select your choices as explained in Step 3.
5. 6.
If you want to save the Search attributes, check Save this Search Criteria as Saved Search. After identifying your search criteria, click Search. The media matching the criteria is shown in the Media Browser.
CHAPTER 7 Viewing and Finding Your Images
129
Searching similarities We discuss tagging people in Chapter 6. When you have people tagged, you can easily click the People tab at the top of the Organizer and locate all the people you have tagged. Not all the search options are perfect. You may find that some photos are missed; however, the search features offer you a more than reasonable effort at finding the photos you want to use.
Searching visually similar photos Elements also lets you search photos for visual similarities. You may have group shots, architecture, animal life, and so on and want to search for photos containing objects that are visually similar. To search for photos with visual similarities, choose Find ➪ By Visual Searches, Visually Similar Photos and Videos, Objects appearing in Photos, and Duplicate Photos.
Searching duplicates You may have a number of photos that are duplicates or are very close to being duplicate images. You might want to locate duplicates or near-duplicate images and delete some from your catalog or stack the photos. (See “Stacking ’em up,” later in this chapter.) To find duplicate photos, choose Find ➪ By Visual Searches menu and choose Duplicate Photos. Photos that are visually similar appear in horizontal rows. Click Stack, and the photos are stacked. If you want to delete photos, click a photo and then click the Remove from Catalog button at the bottom of the window.
Searching objects You may want to stack or delete photos that contain similar objects, such as buildings, automobiles, trees, groups of people, and so on. To search for objects, follow these steps:
1. 2.
Choose Find ➪ By Visual Searches ➪ Objects appearing in photo. Double-click a photo containing the desired object. A rectangle appears for selecting a photo that contains the object you want to search.
3. 130
Move the rectangle and resize it so it surrounds the object you’re looking for, as shown in Figure 7-9.
PART 2 Managing Media
FIGURE 7-9:
Mark the object you want to search and then click the Search Object button.
4.
Click the Search Object button. Elements displays its search results.
Grouping Files That Get in the Way Elements offers a few ways to organize images that are getting in the way. You can hide files, stack files, or create versions, as we explain in the following sections.
Marking files as hidden With a simple menu command, you can mark selected files in the Organizer as hidden. Select files you want to hide, and, from either the Edit menu or a contextual menu, choose Visibility ➪ Mark as Hidden. To see the files you mark for hiding, return to the same Visibility menu and choose Show Hidden. Essentially, you remove the check mark for Show Hidden, which results in the files being hidden. To easily toggle between showing and hiding files marked for hiding, choose View ➪ Hidden Files.
Stackin’ ’em up Think of a stack of images as like a stack of cards that’s face-up: You see only the front card, and all the other cards are hidden behind that card. Stacks in the Organizer work the same way. You hide different images behind a foreground image. At any time, you can sort the images or display all images in the stack in the Organizer.
CHAPTER 7 Viewing and Finding Your Images
131
To create a stack, follow these steps:
1.
In the Organizer, select several photos. You can select any number of photos. However, you can’t stack audio or movie files.
2.
Choose Edit ➪ Stack ➪ Stack Selected Photos. Elements stacks your photos. The first image you select remains in view in the Media Browser. In the upper-right area, an icon that looks like a stack of cards appears on the image thumbnail when you’ve stacked some images.
3.
Double-click the photo to open the stack in the Media Browser. You find the stack icon in the top-right corner, as shown in Figure 7-10.
FIGURE 7-10:
Viewing a stack in the Media Browser.
In Figure 7-10 (top of the figure), you see an arrow icon to the right of a stack. Click the arrow, and the stack expands. A left-pointing arrow (bottom of Figure 7-10) appears on the right of the last image in a stack. Click this arrow, and the stack is collapsed. After you stack a group of images, you can use the Stack submenu commands to manage the photos. Click a stack to select it and then choose Edit ➪ Stack. The available submenu commands are as follows:
»» Automatically Suggest Photo Stacks »» Stack Selected Photos 132
PART 2 Managing Media
»» Unstack Photos »» Expand Photos in Stack »» Collapse Photos in Stack »» Flatten Stack When you flatten a stack, all photos except for the top photo are deleted from the catalog but not from your hard drive.
»» Remove Photo from Stack »» Set as Top Photo To view all stacks in the Media Browser in expanded form, choose View ➪ Expand All Stacks. Using this command doesn’t require you to individually select stacks in the Media Browser before expanding them.
Creating versions Versions are similar to stacks, but you create versions from only one file. You can edit an image and save both the edited version and the original as a version set. Also, you can make additional edits in either editing mode and save to a version set. To create a version set, follow these steps:
1. 2.
Select an image by clicking it in the Media Browser. Apply an edit. For example, right in the Organizer, you can correct some brightness problems in your image. Click Instant Fix to open the Instant Fix panel and click one of the tools in the panel. See Chapter 10 for more details on using the Instant Fix tools or any other editing tool.
3.
Save the edited file in a version set. Choose File ➪ Save. In the Save dialog box under Save Options, select Save in Version Set with Original. If you don’t use Instant Fix and make an edit, you need to choose Save As and save your file in a Version Set. Don’t make an edit and click Save. It will overwrite your original file.
4.
View the items in the version set by clicking the image in the Media Browser and choosing Edit ➪ Version Set ➪ Expand Items in Version Set. Elements automatically creates a version set for you when you apply the Instant Fix to the file. The Media Browser shows two thumbnail images — one representing the original image and the other representing the edited version.
CHAPTER 7 Viewing and Finding Your Images
133
5. 6.
To open the original image in the Photo Editor, select the image in the Media Browser, and then click the Editor button. Edit the image in Expert mode. You can choose from many different menu commands to edit the image. For example, change the color mode to Indexed Color by choosing Image ➪ Mode ➪ Indexed Color, as we explain in Chapter 3.
7. 8.
Save a version by choosing File ➪ Save As. In the Save Options area of the Save As dialog box, select the Include in the Organizer and Save in Version Set with Original check boxes. Chapter 3 also explains the options for saving files.
9.
Click Save. The edits made in the Photo Editor are saved as another version in your version set. After you create a version set, you find additional submenu commands that you can use to manage the version set. Choose Edit ➪ Version Set or right-click a version set and then choose Version Set.
134
PART 2 Managing Media
3
Selecting and Correcting Photos
IN THIS PART . . .
Change, optimize, perfect, and combine images into composite designs. Select image content and then alter that content for a variety of purposes, such as correcting the color, changing the appearance, and extracting the content so that you can add it to other photos. Correct an image’s contrast, brightness, and color irregularity. Convert one color mode to another.
IN THIS CHAPTER
»» Creating selections with the Lasso tools, Magic Wand, and more »» Using the Cookie Cutter tool »» Rubbing away pixels with the Eraser tools »» Saving and loading your selections
8
Chapter
Making and Modifying Selections
I
f all you want to do is use your photos in all their unedited glory, feel free to skip this chapter and move on to other topics. But if you want to occasionally pluck an element out of its environment and stick it in another or apply an adjustment to just a portion of your image, this chapter’s for you. Finding out how to make accurate selections is one of those skills that’s well worth the time you invest. In this chapter, we cover all the various selection tools and techniques. We also give you tips on which tools are better for which kinds of selections. But remember that you usually have several ways to achieve the same result. Which road you choose is ultimately up to you.
Defining Selections Before you dig in and get serious about selecting, let us clarify for the record what we mean by “defining a selection.” When you define a selection, you specify which part of an image you want to work with. Everything within a selection
CHAPTER 8 Making and Modifying Selections
137
is considered selected. Everything outside the selection is unselected. After you have a selection, you can then adjust only that portion, and the unselected portion remains unchanged. Or you can copy the selected area into another image altogether. Want to transport yourself out of your background and onto a white, sandy beach? Select yourself out of that backyard BBQ photo, get a stock photo of the tropical paradise of your choice, and drag and drop yourself onto your tropics photo with the Move tool. It’s that easy. When you make a selection, a dotted outline — dubbed a selection border, an outline, or a marquee — appears around the selected area. Elements, the sophisticated imaging program that it is, also allows you to partially select pixels, which allows for soft-edged selections. You create soft-edged selections by feathering the selection or by using a mask. Don’t worry: We cover these techniques in the section “Applying Marquee options,” later in this chapter. For all the selection techniques described in this chapter, be sure that your image is in Expert mode in the Photo Editor and not in Quick or Guided mode or in the Organizer.
Creating Rectangular and Elliptical Selections If you can drag a mouse, you can master the Rectangular and Elliptical Marquee tools. These are the easiest selection tools to use, so if your desired element is rectangular or elliptical, by all means, grab one of these tools. The Rectangular Marquee tool, as its moniker states, is designed to define rectangular (including square) selections. This tool is great to use if you want to home in on the pertinent portion of your photo and eliminate unnecessary background. Here’s how to make a selection with this tool:
1.
Select the Rectangular Marquee tool from the Tools panel. The tool looks like a dotted square. You can also press M to access the tool. If the tool isn’t visible, press M again.
138
PART 3 Selecting and Correcting Photos
2.
Drag from one corner of the area you want to select to the opposite corner. While you drag, the selection border appears. The marquee follows the movement of your mouse cursor.
3.
Release your mouse button. You have a completed rectangular selection, as shown in Figure 8-1.
The Elliptical Marquee tool is designed for elliptical (including circular) selections. This tool is perfect for selecting balloons, clocks, and other rotund elements. Here’s how to use the Elliptical Marquee:
FIGURE 8-1:
1.
Use the Rectangular Marquee tool to create rectangular selections.
Select the Elliptical Marquee tool from the Tools panel.
The tool looks like a dotted ellipse. You can also press M to access this tool if it’s visible; if it isn’t, press M again.
2.
Position the crosshair near the area you want to select and then drag around your desired element. With this tool, you drag from a given point on the ellipse. While you drag, the selection border appears.
3.
When you’re satisfied with your selection, release the mouse button. Your elliptical selection is created, as shown in Figure 8-2. If your selection isn’t quite centered around your element, simply move the selection border by dragging inside the border.
You can move a selection while you’re making it with either of the Marquee tools by holding down the spacebar while you’re dragging.
CHAPTER 8 Making and Modifying Selections
139
FIGURE 8-2:
The Elliptical Marquee tool is perfect for selecting round objects. © happymay/Shutterstock Image #417438340
Perfecting squares and circles with Shift and Alt (Option on the Mac) Sometimes you need to create a perfectly square or circular selection. To do so, simply press the Shift key after you begin dragging. After you make your selection, release the mouse button and then release the Shift key. You can also set the aspect ratio to 1:1 in the Tool Options. When you’re making an elliptical selection, making the selection from the center outward is often easier. To draw from the center, first click the mouse button where you want to position the center, press Alt (Option on the Mac), and then drag. After making your selection, release the mouse button and then release the Alt (Option on the Mac) key. If you want to draw from the center outward and create a perfect circle or square, press the Shift key as well. After you make your selection, release the mouse button and then release the Shift+Alt (Shift+Option on the Mac) keys.
Applying Marquee options The Marquee tools offer additional options when you need to make precise selections at specific measurements. You also find options for making your selections soft around the edges.
140
PART 3 Selecting and Correcting Photos
The only thing to remember is that you must select the options in the Tool Options, as shown in Figure 8-3, before you make your selection with the Marquee tools. Options can’t be applied after the selection has already been made. The exception is that you can feather a selection after the fact by choosing Select ➪ Feather.
FIGURE 8-3:
Apply Marquee settings in the Tool Options.
Here are the various Marquee options available to you:
»» Feather: Feathering creates soft edges around your selection. The amount
of softness depends on the value, from 0 to 250 pixels, that you enter by adjusting the slider. The higher the value, the softer the edges, as shown in Figure 8-4. Very small amounts of feathering can be used to create subtle transitions between selected elements in a collage or for blending an element into an existing background. Larger amounts are often used when you’re combining multiple layers so that one image gradually fades into another. If you want a selected element to have just a soft edge without the background, simply choose Select ➪ Inverse and delete the background. See more on inversing selections in the “Modifying Your Selections” section, later in this chapter. For more on layers, see Chapter 9. Don’t forget that those soft edges represent partially selected pixels.
»» Anti-aliasing: Anti-aliasing barely softens the edge of an elliptical or irregularly shaped selection so that the jagged edges aren’t quite so obvious. An anti-aliased edge is always only 1 pixel wide. We recommend leaving this option chosen for your selections. Doing so can help to create natural transitions between multiple selections when you’re creating collages.
»» Aspect: The Aspect drop-down list contains three settings: • Normal: The default setting, which allows you to freely drag a selection of any size.
• Fixed Ratio: Lets you specify a fixed ratio of width to height. For example, if
you enter 3 for width and 1 for height, you get a selection that’s three times as wide as it is high, no matter what the size.
• Fixed Size: Lets you specify desired values for the width and height. This
setting can be useful when you need to make several selections that must be the same size.
CHAPTER 8 Making and Modifying Selections
141
»» Width (W) and Height (H): When you choose Fixed Ratio or Fixed Size from
the Aspect drop-down list, you must also enter your desired values in the Width and Height text boxes. To swap the Width and Height values, click the double-headed arrow button between the two measurements.
»» Refine Edge: For details on this great option, see “Refining the edges of a selection,” later in this chapter.
The default unit of measurement in the Width and Height text boxes is pixels (px), but that doesn’t mean that you’re stuck with it. You can enter any unit of measurement that Elements recognizes: pixels, inches (in), centimeters (cm), millimeters (mm), points (pt), picas (pica), or percentages (%). Type your value and then type the word or abbreviation of your unit of measurement.
FIGURE 8-4:
Feathering creates soft-edged selections. © Mikadun/Shutterstock Image #65367541
Making Freeform Selections with the Lasso Tools You can’t select everything with a rectangle or an ellipse. Life is just way too freeform for that. Most animate, and many inanimate, objects have undulations of varying sorts. Luckily, Elements anticipated the need to capture these shapes and provided the Lasso tools.
142
PART 3 Selecting and Correcting Photos
The Lasso tools enable you to make any freehand selection you can think of. Elements generously provides three types of Lasso tools:
»» Lasso »» Polygonal »» Magnetic Although all three tools are designed to make freeform selections, they differ slightly in their methodology, as we explain in the sections that follow. To use these tools, all that’s really required is a steady hand. You’ll find that the more you use the Lasso tools, the better you become at your tracing technique. Don’t worry if your initial lasso selection isn’t super-accurate. You can always go back and make corrections by adding and deleting from your selection. To find out how, see the section “Modifying Your Selections,” later in this chapter. If you find that you really love the Lasso tools, you may want to invest in a digital drawing tablet and stylus. This device makes tracing (and also drawing and painting) on the computer more comfortable. It better mimics pen and paper, and many users swear that they’ll never go back to a mouse after trying it out. This is especially handy for laptop users. Accurately drawing on a trackpad can make you downright cranky.
Selecting with the Lasso tool Using the Lasso tool is the digital version of tracing an outline around an object on a piece of paper. It’s that easy. And you have only three choices in the Tool Options — Feather, Anti-aliasing, and Refine Edge. To find out more about Feather and Anti-aliasing, see the section “Applying Marquee options,” earlier in this chapter. For the scoop on Refine Edge, see the section “Refining the edges of a selection,” later in this chapter. Here’s how to make a selection with the Lasso tool:
1.
Select the Lasso tool from the Tools panel. It’s the tool that looks like a rope. You can also just press the L key. If the Lasso tool isn’t visible, press L to cycle through the various Lasso flavors.
2.
Position the cursor anywhere along the edge of the object you want to select. The leading point of the cursor is the protruding end of the rope, as shown in Figure 8-5. Don’t be afraid to zoom in to your object, using the Zoom tool — or, more conveniently, pressing Control++ (⌘ ++ on the Mac) — if you need to see the edge more distinctly. In this figure, we started at the top of the sunflower.
CHAPTER 8 Making and Modifying Selections
143
FIGURE 8-5:
The Lasso tool makes freeform selections. © Aleksey Stemmer/Shutterstock Image #80233594
3.
Hold down the mouse button and trace around your desired object. Try to include only what you want to select. While you trace around your object, an outline follows the mouse cursor. Try not to release the mouse button until you return to your starting point. When you release the mouse button, Elements assumes that you’re done and closes the selection from wherever you released the mouse button to your starting point; if you release the button too early, Elements creates a straight line across your image.
4.
Continue tracing around the object and return to your starting point; release the mouse button to close the selection. You see a selection border that matches your lasso line. Look for a small circle that appears next to your lasso cursor when you return to your starting point. This icon indicates that you’re closing the selection at the proper spot.
144
PART 3 Selecting and Correcting Photos
Getting straight with the Polygonal Lasso tool The Polygonal Lasso tool has a specific mission in life: to select any element whose sides are straight. Think pyramids, stairways, skyscrapers, barns — you get the idea. It also works a tad differently from the Lasso tool. You don’t drag around the element with the Polygonal Lasso. Instead, you click and release the mouse button at the corners of the element you’re selecting. The Polygonal Lasso tool acts like a stretchy rubber band. Follow these steps to select with the Polygonal Lasso tool:
1.
Select the Polygonal Lasso tool from the Tools panel. You can also press the L key to cycle through the various Lasso tools. The tool looks like a straight-sided lasso rope.
2.
Click and release at any point to start the Polygonal Lasso selection line. We usually start at a corner.
3.
Move (don’t drag) the mouse and click at the next corner of the object. Continue clicking and moving to each corner of your element. Notice how the line stretches out from each point you click.
4.
Return to your starting point and click to close the selection. Be on the lookout for a small circle that appears next to your lasso cursor when you return to your starting point. This circle is an indication that you’re indeed closing the selection at the right spot. Note: You can also double-click at any point, and Elements closes the selection from that point to the starting point. After you close the polygonal lasso line, a selection border appears, as shown in Figure 8-6.
Snapping with the Magnetic Lasso tool The third member of the Lasso team is the Magnetic Lasso. We aren’t huge fans of this Lasso tool, which can sometimes be hard to work with. However, we show you how it works so that you can decide whether to use it. The Magnetic Lasso tool works by defining the areas of the most contrast in an image and then snapping to the edge between those areas, as though the edge has a magnetic pull.
CHAPTER 8 Making and Modifying Selections
145
FIGURE 8-6:
After you close the polygonal lasso line, Elements creates a selection border. © WitR/Shutterstock Image #91826000
You have the most success using the Magnetic Lasso tool on an image that has a well-defined foreground object and high contrast between that element and the background — for example, a dark mountain range against a light sky. The Magnetic Lasso tool also has some unique settings, which you can adjust in the Tool Options before you start selecting:
»» Width: Determines how close to the edge (between 1 and 256 pixels) you
have to move your mouse before the Magnetic Lasso tool snaps to that edge. Use a lower value if the edge has a lot of detail or if the contrast in the image is low. Use a higher value for high-contrast images or smoother edges.
»» Contrast: Specifies the percentage of contrast (from 1 percent to 100 percent) that’s required before the Magnetic Lasso snaps to an edge. Use a higher percentage if your image has good contrast between your desired element and the background.
»» Frequency: Specifies how many fastening points (from 1 to 100) to place on
the selection line. The higher the value, the greater the number of points. As a general rule, if the element you want to select has a smooth edge, keep the value low. If the edge has a lot of detail, try a higher value.
»» Tablet Pressure (pen icon): If you’re the proud owner of a pressure-sensitive
drawing tablet, select this option to make an increase in stylus pressure cause the edge width to decrease.
146
PART 3 Selecting and Correcting Photos
Follow these steps to use the Magnetic Lasso tool:
1.
Select the Magnetic Lasso tool from the Tools panel. You can also press the L key to cycle through the various Lasso tools. The Magnetic Lasso tool looks like a straight-sided lasso with a little magnet on it.
2.
Click the edge of the object that you want to select to place the first fastening point. Fastening points anchor the selection line, as shown in Figure 8-7. You can start anywhere; just be sure to click the edge between the element you want and the background you don’t want.
FIGURE 8-7:
The Magnetic Lasso tool snaps to the edge of your element and places fastening points to anchor the selection.
3.
Continue to move your cursor around the object without clicking. While the selection line gets pinned down with fastening points, only the newest portion of the selection line remains active. If the Magnetic Lasso tool starts veering off the desired edge of your object, back up your mouse and click to force down a fastening point. Conversely, if the Magnetic Lasso tool adds a fastening point where you don’t want one,
CHAPTER 8 Making and Modifying Selections
147
press Backspace (Delete on the Mac) to delete it. Successive presses of the Backspace or Delete key continue to remove the fastening points. If the Magnetic Lasso isn’t cooperating, you can temporarily switch to the other Lasso tools. To select the Lasso tool, hold down Alt (Option on the Mac), click the mouse button, and drag. To select the Polygonal Lasso tool, hold down Alt (Option on the Mac) and click.
4.
Return to your starting point and click the mouse button to close the selection. You see a small circle next to your cursor, indicating that you’re at the right spot to close the selection. You can also double-click, whereby Elements closes the selection from where you double-clicked to your starting point. The selection border appears when the selection is closed.
Working Wizardry with the Magic Wand The Magic Wand tool is one of the oldest tools in the world of digital imaging. This beloved tool has been around since Photoshop was in its infancy and Elements was not yet a twinkle in Adobe’s eye. It’s extremely easy to use, but you’ll have a somewhat harder time predicting what selection results it will present. Here’s how the Magic Wand tool works: You click inside the image, and the Magic Wand tool makes a selection. This selection is based on the color of the pixel you clicked. If other pixels are similar in color to your target pixel, Elements includes them in the selection. What’s sometimes hard to predict, however, is how to determine how similar the color has to be to get the Magic Wand tool to select it. Fortunately, that’s where the Tolerance setting comes in. In the sections that follow, we first introduce you to this setting and then explain how to put the Magic Wand to work.
Talking about Tolerance The Tolerance setting determines the range of color that the Magic Wand tool selects. The range of color is based on brightness levels, ranging from 0 to 255:
»» Setting the Tolerance to 0 selects one color only. »» Setting the Tolerance to 255 selects all colors, or the whole image. The default setting is 32, so whenever you click a pixel, Elements analyzes the value of that base color and then selects all pixels whose brightness levels are between 16 levels lighter and 16 levels darker.
148
PART 3 Selecting and Correcting Photos
What if an image contains a few shades of the same color? It’s not a huge problem. You can make multiple clicks of the Magic Wand to pick up additional pixels that you want to include in the selection. You can find out how in the section “Modifying Your Selections,” later in this chapter. Or you can try a higher Tolerance setting. Conversely, if your wand selects too much, you can lower your Tolerance setting. So you can see by our talk on tolerance that the Magic Wand tool works best when you have high-contrast images or images with a limited number of colors. For example, the optimum image for the Wand would be a solid black object on a white background. Skip the wand if the image has a ton of colors and no real definitive contrast between your desired element and the background.
Wielding the Wand to select To use the Magic Wand tool and adjust its Tolerance settings, follow these steps:
1.
Select the Magic Wand tool from the Tools panel. It looks like a wand with a starburst on the end. You can also just press A to cycle through the Magic Wand, Quick Selection, and Selection Brush tools. Or you can choose any of the tools and then select your desired tool in the Tool Options.
2.
Click anywhere on your desired element, using the default Tolerance setting of 32. The pixel you click determines the base color. If the Pixel Gods are with you and you selected everything you want on the first click, you’re done. If your selection needs further tweaking, like the top image shown in Figure 8-8, continue to Step 3.
3.
Specify a new Tolerance setting in the Tool Options. If the Magic Wand selects more than you want, lower the Tolerance setting. If the wand didn’t select enough, increase the value. While you’re poking around in the Tool Options, here are a couple more options to get familiar with:
• Sample All Layers: If you have multiple layers and enable this option, the
Magic Wand selects pixels from all visible layers. Without this option, the tool selects pixels from the active layer only. For more on layers, see Chapter 9.
• Contiguous: Forces the Magic Wand to select only pixels that are adjacent to each other. Without this option, the tool selects all pixels within the range of tolerance, whether or not they’re adjacent to each other.
• Anti-aliasing: Softens the edge of the selection by one row of pixels. See the section “Applying Marquee options,” earlier in this chapter, for details.
CHAPTER 8 Making and Modifying Selections
149
FIGURE 8-8:
The Magic Wand selects pixels based on a s pecified Tolerance setting. © Brocreative/Shutterstock Image #264071576
150
PART 3 Selecting and Correcting Photos
• Refine Edge: Click the Refine Edge button. In the Refine Edge dialog box,
clean up your selection by moving the Smooth slider to reduce the amount of jagginess in your edges. Feather works like the Feather option discussed in the “Applying Marquee options” section, earlier in the chapter. Move the Shift Edge slider to the left or right to decrease or increase the selected area, respectively. For even more details, see the section “Refining the edges of a selection,” later in this chapter. We explain yet another way to refine edges (which you don’t find in the Tool Options) in “Applying the Grow and Similar commands,” also later in this chapter.
4.
Click your desired element again. Unfortunately, the Magic Wand tool isn’t magical enough to modify your first selection automatically. Instead, it deselects the current selection and makes a new selection based on your new Tolerance setting. If it still isn’t right, you can adjust the Tolerance setting again. Try, try again.
Modifying Your Selections It’s time for a seventh-inning stretch in this chapter on selection tools. In this section, you find out how to refine that Marquee, Lasso, or Magic Wand selection to perfection. You’re not limited to the manual methods described in the following sections or even to keyboard shortcuts. You can also use the four selection option buttons on the left side of the Tool Options to create a new selection (the default), add to a selection, subtract from a selection, or intersect one selection with another. Just choose your desired selection tool, click the selection option button you want, and drag (or click if you’re using the Magic Wand or Polygonal Lasso tool).
Adding to, subtracting from, and intersecting a selection Although the Marquee, Lasso, and Magic Wand tools do an okay job of capturing the bulk of your selection, if you take the time to add or subtract a bit from your selection border, you can ensure that you get only what you really want:
»» Add: If your selection doesn’t quite contain all the elements you want to
capture, you need to add those portions to your current selection border. To add to a current Marquee selection, simply press the Shift key and drag around the area you want to include. If you’re using the Polygonal Lasso, click around the area. And if you’re wielding the Magic Wand, just press the Shift key and click the area you want.
CHAPTER 8 Making and Modifying Selections
151
You don’t have to use the same tool to add to your selection that you used to create the original selection. Feel free to use whatever selection tool you think can get the job done. For example, it’s very common to start off with the Magic Wand and fine-tune with the Lasso tool.
»» Subtract: Got too much? To subtract from a current selection, press the Alt
(Option on the Mac) key and drag the marquee around the pixels you want to subtract. With the Alt (Option on the Mac) key, use the same method for the Magic Wand and Polygonal Lasso as you do for adding to a selection.
»» Intersect two selections: Get your fingers in shape. To intersect your existing selection with a second selection, press Shift+Alt (Shift+Option on the Mac) and drag with the Lasso or Marquee tools. Or, if you’re using the Magic Wand or Polygonal Lasso, press those keys and click rather than drag. Your selection now includes only the area common to both selections.
Avoiding key collisions If you read the beginning of this chapter, you found out that by pressing the Shift key, you get a perfectly square or circular selection. We tell you in the section “Adding to, subtracting from, and intersecting a selection,” earlier in this chapter, that if you want to add to a selection, you press the Shift key. What if you want to create a perfect square while adding to the selection? Or what if you want to delete part of a selection while also drawing from the center outward? Both require the use of the Alt (Option on the Mac) key. How in the heck does Elements know what you want? Here are two tips to avoid keyboard collisions — grab your desired Marquee tool:
»» To add a square or circular selection, press Shift and drag. While you drag,
keep the mouse button pressed, release the Shift key for just a second, and then press it again. Your added selection area suddenly snaps into a square or circle. You must then release the mouse button and then release the Shift key.
»» To delete from an existing selection while drawing from the center
outward, press Alt (Option on the Mac) and drag. While you drag, keep the mouse button pressed, release the Alt (Option on the Mac) key for just a second, and then press it down again. You’re now drawing from the center outward. Again, release the mouse button first and then release the Alt (Option on the Mac) key.
You can also use the selection option buttons in the Tool Options.
152
PART 3 Selecting and Correcting Photos
Painting with the Selection Brush If you like the organic feel of painting on a canvas, you’ll appreciate the Selection Brush. Using two different modes, you can either paint over areas of an image that you want to select or paint over areas you don’t want to select. This great tool also lets you first make a basic selection with another tool, such as the Lasso, and then fine-tune the selection by brushing additional pixels into or out of the selection. Here’s the step-by-step process of selecting with the Selection Brush:
1.
Select the Selection Brush from the Tools panel. It looks like a paintbrush with a dotted oval around the tip. Or simply press the A key to cycle through the Selection Brush, Quick Selection, and Magic Wand tools. You can also select any of these tools and then choose your desired tool in the Tool Options. This tool works in either Expert or Quick mode.
2.
Specify your Selection Brush options in the Tool Options. Here’s the rundown on each option:
• Mode: Choose Selection if you want to paint over what you want to select or Mask if you want to paint over what you don’t want.
If you choose Mask mode, you must choose some additional overlay options. An overlay is a layer of color (that shows onscreen only) that hovers over your image, indicating protected or unselected areas. You must also choose an overlay opacity between 1 and 100 percent (which we describe in the Tip at the end of these steps). You can change the overlay color from the default red to another color. This option can be helpful if your image contains a lot of red.
• Brush Presets Picker: Choose a brush from the presets drop-down list. To
load additional brushes, click the downward-pointing arrow to the right of Default Brushes and choose the preset library of your choice. You can select the Load Brushes command from the panel menu (top-right down-pointing arrow).
• Size: Specify a brush size, from 1 to 2,500 pixels. Enter the value or drag the slider.
• Hardness: Set the hardness of the brush tip, from 1 to 100 percent. A harder tip creates a crisper, more defined stroke.
CHAPTER 8 Making and Modifying Selections
153
3.
Paint the appropriate areas:
• If your mode is set to Selection: Paint over the areas you want to select. You see a selection border. Each stroke adds to the selection. (The Add to Selection button in the Tool Options is selected automatically.) If you inadvertently add something you don’t want, simply press the Alt (Option on the Mac) key and paint over the undesired area. You can also click the Subtract from Selection button in the Tool Options. After you finish painting what you want, your selection is ready to go.
• If your mode is set to Mask: Paint over the areas that you don’t want to select.
When you’re done painting your mask, choose Selection from the Selection/Mask drop-down list or simply choose another tool from the Tool Options, in order to convert your mask into a selection border. Remember that your selection is what you don’t want. While you paint, you see the color of your overlay. Each stroke adds more to the overlay area, as shown in Figure 8-9. In the example, the sky is masked (with a red overlay) to replace it with a different sky. When working in Mask mode, you’re essentially covering up, or masking, the areas you want to protect from manipulation. That manipulation can be selecting, adjusting color, or performing any other Elements command. Again, if you want to remove parts of the masked area, press Alt (Option on the Mac) and paint. If you painted your selection in Mask mode, your selection border is around what you don’t want. To switch to what you do want, choose Select ➪ Inverse.
FIGURE 8-9:
The Selection Brush allows you to make a selection (right) by creating a mask (left). © Hanis/iStockphoto #2054524
154
PART 3 Selecting and Correcting Photos
Which mode should you choose? Well, it’s up to you. But one advantage to working in Mask mode is that you can partially select areas. By painting with soft brushes, you create soft-edged selections. These soft edges result in partially selected pixels. If you set the overlay opacity to a lower percentage, your pixels are even less opaque, or “less selected.” If this partially selected business sounds vaguely familiar, it’s because this is also what happens when you feather selections, as we discuss in the section “Applying Marquee options,” earlier in this chapter.
Painting with the Quick Selection Tool Think of the Quick Selection tool as a combination Brush, Magic Wand, and Lasso tool. Good news — it lives up to its “quick” moniker. Better news — it’s also easy to use. The best news? It gives pretty decent results, so give it a whirl. Here’s how to make short work of selecting with this tool:
1.
Select the Quick Selection tool from the Tools panel. The tool looks like a wand with a marquee around the end. It shares the same Tools panel space with the Selection Brush tool and the Magic Wand tool. You can also press the A key to cycle through the Quick Selection, Selection Brush, and Magic Wand tools. This tool works in either Expert or Quick mode.
2.
Specify the options in the Tool Options. Here’s a description of the options:
• New Selection: The default option enables you to create a new selection. There are also options to add to and subtract from your selection.
• Size: Choose your desired brush size. Specify the diameter, from 1 to 2,500 pixels.
• Brush Settings: With these settings, you can specify hardness, spacing, angle, and roundness. For details on these settings, see Chapter 13.
• Sample All Layers: If your image has layers and you want to make a
selection from all the layers, select this option. If you leave it deselected, you will select only from the active layer.
• Auto-Enhance: Select this option to have Elements automatically refine your selection by implementing an algorithm.
CHAPTER 8 Making and Modifying Selections
155
3.
Drag or paint the desired areas of your image. Your selection grows as you drag, as shown in Figure 8-10. If you stop dragging and click in another portion of your image, your selection includes that clicked area.
FIGURE 8-10:
Paint a selection with the Quick Selection tool. © Serega K Photo and Video/Shutterstock Image #67221406
4.
Add to or delete from your selection, as desired:
• To add to your selection, press the Shift key while dragging across your desired image areas.
• To delete from your selection, press the Alt (Option on the Mac) key while dragging across your unwanted image areas.
You can also select the Add to Selection and Subtract from Selection options in the Tool Options.
5.
If you need to fine-tune your selection, click the Refine Edge option in the Tool Options and then change the settings, as desired. The settings are explained in detail in the “Refining the edges of a selection” section, later in this chapter.
156
PART 3 Selecting and Correcting Photos
Note: If your object is fairly detailed, you may even need to break out the Lasso or another selection tool to make some final cleanups. Eventually, you should arrive at a selection you’re happy with.
Selecting with the Auto Selection Tool If the selection tools described so far in this chapter seem a little too taxing, this tool is made for you. The Auto Selection tool lives up to its name by quickly and easily selecting your desired object. This intelligent tool takes your rough selection, analyzes the pixels, and determines the object it thinks you want within that rough selection. It then snaps to that object. Here’s how to use this genius tool:
1.
Select the Auto Selection tool from the Tools panel. The tool looks like a wand with three small yellow stars around the end, as shown in Figure 8-11. It shares the same Tools panel space with the Quick Selection, Selection Brush, and Magic Wand tools. You can also press the A key to cycle through those tools. Note that, by default, the New Selection option is highlighted. This tool works in either Expert or Quick mode.
FIGURE 8-11:
The Auto Selection tool easily and quickly selects your object.
CHAPTER 8 Making and Modifying Selections
157
2. 3.
Choose which tool you want to use to make your rough selection in the Tool Options. You can choose from the Rectangular and Elliptical Marquee tools or the Lasso and Poloygonal Lasso tools. Specify other options in the Tool Options:
• Sample All Layers: If your image has layers and you want to make a
selection from all the layers, select this option. If you leave it deselected, you will select only from the active layer.
• Constrain Selection: This option will keep your marquee selections perfectly square or circular.
4.
Make a rough selection around the desired object in your image. We used the Lasso tool and selected the girl, as shown in Figure 8-11. When you release your mouse after making the selection, Elements smartly analyzes the pixels and snaps to your selected object, as shown in Figure 8-11.
5.
Add or subtract from your selection as needed.
• To add to your selection, press the Shift key while dragging across your desired image areas.
• To delete from your selection, press the Alt key (Option key on the Mac) while dragging across your unwanted image areas.
You can also select the Add to Selection and Subtract from Selection options in the Tool Options.
6.
If you need to fine-tune your selection, click the Refine Edge option in the Tool Options and adjust the settings, as desired. The settings are explained in detail in the “Refining the edges of a selection” section, later in this chapter.
If you think the Auto Selection tool is a game changer, you must check out the Background Changer Guided Edit. This edit, found under the Special Edits in Guided mode, lets you change the background in your image and even add a custom background.
Fine-Tuning with the Refine Selection Brush As we mention in the beginning of this chapter, being able to make selections quickly and accurately is a coveted skill. Luckily, Elements has an additional tool to make this skill easier to obtain. The Refine Selection Brush helps you to add or
158
PART 3 Selecting and Correcting Photos
delete portions of your selection by automatically detecting edges of your desired element. Here’s how to refine your selections with this tool:
1.
Make your selection using the Quick Selection tool, Selection Brush, or any other selection tool, for that matter. Elements doesn’t care how you make your initial selection, as long as you have one. Don’t worry if it isn’t perfect. That’s where the Refine Selection Brush comes in.
2.
Select the Refine Selection Brush. This tool shares a tool slot with the Quick Selection tool, Magic Wand, Selection Brush, and Smart Selection tool. Your cursor appears as two concentric circles, as shown in Figure 8-12. The outer circle reflects the Tolerance setting to detect an edge. For more on tolerance, see “Talking about Tolerance,” earlier in this chapter.
FIGURE 8-12:
Use the Refine Selection Brush to fine-tune your selection. © Max kegfire/Shutterstock Image #385329769
CHAPTER 8 Making and Modifying Selections
159
3.
Specify the settings in the Tool Options. Here’s a description of the options:
• Size: Use the slider to adjust your brush diameter from 1 to 2,500 pixels. • Snap Strength: Use the slider to adjust your snap strength from 0 to 100%. Snap Strength indicates the intensity of the pull.
• Selection Edge: Use the slider to determine how hard or soft you want your
edge. If you have an object that has wispier edges, such as hair, fur, or feathers, moving the slider more toward soft may be more effective in getting your desired selection. If you set your mode to Add and press and hold your cursor on your object, the selection within your concentric circles grows. Specifically, the lighter colored area around your center circle, called the selection edge, grows. This represents your object’s edge. Be sure to include your entire edge within this area. Note that you can also “paint” the edge with the Refine Selection Brush tool. Getting the selection you want on a complex object may take a bit of experimentation and refining using the options, but hang in there and you should get the detail you want.
• Add/Subtract: Choose this mode to either add to or subtract from your selection.
• Push: Place your cursor inside the selection to increase your selection
within the diameter of the outer circle of your cursor. It will snap to the edge of the element closest to the cursor. Place your cursor outside the selection to decrease your selection within the diameter of the outer circle.
• Smooth: If your selection border looks a little too jagged, use this mode to smooth your selection edge.
• View: Choose an option to view the selection. Options include viewing your selected object against a white or black background. Or you can choose Overlay to view it against a red semi-opaque overlay. Note that with the Overlay option, you can adjust the corresponding opacity of that overlay.
4.
Continue to use the Refine Selection Brush to perfect your selection until you’re satisfied.
Working with the Cookie Cutter Tool The Cookie Cutter tool is a cute name for a pretty powerful tool. You can think of it as a Custom Shape tool for images. But, whereas the Custom Shape tool creates a mask and just hides everything outside the shape, the Cookie Cutter tool cuts away everything outside the shape. The preset libraries offer you a large variety of interesting shapes, from talk bubbles to Swiss cheese. (We’re not being funny here — check out the food library.)
160
PART 3 Selecting and Correcting Photos
Here’s the lowdown on using the Cookie Cutter:
1.
Select the Cookie Cutter tool from the Tools panel. There’s no missing this tool; it looks like a flower. You can also press the C key. The Cookie Cutter shares a space with the Crop and Perspective Crop tools. If you don’t see it, press C until you do, or select the Crop tool and then select the Cookie Cutter in the Tool Options.
2.
Specify your options in the Tool Options. Here’s the list:
• Shape: Choose a shape from the Custom Shape picker preset library. To
load other libraries, click the Shapes pop-up menu and choose one from the submenu.
• Geometry Options: These options let you draw your shape with certain parameters:
• Unconstrained: Enables you to draw freely. • Defined Proportions: Enables you to keep the height and width proportional.
• Defined Size: Crops the image to the original, fixed size of the shape you choose. You can’t make it bigger or smaller.
• Fixed Size: Allows you to enter your desired width and height. • From Center: Allows you to draw the shape from the center outward. • Feather: This option creates a soft-edged selection. See the section “Applying Marquee options,” earlier in this chapter, for more details.
• Crop: Click this option to crop the image into the shape. The shape fills the image window.
3.
Drag your mouse on the image to create your desired shape, size the shape by dragging one of the handles of the bounding box, and position the shape by placing the mouse cursor inside the box and dragging. You can also perform other types of transformations, such as rotating and skewing. You can use these functions by dragging the box manually or by entering values in the Tool Options. For more on transformations, see Chapter 10.
4.
Click the Commit button on the image or press Enter to finish the cutout. See Figure 8-13 to see the image cut into a leaf shape. If you want to bail out of the bounding box and not cut out, you can always click the Cancel button on the image or press Esc.
CHAPTER 8 Making and Modifying Selections
161
FIGURE 8-13:
Crop your photo into interesting shapes with the Cookie Cutter. © Evgeniya Moroz/Shutterstock Image #86044411
Eliminating with the Eraser Tools The Eraser tools let you erase areas of your image. Elements has three Eraser tools: the regular Eraser, the Magic Eraser, and the Background Eraser. The Eraser tools look like those pink erasers you used in grade school, so you can’t miss them. If you can’t locate them, you can always press E to cycle through the three tools. When you erase pixels, those pixels are history — they’re gone. So before using the Eraser tools, always have a backup of your image stored somewhere. Think of it as a cheap insurance policy in case things go awry.
The Eraser tool The Eraser tool enables you to erase areas on your image to either your background color or, if you’re working on a layer, a transparent background, as shown in Figure 8-14. For more on layers, check out Chapter 9.
162
PART 3 Selecting and Correcting Photos
FIGURE 8-14:
Erase either to your background color (left) or to transparency (right). © samdiesel/iStockphoto Image #6164396
To use this tool, simply select it and drag through the desired area on your image, and you’re done. Because it isn’t the most accurate tool on the planet, remember to zoom way in and use smaller brush tips to do some accurate erasing. You have several Eraser options to specify in the Tool Options:
»» Brush Presets Picker: Click the drop-down list to access the Brush presets.
Choose a brush. Again, additional brush libraries are available on the Brush list. (Click the down-pointing arrow in the top-right corner.)
»» Size: Slide the Size slider and choose a brush size between 1 and 2,500 pixels. »» Opacity: Specify a percentage of transparency for your erased areas. The lower the Opacity setting, the less it erases. Opacity isn’t available in Block mode.
»» Type: Select Brush, Pencil, or Block. When you select Block, you’re stuck with one size (a 16-x-16-pixel tip) and can’t select other preset brushes.
The Background Eraser tool The Background Eraser tool, which is savvier than the Eraser tool, erases the background from an image while being mindful of leaving the foreground untouched. The Background Eraser tool erases to transparency on a layer. If you use this tool on an image with only a background, Elements converts the background into a layer.
CHAPTER 8 Making and Modifying Selections
163
The key to using the Background Eraser is to carefully keep the hot spot, the crosshair at the center of the brush, on the background pixels while you drag. The hot spot samples the color of the pixels and deletes that color whenever it falls inside the brush circumference. But if you accidentally touch a foreground pixel with the hot spot, it’s erased as well. And the tool isn’t even sorry about it! This tool works better with images that have good contrast in color between the background and foreground objects, as shown in Figure 8-15. If your image has very detailed or wispy edges (such as hair or fur), and you’re up for a challenge, layer masking can also provide good results. We describe layer masks in Chapter 9.
FIGURE 8-15:
The ackground B Eraser erases similarly colored pixels sampled by the hot spot of your brush cursor. © webphotographeer/Stockphoto Image #5213985
Here’s the rundown on the Background Eraser options:
»» Brush Settings: Click the Brush Settings button to bring up the settings to
customize the Size, Hardness, Spacing, Roundness, and Angle of your brush tip. The Size and Tolerance settings at the bottom are for pressure-sensitive drawing tablets.
»» Limits: Discontiguous erases all similarly colored pixels wherever they appear in the image. Contiguous erases all similarly colored pixels that are adjacent to those under the hot spot.
164
PART 3 Selecting and Correcting Photos
»» Tolerance: The percentage determines how similar the colors have to be to the color under the hot spot before Elements erases them. A higher value picks up more colors, whereas a lower value picks up fewer colors. See the section “Talking about Tolerance,” earlier in this chapter, for more details.
The Magic Eraser tool You can think of the Magic Eraser tool as a combination Eraser and Magic Wand tool. It selects and erases similarly colored pixels simultaneously. Unless you’re working on a layer with the transparency locked (see Chapter 9 for more on locking layers), the pixels are erased to transparency. If you’re working on an image with just a background, Elements converts the background into a layer. Although the Magic Eraser shares most of the same options with the other erasers, it also offers unique options:
»» Sample All Layers: Samples colors using data from all visible layers but erases pixels on the active layer only.
»» Contiguous: Selects and erases all similarly colored pixels that are adjacent to those under the hot spot.
»» Anti-aliasing: Creates a slightly soft edge around the transparent area.
Using the Select Menu In the following sections, we breeze through the Select menu. Along with the methods we describe in the “Modifying Your Selections” section, earlier in this chapter, you can use this menu to further modify selections by expanding, contracting, smoothing, softening, inversing, growing, and grabbing similarly colored pixels. If that doesn’t satisfy your selection needs, nothing will.
Selecting all or nothing The Select All and Deselect commands are no-brainers. To select everything in your image, choose Select ➪ All or press Ctrl+A (⌘ +A on the Mac). To deselect everything, choose Select ➪ Deselect or press Ctrl+D (⌘ +D on the Mac). Remember that you usually don’t have to Select All. If you don’t have a selection border in your image, Elements assumes that the whole image is fair game for any manipulation.
CHAPTER 8 Making and Modifying Selections
165
Reselecting a selection If you sacrifice that second cup of coffee to steady your hand and take the time to carefully lasso around your desired object, you don’t want to lose your selection before you have a chance to perform your next move. But all it takes is an inadvertent click of your mouse while you have an active selection border to obliterate your selection. Fortunately, Elements anticipated such a circumstance and offers a solution: If you choose Select ➪ Reselect, Elements retrieves your last selection. One caveat: The Reselect command works for only the last selection you made, so don’t plan to reselect a selection you made last Tuesday or even just five minutes ago, if you selected something else after that selection. If you want to reuse a selection for the long term, save it as we explain in the section “Saving and loading selections,” later in this chapter.
Inversing a selection You know the old song lyric: “If you can’t be with the one you love, love the one you’re with.” Well, making selections in Elements is kind of like that. Sometimes it’s just easier to select what you don’t want rather than what you do want. For example, if you’re trying to select your beloved in his senior photo, it’s probably easier to just click the studio backdrop with the Magic Wand and then inverse the selection by choosing Select ➪ Inverse.
Feathering a selection In the “Applying Marquee options” section earlier in this chapter, we describe how to feather a selection when using the Lasso and Marquee tools by entering a value in the Feather box in the Tool Options. Remember that this method of feathering requires that you set the Feather value before you create your selection. What we didn’t tell you is that there’s a way to apply a feather after you make a selection. Choose Select ➪ Feather and enter your desired amount from 0.2 to 250 pixels. Your selection is subsequently softened around the edges. This method is actually a better way to go. Make your selection and fine-tune it by using the methods we describe earlier in this chapter. Then apply your feather. The problem with applying the feather before you make a selection happens when you want to modify your initial selection. When you make a selection with a feather, the marquee outline of the selection adjusts to take into account the amount of the feathering. So the resulting marquee outline doesn’t resemble your precise mouse movement, making it harder to modify that selection.
166
PART 3 Selecting and Correcting Photos
Refining the edges of a selection The Refine Edge option enables you to fine-tune the edges of your selection. It doesn’t matter how you got the selection, just that you have one. You can find the command in the Tool Options of the Magic Wand, Lasso, and Quick Selection tools. And, of course, you can find it on the Select menu. Here’s the scoop on each setting for this option, as shown in Figure 8-16:
»» View Mode: Choose a mode from
the pop-up menu to preview your selection. Hover your cursor over each mode to get a tooltip. For example, Marching Ants shows the selection border. Overlay lets you FIGURE 8-16: preview your selection with the Fine-tune your selection with Refine Edge. edges hidden and a semi-opaque layer of color in your unselected area. On Black and On White show the selection against a black or white background. Show Original shows the image without a selection preview. Show Radius displays the size of the area in which the edge refinement is happening.
»» Smart Radius: Select this option to have Elements automatically adjust the radius for hard and soft edges near your selection border. If your border is uniformly hard or soft, you may not want to select this option. This enables you to have more control over the radius setting.
»» Radius: Specifies the size of the selection border you will refine. Increase the radius to improve the edge of areas with soft transitions or a lot of detail. Move the slider while looking at your selection to find a good setting.
»» Smooth: Reduces jaggedness along your selection edges. »» Feather: Move the slider to the right to create an increasingly softer, more blurred edge.
CHAPTER 8 Making and Modifying Selections
167
»» Contrast: Removes artifacts while tightening soft edges by increasing the contrast. Try using the Smart Radius option before playing with Contrast.
»» Shift Edge: Decreases or increases your selected area. Slightly decreasing
your selection border can help to defringe (eliminate undesirable background pixels) your selection edges.
»» Decontaminate Colors: Replaces background fringe with the colors of your
selected element. Because decontamination changes the colors of some of the pixels, you will have to output to, or create, another layer or document to preserve your current layer. To see the decontamination in action, choose Reveal Layer for your View mode. Chapter 9 explains how to work with layers.
»» Amount: Changes the level of decontamination. »» Output To: Choose whether you want to output your refined, decontami-
nated selection to a selection on your current layer, layer mask, layer, layer with layer mask, new document, or new document with layer mask.
»» Refine Radius tool: Select the Paintbrush tool on the left and brush around
your border to adjust the area you’re refining. To understand exactly what area is being included or excluded, change your View mode to Marching Ants. Use the right and left brackets to decrease and increase the brush size.
»» Erase Refinements tool: Use this tool (which looks like an Eraser), also
located on the left, to clean up any unwanted refinements made with the Refine Radius tool.
»» Zoom tool: Allows you to zoom in to your image to see the effects of your settings.
»» Hand tool: Enables you to pan around your image window to see the effects of your settings.
Using the Modify commands Although the commands on the Modify submenu definitely won’t win any popularity contests, they may occasionally come in handy. Here’s the scoop on each command:
»» Border: Selects the area, from 1 to 200 pixels, around the edge of the
selection border. By choosing Edit ➪ Fill Selection, you can fill the border with color.
168
PART 3 Selecting and Correcting Photos
»» Smooth: Rounds off any jagged, raggedy edges. Enter a value from 1 to
100 pixels, and Elements looks at each selected pixel and then includes or deselects the pixels in your selection based on your chosen value. Start with a low number, like 1, 2, or 3 pixels. Otherwise, your selection may be less accurate.
»» Expand: Enables you to increase the size of your selection by a given number of pixels, from 1 to 100. This command is especially useful if you just barely missed getting the edge of an elliptical selection and need it to be a little larger.
»» Contract: Decreases your selection border by 1 to 100 pixels. When you’re
compositing multiple images, you often benefit by slightly contracting your selection if you plan to apply a feather. That way, you avoid picking up a fringe of background pixels around your selection.
Applying the Grow and Similar commands The Grow and Similar commands are often used in tandem with the Magic Wand tool. If you made an initial selection with the Magic Wand but didn’t quite get everything you want, try choosing Select ➪ Grow. The Grow command increases the size of the selection by including adjacent pixels that fall within the range of tolerance. The Similar command is like Grow except that the pixels don’t have to be adjacent to be selected. The command searches throughout the image and picks up pixels within the Tolerance range. These commands don’t have their own Tolerance options. They use whatever Tolerance value is displayed on the Tool Options when the Magic Wand tool is selected. You can adjust that Tolerance setting to include more or fewer colors.
Saving and loading selections At times, you toil so long over a complex selection that you really want to save it for future use. Saving it is not only possible but highly recommended. It’s also a piece of cake. Here’s how:
1. 2.
After you perfect your selection, choose Select ➪ Save Selection. In the Save Selection dialog box that appears, leave the Selection option set to New Selection and enter a name for your selection, as shown in Figure 8-17. The operation is automatically set to New Selection.
CHAPTER 8 Making and Modifying Selections
169
FIGURE 8-17:
Save your selection for later use to save time and effort.
3. 4.
170
Click OK. When you want to access the selection again, choose Select ➪ Load Selection and choose a selection from the Selection drop-down list.
PART 3 Selecting and Correcting Photos
IN THIS CHAPTER
»» Getting to know layers, the Layers panel, and the Layer menu »» Working with the Select menu »» Using different layer types »» Creating new layers »» Moving, merging, transforming, and flattening layers »» Adding layer masks
9
Chapter
Working with Layers
U
sing Elements without ever using layers would be like writing a book with a pen and paper pad: Sure, you could do it, but it wouldn’t be fun. An even bigger issue would occur when it came time to edit that book and make changes. Correction tape, Wite-Out, and erasers would make that task downright tedious, not to mention messy. The benefit of using layers is that you have tremendous flexibility. You can make as many edits as you want for as long as you want, as long as you keep your composite image in layers. Layers make working in Elements a lot more productive. Don’t give a darn about productivity? Well, let’s just say that layers also make it a breeze for you to bring out your more artsy side. This chapter explains the tools and techniques you need to start working with layers. After you give layers a try, you’ll wonder how you ever lived without them.
Getting to Know Layers Think of layers as sheets of acetate or clear transparency film. You have drawings or photographs on individual sheets. What you place on each sheet doesn’t affect any of the other sheets. Any area on the sheet that doesn’t have an image on it is transparent. You can stack these sheets on top of each other to create a combined image, or composite (or collage, if you prefer). You can reshuffle the order of the sheets, add new sheets, and delete old sheets.
CHAPTER 9 Working with Layers
171
In Elements, layers are essentially digital versions of these clear acetate sheets. You can place elements, such as images, text, or shapes, on separate layers and create a composite, as shown in Figure 9-1. You can hide, add, delete, or rearrange layers. Because layers are digital, of course, they have added functionality. You can adjust how opaque or transparent the element on a layer is. You can also add special effects and change how the colors interact between layers.
FIGURE 9-1:
Layers enable you to easily create composite images. © homydesign/Shutterstock Image #334170533, mervas/Shutterstock Image #271812446, ArtFamily/Shutterstock Image #25608805, Alex_Rodionov/Shutterstock Image #301316285
To work with layers, you must be in the Photo Editor in Expert mode.
Converting a background to a layer When you create a new file with background contents of white or a background color, scan an image into Elements, or open a stock photo or a file from a CD or your digital camera, you basically have a file with just a background. There are no layers yet.
172
PART 3 Selecting and Correcting Photos
An image contains at most one background, and you can’t do much to it besides paint on it and make basic adjustments. You can’t move the background or change its transparency or blend mode. How do you get around all these limitations? Convert your background into a layer by following these easy steps:
1.
Choose Window ➪ Layers to display the Layers panel. The Layers panel is explained in detail in the following section.
2.
Double-click Background on the Layers panel. Or choose Layer ➪ New ➪ Layer From Background.
3.
Name the layer or leave it at the default name of Layer 0. You can also adjust the blend mode and opacity of the layer in the New Layer dialog box. Or you can do it via the Layers panel commands later. You can also color-code your layers (but not your Background), which lets you better visually distinguish your layers within the Layers panel. If you decide to do it later, simply right-click (Control-click on the Mac) and choose a color from the contextual menu.
4.
Click OK. Elements converts your background into a layer, known also as an image layer. When you create a new image with transparent background contents, the image doesn’t contain a background but instead is created with a single layer.
Anatomy of the Layers panel Elements keeps layers controlled with a panel named, not surprisingly, the Layers panel. To display the Layers panel, choose Window ➪ Layers in the Photo Editor in Expert mode. (Figure 9-2 shows you what you can expect.)
FIGURE 9-2:
The Layers panel controls layers in your image.
CHAPTER 9 Working with Layers
173
The order of the layers on the Layers panel represents the order in the image. We refer to this concept in the computer graphics world as the stacking order. The top layer on the panel is the top layer in your image, and so on. Depending on what you’re doing, you can work on a single layer or on multiple layers at one time. Here are some tips for working with the Layers panel:
»» Select a layer. Click a layer name or its thumbnail. Elements highlights the active layer on the panel.
»» Select multiple contiguous layers. Click your first layer and then Shift-click your last layer.
»» Select multiple noncontiguous layers. Ctrl-click (⌘ -click on the Mac) your desired layers.
»» View and hide layers. To hide a layer, click the eye icon for that layer and the layer disappears. To redisplay the layer, click the blank space in the eye column. You can also hide all the layers except one by selecting your desired layer and Alt-clicking (Option-clicking on the Mac) the eye icon for that layer. Redisplay all layers by Alt-clicking (Option-clicking on the Mac) the eye icon again. Hiding all the layers except the one you want to edit can be helpful in allowing you to focus without the distraction of all the other imagery.
Only layers that are visible are printed. This can be useful if you want to have several versions of an image (each on a separate layer) for a project within the same file.
»» Select the actual element (the nontransparent pixels) on the layer.
Ctrl-click (⌘ -click on the Mac) the layer’s thumbnail (not the name) on the panel.
»» Create a new blank layer. Click the Create a New Layer icon at the top of the panel.
»» Create a new group. Elements enables you to better organize your layers by
incorporating layer groups. Think of a layer group as the digital version of an analog manila folder. Select your desired files and drag them into a group folder. You can expand or collapse layer groups to see or hide their contents. When collapsed, layer groups are a nice way to avoid endless scrolling in a file with many layers. Layer groups also let you apply opacity settings, blend modes, and layer styles to a group of layers at a time.
»» To create a layer group, click the Create a New Group icon (the stacked layers
icon) at the top of the Layers panel. You can also select New Group from the Layers panel pop-up menu or choose Layer ➪ New ➪ Group. The latter two methods prompt you for a group name in addition to a few other options (similar to regular layers). You can color-code your group and specify a blend mode and opacity setting. The default mode is Pass Through, which lets the blend modes applied to the individual layers remain intact (for more on blend
174
PART 3 Selecting and Correcting Photos
modes, see Chapter 12). If you select any other mode, that mode overrides all the layers in the group. After you create your group, drag your layers into the group folder in the Layers panel. To collapse or expand the group, click the triangle icon to the left of the group icon. As with regular layers, you can select, duplicate, show, hide, lock, and rearrange layer groups. A couple other tips:
• You can create a layer group from selected layers. Select the layers that you
want to be in a group, and then select New Group from Layers from the Layers panel pop-up menu or choose Layer ➪ New ➪ Group from Layers. Name the group in the dialog box that appears and click OK.
• You can merge layer groups. Select the group and select Merge Group from
the Layers panel pop-up menu or choose Layer ➪ Merge Group. You can rename your group by double-clicking the group name in the Layers panel.
»» Add a layer mask. Click the Add Layer Mask icon at the top of the panel. A
layer mask enables you to selectively show and hide elements or adjustments on your layer, as well as creatively blend layers together. For more details, see “Adding Layer Masks,” later in this chapter.
»» Create an Adjustment layer. Click the Create a New Fill or Adjustment Layer icon at the top of the panel. Adjustment layers are special layers that modify contrast and color in your image. You can also add fill layers — layers containing color, gradients, or patterns — by using this command. We give you more details on adjustment and fill layers in the section “Working with Different Layer Types,” later in this chapter.
»» Duplicate an existing layer. Drag the layer to the Create a New Layer icon at the top of the panel.
»» Rearrange layers. To move a layer to another position in the stacking order, drag the layer up or down on the Layers panel. While you drag, you see a fist icon. Release the mouse button when a highlighted line appears where you want to insert the layer.
If your image has a background, it always remains the bottommost layer. If you need to move the background, convert it to a layer by double-clicking the name on the Layers panel. Enter a name for the layer and click OK.
»» Rename a layer. When you create a new layer, Elements provides default
layer names (Layer 1, Layer 2, and so on). If you want to rename a layer, double-click the layer name on the Layers panel and enter the name directly on the Layers panel.
»» Adjust the interaction between colors on layers and adjust the transpar-
ency of layers. You can use the blend modes and the opacity options at the top of the panel to mix the colors between layers and adjust the transparency of the layers, as shown in Figure 9-3. For more on blend modes, see Chapter 12.
CHAPTER 9 Working with Layers
175
FIGURE 9-3:
We created this effect by using blend modes and opacity options. © Andrey Nekrasov/ImageBROKER/Corbis #4264117116, Rocksweeper/Shutterstock Image #264273713
»» Link layers. Sometimes you want your layers to stay grouped as a unit to
make your editing tasks easier. If so, link your layers by selecting your desired layers in the panel and then clicking the Link/Unlink layers icon on any one of the selected layers. To remove the link, click the Link/Unlink lLayers icon again.
»» Lock layers. Select your desired layer or layers and then click one of the two lock icons at the top of the panel. The checkerboard square icon locks all transparent areas of your layers. This lock prevents you from painting or editing any transparent areas on the layers. The lock icon locks your entire layer and prevents it from being changed in any way, including moving or transforming the elements on the layer. You can, however, still make selections on the layer. To unlock the layer, simply click the icon again to toggle off the lock.
By default, the background is locked and can’t be unlocked until you convert it into a layer by choosing Layer ➪ New ➪ Layer from Background.
»» Delete a layer. Drag it to the trash icon.
Using the Layer and Select menus As with many features in Elements, you usually have more than one way to do something. This is especially true when it comes to working with layers. Besides the commands on the Layers panel, you have two layer menus — the Layer menu and the Select menu — both of which you can find on the main menu bar at the top of the application window (top of the screen on the Mac).
176
PART 3 Selecting and Correcting Photos
The Layer menu Much of what you can do with the Layers panel icons you can also do by using the Layer menu on the menu bar and the Layers panel menu connected to the Layers panel. (Access the Layers panel menu by clicking the horizontally lined button in the upper-right corner of the Layers panel.) Commands, such as New, Duplicate, Delete, and Rename, are omnipresent throughout. But you find commands that are exclusive to the Layers panel, the main Layer menu, and the Layers panel menu, respectively. So if you can’t find what you’re looking for in one area, just go to another. Some commands require more explanation and are described in the sections that follow. However, here’s a quick description of most of the commands:
»» Delete Linked Layers and Delete Hidden Layers: These commands delete only those layers that have been linked or those hidden from display on the Layers panel.
»» Layer Style: These commands manage the styles, or special effects, you apply to your layers.
»» Arrange: This enables you to shuffle your layer stacking order with options,
such as Bring to Front and Send to Back. Reverse switches the order of your layers if you have two or more layers selected.
»» Create Clipping Mask: In a clipping mask, the bottommost layer (or base
layer) acts as a mask for the layers above it. The layers above “clip” to the opaque areas of the base layer and don’t show over the transparent areas of the base layer. Clipping masks work well when you want to fill a shape or type with different image layers.
»» Type: The commands in the Type submenu control the display of type layers. For more on type, see Chapter 14.
»» Rename Layer: This enables you to give a layer a new name. You can also simply double-click the name on the Layers panel.
»» Simplify Layer: This converts a type layer, shape layer, or fill layer into a regular image layer. Briefly, a shape layer contains a vector object, and a fill layer contains a solid color, a gradient, or a pattern.
»» Merge and Flatten: The various merge and flatten commands combine
multiple layers into a single layer or, in the case of flattening, combine all your layers into a single background.
»» Panel Options: You can select display options and choose to use a layer mask on your adjustment layers. Leave this option selected.
CHAPTER 9 Working with Layers
177
The Select menu Although the Select menu’s main duties are to assist you in making and refining your selections, it offers a few handy layer commands. Here’s a quick introduction to each command:
»» Select all layers. Want to quickly get everything in your file? Choose Select ➪ All Layers.
»» Deselect all layers. If you want to ensure that nothing is selected in your document, simply choose Select ➪ Deselect Layers.
Working with Different Layer Types Layer life exists beyond just converting an existing background into a layer, which we describe in the section “Getting to Know Layers,” earlier in this chapter. In fact, Elements offers five kinds of layers. You’ll probably spend most of your time creating image layers, but just so that you’re familiar with all types, the following sections describe each one.
Image layers The image layer, usually just referred to as a layer, is the type of layer we’re referring to when we give the analogy of acetate sheets in the section “Getting to Know Layers,” earlier in this chapter. You can create blank layers and add images to them, or you can create layers from images themselves. You can have as many image layers as your computer’s memory allows. The more layers you have, the larger your file size and the longer it takes to save and open your file. Each layer in an image can be edited without affecting the other layers. You can move, paint, size, or apply a filter, for example, without disturbing a single pixel on any other layer or on the background, for that matter. And when an element is on a layer, you no longer have to make a selection to select it — just drag the element with the Move tool. If, however, you only want part of that layer, you need to make a selection. (See Chapter 8 for information on selections.)
178
PART 3 Selecting and Correcting Photos
Adjustment layers An Adjustment layer is a special kind of layer used for modifying color and contrast; Figure 9-4 shows an example. The advantage of using Adjustment layers for your corrections, rather than applying them directly on the image layer, is that you can apply the corrections without permanently affecting the pixels. This means that Adjustment layers are totally nondestructive. And because the correction is on a layer, you can edit, or even delete, the adjustment at any time. Adjustment layers apply the correction only to all the layers below them without affecting any of the layers above them.
FIGURE 9-4:
Adjustment layers correct color and contrast in your image.
Another unique feature of Adjustment layers is that when you create one, you also create a layer mask on that layer at the same time. If you’re unfamiliar with layer masks, take a peek at the section “Adding Layer Masks,” later in this chapter. The layer mask allows you to selectively and even partially apply the adjustment to the layers below it by applying shades of gray — from white to black — on the mask. By default, the mask is completely white, which allows the adjustment to be fully applied to the layers. If you paint on a layer mask with black, the areas under those black areas don’t show the adjustment. If you paint with a shade of gray, those areas partially show the adjustment. Note: If you have an active selection border in your image before you add an Adjustment layer, the adjustment is applied only to that area within the selection border.
CHAPTER 9 Working with Layers
179
Elements has eight kinds of Adjustment layers, and you can use as many as you want. These are the same adjustments that you find on the Enhance ➪ Adjust Lighting, Enhance ➪ Adjust Color, and Filter ➪ Adjustments submenus. For specifics on each adjustment, see Chapters 10 and 11. Here’s how to create an Adjustment layer:
1.
Open an image that needs a little contrast or color adjustment. You don’t need to convert your background into a layer to apply an Adjustment layer.
2.
Click the Create New Fill or Adjustment Layer icon at the top of the Layers panel, and from the drop-down list, choose your desired adjustment. The Adjustment layer icon and a thumbnail appear on the adjustment layer. The thumbnail represents the layer mask. And the dialog box specific to your adjustment appears in the Adjustments panel.
3.
Make the necessary adjustments in the particular Adjustments panel. To selectively allow only portions of your image to receive the adjustment, you can paint on the layer mask using the Brush or Pencil tool. Or you can make a selection and fill that selection with any shade of gray, from white to black. Another technique is to use the Gradient tool on the mask to create a gradual application of the adjustment, as shown in Figure 9-5.
As with image layers, you can adjust the opacity and blend modes of an Adjustment layer. Reducing the opacity of an adjustment layer reduces the effect of the adjustment on the underlying layers.
FIGURE 9-5:
Layer masks control the amount of adjustment applied to your layers.
Here are a few more tips on using adjustment layers:
»» To view your image without the adjustment, click the eye icon in the left column of the Layers panel to hide the Adjustment layer.
180
PART 3 Selecting and Correcting Photos
»» To delete the Adjustment layer, drag it to the trash icon on the Layers panel.
»» To edit an Adjustment layer, simply double-click the Adjustment layer on
the Layers panel. You can also choose Layer ➪ Layer Content Options. In the Adjustments panel, make any desired edits. The only Adjustment layer that you can’t edit is the Invert adjustment. It’s either on or off.
»» To use the adjustment panel controls, click an icon (shown in Figure 9-4). From left to right, here’s what the icons do:
• Have the Adjustment layer clip to the layer below. (It will affect only the layer directly beneath it, not all the underlying layers in the stack.)
• Toggle the Adjustment layer on and off. • Reset the Adjustment layer settings back to the default.
Fill layers A fill layer lets you add a layer of solid color, a gradient, or a pattern. Like Adjustment layers, fill layers also include layer masks. You can edit, rearrange, duplicate, delete, and merge fill layers similarly to adjustment layers. You can blend fill layers with other layers by using the opacity and blend mode options on the Layers panel. Finally, you can restrict the fill layer to just a portion of your image by either making a selection first or painting on the mask later. Follow these steps to create a fill layer:
1.
Open an image. Use an image that will look good with a frame or border of some kind. Remember that if you don’t have a selection, the fill layer covers your whole image.
2.
Click the Create New Fill or Adjustment Layer icon on the Layers panel. From the drop-down list, choose a fill of a solid color, gradient, or pattern. The dialog box specific to your type of fill appears.
3.
Specify your options, depending on the fill type you chose in Step 2:
• Solid Color: Choose your desired color from the Color Picker. See
Chapter 13 for details on choosing colors and also gradients and patterns.
• Gradient: Click the down-pointing arrow to choose a preset gradient from
the drop-down panel, or click the gradient preview to display the Gradient Editor and create your own gradient.
CHAPTER 9 Working with Layers
181
• Pattern: Select a pattern from the drop-down panel. Enter a value to scale
your pattern, if you want. Click Snap to Origin to make the origin of the pattern the same as the origin of the document. Select the Link with Layer option to specify that the pattern moves with the fill layer if you move that layer.
4.
Click OK. The fill layer appears on the Layers panel, as shown in Figure 9-6. Notice the layer mask that was created on the fill layer. We filled our entire layer mask with black, with just the exception of the outside edge to create a frame around our image.
FIGURE 9-6:
Add a frame or border with a fill layer. © homydesign/Shutterstock Image #334170533, mervas/Shutterstock Image #271812446, ArtFamily/Shutterstock Image #25608805, Alex_Rodionov/Shutterstock Image #301316285
Shape layers If you haven’t made your way to Chapter 13 yet, you may be surprised to discover that Elements also lets you draw shapes with seven different drawing tools. These shapes have the bonus of being vector-based. This means that the shapes are defined by mathematical equations, which consist of points and paths, instead of pixels. The advantage of vector-based objects is that you can freely resize these objects without causing degradation. In addition, they’re always printed with smooth edges, not with the jaggies you’re familiar with seeing in pixel-based elements. To create a shape layer, grab a shape tool from the Tools panel and drag it on your canvas. When you create a shape, it resides on its own, unique shape layer, as shown by the yin-and-yang logo in the bottom-left corner of Figure 9-6. As with other types of layers, you can adjust the blend modes and opacity of a shape layer. You can also edit, move, and transform the actual shapes. However, to apply
182
PART 3 Selecting and Correcting Photos
filters, you must first simplify the shape layer by choosing Layer ➪ Simplify Layer. This process converts the vector paths to pixels.
Type layers To add words to your images (refer to Figure 9-6), click your canvas with the Type tool selected and just type. It’s really as easy as that. Well, you can specify options, such as a font family and size, in the Tool Options, but when you click the Commit button on the image window, you create a type layer. On the Layers panel, the type layer displays a T icon. For details on working with type, check out Chapter 14.
Tackling Layer Basics Image layers are the heart and soul of the layering world. You can create multiple image layers within a single image. Even more fun is creating a composite from several different images. Add people you like; take out people you don’t. Pluck people out of boring photo studios and put them in exotic locales. The creative possibilities are endless. In the following sections, we cover all the various ways to create image layers.
Creating a new layer from scratch If you’re creating a new, blank file, you can select the Transparent option for your background contents. Your new file is created with a transparent layer and is ready to go. If you have an existing file and want to create a new, blank layer, here are the ways to do so:
»» Click the Create a New Layer icon at the top of the Layers panel. »» Choose New Layer from the Layers panel menu. »» Choose Layer ➪ New ➪ Layer. If you create a layer by using either of the menu commands, you’re presented with a dialog box with options. In that dialog box, you can name your layer and specify options for creating a clipping mask, color coding, blending, and adjusting opacity. Provide a name for your layer and click OK. You can always adjust the other options directly on the Layers panel later.
CHAPTER 9 Working with Layers
183
You can also use the Copy and Paste commands without even creating a blank layer first. When you copy and paste a selection without a blank layer, Elements automatically creates a new layer from the pasted selection. A better method of copying and pasting between multiple images, however, is to use the dragand-drop method, which we describe in the section “Dragging and dropping layers,” later in this chapter. The Copy Merged command on the Edit menu creates a merged copy of all visible layers within the selection. After you create your layer, you can put selections or other elements on that layer by doing one or more of the following:
»» Paint: Grab a painting tool, such as the Brush or Pencil, and paint on the layer. »» Copy a selection: Make a selection on another layer or on the background within the same document, or from another image entirely, and then choose Edit ➪ Copy. Select your new, blank layer on the Layers panel and then choose Edit ➪ Paste.
»» Cut a selection: Make a selection on another layer or on the background within the same document, or from another image, and then choose Edit ➪ Cut. Select your new, blank layer and then choose Edit ➪ Paste. Be aware that this action removes that selection from its original location and leaves a transparent hole, as shown in Figure 9-7.
If you cut a selection from a Background instead of an image layer, the space isn’t a transparent hole; it’s filled with the background color.
Using Layer via Copy and Layer via Cut Another way to create a layer is to use the Layer via Copy and Layer via Cut commands on the Layer menu’s New submenu. Make a selection on a layer or background and choose Layer ➪ New ➪ Layer via Copy or Layer via Cut. Elements automatically creates a new layer and puts the copied or cut selection on the layer. Remember that if you use the Layer via Cut command, your selection is deleted from its original location layer, and you’re left with a transparent hole when cutting from an image layer. If you use the background for the source, your background color fills the space. A reminder: You can use these two commands only within the same image. You can’t use them among multiple images.
184
PART 3 Selecting and Correcting Photos
FIGURE 9-7:
When you cut a selection from a layer, take note of the resulting hole in the original location. © Alex_Rodionov/Shutterstock Image #301316285
Duplicating layers Duplicating layers can be helpful if you want to protect your original image while experimenting with a technique. If you don’t like the results, you can always delete the duplicate layer. No harm, no foul. To duplicate an existing layer, select it on the Layers panel and do one of four things:
»» Drag the layer to the Create a New Layer icon at the top of the panel.
Elements creates a duplicate layer with Copy appended to the name of the layer.
»» Choose Duplicate Layer from the Layers panel menu. »» Choose Layer ➪ Duplicate Layer. »» Choose Layer ➪ New ➪ Layer via Copy. (Make sure you don’t have an active selection when choosing this command.)
CHAPTER 9 Working with Layers
185
If you use the menu methods, a dialog box appears, asking you to name your layer and specify other options. Provide a name for your layer and click OK. You can specify the other options later if you want.
Dragging and dropping layers The most efficient way to copy and paste layers between multiple images is to use the drag-and-drop method. Why? Because it bypasses your Clipboard, which is the temporary storage area on your computer for copied data. Storing data, especially large files, can bog down your system. By keeping your Clipboard clear of data, your system operates more efficiently. If you already copied data and it’s lounging on your Clipboard, choose Edit ➪ Clear ➪ Clipboard Contents to empty your Clipboard. Here’s how to drag and drop layers from one file to another:
1. 2. 3.
Select your desired layer in the Layers panel. Grab the Move tool (the four-headed arrow) from the Tools panel. Drag and drop the layer onto your destination file. The dropped layer pops in as a new layer above the active layer in the image. You don’t need to have a selection border to copy the entire layer. But if you want to copy just a portion of the layer, make your selection before you drag and drop with the Move tool. If you want the selected element to be centered on the destination file, press the Shift key while you drag and drop.
If you have several elements (that aren’t touching each other) on one layer and you want to select only one of the elements to drag and drop, use the Lasso tool to make a crude selection around the object without touching any of the other elements. Then press the Ctrl (⌘ on the Mac) key and press the up-arrow key once. The element then becomes perfectly selected. You can now drag and drop with the Move tool.
Using the Paste into Selection command The Paste into Selection command lets you put an image on a separate layer while also inserting that image into a selection border. For example, in Figure 9-8, we use this command to make it appear as though our surfer is in the water.
186
PART 3 Selecting and Correcting Photos
You can do the same by following these steps:
1.
Create a new blank layer and then make your desired selection on the layer in your destination image. In our figure, we selected the area in the water where the surfer would be positioned.
2.
Select the image that will fill that selection. We selected a surfer from another image.
3.
Choose Edit ➪ Copy. Return to the destination image blank layer and choose Edit ➪ Paste into Selection. The pasted selection is visible only inside the selection border. Position your pasted selection as desired and then choose Select ➪ Deselect. In our example, the surfer shows only inside the selected area. Parts of his feet were positioned outside of the selection border to make him appear as if he is really in the water.
© Alex_Rodionov/Shutterstock Image #301316285, homydesign/Shutterstock Image #334170533
FIGURE 9-8:
Use the Paste into Selection command to make one element appear as though it’s coming out of another element.
Moving a Layer’s Content Moving the content of a layer is a piece of cake: Grab the Move tool from the Tools panel, select your layer on the Layers panel, and drag the element on the canvas to your desired location. You can also move the layer in 1-pixel increments by using the keyboard arrow keys. Press Shift with the arrows to move in 10-pixel increments. Note: If you hold down the Alt (Option on the Mac) key while moving your element, you make a duplicate of that element.
CHAPTER 9 Working with Layers
187
The Auto Select Layer option in the Tool Options enables you to switch to a layer when you click any part of that layer’s content with the Move tool. But be careful if you have a lot of overlapping layers because this technique can sometimes be more trouble than it’s worth. The Move tool has additional settings found in Tool Options. Here’s the lowdown:
»» Show Bounding Box: This option surrounds the contents of your layer with a
dotted box that has handles, enabling you to easily transform your layer. Find details in the following section.
»» Show Highlight on Rollover: Hover your mouse anywhere over the canvas to make an outline appear around the element on your layer. Click the highlighted layer to select it and then move it.
»» Arrange submenu: This menu enables you to change your selected layer’s position in the stacking order.
»» Link Layers: This option, which resides not in the Tool Options, but in the
Layers panel, connects the layers to make it easier to move (or transform) multiple layers simultaneously. Select a layer and then Ctrl-click (⌘ -click on the Mac) to select more layers. Click the Link Layers icon (chain).
»» Align submenu: Align your selected layers on the left, center, right, top,
middle, and bottom. As with linking, select your first layer and then Shift-click to select more layers. Ctrl-click (⌘ -click on the Mac) to select nonconsecutive layers. Choose an alignment option.
»» Distribute submenu: Use this menu to evenly space your selected layers on
the left, center, right, top, middle, and bottom. As with aligning, select your first layer and then Shift-click to select more layers. Ctrl-click (⌘ -click on the Mac) to select nonconsecutive layers. Choose your desired distribution option.
Transforming Layers When working with layers, you may need to scale or rotate some of your images. You can do so easily by applying the Transform and Free Transform commands. The methods to transform layers and selections are identical. Here’s how to transform a layer:
1.
Select your desired layer. You can also apply a transformation to multiple layers simultaneously by linking the layers first.
188
PART 3 Selecting and Correcting Photos
2.
Choose Image ➪ Transform ➪ Free Transform. A bounding box surrounds the contents of your layer.
3.
Adjust (or transform) the bounding box.
• Size the contents: Drag a corner handle. • Constrain the proportions: Press Shift while dragging. • Rotate the contents: Move the mouse cursor just outside a corner handle until it turns into a curved arrow, and then drag. Or choose Image ➪ Rotate.
• Distort, skew, or apply perspective to the contents: Right-click and choose the desired command from the context menu. You can also click the rotate, scale, and skew icons in the Tool Options, as well as enter your transform values numerically in the fields. If you want to apply just a single transformation, you can also choose the individual Distort, Skew, and Perspective commands from the Image ➪ Transform menu.
4.
When your layer is transformed to your liking, double-click inside the bounding box. Try to perform all your transformations in one execution. Each time you transform pixels, you put your image through the interpolation process (analyzing the colors of the original pixels and “manufacturing” new ones). Done to the extreme, this process can degrade the quality of your image. This is why it’s prudent to use the Free Transform command rather than individual commands — so that all transformations can be executed in one fell swoop.
When the Move tool is active, you can transform a layer without choosing a command. Select the Show Bounding Box option in the Tool Options. This option surrounds the layer or selection with a box that has handles. Drag the handles to transform the layer or selection.
Adding Layer Masks One of the best creative tools Elements has to offer is layer masks. Masking is essentially just another way of making a selection. Instead of making a selection with a single selection outline — either it is selected or it isn’t — masks enable you to define your selection with up to 256 levels of gray (from white to black). You can therefore have varying levels of a selection.
CHAPTER 9 Working with Layers
189
Here’s how it works. First, think of a layer mask as a sheet of acetate that hovers over your layer. To add it to a layer, click the layer mask icon (dark rectangle with a light circle) at the top of the Layers panel. Then, with any of the painting tools (Brush tool, Gradient tool, and others), you apply black, white, or any shade of gray onto the layer mask. Where the mask is white, the image on the layer is selected and shows. Where the mask is black, the image is unselected and is hidden. And where the mask is gray, the image is partially selected; therefore, it partially shows. The lighter the gray, the more the image shows. By default, the mask starts out completely white so that everything is selected and shows. Here are some things you can do with layer masks:
»» Creatively blend one layer into another. If you want one image to gradually dissolve into another, using a layer mask is the way to go. Try using the Gradient tool with the black-to-white gradient selected to create a soft dissolve. You can use layer masks to blend images together in a realistic manner, as shown in Figure 9-9, where we combined a goldfish and a sudsy brew. In the figure, you can see where we painted with black to completely hide the original background of the fish image. We painted with light gray on the fish to make it appear as if it is truly “swimming” in the golden liquid. In other words, some of the liquid of the underlying glass of beer image shows through to the fish layer.
FIGURE 9-9:
Add a layer mask to blend one layer into another. © Tischenko Irina/Shutterstock Image #58458289, flubydest/Getty Images Image #183341783
190
PART 3 Selecting and Correcting Photos
»» Adjust your layer mask to selectively show and hide the effects of the adjustment layer. See the earlier section, “Adjustment layers.”
»» Apply a filter to your layer mask to create an interesting special effect.
One of the best aspects of layer masks is that you can endlessly edit them. Unlike just making a feathered selection, you can keep adjusting how much of your current layer or underlying images show. Or you can adjust how gradually one image blends into another: Simply change the areas of white, black, and gray on the layer mask by painting with any of the painting tools. Just make sure you select the layer mask and not the image. When you select the layer mask thumbnail in the Layers panel, you see the appearance of an outline around the thumbnail. You can’t add a layer mask to a background. You must convert the background into a layer first.
If you’re just not up to tackling a layer mask, you’ll want to check out the Double Exposure Guided Edit. You’ll find it under Guided ➪ Fun Edits ➪ Double Exposure. This great edit enables you to easily merge two photos and also apply various preset effects. Here are some other things to keep in mind when you use layer masks:
»» To load the mask as a selection outline, simply Ctrl-click (⌘ -click on the Mac) the layer mask thumbnail in the Layers panel.
»» To temporarily hide a mask, Shift-click the layer mask thumbnail in the Layers panel. Repeat to show the mask.
»» To view the mask without viewing the image, Alt-click (Option-click on the Mac) the Layer Mask thumbnail in the Layers panel. This trick can be helpful when editing a layer mask.
»» To unlink a layer from its layer mask, click the link icon in the Layers panel. Click again to reestablish the link. By default, Elements links a layer mask to the contents of the layer. This link enables them to move together.
»» To delete a layer mask, drag its thumbnail to the trash icon in the Layers panel.
»» To apply a layer mask, drag the mask thumbnail to the trash icon in the
Layers panel and be sure to click Apply in the dialog box. When you apply a layer mask, you fuse the mask to the layer so editing is no longer possible.
Note: Many of the preceding commands are also available in the Layer ➪ Layer Mask submenu.
CHAPTER 9 Working with Layers
191
Flattening and Merging Layers Layers are fun and fantastic, but they can quickly chew up your computer’s RAM and bloat your file size. And sometimes, to be honest, having too many layers can start to make your file tedious to manage, thereby making you less productive. Whenever possible, you should merge your layers to save memory and space. Merging combines visible, linked, or adjacent layers into a single layer (not a Background). The intersection of all transparent areas is retained. In addition, if you need to import your file into another program, certain programs don’t support files with layers. Therefore, you may need to flatten your file before importing it. Flattening an image combines all visible layers into a Background, including type, shape, fill, and adjustment layers. You’re prompted as to whether you want to discard hidden layers, and any transparent areas are filled with white. We recommend, however, that before you flatten your image, you make a copy of the file with all its layers intact and save it as a native Photoshop file. That way, if you ever need to make any edits, you have the added flexibility of having your layers. By the way, the only file formats that support layers are native Photoshop (.psd); Tagged Image File Format, or TIFF (.tif); and Portable Document Format, or PDF (.pdf). If you save your file in any other format, Elements automatically flattens your layers into a background. See Chapter 3 for details on these file types.
Flattening layers To flatten an image, follow these steps:
1.
Make certain that all layers you want to retain are visible. If you have any hidden layers, Elements asks whether you want to discard those hidden layers. It’s always good insurance to save a copy of an image with layers while flattening another copy. You just never know — you may need to make edits at a later date.
2.
Choose Flatten Image from the Layers panel menu or the Layer menu. All your layers are combined into a single background, as shown in Figure 9-10.
192
PART 3 Selecting and Correcting Photos
© homydesign/Shutterstock Image #334170533, mervas/Shutterstock Image #271812446, ArtFamily/Shutterstock Image #25608805, Alex_Rodionov/Shutterstock Image #301316285
FIGURE 9-10:
Flattening combines all your layers into a single background.
If you mistakenly flatten your image, choose Edit ➪ Undo or use your Undo History panel. (If you’re not familiar with the History panel, see Chapter 1 for details.)
Merging layers Unlike flattening layers, where all layers get combined into a single Background, you can choose to merge just a few layers. Also, remember, when you do choose to merge all your layers, they combine into a single layer versus a Background. You can merge your layers in a few ways. Here’s how:
»» Select only those layers you want to merge. Choose Merge Layers from the Layers panel menu or the Layer menu.
»» Display only those layers you want to merge. Click the eye icon on the
Layers panel to hide those layers you don’t want to merge. Choose Merge Visible from the Layers panel menu or the Layer menu.
»» Arrange the layers you want to merge so that they’re adjacent on the
Layers panel. Select the topmost layer of that group and choose Merge Down from the Layers panel menu or the Layer menu. Merge Down merges your active layer with the layer directly below it.
CHAPTER 9 Working with Layers
193
IN THIS CHAPTER
»» Cropping, straightening, and recomposing your images »» Using one-step auto fixes »» Editing with Quick mode »» Fixing small imperfections
10
Chapter
Simple Image Makeovers
F
ixing images quickly, without pain or hassle, is probably one of the most desirable features you’ll find in Elements and one that we’re sure you’ll embrace frequently. Whether you’re an experienced photographer or an amateur shutterbug, cropping away unwanted background, tweaking the lighting or color of an image, and erasing the minor blemishes of a loved one’s face are all editing tasks you’ll most likely tackle. With the simple image-makeover tools in Elements, completing these tasks is as easy as clicking a single button or making a few swipes with a brush.
Cropping and Straightening Images Cropping a photo is probably one of the easiest things you can do to improve its composition. Getting rid of the unnecessary background around your subject creates a better focal point. Another dead giveaway of amateurish photography is crooked horizon lines. Not a problem. Elements gives you several ways to straighten those images after the fact. So after your next photo shoot, launch the Elements Photo Editor and then crop and straighten your images before you show them off.
CHAPTER 10 Simple Image Makeovers
195
Cutting away with the Crop tool The most common way to crop a photo is by using the Crop tool. Simple, quick, and easy, this tool gets the job done. Here’s how to use it:
1.
In either Expert or Quick mode, select the Crop tool from the Tools panel. You can also press the C key. The Crop tool looks like two intersecting “L” shapes. For details on the different editing modes, see Chapter 3. For full details on Quick mode, see the section “Editing in Quick Mode,” later in this chapter.
2.
(Optional) Choose one of the four cropping suggestions Elements provides for you. Simply hover your mouse over each of the crop suggestion thumbnails to get an idea of how it will frame your image. If you don’t like any of the suggestions, proceed to Step 3.
3.
Specify your aspect ratio and resolution options in the Tool Options under the image window. Here are your choices:
• No Restriction: Allows you to freely crop the image at any size. • Use Photo Ratio: Retains the original aspect ratio of the image when you crop.
• Preset Sizes: Offers a variety of common photographic sizes. When you crop, your image then becomes that specific dimension.
When you crop an image, Elements retains the original resolution of the file (unless you specify otherwise in the resolution option). Therefore, to keep your image at the same image size while simultaneously eliminating portions of your image, Elements must resample the file. Consequently, your image must have sufficient resolution so that the effects of the resampling aren’t too noticeable. This is especially true if you’re choosing a larger preset size. If all this talk about resolution and resampling is fuzzy, be sure to check out Chapter 3.
• Width (W) and Height (H): Enables you to specify a desired width and height to crop your image.
• Resolution: Specify a desired resolution for your cropped image. Again, try to avoid upsampling your image.
• Pixels/in or Pixels/cm: Specify your desired unit of measurement. • Grid Overlay: Elements gives you an added tool to help you frame your
image prior to cropping. Choose from the three options — None, Grid, or Rule of Thirds.
196
PART 3 Selecting and Correcting Photos
• Grid: Displays just that — a grid of intersecting horizontal and vertical lines — over the image.
• Rule of Thirds: This rule is a longtime photographic principle that encour-
ages placing most interesting elements, or your intended focal point, at one of four intersecting points in your grid of two vertical and two horizontal lines, as shown in Figure 10-1. See Chapter 18 for additional information about the Rule of Thirds.
FIGURE 10-1:
The shield and Rule of Thirds overlay allow for easy framing of your image.
4.
Drag around the portion of the image you want to retain and release the mouse button. When you drag, a crop marquee bounding box appears. Don’t worry if your cropping marquee isn’t exactly correct. You can adjust it in Step 5.
CHAPTER 10 Simple Image Makeovers
197
The area outside the cropping marquee (called a shield) appears darker than the inside in order to better frame your image, as shown in Figure 10-1. If you want to change the color and opacity of the shield, or if you don’t want it at all, change your Crop preferences by choosing Edit ➪ Preferences ➪ Display & Cursors. (On the Mac, choose Adobe Photoshop Elements Editor ➪ Preferences ➪ Display & Cursors.)
5.
Adjust the cropping marquee by dragging the handles of the crop marquee bounding box. To move the entire marquee, position your mouse inside the marquee until you see a black arrowhead cursor, and then drag. If you move your mouse outside the marquee, your cursor changes to a curved arrow. Drag with this cursor to rotate the marquee. This action allows you to both rotate and crop your image simultaneously — handy for straightening a crooked image. Just be aware that rotation, unless it’s in 90-degree increments, also resamples your image.
6.
Double-click inside the cropping marquee. You can also just press Enter or click the green Commit button next to the marquee. Elements then discards the area outside the marquee. To cancel your crop, click the red Cancel button.
If you’re in the Organizer, and not the Photo Editor, click the Instant Fix button in the bottom-left corner. You can find the Crop tool at the top of the tool panel on the right.
Fixing distortion with the Perspective Crop tool The Perspective Crop tool allows you to crop an image while also correcting keystone distortion. For example, if you shoot a tall building from below looking up or a long hallway from an angle, your object may appear trapezoidal rather than square or rectangular. Here’s how to crop and correct this at the same time:
1.
In Expert mode, select the Perspective Crop tool from the Tools panel. You can also press the C key until you get the tool, which shares a space with the Crop and Cookie Cutter tools.
2.
198
Draw a marquee around the distorted image by clicking at each corner, as shown in Figure 10-2.
PART 3 Selecting and Correcting Photos
FIGURE 10-2:
The Perspective Crop tool crops while correcting keystone distortion. © istockphoto.com/Jeremy Edwards Image #4193924
3.
Adjust the edges and corners of your marquee as needed. You have some options to choose if desired.
• Width (W) and Height (H): Enables you to specify a desired width and height to crop your image.
• Resolution: Specify a desired resolution for your cropped image. As with the Crop tool, try to avoid upsampling your image.
• Pixels/in or Pixels/cm: Specify your desired unit of measurement. • Grid: Toggle the view on or off of a grid of intersecting horizontal and vertical lines over the image.
4.
Double-click inside the cropping marquee. You can also just press Enter or click the green Commit button next to the marquee. To cancel your crop, click the red Cancel button. Elements should improve the keystone distortion and crop your image.
CHAPTER 10 Simple Image Makeovers
199
If you’re not happy with the result, choose Edit ➪ Undo and tweak the angle of your marquee in Step 3. Admittedly, it took us a couple tries to get the result we wanted, shown in Figure 10-2. If the Perspective Crop doesn’t fix the distortion, you may want to try the Correct Camera Distortion filter (see Chapter 12).
Cropping with a selection border You can alternatively crop an image by choosing Image ➪ Crop in either Expert or Quick mode. First, make a selection with any of the selection tools and then choose the command. You can use this technique with any selection border shape. That is, your selection doesn’t have to be rectangular; it can be round or even freeform. Your cropped image doesn’t take on that shape, but Elements crops as close to the boundaries of the selection border as it can. For details about making selections, see Chapter 8.
Straightening images There may be times when you just didn’t quite get that horizon straight when you took a photo of the beach. Or maybe you scanned a photo and it wasn’t quite centered in the middle of the scanning bed. It’s not a big deal. Elements gives you several ways to straighten an image.
Using the Straighten tool This tool enables you to specify a new straight edge, and it then rotates the image accordingly. Here’s how to use the Straighten tool:
1.
In Expert mode, select the Straighten tool from the Tools panel (or press the P key). It looks like an analog level tool.
2.
Specify your desired setting from the Canvas Options in the Tool Options. Here are your choices:
• Grow or Shrink rotates the image and increases or decreases the size of the canvas to fit the image area.
• Remove Background trims the background canvas outside the image area.
This choice is helpful if you scan an image and white areas appear around your photo that you want removed.
• Original Size rotates your image without trimming any background canvas. 200
PART 3 Selecting and Correcting Photos
3.
If you select either the Original Size or Remove Background option, you can select the Auto Fill Edges option. When selected, after you straighten the image, the edges that have missing pixels will fill using the content-aware algorithm. Note: You can also vertically straighten your image by pressing Ctrl (⌘ on a Mac) and dragging along a vertical edge. (Optional) Select Rotate All Layers. If you have an image with layers and you want them all rotated, select this option.
4.
Draw a line in your image to represent the new straight edge. Your image is then straightened and, if you chose any of the crop options in Step 2, also cropped.
The Straighten Tool is also available in Quick mode. To straighten an image, draw a line in your After image to represent the new straight edge. Then choose an option to crop and resize your image. Choose to fill in empty spaces either by maintaining the image size or by maintaining the canvas size. In addition, you can choose the option to fill any empty edges using content-aware algorithms.
Using the Straighten menu commands In addition to using the Straighten tool, you can straighten your images by using two commands on the Image menu, in either Expert or Quick mode:
»» To automatically straighten an image without cropping, choose
Image ➪ Rotate ➪ Straighten Image. This straightening technique leaves the canvas around the image.
»» To automatically straighten and crop the image simultaneously, choose Image ➪ Rotate ➪ Straighten and Crop Image.
Recomposing Images This great tool actually allows you to resize, or as the name implies, recompose, your image without losing any vital content. For example, if you need to have people or animals in your shot closer together because you need the final, cropped image to be more square than rectangular, this tool can help. Here’s how it works:
1.
In Expert mode, select the Recompose tool from the Tools panel. You can also press the W key. The tool looks like a square with a gear on it.
CHAPTER 10 Simple Image Makeovers
201
2.
In the Tool Options, select the Mark for Protection Brush (the brush with a plus sign icon) and brush over the areas in your image that you want to keep or protect. You can specify your brush size with the Size option slider. You can erase any mistakes by using the Erase Highlights Marked for Protection tool (the eraser with a plus sign icon).
3.
With the Mark for Removal Brush (the brush with a minus sign icon), brush over the areas in your image that you want to remove or aren’t vital to your final image, as shown in Figure 10-3.
FIGURE 10-3:
Brush over areas you want to protect and remove in your image. © Cassandra Hannagan/Corbis Image # 42-63896045
You can specify your brush size with the Size option slider. You can erase any mistakes by using the Erase Highlights Marked for Removal tool (the eraser with a minus sign icon).
4.
Specify any other desired settings in the Tool Options. Here are the other options:
• Threshold: The slider determines how much recomposing appears in your
adjustment. Selecting 100% totally recomposes your image. Experiment to get the results you want.
• Preset Ratios: Choose from preset aspect ratios to have your image framed to those dimensions. Or choose No Restriction to have free reign.
202
PART 3 Selecting and Correcting Photos
• Width and Height: This option resizes your image to your specified dimensions.
• Highlight Skin Tones (green man icon): Select this option to prevent skin tones from distorting when resizing.
5.
Resize, or recompose, your image by dragging the corner or side handles. The kangaroos are now closer together, as shown in Figure 10-4.
FIGURE 10-4:
Recompose your image to your desired size and aspect ratio without losing vital content. © Cassandra Hannagan/Corbis Image # 42-63896045
6.
Click the Commit button (green check-mark icon) when you have your desired composition.
Employing One-Step Auto Fixes Elements has a variety of automatic lighting-, contrast-, and color-correction tools that can improve the appearance of your images with just one menu command. These commands are available in either Expert or Quick mode, and they’re all on the Enhance menu. For more on Quick mode, see the section “Editing in Quick Mode,” later in this chapter.
CHAPTER 10 Simple Image Makeovers
203
The advantage of these one-step correctors is that they’re extremely easy to use. You don’t need to have one iota of knowledge about color or contrast to use them. The downside to using them is that sometimes the result isn’t as good as you could get via a manual color-correction method. And sometimes these correctors may even make your image look worse than before by giving you weird color shifts. But because these correctors are quick and easy, you can try them on an image that needs help. Usually, you don’t want to use more than one of the auto fixes. If one doesn’t work on your image, undo the fix and try another. If you still don’t like the result, move on to one of the manual methods we describe in Chapter 11.
Auto Smart Tone The Auto Smart Tone auto fix is designed to adjust the tonal values in your image. Here are the steps to use this adjustment:
1.
In either Expert or Quick mode, with your image open, choose Enhance ➪ Auto Smart Tone. Elements automatically applies a default correction.
2.
Moving the controller “joystick” (double circle icon in the center of the image), fine-tune your correction. The thumbnail previews in each corner, as shown in Figure 10-5, give you an idea of how the image will look when you move the joystick in that particular direction. Move the Before and After toggle to see the before-and-after adjustment previews.
3.
Select the Learn from This Correction option (arrow with lines icon) in the lower-left corner of the dialog box to have Elements “learn” from this editing session. If you select this option, Elements remembers the corrections you made on this image and positions the joystick on the basis of that correction on the next image you open and correct. The more images that are corrected, the smarter the Auto Smart Tone corrections become. This intelligent algorithm can distinguish between various image types (based on the tonal characteristics) and remembers the adjustment for that particular type of image. If your adjustments are starting to get out of whack and you need to reset the learning archive, choose Edit ➪ Preferences ➪ General ➪ Reset AutoSmart Tone Learning (on the Mac, Adobe Photoshop Elements Editor ➪ Preferences ➪ General ➪ Reset Auto Smart Tone Learning).
4.
After you’re satisfied with the adjustment, click OK. If you want to start over, click the Reset button.
204
PART 3 Selecting and Correcting Photos
FIGURE 10-5:
Apply Auto Smart Tone to quickly adjust the tonal values in an image.
Auto Smart Fix The Auto Smart Fix tool is an all-in-one command touted to adjust it all. It’s designed to improve the details in shadow and highlight areas, and correct the color balance, as shown in Figure 10-6. The overexposed image on the left was improved quite nicely with the Auto Smart Fix command.
FIGURE 10-6:
In a hurry? Apply the Auto Smart Fix command to quickly improve an image.
The Auto Smart Fix command, as well as the Auto Color, Auto Levels, Auto Contrast, Auto Sharpen, and Auto Red Eye Fix commands, are also available in the Organizer (in the Photo Fix Options pane), where you can apply the commands to several selected images simultaneously.
CHAPTER 10 Simple Image Makeovers
205
If the Auto Smart Fix was just too “auto” for you, you can crank it up a notch and try Adjust Smart Fix. This command is similar to Auto Smart Fix but gives you a slider that allows you, not Elements, to control the amount of correction applied to the image.
Auto Levels The Auto Levels command adjusts the overall contrast of an image. This command works best on images that have pretty good contrast (an even range of tones and detail in the shadow, highlight, and midtone areas) to begin with and need just a minor amount of adjustment. Auto Levels works by mapping, or converting, the lightest and darkest pixels in your image to black and white, thereby making highlights appear lighter and shadows appear darker, as shown in Figure 10-7.
FIGURE 10-7:
Auto Levels adjusts the overall contrast of an image.
Although the Auto Levels command can improve contrast, it may also produce an unwanted color cast (a slight trace of color). If this happens, undo the command and try the Auto Contrast command instead. If that still doesn’t improve the contrast, it’s time to bring out the big guns. Try the Levels command we describe in Chapter 11.
Auto Contrast The Auto Contrast command is designed to adjust the overall contrast in an image without adjusting its color. This command may not do as good a job of improving contrast as the Auto Levels command, but it does a better job of retaining the color balance of an image. Auto Contrast usually doesn’t cause the funky color casts that can occur when you’re using Auto Levels. This command works well on images with a haze, as shown in Figure 10-8.
206
PART 3 Selecting and Correcting Photos
FIGURE 10-8:
The Auto Contrast command adjusts contrast without messing up color.
Auto Haze Removal Although the Auto Contrast command does a good job of removing haze in images, the Auto Haze Removal command does a great job with this task, as shown in Figure 10-9. But also be sure to check out the Haze Removal command under the Enhance menu in both Expert and Quick modes. Under that command, you have a couple more options to really home in on adding clarity to your image. Find out more about this command in Chapter 11.
FIGURE 10-9:
The Auto Haze Removal command works wonders on hazy images.
Auto Color Correction The Auto Color Correction command adjusts both the color and contrast of an image, based on the shadows, midtones, and highlights it finds in the image and a default set of values. These values adjust the amount of black and white pixels that Elements removes from the darkest and lightest areas of the image. You usually use this command to remove a color cast or to balance the color in your image, as shown in Figure 10-10. Occasionally, this command can also be useful in correcting oversaturated or undersaturated colors.
CHAPTER 10 Simple Image Makeovers
207
FIGURE 10-10:
Use Auto Color Correction to remove a colorcast.
Auto Shake Reduction The Auto Shake Reduction is designed to reduce the blur caused by camera movement; as shown in Figure 10-11, this auto adjustment is pretty effective. You can also find a more robust manual adjustment by using the Enhance ➪ Shake Reduction command. Get details in Chapter 12.
FIGURE 10-11:
The Auto Shake Reduction command reduces blur caused by moving your camera.
208
PART 3 Selecting and Correcting Photos
Auto Sharpen Photos taken with a digital camera or scanned on a flatbed scanner often suffer from a case of overly soft focus. Sharpening gives the illusion of increased focus by increasing the contrast between pixels. Auto Sharpen attempts to improve the focus, as shown in Figure 10-12, without overdoing it. What happens when you oversharpen? Your images go from soft to grainy and noisy. For more precise sharpening, check out the Unsharp Mask and Adjust Sharpness features we cover in Chapter 11.
FIGURE 10-12:
Use Auto Sharpen to improve focus.
Always make sharpening your last fix after you make all your other fixes and enhancements.
Auto Red Eye Fix The Auto Red Eye Fix command is self-explanatory. It automatically detects and fixes red-eye in an image. Red-eye happens when a person or an animal (where red-eye can also be yellow-, green-, or even blue-eye) looks directly into the flash. If for some reason the Auto Red Eye Fix doesn’t quite do the trick, you can always reach for the Red Eye tool on the Tools panel. Here’s how to remove red-eye manually:
1.
Select the Red Eye Removal tool from the Tools panel. You can also press Y.
CHAPTER 10 Simple Image Makeovers
209
2.
Using the default settings, click the red portion of the eye in your image. This one-click tool darkens the pupil while retaining the tonality and texture of the rest of the eye, as shown in Figure 10-13.
FIGURE 10-13:
The Auto Red Eye Fix and the Red Eye tools detect and destroy dreaded red-eye.
3.
If you’re unhappy with the fix, adjust one or both of these settings in the Tool Options:
• Pupil Radius: Use the slider to increase or decrease the size of the pupil. • Darken: Use the slider to darken or lighten the color of the pupil. Pets can get white-, green-, blue-, or yellow-eyes from the flash. Elements provides a Pet Eye option in Tool Options. If this option still doesn’t do it, your best bet is to use the Color Replacement tool. See the section “Replacing one color with another,” at the end of this chapter.
Editing in Quick Mode Quick mode is a pared-down version of Expert mode that conveniently provides basic fixing tools and tosses in a few unique features, such as a before-and-after preview of your image.
210
PART 3 Selecting and Correcting Photos
Here’s a step-by-step workflow that you can follow in Quick mode to repair your photos:
1.
Select one or more photos in the Organizer, click the Editor button at the bottom of the workspace, and then click the Quick button at the top of the workspace. Or, if you’re in Expert mode, select your desired image(s) from the Photo Bin and then click the Quick button at the top of the workspace. Note: You can also open images by simply clicking the Open button and selecting your desired files.
2.
Specify your preview preference from the View drop-down list at the top of the workspace. You can choose to view just your original image (Before Only), your fixed image (After Only), or both images side by side (Before & After) in either portrait (Vertical) or landscape (Horizontal) orientation, as shown in Figure 10-14.
FIGURE 10-14:
Quick mode enables you to view beforeand-after previews of your image.
3.
Use the Zoom and Hand tools to magnify and navigate around your image. (See Chapter 3 for more on these tools.) You can also specify the Zoom percentage by using the Zoom slider in the Tool Options or in the top-right of the workspace.
CHAPTER 10 Simple Image Makeovers
211
4.
Choose your desired window view by clicking one of the following buttons located in the Tool Options: 1:1 (Actual Pixels), Fit Screen, Fill Screen (which zooms your image to fill your screen), or Print Size. You also have another Zoom slider located in the Tool Options.
5.
Crop your image by using the Crop tool on the Tools panel. You can also use any of the methods we describe in the “Cropping and Straightening Images” section, earlier in this chapter, except for the Straighten tool, which is exclusive to Expert mode.
6. 7.
To rotate the image in 90-degree increments, click the Rotate Left or Rotate Right (accessed via the arrow next to Rotate Left) button in the left side of the workspace. Apply any necessary auto fixes, such as Auto Smart Fix, Auto Levels, Auto Contrast, and Auto Color Correction. All these commands are on the Enhance menu or in the Smart Fix, Lighting, and Color sections in the Adjustments pane of the workspace. If the commands aren’t visible, click the Adjustments button in the bottom-right corner of the workspace. Each of these fixes is described in detail in the section “Employing One-Step Auto Fixes,” earlier in this chapter. Remember that usually one of the fixes is enough. Don’t stack them on top of each other. If one doesn’t work, click the Reset button in the top-right corner of the image preview and try another. If you’re not happy with the results, go to Step 8. If you are happy, skip to Step 9.
8.
If the auto fixes don’t quite cut it, get more control by using the sliders, or clicking the thumbnails, available for Smart Fix, Exposure, Lighting, Color, and Balance, located on the right side of the workspace. For all adjustments, you can hover your mouse over any of the thumbnails in the pane to get a dynamic preview of that particular adjustment. The slider automatically moves accordingly. Here’s a brief description of each available adjustment:
• Exposure: Adjusts the brightness or darkness of an image. Move the slider left to darken and right to lighten. The values are in increments of f-stops and range from –4 to 4.
• Shadows: When you drag the slider to the right, it lightens the darker areas of your image without adjusting the highlights.
• Midtones: Adjusts the contrast of the middle (gray) values and leaves the highlights and shadows as they are.
212
PART 3 Selecting and Correcting Photos
• Highlights: When you drag the slider to the right, it darkens the lighter areas of your image without adjusting the shadows.
• Saturation: Adjusts the intensity of the colors. • Hue: Changes all colors in an image. Make a selection first to change the color of just one or more elements. Otherwise, use restraint with this adjustment.
• Vibrance: Adjusts the saturation of an image by increasing the saturation of less saturated colors more than those that are already saturated. This option tries to minimize clipping (or loss of color) as it increases saturation and preserves skin tones. Move the slider right to increase saturation. The values are in increments of f-stops and range from –1 to 1.
• Temperature: Adjusts the colors to make them warmer (red) or cooler
(blue). You can use this adjustment to correct skin tones or to correct overly cool images (such as snowy winter photos) or overly warm images (such as photos shot at sunset or sunrise).
• Tint: Adjusts the tint after you adjust temperature to make the color more green or magenta.
If you still don’t get the results you need, move on to one of the more manual adjustments that we describe in Chapter 11. You can also apply fixes to just selected portions of your image. Quick mode offers the Quick Selection tool for your selection tasks. For details on using this tool, see Chapter 8.
9.
Add finishing fixes by using the remaining tools in the Tools panel. Here’s a description of each tool:
• Red Eye Removal tool: Try the Auto Red Eye Fix to remove red-eye from your
people’s eyes. But if it doesn’t work, try using the Red Eye tool. This method is described in the section “Auto Red Eye Fix,” earlier in this chapter.
• Whiten Teeth: This fix does what it says — it whitens teeth. Be sure to
choose an appropriate brush size from the Size slider in the Tool Options. Click the Brush Settings option to specify Hardness, Spacing, Roundness, and Angle of the brush tip. (For more on brush options, see Chapter 13.) Using a brush diameter that’s larger than the area of the teeth also whitens/brightens whatever else it touches — lips, chin, and so on. Click the teeth. (Note: This tool makes a selection and whitens simultaneously.) After your initial click, your selection option converts from New Selection to Add to Selection in the Tool Options. If you pick up too much in your dental selection, click the Subtract from Selection option and click the area you want to eliminate. When you’re happy with the results of your whitening session, choose Select ➪ Deselect or press Ctrl+D (⌘ +D on the Mac).
CHAPTER 10 Simple Image Makeovers
213
• Spot Healing Brush/Healing Brush: These tools are great for fixing flaws, both big (Healing Brush) and small (Spot Healing Brush). For a detailed explanation on using these tools, see the upcoming sections “Retouching with the Healing Brush” and “Zeroing in with the Spot Healing Brush.”
10. (Optional) Add any desired text by clicking your image with the Text tool. See Chapter 14 for details on working with text. Use the Move tool in Quick mode to fine-tune the positioning of your text.
11. Sharpen your image automatically by clicking the Auto button under Sharpen in the right pane.
You can also choose Enhance ➪ Auto Sharpen. If automatically sharpening doesn’t do the fix, you can manually drag the Sharpen slider. This fix should always be the last adjustment you make on your image. The Quick mode sports additional panels. Click the Effects icon in the bottomright corner of the workspace to access various effects, such as Toy Camera and Cross Process, that you can apply to your image. Click the Frames icon to apply borders, such as Scrapbook and Comic, to the perimeter of your photo. You can also click the Textures icon to access textures, such as Cracked Paint and Sunburst. Click the Adjustments icon to return to your default panel settings. To apply any effect, texture, or frame, simply click the appropriate thumbnail in the pane.
Fixing Small Imperfections with Tools Elements provides you with several handy tools to correct minor imperfections in your photos. You can use the Clone Stamp tool to clone parts of your image, heal blemishes with the Healing Brush or Spot Healing Brush tools, lighten or darken small areas with the Dodge and Burn tools, soften or sharpen the focus with the Blur or Sharpen tools, and fix color with the Sponge or Color Replacement tools.
Cloning with the Clone Stamp tool Elements enables you to clone elements without the hassle of genetically engineering DNA. In fact, the Clone Stamp tool works by just taking sampled pixels from one area and copying, or cloning, them onto another area. The advantage of cloning, rather than making a selection and then copying and pasting, is that it’s easier to realistically retain soft-edged elements, such as shadows, as shown in Figure 10-15.
214
PART 3 Selecting and Correcting Photos
FIGURE 10-15:
The Clone Stamp tool enables you to realistically duplicate soft-edged elements, such as shadows.
The Clone Stamp doesn’t stop there. You can also use this tool for fixing flaws, such as scratches, bruises, date/time stamp imprints from cameras, and other minor imperfections. Although the birth of the healing tools (discussed in the following sections) has somewhat pushed the Clone Stamp tool out of the retouching arena, it can still do a good repair job in many instances. Here’s how to use the Clone Stamp tool:
1.
In Expert mode, choose the Clone Stamp tool from the Tools panel. It looks like an analog rubber stamp.
2.
In the Tool Options, choose a brush from the Brush Preset Picker panel and then use the brush as is or adjust its size with the Size slider. Keep in mind that the size of the brush you specify should be appropriate for what you’re trying to clone or retouch. If you’re cloning a large object, use a large brush. For repairing small flaws, use a small brush. Cloning with a soft-edged brush usually produces more natural results. For details on brushes, see Chapter 13.
3.
Choose your desired Opacity and Blend Mode percentage. For more on blend modes, see Chapter 12. To make your cloned image appear ghosted, use an Opacity percentage of less than 100 percent.
CHAPTER 10 Simple Image Makeovers
215
4.
Select or deselect the Aligned option. With Aligned selected, the clone source moves when you move your cursor to a different location. If you want to clone multiple times from the same location, leave the Aligned option deselected.
5.
Select or deselect the Sample All Layers check box. This option enables you to sample pixels from all visible layers for the clone. If this option is deselected, the Clone Stamp tool clones from only the active layer. Check out Chapter 9 for details about working with layers.
6.
Click the Clone Overlay button if you want to display an overlay. Displaying an overlay can be helpful when what you’re cloning needs to be in alignment with the underlying image. In the Clone Overlay dialog box, select the Show Overlay check box. Adjust the opacity for your overlay. If you select Auto Hide, when you release your mouse, you see a ghosted preview of how your cloned pixels will appear on the image. While you’re cloning, however, the overlay is hidden. Select Clipped to have the overlay contained only within the boundaries of your brush. We think that this makes it easier to more precisely clone what you want. Finally, select Invert Overlay to reverse the colors and tones in your overlay.
7. 8.
Alt-click (Option-click on the Mac) the area of your image that you want to clone to define the source of the clone. Click or drag along the area where you want the clone to appear. While you drag, Elements displays a crosshair cursor along with your Clone Stamp cursor. The crosshair is the source you’re cloning from, and the Clone Stamp cursor is where the clone is being applied. While you move the mouse, the crosshair also moves, so you have a continuous reference to the area of your image that you’re cloning. Watch the crosshair, or else you may clone something you don’t want.
9.
Repeat Steps 7 and 8 until you’ve finished cloning your desired element.
If you’ve selected the Aligned option when cloning an element, try to clone it without lifting your mouse. Also, when you’re retouching a flaw, try not to overdo it. One or two clicks on each flaw is usually plenty. If you’re heavy-handed with the Clone Stamp, you get a blotchy effect that’s a telltale sign something has been retouched.
Retouching with the Healing Brush The Healing Brush tool is similar to the Clone Stamp tool in that you clone pixels from one area onto another area. But the Healing Brush is superior in that it takes into account the tonality (highlights, midtones, and shadows) of the flawed area.
216
PART 3 Selecting and Correcting Photos
The Healing Brush clones by using the texture from the sampled area (the source) and then using the colors around the brush stroke while you paint over the flawed area (the destination). The highlights, midtones, and shadow areas remain intact, giving you a realistic and natural repair that isn’t as blotchy or miscolored as the repair you get with the Clone Stamp tool. Here are the steps to heal a photo:
1.
In Expert mode, open an image in need of a makeover and select the Healing Brush tool from the Tools panel. The tool looks like a bandage. You can also press J to cycle between the Healing Brush and Spot Healing Brush tools. You can also select either of these tools and then choose the other tool from the Tool Options. You can also heal between two images, but be sure that they have the same color mode — for example, both RGB (red, green, blue). We chose a couple who are super photogenic but might appreciate a little tune-up, as shown in Figure 10-16.
FIGURE 10-16:
Wipe out ten years in two minutes with the Healing Brush tool. © racorn/Shutterstock Image #152524079
2.
Specify a size for the Healing brush tool in the Tool Options. You can also adjust the hardness, spacing, angle, and roundness in the Brush Settings. For details on these options, see Chapter 13. Don’t be shy. Be sure to adjust the size of your brush as needed. Using the appropriate brush size for the flaw you’re retouching is critical to creating a realistic effect.
3.
Choose your desired blend mode. For most retouching jobs, you probably should leave the mode as Normal. Replace mode preserves textures, such as noise or film grain, around the edges of your strokes.
CHAPTER 10 Simple Image Makeovers
217
4.
Choose one of these Source options:
• Sampled uses the pixels from the image. You use this option for the majority of your repairs.
• Pattern uses pixels from a pattern chosen from the Pattern Picker dropdown panel.
5.
Select or deselect the Aligned option. For most retouching tasks, you probably should leave Aligned selected. Here are the details on each option:
• With Aligned selected: When you click or drag with the Healing Brush,
Elements displays a crosshair along with the Healing Brush cursor. The crosshair represents the sampling point, also known as the source. When you move the Healing Brush tool, the crosshair also moves, providing a constant reference to the area you’re sampling.
• With Aligned deselected: Elements applies the source pixels from your initial sampling point, no matter how many times you stop and start dragging.
6.
Select the Sample All Layers check box to heal an image by using all visible layers. If this option is deselected, you heal from only the active layer. To ensure maximum editing flexibility later, select the Sample All Layers check box and add a new, blank layer above the image you want to heal. When you heal the image, the pixels appear on the new layer and not on the actual image, which means you can adjust opacity and blend modes and make other adjustments to the healed layer.
7.
(Optional) Click the Clone Overlay button. See the earlier section, “Cloning with the Clone Stamp tool,” for details on using an overlay.
8.
Establish the sampling point by Alt-clicking (Option-clicking on the Mac). Make sure to click the area of your image that you want to clone from. In our example, we clicked a smooth area of the forehead when working on each person.
9.
Release the Alt (Option on the Mac) key and click or drag over a flawed area of your image. Keep an eye on the crosshair because that’s the area you’re healing from. We brushed over the wrinkles under and around the eyes, mouth, and forehead. (Refer to Figure 10-16.) This couple never looked so good, and they endured absolutely no recovery time.
218
PART 3 Selecting and Correcting Photos
Zeroing in with the Spot Healing Brush Whereas the Healing Brush is designed to fix larger flawed areas, the Spot Healing Brush is designed for smaller imperfections, with one exception — the ContentAware option, which we explain in Step 3 in the following steps. The Spot Healing Brush doesn’t require you to specify a sampling source. It automatically takes a sample from around the area to be retouched. It’s quick, easy, and often effective. But it doesn’t give you control over the sampling source, so keep an eye out for less-than-desirable fixes. Here’s how to quickly fix flaws with the Spot Healing Brush tool:
1.
In Expert mode, open your image and grab the Spot Healing Brush tool. The tool looks like a bandage with a dotted oval behind it. You can also press J to cycle between the Healing Brush and Spot Healing Brush tools. You can also select either of these tools and then choose the other tool from the Tool Options.
2.
In the Tool Options, click the Brush Preset Picker and select a brush tip. You can further adjust the diameter by dragging the Size slider. Select a brush that’s a little larger than the flawed area you’re fixing.
3.
Choose a type in the Tool Options:
• Proximity Match: This type samples the pixels around the edge of the selection to fix the flawed area.
• Create Texture: This type uses all the pixels in the selection to create a texture to fix the flaw.
• Content-Aware: If you want to eliminate something larger than a mole or
freckle, this is the option of choice where actual content from the image is used as a kind of patch for the flawed area. Large objects can be zapped away; Figure 10-17 shows how we eliminated the girl on the swing. Note: You may have to paint over the offending object a couple of times to get your desired result. Also, a touch-up with the Clone Stamp or other healing tools may be needed.
Try Proximity Match first, and if it doesn’t work, undo it and try Create Texture or Content-Aware.
4.
Select the Sample All Layers check box to heal an image by using all visible layers. If you leave this check box deselected, you heal from only the active layer.
5.
Click, drag, or “paint” over the area you want to fix. We painted over the girl on the swing with the Spot Healing Brush and achieved realistic results, as shown in the after image in Figure 10-17.
CHAPTER 10 Simple Image Makeovers
219
FIGURE 10-17:
Eliminate kids on swings and other objects with the Content-Aware option. © Don Mason/Blend Images/Getty Images Image #87369347
Repositioning with the Content-Aware Move tool The Content-Aware Move tool enables you to select and move a portion of an image. The best thing is, however, that when you move that portion, the hole left behind is miraculously filled using content-aware technology. In other words, Elements analyzes the area surrounding the selected portion you’re moving and then fills the hole with matched content. Here’s how to use this beneficial editing tool:
1.
In Expert mode, open your image and select the Content-Aware Move tool. The tool looks like two arrows. You can also press the Q key.
2.
Choose either Move or Extend mode.
• Move: Elements moves your selection to a new location and then fills the
remaining hole with content-aware pixels. The Move mode works great when you need to move an object, or objects, in your image for a more desirable composition. Keep in mind that this technique works best when the background of the new location of the object is similar to the background from which it was plucked.
220
PART 3 Selecting and Correcting Photos
• Extend: Elements extends your selected area while maintaining any lines
and structural elements and blending them into the existing object. This option works great for expanding or contracting objects such as hair, fur, trees, buildings, and so on.
For Figure 10-18, we chose the Move mode to move the girl to the right so we could add some type.
FIGURE 10-18:
Recompose your image by using the ContentAware Move tool.
3.
Choose your desired Healing setting. Healing controls the amount of flexibility Elements uses in determining how to shift pixels around and how strictly regions are preserved when determining the content-aware fill. The default setting is smack dab in the middle, which is what we stuck with. You can also select the Sample All Layers check box to use content from all your layers. If you leave this check box deselected, you use only content from the active layer.
4.
Drag around the area of your image that you want to move or extend. If you need to fine-tune your selection, you can use the Path Operations options on the Options bar. Or you can press the Shift key to add to your selected area or press Alt (Option on the Mac) to delete from your selection.
CHAPTER 10 Simple Image Makeovers
221
You can also transform — scale or rotate — your selected area by selecting the Transform On Drop option. When you move your selection, the transform box will appear and the Transform options will appear in the Options bar. You can select your options there or manually drag or rotate the handles of your transform box. Click the Commit button (the green check-mark icon) to complete the transformation.
5. 6.
If you did not select the Transform On Drop option in Step 4, move your selection to your desired location. Touch up any areas that require it. You can break out the Healing tools or the Clone Stamp tool to fix any mismatches or remaining flaws. We fixed a few spots along the girl that weren’t quite matched up, as shown in Figure 10-18. We also spot-healed the ugly light fixture at the top of the image.
You also have the option of filling any selected area with a Content-Aware option. Make a selection and choose Edit ➪ Fill. Under Contents, choose Content-Aware from the Use pop-up menu.
Lightening and darkening with Dodge and Burn tools The techniques of dodging and burning originated in the darkroom, where photographers fixed negatives that had overly dark or light areas by adding or subtracting exposure, using holes and paddles as an enlarger made prints. The Dodge and Burn tools are even better than their analog ancestors because they’re more flexible and much more precise. You can specify the size and softness of your tool by simply selecting from one of the many brush tips. You can also limit the correction to various tonal ranges in your image — shadows, midtones, or highlights. Finally, you can adjust the amount of correction that’s applied by specifying an exposure percentage. Use these tools only on small areas (such as the girl’s face shown in Figure 10-19) and in moderation. You can even make a selection prior to dodging and burning to ensure that the adjustment is applied only to your specific area. Also, keep in mind that you can’t add detail that isn’t there to begin with. If you try to lighten extremely dark shadows that contain little detail, you get gray areas. If you try to darken overly light highlights, you just end up with white blobs.
222
PART 3 Selecting and Correcting Photos
FIGURE 10-19:
Use the Dodge and Burn tools to lighten and darken small areas.
Follow these steps to dodge or burn an image:
1.
In Expert mode, choose either the Dodge (to lighten) or Burn (to darken) tool from the Tools panel. These tools look like a darkroom paddle and a hand making an “O,” respectively. Press O to cycle through the Dodge and Burn tools. You can also select any of these tools and then choose your desired tool from the Tool Options.
2.
Select a brush from the Brush Preset Picker panel and also adjust the brush size if necessary. Larger, softer brushes spread the dodging or burning effect over a larger area, making blending with the surrounding area easier.
3.
From the Range drop-down list, choose Shadows, Midtones, or Highlights. Choose Shadows to darken or lighten the darker areas of your image. Choose Midtones to adjust the tones of average darkness. Choose Highlights to make the light areas lighter or darker. In Figure 10-19, the original image had mostly dark areas, so we dodged the shadows.
4.
Choose the amount of correction you want to apply with each stroke by adjusting the Exposure setting in the Tool Options. Start with a lower percentage to better control the amount of darkening or lightening. Exposure is similar to the opacity setting that you use with the regular Brush tool. We used a setting of 10 percent.
5.
Paint over the areas you want to lighten or darken. If you don’t like the results, press Ctrl+Z (⌘ +Z on the Mac) to undo.
CHAPTER 10 Simple Image Makeovers
223
Smudging away rough spots The Smudge tool (see Figure 10-20), one of the focus tools, pushes your pixels around using the color that’s under the cursor when you start to drag. Think of it as dragging a brush through wet paint. You can use this tool to create a variety of effects. When it’s used to the extreme, you can create a warped effect. When it’s used more subtly, you can soften the edges of objects in a more natural fashion than you can with the Blur tool. Or you can create images that take on a painterly effect, as shown in Figure 10-20. Keep an eye on your image while you paint, however, because you can start to eliminate detail and wreak havoc if you’re not careful with the Smudge tool.
FIGURE 10-20:
The Smudge tool can make your images appear to be painted.
To use the Smudge tool, follow these steps:
1.
In Expert mode, select the Smudge tool from the Tools panel. The tool looks like a finger. Press R to cycle through the Smudge, Blur, and Sharpen tools. You can also select any of these tools and then choose your desired tool from the Tool Options.
224
PART 3 Selecting and Correcting Photos
2.
Select a brush from the Brush Preset Picker panel. Use the Size slider to fine-tune your brush diameter. Use a small brush for smudging tiny areas, such as edges. Larger brushes produce more extreme effects.
3. 4.
Choose a blending mode from the Mode drop-down list. Choose the strength of the smudging effect with the Strength slider or text box. The lower the value, the lighter the effect.
5.
If your image doesn’t have layers, skip to Step 6. If your image has multiple layers, select the Sample All Layers check box to make Elements use pixels from all the visible layers when it produces the effect. The smudge still appears on only the active layer, but the look is a bit different, depending on the colors of the underlying layers.
6.
Use the Finger Painting option to begin the smudge by using the foreground color. Rather than use the color under your cursor, this option smears your foreground color at the start of each stroke. If you want the best of both worlds, you can quickly switch into Finger Painting mode by pressing the Alt key while you drag. Release Alt to go back to Normal mode.
7.
Paint over the areas you want to smudge. Pay attention to your strokes because this tool can radically change your image. If you don’t like the results, press Ctrl+Z (⌘ +Z on the Mac) to undo the changes and then lower the Strength percentage (discussed in Step 4) even more.
Softening with the Blur tool The Blur tool can be used to repair images, as well as for more artistic endeavors. You can use the Blur tool to soften a small flaw or part of a rough edge. You can add a little blur to an element to make it appear as though it was moving when photographed. You can also blur portions of your image to emphasize the focal point, as shown in Figure 10-21, where we blurred everything except the girl’s face. The Blur tool works by decreasing the contrast among adjacent pixels in the blurred area.
CHAPTER 10 Simple Image Makeovers
225
FIGURE 10-21:
The Blur tool can be used to emphasize a focal point. © Digital Vision/Getty Images Image #dv1833110
The mechanics of using the Blur tool and its options are similar to those of the Smudge tool, as we describe in the preceding section. When you use the Blur tool, be sure to use a small brush for smaller areas of blur.
Focusing with the Sharpen tool If the Blur tool is yin, the Sharpen tool is yang. The Sharpen tool increases the contrast among adjacent pixels to give the illusion that things are sharper. You should use this tool with restraint, however. Sharpen can quickly give way to overly grainy and noisy images if you’re not cautious. Use a light hand and keep the areas you sharpen small. Sometimes, the eyes in a soft portrait can benefit from a little sharpening, as shown in Figure 10-22. You can also slightly sharpen an area to emphasize it against a less-than-sharp background.
226
PART 3 Selecting and Correcting Photos
FIGURE 10-22:
Reserve the Sharpen tool for small areas, such as eyes. © Dimo Popcev/iStockphoto Image #186853333
To use the Sharpen tool, grab the tool from the Tools panel and follow the steps provided for the Smudge tool in the section “Smudging away rough spots,” earlier in this chapter. Here are some additional tips for using the Sharpen tool:
»» Use a low value, around 25 percent or less. »» Remember that you want to gradually sharpen your element to avoid the nasty, noisy grain that can occur from oversharpening.
»» Because sharpening increases contrast, if you use other contrast adjustments, such as Levels, you boost the contrast of the sharpened area even more.
»» Select the Protect Detail option to enhance the details in the image and
minimize artifacts. If you leave this option deselected, your sharpening is more pronounced.
If you need to sharpen your overall image, try choosing either Enhance ➪ Unsharp Mask or Enhance ➪ Adjust Sharpness instead. These features offer more options and better control.
Sponging color on and off The Sponge tool soaks up color or squeezes it out. In more technical terms, this tool reduces or increases the intensity, or saturation, of color in both color and grayscale images. Yes, the Sponge tool also works in Grayscale mode by darkening or lightening the brightness value of those pixels.
CHAPTER 10 Simple Image Makeovers
227
As with the Blur and Sharpen tools, you can use the Sponge tool to reduce or increase the saturation in selected areas in order to draw attention to or away from those areas. Follow these steps to sponge color on or off your image:
1.
In Expert mode, choose the Sponge tool from the Tools panel. The tool looks like a sponge. Press O to cycle through the Sponge, Dodge, and Burn tools. You can also select any of these tools and then choose your desired tool from the Tool Options.
2.
Select a brush from the Brush Preset Picker panel. Further adjust the size of the brush tip if needed. Use large, soft brushes to saturate or desaturate a larger area.
3. 4.
Choose either Desaturate or Saturate from the Mode drop-down list to decrease or increase color intensity, respectively. Choose a flow rate with the Flow slider or text box. The flow rate is the speed with which the saturation or desaturation effect builds while you paint.
5.
Paint carefully over the areas you want to saturate or desaturate with color. In the example shown in Figure 10-23, we used saturation to make one of the graduates a focal point and desaturated the others.
FIGURE 10-23:
The Sponge tool increases or decreases the intensity of the color in your image. © Pressmaster/Shutterstock Image #196619114
228
PART 3 Selecting and Correcting Photos
Replacing one color with another The Color Replacement tool allows you to replace the original color of an image with the foreground color. You can use this tool in a multitude of ways:
»» Colorize a grayscale image to create the look of a hand-painted photo. »» Completely change the color of an element, or elements, in your image, as shown in Figure 10-24, where we painted part of the girl with the balloons with the Color Replacement tool using the color black.
»» Eliminate red-eye (or yellow-eye in animals) if other, more automated, methods don’t work to your satisfaction.
FIGURE 10-24:
The Color Replacement tool replaces the color in your image with the foreground color. © Ditty-about-summer/Shutterstock Image #a
What we particularly like about the Color Replacement tool is that it preserves all the tones in the image. The color that’s applied isn’t like the opaque paint that’s applied when you paint with the Brush tool. When you’re replacing color, the midtones, shadows, and highlights are retained. The Color Replacement tool works by first sampling the original colors in the image and then replacing those colors with the foreground color. By specifying different sampling methods, limits, and Tolerance settings, you can control the range of colors that Elements replaces.
CHAPTER 10 Simple Image Makeovers
229
Follow these steps to replace existing color with your foreground color:
1.
In Expert mode, select the Color Replacement tool from the Tools panel. The tool looks like a paintbrush with a small blue square next to it. Press B to cycle through the Brush, Impressionist Brush, and Color Replacement tools. You can also select any of these tools and then choose your desired tool from the Tool Options.
2. 3.
In the Tool Options, choose your desired brush tip from the Brush Preset Picker panel. Further adjust your brush size as needed. Then adjust the hardness, spacing, roundness, and angle under Brush Settings. Choose your desired blend mode. Here’s a brief rundown of each one:
• Color: The default, this mode works well for most jobs. It will change the
color without changing the brightness levels, thereby retaining your tonal range. This mode works great for eliminating red-eye.
• Hue: Similar to color, this mode is less intense and provides a subtler effect. • Saturation: This mode is the one to use to convert the color in your image to grayscale. Set your foreground color to Black on the Tools panel.
• Luminosity: This mode, the opposite of Color, doesn’t provide much of an effect. It changes the brightness levels, with no regard to color.
4.
Select your Limits mode. You have these options:
• Contiguous replaces the color of adjacent pixels containing the sampled color.
• Discontiguous replaces the color of the pixels containing the sampled color, whether or not they’re adjacent.
5.
Set your Tolerance percentage. Tolerance refers to a range of color. The higher the value, the broader the range of color that’s sampled, and vice versa.
6.
Set your Sampling method. You have these options:
• Continuous allows you to sample and replace color continuously while you drag your mouse.
• Once replaces color only in areas containing the color that you first sample. • Background Swatch replaces colors only in areas containing your current Background color.
230
PART 3 Selecting and Correcting Photos
7.
Select the Anti-aliasing option. Anti-aliasing slightly softens the edges of the sampled areas.
8.
Click or drag your image. The foreground color replaces the original colors of the sampled areas. Back in Figure 10-24, we used a black foreground color to replace the photo’s original background colors.
If you want to be very precise, make a selection before you replace your color. We did this with the girl in Figure 10-24 so we could avoid coloring outside the lines.
CHAPTER 10 Simple Image Makeovers
231
IN THIS CHAPTER
»» Editing your photos logically »» Adjusting lighting, color, and clarity »» Working with the Smart Brush tools
11
Chapter
Correcting Contrast, Color, and Clarity
I
f you’ve tried the quick and easy automatic fixes on your images and they didn’t quite do the job, you’ve come to the right place. The great thing about Elements is that it offers multiple ways and multiple levels of repairing and enhancing your images. If an auto fix doesn’t cut it, move on to a manual fix. If you’re still not happy, you can consider shooting in Camera Raw format, as long as your camera can do so. Elements has wonderful Camera Raw support, enabling you to process your images to your exact specifications. (Covering Camera Raw, however, is beyond the scope of this book; you can find information about it in Digital SLR Cameras & Photography For Dummies, 5th Edition, by David D. Busch [Wiley].) Chances are good that if you can’t find the tools to correct and repair your images in Elements, those images are probably beyond salvaging. This chapter covers the manual fixes you can make to your photos to correct lighting, contrast, color casts, artifacts, dust, scratches, sharpening, and blurring. We also cover using the Smart Brush tools to selectively apply an image adjustment.
CHAPTER 11 Correcting Contrast, Color, and Clarity
233
Editing Your Photos Using a Logical Workflow With the information in Chapter 10 (where we explain quick fixes) and this chapter at your fingertips, you can develop a logical workflow when you tackle the correction and repair of your images. By performing steps in a particular order, you will be less likely to exacerbate the flaws and more able to accentuate what’s good. For example, we use the following workflow when editing photos:
1. 2.
Crop, straighten, and resize your images, if necessary. When you have the images in their proper physical state, correct the lighting and establish good tonal range for your shadows, highlights, and midtones to display the greatest detail possible. Often, just correcting the lighting solves minor color problems. If not, move on to adjusting the color balance.
3. 4. 5. 6.
Eliminate any color casts and adjust the saturation, if necessary. Grab the retouching tools, such as the healing tools and filters, to retouch any flaws. (Optional) Apply any enhancements or special effects. Sharpen your image if you feel that it could use a boost in clarity and sharpness.
By following these steps and allocating a few minutes of your time, you can get all your images in shape to print, post, and share with family and friends.
USING TOUCHSCREEN MONITORS Elements supports touchscreen capability on both Windows and Mac platforms. Not only can you browse through images in the Organizer by flicking with your fingers, but you can even retouch and enhance your images by using all the tools in your Tools panel with your fingers. Talk about digital finger-painting!
234
PART 3 Selecting and Correcting Photos
Adjusting Lighting Elements has several simple, manual tools you can use to fix lighting if the Auto tools that we describe in Chapter 10 didn’t work or were just too, well, automatic for you. The manual tools offer more control over adjusting overall contrast, as well as bringing out details in shadows, midtones, and highlight areas of your images. You can find all lighting adjustments in both Expert and Quick modes.
Fixing lighting with Shadows/Highlights The Shadows/Highlights command offers a quick and easy method of correcting over- and underexposed areas, as shown on the left in Figure 11-1. This feature works especially well with images shot in bright, overhead light or in light coming from the back (backlit). These images usually suffer from having the subject partially or completely covered in shadows.
FIGURE 11-1:
Correct the lighting in your images with the Shadows/ Highlights adjustment.
CHAPTER 11 Correcting Contrast, Color, and Clarity
235
To use the Shadows/Highlights adjustment, follow these steps:
1.
In Expert or Quick mode, choose Enhance ➪ Adjust Lighting ➪ Shadows/ Highlights and make sure the Preview check box is selected. When the dialog box appears, the default correction is applied automatically in your preview.
2.
If the default adjustment doesn’t quite do the job, move the sliders (or enter a value) to adjust the amount of correction for your shadows (dark areas), highlights (light areas), and midtones (middle-toned areas). Your goal is to reveal more detail in the dark and light areas of your image. If, after you do so, your image still looks like it needs more correction, add or delete contrast in your midtone areas. If only part of your image needs correcting, you can select just that portion before applying the adjustment. For more on selections, see Chapter 8.
3.
Click OK to apply the adjustment and close the dialog box. If you want to start over, press the Alt (Option on the Mac) key, and the Cancel button becomes Reset. Click Reset to start again.
Using Brightness/Contrast Despite its aptly descriptive moniker, the Brightness/Contrast command doesn’t do a great job of brightening (making an image darker or lighter) or adding or reducing contrast. Initially, users tend to be drawn to this command because of its appropriate name and ease of use. But after users realize its limitations, they move on to better tools with more control, such as Shadows/Highlights and Levels. The problem with the Brightness/Contrast command is that it applies the adjustment equally to all areas of your image. For example, a photo’s highlights may need darkening, but all the midtones and shadows are perfect. The Brightness slider isn’t smart enough to recognize that, so when you darken the highlights in your image, the midtones and shadows also become darker. To compensate for the unwanted darkening, you try to adjust the contrast, which doesn’t fix the problem. The moral is, if you want to use the Brightness/Contrast command, select only the areas that need the correction, such as Alcatraz, shown in Figure 11-2. (For more on selections, see Chapter 8.) After you make your selection, choose Enhance ➪ Adjust Lighting ➪ Brightness/Contrast.
236
PART 3 Selecting and Correcting Photos
FIGURE 11-2:
The Brightness/ Contrast adjustment is best reserved for correcting selected areas (left) rather than the entire image (right).
Pinpointing proper contrast with Levels If you want real horsepower when it comes to correcting the brightness and contrast (and even the color) in your image, look no further than the Levels command. Granted, the dialog box is a tad more complex than what you find with the other lighting and color adjustment commands, but when you understand how the Levels dialog box works, it can be downright user-friendly. You can get a taste of what Levels can do by using Auto Levels, detailed in Chapter 10. The Levels command, its manual cousin, offers much more control. And unlike the primitive Brightness/Contrast control, Levels enables you to darken or lighten 256 different tones. Keep in mind that you can use the Levels command on your entire image, a single layer, or a selected area. You can also apply the Levels command by using an adjustment layer, as we describe in Chapter 9. If you’re serious about image editing, the Levels command is one tool you want to know how to use. Here’s how Levels works:
1.
In Expert or Quick mode, choose Enhance ➪ Adjust Lighting ➪ Levels. We recommend using Expert mode for this command, where you’ll have access to the Info panel in Step 2. If you’re in Quick mode, skip to Step 3. The Levels dialog box appears, displaying a histogram, as shown in Figure 11-3. This graph displays how the pixels of the image are distributed at each of the 256 available brightness levels. Shadows are shown on the left side
FIGURE 11-3:
The Levels histogram displays the distribution of brightness levels.
CHAPTER 11 Correcting Contrast, Color, and Clarity
237
of the histogram, midtones are in the middle, and highlights are on the right. Note: In addition to viewing the histogram of the composite RGB channel (the entire image), you can view the histogram of just the Red, Green, or Blue channel by selecting one of them from the Channel drop-down menu. Although you generally make changes to the entire image by using the RGB channel, you can apply changes to any one of an image’s component color channels by selecting the specific channel from the Channel drop-down menu. You can also make adjustments to just selected areas, which can be helpful when one area of your image needs adjusting and others don’t.
2. 3.
In Expert mode, choose Window ➪ Info to open the Info panel. Set the white point manually by using the eyedroppers in the dialog box: (a) Select the White Eyedropper tool and then move the cursor over the image. (b) Look at the Info panel, try to find the lightest white in the image, and then select that point by clicking it. The lightest white has the highest RGB values.
4.
Repeat Step 3, using the Black Eyedropper tool and trying to find the darkest black in the image. The darkest black has the lowest RGB values. When you set the pure black and pure white points, the remaining pixels are redistributed between those two points. You can also reset the white and black points by moving the position of the white and black triangles on the input sliders (just below the histogram). Or you can enter values in the Input Levels boxes. The three boxes represent the black, gray, and white triangles, respectively. Use the numbers 0 to 255 in the white and black boxes.
5.
Use the Gray Eyedropper tool to remove any color casts by selecting a neutral gray portion of your image, one in which the Info panel shows equal values of red, green, and blue. If your image is grayscale, you can’t use the Gray Eyedropper tool. If you’re not sure where there’s a neutral gray, you can also remove a color cast by choosing a color channel from the Channel drop-down list and doing one of the following:
• Choose the Red channel and drag the midtone slider to the right to add cyan or to the left to add red.
• Choose the Green channel and drag the midtone slider to the right to add magenta or to the left to add green.
• Choose the Blue channel and drag the midtone slider to the right to add yellow or to the left to add blue.
238
PART 3 Selecting and Correcting Photos
6.
If your image requires a tweak in reducing contrast, adjust the output sliders at the bottom of the Levels dialog box. Moving the black triangle to the right reduces the contrast in the shadows and lightens the image. Moving the white triangle to the left reduces the contrast in the highlights and darkens the image.
7.
Adjust the midtones (or gamma values) with the gray triangle input slider. The default value for gamma is 1.0. Drag the triangle to the left to lighten midtones and drag to the right to darken them. You can also enter a value.
8.
Click OK to apply your settings and close the dialog box. Your image should be greatly improved, as shown in Figure 11-4.
FIGURE 11-4:
Improve the contrast of an image with the intelligent Levels command.
If you’re not up to the task of manually adjusting your levels, you can opt to click the Auto button in the Levels dialog box. Elements applies the same adjustments as the Auto Levels command, as we explain in Chapter 10. Note the changes and subsequent pixel redistribution made to the histogram after you click this button.
Adjusting Color Getting the color you want can seem about as attainable as winning the state lottery. Sometimes an unexpected color cast (a shift in color) can be avoided at the shooting stage, for example, by using (or not using, in some cases) a flash or lens filter or by setting the camera’s white balance for lighting conditions that aren’t present. After the fact, you can usually do a pretty good job of correcting the color with one of the many Elements adjustments. Occasionally, you may want to change the color of your image to create a special effect. Conversely, you may want to strip out an image’s color altogether to create a vintage feel. Remember that you can apply all these color adjustments to your entire image, a single layer, or just a selection. Whatever your color needs are, they’ll no doubt be met in Elements.
CHAPTER 11 Correcting Contrast, Color, and Clarity
239
You can find all color adjustments in either Expert or Quick mode, except for Defringe Layers, which is reserved for Expert mode only. If you shoot your photos in the Camera Raw file format, you can open and fix your files in the Camera Raw dialog box. Remember that Camera Raw files haven’t been processed by your camera. You’re in total control of the color and the exposure.
Removing color casts automatically If you ever took a photo in an office or classroom and got a funky green tinge in your image, it was probably the result of the overhead fluorescent lighting. To eliminate this green color cast, you can apply the Remove Color Cast command. This feature is designed to adjust the image’s overall color and remove the cast. Follow these short steps to correct your image:
1.
In either Expert or Quick mode, choose Enhance ➪ Adjust Color ➪ Remove Color Cast. The Remove Color Cast dialog box appears. Move the dialog box to better view your image.
2.
Click an area in your photo that should be white, black, or neutral gray, as shown in Figure 11-5. In our example, we clicked the sky in the image on the left. The colors in the image are adjusted according to the color you choose. Which color should you choose? The answer depends on the subject matter of your image. Feel free to experiment. Your adjustment is merely a preview at this point and isn’t applied until you click OK. If you goof up, click the Reset button, and your image reverts to its unadjusted state.
3.
If you’re satisfied with the adjustment, click OK to accept it and close the dialog box.
FIGURE 11-5:
Get rid of nasty color shifts with the Remove Color Cast command.
240
PART 3 Selecting and Correcting Photos
If the Remove Color Cast command doesn’t cut it, try applying a photo filter (as we describe in the section “Adjusting color temperature with photo filters,” later in this chapter). For example, if your photo has too much green, try applying a magenta filter.
Adjusting with Hue/Saturation The Hue/Saturation command enables you to adjust the colors in your image based on their hue, saturation, and lightness. Hue is the color in your image. Saturation is the intensity, or richness, of that color. And lightness controls the brightness value. Follow these steps to adjust color by using the Hue/Saturation command:
1.
In either Expert or Quick mode, choose Enhance ➪ Adjust Color ➪ Adjust Hue/Saturation. The Hue/Saturation dialog box appears. Be sure to select the Preview check box so that you can view your adjustments. The Hue/Saturation command is also available in Guided mode.
2. 3.
Choose Master from the Edit drop-down list to adjust all the colors or choose one color to adjust. Drag the slider for one or more of the following attributes to adjust the colors as described:
• Hue: Shifts all the colors clockwise (drag right) or counterclockwise (drag left) around the color wheel.
• Saturation: Increases (drag right) or decreases (drag left) the richness
of the colors. Note: Dragging all the way to the left gives the photo the appearance of a grayscale image.
• Lightness: Increases the brightness values by adding white (drag right) or decreases the brightness values by adding black (drag left).
The top color bar at the bottom of the dialog box represents the colors in their order on the color wheel before you make any changes. The lower color bar displays the colors after you make your adjustments. When you select an individual color to adjust, sliders appear between the color bars so that you can define the range of color to be adjusted. You can select, add, or subtract colors from the range by choosing one of the Eyedropper tools and clicking in the image. The Hue/Saturation dialog box also lets you colorize images, a useful option for creating sepia-colored images.
CHAPTER 11 Correcting Contrast, Color, and Clarity
241
4.
(Optional) Select the Colorize option to change the colors in your image to a new, single color. Drag the Hue slider to change the color to your desired hue. The pure white and black pixels remain unchanged, and the intermediate gray pixels are colorized.
5.
Click OK to apply your adjustments and exit the dialog box.
Use the Hue/Saturation command, with the Colorize option, to create tinted photos, such as the one shown in Figure 11-6. You can also make selections in a grayscale image and apply a different tint to each selection. This can be especially fun with portraits. Tinted images can create a vintage or moody feel, and they can transform even mediocre photos into something special.
FIGURE 11-6:
Adjust the color, intensity, or brightness of your image with the Hue/ Saturation command. © iofoto/Shutterstock Image #47118826
Eliminating color with Remove Color Despite all the talk in this chapter about color, we realize that there may be times when you don’t want any color. With the Remove Color command, you can easily
242
PART 3 Selecting and Correcting Photos
eliminate all the color from an image, a layer, or a selection. To use this one-step command, simply choose Enhance ➪ Adjust Color ➪ Remove Color. Sometimes, stripping away color with this command can leave your image flat, or low in contrast. If this is the case, adjust the contrast by using one of Elements’ many lighting fixes, such as Auto Levels, Auto Contrast, or Levels. If you want to convert a selection, a layer, or an entire image to grayscale, you can do that with the Convert to Black and White dialog box, as shown in Figure 11-7. (Choose Enhance ➪ Convert to Black and White.) But, rather than just arbitrarily strip color like the Remove Color command does, the Convert to Black and White command enables you to select a conversion method by first choosing an image style. To further tweak the results, you can add or subtract colors (red, green, or blue) or contrast by moving the Intensity sliders until your grayscale image looks the way you want. Note: You aren’t really adding color; you’re simply altering the amount of data in the color channels. For more information on channels, see Chapter 4.
FIGURE 11-7:
Wash away color with the Convert to Black and White command.
CHAPTER 11 Correcting Contrast, Color, and Clarity
243
Switching colors with Replace Color The Replace Color command enables you to replace designated colors in your image with other colors. You first select the colors you want to replace by creating a mask, which is a selection made by designating white (selected), black (unselected), and gray (partially selected) areas. See Chapter 9 for more details on masks. You can then adjust the hue and/or saturation of those selected colors. Follow these steps to get on your way to replacing color:
1.
In Expert or Quick mode, choose Enhance ➪ Adjust Color ➪ Replace Color. The Replace Color dialog box appears.
2.
Select the Preview check box, and then choose either Selection or Image:
• Selection shows the mask in the Preview area. The deselected areas are black, partially selected areas are gray, and selected areas are white.
3. 4. 5. 6.
• Image shows the actual image in the Preview area. Click the colors you want to select in either the image or the Preview area. Shift-click or use the plus sign (+) Eyedropper tool to add more colors. Press the Alt (Option on the Mac) key or use the minus sign (–) Eyedropper tool to delete colors. To add colors similar to the ones you select, use the Fuzziness slider to fine-tune your selection, adding to or deleting from the selection based on the Fuzziness value. If you can’t quite get the selection you want with the Fuzziness slider, try selecting the Localized Color Clusters option. This option enables you to select multiple clusters, or areas, of color and can assist in getting a cleaner, more precise selection, especially when trying to select more than one color.
7.
Move the Hue and/or Saturation sliders to change the color or color richness, respectively. Move the Lightness slider to lighten or darken the image. Be careful to use a light hand (no pun intended) with the Lightness slider. You can reduce the tonal range too much and end up with a mess.
8. 9.
View the result in the image window. If you’re satisfied, click OK to apply the settings and close the dialog box. Figure 11-8 shows the result of substituting the color of our tulips to change them from red to blue.
244
PART 3 Selecting and Correcting Photos
FIGURE 11-8:
The Replace Color command enables you to replace one color with another. © JeniFoto/Shutterstock Image #256978837
Correcting with Color Curves Elements borrowed a much-used feature from Photoshop named Curves. However, Elements adds the word Color, and Color Curves doesn’t have all the sophistication of its Photoshop cousin. Nevertheless, the Color Curves adjustment attempts to improve the tonal range in color images by making adjustments to
CHAPTER 11 Correcting Contrast, Color, and Clarity
245
highlights, shadows, and midtones in each color channel. (For more on channels, see Chapter 4.) Try using this command on images in which the foreground elements appear overly dark due to backlighting. Conversely, the adjustment is designed to correct images that appear overexposed and washed out. Here’s how to use this great adjustment on a selection, a layer, or an entire image:
1.
In Expert or Quick mode, choose Enhance ➪ Adjust Color ➪ Adjust Color Curves. The Adjust Color Curves dialog box appears.
2. 3.
Select a curve adjustment style from the Select a Style area to make your desired adjustments while viewing your image in the After window. (Optional) If you need greater precision, use the highlights, brightness, contrast, and shadows adjustment sliders, as shown in Figure 11-9, and then adjust the sliders as desired.
FIGURE 11-9:
The Color Curves adjustment provides both basic and advanced adjustment controls.
The graph in the lower right represents the distribution of tones in your image. When you first access the Color Curves dialog box, the tonal range of your image is represented by a straight line. While you drag the sliders, the straight line is altered, and the tonal range is adjusted accordingly. To start over, click the Reset button.
246
PART 3 Selecting and Correcting Photos
4.
Click OK when you’ve adjusted the image satisfactorily. Check out Figure 11-10 for another before-and-after image.
FIGURE 11-10:
Color Curves improves tonal range in color images.
Adjusting skin tones Occasionally, you may find that the loved ones in your photos have taken on a rather sickly shade of green, red, or some other non-flesh-colored tone. To rectify that problem, Elements has the Adjust Color for Skin Tone command specifically designed to adjust the overall color in the image and get skin tones back to a natural shade. Here’s how to use this feature:
1.
Open your image in Expert or Quick mode and do one or both of the following:
• Select the layer that needs to be adjusted. If you don’t have any layers, your entire image is adjusted.
• Select the areas of skin that need to be adjusted. Only the selected areas
are adjusted. This is a good way to go if you’re happy with the color of your other elements and just want to tweak the skin tones. For more on selection techniques, see Chapter 8.
2.
Choose Enhance ➪ Adjust Color ➪ Adjust Color for Skin Tone. The Adjust Color for Skin Tone dialog box appears. This command is also found in Guided mode.
CHAPTER 11 Correcting Contrast, Color, and Clarity
247
3.
In the image window, click the portion of skin that needs to be corrected. The command adjusts the color of the skin tone, as well as the color in the overall image, layer, or selection, depending on what you selected in Step 1.
4.
If you’re not satisfied with the results, click another area or fiddle with the Skin and Ambient Light sliders:
• Tan adds or removes the amount of brown in the skin. • Blush adds or removes the amount of red in the skin. • Temperature adjusts the overall color of the skin, making it warmer (right toward red) or cooler (left toward blue).
To start anew, click the Reset button. And, of course, to bail out completely, click Cancel.
5.
When you’re happy with the correction, click OK to apply the adjustment and close the dialog box. The newly toned skin appears, as shown in Figure 11-11.
FIGURE 11-11:
Give your friends and family a complexion makeover with the Adjust Color for Skin Tone command.
248
PART 3 Selecting and Correcting Photos
Defringing layers A telltale sign of haphazardly composited images is selections with fringe. We don’t mean the cute kind hanging from your leather jacket or upholstery; we mean the unattractive kind that consists of background pixels that surround the edges of your selections, as shown in Figure 11-12.
FIGURE 11-12:
Remove the colored halo around your selections with the Defringe command.
Inevitably, when you move or paste a selection, some background pixels are bound to go along for the ride. These pixels are referred to as a fringe or halo. Luckily, the Defringe command replaces the color of the fringe pixels with the colors of neighboring pixels that don’t contain the background color. In our example, we plucked the red flower out of a blue background and placed it on a white background. Some of the background pixels were included in our selection and appear as a blue fringe. When we apply the Defringe command, those blue fringe pixels are changed to colors of nearby pixels, such as red, as shown in Figure 11-12. Follow these steps to defringe your selection:
1.
In Expert or Quick mode, copy and paste a selection onto a new or existing layer, or drag and drop a selection onto a new document. For more on selections, see Chapter 8.
2.
Choose Enhance ➪ Adjust Color ➪ Defringe Layer. The Defringe dialog box appears.
3.
Enter a value for the number of pixels you want to convert. Try entering 1 or 2 first to see whether that does the trick. If not, you may need to enter a slightly higher value.
4.
Click OK to accept the value and close the dialog box.
CHAPTER 11 Correcting Contrast, Color, and Clarity
249
Eliminating haze Elements provides a useful, and easy-to-use, feature to quickly eliminate haze from your photos. Haze, caused by light hitting particles in the air, dust, dirt, and so on, can be further enhanced by weather and time of day. Sometimes, increasing the contrast and sharpness in your image can help to lessen the effect of haze in your image. But with this feature, eliminating it has never been easier. Here are the steps to eliminate haze from your images:
1. 2.
Open an image in Expert or Quick mode. Choose Enhance ➪ Haze Removal. The Haze Removal dialog box appears.
3.
Specify your Haze Reduction setting by adjusting the slider. Sliding right will increase the amount of haze that is reduced.
4.
Specify your Sensitivity setting by adjusting the slider. Sliding right will increase the threshold of how much haze is detected.
5.
Toggle your Before and After button to check your results and then click OK. The results of this great feature are shown in Figure 11-13.
FIGURE 11-13:
Get rid of haze with the Haze Removal command.
250
PART 3 Selecting and Correcting Photos
Adjusting color temperature with photo filters Light has its own color temperature. A photo shot in a higher color temperature of light makes the image blue. Conversely, a photo shot in a lower color temperature makes the image yellow. In the old days, photographers placed colored glass filters in front of their camera lenses to adjust the color temperature of the light. They did this to either warm up or cool down photos or to just add a hint of color for subtle special effects. Elements gives you the digital version of these filters with the Photo Filter command. To apply the Photo Filter adjustment, follow these steps:
1.
In Expert or Quick mode, choose Filter ➪ Adjustments ➪ Photo Filter. The Photo Filter dialog box appears. You can also apply the photo filter to an individual layer by creating a photofilter adjustment layer. For details, see Chapter 9.
2.
In the dialog box, select Filter to choose a preset filter from the dropdown list, or select Color to choose your own filter color from the Color Picker. Here’s a brief description of each of the preset filters:
• Warming Filter (85), (81), and (LBA): These adjust the white balance in an
image to make the colors warmer, or more yellow. Filter (81) is like (85) and (LBA), but it’s best used for minor adjustments.
• Cooling Filter (80), (82), and (LBB): These also adjust the white balance that’s shown, but instead of making the colors warmer, they make the colors cooler, or bluer. Filter (82) is like (80) and (LBB), but it’s designed for slight adjustments.
• Red, Orange, Yellow, and so on: The various color filters adjust the hue, or
color, of a photo. Choose a color filter to try to eliminate a color cast or to apply a special effect.
3. 4. 5.
Adjust the Density option to specify the amount of color applied to your image. Select the Preserve Luminosity option to prevent the photo filter from darkening your image. Click OK to apply your filter and close the dialog box.
One way to minimize the need for color adjustments is to be sure you set your camera’s white balance for your existing lighting conditions before shooting your photo.
CHAPTER 11 Correcting Contrast, Color, and Clarity
251
Mapping your colors Elements provides color mapper commands that change the colors in your image by mapping them to other values. You find the color mappers on the Filter ➪ Adjustments submenu. Figure 11-14 shows an example of each command; we explain all in the following list:
FIGURE 11-14:
Change the colors in your image by remapping them to other values. © Vetta/iStockphoto Image #2847462
»» Equalize: This mapper first locates the lightest and darkest pixels in the image and assigns them values of white and black. It then redistributes all the remaining pixels among the grayscale values. The exact effect depends on your individual image.
»» Gradient Map: This command maps the tonal range of an image to the colors of your chosen gradient. For example, colors (such as orange, green, and purple) are mapped to the shadow, highlight, and midtone areas.
»» Invert: This command reverses all the colors in your image, creating a kind of negative. Black reverses to white, and colors convert to their complementary hues. Complementary colors (which are opposite each other on the color wheel), when combined in the proper proportions, produce white, gray, or black. So blue goes to yellow, red goes to cyan, and so on.
»» Posterize: This command reduces the number of brightness levels in your
image. Choose a value between 2 and 255 levels. Lower values create an illustrative, poster-like look, and higher values produce a more photo-realistic image.
»» Threshold: Threshold makes your image black and white, with all pixels that are brighter than a value you specify represented as white and all pixels that are darker than that value as black. You can change the threshold level to achieve different high-contrast effects.
252
PART 3 Selecting and Correcting Photos
Adjusting Clarity After your image has the right contrast and color, and you fix any flaws (as we describe in Chapter 10), you’re ready to work on the overall clarity of that image. Although you may have fixed the nitpicky blemishes with the healing tools, if your image suffers from an overall problem, such as dust, scratches, or artifacts (blocky pixels or halos), you may need to employ the help of a filter. After you totally clean up your image, your last chore is to give it a good sharpening. Why wait until the bitter end to do so? Sometimes, while you’re improving the contrast and color and getting rid of flaws, you can reduce the clarity and sharpness of an image. So you want to be sure that your image is as soft as it’s going to get before you tackle your sharpening tasks. Sharpening increases contrast, so depending on how much of your image you’re sharpening, you may need to go back and fine-tune it by using the lighting adjustments described in the section “Adjusting Lighting,” earlier in this chapter. Finally, with all this talk about sharpening, we know that you may find it strange when we say that you may also need to occasionally blur your image. You can use blurring to eliminate unpleasant patterns that occur during scanning, to soften distracting backgrounds to give a better focal point, or even to create the illusion of motion.
Removing noise, artifacts, dust, and scratches Surprisingly, the tools you want to use to eliminate junk from your images are found on the Filter ➪ Noise submenu in Expert or Quick mode. With the exception of the Add Noise filter, the others help to hide noise, dust, scratches, and artifacts. Here’s the list of junk removers:
»» Despeckle: Decreases the contrast, without affecting the edges, to make the dust in your image less pronounced. You may notice a slight blurring of your image (that’s what’s hiding the junk), but hopefully the edges are still sharp.
»» Dust & Scratches: Hides dust and scratches by blurring those areas of your
image that contain the nastiness. (It looks for harsh transitions in tone.) Specify your desired Radius value, which is the size of the area to be blurred. Also, specify the Threshold value, which determines how much contrast between pixels must be present before they’re blurred. Use this filter with restraint because it can obliterate detail and make your image go from bad to worse.
CHAPTER 11 Correcting Contrast, Color, and Clarity
253
»» Median: Reduces contrast around dust spots. The process the filter goes
through is rather technical, so suffice it to say that the light spots darken, the dark spots lighten, and the rest of the image isn’t changed. Specify your desired radius, which is the size of the area to be adjusted.
»» Reduce Noise: Designed to remove luminance noise and artifacts from your images. Luminance noise is grayscale noise that makes images look overly grainy. Specify these options to reduce the noise in your image:
• Strength: Specify the amount of noise reduction. • Preserve Details: A higher percentage preserves edges and details but reduces the amount of noise that’s removed.
• Reduce Color Noise: Remove random colored pixels. • Remove JPEG Artifact: Remove the blocks and halos that can occur from low-quality JPEG compression.
Blurring when you need to It may sound odd that anyone would intentionally want to blur an image. But, if your photo is overly grainy or suffers from a nasty moiré (wavy) pattern (as described in the following list), you may need to blur the image to correct the problem. Often, you may even want to blur the background of an image to de-emphasize distractions or to make the foreground elements appear sharper and provide a better focal point. All the blurring commands are found on the Filter ➪ Blur menu in Expert or Quick mode, with the exception of the Blur tool itself, found in the Tools panel (explained in Chapter 10):
»» Average: This one-step filter calculates the average value of the image or
selection and fills the area with that average value. You can use it for smoothing overly noisy areas in your image.
»» Blur: Another one-step filter, this one applies a fixed amount of blurring to the whole image.
»» Blur More: This one-step blur filter gives the same effect as Blur, but more intensely.
»» Gaussian Blur: This blur filter is probably the one you’ll use most often. It
offers a Radius setting to let you adjust the amount of blurring you desire.
254
PART 3 Selecting and Correcting Photos
Use the Gaussian Blur filter to camouflage moiré patterns on scanned images. A moiré pattern is caused when you scan halftone images. A halftone is created when a continuous-tone image, such as a photo, is digitized and converted into a screen pattern of repeating lines (usually between 85 and 150 lines per inch) and then printed. When you then scan that halftone, a second pattern results and is overlaid on the original pattern. These two different patterns bump heads and create a nasty moiré pattern. The Gaussian Blur filter doesn’t eliminate the moiré — it simply merges the dots and reduces the appearance of the pattern. Play with the Radius slider until you get an acceptable trade-off between less moiré and less focus. If you happen to have a descreen filter (which attempts to remove the moiré pattern on scanned halftones) built into your scanning software, you can use that as well during the scanning of the halftone image.
»» Motion Blur: This filter mimics the blur given off by moving objects. Specify the angle of motion and the distance of the blur. Make sure to select the Preview check box to see the effect while you enter your values.
»» Radial Blur: Need to simulate a moving Ferris wheel or some other round
object? This filter produces a circular blur effect. Specify the amount of blur you want. Choose the Spin method to blur along concentric circular lines, as shown in the thumbnail. Or choose Zoom to blur along radial lines and mimic the effect of zooming in to your image. Specify your desired Quality level. Because the Radial Blur filter is notoriously slow, Elements gives you the option of Draft (fast but grainy), Good, or Best (slow but smooth). The difference between Good and Best is evident only on large, high-resolution images. Finally, indicate where you want to place the center of your blur by moving the blur diagram thumbnail.
»» Smart Blur: This filter provides several options to enable you to specify how
the blur is applied. Specify a value for the radius and threshold, both defined in the following section. Start with a lower value for both and adjust from there. Choose a quality setting from the drop-down list. Choose a mode setting:
• Normal blurs the entire image or selection. • Edge Only blurs only the edges of your elements and uses black and white in the blurred pixels.
• Overlay Edge also blurs just the edges, but it applies only white to the blurred pixels.
»» Surface Blur: This filter blurs the surface or interior of the image instead of
the edges. If you want to retain your edge details but blur everything else, use this filter.
If you’ve ever experimented with the aperture settings on a camera, you know that you can set how shallow or deep your depth of field is. Depth of field relates to the plane of focus (the areas in a photo that are in front of or behind the focal point
CHAPTER 11 Correcting Contrast, Color, and Clarity
255
and that remain in focus) or how in-focus the foreground elements are when you compare them with the background elements. The Lens Blur filter, as shown in Figure 11-15, enables you to give the effect of a shallower depth of field after you’ve already captured your image, thereby enabling you to take a fully focused image and create this selective focus.
FIGURE 11-15:
Use the Lens Blur filter to create a shallow depthof-field effect. © Extreme Sports Photo/Alamy Stock Photo Image #C5R820
Here’s how to use the Lens Blur filter:
1.
Choose Filter ➪ Blur ➪ Lens Blur. The Lens Blur Filter dialog box appears.
2.
Select your Preview mode. The Faster option gives you a quick preview, whereas More Accurate shows you the final rendered image.
3.
Choose a Source from the drop-down list for your depth map, if you have one. You can choose between a layer mask and a transparency. The filter uses a depth map to determine how the blur works.
256
PART 3 Selecting and Correcting Photos
A good way to create an image with this shallow depth-of-field effect is to create a layer mask on your image layer and fill it with a white-to-black gradient — black where you want the most focus, and white where you want the least focus or most blur. Choose Transparency to make an image blurrier and more transparent.
4.
Drag the Blur Focal Distance slider to specify how blurry or in focus an area of the image is. Or click the crosshair cursor on the part of the image that you want to be in full focus. Dragging the slider enables you to specify a value. You can also select Invert to invert, or reverse, the depth map source.
5.
Choose an Iris shape, such as triangle or octagon, from the Shape drop-down list. The Iris settings are meant to simulate a camera lens. Specify the shape of the lens, as well as the radius (size of the iris), blade curvature (the smoothness of the iris’s edges), and rotation of that shape.
6.
Set the Brightness and Threshold values in the Specular Highlights area. The Lens Blur filter averages the highlights of an image, which, if left uncorrected, cause some highlights to appear grayish. The Specular Highlights controls help to retain Specular Highlights, or those highlights that should appear very white. Set the Threshold value to specify which highlights should be specular (remain white). Set a Brightness value to specify how much to relighten any blurred areas.
7.
Drag the Amount slider in the Noise area to add noise back into your image. Choose Monochromatic to add noise without affecting the color. Blurring obliterates any noise (or film grain) that an image may have. This absence of noise can cause the image to appear inconsistent or unrealistic, in many cases.
8.
Click OK to apply the Lens Blur and exit the dialog box.
Sharpening for better focus Of course, if your images don’t need any contrast, color, and flaw fixing, feel free to jump right into sharpening. Sometimes, images captured by a scanner or a digital camera are a little soft, and it’s not due to any tonal adjustments. Occasionally, you may even want to sharpen a selected area in your image just so that it stands out more. You can’t really improve the focus of an image after it’s captured. But you can do a pretty good job of faking it.
CHAPTER 11 Correcting Contrast, Color, and Clarity
257
All sharpening tools work by increasing the contrast between adjacent pixels. This increased contrast causes the edges to appear more distinct, thereby giving the illusion that the focus is improved, as shown in Figure 11-16. Remember that you can also use the Sharpen tool for small areas, as described in Chapter 10. Here’s a description of the two sharpening commands:
FIGURE 11-16:
Sharpening mimics an increase in focus by increasing contrast between djacent pixels. a
»» Unsharp Mask: Found on the Enhance menu in Expert or Quick mode,
Unsharp Mask (which gets its odd name from a darkroom technique) is the sharpening tool of choice. It gives you several options that enable you to control the amount of sharpening and the width of the areas to be sharpened. Use them to pinpoint your desired sharpening:
• Amount: Specify an amount (from 1 to 500 percent) of edge sharpening.
The higher the value, the more contrast between pixels around the edges. Start with a value of 100 percent (or less), which usually gives good contrast without appearing overly grainy.
• Radius: Specify the width (from 0.1 to 250 pixels) of the edges that the filter
will sharpen. The higher the value, the wider the edge. The value you use is largely based on the resolution of your image. Low-resolution images require a smaller radius value. High-resolution images require a higher value. Be warned that specifying a value that’s too high overemphasizes the edges of your image and makes it appear too “contrasty” or even “goopy” around the edges. A good guideline in selecting a starting radius value is to divide your image’s resolution by 150. For example, if you have a 300 ppi image, set the radius at 2 and then use your eye to adjust from there.
• Threshold: Specify the difference in brightness (from 0 to 255) that must
be present between adjacent pixels before the edge is sharpened. A lower value sharpens edges with very little contrast difference. Higher values sharpen only when adjacent pixels are very different in contrast. We
258
PART 3 Selecting and Correcting Photos
recommend leaving Threshold set at 0 unless your image is very grainy. Setting the value too high can cause unnatural transitions between sharpened and unsharpened areas. Occasionally, the values you enter for Amount and Radius may sharpen the image effectively but in turn create excess grain, or noise, in your image. You can sometimes reduce this noise by increasing the Threshold value.
»» Adjust Sharpness: When you’re looking for precision in your image sharpen-
ing, Unsharp Mask is one option. The Adjust Sharpness command, as shown in Figure 11-17, is the other. This feature enables you to control the amount of sharpening applied to shadow and highlight areas. It also allows you to select from various sharpening algorithms.
FIGURE 11-17:
The Adjust Sharpness dialog box.
Here are the various options you can specify:
• Amount and Radius: These work similar to the Unsharp Mask command; see the previous bullet.
• Preset: You can save your sharpening settings as a preset that you can load and use later.
CHAPTER 11 Correcting Contrast, Color, and Clarity
259
• Remove: Choose your sharpening algorithm. Gaussian Blur is the algorithm used for the Unsharp Mask command. Lens Blur detects detail in the image and attempts to respect the details while reducing the nasty halos that can occur with sharpening. Motion Blur tries to sharpen the blurring that occurs when you move the camera (or if your subject doesn’t sit still).
• Angle: Specify the direction of motion for the Motion Blur algorithm, described in the preceding bullet.
• Shadows/Highlights: You can control the amount of sharpening in the
Shadow and Highlight areas of your image. Determine the amount of sharpening with the Fade Amount setting. For the Tonal Width option, specify the range of tones you want to sharpen. Move the slider to the right to sharpen only the darker of the shadow areas and the lighter of the highlight areas. Finally, for the Radius setting, specify the amount of space around a pixel that’s used to determine whether a pixel is in the shadow or the highlight area. Move the slider right to specify a greater area.
Opening closed eyes It’s hard to get everyone in your photo to have great smiles and open eyes at the exact same instant. Luckily, now you have a tool to at least fix the eye problem. The Open Closed Eyes feature lets you use another photo of the same person(s) where their eyes were open and merges the two images into a nice hero shot. Here’s what you do:
1. 2.
Open an image in Expert or Quick mode. Choose Enhance ➪ Open Closed Eyes or click the Eye tool in the Tools panel and then click the Open Close Eyes button in the tool options. The Open Closed Eyes dialog box appears, as shown in Figure 11-18.You can open a photo from your computer, the Organizer or now, the Photo Bin. In the dialog box, a circle surrounds the area that will be affected by the adjustments.
3. 4.
Choose a photo as your eye source image. You have the option of selecting from your Computer, from the Organizer, or now in Elements 2019, from your Photo Bin. Click on the source image to apply it. Elements automatically applies the eyes from the source image and replaces the closed eyes.
260
PART 3 Selecting and Correcting Photos
FIGURE 11-18:
Fix images with the Open Closed Eyes feature.
Adjusting Facial Features The Adjust Facial Features command is a light, automated version of the infamous Liquify feature, the power tool used to retouch many a magazine photo. Adjust Facial Features doesn’t allow for much manual manipulation, but the effect is pretty dramatic, not to mention seamless and easy to use. Get ready for retouching requests from friends and family! Here’s how to use this feature:
1. 2.
Open an image in Expert or Quick mode. Choose Enhance ➪ Adjust Facial Features. The Adjust Facial Features dialog box appears. In the dialog box, a circle surrounds the area that will be affected by the adjustments. Note that Elements first analyzes whether it’s truly a face or not. We tried it with an image of a cat. No dice.
3.
Use the sliders to modify facial features such as eyes, nose, lips, chin, and face, as shown in Figure 11-19.
CHAPTER 11 Correcting Contrast, Color, and Clarity
261
FIGURE 11-19:
The Adjust Facial Features command easily modifies facial characteristics. © Compassionate Eye Foundation/Getty Images Image #173974707
4. 5.
Toggle your Before and After button to view your results. Satisfied? Click OK. Not satisfied? Start over by clicking Reset. Figure 11-18 shows the seamless adjustment of the model’s features.
Reducing shake By far the best new feature we received with the last version of Elements was the Shake Reduction command. Although cellphones have revolutionized the ease and convenience in snapping quick pics of life’s best moments, many of those images suffer from either poor lighting or blur caused by moving the phone and, therefore, the camera. The Shake Reduction command does an amazingly good job in correcting that blur. Here’s how to use it:
1. 2.
Open an image in Expert or Quick mode. Choose Enhance ➪ Shake Reduction. The Shake Reduction dialog box appears. In the Shake Reduction dialog box, a bounding box surrounds the area that is used for sampling shake detection. This is referred to as a shake region.
262
PART 3 Selecting and Correcting Photos
3. 4.
Resize the bounding box, as needed, by dragging a handle. Specify your Sensitivity setting by adjusting the slider. If your image is very blurry, Sliding right will increase the extent of the blur that is fixed.
5.
To add additional shake region for sampling, click the bounding box icon to the left of the Zoom tool (magnifying glass icon) and drag around your desired area on your image. Use Zoom to zoom in and out of your image. To delete a shake region, click the center “pin” and then click the delete icon in the top-right corner of the bounding box.
6.
Toggle your Before and After button to check your results and then click OK. Figure 11-20 shows how the slightly blurry image of Japan’s crazy plastic food was improved.
FIGURE 11-20:
Fix blur caused by camera movement with Shake Reduction.
Working Intelligently with the Smart Brush Tools The Smart Brush and Detail Smart Brush tools enable you to selectively apply an image adjustment or special effect that appears on all or part of your image. What’s even more exciting is that these adjustments and effects are applied via an adjustment layer, meaning that they hover over your layers and don’t permanently alter the pixels in your image. It also means that you can flexibly edit or delete adjustments, if so desired.
CHAPTER 11 Correcting Contrast, Color, and Clarity
263
Follow these steps to use the Smart Brush tool:
1.
In Expert mode, select the Smart Brush tool from the toolbar. The tool icon looks like a house paintbrush. You can also press F, or Shift+F, if the Detail Smart Brush tool is visible.
2.
Select an adjustment category and then your particular preset adjustment from the Preset Picker drop-down list in the Tool Options. In the Preset menu, you can find adjustments ranging from Photographic effects, such as a vintage Yellowed Photo, to Nature effects, such as Create a Sunset (which gives a warm, orange glow to your image). The Textures category has 13 presets, such as Broken Glass and Old Paper. Use these textures with your smart brushes to jazz up backgrounds and other elements in your images. For example, if that white wall in your shot is less than exciting, give it a Brick wall texture. If the dropcloth behind your portrait to reduce background clutter is a tad boring, give it a satin ripple.
3.
Choose your desired brush attributes, such as size, as shown in Figure 11-21. Or adjust attributes such as hardness, spacing, roundness, and angle from the Brush Settings drop-down panel. For more on working with brushes, see Chapter 13.
FIGURE 11-21:
The Smart Brush enables you to paint on adjustments. © wundervisuals/Getty Images Image #467030453
264
PART 3 Selecting and Correcting Photos
4.
Paint an adjustment on the desired layer in your image. While you paint, the Smart Brush tool attempts to detect edges in your image and snaps to those edges. In addition, while you brush, a selection border appears. A new adjustment layer is created automatically with your first paint stroke. The accompanying layer mask also appears on that adjustment layer. For more on adjustment layers, see Chapter 9.
5.
Using the Add and Subtract Smart Brush modes in the Tool Options, fine-tune your adjusted area by adding to and subtracting from it. When you add to and subtract from your adjusted area, you’re essentially modifying your layer mask. Adding to your adjusted area adds white to your layer mask, and subtracting from your adjusted area adds black to your layer mask. For more on layer masks, see Chapter 9.
6.
Make your necessary adjustments in the dialog box:
• Refine your selected area. Select the Refine Edge option in the Tool Options. For more on the Refine Edge option, see Chapter 8.
• Apply the adjustment to your unselected area. Select the Inverse option in the Tool Options.
• Modify your adjustment. Double-click the Adjustment Layer pin on your
image. The pin is annotated by a small, square, black-and-red gear icon. After you double-click the pin, the dialog box corresponding to your particular adjustment appears. For example, if you double-click the Shoebox photo adjustment (under Photographic), you access the Hue/ Saturation dialog box.
You can also right-click and choose Change Adjustment Settings. Or you can choose Delete Adjustment and Hide Selection from the same menu.
7. 8.
Click OK. After you finish, simply deselect your selection by choosing Select ➪ Deselect.
You can add multiple Smart Brush adjustments. After you apply one effect, reset the Smart Brush tool and apply additional adjustments. Follow these steps to work with the Detail Smart Brush tool:
1.
In Expert mode, select the Detail Smart Brush tool in the toolbar. This tool shares the flyout menu with the Smart Brush tool. The tool icon looks like an art paintbrush. You can also press F, or Shift+F, if the Smart Brush tool is visible.
CHAPTER 11 Correcting Contrast, Color, and Clarity
265
2. 3.
Select your desired adjustment category and then your particular preset adjustment from the Preset Picker drop-down list in the Tool Options. Choose a brush tip from the Brush Preset Picker drop-down list. Also choose your desired brush size. Feel free to change your brush tip and size as needed for your desired effect. You can also choose other brush preset libraries from the Brush drop-down list in the Brush tip preset menu. For more on working with brushes, see Chapter 13. Several of the Special Effect adjustments are shown in Figure 11-22.
FIGURE 11-22:
The Detail Smart Brush lets you paint on a variety of special effects.
4.
Paint an adjustment on the desired layer in your image. A new adjustment layer is created automatically with your first paint stroke, along with an accompanying layer mask. For details on adjustment layers and layer masks, see Chapter 8.
5.
266
Follow Steps 5 through 8 in the preceding list for the Smart Brush tool.
PART 3 Selecting and Correcting Photos
4
Exploring Your Inner Artist
IN THIS PART . . .
Use tools to draw and paint on existing photos. Or create new, blank documents and create your own drawings. Apply different artistic effects by using many tools and customizing them for your own use. Discover tips for applying filters and styles to create dazzling images. Explore how to work with text — from setting headline type to creating special type effects.
IN THIS CHAPTER
»» Fooling with filters and exploring the Filter Gallery »» Fixing camera distortion »» Exploring filters, or plug-ins »» Enhancing with effects »» Using layer styles »» Changing colors with blend modes »» Compositing images with Photomerge
12
Chapter
Playing with Filters, Effects, Styles, and More
A
fter giving your images a makeover — edges cropped, color corrected, flaws repaired, focus sharpened — you may want to get them all gussied up for a night out on the town. You can do just that with filters, effects, layer styles, and blend modes. These features enable you to add that touch of emphasis, drama, whimsy, or just plain goofy fun. We’re the first to admit that often the simplest art (and that includes photographs) is the best. That gorgeous landscape or the portrait that perfectly captures the expression on a child’s happy face is something you may want to leave unembellished. But for the times when a little artistic experimentation is in order, turn to this chapter as your guide.
Having Fun with Filters Filters have been around since the early days of digital imaging, when Photoshop was just a little bitty program. Filters, also dubbed plug-ins because they can be installed or removed independently, change the look of your image in
CHAPTER 12 Playing with Filters, Effects, Styles, and More
269
a variety of ways, as shown in Figure 12-1. They can correct less-than-perfect images by making them appear sharper or by covering up flaws, as we describe in Chapter 11. Or they can enhance your images by making them appear as though they’re painted, tiled, photocopied, or lit by spotlights. The following sections give you the basics on how to apply a filter, as well as a few filtering tips.
FIGURE 12-1:
Use filters to correct image imperfections or to completely transform images.
You can’t apply filters to images that are in Bitmap or Indexed Color mode. And some filters don’t work on images in Grayscale mode. For a refresher on color modes, see Chapter 3.
Applying filters You can apply a filter in three ways:
»» The Filter menu: In either Expert or Quick mode, from the Filter menu, choose your desired filter category and then select a specific filter.
»» The Filters panel: In Expert mode, open the panel by choosing
Window ➪ Filters or by clicking the Filters icon in the bottom right of the workspace. Choose your filter category from the drop-down list at the top of the panel. Click the thumbnail of your desired filter. Filters have sliders, which appear for most filters when you click them. You can then adjust the various settings for that particular filter. Some filters also have an Advance Options button. Click to go to the dialog box with additional filter settings. Note that some filters, however, are still one-click filters (for example, Blur). Of these filters, some have an Apply More button, which does just that when clicked. Click the Revert button (the curved arrow icon) at the top of the panel to start back at square one.
270
PART 4 Exploring Your Inner Artist
»» The Filter Gallery: In either Expert or Quick mode, choose Filter ➪ Filter
Gallery to apply one or more filters in a flexible editing environment. The Filter Gallery is described in the section “Working in the Filter Gallery,” later in this chapter.
When you’re using the Filter Gallery, make a backup copy of your image (or at least create a duplicate layer) before you apply filters. Filters change the pixels of an image permanently, and when you exit the Filter Gallery, the filters you apply can’t be removed, except for using the Undo command or History panel. But when those options are exhausted, you’re stuck with the image as is.
Corrective or destructive filters Although there are no hard-and-fast rules, most digital-imaging folks classify filters into two basic categories:
»» Corrective filters usually fix some kind of image problem. They adjust color, improve focus, remove dust or artifacts, and so on. Don’t get us wrong — pixels are still modified. It’s just that the basic appearance of the image remains the same, albeit modified, we hope, for the better. Two of the most popular corrective filters, Sharpen and Blur, are covered in Chapter 11.
»» Destructive filters are used to create some kind of special effect. Pixels are
also modified, but the image may look quite different from its original. These kinds of filters create effects, such as textures, brush strokes, mosaics, lights, and clouds. They can also distort an image with waves, spheres, and ripples.
One-step or multistep filters All corrective and destructive filters are one or the other:
»» One-step filters have no options and no dialog boxes; select the filter and watch the magic happen.
»» Multistep filters act almost like mini-applications. When you choose a
multistep filter, you specify options in a dialog box. The options vary widely depending on the filter, but most come equipped with at least one option to control the intensity of the filter. A multistep filter appears on the menu with an ellipsis following its name, indicating that a dialog box opens when you choose the command.
CHAPTER 12 Playing with Filters, Effects, Styles, and More
271
Fading a filter Sometimes you don’t want the full effect of a filter applied to your image. Fading a filter a bit softens the effect and can make it look less “computerish.” Here’s what you can do:
1.
Choose Layer ➪ Duplicate Layer. The Duplicate Layer dialog box appears.
2. 3.
Click OK. Apply your desired filter to the duplicate layer. Applying your filter to a duplicate layer enables you to blend the filtered layer with the unfiltered and gives you much more control over the result (see Step 4). See the earlier “Applying filters” section for details.
4. 5.
Use the blend modes and opacity settings located on the Layers panel to merge the filtered layer with the original unfiltered image. (Optional) With the Eraser tool, selectively erase portions of your filtered image to enable the unfiltered image to show through. For example, if you applied a Gaussian Blur filter to soften a harshly lit portrait, try erasing the blurred portion that covers the subject’s eyes to let the unblurred eyes of the layer below show through. The sharply focused eyes provide a natural focal point.
Instead of erasing, you can also apply a layer mask to selectively show and hide portions of your filtered image. For details on layer masks, see Chapter 9.
Selectively applying a filter Up to this point in the book, we refer to applying filters to your images. But we use this word loosely. You don’t necessarily have to apply filters to your entire image. You can apply filters to individual layers or even to selections. You can often get better effects when you apply a filter just to a portion of an image or layer. For example, you can blur a distracting background so that the person in your image gets due attention. Or, as shown in Figure 12-2, you can apply an Ocean Ripple or Wave filter to the ocean, leaving your surfer unfiltered to avoid that “overly Photoshopped” effect. Exercising a little restraint in applying filters usually produces a more attractive image.
272
PART 4 Exploring Your Inner Artist
FIGURE 12-2:
Selectively applying a filter can prevent an image from looking overly manipulated. © Aurora Photos/Alamy Stock Photo Image #BDHA21
Working in the Filter Gallery When you apply a filter, don’t be surprised if you’re presented with a gargantuan dialog box. This editing window, as it’s officially called, is the Filter Gallery. You can also access it by choosing Filter ➪ Filter Gallery. In the flexible Filter Gallery, you can apply multiple filters, tweak their order, and edit them ad nauseam. Follow these steps to work in the Filter Gallery:
1.
In either Expert or Quick mode, choose Filter ➪ Filter Gallery. The Filter Gallery editing window appears, as shown in Figure 12-3.
2.
In the center of the editing window, click your desired filter category folder. The folder expands and shows the filters in that category. A thumbnail displays each filter’s effect.
3.
Select your desired filter. You get a large, dynamic preview of your image on the left side of the dialog box. To preview a different filter, just select it. Use the magnification controls to zoom in and out of the preview. To hide the Filter menu and get a larger preview box, click the arrow to the left of OK.
4.
Specify any settings associated with the filter. The preview is updated accordingly.
CHAPTER 12 Playing with Filters, Effects, Styles, and More
273
FIGURE 12-3:
Apply and edit multiple filters in the Filter Gallery. © Gorilla/Fotolia Image #41932096
5. 6.
When you’re happy with the results, click OK to apply the filter and close the editing window. (Optional) If you want to apply another filter, click the New Effect Layer button at the bottom of the editing window. This step duplicates the existing filter.
7.
Choose your desired new filter, which then replaces the duplicate in the Applied Filters area of the dialog box. Each filter you apply is displayed in the lower-right area of the Filter Gallery dialog box. You can make these changes to your filter:
• Delete a filter. Select it and click the Delete Effect Layer button. • Edit a filter’s settings. Select the filter from the list and make any changes.
Keep in mind that when you edit a filter’s settings, the edit may affect the look of any subsequent filters you’ve applied.
• Rearrange the order of the applied filters. Drag one of the filters above or below the other(s). Doing so changes the overall effect, however.
8. 274
When you’re completely done, click OK to apply the filters and close the editing window.
PART 4 Exploring Your Inner Artist
Distorting with the Liquify filter The Liquify filter is really much more than a filter. It’s a distortion that allows you to manipulate an image as though it were warm taffy. You can interactively twist, pull, twirl, pinch, and bloat parts of your image. You can even put your image on a diet, as we did in Figure 12-4. In fact, most ads and magazine covers feature models and celebrities whose photos have “visited” the Liquify filter once or twice. You can apply this distortion filter on the entire image, on a layer, or on a selection. This überfilter comes equipped with a mega–dialog box that has its own set of tools and options, as shown in Figure 12-4.
FIGURE 12-4:
The Liquify filter enables you to interactively distort your image. © Ratchapol Yinkresuk/Shutterstock Image #152063705
Follow these steps to turn your image into a melted Dalí-esque wannabe:
1.
In either Expert or Quick mode, choose Filter ➪ Distort ➪ Liquify. Your image appears in the preview area.
2.
Choose your distortion weapon of choice. You also have a number of tools to help zoom and navigate around your image window. Here’s a description of each tool to help you decide which to use. (The letter in parentheses is the keyboard shortcut.)
• Warp (W): This tool pushes pixels forward while you drag, creating a stretched effect. Use short strokes or long pushes.
• Twirl Clockwise (R) and Twirl Counterclockwise (L): These options rotate pixels either clockwise or counterclockwise. Place the cursor in one spot, hold down the mouse button, and watch the pixels under your brush rotate; or drag the cursor to create a moving twirl effect.
CHAPTER 12 Playing with Filters, Effects, Styles, and More
275
• Pucker (P): Click and hold or drag to pinch your pixels toward the center of the area covered by the brush. To reverse the pucker direction (bloat), press the Alt (Option on the Mac) key while you hold or drag.
• Bloat (B): Click and hold or drag to push pixels toward the edge of the brush area. To reverse the bloat direction (pucker), press the Alt (Option on the Mac) key while you hold or drag.
• Shift Pixels (S): This tool moves pixels to the left when you drag the tool
straight up. Drag down to move pixels to the right. Drag clockwise to increase the size of the object being distorted. Drag counterclockwise to decrease the size. To reverse any direction, press the Alt (Option on the Mac) key while you hold or drag.
• Reconstruct (E): See Step 4 for an explanation of this tool’s function. • Zoom (Z): This tool, which works like the Zoom tool on the Elements Tools panel, zooms the focus in and out so that you can better see your distortions.
You can zoom out by holding down the Alt (Option on the Mac) key when you press Z. You can also zoom by selecting a magnification percentage from the pop-up menu in the lower-left corner of the dialog box.
• Hand (H): This tool works like the Hand tool on the Elements Tools panel.
Drag with the Hand tool to move the image around the preview window.
3.
Specify your options in the Tool Options:
• Brush Size: Drag the pop-up slider or enter a value from 1 to 15,000 pixels to specify the width of your brush.
• Brush Pressure: Drag the pop-up slider or enter a value from 1 to 100 to change the pressure. The higher the pressure, the faster the distortion effect is applied.
• Stylus Pressure: If you’re lucky enough to have a graphics tablet and stylus, click this option to select the pressure of your stylus.
4.
(Optional) If you get a little carried away, select the Reconstruct tool and then hold down or drag the mouse on the distorted portion of the image that you want to reverse or reconstruct. Reconstructing enables you to undo portions of your distorted image back to a less distorted or original state. (The reconstruction occurs faster at the center of the brush’s diameter.) To partially reconstruct your image, set a low brush pressure and watch closely while your mouse drags across the distorted areas.
5.
Click OK to apply the distortions and close the dialog box. If you mucked things up and want to start again, click the Revert button to get your original, unaltered image back. This action also resets the tools to their previous settings.
276
PART 4 Exploring Your Inner Artist
Correcting Camera Distortion If you’ve ever tried to capture a looming skyscraper or cathedral in the lens of your camera, you know that it often involves tilting your camera and putting your neck in an unnatural position. And then, after all that, what you end up with is a distorted view of what was an impressive building in real life, as shown with the before image on the left in Figure 12-5. Fortunately, that’s not a problem with Elements. The Correct Camera Distortion filter fixes the distorted perspective created by both vertical and horizontal tilting of the camera. As a bonus, this filter also corrects other kinds of distortions caused by lens snafus.
FIGURE 12-5:
The Correct Camera Distortion filter fixes distortions caused by camera tilt and lens flaws. © Bernd Wittelsback/Getty Images Image #471177309
Here’s how to fix it all:
1. 2. 3.
In either Expert or Quick mode, choose Filter ➪ Correct Camera Distortion. In the Correct Camera Distortion dialog box that appears, select the Preview option. Specify your correction options:
• Remove Distortion: Corrects lens barrel, which causes your images to appear spherized or bloated. This distortion can occur when you’re using wideangle lenses. It also corrects pincushion distortion, which creates images that appear to be pinched in at the center, a flaw that’s found when using telephoto or zoom lenses. Move the slider while keeping an eye on the preview. Use the handy grid as your guide for proper alignment.
• Vignette Amount: Adjusts the amount of lightening or darkening around the edges of your photo that you can get sometimes from incorrect lens shading. Change the width of the adjustment by specifying a midpoint value. A lower midpoint value affects more of the image. Then move the Amount slider while viewing the preview.
CHAPTER 12 Playing with Filters, Effects, Styles, and More
277
• Vertical Perspective: Corrects the distorted perspective created by tilting the camera up or down. Again, use the grid to assist in your correction. We used the vertical perspective to correct Westminster Abbey, as shown in Figure 12-5. It was a nice shot as is, but it could use a little tweaking.
• Horizontal Perspective: Also corrects the distorted perspective. Use the grid to make horizontal lines (real and implied) in your image parallel. For better results, set the angle of movement under the Angle option.
• Angle: Enables you to rotate the image to compensate for tilting the
camera. You may also need to tweak the angle slightly after correcting the vertical or horizontal perspective.
• Edge Extension Scale: When you correct the perspective on your image, you
may be left with blank areas on your canvas. You can scale your image up or down to crop into the image and eliminate these holes. Scaling up results in interpolating your image up to its original pixel dimensions. Basically, interpolation means Elements analyzes the colors of the original pixels in your image and creates new ones, which are then added to the existing ones. This often results in less than optimum quality. Therefore, if you do this, be sure to start with an image that has a high-enough pixel dimension, or resolution, to avoid severe degradation. For more on resolution, see Chapter 3.
• Show Grid: Shows and hides the grid, as needed. You can also choose the color of your grid lines by clicking on the Color option.
• Zoom Tool: Zooms in and out for your desired view. You can also use plus
(+) and minus (–) icons and the Magnification pop-up menu in the bottomleft corner of the window.
4.
• Hand Tool: Moves you around the image window when you’re zoomed in. Click OK to apply the correction and close the dialog box.
Exploring Element’s Unique Filters Elements has a set of its very own filters. Prior to Elements 11, all the filters were hand-me-downs from Photoshop. You can find the three unique filters under the Filter ➪ Sketch submenu. To really get a feel for the cool effects these filters can create, we invite you to open a couple of your favorite images and play with the various presets and settings. Here are the general steps to apply any of these filters:
1.
In either Expert or Quick mode, choose Filter ➪ Sketch ➪ Your Specific Filter. For example, if you want to use the Comic filter, choose Filter ➪ Sketch ➪ Comic.
278
PART 4 Exploring Your Inner Artist
2. 3.
In the filter dialog box, choose from four presets. Adjust any default settings. You can find details about each filter’s settings in the following sections outlining each filter. If you want to reset your sliders back to the default values for the preset, hold down the Alt (Option on the Mac) key, and the Cancel button in the dialog box changes to a Reset button.
4.
Adjust your view as needed by using the following controls:
• Zoom: Zoom in and out for your desired view. You can also use the 1:1 view (recommended) or Fit in Window view.
5.
• Hand: Moves you around the image window when you’re zoomed in. Click OK to apply the filter and close the dialog box.
Creating a comic The Comic filter takes your image and creates an effect that mimics a hand-drawn comic book illustration. In the Comic filter dialog box, you can choose from four presets, as shown in Figure 12-6:
»» Comic: The default setting creates a basic comic book illustrative effect. »» Grayscale: Like comic, but converts all colors to grayscale. »» Sunny Day: Makes a high contrast, vivid effect. »» Old Print: Creates a more desaturated, old-newspaper effect. Then using the sliders, you can adjust the default settings for the Color and Outline areas of the filtered image:
»» Soften: Creates rounder or rougher areas of colors. »» Shades: A higher value adds more tonal levels. »» Steepness: A higher value makes the colored areas more defined and contrasty.
»» Vibrance: Brightens the overall color of the image. »» Thickness: Affects the thickness and blackness of the outlined strokes. »» Smoothness: Fine-tunes your edges and enhances the overall filter effect.
CHAPTER 12 Playing with Filters, Effects, Styles, and More
279
FIGURE 12-6:
The Comic filter turns a photo into an illustration. © KPG_Payless/Shutterstock Image #208335085
Getting graphic The Graphic Novel filter might take a bit of experimentation to create the effect you want — at least it did for us. But after you get your settings established, the look is pretty fun and the result is like an illustration sketched for a graphic novel. Note: All the colors in your images convert to grayscale when you use this filter. In the Graphic Novel filter dialog box, choose from four presets, as shown in Figure 12-7:
»» Painted Gray: Creates an effect with a lot of midtone grays. »» Fine Detail: Results in an image with more white areas and an emphasis on retaining detail.
»» Hard Edges: Like Fine Detail, but the overall look is more contrasty and the edges are more “sketchy” and less finely rendered.
»» Twisted Plot: Creates a harsher effect with more dark areas. Then, using the sliders, you can adjust the default settings for the filtered image:
»» Darkness: A higher value creates more areas of lightness. »» Clean Look: A higher value makes smoother, more refined strokes. 280
PART 4 Exploring Your Inner Artist
FIGURE 12-7:
Create an image worthy of a graphic novel. © 3777190317/Shutterstock Image #1447018
»» Contrast: The higher the value, the more contrasty — and, overall, darker —
an image appears. A lower value produces a lower-contrast, light-gray image.
»» Thickness: Affects the thickness and blackness of the outlined strokes. A higher value produces a “goopier” stroke appearance.
»» Smoothness: Fine-tunes your edges and enhances the overall filter effect.
Using the Pen and Ink filter The Pen and Ink filter creates an effect that looks like a hand-drawn pen-and-ink sketch. In the Pen and Ink filter dialog box, choose from four presets, as shown in Figure 12-8. Each preset colors the image blue, purple, gray, or green, respectively. Then you can adjust the default setting of the sliders for the various settings for the Pen and Ink areas of the filtered image:
»» Detail: A higher value creates finer, crisper edges. »» Width: A higher value creates thicker, goopier strokes, and a lower value creates crisper strokes.
CHAPTER 12 Playing with Filters, Effects, Styles, and More
281
FIGURE 12-8:
Create a cartoon-like image with the Pen and Ink filter. © hurricanehankShutterstock Image #559177147
»» Darkness: A higher value creates more areas of darkness. »» Contrast: The higher the value, the more contrasty the image and the more dark ink strokes are applied.
»» Hue: Adjust the slider to select your desired color along the color ramp. »» Contrast: A higher value adds more contrast, darkness, and colored areas. »» Fill: Fills the image with more areas of color and less white.
Dressing Up with Photo and Text Effects In addition to the multitude of filters at your disposal, Elements provides a lot of effects that you can apply to enhance your photos, such as the Fluorescent Chalk effect we applied in Figure 12-9. Note: Some effects automatically create a duplicate of the selected layer, whereas other effects can work only on flattened images. (See Chapter 9 for details on layers.) Unlike with filters, you can’t preview how an effect will look on your image or type, nor do you have any options to specify. Here are the steps to follow to apply an effect:
1.
In Expert mode, select your desired image layer in the Layers panel. Or, if you’re applying the effect to just a selection, make the selection before applying the effect.
2.
282
Choose Window ➪ Effects or click the Effects icon in the bottom right of the workspace.
PART 4 Exploring Your Inner Artist
FIGURE 12-9:
Enhance your images by adding effects. © Anton Zabielskyi/Shutterstock Image #30450358
3.
Choose your desired category of effects from the drop-down list at the top of the panel.
• Faded Photo, Monotone Color, and Vintage: This group of effects makes your
image fade from color to grayscale, appear as a single color, or look like an old pencil sketch or a photo on old paper.
• Glow: This group adds a soft focus, and/or a white glow to your images. • Painting: Makes your images look like paintings or chalk illustrations. • Panels: These effects divide your image into paneled sections. • Seasons: Includes effects to make your image appear snowy, rainy, sunny (bright and yellow), or wintery (white and overexposed).
4.
• Textures: Gives your images a lizard skin or rubber stamped appearance. On the Effects panel, click your desired effect or drag the effect onto the image. You can view your styles and effects as just thumbnails or as thumbnails with the name of the style or effect. Click the down-pointing arrow in the upperright corner of the panel to access the menu commands.
CHAPTER 12 Playing with Filters, Effects, Styles, and More
283
Quick mode sports its very own Effects panel. Be sure to check it out — you’ll find effects not found in Expert mode, such as Toy Camera and Cross Process. Click the Effects icon in the bottom-right corner of the workspace. To apply an effect, double-click it or drag it onto your image. You may also want to check out the interesting effects found in Guided mode. Guided mode is nicely organized into categories of effects with corresponding interactive thumbnail images. One of the best recently added edits is Double Exposure under Fun Edits, as shown in Figure 12-10. All the effects in Guided mode are very user friendly (hence, the name). Simply click your desired effect and follow the detailed steps delineated in the panel on the right of the workspace.
© anneberg/Shutterstock Image #329376446
FIGURE 12-10:
The Double Exposure edit enables you to creatively merge two photos.
You can also apply an effect to type. Select your type layer and follow Steps 2 through 5 in the preceding list. A dialog box alerts you that the type layer must be simplified before the effect can be applied. Simplifying that layer, of course, means you lose the ability to edit the text. Chapter 14 covers working with type in detail.
Adding Shadows, Glows, and More Styles, also known as Layer Styles, go hand in hand with filters and photo effects. Also designed to enhance your image and type layers, styles range from simple shadows and bevels to the more complex styles, such as buttons and patterns. The wonderful thing about styles is that they’re completely nondestructive. Unlike filters, styles don’t change your pixel data. You can edit them or even delete them if you’re unhappy with the results.
284
PART 4 Exploring Your Inner Artist
Here are some important facts about styles:
»» Styles can be applied only to layers. If your image is just a background, convert it to a layer first.
»» Styles are dynamically linked to the contents of a layer. If you move or edit the contents of the layers, the results are updated.
»» When you apply a style to a layer, an fx symbol appears next to the
layer’s name on the Layers panel. Double-click the fx icon to bring up the Style Settings dialog box and perform any editing that’s necessary to get the look you want.
Applying styles Styles are stored in a few different libraries. You can add shadows, glows, beveled and embossed edges, and more complex styles, such as neon, plastic, chrome, and various other image effects. Figure 12-11 shows a sampling of styles.
FIGURE 12-11:
Add dimension by applying shadows and bevels to your object or type. © creativepictures/Getty Images Image #172689526
Here are the steps to apply a style and a description of each style library:
1.
Select your desired image, shape, or type layer in the Layers panel. You can apply styles to type layers, and the type layer doesn’t need to be simplified.
2.
Choose Window ➪ Styles or click the Styles icon in the bottom-right corner of the workspace.
CHAPTER 12 Playing with Filters, Effects, Styles, and More
285
3.
Select your desired library of styles from the drop-down list at the top of the panel:
• Bevels: Bevels add a three-dimensional edge on the outside or inside edges of the contents of a layer, giving the element some dimension. Emboss styles make elements appear as though they’re raised off or punched into the page. You can change the appearance of these styles, depending on the type of bevel chosen. Adjust parameters, such as the lighting angle, distance (how close the shadow is to the layer contents), size, bevel direction, and opacity.
• Drop and Inner Shadows: Add a soft drop or an inner shadow to a layer. Choose from the garden-variety shadow or one that includes noise, neon, or outlines. You can adjust the lighting angle, distance, size, and opacity as desired.
• Outer and Inner Glows: Add a soft halo that appears on the outside or inside edges of your layer contents. Adjust the appearance of the glow by changing the lighting angle, size, and opacity of the glow.
• Strokes: Add a stroke of varying width (size), opacity, and color to your
selection or layer. You can position the stroke on the inside, center, or outside of your selection marquee.
• Visibility: Click Show, Hide, or Ghosted to display, hide, or partially show the layer contents. The layer style remains fully displayed.
• Complex and others: The remaining layer styles are a cornucopia of
different effects ranging from simple glass buttons to the more exotic effects, such as Groovy and Rose Impressions. You can customize all these layer styles to a certain extent by adjusting the various settings, which are similar to those for other styles in this list.
4.
On the Styles panel, click your desired effect or drag the effect onto the image. The style, with its default settings, is applied to the layer. Styles are cumulative. You can apply multiple styles — specifically, one style from each library — to a single layer.
Working with styles Here are a few last tips for working with styles:
»» Edit the style’s settings. Either double-click the fx icon on the Layers panel,
choose Layer ➪ Layer Style ➪ Style Settings, or click the gear icon located just below the Styles tab. Not all styles are editable. Editing is limited to drop shadows, glows, bevels, and strokes only.
286
PART 4 Exploring Your Inner Artist
»» Delete a layer style or styles. Choose Layer ➪ Layer Style ➪ Clear Layer Style, or drag the fx icon on the Layers panel to the trash icon.
»» Copy and paste layer styles onto other layers. Select the layer containing
the layer style and choose Layer ➪ Layer Style ➪ Copy Layer Style. Select the layer(s) on which you want to apply the effect and choose Layer ➪ Layer Style ➪ Paste Layer Style. If it’s easier, you can also just drag and drop an effect from one layer to another while holding down the Alt (Option on the Mac) key.
»» Hide or show layer styles. Choose Layer ➪ Layer Style ➪ Hide All Effects or Show All Effects.
»» Scale a layer style. Choose Layer ➪ Layer Style ➪ Scale Effects. Select the
Preview option and enter a value between 1 and 1,000 percent. This action allows you to scale the style without scaling the element.
If by chance you apply a layer style and nothing seems to happen, choose Layer ➪ Layer Style ➪ Show All Effects.
Using the Graphics panel If you’re looking for an interesting graphic, frame, background, shape, or text to go along with your photographic composition, don’t bother with searching and downloading a stock image. Look no further than the Graphics panel (shown in Figure 12-12). This panel is a cinch to use. Here’s how:
1. 2.
In Expert mode, choose Window ➪ Graphics or click the Graphics icon in the bottom right of the workspace. Choose your desired category of graphics from the left drop-down list at the top of the panel. For example, choose by color, event, seasons, and so on. Depending on your selection, choose a more specific category from the right drop-down list. For example, if you choose Event, then you may choose Birthday or Wedding.
3. 4.
Choose your desired type of art — Backgrounds, Frames, Graphics, Shapes, or Text — from the lower-left drop-down list. On the Graphics panel, click your desired effect or drag the effect onto the image. Be sure and convert your image into a layer before you select a Background graphic. Otherwise, the Background graphic will essentially replace your image. If you have a layered file and you choose Frame, you’ll get a message in the frame to “Click here to add photo or drag photo here.” If your image is not a layer, Elements will automatically fill the frame opening with your image.
CHAPTER 12 Playing with Filters, Effects, Styles, and More
287
5.
In your Layers panel, select your graphic layer(s) and choose Image ➪ Transform ➪ Free Transform to scale and rotate your graphic.
FIGURE 12-12:
The Graphics panel provides an abundance of backgrounds and frames. © haveseen/iStockphoto Image #115604763
The previous version of Elements added more than 50 new backgrounds and frames. The newest ones are easy to find. They’re at the top of the panel.
Mixing It Up with Blend Modes Elements sports a whopping 25 blend modes. Blend modes affect how colors interact between layers and also how colors interact when you apply paint to a layer. Not only do blend modes create interesting effects, but you can also easily apply, edit, or remove blend modes without touching your image pixels. The various blend modes are located on a drop-down list at the top of your Layers panel in Expert mode. The best way to get a feel for the effect of blend modes is not to memorize the descriptions we give you in the following sections. Instead, grab an image with some layers and apply each of the blend modes to one or more
288
PART 4 Exploring Your Inner Artist
of the layers to see what happens. The exact result varies, depending on the colors in your image layers.
General blend modes The Normal blend mode needs no introduction. It’s the one you probably use the most. Dissolve is the next one on the list and, ironically, is probably the one you use the least. Figure 12-13 shows both blend modes:
»» Normal: The default mode displays each pixel unadjusted. You can’t see the underlying layer at all with the Normal blend mode.
»» Dissolve: This mode can be seen only on a layer with an opacity setting of less than 100 percent. It allows some pixels from lower layers, which are randomized, to show through the target (selected) layer.
FIGURE 12-13:
The Dissolve blend mode allows pixels from one layer to peek randomly through another. © Maria teijeiro/Getty Images Image #200364729-001, kwanchai.c/Shutterstock Image #180304241
Darken blend modes These blend modes produce effects that darken your image in various ways, as shown in Figure 12-14:
»» Darken: Turns lighter pixels transparent if the pixels on the target layer are lighter than those below. If the pixels are darker, they’re unchanged.
»» Multiply: Burns the target layer onto the layers underneath, thereby darkening all colors where they mix. When you’re painting with the Brush or Pencil tool, each stroke creates a darker color, as though you’re drawing with markers.
CHAPTER 12 Playing with Filters, Effects, Styles, and More
289
»» Color Burn: Darkens the layers underneath the target layer and burns them with color, creating a contrast effect, like applying a dark dye to your image.
»» Linear Burn: Darkens the layers underneath the target layer by decreasing
the brightness. This effect is similar to Multiply but often makes parts of your image black.
»» Darker Color: When blending two layers, the darker color of the two colors is visible.
FIGURE 12-14:
These blend modes darken your image layers. © Maria teijeiro/Getty Images Image #200364729-001, kwanchai.c/Shutterstock Image #180304241
290
PART 4 Exploring Your Inner Artist
Lighten blend modes The lighten blend modes are the opposite of the darken blend modes. All these blend modes create lightening effects on your image, as shown in Figure 12-15:
»» Lighten: Turns darker pixels transparent if the pixels on the target layer are darker than those below. If the pixels are lighter, they’re unchanged. This effect is the opposite of Darken.
»» Screen: Lightens the target layer where it mixes with the layers underneath. This effect is the opposite of Multiply.
»» Color Dodge: Lightens the pixels in the layers underneath the target layer and infuses them with colors from the top layer. This effect is similar to applying bleach to your image.
»» Linear Dodge: Lightens the layers underneath the target layer by increasing the brightness. This effect is similar to Screen but often makes parts of your image white.
»» Lighter Color: When blending two layers, the lighter color of the two colors is visible.
Lighting blend modes This group of blend modes plays with the lighting in your layers, as shown in Figure 12-16:
»» Overlay: Overlay multiplies the dark pixels in the target layer and screens the light pixels in the underlying layers. It also enhances the contrast and saturation of colors.
»» Soft Light: This mode darkens the dark (greater than 50-percent gray) pixels and lightens the light (less than 50-percent gray) pixels. The effect is like shining a soft spotlight on the image.
»» Hard Light: This mode multiplies the dark (greater than 50-percent gray)
pixels and screens the light (less than 50-percent gray) pixels. The effect is similar to shining a bright, hard spotlight on the image.
»» Vivid Light: If the pixels on the top layer are darker than 50-percent gray, this mode darkens the colors by increasing the contrast. If the pixels on the top layer are lighter than 50-percent gray, the mode lightens the colors by decreasing the contrast.
»» Linear Light: If the pixels on the top layer are darker than 50-percent gray,
the mode darkens the colors by decreasing the brightness. If the pixels on the top layer are lighter than 50-percent gray, the mode lightens the colors by increasing the brightness.
CHAPTER 12 Playing with Filters, Effects, Styles, and More
291
»» Pin Light: If the pixels on the top layer are darker than 50-percent gray, the
mode replaces pixels darker than those on the top layer and doesn’t change lighter pixels. If the pixels on the top layer are lighter than 50-percent gray, the mode replaces the pixels lighter than those on the top layer and doesn’t change pixels that are darker. The mode is usually reserved for special effects.
»» Hard Mix: This mode is similar to Vivid Light but reduces the colors to a total of eight: cyan, magenta, yellow, black, red, green, blue, and white. This mode creates a posterized effect.
FIGURE 12-15:
These blend modes lighten your image layers. © Maria teijeiro/Getty Images Image #200364729-001, kwanchai.c/Shutterstock Image #180304241
292
PART 4 Exploring Your Inner Artist
FIGURE 12-16:
Some blend modes adjust the lighting between your image layers. © Maria teijeiro/Getty Images Image #200364729-001, kwanchai.c/Shutterstock Image #180304241
CHAPTER 12 Playing with Filters, Effects, Styles, and More
293
Inverter blend modes The inverter blend modes invert your colors and tend to produce some radical effects, as shown in Figure 12-17:
»» Difference: Produces a negative effect according to the brightness values on
the top layers. If the pixels on the top layer are black, no change occurs in the underlying layers. If the pixels on the top layer are white, the mode inverts the colors of the underlying layers.
»» Exclusion: Like Difference, but with less contrast and saturation. If the pixels on the top layer are black, no change occurs in the underlying layers. If the pixels on the top layer are white, this mode inverts the colors of the underlying layers. Medium colors blend to create shades of gray.
FIGURE 12-17:
Difference and Exclusion blend modes invert colors. © Maria teijeiro/Getty Images Image #200364729-001, kwanchai.c/Shutterstock Image #180304241
HSL blend modes These blend modes use the HSL (hue, saturation, lightness) color model to mix colors, as shown in Figure 12-18:
»» Hue: Blends the luminance (brightness) and saturation (intensity of the color) of the underlying layers with the hue (color) of the top layer.
»» Saturation: Blends the luminance and hue of the underlying layers with the saturation of the top layer.
»» Color: Blends the luminance of the underlying layers with the saturation and hue of the top layer. This mode enables you to paint color while preserving the shadows, highlights, and details of the underlying layers.
294
PART 4 Exploring Your Inner Artist
»» Luminosity: The opposite of Color, this mode blends the hue and saturation of the underlying layers with the luminance of the top layer. This mode also preserves the shadows, highlights, and details from the top layer and mixes them with the colors of the underlying layers.
FIGURE 12-18:
Some blend modes mix colors based on the actual hue, richness, and brightness of color. © Maria teijeiro/Getty Images Image #200364729-001, kwanchai.c/Shutterstock Image #180304241
Using Photomerge The awesome Photomerge features help you to create fabulous composites from multiple images. Whether it’s creating the perfect shot of a group of friends or of your favorite vacation spot (without the passing cars and people), the Photomerge feature is the go-to tool to get it done. The following sections tell you how the Photomerge commands help to create the special type of composite image you need. All Photomerge commands have been migrated over to Guided mode only.
CHAPTER 12 Playing with Filters, Effects, Styles, and More
295
Photomerge Panorama The Photomerge Panorama command enables you to combine multiple images into a single panoramic image. From skylines to mountain ranges, you can take several overlapping shots and stitch them together into one. The following tips can help you start with good source files that will help you successfully merge photos into a panorama:
»» Make sure that when you shoot your photos, you overlap your individual images by 15 to 40 percent, but no more than 50 percent.
»» Avoid using distortion lenses (such as fish-eye) as well as your camera’s zoom setting.
»» Try to keep the same exposure settings for even lighting. »» Try to stay in the same position and keep your camera at the same level for
each photo. If possible, using a tripod and moving both the tripod and camera along a level surface, taking the photos from the same distance and angle is best. However, if conditions don’t allow for this, using a tripod and just rotating the head is the next best method. Be aware, however, that it can be harder to keep the lighting even, depending on the angle of your light source relative to the camera. You can also run into perspective-distortion issues with your shots.
Follow these steps to create a Photomerge Panorama image:
1. 2.
Select your desired photos in the Photo Bin. In Guided mode, click the Photomerge tab at the top of the Guided window. Choose the Photomerge Panorama option. The Photomerge Panorama window opens, as shown on Figure 12-19.
3.
Choose your desired mode under Panorama Settings. Here’s a brief description of each mode:
• Auto Panorama: Elements analyzes your images. • Perspective: If you shot your images with perspective or at extreme angles, this is your mode. Try this mode if you shot your images with a tripod and rotating head.
• Cylindrical: If you shot your images with a wide-angle lens or you have those 360-degree, full-panoramic shots, this is a good mode.
296
PART 4 Exploring Your Inner Artist
• Spherical: This projection method aligns images by rotating, positioning, and uniformly scaling each image. It may be the best choice for true panoramas, but you can also find it useful for stitching images together using common features.
• Collage: This mode is handy when stitching together a 360-degree panorama, in which you have a wide field of view, both horizontally and vertically. Use this option for shots taken with a wide-angle lens.
• Reposition: Elements doesn’t take any distortion into account; it simply scans the images and positions them as best it can.
FIGURE 12-19:
Combine multiple images into a single panorama with Photomerge Panorama. © FilippoBacci/Getty Images Image #514138599
4.
Select from the following Settings:
• Blend Images Together: Corrects the color differences that can occur from blending images with different exposures.
• Vignette Removal: Corrects exposure problems caused by lens vignetting
(when light at the edges of images is reduced and the edges are darkened).
• Geometric Distortion Correction: Corrects lens problems such as radial
distortions — for instance, barrel distortion (bulging out) and pincushion distortion (pinching in).
• Content Aware Fill Transparent Areas: Intelligently fills in transparent areas that
may be created during the stitching of the images by analyzing adjacent pixels.
CHAPTER 12 Playing with Filters, Effects, Styles, and More
297
5.
Click Create Panorama. Elements automatically assembles the source files to stitch together the composite panorama in a new file. Note that Elements may ask if you want to fill in the edges of the image. Click Yes.
6.
After the images are stitched, Elements will ask what you want to do next: Save the image or continue editing in either Quick or Expert mode. You can also click Done to return to the Photomerge Guided window. Elements creates your merged image in layers. You’ll also notice that a layer mask has been added to each layer to better blend your panoramic image. You can edit your layer masks or move your layers to fine-tune the stitching of the images. For more on layer masks, see Chapter 9. Note that Elements alerts you if it can’t composite your source files. If that happens, you may have to composite your images manually by creating a large canvas and then dragging and dropping your images onto that canvas.
Photomerge Group Shot We’re sure you know how hard it is to get a group of people to all look great in one shot. Well, Photomerge Group Shot lets you take multiple group photos and merge the best of them to get that perfect shot. Here are the steps to create a Photomerge Group Shot image:
1. 2. 3. 4. 5.
In Guided Mode, select two or more photos from your Photo Bin. Click the Photomerge tab and choose the Photomerge Group Shot option. Take your best overall group shot and drag it from the Photo Bin onto the Final window. Select the Source window and click one of your photos in the Photo Bin to use as your source image. With the Pencil tool, draw a line around the portions of the source photo you want to merge into your final photo, as shown in Figure 12-20. You can choose to show your pencil strokes and/or show your regions, which will be highlighted with an overlay.
298
PART 4 Exploring Your Inner Artist
FIGURE 12-20:
Get the perfect group shot from several images.
6. Repeat Steps 4 and 5 with any remaining photos. If your photos aren’t aligned, you can use the Alignment Tool under the Advanced Options.
7. With the Alignment Tool, click your source image and position the three target markers on three key locations. Do the same on the final image and choose similar locations.
8. Click the Align Photos button. As with Photomerge Panorama, the more alike in framing, size, and so on that your source and final images are, the better the merged result.
9. (Optional) If you see any noticeable seams on your final image around the copied area, click the Pixel Blending button to help smooth over those flaws.
10. When you’re satisfied with the result, click Next. Elements creates a new file.
11. Choose to either Save the image or Continue editing in either Quick or Expert mode. You can also click Done to return to the Photomerge Guided window.
CHAPTER 12 Playing with Filters, Effects, Styles, and More
299
PHOTOMERGE FACES Photomerge Faces, a more-fun-than-useful tool, lets you blend features from multiple faces to get a kind of hybrid face. To create a hybrid human by using the Photomerge Faces feature, select two or more photos from your Photo Bin and choose the Photomerge Faces option in the Photomerge category in Guided mode. Use the Alignment and Pencil tools to choose how you want to merge the photos, similar to the steps described in the nearby section “Photomerge Group Shot.”
Photomerge Scene Cleaner Photomerge Scene Cleaner sounds like a tool you might see in an episode of CSI to mop up a crime scene, but it isn’t quite that gory. This member of the Photomerge commands family enables you to create the optimum image by allowing you to eliminate annoying distractions, such as cars, passersby, and so on. To get the best source images for a clean scene, take multiple shots of your scene from the same angle and distance. It also works best when the elements you want to eliminate are moving. Follow these steps to create a Photomerge Scene Cleaner composite:
1. 2. 3. 4. 5.
In Guided mode, select two or more photos from your Photo Bin. Click the Photomerge tab and choose the Photomerge Scene Cleaner option. Take your best overall shot of the scene and drag it from the Photo Bin onto the Final window. Select the Source window and click one of your other photos in the Photo Bin to use as your source image. With the Pencil tool, draw an outline around the area on the source photo that you want copied into the final photo. We drew around the section by the back tire where the young man is walking in the final image, as shown in Figure 12-21.
6.
Repeat Steps 4 and 5 with the remaining shots of the scene. If your photos aren’t aligned, you can use the Alignment tool under the Advanced Options.
7.
300
With the Alignment tool, click your source image and position the three target markers on three key locations. Do the same on the final image, choosing similar locations.
PART 4 Exploring Your Inner Artist
FIGURE 12-21:
Eliminate annoying distractions with Photomerge Scene Cleaner to get the perfect shot.
8. Click the Align Photos button in the Advanced Options section. Again, as with the other Photomerge commands, the more similar your starting source images are (framing, angle), the better the merged result.
9. (Optional) If you see any noticeable seams on your final image around the copied area, click the Pixel Blending button to help smooth over those flaws. Elements creates the cleaned image.
10. Click Next and choose whether to save the image or continue editing in either Quick or Expert mode.
You can also click Done to return to the Photomerge Guided window.
Photomerge Exposure Sometimes you need to capture a shot that poses an exposure challenge — your foreground and background require different exposure settings. This dilemma often occurs in shots that are backlit. For example, suppose you have a person in front of an indoor window in the day or someone in front of a lit nighttime cityscape. With Photomerge Exposure, you can take shots with two different exposure settings and let the command blend them together for the perfect shot. You can shoot your initial images using exposure bracketing (shooting at consecutive exposure camera settings) or with a flash and then without. Elements can detect all these camera settings. We recommend that you use a tripod, if possible,
CHAPTER 12 Playing with Filters, Effects, Styles, and More
301
to keep your shots aligned. The added stability helps the blending algorithm do its job. Also, if your camera supports a timer, use it. That way, you don’t accidentally bump the camera when pressing the shutter button. Here’s how to use this great command:
1. 2. 3.
In Guided mode, select two or more photos from your Photo Bin. Click the Photomerge tab and choose the Photomerge Exposure option. Choose either Automatic or Manual mode. If you’ve done a good job keeping your shots aligned, leave the mode on Automatic and go to Step 4. If you feel the need for even more control, click the Manual tab and go to Step 5.
4.
Select an option in Automatic mode and then skip to Step 11:
• Simple Blending: Elements automatically blends the two images. • Smart Blending: Access sliders to adjust the Highlights, Shadows, and Saturation settings for finer tuning of the resulting images.
If you muck things up, click the Reset button.
5.
In Manual mode (as shown in Figure 12-22), choose your first shot from the Photo Bin and drag it to the Final window. If your other image isn’t already the source image, select the Source window and click your image in the Photo Bin.
FIGURE 12-22:
Combine images shot with two different exposures into a hero shot. © Jake Starley
302
PART 4 Exploring Your Inner Artist
6. With the Pencil tool, draw over the well-exposed areas you want to retain in the source image.
As you draw, your final image shows the incorporation of those drawn areas, as shown in Figure 12-22.
7. If you mistakenly draw over something you don’t want, grab the Eraser tool and erase the Pencil tool marks.
Choose the appropriate option to have your preview show strokes or regions.
8. Control the blending by dragging the Transparency slider. Dragging to the right blends less of the source areas into the final image. Select the Edge Blending option to get an even better blend of the two images.
9. If your photos aren’t aligning correctly, grab the Alignment tool under Advanced Options.
With the Alignment tool, click your source image and position the three target markers on three key locations. Do the same on the final image, choosing similar locations.
10. Click the Align Photos button. As with the other Photomerge commands, the more similar your starting source images are (framing, angle), the better the merged result.
11. Click Next and choose whether to save the image or continue editing in either Quick or Expert mode. You can also click Done to return to the Photomerge Guided window.
Elements creates a new, layered file. The blended image appears on Layer 1. The background is your starting final image. You can either flatten the layered file, which keeps the appearance of Layer 1, or you can double-click your background to convert it to a layer and then delete it by dragging it to the trash icon in the Layers panel.
Photomerge Compose Although there are several methods to select and extract portions of images in Elements, the Photomerge Compose feature enables you to more easily extract one image and composite it into another.
CHAPTER 12 Playing with Filters, Effects, Styles, and More
303
Here’s how to extract an element from one image and composite it into another:
1.
In Guided mode, select two photos in the Photo Bin. We chose the images of the kid eating ice cream and the beach, as shown in Figure 12-23.
FIGURE 12-23:
Select the two images you want to composite. © wundervisuals/Getty Images Image #467030453 and Alex_Rodionov Image #301316285
2. 3. 4.
In any of the edit modes, choose Enhance ➪ Photomerge ➪ Photomerge Compose. From the Photo Bin, drag the image from which you want to extract an element onto the canvas. Choose a Selection tool:
• Quick Select: Brush over to select your desired element. This tool works
exactly like the regular Quick Select tool described in Chapter 8. Choose your selection mode — a new selection or add or subtract from an existing selection. You can also adjust the size of the diameter of your brush.
• Outline Select: Trace around your desired element. After your initial trace,
release your mouse. A red overlay appears over the unselected areas. Add or subtract from the red overlay, and then adjust the size of the diameter of your brush as needed.
5.
Further refine your selection using the Refine Select tool. Click inside or outside of your selection to add or subtract from the selected area. In addition to the options found with the tools earlier, you can specify these additional settings:
• Snap: Use the slider to adjust your snap strength from 0 to 100%. Snap is the intensity of the pull.
304
PART 4 Exploring Your Inner Artist
• Push: Place your cursor inside the selection to increase your selection
within the diameter of the outer circle of your cursor. It will snap to the edge of the element closest to the cursor. Place your cursor outside the selection to decrease your selection within the diameter of the outer circle.
• Smooth: If your selection border looks a little too jagged, use this option to smooth your selection edge.
6. Click Advance Edge Refinement. You can choose to set the background — in other words, the unselected portion of your current image — to Source Image (which leaves your image as is) or have it fill with transparency, black, white, or a red overlay. You can also access the Refine Edge feature, which is described in detail in Chapter 8.
7. Click Next. Your extracted image appears on your second image, its new background.
8. You can Move and Resize the extracted image by dragging within the
bounding box or dragging on a corner of the bounding box, respectively. You can further refine your selection by using the Hide and Reveal tools to either add to, or delete from, your selection. You can adjust the size, opacity, and hardness of your brush to better fine-tune your extracted image.
9. Click Next. 10. Click the Auto Match Color Tone to have Elements try to blend your extracted image with the new background image.
You can make further adjustments by adjusting the Luminance, Contrast, Temperature, and Saturation sliders. If you’re not happy with the results, click the Reset button.
11. Click Next and choose whether to save the image or continue editing in either Quick or Expert mode. You can also Click Done to return to the Photomerge Guided window.
Your final extracted image is composited into your second image, as shown in Figure 12-24.
CHAPTER 12 Playing with Filters, Effects, Styles, and More
305
FIGURE 12-24:
Composite two images seamlessly with Photomerge Compose. © wundervisuals/Getty Images Image #467030453 and Alex_Rodionov Image #301316285
306
PART 4 Exploring Your Inner Artist
IN THIS CHAPTER
»» Choosing colors »» Drawing with the Pencil tool »» Painting with the Brush tool »» Filling and outlining your selections »» Pouring color with the Paint Bucket tool »» Creating gradients and patterns »» Creating and editing shapes of all sorts
13
Chapter
Drawing and Painting
E
lements is such a deluxe, full-service image-editing program that it doesn’t stop at giving you tools to select, repair, organize, and share your images. It figures that you may need to add a swash of color, either freeform with a brush or pencil, or in the form of a geometric or organic shape. Don’t worry: This drawing and painting business isn’t just for those with innate artistic talent. In fact, Elements gives you plenty of preset brushes and shapes to choose from. If you can pick a tool and drag your mouse, you can draw and paint.
Choosing Color Before you start drawing or painting, you may want to change your color to something other than the default color of black. If you read the earlier chapters in this book, you may have checked out the Elements Tools panel and noticed the two overlapping color swatches at the bottom of the panel. These two swatches represent two categories of color: foreground and background.
CHAPTER 13 Drawing and Painting
307
Here’s a quick look at how they work with different tools:
»» Foreground: When you add type, paint with the Brush tool, or create a shape, you’re using the foreground color.
»» Background: On the background layer of an image, when you use the Eraser tool, or when you increase the size of your canvas, you’re revealing the background color.
»» Foreground and background: When you drag with the Gradient tool, as long as your gradient is set to the default, you’re laying down a blend of color from the foreground to the background.
Elements gives you three ways to choose your foreground and background colors: the Color Picker, the color swatches, and the Eyedropper tool, which samples color in an image. In the following sections, we explore each one.
Working with the Color Picker By default, Elements uses a black foreground color and a white background color. If you’re experimenting with color and want to go back to the default colors, press the D key. If you want to swap between foreground and background colors, press the X key. If you want any color other than black and white, click your desired swatch (either foreground or background) at the bottom of the Tools panel. This action transports you to the Color Picker, as shown in Figure 13-1. Here are the steps to choose your color via the Color Picker:
1.
Click either the foreground or background color swatch on the Tools panel. The Color Picker appears.
2. 3.
Drag the color slider (the white double-arrow icon) or click the color bar to get close to the general color you desire. Choose the exact color you want by clicking in the large square, or color field, on the left. The circle cursor targets your selected color. The two swatches in the upperright corner of the dialog box represent your newly selected color and the original foreground or background color. The numeric values on the right side of the dialog box also change according to the color you selected. If you happen to know the values of your desired color, you can enter them in the text boxes. RGB (red, green, blue) values are based on brightness levels from 0 (black) to 255 (white). You can also enter HSB (hue, saturation, brightness) values or the hexadecimal formula for web colors.
308
PART 4 Exploring Your Inner Artist
FIGURE 13-1:
Choose your desired color from the Color Picker.
If a 3D cube icon appears when choosing your color, it means your color is not web safe. Web-safe colors appear consistently in all browsers on all platforms. To get the closest web-safe color match, click the small swatch directly below the 3D cube icon.
4.
When you’re happy with your color, click OK. If you want to save your color for later use, do so by using the Color Swatches panel, described in the following section.
Dipping into the Color Swatches panel Elements enables you to select a foreground or background color by selecting a color on the Color Swatches panel. The Color Swatches panel is a digital version of the artist’s paint palette. In addition to preset colors, you can mix and store your own colors for use now and later. You can have palettes for certain types of projects or images. For example, you may want a palette of skin tones for retouching portraits. Choose Window ➪ Color Swatches to bring up the panel, as shown in Figure 13-2.
CHAPTER 13 Drawing and Painting
309
To grab a color from the Color Swatches panel, click the color swatch you want. By the way, it doesn’t matter which tool you have. As soon as you move the tool over the panel, it temporarily converts to an eyedropper that samples the color and makes it your new foreground or background color. Although the Color Swatches panel is a breeze to use, here are a few tips to help you along:
»» Change the background color.
FIGURE 13-2:
Choose and store colors in the Color
Swatches panel. Either first click the background swatch on the Tools panel or Ctrl-click (⌘ -click on the Mac) a swatch in the Color Swatches panel.
»» Use preset colors. To load a particular preset swatch library, choose it from the drop-down list at the top of the Color Swatches panel. Elements offers libraries specific to web graphics, photo filters, and Windows and OS X systems.
»» Add a color to the Color Swatches panel. Choose New Swatch from the
panel menu. You can also simply click an empty portion of the panel. Name your swatch and click OK. Remember, it doesn’t matter whether you created the color by using the Color Picker or by sampling with the Eyedropper tool — adding the color for later use is done the same way.
»» Save swatches. Choose Save Swatches from the panel menu in the upper-right corner of the panel. We recommend saving the swatch library in the default Color Swatches folder in the Presets folder. If by chance this folder doesn’t come up by default, just navigate to the Color Swatches folder by following this partial path: Program Files\Adobe\Photoshop Elements 2019\Presets\ Color Swatches (Windows) or Applications\Adobe Photoshop Elements 2019/Support Files/Presets/color swatches (Mac).
»» Save swatches for Exchange. Choose this command from the panel menu to save your swatches for use in another Adobe program. Name the swatch set and save it in the same folder listed in the preceding bullet point.
»» Load swatches. If you want to load a custom library created by you or
someone else, choose Load Swatches from the panel menu. In the dialog box, select your desired library from the Color Swatches folder. The new library is added to your current library. You can also work with swatches by using the Preset Manager. For more on the Preset Manager, see Chapter 4.
310
PART 4 Exploring Your Inner Artist
»» Delete swatches. To delete a swatch, drag it to the trash icon at the top of the panel or Alt-click (Option-click on the Mac) the swatch.
»» Change the panel’s appearance. Click the panel menu in the upper-right
corner to choose Small or Large Thumbnail (swatch squares) or Small or Large List (swatch squares with a name).
»» Replace your current swatch library with a different library. Choose Replace Swatches from the panel menu. Choose a library from the Color Swatches folder.
Sampling with the Eyedropper tool Another way that Elements enables you to choose color is via the Eyedropper tool. The Eyedropper tool comes in handy when you want to sample an existing color in an image and use it for another element. For example, you may want your text to be the same color as the green background in the image shown in Figure 13-3. Grab the Eyedropper tool (or press I) and click a shade of green in the background. The tool samples the color and makes it your new foreground color. You can then create the type with your new foreground color. Here are a few things to remember when you’re using the Eyedropper tool:
»» Sample a new foreground or
background color. Obviously, you © Evgeny Litvinov/Shutterstock Image #22350313 can select either the foreground or FIGURE 13-3: the background swatch on the The Eyedropper tool enables you to sample Tools panel before you sample a color from your image to use with other elecolor. But if the foreground color ments, such as type. swatch is active, holding down the Alt (Option on the Mac) key samples a new background color, and vice versa.
CHAPTER 13 Drawing and Painting
311
»» Choose a color from any open image. If you have multiple images open, you can even sample a color from an image that you’re not working on!
»» Choose your sample size in the Tool Options. You can select the color of just the single pixel you click (Point Sample), or Elements can average the colors of the pixels in a 3-x-3- or 5-x-5-pixel area.
»» Specify web colors. If you right-click your image to bring up the contextual
menu, you have a hidden option: Copy Color as HTML. This option provides the web hexadecimal color formula for that sampled color and copies it to the Clipboard. You can then paste that formula into an HTML file or grab the Type tool and choose Edit ➪ Paste to view the formula in your image.
»» Choose to sample All Layers or just the Current Layer. If you have multiple layers in your image, you can choose to sample from all those layers or just your currently active layer.
»» Toggle between the Eyedropper and other tools. Elements, multitasker
that it is, enables you to temporarily access the Eyedropper tool when you’re using the Brush, Pencil, Color Replacement, Gradient, Paint Bucket, Cookie Cutter, or Shape tool. Simply press the Alt (Option on the Mac) key to access the Eyedropper tool. Release the Alt (Option on the Mac) key to go back to your original tool.
Getting Artsy with the Pencil and Brush Tools If you want to find out how to paint and draw with a color you’ve chosen, you’ve come to the right place. The Pencil and Brush tools give you the power to put your creative abilities to work, and the following sections show you how. When you use these two tools, you benefit immensely from the use of a pressuresensitive digital drawing tablet. The awkwardness of trying to draw or paint with a mouse or trackpad disappears and leaves you with tools that behave much closer to their analog ancestors.
Drawing with the Pencil tool Drawing with the Pencil tool creates hard edges. You can’t get the soft, feathery edges that you can with the Brush tool. In fact, the edges of a pencil stroke can’t even be antialiased. (For more on antialiasing, see the following section.) Keep in mind that if you draw anything other than vertical or horizontal lines, your
312
PART 4 Exploring Your Inner Artist
lines will have some jaggies when they’re viewed up close. But hey, don’t diss the Pencil just yet. Those hard-edged strokes can be perfect for web graphics. What’s more, the Pencil tool can erase itself, and it’s great for digital sketches, as shown in Figure 13-4. Follow these steps to become familiar with the Pencil tool:
1.
Select the Pencil tool from the Tools panel. You can also press the N key. By default, the Pencil tool’s brush tip is the 1-pixel brush. Yes, even though the Pencil tip is hard-edged, we still refer to it as a brush. In the next few steps, you customize the brush by setting various options.
2. 3.
Click the arrow and select your desired brush from the Brush Preset Picker drop-down panel.
Illustration by Chris Blair
FIGURE 13-4:
The Pencil tool can be used for digital drawings.
(Optional) To load another preset library, click the Brushes menu at the top of the panel. You aren’t limited to the standard old brushes. Check out the Assorted and Special Effects brushes found in the Brush drop-down list at the top of the Brush Preset Picker panel, as shown in Figure 13-5. You’ll be surprised by the interesting brushes lurking on these panels. Use them to create standalone images or to enhance your photographic creations. Access the menu on the Brush Preset Picker panel to save, rename, or delete individual brushes and also save, load, and reset brush libraries. For more on these operations, see the following section.
4. 5.
Choose your brush size, and optionally, if you want to change the size of that brush tip, drag the Size slider. (Optional) If you want the background to show through your strokes, adjust the opacity by dragging the slider or entering an opacity percentage less than 100 percent. The lower the percentage, the more the background images show through. Your strokes must be on a separate layer above your images for you to be able to adjust the opacity and blend modes after you draw them. For more on layers, see Chapter 9.
CHAPTER 13 Drawing and Painting
313
6.
Select a blend mode. Blend modes alter the way the color you’re applying interacts with the color on your canvas. You can find more about blend modes in Chapter 12.
7.
(Optional) Select Auto Erase if you want to remove portions of your pencil strokes. For example, say that your foreground color is black and your background color is white, and you apply some black strokes. With Auto Erase enabled, you apply white if you drag back over the black strokes. If you drag over the white background, you apply black.
8.
Click and drag with the mouse to create your freeform lines. To draw straight lines, click at a starting point, release the mouse button, and then Shift-click at a second point.
FIGURE 13-5:
Choose from other brush libraries.
If you like the organic look of a pencil sketch, be sure to check out the new Partial Sketch feature under Fun Edits in Guided mode. This new edit allows you to selectively brush in a hand-sketched effect on your photo.
Painting with the Brush tool The Brush tool creates soft-edged strokes. How soft those strokes are depends on which brush you use. By default, even the hardest brush has a slightly soft edge because it’s antialiased. Antialiasing creates a single row of partially filled pixels along the edges to produce the illusion of a smooth edge. You can also get even softer brushes, which use feathering. For details on feathering, see Chapter 8.
314
PART 4 Exploring Your Inner Artist
The Brush tool shares most of the options found in the Pencil tool, except that the Auto Erase feature isn’t available. Here’s the lowdown on the unique Brush options:
»» Airbrush: Click the Airbrush button in the Options panel to apply the Airbrush mode. In this mode, the longer you hold down the mouse button, the more paint the Brush pumps out and the wider the airbrush effect spreads.
»» Tablet Settings: If you’re using a pressure-sensitive digital drawing tablet,
check the settings you want the tablet to control, including size, scatter, opacity, roundness, and hue jitter. The harder you press with the stylus, the greater the effect of these options.
»» Brush Settings: These options, referred to as brush dynamics, change while you apply your stroke. See Figure 13-6 for an example of each one. These options include the following:
• Fade: The lower the value, the
more quickly the stroke fades. However, 0 creates no fade.
• Hue Jitter: Vary the stroke
between the foreground and background colors. The higher the value, the more frequent the variation.
• Scatter: The higher the value,
the higher the number of brush marks and the farther apart they are.
FIGURE 13-6:
Change brush options to c reate a custom brush.
• Spacing: The higher the number, the more space between marks. • Hardness: The higher the value, the harder the brush. • Roundness: A setting of 100 percent is totally circular. The lower the percentage, the more elliptical your brush becomes.
• Angle: If you create an oval brush by adjusting the roundness, this option
controls the angle of that oval brush stroke. It’s so much easier to drag the points and the arrow on the diagram than to guesstimate values in the text boxes.
You can lock in these brush dynamics by selecting the Set This as a Default check box; this ensures that every brush you select adopts these settings.
CHAPTER 13 Drawing and Painting
315
As with the Pencil tool, you can load additional Brush libraries from the Brush drop-down list at the top of the Brush Preset Picker panel. Additional features for the Brush tool also appear in the menu on the Brush Preset Picker panel. Here’s a quick description of each:
»» Save Brush: Allows you to save a custom brush as a preset. See the following section for details.
»» Rename Brush: Don’t like your brush’s moniker? Change it with this option. »» Delete Brush: Don’t like your entire brush? Eliminate it with this option. »» The display options: Not a single command, but a set of commands that
enable you to change the way your brush tips are displayed. The default view is Stroke Thumbnail, which displays the appearance of the stroke. These commands include Text Only, Small and Large Thumbnail, and Small and Large List.
»» Reset Brushes: Reverts your current brush library to the default. »» Save Brushes: Saves custom brushes in a separate library. »» Load Brushes: Loads a preset or custom brush library. You can also manage brush-tip libraries by using the Preset Manager. See Chapter 3 for information on using the Preset Manager.
Using the Impressionist Brush The Impressionist Brush is designed to paint over your photos in a way that makes them look like fine art paintings. You can set various options that change the style of the brush strokes. Here’s how to use this artistic brush:
1.
Select the Impressionist Brush from the Tools panel. It looks like a brush with a curlicue next to it. You can also press B to cycle through the brushes.
2.
Set your brush options. The Brushes presets (Size, Opacity, and Mode options) are identical to those found with the Brush tool, described in the section “Painting with the Brush tool,” earlier in this chapter. You can also find some unique options on the Advanced drop-down panel in the Tool Options:
• Style: This drop-down list contains various brush stroke styles, such as Dab and Tight Curl.
316
PART 4 Exploring Your Inner Artist
• Area: Controls the size of your brush stroke. The larger the value, the larger the area covered.
• Tolerance: Controls how similar color pixels have to be before they’re changed by the brush stroke.
3.
Drag on your image and paint with your brush strokes, as shown in Figure 13-7. The best way to get a feel for what this tool does is to open your favorite image, grab the tool, and take it for a test drive.
FIGURE 13-7:
The Impressionist Brush turns your photo into a painting. © monticello/Getty Images Image #452591071
Creating your own brush If you customize any brush to the point that you’ve created your own special Franken-brush that you’d love to use again, feel free to save it as a preset that you can access in the future. To do so:
1. 2.
Choose Save Brush from the panel menu on the Brush Preset Picker panel. Name the brush and click OK. Your new custom brush shows up at the bottom of the Brush Preset Picker drop-down panel.
CHAPTER 13 Drawing and Painting
317
There’s one additional way to create a brush. Elements allows you to create a brush from all or part of your image. The image can be a photograph or something you’ve painted or drawn. Here’s how to create a brush from your image:
1.
Select part of your image with any of the selection tools. If you want to use the entire image or entire layer, deselect everything. For more on selections, see Chapter 8.
2.
Choose Edit ➪ Define Brush or Edit ➪ Define Brush from Selection. You see one command or the other, depending on what you do in Step 1.
3.
Name the brush and click OK. The new brush shows up at the bottom of your Brush Preset Picker drop-down panel. Note: Your brush is only a grayscale version of your image. When you use the brush, it automatically applies the color you’ve selected as your foreground color, as shown in Figure 13-8.
FIGURE 13-8:
Create a c ustom brush from a portion of your image. © TinnaPong/Shutterstock Image #302479208
318
PART 4 Exploring Your Inner Artist
Filling and Outlining Selections At times, you may want to create an element on your canvas that can’t quite be created with a brush or pencil stroke. Maybe it’s a perfect circle or a five-point star. If you have a selection, you can fill or stroke that selection to create that element, rather than draw or paint it on. The Fill command adds a color or a pattern to the entire selection, whereas the Stroke command applies the color to only the edge of the selection border.
Fill ’er up You won’t find a Fill tool on the Tools panel. Elements decided to avoid the overpopulated panel and placed the Fill and Stroke commands on the Edit menu. Here are the simple steps to fill a selection:
1.
Grab the selection tool of your choice and create your selection on a new layer. Although you don’t have to create a new layer to make a selection to fill, we recommend it. That way, if you don’t like the filled selection, you can delete the layer, and your image or background below it remains safe. See Chapter 8 for more on selections and Chapter 9 for details on working with layers.
2.
Select either the foreground or background color, and then choose a fill color. See the section “Choosing Color,” earlier in this chapter, if you need a refresher.
3.
Choose Edit ➪ Fill Selection. The Fill Layer dialog box, as shown in Figure 13-9, appears. If you want to bypass the Fill Layer dialog box (and the rest of these steps), you can use these handy keyboard shortcuts instead:
• To fill the selection with the foreground color, press Alt+Backspace (Option+Delete on the Mac).
FIGURE 13-9:
Fill your s election or layer with color or a pattern.
• To fill the selection with the background color, press Ctrl+Backspace (⌘ +Delete on the Mac).
CHAPTER 13 Drawing and Painting
319
4.
Choose your desired fill from the Use drop-down list. You can select whether to fill with the foreground or background color. You also can select Color, Pattern, Black, 50% Gray, or White. If you select Color, you’re transported to the Color Picker. If you choose Pattern, you must then choose a pattern from the Custom Pattern drop-down panel. For more on patterns, see the section “Working with Patterns,” later in this chapter. If you don’t have an active selection border in your image, the command says Fill Layer and your entire layer is filled with your color or pattern. You can also fill your selection using the Content-Aware option, which will fill your selection with pixels sampled from content nearby. For more details on this great option, see Chapter 12.
5.
In the Blending area, specify whether to preserve transparency, which enables you to fill only the portions of the selection that contain pixels (the nontransparent areas). Although you can also choose a blend mode (how the fill color interacts with colors below it) and opacity percentage, we urge you not to adjust your blend mode and opacity in the Fill Layer dialog box. Make those adjustments on your layer later, by using the Layers panel commands, where you have more flexibility for editing.
6.
Click OK. The color or pattern fills the selection.
Outlining with the Stroke command Stroking a selection enables you to create colored outlines, or borders, of selections or layers. You can put this border inside, outside, or centered on the selection border. Here are the steps to stroke a selection:
1. 2.
Choose a foreground color and create a selection. Choose Edit ➪ Stroke (Outline) Selection. The Stroke dialog box opens.
3.
Select your desired settings. Many settings are the same as those found in the Fill Layer dialog box, as we explain in the preceding section. Here’s a brief rundown of the options that are unique to strokes:
320
PART 4 Exploring Your Inner Artist
• Width: Enter a width of 1 to 250 pixels for the stroke.
• Location: Specify how Elements should apply
the stroke: outside the selection, inside the selection, or centered on the selection border.
4.
Click OK to apply the stroke. We gave a 30-pixel centered stroke to our selection, as shown in Figure 13-10. FIGURE 13-10:
Splashing on Color with the Paint Bucket Tool
Stroke a selection to create a colored border.
The Paint Bucket tool is a longtime occupant of the Tools panel. This tool, whose icon looks just like a bucket, behaves like a combination of the Fill command and the Magic Wand tool. (See Chapter 8.) The Paint Bucket tool makes a selection based on similarly colored pixels and then immediately fills that selection with color or a pattern. Like the Magic Wand tool, this tool is most successful when you have a limited number of colors, as shown in Figure 13-11.
FIGURE 13-11:
The Paint Bucket tool makes a selection and fills it at the same time. © Dancestrokes/Shutterstock Image #113921233
CHAPTER 13 Drawing and Painting
321
To use the Paint Bucket tool, simply click inside the selection you want to fill. Before you click, however, specify your settings in the Tool options:
»» Color: Choose between Paint (a fill of the foreground color), or a Pattern fill. »» Pattern: If you select Pattern, choose a preset pattern from the Pattern picker drop-down panel. For more details on patterns, see the section “Working with Patterns,” later in this chapter.
»» Opacity: Adjust the opacity to make your fill more or less transparent. »» Tolerance: Choose a tolerance level that specifies how similar in color a pixel
must be before it’s selected and then filled. The lower the value, the more similar the color must be. For more on tolerance, see the section on the Magic Wand in Chapter 8.
»» Mode: Select a blending mode to change how your fill color interacts with the color below it.
»» All Layers: This option selects and fills pixels within the selection in all layers that are within your tolerance level.
»» Contiguous: If selected, this option selects and fills only pixels that are
touching within your selection. If the option is deselected, pixels are selected and filled wherever they lie within your selection.
»» Anti-aliasing: Choose this option to smooth the edges between the filled and unfilled areas.
Working with Multicolored Gradients If one color isn’t enough for you, you’ll be pleased to know that Elements enables you to fill a selection or layer with a gradient. A gradient is a blend of two or more colors that gradually dissolve from one to another. Elements provides a whole slew of preset gradients, but creating your own custom gradient is also fun and easy.
Applying a preset gradient Similar to colors, patterns, and brushes, gradients have a whole group of presets that you can apply to your selection and layers. You can also load other libraries of gradients from the Gradient panel menu. Here’s how to apply a preset gradient:
322
PART 4 Exploring Your Inner Artist
1.
Make the selection you want to fill with a gradient. We recommend making the selection on a new layer so that you can edit the gradient later without harming the underlying image. If you don’t make a selection, the gradient is applied to the entire layer or background.
2.
Select the Gradient tool from the Tools panel or press the G key. It looks like a rectangle that goes from black on the left to white on the right.
3.
In the Tool Options, click the down-pointing arrow on the Gradient Picker swatch. The Gradient Picker drop-down panel appears.
4.
Choose a preset gradient. Remember that you can choose other preset libraries from the Gradient panel menu. Libraries, such as Color Harmonies and Metals, contain interesting presets.
5.
Choose your desired gradient type by clicking one of the icons. See Figure 13-12 for an example of each type.
6.
Choose from the following options in the Tool Options:
• Mode: Select a blending mode to
change how the color of the gradient interacts with the colors below it.
• Opacity: Specify how opaque or transparent the gradient is.
• Reverse: Reverse the order in
which the colors are applied.
• Transparency: Deselect this
option to make Elements ignore any transparent areas in the gradient, making them opaque instead.
• Dither: Add noise, or random
information, to produce a smoother gradient that prints with less banding (weird stripes caused by printing limitations).
FIGURE 13-12:
Choose one of five gradient types.
CHAPTER 13 Drawing and Painting
323
7. 8.
Position your gradient cursor at your desired starting point within your selection or layer. Drag in any direction to your desired end point for the gradient. Longer drags result in a subtler transition between colors, whereas shorter drags result in a more abrupt transition. Hold down the Shift key to restrain the direction of the gradient to multiples of a 45-degree angle.
9.
Release the mouse button to apply the gradient. We applied an Orange, Yellow radial gradient from the Color Harmonies 2 preset library to a selection of a sun in Figure 13-13. We selected the Reverse option and dragged from the center of the sun to the tip of the top ray.
FIGURE 13-13:
We filled our sun selection with a radial Orange, Yellow gradient.
Customizing gradients If you can’t find the exact gradient you need, you can easily create your own. The Gradient Editor lets you create your own custom gradient using as many colors as you want. After you create a custom gradient, you can save it as a preset to reuse in the future.
324
PART 4 Exploring Your Inner Artist
Follow these steps to create a custom gradient:
1. 2.
Select the Gradient tool from the Tools panel. Click the Edit button in the Tool Options. The Gradient Editor dialog box opens, as shown in Figure 13-14.
3.
Pick an existing preset to use as the basis for your new gradient. If you want to choose a gradient from a different preset library, choose that library from the Preset drop-down list.
4.
Choose your gradient type, either Solid or Noise, from the Type dropdown list. A Noise gradient contains random colors. Interestingly, each time you create a Noise gradient, the result is different. As soon as you start to edit the existing gradient, the name of the gradient changes to Custom.
5.
Choose your options for either a Solid or Noise gradient, depending on what you chose in Step 4:
• If you chose Solid, adjust the Smoothness percentage to determine how smoothly one color blends into another.
• If you chose Noise, you can choose which Color Model to use to set the color
range. You can also adjust the Roughness, which affects how smoothly or abruptly the color transitions from one to another. Click Restrict Colors to avoid oversaturated colors. The Add Transparency option adds transparency to random colors. Click the Randomize button to randomly generate a new gradient. You can then skip to Step 13 to finish the gradient-making process.
6.
If you’re creating a solid gradient, choose the first color of your gradient by double-clicking the left color stop under the gradient bar. (Refer to Figure 13-14.) The triangle on top of the stop turns black to indicate that you’re working with the starting point of the gradient, and the Color Picker appears so that you can then choose your desired color. In the Stops area, you can also single-click the left color stop and then click the Color swatch to access the Color Picker. If you click the Color down-pointing arrow, you access the Color Swatches drop-down list, where you can choose from various preset Swatch libraries from the top of the panel.
7.
Select the ending color by double-clicking the right color stop. Repeat the process in Step 6 to define the color.
CHAPTER 13 Drawing and Painting
325
8. Change the percentage of one color versus the other by moving the
starting or ending point’s color stop to the left or right. Drag the midpoint slider (a diamond icon) to where the colors mix equally, 50/50. You can also change the position of the midpoint by typing a value in the Location box.
9. To add another color, click below the gradient bar at the position you want to add the color. Define a color in the same way you did in Steps 6 to 8.
10. Repeat Step 9 to add colors. 11. To add transparency to your gradient, select an opacity stop (refer to Figure 13-14) and adjust the Opacity slider to specify the amount of transparency you desire.
By default, a gradient has colors that are 100-percent opaque. You can fade a gradient to transparency so that the portion of the image under the gradient shows through. You can also add opacity stops in the same way you add color stops.
12. Adjust your color and opacity stops and their midpoint sliders to vary the percentages of each color.
You can also redefine any of the colors. To delete a color stop, drag it up or down off the gradient bar.
13. When you’re done, name your gradient and click the New button. Your gradient is added to the Presets menu.
FIGURE 13-14:
Use the Gradient Editor to edit and customize gradients.
326
PART 4 Exploring Your Inner Artist
After all that work, you may want to consider saving your gradients for later use. To save a gradient, click the Save button in the Gradient Editor dialog box. Save the current presets, with your new gradient, under the current library’s name or a new name altogether. You can later load that preset library. You can also manage your gradient presets with the Preset Manager, as we explain in Chapter 4.
Working with Patterns If you’ve ever seen someone wearing leopard-print pants with an argyle sweater and a plaid blazer, you’re familiar with patterns. You can use patterns to occasionally fill selections or layers. (Don’t go overboard, though — patterns aren’t always pretty when used without restraint.) You can also stamp your image by using the Pattern Stamp tool. You can even retouch by using a pattern with the Healing Brush tool. Elements offers a lot of preset patterns to keep you happy. If you’re not happy with Elements’ selection, you can create your own, of course.
Applying a preset pattern Although you can apply patterns by using many different tools, this chapter sticks with applying patterns as fills. To fill a layer or selection with a preset pattern, follow these steps:
1.
Choose the layer or selection you want to fill with a pattern. Again, we recommend making your selection on a new layer above your image for more flexible editing later on.
2. 3.
Choose Edit ➪ Fill Selection or Fill Layer and choose Pattern from the Use drop-down list. Click the down-pointing arrow and choose a pattern from the Custom Pattern drop-down panel, as shown in Figure 13-15. If you don’t see a pattern to your liking, click the panel pop-up menu at the bottom of the submenu and choose another preset library.
4.
Choose any other fill options you want to apply, such as Mode, Opacity, or Preserve Transparency. For details on these options, see the section “Filling and Outlining Selections,” earlier in this chapter.
5.
Click OK to fill the layer or selection with the chosen pattern.
CHAPTER 13 Drawing and Painting
327
FIGURE 13-15:
Fill your selection with one of the many Elements preset patterns.
Creating a new pattern You may someday want to create your own pattern. Patterns can be easily created from any existing photo or painting you create in Elements. You can even scan your signature or logo, define it as a pattern, and use it with the Pattern Stamp tool to sign all your work. To create your own pattern, follow these steps:
1. 2.
Open the photographic, painted, or scanned image that contains the area you want to use as a pattern. Use the Rectangular Marquee tool to select the area you want to convert into a pattern. Make sure that your Feather option is set to 0, or the pattern command won’t be available. If you don’t make a selection, Elements uses your entire layer as a basis for the pattern.
3.
Choose Edit ➪ Define Pattern from Selection or Edit ➪ Define Pattern. The Pattern Name dialog box appears.
4.
Enter a name for your pattern. Your new pattern now appears in every Pattern panel, wherever it may lurk in Elements.
328
PART 4 Exploring Your Inner Artist
In addition to filling your selection with a pattern, you can stamp on a pattern with the Pattern Stamp tool. Press S to select the Pattern Stamp tool. If you get the Clone Stamp tool, press S again. Choose your desired pattern from the Pattern Picker drop-down list and your desired brush tip from the Brush Preset Picker drop-down list. Select your brush size, opacity, and mode and then brush your pattern on your image. You can also select the Impressionist option to have your pattern appear more “painterly.”
Creating Shapes of All Sorts In this section, we leave the land of pixels and head into uncharted territory — Vectorville. Before we discuss the ins and outs of creating shapes, here’s a little overview that explains the difference between pixels and vectors:
»» Pixel images describe a shape in terms of a
grid of pixels. When you increase the size of a pixel-based image, it loses quality and begins to look blocky, mushy, and otherwise nasty. For more details on resizing pixel-based images and the ramifications of doing so, see Chapter 3.
»» Vectors describe a shape mathematically. The shapes comprise paths made up of lines, curves, and anchor points. Because vector shapes are math-based, you can resize them without any loss of quality whatsoever.
In Figure 13-16, you can see both types of images. When you create a shape in Elements, you’re creating a vector-based element. Shapes reside on a special kind of layer called, not surprisingly, a shape layer. Use shapes to create simple logos, web buttons, and other small spot illustrations.
FIGURE 13-16:
Elements images can be vector-based (top) or pixelbased (bottom).
CHAPTER 13 Drawing and Painting
329
Drawing a shape Elements offers an assortment of shape tools for you to choose from. Follow these steps to draw a shape in your document:
1.
Choose your desired shape tool from the Tools panel. You can also press U to cycle through the shape tools. All the following tools have associated Geometry options, which are described in the section “Specifying Geometry options,” later in this chapter. Here are the available tools:
• Rectangle and Ellipse: As with their Marquee counterparts, you can hold
down the Shift key while dragging to produce a square or circle; hold down the Alt (Option on the Mac) key to draw the shape from the center outward.
• Rounded Rectangle: This tool works like the regular Rectangle but with the addition of a radius value used to round off the corners of the rectangle.
• Polygon: This tool creates a polygon with a specified number of sides, from 3 to 100.
• Star: This tool creates a polygon or star with a specified number of sides/ vertices, from 3 to 100.
• Line: This tool draws a line with a width from 1 to 1,000 pixels. You can also add arrowheads at either end.
• Custom: Custom is the most varied shape tool. You have numerous preset custom shapes to choose from. As with any shape, hold down Shift to constrain proportions or the Alt (Option on the Mac) key to draw from the center out.
2.
In the Tool Options, click the down-pointing arrow to access Geometry options. By default, the option is set to Unconstrained. For detailed explanations on the various Geometry options, see the upcoming sections.
3.
If you chose the Custom Shape tool in Step 1, click the Custom Shapes Preset picker down-pointing arrow to access the pop-up Shapes panel and choose your desired shape. You can access more preset shape libraries via the pop-up menu at the top of the panel.
4.
Choose your desired color from the Color drop-down list. Click the color-wheel icon in the bottom-right corner to access the Color Picker for additional color choices.
330
PART 4 Exploring Your Inner Artist
5.
Choose a style from the Style picker drop-down panel. To jazz up the shape with bevels and other fancy edges, choose a style from the panel. For more on styles, see Chapter 12.
6.
Drag in the document to draw the shape you defined. The shape appears in the image window on its own shape layer. Check out the Layers panel to see this phenomenon. Figure 13-17 shows our shape, a Japanese hairstyle, from the Dressup preset library, which we add to in the following section.
FIGURE 13-17:
Custom shapes run the gamut from the ordinary to the exotic, such as this hairstyle.
Drawing multiple shapes After you create a shape layer, you can draw additional shapes on that layer. You can add, subtract, overlap, and intersect shapes in exactly the same way you do with selections. (See Chapter 8.) Just follow these steps:
1.
Select your desired state button in the Tool Options. You can choose from the following options:
• New Shape Layer: Creates your initial shape layer. • Add to Shape Area: Combines and joins two or more shapes.
• Subtract from Shape Area: Subtracts one shape from another shape.
• Intersect Shape Areas: Creates a shape from only the areas that overlap.
• Exclude Overlapping Shape Areas: Creates a
shape from only the areas that don’t overlap.
2.
Choose your desired shape tool and draw the next shape. We completed the shape by adding the face, as shown in Figure 13-18.
FIGURE 13-18:
Add to your shape layer.
CHAPTER 13 Drawing and Painting
331
Specifying Geometry options Geometry options help define how your shapes look. Click the down-pointing arrow in the Tool Options to access the Geometry options described in the sections that follow.
Rectangle and Rounded Rectangle Geometry options Here are the Geometry options for the Rectangle and Rounded Rectangle shapes:
»» Unconstrained: Enables you to have free rein to draw a rectangle at any size or proportion.
»» Square: Constrains the shape to a perfect square. »» Fixed Size: Lets you draw rectangles in fixed sizes, as specified by your width and height values.
»» Proportional: Allows you to define a proportion for the rectangle. For
example, specifying 2W and 1H makes a rectangle twice as wide as it is high.
»» From Center: Enables you to draw from the center out. »» Snap: Aligns the shape to the pixels on your screen. »» Radius: For Rounded Rectangles, applies the radius of a circle used to round off the corners. This option is found in the Tool Options itself, not in the Geometry Options pop-up menu.
Ellipse geometry options The Ellipse shape has the same options that are available for rectangles, except for the Snap option. The only difference is that, instead of being able to create a perfect square, you can create a perfect circle with the Circle option.
Polygon Geometry options The Geometry options for the Polygon shape are as follows:
»» Sides: Specify the number of sides for your polygon. »» Smooth: Corners: Round off the corners.
332
PART 4 Exploring Your Inner Artist
Star Geometry options The Geometry options for the Star shape are as follows:
»» Sides: Specify the number of points for your star. »» Smooth: Corners: Round off the inner corners of indented sides or round off the corners.
»» Smooth: Indents: Determine the amount that the sides indent inward. Line Geometry options The line’s Geometry settings include whether to put arrowheads at the start or end of the line. You can also adjust the width, length, and concavity settings to change the arrowhead shapes.
Custom Shape Geometry options The Custom Shape options are similar to those you find for the other shapes, but with a couple unique options:
»» Defined Proportions: Draws a shape based on the original proportions you used when you created it.
»» Defined Size: Draws a shape based on its original size when you created it.
Editing shapes You can edit shapes that you create by using a variety of tools and techniques. Here’s a list of the things you can do to modify your shapes:
»» Select: Choose the Shape Selection tool to select one or more shapes in their layers. You can find this tool in the Tool Options along with the shapes tools.
»» Move: Choose the Move tool (press V) to move the entire contents of the shape layer.
»» Delete: Select a shape with the Shape Selection tool and press Delete to remove it.
CHAPTER 13 Drawing and Painting
333
»» Transform Shape: Choose the Shape Selection tool and select your shape.
Choose Image ➪ Transform Shape and choose your desired transformation.
»» Change the color: Double-click the thumbnail of the shape layer on the
Layers panel. This action transports you to the Color Picker, where you can choose a new color.
»» Clone a shape: Hold down the Alt (Option on the Mac) key and move the shape with the Move tool.
To convert your vector-based shape into a pixel-based shape, click the Simplify button in the Tool Options or choose Layer ➪ Simplify Layer. You can’t edit a shape after you simplify it except to modify the pixels. But you can now apply filters to the layer. See Chapter 12 for more on fun with filters.
334
PART 4 Exploring Your Inner Artist
IN THIS CHAPTER
»» Understanding type basics »» Creating point, paragraph, and path type »» Setting type options »» Editing and simplifying (rasterizing) type »» Masking with type »» Stylizing and warping type
14
Chapter
Working with Type
A
lthough we spout on in this book about how a picture says a thousand words, we’d be terribly negligent if we didn’t at least give a nod to the power of the written word as well. You may find that you never need to go near the type tools. That’s fine. We won’t be offended if you skip right past this chapter. Then again, you may have an occasional need to add a caption, a headline, or maybe even a short paragraph to an image. Although it’s by no means a wordprocessing or even page-layout program, Elements does give you ample tools for creating, editing, stylizing, and even distorting type.
Understanding Type Basics Elements has seven type tools. Two of them are for entering horizontally oriented type, and two are for entering vertically oriented type. Don’t worry about the vertical type tools. Although you can use them, they’re really designed for the Asian market so users can enter Chinese and Japanese characters. The remaining three tools are for creating type on a selection, shape, or path (which is a line, curved or straight, that doesn’t appear in your actual image but that your text follows).
CHAPTER 14 Working with Type
335
Tools The horizontal and vertical type tools are identical in their attributes, so we cover just the two horizontal type tools here. For the sake of simplicity, we call them the Type and Type Mask tools:
»» Type: Use this tool to enter type. This type is created on its own type layer except when used in Bitmap mode or Index Color mode, neither of which supports layers. We refer to layers a lot in this chapter, so if your layer knowledge is rusty, check out Chapter 9.
»» Type Mask: This tool doesn’t create actual type; instead, it creates a selection
border in the shape of the type you want to enter. The selection border is added to the active layer. You can do anything with a type selection that you can do with any other selection. (Chapter 8 is your one-stop guide to selections.)
The remaining three type tools all create type on a path in different ways:
»» Text On Selection: This tool enables you to draw on your image to create a selection, similar to the Quick Selection tool. The selection converts into a path. When you add text, it follows the shape of the path.
»» Text On Shape: This tool enables you to draw any chosen shape from your shapes menu. When you add text, it follows the shape.
»» Text On Custom Path: This tool lets you draw any custom path that you desire on your image. Enter text on that custom path, and it adheres to that path.
The three path type tools all create a type layer. Find out how to use these tools in the upcoming section, “Creating Path Type.” A path has three components: anchor points, straight segments, and curved segments. The path essentially hovers above the image in its own “space,” thereby not altering or marking the image in any way. The path in this context is merely a track upon which the text can flow. You can alter the path to your liking by using the Refine Path option.
Modes You can enter text in Elements in three different modes: point, paragraph, and path. Both the Type and Type Mask tools can enter either point or paragraph mode. Here’s a brief description of each mode (for the step-by-step process of creating the text, see the following sections):
336
PART 4 Exploring Your Inner Artist
»» Point: Use this mode if you want to enter only a few words. Select the Type
tool, click in your image, and, well, type. The text appears while you type and continues to grow. In fact, it even continues past the boundary of your image! Point type never wraps around to a new line. To wrap to the next line, you must press Enter (Return on a Mac).
»» Paragraph: Use this mode to enter longer chunks (or constrained blocks) of
text on an image. Click and drag your type tool to create a text bounding box and then type. All the text is entered in this resizable bounding box. If a line of text is too long, Elements automatically wraps it around to the next line.
»» Path: Elements also offers the capability of placing text along a path via three unique type tools. Double-click the path and type; the text appears, adhering to the shape of the path.
Formats Elements can display and print type in two formats. Each format has its pros and cons, and which format you use depends on your needs. Here’s the lowdown on both of them:
»» Vector: All text in Elements is initially created as vector type. Vector type
provides scalable outlines that you can resize without producing jaggy edges in the diagonal strokes. Vector type remains fully editable and always prints with optimum quality, appearing crisp and clean. Vector type is the default type format in Elements, except for images in Bitmap or Index Color mode.
»» Raster: When Elements converts vector type into pixels, the text is rasterized.
Elements refers to this rasterization process as simplifying. When text is simplified, it’s no longer editable as text but is converted into a raster image. You usually simplify your vector type when you want to apply filters to the type to produce a special effect or when you want to merge the type with the image. You can’t resize simplified type without losing some quality or risking jagged edges. For more details, see the section “Simplifying Type,” later in this chapter.
Creating Point Type The majority of your type entry will most likely be in point type mode. Point type is useful for short chunks of text, such as headlines, labels, logos, and headings for web pages.
CHAPTER 14 Working with Type
337
Point type is so called because it contains a single anchor point, which marks the starting point of the line of type. Remember that point-type lines don’t wrap automatically, as you can see in Figure 14-1. FIGURE 14-1:
Point type doesn’t wrap automatically, but instead can run off your image into a type Neverland.
Follow these steps to create point type:
1. 2. 3.
Open the Photo Editor and choose Expert mode. Open an image or create a new, blank Elements file by choosing File ➪ New ➪ Blank File and clicking OK. Select the Horizontal Type tool from the Tools panel. You can also press T to cycle through the various type tools. Additionally, you can also select the Horizontal Type tool from the Tool Options. It looks like a capital letter T.
4.
On the image, click where you want to insert your text. Your cursor is called an I-beam. When you click, you make an insertion point. A small, horizontal line about one-third of the way up the I-beam shows the baseline (the line on which the text sits) for horizontal type.
5.
Specify your type options from the Tool Options. All the options are described in detail in the section “Specifying Type Options,” later in this chapter.
6.
Type your text and press Enter (Return on a Mac) to begin a new line. When you press Enter (or Return), you insert a hard return that doesn’t move.
7.
When you finish entering the text, click the Commit button (the green check-mark icon) near your text. If you want to bail out, click the Cancel button (the red No icon). You can also commit the type by pressing Enter on the numeric keypad or by clicking any other tool on the Tools panel. A new type layer with your text is created. Type layers appear on your Layers panel and are indicated by the T icon.
338
PART 4 Exploring Your Inner Artist
Creating Paragraph Type If you have larger chunks of text, it’s usually more practical to enter the text as paragraph type. Entering paragraph type is similar to entering text in a wordprocessing or page-layout program, except that the text is contained inside a bounding box. When you type and come to the end of the bounding box, Elements automatically wraps the text to the next line. To enter paragraph type, follow these steps:
1. 2. 3.
Open the Photo Editor and choose Expert mode. Open an image or create a new, blank Elements file by choosing File ➪ New ➪ Blank File and clicking OK. Select the Horizontal Type tool from the Tools panel or press T to cycle through the various type tools. You can also select the Horizontal Type tool from the Tool Options.
4.
On the image, insert and size the bounding box by using one of two methods:
• Drag to create a bounding box close to your desired size. After you release the mouse button, you can drag any of the handles at the corners and sides of the box to resize it.
• Hold down the Alt (Option on the Mac) key and click the image. The Paragraph Text Size dialog box appears. Enter the exact dimensions of your desired bounding box. When you click OK, your specified box appears, complete with handles for resizing later.
5.
Specify your type options from the Tool Options. Options are described in detail in the following section.
6.
Enter your text; to start a new paragraph, press Enter (Return on a Mac). Each line wraps around to fit inside the bounding box, as shown in Figure 14-2. If you type more text than can squeeze into the text box, an overflow icon (a box with a plus sign inside) appears. Resize the text box by dragging a bounding box handle.
7.
Click the Commit button (the green check-mark icon) next to the text box or press Enter on the numeric keypad. If you’re not happy with the text, you can click the Cancel button (the red No icon) and start over. After you click Commit, Elements creates a new type layer.
CHAPTER 14 Working with Type
339
FIGURE 14-2:
Paragraph type automatically wraps to fit within your bounding box.
Creating Path Type If you want your type to flow in a circle, wave, stair step, or any other shape, you’re in luck. Elements provides three type tools that enable you to do just that. The great thing is that path type is easy to create, totally editable, and the type resides on its very own layer.
Using the Text On Selection tool You can create path type by first creating a selection of your image, which is similar to the way you create a selection with the Quick Selection tool. Here’s how:
1. 2. 3.
Open the Photo Editor and choose Expert mode. Open an image or create a new, blank Elements file by choosing File ➪ New ➪ Blank File and clicking OK. Select the Text On Selection tool from the Tools panel or press T to cycle through the various type tools. You can also select the Text On Selection tool from the Tool Options. It looks like a capital letter T with a dotted square around it.
4. 5.
On the image, “paint” (drag) over your desired selection. Refine your selection by adding or subtracting from it in one of four ways:
• Press the Shift key and drag around the additional area that you want to include in your selection.
• Press the Alt (Option on the Mac) key and drag around the area that you want to subtract from your selection.
340
PART 4 Exploring Your Inner Artist
• Select the Add to Selection or Subtract from Selection button in the Tool Options and drag around your desired areas.
• In the Tool Options, drag the Offset slider right to expand, or left to contract, your selection.
You can specify additional options, which are common to all the type tools; these are described in detail in the later section, “Specifying Type Options.”
6.
When your selection is complete, click the Commit button (the green check-mark icon) to convert your selection to a path. If you want to start over, click the red Cancel (a slashed circle) icon to do so.
7.
Position your mouse pointer over the path and, when the cursor icon changes to an I-beam (a capital letter I with a crooked line crossing over), click the path and type your text. The text wraps along the path. If you type more text than can fit on the path, an overflow icon appears. Resize the selection until all your text appears.
8.
When you’re done entering your text, click the Commit button (the green check-mark icon). Elements creates a new type layer. You can edit any attributes, such as font and size, just as you can with point or paragraph text. See the upcoming section “Editing Text” for details.
Using the Text On Shape tool The Text On Shape tool enables you to create type that flows along the perimeter of any shape. To do so, follow these steps:
1. 2. 3.
Open the Photo Editor and choose Expert mode. Open an image or create a new, blank Elements file by choosing File ➪ New ➪ Blank File and clicking OK. Select the Text On Shape tool from the Tools panel or press T to cycle through the various type tools. You can also select the Text on Shape tool from the Tool Options. It looks like a capital letter T with a wavy box around it.
4. 5.
Select your desired shape from the shape options in the Tool Options. Drag your tool over the image to create the shape.
• To constrain your proportions, hold down the Shift key while dragging. • To draw from the center outward, hold down the Alt (Option on the Mac) key while dragging.
CHAPTER 14 Working with Type
341
6.
(Optional) Transform your shape by choosing Image ➪ Transform Shape and choosing your desired transformation. You can specify additional options, which are common to all the type tools; these are described in detail in the upcoming section, “Specifying Type Options.” For details on transformations, see Chapter 9.
7.
Position your mouse pointer over the path and, when the cursor icon changes to an I-beam (a capital letter I with a crooked line crossing over), click the path and type your text. The text wraps along the shape’s path, as shown in Figure 14-3. If you type more text than can fit on the path, an overflow icon appears. Adjust the path until all your text appears.
8.
When you’re done entering your text, click the Commit button (the green check-mark icon). If you want to start over, click the red Cancel icon. Elements creates a new type layer. You can edit any attributes, such as font and size, just as you can with point or paragraph text. See the section “Editing Text” for details.
FIGURE 14-3:
Text can adhere to any path that you create. © 13Imagery/Shutterstock Image #87627820
342
PART 4 Exploring Your Inner Artist
You can also refine your shape path by using the Modify tool, which appears in the Tool Options when the Text On Custom Path tool is selected. Just be sure that your type layer is selected in the Layers panel before working with this option.
Using the Text On Custom Path tool If you want to create your own path or shape as the basis for your type, the Text On Custom Path tool is for you. Here’s how:
1. 2. 3.
Open the Photo Editor and choose Expert mode. Open an image or create a new, blank Elements file by choosing File ➪ New ➪ Blank File and clicking OK. Select the Text On Custom Path tool from the Tools panel or press T to cycle through the various type tools. You can also select the Text On Custom Path tool from the Tool Options. It looks like a capital letter T on a line.
4. 5.
Drag your tool over the image to create the custom path of your choice. Refine your path by selecting the Modify option in the Tool Options. Drag the anchor points or path segments with the tool to get your desired shape. You can also transform your custom path by choosing Image ➪ Transform Shape and selecting a command, like Free Transform Shape, from the submenu. For details on transformations, see Chapter 9. You can specify additional options, which are common to all the type tools; these are described in detail in the following section, “Specifying Type Options.”
6.
Position your mouse pointer over the path and, when the cursor icon changes to an I-beam (a capital letter I with a crooked line crossing over), click the path and type your text. The text wraps along the shape’s path. If you type more text than can fit on the path, an overflow icon appears. Adjust the path as needed so that all the text appears. Note you can also refine the path after you’ve entered your type.
7.
When you’re done entering your text, click the Commit button (the green check-mark icon) or click the red Cancel icon to start again. Elements creates a new type layer. You can edit any attributes, such as font and size, just as you can with point or paragraph text. See the section “Editing Text” for details.
8.
To create a new custom path, select the background layer in the Layers panel and repeat Steps 3–7.
CHAPTER 14 Working with Type
343
Specifying Type Options When you’re using a Type tool, the Tool Options box (found at the bottom of the workspace) includes several character and paragraph type settings, as shown in Figure 14-4. These options enable you to specify your type to your liking and pair it with your images. FIGURE 14-4:
Specify your type options, such as font family and size, before you type.
Here’s an explanation of each available option in the Tool Options:
»» Font Family: Select the font you want from the drop-down list. Elements
provides a WYSIWYG (What You See Is What You Get) font menu. After each font name, the word Sample is rendered in the actual font — no more selecting a font without knowing what it really looks like. You also find one of these abbreviations before each font name to let you know what type of font it is:
• a: Adobe Type 1 (PostScript) fonts • TT: TrueType fonts • O: OpenType fonts Fonts with no abbreviation are bitmapped fonts, where several dots comprise the character and scaling can be iffy. Use PostScript, TrueType, or OpenType fonts whenever possible.
»» Font Style: Some font families have additional styles, such as light or con-
densed. Only the styles available for a particular font appear in the list. This is also a WYSIWYG menu.
»» Font Size: Choose your type size from the drop-down list or just type a size
in the text box. Type size is most commonly measured in points (in which 72 points equals about 1 inch at a resolution of 72 ppi). You can switch to millimeters or pixels by choosing Edit ➪ Preferences ➪ Units & Rulers (on the Mac, choose Adobe Photoshop Elements Editor ➪ Preferences ➪ Units & Rulers).
»» Text Color: Click the color swatch to select a color for your type from the Color Picker. You can also choose a color from the Swatches panel.
344
PART 4 Exploring Your Inner Artist
»» Leading: Leading (pronounced LED-ding) is the amount of space between the baselines of lines of type. A baseline is the imaginary line on which a line of type sits. You can choose Auto Leading or specify the amount of leading to apply. When you choose Auto Leading, Elements uses a value of 120 percent of your type point size. Therefore 10-point type gets 12 points of leading. Elements adds that extra 20 percent so that the bottoms of the lowest letters don’t crash into the tops of the tallest letters on the next line.
»» Faux Bold: Use this option to create a fake bold style when a real bold style
(which you’d choose under Font Style) doesn’t exist. Be warned that, although the sky won’t fall, applying faux styles can distort the proportions of a font. You should use fonts with real styles, and if they don’t exist, oh well.
»» Faux Italic: This option creates a phony oblique style and carries the same warning as the Faux Bold option.
»» Underline: This setting (obviously) underlines your type, like this. »» Strikethrough: Choose this option to apply a strikethrough style to your text. »» Text Alignment: These three options align your horizontal text on the left or right or in the center. If you happen to have vertical text, these options rotate 90 degrees clockwise and change into top, bottom, and center vertical settings.
»» Style: Click this option to access a drop-down panel of preset layer styles
that you can apply to your type. This option is accessible after you have committed your type. For more on this option and the Create Warped Text option (described in the last bullet), see the section “Stylizing and Warping Type,” later in this chapter.
»» Change the Text Orientation: Select your type layer and then click this option to switch between vertical and horizontal type orientations.
»» Create Warped Text: This fun option lets you distort type in more than a dozen ways.
»» Anti-aliasing: Select this option to slightly smooth out the edges of your text. The Anti-aliasing option softens that edge by 1 pixel, as shown in Figure 14-5. For the most part, you want to keep this option turned on. The one occasion in which you may want it turned off is when you’re creating small type to be displayed onscreen, such as on web pages. The soft edges can sometimes be tough to read.
»» Tracking: This new setting adjusts the spacing between a group of letters.
Negative amounts bring the letters closer together, while positive amounts space them farther apart.
CHAPTER 14 Working with Type
345
FIGURE 14-5:
The nti-aliasing A option softens the edges of your type.
You can apply type settings either before or after you enter your text.
Editing Text To correct typos, add and delete type, or change any of the type options, simply follow these steps:
1. 2. 3.
Select the Type tool from the Tools panel. Double-click within the text to automatically select the type layer. Make any changes to your text:
• Change the font family, size, color, or other type option. If you want to change
all the text, simply select that type layer on the Layers panel. To select only portions of the text, highlight the text by dragging across it with the I-beam of the Type tool. Then select your changes in the Tool Options; see the preceding section “Specifying Type Options” for details about your options for the Type tool.
• Delete text. Highlight the text by dragging across it with the I-beam of the Type tool. Then press the Backspace key (Delete on the Mac).
• Add text. Make an insertion point by clicking your I-beam within the line of text. Then type your new text.
Note: These editing steps apply to all types of text — point, paragraph, and path.
4.
346
When you’re done editing your text, click the Commit button (the green check-mark icon).
PART 4 Exploring Your Inner Artist
You may also occasionally need to transform your text. To do so, make sure that the type layer is selected on the Layers panel. Then choose Image ➪ Transform ➪ Free Transform. Grab a handle on the bounding box and drag to rotate or scale. Press Ctrl (⌘ on the Mac) and drag a handle to distort. When you’re done, double-click inside the bounding box to commit the transformation, or click the Commit button (the green check-mark icon). For more details on transformations, see Chapter 9.
Simplifying Type As we explain in the section “Understanding Type Basics” earlier in this chapter, Elements can display and print type in two different formats: vector and raster. As long as you keep type in a vector format on a type layer, you can edit and resize that type all day long. Occasionally, however, you may need to simplify your type — to convert your type into pixels. After it’s simplified, you can apply filters, paint on the type, and apply gradients and patterns. If you’re working with layers and flatten your image (merge your layers into a single background image), your type layer is also simplified and merged with the other pixels in your image. By the way, if you try to apply a filter to a type layer, Elements barks at you that the type layer must be simplified before proceeding and gives you the opportunity to click OK (if you want to simplify) or Cancel. To simplify your type, select the type layer on the Layers panel and choose Layer ➪ Simplify Layer. Your type layer is then converted (the T icon disappears) into a regular layer on which your type is now displayed as pixels against a transparent background, as shown in Figure 14-6. To avoid having to re-create your type from scratch, make all necessary edits before simplifying. This includes sizFIGURE 14-6: ing your text. After you simplify your Simplifying your type layer converts vector type type, you can’t resize your text with- into pixels. out risking the dreaded jaggies. The other downside to remember about simplified type is that although it looks identical to vector type onscreen, it never prints as crisply and cleanly as vector type. Even at higher-resolution settings, a
CHAPTER 14 Working with Type
347
slight jagged edge always appears on simplified type. So, if you’re experimenting with painting or filters on your type, just make a duplicate of your type layer before simplifying it and then hide that layer.
Masking with Type Using the Type Mask tool epitomizes the combination of type and image. Unlike the Type tool, the Type Mask tool doesn’t create a new layer. Instead, it creates a selection on the active layer. Type Mask is the tool of choice for filling text with an image or cutting text out of an image so that the background shows through, as shown in Figure 14-7.
FIGURE 14-7:
The Type Mask tool enables you to cut type out of solid color or image layers. © Joao Virissimo/Shutterstock Image #19819147
A selection is a selection no matter how it was created. So, even though type mask selections look like letters, they act like selections. You can move, modify, and save them.
348
PART 4 Exploring Your Inner Artist
Here are the steps to create a type mask:
1.
In the Photo Editor in Expert mode, open the image of your choice. We selected a stone texture.
2.
Convert your background into a layer by double-clicking the word Background on the Layers panel, and then click OK. This step enables you to jazz up the type with styles later.
3. 4. 5.
Choose the Horizontal Type Mask tool from the Tools panel. Specify your type options (such as Font Family, Style, and Size) in the Tool Options. Click the image, and type your desired text. When you’re done, click the Commit button (the green check-mark icon). A selection border in the shape of your type appears on your image.
6. 7.
Choose Select ➪ Inverse, which deselects your letter selections and selects everything else. Press the Backspace (Delete on a Mac) key to delete everything outside your selection border. Your type is now filled with your image.
8. 9.
Choose Select ➪ Deselect. Experiment with applying layer styles to your type. (a) Choose Window ➪ Styles or click the Styles button at the bottom of the workspace (assuming you’re in Basic Workspace). If you need to get back to the Basic Workspace, click the arrow on the More button in the bottom-right corner of the workspace and choose Basic Workspace from the submenu. (b) Choose the type of layer styles you desire from the drop-down list at the top of the panel, such as Drop Shadows or Bevels. (c) Click the exact style you want. We used a drop shadow and a simple inner bevel in Figure 14-8. See Chapter 12 for more about layer styles. If you want to admire your type against a solid background, as we did, create a new layer, choose Edit ➪ Fill Layer, and then choose your desired color from the Use drop-down list.
CHAPTER 14 Working with Type
349
FIGURE 14-8:
Fill type with imagery by using the Type Mask tool. © Mike Charles/Shutterstock Image #410887357
A Guided Edit called Photo Text, shown in Figure 14-9, makes creating masked type even easier than following the preceding steps. Go into Guided Edit mode, click the Fun Edits tab, and follow the few simple steps provided. You can also easily add a bevel, stroke, or shadow using this edit.
FIGURE 14-9:
The Photo Text guided edit creates masked type in a few steps.
350
PART 4 Exploring Your Inner Artist
And if just having one photo inside of your text isn’t enough, then be sure and check out the new Multi-Photo Text Guided Edit (also under Fun Edits) where you can put a different photo inside each letter of your text!
Stylizing and Warping Type If you’ve tried your hand at creating a type mask, you know that Elements is capable of much more than just throwing a few black letters at the bottom of your image. And with a few clicks here and there, you can also warp, distort, enhance, and stylize your type. If you’re not careful, your creative typography can outshine your image.
Adjusting type opacity If you checked out Chapter 9 before reading this chapter, you know that layers are a digital version of the old analog transparency sheets. You can change element opacity on layers to let the underlying layer show through in varying degrees. This is also possible on a type layer. Figure 14-10 shows how varying the opacity percentage of your type layer makes more of the underlying layer show through. In Figure 14-10, the underlying layer is an image of water. To change the opacity of a type layer, simply select the layer on the Layers panel, click the arrow to the right of the Opacity percentage, and drag the slider. The lower the percentage, the less opaque the type (and the more the underlying layer shows through).
Applying filters to your type One of the most interesting things you can do with type in Elements that you can’t do in a word-processing or page-layout program is apply special effects, such as filters. You can make type look like it’s on fire, underwater, or on the move — as shown in Figure 14-11, where we applied a motion blur. The only caveat is that type has to be simplified before a filter can be applied. Be sure to do all your text editing before you move to the filtering stage. Applying the filter is as easy as selecting the simplified type layer on the Layers panel and choosing a filter from the Filter menu. For more on filters, see Chapter 12.
CHAPTER 14 Working with Type
351
FIGURE 14-10:
You can vary the opacity of type layers to allow the underlying layer to peek through. © Valeriy Lebedev/Shutterstock Image #127191773
FIGURE 14-11:
Applying a motion blur to type can make it appear as fast as the car. © Mark Evans/Shutterstock Image #157187333
352
PART 4 Exploring Your Inner Artist
Painting your type with color and gradients Changing the color of text is as easy as highlighting it and selecting a color from the Color Picker. But what if you want to do something a little less conventional, such as apply random brush strokes of paint across the type, as we did in the top image shown in Figure 14-12? It’s really easier than it looks. Again, as with applying filters to text, the only criterion is that the type has to be simplified first. After that’s done, select a color, grab the Brush tool with settings of your choice, and paint. In our example, we used the Granite Flow brush, found in the Special Effect Brushes presets. We used a diameter of 39, 15, and 6 pixels and just swiped our type a few times.
FIGURE 14-12:
Bring your type to life with color
If you want the color or gradient to be confined to (top) or a gradient (bottom). the type area, select the text by either Ctrl-clicking (⌘ -clicking on a Mac) the layer containing the text or locking the layer’s transparency on the Layers panel. You can also apply a gradient to your type. Here are the steps to follow after simplifying your type:
1. 2. 3.
Select the Gradient tool from the Tools panel. In the Tool Options, click the down-pointing arrow next to the Gradient Picker to access the Gradient Picker panel. Choose your desired gradient. If you want to create a custom gradient, find out how in Chapter 13.
4.
Position your gradient cursor on the text where you want your gradient to start; drag to where you want your gradient to end. Don’t like the results? Drag again until you get the look you want. You can drag at any angle and to any length, even outside your type. In the bottom image shown in Figure 14-12, we used the copper gradient and just dragged from the top of the letters to the bottom. We also locked the transparent pixels on the layer to confine the gradient to just the type area.
CHAPTER 14 Working with Type
353
Warping your type If horizontal or vertical text is just way too regimented for you, try the Warp feature. The best part about the distortions you apply is that the text remains fully editable. This feature is fun and easy to use. Click the Create Warped Text button at the far right of the Tool Options. (It’s the T with a curved line below it.) This action opens the Warp Text dialog box, where you find a vast array of distortions on the Style drop-down list with descriptive names such as Bulge, Inflate, and Squeeze. After selecting a warp style, you can adjust the orientation, amount of bend, and degree of distortion by dragging the sliders. The Bend setting affects the amount of warp, and the Horizontal and Vertical Distortions apply perspective to that warp. Luckily, you can also view the results while you adjust. We could give you technical explanations of these adjustments, but the best way to see what they do is to just play with them. See Figure 14-13 to get a quick look at a few warp styles. The names speak for themselves.
FIGURE 14-13:
Text remains fully editable after you apply distortions with the Warp command.
You can also use the Transform command, such as scale and skew, to manipulate text. See Chapter 9 for details on transforming.
354
PART 4 Exploring Your Inner Artist
5
Printing, Creating, and Sharing
IN THIS PART . . .
Manage color, use color profiles, and get your output to closely match what you see onscreen. Print your pictures either at home or through an online service. Share your pictures with family and friends on social media and online sharing services. Display your photos in photo books, greeting cards, and slideshows.
IN THIS CHAPTER
»» Preparing files for printing »» Working with printer profiles »» Using the Print dialog box
15
Chapter
Getting It on Paper
P
erhaps the greatest challenge when using programs such as Photoshop Elements (and even the professionals who use its granddaddy, Adobe Photoshop) is getting what you see on your monitor to render a reasonable facsimile on a printed page. You can find all sorts of books on color printing — how to get color right, how to calibrate your equipment, and how to create and use color profiles — all for the purpose of getting a good match among your computer monitor, your printer, and the paper used to print your output. It’s downright discouraging to spend a lot of time tweaking an image so that all the brilliant blue colors jump out on your computer monitor, only to find that all those blues turn to murky purples when the photo is printed. In this chapter, we talk about options — many options — for setting print attributes for printing to your own color printer. If you need to, reread this chapter a few times just to be certain that you understand the process for printing goodquality images. A little time spent here will, we hope, save you some headaches down the road.
CHAPTER 15 Getting It on Paper
357
Getting Pictures Ready for Printing The first step toward getting your photos to your desktop printer is to prepare each image for optimum output. You have several considerations when you’re preparing files, including the ones in this list:
»» Set resolution and size. In years past, better performance was obtained by
downsampling images for desired print resolutions. Print drivers for just about all newer printers do a great job in handling sampling for your output. As long as you have sufficient resolution for a quality print, leave the sampling to the print driver.
»» Make all brightness and color corrections before printing. Make sure that
your pictures appear their best before sending them to your printer. If you have your monitor properly calibrated you should see a fair representation of what your pictures will look like before you print them. Chapters 10 and 11 cover corrections.
»» Decide how color will be managed before you print. You can color-manage output to your printer in three ways, as we discuss in the following section. Know your printer’s profiles and how to use them before you start to print your files.
»» Get your printer ready. When printing to desktop color printers, always be
certain your ink cartridges have ink and the nozzles are clean. Make sure you use the proper settings for paper and ink when you send a file to your printer. Be sure to review the manual that came with your printer so you know how to perform all the steps required to make a quality print.
Various sources offer alternatives for purchasing inks. You can purchase thirdparty inks for your printer, use refillable ink cartridges, or have your printer modified to hold large ink tanks that last much longer than the manufacturersupplied cartridges. These alternatives provide you with significant savings when purchasing inks. However, using any inks other than manufacturer-recommended inks can produce color problems. Each developer provides printer profiles specific for its recommended inks. With third-party inks, you don’t have the advantage of using color profiles that have been tested by a printer manufacturer. If getting the most accurate color on your prints is important to you, use only those inks and papers recommended by your printer manufacturer. Also, different papers require using different profiles. Use appropriate color profiles supplied by your printer developer for a given paper type.
358
PART 5 Printing, Creating, and Sharing
Working with Color Printer Profiles The final leg in a color-managed workflow is to convert color from your color workspace profile to your printer’s color profile. Basically, this conversion means that the colors you see on your monitor in your current workspace are accurately converted to the color that your printer can reproduce. To print accurate color, a color profile designed for your printer and the paper you use needs to be installed on your computer. You can manage color in Photoshop Elements in three ways when it comes time to print your files:
»» Printer Manages Colors: This method permits your desktop color printer to
decide which profile to use when you print your photo. Your printer makes this decision according to the paper you select. If you choose Epson Premium Glossy Photo Paper, for example, your printer chooses the profile that goes along with that particular paper. If you choose another paper, your printer chooses a different color profile. This method is all automatic, and color profile selection is made when you print your file.
»» Photoshop Elements Manages Colors: When you make this choice, color
management is taken out of the hands of your printer and is controlled by Elements. You must choose the color profile. If color profiles are installed by your printer, you can choose a color profile from the list of profiles that match your printer and the paper source.
»» No Color Management: You use this choice if you have a color profile
embedded in one of your pictures. You’ll probably rarely use this option. Unless you know how to embed profiles or receive files with embedded profiles from other users, don’t make this choice in the Print dialog box. Because very few Elements users work with files with embedded profiles, we skip covering this method of printing your files.
Each of these three options requires you to decide how color is managed. You make choices (as we discuss later in this chapter when we walk you through the steps for printing) about whether to color-manage your output. These selections are unique to the Print dialog box and more specifically to the More Options dialog box for your individual printer. Color profiles are also dependent upon the ink being used, and refilling cartridges with generic ink can (in some cases) result in colors shifting. Similarly, if the nozzles aren’t clean and delivering ink consistently, you may see strange results.
CHAPTER 15 Getting It on Paper
359
PRINTER COLOR PROFILES Color profiling has been developed quite well by the three top desktop color printer developers (Epson, HP, and Canon). You can find a wealth of information on the Internet for using color profiles with each of these printers. For starters, take a look at the following URLs for more information about printing using color profiles:
• Epson Printers (Windows): www.redrivercatalog.com/profiles/lightroom/ how-to-use-icc-color-printer-profiles-lightroom-epson-desktopwindows.html
• Epson Printers (Macintosh): www.redrivercatalog.com/profiles/lightroom/ how-to-use-icc-color-printer-profiles-lightroom-epson-mac.html
• HP Printers (Windows): https://support.hp.com/us-en/document/ c00286904
• HP Printers (Macintosh; installation guide for HP printer profiles from Red River Paper): www.redrivercatalog.com/profiles/how-to-install-printer-
icc-profiles-el-capitan-osx.html
• Canon Printers (Windows): www.redrivercatalog.com/profiles/lightroom/ how-to-use-icc-color-printer-profiles-lightroom-canon-desktopwindows.html
• Canon Printers (Macintosh): http://www.redrivercatalog.com/profiles/
lightroom/how-to-use-icc-color-printer-profiles-lightroom-canonmac.html
Some of the descriptions on these websites show the initial Print command executed from Adobe Photoshop or Adobe Lightroom. Just follow the steps after the Print command is executed.
Printing a photo with the printer managing color Without going into all the settings you have to choose from in the Print and More Options dialog boxes, for now we look at printing a photo and letting the printer manage color. We explain more print options that are available later in this chapter in the section “Creating transfers, borders, and more with More Options.” Unless you want to print Picture Packages or Contact Sheets (Windows), use the Print dialog box from the Photo Editor. Color Management options offer you much better choices for managing color.
360
PART 5 Printing, Creating, and Sharing
For the following example, we use an Epson printer. If you have a different printer, some of the dialog boxes and terms may be different. With a little careful examination of the Print dialog box, you can apply the following steps for any printer:
1.
With a photo open in the Photo Editor, choose File ➪ Print or press Ctrl+P (⌘ +P on the Mac). The Print dialog box that opens contains all the settings you need to print a file, as shown in Figure 15-1.
FIGURE 15-1:
The Print dialog box.
2.
Click Page Setup at the bottom of the Print dialog box and select the orientation of your print. Click OK. Your orientation choices are Portrait and Landscape. After you click OK, you return to the Print dialog box. On Mac, page orientation is set in the Print dialog box.
3.
In the upper right, choose your printer from the Select Printer dropdown list.
CHAPTER 15 Getting It on Paper
361
4.
Set the print attributes. Select the paper size, type of print, print size, and number of copies you want. (Note the items shown in Figure 15-1.)
5.
In the lower left, click the More Options button, and, in the More Options dialog box that appears, click Color Management from the list on the left. In the Color Management area, as shown in Figure 15-2, you choose how to manage color when you print files.
FIGURE 15-2:
Look over the Color Management area in the More Options dialog box (when printing from the Photo Editor) for options on how to manage color.
6.
From the Color Handling drop-down list, choose Printer Manages Colors. This choice uses your current workspace color — either sRGB or Adobe RGB (1998). Moreover, this option tells your computer and printer to convert the color from your workspace to the printer output file when you open the Print dialog box.
7.
Set the printer preferences. Windows: Click the Printer Preferences button in the More Options dialog box. The printing preferences dialog box for your printer driver opens, as shown in Figure 15-3. Proceed to Step 8. Mac: You don’t have a Printer Preferences button in the More Options dialog box. On a Mac, follow these steps instead: (a) Click Page Setup in the Print dialog box. (b) Open the drop-down menu where you see Layout and choose Print Settings, as shown in Figure 15-4. (c) Choose the paper for your print and the Print Quality.
362
PART 5 Printing, Creating, and Sharing
FIGURE 15-3:
Click Preferences in the first dialog box that opens, and the selected printer preferences dialog box opens.
FIGURE 15-4:
Choose Print Settings on the Mac and make a choice for the paper you use for the output.
(d) Click Save. (e) To set color controls, choose Color Options in the drop-down menu where you see Layout. (f) Open the Advanced Settings options (shown in Figure 15-5) by clicking the right-pointing arrow.
CHAPTER 15 Getting It on Paper
363
FIGURE 15-5:
Choose Adobe RGB for the Mode.
(g) Choose Adobe RGB for the Mode. (h) Click Save. (i) Click More Options and choose Printer Manages Color in the Color Management panel. Your Mac and your printer take it from here to print your image. Enjoy!
8. (Windows only) Set print attributes from your printer’s dialog box. Select a paper type, such as Epson Premium Glossy (or another paper from the Type drop-down list that you may be using; refer to Figure 15-3). Then select the Best Photo radio button. Now it’s time to color-manage your file. This step is critical in your printproduction workflow.
9. (Windows only) Click the Advanced tab. The Printing Preferences dialog box opens, displaying advanced settings, as shown in Figure 15-6.
10. (Windows only) Make your choices in the advanced printing preferences dialog box.
Here are the most important choices:
364
PART 5 Printing, Creating, and Sharing
FIGURE 15-6:
Click the Advanced tab.
• Select a paper type. In this example, we printed a letter-size photo on Epson Premium Glossy paper, so we chose those settings in the Paper & Quality Options section of the dialog box. Choose the same paper here as you did in Step 8.
• Turn on color management. Because you’re letting the printer driver
determine the color, you need to be certain that the Color Controls radio button is active. This setting tells the printer driver to automatically select a printer profile for the paper type you selected.
• Set the color mode. Don’t use Epson Vivid. This choice produces inferior
results on photos. Choose Best Photo, the Epson Standard, or Adobe RGB, depending on your printer.
If you frequently print files using the same settings, you can save your settings by clicking the Save Setting button.
11. (Windows only) To print the photo, click OK and then click OK again in the Print dialog box.
Your file is sent to your printer. The color is converted automatically from your source workspace of sRGB or Adobe RGB (1998) to the profile that the printer driver automatically selects for you.
CHAPTER 15 Getting It on Paper
365
Printing a photo with Elements managing color Another method for managing color when you’re printing files is to select a printer profile from the available list of color profiles installed with your printer. Whereas in the preceding section you used your printer to manage color, this time you let Photoshop Elements manage the color. The steps in this section are the same as the ones described in the preceding section (for printing files for automatic profile selection) when you’re setting up the page and selecting a printer. To let Elements handle the color conversion, follow these steps in the Print dialog box:
1.
Choose File ➪ Print from the Photo Editor. In the Print dialog box, click More Options. The More Options dialog box appears.
2.
3.
Click Color Management in the left pane to display the color management options. Click Photoshop Elements Manages Colors, as shown in Figure 15-7. From the Printer Profile dropdown list, choose the color profile designed for use with the paper you’ve chosen.
FIGURE 15-7:
In this example, we use a profile Choose P hotoshop Elements M anages Colors. designed for a specific printer, also shown in Figure 15-7. (Note that custom color profiles you acquire from a profiling service come with recommended color-rendering intents. For this paper, Relative Colorimetric is recommended and is selected on the Rendering Intent drop-down list, as shown in Figure 15-7.)
4.
Click the Printer Preferences button. You arrive at the same dialog box shown in Figure 15-3. On the Mac, you arrive at the same dialog box shown in Figure 15-4.
5.
Choose a paper.
• In Windows, select the Best Photo radio button. From the Type drop-down list, choose the recommended paper choice.
• On the Mac, make your paper choice, as shown in Figure 15-4. Custom color profiles are also shipped with guidelines for selecting proper paper.
366
PART 5 Printing, Creating, and Sharing
6.
Go to the Advanced settings.
• In Windows, click the Advanced tab and click Continue to arrive at the same dialog box shown in Figure 15-6.
• On the Mac, choose Color Management from the pop-up menu to arrive at the same dialog box shown in Figure 15-5.
The paper choice selection is automatically carried over from the previous Properties dialog box; refer to Figure 15-6. The one setting you change is in the Color Management section.
7.
Choose Color Management.
• In Windows, select the ICM (Image Color Management) radio button and
select the Off (No Color Adjustment) check box, as shown in Figure 15-8.
• On the Mac, select the Off (No Color Adjustment) radio button. (Refer to Figure 15-5.)
FIGURE 15-8:
Select the ICM radio button and the Off (No Color Adjustment) check box.
8. 9.
After making all the color management choices, click OK to return to the Print dialog box. Click Print. The file prints to your printer. Because you selected the color profile in Step 3 and you’re letting Elements manage the color, be sure the Color Management feature is turned off. If you don’t turn off Color Management, you end up double-profiling your print.
Deciding whether to manage color is simplified in Photoshop Elements. In the Color Management area of the dialog box, a message appears each time you make a selection from the Color Handling drop-down list. Right below the Rendering Intent drop-down list, you see a message asking whether you remembered to turn Color Management on or off. Each time you make a selection for the color
CHAPTER 15 Getting It on Paper
367
handling, pause a moment and read the message (refer to Figure 15-7). This is your reminder that you need to follow the recommendation to properly handle color. Each time you print a file — whether it be a single photo, a contact sheet, a photo package, or other type of print — you use the same steps for color management. In the upcoming section, “Getting Familiar with the Print Dialog Box,” we talk about a number of options you have for printing photos, but remember that you need to manage the color for each type of print you want.
Printing a picture package or contact sheet Elements offers two additional printing options that are available in different places on Windows and the Mac:
»» Picture Package: This option, as shown in Figure 15-9, enables you to arrange one or more images on a page and print those images from a selection of standard-size prints.
FIGURE 15-9:
The Prints dialog box (Windows) in the Organizer enables you to set up a picture package or contact sheet.
368
PART 5 Printing, Creating, and Sharing
»» Contact Sheet: Choose this option to print samples of several images. (Before digital photography, the contact sheet format was how photographers initially evaluated their shots.)
If you want to print a picture package or a contact sheet, you must print from the Organizer (Windows) or choose a command (Picture Package or Contact Sheet) from the File menu in the Photo Editor on the Mac, where these options are available. All the steps for printing are basically the same as outlined in the earlier section, “Printing a photo with the printer managing color.” The key difference is the Color Management options you see. The Color Management options are limited to choosing a Print Space (such as sRGB or Adobe RGB). See the section “Printing a photo with Elements managing color,” earlier in this chapter, for selecting a color print space. On a Windows computer, the Photo Editor offers better Color Management options. Always print your files from the Photo Editor unless you want to print a special print, such as a Picture Package, that requires you to print from the Organizer. Printing from the Photo Editor enables you to make use of all the Color Management options available in the More Options dialog box.
Getting Familiar with the Print Dialog Box Because the Print dialog box options are identical in the Organizer and the Photo Editor in Windows (with the exception for color profile management), you find the same menus and buttons when you choose File ➪ Print from either the Organizer or Photo Editor. On the Mac, inasmuch as you can choose File ➪ Print in the Organizer, the actual printing is available only in the Photo Editor. The following are the individual items you find in either dialog box (see Figure 15-10):
(A) Image Thumbnails: When you select multiple images in the Organizer, all the selected images appear in a scrollable window on the left side of the dialog box.
(B) Scroll bar: When so many photos are selected that they all cannot be viewed in the thumbnail list on the left side of the dialog box, you can use the scroll bar to see all images.
CHAPTER 15 Getting It on Paper
369
FIGURE 15-10:
The Print and Prints dialog boxes give you plenty of options.
(C) Add/Remove: If the Print dialog box is open and you want to add more
photos to print, click the Add (+) icon to open the Add Photos dialog box. A list of thumbnails appears, showing all photos in the current open catalog. Select the check boxes next to the images that you want to add to your print queue. You can also choose an entire catalog, albums, photos marked with keyword tags, and photos that have a rating. If you want to remove a photo from the list to be printed, click the photo in the scrollable list in the Print dialog box and click the Remove (–) icon.
(D) Help: Click the Help button to open help information pertaining to printing photos.
(E) (F)
370
Page Setup: Click this button to open the Page Setup dialog box. See “Using Page Setup,” later in this chapter. More Options: Click More Options to open another dialog box that allows you to choose additional options. (See the section “Creating transfers, borders, and more with More Options,” later in this chapter.)
PART 5 Printing, Creating, and Sharing
(G) (H) (I) (J) (K) (L) (M) (N)
(O) (P) (Q)
Scroll Print Preview: Click the arrows to go through a print preview for all images in the list. Move the slider to zoom photos in the Print Preview. Print Preview: This image displays a preview of the image to be printed. Print: Click Print after making all adjustments in the Print dialog box. Cancel: Clicking Cancel dismisses the dialog box without sending a photo to the printer. Select Printer: Choose a target printer from the drop-down list. Printer Settings (Windows only): Click this button to open properties unique to the selected printer. Select Paper Size: Choose from print sizes that your printer supports. This list may change when you choose a different printer from the Select Printer drop-down list. Select Type of Print: In Windows, you have three print options available — Individual Prints, Contact Sheets, and Picture Packages. On the Mac, these options appear as separate menu commands in the File menu in Expert mode. For more information on contact sheets and picture packages, see the section “Printing a picture package or contact sheet,” earlier in this chapter. Select Print Size: Select from the print size options that your printer supports. Crop to Fit: Select this check box to crop an image to fit the selected paper size. Print __ Copies of Each Image: By default, one copy is printed. You can choose to print multiple copies by entering the number you want in the text box.
Using Page Setup When you click the Page Setup button in the Print dialog box, the Page Setup dialog box opens. In this dialog box, you can select print attributes that may be specific to your printer. However, you can control the options for most desktop printers in the Print dialog box.
Creating transfers, borders, and more with More Options If you want to add special features to your print, check out the More Options dialog box (refer to Figure 15-2). We explain the Color Management options you find here in the earlier section “Working with Color Printer Profiles.” This section is
CHAPTER 15 Getting It on Paper
371
about the fun stuff, available on the Printing Choices pane of the More Options dialog box. Here’s a quick tour of what you find:
»» Photo Details: Select the check boxes for the detail items you want printed as labels on your output.
»» Iron-On Transfer: This option is used for heat-transfer material such as
Mylar, LexJet, and other substrates that require e-down printing (emulsiondown printing, in which the negative and the image are flipped).
»» Border: Select the check boxes to print a border on the photo prints. If you’re looking for a border that’s fancier than a basic line, check out these other options elsewhere in Elements:
• The Picture Package options offer frames, such as antique ovals and more. See “Printing a picture package or contact sheet” earlier in this chapter for details.
• You can fine-tune how a basic border appears with a fill layer, as we explain in Chapter 9.
• Quick Mode offers graphical frames. Chapter 10 has the details. • Picture Effects (which we cover in Chapter 12) enable you to choose from a range of frames, too.
»» Trim Guidelines: Select the Print Crop Marks check box to print crop marks.
372
PART 5 Printing, Creating, and Sharing
IN THIS CHAPTER
»» Understanding packaging and sharing options »» Working with video »» Sending email attachments »» Sharing Facebook cover and profile images »» Creating files for web viewing
16
Chapter
Sharing Your Work
E
lements is a great packaging tool that can deploy your photos and projects for screen viewing — and not just on your computer monitor. You can edit photos or assemble creations that are exported for web viewing, and you can even prepare files to show on your television. In Chapter 15, we cover the output requirements for printing files, which are much different from what you use for screen viewing.
In this chapter, we cover the options for web and screen viewing that get you started with the basics, including saving images for the web (or for screen viewing), as online slideshows, and sharing files on social networks such as Facebook.
Getting Familiar with the Elements Sharing Options Before you delve into making creations for screen viewing in Chapter 17, you should be familiar with your available options for not only screen images but also sharing — particularly online sharing services. You also need to be familiar with the acceptable standards for online hosts, where you eventually expect to send your creations, and the kinds of devices people are likely to use to view your creations.
CHAPTER 16 Sharing Your Work
373
Planning ahead Before you choose a sharing activity and ultimately begin work on a creation, you need to ask a few questions:
»» What device(s) are going to display my creations? When it comes to
viewing photos and movies, you have choices that include computers (including desktops, notebooks, and netbooks), handheld devices such as cellphones and tablets (such as the Apple iPad and Samsung Galaxy), and TVs. If you want your creations to be viewable on all devices, you need to use different Elements tools and file formats than you would use for showing creations exclusively on a TV or on a computer. Consider two factors regarding devices and viewing your creations:
• Adobe Flash: Some online hosts convert your video uploads to Adobe Flash. If you want to share photos with iPhone/iPod/iPad users (several hundred million and counting), stay away from any host that supports Flash-only conversions.
• Storage space: Hosts vary greatly in terms of space allocated for storing
content. If you want to share large video files, be certain the storage host you choose allocates enough storage space to permit you to upload your files.
»» What storage hosts are the most popular? From within Photoshop
Elements, you can export photos directly to Facebook, Flickr, and Twitter. For videos, you have direct support for YouTube and Vimeo. For other social media sites — such as Tumblr, Snapchat, WhatsApp, and so on — you need to prepare your images in Elements and upload them according to the developer’s specifications.
»» What types of creations can I share? Obviously, you can upload individual photos to any one of the online services. You can use the Share panel and choose to share directly to Flickr, Facebook, Twitter, YouTube, and Vimeo. In addition to uploading single photos to a service, some of the creations you might want to share include the following:
• Albums: You can create photo albums and share the albums on many different sites.
• Slideshows: In Windows, you can create a slideshow and choose to export
the slideshow as a movie file (.wmv) or a PDF. On the Mac, you can export a Memories file to a video but you then have to exit Elements and upload the file through another means. Ultimately, you can view exported videos in a number of different online hosts. If you use Facebook, all devices show your creations. Slideshows have an additional benefit in supporting audio files. You can add audio to the creations, and the audio plays on all devices if you upload them to Facebook.
374
PART 5 Printing, Creating, and Sharing
• Videos: If you want to host videos on your own website and make the
videos available to iPhone/iPod/iPad users as well as computer users, you need a little help from Adobe Premiere Elements. In Premiere Elements, you can export video for mobile devices, and the resultant file can be viewed on an iPhone/iPod/iPad as well as a computer.
Understanding photo sharing in Elements Not all sharing providers are directly linked to Photoshop Elements. Many more social media sharing providers exist than those you find in the Elements Share panel. You can always make creations and manually upload creations, photos, and videos to many other services. A list of the more popular websites is shown in Table 16-1.
TABLE 16-1
Photo Sharing Providers
Source
URL
Description
Behance
www.behance.net
A place to show off your artwork and see examples of excellent design and photography.
dotPhoto
www.dotphoto.com
Requires a club membership fee.
Facebook
www.facebook.com
Free unlimited photo and video uploads. Figure 16-1 shows a video shared on Facebook.
Flickr
www.flickr.com
Allows 1TB of photo uploads with no limits.
Google+
https://plus. google.com
Unlimited storage for photos.
Photobucket
http:// photobucket.com
Up to 2GB photo and video uploads per month.
Shutterfly
www.shutterfly.com
Concentrates on photo products — calendars, iPhone cases, cards, cushion covers, and so on — rather than photo storage.
SlickPic
www.slickpic.com
Store 200 size-limited (limited to 100MB) images for the free account. For paid accounts, you can get 50GB of space and up with no size limits.
SmugMug
www.smugmug.com
Paid service for photo storage. Minimum account is $3.84/month.
Twitter
www.twitter.com
Allows up to 100 images (max 3MB each), and most recent uploads are displayed.
Vimeo
www.vimeo.com
Free video uploads of 500MB per week.
YouTube
www.youtube.com
Free unlimited video uploads of up to ten minutes and not exceeding 100MB.
CHAPTER 16 Sharing Your Work
375
FIGURE 16-1:
Video on acebook is F shown on an Apple iPad.
Using the Share Panel You choose an option in the Share panel by clicking one of the buttons, and then one of two interfaces appears:
»» Some options lead you to more specific choices in the Share panel. »» Other choices open a window where you log in to an account for sharing
photos. The choices for sharing photos with other services open windows for logging in to your account and proceeding through steps to prepare and upload images.
Figure 16-2 shows the Share panel as it appears in the Organizer (left) and in the Photo Editor (right). The Photo Editor share panel has a more abbreviated set of options. Options available in the Share panel are identical on both platforms. In the sections ahead, we explore using the Share panel in the Organizer and making choices for preparing photos for sharing.
376
PART 5 Printing, Creating, and Sharing
FIGURE 16-2:
The Share panel as it appears in the Organizer (left) and Photo Editor (right).
Emailing photos Rather than save your file from Elements and then open your email client (such as Outlook or Apple Mail) and select the photo to attach to an email, you can use Elements to easily share photos via email with one click. When you want to email a photo or a creation like some of those we talk about in Chapter 17, follow these steps:
1. 2.
In the Organizer, select the photos you want to email to a friend. Open the Share panel and select Email Attachments. The First time you try to email photos, Elements opens the Organizer Preferences panel and requires you to configure your email account. Fill in the text boxes and click OK.
3.
Check Convert Photos to JPEGs and choose a quality setting for the attachment and click Next. Drag the Quality slider and observe the file size noted at the bottom of the panel where you see Estimated Size, as shown in Figure 16-3. If the file is large, you may need to resize it in the Image Size dialog box before emailing the photo. Chapter 3 explains how to resize images.
4.
(Optional) Add recipients. The next panel provides settings for adding a message and adding recipients from an Address Book, as shown in Figure 16-4. You can bypass adding recipients from your Address Book. If no recipients are listed in the Select Recipients panel, you can add recipient email addresses in the new message window in your email client.
CHAPTER 16 Sharing Your Work
377
FIGURE 16-3:
FIGURE 16-4:
Set the Q uality slider to a medium setting for faster uploads to your mail server.
Add recipients from your Address Book.
5.
Click Next. The photo(s) are first sampled to the output size. Wait a few minutes until Elements completes the sampling; then the photos are attached to a new email message in your default email client. Elements attaches the media to a new email message. You need to toggle to your email client in order to see the message and send the mail.
6.
Review the To, Subject, and Attach fields to be certain the information is correct. Then click the Send button. By default, Elements uses your primary email client application, which may or may not be the email program you use. You can change the default email client by pressing Ctrl+K (⌘ +K on the Mac) to open the Preferences dialog box when you’re in the Organizer and then clicking Email in the left pane. From a drop-down list in the Sharing preferences, choose the email client application that you want Elements to use.
378
PART 5 Printing, Creating, and Sharing
Elements supports using web-based email clients. If you use Yahoo!, Gmail, or even another account, you can send your photos using your existing mail client. If you choose Other in the Email Preferences, you need to supply your SMTP Server and the Port number. If you need help with setting up the mail for other accounts not listed in the Email Preferences, contact your ISP for assistance.
Working with Adobe Premiere Elements Several options in the Share and Create panels require that you use Adobe Premiere Elements. The items denoted as Burn Video DVD/BluRay, Online Video Sharing, and Mobile Phones and Players all require Adobe Premiere Elements. If any of these items interest you, you can download a free trial of Adobe Premiere Elements and work with it for 30 days. If Premiere Elements is a tool you find worthwhile, you can purchase it from the Adobe Store. If you’re perusing this book and have not yet purchased Elements 2019, you can purchase the Adobe Photoshop Elements 2019 and Adobe Premiere Elements 2019 bundle. Buying the bundle purchase is much less expensive than buying the products separately. For Adobe Premiere Elements trial versions, just click one of the options for video sharing in the Share panel, and you’re prompted to download a trial version of Premiere Elements.
Sharing your photos on social networks You have a variety of options for sharing photos and placing orders on a number of service networks. We don’t have enough space in this book to cover each and every service that Elements supports, so we walk through the more popular services (Flickr, Facebook, and Twitter) as an example for connecting with a service provider. If other services interest you, poke around and explore options for the services you use. Experienced users of Elements will immediately notice that services such as Flickr and Facebook have been promoted from options nested in the More Options dropdown list found in earlier versions of Elements to buttons shown in the Share panel.
Sharing photos on Flickr, Facebook, and Twitter Whether you’re uploading photos to Flickr, Facebook, or Twitter, you follow the same process in Elements. You first select photos, albums, or creations in the Organizer and then click the Flickr, Facebook, or Twitter button in the Share panel.
CHAPTER 16 Sharing Your Work
379
You need to authorize Elements to communicate with these social networks before uploading any content. Click the Authorize button and proceed to a login page, where you supply your account username and password information. After you are logged in to a site, the process for uploading images is easy, as shown in Figure 16-5, shown after we authorized Facebook.
FIGURE 16-5:
After authorizing Facebook, the Facebook window permits you to choose an album or create a new one and add a description.
After a photo is uploaded, you see the photo on your timeline (as shown in Figure 16-6) or in a photo collection.
Using other online services After you become familiar with uploading photos to a service, you can easily follow similar steps to upload photos to any of the services that are supported by Elements. You first encounter the window to authorize an account, such as when using Facebook, Flickr, and Twitter. When setting up a new account, you can log in to the service and create the new account. When you enter a site for sharing photos, printing photos, or creating items such as photo frames, follow the easy online steps that each service provides.
380
PART 5 Printing, Creating, and Sharing
FIGURE 16-6:
A photo uploaded to a Facebook account.
Creating Facebook Cover Images Creating Facebook Covers has been around for a while in the Create Panel in the Organizer; however, the first efforts by Adobe were limiting and a bit clumsy. You had to struggle with a limited set of templates to simply add a background photo and a profile picture without any default text. Adobe provides you with several templates to help you create just the right Facebook Cover you want. A list of themes appears in the Themes Category. To create a Facebook cover and upload the file(s) to your Facebook account, follow these steps:
1.
Select photos in the Organizer. The Facebook cover option appears in both the Organizer’s and Editor’s Create panels; hence, you need to select your images in the Organizer first.
CHAPTER 16 Sharing Your Work
381
2.
Open the Create Panel and choose Facebook Cover. The Facebook Cover window opens, as shown in Figure 16-7. The minute you choose Facebook Cover in the Organizer you are switched to the Photo Editor.
FIGURE 16-7:
A photo uploaded to the Facebook timeline. Photographer: Rommel Balcita; Makeup: Gerelyn/Juliet
3.
Choose a theme. The Facebook Cover Wizard opens. Click a theme and decide whether you want to use a single photo or multiple photos by clicking the corresponding theme category. In our example, we use the new Clean template to add a background photo and profile picture.
4.
Edit the images for position and size. Click the green check mark when you have the image(s) sized to your liking.
5. 6.
If you want, click the Save button to save the file as a .pse file that you can reopen and rework if you change your mind. Click the Upload button when finished. The final photos are uploaded as shown in Figure 16-8. You arrive at the Upload Photos to Facebook window (see Figure 16-8). The window shows you a preview of how your new cover will appear. If you like what you see, click the Next button and follow the steps to upload the images to your Facebook account.
382
PART 5 Printing, Creating, and Sharing
FIGURE 16-8:
Click the Upload button to upload to Facebook.
CHAPTER 16 Sharing Your Work
383
IN THIS CHAPTER
»» Understanding creations »» Understanding common creation assembly »» Creating Memories videos »» Creating other projects, such as photo collages or photo calendars
17
Chapter
Making Creations
A
dobe Photoshop Elements offers you a number of creations that you can share onscreen or in print. From both the Create and Share panels in the Panel Bin in the Organizer and Photo Editor, you have a number of menu choices for making creations designed for sharing. In this chapter, we talk about creations designed for print and sharing. It’s all here in Photoshop Elements, for both Windows and Mac users. If you’re looking for how to create files for screen and web viewing, flip back to Chapter 16.
Checking Out the Create Panel To see the creations available on the Create panel, as shown in Figure 17-1, click the Create tab above the Panel Bin. Like the Share panel we introduce in Chapter 16, the Create panel is available from either the Organizer or the Photo Editor. The Photo Editor doesn’t support video creations; therefore, the Organizer offers you three additional items not available in the Photo Editor. The Create panel offers identical options in Windows and the Mac. You find options for creating photo prints, photo books, greeting cards, photo calendars, photo collages, an assortment of choices for DVD labels and jackets, and two options for use with Adobe Premiere Elements (Instant Movie and Video Story). Keep in mind that you need to acquire the bundle of Photoshop Elements and Premiere Elements in order to use the video creation options.
CHAPTER 17 Making Creations
385
FIGURE 17-1:
The Create Panel from the Organizer.
The video collage creation offers you a means for creating a collage of video clips and still images to assemble your most memorable events. As with other video creations, you need to install Adobe Premiere Elements. Note: When you open the Create panel in the Photo Editor, you won’t see the options for video creations.
Grasping Creation-Assembly Basics Creations such as photo books, greeting cards, photo calendars, and photo collages that you assemble from the Create panel (refer to Figure 17-1) are intended for output to either print or screen sharing. Many creation options follow a similar set of steps to produce a file that is shared with other users or sent to an online printing service. In the Panel Bin, you can find all you need to make a new project by choosing layouts and producing a creation. Here are the common steps to follow when making a choice from the Create panel:
1.
Select photos. In the Organizer or in the Photo Bin in the Photo Editor, select the photos you want to use for your creation. Sort photos or use keyword tags (as we explain in Chapters 6 and 7) to simplify finding and selecting photos you want to use for a creation.
386
PART 5 Printing, Creating, and Sharing
2.
Click the Create tab. The Create panel opens in the Panel Bin. The minute you click a creation, you’re switched automatically to the Photo Editor.
3.
Click an option for the type of creation you want. You can click Photo Book, Photo Calendar, Greeting Card, Photo Collage, and so on. After you select the kind of creation you want to make, a wizard opens where you choose the options you want.
4.
Select a size for the output in the left column. In Figure 17-2, we selected to make a photo book, and the sizes are displayed in the left column.
FIGURE 17-2:
Select a theme for your creation.
5.
Select a theme/layout. Many of the creation options enable you to select a template. When you click a creation option on the Create panel, the panel changes to display choices for various themes, backgrounds, and borders. You make choices by clicking the theme or background. In Figure 17-2, you can see the Themes column for a photo book creation. Note: Most assets, such as themes, are not installed with your Photoshop Elements installation. When you select an asset such as a theme, it’s downloaded from Adobe’s website. A message window informs you that a download is in progress. Be patient and wait for the download to complete before moving on.
CHAPTER 17 Making Creations
387
Elements automatically creates the number of pages to accommodate the number of photos you selected in the Organizer or Photo Bin.
6.
Select your options in the Create panel. Click OK. The Create panel changes to a wizard and displays three icons at the bottom of the panel, as shown in Figure 17-3:
• Pages: Add or delete pages. • Layouts: Choose a layout, as shown in Figure 17-4. You can click different layouts and view the results in the wizard.
• Graphics: Add artwork and text with the Graphics panel. Explore each item and choose options available for editing your creation.
388
FIGURE 17-3:
FIGURE 17-4:
The Pages panel.
The Layouts panel offers choices for many layouts.
PART 5 Printing, Creating, and Sharing
7.
(Optional) Select options in the creation’s Advanced mode. Up to this point, you couldn’t make any changes to your photos (other than sizing and rotating) because the wizard interface is separate from the Organizer and Photo Editor. Click the Advanced Mode button in the upper-left corner of the wizard, and you have access to the Photo Editor Tools panel. You can now make edits on any photos in the creation, as shown in Figure 17-5. When you click Advanced Mode, the button name changes to Basic Mode. Click the Basic Mode button to return to the Create panel.
FIGURE 17-5:
Advanced mode provides you with the Photo Editor tools to edit photos in your creation before saving or printing.
8.
Click the output option at the bottom of the wizard:
• Save: Save the file as a Photoshop Elements Project. You can return to the project and edit it at a later time.
• Print: Before the output is generated, look over the preview of your
creation. If you’re using Advanced mode, click the Basic button at the top of the window and scroll through the pages to preview the creation.
CHAPTER 17 Making Creations
389
Whether you want to create a photo book, a calendar, or any one of the other first five options in the Create panel, you follow the same steps. When you make a creation that will ultimately be shared with other users or sent to an online service for printing, you must first select the photos you want in your creation. For example, creating a photo book by clicking the Photo Book button on the Create panel first requires you to select photos. The reason you must first select photos — in either the Organizer or Photo Bin — is because the creation process involves using a wizard to set the attributes for your creation. You leave either the Organizer or Photo Bin when you begin the process; Elements makes no provision for you to drag and drop photos from the Organizer or Photo Bin to the wizard.
Creating a Memories Video Clicking the Slideshow button creates a video referred to as Memories. Select an album, photos in the Media Browser, or some Smart Picks and then click the Slideshow at the bottom of the Organizer window. The Memories wizard opens. In this window, you find three buttons in the upper-left corner. Click the first button and you see all the photos that will be included in the video. Click the plus (+) icon and you can add more images. Click the Show Text check box, and you can add captions to the images. The second button displays several different Themes you can use with a video as shown in Figure 17-6. Click a Theme to use it with your video export. The last button enables you to choose an audio track. You can choose from audio files loaded in the Organizer or click the plus (+) icon to add an audio file from your hard drive. When finished making the choices for your images, Theme, and audio track, click the Export button in the upper-right corner of the window. You can export directly to your Facebook account, export to Vimeo, export to YouTube, or save the video file to your hard drive. To double-check your work, try to export the file to your hard drive and view it on your monitor before uploading the file to a social media site.
390
PART 5 Printing, Creating, and Sharing
FIGURE 17-6:
Click a Theme to apply it to the video.
Creating a PDF Slideshow In the Share panel, you have the PDF Slideshow option. When you select photos in the Organizer and choose this option, the Share panel opens and provides the same options as you find when using Email (as described in Chapter 16). The only difference between this option and choosing to email your photos is the selected images are saved as a PDF and then emailed to the recipients you select in the Share panel.
Making Additional Creations Unfortunately, we don’t have room in this book to cover each creation. Fortunately, many of the other creation types are intuitive and easy to master. To create instant videos, you need Adobe Premiere Elements. Other readily available items include photo books, greeting cards, photo stamps, calendars, and CD/DVDs that you burn (Windows only). For each creation type, Elements provides you with many editing options. Explore each of the creations available to you, and consult the online Help file for steps you can follow.
CHAPTER 17 Making Creations
391
6
The Part of Tens
IN THIS PART . . .
Find our top ten tips for composing better photos, such as the Rule of Thirds, framing, and other simple tricks that can make your photos look better than ever. Discover great ideas for projects you can create for your home or work, such as flyers, posters, inventories, and more.
IN THIS CHAPTER
»» Finding a focal point and using the Rule of Thirds »» Cutting the clutter and framing your shot »» Employing contrast, leading lines, and viewpoints »» Using light and giving direction »» Considering direction of movement
18
Chapter
Ten Tips for Composing Better Photos
W
e can help you take photographs that are interesting and well composed. Some of these tips overlap and contain common concepts, but they’re all free; they don’t require any extra money or equipment.
Find a Focal Point One of the most important tools for properly composing a photo is establishing a focal point — a main point of interest. The eye wants to be drawn to a subject. Keep these tips in mind to help find your focal point:
»» Pick your subject and then get close to it. »» Include something of interest in scenic shots. »» When it’s appropriate, try to include an element in the foreground, middle ground, or background to add depth and a sense of scale.
CHAPTER 18 Ten Tips for Composing Better Photos
395
Use the Rule of Thirds When you’re composing your shot, mentally divide your frame into vertical and horizontal thirds and position your most important visual element at any intersecting point (see Figure 18-1). When you’re shooting landscapes, remember that a low horizon creates a dreamy and spacious feeling and that a high horizon gives an earthy and intimate feeling. For close-up portraits, try putting the face or eyes of a person at one of those points.
FIGURE 18-1:
Position your subject at one of the intersecting points on the Rule-of-Thirds grid. © Pichugin Dimitry/Shutterstock Image #84040771
Cut the Clutter Here are some ways you can cut the clutter from your background:
»» Try to fill the frame with your subject. »» Shoot at a different angle. »» Move around your subject. »» Move your subject.
396
PART 6 The Part of Tens
»» Use background elements to enhance your subject. »» Use space around a subject to evoke a certain mood. »» If you’re stuck with a distracting background, use a wider aperture (such as f/4).
Frame Your Shot When it’s appropriate, use foreground elements to frame your subject. Frames lead you into a photograph. You can use tree branches, windows, archways, and doorways, as shown in Figure 18-2. Your framing elements don’t always have to be sharply focused. Sometimes, if they’re too sharp, they distract from the focal point.
FIGURE 18-2:
Use elements that frame your subject. © szefei/Shutterstock Image #34162468
CHAPTER 18 Ten Tips for Composing Better Photos
397
Employ Contrast “Light on dark, dark on light.” A light subject has more impact and emphasis if it’s shot against a dark background, and vice versa, as shown in Figure 18-3. Keep in mind, however, that contrast needs to be used carefully. Sometimes it can be distracting, especially if the high-contrast elements aren’t your main point of interest.
FIGURE 18-3:
High-contrast shots demand attention. © Denis Kuvaev/Shutterstock Image #98052245
Experiment with Viewpoints Not much in the world looks fascinating when photographed from a height of 5 to 6 feet off the ground. Try to break out of this common mode by taking photos from another vantage point. Experiment with taking a photo from above the subject (bird’s-eye view) or below it (worm’s-eye view). A different angle may provide a more interesting image.
398
PART 6 The Part of Tens
Use Leading Lines Leading lines are lines that lead the eye into the picture and, hopefully, to a point of interest. The best leading lines enter the image from the lower-left corner. Roads, walls, fences, rivers, shadows, skyscrapers, and bridges provide natural leading lines, especially in scenic or landscape photos. The photo shown in Figure 18-4 of the Great Wall of China is an example of curved leading lines.
FIGURE 18-4:
You don’t have to trek to China to find leading lines, although you may not find a longer unbroken curve than the Great Wall. © Yadid Levy/Alamy Stock Photo Image #AJR59T
Use Light Here are a few tips about light:
»» The best light is in early morning and later afternoon. »» Avoid taking portraits at midday.
CHAPTER 18 Ten Tips for Composing Better Photos
399
»» Overcast days can be great for photographing, especially portraits. »» Backlighting can produce dramatic results (see Figure 18-5). »» Ensure that the brightest light source isn’t directed into the lens to avoid lens flare.
»» Use a flash in low light. For portraits, especially, positioning your flash so the light comes from above at a 30- to 45-degree angle gives better depth and eliminates the risk of red-eye.
»» Get creative. Look for interesting patterns and effects created by the light.
FIGURE 18-5:
Backlighting can yield dramatic images. © Mariia Savoskula/Shutterstock Image #112835215
Give Direction Don’t be afraid to play photo stylist:
»» Get someone to help direct. »» Give directions about where you want people to stand, look, lie down, and so on (see Figure 18-6).
400
PART 6 The Part of Tens
»» Designate the location. »» Arrange people around props, such as trees or cars. »» Use a variety of poses. »» Try to get people to relax.
FIGURE 18-6:
Provide direction to the people you’re photographing while also trying to capture their personalities. © Blend Images/Shutterstock Image #220912063
Consider Direction of Movement When the subject is capable of movement, such as a car, a person, or an animal, make sure that you leave more space in front of the subject than behind it, as shown in Figure 18-7. Likewise, if a person is looking out onto a vista, make sure that you include that vista.
CHAPTER 18 Ten Tips for Composing Better Photos
401
FIGURE 18-7:
Leave space in the frame for your subject to move into. © Abassaka/iStockphoto Image #5525490
402
PART 6 The Part of Tens
IN THIS CHAPTER
»» Embellishing your computer screen »» Advertising in flyers and online auctions »» Decorating your duds »» Going big with posters »» Creating a household inventory or project documentation »» Sprucing up your homework »» Working with blogs
19
Chapter
Ten (Or So) More Project Ideas
E
ven though Elements already gives you a wide array of creations to make — from photo books to greeting cards to slideshows — you can easily do even more with the program. In this chapter, you find ideas for using your inventory of digital images to make your life more productive, more organized, and more fun. This chapter just scratches the surface. Before you know it, your photos will be a part of every aspect of your life, from your clothing to the art on your walls.
Screen Savers If you have two or more photos you want to use, you can create a screen saver in Windows or OS X. Follow these steps in Windows 10:
1. 2.
Copy the photos you want to see in your screen saver to a new folder. Right-click anywhere on the desktop and select Personalize.
CHAPTER 19 Ten (Or So) More Project Ideas
403
3. Click Lock Screen in the Setting window and scroll down to the Screen Saver Settings.
4. In the Screen Saver Settings window, select Photos in the drop-down menu.
5. Click Settings. 6. Click Browse and navigate to the folder you created in Step 1 and select the photo.
7. Select a slideshow speed from the drop-down menu. Optionally, check Shuffle to randomize the photo order.
8. Click Save. 9. Click the Preview button to test your screen saver. 10. Click the arrows to specify the amount of time before your screen saver displays.
11. Click OK. Mac users can create custom screen savers even more easily:
»» Choose System Preferences from the Apple menu. »» Click Desktop & Screen Saver and then click the Screen Saver tab. »» Choose a style from the left, and then, on the right, click the Source
drop-down menu and select Choose Folder. Select your desired folder and click Choose.
»» Specify the options for your screen saver. For example, have it display after a selected amount of time or Show with clock.
»» Click the Close button in the top-left corner.
Flyers, Ads, and Online Auctions Whether you’re selling puppies or advertising an open house, adding a photo to an ad or flyer really helps to drive home your message. Here are the abbreviated steps to quickly create an ad or a flyer:
1. 2. 404
In Expert mode, choose File ➪ New ➪ Blank File. In the New dialog box, enter your specs and then click OK.
PART 6 The Part of Tens
Enter the final dimensions and resolution for your desired output. If you want to print your ad or flyer on your desktop printer or at a service bureau, a good guideline for resolution is 300 pixels per inch (ppi). Leave the color mode as RGB and the Background Contents as White. To fill your background with color, as shown in Figure 19-1, choose Edit ➪ Fill Layer and then choose Color from the Use pop-up menu. Choose your desired color in the Color Picker and then click OK.
3.
Open your photos and then drag and drop them onto your new canvas with the Move tool. Each image is on a separate layer. Choose Window ➪ Images ➪ Cascade or Tile to view all your canvases at the same time.
4.
Select the Type tool, click the canvas, add your desired text, and then position your type with the Move tool. Figure 19-1 shows a drop shadow on the type. If you want to add a drop shadow as well, select your Type layer and, in the Styles panel of the Effects panel (Window ➪ Effects or click the Effects icon in the bottom-right corner), choose Drop Shadows from the Styles drop-down menu. Double-click the shadow of your choice. We chose Low.
5.
When you’re done, choose File ➪ Save.
FIGURE 19-1:
Quickly put together ads and flyers. © Artsilense/Shutterstock Image #211771030
CHAPTER 19 Ten (Or So) More Project Ideas
405
6.
Name your file, choose Photoshop (.psd) from the Format drop-down list, and make sure that the Layers and ICC Profile (Embed Color Profile on the Mac) check boxes are selected. If you’re taking your document to a copy shop, save your document as a Photoshop PDF (.pdf) file.
7. 8.
(Optional) To save a copy of your ad or flyer in the Organizer, select the Include in the Elements Organizer check box. In addition, select the Layers, ICC Profile (Embed Color Profile on the Mac), and Use Lower Case Extension (Windows only) options. Click Save.
Clothes, Hats, and More Buy plain colored T-shirts at your local discount store or plain aprons and tote bags at a craft or fabric store. Then buy special transfer paper at your office supply, big-box, or computer store. Print your photos on the transfer paper (be sure to flip the images horizontally first) and iron the print onto the fabric. When you’re done, you have a personalized gift for very little cash, as shown in Figure 19-2.
FIGURE 19-2:
Jazz up a plain T-shirt with art. © stevnovicigor/Getty Images Image #185610454 and Aprison Photography/Getty Images Image #532795419
406
PART 6 The Part of Tens
Posters You can get posters and large prints at many copy shops and even your local Costco. Call and talk to a knowledgeable rep so you know exactly how to prepare your file. Here are a few questions to ask:
»» What file format and resolution should the file be? »» What print sizes do you offer? »» Do you provide mounting and lamination services? Note that online companies such as Zazzle and Café Press will print your image on everything from cellphone cases to drinkware to beach towels.
Household and Business Inventories Shoot pictures of your items. In the Organizer, select the image and choose Edit ➪ Add Caption to include makes, models, purchase dates, and dollar values of each piece. Then create a single PDF document from those multiple files by creating a slide show. Chapter 17 explains how to create the slideshow PDF. After the PDF is finished, you can upload it to a cloud (online) storage site or save it to an external drive that’s stored somewhere else (in a safety deposit box or other secure location).
Project Documentation If you’re taking a class or workshop, take your camera to class (if the instructor doesn’t mind). Documenting the positions or steps of that new yoga, pottery, or gardening class can help you practice or re-create it on your own. Import your desired photos into the Organizer and create notes on each step of the project in the caption area. When you’re done, output the images to a PDF slideshow. For details on creating PDF slideshows, see Chapter 17.
CHAPTER 19 Ten (Or So) More Project Ideas
407
School Reports and Projects Have to write a paper on the habits of the lemurs of Madagascar? Trek down to your local zoo and have a photo shoot. Create a simple collage of lemurs eating, sleeping, and doing the other things that lemurs do. You can use the Photo C ollage command on the Create panel or create a custom collage by making selections (see Chapter 8) and dragging and dropping them onto a blank canvas.
Blogs Creating a simple blog is a great way to share not only your latest and greatest photos but also recent news about family and friends. Some of the most popular free blogging platforms are www.blogger.com, www.squarespace.com (a website creator with blogging capabilities), www.wordpress.com, www.tumblr.com, and www.medium.com.
Wait — There’s More Before you start taking your photos to the next dimension, consider a few extra ideas: Make fun place cards for dinner party guests; create your own business cards or letterhead; design your own bookmarks, bookplates, and notepads; or label storage boxes with photos of their contents. Check out www.pinterest.com and other sites for a slew of projects to do with photos.
408
PART 6 The Part of Tens
Index A
Adobe Partner Services pane, Preferences, 74
Actions panel, 65, 66
Adobe Photoshop Elements 2019. See Photoshop Elements 2019
Actions, 67, 69 Add Event option Media Browser, 115 Organizer, 97, 98, 107 Add Location button, Organizer, 97, 98 Add More Photos/Videos button, Home screen, 9 Add Name area, People tab, 112 Add New Album panel, 108–110, 111 Add New Event panel, 115–116 Add Photos dialog box, 370 Add Places icon, Media Browser, 114 Add to Selection option, Text on Selection tool, 341 Add to Shape Area option, shape tools, 331 Add Transparency option, Gradient Editor, 325 Add/Subtract option, Refine Selection Brush, 160 Adjust Color for Skin Tone command, 247–248
Adobe Premiere Elements, 375, 379, 385–386 Adobe RGB (1998) workspace, 51 Adobe website, support on, 16 ads, 404–406 Advance Edge Refinement option, Photomerge Compose, 305 Advance Options button, filters, 270 Advanced Dialog button, Elements Organizer – Photo Downloader, 85 Advanced drop-down panel, Impressionist Brush, 316–317 Advanced Mode button, Create Wizard, 389 Advanced Settings options, Print dialog box, 363–364 Advanced tab, printer preferences, 364, 365, 367 Airbrush mode, Brush tool, 315 albums, 108–111, 374 Albums category, Import panel, 110
Adjust Color submenu. See color adjustments
Albums icon, Search overlay window, 126
Adjust Facial Features command, 261–262
Albums tab, Organizer, 97 Align submenu, Move tool, 188
Adjust Lighting submenu. See lighting, adjusting
Aligned option
Adjust Sharpness command, 259–260 Adjust Smart Fix command, 206 Adjustment layers, 175, 179–181, 263–267
Clone Stamp tool, 216 Healing Brush tool, 218 alignment options, type tools, 345 Alignment tool, 299, 300, 303 All command, Select menu, 165 All Layers option
Adjustments panel, 65, 212–213
Eyedropper tool, 312
Adobe Flash, 374
Select menu, 178
Paint Bucket tool, 322
All Media button Media Browser, 86 Organizer, 96 Allow Floating Documents in Expert Mode check box, Preferences, 73 Allow Me to Choose option, Color Settings dialog box, 51 Alt key, 140, 152, 218 Always Optimize Colors for Computer Screens option, Color Settings dialog box, 50 Always Optimize for Printing option, Color Settings dialog box, 51 Ambient Light slider, Adjust Color for Skin Tone dialog box, 248 Amount option Adjust Sharpness dialog box, 259 Lens Blur Filter dialog box, 257 Refine Edge dialog box, 168 Unsharp Mask command, 258 Angle option Adjust Sharpness dialog box, 260 Brush tool, 315 Correct Camera Distortion dialog box, 278 antialiasing, 312, 314 Anti-aliasing option Color Replacement tool, 231 Magic Eraser tool, 165 Magic Wand tool, 149 Marquee tools, 141 Paint Bucket tool, 322 type tools, 345, 346 Append button, Preset Manager, 76 Apple Camera Connection Kit, 93 Apple iTunes, 92–93 Apple Lightning Adapter, 93
Index
409
Application Launcher, 9 Application Updates pane, Preferences, 74
Auto Select Layer option, Tool Options, 188 Auto Selection tool, 157–158
black reflector, 35 Blend Images Together setting, Photomerge Panorama window, 297
Applied Filters area, Filter Gallery, 274
Auto Shake Reduction command, 208
Apply More button, filters, 270
Auto Sharpen command, 209
Clone Stamp tool, 215
Area option, Impressionist Brush, 317
Auto Smart Fix command, 205–206
Color Replacement tool, 230
Arrange command, Layer menu, 177
Auto Smart Tone command, 204–205
Fill Layer dialog box, 320
Arrange submenu, Move tool, 188
Auto-Enhance option, Quick Selection tool, 155
artifacts, removing, 253–254
blend modes
darken, 289–290 general, 289 Gradient tool, 323
Automatic mode, Photomerge Exposure, 302
Healing Brush tool, 217
Aspect drop-down list, Marquee tools, 141
Average filter, 254
inverter, 294
aspect ratio, Crop tool, 196
B
As a Copy option, Save/Save As dialog box, 18
attachments, sending photos as, 377–378 audio track, Memories, 390 authentication, Facebook account, 13 Auto button Levels dialog box, 239 Sharpen tool, 214 Auto Color Correction command, 207–208 Auto Contrast command, 206–207 Auto Creation feature, 1, 106–107 Auto Curate check box, Organizer, 97, 106 Auto Erase option, Pencil tool, 314 Auto Fill Edges option, Straighten tool, 201 Auto Haze Removal command, 207 Auto Hide option, Clone Overlay dialog box, 216 Auto Leading option, type tools, 345 Auto Levels command, 206 Auto Match Color Tone option, Photomerge Compose, 305 Auto Panorama mode, Photomerge Panorama, 296 Auto Red Eye Fix command, 209–210
410
HSL, 294–295 layer groups, 174–175
Background Changer Guided Edit, 158 background color, 307–312, 319 Background Eraser tool, 163–165 Background graphics, 287 Background Swatch sampling option, Color Replacement tool, 230
layers, 175–176 lighten, 291, 292 lighting, 291–293 overview, 288–289 Pencil tool, 314 Blending area, Fill Layer dialog box, 320 blending layers, 190 Bloat tool, Liquify filter, 276 blogs, 408
backgrounds, converting to layers, 172–173
blur, 208, 254–257
backing up, 120–122
Blur Focal Distance slider, Lens Blur Filter dialog box, 257
backlighting, 235, 400
Blur filter, 254
Backup Catalog to Hard Drive Wizard, 120–121
Blur More filter, 254
banding, 323
Blur tool, 225–226
baseline, for type, 338, 345 Basic Mode button, Create Wizard, 389 Before & After – Horizontal option, Photo Editor, 10–11 Behance, 375 Bend setting, Warp Text dialog box, 354 Best Photo radio button, printer preferences, 364, 366
Blur submenu, 254–257 Border command, 168 brightness, 49, 257, 358 Brightness/Contrast command, 236–237 broad lighting, 32, 33 brush, creating, 317–318 brush dynamics, Brush tool, 315 Brush menu, 313, 314, 316 Brush Preset Picker panel
Bevels style library, 286
Brush tool, 316
bit depths, scanning in high, 88
Clone Stamp tool, 215
black point, Levels command, 238
Color Replacement tool, 230
Photoshop Elements 2019 For Dummies
Detail Smart Brush tool, 266
catalogs, 117–122
collages, 171–172. See also layers
Dodge and Burn tools, 223
cellphone cameras, 22, 28
Eraser tool, 163
cellphones, importing photos from, 92–93
Collapse All Keyword Tags command, 103
Impressionist Brush, 316 Pencil tool, 313, 314 Selection Brush, 153 Smudge tool, 225 Sponge tool, 228 Spot Healing Brush, 219 Brush Pressure option, Liquify filter, 276 Brush Settings Background Eraser tool, 164 Brush tool, 315
Change the Text Orientation option, type tools, 345 Channel menu, Levels dialog box, 48, 238 Cheat Sheet, for book, 3 checkerboard square icon, Layers panel, 176 Circle option, Ellipse tool, 332 circle selections, 140, 152 clarity adjustments
Color Replacement tool, 230
Adjust Facial Features command, 261–262
Healing Brush tool, 217
blurring commands, 254–257
Quick Selection tool, 155
junk removers, 253–254
Smart Brush tool, 264
Open Closed Eyes feature, 260–261
Whiten Teeth tool, 213 Brush Size option, Liquify filter, 276 Brush tool, 55, 314–316, 353 Burn tool, 222–223 business inventories, 407 butterfly lighting, 33, 34 By Caption or Note command, 127 By Details (Metadata) command, 129 By History submenu, 128
C
calibrating monitor, 49–50 camera, importing photos from, 81, 83–85
Auto Color Correction, 207–208 calibrating monitor, 49–50 channels, 47–48 for drawing and painting, choosing, 307–312 fundamental principles of, 47–48 gradients, 322–327 on layers, adjusting, 175 matching between monitor and output, 48–51 Paint Bucket tool, 321–322 of pixels, 38 RGB, 47–48
Shake Reduction command, 262–263
type, 353
sharpening tools, 257–260 Clean Look slider, Graphic Novel filter dialog box, 280
Sponge tool, 227–228 workspace, choosing, 50–51 color adjustments
Clear History option, 15
Adjust Color for Skin Tone command, 247–248
Clear Layer Style command, 287
Color Curves command, 245–247
Clipboard, 15, 186
color mapper commands, 252
Clipped option, Clone Overlay dialog box, 216
Convert to Black and White command, 243
clipping, 213
Defringe command, 249
clipping masks, 177
Haze Removal command, 250
Clone Overlay button
Hue/Saturation command, 241–242
Clone Stamp tool, 216 Healing Brush tool, 218 Clone Stamp tool, 214–216 cloning shapes, 334 closed eyes, opening, 260–261 clothes, printing photos on, 406
Cancel button, explained, 12
clutter, cutting from background, 396–397
Canon printers, 360
cold-shoe mounts, 36
captions, searching for, 127–128
Collage mode, Photomerge Panorama, 297
Catalog Manager, 118–120
Adjustment layers, 179
scanning grayscale images in, 88
camera distortion, correcting, 277–278 Camera Raw format, 233, 240
color. See also blend modes
overview, 253
Camera Connection Kit, Apple, 93
camera equipment, 26–31
collapsible reflectors, 31
overview, 239–240 Photo Filter command, 251 Remove Color Cast command, 240–241 Remove Color command, 242–243 Replace Color command, 244–245 Color area, Comic filter dialog box, 279 Color blend mode, 230, 294, 295
Index
411
Color Burn blend mode, 290
composing photos, 395–400
color cast, 206, 207–208, 238, 239, 240–241
composite images, 171–172. See also layers; Photomerge features
Color check box, Save/Save As dialog box, 18
compression, 45, 46–47
Color Controls radio button, printer preferences, 365
computer, organizing photos and media on, 80–81
Color Curves command, 245–247
Constrain Proportions check box, Image Size dialog box, 43
Color Dodge blend mode, 291, 292 Color drop-down list shape tools, 330 type tools, 344 color filters, 251 Color Handling drop-down list, More Options dialog box, 362 Color Management area
Constrain Selection option, Auto Selection tool, 158 contact sheet, printing, 368–369 Content Aware Fill Transparent Areas setting, Photomerge Panorama, 297 Content pane, Add New Album panel, 109–110
More Options dialog box, 362, 366, 367–368
Content-Aware Move tool, 220–222
printer preferences dialog box, 365
Content-Aware option
color mapper commands, 252 Color Model option, Gradient Editor, 325 color modes, 37, 58, 270, 365 Color Options setting, Print dialog box, 363 Color Picker, 308–309, 325, 334 color profile equipment, 28 color profiles, 18, 51, 59. See also printer color profiles Color Replacement tool, 210, 229–231
Fill command, 222 Fill Layer dialog box, 320 Spot Healing Brush, 219, 220 context menus, 2, 60–61 Contiguous option
Copy command, 184 Copy Files on Import check box, Get Photos and Videos from Files and Folders dialog box, 83 Copy Merged command, 184 copying and pasting styles, 287 Correct Camera Distortion filter, 200 corrective filters, 271 corrupted catalogs, 119 Country/Region pane, Preferences, 74 cover images, Facebook, 381–383 Create a Slideshow option, Home screen, 8
Create drop-down menu, 97 Create Keyword Tag dialog box, 100
Paint Bucket tool, 322 Contract command, 169 contrast
color swatches, Tools panel, 307–308
Adjustment layers, 179
color temperature, 251
Brightness/Contrast command, 236–237
color-coding layers, 173
employing in photos, 398
colored gels, flash, 36
Levels command, 237–239
Colorize option, Hue/Saturation dialog box, 241–242
Remove Color command, 243
412
Copy Color as HTML option, Eyedropper tool, 312
Magic Wand tool, 149
adjusting with Auto Levels, 206
Complex and others style library, 286
cooling filters, 251
Magic Eraser tool, 165
Color Swatches panel, 65, 309–311
compact cameras, 27
Cookie Cutter tool, 160–162
Create Clipping Mask command, 177
Color Settings dialog box, 50–51
commands, menu, 2
Refine Edge dialog box, 168 Convert to Black and White dialog box, 243
Color Replacement tool, 230
adjusting with Auto Contrast, 206–207
Comic filter, 279–280
Pen and Ink filter dialog box, 282
Sharpen tool, 227 sharpening tools, 258 Contrast setting Graphic Novel filter dialog box, 281 Magnetic Lasso tool, 146
Photoshop Elements 2019 For Dummies
Create panel, 55, 67, 123, 385–386 Create Sub-Category Name dialog box, 104–105 Create Texture option, Spot Healing Brush, 219 Create Warped Text option, type tools, 345, 354 creations, 54, 385–391, 407 Crop command, 200 Crop option, Cookie Cutter tool, 161 Crop to Fit check box, Print dialog box, 371 Crop tool, 11–12, 42, 196–198, 212 cropping images, 195–200 Current Layer option, Eyedropper tool, 312
Current Selected Layer option, Information box, 60 Current Tool option, Information box, 60 custom gradients, 324–327 Custom Pattern drop-down panel, Fill Layer dialog box, 327 Custom Shape Geometry options, 333 Custom shape tool, 330 custom tags, 102–103 Custom Workspace command, 56 Custom Workspace panel, 67 Cut command, 184, 185 Cylindrical mode, Photomerge Panorama, 296
Defined Size option Cookie Cutter tool, 161 Custom Shape tool, 333 defining selections, 137–138 Defringe command, 249 Delete Brush option, Brush tool, 316 Delete button, Preset Manager, 76 Delete Effect Layer button, Filter Gallery, 274 Delete Hidden Layers command, 177 Delete Linked Layers command, 177 deleting Adjustment layers, 181
D
Darken blend mode, 289, 290 darken blend modes, 289–290 Darken option, Red Eye Removal tool, 210 darkening photos, 222–223 Darker Color blend mode, 290 Darkness slider Graphic Novel filter dialog box, 280 Pen and Ink filter dialog box, 282 Date icon, Search overlay window, 125 daylight fill-in flash photography, 36 Decontaminate Colors option, Refine Edge dialog box, 168 default catalog, 118 default tags, 102, 103–104 Define Brush command, 318 Define Brush from Selection command, 318 Define Pattern command, 328 Define Pattern from Selection command, 328 Defined Proportions option Cookie Cutter tool, 161 Custom Shape tool, 333
albums, 110 color swatches, 311 layer masks, 191 layers, 176 shapes, 333 styles, 287 text, 346 Density option, Photo Filter dialog box, 251 depth map, Lens Blur filter, 256–257
digital drawing tablets, 143, 146, 312 digital single lens reflex (DSLR) cameras, 22, 25, 26–27 dimensions, image. See image size Discontiguous option, Color Replacement tool, 230 Display & Cursors pane, Preferences, 73 display options, Brush tool, 316 display resolution, 39, 40 Dissolve blend mode, 289 distortion, 198–200, 275–276, 277–278 Distribute submenu, Move tool, 188 Dither option, Gradient tool, 323 Divide Scanned Photos command, 91 docked photos, Photo Editor, 55 Document Dimensions option, Information box, 59 Document Profile option, Information box, 59 Document Size area, Image Size dialog box, 42 Document Sizes option, Information box, 59 Dodge tool, 222–223
depth of field, 24–25, 255–257
dotPhoto, 375
Desaturate mode, Sponge tool, 228
Double Exposure Guided Edit, 191, 284
descreen filter, scanning software, 255
downloader applications, 81
Deselect command, 165
dragging and dropping layers, 186
Deselect Layers command, 178 Despeckle filter, 253 destructive filters, 271 Detail slider, Pen and Ink filter dialog box, 281
downsampling, 41 drawing and painting Brush tool, 312, 314–316 color, choosing, 307–312 creating brush, 317–318 filling selections, 319–320
Detail Smart Brush tool, 263, 265–266
gradients, 322–327
Details command, 122
on layers, 184
devices, sharing images on, 374
outlining selections, 319, 320–321
Difference blend mode, 294 diffusers, 36
Impressionist Brush, 316–317
overview, 307
Index
413
drawing and painting (continued)
Editor button, Organizer, 98
Paint Bucket tool, 321–322
e-down printing, 372
patterns, 327–329
effects, 71, 282–284
Pencil tool, 312–314
Effects panel, 65, 214, 283–284
with Quick Selection tool, 155–157
Efficiency option, Information box, 60
with Selection Brush, 153–155
Elements 2019. See Photoshop Elements 2019
shapes, 329–334 drawing tablets, digital, 143, 146, 312 Drop and Inner Shadows style library, 286
Elements Organizer – Photo Downloader, 81, 83–85, 92, 93 Ellipse tool, 330, 332
Expert mode, 14–15, 18–19, 53–57, 138. See also specific editing techniques and tools Export button, Memories wizard, 390 exposure, 235, 301–303 Exposure adjustment, 212 Exposure setting, Dodge and Burn tools, 223 Extend mode, Content-Aware Move tool, 221 external flashes, 35–36 external hard drives, 74, 80–81, 120–121
drop shadow, for type, 405
Elliptical Marquee tool, 139–142
DSLR (digital single lens reflex) cameras, 22, 25, 26–27
emailing photos, 377–379 Emboss styles, 286
duplicate layer, applying filter to, 272
Enable Floating Document Window Docking check box, Preferences, 73
F
Enhance menu, 203–204, 212. See also specific menu commands
faces, Photomerge, 300
duplicates, searching for, 130 duplicating layers, 175, 185–186 Dust & Scratches filter, 253 dynamics, Brush tool, 315
E
Edge Extension Scale option, Correct Camera Distortion dialog box, 278 Edge Only option, Smart Blur filter, 255 Edit Category dialog box, 104 Edit command, Tags panel, 103 Edit drop-down list, Hue/ Saturation dialog box, 241 Edit Keyword Tag dialog box, 101–102, 103 Edit Keyword Tag Icon dialog box, 102 editing. See also Photo Editor; specific editing techniques and tools Adjustment layers, 181 albums, 110–111 shapes, 333–334 style settings, 286 text, 346–347
414
Eyedropper tool, 311–312
Facebook, 12–14, 375, 376, 379–383
Epson printers, 360, 361
facial features, adjusting, 261–262
Equalize color mapper, 252
facial recognition, 85
Erase Refinements tool, 168
Fade option, Brush tool, 315
Eraser tools
Faded Photo, Monotone Color, and Vintage effects group, 283
Background Eraser tool, 163–165 Eraser tool, 162–163, 272 fading filters with, 272 Magic Eraser tool, 165 overview, 162 Photomerge Exposure, 303 events, 106–107, 115–116 Events icon, Search overlay window, 126 Events tab, Organizer, 97, 115, 116 Events tags, 99, 100
fading filters, 272 fastening points, Magnetic Lasso tool, 147–148 Faux Bold option, type tools, 345 Faux Italic option, type tools, 345 Favorites panel, 65, 67 Feather command, 166 Feather option Cookie Cutter tool, 161 Marquee tools, 141, 142 Refine Edge dialog box, 151, 167
Exclude Overlapping Shape Areas option, shape tools, 331
Features buttons, Organizer, 97
Exclusion blend mode, 294
file formats, 37, 44–47, 192, 233, 240
Expand All Keyword Tags command, 103
file management. See Organizer
Expand All Stacks command, 133
File Names command, 122
Expand command, 169
file size. See image size
Expand Items in Version Set command, 133
Filename option, Save/Save As dialog box, 18
Photoshop Elements 2019 For Dummies
filenames, in image window, 58
Filters panel, 270
foreground color, 307–312, 319
files
Find by Caption or Note dialog box, 127–128
Format option, Save/Save As dialog box, 18
Find by Details (Metadata) dialog box, 129
Format Options area, JPEG Options dialog box, 45
Find menu, 127–131
Forum command, Help menu, 16
Find Offline Drives – Edit dialog box, 118
Frame graphics, 287
Fine Detail preset, 280
framing shot, 397
adding to Organizer, 81–86 backing up, 121–122 getting in way, grouping, 131–134 marking as hidden, 131 opening, 10 stacking, 131–133 tags, organizing with, 99–105 versions, 133–134 Fill command, 222, 319 Fill Layer dialog box, 319–320, 327–328 fill layers, 175, 177, 181–182 fill light, using flash as, 36 Fill Selection command, 319, 327 Fill slider, Pen and Ink filter dialog box, 282 fills, applying patterns as, 327–328 Film Strip button, Full Screen view, 124 Filter Gallery, 271, 273–274 Filter menu, 254–257, 270 Filter option, Photo Filter dialog box, 251 filters. See also specific filters by name
Finger Painting option, Smudge tool, 225 five-in-one reflectors, 31, 34–35 Fixed Ratio command, 141 Fixed Size option Aspect drop-down list, 141 Cookie Cutter tool, 161 Rectangle and Rounded Rectangle tools, 332 fixing images, 195, 210–214. See also specific tools Flash, Adobe, 374 flash photography, 35–36, 400 flat images, 243 flattening layers, 177, 192–193, 347 flattening stacks, 133 Flickr, 375, 379–380 floating windows, 55, 67 flow rate, Sponge tool, 228
applying, 270–271
Fluorescent Chalk effect, 283
correcting distortion with, 277–278
flyers, 404–406
corrective or destructive, 271
focus, improving, 209
fading, 272 Filter Gallery, working in, 273–274 junk removers, 253–254 layer masks, 191 one-step or multistep, 271 overview, 269–270 removing color cast with, 241 selectively applying, 272–273 type, applying to, 351–352 unique to Elements, 278–282
focal point, 395 Folder List view, Import panel, 87 folders, image, 80–83, 85–86 Folders icon, Search overlay window, 126 Folders tab, Organizer, 97, 98 Font Family drop-down list, type tools, 344 Font Size drop-down list, type tools, 344 Font Style drop-down list, type tools, 344
Frames panel, 214 free music files, 119 Free Transform command, 189, 347 freeform selections, 142–148 Frequency setting, Magnetic Lasso tool, 146 fringe, selections with, 249 From Center option Cookie Cutter tool, 161 Rectangle and Rounded Rectangle tools, 332 Full Backup option, Backup Catalog to Hard Drive Wizard, 120 Full Screen view, Organizer, 123–125 Fuzziness slider, Replace Color dialog box, 244 fx icon, Layers panel, 285
G
gamma, 49, 239 Gaussian Blur algorithm, 260 Gaussian Blur filter, 254–255 gels, flash, 36 general blend modes, 289 General pane, Preferences, 72, 73 Generate Auto Creations check box, Preferences, 106 Geometric Distortion Correction setting, Photomerge Panorama window, 297 Geometry options Cookie Cutter tool, 161 shape tools, 330, 332–333
Index
415
Get Photos and Videos from Files and Folders dialog box, 81, 82–83, 85, 119 Get Photos from Scanner dialog box, 89 Getting Media dialog box, 85–86 Getting Started command, Help menu, 16 GIF format, 46 Glow effects, 283 glow styles, 286 gold reflector, 34 Google Maps, 97 Google+, 375 Gradient Editor, 324–327 Gradient Map color mapper, 252 Gradient option, fill layers, 181 Gradient Picker drop-down panel, Gradient tool, 323 Gradient tool, 323, 325, 353 gradients, 322–327, 353 Granite Flow brush, 353 Graphic Novel filter, 280–281 Graphics panel, 65, 287–288, 388 Gray Eyedropper tool, Levels dialog box, 238 grayscale images, 88, 243 Grayscale preset, 279 green check mark icon, 12 Grid option Crop tool, 197 Perspective Crop tool, 199 Search overlay window, 125, 126 Grid Overlay option, Crop tool, 196
H
halftone images, 255 halo, selections with, 249
Highlights adjustment, 213 Highlights option, Dodge and Burn tools, 223
Hand tool, 168, 211, 276, 278, 279
Histogram panel, 67
handheld devices, importing photos from, 92–93
histograms, 25, 237–238 history, searching, 128
hard drives, 60, 74, 80–83, 120–121
History panel, 14–15, 67
Hard Edges preset, 280
Home screen, 1, 8–9, 17
Hard Light blend mode, 291, 293 Hard Mix blend mode, 292, 293
history states, number of, 15 Home Screen button Organizer, 98
Hardness option Brush tool, 315 Selection Brush, 153
Photo Editor, 56 horizontal perspective correction, 278
hardware profiling system, 49–50
horizontal type tools, 335–336
hats, printing photos on, 406
hot spot, Background Eraser tool, 164
haze, auto fixes for, 206–207 Haze Removal command, 207, 250 Healing Brush tool, 214, 216–218 Healing setting, Content-Aware Move tool, 221 Height option Crop tool, 196 Image Size dialog box, 42 Marquee tools, 142
household inventories, 407 HP printers, 360 hue, saturation, lightness (HSL) blend modes, 294–295 Hue adjustment, 213 Hue blend mode, 230, 294, 295 Hue Jitter option, Brush tool, 315 Hue slider Hue/Saturation dialog box, 241, 242
Perspective Crop tool, 199 Help button, Print dialog box, 370 help information, finding, 16–17, 94 Help menu, 16 hidden files, 122, 131 Hide Panel button Media Browser, 86 Organizer, 98 hiding
Pen and Ink filter dialog box, 282 Replace Color dialog box, 244 Hue/Saturation command, 241–242 HyperDrive installer, 2
I
layer masks, 191
ICM radio button, printer preferences, 367
groups, layer, 174–175
layers, 174, 180
icons
Grow command, 169
styles, 287
group shots, Photomerge, 298–299
Grow option, Straighten tool, 200
hierarchy view, Import panel, 87
explained, 3 tag, 101–102, 104
Guided Edits/Guided mode, 2, 8, 54, 69–71, 284. See also specific Guided Edits
high-key portraits, 32
Image Capture, Mac, 90 image layers, 178. See also layers
Guides & Grid pane, Preferences, 74
Highlight area, Adjust Sharpness dialog box, 260 Highlight Skin Tones option, Recompose tool, 203
Image option, Replace Color dialog box, 244
416
Photoshop Elements 2019 For Dummies
Image menu, 200, 201
image processing, 26 image size
Intersect Shape Areas option, shape tools, 331
adjusting for web, 19
intersecting selections, 152
adjusting to share on Facebook, 12–13
inventories, creating, 407 Inverse command, 141, 166
changing, 42–43
Inverse option, Smart Brush tool, 265
defined, 58 in Information box, 59 for print output, 358 relation to resolution, 41 resampling, 41–43 scanned photos, 88 Image Size dialog box, 12–13, 42–43 image window, 56, 57–60 Import drop-down menu, Organizer, 97 Import Free Music into All New Catalogs check box, New Catalog dialog box, 119 Import Keyword Tags from File command, 103 Import Music Files check box, New Catalog dialog box, 119 Import panel, 86–87, 110–111 importing photos to Organizer, 81–86, 92–93 Impressionist Brush, 316–317 Include in the Elements Organizer check box, Save/Save As dialog box, 18 Incremental Backup option, Backup Catalog to Hard Drive Wizard, 120
Invert color mapper, 252 Invert Overlay option, Clone Overlay dialog box, 216 inverter blend modes, 294 iPads, 93 Iris settings, Lens Blur Filter dialog box, 257
adding, 189–191 Adjustment layers, 179 fading filters with, 272 overview, 175 Photomerge Panorama, 298 Smart Brush tool, 265 Layer menu, 176–177 layer styles
overview, 177, 284–285
Graphics panel, using, 287–288 Type Mask tool, 349–350 working with, 286–287
J
Layer via Copy command, 184–185
JPEG (Joint Photographic Experts Group) file format, 13, 45
Layer via Cut command, 184–185 layers. See also blend modes
JPEG option, TIFF Options dialog box, 47
Adjustment, 175, 179–181
JPEG Options dialog box, 45
applying filter to duplicate, 272
junk removers, 253–254
K
Key Concepts command, Help menu, 16 keyboard commands, 2, 61–62, 63 keystone distortion, 198–200 Keyword/Info button, Organizer, 98
Information panel, 67, 107, 108
Keywords icon, Search overlay window, 126
Instant Fix button, Organizer, 98, 198
layer masks
iTunes, uploading photos with, 92–93
Information box, image window, 58, 59–60
installer, HyperDrive, 2
layer groups, 174–175
applying, 285–286
Keyword tags, 99, 100, 102–103
Input Levels boxes, Levels dialog box, 238
Polygonal Lasso tool, 145 last saved version, reverting to, 15
Iron-On Transfer option, More Options dialog box, 372
indoor lighting equipment, 29–31
inks, printer, 358
overview, 142–143
L
Lasso tools Lasso tool, 143–144, 186
Instant Fix panel, 133
Magnetic Lasso tool, 145–148
interpolation, 189, 278
modifying selections made with, 151–152
applying filter to, 272 converting background to, 172–173 creating, 183–185 dragging and dropping, 186 duplicating, 185–186 fill, 175, 177, 181–182 filling selection on, 319–320 flattening, 177, 192–193, 347 image, 178 Layer menu, 176–177 Layers panel, 173–176 masking, 175, 179, 189–191 merging, 192–193 moving content of, 187–188 overview, 171–172 Paste into Selection command, 186–187 Photomerge Panorama, 298 rearranging, 175
Index
417
layers (continued) sampling color on, 312
Lightning Adapter, Apple, 93
Magic Eraser tool, 165
Limits options
Magic Wand tool, 148–152, 169
Select menu, 176, 178
Background Eraser tool, 164
Magnetic Lasso tool, 145–148
shape, 177, 182–183, 329
Color Replacement tool, 230
Magnification box, image window, 58
transforming, 188–189
line art, scanning, 88
type, 183
Line tool, 330, 333
Layers check box, Save/Save As dialog box, 18
Linear Burn blend mode, 290
Layers panel, 64, 173–176
Linear Light blend mode, 291, 293
Layout pop-up menu, Photo Editor, 56 layouts, creations, 387 Layouts panel, Create Wizard, 388 Leading drop-down list, type tools, 345 leading lines, 399 Learn from This Correction option, Auto Smart Tone, 204 Learn More About link, Preset Manager, 75 lens barrel, correcting, 277 Lens Blur algorithm, 260 Lens Blur filter, 256–257 lens flare, 400 lenses, camera, 27, 28 Levels command, 47–48, 206, 237–239 light, using in photos, 399–400 Lighten blend mode, 291, 292 lighten blend modes, 291, 292 lightening photos, 222–223 Lighter Color blend mode, 291, 292 lighting adjusting, 235–239 importance of, 22–23 lighting blend modes, 291–293 lighting equipment, indoor, 29–31
Linear Dodge blend mode, 291, 292 Link layers icon, Layers panel, 176 Link Layers option, Move tool, 188 links, 117–118 Liquify filter, 261, 275–276 List view, Import panel, 87 Load Brushes option, Brush tool, 316 Load Selection command, 170 Load Swatches option, Color Swatches panel, 310 Localized Color Clusters option, Replace Color dialog box, 244 location, pinning photos to, 113–115 Location option, Stroke dialog box, 321 lock icon, Layers panel, 176 loop lighting, 32, 33 low-key type photos, 33 luminance, HSL blend modes, 294–295 luminance noise, 254 Luminosity blend mode, 230, 295 LZW option, TIFF Options dialog box, 47
M
Mac backing up photos and files, 122
lighting patterns, 32–34
perfectly square or circular selection, 140
lightness, defined, 241
Photoshop Elements 2019 on, 1
Lightness slider
printer preferences, setting, 362–364
Hue/Saturation dialog box, 241 Replace Color dialog box, 244
418
scanning photos on, 90 screen savers, creating, 403–404
Photoshop Elements 2019 For Dummies
Manual mode, Photomerge Exposure, 302–303 mappers, color, 252 mapping, Auto Levels, 206 maps, placing pictures on, 97, 113–115 Mark as Hidden command, 131 Mark for Protection Brush, Recompose tool, 202 Mark for Removal Brush, Recompose tool, 202 Marquee tools, 138–142, 151–152 Mask mode, Selection Brush, 153, 154–155 masking layers, 175, 179, 189–191 with type, 348–351 masks, Replace Color command, 244 Master option, Hue/Saturation dialog box, 241 Match Any Part of Any Word in Captions and Notes button, Find by Caption or Note dialog box, 128 Match Only the Beginning of Words in Captions and Notes button, Find by Caption or Note dialog box, 128 media, organizing on computer, 80–81 Media Browser adding people in, 111–113 albums, 108–110 auto curating feature, 106 overview, 96, 98 Places tab, 113–114 searching, 125–126 star ratings, 107–108 tagged photos in, 105 versions in, 133–134
View menu, 122–123
Motion Blur algorithm, 260
New Sub-Category command, 103
viewing photos in Memories, 123–125
Motion Blur filter, 255
New submenu, 184–185
Move mode, Content-Aware Move tool, 220, 221
New Swatch option, Color Swatches panel, 310
Move tool
No Color Management option, Color Settings dialog box, 50
media card, importing photos from, 83–85 Media tab, Organizer, 97 Media Types icon, Search overlay window, 126 Media Types submenu, 122 Media-Analysis panel, Preferences, 106, 112 Median filter, 254 Meme Creator Guided Edit, 2, 70 Memories, 98, 123–125, 374, 390–391 menu bars, 53–54, 96
dragging and dropping layers, 186 flyer and ad creation, 405 moving layer content, 187–188 Quick mode, 214 shapes, editing, 333, 334 transforming layers, 189 movement, considering direction of, 401–402
menu commands, in book, 2
Multi-Photo Text Guided Edit, 2, 71, 351
Merge Down command, 193
Multiply blend mode, 289, 290
merging layer groups, 175
multistep filters, 271
merging layers, 177, 192, 193
music files, free, 119
metadata, searching for, 128–129
My Catalog, 118
midpoint slider, Gradient Editor, 326 midtones, Levels dialog box, 239 Midtones adjustment, 212 Midtones option, Dodge and Burn tools, 223
N
Name Event pop-up, Media Browser, 115 Named area
mirrorless cameras, 27
Events tab, 116
mobile devices, importing photos from, 92–93
People tab, 112–113
Modify option, Text On Custom Path tool, 343
narrow depth of field, 25 Navigator panel, 67
No Restriction option, Crop tool, 196 noise, 254, 257, 259, 323 Noise area, Lens Blur Filter dialog box, 257 Noise gradient, 325 NONE option, TIFF Options dialog box, 46 Normal blend mode, 289 Normal option Aspect drop-down list, 141 Smart Blur filter, 255 notes, searching for, 127–128
O
objects, searching for, 130–131 Offset slider, Text on Selection tool, 341 Old Print preset, 279 Once sampling option, Color Replacement tool, 230 one-step auto fixes, 203–210, 212 one-step filters, 270, 271 online images, 18–19 onscreen output, color profiles for, 51
Modify submenu, 168–169
New Album option, Media Browser, 108, 109
Modify tool, 343
New Catalog dialog box, 119
moiré patterns, 254, 255
New Category command, 103
monitor calibrating, 49–50
New Category for Keyword Tags command, 104
color profiles for, 51
New dialog box, 404–405
Clone Stamp tool, 215
matching color between output and, 48–51
New Effect Layer button, Filter Gallery, 274
custom gradient, 326 Eraser tool, 163
resolution as critical to output on, 39
New icon, explained, 3
Fill Layer dialog box, 320
New Keyword Tag command, 102
Gradient tool, 323
More button, Panel Bin, 65, 66
New Selection option, Quick Selection tool, 155
Paint Bucket tool, 322
More Options dialog box, 362, 366–368, 370, 371–372
New Shape Layer option, shape tools, 331
Monochromatic option, Lens Blur Filter dialog box, 257
onscreen resolution, 39, 40, 43–44 opacity Adjustment layers, 180
Layers panel, 175–176 Pencil tool, 313 type, 351, 352
Index
419
Open Closed Eyes feature, 260–261
Original Size option, Straighten tool, 200–201
Partial Sketch Guided Edit, 2, 71, 314
Open dialog box, 10, 57
Outer and Inner Glows style library, 286
Pass Through mode, layer groups, 174–175
outline, selection, 138
Paste command, 184
Outline area, Comic filter dialog box, 279
Paste into Selection command, 186–187
Outline Select tool, Photomerge Compose, 304
pasting styles, 287
Open menu, 54–55 Optimize button, Catalog Manager, 120 Orange, Yellow radial gradient, 324 Organize option, Full Screen view, 124 Organizer acquiring photos from devices, 92–93 adding images to, 81–86 albums, 108–111 Auto Creation feature, 106–107 catalogs, 117–122 elements in, 96–99 Events, working with, 115–116 grouping files getting in the way, 131–134 importing photos from camera, 83–85 maps, placing pictures on, 113–115 Media Browser, 86–87 need for file management, 95 one-step auto fixes in, 205 overview, 9, 53, 79 people, adding in Media Browser, 111–113
outlining selections, 319, 320–321 Output Levels area, Levels dialog box, 48, 239 Output To option, Refine Edge dialog box, 168 overlay Clone Stamp tool, 216 Healing Brush tool, 218
slideshows, 123–125 tags, organizing images with, 99–105 viewing options, 122–123
Healing Brush tool, 218 Paint Bucket tool, 322 Pattern Stamp tool, 328, 329 PDF Slideshow feature, 391, 407 Pencil tool, 298, 300, 303, 312–314
P
people, adding in Media Browser, 111–113
Page Setup dialog box, 361, 370, 371
People icon, Search overlay window, 125
Pages panel, Create Wizard, 388
people photography, 23–24, 400–401. See also photography tips
Paint Bucket tool, 321–322 Painted Gray preset, 280 painting. See drawing and painting Painting effects, 283 Panel Bin overview, 9 Quick mode, 11
People tab, Organizer, 97, 112 People tags, 99, 100 Performance pane, Preferences, 73 Perspective Crop tool, 198–200 Perspective mode, Photomerge Panorama, 296
Panel Options menu, 56, 177
Pet Eye option, Red Eye Removal tool, 210
Panels effects, 283
Photo Bin, 55, 58, 67–69
Panes list, Preferences, 72
Photo Bin Options menu, 57, 68, 69
panorama, Photomerge, 296–298 Paper & Quality Options section, printer preferences, 365, 366 papers, for printing, 358
Organizer button, Photo Editor, 56
Paragraph Text Size dialog box, 339
orientation, for print output, 361
paragraph type, 337, 339–340
420
fill layers, 182
Pen and Ink filter, 281–282
Photo Editor, 54, 56, 64–67
Share panel, 376, 377
Pattern option
Overlay Edge option, Smart Blur filter, 255
Preferences, 89, 93–94
searching for photos, 125–131
Pattern Name dialog box, 328
patterns, 327–329
in Organizer, 98
scanning photos, 87–91
path type, 336, 337, 340–343
Overlay blend mode, 291, 293
picture packages and contact sheets, 369 rating images with stars, 107–108
Path Operations options, ContentAware Move tool, 221
Photoshop Elements 2019 For Dummies
Photo Details check boxes, More Options dialog box, 372 Photo Editor contextual menus, 60–61 elements in, 53–57 Guided mode, 69–71
image window, 56, 57–60
Rule of Thirds, 396
launching, 9–10
setup, 24–25
menu bar, 53–54
shooting process, 25
modes, 54
types of photography, 23–24
overview, 53
viewpoints, experimenting with, 398
Panel Bin, 54, 56, 64–67 Photo Bin, 55, 67–69 preference options for, 71–76 printing from, 369 Quick mode, 10–12 selection techniques, 138 Share panel, 376, 377 Tool Options, 55–56, 61, 62, 64 Tools panel, 55, 61–63, 389 Photo Filter command, 241, 251 Photo Fix Options pane, Organizer, 205 photo management. See Organizer photo studios, 29–31
Pixels/in or Pixels/cm option Crop tool, 196 Perspective Crop tool, 199 Places icon, Search overlay window, 125 Places tab, Organizer, 97, 113–115
photojournalism, 24
Places tags, 99, 100
Photomerge features
plane of focus, 255–256
overview, 295 Photomerge Compose, 303–306 Photomerge Exposure, 301–303 Photomerge Faces, 300 Photomerge Group Shot, 298–299
plug-ins, scanner, 88–90. See also filters Plug-Ins pane, Preferences, 74 PNG (Portable Network Graphics) file format, 46 point type mode, 337–338
Photomerge Panorama, 296–298
point-and-shoot cameras, 27
Photomerge Scene Cleaner, 300–301
Polygonal Lasso tool, 145, 146
Photoshop Elements 2019. See also specific program features
Polygon tool, 330, 332 portrait photography, 23–24, 400–401. See also photography tips
Photo Text Guided Edit, 350
cross-platform nature of, 1
Posterize color mapper, 252
Photobucket, 375
help information, finding, 16–17
posters, 407
photography tips
new features in, 1–2
post-production, 26. See also specific editing tools
camera equipment, 26–28
overview, 1–4, 7
clutter, cutting from background, 396–397
Photoshop Elements Help command, 16
color profile equipment, 28
Photoshop Elements Manages Colors option, More Options dialog box, 366
contrast, employing, 398 directing subjects, 400–401 direction of movement, considering, 401–402 flash photography, 35–36 focal point, 395 framing shot, 397 indoor lighting equipment, 29–31 leading lines, 399 light, using, 399–400 lighting, importance of, 22–23 lighting patterns, 32–34 overview, 21, 395 panoramic shots, creating, 296 phases of photography, 24–26 processing images, 26 reflectors, 34–35
Photoshop PSD file format, 45, 46 picture packages, printing, 368–369, 372 Pictures folder, 57 Pin Light blend mode, 292, 293 pincushion distortion, correcting, 277 Pinned area, Places tab, 113–114, 115 Pixel Blending button Photomerge Group Shot, 299 Photomerge Scene Cleaner, 301 Pixel Dimensions area, Image Size dialog box, 42 pixels, 37, 38, 47, 329 pixels per inch (ppi), 38–39, 40
ppi (pixels per inch), 38–39, 40 Preferences dialog box Auto Smart Tone learning, 204 Crop preferences, 198 image thumbnails, 18 Organizer preferences, 89, 93–94 Photo Editor preferences, 62, 71–76 Sharing preferences, 378 Premiere Elements, Adobe, 375, 379, 385–386 Preserve Details option, Reduce Noise filter, 254 Preserve Luminosity option, Photo Filter dialog box, 251 preset colors, 310 preset gradients, 322–324, 325 preset libraries, 75–76 Preset Manager, 75–76, 310, 316 Preset menu, Smart Brush tool, 264
Index
421
Preset option, Adjust Sharpness dialog box, 259
Printing Preferences dialog box, 364–365
preset patterns, 327–328
Prints dialog box. See Print dialog box
Preset Ratios option, Recompose tool, 202 Preset Sizes option, Crop tool, 196 Preview settings Hue/Saturation dialog box, 241 Lens Blur Filter dialog box, 256 Replace Color dialog box, 244 previews, Quick mode, 211 Print Bin Files command, 69 Print dialog box Elements managing color, 366–367
processing images, 26. See also specific editing tools
R
Radial Blur filter, 255 radio flash triggers, 36 Radius setting Adjust Sharpness dialog box, 259
professional lighting equipment, 31
Dust & Scratches filter, 253
profiles, color. See color profiles
Rectangle and Rounded Rectangle tools, 332
progressive JPEG files, 45 project documentation, 407 project ideas, 403–408 Proportional option, Rectangle and Rounded Rectangle tools, 332
Gaussian Blur filter, 254, 255
Refine Edge dialog box, 167 Unsharp Mask command, 258 Randomize button, Gradient Editor, 325 Range drop-down list, Dodge and Burn tools, 223
overview, 369–372
Protect Detail option, Sharpen tool, 227
picture packages and contact sheets, 368–369
Proximity Match option, Spot Healing Brush, 219
printer managing color, 360–365
Pucker tool, Liquify filter, 276
rating images with stars, in Organizer, 97, 107–108
Pupil Radius option, Red Eye Removal tool, 210
Ratings icon, Search overlay window, 126
Push option
Ratings label, Media Browser, 108
Print option, Create Wizard, 389 print output. See also printer color profiles color profiles for, 51 Print dialog box, 369–372 readying pictures for, 357–358 resampling for, 41 resolution for, 39, 43–44 printer color profiles
raster images, 38 raster type, 337, 347
Photomerge Compose, 305
rearranging layers, 175
Refine Selection Brush, 160
Recent Files list, Home screen, 9 Recompose tool, 201–203
Q
Quality settings Email Attachments dialog box, 377
Reconstruct tool, Liquify filter, 276 Rectangle tool, 330, 332 Rectangular Marquee tool, 138–139, 140–142, 328
Elements managing color, 366–368
JPEG Options dialog box, 45
Red Eye Removal tool, 209–210, 213
overview, 359–360
Radial Blur filter, 255
Redo command, 56, 98
Save for Web dialog box, 19
Reduce Noise filter, 254
picture package or contact sheet, 368–369 printer managing color, 360–365
Quick mode Effects panel, 214, 284 making basic edits in, 10–12
Refine Edge command, 151, 167–168 Refine Edge option
overview, 7, 9, 54
Auto Selection tool, 158
Save in Version Set with Original option, 18
Magic Wand tool, 151 Marquee tools, 142
Printer Profile drop-down list, More Options dialog box, 366
step-by-step workflow for, 210–214
Quick Selection tool, 156
Printer Settings button, Print dialog box, 371
Straighten tool in, 201
Printer Preferences button, More Options dialog box, 362, 363, 366
Printing Choices pane, More Options dialog box, 372
422
Quick Select tool, Photomerge Compose, 304 Quick Selection tool, 155–157, 213
Photoshop Elements 2019 For Dummies
Smart Brush tool, 265 Refine Path option, path type tools, 336 Refine Radius tool, Refine Edge dialog box, 168
Refine Select tool, Photomerge Compose, 304–305
image dimensions, relation to, 41
Refine Selection Brush, 158–160
interpolation, 278
Sampled option, Healing Brush tool, 218
reflectors, 31, 34–35
overview, 37, 38–39
sampling color, 311–312
Rembrandt lighting, 33, 34
Perspective Crop tool, 199
Remember icon, explained, 3
for print output, 43–44, 358
Sampling method, Color Replacement tool, 230
remote flash triggers, 36
resampling, 41–43
removable media, adding images from, 81–83
scanned photos, 88
Remove Background option, Straighten tool, 200, 201 Remove Color Cast command, 240–241 Remove Color command, 242–243 Remove Distortion option, Correct Camera Distortion dialog box, 277 Remove icon, Print dialog box, 370 Remove JPEG Artifact option, Reduce Noise filter, 254
for screen output, 43–44 zoom levels, impact on, 39–40 Restrict Colors option, Gradient Editor, 325 retracing steps, 14–15 Reverse option, Gradient tool, 323, 324 Revert command, 15 RGB channel, Levels dialog box, 238 RGB color, 47–48
Remove option, Adjust Sharpness dialog box, 260
Rotate All Layers option, Straighten tool, 201
Rename Brush option, Brush tool, 316
rotating images
Rename button, Preset Manager, 76 Rename Layer command, 177 Rendering Intent drop-down list, More Options dialog box, 366 Repair button, Catalog Manager, 119 Replace Color command, 244–245 Replace Swatches option, Color Swatches panel, 311 Reposition mode, Photomerge Panorama, 297 resampling, 41–43 Reselect command, 166
Rotate command, 56, 98 with Crop tool, 198 in Quick mode, 212 Roughness option, Gradient Editor, 325 Rounded Rectangle tool, 330, 332 Roundness option, Brush tool, 315 Rule of Thirds, 197, 396 Run Face Recognition Automatically check box, Preferences, 112
S
Sample All Layers option
Reset Brushes option, Brush tool, 316
Auto Selection tool, 158
Reset Preferences on Next Launch button, Preferences, 72
Content-Aware Move tool, 221
resizing image window, 59 resizing images, 12–13, 19, 41–43 resolution changing, 13, 42–43 Crop tool, 196 defined, 37, 58
Clone Stamp tool, 216 Healing Brush tool, 218 Magic Eraser tool, 165 Magic Wand tool, 149 Quick Selection tool, 155 Smudge tool, 225 Spot Healing Brush, 219
sample images, 57
Saturate mode, Sponge tool, 228 saturation adjusting with Sponge tool, 227–228 HSL blend modes, 294–295 Hue/Saturation command, 241–242 Replace Color dialog box, 244 Saturation adjustment, 213 Saturation blend mode, 230, 294, 295 Save As dialog box, 12, 17–18, 134 Save Bin as an Album command, 69 Save Brush option, Brush tool, 316 Save dialog box, 17–18, 133 Save for Web dialog box, 18–19, 46 Save in Version Set with Original check box, Save/Save As dialog box, 18 Save Keyword Tags to a File command, 103 Save option, Create Wizard, 389 Save Options area, Save/Save As dialog box, 18 Save Selection command, 169–170 Save Set button, Preset Manager, 76 Save Setting button, printer preferences, 365 saving Brush tool brushes, 316 color swatches, 310 custom brushes, 317 custom gradient, 327 edited files as versions, 133 files, 17–19 scanned photos, 91 selections, 169–170 Saving Files pane, Preferences, 73 Scale Effects command, 287
Index
423
Scale Styles check box, Image Size dialog box, 43 scaling image, 278 scanner plug-ins, 88–90 scanning photos, 87–91, 255 Scatter option, Brush tool, 315 Scene Cleaner, Photomerge, 300–301 school projects, 408 scratch disk, 60, 73, 74 Scratch Sizes option, Information box, 60 scratches, removing, 253 Screen blend mode, 291, 292 screen output
Select All command, 165 Select menu, 165–170, 176, 178. See also specific menu commands Select Paper Size list, Print dialog box, 371 Select Print Size list, Print dialog box, 371 Select Printer drop-down list, Print dialog box, 371 Select Type of Print list, Print dialog box, 371 selection border, 138, 200, 336 Selection Brush, 153–155 Selection Edge option, Refine Selection Brush, 160
choosing resolution for, 43–44
Selection option, Replace Color dialog box, 244
color profiles for, 51
selections
Facebook cover images, creating, 381–383
adding to, 151–152
overview, 373
Auto Selection tool, 157–158
resolution, 39, 40 Share panel, 376–381 sharing options, 373–376 screen savers, 403–404 scroll bars in image window, 58 Print dialog box, 369 Scroll Print Preview, Print dialog box, 371 Search button, Organizer, 97 search feature, Home screen, 8, 17
applying filter to, 272 Cookie Cutter tool, 160–162 defining, 137–138 defringing, 249 Eraser tools, 162–165 filling, 319–320 freeform, 142–148 intersecting, 152 keyboard commands, 152 on layers, 184 Magic Wand tool, 148–151 modifying, 151–152
Search overlay window, Media Browser, 125–126
outlining, 319, 320–321
searching for photos
painting with Quick Selection tool, 155–157
captions and notes, 127–128 by history, 128 metadata, 128–129 overview, 125–126 similarities, 130–131 untagged items, 127
overview, 137
painting with Selection Brush, 153–155
Type Mask tool, 348 selectively applying filters, 272–273 Sensitivity setting Haze Removal dialog box, 250 Shake Reduction dialog box, 263 Set This as a Default check box, Brush tool, 315 setup, photography, 24–25 Shades option, Comic filter dialog box, 279 shadow styles, 286 Shadows adjustment, 212 Shadows area, Adjust Sharpness dialog box, 260 Shadows option, Dodge and Burn tools, 223 Shadows/Highlights command, 235–236 Shake Reduction command, 208, 262–263 shallow depth-of-field effect, 255–257 Shape drop-down list, Lens Blur Filter dialog box, 257 shape layers, 177, 182–183, 329 Shape option, Cookie Cutter tool, 161 Shape Selection tool, 333 shapes drawing, 330–331 editing, 333–334 Geometry options, 332–333 multiple, drawing, 331 overview, 329 Text on Shape tool, 341–343 Share panel Adobe Premiere Elements, 379
rectangular and elliptical, 138–142
emailing photos, 377–379
Refine Selection Brush, 158–160
overview, 13, 376–377
Seasons effects, 283
Select menu, 165–170
Select a Style area, Adjust Color Curves dialog box, 246
subtracting from, 152
424
Text on Selection tool, 340–341
Photoshop Elements 2019 For Dummies
Organizer, 97 Photo Editor, 55, 67 sharing on social networks, 379–383
sharing features
simplifying
albums, sharing, 111
shapes, 334
Facebook cover images, creating, 381–383
type, 337, 347–348
overview, 12–14, 373–376 Share panel, 376–381
size, image. See image size skin tones, adjusting color for, 247–248
Sharpen tool, 214, 226–227
SlickPic, 375
sharpening images, 209, 214, 226–227, 253, 257–260
Slideshow button, Organizer, 98
shield, Crop tool, 197, 198
slideshows, 123–125, 374, 390–391, 407
Shift Edge slider, Refine Edge dialog box, 151, 168
Smart Blending option, Photomerge Exposure, 302
Shift key, 62, 140, 151, 152
Smart Blur filter, 255
Shift Pixels tool, Liquify filter, 276
Smart Brush tool, 263–265
shooting photos, 25. See also photography tips
Smart Fix panel, 10–11
short lighting, 33–34 Show All Effects command, 287 Show Bounding Box option, Move tool, 188, 189 Show Filenames option, Photo Bin, 68 Show Grid option Correct Camera Distortion filter, 278 Photo Bin Options menu, 69 Show Hidden command, 131 Show Highlight on Rollover option, Move tool, 188 Show Large Icons command, 103 Show Text check box, Memories wizard, 390 Shrink option, Straighten tool, 200 Shutterfly, 375 Sides option Polygon tool, 332 Star tool, 333 silver reflector, 34 Similar command, 169 similarities, searching for, 130–131 Simple Blending option, Photomerge Exposure, 302 Simplify Layer command, 177, 183, 334, 347
Smart Radius option, Refine Edge dialog box, 167 Smart Tags icon, Search overlay window, 125 Smooth command, 169 Smooth: Corners option Polygon tool, 332 Star tool, 333 Smooth: Indents option, Star tool, 333 Smooth option
social networks, sharing images on, 12–14, 374, 375, 379–383 soft boxes, 31, 36 Soft Light blend mode, 291, 293 soft-edged selections, 138, 141, 155 Soften option, Comic filter dialog box, 279 softening image, with Blur tool, 225–226 Solid Color option, fill layers, 181 Solid gradient, 325 Sort By drop-down list, 96 sorting photos by tags, 105 Source options Healing Brush tool, 217, 218 Lens Blur Filter dialog box, 256–257 Spacing option, Brush tool, 315 Specular Highlights area, Lens Blur Filter dialog box, 257 Spherical mode, Photomerge Panorama, 297 Spin method, Radial Blur filter, 255 split lighting, 32, 33 Sponge tool, 227–228
Photomerge Compose, 305
Spot Healing Brush, 214, 219–220
Refine Edge dialog box, 151, 167
square selections, 140, 152 square shapes, creating, 332
Refine Selection Brush, 160
sRGB workspace, 50
Smoothness option Comic filter dialog box, 279 Gradient Editor, 325 Graphic Novel filter dialog box, 281 Smudge tool, 224–225 SmugMug, 375 Snap option Photomerge Compose, 304 Rectangle and Rounded Rectangle tools, 332 Snap Strength option, Refine Selection Brush, 160 snapshots, versus photographs, 24
stacking images, 131–133 stacking order, Layers panel, 174, 175 star ratings, in Organizer, 97, 107–108 Star tool, 330, 333 Status bar, Organizer, 98 Stops area, Gradient Editor, 325 Straighten and Crop Image command, 201 Straighten Image command, 201 Straighten tool, 200–201 straightening images, 195, 200–201 street photography, 24
Index
425
Strength setting Reduce Noise filter, 254 Smudge tool, 225
Tagged Image File Format (TIFF), 46–47 tags
Recompose tool, 202 Unsharp Mask command, 258–259
Strikethrough option, type tools, 345
creating and viewing, 99–101
thumbnails, 18, 58, 67, 68, 369
custom, 102–103
Stroke command, 319
default, 102, 103–104
TIFF (Tagged Image File Format), 46–47
Strokes style library, 286
icons, adding to, 101–102
studios, photo, 29–31
overview, 97, 99
Style Settings dialog box, 285, 286
sorting photos according to, 105 subcategories, 104–105
TIFF Options dialog box, 46–47 Timeline command, 122–123 Timing option, Information box, 60 Tint adjustment, 213
Tags panel, 99, 101, 102–103
tinted images, creating, 242
Graphics panel, using, 287–288
taking photos. See photography tips
Tolerance setting
Impressionist Brush, 316
Technical Stuff icon, explained, 3
Background Eraser tool, 165
overview, 284–285
Temperature adjustment, 213
Color Replacement tool, 230
resizing images with, 43
temporary work, albums for, 110
Impressionist Brush, 317
shape tools, 331
text, editing, 346–347. See also type
Magic Wand tool, 148–151, 169
Text Alignment options, type tools, 345
Refine Selection Brush, 159
styles applying, 285–286
Type Mask tool, 349–350 type tools, 345 Warp Text dialog box, 354 working with, 286–287 stylizing type, 351–354
Text and Border Overlay Guided Edit, 71
stylus, drawing with, 143, 146
Text On Custom Path tool, 336, 343
Stylus Pressure option, Liquify filter, 276
Text On Selection tool, 336, 340–341
subcategories, tags, 103, 104–105
Text On Shape tool, 336, 341–343
subjects, directing, 400–401
Text tool, 214
Subtract from Selection option, Text on Selection tool, 341
Text/Border Overlay Guided Edit, 2
Subtract from Shape Area option, shape tools, 331
texture, cloning, 217
subtracting from selections, 152, 155, 158
Textures panel, 214
sunlight, softening with reflector, 35 Sunny Day preset, 279 Support command, Help menu, 16 Surface Blur filter, 255
T
Textures presets, Smart Brush tool, 264 themes, 387, 390, 391 Thickness setting Comic filter dialog box, 279 Graphic Novel filter dialog box, 281 Threshold color mapper, 252
Tablet Pressure setting, Magnetic Lasso tool, 146 Tablet Settings, Brush tool, 315
426
Textures effects, 283
Threshold setting Dust & Scratches filter, 253 Lens Blur Filter dialog box, 257
Photoshop Elements 2019 For Dummies
Tip icon, explained, 3
Paint Bucket tool, 322 tonal range, adjusting, 245–247 tonal values, adjusting, 204 Tool Options, 55–56, 61, 62, 64, 212. See also specific tool options; specific tools Tools panel, 9, 55, 61–63, 307–308, 389. See also specific tools tooltips, 17 touchscreen capability, 234 Tracking option, type tools, 345 Transform On Drop option, Content-Aware Move tool, 222 Transform Shape command, 334, 342, 343 transforming layers, 188–189 translucent reflector, 35 transmitters, flash, 36 transparency custom gradient, 326 displaying, 73 Fill Layer dialog box, 320 Gradient tool, 323 of layers, 175–176 Photomerge Exposure, 303
Transparency pane, Preferences, 73
undocking photos, Photo Editor, 55
views, in Photo Bin, 68
trash icon, Layers panel, 176
Units & Rulers pane, Preferences, 73
Vimeo, 375
Tree view, Import panel, 87 Trim Guidelines, More Options dialog box, 372 Twirl Clockwise tool, 275 Twirl Counterclockwise tool, 275
Unlink layers icon, Layers panel, 176 unlinking layers from layer mask, 191
vignette, 277, 297 Visibility menu, 131 Visibility style library, 286 visual similarities, searching for, 130
Unpinned area, Places tab, 113–114
Vivid Light blend mode, 291, 293
Unsharp Mask command, 258–259 untagged items, searching for, 127
W
formats, 337
uploading images, 13, 92–93, 382–383
Warning icon, explained, 3
masking with, 348–351
upsampling, 41
Warp Text dialog box, 354
modes, 336–337
Use Photo Ratio option, Crop tool, 196
Warp tool, Liquify filter, 275
User Pictures folder, 84
web graphics, 18–19, 46
Using Advanced Search command, 115
web viewing
Twisted Plot preset, 280 Twitter, 375, 379–380 type editing text, 346–347
overview, 335 paragraph type, 339–340 path type, 340–343 point type mode, 337–338 simplifying, 337, 347–348 stylizing and warping, 351–354 Tool Options, 344–346 tools for, 336 Type drop-down list Gradient Editor, 325 printer preferences dialog box, 364, 366 type layers, 183, 284, 351, 352 Type Mask tool, 336, 348–350 Type option, Eraser tool, 163 Type pane, Preferences, 74
V
vector images, 38 vector shapes, 329–334 vector type, 337, 347 vector-based objects, 182 version sets, 133–134 vertical perspective correction, 278 vertical type tools, 335 Vibrance adjustment, 213
Type submenu, 177
Vibrance option, Comic filter dialog box, 279
Type tool, 336–339, 346, 405
video collage creation, 386
type tools, 335–336
Video Tutorials command, Help menu, 16
U
videos, sharing, 375
Unconstrained option Cookie Cutter tool, 161 Rectangle and Rounded Rectangle tools, 332 Underline option, type tools, 345 Undo command, 14, 56, 98
View menu, 10, 122–123, 211 View Mode setting, Refine Edge dialog box, 167 View option, Refine Selection Brush, 160 viewpoints, experimenting with, 398
warming filters, 251
warping type, 354
Facebook cover images, 381–383 overview, 373 Share panel, 376–381 sharing options, 373–376 web-safe colors, 309, 312 What’s New banner, Home screen, 8 white balance, 28 white point, Levels command, 238 white reflector, 34 Whiten Teeth tool, 213 wide depth of field, 25 Width and Height option, Recompose tool, 203 Width setting Crop tool, 196 Image Size dialog box, 42 Magnetic Lasso tool, 146 Marquee tools, 142 Pen and Ink filter dialog box, 281 Perspective Crop tool, 199 Stroke dialog box, 321
Index
427
Windows backing up photos and files, 121–122 Photoshop Elements 2019 on, 1 printer managing color, 362, 364–365
Y
Correct Camera Distortion filter, 278
Z
Liquify filter, 276
scanner plug-ins, 88–90
ZIP option, TIFF Options dialog box, 47
screen savers, creating, 403–404
zoom levels, 19, 39–40 Zoom option
X
X-Rite ColorChecker, 28
428
Zoom tool
YouTube, 375
Quick mode, 211 Refine Edge dialog box, 168 Shake Reduction dialog box, 263
Organizer, 98
Sketch submenu filters, 279
Quick mode, 211
in Tools panel, 68
Radial Blur filter, 255
Photoshop Elements 2019 For Dummies
About the Authors Barbara Obermeier: Barbara is the principal of Obermeier Design, a graphic design studio in Ventura, California. She is the author of the Photoshop All-in-One For Dummies series and has contributed as author or co-author on more than 30 books on Adobe Photoshop, Adobe Photoshop Elements, Adobe Illustrator, Microsoft PowerPoint, and digital photography for John Wiley & Sons, Inc., Peachpit Press, and Adobe Press. She is currently an Adjunct Professor in the Art Department at California Lutheran University in Thousand Oaks, California. Ted Padova: Ted is currently Adjunct Professor of Visual Arts and Digital Photography at Silliman University in Dumaguete, Philippines (https://su.edu.ph). He has written more than 60 computer books on subjects such as Adobe Photoshop, Adobe Photoshop Elements, Adobe Acrobat, Adobe Illustrator, and Adobe InDesign.
Authors’ Acknowledgments We would like to thank our excellent project editor, Elizabeth Kuball, who kept us on track throughout the development of this work; Steve Hayes, our executive editor; Rob Sylvan, technical editing wizard, who made what we wrote sound better; and all the dedicated production staff at Wiley. Barbara Obermeier: A special thanks to Ted Padova, my co-author and friend, who always reminds me there is still a 1 in 53 million chance that we can win the lottery. Ted Padova: As always, I’d like to thank Barbara Obermeier for her continued collaborations and lasting friendship. Also, a special thanks to Gloria Lumayag for helping with some photo shoots and to my super models Jameela Mendoza, Chenel Pepino, and Sommer Buyante, with some participation from Margarita Camilla Delos Santos, Einstein Schwartz Gaspa Maulad, Hye Min Park, Momo Inoma, Jill Silva, and Lee Taekyung. Much thanks to my colleagues at the Philippine Center for Creative Imaging in Manila, Philippines (www.pcci.com.ph), Jun Miranda and Albert Pedrosa, for their photo contributions.
Publisher’s Acknowledgments Executive Editor: Steven Hayes
Sr. Editorial Assistant: Cherie Case
Project Editor: Elizabeth Kuball
Production Editor: Magesh Elangovan
Copy Editor: Elizabeth Kuball
Cover Image: © Courtesy of Barbara Obermeier
Technical Editor: Rob Sylvan
WILEY END USER LICENSE AGREEMENT Go to www.wiley.com/go/eula to access Wiley’s ebook EULA.

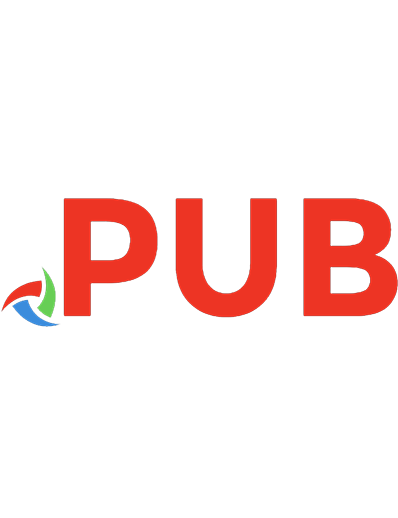

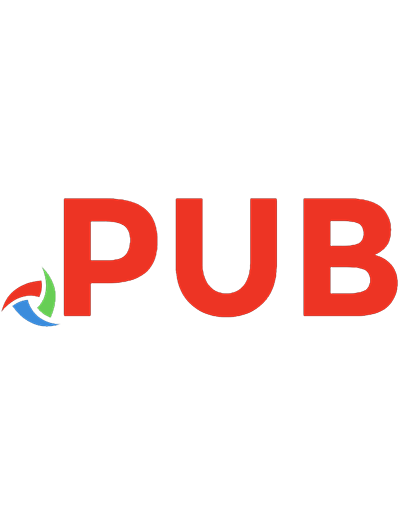
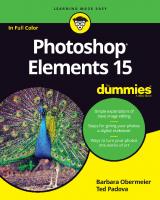

![Photoshop Elements 2021 For Dummies [1 ed.]
2020945958, 9781119724124, 9781119724117, 9781119724131](https://dokumen.pub/img/200x200/photoshop-elements-2021-for-dummies-1nbsped-2020945958-9781119724124-9781119724117-9781119724131.jpg)
![Photoshop Elements 11 All-in-One For Dummies [1 ed.]
1118408225, 9781118408223](https://dokumen.pub/img/200x200/photoshop-elements-11-all-in-one-for-dummies-1nbsped-1118408225-9781118408223.jpg)
![Photoshop Elements 2024 For Dummies [1 ed.]
9781394219599, 9781394219605, 9781394219612](https://dokumen.pub/img/200x200/photoshop-elements-2024-for-dummies-1nbsped-9781394219599-9781394219605-9781394219612.jpg)
![Photoshop Elements 9 All-in-One For Dummies [1 ed.]
0470880031, 9780470880036](https://dokumen.pub/img/200x200/photoshop-elements-9-all-in-one-for-dummies-1nbsped-0470880031-9780470880036.jpg)
