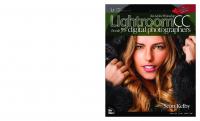Photoshop CS5 Restoration and Retouching For Digital Photographers Only 0470618167, 9780470618165
Adobe Photoshop CS5 Restoration and Retouching For Digital Photographers Only is the complete guide to restoration and r
529 110 39MB
English Pages 384 [122] Year 2010
Polecaj historie

- Author / Uploaded
- Mark Fitzgerald
Table of contents :
PS CS5 Restor Front001-1......Page 1
PS CS5 Restor Front001-2......Page 2
PS CS5 Restor Front001-3......Page 3
PS CS5 Restor Front001-4......Page 4
PS CS5 Restor Front001-5......Page 5
PS CS5 Restor Front001-6......Page 6
PS CS5 Restor Front001-7......Page 7
PS CS5 Restor Front001-8......Page 8
PS CS5 Restor Front001-9......Page 9
PS CS5 Restor Front001-10......Page 10
PS CS5 Restor Front001-11......Page 11
PS CS5 Restor Ch 03001-1......Page 12
PS CS5 Restor Ch 03001-2......Page 13
PS CS5 Restor Ch 03001-3......Page 14
PS CS5 Restor Ch 03001-4......Page 15
PS CS5 Restor Ch 03001-5......Page 16
PS CS5 Restor Ch 03001-6......Page 17
PS CS5 Restor Ch 03001-7......Page 18
PS CS5 Restor Ch 03001-8......Page 19
PS CS5 Restor Ch 03001-9......Page 20
PS CS5 Restor Ch 03001-10......Page 21
PS CS5 Restor Ch 03001-11......Page 22
PS CS5 Restor Ch 03001-12......Page 23
PS CS5 Restor Ch 03001-13......Page 24
PS CS5 Restor Ch 03001-14......Page 25
PS CS5 Restor Ch 03001-15......Page 26
PS CS5 Restor Ch 03001-16......Page 27
PS CS5 Restor Ch 03001-17......Page 28
PS CS5 Restor Ch 03001-18......Page 29
PS CS5 Restor Ch 03001-19......Page 30
PS CS5 Restor Ch 03001-20......Page 31
PS CS5 Restor Ch 03001-21......Page 32
PS CS5 Restor Ch 03001-22......Page 33
PS CS5 Restor Ch 03001-23......Page 34
PS CS5 Restor Ch 03001-24......Page 35
PS CS5 Restor001-1.pdf......Page 36
PS CS5 Restor001-2......Page 37
PS CS5 Restor001-3......Page 38
PS CS5 Restor001-4......Page 39
PS CS5 Restor001-5......Page 40
PS CS5 Restor001-6......Page 41
PS CS5 Restor001-7......Page 42
PS CS5 Restor001-8......Page 43
PS CS5 Restor001-9......Page 44
PS CS5 Restor001-10......Page 45
PS CS5 Restor001-11......Page 46
PS CS5 Restor001-12......Page 47
PS CS5 Restor001-13......Page 48
PS CS5 Restor001-14......Page 49
PS CS5 Restor001-15......Page 50
PS CS5 Restor001-16......Page 51
PS CS5 Restor Ch 09001-1......Page 52
PS CS5 Restor Ch 09001-2......Page 53
PS CS5 Restor Ch 09001-3......Page 54
PS CS5 Restor Ch 09001-4......Page 55
PS CS5 Restor Ch 09001-5......Page 56
PS CS5 Restor Ch 09001-6......Page 57
PS CS5 Restor Ch 09001-7......Page 58
PS CS5 Restor Ch 09001-8......Page 59
PS CS5 Restor Ch 09001-9......Page 60
PS CS5 Restor Ch 09001-10......Page 61
PS CS5 Restor Ch 09001-11......Page 62
PS CS5 Restor Ch 09001-12......Page 63
PS CS5 Restor Ch 09001-13......Page 64
PS CS5 Restor Ch 09001-14......Page 65
PS CS5 Restor Ch 09001-15......Page 66
PS CS5 Restor Ch 09001-16......Page 67
PS CS5 Restor Ch 09001-17......Page 68
PS CS5 Restor Ch 09001-18......Page 69
PS CS5 Restor Ch 09001-19......Page 70
PS CS5 Restor Ch 09001-20......Page 71
PS CS5 Restor Ch 09001-21......Page 72
PS CS5 Restor Ch 09001-22......Page 73
PS CS5 Restor Ch 09001-23......Page 74
PS CS5 Restor Ch 09001-24......Page 75
PS CS5 Restor Ch 09001-25......Page 76
PS CS5 Restor Ch 09001-26......Page 77
PS CS5 Restor Ch 09001-27......Page 78
PS CS5 Restor Ch 09001-28......Page 79
PS CS5 Restor Ch 09001-29......Page 80
PS CS5 Restor Ch 09001-30......Page 81
PS CS5 Restor Ch 09001-31......Page 82
PS CS5 Restor Ch 09001-32......Page 83
PS CS5 Restor Ch 09001-33......Page 84
PS CS5 Restor Ch 09001-34......Page 85
PS CS5 Restor Ch 09001-35......Page 86
PS CS5 Restor Ch 09001-36......Page 87
PS CS5 Restor Ch 09001-37......Page 88
PS CS5 Restor Ch 09001-38......Page 89
PS CS5 Restor Ch 09001-39......Page 90
PS CS5 Restor Ch 09001-40......Page 91
PS CS5 Restor Ch 09001-41......Page 92
PS CS5 Restor Ch 09001-42......Page 93
PS CS5 Restor Ch 09001-43......Page 94
PS CS5 Restor Ch 09001-44......Page 95
PS CS5 Restor Ch 09001-45......Page 96
PS CS5 Restor Ch 09001-46......Page 97
PS CS5 Restor Ch 09001-47......Page 98
PS CS5 Restor Ch 11001-1......Page 99
PS CS5 Restor Ch 11001-2......Page 100
PS CS5 Restor Ch 11001-3......Page 101
PS CS5 Restor Ch 11001-4......Page 102
PS CS5 Restor Ch 11001-5......Page 103
PS CS5 Restor Ch 11001-6......Page 104
PS CS5 Restor Ch 11001-7......Page 105
PS CS5 Restor Ch 11001-8......Page 106
PS CS5 Restor Ch 11001-9......Page 107
PS CS5 Restor Ch 11001-10......Page 108
PS CS5 Restor Ch 11001-11......Page 109
PS CS5 Restor Ch 11001-12......Page 110
PS CS5 Restor Ch 11001-13......Page 111
PS CS5 Restor Ch 11001-14......Page 112
PS CS5 Restor Ch 11001-15......Page 113
PS CS5 Restor Ch 11001-16......Page 114
PS CS5 Restor Ch 11001-17......Page 115
PS CS5 Restor Ch 11001-18......Page 116
PS CS5 Restor Ch 11001-19......Page 117
PS CS5 Restor Ch 11001-20......Page 118
PS CS5 Restor Ch 11001-21......Page 119
PS CS5 Restor Ch 11001-22......Page 120
PS CS5 Restor Ch 11001-23......Page 121
PS CS5 Restor Ch 11001-24......Page 122
Citation preview
contents acknowledgments xi introduction xxv
Part I Digital Editing Fundamentals
1
chapter 1 Getting Organized 3
Understanding File Formats ........................................ 4 RAW ..................... . .......................... .. .. . 4 PSO . .... . .. .. ...... . ............................. ...... . . 5 TIFF .. . ... . . . ... .. .. . ............................. . ... . .. . 6 JPEG .... ... . .... . ......... ........... .......... .... . ..... 8 Creating an Organized System . ..................................... 9 Considering the nondestructive workflow . . . . . . . . . . . . . . . . . . . . . . . . . 9 Three kinds of workflow files . . . . . . . . . . . . . . . . . . . . . . . . . . . . . . . . .. 10 Creating a virtual fil ing cabinet. . . . . . . . . . . . . . . . . . . . . . . . . . . . . . . .. 10 Folder and file naming strategies . . . . . . . . . . . . . . . . . . . . . . . . . . . . . .. 11 Filing Photos in Your Virtual Filing Cabinet ....... ... .. . .... ...... 13 Managing Your Organizational System with Adobe Bridge CS5 . ........ . 14 Getting a bird's-eye view of Bridge . . . . . . . . . . . . . . . . . . . . . . . . . . . .. 14 Creating custom workspaces .. . . ... . ... ..... . . ........... ..... 17 Using Bridge to batch rename photos . . . . . . . . . . . . . . . . . . . . . . . . . .. 19 Working with labels and rating stars .. . ... . ...... . .. . . ........ .. 21 Introducing Mini Bridge ................................... ... 23 Backing Up and Archiving . . .. . . . .. . . ..... . ....................... . 23 Hard drives . . . . . . . . . . . . . . . . . . . . . . . . . . . . . . . . . . . . . . . . . . . . . . . 24 CO/OVO .... . ..................... . ........ . . . . . . . . ....... 25 Q &A ....... .. ................................................ . 27
chapter 2 Adjusting Brightness and Contrast 29
Understanding Histograms . ............. ................. . ........ 30 How exposure affects its histogram . . .. . .. ..... . . . ... .. . . ... . . .. 30 How subject matter affects a histogram ... .. .. ... .. ..... .. . . .... . 31 Working with the histogram panel ........... ... . . . ...... ... .. . . 36 Adjusting Contrast and Brightness with Levels . ...................... 38 Using Curves for Advanced Tonal Adjustment . ...................... . 42 Balancing Dynamic Range with the Shadows/Highlights Command ..... . 44 Q & A ...........................•............................. . 47
chapter 3 Managing and Correcting Color 49
Calibrating Your Monitor . ........................................ . 50 Understanding Color Theory . ..................................... . 51 Subtractive color ....... . ..... . ..... . . ... . .. .............. .. 52 Additive color . . . . . . . . . . . . . . . . . . . . . . . . . . . . . . . . . . . . . . . . . . . . . . 52 Managing Color in Photoshop . .............. . . .................... . 53 Comparing color spaces .......... . ... . ..... ........ . ..... . . . 53 Choosing a color space .. ..... . . ....... .... . . ............... . 54 Setting up Photoshop's working space ........ ........ ... ...... . 56 Changing color profiles after a file is open ...... .................. 58 Understanding Color Channels . .............. ..................... . 59 Evaluating Color with the Info Panel and the Color Sampler Tool ........ 60
Adjusting Color . ................ . ............................... . 62 Removing a colorcast with Levels . .. ..... . . ....... ........ . . .. . 62 Learning color adjustment with the Variations command .. .. ... ..... 63 Adjusting color with the Color Balance command ....... ..... . .. . .. 65 Fine-tuning color with the Hue/Saturation command ..... . . ........ . 66 Using the Vibrance command ........... . ... . . . . . . .. ..... .. . .. 70
Q&A .......................................................... 72
chapter 4 Understanding the Advantages of Layers 73
What Are Layers? ........ . . .... . . . .. . ................... ........ 74 Understanding the Background Layer . . . .. .......................... 77 Managing Layers ................................................ 78 Moving layers . .............. ... . ..... ........... .. . .. ... . .. 78 Creating a new layer by copying . . . . . . . . . . . . . . . . . . . . . . . . . . . . . . . 80 Merging and flattening layers . .. . .... . ........... . . . . .... .... .. 81 Using Adjustment Layers ......................................... 84 Working with the Adjustments panel. . . . . . . . . . . . . . . . . . . . . . . . . . . . 84 Creating an adjustment layer . . . . . . . . . . . . . . . . . . . . . . . . . . . . . . . . . . 85 Working with the Layers Panel ..................................... 88 Q&A ........................................... . . . ............ 90
Part II Photoshop Tools and Techniques
91
chapter 5 Using Selections to Isolate Content
93
I
~
n o
.... '" .... ::::J ::::J
'"
I
~
What Is a Selection? ............................................. 94 Using Photoshop's Main Selection Tools ............................ 94 The Marquee tools. . . . . . . . . . . . . . . . . . . . . . . . . . . . . . . . . . . . . . . . . . 94 The Lasso tools. . . . . . . . . . . . . . . . . . . . . . . . . . . . . . . . . . . . . . . . . . . . 97 The Magic Wand tool . . . . . . . . . . . . . . . . . . . . . . . . . . . . . . . . . . . . . .. 101 The Quick Selection tool . . . . . . . . . . . . . . . . . . . . . . . . . . . . . . . . . . .. 102 Combining Tools for Selection Success ............................ 104 Fine-tuning Selections ..................................... ...... 105 Feathering a selection's edge transition . . . . . . . . . . . . . . . . . . . . . . .. 105 Using the Refine Edge ..................... .. .... . ... .. .... 106 Saving and Loading Selections .................................... 109 Cutting and Pasting with Selections ............................... . 111 Q&A ......................................................... 116
chapter 6 Taking Control with Layer Masks 117
Understanding Layer Masks ...................................... 118 Working with the Brush Tool. ..................................... 119 Setting up Painting Cursor preferences . ..... ..... .............. 120 Changing Brush settings with the options bar. . . . . . . . . . . . . . . . . . .. 120 Shortcuts for managing the Brush tool .... . . . . . . . . . . . . . . . . . . . .. 123 Exploring advanced options in the Brush panel. . . . . . . . . . . . . . . . . .. 124 Using a graphics tablet . . . . . . . . . . . . . . . . . . . . . . . . . . . . . . . . . . . .. 125 Working with the Masks Panel .................................... 126 Creating a Mask ................................................ 127 Using Masks with Selections ...................................... 130 Using Masks with Adjustment Layers .............................. 132 Combining Selections, Adjustment Layers, and Masks ................ 134 Comparing Reveal All and Hide All Masks ........................... 137 Applying a Gradient to a Mask .................................... 138 Q & A ......................................................... 141
chapter 7 Using Photos hop's Main Retouching Tools 143
Basic Retouching with the Clone Stamp Tool . ...................... . 144 Removing distractions . . . . . . . . . . . . . . . . . . . . . . . . . . . . . . . . . . . . .. 144 Adding visual elements with retouching ...... .. ............. .. .. 147 Undoing with the History Brush Tool . ............................. . 149 Advanced Cloning Techniques . ................................... 150 Cloning to a different layer . . . . . . . . . . . . . . . . . . . . . . . . . . . . . . . . . .. 150 Ignoring adjustment layers when cloning ........................ 152 Cloning from one image to another . . . . . . . . . . . . . . . . . . . . . . . . . . .. 153 Using the Clone Source panel. . . . . . . . . . . . . . . . . . . . . . . . . . . . . . .. 153 Modifying the clone overlay preview . . . . . . . . . . . . . . . . . . . . . . . . . . . 154 Adjusting geometry as you clone. . . . . . . . . . . . . . . . . . . . . . . . . . . . . . 154 Using the Healing Brush Tool . ................................... . 156 Busting Dust with the Spot Healing Brush . ............................................... 158 Using the Patch Tool . .......... . ............................... . 158 Body Sculpting with the Liquify Filter . ............................ . 161
Q&A ................... . ..................................... 164
Part III Restoration: Rescuing Damaged Photos chapter 8 Starting with the Scan 167
165
I
~
Considering Copyright . . .. ...... .. ............................... 168 Scanning Prints and Film ......................................... 168 Scanner hardware. . . . . . . . . . . . . . . . . . . . . . . . . . . . . . . . . . . . . . . . . 168 Scanner software . . . . . . . . . . . . . . . . . . . . . . . . . . . . . . . . . . . . . . . . . . 169 Using your scanner . . . . . . . . . . . . . . . . . . . . . . . . . . . . . . . . . . . . . . .. 171 Comparing a-bit and 16-bit Files ................................... 172 Demystifying Resolution ..................... . ....... . .......... . 173 Doing the simple math ................................... . .. 174 Resizing and resampling . . . . . . . . . . . . . . . . . . . . . . . . . . . . . . . . . . .. 175 Using the correct image interpolation method . . . . . . . . . . . . . . . . . . . . 177 Understanding how resolution relates to scanning . . . . . . . . . . . . . . . . 178 Scanning Large Originals ........................................ 179 Using the Crop and Straighten Photos Command .................... 182 Adjusting Geometry with the Transform Command ................... 183 Q & A ..... . .. .. .. . ........... . ........ . .... . .................. 184
chapter 9 Solving Typical Repair Problems 185
Assessing the Damage ...... . .. .. ............................... 186 Working with Faded Photos ...... . ......... . ..................... 188 Fixing Faded Colors with a Single Click ............................. 191 Basic Spotting and Texture Control . . . . . . ..... . .................... 192 Repairing Physical Damage .......... .. ........................... 195 Rips , tears , and folds . . . . . . . . . . . . . . . . . . . . . . . . . . . . . . . . . . . . . . . 195 Minimizing stains. . . . . . . . . . . . . . . . . . . . . . . . . . . . . . . . . . . . . . . . .. 198 Extreme Damage Control: Replacing Missing Information ............. 201 Q & A ...... . ....................... . .......................... 205
chapter 10 Finishing the Image 207
Working with Black-and-White Photos .............................. 208 Converting to Grayscale mode ... . ....... .. ..... . ..... .. ..... 208 Desaturating color . . . . . . . . . . . . . . . . . . . . . . . . . . . . . . . . . . . . . . . . . 209 Using the Black & White command . ................ . . . ... .. .. . 211 Applying Sepia Tones ........................................... 215 Using the Hue/Saturation command to tone an image ............. 215 Using the Black & White command for toning .. . .... . . .... ... .... 218 Adding Color to a Black-and-White Photo ........................... 219 Final Cropping and Sizing ........................................ 222 Using the Crop tool . . . . . . . . . . . . . . . . . . . . . . . . . . . . . . . . . . . . . . . . 223 Working with the Canvas Size command ..... . ...... . ...... . ... 226 Sharpening Scanned Files ........................................ 229 Q &A ......................................................... 231
chapter 11 Hands-on Restoration Project: The Complete Workflow 233
Understanding Workflow ......................................... 234 Evaluating the Project ........................................... 234 Putting the Pieces Together ...................................... 236 Fine-tuning tonality . . . . . . . . . . . . . . . . . . . . . . . . . . . . . . . . . . . . . . . . 236 Spotting .............................. . .................. 236 Repairing damage ................................. .. ...... 238
Adjusting Tones Locally with Burning and Dodging .................. 242 What are burning and dodging? . . .... . .. ... ...... ............ 242 Burning and dodging without the Burn and Dodge tools . . .. . ....... 242 Adding the Finishing Touches .................................... 244 Toning .... ..... .... ..... .... .. ...... ... .... .... .. .... .. . 244 Replacing the background ... .... .. ...... .... ... .... .... .. .. . 245 Final cropping and sizing . . . . . . . . . . . . . . . . . . . . . . . . . . . . . . . . . . . . 246 Applying Output Sharpening ..... . ............................... 248 Printing with an Inkjet Printer ..................................... 250 Understanding the settings . . . ... ..... ... .... ... ..... ... .. .. . 250 Making a print .. . . . . .. ... . . .... .... . . . .... ..... ... .. ... ... 254 Evaluating the print ... . ..... .... ..... .... .... ... .... .... .. . 255 Q & A .............. . .......................................... 256
Part IV Retouching: Taking Your Images to the Next Level 257 chapter 12 Using Strategies for Success 259
What Is Retouching? ............................................ 260 Adding Value with Retouching .................................... 260 Comparing Soft-edge Retouching and Hard-edge Retouching .......... 262 Managing The Retouching Workflow ............................... 264 Planning ahead ... ...... ... ...... .. ..... . ...... ... ........ 264 The four-phase workflow ......................... . ..... . ... . 265 Knowing when to stop . ... ................ .. ..... ...... .. ... 266 Q & A ......................................................... 267
chapter 13 Solving Special Portrait Retouching Problems 269
~ n o
:> .... :> .... tD
'"
Swapping Heads . ............................................... 270 Replacing Missing Eyes . ......................................... 273 Closed eyes: Replacing missing eyes with donor eyes ......... .. .. 273 Glass-glares: Rebuilding without donors .. . ..... . . . ........... . . 276 Removing Braces .............................................. 280 Fixing Wrinkled Clothing . . ....... . ............................... 282 Smoothing Skin ................................................ 284 Using the Surface Blur filter to smooth skin ..... .. ... .... ... ..... 285 Smoothing skin with a plug-in .. . . ..... . .... ... . . ... . ... .. . ... 286 Q&A ........................... . ............................. 288
chapter 14 Hands-on Portrait Retouching Project: The Complete Workflow 289
Evaluating the Project .......................................... . 290 Phase 1 Workflow: Adjusting Image Fundamentals . ................. . 290 Phase 2 Workflow: Fixing Distractions ............................. 292 Softening wrinkles and blemishes ...... . . . ................ . ... 292 Enhancing eyes . . . . . . . . . . . . . . . . . . . . . . . . . . . . . . . . . . . . . . . . . . . 297 Enhancing teeth . . ......... ....... ...... . .................. 299 Taming stray hair ............................ . ....... ... ... 300
•
Smoothing skin ......... .. . .. . ... . ..... . ....... . ... .. ... . . 302
Phase 3 Workflow: Sizing and Finishing Touches .................... 303 Darkening the corne rs .. ........ . .... .. .. . .......... . . . ..... 303 Professional sharpening strategies .... .... .. ..... .. ... . . . ..... 304 Using Smart Sharpen . . . . . . . . . . . . . . . . . . . . . . . . . . . . . . . . . . . . .. 305 Phase 4 Workflow: Output and Archiving ....... . ................... 309 Q & A ....................................................... •. 310
chapter 15 Hands-on Architectural Retouching Project: The Complete Workflow 311
Evaluating the Project ............ . .............................. 312 Phase 1 Workflow: Adjusting Image Fundamentals ................... 313 Using Curves to adjust midtone contrast. . .. . .. .. .. .. . . . . . . .... . 313 Using Guides for critical alignment ..... . . . .. ... ............ ... 315 Correcting perspective with the Transform command ........ . .. . .. 317 Phase 2 Workflow: Fixing Distractions ............................. 320 Retouching hard edges with the Clone Stamp . ... . .. . . . . . . . . . . . . 321 Retouching with Copy, Transform, and Merge . . .. .. .. ... ........ 323 Retouching with Vanishing Point . . ... . .. . .... ..... ... ... . . . . . 327 Phase 3 Workflow: Finishing the Image ...... . ...................... 330 Local tonal adjustment. . . . . . . . . . . . . . . . . . . . . . . . . . . . . . . . . . . . . . 330 Using resampling to increase image size .. .. . .... . . ... ... ... ... 331 Applying output sharpening .................. . . . . .. ... . ... . . . 333 Phase 4 Workflow: Output and Archiving ................ . .......... 333 Having a lab handle printing . . . . . . . . . . . . . . . . . . . . . . . . . . . . . . . . . 333 Archive important files . .... . ... ... .... . . ............... . .. . . 334 Q&A ............ .. ..... . ..................................... 335
Pro Glossary 337 Index 343
II 0
CALIBRATING YOUR MONITOR
~
igital files are viewed on a wide range of equIpment. If appropriate measu res aren 't taken , predicting what an image looks like when someone else sees it in her particular viewing environment can be difficult, if not impossible. That's why monitor calibration is the first step to managing color in Photoshop.
The idea behind monitor calibration is to establish a set of standards and get everyone to use them. These standards refer to the color temperature , brightness, and contrast of a monitor. A hardware calibration device is used to measure these display qualities and then allow you to adjust your monitor to bring them into alignment with the standards. This is called monitor calibration. After you calibrate your monitor, the calibration device allows you to create a custom c%r profile that describes the way the monitor displays color. A color profile enables all the devices in a digital workflow to interpret and understand color so that they all speak the same language. Cameras, monitors, and printers all have color profiles. ~
is..
Q ~.
~
These devices range in price from about $150 - $250. Both do a great job of helping you bring your system into alignment.
These calibration devices work a little differently from one another, but for the most part you use them in the following manner:
1. Install the software that comes with the calibration device. 2. Plug the device into a USB port on your systempreferably a port on your machine, not a USB hub,
3. Launch the software , and follow the steps to cali· brate and profile your system . If the software has an advanced option , be sure to use it the first time you use the device so that you have access to all of the calibration and profiling options.
The software then takes you through some prelim· inaries and asks a couple of questions about your system . Pay special attention to the questions about color space and gamma. Choose 6500K for color temperature and 2.2 for gamma as your starting pOints to be consistent with most of the rest of the world .
A number of monitor calibration devices are available. Two of the most popular devices are the ColorVision Spyder3 Pro (shown in Figure 3-1) and the X-Rite EyeOne Display 2.
n
o
....0The Difference Between CRT and LCD Displays There are some differences in CRT (Cathode Ray Tube) and LCD (Liquid Crystal Display) monitors that affect the way they're calibrated. CRT monitors create color by using three electron guns that project color for each color channel (red , green , and blue). When calibrating a CRT the settings on these guns are adjusted to change their individual intensities. An
50
LCD monitor doesn't use electron guns so color can 't be adjusted in the same way. Even if the LCD monitor has buttons for changing color, they do not work on the monitor itself. Because of that, it's best to leave them at their default settings and allow your calibration device to calibrate the monitor by making changes to the video card.
Keep in mind that you can reach a point of diminishing returns when striving for perfect color - especially when you 're dealing with outside printing sources. Make an effort to get calibrated, but don't worry if you aren't getting an exact match to your prints.
I
~
o
ciQ' ;:;: ~
rn
a..
a:
:::J OQ ""T1
c::
:::J
a.. I»
4. When the calibration software is finished , it prompts you to save the newly created profile and automatically make it your default. 5. The profiling software reminds you to recalibrate at certain intervals so that your viewing environment stays consistent. This is a good idea because monitors tend to drift, especially eRTs. I recommend that you recalibrate at least once a month. When you do, it isn't necessary to run the advanced setup again. You can go with the easy/ simple option to speed up the process.
3
It)
:::J ..... I»
v;-
UNDERSTANDING COLOR THEORY
he first thing to understand about color is that it's personal. Everyone has his or her own preferences. When I worked in a professional photo lab, we had a lab standard for skin-tone colors. However, there were certain customers who wanted the skin tones in their prints to have a particular tint. Even though we didn't like the color the customer liked, we did everything in our power to make him happy.
T
Some of this bias relates to personal taste, and some of it has more to do with individual color perception . Not everyone sees color the same. In fact, your own color perception can shift as blood sugar levels go up and down. Additionally, some people are deficient in seeing color on a red-green axis; others are deficient on a blue-yellow axis. However, few people are completely colorblind .
I'
.
•
.'
" .
I
I
I
Even though your experience of color can be highly subjective, the physics behind color theory is rock solid . The main distinction to make about color is whether it's subtractive color or additive color. 3-1 Photo courtesy of datacolor
51
I
SUBTRACTIVE COLOR
•
Subtractive c%r describes the way pigments, such as paints, dyes, inks, and natural colorants, reflect light. When white light strikes a pigment, the pigment absorbs some wavelengths of light and reflects the unabsorbed wavelengths. The wavelengths that are reflected are the colors you see and what give the pigment its color. That means that a subtractive color system begins with white light made up of colored wavelengths. The color you see is the reflected light with some wavelengths subtracted from it - or absorbed by the pigment. Here's an easy way to remember how subtractive color works: If equal amounts of red , green, and blue paint are mixed together, the result is a muddy gray. It's impossible to mix any of these three colors together in a way that they create white. In order to get white , all paint needs to be subtracted from the white canvas. ADDITIVE COLOR
Additive color describes the way light waves combine to create color. This is the way humans see things, and it's the system used for most color management and adjustment in Photoshop. This system is called additive because it begins with black (no light). A light source adds wavelengths of light that have a specific color. With additive color, white is created by adding together equal amounts of red, green, and blue. This can seem counterintuitive to people who are used to working with pigments and subtractive color. Technically, six colors are used when working with additive color. The primary colors are red , green, and blue, and their opposites (or complementary colors) cyan, magenta, and yellow. Figure 3-2 shows the primary colors and their complements. When you have equal amounts of two complementary colors, you end up with neutral gray - in other words, the colors cancel each other out.
52
The relationship among these six colors gets even more interesting because each is composed of two component co/Drs - and those component colorsat: always going to be two of the six colors. Here's how the colors break down into components:
> Red is composed of magenta and yellow. > Green is composed of cyan and yellow. > Blue is composed of cyan and magenta.
> Cyan is composed of green and blue. > Magenta is composed of red and blue. > Yellow is composed of red and green. This may seem confusing at first, like an endlesss game, especially if you're used to thinking about the way pigments such as paint combine. Figure 3-3 shows an easy way to remember these tionships: The primary colors red , green, and blue " directly above their complementary colors (the ones that cancel them out) cyan , magenta, and yellow. Here's the trick to understanding this: ThetwoCOIl" nent colors of any color are the two colors that aler directly across from it. For example, red is compo
of magenta and yeftow. Cyan can't be a component of red because it's the opposite of red (its complementary color) . When I learned this system many years ago, it completely changed the way I thought about colors and their components. Aft I have to do now is visualize this sim ple chart, and I know how aft six colors relate to oneanother - which colors are complements and which are components.
I ~
0
O Black Point Eyedropper: This eyedropper is used to assign a black point to the darkest part of the image. If you know where the darkest area ofthe image is, click it with this tool to set the black point and convert that spot to 0 red, 0 green, and oblue. Any tones that are darker than the tone you click on are clipped.
> Gray Point Eyedropper: This eyedropper is used for creating a neutral gray; the RGB values become the same anywhere you click.
> White Point Eyedropper: This eyedropper works just like the Black Point Eyedropper except that it's used to set the white point in the image. When you click the lightest part of the image, this tool sets ~ as the white point and converts that tone to 255 red , 255 green, and 255 blue. Any tones that are lighter than the tone you click on are clipped. The tonal values that the Black Point Eyedropper and the White Point Eyedropper use for clipping points can be modified so that they don't clip to pure black (0) and pure white (255). For example, you can set them to clip at 15 and 240, meaning that the black point is 15 instead of 0, and the white point is 240 instead of 255. This allows you to leave some room for printing processes that don't handle extreme shadows and highlights very well, such as a newspaper. You can modify them by double-clicking the eyedroppers and setting the RGB values to the value you want to call pure white or black. Although this sounds useful, I have never found much use for the Black Point Eyedropper and White Point Eyedropper tools. The biggest problem with them is that you need to know where the lightest and darkest areas in an image are. You also need to feel confident that these dark and light areas should be neutral in color. I would rather handle clipping manually with clipping preview in Levels or Curves where I have more control.
TheGray Point Eyedropper is designed to neutralize Ihe color and remove all colorcasts wherever you click wnhit. It does this by setting the values to the Red , Green, and Blue channels to the same value. This new value is an average of the three original values unless ahuge correction is being applied. You can use it anytimeyou know that a certain area of an image should be neutral in color.
NOTE
I
II,-
I
The Gray Point Eyedropper is designed lor color correct· ing; therelore . it Is available only .when edillng color. images.
_.. '- _ _
:1
••
-j '_"2~
Follow these steps to get a feel for how this tool works:
5. Click sample point 2. Notice that the whole image gets cooler. This is because that part of the white fence was reflecting all the red flowers. When you force the color to white, it removes the color being cast by the reflection, but adjusts the rest of the colors correspondingly, which is unacceptable. The lesson to be learned here is that not all apparent neutrals are created the same. When you use this tool , you must be sure that the color you 're clicking is actually supposed to have neutral color values.
I
~
6. Click sample point 1 to get the color back into alignment. 7. Now the image is ready for Levels adjustments using the Input sliders, as covered in Chapter 2. 8. Click OK when you finish .
1. Go back to the SpringJlowers.tif photo you were using in the preceding exercise. If that image is not open , open it and repeat Steps 1 through 4 from the previous exercise. 2. Choose ImageAdjustmentsLevels (Ctrl+U 3€+L) to open the Levels command. When you use the Gray Point Eyedropper, it affects any other Levels adjustments from that Levels session. Because of this, you should start a Levels adjustment with the Gray Point Eyedropper if you plan to use it. Then do other Levels adjustments to finish fine-tuning the tones in the image. 3. Click the Gray Point Eyedropper to activate it. Now, anywhere you click in the image becomes neutral.
4. Click sample point number 1 in the image. Notice that the readout in the Info panel shows that the numbers have been nudged into alignment. If they aren't exactly the same, it's probably because you didn't click in exactly the same spot as where the sample is located. Not a problem - they don't have to be absolutely perfect. Remember, however, that every time you click the image, the gray point is reset.
Sometimes, the image may not have anything that is supposed to be a neutral gray. Or maybe you use the Gray Point Eyedropper, but you still want to do some further adjustment to get the colors to look the way you like them. When that's the case, you 're ready to move on to Photoshop's main color adjustment tools. LEARNING COLOR ADJUSTMENT WITH THE VARIATIONS COMMAND
Correcting color is a skill that takes time to develop. The real trick to color correction is this: Identify the color that you don't like, and add its opposite until you don 't see the offending color anymore. In order to pull this off, you must be able to see and identify the colors in an image. With that in mind, I want to show you one of the best color-correction learning tools: the Variations command. 63
I
~
Follow these steps to do some color correcting with the Variations command:
1. Open the Garden_Gnome.tif practice file from the downloadable practice files on the Web site (www. wiley.com/go/phoprestorationandretouching). This photo looks a little cool in color, though it's hard to know exactly what the color of a gnome's skin tone should be. 2. Choose ImageAdjustmentsVariations to open the Variations dialog box. When the dialog box opens, you 're presented with what's called a color ring-around . The uncorrected image is in the center, and it's ringed by equal amounts of the individual six colors, as shown in Figure 3-14. Notice that complementary colors are across from one another in the ring-around .
3. To warm up this image, you need to add somered
and possibly some yellow. Click the thumbnail labeled More Red . Notice that the current pickat the top of the screen changes to reflect the addition of red. Also notice that the whole ring-around is updated based on the color of the Current Pick. The addition of red warmed up the photo, but it may have been too much. For accurate color adjustment, it's often necessary to have better control over this tool.
4. Click the Original thumbnail at the top left to reset the Current Pick thumbnail to its original setting. 5. Go to the Fine/Coarse slider and move it to theleft so that it lines up with the first vertical mark on the left of the scale. Notice that the color value difference in the ring-around is much lower now.
::::J IU
o Shadows Midto nes o Hig hlights o Saturation
::::J
Fine
3: IU ~.
Coarse
OQ
IU ::::J
a...
-
-
( ( ( (
OK
Cancel l oad ... Save ...
~ Show Clipping
n
0 ., ., (1)
.....
.-+
::i'
OQ
n 0
0.,
64
3-14
This gives you more control over the tool. Now you can make minor adjustments and build them up until you have added the appropriate amount of color.
you 'll find it much easier to use Photoshop's more powerful color-correction tools.
I ~
ADJUSTING COLOR WITH THE COLOR BALANCE COMMAND
6. Click the More Red thumbnail again. A small amount of red is added to the Current Pick preview. Continue to click the red thumbnail until you feel that you've added enough red. To back up and remove some red, click the More Cyan thumbnailthe opposite of red . If you want to add another color, such as some yellow, do it now by clicking on its thumbnail.
The Color Balance command has most of the adjustments the Variations command has, but it has some differences, too. One of the main differences in the dialog box, shown in Figure 3.15, is that you don't get thumbnails in a ring-around for visual comparison , though you do get a better preview because you see real-time adjustments in the image itself as you move the sliders. Another big difference is that you can make color adjustments one color unit at a time by moving these sliders. With Variations, you don't really know how many units of color you 're adding when you adjust the Fine/Coarse slider.
7. When you 're happy with the new color, click OK. This is the moment of truth. It can be hard to see your adjustments in the Variations window because everything is small. After you click OK, you really get a look at it. If you 're not satisfied with what you see, press 3€:/Ctrl+Z to undo the color adjustment. Go back to Variations and try again with a slightly different adjustment.
After you become comfortable with color correction , you'll realize that Color Balance is the perfect tool for making global color adjustments to an image. I use the Color Balance command on just about every file that needs an overall color adjustment. Try adjusting a file with the Color Balance command : 1. Open the Garden_Gnome.tif practice file again. If it's already open , use the History panel to reset it to its opening state. 2. Choose ImageAdjustmentsColor Balance (3€:/
Ctrl+B) to open the Color Balance dialog box. 3. Make sure the Preserve Luminosity check box is selected . This prevents any color adjustment from shifting the tonal values in the image, causing the image to get lighter or darker.
Iencourage people who are new to color adjustment to begin with the Variations command because it can be agreat tool for learning the differences among the six colors used. After you're able to identify these colors in a photo without the Variations ring-around ,
4. Move the Red/Cyan slider to the Red side and stop short of making a full correction to the Cyan tone of the image. As you do, notice that your image responds by getting redder.
65
I
~
Color Balance Co lor Balance - - - - - - - - - - - - - - - , Color Levels :
10
110
Cyan
110
( (
OK
)
Cancel
)
Red
Magenta
Green
Yellow
Previ ew
Blue
Tone Balance - - - - - - - - - - - - - - ,
o Shadows
• Midtones
o Highli ghts
Preserve Luminos ity 3-15
5. Select the Highlights option to switch to highlight correction, and add more red to finish off your correction. I use this technique of splitting my correction between midtones and highlights often , especially in portraits. I add some of the color I want to the midtones and some of it to the highlights. 6. Add some yellow to the midtones and highlights. 7. When you like the color, deselect the Preview option in the Color Balance dialog box to turn off the preview function . This shows you what the image looks like without the correction. Turn Preview on and off a few times to evaluate your correction. 8. When you like what you have, click OK. I used +39 Red and -8 Blue in the midtones and +14 Red and -2 Blue in the highlights. Figure 3-16 shows the image before and after color correcting with the Color Balance command . The left side is uncorrected and the right is adjusted with the Color Balance command.
66
1·16
FINE-TUNING COLOR WITH THE HUE/ SATURATION COMMAND
Even though the Color Balance command is my faithful companion, my favorite color adjustment tool is the Hue/Saturation command. With this amazing tool, you can work with color in a variety of ways that aren't possible with the Color Balance command.
I
Hue/ Saturation
•
P eset:
•._,..
y
:) ue:
( (
OK
)
Ca eel
)
~
10
S a~ lI'a ' 0 111:
10
'ght n:ess:
10 C Co lori ze
3-17
> Lightness: This is just what it sounds like - it's the lightness of a color. Positive values add white to the color, and negative values add black to the color. These three sliders give you amazing control over the colors in an image. Explore some of the uses of the Hue/Saturation tool with these steps: To open the Hue/Saturation dialog box, shown in Rgure 3-17, choose Imageo::>Adjustmentso::>Hue/ Saturation. The sliders in this dialog box allow you to modify three different aspects of a color: •
>Hue: This is the color of a color - the difference in the red of an apple and the yellow of a banana is the hue. Use this slider to change the base color of acolor.
>Saturation: This is the purity of a color - the difference between a black-and-white print and a color print. Use this slider to increase the saturation of a color with positive values or lower it with negativeval ues.
I I
I I
.
"
I
' .
I
I
.
•
. . '
•
I
•
1. Open the Hot_Air.tif practice file from the downloadable practice files on the Web site (www.wiley. com/go/phoprestorationandretouching). 2. Choose Imageo::>Adjustmentso::>Hue/Saturation (W/ Ctrl+U) to open the Hue/Saturation dialog box. 67
I
~
3. Move the Hue slider to right. Stop when you get to a value of +120. This changes the sky to red and shifts the other colors as well. Notice that as you drag the slider, the color bar on the bottom of the dialog box shifts to the left. This color bar, shown in Figure 3-18, gives you a preview of how the relationships in the color spectrum are changing as you adjust. For example, find the blue color on the upper color bar and look directly below it. Notice that the color below it is red , which is the same color as the sky. The color below yellow is cyan, wh ich is the color of the yellow panels in the hot air balloon.
Being able to make global adjustments to color with Hue/Saturation is powerful. However, the reason this command is my favorite color-correction tool is that it can be used on specifically targeted colors. This is where this amazing tool really shines. Follow these steps to learn how to adjust specific color ranges within the image: 1. Open the HoCAir.tif file again. If it's still open from the last exercise and you didn't click OK, hold down the Alt key and click Reset to reset the dialog box values to their defaults.
3-18
4. Reset the Hue slider to O. 5. Drag the Saturation slider all the way to the left. When you do this, all color is removed from the image and it takes on a black-and-white appearance. This change is reflected in the color bars. Adjust the slider all the way to the right, and notice how all the colors become too saturated - almost fluorescent.
2. Click where you see "Master" to open the Channel menu. Choose Reds from the six colors shown in the Channel pop-up menu (see Figure 3-19) .
3. Click and drag the Hue slider to the right and left. Notice that only colors that have red in them are affected. The same thing happens when you move the Saturation and Lightness sliders. That's because this adjustment is only taking place on the Red channel. 4. Reset all values to 0 and return the Channel menu to Master. Hut
6. Take a moment to experiment with the Hue and Saturation sliders to see the different kinds of effects they have when used in combination .
68
Preset: Default Master \:2 Yellows Greens evans Blues Magentas
\:4 \:5
\:6 \:7 \:8
3-19
5. Choose any color from the Channel menu to activate the Eyedropper tools in the Hue/Saturation dialog box. These eyedroppers are different from the eyedroppers in the Levels and Curves dialog boxes. They enable you to take targeted adjustment to a much higher level. When the Hue/ Saturation dialog box first opens, they're grayed out because you need to select a specific color from the pop-up menu to make them active . 6. Click on the first Eyedropper tool on the left, and then click on the darker green color in the photo , near the top of the balloon , to sample it. Click in a few different spots in the green region of the balloon and notice that the preview color bar at the bottom of the dialog box shifts to reflect the exact color range of the green you click. Also notice that the color in the Channel menu shows Greens when you click the colors on the right side and Cyans when you click those on the left. Clearly, all greens inthis photo were not created equal. 7. Click on one of the darker green panels near the center of the green panels on the balloon . Adjust the Hue slider to -120. Notice that some of the greens are affected , but not all of them . That's because of the variety of the color green in the green panels.
8.Click on the eyedropper with a plus sign (+) next to it. This is called the Add to Sample Eyedropper tool because it's used to add other similar colors to the originally selected color, expanding the range that's affected . Click one of the green panels on the left that wasn 't affected by the last step. When you click, the color is added to the colors being affected by the Hue adjustment and the
image colors are modified. Continue clicking the green panels until all of them are affected . Select and deselect the Preview option to compare before and after.
I
~
9. If you notice that any of the yellow panels on the balloon are being unintentionally affected , use the eyedropper with the minus sign (-) beside it, the Subtract From Sample Eyedropper tool , to click on the colors you don't want to affect and remove them from the selected colors. Keep working with the Add to and Subtract From eyedroppers until only the two rows of green panels are being affected by the Hue adjustment. 10. Drag the Lightness slider all the way to the left to -100. This adds black to the selected color range, changing the panels to gray and black. Positive values with the Lightness slider add white to the color, which lightens it. Figure 3-20 shows a before and after of these adjustments.
N TE
I
I
In this exercise the goal was to experiment with the techniques for adjusting specific color ranges with the Hue/Saturation command . This kind of color-correction control allows you to do things like change the hue and saturation of the blues in a sky, change the color of the greens in the grass or fol iage, or change the color of someone's shirt. Just be aware that when using Hue/Saturation to target a specific color range that all similar colors within that range are affected . For example, if you change the blues in the sky, it will most likely affect the color of the blue jeans someone in the image is wearing .
69
I
~
3-20
USING THE VIBRANCE COMMAND
The latest addition to the color-correction lineup in Photoshop is the Vibrance command . Its dialog box has two sliders: Vibrance and Saturation (see Figure 3-21) . These two sliders combine to refine , and ultimately replace , the Saturation slider in the Hue/Saturation dialog box when adjusting overall saturation.
> Vibra nce: This slider affects the image in a similar way to the Saturation slider in the Hue/Saturation dialog box, but there are some significant differences. One of the problems with using the Saturation slider in the Hue/Saturation command is that some colors that are already saturated become oversaturated as overall saturation is adjusted. The Vibrance slider minimizes oversaturation as full saturation of a color is approached . It does so by affecting colors with lower saturation more than colors that have higher saturation . It also tends to apply less saturation to skin tones.
70
Vibrance
Io J
Vibrance :
1.5
10
Satu ration:
( (
) )
OK Ca nce l Preview
1.5 3-21
> Saturation: The effect of this slider is similar to the Saturation slider in the Hue/Saturation dialog box. However, the same values in each command can have different effects. That's because the Vibrance command's Saturation slider's effect is combined with settings of the Vibrance slider.
,ere's a cool experiment to show the difference letween the effects of the Vibrance and Saturation lliders: 1. Open the HoCAir.tif file one last time or return it
to its opening state if it's still open . 2. Choose Image¢ Adjustments¢ Vibrance. The Vibrance dialog box opens. 3. Increase the Vibrance value to its maximum of +100. Notice that the colors in the image barely change. (Use the Preview option to compare.) That's because the colors in this photo are already very saturated, especially the blue. The Vibrance slider prevents them from becoming oversaturated. Return the Vibrance value to O.
This new smart color-correction method enables you to work with saturation in two ways: You can boost overall saturation using the Saturation slider, or you can boost only less saturated colors by using the Vibrance slider. Sometimes a combination of these two sliders is just what the doctor ordered.
NOTE ~
r-
I
I
I ~
II
•. unlortunateI Y, it isn't possible to work with specific color ranges using the Vibrance command , as you can with Huel
lI'~r~lion "
_ . ~.~~-
---..:.-~
4. Increase the value of the Saturation slider to its maximum of +100. Notice that the colors nearly glow as they all become oversaturated.
71
~ I~
. . , s It&A Important to ca rb I rate an d profllI e my monitor Iof I a Iways d 0 my own printing. If you're working in a closed color management loop and you're getting results you like, then calibration and profiling aren't as important as when you use a lab for printing. Keep in mind though , that if you ever decide to step outside of your loop, all bets are off when it comes to predicting how color is reproduced . That's why it's best to calibrate and profile your monitor even if you don't think you need it. Then when you do send a file to someone else who's working on a calibrated and profiled system , you can be confident that the color he sees is very similar to the color you see. 0
You mentioned that you use the Color Balance command to adjust overall color. Is it possible to use the Hue/Saturation command to do this instead? Yes. You can adjust a photo's overall color using the Hue/Saturation command . However, you don't have the same level of control that the Color Balance command provides. That's because the main color-correction slider in Hue/Saturation is the Hue slider. When you use it, you essentially shift all colors in one direction. This is useful when removing a colorcast from an image, but it makes it difficult to fine-tune overall color. With the Color Balance command you have control over each color channel and how it affects the entire image. Additionally, you can work with a color's highlights, midtones, or shadows, providing a degree of finesse that's absent in Hue/Saturation. In effect, these two commands are best used in tandem . Color Balance is used to get the basic color of the image as close as possible and Hue/Saturation to increase saturation or to modify specific color ranges.
All of the color-correcting methods you demonstrated in this chapter affect colors throughout the image. What if I want to change the color of the sky, but not the color of someone's blue jeans? Is there a way to use one of these commands to do that? All of the color adjustment commands shown in this chapter can be used to modify color locally. However, to do so it's necessary to isolate the area to be modified. The most common methods for adjusting local color are selections and masks. Part II of this book covers selections and masks in detail. Before you get to those chapters, though , it's a good idea to have a fundamental understanding of how to use the commands and tools discussed in this chapter.
72
I
~
Because the starting point for most restoration projects is an old print, it's necessary to scan the images before your primary work can begin . In the early days of digital imaging, scanners were expensive and difficult to master. Today, quality scanners are affordable and straightforward to use - especially when you know how to set up the scanner software and prepare scans for editing in Photoshop.
Quite often , if you bring a scan of a nrn1foeeiinn.I.IIIIIIiII . photo for printing, the lab may require you to have written permission. So many of these small have been sued for printing copyrighted materials Ui now they're quite careful about what they print. In some cases, if it looks like a professional created ~ the lab won't touch it without a release - even if you're the one who shot it.
CONSIDERING COPYRIGHT
SCANNING PRINTS AND FILM
n today's digital world, you can easily copy just about anything: photos, music, software , and so on . Because of this, it's easy to lose sight of the rights of the person who created the thing being copied. Just as musicians and record companies own the rights to music, photographers own the rights to their creations.
T
I
You may not be aware of this, but unless it is specifically spelled out, you don't own the photos of your wedding or any portraits shot by a professional photographer. Many people are shocked when they hear this because they think that they own the photos since they paid for their creation. Whim a professional photographer takes a photograph, she owns the copyright to it from the moment she clicks the shutter. Someone may buy a tangible copy of the photograph, but she still owns the intangible aspect of the work as intellectual property because she is its creator. Ownership can be transferred , but the transfer must be in writing and signed by the owner. When the original owner of the copyright is no longer living, the image may still be covered by copyright if the copyright was passed on in a will or trust.
168
If you have an image you want to scan, but you think it may be covered by a copyright, try to find the creator of the image and ask for written permission to scan and reproduce it for your own uses. Unless the image is recent or famous, most photographers will gladly comply.
o begin scanning, you need to get a handle on things: the scanner and the software the scanner uses. To create high-quality scans, you need aclear understanding of these two elements.
SCANNER HARDWARE
The most common style of scanner is the scanner. These scanners have a lid that lifts to glass-covered copying bed where you place prints scanning. These flatbed scanners are useful tor ning documents and photos up to legal size. of scanner starts at less than $100. More advanced hybrid flatbed scanners are scanning prints and film. These range in caDatliliti U well as price . Hybrid scanners start at about $1 rise quickly to almost $1,000. A decent hybrid costs about $250 to $400. The Epson V600, shown in Figure 8-1 , is an e_ of a hybrid scanner. It costs about $250 and does a good job of scanning 35mm to 4x5 film. If you. to scan film, but you're on a limited budget, ahy/IM scanner like this one is a good place to start. If you 're serious about scanning film, you'll wanta dedicated film scanner. The quality on these is tar superior to the film scans from hybrid scanners. dedicated film scanners start at about $500 tor n that will scan only 35mm film. A scanner that will scan medium format 1 costs more. These begin at about $2,000. High.. scanners used by film labs and other digital image
rxtssors can easily cost ten times that. My film ;:.lnner is from the $2,000 range. I've used it to scan ~de variety of negatives and slides with excellent
I ~ ;;0 It)
~
o .... IlJ
.....
O·
~I as scanner
hardware varies, so does scanner ·frY/are. Most scanners come with software ranging '"JIll basic operational software to advanced scanning ::ltware. Because software is part of the package, it's :iQod idea to find out what software comes with any :~nners you're considering purchasing.
:=! ;;0 It) VI
n
Photo coune..sy of Epson
C :::J 0"0
o
IlJ
3
IlJ
0"0 It)
a..
::anner software usually comes in two parts. The first -mis Ihe scanner driver, which allows the scanner to ~\ to the computer. This conversation is often :lerred to as a digital handshake. Driver software rXsbehind the scenes. If it's doing its job, you
.."
::r ~
PerfectIOn 2450
o
'"
Ootumen ~
:)
ype:
:J
:)
:Resoh.. t n:
-ne other piece of scanner software is the user inter':lce (UI) that pops up when the scanner is activated. lOU can set up t~lis software to make scanning deci)IOnsautomatically, or you can turn on advanced set"IIg5to activate additional options. theEpson scanner software shown in Figure 8-2, "! advanced settings are named Professional Mode, hichyou can see at the top right of the dialog box. recommend that you find the advanced settings on lI1urscanner software so that you have more control :veryour scanner when you need it. 5nmethird-party plug-in software works within the 5:anning software. The most popular of these is ligitallCE, a product of Applied Science Fiction Inc,
Oocu- m. S-.le :
VI
21 ~.9
H
297.2
l,-------,
c
~
)C Con~tO>n
)
(
CInw
)
169
I ~
which is now owned by Kodak. This amazing software goes through the file after the scan and tries to remove dust spots. It's a must when scanning film because it eliminates the need for most dust spotting after the scan. Digital ICE is activated from within the main scanner window. Figure 8-3 shows t~lis dialog box in the I~ikon film scanner software.
Applied Science Fiction also makes other scanner plug-ins , including Digital ROC for automatically correcting and restoring color, and Digital GEM for reducing and managing digital noise and film grain. Sometimes these products come with the scanning software, and sometimes they have to be purchased individually.
I
I
Tool Palette 1
f
•
Information
~
UB
Curves
Unsharp Mask --
lCH Editor
......
Digital ICE4 Advanced
g
Enable Digital ICE
On (
s· OQ ~
;:::;:
E able Post Process.ing
......
Digital GEMGJ
:::r
/l)
VI ,...,
c:u
:::::J
8~ 8~
Digital ROC GJ
:::r
=-
Enable Digllal DEE
Shadow Ad· stmen
r ~
W >;1
50 Redraw
Analog Gai n
~ Scan
I mage Enhancer
~ Scanner
Extras
Pixel Dat a Size Scan Bit lOep t
14
..•
... 8-3
170
• I I
~
t
I
I I
II
Firmware is software that is coded into the hardware. It controls the various programmable chips inside the scanner on a Imdware level. When upgrading firmware, be sure to follow the manufacturer's instructions exactly.
c:u
;+
I'
I
After you purchase a scanner, check the manufacturer's Web site to see if any updates to the software are available . This insures that you have the latest and greatest software updates. Look for updates to the driver as well as to the scanning software. Also check for firmware updates.
[[j ~ ~ [JB
Color Balance
VI
. •
I
~
~ Crop
~
I
RQ TIP
USING YOUR SCANNER
> Choose RGB for the color mode.
With some scanners, you can scan directly into pnotoshop. To do so, turn on the scanner, choose ,le¢lmport, and look for your scanner in the pop-out
> Set the color setting to 8-biV24-bit or 16-biV 48-bit. This is where you choose to create a high-bit file.
I
~
In figure 8-4, you can see Epson Perfection 2450 in my system . When I choose it, the scanner I13kes up and prepares itself for use. The TWAIN softI13reshakes hands with the computer, and the two ~ree to do business together. ~e list on
W ith so many scanners and so much associated scannin gsoftware available, I can't offer a comprehensive set of scanning instructions here. I'll point out the ighlights to help you get a handle on the important settings. Just keep in mind that some of this varies Irom manufacturer to manufacturer, as well as model tomodel. Hereare some of the settings to check:
> Make sure your scanner is set to scan the type of media you 're scanning - photos rather than documents, negatives rather than slides, and so on.
Save As ... Check In ... Save for We b & Devices...
> Choose your output resolution. > Look at any color and tone adjustments to see if you can fine-tune the preview that your scanner displays.
> If you're scanning film, look for a Dust Removal setting or Digital ICE. Also make sure the glass is clean and that any dust has been blown off the print or film with compressed air. If you don 't have a compressor, use the canned variety of compressed air.
\: -0 3€ S
Place ... Import Expo rt
~
Automate Scripts
~
~
~
File Info ...
\:O3€ 1
Print... Print One Copy
3€P \: 0 3€P
Video Frames to Layers ... Antl-aliased PICT ... PICT Resource ... Annotations ... EPSON Perfection 24 ...
171
In that discussion, you learned that an adjustment layer is often used to mitigate this loss when multiple adjustments are made to an image. However, not every adjustment you do can be applied to an adjustment layer. If you don't see a preview of your original, click the Preview button in the software to generate a preview. In the preview window, click and drag a marquee around the area you want to scan. After you're satisfied with your selection, click the Scan button.
ICOMPARING 8-BIT AND 16-BIT FILES n Chapter 4, you learned about how common adJustments are destructive to tile pixels in an image. In that discussion, you saw how spiking and combing in the histogram are manifestations of this data loss.
I
VI
r+ ~
::+
:r
()Q
~
;::;:
:r r+ :r
Figure 8-5 shows the histogram that demonstrated this point from that chapter. The spiking and combing in this histogram are the result of a limited amount of data being compressed and stretched by a simple Levels adjustment.
I'D
VI
n
1>1 ::::J
HISTOGAA Cha !WI
II,
RGB
..
.
~------------------------- '
172
Additionally, even if changes are isolated to an adjustment layer, when massive changes are made, they still have a destructive effect on the pixels because of the limited amount of data in the file. Because of that, many people prefer to work with files that have more data, giving them a greater operating overhead. Figure 8-6 shows a histogram from a 16-bit version 01 the same file after the same Levels adjustment. Notice that there is no combing and that the spiking is barely noticeable. That's because this 16-bit file has much more data to work with. Here's how 8-bit and 16-bit files differ in the amount of data contained in them:
> An 8-bit file has 256 tonal values per color channel. A 16-bit file has over 65,000 tonal values per channel.
> An 8-bit file contains a possible 16.7 million colors. A 16-bit file contains more than 281 trillion colors.
This may seem like overkill , and quite often it is. Humans can 't even see 281 trillion individual colors. But if you're going to be making cumulative or massive adjustments in Photoshop, it's good to have lots of extra editing headroom . Here are a couple of things to remember about 16-bit files: 16-bit files contain much more information than 8-bitfiles, so they are larger in size. In fact, they're twice as big as 8-bit files. Because they 're bigger, they consume more hard drive space and other computer resources like RAM . Also be aware that some commands in Photoshop CS5 don't work with 16-bit files. For example, the Variations command is grayed out when working with 16-bit files. Because of these issues it's best to save 16-bit files for difficult images that need massive adjustments or lots of retouching and other editing - what I call heavy lifting. Not all file formats support 16-bit. For example , saving a16-bit file as a JPEG is impossible. If you try to do rt, you won 't see a JPEG option under Format in the Save As dialog box. If you need a JPEG , you can convert the file to 8-bit. Choose Imagec:>Modec:>8 Bits/ Channel. Now you can save it as JPEG, as well as all other common file formats.
I N TE
II
I
II
So now that you know about 16-bit files , I imagine you're wondering how to create one? If you're using a scanner to make a color scan , select 16-bit in the color mode. Some scanner software calis 16-bit 48-bit instead because it is adding all of the bits in each channel - 16-bits multiplied by 3 channels equals 48-bits. If you 're working with RAW format files captured with a dSLR, you can choose 16-bit when converting the file using the RAW conversion software (Adobe Camera Raw in the case of Photoshop) .
\ ~
If you 're not doing heavy editing to a file , the difference between 8-bit and 16-bit can be hard to see . For that reason it's usually best to stick with 8-bit files because of the size difference and some toollimitations in Photoshop .
I
DEMYSTIFYING RESOLUTION
O
ne of the things that can be hard to get your head around when you work with digital images is resolution . Any confusion is compounded by the fact that there are two kinds of resolution to be considered. One is dots per inch and the other is pixels per inch. Dots per inch (dpi) refers to the number of dots per inch that an inkjet printer is capable of applying to the paper surface . It typically ranges from 150 to 2,800. The closer these dots are to each other, the more they blend together forming continuous tones on the print. Naturally, this depends on the paper that is being printed on . If the paper is porous watercolor paper, the dots will soak in and blend just fine at lower dpi settings like 720. On glossy photo papers, a higher setting - such as 1,440 - is needed because the ink dries on the surface . About the only time people discuss dpi is when they are talking about a printer. When a file 's resolution is discussed, pixels per inch (ppi) is used . This describes the distance between the pixels that make up a digital image. Similar to the
17:
effect of ink dots when printing, if tile pixels themselves are too far apart, it becomes possible to see the space between them, causing jagged lines on edges that should be smooth.
DOING THE SIMPLE MATH
I know I just said the dreaded M word, but please keep reading . In the next few paragraphs, I'll show you how to use Simple math to understand what Photoshop is doing when you resize your photo files. Let's start off by getting a better handle on how resolution works:
A photo's resolution is important to consider when printing or when resizing the file. When a file is prepared for printing, the goal is to get the pixels close enough together so that these single dots form continuous tones and lines.
1. Choose Filec::>New, and create a new file with the following attributes: Width = 2 inches, Height = 2 inches, Resolution = 300 pixels/inch, Color Mode = RGB Color, 8-bit, and Background Contents = White. The New dialog box shown in Figure 8-7 shows these settings.
If you are printing on an inkjet printer, the sweet spot for matte and glossy papers is 360 ppi, though 300 ppi often works just as well. If you plan to take files to a commercial photo lab for printing , you 'll need files that are 250 or 300 ppi, depending on the lab. It's best to check ahead of time to see what's best for it.
2. When the file opens in Photos hop, choose Imagec::>lmage Size (8€/Ctrl+I). Notice that the dimensions are the same as what you specified with the New File command.
When resizing a photo, resolution becomes important because the distance between pixels has a direct relationship to the photo's dimensions in inches. For example, if I have a file that's 150 ppi and I convert it to 300 ppi for printing, the image is reduced to half its size when I convert it. An 8 x 10 becomes a 4 x 5.
3. For the first part of the experiment, deselect the Resample check box. Notice that the Pixel Dimensions area at the top of the Image Size window is grayed out when Resample is turned off. This means that the number of pixels being used in this image is fixed at 600 x 600 pixels.
New
I(
Name: IUntitled-l
I
; 1- - -
Preset: Custom Size:
(~i:nc:: : he=s====~~ I~{i::nc::he=s==;=~~
Width: [2 Height:
]
12
l! pixels/inch
Resolution: 1300 Color Mode: ( RCB Color
;
OK
)
(
Cancel
)
(
Save Preset...
)
Delete Preset... , ( Device Central. .. )
1 ( 8 bit
Background Contents : LWh~it:=.e_ _ _ _ _ _ _ _.:....:.....J
Image Size:
G Advanced - - - - - - - - - - - -
l .03M
8-7
174
4. Change the resolution setting to 150. Notice that the size of the image goes from 2 x 2 inches to 4x 4 inches, as shown in Figure 8-8. That's because as the distance between pixels increases, the document size has to expand to include all pixels. Here's how the math works: The file has fixed overall pixel dimensions of 600 x 600. When the resolution is set to 300 pixels per inch, the math dictates that the image is 2 x 2 inches (2 inches x 300 ppi = 600 pixels). When the resolution is changed to 150 ppi, then the image must become 4 x 4 inches in size (4 inches x 150 ppi = 600 pixels). REsiZING AND RESAMPLING
In the previous example, I asked you to turn off
Resample because Resample has a special function that affects the math involved in resizing an image.
With Resample turned off, the Pixel Dimensions remain fixed. Any change to Resolution affects Document Size, and vice versa. Here's another exercise that demonstrates the role of resampling when adjusting resolution. 1. Create the same sample file again using the settings in Step 1 of the previous exercise. 2. This time, leave the Resample check box selected. Click it if it isn't already checked.
3. Change the Resolution to 150. Notice that the Image Size remains at 2 x 2 inches. What did change was the Pixel Dimensions at the top of the window. They went from 600 x 600 to 300 x 300. 4. Change the Resolution to 600. Now the Pixel Dimensions changes to 1200 x 1200, but the Document Size remains fixed, as shown in Figure 8-9.
Image Size r-
r-
Pixel Dimensions: 1.03M Width: 600
pixels
Height: 600
pixels
( (
Cancel
) )
(
Auto ...
)
01(
--
Document Size:
I {inches , : I Height: 1 4 I (inches I: I ] ~ Resolution: 1150_ _I [ pixels/inch I: 1] Width:
[4
:= Scale Styles '-' Constrain Proportions o Resample Image: ~bic (b~st fo r smooth gradients)
-
-:)
175
Image Size
I
~
Pixel Dimens io ns: 263.7K (was 1.03M) Widt h: 1300
1 pixe ls
Heig ht: [3 00
~ [ pixe ls
•
~ ) J~
(
OK
(
Cancel
"-
(
Auto ...
) '\
.I
)
Docu me nt Size: Width: [2
] ~ inche s
Height: [2
I ~ inche s
Reso lutio n: [150
]
pix els /i nch
: J]
:) ~ .,.•
Scale Styles Constra in Proportions Resample Image :
~ Bicubic Sharpe r (best fo r red uction )
When Resample is turned 011, modifications to Resolution or Document Size affect only the Pixel Dimensions. What's happening is that as the document is made smaller or its resolution is reduced, resampling removes pixels from the image to make it smaller. This is called downsampling. If the Document Size or resolution is increased, resampling adds pixels to the image. This is called upsampIing. The color and tone of the new pixels are based on the existing pixels that surround it. Keep in mind that adding lots of pixels to an image through resampling can affect the image's quality. Photoshop is pretty good at upsampling, but only so much can be done. Lots of guesses need to be made on Photoshop's part when deciding what color to make a new pixel. If you push it too far and try to upsample an image beyond Photoshop's capabilities, you can end up with a low-quality file. 176
: ]
So remember, if you only want to change the resolution of the file , deselect the Resample Image check box. If you need to make the image smaller or larger, then Resample Image must be selected .
I
RQ TIP
I
I
Sometimes it's necessary to change the document size and resolution at the same time. For example, suppose you have a file that is sized to 8 x 10 inches at 250 ppi, and you need to change it to a 4 x 5 inches at
300. Making this change with the Image Size command requires two steps. However, both steps can be carried out in one use of the Image Size command :
:.J (
1. Create a new file by choosing File¢ New. Make the
file measure 8 x 10 inches at 250 ppi.
Nearest Neighbor (preserve hard edges) Bili near Bicubic (best for smooth gradients) ..{ Bicubic Smoother (best for enlargement) Blcubl c Sharper (best for reduction)
2. 0pen the Image Size dialog box by choosing Image¢ Size (Alt+8€/Ctrl+ I) .
I
~
I 8-10
;;;c /I) V>
3. Deselect Resample Image, and change the resolution to 300. Notice that the Document size changes to 6.67 x 8.33 because you 're moving the pixels closer together. 4. Select Resample Image, and change the Document Size Width to 4 inches. 5. Click OK. Now you have a file that is 4 x 5 inches at 300 ppi.
f"I
c::
This box allows you to change the image interpolation that's used when you resample an image. Different interpolation settings affect the way new pixels are assigned color based on the pixels that surround it. There are five resampling methods:
> Nearest Neighbor: Fast, but not very precise; best
::;' 00
oI>J
3
I>J 00 /I)
CI...
-a ::,-
....oo V>
for illustrations with distinct edges
> Bilinear: Produces medium quality results with USING THE CORRECT IMAGE INTERPOLATION METHOD
There's one more wrinkle to throw at you before moving on. In the previous examples, you probably noticed amenu box next to Resample Image in the Image Size Dialog box. When you click it, the drop-down list shown in Figure 8-10 opens.
most images
>
Bicubic: Slower but more precise; produces smoother graduations with photo files than the two previous methods
> Bicubic Smoother: Based on Bicubic Interpolation, but designed for enlarging images
> Bicubic Sharper: Based on Bicubic Interpolation, but designed for reducing image size
What about the Ten Percent Method of Upsampling? In early versions 01 Photoshop before Bicubic Smoother and Bicubic Sharper were introduced , many people used a special system to upsample photos. This system was commonly referred to as the Ten Percent Method because file size was upsampled in ten percent increments to get around the limitations of standard Bicubic resampling. The res izing process
was repeated , ten percent at a time , until the image was close to the desired size . Now with Bicubic Smoother , the Ten Percent Method is no longer needed . Jumps of 100 percent and more can be done in one easy step . The reason I pOint it out here is that some Photoshop trainers are still teaching this time -consuming method , though it's no longer necessary.
177
Bicubic Smoother and Bicubic Sharper are used almost exclusively when resampling photos in Photoshop. When you're upsampling, increasing the number of pixels in an image, choose Bicubic Smoother. When you're downsampling, decreasing the number of pixels, choose Bicubic Sharper. UNDERSTANDING HOW RESOLUTION RELATES TO SCANNING
SO what does all this have to do with scanning? By understanding how resolution works, you can take advantage of it when scanning. Imagine that you're scanning a frame of 35mm film . A frame of 35mm film measures about 1.5 inches by 1 inch. If you were to scan this frame of film at 300 ppi you would get a file that measures 1.5 x 1 inches at 300 ppi. If you wanted to make an 8 x 12 inches from this scan and plan to print it on a printer that requires a file resolution of 300 ppi, you would have to do some serious upsampling to make a 1.5 x 1 inches file into an 8 x 12 inches file.
I'll save you some time and tell you right now that it won 't work very well. There's a much better way to solve this problem. Scan the film at a higher resolution, and then change the resolution to 300 without resampling. Here's how it works: When you scan the 35mm slide at 2,400 ppi, you get sizes similar to those shown in the Image Size dialog box shown in Figure 8-11. All you need to do is change the resolution to 300 with Resampling turned off to produce an 8 x 12 inches Document Size. What this means is that a bit of planning before you scan can save time later and yield a higher-quality file. If you're scanning a 4 x 5 inches original print and you need a file that you can use to print an 8 x 10 inches at 300 ppi, then you know that scanning the 4 x 5 inches at 600 ppi and then converting the file to 300 ppi without resampling gives you an 8 x 10 inches. It's all sim· pie math.
Image Si ze r-- Pixel Dimensions: 24.7M
r-
Width : 3600
pixels
Height: 2400
pixels
( (
Cancel
) )
(
Auto ...
)
OK
Document Size: Width : I~ Height:
11
Resolution: 12400
_-_ I [ inches _ 1 ( inches ~ ( pixels/inch
I: ) ~ i : ] fj I: )
=-- Scale Styes :!.. Constrain Proportions Ci Resample Image: Bicubic (best for smooth gradie nts)
178
, •. 1 8·11
ISCANNING LARGE ORIGINALS
S
ometimes, you may need to scan something that's larger than the scanning area of your scanner. The solution to this is to make individual scans of the large onginal and then let Photoshop combine them . Acouple
of years ago I ran across a large print of a photo I shot several years ago. It's a picture I took of my wife, Julia, the day after we were married. The film was severely damaged long ago and is unusable. Ididn't think I had any copies of the print until I discovered this one in storage. Now that I have the print, I can scan it and add it to my archives. The image area of the print measures 14 inches by 12.25 inches. My scanner is only able to scan an area of about 8 inches by 11. In order to scan n, I need to make four scans to cover the four different corners (top-left, top-right, bottom-left, and bottomnght) and then assemble them in Photoshop.
4. When all the quadrants in that row are done, rotate the artwork 180 degrees so you can scan the bottom quadrants. The artwork must be rotated 180 degrees because of the way most scanner lids are hinged.
I
~
5. After all the scans are done, open them in Photoshop and rotate any that are upside down by choosing Imageo::>lmage Rotationo::>180°.
6. Use the Crop tool to trim any ragged edges from each file. They don't have to be exactly the same dimensions. Make sure that there is plenty of overlap in image content so that the files will line up correctly when combined. Figure 8-12 shows the four scans I made after cropping.
Here's how: 1. Turn off any auto color of tone correction in the scanner software. If it is left on, it can be harder to combine all of the pieces later because they may not all be the same color or tone. 2. Place the first area of the artwork to be scanned into the scanner, paying special attention to alignment to make it as straight as possible. This helps later when the parts are put together. 3. After the first scan is done, move the artwork over and scan the next quadrant.
7. Save each file, otherwise you'll get an error warning when Photoshop tries to combine them in the following steps. 8. With the images open in Photoshop, choose Fileo::>Scriptso::>Load Files into Stack. 9. When the dialog box opens, click Add Open Files.
Also select Attempt to Automatically Align Source Images. This is the key to getting Photoshop to automatically align the four images.
179
Be aware that if the command can't distinguish where the edge of an individual print is, uneven cropping can result. This occurs most often with old prints that have white borders around them. It's not a big problem; the white border gets cropped off. If you want the border, you'll have to crop the individual image out of the gang scan manually - which is still faster than doing individual scans.
USING THE CROP AND STRAIGHTEN PHOTOS COMMAND
hen scanning smaller prints, you ~an save ti.me by scanning several at the same time by laYing them side-by-side on the scanner glass and doing a gang scan.
W
After a gang scan is done, you must crop and remove each individual image from the scan. Figure 8-14 shows a scan that includes several images. Instead of cropping each of these images manually, you can let Photoshop do the work:
3. Individually save each of the new files that are created.
1. Open a file that contains several images that were
scanned at the same time .
I
I I RO TIP
I
I
I
2. Choose FileAutomateCrop and Straighten Photos. When you do this, Photoshop examines the scan and extracts each image as a separate file . This saves lots of time by doing most of the work for you.
182
8-14
ADJUSTING GEOMETRY WITH THE .TRANSFORM COMMAND
I
~
S
ometimes, the originals you're scanning are not perfect rectangles, meaning that all corners are not perfect right angles. This can be caused by a few different things - maybe the print was trimmed and the person trimming it wasn't paying attention , or the print was printed crooked in the first place. When you're dealing with old prints, all kinds of things can affect the square ness of the corners.
;;:c (1)
..... '"o -. I1J ..... o· ?
;;:c (1)
,.., '" C
::J
OQ
o
I1J
3
When you encounter this, it's necessary to make some geometric adjustments after scanning. Otherwise, you may have problems when it's time to print the photo . Figure 8-15 shows a scan that's a little crooked at the top left and the bottom left.
I1J OQ (1)
c..
"::r o
..... o '"
You could crop in closer to square everything up, but you'd lose some of the intricate border around the image. Suppose you want to keep that border so you can clean it up later. Here's how you do it:
document boundary. When it's square, let go of the mouse button and move to the next corner that needs to be adjusted.
1. Open the file to be transformed, and duplicate the
Background layer by choosing Layer¢Duplicate Layer.
I
I
RQ TIP
I
4. After everything looks the way you want it to look, press Enter or click the Commit button on the options bar. It has a check mark icon on it. If you decide that you want to start over in the middle of a Transform operation, press Esc, or click the Cancel button, which is next to the Commit button, and begin again with Step 2.
II
2. Choose Edit¢Transform, and click Distort. A thin line appears around the boundary of the image. At the corners of this line are small boxes called handles. If you can't see these lines, a couple of things could be hiding them. You may be zoomed in too much so you can't see the boundaries of the image. Try zooming out to add some space around the document boundaries (8€/Ctrl+-) .
Sometimes, all four corners are off by the same amount because the whole print was crooked when it was scanned . To solve this problem. use the Rotate option under the Transform command. When using Rotate, move the cursor outside the image area and look for a curved arrow. When you see it, click and drag up or down to rotate the layer.
I
X EF
I
I
3. Click the handle of the corner that needs to be adjusted, and carefully drag it to the corner of tile
I
>.
183
• I~
: i: king about purchasing a scanner to scan some old family photos. What kinds of things
should I consider to help me determine which scanner is the best fit for me? It's a good idea to think about how you plan to use a scanner before making a purchase. Things to consider are: What are your current scanning needs and how might they change over time? Will you be scanning prints and film or just prints? If you're scanning film, what formats will you be scanning? What will the final use of your scan be - an Internet image or a large print? The answers to questions like these help to guide you to the type of scanner you require. You want a scanner that handles all of your needs, but if they aren't too great, there's no sense spending money on a piece of equipment that has capabilities beyond them. If you determine that you need high-quality film scans for commercial purposes, then you'll need to go with a dedicated film scanner. However, if you're making scans of old negatives and slides for family archives, then a midrange hybrid scanner will do a great job - especially after you optimize the scan using what you've already learned in this book.
You mentioned the difference between dpi and ppi and explained that dpi is mostly related to inkjet printing. However, you also said that having the correct ppi is also important when printing. Can you compare how dpi and ppi each affect the printing process? Dpi (dots per inch) describes how close the ink dots are when printing with an inkjet printer. The dpi value is set using the printer's driver software. These values are stated in two ways. Some printers use the actual values: 720dpi, 1440dpi, and 2880dpi. Other drivers use terms such as Draft, Photo, and Best Photo to describe the same values, respectively. When printing on matte or glossy paper, 1440dpi is often a good choice. One would think that 2880dpi would produce even better results because it delivers twice as much ink. But, in fact, only so much ink is needed to make a print and 2800 can be overkill. When printing on more absorbent papers, such as watercolor paper, 1440dpi can be overkill as well because the inks soak into the paper and tends to spread, reducing fine detail. Ppi (pixels per inch) describes how tightly packed the actual pixels in an image file are - how closely they're squeezed together. The closer they are, the smaller the dimensions of the image. When they're too far apart, you can see the space between them when you make a print. The optimal resolution is often determined by the output process. The equipment used by most photo labs is designed to produce optimal results using 300ppi. When printing with an inkjet printer, there is some flexibility with ppi. Absorbent papers can hold only so much detail as inks soak into the paper. 150 ppi can be used with these papers because it's hard to hold fine detail on them.
184
~.cHSCIVS t71P££r"IYGS
/I. v.nrZt:£RRL,])
I
~
When restoring old photos, you can be confronted with a wide range of problems rang ing from mundane spots and scratches to exotic one-of-a-kind situations. Though the scale of problems is extremely wide, many of the solutions involve the same tools and techniques. The goal of this chapter is to present you with a variety of restoration problems and the solutions for them. Because it's impossible to discuss the entire workflow for each project presented here, it's necessary to focus on the important highlights of how I would go about solving each of them .
Figure 9-1 shows some typical restoration jobs that range in difficulty. Each of these images has its own set of problems, requiring individual treatment. The first image has some spots and stains that are fairly easy to deal with. This is especially true with the dark line on the man's beard. It will be much easier to remove than if it were on his skin because the texture of the beard is forgiving
I
AsSESSING THE DAMAGE
oU should always get a bird's-eye view of a restoration project before beginning it. This gives you the opportunity to identify problems and think about how to handle them. Those problems consist of physical damage such as rips and mold, faded tones and colors, and even extreme physical damage such as major tears and water damage.
Y
These issues are often compounded by the fact that old photos tend to be small in size. This is probably because small photos have always been cheaper, so they are more abundant. Also, smaller photos tend to have a higher survival rate because they're often stored in albums and boxes protected from the sun 's damaging ultraviolet rays. When the intention is to make the restored photo larger than the original , all those problems are magnified.
186
The second image is a bit more challenging because the damage is more extensive. The crease across the girl's face and the armrest of the chair are the most challenging aspects of this particular restoration job because of the intricate detail in those areas. Most res· toration jobs fall into this realm . They need some basic work, with a few challenges thrown in here and there. The third image is heavily damaged by water and neglect. It's amazing that the print still looks as good as it does. Some of the damage is in the neutral back· ground, but much of it is in areas with important detail, such as faces and clothing . These require more finesse when retouching. This restoration job will require lots of time. Figure 9-2 is about as bad as it can get. The print was damaged during a fire. The water used to extinguish the fire got the print wet, causing it to stick to the bro· ken glass when it dried. Removing the pieces of glass was impossible because they were stuck to the emulsion of the print when it was allowed to dry without removing the glass. The original had to be scanned with broken glass and all.
Though this project can seem overwhelming , it is doable, as you see later in this chapter. Before making a commitment to a project like this, you have to think about what's involved and how you can handle it with you're particular skill set. Don't be afraid to get in over your head; just allow yourself to walk away from the project if it's beyond your current skill set.
I
~
When I take on a difficult restoration job like this one, I tend to focus on the hardest parts of the job before addressing the small problems. This way, I get a feel for the problems that need to be solved. It also saves time if I decide that the project is more than I want to take on because I haven't invested lots of time on the small stuff yet.
9-2
More than 50 percent of this image must be completely reconstructed. The regular pattern of the wall in the background complicates the process because it must be replicated so the background looks convincing. Worst of all, one of the boy's eyes is completely obscured by the damage. This is exacerbated by the fact that the original is a very small print of limited original quality. But you know what? None of this mattered to the photo's owner because this photo is the only photo of this boy.
With projects like the first two in Figure 9-1, where serious damage is limited, I follow a standard type of workflow. That workflow is explored in detail in Chapter 11 . For now, I want to focus on dealing with specific restoration problems and solutions. As you explore these examples, notice how the tools and techniques you learned about earlier in this book are combined to solve real problems. WORKING WITH FADED PHOTOS
hotographic prints fade, especially if exposed to lots of ultraviolet light from the sun. When dealing with photos that are 100 years old , or older, fading is expected.
P
Figure 9-3 shows a photo that was taken almost 100 years ago. The print this scan came from probably looked great the day it was printed. However, the years have taken their toll , especially on the highlights. A quick check of this photo's histogram shows that it doesn 't contain any bright highlights or deep shadows. Most of the tones are in the middle range. To bring the tonality of this image into line it's necessary to use the Levels or Curves commands to expand the tonal range and then adjust the midtones. Here are the steps I follow to bring the tones of this image into line.
188
I
~
9-3
1. 1create a Levels adjustment layer and use the Alt key while adjusting the black and white input sliders to insure that I get the most out of these tones without clipping them. I'm especially careful with the highlights because that's where most of the image's tonal problems are. 2. Then I adjust the gray input slider to darken the image overall. My final values are: 64, 0.89, 212.
These massive Levels adjustments work wonders on the tonal range, but they also oversaturate the sepia tones in the image. Now the color is too yellow, as shown in the detail in Figure 9-4. This is a common side effect when making such large tonal adjustments, especially to the highlights. Fortunately there's an easy fix for it because I used an adjustment layer. 189
3. I go to the Levels panel and change the Levels adjustment layer's blending mode to Luminosity, as shown in Figure 9-5. This instantly solves the color shift problem.
A layer's blending modes affect the way that layer interacts with the layers below it. The Lumi nosi~ blending mode changes the way the adjustment layer affects color of the Background layer. Only the hue and saturation of this base layer areused for the overall color of the image. In essence, what the Luminosity blending mode does is tell the adjustment layer to only affect the luminosity (the tonality) of the layer below it, not the color. If I had used a Curves adjustment layer instead of a Levels adjustment layer, changing the layer's blending mode to Luminosity would havehad the same effect.
[ii I
Background
I' 190
9-5
3. Click on the saw blade to neutralize it and the values become 50, 50, 50. Figure 9-7 shows the remarkable results obtained with a single click with the Levels Gray Point Eyedropper.
I ~
FIXING FADED COLORS WITH ASINGLE CLICK
ust as tonal fading is common for old black-andwhite photos, color shifts are common for old color photos. It's really the same problem; it's just that the different colors are fading at different rates, causing some to become more predominant. The range of what's recoverable varies with the amount of color fading.
J
Figure 9-6 shows a color photo from the 1960s. This photo has a magenta/red colorcast. Though this looks like aserious problem, it's possible to recover much of the color with a sing le click. If you recall the discussion about the Levels and Curves Gray Poi nt Eyedropper back in Chapter 2, you'll remember that it's used to neutralize colorcasts. The tool does a pretty decent job as long as something in the image is supposed to be neutral in color, where RGB values are all the same (128, 128, 128, for example). That's because the Gray Point Eyedropper forces all color channels to the same value wherever it's used.
9-6
Here's how I use it to fix the color of this old photo with asingle click: 1. 0pen a Levels adjustment layer and make the usual tonal adjustments. 2. Click the Gray Point Eyedropper to activate it. Now it's simply a matter of finding something neutral to click on . The blade of the saw that the boy's holding is a good candidate because it should be silver or gray. In this case, when I check the Info panel I see that it's Red, Green, and Blue values are 95, 35,60 - which confirms the red , magenta hues.
9-7
191
I
~
For good measure, I try clicking in a few other spots on the saw, giving me a little color variation, but for the most part, all parts of the saw give me similar results. It's always good to try more than one spot just to see what kinds of variations you can get; one might look a little better than another. Figure 9-8 shows a more extreme example of this oneclick technique. This image is older than the image in Figure 9-6, and it's obviously more severely damaged. In this case, I clicked the turntable of the phonograph in the foreground . The result is still pretty amazing.
BASIC SPOTTING AND TEXTURE CONTR~
lmost every scan needs some lev~1 of dust spotting to remove dust captured dUring the scan. Sometimes the spotting encompasses flaws in the original, such as surface damage. When large tonal adjustments are made, they often make these dust spots and damage more obvious.
A
Figure 9-9 shows a photo after a strong Levels adjustment. The tonal changes to this 1OO-year-old photo really help, but they also exaggerate many of the image's imperfections, including the texture of the paper. When dealing with this many spots, it's a good idea to zoom in to 100 percent (:Jg/Ctrl+O) and work on the image section by section. Begin in a top corner of the image. When the first section (everything you see on your screen) has been spotted, move sideways one screen to the second section.
9-8
192
When the top row is complete, drop down to the next row and begin working your way across again. It's kind of like mowing the lawn: You go back and forth unlil the entire image has been spotted.
I
~
Figure 9-10 shows what the first section of this image looks like. The best strategy is to fix the larger problems with retouching tools and then come back with a filter and a mask to tone down the countless tiny white spots and the general texture of the paper. My goal with this example is to discuss the main points of the workflow. I've included the photo Old_Photo.tif file with the online sample files (www. wiley.com/go/phoprestorationandretouching) in case you want to explore some of the techniques discussed in the following steps.
9-9
1. 1duplicate the Background layer and name it Retouching so that all of the retouching is isolated to this layer. 2. 1go over the image with the Spot Healing Brush using the Content-Aware option, which is perfectly suited to this task. When I come to larger areas of damage, I switch to the Patch tool to work with them . When I work on or near the man's face, I work a bit more deliberately because any flaws here will be more noticeable. (In this exercise I don't address the stain on his collar and tie.) Figure 9-11 shows what the image looks like now. Everything is good, except that the texture of the paper is a little strong in the background around the man .
9-10
193
3. I duplicate the Retouching layer so that I can use a filter on it to soften the texture of the paper and then mask out anything I don't want softened. I name this layer Dust & Scratches. I now have four layers in the Layers panel: the original Background layer, the Retouching layer, the Dust & Scratches layer, and a Levels adjustment layer.
4. I choose Filters¢ Noise¢ Dust & Scratches to minimize the tiny white specks of dust and the texture of the paper. When the Dust & Scratches dialog box opens, I type 5 for a Radius value and 7 for a Threshold value, as shown in Figure 9-12, and click OK. 9-11
Dust & Scratches (
OK
)
(,
Cance l
)
5. The filter blurs the entire layer, so I create a mask that can be used to hide any of the filter's effects on the man. I paint his face with black and then lower the Opacity of my brush to 50 percent as I work my way down his suit. This allows me to partially tone down the speckles without blurring his clothes too much. Figure 9-13 shows the finished project.
Preview
+
194
Rad ius : 5
pixels
Thres ho ld: ' 7
levels
The Threshold value controls the range of dissimilar pixels that are affected. The higher the number, the greater the affected range. The Radius value controls the size of the area that's evaluated when searching for dissimilar pixels. The greater the value, the stronger the blurring effect. It's best to keep this value fairly low.
9-12
Rips, TEARS,
AND FOLDS
Figure 9-14 shows one of the antique photos you saw at the beginning of this chapter. This photo is in remarkable condition, considering its age: It's easily over 100 years old.
I
~
The main problems with this image are the rip in the side, the folds in the print emulsion at the top, and the fold that runs through her face and down into the couch . You can also see several mold spots to the left of the girl. I want to keep the old border around the image, so it has to be retouched, too. The good news is that much of the damage is in areas that contain neutral detail: They don't contain lots of important information. Here's the way I handle this one: 1. The first thing I do is duplicate the Background layer so that all my restoration work is on this duplicate layer. 2. I begin with the easiest big problems first, the two emulsion folds at the top, by using the Patch tool to quickly repair them. I draw a selection around each of them and drag it to the clean area between them to sample it. I'm careful to try not to pick up many of the dark spots so I'm not creating more work for myself later.
9-13
As you
can see from this demonstration, the Dust & Scratches filter is useful for dealing with many kinds of noise, from dust to light paper texture. Just remember that there's a trade-off to using this finer. It blurs detail in the image; that's how it works, after all. Use a mask to contain this filter so that its effects are selectively limited to areas with little imporlant detail. REPAIRING PHYSICAL DAMAGE
hotographs are very fragile items that can be easily damaged, especially old ones. In this section, I cover the kinds of problems I see most often and the ways I typically deal with them. Keep in mind that these techniques can be used to solve a variety of problems.
P
I
RQ TIP
I
I
II
I I I
I
I
.
Figure 9-15 shows these first two moves. Notice in both of them I'm very careful to move the selection straight to the side so that the lines on the border will match up when the sample is taken. For this same reason , I have to break the second fold into two separate applications of the Patch tool. I patch the upper section, then patch the 195
lower section. This is necessary because it's not possible to find a suitable sample for the entire fold . I also have to be careful around the white outer border. If I get too close to this with my selection, I'll pick up the dreaded smudging that the Patch tool is known for.
3. I finish the second part of the second fold and then move to the left side of the image. When I get to the big tear halfway down, I again have to address it in two pieces. If I try to do it all in one move, the details on the border in the background won't line up at the same time , as shown in Figure 9-16.
9-14
With only five moves with the Patch tool, most of the severe damage is gone. Now it's time to work on the hardest part of this image - the tear that goes from behind the girl's head, down throughher body and the couch , and into her dress. There's no way this will be handled as easily as the other repairs.
9-15
196
4. The only way I can continue using the Patch tool is to start breaking my moves into smaller pieces. Figure 9-17 shows one of the small selections necessary to use when working with this kind of detail. The arm of the couch takes 15 to 20 separate moves with the Patch tool. Within a few minutes, I'm ready to move on to the spots in the background .
I
~
9-16
S. After using the Patch tool to quickly take care of the big spots, I switch to the Spot Healing Brush. I work in a grid pattern, starting at the top left and moving across and down. Because this original is only 2x3.75 inches, the dust is really apparent when zoomed in. I don 't plan to make a big print, so I keep that in mind as I retouch.
6. After the biggest offenders have been removed , I use the Dust & Scratches technique from the last example to blur everything and then mask the important detail back in. I choose to leave the curtains a little blurry so that the girl stands out more. Figure 9-18 shows the finished restoration job.
9-17
197
MINIMIZING STAINS
Stains are usually translucent areas on a print where the emulsion came into contact with some kind of moisture. Because detail can often be seen through a stain, they're handled a little differently than a spot that completely hides image detail. Sometimes, you can remove stains with the usual retouching techniques, but when lots of detail is involved, that approach is extremely complicated. The photo in Figure 9-19 is a photo from a previous exercise. It still has a dark stain right on the man's throat where his collar and tie come together. Even though it's not too dark, I want to remove it because it's distracting. This is a tough area to retouch because of all the detail. Fortunately, I know a much better way to deal with a stain like this one. I use a technique involving adjustment layers and masking: 1. I first create a Levels adjustment layer at the top of the layer stack. (I want it to be on top so it won't be affected by any of the existing adjustment layers.) I don't make any adjustments with the Levels settings. I'll come back to it in a moment. 2. Then I choose the Brush tool from the Tools panel 9-18
Most of the heavy lifting on this project was done with the Patch tool. Other retouching tools, such as the Clone Stamp and the Healing Brush, could have been used in some cases, but the process would have taken much longer. The key to working with the Patch tool in this kind of environment is to be sure that the edges and detail you 're sampling line up with edges and details in areas where the sample will be placed.
198
and set it up to paint with black at 100 percent opacity, using a soft brush. I want to paint amask on the new Levels adjustment layer that covers the stain. Because the Levels adjustment layer isn't affecting the image yet, this is hard to do; I won't see any change to the image as I paint, so I won't knowif I am adequately covering the stain. The solution to this dilemma is to press the \ key to change the viewing mode to Quick Mask. Now all painting is indicated by a reddish color, enabling me to see exactly where my brush strokes are.
3. 1paint the area covered by the stain. Figure 9-20 shows what this looks like in Quick Mask mode. When the stain is adequately covered, I press the \ key again to go back to Normal view. Because I'm working with a mask, I can always come back later and tweak it if I need to .
I ~
Even though I can't see it yet, there's a problem with the mask that I just created . It's the opposite of what I need. Everything but the spot I masked is being affected by the Levels adjustment layer (Black on the Levels layer mask hides any levels adjustment, and white reveals the adjustment.) There's an easy solution to this. 4. 1go to the Masks panel and click the Invert button. This inverts the mask so that black becomes white, and white becomes black. 5. After I have the mask in place, I open the Levels adjustment layer and move the gray slider to the left to lighten the stained area. Because I know that this Levels adjustment will have an effect on the color, I change the adjustment layer's blending mode to Luminosity.
9-19
The stain is beginning to look really good, but I can still see a slight color mismatch. The colors inside the masked area look a little duller. It's barely perceptible, but I know it will show in a print. To resolve it, I need to add a tiny bit of warmth back into the masked area. This is easily accomplished with a Hue/Saturation adjustment layer. 6. I 3€/Ctrl+click +click the Levels adjustment layer mask to load it as a selection. This way, when the new adjustment layer is created , it uses the selected area to create a mask on the fly. 7. I create the Hue/Saturation layer and change the Master channel's Saturation to +7. This stain completely disappears. Figure 9-21 shows the final image and its layer stack in the Layers panel. 9-20
199
9-21
Sometimes, a stain like this has a dark ring around the outside where sediment accumulated as the stain dried. When this happens, retouching must take place around the edges of the stain before the preceding process is undertaken.
200
Examine this figure, and make sure that you understand how each of these layers affects the overall image. Taking the time to do so will serve you well when you get to Part IV of this book.
Notice that everything that's been done to this image has been done on an individual layer. I can't stress the importance of this enough. If I notice any problems with the steps I performed on this image, I can go back and adjust individual layers to address those problems.
I
ExTREME DAMAGE CONTROL: REPLACING MISSING INFORMATION
•
he image in Figure 9-22 is one of the most difficult restoration cases I have ever attempted. The print suffered severe water damage during a fire. Its emulsion had been stuck to the glass for so long that removing the pieces of glass would have completely destroyed the pri nt.
T
You can see where some of the glass was removed fromthe top of the print, taking the print's emulsion layer with it and leaving the paper base behind. As I mentioned at the beginning of this chapter, I scanned this print glass and all. Because I knew this jobwas going to require some extreme measures, Iscanned it as a 16-bit file to give myself more to work with. Ialso scanned it at 600ppi resolution because the original print is quite small - 2.5x3 inches. This allowed me to double the size of the new print by converting the resolution to 300ppi with the Image Size command with Resampling turned off (see Chapter 8).
This was a big job, so I can't take you through the entire project. Instead, I show you what my thought process is like on this kind of project and how I use Photoshop's retouching tools in that process: 1. Because I know that I'll be copying existing detail, like the boards on the wall to create new boards where the emulsion is missing, I begin by retouching some of the damaged boards to prepare them for use.
9-22
The big scratch on the lower right is a good place to start. (Naturally, I duplicated the Background layer before doing any retouching.) This first round of retouching must be as literal as possible so I use the Clone Stamp.
2. After the lower boards have been cleaned up, I begin using them to reconstruct the right side of the image. I start sampling the lower boards and painting them on top of the damaged and missing upper boards. The most important thing to be aware of when using the Clone Stamp for something like this is to be sure that the sample point and the application point are perfectly aligned with each other. The best way to do this is to sample and then paint at corresponding points, as shown in the first image in Figu re 9-23.
201
+
9-23
After that relationship's in place, I am able to work my way up the wall , copying boards from lower in the photo. The second image in Figure 9-23 shows how the two cursors stay aligned as I move upward. The new boards may not be falling into the exact location of the old damaged and missing boards, but no one will know when I'm finished except for you , of course. 3. I continue using this strategy (sampling clean boards to reconstruct damaged ones) as I work my way around the outside of the boy. I continually
202
sample and paint in alignment; I sample a straight line and begin painting in a spot where I expect to see a line just like it. I also take care of any spotting before sampling a section so my samples stay clean . I want to avoid cloning spots that need to be removed later. The hardest part of this is matching the tones of the boards. I am careful , but I don 't want to get too caught up in this right now.
Seeing all the boards fall into place is a big confidence booster. I don 't want to get sidetracked . I can address those tonal variations later with additional retouching or burning and dodging. (I cover burning and dodging in Chapter 11.)
I
~
Figure 9-24 shows the progress so far. The wall behind the boy looks great. It needs some more work, but it's much better than it looked when I began. Now the hard work begins. I was able to get away with some inconsistencies as I reconstructed the wall, but as I begin retouching the boy, I must be more careful.
4. 1begin by attacking all the cracked emulsion in the dark pants and shoes. I don't get carried away with the small white dots because they add some texture to the dark area. I use a combination of the Healing Brush and the Patch tools to work on this area. S. After the pants are taken care of, I tackle the jacket. Here I'll have to be more careful about smudging , so I continue to use the Clone Stamp. I increase its Hardness value to 60 percent to facilitate working around the edges of the boy. (I don't want to make the brush too hard just yet because there aren't many hard edges in this image.) Again, I work on small sections until I build up larger, cleaned areas to be used for sampling. The first image in Figure 9-25 shows me sampling one of these clean areas as I reconstruct the main line down the center of his coat.
9-24
and target areas stayed the same as I moved across the coat. (I kept recopying the pattern every time I moved the brush to the side.) This isn't a problem as long as I remember to come back and do a little cleanup later. The hardest parts of the jacket are the arms. There's barely enough good detail to use for samples. I have to slow down here and work deliberately. 6. After I'm happy with the jacket, I move to the most
After that relationship is established, I continue to use it as I move across the coat on the right side, as shown in the second image in Figure 9-25. This keeps all of the details in perfect relationship.
difficult part of this project: the face. When I was retouching the wall , and even the clothing , I could get away with some inconsistencies. With someone's face, you can't fake it. The only thing working in my favor is that the quality is so Iowan the small original that you can hardly tell what the boy looks like.
If you look closely, you can see that I am picking up a repetitive pattern, seen as short, white diagonal lines. That's because the relationship of the sample
I'm forced to clone the eye on the right to create the eye on the left. (You look closer at working with eyes in Chapters 13 and 14 - no pun intended.)
203
9-25
I also have some trouble working with his cheek. Here I have to raise the hardness of the Clone Stamp's brush to 90 percent so that I get a harder edge along the outside of his face. Figure 9-26 shows the efforts of about two hours of work on this project. The image can still use some more work to fine-tune it - mostly spotting - but it's much better than it was. Compare it to Figure 9-22 to see if you agree. This project is about as extreme as it gets. The whole process is exacerbated by the fact that the original is so small. When you first begin restoring old photos, try to stay away from projects that are this complicated . Cut your teeth on the easier stuff before biting off a project this complex.
9-26
204
Q&A ile fo llowing you through the projects in this chapter, I was surprised to see how much you use the Patch tool. Because of the Patch tool's smudging issue when working near an edge, I thought that it would be easier to work with the Clone Stamp tool for some of these tasks. Can you explain why you used the Patch tool instead?
•
My goal when working on a restoration or retouching job is to work as Quickly as possible. The Patch really facilitates this because large areas can be repaired in a single use of the tool. Yes, the tool does have issues when used near an edge, but when the sample area and the patch area are both near the same edge, it often works Quite well. I always try to use this tool whenever I think it will speed things up. If the tool doesn't work for a speeffie task, I back up and switch to a more accurate and more time intensive tool. You mentioned that the final project took two hours to complete. That seems like a lot of time to spend on a single photo. When you do restoration professionally, are people actually willing to pay for that much time?
The photos shown in this chapter are interesting to us because of the problems they pose. However, for the people who own these photos they are cherished heirlooms. The photo of the little boy in the final project was the only photo this man's mother had of him as a child. After he passed away, it became one of her most important links to memories of his childhood . She was extraordinarily grateful that I was able to restore it to the point that I did. When you work on restoration projects of your own family photos, it's easy to spend countless hours perfecting individual images. When you do the work for a client, it can be harder to feel the emotional connection to the job. Naturally, you need to consider how important the image is to your client before beginning to work on it. Quite often you'll be surprised by how much someone is willing to pay for your work because you may be the only person who can recover an important part of his or her history. Iknow that you do this kind of work professionally, but I'm more interested in using my restoration skills to help my community. Do you have any tips on how I can do that?
One of my favorite photo-related nonprofits is Operation Photo Rescue (www.operationphotorescue.org).This organization was founded by two photOjournalists after the devastation of hurricane Katrina. The mission of the group is to repair photos damaged by unforeseen circumstances, such as natural disasters and house fires. Operation Photo Rescue consists of a global network of volunteers who donate their time to help people put their lives back together by restoring some of their most prized possessions. The organization is always on the lookout for skilled Photoshop users, as well as tax-deductible contributions.
205
jl l I i ,
IIIIII
I
~
In the preceding chapter, you learned about various methods for repairing damaged photos. The results of those types of processes are often beyond amazing. However, repair techniques represent only half of the restoration process. The second half of the process involves finishing the image so it looks its best and is ready to be shared with others. This chapter explores the second part of this two-stage process. WORKING WITH BLACK-AND-WHITE
I
PHOTOS
M
any photos being scanned and restored today began their lives as black-and-white prints. Some of these originals have faded over the years, turning a yellowish color. This color is generally referred to as sepia, though isn't a true sepia-toned print, as you learn in this chapter. When you restore an old photo you should be aware of this because you may want the restored version to be black and white so that it resembles what the image originally looked like.
CONVERTING TO GRAYSCALE MODE
One of the easiest ways to change an image from color to black and white is to convert the image's mode to grayscale. You do this by choosing Imagec::>Modec:> Grayscale. An image's mode describes how the tones and colors in the image are being interpreted by Photoshop. This is very similar to the idea of color spaces discussed in Chapter 3. Changing an image's mode permanently changes the values of the colors. Colors are mapped to the closest color within the gamut of that mode. In the case of the Grayscale mode, there is only one color channel- Gray - so grayscale images can't contain any color. Because of that, all colors are mapped to a tone of gray.
When you use the Mode command to convert to grayscale, a couple of dialog boxes appear. Figure 10-1 shows the dialog box you get if the image you're converting has layers. This warning appears because Grayscale mode doesn't support some adjustment layers that work with color, such as Color Balance and Hue/Saturation.
There are a number of methods you can use in Photoshop for converting color files to black and white. A couple of years ago, I researched the subject and found people using at least a dozen different processes. Some of those are better than others. This section focuses on three methods, ranging from the least flexible to the most flexible.
When you see this first warning dialog box, you have the option of flattening the layers so that their adjustments are applied before the conversion . If you don't Adobe Photoshop Ch~in9 modes can .affKt tM AjlpeORnCe of layers. ~ '~yers Mfon! mode d>a.nge?
11)'!
208
flatten before clicking OK, the unsupported adjustment layers are deleted, along with their effects on the image.
I
~
:;:c
The second warning , shown in Figure 10-2, reminds you that all color information will be discarded. It also suggests that you use the Black & White command before using the Mode command to control how colors are mapped to grayscale.
I'D
..... ..... o·
In
o .... I1J :=!
:;:c I'D
In
DESATURA TING COLOR
NOTE
In Chapter 3, you learned that the Hue/Saturation command can be used to desaturate all the colors in an image by dragging the Saturation slider to -100. You can accomplish the same thing by choosing Imageo::> Adjustmentso::>Desaturate.
II
II
Some Photoshop commands - such as Hue/Saturation don't work with images that have been converted to Grayscale mode . Any command that isn't available lor a grayscale image is grayed out.
Something to keep in mind about converting to the Grayscale mode is that the effects of this change are permanent. After the color has been removed , it's gone forever. Yes, the image can be switched back to RGB Color mode by choosing Imageo::>Mode, but it will still look black and white . Another thing to consider when using the Mode command is that it isn't very discriminating. It handles all colors the same as it converts them to grayscale. When working with faded originals, this isn't much of an issue because they are monotone to begin with . However, when colors are present, the way they're mapped to grayscale becomes important.
This is like converting to Grayscale and then converting back to RGB Color. The image becomes black and white, but it's still in the color mode. Another difference is that not all colors are mapped the same when using this method as they are when converting to Grayscale mode. When using the Desaturate command, all colors are assigned the same Red , Green, and Blue values.
("\
c:
::J
OQ
oI1J 3I1J
OQ I'D
a..
""C
=r
o ..... o In
If you want to see the difference between these techniques, try this: 1. Convert a color photo with a wide range of colors in it to Grayscale. 2. Save a copy of the Grayscale image. 3. Return to the original and desaturate it. 4. Save a copy of the desaturated original. 5. Open both copies and compare them .
Adobe Photos hop Discard color information? To contro l the conversio n, use Image> Adj ustme nts> Black & White. (
Cancel
)
(
Discard )
Figure 10-3 shows the results of a photo I used for this experiment. The first black-and-white rendition was created by converting to Grayscale mode and the second by using the Desaturate command. Notice that the skin tones look fairly similar, but the sweater is much darker in the second image. The lipstick on the lips is also lighter in the second image.
~ Don' t s how again 10-2
209
10-3
210
As you can see, both of these methods leave somethmg to be desired when converting a color image to black and white. The biggest issue with both of them IS that they provide limited control over the conversion process. That's why the Black & White command is the preferred method for converting color to black and white.
USING THE BLACK
Each of these individual channels in Figure 10-4 is its own version of a grayscale interpretation of this color image. The channels look different because each is accenting different parts of the color spectrum.
I
~
For example, the skin tones are light in the Red channel because reds are always light in the Red channel, just as greens are light in the Green channel and blues are light in the Blue channel. The cyan/green sweater is dark in the Red channel because those colors are on the opposite end of the spectral scale from red.
& WHITE COMMAND
You may recall from Chapter 3 that RGB Color images are composed of three different grayscale channels one for each color (Red , Green, and Blue). These channels can be seen by clicking on each of them in the Channels menu. Figure 10-4 shows the three color channels of the color photo in Figure 10-3.
Figure 10-5 shows the Black & White command's dialog box that appears when you choose Imagee:> Adjustmentse:>Black & White (Alt+Shift+3€/Ctrl+B). It
1()-4
211
Pre.set::
'=".
-OefilU - - - -- - -
• " 40
Reds.
60
Ye llows:
,,
" "
'"
Cancel
)
Auto Preview
60
CYilnS:
20
Blues:
Mage.ntas:
1. Open the Bike_Racing .tif practice file from the downloadable practice files on the Web site (www. wiley.com/go/phoprestorationandretouching). 2. Go to the Adjustments panel and click on the Black & White adjustment layer button, fourth from the left on the second row. The image turns black and white when the layer is created . The Adjustments panel loads the Black & White settings at their default values, as shown in Figure 10-6.
• • " • " • " 40
Greens:
Follow these steps to use a Black & White adjustment layer to create custom black-and-white conversion:
80
c:. lint Hue. Satu ration
10-5
w:. ,
I
Reds.
has six sliders, one for each of our six main colors: Reds, Yellows, Greens, Cyans, Blues, and Magentas. These sliders are used to lighten and darken specific colors. This is indicated by the color ramps below each color. Moving a slider to the right lightens the color's tones and moving to the left darkens it.
II .
I,
Gens: Cans:
60
I es.
20
I
• I
Ye lows:
I
II
II . "
,
I II .
I I
Mage as:
80
1~
212
3. Click Auto to let the command make its own adjustment. For the most part, I'm not a big fan of auto adjustments in Photoshop. However, this one often does a decent job of getting you into the ballpark by maximizing the distribution of gray values in the image. Because of this, it almost always gets you closer than the dialog box's default settings. 4. Slide the Red slider to 80 percent, and watch how the reds in the rider's jerseys become much lighter.
told you to use the Cyan slider to change the tone of the second rider's jersey. If the color looked more green to you because your monitor isn't calibrated or you suffer from a bit of color blindness, you may have been tempted to use the Green slider. Fortunately the Black & White adjustment layer has a built-in feature that enables you to intuitively modify the tone of a color range without actually knowing which color it is.
I
~
;;;0 (1)
.... '"o ... .... o· 11.1
~
;;;0 (1)
'"c:
("\
:::J
0'0
o
11.1
5. Slide the Cyan slider to -25 percent, and watch the cyan colors of the jersey sleeve on the second rider get darker. I imagine you 're getting the point. You can use these six sliders to customize the way each color is converted to black and white. If you want a certain tone to be lighter, raise the value. If you want it to be darker, lower the value. 6. Slide the Green slider to the right and left and notice that nothing in the photo changes. That's because there are no greens in the photo.
8. Click on the Targeted Adjustment tool , which looks like a hand with one finger pointing upward. This tool works the same as the Targeted Adjustment tool in the Hue/Saturation panel that was discussed in Chapter 3. Move to the image and click and drag on a specific color to change it. Click and drag to the right to lighten it and click and drag to the left to darken it. Just be aware that all similar colors in the image are affected.
311.1
0'0 (1)
a...
";;r o .... o
'"
9. Experiment with other areas of the image, clicking
and dragging until you like the tonality of the black and white. Figure 10-7 shows a section of my conversion on the left, compared to a straight grayscale change with the Mode command on the right. A good example of the difference is the color of the first rider's blue bike.
7. Click the Reset button at the bottom of the panel to reset the sliders to their default values. The button looks like a curved arrow. Sometimes, it's hard to tell exactly which slider to use for a particular color. For example, in Step 5 I
213
10-7
If you find a black-and-white formula that you really like, you can save it by clicking the Panel Options button and choosing Save Black & White Preset. If you're using the standard Black & White command, click the Preset Options button just to the right of the menu.
There's one more cool thing about the Black & White command: It allows you to use and save presets. Figure 10-8 shows the Preset pop-up menu at the top of the Adjustments panel. As you can see, the command comes with several canned presets.
214
When working with old , faded black-and-white originals it's okay to use the Moder::>Grayscale method for quickly converting to black and white. That's because these photos don't have any real color in them so the Black & White command won't have much of an effect. Just remember to convert the image back to RGB Color mode afterward . This makes life easier because some things in Photoshop don't work with grayscale.
Reds:
Vel
Gll!ens: Cya s:
Figure 10-9 shows two of the old photos you saw in Chapter 9. The one on the left is a true sepia-toned print, and the one on the right is a faded black and white . Notice the difference in the tones. The color of the sepia-toned print is more of a chocolate brown , while the faded print on the right leans more toward yellow.
Bl ue Filter Dar k.er Green Filte High Contrast Blue Filter High Contrast Red r ilte Infrared Ughter axim m Bl ack Maximum ite eutra l Density Red Fil er Yellow Filte r
I ~
When restoring an old photo, you can reinvigorate the old sepia tone or add a sepia tone to an image that was never sepia in the first place. Also, keep in mind that this technique isn't limited to restoring old photos. Sepia toning , or browntone as it's often called, is still a very popular portrait finishing technique today. Like converting it to black and white, you can digitally tone a print using a few different methods. In this section, I show two methods: the Hue/Saturation command, which has been the most popular method for many years, and a newer method using the Black & White command.
Custom
USING THE HUE/SATURATION COMMAND TO TONE AN IMAGE
10-8
I I
ApPLYING SEPIA TONES
've mentioned sepia toning a few times In this book, but I've never stopped to precisely define the term. Sepia toning is a chemical process that photographers have been using in the black-and-white darkroom since the early days of photography. The process involves soaking a black-and-white print in bleach to remove all traces of silver. Then the print is soaked in a toning solution, giving it warm brown tones throughout. Though the effect can look very nice, this wet-darkroom chemical process is time consuming and stinky. When old photos fade, they tend to look sepia toned, even though they may have started out black and white.
When I first discussed the Hue/Saturation command way back in Chapter 2, I mentioned that the dialog box has a check box called Colorize. Figure 10-10 shows the Hue/Saturation dialog box with this check box selected . Notice that the color bar at the bottom of the dialog box is a solid color. This color is modified using the Hue, Saturation, and Lightness sliders. As those values are changed , the color of the bar changes as well as the tone of the image. I prefer chocolatey browns, so the settings I use the most are Hue = 30 and Saturation = 22. (I always leave the Lightness value at 0 when doing this.)
• 1
'
•
NOTE
I
,.
•
•
I I
I
•
I.
I
•
•
,I
215
10-9
If the foreground color (the top swatch at the bottom of the Tools panel) is set to either black or white, then the default tone is red (Hue = 0). If the foreground color is any other color, then the hue used for toning is the same as that color.
HueJ~
s«::
. (
~
Custom
(
s·
OK
Una!
) )
[OJ
[iSl
II I PRO TIP
I I
II
A handy way to select a hue lor toning that matches an existing image is to use the Color Sampler tool to sample the existing image. This sets the foreground color to that sample color. Now, when you use the Colorize option , the hue is the same as the sampled image.
&
!OJ Colorize ~
10-10
216
You need to be aware of an important issue when using the Colorize feature on the Hue/Saturation command to create a sepia tone. Because this command adjusts color, it has a different effect on an image that's been converted to grayscale and back to color than on one that still has a color tint. Figure 10-11 shows one of the photos from Figure 10-9. The version on the left was colorized with the Hue/ Saturation command without converting it to grayscale first. The version on the right was converted to grayscale with the Mode command and then converted back to RGB Color before the Hue/Saturation command was used. As you can see, the color of the tone in the outcomes is different.
If I were using Hue/Saturation to tone several old images, each with slightly different original tones, I'd want to convert them to grayscale and back to color before toning so that they would all have the same sepia color when I was through with them.
I ~
Just remember that if you use the Mode command to convert to grayscale, you have to use it again to bring the image back into RGB Color mode before using the Hue/Saturation command. Otherwise, if the image is grayscale, the Hue/Saturation command won't be available because it can't be used in true Grayscale mode.
217
I U
•
r·~·
I.PRO,TIP
II
I.- ..
...' . . . . ...;-;~*
II :·i·.· ":.'
~~'The ~ue/satiiralion co'mmand 3110has tlie abil!iyl o1ave
f !~rllsets.JIf.y~.u find a p~rt!cular,sepia l~r~UlayOU like ; , ~.e II ',sure tosave1lt as a IIreset:: '. ".~ - ,~I". "'". .. ~ "' .. J.:-':. >dli. -.···~·IiII!~ . USING THE BLACK
& WHITE
COMMAND FOR TONING
Earlier, you probably noticed that the Black &White command has a Tint option. You can see it in Figures 10-5 and 10-6. When this option is selected, a tint is added to the effects of the black-and-white conversion. When it's used with the standard Black & White command, Hue and Saturation sliders can be used to choose the color, much like when using the Hue/ Saturation command.
218
When using the Tint feature on a Black & White adjustment layer, it's necessary to click the small color swatch, next to the Tint check box, to open the Color Picker dialog box shown in Figure 10-12. You then use the Color Picker to choose a color by typing specific values, using the color ramp, or by clicking on an image. The main advantage here is that the sepia toning is handled during the black-and-white conversion process. This saves time by combining both of these adjustments in the same place. It's also handy that when adjustment layers are used, both adjustments are on the same layer. Either of the options discussed here works fine for creating sepia-toned images. Both of these techniques also are useful for creating other types of toned prints, like blue tones, which are also popular.
ADDING COLOR TO A BLACK-AND-WHITE PHOTO
've spent some time talking about the ~est w~ys to convert a color image to black and white, so It only seems appropriate that I discuss how to add color to a black-and-white photo. I am often asked to use this technique on old photos to give them a different kind of antique look.
I
Back in the days before color film was available, hand-coloring black-and-white photos was very popular. Tinted oils were used to add various color washes
to different parts of the image. The effects were sometimes uneven, but at the time some color was perceived as better than none. This hand-tinting effect was used so much that it has an antique feel to it when we see it now. Figure 10-13 shows an old photo before and after hand tinting in Photoshop. Creating this kind of effect is a two-part process, though those parts can be combined. The first part is to use layers to isolate individual colors as they're applied. The second is to use the correct layer blending mode when creating those layers. Follow these
10-13
219
I
steps to learn how I created the hand-colored effect in Figure 10-13:
~
NOTE
- 11 1 __ ,_.
..... .• c. ....
J--
.~~ Jl -
....- _ ... >i'~x -~ ~ ~'I··'
~
1. 1create an empty layer above the Background layer and name it couch. I'll use this layer to paint the couch . Before I begin applying color, I change the layer's blending mode on the Layers panel to Color.
4. 1create another new, empty layer and set its blending mode Color. I name this layer skin. I then select a color for the girl's skin tone and begin painting all of her skin. One of the challenges to using this technique is that colors don 't look the same when you paint them as they do in the Color Picker dialog box. That's because the Color blending mode allows the color to only affect hue and saturation. The luminance (brightness) of the color is supplied by the underlying layer. This is one of the reasons I use different layers for different colors. If a particular color isn't exactly what I want after I apply it, I can tweak it using the Levels or Hue/ Saturation commands. Another advantage to using separate layers is that I can easily use the Eraser tool if I accidentally paint "outside the lines." Because each main color is on its own layer, I can erase bits of it without affecting the other neighboring colors.
3
I» C7Q
It>
2. 1click the foreground color swatch on the Tools panel to open the Color Picker dialog box. I choose a deep red and click OK. I then carefully paint the couch with this color. 3. When the couch is fully painted , I repeat the process on a new layer with a bright green for the girl's dress. I name this layer dress and make sure to change the layer's blending mode to Color. Figure 10-14 shows the difference between the Normal blending mode and the Color blending mode with the painting I've done so far. In the first image, both of the new layers with paint in them are using the Normal blending mode. In the second image, the blending modes are set to the Color blending mode.
220
5. After creating and painting all the layers for the girl and the couch, I turn my attention to the background. I create a new layer with the Color blending mode below the girl and couch layers. Then I use the Paint Bucket tool to fill it with a gray-blue. If I were willing to spend more time on this project, I'd paint each of the background detailscurtains, floor, wall- a slightly different color.
I
~
steps to learn how I created the hand-colored effect in Figure 10-13:
NOTE
II ~
i',
~". '.-
I
--.a..J
,w -L.
II
... ,~.
Because this is a complex project, it isn 't possible to take you th"rough'lhe eiltire project. However, if you want to give it a try, you can download the Antique _Girl.tif file from the downloadable files on the Web site. 'L
-~
__
.:-·Y..: --..
I ._I.L. .......
1. 1create an empty layer above the Background layer and name it couch. I'll use this layer to paint the couch . Before I begin applying color, I change the layer's blending mode on the Layers panel to Color.
4. 1create another new, empty layer and set its blending mode Color. I name this layer skin. I then select a color for the girl's skin tone and begin painting all of her skin . One of the challenges to using this technique is that colors don't look the same when you paint them as they do in the Color Picker dialog box. That's because the Color blending mode allows the color to only affect hue and saturation . The luminance (brightness) of the color is supplied by the underlying layer. This is one of the reasons I use different layers for different colors. If a particular color isn't exactly what I want after I apply it, I can tweak it using the Levels or Hue/ Saturation commands. Another advantage to using separate layers is that I can easily use the Eraser tool if I aCCidentally paint "outside the lines. " Because each main color is on its own layer, I can erase bits of it without affecting the other neighboring colors.
:I! ::::I
Vi '
::::I"" ::::I
oa
..... ::::I"" (1)
3" ~
(1)
2. 1click the foreground color swatch on the Tools panel to open the Color Picker dialog box. I choose a deep red and click OK. I then carefully paint the couch with this color. 3. When the couch is fully painted , I repeat the process on a new layer with a bright green for the girl's dress. I name this layer dress and make sure to change the layer's blending mode to Color. Figure 10-14 shows the difference between the Normal blending mode and the Color blending mode with the painting I've done so far. In the first image, both of the new layers with paint in them are using the Normal blending mode. In the second image, the blending modes are set to the Color blending mode.
220
5. After creating and painting all the layers for the girl and the couch , I turn my attention to the background. I create a new layer with the Color blending mode below the girl and couch layers. Then I use the Paint Bucket tool to fill it with a gray-blue. If I were willing to spend more time on this project, I'd paint each of the background detailscurtains, floor, wall - a slightly different color.
I
~
10-14
The legs and shoes are still a little too yellow, even though they're back to their original color. So I need to use a Hue/Saturation adjustment layer to adjust them .
6. 1create a mask on the layer with the gray-blue color so that I can mask out the border of the image to preserve its original look. I also mask out the girl's legs and shoes because I don't want them to be blue, either.
7. 1create a Hue/Saturation adjustment layer just above the Background layer so it won't affect anything else. I lower the Master channel's Saturation value to -100. This removes all color from the image. I then use the Paint Bucket tool to fill the layer with black to hide the effect.
After that's done, I paint the shoes with white to reveal the Hue/Saturation adjustment only on
221
them . This rem oves all of the original yellowish color from them. I also use this mask to whiten the small amount of the girl's face by masking it back in.
I
• Hu
n
1\'
h
Ir -
-
I
til
10
I'm almost done. All the colors are in place, and all masking is done. The only thing I don't like is the overall intensity of the colors. The hand-tinted effect isn't quite convincing because the colors are too rich .
-
S
8. I go to the top of the layer stack and add another Hue/Saturation adjustment layer to control the overall color of the image. I lower the Master Saturation to -30, and I'm done. Figure 10-15 shows the layers in my Layers panel. They're numbered in the order in which they were created to help you follow my workfl ow.
4
km -
:::!!
Review the preceding steps as you inspect the layer stack in Figure 10-15 and the final result in Figure 10-13.
dr
This overview is somewhat general, but it should give you lots of insight into creating this effect for yourself. I have used this technique in many different ways over the years to solve a variety of problems.
~
0;;; . ~
~
OQ
~
(1)
3
Q> OQ (1)
FINAL CROPPING AND SIZING
fter all the restoration work is done, it's time to start thinking about preparing the image for its final use. When preparing a file for final output, whether it's for printing or Web, some cropping and sizing invariably needs to be done to get the file to its final size.
A
Hu
~ IJ ----
I
lur 00
- 7
a
ro n
ft.
222
.
-..-J
3..l
However, before you make permanent changes, such as cropping and sizing , it's best to make sure that you save a master file with all of its layers intact. That way you can return to this master file if you need to tweak it after seeing a print or if you want to prepare it for a different output option. These output files are saved separately as flattened TIFF or JPEG files .
Additionally, each of these files should be saved in separate folders, as discussed in Chapter 1. There are two ways to change the size of an image in Photoshop. The first is the Image Size command , which you learned about in Chapter B. The second method is to use the Crop tool. Because you already know about the Image Size command , the focus here is on using the Crop tool USING THE CROP TOOL
There are two ways to use the Crop tool. It can be used to crop to a predetermined size (such as 5x7) , or it can be used to create a custom crop to suit special needs. Follow these steps to learn the best practices for using this tool: 1. Open the practice file called Antique_Girl.tif from the downloadable practice files on the Web site (www. wiley.com/go/phoprestorationandretouching). 2. Choose Image¢ lmage Size (AIt+sg/Ctrl+l) to open the Image Size dialog box, as shown in
Figure 10-16. It shows that the image measures 5.75xB.6 inches at 300ppi, white border and all. (I scanned this original at 600ppi and converted it to 300ppi using the method described in Chapter B. It now measures twice the size of the original print.) Click Cancel to close the dialog box. This tells you that you can crop this image to 5x7 without having to enlarge the file much more. If you decide to make an Bx10 from the image, then it will have to be enlarged substantially through upsampling. Doing so would make the already marginal quality of the image more noticeable, so it might not be a good idea with this image.
N TE
II
II
I
~
I
~
3. Select the Crop tool (C) from the Tools panel; it's fifth from the top on the single-column Tools panel. Go to the options bar at the top, and click the Clear button to clear any settings from the Crop tool's options in case any were previously used. When all settings are cleared, the tool is ready to handle any aspect ratio of custom cropping . No resampling occurs when the tool is used in this way. 4. Click at the top-left corner and drag down to the bottom-right corner, as shown in Figure 10-17 to even out the white border so that the top, bottom, and sides have the same amount of white.
If the cropping marquee isn't exactly where you want it, there are a couple of ways to adjust it after it's drawn instead of redrawing it:
> If the crop box is off by just a bit, you can nudge it right, left, up, or down with the cursor keys on your keyboard.
> If it needs to be dragged farther, click and drag inside the selection to move it.
>
You can use any of the boxes that are at the corners and sides of the selection to adjust that corner or side.
> If you want to bail and start all over, press Esc (or right-click and select Cancel).
ROJ~f~
,-.II
II
If a selling ~;~e.!f~n;p is turned on , you may be having trouble with the cropping selection trying to jump to the image boundary,instead 01 where you want it. Snap allows the cursor to~ n smart ways so that it lines up with otlie~ tliings in the i mall~:jS~l!ie.tiJJl,es , though , it's not smart enough. To solve this 'problem,.choose View and click Snail to desel~.tfjJ!h..i~ii':o.n_e , o,-,~e lew commands you can access while the]cropping selection is active .) - ~." - '~.-, _-I ~ ..
3
111
OQ (!)
When your cropping marquee looks like Figure 10-17, press Enter (or right-click and select Crop). Now the white boundary is about the same all around.
NOTE
},I
II
A.th~ir~d~w~a~~;::ir:a~:;: ~r decline a cropping marquee is to
click the , Com IlJJt ~.r.I ~a ~ cel ~lUUons that appear on the Crop tool 's oPt~brl!~e! ;r cropping marquee has been drawn. J .:·~I - ill,. .... -.• r' "_ ~;.....L'
10-17
224
_I,
In the last exercise, you cropped the image to an undefined aspect ratio. Quite often it's necessary to crop to a specific size. Follow these steps to use the Crop tool to create a 5x7:
1. Open the Antique_Girl.tif file from the downloadable practice files on the Web site (www.wiley. com/go/phoprestorationandretouching). If the file is still open from the preceding exercise, return it to its opening state using the History panel. 2. Select the Crop tool and go to the options bar and type 5 in for Width and 7 in for Height. Type 300 in the Resolution box. It's important to set the Resolution value even when it's the same as the resolution of the photo. If you don't specify a resolution, Photoshop has a tendency to come up with some pretty crazy values. This isn't a good surprise to find later.
I
PRQTIP
I
I
I
~
3. Click at the top of the image area, inside the original border area, and drag down to the right, stopping just before the border on the right, as shown in the first image in Figure 10-18.
225
I
~
It doesn't take long to see that this original image isn't proportional to the aspect ratio of a 5-x-7inch print. The aspect ratio is the mathematical relationship between the image's height and width dimensions. For example, a 16x20 and an 8x10 are both a 4x5 aspect ratio. The dimensions of the 16x20 are exactly four times as big as the 4x5, while the 8x10 is twice as big.
4. One solution to this is to reposition the cropping marquee lower by clicking inside it and dragging it downward, as shown in the second image in Figure 10-18. This enables you to get the entire girl inside the crop, but you lose most all of the area above her. When you press Enter or rightclick and choose Crop , you get a cropped photo that looks like Figure 10-19. This solution worked , but sometimes you either can 't or don't want to crop any of the original image. This problem can be solved by cropping and sizing the entire image to a custom size and floating it onto a 5-x-7 -inch canvas.
WORKING WITH THE CANVAS SIZE COMMAND
The Canvas Size command is used to add empty space around an image. In this exercise, you work with the same image to crop and float it so that the entire image fits on a 5-x-7-inch piece of photo paper:
226
10-19
N TE
I
II
1. Open the Antique_Girl.tif file from the downloadable practice files on the Web site (www.wiley. com/go/phoprestorationandretouching). If the file is still open from the preceding exercise, return it to its opening state using the History panel.
2. Select the Crop tool (C) and click the Clear button on the options bar to clear all size and resolution values.
II
RQ TIP
I
I
~
I
3. Click and drag from the top-left corner all the way down to the lower-right corner, just inside of the original border, as shown in Figure 10-20. Adjust the marquee if necessary and then press Enter to commit the crop. 4. Choose Image¢ lmage Size (Alt+3€/Ctrl+l) to check the size of the cropped image. You should see that the size is approximately 4.25x7.56 inches. The height is a bit too big to fit on a 5x7 piece of paper, so you need to adjust it. 5. Make sure that the Resample check box is selected and choose Bicubic Sharper for the resampling method. Then change the Height value to 6.5 inches, and click OK. This gives you a bit of room at the top and bottom of the photo when floating it on a larger canvas. Now you should have an image that measures approximately 3.66x6.5 inches. All you need to do is increase the canvas size around the image to 5x7. 6. Be sure you 're on the Background layer, and choose Image¢ Canvas Size (Alt+3€/Ctrl+C). When the Canvas Size dialog box opens, change the Width setting to 5 and the Height setting to 7, as shown in figure 10-21 .
10-20
Make sure that Black is selected in the Canvas extension color pop-up menu. (If you plan to print on an inkjet printer, you may want to choose white instead of black so you don't consume too much black ink.) Click OK to add the new canvas. Keep this file open so you can use it in the next exercise The Anchor arrows in the Canvas Size dialog box enable you to select where the new canvas is added . By default the arrows all point away from the center of the image. This means that new canvas is added on all sides of the image.
227
I
•
,
I
00Tre.1ft Sti zoe: 6. 1~M
.
Wiid : J.68 ncM s
lHe:ighlt: 6. 5
.~
(
Cancoel
)
INew Stizoe: 9.01" - - - - - - - - - - - - - , :
Is
Heiig It:
17
Wi'
CJ iR2latirw AI!Ichor::
t
--" t
~
-.
JI'
Carnvas exte.nsiton color.
KIk
.. •
~-----~
10-21
If you don't want to add the new canvas to the top of the image, click the top arrow. When you do this, the top arrow disappears and the remaining arrows point to the sides and the bottom. Your finished photo should now look something like Figure 10-22. If you wanted to preserve the original decorative border around the image, you would do everything the same, except that you would include the border in the original crop. It would also be best to use white for the new canvas color because it would work better with the existing white background from the scanner lid that shows around the outer edges of the image.
228
As you can see, there are some options when cropping an image for print If the original's aspect ratio is dif· ferent from the intended print size, you can crop part of the original or float the entire image on a larger can· vas size. Now that you know how to handle both scenarios, the decision is up to you as you deal with your own images in the future. All of the previous also applies to images destined for the Web or screen preview. The main difference is that you have much more freedom over aspect ratio when working with a screen presentation. You aren't limited to 5x7 or 8x10 sizes. The only thing you're limited to is the number of pixels that will fit on someone's screen .
When sizing a file for Web or e-mail, use the Pixel Dimensions section of the Image Size dialog box to size the photo. For example, if your Web designer tells you that images should be no larger than 450 pixels wide , change the Pixel Width value to 450.
I
~
Because you're specifying actual pixel dimensions, it isn't necessary to change the resolution. No matter what, the resolution of the image will still be 450 pixels wide. SHARPENING SCANNED FILES
oW that the Antique_Girl image is sized and cropped , there's one last thing that must be done before printing or uploading it to a Web site. It needs to be sharpened. The reason output sharpening is the last thing you do is because the amount of sharpening is dependent on the size of the image. It can't be applied accurately until the image is at its final size.
N
10-22
Because people use a variety of screen resolutions, it's best to make sure the resized image will fit at the lowest resolutions. Today, the lowest common denominator for screen resolution is 1024x768 pixels. If you're sending a file to someone make certain it fits his or her screen by sizing it smaller than this. If you're preparing a file for a Web site, use the Web site's format to determine your final size.
Photoshop has a very powerful sharpening filter named Smart Sharpen. However, when working with scanned files, especially when the original paper texture is an issue, it's necessary to use a different sharpening technique that works with a filter named High Pass. This filter is designed to find edge detail where sharp transitions occur, and suppress the rest of the detail in the photo. I
X EF •
,..
I "
I I
.
I
., .
. ,.
. .,
.
,
229
I
~
Follow these steps to sharpen the image used in the last exercise: 1. Return to Step 6 from the previous exercise. 2. Duplicate the Background layer (Layerc:>Duplicate Layer) so that you can run the filter on this layer and then blend it back into the Background layer. Name it Sharpen. 3. Zoom to a magnification of 50 percent. 4. Choose Filterc:>Otherc:>High Pass. When the High Pass dialog box opens, adjust the Radius slider until just the edges are visible in the image, as shown in Figure 10-23. I chose a value of 2.7. If you see the texture in the background behind the girl being picked up by the filter, reduce the Radius value until it isn 't as obvious. Click OK.
5. Go to the Layers panel and change the blending mode of the Sharpen layer to Overlay. This blends the Sharpen layer with the Background layer so that only the dark lines in the Sharpen layer are intensified causing them to look sharper. Conversely, it has little effect on the paper texture in the background behind the girl because the High Pass filter didn't enhance it.
Because all sharpening is on its own layer, you can lower the opacity of the layer to fine-tune the sharpening. In fact, I often use a stronger value with the High Pass filter and then lower the opacity of the layer to dial it in. Another advantage of the sharpening being confined to its own layer is that you can use a layer mask to locally tone down or remove the sharpening from any areas where it's not needed.
( (
OK Cancel
~ Prevl ew
230
) )
I've often heard that Photoshop's Channel Mixer is the best way to convert a color image to
black and white. How come you didn't mention it here?
•
For many years the Channel Mixer (ImageAdjustmentsChannel Mixer) was the preferred method for making this conversion. In fact, I used to teach this method. The reason it was considered one of the best ways to create black and whites is because it enabled you to mix the Red, Green, and Blue channels as you converted to black and white so that you could control the tones of the colors as they were converted . This channel mixing strategy may sound familiar because it's similar to the method used with the Black & White command. In fact the Black & White command , which was introduced with Photoshop CS3, was modeled on the Channel Mixer method. Because the Black & White command is more intuitive to use and it allows you to work individually with all six colors, it has replaced the Channel Mixer as the preferred method for doing black-andwhite conversions.
You mentioned that using the High Pass filter is a good way to sharpen scans, but you also said that you plan to show a different way to sharpen other photos in Chapter 14. How come the High Pass method isn't used for everything? Many people use the High Pass sharpening method for all of their sharpening needs. Most of them began using this sharpening strategy when Photoshop's sharpening filter arsenal was more limited than it is today. At that time the primary sharpening filter was the Unsharp Mask. The downside of this filter is that it applies the same sharpening to everything in the image, no matter how much detail is in it. When Photoshop CS2 was released , a new sharpening filter named Smart Sharpen was added to the filter lineup. This filter is designed to sharpen areas of the photo with detail more than areas that are detail free. In theory, its objective is similar to the High Pass sharpening method. The reason I demonstrated the High Pass method here isthat it's still superior when working with scanned prints that have a heavy paper texture of film scans that have lots of film grain in them . Another reason I demonstrated it in this chapter is because it is still a popular sharpening solution , so I want you to be aware of it. If image size is upsampled or downsampled by the Crop tool, what resampling method is used? By default, the Crop tool uses the Bicubic resampling method. This is a general method, though it's not as exact as using Bicubic Smoother or Bicubic Sharper methods available in the Image Size dialog box. If you know that an image's size will be changed a lot when the Crop tool is used, it's best to use the Image Size command to get it close to final size and then use the Crop tool to apply final cropping .
231
I
~
Every restoration project is like a jigsaw puzzle. Some are simple, and others seem impossible. Each is different in its own way. If I wanted to teach you how to assemble jigsaw puzzles, I wouldn't show you how to put together a puzzle and say, "Do this every time." Instead, I'd teach you about puzzle-solving strategies so that you'd be prepared for a variety of jigsaw puzzles. That's what I want to do here as we move through this project together. My goal is to take you through my thought process as I solve this restoration puzzle so that you walk away from the project with an overall concept rather than just a bunch of cool techniques. As you work through this project, you'll encounter many of the concepts you learned about in earlier chapters. Be sure to revisit those chapters if you need to review some of those concepts.
I B
UNDERSTANDING WORKFLOW
efore dlgltal- when everyone was shooting film - most photographers didn't give much serious thought to the flow of their process. That's because most of their complicated post-production was being done by sophisticated photo labs with well-trained production employees. A photographer just took the picture and told the lab how to process and print it.
Now, everything has changed . Photoshop's powerful image-editing tools are available to anyone who wants to use them. However, people who aren't used to thinking in terms of workflow have trouble figuring out which tools to use and when to use them. That's why developing a consistent workflow is so important. It spells out the order in which each step is to be carried out. This codification saves time by removing much of the decision making from the process. However, it must also have flexibility built in to it to allow for abnormal or unexpected issues.
234
Here's an analogy. Imagine that I live in the suburbs and work downtown. I have to be at my job by 8:00 a.m. every day. Instead of looking at a map, I decide to use the streets that I already know to see if I can find my way to work. Depending on traffic and road construction, I sometimes get there on time, and other times I'm late. This is the way lots of people approach their Photoshop workflow. They don't really have a plan; they just know they'll get there eventually. It's understandable because Photos hop is a complex piece of software. If you dig through the menu commands in Photos hop and explore every submenu, you'll find more than 400 commands and subcommands. This is compounded by the fact that often there are multiple acceptable methods to solving a particular problem. If I instead choose, when driving to work, to use a map to find the quickest route, I can use this route every time. Over time, I can perfect that route and learn everything about it. If the road is blocked by a crash or construction , I know the best way to get around it. Eventually my commute will become automatic so I can sit back and enjoy it instead of wondering when I'll get where I want to go. A digital workflow is very similar to this. It's asystem of mapping out the best route for handling digital projects so that similar situations are handled in similar ways. It's a system of guaranteeing consistent resuns in the least amount of time, yet it leaves room for handling special circumstances when they show up. Be sure to notice the workflow as you move through the following sample project.
I
EVALUATING THE PROJECT
igure 11-1 shows the Image you'll be working on In this chapter. It's called Antique_Man.tif and can be downloaded from the practice files on the Web site (www.wiley.com/go/phoprestorationandretouching). If you've already downloaded it, open it now.
F
•
This original photo is in pretty decent shape, especially considering that it's almost 100 years old. The original photo measures about 2.25x3.75 inches, which is smaller than a modern snapshot.
I ~
;;>::I
it)
'" 0 ...,
.-+
Iscanned the original at 600 ppi. I then used the Image Size command to convert it to 300 ppi with Resample Image deselected. The image now measures 4.66x7.36 inches at 300 ppi. (If you don 't remember how this works, review the resolution section of Chapter 8.)
OJ
.-+
o· ~
;;Q it)
f"I '" c:
::::J
OQ
0
OJ
3
Here's what I see when I look at this image:
OJ
OQ it)
a..
> Because this original is small to begin with, it
-0
::r
won't be fruitful to make any final prints larger than 5x7. This is good to know up front because it affects the amount of work that needs to be done. A larger final print requires more attention to detail than a small one.
0 0
.-+
'"
> The image looks flat. The brightness and contrast need to be adjusted.
> It suffers from many of the usual problems such as spots, streaks, and smudges, but overall it's in pretty good shape.
> The man's beard has a major scratch , and he has
11-1
smudges on his cheek.
> His eyes are a tad too dark, and part of his hair is a bit too light.
> The scanner caused a moire effect where the pattern of his tie meets his vest. A moire is a digital artifact created by digital capture devices, such as scanners and cameras. It's caused by two different patterns coming together. This sawtooth effect isn't in the original photo.
I
RQ TIP
I
I
> The texture of the paper shows through onto the man's skin . If the final print was going to be larger than 5x7, then some additional retouching would be necessary to smooth the effect.
> This faded tone of the original doesn't have much snap. It will look better as a sepia tone.
> The oval shape is pleasing , but the border outside it is quite beat up. It would be better to replace it with a clean border, which in this case, requires less work in the long run. The evaluation list is quite standard. Fundamentals like brightness and contrast must be addressed , light damage must be repaired , and certain creative decisions need to be made. It shouldn't take more than about an hour to complete this project.
235
I ~P~U~TT ~IN~G~T~H~E~P~IE~C=ES~T~O~G~E~TH~E~R________ ~
N
ow that you see the big picture, it's time to divide the project into manageable parts. After each part is addressed, the restored image will be ready for printing. FINE-TUNING TONALITY
4. Choose the Clone Stamp tool (S) and change its blending mode on the options bar to Darken. Make sure you 're working with a soft brush at 100 percent opacity. Also make sure that Sample is set to Current Layer. Start off with a small brush size of about 25px.
Begin by addressing the tonality of this image. After the brightness and contrast are corrected, you'll get a better look at what else needs to be done. Follow these steps to begin the project: 1. If you haven't already opened the practice file Antique_Man.tif, open it now. 2. Create a Levels adjustment layer using the Adjustments panel. Use the black Input slider to adjust shadow clipping . Use the white Input slider to adjust the highlight clipping . Remember to hold down the Alt key to display the clipping preview as you adjust these sliders (as discussed in Chapter 2). After the shadows and highlights are adjusted , use the gray Input slider to adjust the overall brightness of the image. When you're happy, click OK. My final values are 18, 1.10, 220.
5. Zoom in and begin retouching the background, changing your sample point often. After you get a good-sized area clean, you can increase the brush size and sample the larger area and begin painting on the other side, as shown in Figure 11-2. When you need to work close to the man, increase the Hardness setting and decrease the size of the Clone Stamp's brush. Don't worry if some of the retouching spills onto the light border surrounding the oval.
SPOTTING
Now that the image's tones are looking better, it's time to get into the meat of this project and begin the repair process. Pick up where you left off after Step 2, and follow these steps: 3. Duplicate the Background layer so that all work with the retouching tools is isolated to this layer. Rename the layer Restoration. Begin your retouching with the splotchy background area around the man's head, just above his shoulder on the left. The strategy is to clean up a good-sized area so it can be used for sampling when repairing other areas. There's so much going on here that the Spot Healing Brush won't perform well because of smudging .
236
I
IP
I
I
II
6. Continue working with the Clone Stamp tool until all of the dark background around the man is spotted . Keep using the area you cleaned up first as a sample point to keep the tones consistent. Use your best judgment in places where it's hard to tell where his hair begins and the dust stops.
7.After the background around the man is under control, turn off the visibility of the Restoration layer. Notice how much better this image looks already, and give yourself a quick pat on the back. When you finish patting, turn the visibility back on.
I ~
8. Use the Clone Stamp tool to begin retouching the scratches and scuffs on the man's right shoulder. Continue working with the Darken blending mode to eliminate the lighter spots and streaks. When necessary, reduce the size of the brush, and begin sampling close to the area being removed to reduce the possibility of tonal shifts. In Figure 11-3, you can see how I sampled and cloned in line so that areas of detail, like the edge of his coat, line up. Use this technique when removing long scratches, too. 9. When you're ready to work on the left side of his clothing, switch to the Spot Healing Brush (J) with the Content-Aware options selected. Use it to remove any remaining light or dark spots. Just remember to keep the brush as small as possible so that it doesn 't leave any smearing behind . (I set it to 20px.) Also, keep the brush's Hardness setting low. This tool works well on small areas. It's especially useful here because you 're working around lots of details (see Figure 11-4). If you have problems with this tool smudging , especially around the boundary of the oval, switch the sample type to Create Texture or Proximity Match on the options bar. Spot as much of the left side with the Spot Healing Brush as you can. Figure 11-4 shows what my version of the image looks like at this point. The background behind the man and his coat are looking pretty good. There's still some damage on the suit, and his head and tie still need to be addressed. Even so, this is a huge improvement in a short time. Turn the visibility of the Restoration layer off and on a few times to check your work.
11-3
10. Choose the Patch tool (J) so you can use it to
retouch groups of the white spots on the lower part of the coat. Draw a selection similar to the selection in the first image on Figure 11-5 that encompasses a clean area. Be sure to keep detail in the coat aligned as you drag the selection upward, as shown in the second image. This way, everything lines up when you release the mouse button and remove the spots. 237
You are able to use the Patch tool here because you've already cleaned up the man 's coat, giving you large areas to use for sampling . This is one of the tricks to restoration and retouching . Use one tool to clean up an area that can be used for sampling by another, more powerful tool. Continue spotting any other damage to the man's coat and vest. Use any of the tools you 've used so far to repair them. For the moment, stay away from the area where the tie and vest meet. REPAIRING DAMAGE
At this point, everything should look good except for the man's tie and head. Begin working on the tie by picking up where you left off after Step 10 and follow these steps: 11. Use the Patch tool to repair the three damage
spots on the tie. Keep the pattern lined up in the target and sample areas, as shown in Figure 11-6.
11-4
Now you can use some of the area of the tie you just cleaned up to repair the jagged moire pattern where the tie and the vest meet. You can fix this with one of my favorite techniques. You copy part of the tie and paste it on top of the jagged lines. This technique is fast and effective. 12. Choose the Polygonal Lasso tool (L) , which is
stacked with the Lasso tool on the Tools panel. (You may recall from Chapter 5 that this tool is used for drawing selections with straight lines between two points.) Click to the top right of where the tie and vest meet. Release the mouse button, move the cursor down to the "V" at the bottom of the vest where the two sides of it meet, and click a second time. When you do, a selection line is drawn between the two clicks.
238
Move up just a bit and click a third time, then move up and to the left and click a fourth time, and then move back down to the first click to complete the selection. Make the selection just large enough to enclose the jagged edges. It should look like Figure 11-7.
I
~
11-5
239 11-6
14. Move your cursor inside the selection , and drag IT upward to reposition it, as shown in the first Figure 11-8. The idea is to find an area where the pattern matches the pattern inside of the original selection.
I
PRO TIP
I
15. Choose Layerc:>Newc:>Layer via Copy (3C/Ctrl+J)
to copy the area inside it to a new layer. Notice that the selection disappears as the new layer is created .
11-7
II I
RO TIP
I
I
II
13. Choose Selectc:>Modifyc:>Feather, and feather the
selection 1 pixel to soften the edge just a bit so the edge won't be obvious when you copy the selected area. When feathering only one pixel the preview capability of Refine Edge isn't helpful. Additionally, other unnoticed settings may affect the selection in unexpected ways. This is a much faster and surer way to apply a simple one-pixel feather.
240
16. Use the Move tool (V) to drag the new layer into place to cover the jagged lines, as shown in the second image in Figure 11-8. Then merge it back down to the Restoration layer by choosing Layerc:>Merge Down (3C/Ctrl+E).
This process may seem familiar because it's almost exactly the same thing that the Patch tool does. The only difference is that the Patch tool is automated and attempts to blend the duplicated pixels as they're automatically merged, which wouldn't have worked here. If you had tried to use the Patch tool to fix this problem, the area around it would be smeared. Everything looks great now, except for the face and beard. Continue with these steps to clean them up: 17. Use the Patch tool to remove the main dark
scratch on the beard. Break it down into three or four sections, being careful to match the beard's texture when sampling. When the main scratchis gone, use any tool you want to remove the rest of the spots and blemishes on the beard.
I ~
11-8
18. After you finish with the beard, continue retouching the spots and damage on his face. Notice that the rough texture on his skin is caused by the texture of the original print's paper. In this case, we're going to leave it, because it helps to define his face on a small print like a 5x7. If you want to tone it down with one of the tools we've used so far, go ahead.
When you finish , zoom to 100 percent and make one more pass over the entire image, section-bysection , to see if you missed anything. When all the repair work is done, your version of Antique_ Man.tif should look similar to Figure 11-9.
241
•
I
~
on the paper become. When an area of a print needs to be darker than the rest of the print, the printer makes a second exposure onto the paper. During that second exposure, he holds a sheet of cardboard with a small hole between the enlarger and the printing paper, allowing the light to hit only the area to be darkened. This process is called burning or burning-in . Dodging is the opposite. If something needs to be lighter than the rest of the print, the printer blocks some of the light passing from the enlarger to the printing paper during the initial exposure. By doing this, he holds back some of the light from hitting the sensitive paper, making those tones lighter. In the days of the traditional darkroom, burning and dodging was hit and miss. You never really knew how well you did until the photo paper was developed. Fortunately, the process is much easier and more controllable in the world of digital imaging and Photoshop. BURNING AND DODGING WITHOUT THE BURN AND DODGE TOOLS
11-9
ADJUSTING TONES LOCALLY WITH BURNING AND DODGING
G
lobal tonal adjustments are mandatory when restoring old photos. However, local tonal adjustments are also quite effective when parti cular areas of the original photo are too light or too dark. WHAT ARE BURNING AND DODGING?
The terms burning and dodging refer to techniques that have been used in chemical darkrooms since the earliest days of photography. When using an enlarger to print a negative onto a piece of light-sensitive paper, the longer the light hits the paper, the darker the tones
242
Since its earliest days, Photoshop has had a Burn tool and a Dodge tool. However, I don't discuss them here because I rarely use them myself. In fact, I don't know many serious Photoshop users who do. There are two reasons these tools aren't always preferred: The first is that they can be difficult to control, especially for someone new to photo manipulation. I know a couple of people who have spent time mastering the tools, but I don't think it's worth the time because of the second problem : They're destructive to the image. When Photoshop's Burn and Dodge tools are used, they permanently change pixels. If you change your mind tomorrow, you can't undo their effects. The only way to isolate the effects of these tools is to duplicate a layer and use them exclusively on that duplicate. This is one of the least flexible ways of isolating burning and dodging to an independent layer because it
still isn't easy to make modifications if you change your mind later. Also, duplicating a full image layer adds to the size of a file . Let's go back to the project file so you can learn a more flexible method for burning and dodging. Pick up where you left off after Step 18, and follow these steps: 19. Click the Levels 1 layer in the Layers panel to make it active. It should be at the top of the layer stack. The goal is to create a new layer for burning and dodging that is above this layer so the Levels adjustment layer does not affect its tones.
20. Add a new layer by choosing LayerNewLayer (or click the New Layer icon on the bottom of the Layers paneL) Name the new layer Burn & Dodge.
still can 't get the desired tonal change, increase the Opacity value incrementally. Occasionally turn the Burn & Dodge layer's visibility off and on to check your work. 24. When you like the eyes, move down to the mouth and lighten the right side of his moustache with a couple of light strokes. You may want to work with a larger brush here. 25. When that's done, switch the foreground color to black (X) and paint the top part of his hair where it's a little light to bring some darker tones back into it. Continue using black to darken some of the light areas on his face, like his cheek, but be careful about magnifying the paper texture on his face.
I ~
;;0 /1) V\
.-+
o .... I>J
.-+
o· ?
;;0 /1) V\
n
C :::l
OQ
o
I>J
3
I>J OQ /1)
c...
";;r
o oV\
.-+
21 . Change the Layer blending mode of the Burn & Dodge layer to Soft Light. Remember that this blending mode is selected from the menu on the Layers panel. 22. Select the Brush tool (B) from the Tools panel. Lower the Hardness value to 0 percent, set the Opacity to 15 percent, and make sure Flow is 100 percent. You 're going to be painting with black to darken areas and white to lighten, so make sure the color swatches on the Tools panel are set to their defaults of black over white by pressing D on your keyboard . Press X to swap the colors so that white is the foreground color. 23. Adjust the size of the brush to about 30px so it's small enough to work on the eyes. Now use white paint to lighten each eye. Be sure to also lighten the eye socket area between the eye and the eyebrow. The effect should be barely noticeable. Use a couple of strokes to get the lightness to where you like it. This is the reason for beginning with such a low opacity on the Brush tool. It's much better to reach the desired tonality by building up acouple of strokes than it is to try to nail it with one stroke at a special opacity. If you find that you
26. One last thing while you 're working with black paint: Lower the size of the brush , and go back to the eyes. Darken only the pupils, which were lightened during the eye-lightening step. The first image in Figure 11-10 shows the man's face after burning and dodging. The effects are subtle because the goal here is modest. The second image of Figure 11-10 shows what the Burn & Dodge layer looks like when its blending mode is set to Normal. This shows you why the Soft Light blending mode is important and what will happen if you forget to set the layer'Sblending mode to Soft Light. When working with burning and dodging, be aware that if the detail is gone from a blown-out highlight, no amount of burning will bring it back. The same goes for detail lost to a shadow. If you try to recover it, you 'll end up with a ghostly gray area.
243
I
~
11-10
Because all of the burning and dodging is on its own layer, you have lots of control over it. You add black or white paint to the layer, use the Eraser tool to remove paint, or lower the layer's opacity if you want to tone down the overall effect. And, of course, you can delete the layer and begin again, all without permanently changing the underlying image. Before you move on, here's a quick review of this easy, nondestructive burning and dodging technique:
> Create an empty layer.
> Change its blending mode to Soft Light. > Use the Brush tool at a low opacity (I usually begin with 15 percent) to paint with black to darken and white to lighten.
244
I A
ADDING THE FINISHING TOUCHES
ll of the hard work on this Image IS complete. Now you can make some creative decisions before you make final preparations for printing.
TONING
One of the creative decisions is to decide if you want the image to be black and white or tinted with asepia tone. You could have made this decision early in the process because the change will be on an adjustment layer. I chose to leave it until now because the issue didn't need to be addressed earlier. Pick up where yOl left off after Step 26 for burning and dodging:
27. Make sure the Burn & Dodge layer at the top of the layer stack is active and then create a Black & White adjustment layer using the Adjustments panel. When the dialog box opens, click the Auto button to let it make its own adjustment to the image tones. Because you're dealing with a mono toned original, you don't need to do much tweaking here. If you want to make any changes to the auto adjustments, do it now.
The image looks okay in black and white, but I prefer the sepia look for an old image like this one. Click the Tint box on the Black & White adjustment layer, in the Adjustments panel to tone the image. If you want to choose a different color for the tone, click the color swatch to the right of the Tint check box to open the Color Picker.
30. Start your selection at the top-left corner, and drag
down to the lower-right corner, as shown in Figure 11-11 . Don't worry if the selection isn't perfectly centered over the image. Just try to get the shape right. When it looks good, drag it into final position by clicking inside it and dragging. (This whole procedure is complicated by the fact that this oval isn't a perfect ovaL) Be willing to try this several times before getting the hang of it.
N TE
Thisimage is looking really great. Now it's time to get ridof the old , light-colored border area that surrounds the oval-shaped photo. REPLACING THE BACKGROUND
Because this image will be printed on rectangular paper, it must remain in a rectangular aspect ratio. The oval has to be surrounded by something. As I mentionedearlier, I'm not wild about this beat-up, lightcolored border outside the oval. Continue where you left off, and follow these steps to replace it: 28. Click the Burn & Dodge layer to make it active. Create a new, empty Layer just like you did in Step 20. Name the layer New Background. This layer will become the new light-colored field that surrounds the oval area.
I
I
~
I
31. After the Elliptical Marquee selection is in place,
choose Select¢ lnverse to invert it. Now the area outside the oval is selected.
32. Select the Paint Bucket tool (G). Choose a color that is similar to the existing color by Alt+clicking the background . Do it a couple of times while watching the foreground color swatch at the bottom of the Tools panel. When you like the color, click the image to fill the selected area with the new color. The image should look something like Figure 11-12.
Here comes the tricky part. You need to use the Elliptical Marquee tool to draw an oval-shaped selection around the photo. This is tricky because the Elliptical Marquee takes a little getting used to. 29. Select the Elliptical Marquee tool (M) , which is stacked with the Rectangular Marquee tool , and make sure that Feather is set to Opx and Anti-alias is selected.
245
11-11
FINAL CROPPING AND SIZING
SO far, you 've been working as nondestructively as possible with this image. Now you 're about to begin making changes that are permanent once the file is closed. Before you proceed , this layered master file must be saved . 33. Choose FileSave As. When the Save As dialog box opens, click the New Folder button and create a subfolder named Master. Use this folder to save edited versions of all master, layered files. Name the file Antique_Man_Edited.psd .
246
II
RO TIP
I
I
I
II
If you recall , this image measures 4.66x7.36 inches, which isn't proportional to a 5x7 print. Cropping it as is would require cropping to the top and bottom edges of the oval shape, eliminating the background outside it. To solve this problem, the entire image needs to float on a 5x7 canvas.
34. Choose Image¢ lmage Size. When the dialog box opens, make sure that Resample is selected and that Bicubic Sharper is selected as the resampling method. Under Document Size, change the Height value to 7 and click OK. The image's new size is 4.43x7.
Even though this section is called "Cropping and sizing," notice that you didn't use the Crop tool. That's because you were able to control the process by using the Image Size and Canvas Size commands.
I ~
35. Choose Image¢ Canvas Size. When the Canvas Size dialog box opens, type a value of 5 in the Width field and click OK to extend the width of the image. It should look like Figure 11-13.
11-13
11-12
247
II
ApPLYING OUTPUT SHARPENING
~
N
ow that the Image IS at ItS final size for printing , it's time for the last part of the restoration workflow: output sharpening. As discussed in Chapter 10, scanned files sometimes need a special sharpening treatment that utilizes the High Pass filter. Pick up where you left off after Step 35 and follow these steps to complete the restoration process: 36. Zoom to 50 percent for this procedure. (The significance of this is discussed in more detail in Chapter 14.) 37. Click the Retouching layer in the Layers panel to
make it active. Duplicate the layer by choosing Layer¢ Duplicate Layer, and rename it Sharpen.
11-14
38. Choose Filter¢ Other¢ High Pass. When the dialog box opens, set the Radius to 5 and click OK. Your image now looks like Figure 11-14. 39. Change the layer blending mode of the Sharpen layer to Overlay to get the image to look normal again. When you do, the Sharpen layer is blended with the Restoration layer, enhancing only the edges that the High Pass filter found . Because the new background area you created is on its own layer, the edge that transitions from the oval image area to the background is not affected.
In Chapter 10, when you explored this sharpening method, the outer edge of the image was sharpened , which detracted from the image a bit (refer to Figure 10-22).
248
You can dial the sharpening down a bit by reducing the opacity of the Sharpen layer. You also can click and drag the Sharpen layer upward in the Layers panel to move it above the Levels 1 layer. Doing this ensures that the Levels adjustment isn't affecting it.
Now that the image is sharper, any remaining dust becomes more obvious. This is quite common , especially with restoration projects that involve scanning old photos. If you notice any dust, drop down to the Restoration layer and clean it up. Then discard the Sharpen layer and then recreate it without the dust. Figure 11-15 shows the final image along with the layers it's composed of.
Now the image is ready for printing. Because it's being printed by an inkjet priner, it isn't necessary to flatten the file. Save it as antique_man_5x7.psd. If it were being printed at a photo lab, a flattened version would need to be saved .
I ~
~ ~ D ·~·"·'
~
IJ ,.''''''~'''
~
r-
Sum 40 Dodge
I'~I
Levdsl
11-15
249
II
PRINTING WITH AN INKJET PRINTER
~
I
nkjet printing has come a long way since its early days. The output from modern printers rivals traditional photographic printing in quality and longevity. Additionally, the variety of printing papers is way beyond the limited range of traditional photographic printing papers. However, inkjet printing isn't for everyone. The downsides are the cost per print and the amount of time involved, especially when the color doesn 't match like it's supposed to. However, for many people, these issues are outweighed by the convenience and control of using an inkjet printer. UNDERSTANDING THE SETTINGS
When someone asks me to help solve an inkjet colormatching issue, I usually find that the problem is an incorrect Print dialog box or printer driver setting. That's because three important settings have to be correct for Photoshop and the printer to have an intelligent conversation . If anyone of these is set incorrectly, the chances of a good color match become slim . I point these settings out as you proceed through this section .
> Show Paper White: Simulates the color of the paper in the preview. This is helpful because the white of paper isn't as bright as the white on a computer display.
> Middle of the dialog box: Mostly self-explanatory, this section incl udes options for number of copies, adjusting the page setup , changing the position of the image on the page, and scaling the print size. Additionally, you can add a bounding box, which applies a black outline to the image. The corners of the box can be used to resize the image. I prefer to not allow the Print command to do any resampling of the image. It's better to take care of all sizing before opening the Print dialog box. This also ensures that output sharpening is accurately applied.
> Color Management: This section on the right is where the important settings are. If you don't see a heading that says Color Management at the top right of your Print dialog box, click beside Output to open the pop-up menu and select Color Management. When you do, these are your choices:
Figure 11-16 shows Photoshop's Print dialog box that opens when you choose File Print (3€/Ctrl+P) . Some of these settings, listed from left to right, are as follows:
> The Preview window: Allows you to see how the image is positioned on the paper. This preview is very useful because it alerts you to sizing errors. There are three settings below the image preview that are used to change the view of the preview.
>
Match Print Colors: Allows you to simulate the color of the printed image. Changes made in the color management settings on the right affect this preview.
> Gamut Warning: If any of the colors in the 250
image are outside of the printable gamut of the printer, they are highlighted with gray.
> Document: Selecting this option informs Photoshop of the starting color profile for the document. In this case, it's Adobe RGB (1998). Be sure this radio button is selected instead of Proof.
> Proof: This is used to make one output device simulate another output device; for example, to make an inkjet print that looks like it was printed on a particular offset press. This is
I
Print 'Swuxll lrn
"'Inter- • EPSON
Stylu~ Photo 2200
:Il
~ (Pfohl. AdoblltGl (1998"
C "001
Copies : 1 ( Pri nt Settings ". )
==n
• ",.... hop ........ Colon
a.m.mbtl to drublt 1M prlnte,', color run.l.QtlTlf:JlC ~ n lM print I., nol d l~ boJil . Top'
;;0 /'I)
" 'nCel Pro'"
VI
n
LAlt
C :::::J
()'Q
SuiId Print Stze
D
o
QJ
Sc.aJ. co Fie Mtdl.l. SuI•.
.....""
3
l~
....
QJ ()'Q
/'I)
ProofSttw
c...
"
~
o oVI
S I'fIf.lI.tt '.l.pet Color
./ S "",111. Ilack
.-+
Ini(
Ioundtl'tg IaJil
Mitch ',Int (dOli c.&mutW.l.rftlA9
Show P.l.p!l1 v.'hta
Cancel
Done
(
)
Print
11-16
useful when you want to know what an offset print will look like without going through the expense of offset printing a single proof print. Only use this option when working with that type of proofing scenario.
> Color Handling: This tells Photoshop whether you want it to handle color management or if the printer is taking care of color. It's usually best to let Photoshop manage the color. This setting is one of the big three that people often get wrong .
> Printer Profile: This is the second important setting that can cause color matching problems if it isn't set correctly. By default, this is set to the color space that the image is currently in in this case , Adobe RGB (1998). For the most part, that's useless information. What Photoshop needs to know is something about the way a specific printer reproduces color. This information is contained in a printer profile that describes the printer, the paper, and the ink used to make the print. When you install a printer onto your system , its profiles are usually added to this menu.
> Rendering Intent: This tells Photoshop what system to use for mapping colors from the computer to the printer. It helps to compensate for differences between the color space of 251
I
~
Photoshop and the printer's color space. Photographers tend to work with Relative Colorimetric and Perceptual.
N TE
I
I
Perceptual rendering tries to preserve the visual relationship between colors. Colors that are ingamut may change as out-of-gamut colors are shifted to reproducible colors. Perceptual rendering is a good choice when your image has many out-of gamut colors. Relative Colorimetric rendering preserves all ingamut colors and shifts out-of gamut colors to the closest reproducible color. The Relative option preserves more of the original color and is a good choice when you have few out-ofgamut colors. Changing the rendering intent sometimes affects colors, and sometimes it doesn't. It really depends on the image and the printing environment. If the Match Print Colors option is selected , any changes in Rendering Intent are reflected in the preview.
The two key settings so far are Color Handling and Printer Profile. These settings enable Photoshop to manage the color, and provide it useful information describing the intended printing environment. The third key setting has to do with the printer's settings. This dialog box is opened by clicking the Print Settings button. It enables you to choose which paper and printing options to set for your particular printing needs. For the purposes of color management, there is one option that's very important. It is the one that tells the printer to not manage the color. Instead, it accepts the color-managed file from Photoshop and prints it exactly the way it is. This avoids the problem of having the printer try to override color decisions that you make in Photoshop. Printer dialog boxes vary from printer to printer, as well as between the Mac and Windows platforms. Because of that, it isn't possible for me to show you every scenario. Figure 11-17 shows the dialog box for my printer on a Mac. With this dialog box, it was necessary for me to find the Color Management area of the software in order to select No Color Adjustment.
NOTE
I
I
> Black Point Compensation: Selecting this option helps to map the black from the image in Photoshop to the black that the printer is capable of printing, instead of clipping out-ofgamut blacks. It's usually best to leave this selected so that your printer uses the full range of your image's tones.
> Proof Setup: This section is grayed out unless
252
Proof is selected in the Color Management area at the top. These settings affect how the proofing simulation is handled.
Figure 11-18 shows the advanced section of the Windows version of this printer's dialog box. In orderto disable printer color management, it was necessary to first disable ICM. When I did, the No Color Adjustment option became visible. As you can see, there's quite a difference between the dialog boxes shown in Figure 11-17 and Figure 11-18. The main point is to find the right place to disable color management by the printer's software.
Print Printer:
Stylus Photo 2200
Presets:
Standard
----------------:~C_o_l_o_r_M_a_n_ag~e_m_e_n_t__________~ I : I ---------------Color Controls C ColorSync No Color Adjustment
o(
PDF . ) ( Preview ) ( Supplies ... )
( Cancel )
11-17
r~ Prtntl. . ,. ........ lCft 6Q
Main
Lc:.ry
I
Page Layout ~ Maintenance
Paper & Quality Options
I Color Management
[v J 0
I Sheet
\1.J&i
.~
Bor2erless
o ~Ior [vI o
Controls
PhotoEnhan,e
I Enhanced Matte Paper
lvI [vI
I Photo -1440dpi I Letter(81/2xl1 in)
@ 1Q.1 ICC Profile @ tio Color Adjustment
Orientation @ Eortrait
o
o
LandscaQe
8pplied by Printer Software
Print Options
o o
Reyerse Order Minimile Margins
e--:
D HighSp~ed
o
Blacl$lnk Only
D[~~·SmQ9'!bl.~g ~ Print Pr~view ~
ICustom Settings
I
InkCQnfig
Iv I
I
.s.ave Setting
I
~ Show this screen first
I
I I
OK
I[
Cancel
.6.asic
I[
Help
I I 11-18
253
I ~
MAKING A PRJNT
Okay, now that you know what's going on with the Print dialog box, here's how to use it to make a 5x7 print of the project photo, floated on an 8.5x11 sheet of paper. Pick up where you left off after Step 39, and follow these steps: 40. Open the Print dialog box by choosing File¢ Print (3€/Ctrl+P). When The Print dialog box opens (see Figure 11-16), choose your printer from the Printer Profile pop-up menu. Select Photoshop Manages Colors from the Color Handling section , and use the Printer Profile menu to choose the appropriate profile for the combination of paper and ink that you 're using.
42. Use Figure 11-18 as a guide for entering the rest of the appropriate information. Be sure to leave High Speed unselected. This causes the print head to print in both directions, but on some printers it seriously degrades the overall quality of the print. Select Print Preveiw if it's an option . Then when you click Print on the Photoshop Print dialog box, a preview dialog box opens before printing.
In Figure 11-16 you can see that I choose Epson's Premium Luster with the Photo Black (PK) ink.
This final dialog box enables you to make one final check of the print layout before a print is made.
41. After the Print dialog box is filled out correctly,
click Print Settings. This opens the printer's dialog box. Select the type of paper you 're using, and choose a printing resolution . As discussed in Chapter 8, I use1440 dpi as the printer's resolution unless I'm printing on absorbent paper, such as watercolor or fine-art paper. Though most inkjet printers have a higher dpi setting of 2880 dpi, often called SuperPhoto, I never use it. This higher setting uses twice as much ink with negligible improvements to overall quality.
Now you 're ready to make an inkjet print. Here's a recap of the three important settings when using the Print dialog box. Getting these setting correr.t is the first step to getting reliable color from your inkjet printer:
> Color Handling: Set to Photoshop Manages Colors. > Printer Profile: Use a printer profile for your exact printer and paper/ink combination .
> Printer Color Management: Be sure it's turned off in the printer software.
254
EVALUATING THE PRINT
The goal with printing - whether it's done on an in kjet printer or by a lab - is to match the way the image displays on the monitor as closely as possible. Naturally, if the monitor isn't calibrated and profiled , rt ishard to determine whether the print is a match to Ihescreen. I have seen cases where a photographer's color-matching problems disappeared when she calibrated her monitor.
The other key to determining if the print is a match to the display is to be sure that the print is being viewed under a daylight-balanced light source. If the viewing li ght being used is normal household light (incandescent), it appears warmer than it really is. If it's being viewed under florescent light, it appears cooler. If you aren't using daylight-balanced light, you can 't evaluate theprint's color in relation to the monitor because you won't be able to see it correctly.
There are a number of lighting solutions you can turn to when you need a daylight-balanced light source. On the high end are custom viewing booths that can cost upward of $2,000. A more affordable solution for someone just starting out are the daylight-balanced lights made by Solux (www.solux.net). These lights are endorsed by the Nikon School of Photography and the Epson Print Academy.
I
~
There it is: a restoration workflow from start to finish including inkjet printing. Remember that everything doesn't always need to be done in the exact order described here, unless specified . For example, it would have been fine to work on the spots on the face before working on the clothing. But it isn 't okay to do output sharpening until the image is at its final size. The main thing to get about this workflow is that it represents a series of repeatable steps. This saves time and helps to guarantee consistent results. The other thing to get about this workflow is that it's built on the premise of creating flexibility by incorporating layers whenever possible. If you look back at the layer stack in Figure 11-15, you can see that everything you did to this image can be undone on some level. That way, if you want to redo only the retouching, you don't have to start all over again.
255
•
Are there any other issues that need to be considered when restoring a photo that is full color?
For the most part, no. Naturally, you need to add a Color Balance adjustment layer and possibly a Hue/Saturation layer to manage color. You may also find that you need to occasionally use an adjustment layer with a mask to modify color locally. But when it comes to using the tools and techniques in this chapter, the process is the same. In fact, when printing a full-color image small color shifts aren 't as noticeable as they are when printing a toned image. In the section on printing, you mentioned that printer profiles for a printer are installed on the system when an inkjet printer is installed. What if I'm using a paper and ink combination that isn't covered by the manufacturer's profiles? Is there any way to create my own custom profiles?
Yes. You can create your own printer profiles. You can create them for unusual printer/ink combinations, and you can create your own profiles for standard printing scenarios. These are sometimes better than the manufac· turer's canned profiles. There are two typical ways to get your own custom profiles: You can have a profiling service create one for you , or you can purchase a device and create your own. There are a number of companies that can create profiles for you. You can find them online and you can proba· bly find a few locally. These companies usually provide you with a special color chart file that you print on your printer with your paper and ink. Then you send the print to them and they measure the actual colors on the print and compare the values to what they should be. Then they generate a printer profile that compensates for any deviations from standard measurements of their control print. If you use only a couple of print/paper combinations, this can be an affordable solution for acquiring high quality custom printer profiles. If you use lots of paper/ink combinations, or more than one printer, it's more economical to purchase your own profiling system. These consist of a device that's used to measure color charts printed from a special file that's included with the device. This way you can quickly make profiles whenever you need them . My favorite printer· profiling device is the ColorMunki by x-rite (www.colormunkLcom) because it can also be used to profile adis· play and a digital projector.
256


![Photoshop restoration & retouching [2. edition]
9780735713505, 0735713502](https://dokumen.pub/img/200x200/photoshop-restoration-amp-retouching-2-edition-9780735713505-0735713502.jpg)