Компьютерная графика: Photoshop CS5, CorelDRAW X5, Illustrator CS5. Трюки и эффекты 9785459005240
Книга посвящена новейшим версиям трех главных графических программ — Photoshop CS5, CorelDRAW X5, Illustrator CS5 — и пр
5,288 91 56MB
Russian Pages 688 [704] Year 2011
Polecaj historie
Table of contents :
Введение
От издательства
Глава 1. Теория компьютерной графики
1.1. Что такое компьютерная графика
1.2. Растровая графика
1.3. Векторная графика
1.4. Цвет
1.5. Шрифт и текст
Глава 2. Интерфейс Photoshop и основы работы в программе
2.1. Главное окно Photoshop CS5
2.2. Палитра инструментов
2.3. Главное меню
2.4. Основные палитры Photoshop
2.5. Настройка Photoshop
2.6. Работа с тоновыми кривыми
2.7. Автоматизация работы
2.8. Команда Free Transform (Свободное трансформирование) и другие виды трансформирования
2.9. Работа с текстом
2.10. Контуры и фигуры
2.11. Каналы и маски
2.12. Стили и эффекты
2.13. Палитра Brush (Кисть)
2.14. Adobe Bridge — обозреватель файлов
2.15. Smart Objects (Управляемые объекты)
Глава 3. Трюки и эффекты в Photoshop CS5
3.1. Текстовые эффекты
3.2. Текстуры
3.3. Имитация природных явлений
3.4. Создание объемных объектов
3.5. Ретушь и фотомонтаж
Глава 4. Интерфейс CorelDRAW и основы работы в программе
4.1. Окно программы
4.2. Основные понятия компьютерной графики
4.3. Команды главного меню
4.4. Панель инструментов
4.5. Пристыковываемые окна
4.6. Настройка программы
4.7. Работа с текстом
4.8. Работа с растровыми объектами
4.9. Подготовка к печати и печать
Глава 5. Трюки и эффекты в CorelDRAW X5
5.1. Играем с материалами
5.2. Предметы в движении
5.3. Текстуры и узоры
5.4. Обработка фотографий
5.5. Создание рамок
5.6. Имитация объема
5.7. Ассорти
Глава 6. Интерфейс Illustrator и основы работы в программе
6.1. Рабочее окно программы
6.2. Главное меню
6.3. Палитра инструментов
6.4. Палитры
Глава 7. Трюки и эффекты в Illustrator CS5
7.1. Эффекты объема
7.2. Текстовые эффекты
7.3. Flash в Illustrator
7.4. Ассорти
Citation preview
Гурский Ю., Жвалевский А., Завгородний В.
Компьютерная графика: Photoshop CS5, CorelDRAW X5, Illustrator CS5. Трюки и эффекты Серия «Трюки и эффекты»
Заведующая редакцией Ведущий редактор Художник Корректор Верстка
К. Галицкая М. Моисеева В. Кондратьев Е. Павлович Г. Блинов
ББК 004.92 УДК 32.973-044.4 Гурский Ю., Жвалевский А., Завгородний В. Г95 Компьютерная графика: Photoshop CS5, CorelDRAW X5, Illustrator CS5. Трюки и эффекты. — СПб.: Питер, 2011. — 688 с.: ил.
ISBN 978-5-459-00524-0 Книга посвящена новейшим версиям трех главных графических программ — Photoshop CS5, CorelDRAW X5, Illustrator CS5 — и предназначена для тех, кто хочет не только получить новые знания в области компьютерной графики, но и научиться эффективно решать реальные практические задачи. Издание содержит большое количество примеров, в основе каждого из которых лежит оригинальная идея или задача. Примеры сгруппированы тематически, но их расположение никак не связано со сложностью материала. Самые важные и интересные рисунки вынесены на цветную вклейку. Книга будет полезна и новичкам, желающим быстро освоить инструментарий программ, и профессионалам, которым пригодится описание недокументированных особенностей графических редакторов и способов решения нестандартных проблем.
ISBN 978-5-459-00524-0
© ООО Издательство «Питер», 2011
Все права защищены. Никакая часть данной книги не может быть воспроизведена в какой бы то ни было форме без письменного разрешения владельцев авторских прав. Информация, содержащаяся в данной книге, получена из источников, рассматриваемых издательством как надежные. Тем не менее, имея в виду возможные человеческие или технические ошибки, издательство не может гарантировать абсолютную точность и полноту приводимых сведений и не несет ответственности за возможные ошибки, связанные с использованием книги.
ООО «Мир книг», 198206, Санкт-Петербург, Петергофское шоссе, 73, лит. А29. Налоговая льгота — общероссийский классификатор продукции ОК 005-93, том 2; 95 3005 — литература учебная. Подписано в печать 01.02.11. Формат 70×100/16. Усл. п. л. 55,470. Тираж 2500. Заказ 0000. Отпечатано по технологии CtP в ОАО «Печатный двор» им. А. М. Горького. 197110, Санкт-Петербург, Чкаловский пр., 15.
Краткое содержание
Введение . . . . . . . . . . . . . . . . . . . . . . . . . . . . . . . . . . . . . . . . . . . . . . . . . . . . 7 От издательства . . . . . . . . . . . . . . . . . . . . . . . . . . . . . . . . . . . . . . . . . . . . . . 7 Глава 1. Теория компьютерной графики . . . . . . . . . . . . . . . . . . . . . . . . . 8 Глава 2. Интерфейс Photoshop и основы работы в программе . . . . . 24 Глава 3. Трюки и эффекты в Photoshop CS5 . . . . . . . . . . . . . . . . . . . 146 Глава 4. Интерфейс CorelDRAW и основы работы в программе . . 291 Глава 5. Трюки и эффекты в CorelDRAW X5 . . . . . . . . . . . . . . . . . . . . 419 Глава 6. Интерфейс Illustrator и основы работы в программе . . . . 576 Глава 7. Трюки и эффекты в Illustrator CS5 . . . . . . . . . . . . . . . . . . . . 649
Оглавление
Введение . . . . . . . . . . . . . . . . . . . . . . . . . . . . . . . . . . . . . . . . . . . . . . . . . . . . 7 От издательства . . . . . . . . . . . . . . . . . . . . . . . . . . . . . . . . . . . . . . . . . . . . . . 7 Глава 1. Теория компьютерной графики . . . . . . . . . . . . . . . . . . . . . . . . . 8 1.1. Что такое компьютерная графика . . . . . . . . . . . . . . . . . . . . . . . . . . . 9 1.2. Растровая графика . . . . . . . . . . . . . . . . . . . . . . . . . . . . . . . . . . . . . . . 11 1.3. Векторная графика . . . . . . . . . . . . . . . . . . . . . . . . . . . . . . . . . . . . . . . 18 1.4. Цвет . . . . . . . . . . . . . . . . . . . . . . . . . . . . . . . . . . . . . . . . . . . . . . . . . . . . 19 1.5. Шрифт и текст . . . . . . . . . . . . . . . . . . . . . . . . . . . . . . . . . . . . . . . . . . . 22 Глава 2. Интерфейс Photoshop и основы работы в программе . . . . . 24 2.1. Главное окно Photoshop CS5 . . . . . . . . . . . . . . . . . . . . . . . . . . . . . . . 25 2.2. Палитра инструментов . . . . . . . . . . . . . . . . . . . . . . . . . . . . . . . . . . . . 28 2.3. Главное меню . . . . . . . . . . . . . . . . . . . . . . . . . . . . . . . . . . . . . . . . . . . . 46 2.4. Основные палитры Photoshop . . . . . . . . . . . . . . . . . . . . . . . . . . . . . 88 2.5. Настройка Photoshop . . . . . . . . . . . . . . . . . . . . . . . . . . . . . . . . . . . . . 98 2.6. Работа с тоновыми кривыми . . . . . . . . . . . . . . . . . . . . . . . . . . . . . 109 2.7. Автоматизация работы . . . . . . . . . . . . . . . . . . . . . . . . . . . . . . . . . 112 2.8. Команда Free Transform (Свободное трансформирование) . и другие виды трансформирования . . . . . . . . . . . . . . . . . . . . . . . . . . 118 2.9. Работа с текстом . . . . . . . . . . . . . . . . . . . . . . . . . . . . . . . . . . . . . . . 119 2.10. Контуры и фигуры . . . . . . . . . . . . . . . . . . . . . . . . . . . . . . . . . . . . . 121 2.11. Каналы и маски . . . . . . . . . . . . . . . . . . . . . . . . . . . . . . . . . . . . . . . 125
Оглавление
5
2.12. Стили и эффекты . . . . . . . . . . . . . . . . . . . . . . . . . . . . . . . . . . . . . 128 2.13. Палитра Brush (Кисть) . . . . . . . . . . . . . . . . . . . . . . . . . . . . . . . . . 134 2.14. Adobe Bridge — обозреватель файлов . . . . . . . . . . . . . . . . . . . 139 2.15. Smart Objects (Управляемые объекты) . . . . . . . . . . . . . . . . . . . 143 Глава 3. Трюки и эффекты в Photoshop CS5 . . . . . . . . . . . . . . . . . . . 146 3.1. Текстовые эффекты . . . . . . . . . . . . . . . . . . . . . . . . . . . . . . . . . . . . 147 3.2. Текстуры . . . . . . . . . . . . . . . . . . . . . . . . . . . . . . . . . . . . . . . . . . . . . . 186 3.3. Имитация природных явлений . . . . . . . . . . . . . . . . . . . . . . . . . . . 221 3.4. Создание объемных объектов . . . . . . . . . . . . . . . . . . . . . . . . . . . 241 3.5. Ретушь и фотомонтаж . . . . . . . . . . . . . . . . . . . . . . . . . . . . . . . . . . 259 Глава 4. Интерфейс CorelDRAW и основы работы . в программе . . . . . . . . . . . . . . . . . . . . . . . . . . . . . . . . . . . . . . 291 4.1. Окно программы . . . . . . . . . . . . . . . . . . . . . . . . . . . . . . . . . . . . . . . 292 4.2. Основные понятия компьютерной графики . . . . . . . . . . . . . . . . 301 4.3. Команды главного меню . . . . . . . . . . . . . . . . . . . . . . . . . . . . . . . . 303 4.4. Панель инструментов . . . . . . . . . . . . . . . . . . . . . . . . . . . . . . . . . . . 341 4.5. Пристыковываемые окна . . . . . . . . . . . . . . . . . . . . . . . . . . . . . . . . 375 4.6. Настройка программы . . . . . . . . . . . . . . . . . . . . . . . . . . . . . . . . . . 381 4.7. Работа с текстом . . . . . . . . . . . . . . . . . . . . . . . . . . . . . . . . . . . . . . . 390 4.8. Работа с растровыми объектами . . . . . . . . . . . . . . . . . . . . . . . . . 398 4.9. Подготовка к печати и печать . . . . . . . . . . . . . . . . . . . . . . . . . . . . 412 Глава 5. Трюки и эффекты в CorelDRAW X5 . . . . . . . . . . . . . . . . . . . . 419 5.1. Играем с материалами . . . . . . . . . . . . . . . . . . . . . . . . . . . . . . . . . 420 5.2. Предметы в движении . . . . . . . . . . . . . . . . . . . . . . . . . . . . . . . . . . 456 5.3. Текстуры и узоры . . . . . . . . . . . . . . . . . . . . . . . . . . . . . . . . . . . . . . 479 5.4. Обработка фотографий . . . . . . . . . . . . . . . . . . . . . . . . . . . . . . . . . 496 5.5. Создание рамок . . . . . . . . . . . . . . . . . . . . . . . . . . . . . . . . . . . . . . . 527 5.6. Имитация объема . . . . . . . . . . . . . . . . . . . . . . . . . . . . . . . . . . . . . . 534 5.7. Ассорти . . . . . . . . . . . . . . . . . . . . . . . . . . . . . . . . . . . . . . . . . . . . . . . 565
6
Оглавление
Глава 6. Интерфейс Illustrator и основы работы в программе . . . . 576 6.1. Рабочее окно программы . . . . . . . . . . . . . . . . . . . . . . . . . . . . . . . 577 6.2. Главное меню . . . . . . . . . . . . . . . . . . . . . . . . . . . . . . . . . . . . . . . . . . 582 6.3. Палитра инструментов . . . . . . . . . . . . . . . . . . . . . . . . . . . . . . . . . . 626 6.4. Палитры . . . . . . . . . . . . . . . . . . . . . . . . . . . . . . . . . . . . . . . . . . . . . . 636 Глава 7. Трюки и эффекты в Illustrator CS5 . . . . . . . . . . . . . . . . . . . . 649 7.1. Эффекты объема . . . . . . . . . . . . . . . . . . . . . . . . . . . . . . . . . . . . . . 650 7.2. Текстовые эффекты . . . . . . . . . . . . . . . . . . . . . . . . . . . . . . . . . . . . 658 7.3. Flash в Illustrator . . . . . . . . . . . . . . . . . . . . . . . . . . . . . . . . . . . . . . . . 663 7.4. Ассорти . . . . . . . . . . . . . . . . . . . . . . . . . . . . . . . . . . . . . . . . . . . . . . . 667
Введение Вы держите в руках не совсем обычную книгу, посвященную компьютерной графике. Ее главное отличие от большинства других заключается в способе подачи материала. Все теоретические сведения вынесены в отдельные главы и представляют собой абсолютно независимый от основной части книги материал. Главная же часть — это главы 3, 5 и 7, которые состоят из множества примеров работы в трех основных графических пакетах: Adobe Photoshop CS5, CorelDRAW X5 и Adobe Illustrator CS5. Это не банальные, встречающиеся в любом учебнике упражнения, суть которых сводится к элементарным манипуляциям с инструментами и свойствами, а неявные, профессиональные примеры (для их определения есть отличное слово — «трюки»), не только раскрывающие функциональную мощь определенной программы, но и актуальные для любого графического редактора. Обычно книги бывают либо для новичков, либо для опытных пользователей. Первые почти ничего не понимают в изданиях для вторых, а вторых, казалось бы, уже ничем не удивишь. Авторы убеждены, что им удалось написать книгу, которая может быть интересна и человеку, еще совсем неуверенно владеющему мышью, и опытному профессионалу допечатной подготовки. Новички смогут без освоения большого объема достаточно трудного материала войти в увлекательный мир компьютерной графики, профи — отметить, что о некоторых способах использования привычных инструментов они и не догадывались. Если вы новичок, то обязательно читайте эту книгу перед компьютером. Это все же практическое издание, и оно подразумевает, что перед глазами у вас есть монитор с запущенным графическим пакетом. Для начала освойте теоретический материал, чтобы ориентироваться в инструментах и функциях. А потом — вперед, удивлять друзей и близких своими результатами! Если вы уже изучали тот или иной графический пакет и владеете основными приемами работы в этой программе, то можете сразу перейти к выполнению примеров, лишь изредка обращаясь к теории, когда встретите незнакомую команду. Если же вы опытный дизайнер или специалист допечатной подготовки — сразу выбирайте интересный пример и изучайте его. Вам для этого, наверное, даже и компьютер не понадобится. Но не старайтесь полностью повторять наши изображения, так как в этом нет смысла. Они приведены лишь для того, чтобы вам было легче ориентироваться при выборе размера, цвета и других параметров, используемых в работе.
От издательства Ваши замечания, предложения и вопросы отправляйте по адресу электронной почты [email protected] (издательство «Питер», компьютерная редакция). Мы будем рады узнать ваше мнение! На сайте издательства http://www.piter.com вы найдете подробную информацию о наших книгах.
Глава 1
Теория компьютерной графики 1.1. Что такое компьютерная графика 1.2. Растровая графика 1.3. Векторная графика 1.4. Цвет 1.5. Шрифт и текст
1.1. Что такое компьютерная графика
9
1.1. Что такое компьютерная графика Попробуем задуматься: что именно мы называем компьютерной графикой? В широком смысле слова компьютерная графика — это все то, для отображения чего на мониторе используется визуальная, образная среда. Но это определение слишком абстрактное и широкое, поэтому сузим понятие до практического использования. Под компьютерной графикой мы будем понимать процесс создания, обработки и вывода изображений разного рода с помощью компьютера. История компьютерной графики с этой точки зрения началась в конце 1970-х — начале 1980-х годов. Важную роль в этом процессе сыграл выпуск компанией Apple компьютеров Macintosh. Они были для своего времени настоящей революцией, и вот почему:
Macintosh серийно поставлялся с цветным монитором; операционная система этого компьютера обладала наглядным, визуальным интерфейсом (своего рода Windows за несколько лет до Windows); их мощности было достаточно для обработки компьютерной графики.
Именно поэтому Macintosh���������������������������������������������������������� ������������������������������������������������������������������� сразу заслужил внимание множества профессиональных художников и дизайнеров, которые поменяли карандаш и кисть на мышь и клавиатуру. Рынок программного обеспечения также не заставил себя долго ждать — появилось несколько очень впечатляющих для своего времени графических редакторов, в том числе и первые версии описываемых в этой книге Adobe Photoshop, CorelDRAW и Adobe Illustrator. Сегодня человек, претендующий на работу в сфере полиграфии или веб-дизайна, просто не может не владеть основными графическими пакетами. Даже художники оцифровывают свои работы и проводят дополнительную коррекцию уже на компьютере. Цифровая фотография вошла в жизнь миллионов и стала популярнее классической. Одним словом, изучение компьютерной графики — это занятие никак не бесполезное. Даже если вы не будете этим зарабатывать, возможность самостоятельно отретушировать фотографию, нарисовать элементы для домашней интернет-страницы или рекламу собственной фирмы вам не помешает.
Источники изображений Основное отличие создания работ карандашом или кистью от работы в графических пакетах состоит в том, что в первом случае все нужно делать самостоятельно, полагаясь только на себя, а во втором можно использовать готовые рисунки, фотографии, шрифты и т. д. Большая часть работы среднестатистического дизайнера сводится к правильной компоновке и обработке готовых фрагментов, а не к рисованию чего-то собственного. Поэтому сразу нужно определиться с тем, где брать изображения для своих экспериментов.
Сканирование. На сегодняшний день сканеры класса SOHO (Small Office and HOme) (начальный уровень) стоят очень недорого — около $50 — и по карману практически каждому. Поэтому авторы советуют приобрести хотя бы такой аппарат (для серьезной работы понадобится более дорогое устройство), чтобы была возможность сканировать домашние фотографии. Кроме того, в большинстве компьютерных клубов за совсем небольшую плату вам отсканируют любые изображения. ПРИМЕЧАНИЕ
Если необходимо получить качественную цифровую копию фотографии, лучше отнести пленку в крупную фотомастерскую, где ее отсканируют на специальном слайд-сканере.
Глава 1. Теория компьютерной графики
10
Цифровой фотоаппарат. Сегодня полупрофессиональное цифровое устройство стоит около $300–500, а фотоаппараты начального уровня бывают дешевле $100. При этом нет никакой необходимости в пленке, проявке и других сложностях классической фотографии. Можно хранить тысячи изображений на жестком диске компьютера, распечатывая только самые удачные. Благо современные фотолаборатории печатают с любого цифрового носителя, включая флешки и компакт-диски. Клипарты. В свободной продаже есть диски, содержащие изображения на любую тематику. На лицензионных дисках их обычно несколько десятков, на пиратских — до тысячи. Многие графические пакеты идут в комплекте с собственным клипартом. Главное достоинство этого способа получения материала для работы — качество изображений (рис. 1.1).
Рис. 1.1. Главное достоинство изображений, продаваемых в клипартах, — качество
Интернет. Существует множество ресурсов, распространяющих изображения. Например, при работе в CorelDRAW можно подключаться к сетевому клипарту, содержащему достаточно много векторных рисунков. Авторы книги также рекомендуют посетить следующие сайты: www.corbisimages.com — лучший фотоклипарт в Интернете. Содержит огромное
количество качественных фотографий на любую тему, однако платный и дорогой. Его стоит использовать только тогда, когда других источников нет;
www.clipart.com — более 10 млн фотографий, векторных рисунков, значков, шрифтов
и многого другого. Платный, но доступный ресурс (на момент написания книги недельное пользование стоило около $15); www.deviantart.com — размещенные на этом ресурсе изображения можно использовать в учебных целях, не преследующих коммерческой выгоды.
Зачем нам целых три графических редактора Вы уже обратили внимание, что в этой книге внимание уделено трем программам: Adobe Photoshop CS5, CorelDRAW X5 и Adobe Illustrator CS5. В основном они отличаются реша емыми задачами. Сейчас мы поговорим о том, что и где лучше делать.
Adobe Photoshop Самый лучший редактор растровой графики. Photoshop������������������������������� ���������������������������������������� подходит для работы с фотографиями: ретуши, цветокоррекции, монтажа. Отличный вариант для разработки элементов веб-страниц. Содержит обширные средства для создания спецэффектов. Неудачный вариант для работ, содержащих много текста.
1.2. Растровая графика
11
CorelDRAW Сборка макетов для печати. Работа для полиграфии вообще. Инструментарий для обработки растровой графики не очень хорош. CorelDRAW отлично работает с текстом — в этой программе можно верстать небольшие документы. Главным недостатком традиционно считается нестабильность работы. Создание элементов сайтов и веб-страниц целиком предусмотрено, но реализовано не очень хорошо.
Adobe Illustrator Основной������������������������������������������������������������������������� ������������������������������������������������������������������������ конкурент��������������������������������������������������������������� CorelDRAW. Отличается ��������������������������������������������������� большей стабильностью и другой идеологией работы. Хуже поддерживает русский язык. Работу в Illustrator обычно сочетают с работой в CorelDRAW.
1.2. Растровая графика Первым видом компьютерной графики, с которым мы познакомимся, будет растровая. На уровне пользователя ее сущность легка для восприятия. Вспомните свое детство. Тогда вы наверняка собирали различные мозаики. Чем больше было кусочков, тем подробнее получался рисунок, особенно если смотреть на него с определенного расстояния. Растровое изображение — это тоже своего рода мозаика, только вместо кусочков пластмассы используются пикселы.
Пиксел Пиксел (pixel) — элементарная единица изображения в растровой графике, обычно имеющая квадратную форму. Размеры пиксела зависят от разрешения изображения (об этом читайте чуть ниже). Посмотрите на рис. 1.2. На нем показано растровое изображение и его увеличенный фрагмент. Отчетливо видны элементы квадратной формы, из которых складывается картинка.
Рис. 1.2. Растровое изображение складывается из пикселов, как стена из кирпичей
Учитывая эту специфику построения, растровая графика имеет следующие особенности:
растровое изображение всегда имеет прямоугольную форму; растровое изображение не столь гибкое к изменению размера, как векторное (масштабирование может заметно ухудшить качество); растровый документ не может содержать объекты в разных цветовых режимах.
Глава 1. Теория компьютерной графики
12 Разрешение
Разрешение (resolution) — количество точек на единицу длины (дюйм, сантиметр). Один из основных параметров изображения. Чем оно выше, тем качественнее изображение, но больше размер файла. За норму принимается 72 пиксела на дюйм (так называемое экранное разрешение), но для получения качественного результата в полиграфии необходимо значительно больше. Разрешение — это понятие, практически идентичное понятию «качество» для растровой графики. Посмотрите на рис. 1.3. Увеличение разрешения положительно сказывается на четкости изображения, его реалистичности. Однако стоит учитывать, что это должно быть настоящее разрешение фотографии, а не интерполированная копия (что такое интерполяция, читайте чуть ниже).
Рис. 1.3. Изображение с высоким (слева) и низким (справа) разрешением
Рост качества за счет увеличения разрешения имеет обратную сторону медали — пропорциональное увеличение размера файла. Разрешение измеряется в пикселах на дюйм (стандарт) или сантиметр (встречается редко). В этой книге разрешение всегда будет указано в пикселах на дюйм. ВНИМАНИЕ
Очень часто в компьютерной литературе разрешение графических файлов обозначают в dpi. Такой подход в корне неверен. Dpi — это аббревиатура dots per inch (точек на дюйм) и относится не к файлам, а к мониторам и устройствам ввода-вывода: сканерам, принтерам, цифровым фотоаппаратам.
В табл. 1.1 указаны основные разрешения и сферы их применения. Таблица 1.1. Основные значения разрешения и сферы их применения Разрешение, ppi
Сфера применения
72
Экранное разрешение. В нем сохраняются изображения, предназначенные для отображения на мониторе
150
Среднее разрешение, применяемое при некачественной печати. С этим или близким к нему разрешением печатается большинство газет
300
Высококачественная печать — цветные глянцевые журналы, календари, плакаты и прочая ответственная полиграфическая продукция
600
Очень качественная полиграфическая продукция
1.2. Растровая графика
13
Разрешение изображения и монитора Существует одно обстоятельство работы с растровыми изображениями, которое вызывает огромные затруднения у начинающих пользователей. Это несоответствие размеров картинки на экране и ее реальных размеров. Поясним. Монитор имеет собственное разрешение — количество точек на дюйм. Измеряется оно в dpi (dots per inch) и составляет 72 или 96 dpi. Если разрешение изображения соответствует разрешению монитора, то 1 см картинки на экране соответствует 1 см картинки, которая будет выведена на печать. Но что будет, если разрешение изображения окажется выше? Ведь монитор способен отображать максимум 1 пиксел на точку дисплея. Правильно, размеры картинки на экране визуально будут значительно больше, чем они есть на самом деле. Проиллюстрируем это на примере. Посмотрите на рис. 1.4. На нем показано одно и то же изображение шириной около 85 см и высотой 56,5 см. Но в первом случае мы имеем разрешение, соответствующее разрешению монитора. Размеры изображения на экране и его настоящие совпадают.
Рис. 1.4. Изображение с разными разрешениями, но одинакового размера на экране компьютера
Во втором случае изображение переведено в «промышленное» разрешение 300 ppi, что более чем в три раза превосходит количество точек на дюйм дисплея. Как следствие, и визуальные размеры изображения на экране стали значительно больше. Помните эту особенность растровой графики и не делайте ошибок.
Глава 1. Теория компьютерной графики
14 Интерполяция
Интерполяция — это математический способ увеличения количества пикселов в растровом изображении, который используется в графических пакетах. Постарайтесь не путать понятия «масштабирование» и «изменение размеров». Масштабирование (чаще всего оно связано с инструментом Zoom (Масштаб)) — это изменение отображения на экране. Изменение размеров — это внесение изменений в графический файл. Посмотрите на рис. 1.5. Первый из приведенных примеров обозначает масштабирование растровой картинки из четырех пикселов в два раза. Как видите, количество пикселов никак не изменилось, а размер картинки увеличился за счет увеличения количества точек, отводимых под отображение одного пиксела. Рис. 1.5. Масштабирование изображения из четырех пикселов в два раза (вверху) и интерполяционное увеличение (внизу)
Во втором случае, кроме четырех исходных пикселов, появилось еще 12 интерполяционных. Их «додумал» компьютер на основе одной из трех схем.
Бикубическая интерполяция. Способ, требующий от компьютера максимальной мощности и дающий наилучший результат в случае фотографических изображений, содержащих элементы со сложными переходами формы и цвета. Билинейная интерполяция. Способ, дающий средний результат при меньших затратах системных ресурсов. Авторы не припомнят, чтобы им доводилось использовать на практике этот вариант интерполяции. По ближнему соседу. Интерполяция, подходящая для одноцветных, простых форм, для которых важно, чтобы они не были размыты. Самый яркий пример изображения, для которого идеально подходит данный способ интерполяции, — чертеж. ПРИМЕЧАНИЕ
Не стоит воспринимать интерполяцию как хорошее средство в ваших руках. Если полиграфическое бюро требует от вас разрешения 300 ppi, то увеличение его для картинки, только что скачанной из Интернета и имеющей всего 72 ppi, ничего не даст. Мелкие детали, которые были бы в настоящих 300 ������������ ppi��������� , на картинке не появятся — увеличатся только те, которые были видны в исходном изображении.
Основные форматы растровых файлов Несмотря на то что в основе растровой графики всегда лежит одна и та же матрица пикселов, форматов записи растровых файлов существует довольно много. Рассмотрим некоторые из них — те, которые реально используются в работе.
PSD (Photoshop Document) Собственный формат Photoshop. Основное его достоинство заключается в следующем: он позволяет сохранять абсолютно все, что можно создать в данной программе: слои, дополни-
1.2. Растровая графика
15
тельные каналы, комментарии, пути и т. д. Это полезное свойство, так как работа над одним изображением зачастую ведется в течение нескольких дней. Если бы разнообразные промежуточные данные (вроде областей выделений) нельзя было сохранить, то при серьезной работе с изображениями возник бы целый ряд проблем. Для экономии места на жестком диске и сжатия файла в PSD��������������������������� ������������������������������ используется стандарт компрессии RLE, позволяющий сжимать изображения без потери качества. ПРИМЕЧАНИЕ
RLE (Run Length Encoding) — один из методов компрессии графических файлов, основанный на поиске совпадений в строках изображений. Он работает очень просто: если подряд идет 40 черных пикселов, то записаны они будут не как «черный, черный, черный…», а как «40 черных». Этот метод эффективен только в случае достаточной повторяемости, то есть одноцветности областей изображения. Зато при использовании �������������������������������������������������� RLE����������������������������������������������� качество самого изображения никогда не ухудшается (чего не скажешь, например, о рисунках, сжатых по алгоритму JPEG).
PSD — это идеальный формат для хранения растровых изображений.
BMP (Windows Device Independent Bitmap) Это собственный формат операционной системы Windows, разработанный специально для нее программистами компании Microsoft. Поддерживает индексированный (256 цветов) формат кодирования цветовой информации, а также RGB-цвет. Данный формат понимают абсолютно все (графические, а часто и текстовые, табличные и пр.) программы-редакторы, работающие в Windows. На этом немногочисленные достоинства �������������������������������������������� BMP����������������������������������������� заканчиваются, и начинаются многочисленные недостатки:
BMP абсолютно не подходит для Интернета;
BMP — крайне неудачный выбор для последующей распечатки;
BMP — это аппаратно-зависимый формат;
BMP некорректно использует RLE-сжатие;
BMP занимает неоправданно много места на диске.
Использование �������������������������������������������������������������������� BMP����������������������������������������������������������������� будет ошибкой в любом случае, за исключением дальнейшего использования в программах, которые никаких других форматов не понимают.
GIF (Graphics Interchange Format) Данный формат файлов является одним из самых известных. На сегодняшний день он используется в основном для нужд Интернета. GIF�������������������������������������������������������������������������������� был разработан в 1987 году компанией CompuServe для скоростной передачи изображений по одноименным сетям. Первоначально этот формат поддерживал 256 цветов и больше ничего. Но вскоре была обнаружена скрытая особенность формата GIF — возможность записывать в один файл несколько картинок и проигрывать их с определенной задержкой. Кроме того, формат GIF поддерживает прозрачность в изображениях, причем прозрачными можно сделать несколько цветов. В ��������������������������������������������������������������������������������� GIF������������������������������������������������������������������������������ используется LZW������������������������������������������������������������� ���������������������������������������������������������������� -компрессия, что в сочетании с индексированными цветами делает этот формат идеальным для хранения и передачи изображений с малым количеством цветов.
Глава 1. Теория компьютерной графики
16 ПРИМЕЧАНИЕ
LZW-компрессия — еще один алгоритм сжатия изображений, близкий к RLE. При сжатии по данному алгоритму происходит поиск так называемых фраз (повторяющихся комбинаций разных цветов), которые записываются в файл в виде ключей. В дальнейшем для кодирования изображения используются уже созданные ключи. Этот метод гораздо совершеннее RLE и лучше подходит для областей с переходами цветов. Однако кодирование в LZW требует больше системных ресурсов.
Еще одно достоинство GIF������������������������������������������������������������ ��������������������������������������������������������������� — возможность использования чересстрочной (���������������� interlaced������ ) развертки. ПРИМЕЧАНИЕ
Interlaced�������������������������������������������������������������� — чересстрочные запись и чтение изображения. Сначала файл загружается через строку с меньшим вертикальным разрешением, а затем загружаются остальные строки.
Анимация, прозрачность, чересстрочная развертка сделали GIF одним из самых использу емых в Интернете форматов. Но, повторимся, основной его недостаток — отображение только 256 цветов.
JPEG (Joint Photographic Experts Group) Несмотря на то что мы рассматриваем JPEG как графический формат, на самом деле это один из самых распространенных в настоящее время принципов компрессии. Сжатие по алгоритму ���������������������������������������������������������������� JPEG������������������������������������������������������������ реализуется следующим образом: сначала изображение разбивается на блоки 8 × 8 пикселов. Затем в файл записывается два типа информации — усредненная информация о каждом блоке и информация о его деталях. А далее, в зависимости от выбранной степени сжатия, из картинки выбрасывается то или иное количество дополнительной информации. Чем меньше будет размер файла, тем хуже окажется его качество. ВНИМАНИЕ
JPEG������������������������������������������������������������������ — далеко не лучший формат для хранения фотографий. При каждом открытии для редактирования и последующем закрытии с сохранением в растровом редакторе JPEG-файл переписывается заново. От раза к разу его качество все больше падает. Через некоторое время изображение может стать совершенно непригодным для серьезного использования.
Формат JPEG������������������������������������������������������������������������ ���������������������������������������������������������������������������� лучше всего использовать для изображений, в которых можно допустить нечеткость краев и наличие небольшого «болота» — муара. Но для хранения, к примеру, графиков JPEG не подходит совершенно. Такую привилегию, как хранение точной графики, придется отдать другим форматам. Значительным недостатком JPEG���������������������������������������������������� �������������������������������������������������������� является отсутствие возможности сохранять в нем индексированные цвета. В настоящее время JPEG — основной формат передачи изображений в Интернете. Причина этого очевидна: ни один другой формат не может дать пользователю такого хорошего соотношения качества и скорости загрузки фотоизображений.
PICT (Macintosh QuickDraw Picture Format) Формат PICT используется в основном на компьютерах Macintosh, поддерживается всеми программами на этих компьютерах и даже служит стандартом буфера обмена.
1.2. Растровая графика
17
При сохранении в PICT вы можете использовать цветовые режимы Bitmap (Битовый), Grayscale (Полутоновый), Indexed Color (Индексированные цвета), RGB и CMYK. В RGBфайле можно сохранить один альфа-канал, а в остальных режимах — несколько. Помимо растровой графики, PICT способен хранить векторную информацию, текст и звук. Этот формат имеет достаточно неплохие возможности сжатия — при условии наличия больших областей одного цвета (RLE-компрессия).
PNG (Portable Network Graphics) Формат PNG������������������������������������������������������������������������� ���������������������������������������������������������������������������� , выражаясь образно, — это третий «кит» (первые два — JPEG��������������� ������������������� и GIF��������� ������������ ), на котором держится графика в Интернете. Сегодня это самый перспективный формат для развития в рамках Всемирной сети. PNG — «молодой» формат, специально разработанный в качестве замены GIF. PNG������������������������������������������������������������������������������ поддерживает любое количество цветов. Сжатие данных в нем происходит по принципу, сходному с LZW�������������������������������������������������������������� ����������������������������������������������������������������� , но несколько более современному и совершенному. Это дает неплохие результаты. PNG��������������������������������������������������������������� ������������������������������������������������������������������ , как и GIF���������������������������������������������������� ������������������������������������������������������� , поддерживает чересстрочную развертку, причем двойную — по горизонтали и вертикали одновременно. Встроенная гамма-коррекция позволяет правильно отображать цвета изображений, сохраненных в данном формате, на всех компьютерах, независимо от их платформы. Формат �������������������������������������������������������������������������� PNG����������������������������������������������������������������������� заслуживает внимания тех, чьи работы предназначены для дальнейшего использования в Интернете.
Raw Это самый гибкий формат для обмена изображениями между компьютерами разных платформ. В нем можно сохранять изображения в любой цветовой модели, включая Lab и Multichannel (Многоканальный), а также альфа-каналы. Формат Raw��������������������������������������������������������������������� ������������������������������������������������������������������������ — самый примитивный, но и самый полный способ записи графической информации. Часто его используют для хранения снимков в цифровых фотоаппаратах, если необходимо избежать малейших потерь качества. Упрощенно говоря, Raw — это точное, бит за битом, копирование информации, записанной в приемной матрице камеры. Этим Raw отличается от других графических форматов, которые используют кодирование информации по определенному принципу. Работа с этим форматом достаточно сложна, и поэтому, если нет острой необходимости, его лучше не использовать.
TIFF (Tagged Image File Format) Самый распространенный на сегодняшний день растровый графический формат в издательском деле. Перечислим достоинства формата TIFF.
Аппаратно-независимый формат. Поэтому многие специально используют его для переноса изображений с PC на Macintosh и наоборот.
Очень надежный формат. Практически все программы понимают его без проблем.
Поддерживает все цветовые модели, включая CMYK и PANTONE.
Может нести в себе дополнительную информацию, к примеру, о контурах, слоях или альфа-каналах.
Поддерживает LZW-компрессию.
В общем, TIFF — это лучший выбор для тех, чьи работы предназначены для печати.
Глава 1. Теория компьютерной графики
18
1.3. Векторная графика Векторное представление изображения кардинально отличается от растрового. Его принцип состоит в том, что описываются только основные точки изображения, а все промежуточные достраиваются между ними по определенным математическим законам. Например, если необходимо нарисовать отрезок прямой, мы можем указать только координаты концов отрезка, а также сделать пометку о том, что соединяющая их линия — прямая. Для описания окружности достаточно задать ее центр, указать радиус и сделать пометку «окружность». Аналогичным образом кодируются цвет объекта, толщина линий и др. В таком виде информация хранится в файле, а когда приходит время отобразить графический элемент на мониторе, бумаге или другом носителе, выводное устройство само построит элементы изображения в соответствии с инструкциями.
Кривые Безье Для описания векторного графического объекта существует множество способов. Самый удобный и распространенный из них — так называемые кривые Безье. Эту модель придумал в 1968 году французский инженер-математик Пьер Безье с целью решения узкоспециальной задачи — простого описания криволинейных фигур для машин по обработке листового металла. Способ оказался настолько удачным, что очень скоро завоевал популярность далеко за пределами инженерной графики. Вкратце его суть сводится к следующему. Любая геометрическая фигура разбивается на несколько относительно простых участков, которые называются сегментами. Каждый сегмент начинается и заканчивается особой якорной точкой. В файле явно описываются координаты якорных точек, а также первая и вторая производная выходящего из них сегмента. Для человека, далекого от математики, предыдущая фраза звучит загадочно, но на деле все очень просто и наглядно. На рис. 1.6 показан фрагмент кривой Безье, как она выглядит в Adobe Illustrator.
Рис. 1.6. Фрагмент кривой Безье
Якорные точки — это маленькие белые квадратики (1), из которых выходят вспомогательные отрезки (2), называемые Control Handle (Направляющая линия). Каждая направля ющая заканчивается черной точкой — маркером (3), ее длина и направление как раз и соответствуют первой и второй производной. Но сидеть с калькулятором в руках и вспоминать курс дифференциального исчисления вам не придется. Если вы пожелаете изменить форму сегмента, достаточно потянуть за маркер соответствующей направляющей.
Растрирование и векторизация Растровая и векторная графика могут превращаться друг в друга. Процесс перевода векторной картинки в точечное изображение называется растрированием, обратный������������� ������������ — векторизацией, или отрисовкой. ПРИМЕЧАНИЕ
К вопросам растрирования и векторизации мы еще не раз вернемся в этой книге на прикладном уровне. Пока же только одно замечание — практически невозможно получить точно такое же растровое изображение из векторного элемента без потери качества, и наоборот. Поэтому к смене вида графики для изображения нужно подходить осторожно.
1.4. Цвет
19
Основные векторные форматы Первым популярным форматом для представления векторной графики следует считать HPGL, разработанный компанией Hewlett-Packard для семейства своих плоттеров. Плоттер (графопостроитель) — это устройство для нанесения изображения на бумагу. Его перо в каждый заданный момент может двигаться только по прямой. Поэтому объекты в HPGL разбивались на отрезки и в таком виде записывались в файл. Способ оказался весьма простым и эффективным, хотя и громоздким. HPGL в измененном и усложненном виде дожил до наших дней. Однако сегодня наибольшее распространение получили другие, более совершенные форматы представления векторной графики.
Adobe PostScript В настольных издательских системах (DeskTop Publishing, DTP) фактически является стандартом отрасли. Первоначально он был разработан как язык представления страницы для высококачественных выводных устройств (лазерных принтеров и фотонаборных автоматов), но сегодня широко применяется в программах верстки и графических пакетах. Использует как векторный, так и растровый способ записи информации. Последняя версия языка (Level 3) позволяет работать с такими сложными эффектами, как прозрачность, Hi-Fi-печать (в том числе ������������������������������������������������������������ Pantone����������������������������������������������������� Hexochrome������������������������������������������ ���������������������������������������������������� ), поддерживает 4096 градаций каждого цвета и т. д. Существует несколько «диалектов» PostScript, самый известный из которых — Encapsulated PostScript (EPS). Другой, бурно развивающийся сегодня вариант языка — Portable Document Format (PDF), формат пакета Adobe Acrobat. По сути, он представляет собой упрощенную и оптимизированную версию PostScript. Документ Adobe Illustrator также является PostScript-файлом.
Drawing eXchange Format (DXF) Формат, предназначенный для использования в системах автоматизированного проектирования, прежде всего в AutoCAD. В DXF реализованы многие возможности, отсутствующие в большинстве других форматов (например, хранение трехмерных объектов).
Windows MetaFile (WMF) Изначально был создан для обмена данными между Windows-приложениями. Вполне пригоден для использования в программах офисного уровня, но слишком примитивен для того, чтобы применяться в DTP. Более развитый вариант WMF, который появился вместе с Windows 95 и называется Enhanced MetaFile (EMF), так и не получил широкого распространения.
PICT Аналог формата WMF для платформы Macintosh. Имеет все те же недостатки, что и его собрат по Windows, умноженные на малую распространенность компьютеров Apple. Каждый уважающий себя разработчик программы векторной графики (��������������� CorelDRAW������ , Mac���� romedia FreeHand и т. д.) считает своим долгом создать собственный формат представления данных, хотя в основе каждого из них лежит все та же идея кривых Безье. Конкретные варианты могут настолько отличаться друг от друга, что уже сейчас очень остро встает проблема совместимости форматов.
1.4. Цвет Цвет — это очень сложное понятие, имеющее отношение не столько к физике, сколько к физиологии человека. Если немного упрощать, то цвет — это длина его излучения, воспринимаемого человеком (табл. 1.2).
20
Глава 1. Теория компьютерной графики
Таблица 1.2. Зависимость цвета от длины волны Длина волны, нм 760–620 620–590 590–560 560–530 530–500 500–470 470–430 430–380
Цвет Красный Оранжевый Желтый Желто-зеленый Зеленый Голубой Синий Фиолетовый
По принципу образования цветов в компьютерной графике выделяют две большие группы цветовых систем: аддитивную и субтрактивную. В первом случае цвет образуется с помощью световых лучей люминофоров, а именно красного, зеленого и синего. Если все они максимально яркие, то результирующим будет белый цвет, при их отсутствии — черный. Во втором случае все наоборот. Здесь работает принцип наложения краски на белый лист бумаги (печать). Изначально при отсутствии каких-либо составляющих цвет белый, потом при наложении остальные цвета смешиваются и в результате образуют черный. Когда мы смотрим на монитор, то видим аддитивную модель реализации цветов, однако после печати она переходит в субтрактивную.
Цветовая модель RGB Это одна из наиболее распространенных и часто используемых моделей. Она применяется в устройствах, излучающих свет, таких как мониторы, прожекторы и др. Присмотревшись к монитору, можно увидеть, что цвет создается тремя люминофорами: красным, зеленым и синим. RGB основана на трех базовых цветах: красном (Red), зеленом (Green) и синем (Blue). Каждая из перечисленных составляющих может варьироваться в пределах от 0 до 255, обеспечивая в итоге доступ к 16 млн цветов. Для наглядности все цвета, входящие в данную цветовую модель, можно представить в виде куба. Если принять максимальное излучение каждого люминофора за единицу и отложить их вместо осей XYZ в декартовой системе координат, то получится графическая интерпретация рассматриваемого цветового пространства. Причем в точке, где все величины будут равны нулю, располагается черный цвет, а там, где они все будут принимать максимальное значение, — белый. Главная диагональ такого куба, проходящая от черного (0, 0, 0) к белому (1, 1, 1) цвету, является так называемой ахроматической осью, или шкалой яркости. Данная цветовая модель считается аддитивной, то есть при повышении яркости отдельных составляющих будет увеличиваться и яркость результирующего цвета. При наложении отдельных каналов результат получается не совсем таким, как если бы смешивались краски, поэтому, чтобы внести ясность, остановимся на каждом из сочетаний подробнее.
При смешении красного и зеленого результатом будет желтый цвет. При смешении зеленого и синего — голубой, что ближе к результату, получаемому на палитре.
1.4. Цвет
21
Синий и красный дают фиолетовый, причем, изменяя пропорции смешиваемых цветов, можно получать как розовые, так и пурпурные оттенки.
Несомненным достоинством данного режима является то, что он позволяет работать со всеми 16 млн цветов. Основной недостаток заключается в том, что при выводе изображения на печать часть этих цветов теряется, в основном самые яркие и насыщенные.
Цветовая модель HSB Буквы в названии данной модели не соответствуют цветам, а обозначают оттенок (Hue), насыщенность (Saturation) и яркость (Brightness). Все оттенки располагаются по кругу, и каждому соответствует свой градус. Всего насчитывается 360 вариантов (красный — 0°, желтый — 60°, зеленый — 120° и т. д.). Более подходящей графической интерпретацией данной модели является цилиндр, хотя если быть уже совсем точными, то следует назвать конус. Насыщенность определяет, насколько ярко выраженным будет выбранный цвет: 0 — серый, 100 — самый яркий и чистый из возможных вариантов. Параметр яркости соответствует наиболее распространенному варианту интерпретации этого значения, то есть 0 — это черный цвет. Такая цветовая модель намного беднее рассмотренной ранее RGB, так как позволяет работать всего лишь с 3 млн цветов.
Цветовая модель CMYK Это одна из наиболее часто используемых цветовых моделей, нашедших широкое применение. Она, в отличие от аддитивной RGB, является субтрактивной. Принцип CMYK основан на том, как раскладывается на составляющие и видится нами свет и цвет. Видимым является отраженный спектр, остальные составляющие поглощаются. Аналогично образуются цвета на бумаге при рисовании красками, то есть, проведя красную полосу, мы сделаем синюю и зеленую составляющие поглощенными. Если наверх наложить зеленую краску, то результат будет грязным (из-за того, что цвета несовершенны и несколько отличаются от эталонных красного и зеленого). Основные цвета в субтрактивной модели отличаются от цветов аддитивной: Cyan — голубой, Magenta — пурпурный, Yellow — желтый. Так как при смешении перечисленных цветов идеального черного не получится, то вводится еще один дополнительный цвет — черный (blacK), который позволяет добиваться большей глубины и используется при печати прочих черных объектов (например, обычного текста). Цвета в рассматриваемой цветовой модели выбраны такими не случайно, а потому, что голубой поглощает лишь красный, пурпурный — зеленый, а желтый — синий. В отличие от аддитивной модели, где отсутствие цветовых составляющих образует черный цвет, в субтрактивной все наоборот. Если нет отдельных компонентов, то цвет белый, если они все присутствуют, то образуется грязно-коричневый, который делается более темным при добавлении черной краски. При смешении отдельных цветовых составляющих можно получить следующие результаты.
Голубой + пурпурный = синий с оттенком фиолетового, который можно усилить, изменив пропорции смешиваемых цветов. Пурпурный + желтый = красный. В зависимости от соотношения входящих в него составляющих, он может быть преобразован в оранжевый или розовый. Желтый + голубой = зеленый. Может быть преобразован при использовании тех же первичных цветов как в салатный, так и в изумрудный.
22
Глава 1. Теория компьютерной графики
Следует помнить, что если вы готовите изображение к печати, нужно работать с CMYK. В противном случае то, что вы увидите на мониторе, и то, что получите на бумаге, будет различаться настолько сильно, что вся работа может пойти насмарку.
Цветовая модель Lab Данную модель предпочитают в основном профессионалы, так как она совмещает достоинства CMYK и RGB. Lab отличается несколько необычным построением, и понять принцип ее действия сложнее, чем описанных ранее моделей. Построение цветов в Lab, как и в RGB, базируется на слиянии трех каналов. На этом сходство практически заканчивается. В канале Luminosity (L) осуществляется контроль над яркостью цветов, образованных двумя другими каналами — a и b. Белый цвет соответствует максимальной интенсивности. Построение других каналов выглядит еще более запутанным:
a — содержит цвета от темно-зеленого через серый к розовому;
b — содержит светло-синий, серый и ярко-желтый.
При смешении двух цветов результирующий будет более ярким, что является еще одним сходством с цветовой моделью RGB.
Режим Grayscale (Полутоновый) Это обычный черно-белый режим, который полностью лишен цвета, в нем есть только градации серого. Ничего нового сказать о данной цветовой модели нельзя, так как она состоит из одного канала, который полностью соответствует изображению и выглядит как обычная черно-белая фотография.
1.5. Шрифт и текст Компьютерный шрифт — понятие специфическое. Он представляет собой кодированный набор символов, отображаемых на выводном устройстве (экране или принтере), а также ряд специальных неотображаемых символов (конец строки, пробел и т. д.). С некоторой долей условности все компьютерные шрифты можно разделить на три типа.
Экранные. Используются для отображения текста на мониторе. Каждый символ представляет собой двухцветную матрицу экранных пикселов. Как правило, в каждом шрифте представлено несколько фиксированных по размеру наборов символов. Это позволяет более гибко изменять размер знаков в зависимости от разрешения. Данный тип шрифтов оптимален для применения в служебных элементах интерфейса — диалоговых окнах, на панелях, палитрах, в меню и т. д. При выводе на печать экранные символы выглядят крайне непрезентабельно.
Принтерные. Подгружаются непосредственно в память печатного устройства, а иногда сразу «зашиты» в памяти принтера. Это позволяет максимально ускорить процесс печати, но создает серьезные неудобства из-за невозможности увидеть текст на экране. Теоретически идеальной является связка «экранный шрифт — принтерный шрифт того же названия». На практике часто оказывается, что экранная и принтерная версия реализованы по-разному, из-за чего текст «плывет», некоторые символы исчезают и т. д.
Универсальные. Предназначены как для вывода на экран, так и для печати. В отличие от предыдущих типов шрифта, всегда представляют собой набор векторных объектов,
1.5. Шрифт и текст
23
которые растрируются только в момент отображения на выводном устройстве. Это позволяет добиваться максимального качества отображения символов, а также гарантирует идентичность экранного и отпечатанного текста. Главный недостаток — требуют дополнительных вычислительных ресурсов для растрирования «на лету» при выводе на экран. В настоящее время наиболее распространены два формата универсальных компьютерных шрифтов. Adobe Type 1. Шрифты��������������������������������������������������������� формата������������������������������������������������� �������������������������������������������������������� PostScript. Изначально ������������������������������������ существовали как принтерные шрифты для PS-устройств, однако бурное развитие допечатных технологий привело к созданию специальных системных утилит для отображения шрифтов Type��������������������������������������������������������������������������� 1 на экране. Из них, безусловно, лучшей является программа Adobe���������� ��������������� ��������� Type����� ���� Manager. TrueType. Наиболее распространенный сегодня векторный шрифтовой формат. Обладает некоторой избыточностью в описании. Непрофессионально сделанные шрифты TrueType часто приводят к сбоям при выводе на PostScript-устройствах. Векторный компьютерный шрифт — это не просто таблица символов, а небольшая, но достаточно сложная программа. Обилие доступных программ для шрифтовой генерации и конвертации привело к тому, что появилось огромное количество некачественных шрифтов, которые на первый взгляд выглядят вполне прилично, но на завершающей стадии работы приводят к катастрофическим результатам. В первую очередь это относится к результатам неумелой русификации TrueType. Авторы настоятельно рекомендуют тем пользователям, которые работают в сфере допечатной подготовки, тщательно подбирать шрифты и использовать только легальные шрифтовые коллекции (например, ParaType). Немаловажную роль при создании документов играет набор и редактирование текста. Вот некоторые термины, которые нужно усвоить, чтобы уверенно работать с текстовыми объектами.
Шрифт — графическая форма знаков (букв, цифр, специальных символов) определенной системы письма.
Кегль — размер шрифта по его высоте, измеряемый, как правило, в пунктах.
Начертание — вариант рисунка шрифта. Начертания классифицируются по плотности (узкое, нормальное, широкое), насыщенности (светлое, полужирное, жирное) и наклону (прямое, курсивное, наклонное).
Гарнитура — комплект шрифтов различных начертаний и кегля, объединенных общностью рисунка очка. Гарнитуры шрифтов имеют определенные названия (например, «Литературная», Arial, Times New Roman).
Кернинг — изменение расстояния между буквами, входящими в определенные пары.
Трекинг — изменение расстояния между всеми символами выделенного текста.
Базовая линия — линия, на которой располагаются символы строки.
Интерлиньяж — расстояние между базовыми линиями соседних строк.
Выключка — способ выравнивания текста. Может быть левой (строки выравниваются только по левому краю), правой (только по правому краю), центральной (по центру), полной (по левому и правому краю одновременно, кроме последней строки, которая выравнивается по левому краю) и форсированной (по левому и правому краю выравниваются все строки, включая последнюю).
На этом вводная теоретическая глава закончена. Но к рассмотренным вопросам мы еще не раз вернемся в процессе изучения конкретных графических пакетов.
Глава 2
Интерфейс Photoshop и основы работы в программе 2.1. Главное окно Photoshop CS5 2.2. Палитра инструментов 2.3. Главное меню 2.4. Основные палитры Photoshop 2.5. Настройка Photoshop 2.6. Работа с тоновыми кривыми 2.7. Автоматизация работы 2.8. Команда Free Transform (Свободное трансформирование) и другие виды трансформирования 2.9. Работа с текстом 2.10. Контуры и фигуры 2.11. Каналы и маски 2.12. Стили и эффекты 2.13. Палитра Brush (Кисть) 2.14. Adobe Bridge — обозреватель файлов 2.15. Smart Objects (Управляемые объекты)
2.1. Главное окно Photoshop CS5
25
2.1. Главное окно Photoshop CS5 Если вы впервые запустили Photoshop CS5, то, конечно, удивитесь большому количеству элементов интерфейса, всевозможных инструментов и параметров. Впрочем, если вы уже знакомы с предыдущими версиями ���������������������������������������������������� Photoshop������������������������������������������� , то процесс адаптации не займет много времени. Итак, вы установили Adobe Photoshop���������������������������������������������� ��������������������������������������������� CS5, успешно прошли регистрацию и впервые запустили программу. Вы увидите главное окно (рис. 2.1). В его центре расположено окно документа, в котором выводится загруженный графический файл.
Рис. 2.1. Главное окно Photoshop CS5
Этот интерфейс является стандартным для большинства программ Adobe, и, освоив его в Photoshop, вы облегчите себе изучение других пакетов данной фирмы. Если вы впервые увидели Photoshop и никогда не изучали никаких программ по книгам, то у вас может возникнуть желание все бросить. Не стоит этого делать — уже через несколько дней вы вполне освоитесь в среде Photoshop, поверьте опыту авторов. В последующих разделах данной главы мы подробно рассмотрим элементы программы, а сейчас сделаем краткий обзор интерфейса. Перечислим компоненты главного окна Photoshop. Строка меню (рис. 2.2). Стандартный элемент для всех оконных приложений (Windowsпрограмм). Для нее есть стандарты, принятые во всем мире, и Photoshop не стал исключением в том смысле, что она начинается с пункта File (Файл) и заканчивается Help (Справка).
File (Файл). Этим меню приходится пользоваться в основном в начале и в конце работы, так как большинство его функций связано с созданием, открытием и сохранением
26
Глава 2. Интерфейс Photoshop и основы работы в программе
Рис. 2.2. Строка меню
файлов. Лучше сразу научиться пользоваться клавиатурными сокращениями для запуска этих команд — вы сможете сэкономить много времени. Edit (Редактирование). В этом меню находятся основные команды редактирования, многие из которых есть и в других программах: Undo (Отменить), Copy (Копировать), Paste (Вставить) и т. д. Image (Изображение). Меню, созданное для работы непосредственно с изображением. Многие его команды придется применять почти в каждой работе. Layer (Слой). Предназначено для работы со слоями. Select (Выделение). Используется при создании и редактировании выделения. Filter (Фильтр). В этом меню находятся фильтры — дополнительные модули Photoshop, выполняющие самые разные функции. Analysis (Анализ). Содержит различные измерительные инструменты. 3D. В данном меню собраны команды для работы с трехмерными слоями (доступно только в версии Extended). View (Вид). Содержит различные настройки интерфейса, помогающие пользователю в работе. Window (Окно). С помощью этого меню вы управляете отображением палитр и размещением документов на экране. Help (Справка). Содержит команды справочной системы. СОВЕТ
Постарайтесь с первого же дня вашей жизни с Photoshop поменьше использовать мышь при выборе команд в меню. Обратите внимание на то, что напротив большинства из них написаны клавиатурные сокращения, нажав которые вы выполните то же самое, но гораздо быстрее. Привыкайте сразу к правильной работе, иначе потом будет трудно переучиваться.
Панель быстрого доступа (рис. 2.3). Наличие этой панели в окне ���������������������������� Photoshop CS���������������� 5 сразу бросается в глаза, как и отсутствие привычной строки Рис. 2.3. Панель быстрого доступа заголовка с названием программы. На панели собраны кнопки, которые предоставляют доступ к наиболее часто используемым командам и инструментам. Launch Bridge (Запустить Bridge). Открывает Adobe Bridge — встроенный обозреватель файлов Photoshop CS5. Это весьма интересный инструмент, позволяющий просматривать, переименовывать, перемещать файлы и получать полную информацию о них, не выходя из программы (см. разд. 2.14). Launch Mini Bridge (Запустить Mini Bridge). Вызывает миниатюрную версию Adobe Bridge — палитру Mini Bridge. View Extras (Отображение дополнительных элементов). Данный список содержит следующие команды: Show Guides (Показать направляющие); Show Grids (Показать сетки); Show Rulers (Показать линейки).
2.1. Главное окно Photoshop CS5
27
Zoom Level (Уровень масштабирования). Предлагает быстрый доступ к четырем вариантам масштаба изображения: 25, 50, 100 и 200 %. Arrange Documents (Положение документов). В этом меню собраны команды, которые служат для упорядочения окон открытых документов. В верхней части меню находятся кнопки с пиктограммами, которые дают наглядное представление о назначении каждой из них. Ниже расположены команды, которые мы рассмотрим в разд. 2.3, когда будем говорить о подменю WindowArrange (ОкноПоложение). Здесь опишем только две из них: Actual Pixels (Фактические пикселы) — отображает изображение в масштабе 100 %; Fit On Screen (Вписать в экран) — максимально увеличивает изображение до размеров рабочей области, не занятой палитрами. Screen Mode (Режим экрана). Содержащиеся здесь команды мы рассмотрим в разд. 2.3 при описании подменю ViewScreen Mode (Вид Режим экрана). Палитра инструментов (рис. 2.4). С этим элементом программы вам придется работать больше, чем со всеми остальными, вместе взятыми. Здесь находятся те инструменты, с помощью которых вам предстоит делать основную работу. Более подробно палитра инструментов описана в разд. 2.2. Пока обратите внимание на то, что на кнопках многих инструментов нарисованы стрелочки. Это значит, что за кнопкой скрывается всплывающая панель с дополнительными инструментами. Чтобы ее открыть, нужно щелкнуть на инструменте и не отпускать сразу кнопку мыши. Когда вы выберете на всплывающей панели инструмент, он появится на основной палитре вместо предыдущего. Это сделано для минимизации размеров палитры. Кроме того, как вы уже могли заметить, в ������������������������������� Photoshop CS������������������� 5 панель инструментов может отображаться как в одну колонку (см. рис. 2.1), так и в две (см. рис. 2.4). Сделано это для удобства работы — теперь вы можете выбрать наиболее подходящий для вас вид панели инструментов. Для изменения режима нужно щелкнуть на заголовке панели. Панель параметров (рис. 2.5). Здесь отображаются все изменяемые настройки инструментов. Данной панели не будет посвящено отдельного раздела, так как она изменяет вид в зависимости от выбранного инструмента, но при описании инструментов будет рассказано обо всех возможных настройках.
Рис. 2.4. Палитра инструментов
Рис. 2.5. Панель параметров инструмента Lasso (Лассо)
Палитры (рис. 2.6). Это небольшие окна, в которых сгруппированы элементы управления, выполняющие специфические функции. Подробно о палитрах Photoshop читайте в разд. 2.4. СОВЕТ
Сразу обратите внимание на то, что размещение палитр нестатично. На одну панель можно поместить любое количество палитр: на рис. 2.6 их три: Color (Цвет), Swatches (Образцы) и Styles (Стили). Вы можете менять палитры местами (простым перетаскиванием указателем мыши), добавлять и убирать их (с помощью меню Window (Окно)).
28
Глава 2. Интерфейс Photoshop и основы работы в программе
Рис. 2.6. Палитра Color (Цвет)
Рис. 2.7. Меню кнопки изменения конфигурации рабочего пространства
Панель для изменения конфигурации рабочего пространства. При нажатии кнопки с двумя стрелками открывается меню (рис. 2.7), схожее с пунктом главного меню программы WindowWorkspace (ОкноРабочая область). В нем собраны команды, предназначенные для быстрого перехода к нужной рабочей области. Более подробно эти команды мы рассмотрим в разд. 2.3. Кнопка CS Live. Предоставляет доступ к различным онлайн-услугам Adobe Creative Suite 5 (рис. 2.8). Вот и все, что пока необходимо знать об интерфейсе программы. Достаточно скоро вы поймете, насколько он прост и функционален.
2.2. Палитра инструментов
Рис. 2.8. Меню CS Live
Инструменты основной палитры — это главная часть рабочего окна Photoshop. С их помощью выполняется основной объем работы, и свободное владение ими является важнейшим условием эффективного использования программы. На рис. 2.9 показаны все инструменты в раскрытом виде.
Инструменты выделения, перемещения и обрезки Rectangular Marquee (Прямоугольное выделение) — один из самых необходимых инструментов. Позволяет создать прямоугольную область выделения. Перечислим элементы панели параметров этого инструмента. Tool Presets (Установки инструмента) — данный параметр не имеет непосредственного отношения к описываемому инструменту, но он встретится на панели параметров любого другого. В этом раскрывающемся списке хранятся варианты настроек для разных инструментов. Это полезно, если для определенной работы вы уже выработали необходимые параметры и не хотите всякий раз настраивать инструменты заново. New selection (Новое выделение) — обычный режим работы инструмента. Создается новое выделение, при этом имеющиеся выделенные области (если они есть) исчезают.
2.2. Палитра инструментов
29
Рис. 2.9. Инструменты основной палитры
Add to selection (Добавить к выделению) — обозначенная область добавится к существу ющему выделению. Применяется очень часто. Аналог на клавиатуре — нажатая клавиша Shift. Subtract from selection (Удалить из выделения) — исключает выделенную область из выделения. Клавиатурный эквивалент — нажатая клавиша Alt. Intersect with selection (Пересечение с выделением) — выделяет область пересечения старого и нового выделения. Достаточно полезная возможность. ВНИМАНИЕ
Перечисленные возможности аналогичны для всех инструментов выделения, поэтому далее мы не будем повторяться и при описании остальных инструментов расскажем только о новых параметрах.
Глава 2. Интерфейс Photoshop и основы работы в программе
30
Feather (Растушевка) — изменяет выделение таким образом, что по его краям появляется область частично выделенных пикселов. Это позволяет реализовать множество эффектов (например, плавный переход объекта в фон).
Anti-alias (Сглаживание) — сглаживание выделения создается за счет области частично выделенных пикселов.
Style (Стиль) — задает способ выделения: Normal (Обычный) — обычный стиль выделения; вы свободно выделяете то, что
хотите, не имея при этом ограничений;
Fixed Ratio (Фиксированный коэффициент) — заданные пропорции области выде-
ления, то есть если будет задано отношение 1:1, область получится квадратной;
Fixed Size (Фиксированный размер) — создается область выделения заданного раз-
мера.
Refine Edge (Улучшенные края) — эта кнопка предназначена для усовершенствования краев выделения с целью получения точной и качественной обводки объекта. Данная кнопка присутствует на панели параметров всех инструментов выделения. Открываемое при ее нажатии окно мы рассмотрим в разд. 2.3.
Elliptical Marquee (Эллиптическое выделение) — предназначен для создания различного рода эллиптических и круглых выделений. Панель параметров содержит такие же настройки, как у прямоугольного выделения. Single Row Marquee (Выделение строки) — выделяет одну строку шириной 1 пиксел. Этот инструмент применяется очень редко. Аналогично с помощью инструмента Single Column , создается столбец. Marquee (Выделение столбца) Move (Перемещение) — с его помощью можно передвигать различные объекты: слои, выделенные части изображения, фигуры. Один из самых необходимых инструментов, который почти не изменился с третьей версии программы. Вызывается горячей клавишей V. Параметры инструмента перемещения следующие.
Auto-Select (Автовыбор) — включает режим автоматического выбора группы или слоя: Group (Группа) — при наличии нескольких групп слоев вы сможете переключаться
с одной на другую, щелкнув кнопкой мыши на содержимом слоя из нужной группы в области изображения;
Layer (Слой) — если есть несколько слоев, на каждом из которых отображен какой-
либо объект, то щелчок на этом объекте в видимой части изображения переключит слои и будет двигаться уже слой с выбранным вами объектом.
Show Transform Controls (Показать ограничивающую рамку) — создает вокруг непрозрачной части изображения рамку, с помощью которой его можно изменять. По сути, просто вызывает команду Free Transform (Свободное трансформирование), о которой вы можете прочитать в разд. 2.8.
Lasso (Лассо) — свободное выделение. Выделяет всю обведенную область. Очень полезный инструмент, но при одном условии — у вас хорошо работает мышь и вы владеете ею в совершенстве. Для пользования лассо гораздо лучше подойдет манипулятор в виде шариковой ручки, так как далеко не всякий пользователь может точно построить сложную геометрическую фигуру с помощью мыши, сделать же это ручкой не составит труда почти никому. Это самый старый инструмент выделения, и сейчас он используется все реже и реже. Из параметров инструмента Lasso (Лассо) стоит упомянуть Anti-alias (Сглаживание) — сглаживание выделения. Снимать этот флажок стоит только в том случае, если вам необходимо очень точно выделить что-либо.
2.2. Палитра инструментов
31
Polygonal Lasso (Многоугольное лассо) — очень удобный инструмент выделения, может быть, наиболее часто применяемый. Как вы, наверное, обратили внимание, предыдущий инструмент неудобен тем, что с его помощью почти невозможно правильно выделить простыми движениями мыши фигуру сложной формы. Данный же инструмент позволяет строить границу выделения мелкими шагами в виде прямых отрезков. Как показывает опыт, за приемлемое время таким образом можно выделить что угодно. Magnetic Lasso (Магнитное лассо) — очень популярный инструмент выделения. Строит выделение на основе цветовой разности. Идея в том, что контуры объекта, как правило, отличаются по цвету от фона и поэтому могут быть легко выделены. Идеальный инструмент для выделения сложных геометрических форм. Радует также скорость выделения. Его параметры следующие.
Кнопки режимов выделения, параметры Feather (Растушевка) и Anti-alias (Сглаживание) имеют тот же смысл, что и у других инструментов выделения.
Width (Ширина) — ширина рабочей области инструмента выделения (диаметр кисти). Если нужно точное выделение, лучше выбрать значение поменьше, если же точность не столь важна или контур очень явный (например, черный рисунок на белом фоне), можно установить большое значение.
Contrast (Контраст) — величина яркости, на которую должны различаться смежные пикселы, чтобы по ним прошла граница.
Frequency (Частота) — частота опорных точек. Если у вас много мелких деталей, то значение этого параметра необходимо задать как можно более высоким. Tablet pressure (Нажим пера) — задавать настройки, исходя из силы нажатия. Актуально только для перьевых манипуляторов.
Quick Selection (Быстрое выделение) — очень полезный инструмент. Позволяет буквально несколькими щелчками выделить объект практически любой сложности, причем делает это весьма качественно. Теперь можно оставить в прошлом утомительные манипуляции инструментом Magnetic Lasso (Магнитное лассо) и пользоваться быстрым выделением. Параметры инструмента следующие. New selection (Новое выделение) — обычный режим работы инструмента. Создается новое выделение, при этом имеющиеся выделенные области исчезают. Add to selection (Добавить к выделению) — обозначенная область добавится к существующему выделению. Применяется очень часто. Аналог на клавиатуре — нажатая клавиша Shift. Subtract from selection (Удалить из выделения) — исключает выделенную область из выделения. Клавиатурный эквивалент — нажатая клавиша Alt.
Brush (Кисть) — настройки кисти инструмента. Щелкнув на кнопке с треугольником , можно задать такие параметры, как Diameter (Диаметр), Hardness (Жесткость), Spacing (Интервал), Angle (Угол), Roundness (Округлость) и Size (Размер).
Sample All Layers (Использовать все слои) — распространяет действие данного инструмента выделения на все слои. Если этот флажок не установлен, инструмент работает только на текущем слое.
Auto-Enhance (Автоуточнение) — автоматическое уточнение выделенных краев. При установке флажка границы выделения формируются более точно, с учетом тоновых переходов изображения.
Refine Edge (Улучшенные края) — усовершенствование краев выделения.
Глава 2. Интерфейс Photoshop и основы работы в программе
32
Magic Wand (Волшебная палочка) — очень интересный инструмент. Выделяет область пикселов по их цветовой схожести. Например, если изображение состоит из фотографии, наложенной на одноцветный фон, то наиболее простой способ отделить содержимое фотографии от фона — использовать инструмент Magic Wand (Волшебная палочка). Его параметры следующие.
Tolerance (Допуск) — основной параметр инструмента. Рассмотрим его назначение на примере RGB-изображения. Оно состоит из трех цветовых каналов: красного, зеленого и синего. Каждый из них имеет показатель яркости — от 0 до 255. Этого достаточно для получения любого (видимого человеческим глазом) цвета. Допуск задает степень близости цвета пикселов, необходимую для добавления их в выделение. Таким образом, если значение этого параметра равно 0, то выделятся только точно совпадающие по цвету пикселы, если 255 — все пикселы.
Contiguous (Смежные) — очень важный параметр. Если этот флажок установлен, будут выделяться только те пикселы, которые соседствуют с выделяемой областью. Если же флажок снят, то инструмент Magic Wand (Волшебная палочка) выделит все подходящие по заданному допуску пикселы, независимо от того, смежные они или нет.
Sample All Layers (Использовать все слои) — при установленном флажке действие инструмента распространяется на все слои, а не только на активный.
Crop (Рамка) — обрезает изображение до указанной области. Аналог — любое прямоугольное выделение и команда Crop (Рамка) из меню Image (Изображение). Параметры до создания области:
Width (Ширина) — ширина нового изображения;
Heigth (Высота) — высота нового изображения;
Resolution (Разрешение) — разрешение нового изображения.
Параметры после создания области:
Cropped Area (Обрезанная область) — определяет, что делать с полученной после обрезки областью изображения: Delete (Удалить) или Hide (Скрыть);
Crop Guide Overlay (Наложение рамки обрезки) — позволяет выбрать вид рамки обрезки, которая будет накладываться на изображение: None (Ничего), Rule of Thirds (Правило третей), Grid (Сетка);
Shield (Маска) — в этом случае полученная область будет отображаться затененной. Можно настроить Color (Цвет) и Opacity (Непрозрачность) этой маски;
Perspective (Перспектива) — позволяет придать области обрезки форму трапеции.
Slice (Фрагмент) — инструмент, применяемый для разрезания изображения на части и последующей оптимизации для использования в Интернете. Он очень полезен, если вы работаете в области веб-дизайна, — подготовка изображения для Сети займет минимум времени. Его параметры следующие.
Style (Стиль): Normal (Обычный) — свободные размеры; Fixed Aspect Ratio (Фиксированный коэффициент) — фиксированный коэффициент
отношения сторон прямоугольника;
Fixed Size (Фиксированный размер) — заданные размеры фрагмента.
Slices From Guides (Фрагменты из направляющих) — при нажатии этой кнопки фрагменты будут созданы из присутствующих в файле направляющих.
2.2. Палитра инструментов
33
Slice Select (Выбор фрагмента) — предназначен для редактирования созданных фрагментов. На его панели параметров присутствуют следующие кнопки.
Promote (Перевести) — настройка, изменяющая тип фрагмента с автоматически генерируемого на пользовательский. Это значит, что данный фрагмент не будет тесно связан с другими.
Divide (Разделить) — позволяет разделить активный фрагмент на несколько других, задав их вертикальные и горизонтальные размеры.
Измерительные инструменты Eyedropper (Пипетка) — очень часто применяемый инструмент. Позволяет сделать цветом переднего плана (Foreground Color) цвет того пиксела, на котором вы щелкаете этим инструментом. Удобная особенность Eyedropper (Пипетка) заключается в том, что достаточно при работе любым инструментом рисования нажать и удерживать клавишу Alt, чтобы он перешел в режим пипетки. Основной параметр пипетки Sample Size (Размер образца) задает размер площади, которая анализируется при определении цвета. Если выбрано значение Point Sample (Образец точки), то цвет берется из одной точки, иначе округляется цветовое значение пикселов на указанной площади. Это достаточно полезно, так как не всегда в сложном изображении можно точно выбрать цвет (попробуйте это сделать, например, на человеческой коже). Флажок Show Sampling Ring (Показать кольцо пробы) позволяет добавить кольцо вокруг пипетки для отображения выбранного оттенка над текущим цветом переднего плана (для работы этой функции требуется включить режим OpenGL). Color Sampler (Выбор цвета) — позволяет делать активным не один, а несколько цветов, что находит применение в некоторых инструментах. Ruler (Линейка) — используется для измерения расстояний и углов. Count (Счетчик) — позволяет установить на изображении метки, каждая из которых будет иметь свой порядковый номер. Такие метки могут пригодиться, если необходимо подсчитать количество каких-либо объектов в изображении или обозначить точки, между которыми нужно впоследствии сделать замеры.
Инструмент для вставки пометок Note (Пометка) — инструмент, предназначенный для создания текстовых пометок в работах. Они не являются частью изображения, но будут включены в PSD-файл. В основном это необходимо для работы в группах, чтобы обмениваться мнениями и комментариями. Параметры инструмента следующие.
Author (Автор) — имя или псевдоним автора комментария.
Color (Цвет) — цвет пометки.
Clear All (Очистить все) — удаляет все созданные пометки.
Show or hide the notes panel (Показать или скрыть палитру «Заметки»).
Инструменты рисования и ретуширования Spot Healing Brush (Точечная лечащая кисть) — интересен прежде всего новичкам, так как позволяет автоматически ретушировать некоторые недостатки фотографий (например, неровности кожи человека). Однако, так как этот инструмент автоматический, сбои в его
Глава 2. Интерфейс Photoshop и основы работы в программе
34
работе гораздо более вероятны, чем при использовании консервативных методов ретуши. Параметры инструмента следующие.
Brush (Кисть) — настройки используемой кисти. Открывающееся окно абсолютно одинаково для всех инструментов рисования.
Mode (Режим наложения) — режим наложения пикселов, используемый инструментом.
Type (Тип) — определяет принцип создания новых областей: Proximity Match (Приблизительное сходство) — подходит для ровных, относительно
одноцветных поверхностей; Create Texture (Создать текстуру) — позволяет эффективно работать с областями,
имеющими явно выраженную текстурность; Content-Aware (Контентно зависимый) — анализирует содержимое соседних областей
для заполнения выделенной области без заметных переходов с сохранением теней и границ объектов.
Sample All Layers (Использовать все слои) — при определении окружающих областей для создания усредненного значения будут использованы все слои.
Healing Brush (Лечащая кисть) — является вариацией куда более старого инструмента Clone Stamp (Штамп), описанного ниже, и применяется для текстурной коррекции с учетом подложки. Типичный пример — восстановление фрагментов кожи на фотографии с помощью взятых за образец сохранившихся фрагментов. При этом, и это главное отличие от Clone Stamp (Штамп), будут учтены яркостные показатели лежащих ниже пикселов. Данный инструмент предназначен в основном для ретуширования. Его параметры следующие.
Brush (Кисть) — настройки используемой кисти. За счет мощнейшего инструментария кистей можно получать самые разнообразные результаты. Clone Source panel (Палитра «Источник клонирования») — вызов одноименной палитры.
Source (Источник) — позволяет задать источник текстуры для инструмента: Sampled (Выбранный) — пользователь сам определяет источник в изображении,
нажав клавишу Alt; Pattern (Текстура) — использовать определенный узор. Рядом находится раскрыва-
ющийся список, в котором можно выбрать вид текстуры.
Aligned (С выравниванием) — задает способ переноса клонируемого фрагмента. Если данный флажок установлен, копирование фрагмента происходит непрерывно, то есть прерывание рисования (отпускание кнопки мыши) не вызывает разрыва фрагмента. Если флажок снят, то при каждом нажатии кнопки мыши начинается новая копия.
Sample (Использовать) — в этом списке можно выбрать такие значения: Current Layer (Текущий слой) — будет копироваться только активный слой; Current & Below (Текущий и ниже) — копируется текущий и расположенные под ним
слои; All Layers (Все слои) — инструмент игнорирует наличие слоев и копирует все видимое.
Turn on to ignore adjustment layers when healing (Игнорировать корректирующие слои) — при нажатии этой кнопки корректирующие слои в процессе работы инструмента игнорируются. Patch (Заплатка) — сочетание произвольного выделения и заливки. Его удобно использовать при ретушировании, но все же непонятно, зачем для такой узкой функции нужно было создавать специальный инструмент. Параметры инструмента следующие.
2.2. Палитра инструментов
35
Source (Источник) — режим, в котором область переноса будет копироваться в исходную. Кстати, очень удобным является то, что заранее видно, какая именно область ляжет в выделенную.
Destination (Цель) — режим, обратный предыдущему.
Transparent (Прозрачность) — если этот параметр включен, то вырезанный кусок будет накладываться в полупрозрачном виде, частично сливаясь с исходным изображением.
Use Pattern (Использовать текстуру) — для заливки будет использован выбранный вами узор.
Red Eye (Красный глаз) — специально создан для удаления эффекта «красных глаз». Вообще, «красные глаза» легко удаляются и более традиционными средствами, но, видимо, создатели Photoshop захотели сделать решение этой задачи вообще примитивным — щелкнул и готово. Параметры инструмента следующие.
Pupil Size (Размер зрачка) — определяет, какую часть глаза будет занимать зрачок.
Darken Amount (Степень затемнения) — задает степень черноты зрачка.
Brush (Кисть) — самый старый инструмент рисования, история которого начинается с первых версий программы. Он предназначен для прямого рисования активным цветом (Foreground Color (Цвет переднего плана)). Применяется очень часто, но намного реже, чем это было в более ранних версиях ��������������������������������������������������� Photoshop������������������������������������������ , — появилось много узкоцелевых инструментов. ВНИМАНИЕ
Не путайте параметры инструмента Brush (Кисть) и настройки на палитре Brush (Кисть). Этой палитре посвящен разд. 2.13.
Основные настройки кисти, такие как форма и размер, устанавливаются с помощью раскрывающегося списка Brush (Кисть) на панели параметров. В полном объеме параметры кисти можно открыть только с помощью палитры кистей, здесь же доступны лишь основные. Кстати, в неизменном виде эти настройки повторяются у всех инструментов рисования. Настройки кисти и раскрывающееся меню, которое появляется при нажатии кнопки со стрелкой в окне настроек, показаны на рис. 2.10. В поле Size (Размер), как можно догадаться, задается диаметр используемой кисти в пикселах. Минимальный диаметр для кисти — 1 пиксел, максимальный — 2500. С помощью настройки Hardness (Жесткость) пользователь определяет, насколько у кисти должны быть мягкие края. Жесткая кисть по рисунку полностью соответствует своему радиусу и цвету, а мягкая имеет зону частично прозрачных пикселов по краям. Под ползунком Hardness (Жесткость) показаны варианты загруженных кистей, из которых можно выбирать. Все возможные варианты будут открыты не сразу — чтобы увидеть их, нужно открыть меню, нажав кнопку со стрелкой в правом верхнем углу окна настроек (см. рис. 2.10). Рассмотрим это меню подробнее. Команда New Brush Preset (Создать новую кисть) служит для того, чтобы сохранить активные настройки в виде кисти в наборе. Следует помнить, что кисти хранятся в виде файлов с расширением ABR, поэтому сохранение какой-либо кисти ведет к изменению имеющихся файлов. Вообще, для этих целей лучше использовать возможность Photoshop, описанную выше, — элемент Tool Presets (Установки инструмента) панели параметров.
36
Глава 2. Интерфейс Photoshop и основы работы в программе
Рис. 2.10. Настройки инструмента Brush (Кисть) и дополнительное меню
В нижнем разделе меню отображены имеющиеся наборы кистей. О том, какие это кисти, можно легко понять из названий, например Square Brushes (Квадратные кисти) — незаменимый инструмент при работе. Кроме того, в Интернете вы можете найти дополнительные наборы кистей. В Photoshop также имеется возможность создавать кисти произвольных размеров. Продолжим описание настроек кисти, доступных на панели параметров. Mode (Режим наложения) — режимы наложения пикселов для инструмента. Их достаточно много, как с ними работать и в каких случаях применять, вы поймете по ходу изучения примеров. А сейчас можно просто перебрать варианты, посмотрев, как при этом изменяется результат. Brush panel (Палитра «Кисть») — вызов одноименной палитры. Opacity (Непрозрачность) — задает непрозрачность рисуемых пикселов. Tablet pressure controls opacity (overrides Brush panel setting) (Контроль непрозрачности нажимом пера (игнорировать настройки на палитре кистей)). Flow (Плотность) — этот параметр весьма похож на Opacity (Непрозрачность). Однако отличие состоит в том, что непрозрачность — это постоянное свойство. Если вы проведете кистью по уже нанесенному цвету с непрозрачностью 10 %, то он так и останется непрозрачным на 10 %. Параметр Flow (Плотность), напротив, имитирует реальную краску, учитывая плотность ее нанесения (толщину слоя). Если вы второй раз проведете по цвету, для которого установлена плотность 10 %, то он станет уже более плотным, близким к 20 %.
2.2. Палитра инструментов
37
Enable airbrush mode (Включить режим аэрографа) — переводит кисть в режим аэрографа для имитации разбрызгивания краски из баллончика. Tablet pressure controls size (Контроль размера нажимом пера). Pencil (Карандаш) — очень полезен и наиболее близок по своей реализации к инструменту Brush (Кисть). У них достаточно много общего, однако результат они дают несколько различный. С помощью данного инструмента создаются линии с жесткими, резкими краями. Если увеличить такую линию, то становится виден переход от нее к фону, в отличие от линии, созданной с помощью кисти. Панель параметров данного инструмента выглядит так же, как для Brush (Кисть), то есть на ней есть кнопка, позволяющая перезагружать инструменты, набор кистей и все соответствующие свойства, окно, в котором можно изменять режимы наложения пикселов, а также параметр, регулирующий непрозрачность. Единственное отличие заключается в том, что нет такого свойства кисти, как Flow (Плотность), но зато на его месте расположена другая настройка, свойственная данному инструменту, — Auto Erase (Автоластик). Если данный флажок снят, то инструмент рисует в обычном режиме — Foreground Color (Цвет переднего плана). Если же эта функция включена, то по чистому месту карандаш рисует цветом переднего плана (Foreground Color), а по только что нарисованной области либо любой другой такого же цвета — цветом фона (Background Color). Причем если вы начали вести линию из области, окрашенной иным цветом, то даже при переходе к цвету переднего плана вы будете продолжать рисовать им. То есть неважно, где вы сейчас находитесь, имеет значение только то, откуда вы начали рисование. Если вы посмотрите на кисти, расположенные на панели параметров данного инструмента, то увидите, что в отличие от кистей, которые есть на панели параметров инструмента Brush (Кисть), здесь они имеют четкие, резкие края. Color Replacement (Замена цвета) — выполняет достаточно узкую функцию, с которой превосходно справлялись некоторые другие инструменты, в частности Brush (Кисть). Инструмент Color Replacement (Замена цвета) позволяет быстро, качественно и очень просто перекрашивать объекты любой сложности. Параметры инструмента следующие.
Mode (Режим) — режим работы инструмента. Содержит стандартные варианты для работы с цветом, с которыми вы познакомитесь ниже. Режим по умолчанию (Color (Цвет)) практически никогда менять не придется. Sampling (Проба) — определяет механизм действия инструмента: Continuous (Непрерывный) — инструмент будет работать все время, пока нажата кнопка мыши; Once (Однажды) — инструмент затронет только область его кисти; Background Swatch (Образец фона) — инструмент будет перекрашивать только пикселы, окрашенные в Background Color (Цвет фона). Limits (Границы) — задает область действия инструмента: Discontiguous (Несмежные) — инструмент действует на все пикселы; Contiguous (Смежные) — инструмент действует на пикселы того же цвета, что и находящиеся под центром указателя мыши, и при этом смежные с ним; Find Edges (Найти края) — режим, похожий на предыдущий, но в нем компьютер «обращает больше внимания» на узкие области одного цвета внутри более широких областей другого цвета. Tolerance (Допуск) — задает сходство пиксела с первым под центром указателя мыши для замены цвета. При малых значениях перекрашены будут только самые близкие пикселы, при максимальных — все.
38
Глава 2. Интерфейс Photoshop и основы работы в программе
Mixer Brush (Микс-кисть) — новый полезный инструмент, реалистично имитирующий различные приемы живописи: смешение красок на холсте, сочетание цветов на кисти, изменение влажности краски при проведении штриха. Параметры инструмента следующие.
Current brush load (Загрузить текущую кисть) — отображает обзазец текущей кисти, которой будет производиться рисование. В раскрывающемся списке возле образца имеется несколько параметров: Load Brush (Загрузить кисть)���������������������������������������������������� ��������������������������������������������������� — загружает краску в так называемый резервуар (чтобы это сделать, щелкните на холсте, удерживая клавишу Alt); Clean Brush (Очистить кисть) — удаляет краску из кисти; Load Solid Colors Only (Загружать только однородные цвета) — при установке этого флажка в резервуар будут добавляться только чистые цвета. Load the brush after each stroke (Загружать кисть после каждого штриха) — автоматическое заполнение кисти выбранным образцом после каждого штриха. Clean the brush after each stroke (Очищать кисть после каждого штриха) — автоматическая очистка кисти после каждого штриха.
Useful blending brush combinations (Полезные сочетания наложения кисти) — список содержит несколько наиболее удачных сочетаний трех описанных ниже параметров.
Wet (Влажность) — регулирует процент краски, собираемый кистью с холста (чем больше значение, тем длиннее штрихи).
Load (Заполнение) — определяет количество краски, которое загружается в резервуар (при небольших значениях кисть высыхает быстрее).
Mix (Смешение) — управляет смешением краски на холсте и в резервуаре: при значении 100 % с холста собирается вся краска, при 0 % вся краска берется из резервуара.
Clone Stamp (Штамп) — один из самых интересных и полезных инструментов, незаменимый при фотомонтаже. Действует он так: вы указываете с помощью мыши (с нажатой клавишей Alt), из какого места изображения перерисовывать, а затем просто водите кистью в том месте, где необходимо повторить выбранный фрагмент. Можно, например, всего за несколько секунд нарисовать человеку третий глаз (рис. 2.11). Параметры инструмента следующие. Brush (Кисть) — настройки размера и прочих параметров кисти инструмента.
Brush panel (Палитра «Кисть») — вызов одноименной палитры.
Clone Source panel (Палитра «Источник клонирования») — вызов одноименной палитры.
Mode (Режим наложения) — режим наложения пикселов при применении данного инструмента.
Opacity (Непрозрачность) — непрозрачность накладываемого изображения. Применяется во многих случаях, поэтому лучше поэкспериментировать с этим параметром, чтобы «почувствовать» его.
Tablet pressure controls opacity (Контроль непрозрачности нажимом пера).
Flow (Плотность) — настройка режима рисования, учитывающего плотность нанесения краски.
Рис. 2.11. Использование штампа
2.2. Палитра инструментов
39
Enable airbrush mode (Включить режим аэрографа) — рисовать штампом, используя в качестве кисти аэрограф.
Aligned (С выравниванием) — способ переноса клонируемой области.
Sample (Использовать) — определяет, содержимое каких слоев будет использоваться при работе инструмента.
Turn on to ignore adjustment layers when cloning (Игнорировать корректирующие слои).
Tablet pressure controls size (Контроль размера нажимом пера).
Pattern Stamp (Фигурный штамп) — интереснейший инструмент, правда, полезный не настолько, насколько интересный. Позволяет рисовать текстурой. В Photoshop есть готовые текстуры, но их не так много. Этим же инструментом можно рисовать сложные по цветовым компонентам поверхности — человеческую кожу, песок и т. д. Параметры его следующие.
Pattern (Образец) — определяет, какую текстуру применять в качестве «краски». Используя этот раскрывающийся список, вы можете загружать разные палитры (файлы палитр имеют расширение PAT).
Impressionist (Импрессионизм) — если этот флажок установлен, то текстура значительно упрощается за счет перевода в широкие области одного цвета. На рис. 2.12 показан исходный вид текстуры и результат применения параметра Impressionist (Импрессионизм).
History Brush (Кисть состояния) — позволяет рисовать из любого места истории (порядок действий, сохраненный в виде последовательности картинок и редактируемый с помощью палитры History (История)). Если вы применили к своему изображению целый ряд модификаторов, а затем захотели вернуть маленький фрагмент в исходный вид, то вам незачем менять все изо бражение. Правда, таких ситуаций почти никогда не возникает.
Рис. 2.12. Обычное рисование текстурой (вверху) и после включения параметра Impressionist (Импрессионизм) (внизу)
Art History Brush (Художественная восстанавлива ющая кисть) — этот инструмент также нельзя назвать часто используемым, но иногда он действительно выручает. Он восстанавливает состояние изображения из снимка истории, но, в отличие от предыдущего инструмента, позволяет применять различные художественные эффекты. Параметры инструмента следующие.
Style (Стиль) — способ применения инструмента.
Area (Площадь) — область применения кисти. Именно на эту площадь будут раскидываться мазки.
Tolerance (Допуск) — если значение допуска равно нулю, то будет видоизменяться любая область, попавшая в зону действия инструмента. Чем больше значение допуска, тем более жесткие требования предъявляются к соответствию цветов области цвету переднего плана.
Eraser (Ластик) — один из самых полезных и часто используемых инструментов. Позволяет удалять излишки наших художеств из изображения. Параметры инструмента следующие.
Mode (Режим) — режим работы инструмента: Brush (Кисть) — основной и наиболее часто применяемый режим, подходит для
большинства случаев;
Pencil (Карандаш) — необходим, если требуется очень тонкое стирание;
40
Глава 2. Интерфейс Photoshop и основы работы в программе
Block (Блок) — идеально подходит для случаев, когда нужно стереть область пря-
моугольной формы. Не имеет изменяемых размеров, поэтому масштабирование можно проводить только за счет увеличения или уменьшения просматриваемой области изображения. Opacity (Непрозрачность) — очень интересный параметр в интерпретации данного инструмента. Не удаляет стираемый фрагмент изображения, а делает его непрозрачным на указанное количество процентов. Erase to History (Стирать в историю) — очень полезная настройка. Попробуйте воспользоваться инструментом без нее. В результате у вас будет стерто все до цвета фона. А что, если необходимо стереть лишнее, но исходное изображение трогать не стоит? Тогда и приходит на помощь этот замечательный параметр. В результате установки флажка стирание производится до исходного изображения, а не до цвета фона, и это на одном слое!
Background Eraser (Фоновый ластик) — ластик, предназначенный для отделения объекта от фона. Действует на основе цветовой выборки — удаляет все цвета, которые попали под указатель мыши. Например, если вам нужно оставить только черный контур в раскрашенном изображении, этот инструмент подходит наилучшим образом. Параметры его следующие.
Sampling (Проба) — метод действия ластика: Continuous (Непрерывный) — режим, в котором стираемый цвет изменяется много раз в зависимости от изменения фона; наиболее полезный режим, так как задний план редко бывает одноцветным; Once (Однажды) — стираемый цвет определяется один раз при первом щелчке на изображении; Background Swatch (Образец фона) — будут удаляться только те пикселы, цвет которых совпадает с установленным в данный момент цветом фона. Limits (Границы) — задает область действия инструмента: Discontiguous (Несмежные) — аналогичен одноименному параметру инструмента Color Replacement (Замена цвета): пикселы, соответствующие по цвету пикселам, попавшим в зону действия инструмента, будут удалены во всем изображении; Contiguous (Смежные) — будут удаляться только пикселы, смежные с попавшими в зону действия инструмента; Find Edges (Найти края) — режим повышенной чувствительности к контрасту. Tolerance (Допуск) — задает допустимое отклонение цвета пикселов от образца. Protect Foreground Color (Защитить цвет переднего плана) — в этом режиме не будут удаляться пикселы, имеющие цвет переднего плана.
Magic Eraser (Волшебный ластик) — некий гибрид обычного ластика (Eraser) и инструмента Magic Wand (Волшебная палочка). Результат действий такой же, как если бы мы сначала выделили область с помощью инструмента Magic Wand (Волшебная палочка), а затем инструментом Eraser (Ластик) или нажатием клавиши Delete удалили выделенное. Параметры инструмента следующие.
Tolerance (Допуск) — определяет, какие цвета включать в выделение. Так как этот параметр является наследством инструмента Magic Wand (Волшебная палочка), мы не будем повторять здесь его описание. Anti-alias (Сглаживание) — сглаживание неровностей краев. Contiguous (Смежные) — очень важная настройка. Вы указываете, выделять по цветовой близости только соседние пикселы или пикселы во всем изображении. Если необходи-
2.2. Палитра инструментов
41
мо, например, удалить только одно черное пятно, то нужно установить этот флажок и щелкнуть на пятне. Если же вы хотите удалить весь черный цвет из изображения, то этот флажок, наоборот, следует снять. Sample All Layers (Использовать все слои) — распространяет действие данного инструмента на все слои. Opacity (Непрозрачность) — делает стираемое изображение непрозрачным на указанное количество процентов.
Инструменты заливки Gradient (Градиент) — создает заливку с плавным переходом между двумя или несколькими цветами. Применяется очень часто, поэтому отличное владение данным инструментом является обязательным условием эффективной работы в Photoshop. , то откроется палитра с вариантами Если щелкнуть кнопкой мыши на стрелке градиента, которые можно также создавать и сохранять. Окно редактирования градиента открывается при щелчке на образце градиентной заливки перед стрелкой (рис. 2.13).
Рис. 2.13. Диалоговое окно настройки градиента
Перечислим параметры градиента, находящиеся в этом диалоговом окне.
Раздел Presets (Установки) содержит готовые градиенты. Их можно загружать с помощью кнопки Load (Загрузить) и сохранять кнопкой Save (Сохранить). В стандартной поставке программы имеются самые разные градиенты, но все же чаще всего приходится создавать их самим.
42
Глава 2. Интерфейс Photoshop и основы работы в программе
Name (Имя) — уникальное имя градиента. Если имя — Custom, значит, это градиент с пользовательскими настройками. Gradient Type (Тип градиента). Есть два варианта: Solid (Однородный цвет) и Noise (Шум). Шум почти не используется, большинство задач решается с помощью однородных цветов. Smoothness (Сглаживание) — мягкость перехода цветов в градиенте.
Ползунки прозрачности (располагаются над цветовой полосой) ограничивают прозрачность градиентной заливки. Вообще, при создании и редактировании градиента приходится работать почти одними ползунками. Щелкнув на ползунке, вы увидите ограниченную зону его действия, которую можно изменять. Можно использовать любое количество ползунков. Чтобы поставить новый, достаточно щелкнуть в зоне его размещения кнопкой мыши. Переход между цветами обозначается ограничителем, расположенным под цветовой полосой. Под полосой также находятся указатели средних точек, представленные в виде небольших ромбов. Каждая из этих точек указывает на то место, в котором соседние цвета смешиваются в одинаковых пропорциях. Изменяя положение цветовых ограничителей и средних точек, добавляя новые либо удаляя ненужные, вы сможете создать необходимый градиент. Добавить цветовой ограничитель можно, щелкнув кнопкой мыши в нужном месте вдоль нижней части цветовой полосы. На месте щелчка появится новый цветовой указатель, а между новым ограничителем и соседними — маркеры средних точек. Появи вшийся цветовой маркер является активным, и вы сразу можете указать его цвет, выбрав его на цветовой палитре. Если же необходимо удалить ненужный цветовой ограничитель, просто передвиньте его за пределы полосы с цветовыми переходами. Ограничитель исчезнет, а цветовая полоса преобразуется в соответствии с новыми условиями. При необходимости скопировать цветовой маркер, не удаляя его, следует перетащить его с помощью мыши при нажатой клавише Alt. Можно перемещать указатели с помощью мыши либо, сделав их активными, указать числовое значение в поле Location (Положение). Имейте в виду, что если вы используете числовое позиционирование цветовых ограничителей, то значение 0 % соответствует крайнему левому положению, а 100 % — крайнему правому. Эти позиции абсолютны на полосе цветов и не изменяются при добавлении новых цветовых ограничителей. Иначе обстоит дело при числовом задании указателей средних точек. В этом случае значение 50 % соответствует среднему положению между двумя соседними цветовыми ограничителями, 0 % — положение над левым ограничителем, 100 % — над правым. Таким образом, положение средних точек задается относительно цветовых указателей, а не цветовой полосы. При изменении цветовых ограничителей Photoshop автоматически перемещает отметку средней точки, сохраняя ранее заданные пропорции. Вид градиента задается пятью кнопками на панели параметров. Linear Gradient (Линейный градиент) — переход осуществляется по прямой линии вдоль определенного направления. Radial Gradient (Радиальный градиент) — цвета изменяются от некоторой точки равномерно во все стороны. Angle Gradient (Угловой градиент) — переход выполняется по линии, описывающей периметр окружности. Reflected Gradient (Отраженный градиент) — цвета, как и в первом случае, изменяются по прямой линии, однако относительно начальной точки градиента происходит зеркальное отражение. Diamond Gradient (Ромбовидный градиент) — образующие линии выстраиваются в виде ромба.
2.2. Палитра инструментов
43
Рассмотрим остальные настройки на панели параметров инструмента Gradient (Градиент).
Mode (Режим наложения) — режим наложения пикселов в градиенте. Opacity (Непрозрачность) — непрозрачность градиента. Reverse (Обратный порядок) — геометрически перевернуть градиент. Dither (Разбавление цвета) — имитировать большее количество цветов. Transparency (Прозрачность) — использовать или нет прозрачность.
Paint Bucket (Заливка) — применять этот инструмент приходится очень часто. Он выполняет простую функцию — заливает изображение или выделенную область цветом либо текстурой. Параметры инструмента следующие.
Fill (Заливка) — определяет, что использовать в качестве краски: Foreground (Цвет переднего плана) — основной цвет; Pattern (Образец) — текстуру. Pattern (Образец) — узор для заливки. Mode (Режим наложения) — режим наложения пикселов при применении данного инструмента. Opacity (Непрозрачность) — непрозрачность заливки. Tolerance (Допуск) — с помощью этого параметра определяется область действия инструмента, то есть окрашиваться будут лишь некоторые пикселы. Anti-alias (Сглаживание) — смягчение неровностей краев заливки. Contiguous (Смежные) — эта настройка определяет, заливать ли по цветовой близости только соседние пикселы или пикселы во всем изображении. All Layers (Все слои) — если изображение состоит из нескольких слоев, а закрасить необходимую область нужно так, чтобы были учтены все составляющие изображения, то следует установить данный флажок. Программа проанализирует все слои, выберет из них необходимые области и зальет их желаемым цветом или текстурой. Сама заливка при этом будет располагаться на активном слое.
Инструменты коррекции изображения Blur (Размытие) — предназначен для размытия (уменьшения четкости) участка изображения. Параметры инструмента следующие.
Brush (Кисть) — применяемая кисть. Brush panel (Палитра «Кисть») — вызов одноименной палитры. Mode (Режим наложения) — режим изменения пикселов при размытии. Аналогичен режиму наложения пикселов в инструментах рисования. Strength (Сила) — эффективность инструмента. Sample All Layers (Использовать все слои) — распространяет действие инструмента на все слои. Tablet pressure controls size (Контроль размера нажимом пера).
Sharpen (Резкость) — действует противоположно предыдущему инструменту — увеличивает четкость участка изображения. Параметры инструмента следующие.
Strength (Сила) — эффективность инструмента. Чем больше это значение, тем быстрее происходит увеличение контрастности. Protect Detail (Защитить детали) — устновленный флажок позволяет минимизировать пикселизацию изображения и улучшить отображение деталей.
44
Глава 2. Интерфейс Photoshop и основы работы в программе
Smudge (Палец) — инструмент, создающий эффект, похожий на размазывание пальцем еще не высохшей краски на полотне. Его параметры следующие.
Strength (Сила) — эффективность инструмента. Finger Painting (Рисование пальцем) — при установке этого флажка инструмент в корне меняет свое действие: если раньше он размазывал уже имеющееся изображение, то сейчас начинает рисовать основным цветом.
Dodge (Осветлитель) — изменяет яркость пикселов в сторону увеличения, что приводит к осветлению изображения. Параметры инструмента следующие.
Brush (Кисть) — применяемая кисть. Brush panel (Палитра «Кисть») — вызов одноименной палитры. Range (Диапазон) — определяет, к какому виду пикселов по яркости применять воздействие: Shadows (Тени), Midtones (Средние тона) или Highlights (Света). Exposure (Выдержка) — эффективность инструмента. Enable airbrush mode (Включить режим аэрографа) — работать в режиме аэрографа. Protect Tones (Защитить тона) — позволяет предотвратить искажение цветового тона, минимизировав отсечение светов и теней. Tablet pressure controls size (Контроль размера нажимом пера).
Burn (Затемнитель) — инструмент, обратный по действию предыдущему. Имеет абсолютно такие же параметры, поэтому мы не будем их повторять. Sponge (Губка) — инструмент, изменяющий насыщенность цвета в редактируемой области. Его параметры следующие.
Mode (Режим) — направление изменения насыщенности цвета: Desaturate (Уменьшение) или Saturate (Увеличение). Flow (Плотность) — параметры рисования с учетом плотности нанесения краски. Vibrance (Резонанс) — минимизация отсечения абсолютно насыщенных или ненасыщенных цветов.
Инструменты ввода текста, создания контуров и фигур Pen (Перо) — данный инструмент со всеми его разновидностями рассмотрен в разд. 2.10. Type (Текст) — этому инструменту посвящен разд. 2.9. Rectangle (Прямоугольник) — этот инструмент и все другие инструменты его группы подробно рассмотрены в разд. 2.10.
3D-инструменты К инструментам, предназначенным для управления положением 3D-объектов, относятся следующие (горячая клавиша для их вызова — K). 3D Object Rotate (Поворот 3D-объекта) — поворачивает объект вокруг осей X и Y. 3D Object Roll (Вращение 3D-объекта) — вращает объект вокруг оси Z. 3D Object Pan (Перемещение 3D-объекта) — перемещает модель по рабочей области в горизонтальном и вертикальном направлениях. 3D Object Slide (Задвигание 3D-объекта) — перемещает модель «в глубь» рабочей области или же приближает ее.
2.2. Палитра инструментов
45
3D Object Scale (Масштабирование 3������������������������������������������������ D����������������������������������������������� -объекта) — масштабирует модель, то есть увеличивает или уменьшает ее масштаб. При переключении к инструментам второй группы можно изменять вид из 3D-камеры, положение объекта при этом остается неизменным (горячая клавиша для вызова этих инструментов — N). 3D Rotate Camera (3D-вращение камеры) — вращает камеру вокруг объекта. 3D Roll Camera (3D-наклон камеры) — наклоняет камеру по или против часовой стрелки. 3D Pan Camera (3D-перемещение камеры) — перемещает камеру вверх/вниз и вправо/ влево параллельно плоскости рабочей области. 3D Walk Camera (3D-обход камеры) — активизирует режим перемещения от первого лица. 3D Zoom Camera (3���������������������������������������������������������������� D��������������������������������������������������������������� -масштабирование камеры) — изменяет поле зрения камеры. При использовании этого инструмента вид в рабочей области изменяется подобно тому, как меняется изображение при смене объектива фотоаппарата.
Инструменты навигации Hand (Рука) — позволяет передвигать изображение в пределах экрана. Его удобнее использовать в клавиатурном варианте, удерживая нажатой клавишу Пробел. Делать это можно и при работе с любым другим инструментом. Rotate View (Поворот холста) — новый инструмент поворота холста документа на произвольный угол по часовой стрелке или против нее. Поворот холста сопровождается появлением в центре рабочей области виртуального компаса, который показывает, где находится верх изображения (красная стрелка), а где низ (белая стрелка). Zoom (Масштаб) — отвечает за масштабирование изображения. Гораздо удобнее пользоваться клавиатурным эквивалентом этого инструмента — сочетаниями клавиш Ctrl++ (увеличить) и Ctrl+– (уменьшить) — либо палитрой Navigator (Навигатор). Следует отметить, что в Photoshop CS5 масштаб просмотра изображения можно увеличивать до 3200 %.
Выбор цвета и режима работы С помощью двух квадратиков внизу палитры инструментов назначаются основные цвета изображения. То же самое можно проделать, используя палитры Color (Цвет) и Swatches (Образцы). Для удобства элементы соответствующего раздела палитры инструментов на следующем рисунке пронумерованы.
1.
Set foreground color (Установить цвет переднего плана).
2.
Set background color (Установить цвет фона).
3.
Default Foreground and Background Colors (Установить цвета по умолчанию). Цветом переднего плана становится черный, а цветом фона — белый (горячая клавиша — D).
4.
Switch Foreground and Background Colors (Поменять местами цвета переднего плана и фона). Горячая клавиша — X.
46
Глава 2. Интерфейс Photoshop и основы работы в программе
/ Edit in Quick Mask/Edit in Standard Mode (Редактировать быструю маску/Работать в обычном режиме). Данная кнопка имеет два состояния. Что касается режима быстрой маски, то о нем читайте в разд. 2.11. В обычном же режиме все инструменты работают так, как и должны работать по своему назначению. На этом обзор инструментов основной палитры закончен. Мы не стали приводить примеры работы данных инструментов, так как практическая часть книги целиком состоит из приемов реального использования возможностей Photoshop CS5.
2.3. Главное меню Меню File (Файл) Это наиболее важное меню, так как с него начинается и им заканчивается любая работа. Правда, если работать правильно (с точки зрения авторов), видеть его почти не приходится — почти все функции, заложенные в меню File (Файл), можно выполнить с помощью клавиатурных сокращений, получив выигрыш во времени.
New (Новый) Данный пункт меню File (Файл) используется для создания нового файла (клавиатурное сокращение — Ctrl+N). Рассмотрим вызываемое этой командой диалоговое окно (рис. 2.14).
Рис. 2.14. Диалоговое окно создания нового файла
Name (Имя). Чаще всего этот параметр не изменяют, а назначают файлу имя уже при сохранении. Почти всегда к одному итоговому изображению ведет несколько промежуточных файлов, и давать им имена — лишняя трата времени.
Preset (Установки). В этом списке можно выбрать один из шаблонов, на основе которого будет создаваться новый документ. Например, International Paper (Международный формат бумаги), Photo (Фото), Web (Веб), Custom (Пользовательский).
Size (Размер). Некоторые наиболее часто используемые размеры, такие как A4, A5, 640 × 480 и др.
2.3. Главное меню
47
Width (Ширина) и Height (Высота). Ширина и высота будущего изображения. Обратите внимание, что эти параметры вы можете задавать в разных единицах (единицы измерения выбираются в раскрывающихся списках, расположенных справа).
Resolution (Разрешение). Разрешение изображения. Как правило, используется значение 72 пиксела на дюйм, как наиболее удобное при работе.
Color Mode (Цветовой режим). Цветовой режим нового изображения. Bitmap (Битовый). Используются только два цвета — абсолютно черный и абсолют-
но белый. Можно применять при создании таких изображений, которые должны сохранять наглядность при плохом качестве печати (например, логотип на бланке фирмы).
Grayscale (Полутоновый). В этой цветовой модели используется состоящий из
256 цветов переход от черного к белому. Идеален для изображений, которые будут использоваться в черно-белом режиме.
RGB Color (Цвета RGB). Как правило, работать приходится именно в этой цветовой
схеме, которая позволяет реализовать все видимые человеческим глазом цвета.
CMYK Color (Цвета CMYK). Если изображение предназначено для печати в типогра-
фии, то лучше делать его в этой цветовой схеме. CMYK включает в себя только те цвета, которые могут быть реализованы при печати.
Lab Color (Цвета Lab). Цветовая схема, альтернативная RGB. Иногда достаточно
удобна при редактировании каналов.
1 bit (1 бит), 8 bit (8 бит), 16 bit (16 бит), 32 bit (32 бит). Задается глубина цвета для
некоторых режимов. Photoshop CS5 полноценно поддерживает 16-битный цвет, правда, областей его применения пока не так много — везде хватает стандартных 8 бит. Что касается 32-битного цвета, то это пока экзотика, нужная лишь редким профессионалам.
Background Contents (Цвет фона). Задается, чем будет залито изображение после создания.
White (Белый цвет). Применятся в большинстве работ.
Background Color (Цвет фона). Использовать для фона цвет заднего плана.
Transparent (Прозрачная основа). Прозрачный фон. Применяется очень часто, особенно при адаптации изображений к Интернету.
Advanced (Расширенные настройки). Здесь находятся параметры, необходимые лишь редким профессионалам. Color Profile (Цветовой профиль). Определяется цветовой профиль, в котором будет
создано изображение.
Pixel Aspect Ratio (Пропорции пикселов). Поддержка неквадратных пикселов. Это
нужно в случае экспорта изображения для использования в широкоформатном телевидении или видео, где точка может быть не квадратной, а прямоугольной.
Save Preset (Сохранить установки) и Delete Preset (Удалить установки). Этими кнопками можно сохранить свои настройки в раскрывающемся списке Preset (Установки) либо удалить их из него.
Device Central (Центр мобильных устройств). При нажатии данной кнопки открывается окно инструмента Adobe Device Central CS5 (рис. 2.15), предназначенного для разработки, предварительного просмотра, тестирования и компиляции информационного наполнения, ориентированного на мобильные устройства с небольшим экраном (мобильные телефоны и карманные компьютеры).
48
Глава 2. Интерфейс Photoshop и основы работы в программе
Рис. 2.15. Окно программы Adobe Device Central CS5
Open (Открыть) Открытие графического файла. Photoshop открывает все растровые форматы, поэтому список поддерживаемых файлов у него просто огромный. Диалоговое окно Open (Открыть) можно вызвать двойным щелчком кнопкой мыши на пустом месте в окне программы.
Browse in Bridge (Обзор в Bridge) Открывает обозреватель файлов — Adobe Bridge. Он подробно описан в разд. 2.14.
Browse in Mini Bridge (Обзор в Mini Bridge) Вызывает мини-версию Adobe Bridge — палитру Mini Bridge.
Open As (Открыть как) Данная команда открывает файл в указанном формате независимо от его расширения. В некоторых случаях (например, при переносе файлов с одной платформы на другую) это просто необходимо.
Open As Smart Object (Открыть как управляемый объект) Эта команда позволяет открыть файл как управляемый объект. О том, что такое управля емые объекты и как с ними работать, рассказано в разд. 2.15.
Open Recent (Открыть последний) Выбрав эту команду, вы увидите список из нескольких файлов, которые были открыты последними. Очень удобно, если вы несколько дней работаете над одним и тем же изображением. Как настроить количество файлов в этом списке, вы можете узнать в разд. 2.5.
2.3. Главное меню
49
В конце этого списка присутствует команда Clear Recent (Очистить список последних), при выборе которой все имеющиеся в нем пункты удаляются.
Share My Screen (Разделить мой экран) Данная команда дает возможность загрузить созданное в программе изображение на сервер Acrobat.com.
Create New Review (Создать новый обзор) Онлайн-служба CS Review предназначена для совместной работы над одним проектом и оперативного получения комментариев от других пользователей, что позволяет ускорить процесс проверки и доработки. CS Review является частью сервиса CS Live.
Device Central (Центр мобильных устройств) Вызывает окно программы Adobe Device Central CS5 (см. рис. 2.15).
Close (Закрыть) Закрыть активный файл. Как в любом Windows-приложении, для закрытия файла достаточно просто нажать крестик в правом верхнем углу окна документа.
Close All (Закрыть все) Закрыть все открытые в Photoshop файлы. Сама программа при этом остается активной.
Close and Go To Bridge (Закрыть и перейти в Bridge) Закрыть все активные окна и открыть средство для просмотра изображений Adobe Bridge.
Save (Сохранить) Сохранить изменения файла. Если открытый файл уже существует на жестком диске, то эта команда просто сохраняет изменения в нем. В том случае, если вы работаете с новым файлом, открывается диалоговое окно сохранения (рис. 2.16).
Format (Формат). Если вы хотите сохранить многослойное изображение с идеальным качеством для последующей работы с ним в Photoshop, то необходимо использовать формат PSD. Его достоинство — возможность сохранять не только изображение, но и почти все, что есть в работе: слои, каналы, комментарии. Если необходимо оптимизировать изображение для использования в Интернете, то обратитесь к форматам JPEG или PNG — для фотографических изображений с тонкими, реалистичными цветовыми переходами и GIF — для контрастных, малоцветных рисунков. As a Copy (Как копию). Сохраняется только видимая часть изображения, без дополнительных каналов и вспомогательных элементов. Применяется в том случае, если вы довольны результатом и в ваши планы не входит переделывать изображение. Alpha Channels (Альфа-каналы). Сохранять альфа-каналы в файле. Layers (Слои). Сохранять слои в файле. Notes (Заметки). Сохранять комментарии в файле. Spot Colors (Заказные цвета). Сохранять так называемые заказные цвета. Use Proof Setup (Использовать настройки профиля). Использовать при сохранении цветовые настройки пользователя. ICC Profile (Профиль ICC). Определяет, в каком стандарте той или иной цветовой схемы сохранять файл. Если вы не профессионал, лучше эту настройку не изменять. Thumbnail (Значок). При установке флажка сохраняет файл со значком, повторяющим его содержимое. Use Lower Case Extension (Использовать в расширении нижний регистр символов).
50
Глава 2. Интерфейс Photoshop и основы работы в программе
Рис. 2.16. Диалоговое окно сохранения файла
Save As (Сохранить как) Команда Save (Сохранить) не позволяет сохранить открытый (не новый!) файл под другим именем или в другом формате — Photoshop запишет изменения в старый файл и не покажет вам диалоговое окно сохранения. В такой ситуации и необходима команда Save As (Сохранить как), которая позволяет сохранять уже существующий файл под другим именем.
Check In (Регистрация) Команда, ставшая необходимой в связи с существованием в составе Adobe Creative Suite программы Version Cue, позволяющей организовывать совместную работу с файлами в составе рабочей группы, обеспечивая максимальную совместимость. Сохраняет текущую версию файла, с которым и оперирует Version Cue.
Save for Web & Devices (Сохранить для веб и устройств) Сохранить изображение оптимизированным для Интернета и мобильных устройств (в основном телефонов). В диалоговом окне, которое открывается при выборе этой команды, можно настроить параметры сжатия JP�������������������������������������� E������������������������������������� G, чтобы файл занимал как можно мень-
2.3. Главное меню
51
ше места при качественном внешнем виде. Есть также неплохой инструментарий экспорта в формат GIF. В общем, достаточно полезный инструмент для тех, кто занимается вебдизайном. При нажатии кнопки Device Central (Центр мобильных устройств) открывается окно программы Adobe Device Central. С ее помощью можно просмотреть разработанный вами дизайн на примере шаблонов популярных мобильных устройств. Это сделано главным образом для разработчиков интерактивных приложений, предназначенных для отображения на миниатюрных экранах.
Revert (Вернуть) Отменяет все произведенные вами действия, возвращая изображение к исходному виду. Очень полезная функция, поэтому у нее даже есть отдельная функциональная клавиша — F12.
Place (Поместить) Позволяет вставлять в открытый документ изображение из графического файла. Изображение помещается на новый слой и становится управляемым объектом (Smart Object).
Import (Импорт) Применяется для импортирования изображений из файлов других форматов. В версии Extended есть возможность импортировать видеофайлы, преобразуя каждый кадр в отдельный слой. Команды данного меню предназначены также для получения изображений со сканеров и цифровых фотоаппаратов.
Export (Экспорт) Возможности этой команды включают в себя передачу контуров в редактор векторной графики Adobe Illustrator. Они также позволяют из последовательности кадров создать видеоролик (пункт Render Video (Визуализация видео)). Здесь же находятся команды для сохранения Video Preview (Предварительный просмотр видео) — изображений, адаптированных для просмотра на видеомониторах, поддерживающих стандарт ����������������������� NTSC������������������� , ����������������� PAL�������������� или ��������� HDTV����� . Последняя команда подменю — Zoomify — позволяет экспортировать файл в одноименный масштабируемый формат. Впоследствии такое изображение можно просмотреть в интерактивном режиме на веб-странице.
Automate (Автоматизировать) Эта команда позволяет выполнять некоторые рутинные операции в автоматическом режиме. К ней мы еще вернемся в разд. 2.7.
Scripts (Сценарии) Меню работы со сценариями (scripts). Сценарии — это мощное средство автоматизации. Правда, писать их чрезвычайно сложно, поэтому можете поискать в Интернете готовые сценарии, которые могут быть полезны в работе.
File Info (Информация о файле) Команда предназначена для того, чтобы пользователь мог сохранить в своих файлах дополнительную информацию о них. Она достаточно полезна, если приходится работать с большим количеством файлов. Photoshop поддерживает ������������������������������������� EXIF��������������������������������� -данные, то есть информацию о параметрах съемки, сохраняемую цифровыми камерами: о фокусном расстоянии, выдержке, диафрагме и т. п. (рис. 2.17).
52
Глава 2. Интерфейс Photoshop и основы работы в программе
Рис. 2.17. Диалоговое окно с информацией о файле
Print (Печать) Окно Print (Печать), открываемое при выборе одноименного пункта меню, показано на рис. 2.18. В этом окне можно задать параметры печати и увидеть результат их применения.
Рис. 2.18. Диалоговое окно Print (Печать)
2.3. Главное меню
53
Описывать все параметры нет необходимости, так как разобраться с ними совсем не сложно. Для начинающих пользователей небольшая подсказка — установите флажок Bounding Box (Рамка), и вокруг картинки появится контур, с помощью которого можно изменять размеры изображения и его положение на бумаге. Если вы хотите сместить его в сторону, следует сначала снять флажок Center Image (Изображение по центру).
Print One Copy (Печать одного экземпляра) Назначение этой команды понятно из ее названия.
Exit (Выход) Завершить работу программы Photoshop CS5.
Меню Edit (Редактирование) В этом меню находятся некоторые команды, которые создатели Photoshop отнесли к основным командам редактирования.
Undo/Redo (Отмена/Возврат) Отменить/вернуть последнее действие. Удобнее вызывать клавиатурным сокращением Ctrl+Z. При повторном нажатии Ctrl+Z отмененное действие возвращается.
Step Forward (Шаг вперед) и Step Backward (Шаг назад) Команда Step Backward (Шаг назад) отменяет одно действие. Отличие от предыдущей команды в том, что двойное применение Undo (Отменить) отменит отмену, а двойное применение Step Backward (Шаг назад) отменит два последних действия, десятикратное — десять и т. д. Вызывать также лучше клавиатурным сокращением: Alt+Ctrl+Z. Обратное действие выполняется командой Step Forward (Шаг вперед) — Shift+Ctrl+Z.
Fade (Ослабить) Команда, позволяющая изменять эффект, полученный применением последнего инструмента. Если вы что-то нарисовали (например, кистью) и хотите отредактировать прозрачность или режим наложения пикселов в нарисованном изображении, то единственный способ это сделать — использовать данную команду. Она работает практически со всеми инструментами, что делает ее незаменимой.
Cut (Вырезать) Команда, действующая только на выделения. При ее использовании выделенная область будет удалена из изображения и помещена в буфер обмена. Вызывается клавиатурным сокращением Ctrl+X.
Copy (Копировать) Команда, действующая только на выделенную область. Копирует ее в буфер обмена. Действует только на активный слой. Клавиатурное сокращение — Ctrl+C.
Copy Merged (Копировать слитое) В отличие от Copy (Копировать), эта команда копирует выделенную область со всех слоев сразу. Клавиатурный эквивалент — Shift+Ctrl+C.
Paste (Вставить) Вставить изображение из буфера обмена. Почти всегда данную команду вызывают после Copy (Копировать), и эта последовательность является основой любого фотомонтажа. Об-
54
Глава 2. Интерфейс Photoshop и основы работы в программе
ратите внимание, что изображение вставляется на новый слой. Клавиатурное сокращение — Ctrl+V.
Paste Special (Специальная вставка) Данное подменю содежит три команды специальной вставки.
Paste In Place (Вставить на место) — если содержимое буфера обмена скопировано из другого документа Photoshop, оно вставляется точно в то же место, где находилось в исходном файле. Сочетание клавиш — Shift+Ctrl+V.
Paste Into (Вставить внутри) — вставляет изображение из буфера обмена в рамках созданного выделения как слой со слоевой маской. Слоевая маска используется, чтобы сделать работу с прозрачностью более гибкой. Клавиатурный эквивалент — Alt+Shift+Ctrl+V.
Paste Outside (Вставить снаружи) — содержимое буфера обмена вставляется снаружи рамки созданного выделения.
Clear (Очистить) Команда, очищающая содержимое выделения. Если она применяется на нижнем слое (Background), то область заливается цветом заднего плана, а если на верхних, то выделенная область становится прозрачной. Очень похожа на команду Cut (Вырезать), но Cut (Вырезать) помещает выделенную область в буфер обмена, а Clear (Очистить) — стирает.
Check Spelling (Проверка орфографии) и Find and Replace Text (Поиск и замена текста) Стандартный для большинства Windows��������������������������������������������� ���������������������������������������������������� -программ, так или иначе связанных с обработкой текста, инструментарий проверки орфографии, а также поиска и замены фрагментов текста.
Fill (Заливка) Заливка слоя или выделенной области. При выборе этой команды открывается диалоговое окно, показанное на рис. 2.19. Параметры заливки следующие.
Use (Использовать). Здесь вы определяете, чем заливать изображение. Есть следующие варианты: Foreground Color (Цвет переднего плана), Background Color (Цвет фона), Content-Aware (Контентно зависимый), Pattern (Образец) и др.
Рис. 2.19. Диалоговое окно Fill (Заливка)
Mode (Режим наложения). Режим наложения пикселов в закрашиваемой области.
Opacity (Непрозрачность). Непрозрачность заливки.
Preserve Transparency (Сохранять прозрачность). При установке этого флажка будет заменяться цвет пикселов, но их прозрачность не изменится.
Как правило, в большинстве случаев для заливки используется не данная команда, а инструмент Paint Bucket (Заливка), расположенный на палитре инструментов.
2.3. Главное меню
55
Stroke (Обводка) Команда, позволяющая обвести выделение линией указанной толщины и цвета. После появления фигур (shapes) эта команда почти утратила свое значение. Параметры обводки следующие.
Width (Толщина). Толщина линии обводки.
Color (Цвет). Цвет обводки.
Location (Расположение). Положение обводки относительно линии выделения.
Mode (Режим наложения). Режим наложения пикселов.
Opacity (Непрозрачность). Степень непрозрачности обводки.
Preserve Transparency (Сохранять прозрачность). Позволяет сохранить без изменений прозрачность закрашиваемых пикселов.
Content-Aware Scale (Контентно зависимое масштабирование) Позволяет масштабировать (растягивать или сжимать) фотографии, сохраняя пропорции изображенных на них объектов. Данный тип трансформирования можно задействовать также с помощью сочетания клавиш Alt+Shift+Ctrl+C. Однако алгоритм, положенный в основу работы Content-Aware Scale (Контентно зависимое масштабирование), далеко не во всех случаях корректно определяет, какие участки изображения можно масштабировать, а какие нет. В этом случае можно настроить инструмент вручную с помощью панели параметров.
Amount (Степень). Данный параметр позволяет управлять величиной эффекта масштабирования.
Photoshop по наличию Protect Skin Tones (Защитить тона кожи). При нажатии кнопки оттенка кожи определит участок фотографии, на котором присутствует человек, и будет более аккуратно масштабировать эту область.
Puppet Warp (Кукольное искажение) Очень интересное и полезное нововведение ������������������������������������������ Photoshop CS������������������������������ 5, позволяющее значительно искажать одни части изображения, не затрагивая при этом другие. Область применения данного инструмента довольно широка: от легкой коррекции до полного преобразования изображения (рис. 2.20).
Рис. 2.20. Исходное изображение (слева) . и перемещение верхней булавки при кукольном искажении (справа)
56
Глава 2. Интерфейс Photoshop и основы работы в программе
При активизации режима кукольного искажения на панели параметров можно задать его настройки.
Mode (Режим). Задает эластичность накладываемой на изображение сетки. Dencity (Плотность). Определяет количество узлов сетки. Expansion (Расширение). Позволяет увеличить или уменьшить внешнюю границу сетки. Show Mesh (Показать сетку). Отвечает за отображение сетки. Pin Depth (Глубина булавки). Показывает область сетки, которая перекрывается другой. Rotate (Поворот). Отвечает за режим поворота сетки вокруг булавки. Remove all pins (Удалить все булавки). Удаляет выбранные булавки.
Free Transform (Свободное трансформирование) и Transform (Преобразовать) Команды изменения геометрических размеров объекта. Подробно они описаны в разд. 2.8.
Auto-Align Layers (Автовыравнивание слоев) Эта команда анализирует содержимое и границы слоев для создания на их основе, например, бесшовного изображения или монтажа из нескольких однотипных кадров (которые должны быть расположены на разных слоях). При вызове данной функции открывается диалоговое окно, в котором можно выбрать подходящий режим автоматического выравнивания слоев (рис. 2.21).
Рис. 2.21. Диалоговое окно Auto-Align Layers (Автовыравнивание слоев)
В области Lens Correction (Коррекция линзы) находятся два флажка.
Vignette Removal (Удаление виньетки). Позволяет удалить «виньетку» (затемнение или осветление краев изображения) и выполнить коррекцию экспозиции. Geometric Distortion (Геометрическое искажение). Позволяет компенсировать бочкообразное, подушкообразное искажение и эффект «рыбий глаз».
2.3. Главное меню
57
Auto-Blend Layers (Автоналожение слоев) Данная команда смешивает слои на границе их совмещения, что полезно при создании бесшовных панорам. Она создает маску слоя, которую вы впоследствии сможете изменять. Переключатель Blend Method (Метод наложения) в окне этой функции имеет два положения.
Panorama (Панорама). Позволяет объединить накладываемые слои в панораму.
Stack Image (Стек изображений). Позволяет получить из нескольких однотипных изображений одно наилучшего качества.
Флажок Seamless Tones and Colors (Бесшовные тона и цвета) помогает подобрать цвета и тона изображений, расположенных на разных слоях, для бесшовного наложения.
Define Brush Preset (Определить кисть), Define Pattern (Определить образец) и Define Custom Shape (Определить пользовательскую фигуру) С помощью команды Define Brush Preset (Определить кисть) любое изображение или прямоугольное выделение можно сохранить в качестве кисти и использовать в дальнейшем. Это дает широкие возможности при рисовании. Аналогичным образом команда Define Pattern (Определить образец) работает с образцами (текстурами), а Define Custom Shape (Определить пользовательскую фигуру) — с фигурами.
Purge (Очистить) Команда, позволяющая удалить из памяти временную информацию. Применяется, когда явно не хватает системных ресурсов и команды выполняются очень медленно. Возможны следующие варианты.
Undo (Отмена). Убрать из памяти последнюю отмену.
Clipboard (Буфер обмена). Очистить содержимое буфера обмена.
Histories (История). Очистить историю. При работе с Photoshop хранятся все действия (по умолчанию до 20), чтобы всегда можно было исправить неточности работы. Нетрудно представить, сколько для этого требуется ресурсов, особенно если редактируемое изображение больших размеров.
All (Все). Очистить все.
Adobe PDF Presets (Установки Adobe PDF) Данная команда позволяет задавать различные настройки для сохранения файла в формате PDF.
Preset Manager (Менеджер предустановок) Позволяет редактировать (загружать и удалять) имеющиеся в системе кисти, образцы, градиенты, стили и т. д.
Color Settings (Настройки цвета) В диалоговом окне Color Settings (Настройки цвета) настраиваются параметры управления цветопередачей в программе Photoshop. Если вы владеете английским языком хотя бы со словарем, то вам очень поможет информационное поле Description (Описание), в котором приводится достаточно подробная подсказка
58
Глава 2. Интерфейс Photoshop и основы работы в программе
по каждой настройке окна. Для получения описания просто подведите указатель мыши к интересующему вас полю или параметру. После внесения каких-либо изменений в настройки окна Color Settings (Настройки цвета) в списке Settings (Настройки) появится надпись Custom (Пользовательские). Если необходимо сохранить настройки, нажмите кнопку Save (Сохранить). Впоследствии вы всегда сможете загрузить их с помощью кнопки Load (Загрузить).
Assign Profile (Назначить профиль) Согласование изображения с цветовым профилем.
Convert to Profile (Преобразовать профиль) Позволяет конвертировать изображение в цветовой режим согласно какому-либо профилю.
Keyboard Shortcuts (Клавиатурные сокращения) Очень полезное средство. C его помощью любому инструменту или пункту меню можно назначить произвольное клавиатурное сокращение.
Menus (Меню) Данная команда позволяет настраивать меню программы, причем как главное меню, так и меню палитр. Можно убирать ненужные вам пункты, делая работу более легкой и быстрой, а также выделять цветом наиболее часто используемые команды.
Preferences (Установки) Настройки программы. Им посвящен разд. 2.5.
Меню Image (Изображение) В данном меню находятся команды, которые предоставляют возможность изменять целое изображение или выделенные области. Как показывает практика, обращаться к ним приходится почти в каждой работе.
Mode (Режим) Вид изображения и возможности его редактирования определяются цветовым режимом (цветовой моделью), в котором оно находится. С помощью данного раздела меню Image (Изображение) вы определяете режим редактируемого файла.
Рис. 2.22. Диалоговое окно Bitmap (Битовый)
Bitmap (Битовый). Эта команда предназначена для перевода изображения в двухцветное, состоящее только из черных и белых пикселов. Чтобы она стала доступна, изо бражение сначала нужно перевести в режим градаций серого (Grayscale). Закономерность распределения черных и белых пикселов можно установить в раскрывающемся списке Use (Использовать) диалогового окна Bitmap (Битовый) (рис. 2.22). В поле Output (Выходное) можно указать новое разрешение изображения, а его текущее значение выводится в строке Input (Входное).
2.3. Главное меню
59
Grayscale (Полутоновый). При переходе в этот цветовой режим вся информация о цветах, составлявших изображение, уничтожается. Если ваша работа должна быть напечатана, например, в газете, то удобнее редактировать ее в данном режиме. Duotone (Дуплекс). Изображение из черно-белого переводится в n-цветное. Максимальное количество составляющих цветов — 4, минимальное — 1. Чаще всего такой режим применяется при подготовке изображения к полиграфическому изданию. Данный режим хорош тем, что в нем можно выбирать любые цвета в произвольном количественном соотношении. Диалоговое окно с настройками дуплексного режима показано на рис. 2.23.
Рис. 2.23. Диалоговое окно Duotone Options (Параметры дуплекса)
Indexed Color (Индексированные цвета). Применение данного режима возможно лишь в том случае, если ваше изображение находится в режиме RGB или Grayscale (Полутоновый). При выполнении данной операции оно теряет информацию о цветах, из которых состоит, за исключением нескольких основных цветов, количество которых определяете вы сами. Распространенный формат GIF существует именно в этом цветовом режиме.
RGB Color (Цвета RGB). Модель, которая описывает реальные цвета и используется при их выводе на монитор. Она состоит из трех каналов: красного, зеленого и синего. При увеличении яркости отдельных каналов яркость самого изображения также увеличивается.
CMYK Color (Цвета CMYK). Модель, состоящая из четырех основных каналов: голубого, пурпурного, желтого и черного. При наложении цветов общее изображение, наоборот, темнеет. Эта модель используется в полиграфии.
Lab Color (Цвета Lab). Эта модель, как и RGB, состоит из трех каналов, однако строится она несколько иначе. L обозначает яркость (Lightness), a и b — цвета. Каналы a и b содержат информацию о цветах: a — от темно-зеленого до ярко-розового, b — от светлосинего до ярко-желтого. Multichannel (Многоканальный). После выбора данного параметра связь между каналами пропадает и они начинают существовать независимо. 8 Bits/Channel (8 бит/канал). Режим, в котором каждый пиксел описывается 8 битами памяти. Это наиболее часто используемый режим, так как он сочетает хорошее качество
60
Глава 2. Интерфейс Photoshop и основы работы в программе
изображения с достаточно легким «весом». Его поддерживает подавляющее большинство графических форматов. 16 Bits/Channel (16 бит/канал). В этом режиме на каждый пиксел приходится 16 бит, что повышает качество изображений. 32 Bits/Channel (32 бит/канал). На каждый пиксел приходится целых 32 бита цвета. Это значит, что доступная гамма цветов невероятно широка. Правда, нужно это только очень редким специалистам. Color Table (Цветовая таблица). Заменяет все цвета изображения новыми в соответствии с выбранной цветовой таблицей (рис. 2.24). Перед тем как выполнять эту команду, изображение необходимо перевести в режим индексированных цветов. Внимание
Изображения с одним и тем же содержимым, находящиеся в режимах RGB и Grayscale (Полутоновый), после перевода в режим Color Table (Цветовая таблица) будут отличаться друг от друга.
Adjustments (Настройки) Этот раздел меню Image (Изображение) содержит основные команды коррекции тона и яркости изображений.
Brightness/Contrast (Яркость/Контраст). Очень удобная команда, так как она позволяет изменять яркость и контрастность всего изображения, не затрагивая при этом цвета (рис. 2.25).
Рис. 2.24. Диалоговое окно Color Table (Цветовая таблица)
Рис. 2.25. Диалоговое окно . Brightness/Contrast (Яркость/Контраст)
Данный инструмент обладает расширенными возможностями, как и его аналог в модуле Camera Raw. При необходимости использовать старые возможности Brightness/ Contrast (Яркость/Контраст) следует установить флажок Use Legacy (Использовать традиционно).
Levels (Уровни) — Ctrl+L. Настройка уровней яркости. Можно редактировать все изо бражение или отдельные его составляющие (каналы). Передвигая маркеры либо задавая числовые значения (рис. 2.26), можно осветлять или затемнять некоторые области.
2.3. Главное меню
61
Рис. 2.26. Диалоговое окно Levels (Уровни)
Curves (Кривые) — Ctrl+M. Это еще одна команда коррекции цвета и яркости, однако, в отличие от Levels (Уровни), обладающая большим диапазоном действия. Подробнее о ее применении можно узнать из разд. 2.6.
Exposure (Выдержка). Данное диалоговое окно предназначено для тональной коррекции HDR-изображений (High Dynamic Range — широкий динамический диапазон).
Vibrance (Резонанс). Новый тип слоя, предназначенный для управления цветовой насыщенностью изображения с сохранением некоторых оттенков (например, цвета кожи).
Hue/Saturation (Тон/Насыщенность) — Ctrl+U. Используя данную команду, можно изменять тон, насыщенность и яркость отдельных цветовых составляющих изображения (рис. 2.27). Редактируемый цвет выбирается в списке, расположенном под списком Preset (Установки). Передвигая маркер Hue (Тон), вы перемещаетесь по цветовому кругу, который состоит из последовательно расположенных красного, оранжевого, желтого, зеленого, синего и фиолетового цветов. Установив флажок Colorize (Тонирование), вы превратите изображение в двухцветное. Оно будет состоять из белого и еще одного цвета по выбору.
Color Balance (Цветовой баланс) — Ctrl+B. Позволяет настраивать соотношение между цветами изображения. То же самое можно проделать и с помощью тоновых кривых, но тогда придется работать с отдельными каналами, что зачастую является бесполезной тратой времени и сил.
Black & White (Черно-белое) — Alt+Shift+Ctrl+B. Эта команда предназначена для настра иваемого перевода изображения в черно-белое на основе информации, содержащейся в цветовых каналах (рис. 2.28). Область Tint (Оттенок) можно использовать для создания художественного эффекта, подобного применению команды Duotone (Дуплекс).
Photo Filter (Фотофильтр). Инструмент, имитирующий реальные фотографические фильтры, с которыми должны быть знакомы пользователи, занимающиеся фотографией. На наш взгляд, этот инструмент несколько вторичен, так как его возможности отлично реализуются другими средствами.
62
Глава 2. Интерфейс Photoshop и основы работы в программе
Рис. 2.27. Диалоговое окно Hue/Saturation (Тон/Насыщенность)
Рис. 2.28. Диалоговое окно Black and White (Черно-белое)
Channel Mixer (Смеситель каналов). Разбивает изображение на три составляющие, соответствующие каналам RGB, которые, однако, не являются независимыми полутоновыми изображениями, а неразрывно связаны с исходным. Выбирая одну из них, можно добавлять в нее цвета двух оставшихся, тем самым изменяя качественный и количественный состав цветов изображения (рис. 2.29). Invert (Инвертировать) — Ctrl+I. Заменяет все цвета противоположными. Posterize (Постеризация). Команда разделяет весь диапазон яркости каждого из каналов, составляющих изображение, на указанное количество интервалов. Если, например, вы
2.3. Главное меню
63
установили значение 3, то каждый канал преобразуется в трехцветное изображение. В соответствии с новым парамет ром изменяются цвета на исходном ри сунке.
Threshold (Порог). При использовании данной команды все темные цвета в изображении заменяются черным, а светлые — белым, однако это соотношение можно изменить, передвинув маркер уровня.
Gradient Map (Градиентная карта). Действует аналогично цветовым таблицам, только цвета в изображении не заменяются в соответствии с новой таблицей, а задаются градиентом, в качестве которого можно выбрать любую градацию из имеющихся в данной программе.
Selective Color (Выбранный цвет). Не только заменяет выбранный для редактирования цвет, но и видоизменяет все другие цвета, в состав которых он входит.
Shadows/Highlights (Тени/Света). Еще один цветокорректирующий инструмент. Позволяет быстро и легко изменять соотношение между темными и светлыми областями. В использовании он похож на Brightness/Contrast (Яркость/Контраст).
HDR Toning (HDR-тонирование). Новый инструмент цветокоррекции, позволя ющий использовать настройки широкого динамического диапазона для отдельных изображений (рис. 2.30).
Рис. 2.29. Диалоговое окно Channel Mixer (Смеситель каналов)
ПРИМЕЧАНИЕ
Команды Exposure (Выдержка) и HDR Toning (HDR-тонирование) предназначены в основном для 32-битных изображений, но их также можно применять к 16и 8-битным изображениям для создания ������������������� HDR���������������� -подобных эффектов.
Рис. 2.30. Диалоговое окно HDR Toning . (HDR-тонирование)
Variations (Варианты). С помощью этой команды можно настраивать насыщенность, освещенность, а также сами цвета изображения (рис. 2.31). Кроме того, можно выбрать область воздействия (тени, средние тона и др.). Чтобы узнать, как будет выглядеть изображение после применения настройки, нужно щелкнуть на значке данной настройки, после чего в этом же окне можно будет увидеть результат. Команда Variations (Варианты) применяется редко из-за своей громоздкости.
64
Глава 2. Интерфейс Photoshop и основы работы в программе
Рис. 2.31. Диалоговое окно Variations (Варианты)
Desaturate (Убрать насыщенность) — Shift+Ctrl+U. Превращает изображение в серое. Однако, в отличие от перевода в режим Grayscale (Полутоновый), сохраняет три цветовых канала.
Match Color (Подбор цвета). Позволяет настраивать цвета, выбирая в качестве образца любое изображение, канал или слой. Советуем новичкам не обращать внимания на этот инструмент — он очень сложный и нужен только профессионалам в области цветокоррекции.
2.3. Главное меню
Replace Color (Заменить цвет). Позволяет заменить выбранный цвет любым другим (рис. 2.32). Сначала в окне просмотра изображения выбирается цвет, а затем с помощью настроек, аналогичных тем, которые расположены в окне Hue/Saturation (Тон/Насыщенность), можно подобрать ему замену.
Equalize (Выровнять). При выполнении данной команды программа анализирует отдельные каналы, составляющие изображение. В каждом из них она находит самые светлые пикселы и преобразует их в белые, а самые темные — в черные. В итоге белый и черный цвета могут и не появиться в конечном изображении, но в отдельных каналах они обязательно будут присутствовать.
65
Мы рассмотрели все команды раздела Image Adjustments (ИзображениеНастройки), предназначенного для коррекции цвета, яркости и насыщенности изображений. В Photo shop CS5 также имеется палитра Adjustments (Настройки), на которой собраны кнопки вызова инструментов коррекции изображения, дублирующие перечисленные выше команды. Перейдем к командам, находящимся непосредственно в меню Image (Изображение).
Auto Tone (Автоматическая коррекция тона) Самые светлые пикселы преобразуются в белые, самые темные — в черные, тем самым в изображение добавляется больше насыщенных цветов. Сочетание клавиш — Shift+Ctrl+L.
Рис. 2.32. Диалоговое окно Replace Color (Заменить цвет)
Auto Contrast (Автоматическая коррекция контраста) Увеличивает контрастность. Сочетание клавиш — Alt+Shift+Ctrl+L.
Auto Color (Автоматическая цветокоррекция) Настраивает насыщенность цветов автоматически. Работает достаточно неудачно. Сочетание клавиш — Shift+Ctrl+B.
Image Size (Размер изображения) С помощью данной команды можно изменить размер изображения (рис. 2.33). Пропорции можно как сохранить, так и нарушить. Сочетание клавиш для вызова этого окна — Alt+Ctrl+I.
66
Глава 2. Интерфейс Photoshop и основы работы в программе
Рис. 2.33. Диалоговое окно Image Size (Размер изображения)
Canvas Size (Размер холста) Размеры изображения остаются прежними, однако изменяется размер холста, на котором оно расположено. Сочетание клавиш — Alt+Ctrl+C.
Image Rotation (Поворот изображения) Данная команда позволяет повернуть изображение на 180 и 90° (по часовой стрелке или против нее), а также на произвольный угол. Кроме того, в данном подменю находятся команды для отражения холста по горизонтали и по вертикали.
Crop (Рамка) Обрезает изображение по границе выделения. Если выделенная область имеет неправильную форму, то линия обрезки проходит по крайним пикселам.
Trim (Обрезка) С помощью этой команды отрезается фон, то есть все однородные по цвету пикселы по краям изображения.
Reveal All (Показать все) Если в изображении присутствуют слои, содержимое которых выходит за границы окна файла, вы можете отобразить их полностью, выбрав в меню данный пункт.
Duplicate (Создать копию изображения) Создает файл, содержащий копию изображения.
Apply Image (Применить изображение) Накладывает изображение само на себя либо на другое изображение (такого же размера) в разнообразных режимах.
Calculations (Вычисления) Выполняется только с отдельными каналами: какой-либо канал одного изображения смешивается с этим же каналом либо с каналом другого изображения (такого же размера).
2.3. Главное меню
67
Variables (Переменные) Позволяет автоматизировать многократно повторяющиеся действия. Можно создать шаблон, содержащий различные изменяемые объекты (текст и графику), и определить их как переменные. Эти элементы впоследствии могут быть легко заменены заранее подготовленными данными.
Apply Data Set (Применить набор данных) Используется при работе с переменными. Позволяет применить отдельные наборы данных к файлу.
Trap (Треппинг) Настройки треппинга. Под треппингом в полиграфии понимают прием, позволяющий компенсировать несовмещение красок при печати.
Меню Layer (Слой) Как известно, для удобства работы, а также для расширения возможностей программы любое изображение в Photoshop может состоять из нескольких слоев. В меню Layer (Слой) собраны все команды, предназначенные для работы со слоями.
New (Новый) Эта команда предлагает всевозможные способы создания слоев.
Layer (Слой) — Shift+Ctrl+N. Создание обычного слоя (рис. 2.34).
Рис. 2.34. Диалоговое окно создания слоя
Layer From Background (Слой из фона). Эта команда превращает фон в обычный слой. Отличие фона от слоя заключается в том, что, работая с фоном, нельзя изменять его положение, прозрачность, режим наложения пикселов и некоторые другие параметры.
Group (Группа). Создается группа слоев, в которую можно помещать имеющиеся и новые слои.
Group from Layers (Группа из слоев). Объединяет все выделенные слои в группу.
Layer via Copy (Слой копированием) — Ctrl+J. Позволяет создавать новый слой, копируя на него выделенную область, а если ее нет, то весь активный слой.
Layer via Cut (Слой вырезанием) — Shift+Ctrl+J. Перенос выделенной области с активного слоя на новый. При этом на активном слое вместо выделенной области образуется прозрачная.
68
Глава 2. Интерфейс Photoshop и основы работы в программе
Duplicate Layer (Создать копию слоя) Копирует все содержимое активного слоя на новый.
Delete (Удалить) Подменю для удаления слоев. Содержит следующие пункты.
Layer (Слой). Удаляет активный слой. Данная операция доступна для всех слоев, кроме фона. Ее удобнее выполнять с помощью палитры Layers (Слои). Hidden Layers (Скрытые слои). Удаляет слои, которые отмечены на палитре Layers (Слои) как скрытые.
Layer Properties (Свойства слоя) Эта команда позволяет изменить название слоя и цвет, которым он представлен на палитре Layers (Слои).
Layer Style (Стиль слоя) Это довольно большой набор команд, позволяющих преобразовать либо сами объекты, расположенные на активном слое (кроме фона), либо их окружение. Так как сфера применения этих возможностей очень велика, мы посвятили им разд. 2.12.
Smart Filter (Управляемый фильтр) С помощью данной функции в любой момент можно изменить параметры примененного к изображению фильтра. Для работы с фильтрами в таком режиме необходимо перед их применением выполнить команду FilterConvert for Smart Filters (ФильтрПреобразовать для работы с управляемыми фильтрами). Очень удобно, что примененные к слоям фильтры отображаются на палитре Layers (Слои). При необходимости можно изменить параметры фильтра, дважды щелкнув на строке с его именем на палитре слоев. Над примененными к слою фильтрами отображается значок маски, с которой можно выполнять стандартные действия. В подменю Smart Filter (Управляемый фильтр) меню Layer (Слой) содержатся следующие команды.
Disable/Enable Smart Filters (Скрыть/Показать управляемые фильтры). Позволяет отключить/включить видимость примененного фильтра. Delete Filter Mask (Удалить маску фильтра). Удаляет маску примененных к слою фильтров. Disable/Enable Filter Mask (Скрыть/Показать маску фильтра). Позволяет отключить/ включить маску. Clear Smart Filters (Очистить управляемые фильтры). Удаляет примененные к слою управляемые фильтры.
New Fill Layer (Новый слой заливки) Создание нового слоя, залитого определенным образом. Программа предлагает три вида заливки.
Solid Color (Однородный цвет). Заливка однородным цветом. Можно выбрать любой цвет из цветовой палитры. Gradient (Градиент). Слой заливается любым из доступных градиентов (рис. 2.35). Pattern (Образец). Заливка осуществляется одним из образцов, который можно выбрать в раскрывающемся списке.
2.3. Главное меню
69
Рис. 2.35. Диалоговое окно заливки слоя градиентом
New Adjustment Layer (Новый корректирующий слой) Команды данной группы позволяют создавать различные корректирующие слои. Корректирующий слой — важный инструмент цветокоррекции. По сути, это новый слой, который несет в себе информацию о настройках изображения. Внешне это ничем не отличается от применения команд из раздела меню ImageAdjustments (ИзображениеНастройки), но появляется возможность возвращаться к установленным настройкам в дальнейшем.
Layer Content Options (Параметры содержимого слоя) Команда для редактирования содержимого фигуры (shape). Вы не сможете изменить тип заполнения фигуры, но будете иметь возможность откорректировать качественные параметры: при однотонном закрашивании фигуры — цвет, при градиентном заполнении — вид, прозрачность, угол и пр.
Layer Mask (Маска слоя) Маска слоя — это такая маска, которая частично либо полностью скрывает содержимое слоя. По своим параметрам она похожа на обычную маску, однако применяется не ко всему изображению, а только к отдельному слою и не преобразуется в выделение, а просто скрывает содержимое. Черными пикселами обозначаются скрытые для просмотра участки, белыми — открытые. Создавать можно следующие маски.
Reveal All (Показать все). Такая маска делает весь слой видимым. Hide All (Скрыть все). Вся маска непрозрачная, то есть весь слой становится невидимым. Reveal Selection (Показать выделенную область). Видимой оказывается только выделенная область. Hide Selection (Скрыть выделенную область). Выделенная область становится невидимой. From Transparency (Из прозрачности). Создает маску из прозрачности слоя. Delete (Удалить). Используется для удаления маски. Apply (Применить). При выборе этого пункта изображения с замаскированной части слоя исчезают, оставляя прозрачные или полупрозрачные пятна. Enable (Показать). Активизирует маску, которая начинает влиять на изображение. Disable (Скрыть). Делает временно маску слоя невидимой и не оказывающей влияния на изображение. После выполнения заменяется в меню на Enable (Показать). Link (Связать). Если выбрать этот пункт, то между значками слоя и маски на палитре Layers (Слои) появится цепочка, символизирующая связку. Unlink (Снять связь). Убирает связь между маской и слоем.
70
Глава 2. Интерфейс Photoshop и основы работы в программе
Vector Mask (Векторная маска) Команды для работы с контурной маской. При ее создании на палитре слоев появляется еще одно окно активного слоя, в котором можно увидеть создаваемые на слое контуры.
Reveal All (Показать все). Создается контурная маска, позволяющая видеть весь слой. Hide All (Скрыть все). Маска скрывает под собой слой. Current Path (Текущий путь). Маска на основе активного пути.
Create/Release Clipping Mask (Создать/Удалить маску связи) Команда Create Clipping Mask (Создать маску связи) позволяет сгруппировать активный слой с нижним (Alt+Ctrl+G). Это полезно в случае необходимости совместной обработки слоев. Команда Release Clipping Mask (Удалить маску связи) позволяет разгруппировать сгруппированные ранее слои.
Smart Objects (Управляемые объекты) Команды для работы с управляемыми объектами (см. разд. 2.15).
Convert to Smart Object (Преобразовать в управляемый объект). Позволяет создать управляемый объект из слоя (или нескольких слоев) документа. New Smart Object via Copy (Новый управляемый объект из копии). Можно создать несколько копий слоя с управляемым объектом и разместить копии в различных местах изображения. В этом случае редактирование в Illustrator отразится на всех экземплярах объекта. Если необходимо разорвать связь между экземплярами, то выберите рассматриваемый пункт. Edit Contents (Редактировать содержимое). Позволяет редактировать управляемый объект, расположенный на слое. Export Contents (Экспортировать содержимое). Сохраняет содержимое слоя с управля емым объектом в отдельный файл формата PSB. Replace Contents (Заменить содержимое). Заменяет существующий управляемый объект помещаемым в документ изображением. Stack Mode (Режим стека). Позволяет найти повторяющиеся пикселы в однотипных изображениях (например, в группе последовательно снятых кадров) и получить на их основе результат слияния в одну картину без лишних объектов. Rasterize (Растрировать). Преобразует слой с управляемым объектом в обычный растровый слой.
Video Layers (Видеослои) Данная команда позволяет создать слои из видеофайлов поддерживаемых форматов. В ее подменю содержатся также команды для работы с видеослоями и кадрами.
Type (Текст) Содержит команды для работы со слоями, на которых находится текст.
Create Work Path (Создать рабочий контур). Преобразует содержимое слоя в контур. Convert to Shape (Преобразовать в фигуру). Конвертирует текст в фигуру. Horizontal/Vertical (Горизонтально/Вертикально). Позволяют изменить способ расположения букв на изображении.
2.3. Главное меню
71
Anti-Alias (Сглаживание). Все настройки из данного раздела обладают свойством сглаживать буквы так, чтобы края у них становились ровнее: None (Без сглаживания) — вообще не сглаживать; Sharp (Резко) — наиболее резкое сглаживание краев букв; Crisp (Слегка) — немного смягчить края; Strong (Строго) — точно по краям букв; Smooth (Смягчить) — смягчать переход от буквы к фону. Convert to Paragraph Text (Преобразовать в блок). Перевести в блочный текст. Warp Text (Деформировать текст). Команда предназначена для искривления текста (см. разд. 2.9). Update All Text Layers (Обновить все текстовые слои). Внесенные изменения будут применены не только к активному текстовому слою, а ко всем. Replace All Missing Fonts (Заменить все отсутствующие шрифты). Заменяет шрифты, которые отсутствуют в системе, наиболее близкими.
Rasterize (Растрировать) Перечисленные ниже команды предназначены для перевода текстовых слоев, а также изображений, созданных с помощью фигур, в растровый режим.
Type (Текст). Переводит текст в растр. Shape (Фигура). Преобразует фигуру в растр. Fill Content (Заливка). Растрирует векторную заливку. Vector Mask (Векторная маска). Переводит в растр векторную маску. Smart Object (Управляемый объект). Служит для преобразования слоя с управляемым объектом в обычное растровое изображение. Video (Видео). Преобразует видеослои в обычные изображения. 3D. Позволяет конвертировать 3D-слой в обычное растровое изображение. Layer (Слой). Растрирует активный слой, если на нем есть любой нерастровый элемент. All Layers (Все слои). Воздействию подвергаются все слои.
New Layer Based Slice (Новый слой из фрагмента) Добавляет фрагмент на текущий слой, то есть вся видимая часть слоя станет фрагментом.
Group Layers (Сгруппировать слои) Создается новая группа, в которую можно поместить необходимые слои (Ctrl+G).
Ungroup Layers (Разгруппировать слои) Удаляет существующую группу с сохранением находящихся в ней слоев (Shift+Ctrl+G).
Hide Layers (Скрыть слои) Делает активные слои невидимыми. Вместо выбора этого пункта можно щелкнуть на пиктограмме глаза, расположенной слева от названия слоя на палитре Layers (Слои).
Arrange (Положение) Позволяет изменить порядок расположения слоев.
Bring to Front (Самый верхний) — Shift+Ctrl+]. Располагает активный слой первым. Bring Forward (Сдвинуть вперед) — Ctrl+]. Ставит активный слой на один выше.
72
Глава 2. Интерфейс Photoshop и основы работы в программе
Send Backward (Сдвинуть назад) — Ctrl+[. Перемещает активный слой на один вниз. Send to Back (Самый нижний) — Shift+Ctrl+[. Помещает активный слой вниз, однако располагает его над фоновым слоем. Reverse (Поменять местами). Меняет местами выделенные слои.
Align Layers To Selection (Выровнять слои по выделению) Команды этой группы предназначены для геометрического выравнивания слоев (рис. 2.36). После выбора одной из них объект будет смещен относительно выделения так, как предполагает выбранный способ выравнивания.
Distribute (Распределить) Операция, аналогичная предыдущей, только используется для равномерного распределения нескольких слоев на плоскости.
Lock Layers (Блокировка слоев)
Рис. 2.36. Варианты выравнивания
С помощью этой команды можно заблокировать все активные слои. Выполнив данную операцию, вы вызовете диалоговое окно, в котором необходимо указать, какие именно замки следует поставить. Если выделена группа слоев, то пункт имеет вид Lock All Layers in Group (Блокировка всех слоев в группе).
Link Layers (Связать слои) Для образования связи между слоями необходимо выделить их и выбрать данный пункт. После выполнения этой операции справа от названия слоя должна появиться новая пиктограмма, изображающая цепочку.
Select Linked Layers (Выделить связанные слои) При выборе данного пункта связанные слои выделятся.
Merge Down (Объединить с предыдущим) Склеивает активный слой с предыдущим. Клавиатурное сокращение — Ctrl+E.
Merge Visible (Объединить видимые) Склеивает все видимые слои. Клавиатурное сокращение — Shift+Ctrl+E.
Flatten Image (Склеить изображение) Склеивает все слои, удаляя невидимые. После этой операции в изображении останется один общий слой.
Matting (Покрытие) Настройка, позволяющая удалять пикселы, не соответствующие по цвету фону, которые появились в изображении из-за переноса объекта через выделение с параметром Anti-Alias (Сглаживание).
Defringe (Удаление бахромы). Цвет пиксела «бахромы» заменяется усредненным цветом ближайших «основных» пикселов. Количество пикселов для усреднения определяется в вызываемом диалоговом окне. Remove Black Matte (Удаление черного). Из «бахромы» удаляются черные пикселы. Это удобно, если вставленный фрагмент первоначально располагался на черном фоне. Remove White Matte (Удаление белого). Аналогично предыдущему, но для первоначального белого фона.
2.3. Главное меню
73
Меню Select (Выделение) Select (Выделение) — особая часть основного меню, предназначенная для работы с выделением. Содержит команды, дополняющие инструменты выделения и позволяющие эффективно работать с программой. Открыв это меню, вы увидите, что большинство параметров являются неактивными, то есть окрашены серым цветом. И это логично, так как вы еще не создали выделение. Поэтому, чтобы рассмотреть большинство доступных возможностей, создайте любое выделение, исключая только выделение всего изображения (будет невозможно многое проиллюстрировать).
All (Все) Выделить все изображение. Наиболее часто применяемая команда, которая проводит линию выделения по границе изображения. Запуск этой команды клавиатурным сокращением Ctrl+A позволит сэкономить много времени.
Deselect (Отменить выделение) Снимает выделение со всех выделенных областей изображения. С клавиатуры вводится сочетанием Ctrl+D. Если вы не хотите убирать выделение, а вам нужно только увидеть его без «бегущих муравьев», то нажмите сочетание Ctrl+H — рамка выделения станет невидимой, но не исчезнет.
Reselect (Вернуть) Применяется в том случае, если вы удалили выделение, а затем понадобилось его вернуть. Очень удобная возможность, советуем ее запомнить. Лучше использовать клавиатурное сокращение (Shift+Ctrl+D).
Inverse (Инвертировать) Меняет местами выделенную и невыделенную области. Применяется, если вам необходимо редактировать большую область, а маленький фрагмент оставить без изменений. Например, вы хотите настроить цвет на пейзажной фотографии, но не хотите трогать луну. Простейший способ добиться этого — выделить луну инструментом Elliptic Marquee (Эллиптическое выделение), а затем инвертировать выделение (Shift+Ctrl+I). В результате вы сможете применять что угодно, в том числе фильтры, ко всему изображению, кроме луны.
All Layers (Все слои) Этот параметр и два следующих предназначены для выделения слоев. All Layers (Все слои) выделяет все слои, присутствующие в изображении (Alt+Ctrl+A).
Deselect Layers (Снять выделение со слоев) Если какие-либо слои выделены, то снимает с них выделение.
Similar Layers (Сходные слои) Выделяет однотипные слои (например, текстовые).
Color Range (Цветовой диапазон) Мощный инструмент выделения, чрезвычайно полезный на практике. Мы рассмотрим его очень подробно, так как это действительно необходимо. Данная команда работает следующим образом: выделяет все пикселы в изображении, которые подходят под заданные пользователем условия. Как, наверное, уже заметили внимательные
74
Глава 2. Интерфейс Photoshop и основы работы в программе
читатели, подобным образом поступают инструменты Quick Selection (Быстрое выделение) и Magic Wand (Волшебная палочка), однако команда Color Range (Цветовой диапазон) — более мощное средство. Чтобы задать образец цвета для создания выделения, выберите эту команду в меню (при этом откроется диалоговое окно, показанное на рис. 2.37) и щелкните в подходящем месте изображения.
Рис. 2.37. Диалоговое окно Color Range (Цветовой диапазон)
В раскрывающемся списке Select (Выделение) мы указываем программе, по какому именно признаку будем выделять.
Sampled Colors (Выделенные цвета). Основной режим работы, с которым связано большинство остальных настроек команды. Выделяет по указанным вами цветам. Имеет наибольшее сходство с инструментом Magic Wand (Волшебная палочка). Reds (Красные), Yellows (Желтые), Greens (Зеленые), Cyans (Голубые), Blues (Синие), Magentas (Пурпурные). Выделение пикселов по тому или иному цвету. Highlights (Света). Выделение наиболее освещенных пикселов. Применяется, когда необходимо, например, выделить весь снег на фотографии горной местности, не трогая камней, елок и пр. Midtones (Средние тона). Выделение пикселов, обладающих средней освещенностью. Shadows (Тени). Выделение темных пикселов. Идеально подходит для того, чтобы выделить отсканированное изображение, нарисованное черной тушью. Out of Gamut (Вне гаммы). Выделить цвета, невозможные в распечатке (не входящие в CMYK-систему). Для большинства пользователей абсолютно бесполезно, однако если вы работаете в полиграфии, вам это может понадобиться.
Параметр Localized Color Clusters (Ограниченные цветные группы) предназначен для более точного выделения цвета в изображении, а вернее, для определения областей одного цвета. При установленном флажке разброс выделения устанавливается с помощью ползунка Range (Диапазон).
2.3. Главное меню
75
Fuzziness (Размытость) — один из главных параметров. Показывает, с каким допуском яркости будут выделяться цвета. Напомним, что каждый пиксел, например, в RGB-системе, кроме информации о цветовых каналах (в RGB их три — Red (красный), Green (зеленый) и Blue (синий)), несет еще информацию о яркости каждого из них. Яркость лежит в пределах от 0 до 255. Каждый пиксел описан следующим образом: RxGyBz, где R, G, B — показатели цвета каналов, а x, y, z — числовые значения яркости каналов (от 0 до 255). Таким образом, например, пиксел R255G0B0 — это абсолютно красный цвет. Допуском определяется диапазон тех отклонений яркости от яркости образцового пиксела, с которыми пикселы будут попадать в выделение. Допустим, в качестве образцового взят пиксел R0G40B100. Если допуск равен 40, то в выделение войдут все пикселы, значения которых удовлетворяют таким условиям:
R0–40 — значения яркости для красного находятся в промежутке от 0 до 40; G0–80 — значения яркости для зеленого от 0 до 80; B60–140 — значения яркости для синего от 60 до 140.
Исходя из этого, можно сказать, что значение допуска, равное нулю, выделит только пикселы, равные указанному, а значение 200 (максимальное) выделит практически все изображение. Под окошком просмотра расположен переключатель с двумя положениями. Если выбран вариант Selection (Выделение), в окне показываются выделенные пикселы. Применяется в том случае, если вы хотите видеть в окне Color Range (Цветовой диапазон) то, что выделилось. Положение Image (Изображение) применяйте в том случае, если в окне Color Range (Цветовой диапазон) вы хотите видеть изображение. Команда Selection Preview (Просмотр выделения) позволяет просматривать выделяемые пикселы не только в окне инструмента, но и непосредственно в изображении. Просмотр выделения имеет свои настройки, но мы не будем их касаться, так как они интуитивно понятны. Кнопка Load (Загрузить) позволяет загружать файл готовых настроек данной команды. Кнопка Save (Сохранить) сохраняет ваши настройки в файле для использования в дальнейшем. В зависимости от поставленной цели следует выбрать один из трех видов пипетки. Eyedropper (Пипетка). Данный инструмент предназначен для создания обычного выделения. Когда вы выносите его за пределы палитры в область изображения, указатель принимает вид пипетки, которая берет на пробу цвет, а потом строит область выделения. Им можно щелкнуть и в окне предварительного просмотра, но это не так удобно. В любом случае, как бы вы ни поступили, результат сразу же станет виден в окне Color Range (Цветовой диапазон), если под ним выбран параметр Selection (Выделение), а не Image (Изображение). Add to Sample (Добавить к образцу). Позволяет выделять не по одному, а по нескольким образцам. Это может понадобиться, если у вас есть изображение, состоящее из множества объектов, а вам необходимо выделить только черные и белые. Тогда мы выделяем сначала белые, а затем, используя данный параметр, щелкаем на черном пикселе и получаем желаемый результат. Subtract from Sample (Удалить из образца). Команда аналогична предыдущей, только не добавляет, а удаляет пикселы из выделения. Флажок Invert (Инвертировать) действует аналогично команде Inverse (Инвертировать) меню Select (Выделение).
76
Глава 2. Интерфейс Photoshop и основы работы в программе
Refine Edge (Улучшенные края) Данную команду можно применять при работе со всеми инструментами выделения для получения точной и качественной обводки, без неровностей и лишних деталей (например, можно получить более точное выделение волос, проведя по ним кистью инструмента). Действие Refine Edge (Улучшенные края) похоже на работу с маской в каналах, только эта функция более гибкая и использовать ее гораздо проще. Открываемое при выборе рассматриваемого пункта меню окно показано на рис. 2.38. Его можно также вызвать сочетанием клавиш Alt+Ctrl+R. Область View Mode (Режим просмотра) этого окна содержит следующие параметры выделения. View (Вид). Просматривать действие настра иваемых в окне Refine Edge (Улучшенные края) параметров можно в одном из пяти режимов (за каждым из них закреплена своя горячая клавиша): Marching Ants (Рамка выделения) — стандартный режим отображения, не отлича ющийся от того, в котором было создано выделение; Overlay (Наложение) — просмотр выделения в режиме быстрой маски; On Black (На черном) — создаваемое выделение отображается на черном фоне; On White (На белом) — выделение отображается на белом фоне (это удобно, если выделяемый объект темный); Black & White (Черно-белое) — выделение отображается белым цветом, невыделенная область — черным (этот способ отображения не отличается от работы с маской на палитре Channels (Каналы)); On Layers (По слоям) — показывает выделение как слоевую маску; Рис. 2.38. Диалоговое окно Refine Edge Reveal Layer (Показать слой) — показывается (Улучшенные края) все содержимое слоя, без маскирования. Show Radius (Показать радиус). Показывает границу выделенной области, края которой уточняются в описываемом окне. Show Original (Показать оригинал). Позволяет отобразить исходную выделенную область.
В области Edge Detection (Определение края) можно задать следующие настройки.
Smart Radius (Умный радиус). Автоматический подбор радиуса для краев изображения. Radius (Радиус). Определяет радиус выделения — чем значение больше, тем точнее и детальнее создаваемая обводка (для мягких краев нужно использовать больший радиус, чем для резких). Примечание
Инструменты Refine Radius (Улучшить радиус) и Erase Refinements (Стереть улучшение) предназначены для редактирования границы выделения вручную.
2.3. Главное меню
77
Следующая область, Adjust Edge (Настроить край), дает возможность устанавливать такие параметры.
Smooth (Сглаживание). Смягчает острые края выделения. Feather (Растушевка). Создает область частично выделенных пикселов по контуру выделения. Contrast (Контраст). Задает степень контрастности выделения. Действие данной настройки лучше всего видно в режиме быстрой маски. Для создания наиболее точного выделения используйте этот и предыдущий параметр вместе. Shift Edge (Сместить край). Положительные значения позволяют расширить выделение, а отрицательные — сузить.
Область Output (Вывод) предоставляет доступ к следующим настройкам.
Decontaminate Colors (Очистить цвета). Заменяет цветную кайму цветом полностью выделенных близлежащих пикселов. Amount (Степень). Задает уровень очистки и замены кромки. Output To (Вывести в). Определяет, чем становится уточненная выделенная область: выделением или маской на текущем слое, новым слоем либо документом.
Флажок Remember Settings (Запомнить настройки) позволяет сохранить заданные в окне настройки для использования в дальнейшем.
Modify (Изменить) Модифицировать выделение. Есть следующие варианты.
Border (Рамка). Создать своеобразную границу, которая представляет собой повторение выделения через некоторое указанное расстояние. Обратите внимание, что при этом редактируемая область будет внутри получившейся рамки. Smooth (Сгладить). Смягчить острые края выделения. Expand (Расширить). Применяйте в том случае, если не совсем точно выделили что-либо и необходимо расширить выделение. Contract (Сжать). Сужает выделение на заданное количество пикселов. Feather (Растушевка) — Shift+F6. Создание области частично выделенных пикселов на границе выделения. Напомним, что на частично выделенный пиксел все инструменты воздействуют также частично, в зависимости от процентной величины выделенности. В основном параметр Feather (Растушевка) используется для создания эффекта плавного перехода объекта в фон.
Grow (Смежные пикселы) Достаточно интересная возможность программы. Продолжает выделение, пока область одноцветная. Некий аналог инструмента Magic Wand (Волшебная палочка) с нулевым допуском, но иногда бывает удобнее за счет того, что выделяет не по одному цвету, а по цвету всех пикселов в области. Хороший инструмент для выделения кожи и других сложных по цветовым составляющим поверхностей. Однако с появлением в программе инструмента Quick Selection (Быстрое выделение) эта команда уже не так актуальна.
Similar (Подобный) Данная команда похожа на предыдущую, но отличается от нее тем, что выделяет не в непрерывной области, а во всем изображении.
78
Глава 2. Интерфейс Photoshop и основы работы в программе
Transform Selection (Преобразовать выделение) Выполняет те же функции, что и команда Free Transform (Свободное трансформирование) меню Edit (Редактирование), но работает не с изображением, а с выделением. Так как аналогия полная, не будем повторяться — команде Free Transform (Свободное трансформирование) посвящен разд. 2.8.
Edit in Quick Mask Mode (Редактировать быструю маску) Переход в режим быстрой маски (см. разд. 2.11).
Load Selection (Загрузить выделение) Полезная команда, которая применяется очень часто. Служит для загрузки выделения, сохраненного в каналах (что такое каналы и как ими пользоваться, читайте в разд. 2.11). Параметры команды следующие.
Document (Документ). Источником выделения является файл. В списке отображаются только те документы, которые в данный момент открыты в программе. Channel (Канал). Канал, который загружается в качестве выделения (на палитре Channels (Каналы)). Invert (Инвертировать). Инвертирование выделения. New Selection (Новое выделение). Загрузить как новое выделение. Add to Selection (Добавить к выделению). Добавить выделение из канала к уже имеющемуся. Subtract from Selection (Удалить из выделения). Исключает загружаемое выделение из уже имеющегося. Intersect with Selection (Пересечение с выделением). Оставляет в качестве выделения пересечение загружаемого выделения с имеющимся.
Save Selection (Сохранить выделение) Сохраняет выделение как канал. Имеет те же настройки, что и предыдущая команда.
Меню Filter (Фильтр) В этом меню содержится огромное количество фильтров. Фильтр — это небольшая программа, встроенная в Photoshop и выполняющая одну узкую функцию. Фильтры применяются очень часто, но в этом разделе мы их описывать не будем. Дело в том, что в данной книге практические примеры как раз подразумевают применение множества фильтров. На наш взгляд, именно примеры способны дать полное представление о том, что такое фильтры и как с ними работать. Но некоторые инструменты из меню Filter (Фильтр) мы все же рассмотрим.
Convert for Smart Filters (Преобразовать для работы с управляемыми фильтрами) Эту команду следует выполнять перед применением фильтра, если в дальнейшем вы планируете отредактировать его параметры, используя возможности палитры Layers (Слои) для работы с управляемыми фильтрами.
Filter Gallery (Галерея фильтров) Данный инструмент дает большую свободу для творчества, позволяя объединять действие большого количества фильтров с любыми настройками для получения нужного результата в режиме реального времени.
2.3. Главное меню
79
ПРИМЕЧАНИЕ
Правда, не со всеми имеющимися в арсенале стандартными фильтрами Adobe Photoshop можно работать в режиме Filter Gallery (Галерея фильтров), некоторые из плагинов действуют только индивидуально. О том, как узнать список доступных для Filter Gallery (Галерея фильтров) эффектов, читайте чуть ниже.
Выполните команду FilterFilter Gallery (ФильтрГалерея фильтров). Откроется окно, показанное на рис. 2.39.
Рис. 2.39. Окно настроек Filter Gallery (Галерея фильтров)
1.
Группа фильтров (раскрыта группа Brush Strokes (Штрихи кисти)). Как видно, папка обозначает группу фильтров, миниатюры — сами фильтры. Миниатюры не являются динамическими, то есть вы сразу не можете увидеть именно ваше изображение, обработанное разными фильтрами. Это просто статичные картинки, по которым можно составить представление о действии того или иного фильтра. 2. Другие группы фильтров в свернутом виде. Если открыть меню Filter (Фильтр), то можно увидеть, что это почти все существующие в стандартной комплектации Photoshop наборы плагинов. 3. Раскрывающийся список всех фильтров, доступных в Filter Gallery (Галерея фильтров). Это самый быстрый способ запустить нужный плагин, конечно, при условии, что вы знаете, какой именно из них вам нужен. 4. Настройки выбранного фильтра. На рисунке это соответственно параметры фильтра Sprayed Strokes (Аэрограф). 5. Фильтры, отобранные для получения результата. Их еще можно называть слоями эффектов. В нашем случае применен только один фильтр.
80 6.
7. 8. 9.
Глава 2. Интерфейс Photoshop и основы работы в программе
Эти кнопки изменяют количество активных фильтров. Если вы хотите добавить еще один плагин для совместной работы, то щелкните на значке в виде белого листа бумаги , а затем выберите нужный фильтр. Если требуется удалить лишний слой эффектов, то используйте кнопку, представленную пиктограммой в виде корзины . Окно предварительного просмотра результата. В нем видно, как назначенные вами настройки повлияют на изображение. Здесь можно задать масштаб предварительного просмотра. Правда, удобнее использовать клавиатурные сокращения: Ctrl++ для увеличения и Ctrl+– для уменьшения масштаба. Кнопка, позволяющая расширить область предварительного просмотра за счет отключения отображения миниатюр фильтров.
Filter Gallery (Галерея фильтров) — это отличный инструмент для поиска интересных решен ий, обладающий большими возможностями даже для новичков. Экспериментируйте, и интересные результаты не заставят себя ждать.
Lens Correction (Коррекция линзы) Новый фильтр, появившийся в Photoshop CS������������������������������������������ ������������������������������������������������������ 5 и предназначенный для коррекции перспективы, а также исправления различных оптических дефектов фотографий, полученных во время съемки. К таким дефектам относятся геометрические искажения (бочко- и подушкообразное), хроматическая аберрация и виньетирование. Окно фильтра (рис. 2.40) можно вызвать сочетанием клавиш Shift+Ctrl+R.
Рис. 2.40. Диалоговое окно фильтра Lens Correction (Коррекция линзы)
Слева в окне находятся несколько инструментов фильтра. Рассмотрим их. Remove Distortion (Удаление искажения). Позволяет вручную исправить геометрические искажения изображения.
2.3. Главное меню
81
Straighten (Выпрямление). Проведите с помощью мыши линии, чтобы выровнять фотографию по новым горизонтальной и вертикальной осям. Move Grid (Перемещение сетки). Изменение вручную положения сетки, которую можно отобразить, установив флажок Show Grid (Показать сетку) в нижней части окна фильтра. Инструменты Hand (Рука) и Zoom (Лупа) работают точно так же, как в основном окне Photoshop. В правой части окна фильтра на двух вкладках собраны многочисленные настройки.
Correction (Коррекция). Позволяет выбрать, какой тип искажений следует исправлять. Флажок Auto Scale Image (Автоматическое масштабирование изображения) помогает подогнать размеры изображения после устранения дефектов, чтобы оно вписывалось в прямоугольник. Search Criteria (Критерий поиска). Выбор производителя фотоаппарата, модели камеры и типа объектива для наилучшей и правильной борьбы с дефектами. Lens Profiles (Профили линзы). Список объективов, подходящих к выбранной модели камеры. Transform (Трансформирование) (на вкладке Custom (Пользовательские)). Задает точные значения вертикальной и горизонтальной перспективы, угла наклона, а также масштаба изображения.
Liquify (Разжижение) Включает набор инструментов, предназначенных для редактирования изображений (рис. 2.41). По своему составу и свойствам близок к фильтрам из раздела Distort (Деформация). Вызывается сочетанием клавиш Shift+Ctrl+X. Рассмотрим инструменты, находящиеся в левой части окна фильтра. Forward Warp (Искривление). Наиболее полезный из всех инструментов. Действует подобно стандартному инструменту Photoshop Smudge (Палец): берет пикселы из области кисти (размер которой вы можете регулировать) и сносит их в сторону движения инструмента. Во многом Forward Warp (Искривление) превосходит классический Smudge (Палец), поэтому каждый раз, когда необходимо что-либо сделать с помощью Smudge (Палец), подумайте, не лучше ли с этой задачей справится инструмент из фильтра Liquify (Разжижение). Reconstruct (Восстановление). Отменяет выполненные преобразования, причем делает это постепенно. Поэтому можно уловить идеальный момент искажения в том случае, если вы переусердствовали с каким-либо эффектом. Конечно, и в Liquify (Разжижение) можно отказаться от последнего действия с помощью стандартного сочетания клавиш Ctrl+Z, но что делать, если результат не устраивает в целом? Тогда и приходится пользоваться этим инструментом. Twirl Clockwise (Скручивание по часовой стрелке). В принципе, повторяет фильтр Twirl (Скручивание) из группы Distort (Деформация), но делает это очень специфично. То, что можно выполнить этим инструментом, никогда не получится с помощью фильтра. Если при использовании данного инструмента держать нажатой клавишу Alt, скручивание будет происходить против часовой стрелки. Pucker (Сужение). Стягивает содержимое области, на которую указывает кисть, к центру. С помощью данного инструмента вполне реально из своего полного товарища на фотографии сделать крайне худую личность. Bloat (Раздутие). Инструмент, обратный по действию предыдущему. На этот раз изо бражение «раздувается», расширяется от центра кисти во всех направлениях, позволяя из худого друга сделать толстяка.
82
Глава 2. Интерфейс Photoshop и основы работы в программе
Рис. 2.41. Диалоговое окно фильтра Liquify (Разжижение)
Push Left (Сдвиг пикселов). Делает то же самое, что и Forward Warp (Искривление), но только с тем исключением, что перенос пикселов происходит не по направлению движения кисти, а перпендикулярно ему. Mirror (Отражение). Перемешивает изображение. Не очень впечатляет, но иногда может пригодиться. Turbulence (Волнение). Искажение по принципу волны. Freeze Mask (Замораживание области). Невероятно полезный инструмент, позволяющий «заморозить» область, то есть сделать ее недоступной для редактирования. Механизм выделения этой области похож на создание масок. Thaw Mask (Размораживание области). Переводит «замороженную» область в обычное состояние. Обратите внимание, что в большинстве случаев инструменты Liquify (Разжижение) действуют даже тогда, когда вы не перемещаете указатель мыши по экрану. Например, если щелкнуть инструментом Twirl Clockwise (Скручивание по часовой стрелке) на каком-либо участке изображения и удерживать нажатой кнопку мыши, то вы увидите, как происходит постепенное искажение данного участка.
2.3. Главное меню
83
Как и любой фильтр, Liquify (Разжижение) имеет целый набор собственных параметров (см. рис. 2.41). Точнее, это в подавляющей массе настройки инструмента, который в данный момент активен.
Load Mesh (Загрузить сетку) и Save Mesh (Сохранить сетку). Позволяют загружать или сохранять примененные настройки. Tool Options (Параметры инструмента): Brush Size (Размер кисти) — то, что в этом инструменте можно изменять размер кисти, расширяет его возможности; Brush Density (Плотность мазка) — определяет плотность мазка кисти; Brush Pressure (Нажим кисти) — эффективность инструмента; Brush Rate (Темп кисти) — скорость воздействия инструмента на изображение (настройка доступна только для инструментов, способных модифицировать изображение без перемещения указателя мыши); Turbulent Jitter (Турбулентность) — степень нелинейных искажений (если при использовании инструмента Turbulence (Волнение) установить максимальное значение, то вместо волны будет создан эффект растекания жидкости); Reconstruct Mode (Режим восстановления) — задается режим работы для инструмента Reconstruct (Восстановление); Stylus Pressure (Нажим пера графического планшета) — полезно тем, кто рисует не с помощью мыши, а на дигитайзере. Reconstruct Options (Параметры восстановления). С помощью этих параметров можно подкорректировать свою работу или вернуть ее к исходному состоянию: Mode (Тип восстановления) — советуем не изменять значения по умолчанию; Reconstruct (Восстановить) — при нажатии этой кнопки будет происходить частичное возвращение к первоначальному варианту изображения; Restore All (Восстановить все) — использование данного параметра сразу отменит все произведенные вами изменения. Mask Options (Параметры маски). Расположенные здесь кнопки позволяют в разных режимах подгружать маски из выделения, прозрачности или слоя-маски изображения и сочетать их с маской, созданной в Liquify (Разжижение). View Options (Параметры просмотра): Show Image (Показать изображение); Show Mesh (Показать сетку) — сетка в Liquify (Разжижение) помогает ориентироваться в искажениях. На ней прекрасно видно, что и как было искривлено. Mesh Size (Размер сетки) — бывает трех видов: Small (Маленькая), Medium (Средняя) и Large (Большая); Mesh Color (Цвет сетки) — по умолчанию цвет серый, но его приходится изменять (например, когда само изображение очень темное); Show Mask (Показать маску) — выделяет цветом защищенные области изображения; Mask Color (Цвет маски) — причины смены данного цвета те же, что и для Mesh Color (Цвет сетки); Show Backdrop (Показать исходное изображение) — очень интересный режим работы, в котором поверх измененного изображения появится полупрозрачное исходное — в некоторых случаях это очень удобно; Use (Использовать) — именно здесь можно ограничить область применения инструмента каким-то конкретным слоем изображения;
84
Глава 2. Интерфейс Photoshop и основы работы в программе
Mode (Режим) — задает расположение исходного изображения относительно основного; Opacity (Непрозрачность) — задает прозрачность этой области.
У Liquify (Разжижение) есть одно отличное качество — этот инструмент не только полезен в ежедневной работе, но и может служить отличным развлечением. Возьмите несколько фотографий своих гостей и немного поработайте с ними. Товарищи будут в восторге!
Vanishing Point (Точка схода) Этот фильтр позволяет создавать и редактировать перспективу в изображениях, особенно это применимо для стен зданий и других перспективных объектов (рис. 2.42). Используя Vanishing Point (Точка схода), можно определять в перспективных изображениях редактируемые плоскости и изменять их: перемещать, раскрашивать, копировать и трансформировать. Использование этого фильтра может дать очень интересные результаты. Сочетание клавиш для вызова — Alt+Ctrl+V.
Рис. 2.42. Диалоговое окно фильтра Vanishing Point (Точка схода)
Фильтр позволяет изменять углы планов и накладывать текстуры. Имеются также широкие возможности по работе с сеткой.
Browse Filters Online (Просмотр фильтров онлайн) Кроме стандартных фильтров, существует достаточно большое количество дополнительных плагинов, от самых простых, любительских, до сложнейших программ стоимостью несколько сотен долларов. Для просмотра их списка в Photoshop CS5 служит данная команда.
2.3. Главное меню
85
Меню Analysis (Анализ) Данное меню содержит команды выбора и настройки инструментов для измерений и анализа. Рассмотрим некоторые из них.
Set Measurement Scale (Установить масштаб измерений). Позволяет указать масштаб измерений перед использованием инструмента Ruler (Линейка).
Record Measurements (Записать измерения). Эта команда применяется для записи измерений, которые отображаются на палитре Measurement Log (Журнал измерений).
Place Scale Marker (Поместить маркер масштаба). Масштаб измерений, который используется в текущем документе, может выводиться в изображении в виде отдельного слоя. Для этого предназначена данная команда.
Меню 3D Разработчики Photoshop уделили инструментам для работы с 3D-объектами особое внимание. Об этом говорит появление в главном меню пункта, который так и называется — 3D. Попытка разработчиков из Adobe привнести в программу «третье измерение», несомненно, удалась. Photoshop поддерживает загрузку 3D-моделей в самых распространенных форматах — 3DS, OBJ, Collada и др. Трехмерные модели могут быть полноправными элементами проектов, которые создаются в программе.
Меню View (Вид) С помощью команд этого меню происходит управление просмотром изображения. Все его пункты изменяют только режим просмотра, но никак не влияют на изображение. Сразу стоит сказать, что команды, размещенные в этом меню, лучше всегда запускать с клавиатуры.
Proof Setup (Установки профиля). Выбрать цветовой профиль для отображения на мониторе.
Proof Colors (Цветовой профиль) — Ctrl+Y. Включить отображение цвета на основе профиля.
Gamut Warning (Предупреждение диапазона печати) — Shift+Ctrl+Y. При включении этого параметра будут выделены пикселы, цвет которых не может быть воссоздан при печати.
Pixel Aspect Ratio (Пропорции пикселов).
Pixel Aspect Ratio Correction (Поправка на пропорции пикселов). Включает возможность отображения на мониторе неквадратных пикселов.
32-bit Preview Options (Параметры просмотра 32-битных изображений).
Zoom In (Увеличить) — Ctrl++. Увеличить изображение. Гораздо лучше запускать клавиатурным сокращением.
Zoom Out (Уменьшить) — Ctrl+–. Уменьшить изображение.
Fit on Screen (Во весь экран) — Ctrl+0. Развернуть изображение во всю видимую область экрана.
Actual Pixels (Реальный размер) — Ctrl+1. Показать изображение в реальном размере.
Print Size (Размер печати). Изменить размер изображения таким образом, чтобы оно идеально размещалось на листе бумаги для распечатки.
Screen Mode (Режим экрана). В этом подменю можно изменять режим отображения:
86
Глава 2. Интерфейс Photoshop и основы работы в программе
Standard Screen Mode (Обычный режим); Full Screen Mode With Menu Bar (Полноэкранный режим с главным меню); Full Screen Mode (Полноэкранный режим). Лучше переключаться между этими режимами, используя горячую клавишу F.
Extras (Дополнительные элементы) — Ctrl+H. Очень важная команда, которую вы, несомненно, будете использовать. Управляет отображением элементов изображения, которые не являются его частью, таких как рамка выделения, контуры, комментарии, направляющие, границы фрагментов и др. Самое распространенное применение следующее: вы что-то редактируете в выделении, но «бегущие муравьи» его границы мешают видеть точный результат. Конечно, можно нажать Ctrl+D и убрать выделение вообще. Но если оно вам необходимо? Тогда достаточно нажать Ctrl+H, и «муравьи» исчезнут с ваших глаз, но выделение при этом останется. Чтобы увидеть его снова, нужно повторно нажать Ctrl+H. Show (Показать). Команда позволяет указать, какие именно элементы должны быть видимы, а какие невидимы в окне с активным изображением. Можно управлять видимостью следующих объектов. Layer Edges (Границы слоя). При выборе данного пункта вокруг активного слоя будет отображаться синяя рамка, показывающая его границы. Selection Edges (Края выделения). Линия, ограничивающая выделение. Target Path (Направляющие контуров) — Shift+Ctrl+H. Линии, которыми обозначаются контуры. Grid (Сетка) — Ctrl+’. Сетка — это незаменимый во многих задачах инструмент. Если вы ее включите, будет значительно удобнее рисовать геометрические фигуры, ориентироваться в размерах и расстояниях и т. д. Guides (Направляющие) — Ctrl+;. Направляющие — это линии, не являющиеся частью изображения, расположенные вертикально и горизонтально, которыми удобно пользоваться для обозначения границ чего-либо. Count (Счетчик). Отображение меток инструмента Count (Счетчик). Smart Guides (Умные направляющие). Направляющие, динамически появляющиеся при создании и выравнивании слоев или выделенных областей. Slices (Фрагменты). Границы фрагментов, если вы с ними работаете. Notes (Заметки). Комментарии, которые вы можете добавить в любой файл и сохранить. 3D Axis (3������������������������������������������������������������������ D����������������������������������������������������������������� -оси). В режиме редактирования трехмерного изображения будут отображаться 3D-оси. 3D Ground Plane (3D-плоскость основания). 3D Lights (3D-источники света). 3D Selection (3D-выделение). Brush Preview (Предварительный просмотр кисти). Mesh (Сетка). All (Все) и None (Ничего). Названия говорят сами за себя. Show Extras Options (Показать параметры дополнительных элементов). С помощью этой команды вы определяете, что относить к группе Extras (Дополнительные элементы). Дело в том, что при нажатии Ctrl+H прячутся все дополнительные элементы изображения. Но что делать, если вам постоянно нужно скрывать контуры, не трогая при этом выделения? Данная команда поможет решить эту проблему.
2.3. Главное меню
87
Rulers (Линейки) — Ctrl+R. Команда, включающая отображение линеек. Линейки — это линии с делениями, расположенные по краям изображения, благодаря которым можно рисовать объекты с точными размерами, особенно если при этом пользоваться сеткой и направляющими. Snap (Привязать) — Shift+Ctrl+;. Эта команда определяет, существует ли привязка в принципе. Привязка — это ограничение области воздействия инструмента (см. следующий пункт). Snap To (Стиль привязки). Определяет тип используемой привязки. Guides (Направляющие). Привязать к направляющим. Grid (Сетка). Привязать к сетке. Очень полезная возможность, упрощающая рисование или выделение, когда необходимо делать это очень точно. Layers (Слои). Привязать к слоям. Slices (Фрагменты). Привязать к фрагменту. После этого выделить часть изображения вы сможете только в пределах фрагмента. Document Bounds (Границы документа). Привязать к границам документа. All (Все) и None (Ничего). Привязать ко всему и не привязывать вообще соответственно. Lock Guides (Блокировка направляющих) — Alt+Ctrl+;. Clear Guides (Убрать направляющие). New Guide (Новая направляющая). Lock Slices (Блокировка фрагментов). Clear Slices (Убрать фрагменты).
Меню Window (Окно) Команды этого меню позволяют управлять видом главного окна программы. В основном применяются для того, чтобы показывать и скрывать палитры. Раздел Arrange (Положение) используется для организации работы с окнами документов и содержит следующие команды.
Cascade (Каскад). Располагает окна каскадом, то есть вы будете видеть много окон одновременно, если откроете несколько файлов. Tile (Разделить). Другой тип размещения окон, при котором площадь рабочей области делится поровну по горизонтали и вертикали между всеми несвернутыми файлами. В таком режиме очень удобно заниматься фотомонтажом. Float in Window (Сделать окно плавающим). Делает активную вкладку плавающей. Float All in Windows (Сделать все окна плавающими). Делает все открытые в программе вкладки плавающими. Результат аналогичен варианту Cascade (Каскад). Consolidate All to Tabs (Объединить все в виде вкладок). Обратная предыдущей команда. Она объединяет все открытые и расположенные друг за другом окна в виде вкладок. Этот режим используется по умолчанию и является наиболее удобным в большинстве случаев. Match Zoom (Соответствие масштаба). Приводит все открытые окна к одному масштабу, соответствующему активному изображению. Match Location (Соответствие положения). Приводит все открытые окна к одному положению полос прокрутки, то есть к отображению одного и того же фрагмента изображения. Например, если в неактивном изображении пользователь видит правый верхний
88
Глава 2. Интерфейс Photoshop и основы работы в программе
угол, а в активном — центральную часть, то после выполнения данной операции видимыми станут центральные части всех открытых изображений. Match Rotation (Соответствие поворота). При выборе этой команды угол поворота холста во всех открытых документах станет таким же, как в активном окне. Match All (Соответствие всего). Данная функция объединяет в себе три предыдущие. New Window (Новое окно). Открывает текущее изображение в новом окне.
В разделе Workspace (Рабочая область) сгруппированы команды, позволяющие сохранять вид рабочей области, а также выбирать одну из стандартных или ранее сохраненных конфигураций рабочего пространства.
Essentials (Default) (Основные (по умолчанию)). Установить расположение палитр и настройки в них по умолчанию, то есть так, как это происходит при первой загрузке Photoshop. 3D, Design (Дизайн), Motion (Движение), Painting (Рисование), Photography (Фотография). Рабочие области, рассчитанные на решение определенных задач, без выделения цветом каких-либо пунктов меню. New in CS5 (Новое в CS5). При выборе данного пункта появившиеся в последней версии программы команды выделяются в меню синим цветом. Это очень удобно, если вы хотите изучить новые возможности Photoshop CS5. Reset New in CS5 (Восстановить новое в CS5). Возвращает рабочее пространство к виду по умолчанию с набором палитр, появившихся или изменившихся в новой версии программы. New Workspace (Новая рабочая область). Сохранить расположение палитр, инструментов и другие настройки окна для последующего использования. Delete Workspace (Удалить рабочую область). Удалить активную рабочую область из списка, если она в нем есть. Keyboard Shortcuts & Menus (Клавиатурные сокращения и меню). При выборе этого пункта открывается одноименное окно, в котором можно настроить сочетания клавиш и меню программы с учетом предпочтений пользователя и стоящих перед ним задач.
Далее в меню Window (Окно) идут пункты для вызова палитр Photoshop, с которыми мы познакомимся подробно в следующем разделе. В нижней части меню Window (Окно) находятся стандратные для Windows-приложений команды перехода между открытыми документами.
Меню Help (Справка) Данное меню содержит команды справочной системы Adobe Photoshop.
2.4. Основные палитры Photoshop Для удобства работы в Photoshop существует несколько основных палитр, которые обычно открыты при работе с изображением. С их помощью можно проследить за основными составляющими редактируемого изображения. Любую палитру можно открыть, используя меню Window (Окно). Но прежде, чем перейти к обзору палитр Photoshop, следует сказать об одной особенности, имеющей непосредственное отношение к палитрам. Палитры сгруппированы в правой части окна в так называемый контейнер (см. рис. 2.1). Контейнер палитр предназначен для того,
2.4. Основные палитры Photoshop
89
чтобы быстро вызывать часто используемые (по мнению разработчиков программы) функции. Но вы можете поместить на эту панель любую палитру, просто перетащив ее туда. Вы можете переместить контейнер в любую часть окна программы (и даже за его пределы) или изменить его размер, щелкнув на стрелочках Expand Panels (Расширить панели) и Collapse to Icons (Свернуть в значки) в правой части заголовка этой панели. По умолчанию в контейнере отображаются следующие палитры:
Mini Bridge; History (История); Color (Цвет); Swatches (Образцы); Styles (Стили); Adjustments (Настройки); Masks (Маски); Layers (Слои); Channels (Каналы); Paths (Контуры).
Указанные палитры отображаются по умолчанию после установки программы Photoshop, если вы ничего не изменили в конфигурации интерфейса. Теперь рассмотрим эти и другие палитры программы подробнее.
Navigator (Навигатор) Чтобы открыть эту палитру, выполните команду WindowNavigator (ОкноНавигатор). Появится окно, изображенное на рис. 2.43.
Рис. 2.43. Палитра Navigator (Навигатор)
В окне масштабирования представлено изображение в миниатюре. Рамкой ограничена та область, которая видна на основном полотне. Ее можно перемещать с помощью мыши, а изменять ее размер можно, щелкнув на ней при нажатой клавише Ctrl. Щелчком на кнопке , расположенной в правом верхнем углу палитры Navigator (Навигатор), вызывается меню, в котором можно выбрать цвет рамки для выделения редактируемой области.
Info (Информация) Эта палитра (рис. 2.44) представляет всю необходимую информацию о той точке, в которой находится указатель. Для получения данных достаточно подвести указатель мыши
90
Глава 2. Интерфейс Photoshop и основы работы в программе
к интересующему пикселу. Если окно палитры скрыто, откройте его командой WindowInfo (ОкноИнформация) или клавишей F8.
Рис. 2.44. Палитра Info (Информация)
RGB-составляющие — показывают составляющие цвета данной точки в модели RGB. CMYK-составляющие — показывают цвета, составля ющие точку, в модели CMYK. X, Y — координаты точки текущего положения указателя мыши. Координатам (0; 0) соответствует левый верхний угол. W, H — размеры выделения. Точке (0; 0) соответствует начало выделения, а указанным координатам — его конец. Doc — размер документа в мегабайтах или килобайтах. В нижней части палитры выводятся подсказки по текущим действиям пользователя.
Две последние области можно скрыть, воспользовавшись меню палитры. Там же можно задать и другие параметры.
Color (Цвет) Данная палитра предназначена для выбора основных цветов. Она не так удобна, как появляющаяся при щелчке на значке основного цвета, расположенном внизу палитры инструментов, но необходима, если вам нужно очень часто менять цвета. Открывается она командой WindowColor (ОкноЦвет) или клавишей F6.
Рис. 2.45. Палитра Color (Цвет)
Все настройки на этой палитре очень простые. Окна цвета, аналогичные расположенным на палитре инструментов, указывают на цвета переднего плана и фона. Цветовая полоса позволяет приблизительно выбрать необходимый цвет (точнее, его оттенок), который потом можно подкорректировать с помощью ползунков под RGB-полосами, позволяющих точно установить любой цвет.
Swatches (Образцы) Swatches (Образцы) — еще одна палитра, предназначенная для работы с цветом (рис. 2.46). Открыть ее окно можно командой WindowSwatches (ОкноОбразцы). Эта палитра состоит из самих образцов цвета и кнопок добавления и удаления образца. Если щелкнуть на кнопке, расположенной в правом верхнем углу палитры, то появится раскрывающееся меню. Оно состоит из следующих элементов.
New Swatch (Новый образец). Выбор данной команды позволяет добавить свой образец на палитру.
2.4. Основные палитры Photoshop
91
Рис. 2.46. Палитра Swatches (Образцы)
Следующие четыре параметра позволяют выбрать внешний вид палитры. Первый вариант — Small Thumbnail (Мелкие значки) — представлен на рис. 2.46, а в варианте Small List (Мелкий список) к каждому цвету добавляется его название. Preset Manager (Менеджер заготовок). Вызывает окно, в котором пользователь может определить специфический набор образцов и сохранить его в виде заготовки (preset).
Reset Swatches (Перезагрузить образцы). Устанавливает набор цветов по умолчанию.
Load Swatches (Загрузить образцы). Добавляет новый набор к уже загруженным.
Save Swatches (Сохранить образцы). Применяется при создании собственной палитры, которую впоследствии можно сохранить.
Save Swatches for Exchange (Сохранить образцы для обмена). Сохраняет образцы цветов в файл формата ASE. Replace Swatches (Заменить образцы). Заменяет текущие образцы новыми.
Последний раздел меню позволяет сразу выбирать новую палитру, без поиска ее в каталоге программы. Это довольно удобно.
Styles (Стили) Благодаря стилям можно одним щелчком придать слою определенный вид, например деревянной поверхности. Если палитра Styles (Стили) (рис. 2.47) скрыта, то ее можно вывести на экран командой WindowStyles (Окно Стили). Чтобы открыть меню с настройками, необходимо щелкнуть на кнопке, расположенной в правом верхнем углу палитры. Первый параметр аналогичен находящемуся на той же позиции в меню палитры Swatches (Образцы). Во втором разделе меню можно выбрать форму, в которой будут представлены образцы:
Text Only (Только текст); Small Thumbnail (Мелкие значки); Large Thumbnail (Крупные значки); Small List (Мелкий список); Large List (Крупный список).
Рис. 2.47. Палитра Styles (Стили)
В последнем разделе меню можно выбрать один из готовых наборов стилей.
92
Глава 2. Интерфейс Photoshop и основы работы в программе
History (История) Очень важная палитра, так как с ее помощью можно отменять действия. Для этого достаточно щелкнуть в списке палитры на том пункте, к которому вы хотите вернуться. О том, как можно настроить количество запоминаемых шагов, рассказано в разд. 2.5, посвященном настройкам Photoshop. Для открытия палитры, изображенной на рис. 2.48, выполните команду WindowHistory (ОкноИстория). В раскрывающемся меню этой палитры есть команды редактирования истории, однако применяются они крайне редко.
Actions (Действия) Данную палитру (рис. 2.49) можно открыть командой WindowActions (ОкноДействия) или сочетанием клавиш Alt+F9. Подробнее о работе с этой палитрой рассказано в разд. 2.7. Отметим лишь, что она предназначена для создания и хранения макросов, то есть последовательностей определенных действий. Создав макрос, вы можете быстро выполнять часто повторяющиеся цепочки операций.
Рис. 2.48. Палитра History (История)
Рис. 2.49. Палитра Actions . (Действия)
Layers (Слои) Данная палитра содержит сведения о количестве слоев, о том, что расположено на них, а также о режимах наложения слоев (рис. 2.50). Вызвать ее можно горячей клавишей F7. На этой палитре предусмотрено огромное количество настроек, которые принимают различный вид при разных комбинациях слоев, поэтому описывать их подробно не имеет смысла.
Channels (Каналы) Любое изображение состоит из каналов, которые при наложении составляют рисунок. Существуют также дополнительные каналы, которые не влияют на само изображение. Подробнее о каналах и данной палитре (рис. 2.51) можно узнать в разд. 2.11.
2.4. Основные палитры Photoshop
93
Рис. 2.50. Палитра Layers (Слои)
Paths (Контуры) Чтобы открыть эту палитру (рис. 2.52), выполните команду WindowPaths (ОкноКон туры). С ее помощью можно проследить за векторной составляющей графики в редакторе Photoshop. Так как это довольно большая палитра, ей посвящен отдельный раздел (см. разд. 2.10).
Рис. 2.51. Палитра Channels (Каналы)
Рис. 2.52. Палитра Paths (Контуры)
Tool Presets (Установки инструмента) Палитра Tool Presets (Установки инструмента) (рис. 2.53) позволяет сохранять настройки любого инструмента для последующего быстрого запуска. Это необходимо, если нужно регулярно повторять какую-либо работу и вы уже точно знаете, какими инструментами с какими настройками лучше всего это делать.
94
Глава 2. Интерфейс Photoshop и основы работы в программе
Чтобы внести инструмент на палитру, сделайте его активным, установите нужные параметры и щелкните на значке в виде белого листа бумаги. Кроме того, с помощью меню палитры можно загрузить несколько наборов уже готовых настроек.
Histogram (Гистограмма) Гистограммы предназначены для получения информации о цветовых уровнях изображения. В Photoshop CS5 имеется возможность не только видеть гистограмму реального состояния, но и предварительно просмотреть результат при использовании любых цветокорректиру ющих инструментов. Палитру Histogram (Гистограмма) мы подробно описывать не станем, так как это инструмент профессионалов и читателям в повседневной работе не понадобится. Палитра в расширенном виде показана на рис. 2.54.
Рис. 2.53. Палитра Tool Presets . (Установки инструмента)
Рис. 2.54. Палитра Histogram . (Гистограмма)
Layer Comps (Состояния слоя) Палитра Layer Comps (Состояния слоя) (рис. 2.55) связана с интересной возможностью Photoshop — составными слоями. Составные слои нужны для того, чтобы можно было, например, продемонстрировать заказчику несколько вариантов размещения объектов в работе, не создавая множество файлов.
Рис. 2.55. Палитра Layer Comps (Состояния слоя)
2.4. Основные палитры Photoshop
95
Составные слои представляют несколько вариантов размещения объектов в рамках одного слоя. После того как вы щелкнете на пиктограмме в виде белого листа бумаги, откроется окно, в котором можно будет выбрать три варианта отображения свойств (сами свойства задаются непосредственно для слоя).
Visibility (Видимость). Определяется, включена или отключена видимость слоя на палитре Layers (Слои).
Position (Позиция). Задается размещение объектов на слое.
Appearance (Layer Style) (Внешний вид (стиль слоя)). Задается, будут ли включены для составного слоя слоевые эффекты, установленные на палитре Layers (Слои).
Animation (Анимация) Эта палитра (рис. 2.56) позволяет создавать анимированные GIF������������������������ ��������������������������� -изображения. В предыдущих версиях программы (до CS3) анимации можно было создавать средствами ImageReady. Однако в комплект CS5 эта программа больше не входит, а все ее функции перенесены в Photoshop.
Рис. 2.56. Палитра Animation (Анимация)
Clone Source (Источник клонирования) Данная палитра (рис. 2.57) расширяет возможности инструмента Clone Stamp (Штамп) и позволяет с его помощью копировать участки одного изображения в другое. В верхней части палитры находятся пять одинаковых кнопок, предназначенных для сохранения разных вариантов настроек клонируемого изображения. В частности, можно задать такие параметры, как горизонтальное и вертикальное положение клонируемого объекта, масштаб копии в процентах относительно оригинала, а также угол наклона. Работать с рассматриваемой функцией довольно просто. Выбираете на палитре инструментов Clone Stamp (Штамп) и щелкаете им при нажатой клавише Alt на нужном участке исходного изображения, определяя тем самым область клонирования. Затем переходите к другому документу, в который и нужно вставить копию объекта, вызываете палитру Clone Source (Источник клонирования) и устанавливаете флажок Show Overlay (Показывать наложение), чтобы
Рис. 2.57. Палитра Clone Source (Источник клонирования)
96
Глава 2. Интерфейс Photoshop и основы работы в программе использовать все возможности данной палитры. После этого появится полупрозрачная копия исходного изо бражения, перемещающаяся по окну документа вслед за указателем мыши. Степень ее прозрачности можно изменить с помощью параметра Opacity (Непрозрачность). При необходимости на палитре можно выбрать и режим наложения для этой предварительной копии, чтобы она не сливалась с изображением. Флажок Invert (Инвертировать) позволяет инвертировать область предварительного просмотра, что иногда очень помогает в работе. Выбрав подходящее положение клонируемого участка, щелкните кнопкой мыши и смело водите указателем до получения нужного результата. Если снять флажки Clipped (Скрытая) и Auto Hide (Автоматически скрывать), то полупрозрачная копия исходного изображения будет видна постоянно при действии инструмента — это самый наглядный режим работы. Если установить флажок Auto Hide (Автоматически скрывать), то при работе с инструментом область предварительного просмотра будет временно скрываться.
3D Рис. 2.58. Палитра 3D
Это специальная палитра, содержащая средства управления трехмерными объектами (рис. 2.58). Вся сцена здесь представлена в виде иерархии.
Adjustments (Настройки) Очень полезная палитра, содержащая кнопки вызова элементов управления для настройки изображения (рис. 2.59). Она не содержит каких-либо принципиально новых инструментов, но тем не менее очень удобна в работе. Основное назначение палитры Adjustments (Настройки) — применение к изображению слоя настройки и редактирование его параметров. Верхнюю часть палитры занимает группа из 15 кнопок, предназначенных для создания различных корректиру ющих слоев. Пиктограммы на кнопках красноречиво говорят об их функциях.
Рис. 2.59. Палитра Adjustments (Настройки)
Ниже находится список с различными предварительными установками для основных типов создаваемых слоев настройки. Можно выбрать походящий вариант и не обращаться к самим настройкам слоя (или немного подкорректировать их на палитре). Эта возможность позволяет сэкономить много времени и сил, возложив кропотливый труд по подбору оптимальных параметров на программу.
2.4. Основные палитры Photoshop
97
Masks (Маски) Данная палитра расширяет возможности программы при работе со слоевыми масками (рис. 2.60). С помощью кнопок Add a pixel mask (Добавить пиксельную маску) и Add a vector mask (Добавить векторную маску) можно создать соответственно пиксельную и векторную маску слоя. После создания маски эти кнопки превращаются в Select the pixel mask (Выделить пиксельную маску) и Select the vector mask (Выделить векторную маску), предназначенные для выделения созданных масок. Ползунок Density (Плотность) позволяет задать плотность (прозрачность) маски. По умолчанию она равна 100 %, то есть все не попадающие в маску области изображения невидимы. При значении 50 % они видимы частично, а при 0 % — полностью. Ползунок Feather (Оперение) предназначен для создания области частично выделенных пикселов. Нажатие кнопки Mask Edge (Края маски) вызывает диалоговое окно Refine Mask (Улучшенная маска), которое полностью повторяет уже знакомое вам окно Refine Edge (Улучшенные края). Используя кнопку Color Range (Цветовой диапазон), можно открыть одноименное окно. Ранее его можно было вызвать только из меню Select (Выделение). Кнопка Invert (Инвертировать), как нетрудно догадаться, инвертирует созданную маску. Внизу палитры расположены следующие значки:
Рис. 2.60. Созданная маска слоя на палитре Layers (Слои) и ее настройки на палитре Masks (Маски)
Load Selection from Mask (Загрузить выделение из маски); Apply Mask (Применить маску); Disable/Enable Mask (Отключить/включить маску); Delete Mask (Удалить маску).
Notes (Заметки) С помощью этой палитры можно просматривать заметки, сопровождающие документ (рис. 2.61).
Рис. 2.61. Палитра Notes (Заметки)
Measurement Log (Журнал измерений) Чтобы увидеть результаты измерений, сделанных инструментом Ruler (Линейка), отобразите палитру Measurement Log (Журнал измерений), выбрав ее в меню Window (Окно), и нажмите кнопку Record Measurements (Записать измерения) (рис. 2.62). Вы также можете записать измерения, выполнив команду AnalysisRecord Measurements (АнализЗаписать измерения) или воспользовавшись сочетанием клавиш Shift+Ctrl+M. При этом палитра Measurement Log (Журнал измерений) откроется автоматически.
98
Глава 2. Интерфейс Photoshop и основы работы в программе
Рис. 2.62. Палитра Measurement Log (Журнал измерений)
2.5. Настройка Photoshop Не подлежит сомнению тот факт, что никакая программа не может предусмотреть все тонкости каждого компьютера и потребности отдельного пользователя. Поэтому любой серьезный пакет имеет внутри себя подпрограмму настройки, которая отдельным пунктом вынесена в то или иное меню. Не стал исключением и Photoshop. Его настройке и будет посвящен данный раздел. Для этих целей служит особый пункт меню — EditPreferences (РедактированиеУстановки). Настраивать Photoshop вам придется нечасто, скорее всего, вы можете забыть об этом до переустановки программы. Как вы заметили, настройки состоят из многих пунктов. Рассмотрим их по порядку.
General (Основные) Здесь собраны самые общие настройки, которые необходимо установить в первую очередь (рис. 2.63), но, как показывает опыт, именно в этом окне практически всем пользователям подходят параметры по умолчанию.
Рис. 2.63. Основные настройки программы
2.5. Настройка Photoshop
99
General (Общие). Если вы щелкнете на любой надписи, расположенной в левой части окна, то перейдете к соответствующему разделу настроек.
Color Picker (Цветовая палитра). Здесь вы указываете программе, какую цветовую палитру использовать: системную (Windows) или внутреннюю, собственную палитру программы (Adobe).
HUD Color Picker (Цветовая палитра HUD). В Photoshop CS5 при рисовании можно вызвать цветовую палитру, нажав клавиши Shift+Alt и щелкнув правой кнопкой мыши. Данная настройка позволяет выбрать вид отображающейся палитры с полосой или колесом цветового тона. Для работы рассматриваемой функции требуется включение OpenGL.
Image Interpolation (Интерполяция изображения). Тип интерполяции, используемый в инструментах и командах. Рекомендуется оставить значение Bicubic (Бикубическая).
Auto-Update Open Documents (Автообновление открытых документов). Включает автоматическое обновление открытых документов в случае их изменения за пределами Photoshop.
Beep When Done (Звук по окончании). Подавать звуковой сигнал после окончания выполнения команды.
Dynamic Color Sliders (Динамические цветовые шкалы). Если этот параметр установлен, то при перемещении указателя мыши по цветовой полосе на палитре Color (Цвет) ползунки цветовых составляющих будут динамически изменять свое положение.
Export Clipboard (Экспортировать буфер обмена). Если вы установите этот флажок, то результат применения некоторых команд (Copy (Копировать), Paste (Вставить) и т. п.), то есть скопированное изображение или его часть, можно будет вставить в другие приложения.
Use Shift Key for Tool Switch (Использовать Shift для перебора инструментов). На палитре инструментов многие инструменты объединены в группы, то есть занимают одну ячейку. Если установлен этот флажок, то переключаться между ними можно, используя клавишу Shift.
Resize Image During Place (Изменять размер изображения при помещении). Если геометрический размер вставляемого объекта больше размера текущего изображения, то при установке данного флажка его размер будет подогнан под размер текущего. При снятом флажке объект вставится с сохранением размера.
Animated Zoom (Анимированный масштаб). Данный флажок предназначен для включения плавного масштабирования (в режиме поддержки OpenGL).
Zoom Resizes Windows (Масштабирование с клавиатуры изменяет окно). Если включен этот режим, то при использовании клавиатурных сокращений Ctrl++ и Ctrl+– будет масштабироваться не только изображение, но и его окно.
Zoom with Scroll Wheel (Изменять масштаб с помощью колеса мыши). При установке данного флажка масштаб отображения файла, с которым вы работаете, будет изменяться при прокрутке колеса мыши. Если флажок снят, то с помощью колеса можно будет прокручивать изображение вверх или вниз, влево или вправо.
Zoom Clicked Point to Center (Центрировать точку щелчка при масштабировании). В случае установки флажка точка, в которой вы щелкнули инструментом Zoom (Лупа), будет располагаться в центре рабочей области.
Enable Flick Panning (Включить скользящее панорамирование). При активизации этой настройки перетаскивать изображение инструментом Hand (Рука) можно будет особым
100
Глава 2. Интерфейс Photoshop и основы работы в программе
способом: нужно захватить его ладошкой и, отпустив кнопку мыши, как бы бросить в нужном направлении.
Place or Drag Raster Images as Smart Objects (Вставлять или перемещать растровые изо бражения как управляемые объекты). History Log (Протокол событий). В случае включения этого параметра будет создаваться файл, в который будут записываться ваши действия — вплоть до каждого движения мыши. Reset All Warning Dialogs (Восстановить все предупреждения). Если вы нажмете эту кнопку, то все окна, которые о чем-либо предупреждали (например, что слои будут склеены) и в которых вы установили флажок Don't show again (Больше не показывать), станут появляться снова. Применяется в случае, если вы убрали какое-нибудь предупреждение, а потом поняли, что оно нужно для работы.
Нажав кнопку Prev (Предыдущее), вы увидите окно последней группы (так как General (Основные) — это первая), а нажав Next (Следующее) — окно следующей. Именно это и сделайте, когда закончите изменение настроек General (Основные).
Interface (Интерфейс) В этой группе содержатся настройки интерфейса программы (рис. 2.64).
Рис. 2.64. Настройки интерфейса
Standard Screen Mode (Обычный режим). В раскрывающихся списках Color (Цвет) и Border (Граница) можно выбрать соответственно цвет фона окна документа и тип границы изображения в обычном режиме работы. Full Screen with Menus (Полноэкранный режим с меню). Задает цвет фона окна документа и тип границы изображения в полноэкранном режиме с отображением главного меню. Full Screen (Полноэкранный режим). Это настройки тех же самых параметров для полноэкранного режима.
2.5. Настройка Photoshop
101
Show Channels in Color (Показывать каналы в цвете). Если этот параметр установлен, то на палитре Channels (Каналы) и на самом изображении выбранный канал отображается не в черно-белом виде, а в своем истинном цвете.
Show Menu Colors (Показывать цвета меню). В Photoshop имеется возможность выделения цветом пунктов меню по желанию пользователя. Сняв данный флажок, вы отключите отображение выделения цветом.
Show Tool Tips (Показывать подсказки к инструментам). Если этот флажок установлен, то при подведении указателя мыши к любой кнопке будет появляться подсказка с кратким описанием данного инструмента.
Auto-Collapse Iconic Panels (Автоматически сворачивать палитры в значки). Позволяет автоматически сворачивать раскрытые в правой части экрана палитры в значки при щелчке на рабочей области.
Auto-Show Hidden Panels (Автоматически показывать скрытые палитры). Установка этого флажка позволяет временно отобразить скрытые с помощью клавиши Tab или сочетания Shift+Tab палитры. Для отображения скрытых палитр нужно подвести указатель мыши к границе окна программы и щелкнуть на появившейся там серой полосе.
Open Documents as Tabs (Открывать документы на вкладках). Каждое изображение будет открываться на своей вкладке. Это позволяет увидеть, сколько документов открыто в окне программы в данный момент, и легко перейти от одного к другому с помощью щелчка на нужной вкладке.
Enable Floating Document Window Docking (Включить пристыковку плавающего окна документа). Если данный флажок установлен, то плавающее окно документа при перемещении к панели вкладок будет автоматически к ней пристыковываться. При снятом флажке для пристыковки плавающего окна к панели вкладок необходимо удерживать клавишу Ctrl.
Restore Default Workspaces (Восстановить рабочие области по умолчанию).
UI Language (Язык элементов интерфейса). По умолчанию в оригинальной версии программы в данном списке представлен только английский язык. Если же вы установили многоязычную версию или дополнительно скачали языковой пакет для Photoshop, то сможете выбрать нужный язык интерфейса.
UI Font Size (Размер шрифта элементов интерфейса). В этом списке можно выбрать размер шрифта, которым будут отображаться элементы интерфейса программы: Small (Маленький), Medium (Средний) или Large (Большой). Как сообщает подсказка, изменения вступят в силу только после следующего запуска Photoshop.
File Handling (Управление файлами) Перейдем к следующему окну, посвященному настройкам сохранения файлов (рис. 2.65).
Image Previews (Просмотр изображения). Управляет сохранением миниатюр в файлах изображений. Возможные варианты: Never Save (Никогда не сохранять), Always Save (Всегда сохранять) и Ask When Saving (Запрашивать разрешение на сохранение).
File Extension (Расширение файла). Регистр символов (прописные или строчные буквы), используемых в расширении файла. Это нужно прежде всего для Интернета: большинство серверов построено на основе операционной системы UNIX, в которой верхний и нижний регистры различаются. И если вы создали файл Image.JPG, а в HTML-коде записано Image.jpg (что встречается очень часто при создании страниц в среде Windows), то картинка загружаться не будет.
102
Глава 2. Интерфейс Photoshop и основы работы в программе
Рис. 2.65. Настройки управления файлами
Save As to Original Folder (Сохранить как в оригинальную папку). Использовать папку по умолчанию при выполнении команды Save As (Сохранить как).
Camera Raw Preferences (Установки Camera Raw). При нажатии данной кнопки открывается одноименное окно, содержащее настройки работы с модулем Camera Raw.
Prefer Adobe Camera Raw for Supported Raw Files (Использовать Camera Raw для поддерживаемых Raw-файлов). Открывать поддерживаемые файловые форматы с помощью модуля Camera Raw по умолчанию.
Ignore EXIF Profile Tag (Игнорировать цветовой профиль EXIF). В некоторые форматы файлов Photoshop способен включать информацию о цветовом профиле. Если этот параметр включен, то такая информация будет игнорироваться.
Ask Before Saving Layered TIFF Files (Требовать подтверждения перед сохранением слоев в TIFF-файлах).
Maximize PSD and PSB File Compatibility (Максимальная совместимость файлов PSD и PSB). Устанавливает совместимость PSD- и PSB-файлов с предыдущими версиями программы и приложениями других производителей. Если для вас это важно, то выберите вариант Always (Всегда).
Enable Adobe Drive (Включить Adobe Drive). Программа Adobe Drive позволяет подключаться к серверам Version Cue. Это дает возможность видеть файлы совместных проектов на сервере в Проводнике Windows.
Recent File List Contains (Помнить список файлов из). Количество пунктов списка Open Recent (Открыть последний) меню File (Файл).
Performance (Производительность) Данный раздел параметров содержит настройки производительности программы (рис. 2.66).
Memory Usage (Использование памяти). В этой области задается объем физической памяти, выделяемый программе Photoshop. Если у вас памяти меньше 512 Мбайт (что по нынешним временам слишком мало), то лучше установить 100 %. Однако это влечет неприятные последствия — параллельно Photoshop вы не сможете запустить ни одну программу из-за недостатка памяти.
2.5. Настройка Photoshop
103
Рис. 2.66. Настройки производительности
Scratch Disks (Диски подкачки). Диски, используемые для хранения временных файлов программы. Лучше использовать все предлагаемые, так как этот параметр важен при работе с большими изображениями и длинным списком шагов истории. Правда, хватит и одного диска, если у вас на нем есть достаточно свободного места.
History & Cache (История и кэш). В этой области находятся настройки истории выполненных в программе действий и кэша. Можно также указать определенный набор уровней кэширования и размер фрагмента кэша для изображения. Tall and Thin (Высокий и тонкий). Много слоев и небольшие размеры. Default (По умолчанию). Умеренные размеры и слои. Big and Flat (Большой и плоский). Большие размеры и мало слоев. History States (Шаги истории). Очень важный параметр. Вы указываете, сколько
действий над изображением сохранять, чтобы иметь возможность отмены. Однако запомните — чем больше у вас системных ресурсов, тем выше нужно устанавливать это значение. Но если ваш компьютер не слишком мощный, ограничьтесь 10 шагами, иначе программа будет работать медленно, особенно с большими изображениями. Cache Levels (Уровни кэша). Настройка для кэширования изображения. Она, в част-
ности, позволяет значительно увеличить скорость работы с гистограммами. Cache Tile Size (Размер фрагмента кэша).
GPU Settings (Настройки графического процессора). Находящийся в этой области флажок Enable OpenGL Drawing (Включить OpenGL-рисование) позволяет включить аппаратное ускорение. Кнопка Advanced Settings (Расширенные настройки) предназначена для открытия окна, которое содержит дополнительные параметры графического процессора.
104
Глава 2. Интерфейс Photoshop и основы работы в программе ВНИМАНИЕ
При снятом флажке Enable OpenGL Drawing (Включить OpenGL-рисование) некоторые инструменты Photoshop CS5 могут оказаться недоступными.
Description (Описание). В этом поле выводятся подсказки по настраиваемым параметрам.
Cursors (Курсоры) Это окно посвящено настройкам вида указателя мыши (рис. 2.67).
Рис. 2.67. Настройки вида указателей
Painting Cursors (Курсоры инструментов рисования). Настройка вида указателей при использовании инструментов рисования. Standard (Обычный). Самая неудобная форма, от которой стоит сразу отказаться. Причина — когда указатель имеет вид инструмента, часто из-за него не видно редактируемую область. Precise (Точный). Указатель принимает вид крестика. Гораздо удобнее предыдущего. Normal Brush Tip (Обычный размер кисти). Рекомендуем именно этот вариант: всегда видно, какой величины будет мазок и какую область он займет. Full Size Brush Tip (Полноразмерная кисть). Указатель выбранного инструмента по размеру полностью соответствует редактируемой области, включая распыление кисти. Show Crosshair in Brush Tip (Показывать перекрестье кисти). Для более точного позиционирования инструмента можете установить данный флажок, тогда в центре указателя выбранного инструмента будет отображаться перекрестье. Show only Crosshair While Painting (Показывать только перекрестье кисти во время рисования). Other Cursors (Другие курсоры). Настройка указателей инструментов, не относящихся к инструментам рисования. Все аналогично предыдущему пункту, но предпочтение стоит отдать уже варианту Precise (Точный). Brush Preview (Предварительный просмотр кисти). В этой области можно задать цвет, которым будет отображаться область действия кисти при изменении ее размеров в режиме использования графического процессора видеокарты.
2.5. Настройка Photoshop
105
Transparency & Gamut (Прозрачность и цветовой охват) Выбрав этот раздел настроек, вы увидите следующее окно (рис. 2.68). Сразу стоит предупредить, что подавляющему большинству пользователей здесь можно ничего не изменять, так как настройки по умолчанию являются оптимальными.
Рис. 2.68. Настройки прозрачности и цветового охвата
Grid Size (Размер сетки). В Photoshop прозрачность обозначается в виде чередования квадратиков, в результате чего получается шахматная поверхность. Здесь вы задаете размер этого квадратика. Единственный совет: если вы работаете при невысоком разрешении монитора, то лучше выбрать значение этого параметра Small (Мелкая). Grid Colors (Цвета сетки). В комментариях не нуждается. Но все же лучше оставить то, что есть, — для зрения приятнее всего. Два квадратика под этим списком позволяют самостоятельно установить цвета, а не выбирать из готовых. Color (Цвет). Цвет, которым отображаются цвета, не входящие в систему CMYK. Opacity (Непрозрачность). Непрозрачность предыдущего параметра.
Units & Rulers (Единицы измерения и линейки) В этом разделе настроек вы указываете, в какой системе единиц измерения будете работать (рис. 2.69). Это очень важно, так как многие пользователи не умеют определять размер в пикселах на глаз.
Rulers (Линейки). Единицы измерения размера изображения. Pixels (Пикселы). Советуем работать именно в данных единицах, так как это наиболее удобно, правда, первое время может оказаться трудно. Определить размер изображения на глаз можно следующим образом. Обратите внимание на разрешение вашего монитора. Представим, что оно равно 1280 × 1024. Значит, по ширине монитор содержит 1280 пикселов, а по высоте — 1024. Далее вы видите, что ваше изо бражение при стопроцентном показе занимает, например, треть монитора в ширину. Значит, по грубой оценке, его ширина равна 420 пикселам. Таким образом, после небольшой тренировки вы сможете достаточно точно определять размер изображения. Inches (Дюймы). Удобно использовать жителям США, которые привыкли к таким единицам в обычной жизни. Cm (Сантиметры). Если вы только начали пользоваться программой, то, возможно, вам будет удобнее работать в этой системе единиц. Но лучше сразу перейти к пикселам. Mm (Миллиметры). Единицами измерения будут миллиметры.
106
Глава 2. Интерфейс Photoshop и основы работы в программе
Рис. 2.69. Настройки единиц измерения и линеек
Points (Пункты). Единица, применяемая в основном в области полиграфии. Picas (Пики). Традиционная полиграфическая единица измерения. Если вы связаны
с издательской деятельностью, то прекрасно знаете, что это такое, в ином случае просто не обращайте на это значение внимания. Percent (Проценты). Иногда они просто незаменимы. Но в большинстве случаев этот параметр из тех, о которых следует просто знать и которые нужны очень редко. Type (Шрифт). Здесь вы устанавливаете, в каких единицах показывать размер шрифта. Column Size (Размер колонки). Ширина колонок и расстояние между ними. Этот параметр лучше не изменять. New Document Preset Resolutions (Разрешение нового документа). Задает разрешение, предлагаемое по умолчанию при создании нового документа. Point/Pica Size (Размер точки). Установите значение PostScript.
Guides, Grid & Slices (Направляющие, сетка и фрагменты) Настройки вспомогательных элементов — направляющих, сетки и границ фрагментов (рис. 2.70). Напомним, что их отображение вы можете включить с помощью команд меню View (Вид). Настройки направляющих (область Guides (Направляющие)) следующие.
Color (Цвет). Цвет направляющей. Style (Стиль). В этом списке вы указываете, какую линию использовать в качестве направляющей: обычную или штриховую.
Smart Guides (Умные направляющие) помогают при работе с выделениями, фигурами и пластинами. Умные направляющие отображаются автоматически розовым цветом, но можно выбрать другой оттенок из списка Color (Цвет). Настройки сетки (область Grid (Сетка)) следующие.
Color (Цвет). Цвет сетки. Style (Стиль). Здесь вы указываете, какие линии использовать в сетке. Gridline Every (Линия через). Шаг сетки. Subdivisions (Деления). Из скольких клеток состоит ячейка сетки.
2.5. Настройка Photoshop
107
Рис. 2.70. Настройки направляющих, сетки и отображения фрагментов
Настройки отображения фрагментов (область Slices (Фрагменты)) следующие.
Line Color (Цвет линии). Цвет ограничивающих линий. Show Slice Numbers (Показывать номера фрагментов). Включает отображение номеров фрагментов.
Plug-Ins (Дополнительные модули) Данный раздел настроек программы содержит следующие параметры. Additional Plug-Ins Folder (Папка для дополнительных модулей). Задает место размещения папки дополнительных модулей. Применяется в том случае, если вы перенесли эту папку из ее обычного места, например когда на диске с Photoshop у вас не хватает свободного пространства или вам необходимо установить большое количество дополнительных фильтров. Allow Extensions to Connect to the Internet (Использовать палитры расширения для подключения к Интернету). Установленный флажок позволяет использовать палитры из группы Extensions (Расширения) для загрузки обновлений и дополнений из Интернета. Подменю WindowExtensions (ОкноРасширения) позволяет отобразить несколько палитр:
Access CS Live (Доступ к CS Live) — позволяет получить доступ к веб-сервисам ком-
пании Adobe;
CS News and Resources (Новости и ресурсы CS); CS Review (Обзор CS); Knowledge (Знания); палитра Kuler предназначена для создания гармоничных цветовых схем и размеще-
ния их для совместного использования (http://kuler.adobe.com/);
Mini Bridge.
Load Extension Panels (Загрузить палитры расширения). Этот параметр служит для загрузки установленных палитр расширения при запуске программы. Show CS Live in application bar (Показывать кнопку CS Live на панели быстрого доступа).
108
Глава 2. Интерфейс Photoshop и основы работы в программе
Type (Текст) В этом окне находятся настройки текста.
Use Smart Quotes (Использовать умные кавычки). Активизация данного параметра позволяет автоматически расставлять открывающие и закрывающие кавычки при наборе текста.
Show Asian Text Options (Отображать параметры для азиатских языков). Позволяет использовать китайский, японский и корейский языки.
Enable Missing Glyph Protection (Включить защиту отсутствующих символов). Разрешить автоматическую подстановку для отсутствующих в системе символов.
Show Font Names in English (Отображать имена шрифтов по-английски). Это необходимо тем пользователям, которые применяют иероглифические шрифты.
Font Preview Size (Размер предпросмотра шрифта). Определяет размер символов шрифта, которые отображаются в списке выбора гарнитуры на панели параметров инструментов группы Type (Текст). Имеются пять вариантов: Small (Маленький), Medium (Средний), Large (Крупный), Extra Large (Очень крупный) и Huge (Огромный). Выбирайте, какой вам удобнее.
3D В данном окне собраны параметры 3D-режима (рис. 2.71). Описывать их мы не будем, так как нужны они далеко не каждому пользователю.
Рис. 2.71. Настройки 3D-режима
2.6. Работа с тоновыми кривыми
109
2.6. Работа с тоновыми кривыми Curves (Кривые) — это инструмент цветокоррекции из стандартного набора Photoshop. Применяется он очень часто, особенно при работе с фотографиями. Сначала поговорим о том, для чего он существует. Тоновые кривые (curves) предназначены для работы с яркостью. При необходимости заменить во всем изображении одно значение яркости на другое, не влияя при этом на остальные, вам никак не обойтись без кривых. Изменять яркость изображения можно как в целом, так и для отдельных цветовых составляющих. Чтобы начать работу с кривыми (рис. 2.72), выполните команду ImageAdjustmentsCurves (ИзображениеНастройкиКривые) или нажмите сочетание клавиш Ctrl+М.
Рис. 2.72. Вид кривой до проведения коррекции
В списке Preset (Установки) можно выбрать один из шаблонов, на основе которого будет откорректировано изображение, или задать свой (Custom). Вы можете сохранить любую из созданных вами заготовок кривых или загрузить готовую из файла с расширением ACV. Для этого нажмите кнопку вызова меню справа от списка Preset (Установки) и выберите в нем пункт Save Preset (Сохранить установки) или Load Preset (Загрузить установки).
110
Глава 2. Интерфейс Photoshop и основы работы в программе
В списке Channel (Канал) выбирается канал, с которым вы будете работать. Изображение может быть отредактировано как целиком, так и по отдельным каналам. Причем кривые для разных цветовых составляющих могут сильно различаться. Следует отметить, что все изменения, которые вы произвели с кривыми в отдельных цветовых каналах, будут отображаться в поле кривых в режиме RGB (за это отвечает флажок Channel Overlays (Наложение канала), расположенный в нижней части окна). В поле кривых (brightness graph) изображается сама кривая, обусловливающая конечный результат вашей работы. Линия, которую вы видите в этом поле, является графиком зависимости выходной яркости от входной, причем этот график вы можете изменять. На горизонтальной шкале, расположенной под полем кривых, находятся входные значения яркости, на вертикальной — выходные. Для удобства все поле разбито на четыре квадранта. Если вам необходимо построить более точную кривую, можете увеличить число квадрантов с 4 до 10. Для этого нужно нажать кнопку в нижней части окна или щелкнуть внутри поля кривых при нажатой клавише Alt. В поле кривых можно включить отображение гистограммы (соответствующий флажок находится в нижней части окна), которая позволяет увидеть распределение тонов в изображении. По умолчанию также установлен флажок Baseline (Базовая линия), отвечающий за постоянное отображение в поле кривых базовой линии — прямой, идущей из левого нижнего угла в правый верхний, на основе которой строится график зависимости. Слева от поля кривых расположены инструменты построения кривой (curve tools). Данные инструменты применяются для создания кривой. Кнопка позволяет строить гладкую кривую по точкам перегиба (этот режим активен по умолчанию), а карандаш — кривую произвольной формы. При построении в режиме гладкой кривой вы можете добавлять на кривую новые точки и передвигать их с помощью мыши. Если вам необходимо удалить точку, то щелкните на ней при нажатой клавише Ctrl. Под полем кривых и слева от него располагаются шкалы яркости (brightness bar). По умолчанию (если вы работаете с RGB-изображением) темный конец шкалы расположен слева и цвета измеряются значением яркости, и именно по этому значению производится воздействие на них при использовании кривых. Если вы в нижней части окна установите переключатель в положение Pigment/Ink (Пигмент/краска), то темная и светлая части поменяются местами. В таком виде данная настройка появится перед вами, если вы работаете в черно-белом режиме либо в режиме CMYK. Тогда цвета будут измеряться так, как принято в типографской печати, от 0 до 100 %. В информационных полях Input (Входное значение) и Output (Выходное значение) отображаются значения яркости или интенсивности (в зависимости от установки шкалы яркости), соответствующие текущему положению указателя. Пипетки позволяют выбирать в изображении пикселы, значения яркости которых принимаются за крайние точки шкалы. Флажок Show Clipping (Показать обрезку) дает возможность увидеть каналы, которые будут отсекаться после тоновой коррекции. Область Curve Display Options (Параметры отображения кривой) раскрывается при щелчке на кнопке со стрелочками слева от ее названия и содержит различные настройки отображения в окне Curves (Кривые). Почти все находящиеся здесь параметры мы уже рассмотрели,
2.6. Работа с тоновыми кривыми
111
осталось рассказать об Intersection Line (Линия пересечения). Если этот флажок установлен, то при редактировании кривой возле указателя мыши появляются перпендикулярные линии, облегчающие его точное позиционирование. Кнопка Smooth (Сглаживание) применяется для сглаживания кривых, созданных инструментом построения произвольных кривых, после чего можно редактировать ее по точкам. Благодаря кнопке Auto (Автоматически) программа автоматически преобразует самые темные пикселы изображения в черные, а самые светлые — в белые. Кнопка Options (Параметры) позволяет настроить представление кривых. Когда вы открываете диалоговое окно Curves (Кривые), то перед вами появляется прямая линия, в которой все входные значения равны выходным. Если вы впервые столкнулись с кривыми, то попробуйте изменить настройки с помощью редактирования точек кривой. После этого вам станет понятно, как создавать более сложные зависимости и по какому принципу они будут работать. Изогните кривую вверх, и все изображение осветлится, изогните ее вниз — и оно станет темнее. Если возникла потребность изменить яркость пикселов неодинаково, то необходимо построить кривую с несколькими перегибами. Наиболее простой пример — это увеличение и уменьшение контрастности. Если точки перегиба будут расположены близко друг к другу, а отрезок между ними образует горизонталь, то контрастность уменьшится. Это следует из того, что яркость пикселов на данном отрезке после преобразования станет примерно одинаковой. Если же линия будет близка к вертикали, то контрастность, наоборот, сильно увеличится, из-за того что близкие по яркости пикселы приобретут большой разрыв яркости. И наконец, несколько слов о кривых произвольной формы. Эффект применения такой кривой получается довольно грубым. Существует несколько способов его смягчить.
Воспользоваться кнопкой Smooth (Сглаживание). После того как вы ее нажмете, все разрозненные кусочки кривой соберутся в единое целое. Данной командой можно пользоваться неоднократно, до тех пор пока вы не добьетесь желаемого результата. ВНИМАНИЕ
Не переусердствуйте со сглаживанием кривой, так как многократное его применение приведет к тому, что ваша кривая в конце концов приобретет свою первоначальную форму, установленную по умолчанию.
Воспользоваться вторым основным средством создания кривой — инструментом построения гладких кривых. В итоге ваша кривая представится в виде линии, на месте точек перегиба которой будут стоять маркеры, которые можно передвигать, увеличивая либо ослабляя тем самым эффект сглаживания.
На рис. 2.73 представлен результат применения кривой, размеченной с помощью инструмента построения кривых произвольной формы. Таким образом, кривые — инструмент, просто уникальный по своим цветокорректирующим способностям, и владение им значительно расширяет возможности пользователя.
112
Глава 2. Интерфейс Photoshop и основы работы в программе
Рис. 2.73. Пример произвольных кривых
2.7. Автоматизация работы Говоря об эффективной работе в Photoshop, нельзя не упомянуть о мощнейших средствах этой программы в области автоматизации. Для удобства рассмотрения разделим их на две части: макросы и средства меню FileAutomate (ФайлАвтоматизировать).
Макросы Очень давно создатели Photoshop обратили внимание на то, что огромное количество работы, выполняемой в компьютерной графике, является отнюдь не творческой, а машинально повторяемой последовательностью действий. Действительно, очень многое приходится часто повторять, и это сводится к рутинной работе. Поэтому и появилась идея использовать макросы (actions). Сразу скажем, что есть несколько вариантов перевода этого понятия. Нам больше всего нравится слово «макрос», поэтому дальше будем пользоваться именно им. Макрос — это запись последовательности действий, необходимых для получения какого-то конкретного результата. Каждая команда, которую вы выполняете в программе вручную, имеет свое имя и область действия. Например, самая распространенная команда Copy (Копировать) из меню Edit (Редактирование) имеет имя Copy и область применения — име ющееся выделение. Это и дает возможность записывать действия. Но нужно учитывать, что решение какой-либо задачи с помощью макросов имеет только один плюс — скорость. Если вы хотите сделать работу качественно, то лучше работать руками.
2.7. Автоматизация работы
113
При работе с макросами можно производить три основных действия: создавать, редактировать и выполнять их. Для этого используется палитра Actions (Действия), которая является основным средством работы с макросами (рис. 2.74). 1. Набор макросов. В стандартной поставке Photoshop имеется девять таких папок, которые можно выбрать в меню палитры. 2.
Активный макрос. В данном случае выбран макрос Vignette (selection).
3. Toggle dialog on/off (Включить/выключить диалоговое окно). Отображение диалогового окна. 4.
Toggle item on/off (Включить/выключить макрос). Воспроизводить или нет данный пункт в списке макросов.
5.
Stop playing/recording (Остановить выполнение/запись). Остановить выполнение или запись макроса.
6.
Begin recording (Начать запись). Начать запись макроса.
7.
Play selection (Выполнить выделенное). Выполнить имеющийся макрос. Основная кнопка при работе с макросами. Но гораздо удобнее запускать макрос или сочетанием клавиш, которое вы можете закрепить за любым макросом сами, или двойным щелчком кнопкой мыши при нажатой клавише Ctrl.
8.
Create new set (Создать новый набор). Создать новую группу макросов. Как правило, если вы сами записываете их, то удобно создать с помощью этой кнопки папку, в которой они будут храниться, чтобы не запутаться в дальнейшем.
9.
Create new action (Создать новый макрос).
Рис. 2.74. Палитра Actions (Действия)
10.
Delete (Удалить). Удалить выделенный макрос.
11.
Кнопка открытия меню палитры Actions (Действия). С помощью этого меню можно выполнить все команды, доступные в данный момент на палитре.
Запись нового макроса Чтобы создать в Photoshop����������������������������������������������������������� �������������������������������������������������������������������� макрос, необходимо выполнить такую последовательность действий. 1.
Прежде всего создайте новую папку для макросов (см. рис. 2.74, позиция 8), чтобы не засорять другие. Назвать ее лучше так, чтобы потом не пришлось задумываться о том, что в ней хранится (например, Proba).
2.
Нажмите кнопку Create new action (Создать новый макрос). Откроется диалоговое окно New Action (Новый макрос) (рис. 2.75).
Рис. 2.75. Диалоговое окно создания нового макроса
114
Глава 2. Интерфейс Photoshop и основы работы в программе
Это окно содержит следующие параметры. Name (Имя). Название нового макроса. Set (Набор). Набор, в котором будет сохраняться данный макрос. Function Key (Функциональная клавиша). Клавиша или сочетание для запуска макроса. В данном случае это Ctrl+F12. Color (Цвет). Параметр, актуальный только для кнопочного вида палитры Actions (Действия). Перевести ее в этот режим можно, выбрав в меню палитры пункт Button Mode (Кнопочный режим). Color (Цвет) — это цвет кнопки, за которой будет скрываться макрос.
3.
Нажмите кнопку Record (Запись). С этого момента все, что вы будете делать, записывается в данный макрос. Его функция будет такова: перевести изображение в полутоновое, уменьшить размер в два раза и закрыть файл, сохранив изменения.
4.
В момент записи обязательно должен быть открыт какой-либо файл. Если такового не имеется, то поставьте запись на паузу и откройте любой графический файл либо создайте новый. Единственное требование к нему — изображение должно быть в любой цветовой системе, кроме Grayscale (Полутоновый).
5.
Переведите изображение в градации серого: ImageModeGrayscale (ИзображениеРе жимПолутоновый).
6.
Уменьшите размер в два раза: ImageImage Size (ИзображениеРазмер изображения). В открывшемся окне выберите в качестве единиц измерения проценты, а Width (Ширина) и Height (Высота) установите равными 50 %. Вы не можете пойти другим путем, так как в задаче четко сказано — уменьшить в два раза, а ведь изображения могут быть самых разных размеров. Поэтому проценты — единственная подходящая величина.
7.
Сохраните изображение (Ctrl+S) и закройте его.
8.
После этого нажмите кнопку Stop playing/recording (Остановить выполнение/запись) для завершения записи. Макрос готов к использованию. Теперь в любой момент при нажатии сочетания клавиш Ctrl+F12 активное изображение будет переводиться в полутоновое и уменьшаться в два раза. Если вам данный макрос не нужен, удалите его путем перетаскивания на кнопку с изображением корзины.
Редактирование макросов Большинство действий, записанных в макросе, имеют свои параметры. Действительно, не так много в Photoshop команд, которые применяются без возможности выбора вариантов. А раз есть настройки, то логично было бы указывать их при записи. Если мы полностью раскроем любой макрос, то увидим примерно то, что показано на рис. 2.76. Здесь есть вся необходимая информация о выполняемых действиях. Чтобы изменить, например, пункт Make layer (Создать слой), следует дважды щелкнуть на нем.
Меню Automate (Автоматизировать) Рис. 2.76. Полностью раскрытый макрос
В Photoshop все средства автоматизации работы, кроме макросов, вынесены в одно меню: FileAutomate (ФайлАвтоматизировать).
2.7. Автоматизация работы
115
Batch (Пакет) Самая полезная из всех команд пакетной обработки изображений. Позволяет применить любой макрос ко всем файлам в одной папке или ко всем открытым файлам. Можно, например, выполнить любую обработку огромного количества фотографий, и займет это значительно меньше времени, чем при работе вручную. Как правило, основные задачи, решаемые таким методом, — это изменение размеров и цветового режима фотографий. Диалоговое окно, появляющееся при выборе данного пункта меню, показано на рис. 2.77.
Рис. 2.77. Диалоговое окно Batch (Пакет)
Set (Набор). Набор, из которого будет выбран макрос. Action (Макрос). Используемый макрос. Действия, записанные в нем, будут применены к изображениям. Source (Источник). Есть четыре значения: Folder (можно выбрать изображения в любой папке вашего компьютера, самый распространенный вариант), Import (импортировать изображения), Opened Files (файлы, которые у вас уже открыты), Bridge (изображения, открытые в обозревателе файлов). Choose (Выбрать). Позволяет выбрать путь к папке с исходными изображениями. Override Action "Open" Commands (Игнорировать команды «Открыть» макроса). Если установлен этот флажок, то программа будет игнорировать собственную команду открытия файла в макросе, если такая есть, и будет использовать источник, который вы уже определили. Include All Subfolders (Включать все вложенные папки). Включать изображения из всех подпапок исходной папки.
116
Глава 2. Интерфейс Photoshop и основы работы в программе
Suppress File Open Options Dialogs (Не показывать диалоговые окна параметров открытия файла). Suppress Color Profile Warnings (Не показывать цветовые предупреждения). Не выводить информацию о цветах, которые не попадают в область полиграфического цветового охвата. Destination (Назначение). Действия с исходными файлами, которые будут выполнены по окончании макроса. Есть три варианта. None (Ничего). Ничего не делать. Save and Close (Сохранить и закрыть). Применяется, если необходимо изменить группу изображений и исходные файлы не нужны. Folder (Папка). Если вам необходимы еще и исходные файлы без изменений, то можете назначить папку, в которую будут складываться измененные изображения. Choose (Выбрать). Путь к папке для обработанных изображений. Override Action "Save As" Commands (Игнорировать команды «Сохранить как» макроса). Игнорировать команду Save As (Сохранить как), если она есть в макросе. File Naming (Имена файлов). Этой группой параметров определяется, под какими именами сохранять файлы. Есть множество автоматизированных вариантов: последовательная нумерация, добавление даты и т. д. Compatibility (Совместимость). Назначать имена файлов из соображений совместимости с операционными системами Mac OS и UNIX. Errors (Ошибки). Действия в случае ошибки. Есть два варианта: записывать ошибки в файл и не прерывать работу макроса (Log Errors To File) и останавливать макрос (Stop For Errors).
Create Droplet (Создать шаблон) Очень интересная возможность, правда, не настолько полезная, насколько интересная. Во всем повторяет Batch (Пакет), кроме одного: вы не указываете источник. Как она тогда работает? Дело в том, что эта команда создает EXE-файл, который вы можете поместить в любую папку и запустить, чтобы выполнить указанный макрос.
Crop and Straighten Photos (Разрезать и разделить фотографии) Инструмент, позволяющий быстро распознать и разделить разные фотографии, собранные в одном изображении. Диалогового окна не имеет.
Conditional Mode Change (Изменить цветовой режим) Команда, позволяющая менять цветовую систему для открытых изображений (рис. 2.78). Ничем не отличается по результату от ImageMode (ИзображениеРежим), но несколько быстрее и удобнее.
Fit Image (Подобрать размер изображения) Команда, изменяющая размер изображения по вашему выбору. Очень удобно, если вы готовите изображения для использования в Интернете.
Lens Correction (Коррекция линзы) С помощью этой команды можно устранить различные оптические дефекты, полученные при съемке, сразу на группе фотографий.
2.7. Автоматизация работы
117
Рис. 2.78. Диалоговое окно Conditional Mode Change (Изменить цветовой режим)
Merge to HDR Pro (Объединить в HDR Pro) Прежде чем говорить о HDR (High Dynamic Range — широкий динамический диапазон), вспомним, что такое динамический диапазон вообще. Это диапазон оттенков, который может различить оптическое устройство. Из всех известных оптических приборов самым широким диапазоном обладает человеческий глаз. «Классический» цифровой 8- или 16-битный цвет позволяет передать очень узкий динамический диапазон. Именно поэтому была разработана модель HDR. Она использует по 32 бита на каждый канал, за счет чего обеспечивает динамический диапазон, близкий к диапазону глаза. Для создания HDR-изображения нужно иметь несколько кадров одной и той же композиции, сделанных с разной выдержкой. Такие кадры будут содержать различные участки динамического диапазона. В качестве примера можно использовать файлы, хранящиеся в папке Adobe\Adobe Photoshop CS5\Samples\Merge to HDR. При выполнении команды FileAutomateMerge to HDR Pro (ФайлАвтоматизировать Объединить в HDR Pro) появится соответствующее окно. В списке Use (Использовать) определите, какие файлы нужно объединить.
Files (Файлы). Отдельные файлы, которые следует выбрать, нажав кнопку Browse (Обзор).
Folder (Папка). Содержимое папки, указанной с помощью кнопки Browse (Обзор).
Add Open Files (Добавить открытые файлы). Все открытые в Photoshop файлы.
После нажатия кнопки OK начнется выполнение макропоследовательности. Перед ее завершением появится окно, в котором напротив каждого исходного файла стоит флажок. Если его снять, результат (изображение в центре окна) соответствующим образом изменится. После нажатия OK создается файл, в котором будет храниться HDR-изображение. На мониторе весь широкий динамический диапазон сразу увидеть невозможно, но можно оценить его по частям, изменяя значение белой точки (аналог выдержки). Для этого в строке состояния окна документа выберите режим 32-bit Exposure (32-битная выдержка). В строке появится ползунок. Перемещая его, можно изменять белую точку.
Photomerge (Склеивание фотографий) Позволяет автоматизировать создание панорамных снимков из нескольких обычных. В окне команды представлено несколько способов расположения фотографий в результате их
118
Глава 2. Интерфейс Photoshop и основы работы в программе
объединения, а также имеются средства, позволяющие устранять виньетирование и геометрические искажения изображений. Мы не станем описывать этот инструмент и его действие в деталях — это тот случай, когда нужно либо иметь специальное образование и опыт работы с панорамными снимками, либо долго разбираться с помощью экспериментов. Отметим лишь то, что Photomerge (Склеивание фотографий) очень эффективно совмещает фотографии, находя в них аналогичные фрагменты.
2.8. Команда Free Transform (Свободное трансформирование) и другие виды трансформирования Вообще-то, предмет этого раздела входит в меню Edit (Редактирование), однако мы считаем его настолько важным, что решили рассмотреть отдельно. Действительно, почти никакая работа не обходится без трансформирования выделенного участка изображения или отдельного слоя. Эта команда позволяет делать так много и так просто, что ее можно считать одной из лучших находок разработчиков. Чтобы запустить команду Free Transform (Свободное трансформирование), просто нажмите Ctrl+T или выберите ее в меню: EditFree Transform (РедактированиеСвободное трансформирование). Обратите внимание на ограничивающую рамку в окне документа. С ней вам в основном и придется работать. Квадратики по углам прямоугольника и в середине отрезков называются узлами, путем их перетаскивания можно выполнить любое преобразование выделенного участка. Точка в центре прямоугольной области — это так называемая опорная точка, она является центром вращения. Пока не нажата клавиша Enter, вы находитесь в режиме трансформации и не можете выполнять никакие другие действия. Щелкните правой кнопкой мыши в пределах появившегося контура, и вы увидите меню с параметрами трансформирования (рис. 2.79).
Рис. 2.79. Параметры трансформирования
Scale (Размер). Изменяет линейные размеры выделенной области, то есть длину и ширину. Просто перетаскивайте узлы ограничивающей рамки. Rotate (Поворот). Очень полезная команда. Результат ее применения можно видеть на рис. 2.80. Перед тем как использовать Rotate (Поворот), обратите внимание на расположение опорной точки. Если поворот вокруг нее как вокруг оси вас вполне устраивает, то выведите указатель за пределы рамки и нажмите левую кнопку мыши. Вы увидите, что указатель принял вид изогнутой стрелки. Теперь можно осуществлять поворот по часовой стрелке или против нее. Skew (Наклон). С помощью этой команды можно наклонять изображение в любую сторону (рис. 2.81). Distort (Деформация). Данная команда очень похожа на предыдущую, но различие в том, что здесь изменяется не один угол, а два, что приводит к полному изменению всех линейных размеров (рис. 2.82).
2.9. Работа с текстом
Perspective (Перспектива). Очень интересная и полезная команда. Можно изменять два нижних или верхних угла одновременно, в результате чего получается эффект уходящей вдаль поверхности (рис. 2.83). Warp (Искажение). C помощью этой команды можно быстро добиваться очень интересных эффектов. При ее выполнении на редактируемом участке появляется сетка, изменяя положение узлов и линий которой можно легко искажать изображение (рис. 2.84). Content-Aware Scale (Контентно зависимое масштабирование). Данный тип трансформирования можно задействовать также с помощью команды EditContent-Aware Scale (РедактированиеКонтентно зависимое масштабирование). Rotate 180° (Поворот на 180°). Поворот изображения на 180°.
Rotate 90°CW (Поворот на 90° по часовой стрелке).
Rotate 90°CCW (Поворот на 90° против часовой стрелки).
Flip Horizontal (Отразить горизонтально). Отразить зеркально в горизонтальном направлении. Применяется очень часто.
Flip Vertical (Отразить вертикально). Эта команда аналогична предыдущей, только действует в вертикальном направлении.
119
Рис. 2.80. Применение команды Rotate (Поворот)
Рис. 2.81. Применение команды Skew (Наклон)
Рис. 2.82. Применение команды Distort (Деформация)
2.9. Работа с текстом Для написания текста используются четыре инструмента. Horizontal Type (Горизонтальный текст) — обычный текст по умолчанию. Пишет тем цветом, который выбран в качестве Foreground Color (Цвет переднего плана), по горизонтали.
Рис. 2.83. Применение команды Perspective (Перспектива)
Vertical Type (Вертикальный текст) — текст в вертикальном направлении. Horizontal Type Mask (Написание горизонтальным выделением) — очень полезная возможность, если вы хотите создать что-нибудь вроде того, что изображено на рис. 2.85. Как это сделано, спросите вы? Очень просто. Прежде всего пишем что-нибудь выделением. Затем копируем содержимое выделенной области
Рис. 2.84. Применение команды Warp (Искажение)
120
Глава 2. Интерфейс Photoshop и основы работы в программе (Ctrl+C) и сразу же вставляем. На вид ничего не изменилось, но теперь мы можем применить эффекты слоя: LayerLayer StyleBevel and Emboss (СлойСтиль слояСкос и рельеф). Вот и все! Vertical Type Mask (Написание вертикальным выделением) — текст как выделение в вертикальном направлении. Как и любой другой инструмент, Type (Текст) имеет свои настройки, отображаемые на панели параметров (рис. 2.86). Переход от горизонтального написания текста к вертикальному и наоборот.
Рис. 2.85. Надпись, созданная как выделение
В этом списке вы выбираете, какой шрифт использовать. Если хотите серьезно работать с Photoshop, то только теми шрифтами, которые устанавливаются вместе с системой, вам не обойтись.
Рис. 2.86. Панель параметров инструмента Type (Текст)
или другое.
Вариант начертания текста: обычное, полужирное, курсивное, подчеркнутое
Размер шрифта. Если стандартные размеры вам не подходят, то можно использовать команду Free Transform (Свободное трансформирование) из меню Edit (Редактирование). Способ сглаживания текста. Назначение этого параметра — устранить неровности мелких шрифтов. Выравнивание текста по левому краю. Выравнивание текста по центру. Выравнивание текста по правому краю. Выбор цвета текста. По умолчанию установлен тот, который определен основным цветом (Foreground Color). На этом параметре мы остановимся подробно, так как он является одним из лучших средств искривления текста. Если вам требуется нарисовать, например, эмблему с текстом по окружности, то вам не придется устанавливать каждую букву по отдельности — с помощью данного инструмента вы решите эту задачу, затратив минимум времени и усилий. После того как вы нажмете кнопку инструмента, появится диалоговое окно Warp Text (Деформировать текст) (рис. 2.87). Если вы выберете в списке Style (Стиль) любой вариант деформации, то станут доступны следующие параметры.
Bend (Закругление). Степень искривления. Horizontal Distortion (Горизонтальное искривление). Степень искривления в горизонтальном направлении. Vertical Distortion (Вертикальное искривление). Степень искривления в вертикальном направлении.
2.10. Контуры и фигуры
121
Рис. 2.87. Диалоговое окно Warp Text (Деформировать текст)
Эта кнопка вызывает палитры для работы с текстом: Character (Символ) и Paragraph (Абзац) (рис. 2.88). Рассматривать их подробно мы не будем, так как они во многом повторяют панель параметров, но несколько совершенствуют многие процессы.
Рис. 2.88. Палитры для работы с текстом
ПРИМЕЧАНИЕ
При работе в ������������������������������������������������������������ Photoshop��������������������������������������������������� с текстом иногда возникают сложности с использованием символов кириллицы. Дело в том, что многие шрифты, поставляемые вместе с Windows, не русифицированы. Поэтому можно купить диск с русскими шрифтами (либо скачать бесплатные шрифты в Интернете) и переустановить их в системе или просто добавить русифицированные, используя Панель управления Windows. Нежелательно переустанавливать такие системные шрифты, как Arial, Times New Roman, System, MS Sans Serif, — это может привести к неправильному отображению шрифтов в окнах многих программ. Впрочем, упомянутые шрифты корректно отображают кириллицу в Photoshop.
2.10. Контуры и фигуры Photoshop — редактор растровой графики. Но элементы векторной графики в нем также присутствовали всегда. Это контуры (paths) и редактирующие их инструменты из группы Pen (Перо).
122
Глава 2. Интерфейс Photoshop и основы работы в программе
Что такое контуры? Это векторные элементы, не являющиеся частью изображения, которые можно создавать и редактировать, переводить в выделение или заливать цветом. Можно сказать, что это еще одна форма интерпретации выделения. Инструменты группы Pen (Перо) очень удобны, когда необходимо нарисовать сложный контур, особенно если он должен быть переведен в выделение. Конечно, то же самое можно выполнить и инструментом Lasso (Лассо), но это очень сложно. Shapes (Фигуры) — окончательное слияние векторной и растровой графики в одной программе. Фигуры — это готовые объекты различной геометрической формы. Если вы работали в программах векторной графики, таких как CorelD������������������� RAW���������������� , то при обращении с контурами вам все будет знакомо и легко.
Инструменты для работы с контурами Прежде всего рассмотрим инструменты создания и редактирования контуров, которые находятся на палитре инструментов.
Рис. 2.89. Созданный контур
Pen (Перо) — основной инструмент при работе с контурами, позволяющий их создавать. Работает следующим образом: вычерчивает прямую или дугообразную линию от одной опорной точки до другой. Чтобы установить якорь (опорную точку), достаточно щелкнуть левой кнопкой мыши. Если при этом вы не отпустите кнопку и начнете отводить контур, то линия получится выгнутой (рис. 2.89).
СОВЕТ
Не старайтесь с помощью инструмента Pen (Перо) создать весь контур. Если контур достаточно сложной формы, это получится у редкого профессионала. Как правило, с помощью пера строится только набросок контура, а тонкости доводятся специальными инструментами данной группы.
Freeform Pen (Свободное перо) — инструмент, ближайшей аналогией которого является Lasso (Лассо). Отличие только в одном: Lasso (Лассо) создает выделение, а данный инструмент — контур. Этим инструментом удобно пользоваться только в том случае, если вы можете очень точно рисовать мышью, так как контур полностью повторяет траекторию указателя. Как правило, с помощью мыши так не получается, поэтому Freeform Pen (Свободное перо) — это излюбленный инструмент пользователей, имеющих в наличии дигитайзеры (планшеты для рисования). Правда, если в свойствах инструмента вы установите флажок Magnetic (Магнитное), то он станет похож уже на Magnetic Lasso (Магнитное лассо), а это очень часто применяется, особенно при точном выделении объектов. Add Anchor Point (Добавить опорную точку) — один из самых необходимых инструментов редактирования контура. Например, если вам нужна дуга, то можно сделать ее следующим образом: с помощью пера построить прямую линию, затем добавить опорную точку на середину линии и вытянуть ее вверх. Delete Anchor Point (Удалить опорную точку) — инструмент, противоположный предыдущему. Convert Point (Угол) — удобный инструмент для модификации контура.
2.10. Контуры и фигуры
123
Научиться работать с контурами невозможно, что называется, с ходу. Необходима хотя бы небольшая практика. Лучше всего поставить себе задачу нарисовать контурами что-нибудь сложное (например, автомобиль). И когда вы ее выполните, сможете уверенно говорить о том, что умеете обращаться с контурами.
Палитра Paths (Контуры) Paths (Контуры) — это единственная палитра, с помощью которой можно редактировать контуры (рис. 2.90). В нижней части этой палитры находятся кнопки, за которыми закреплены наиболее полезные команды работы с контурами. Fill path (Залить контур). Залить контур цветом переднего плана. Применяется для создания одноцветных фигур. Когда необходимо залить текстурой, лучше щелкнуть правой кнопкой мыши внутри контура и выбрать в открывшемся меню пункт Fill Path (Залить контур). В результате свойства заливки можно будет определять в стандартном окне Fill (Заливка) (вызываемом командой EditFill (РедактированиеЗаливка)).
Рис. 2.90. Палитра Paths . (Контуры) и ее меню
Stroke path (Обвести контур). Вычертить контур текущим цветом. По умолчанию используется карандаш. Но можно значительно расширить возможности, если запускать эту команду из меню, которое появляется после щелчка правой кнопкой мыши внутри контура. Load path as a selection (Загрузить контур как выделение). Часто применяется, например, если вы использовали контуры, чтобы обвести очень точно объект, а теперь хотите его редактировать. Make work path from selection (Загрузить выделение как контур). Загрузить выделение в качестве контура. Create new path (Создать новый контур). Delete current path (Удалить текущий контур). С помощью команд меню, открывающегося при нажатии кнопки в правом верхнем углу палитры, можно сохранить и впоследствии использовать контур.
Фигуры Практическая польза фигур (��������������������������������������������������������� shapes��������������������������������������������������� ) несомненна: это лучший способ создать любую двухмерную геометрическую фигуру. Сделайте активным первый инструмент этой группы — Rectangle (Прямоугольник). Обратите внимание, что на панели параметров среди прочих настроек стали доступны и другие виды фигур. Элементы панели параметров мы сейчас и рассмотрим. Shape layers (Слои фигуры). Этот и следующие два параметра очень важны. Они определяют, что представляет собой фигура. В данном случае будет создаваться самый полезный
124
Глава 2. Интерфейс Photoshop и основы работы в программе
тип фигуры — слой фигуры. Это некий гибрид слоя и контура, то есть вы можете редактировать такую фигуру как контур, но при этом она обладает всеми свойствами слоя. В этом масса преимуществ, в том числе и возможность применять стили слоя (Layer Style). Paths (Контуры). Создавать фигуру только в виде контура, не отводя для нее отдельный слой. Fill pixels (Заполненная область). Создавать только фигуру. В таком режиме фигура будет сразу прорисована на активном слое, и вы не сможете ее изменить. Уже описанный выше инструмент Pen (Перо). Freeform Pen (Свободное перо). Rectangle (Прямоугольник). Сразу обратите внимание на кнопку — Geometry options (Геометрические параметры). При ее нажатии откроется панель свойств фигуры (рис. 2.91).
Unconstrained (Свободное рисование). Рисовать без всяких ограничений. Square (Квадрат). Рисовать квадрат. Fixed Size (Фиксированный размер). Прямоугольник с фиксированными размерами. Proportional (Пропорционально). Прямоугольник с фиксированным отношением длины и ширины. From Center (От центра). Рисовать из центра изображения. Snap to Pixels (Привязать к пикселам). Продолжить края до границ пикселов. Rounded Rectangle (Скругленный прямоугольник). От обычного прямоугольника отличается только одним параметром — Radius (Радиус), который определяет степень скругления углов. Ellipse (Эллипс). В настройках ничем не отличается от прямоугольника.
Polygon (Многоугольник). На панели параметров только одна индивидуальная настройка — Sides (Стороны), в которой вы указываете количество сторон многоугольника. Гораздо больше собственных настроек на панели, вызываемой нажатием кнопки Geometry options (Геометрические параметры). Рис. 2.91. Свойства фигуры Rectangular (Прямоугольник)
Radius (Радиус). Радиус описанной окружности для данной фигуры. Smooth Corners (Скругленные углы). Делать углы закругленными. Star (Звезда). Придать фигуре форму звезды. Indent Sides By (Внутренний размер). Позволяет создавать огромное количество вариантов звезд. Smooth Indents (Сглаживание выемки). Сглаживать внутренние части звезды.
Line (Линия). Инструмент, позволяющий создавать линии и стрелки. Для линии есть только одна настройка — Weight (Толщина). Несколько сложнее со стрелкой. Ее параметры определяются на панели настроек фигуры.
Start (В начале). Рисовать стрелку в начале линии. End (В конце). Рисовать стрелку в конце линии. Width (Толщина). Процентное отношение толщины стрелки к толщине линии. Length (Длина). Процентное отношение длины стрелки к толщине линии.
2.11. Каналы и маски
125
Concavity (Вогнутость). Определяет вогнутость стрелки. Может принимать значение от –50 до +50 %.
Благодаря этим параметрам можно получить огромное количество вариантов стрелок. Некоторые из них показаны на рис. 2.92. Custom Shape (Пользовательская фигура). В раскрывающемся списке Shape (Фигура), находящемся на панели параметров, содержатся фигуры, входящие в стандартную поставку Photoshop и созданные вручную. С помощью команды EditDefine Custom Shape (Ред ак тированиеОпределить пользовательскую фигуру) вы можете сохранить любой контур как фигуру и использовать ее в дальнейшем.
Рис. 2.92. Варианты стрелок
Раскрывающийся список Style (Стиль) позволяет применить к фигуре слоевые эффекты. Это возможно только для фигур, построенных в режиме Shape layers (Слои фигуры). Этих возможностей вполне достаточно, чтобы обойтись без любой программы векторной графики. Но не забывайте о том, что фигуры еще можно редактировать. Для редактирования фигур используются два специальных инструмента. Path Selection (Выделение контура). Применяется для перемещения контуров и фигур. Если использовать его с нажатой клавишей Shift, то фигура будет перемещаться горизонтально, вертикально и под углом 45°, а с нажатой клавишей Alt фигура будет скопирована. Direct Selection (Модификация). С помощью этого инструмента можно изменять вид фигуры путем воздействия на точки и линии контура, ограничивающего фигуру. Очень полезный и простой инструмент, который удобно применять не только к фигурам, но и к контурам. Не забывайте также о том, что фигуры являются контурами, поэтому с ними можно работать всеми инструментами группы Pen (Перо).
Текст по контуру Пользоваться текстом по контуру очень просто. Создайте любую кривую, причем это может быть как пользовательский контур, так и любая из автофигур. Подведите к нему курсор текстового инструмента. Указатель мыши изменит вид. Теперь можно ввести нужный текст. Изменять направление или расположение текста по кривой можно инструментом Path Selection (Выделение контура). Надпись в этом режиме показана на рис. 2.93.
Рис. 2.93. Пример текста по контуру
2.11. Каналы и маски Чтобы понять, что такое каналы, необходимо четко представлять, как строится изображение в Photoshop. Любой рисунок, созданный либо открытый в Photoshop, представлен в виде трех (рис. 2.94) или четырех каналов, которые при наложении и создают цвет, видимый нами на экране.
126
Глава 2. Интерфейс Photoshop и основы работы в программе Существует несколько цветовых моделей, с которыми можно работать в Photoshop, и почти каждая из них ориентирована на тот или иной вид деятельности.
RGB. Применяется для показа изображения на экране. CMYK. Соответствует цветам, в которых данный рисунок будет распечатываться. Lab. Не связана ни с одним устройством.
Что же представляют собой отдельные каналы? Это просто чернобелое изображение, в котором каждому пикселу соответствует Рис. 2.94. Три канала 8 (16) бит данных (256 значений яркости). Кроме основных одного изображения каналов, которые непосредственно формируют изображение, могут быть созданы дополнительные. На сам рисунок они не влияют, а хранят информацию о выделенных областях. В остальном же они ничем не отличаются от основных каналов. Переключаться от одного канала к другому вы можете, щелкая на значке нужного канала на палитре Channels (Каналы), а также с помощью клавиатурных сокращений. Выбирать несколько каналов сразу можно щелчком кнопкой мыши при нажатой клавише Shift. Чтобы на время отключить просмотр одного из каналов, щелкните на пиктограмме с изображением глаза , находящейся слева. Чтобы пояснить, для чего нужны каналы, приведем простой пример. Наверное, вы не раз видели фотографии, где лица слишком красные, а пейзаж чересчур зеленый. Если вы попытаетесь редактировать данное изображение целиком, к сожалению, у вас ничего не получится. Но стоит посмотреть на цветовые составляющие рисунка, как вы сразу поймете, чего здесь слишком много, а чего не мешало бы и добавить. Особенность каналов заключается в том, что вы можете редактировать их независимо друг от друга, используя при этом все возможности Photoshop.
Возможности палитры Channels (Каналы) Если вы щелкнете правой кнопкой мыши на любом канале на палитре Channels (Каналы), то появится меню, состоящее из двух пунктов.
Duplicate Channel (Создать копию канала). Дублирует активный канал. Delete Channel (Удалить). Удаляет активный канал.
Внизу палитры каналов расположены четыре кнопки. Load channel as selection (Загрузить канал как выделение). Преобразует канал в выделение. Следует учитывать, что белые области канала соответствуют выделенным пикселам, черные — невыделенным, а серые — частично выделенным. Save selection as channel (Сохранить выделение как канал). Преобразует выделение в новый канал. Create new channel (Создать новый канал). Эту кнопку можно использовать для дублирования имеющихся каналов: перетащите канал с помощью мыши к данной кнопке, и он автоматически скопируется в новый канал. Delete current channel (Удалить канал). Еще один способ удалить канал. Следующая серия команд находится в меню, которое вызывается щелчком на кнопке в правом верхнем углу палитры каналов. С первыми тремя командами — New Channel (Новый
2.11. Каналы и маски
127
канал), Duplicate Channel (Создать копию канала) и Delete Channel (Удалить канал) — мы уже познакомились. Рассмотрим остальные пункты этого меню.
New Spot Channel (Новый канал комбинированного цвета). Каждый канал такой структуры выводится на отдельную печатную форму. Необходимо указать цвет и плотность данного канала. Merge Spot Channel (Объединить с каналом комбинированного цвета). Эта команда объединяет канал комбинированного цвета с основными цветовыми каналами той модели, которую вы используете. Channel Options (Параметры канала). Данная команда позволяет изменить название канала, его цвет и прозрачность. Ее можно вызвать двойным щелчком на канале. Split Channels (Разделить каналы). С помощью этой команды вы можете разделить изо бражение на несколько составляющих, количество которых будет зависеть от числа каналов. Другими словами, если вы используете модель RGB, то изображение разобьется на три новых, каждое из которых будет идентично одному каналу исходного. Merge Channels (Объединить каналы). Объединяет несколько разных изображений, ассоциируя исходные каналы с каналами нового изображения. Для этого необходимо, чтобы исходные изображения были выполнены в полутоновом режиме (Grayscale) и имели одинаковые размеры. Panel Options (Параметры палитры). Данная команда позволяет выбрать размер значков каналов (мелкие, средние или крупные) либо вообще отказаться от просмотра каналов, оставив только их названия.
Дополнительные каналы Кроме основных каналов, составляющих цветовую модель, существуют еще и дополнительные, которые часто называют маской. Маска — это область выделения, представленная в виде полутонового изображения. Белые пикселы в ней соответствуют выделенным областям, черные — невыделенным, а серые — частично выделенным. В Photoshop возможно создание двух типов масок.
Быстрая маска. Она существует для однократного применения и не сохраняется, образуя временный канал на период своего действия. Маска, которую иногда еще называют альфа-каналом. Одновременно может существовать довольно много таких каналов, которые при необходимости сохраняются на протяжении всей работы.
Преимущество маски в том, что она является независимым полутоновым изображением, то есть ее можно редактировать, не затрагивая при этом основное изображение. Для ее изменения можно использовать инструменты рисования и редактирования, фильтры, любые параметры световой и цветовой коррекции. Как известно, Photoshop — редактор растровых изображений. Любой объект в растровой графике представлен в виде множества точек. Чтобы совершить какую-либо операцию с этим объектом (повернуть, масштабировать, дублировать, применить фильтр и др.), необходимо обозначить его границы, то есть создать выделенную область, в которой мы изолируем нужные точки (объект), оставшиеся же пикселы будут восприниматься программой как недоступные для редактирования. Но что делать, если необходимо отредактировать поочередно группу объектов? Ответ напрашивается сам собой: выделять их по порядку и производить необходимые манипуляции. Но проблема в том, что выделенная ранее область может понадобиться вновь, а выделения
128
Глава 2. Интерфейс Photoshop и основы работы в программе
зачастую имеют довольно сложные формы. Именно для таких случаев и были придуманы маски, которые при активизации превращаются в область выделения. Можно применять к маскам операции сложения, пересечения и многие другие. В общем, маски являются простым и очень удобным средством создания выделений. Иногда требуется создать плавный переход от одного объекта к другому или контурное выделение весьма сложной формы. Справиться с этим поможет режим быстрой маски — наиболее простой и удобный способ определить необходимую группу точек. Прежде чем войти в этот режим, как правило, создается приблизительная область выделения с помощью стандартного набора инструментов, таких как Lasso (Лассо), Quick Selection (Быстрое выделение), Magic Wand (Волшебная палочка). Данный этап необязателен, но он поможет в работе, пока вы окончательно не освоитесь с альфа-каналами. Затем, перейдя в режим быстрого маскирования, вы получаете возможность сосредоточиться на уточнении деталей. В режим быстрой маски вы можете перейти, выбрав его внизу на палитре инструментов либо нажав клавишу Q. Если вы последовали нашему совету и изначально выделили какую-либо область, то увидите изменения сразу после перехода в режим быстрой маски. Выделенная область представляется в виде пленки светло-красного цвета. Однако если в вашем изображении много цветов красного оттенка, то создание маски будет затруднено. Мы советуем открыть палитру каналов — на ней вы увидите временный канал, называемый Quick Mask (Быстрая маска). Дважды щелкните на этом канале или выберите в меню палитры пункт Quick Mask Options (Параметры быстрой маски). Откроется окно, в котором вы сможете выбрать цвет маскировки, а также ее прозрачность. Вы наверняка обратили внимание, что при переходе в режим быстрой маски контур выделения исчез. На самом деле он временно прекратил свое существование, так как все дальнейшие операции будут относиться непосредственно к самой маске и не затронут изображение. При возвращении в стандартный режим или при повторном нажатии клавиши Q контур выделения появится вновь. Чтобы удалить область из выделения, необходимо закрасить ее пикселы черным цветом, чтобы добавить — белым. Эту операцию вы можете выполнить с помощью любого инструмента рисования Photoshop, в том числе Brush (Кисть) и Eraser (Ластик). При раскраске полутонами вы добавите частично выделенные области. Таким образом, режим быстрой маски позволяет растушевывать одни контуры, в то время как другие остаются четкими. К тому же вы можете многократно изменять контуры выделения и видеть при этом первоначальное изображение. В результате вы можете создать сколь угодно сложную область выделения и сохранить ее в отдельном канале. А так как при закрытии изображения удалять канал не обязательно, вы сможете вернуться к редактированию этого изображения.
2.12. Стили и эффекты В Photoshop есть большая коллекция великолепных слоевых эффектов, называемых также стилями слоя. Почему слоевых? Дело в том, что их действие распространяется на весь слой сразу и применять их можно, только если изображение состоит более чем из одного слоя и активным является не первый слой. Заметим, что нужно различать основные стили, или слоевые эффекты, которые собраны в меню LayerLayer Style (СлойСтиль слоя), и содержимое палитры Styles (Стили). Слоевые эффекты можно сгруппировать вместе и сохранить как новый стиль. Именно такие стили и находятся на палитре Styles (Стили).
2.12. Стили и эффекты
129
Слоевые эффекты Blending Options (Параметры наложения) Еще в Photoshop CS3, помимо имевшихся ранее режимов наложения слоев, появились два новых — Lighter Color (Цвет светлее) и Darker Color (Цвет темнее).
Drop Shadow (Внешняя тень) Один из самых полезных эффектов, позволяющий создавать внешнюю тень и сделавший множество дополнительных модулей Photoshop абсолютно ненужными. Единственный крупный недостаток — невозможность создания перспективной тени. Окно настройки этого эффекта показано на рис. 2.95.
Рис. 2.95. Параметры тени
Blend Mode (Режим наложения). Режим наложения пикселов. В данном случае применен режим Multiply (Умножение) из-за свойств тени: при наложении теней более темный изначально пиксел должен остаться более темным по отношению к остальным.
Set color of shadow (Установить цвет тени). Образец цвета, расположенный справа от списка Blend Mode (Режим наложения). Тень совсем не обязательно должна быть черной. Чтобы добиться интересных эффектов, попробуйте другие цвета.
Opacity (Непрозрачность). Непрозрачность тени.
Angle (Угол). Угол падения света. Определяет, в каком направлении должна падать тень.
Use Global Light (Использовать общий свет). Использовать единое для всех эффектов направление света. Удобно, если в вашей работе к множеству объектов применено мно-
130
Глава 2. Интерфейс Photoshop и основы работы в программе
го разных стилей. И если, например, тени будут падать в разные стороны, то возникнет ощущение неестественности изображения.
Distance (Расстояние). Расстояние, на которое следует выносить тень от объекта. Spread (Разброс). Степень размытости тени по краям. Size (Размер). Размер тени. Contour (Контур). Контур применения эффекта. Позволяет полностью изменить внешний вид тени. Anti-aliased (Сглаживание). Сглаживание неровностей. Noise (Шум). Добавить в тень шум.
С помощью этих настроек можно не только передать любые естественные тени, но и создать более интересные эффекты (рис. 2.96).
Inner Shadow (Внутренняя тень) Создает внутреннюю тень. Чаще всего используется для придания объема объектам, особенно буквам. Так как параметры данного инструмента полностью совпадают с настройками Drop Shadow (Внешняя тень), не станем повторяться. На рис. 2.97 показан результат применения этого эффекта.
Рис. 2.96. Текст с эффектом Drop Shadow (Внешняя тень)
Рис. 2.97. Текст с эффектом Inner Shadow (Внутренняя тень)
Outer Glow (Внешнее свечение) Эффект, создающий ореол вокруг объекта. Особенно удобно то, что в качестве ореола можно использовать любой градиент. Окно настроек этого эффекта показано на рис. 2.98. Рассмотрим настройки, характерные только для данного эффекта.
Technique (Техника). Определяет внешний вид свечения. Range (Диапазон). Определяет ширину свечения. Jitter (Колебание). Шум, переходящий в фон. С увеличением этого параметра увеличивается зернистость и рассеянность свечения.
Пример использования эффекта внешнего свечения показан на рис. 2.99.
Inner Glow (Внутреннее свечение)
Рис. 2.98. Настройки эффекта Outer Glow (Внешнее свечение)
Применяется для имитации объема объекта. Настройки аналогичны настройкам эффекта Outer Glow (Внешнее свечение). На рис. 2.100 показан текст с применением внутреннего свечения.
2.12. Стили и эффекты
131
Рис. 2.99. Текст с эффектом Outer Glow (Внешнее свечение)
Рис. 2.100. Текст с эффектом Inner Glow (Внутреннее свечение)
Bevel and Emboss (Скос и рельеф) Позволяет имитировать объем. Количество вариаций не поддается описанию. Можно сказать, что это самый совершенный инструмент реализации псевдообъема в Photoshop. Окно настроек этого эффекта показано на рис. 2.101.
Рис. 2.101. Настройки эффекта Bevel and Emboss (Скос и рельеф)
Уникальные для этого инструмента настройки следующие.
Style (Стиль). Определяет тип будущего объема. Он может идти как внутрь, так и наружу объекта, создаваться методом выдавливания и т. д.
Technique (Техника). Очень важная настройка. Здесь вы указываете, каким должен быть псевдообъем: обтекаемым, с плавными границами или, наоборот, с ярко выраженными гранями.
Depth (Глубина). Выраженная в процентах рельефность объема.
Direction (Направление). Если установлено значение Up (Вверх), то объект возвышается над поверхностью, если Down (Вниз) — углубляется в нее.
Size (Размер). Определяет геометрический размер псевдообъема.
132
Глава 2. Интерфейс Photoshop и основы работы в программе
Вы можете также определить режим и цвет тени (Shadow Mode) и световой составляющей объема (Highlight Mode). Кроме того, есть возможность использовать контуры (Contour) и текстуры (Texture) для изменения вида эффекта. Для этого достаточно дважды щелкнуть на соответствующем элементе списка в левой части окна. Контур — это ограничивающая линия по краю объема. Иногда она бывает необходима для подчеркивания объема. Гораздо более интересные возможности дают текстуры. Можно без труда добавить в объем любой образец текстуры и получить потрясающий результат. Напомним, что образец текстуры вы можете определить сами или использовать уже имеющиеся. Окно настройки текстур показано на рис. 2.102.
Рис. 2.102. Настройки текстуры
Pattern (Образец). Используемая текстура.
Scale (Масштаб). Величина элементов текстуры. Изменяет образец пропорционально.
Depth (Глубина). Выраженность текстуры на поверхности.
Используя описанные выше настройки, можно добиться огромного количества эффектов. Вот несколько примеров (рис. 2.103).
Рис. 2.103. Результаты применения эффекта Bevel and Emboss (Скос и рельеф)
Satin (Атлас)
Рис. 2.104. Текст с эффектом Satin (Атлас)
Интересный эффект, который в самом примитивном варианте действительно напоминает складки атласной ткани. Но настройки позволяют значительно расширить область применения. За счет этого стиля объекту можно придать глянцевый вид. Одним словом, смотрите рис. 2.104.
Color Overlay (Наложение цвета), Gradient Overlay (Наложение градиента) и Pattern Overlay (Наложение образца) Эти три эффекта очень похожи. По сути, это заливка объекта цветом, градиентом и текстурой соответственно. Они очень просты в применении, и в настройках вы не найдете ничего нового, поэтому описывать их мы не будем.
Stroke (Обводка) Обводит содержимое слоя контуром. Можно было бы назвать его линией, но так как его размеры могут многократно превышать габариты исходного объекта, такое сравнение неверно. Окно настроек показано на рис. 2.105.
2.12. Стили и эффекты
133
Position (Положение). Определяет, как рисовать контур: Outside (Снаружи) — линия вычерчива-
ния проходит по внешнему периметру;
Inside (Внутри) — линия проводится по
внутреннему краю изображения;
Center (Центр) — линия захватывает внеш-
ние и внутренние части границы. Fill Type (Тип заливки). Есть три варианта заливки: Color (Цвет), Gradient (Градиент) и Pattern (Образец).
Copy Layer Style (Копировать стиль слоя) Команда LayerLayer StyleCopy Layer Style (Слой Стиль слояКопировать стиль слоя) применяРис. 2.105. Настройки эффекта Stroke (Обводка) ется в том случае, если вы хотите перенести настройки одного слоя на другой. Для этого нужно на исходном слое применить данную команду, а на другом — команду Paste Layer Style (Вставить стиль слоя) из этого же меню.
Clear Layer Style (Очистить стиль слоя) Применяется, чтобы удалить с данного слоя все эффекты.
Global Light (Общий свет) С помощью этого пункта меню задается направление света в слоевых эффектах, для которых установлен параметр Use Global Light (Использовать общий свет).
Create Layer (Создать слой) Очень полезная команда, позволяющая вынести эффекты на отдельный слой. Таким образом можно получить множество оригинальных изображений.
Hide All Effects (Скрыть все эффекты) Применяется в том случае, если вы временно не хотите видеть эффекты (например, необходимо доработать исходный объект), но удалять их не нужно. После использования этой команды вы не будете видеть эффекты до тех пор, пока не примените обратную команду — Show All Effects (Показать все эффекты).
Scale Effects (Масштаб эффектов) Команда, позволяющая изменять пропорции всех эффектов.
Палитра Styles (Стили) Эта палитра (см. рис. 2.47) служит для хранения стилей. Чтобы применить стиль, создайте новое изображение не менее чем с двумя слоями. Затем сделайте активным слой выше первого и щелкните кнопкой мыши на любом стиле. Указанный стиль будет применен к активному слою. Какие же стили находятся на этой палитре? Чтобы получить ответ на этот вопрос, откройте палитру Layers (Слои). Вы увидите примерно то, что показано на рис. 2.106.
134
Глава 2. Интерфейс Photoshop и основы работы в программе Как видно из рисунка, любой стиль — это комбинация слоевых эффектов. В данном случае применены три эффекта: Inner Shadow (Внутренняя тень), Bevel and Emboss (Скос и рельеф) и Color Overlay (Наложение цвета). В этом можно убедиться, дважды щелкнув на любом из показанных эффектов — откроется стандартное окно настроек. Вы также можете создавать собственные стили. Для этого достаточно сгруппировать необходимые слоевые эффекты и нажать кнопку создания нового стиля на палитре Styles (Стили).
2.13. Палитра Brush (Кисть) Рис. 2.106. Вид палитры Layers (Слои) для слоя с примененным стилем
Как известно, кисть в Photoshop — это не только инструмент рисования, но и своего рода аналог реального изделия. Существуют разные наборы кистей со своими свойствами, которые могут использоваться как шаблонные изделия при работе с такими инструментами, как собственно Brush (Кисть), Eraser (Ластик), Clone Stamp (Штамп), и многими другими.
Для вызова палитры кистей (рис. 2.107) следует выполнить команду меню WindowBrushes (ОкноКисти). Несомненным удобством данной палитры является то, что, изменяя параметры, вы можете сразу отслеживать ожидаемый результат применения в окне просмотра, расположенном в нижней части палитры.
Рис. 2.107. Окно Brush Tip Shape (Форма кисти). Палитра Brush (Кисть)
2.13. Палитра Brush (Кисть)
135
Но базовая палитра, на которой можно выбрать желаемую кисть и установить в поле Size (Размер) ее размер, называется Brush Presets (Установки кисти) (рис. 2.108). Обратите внимание, что вы можете изменять размер не только круглых, но и всех остальных кистей, подбирая оптимальный вариант. Значение размера кисти варьируется в пределах 1–2500 пикселов. Слева на палитре Brush (Кисть) находится список групп настроек и параметров кисти. Каждую группу настроек, за исключением Brush Tip Shape (Форма кисти), можно активизировать или отключить с помощью флажка рядом с ее именем. Toggle В нижней части палитры присутствует кнопка Рис. 2.108. Палитра Brush the Bristle Brush Preview (Включить предварительный проPresets (Установки кисти) смотр кисти со щетиной), позволяющая просмотреть кончик кисти с заданными параметрами, а также текущий нажим и угол штриха. Чтобы увидеть кисть с разных сторон, щелкните кнопкой мыши в окне предварительного просмотра.
Brush Tip Shape (Форма кисти) Если щелкнуть кнопкой мыши на строке Brush Tip Shape (Форма кисти), то появится диалоговое окно, представленное на рис. 2.107. Два параметра в этом окне дублируют рассмотренные выше, а именно возможность выбора формы кисти и ее размера. Если размер кисти ранее был изменен, то можно установить размер по умолчанию, нажав кнопку Restore to original size (Восстановить оригинальный размер). Рассмотрим остальные параметры. Angle (Угол). Определяет угол наклона кисти. Естественно, этот параметр можно использовать со всеми кистями, кроме круглых. Roundness (Округлость). Кисть можно не только вращать вокруг своей оси, но и сжимать (данный параметр вводится в процентах и характеризует соотношение начального и конечного радиусов). Угол наклона и величину сжатия можно устанавливать на глаз, изменяя вид кисти в небольшом окне, расположенном справа. На рис. 2.109 представлены два изображения, нарисованные одной и той же кистью с округлостью 20 %, но угол наклона в одном случае был равен 0°, а во втором — 90°.
Hardness (Жесткость). С помощью этого параметра регулируется жесткость краев проведенной линии. На рис. 2.110 показаны две линии, проведенные одинаковой кистью с жесткими (100 %) и мягкими (0 %) краями.
Рис. 2.109. Линии, проведенные кистью с различными значениями параметра Angle (Угол)
Рис. 2.110. Линии, проведенные кистью с жесткими и мягкими краями
Spacing (Интервал). Линия, которую вы видите при рисовании каким-либо инструментом, использующим кисть, образуется многократными повторениями отпечатков (одиночный отпечаток получается при однократном нажатии левой кнопки мыши без ее
136
Глава 2. Интерфейс Photoshop и основы работы в программе
перемещения). Расстояние между отпечатками определяется в процентах относительно размера кисти. Чтобы получить возможность изменять величину пробела между отпечатками кисти, необходимо установить флажок рядом с именем этого параметра. Тогда станет доступно числовое поле, в котором можно ввести значение в процентах, и линейка с ползунком для задания интервала на глаз. Если установить значение Spacing (Интервал) равным 100 %, то каждый отпечаток будет следовать за предыдущим без пробела. Сравните первое и второе изображения на рис. 2.111: на первом интервал равен 1 %, на втором — 100 %. Если же параметр Spacing (Интервал) отключить, то линия получится неоднородной — такой, как в третьем варианте на рис. 2.111. Если вести кисть медленно, то линия получится сплошная, как на первом изображении, если быстро, то прерывистая. Максимальное значение данного параметра — 1000 %.
Рис. 2.111. Линии, проведенные кистью с различными значениями параметра Spacing (Интервал)
Shape Dynamics (Динамика кисти) Данное диалоговое окно появляется после щелчка кнопкой мыши на одноименной строке палитры Brush (Кисть). Задавая значения параметров в данном окне, можно из обычной кисти получить динамическую, то есть изменяющую свои свойства с течением времени. Рассмотрим параметры, которые находятся в окне Shape Dynamics (Динамика кисти). Size Jitter (Вариации размера). Здесь задается максимальное отклонение размера кисти от исходного в пределах от 0 до 100 %. На рис. 2.112 показан пример динамического изменения размера. Control (Управление). Этот параметр встречается в настройках кистей неоднократно, однако мы Рис. 2.112. Пример динамического остановимся на нем один раз. Он позволяет укаизменения размера зать, от чего будет зависеть динамика кисти: Off (Выключен) — кисть не претерпевает никаких изменений; Fade (Затухание) — кисть постепенно изменяет свои свойства; Pen Pressure (Сила нажима) — данный параметр, как и все последующие в этом списке, становится доступным при работе с графическим планшетом. Если он установлен, кисть реагирует на силу нажима пера; Pen Tilt (Наклон пера) — зависимость от наклона манипулятора; Stylus Wheel (Прокрутка) — зависимость от прокрутки; Rotation (Поворот) — зависимость от поворота; Initial Direction (Начальное направление); Direction (Направление). Minimum Diameter (Минимальный диаметр). Здесь можно установить минимальный диаметр отпечатка кисти, ограничив нижний порог вариаций размера.
2.13. Палитра Brush (Кисть)
Tilt Scale (Масштаб наклона). Степень возможного изменения скоса. Angle Jitter (Вариации угла). Здесь задаются пределы поворота кисти вокруг своей оси (рис. 2.113). Roundness Jitter (Вариации округлости). При активизации данного параметра изменения коснутся также и силы сжатия кисти (рис. 2.114).
Рис. 2.113. Пример динамического вращения кисти вокруг своей оси
137
Рис. 2.114. Пример динамического изменения силы сжатия кисти
Minimum Roundness (Минимальная округлость). Этот параметр ограничивает минимальное значение округлости.
Scattering (Рассеивание) В окне Scattering (Рассеивание) задаются параметры разбрызгивания отпечатков кисти из своего рода пульверизатора.
Scatter (Рассеивание). Амплитуда рассеивания. Both Axes (Обе оси). Если установлен данный флажок, то смещение отпечатков происходит по обеим осям, в противном случае — только по вертикали. Count (Количество). Количество разбрасываемых элементов. Чем выше это значение, тем больше элементов «распыляется» за один щелчок кнопкой мыши. Count Jitter (Вариации количества). Это еще одна динамическая настройка, которая позволяет реализовать переменное во времени количество разбрасываемых элементов. В результате их концентрация будет неравномерной.
Texture (Текстура) В данном окне можно устанавливать различные параметры, влияющие на применение текстуры к отпечаткам кисти. Можно выбирать готовые текстуры или загружать свои. Кроме того, можно изменять следующие параметры.
Scale (Масштаб). Масштаб накладываемой текстуры, то есть соотношение между размерами отпечатков кисти и элементов текстуры. Texture Each Tip (Другая текстура). Установка данного флажка позволяет настраивать дополнительные параметры, что дает большую свободу действий. Mode (Режим наложения). Режим наложения текстуры. Depth (Глубина). Определяет, насколько четко будет просматриваться текстура. Для до стижения более наглядного результата следует увеличить значение данного параметра. Если же вы хотите получить лишь слегка текстурированные отпечатки кисти, то уменьшите его. Minimum Depth (Минимальная глубина). Параметр, определяющий самую плохую видимость текстуры. Это необходимо при активизации динамического режима работы. Depth Jitter (Вариации глубины). Здесь можно задать пределы изменения видимости структуры в динамическом режиме.
138
Глава 2. Интерфейс Photoshop и основы работы в программе
Dual Brush (Двойная кисть) Предлагаемые в окне Dual Brush (Двойная кисть) возможности позволяют смешивать две разные кисти. За основу берется кисть, установленная в основном окне палитры Brush (Кисть), а вторая (накладываемая) настраивается в данном окне. Можно задать следующие параметры наложения кистей.
Size (Размер). Диаметр накладываемой кисти. Spacing (Интервал). Если вы хотите сделать отпечатки кисти более редкими, то воспользуйтесь этим параметром. Scatter (Разброс). Для неравномерного наложения отпечатков следует увеличить силу разброса. Both Axes (Обе оси). Этот параметр регулирует направление накладывания отпечатков. Count (Количество). Количество (концентрация) накладываемых элементов.
Color Dynamics (Динамика цвета) В окне Color Dynamics (Динамика цвета) задаются динамические параметры, влияющие не на форму кисти, а на ее цветовые и яркостные составляющие.
Foreground/Background Jitter (Вариации цветов переднего плана и фона). Пределы изменения цветов переднего плана и фона. Hue Jitter (Тоновые вариации). Диапазон изменения цвета. Saturation Jitter (Вариации насыщенности). Устанавливает предельные значения насыщенности отпечатков. Brightness Jitter (Вариации яркости). Диапазон изменения значений яркости. Purity (Чистота). Степень возможного отклонения цвета от нейтрального.
Transfer (Передача) Здесь задаются оставшиеся динамические параметры, не вошедшие в предыдущие группы. Они определяют, как изменяется краска в процессе нанесения штриха.
Opacity Jitter (Вариации непрозрачности). Можно установить динамическое изменение прозрачности отпечатков кисти. Flow Jitter (Вариации потока). Параметр, очень похожий на предыдущий, однако влияет на насыщенность. Wetness Jitter (Вариации влажности). Mix Jitter (Вариации смешения).
Остальные параметры палитры Brush (Кисть) не имеют дополнительных настраиваемых функций, однако могут существенно видоизменить отпечаток кисти.
Noise (Шум) При установке данного флажка в отпечаток кисти добавляется монохромный шум, который несколько напоминает действие одноименного фильтра, только распространяется не на все изображение, а лишь на след кисти. На рис. 2.115 использована одна и та же кисть, только изображение слева получено без внесения шума, а справа — при установленном флажке Noise (Шум).
Рис. 2.115. Зависимость вида кисти от параметра Noise (Шум)
2.14. Adobe Bridge — обозреватель файлов
139
Wet Edges (Размытые края) Свое название данный параметр получил потому, что результат его применения несколько напоминает акварельный рисунок, хотя сходство далекое. Проведем две линии одной и той же кистью с выключенным и включенным параметром Wet Edges (Размытые края). В первом случае линия одинаковая по всей толщине, тогда как во втором в середине она более прозрачная, а по краям затемнена. Различия хорошо заметны при увеличении изображения (рис. 2.116).
Рис. 2.116. Линии, проведенные кистью с выключенным и включенным параметром Wet Edges (Размытые края)
Airbrush (Аэрограф) Раньше аэрограф был отдельным инструментом, но сейчас разработчики решили включить его в рассматриваемую палитру как модификацию кисти. Он представляет собой распылитель, который разбрызгивает не отдельные отпечатки кисти, а краску по форме последнего. Чем дольше вы будете держать нажатой кнопку мыши, тем сильнее будет его действие и тем больше отпечаток (однако он не превысит установленный максимальный размер кисти).
Smoothing (Сглаживание) Данный флажок позволяет сделать действие кисти более мягким и плавным.
Protect Texture (Защитить текстуру) Если этот флажок установлен, то рисунок текстуры, используемой в настройках кисти, не будет подвергаться изменениям.
2.14. Adobe Bridge — обозреватель файлов Встроенный обозреватель файлов (File Browser) появился еще в Photoshop 7.0. Во многом он напоминал широко распространенную программу ACDSee, но в отличие от нее был встроен прямо в графический пакет. В версии Photoshop CS2 браузер был преобразован в отдельную утилиту — Adobe Bridge. Ее по-прежнему можно вызвать из графического редактора, но теперь обозреватель файлов стал самостоятельной программой, которая функционирует независимо от Photoshop. Утилита Adobe Bridge служит для просмотра и открытия графических файлов, заменяя специализированные программы типа ����������������������������������������������� ACDSee����������������������������������������� . Теперь пользователи ������������������� Photoshop���������� могут забыть о неудобствах, связанных с поиском и просмотром нужного файла. Adobe Bridge вызывается не только стандартной командой FileBrowse in Bridge (Файл на панели быстрого запуска, но и непосредПросмотр в Bridge) или нажатием кнопки ственно из меню Пуск. Существует также команда FileClose and Go To Bridge (ФайлЗакрыть и перейти в ��������������������������������������������������������������������������� Bridge��������������������������������������������������������������������� ), при выполнении которой редактируемое изображение закрывается и открывается Adobe Bridge. Рассмотрим основные составные части Bridge (рис. 2.117). 1. Меню. Оно содержит следующие пункты. File (Файл). Создание новых папок, открытие и удаление файлов, вызов окна ин-
формации о документе, занесение активной папки в избранное.
140
Глава 2. Интерфейс Photoshop и основы работы в программе
Рис. 2.117. Окно Adobe Bridge
Edit (Редактирование). Команды для работы с буфером обмена, выделения группы
однотипных файлов, поиска, поворота миниатюры. Здесь же расположены специфические команды для изображений, полученных с цифровой камеры, а также общие настройки программы Bridge. View (Вид). Способы отображения и сортировки файлов. Самыми важными являются пункты, отвечающие за выбор режима отображения: As Thumbnails (Миниатюры), As Details (Подробности) или As List (Список). Меню View (Вид) можно также использовать, чтобы настроить показ различных областей окна и дополнительной информации. Stacks (Сборники). Здесь сконцентрированы команды для создания сборников (коллекций) изображений и работы с ними. Label (Метка). Команды этого пункта меню позволяют присваивать выделенным изображениям специальные метки. Используя их, можно упростить сортировку файлов с помощью команд меню View (Вид). Bridge предлагает два типа меток: рейтинговые и цветовые. Первые расположены в верхней части меню Label (Метка), вторые — в нижней. Tools (Инструменты). Автоматическое переименование группы файлов, доступ к центру мобильных устройств и командам пакетной автоматизации Photoshop, а также работа с кэшем и метаданными. Кэш — это специальная область памяти, в которой хранятся миниатюрные изображения просматриваемых документов. Метаданные — дополнительная информация о файле, которую можно использовать для организации архива изображений или ускорения поиска. Window (Окно). Способы отображения окна программы. В зависимости от выбора, сделанного в подменю WindowWorkspace (ОкноРабочая область), окно Adobe Bridge может содержать те или иные элементы в определенной пропорции. Help (Справка). Справочная система программы и запуск процесса обновления.
2.14. Adobe Bridge — обозреватель файлов 2.
3.
4.
5.
6.
7.
141
Панели инструментов. На них вынесены кнопки быстрого доступа, дублирующие наиболее используемые команды: переход между папками, получение фотографий с камеры, переключение между рабочими областями и др. Ниже находится адресная строка, в которой отображается путь к текущей активной папке. Справа в верхней строке расположены поле поиска и кнопка переключения в компактный режим, а в нижней — кнопки фильтрации, сортировки, поворота миниатюры, открытия файла, создания папки и удаления изображения. Диспетчер файлов. Используется для выбора папки, содержимое которой мы собираемся просмотреть. Имеет две вкладки: Favorites (Избранное) и Folders (Папки). Первый вариант удобно использовать, если вы работаете в ограниченном количестве папок. Для добавления папки в Favorites (Избранное) просто перетащите ее из главного окна (Content (Содержимое)) в диспетчер файлов. В режиме Folders (Папки) диспетчер повторяет Проводник Windows. Главное окно — Content (Содержимое). В нем графические файлы отображаются в виде миниатюр. Под ним находится несколько полезных элементов интерфейса: ползунок, который позволяет плавно изменять размеры миниатюр в главном окне, а также кнопки для переключения режимов просмотра. Окно фильтрации и создания коллекций. На вкладке Filter (Фильтр) при необходимости можно включить фильтрацию по меткам, рейтингу, дате изменения и другим параметрам. Вкладка Collections (Коллекции) предназначена для создания коллекций из имеющихся файлов — это своеобразный способ их группировки по определенным признакам. С помощью вкладки Export (Экспорт) изображения можно сохранить на жесткий диск. Окно просмотра — Preview (Просмотр). Позволяет увидеть более крупное изображение выделенного файла (конечно, если в основном окне не выбран больший масштаб просмотра). Окно информации. Здесь на вкладках Metadata (Метаданные) и Keywords (Ключевые слова) отображается служебная информация о выделенном файле.
Размеры этих областей можно изменять, перемещая границы с помощью мыши. Открыть файл из Bridge в Photoshop можно одним из следующих способов:
дважды щелкнув на изображении в главном окне Bridge; перетащив файл из окна Bridge в окно Photoshop; выделив изображение и выполнив команду FileOpen (ФайлОткрыть) меню Bridge; выделив изображение, вызвав контекстное меню щелчком правой кнопкой мыши и выбрав в нем пункт Open (Открыть).
Особо следует сказать о команде ToolsBatch Rename (ИнструментыПакетное переименование) (рис. 2.118). Это очень удобный инструмент, позволяющий переименовать сразу несколько выделенных файлов в соответствии с определенной системой (нотацией). Данное окно имеет несколько групп настроек.
Presets (Установки). Выбор шаблона, используемого для пакетного переименования. Destination Folder (Папка назначения). Переименованные файлы могут сохраняться в той же папке (вариант Rename in same folder (Переименовать в той же папке)) или в другом месте на диске (Move to other folder (Перенести в другую папку) и Copy to other folder (Копировать в другую папку)). В последних двух случаях следует выбрать папку, нажав кнопку Browse (Обзор).
142
Глава 2. Интерфейс Photoshop и основы работы в программе
Рис. 2.118. Окно Batch Rename (Пакетное переименование)
New Filenames (Новые имена файлов). Имя файла конструируется из нескольких частей в соответствии с правилами, указанными в группах полейсписков. Каждая группа состоит из двух-трех полей. Первое определяет тип части имени, второе и третье — формат записи этой части.
Образец сконструированного имени показан в поле Preview (Просмотр). Если вы используете несколько окон Bridge, то имеет смысл отображать некоторые из них в компактном виде. Переключиться в этот режим можно с помощью команды ViewCompact Mode (ВидКомпактный режим) или Switch to Compact Mode (Перейти в комнажав кнопку пактный режим) в правом верхнем углу окна программы. В компактном режиме элементы управления практически отсутствуют. Меню программы можно вызвать, нав правом верхнем углу окна. Рядом с ней жав кнопку расположены кнопки переключения в ультракомпактный (только заголовок окна) и в полный режимы. Кроме того, Bridge позволяет показывать изображения в режиме слайд-шоу — для этого предназначена команда ViewSlideshow (ВидСлайд-шоу).
Рис. 2.119. Палитра Mini Bridge
В версии Photoshop CS5 с появлением палитры Mini Bridge (рис. 2.119) обозреватель файлов стал еще более функциональным и удобным.
2.15. Smart Objects (Управляемые объекты)
143
2.15. Smart Objects (Управляемые объекты) Smart Objects (Управляемые объекты) предназначены для улучшения интеграции программ. В первую очередь речь идет, конечно, о приложениях пакета Creative�������������� ���������������������� Suite�������� ������������� . Управляемый объект — это фактически независимый графический файл, встроенный в документ Photoshop. В результате пользователь получает возможность поместить в растровое изображение, например, сложную кривую Безье, которую можно изменять в векторном редакторе�������� ������� — и изменения немедленно отобразятся в документе Photoshop. Рассмотрим работу с управляемыми объектами на примере. Предположим, есть необходимость наложить название издательства «Питер» на фотографию. При этом заранее не известны место, размер, цвет и прочие характеристики надписи. Все это нужно определить опытным путем, как иногда говорят, «по месту». Если вставить название в ���������������� Photoshop������� и растрировать его, то потери качества при последующем редактировании неизбежны. Поэтому воспользуемся свойствами управляемых объектов. Для начала создаем надпись в Adobe Illustrator, преобразуем ее в кривые, копируем в буфер обмена и вставляем в изображение Photoshop с помощью команды EditPaste (Редактиро ваниеВставить). Векторный объект будет помещен на новый слой Vector Smart Object (Векторный управляемый объект) (рис. 2.120). Впоследствии название слоя можно изме нить. Признаком наличия управляемого объекта на слое будет значок в правом нижнем углу миниатюры слоя.
Рис. 2.120. Изображение с помещенным в него управляемым объектом
Трансформировать (перемещать, поворачивать и изменять размер) управляемый объект, а также изменять свойства его слоя можно непосредственно в Photoshop, однако более сложное редактирование следует производить в Illustrator. Для этого дважды щелкните на миниатюре слоя.
144
Глава 2. Интерфейс Photoshop и основы работы в программе
Будет вызвано приложение, используемое для данного типа файлов. В ������������������� Illustrator�������� модифицируем надпись, например применим к ней градиентную заливку, черную обводку и эффект Flag (Флаг): EffectWarpFlag (ЭффектИскажениеФлаг) (рис. 2.121).
Рис. 2.121. Редактирование векторного объекта в Adobe Illustrator
После этого достаточно в Illustrator выполнить команду FileSave (ФайлСохранить) и переключиться в Photoshop. Все изменения автоматически перенесутся в изображение (рис. 2.122). Можно создать несколько копий слоя с управляемым объектом и поместить их в различных местах изображения. В этом случае редактирование в Illustrator������������������������� ������������������������������������ отразится на всех экземплярах объекта. Если необходимо разорвать связь между экземплярами, выполните команду LayerSmart ObjectsNew Smart Object via Copy (СлойУправляемые объектыНовый управляемый объект из копии). ВНИМАНИЕ
Помните о некоторых ограничениях в использовании управляемых объектов. В частности, из �������������������������������������������������������������� Illustrator��������������������������������������������������� не переносятся эффекты прозрачности. С другой стороны, нельзя применить к таким объектам часть инструментов �������������� Photoshop����� (например, инструменты рисования и ретуши).
Вставить управляемый объект можно не только из Illustrator���������������������������� ��������������������������������������� и не только с помощью буфера обмена. Есть следующие способы:
перетащить объект из окна программы в окно Photoshop (работает только для Illustrator и Acrobat);
воспользоваться командой FilePlace (ФайлПоместить);
2.15. Smart Objects (Управляемые объекты)
145
Рис. 2.122. Изображение Photoshop с автоматически измененным управляемым объектом
создать управляемый объект из слоя (или нескольких слоев) документа с помощью команды LayerSmart ObjectsConvert to Smart Object (СлойУправляемые объек тыПреобразовать в управляемый объект).
Для преобразования слоя с управляемым объектом в обычное растровое изображение выполните команду LayerRasterizeSmart Object (СлойРастрироватьУправляемый объект). Команда LayerSmart ObjectsExport Contents (СлойУправляемые объектыЭкспортировать содержимое) сохраняет содержимое слоя с управляемым объектом в отдельный файл формата PSB.
Глава 3
Трюки и эффекты в Photoshop CS5 3.1. Текстовые эффекты 3.2. Текстуры 3.3. Имитация природных явлений 3.4. Создание объемных объектов 3.5. Ретушь и фотомонтаж
3.1. Текстовые эффекты
147
3.1. Текстовые эффекты Надпись огнем Создайте файл произвольного размера (Ctrl+N). Обратите внимание на то, что цвет фона должен быть черным, а в качестве цветового режима (ImageMode (ИзображениеРежим)) выбран Grayscale (Полутоновый). Напишите текст белым цветом. Шрифт лучше использовать массивный, например Arial Bold Italic������������������������������������������������������������������������������� (рис. 3.1). Если вы недовольны размером или расположением надписи, можно отредактировать текст прямо в окне изображения. Нажмите сочетание клавиш Ctrl+Т, и вы сможете изменить размер букв, положение надписи, а также ее наклон. Закончив редактирование текста, откройте палитру Layers (Слои). Изображение должно содержать два слоя: фоновый (Background) и слой с текстом. Сначала переведите текст в растр, но можете и сразу склеить текстовый и фоновый слои. Для этого выполните команду LayerMerge Down (СлойОбъединить с предыдущим) или нажмите Ctrl+E. Поверните изображение на 90° по часовой стрелке: ImageImage Rotation90° CW (Изобра жениеПоворот изображения90° по часовой стрелке). Примените фильтр Wind (Ветер): FilterStylizeWind (ФильтрСтилизацияВетер) (рис. 3.2). Именно для того, чтобы применить данный фильтр, и необходимо было вращать изображение. Настройки фильтра установите следующие: Method (Метод) — Wind (Ветер), Direction (Направление) — From the Left (Ветер слева).
Рис. 3.1. Исходный текст
Рис. 3.2. Диалоговое окно фильтра Wind (Ветер)
Можно применить этот фильтр несколько раз, чтобы увеличить язычки пламени. Вместо повторения описанной последовательности действий нажимайте сочетание клавиш Ctrl+F. Результат работы представлен на рис. 3.3. Теперь нам понадобится фильтр Diffuse (Диффузия): FilterStylizeDiffuse (ФильтрСти лизацияДиффузия) (рис. 3.4). Он создает эффект диффундирующих цветов: цвета
148
Глава 3. Трюки и эффекты в Photoshop CS5
от язычков пламени проникают в цвет фона и наоборот. Установите в разделе Mode (Режим) переключатель в положение Normal (Нормальный).
Рис. 3.3. Текст после применения . фильтра Wind (Ветер)
Рис. 3.4. Диалоговое окно . фильтра Diffuse (Диффузия)
Теперь верните изображение в исходное положение: ImageImage Rotation90° СCW (Изо бражениеПоворот изображения90° против часовой стрелки) (рис. 3.5). Сейчас вам следует немного оживить пламя, придать ему движение. Для этого воспользуйтесь фильтром Ripple (Рябь): FilterDistortRipple (ФильтрДеформацияРябь). Мы советуем взять средний (Medium) размер (Size) ряби и установить параметр Amount (Эффект) равным 150 % (рис. 3.6).
Рис. 3.5. Текст после применения . фильтра Diffuse (Диффузия)
Рис. 3.6. Диалоговое окно . фильтра Ripple (Рябь)
3.1. Текстовые эффекты
149
Теперь самое интересное — будем раскрашивать пламя. Переведите изображение в режим индексированных цветов: ImageModeIndexed Color (ИзображениеРежимИндексиро ванные цвета). И последний шаг: ImageModeColor Table (ИзображениеРежимЦвето вая таблица). Выберите таблицу Black Body. Если у вас возникла какая-то путаница с цветами, значит, вы с самого начала работали с изображением в режиме RGB, Lab либо CMYK. Вернитесь с помощью палитры History (История) на два пункта назад и перед переходом в индексированные цвета переведите изображение в полутоновое. Сделать это очень просто: ImageModeGrayscale (ИзображениеРе жимПолутоновый). Готовый эффект показан на рис. 3.7. Если языки пламени получились слишком резкими, можно несколько смягчить их, применив фильтр Blur (Размытие): FilterBlurBlur (Фильтр РазмытиеРазмытие). Только перед применением фильтра следует перевести изображение в цветовой режим RGB.
Рис. 3.7. Огненная надпись
Пишем льдом Создайте заготовку произвольного формата в режиме Grayscale (Полутоновый). Цвет фона должен быть белым, а цвет переднего плана — черным (эти цвета являются основными по умолчанию, поэтому вы можете установить их, не переходя к цветовой палитре, нажатием клавиши D). Напишите текст (рис. 3.8). Шрифт лучше выбрать массивный, полужирного начертания. Отредактируйте текст, подберите для него подходящее место (внизу должно остаться расстояние для сосулек).
Рис. 3.8. Текст, с которым мы будем работать
Откройте палитру Layers (Слои) и щелкните правой кнопкой мыши на слое с текстом. В по явившемся контекстном меню выберите пункт Rasterize Type (Растрировать текст). С этого момента вы можете применять к тексту любые инструменты редактирования растровых изображений из стандартного набора Photoshop. Склейте полученные слои, то есть слой с текстом и фон, нажав сочетание клавиш Ctrl+E. Сейчас мы начнем превращение надписи в искрящийся лед. Прежде всего выполним кристаллизацию: FilterPixelateCrystallize (ФильтрОформлениеКристаллизация) (рис. 3.9). Установите размер ячейки кристаллизации равным 10. Если результат приемлемый, то пора переходить к следующему этапу. Склеить слои пришлось для того, чтобы применяемый фильтр дал результат, последующие же операции следует применять только к буквам, для чего необходимо их выделить. Это можно сделать, воспользовавшись инструментом Magic Wand (Волшебная палочка), применив его к однородному белому фону. Затем выделение необходимо инвертировать: SelectInverse (ВыделениеИнвертировать).
150
Глава 3. Трюки и эффекты в Photoshop CS5
Так как ледяная поверхность не идеально гладкая, необходимо придать ей шероховатость. Для этого добавьте шум: FilterNoiseAdd Noise (ФильтрШумДобавить шум) (рис. 3.10). Задайте значение Amount (Эффект) равным 70 %.
Рис. 3.9. Диалоговое окно фильтра Crystallize (Кристаллизация)
Рис. 3.10. Диалоговое окно фильтра Add Noise (Добавить шум)
На рис. 3.11 показан результат, который должен получиться после выполнения описанных действий. На нем хорошо видны те неровности поверхности, ради которых применялись два последних фильтра. Смягчим эффект, полученный при кристаллизации и добавлении шума. Это можно сделать, например, с помощью фильтра Gaussian Blur (Размытие по Гауссу): FilterBlurGaussian Blur (ФильтрРазмытиеРазмытие по Гауссу) (рис. 3.12). Слишком сильно размывать не стоит — мы потеряем неровности. Лучше всего взять значение радиуса размытия около 1–2 пикселов.
Рис. 3.11. Надпись после кристаллизации . и добавления шума
Рис. 3.12. Диалоговое окно фильтра Gaussian Blur (Размытие по Гауссу)
3.1. Текстовые эффекты
151
Сейчас вам предстоит воспользоваться тоновыми кривыми. Выполните команду Image AdjustmentsCurves (ИзображениеНастройкиКривые) или нажмите сочетание клавиш Ctrl+M. Попытайтесь нарисовать кривую, похожую на ту, которая изображена на рис. 3.13.
Рис. 3.13. Кривая, используемая в примере
Но если вам не нравится итоговый вариант, можете сами подобрать подходящую зависимость. Результат, на который вы можете ориентироваться при построении кривой, представлен на рис. 3.14. Переходим к следующему этапу. Какой лед без сосулек? Ими мы сейчас и займемся. Инвертируйте изображение, выполнив команду ImageAdjustmentsInvert (ИзображениеНа стройкиИнвертировать) или нажав сочетание клавиш Ctrl+I. Выполните сначала команду ImageImage Rotation90° CW (ИзображениеПоворот изо бражения90° по часовой стрелке), а затем FilterStylizeWind (ФильтрСтилизацияВе тер). Настройки фильтра следующие: Method (Метод) — Wind (Ветер), Direction (Направление) — From the Right (Ветер справа) (рис. 3.15). Советуем применить данный фильтр один раз, но если вам хочется сделать сосульки по длиннее, можете повторить эту операцию (Ctrl+F). Результат последних действий можно видеть на рис. 3.16. Теперь перевернем холст в исходное положение командой ImageImage Rotation90° CСW (ИзображениеПоворот изображения90° против часовой стрелки). Пришло время раскрасить лед. В нашем примере для этого выбран голубой цвет. Переведите изображение в цветовой режим RGB: ImageModeRGB Color (ИзображениеРе жимRGB). Теперь выберите в меню команду ImageAdjustmentsHue/Saturation (ИзображениеНа стройкиТон/Насыщенность) или нажмите Ctrl+U. Установите флажок Colorize (Тонирование) и поэкспериментируйте с различными настройками тона (Hue), насыщенности (Saturation) и яркости (Lightness), пока не будете довольны результатом (рис. 3.17).
152
Глава 3. Трюки и эффекты в Photoshop CS5
Рис. 3.14. Надпись после применения кривой
Рис. 3.15. Диалоговое окно . фильтра Wind (Ветер)
Рис. 3.16. Текст после применения фильтра Wind (Ветер)
Рис. 3.17. Диалоговое окно Hue/Saturation . (Тон/Насыщенность)
Чтобы подчеркнуть переходы в неровностях поверхности, можете подправить контрастность изображения (рис. 3.18). Ну а напоследок, чтобы лед засверкал и заискрился, выберите инструмент Brush (Кисть) и активизируйте настройку Enable airbrush mode (Включить режим аэрографа). Воспользуйтесь дополнительными кистями в виде звезд и снежинок для создания эффекта искрящегося и переливающегося на солнце льда.
3.1. Текстовые эффекты
153
Если вы сделали все правильно, то изображение будет похоже на то, которое показано на рис. 3.19.
Рис. 3.18. Диалоговое окно Brightness/Contrast (Яркость/Контраст)
Рис. 3.19. Ледяная надпись
Пишем кровью Иногда приходится делать настолько оригинальные изображения, что найти описание их создания практически невозможно. В этом подразделе описывается довольно старый, но не теряющий актуальности пример дизайнерской хитрости. Для начала создайте заготовку произвольного размера. Больше чем 400 × 400 пикселов вряд ли стоит брать, так как будет очень трудно добиться должного качества. Убедившись с помощью пункта меню ImageMode (ИзображениеРежим), что изображение находится в режиме RGB, приступим к работе. Залейте рабочую область, используя инструмент Paint Bucket (Заливка), черным цветом и напишите текст (рис. 3.20). Мы будем работать со словом blood. Если ни один из размеров шрифта вам не подходит, используйте возможности команды Free Transform (Свободное трансформирование) (Ctrl+T).
Рис. 3.20. Исходная надпись
Написав текст белым цветом, передвиньте его ближе к верхней части изображения — внизу понадобится место для работы. Далее необходимо склеить слои: LayerMerge Down (СлойОбъединить с предыдущим). Поверните изображение на 90° по часовой стрелке: ImageImage Rotation90° CW (Изобра жениеПоворот изображения90° по часовой стрелке). Затем воспользуйтесь несколько раз фильтром Wind (Ветер): FilterStylizeWind (ФильтрСтилизацияВетер). Для повторного применения фильтра достаточно лишь нажать сочетание клавиш Ctrl+F (мы повторили это действие пять раз). Вернем изображение в начальное положение: ImageImage Rotation90° СCW (Изображе ниеПоворот изображения90° против часовой стрелки). Теперь наша задача состоит в том, чтобы превратить эти свисающие тонкие полосы в стекающую с надписи кровь. Сделать это очень просто. Сначала воспользуемся фильтром Stamp (Линогравюра): FilterSketchStamp (ФильтрЭскизЛиногравюра) (рис. 3.21). Значение параметра Light/Dark Balance (Баланс света и тени) лучше установить равным 5–6, в зависимости от размеров и формы вашего изображения. Если ваш результат не похож на рис. 3.22, значит, некоторые параметры фильтра Stamp (Линогравюра) были установлены неправильно. Они чаще всего индивидуальны для каждой
154
Глава 3. Трюки и эффекты в Photoshop CS5
картинки и зависят от ее размера, разрешения и степени применения фильтра Wind (Ветер). В таком случае нажмите Ctrl+Z или выполните команду EditUndo (РедактированиеОтме на), чтобы отменить действие фильтра Stamp (Линогравюра), и попробуйте настроить параметры фильтра должным образом.
Рис. 3.21. Параметры фильтра Stamp (Линогравюра)
Рис. 3.22. Изображение после применения фильтра Stamp (Линогравюра)
Осталось придать надписи действительно кровавый цвет. В программе Photoshop очень богатый инструментарий для работы с цветовой гаммой, вполне достаточный, чтобы решить любую цветокорректирующую задачу. Для данного примера подходит минимум пять способов, мы выберем самый простой. Запустите инструмент Color Range (Цветовой диапазон): SelectColor Range (ВыделениеЦве товой диапазон) — и, щелкнув кнопкой мыши на надписи, примените его с настройками, показанными на рис. 3.23. Получившееся выделение необходимо немного изменить. Выполните команду Select ModifyExpand (ВыделениеИзменитьРасширить) со значением 1 пиксел для небольшого увеличения области выделения. Затем используйте Smooth (Сгладить) со значением 3 пиксела, чтобы смягчить наиболее острые фрагменты. Создайте новый слой (Shift+Ctrl+N) и, убедившись, что он является активным, залейте выделение с помощью команды EditFill (РедактированиеЗаливка) ярко-красным цветом. Теперь выделение можно убрать, нажав сочетание клавиш Ctrl+D. Работа на этом уровне готовности показана на рис. 3.24. Пример практически выполнен. Осталась простая, но интересная часть — придание кровавой надписи объемности. У нас для этого есть минимум четыре варианта решений. Лучше всего воспользоваться слоевыми эффектами — хотя бы потому, что при этом мы сохраним возможность редактировать настройки объема с помощью палитры Layers (Слои) в любой момент. Запустите эффект Bevel and Emboss (Скос и рельеф): LayerLayer StyleBevel and Emboss (СлойСтиль слояСкос и рельеф) — и примените его с настройками, показанными на рис. 3.25. Для придания надписи еще большей аутентичности мы рекомендуем пройти еще один шаг, который одновременно придаст работе особую атмосферу и усилит объемность. Речь идет об использовании фильтра Lighting Effects (Эффекты света): FilterRenderLighting Effects (ФильтрОсвещениеЭффекты света) — с настройками, показанными на рис. 3.26.
3.1. Текстовые эффекты
155
Рис. 3.23. Выделяем надпись с помощью Color Range (Цветовой диапазон)
Рис. 3.24. Кровавая надпись . после окрашивания
Рис. 3.25. Настройки Bevel and Emboss (Скос и рельеф)
Обязательно обратите внимание на важную настройку, которую легко пропустить. В качестве значения параметра Texture Channel (Канал текстуры) нужно обязательно выбрать Red (Красный).
156
Глава 3. Трюки и эффекты в Photoshop CS5
Рис. 3.26. Настройки фильтра Lighting Effects (Эффекты света)
На этом эффект полностью готов. Можно еще немного размыть результат с помощью фильтра Gaussian Blur (Размытие по Гауссу), но это совсем не обязательно. Итоговое изображение показано на рис. 3.27.
Рис. 3.27. Кровавая надпись
Буквы под снегом В этом подразделе будет описан полезный под Новый год эффект — будем рисовать снег. Правда, сразу оговоримся, что делать мы будем снег, пригодный скорее для рисованной открытки (или стилизованной под нее картинки), чем для фотографии. Для начала создайте новое изображение (Ctrl+N) размером примерно 300 × 300 пикселов. Не стоит делать его слишком большим — тогда получить снег будет практически нереально (в этом вы убедитесь позже). В качестве фона мы рекомендуем либо взять зимний пейзаж, либо просто использовать голубой цвет (как наиболее «зимний»). Теперь напишите текст (рис. 3.28), используя инструмент Type (Текст). Цвет букв не имеет особого значения, но приятнее будут смотреться оттенки синего.
3.1. Текстовые эффекты
157
Теперь займемся рисованием непосредственно снега. Создайте новый слой, на котором, собственно, мы и будем рисовать. Возьмем инструмент Brush (Кисть) с мягкими краями. Некоторые пользователи для подобных операций предпочитают его модификацию в виде аэрографа (для этого следует активизировать параметр Enable airbrush mode (Включить режим аэрографа)), что также имеет смысл — этим инструментом очень удобно наносить поверхности с нечеткими краями, каковой и является снег. Вручную нанесем белую краску в местах, где скопился бы снег, если бы он падал на надпись сверху. Для этого можно вспомнить крышу деревенского дома зимой. Можете также ориентироваться на рис. 3.29, хотя процесс рисования кистью сугубо творческий и индивидуальный. Не старайтесь сделать слишком много снега.
Рис. 3.28. Фон лучше взять синего . или голубого цвета
Рис. 3.29. Нарисованный с помощью . кисти снег
Сделав заготовку для будущего снега, можно начать работать над реалистичностью. Воспользуемся инструментом Smudge (Палец). Возможности, которые он предоставляет, очень широки, но неочевидны. Действие этого инструмента похоже на размазывание пальцем сырой краски по холсту, что часто необходимо для имитации различного рода стекающих и сползающих субстанций. Итак, возьмите Smudge (Палец) и смажьте края снега так, как будто он под своей тяжестью стал нависать над буквами. Если у вас не получается, измените параметры инструмента, а именно увеличьте значение параметра Strength (Сила). Результат показан на рис. 3.30. Следующий этап связан с тем же инструментом — мы Рис. 3.30. Изображение после будем имитировать наплывы снега. Такую картину применения инструмента Smudge можно наблюдать во время оттепели, когда подтаявший (Палец) снег сползает, образуя оригинальные формы. Создаются они просто: тем же самым «пальцем» смазывайте снег в вертикальном направлении. Сразу стоит предупредить: делайте это аккуратно, так как Smudge (Палец) — инструмент не слишком тонкий в работе. Места, где снег сполз неубедительно, исправьте с помощью кисти. Но все же пока картинка производит не очень зимнее впечатление. Причина в том, что снег — вещество не гладкое, a состоящее из множества гранул. Это нам и необходимо сейчас передать. Решение приходит само собой — стандартный фильтр Add Noise (Добавить шум): FilterNoiseAdd Noise (ФильтрШумДобавить шум). Настройки фильтра показаны на рис. 3.31. Не забудьте предварительно выделить снег любым удобным способом. На первый взгляд шум кажется начинающему пользователю абсолютно бесполезным, но на самом деле он необходим очень часто. При использовании этого фильтра на изображение накладывается эффект зернистости и создается фактура. Добавьте шум, уровень шума (Amount) определите визуально. Величина этого параметра указывает диапазон оттенков, на который новый цвет пиксела может отличаться от изначального.
Глава 3. Трюки и эффекты в Photoshop CS5
158
Например, если вы указали значение 20 % и работаете в цветовой модели RGB, то новый цвет может отличаться от исходного на 20 оттенков по красному, зеленому и синему каналам. Если значение Amount (Эффект) превышает 255, то программа будет выбирать любые цвета из 16-миллионной палитры. Чем больше значение Amount (Эффект), тем больше вероятность того, что близлежащие пикселы будут окрашены в цвета противоположных концов гаммы. Данный параметр влияет только на цвет, но не на яркость. Последние штрихи подведите следующим образом. Примените фильтр Blur (Размытие): Filter BlurBlur (ФильтрРазмытиеРазмытие) — несколько раз, пока не получите удовлетворительный результат. При использовании данного фильтра создается впечатление смешивания контуров, как будто на изображение разлили воду и от этого все контуры расплылись. Рис. 3.31. Применение фильтра Add Noise (Добавить шум)
Рис. 3.32. Буквы под снегом
На этом работу можно было бы считать законченной, но мы добавим еще один маленький элемент — идущий снег. Для этого возьмите инструмент Brush (Кисть) и через окно свойств загрузите набор кистей Assorted Brushes. В него входят самые разные нестандартные кисти, в том числе есть и снежинка. Возьмите ее и поставьте необходимое количество оттисков. Результат (рис. 3.32), конечно, нельзя назвать фотографическим, но новогодний дух в нем есть.
Железные буквы Попытаемся решить непростую задачу — сымитировать текст, отлитый из железа. Трудность в том, что нам предстоит нарисовать металл, не относящийся к цветным и драгоценным, что и необходимо подчеркнуть. А точнее, передать весьма специфичные неровности поверхности и отсветы на этих неровностях. Как всегда, мы начнем с создания текста. Однако отличие будет в том, что на этот раз нам нужно использовать не непосредственно текст, а выделение в виде текста. Это применяется во всех случаях, когда необходимо использовать нестандартную заливку для букв. Запустите инструмент Horizontal Type Mask (Написание горизонтальным выделением) (выглядит как буква «Т», написанная пунктирной линией). Затем напишите текст (у нас это IRON) (рис. 3.33). ВНИМАНИЕ
Если размер букв вас не удовлетворяет, то использовать команду Free Transform (Свободное трансформирование), как мы делали в случаях создания простого текста, вы не можете. Выход — команда SelectTransform Selection (ВыделениеПреобразовать выделение).
3.1. Текстовые эффекты
159
Получившееся выделение по свойствам ничем не отличается от любого другого выделения. Отсюда и вытекает последовательность дальнейших действий. Сейчас нам понадобится инструмент Gradient (Градиент). Перед его запуском установите цветом переднего плана (Foreground Color) черный, а цветом фона (Background Color) — белый. Это можно выполнить, просто нажав клавишу D. Теперь, используя линейный градиент (тип Linear), залейте ваши буквы. Результат будет подобен тому, который приведен на рис. 3.34.
Рис. 3.33. В исходной надписи главное — правильно подобранная гарнитура
Рис. 3.34. Изображение после применения градиента
Заметьте, уже похоже на железо. Сейчас мы постараемся передать объем металлических букв. Для этого есть несколько совершенно непохожих друг на друга способов, но мы используем тот, который еще ни разу не применялся и подходит в данной ситуации наилучшим образом. Необходимо модифицировать выделение, а точнее, сузить его на несколько пикселов. Для этого можно воспользоваться трансформированием выделения (команда Transform Selection (Преобразовать выделение)), но это будет нерационально. Применим специально предназначенную для этих целей возможность — команду SelectModifyContract (Выделе ниеИзменитьСжать). Мы задали сужение на 3 пиксела (рис. 3.35). Сделали мы это для того, чтобы сейчас применить один хитрый прием. Возьмите градиент с прежними настройками и залейте им выделение еще раз, но — и в этом вся суть — в обратном направлении. В результате получится очень интересный эффект псевдообъема (рис. 3.36).
Рис. 3.35. Диалоговое окно Contract Selection (Сжатие выделения)
Рис. 3.36. Имитация объема букв
И все же это далеко не металл. Если посмотреть на шершавую железную поверхность, то можно заметить переливание на шероховатостях всеми цветами радуги, что и необходимо показать. Решим эту задачу несколькими шагами. Прежде всего примените фильтр, который даст эти переливы. Больше всего подходит фильтр Grain (Зерно): FilterTextureGrain (ФильтрТекстураЗерно). Используйте его с параметрами, которые показаны на рис. 3.37. Переходы цвета мы показали, теперь необходимо сымитировать зернистость поверхности. Сразу напрашивается фильтр Add Noise (Добавить шум) — действительно, шум очень неплохо применяется там, где требуется передать неровность поверхностей. Им мы и воспользуемся: FilterNoiseAdd Noise (ФильтрШумДобавить шум) (рис. 3.38).
160
Глава 3. Трюки и эффекты в Photoshop CS5
Рис. 3.37. Применение фильтра . Grain (Зерно)
Рис. 3.38. Диалоговое окно фильтра . Add Noise (Добавить шум)
Обязательно установите флажок Monochromatic (Монохромный). Это необходимо, чтобы шум по цвету соответствовал металлической поверхности, а не был, например, оранжевым. Остальные настройки установите на глаз, так как они далеко не всегда будут соответствовать примененным нами (рис. 3.39). Весьма похоже на металл, но выглядит грубовато. Это необходимо исправить. Photoshop предлагает целый ряд решений, из которых мы воспользуемся самым простым — фильтром: FilterSharpenUnsharp Mask (ФильтрРезкостьМаска резкости). Его следует применить с параметрами, показанными на рис. 3.40.
Рис. 3.39. Результат применения фильтра Add Noise (Добавить шум)
Рис. 3.40. Настройки фильтра . Unsharp Mask (Маска резкости)
3.1. Текстовые эффекты
161
Результатом будет почти готовое изображение (рис. 3.41). Итак, мы создали эффект металла. Желательно добавить последний штрих, который отлично дополнит картину, — создать тень от букв. Прежде всего необходимо скопировать буквы на новый слой. Мы советуем сделать это следующим образом: возьмите инструмент Magic Wand (Волшебная палочка) и примените его к белому фону с допуском (Tolerance), равным 1. В результате у вас выделится только фон. Теперь инвертируйте выделение, выполнив команду SelectInverse (ВыделениеИн вертировать) или просто нажав Shift+Ctrl+I. Затем выполните копирование (Ctrl+C) и вставку (Ctrl+V). Результат — буквы на новом слое. Сейчас можно использовать слоевые эффекты. В данном случае нам необходима внешняя тень: LayerLayer StyleDrop Shadow (СлойСтиль слояВнешняя тень) (рис. 3.42).
Рис. 3.41. Изображение после применения фильтра Unsharp Mask (Маска резкости)
Рис. 3.42. Настройки эффектов слоя
Для придания объема можно воспользоваться слоевым стилем Bevel and Emboss (Скос и рель еф). Теперь эффект создан полностью (рис. 3.43).
Рис. 3.43. Железные буквы
Жидкий металл Приведем универсальный способ создания металлических поверхностей. Создайте новое изображение произвольных размеров и цветовой системы. Работа начнется с дополнительных каналов, то есть само изображение не будет претерпевать никаких изменений — мы будем формировать выделение, которое впоследствии понадобится для создания рисунка. Создайте новый канал. Для этого откройте палитру каналов и нажмите кнопку с изображением чистого листа. Убедитесь в том, что активен только что созданный канал, и напишите белым цветом текст (рис. 3.44).
162
Глава 3. Трюки и эффекты в Photoshop CS5
Снимите выделение (Ctrl+D), которое всегда появляется при написании текста в дополнительном канале. Так происходит, потому что альфа-каналы — это области выделения, которые создаются сразу при написании текста. Смягчите края букв с помощью фильтра Gaussian Blur (Размытие по Гауссу) из раздела Blur (Размытие). Радиус воздействия данного фильтра зависит от размера шрифта. В нашем примере он равен 4 пикселам (рис. 3.45).
Рис. 3.44. Текст в новом канале
Рис. 3.45. Диалоговое окно фильтра Gaussian Blur (Размытие по Гауссу)
После того как вы применили данный фильтр, необходимо создать еще один дополнительный канал, скопировав на него предыдущий. Для этого перетащите уже существующий канал на кнопку с изображением чистого листа внизу палитры каналов. Сделав активным новый канал, сместите изображение на нем: FilterOtherOffset (ФильтрДругиеСмеще ние). Мы рекомендуем передвинуть изображение на 2 пиксела по горизонтали и по вертикали (рис. 3.46). Перейдите на предыдущий канал и примените к нему тот же фильтр, однако величину смещения установите –1 и –1.
Рис. 3.46. Диалоговое окно фильтра Offset (Смещение)
Объедините два ваших канала с помощью вычислений: ImageCalculations (ИзображениеВычисления). Настройки в диалоговом окне Calculations (Вычисления) представлены на рис. 3.47.
В данном случае вычисления будут происходить между двумя каналами — Alpha 1 и Alpha 1 copy. Выделение, находящееся во втором канале, будет вычитаться из выделения в первом, а результат запишется в новый дополнительный канал. Параметры слоев и инвертирования не применяются. На рис. 3.48 представлен результат. Так как белый цвет символизирует выделенные области, черный — невыделенные, а серый — частично выделенные, после преобразования почти все изображение оказалось замаскированным. Это значит, что после того, как вы загрузите данный канал в выделение, оно будет защи щено от изменений. Чтобы это исправить, инвертируйте данный канал с помощью сочетания клавиш Ctrl+I либо команды ImageAdjustmentsInvert (ИзображениеНастройкиИн вертировать). После этого ваше изображение станет похоже на рис. 3.49.
3.1. Текстовые эффекты
Рис. 3.47. Диалоговое окно . Calculations (Вычисления)
163
Рис. 3.48. Третий дополнительный канал
Сейчас начинается одна из самых сложных частей работы — редактирование вручную. Для этого вам понадобится инструмент Brush (Кисть), а точнее, его модификация — аэрограф. Выберите на палитре инструментов Brush (Кисть) и воспользуйтесь параметром кисти Enable airbrush mode (Включить режим аэрографа). С помощью кисти средних размеров с мягкими краями нанесите пару мазков на ваше изображение так, чтобы оно стало похоже на показанное на рис. 3.50.
Рис. 3.49. Инвертированный . канал
Рис. 3.50. Канал после применения . кисти
Пока изображение не очень напоминает металлический текст, однако после следующего шага оно должно стать именно таким. Мы предлагаем применить тоновые кривые: ImageAdjustmentsCurves (ИзображениеНастройкиКривые). Так как кривые позволяют изменять одни цвета, не затрагивая при этом другие, они идеально подходят для увеличения контрастности только там, где это необходимо. Мы применили кривую, изображенную на рис. 3.51, вам следует создать нечто похожее. Изображение, полученное на этом шаге, представлено на рис. 3.52. Однако не следует забывать, что это всего лишь дополнительный канал, который существует вне самого рисунка, поэтому если вы переключитесь в режим RGB, то увидите, что ваше изображение попрежнему остается чистым белым листом. Далее следует довести вашу маску до готового к применению состояния. Для этого вы можете загрузить одно из созданных ранее выделений, если они подойдут. Все зависит от того, насколько изменилась ваша надпись за время работы. Можете также воспользоваться инструментом Magic Wand (Волшебная палочка), чтобы выделить буквы, а все остальное закрасить белым цветом. И третий вариант — взять небольшую мягкую кисть и закрасить все, кроме самих букв.
164
Рис. 3.51. Полученная кривая
Глава 3. Трюки и эффекты в Photoshop CS5
Рис. 3.52. Канал после применения кривой
И наконец, загрузите канал в выделение, щелкнув на нем кнопкой мыши при нажатой клавише Ctrl. Теперь его можно залить любым цветом, сымитировав таким образом любой металл. Но есть и еще один вариант для окрашивания. Переведите полученное изображение сперва в режим Grayscale (Полутоновый), а затем в режим Duotone (Дуплекс). В открывшемся диалоговом окне (рис. 3.53) можно назначить любые цвета, окрасив надпись именно так, как нужно.
Рис. 3.53. Диалоговое окно Duotone Options (Параметры дуплекса)
Последним шагом в этом эффекте будет усиление резкости получившегося изображения. Для этого применим фильтр Unsharp Mask (Маска резкости): FilterSharpenUnsharp Mask (ФильтрРезкостьМаска резкости) с настройками, показанными на рис. 3.54.
3.1. Текстовые эффекты
165
Если вы закрасите текст желтым или серым цветом, то надпись получится золотой или серебряной. Таким образом, вы пришли к универсальному способу создания металлических букв, как мы и обещали. Результат нашей работы показан на рис. 3.55.
Рис. 3.54. Диалоговое окно фильтра Unsharp Mask (Маска резкости)
Рис. 3.55. Жидкий металл
Эффект X-files Это один из самых впечатляющих и, как ни странно, простых трюков. Появился он достаточно давно, и сейчас Photoshop есть альтернативный вариант создания такого эффекта с помощью слоевого эффекта Outer Glow (Внешнее свечение). Однако качественно эффект от этого не выиграл, а как раз наоборот. Именно поэтому мы будем делать его старым, проверенным способом — через каналы. Итак, прежде всего создайте новое изображение. Его лучше взять не очень больших размеров (до 700 × 400 пикселов) — удобнее будет работать. Обязательно залейте фон черным цветом — это лучше сделать сейчас, хоть и понадобится фон только в самом конце работы. Создадим новый канал, нажав на палитре Channels (Каналы) кнопку в виде чистого листа бумаги. Назовем его Black (почему — вы поймете несколько позже). Теперь напишем слово, с которым мы будем работать (рис. 3.56). Лучше написать текст каким-нибудь массивным шрифтом или сделать такой вручную, используя команду Free Transform (Свободное трансформирование) (Ctrl+T). Дублируем канал Black. Сделать это можно несколькими способами, мы рекомендуем щелкнуть правой кнопкой мыши на дублируемом канале и в появившемся меню выбрать команду Duplicate Channel (Создать копию канала). Назовем полученный канал White. Обратите внимание, что вокруг букв есть выделение. С ним мы сейчас и будем работать. Необходимо расширить выделение на несколько пикселов: SelectModifyExpand (Выделе ниеИзменитьРасширить). Значение параметра Expand By (Расширить на) установите равным 2–3 пикселам (рис. 3.57).
166
Рис. 3.56. Исходное изображение
Глава 3. Трюки и эффекты в Photoshop CS5
Рис. 3.57. Диалоговое окно Expand Selection (Расширить выделение)
В результате вы получите выделение шире букв. Теперь необходимо сделать так, чтобы буква соответствовала выделению, но граница получилась расплывчатой. В таких случаях, как правило, применяется фильтр Gaussian Blur (Размытие по Гауссу): FilterBlurGaussian Blur (ФильтрРазмытиеРазмытие по Гауссу). Значение радиуса размытия необходимо задать равным расширению границы (рис. 3.58). Аналогичным образом создайте каналы Yellow и Green (в них радиус размытия должен быть соответственно больше). Затем активизируйте палитру Layers (Слои) и создайте новый слой, который назовите Green. Загрузите канал Green в качестве выделения. Для этого нужно выполнить команду SelectLoad Selection (ВыделениеЗагрузить выделение), в качестве источника указав Green. Затем залей те получившееся выделение зеленым цветом. Результат должен быть похож на рис. 3.59.
Рис. 3.58. Применение фильтра . Gaussian Blur (Размытие по Гауссу)
Рис. 3.59. Зеленая часть эффекта готова
Аналогичным образом создайте слои Yellow (рис. 3.60), White (рис. 3.61) и Black (рис. 3.62).
Рис. 3.60. Изображение на слое Yellow
Рис. 3.61. Изображение на слое White
3.1. Текстовые эффекты
167
На этом эффект практически готов. Для улучшения можно обработать верхние слои инструментом Eraser (Ластик) по краям надписи, чтобы сымитировать просвечивание. Но это совсем не обязательно. Итоговое изображение показано на рис. 3.63.
Рис. 3.62. Все слои готовы
Рис. 3.63. Эффект X-files
Каменные буквы Создайте файл произвольных размеров. Цветовая модель не имеет значения, однако для реализации эффекта в цвете мы рекомендуем ��������������������������������������� RGB������������������������������������ , CMYK������������������������������ ���������������������������������� или Lab���������������������� ������������������������� . Если устраивают градации серого, предпочтение может быть отдано режиму Grayscale (Полутоновый). Выберите цвет или иллюстрацию для фона, на котором будет располагаться текст (мы взяли за основу черный цвет фона для достижения большей контрастности). Напишите любой текст. Буквы шрифта, которые вы будете использовать для создания основной надписи, должны быть довольно массивными и иметь четко выраженную форму (рис. 3.64).
Рис. 3.64. Исходное изображение
Следующие действия будут относиться только к тексту и не должны затрагивать все остальное изображение. Переведите вашу надпись в растровое изображение. Для этого на палитре Layers (Слои) щелкните правой кнопкой мыши на слое, на котором расположен текст. Перед вами появится контекстное меню, в котором необходимо выбрать пункт Rasterize Type (Растрировать текст). Выделите буквы с помощью инструмента Magic Wand (Волшебная палочка). Данная операция не требует никакой особой сноровки, так как текст — это единственный объект, расположенный на данном слое. Не снимая выделения, объедините все существующие слои: LayerMerge Down (СлойОбъ единить с предыдущим) (Ctrl+E). Начните преобразование вашего текста с фильтра Ocean Ripple (Океанские волны): FilterDistortOcean Ripple (ФильтрДеформацияОкеанские волны). Не стоит указывать слишком большие значения в настройках (рис. 3.65), так как требуется лишь немного исказить края, чтобы они приняли неправильную форму. Мы рекомендуем значение обоих параметров установить в интервале от 3 до 9. Чтобы сгладить рваные края, воспользуйтесь фильтром Crystallize (Кристаллизация): Filter PixelateCrystallize (ФильтрОформлениеКристаллизация). Размер ячейки (Cell Size) может варьироваться от 4 до 7 (рис. 3.66).
168
Рис. 3.65. Параметры фильтра Ocean Ripple (Океанские волны)
Глава 3. Трюки и эффекты в Photoshop CS5
Рис. 3.66. Диалоговое окно фильтра . Crystallize (Кристаллизация)
После применения данных фильтров края будущей каменной надписи полностью сформированы. Они должны выглядеть примерно так, как на рис. 3.67. С границами текста мы определились, наша следующая задача — имитировать фактуру. Предлагаем начать с создания шероховатой поверхности. Для этого можно воспользоваться фильтром Add Noise (Добавить шум): FilterNoiseAdd Noise (ФильтрШумДобавить шум) (рис. 3.68). Обратите внимание, что ваши буквы по-прежнему должны оставаться выделенными, иначе шум будет накладываться не только на текст, но и на фон. Значение параметра Amount (Эффект) установите равным 20–30 %. Обязательно установите флажок Monochromatic (Монохромный), благодаря чему шум будет состоять из пикселов цвета, близкого к цвету букв.
Рис. 3.67. Сформированные края . изображения
Рис. 3.68. Диалоговое окно фильтра . Add Noise (Добавить шум)
3.1. Текстовые эффекты
169
И наконец, последний шаг формирования структуры текста. Для имитации фактуры различных материалов в Photoshop имеется целый раздел фильтров из группы Texture (Текстура). Мы выбрали фильтр Craquelure (Кракелюры): FilterTextureCraquelure (ФильтрТек стураКракелюры). Описывать все настройки данного фильтра (рис. 3.69) не имеет смысла, поэтому остановимся на следующих значениях: Crack Spacing (Интервал трещин) — 15–25, Crack Depth (Глубина трещин) — 3–7, Crack Brightness (Яркость трещин) — 3–9. Если вы работаете с буквами большого размера (более 60), то все настройки данного фильтра следует увеличить на 3–5, чтобы неровности, появившиеся на поверхности изображения, были больше. После применения этого фильтра поверхность текста приобретет зернистую, неровную фактуру. Результат показан на рис. 3.70.
Рис. 3.69. Настройки фильтра . Craquelure (Кракелюры)
Рис. 3.70. Каменные буквы
Трехмерный текст В этом подразделе мы хотим рассказать о том, как из простого плоского текста можно сделать объемные буквы, причем без всяких 3D-плагинов или программ. Следует отметить, что рассматриваемый эффект можно применять при работе не только со шрифтами, но и с любыми другими объектами достаточно простой формы. Начнем создание этого эффекта с «чистого листа». Создайте новый файл: FileNew (ФайлСоздать). Никаких ограничений здесь нет, кроме одного условия — фон должен быть черным. Напишите текст. Шрифт лучше выбрать массивный, например Arial Black. На рис. 3.71 представлен текст, который будет использован в качестве примера. Далее следует преобразовать текст так, чтобы он был виден в перспективе: EditTransform Perspective (РедактированиеПреобразоватьПерспектива). Данная команда будет неактивна, пока вы не растрируете текстовый слой. Учтите, что буквы должны располагаться так, чтобы со всех сторон оставалось немного свободного пространства. В результате преобразований необходимо получить текст, похожий на представленный на рис. 3.72. Создайте копию слоя с текстом, перетащив его на кнопку с изображением чистого листа на палитре Layers (Слои) или щелкнув на нем правой кнопкой мыши и выбрав в контекстном меню команду Duplicate Layer (Создать копию слоя). Склейте один из этих слоев с фоном. Для этого выделите слой, расположенный непосредственно над фоновым, и нажмите сочетание клавиш Ctrl+E. К полученному слою, ставшему теперь фоновым, примените размытие: FilterBlurMotion Blur (ФильтрРазмытиеРазмытие в движении). Диалоговое окно с настройками данного фильтра представлено на рис. 3.73.
170
Глава 3. Трюки и эффекты в Photoshop CS5
Рис. 3.71. Исходный текст
Рис. 3.72. Текст в перспективе
Следует установить такие параметры, чтобы в результате текст был достаточно сильно размыт в направлении, примерно перпендикулярном линии надписи. Затем выполните команду FilterStylizeFind Edges (ФильтрСтилизацияНайти края), после чего инвертируйте полученное изображение командой ImageAdjustments Invert (ИзображениеНастройкиИнвертировать) или нажатием сочетания клавиш Ctrl+I. В результате перечисленных действий буквы примут примерно такой вид, как показано на рис. 3.74.
Рис. 3.73. Диалоговое окно фильтра Motion Blur (Размытие в движении)
Рис. 3.74. Текст после преобразования
Для более четкого отделения букв от фона следует немного подкорректировать уровни яркости: ImageAdjustmentsLevels (ИзображениеНастройкиУровни) (Ctrl+L). Передвиньте светлый и серый маркеры влево так, чтобы буквы стали достаточно четко видны, но преобладающими оставались серые тона. При этом вы можете ориентироваться на результат преобразований, показанный на рис. 3.75. Создайте копию оставшегося слоя с текстом. Затем для одного из двух одинаковых слоев ���������������������������������������� % и «закройте» этим слоем заднюю поверхустановите Opacity (Непрозрачность) порядка 20����������������������������������������� ность букв, а для второго задайте непрозрачность порядка 80 %, после чего поместите его вперед.
3.1. Текстовые эффекты
171
Окрасьте буквы в красный цвет с помощью команды ImageAdjustmentsHue/Saturation (ИзображениеНастройкиТон/Насыщенность). Теперь можно склеить все слои: LayerMerge Visible (СлойОбъединить видимые) (Shift+Ctrl+E). На рис. 3.76 представлен результат работы.
Рис. 3.75. Объемные буквы
Рис. 3.76. Трехмерный текст
Взрывающиеся буквы Выполнив описанные в данном подразделе действия, вы получите результат, напоминающий либо свечение через поверхность определенной формы (повторяющей в нашем случае форму букв), либо картину взрыва, когда разлом плоскости имеет заданную форму. Для начала создайте новое изображение (Ctrl+N) произвольного размера. Цветовую модель следует выбрать так, чтобы иметь возможность работать с цветом. Фон должен быть черным. Активизируйте инструмент Type (Текст) (горячая клавиша — T) и напишите любой текст (рис. 3.77). Склейте слой, содержащий текст, с фоном и переведите его в растр. Оба этих действия можно выполнить одновременно с помощью команды LayerMerge Visible (СлойОбъединить видимые) или ее клавиатурного эквивалента Shift+Ctrl+E. Смягчите контур текста, для чего воспользуйтесь размытием: FilterBlurGaussian Blur (ФильтрРазмытиеРазмытие по Гауссу). В нашем примере радиус размытия (Radius) равен 4 пикселам (рис. 3.78).
Рис. 3.77. Исходное изображение
Рис. 3.78. Диалоговое окно фильтра Gaussian Blur (Размытие по Гауссу)
172
Глава 3. Трюки и эффекты в Photoshop CS5
Далее следует применить еще один фильтр: FilterStylizeSolarize (ФильтрСтилиза цияСоляризация). В результате изображение станет черным, а от букв останутся только очень слабые светлые очертания. Чтобы сделать буквы ярче, следует настроить уровни яркости, однако в данном случае можно доверить эту миссию программе, применив автоматическую коррекцию: ImageAuto Tone (ИзображениеАвтоматическая коррекция тона) (Shift+Ctrl+L). Результат должен быть похож на рис. 3.79. Создайте копию активного слоя, перетащив его к расположенной внизу палитры Layers (Слои) кнопке, имеющей вид белого листа, или щелкнув на нем правой кнопкой мыши и выбрав в контекстном меню команду Duplicate Layer (Создать копию слоя). Перейдите на фоновый слой, так как дальнейшие преобразования будут происходить на нем. Для удобства можно на время сделать верхний слой невидимым, щелкнув рядом с ним на значке с изображением глаза на палитре Layers (Слои). Деформируйте текст с помощью фильтра Polar Coordinates (Полярные координаты): FilterDistortPolar Coordinates (ФильтрДеформацияПолярные координаты) (рис. 3.80). Переключатель следует установить в положение Polar to Rectangular (Перевести полярные координаты в прямоугольные). Текст исказится практически до неузнаваемости, но это не беда — потом мы все исправим.
Рис. 3.79. Промежуточный результат
Рис. 3.80. Диалоговое окно фильтра . Polar Coordinates (Полярные координаты)
Теперь поверните все изображение на 90° по часовой стрелке: ImageImage Rotation90° CW (ИзображениеПоворот изображения90° по часовой стрелке). Далее инвертируйте цвета, используя команду ImageAdjustmentsInvert (ИзображениеНастройкиИнверти ровать), или просто нажмите сочетание клавиш Ctrl+I. В результате вы получите нечто похожее на рис. 3.81. Следующий этап работы будет посвящен созданию лучей, вырывающихся из-за поверхности букв в результате взрыва. Воспользуемся фильтром, имитирующим действие ветра: FilterStylizeWind (ФильтрСтилизацияВетер) (рис. 3.82). Направление (Direction) можно выбрать любое, а вот переключатель Method (Метод) необходимо установить в положение Wind (Ветер).
3.1. Текстовые эффекты
Рис. 3.81. Текст после поворота и инвертирования
173
Рис. 3.82. Диалоговое окно . фильтра Wind (Ветер)
Примените этот фильтр трижды с одинаковыми настройками. Для этого можно просто нажимать сочетание клавиш Ctrl+F. Затем еще раз воспользуйтесь автоматической коррекцией уровней (Shift+Ctrl+L) и инвертируйте цвета (Ctrl+I). Далее вновь трижды примените фильтр Wind (Ветер), для повторного вызова нажимая Ctrl+F. Изображение примет вид, напоминающий рис. 3.83. Поставьте изображение «на ноги», повернув его в обратном направлении: ImageImage Rotation90° CCW (ИзображениеПоворот изображения90° против часовой стрелки). Наконец, настало время вернуть буквам узнаваемый вид. Снова выполним команду FilterDistortPolar Coordinates (ФильтрДеформацияПолярные координаты), только теперь установим переключатель в положение Rectangular to Polar (Перевести прямоугольные координаты в полярные). Так мы создадим впечатление, что из букв вырываются яркие лучи света (рис. 3.84). Осталось раскрасить изображение. Проще всего это сделать с помощью команды Image AdjustmentsHue/Saturation (ИзображениеНастройкиТон/Насыщенность), которая вызывается также нажатием сочетания клавиш Ctrl+U (рис. 3.85). Обязательно установите флажок Colorize (Тонирование), а остальные настройки подберите по своему вкусу. Нам показалось, что наиболее подходящим цветом будет яркий желтооранжевый, которому соответствуют такие настройки: Hue (Тон) — 45, Saturation (Насыщенность) — 100, Lightness (Яркость) — 0. Сделайте видимым верхний слой и измените для него следующие параметры: в списке Mode (Режим наложения) выберите Overlay (Перекрытие) и уменьшите значение параметра Opacity (Непрозрачность). В нашем примере значение непрозрачности равно 35 % (рис. 3.86).
174
Глава 3. Трюки и эффекты в Photoshop CS5
Рис. 3.83. Результат применения фильтра Wind (Ветер)
Рис. 3.84. Светящиеся буквы
Рис. 3.85. Диалоговое окно Hue/Saturation . (Тон/Насыщенность)
Рис. 3.86. Взрывающиеся буквы
Пиксельный текст Имитация текста, образованного отдельными пикселами, — достаточно распространенный прием при выполнении тех или иных работ. Что вполне понятно — это один из лучших способов сыграть на стереотипах и подчеркнуть, скажем, IT-направленность рекламиру емого товара. Данный пример выполняется достаточно просто, хотя на первый взгляд это и неочевидно. Создайте новое изображение в цветовом режиме RGB размером 500 × 200 пикселов. Сразу залейте фон черным цветом с помощью инструмента Paint Bucket (Заливка). Напишите подходящее слово. Размеры подберите на глаз, но оно должно смотреться примерно так, как на рис. 3.87.
3.1. Текстовые эффекты
175
Запустите фильтр Gaussian Blur (Размытие по Гауссу): FilterBlurGaussian Blur (ФильтрРаз мытиеРазмытие по Гауссу). Перед тем как выполнить эту команду, программа запросит разрешение на преобразование текста в растр. Нажмите OK. Настройки Gaussian Blur (Размытие по Гауссу) показаны на рис. 3.88.
Рис. 3.87. Исходная надпись
Рис. 3.88. Диалоговое окно фильтра Gaussian Blur (Размытие по Гауссу)
Склейте слои (Ctrl+E). Теперь мы дошли до шага, который в основном и реализует эффект пиксельного текста. Запустите фильтр Mosaic (Мозаика): FilterPixelateMosaic (Фильтр ОформлениеМозаика) — и примените его с настройками, показанными на рис. 3.89. Впрочем, на этом этапе, возможно, лучше немного поэкспериментировать и подобрать величину «пикселов», наиболее подходящую для вашей задумки. Наша работа после использования фильтра Mosaic (Мозаика) показана на рис. 3.90.
Рис. 3.89. Настройки фильтра . Mosaic (Мозаика)
Рис. 3.90. Работа после применения фильтра Mosaic (Мозаика)
Дублируйте единственный существующий в работе слой, перетянув его на палитре Layers (Слои) на значок в виде белого листа бумаги. Непрозрачность (Opacity) нового слоя там же задайте равной 35 %.
176
Глава 3. Трюки и эффекты в Photoshop CS5
Применим к новому слою фильтр Sharpen (Резкость): FilterSharpenSharpen (ФильтрРез костьРезкость). Повторите эту операцию 3–4 раза, а затем склейте слои (Ctrl+E). Если необходимо, чтобы пиксельная надпись была цветной (в нашем случае она будет голубая), используйте инструмент Hue/Saturation (Тон/Насыщенность) (Ctrl+U). Настройки, использованные авторами, показаны на рис. 3.91. Пример выполнен полностью (рис. 3.92).
Рис. 3.91. Параметры Hue/Saturation . (Тон/Насыщенность)
Рис. 3.92. Пиксельный текст
Текст из сыра Этот пример нам очень нравится. Во-первых, он довольно простой. Во-вторых, демонстрирует специфику работы с несколькими полезными инструментами Photoshop. А в-третьих, его результат симпатичный и даже аппетитный. Для начала создайте новое изображение в цветовом режиме RGB�������������������������� ����������������������������� . Авторы работали с достаточно большим «полотном» — 900 × 600 пикселов. Для нашего примера это необходимо, так как в ином случае «сырная» надпись получится недостаточно гладкой. Сразу залейте изо бражение черным цветом. Очень важно правильно подобрать шрифт. Он должен быть довольно массивным и между тем — с мягкими контурами. Идеальным авторы посчитали достаточно распространенный шрифт Bulka, которым и написано слово «СЫР!» (рис. 3.93). Переведите текст в растр и выделите надпись, щелкнув левой кнопкой мыши на текстовом слое на палитре Layers (Слои), одновременно удерживая клавишу Ctrl. Создайте новый слой. Обратите внимание, что созданное выделение должно быть активным. Залейте его на новом слое более темным желтым цветом, чем тот, который мы использовали для основной надписи. Сейчас вам предстоит самый важный и сложный этап работы, на котором придется рассчитывать только на собственный художественный вкус. Нужно создать дырки в тексте. Технически это очень просто — нужно активизировать инструмент Eraser (Ластик) и, изменяя на панели параметров размер кисти, нарисовать нужное количество различных по диаметру отверстий.
3.1. Текстовые эффекты
177
Но в этом и сложность. Сколько делать отверстий и какого размера они должны быть? В этом авторы вам вряд ли помогут, разве что предложат вариант, показанный на рис. 3.94.
Рис. 3.93. Исходная надпись
Рис. 3.94. Готовые дырки
Снимите выделение (Ctrl+D). Остался последний шаг, который добавит надписи большую схожесть с сыром. Запустите кнопкой Add a layer style (Добавить стиль слоя) на палитре Layers (Слои) слоевой эффект Drop Shadow (Внешняя тень). Он нужен нам как одна из составляющих для имитации объема надписи. Использованные настройки показаны на рис. 3.95. Не закрывая окно Layer Style (Стиль слоя), переключитесь на слоевой эффект Bevel and Emboss (Скос и рельеф). Этот основной инструмент для имитации объема в Photoshop выручит нас и на этот раз (рис. 3.96).
Рис. 3.95. Настройки Drop Shadow (Внешняя тень)
Рис. 3.96. Параметры Bevel and Emboss (Скос и рельеф)
Снова переключитесь, на этот раз на Satin (Атлас). Он нам необходим для того, чтобы изменить цвет поверхности, создав на ней переходы, которые сделают надпись похожей на настоящий сыр. Примененные настройки показаны на рис. 3.97.
178
Глава 3. Трюки и эффекты в Photoshop CS5 Можно немного улучшить изображение, поработав инструментом Eraser (Ластик), чтобы некоторые отверстия стали сквозными. Авторы именно так и поступили. Готовый текст можно видеть на рис. 3.98.
Рис. 3.97. Параметры Satin (Атлас)
Однако эффект в целом еще можно улучшить. Для этого нарисуем кусок сыра под текстом. Создайте новый слой ниже слоя с надписью. С помощью инструмента Lasso (Лассо) подготовьте выделение, соответствующее по форме кусочку сыра. Залейте его тем же цветом, который был использован при подготовке текста, и нарисуйте дырки.
Затем скопируйте стиль слоя надписи на этот слой. Для этого сделайте слой с текстом активным и выполните команду LayerLayer StyleCopy Layer Style (СлойСтиль слояКо пировать стиль слоя). Активизируйте слой с кусочком сыра и выполните команду LayerLayer StylePaste Layer Style (СлойСтиль слояВставить стиль слоя). На этом эффект полностью достигнут (рис. 3.99). Получилось вполне аппетитно.
Рис. 3.98. Готовая надпись
Рис. 3.99. Аппетитный сырный текст
Текст «высокого напряжения» В этом примере мы попробуем создать корону электрических разрядов. Залог реализации данного эффекта — совместное использование фильтров Wind (Ветер) и Polar Coordinates (Полярные координаты). Авторы рекомендуют обратить внимание на последний — это наиболее простой и быстрый способ получения очень сложных форм, не реализуемых другими средствами. Создайте новое изображение в цветовом режиме RGB. Оно должно быть крупным — авторы рекомендуют работать с изображением размером не менее 700 × 300 пикселов, иначе разряды не получатся. Фон сразу сделайте черным. Напишите любое слово любой гарнитурой. Оно также должно быть достаточно крупным (рис. 3.100). Дублируйте слой с надписью: LayerDuplicate Layer (СлойДублировать слой). Мы будем работать именно с копией, основной слой пока отключите, щелкнув на пиктограмме в виде глаза слева от слоя на палитре Layers (Слои).
3.1. Текстовые эффекты
179
Склейте дубликат надписи и фон (Ctrl+E). Не забудьте предварительно выделить эти слои. Теперь необходимо запустить фильтр Wind (Ветер): FilterStylizeWind (ФильтрСтилиза цияВетер). Примените его с настройками, показанными на рис. 3.101.
Рис. 3.100. Созданная надпись
Рис. 3.101. Диалоговое окно . фильтра Wind (Ветер)
Эффект окажется почти незаметным, так как мы работаем с большим изображением. Примените фильтр еще два-три раза (для этого достаточно нажать сочетание клавиш Ctrl+F соответствующее количество раз). Повторите все действия с фильтром Wind (Ветер), изменив направление его действия на From the Left (Ветер слева). После этого повернем изображение на 90°: ImageImage Rotation90° CW (ИзображениеПоворот изображения90° по часовой стрелке). Снова применим фильтр Wind (Ветер) несколько раз для каждого направления. Поверните изображение обратно: ImageImage Rotation90° CCW (ИзображениеПоворот изображения90° против часовой стрелки). Затем примените фильтр Ripple (Рябь) с параметрами, указанными на рис. 3.102. Этот фильтр придаст будущим разрядам небольшое дрожание, усиливающее их эффектность. Работа после выполнения этого шага показана на рис. 3.103. Переходим ко второй части примера. Запустите фильтр Polar Coordinates (Полярные координаты) и примените его в режиме Rectangular to Polar (Прямоугольные в полярные) (рис. 3.104). Как, наверное, уже поняли читатели с техническим образованием, этот фильтр изменяет систему координат для изображения с привычной нам декартовой на полярную и наоборот соответственно. Повторите для полярных координат все манипуляции с фильтрами Wind (Ветер) и Ripple (Рябь), которые были использованы ранее для декартовых. После этого верните изображение в привычный вид, применив фильтр Polar Coordinates (Полярные координаты) в режиме Polar to Rectangular (Перевести полярные координаты в прямоугольные). То, что должно получиться на этом этапе, показано на рис. 3.105.
180
Глава 3. Трюки и эффекты в Photoshop CS5
Рис. 3.102. Настройки фильтра Ripple (Рябь)
Рис. 3.103. Изображение после применения фильтра Ripple (Рябь)
Рис. 3.104. Параметры фильтра Polar Coordinates (Полярные координаты)
Рис. 3.105. Изображение после возврата в обычные координаты
Окрасим изображение. Для этого, как уже многие догадались, авторы будут использовать инструмент Hue/Saturation (Тон/Насыщенность) (Ctrl+U). В качестве цвета мы выбрали голубой (рис. 3.106). Осталась последняя, третья часть работы. Сейчас нам и понадобится слой с надписью, который мы спрятали в самом начале. Снова сделайте его видимым. Удерживая клавишу Ctrl, щелкните кнопкой мыши на этом слое на палитре Layers (Слои). Появится выделение, точно повторяющее надпись. После этого сам слой с надписью нужно удалить. Залейте выделение белым цветом, используя команду EditFill (РедактированиеЗаливка). Затем нужно сузить выделение на 2 пиксела: SelectModifyContract (ВыделениеИз менитьСжать). Полученное выделение залейте черным цветом. Эффект получен (рис. 3.107).
3.1. Текстовые эффекты
Рис. 3.106. Настройки Hue/Saturation (Тон/ Насыщенность)
181
Рис. 3.107. Текст «высокого напряжения»
Бриллиантовая надпись В данном уроке мы создадим надпись, выполненную как будто из драгоценных камней. Для этого воспользуемся фильтром Glass (Стекло). Создайте ������������������������������������������������������������������������� RGB���������������������������������������������������������������������� -заготовку с произвольными размерами (достаточными для размещения надписи). Цвета фона и переднего плана оставьте по умолчанию. Напишите подходящий текст. Для получения наилучших результатов советуем использовать крупный, массивный шрифт. Растрируйте текстовый слой, иначе вы не сможете применить к нему эффекты. Далее необходимо применить к тексту фильтр Clouds (Облака). Нажав и удерживая клавишу Ctrl, щелкните кнопкой мыши на эскизе слоя с текстом на палитре Layers (Слои), чтобы выделить его содержимое. После того как текст будет выделен, выполните команду FilterRenderClouds (ФильтрОсвеще ниеОблака). Результат применения фильтра вы видите на рис. 3.108. Чтобы сымитировать «драгоценную» поверхРис. 3.108. Надпись после применения ность надписи, мы воспользуемся фильтром фильтра Clouds (Облака) Glass (Стекло). Убедитесь, что активным является слой с текстом, и выберите в меню FilterDistortGlass (ФильтрДеформацияСтек ло). Появится окно галереи фильтров, в котором автоматически будет выбран фильтр Glass (Стекло). Настройте его так, как показано на рис. 3.109. В результате текст приобретет текстурность (рис. 3.110). Теперь поверхность надписи как будто усыпана бриллиантами. Однако чего-то не хватает. Правильно, объема. Для имитации объема лучше всего воспользоваться стилем Bevel and Emboss (Скос и рельеф). Но сначала добавим к слою контур. Выполните команду LayerLayer StyleStroke (СлойСтиль слояКонтур). В раскрывающемся списке Position (Положение) окна настройки стиля выберите пункт Center (По центру).
182
Глава 3. Трюки и эффекты в Photoshop CS5
Рис. 3.109. Настройки фильтра Glass (Стекло)
Рис. 3.110. Результат применения фильтра Glass (Стекло)
В раскрывающемся списке Fill Type (Тип заливки) выберите пункт Gradient (Градиент), чтобы создать градиентную обводку. Укажите подходящий шаблон или создайте градиент самостоятельно. Установите толщину контура (Size (Размер)) такой, чтобы получить желаемую ширину «оправы» вашей надписи. Не закрывая окна Layer Style (Стиль слоя), перейдите к настройкам Bevel and Emboss (Скос и рельеф). Настройте параметры стиля согласно своим предпочтениям, после чего закройте диалоговое окно. В результате выполнения описанных выше процедур ваш текст должен выглядеть примерно так, как на рис. 3.111. На этом можно было бы и остановиться. Но какие же бриллианты без блеска? Заставим их сверкать. Лучше всего экспериментировать, подложив под слой с надписью слой с какимнибудь фоном: сплошной заливкой, градиентом или текстурой. Эффект блеска мы создадим достаточно банальным способом: нарисуем блики с помощью кисти. Создайте новый слой и расположите его поверх слоя с текстом. Выберите инструмент Brush (Кисть). Откройте меню инструмента Brush (Кисть) и выберите набор кистей Assorted Brushes. В данном наборе есть кисть под номером 50 (Starburst), которая как нельзя лучше подходит для создания «сияния». Далее просто щелкните кнопкой мыши в нескольких местах по краям надписи (цвет рисования должен быть белым или светлым). Бриллиантовый сверкающий текст готов. В отдельных случаях выразительность сиянию можно добавить, применив к слою с бликами стиль Outer Glow (Внешнее свечение). Можно также придать бриллиантам цветной оттенок любым известным вам способом (рис. 3.112).
Рис. 3.111. К слою с надписью . применены стили
Рис. 3.112. Бриллиантовая надпись
3.1. Текстовые эффекты
183
Совершенно секретно Попробуем создать реалистичный отпечаток штампа. Для начала напишите подходящий текст (рис. 3.113), затем растрируйте текстовый слой и нажмите Ctrl+A для выделения всего слоя. Выполните команду меню EditStroke (РедактированиеОбводка) и установите толщину контура порядка 18 пикселов (рис. 3.114), после чего снимите выделение (Ctrl+D) и склейте слои.
Рис. 3.113. Исходная надпись . для штампа
Рис. 3.114. Настройки обводки
Пришло время применить фильтры FilterBrush StrokesSpatter (ФильтрШтрихи кис тиРазбрызгиватель) (рис. 3.115) и FilterSketchWater Paper (ФильтрЭскизМокрая бумага) (рис. 3.116).
Рис. 3.115. Настройки фильтра Spatter (Разбрызгиватель)
Рис. 3.116. Настройки фильтра Water Paper (Мокрая бумага)
Штамп готов (рис. 3.117). Для большей реалистичности можно повернуть его с помощью инструмента Free Transform (Свободное трансформирование) на определенный угол (рис. 3.118).
184
Рис. 3.117. Готовый штамп
Глава 3. Трюки и эффекты в Photoshop CS5
Рис. 3.118. Совершенно секретно
Надпись на стекле Для данного примера нам понадобится фотография с каким-либо пейзажем, например видом из окна (рис. 3.119). Наверняка у вас найдется подходящее изображение. Откройте его в Photoshop. Нам необходима копия уже имеющегося слоя. Один слой (нижний) будет оставлен без изменений. На втором слое мы несколько обработаем картинку, создав иллюзию запотевшего стекла. Дублируйте слой. Далее мы будем работать только с верхним слоем. Примените к верхнему слою фильтр Add Noise (Добавить шум) с настройками, показанными на рис. 3.120.
Рис. 3.119. Исходное изображение
Рис. 3.120. Применение фильтра Add Noise (Добавить шум)
Добавленный шум нужно смягчить. Для этого воспользуемся фильтром Motion Blur (Размытие в движении): FilterBlurMotion Blur (ФильтрРазмытиеРазмытие в движении). С настройками фильтра можно поэкспериментировать. Направление размытия лучше уста-
3.1. Текстовые эффекты
185
новить вертикальным (90° или –90°). Параметр Distance (Расстояние) в нашем примере равен 30 пикселам (рис. 3.121). Далее необходимо создать надпись. Шрифт следует выбрать таким, чтобы текст был похож на нарисованный пальцем на стекле. Можно воспользоваться шрифтом Comic Sans MS, который установлен в Windows по умолчанию. Цвет текста значения не имеет — он нам нужен только для маски. Итак, пишем текст. Автоматически создается текстовый слой. Изменяем размеры и положение текста так, как нам нужно (рис. 3.122).
Рис. 3.121. Применение фильтра Motion Blur (Размытие в движении)
Рис. 3.122. Размещение надписи
Теперь следует выделить содержимое текстового слоя. Для этого, удерживая клавишу Ctrl, щелкните на эскизе текстового слоя на палитре Layers (Слои). Текст будет выделен. Выделенную область нужно удалить со слоя-дубликата картинки, то есть со слоя, имитирующего запотевшее стекло. Для этого выделяем слой-дубликат и нажимаем клавишу Delete. На первый взгляд, ничего не произошло. Правильно, все изменения закрывает текстовый слой. Но он нам больше не нужен, можете удалить его или скрыть. В зависимости от содержимого и количества деталей фонового изображения результат может быть разным. Скорее всего, вы будете видеть размытую картинку, с некоторыми четкими участками (на этих участках как раз и расположена надпись). Но прочитать что-то будет сложно или даже невозможно, уж слишком мала разница в резкости. Поэтому нам следует предпринять еще несколько шагов. Примените к слою-дубликату стиль Bevel and Emboss (Скос и рельеф) с настройками, показанными на рис. 3.123. Особое внимание обратите на параметр Gloss Contour (Контур глянца). С вариантом, предлагаемым по умолчанию, ничего хорошего не получится. И последний штрих. Настраиваем прозрачность слоя дубликата так, чтобы получить иллюзию запотевшего стекла (рис. 3.124). В нашем примере значение параметра Opacity (Непрозрачность) для слоя-дубликата равно 50 %. Но вам, возможно, придется поэкспериментировать с этой настройкой, исходя из особенностей используемого изображения.
186
Рис. 3.123. Настройки стиля . Bevel and Emboss (Скос и рельеф)
Глава 3. Трюки и эффекты в Photoshop CS5
Рис. 3.124. Надпись на стекле
3.2. Текстуры Дерево Как показывает опыт, эта текстура часто используется на практике, например при создании рамок для фотографий или фона для веб-страниц. Создайте изображение в цветовой системе RGB. Не стоит делать его слишком большим, так как это отрицательно скажется на результате работы. Идеальный размер — 300 × 300 пикселов. Залейте заготовку, используя инструмент Paint Bucket (Заливка). Выбирайте цвет заготовки, исходя из того, какое дерево вам необходимо получить в конце работы. Если это дуб, то подойдут коричневые оттенки, если сосна — светло-желтые, если вишня — красные. После того как вы определились с цветом и залили заготовку, необходимо применить фильтр Add Noise (Добавить шум): FilterNoiseAdd Noise (ФильтрШумДобавить шум). Параметр Amount (Эффект) лучше установить на глаз, так как его значение определяется исключительно выбранным цветом и размером изображения, но рекомендуем использовать 50–60 %. Обязательно установите флажок Monochromatic (Монохромный), иначе нужного шума не выйдет. В результате вы должны получить поверхность, несколько напоминающую панель из гранитной крошки (рис. 3.125). Заготовку текстуры можно считать выполненной. Теперь необходимо превратить эту поверхность в гладкую доску. Первым этапом будет применение фильтра Motion Blur (Размытие в движении): FilterBlurMotion Blur (ФильтрРазмытиеРазмытие в движении). Обратите внимание на то, что угол (Angle) должен быть равен нулю, чтобы полосы прошли горизонтально. Параметр Distance (Расстояние) установите равным ширине изображения. После применения фильтра Motion Blur (Размытие в движении) вы получите полосы, уже напоминающие текстуру дерева. Но все же это сходство неочевидно, так как полосы очень кривые и нечеткие. Исправить это можно весьма интересным способом. Запустите фильтр
3.2. Текстуры
187
Offset (Смещение): FilterOtherOffset (ФильтрДругиеСмещение). Параметры фильтра показаны на рис. 3.126.
Рис. 3.125. Использование фильтра Add Noise (Добавить шум)
Рис. 3.126. Диалоговое окно . фильтра Offset (Смещение)
В результате применения этого фильтра вы получите изображение, разделенное на две части, одна из которых смещена относительно другой на 75 пикселов (рис. 3.127). Если у вас получилось совсем непохоже, то необходимо применить фильтр Offset (Смещение) еще раз, изменив параметры смещения. Зачем все это делалось? Чтобы деревянные полосы стали более ясными и естественными. Сейчас необходимо вновь применить фильтр Motion Blur (Размытие в движении). Настройки, скорее всего, подойдут прежние, но лучше не применять его без предварительного просмотра (Preview). Возможно, вам придется увеличить значение параметра Distance (Расстояние). В итоге получится достаточно правдоподобная деревянная текстура (рис. 3.128).
Рис. 3.127. Изображение после применения фильтра Offset (Смещение)
Рис. 3.128. Промежуточный результат
Глава 3. Трюки и эффекты в Photoshop CS5
188
Эту поверхность уже можно использовать на практике. Больше всего она напоминает древесно-стружечную панель. Так что если вы собираетесь использовать полученное изображение в качестве текстуры при создании мебели, например, в 3ds Max, то на этом можно остановиться. Для наложения на объекты в трехмерной графике эта текстура подойдет больше, чем конечное изображение. Сейчас мы займемся приданием текстуре более естественного, природного вида. Для этого необходимо нарисовать места, где раньше были сучки. Выделите небольшую область в центре изображения с помощью инструмента Elliptical Marquee (Эллиптическое выделение). Она должна быть не круглой, а несколько вытянутой горизонтально. Примените фильтр Pinch (Щипок): FilterDistortPinch (ФильтрДеформацияЩипок) — со значением Amount (Эффект), равным –100 % (рис. 3.129).
Рис. 3.129. Применение фильтра Pinch (Щипок)
ПРИМЕЧАНИЕ
Тот же результат дает фильтр Spherize (Сферизация): FilterDistortSpherize (ФильтрДеформацияСферизация).
Далее примените фильтр Twirl (Скручивание): FilterDistortTwirl (ФильтрДеформа цияСкручивание). Задайте его параметры на глаз или воспользуйтесь настройками, указанными на рис. 3.130. ПРИМЕЧАНИЕ
На данном этапе также можно использовать фильтр Liquify (Разжижение).
Один узелок сделан. Вы можете ограничиться им, а можете создать множество узелков разных размеров — все зависит от конкретной задачи. Только один совет: чем меньше будет симметрии в размещении, размерах и форме узелков, тем более реалистичной окажется ваша работа. Готовая текстура дерева показана на рис. 3.131.
3.2. Текстуры
189
Рис. 3.130. Диалоговое окно . фильтра Twirl (Скручивание)
Рис. 3.131. Деревянная . текстура
Камень Попробуем нарисовать реалистичную текстуру горного камня. Больше всего она будет напоминать участок скалы. Нужно сказать, что данная текстура находит широкое применение — от заливки текстов до использования в пакетах трехмерной графики. Прежде всего создайте новое изображение (Ctrl+N). Мы будем работать с заготовкой размером 400 × 400 пикселов в цветовом режиме RGB. Убедитесь, что у вас установлены основные цвета по умолчанию, то есть передний план черный, а фон белый. Если это не так, нажмите клавишу D. Применим фильтр Clouds (Облака): FilterRenderClouds (ФильтрОсвещениеОблака). Полученное изображение будем считать исходным (рис. 3.132). Как это зачастую бывает, фильтр Clouds (Облака) применялся только для того, чтобы создать заготовку для работы с другим фильтром. В данном случае это будет Bas Relief (Рельеф): FilterSketchBas Relief (ФильтрЭскизРельеф). Настройки, использованные в данном примере, показаны на рис. 3.133. Значения параметров Detail (Деталь) и Smoothness (Сглаживание) лучше не изменять — они настроены практически идеально для любого случая. Настройка же Light (Свет) применяется исключительно по вкусу — мы выбрали значение Bottom (Снизу). Изображение уже похоже на камень (рис. 3.134). Для большей реалистичности необходимо придать текстуре цвет. Для этого используйте команду Color Balance (Цветовой баланс) или Hue/Saturation (Тон/Насыщенность) из меню ImageAdjustments (ИзображениеНа стройки). Мы остановились на Hue/Saturation (Тон/Насыщенность), так как применение Color Balance (Цветовой баланс) достаточно сложно показать в книге, поэтому пришлось бы отдельно изображать настройки для светлых участков, средних тонов и теней. Но, в принципе, Color Balance (Цветовой баланс) дает более широкие возможности (например, можно тонко ото бразить игру света на неровностях).
190
Глава 3. Трюки и эффекты в Photoshop CS5
Рис. 3.132. Изображение после применения фильтра Clouds (Облака)
Рис. 3.133. Настройки фильтра . Bas Relief (Рельеф)
Выполните команду ImageAdjustmentsHue/Saturation (ИзображениеНастройкиТон/ Насыщенность) и, установив флажок Colorize (Тонирование), подберите подходящий оттенок (рис. 3.135).
Рис. 3.134. Текстура после применения фильтра Bas Relief (Рельеф)
Рис. 3.135. Настройки Hue/Saturation . (Тон/Насыщенность)
Полученная текстура уже очень похожа на скалистую породу. Однако переходы между неровностями слишком мягкие, смазанные. Эту неестественность необходимо исправить. Для этого применим фильтр Unsharp Mask (Маска резкости): FilterSharpenUnsharp Mask (ФильтрРезкостьМаска резкости). Этот фильтр значительно повышает контрастность изображения. Настройки показаны на рис. 3.136. Вот и все, текстура камня готова (рис. 3.137). Вы можете дополнительно усложнить ее, например применив стиль Texture (Текстура) из стилей слоя, но это, как правило, не нужно и только портит полученный результат.
3.2. Текстуры
Рис. 3.136. Диалоговое окно фильтра . Unsharp Mask (Маска резкости)
191
Рис. 3.137. Каменная текстура
СОВЕТ
Если вы собираетесь использовать полученную текстуру в пакетах трехмерной графики, особенно при наложении на горы, то лучше ввести некоторое усовершенствование. Создайте новый файл очень больших размеров и залейте его (команда EditFill (РедактированиеЗаливка)), определив полученную текстуру как образец: EditDefine Pattern (РедактированиеОпределить образец). После небольшой подготовки его можно будет накладывать и на очень большие объекты.
Камуфляж Это достаточно простой, но между тем весьма полезный пример. Созданная текстура может быть использована как заливка для шрифта или как фон для веб-страницы. Сначала создайте новый документ. Для данной текстуры очень важен размер изображения. Во-первых, оно должно быть квадратной формы, а во-вторых, его размеры в пикселах должны быть кратны 64. Первое необходимо потому, что позже вам придется вращать изображение на 90°, а затем совмещать его с первоначальным. Второе ограничение необходимо для получения бесшовной текстуры. После того как вы определились с размером, установите основные цвета, предусмотренные по умолчанию, а именно черный и белый (клавиша D). Далее необходимо воспользоваться фильтром Clouds (Облака), который находится в разделе Render (Освещение). Теперь нужно слегка размыть полученный результат. Для этого выполните команду Filter BlurGaussian Blur (ФильтрРазмытиеРазмытие по Гауссу). Радиус размытия зависит от размера изображения. Например, для нашего формата 640 × 640 был установлен радиус, равный 15 пикселам. Чем больше изображение, тем сильнее его необходимо размывать.
192
Глава 3. Трюки и эффекты в Photoshop CS5
На следующем этапе на основе размытого рисунка необходимо создать изображение, которое будет состоять исключительно из белых и черных пятен (максимально контрастное). Для этого можно воспользоваться таким способом коррекции изображения, как команда ImageAdjustmentsBrightness/Contrast (ИзображениеНастройкиЯркость/Контраст). Контрастность изображения установите максимально возможной (+100), а яркость подберите таким образом, чтобы белого и черного цветов в вашем изображении было примерно одинаковое количество (рис. 3.138). Обязательно установите флажок Use Legacy (Использовать традиционно), чтобы инструмент работал в привычном по предыдущим версиям программы режиме. Результат представлен на рис. 3.139. Слегка смягчите переход между цветами с помощью фильтра Blur More (Размытие+) из группы Blur (Размытие): FilterBlurBlur More (Фильтр РазмытиеРазмытие+).
Рис. 3.138. Параметры Brightness/Contrast (Яркость/Контраст)
Рис. 3.139. Изображение после коррекции яркости
Выделите все изображение с помощью сочетания клавиш Ctrl+A либо командой SelectAll (ВыделениеВсе). Скопируйте выделенную область в буфер обмена: Ctrl+C либо EditCopy (РедактированиеКопировать). Вставьте скопированное изображение с помощью сочетания клавиш Ctrl+V либо команды EditPaste (РедактированиеВставить). Оно автоматически будет вставлено на новый слой. Поверните только что созданный слой на 90° в любом направлении: EditTransformRotate 90° CCW (РедактированиеПреобразоватьПоворот на 90° против часовой стрелки). Щелкните правой кнопкой мыши на палитре Layers (Слои) на втором слое и выберите Blending Options (Параметры наложения). В открывшемся окне измените значение параметра Blend Mode (Режим наложения) на Multiply (Умножение), а Opacity (Непрозрачность) — на 70 %. После этого изображение будет выглядеть так, как показано на рис. 3.140. Прежде чем сделать изображение цветным, необходимо склеить слои. Чтобы соединить активный слой с нижним, нажмите сочетание клавиш Ctrl+E либо выберите команду LayerMerge Down (СлойОбъединить с предыдущим). И наконец, сделаем изображение цветным. Наиболее простое и целесообразное решение данной задачи следующее. С помощью инструмента Magic Wand (Волшебная палочка) выделите поочередно черные, серые и белые пятна, заливая выделенные области темно-зеленым,
3.2. Текстуры
193
салатным и светло-зеленым цветами соответственно. Такой способ действий возможен потому, что в вашем изображении присутствуют только три цвета. Итоговое изображение представлено на рис. 3.141.
Рис. 3.140. Черно-белая текстура
Рис. 3.141. Камуфляж
Вода Создание текстуры воды — очень непростая задача для двухмерной графики, даже в таком мощном пакете, как Photoshop. Можно даже утверждать, что добиться большой реалистичности тут невозможно. Однако представленный пример является достаточно удачным. Создайте новое изображение произвольных размеров в цветовой модели RGB. Единственное условие — лучше, если оно будет квадратным. Обратите внимание на то, чтобы использовались цветовые параметры, установленные по умолчанию, то есть Foreground Color (Цвет переднего плана) был черным, а Background Color (Цвет фона) — белым. Если это не так, то нажмите клавишу D. Примените фильтр Clouds (Облака): FilterRenderClouds (ФильтрОсвещениеОблака). Обработаем получившееся изображение с помощью фильтра Chrome (Хром): FilterSketch Chrome (ФильтрЭскизХром) (рис. 3.142). После использования фильтра Chrome (Хром) мы получим текстуру, уже достаточно похожую на воду (рис. 3.143). Но она черно-белая. Внимательный читатель может задать закономерный вопрос: почему мы не сделали исходный цвет облаков (напомним, что они составляются из цветов переднего плана и фона, в нашем случае черного и белого) синим, ведь тогда бы уже сейчас мы имели цветную текстуру? Дело в том, что фильтр Chrome (Хром) превращает все цвета в градации серого, поэтому применение цвета на том этапе не имело смысла. Сделаем воду цветной. Для этого есть несколько способов, из которых два основных — команды Color Balance (Цветовой баланс) и Hue/Saturation (Тон/Насыщенность). Мы воспользуемся первым. Выполните команду ImageAdjustmentsColor Balance (ИзображениеНастройкиЦвето вой баланс). В открывшемся диалоговом окне вы можете установить любой цвет для теней (Shadows), средних тонов (Midtones) и светлых участков (Highlights). Если снять флажок Preserve Luminosity (Сохранять яркость) и отрегулировать параметры для всех трех составляющих, то можно добиться реалистичного результата уже сейчас. Авторские настройки показаны на рис. 3.144.
194
Глава 3. Трюки и эффекты в Photoshop CS5
Рис. 3.142. Настройки фильтра Chrome (Хром)
Рис. 3.143. Изображение после применения фильтра Chrome (Хром)
На этом первая часть работы закончена. Мы создали нижний слой будущей воды, который показан на рис. 3.145.
Рис. 3.144. Диалоговое окно Color Balance (Цветовой баланс)
Рис. 3.145. Первый слой
Пришло время взяться за верхний слой. Создайте новый слой (Shift+Ctrl+N). Во всем остальном, вплоть до придания текстуре цвета, технология будет идентична процессу создания нижнего слоя. Но окрашивать второй слой мы будем иначе. На этот раз мы применим команду Hue/Saturation (Тон/Насыщенность): ImageAdjustmentsHue/Saturation (Изображе ниеНастройкиТон/Насыщенность). Примените ее с параметрами, указанными на рис. 3.146. После этого вы получите слой, почти не отличающийся от первого, только значительно темнее. Зачем мы его создавали? Для придания изображению глубины. Но необходим еще один штрих. Откройте палитру Layers (Слои) и измените режим наложения с Normal (Обычный) на Overlay (Наложение). Затем склейте слои (Ctrl+E). Результат показан на рис. 3.147. На этом пример можно считать выполненным. Созданная текстура уже полностью готова для практического использования. Все наши дальнейшие действия можно рассматривать как описание второго варианта получения воды, так как итоговый результат для многих случаев хуже того, который мы уже получили.
3.2. Текстуры
Рис. 3.146. Параметры Hue/Saturation (Тон/ Насыщенность)
195
Рис. 3.147. Добавление второго слоя увеличило реалистичность воды
Для придания воде большей «динамики» нужно применить фильтр Wave (Волна): Filter DistortWave (ФильтрДеформацияВолна) — с настройками, которые можно видеть на рис. 3.148. На этом воду можно считать готовой (рис. 3.149).
Рис. 3.148. Диалоговое окно фильтра Wave (Волна)
Рис. 3.149. Текстура воды
Металл Создайте новый файл произвольных размеров и цветовой модели. Если вы намерены нарисовать простую металлическую поверхность, можете работать в режиме Grayscale (Полутоновый). Если же хотите потом добавить заклепки, ржавчину или любые другие дополнительные элементы, то советуем сразу выбрать режим RGB, CMYK или Lab. Установите основные цвета по умолчанию (клавиша D). Выберите инструмент Gradient (Градиент) и задайте переход от цвета переднего плана к цвету фона (Foreground to Background). Залейте фон в изображении примерно так, как показано на рис. 3.150.
196
Глава 3. Трюки и эффекты в Photoshop CS5
Так как металл имеет негладкую поверхность, то для того, чтобы придать ей шероховатость, воспользуйтесь фильтром Add Noise (Добавить шум) из группы Noise (Шум). Значение параметра Amount (Эффект) установите достаточно большим (рис. 3.151), так как позже мы немного смягчим действие этого фильтра. Чтобы не возникло проблем с появлением новых цветов, необходимо установить флажок Monochromatic (Монохромный). В этом случае изо бражение будет состоять из оттенков серого цвета.
Рис. 3.150. Основа металлической поверхности
Рис. 3.151. Диалоговое окно . фильтра Add Noise (Добавить шум)
Слегка смягчите переход между пикселами с помощью фильтра Motion Blur (Размытие в движении) (рис. 3.152). Установите угол воздействия так, чтобы размытие происходило под углом к горизонту. Мы рекомендуем выбрать угол от –30 до –60°. Сила выбирается произвольно, только следите за тем, чтобы эффект шума не пропал. Сейчас необходимо получить картину склеенных металлических листов. Мы рекомендуем выполнять это на новом слое. Это упростит работу, к тому же если понадобится что-то исправить, то корректирование не коснется основы изображения. Возьмите инструмент Brush (Кисть). Выберите кисть небольшого радиуса и задайте силу нажима 100 %. Проведите вертикальные и горизонтальные линии, пересекающиеся друг с другом, примерно так, как показано на рис. 3.153. Чтобы линии имели строго вертикальное или горизонтальное направление, необходимо использовать кисть при нажатой клавише Shift. Придать объем полученным швам можно несколькими способами. Например, воспользоваться слоевыми эффектами и добавить тень (Drop Shadow (Внешняя тень)). Мы предлагаем сделать это несколько иначе. Дублируйте слой со швами. Убедившись, что только что созданный слой активен, примените к изображению фильтр Offset (Смещение) из группы Other (Другие) со значением сдвига, близким к толщине стыков. Щелкните на новом слое при нажатой клавише Ctrl. Выделенными окажутся все объекты, расположенные на активном слое. Если вы хотите получить тонкие швы, то нужно уменьшить выделение с помощью команды SelectModifyContract (ВыделениеИзменитьСжать). Сделайте цвет переднего плана светлым (почти белым) и залейте выделенную область. Затем возьмите кисть с мягкими краями и добавьте ржавчину вокруг стыков. Здесь сложно дать полезные рекомендации, так как это именно тот редкий в книге случай, когда результат
3.2. Текстуры
197
больше зависит не от возможностей Photoshop, а от вашего собственного художественного таланта. В итоге изображение должно стать похожим на рис. 3.154.
Рис. 3.152. Настройки фильтра Motion Blur (Размытие в движении)
Рис. 3.153. Стыки между листами металла
Однако металлу все еще не хватает реалистичности. Исправить это можно несколькими способами. Мы попробуем изменить яркость и контрастность текстуры, а также ее освещение. Для решения первой части этой задачи лучше всего подойдут наши любимые кривые: ImageAdjustmentsCurves (ИзображениеНастройкиКривые) — с настройками, показанными на рис. 3.155. В результате текстура должна стать более грубой, но одновременно и куда более «металлической».
Рис. 3.154. Добавление швам ржавчины улучшило общий вид работы
Рис. 3.155. Настройки Curves (Кривые)
198
Глава 3. Трюки и эффекты в Photoshop CS5
Теперь изменим освещение текстуры, чтобы оно было менее равномерным. Это скроет некоторые недостатки нашей работы и подчеркнет ее откровенно технократический дух. Примените фильтр Lighting Effects (Эффекты света): FilterRenderLighting Effects (ФильтрОсве щениеЭффекты света). Использованные авторами настройки показаны на рис. 3.156.
Рис. 3.156. Настройки фильтра Lighting Effects (Эффекты света)
Работа после выполнения этой операции показана на рис. 3.157. Для увеличения реалистичности текстуры можно добавить еще несколько болтов (рис. 3.158).
Рис. 3.157. Работа после изменения освещения
Рис. 3.158. Металлические листы
3.2. Текстуры
199
Кирпичи В этом примере рассказано, как получить текстуру кирпичной стены. Прежде всего создайте новое изображение произвольного размера. Залейте его, используя инструмент Paint Bucket (Заливка), подходящим цветом. Обратите внимание, что в данном примере кирпичи лучше делать красными, а не белыми. Теперь необходимо создать в этом изображении новый слой. Для этого достаточно щелкнуть на кнопке в виде листа бумаги на палитре Layers (Слои) либо нажать сочетание клавиш Shift+Ctrl+N. Этот слой послужит нам заготовкой для передачи шероховатости. Залейте его белым цветом. Пришло время воспользоваться фильтром. В нашем случае это будет Texturizer (Текстуризатор): FilterTextureTexturizer (ФильтрТекстураТекстуризатор). В этом фильтре есть несколько готовых текстур, из которых предстоит выбирать. Воспользоваться сразу текстурой Brick (Кирпич) мы не советуем. Во-первых, ваши возможности будут сильно ограничены и ваша кирпичная кладка не будет отличаться от любой другой, созданной в Photoshop. Во-вторых, если изображение достаточно большого размера (как в данном примере), то кирпичи получатся очень маленькими. Поэтому используйте текстуру Sandstone (Песчаник) с настройками, приведенными на рис. 3.159. В итоге вы получите шершавую белую поверхность. Необходимо перенести эту шершавость на основной слой, причем текстура должна стать еще более выразительной. Для этого воспользуемся настройками наложения слоев. Щелкните на верхнем слое на палитре Layers (Слои) правой кнопкой мыши и выберите Blending Options (Параметры наложения). В открывшемся окне нас интересует только параметр Blend Mode (Режим наложения). Выберите режим Multiply (Умножение). Если все сделано правильно, то вы получите фактуру поверхности кирпича (рис. 3.160).
Рис. 3.159. Параметры фильтра Texturizer (Текстуризатор)
Рис. 3.160. Фактура кирпича
Начнем рисовать сами кирпичи. Для этого создайте еще один слой, заливать его не нужно. Нарисуем горизонтальные и вертикальные линии, которые отделят кирпичи друг от друга (эти полосы станут похожи на цемент значительно позже). Для решения этой задачи у вас есть несколько инструментов: Brush (Кисть), Pencil (Карандаш) и Line (Линия). Мы рекомендуем воспользоваться кистью. Обратите внимание, что линии должны быть абсолютно прямыми, а провести их кистью очень сложно. Однако если использовать кисть с нажатой клавишей Shift, то полосы будут проводиться исключительно
200
Глава 3. Трюки и эффекты в Photoshop CS5
в вертикальном и горизонтальном направлениях, что нам и нужно. Учитывая все сказанное выше, нарисуйте контуры кирпичей. Получившееся изображение напоминает кирпичную кладку весьма условно, в основном потому, что линии между кирпичами совсем не похожи на цемент. Наша задача — придать им естественный вид, а заодно сделать все изображение объемным. Размоем слой с цементом. Для этого лучше всего воспользоваться фильтром Gaussian Blur (Размытие по Гауссу): FilterBlurGaussian Blur (ФильтрРазмытиеРазмытие по Гауссу). Значение параметра Radius (Радиус) должно быть равно примерно половине диаметра кисти, использованной при рисовании полос (рис. 3.161).
Рис. 3.161. Настройки . фильтра Gaussian Blur (Размытие по Гауссу)
Рис. 3.162. Применение . фильтра Emboss (Барельеф)
Как, наверное, уже обратили внимание читатели, фильтр Gaussian Blur (Размытие по Гауссу) почти всегда применяется для создания заготовки перед использованием какого-нибудь другого фильтра. Так будет и сейчас. Для придания цементу естественного вида, то есть объема, воспользуемся фильтром Emboss (Барельеф): FilterStylizeEmboss (ФильтрСтилизацияБарельеф). Настройки, примененные нами, приведены на рис. 3.162. Однако значение параметра Angle (Угол) лучше подобрать индивидуально — он указывает, откуда должен исходить свет для получения эффекта рельефности. Результат применения двух последних фильтров показан на рис. 3.163. Этот результат уже может удовлетворить многих пользователей. Действительно, изображение смотрится вполне натурально. Однако не хватает одного маленького, но важного штриха — цемент должен быть шершавым. В данном случае шершавость цемента достигается точно таким же способом, каким мы сделали фактуру для кирпичей. Только тогда создавался новый слой выше фонового, зали того красной краской, а теперь необходимо создать новый слой выше слоя с цементом. Все остальное делайте строго аналогично. Итоговый результат представлен на рис. 3.164.
3.2. Текстуры
Рис. 3.163. Кирпичи после применения фильтра Emboss (Барельеф)
201
Рис. 3.164. Кирпичная кладка
Газон В этом подразделе будет описан процесс создания травяной поверхности. Реализуем этот эффект, используя несколько слоев. Прежде всего создайте документ (Ctrl+N) размером гдето 600 × 600 пикселов. Первым делом нажмите сочетание клавиш Shift+Ctrl+N для создания нового слоя. И сразу зайлете его темно-зеленым цветом со значениями R78, G62, B31 (рис. 3.165). Создайте еще один слой и залейте его на этот раз белым цветом. После этого примените к новому слою фильтр Add Noise (Добавить шум): FilterNoiseAdd Noise (ФильтрШумДо бавить шум) — с настройками, показанными на рис. 3.166.
Рис. 3.165. Заготовка для текстуры
Рис. 3.166. Настройки шума
202
Глава 3. Трюки и эффекты в Photoshop CS5
Следующим фильтром, который нужно применить, будет Gaussian Blur (Размытие по Гауссу): FilterBlurGaussian Blur (ФильтрРазмытиеРазмытие по Гауссу) — со значением радиуса 0,7 пиксела (рис. 3.167). Основа для создания эффекта готова. Теперь на палитре Layers (Слои) измените режим наложения для верхнего слоя на Multiply (Умножение). Снова создайте слой (Shift+Ctrl+N) и залейте его белым цветом. Сейчас нам опять понадобятся фильтры Add Noise (Добавить шум) и Gaussian Blur (Размытие по Гауссу) с теми же параметрами, которые мы использовали выше (см. рис. 3.166 и 3.167). Еще один новый слой, который необходимо создать выше остальных, залейте зеленым цветом (R29, G86, B29). Режим наложения для этого слоя следует выбрать Multiply (Умножение). Вид палитры Layers (Слои) на данном этапе работы представлен на рис. 3.168.
Рис. 3.167. Настройки размытия
Рис. 3.168. Вид палитры Layers (Слои)
Сделав активным верхний слой, выполните команду LayerMerge Down (СлойОбъединить с предыдущим), чтобы объединить два верхних слоя. К получившемуся слою примените фильтр Wind (Ветер): FilterStylizeWind (ФильтрСтилизацияВетер) — с настройками, показанными на рис. 3.169. Поверните изображение на 90° по часовой стрелке: ImageImage Rotation90° CW (Изобра жениеПоворот изображения90° по часовой стрелке) и снова примените фильтр Wind (Ветер) с теми же настройками (см. рис. 3.169). Теперь верните изображение в исходное положение: ImageImage Rotation90° СCW (Изо бражениеПоворот изображения90° против часовой стрелки). В результате вы получите то, что показано на рис. 3.170. На этом работу можно считать законченной. Но для достижения большей реалистичности можно создать в некоторых местах изображения впечатление вытоптанной травы. Для решения этой задачи применяется инструмент Eraser (Ластик) и разбрызгивающая кисть инструмента. Итоговое изображение представлено на рис. 3.171.
3.2. Текстуры
203
Рис. 3.169. Настройки ветра
Рис. 3.170. Изображение после применения фильтра Wind (Ветер)
Рис. 3.171. Газон
Гранит В этом подразделе мы продолжим тему создания текстур, имитирующих природные материалы, а именно расскажем еще об одном виде камня — граните. Создайте файл произвольных размеров и цветовой модели. Рекомендуем сразу выбрать одну из тех, которая позволяет работать с цветными изображениями (RGB, CMYK или Lab). Хотя на первых этапах это и не имеет значения, но в конце работы будет необходимо. Установите основные цвета по умолчанию (клавиша D), то есть цвет переднего плана — черный, а фона — белый.
204
Глава 3. Трюки и эффекты в Photoshop CS5
Воспользуйтесь фильтром Clouds (Облака): FilterRenderClouds (ФильтрОсвещениеОб лака). Этот фильтр практически незаменим при создании текстур, имитирующих природные материалы, так как создает градации произвольной неправильной формы от цвета переднего плана к цвету фона, что и дает нам основу для работы. Примените фильтр Find Edges (Найти края) из группы Stylize (Стилизация). Благодаря ему в изображении появятся разводы и прожилки, похожие на те, которые есть на любом камне. На рис. 3.172 представлен результат применения данного фильтра. Чтобы сделать полученный эффект более выразительным, можно воспользоваться несколькими способами. Первый — применить команду Curves (Кривые), однако это нецелесообразно, так как вам придется подбирать параметры для конкретного изображения и дать какиелибо советы здесь невозможно. Второй — воспользоваться командой Levels (Уровни). Именно так мы и поступили. Откройте окно Levels (Уровни) (рис. 3.173), нажав сочетание клавиш Ctrl+L либо выполнив команду ImageAdjustmentsLevels (ИзображениеНастройкиУровни).
Рис. 3.172. Изображение . после применения фильтра . Find Edges (Найти края)
Рис. 3.173. Настройка уровней яркости
Передвиньте средний маркер к самому пику графика или чуть дальше. Благодаря этому серые участки изображения станут более темными и выразительными, вследствие чего узор станет четко выражен и с ним будет удобнее работать. После данного преобразования ваше изображение должно стать похожим на представленное на рис. 3.174. После того как контрастность на вашей картинке была увеличена, следует применить фильтр Reticulation (Ретикуляция) из набора Sketch (Эскиз) (рис. 3.175). С помощью данного фильтра линии на изображении преобразуются в зернистую поверхность, что можно заметить на натуральном граните. На следующем этапе нужно смягчить полученный эффект. Чтобы добиться плавного перехода между гранулами, мы советуем немного размыть изображение с помощью фильтра Gaussian Blur (Размытие по Гауссу): FilterBlurGaussian Blur (ФильтрРазмытиеРазмытие
3.2. Текстуры
205
по Гауссу) (рис. 3.176). Не стоит задавать радиус размытия очень большим, так как пропадет эффект шероховатости поверхности.
Рис. 3.174. Изображение . после коррекции яркости
Рис. 3.175. Параметры . фильтра Reticulation (Ретикуляция)
Инвертируйте изображение, выполнив команду ImageAdjustmentsInvert (Изображе ниеНастройкиИнвертировать) (Ctrl+I). После того как вы выполните описанные выше действия, у вас должна получиться текстура, похожая на гранит, хотя и в черно-белом виде (рис. 3.177). При работе с небольшими изображениями на этом варианте уже можно остановиться.
Рис. 3.176. Настройки фильтра Gaussian Blur (Размытие по Гауссу)
Рис. 3.177. Текстура гранита
Если вы хотите добиться еще более правдоподобного результата, то нужно выполнить следующие действия. Откройте палитру Layers (Слои) и создайте новый слой. Это можно сделать, щелкнув на кнопке с изображением чистого листа, расположенной внизу палитры, или с помощью команды LayerNewLayer (СлойСоздатьСлой). На только что созданном слое проделайте все те операции, которые вы выполнили на предыдущем слое. Так как при использовании фильтра Clouds (Облака) исходный рисунок по-
206
Глава 3. Трюки и эффекты в Photoshop CS5 лучится другим, то, следовательно, и конечный результат будет отличен от предыдущего. После того как все операции будут выполнены, изо бражения, расположенного на старом слое, станет не видно. Исправить это можно, изменив Opacity (Непрозрачность) верхнего слоя. Установите ее равной 50–70 %. Измените также режим наложения пикселов (Mode). Мы рекомендуем заменить Normal (Обычный) на Overlay (Перекрытие). Теперь два слоя составляют единое изображение.
Рис. 3.178. Гранит
Так как гранит бывает не только черный, а чаще всего темно-бордовый или синеватый, то мы предлагаем изменить основной цвет камня. Создайте еще один слой. Непрозрачность (Opacity) задайте равной 10–15 %, а режим наложения (Mode) — Overlay (Перекрытие).
Выберите основными цветами темно-синий и бордовый, после чего в третий раз примените фильтр Clouds (Облака). В результате гранит окрасится неоднородно, с плавными переходами между цветами. Результат работы представлен на рис. 3.178.
Мрамор В этом подразделе мы рассмотрим создание текстуры мрамора. В Photoshop имеется макрос Marble, однако результат его применения на мрамор совсем не похож. Кроме того, если вы сделаете текстуру сами, то получите знания и опыт, которые пригодятся вам в дальнейшем. Создайте файл (Ctrl+N) небольших размеров. Мы будем работать с изображением размером 600 × 600 пикселов. Цветовой режим лучше выбрать Grayscale (Полутоновый) или RGB. Используем фильтр Clouds (Облака): FilterRenderClouds (ФильтрОсвещениеОблака). Результат показан на рис. 3.179. Будем строить изображение из двух слоев, но можно использовать и гораздо большее их количество для увеличения реалистичности. Сейчас мы работаем с первым слоем. Используйте фильтр Find Edges (Найти края): FilterStylizeFind Edges (ФильтрСтилиза цияНайти края). В результате получится изображение с большим количеством тонких линий неправильной формы. Необходимо сделать их четче. Для этого подходит команда ImageAdjustmentsBrightness/Contrast (ИзображениеНастройкиЯркость/Контраст). Параметры приведены на рис. 3.180. Первый слой готов. Изображение уже несколько напоминает мрамор, но еще очень условно (рис. 3.181). Создайте слой (Shift+Ctrl+N) и примените к нему фильтр Clouds (Облака). Однако теперь мы не будем использовать фильтр Find Edges (Найти края), так как назначение этого слоя — создать крупные черные участки на текстуре, а не мелкий рисунок, как было с предыдущим слоем. Чтобы превратить «облака» в черные области, опять используем команду ImageAdjust mentsBrightness/Contrast (ИзображениеНастройкиЯркость/Контраст). Не стоит устанавливать максимальное значение контрастности — вы проиграете в реалистичности из-за
3.2. Текстуры
207
чрезмерно резкого перехода цветов. Настройки следует задать примерно такие: Brightness (Яркость) — 10, Contrast (Контраст) — 84.
Рис. 3.179. Изображение после применения фильтра Clouds (Облака)
Рис. 3.180. Использование Brightness/Contrast (Яркость/Контраст)
Но теперь вы видите только второй слой, который тоже похож на мрамор весьма условно. Как совместить два слоя? Лучше всего использовать для этого свойства наложения пикселов. На палитре Layers (Слои) щелкните правой кнопкой мыши на втором слое и выберите в контекстном меню пункт Blending Options (Параметры наложения). В открывшемся окне нас интересует только один параметр — Blend Mode (Режим наложения). Необходимо задать для него значение Exclusion (Исключение). В итоге слои перемешаются самым подходящим образом (рис. 3.182). Но лучше поэкспериментировать — возможно, в вашем случае другой режим смешения дает более впечатляющую картинку.
Рис. 3.181. Первый слой изображения
Рис. 3.182. В результате смешения двух слоев мы получили почти готовый мрамор
Однако реалистичность нашей текстуры недостаточна, так как она состоит только из серых оттенков. Такого мрамора в природе не существует, всегда есть небольшой оттенок, чаще светло-коричневый. Исправить это просто. Выделите нижний слой и примените Hue/ Saturation (Тон/Насыщенность) с настройками, показанными на рис. 3.183.
208
Глава 3. Трюки и эффекты в Photoshop CS5
Пример выполнен полностью (рис. 3.184). Напомним еще раз, что для получения изображения фотографического качества вам потребуется как минимум пять слоев, но самое главное, что технологию вы уже знаете.
Рис. 3.183. Настройки Hue/Saturation . (Тон/Насыщенность)
Рис. 3.184. Мрамор
Компакт-диск Это, наверное, один из самых сложных и интересных примеров в книге. И сложен он не тем, что потребует от вас каких-то особых умений, а тем, что включает в себя очень большое количество действий с несколькими слоями и начинающему пользователю в них очень легко запутаться. Будьте очень внимательны, и все получится. Создайте новое изображение (Ctrl+N) в формате RGB размером 400 × 400 пикселов. В качестве фонового цвета лучше всего выбрать белый. Так как рисование компакт-диска потребует точного выравнивания фигур по центру изо бражения, включите линейки: ViewRulers (ВидЛинейки). Если размерность на них будет не в пикселах, а в сантиметрах, то измените установки программы: EditPreferencesUnits & Rulers (РедактированиеУстановкиЕдиницы и линейки). Кроме линеек, вам понадобится еще один вспомогательный инструмент — направляющие. Щелкните левой кнопкой мыши на верхней линейке и, не отпуская ее, переместите направляющую до уровня 200 пикселов. Так же перетащите вертикальную направляющую. Их пересечение будет точным центром изображения. Перейдем непосредственно к рисованию диска. Запустите инструмент Elliptical Marquee (Эллиптическое выделение), на панели параметров включите режим Fixed Size (Фиксированный размер) и задайте размер 340 × 340 пикселов. Это основной диаметр будущего диска. Создайте эллиптическое выделение с указанными выше настройками точно в центре изображения. Для этого, удерживая левую кнопку мыши, подведите указатель к центру и нажмите клавишу Alt. Выделение выровняется по направляющим, то есть по центру.
3.2. Текстуры
209
Затем переведите инструмент Elliptical Marquee (Эллиптическое выделение) в режим Subtract from selection (Исключить из выделения). Настройку Fixed Size (Фиксированный размер) оставьте активной, но измените размер на 42 × 42 пиксела. Затем поместите это выделение точно по центру созданного ранее описанным выше способом. В итоге получится выделенная форма, уже напоминающая диск. Залейте ее, используя инструмент Paint Bucket (Заливка), светло-серым цветом (рис. 3.185). Создайте новый слой и назовите его Тень. Переключитесь на него. Нам снова понадобится уже созданное выделение, правда, его внутренний радиус придется откорректировать. Измените размеры для Elliptical Marquee (Эллиптическое выделение) на 102 × 102 пиксела и поместите новое выделение в режиме Subtract from selection (Исключить из выделения) в центр изображения. Залейте полученное выделение белым цветом. Теперь нам в первый раз в примере понадобятся незаменимые слоевые эффекты, а точнее, Gradient Overlay (Заливка градиентом). Удобнее всего запустить его кнопкой Add a layer style (Добавить стиль слоя) на палитре Layers (Слои). Нам понадобится самый обычный градиент от черного цвета к белому. Правда, его нужно немного подкорректировать. Щелкните левой кнопкой мыши на инструменте Gradient (Градиент) и смените черный цвет на темно-серый, а белый — на светло-серый. Остальные настройки Gradient Overlay (Заливка градиентом) показаны на рис. 3.186.
Рис. 3.185. Залитая серым цветом заготовка для диска
Рис. 3.186. Настройки Gradient Overlay (Заливка градиентом)
Если все подобрано верно, то получится изображение, похожее на рис. 3.187. Если же ваш результат далек от нашего, то все можно исправить на палитре Layers (Слои) — слоевые эффекты тем и хороши, что их настройки можно изменять в любое время, достаточно щелкнуть на значке эффекта, как откроется окно его редактирования. Снимите выделение (Ctrl+D). Создайте новый слой и назовите его Радуга. Снимите ранее созданное выделение. Запустите инструмент Gradient (Градиент), выберите на его панели параметров готовый вариант Spectrum, который действительно переливается всеми цветами радуги. Примените его к изображению сверху вниз (рис. 3.188).
210
Глава 3. Трюки и эффекты в Photoshop CS5
Рис. 3.187. Диск после заливки градиентом
Рис. 3.188. Созданный градиент
Затем примените к слою Радуга инструмент Free Transform (Свободное трансформирование) (Ctrl+T) в режиме Distort (Деформация). Стяните опорные точки с левой стороны к центру изображения так, чтобы получился сектор. Дублируйте слой Радуга, перетянув его на палитре Layers (Слои) на значок в виде белого листа бумаги (Create a new layer). Затем выполните команду EditTransformRotate 180° (РедактированиеТрансформированиеПоворот на 180°), переместите содержимое слоя к левой границе изображения и сведите дубликат со слоем Радуга (Ctrl+E) (рис. 3.189). После этого еще раз продублируйте слой Радуга и поверните его, но на этот раз уже на 90°. Снова склейте копию со слоем Радуга (Ctrl+E). Результат будет похож на рис. 3.190.
Рис. 3.189. Работа после дублирования слоя Радуга и размещения копии
Рис. 3.190. Готовый слой Радуга
Сейчас нам нужно выделение, повторяющее основную часть диска. Можно было бы повторить операции, которые мы использовали при создании слоя Тень, но есть куда более простой и элегантный способ, о котором знают далеко не все.
3.2. Текстуры
211
Удерживая клавишу Ctrl, щелкните левой кнопкой мыши на слое Тень. Все непрозрачное на этом слое станет выделенным, что нам и нужно. Переключитесь на слой Радуга. Инвертируйте выделение (Shift+Ctrl+I). Нажмите клавишу Delete. Снимите выделение (Ctrl+D). Заготовка для компакт-диска создана (рис. 3.191), дальше мы будем работать над ее реалистичностью. Сменим Blending Mode (Режим наложения) на Overlay (Перекрытие), а Opacity (Непрозрачность) уменьшим до 65 %. Диск слишком яркий. Чтобы исправить этот недостаток, понадобятся два действия. Первое мы произведем сейчас, второе — чуть позже. Создайте новый корректирующий слой в режиме Hue/Saturation (Тон/Насыщенность): LayerNew Adjustment LayerHue/Saturation (СлойНовый корректирующий слойТон/Насыщенность). Использованные авторами настройки показаны на рис. 3.192.
Рис. 3.191. Компакт-диск . после обрезки слоя Радуга
Рис. 3.192. Настройки корректирующего слоя в режиме Hue/Saturation (Тон/Насыщенность)
На палитре Layers (Слои) установите Opacity (Непрозрачность) для корректирующего слоя в пределах 25–40 % (это лучше определить на глаз). Теперь попробуем нарисовать «незаписываемую» область в центре диска. Для этого вернитесь к слою Радуга и с помощью Elliptical Marquee (Эллиптическое выделение) создайте круглое выделение диаметром 130 пикселов. Выполним последовательно операции копирования (Сtrl+С) и вставки (Ctrl+V). Установите для получившегося нового слоя на палитре Layers (Слои) значение режима Blending Mode (Режим наложения) равным Screen (Экран). Возможно, понадобится ������������������������������� % (авторам этого делать не приуменьшить Opacity (Непрозрачность) слоя до 60−70�������������������������������� шлось). Сведите слой со слоем Радуга (Ctrl+E). Изображение на этой стадии показано на рис. 3.193. Остались последние штрихи, которые добавят реалистичности. Прежде всего создадим бороздку во внутренней части диска — такие бороздки есть на любом диске, они нужны для его раскручивания в приводе.
212
Глава 3. Трюки и эффекты в Photoshop CS5
Сделайте активным первый слой. Создайте круглое выделение примерно посередине серой части диска. Выполните команду SelectModifyBorder (ВыделениеИзменитьГраница). В открывшемся окне установите значение границы равным 2 пикселам. В результате мы получим выделение в форме тонкого кольца. Выполните операции копирования (Ctrl+C) и вставки (Ctrl+V). К новому слою примените слоевой эффект Bevel and Emboss (Скос и рельеф) с настройками, показанными на рис. 3.194. Затем совместите этот слой с фоном (Ctrl+E).
Рис. 3.193. Компакт-диск после применения корректирующего слоя и создания «незаписываемой» области
Рис. 3.194. Параметры Bevel and Emboss . (Скос и рельеф)
Уже значительно лучше, но диск все еще не выглядит реалистичным. Особенно его портят чрезвычайно резкие переходы цвета на слое Радуга. Это нам и нужно исправить. Запустите фильтр Radial Blur (Радиальное размытие): FilterBlurRadial Blur (ФильтрРазмытиеРа диальное размытие) — с настройками, показанными на рис. 3.195. Не забудьте предварительно выделить слой Радуга. После этого в нижней части изображения могут по явиться разноцветные пикселы. Это побочный эффект от использованного фильтра, который очень просто исправляется инструментом Eraser (Ластик). Результат показан на рис. 3.196. Если ваш диск не похож на представленный на рисунке, то попробуйте применить фильтр Radial Blur (Радиальное размытие) еще раз.
Рис. 3.195. Применение фильтра Radial Blur (Радиальное размытие)
Остался последний шаг — получение внешней кромки диска. Создайте новый слой. Он должен располагаться выше других, но под корректирующим. Повторите операцию, которую мы выполняли в самом начале примера, — создайте круглое выделение размером 340 × 340 пикселов и поместите его в центр изображения.
3.2. Текстуры
213
Выполните команду SelectModifyBorder (ВыделениеИзменитьГраница). Величину границы задайте равной 3 пикселам. Залейте получившееся выделение тем же цветом, которым закрашен центр диска. Сведите все слои (Shift+Ctrl+E). Итоговое изображение показано на рис. 3.197.
Рис. 3.196. Диск после применения фильтра Radial Blur (Радиальное размытие)
Рис. 3.197. Компакт-диск
Штрихкод Это очень простой пример, который выполняется мгновенно даже самым неопытным пользователем. Но он позволяет нарисовать то, что используется очень часто в дизайнерской работе, так как достаточно хорошо выражает идеи коммерциализации в лучшем случае и продажности в худшем. Это штрихкод. Создайте новое изображение (Ctrl+N) в любой цветовой модели. Авторы предпочли RGB. Размеры изображения должны быть небольшими — оптимально 300 × 200 пикселов. Фоновый цвет — белый. Примените фильтр Add Noise (Добавить шум): FilterNoiseAdd Noise (ФильтрШумДо бавить шум) — с настройками, показанными на рис. 3.198. Как вы, наверное, уже обратили внимание, создание шума часто встречается в этом разделе. Причина проста — это один из лучших способов получить изображение со случайным распределением яркости, которое просто идеально для трансформации в текстуру. Так и сейчас — превратим шум в полосы. Для этого примените фильтр Motion Blur (Размытие в движении) с настройками, показанными на рис. 3.199. Результат последнего действия уже напоминает штрихкод, однако полосок слишком много и они слишком тонкие. Это очень легко исправить, увеличив контрастность изображения. Для этого подходит несколько инструментов, мы остановили выбор на своих любимых кривых (Curves) (Ctrl+M). Необходимые настройки показаны на рис. 3.200. Впрочем, применение фильтра Add Noise (Добавить шум) дает случайное расположение «зерен», поэтому, возможно, вам придется поэкспериментировать с настройкой кривой. Если все сделано правильно, то результат будет похож на рис. 3.201.
214
Глава 3. Трюки и эффекты в Photoshop CS5
Рис. 3.198. Настройки фильтра Add Noise (Добавить шум)
Рис. 3.200. Использованная в примере кривая
Рис. 3.199. Использование фильтра Motion Blur (Размытие в движении)
Рис. 3.201. Работа после увеличения контрастности
Текстура готова. Однако для большей убедительности нужно выполнить еще два действия. Запустите инструмент Rectangle Marquee (Прямоугольное выделение), выделите фрагмент в нижней части изображения (на этом этапе ориентируйтесь на итоговое изображение) и нажмите клавишу Delete. После этого с помощью инструмента Horizontal Type (Горизонтальный текст) введите в созданной области произвольный набор цифр. Шрифт и размеры подберите на глаз. Возможно, стоит еще применить Brightness/Contrast (Яркость/Контраст) (рис. 3.202).
3.2. Текстуры
215
Пример выполнен. Готовое изображение показано на рис. 3.203.
Рис. 3.202. Настройки Brightness/Contrast (Яркость/Контраст)
Рис. 3.203. Штрихкод
«Кровожадная» текстура Основной областью применения текстур является трехмерная графика, в том числе проектирование моделей для компьютерных игр. А современные игры, особенно «ходилкистрелялки», как известно, изобилуют кровавыми сценами. В этом примере мы попробуем нарисовать что-то на вид достаточно отвратительное, больше всего напоминающее внутренности какого-нибудь монстра. Авторам пример очень нравится, мы бы его отнесли к лучшим в книге. И дело, конечно же, не в том, что мы очень кровожадные, а в том, что в этом трюке, как ни в каком другом, видно, что если знать как, то можно получить очень интересный результат, затратив минимум усилий. Создайте новое изображение (Ctrl+N) в цветовом режиме RGB размером 600 × 600 пикселов. Фон сразу залейте черным цветом. Основная работа в этом примере будет сделана инструментом Gradient (Градиент). Выберите готовый вариант Foreground to Transparent (От цвета переднего плана к прозрачному), остальные настройки показаны на рис. 3.204.
Рис. 3.204. Настройки градиента
Установите в качестве основного цвета (Foreground Color) ярко-красный (R255, G0, B0). Затем нарисуйте инструментом Gradient (Градиент) две полосы разной толщины, как показано на рис. 3.205. Сделать это очень просто — вы представляете, как должна идти полоса, и проводите градиентом, удерживая левую кнопку мыши, вспомогательную линию, по длине соответствующую толщине будущей линии. После того как красные полосы созданы, откройте окно Color Picker (Цветовая палитра) для основного цвета (щелкнув на нем на палитре инструментов) и увеличьте значение параметра Hue (Тон) до 50. Цвет изменится на желтый. Точно так же, как это было с красным, нарисуйте две полосы разной толщины. Повторите это действие также для следующих значений Hue (Тон): 100, 150, 200, 250 и 300. Старайтесь располагать полосы таким образом, чтобы они распределялись по изображению равномерно. Результат после этого шага показан на рис. 3.205. Создайте новый слой (Shift+Ctrl+N). Повторите действия, которые были произведены для первого слоя. Конечно же, не нужно повторять расположение полос и их толщину — наоборот,
216
Глава 3. Трюки и эффекты в Photoshop CS5
этот слой должен отличаться от первого, и чем больше будет это отличие, тем качественнее получится результат. По готовности полос измените для второго слоя на палитре Layers (Слои) режим Blending Mode (Режим наложения) на Difference (Разность). Объедините слои (Ctrl+E). Результат будет похож на рис. 3.206.
Рис. 3.205. Первый слой с полосами
Рис. 3.206. Два слоя с полосами
Придадим нашей работе кровавый цвет. Как вы уже убедились, лучший инструмент для этого — Hue/Saturation (Тон/Насыщенность): ImageAdjustmentsHue/Saturation (Изобра жениеНастройкиТон/Насыщенность) (рис. 3.207). Если все сделано правильно, то после этого шага работа выглядит уже весьма устрашающе (рис. 3.208).
Рис. 3.207. Настройки Hue/Saturation . (Тон/Насыщенность)
Рис. 3.208. Изображение после применения Hue/Saturation (Тон/Насыщенность)
Придадим «сосудам» большую «сочность», чтобы усилить полученный эффект. Примените фильтр Plastic Wrap (Целлофановая упаковка): FilterArtisticPlastic Wrap (ФильтрИми тацияЦеллофановая упаковка) (рис. 3.209).
3.2. Текстуры
217
Дублируйте слой, перетащив его на значок в виде белого листа бумаги на палитре Layers (Слои). На новом слое нужно изменить значение параметра Blending Mode (Режим наложения) на Overlay (Перекрытие). Готовое изображение показано на рис. 3.210.
Рис. 3.209. Параметры фильтра Plastic Wrap (Целлофановая упаковка)
Рис. 3.210. «Кровожадная» текстура
Cгусток плазмы Этот пример демонстрирует решение одной из наиболее актуальных проблем Photoshop — получения круглых и кольцеобразных объектов с краями очень сложной формы. Мы будем рисовать сгусток плазмы. Создайте новое изображение размером 600 × 600 пикселов в цветовом режиме RGB. Сразу нужно залить его черным цветом. Создайте новый слой (Shift+Ctrl+N). Запустите инструмент Rectangle (Прямоугольник), установите на панели параметров режим Fill pixels (Заполненная область) и нарисуйте белый прямоугольник (рис. 3.211). Применим к созданному прямоугольнику фильтр Wind (Ветер): FilterStylizeWind (Фильтр СтилизацияВетер) — с настройками, показанными на рис. 3.212. Если действие окажется маловыраженным, то повторите применение фильтра нажатием сочетания клавиш Ctrl+F. Снова используем фильтр Wind (Ветер), но изменив Direction (Направление) на From the Right (Ветер справа). Здесь также может понадобиться повторить использование плагина. Поверните слой с прямоугольником на 90°: EditTransformRotate 90° CW (Редактирова ниеТрансформированиеПовернуть на 90° по часовой стрелке). Запустите фильтр Motion Blur (Размытие в движении): FilterBlurMotion Blur (ФильтрРазмытиеРазмытие в движении) — и задайте параметры, показанные на рис. 3.213. Переходим к самому главному этапу. Именно следующий фильтр позволяет создавать круглые формы из прямоугольных. Это — Polar Coordinates (Полярные координаты). Установите такие же настройки, как на рис. 3.214. В результате получится дуга. Из нее нужно сделать окружность. Это совсем просто. Дублируйте слой, перетащив его на палитре Layers (Слои) на значок с изображением белого листа бумаги. Затем запустите инструмент Free Transform (Свободное трансформирование) для нового слоя и разверните его так, чтобы получилось что-то похожее на рис. 3.215. Сведите два верхних слоя (Ctrl+E).
218
Глава 3. Трюки и эффекты в Photoshop CS5
Рис. 3.211. Созданный прямоугольник
Рис. 3.212. Настройки фильтра Wind (Ветер)
Рис. 3.213. Параметры фильтра Motion Blur (Размытие в движении)
Рис. 3.214. Диалоговое окно . фильтра Polar Coordinates (Полярные координаты)
Сейчас нам нужно окрасить полученное изображение так, чтобы оно стало похоже на то, что большинство людей представляет себе при слове «плазма». Для этого примените слоевой эффект Outer Glow (Внешнее свечение): LayerLayer StyleOuter Glow (СлойСтиль слояВнешнее свечение). Использованные авторами параметры показаны на рис. 3.216. Дублируйте слой с кольцом еще дважды и, предварительно уменьшив слои с помощью Free Transform (Свободное трансформирование) (Ctrl+T), поместите один внутрь другого (на этом этапе можно ориентироваться на итоговое изображение). Сведите все слои (Shift+Ctrl+E). Добавим последний штрих, который свяжет все в одно целое: FilterRenderLens Flare (ФильтрОсвещениеБлик) (рис. 3.217). Готовое изображение показано на рис. 3.218.
3.2. Текстуры
219
Рис. 3.215. Готовый «плазменный круг»
Рис. 3.217. Настройки . фильтра Lens Flare (Блик)
Рис. 3.216. Параметры Outer Glow (Внешнее свечение)
Рис. 3.218. Сгусток плазмы
Змеиная кожа Иногда в дизайнерской деятельности требуется использование текстур, напоминающих кожу или шерсть различных представителей фауны. Но создание таких текстур с нуля — задача не из легких даже для опытных дизайнеров. В любом правиле бывают исключения, и в данном примере мы покажем, как с помощью простых фильтров создать текстуру, напоминающую змеиную кожу. Создайте новый документ произвольных размеров (мы используем формат 400 × 500 пикселов) и залейте холст черным цветом. Примените к слою фильтр Lens Flare (Блик): FilterRenderLens Flare (ФильтрОсвеще ниеБлик) — с настройками, показанными на рис. 3.219. Обратите внимание на то, что центр блика располагается в нижней части документа и равноудален от левой и правой границ холста.
220
Глава 3. Трюки и эффекты в Photoshop CS5
Примените этот же фильтр к слою еще два раза с теми же настройками, но центры бликов расположите в левой верхней и правой верхней частях изображения так, чтобы все три центра бликов образовали треугольник (рис. 3.220).
Рис. 3.219. Настройки . фильтра Lens Flare (Блик)
Рис. 3.220. Взаимное . расположение бликов
Достаточно интересный узор, не правда ли? Но ничего общего со змеиной кожей нет. Нам предстоит выполнить еще несколько шагов. Примените к слою фильтр Glass (Стекло): FilterDistortGlass (ФильтрДеформацияСтек ло) — с настройками, показанными на рис. 3.221. Теперь изображение уже начало походить на змеиную кожу (рис. 3.222).
Рис. 3.221. Настройки фильтра Glass (Стекло)
Рис. 3.222. Промежуточный результат
Чтобы добавить реалистичности, необходимо несколько трансформировать направление чешуек. Для этого примените фильтр Polar Coordinates (Полярные координаты) с настройками, показанными на рис. 3.223.
3.3. Имитация природных явлений
221
Теперь дублируйте слой и отразите его по вертикали. Установите для нового слоя режим наложения Exclusion (Исключение). Вот и все (рис. 3.224).
Рис. 3.223. Настройки фильтра Polar Coordinates (Полярные координаты)
Рис. 3.224. Змеиная кожа
Как видите, нам даже не пришлось ничего рисовать: эффекта змеиной кожи можно добиться, применив всего несколько фильтров к черному фону. При желании текстуре можно придать любой другой оттенок.
3.3. Имитация природных явлений Закат солнца Почти любому пейзажу можно придать новый вид, «изменив» время съемки фотографии. Так, например, мы можем сымитировать закат солнца, полностью изменив вид пейзажа. Сначала нужно правильно подобрать фотографию. На ней не должно быть видно солнца, она не должна быть слишком яркой. Наш вариант можно видеть на рис. 3.225. Выделим небо. Для этого отлично подходит инструмент выделения по цветовому признаку Сolor Range (Цветовой диапазон): SelectColor Range (ВыделениеЦветовой диапазон). Примененные авторами настройки показаны на рис. 3.226. Так как цвет неба достаточно близок к цвету развалин, после использования Color Range (Цветовой диапазон) часть их может попасть в выделение. Исправить это можно инструментом Lasso (Лассо) с нажатой клавишей Alt. В итоге выделение должно точно повторять контуры неба (рис. 3.227). Создайте новый слой (Shift+Ctrl+N). Запустите инструмент Gradient (Градиент) в режиме Linear (Линейный). Нам необходим новый образец, поэтому сразу откройте Gradient Editor (Редактор градиентов). Вы должны повторить градиент, который представлен на рис. 3.228. Так как все иллюстрации продублированы в цвете на прилагаемом к книге компакт-диске, приводить значения RGB каждого использованного цвета мы не станем. Примените только что созданный градиент к небу. Наш вариант показан на рис. 3.229.
222
Глава 3. Трюки и эффекты в Photoshop CS5
Рис. 3.225. Исходное изображение
Рис. 3.226. Настройки Color Range . (Цветовой диапазон)
Рис. 3.227. Выделение должно захватывать только небо
Рис. 3.228. Настройки градиента
Теперь займемся рисованием самого солнца. Создайте новый слой, нажав сочетание клавиш Shift+Ctrl+N. Затем запустите инструмент Elliptical Marquee (Эллиптическое выделение) и создайте выделение, по размерам чуть меньше будущего светила.
3.3. Имитация природных явлений
223
Залейте выделение белым цветом, используя команду EditFill (РедактированиеЗаливка). Снимите выделение и для смягчения контуров солнца примените фильтр Gaussian Blur (Размытие по Гауссу): FilterBlurGaussian Blur (ФильтрРазмытиеРазмытие по Гауссу) — с настройками, показанными на рис. 3.230.
Рис. 3.229. Работа после наложения градиента
Рис. 3.230. Настройки фильтра Gaussian Blur (Размытие по Гауссу)
Результат можно видеть на рис. 3.231. Работа практически выполнена. Единственное, что осталось сделать, — немного откорректировать цвета изображения и его контрастность, чтобы усилить тени. Мы для решения этой задачи воспользуемся инструментом Levels (Уровни): ImageAdjustmentsLevels (Изображе ниеНастройкиУровни) (рис. 3.232). Предварительно объедините слои изображения.
Рис. 3.231. Нарисованное солнце
Рис. 3.232. Настройки Levels (Уровни)
224
Глава 3. Трюки и эффекты в Photoshop CS5 Эффект создан (рис. 3.233). Получилось очень даже реалистично, не правда ли?
Радуга Радуга — одно из самых прекрасных природных явлений. Ни один человек не остается равнодушным, когда после летнего дождя видит в небе разноцветную арку. Поэтому использование радуги — это один из наиболее распространенных приемов в дизайне рекламы. Но что делать, если у вас нет фотографии с радугой или те, что есть, абсолютно не подходят? Оказывается, ее совсем нетрудно нарисовать самим, причем достаточно реалистично.
Рис. 3.233. Закат солнца
Прежде всего подберите подходящую фотографию. Она не должна быть слишком темной, небо должно быть хорошо видно и желательно без облаков. Но облака не являются большой преградой, так как нет ничего проще, чем превратить облачное небо в ясное. Для этого достаточно выделить с помощью инструментов выделения или маскирования участ ки неба и залить все синим градиентом. Вариант, выбранный авторами, показан на рис. 3.234. Чтобы получить изображение радуги, нужно ответить на два вопроса: как создать подходящий градиент и как его правильно наложить? При создании радуги использование градиента напрашивается само собой. Радуга, по сути, и есть природный градиент очень широкого спектра цветов. Мы, конечно, не станем передавать их все, так как в этом нет необходимости, но все же основные цветовые составляющие придется вспомнить.
Рис. 3.234. Исходное изображение
Нам нужен новый слой (Shift+Ctrl+N). С помощью инструмента Gradient (Градиент) создайте новый образец. Настройки приведены на рис. 3.235, но все же прокомментируем их. Мы будем использовать радиальный градиент (Radial). Так как радиус наложения градиента будет большим, а цветовая составляющая радуги занимает на нем достаточно узкую полоску, в результате применения мы получим естественную аркообразную радугу.
Может возникнуть вопрос, почему применяется так мало ползунков? Дело в том, что градиент — это переход цвета и под каждым ползунком скрывается достаточно большое количество оттенков. Это и придает эффекту реалистичность. В результате слой с градиентом должен принять вид, показанный на рис. 3.236. Теперь необходимо отделить «радугу» от лишнего — красной и фиолетовой областей. Для этого можно воспользоваться любым инструментом выделения. Авторы применили Elliptical Marquee (Эллиптическое выделение). Сначала нужно выделить внешний контур радуги (для удобства при этом можно нажать клавишу Shift). А затем, предварительно нажав
3.3. Имитация природных явлений
225
Alt, исключите из выделения фиолетовую область. В результате вы должны получить то, что показано на рис. 3.237.
Рис. 3.235. В основе радуги — новый градиент
Рис. 3.236. Слой с созданным градиентом
Инвертируем созданное выделение, нажав сочетание клавиш Shift+Ctrl+I. Затем удалите все лишнее (Delete). Изображение примет вид, показанный на рис. 3.238. Теперь выделение можно снять (Ctrl+D).
Рис. 3.237. Выделение вокруг . будущей радуги
Рис. 3.238. Заготовка для радуги на изображении
Но, разумеется, радуга не может иметь таких резких границ, как у нас сейчас. Мы бы могли этого не допустить, если бы до удаления лишнего со слоя с градиентом применили к выделению команду Feather (Растушевка). Однако следующее действие позволяет получить тот же самый результат, но еще более качественно и реалистично. Примените фильтр Gaussian Blur (Размытие по Гауссу): FilterBlurGaussian Blur (ФильтрРазмытиеРазмытие по Гауссу) — с настройками, показанными на рис. 3.239.
226
Глава 3. Трюки и эффекты в Photoshop CS5
Теперь важно поместить слой с градиентом таким образом, чтобы та его часть, которая находится в небе и будет радугой, смотрелась реалистично и гармонично. Авторы рекомендуют для выполнения этой операции воспользоваться инструментом Free Transform (Свободное трансформирование). Данный вариант хорош тем, что вы можете не только передвинуть слой, но и изменить размеры радуги или немного повернуть ее (рис. 3.240).
Рис. 3.239. Применяем фильтр Gaussian Blur (Размытие по Гауссу)
Рис. 3.240. Free Transform (Свободное трансформирование) — отличный выбор для подгонки радуги под изображение
Сейчас нам нужно удалить часть градиента, который находится не в небе. Переключитесь на слой с пейзажем и запустите инструмент Magnetic Lasso (Магнитное лассо). С его помощью повторите неровности рельефа, как показано на рис. 3.241 (оставшуюся часть выделения можно выполнить произвольно, главное, чтобы в него вошла часть радуги, которую нужно удалить). Осталось совсем немного. Снова переключитесь на слой с градиентом и нажмите клавишу Delete, чтобы удалить все лишнее. Затем на палитре Layers (Слои) для слоя с радугой измените значение настройки Opacity (Непрозрачность) на 30−50 %. На этом пример выполнен (рис. 3.242). Получилось вполне реалистично, не правда ли?
Рис. 3.241. С помощью Magnetic Lasso (Магнитное лассо) нужно повторить контур гор
Рис. 3.242. Радуга
3.3. Имитация природных явлений
227
Дождь В компьютерной графике нам чаще всего приходится приспосабливаться. Мы проводим долгие часы в поисках исходного материала, пытаясь найти что-то такое, с чем было бы поменьше работы. И, как оказывается, тратим на поиски гораздо больше времени, чем понадобилось бы для обработки даже не очень хорошего изображения. Смысл этого подраздела в том, чтобы показать вам, что непосильных задач нет. Даже то, что кажется сложным или невыполнимым, в результате сводится к нескольким элементарным операциям. Но в этом и состоит талант пользователя — уметь понять, как сделать ту или иную на первый взгляд непосильную вещь элементарным способом. Сейчас из обычного дня (рис. 3.243) мы сделаем дождливую непогоду. Как бы невероятно это ни звучало, с помощью данного графического редактора вся работа займет не более пяти минут. Перейдите в меню Layer (Слой) и создайте новый слой: LayerNewLayer (СлойСо здатьСлой) (Shift+Ctrl+N). Для удобства назовем его Дождь. Залейте этот слой черным или белым цветом (дело вкуса, технически не имеет значения). Примените к данному слою фильтр Add Noise (Добавить шум): FilterNoiseAdd Noise (ФильтрШумДобавить шум). Установите флажок Monochromatic (Монохромный) (рис. 3.244).
Рис. 3.243. Исходное изображение
Рис. 3.244. Настройки фильтра Add Noise (Добавить шум)
Этот параметр реализует шум в серых тонах, в отличие от простого шума, в котором пикселы случайным образом распределяются по разным цветовым каналам. Установите большую силу действия данного фильтра (Amount (Эффект)), остальные параметры значения не имеют. В результате процентное соотношение белого и черного цветов в изображении будет примерно 50/50, поэтому цвет первоначальной заливки и не был важен.
228
Глава 3. Трюки и эффекты в Photoshop CS5
Чтобы придать этой массе разрозненных точек форму струй дождя, воспользуйтесь фильт ром FilterBlurMotion Blur (ФильтрРазмытиеРазмытие в движении). Наклон и силу действия установите по своему усмотрению. Все зависит от того, какой дождь вам нужен (летний грибной или ураганный). Наши настройки приведены на рис. 3.245. Переведите слой Дождь в режим Screen (Экран), воспользовавшись свойствами наложения пикселов слоя — Blending Options (Параметры наложения). Это позволит убрать черные полосы. Чтобы струи стали тоньше, можно настроить яркость изображения с помощью уровней яркости: ImageAdjustmentsLevels (ИзображениеНастройкиУровни) (сочетание клавиш Ctrl+L) (рис. 3.246). Чем ближе вы установите белый и черный маркеры, тем тоньше будут струи дождя.
Рис. 3.245. Настройки фильтра Motion Blur (Размытие в движении)
Рис. 3.246. Уровни яркости . для данного примера
Теперь можно добавить немного мрачности небу, если есть необходимость. В этом может помочь старый прием, который уже описывался ранее. Создайте еще один слой (Shift+Ctrl+N). Выберите инструмент Gradient (Градиент), цвета установите черный и белый, тип градиента — линейный. Темная часть градиента должна располагаться сверху, а светлая — снизу. Двойным щелчком на данном слое на палитре Layers (Слои) откройте окно Layer Style (Стиль слоя), выберите в нем режим Multiply (Умножение), после чего подкорректируйте Opacity (Непрозрачность). Можно поместить данный слой под слой Дождь, впрочем, это остается на ваше усмотрение. То, что у нас получилось, показано на рис. 3.247.
Рис. 3.247. Дождь
Если же ваше изображение все еще остается слишком ясным и ярким, то вы можете исправить это с помощью корректирующего слоя. Щелкните на кнопке с изображением черно-белого круга на палитре слоев и в появи вшемся меню выберите пункт Hue/Saturation (Тон/Насыщенность). Подкорректировав параметры Saturation (Насыщенность) и Lightness (Яркость), вы добьетесь желаемого результата.
3.3. Имитация природных явлений
229
Туман Начать создание данного эффекта нужно с поиска подходящей иллюстрации. Рекомендуем выбрать пейзаж. Лучше, если на нем будет река или озеро (рис. 3.248). Если исходная картинка слишком яркая, то это следует исправить с помощью команд Hue/ Saturation (Тон/Насыщенность) или Brightness/Contrast (Яркость/Контраст) из раздела меню ImageAdjustments (ИзображениеНастройки). Создайте новый слой: LayerNewLayer (СлойСоздатьСлой) (Shift+Ctrl+N). Данный слой будет корректирующим, то есть предметных изменений в изображение он не внесет, однако повлияет на общий вид иллюстрации. Установите основные цвета по умолчанию, нажав клавишу D (цвет переднего плана — черный, цвет фона — белый). Примените фильтр Clouds (Облака) из набора Render (Освещение). Вы получите белую дымку неправильной формы, неравномерно распределенную по всему изображению. После этого действия изображение скроется под новым слоем. Чтобы исправить получившийся результат, измените режим наложения пикселов этого слоя с Normal (Обычный) на Screen (Экран). Благодаря этому все темные места станут прозрачными, а белые останутся без изменения (рис. 3.249). Если изображение стало слишком белым, то уменьшите непрозрачность слоя до 30–50 %.
Рис. 3.248. Исходное изображение
Рис. 3.249. Изображение после применения фильтра Clouds (Облака)
Создайте еще один слой, щелкнув на кнопке с изображением чистого листа, расположенной на палитре Layers (Слои), либо нажав сочетание клавиш Shift+Ctrl+N. Вспомним некоторые свойства тумана, которые мы должны передать. Чем туман дальше, тем он более непрозрачный и густой. Идеальный инструмент для передачи этого свойства — градиент. В данном случае градации должны быть от черного цвета к белому. Выберите Gradient (Градиент) на палитре инструментов (клавиша, позволяющая сделать этот выбор с клавиатуры, — G). Нужно применить градиент таким образом, чтобы самая светлая часть находилась там, где ей необходимо быть по логике. В свойствах слоя установите режим наложения Screen (Экран) и настройте непрозрачность слоя. Результат представлен на рис. 3.250. Сейчас мы уже имеем некое подобие тумана. Чтобы улучшить изображение, придется пойти несколько трудоемким путем. Создайте новый слой, а затем возьмите инструмент Brush (Кисть), включив при необходимости его модификацию Airbrush Capabilities (Возможности аэрографа). В качестве основного цвета выберите белый и нарисуйте несколько линий, желательно размещенных несимметрично (примерно так, как на рис. 3.251).
230
Глава 3. Трюки и эффекты в Photoshop CS5
Рис. 3.250. Изображение после применения градиента
Рис. 3.251. Линии, образующие туман
Это будет основа. Но, разумеется, туман не может образовывать настолько ровные формы. Реалистичность можно придать следующим образом: выделяйте небольшие кусочки линий и применяйте к ним фильтр Twirl (Скручивание) из группы Distort (Искажение) (рис. 3.252) или фильтр Liquify (Разжижение). Чтобы ослабить туман там, где нет воды, в данном случае можно применить маску слоя или воспользоваться инструментом Eraser (Ластик), максимально смягчив края кисти. Теперь перейдите к общему размытию. Мы советуем выполнить его с помощью фильтра Motion Blur (Размытие в движении). В параметрах укажите ориентацию снизу вверх, а силу — на свое усмотрение. Если этого окажется недостаточно, можно также воспользоваться простым размытием. В результате изображение должно стать похожим на то, которое представлено на рис. 3.253.
Рис. 3.252. Диалоговое окно фильтра Twirl (Скручивание)
Рис. 3.253. Туман
Отражение в воде Мы предлагаем не очень сложный, но впечатляющий эффект — отражение в воде. Это явление каждый из нас видел тысячи раз, поэтому результат можно себе представить довольно точно. Мы будем помещать в воду птицу, а именно гуся.
3.3. Имитация природных явлений
231
Для начала вам нужно подобрать два изображения. Озеро (рис. 3.254) и гуся авторы нашли в клипарте. Нам повезло, так как гусь уже был отделен от фона. Поэтому подготовка к помещению его в воду сведется только к одной операции. Запустите инструмент Eraser (Ластик) и, выбрав кисть с мягкими краями, удалите ту часть птицы, которая будет в воде (рис. 3.255).
Рис. 3.254. Исходное изображение
Рис. 3.255. Подготовленный к помещению в воду гусь
Затем скопируйте гуся и вставьте в изображение с озером. Подгоните его размеры и подберите место размещения с помощью инструмента Free Transform (Свободное трансформирование), который запускается сочетанием клавиш Ctrl+T (рис. 3.256). Затем с помощью инструмента Lasso (Лассо) скопируйте чуть выше фрагменты воды, где есть рябь, и поместите их вокруг гуся, подгоняя с использованием Free Transform (Свободное трансформирование) (рис. 3.257).
Рис. 3.256. Гусь в воде
Рис. 3.257. Перемещаем рябь к гусю c помощью Free Transform (Свободное трансформирование)
232
Глава 3. Трюки и эффекты в Photoshop CS5
Эти действия усилят реалистичность и живость работы (рис. 3.258). Затем откройте палитру Layers (Слои) и дублируйте слой с птицей, перетянув его на пиктограмму в виде листа бумаги. Задайте значение настройки Opacity (Непрозрачность) для нового слоя равным 30−50 % и с помощью все того же Free Transform (Свободное трансформирование) переверните копию гуся и расположите так, как показано на рис. 3.259.
Рис. 3.258. Рябь вокруг птицы добавила работе реалистичности
Рис. 3.259. Отражение почти готово
Чтобы сымитировать дрожание отражения на водной поверхности, примените фильтр Ripple (Рябь): FilterDistortRipple (ФильтрИскажениеРябь) — с настройками, приведенными на рис. 3.260. Осталось только одно действие. Запустите инструмент Blur (Размытие) и немного обработайте контуры отражения (рис. 3.261).
Рис. 3.260. Настройки фильтра Ripple (Рябь)
Рис. 3.261. Отражение в воде
3.3. Имитация природных явлений
233
Взрыв и огонь Сейчас мы поговорим об имитации двух достаточно схожих явлений — взрыва и пламени. Так как в первых нескольких действиях эти эффекты полностью схожи, они объединены в один пример, хотя оба достойны отдельного внимания.
Взрыв Создайте новое изображение (Ctrl+N) в цветовом режиме RGB форматом 600 × 600 пикселов. Залейте его с помощью инструмента Paint Bucket (Заливка) черным цветом. Основные цвета назначьте по умолчанию (D) и поменяйте их местами, нажав клавишу X. Активизируйте инструмент Gradient (Градиент) (G) в режиме Radial (Радиальный). Убедитесь, что активен образец Foreground to Background (От цвета переднего плана к цвету фона). Создайте градиент, подобный показанному на рис. 3.262. Создайте новый слой (Shift+Ctrl+N). Запустите фильтр Clouds (Облака): FilterRenderClouds (ФильтрОсвещениеОблака). Его результат нужно усилить двойным применением фильтра Difference Clouds (Разностные облака): FilterRenderDifference Clouds (ФильтрОсве щениеРазностные облака). Затем на палитре Layers (Слои) измените режим наложения слоя с облаками на Color Dodge (Цветовой прожиг). Результат после выполнения этого шага показан на рис. 3.263.
Рис. 3.262. Созданный градиент
Рис. 3.263. Черно-белый взрыв
Осталось только окрасить взрыв. Сведите слои (Ctrl+E) и выполните команду Image AdjustmentsHue/Saturation (ИзображениеНастройкиТон/Насыщенность) с настройками, показанными на рис. 3.264. Можете поэкспериментировать с настройками (например, придав взрыву синеватый оттенок, вы сымитируете подобие космического взрыва). Пример готов (рис. 3.265). Если хочется сделать взрыв более контрастным, то воспользуйтесь инструментом Levels (Уровни) или Curves (Кривые).
Огонь Но можно пойти еще дальше и из созданного нами взрыва сделать очень реалистичный огонь. Запустите FilterDistortPolar Coordinates (ФильтрИскажениеПолярные координаты) с настройками, показанными на рис. 3.266.
234
Рис. 3.264. Настройки Hue/Saturation . (Тон/Насыщенность)
Глава 3. Трюки и эффекты в Photoshop CS5
Рис. 3.265. Взрыв
Поверните изображение: ImageImage Rotation180° (ИзображениеПоворот изображе ния180°) — и обрежьте лишнее инструментом Crop (Обрезка). Результат работы на этом этапе представлен на рис. 3.267.
Рис. 3.266. Диалоговое окно фильтра . Polar Coordinates (Полярные координаты)
Рис. 3.267. Изображение после применения фильтра Polar Coordinates (Полярные координаты) и поворота
Приведем огонь в движение. Для этого применим фильтр Twirl (Скручивание): Filter DistortTwirl (ФильтрИскажениеСкручивание) — с настройками, показанными на рис. 3.268. Огонь готов (рис. 3.269).
Солнце Продолжая «огненную» тему, попробуем нарисовать огненный шар в космосе. Этот пример не очень простой из-за обилия слоев, необходимых для его реализации, поэтому выполняйте его с повышенным вниманием.
3.3. Имитация природных явлений
Рис. 3.268. Настройки фильтра . Twirl (Скручивание)
235
Рис. 3.269. Огонь
Создайте изображение небольшого размера (мы остановились на варианте 600 × 600 пикселов). Залейте фон черным цветом с помощью инструмента Paint Bucket (Заливка). В качестве Foreground Color (Цвет переднего плана) нужно установить красный, в качестве цвета фона — желто-оранжевый. Создадим новый слой (Shift+Ctrl+N) и назовем его Солнце. С помощью инструмента Elliptical Marquee (Эллиптическое выделение), удерживая нажатой клавишу Shift, создайте круглое выделение в центре изображения, с диаметром, соответствующим диаметру будущего шара. Примените фильтры Clouds (Облака): FilterRenderClouds (ФильтрОсвещениеОбла ка) — и Spherize (Сферизация): FilterDistortSpherize (ФильтрИскажениеСфериза ция) — со значением параметра Amount (Эффект), близким к 100. Результат будет очень похож на залитый одним цветом круг (рис. 3.270), однако разность на уровне двух-трех значений есть (это можно проверить с помощью палитры Info (Информация)), что нам и нужно для успешной реализации примера. Создайте еще один новый слой (Shift+Ctrl+N) и назовите его Пятна. Смените основные цвета на значение по умолчанию (D). Теперь необходимо последовательно применить следующие фильтры:
FilterRenderClouds (ФильтрОсвещениеОблака); FilterRenderDifference Clouds (ФильтрОсвещениеРазностные облака); FilterDistortSpherize (ФильтрИскажениеСферизация) со значением параметра Amount (Эффект), равным 100 %.
На палитре Layers (Слои) измените Blending Mode (Режим наложения) слоя Пятна на Color Dodge (Цветовой прожиг). Результат должен быть похож на рис. 3.271. Если пятна практически неразличимы, вернитесь на несколько шагов назад и перед изменением режима наложения обработайте слой Пятна с помощью кривых, сделав его контрастнее. Начнем создавать ореол вокруг солнца. Снимите выделение (Ctrl+D) и переключитесь на слой Солнце. Примените, нажав кнопку Add a layer style (Добавить стиль слоя) на палитре Layers (Слои), эффект Outer Glow (Внешнее свечение) с настройками, показанными на рис. 3.272.
236
Глава 3. Трюки и эффекты в Photoshop CS5
Рис. 3.270. Изображение после применения фильтров Clouds (Облака) и Spherize (Сферизация)
Рис. 3.271. Работа после перевода слоя Пятна в режим наложения Color Dodge (Цветовой прожиг)
Создайте еще один новый слой под слоем Солнце. Его можно никак не называть, так как он понадобится нам только один раз. Восстановите выделение солнца, щелкнув левой кнопкой мыши на слое Солнце, удерживая при этом клавишу Ctrl. Сузим полученное выделение на 5 пикселов: SelectModifyContract (ВыделениеИзме нитьСузить) — и зальем любым цветом. Затем снимем выделение (Ctrl+D) и снова применим слоевой эффект Outer Glow (Внешнее свечение), но уже для нового слоя. Теперь нужно создать еще один слой выше всех остальных. Убедитесь в том, что установлены цвета по умолчанию (цвет переднего плана — черный, цвет фона — белый). Примените три раза последовательно фильтры FilterRenderClouds (ФильтрОсвещениеОблака) и FilterRenderDifference Clouds (ФильтрОсвещениеРазностные облака). Переведите слой в режим наложения Color Dodge (Цветовой прожиг). Сведите все слои (Shift+Ctrl+E). Авторы еще немного обработали края солнечного диска инструментом Blur (Размытие), чтобы шар более естественно смотрелся с короной (рис. 3.273), но вы можете пропустить этот шаг.
Рис. 3.272. Настройки Outer Glow . (Внешнее свечение) для слоя Солнце
Рис. 3.273. Раскаленное светило
3.3. Имитация природных явлений
237
Морозное утро Дизайнерам часто приходится работать с различными зимними пейзажами. Что может подчеркнуть ощущение мороза? Правильно, морозный узор на стекле. Его рисованием мы и займемся. Для выполнения примера вам понадобится картинка с зимним пейзажем (рис. 3.274). Первым делом создаем копию слоя с пейзажем и размываем на нем изображение с помощью фильтра Gaussian Blur (Размытие по Гауссу): FilterBlurGaussian Blur (ФильтрРазмы тиеРазмытие по Гауссу). Степень размытия устанавливаем около 5 пикселов, но в зависимости от размера и особенностей вашего изображения настройки могут немного различаться (рис. 3.275).
Рис. 3.274. Исходное изображение
Рис. 3.275. Параметры фильтра Gaussian Blur (Размытие по Гауссу)
Далее нам понадобится новый слой, на котором будет располагаться узор. Создайте его (Shift+Ctrl+N) и для удобства назовите Узор. После этого залейте новый слой белым цветом с помощью инструмента Paint Bucket (Заливка) и установите непрозрачность (Opacity) слоя Узор равной 50 %. Теперь необходимо объединить два верхних слоя (слой с размытой копией изображения и слой Узор). Для этого щелкните на верхнем слое на палитре Layers (Слои) и нажмите сочетание клавиш Ctrl+E. Следующий шаг — создание маски узора. Для этого нам понадобится инструмент Brush (Кисть). Чтобы получить реалистичное изображение счищенной со стекла изморози, нужно применить соответствующую кисть. Откройте меню инструмента Brush (Кисть), загрузите набор кистей Natural Brushes и выберите подходящую по размерам кисть (мы остановились на кисти 19). Переключаемся в режим быстрой маски (Q) и заштриховываем изображение по краям, как бы рисуя участки, не тронутые изморозью (рис. 3.276). Отключите режим быстрой маски (Q). По центру изображения останется область выделения сложной формы, которую нужно удалить. Нажимаем клавишу Delete и получаем четкое изображение внутри выделенной области (рис. 3.277). Эффект уже достаточно реалистичен, за исключением одной мелочи — необходимо подчеркнуть шероховатость изморози на стекле. В этом нам поможет фильтр Add Noise (Добавить шум).
238
Рис. 3.276. Нарисованная маска
Глава 3. Трюки и эффекты в Photoshop CS5
Рис. 3.277. Выделенная область удалена
Снимите выделение (Ctrl+D) и примените к верхнему слою фильтр Add Noise (Добавить шум) с настройками, показанными на рис. 3.278. Возможно, для наилучшего эффекта вам придется индивидуально подобрать значение параметра Amount (Эффект). Немного смягчить эффект зернистости можно с помощью фильтра Motion Blur (Размытие в движении) с небольшим (3–5 пикселов) значением параметра Distance (Расстояние). Готовое изображение представлено на рис. 3.279. Как видите, достаточно интересные зимние открытки или композиции можно создавать буквально за считанные минуты.
Рис. 3.278. Добавление шума
Рис. 3.279. Морозное утро
Капли на стекле Для выполнения данного примера нам понадобится изображение, связанное с водной темой (рис. 3.280). Впрочем, по поводу обрабатываемой картинки у вас могут быть свои соображения.
3.3. Имитация природных явлений
239
Создайте новый слой (Shift+Ctrl+N) и установите базовые цвета по умолчанию (D). На этом слое нам нужно получить неоднородную фактуру. Для этого воспользуемся фильтром Clouds (Облака) из группы Render (Освещение). Облака послужат основой для создания капель. Затем применим к слою с облаками фильтр Find Edges (Найти края) из группы Stylize (Стилизация). Изображение слоя станет белым с едва уловимыми темными произвольными линиями (рис. 3.281).
Рис. 3.280. Исходная фотография
Рис. 3.281. Результат применения фильтра Find Edges (Найти края)
Нам необходимо получить более контрастную фактуру. Для этого вызываем окно Levels (Уровни) (Ctrl+L), в котором передвигаем средний ползунок примерно под пик гистограммы (рис. 3.282). У вас должна получиться текстура, напоминающая шероховатую каменную поверхность. Из этой текстуры мы сформируем капли, применив фильтр Plaster (Гипс) из группы Sketch (Эскиз). С его настройками придется поэкспериментировать (рис. 3.283). Нам нужно получить капли подходящего размера на черной поверхности.
Рис. 3.282. Настройка уровней
Рис. 3.283. Настройки фильтра Plaster (Гипс)
Если капли получились слишком маленькие, можно немного увеличить размеры слоя, «вытянув» его границы за пределы холста. При этом, естественно, часть капель будет скрыта
240
Глава 3. Трюки и эффекты в Photoshop CS5
за границами изображения. Только не перестарайтесь, иначе контуры капель станут нечеткими. Чтобы сделать капли более реалистичными, примените к слою фильтр Unsharp Mask (Маска резкости): FilterSharpenUnsharp Mask (ФильтрРезкостьМаска резкости) (рис. 3.284). Теперь нужно удалить черный фон со слоя с каплями. Это делается очень просто. Активизируйте инструмент Magic Wand (Волшебная палочка) и щелкните на любом участке черного фона. Все, за исключением капель, будет выделено. Нажмите клавишу Delete, чтобы удалить выделенную область, после чего снимите выделение (Ctrl+D). Промежуточный результат представлен на рис. 3.285.
Рис. 3.284. Настройки фильтра Unsharp Mask (Маска резкости)
Рис. 3.285. Капли еще далеки от совершенства
Изображение уже достаточно похоже на итоговое, хотя лишено одного важного свойства — капли непрозрачные. Но они окрашены градиентной заливкой (состоящей из черного и белого цветов), а значит, применив какой-нибудь режим наложения пикселов, мы сможем неравномерно изменить степень их прозрачности. Выберите для слоя с каплями режим Soft Light (Мягкий свет). Капли станут прозрачными, но благодаря тому, что их прозрачность неравномерная (в рамках одной капли), они очень хорошо видны на изображении. Уже очень неплохо, и можно было бы на этом остановиться. Но капли воды обладают еще одним свойством — подобно линзе, они преломляют свет. Нам необходимо преломить участки изображения, перекрытые каплями. В этом нам поможет фильтр Spherize (Сферизация). Удерживая клавишу Ctrl, щелкните кнопкой мыши на эскизе слоя с каплями на палитре Layers (Слои). Все капли будут выделены. Не снимая выделения, сделайте активным слой с пейзажем. После этого примените фильтр Spherize (Сферизация): FilterDistortSpherize (ФильтрИскажениеСферизация) — с максимальным значением параметра Amount (Эффект). Итоговый результат приведен на рис. 3.286.
3.4. Создание объемных объектов
241
Интересных эффектов (хоть и не столь реалистичных) можно добиться, применяя к слою с каплями другие режимы наложения пикселов.
3.4. Создание объемных объектов Несмотря на то что программа Photoshop не является полноценным редактором трехмерной графики (хотя в редакции Extended и присутствуют 3������������������������ D����������������������� -возможности), вы можете рисовать и обрабатывать изображения, Рис. 3.286. Капли на стекле выглядящие объемными. Вспомните примеры с рисованием солнца или капель на стекле. Там очень хорошо ощущался объем. Ощущение объема достигается в основном правильной расстановкой теней и отблесков, а также применением градиентных заливок. В данном разделе мы рассмотрим несколько примеров создания объемных изображений.
Стеклянный шар Начнем с простого примера. Нарисуем стеклянный шар. Справедливости ради отметим, что ничего стеклянного в нем нет, но поверхность блестит так, как будто шар выполнен из цветного и непрозрачного стекла. Создайте документ размером 400 × 400 пикселов с прозрачным фоном. Используя инструмент Elliptical Marquee (Эллиптическое выделение), выделите круглую область практически во всю площадь документа. Полученное выделение мы зальем градиентом. Выберите инструмент Gradient (Градиент), вызовите диалоговое окно редактора градиентов и создайте радиальный градиент от белого цвета к голубому. После этого создайте градиент от центра выделенной области к ее краю, то есть в центре окружность должна получиться светлее, чем у краев (рис. 3.287). Текущий рисунок уже напоминает сферу, хотя еще весьма отдаленно. Мы добавим световой блик в верхней части шара, что придаст поверхности глянцевый вид. Создайте новый слой. Если вы сняли выделение круглой области, восстановите его, щелкнув на эскизе слоя с окружностью на палитре Layers (Стили), удерживая нажатой клавишу Ctrl. Новый слой нужно залить градиентом. Выберите инструмент Gradient (Градиент) и создайте линейный градиент от цвета переднего плана к прозрачному. Выберите белый цвет для переднего плана. Залейте выделенную область градиентом так, чтобы белый цвет оказался в верхней части выделенной области. Далее следует изменить размеры верхнего слоя. Для этого активизируйте режим Free Transform (Свободное трансформирование) (Ctrl+T) и измените размеры слоя, повернув его примерно так, как показано на рис. 3.288. Теперь в верхней части изображения создан блик, который подчеркивает объем. Рисунок уже напоминает сферу с блестящей гладкой поверхностью. Однако блик имеет достаточно жесткие края, что выглядит неестественным. Здесь, как всегда, на помощь приходит фильтр Gaussian Blur (Размытие по Гауссу), параметры которого вы можете подобрать самостоятельно. Вот таким, совсем простым способом мы нарисовали стеклянный шар (рис. 3.289).
242
Глава 3. Трюки и эффекты в Photoshop CS5
Рис. 3.287. Наложение градиента
Рис. 3.288. Размещение светового пятна
Внутрь данного шара можно поместить какой-либо текст или логотип. Это позволит использовать рисунок, например, в качестве кнопки на сайте. Только текстовый слой нужно помещать под слой с бликом. Тогда будет создана иллюзия, что текст находится именно внутри сферы, поскольку верхняя часть текста будет слегка перекрываться этим бликом. Кроме того, к тексту можно применить фильтр Spherize (Сферизация): FilterDistortSpherize (ФильтрИс кажениеСферизация). Это создаст иллюзию прелом ления надписи, что еще сильнее подчеркнет объем.
Объемная кнопка Данный пример будет интересен в первую очередь веб-дизайнерам. Мы покажем, как легко нарисовать выпуклые крупные кнопки, которые можно использовать в веб-дизайне. Интересен пример еще и тем, что основная часть работы — создание заготовки для кнопки, на которую в дальнейшем можно поместить любой значок, текст или изображение. Рис. 3.289. Стеклянный шар
Создайте документ подходящих размеров (примерно 300 × 300 пикселов). Это довольно большие размеры для кнопки, но так нам будет удобнее работать. Любое изображение можно в дальнейшем уменьшить до нужных размеров. Залейте фон любым цветом. Для удобства лучше использовать темный цвет, можно даже черный. На самом деле этот цвет для нас неважен, его не будет в результирующем изображении. Создайте новый слой (Shift+Ctrl+N) и, используя инструмент Elliptical Marquee (Эллиптическое выделение), выделите круглую область чуть меньше размеров холста. Залейте ее любым цветом, например зеленым. В данном случае цвет заливки также не имеет значения. Далее следует применить к текущему слою несколько стилей: Inner Shadow (Внутренняя тень) (рис. 3.290), Inner Glow (Внутреннее свечение) (рис. 3.291) и Satin (Атлас) (рис. 3.292). Настройки стилей видны на рисунках. Отметим лишь, что для свечения следует выбрать белый цвет.
3.4. Создание объемных объектов
Рис. 3.290. Настройки стиля Shadow (Внутренняя тень)
243
Рис. 3.291. Настройки стиля Inner Glow (Внутреннее свечение)
Стили нужно настроить так, чтобы у вас получилось изображение, похожее на рис. 3.293. Теперь кнопке нужно добавить блеск. Ощущение объема придадут два световых пятна по ее краям. Создайте новый слой. Используя инструмент Elliptical Marquee (Эллиптическое выделение), создайте овальное выделение в верхней части кнопки и залейте его градиентом (от белого цвета к прозрачному) так, чтобы белая сторона градиента располагалась у верхнего края кнопки. Активизируйте режим свободного трансформирования (Ctrl+T) и поверните новый слой так, как показано на рис. 3.294.
Рис. 3.293. Изображение с примененными стилями
Рис. 3.292. Настройки . стиля Satin (Атлас)
Рис. 3.294. Размещение блика
Возможно, придется смягчить края отблеска с помощью ластика с мягкими краями или фильтра Gaussian Blur (Размытие по Гауссу) — как вам больше нравится.
244
Глава 3. Трюки и эффекты в Photoshop CS5
Дублируйте новый слой и, используя свободное трансформирование, отразите его по горизонтали и вертикали, после чего перетащите на противоположную сторону кнопки (рис. 3.295). Последний штрих — уберем заливку кнопки (в нашем примере — зеленую). Для этого используем параметр Fill (Заливка), поскольку он не влияет на примененные стили, в отличие от Opacity (Непрозрачность). Выделите слой с окружностью на палитре Layers (Слои) и установите значение параметра Fill (Заливка), равное нулю. Заготовка для кнопки готова (рис. 3.296). Вы можете склеить все слои, кроме слоя с фоном (самого нижнего).
Рис. 3.295. Блики на противоположных сторонах кнопки
Рис. 3.296. Заготовка для кнопки
Далее все очень просто. Загрузите в программу изображение, которое должно быть нанесено на кнопку. Скопируйте его в буфер обмена и перейдите к документу, с которым мы только что работали. Вставьте содержимое буфера обмена в документ. Будет создан новый слой, содержащий вставленное изображение. Переместите этот слой под слой с заготовкой кнопки и, используя инструменты трансформирования, измените размеры вставленного слоя так, чтобы подогнать картинку под габариты кнопки. На выступающие за пределы кнопки углы изображения не обращайте внимания. Сейчас мы их удалим. Удерживая клавишу Ctrl, щелкните на эскизе слоя заготовки кнопки на палитре Layers (Слои). Будет выделена круглая область, соответствующая размерам кнопки. Инвертируйте выделение (Shift+Ctrl+I). Убедитесь, что выделен слой со вставленной картинкой, и нажмите клавишу Delete. Все, что выходило за пределы кнопки, будет удалено (рис. 3.297).
Рис. 3.297. Объемные кнопки с различными изображениями
3.4. Создание объемных объектов
245
Как видите, в Photoshop достаточно просто создать иллюзию объема. В основном это до стигается умелым оперированием стилями слоев и созданием различных градиентов.
Хрустальный мяч Данный пример на первый взгляд кажется довольно сложным. Но если рассматривать его как последовательность нескольких этапов, то оказывается, что все достаточно просто. Нам предстоит заменить обычный мяч на поле (рис. 3.298) хрустальным (или стеклянным, как вам больше нравится). Первым делом нужно замаскировать мяч на поле. Для этого необходимо скопировать участок поля без мяча и наложить его на мяч. Выберите инструмент Elliptical Marquee (Эллиптическое выделение) и создайте выделение точно по размеру мяча. Далее следует несколько увеличить выделенную область и смягчить края выделения. Выполните команду SelectModifyExpand (ВыделениеИзменитьРасширить) и в по явившемся диалоговом окне укажите значение 8 пикселов. Выберите в меню SelectModifyFeather (ВыделениеИзменитьРастушевка) и установите радиус смягчения равным 3 пикселам. Теперь у нас есть область выделения с мягкими краями, которая немного превышает размеры мяча. Переместите выделение на участок поля, примерно равный по яркости тому участку, на котором находится мяч. Выполните команду копирования (Ctrl+C), а затем вставки (Ctrl+V). Будет создан новый слой. Переместите содержимое нового слоя так, чтобы скопированный участок поля полностью закрыл мяч (рис. 3.299). После этого дайте новому слою имя Трава.
Рис. 3.298. Исходное изображение
Рис. 3.299. Мяч замаскирован
Теперь мяч у нас полностью скрыт, как будто его и не было на рисунке. Не обращайте внимания, что на замаскированном участке трава несколько отличается от остальной (особенно там, где мяч отбрасывает тень), это почти не повлияет на результат работы. Скроем слой Трава, щелкнув на пиктограмме в виде глаза на палитре Layers (Слои). В данный момент этот слой нам не нужен, он будет только мешать. Мы вновь вернулись к исходному рисунку. Создайте новый слой, назовите его Мяч и поместите выше слоя Трава. Используя инструмент Elliptical Marquee (Эллиптическое выделение), создайте выделение точно по размеру футбольного мяча. Затем залейте выделенную область цветом, близким к цвету травы (можно воспользоваться инструментом Eyedropper (Пипетка)).
246
Глава 3. Трюки и эффекты в Photoshop CS5
Следующий шаг — применение к слою Мяч стилей Inner Shadow (Внутренняя тень) (рис. 3.300) и Gradient Overlay (Наложение градиента) (рис. 3.301).
Рис. 3.300. Настройки стиля . Inner Shadow (Внутренняя тень)
Рис. 3.301. Настройки стиля . Gradient Overlay (Наложение градиента)
В вашем случае настройки стилей могут несколько отличаться от наших (это зависит как от цветовой гаммы, так и от размеров исходного изображения). Отметим, что примененные стили должны создавать иллюзию объема мяча, градиент должен быть радиальным, состо ящим из белого цвета (слева) и зеленого (справа). Зеленый оттенок должен быть чуть темнее цвета травы. Центр градиента нужно сместить немного в сторону, чтобы он не располагался по центру мяча. Отметим, что центр градиента можно перетащить указателем мыши прямо на рисунке, не закрывая окно Layer Style (Стиль слоя). У вас должно получиться нечто похожее на рис. 3.302. Чтобы добиться иллюзии гладкой блестящей поверхности, нужно нарисовать блик на мяче. Создайте новый слой (выше остальных) и назовите его Блик. Выберите инструмент Brush (Кисть), а затем круглую заготовку с жесткими краями. Поставьте всего одну белую точку (размеры кисти подберите самостоятельно), а затем немного размойте края этой точки фильтром Gaussian Blur (Размытие по Гауссу). Можете также добавить легкое внешнее свечение (стиль Outer Glow (Внешнее свечение)). Результат данных операций представлен на рис. 3.303.
Рис. 3.302. Заготовка для хрустального мяча
Рис. 3.303. В левой верхней части мяча добавлен блик
Далее мы снова будем работать со слоем Мяч. Выделите его и установите в верхней части палитры Layers (Слои) значение параметра Opacity (Непрозрачность) равным 80 %, а параметра Fill (Заливка) — 30 %. Зеленый шар станет почти полностью прозрачным, и мы увидим исходное изображение мяча.
3.4. Создание объемных объектов
247
Теперь нам предстоит некоторая техническая работа, требующая терпения и аккуратности. Необходимо выделить рисунок на исходном мяче. Слои Мяч и Блик будут вам мешать, поэтому скройте их. Перейдите на слой с исходным изображением. Итак, нам нужно выделить рисунок на мяче. Здесь можно воспользоваться любыми удобными для вас методами выделения. На нашем мяче есть темные пятиугольники, их и необходимо выделить. Поскольку цвет рисунка неравномерный, Magic Wand (Волшебная палочка) нам вряд ли поможет. В нашем случае наиболее удобным окажется инструмент Polygonal Lasso (Многоугольное лассо). С его помощью и выделяем все пятиугольники на мяче. Не забываем удерживать клавишу Shift, чтобы при выделении очередного фрагмента не пропадало уже сделанное выделение. Не обязательно точно повторять контур рисунка. Отметим, что какое выделение вы создадите, таков и будет узор на новом мяче, так что здесь есть поле для фантазии. Когда весь рисунок на мяче будет выделен, нажмите сочетание клавиш Ctrl+J. Из выделенной области будет создан новый слой. То есть сочетание Ctrl+J заменяет команды копирования и вставки (новый слой для вставляемого объекта создается автоматически). Переименуйте новый слой в Рисунок и поместите его между слоями Блик и Мяч. После выполнения описанных выше операций включите видимость всех ранее скрытых слоев. Вы должны увидеть прозрачный стеклянный мяч, на котором расположен скопированный рисунок. Нам предстоит применить к этому рисунку стиль, подчеркивающий рельеф, и изменить свойства слоя. Но сначала залейте выделение тем же цветом, каким вы закрашивали слой Мяч до применения градиента. Напомним, что здесь использовался оттенок, близкий к цвету травы. Мы применили к слою Рисунок стиль Bevel and Emboss (Скос и рельеф) с настройками, представленными на рис. 3.304. Далее измените режим наложения слоя Рисунок на Multiply (Умножение) и уменьшите его непрозрачность (Opacity) до 25–30 %. Рисунок должен стать прозрачным, но хорошо различимым благодаря его рельефу (рис. 3.305). На этом можно было бы остановиться. Мы уже получили реалистичный стеклянный мяч, сквозь который просвечивает трава на поле. Но мы внесем еще один штрих, который несколько украсит композицию. Создадим подобие свечения внутри мяча.
Рис. 3.304. Настройки стиля Bevel .
and Emboss (Скос и рельеф) Создайте новый слой и разместите его между слоями Трава и Мяч. Выберите инструмент Brush (Кисть) и круглую кисть размером примерно 3/4 мяча с максимально мягкими краями. Установите белый цвет для переднего плана и щелкните кнопкой мыши на любом свободном участке поля. После это переместите слой так, чтобы нарисованное пятно оказалось внутри мяча (рис. 3.306).
Как видите, теперь некоторое отличие замаскированного травой участка скрыто, так как мяч не является полностью прозрачным и как бы преломляет и искажает то, что находится под ним. Можете поэкспериментировать со степенью непрозрачности слоя Мяч и стилями слоев Мяч и Рисунок для получения наилучшего результата.
248
Рис. 3.305. Рельефный рисунок на мяче
Глава 3. Трюки и эффекты в Photoshop CS5
Рис. 3.306. Хрустальный мяч
Объемный логотип Часто в дизайнерской деятельности приходится создавать композиции, включающие в себя какие-либо логотипы. Разработка логотипа — это отдельная тема, а сейчас мы рассмотрим очень простой способ сделать его объемным. Мы бы даже сказали, что это банальный способ, зато очень простой и быстрый. Нам понадобится одноцветный (лучше всего — черный) логотип, расположенный на прозрачном фоне (рис. 3.307). Даже если логотип не одноцветный, его можно сделать таковым, применив к слою стиль Color Overlay (Наложение цвета). Первым делом мы исказим пропорции логотипа так, чтобы создавалось ощущение того, что он лежит на горизонтальной поверхности. Для этого можно воспользоваться свойством трансформации Skew (Угол) (EditTransformSkew (РедактированиеПреобразоватьУгол)). Перетащите верхние углы примерно так, как показано на рис. 3.308. Можно также несколько уменьшить вертикальный размер логотипа, используя инструмент Free Transform (Свободное трансформирование).
Рис. 3.307. Логотип для примера
Рис. 3.308. Логотип в перспективе
Теперь наш логотип имеет перспективу. Добавим ему объем. Для этого воспользуемся фильтром Emboss (Объем): FilterStylizeEmboss (ФильтрСтилизацияРельеф). Появится окно настройки фильтра (рис. 3.309).
3.4. Создание объемных объектов
249
Изображение уже приобрело небольшую «толщину». Вы можете поэкспериментировать с настройками фильтра или оставить их без изменений. Объем логотипа мы сымитируем другим способом. Для этого нужно создать несколько дубликатов слоя с логотипом. Чем больше будет дубликатов, тем толще получится логотип. Быстрый способ создать дубликат слоя — нажать клавишу со стрелкой вверх, удерживая нажатыми клавиши Ctrl и Alt. Мы создали 30 копий слоев (рис. 3.310). После применения фильтра Emboss (Рельеф) логотип стал серым. Сейчас нужно его раскрасить. Удерживая клавишу Ctrl, щелкните кнопкой мыши на верхнем слое на палитре Layers (Слои). Верхняя поверхность логотипа будет выделена. Не снимая выделения, создайте слой (Shift+Ctrl+N). Выделенный участок нового слоя вы можете залить цветом, градиентом, узором либо раскрасить инструментами рисования (рис. 3.311). После раскрашивания логотипа объедините слои.
Рис. 3.310. Толщина логотипа зависит от количества слоев
Рис. 3.309. Настройка . фильтра Emboss (Рельеф)
Рис. 3.311. Объемный логотип
Подводный мир Имитировать воду в растровой графике достаточно сложно. Нелегко смоделировать как ее поверхность, так и подводный мир, поскольку вода не имеет какой-либо четкой фактуры. Рассмотрим несложный пример, который в некотором смысле имеет отношение к теме данного раздела. Мы сымитируем подводный мир, то есть нарисуем дно водоема, поверхность воды и лучи света, пробивающиеся сквозь водную толщу. Создайте документ с прозрачным фоном. Размер подберите сами, рекомендуем сделать его не меньше 800 × 600 пикселов — так будет удобнее работать. Залейте слой документа любым цветом. Нам нужна заливка слоя, чтобы применить к нему стиль. Примените к слою стиль Gradient Overlay (Наложение градиента). Градиент должен быть линейным и содержать два базовых цвета: синий и светло-синий. Направление градиента задайте таким, чтобы темный цвет располагался снизу.
250
Глава 3. Трюки и эффекты в Photoshop CS5
Чтобы добавить реалистичности, нужно сделать градиент неоднородным. Создайте новый слой и установите цвета переднего плана и фона по умолчанию (D). Залейте слой черным цветом. Затем примените фильтр Difference Clouds (Разностные облака) (FilterRenderDifference Clouds (ФильтрОсвещениеРазностные облака)). После применения фильтра установите для текущего слоя режим наложения пикселов Soft Light (Мягкий свет), а непрозрачность (Opacity) уменьшите до 40–50 %, чтобы получить изображение, похожее на рис. 3.312. Далее мы нарисуем дно. Для этого создайте новый слой, залейте его черным цветом и примените фильтр Difference Clouds (Разностные облака): FilterRenderDifference Clouds) (ФильтрОсвещениеРазностные облака), а затем фильтр Plastic Wrap (Целлофановая упаковка): FilterArtisticPlatic Wrap (ФильтрИмитацияЦеллофановая упаковка) — с настройками по умолчанию. Дно необходимо расположить горизонтально. Используя свойства трансформирования слоя, исказите его геометрию так, как показано на рис. 3.313.
Рис. 3.312. Заготовка для воды
Рис. 3.313. Заготовка для дна
Используя инструмент Eraser (Ластик) большого размера (100–200 пикселов) с мягкими краями, сотрите края слоя (кроме нижнего) так, чтобы получить примерно такое изображение, как на рис. 3.314. Измените режим наложения пикселов текущего слоя на Color Dodge (Цветовой прожиг). Далее мы создадим водную поверхность, как если бы мы видели ее из-под воды (посмотрев вверх). Воспользуемся уже готовым слоем. Дублируйте слой с дном, отразите его по вертикали и расположите так, чтобы верхняя граница слоя совпала с верхним краем документа. После этого измените режим наложения пикселов на Soft Light (Мягкий свет) (рис. 3.315). Осталось лишь добавить пробивающиеся сквозь воду лучи света. Выберите инструмент Polygonal Lasso (Многоугольное лассо) и нарисуйте выделение так, как показано на рис. 3.316. Сгладим края выделения. Выполните команду SelectModifyFeather (ВыделениеИзме нитьРастушевка) и в появившемся диалоговом окне введите радиус 5–10 пикселов. Не снимая выделения, создайте новый слой и залейте выделение белым цветом. После этого измените режим наложения пикселов на Soft Light (Мягкий свет) и уменьшите непрозрачность слоя так, чтобы лучи выглядели естественно (30–50 %) (рис. 3.317).
3.4. Создание объемных объектов
251
Рис. 3.314. Края слоя с дном обработаны инструментом Eraser (Ластик)
Рис. 3.315. Добавление поверхности воды
Рис. 3.316. Выделение для лучей света
Рис. 3.317. Лучи света, пробивающиеся сквозь водную толщу
Результат уже похож на то, что мы пытались создать. Но можно добавить еще один штрих — искристость воды. Создайте новый слой, установите цвета по умолчанию (D) и залейте его черным цветом. Примените к слою фильтр Add Noise (Добавить шум) с настройками, показанными на рис. 3.318. Затем добавьте фильтр Radial Blur (Радиальное размытие) с настройками, показанными на рис. 3.319. Обратите внимание, что центр размытия должен быть смещен в верхнюю область рисунка, туда, где лучи света расходятся. Установите для текущего слоя режим наложения Soft Light (Мягкий свет) и непрозрачность 30–40 % (здесь, возможно, придется поэкспериментировать для достижения наилучшего результата) (рис. 3.320). В созданную воду можно добавить различные объекты: рыбок, растения, камни и т. д. Но располагать их нужно не на верхнем слое, иначе они будут выглядеть ненатурально.
Рис. 3.318. Настройки фильтра Add Noise (Добавить шум)
252
Рис. 3.319. Настройки фильтра Radial Blur (Радиальное размытие)
Глава 3. Трюки и эффекты в Photoshop CS5
Рис. 3.320. Подводный мир
Елочная игрушка Вы уже могли убедиться, что сферы в программе Photoshop создаются достаточно легко. В данном примере мы рассмотрим, пожалуй, самый простой и быстрый способ создания сферы с глянцевой поверхностью, напоминающей елочную игрушку. Создайте документ размером 500 × 500 пикселов с прозрачным фоном. Залейте фон черным цветом. Примените к слою фильтр Lens Flare (Блик): FilterRenderLens Flare (ФильтрОсве щениеБлик). Обратите внимание на расположение центра блика (рис. 3.321). Далее примените к слою фильтр Polar Coordinates (Полярные координаты): FilterDistortPolar Coordinates (ФильтрИскажениеПолярные координаты) — с параметром Polar to Rectangular (Перевести полярные координаты в прямоугольные) (рис. 3.322), после чего поверните содержимое слоя на 180°.
Рис. 3.321. Окно фильтра Lens Flare (Блик)
Рис. 3.322. Изображение, обработанное фильтром Polar Coordinates (Полярные координаты)
3.4. Создание объемных объектов
253
Снова примените к слою фильтр Polar Coordinates (Полярные координаты), но на этот раз с параметром Rectangular to Polar (Перевести прямоугольные координаты в полярные). Сфера практически готова (рис. 3.323). Осталось отделить сферу от фона и окрасить ее в нужный цвет. Используя инструмент Elliptical Marquee (Эллиптическое выделение) с нажатой клавишей Shift, создайте круглое выделение по внешней кромке сферы. СОВЕТ
Напоминаем, что выделение можно модифицировать (перемещать, уменьшать и увеличивать).
Инвертируйте выделение (Shift+Ctrl+I) и нажмите клавишу Delete, чтобы удалить фон вокруг сферы. Теперь окрасим сферу в нужный цвет. Удобнее всего воспользоваться окном Hue/Saturation (Тон/Насыщенность): ImageAdjustmentsHue/Saturation (ИзображениеНастройкиТон/ Насыщенность). Не забудьте установить флажок Colorize (Тонирование) (рис. 3.324).
Рис. 3.323. Контуры сферы уже обозначены
Рис. 3.324. Елочная игрушка
ПРИМЕЧАНИЕ
При определенных настройках фильтра Lens Flare (Блик) рисунок может напоминать не елочную игрушку, а туго надутый воздушный шарик (особенно если уменьшить непрозрачность слоя) или яркий резиновый мяч.
Photoshop CS5 Extended Если вы являетесь обладателем версии Extended�������������������������������������� ���������������������������������������������� программы Photoshop������������������ ��������������������������� ����������������� CS��������������� 5, ваши возможности по моделированию трехмерных объектов существенно расширяются. Действительно, здесь уже можно говорить именно о моделировании объемных объектов, а не об их рисовании. Все, что мы делали до этого, — всего лишь создание иллюзии объема. Мы не можем, например, повернуть нарисованный объект другой стороной и посмотреть на него в ином ракурсе. А трехмерное моделирование подразумевает создание объемного цифрового изо бражения, которое можно повернуть под любым углом. Кроме того, в Photoshop Extended можно создавать трехмерные слои (3D Layers), на которые можно импортировать объекты, созданные в программах трехмерного моделирования
254
Глава 3. Трюки и эффекты в Photoshop CS5
(3ds Max, Ulead 3D и др.). Но это мы рассматривать не будем, а опишем несколько примеров создания простых трехмерных объектов средствами программы Photoshop CS5 Extended.
Пирамида Для создания пирамиды (как и любого другого трехмерного объекта) нам понадобится документ со слоем, имеющим заливку. Создайте файл размером 500 × 500 пикселов и залейте его красным цветом. Выполните команду 3DNew Shape From LayerPyramid (3DНовая фигура из слояПира мида). В документе появилась правильная пирамида (рис. 3.325). Предельно просто! Выбираем инструмент 3D Object Rotate (Поворот 3D-объекта), устанавливаем указатель мыши на пирамиду и, нажав и удерживая кнопку мыши, перемещаем указатель. Пирамида вращается вслед за указателем, и мы можем увидеть все ее грани и основание (рис. 3.326).
Рис. 3.325. Правильная пирамида
Рис. 3.326. Пирамида повернута
С помощью инструмента 3D Object Scale (Масштабирование 3D-объекта) можно изменять размеры пирамиды в документе. Методы те же: установите указатель на пирамиде и перемещайте его при нажатой кнопке мыши. Размеры фигуры будут меняться по мере перемещения указателя. Как видите, стороны пирамиды (и основание) окрашены в разные цвета. Красный цвет (которым мы залили плоский слой) имеет только передняя сторона. Остальные стороны можно также окрасить в любые цвета, градиенты или текстуры. Обратите внимание на палитру Layers (Слои) (рис. 3.327). Вы видите название слоя, слева от которого расположен значок трехмерного слоя в виде куба. Ниже находится группа Textures (Текстуры), включающая пункты Bottom Material (Материал основания), Front Material (Материал передней стороны), Left Material (Материал левой стороны) и т. д. Материал в данном случае — это и есть цвет, текстура или рисунок стороны пирамиды. Изменим окраску основания пирамиды. Дважды щелкните кнопкой мыши на пункте Bottom Material (Материал основания) на палитре Layers (Слои). Появится окно нового документа. Залейте в нем слой черным цветом, нажмите Ctrl+S, после чего перейдите обратно в окно документа с пирамидой. Используя инструмент 3D Object Rotate (Поворот 3D-объекта), поверните пирамиду так, чтобы увидеть ее основание. Оно будет черным (рис. 3.328).
3.4. Создание объемных объектов
Рис. 3.327. Содержимое трехмерного слоя
255
Рис. 3.328. Цвет основания пирамиды изменен
Теперь применим к задней стороне пирамиды текстуру. Дважды щелкните на пункте Back Material (Материал задней стороны) на палитре Layers (Слои). Появится окно нового документа. Залейте имеющийся слой текстурой (можете залить его градиентом или добавить надпись). Нажмите Ctrl+S — изменения сразу же отразятся в документе с пирамидой. Ее задняя сторона окрасится выбранной вами текстурой, градиентом, или же на ней появится надпись. Иными словами, материал сторон трехмерного объекта можно задать на палитре Layers (Слои). При выборе нужной части объекта открывается окно нового документа, в котором вы формируете его окраску.
Винная бутылка Обратите внимание на пункты подменю 3DNew Shape From Layer (3DНовая фигура из слоя). Все они служат для создания различных трехмерных объектов:
Cone (Конус);
Cube (Куб);
Cylinder (Цилиндр);
Donut (Тор);
Pyramid (Пирамида);
Ring (Кольцо);
Sphere (Сфера);
Spherical Panorama (Сферическая панорама).
Все эти объекты являются простыми геометрическими телами. Их форму можно исказить, то есть, например, сделать из сферы эллипсоид, а из куба — параллелепипед. И для создания каждого из этих объектов требуется всего один плоский слой. Но в меню 3DNew Shape From Layer (3DНовая фигура из слоя) присутствуют еще три команды, позволяющие быстро смоделировать более сложные объекты:
Hat (Шляпа) — создается объект, по форме напоминающий шляпу;
Soda Can (Жестяная банка) — создается фигура в виде алюминиевой лимонадной (или пивной) банки;
Wine Bottle (Винная бутылка) — думаем, перевод команды не нуждается в комментариях.
256
Глава 3. Трюки и эффекты в Photoshop CS5
Почему разработчики выбрали именно эти объекты, а не, например, пружину, чайник и колесо, сказать трудно. Видимо, у них были на то свои причины. Скорее всего, набор создава емых объектов можно пополнять, поскольку папка Program Files\Adobe\Adobe Photoshop CS5\Presets\Meshes\ содержит файлы формата DAE, имена которых совпадают с названиями пунктов подменю 3DNew Shape From Layer (3DНовая фигура из слоя). Вероятно, такие файлы в ближайшем будущем можно будет скачать из Интернета, тем самым расширив возможности моделирования трехмерных объектов в программе Photoshop. Но мы пока ограничимся тем, что у нас есть. Рассмотрим пример работы с самым сложным объектом, присутствующим в подменю 3DNew Shape From Layer (3DНовая фигура из слоя), — винной бутылкой. Основу бутылки в данном случае составляет, как ни странно, этикетка. Именно с ее создания начинается моделирование бутылки. Вам нужно создать документ и разместить в нем надписи и изображения так, как они должны выглядеть на этикетке винной бутылки. Впрочем, вы можете представить, что в бутылке будет лимонад или растительное масло, и создавать соответствующую этикетку (рис. 3.329). После создания этикетки объедините все слои. Выполните команду 3DNew Shape From Layer Wine Bottle (3DНовая фигура из слояВин ная бутылка). В окне документа появится трехмерное изображение бутылки (рис. 3.330). Вы можете вращать его с помощью инструмента 3D Object Rotate (Поворот 3D-объекта). Рис. 3.329. Пример простой этикетки
Как видите, изображение состоит из «стеклянной» зеленой бутылки, этикетки, которую вы сформировали, и пробки, торчащей из горлышка. Все эти составляющие независимы друг от друга, то есть их свойства можно изменять по отдельности. При работе с трехмерными объектами доступна палитра 3D, на которой как раз и задаются свойства отдельных составляющих трехмерного объекта (рис. 3.331). Чтобы отобразить эту палитру, выполните команду Window3D (Окно3D). Палитра на первый взгляд кажется сложной, но на самом деле это не так. В верхней части располагается список Scene (Сцена), содержащий перечень составляющих трехмерного объекта. В нашем случае это Cork (Пробка), Label (Этикетка) и Glass (Стекло). Ниже в списке расположены источники света, которые служат для создания бликов и теней на бутылке. Далее на палитре находятся элементы управления для изменения параметров выделенного в списке компонента. Настроек достаточно много: яркость окружающего света, степень отражения света и непрозрачности, уровень глянца и отражения и т. д. Лучше всего самостоятельно поэкспериментировать с этими параметрами, чтобы понять, на что они влияют. Данные настройки появляются при выделении материала компонента трехмерного объекта. А при выделении самого компонента в левой части палитры 3D появляются кнопки для активизации некоторых инструментов, позволяющих изменить положение, масштаб и другие свойства компонента. Рассмотрим простой пример — вытащим немного пробку из бутылки.
3.4. Создание объемных объектов
Рис. 3.330. Бутылка с этикеткой
257
Рис. 3.331. Палитра 3D
На палитре 3D выделите пункт Cork (Пробка), после чего выберите кнопку 3D Mesh Pan (Перемещение 3D-сетки) в левой части палитры 3D. Переместите указатель мыши в область документа — он примет вид четырехсторонней стрелки. ПРИМЕЧАНИЕ
Неважно, в какой части располагается указатель мыши. Поскольку в списке выделен пункт Cork (Пробка), любые преобразования будут производиться только с пробкой.
Нажав и удерживая кнопку мыши, переместите указатель строго вверх. Пробка будет частично или полностью вытащена из бутылки (в зависимости от того, на какое расстояние вы переместите указатель) (рис. 3.332). Если переместить указатель влево или вправо, пробка сместится относительно горлышка, то есть стенки горлышка бутылки пробку не удерживают. Впрочем, это вполне нормально: это же не настоящая бутылка, а цифровая. Мы можем изменить свойства материала и с помощью палитры Layers (Слои). Сделаем стекло бутылки красным. Дважды щелкните кнопкой мыши на пункте Glass Material (Материал стекла). Откроется окно нового документа. Залейте его красным цветом, сохраните, после чего перейдите обратно в окно, содержащее изображение бутылки. Как видите, стекло бутылки теперь красное.
258
Глава 3. Трюки и эффекты в Photoshop CS5
Отдельного внимания заслуживают источники освещения. Они позволяют осветить трехмерный объект, придав ему реалистичность. Источники освещения находятся в списке палитры 3D и называются Infinite Light (Общее освещение). Infinite (Общее) — это тип освещения. Доступны еще два вида освещения — Spot (Прожектор) и Point (Точечный). Объем объекта и реалистичность трехмерной сцены особенно подчеркивают источники света Spot (Прожектор). Выделите один из источников Infinite Light (Общее освещение) в списке палитры 3D. В раскрывающемся списке чуть ниже выберите пункт Spot (Прожектор). 3D Light Pan (Перемещение 3��������������������������������������� D�������������������������������������� -источника света), расположенную в леВыберите кнопку вой части палитры 3D, и, нажав и удерживая кнопку мыши в области документа, перемещайте указатель, пока бутылка не будет освещена с нужной стороны (рис. 3.333).
Рис. 3.332. Откупориваем бутылку
Рис. 3.333. Бутылка освещена . прожектором
Остальные компоненты палитры 3D предназначены для настройки различных параметров источника освещения, таких как цвет, интенсивность (яркость), угол конуса светильника, мягкость краев светового пятна и т. д. Здесь тоже лучше поэкспериментировать самостоятельно, поскольку все тонкости работы с трехмерными объектами в рамках данного раздела не описать. Поэкспериментируйте самостоятельно, создав объект Soda Can (Жестяная банка) (рис. 3.334). Он тоже создается на основании этикетки. Кроме этикетки, данный объект имеет элементы, представляющие собой дно и верхнюю часть банки. Их свойства можно изменять. Конечно, возможности программы Photoshop в создании трехмерных объектов весьма ограниченны. И это нормально. Ведь Photoshop — редактор растровой графики. Если вы
3.5. Ретушь и фотомонтаж
259
всерьез решили заняться трехмерным моделированием, задумайтесь об освоении таких программ, как 3ds Max, Maya и др. Но все-таки мы считаем, что разработчики компании Adobe�������������������������������������������������� сделали весьма серьезный шаг к объединению редактора растровой графики и редактора трехмерных сцен. Как вы могли убедиться, создать объект в виде весьма реалистичной бутылки в версии Extended довольно просто. Гораздо проще, чем в том же 3ds Max. Возможно, в одной из следующих версий программы Photoshop появятся достаточно удобные и мощные инструменты для трехмерного моделирования. Отметим также, что Photoshop �������������������������� CS������������������������ 5 Extended позволяет создавать анимационные ролики на основе ключевых кадров, то есть растровый редактор дает возможность формировать видеофайлы с движущимся изображением. Мы запросто можем создать видеофайл, в котором пробка будет вылетать из бутылки. Но это уже тема отдельной книги.
Рис. 3.334. Нарисовать жестяную банку? Легко!
Если ранее вы работали в таких программах, как Adobe Flash или Adobe After Effects, откройте палитру Animation (Анимация) из меню Window (Окно). Думаем, вы без труда разберетесь, как создается анимация в Adobe Photoshop. Вы же знаете, что такое ключевые кадры. Теперь вы получили возможность создавать еще и трехмерную анимацию. И, думаем, с каждой последующей версией Photoshop эти возможности будут расширяться.
3.5. Ретушь и фотомонтаж Ретуширование фотографий подразумевает в основном устранение каких-либо дефектов либо улучшение качества снимков. Ретуширование применяется также для придания фотографиям особого стиля или их украшения. Под фотомонтажом, или композицией, понимается объединение нескольких изображений в одно. Кроме того, композиция может представлять собой одно изображение, преобразованное каким-либо образом. Например, добавление рамки к фотографии — это простая композиция. На практике в графическом дизайне встречаются достаточно сложные композиции. Каких-либо общих правил создания композиций нет. Мы приведем несколько примеров, доказав, что в программе Photoshop можно объединить в одну композицию буквально любые изображения.
Ретушь старой фотографии Данный пример выделяется в книге. В большинстве разделов описаны нестандартные, неочевидные методы работы в Photoshop, в этом же ничего уникального вы не найдете. Здесь описана техника, которой на сегодняшний день ретушируется подавляющее большинство старых снимков, но это многим читателям может оказаться полезным. Авторы будут ретушировать очень старую и сильно поврежденную фотографию (рис. 3.335). Прежде чем начинать ретушь, нужно провести анализ снимка и выяснить, какие проблемы придется решить в ходе работы.
Оторванные уголки фотографии. Так как их восстановить невозможно, придется полностью дорисовывать. Разрыв в левой нижней части.
Глава 3. Трюки и эффекты в Photoshop CS5
260
Неровные, поврежденные края фотографии, особенно сверху. Крупные пятна на лице и пиджаке джентльмена. Пожелтевшая бумага и, как следствие, коричневые оттенки всей фотографии. Крупные царапины по всей площади изображения. Недостаточная контрастность фотографии.
Как видите, разнообразных повреждений у фотографии очень много, поэтому данный пример продемонстрирует вам практически все приемы ретуши. Увеличим яркость и контрастность изображения: ImageAdjustmentsBrightness/Contrast (ИзображениеНастройкиЯркость/Контраст). Необходимые настройки показаны на рис. 3.336.
Рис. 3.335. Очень старая фотография
Рис. 3.336. Настройки Brightness/Contrast (Яркость/Контраст)
Займемся дорисовкой оторванных уголков фотографии. Эта работа простая, но достаточно скучная и потребует от начинающих пользователей определенной усидчивости. Начнем мы с легкого — левого верхнего угла. Запустите инструмент Clone Stamp (Штамп). Выбрав достаточно крупную кисть, начинайте осторожно дорисовывать отсутствующие фрагменты, используя подходящие места фотографии в качестве источника. ПРИМЕЧАНИЕ
Пользоваться инструментом Clone Stamp (Штамп) очень просто. Подумайте, какой именно фрагмент изображения нужно скопировать, и определите его как источник, щелкнув левой кнопкой мыши при нажатой клавише ����������������� Alt�������������� . Затем рисуйте как обычной кистью.
Сейчас не стоит стремиться к тому, чтобы повторить четкие границы фотографии. Смело выходите за них, так как чуть позже мы будем кадрировать снимок. Главное — достаточно точно скопировать подходящие области вместо оторванного уголка (рис. 3.337). Скорее всего, придется повозиться и сменить несколько кистей, от большой и мягкой до маленькой и жесткой. Если левый верхний уголок готов, переходите к правому нижнему. Там будет намного сложнее, так как придется иметь дело не с относительно однородными областями, как это было
3.5. Ретушь и фотомонтаж
261
на предыдущем шаге, а с фрагментом платья. Особенно трудоемкой окажется работа по дорисовке складок ткани. От вас потребуется не только усидчивость и старательность, но и изрядная доля художественного вкуса. Технологически сейчас также можно использовать Clone Stamp (Штамп) (рис. 3.338), с тем допущением, что спектр подходящих кистей будет ограничен небольшими образцами.
Рис. 3.337. Для дорисовки оторванных краев используйте инструмент Clone Stamp (Штамп)
Рис. 3.338. Штамп подойдет и для устранения недостатков в нижней части фотографии
Перейдем к разрыву, который находится почти в центре фотографии. Восстановить эти области будет достаточно просто, используя все тот же Clone Stamp (Штамп) небольшого размера с кистями средней жесткости (рис. 3.339). Если все разрывы исправлены и результат вам нравится, можно переходить к следующему этапу ретуши. Нам нужно кадрировать фотографию, чтобы все края были ровными. Для этого запустите инструмент Crop (Рамка) и обрежьте снимок так, чтобы внутри ограничивающей рамки (рис. 3.340) было только его содержимое, но при этом не пострадала значимая информация.
Рис. 3.339. И снова штамп
Рис. 3.340. Для выравнивания краев фотографии лучше всего ее обрезать
Теперь можно заняться решением оставшихся проблем. Первая из них — большие пятна на фотографии. Удаляются они точно так же, как трещина, то есть с помощью инструмента
262
Глава 3. Трюки и эффекты в Photoshop CS5
Clone Stamp (Штамп), но с более жесткими кистями (рис. 3.341). Впрочем, есть и альтернатива — инструменты Healing Brush (Лечащая кисть) и Spot Healing Brush (Точечная лечащая кисть). Благодаря им исправление большинства царапин можно сделать очень простым: проведите по царапине кистью — и она исчезнет! Действуют Healing Brush (Лечащая кисть) и Spot Healing Brush (Точечная лечащая кисть) как Clone Stamp (Штамп), но при этом автоматически определяется не только источник пикселов, но и область, на которую они копируются. В результате можно добиться высокого качества, например, при работе с человеческой кожей. Труднее всего будет исправить пятна на лице мужчины. Как видно на рис. 3.342, часть информации потеряна безвозвратно, и ее придется «додумать» самим. Используйте штамп с небольшими кистями максимальной мягкости. Аккуратно дорисуйте потерянный фрагмент лица, начиная со стороны лба. Этот этап потребует от вас некоторых художественных способностей, и не стоит удивляться, если получится не очень хорошо.
Рис. 3.341. Удаляем грязь
Рис. 3.342. Работа с лицом . требует особого внимания
Остался последний шаг, требующий применения штампа. Часть пиджака джентльмена почему-то имеет зеленоватый оттенок. Исправьте это, копируя темные участки ткани откуда возможно (рис. 3.343). Теперь исправим желтизну фотографии. Этого можно не делать, если вы хотите сохранить в своей работе «дух времени». Мы же считаем желтизну дефектом от старения бумаги и поэтому будем это исправлять. Выполните команду ImageAdjustmentsDesaturate (ИзображениеНастройкиУбрать насыщенность). В итоге мы получим изображение, внешне соответствующее черно-белой фотографии (рис. 3.344). Начнем борьбу с мелкими недостатками, такими как царапины и трещинки. Дублируйте рабочий слой, перетянув его на палитре Layers (Слои) на кнопку в виде чистого листа бумаги. Дубликат назовите Copy. C ним мы сейчас и будем работать. Убрать царапины можно, применив фильтр Dust & Scratches (Пыль и царапины): FilterNoise Dust & Scratches (ФильтрШумПыль и царапины) — с настройками, которые показаны на рис. 3.345, и выполнив описанные ниже действия. Отключите просмотр слоя Copy, щелкнув на палитре Layers (Слои) на пиктограмме в виде глаза. Перейдите на основной слой и запустите инструмент Lasso (Лассо). В режиме Add to selection (Добавить к выделению) обведите все области с царапинами, как показано на рис. 3.346.
3.5. Ретушь и фотомонтаж
Рис. 3.343. Пиджак должен быть темным
263
Рис. 3.344. Фото после уменьшения насыщенности
Рис. 3.345. Настройки фильтра . Dust & Scratches (Пыль и царапины)
Рис. 3.346. Выделение вокруг трещин
Затем инвертируйте выделение (Shift+Ctrl+I) и, вернувшись на слой Copy, нажмите клавишу Delete. Склейте слои (Ctrl+E). В результате царапины исчезнут, но в целом фотография не потеряет резкости и контрастности. Снова дублируйте рабочий слой. Примените к дубликату фильтр High Pass (Смягчение): FilterOtherHigh Pass (ФильтрДругиеСмягчение) (рис. 3.347). На палитре Layers (Слои) измените настройки слоя-дубликата следующим образом:
Blending Mode (Режим наложения) — на Overlay (Перекрытие); Opacity (Непрозрачность) — на 30 %.
Для наглядности палитра Layers (Слои) после выполнения этого действия показана на рис. 3.348. Склейте слои (Ctrl+E).
264
Рис. 3.347. Настройки . фильтра High Pass (Смягчение)
Глава 3. Трюки и эффекты в Photoshop CS5
Рис. 3.348. Настройки . корректирующего слоя
Ретушь почти полностью выполнена. Осталось поработать над яркостью изображения. Для увеличения яркости и одновременно контраста авторы использовали замечательный цветокорректирующий инструмент Levels (Уровни): ImageAdjustmentsLevels (Изображе ниеНастройкиУровни) (рис. 3.349). Впрочем, если вы начинающий пользователь ���� Photoshop, то примерно этого же результата, но проще можно добиться с помощью команды Brightness/Contrast (Яркость/Контраст) из того же подменю. И последний штрих. Правый край немного темнее левого. Это легко исправить инструментом Dodge (Осветлитель) с крупной мягкой кистью. На этом работа закончена (рис. 3.350). Фотография выглядит так, как будто сделана не много лет назад, а вчера вечером.
Рис. 3.349. Настройки Levels (Уровни)
Рис. 3.350. Отретушированная фотография
Старение фотографии Иногда существует и обратная только что рассмотренной задача — состарить современную фотографию. Это, конечно, сделать намного проще, чем «осовременить» старинное фото.
3.5. Ретушь и фотомонтаж
265
Старые фотографии бывают, как правило, черно-белыми, но если их возраст достаточно почтенный, они имеют желто-коричневый оттенок, иногда называемый сепией. Кроме того, изображение на старых фотографиях имеет зернистость. Старые фотографии также могут быть малоконтрастными, иметь различные дефекты в виде царапин и пылинок, надрывы — словом, все, что мы устраняли в предыдущем примере. Сейчас мы, наоборот, будем эти дефекты добавлять. Возьмите любую современную качественную фотографию (рис. 3.351). Мы можем работать с единственным имеющимся слоем, а можем дублировать его и работать с дубликатом, чтобы потом сравнить исходное изображение и результат. Первым делом обесцветим фотографию и придадим ей оттенок, характерный для старых снимков. Выполните команду ImageAdjustmentsHue/Saturation (ИзображениеНастрой киТон/Насыщенность). В открывшемся окне сначала нужно установить флажок Colorize (Тонирование). Изображение станет монохромным. Затем регулятором Hue (Тон) придайте изображению желтокоричневый оттенок. Насыщенность оттенка настройте с помощью ползунка Saturation (Насыщенность) (рис. 3.352).
Рис. 3.351. Современная фотография
Рис. 3.352. Обесцвечивание фотографии
СОВЕТ
Чем сочнее будет коричневый оттенок на фотографии, тем старее она будет казаться. Однако здесь важно не переусердствовать — оттенок и его насыщенность должны быть естественными.
Итак, у нас уже есть фотография, лишенная цветовой информации и окрашенная в легкий оттенок в стиле ретро. Далее необходимо уменьшить контрастность изображения или засветить некоторые участки. Выполните команду ImageAdjustmentsLevels (ИзображениеНастройкиУровни). Перемещая ползунки под гистограммой в появившемся окне, добейтесь легкой (или средней, в зависимости от задачи) потери контрастности изображения (рис. 3.353). Если при этом будут засвечены светлые участки изображения (в разумных пределах, конечно), это нам только на руку. Такие дефекты часто присутствуют на старых фотографиях, особенно выцветших или снятых с неправильно установленной экспозицией.
266
Глава 3. Трюки и эффекты в Photoshop CS5
Настало время добавить фотографии зернистости. Для этого воспользуемся фильтром Film Grain (Зернистость пленки), который находится в группе Artistic (Имитация). Настройте параметры фильтра согласно рис. 3.354.
Рис. 3.353. Уменьшение контрастности
Рис. 3.354. Параметры . фильтра Film Grain (Зернистость пленки)
Самая, пожалуй, трудоемкая часть работы — это добавление различных царапин, пятен и других дефектов. Царапины придется рисовать вручную инструментом Pencil (Карандаш). Толщину кисти нужно установить минимальной (1 пиксел). Цвет царапин должен быть белым или светлым. Различные пятна можно нарисовать инструментом Brush (Кисть) с мягкими краями. При этом лучше поэкспериментировать с параметром Opacity (Непрозрачность) инструмента. Некоторые участки фотографии можно осветлить или затемнить с помощью инструментов Dodge (Осветлитель) или Burn (Затемнитель) (рис. 3.355). Последний штрих — создание оторванных уголков фотографии и различных надрывов. Прежде всего создадим слой из фона. Щелкните правой кнопкой мыши на единственном слое на палитре Layers (Слои) и в появившемся контекстном меню выберите команду Layer From Background (Слой из фона). В дальнейшем к такому слою можно будет применить стили. Теперь, используя инструмент Eraser (Ластик) с жесткими краями, сотрите те фрагменты фотографии (уголки, края), которые должны быть оторваны. Возможно, для создания различных разрывов лучше выделять эти участки инструментом Lasso (Лассо) и удалять их с помощью клавиши Delete. Наконец, чтобы придать фотографии некоторый объем, примените к слою фильтр Drop Shadow (Внешняя тень). Это подчеркнет разрывы на фотографии (рис. 3.356). Конечно, старые фотографии могут выглядеть по-разному. В некоторых случаях, возможно, понадобится размыть изображение. Для этого можно воспользоваться фильтром Gaussian Blur (Размытие по Гауссу). Размытие следует производить до «отрывания» уголков. Эффекта выцветания и засветки участков можно добиться, поэкспериментировав с экспозицией: ImageAdjustmentsExposure (ИзображениеНастройкиЭкспозиция).
3.5. Ретушь и фотомонтаж
Рис. 3.355. Царапины, а также затемненные и осветленные участки на фотографии
267
Рис. 3.356. Состаренная фотография
Изменение цвета глаз Рассмотрим очень интересный пример работы с Photoshop — постараемся изменить цвет глаз. Эта задача не очень простая, но все же выполнимая, и к тому же достаточно быстро. Применяется данный эффект очень широко: часто цвет глаз имеет ключевое значение на фотографии, а что делать, если он не подходит? Конечно же, исправлять самим. Так как цвет — это главное в этом примере, обязательно изучайте его с просмотром иллюстраций на компакт-диске. Весь этот пример может быть выполнен только инструментом Color Replacement (Замена цвета), позволяющим быстро перекрашивать различные фрагменты, но для получения качественного результата придется потрудиться. Одним словом, Color Replacement (Замена цвета) — альтернатива классическому способу, описанному в данном разделе, но никак не его замена. Откройте изображение, с которым вы намерены работать. В нашем примере мы убрали все, кроме части лица, чтобы не было никаких отвлекающих внимание факторов (рис. 3.357). Перейдите в режим быстрой маски, нажав горячую клавишу Q. Режим быстрой маски — это особый режим работы Photoshop������������������������������������������������������� ���������������������������������������������������������������� , в котором все инструменты рисования и фильтры работают обычным образом, но создают и изменяют не сочетание пикселов, а выделение. При этом красные области обозначают невыделенные. Запустим инструмент Brush (Кисть) и выберем образец с мягкими краями. Обрисуйте глаза на фотографии так, как показано на рис. 3.358.
Рис. 3.357. Исходное изображение
Рис. 3.358. Созданная маска
268
Глава 3. Трюки и эффекты в Photoshop CS5
После этого можно вернуться в стандартный режим редактирования, снова нажав горячую клавишу Q, и инвертировать выделение (Shift+Ctrl+I), чтобы выделенными оказались глаза, а не все остальное изображение. В этом примере мы покажем два способа изменения цвета глаз. В первом попробуем изменить оттенок на зеленый. Для этого запустите цветокорректирующий инструмент Hue/Saturation (Тон/Насыщенность): ImageAdjustmentsHue/Saturation (ИзображениеНастройкиТон/ Насыщенность) — и примените его с параметрами, показанными на рис. 3.359. В итоге глаза станут естественного зеленоватого оттенка (рис. 3.360).
Рис. 3.359. Настройки Hue/Saturation . (Тон/Насыщенность)
Рис. 3.360. Зеленые глаза
Второй способ будет несложным, и в нем мы постараемся окрасить глаза в карий цвет. Сначала повторите все действия, описанные выше, до получения нужного выделения. Затем создайте новый слой (Shift+Ctrl+N) и залейте на нем с помощью инструмента Paint Bucket (Заливка) созданное ранее выделение коричневым цветом (рис. 3.361). Откройте палитру Layers (Слои) и измените значение Blending Mode (Режим наложения) на Soft Light (Мягкий свет). Результатом этого будут вполне реалистичные карие глаза (рис. 3.362).
Рис. 3.361. Глаза после заливки цветом
Рис. 3.362. Карие глаза
3.5. Ретушь и фотомонтаж
269
Слияние фотографий Довольно часто встречаются дизайнерские работы, в которых одно изображение плавно переходит в другое. Действительно, это очень впечатляющий эффект, который нравится подавляющему большинству зрителей. Кроме того, это почти самое простое, что можно сделать с помощью Photoshop. В данном подразделе мы приведем два примера, показыва ющих наиболее распространенные способы выполнения такого эффекта.
Старый телевизор В этом варианте мы продемонстрируем слияние фотографий за счет создания областей частично выделенных пикселов командой Feather (Растушевка). Попробуем перенести фотографию в кадр на экране старого телевизора. Для этого нам понадобится снимок одного из первых телевизоров (рис. 3.363) и фрагмент мелодрамы середины прошлого века (рис. 3.364).
Рис. 3.363. Фотография телевизора
Рис. 3.364. Кадр из фильма
Выделите кадр из фильма (Ctrl+A), скопируйте его в буфер обмена (Ctrl+C) и вставьте (Ctrl+V) поверх изображения телевизора. Затем с помощью инструмента Free Transform (Свободное трансформирование) задайте кадру подходящие размеры и положение. Запустите инструмент Elliptical Marquee (Эллиптическое выделение) и создайте круглое выделение в центре кадра, по размерам соответствующее экрану телевизора. Примените к нему команду SelectModifyFeather (ВыделениеИзменитьРастушевка) (рис. 3.365). Инвертируйте выделение: SelectInverse (ВыделениеИнвертировать) — и нажмите клавишу Delete. Результат немного подчистите с помощью инструмента Eraser (Ластик). Пример выполнен (рис. 3.366). Чрезвычайно просто, а результат вполне реалистичен и пригоден даже для серьезных работ. СОВЕТ
Вставленное в кадр изображение можно также подогнать под размер экрана, уменьшив непрозрачность слоя и подчистив его края ластиком так, чтобы изображение приняло форму экрана. После этого следует вернуть непрозрачность слоя к прежнему значению.
270
Глава 3. Трюки и эффекты в Photoshop CS5
Рис. 3.365. Диалоговое окно Feather Selection (Растушевка выделения)
Рис. 3.366. Мелодрама на экране
Вода в пустыне Второй вариант в чем-то даже проще первого, но он потребует от вас минимального владения навыками работы с масками слоя. Мы будем создавать классический коллаж. В качестве фона в нем выступит пустыня (рис. 3.367), а в качестве объекта — стакан воды (рис. 3.368).
Рис. 3.367. Фотография пустыни
Рис. 3.368. Стакан воды
Поместите стакан поверх пустыни: выделите его (Ctrl+A), скопируйте в буфер обмена (Ctrl+C) и вставьте (Ctrl+V). Добавьте к этому слою маску, на которую наложите линейный вертикальный градиент от черного цвета к белому. Вот и все (рис. 3.369)!
Перемещение человека в другое окружение
Рис. 3.369. Коллаж
Этот подраздел посвящен чистому фотомонтажу. Наша задача состоит в том, чтобы создать иллюзию нахождения человека в обста-
3.5. Ретушь и фотомонтаж
271
новке, в которой он никогда не был. Пожалуй, большинство работ, выполняемых в Photoshop и связанных с фотомонтажом, имеют похожий сценарий. Прежде всего нам понадобятся исходные изображения мальчика (рис. 3.370) и пляжа (рис. 3.371).
Рис. 3.370. Исходное изображение мальчика
Рис. 3.371. Пляж
В данном случае задача несколько облегчена. Мальчик находится на абсолютно белом фоне, и выделить его не представляет никакой сложности. На практике все бывает намного сложнее, особенно это замечание касается распущенных волос. Выделите белый фон с помощью инструмента Magic Wand (Волшебная палочка). Инвертируйте получившееся выделение (Shift+Ctrl+I). Скопируйте изображение мальчика в буфер обмена (Ctrl+C) и вставьте поверх пляжа (рис. 3.372). При необходимости подгоните размеры и положение фигуры с помощью инструмента Free Transform (Свободное трансформирование). Яркость и контраст фона не совпадают с отношением этих свойств в изображении мальчика. Исправьте это, применив команду ImageAuto Tone (ИзображениеАвтоматическая коррекция тона). Многие бы посчитали пример уже выполненным. Но не хватает крайне важной детали — тени от мальчика. Так как на изображении у нас явно солнечный день, то тень должна быть хорошо выраженной, резкой. Ее созданием мы сейчас и займемся. Щелкнув на палитре Layers (Слои) на слое с мальчиком при нажатой клавише Ctrl, получим соответствующее ему выделение. Запустив инструмент Transform Selection (Преобразовать выделение), добейтесь результата, показанного на рис. 3.373.
Рис. 3.372. Мальчик уже на пляже
Рис. 3.373. Выделение для тени
272
Глава 3. Трюки и эффекты в Photoshop CS5
Модифицируйте выделение, применив команды SelectModifyExpand (ВыделениеИз менитьРасширить) (рис. 3.374) и SelectModifySmooth (ВыделениеИзменитьСгла дить) (рис. 3.375).
Рис. 3.374. Настройки Expand Selection (Расширить выделение)
Рис. 3.375. Настройки Smooth Selection (Сгладить выделение)
Затем создадим новый слой (Shift+Ctrl+N) и зальем на нем выделение черным цветом с помощью команды Fill (Залить) или инструмента Paint Bucket (Заливка) (рис. 3.376). Примените к слою с тенью фильтр Gaussian Blur (Размытие по Гауссу): FilterBlurGaussian Blur (ФильтрРазмытиеРазмытие по Гауссу) — с настройками, показанными на рис. 3.377.
Рис. 3.376. Заготовка для тени
Рис. 3.377. Параметры фильтра Gaussian Blur (Размытие по Гауссу)
Откройте палитру Layers (Слои) и измените значения следующих настроек для фильтра с тенью:
Blending Mode (Режим наложения) — на Multiply (Умножение);
Opacity (Непрозрачность) — на 50 %.
Затем добавьте к этому слою маску и наложите на нее градиент так, как показано на рис. 3.378. В результате мы получим вполне реалистичный фотомонтаж (рис. 3.379), который можно распечатать и выдавать за реальный снимок. Никто даже не заподозрит, что это результат вашего творчества в Photoshop�������������������������������������������������������� ����������������������������������������������������������������� . Такую фотографию можно поместить на видное место в���� ��� семейном альбоме.
3.5. Ретушь и фотомонтаж
Рис. 3.378. Добавляем слой-маску для тени
273
Рис. 3.379. Мальчик в новом окружении
Рамка для фотографии Сделаем объемную рамку и вставим в нее фотографию. Создайте новый слой с прозрачным фоном. В нашем примере размеры изображения составляют 400 × 600 пикселов. С помощью прямоугольного выделения сформируйте рамку размером чуть меньше вашего документа, после чего залейте область выделения цветом. Цвет подберите самостоятельно — это будет основной оттенок рамки (рис. 3.380). Выполните команду SelectModifyContract (ВыделениеИзменитьСжать) и в появи вшемся диалоговом окне уменьшите выделенную область на 50 пикселов. После этого нажмите клавишу Delete. У вас должна получиться такая рамка (рис. 3.381).
Рис. 3.380. Заготовка для рамки
Рис. 3.381. Рамка
Придадим рамке объемный вид. Для этого применим к слою с рамкой стиль Bevel and Emboss (Скос и рельеф) с настройками, показанными на рис. 3.382.
274
Глава 3. Трюки и эффекты в Photoshop CS5
Наша рамка уже имеет объемный вид. Но мы пойдем дальше, добавив к ней еще один рельефный элемент. Для этого можно воспользоваться прямоугольным выделением, а затем исключить из него фрагменты с помощью инструмента Polygonal Lasso (Многоугольное лассо). Ориентируйтесь на рис. 3.383. Создайте из выделения новый слой (Ctrl+J), а затем примените к нему стили Drop Shadow (Внешняя тень) и Bevel and Emboss (Скос и рельеф) (см. рис. 3.383). У вас может получиться несколько другой результат, но здесь можно дать волю фантазии.
Рис. 3.382. Применение . стиля Bevel and Emboss (Скос и рельеф)
Рис. 3.383. Дополнительный . рельефный элемент
Рамка готова. Осталось поместить в нее фотографию. Склейте все слои (кроме фонового, если таковой имеется). Откройте любое изображение и поместите его под объединенный слой. После этого подгоните размеры фотографии так, чтобы она не выступала за рамку. Склейте слои с рамкой и изображением. Остается только повернуть рамку в трехмерном пространстве. Для этого лучше всего воспользоваться инструментом Distort (Искажение): EditTransformDistort (Редакти рованиеПреобразоватьДеформация) (рис. 3.384). Для естественности можно добавить к изображению тень.
«Выпрыгивание» из фотографии
Рис. 3.384. Фото в рамке
Данный эффект можно использовать при создании самых разных композиций. Кроме того что такие изображения очень эффектно смотрятся, они еще и очень просто создаются. Откройте фотографию, которая будет составлять основу композиции (рис. 3.385).
3.5. Ретушь и фотомонтаж
275
Создайте новый слой. Выделите на нем прямоугольную область так, чтобы какая-либо часть объекта, изображенного на фотографии, выступала за пределы рамки выделения. Закрасьте выделенную область белым цветом. Затем уменьшите размеры выделения и удалите выделенную область. Поверх фотографии должна появиться белая рамка. Для усиления эффекта трехмерности, возможно, придется исказить геометрию рамки, придав ей перспективу и какой-либо стиль, например добавить тень (рис. 3.386).
Рис. 3.385. Исходное фото
Рис. 3.386. Молодой человек заключен в рамку
Далее следует удалить изображение, выступающее за пределы рамки. Но не все. Нужно оставить те фрагменты объекта, которые должны выступать из рамки. В нашем примере это девушка. Используя инструмент Polygonal Lasso (Многоугольное лассо), делаем выделение по рамке, захватываем в него девушку (пусть в выделении останутся лишние фрагменты, сейчас точность не нужна), затем инвертируем выделение, переходим на слой с фотографией и нажимаем клавишу Delete (рис. 3.387). Теперь с помощью инструмента Eraser (Ластик), варьируя его размеры и мягкость, нужно аккуратно вычистить остатки фона вокруг девушки (рис. 3.388).
Рис. 3.387. Фон за девушкой . удален (грубо)
Рис. 3.388. Остатки фона . за девушкой вычищены
Далее необходимо стереть часть рамки, которая перекрывает руки. Для этого переходим на слой с рамкой, чуть уменьшаем его непрозрачность (чтобы мы видели, что нужно удалять)
276
Глава 3. Трюки и эффекты в Photoshop CS5 и инструментом Eraser (Ластик) аккуратно стираем часть рамки, перекрывающей руки. После того как данная часть рамки удалена, снова делаем слой непрозрачным. Вот и весь трюк (рис. 3.389). Естественность изображению, как всегда, можно придать, добавив нужные тени. Причем стиль Drop Shadow (Внешняя тень) здесь желательно не использовать. Лучше создавать слои-дубликаты отдельных фрагментов изображения, заливать их темным цветом, располагать в пространстве нужным образом и размывать.
Разбросанные фотографии Создадим интересный коллаж, который можно применять в дизайнерской деятельности. Он заключается в разбивке какого-либо изображения на отдельные фотографии. Впрочем, словами здесь не объяснишь, взгляните на исходное фото и конечный результат, и вы все поймете. Рис. 3.389. Идем со мной!
Отметим, что эффект этот очень простой, но требует внимательности, поскольку буквально после каждого шага вам придется переключаться на другой слой. Откройте изображение, к которому хотите применить эффект (рис. 3.390). Создайте новый слой. Выделите на нем квадратную область и залейте ее черным цветом. Снова создайте новый слой и выделите вокруг черного квадрата область, чуть большую по размеру, причем снизу сделайте отступ пошире. Залейте выделенную область белым цветом и переместите данный слой ниже слоя с квадратом. У вас должна получиться фигура, похожая на непроявленную поляроидную фотографию (рис. 3.391).
Рис. 3.390. Исходное изображение
Рис. 3.391. Нарисованная поляроидная фотография
3.5. Ретушь и фотомонтаж
277
Склейте слои с черным квадратом и белой рамкой и назовите новый слой Фрагмент. Теперь дублируйте его несколько раз. Далее мы будем работать с каждой копией слоя Фрагмент в отдельности. Скройте все копии данного слоя, кроме нижней. Уменьшите непрозрачность оставшегося видимым слоя Фрагмент так, чтобы сквозь него просвечивало исходное изображение. Переместите слой Фрагмент так, как показано на рис. 3.392, и немного поверните его. Установите непрозрачность слоя Фрагмент равной 100 %. Теперь внимание! Вам придется переключаться между слоями. Используя инструмент Magic Wand (Волшебная палочка), выделите черную область слоя Фрагмент. Перейдите на слой с исходным изображением и нажмите сочетание клавиш Ctrl+J, чтобы создать новый слой из выделения. Новый слой расположите над слоем Фрагмент и склейте эти слои (рис. 3.393).
Рис. 3.392. Размещение слоя Фрагмент
Рис. 3.393. Размещение копии . слоя Фрагмент
Сделайте видимой следующую копию слоя Фрагмент. Переместите данный слой на нужный участок исходного изображения. Выделите на этом слое черную область и перейдите на слой с исходным изображением. Нажмите сочетание клавиш Ctrl+J. Будет создан новый слой из выделения. Этот слой опять же нужно поместить над копией слоя Фрагмент, с которой мы сейчас работаем, после чего склеить новый слой и копию слоя Фрагмент. Повторите описанные выше действия со всеми копиями слоя Фрагмент, чтобы получить изображение, примерно похожее на наше (рис. 3.394). Как видите, ничего сложного в этом нет. Нужно только внимательно следить за тем, какой слой выделен, и располагать слои в нужных местах на палитре. После того как композиция создана, можно удалить исходное изображение. Для придания объема следует применить к слоям стиль Drop Shadow (Внешняя тень). Мы же пошли чуть дальше и перед тем, как удалить исходное изображение, скопировали его нижнюю часть, расположили ее над исходным изображением и стерли границы рамок фотографий там, где девушка держит очки. Благодаря этому рука с очками выходит за рамки фотографий, что придает композиции особый объемный вид (рис. 3.395).
278
Рис. 3.394. Все копии слоя Фрагмент размещены
Глава 3. Трюки и эффекты в Photoshop CS5
Рис. 3.395. Разбросанные фотографии
Фото из текста Давным давно, в эпоху матричных принтеров, которые умели печатать только цифры и буквы, а о распечатке картинок даже говорить не приходилось, опытные пользователи и программисты умудрялись печатать изображения с помощью цифр и букв. Один оттенок печатался определенными символами, другой — другими и т. д. При этом картинка получалась достаточно различимой. В Photoshop можно реализовать подобный эффект, но добиться результата несколько другим способом. Здесь не имеет значения, какие символы будут использоваться. Нам понадобятся лишь фотография и фрагмент любого текста. Откройте в Photoshop любую фотографию. Нам нужно сделать ее черно-белой. В данном случае лучше всего воспользоваться командой ImageAdjustmentsChannel Mixer (Изобра жениеНастройкиСмеситель каналов) (рис. 3.396). В появившемся окне установите флажок Monochrome (Монохромный) и, перемещая ползунки, добейтесь, чтобы картинка имела четко выраженные светлые, средние и темные оттенки серого (рис. 3.397). Скопируйте в буфер обмена любой фрагмент текста. Можно набрать в текстовом редакторе пару строк (не используйте клавишу Enter для переноса строк) и размножить их. Перейдите обратно в программу Photoshop и выберите инструмент Horizontal Type (Горизонтальный текст). Установите указатель мыши в левый верхний угол фотографии и, нажав и удерживая кнопку мыши, переместите указатель в правый нижний угол, создав тем самым текстовый блок. На палитре Character (Символ) установите следующие параметры: шрифт Arial, размер шрифта — 8 пунктов. На палитре Paragraph (Абзац) задайте выравнивание по ширине. Нажмите сочетание клавиш Ctrl+V, чтобы вставить скопированный ранее текст в созданный текстовый блок. Продолжайте нажимать Ctrl+V до тех пор, пока вся фотография не заполнится текстом (рис. 3.398).
3.5. Ретушь и фотомонтаж
Рис. 3.396. Диалоговое окно Channel Mixer (Смеситель каналов)
279
Рис. 3.397. Фото в оттенках серого
Дважды скопируйте текстовый слой. Для нижнего слоя с текстом установите черный цвет шрифта, для среднего — темно-серый, а для верхнего — светло-серый. После этого растрируйте все три текстовых слоя, щелкнув на каждом из них правой кнопкой мыши и выбрав в контекстном меню пункт Rasterize Type (Растрировать текст). Оставим черный текст только на темных участках фотографии, темно-серый — на средних, а светло-серый — на светлых. Для этого воспользуемся методом выделения цветового диапазона. Скройте все текстовые слои. Перейдите на слой с фотографией. Выполните команду SelectColor Range (ВыделениеЦветовой диапазон) (рис. 3.399). В списке Select (Выбор) появившегося окна выберите пункт Shadows (Тени), после чего нажмите кнопку OK. На фотографии будут выделены темные участки.
Рис. 3.398. Добавлен текстовый слой
Рис. 3.399. Диалоговое окно Color Range (Цветовой диапазон)
280
Глава 3. Трюки и эффекты в Photoshop CS5
Перейдите на нижний текстовый слой, сделайте его видимым, после чего инвертируйте выделение и нажмите клавишу Delete. Текст с черным шрифтом останется только на темных участках фотографии. Снова скройте нижний текстовый слой. Перейдите на слой с фотографией и выполните команду SelectColor Range (Выделе ниеЦветовой диапазон). В списке Select (Выбор) появившегося окна выберите пункт Midtones (Средние тона), после чего нажмите OK. Будут выделены средние тона фотографии. Перейдите на второй текстовый слой, сделайте его видимым, инвертируйте выделение и нажмите клавишу Delete, чтобы удалить серый текст, расположенный вне пределов средних тонов фотографии. Проделайте описанные выше операции для светлых тонов фотографии: в списке Select (Выбор) окна Color Range (Цветовой диапазон) выберите пункт Highlights (Света), а удалять инвертированное выделение нужно с верхнего текстового слоя.
Рис. 3.400. Фото из текста
После выполнения указанных процедур слой с исходной фотографией нужно скрыть или удалить. Яркость отдельных текстовых слоев можно откорректировать, если картинка получилась недостаточно четкой (рис. 3.400).
Вы можете поэкспериментировать самостоятельно, изменяя размер шрифта и его цвета. Отметим, что при использовании слишком большого кегля картинка получается нечеткой.
Блеск на губах Почти любую фотографию приходится обрабатывать для получения наилучшего результата. В данном подразделе мы покажем простой способ придать губам блеск. Откройте изо бражение, которое будете обрабатывать (рис. 3.401). Самая сложная и неинтересная часть работы — выделение губ. Лучше всего это делать в режиме быстрой маски (Q) (рис. 3.402).
Рис. 3.401. Исходная фотография
Рис. 3.402. Губы выделены в режиме быстрой маски
Создайте новый слой из выделения. Для этого нажмите сочетание клавиш Ctrl+J. Новый слой должен содержать только изображение губ.
3.5. Ретушь и фотомонтаж
281
Убедитесь, что выделен новый слой, и примените к нему фильтр Plastic Wrap (Целлофановая упаковка): FilterArtisticPlastic Wrap (ФильтрИмитацияЦеллофановая упаковка). Поэкспериментируйте с настройками фильтра, чтобы у вас получилось нечто похожее на рис. 3.403.
Рис. 3.403. Применение фильтра Plastic Wrap (Целлофановая упаковка)
Измените режим наложения слоя на Overlay (Перекрытие) и уменьшите его непрозрачность на 20–40 %. Вот и все (рис. 3.404). Возможно, для достижения наилучшего результата придется слегка размыть содержимое верхнего слоя с помощью фильтра Gaussian Blur (Размытие по Гауссу). Кроме того, вы можете изменить оттенок губ любым известным вам способом.
Рис. 3.404. Блеск на губах
Рисунок простым карандашом Очень интересный и простой по реализации эффект — превращение фотографии в карандашный рисунок. В Photoshop имеется фильтр Colored Pencil (Цветной карандаш), имитирующий карандашные штрихи. Им мы и воспользуемся. Но для получения действительно реалистичного результата требуется выполнить некоторую предварительную обработку фотографии. Откройте исходное изображение (рис. 3.405). Обесцветьте его с помощью команды Image AdjustmentsDesaturate (ИзображениеНастройкиУбрать насыщенность). Изображение станет черно-белым.
282
Глава 3. Трюки и эффекты в Photoshop CS5
Дублируйте слой и инвертируйте цвета слоя-дубликата с помощью команды Image AdjustmentsInvert (ИзображениеНастройкиИнвертировать). У вас должно получиться подобие негатива (рис. 3.406).
Рис. 3.405. Исходное изображение
Рис. 3.406. Инвертированное изображение
Измените режим наложения слоя-дубликата на Color Dodge (Цветовой прожиг). Результатом выполнения этого действия станет полное исчезновение картинки. Холст будет просто залит белым цветом. При выборе данного режима наложения противоположные цвета двух слоев как бы поглотили друг друга. Примените к слою-дубликату фильтр Gaussian Blur (Размытие по Гауссу): FilterBlurGaussian Blur (ФильтрРазмытиеРазмытие по Гауссу) — и увеличивайте значение размытия, пока не добьетесь изображения, похожего на карандашный рисунок (рис. 3.407). Вот теперь можно применить фильтр Colored Pencil (Цветной карандаш). Склейте слои (Ctrl+E) и выполните команду FilterArtisticColored Pencil (ФильтрИмитацияЦветной карандаш). Настройте параметры фильтра по своему вкусу (рис. 3.408).
Рис. 3.407. По мере увеличения степени размытия изображение проявляется
Рис. 3.408. Пример настройки фильтра Colored Pencil . (Цветной карандаш)
3.5. Ретушь и фотомонтаж
283
А вот и результат работы (рис. 3.409, слева). Как видите, рисунок достаточно реалистичный. Можно изменить оттенок изображения, например добавить синие тона. В этом случае оно будет похоже на нарисованное шариковой ручкой (см. рис. 3.409, справа).
Рис. 3.409. Рисунок простым карандашом (слева) и шариковой ручкой (справа)
Виртуальный автосервис Наверняка каждый автовладелец хоть раз задавал себе вопрос: «Как бы выглядел мой автомобиль, если изменить его цвет?» Это в меньшей степени касается владельцев распространенных моделей — в каждом городе вы можете встретить десятки и сотни разноцветных автомобилей известных марок. Один из авторов данной книги является обладателем старенького «Ниссана». Вы видите этот автомобиль на рис. 3.410. Достаточно безликий автомобиль, хотя очень удобный и надежный. В местности, где проживает хозяин автомобиля, такая модель — большая редкость. И хозяин часто задавал себе вопрос: а не покрасить ли его во что-то яркое, например в желтый цвет? Чтобы ответить на этот вопрос, видимо, придется использовать программу Photoshop. Мы сделаем следующее:
покрасим кузов автомобиля в желтый цвет;
для контраста окрасим молдинги (резиновые ленты вдоль кузова автомобиля), зеркала и решетку радиатора в черный цвет (он очень хорошо контрастирует с желтым);
заменим колесные диски на литые.
Самая трудоемкая часть работы — выделение кузова автомобиля. Здесь даже сомнений быть не может — подойдет только режим быстрой маски. Не бойтесь закрасить лишнее, потом эти участки можно стереть ластиком. Мы окрашиваем только металлическую часть кузова и бамперы. Молдинги, зеркала, решетку радиатора и серую полосу на бампере оставляем невыделенными. Стекла, фары и колеса, естественно, тоже не трогаем (рис. 3.411). Выходим из режима быстрой маски (Q) и инвертируем выделение (Shift+Crtl+I). Создаем новый слой из выделения (Ctrl+J) и далее все работы по окраске производим на нем. Изменение цвета кузова будем производить проверенным способом — командой меню ImageAdjustmentsHue/Saturation (ИзображениеНастройкиТон/Насыщенность). Установите флажок Colorize (Тонирование) и с помощью ползунков добейтесь сочного желтого цвета (рис. 3.412).
284
Рис. 3.410. Знакомьтесь — Nissan Sunny
Глава 3. Трюки и эффекты в Photoshop CS5
Рис. 3.411. Кузов выделен. А что? Красный — тоже ничего!
Вот и сбылась мечта — машина уже ярко-желтая. Но работа на этом не закончена. Далее мы окрасим молдинги, зеркала, решетку радиатора и дверную ручку в черный цвет. Исходный цвет этих элементов серый, поэтому нам достаточно просто понизить яркость соответствующих участков изображения. Используя быструю маску, выделим части автомобиля, которые нужно затемнить. С помощью диалогового окна Brightness/Contrast (Яркость/Контраст) уменьшите яркость выделенных участков. Не делайте их слишком черными, иначе пропадет ощущение объема этих деталей (рис. 3.413).
Рис. 3.412. Настройки Hue/Saturation . (Тон/Насыщенность) для кузова
Рис. 3.413. Молдинги и решетка черные
Очень неплохо! Машина приобрела совсем другой вид. Но подводят старые штампованные колесные диски. Заменим их на литые. Для этого нам нужна фотография-«донор» с автомобилем, на котором установлены подходящие диски (рис. 3.414). Выделить диск довольно просто: они круглые, а значит, нужно использовать инструмент Eliiptical Marguee (Эллиптическое выделение). Для удобства удерживайте клавишу Alt, чтобы выделение шло от центра (рис. 3.415). После того как диск выделен, поместите выделенную область в буфер обмена (Ctrl+C). Второй диск нам не понадобится, поэтому можете закрыть «донорскую» фотографию. Вернемся в документ с «Ниссаном» и вставим содержимое буфера обмена (Ctrl+V). Автоматически создастся новый слой, а диск появится, естественно, не там, где надо (рис. 3.416).
3.5. Ретушь и фотомонтаж
Рис. 3.414. Колесные диски будем «снимать» с этой машины
285
Рис. 3.415. Выделяем диск
Теперь все просто. Используя инструменты трансформирования, необходимо сузить диск по горизонтали, повернуть его под нужным углом, подогнать размеры и расположить поверх нужной области переднего колеса (рис. 3.417).
Рис. 3.416. Диск вставлен на новый слой
Рис. 3.417. Диск поставлен на место
Еще раз нажимаем сочетание клавиш Ctrl+V. В документе появляется еще один диск. Его геометрию и размеры подгоняем для заднего колеса. Вот, собственно, и все (рис. 3.418). Автор был весьма впечатлен и всерьез задумался о таком тюнинге.
О вреде курения О том, что курить вредно, знают все. В последнее время мир активно борется с этой вредной привычкой, в основном посредством социальной рекламы. Мы тоже создадим устрашающий плакат, призывающий отказаться от курения.
Рис. 3.418. Законченный тюнинг
В нашем распоряжении не оказалось фотографии дымящейся сигареты, поэтому мы ее нарисуем. Это совсем не сложно. Создайте документ с черным фоном. Высота холста должна быть больше его ширины. В нашем примере размеры документа составляют 800 × 1000 пикселов.
286
Глава 3. Трюки и эффекты в Photoshop CS5
Создайте новый слой, выделите на нем прямоугольный участок и залейте его белым цветом (рис. 3.419). К выделенному участку примените фильтр Note Paper (Почтовая бумага): FilterSketchNote Paper (ФильтрЭскизПочтовая бумага). Прямоугольник приобретет бумажную текстуру. В нижней части имеющейся области выделите прямоугольный участок и залейте его оранжевым цветом. Это будет фильтр сигареты (рис. 3.420).
Рис. 3.419. Заготовка для сигареты
Рис. 3.420. Сигарета с фильтром
Мы рисуем дымящуюся сигарету, значит, она должна быть зажжена. Нужно нарисовать уголек на ее конце. В верхней части сигареты выделите небольшой прямоугольный участок, создайте новый слой и залейте выделение красно-коричневым цветом. Примените к новому слою фильтр Add Noise (Добавить шум) с настройками, показанными на рис. 3.421. Инструментом Eraser (Ластик) обработайте уголек так, чтобы его форма стала естественной. Затем перейдите на слой с сигаретой и подчистите остатки бумаги, выходящей за уголек (рис. 3.422). Объедините два верхних слоя. Придадим сигарете объемный вид. Для этого воспользуемся инструментом Gradient (Градиент). Выделите содержимое слоя с сигаретой. Для этого щелкните на значке слоя на палитре Layers (Слои), удерживая нажатой клавишу Crtl. Нажмите клавишу D, чтобы назначить черный цвет для переднего плана и белый — для фона. На панели свойств инструмента Gradient (Градиент) выберите линейный градиент от цвета переднего плана к прозрачности. Установите указатель мыши на правую границу выделенной области и, нажав и удерживая кнопку мыши, переместите указатель влево до центра сигареты, после чего отпустите кнопку мыши. В правой части сигареты появится тень, подчеркивающая объем. Создание сигареты завершено. Можете пока скрыть этот слой, чтобы он вам не мешал. А можете просто отодвинуть сигарету в сторону. Нам все равно придется ее позже двигать, поворачивать, а возможно, и масштабировать.
3.5. Ретушь и фотомонтаж
287
Рис. 3.421. Применение . фильтра Add Noise (Добавить шум)
Рис. 3.422. Сигарета почти готова
Теперь займемся рисованием дыма. Здесь от вас потребуются некоторые художественные навыки. Хотя, по сути, дым мы рисовать не будем, а просто проведем белую линию и затем размажем ее. Создайте новый слой и назовите его Дым. Нарисуйте в нижней части документа белую вертикальную линию с помощью кисти с жесткими краями (рис. 3.423). Выполните команду FilterLiquify (ФильтрРазжижение) и с помощью входящего в этот фильтр инструмента Forward Warp (Искривление) размажьте линию примерно так, как показано на рис. 3.424.
Рис. 3.423. Заготовка для дыма — белая линия в левой части документа
Рис. 3.424. Эта «клякса» нужна для создания реалистичного дыма
288
Глава 3. Трюки и эффекты в Photoshop CS5
Созданную «кляксу» будем превращать в дым. Для этого мы продолжим размазывать содержимое слоя, но теперь воспользуемся инструментом Smudge (Палец), который оставляет после обработки мягкие края. Здесь никаких практических рекомендаций мы дать не можем: ориентируйтесь на свой вкус или стремитесь повторить то, что изображено на рис. 3.425. Далее добавим в дым изображение черепа, которое невольно наводит на мысли о вреде курения. Вы можете вставить любое другое изображение: «костлявую с косой» или фотографию тещи. Здесь нам понадобится какой-либо рисунок. Наше изображение представлено на рис. 3.426.
Рис. 3.425. Уже похоже на дым
Рис. 3.426. Устрашающий элемент композиции
Нам повезло, что изображение уже отделено от фона, поэтому можем сразу вставить его в документ. Слой с черепом нужно поместить под слой с дымом (рис. 3.427). Придадим черепу «дымообразный» вид, то есть сделаем так, чтобы череп как будто образовывался из дыма. Для этого применим к слою эффекты и слоевые стили. Сначала воспользуемся фильтром Glowing Edges (Светящиеся края) из группы Stylize (Стилизация) (рис. 3.428). Затем применим к слою с черепом стили Inner Glow (Внутреннее свечение) и Outer Glow (Внешнее свечение). Поэкспериментируйте с настройками самостоятельно: нам нужно заставить череп немного светиться изнутри и снаружи. Цвет свечения должен быть таким же, как и цвет линий черепа. Далее перейдем на слой Дым и снова поработаем инструментом Smudge (Палец), размазывая дым по черепу. Слой с черепом немного повернем по часовой стрелке, как бы заставив смотреть сверху вниз на курильщика, и немного размоем фильтром Gaussian Blur (Размытие по Гауссу). Мы не приводим здесь никаких настроек фильтров, поскольку они могут совершенно не подходить для изображений, которые используете вы. Вам следует полагаться на собственный вкус и делать так, чтобы результат работы был реалистичен (рис. 3.429).
3.5. Ретушь и фотомонтаж
Рис. 3.427. Череп вставлен в композицию
289
Рис. 3.428. Настройки фильтра Glowing Edges (Светящиеся края)
И еще один штрих. Сигаретный дым в темноте имеет сизый или голубоватый оттенок. Объединим два верхних слоя (с дымом и черепом) и добавим объединенному слою оттенок. Как всегда, на помощь приходит диалоговое окно Hue/Saturation (Тон/Насыщенность) (рис. 3.430).
Рис. 3.429. Череп в дыму
Рис. 3.430. Диалоговое окно Hue/Saturation (Тон/Насыщенность)
Вот и все. Осталось только повернуть и расположить слой с сигаретой так, чтобы дым начинался прямо над угольком (рис. 3.431).
290
Глава 3. Трюки и эффекты в Photoshop CS5
Рис. 3.431. Может, стоит задуматься?
Можно еще добавить к изображению какую-нибудь предостерегающую надпись, но это уже вы можете сделать самостоятельно.
Глава 4
Интерфейс CorelDRAW и основы работы в программе 4.1. Окно программы 4.2. Основные понятия компьютерной графики 4.3. Команды главного меню 4.4. Панель инструментов 4.5. Пристыковываемые окна 4.6. Настройка программы 4.7. Работа с текстом 4.8. Работа с растровыми объектами 4.9. Подготовка к печати и печать
292
Глава 4. Интерфейс CorelDRAW и основы работы в программе
4.1. Окно программы Одним из достоинств CorelDRAW является гибкий и легко настраиваемый интерфейс пользователя. Далее, в разд. 4.6, мы расскажем, как «подогнать» рабочее окно программы под свои нужды, а пока рассмотрим, как оно выглядит по умолчанию. Окно программы даже в его обычном виде насыщено служебными элементами (рис. 4.1). Кратко перечислим их.
Рис. 4.1. Общий вид окна программы CorelDRAW
Главное меню, в котором собраны все используемые в CorelDRAW команды. Стандартная панель, содержащая кнопки для выполнения основных операций редактирования. Контекстно зависимая панель свойств, вид которой зависит от того, какой объект выделен и какой инструмент активен. Панель инструментов (см. разд. 4.4). Строка состояния, в которой отображается информация о текущих операциях. Пристыковываемое окно (см. разд. 4.5). Цветовая палитра — набор цветов для окрашивания объектов.
При необходимости пользователь может вызвать на экран дополнительные элементы интерфейса. Для этого достаточно щелкнуть правой кнопкой мыши на одной из перечисленных областей окна и в появившемся контекстном меню (рис. 4.2) выбрать нужную команду. На рис. 4.2 видно, что в данный момент активны главное меню (пункт Menu Bar), строка состояния (Status Bar), стандартная панель (Standard), панель свойств (Property Bar) и панель
4.1. Окно программы
293
инструментов (Toolbox). Кроме них, можно активизировать и другие, дополнительные панели:
Text (Текст) — панель атрибутов текста; Zoom (Масштаб) — управление масштабом просмотра документа; Internet (Интернет) — средства гиперссылок в документе (если вы подготавливаете электронную публикацию); Print Merge (Объединенная печать) — средства автозаполнения информации при печати (эта техника работы достаточно сложна, однако может быть очень полезна при автоматизации работы); Transform (Преобразование) — средства трансформации объектов; Macros (Макрос) — панель работы с макросами (командами автоматизации действий, написанными на языке Visual Basic).
Обратите внимание также на флажок Lock Toolbars (Закрепить панели инструментов) в нижней части меню — его включение запрещает перемещать панели программы (чтобы не сдвинуть их случайно при неловком движении мышью).
Рис. 4.2. Контекстное меню для вызова дополнительных элементов интерфейса
Здесь мы не будем рассматривать дополнительные панели. Некоторые из них большинству пользователей никогда не понадобятся (например, панель объединенной печати или панель работы с макросами Visual Basic), а некоторые являются, по мнению авторов, избыточными. Скажем, кнопки атрибутов текста и панелей масштабирования автоматически появляются на панели свойств при выборе инструментов работы с текстом или просмотра соответственно. А вот функции основных элементов интерфейса стоит рассмотреть подробнее.
Главное меню В главном меню собраны все команды программы (рис. 4.3). В разд. 4.3 мы рассмотрим главное меню более тщательно, а пока просто перечислим его пункты.
Рис. 4.3. Главное меню программы
File (Файл) — работа с документами: создание, открытие, сохранение, импорт и экспорт изображений, печать и т. д.
Edit (Правка) — общее редактирование и поиск, а также работа с некоторыми специальными типами объектов.
View (Просмотр) — управление режимами просмотра и отображением вспомогательных объектов.
Layout (Макет) — настройка параметров, добавление и удаление страниц документа.
Arrange (Расположение) — изменение взаимного расположения и комбинирование объектов.
Effects (Эффекты) — коррекция цветов и векторные эффекты, которые можно применять к объектам.
Bitmaps (Растровая графика) — команды, связанные с работой с растровыми изображениями.
294
Глава 4. Интерфейс CorelDRAW и основы работы в программе
Text (Текст) — работа с текстовыми объектами.
Table (Таблица) — создание и редактирование таблиц.
Tools (Сервис) — настройка программы и вызов некоторых пристыковываемых окон.
Window (Окно) — управление окнами документов и вызов пристыковываемых окон.
Help (Справка) — система помощи и полезные ссылки.
Стандартная панель Кнопки, расположенные на панели Standard (Стандартная) (рис. 4.4), соответствуют наиболее популярным командам главного меню.
Рис. 4.4. Панель инструментов Standard (Стандартная)
New (Создать) — создать новый документ. Open (Открыть) — открыть документ. Save (Сохранить) — сохранить документ. Print (Печать) — распечатать документ. Cut (Вырезать) — вырезать выделенный объект в буфер обмена. Copy (Копировать) — скопировать выделенный объект в буфер обмена. Paste (Вставить) — вставить объект из буфера обмена. Undo (Отмена) — отмена последней выполненной операции. Redo (Возврат) — восстановление операции, отмененной откатом. ВНИМАНИЕ
Рядом с кнопками отмены и возврата есть маленький треугольник . Щелкнув на нем, вы вызовете список выполненных операций (для отмены) или произведенных откатов (для возврата). Переместившись по списку до интересующего вас пункта, вы отмените (или восстановите) сразу несколько операций.
Import (Импорт) — вставка изображения в документ. Export (Экспорт) — экспорт выделенного изображения или всего документа. Application launcher (Запуск приложения) — запуск любого приложения, входящего в пакет Corel Graphics Suite. Welcome screen (Экран приветствия) — вызов окна приветствия, появляющегося по умолчанию при запуске программы CorelDRAW. Zoom levels (Уровни масштаба) — выбор масштаба просмотра документа. Snap to (Привязка к) — меню выбора способа привязки объектов. Options (Параметры) — вызов диалогового окна настройки программы. СОВЕТ
Пиктограммы на кнопках достаточно красноречивы. Если же вы все-таки забыли их назначение, подведите указатель мыши к кнопке и подождите секунду — появится поясняющая надпись с названием команды и соответствующим клавиатурным эквивалентом.
4.1. Окно программы
295
Панель инструментов Этому важному элементу интерфейса посвящен отдельный раздел — и, взглянув на рис. 4.5, вы можете понять почему. Действительно, панель инструментов CorelDRAW включает свыше 50 разных инструментов!
Рис. 4.5. Панель инструментов
К счастью, все они компактно сгруппированы по сходству принципов работы. И все же немудрено запутаться в таком многообразии, поэтому целый раздел книги (см. разд. 4.4) посвящен группам инструментов программы: тому, для чего они предназначены и как с ними работать.
Строка состояния В строке состояния отображается текущая информация, характер которой зависит от того, какой объект выделен и какой инструмент активен.
296
Глава 4. Интерфейс CorelDRAW и основы работы в программе
В CorelDRAW��������������������������������������������������������������������� ������������������������������������������������������������������������������ �������������������������������������������������������������������� X������������������������������������������������������������������� 5 наполнение строки состояния было изменено по сравнению с предыдущими версиями программы. Теперь в ней выводится немного меньше информации, зато пользователь сам может выбрать, какие данные следует отображать. Например, при выделении прямоугольника строка состояния выглядит так, как показано на рис. 4.6.
Рис. 4.6. Строка состояния при выделении прямоугольника
В ее правой части отображается информация о цвете объекта и обводке — линии вокруг объекта. В нашем случае объект прозрачный, не имеет цвета (об этом говорят перечеркнутый пустой квадратик и надпись None), а для абриса заданы цвет в координатах цветовой модели CMYK и толщина — 0,2 мм. По центру строки указано, с каким объектом мы работаем, — это прямоугольник на слое Layer 1. В левой же части строки состояния выводятся координаты курсора (верхняя строка текста) и информация о цветовом профиле документа. Честно говоря, это важная информация, но не самая полезная в работе — цветовой профиль документа не будет меняться сам по себе, если на секунду перестать за ним следить строгим взглядом. Поэтому стоит обратить внимание на черные стрелки рядом в обеих строках информации — они помогут выбрать, что именно отображать в строке состояния. Вместо координат указателя мыши можно показать информацию об объекте, а вместо настроек цвета — подсказки по работе с выбранным инструментом (рис. 4.7).
Рис. 4.7. Измененная строка состояния
Теперь в верхней строке указаны геометрические размеры объекта и координаты его центра. Во второй строке отображаются подсказки: например, о том, что с помощью двойного щелчка на значке инструмента Rectangle (Прямоугольник) (именно этот инструмент был активен в момент создания снимка экрана) можно создать рамку по краю страницы документа. Эти подсказки будут разными для каждого инструмента, потому нет смысла перечислять их все.
Пристыковываемые окна Пристыковываемые окна (по-английски такое окно называется docker, и в разговорный язык специалистов оно так и вошло под именем «докер») могут быть использованы для выполнения различных операций: от перемещения объектов и расположения их по слоям до показа коллекций веб-ссылок. По умолчанию пристыковываемые окна занимают правую часть окна программы (рис. 4.8). Рядом с заголовком окна Transformation (Преобразование) на рисунке виден заголовок другого пристыковываемого окна — Hints (Подсказки). Щелкая на заголовках, можно быстро переключаться между окнами. Это удобно, поскольку в работе редко требуется больше одного окна за раз. Если вам проще работать с плавающими палитрами (например, если вы привыкли использовать программы компании Adobe), можно превратить пристыковываемое окно в плава ющее. Для этого достаточно перетащить его за заголовок на свободное место окна документа.
4.1. Окно программы
297
Для возврата пристыковываемого окна в правую часть экрана дважды щелкните на его заголовке.
Рис. 4.8. Пристыковываемое окно Transformation (Преобразование) в правой части окна программы
Некоторые пристыковываемые окна содержат несколько вкладок (например, у окна Transformation (Преобразование), изображенного на рис. 4.8, их пять). Для перехода на вкладку нужно щелкнуть на соответствующем значке в верхней части пристыковываемого окна. Пристыковываемых окон в CorelDRAW ����������������������������������������������� X���������������������������������������������� 5 достаточно много, и мы перечислим только некоторые из них, наиболее часто нужные в работе:
Properties (Свойства) — своеобразный «паспорт» объекта, в котором можно увидеть и изменить все его свойства; Object Manager (Диспетчер объектов) — средство для распределения объектов по слоям и планам; Hints (Подсказки) — советы по работе с текущими инструментами; Object Data Manager (Диспетчер данных об объекте) — графическая база данных; View Manager (Диспетчер просмотра) — набор инструментов для изменения масштаба просмотра; Links and Bookmarks (Связи и закладки) — управление связями с изображениями, помещенными в документ извне; Undo (Отмена) — отмена и возврат последних выполненных операций; Symbol Manager (Диспетчер символов) — работа с символами;
298
Глава 4. Интерфейс CorelDRAW и основы работы в программе
Graphic and Text Styles (Графические и текстовые стили) — использование стилей; Transformations (Преобразования) — общее трансформирование объектов (перемещение, поворот и т. д.); Object Coordinates (Координаты объекта) — это новый докер, недавно появившийся в программе, позволяющий «примерить» объект в документе перед созданием, установить его настройки, размеры и положение и только потом добавить его в выбранное место; Color (Цвет) — управление цветом обводки и заливки объекта; Color Styles (Цветовые стили) — использование цветовых стилей; ConceptShare — возможность обмена в реальном времени работами и набросками с коллегами и клиентами.
Часть пристыковываемых окон необходима для настройки эффектов, которые можно создать с помощью соответствующих инструментов:
Artistic Media (Художественные средства) — настройка графических эффектов, примененных к обводке; Blend (Перетекание) — управление параметрами пошагового перехода между объектами; Contour (Ореол) — управление параметрами эффекта ореола; Extrude (Псевдообъем) — создание и настройки эффекта псевдообъема; Envelope (Оболочка) — создание эффекта оболочки и управление его параметрами; Lens (Линза) — создание эффекта линзы и управление его параметрами; Bitmap Color Mask (Цветовая маска) — управление прозрачностью участков растрового изображения.
Некоторые же пристыковываемые окна сами позволяют создать специальные эффекты:
Bevel (Скос) — создание эффекта выпуклости для объекта и управление им; Shaping (Изменение формы) — изменение формы перекрывающихся объектов; Fillet/Scallop/Chamfer (Скругление/Дугообразная выемка/Фаска) — соответственно скругление углов, преобразование угла в дугообразную выемку и создание на месте угла фаски.
Наиболее важные пристыковываемые окна мы подробнее рассмотрим в разд. 4.5.
Контекстное меню Контекстное меню вызывается щелчком правой кнопкой мыши. Его состав зависит от того, где произведен щелчок. Пункты контекстного меню повторяют команды главного меню программы (поэтому не имеет смысла их перечислять и рассматривать подробно), однако для каждого объекта или каждой ситуации, в которой вы сделали щелчок правой кнопкой, в меню выводятся наиболее подходящие команды. На рис. 4.9 приведены контекстные меню редактирования объекта и текста. Как можно видеть, отчасти оба меню совпадают (и в том и в другом присутствуют команды отмены действия, копирования и вставки, назначения стилей и т. д.), однако верхние их части совершенно разные и содержат только команды, необходимые в данный момент, — например, преобразование текста в кривые или обтекание объекта текстом. Контекстные меню представляют удобную альтернативу клавиатурным сокращениям — их не нужно заучивать. Они также способны избавить вас от «блуждания» по меню и сэкономить драгоценное время при работе.
4.1. Окно программы
299
Рис. 4.9. Контекстные меню редактирования объекта (слева) и текста (справа)
Цветовая палитра Цветовая палитра (Color Palette) по умолчанию располагается в правой части окна программы. Она используется для окрашивания выделенного объекта: щелчком левой кнопкой мыши на образце цвета изменяется цвет заливки объекта, щелчком правой кнопкой — цвет обводки. ВНИМАНИЕ
Если вы щелкнете на образце цвета при отсутствии выделения, программа воспримет это как попытку создать новый графический стиль по умолчанию (иначе говоря — новое правило для окрашивания всех новых объектов), о чем и выдаст соответствующий запрос подтверждения. Будьте внимательны и ни с чем не соглашайтесь, не прочитав текст в окне.
На каждой палитре первым образцом идет перечеркнутый квадратик, означающий отсутствие цвета (рис. 4.10). Он используется для того, чтобы назначить заливке или абрису объекта отсутствие цвета, то есть сделать или объект прозрачным, или контур невидимым. Меню палитры, вызываемое щелчком на круглой кнопке в ее заголовке, позволит настроить ее отображение — указать количество рядов с образцами цвета или, например, отображение названия цвета.
Рис. 4.10. Пристыковываемое окно Color Palette Manager (Диспетчер цветовых палитр) и палитра цветов, отображаемая в три строки
300
Глава 4. Интерфейс CorelDRAW и основы работы в программе
Воспользовавшись пристыковываемым окном Color Palette Manager (Диспетчер цветовых палитр) (см. рис. 4.10), можно отобразить палитры с другими наборами цветов. Некоторые из них — технические, которые нужны профессиональным дизайнерам (особенно это касается палитр группы Spot), но многие созданы для художников и обычных пользователей и призваны облегчить выбор цвета при создании рисунка. Такие палитры собраны в группе Process и подгруппах CMYK и RGB. ВНИМАНИЕ
При выборе цветовых палитр помните о том, что палитры с цветами системы RGB используются для создания документов, предназначенных для экранного ото бражения, а палитры с цветами CMYK — для документов, которые вы планируете распечатывать. Использование цветов неправильного типа в вашей работе может сильно ухудшить конечный результат и исказить цвета при распечатке.
На рис. 4.11 показано несколько палитр с «тематическими наборами цветов» (для компактности эти палитры были переведены в плавающее состояние перетаскиванием заголовка палитры на свободный участок окна программы). Из названий понятна специфика этих наборов цветов: камуфляж, металлические, радуга и цвета кожи. Однако даже дополнительные палитры еще не дают представления о том, насколько мощным инструментом выбора цвета являются цветовые палитры в CorelDRAW, если не знать, что для каждого образца цвета можно вызвать дополнительные оттенки. Достаточно удержать нажатой левую кнопку мыши на одном из цветов, чтобы увидеть всплывающую палитру выбора оттенков (рис. 4.12).
Рис. 4.11. Разные цветовые палитры
Рис. 4.12. Всплывающая палитра выбора оттенков для образца голубого цвета
Еще одним любопытным приемом работы с цветовой палитрой (о котором часто забывают даже опытные пользователи) является «подкрашивание» объекта с помощью образцов цвета. К примеру, окрасив объект в красный цвет, можно щелкнуть несколько раз по образцу черного цвета, удерживая нажатой клавишу Ctrl. С каждым щелчком к текущему цвету объекта будет добавляться небольшой процент черного, и таким образом вы сможете затемнить объект. Точно так же можно «подмешивать» к цвету объекта любые другие цвета,
4.2. Основные понятия компьютерной графики
301
присутствующие на палитре. Такой прием выбора цвета очень удобен для художников, не понаслышке знающих о том, как ведут себя краски при смешивании.
4.2. Основные понятия компьютерной графики Мы уже обращались к понятию и положениям компьютерной графики в гл. 1, но некоторые используемые термины хотим пояснить еще раз.
Векторная и растровая графика Изображение на компьютере может формироваться двумя основными способами. Оно может состоять из прямоугольных фрагментов (пикселов) различной яркости и цвета (рис. 4.13). Подобные изображения называются растровыми. Как видите, на единицу длины растрового изображения приходится определенное количество пикселов. Эта величина называется разрешением и традиционно измеряется в количестве пикселов на дюйм (pixels per inch, ppi). ВНИМАНИЕ
Очень часто вместо разрешения в ppi используется близкая величина — dpi (dots per inch — точек на дюйм). Это не совсем верно, поскольку величина «точки на дюйм» призвана измерять разрешение принтера, печатающего точки на бумаге; в документе же на экране монитора мы видим пикселы, и следует говорить о «пикселах на дюйм». Однако даже разработчики CorelDRAW используют эти два термина как взаимозаменяемые, да и в русской литературе величина dpi более распространена.
CorelDRAW позволяет работать с растровыми изображениями, но главное предназначение этой программы — создание и обработка векторных объектов. Векторными называют изображения, в которых явно заданы только отдельные точки (узлы) и законы, по которым эти точки соединяются линиями. О принципах редактирования векторных объектов в CorelDRAW будет рассказано далее, при описании инструмента Shape (Форма). Векторные фигуры могут иметь заливку (окрашенную внутреннюю часть) и обводку (окрашенную границу) (рис. 4.14).
Рис. 4.13. Растровое изображение и его фрагмент при увеличении
Рис. 4.14. Обводка и заливка векторного объекта
Кроме того, в документе CorelDRAW могут использоваться специальные объекты, внедренные по технологии OLE (Object Linking and Embedding — связывание и внедрение объектов). Для изменения такого объекта нужно вызвать создавшую его программу, например, двойным щелчком на нем.
302
Глава 4. Интерфейс CorelDRAW и основы работы в программе
Расположение объектов в документе CorelDRAW Все объекты (векторные и растровые) располагаются в документе в строгом порядке. Во-первых, они лежат на различных планах. Это означает, что если совместить объекты, то один окажется спрятанным за другим (рис. 4.15). Говорят, что спрятанный объект лежит на заднем плане, а перекрывающий его — на переднем. Иногда употребляют термины «ниже» и «выше», имея в виду не геометрическое расположение, а расположение по планам. Во-вторых, в документе можно создать несколько слоев, то есть автономных наборов объектов. Слои тоже располагаются на различных планах. Если слой Layer 1 лежит на переднем плане по отношению к слою Layer 2, то все объекты первого слоя будут находиться на переднем плане по отношению к объектам второго. В-третьих, программа поддерживает многостраничные документы. Объекты на разных страницах могут находиться на одном слое, Рис. 4.15. Эллипс лежит на заднем плане но, как правило, не могут взаимодействовать по отношению к прямоугольнику друг с другом. В CorelDRAW слои на каждой странице не зависят друг от друга, что позволяет в многостраничном документе редактировать каждую страницу индивидуально. Схематически иерархия объектов в CorelDRAW представлена на рис. 4.16.
Рис. 4.16. Иерархия объектов в CorelDRAW
Цвет и цветовые модели Цвет на компьютере должен быть формализован, то есть описан в точных численных значениях. Поэтому в компьютерной графике используются различные математические цветовые модели. Упомянем только две наиболее распространенные.
RGB — модель, в которой все цвета получаются комбинацией красного (Red), зеленого (Green) и синего (Blue). Эта модель описывает, в частности, цвет, отображаемый на мониторе. Она используется для окраски изображений, которые планируется просматривать на экране (например, веб-изображения).
4.3. Команды главного меню
303
CMYK — модель, в которой все цвета получаются комбинацией голубого (Cyan), пурпурного (Magenta) и желтого (Yellow). Таким образом формируется цвет при печати. Дополнительный черный цвет (обозначаемый буквой K) используется для печати черных и серых фрагментов и придания цветам большей контрастности.
При работе с документом следует четко представлять, будет он предназначен для печати или же только для просмотра на экране (к примеру, электронная публикация). В зависимости от конечного применения документа следует использовать правильную цветовую модель, иначе неизбежными будут сильные искажения цветов при печати или просмотре.
Атрибуты текста Немаловажную роль при создании документов играют набор и редактирование текста. Вот некоторые термины, которые нужно усвоить для того, чтобы уверенно работать с текстовыми объектами.
Шрифт — графическая форма знаков (букв, цифр, специальных символов) определенной системы письма. Кегль — размер шрифта по его высоте, измеряемый, как правило, в пунктах (пт). Начертание — вариант рисунка шрифта. Начертания могут различаться по плотности (узкое, нормальное, широкое), по насыщенности (светлое, полужирное, жирное) и по наклону (прямое, курсивное, наклонное). Гарнитура — комплект шрифтов различных начертаний и кегля, объединенных общностью рисунка символов. Гарнитуры шрифтов имеют определенные названия, например «Литературная», Arial, Times New Roman. Базовая линия — линия, на которой располагаются символы строки. Интерлиньяж — расстояние между базовыми линиями соседних строк. Выключка — способ выравнивания текста. Выключка может быть левой (строки выравниваются только по левому краю), правой (только по правому краю), центральной (по центру), полной или по формату (по левому и правому краю одновременно, кроме последней строки, которая выравнивается по левому краю).
4.3. Команды главного меню Как уже говорилось ранее, в главном меню собраны все команды программы. В данной книге мы не ставили задачу дать детальное описание меню — для этого существуют подробные руководства пользователя. Поэтому многие команды будут описаны кратко, и только самые важные из них мы рассмотрим более тщательно. СОВЕТ
Обратите внимание на сочетания клавиш, указанные напротив многих пунктов меню. Это клавиатурные эквиваленты, которые можно использовать для быстрого вызова команды.
Меню File (Файл) Команды меню File (Файл) (рис. 4.17) служат для работы с документами — их открытия, сохранения и закрытия, импорта и экспорта, распечатки. Команды New (Создать) и New From Template (Создать из шаблона) позволяют создать новый документ. При этом вторая команда позволит начать работу не с нуля, а с заготовленного
304
Глава 4. Интерфейс CorelDRAW и основы работы в программе
шаблона — например, с заготовки визитной карточки. К сожалению, большинство этих шаблонов рассчитаны на европейских и американских пользователей и не вполне подходят нам — во многих из них используются непривычные для нас форматы бумаги, не говоря уже о том, что шаблоны документов CorelDRAW не имеют ничего общего с привычными нам нормами делопроизводства. Поэтому в большинстве случаев работу все же стоит начинать с «чистого листа». При использовании команды FileNew (ФайлСоздать) мы как раз и можем задать параметры этого «чистого листа». В ���������������������������������������������������� CorelDRAW������������������������������������������� ������������������������������������������ X����������������������������������������� 5 процесс создания документа был в значительной степени изменен. В более ранних версиях документ создавался без каких бы то ни было вопросов, и затем пользователю предстояло его настраивать. В новой версии при создании документа мы увидим диалоговое окно Create a New Document (Создать новый документ) (рис. 4.18), где можем установить размер и ориентацию страницы, цветовой режим, разрешение печати и т. д.
Рис. 4.17. Меню File (Файл)
Рис. 4.18. Диалоговое окно Create a New Document (Создать новый документ)
Команда Open (Открыть) позволяет открыть документ, созданный ранее и сохраненный на жестком диске. Стоит заметить, что ��������������������������������������������������� CorelDRAW������������������������������������������ может открыть для редактирования не только CDR-файлы, но и файлы других форматов, например AI (созданный в программе Adobe Illustrator) или EPS (универсальный векторный формат). Команда Close (Закрыть) позволяет закрыть текущий документ. В том случае, если вы работаете с несколькими документами (в многооконном режиме), их можно закрыть одновременно с помощью команды FileClose All (ФайлЗакрыть все) или WindowClose All (ОкноЗакрыть все).
4.3. Команды главного меню
305
Команды Save (Сохранить) и Save As (Сохранить как) позволяют сохранить документ, с которым вы работаете. Команда Save (Сохранить) просто сохраняет документ (под тем же именем и в том же месте на диске, где он находится сейчас), а команда Save As (Сохранить как) позволяет указать имя и местонахождение документа. ПРИМЕЧАНИЕ
Когда вы работаете с новым документом, который еще не сохранялся, при вызове команды Save (Сохранить) все равно будет выполняться команда Save As (Сохранить как).
Диалоговое окно команды Save As (Сохранить как) (рис. 4.19) мы рассмотрим подробнее, поскольку важно понимать ее настройки, чтобы правильно сохранить документ и без проблем продолжить с ним работу впоследствии.
Рис. 4.19. Окно Save Drawing (Сохранить документ)
По сути, это диалоговое окно является стандартным для сохранения документа в используемой вами операционной системе, но содержит некоторые дополнительные настройки. Перечислим самые важные из них.
Save as type (Тип сохранения) — выбор формата, в котором будет сохранен документ. Можно выбрать не только формат CorelDRAW или родственный, но и конкурирующий с ним формат Adobe Illustrator, веб-формат SVG и даже Macintosh PICT.
306
Глава 4. Интерфейс CorelDRAW и основы работы в программе
Version (Версия) — этот раскрывающийся список активен, если вы используете один из «родных» форматов Corel, и обозначает номер версии данного формата. Если вы используете CorelDRAW X5, а ваш коллега — более раннюю версию программы, то он не сможет открыть ваш файл, если вы не позаботитесь об этом заранее и не сохраните его в формате более ранней версии. Стоит также знать, что при сохранении в более «старом» формате некоторые объекты могут стать нередактируемыми — конечно же, в первую очередь это касается объектов, созданных с помощью новых инструментов программы, которых просто нет в более ранних версиях. Selected only (Только выделенное) — очень удобный флажок, позволяющий сохранить в виде отдельного документа только выделенные объекты. Embed Fonts using TrueDoc (Внедрять шрифты с помощью TrueDoc) — позволяет сохранять вместе с документом использованные шрифты. Даже если на компьютере, на котором будет открываться документ, не окажется нужной гарнитуры, вид текста останется неизменным. ВНИМАНИЕ
Сохранение шрифтов вместе с документом имеет любопытную особенность, о которой стоит знать. Эта функция предназначена для передачи документов на распечатку, например, в репроцентр. После сохранения шрифтов в документе можно быть уверенным, что текст отобразится правильно, даже если на другом компьютере отсутствуют использованные вами шрифты. В то же время сохранение шрифтов в документе до некоторой степени ущемляет авторские права разработчиков шрифтов — большинство шрифтов являются коммерческими и их следует покупать, чтобы использовать. Поэтому в механизм сохранения шрифтов в документе введено ограничение: документ нормально откроется на другом компьютере, даже если использованные вами шрифты там отсутствуют, однако после изменения документа и нового сохранения шрифты из документа исчезнут. Иными словами, документ с сохраненными внутри шрифтами можно нормально просматривать и распечатывать, однако для его редактирования необходимо, чтобы шрифты были установлены на компьютере.
Наконец, последняя команда сохранения — Save As Template (Сохранить как шаблон) — предназначена для сохранения шаблона — заготовки, с которой можно начать работу над документом. Поскольку многие шаблоны CorelDRAW не подходят нам по тем или иным причи нам, создание собственных шаблонов может быть удачным решением, если вам приходится создавать много однотипных документов. Команда Revert (Возвратить) позволяет возвратить документ к последней сохраненной версии, отменив все изменения, внесенные в документ с момента последнего сохранения. Если документ не сохранялся, то команда возвратит его к моменту открытия документа, то есть к самому началу работы. Если вы работаете с новым документом и ни разу не сохраняли его, команда будет недоступна. По сути, команда Revert (Возвратить) равнозначна закрытию и открытию документа заново, оттого она и вынесена в меню File (Файл). Подменю Acquire Image (Получить изображение) используется для сканирования изображений непосредственно из CorelDRAW. Команда Select Source (Выбрать источник) в подменю позволит выбрать устройство, с которым вы хотите работать (сканер или МФУ, подключенное к компьютеру), а команда Acquire (Получить) позволит затем запустить программу сканирования, специфичную для устройства. Команда Import (Импорт) позволяет поместить в текущий документ изображение из файла. При этом отображается диалоговое окно Import (Импорт) (рис. 4.20).
4.3. Команды главного меню
307
Рис. 4.20. Диалоговое окно Import (Импорт)
СОВЕТ
За один прием можно поместить в документ несколько изображений. Для этого, используя клавиши Shift и Ctrl, выделите в диалоговом окне Import (Импорт) нужные файлы и щелкните на кнопке Import (Импорт). Кроме того, рекомендуем в списке Files of type (Тип файлов) не использовать значение All File Formats (Файлы всех форматов), а явно указать тип импортируемого файла — в противном случае в окне будут отображаться даже те файлы, которые не являются изображениями или текстом и не могут быть импортированы.
Команда Export (Экспорт) позволяет экспортировать документ (или выделенные объекты) в графический файл другого формата. По сути, от команды сохранения Save As (Сохранить как) команда экспорта отличается набором форматов файлов. ВНИМАНИЕ
Команда Export (Экспорт) не является и не может являться заменой командам сохранения. Большинство из форматов файлов, предлагаемых командой Export (Экспорт), не позволят впоследствии продолжить редактирование документа, они предназначены для сохранения конечной версии вашего рисунка.
308
Глава 4. Интерфейс CorelDRAW и основы работы в программе
Особняком в меню File (Файл) стоят команды экспорта Export For Office (Экспорт для Office), Export For Web (Экспорт для веб) и Export HTML (Экспорт HTML). Эти команды ориентированы на решение конкретных задач и в соответствии с ними ограничивают пользователя в выборе форматов сохранения и доступных настроек. ВНИМАНИЕ
Хотя в CorelDRAW можно создавать веб-страницы в формате HTML, не стоит рассматривать его как полноценный веб-редактор. Специализированные программы наподобие Adobe Dreamweaver или Microsoft FrontPage (не говоря уже о «ручной» работе специалиста) справятся с созданием веб-страницы куда лучше.
Для подготовки и вывода документа на печать используются следующие команды меню File (Файл): Print (Печать), Print Merge (Объединенная печать), Print Preview (Просмотр печати) и Print Setup (Настройка печати). К ним же относится и команда Collect For Output (Подготовить к выводу), которая сама не распечатывает файл, однако подготавливает его к передаче в центр печати. Команда Publish To PDF (Экспорт в PDF) по сути близка к командам сохранения и экспорта, однако ее механизм ближе к командам печати: документ как бы распечатывается в электронный формат PDF (Portable Document Format). Формат PDF создан специально для того, чтобы документ выглядел одинаково на компьютерах с различными операционными системами, разным набором шрифтов и т. д., однако достигается это зачастую потерей возможности редактирования документа. Многочисленные настройки формата PDF, доступные при экспорте, требуют отдельного подробного рассмотрения — формат PDF является многоцелевым, а потому предлагает массу настроек, позволяющих оптимизировать размер документа, качество изображения и интерактивные возможности. r�������������� e), появившаяКоманда Publish Page To ConceptShare (Опубликовать страницу в ConceptSha��������������� ся в CorelDRAW совсем недавно (в версии X4), вызывает пристыковываемое окно ConceptShare, с помощью которого можно в реальном времени обмениваться работами и набросками с коллегами и клиентами. Для использования этой команды вам будет необходимо зарегистрироваться в проекте. ConceptShare — это прекрасное решение для дизайнеров и дизайнерских групп, которое позволяет получить качественную обратную связь по выполняемым проектам без дорогостоящих личных встреч. Снабженное инструментами рисования и специальными функциями (добавление комментариев, общение в чате), оно облегчает просмотр и обсуждение представленных работ. На рис. 4.21 видно, как один из участников обсуждения создал комментарий к работе и прямо на изображении окна документа обвел соответствующий участок интерфейса программы. Команда Document Properties (Свойства документа) позволяет просмотреть информацию о документе — это очень важный рабочий инструмент, которым часто пренебрегают начинающие пользователи. В диалоговом окне, появляющемся при выборе этой команды, отображается сводная информация о документе (рис. 4.22). Часто именно она позволяет разобраться в том, почему файл не выводится на печать или занимает слишком много места на диске и в оперативной памяти. Здесь вы можете получить следующие сведения.
File (Файл) — общая информация о файле (расположение, размер, дата создания и т. д.). Document (Документ) — количество, размер и ориентация страниц документа, количе ство слоев и разрешение, для которого документ оптимизирован.
4.3. Команды главного меню
309
Рис. 4.21. Окно среды ConceptShare в процессе обсуждения документа
Color (Цвет) — цветовой профиль и цветовая модель документа. Graphic Objects (Графические объекты) — общие сведения о векторных объектах документа. ВНИМАНИЕ
В случае если в пункте Max. # of curve points (Максимальное количество узлов кривой) указано слишком большое количество (несколько тысяч) узлов, это может привести к проблемам при печати документа.
Text Statistics (Статистика текста) — количество и характеристики текстовых объектов. Bitmap Objects (Объекты растровой графики) — общие сведения о растровых объектах документа. Styles (Стили) — количество и названия использованных стилей. Effects (Эффекты) — количество и названия примененных эффектов.
Рис. 4.22. Диалоговое окно Document . Properties (Свойства документа)
310
Глава 4. Интерфейс CorelDRAW и основы работы в программе
Fills (Заливки) — характеристики примененных заливок.
Outlines (Обводки) — характеристики использованных обводок.
Команда Open Recent (Открыть последние) позволяет увидеть список последних документов, с которыми вы работали в программе, и открыть их. По умолчанию он содержит пять пунктов. ПРИМЕЧАНИЕ
В зависимости от настроек безопасности вашего компьютера (в том числе и установленных антивирусных программ) работа подменю Open Recent (Открыть последние) может блокироваться (в целях обеспечения приватности вашей работы).
Наконец, Exit (Выход) — последняя команда меню File (Файл) — выполняет выход из программы с закрытием всех открытых в ней документов. Если при выполнении этой команды в каком-нибудь из открытых файлов есть несохраненные изменения, CorelDRAW выдаст запрос об их сохранении.
Меню Edit (Правка) В меню Edit (Правка) собраны команды редактирования, выделения и некоторые другие (рис. 4.23). Команда Undo (Отмена) позволяет отменить последние выполненные команды. Отмена происходит по стековому принципу: первой отменяется последняя команда, затем предпоследняя и т. д. Команда Redo (Возврат) обратна предыдущей. Она позволяет восстановить действие, отмененное командой Undo (Отмена). СОВЕТ
Дополнительные возможности по управлению отменой действий предоставляет пристыковываемое окно Undo (Отмена), которое можно вызвать из меню WindowDockers (ОкноПристы ковываемые окна).
Команда Repeat (Повтор) повторяет последнее выполненное действие. Ее можно применить и к тому объекту, который был изменен, и к любому другому — например, переместить один объект, а потом с помощью команды Repeat (Повтор) переместить другой на такое же расстояние и в том же направлении. Но не все операции можно повторить: не воспроизводятся команды создания объектов, вставки изображений, редактирования узлов, работы с документом и некоторые другие. Рис. 4.23. Меню Edit (Правка)
Команды Cut (Вырезать), Copy (Копировать) и Paste (Вставить) — это стандартные операции работы с буфером обмена.
4.3. Команды главного меню
311
Они позволяют перенести или скопировать объект в буфер обмена и, наоборот, вставить содержимое буфера обмена в документ. Команда Paste Special (Специальная вставка) предназначена для вставки содержимого буфера обмена в документ с возможностью выбора формата вставки. При этом вызывается специальное диалоговое окно, в котором нужно выбрать подходящий формат. Эта команда удобна в том случае, если вам нужен контроль над процессом вставки: например, если вы хотите вставить текст, скопированный из другой программы, но не сохранять при этом его оригинальное оформление. Команда Delete (Удалить) позволяет удалить выделенный объект или несколько объектов. Подменю Symbol (Символ) посвящено работе с символами — «зафиксированными» изображениями, которые можно неоднократно использовать в различных документах. Например, можно сохранить в виде символа логотип вашей компании, а затем вставлять его в редактируемый документ буквально одним щелчком. Для изменения символа нужно перейти в специальный режим редактирования, что позволяет избежать случайных искажений. Для работы с символами используется также пристыковываемое окно Symbol Manager (Диспетчер символов). Команда Duplicate (Дублировать) позволяет создать копию выделенного объекта на определенном расстоянии от него. Чтобы задать это расстояние, введите на контекст но зависимой панели свойств нужные значения в поля, задающие смещение относительно оригинала (рис. 4.24). Первое поле определяет смещение по горизонтали, второе — по вертикали.
Рис. 4.24. Поля на панели свойств . для установки смещения копии объекта относительно оригинала
ВНИМАНИЕ
Панель свойств будет выглядеть так, как показано на рис. 4.24, только если активен инструмент выделения, но не выделен ни один объект.
Существует еще одна особенность команды Duplicate (Дублировать), которая делает ее очень удобной в работе. Если вы скопировали объект с помощью инструмента Pick (Выбор), то команда дублирования как бы запоминает, на какое расстояние и в каком направлении был смещен объект при копировании. При выполнении команды Duplicate (Дублировать) непосредственно после копирования объекта инструментом Pick (Выбор) новая копия объекта появится на том же расстоянии. СОВЕТ
Для дублирования выделенного объекта без перемещения (копия появится поверх выделенного объекта) достаточно нажать клавишу +. Если при переме щении или преобразовании объекта нажать клавишу Пробел, появятся его промежуточные копии в том месте, где находился перетаскиваемый объект в тот момент.
Команда Clone (Клонировать) позволяет не только копировать объект, но и жестко связывать его параметры с копией. Благодаря этому изменения, примененные к исходному объекту, автоматически применятся и к объекту-клону.
312
Глава 4. Интерфейс CorelDRAW и основы работы в программе
Команда Copy Properties From (Копировать свойства) полезна, когда вам нужно скопировать атрибуты одного объекта на другой. При ее выполнении появляется диалоговое окно (рис. 4.25), в котором следует указать, какие именно свойства вы собираетесь копировать.
Outline Pen (Форма обводки) — копируются толщина, штриховка и прочие атрибуты обводки (кроме цвета). Outline Color (Цвет обводки) — копируется цвет обводки. Fill (Заливка) — копируются тип и цвет заливки. Text Properties (Свойства текста) — копируются гарнитура, кегль, начертание и другие атрибуты текста. СОВЕТ
Мы рекомендуем воспользоваться подсказкой, приведенной в диалоговом окне Copy Properties (Копировать свойства). В переводе с английского языка она гласит: «Вы можете копировать свойства, перетаскивая один объект на другой с помощью правой кнопки мыши». Этот способ гораздо удобнее использования команды меню.
Команда Step and Repeat (Шаг и повтор) открывает одноименное пристыковываемое окно (рис. 4.26), позволяющее задать количество копий объекта, а также параметры копирования по горизонтали и вертикали (расстояние до создаваемой копии или между ними и направление копирования).
Рис. 4.25. Диалоговое окно Copy Properties (Копировать свойства)
Рис. 4.26. Пристыковываемое окно . Step and Repeat (Шаг и повтор)
Команда Object Hinting (Хинтинг объектов), добавленная в CorelDRAW X5, активизирует режим работы с веб-графикой и позволяет получить более четкие контуры объектов при экспорте в растровые изображения малого размера. Эта настройка включается для каждого объекта отдельно. Наибольший эффект она может дать при работе с прямолинейными объектами. ПРИМЕЧАНИЕ
Результат работы команды Object Hinting (Хинтинг объектов) можно увидеть только в режиме просмотра Pixels (Пикселы) (см. подраздел «Меню View (Просмотр)»).
4.3. Команды главного меню
313
Подменю Select All (Выделить все) используется для одновременного выделения однотипных объектов. Оно включает в себя следующие команды:
Objects (Объекты) — выделяются все объекты в документе; Text (Текст) — выделяются все текстовые объекты; Guidelines (Направляющие) — выделяются все направляющие линии документа; Nodes (Узлы) — выделяются все узлы выделенного объекта. ВНИМАНИЕ
В некоторых случаях команды подменю Select All (Выделить все) работают не так, как этого можно ожидать. К примеру, если текстовые объекты сгруппированы с другими графическими элементами, CorelDRAW считает всю группу одним объектом и, конечно же, сгруппированные текстовые объекты не будут выделены при использовании команды Select AllText (Выделить всеТекст).
Подменю Find and Replace (Найти и заменить) содержит команды поиска и замены. При этом можно искать и находить не только фрагменты текста (как в других программах), но и объекты, созданные в CorelDRAW. В зависимости от выбранной в подменю команды можно выполнять различные операции.
Find Objects (Найти объекты) — позволяет искать объекты определенного типа, структуры, окраски и т. д. Для этого вызывается специальное диалоговое окно с множеством параметров. Набор признаков, по которым производится поиск, можно сохранить в виде специального файла, чтобы иметь возможность повторить поиск в будущем. Replace Objects (Заменить объекты) — заменяет атрибуты определенного типа объектов. Возможны четыре варианта замены: Replace a color (Заменить цвет) — таким образом можно заменить, например, белую заливку всех объектов черной; Replace a color model or palette (Заменить цветовую модель или палитру) — полезная функция, если нужно преобразовать, например, все RGB-объекты в CMYK или присвоить всем цветам наиболее близкие им PANTONE-эквиваленты; Replace outline pen properties (Заменить параметры обводки) — заменяются все параметры обводки, кроме цвета; Replace text properties (Заменить атрибуты текста) — позволяет изменить гарнитуру, начертание и кегль текста сразу во всем документе. Find Text (Найти текст) — поиск заданного фрагмента текста. Replace Text (Заменить текст) — позволяет заменить определенный фрагмент текста любым другим. Recent Search (Последний поиск) — повтор последнего осуществленного поиска.
Команда Insert Barcode (Вставить штрихкод) позволяет вставить в документ штриховой код в полном соответствии с промышленными стандартами. Команда Insert New Object (Вставить новый объект), подменю Object (Объект) и команда Links (Связи) предназначены для работы с OLE-объектами. С помощью команды Insert New Object (Вставить новый объект) можно создать новый объект, а с помощью оставшихся команд — редактировать его. Технология OLE��������������������������������������������������������������������� ������������������������������������������������������������������������ позволяет вставлять в документ ������������������������������������� CorelDRAW���������������������������� фрагменты, созданные в других программах, — например, математическое уравнение, созданное с помощью редактора формул Microsoft Equation, или таблицу, сформированную в Microsoft Excel.
314
Глава 4. Интерфейс CorelDRAW и основы работы в программе ПРИМЕЧАНИЕ
Стоит знать, что технология OLE очень требовательна к ресурсам компьютера — по сути, необходимо одновременно работать в двух программах, CorelDRAW и приложении, объект которого вы хотите вставить. Использовать механизм OLE������������������������������������������������������������������ стоит только в случае реальной необходимости многократного редактирования объектов. В остальных случаях может быть лучше создать документ в другой программе, сохранить его в каком-то универсальном формате и импортировать в CorelDRAW как изображение.
Команда Properties (Свойства) вызывает пристыковываемое окно Object Properties (Свойства объекта) (рис. 4.27), которое можно использовать для просмотра и редактирования многих атрибутов объекта. На рис. 4.27 изображено пристыковываемое окно свойств текстового объекта. Оно состоит из нескольких вкладок. 1.
Параметры заливки (тип и атрибуты).
2.
Параметры обводки (толщина, цвет, стиль и т. д.).
3.
Основные свойства (информация о количестве выделенных объектов, о текущем слое и о параметрах обтекания объекта текстом).
4.
Дополнительные свойства (габариты и координаты).
5.
Интернет-параметры.
6.
Атрибуты текста (гарнитура, кегль, начертание и т. д.).
Для других типов объектов вкладки будут другими, хотя первые две присутствуют почти всегда. Более подробно пристыковываемое окно Object Properties (Свойства объекта) будет рассмотрено в разд. 4.5.
Меню View (Просмотр) Рис. 4.27. Пристыковываемое окно Object Properties . (Свойства объекта)
В этом пункте главного меню программы (рис. 4.28) собраны команды управления режимами просмотра и отображения вспомогательных объектов (то есть объектов, не отображающихся при печати и не сохраняющихся при экспорте документа, но помогающих в редактировании).
Команды верхнего раздела меню View (Просмотр) предназначены для выбора режима ото бражения объектов на экране.
Simple Wireframe (Простой каркасный) — наиболее упрощенный режим просмотра, в котором растровые изображения становятся черно-белыми и полупрозрачными, игнорируются атрибуты заливки и обводки, а также эффекты (ореол, перетекание, псевдообъем).
Wireframe (Каркасный) — в отличие от режима Simple Wireframe (Простой каркасный) позволяет увидеть примененные эффекты.
Draft (Черновой) — полноцветный режим просмотра низкого качества.
Normal (Нормальный) — режим просмотра среднего качества, при котором не отображаются PostScript-заливки.
4.3. Команды главного меню
Enhanced (Улучшенный) — максимально качественный режим просмотра с прорисовкой PostScript-заливок, точечной графики с высоким разрешением и сглаживанием векторной графики.
Pixels (Пикселы) — в этом режиме изображение будет показано таким, каким будет после экспорта в растровый графический формат, — при увеличении масштаба просмотра можно будет увидеть пикселы, из которых будет состоять будущее изображение. В данном режиме удобно работать при подготовке изображений для Интернета, поскольку сразу можно подгонять объекты под сетку пикселов.
315
В более ранних версиях CorelDRAW существовал специальный режим просмотра Enhanced with Overprints (Улучшенный с наложением), позволяющий предсказать результат смешения типографских красок. В версии CorelDRAW X5 этот режим был заменен параметром Simulate Overprints (Симуляция наложения), который позволяет включать и выключать режим симуляции смешения красок. Параметр Rasterize Complex Effects (Растеризовать сложные эффекты) позволяет отобразить сложные эффекты программы в виде растровых изображений — они останутся редактируемыми, но будут выглядеть как «цельные» картинки. Это полезно при подготовке документа к печати или экспорту и передаче в типографию: в таких случаях сложные эффекты часто преобразуют в растровые изображения, чтобы при их распечатке не было неприятных сюрпризов (могут возникнуть искажения цвета, или (в редких случаях) объект может вообще исчезнуть!). Предварительный просмотр сложных эффектов как растрированных поможет увидеть, правильно ли они будут отображаться впоследствии.
Рис. 4.28. Меню View (Просмотр)
ПРИМЕЧАНИЕ
Один из необходимых параметров для режимов просмотра Pixels (Пикселы) и Rasterize Complex Effects (Растеризовать сложные эффекты) — это разрешение растрового изображения. Соответствующую информацию программа берет из настроек вашего документа (см. рис. 4.18), поэтому стоит позаботиться о том, чтобы в настройках было выставлено правильное значение.
Команда Full-Screen Preview (Полноэкранный просмотр) позволяет увидеть редактируемый документ на полном экране — без строки меню, панелей и пристыковываемых окон. Такой режим просмотра позволяет оценить композицию вашего рисунка, не отвлекаясь на посторонние элементы. Команда Preview Selected Only (Просмотр только выделенного) также переводит программу в режим полноэкранного просмотра, но отображает только выделенные объекты. Режим просмотра Page Sorter View (Раскладка страниц) полезен при работе с многостраничными документами. Он позволяет отобразить все страницы документа на одном экране (рис. 4.29). Содержимое страниц показывается в виде миниатюр.
316
Глава 4. Интерфейс CorelDRAW и основы работы в программе
Рис. 4.29. Многостраничный документ в режиме Page Sorter View (Раскладка страниц)
Команда View Manager (Диспетчер просмотра) вызывает одноименное пристыковываемое окно, содержащее инструменты для изменения масштаба просмотра. С его помощью можно сохранить несколько разных значений масштаба просмотра и позиции в документе, чтобы быстро переключаться между ними (например, между просмотром всей страницы и увеличенным просмотром логотипа, который вы рисуете прямо в документе). Команда Rulers (Линейки) открывает раздел меню View (Просмотр), в котором собраны команды отображения вспомогательных элементов окна документа CorelDRAW. Размерные линейки расположены по верхней и левой сторонам окна документа. Они позволяют визуально контролировать координаты и размеры объектов, а также текущие координаты указателя мыши. По умолчанию начало координат находится в левом нижнем углу документа. При необходимости можно перенести начало координат в любое другое место. Для этого щелкните на пересечении линеек (в верхнем левом углу окна) и, не отпуская кнопку мыши, перетащите перекрестье в нужную точку. Чтобы вернуть начало координат в левый нижний угол листа, дважды щелкните на значке пересечения. Параметры линеек можно установить в диалоговом окне Options (Параметры). Команда Grid (Сетка) позволяет отобразить сетку — набор пересекающихся штриховых или пунктирных линий (рис. 4.30). Сетку удобно использовать, если нужно располагать объекты на строго определенном расстоянии, а размеры их должны быть кратны некоторой величине. Типичные примеры — рисование поля для игры в «Морской бой», планирование размещения мебели в офисе, проектирование узора из облицовочной плитки и т. п. Настройки сетки также можно задать в диалоговом окне Options (Параметры). В CorelDRAW X5 появилась новая команда — Pixel Grid (Сетка пикселов), отображающая сетку пикселов. Увидеть эту сетку можно только в режиме просмотра Pixels (Пикселы) и только при масштабе просмотра выше определенного (по умолчанию это 800 %) — при малых значениях масштаба команда неактивна. В режиме просмотра Pixels (Пикселы) можно создавать и перемещать объекты, привязывая их к размеру и положению пикселов в будущем растровом изображении.
4.3. Команды главного меню
317
Команда Guidelines (Направляющие) позволяет отобразить или скрыть направляющие линии — вспомогательные прямые, которые помогают выстроить объекты вдоль определенного направления. Создать направляющие можно двумя способами: «вытащить» их с помощью мыши из размерных линеек или включить с помощью диалогового окна Options (Параметры). Подменю Show (Показать) позволяет отобразить или скрыть другие, реже настраиваемые вспомогательные элементы.
Page Border (Граница страницы) — сплошной линией отображаются границы страницы документа. Bleed (Обрез) — штриховой линией отображаются границы листа до обреза, определяемые на странице Document/Page/Size (Документ/ Страница/Размер) диалогового окна Options Рис. 4.30. Лист документа . (Параметры). Этот режим полезен при подс включенной сеткой готовке документа к печати, он позволяет сделать запас для обрезки страницы, выдвинув элементы чуть дальше границ страницы, чтобы при неточной обрезке на листе не по явилось белых кромок, не заполненных изображением. Printable Area (Печатная область) — штриховой линией отображаются границы печатной области, определяемые настройками принтера.
Команда Enable Rollover (Отображать интерактивные кнопки) позволяет отображать динамические интерактивные кнопки (такие элементы могут встречаться в электронных документах или на веб-страницах). В CorelDRAW кнопки можно создавать и редактировать с помощью команд подменю EffectsRollover (ЭффектыИнтерактивная кнопка). Если установлен флажок Enable Rollover (Отображать интерактивные кнопки), то кнопка в окне CorelDRAW будет реагировать на перемещения указателя и щелчки кнопками мыши, иными словами, вы сможете увидеть ее в действии. Излишне говорить о том, что этот параметр бессмыслен при подготовке печатных документов или иллюстраций. Команды Snap to Pixels (Привязка к пикселам), Snap to Grid (Привязка к сетке), Snap to Guidelines (Привязка к направляющим) и Snap to Objects (Привязка к объектам) позволяет активизировать режим привязки, при котором объект при перемещении по окну документа или трансформировании как бы прилипает к вспомогательным элементам — границам пикселов будущего растрового изображения, линиям сетки, направляющим или другим объектам. ВНИМАНИЕ
Настройки подменю Snap to... (Привязка к...) действуют даже тогда, когда сетка, направляющие или объекты не видны на экране. Например, если флажок Guidelines (Направляющие) снят, а Snap to Guidelines (Привязка к направля ющим) установлен, то объекты будут прилипать к невидимым направляющим линиям.
Команда Snap to Page (Привязка к странице) является новой в версии X5. С ее помощью можно обеспечить «прилипание» объектов к границам страницы документа и к ее центру.
318
Глава 4. Интерфейс CorelDRAW и основы работы в программе
Команда Dynamic Guides (Динамические направляющие) активизирует режим, в котором CorelDRAW будет помогать вам выравнивать объекты. Анализируя положение объектов на странице и то, как вы перемещаете фигуру, программа будет предлагать варианты выравнивания объектов, создавая временные направляющие линии. Они исчезают, как только вы смещаете объект слишком далеко или заканчиваете перемещение объекта. Этот режим особенно полезен для тех пользователей, которые создают в CorelDRAW чертежи и планы. Подменю Setup (Настройка) содержит четыре команды: Grid and Ruler Setup (Настройка сетки и линеек), Guidelines Setup (Настройка направляющих), Snap to Objects Setup (Настройка привязки к объектам) и Dynamic Guides Setup (Настройка динамических направляющих). Все эти команды вызывают соответствующие страницы диалогового окна Options (Параметры), где можно установить настройки направляющих линий и других вспомогательных элементов. Подробнее о настройках программы рассказано в разд. 4.6.
Меню Layout (Макет) В меню Layout (Макет) собраны команды для работы со страницами документа (рис. 4.31). ПРИМЕЧАНИЕ
CorelDRAW всегда поддерживал работу с многостраничными документами, что может быть непривычным для читателей, которые имеют опыт работы с программой Adobe Illustrator.
Команда Insert Page (Вставить страницу) добавляет определенное количество страниц до или после заданной. Команда Duplicate Page (Дублировать страницу) позволяет создать копию текущей страницы вместе со всеми слоями (и, если нужно, их содержимым), разместив ее до или после выделенной.
Рис. 4.31. Меню Layout (Макет)
Команда Rename Page (Переименовать страницу) дает возможность присвоить странице собственное название. Это может оказаться удобным при работе с многостраничными документами, где на разных страницах размещена разная информация — например, разные версии одной и той же работы или отдельно вспомогательные объекты и материал, а отдельно — конечный результат работы.
Команда Delete Page (Удалить страницу) удаляет страницы в заданном диапазоне (например, с пятой по восьмую). Команда Go To Page (Перейти к странице) позволяет перейти к заданной странице документа. Документы CorelDRAW могут содержать десятки и даже сотни страниц (такое бывает нечасто, но все же бывает), и путешествие от одной страницы к другой последовательным перебором может быть слишком долгим. СОВЕТ
Во многих случаях удобнее пользоваться не меню Layout (Макет), а навигатором страниц (рис. 4.32), расположенным в левом нижнем углу окна документа. Ярлычки страниц в навигаторе можно перетаскивать, меняя порядок страниц. Если при этом удерживать нажатой клавишу Ctrl, то происходит копирование страницы. Щелчок правой кнопкой мыши на ярлычке страницы вызывает меню, пункты которого содержат некоторые команды работы со страницами меню Layout (Макет).
4.3. Команды главного меню
319
Рис. 4.32. Информация о страницах в документе с тремя страницами
Команда Switch Page Orientation (Изменить ориентацию страницы) поворачивает страницу документа на 90°, то есть меняет ее ориентацию с книжной на альбомную и наоборот. Команда Page Setup (Параметры страницы) вызывает соответствующую страницу диалогового окна Options (Параметры), на которой можно изменить размеры и некоторые другие параметры страницы документа (в том числе и ориентацию). Команда Page Background (Фон страницы) вызывает страницу диалогового окна Options (Параметры), на которой можно изменить цвет и тип фона страницы документа.
Меню Arrange (Расположение) В меню Arrange (Расположение) собраны команды изме нения взаимного расположения объектов, а также объ единения и преобразования их типа (рис. 4.33). В подменю Transformations (Преобразования) находятся команды вызова всех вкладок пристыковываемого окна Transformation (Преобразование), о котором будет рассказано в разд. 4.5. Команда Clear Transformations (Отменить преобразования) позволяет отменить все примененные к выделенному объекту преобразования, за исключением перемещения. Подменю Align and Distribute (Выровнять и распределить) объединяет команды, позволяющие выравнивать объекты на листе документа, то есть смещать их так, чтобы совпадали координаты одной из сторон или центров этих объектов.
Align Left (Выровнять по левому краю) — левые края объектов выстраиваются по одной вертикали.
Align Right (Выровнять по правому краю) — правые края объектов выстраиваются по одной вертикали.
Align Top (Выровнять по верхнему краю) — объекты выравниваются по верхнему краю.
Align Bottom (Выровнять по нижнему краю) — объекты выравниваются по нижнему краю.
Align Centers Horizontally (Выровнять центры по горизонтали) — объекты выравниваются так, что их центры лежат на одной горизонтали.
Align Centers Vertically (Выровнять центры по вертикали) — объекты выравниваются так, что их центры лежат на одной вертикали (рис. 4.34).
Center to Page (Центрировать на странице) — объекты смещаются так, что их центры совпадают с центром страницы.
Рис. 4.33. Меню Arrange (Расположение)
320
Глава 4. Интерфейс CorelDRAW и основы работы в программе
Рис. 4.34. Способы выравнивания объектов относительно друг друга: . а — первоначальное расположение объектов; б — выравнивание по верхнему краю; . в — по вертикальным центрам; г — по нижнему краю; д — по вертикальному и горизонтальному центрам; е — по левому краю; ж — по горизонтальным центрам; з — по правому краю
ВНИМАНИЕ
Все перечисленные выше команды в качестве клавиатурного эквивалента имеют всего одну клавишу. Это очень удобно, но иногда при случайном нажатии может привести к незапланированным перемещениям объектов.
Center to Page Horizontally (Центрировать на странице по горизонтали) — объекты смещаются так, что их центры лежат на горизонтали, проходящей через центр страницы. Center to Page Vertically (Центрировать на странице по вертикали) — объекты смещаются так, что их центры лежат на вертикали, проходящей через центр страницы. ВНИМАНИЕ
Выравнивание всегда производится относительно одного из выделенных объектов, который остается неподвижным. Если вы выделяли фигуры по одной, используя клавишу Shift, то неподвижным остается последний выделенный объект. Если выделение происходило одновременно (например, командой из подменю EditSelect All (ПравкаВыделить все) или путем обведения объектов мышью), неподвижным остается объект на заднем плане. Команды Center to Page (Центрировать на странице), Center to Page Horizontally (Центрировать на странице по горизонтали) и Center to Page Vertically (Центрировать на странице по вертикали) можно выполнить, даже если выделен всего один объект.
Align and Distribute (Выровнять и распределить) — вызывает одноименное диалоговое окно, в котором собраны все функции выравнивания, описанные выше. Кроме того, на вкладке Distribute (Распределить) (рис. 4.35) находятся параметры, позволяющие равномерно разместить объекты на странице.
Подменю Order (Порядок) содержит команды для изменения порядка следования объектов по планам. Как уже отмечалось выше, каждый объект CorelDRAW занимает определенное
4.3. Команды главного меню
321
Рис. 4.35. Диалоговое окно Align and Distribute (Выровнять и распределить), вкладки Align (Выровнять) (слева) и Distribute (Распределить) (справа)
место в иерархии планов: фигура на заднем плане заслоняется объектами, расположенными на более близких планах (рис. 4.36). Команды подменю Order (Порядок) могут помочь изменить порядок расположения объектов.
To Front Of Page (На передний план страницы) и To Front Of Layer (На передний план слоя) — переносят выделенный объект на передний план страницы или слоя соответственно. Рис. 4.36. Расположение To Back Of Page (На задний план страницы) и To Back Of объектов по планам: звезда Layer (На задний план слоя) — переносят выделенный находится на заднем плане, объект на задний план страницы или слоя. прямоугольник — на переднем, круг — на промежуточном Forward One (На один план вперед) — выделенный объект перемещается на один план вперед. Back One (На один план назад) — выделенный объект перемещается на один план назад. In Front Of (Перед объектом) — выделенный объект можно поместить перед другим (его нужно указать с помощью мыши следующим действием). Behind (За объект) — выделенный объект можно поместить за другим. Reverse Order (Обратный порядок) — порядок следования по планам меняется на противоположный.
Команда Group (Группировать) объединяет выделенные объекты в группу. При этом они сохраняют индивидуальные признаки (окраску, тип обводки, параметры примененных эффектов и т. д.), но преобразуются — перемещаются, поворачиваются, изменяются по размерам и форме — как единое целое. СОВЕТ
Если вам нужно выделить один из элементов группы, щелкните на нем, удерживая нажатой клавишу Ctrl. При этом до снятия выделения объект можно будет редактировать независимо от других.
Команда Ungroup (Разгруппировать) разделяет выделенную группу на независимые объекты.
322
Глава 4. Интерфейс CorelDRAW и основы работы в программе
Группировка в CorelDRAW может быть иерархической. Это означает, что группа может входить в состав другой группы, та, в свою очередь, — в состав третьей и т. д. Если выделить группу, которая имеет вложенные группы, и выполнить команду Ungroup (Разгруппировать), то разгруппируется только группа верхнего уровня. Команда Ungroup All (Разгруппировать все) позволяет за один раз разгруппировать все подгруппы. Команда Combine (Объединить) позволяет объединить несколько объектов в один. При объединении нескольких объектов их индивидуальные признаки теряются. Области пересечения исходных объектов становятся прозрачными (рис. 4.37) — именно таким образом создаются объекты с отверстиями.
Рис. 4.37. Объединение: а — исходные объекты; . б — результат выполнения команды Combine (Объединить)
ВНИМАНИЕ
Объединять можно только несгруппированные векторные объекты и строчный (не абзацный) текст.
Команда Break Apart (Разделить) — обратная объединению, она позволяет разделить сложные объекты на простые составляющие. Команда Lock Object (Заблокировать объект) используется для удобства работы; заблокированный объект нельзя редактировать, а также случайно выделить и переместить. Маркеры выделения у заблокированного объекта имеют вид замочков (рис. 4.38).
Рис. 4.38. Маркеры выделения заблокированного объекта
Команда Unlock Object (Разблокировать объект) отменяет блокировку выделенного объекта. Для разблокировки всех объектов, к которым была применена команда Lock Object (Заблокировать объект), можно использовать команду Unlock All Objects (Разблокировать все объекты).
Команды подменю Shaping (Изменение формы) позволяют преобразовывать форму пересекающихся объектов. Эти команды также известны под названием «логические операции» и (подобно команде Combine (Объединить)) позволяют создавать объекты сложной формы из простых.
Weld (Объединение) — пересекающиеся объекты превращаются в один, и его граница проходит по внешнему контуру объектов (рис. 4.39, б). Trim (Исключение) — объекты разрезаются по границе пересечения (см. рис. 4.39, в). Intersect (Пересечение) — от объектов отсекается область пересечения, которая превращается в отдельную фигуру (рис. 4.40, а).
4.3. Команды главного меню
323
Рис. 4.39. Логические операции: а — исходные объекты; б — результат выполнения команды Weld (Объединение); в — результат выполнения команды Trim (Исключение) (для наглядности объекты смещены в стороны)
Simplify (Упрощение) — эта команда схожа с командами Trim (Исключение) и Front Minus Back (Вычесть задний из переднего), однако может быть применена к большому числу объектов. При применении команды Simplify (Упрощение) у всех объектов отсекаются невидимые (то есть скрытые другими объектами) области. Front Minus Back (Вычесть задний из переднего) — из верхнего объекта удаляется область пересечения; нижние объекты удаляются полностью (см. рис. 4.40, б). Back Minus Front (Вычесть передний из заднего) — из нижнего объекта удаляется область пересечения; верхние объекты удаляются полностью (см. рис. 4.40, в).
Рис. 4.40. Логические операции (для наглядности исходные объекты показаны пунктиром): . а — результат выполнения команды Intersect (Пересечение); б — результат выполнения команды Front Minus Back (Вычесть задний из переднего); в — результат выполнения команды Back Minus Front (Вычесть передний из заднего)
Boundary (Граница) — позволяет автоматически создавать контур вокруг выделенных объектов слоя. Контур создается как новый объект, который соответствует общей форме всех выделенных объектов. К созданному объекту применяются заливка и обводка, установленные по умолчанию. Shaping (Изменение формы) — вызывается пристыковываемое окно Shaping (Изменение формы), в котором собраны перечисленные выше команды. Пристыковываемое окно предлагает больше настроек для выполнения команд, например возможность оставить или уничтожить исходные объекты при выполнении операции.
В CorelDRAW есть множество типов векторных объектов, которые не являются кривыми Безье: это, в первую очередь, текст, а также прямоугольники, многоугольники, круги, «умные» формы, линии размеров и т. д. Они редактируются по своим правилам, которые мы рассмотрим при описании соответствующих инструментов. Команда Convert To Curves (Преобразовать в кривые) позволяет превратить специальные объекты в обычные и редактировать их по законам векторных кривых. Команда Convert Outline To Object (Преобразовать обводку в объект) превращает обводку объекта в объект с заливкой. Края обводки при этом становятся двумя новыми обводками.
324
Глава 4. Интерфейс CorelDRAW и основы работы в программе
Например, эллипс после применения команды ArrangeConvert Outline To Object (Располо жениеПреобразовать обводку в объект) превращается в кольцо (рис. 4.41).
Рис. 4.41. Действие команды Convert Outline To Object (Преобразовать обводку в объект): . а — исходная линия; б — результат применения к ней команды
ПРИМЕЧАНИЕ
Объект с заливкой может быть окрашен разнообразными способами: в сплошной цвет, с помощью градиентной или узорной заливки и т. д., в то время как для обводки может быть назначен только сплошной цвет. Единственный способ получить обводку объекта, окрашенную, к примеру, градиентной заливкой, — это предварительно преобразовать обводку в объект.
В CorelDRAW X5 появилась новая команда в меню Arrange (Расположение) — Join Curves (Соединить кривые), которая вызывает одноименное пристыковываемое окно. (Эта команда заменила собой подменю Close Path (Замкнуть контур), присутствовавшее в старых версиях.) С помощью команды и окна Join Curves (Соединить кривые) можно автоматически дорисовать фрагменты кривой. С появлением окна Join Curves (Соединить кривые) у пользователя наконец появилась возможность выбрать правила, согласно которым будут замыкаться фрагменты кривой. Доступны четыре метода дорисовывания линий.
Extend (Продолжить) — замыкание с помощью продолжения существующих линий до точки их соприкосновения. Chamfer (Фаска) — замыкание по прямой линии, без сохранения формы и сглаживания. Fillet (Кромка) — замыкание очень сильно сглаженной линией. Становится доступна настройка Radius (Радиус), с помощью которой можно управлять плавностью линии. Bezier Curve (Кривая Безье) — замыкание плавной сглаженной линией.
Поле Gap tolerance (Допуск разрыва) в окне Join Curves (Соединить кривые) позволяет выбрать максимальный размер разрывов в кривой, которые будут заполнены.
Меню Effects (Эффекты) Динамические графические эффекты — одна из наиболее удачных особенностей программы CorelDRAW. Они позволяют быстро создавать сложные, впечатляющие группы объектов, которые можно легко и наглядно редактировать. Основная часть рассматриваемого пункта меню (рис. 4.42) посвящена векторным эффектам. Кроме того, в нем присутствуют команды коррекции цвета, которые могут быть применены и к растровым изображениям. Подменю Adjust (Настройка цвета) содержит набор команд для корректировки окраски выделенного объекта.
Contrast Enhancement (Улучшение контраста) — позволяет повысить или уменьшить контрастность изображения, изменить его яркость и ограничить яркостный диапазон.
4.3. Команды главного меню
325
Local Equalization (Локальная настройка) — применяет локальное затемнение и осветление изображения для выравнивания его яркости и подчеркивания деталей (при некоторых настройках результат будет похож на фотоизображения, сделанные с применением технологии HDRi). Следует знать, что эта команда может не только подчеркнуть объекты в изображении, но и сделать более заметными его недостатки — шум, артефакты сжатия и т. д. Sample/Target Balance (Баланс по образцу) — производит настройку цвета за счет корректировки по трем точкам: в светах, в тенях и в полутонах. Для всех трех диапазонов можно указать образец в изображении и желаемую конечную окраску. Tone Curve (Тоновая кривая) — позволяет настроить цветовой тон изображения на основе тоновых кривых. Тоновые кривые — очень мощное средство редактирования изображений, применя емое в растровой графике; однако для их использования требуется определенный опыт. Brightness/Contrast/Intensity (Яркость/Контраст/Интенсивность) — как легко догадаться из названия, регулирует яркость, контрастность и интенсивность изображения. Во многом эта команда Рис. 4.42. Меню дублирует команду Contrast Enhancement (Улучшение контраста), Effects (Эффекты) однако проще в настройке (что, впрочем, не позволяет выполнять такую тонкую коррекцию, какая возможна при работе с Contrast Enhancement (Улучшение контраста)). Color Balance (Цветовой баланс) — изменяет соотношение цветов в изображении, позволяя увеличить или уменьшить долю одного из основных цветов. Gamma (Гамма-коррекция) — позволяет изменить яркость изображения за счет изменения передачи средних тонов. Этот режим контроля яркости близок к понятию экспозиции, хорошо знакомому фотографам. Hue/Saturation/Lightness (Тон/Насыщенность/Яркость) — корректирует оттенок (спектральное значение) цвета, его насыщенность и яркость. Selective Color (Выборочная коррекция цвета) — производит коррекцию по тому же алгоритму, что и Hue/Saturation/Lightness (Тон/Насыщенность/Яркость), но позволяет выбрать отдельный диапазон цвета для работы. В результате можно снизить насыщенность или изменить яркость только определенных цветов в изображении. Replace Colors (Замена цветов) — позволяет заменить цвет (или диапазон близких цветов) новым. Эта команда не имеет смысла при работе с векторными изображениями, поскольку механизм выбора цвета изначально ориентирован на работу с растровым изображением. Desaturate (Обесцвечивание) — превращает цветное изображение в черно-белое. ВНИМАНИЕ
Механизм обесцвечивания, применяемый командой Desaturate (Обесцвечивание), правилен только с математической точки зрения; на практике же относительная яркость цветов будет искажаться. В некоторых случаях это может привести к тому, что изображение будет выглядеть неконтрастным. В таком случае можно порекомендовать с помощью команд меню Bitmaps (Растровая графика) перевести изображение в режим оттенков серого и снова в цветной режим; при этом применяются другие алгоритмы обесцвечивания и результат будет иным.
326
Глава 4. Интерфейс CorelDRAW и основы работы в программе
Channel Mixer (Смешение каналов) — изменяет яркость пикселов в заданном цветовом канале за счет добавления к ним или вычитания из них яркости каналов исходного изо бражения. Эта команда также не имеет смысла при работе с векторными изображениями, а при работе с растровыми применяется преимущественно в технических целях. ПРИМЕЧАНИЕ
Как уже было сказано, команды подменю Adjust (Настройка цвета) могут быть применены к растровому изображению. Скажем больше: во многих случаях применять эти команды к векторным объектам не имеет смысла, поскольку, к примеру, нельзя говорить о контрастности при работе с объектом, окрашенным в один цвет.
Подменю Transform (Преобразование) содержит команды общей обработки цвета изображения.
DeInterlace (Удалить полосы строчной развертки) — позволяет компенсировать погрешности изображения, полученного с видеоносителя. Как можно догадаться, это еще одна команда, предназначенная для работы исключительно с растровыми изображениями. Invert (Инвертировать) — создает цветовой негатив изображения. Posterize (Постеризация) — уменьшает количество градаций цвета, за счет чего создаются резкие переходы между полутонами.
Подменю Correction (Корректировка) содержит единственную команду — Dust and Scratch (Пыль и царапины), позволяющую удалить из изображения (обычно сканированного) грубые огрехи, вызванные наличием пыли и царапин на оригинале. ПРИМЕЧАНИЕ
Если вас (как и авторов) интересует, зачем нужно было создавать целое подме ню для одной-единственной команды, то ответ прост: подменю Adjust (Настройка цвета), Transform (Преобразование) и Correction (Корректировка) дублируют соответствующие меню в растровом редакторе фирмы Corel — PHOTO-PAINT. После «сокращения» лишних команд в меню Correction (Корректировка) осталась только одна команда.
Команда Artistic Media (Художественные средства) вызывает одноименное пристыковываемое окно, с помощью которого можно задать эффектное оформление обводки. В окне Artistic Media (Художественные средства) можно выбрать три типа художественной кисти:
Preset (Заготовка) (рис. 4.43, а); Brushes (Кисти) (см. рис. 4.43, б); Object Sprayer (Распылитель объектов) (см. рис. 4.43, в).
Инструмент Artistic Media (Художественные средства), расположенный на панели графики, предлагает гораздо больше возможностей редактирования эффектов обводки (подробнее о них мы поговорим в разд. 4.4). Команда Blend (Перетекание) позволяет создать перетекание — пошаговый переход между объектами, при котором форма и окраска промежуточных объектов постепенно меняются (рис. 4.44). Пристыковываемое окно Blend (Перетекание), вызываемое командой EffectsBlend (Эффек тыПеретекание), позволяет задать параметры эффекта и применить его. Для создания
4.3. Команды главного меню
327
Рис. 4.43. Примеры графических эффектов обводки: . а — Preset (Заготовка); б — Brushes (Кисти); в — Object Sprayer (Распылитель объектов)
Рис. 4.44. Пример перетекания между прямоугольником и эллипсом
перетекания с помощью пристыковываемого окна достаточно выделить два объекта и щелкнуть на кнопке Apply (Применить). В уже созданном переходе можно изменить количество шагов с помощью параметра Number of steps (Количество шагов), задать вращение промежуточных объектов (параметр Rotate (Поворот) и флажок Loop (Петля)), а также заменить начальный и конечный объекты и траекторию перетекания (для этого предназначены три кнопки, расположенные над Apply (Применить)). На возможности изменить траекторию перетекания стоит остановиться подробнее. Предположим, мы создали переход между прямоугольником и эллипсом (рис. 4.45, а), но хотим, чтобы промежуточные объекты были выстроены не по прямой, а по кривой линии. Рисуем кривую (см. рис. 4.45, б), затем выделяем перетекание, щелкаем в пристыковываемом окне Blend (Перетекание) на кнопке изменения траектории перехода и в появи вшемся меню выбираем пункт New Path (Создать траекторию). Затем кнопкой мыши, указатель которой примет форму изогнутой стрелки, щелкаем на новой траектории перехода. После нажатия кнопки Apply (Применить) перетекание тут же перестраивается (см. рис. 4.45, в). ВНИМАНиЕ
Не забудьте, что для выполнения операции с помощью пристыковываемого окна недостаточно ввести значение параметра или установить флажок — нужно еще щелкнуть на кнопке Apply (Применить).
328
Глава 4. Интерфейс CorelDRAW и основы работы в программе
Если теперь выделить перестроенное перетекание, появится возможность задавать не количество промежуточных объектов, а расстояние между ними (параметр Fixed spacing (Фиксированный интервал)). Кроме того, появились два новых флажка.
Blend along full path (Перетекание вдоль всей траектории) — промежуточные объекты выстраиваются так, чтобы заполнить собой всю траекторию перетекания. Rotate all objects (Поворот всех объектов) — промежуточные объекты поворачиваются так, чтобы оказаться перпендикулярными траектории перехода (по умолчанию объекты выстраиваются по отношению к странице).
Вторая вкладка пристыковываемого окна Blend (Перетекание) используется для управления нелинейностью пошагового перехода (рис. 4.46) и предлагает нам следующие настройки.
Accelerate objects (Нелинейность объектов) — расстояние между промежуточными объектами изменяется неравномерно. Accelerate fills/outlines (Нелинейность заливок/обводок) — толщина обводки и цвет заливки изменяются неравномерно. Apply to sizing (Применить к размерам) — добавляет нелинейное изменение размеров промежуточных объектов. Link accelerations (Связать нелинейности) — неравномерность изменения размеров и заливок с обводками синхронизируется.
Рис. 4.45. Замена траектории перетекания: . а — первоначальное перетекание; . б — новая траектория перехода; . в — перестройка перетекания по новой траектории
Рис. 4.46. Эффект перетекания с линейным (вверху) и нелинейным (внизу) переходом
Третья вкладка пристыковываемого окна Blend (Перетекание) определяет, каким образом изменяется цвет промежуточных объектов. Каждый цвет моделируется точкой на цветовом круге, и переход от начального цвета к конечному может осуществляться одним из трех способов.
Direct Path (По прямой) — при этом способе переход осуществляется по кратчайшему расстоянию на цветовом круге. Например, от желтого к фиолетовому цвет проходит через градации коричневого и грязно-фиолетового. Clockwise Path (По часовой стрелке) — переход происходит по дуге в направлении хода часовой стрелки. В этом случае при перетекании от желтого к фиолетовому цвет будет проходить через оранжевый и красный.
4.3. Команды главного меню
329
Counterclockwise Path (Против часовой стрелки) — переход по дуге против часовой стрелки. При перетекании от желтого к фиолетовому цвет промежуточных объектов будет проходить через зеленый и синий.
Четвертая вкладка пристыковываемого окна Blend (Перетекание) позволяет изменять начальную и конечную точки перехода, а также работать с переходами, состоящими из нескольких (более двух) объектов. Это наиболее сложные техники работы, которые мы не будем рассматривать подробно — все же глава, которую вы читаете, является в первую очередь обзорной. СОВЕТ
Во многих случаях после создания перетекания для его редактирования удобнее пользоваться не пристыковываемым окном Blend (Перетекание), а контекст но зависимой панелью свойств. На ней есть все те же настройки, что и в пристыковываемом окне, но для их применения не нужно щелкать на кнопке Apply (Применить).
Команда Contour (Ореол) предназначена для создания эффекта, напоминающего пошаговый переход. Он заключается в том, что вокруг выделенного объекта на определенном расстоянии создаются подобные ему концентрические объекты. Командой EffectsContour (ЭффектыОреол) вызывается одноименное пристыковываемое окно, используемое для создания и настройки параметров эффекта ореола. В верхней части пристыковываемого окна расположен переключатель, определяющий, как именно будут создаваться концентрические фигуры:
To center (К центру) — в этом режиме уменьшенные копии объекта создаются внутри его границ до самого центра (рис. 4.47, б); Inside (Внутрь) — алгоритм, похожий на режим To center (К центру), но с возможностью выбрать количество создаваемых объектов (см. рис. 4.47, в); Outside (Наружу) — в этом режиме новые объекты создаются снаружи объекта и увеличиваются в размере (см. рис. 4.47, г).
Рис. 4.47. Варианты создания ореола: а — исходная звезда; . б — режим To center (К центру); в — режим Inside (Внутрь); г — режим Outside (Наружу)
Поле Offset (Отступ) позволяет задать расстояние между соседними объектами, а Steps (Шаги) — количество промежуточных фигур. Вторая вкладка пристыковываемого окна Contour (Ореол) служит для регулирования окраски ореола. Как и в случае с эффектом Blend (Перетекание), можно выбрать алгоритм смены цветов — «по прямой» или с перебором цветов на цветовом круге.
330
Глава 4. Интерфейс CorelDRAW и основы работы в программе
Третья вкладка окна Contour (Ореол) позволяет создавать неравномерные переходы между объектами. Действие присутствующих на этой вкладке настроек аналогично применению параметров эффекта Blend (Перетекание). СОВЕТ
Выделив объект, к которому применен эффект ореола, все описанные выше параметры можно найти на контекстно зависимой панели свойств.
Команда Envelope (Оболочка) позволяет задавать произвольное искажение векторных объектов. Она также вызывает пристыковываемое окно Envelope (Оболочка) с настройками эффекта. Суть искажения заключается в том, что объект принудительно вписывается во внешнюю оболочку различной формы. Создать оболочку можно тремя способами: вручную, используя заготовки и преобразовав в оболочку какую-нибудь «постороннюю» фигуру. В первом случае нужно щелкнуть на кнопке Add New (Добавить новую), в результате чего вокруг выделенного объекта появится синий штриховой прямоугольник с восемью маркерами по габариту. Перетаскивая эти маркеры, можно изменять форму вписанного в оболочку объекта. Характер искажения оболочки зависит от того, какой режим выбран с помощью кнопок в средней части пристыковываемого окна.
Straight Line (Прямая линия) — стороны оболочки остаются прямыми отрезками (рис. 4.48, а). Single Arc (Простая дуга) — стороны могут принимать форму дуги с одной точкой перегиба (см. рис. 4.48, б). Double Arc (Двойная дуга) — стороны могут принимать форму дуги с двумя точками перегиба (см. рис. 4.48, в). Unconstrained (Произвольно) — стороны могут изменять форму произвольным образом (см. рис. 4.48, г).
Рис. 4.48. Варианты редактирования оболочки в разных режимах: . а — Straight Line (Прямая линия); б — Single Arc (Простая дуга); в — Double Arc (Двойная дуга); г — Unconstrained (Произвольно)
ВНИМАНИЕ
В режиме Unconstrained (Произвольно) оболочку можно изменять как обычный векторный объект, в том числе добавлять и удалять ее узлы. После этого вы не сможете редактировать оболочку ни в каком ином режиме, кроме Unconstrained (Произвольно).
4.3. Команды главного меню
331
Второй способ создания оболочки — использование заготовок, предлагаемых разработчиками программы или созданных вами. Чтобы поместить объект в оболочку-заготовку, выделите его и щелкните в пристыковываемом окне Envelope (Оболочка) на кнопке Add Preset (Добавить заготовку). После этого в центральной части пристыковываемого окна появится список заготовок, которые можно использовать для создания оболочек. Примененные оболочки можно редактировать по правилам, описанным выше. Третий способ создать оболочку — скопировать форму с созданной ранее фигуры. Для этого следует выделить исходный объект, активизировать в пристыковываемом окне Envelope (Оболочка) инструмент Create From (Создать на основе) (кнопка со значком пипетки) и щелкнуть указателем в виде стрелки на фигуре, форма которой будет использована в качестве оболочки. После нажатия кнопки Apply (Применить) форма исходного объекта будет подо гнана под новую оболочку. СОВЕТ
Как и в случае с эффектом перетекания, авторы рекомендуют использовать для редактирования оболочки контекстно зависимую панель свойств.
Команда Extrude (Псевдообъем) позволяет создавать эффект объемности плоских объектов. Иллюзия объема возникает в результате того, что за объектом (или перед ним) достраивается дополнительная плоскость той же формы, что и исходный объект. Достраиваемая плоскость и оригинальный объект соединяются «боковыми стенками». Эффект может быть усилен за счет градаций «освещенности» (рис. 4.49). Для создания этого эффекта используется пристыковываемое окно Extrude (Псевдообъем). На его первой вкладке устанавливаются параметры «глубины» псевдообъема: тип «объемности» и координаты точки схода (Vanishing Point, или VP) — местоположение задней или передней достраиваемой плоскости. Для изменения этих параметров необходимо нажать кнопку Edit (Изменить), а по окончании редактирования — Apply (Применить). Но прежде всего следует выбрать один из шести возможных типов расположения достраиваемой плоскости:
Рис. 4.49. Пример фигуры . с псевдообъемом
Small Back (Назад с уменьшением) — плоскость расположена позади оригинального объекта и меньше его по размерам; Small Front (Вперед с уменьшением) — уменьшенная плоскость находится перед объектом; Big Back (Назад с увеличением) — увеличенная плоскость за объектом; Big Front (Вперед с увеличением) — увеличенная плоскость перед объектом; Back Parallel (Назад параллельно) — плоскость совпадает по размерам с оригинальным объектом и находится позади него; Front Parallel (Вперед параллельно) — плоскость совпадает по размерам с оригинальным объектом и находится перед ним.
Редактировать положение достраиваемой плоскости можно двумя способами: перетаскивая указателем мыши крестик, обозначающий точку схода, или вводя численные значения в поля Depth (Глубина), H (Горизонтальная координата) и V (Вертикальная координата).
332
Глава 4. Интерфейс CorelDRAW и основы работы в программе
Вторая вкладка пристыковываемого окна Extrude (Псевдообъем) позволяет поворачивать «объемный» объект на странице документа (рис. 4.50). Поворачивать псевдообъемную фигуру можно двумя способами: на глаз, поворачивая с помощью мыши цифру 3 в верхней части пристыковываемого окна, или точно, вводя значения в поля x, y и z.
Рис. 4.50. Поворот объемного объекта
Третья вкладка пристыковываемого окна Extrude (Псевдообъем) дает возможность добавлять эффекты освещения. Вы можете добавить от одного до трех источников света, щелкая на кнопках с лампочками. Положение каждого источника можно изменять, перетаскивая кружки с соответствующими цифрами на изображении шара в пристыковываемом окне. Шкала Intensity (Интенсивность) регулирует яркость свечения источников. На рис. 4.50 видно, как окраска граней объекта зависит от угла, под которым они находятся к источнику света. В этом примере объект был освещен двумя источниками света: слева сверху и справа (с меньшей интенсивностью). На четвертой вкладке пристыковываемого окна Extrude (Псевдообъем) собраны элементы управления цветом псевдообъемной фигуры. Пользователю предлагаются три варианта окраски объекта:
Use object fill (Использовать заливку объекта) — за основу берется цвет оригинального объекта; Solid fill (Сплошная заливка) — используется произвольный однотонный цвет; Shade (Тень) — переход между заданной парой цветов. ВНИМАНИЕ
Окрашивание «поверхностей» псевдообъемной фигуры будет производиться с учетом параметров освещенности, установленных на третьей вкладке пристыковываемого окна Extrude (Псевдообъем).
Рис. 4.51. Пример добавления дополнительного псевдообъемного эффекта на поверхности объекта
На пятой вкладке пристыковываемого окна Extrude (Псевдообъем) пользователь может создавать дополнительный объемный эффект на поверхности фигуры за счет добавления скосов. Редактировать дополнительный эффект псевдообъема можно, перемещая белый маркер в пристыковываемом окне или вводя значения в поля Bevel (Скос) и Bevel angle (Угол скоса). Результат можно увидеть на рис. 4.51.
СОВЕТ
Пристыковываемое окно Extrude (Псевдообъем) не очень удобно тем, что для редактирования приходится щелкать на кнопке Edit (Изменить). Поэтому авторы рекомендуют использовать панель свойств, на которой после выделения объекта с примененным эффектом Extrude (Псевдообъем) можно найти все основные элементы управления параметрами эффекта.
4.3. Команды главного меню
333
Команда Bevel (Скос) позволяет придать трехмерную глубину графическому или текстовому объекту путем скашивания краев. Параметры скоса задаются в пристыковываемом окне Bevel (Скос). Список Style (Стиль) окна Bevel (Скос) позволяет выбрать стиль скоса:
Soft edge (Мягкие края) — создаются скошенные края, отбрасывающие тень (рис. 4.52, а); Emboss (Рельеф) — создается более грубый эффект рельефности объекта с помощью двух дополнительных объектов (см. рис. 4.52, б).
Рис. 4.52. Применение к фигурам эффекта скоса: . а — стиль Soft edge (Мягкие края); б — стиль Emboss (Рельеф)
Переключатель Bevel offset (Отступ скоса) задает глубину скоса относительно центра объекта:
To Center (К центру) — скос строится к центру объекта; Distance (Расстояние) — в этом поле можно установить расстояние действия эффекта скоса от краев объекта.
Параметр Shadow Color (Цвет тени) позволяет выбрать цвет тени, создаваемой при применении эффекта скоса. Раздел Light Controls (Управление освещением) пристыковываемого окна Bevel (Скос) содержит параметры, задающие цвет, интенсивность и направление освещения объекта, а также высоту потенциального источника света. Команда Lens (Линза) позволяет применить к объекту эффект линзы. Объект-линза становится частично или полностью прозрачным, зато внешний вид остальных объектов изменяется, если смотреть на них «сквозь» линзу. Правила и режим линзы устанавливаются с помощью пристыковываемого окна Lens (Линза). В верхней его части расположено окошко, в котором схематически отображается действие выбранной линзы. Под этим окошком находится раскрывающийся список, где можно выбрать нужный эффект. ВНИМАНИЕ
Эффект линзы может применяться как к векторным, так и к растровым изображениям, однако ряд режимов линзы с растровыми картинками не работает или работает некорректно.
No Lens Effect (Эффект линзы отсутствует). Brighten (Осветление) — та часть изображения, которая попадает в зону действия линзы, становится более светлой. Color Add (Добавление цвета) — изображение тонируется определенным цветом, то есть монохромные участки окрашиваются. Этот вариант окрашивания выполняется в режиме осветления изображения и имитирует освещение изображения цветным фонарем (рис. 4.53, а).
334
Глава 4. Интерфейс CorelDRAW и основы работы в программе
Color Limit (Ограничение цвета) — подобно предыдущему режиму изображение тонируется цветом, однако при этом затемняется. Данный режим имитирует просмотр изо бражения через цветное стекло (см. рис. 4.53, б). Custom Color Map (Специальная цветовая карта) — удаляет цвета изображения и окрашивает его сообразно с яркостью объектов. Можно установить два цвета, соответствующие самым темным и самым светлым фрагментам изображения (см. рис. 4.53, в).
Рис. 4.53. Примеры действия эффекта линзы1: . а — Color Add (Добавление цвета); б — Color Limit (Ограничение цвета); в — Custom Color Map (Специальная цветовая карта)
Fish Eye (Рыбий глаз) — этот эффект имитирует просмотр изображения сквозь сферическую линзу или широкоугольный объектив (рис. 4.54, а), добавляя сферические искажения к форме объектов. Этот эффект не может быть применен к растровым изображениям; любые растровые изображения, попавшие в поле действия такой линзы, не будут изменяться. Heat Map (Тепловая карта) — имитирует просмотр изображения в инфракрасном диапазоне, окрашивая его в радужные цвета (сообразно с яркостью объектов). Invert (Инверсия) — изображение под линзой становится негативным. Magnify (Увеличение) — область под линзой увеличивается в определенном масштабе. При значениях настройки Amount (Величина) меньше единицы линза будет уменьшать изображение, а не увеличивать (см. рис. 4.54, б). Tinted Grayscale (Оттенки серого) — позволяет преобразовывать цвета изображения в соответствующие им по интенсивности градации серого (или любого другого) цвета. Transparency (Прозрачность) — объект становится частично прозрачным, окрашенным в однородный цвет. ПРИМЕЧАНИЕ
Эффект линзы появился в CorelDRAW раньше, чем эффекты прозрачности. Этим и объясняется существование режима Transparency (Прозрачность), довольно ограниченного в своих возможностях. После добавления эффекта прозрачности в программу соответствующий режим линзы был оставлен в целях совместимости.
1
Wireframe (Каркас) — позволяет просмотреть изображение с принудительно замененными на сплошной цвет заливками и абрисами. При отображении только абрисов, без заливки, этот режим способен показать «каркас» рисунка, в котором четко будут видны составляющие изображение объекты (см. рис. 4.54, в). Чтобы продемонстрировать все возможности CorelDRAW, в этой и следующей главах мы воспользовались изображениями Datacraft Sozaijiten, Corel Gallery, Corel Professional Photos, Photodisc.
4.3. Команды главного меню
335
ПРИМЕЧАНИЕ
В режиме Wireframe (Каркас) можно увидеть контуры только тех объектов, которые имеют видимый абрис. Для отображения правильного «каркаса» рисунка может понадобиться принудительно назначить тонкие абрисы всем составляющим рисунок объектам.
Рис. 4.54. Примеры действия эффекта линзы: . а — Fish Eye (Рыбий глаз); б — Magnify (Увеличение) (в режиме уменьшения); в — Wireframe (Каркас)
Каждый из режимов линзы имеет свои настройки, однако некоторые из них повторяются. Наиболее интересным является параметр Frozen (Заморозить), который позволяет «зафиксировать» изображение в линзе. После этого линза будет показывать одно и то же изображение, независимо от того, что происходит с объектом. С помощью команды Add Perspective (Добавить перспективу) можно имитировать эффект перспективы. Редактировать эффект можно двумя способами: перемещая угловые маркеры пунктирного прямоугольника, в который вписан объект, или двигая крестики, которые обозначают точки схода перспективы (рис. 4.55). Подменю PowerClip (Фигурная обрезка) содержит четыре пункта: Place Inside Container (Поместить в контейнер), Extract Contents (Извлечь содержимое), Edit Contents (Изменить содержимое) и Finish Editing This Level (Завершить изменение этого уровня).
Рис. 4.55. Крестики обозначают точки схода перспективы
С помощью команды Place Inside Container (Поместить в контейнер) вы можете поместить выделенный объект внутрь другого объекта — контейнера. Та часть исходного объекта, которая не поместилась в контейнере, отображаться не будет (рис. 4.56). Редактировать содержимое (например, переместить его внутри контейнера) можно только после выполнения команды Edit Contents (Изменить содержимое). Завершение редактирования подтверждается командой Finish Editing This Level (Завершить изменение этого уровня). Команда Extract Contents (Извлечь содержимое) позволяет извлечь объект из контей нера. ВНИМАНИЕ
Контейнеры задумывались как средство маскирования изображений. Однако использовать эту функцию следует с осторожностью — создание многоуровневых контейнеров и включение больших изображений замедлят работу программы и даже могут привести к проблемам при печати.
336
Глава 4. Интерфейс CorelDRAW и основы работы в программе
Рис. 4.56. Создание контейнера: а — исходный объект; . б — объект, который должен стать контейнером; в — объект, помещенный в контейнер
Rollover (Интерактивная кнопка)������������������������������������������������������� ������������������������������������������������������ — это элемент веб-дизайна, который изменяет свой внешний вид в зависимости от состояния указателя мыши. Как правило, она реагирует на три события: NORMAL — указатель находится вне кнопки, OVER — указатель над кнопкой и DOWN — нажатие кнопки. Команда Clear Effect (Отменить эффект) отменяет эффект, примененный к выделенному объекту. Copy Effect (Копировать эффект) позволяет скопировать эффект, примененный к другому объекту (его потребуется указать после выбора команды). Команда Clone Effect (Клонировать эффект) позволит не только скопировать эффект с одного объекта на другой, но и жестко связать их параметры. Благодаря этому любое изменение параметров исходного (контрольного) эффекта автоматически воспроизводится на эффектеклоне. ВНИМАНИЕ
После пункта Effects (Эффекты) в строке меню следуют разделы Bitmaps (Растровая графика) и Text (Текст) — они будут рассмотрены в разд. 4.7 и 4.8, посвященных соответственно работе с текстом и растровыми изображениями.
Меню Table (Таблица) Появившееся в CorelDRAW совсем недавно (в версии X4) меню Table (Таблица) (рис. 4.57) содержит команды для создания и редактирования таблиц. Наверняка вам неоднократно приходилось создавать таблицы в Microsoft Word. Если это так, то работать с таблицами в CorelDRAW вам будет чрезвычайно просто. Даже пункты меню Table (Таблица) этого векторного редактора практически аналогичны пунктам меню Table (Таблица) текстового редактора Word. Команда Create New Table (Создать новую таблицу) откроет одноименное окно (рис. 4.58), в котором можно задать количество строк (Number of Rows) и столбцов (Number of Columns) в создаваемой таблице, а также высоту (Height) и ширину (Width) ячеек. Изменить характеристики созданной таблицы можно с помощью контекстно зависимой панели свойств, о которой мы поговорим при описании инструмента Table (Таблица) в разд. 4.4. Команда Convert Text to Table (Преобразовать текст в таблицу) позволяет оформить име ющийся текст в виде таблицы. В качестве примера возьмем абзацный текст, разделенный знаками табуляции (клавиша Tab) (рис. 4.59, а). Выделяем его и выполняем команду
4.3. Команды главного меню
Рис. 4.57. Меню Table (Таблица)
337
Рис. 4.58. Окно Create New Table (Создать новую таблицу)
TableConvert Text to Table (ТаблицаПреобразовать текст в таблицу). В открывшемся окне (см. рис. 4.59, б) устанавливаем переключатель в положение Tabs (Табуляции) и нажимаем кнопку OK. Полученная в результате таблица представлена на рис. 4.59, в. Как видите, каждый абзац исходного текста стал строкой и всего получилось четыре строки и два столбца — об этом как раз говорят подсказки в нижней части окна Convert Text to Table (Преобразовать текст в таблицу).
Рис. 4.59. Абзацный текст (а), диалоговое окно Convert Text to Table (Преобразовать текст . в таблицу) (б) и созданная таблица (в)
Чтобы текст корректно преобразовался в таблицу, будущие ее столбцы должны быть разделены между собой запятыми (Commas), знаками табуляции (Tabs), абзацами (Paragraphs) или другими заданными вами символами (User defined). Подменю Insert (Вставить) содержит команды для добавления в имеющуюся таблицу следующих элементов:
Row Above (Строку выше) — добавляет строку над выделенной; Row Below (Строку ниже) — добавляет строку под выделенной;
338
Глава 4. Интерфейс CorelDRAW и основы работы в программе
Column Left (Столбец слева) — добавляет столбец слева от выделенного; Column Right (Столбец справа) — добавляет столбец справа от выделенного; Insert Rows (Вставить строки) — позволяет добавить в таблицу необходимое количество строк выше или ниже выделенной; Insert Columns (Вставить столбцы) — позволяет добавить в таблицу необходимое количество столбцов слева или справа от выделенного.
В подменю Select (Выделить) собраны команды для выделения элементов таблицы:
Cell (Ячейка) — выделяется ячейка, в которой находится курсор;
Row (Строка) — выделяется строка, в которой находится курсор;
Column (Столбец) — выделяется столбец, в котором находится курсор;
Table (Таблица) — выделяется вся таблица.
Пункты подменю Delete (Удалить) служат для удаления элементов таблицы:
Row (Строка) — удаляется строка, в которой выделена хотя бы одна ячейка; Column (Столбец) — удаляется столбец, в котором выделена хотя бы одна ячейка; Table (Таблица) — удаляется вся таблица.
Команды подменю Distribute (Распределить) позволяют выровнять высоту строк (Rows Evenly) и ширину столбцов (Columns Evenly) таблицы. Команда Merge Cells (Объединить ячейки) используется для объединения двух и более ячеек таблицы в одну. Обычно это необходимо при создании сложных таблиц (рис. 4.60).
Рис. 4.60. Таблица, созданная с применением команды Merge Cells (Объединить ячейки)
Команда Split into Rows (Разбить на строки) позволяет разбить выделенную ячейку или несколько ячеек на определенное количество строк, которое задается в диалоговом окне Split Cells (Разбиение ячеек). Команда Split into Columns (Разбить на столбцы) по тому же принципу позволяет разбить выделенную ячейку или несколько ячеек на определенное количество столбцов. Команда Unmerge Cells (Разъединить ячейки) выполняет действие, обратное действию команды Merge Cells (Объединить ячейки), то есть возвращает разбиение объединенных ячеек. Эта команда работает только для ячеек, к которым была применена команда Merge Cells (Объединить ячейки). Команда Convert Table to Text (Преобразовать таблицу в текст), можно сказать, обратна по действию команде Convert Text to Table (Преобразовать текст в таблицу). Она позволяет преобразовать имеющуюся таблицу в абзацный текст, элементы которого будут разделены между собой выбранным вами в появившемся окне символом.
4.3. Команды главного меню
339
Меню Tools (Сервис) В меню Tools (Сервис) (рис. 4.61) собраны команды настройки программы, вызова некоторых пристыковываемых окон, а также вспомогательные функции. Первые шесть пунктов меню Tools (Сервис), предназначенные для настройки программы и системы управления цветом, будут рассмотрены в разд. 4.6. Далее следуют команды вызова пристыковываемых окон, о первом из которых, Object Manager (Диспетчер объектов), также будет рассказано далее, в разд. 4.5. Там же написано и о пристыковываемом окне Graphic and Text Styles (Графические и текстовые стили), которое можно вызвать с помощью команды меню Tools (Сервис). Подменю Create (Создать) объединяет команды для создания некоторых специальных объектов CorelDRAW.
Arrow (Стрелка) — создает стрелку на основе выделенного объекта (для создания стрелки требуется простой векторный объект без примененных эффектов). В дальнейшем эту стрелку можно использовать для оформления концов линий.
Character (Символ текста) — создает букву на основе выделенного символа.
Pattern Fill (Узорная заливка) — создает узорную заливку на основе изображения. Впоследствии ее можно будет использовать для оформления заливки объектов.
Рис. 4.61. Меню Tools (Сервис)
Команды Run Script (Выполнить сценарий) и Macros (Макрос) рассчитаны на применение средств автоматизации — сценариев и макросов, написанных на языке Visual Basic. Первая позволяет выполнить сценарий, записанный на диске в виде файла. Для создания макроса не обязательно владеть навыками программирования. В простейшем случае достаточно выполнить команду ToolsMacrosStart Recording (СервисМакрос Начать запись), проделать необходимые действия и остановить запись командой ToolsMacrosStop Recording (Сер висМакросОстановить запись). После этого можно неоднократно применить данный макрос с помощью команды ToolsMacrosRun Macro (СервисМакросВыполнить макрос).
Меню Window (Окно) В этом меню (рис. 4.62) представлены команды работы с окнами документов, а также вызова пристыковываемых окон и панелей инструментов. С помощью команды New Window (Создать окно) можно создать несколько окон для одного документа. Это может оказаться полезным, если вы хотите редактировать фрагмент изображения и тут же отслеживать, как эти изменения будут отражаться на общем виде картинки.
Рис. 4.62. Меню Window (Окно)
340
Глава 4. Интерфейс CorelDRAW и основы работы в программе
Команды Cascade (Каскад), Tile Horizontally (Разделить по гороизонтали) и Tile Vertically (Разделить по вертикали) предназначены для упорядочения положения окон документов. Команда Cascade (Каскад) размещает их одно над другим с небольшим сдвигом, а две оставшиеся команды равномерно распределяют площадь экрана между окнами: в первом случае окна полностью занимают экран по ширине, а его высота делится между ними, во втором, наоборот, делится ширина экрана. Если некоторые окна свернуты, команда Arrange Icons (Упорядочить миниатюры) выстра ивает их вдоль нижнего края экрана. Команды подменю Color Palettes (Цветовые палитры) позволяют работать с цветовыми палитрами: добавлять новые, редактировать существующие и даже создавать палитры на основе цветов, использованных для окраски выделенных объектов, или на основе всех использованных в документе цветов. Из подменю Dockers (Пристыковываемые окна) можно вызвать любое пристыковываемое окно программы. Команды подменю Toolbars (Панели инструментов) используются для вызова панелей инструментов. Команды Close (Закрыть) и Close All (Закрыть все) позволяют закрыть текущее активное окно или все открытые окна (эти команды дублируют одноименные, находящиеся в меню File (Файл)). В тех случаях, когда проделанные вами изменения неправильно отображаются на экране, можно использовать команду Refresh Window (Обновить окно), которая перерисовывает все объекты в текущем активном окне, что позволяет решить эту проблему. В нижней части меню Window (Окно) находится список всех открытых окон, в том числе и различных окон одного и того же документа. Выбирая название нужного окна, вы активизируете его. СОВЕТ
Для переключения между окнами можно использовать и стандартные сочетания клавиш операционной системы Windows — Ctrl+F6, Ctrl+Tab или Ctrl+Shift+Tab.
Меню Help (Справка) В этом меню (рис. 4.63) собраны команды для работы со справочной системой и выхода на сайты корпорации Corel. Команда Help Topics (Разделы справки) вызывает справочную систему CorelDRAW. Она устроена стандартным образом, принятым в операционной системе Windows, и позволяет производить поиск по темам, алфавитному предметному указателю или ключевому слову. Команды Video Tutorials (Обучающие видео) и Guidebook (Руководство) предназначены для начинающих пользователей и позволяют ознакомиться с уроками по CorelDRAW — в виде видеороликов или в печатном виде (электронный документ формата PDF). Команда Welcome Screen (Экран приветствия) позволяет вызвать экран приветствия — окно, появляющееся в начале работы с CorelDRAW и содержащее разнообразную информацию: от списка последних документов, с которыми вы работали, до галереи изображений, созданных другими дизайнерами в CorelDRAW.
4.4. Панель инструментов
341
Команда CorelTUTOR вызывает закладку Learning Tools (Обуча ющие инструменты) экрана приветствия с набором уроков работы в программе CorelDRAW. Каждый урок представляет собой небольшой документ в формате PDF. С помощью команды Insights from the Experts (Консультации с экспертами) можно вызвать закладку Learning Tools (Обуча ющие инструменты) экрана приветствия с набором статей в PDF-формате, написанных экспертами, которые используют программу CorelDRAW в своей повседневной работе. При выборе пункта меню Hints (Подсказки) открывается пристыковываемое окно Hints (Подсказки), в котором отображаются подсказки о работе с текущими инструментами. С помощью команды What’s New? (Что нового?) можно получить краткое описание нововведений последней версии CorelDRAW. Подменю Highlight What's New (Подсветка нововведений) позволяет выделить цветом пункты меню и инструменты, появи вшиеся в CorelDRAW, которых не было в предыдущих версиях программы (с 12 по X4).
Рис. 4.63. Меню Help (Справка)
Office��������������������������������������������� ) открывает раздел справочной системы, содерКоманда Working with Office (Работа с ��������������������������������������������������� жащий подробную информацию о возможностях CorelDRAW, касающихся совместной работы с пакетом Microsoft Office. Команда About CorelDRAW (О CorelDRAW) отображает информацию о версии программы, серийный номер, лицензионное соглашение и т. д. Наибольший интерес представляет кнопка System Info (Информация о системе). При ее нажатии открывается специальное окно, в котором отображаются сведения о вашем компьютере, мониторе, подключенных принтерах, а также о программных модулях CorelDRAW и операционной системе. Команда Corel Support (Техническая поддержка Corel) открывает HTML-страницу с кратким описанием форм технической поддержки, предоставляемых корпорацией Corel. Здесь же находится ссылка на страницу технической поддержки. Проверить наличие обновлений к программе можно с помощью команды Updates (Обновления). Команда Messages (Сообщения) позволяет открыть окно, в котором выводятся сообщения программы (например, о доступности для скачивания CorelDRAW Graphics Suite X5 Service Pack 1).
4.4. Панель инструментов Инструменты — важнейшая часть интерфейса CorelDRAW. Что бы вы ни делали в окне документа, вы делаете это с помощью какого-либо инструмента. При этом контекстно зави симая панель свойств инструмента (обычно она расположена в верхней части окна програм мы, под стандартной панелью) изменяет свой вид в зависимости от того, какой инструмент выбран и какой объект выделен. В строке состояния (в нижней части окна) отображается информация о дополнительных возможностях активного инструмента. Все инструменты собраны на панели инструментов (Toolbox) (см. рис. 4.5). Чтобы сэкономить экранное место, однотипные инструменты собраны в группы — таким образом, на панели инструментов они занимают только одну кнопку. Чтобы увидеть все инструменты группы
342
Глава 4. Интерфейс CorelDRAW и основы работы в программе
и выбрать из них нужный, щелкните на соответствующем месте панели инструментов и некоторое время не отпускайте кнопку мыши. Каждую группу можно превратить в отдельную плавающую панель, перетащив ее за заголовок (пунктирную полоску в верхней части группы) на свободное место в окне. СОВЕТ
Если вы часто пользуетесь инструментами какой-либо группы, но не хотите, чтобы мини-панель с ними постоянно «плавала» в окне, дважды щелкните на ее заголовке, и она займет свободное место рядом с основной панелью инструментов.
Инструмент Pick (Выбор) Pick (Выбор) — главный инструмент программы. Он расположен в верхней части панели графики. При выборе этого инструмента указатель мыши приобретает вид черной стрелки. Pick (Выбор) — инструмент интерактивный и иногда временно превращается в другие инструменты. Например, наведя указатель мыши на узел векторной фигуры, можно увидеть, как инструмент Pick (Выбор) превратится в Shape (Форма). Основная функция инструмента Pick (Выбор) — выделение и преобразование объектов. Выделять объекты можно двумя способами: щелкая на них или обводя их рамкой. В первом случае для выделения нескольких объектов нужно удерживать нажатой клавишу Shift. Если при нажатой клавише Shift щелкнуть на уже выделенном объекте, его выделение отменяется. Щелчок при нажатой клавише Ctrl на объекте, входящем в группу, позволяет выделить элемент группы, не разгруппировывая ее. Во втором случае вы можете одновременно выделить несколько объектов, расположенных в одной области окна документа. Для этого нажмите левую кнопку мыши и, не отпуская ее, отведите указатель в другую точку экрана. Появится синий пунктирный прямоугольник, называемый рамкой выделения. Отпустите кнопку мыши. Все объекты, которые полностью попали в рамку, окажутся выделенными. Если какая-нибудь часть документа осталась невыделенной, это могло произойти по следующим причинам:
объект частично не поместился в рамке выделения; объект заблокирован командой ArrangeLock Object (РасположениеЗаблокировать объект); объект находится на заблокированном слое. СОВЕТ
Есть еще один очень удобный способ выделения — использование клавиши Tab. Ее нажатие позволяет выделять объекты от верхнего (в расположении по планам) до нижнего и далее по кругу. Комбинация Shift+Tab выделяет объекты от нижнего до верхнего плана.
Отменить выделение можно щелчком на свободном месте в окне документа или нажатием клавиши Esc. Другой важной задачей инструмента Pick (Выбор) является преобразование объектов. Простейший вид преобразования — перемещение объекта. Для этого достаточно щелкнуть на нем левой кнопкой мыши и, не отпуская ее, переместить указатель в другое место — объект последует за указателем. Если при этом удерживать клавишу Ctrl, то перемещение будет происходить только вдоль горизонтали или вертикали.
4.4. Панель инструментов
343
Но перемещение — не единственный вид преобразования, выполняемый с помощью инструмента Pick (Выбор). Выделенный объект или несколько объектов окружены черными маркерами (рис. 4.64). Крестик обозначает геометрический центр выделения. ВНИМАНИЕ
Если маркеры имеют вид замочков, значит, выделенный объект заблокирован командой ArrangeLock Object (РасположениеЗаблокировать объект).
Если потянуть за один из этих маркеров, объект будет увеличиваться или уменьшаться. Угловые маркеры позволяют изменять размеры, сохраняя пропорции объекта, боковые изменяют ширину, а верхний и нижний — высоту объекта. При растяжении (сжатии) можно использовать специальные клавиши:
Shift — преобразование происходит относительно центра объекта;
Ctrl — увеличение размеров происходит только на кратные величины: в два, три, четыре раза и т. п.
Повторный щелчок на выделенном объекте (или объектах) приводит к тому, что маркеры изменяют свой вид (рис. 4.65).
Рис. 4.64. Маркеры вокруг выделенного объекта
Рис. 4.65. Вид маркеров выделения . после повторного щелчка
В таком режиме возможен поворот или перекос фигуры. Эти операции происходят относительно центра преобразования, обозначенного точкой в круге. По умолчанию он совпадает с геометрическим центром объекта, но может быть перенесен с помощью мыши в любое другое место. При повороте и перекосе можно использовать специальные клавиши:
Shift — при вращении объект можно одновременно растягивать или сжимать;
Ctrl — вращение и перекос происходят строго под определенными углами, кратными 15°;
Ctrl+Shift — поворот происходит только под определенными углами, но при этом возможно плавное масштабирование объекта. СОВЕТ
Если до того, как вы отпустите левую кнопку мыши, щелкнуть правой, произойдет копирование объекта на новое место и (или) с новыми параметрами преобразования.
344
Глава 4. Интерфейс CorelDRAW и основы работы в программе
Группа инструментов Shape Edit (Изменение формы) Сюда входят четыре инструмента, которые можно использовать для корректировки формы векторных кривых. Shape (Форма) — один из самых важных инструментов CorelDRAW������������������ ��������������������������� . Он позволяет редактировать отдельные узлы и сегменты фигур по правилам, принятым для кривых Безье. Такие кривые состоят из узлов (рис. 4.66, 1) и соединяющих их сегментов (см. рис. 4.66, 2). Из узла могут выходить одна или две направляющие (см. рис. 4.66, 3) — вспомогательные линии, которые отображаются только при выделении узла или сегмента кривой. Перемещая маркер на конце направляющей, можно изменять форму контура.
Рис. 4.66. Элементы кривой Безье: 1 — узлы; 2 — сегменты; 3 — направляющие
Узлы, не имеющие направляющих, и примыкающие к таким узлам сегменты называются прямыми (рис. 4.67, а), с разнонаправленными направляющими — точками перегиба (см. рис. 4.67, б), с направляющими, направленными противоположно по одной прямой, — гладкими (см. рис. 4.67, в). Гладкие узлы, у которых обе направляющие равны по длине, именуются симметричными (см. рис. 4.67, г).
Рис. 4.67. Типы узлов и примыкающие к ним сегменты: . а — прямой; б — точка перегиба; в — гладкий; г — симметричный
4.4. Панель инструментов
345
Инструмент Shape (Форма) как раз и предназначен для работы с узлами и сегментами. Вы можете перемещать как сегмент, взяв его указателем мыши за любую точку, так и узел. Можно также выделить узел и удалить его, нажав на клавиатуре Delete или –. Если щелкнуть на сегменте, на нем появится черная точка, которую можно превратить в узел, нажав клавишу +. СОВЕТ
Самый простой способ добавить или удалить узел — двойной щелчок левой кнопкой мыши. Если двойной щелчок сделан на существующем узле — узел удаляется, если же на свободном участке сегмента кривой — узел добавляется.
Для более сложных операций нужно использовать меню, появляющееся при щелчке правой кнопкой мыши, и панель свойств. Рассмотрим второй способ как более удобный. Панель свойств после активизации инструмента Shape (Форма) принимает вид, показанный на рис. 4.68.
Рис. 4.68. Панель свойств при работе с инструментом Shape (Форма)
Перечислим элементы управления, имеющиеся на панели свойств.
Selection mode (Режим выделения) — из этого списка можно выбрать режим выделения узлов: Rectangular (Прямоугольный), при котором строится прямоугольная рамка выделения, или Freehand (Произвольный), при котором область выделения повторяет движения указателя мыши.
346
Глава 4. Интерфейс CorelDRAW и основы работы в программе
Add nodes (Добавить узлы) и Delete nodes (Удалить узлы) — добавление и удаление узлов фигуры.
Join two nodes (Совместить два узла) — узлы перемещаются в точку, лежащую точно между ними, и преобразуются в один новый узел.
Break curve (Разорвать кривую) — на месте выделенного узла появляются два новых, совпадающих по положению, но не соединенных между собой.
Convert to line (Преобразовать в прямую) — выделенный сегмент или сегмент, примыкающий к выделенному узлу, становится прямым.
Convert to curve (Преобразовать в кривую) — выделенный сегмент превращается из прямой линии в дугу. При этом его форма не изменяется, но у узлов, которые его ограничивают, появляются направляющие, с помощью которых можно будет искривить сегмент, перемещая направляющие. ВНИМАНИЕ
К каждому узлу, кроме начального и конечного, примыкают два сегмента. Но узел контролирует состояние только одного из них — того, который ближе к началу кривой. Поэтому преобразование сегментов лучше выполнять, выделив с помощью инструмента Shape (Форма) не точку, а сам сегмент.
Cusp node (Точка перегиба) — позволяет превратить узел в точку перегиба. При этом форма кривой не изменяется, но направляющие, выходящие из выделенного узла, теперь можно редактировать независимо друг от друга.
Smooth node (Гладкий узел) и Symmetrical node (Симметричный узел) — позволяют преобразовать узел соответственно в гладкий или симметричный.
Reverse direction (Изменить порядок следования) — первый узел становится последним и наоборот.
Extend curve to close (Соединить узлы) — создается прямой отрезок, соединяющий выделенные граничные узлы кривой. СОВЕТ
Соединять фрагменты кривой прямыми линиями не всегда удобно. В версии X5 появилась возможность замкнуть фигуру плавными кривыми с помощью команды ArrangeJoin Curves (РасположениеСоединить кривые).
Extract subpath (Выделить фрагмент) — если кривая состоит из нескольких автономных фрагментов, то любой из них можно превратить в самостоятельную фигуру. Для этого нужно выделить любой его узел и нажать данную кнопку.
Close curve (Замкнуть кривую) — первый и последний узлы каждого фрагмента кривой соединяются прямыми.
Stretch or scale nodes (Растяжение или масштаб узлов) и Rotate or skew nodes (Поворот или перекос узлов) — позволяют работать с фрагментом кривой (несколькими выделенными сегментами или точками) и масштабировать его, вращать или перекашивать независимо от остальной кривой. Align nodes (Выровнять узлы) — выравниваются положения выделенных узлов. Reflect nodes horizontally (Отразить узлы по горизонтали) и Reflect nodes vertically (Отразить узлы по вертикали) — предназначены для работы с точками нескольких кривых одновременно. Как правило, это будут точки объектов, созданных путем копирования
4.4. Панель инструментов
347
и отражения. Можно выделить соответствующие точки объектов и перемещать их зеркально относительно друг друга вдоль горизонтальной или вертикальной оси. Elastic mode (Режим гибкого сдвига) — при редактировании узлов и сегментов кривая ведет себя как эластичная лента (например, резиновая). Select all nodes (Выделить все узлы) — позволяет выделить все узлы кривой. Reduce Nodes (Уменьшить количество узлов) — при нажатии этой кнопки количество выделенных узлов уменьшается за счет удаления лишних и наложенных друг на друга узлов. Эта команда полезна для «чистки» кривой, нарисованной с помощью графического планшета или полученной путем трассировки растрового изображения. Curve smoothness (Сглаживание кривой) — управляемый аналог команды Reduce Nodes (Уменьшить количество узлов). Чем выше значение этого параметра, тем более гладкой получится кривая и тем больше узлов будет удалено. Примечание
При работе с рядом инструментов (например, с инструментами рисования) вокруг объекта также отображаются маркеры выделения. Зачастую это мешает, так как бывает трудно оценить, правильно ли вы нарисовали фигуру. Отключить показ маркеров при работе с тем или иным инструментом можно с помощью кнопки Bounding Box (Рамка выделения) на панели свойств.
Практически все перечисленные команды есть и в контекстном меню, которое появляется, если щелкнуть на узле или сегменте кривой правой кнопкой мыши. Smudge Brush (Пятно) — второй инструмент группы, также предназначенный для изменения формы объекта, однако по совершенно другим законам. Если провести этим инструментом снаружи внутрь фигуры, ее контур «продавливается», а если изнутри наружу — «выпячивается» (рис. 4.69).
Рис. 4.69. Результат применения инструмента Smudge Brush . (Пятно) к эллипсу
Настройки инструмента можно изменить с помощью панели свойств (рис. 4.70).
Рис. 4.70. Панель свойств инструмента Smudge Brush (Пятно)
Nib size (Размер пятна) — позволяет установить радиус рабочей области инструмента. Настройки Pen pressure (Нажим пера), Pen tilt (Угол наклона пера) и Pen bearing (Угол поворота пера) предназначены для владельцев графических планшетов. С их помощью можно управлять инструментом Smudge Brush (Пятно) интуитивно, с помощью
348
Глава 4. Интерфейс CorelDRAW и основы работы в программе
варьирования силы нажатия и угла рисования стилусом. Эти настройки будут неактивны, если у вас нет графического планшета.
Dryout (Изменение размера пятна) — позволяет увеличивать или уменьшать размер пятна по мере движения инструмента.
Tilt (Изменение угла наклона пера) — позволяет выбрать угол наклона инструмента, и как следствие — степень округлости рабочей области (значение 90° соответствует круглой области, а меньшие — эллиптической).
Bearing (Изменение угла поворота пера) — позволяет выбрать угол поворота рабочей области инструмента. По понятным причинам эта настройка используется только в сочетании с Tilt (Изменение угла наклона пера), поскольку довольно проблематично увидеть, на какой угол повернут круг. Инструмент Roughen Brush (Огрубление) делает линии объекта зазубренными и изломанными, добавляя новые узлы и сегменты (рис. 4.71). Параметры этого инструмента соответствуют параметрам Smudge Brush (Пятно). Отличие в том, что последний параметр на панели свойств в этом случае задает зависимость эффекта от направления.
Инструмент Free Transform (Произвольное преобразование) позволяет переместить, повернуть, отразить, перекосить выделенный объект или изменить его размеры. Параметры преобразования задаются настройками на панели свойств (рис. 4.72). Рис. 4.71. Применение инструмента Roughen Brush (Огрубление) к эллипсу
Рис. 4.72. Панель свойств инструмента Free Transform (Произвольное преобразование)
4.4. Панель инструментов
349
От того, какая из первых четырех кнопок панели свойств нажата, зависит, какой вид преобразования можно производить с помощью мыши:
Free rotation (Произвольный поворот) — вращение объекта вокруг оси;
Free angle reflection (Отражение относительно произвольной оси) — отражение объекта относительно оси, наклоненной под произвольным углом (то есть не обязательно строго вертикально или горизонтально);
Free scale (Произвольное изменение размеров) — масштабирование объекта;
Free skew (Произвольный перекос) — скашивание объекта. ПРИМЕЧАНИЕ
Возможно, вы уже обратили внимание на то, что многие команды в CorelDRAW дублируют друг друга. Так, например, инструмент Free Transform (Произвольное преобразование), по сути, дублирует одну из функций инструмента Pick (Выбор). Это, конечно же, не случайно: создатели ������������������������ CorelDRAW��������������� всегда шли навстречу пользователям, привыкшим работать в других векторных редакторах. Инструмент Free Transform (Произвольное преобразование) предназначен для пользователей Adobe Illustrator, привыкших использовать специализированные инструменты для трансформации объектов.
Группа инструментов Crop (Обрезка) Данная группа содержит четыре инструмента, которые используются для обрезки и удаления фрагментов объектов. Инструмент Crop (Обрезка) позволяет удалять лишние или ненужные области векторных и точечных объектов — этот процесс называется кадрированием. При кадрировании объектов вы задаете прямоугольную область (область обрезки), которую хотите оставить в документе. Части объекта, не попавшие в область «кадра», удаляются. Положение рамки кадрирования и ее размер можно изменять как вручную (перетаскивая с помощью мыши), так и на панели свойств (рис. 4.73).
Рис. 4.73. Панель свойств инструмента Crop (Обрезка)
Кроме того, с помощью панели свойств инструмента можно задать угол поворота рамки относительно первоначального положения, а также отменить кадрирование и удалить рамку без завершения операции. Если на странице выделены какие-либо объекты, то при выполнении кадрирования будут удалены только ненужные части этих объектов. Невыделенные же объекты подвергаться действию инструмента не будут. Если в область обрезки попадет текст или фигура, то они автоматически будут переведены в кривые.
350
Глава 4. Интерфейс CorelDRAW и основы работы в программе
Инструмент Knife (Нож) позволяет разрезать на несколько частей фигуру или линию. При работе с линией достаточно щелкнуть инструментом в любой ее точке, и она будет разрезана в этом месте. При работе с объектами следует указать линию, по которой будет разрезан объект, — она может быть как прямая (в этом случае вы щелкаете кнопкой мыши дважды: в начальной и конечной точках разреза), так и кривая (тогда вы рисуете линию, удерживая левую кнопку мыши). У инструмента Knife (Нож) есть две настройки, которые появляются на панели свойств (рис. 4.74).
Keep as one object (Оставлять единым объектом) — если эта настройка включена, фигура не будет разделяться на два независимых объекта после разрезания, а останется одним (сложным) объектом. Auto-close on cut (Замыкать кривую при разрезании) — эту кнопку необходимо нажать, чтобы полноценно работать с закрашенными фигурами. Если настройка отключена, то результатом разрезания фигуры будет несколько незамкнутых линий.
Инструмент Eraser (Ластик) удаляет часть кривой. Просто проведите им по векторной фигуре, и ее часть, попавшая под действие ластика, будет стерта, то есть удалена. Чаще всего этот инструмент применяется для удаления фрагментов линий, но его можно применять и к замкнутым фигурам. На панели свойств можно изменить настройки инструмента (рис. 4.75).
Рис. 4.74. Панель свойств . инструмента Knife (Нож)
Рис. 4.75. Панель свойств . инструмента Eraser (Ластик)
Eraser thickness (Толщина ластика) — эта настройка позволяет указать радиус рабочей области инструмента подобно уже знакомым нам инструментам Smudge Brush (Пятно) и Roughen Brush (Огрубление). Reduce nodes (Уменьшить количество узлов) — удаляет лишние фрагменты кривых. Eraser shape (Форма ластика) — изменяет форму рабочей области инструмента.
Инструмент Virtual Segment Delete (Удаление сегмента) позволяет удалить замкнутый путь из скомпонованных или сгруппированных объектов. Эта возможность неуникальна, но вынос ее в отдельный инструмент делает работу в CorelDRAW несколько проще.
Группа инструментов Zoom (Масштаб) В этой группе присутствуют всего два инструмента, которые позволяют изменять параметры просмотра изображения на экране. Инструмент Zoom (Масштаб) изменяет масштаб просмотра. Однократный щелчок левой кнопкой мыши увеличивает масштаб в два раза. При нажатой клавише Shift или щелчке правой кнопкой мыши происходит уменьшение масштаба. Чтобы сделать какую-либо область окна документа размером во весь экран, достаточно обвести ее инструментом Zoom (Масштаб) при нажатой левой кнопке мыши. Панель свойств (рис. 4.76) предлагает дополнительные возможности изменения масштаба просмотра.
Zoom levels (Масштаб просмотра) — с помощью этого поля можно установить любое значение масштаба (если вам нужна особая точность).
4.4. Панель инструментов
351
Zoom in (Крупнее) — увеличение масштаба вдвое. Zoom out (Мельче) — уменьшение масштаба вдвое. Zoom to selected (Масштаб по выделению) — масштабирование экрана происходит так, чтобы максимально крупно и полностью помещались выделенные объ екты. Zoom to all objects (Масштаб по всем объектам) — аналогично предыдущей команде, но масРис. 4.76. Панель свойств . штаб подбирается для всех объинструмента Zoom (Масштаб) ектов на странице. Zoom to page (Масштаб по размеру страницы) — отображается страница целиком. Zoom to page width (Масштаб по ширине страницы) и Zoom to page height (Масштаб по высоте страницы) — позволяют настроить масштаб сообразно высоте или ширине страницы документа. СОВЕТ
Изменение масштаба просмотра — самая частая операция, которую вам придется проделывать, работая в CorelDRAW, и переключаться на специальный инструмент каждый раз — неэффективно. Авторы советуют сразу привыкать использовать клавиатурные эквиваленты: F2 — временный (на одну операцию) вызов инструмента Zoom (Масштаб), F3 — уменьшение масштаба вдвое, F4 — масштабирование по выделенным объектам, Shift+F4 — масштабирование по размеру страницы.
Инструмент Pan (Панорамирование) позволяет перемещать область просмотра в окне документа — ту же функцию выполняют полосы прокрутки справа и в нижней части окна.
Группа инструментов Curve (Кривые) В этой группе собраны инструменты для рисования кривых произвольной формы. При этом семь из восьми инструментов служат для рисования прямых и кривых линий различными способами, а восьмой, который мы рассмотрим подробно, позволяет применять к линиям различные эффекты. Поскольку инструменты занимаются, по сути, одним и тем же — рисованием линий, то и настройки их почти идентичны (кроме инструмента Bezier (Кривая Безье), при работе с которым на панели свойств отображаются кнопки для редактирования векторных кривых). На рис. 4.77 показаны типичные настройки инструментов: выбор стиля линии и фигур (например, стрелок) в начале и конце отрезка, толщина абриса, настройка сглаживания линий, нарисованных с помощью мыши или графического планшета.
Рис. 4.77. Типичные настройки инструментов группы Curve (Кривые)
352
Глава 4. Интерфейс CorelDRAW и основы работы в программе
Простейшим из инструментов группы Curve (Кривые) является Freehand (Произвольная кривая) — он позволяет рисовать кривые произвольной формы. Есть два способа работы с этим инструментом. Первый заключается в том, чтобы нажать левую кнопку мыши и, не отпуская ее, вести указатель по странице документа. После того как кнопка будет отпущена, появится кривая, форма которой будет повторять траекторию указателя мыши. Точность, с которой кривая соответствует траектории, задается в поле Freehand smoothing (Сглаживание кривой), расположенном в правой части панели свойств. Второй способ позволяет рисовать отрезки прямых линий. Первый щелчок кнопкой мыши задает начальную точку отрезка, второй — конечную. СОВЕТ
Если вам нужно присоединить сегмент к уже нарисованной кривой, выделите ее и подведите инструмент Freehand (Произвольная кривая) к одной из граничных точек. Указатель мыши примет характерную форму изогнутой черной стрелки. Щелкните кнопкой мыши, и создаваемая кривая станет продолжением существующей.
Инструмент Polyline (Сложная линия) очень похож на Freehand (Произвольная кривая) и также позволяет рисовать отрезки прямых или линии произвольной формы, однако предназначен он для рисования сложных контуров. Polyline (Сложная линия) автоматически продолжает рисовать все новые отрезки или фрагменты линии и даже позволяет комбинировать отрезки прямых (нарисованные с помощью отдельных щелчков) и фрагменты произвольной формы (нарисованные при удержании кнопки мыши). Чтобы закончить работу с инструментом, следует нажать клавишу Enter или сделать двойной щелчок кнопкой мыши. Инструмент 2-Point Line (Прямая по двум точкам) предназначен для рисования отрезков прямых, и в этом он похож на инструменты Freehand (Произвольная кривая) и Polyline (Сложная линия). Однако 2-Point Line (Прямая по двум точкам) имеет настройки, прида ющие ему дополнительную функциональность: с помощью кнопок на панели свойств его можно переключить в режим рисования перпендикулярных к выделенному объекту или касательных линий. Разумеется, этот инструмент будет в первую очередь полезен при создании чертежей или схем. Инструмент 3-Point Curve (Кривая по трем точкам) позволяет рисовать участки кривых. Линия рисуется в два приема: сначала, удерживая кнопку мыши, следует провести прямую, а затем, отпустив кнопку мыши, ей можно придать изгиб. Второй щелчок кнопкой мыши заканчивает рисование. Удерживая клавиши Shift или Ctrl в момент изгибания линии, можно соответственно создать симметрично изогнутую кривую или фрагмент окружности. Инструмент B-Spline (B-сплайн) позволяет создать серию точек, задающих изгиб кривой линии, которая как бы следует намеченному прямыми отрезками пути. ПРИМЕЧАНИЕ
Линия, нарисованная инструментом B-Spline (B-сплайн), представляет собой динамический объект и не может быть отредактирована обычными средствами работы с векторными кривыми, пока не будет преобразована в простую кривую (например, c помощью команды ArrangeConvert to Curves (Расположе ниеПреобразовать в кривые)).
Инструменты Bezier (Кривая Безье) и Pen (Перо) предназначены для создания векторных кривых самым кропотливым и трудоемким, но в то же время самым точным спосо-
4.4. Панель инструментов
353
бом. При работе с этими инструментами вы обозначаете положение каждой точки и изгиб каждого сегмента линии. Различие между ними в первую очередь в том, что для инструмента Pen (Перо) существует настройка Preview mode (Режим просмотра) (доступная на панели свойств) — в этом режиме вы будете заранее видеть, какую форму примет новый сегмент кривой. Именно поэтому инструмент Pen (Перо), функциональность которого чуть меньше, чем у Bezier (Кривая Безье), гораздо более удобен для начинающих пользователей.
Инструмент Artistic Media (Художественные средства) Инструмент Artistic Media (Художественные средства) достаточно важен и интересен, чтобы рассмотреть его отдельно. Да и к группе инструментов Curve (Кривые) он относится скорее по традиции и еще потому, что с его помощью также можно рисовать линии. Однако же основное назначение инструмента — присвоение необычных графических эффектов существующим линиям и объектам. Всего инструмент Artistic Media (Художественные средства) предлагает нам пять различных режимов работы.
В режиме Preset (Заготовка) можно рисовать кривые заранее заданного профиля, изменяющие толщину обводки по определенному закону (рис. 4.78).
Рис. 4.78. Примеры использования инструмента Artistic Media (Художественные средства) в режиме Preset (Заготовка)
На панели свойств (рис. 4.79) можно указать толщину кисти инструмента и выбрать любую заготовку из раскрывающегося списка.
Рис. 4.79. Панель свойств инструмента Artistic Media (Художественные средства) в режиме Preset (Заготовка)
В режиме Brush (Кисть) можно имитировать рисование кистью, штриховку карандашами, цепочки чернильных клякс и создавать другие любопытные эффекты (рис. 4.80). CorelDRAW имитирует рисование кистями, растягивая заранее заготовленный объект вдоль линии, что можно использовать и для комического эффекта — на рис. 4.80 показана стрелка, искривленная вдоль нарисованной линии.
Рис. 4.80. Примеры режима Brush (Кисть)
354
Глава 4. Интерфейс CorelDRAW и основы работы в программе
При работе в режиме Brush (Кисть) на панели свойств можно выбрать один из заготовленных объектов (они отсортированы по группам), а также управлять толщиной кисти, применяемой к линии.
Рис. 4.81. Панель свойств инструмента в режиме Brush (Кисть)
Режим Sprayer (Распылитель) — самый сложный эффект инструмента Artistic Media (Художественные средства) — позволяет «разбросать» вдоль линии заготовленные рисунки (рис. 4.82).
Рис. 4.82. Примеры режима Sprayer (Распылитель)
Как видно на рис. 4.83, режим Sprayer (Распылитель) содержит достаточно много настроек. Помимо выбора объектов, которые будут располагаться вдоль линии, можно также управлять их размером, порядком, расстоянием между элементами и т. д.
Рис. 4.83. Панель свойств инструмента в режиме Sprayer (Распылитель)
В режиме Calligraphic (Каллиграфическое перо) можно рисовать каллиграфические линии, имитирующие письмо плакатным пером или широкой кистью (рис. 4.84). Толщина линии зависит от того, под каким углом она проведена.
4.4. Панель инструментов
355
Рис. 4.84. Примеры режима Calligraphic (Каллиграфическое перо)
На панели свойств можно выбрать толщину линии и угол наклона пера (рис. 4.85).
Рис. 4.85. Панель свойств инструмента в режиме Calligraphic (Каллиграфическое перо)
Режим Pressure (С нажимом) предназначен для работы с графическими планшетами и позволяет рисовать линии, толщина которых зависит от силы нажатия на стилус.
Группа инструментов Smart (Умные) Данная группа содержит два инструмента, которые не зря называются умными — они помогают пользователю в работе, самостоятельно выполняя рутинные, но необходимые действия. Инструмент Smart Fill (Умная заливка) позволяет применять заливку к областям изо бражения, которые на самом деле не являются объектами. Например, с его помощью можно закрасить отверстие в букве «О» или пустое пространство между двумя разными фигурами. В таких случаях инструмент Smart Fill (Умная заливка) определяет границы области, предназначенной для заливки цветом, и создает новый объект, который будет выглядеть как заливка выбранной вами области. На панели свойств можно выбрать параметры заливки и абриса объекта, который будет создан инструментом. Инструмент Smart Drawing (Умное рисование) позволяет быстро и просто рисовать геометрически правильные фигуры за счет упрощения и сглаживания контура. Отличный инструмент для новичков — обратите на него особое внимание. Достаточно начертить с помощью мыши желаемую фигуру (круг, треугольник, квадрат), чтобы инструмент узнал ее и превратил неровный, приблизительный контур, нарисованный вами, в ровную и правильную фигуру.
Группа инструментов Rectangle (Прямоугольник) В группе Rectangle (Прямоугольник) находятся два инструмента для создания прямоугольников: Rectangle (Прямоугольник) и 3-Point Rectangle (Прямоугольник по трем точкам). Оба они создают прямоугольники и квадраты, но по разным законам. Использование инструмента Rectangle (Прямоугольник) понятно интуитивно. Един ственное, о чем стоит упомянуть особо, — это использование клавиатуры при рисовании. Удерживание клавиши Ctrl обеспечивает рисование квадратов, с помощью Shift прямоугольник создается из центра, а не из угла.
356
Глава 4. Интерфейс CorelDRAW и основы работы в программе
Инструмент 3-Point Rectangle (Прямоугольник по трем точкам) позволяет создавать прямоугольники другим способом: сначала, удерживая кнопку мыши, рисуем одну из сторон, а затем, отпустив кнопку мыши, прямоугольник растягиваем до нужной высоты. В этом режиме легко рисовать прямоугольники под углом к документу, чего нельзя сделать с помощью инструмента Rectangle (Прямоугольник) (придется рисовать ровно расположенный прямоугольник, а затем его поворачивать). Независимо от способа создания прямоугольники являются особыми фигурами CorelDRAW, которые не редактируются по правилам кривых Безье. Например, на них нельзя добавить или удалить узел, а также изменить тип сегмента. Зато можно установить радиус закругления углов прямоугольника. Для этого достаточно переместить угловую точку фигуры с помощью инструмента Shape (Форма). Другой способ — изменить значения в соответствующих полях на панели свойств (рис. 4.86).
Рис. 4.86. Панель свойств, отображающая настройки динамического объекта «прямоугольник»
В CorelDRAW X5 возможности прямоугольников расширились: теперь можно не только скруглить углы фигуры, но и применить к ним более сложные эффекты (рис. 4.87). Выбор формы углов осуществляется на панели свойств при выделенном прямоугольнике или инструменте Rectangle (Прямоугольник).
Рис. 4.87. Формы углов прямоугольника
Преобразовать прямоугольник в обычную кривую Безье можно командой ArrangeConvert To Curves (РасположениеПреобразовать в кривые). После этого фигура редактируется по обычным правилам.
Группа инструментов Ellipse (Эллипс) Инструменты этой группы по своему действию напоминают инструменты для рисования прямоугольников, но служат для создания эллипсов и окружностей, а также дуг и секторов. Как и в случае с прямоугольниками, существуют два инструмента: Ellipse (Эллипс) и 3-Point Ellipse (Эллипс по трем точкам), создающие фигуры разными способами. Инструменты группы Ellipse (Эллипс) обычно используются для создания эллипсов и окружностей, но последние легко можно модифицировать в дуги или секторы. Это можно сделать вручную, перемещая одну из четырех базовых точек эллипса инструментом Shape (Форма). Если при перемещении указатель мыши находится внутри фигуры, создается сектор, иначе — дуга. Альтернативный способ — использование панели свойств (рис. 4.88).
4.4. Панель инструментов Первые три кнопки на панели свойств задают тип фигуры: эллипс, сектор или дуга (рис. 4.89). Далее расположены поля Starting and ending angles (Начальный и конечный углы). Если значения в этих полях одинаковые, фигура будет эллипсом, в противном случае — дугой или сектором, заключенным между заданными направлениями.
357
Рис. 4.88. Панель свойств, отображающая настройки динамического объекта «эллипс»
Рис. 4.89. Фигуры, созданные с помощью инструмента Ellipse (Эллипс): . а — эллипс, б — сектор, в — дуга
Кнопка Change direction (Изменить направление) изменяет направление обхода дуги и сектора вокруг центра.
Группа инструментов Object (Объект) В этой группе собраны инструменты для рисования пяти специальных типов объектов: многоугольников, звезд, сложных звезд, сеток и спиралей. Три из этих фигур очень похожи между собой: Polygon (Многоугольник), Star (Звезда) и Complex Star (Сложная звезда), по сути, являются многоугольниками, и различие заключается в том, как соединяются между собой вершины (рис. 4.90).
Рис. 4.90. Многоугольник, звезда и сложная звезда
Точно так же подобны и настройки этих инструментов (рис. 4.91). Основной настройкой для всех трех фигур является количество вершин; для звезды указывается острота углов, а для сложной звезды — способ соединения вершин (по сути, также определяющий остроту углов). Наиболее интересным, конечно же, является тот факт, что и многоугольники, и звезды — динамические объекты, которые можно редактировать по особым законам (подобно уже известным нам прямоугольникам и эллипсам). Особенностью многоугольников и звезд является то, что они всегда симметричны, и, перемещая с помощью инструмента Shape (Форма) одну из вершин, вы увидите, что все остальные перемещаются симметрично выбранной. То же самое будет происходить и с любой другой точкой фигуры.
358
Глава 4. Интерфейс CorelDRAW и основы работы в программе
Рис. 4.91. Панель свойств при работе с динамическими объектами: . а — многоугольником, б — звездой, в — сложной звездой
Два оставшихся инструмента — Graph Paper (Диаграммная сетка) и Spiral (Спираль) — не создают динамических объектов. Фигуры, полученные с их помощью, будут простыми векторными кривыми, хотя и необычной формы (рис. 4.92).
Рис. 4.92. Фигуры, созданные с помощью инструментов Graph Paper (Диаграммная сетка) . и Spiral (Спираль)
Инструмент Graph Paper (Диаграммная сетка) позволяет рисовать сетки, состоящие из одинаковых прямоугольников. Количество ячеек в сетке можно указать на панели свойств. Результатом работы данного инструмента будет всего-навсего группа прямоугольников. Так, фигура, показанная на рис. 4.92, — это 16 прямоугольников, сгруппированных вместе. Инструмент Spiral (Спираль) используется для рисования спиралей. Основным параметром спирали является количество витков. Кроме того, можно создавать спирали двух типов: симметричные и логарифмические. Для последних можно указать коэффициент расширения витков.
Группа инструментов Perfect Shape (Отличные фигуры) Данная группа включает в себя пять инструментов: Basic Shapes (Базовые фигуры), Arrow Shapes (Стрелки), Flowchart Shapes (Блок-схемы), Banner Shapes (Баннеры) и Callout Shapes (Выносные элементы). Каждый из инструментов позволяет создавать фигуры определенного типа: к примеру, Arrow Shapes (Стрелки) предназначен для создания всевозможных стрелок, а Callout Shapes (Выносные элементы) — для «пузырьков» с текстом, какие используются в комиксах (рис. 4.93).
Рис. 4.93. Фигуры, созданные инструментами группы Perfect Shape (Отличные фигуры)
4.4. Панель инструментов
359
Каждый инструмент предоставляет выбор различных форм (его можно увидеть на панели свойств). Формы, создаваемые инструментами группы Perfect Shape (Отличные фигуры), — это не простые, а динамические объекты, которые также редактируются по особым законам. У многих из них (не у всех) есть одна или несколько контрольных точек (glyph nodes), обозначенных цветным маркером. Перемещая эти точки, можно изменять фигуры в довольно широких пределах (рис. 4.94). Разные фигуры могут иметь от одной до трех контрольных точек, соответственно можно в больших или меньших пределах менять форму фигуры.
Рис. 4.94. Контрольные точки фигуры, полученной с помощью инструмента Arow Shapes (Стрелки)
Совет
Как и другие специальные объекты (прямоугольники, эллипсы, многоугольники, звезды и т. д.), описанные выше фигуры можно превратить в кривые Безье командой ArrangeConvert To Curves (РасположениеПреобразовать в кривые).
Инструмент Text (Текст) Нетрудно догадаться, что инструмент Text (Текст) используется для набора и редактирования текста. Подробно об этом будет рассказано в разд. 4.7, здесь же мы ограничимся краткими сведениями о работе с текстовыми объектами. Текст в CorelDRAW бывает двух типов: строчный (Artistic Text) и абзацный (Paragraph Text). Тип текста выбирается автоматически в момент начала ввода. Если вы просто щелкнули на свободном месте и начали набирать символы, текст будет строчным. Для создания блока абзацного текста необходимо обвести инструментом Text (Текст) при нажатой левой кнопке мыши какую-нибудь область экрана или щелкнуть этим инструментом внутри замкнутой векторной фигуры. Для преобразования типа набранного текста служит команда TextConvert (ТекстПреобразовать). Отформатировать текст можно с помощью панели свойств (рис. 4.95).
Рис. 4.95. Панель свойств инструмента Text (Текст)
360
Глава 4. Интерфейс CorelDRAW и основы работы в программе
Инструмент Table (Таблица) Инструмент Table (Таблица) предназначен для создания и редактирования таблиц. Чтобы создать таблицу, необходимо щелкнуть кнопкой мыши в первой точке, а затем переместить указатель в нужном направлении. После отпускания кнопки мыши таблица будет создана. Количество строк и столбцов в ней задается на панели свойств (рис. 4.96).
Рис. 4.96. Панель свойств инструмента Table (Таблица)
На панели свойств можно установить количество строк и столбцов в создаваемой или редактируемой таблице, фоновый цвет, толщину и цвет линий таблицы. Кнопка Options (Параметры) предоставляет доступ еще к нескольким настройкам: Automatically resize cells while typing (Автоматическое изменение размера ячеек при вводе текста) и Separated cells borders (Разделение границ ячеек).
Группа инструментов Dimension (Размерные линии) Данная группа инструментов позволяет создавать размерные линии. Это очень удобная возможность для тех, кто рисует в CorelDRAW чертежи. Такая разметка автоматически анализирует размеры отмеченных участков объектов (рис. 4.97), и даже больше того — при изменении оригинальной фигуры (например, масштабировании) размеры будут адекватно изменяться.
Рис. 4.97. Разметка с помощью инструментов группы Dimension (Размерные линии)
Группа Dimension (Размерные линии) содержит пять инструParallel Dimension (Параллельные размерные линии), ментов: Horizontal or Vertical Dimension (Горизонтальные или вертиAngular Dimension (Угловые кальные размерные линии), Segment Dimension (Сегментные разразмерные линии), 3-Point Callout (Трехточечная выноска). мерные линии) и Как видно из названий, каждый из них предназначен для создания особого типа размерных линий.
Группа инструментов Connector (Соединительные линии) Как и содержимое группы Dimension (Размерные линии), инструменты группы Connector (Соединительные линии) будут полезны не всем пользователям программы, но в некоторых ситуациях обойтись без них будет очень трудно. Данные инструменты позволяют соединять другие объекты линиями (рис. 4.98), что незаменимо, к примеру, при построении блок-схем или чертежей.
4.4. Панель инструментов
361
Как и в случае с размерами, соединительные линии — это динамические объекты. Соединенные ими фигуры можно перемещать, и положение линий будет изменяться вместе с фигурами. Группа Connector (Соединительные линии) включает в себя три инструмента для рисования линий: Straight-Line Connector (Прямые соединительные линии), Right-Angle Connector (Угловые соедиRight-Angle Round Connector нительные линии) и (Скругленные соединительные линии); а также инструмент для редактирования точек привязки соединительных линий — Edit Anchor (Изменение опорных точек).
Рис. 4.98. Объекты, соединенные линиями с помощью инструментов группы Connector (Соединительные линии)
Группа инструментов Interactive (Интерактивные) Большинство инструментов данной группы позволяют в интерактивном режиме применять различные эффекты (описанные в подразделе «Меню Effects (Эффекты)» разд. 4.3), но некоторые из этих инструментов не имеют аналогов в главном меню программы. Инструмент Blend (Перетекание) предназначен для наглядного управления эффектом пошагового перехода. С его помощью можно как создать, так и отредактировать этот эффект. Создайте два объекта, между которыми нужно сделать переход, после чего активизируйте инструмент Blend (Перетекание) и щелкните сначала на первой фигуре, а затем, не отпуская кнопку мыши, переместите указатель на вторую. Отпустите кнопку мыши, и перетекание будет создано с параметрами по умолчанию. Изменить его настройки можно с помощью панели свойств (рис. 4.99).
Рис. 4.99. Панель свойств при работе с инструментом Blend (Перетекание)
362
Глава 4. Интерфейс CorelDRAW и основы работы в программе
Рассмотрим использование инструмента Blend (Перетекание) для редактирования перехода. При активизации этого инструмента на перетекании отображаются специальные маркеры (рис. 4.100), которые позволяют легко и наглядно изменять параметры перехода:
маркер начального объекта; маркер неравномерности размещения объектов (в том направлении, куда он смещен, промежуточные объекты располагаются гуще); маркер неравномерности окраски; маркер конечного объекта.
Рис. 4.100. Специальные маркеры редактирования эффекта перетекания
Маркеры неравномерности размещения и окраски по умолчанию синхронизированы, то есть смещаются одновременно. Чтобы разорвать связь между ними, щелкните на них дважды. Нижний маркер (неравномерности окраски) окрасится в красный цвет, и его можно будет смещать независимо от верхнего (неравномерности объектов). Двойной щелчок инструментом Blend (Перетекание) на одном из промежуточных объектов приведет к созданию сложного перехода: первая ветвь перехода будет направлена от начального объекта к данному промежуточному, вторая — от данного промежуточного к конечному. СОВЕТ
Для активизации инструмента Blend (Перетекание) не обязательно обращаться к панели графики — достаточно дважды щелкнуть на ранее созданном перетекании.
Инструмент Contour (Ореол) также знаком нам по предыдущим разделам — он предо ставляет возможность наглядного управления эффектом ореола.
Рис. 4.101. Панель свойств при работе с инструментом Contour (Ореол)
4.4. Панель инструментов
363
Использование этого инструмента напоминает применение предыдущего. Правда, для создания эффекта ореола достаточно всего одного объекта, а маркеры на ореоле (рис. 4.102) имеют немного другое назначение.
Рис. 4.102. Специальные маркеры редактирования эффекта ореола
Маркер исходного объекта фиксирован — он обозначает положение контрольного объекта. Перемещать можно маркер направления ореола — как наружу, так и внутрь объекта. Ползунок определяет густоту промежуточных объектов. Инструмент Distortion (Деформация) не имеет аналога в меню Effects (Эффекты). Он может работать в нескольких режимах в зависимости от настроек, выбранных на панели свойств (рис. 4.103).
Рис. 4.103. Панель свойств при работе с инструментом Distortion (Деформация) в разных режимах: а — Push and pull (Тяни-толкай); б — Zipper (Зигзаг); в — Twister (Скручивание)
В режиме Push and pull (Тяни-толкай) (рис. 4.104) узлы фигуры движутся к центру (или удаляются от него), а сегменты кривой изгибаются в противоположную сторону. Два основных параметра такого эффекта — это сила и центр искажений (он может быть указан только с помощью инструмента Distortion (Деформация)).
Рис. 4.104. Применение инструмента . Distortion (Деформация) . в режиме Push and Pull (Тяни-толкай)
364
Глава 4. Интерфейс CorelDRAW и основы работы в программе
В режиме Zipper (Зигзаг) (рис. 4.105) сегменты фигуры искажаются и превращаются в ломаные линии. С помощью настроек инструмента можно управлять силой искажений и их частотой, создавать случайные или упорядоченные искажения, ломаные или плавные волнистые линии. Отдельного упоминания заслуживает режим локальных искажений, показанный на рис. 4.105, — в этом случае искажения тем сильнее, чем ближе к центру, который опять-таки может быть указан с помощью инструмента Distortion (Деформация). Режим Twister (Скручивание) позволяет закрутить объект в спираль (рис. 4.106).
Рис. 4.105. Применение инструмента Distortion (Деформация) в режиме Zipper (Зигзаг)
Рис. 4.106. Применение инструмента Distortion (Деформация) в режиме Twister (Скручивание)
Каждый из типов деформации является интерактивным, и его параметры можно изменить в любой момент с помощью маркеров. Принцип их действия такой же, как у инструмента Contour (Ореол): между центром деформации и конечной точкой находится ползунок, управляющий интенсивностью искажения. ВНИМАНИЕ
Инструмент Distortion (Деформация) может создавать очень сложные контуры с большим количеством узлов на кривой, что может привести к замедлению работы компьютера или вообще зависанию (при очень сильных искажениях сложных объектов). Кроме того, как уже говорилось, векторные кривые с большим количеством узлов могут вызвать проблемы при печати. Применение инструмента Distortion (Деформация) — это одна из самых распространенных причин появления таких объектов.
Инструмент Drop Shadow (Тень) не имеет аналога в главном меню программы. С его помощью можно создать имитацию тени, отбрасываемой объектом. Для применения инструмента щелкните им на объекте и, не отпуская кнопку мыши, отведите указатель в сторону, а затем отпустите кнопку. Созданный таким образом эффект можно редактировать как с помощью маркеров, так и средствами панели свойств (рис. 4.107). При нулевых значениях смещения тень идет по контуру объекта. Непрозрачность тени можно также регулировать узким прямоугольным маркером. Направление размытия краев тени может быть выбрано из четырех вариантов: Inside (Внутрь), Middle (Промежуточное), Outside (Наружу) и Average (Среднее). В режиме размытия Middle (Промежуточное) тень размывается по обе стороны от краев объекта, а режим Average (Среднее) подразумевает размытие по контуру объекта. Раскрывающийся список на панели свойств, определяющий закон, по которому происходит размытие, содержит четыре значения: Linear (Линейный), Squared (Квадратичный), Inverse Squared (Обратный квадратичный) и Flat (Плоская тень).
4.4. Панель инструментов
365
Рис. 4.107. Панель свойств при работе с инструментом Drop Shadow (Тень)
ВНИМАНИЕ
Параметр степени размытия краев недоступен для режима Flat (Плоская тень): в этом случае тень не имеет размытия.
Настройка угла падения тени (рис. 4.108, б) становится доступной, только если вы перенесете начальную точку (белый квадратный маркер) из центра на одну из сторон габарита объекта. Смещение и угол падения тени можно изменять, перемещая черный маркер.
Рис. 4.108. Два типа падающей тени: а — плоская; б — в перспективе
Инструмент Envelope (Оболочка) позволяет создавать и редактировать оболочки без вызова пристыковываемого окна Envelope (Оболочка). Инструмент Extrude (Псевдообъем) позволяет создавать и редактировать псевдообъемные эффекты без вызова пристыковываемого окна Extrude (Псевдообъем) (см. подраздел, посвященный эффекту Extrude (Псевдообъем), в разд. 4.3). Рассмотрим функции, которые в этом случае выполняют специальные маркеры (рис. 4.109). При двойном щелчке на объекте инструментом Extrude (Псевдообъем) указатель мыши изменяет форму, подсказывая, что можно производить «трехмерное» вращение объекта. Остальные настройки псевдообъема задаются с помощью панели свойств. Инструмент Transparency (Прозрачность) не имеет аналогов в главном меню программы. С его помощью можно сделать объект частично прозрачным. Способ применения этого инструмента такой же, как и Drop Shadow (Тень).
366
Глава 4. Интерфейс CorelDRAW и основы работы в программе
Рис. 4.109. Специальные маркеры редактирования эффекта псевдообъема
Для управления эффектом прозрачности применяются настройки панели свойств (рис. 4.110), однако они радикально изменятся в зависимости от того, какой режим прозрачности выбран. Забегая вперед, скажем, что режимы прозрачности копируют режимы заливки объекта: прозрачность может быть сплошной, градиентной, узорной, текстурной и т. д.
Рис. 4.110. Панель свойств инструмента Transparency (Прозрачность)
При нажатии первой кнопки на панели свойств вызывается окно, в котором можно задать тип заливки прозрачности. Заливка накладывается на цвет объекта и модулирует степень прозрачности. Какое именно окно вызывается, зависит от выбранного типа прозрачности. Под типом прозрачности понимается один из типов стандартной заливки объекта. Операция «заморозки» изображения приводит к превращению выделенного объекта с эффектом прозрачности в растровый объект, копирующий полученное изображение. Маркеры позволяют в интерактивном режиме изменять свойства градиентных и узорных заливок. Подробнее об этом будет рассказано далее при описании инструмента Interactive Fill (Интерактивная заливка).
Группа инструментов Eyedropper (Пипетка) Инструменты этой группы были изменены по сравнению с предыдущими версиями CorelDRAW, и версия X5 представляет новый подход к копированию цвета и атрибутов объекта.
4.4. Панель инструментов
367
Ранее в CorelDRAW существовали два отдельных инструмента: «пипетка» и «заливка», один из которых позволял скопировать заливку (или другие атрибуты объекта), а второй — применить скопированные свойства к другому объекту. В CorelDRAW X5 использован другой механизм работы: один инструмент отвечает и за копирование свойств объекта (первым щелчком), и за применение их к другому объекту (следующим действием). Вместо Color разделения по функциональному признаку сделано разделение на инструменты Attributes Eyedropper (Пипетка атрибутов). Как видно из Eyedropper (Пипетка цвета) и названий, один из них занимается копированием цвета объекта, а второй — прочих атрибутов. ВНИМАНИЕ
Копировать можно цвет не только векторных, но и растровых изображений.
Группа инструментов Outline (Обводка) Строго говоря, в группе Outline (Обводка) собраны не совсем инструменты, а скорее кнопки, управляющие параметрами обводки векторных объектов. Команда Outline Pen (Форма обводки) вызывает одноименное диалоговое окно (рис. 4.111), в котором можно изменить параметры обводки выделенного объекта.
Color (Цвет) — цвет абриса объекта.
Width (Толщина) — толщина абриса объекта.
Style (Стиль) — стиль абриса объекта (сплошной, пунктирный и т. д.).
Corners (Тип соединения линий) — форма углов абриса.
Line caps (Тип окончания линий) — форма окончаний абриса.
Arrows (Стрелки) — тип и размеры стрелок на концах линий.
Calligraphy (Каллиграфическое перо) — здесь можно задать толщину и наклон каллиграфического пера, в результате чего толщина обводки будет зависеть от угла, под которым она проходит (подобно одному из режимов инструмента Artistic Media (Художественные средства)).
Behind fill (Под заливкой) — если этот флажок установлен, половина толщины обводки «прячется» под заливкой.
Scale with image (Изменять с изображением) — если этот флажок установлен, толщина обводки изменяется пропорционально размерам объекта.
Команда Outline Color (Цвет обводки) отображает одноименное окно, в котором задается цвет обводки. Содержимое окна идентично выбору цвета сплошной заливки, о котором мы расскажем в следующем подразделе. СОВЕТ
Напоминаем, что существует и более быстрый способ изменения цвета обводки — щелчок правой кнопкой мыши на образце цветовой палитры в правой части окна программы.
С помощью остальных команд в группе Outline (Обводка) вы можете выбрать один из стандартных вариантов толщины обводки: от полного отсутствия до 24 пунктов.
368
Глава 4. Интерфейс CorelDRAW и основы работы в программе
Команда Color (Цвет) в самом конце списка позволяет отобразить одноименное пристыковываемое окно (рис. 4.112) — еще один способ выбрать цвет обводки. Фактически это упрощенный вариант диалогового окна Outline Color (Цвет обводки).
Рис. 4.111. Диалоговое окно Outline Pen (Форма обводки)
Рис. 4.112. Пристыковываемое . окно Color (Цвет)
Группа инструментов Fill (Заливка) Как и в предыдущей группе инструментов, здесь собраны средства окрашивания, но на сей раз заливки объекта. Команда Uniform Fill (Однородная заливка) вызывает диалоговое окно, полностью аналогичное окну Outline Color (Цвет обводки). Выбрать цвет можно тремя способами. На вкладке Models (Модели) (рис. 4.113) из списка Model (Модель) нужно выбрать название той цветовой модели, которую вы хотите использовать, а затем ввести значения составляющих в области Components (Компоненты) или выбрать цвет на глаз в специальном поле. Вкладка Mixers (Смесители цветов) (рис. 4.114) предлагает иной способ формирования цвета. С ее помощью можно легко подбирать гармоничные сочетания цветов. Раскрывающийся список Hues (Оттенки) позволяет выбрать количество цветов и способ их сочетания, а список Variation (Вариация) — режим создания дополнительных оттенков (осветление, изменение насыщенности и т. д.). ВНИМАНИЕ
Слово hue (оттенок) читается как «хью» и никак иначе.
Третья вкладка, Palettes (Палитры), позволяет выбрать цвет в одном из стандартизированных наборов цветов (рис. 4.115). Мы уже говорили о палитрах цветов и снова встречаем их в диалоговом окне Uniform Fill (Однородная заливка). Команда Fountain Fill (Градиентная заливка) вызывает диалоговое окно, содержащее настройки градиентной заливки (рис. 4.116).
Type (Тип) — в CorelDRAW возможны четыре типа градиентной заливки (рис. 4.117): Linear (Линейный), Radial (Радиальный), Conical (Конический) и Square (Квадратный).
4.4. Панель инструментов
369
Рис. 4.113. Первая вкладка диалогового окна Uniform Fill (Однородная заливка)
Рис. 4.114. Вторая вкладка диалогового окна Uniform Fill (Однородная заливка)
Рис. 4.115. Третья вкладка диалогового окна Uniform Fill (Однородная заливка)
Рис. 4.116. Диалоговое окно Fountain Fill (Градиентная заливка)
Рис. 4.117. Варианты градиентной заливки: . а — линейный; б — радиальный; в — конический; г — квадратный
Center offset (Смещение центра) — настройка не имеет смысла для линейного градиента (у него нет центра). Options (Параметры) — этот раздел содержит дополнительные настройки: угол наклона градиента, количество шагов в переходе цветов, коэффициент сжатия. Как и положение центра, данные настройки имеют смысл не для всех типов градиентов.
370
Глава 4. Интерфейс CorelDRAW и основы работы в программе
Color blend (Переход цвета) — в этом разделе можно выбрать начальный и конечный цвета градиента, а также порядок промежуточных цветов (подобно переходам цветов при работе с эффектами Blend (Перетекание) и Contour (Ореол)). Если выбрать режим Custom (Пользовательский), то вид этого раздела изменится (рис. 4.118) и вы сможете сформировать собственный градиент. Для создания промежуточного цвета достаточно дважды щелкнуть на шкале градиента. Появится треугольный маркер, который можно перемещать и присваивать ему цвет из набора в правой части окна.
Команда Pattern Fill (Узорная заливка) открывает диалоговое окно с настройками узорной заливки, позволяющей закрашивать объект повторяющимся рисунком — узором, который профессионалы часто называют английским словом «паттерн» (pattern). Внутренняя область фигуры заполняется образцами узора, словно стена помещения — облицовочной плиткой. Для работы с узорной заливкой используется диалоговое окно Pattern Fill (Узорная заливка) (рис. 4.119).
Рис. 4.118. Диалоговое окно Fountain Fill (Градиентная заливка) в режиме Custom (Пользовательский)
Рис. 4.119. Диалоговое окно . Pattern Fill (Узорная заливка)
В верхней части окна выбирается тип узора.
2-color (Двухцветный) — цвета, в которые он раскрашен, определяются в полях Front (Передний) и Back (Задний). Щелкнув на кнопке Create (Создать), вы можете нарисовать собственный узор. Full color (Полноцветный) — цветной векторный узор. Bitmap (Растровый) — в качестве узора используется растровое изображение.
Рядом расположен раскрывающийся список, в котором можно выбрать любую ранее созданную заготовку узора. СОВЕТ
Двухцветный или полноцветный узор можно создать с помощью команды Tools CreatePattern Fill (СервисСоздатьУзорная заливка).
Далее следуют настройки, позволяющие преобразовать узорную заливку.
Origin (Положение) — смещение заливки относительно объекта. Size (Размер) — размер элемента узора.
4.4. Панель инструментов
371
Transform (Преобразование) — перекос и поворот заливки относительно объекта.
Row or column offset (Смещение строки или столбца) — сдвиг соседних строк или столбцов заливки относительно друг друга (этот эффект нарушает стыковку элементов узора и обычно приводит к появлению заметных швов между отдельными строками или столбцами).
Transform fill with object (Преобразование заливки пропорционально объекту) — включение или отключение масштабирования заливки при масштабировании объекта.
Mirror Fill (Зеркальная заливка) — соседние элементы узора зеркальны по отношению друг к другу.
Команда Texture Fill (Текстурная заливка) позволяет создать текстурную заливку — она во многом напоминает узорную заливку, но более сложна и эффектна. Настроек у текстурной заливки тоже гораздо больше (рис. 4.120). В раскрывающемся списке Texture library (Библиотека текстур) нужно выбрать одну из ранее созданных библиотек, а в списке Texture list (Список текстур) — любую текстуру этой библиотеки. В правой части окна приведен список настроек данной текстуры. Если вы хотите уберечь какую-нибудь настройку от случайного изменения, щелкните на значке замка рядом с ней. Нажатие кнопки Preview (Предварительный просмотр) позволит оценить результат корректировки настроек. Кнопка Options (Параметры) служит для выбора разрешения текстуры, Tiling (Разбиение) — для геометрической настройки (подобно тому, как это делается в диалоговом окне Pattern Fill (Узорная заливка)). ВНИМАНИЕ
По сути, текстурная заливка — это растровое изображение, созданное программой ������������������������������������������������������������� CorelDRAW���������������������������������������������������� по определенным законам. Профессионалы не очень любят ее использовать: поскольку заливка является растровым изображением, она очень плохо переносит масштабирование. Важно знать, что по умолчанию текстурная заливка создается с очень низким разрешением, непригодным для качественной печати. Конечно же, можно сменить разрешение, но тогда многие заливки изменятся до неузнаваемости по сравнению с тем, какими вы их видите в окне предварительного просмотра. Текстурная заливка — один из самых проблемных объектов в ���������������� CorelDRAW������� , и использовать ее в работах, предназначенных для печати, авторы не советуют. Если же вы все же решились сделать это на свой страх и риск, обязательно превратите объекты с текстурной заливкой в растровые изображения перед тем, как отдавать макет в печать, — это позволит уменьшить вероятность проблем при печати.
Команда PostScript Fill (PostScript-заливка) позволяет создавать PostScript-заливки, которые, как и текстурные заливки, генерируются программой по определенным законам, однако являются не растровыми, а векторными. Изначально программа CorelDRAW не особо поддерживала язык PostScript — «родной» язык конкурента (компании Adobe Systems). Диалоговое окно PostScript Texture (PostScriptтекстура) (рис. 4.121) используется для работы со специальными заливками, корректно выводимыми на PostScript-устройствах.
372
Глава 4. Интерфейс CorelDRAW и основы работы в программе
Рис. 4.120. Диалоговое окно Texture Fill (Текстурная заливка)
Рис. 4.121. Диалоговое окно PostScript Texture (PostScript-текстура)
В левой части окна находится раскрывающийся список заливок, рядом с ним — окно просмотра, в котором они отображаются, если установлен флажок Preview fill (Просмотр заливки). В разделе Parameters (Параметры) можно изменить настройки данной заливки. Для отображения изменений в окне просмотра следует щелкнуть на кнопке Refresh (Обновить). ВНИМАНИЕ
PostScript-заливки отображаются на экране только в режимах просмотра Enhanced (Улучшенный) — в более простых режимах просмотра объект будет схематично заполнен буквами PS (от PostScript).
Группа инструментов Interactive Fill (Интерактивная заливка) Оба инструмента этой группы используются для создания заливок, параметры которых можно изменять в интерактивном режиме. Инструмент Interactive Fill (Интерактивная заливка) позволяет применять к объекту любую из заливок и при этом редактировать ее с помощью маркеров. Тип заливки выбирается из раскрывающегося списка на панели свойств. Параметры модифицируются исходя из типа заливки. СОВЕТ
Используйте инструмент Interactive Fill (Интерактивная заливка) для редактирования заливки, даже если она была применена обычным способом (с помощью команд группы Fill (Заливка)).
В качестве примера рассмотрим редактирование линейного градиента и двухцветной узорной заливки (остальные типы заливки редактируются по схожим правилам). При выборе в раскрывающемся списке на панели свойств пункта Linear (Линейный) панель приобретает вид, показанный на рис. 4.122.
4.4. Панель инструментов
373
Рис. 4.122. Панель свойств при редактировании линейного градиента . инструментом Interactive Fill (Интерактивная заливка)
Посмотрим, как модифицировать линейный градиент с помощью специальных маркеров (рис. 4.123).
Рис. 4.123. Маркеры для редактирования линейного градиента
Три маркера определяют граничные цвета и среднюю точку градиентной заливки. Каждый из них можно перемещать, изменяя угол и степень перехода цвета. Маркеры граничных цветов можно перекрашивать, выделяя их и, например, щелкая на образце цвета на палитре в правой части экрана. Если вам нужен более сложный эффект, чем переход от одного цвета к другому, дважды щелкните на линии, соединяющей маркеры, — появится новый маркер, который тоже можно перекрашивать и перемещать (рис. 4.124).
Рис. 4.124. Добавление промежуточных маркеров для создания сложного градиента
374
Глава 4. Интерфейс CorelDRAW и основы работы в программе
Теперь освоим редактирование двухцветной узорной заливки. В раскрывающемся списке на панели свойств выберем тип заливки Two Color Pattern (Двухцветный узор). Панель изменится соответствующим образом (рис. 4.125).
Рис. 4.125. Панель свойств при редактировании двухцветного образца узорной заливки инструментом Interactive Fill (Интерактивная заливка)
На самом объекте с узорной заливкой при использовании инструмента Interactive Fill (Интерактивная заливка) появляются специальные маркеры (рис. 4.126). Маркер 1 обозначает центр элемента шаблона, маркеры 2, 3 и 4 определяют размеры шаблона. Кроме того, маркеры 2 и 3 можно использовать для перекоса шаблона, а маркер 4 — для его поворота.
Рис. 4.126. Использование маркеров для редактирования двухцветного узора
Инструмент Mesh Fill (Сетчатая заливка) позволяет создавать сетчатые заливки — градиентные заливки, где переход цвета происходит не вдоль выделенных направлений, а от точки к точке. Для окрашивания объекта с помощью сетчатой заливки щелкните на нем инструментом Mesh Fill (Сетчатая заливка). Появится пунктирная вспомогательная сетка, соответствующая форме внешнего контура объекта (рис. 4.127).
4.5. Пристыковываемые окна
375
Узлы и сегменты этой сетки можно редактировать по правилам кривых Безье. Но самое главное — каждую зону, ограниченную линиями сетки, можно окрасить, и между соседними зонами возникает цветовой переход. Для этого щелкните на свободном месте внутри зоны (появится черная точка) и выберите цвет на палитре. Возможные результаты окрашивания объекта сетчатой заливкой приведены на рис. 4.128.
Рис. 4.127. Сетка, появляющаяся при выборе инструмента Mesh Fill (Сетчатая заливка)
Рис. 4.128. Примеры окрашивания объекта сетчатой заливкой
4.5. Пристыковываемые окна Пристыковываемые окна (dockers) — удобное средство редактирования. Вы можете производить изменения, не закрывая пристыковываемое окно, в котором выполняются настройки. Многие пристыковываемые окна уже были рассмотрены ранее, другие нечасто востребованы при работе в CorelDRAW. В этом разделе мы остановимся только на наиболее важных из оставшихся пристыковываемых окон.
Object Properties (Свойства объекта) Самый простой способ вызова пристыковываемого окна Object Properties (Свойства объекта) — использование контекстного меню, которое появляется при щелчке правой кнопкой мыши в области документа, или нажатие сочетания клавиш Alt+Enter. Вид этого пристыковываемого окна зависит от типа выбранного объекта. Рассмотрим несколько наиболее распространенных случаев. Вызовем, например, пристыковываемое окно Object Properties (Свойства объекта) для прямоугольника. На его первой вкладке, Fill (Заливка) (рис. 4.129), приведены сведения о заливке объекта. В верхней части этой вкладки имеется список Fill Type (Тип заливки). Вы можете выбрать любой тип и подобрать соответствующие параметры. ВНИМАНИЕ
В предыдущих версиях программы для того, чтобы применить настройки, сделанные в окне свойств документа, нужно было использовать кнопку Apply (Применить). В Co��������������������������� relDRAW X������������������ 5 настройки применяются автоматически, с каждым изменением параметров.
Рис. 4.129. Вкладка Fill (Заливка) пристыковываемого окна Object Properties (Свойства объекта)
376
Глава 4. Интерфейс CorelDRAW и основы работы в программе На вкладке Outline (Обводка) (рис. 4.130) собраны свойства обводки фигуры. Они повторяют параметры, устанавливаемые в диалоговом окне Outline Pen (Форма обводки). На вкладке General (Общие) (рис. 4.131) приведены основные сведения об объекте.
Рис. 4.130. Вкладка Outline (Форма обводки) пристыковываемого окна Object Properties (Свойства объекта)
Selection (Выделение) — количество выделенных объектов.
Layer (Слой) — слой (см. ниже), на котором находятся выделенные объекты.
Type (Тип) — тип выделенного объекта.
Wrap paragraph text (Обтекание объекта текстом) — варианты обтекания выделенного объекта текстом. Об этой возможности мы поговорим в разд. 4.7.
Style (Стиль) — графический стиль, примененный к объекту. Это свойство обсуждается далее, в подразделе о пристыковываемом окне Graphic and Text (Графические и текстовые стили).
Wrap connector line (Обтекание соединительных линий).
На вкладке Detail (Подробности) (рис. 4.132) приведена информация о габаритах и геометрическом центре выделения (эти данные бывают полезны, если выделено несколько объектов). Вкладка Internet (Интернет) (рис. 4.133) позволяет настраивать веб-свойства объекта.
Рис. 4.131. Вкладка General (Общие) пристыковываемого окна Object Properties (Свойства объекта)
Раскрывающийся список Behavior (Поведение) служит для выбора типа параметра, который будет редактироваться. Чаще всего используется пункт Link (Ссылка), позволяющий присвоить объекту интернет-адрес. При сохранении файла в виде HTML-страницы щелчок на данном объекте приведет к вызову веб-ресурса, адрес которого указан в поле URL. Следующее поле позволяет указать, в каком окне будет открываться ресурс. Ниже расположено поле для ввода комментария, который появляется при подведении указателя мыши к объекту. В раскрывающемся списке Define hotspot using (Определить зону щелчка) нужно выбрать, какая зона будет чувствительна к щелчку кнопкой мыши: Object's Shape (Собственно объект) или Object's Bounding Box (Габариты объекта). ВНИМАНИЕ
Напоминаем, что описанные действия выполняются только на HTML-странице, созданной из документа CorelDRAW командой FileExport HTML (ФайлЭкс порт HTML).
Рис. 4.132. Вкладка Detail (Подробности) пристыковываемого окна Object Properties (Свойства объекта)
Флажок Cross-hatch (Заштриховать) позволяет заштриховать объект на экране, а флажок Background (Фон) — окрасить его фон (также только при отображении на мониторе). Пункт Bookmark (Закладка) раскрывающегося списка Behavior (Поведение) создает для объекта закладку на HTML-странице.
4.5. Пристыковываемые окна
377
Вид и название последней вкладки пристыковываемого окна зависят от того, какой именно объект выделен. Вид этой вкладки при выделенном прямоугольнике показан на рис. 4.134. Как видите, здесь можно регулировать параметры закругления углов. Если выделен эллипс, то с помощью этой вкладки его можно преобразовать в дугу или сектор. Для многоугольника можно изменить количество сторон, для звезды — задать количество вершин и степень их заострения и т. д. Для текстового объекта специфической также будет являться только последняя вкладка пристыковываемого окна Object Properties (Свойства объекта) (рис. 4.135). Гарнитуру можно выбрать в раскрывающемся списке Font (Шрифт), кегль — в поле Size (Размер), семейство шрифтов — в списке Script (Семейство). Например, если в системе установлены шрифты семейства Asian (корейские, китайские или японские), вы сможете набирать их в соответствии с правилами иероглифического письма: сверху вниз.
Рис. 4.133. Вкладка . Internet (Интернет) пристыковываемого окна Object Properties (Свойства объекта)
Кнопки Format (Формат) позволяют изменить начертание и выключку текста. Щелчок на кнопке Character Formatting (Форматирование символов) вызывает пристыковываемое окно полноценного форматирования текста. Даже если в документе не выделен ни один объект, пристыковываемое окно Object Properties (Свойства объекта) может оказаться полезным для тех, кто готовит свои веб-документы в CorelDRAW. В этом случае две первые вкладки позволяют изменить графический стиль по умолчанию (подробнее о графических стилях см. далее, в подразделе, посвященном пристыковываемому окну Graphic and Text (Графические и текстовые стили)).
Object Manager (Диспетчер объектов) Ранее, в подразделе «Расположение объектов в документе CorelDRAW» разд. 4.2, уже говорилось об иерархии объектов в программе. Пристыковываемое окно Object Manager (Диспетчер объектов) используется для того, чтобы управлять этой иерархией, в частности изменять распределение объектов по планам и слоям.
Рис. 4.134. Шестая вкладка пристыковываемого окна Object Properties (Свойства объекта) при выделенном прямоугольнике
Чтобы понять принцип работы этого пристыковываемого окна, создайте в документе CorelDRAW несколько объектов: прямоугольник, эллипс, строку текста и растровый объект. Откройте пристыковываемое окно Object Manager (Диспетчер объектов) с помощью команды ToolsObject Manager (СервисДиспетчер объектов) (рис. 4.136). ВНИМАНИЕ
Обычно в этом пристыковываемом окне много информации, поэтому его лучше открывать не в плавающем, а в стационарном виде.
Рис. 4.135. Пристыковываемое окно Object Properties (Свойства объекта) при выделенном текстовом объекте
378
Глава 4. Интерфейс CorelDRAW и основы работы в программе
Рис. 4.136. Объекты и их отображение в пристыковываемом . окне Object Manager (Диспетчер объектов)
Как видите, каждому объекту соответствует строка в пристыковываемом окне. Щелчок на названии объекта приводит к его выделению. Иногда это единственный способ выделить объект, сильно загроможденный другими. Чем ниже объект в списке, тем на более заднем плане он находится. Перемещая строки, вы можете поменять порядок следования по планам. Щелчком на кнопке New Layer (Новый слой) (в нижней части окна) создается новый слой. Работа со слоями, вообще говоря, и является основным назначением пристыковываемого окна Object Manager (Диспетчер объектов). Чтобы перенести объект с одного слоя на другой, выделите объект в списке пристыковываемого окна и перетащите его на строку с именем слоя. ВНИМАНИЕ
Слой, который выделен в данный момент в пристыковываемом окне, является активным. Все новые объекты будут создаваться именно на этом слое. Если вы хотите выяснить, какой слой активен, а пристыковываемое окно Object Manager (Диспетчер объектов) не открыто, посмотрите на строку состояния под окном документа.
Особенно удобно то, что можно по-разному настроить параметры отображения и редактирования объектов на разных слоях. Щелкните правой кнопкой мыши на имени слоя, и откроется контекстное меню, в котором можно изменить свойства слоя.
Visible (Видимый) — объекты этого слоя отображаются на экране.
Printable (Печатаемый) — объекты слоя выводятся на печать.
Editable (Редактируемый) — объекты можно редактировать. СОВЕТ
Самый простой способ изменить три перечисленных свойства — щелкнуть на соответствующем значке в пристыковываемом окне Object Manager (Диспетчер объектов) прямо в строке с названием слоя.
4.5. Пристыковываемые окна
379
Master (Главный) — об этом типе слоев будет рассказано далее.
Cut (Вырезать) — слой вырезается.
Copy (Копировать) — копирование слоя.
Paste (Вставить) — вставка вырезанного или скопированного слоя.
Delete (Удалить) — слой и все объекты на нем уничтожаются.
Rename (Переименовать) — изменение названия слоя.
Properties (Свойства) — вызывается окно, в котором можно одновременно изменить несколько свойств слоя.
Возле имени слоя есть цветной (по умолчанию — черный) квадратик. Он определяет цвет, которым отображаются объекты данного слоя в режимах просмотра Simple Wireframe (Простой каркасный) и Wireframe (Каркасный). Изменить цвет можно, дважды щелкнув на квадратике. Все объекты, с которыми мы до сих пор работали, находились на одной странице. В пристыковываемом окне Object Manager (Диспетчер объектов) они располагались в пределах списка Page 1. Теперь создайте новую страницу (например, щелчком в левом нижнем углу окна документа). В прина значке стыковываемом окне Object Manager (Диспетчер объектов) тут же появится новый список — Page 2 (рис. 4.137). На новой странице есть один слой, но пустой. На нем можно создать новые объекты, но если после этого вернуться на первую страницу, там их не окажется. Если вы хотите рисовать Рис. 4.137. Добавление объекты, которые будут одинаково отображаться на всех новой страницы страницах, поместите их на так называемый главный слой. Его можно создать, щелкнув на кнопке New Master Layer (Новый мастер-слой) в левом нижнем углу пристыковываемого окна Object Manager (Диспетчер объектов). Обычный слой можно превратить в главный, выбрав в контекстном меню пункт Master (Главный). Все главные слои отображаются в пристыковываемом окне Object Manager (Диспетчер объектов) в отдельном списке Master Page (Главная страница). Три слоя присутствуют в нем по умолчанию:
Guides (Направляющие) — все создаваемые направляющие (см. подраздел «Меню View (Просмотр)» разд. 4.3) находятся на этом слое;
Desktop (Рабочая область) — в многостраничном документе на этот главный слой автоматически перемещается любой объект, который полностью находится за пределами страницы документа;
Grid (Сетка) — этот вспомогательный элемент также находится на отдельном слое.
Transformation (Преобразование) В пристыковываемом окне Transformation (Преобразование) собраны операции преобразования объектов. Оно состоит из пяти вкладок. С помощью первой, Position (Положение) (рис. 4.138), производится перемещение объектов. В поля H и V вводятся координаты объекта. Если снят флажок Relative Position (Относительное положение), то координаты являются абсолютными, то есть отсчитываются от начала координат документа. В противном
380
Глава 4. Интерфейс CorelDRAW и основы работы в программе случае в поля H и V вводится смещение объекта относительно его первоначального положения. В нижней части пристыковываемого окна Transformation (Преобразование) находится маркерная сетка. Она позволяет указать, координаты какой точки объекта используются при перемещении. Пусть, например, вам нужно сдвинуть прямоугольник так, чтобы его левый нижний угол находился в точке с координатами (0; 0). Снимите флажок Relative Position (Относительное положение), отметьте на маркерной сетке левый нижний угол, введите в поля H и V нули и нажмите кнопку Apply (Применить). Если вы хотите создать копию объекта, используйте поле Copies (Копии). Вкладка Rotate (Поворот) применяется для поворота фигуры. Угол поворота задается в поле Angle (Угол), а координаты точки, относительно которой происходит поворот, — в полях H и V. Флажок Relative Center (Относительно центра) позволяет отсчитывать координаты центра вращения от центра объекта.
Вкладка Scale and Mirror (Изменение размеров и отражение) используется для масштабирования и зеркального отражения объекта. В поля Scale (Изменение размеров) вводятся коэффициенты растяжения (сжатия) объекта по горизонтали (H) и вертикали (V). Если флажок Proportional (Пропорционально) не установлен, то изменять горизонтальный и вертикальный размеры можно независимо друг от друга. Кнопки Mirror (Отражение) служат для зеркального отражения относительно вертикальной (верхняя кнопка) и горизонтальной (нижняя кнопка) осей.
Рис. 4.138. Пристыковываемое окно Transformation (Преобразование)
Вкладка Size (Размер) также используется для масштабирования объектов, но на ней вводятся не коэффициенты увеличения или уменьшения, а точные размеры (поля H и V). Последняя вкладка — Skew (Перекос) — применяется для перекашивания объектов. В поля H и V вводятся углы перекоса вдоль горизонтали и вертикали соответственно. Если вы хотите зафиксировать при трансформировании какую-нибудь точку габарита объекта, установите флажок Use Anchor Point (Использовать опорную точку) и выберите на маркерной сетке нужный маркер.
Graphic and Text (Графические и текстовые стили) Стили — это наборы свойств, которые можно применять к однотипным объектам. В CorelDRAW есть два типа стилей: графические (для векторных объектов) и текстовые (отдельно для строчного и абзацного текста). Для управления всеми видами стилей используется пристыковываемое окно Graphic and Text (Графические и текстовые стили) (рис. 4.139), которое вызывается командой ToolsGraphic and Text Styles (СервисГрафические и текстовые стили). По умолчанию здесь отображаются как графические стили, так и текстовые (они помечены соответствующими значками). Применить стиль легко: достаточно перетащить его название из пристыковываемого окна на объект, и тот немедленно преобразуется в соответствии с параметрами стиля (изменит заливку, обводку, параметры шрифта и т. д.). Создается стиль так же просто: оформите объект так, как считаете нужным, а затем перетащите в пристыковываемое окно Graphic and Text (Графические и текстовые стили). Будет создан новый стиль с названием New Graphic (если это обычный объект), New Artistic Text или New Paragraph Text (если это текст).
4.6. Настройка программы
381
Для редактирования стиля щелкните на его имени правой кнопкой мыши и выберите в появившемся контекстном меню пункт Properties (Свойства). Будет вызвано диалоговое окно Options (Параметры), в котором вы сможете изменить необходимые настройки: параметры шрифта (для текстовых стилей), тип и цвет заливки и обводки (для всех типов стилей). Особыми являются стили по умолчанию: Default Graphic, Default Artistic Text и Default Paragraph Text. Первый используется для оформления всех создаваемых векторных фигур, второй и третий — для оформления создаваемого строчного и абзацного текста соответственно. Чтобы изменить заданные по умолчанию параметры стилей, можно обойтись без пристыковываемого окна Graphic and Text (Графические и текстовые стили). Просто отмените все имеющиеся выделения и задайте необходимые параметры, например, с помощью инструментов групп Fill (Заливка) и Outline (Обводка) или панели свойств. Всякий раз при выборе значений параметров будет появляться диалоговое окно с запросом (рис. 4.140), в котором следует указать, какой из стилей по умолчанию вы изменяете.
Рис. 4.139. Пристыковываемое окно Graphic and Text (Графические и текстовые стили)
4.6. Настройка программы Пожалуй, ни один графический редактор не обладает таким количеством настроек и так гибко не настраивается под конкретного пользователя, как CorelDRAW. Описание всех настроек этой программы — тема, достойная отдельной книги, поэтому авторы решили ограничиться рассказом о принципах изменения параметров программы на примере наиболее значимых настроек.
Рис. 4.140. Предупреждение . об изменении стилей по умолчанию
Функциональная настройка Под функциональной настройкой мы будем понимать изменение режима работы программы таким образом, чтобы она работала наиболее надежно, быстро и корректно. Прежде всего обратимся к странице Workspace/General (Рабочее пространство/Общие) диалогового окна Options (Параметры) (рис. 4.141). Здесь стоит задуматься над разделом Undo levels (Количество отмен), в частности над значением в поле Regular (Регулярный). Безусловно, максимальное значение этого параметра позволяет работать спокойно, с полной гарантией того, что вы всегда сможете вернуться в своем редактировании далеко назад. Но стоит учесть, что многочисленные уровни отката будут занимать оперативную память (пусть даже в виде временных файлов на жестком диске). К тому же, как показывает опыт, редко приходится возвращаться назад более чем на 20–30 шагов. Поэтому можно ограничиться запасом в 50����������������� ���������������� регулярных откатов. Теперь откроем в диалоговом окне Options (Параметры) страницу Workspace/Save (Рабочее пространство/Сохранение) (рис. 4.142).
382
Глава 4. Интерфейс CorelDRAW и основы работы в программе
Рис. 4.141. Страница Workspace/General (Рабочее пространство/Общие) . диалогового окна Options (Параметры)
Рис. 4.142. Страница Workspace/Save (Рабочее пространство/Сохранение) . диалогового окна Options (Параметры)
4.6. Настройка программы
383
В разделе Auto-Backup (Автоматическое резервное копирование) можно установить такой режим работы, при котором через определенные промежутки времени на жестком диске будет создаваться копия текущего состояния редактируемого документа. Это повышает надежность работы, но требует некоторого времени на выполнение резервного копирования. Если вы работаете со сложными документами, насыщенными растровой графикой или кривыми с очень большим количеством узлов, флажок Auto-backup every (Автоматическое резервное копирование) лучше снять, особенно на «медленном» компьютере. Представьте, удобно ли это: каждые 20 минут программа внезапно замирает на некоторое время. Лучше приучить себя к дисциплине и не забывать выполнять сохранение файла после окончания каждого этапа редактирования документа. А вот флажок Make backup on save (Создавать резервную копию при сохранении) не раз спасал авторов от уничтожения важных документов. В диалоговом окне Options (Параметры) есть еще одна страница, связанная с безопасностью работы, — Global (Глобальные). На ней присутствует параметр Enable CARM (Разрешить CARM). CARM (Corel Application Recovery Manager) — это специальная программа, которая активизируется, когда CorelDRAW начинает работать нестабильно. CARM предлагает вам сохранить документ, закрыть программу и отослать отчет о сбое в Corel Corporation. Последнее вряд ли актуально, но как своеобразный «тревожный сигнал» CARM можно использовать.
Настройка цвета CorelDRAW — графический пакет, поэтому корректность отображения графики на экране играет для этой программы определяющую роль. Речь идет прежде всего о калибровке цвета. Главная задача калибровки — обеспечить соответствие изображения на вашем экране и на носителе заказчика. Носителем может быть как экран, так и бумага или иной материал для печати. В первом случае речь может идти о подготовке изображений для Интернета, во втором — о подготовке к печати. Сегодня для решения обеих задач используются цветовые профили (profiles). Упрощенно говоря, это специальные таблицы для описания цветового пространства: например, RGB-пространства монитора NEC или CMYK-пространства распечатки на принтере Epson. При преобразовании от профиля к профилю цвета пересчитываются по определенным правилам. Общепринятым стандартом являются профили ICC (International Color Consortium). В версии CorelDRAW X5 произошли серьезные изменения в работе с цветом — это видно уже из того, что при создании документа требуется указать его цветовой режим. Соответственно была переработана (и в какой-то степени усложнена) система управления отображением цветов. Важнейшим элементом настройки является диалоговое окно, открываемое командой ToolsColor ManagementDefault Settings (СервисУправление цветомНастройки по умолчанию) (рис. 4.143). Не спешите пугаться большого количества непонятных настроек — большинство из них не следует менять; по умолчанию CorelDRAW настроен достаточно корректно. Но нам, безусловно, следует «подсказать» программе, какой из вариантов настроек использовать — это зависит от того, в какой части света мы находимся, поскольку в разных странах используют несколько разные техники печати. Раскрывающийся список Presets (Заранее заданные) позволит нам выбрать одну из стандартных заготовок работы с цветом — нас в этом списке могут заинтересовать три настройки: Europe General Purpose (Европейские общие), Europe Prepress (Европейские для полиграфии)
384
Глава 4. Интерфейс CorelDRAW и основы работы в программе
и Europe Web (Европейские для веб). Как видите, главное — указать, что следует использовать европейские, а не североамериканские или японские «правила» работы. И еще стоит сразу определиться с тем, готовим ли мы документ для печати или для просмотра на экране, либо же использовать общие настройки, более универсальные, но, конечно же, менее точные.
Рис. 4.143. Диалоговое окно Default Color Management Settings . (Настройки управления цветом по умолчанию)
ВНИМАНИЕ
Мы даем лишь самые общие рекомендации по настройке цветопередачи, при этом указаны лишь абсолютно необходимые настройки. Можно сказать, что авторы руководствовались принципом «не навреди». Если у вас есть возможность проконсультироваться со специалистом по допе чатной подготовке или с представителем типографии, который может подсказать более точные параметры (к примеру, точное значение растискивания краски при печати), безусловно, стоит воспользоваться такой возможностью и настроить систему управления цветом максимально точно с помощью специалиста.
Если вы выбрали настройки Europe Prepress (Европейские для полиграфии), стоит внести еще одну поправку и указать другой тип красок (который чаще применяется на территории СНГ). В группе настроек Default color settings (Настройки цвета по умолчанию), в раскрывающемся списке CMYK следует выбрать краски Euroscale Coated v2 (Краски Euroscale для мелованной бумаги v2) или Euroscale Uncoated v2 (Краски Euroscale для матовой бумаги v2) — в зависимости от того, какой тип печатной продукции вы разрабатываете. Краски
4.6. Настройка программы
385
Euroscale Coated (Краски Euroscale для мелованной бумаги) применяются при печати на мелованной бумаге (например, буклетов, календарей, глянцевых журналов и другой высококачественной продукции). Краски Euroscale Uncoated (Краски Euroscale для матовой бумаги) применяются для печати на немелованной, матовой бумаге (это могут быть визитки, листовки, флаеры или даже цветные газеты). У документа CorelDRAW есть собственные настройки цветовых профилей — таким образом вы можете оптимизировать цветопередачу для работы с основной типографией или печатным центром и в то же время правильно просматривать работы, сделанные для других типографий. Можно сказать, что настройки документа позволяют сделать «исключение из правил» для одной работы. На рис. 4.144 показано диалоговое окно Document Color Settings (Настройки цвета документа), в котором можно установить особые настройки цветопередачи для текущего документа.
Рис. 4.144. Диалоговое окно Document Color Settings (Настройки цвета документа)
Настройка интерфейса Не будет преувеличением сказать, что в интерфейсе программы нет ни одного элемента, который нельзя было бы настроить. Вы можете даже полностью перестроить интерфейс под стиль Adobe Illustrator. Для этого в диалоговом окне Options (Параметры) на странице Workspace (Рабочее пространство) установите
386
Глава 4. Интерфейс CorelDRAW и основы работы в программе
флажок Adobe Illustrator. Панель инструментов, меню программы и некоторые другие элементы интерфейса перестроятся соответствующим образом (рис. 4.145).
Рис. 4.145. Интерфейс CorelDRAW, имитирующий программу Adobe Illustrator
Кроме того, каждую панель и каждый инструмент можно перенастроить индивидуально. Можно даже изменить главное меню.
Настройка панелей инструментов Рассмотрим, например, как настроить панель Text (Текст). Откройте в диалоговом окне Options (Параметры) страницу Workspace/Customization/Command Bars (Рабочее пространство/ Настройка интерфейса/Панели) (рис. 4.146). Установите флажок возле названия панели инструментов Text (Текст) в списке панелей. На экране появится панель в том виде, который определяется текущими настройками.
4.6. Настройка программы
387
Вы можете изменить их, и вид панели инструментов преобразится соответствующим образом.
Button (Кнопка) — размер кнопок. Border (Рамка) — размер свободной области вокруг управляющих элементов панели.
Рис. 4.146. Настройка панели инструментов Text (Текст)
Default Button Appearance (Вид кнопок) — можно выбрать один из вариантов: Caption Below Image (Подписи под значками); Caption Only (Только подписи); Caption to Right of Image (Подписи справа от значков); Image Only (Только значки). Show title when toolbar is floating (Показывать заголовок панели в плавающем состоянии).
Другие панели инструментов настраиваются по тому же принципу.
Настройка инструментов Рассмотрим для примера настройки инструмента Rectangle (Прямоугольник). Откройте в диалоговом окне Options (Параметры) страницу Workspace/Toolbox (Рабочее пространство/ Панель инструментов) и выберите пункт Rectangle Tool (Инструмент «Прямоугольник») (рис. 4.147). Здесь вы можете указать степень закругления углов прямоугольника. После нажатия кнопки OK инструмент Rectangle (Прямоугольник) будет создавать фигуру с новыми параметрами. Для других инструментов параметры настройки серьезно отличаются.
388
Глава 4. Интерфейс CorelDRAW и основы работы в программе
Рис. 4.147. Настройка инструмента Rectangle (Прямоугольник)
Настройка клавиатурных сокращений Использование клавиатурных сокращений серьезно ускоряет работу и позволяет больше времени уделять собственно работе, а не поиску нужной команды в меню. Единственная проблема — горячие клавиши нужно помнить. Ситуация осложняется тем, что схожие программы могут использовать для одинаковых операций различные клавиатурные эквиваленты. Например, вызов инструмента изменения масштаба просмотра в Adobe Photoshop происходит в результате нажатия клавиш Ctrl+Пробел, а в CorelDRAW — F2. Если вы готовите растровые изображения в первом редакторе, а векторные — во втором, неизбежно возникает путаница. Рассмотрим, например, как настроить горячие клавиши для инструмента Zoom (Масштаб). Откройте страницу Workspace/Customization/Commands (Рабочее пространство/Настройка интерфейса/Команды) диалогового окна Options (Параметры) и найдите на ней описание данного инструмента. Для этого можно воспользоваться поиском (кнопка со значком бинокля). В результате диалоговое окно примет вид, показанный на рис. 4.148. Как видите, в списке довольно много пунктов, начинающихся со слова Zoom (Масштаб), каждый из них отвечает за свой режим работы инструмента. Начнем с Zoom One-Shot (Быстрое масштабирование). Выберите его в списке и перейдите на вкладку Shortcut Keys (Клавиатурные сокращения). Щелкните в поле New Shortcut Key (Новое клавиатурное сокращение) и нажмите на клавиатуре Ctrl+Пробел. Это сочетание тут же запишется в поле. Прежнюю горячую клавишу F2 можете удалить с помощью кнопки Delete (Удалить) или же оставить, если собираетесь использовать ее параллельно с новым клавиатурным эквивалентом. Поскольку сочетание Ctrl+Пробел уже зарезервировано для переключения между инструментами, в поле Currently assigned to (Уже присвоено) появится соответствующее сообщение.
4.6. Настройка программы
389
Рис. 4.148. Настройка инструмента Zoom (Масштаб)
Если вы щелкнете на кнопке Assign (Присвоить), данное сочетание клавиш будет использоваться по новому назначению. Нажмите кнопку OK. Теперь при нажатии Ctrl+Пробел будет временно вызываться инструмент Zoom (Масштаб). Таким же образом можно настроить любой другой инструмент или команду меню. СОВЕТ
Страница Workspace/Customization/Commands (Рабочее пространство/Настройка интерфейса/Команды) позволяет поместить любую команду или инструмент на экран в виде отдельной панели либо добавить в пункт главного меню или на любую панель. Для этого достаточно перетащить соответствующий значок из списка в окне Options (Параметры) в нужное место окна программы.
Сохранение измененных настроек программы После окончания редактирования параметров программы их можно сохранить командой ToolsSave Settings As Default (СервисСохранить как настройки по умолчанию). После этого все измененные настройки станут параметрами по умолчанию для любого создаваемого объекта. В виде отдельного файла можно сохранить рабочее пространство, то есть настроенные определенным образом главное меню, панели, пристыковываемые окна, инструменты. Это позволит каждому пользователю работать в привычной для себя обстановке. Сохранение рабочего пространства выполняется на странице Workspace (Рабочее пространство) диалогового окна Options (Параметры) (рис. 4.149).
390
Глава 4. Интерфейс CorelDRAW и основы работы в программе
Рис. 4.149. Экспорт настроек рабочего пространства
С помощью кнопки Export (Экспорт) происходит сохранение файла с настройками интерфейса, кнопка Import (Импорт) позволяет загрузить сохраненные ранее установки.
4.7. Работа с текстом Прежде чем начинать работать с текстом в CorelDRAW, учтите главное — это все-таки не текстовый редактор и не программа верстки. Верстать книги или газеты нужно в специальных программах: Corel Ventura, Adobe InDesign, QuarkXPress. Конечно же, в CorelDRAW тоже можно сверстать листовку, газету или книгу, однако вы потратите на эту задачу намного больше времени и сил, чем то потребовалось бы при работе в специализированной программе. CorelDRAW������������������������������������������������������������������������������ не предоставляет таких тонких настроек текста, как программы верстки, а главное — не содержит возможностей по автоматизации рутинной работы. Однако в известных пределах возможностей ����������������������������������������������������������� CorelDRAW�������������������������������������������������� достаточно для работы с несложными макетами и небольшими текстовыми фрагментами.
Создание и редактирование текста Виды текста в CorelDRAW Для создания текста предназначен специальный инструмент Text (Текст), который может использоваться в двух режимах: строчный текст и абзацный текст. В первом случае текст представляет собой одну или несколько строк, для которых возможности форматирования ограниченны. При выделении строчный текст выглядит как обычный векторный объект (рис. 4.150).
4.7. Работа с текстом
391
Рис. 4.150. Выделенный строчный текст
Абзацный текст при выделении выглядит иначе (рис. 4.151).
Рис. 4.151. Выделенный абзацный текст
ПРИМЕЧАНИЕ
Границы абзацных текстовых объектов можно скрыть или показать с помощью команды TextParagraph Text FrameShow Text Frames (ТекстАбзацный текст во фреймеПоказать текстовые рамки). Эти границы отображаются, даже если объекты не выделены.
Возможности форматирования абзацного текста значительно богаче. Команда главного меню TextConvert (ТекстПреобразовать) конвертирует строчный текст в абзацный и наоборот.
Редактирование текста Редактирование как замена символов организовано в программе очень просто: даже если активен не инструмент Text (Текст), а инструмент выделения, двойной щелчок на текстовом объекте переводит его в режим редактирования. Вы можете добавлять и удалять символы, разбивать строки и т. д. В некоторых случаях (например, если текстовый объект на экране повернут под углом) удобнее пользоваться специальным окном Edit Text (Правка текста) (рис. 4.152), вызываемым одноименной командой из меню Text (Текст).
Рис. 4.152. Диалоговое окно Edit Text (Правка текста)
Кроме ввода и удаления символов, CorelDRAW предлагает широкие возможности форматирования текста, то есть изменения внешнего вида шрифта и взаимного расположения букв
392
Глава 4. Интерфейс CorelDRAW и основы работы в программе
и строк. Для этого лучше всего использовать панель свойств (см. рис. 4.95) или специальные пристыковываемые окна Character Formatting (Форматирование символов) и Paragraph Formatting (Форматирование абзаца) (рис. 4.153), вызываемые выбором соответствующих пунктов в меню Text (Текст).
Рис. 4.153. Пристыковываемые окна Character Formatting (Форматирование символов) . и Paragraph Formatting (Форматирование абзаца)
В пристыковываемом окне Character Formatting (Форматирование символов) находятся основные параметры текста: Font (Гарнитура), Style (Начертание), Size (Кегль), Alignment (Выравнивание). Здесь же можно задать дополнительное оформление шрифта:
Underline (Подчеркивание);
Strikethru (Зачеркивание);
Overline (Линия сверху);
Uppercase (Верхний регистр) — позволяет сделать все буквы прописными или написать текст капителью (строчные буквы выглядят как уменьшенные прописные);
Position (Индекс) — верхний или нижний индекс.
Пристыковываемое окно Paragraph Formatting (Форматирование абзаца) служит для настройки параметров абзаца. Здесь можно задать всевозможные отступы: между символами, словами, строками, абзацами и т. д. Для строчного текста доступны далеко не все параметры этого пристыковываемого окна. В окне Tab Settings (Настройки табуляции), открываемом командой TextTabs (ТекстТа буляции), определяются позиции и типы табуляции. Командой TextColumns (ТекстКолонки) вызывается окно Column Settings (Настройки колонок) (рис. 4.154), используемое для разбиения текста на несколько колонок. Интересны команды TextBullets (ТекстСписки) и TextDrop Cap (ТекстБуквица), вызывающие диалоговые окна для создания маркированных списков (рис. 4.155) и буквицы (большой буквы в начале абзаца, занимающей по высоте несколько строк) (рис. 4.156) соответственно.
4.7. Работа с текстом
393
Рис. 4.154. Диалоговое окно Column Settings (Настройки колонок)
Рис. 4.155. Диалоговое окно Bullets (Списки)
Рис. 4.156. Диалоговое окно Drop Cap (Буквица)
ВНИМАНИЕ
Настройки табуляции, колонок, списков и буквицы актуальны только для абзацного текста.
Некоторые функции форматирования можно выполнить вручную, используя инструмент Shape (Форма). При выделении им текстового объекта возле каждой буквы появляется маленький белый квадратик, а под текстом — два специальных маркера (рис. 4.157). Потянув за маркер, расположенный в правом нижнем углу абзаца, вы измените расстояние между символами и словами. Если при этом удерживать клавишу Shift, изменится только расстояние между словами, при нажатой клавише Ctrl — только между символами. Маркер, находящийся в левом нижнем углу абзаца, служит для изменения интерлиньяжа (расстояния между строками) и интервала между абзацами. При нажатой клавише Shift изменяется только интерлиньяж, при нажатой клавише Ctrl — только межабзацный отступ.
394
Глава 4. Интерфейс CorelDRAW и основы работы в программе
Рис. 4.157. Вид текста при выделении его инструментом Shape (Форма)
Выделяя белые квадратики возле символов, вы можете смещать или поворачивать отдельные буквы. Вернуть эти буквы в исходное состояние можно с помощью команды меню TextStraighten Text (ТекстВыпрямить текст).
Специальные текстовые объекты и режимы Текст в CorelDRAW может располагаться не только по строкам, но и вдоль произвольных кривых, а также внутри замкнутых фигур.
Текст на кривой Создать текст, выстроенный вдоль произвольной линии (рис. 4.158), можно двумя способами.
Рис. 4.158. Текст, расположенный вдоль векторной кривой
Во-первых, можно сначала написать строчный или абзацный текст, затем нарисовать линию и выполнить команду TextFit Text To Path (ТекстРазместить текст вдоль кривой). ПРИМЕЧАНИЕ
Если строчный текст можно расположить вдоль замкнутого контура (например, эллипса), то с абзацным текстом этого сделать нельзя.
Во-вторых, можно создать линию, активизировать инструмент Text (Текст) и подвести его к линии. Как только указатель мыши примет вид, щелкайте левой кнопкой и начинайте набирать текст — он будет выстраиваться вдоль данной кривой. Набранный текст можно редактировать (вводить и удалять символы). Можно также сдвигать его вдоль направляющей линии, перемещая цветной маркер в начале строки. Более сложное модифицирование текста на кривой возможно с помощью панели свойств (рис. 4.159).
Рис. 4.159. Панель свойств при редактировании текста на кривой
4.7. Работа с текстом
395
Текст во фрейме Текст может заполнять собой фигуру довольно сложной формы. Для размещения текста внутри векторного объекта (фрейма) достаточно при активном инструменте Text (Текст) подвести указатель мыши к замкнутой фигуре и, как только он изменит вид, щелкнуть левой кнопкой. После этого набираемый текст будет заполнять объект с учетом кривизны его границ (рис. 4.160).
Рис. 4.160. Текст во фрейме
Редактируется такой текст так же, как обычный абзацный текст. Одна из интересных особенностей текстовых фреймов состоит в том, что их можно связывать между собой, в результате чего текст «перетекает» из одного блока в другой. Для связывания фреймов нужно выделить их и выполнить команду TextParagraph Text FrameLink (ТекстАб зацный текст во фреймеСвязать). Есть еще один способ создать цепочку связанных текстовых блоков. Заполните фигуру текстом так, чтобы он в ней не помещался — об этом сигнализирует четный треугольник под фреймом. Щелкните на нем, и указатель мыши изменит вид, сигнализируя о том, что текст может быть продолжен в следующем фрейме. Нажмите левую кнопку мыши и, не отпуская ее, нарисуйте прямоугольник. После того как кнопка будет отпущена, появится прямоугольный фрейм, в который «перетечет» непоместившийся текст.
Обтекание текстом Если какой-либо объект расположен поверх текста, последний может обтекать его, то есть располагаться так, чтобы изображение не перекрывало символы. Чтобы установить режим обтекания, выделите объект, перекрывающий текст, и нажмите кнопку Wrap text (Обтекание текстом) на панели свойств. Появится меню (рис. 4.161). Можно также выполнить команду WindowDockers Properties (ОкноПристыковываемые окнаСвойства), в открывшемся пристыковываемом окне Object Properties (Свойства объекта) перейти на вкладку General (Общие) и раскрыть список Wrap paragraph text (Обтекание объекта текстом).
None (Без обтекания). Contour (Обтекание вокруг контура объекта): Text Flows Left (Обтекание текста слева) (рис. 4.162, а); Text Flows Right (Обтекание текста справа) (см. рис. 4.162, б); Straddle Text (Текст с двух сторон) (см. рис. 4.162, в). Square (Обтекание вокруг габарита объекта) — способы обтекания те же, что и для режима Contour (Обтекание вокруг контура объекта), но обтекание происходит вокруг вообража емого прямоугольника, в который вписан объект. Above/Below (Сверху/снизу) (см. рис. 4.162, г). Text wrap offset (Отступ текста от границы объекта).
Рис. 4.161. Режимы обтекания объекта текстом
Таким образом, программа CorelDRAW предоставляет достаточно возможностей для обработки текста. Если вам понадобится исказить символы каким-нибудь особенным образом,
396
Глава 4. Интерфейс CorelDRAW и основы работы в программе
Рис. 4.162. Варианты обтекания объекта текстом: . а — слева; б — справа; в — с обеих сторон; г — сверху и снизу
превратите текстовый объект в обычную кривую Безье командой ArrangeConvert To Curves (РасположениеПреобразовать в кривые).
Использование переносов Возможность расстановки переносов позволяет еще эффективнее использовать CorelDRAW для работы с текстом. Для автоматической расстановки переносов в абзацном тексте следует установить флажок Text Use Hyphenation (ТекстИспользовать расстановку переносов). Настройки расстановки переносов задаются в диалоговом окне (рис. 4.163), вызываемом командой TextHyphenation Settings (ТекстНастройки расстановки переносов).
Рис. 4.163. Диалоговое окно . Hyphenation Settings . (Настройки расстановки переносов)
Чтобы вставить принудительный перенос, выполните команду TextInsert Formatting CodeOptional Hyphen (ТекстВставить код форматирова нияПринудительный перенос) или нажмите сочетание клавиш Ctrl+–.
ВНИМАНИЕ
Для корректной расстановки переносов необходимо, чтобы был выбран правильный язык текста. Указать язык текста можно с помощью команды Text Writing ToolsLanguage (ТекстЯзыковые инструментыЯзык). Интересно (и приятно) то, что даже англоязычные версии пакета CorelDRAW включают в себя словари для работы с русским текстом.
4.7. Работа с текстом
397
Распознавание шрифта Впервые появившаяся в версии CorelDRAW X4 очень полезная команда TextWhatTheFont?! (ТекстКакой шрифт?!) позволяет проанализировать растровое изображение шрифта (отсканированное или любое другое) и определить гарнитуру, которой был набран текст. Для этого нужно поместить соответствующую картинку в документ CorelDRAW, выполнить команду TextWhatTheFont?! (ТекстКакой шрифт?!) и изменившимся указателем мыши в виде мишени обвести необходимый участок (рис. 4.164).
Рис. 4.164. Выделение области для идентификации шрифта
После щелчка в выделенной области в окне браузера загрузится страница сайта http:// www.myfonts.com/, на которой ваше изображение будет разложено на отдельные символы. Каждый из них система распознает как соответствующую букву (с учетом регистра) (рис. 4.165). Если система неправильно поняла какой-то символ (Glyph), вы можете ввести верную букву в расположенное справа поле (Character?).
Рис. 4.165. Распознавание отдельных букв
После того как все поля будут заполнены правильными буквами, нужно нажать кнопку Search (Искать) внизу страницы. В итоге откроется следующая веб-страница с результатами выполненного анализа (рис. 4.166).
398
Глава 4. Интерфейс CorelDRAW и основы работы в программе
Рис. 4.166. Шрифт опознан
Среди приведенных результатов наверняка найдется правильный вариант. В нашем случае первый же вариант оказался верным (Comic Sans MS). Если сервис WhatTheFont?! (Какой шрифт?!) не в состоянии определить шрифт, вы можете послать свое изображение на форум, где пользователи со всего мира помогут вам!
4.8. Работа с растровыми объектами Мы убеждены, что растровые объекты лучше всего обрабатывать в редакторах растровой графики и только после этого использовать их в CorelDRAW. Частично эту мысль разделяют и разработчики программы, потому что простейшее действие со вставленным в программу растровым изображением — выполнение команды BitmapsEdit Bitmap (Растровая графикаИзменить растровую графику) — приводит к открытию этого изображения в редакторе растровой графики Corel PHOTO-PAINT. Между тем в CorelDRAW есть довольно обширный инструментарий для обработки растровых объектов. Учитывая сказанное выше, рассмотрим его очень кратко.
Вставка изображения и изменение его размеров Как уже говорилось в разд. 4.3, растровое изображение можно вставить в документ CorelDRAW командой FileImport (ФайлИмпорт). От настроек, которые вы зададите в диалоговом окне Import (Импорт), зависят условия вставки. В частности, режим Crop (Обрезать) позволяет импортировать только часть изображения, а режим Resample (Изменить размер) — изменить его размеры.
4.8. Работа с растровыми объектами
399
При необходимости обрезать растровое изображение или изменить его размеры можно и после его вставки. Для обрезки воспользуйтесь инструментом Crop (Обрезать) или Shape (Форма), а для изменения размеров — Pick (Выбор). Выделив одну или несколько угловых точек изображения, переместите их так, чтобы картинка уменьшилась до необходимых размеров. При этом она не обязательно должна оставаться прямоугольной — с помощью инструмента Shape (Форма) можно придать растровому изображению довольно сложную форму (рис. 4.167).
Рис. 4.167. Исходная фотография (слева) и фотография, форма границы которой была изменена с помощью инструмента Shape (Форма) (справа)
Для изменения размеров растрового изображения служит диалоговое окно Resample (Изме нить размер) (рис. 4.168), вызываемое командой BitmapsResample (Растровая графикаИз менить размер). В этом окне можно изменить как геометрические размеры изображения (раздел Image size (Размер изображения)), так и его разрешение (раздел Resolution (Разрешение)). С помощью команды BitmapsStraighten Image (Растровая графикаВыпрямить изображение) можно выровнять по горизонтали и вертикали перекошенные фотографии или отсканированные под углом изображения, попутно обрезав все лишнее. Вернемся к диалоговому окну Import (Импорт). В нем есть флажок Link bitmap externally Рис. 4.168. Диалоговое окно Resample (Связать с внешним файлом), обеспечива (Изменить размер) ющий связь вставленного изображения и его оригинала на диске. Если установить этот флажок, то впоследствии при изменении оригинала вы сможете обновить картинку в документе CorelDRAW, выполнив команду BitmapsUpdate From Link (Растровая графикаОб новить связь).
Растрирование Помимо вставки, существует еще один путь создания растрового изображения в документе CorelDRAW. Вы можете выделить любой векторный объект и применить к нему команду BitmapsConvert to Bitmap (Растровая графикаПреобразовать в растровое изображение). При этом вызывается диалоговое окно, в котором нужно выбрать разрешение, цветовую модель и другие параметры создаваемого изображения.
400
Глава 4. Интерфейс CorelDRAW и основы работы в программе
Трассировка Для выполнения обратной задачи — преобразования растрового объекта в набор векторных (трассировки) — применяется модуль Corel PowerTRACE. Некогда это была самостоятельная программа, поставлявшаяся с пакетом CorelDRAW. Сейчас PowerTRACE можно найти в меню Bitmaps (Растровая графика) в виде нескольких команд.
Quick Trace (Быстрая трассировка) — преобразование растрового изображения в набор векторных за один шаг. При этом нельзя задать никакие параметры трассировки. Centerline Trace (Штриховая трассировка): Technical Illustration (Техническая иллюстрация) — применяется для трассировки черно-белых иллюстраций с тонкими, бледными линиями; Line drawing (Штриховой рисунок) — применяется для трассировки черно-белых эскизов с толстыми, заметными линиями. При необходимости настроить результаты трассировки можно в диалоговом окне PowerTRACE. Outline Trace (Контурная трассировка): Line art (Линейная графика) — применяется для трассировки черно-белых набросков и иллюстраций; Logo (Логотип) — применяется для трассировки простых логотипов с небольшим количеством деталей и цветов; Detailed logo (Детализированный логотип)�������������������������������������� ������������������������������������� — применяется для трассировки логотипов с большим количеством деталей и цветов; Clipart (Коллекция картинок)�������������������������������������������������� ������������������������������������������������� — применяется для трассировки готовых к использованию графических объектов, содержащих множество деталей и цветовые переходы; Low Quality Image (Изображение низкого качества) — применяется для трассировки фотографий, при этом качество детализации итогового изображения не очень важно; High Quality Image (Изображение высокого качества)����������������������������� ���������������������������� — применяется для трассировки фотографий высокого качества с большим количеством деталей, при этом качество детализации итогового изображения имеет большое значение.
Цветокоррекция Под термином «цветокоррекция» понимают изменение яркости и цвета изображения. CorelDRAW предлагает достаточно мощный арсенал средств для цветокоррекции растровых изображений, однако мы уверены, что с этой задачей гораздо лучше справляются специализированные графические пакеты, в частности Adobe Photoshop. Поэтому здесь мы ограничимся только кратким перечислением функций цветокоррекции CorelDRAW. Частично команды цветокоррекции были перечислены при описании подменю EffectsAdjust (ЭффектыНастройка цвета) (см. разд. 4.3).
Автоматическая настройка Команда BitmapsAuto Adjust (Растровая графикаАвтоматическая настройка) автоматически настраивает цвет и контрастность изображения, преобразуя самые темные пикселы в черные, самые светлые — в белые, а яркость остальных равномерно распределяя в новом диапазоне. При выполнении команды BitmapsImage Adjustment Lab (Растровая графикаЛаборатория настройки изображения) открывается диалоговое окно с большим количеством параметров, позволяющих тонко настроить цвет и контрастность изображения.
4.8. Работа с растровыми объектами
401
Изменение цветовой модели Наиболее глобальные изменения цвета изображения происходят в результате заме ны его цветовой модели, для чего применяется подменю BitmapsMode (Растровая графикаЦветовая модель) (рис. 4.169). При преобразовании в Black and White (Чер но-белый), Duotone (Дуплекс) и Paletted (Фиксированная палитра) появляются диалоговые окна, в которых необходимо указать дополнительные параметры:
Рис. 4.169. Подменю BitmapsMode (Растровая графикаЦветовая модель)
Black and White (Черно-белый) — способ преобразования;
Duotone (Дуплекс) — цвета дуплекса;
Paletted (Фиксированная палитра) — тип палитры. СОВЕТ
Использование черно-белых изображений удобно тем, что их можно окрасить в любой цвет, например щелкнув правой кнопкой мыши на цветовой палитре в окне программы.
Пристыковываемое окно Bitmap Color Mask (Цветовая маска) С помощью этого пристыковываемого окна (рис. 4.170) отдельные цвета и цветовые диапазоны можно делать прозрачными.
Рис. 4.170. Пристыковываемое окно Bitmap Color Mask (Цветовая маска)
Предположим, например, что вам необходимо убрать с фотографии белый фон (рис. 4.171, слева). Вызовите пристыковываемое окно Bitmap Color Mask (Цветовая маска) и выделите изображение щенка. Инструментом Color Selector (Выбор цвета) (кнопка с изображением пипетки) щелкните на белом фоне — в списке цветов тут же появится образец белого цвета. Установите флажок в его строке, выберите переключатель Hide Colors (Спрятать цвета) и щелкните на кнопке Apply (Применить). На рис. 4.171, справа, можно видеть, что часть
402
Глава 4. Интерфейс CorelDRAW и основы работы в программе
цветов стала прозрачной (сквозь изображение стал виден прямоугольник, расположенный за ним). Если фон не совсем однородный (с чем мы столкнулись в примере), то увеличение значения параметра Tolerance (Допуск) позволит выделить цвет в более широком диапа зоне.
Рис. 4.171. Исходное изображение (слева) и результат использования цветовой маски (справа)
Подобранные параметры цветовой маски можно сохранить в отдельном файле, а затем загрузить и использовать для другого изо бражения. Для этого в пристыковываемом окне Bitmap Color Mask (Цветовая маска) имеются специальные кнопки Save Mask (Сохранить маску) и Open Mask (Открыть маску).
Растровые эффекты Список эффектов, применяемых к растровым объектам, приведен в нижней части меню Bitmaps (Растровая графика). Для большинства из них необходимо указать параметры в соответствующем диалоговом окне. Чтобы подробно описать все эти параметры, потребовалась бы отдельная книга, поэтому мы просто перечислим эффекты, по возможности проиллюстрировав их действие и пояснив, для каких целей они могут применяться.
Группа 3D Effects (Трехмерные эффекты) Эффекты этой группы имитируют искажения в трехмерном пространстве. Сразу оговоримся, что не все из них стоит применять каждый день — некоторые фильтры скорее технические, чем художественные, и если их применять к фотографиям, то эффект получится, скорее всего, комический.
3D Rotate (Трехмерный поворот) — поворот изображения в пространстве (рис. 4.172, слева).
Cylinder (Цилиндр) — изображение «натягивается» на поверхность цилиндра (см. рис. 4.172, справа). Этот фильтр полезен при наложении текстур на объемные и псевдообъемные фигуры, но, как видно из иллюстрации, применив его к фотографии, мы получим в лучшем случае картинку из серии «комната кривых зеркал».
Рис. 4.172. Эффекты 3D Rotate (Трехмерный поворот) и Cylinder (Цилиндр)
Emboss (Рельеф) — «выдавливание» изображения (рис. 4.173, слева). Если искать аналоги в реальном мире, то эффект похож на рельефное изображение на металлической поверхности (например, на фольге).
4.8. Работа с растровыми объектами
403
Page Curl (Завернутый уголок) — изображение располагается на странице, угол которой завернут (см. рис. 4.173, справа).
Рис. 4.173. Эффекты Emboss (Рельеф) и Page Curl (Завернутый уголок)
Perspective (Перспектива) — эффект перспективы или перекоса (рис. 4.174, слева). Этот эффект похож на 3D Rotate (Трехмерный поворот), однако, если сравнить иллюстрации, станет видна разница: собственно, эффект перспективы, присутствующий только в фильтре Perspective (Перспектива). Pinch/Punch (Вдавливание/выдавливание) — объект становится раздутым или вдавленным (см. рис. 4.174, справа). Этот фильтр во многом похож на один из режимов линз — его можно использовать вместо линзы «рыбий глаз», которая, как вы помните, не работает с растровыми изображениями.
Рис. 4.174. Эффекты Perspective (Перспектива) и Pinch/Punch (Вдавливание/выдавливание)
Sphere (Сфера) — изображение «натягивается» на поверхность сферы. Этот эффект аналогичен Cylinder (Цилиндр) за исключением того, что имитируется другая объемная фигура.
Группа Art Strokes (Художественные средства) Эффекты этой группы имитируют рисование в разных стилях и различными инструментами.
Charcoal (Уголь) — небрежное рисование углем. Conte Crayon (Пастельный карандаш) — рисование мягкими пастельными карандашами (рис. 4.175, слева). Любопытно, что CorelDRAW ограничивает нас в выборе цветов — доступны только черный, белый и три разных оттенка желто-коричневых карандашей. Однако такое ограничение позволяет добиться большей реалистичности рисунка. Crayon (Восковой карандаш) — этот эффект сходен с предыдущим, однако предназначен для обработки полноцветных изображений (без ограничения количества красок, как было в предыдущем случае) (см. рис. 4.175, справа).
404
Глава 4. Интерфейс CorelDRAW и основы работы в программе
Рис. 4.175. Эффекты Conte Crayon (Пастельный карандаш) и Crayon (Восковой карандаш)
Cubist (Кубизм) — вопреки названию, изображение не будет состоять из кубов; скорее оно будет складываться из небрежных мазков грубой кистью. ПРИМЕЧАНИЕ
Тем из наших читателей, кто разбирается в стилях искусства, придется смириться с тем фактом, что и фирма ������������������������������������������ Corel������������������������������������� , и многие другие компании — производители графических программ весьма вольно обращаются с искусствоведческими терминами.
Impressionist (Импрессионизм) — имитирует пуантилистическую технику рисования (см. далее), которой зачастую пользовались художники-импрессионисты (рис. 4.176, слева). При такой технике изображение складывается из мелких отпечатков — мазков кисти.
Palette Knife (Шпатель) — грубая, небрежная (но часто очень выразительная) техника рисования, когда краску наносят не кистью, а шпателем, соскребая ее с палитры и размазывая по холсту.
Pastels (Пастель) — еще один вариант имитации рисования восковыми пастельными мелками (см. рис. 4.176, справа).
Рис. 4.176. Эффекты Impressionist (Импрессионизм) и Pastels (Пастель)
Pen & Ink (Перо и чернила) — предназначен для имитации рисования чернильной перь евой ручкой, хотя делает это, конечно, в сильно упрощенном виде (рис. 4.177, слева).
Pointillist (Пуантилизм) — подобно фильтру Impressionist (Импрессионизм), имитирует технику рисования отдельными мазками кисти, однако в данном случае положение мазков более упорядоченно.
Scraperboard (Скребок) — имитация выцарапывания изображения на светлой поверхности, покрытой темной краской (см. рис. 4.177, справа). Можно считать этот эффект
4.8. Работа с растровыми объектами
405
обратным Pen & Ink (Перо и чернила) — вместо рисования черным по белому имитируется рисование белым по черному.
Рис. 4.177. Эффекты Pen & Ink (Перо и чернила) и Scraperboard (Скребок)
Sketch Pad (Эскиз) — применяется для имитации эскизов, небрежных карандашных набросков (рис. 4.178, слева).
Watercolor (Акварель) — имитация рисования акварелью (см. рис. 4.178, справа).
Рис. 4.178. Эффекты Sketch Pad (Эскиз) и Watercolor (Акварель)
Water Marker (Водяной маркер) — имитация рисования маркером или толстым фломастером.
Wave Paper (Волнистая бумага) — имитация особой бумаги для записей (или сувенирной) с нанесенным фоновым изображением. ПРИМЕЧАНИЕ
Имитация рисунка — задача достаточно сложная, и не стоить быть слишком строгими к тем результатам, которых можно добиться с помощью фильтров программы CorelDRAW. В свою очередь, для тех из читателей, которым нужно имитировать живописные техники на высоком уровне, мы можем посоветовать пакет фильтров Virtual Painter 5 или же программу Corel Painter, где в полуавтоматическом режиме можно создавать исключительно убедительные имитации рисунков.
Группа Blur (Размытие) Эффекты этой группы реализуют различные варианты понижения резкости изображения. Многие из них — технические, и особенности их (подчас незаметного) воздействия объяснить довольно трудно. Нас же будут интересовать в первую очередь те фильтры, которые можно применить на практике для создания специальных эффектов.
406
Глава 4. Интерфейс CorelDRAW и основы работы в программе
Gaussian Blur (Размытие по Гауссу) — размытие изображения по специальному математическому алгоритму (рис. 4.179, слева). Это очень реалистичный эффект, и именно таким образом размываются изображения, находящиеся вне фокуса фотоаппарата или кинокамеры. Motion Blur (Размытие в движении) — изображение получается смазанным, как на фотографии быстро движущегося объекта (см. рис. 4.179, справа). Искусственное размывание объекта часто применяется для имитации движения в тех изображениях, где движущихся объектов на самом деле нет.
Рис. 4.179. Эффекты Gaussian Blur (Размытие по Гауссу) и Motion Blur (Размытие в движении)
Radial Blur (Радиальное размытие) — размытие происходит по концентрическим окружностям (рис. 4.180, слева), как если бы объект (или фотоаппарат вместе с фотографом) вращался. Zoom (Фокусирование) — имитирует эффект наезда камеры на объект, когда фокусировка ослабляется к краям (см. рис. 4.180, справа). Может также применяться для имитации объекта, движущегося к камере (или от нее).
Рис. 4.180. Эффекты Radial Blur (Радиальное размытие) и Zoom (Фокусирование)
Группа Camera (Камера) Эффект Diffuse (Диффузная) имитирует диффузное рассеяние, возникающее при прохождении света через линзу.
Группа Color Transform (Преобразование цвета) Эффекты этой группы преобразуют цветовой диапазон изображения.
Bit Planes (Битовые области) — изображение разбивается на зоны сплошных цветов по определенным законам (рис. 4.181, слева). Halftone (Растр) — имитация полиграфического растрирования цветного изображения, когда каждый цвет составляется из точек четырех основных цветов (голубого, лилово-
4.8. Работа с растровыми объектами
407
го, желтого и черного) (см. рис. 4.181, справа). С помощью этого фильтра можно имитировать печатное изображение, рассматриваемое с сильным увеличением (например, через увеличительное стекло).
Рис. 4.181. Эффекты Bit Planes (Битовые области) и Halftone (Растр)
Psychedelic (Психоделика) — изображение раскрашивается в яркие, неожиданные цвета (их часто называют «кислотными») (рис. 4.182, слева).
Solarize (Соляризация) — имитация эффекта соляризации, возникающего при особой технологии проявки фотографии, когда наполовину проявленную фотографию подвергают воздействию света (см. рис. 4.182, справа).
Рис. 4.182. Эффекты Psychedelic (Психоделика) и Solarize (Соляризация)
Группа Contour (Контур) С помощью этих эффектов фотоизображение преобразуется в набор тонких линий, но остается при этом растровым.
Edge Detect (Выделить края) — контур объекта обводится тонкой линией.
Find Edges (Найти края) — относительно однородные цветовые зоны обводятся тонкой линией или заливаются усредненным цветом.
Trace Contour (Обвести контур) — создается цветное контурное изображение в соответствии с заданным пороговым значением яркости.
Группа Creative (Формирование) Эффекты данной группы позволяют формировать различные графические изображения на основе исходного. Во многих из них применяется эффект мозаики.
Crafts (Плитки) — мозаика из однородных элементов. На рис. 4.183, слева, ничего не видно — этот эффект мало подходит для изображений с мелкими деталями, поскольку может передать только самые общие очертания объектов.
408
Глава 4. Интерфейс CorelDRAW и основы работы в программе
Crystalize (Кристаллизация) — своеобразный эффект, не имеющий аналогов в реальном мире, превращающий изображение в набор одноцветных многоугольников-кристаллов (см. рис. 4.183, справа).
Рис. 4.183. Эффекты Crafts (Плитки) и Crystalize (Кристаллизация)
Fabric (Ткань) — имитация лоскутного одеяла или вышивки, аппликации, из которых составляется исходное изображение. Frame (Рамка) — создает рамки необычной формы на краях изображения (рис. 4.184). Помимо рамок разных форм, доступных в фильтре изначально, он может использовать как шаблоны практически любые изображения — достаточно указать файл с таким шаблоном. Коллекции рамок различных форм, совместимые с фильтром Frame (Рамка) (хотя зачастую предназначенные для других программ), широко распространены в Интернете — как платные, так и бесплатные, созданные дизайнерами-энтузиастами.
Рис. 4.184. Эффект Frame (Рамка)
Glass Block (Стеклоблок) — изображение словно просматривается сквозь стеклоблок (рис. 4.185, слева). Kid's Play (Игра) — формирование изображения из деталей детского конструктора и других подобных объектов. Mosaic (Мозаика) — мозаика из очень мелких элементов. Particles (Частицы) — на изображении появляются маленькие полупрозрачные звездочки или пузырьки (см. рис. 4.185, справа). Размер звездочек невелик, поэтому в случае критической надобности (например, при срочном оформлении поздравительной открытки) они же могут считаться и снежинками. Scatter (Разброс) — имитация просмотра сквозь рассеивающее стекло. Smoked Glass (Закопченное стекло) — имитация просмотра сквозь закопченное стекло. Stained Glass (Витраж) — имитация витража (рис. 4.186, слева). К сожалению, форма стеклышек, составляющих витраж, случайна, а потому детализация изображения невысока и мелкие элементы не смогут быть отображены.
4.8. Работа с растровыми объектами
409
Рис. 4.185. Эффекты Glass Block (Стеклоблок) и Particles (Частицы)
Vignette (Виньетка) — вокруг изображения создается виньетка (см. рис. 4.186, справа). Vortex (Вихрь) — изображение размазывается по спирали, исходящей из центра. Weather (Погода) — имитируются природные явления: снег, дождь или туман.
Рис. 4.186. Эффекты Stained Glass (Витраж) и Vignette (Виньетка)
Группа Distort (Искажение) В этой группе эффектов собраны варианты художественного искажения картинки.
Blocks (Блоки) — изображение разбивается на прямоугольные фрагменты, сдвинутые относительно друг друга (рис. 4.187, слева). Displace (Замещение) — пикселы картинки заменяются графическим фрагментом, в качестве которого может выступать любое растровое изображение. Offset (Смещение) — части изображения смещаются на определенную величину. Pixelate (Пикселизация) — этот эффект приводит к увеличению пикселов, из которых состоит изображение (см. рис. 4.187, справа).
Рис. 4.187. Эффекты Blocks (Блоки) и Pixelate (Пикселизация)
410
Глава 4. Интерфейс CorelDRAW и основы работы в программе
Ripple (Рябь) — волнообразное искажение картинки (рис. 4.188, слева). Swirl (Скручивание) — изображение закручивается вокруг точки (см. рис. 4.188, справа).
Рис. 4.188. Эффекты Ripple (Рябь) и Swirl (Скручивание)
Tile (Мозаика) — размножение уменьшенных вариантов изображения (рис. 4.189, слева). Wet Paint (Жидкая краска) — имитация потеков краски. Whirlpool (Водоворот) — позволяет получить имитацию ворсистой поверхности за счет маленьких «водоворотов», случайным образом размещаемых на изображении (см. рис. 4.189, справа). С помощью настроек этого фильтра можно имитировать самые разные эффекты: ворс, мех, шерсть, ткань и в то же время, к примеру, смазанную краску на картине. Wind (Ветер) — имитация бокового ветра.
Рис. 4.189. Эффекты Tile (Мозаика) и Whirlpool (Водоворот)
Группа Noise (Шум) Назначением команд этой группы является добавление и удаление шума — случайных цветовых пятен или точек в изображении.
Add Noise (Добавить шум) — добавление «классического» варианта шума (рис. 4.190, слева).
Maximum (Максимум) — увеличение площади, занимаемой яркими областями изображения. Median (Усреднение) — упрощение контуров, удаление мелких деталей без размытия изображения (см. рис. 4.190, справа). Этот эффект часто используют в технических целях — при векторизации (трассировке) изображения бывает полезно применить фильтр Median (Усреднение) с небольшой интенсивностью, чтобы избавиться от «мусора», мелких неровностей линий и т. д. Minimum (Минимум) — увеличение площади теней в изображении.
4.8. Работа с растровыми объектами
411
Рис. 4.190. Эффекты Add Noise (Добавить шум) и Median (Усреднение)
Remove Moire (Удалить муар) — удаление муара в сканированных изображениях, полученных с полиграфических оригиналов. Remove Noise (Удалить шум) — удаление цветового шума за счет некоторого уменьшения резкости.
Группа Sharpen (Резкость) Эффекты этой группы применяются для повышения резкости изображения. К сожалению, при работе с растровыми изображениями нельзя на самом деле повысить резкость — если фотография нечеткая, размытая, то никакие фильтры не помогут улучшить ее качество. Однако с помощью фильтров группы Sharpen (Резкость) можно подчеркнуть резкость в качественном изображении или же искусственно усилить ее для создания специального эффекта.
Adaptive Unsharp (Адаптивная резкость) — увеличение контрастности на границе между цветами. Directional Sharpen (Направленная резкость) — увеличение контрастности в зонах значительного перепада яркости. High Pass (Добавление яркости) — добавление серого цвета с одновременным выделением границ (рис. 4.191, слева). Можно сказать, что от изображения остаются только намеченные резкие границы. Это технический эффект, являющийся составной частью эффекта Unsharp Mask (Контурная резкость), и в большинстве случаев High Pass (Добавление яркости) вам не понадобится. Sharpen (Повышение резкости) — небольшое равномерное повышение резкости в изображении. Unsharp Mask (Контурная резкость) — настраиваемое повышение резкости, позволяющее установить очень высокие значения. На рис. 4.191, справа, показан пример именно такого, очень сильного повышения резкости — эффект меньшей силы был бы почти не заметен при печати.
Рис. 4.191. Эффекты High Pass (Добавление яркости) и Unsharp Mask (Контурная резкость)
412
Глава 4. Интерфейс CorelDRAW и основы работы в программе
Plug-Ins (Подключаемые модули) Подключаемые модули (plug-ins) — это мини-программы, часто сторонних разработчиков, которые позволяют выполнять отдельные функции. Подключить такие модули очень просто. Допустим, вы хотите использовать для обработки растровых изображений фильтры, привычные по программе Adobe Photoshop. Откройте страницу Workspace/Plug-Ins (Рабочее пространство/Подключаемые модули) диалогового окна Options (Параметры) (рис. 4.192) и щелкните на кнопке Add (Добавить). Появится окно Browse (Обзор папок), в котором нужно указать папку, содержащую фильтры Photoshop (по умолчанию — C:\Program Files\Adobe\Adobe Photoshop\Plug-Ins).
Рис. 4.192. Страница Workspace/Plug-Ins (Рабочее пространство/Подключаемые модули) диалогового окна Options (Параметры)
Закройте окно Options (Параметры) и перезагрузите CorelDRAW. В подменю BitmapsPlug-Ins (Растровая графикаПодключаемые модули) появятся привычные для вас команды. СОВЕТ
Если вы четко знаете, какие именно группы фильтров будете использовать, не поленитесь и подключите их по отдельности. Или создайте новую папку, в которую скопируйте только нужные модули, и подключите ее. Дело в том, что не все модули Photoshop являются фильтрами — это могут быть и инструменты, и модули повышения производительности, и отдельные пункты меню. Их подключение только замедлит работу программы и увеличит количество ненужных строк в меню выбора фильтров.
4.9. Подготовка к печати и печать Данная тема вынесена отдельно по двум причинам. Во-первых, проблемы вывода на печать почти не затрагивают интересов веб-дизайнеров, и те могут совершенно спокойно пропустить
4.9. Подготовка к печати и печать
413
этот раздел. Во-вторых, наибольшие трудности возникают как раз при подготовке документов к полиграфической печати.
«Проблемные» объекты Более чем десятилетний опыт использования CorelDRAW позволил нам убедиться в том, что у этой программы часто возникают трудности с выводом на PostScript-устройства: принтеры и фотонаборные автоматы (ФНА). Некоторые объекты традиционно являются «проблемными» при печати на устройстве PostScript.
Кривые с большим количеством узлов Проблемы с подобными объектами возникают обычно на устаревших устройствах, поддерживающих только PostScript Level 1. Исходя из опыта, заметим: если количество узлов составляет 1500 и более, интерпретатор старого принтера выдает сообщение об ошибке. Проверить количество узлов можно с помощью диалогового окна Document Properties (Свойства документа), открываемого командой FileDocument Properties (ФайлСвойства документа). В разделе Graphic Objects (Графические объекты) есть пункт Max. # of curve points (Максимальное количество узлов кривой), в котором указывается максимальное количество узлов объекта. Как избежать этой проблемы? Постарайтесь разбить кривую на меньшие части. Например, если она состоит из нескольких замкнутых сегментов, выделите их с помощью кнопки Extract Subpath (Выделить фрагмент), расположенной на панели свойств. В самых сложных случаях объект можно превратить в растровое изображение и решить проблему таким образом.
Текст Первая проблема связана с использованием некачественных шрифтов. Они могут отлично отображаться на экране и распечатываться на PCL-принтерах, но при попытке вывода на устройство PostScript либо пропадают, либо заменяются другими. Хуже всего, когда шрифт, используемый для замены, похож на исходный. Это может привести к тому, что испорченный текст обнаруживается уже в отпечатанном тираже. Во избежание подобных проблем преобразуйте все текстовые объекты в кривые командой ArrangeConvert To Curves (Расположе ниеПреобразовать в кривые).
Эффекты прозрачности Многие эффекты CorelDRAW, в частности Lens (Линза) (см. подраздел «Меню Effects (Эффекты)» разд. 4.3), а также эффекты тени, прозрачности и заливки, созданные интерактивными инструментами (см. разд. 4.4), приводят к появлению объектов с измененной прозрачностью. Как правило, это вызывает серьезные сбои при печати. Самый простой способ предотвратить сбои — преобразовать объекты с прозрачностью в растровые командой BitmapsConvert to Bitmap (Растровая графикаПреобразовать в растровое изображение). Это заметно увеличит размер файла, но обеспечит более надежную работу принтера или фотонаборного автомата.
RGB-цвета Если вы готовите документ для полноцветной полиграфии, обязательно проверьте цветовые модели объектов (это можно сделать с помощью уже упомянутого окна Document Properties (Свойства документа)). Все RGB-цвета должны быть преобразованы в их CMYK-эквива ленты. В противном случае вы рискуете увидеть на распечатке изображение, сильно отличающееся по цвету от экранного, а то и вовсе черно-белое.
414
Глава 4. Интерфейс CorelDRAW и основы работы в программе
Настройка параметров печати О том, как вы будете распечатывать документ, лучше подумать с самого начала, пока он не содержит ни одного объекта. Но и тогда, когда работа над изображением покажется вам завершенной, стоит обратить внимание на некоторые «мелочи», которые могут, например, существенно ухудшить качество полиграфического оттиска. Одна из таких «мелочей» — размер страницы. Лучше всего, если страница документа соответствует его реальному размеру. Настроить размер страницы можно на панели свойств в тот момент, когда ни один объект не выделен (рис. 4.193).
Рис. 4.193. Панель свойств при отсутствии выделения
Немаловажное значение имеет и размер страницы принтера, на который вы собираетесь выводить свой документ. Его можно выбрать в самый последний момент, но иногда полезно представлять заранее, как будет расположено изображение на распечатке. Размер печатной страницы (и вообще все параметры принтера) устанавливается в диалоговом окне Print Setup (Настройка печати) (рис. 4.194), вызываемом командой FilePrint Setup (ФайлНастройка печати).
Рис. 4.194. Диалоговое окно Print Setup (Настройка печати)
Щелчком на кнопке Preferences (Установки) вызывается специфичное для данного принтера окно, в котором можно выбрать, в частности, размер и ориентацию печатной страницы. Если выполнить команду меню ViewShowPrintable Area (ПросмотрПоказатьПечатная область), то в окне документа штриховой линией будет отображаться граница области печати на странице принтера. Это позволит вам видеть, какая часть документа находится на незапечатываемых полях. Более полную информацию дает команда FilePrint Preview (ФайлПросмотр печати).
Печать Собственно печать осуществляется в CorelDRAW с помощью диалогового окна Print (Печать), которое вызывается одноименной командой из меню File (Файл) или сочетанием клавиш Ctrl+P.
4.9. Подготовка к печати и печать
415
Это диалоговое окно состоит из нескольких вкладок. На первой из них (рис. 4.195) собраны основные настройки печати.
Рис. 4.195. Вкладка General (Общие) диалогового окна Print (Печать)
Destination (Назначение) — выбор и настройка принтера.
Print range (Диапазон страниц) — можно отобрать для печати отдельные страницы и даже только выделенные объекты.
Copies (Копии) — количество и способ подбора копий.
Print Preview (Просмотр печати) — если щелкнуть на кнопке со значком двойной стрелки, то рядом с основным окном откроется окно предварительного просмотра (рис. 4.196). Это позволит оперативно отслеживать изменения, сделанные в параметрах печати.
Рис. 4.196. Диалоговое окно Print (Печать) с развернутым окном предварительного просмотра
416
Глава 4. Интерфейс CorelDRAW и основы работы в программе
На вкладке Layout (Макет) (рис. 4.197) указываются параметры расположения изображения на печатной странице.
Рис. 4.197. Вкладка Layout (Макет) диалогового окна Print (Печать)
Страницу документа можно расположить на принтерной странице несколькими способами:
As in document (Как в документе) — изображение печатается в масштабе 1:1 в центре страницы;
Fit to page (Растянуть по странице) — изображение центрируется и увеличивается или уменьшается так, чтобы максимально заполнить страницу принтера;
Reposition images to (Переместить изображения) — вы можете точно задать положение изображения на печатной странице и его размеры.
Флажок Print tiled pages (Печатать на нескольких страницах) очень полезен, если документ по размерам превышает страницу принтера. Вы можете распечатать такой файл на нескольких страницах. Вкладка Prepress (Режимы печати) (рис. 4.198) позволяет задать тип печати и печать специальных меток. Тип печати задается в разделе Paper/film settings (Установки бумаги/пленки): Invert (Негативная печать) или Mirror (Зеркальная печать). Из специальных меток важнейшими являются метки совмещения цветов (Registration marks) и метки обреза и сгиба (Crop/fold marks). Предупреждения о возможных проблемах при печати приведены на вкладке Issues (Проблемы) (рис. 4.199). Сообщения могут быть самыми разными: от превышения выхода изображения за край печатной страницы до совпадения углов растрирования различных цветов при цветоделении. Для расшифровки предупреждений вам понадобится знание английского языка хотя бы со словарем.
4.9. Подготовка к печати и печать
417
Рис. 4.198. Вкладка Prepress (Режимы печати) диалогового окна Print (Печать)
Рис. 4.199. Вкладка Issues (Проблемы) диалогового окна Print (Печать)
Print Preview (Просмотр печати) Возвращаясь к окну Print Preview (Просмотр печати) (рис. 4.200), следует отметить, что в нем можно получить доступ ко всем перечисленным выше настройкам печати с помощью пункта меню Settings (Установки). Слева находятся четыре инструмента, определяющие режим работы в окне.
Pick (Выбор) — изменение положения на странице и размеров изображения. Imposition Layout (Спуск полос) — управление размещением страниц документа на печатной странице.
418
Глава 4. Интерфейс CorelDRAW и основы работы в программе
Рис. 4.200. Диалоговое окно Print Preview (Просмотр печати)
Marks Placement (Размещение меток) — размещение на печатной странице меток совмещения цветов, обреза, сгиба и т. д. Zoom (Масштаб) — изменение масштаба просмотра в окне.
Некоторые наиболее распространенные операции (например, включение режима цветоделения или зеркальная печать) вынесены в верхнюю часть окна в виде кнопок.
Collect For Output (Собрать для передачи) Эта команда пригодится вам, если печать документа будут осуществлять посторонние люди. В окне мастера Collect For Output (Собрать для передачи) вы можете выбрать один из двух вариантов подготовки файла.
Automatically gather all files associated with the document (Собрать все файлы, связанные с этим документом) — сохраняет в отдельную папку не только сам документ, но и вставленные в него растровые изображения (если они были импортированы с установленным флажком Link bitmap externally (Связать с внешним файлом)), а также файлы использованных шрифтов. При необходимости создает копию документа в формате PDF. Сохраняет в виде текстовых файлов отчеты о документе и об использованных шрифтах. Choose a printing profile for gathering only specific files (Выбрать профиль печати для сбора только определенных файлов) — формирует документ в соответствии с требованиями сервисного бюро в виде специального файла. Файл имеет расширение CSP и создается специальной утилитой от Corel. Авторам неизвестны случаи использования CSPпрофилей на территории СНГ.
В заключение несколько слов о команде Print Merge (Объединенная печать) меню File (Файл). Данная функция, по нашему мнению, сама по себе является весьма эффективным трюком.
Глава 5
Трюки и эффекты в CorelDRAW X5 5.1. Играем с материалами 5.2. Предметы в движении 5.3. Текстуры и узоры 5.4. Обработка фотографий 5.5. Создание рамок 5.6. Имитация объема 5.7. Ассорти
420
Глава 5. Трюки и эффекты в CorelDRAW X5
5.1. Играем с материалами Осколок стекла В этом примере мы рассмотрим процесс создания объемного осколка стекла. Как вы уже успели заметить, пакет CorelDRAW тем и хорош, что позволяет без больших усилий получать интересный результат (правда, если знать, как этого результата добиться). Чтобы делать такие трюки, необходим определенный уровень знаний: для начинающих пользователей это будет сложно, но интересно. Ведь нет недосягаемых вершин. Перейдем непосредственно к выполнению примера, который можно отнести именно к типу сложных, но интересных. Первым делом нужно найти подходящую фотографию, которая ляжет в основу трюка. Мы выбрали изображение, показанное на рис. 5.1.
Рис. 5.1. Исходное изображение
Далее наша работа будет заключаться в создании самого стекла. Для этого на панели графики выберите инструмент Bezier (Кривая Безье) и нарисуйте острый треугольник (рис. 5.2). Из этого треугольника мы будем делать осколок.
Инструментом Pick (Выбор) выделите треугольник, после чего выполните команду EffectsExtrude (ЭффектыПсевдообъем) и в открывшемся пристыковываемом окне с настройками псевдообъема нажмите кнопку Edit (Изменить) (рис. 5.3).
Рис. 5.2. Для создания треугольника понадобилось всего четыре щелчка
Рис. 5.3. Настройки эффекта псевдообъема для создания осколка
Установите тип выдавливания Back Parallel (Назад параллельно). Под треугольником пунктирной линией будет отображаться «новая» сторона. Обратите внимание на положение
5.1. Играем с материалами
421
перекрестья указателя, обозначающего точку, в которой следует прекратить выдавливание. Захватите его с помощью мыши и поместите так, чтобы добиться желаемой толщины стекла (рис. 5.4). Нажмите кнопку Apply (Применить). Теперь нужно выделить треугольник инструментом Pick (Выбор) и выполнить команду ArrangeBreak Extrude Group Apart (РасположениеРазделить группу псевдообъема). В итоге треугольник-основа отделится от фигуры, добавленной в результате применения псевдообъема, но на экране никаких изменений заметно не будет. ПРИМЕЧАНИЕ
Если пункт Break Extrude Group Apart (Разделить группу псевдообъема) в меню недоступен, значит, вы выделили не ту часть осколка.
Разгруппируйте выдавленный участок командой ArrangeUngroup All (РасположениеРаз группировать все), и он разобьется на три части. Теперь будем заливать эти кусочки цветом. Выберите светлый голубовато-зеленый цвет. После того как заливка будет произведена, отмените обводку для кусочков. Для этого на панели графики откройте группу инструментов Outline (Обводка) и выберите No Outline (Без обводки) (рис. 5.5).
Рис. 5.4. Треугольник постепенно превращается в осколок
Рис. 5.5. Осколок практически готов
Теперь сгруппируйте все составляющие осколка. Затем выполните команду EffectsLens (ЭффектыЛинза). При этом откроется пристыковываемое окно с настройками эффекта линзы (рис. 5.6). Из раскрывающегося списка выберите разновидность линзы Magnify (Увеличение), коэффициент увеличения оставьте равным 2 и щелкните на кнопке Apply (Применить). Другой режим увеличивающей линзы, Fisheye (Рыбий глаз), нам не подходит, поскольку, как вы помните, он не работает с растровыми изображениями. Если вы в точности следовали рекомендациям, то должны получить результат, подобный представленному на рис. 5.7. Менее эффектный (но более правдоподобный) эффект преломления изображения в стекле можно получить, использовав режим линзы Magnify (Увеличение) с коэффициентом 1,0 (без увеличения или уменьшения) и настройку Viewpoint (Точка обзора), чтобы сквозь линзу был виден не тот фрагмент изображения, который находится прямо под нею, а чуть смещенный в сторону. Вообще, схожих эффектов можно добиться несколькими способами: с помощью режима Magnify (Увеличение), смещения Viewpoint (Точка обзора), «заморозки» линзы, перемещения ее над объектом и т. д. Не бойтесь экспериментировать!
422
Рис. 5.6. Устанавливаем . параметры линзы
Глава 5. Трюки и эффекты в CorelDRAW X5
Рис. 5.7. Осколок стекла
Горящий фитиль В основе этого примера лежит имитация фитиля с помощью эффекта перетекания. Чтобы подчеркнуть оригинальность данного трюка, мы решили создать бомбу с горящим фитилем. Начнем работу с создания самой бомбы. Нарисуйте окружность с помощью инструмента Ellipse (Эллипс) (горячая клавиша этого инструмента — F7). Здесь нужно учитывать ту особенность, что одна сторона бомбы вытянута. Самый простой способ это воссоздать — использовать инструмент Rectangle (Прямоугольник) (горячая клавиша — F6). Нарисуйте прямоугольник и поместите его рядом с окружностью так, как показано на рис. 5.8. После того как вы посмотрите на рис. 5.8, дальнейший шаг станет вполне очевидным. У нас есть две фигуры, из которых предстоит сделать одну, повторяющую по форме бомбу. Поэтому обратите внимание на размещение фигур относительно друг друга — потом исправить неточность будет сложно. Выделите эти объекты, после чего выполните команду ArrangeShapingWeld (Расположе ниеИзменение формыОбъединение). Эта команда позволит нам получить из двух векторных объектов один (рис. 5.9). В итоге мы получим контур бомбы. Залейте эту фигуру черным цветом. Чтобы придать бомбе более реалистичную форму, воспользуемся инструментом Shape (Форма). Особое внимание уделите вытянутой части бомбы: сделайте «горлышко» закругленным. Это необходимо для того, чтобы имитировать объем бомбы. Чтобы подчеркнуть «трехмерность» бомбы, создайте овал с помощью инструмента Ellipse (Эллипс) и залейте его серым цветом (рис. 5.10). Далее объедините овал и бомбу, при этом проследив, чтобы фигуры точно совпали. Этап создания бомбы практически пройден. Для большей реалистичности добавим еще один маленький штрих — световой блик. Для этого на панели инструментов найдите инструмент
5.1. Играем с материалами
Рис. 5.8. Исходное изображение для создания бомбы
423
Рис. 5.9. Команда ShapingWeld (Изменение формы Объединение) позволяет объединить два векторных контура
Рис. 5.10. Делаем бомбу объемной
Star (Звезда) и на панели свойств выберите пятиконечную звезду. Значение параметра Sharpness (Степень заострения вершин) задайте равным примерно 74 (рис. 5.11). После того как фигура будет создана, залейте ее белым цветом и разместите на поверхности бомбы. Удалите обводку у звезды, чтобы к ней можно было применить инструмент Transparency (Прозрачность). Это даст возможность придать блику большую реалистичность (рис. 5.12). На этом этап создания бомбы закончен. Перейдем к формированию фитиля. Для этого на панели инструментов выберите инструмент Rectangle (Прямоугольник) и нарисуйте прямоугольник. Затем с помощью инструмента Ellipse (Эллипс) создайте два одинаковых овала. Разместите их так, как показано на рис. 5.13, после чего объедините эти три фигуры с помощью команды ArrangeShapingWeld (РасположениеИзменение формыОбъедине ние), предварительно выделив их.
Рис. 5.11. С помощью инструмента Star (Звезда) добавляем блик
Рис. 5.12. Инструмент Transparency (Прозрачность) позволяет придать блику большую реалистичность
Рис. 5.13. Объединяем составляющие в единое целое командой ShapingWeld (Изменение формыОбъединение)
Основа для будущего фитиля получена, осталось придать ей соответствующую форму и задать для нее заливку. Начнем с первого. Инструментом Pick (Выбор) сделайте двойной щелчок, чтобы появились маркеры бокового искривления, имеющие вид стрелок. Перетаскивая верхнюю стрелку, сделайте скос объекта примерно на 25° (для ориентации у вас есть все остальные иллюстрации этого примера).
424
Глава 5. Трюки и эффекты в CorelDRAW X5
Займемся заливкой. Для начала выделите объект инструментом Pick (Выбор). В группе инструментов Fill (Заливка) выберите Fountain Fill (Градиентная заливка). В открывшемся диалоговом окне установите Type (Тип заливки) — Radial (Радиальный), а за основу возьмите серый цвет. Остальные настройки показаны на рис. 5.14.
Рис. 5.14. Заливка исходного витка будущего фитиля
Перейдем непосредственно к созданию фитиля. Для этого дублируйте виток, поместив дубликат параллельно исходному витку на небольшом расстоянии. Затем с помощью инструмента Blend (Перетекание) создайте будущий фитиль. Как это делали мы и что у нас получилось, показано на рис. 5.15. Теперь соединим бомбу и фитиль. При этом вы можете воспользоваться инструментом Envelope (Оболочка), чтобы изогнуть фитиль (рис. 5.16).
Рис. 5.15. С помощью инструмента Blend (Перетекание) создаем фитиль
Рис. 5.16. Для придания фитилю изогнутого вида воспользуйтесь инструментом Envelope (Оболочка)
5.1. Играем с материалами
425
Далее мы имитируем горение фитиля. Для этого используем инструмент Banner Shapes (Баннеры). Здесь мы также будем работать с эффектом перетекания, поэтому нам понадобятся две одинаковые фигуры. При этом одна из них (большая) будет желтого цвета, а другая (меньшая) — красного. Красная должна быть размещена поверх желтой. Удалите обводку у обеих фигур (рис. 5.17). После этого примените к фигурам инструмент Blend (Перетекание). При этом у вас должно получиться что-то похожее на рис. 5.18. Осталось только соединить созданные объекты для получения горящего фитиля бомбы (рис. 5.19).
Рис. 5.17. Рисуем пламя
Рис. 5.18. Переход . от меньшего объекта красного цвета к большему объекту желтого цвета позволяет сымитировать горящее пламя
Рис. 5.19. Фитиль готов
Но, как мы видим, для достижения желаемого результата, а именно — эффекта «опасной» бомбы, нам не хватает фона. Вот что придумали в данном случае авторы (рис. 5.20). В итоге получился целый комикс, причем с минимумом затраченных сил и времени.
Рис. 5.20. Комикс с горящим фитилем
426
Глава 5. Трюки и эффекты в CorelDRAW X5
«Златая цепь» Это словосочетание всем нам хорошо знакомо из строк Пушкина: У Лукоморья дуб зеленый; Златая цепь на дубе том: И днем и ночью кот ученый Все ходит по цепи кругом... В этом примере мы будем создавать цепь, а заодно покажем, как можно быстро получать готовые работы, компонуя собственные наработки и картинки из клипарта. Ведь именно из коллекции готовых изображений у нас взяты дуб и «кот ученый» (рис. 5.21). Нужно отметить, что цепи довольно часто встречаются в работах дизайнеров, так как они являются интересным композиционным элементом: с одной стороны, это символ несвободы, с другой — богатства и стабильности. Перейдем непосредственно к выполнению задачи. Сначала нужно отметить, что изо бражение цепи состоит из двух типов звеньев: из вида сверху и вида сбоку. Сейчас мы займемся звеном, которое видно сверху. Найдите на панели графики инструмент Rectangle (Прямоугольник) и нарисуйте прямоугольник (рис. 5.22, а). Чтобы сделать из этого прямоугольника звено цепи, воспользуйтесь инструментом Shape (Форма) и скруглите углы прямоугольника (см. рис. 5.22, б). Дублируйте получившуюся фигуру, после чего поместите дубликат где-нибудь в стороне, позже он нам понадобится. Далее задайте параметры получившейся фигуры: сначала найдите на панели инструментов группу Outline (Обводка) и установите толщину обводки 24 пункта. Удалите заливку фигуры: для этого в группе Fill (Заливка) на панели графики выберите No Fill (Без заливки) (рис. 5.23).
Рис. 5.21. Исходное изображение
Рис. 5.22. Превращаем прямоугольник в звено цепи
Рис. 5.23. Задаем толщину абриса для будущего звена
Как было сказано выше, цепь у нас «златая», и это необходимо показать с помощью заливки. Выделите элемент цепи и выберите в группе Outline (Обводка) инструмент Outline Color (Цвет
5.1. Играем с материалами
427
обводки). В открывшемся диалоговом окне подберите подходящий оттенок (рис. 5.24). Мы остановились на желтом цвете ������������������������������������������������ H����������������������������������������������� 55 �������������������������������������������� S������������������������������������������� 48 ���������������������������������������� B��������������������������������������� 91 (режим ����������������������������� HSB�������������������������� был выбран, поскольку неспециалисту в нем проще подобрать желаемый оттенок). Теперь пригодится дубликат, который мы создали немного раньше. Поместите его над первым объектом. Дубликат должен быть размещен сверху. Для этого щелкните правой кнопкой мыши на дубликате и в открывшемся контекстном меню выберите команду OrderTo Front Of Page (ПорядокНа передний план страницы). Назначьте дубликату белый цвет и установите толщину обводки 1 пункт (рис. 5.25).
Рис. 5.24. Задаем заливку для звена цепи
Рис. 5.25. Задаем параметры дубликата заготовки звена
ПРИМЕЧАНИЕ
Чтобы выровнять центры фигур по горизонтали и вертикали, воспользуйтесь командами Align Centers Horizontally (Выровнять центры по горизонтали) и Align Centers Vertically (Выровнять центры по вертикали) из меню ArrangeAlign and Distribute (РасположениеВыровнять и распределить).
Выделите оба объекта и с помощью инструмента Blend (Перетекание) постарайтесь передать объем звена (рис. 5.26). Теперь перейдем к созданию звена, повернутого на 90°. Принцип предстоящей работы будет тот же самый. Сначала на панели инструментов выберите Bezier (Кривая Безье) и нарисуйте линию, которая впоследствии превратится в звено.
Рис. 5.26. Первое звено готово
ПРИМЕЧАНИЕ
Так же, как и в первом варианте создания звена, сделайте дубликат исходного элемента.
Глава 5. Трюки и эффекты в CorelDRAW X5
428
Когда линия будет готова, клавишей F12 вызовите диалоговое окно Outline Pen (Форма обводки), в котором мы будем устанавливать параметры обводки звена. В раскрывающемся списке Color (Цвет) выберите желтый цвет, в поле Width (Ширина) установите ширину 8,5 мм. И наконец, чтобы получить звено скругленной формы, в разделе Line caps (Оформление конечных точек линий) выберите переключатель, соответствующий закруглению с обоих концов (рис. 5.27). Далее, как и в первом случае, разместите дубликат поверх созданной фигуры, не забывая, что он должен быть белого цвета, после чего примените инструмент Blend (Перетекание) (рис. 5.28).
Рис. 5.27. Устанавливаем параметры . для второго звена
Рис. 5.28. Второе звено готово
ВНИМАНИЕ
Теперь нам нужно избавиться от эффекта перетекания. Для этого выделите звенья и в меню Arrange (Расположение) выберите команду Break Apart (Разделить), а затем — Ungroup All (Разгруппировать все). После этого сгруппируйте все составляющие и переведите их в кривые командой Convert To Curves (Преобразовать в кривые).
Займемся непосредственно созданием цепи из звеньев. Первым делом нарисуем кривую, по которой будет строиться цепь. Для этого воспользуйтесь инструментом Freehand (Произвольная кривая). Вид ее может быть абсолютно произвольным. После того как кривая будет построена, дублируйте ее. Разместите на концах созданной кривой звенья (рис. 5.29). Чтобы звенья, видимые сбоку, хорошо совместились с видимыми сверху, воспользуйтесь инструментом Shape (Форма). После этого инструментом Blend (Перетекание) соедините два верхних звена, чтобы между ними образовался переход. Щелкните на панели свойств на кнопке Path properties (Свойства траектории) и выберите команду New Path (Создать траекторию). Щелкните на созданной кривой.
5.1. Играем с материалами
429
Затем на панели свойств нажмите кнопку More Blend Options (Дополнительные параметры перетекания) и в появившемся меню установите флажки Blend along full path (Вдоль всей траектории) и Rotate all objects (Поворачивать все объекты). Повторите эти действия для звеньев, видимых сбоку, уменьшив количество промежуточных объектов на один (рис. 5.30).
Рис. 5.29. В качестве направляющих . для цепи служат кривые
Рис. 5.30. С помощью команды New Path (Создать траекторию) разместите звенья . на кривой
Теперь соедините звенья (рис. 5.31). Возможно, вам придется увеличивать или уменьшать их в случае неточного совпадения. СОВЕТ
Если вам понадобится подправить кое-какие звенья, можете воспользоваться меню Arrange (Расположение): выберите команду Break Apart (Разделить), а затем Ungroup All (Разгруппировать все).
Нам осталось разместить цепь на дереве. В этом нам помогут инструменты Pick (Выбор) и Envelope (Оболочка). Основная сложность при размещении цепи может возникнуть в местах закругления, в частности на шее у кота. Не забывайте, что вы всегда можете разгруппировать цепь для получения доступа к нужному элементу. То, что получилось у нас, показано на рис. 5.32.
Рис. 5.31. Цепь заданной формы
Рис. 5.32. «Златая цепь»
Глава 5. Трюки и эффекты в CorelDRAW X5
430 Штамп
Имитация штампа — один из наиболее часто встречающихся приемов в полупрофессиональном дизайне. Это один из самых простых способов передать мысль, подчеркнуть ее и одновременно разнообразить композицию. Нам, конечно же, гораздо интереснее не дизайнерские вариации, а технология выполнения. ВНИМАНИЕ
По технологии, описываемой в данном примере, приложив немного больше усилий, можно нарисовать действительно правдоподобный штамп. Это могут использовать и мошенники, в том числе для подделки документов. Мы надеемся, что, выполнив данный трюк до конца, вы не станете потом применять полученные знания в незаконных целях.
Мы будем создавать круглую печать достаточно стилизованного вида — для упрощения примера. Первое, что нужно сделать, — «обод» штампа. Для этого как нельзя лучше подходит одна из фигур инструмента Basic Shapes (Базовые фигуры). Нужная фигура, выбранная на панели свойств, и ее габариты для штампа показаны на рис. 5.33. Теперь необходимо заняться заполнением содержимого штампа. В принципе, это может быть что угодно. Единственное требование заключается в том, что используемая фигура должна быть одноцветной. Мы составили свой штамп из фигуры всадницы, взятой из собственного клипарта CorelDRAW, и двух надписей. Как мы уже говорили, этот штамп очень стилизованный, и рассматривать его как имитацию реально существующей печати не стоит. Когда все компоненты печати займут положенные им места, сгруппируйте их, а если используются шрифты, то переведите текст в кривые. Созданная нами печать показана на рис. 5.34.
Рис. 5.33. Фигура для штампа и ее габариты
Рис. 5.34. Вид оттиска печати
Используя инструмент Fill (Заливка), окрасим штамп в подходящий цвет. К «подходящим» можно отнести достаточно большой массив цветов, однако наиболее естественно смотрятся светлые оттенки фиолетового. RGB-код использованной нами заливки следующий: R193 G102 B224. На этом пример разделяется на два пути, оба из которых мы пройдем. 1.
2.
Векторный штамп. Результат менее реалистичен, но этот трюк выполняется быстрее и гарантирует все удобства, предоставляемые векторными объектами, в частности свободную, без потери качества, трансформацию размеров. Растровый штамп. Данный вариант более реалистичен, но менее гибок в настройках.
5.1. Играем с материалами
431
Поэтому скопируйте созданную вами фигуру в буфер обмена (Ctrl+С), а затем выполните вставку (Ctrl+V). Одна из этих фигур послужит основой для векторного штампа, другая — для растрового. Начнем мы с векторного. Для этого практически все готово. Остался только один шаг — применить инструмент Transparency (Прозрачность). Использованные нами настройки показаны на рис. 5.35.
Рис. 5.35. Настройки инструмента Transparency (Прозрачность) для векторного штампа
Самое главное, благодаря чему достигается эффект неоднородного растекания чернил, это тип прозрачности Texture (Текстура). Это значит, что прозрачность будет зависеть от яркостных показателей выбранной вами карты. В качестве такой яркостной карты могут выступить любые текстуры или узоры, имеющиеся в программе. Мы использовали одну из текстур набора Styles (Стили). В целом на данную роль даже из этого набора могут претендовать не менее пяти вариантов, поэтому поэкспериментируйте, чтобы найти наилучший. ПРИМЕЧАНИЕ
При использовании текстуры для задания прозрачности стоит помнить, что ее цвет не играет роли — применяется только яркость текстуры, определяющая степень прозрачности.
Очень важно установить способ наложения цветов Multiply (Умножение). Готовая векторная печать показана на рис. 5.36. Переключитесь на вторую копию штампа, которая пока оставалась нетронутой. Переведите ее в растр: BitmapsConvert to Bitmap (Растровая графикаПреобразовать в растровое изо бражение). Использованные настройки показаны на рис. 5.37. У растрового изображения есть выгодное отличие от векторного — для него доступны великолепные растровые эффекты CorelDRAW, в том числе инструментарий размытия. А для штампа это именно то, что нужно. Действительно, посмотрите на любой документ: чернила растекаются, из-за чего печать становится немного нечеткой. Именно данное явление мы и будем сейчас имитировать. Выберите эффект Gaussian Blur (Размытие по Гауссу): BitmapsBlurGaussian Blur (Растровая графикаРазмытиеРазмытие по Гауссу). Мы остановились на настройках, показанных на рис. 5.38. Впрочем, если ваш штамп значительно отличается по размеру, не стоит копировать приведенные настройки. Лучше немного поэкспериментируйте сами и подберите подходящие значения на глаз.
432
Рис. 5.36. Векторный штамп
Глава 5. Трюки и эффекты в CorelDRAW X5
Рис. 5.37. Настройки преобразования в растровое изображение
Рис. 5.38. Настройки размытия
После этого можно переходить, как и в случае с векторным штампом, к самому главному, а именно к наложению текстурной прозрачности. Настройки прозрачности мало чем отличаются от уже использованных нами (рис. 5.39).
Рис. 5.39. Настройки инструмента Transparency (Прозрачность) для растрового штампа
На этом задание можно считать выполненным. Особенно удачно в растровом варианте получились растекания «чернил» (рис. 5.40).
Капля воды
Рис. 5.40. Растровый . штамп
Данный пример можно считать в чем-то сложным, в чем-то простым. С одной стороны, имитация воды — одна из наиболее сложных задач, с другой — CorelDRAW имеет достаточно мощных средств, чтобы максимально упростить этот процесс. Кроме того, пример, приведенный в книге, демонстрирует несколько упрощенный взгляд на рисование капли. Первым делом нужно подобрать фотографию и импортировать ее в CorelDRAW. Мы выбрали изображение, по-
5.1. Играем с материалами
433
казанное на рис. 5.41. Добавим к нему каплю, получив имитацию воды на стекле «аквариума». Скопируйте (Ctrl+C) и вставьте (Ctrl+V) фотографию. Должны получиться два экземпляра одного изображения. После этого выберите инструмент Basic Shapes (Базовые фигуры) и найдите фигуру, близкую по форме к «классической» капле. Создайте на ее основе объект средних размеров. Пропорции определите на глаз. Наш вариант показан на рис. 5.42.
Рис. 5.41. Выбранная для примера фотография
Рис. 5.42. Капля из набора инструмента Basic Shapes (Базовые фигуры)
Скопируйте каплю один раз и пока одну копию уберите из рабочего пространства. Выделите один из экземпляров фотографии и выполните команду EffectsPowerClipPlace Inside Container (ЭффектыФигурная обрезкаПоместить в контейнер). Появившим ся указателем мыши щелкните на изображении капли. Фотография будет помещена внутрь ее. Эту операцию мы выполняем для имитации искривления, вызванного тем, что мы будем смотреть на рыбу «сквозь» каплю. Для правдоподобной имитации существует отличный растровый фильтр Sphere (Сфера): Bitmaps3D EffectsSphere (Растровая графикаТрех мерные эффектыСфера). Необходимые настройки показаны на рис. 5.43 (эффект Sphere (Сфера) применяется, конечно же, не к объекту-капле, а к помещенному внутрь контейнера изображению).
Рис. 5.43. Настройки эффекта Sphere (Сфера)
Глава 5. Трюки и эффекты в CorelDRAW X5
434
Затем удалите обводку капли. После выполнения этих шагов должно получиться примерно то же самое, что показано на рис. 5.44. Первый этап создания капли успешно завершен. Верните в рабочую область вторую заготовку капли, которую мы убрали чуть раньше. Выберите инструмент Interactive Fill (Интерактивная заливка) и создайте заливку с настройками, показанными на рис. 5.45. Затем выберите инструмент Transparency (Прозрачность) и установите настройки, показанные на рис. 5.46. Рис. 5.44. Капля после применения фильтра Sphere (Сфера) и удаления обводки
После этого сгруппируйте каплю с фотографией и каплю с градиентной заливкой. Перенесите полученное изображение в наиболее подходящее место фотографии.
Рис. 5.45. Настройки заливки второго экземпляра капли
Рис. 5.46. Настройки прозрачности второго экземпляра капли
ПРИМЕЧАНИЕ
Кроме того, можно добавить капле блик, который легко получается с помощью инструмента Star (Звезда). Особенно хорошо он будет смотреться, если и ему добавить прозрачность. Попробуйте это сделать самостоятельно, по аналогии с рассмотренным примером «Горящий фитиль».
Работа выполнена. Конечно, для полной реалистичности потребуется куда более сложный эффект — капля должна иметь блики, тени и т. д. Итоговое изображение (еще немного доработанное) показано на рис. 5.47.
5.1. Играем с материалами
435
Рис. 5.47. Капля воды на стекле «аквариума»
Ледяная надпись Каждый из нас хотя бы раз в жизни видел, какие чудеса творит мороз на стеклах зимой. В данном примере мы попробуем сымитировать эту сложную субстанцию: будем создавать ледяной текст. Выберите инструмент Text (Текст). Гарнитуру лучше подобрать достаточно массивную, с простыми формами. Кегль также задайте большой — около 72 пунктов (рис. 5.48).
Рис. 5.48. Исходная надпись
Далее следует придать контуру букв ломаную форму. Сделать это можно как минимум двумя очевидными способами: вручную — с помощью инструмента Shape (Форма) или автоматически — инструментом Distortion (Деформация). Оба способа могут дать желаемый результат, хотя, конечно, «ручная» деформация будет более трудоемкой. ПРИМЕЧАНИЕ
Чтобы инструмент Shape (Форма) мог быть применен к тексту, его нужно перевести в кривые. Для этого, выбрав инструмент Pick (Выбор), щелкните на тексте правой кнопкой мыши и в открывшемся меню выберите команду Convert To Curves (Преобразовать в кривые).
Результат искажения контура букв представлен на рис. 5.49.
Рис. 5.49. Надпись после обработки инструментом Shape (Форма)
436
Глава 5. Трюки и эффекты в CorelDRAW X5
Перейдем к заливке. Здесь потребуется точность, так как мы имитируем лед, а это бело-синие тона — очень сложные как в работе, так и при последующей печати. Выберите на панели инструментов в группе Fill (Заливка) кнопку Texture Fill (Текстурная заливка), в результате чего откроется диалоговое окно текстурной заливки (рис. 5.50). В раскрывающемся списке Texture library (Библиотека текстур) выберите библиотеку Samples 6 и найдите в ней текстуру Oatmeal (Овес).
Рис. 5.50. Выбираем текстурную заливку для текста
Фактура этой заливки вполне нам подходит, однако оттенки нужно будет поменять: цвета «первого минерала» и «второго минерала» мы установим синим и светло-голубым соответственно. Вид надписи после применения заливки показан на рис. 5.51.
Рис. 5.51. Применение модифицированной текстуры Oatmeal (Овес)
Главный этап в создании эффекта пройден, теперь нам осталось подчеркнуть глубину и блеск надписи. Сначала мы займемся созданием глубины — добавим тень от надписи. Для этого выберите инструмент Drop Shadow (Тень) и примените его к надписи, выбрав для тени голубой цвет (рис. 5.52). Вы почувствуете, что от надписи уже веет холодком, а это значит, что мы на правильном пути. Теперь наша задача — превратить эту надпись в ледяную. Для этого выберите инструмент Distortion (Деформация), щелкните на тексте, после чего вытяните его чуть-чуть вверх (рис. 5.53).
5.1. Играем с материалами
437
Рис. 5.52. Создаем глубину изображения
Рис. 5.53. Надпись превращается в ледяную
По сути дела, трюк практически закончен, осталось только добавить блеск — что это за лед, который не блестит в лучах солнца. Выберите инструмент Complex Star (Сложная звезда) и нарисуйте звездочку (рис. 5.54). Сначала у вас должна получиться обычная пятиконечная звезда. Инструментом Shape (Форма) удлините ее лучи — так она лучше будет смотреться в виде блика.
Рис. 5.54. Заготовка для блика
Далее выделите заготовку блика и выполните команду ArrangeShapingWeld (Расположе ниеИзменение формыОбъединение). Результат этой операции показан на рис. 5.55. ПРИМЕЧАНИЕ
Нарисовать такую звезду можно и проще: воспользовавшись инструментом Star (Звезда) со значением параметра Sharpness (Степень заострения вершин), равным 85.
Теперь нам нужно отменить обводку этой фигуры. На панели графики в группе инструментов Outline (Обводка) выберите No Outline (Без обводки). Далее залейте фигуру светло-голубым цветом и воспользуйтесь инструментом Transparency (Прозрачность). Кроме того, мы применим и инструмент Drop Shadow (Тень), чтобы придать блику глубину (рис. 5.56).
438
Рис. 5.55. Получилась звездочка
Глава 5. Трюки и эффекты в CorelDRAW X5
Рис. 5.56. Готовый блик
Разместите блики хаотично, чтобы не перегрузить изображение. Кстати, вы можете изменять размер звездочек для достижения качественного результата. Итоговое изображение показано на рис. 5.57.
Рис. 5.57. Ледяная надпись
Подделываем подпись Не волнуйтесь, речь пойдет не о подделке подписи на документах и вообще не о наказуемых действиях. Просто часто случается так, что вам необходимо иметь факсимильную подпись приличного качества, а в вашем распоряжении есть только сканированный, да еще и переданный по факсу образец (рис. 5.58). Импортируйте отсканированное изображение в документ CorelDRAW и заблокируйте слой Layer 1, на котором находится эта картинка. Для работы создайте новый слой Layer 2 (рис. 5.59).
Рис. 5.58. Отсканированная подпись
Рис. 5.59. Иерархия слоев в пристыковываемом окне Object Manager (Диспетчер объектов)
Теперь нужно выбрать инструмент рисования кривых, которым вы будете создавать векторный эквивалент подписи. После ряда экспериментов мы пришли к выводу, что лучше всего
5.1. Играем с материалами
439
для этой цели подходят Bezier (Кривая Безье) и Artistic Media (Художественные средства). Рассмотрим каждый из них по отдельности.
Рисование инструментом Bezier (Кривая Безье) Рисовать лучше каким-нибудь контрастным цветом (авторы выбрали белый). Процесс рисования состоит в том, что вы щелчками создаете ключевые узлы и при этом, не отпуская кнопку мыши, отводите указатель в сторону, чтобы из узла вышла направляющая (рис. 5.60). Узлы обязательно нужны в точках перегиба и нежелательны на относительно плавных участках. СОВЕТ
Некоторые пользователи предпочитают не окрашивать создаваемый контур, а работать в режиме ViewWireframe (ПросмотрКаркасный), в котором растровые изображения выглядят серыми.
После того как вы обведете все линии подписи, сегменты придется немного подкорректировать инструментом Shape (Форма). После корректировки кривые можно окрасить в черный цвет, а слой Layer 1, на котором находится растровый оригинал, сделать невидимым (рис. 5.61). Линия, во-первых, слишком тонкая, а во-вторых, равномерная по толщине. Попробуем приблизить ее вид к естественному. В этом нам поможет пристыковываемое окно Artistic Media (Художественные средства) (рис. 5.62).
Рис. 5.60. Рисование инструментом Bezier (Кривая Безье)
Рис. 5.61. Первый вариант отрисованной подписи
Рис. 5.62. Пристыковываемое окно Artistic Media (Художественные средства)
Выделите нарисованную подпись, выберите в качестве профиля кривой один из образцов (авторы предпочли третий сверху в списке) и щелкните на кнопке Apply (Применить). СОВЕТ
Толщина профиля по умолчанию слишком велика для нашего случая, поэтому установите на панели свойств в соответствующем поле значение 1 мм (рис. 5.63).
440
Глава 5. Трюки и эффекты в CorelDRAW X5
Рис. 5.63. Панель свойств после применения к линии профиля
В результате в некоторых местах могут появиться небольшие погрешности в виде торчащих тонких линий (рис. 5.64). Избавиться от этих погрешностей можно, вызвав клавишей F12 диалоговое окно свойств обводки и установив в его разделе Corners (Углы) вариант скругления углов линии, отмеченный на рис. 5.65.
Рис. 5.64. Линия после применения к ней профиля (в прямоугольнике — увеличенный фрагмент кривой, на котором видны погрешности)
Рис. 5.65. Диалоговое окно . свойств обводки
Присвойте нарисованной подписи черную заливку. Результат показан на рис. 5.66.
Рисование инструментом Artistic Media (Художественные средства) Этот способ дает лучший результат, но требует определенной твердости руки. Активизируйте инструмент Artistic Media (Художественные средства) в режиме каллиграфического Рис. 5.66. Окончательный вид подписи пера. Подведите указатель мыши к крайней точке отсканированной подписи, нажмите кнопку мыши и, не отпуская ее, аккуратно проведите вдоль оригинала. Проделайте эту операцию для каждого фрагмента подписи. Должно получиться нечто похожее на рис. 5.67. Каллиграфическую кривую можно редактировать инструментом Shape (Форма) так же, как и любую другую кривую Безье. Немного повозившись, вы придадите рисунку более аккуратный вид (рис. 5.68).
5.1. Играем с материалами
441
Рис. 5.67. Подпись, созданная каллиграфическим пером
Рис. 5.68. Результат корректировки подписи
Критически осмотрев результат, вы можете прийти к выводу, что подпись можно сделать более эффектной. Например, если на панели свойств (рис. 5.69) увеличить ширину пера до 1,5 мм, а угол его наклона — до 50°, рисунок примет вид, показанный на рис. 5.70.
Рис. 5.69. Панель свойств каллиграфического пера
Какой из описанных способов покажется вам более привлекательным, зависит только от ваших привычек. В заключение еще раз напомним, что созданные изображения не являются подписью в полном смысле этого слова — ими нельзя, например, подписывать документы. Зато их можно использовать в представительских целях, включать в электронное письмо, украшать ими юбилейные адреса и т. д.
Рис. 5.70. Результат редактирования формы пера
Колючая надпись Во многом эта книга посвящена тому, чтобы показать читателям, что основное богатство любого хорошего графического редактора заключается не столько в его внутренних функциях, сколько в умении пользователей с ними работать. Самая тонкая часть этого искусства — неочевидное использование, казалось бы, абсолютно прозрачных функций. Этот трюк станет очередным тому примером. Мы будем рисовать буквы, как бы состоящие из тела кактуса. Далее они будут называться просто колючими. Итак, активизируйте инструмент Text (Текст) (горячая клавиша — F8), выберите достаточно массивную гарнитуру (авторы остановились на Arial Black), «кактусовый» цвет и напишите подходящее слово (рис. 5.71). Первым делом изменим контур букв — сейчас он слишком ровный для кактуса. Поэтому
Рис. 5.71. Исходная надпись
442
Глава 5. Трюки и эффекты в CorelDRAW X5
выберите инструмент Distortion (Деформация). Необходимые настройки показаны на рис. 5.72.
Рис. 5.72. Инструмент Distortion (Деформация) и его настройки на панели свойств . для изменения контура надписи
Переходим к самой сложной части примера, от которой в основном зависит качество результата, — будем рисовать шипы. Для этого придется пойти достаточно сложным в описании, но очень простым в исполнении путем. Создайте новый документ. Выберите инструмент Star (Звезда) и нарисуйте пять звезд, повторяя показанное на рис. 5.73. Теперь сохраните это в формате CDR в любом легкодоступном месте.
Рис. 5.73. Нарисованные звезды
Все это делалось для того, чтобы можно было воспользоваться инструментом Artistic Media (Художественные средства) в режиме Sprayer (Распылитель). Данный инструмент позволяет разбрасывать фигуры из специальных наборов одним движением кисти.
Важным достоинством режима Sprayer (Распылитель) является то, что он дает возможность использовать в качестве набора для распыления любой файл в формате CDR. Именно для этого мы и сохранили звезды. Как перейти в режим Sprayer (Распылитель), показано на рис. 5.74. На панели свойств включенного инструмента щелкните на значке в виде открывающейся папки и загрузите ваш файл.
Рис. 5.74. Инструмент Artistic Media (Художественные средства) в режиме Sprayer (Распылитель)
Далее все просто. Начинайте двигать по буквам кистью распылителя так, чтобы концы звезд выступали за пределы букв. Это потребует от вас немного усидчивости и художественного вкуса, но в целом все просто (рис. 5.75).
5.1. Играем с материалами
443
Если колючки и буквы у вас полностью совпадают по цвету, то хорошо. В ином случае выделите их все и задайте один оттенок — иначе звезды проявятся на буквах и эффект не получится. По желанию можно добавить тень или другие эффекты для большей выразительности надписи (рис. 5.76).
Рис. 5.75. Буквы с колючками
Рис. 5.76. Готовая векторная работа
Если вы планируете использовать колючую надпись в векторном виде, то можно на этом остановиться — она уже неплохо выглядит и вполне оправдывает свое название. Но если вам подходит и растровый рисунок, то работу можно еще улучшить. Для начала переведем изображение в растр: BitmapsConvert to Bitmap (Растровая графи каПреобразовать в растровое изображение). Необходимые настройки показаны на рис. 5.77. После этого можно использовать целый ряд фильтров. Мы решили придать буквам объем и поэтому применили эффект Emboss (Рельеф): Bitmaps3D EffectsEmboss (Растровая графикаТрехмерные эффектыРельеф). Использованные настройки показаны на рис. 5.78.
Рис. 5.77. Настройки перевода в растровое изображение
Рис. 5.78. Настройки растрового . фильтра Emboss (Рельеф)
Впрочем, вы можете использовать и другие варианты, и, вероятно, ваш результат будет еще лучше. Итоговое изображение показано на рис. 5.79.
Рис. 5.79. Колючая надпись
Глава 5. Трюки и эффекты в CorelDRAW X5
444
Татуировка в виде штрихкода Одна из главных задач данной книги — продемонстрировать читателям, что основное богатство хорошего графического редактора в его универсальности. Если вы читали обычные компьютерные руководства, то находили в них описание функций. Мы же в этой книге идем не от возможностей, заложенных в CorelDRAW создателями, а от необходимости что-то нарисовать. И почти всегда это происходит не самым очевидным путем. Однако нужно уметь не только нестандартно использовать обычные инструменты, но и думать о том, как для вашей работы может оказаться полезной какая-нибудь редко использу емая, узконаправленная функция. В CorelDRAW есть встроенный инструментарий для создания штрихкодов. Казалось бы, чем может быть полезна для дизайнера эта достаточно «меркантильная» функция, кроме своего прямого назначения? Однако штрихкод — это отличный элемент для многих работ, который может обозначить контраст между духовным, возвышенным и приземленной выгодой. Мы не будем пытаться сказать что-либо своей работой, а просто сделаем девушке татуировку в виде штрихкода. Исходная фотография показана на рис. 5.80. Вообще встроенный в CorelDRAW инструментарий создания штрихкодов представляет собой вполне автономную утилиту, и этим во многом будут обусловлены несколько последующих этапов работы. Выполните команду EditInsert Barcode (ПравкаВставить штрихкод). Откроется диалоговое окно Barcode Wizard (Мастер создания штрихкодов) (рис. 5.81).
Рис. 5.80. Исходная фотография
Рис. 5.81. Диалоговое окно выбора типа штрихкода
ВНИМАНИЕ
Если вы не нашли указанной команды в меню, значит, при установке программы CorelDRAW вы сняли флажок установки компонента Barcode Wizard (Мастер создания штрихкодов). Придется его инсталлировать.
5.1. Играем с материалами
445
Это первое диалоговое окно утилиты, в котором выбирается тип штрихкода. Как вы, наверное, уже обратили внимание, их существует достаточно много: от классического 32-штрихового до медицинского и книжного (ISBN). Для нашего примера лучше всего подойдет именно медицинский код (Pharmacode): он содержит относительно небольшое количество линий и они хорошо различимы по толщине. Впрочем, вы можете выбрать и любой другой тип, который вам больше понравится, — суть примера от этого совершенно не изменится. После можно щелкнуть на кнопке Next (Далее), чтобы перейти ко второму диалоговому окну мастера создания штрихкодов (рис. 5.82).
Рис. 5.82. Настройки штрихкода
В этом окне задаются настройки линий, такие как их величина, относительная толщина, расстояние между ними и некоторые другие. Вы можете их изменить, если считаете, что иначе рисунок будет плохо смотреться. Мы оставили все настройки без изменений. Затем снова нажмите кнопку Next (Далее), перейдя тем самым в третье, последнее окно мастера создания штрихкодов (рис. 5.83).
Рис. 5.83. Настройки цифрового ряда штрихкода
446
Глава 5. Трюки и эффекты в CorelDRAW X5
Это диалоговое окно отвечает за настройки, в том числе и шрифт цифр, размещенных в нижней части штрихкода. Мы не вносили никаких изменений, но вы можете, например, немного увеличить кегль, чтобы цифры лучше смотрелись. Это может понадобиться, если они несут какой-нибудь смысл, например телефон (такой рекламно-дизайнерский ход также встречается). После щелчка на кнопке Finish (Готово) штрихкод будет помещен на рабочую страницу документа. Но сразу его использовать не получится — проблема в том, что это рисунок особого формата и переводу в кривые в прямом виде не поддается. Однако есть обходной маневр. Выделите рисунок инструментом Pick (Выбор) и вырежьте в буфер обмена (Ctrl+X). Затем выберите команду специальной вставки: EditPaste Special (ПравкаСпециальная вставка). Откроется диалоговое окно, в котором запрашивается способ вставки (рис. 5.84).
Рис. 5.84. Диалоговое окно команды Paste Special (Специальная вставка)
Как видите, мы имеем выбор из двух вариантов вставки:
в формате Corel BARCODE; как рисунок (метафайл).
Как несложно догадаться, нам нужно выбрать именно второй вариант. Тогда штрихкод будет вставлен в виде обычного векторного рисунка, и мы сможем использовать всю мощь инструментария CorelDRAW. После щелчка на кнопке OK рисунок будет помещен на страницу. Выделите его и разгруппируйте (Ctrl+U). После этого выделите белую подложку штрихкода и удалите ее (клавишей Delete). Это необходимо для того, чтобы татуировка смотрелась на руке естественно. Затем снова выделите все объекты, составляющие штрихкод, и сгруппируйте их (Ctrl+G). Далее с помощью инструмента Pick (Выбор) поместите татуировку в предполагаемом месте на руке девушки (рис. 5.85). Однако татуировка смотрится совершенно неестественно. Причина проста: рука — не плоский предмет, поэтому и татуировка должна повторить все неровности тела. Для выполнения данной задачи в CorelDRAW есть замечательное средство — инструмент Envelope (Оболочка). Наш вариант примененного искривления показан на рис. 5.86. Остался последний, едва ли не самый простой шаг. Для еще большей достоверности имитируем различную степень освещенности татуировки, воспользовавшись любимым инструментом Transparency (Прозрачность) (рис. 5.87). Теперь пример можно считать готовым. Итоговое изображение показано на рис. 5.88.
5.1. Играем с материалами
Рис. 5.85. Татуировка, помещенная на руку
Рис. 5.87. Применение инструмента Transparency (Прозрачность)
447
Рис. 5.86. Инструмент Envelope (Оболочка) и измененный с его помощью контур
Рис. 5.88. Татуировка в виде штрихкода
«Кровавый» шрифт В этом подразделе описывается довольно старый, но не теряющий актуальности пример дизайнерской хитрости. Сразу нужно отметить, что данную задачу можно решить и с помощью шрифтов, которые имитируют кровь: примером этому может служить шрифт Horror, но он будет доступен только после установки дополнительных шрифтов. Мы же предлагаем вам способ, не требующий ничего, кроме небольших затрат времени. Итак, начнем. Выберите инструмент Text (Текст). Гарнитуру лучше подобрать достаточно массивную. Из стандартных шрифтов вполне подойдет Arial Black. Кегль установите большой, мы задали значение 150 пунктов. Исходный цвет не имеет значения (рис. 5.89).
448
Рис. 5.89. Исходное изображение
Глава 5. Трюки и эффекты в CorelDRAW X5 Далее с помощью инструмента Shape (Форма) мы будем создавать имитацию крови. Но сначала нам нужно перевести текст в кривые. Для этого, выбрав инструмент Pick (Выбор), щелкните на тексте правой кнопкой мыши и в открывшемся меню выберите команду Convert To Curves (Перевести в кривые) (рис. 5.90).
Рис. 5.90. Переводим текст в кривые
Пройдя подготовительный этап, приступим непосредственно к созданию «кровавого» шрифта. Самое главное здесь — четко представлять себе требуемый результат. В данном примере результат достигается созданием «подтеков» снизу букв, а также внутри их (рис. 5.91). Для этого используется инструмент Shape (Форма).
Рис. 5.91. С помощью преобразования в кривые . и инструмента Shape (Форма) мы достигли желаемого результата
Теперь перейдем к заливке текста. Мы, как несложно догадаться, выбрали красный цвет, все основные параметры которого показаны на рис. 5.92. Нужно отметить, что мы еще будем применять к изображению инструмент Extrude (Псевдообъем), который немного изменит этот цвет. Теперь, когда заливка выполнена, придадим тексту объем инструментом Extrude (Псевдообъем). Протащите указатель инструмента по объекту, создавая исходную группу псевдообъема, которую мы будем корректировать с помощью параметров панели свойств. Нажмите кнопку Extrusion lighting (Освещение) на панели свойств, а затем щелкните на кнопке с первой лампочкой, расположенной в раскрывающемся меню (рис. 5.93). Далее нажмите на панели свойств кнопку Extrusion bevels (Скосы), в открывшемся меню установите флажок Use Bevel (Использовать скос) и задайте параметры, показанные на рис. 5.94. Последний этап работы заключается в создании тени для надписи, но сначала сгруппируйте объекты. Выберите инструмент Drop Shadow (Тень) и примените его к надписи, выбрав для тени красный цвет (рис. 5.95). Пример выполнен. Итоговое изображение показано на рис. 5.96.
5.1. Играем с материалами
449
Рис. 5.92. Настройка параметров заливки
Рис. 5.93. Настройки освещения для эффекта псевдообъема
Рис. 5.94. Применение режима Bevels (Скосы)
450
Глава 5. Трюки и эффекты в CorelDRAW X5
Рис. 5.95. Результат применения инструмента Drop Shadow (Тень)
Рис. 5.96. «Кровавый» шрифт
Футуристический автомобиль Этот пример мы считаем одним из самых интересных в книге. С одной стороны, он как нельзя лучше демонстрирует возможности линз, с другой — чрезвычайно прост и оригинален. При этом получаемый результат действительно хорош с визуальной точки зрения и применим в профессиональном дизайне. Сначала вам нужно подобрать готовый векторный объект. Мы остановили свое внимание на автомобиле «Порше» из клипарта CorelDRAW (рис. 5.97).
Рис. 5.97. Исходное изображение
Затем выберите инструмент Rectangle (Прямоугольник) (горячая клавиша — F6) и создайте прямоугольник размером чуть больше, чем автомобиль. Сразу переведите его в кривые (Ctrl+Q).
Далее выберите инструмент Artistic Media (Художественные средства) и задайте для него настройки, показанные на рис. 5.98.
Рис. 5.98. Настройки инструмента Artistic Media (Художественные средства)
5.1. Играем с материалами
451
Создайте штрих, который будет закрывать часть машины и не сильно выходить за ее пределы (рис. 5.99). Над аккуратностью контура стоит поработать — от этого зависит качество результата. Щелкните на штрихе правой кнопкой мыши и выберите пункт Break Artistic Media Group Apart (Разделить группу художественных средств). Появившуюся ненужную нам линию удалите.
Рис. 5.99. Штрих, созданный авторами
Выделите одновременно прямоугольник и штрих и выполните команду ArrangeShapingBack Minus Front (Располо жениеИзменение формыВычесть передний из заднего). В итоге получится прямоугольник с отверстием в центре в виде штриха. Откройте пристыковываемое окно эффекта линзы: Window DockersLens (ОкноПристыковываемые окнаЛинза). Примените настройки, показанные на рис. 5.100. Выбранная линза Wireframe создает иллюзию каркаса. Это можно широко использовать, в том числе и для создания эффекта «рентгена». Изображение после применения этой линзы показано на рис. 5.101. Остался последний шаг. Мы сделали фон черным и немного подкорректировали изображение инструментом Eraser (Ластик) (рис. 5.102).
Рис. 5.101. Изображение . после наложения линзы
Рис. 5.100. Настройки линзы
Рис. 5.102. Футуристический . автомобиль
Разбитая табличка с письменами Рассмотрим, как создать изображение разбитой на части каменной таблички со старинными письменами. Сначала сформируйте табличку — прямоугольник с текстурной заливкой. Для этого с помощью инструмента Rectangle (Прямоугольник) нарисуйте объект, после чего примените к нему текстурную заливку, выбрав в группе Fill (Заливка) инструмент Texture Fill (Текстурная заливка). Авторы остановились на текстуре Recycled Paper (Оберточная бумага) из набора Styles (Стили) (рис. 5.103). Напишем текст, состоящий, например, из символов арабского письма. Выберите инструмент Text (Текст), в списке гарнитур на панели свойств — WP ArabicScript Sihafa и наберите абракадабру (рис. 5.104).
Глава 5. Трюки и эффекты в CorelDRAW X5
452
Рис. 5.103. Заготовка для таблички
Рис. 5.104. Набранный текст
Теперь нужно придать тексту объем — он ведь выбит на камне, не так ли? Можно было бы перевести изображение в растр, а затем применить к нему фильтр Bitmaps3D EffectsEmboss (Растровая графикаТрехмерные эффектыРельеф), но это, во-первых, привело бы к потере качества, а во-вторых, не позволило бы «разбить» табличку на кусочки. Поэтому мы поступим по-другому. 1. 2. 3.
Создайте две копии текста (два раза нажмите клавишу +). Окрасьте верхнюю копию в серый цвет. Самую нижнюю копию окрасьте в белый цвет и сдвиньте немного вверх и влево, а промежуточную копию сделайте черной и сместите вниз и вправо (рис. 5.105).
Рис. 5.105. Придание тексту объемности . (для наглядности справа показан увеличенный фрагмент надписи)
СОВЕТ
Переключаться между копиями можно с помощью клавиши Tab.
Сгруппируйте все три строки текста (Ctrl+G) и вырежьте их в буфер обмена (Ctrl+X). Далее следует разрезать плитку на части инструментом Knife (Нож) (рис. 5.106). ВНИМАНИЕ
Напоминаем, что инструмент Knife (Нож) действует от границы до границы объекта. Нельзя начать или закончить разрезание во внутренней области фигуры или за ее пределами.
Прежде чем перейти к следующему этапу, вызовите диалоговое окно настроек программы (Ctrl+J) и перейдите на страницу Workspace/Edit (Рабочее пространство/Правка) (рис. 5.107). Если флажок Auto-center new PowerClip contents (Автоматически центрироРис. 5.106. Разрезанная табличка вать содержимое контейнера) установлен, снимите его. Дело в том, что сейчас мы будем использовать «осколки» таблички в качестве контейнеров. Чтобы надпись правильно распределялась по табличке, она не должна цент рироваться в каждом ее фрагменте. Теперь самое интересное — размещение текста на «осколках». Делается это просто: сначала с помощью сочетания клавиш Ctrl+V вставляете текст из буфера обмена в документ, а затем
5.1. Играем с материалами
453
командой EffectsPowerClipPlace Inside Container (ЭффектыФигурная обрезкаПоме стить в контейнер) помещаете надпись на «осколок» (рис. 5.108).
Рис. 5.107. Настройка способа помещения объекта в контейнер
Повторив эту операцию для всех фрагментов таблички, вы получите результат, изображенный на рис. 5.109.
Рис. 5.108. Помещение первого фрагмента текста в контейнер-«осколок»
Рис. 5.109. Помещение всех фрагментов в контейнеры
СОВЕТ
Если «осколков» будет очень много, каждый раз выполнять команду Effects PowerClipPlace Inside Container (ЭффектыФигурная обрезкаПоместить в контейнер) окажется утомительным. Поэтому вы можете открыть в диалоговом окне Options (Параметры) страницу WorkspaceCustomizationCommands (Рабочее пространствоНастройка интерфейсаКоманды), найти данную команду в списке и перетащить соответствующий ей значок в удобное место в окне документа. Если вы предпочитаете использовать клавиатуру, назначьте (в этом же диалоговом окне) для операции Place Inside Container (Поместить в контейнер) сочетание клавиш.
Созданные «осколки» абсолютно автономны, вы можете раздвинуть и трансформировать их произвольным образом (рис. 5.110).
Глава 5. Трюки и эффекты в CorelDRAW X5
454
Для большей реалистичности сделайте эти фрагменты таблички объемными с помощью эффекта Extrude (Псевдообъем) (рис. 5.111).
Рис. 5.110. Разделение «осколков»
Рис. 5.111. Придание «осколкам» глубины
Главное достоинство описанного трюка в том, что текст на «осколках» таблички остается текстом. Вы можете в любой момент ввести вместо него новый, изменив гарнитуру, цвет, размер и другие параметры шрифта.
Рис. 5.112. Текст на табличке изменен
Для этого нужно в каждом фрагменте выпол нить команду EffectsPowerClipEdit Contents (ЭффектыФигурная обрезкаИзменить содержимое) (рис. 5.112).
Сюрреализм с помощью сетчатой заливки Инструмент Mesh Fill (Сетчатая заливка) обычно используется для создания эффектных абстрактных заливок. Между тем его можно применять и для обработки растровых изображений. Возьмем фотографию сковороды с яичницей (рис. 5.113). Оригинал нам еще пригодится, поэтому создадим на том же месте копию (например, нажав клавишу +), с которой и будем в дальнейшем работать. Отмените выделение объектов и активизируйте инструмент Mesh Fill (Сетчатая заливка), с тем чтобы настроить его. Нас интересуют два поля на панели свойств:
количество ячеек градиентной сетки по горизонтали; количество ячеек градиентной сетки по вертикали. ВНИМАНИЕ
Не подбирайте параметры данного инструмента, если выделен какой-либо растровый объект, — все промежуточные этапы настройки будут отражаться на изображении.
Для нашей фотографии сетка не должна быть ни слишком густой, ни слишком редкой. Опытным путем мы пришли к выводу, что лучше всего подойдет сетка размером 15 столбцов на 10 строк. Щелкните инструментом Mesh Fill (Сетчатая заливка) на изображении, и оно покроется линиями сетки (рис. 5.114). Пока ничего не произошло, но стоит вам сместить хотя бы один узел сетки, и на месте фотографии возникнет сетчатая градиентная заливка, построенная на ее основе (рис. 5.115). Перемещая узлы сетки, а также удаляя и деформируя ее линии, можно добиться интересного результата, в котором сковорода с яичницей будет угадываться с трудом (рис. 5.116).
5.1. Играем с материалами
455
Рис. 5.113. Исходное изображение
Рис. 5.114. Градиентная сетка на растровом изображении
Рис. 5.115. Действие инструмента Mesh Fill (Сетчатая заливка)
Рис. 5.116. Результат редактирования градиентной сетки
Но можно добиться еще более эффектного результата, наложив созданную градиентную сетку на оригинал, который так и остался на заднем плане. Естественно, для этого верхний объект должен быть прозрачным. Воспользуемся инструментом Transparency (Прозрачность). На панели свойств зададим равномерную прозрачность (Uniform), остальные параметры оставим такими, какими они были по умолчанию (рис. 5.117).
Рис. 5.117. Настройки инструмента Transparency (Прозрачность)
Изображение сковороды окажется немного размытым (рис. 5.118). Теперь стоит поэкспериментировать с режимами наложения цветов (второй слева раскрывающийся список на панели свойств). Нас наиболее впечатлили режимы And (Логическое умножение) (рис. 5.119) и Xor (Исключающее ИЛИ) (рис. 5.120). Предоставляем читателям самим подобрать тот режим, который им понравится. Кроме того, рекомендуем попробовать изменить тип прозрачности Uniform (Равномерный), например, на Linear (Линейный) или Texture (Текстура). Результаты должны вас впечатлить.
Рис. 5.118. Результат наложения прозрачной градиентной сетки на оригинальное изображение
456
Рис. 5.119. Наложение цветов в режиме And (Логическое умножение)
Глава 5. Трюки и эффекты в CorelDRAW X5
Рис. 5.120. Наложение цветов в режиме Xor (Исключающее ИЛИ)
5.2. Предметы в движении Завернутый уголок В этом примере мы будем имитировать завернутый уголок страницы. Следует отметить, что данный эффект довольно часто встречается, так как выглядит неплохо при минимальных усилиях, затраченных на создание. Мы будем имитировать завернутый уголок на картинке. Если вам нужно создать завернутый угол на некой фигуре, то можете воспользоваться специальным инструментом, который уже имеется на панели графики. Можете применить его — все зависит от того, какой результат вам нужен. Для его вызова найдите на панели графики инструмент Basic Shapes (Базовые фигуры) и на панели свойств выберите квадратик с завернутым уголком (рис. 5.121). Итак, если вас не устроил готовый вариант, начнем создавать свой. Первым делом следует найти подходящую фотографию (рис. 5.122).
Рис. 5.121. Пример использования инструмента Basic Shapes (Базовые фигуры)
Рис. 5.122. Исходное изображение
5.2. Предметы в движении
457
Дальше нужно нарисовать прямоугольник. Расположим его у основания картинки. Для этого в группе Rectangle (Прямо угольник) выберите инструмент 3-Point Rectangle (Прямоугольник по трем точкам). В итоге у вас должно получиться что-то вроде показанного на рис. 5.123. Далее с помощью инструмента Pick (Выбор) выделите одновременно обе фигуры. Затем откройте пристыковыва емое окно Shaping (Изменение формы): WindowDockersShaping (ОкноПри стыковываемые окнаИзменение формы) (рис. 5.124). Выберите в раскрыва ющемся списке режим Trim (Исключение), после чего нажмите одноименную кнопку, а затем изменившимся указателем мыши щелкните на фотографии.
Рис. 5.123. Расположение прямоугольника относительно фотографии
В итоге срежется та часть картинки, которая пересекается с прямоугольником. После этого инструментом Pick (Выбор) разделите прямоугольник и фотографию. Сразу удалите прямоугольник — он нам больше не нужен. Теперь с помощью инструмента Freehand (Произвольная кривая) нарисуйте треугольник (рис. 5.125).
Рис. 5.124. Настройки в пристыковываемом окне Shaping (Изменение формы)
Выделите созданный треугольник инструментом Shape (Форма) и немного измените его форму, сделав линии более плавными (рис. 5.126). Далее нужно поместить треугольник на фотографию, перевернув его. Для этого воспользуйтесь уже хорошо вам знакомым инструментом Shape (Форма), который можно вызвать
Глава 5. Трюки и эффекты в CorelDRAW X5
458
Рис. 5.125. Создаем треугольник
Рис. 5.126. С этими фигурами и предстоит работать дальше
клавишей F10. Понадобится точность, поэтому увеличьте объект, чтобы хорошо видеть фигуры, в частности те места, где они сходятся. ПРИМЕЧАНИЕ
Чтобы добиться идеального результата при создании завернутого уголка, воспользуйтесь командой Smooth (Сглаживание), которая поможет сгладить неровности. Для вызова этой команды инструментом Shape (Форма) выделите то место, которое требует сглаживания, и щелкните правой кнопкой мыши. В открывшемся контекстном меню выберите пункт Smooth (Сглаживание). При необходимости повторите сглаживание несколько раз.
Если форма уголка вас устраивает, перейдем к созданию заливки. Для этого в группе Fill (Заливка) выберите инструмент Fountain Fill (Градиентная заливка). В открывшемся диалоговом окне установите следующие параметры: за основу возьмите голубой цвет, так как он преобладает на картинке, выберите тип заливки Linear (Линейный) и поверните градиент на 290° (рис. 5.127). После того как вы настроите все параметры (для начала воспользуйтесь теми, что вы видите на рисунке), поэкспериментируйте сами.
Рис. 5.127. Параметры заливки треугольника
5.2. Предметы в движении
459
После применения заливки уголок стал смотреться совсем по-другому. Остался последний этап работы — с помощью инструмента Shape (Форма) сделать уголок закругленным. Для этого выберите указанный инструмент и щелкните им на треугольнике — фигура разобьется на фрагменты, ограниченные маркерами, которые помогут вам изменить форму треугольника (рис. 5.128). Работа выполнена. Результат показан на рис. 5.129.
Рис. 5.128. Перемещение маркеров инструментом Shape (Форма) позволяет создать нужный изгиб уголка
Рис. 5.129. Завернутый уголок
Развевающийся флаг В этом примере мы рассмотрим процесс создания флага. Трудность заключается в том, что флаг будет развеваться, поэтому здесь мы сталкиваемся со сложностью передачи объемности в двухмерной графике, с одной стороны, и движения — с другой. В CorelDRAW имеется готовая фигура, очень напоминающая флаг. Выберите на панели графики инструмент Banner Shapes (Баннеры) и среди его параметров на панели свойств найдите фигуру, имитирующую полотнище. Заготовка флага, полученная подобным образом, показана на рис. 5.130. Но мы не можем использовать эту заготовку, так как рисуем трехцветный российский флаг. Поэтому придется пойти другим, более сложным, но и более интересным путем. Выберите инструмент Rectangle (Прямоугольник) и создайте прямоугольник, который будет соответствовать по габаритам одной полосе флага. Затем дублируйте его два раза и соедините все объекты в одну фигуру (рис. 5.131), окрасив фрагменты в цвета российского флага.
Рис. 5.130. Флаг, созданный инструментом Banner Shapes (Баннеры) . на основе стандартной фигуры
Рис. 5.131. Все три заготовки сгруппированы в один прямоугольник
Глава 5. Трюки и эффекты в CorelDRAW X5
460
ВНИМАНИЕ
Не забудьте залить белым цветом верхнюю полоску флага. По умолчанию фон белый, поэтому даже без заливки она выглядит так, как нужно, но в дальнейшем это приведет к проблемам.
Рис. 5.132. Искажение, созданное инструментом Envelope (Оболочка)
Далее нам нужно получить из этого прямоугольника развевающийся флаг. Инструментом Pick (Выбор) выделите объект, после чего приступайте к работе с инструментом Envelope (Оболочка). В принципе, никаких рекомендаций на этом этапе дать не получится — просто повторите то, что показано на рис. 5.132.
Дублируйте изображение флага (Ctrl++) и отключите в дубликате заливку (рис. 5.133).
Рис. 5.133. Дублируем флаг и отключим в копии заливку
Эта копия будет служить нам маской, которая позволит сымитировать объем флага, чтобы добиться большей реалистичности. Ее нужно залить градиентом. Поэтому откройте диалоговое окно Fountain Fill (Градиентная заливка), выбрав инструмент Fountain Fill (Градиентная заливка), и задайте настройки, показанные на рис. 5.134. Теперь совместите флаг и маску. Для этого лучше всего использовать подменю ArrangeAlign and Distribute (РасположениеВыровнять и распределить). Затем активизируйте инструмент Transparency (Прозрачность). Примените его к маске с настройками, показанными на рис. 5.135. После этого сгруппируйте все объекты. В итоге у вас должно получиться довольно правдоподобное изображение развевающегося флага (рис. 5.136). По сути дела, мы уже достигли поставленной цели. Не хватает только флагштока. Его создать очень легко. Для этого выберите инструмент Rectangle (Прямоугольник) и нарисуйте прямоугольник очень маленькой ширины и большой высоты. Залейте его черным цветом или примените градиентную заливку. ВНИМАНИЕ
Градиентная заливка в этом случае может дать эффект алюминиевого флагштока. Но суть примера заключалась в имитации ткани, поэтому мы посчитали это лишним.
5.2. Предметы в движении
461
Рис. 5.134. Настройки заливки градиентом
Рис. 5.135. Параметры инструмента Transparency (Прозрачность)
Так как флагшток очень маленького размера, градиентная заливка не проявится, поэтому лучше все-таки остановиться на однородной заливке черным цветом. Когда флагшток будет готов, поместите его слева от флага (рис. 5.137), после чего сгруппируйте объекты.
Рис. 5.136. Флаг готов
Рис. 5.137. Развевающийся флаг . с флагштоком
Глава 5. Трюки и эффекты в CorelDRAW X5
462 Горящая свеча
Этот пример будет для нас комплексным, хотя его цель — показать читателю только одну технологию. Мы будем создавать горящую объемную свечу, то есть решим проблемы имитации объема и пламени с помощью многоступенчатых переходов. Сначала нарисуем форму пламени. Для этого выберите инструмент Basic Shapes (Базовые фигуры) и на панели свойств укажите фигуру, очень похожую на каплю (рис. 5.138). Создайте две копии этой фигуры, одну намного меньше другой. Окрасьте большую в желтый цвет, меньшую — в красный. При этом красная фигура должна находиться выше желтой (рис. 5.139).
Рис. 5.138. Инструмент Basic Shapes (Базовые фигуры) и нужная нам фигура
Рис. 5.139. Взаимное расположение базовых элементов будущего пламени
В получившемся изображении необходимо отменить обводку, так как дальше мы будем работать с прозрачностью и обводка помешает реалистичности. Для этого на панели графики в группе Outline (Обводка) выберите No Outline (Без обводки) (рис. 5.140). При этом объект должен быть выделен. Сейчас мы перейдем к самому главному этапу создания пламени. Выберите инструмент Blend (Перетекание) и примените его к объектам (рис. 5.141). ПРИМЕЧАНИЕ
После применения инструмента Blend (Перетекание) может оказаться, что для получения качественного результата шагов перехода не хватает. Однако есть возможность увеличить их количество самим: по умолчанию в CorelDRAW устанавливается 20 шагов, а этого во многих случаях недостаточно. В нашем примере количество шагов перехода было увеличено до 100.
Для получения более реалистичного результата изменим форму пламени с помощью инструмента Envelope (Оболочка). Вид деформации можно выбирать по своему усмотрению — все зависит от вашего вкуса (рис. 5.142). ПРИМЕЧАНИЕ
Для создания языков пламени мы наложили два дополнительных слоя.
Дальнейшая работа заключается в создании свечи и фитиля. Начнем с фитиля. Нарисуйте маленький прямоугольник, который будет фитилем (рис. 5.143, а). Затем примените к нему
5.2. Предметы в движении
463
градиентную заливку (см. рис. 5.143, б) и, наконец, для большей реалистичности немного измените его форму (см. рис. 5.143, в).
Рис. 5.140. Результат удаления обводки
Рис. 5.141. Результат применения эффекта перетекания: а — после первого применения инструмента; б — после увеличения количества шагов перехода
Рис. 5.142. Итоговое изображение пламени
Чтобы пламя и фитиль хорошо смотрелись вместе, нужно изменить прозрачность фитиля (создать имитацию немного сгоревшей нити) и отменить для него обводку. После этого можно сгруппировать фитиль и пламя (рис. 5.144). Теперь нам осталось создать саму свечу. Для этого нарисуйте два овала и расположите их параллельно друг другу (рис. 5.145).
Рис. 5.143. Процесс создания фитиля
Рис. 5.144. Сгруппированные объекты
Рис. 5.145. Стрелками отмечено пространство свечи
Сейчас мы произведем заливку овалов, но сначала нужно отключить обводку — иначе границы между цветовыми переходами будут видны и объема не получится. Удалив обводку, откройте диалоговое окно Fountain Fill (Градиентная заливка) и установите настройки, показанные на рис. 5.146. Далее мы будем работать с эффектом перетекания. Активизируйте инструмент Blend (Перетекание) и примените его к объектам, протащив указатель от нижнего овала к верхнему (рис. 5.147). Количество шагов перехода нам пришлось увеличить до 120. Свеча готова. Теперь осталось соединить свечу и пламя (рис. 5.148).
464
Глава 5. Трюки и эффекты в CorelDRAW X5
Рис. 5.146. Параметры заливки верхнего (слева) и нижнего (справа) овала
Рис. 5.147. Применение эффекта перетекания . при 20 (слева) и 120 (справа) шагах перехода
Рис. 5.148. Горящая свеча
Увеличивающая лупа В этом примере мы займемся очень интересным делом: будем создавать лупу. Не просто изображение в виде лупы, которое несложно нарисовать с помощью одного-двух инструментов, а настоящую лупу, приближающую все, что находится под ее стеклом. Мало того, она будет действительно интерактивной: перемещение лупы будет автоматически приводить к смене увеличиваемого изображения. Это отличный эффект, который можно отложить «на будущее» и время от времени вставлять в работы. Начнем с создания корпуса будущей лупы. Мы решили предстать в этом примере людьми консервативными и сделать инструмент увеличения максимально классического вида, с деревянной полированной ручкой.
5.2. Предметы в движении
465
Итак, первым делом зададим контуры лупы. Для этого существует множество путей, но мы пошли максимально простым — составление из двух существующих фигур. Это, с одной стороны, экономит время, с другой — дает вам возможность познакомиться с еще несколькими фигурами на практике. Выберите инструмент Basic Shapes (Базовые фигуры) (рис. 5.149).
Рис. 5.149. Все, что необходимо для рисования корпуса лупы
Выберите на панели свойств этого инструмента фигуру в виде равносторонней трапеции. Необходимо сильно вытянуть вертикальные стороны трапеции, чтобы получить ручку лупы. Ориентируйтесь на рис. 5.150, чтобы все вышло правильно.
Рис. 5.150. Настройки узорной заливки
Затем нарисуйте контур обода лупы. Это, как несложно догадаться, делается тем же инструментом, но на основе другой фигуры (см. рис. 5.149). Единственное, что здесь важно: не сделать ободок ненатурально толстым или тонким. Будьте внимательны, так как от этого во многом зависит качество конечного результата. Расположите обод и ручку таким образом, как показано на рис. 5.151, слева. Это тоже нужно делать тщательно: проследите, чтобы ручка находилась ровно посередине. Если не совсем доверяете своим глазам, смотрите на линейки, так как после следующего шага исправить
Глава 5. Трюки и эффекты в CorelDRAW X5
466
неточность будет уже нельзя (разве что отменив нужное количество действий). Ведь этот шаг — объединение ручки и обода в одну векторную фигуру. CorelDRAW предоставляет для этого достаточно широкие возможности.
Рис. 5.151. Объединение частей корпуса лупы с помощью команды ArrangeShapingWeld (РасположениеИзменение формыОбъединение)
Выделите оба объекта. Для этого выберите инструмент Pick (Выбор) и последовательно щелкните на каждом из них при нажатой клавише Shift. Затем выполните команду меню ArrangeShapingWeld (РасположениеИзменение формыОбъединение). Результат показан на рис. 5.151, справа. Можно еще немного усложнить фигуру. Мы, например, создали отверстие в нижней части ручки — подобные бытовые мелочи добавляют реалистичности любой работе. Теперь можно залить получившийся контур узором, имитирующим природный рисунок дерева. Чтобы загрузить нужную нам узорную заливку, активизируйте инструмент Pattern Fill (Узорная заливка) и в соответствующем диалоговом окне установите переключатель в положение Bitmap (Растровый). Использованные нами настройки показаны на рис. 5.150. Получившийся каркас по форме действительно напоминает лупу и вроде бы сделан из дерева, но ему очень не хватает реалистичности. Дело в том, что он плоский, и это нужно исправить. Для решения поставленной задачи у нас есть отличное средство — эффект Extrude (Псевдообъем). Откройте пристыковываемое окно этого эффекта: WindowDockersExtrude (Ок ноПристыковываемые окнаПсевдообъем). Из многочисленных вкладок пристыковываемого окна Extrude (Псевдообъем) нам нужно изменить параметры только на двух: Extrude Camera (Направление псевдообъема) и Extrude Bevel (Скос) (рис. 5.152). Зафиксировать внесенные изменения можно с помощью кнопки Apply (Применить). Вряд ли вам в точности подойдут настройки, указанные нами на рис. 5.152. Скорее всего, придется немного поэкспериментировать, особенно что касается скоса. В этих настройках возможно множество вариаций, и лучше действовать на свой вкус. Законченный каркас лупы показан на рис. 5.153. ПРИМЕЧАНИЕ
Приведенная технология скрывает в себе широкие возможности: таким образом можно имитировать любые объемные деревянные предметы, например рамы картин.
5.2. Предметы в движении
Рис. 5.152. Настройки эффекта Extrude (Псевдообъем)
467
Рис. 5.153. Готовый . каркас лупы
Теперь можно заняться созданием увеличительного стекла лупы. Для этого с помощью инструмента Ellipse (Эллипс) или 3-Point Ellipse (Эллипс по трем точкам) (второй вариант удобнее, если вы умеете использовать данный инструмент) нарисуйте две окружности, по размерам точно соответствующие отверстию в каркасе лупы. С помощью этих окружностей мы решим две задачи — увеличения и искажения (ведь линзы в лупах не плоские, поэтому изображение в них всегда искажено). Откройте пристыковываемое окно Lens (Линза): WindowDockersLens (ОкноПристыко вываемые окнаЛинза). Выделите одну из окружностей и выберите в пристыковываемом окне тип линзы Magnify (Увеличение) (рис. 5.154). Это основная для нас линза. Она будет приближать все, что находится под ней, с коэффициентом увеличения, заданным в поле Amount (Величина). Мы выбрали двукратное увеличение, но вы можете задать любое другое. В целом на этом можно было бы закончить пример. Но ведь, как уже говорилось, линза лупы не только увеличивает изображение, но и искажает его. Поэтому мы и заготовили вторую окружность. Выделите теперь ее и примените линзу Fish Eye (Рыбий глаз). Использованные нами настройки показаны на рис. 5.155. Если степень искажения вас устраивает (а узнать это можно, поместив окружность над любым объектом), то пора переходить к последнему шагу работы. Поместите вторую окружность ровно над первой и сгруппируйте их (выделив обе и нажав Ctrl+G). СОВЕТ
Теперь лучше отключить обводку окружностей, иначе будет трудно поместить «увеличительное стекло» в каркас лупы так, чтобы не были видны лишние линии.
Затем поместите получившуюся группу в отверстие лупы и сгруппируйте эти два объекта вместе.
468
Рис. 5.154. Настройки . линзы Magnify (Увеличение)
Глава 5. Трюки и эффекты в CorelDRAW X5
Рис. 5.155. Настройки . линзы Fish Eye (Рыбий глаз)
Все, работа выполнена! Можно сохранить лупу и использовать ее по мере надобности. Например, на рис. 5.156 показано, как наша лупа приближает фрагмент текста, который находится под ней.
Рис. 5.156. Увеличивающая лупа
Ну а на тот случай, если вам покажется, что вы уже все знаете, один из авторов нарисовал вторую лупу — чуть более детализированную, которую вы можете попробовать сделать самостоятельно с помощью градиентных заливок. Так что устроена она даже проще, чем в приведенном примере.
Эффект скорости В данном примере мы попробуем создать видимость того, что объект движется с очень большой скоростью. Такой эффект достаточно распространен — подобный способ имитации
5.2. Предметы в движении
469
движения можно найти везде, от плакатов до мультфильмов Диснея. Этот прием стал уже своего рода штампом. Первое, что нужно сделать, — подобрать подходящее исходное изображение. Мы выбрали автомобиль из клипарта CorelDRAW (рис. 5.157). К сожалению, удобного способа имитировать этот эффект только средствами векторной графики не существует. Придется воспользоваться возможностями растровой графики. Поэтому скопируйте объект в буфер обмена (Ctrl+C) и вставьте копию (Shift+V). Оттащите копию чуть ниже оригинала — пока она нам не понадобится. Следующий шаг не назовешь примером хорошего стиля работы, но это наиболее простой и «безглючный» вариант. С помощью инструмента Rectangle (Прямоугольник) создайте прямоугольник белого цвета и без обводки, чуть длиннее автомобиля (рис. 5.158).
Рис. 5.157. Исходное изображение
Рис. 5.158. Примерная длина прямоугольника
ПРИМЕЧАНИЕ
Прямоугольник должен располагаться под изображением автомобиля. Поэтому, выделив его, нажмите сочетание клавиш Shift+Page Down.
Теперь нужно сгруппировать изображение и прямоугольник. Для этого выделите их (это можно сделать, например щелкнув последовательно на объектах с нажатой клавишей Shift), а затем щелкните правой кнопкой мыши и выберите в открывшемся контекстном меню команду Group (Группировать) (рис. 5.159). Подготовительная стадия работы закончена. Можно переходить непосредственно к созданию эффекта. Переведем копию с прямоугольником в растр. Для этого нужно выбрать команду Bitmaps Convert to Bitmap (Растровая графикаПреобразовать в растровое изображение). При этом откроется диалоговое окно, в котором нужно указать настройки растрирования (рис. 5.160). СОВЕТ
Наиболее важная настройка в диалоговом окне Convert To Bitmap (Преобразовать в растровое изображение) — это Resolution (Разрешение). Она определяет не только качество получившегося изображения, но и время, которое потом потребуется компьютеру на его обработку. Помните: если вы зададите разрешение, например, 600 dpi, то будете обречены на утомительные паузы при выполнении операций. Для нашего примера не требуется разрешение, превышающее 300 dpi.
470
Рис. 5.159. Выбор команды Group (Группировать)
Глава 5. Трюки и эффекты в CorelDRAW X5
Рис. 5.160. Настройки растрирования
Сейчас нам предстоит самый важный шаг работы — будем создавать шлейф за машиной. Для этого как нельзя лучше подходит растровый фильтр Motion Blur (Размытие в движении): BitmapsBlurMotion Blur (Растровая графикаРазмытиеРазмытие в движении). Он создает эффект, который действительно можно встретить у объектов, движущихся с большой скоростью, например у колес автомобиля, — слияние фрагментов в полосы. Настройки, которые мы применили, показаны на рис. 5.161.
Рис. 5.161. Настройки размытия
Но строго задать можно только направление размытия (Direction). Степень размытия (Distance) нужно подбирать исключительно на глаз, ориентируясь на результат (рис. 5.162). Остальные настройки, кроме этих двух, можно не трогать вообще. Именно для того, чтобы шлейф не обрезался слишком маленькими размерами растрового фрагмента, мы и создавали подложку в виде прямоугольника. Этот результат (см. рис. 5.162) уже можно взять себе на заметку. На многих плакатах и в прочих дизайнерских работах подобным образом задается динамика композиции. Однако нас это еще не устраивает — на автомобиль, движущийся с большой скоростью, изображение на рис. 5.162 ну совсем не похоже. Сейчас мы исправим это. В начале примера мы оставили одну копию автомобиля. Пора к ней вернуться. Переместите данную копию таким образом, чтобы она находилась поверх размытого изображения (рис. 5.163). Несмотря на то что после этого шага мы получили уже достаточно близкий к заданной цели результат, это еще не все. Посмотрите на автомобиль: получается, что он размыт только
5.2. Предметы в движении
Рис. 5.162. Автомобиль после размытия
471
Рис. 5.163. Два совмещенных объекта
с обратной стороны! Это совсем нереалистично, если можно говорить о реализме в таком «мультяшном» примере. Поэтому выделите размытую копию, скопируйте ее в буфер обмена (Ctrl+C) и вставьте (Ctrl+V). Затем выберите инструмент Transparency (Прозрачность) и задайте настройки, показанные на рис. 5.164.
Рис. 5.164. Настройки прозрачности
Как видите, мы применили тип прозрачности Linear (Линейный), значит, прозрачность будет изменяться линейно. При этом маркер средней точки градиента (то есть точки, где прозрачность равна половине возможной) лучше сместить к капоту автомобиля. Степень максимальной прозрачности мы установили равной 100 %, однако в этом примере изменение процентов на 20 мало что даст — можно немного поэкспериментировать. Очень важная настройка — тип наложения пикселов. Мы опытным путем установили, что для этого примера лучше всего подходит тип Lightness (Яркость). Неплохой результат дает и использование варианта Multiply (Умножение). Вот и все, сгруппируйте все три объекта, и эффект можно считать готовым (рис. 5.165). Не следует, однако, забывать о проблемах, которые могут возникнуть с прозрачностью при экспорте в другие форматы или при печати.
Рис. 5.165. Эффект скорости
472
Глава 5. Трюки и эффекты в CorelDRAW X5
Море Рассмотрим довольно интересный способ создания морской поверхности. При этом работа будет сделана «с чистого листа», только один объект — дельфина — мы возьмем из клипарта. Данный пример поможет вам лучше разобраться с текстурами, их свойствами и возможностями, а также еще раз подчеркнет достоинства инструмента Transparency (Прозрачность). Итак, приступим к работе. Для начала инструментом Rectangle (Прямоугольник) нарисуйте прямоугольник, после чего в группе Fill (Заливка) выберите инструмент Texture Fill (Текстурная заливка) (рис. 5.166). В раскрывающемся списке Texture library (Библиотека текстур) выберите Samples (Образцы), а в списке текстур — Swimming pool2 (Бассейн 2). Эта текстура будет имитировать небо (в этом вы убедитесь позже), а сейчас перейдем к имитации воды.
Рис. 5.166. Текстурная заливка для прямоугольника и ее настройки
Создайте еще один прямоугольник, который в дальнейшем станет водой. Теперь мы опять обратимся к группе инструментов Fill (Заливка), но сейчас выберем Pattern Fill (Узорная заливка). В открывшемся диалоговом окне установите переключатель в положение Bitmap (Растровый). Эти и другие настройки заливки для создания воды показаны на рис. 5.167. Теперь мы будем работать над реалистичностью изображения. Сначала займемся небом. Примените к его верхней части инструмент Transparency (Прозрачность) (рис. 5.168). Как видите, изображение постепенно приобретает естественность и правдоподобность, а именно в этом и заключается наша задача. Теперь примените инструмент Transparency (Прозрачность) к нижней части изображения (рис. 5.169). Но для того, чтобы наше изображение стало целостным, нужно отменить обводку нижнего прямоугольника. Для этого в группе инструментов Outline (Обводка) выберите No Outline (Без обводки) (рис. 5.170). Море готово, осталось добавить в него живность. Мы воспользовались изображением из клипарта (правда, это оказался не дельфин, а ихтиозавр, но в рамках нашего задания это непринципиально). Как мы видим, векторное изображение дельфина-ихтиозавра нисколько не придало нашей работе реалистичности, скорее наоборот (рис. 5.171).
5.2. Предметы в движении
473
Рис. 5.167. Главное — правильно обозначить место расположения заливки для водной поверхности
Рис. 5.168. Применение инструмента Transparency (Прозрачность) к небу
Рис. 5.169. После применения инструмента Transparency (Прозрачность) вода и небо постепенно сливаются в единую композицию
Рис. 5.170. Удаляем обводку нижнего прямоугольника
474
Глава 5. Трюки и эффекты в CorelDRAW X5
Но не нужно спешить с выводами: сейчас мы воспользуемся инструментом Transparency (Прозрачность), и вы увидите, как резко изменится изображение. Примените к дельфину инструмент интерактивной прозрачности (рис. 5.172).
Рис. 5.171. В таком виде дельфин совершенно не вписывается в работу
Рис. 5.172. Применение инструмента Transparency (Прозрачность) к дельфину
После этого выделите прямоугольник, который у нас является водой, и поместите его на пе редний план, воспользовавшись сочетанием клавиш Shift+Page Up. В результате часть дельфина окажется под водой. Теперь нам осталось добавить солнце, прячущееся за облаками. С помощью инструмен та Ellipse (Эллипс) нарисуйте круг, залейте его белым цветом и удалите обводку. Нелишним будет добавить прозрачность с помощью все того же инструмента Transparency (Прозрачность). И наконец, сгруппируйте все объ екты. Пример выполнен. Итоговое изображение показано на рис. 5.173.
Раскрытая книга Рис. 5.173. Море
Этот пример будет во многом показательным. Он продемонстрирует, что стандартные инструменты CorelDRAW применимы в совершенно необычных ситуациях и позволяют мгновенно решать задачи, на первый взгляд кажущиеся чрезвычайно трудозатратными. Мы будем рисовать раскрытую книгу. Сложность примера состоит в том, что листы должны быть отделены друг от друга. Этого можно добиться и вручную, но потребуется очень много времени. Мы покажем вам более изящный вариант.
5.2. Предметы в движении
475
Активизируйте инструмент Star (Звезда). Выберите 32-конечную звезду и создайте фигуру, показанную на рис. 5.174. Затем обратите внимание на счетчик Angle of rotation (Угол поворота) на панели свойств (рис. 5.175). С его помощью можно повернуть фигуру на определенный угол. Создадим дубликат объекта и повернем его на 20°.
Рис. 5.174. Получившаяся звезда
Рис. 5.175. Результат добавления копии объекта, повернутой на 20°
Повторите операцию со значениями 40, 60 и 80°. После этого выделите все фигуры инструментом Pick (Выбор) и объедините их командой ArrangeCombine (РасположениеОбъединить) (сочетание клавиш Сtrl+L). Результат показан на рис. 5.176. Начнем превращение этой фигуры в развернутую страницу. Выберите инструмент Eraser (Ластик) (горячая клавиша — X) и сотрите все лишнее. При выполнении операции нужно учитывать, что ни одна «страница» не может быть стерта наполовину — либо она есть, либо ее нет (рис. 5.177). Залейте получившийся объект белым цветом. Приступим к рисованию корешка книги. Для этого подходит целый ряд инструментов, но все Рис. 5.176. Фигура, полученная . равно большую часть работы нужно будет выпосле нескольких повторений полнить вручную. Мы остановили выбор на индублирования и поворота . звезды струменте Bezier (Кривая Безье). Им нужно уметь пользоваться, но если вы обладаете таким навыком, работа займет считаные минуты. Рисованию корешка нужно уделить повышенное внимание (рис. 5.178). Этим фрагментом во многом определяется качество результата. Впрочем, слишком усердствовать тоже не стоит — следующий шаг сгладит мелкие неточности.
476
Рис. 5.177. Объект после стирания лишнего
Глава 5. Трюки и эффекты в CorelDRAW X5
Рис. 5.178. Рисование корешка — ответственная часть работы
После этого залейте корешок каким-нибудь подходящим цветом, например коричневым, и сгруппируйте объекты. На следующем шаге мы сделаем изображение объемным. Активизируйте инструмент Extrude (Псевдообъем). В пристыковываемом окне Extrude (Псевдообъем) важно сразу установить такие параметры, чтобы фронтальная и задняя части книги совпадали по размерам. Остальные настройки показаны на рис. 5.179. Обратите внимание на то, что для этого примера нелишним будет задать источники освещения. Пример готов. Итоговое изображение показано на рис. 5.180.
Рис. 5.179. Настройки объема
Рис. 5.180. Раскрытая книга
Отражение в окне Рассмотрим, как создать отражение в оконном стекле. В качестве исходных материалов возьмем портрет женщины (рис. 5.181) и фотографию неба (рис. 5.182), которая будет изображать вид за окном. Первым делом нарисуем оконную раму. Инструментом Rectangle (Прямоугольник) создайте прямоугольник, по размеру немного больше, чем фотография неба. Затем примените к нему эффект Contour (Ореол) с установками, показанными на рис. 5.183. Командой ArrangeBreak Apart (РасположениеРазделить) превратите группу ореола в два обычных объекта. Нарисуйте два вытянутых прямоугольника, изображающих элементы рамы (рис. 5.184).
5.2. Предметы в движении
477
Рис. 5.181. Портрет женщины
Рис. 5.182. Фотография неба
Рис. 5.183. Настройки . в пристыковываемом окне Contour (Ореол)
Рис. 5.184. Эскиз оконной рамы
Чтобы придать раме законченный вид, объедините два внешних прямоугольника командой ArrangeCombine (РасположениеОбъединить) (Ctrl+L), а затем присоедините к ним вытянутые прямоугольники командой ArrangeShapingWeld (РасположениеИзменение формыОбъединение). Залейте получившийся объект белым цветом и поместите фотографию неба под раму (рис. 5.185). Чтобы не запутаться в объектах, создайте в пристыковываемом окне Object Manager (Диспетчер объектов) три слоя: Небо — для фотографии неба, Оригинал — для портрета и Рама — для оконной рамы (рис. 5.186). Поместите портрет женщины под раму. Поскольку он не совпадает с ней по форме и пропорциям, изображение женщины придется сначала уменьшить, а затем обрезать инструментом Shape (Форма) (рис. 5.187).
478
Рис. 5.185. Вид из окна
Глава 5. Трюки и эффекты в CorelDRAW X5
Рис. 5.186. Иерархия слоев документа в пристыковываемом окне Object Manager (Диспетчер объектов)
Поскольку это все-таки отражение, зеркально отразите портрет с помощью вкладки Scale and Mirror (Изменение размеров и отражение) пристыковываемого окна Transformation (Преобразование). Теперь самое главное — изображение должно быть прозрачным. Этого можно добиться с помощью инструмента Transparency (Прозрачность) (рис. 5.188).
Рис. 5.187. Портрет помещен под раму
Рис. 5.188. Портрет после применения инструмента Transparency (Прозрачность)
Для большей убедительности добавьте фотографии немного неровности, чтобы имитировать волнистость стекла. Это делается с помощью растрового фильтра BitmapsDistortRipple (Растровая графикаИскажениеРябь). Параметры фильтра показаны на рис. 5.189.
5.3. Текстуры и узоры
479
Остался последний штрих — окрасить раму. Порывшись в текстурных заливках, мы пришли к выводу, что наиболее подходящей является заливка Wood Grain (Текстура древесины) из набора Samples 8 (рис. 5.190).
Рис. 5.189. Настройки фильтра Ripple (Рябь)
Рис. 5.190. Отражение в окне
Результат можно еще немного скорректировать, изменив степень прозрачности портрета, но в общем своей цели мы достигли — имитация отражения человека в оконном стекле достаточно убедительна.
5.3. Текстуры и узоры Логотип из мозаики В этом примере мы рассмотрим очень интересный трюк — создание мозаики. Чтобы подчеркнуть специфику CorelDRAW, сделаем мозаику частью логотипа. Для начала нам нужно нарисовать ячейку мозаики. Сделайте это с помощью инструмента Bezier (Кривая Безье). Данная процедура будет достаточно сложной, но не огорчайтесь: вручную вам придется построить только один элемент (рис. 5.191). На основе этого фрагмента мы будем строить мозаику. Выберите инструмент Rectangle (Прямоугольник) и нарисуйте прямоугольник. Поместите его около исходного элемента так, чтобы их стороны сливались и прямоугольник захватил вытянутую часть ячейки (рис. 5.192). Из прямоугольника мы создадим второй элемент будущей мозаики. Для этого выполните команду WindowDockersShaping (ОкноПристыковываемые окнаИзменение формы). Перед вами появится пристыковываемое окно Shaping (Изменение формы) (рис. 5.193). В группе Leave Original (Сохранить оригинал) установите флажок Source Objects (Исходные объекты), далее выделите нашу готовую ячейку и только после этого щелкните на кнопке Trim (Исключение). Появившимся указателем мыши в виде стрелки с квадратиками щелкните на прямоугольнике. В итоге у вас должны получиться уже две ячейки мозаики (рис. 5.194).
Глава 5. Трюки и эффекты в CorelDRAW X5
480
Рис. 5.191. Первый элемент мозаики построен с помощью инструмента Bezier (Кривая Безье)
Рис. 5.192. Стороны прямоугольника и исходного элемента мозаики должны совмещаться
Рис. 5.193. Пристыковываемое окно Shaping (Изменение формы)
Далее по такому же принципу сделайте еще две ячейки, и этого будет достаточно. ПРИМЕЧаНИе
Если вы хотите создать мозаику для целой картинки, то вам нужно нарисовать соответствующие ей по форме фрагменты. Можно также создать мозаику прямоугольной формы, а после растянуть ее, например, до размера фотографии.
Для достижения интересного результата нужно подумать о расположении составляющих, так как от этого зависит, будет смотреться логотип или нет. Мы остановились на таком варианте (рис. 5.195). Подобрав первую картинку, приступаем непосредственно к заполнению мозаики. Для начала выделите картинку и выполните команду EffectsPowerClipPlace Inside Container (ЭффектыФигурная обрезкаПоместить в контейнер), после чего появится указатель мыши в виде стрелочки. Им вы должны указать тот элемент, в который хотели бы поместить рисунок (рис. 5.196).
Рис. 5.194. Два элемента мозаики готовы
Рис. 5.195. Главное — правильно разместить элементы мозаики
Рис. 5.196. Первая ячейка заполнена
5.3. Текстуры и узоры
481
ПРИМЕЧАНИЕ
Так как наши фрагменты очень маленькие, картинки нужно подобрать соответствующие, чтобы достичь желаемого результата. Поэтому, выбрав картинку, вы можете ее уменьшить и обрезать с помощью инструмента Shape (Форма).
Аналогичным образом заполните остальные составляющие мозаики, не забывая при этом о размерах картинок. Сгруппируйте все элементы мозаики. Готовый вариант заполненной мозаики представлен на рис. 5.197. Осталось создать текст, к которому будет относиться наша мозаика. Текст мы оформим одинаковым шрифтом и кеглем. Итоговое изображение показано на рис. 5.198.
Рис. 5.197. Мозаика заполнена
Рис. 5.198. Логотип из мозаики
Пользовательский узор CorelDRAW предоставляет достаточно большой набор узоров для заливок, как в стандартной поставке, так и в дисковых и сетевых клипартах. Однако практически всегда их недостаточно для работы и приходится создавать собственные. Этим мы сейчас и займемся. В целом данный подраздел следует рассматривать не как ряд инструкций по созданию какого-то конкретного узора, а как общее руководство по технологии работы с ними. В качестве основы для узора мы выбрали 32-конечную звезду. Настройки этого инструмента и вид нужной фигуры показаны на рис. 5.199.
Рис. 5.199. Настройки инструмента Star (Звезда) и созданная фигура
482
Глава 5. Трюки и эффекты в CorelDRAW X5
Зальем фигуру. Мы остановили выбор на градиенте, имитирующем золото (инструмент Fountain Fill (Градиентная заливка)). Его настройки показаны на рис. 5.200. Однако вы можете ограничиться одноцветной заливкой — для данного примера это не имеет принципиального значения.
Рис. 5.200. Настройки градиентной заливки, имитирующей золото
Теперь превратим звезду в своеобразную «орнаментную» фигуру. Это делается очень просто с помощью замечательного инструмента Distortion (Деформация). Использованные нами настройки показаны на рис. 5.201.
Рис. 5.201. Настройки инструмента Distortion (Деформация)
Узор почти готов. Мы выполнили еще всего лишь одно действие: поместили под звезду черный квадрат (инструмент Rectangle (Прямоугольник)) с желтой обводкой и сгруппировали (Ctrl+G) эти две фигуры (рис. 5.202). Теперь можно переходить ко второй части примера, а именно к использованию созданной фигуры в качестве узора. Для этого есть несколько путей, и мы пойдем наиболее простым.
5.3. Текстуры и узоры
483
Сохраните заготовку в любой папке в формате CDR (собственный формат CorelDRAW). Затем создайте фигуру, которую вы бы хотели залить новым узором, и активизируйте инструмент Pattern Fill (Узорная заливка). В открывшемся диалоговом окне включите режим Full color (Полноцветный) и щелкните на кнопке Load (Загрузить) (рис. 5.203).
Рис. 5.202. Заготовка для узора
Рис. 5.203. Загрузка пользовательского узора
Откроется стандартное диалоговое окно Windows, в котором можно будет найти созданный нами файл. После этого в диалоговом окне Pattern Fill (Узорная заливка) можно задать размер элемента узора, поворот и некоторые другие настройки. После нажатия кнопки OK выбранная фигура будет заполнена узором (рис. 5.204).
Рис. 5.204. Пользовательский узор
Глава 5. Трюки и эффекты в CorelDRAW X5
484 Узор из «собачек»
В данном примере мы рассмотрим создание узора, который впоследствии будет наложен на изображение. Этот трюк довольно часто встречается в работах дизайнеров, так как позволяет очень экономично и оригинально оформить ту или иную рекламу. Откройте пристыковываемое окно Insert Character (Вставка символа) (для этого достаточно нажать сочетание клавиш Ctrl+F11) (рис. 5.205). Выберите шрифт Arial Black и любой подходящий символ (мы выбрали @), после чего нажмите кнопку Insert (Вставить). Используя знания, полученные вами в теоретической части книги, сформируйте из этих «собачек» узор, приведенный на рис. 5.206. Затем выделите все символы и залейте голубым цветом, после чего сгруппируйте объекты.
Рис. 5.205. Пристыковываемое окно символов
Рис. 5.206. Узор из символов
Далее, на втором этапе нашей работы, с помощью инструмента Rectangle (Прямоугольник) нужно построить прямоугольник вокруг узора (рис. 5.207). Затем командой ArrangeCombine (РасположениеОбъединить) объедините выделенные объекты в одну фигуру.
Рис. 5.207. Прямоугольник вокруг узора
5.3. Текстуры и узоры
485
Переходим к третьему этапу. Импортируйте растровое изображение, на которое будет наложен узор. Поместите его позади прямоугольника с узором (рис. 5.208).
Рис. 5.208. Узор наложен на изображение
ПРИМЕЧАНИЕ
В связи с тем что изображение было импортировано позже создания узора, оно будет размещено поверх него. Чтобы решить эту проблему, выделите узор, щелкните на нем правой кнопкой мыши и в появившемся контекстном меню выберите команду OrderTo Front Of Layer (ПорядокНа передний план слоя).
Теперь наша задача — слить в одно целое узор и изображение. Следует отметить, что узор и фотография примут один и тот же оттенок, в нашем случае он будет голубым. Перейдем к выполнению четвертого этапа работы. Выполните команду EffectsLens (ЭффектыЛинза), также можно воспользоваться сочетанием клавиш Alt+F3. Откроется пристыковываемое окно эффекта линзы (рис. 5.209). Для прямоугольника с вырезами назначьте линзу Transparency (Прозрачность). В поле Rate (Уровень) установите значение 70 %, а из раскрывающегося списка Color (Цвет) выберите голубой цвет. Работа выполнена. Итоговое изображение показано на рис. 5.210.
Рис. 5.209. Параметры линзы Transparency (Прозрачность)
Рис. 5.210. Узор из «собачек»
Глава 5. Трюки и эффекты в CorelDRAW X5
486 Фотоштрих
В этом небольшом примере мы поговорим о том, как использовать в качестве контейнеров для заливки очень сложные формы, а именно штрихи кисти. Вообще, стилизация под грубый штрих в современном дизайне достаточно распространена. Она хорошо смотрится в логотипах в сочетании со шрифтами и строгими фигурами вроде квадрата. Данный пример не претендует на качество дизайна — он предельно прост и рассчитан лишь на описание технологии. Активизируйте инструмент Artistic Media (Художественные средства) (горячая клавиша — I) и переведите его в режим Brush (Кисть). Выберите группу Splatter и среди узоров найдите вариант, именуемый oil1 (рис. 5.211).
Рис. 5.211. Инструмент Artistic Media (Художественные средства) и настройки для штриха
Теперь нужно нарисовать сам штрих. В этом никаких четких рекомендаций быть не может — доверьтесь своему художественному вкусу. СОВЕТ
Если сразу не получится сделать удовлетворяющий вашим требованиям штрих, то его несложно исправить с помощью инструмента Shape (Форма).
Чтобы следующий этап прошел без проблем, лучше отключить заливку штриха. Результат показан на рис. 5.212. Теперь нужно подобрать фотографию, которая подойдет для размещения внутри штриха (рис. 5.213). Лучше, чтобы на ней было множество небольших повторяющихся элементов — тогда будет хоть что-то видно. В случае выбора, скажем, пейзажной фотографии вы, скорее всего, будете обречены на то, что зритель не разберет, что у вас внутри контура. Хотя, конечно, это не всегда верно и могут быть исключения.
Рис. 5.212. Штрих после отключения заливки
Рис. 5.213. Фотография, выбранная для помещения в контур штриха
После этого выделите фотографию и выполните команду EffectsPowerClipPlace Inside Container (ЭффектыФигурная обрезкаПоместить в контейнер). Затем изменившимся указателем мыши щелкните на созданном штрихе.
5.3. Текстуры и узоры
487
ПРИМЕЧАНИЕ
Скорее всего, с первого раза у вас не получится заполнить весь штрих — нужно подобрать удачное место для щелчка кнопкой мыши. Поэтому совет один: пробуйте несколько раз, и успех придет.
Если фотография удачно заполнила весь контейнер, отключите обводку штриха. Работа на этом этапе показана на рис. 5.214. Теперь этот элемент можно использовать в работах, например, в качестве элемента композиции (рис. 5.215).
Рис. 5.214. Готовый штрих
Рис. 5.215. Созданный фотоштрих как часть . композиции
Изображение из цифр Данный трюк берет свое начало еще со времен, когда искусные программисты «рисовали» репродукции Джоконды на перфоленте. Но и сегодня может возникнуть ситуация, когда нужно создать графическую композицию, в которой в роли пикселов выступают цифры или другие символы. Пусть у нас есть исходный текст, состоящий из нулей и единиц (рис. 5.216). Попробуем изобразить с его помощью, например, цифру 1. Нарисуйте ее поверх текста (рис. 5.217), переместите на новый слой в пристыковываемом окне Object Manager (Диспетчер объектов) и заблокируйте этот слой.
Рис. 5.216. Исходный текст
Рис. 5.217. Изображение, которое нужно создать из цифр
488
Глава 5. Трюки и эффекты в CorelDRAW X5
С помощью инструмента Text (Текст) выделите те символы, которые попали в пределы цифры 1, и измените их начертание на полужирное (Ctrl+B) (рис. 5.218). Как видите, единица не слишком хорошо читается. Если уменьшить кегль фонового текста с 18 до 9 пунктов, результат будет гораздо лучше (рис. 5.219).
Рис. 5.218. Результат редактирования текста
Рис. 5.219. Меньший кегль обеспечивает лучшее качество изображения
Если же взять совсем мелкий текст (6 пунктов), то можно воспроизводить и более сложные изображения (рис. 5.220).
Рис. 5.220. Смайлик, образованный цифрами
При определенном усердии описанным способом можно создавать достаточно большие картинки. Нужно только правильно подобрать размер шрифта.
Калейдоскоп Читатели, которые провели детство не только за компьютером, возможно, помнят, что такое калейдоскоп. Принцип действия этой игрушки прост: между тремя зеркалами находится
5.3. Текстуры и узоры
489
несколько цветных стеклышек, которые складываются в случайном порядке. Многократное отражение этого порядка приводит к созданию удивительных и неожиданных узоров. Рассмотрим, как создать калейдоскоп средствами CorelDRAW. Сначала нарисуйте равносторонний треугольник. Для этого можно воспользоваться инструментом Polygon (Многоугольник), установив количество его сторон равным 3. При рисовании следует удерживать клавишу Ctrl. Поверните треугольник на 90° и создайте поверх него несколько мелких цветных объектов (рис. 5.221), после чего сгруппируйте их. Фрагменты калейдоскопа не должны выходить за рамки треугольника. Поэтому обрежьте объекты с помощью команды ArrangeShapingIntersect (РасположениеИзменение формыПересечение) (рис. 5.222). ВНИМАНИЕ
Чтобы команда сработала правильно, сначала выделите треугольник, а затем сгруппированные объекты, которые нужно обрезать.
После этого сгруппируйте треугольник и остальные фигуры. Теперь нужно составить набор отражений в зеркалах. Для этого откройте пристыковываемое окно Transformation (Преобразование) на вкладке Scale and Mirror (Изменение размеров и отражение) (рис. 5.223), нажав сочетание клавиш Alt+F9.
Рис. 5.221. Исходные объекты для создания ячейки калейдоскопа
Рис. 5.222. Готовая ячейка
Рис. 5.223. Вкладка Scale . and Mirror (Изменение . размеров и отражение) пристыковываемого окна Transformation (Преобразование)
Выделите правый боковой маркер, введите в поле Copies (Копии) число 1, щелкните на кнопке зеркального отражения по горизонтали, а затем — на кнопке Apply (Применить). Будет создано отражение ячейки относительно правой границы (рис. 5.224). Переключитесь на вкладку Rotate (Поворот) пристыковываемого окна Transformation (Преобразование) (рис. 5.225). Выделите оба треугольника с наборами фигур и сгруппируйте их.
490
Глава 5. Трюки и эффекты в CorelDRAW X5
Выделите в пристыковываемом окне верхний маркер, в поле Angle (Угол) введите значение 120, а в поле Copies (Копии) — 1 и трижды щелкните на кнопке Apply (Применить).
Рис. 5.224. Отражение ячейки
Рис. 5.225. Вкладка Rotate (Поворот) пристыковываемого окна Transformation (Преобразование)
Разгруппируйте объекты и удалите большие треугольники. В результате будет построено изображение, показанное на рис. 5.226. Уже впечатляет. Но мы планируем заполнить калейдоскопическим узором какой-нибудь объект. Для этого удобно воспользоваться узорной заливкой. Чтобы создать ее, сделаем еще две копии набора отражений, дважды повернув шестиугольник на 120° относительно его верхней границы (рис. 5.227).
Рис. 5.226. Набор отражений калейдоскопа
Рис. 5.227. Размножаем шестиугольники
5.3. Текстуры и узоры
491
Выполните команду ToolsCreatePattern Fill (СервисСоздатьУзорная заливка). Появится диалоговое окно (рис. 5.228), в котором следует выбрать тип создаваемой узорной заливки — Full color (Полноцветный). После этого указатель мыши превратится в перекрестье, которым нужно обвести центральную часть рисунка (рис. 5.229).
Рис. 5.228. Определение типа . создаваемого узора
Рис. 5.229. Зона изображения, которая используется для создания узора
После завершения операции программа предложит сохранить новый узор в виде файла. Теперь калейдоскопическую заливку можно использовать для окрашивания любых векторных фигур. Нарисуйте, например, букву «С», переведите ее в кривые и выберите в группе Fill (Заливка) инструмент Pattern Fill (Узорная заливка). Появится диалоговое окно Pattern Fill (Узорная заливка) (рис. 5.230). Выберите режим Full color (Полноцветный) и щелкните на кнопке Load (Загрузить). В появившемся окне выберите файл с узором, который вы только что сохранили, и нажмите кнопку OK. После закрытия окна Pattern Fill (Узорная заливка) буква будет выглядеть так, как показано на рис. 5.231. СОВЕТ
Для повторного вызова диалогового окна Pattern Fill (Узорная заливка) не обязательно обращаться к панели графики. Достаточно дважды щелкнуть на образце заливки, который находится в правой части строки состояния.
Овалами мы отметили места, в которых происходит явный сбой заливки. Не пугайтесь, в данном случае это «лечится» легко. Снова вызовите диалоговое окно Pattern Fill (Узорная заливка) и установите в нем флажок Mirror Fill (Зеркальная заливка). Ситуация изменится (рис. 5.232). В дальнейшем узорную заливку можно редактировать в широких пределах. Для этого можно использовать все то же окно Pattern Fill (Узорная заливка) или инструмент Interactive Fill (Интерактивная заливка), который расположен в самом низу панели инструментов. Последний способ более наглядный (рис. 5.233).
492
Глава 5. Трюки и эффекты в CorelDRAW X5
Рис. 5.230. Диалоговое окно настройки узорной заливки
Рис. 5.231. Буква залита узором (овалами выделены места погрешности заливки)
Рис. 5.232. Исправленная узорная заливка
Рис. 5.233. Редактирование узорной заливки инструментом Interactive Fill (Интерактивная заливка)
Созданную заливку вы сможете использовать когда угодно в любом другом документе CorelDRAW.
В стиле авангарда Этот пример получился случайно, когда мы просматривали пакет CorelDRAW, создавая сложные фигуры и применяя к ним разного рода эффекты. Вы также можете эксперимен-
5.3. Текстуры и узоры
493
тировать в сочетании различных эффектов, но сначала рассмотрим трюк, созданный нами. Все начиналось с создания бесформенной фигуры. Для этого мы воспользовались инструментом Freehand (Произвольная кривая) (рис. 5.234). Далее производилась заливка желтым цветом. Для этого выделите фигуру инструментом Pick (Выбор), а затем в группе Fill (Заливка) выберите инструмент Uniform Fill (Однородная заливка). В открывшемся диалоговом окне укажите цвет, соответствующий значениям R228 G231 B17, и щелкните на кнопке OK (рис. 5.235).
Рис. 5.234. Исходное изображение
При создании фигуры инструментом Freehand (Произвольная кривая) могут возникнуть небольшие проблемы с итоговым изображением. Тот или иной элемент может портить всю картину, либо фигура получится плоской. Все эти проблемы легко решить с помощью инструмента Shape (Форма) (рис. 5.236).
Рис. 5.235. Производим заливку нашей фигуры
Далее авторы решили создать фон для имеющейся фигуры с помощью инструмента Rectangle (Прямоугольник). При этом размеры создаваемой фигуры должны соответствовать уже существующей. Здесь нам поможет инструмент Pick (Выбор). Для фона мы решили установить зеленый цвет, так как он очень гармонично смотрится в сочетании с желтым. Помещаем нашу фигуру на прямоугольник и отменяем обводку желтой фигуры (рис. 5.237). Дублируйте желтую фигуру пять раз, уменьшая размеры дубликатов. После этого разместите их поверх имеющегося изображения. Каждая копия должна иметь свой цвет. Правую верхнюю и левую нижнюю фигуры мы залили красным цветом, а левую верхнюю и правую нижнюю — фиолетовым. Для центрального дубликата мы выбрали синюю заливку (рис. 5.238). Убедитесь в том, что обводка для фигур была отменена. Это необходимо, так как сейчас мы будем работать с инструментом Distortion (Деформация). После применения его к изображению у вас должно получиться что-то подобное рис. 5.239.
494
Рис. 5.236. Изменение формы фигуры с помощью инструмента Shape (Форма)
Рис. 5.238. Размещаем дубликаты и задаем для них заливку
Глава 5. Трюки и эффекты в CorelDRAW X5
Рис. 5.237. Создаем фон с помощью инструмента Rectangle (Прямоугольник)
Рис. 5.239. Результат применения инструмента Distortion (Деформация)
Перейдем к главному этапу в данном примере — именно он решил судьбу созданного эффекта при эксперименте. Сейчас вы увидите, как один инструмент Contour (Ореол) резко изменит наше изображение (рис. 5.240). Но перед этим сгруппируйте объекты.
Рис. 5.240. Результат применения инструмента Contour (Ореол)
5.3. Текстуры и узоры
495
ПРИМЕЧАНИЕ
В связи с тем что прямоугольник был создан позже исходной фигуры, он будет размещен поверх нее. Чтобы решить эту проблему, выделите исходную фигуру, щелкните на ней правой кнопкой мыши и в открывшемся контекстном меню выберите команду OrderTo Front Of Layer (ПорядокНа передний план слоя).
Обратите внимание на штрихи вокруг нашего «фона»: именно для их создания нам понадобились дубликаты исходной фигуры. Чтобы подчеркнуть глубину изображения, добавить последний штрих, мы обратились к инструменту Drop Shadow (Тень) (рис. 5.241).
Рис. 5.241. Результат применения инструмента Drop Shadow (Тень)
Цвет тени мы установили красный, так как он доминирует в изображении. Итоговое изо бражение нашего трюка показано на рис. 5.242.
Рис. 5.242. В стиле авангарда
Вот таких интересных результатов можно добиться, взяв за основу бесформенную фигуру и немного поработав с ней.
Глава 5. Трюки и эффекты в CorelDRAW X5
496
5.4. Обработка фотографий Простой фотомонтаж: слияние двух растровых изображений Фотомонтаж — одна из наиболее часто используемых возможностей в дизайнерской работе. Достоинства его очевидны: с одной стороны, применяется реальный материал, слепок жизни, с другой — свобода совмещения позволяет передать любую мысль или настроение. CorelDRAW не относится к программам, которые задумывались для фотомонтажа. Для этой цели гораздо удобнее использовать специализированные растровые графические редакторы, такие как Corel PHOTO-PAINT или классический Adobe Photoshop. Однако несложный фотомонтаж неплохо получается и в CorelDRAW, причем для этого требуется минимум усилий и времени. Это мы сейчас докажем. Итак, первое, что нужно сделать, — подобрать и импортировать (командой FileImport (ФайлИмпорт)) фотографии. Лучше, чтобы это были не случайные изображения, а заготовки для продуманного совмещения. В нашем случае это будут фотография стада слонов — очень симпатичная, но с невыразительным одноцветным небом — и собственно фотография облаков, с помощью которой мы постараемся «оживить» рисунок (рис. 5.243).
Рис. 5.243. Исходные изображения
Сейчас нужно представить, как именно будут совмещены эти фотографии. Ясно, что облака должны быть над слонами, но нужно будет подобрать размер и положение изображений так, чтобы они сочетались наилучшим образом. Увеличим фотографию с облаками и, если потребуется, кадрируем ее, сдвигая инструментом Shape (Форма) маркеры на углах изображения. Таким образом получится замаскировать все, что не попадает в границы основного изображения (рис. 5.244). СОВЕТ
Для удобства подгонки фотографий можно выполнить следующие действия. Выделите фотографию со слонами и щелкните на ней правой кнопкой мыши. В открывшемся контекстном меню выберите команду OrderTo Front Of Layer (ПорядокНа передний план слоя). Теперь, видя это изображение, совсем не сложно совместить его с фотографией облаков. Закончив подгонку, восстановите правильный порядок объектов.
Результат совмещения границ фотографий показан на рис. 5.245.
5.4. Обработка фотографий
Рис. 5.244. Сдвигая маркеры, замаскируйте все ненужное
497
Рис. 5.245. Работа после совмещения фотографий
Сейчас наши изображения совмещены внахлест и хорошо видна граница между ними. Чтобы добиться реалистичного результата, сделаем изображение с облаками частично прозрачным — так, чтобы его прозрачность линейно изменялась сверху вниз. Для этого активизируйте инструмент Transparency (Прозрачность) и примените его с настройками, показанными на рис. 5.246.
Рис. 5.246. Настройки прозрачности
Очень важная в данном примере настройка — режим наложения пикселов (раскрывающийся список Transparency Operation (Тип прозрачности)). Если цвет неба на оригинальной
Глава 5. Трюки и эффекты в CorelDRAW X5
498
фотографии и на «добавляемой» очень близок, можно использовать режим Normal (Обычный). В более сложных случаях поможет режим If Lighter (Если светлее), который позволит реалистично наложить светлые облака поверх оригинального неба. Данный режим означает, что отображаться будет тот пиксел с лежащего выше или ниже изображения, который светлее, — это и требуется при добавлении светлых облаков на более темное небо. В целом эффект готов. Однако чтобы с полученным результатом было удобнее работать и он печатался и экспортировался без проблем, лучше объединить две фотографии. Для этого сгруппируйте их (выделив обе и выполнив команду ArrangeGroup (РасположениеГруп пировать)), а затем выберите команду BitmapsConvert to Bitmap (Растровая графикаПре образовать в растровое изображение). Наши настройки для операции перевода в растр показаны на рис. 5.247. ПРИМЕЧАНИЕ
При переводе в растровое изображение не стоит указывать разрешение (раскрывающийся список Resolution (Разрешение)) выше того, которое было у исходных изображений, поскольку в этом случае для перерисовки будет применена интерполяция, что может ухудшить качество работы.
Вот и все. Итоговое изображение показано на рис. 5.248.
Рис. 5.247. Настройки растрирования
Рис. 5.248. Простой фотомонтаж
Сложный фотомонтаж В этом подразделе мы будем решать не совсем стандартную для CorelDRAW задачу — создавать классический фотомонтаж. Сложность заключается в том, что для фотомонтажа нужны мощные средства выделения элементов из растрового массива, которыми не обладают векторные графические редакторы, в том числе CorelDRAW. Понятно, что для этого гораздо больше подходят пакет Photoshop и его аналоги. Но сложно — не значит невозможно, к тому же при знании технологии можно и в CorelDRAW выполнить поставленную задачу быстро и качественно.
5.4. Обработка фотографий
499
Итак, подберите исходные фотографии (рис. 5.249). Объект для переноса должен быть достаточно сложной формы, чтобы работать было интересно, но не настолько, что пример невозможно было бы выполнить. Например, лучше избегать волос или шерсти — их выделение даже в Photoshop являет собой пример «высшего пилотажа». В нашем случае это будет орел в небе.
Рис. 5.249. Исходные изображения
Уберем пока в сторону фотографию со статуей Свободы и начнем отделять орла от фона. Сначала необходимо изменить контур изображения так, чтобы осталось минимальное количество ненужной площади. Это облегчит нам в дальнейшем полную очистку изображения от заднего плана. Активизируйте инструмент Shape (Форма). Он позволяет путем добавления точек в существующий контур и последующего их перетягивания изменять контур произвольным образом. Однако сразу предупреждаем: для эффективного прохождения данного этапа вы должны уметь работать с кривыми Безье и понимать, чем отличаются точки перегиба от гладких узлов. Итак, добавьте новые узлы на контур изображения. Сделать это можно двойным щелчком на том месте, где должен располагаться узел. Мы для начала добавили на каждую из сторон по три новые узловые точки на равном расстоянии друг от друга. После этого начинайте сдвигать узловые точки к орлу. Нужно постараться сделать это максимально качественно — лишнего почти не должно остаться. По умолчанию добавляются точки перегиба. Обвести фигуру, используя только такие узлы, не удастся, поэтому обратите внимание на кнопку, показанную на рис. 5.250. Щелкнув на ней, можно изменить тип выделенной узловой точки и превратить точку перегиба в гладкий узел. Авторы несколько раз воспользовались этой возможностью. ПРИМЕЧАНИЕ
Если бы фигура была проще, чем та, которую мы имеем в данном примере (скажем, яблоко), можно было бы вообще ограничиться только этим этапом отделения объекта от фона. Овладейте инструментами работы с кривыми, поймите принцип их действия, и CorelDRAW станет вам гораздо ближе!
Однако не стоит слишком возиться, стараясь полностью удалить фон — все лишнее мы уберем на следующем шаге. Результат первого этапа удаления фона показан на рис. 5.251.
500
Глава 5. Трюки и эффекты в CorelDRAW X5
Рис. 5.250. Щелкнув на этой кнопке при выделенной узловой точке контура, . можно превратить точку перегиба в гладкий узел
Теперь нужно отделить от изображения орла все лишние пикселы. Выделение перьев с помощью кривых Безье потребует неоправданных затрат труда. Поэтому мы пойдем другим путем, который перекочевал из растровых графических редакторов, и если вы работали в Photoshop, то он будет вам знаком. Откройте пристыковываемое окно Bitmap Color Mask (Цветовая маска): WindowDockersBitmap Color Mask (ОкноПристыковываемые окнаЦветовая маска). Цветовая маска позволяет спрятать все пикселы, окрашенные в указанные пользователем цвета, либо, наоборот, показать только их. В открывшемся пристыковываемом окне найдите инструмент Color Selector (Выбор цвета) (рис. 5.252).
Рис. 5.251. Первоначальное . отделение орла от фона
Рис. 5.252. Расположение инструмента Color Selector (Выбор цвета)
После этого щелкните кнопкой мыши на любом месте фона. Выбранный цвет сразу появится в верхней части пристыковываемого окна. Обратите внимание на то, чтобы в строке с этим цветом был установлен флажок. Значение в поле Tolerance (Допуск) лучше увеличить до 5–7 %. Нажмите кнопку Apply (Применить). Часть фона, но, к сожалению, не весь, будет удалена (рис. 5.253).
5.4. Обработка фотографий
501
ПРИМЕЧАНИЕ
Значение Tolerance (Допуск) определяет, какой диапазон цветов, кроме указанного, будет учтен при выполнении маскирования. При нулевом допуске будет спрятан только этот цвет, при максимальном значении 100 % — все.
Исправить эту ситуацию можно двумя способами:
увеличить значение допуска; вручную добавить маскируемые цвета.
Первый вариант на первый взгляд проще, но нам придется от него отказаться, так как его побочным эффектом станет маскирование части головы орла. Поэтому снова щелкните в пристыковываемом окне на кнопке Color Selector (Выбор цвета), выберите неспрятанный фрагмент фона и повторите процедуру маскирования. Нам понадобилось замаскировать всего три цвета, чтобы удалить практически весь задний план (рис. 5.254).
Рис. 5.253. Вид изображения после первого маскирования: спрятана только часть фона
Рис. 5.254. Для подчистки фона мы замаскировали три цвета
Если после этого где-нибудь еще остались очаги ненужных фрагментов, их можно очень легко и быстро подчистить инструментом Eraser (Ластик). Просто выберите этот инструмент, уменьшите радиус кисти до нужного и сотрите то, что хотите. Нам пришлось совсем немного поработать ластиком, так как было качественно сделано маскирование. СОВЕТ
К сожалению, Eraser (Ластик) не очень хорошо работает с растровыми изображениями в смысле устойчивости: достаточно часто программа зависает. Поэтому, прежде чем воспользоваться этим инструментом, обязательно сохраните работу.
Полностью подчищенное изображение орла показано на рис. 5.255. На этом работа практически выполнена. Поместите орла на второе изображение, подгоните размеры картинок и сгруппируйте их. Наше итоговое изображение показано на рис. 5.256.
502
Рис. 5.255. Орел после . «освобождения» от фона
Глава 5. Трюки и эффекты в CorelDRAW X5
Рис. 5.256. Сложный фотомонтаж
Отражение в воде В этом простом примере мы продемонстрируем один из классических трюков не только CorelDRAW, но и компьютерной графики вообще: будем создавать отражение в воде. Обычно дизайнеры делают отражение спортивных автомобилей. Но это совсем не обязательно — главное, чтобы отражение объекта в воде было логичным. Мы добавим водоем к архитектурному сооружению (рис. 5.257). Сделайте активным инструмент Pick (Выбор) и выделите изображение. Ухватившись за центральный верхний маркер и удерживая клавишу Ctrl, двигайте указатель мыши вниз — вы получите зеркальное отражение объекта. Чтобы создать копию объекта, а не изменить оригинал, во время этой процедуры следует щелкнуть правой кнопкой мыши. Теперь у вас должно быть две копии изображения, как показано на рис. 5.258. Это изображение уже немного похоже на намеченный нами результат, однако ему не хватает реалистичности. Ведь отражение в воде — это не просто зеркальная копия, вода имеет свой оттенок, она немного приглушает резкость и т. д. Поэтому следующим шагом нашей работы будет размытие отражения в воде. В CorelDRAW существует отличный инструментарий настройки размытия, которым мы сейчас и воспользуемся. Убедитесь, что нижняя фотография выделена, после чего выполните команду Bitmaps BlurGaussian Blur (Растровая графикаРазмытиеРазмытие по Гауссу). Этот растровый фильтр позволяет уменьшать резкость фотографии на указанное количество пикселов. Наши настройки показаны на рис. 5.259. Если вы довольны результатом, то остался последний шаг — небольшая тонировка водной поверхности. Если вы бываете на природе и смотрите на отражение в водоемах, то, наверное, обратили внимание, что оно всегда имеет легкий сине-зеленый оттенок. Это сейчас и нужно повторить.
5.4. Обработка фотографий
Рис. 5.257. Исходное изображение
503
Рис. 5.258. Совмещенные фотографии
Рис. 5.259. Настройки фильтра Gaussian Blur (Размытие по Гауссу)
Откройте диалоговое окно эффекта Color Balance (Цветовой баланс), выполнив команду EffectsAdjustColor Balance (ЭффектыНастройка цветаЦветовой баланс) или нажав сочетание клавиш Ctrl+Shift+B. Сдвиньте ползунки в сторону зеленого и синего (рис. 5.260).
Рис. 5.260. Настройки эффекта Color Balance (Цветовой баланс)
Глава 5. Трюки и эффекты в CorelDRAW X5
504
Напоминаем, что наши настройки не должны быть для вас догмой. Гораздо лучше подобрать оптимальный вариант на глаз, чередуя перемещение ползунков и нажатие кнопки Preview (Предварительный просмотр). Вот и все, работа выполнена. Сгруппируйте фотографии, и результат уже можно будет использовать (рис. 5.261). На рисунке мы дополнительно слегка осветлили «отражение», а также кадрировали фотографии для большей естественности эффекта.
Изменяем цвет глаз Рис. 5.261. Отражение в воде
Достаточно часто случается, что в целом фо тография устраивает пользователя, но один элемент совсем не такой, как нужно. В итоге приходится искать другое изображение, что отнимает время, силы, а зачастую и деньги. Пожалуй, самый яркий пример тому — фотографии женщин и цвет их глаз. Глаза человека — это не просто орган зрения, а «зеркало души». На портретах именно глаза притягивают больше всего внимания. Как раз поэтому нужно следить, чтобы их цвет находился в гармонии с общей цветовой гаммой композиции. Если же это не так, необходимо исправлять ситуацию. Этим мы и займемся в данном примере. Наше исходное изображение показано на рис. 5.262. Первый шаг в этом примере самый главный. Нужно точно обвести глаза, создав поверх них векторный контур. Разумеется, для каждого глаза отдельно. Наиболее подходящим инструментом для данной операции является Freehand (Произвольная кривая). Он позволяет обвести абсолютно любой контур, однако от вас потребуется определенная сноровка в работе с мышью — весь контур глаза нужно будет обвести, не отпуская левую кнопку. СОВЕТ
Не нужно слишком стараться повторить мельчайшие подробности формы — все неточности в контуре можно будет исправить.
Настройки инструмента Freehand (Произвольная кривая), заданные по умолчанию, нас вполне устроят, кроме одного параметра, который рекомендуется изменить, — это Freehand smoothing (Сглаживание кривой). Уменьшите его до 30–40, иначе все мелкие детали сгладятся и будет сложнее обвести контур точно. После того как глаз удалось обвести, получившийся контур необходимо отредактировать. Для этого есть несколько способов, но проще всего воспользоваться инструментом Shape (Форма). Он позволяет как перемещать уже существующие узловые точки контура и менять их тип, так и добавлять новые (двойным щелчком на контуре). Постарайтесь сделать так, чтобы объект максимально точно повторял форму глаза, не пожалейте на это времени: ведь, как уже говорилось, именно точность обводки — гарантия качества исполнения примера. Второй шаг мало чем отличается от первого: нам нужно обвести не глаз целиком, а зрачок, чтобы на него не повлияло изменение цвета — он как был черным с белым бликом, так и должен остаться таким. Изображение после завершения этого этапа показано на рис. 5.263.
5.4. Обработка фотографий
Рис. 5.262. Исходное изображение
505
Рис. 5.263. Обведенные радужка и зрачок
Однако контур вокруг глаза и контур вокруг зрачка — это два разных объекта. А нам нужно, чтобы это был один объект, по форме повторяющий радужную оболочку глаза. CorelDRAW дает возможность исправить эту ситуацию. Выделите с помощью инструмента Pick (Выбор) оба объекта (для этого нужно щелкнуть на каждом из объектов, удерживая клавишу Shift). Затем выполните команду Arrange ShapingBack Minus Front (РасположениеИзменение формыВычесть передний из заднего). Эта команда создает новую фигуру путем вычитания формы одного выделенного объекта, находящегося на уровень выше (у нас это зрачок), из формы объекта, находящегося ниже. Итог — фигура, точно повторяющая контур радужки. После этого можно непосредственно изменять цвет глаза. Для начала, используя инструмент Inertactive Fill (Интерактивная заливка), залейте объект нужным цветом. Мы выбрали зеленый, но вы можете использовать любой другой. Затем удалите обводку фигуры. Радужка обведена точно, но работа выглядит очень неестественно. Причина этого проста — глаз неоднотонный, его окраска достаточно сложна в текстурном отношении. Поэтому последнее действие по перекрашиванию глаза будет таким: примените инструмент Transparency (Прозрачность) с настройками, показанными на рис. 5.264.
Рис. 5.264. Настройки инструмента Transparency (Прозрачность)
Самая главная настройка инструмента Transparency (Прозрачность) для данного примера — это включение режима наложения пикселов Saturation (Насыщенность). В данном режиме инструмент заменяет цветовую составляющую, не затрагивая при этом яркостную, что по-
Глава 5. Трюки и эффекты в CorelDRAW X5
506
зволяет сохранить сложную структуру радужки глаза и одновременно изменить ее цвет.
Рис. 5.265. Измененный цвет глаз
Если этот глаз получился, точно так же работайте со вторым. Есть еще более простой ход: скопируйте созданный объект на второй глаз, немного подправьте инструментом Shape (Форма), и готово! Мы поступили именно таким образом (рис. 5.265).
ПРИМЕЧАНИЕ
По такой же технологии можно изменить цвет не только глаз девушки, но и губ, волос, лица в целом. Поэкспериментируйте, и вы не будете разочарованы.
Четырехцветное изображение В данном подразделе мы поговорим о создании четырехцветных изображений. Дуплексными называются полутоновые изображения, которые можно напечатать, используя всего две краски. В CorelDRAW можно создавать также триплексные и квадроплексные изображения (требующие при печати три и четыре цвета соответственно). Зачем нужны четырехцветные изображения? С одной стороны, это способ уменьшить затраты: распечатанная таким образом продук ция обходится значительно дешевле, чем полноцветная. И при этом результат получается очень стильный и ненавязчивый. Например, очень неплохо можно стилизовать фотографии «под старину» (в этом примере мы нечто подобное и получим). Для примера мы выбрали изображение, представленное на рис. 5.266. Для преобразования изображения в дуплексное, триплексное или квадроплексное необходимо выполнить команду BitmapsModeDuotone (Растровая графикаЦветовая мо дельДуплекс). Откроется диалоговое окно, представленное на рис. 5.267. Рис. 5.266. Исходное изображение
В раскрывающемся списке Type (Тип) можно выбрать количество цветовых составляющих будущего рисунка (оно варьируется от 1 до 4). Ниже, в окошке со списком, находятся метки цветов, количество которых зависит от выбранного в списке Type (Тип) типа изображения. Цвета, составляющие изображение, можно менять, дважды щелкнув на соответствующем цветном квадратике (рис. 5.268), а соотношение цветов — при редактировании графика, который очень похож на тоновые кривые (tone curves). Вариаций в цветах, как вы понимаете, может быть великое множество. Мы остановились на оттенках желтого и коричневого, которые характерны для старых фотографий. Нет даже необходимости самим подбирать цвета — достаточно загрузить готовые настройки. Для этого нажмите кнопку Load (Загрузить) в диалоговом окне Duotone (Дуплекс) и выберите файл QCOLOR4.CPD. Этого достаточно для перевода изображения в квадроплексное. Если возникает необходимость подкорректировать получившийся рисунок, то можно воспользоваться стандартными средствами цветокоррекции CorelDRAW, такими как команды
5.4. Обработка фотографий
507
Рис. 5.267. Диалоговое окно Duotone (Дуплекс)
Рис. 5.268. Диалоговое окно выбора цвета для квадроплексного изображения
Brightness/Contrast/Intencity (Яркость/Контраст/Интенсивность) и Hue/Saturation/Lightness (Тон/Насыщенность/Яркость). Эти команды находятся в подменю EffectsAdjust (Эффек тыНастройка цвета).
Глава 5. Трюки и эффекты в CorelDRAW X5
508
Мы подправили изображение с помощью диалогового окна Brightness/Contrast/Intencity (Яркость/Контраст/Интенсивность), которое можно вызвать сочетанием клавиш Ctrl+B. Использованные настройки показаны на рис. 5.269.
Рис. 5.269. Настройки в диалоговом окне Brightness/Contrast/Intencity . (Яркость/Контраст/Интенсивность)
Результатом данной работы станет цветное изображение, которое не требует больших затрат при распечатывании, однако выглядит очень неплохо (рис. 5.270). Его уже сейчас можно использовать в качестве основы для стильного плаката или открытки. И это — при минимальных затратах труда. ВНИМАНИЕ
Если вы собираетесь распечатывать данное изображение, то позаботьтесь о том, чтобы интенсивность цветов красителя убывала с увеличением их номера. Это необходимо потому, что программа печатает отдельные макеты в порядке их размещения в диалоговом окне Duotone (Дуплекс). Правильное расположение цветов улучшит качество изображения.
Переводим цветное изображение в битовое Мы уже много рассказывали о том, как украсить изображение, усложнив его, а в этом примере поговорим об упрощении. Будем создавать битовое изображение (оно называется так потому, что каждый пиксел в нем может нести только один бит информации). Именно двухцветные, максимально простые фрагменты являются одним из хитов современного дизайна. Перевести цветное изображение в обычное черно-белое не составляет никакого труда, но вот перевести его в битовое и при этом получить красивый результат уже не так просто. Откройте цветное изображение любого размера и цветовой модели. В качестве примера мы взяли фотографию попугая (рис. 5.271). Любой объект в растровой графике представлен совокупностью разноцветных точек, которые называются пикселами. Именно поэтому растровые картинки часто именуют битовой картой (bitmap). ПРИМЕЧАНИЕ
Не во всех программах слово bitmap обозначает растровое изображение. Скажем, в Photoshop термин «битовая карта» применяется только к черно-белым изображениям (не путайте с Grayscale — полутоновыми), то есть к тем, которые мы в этом примере называем битовыми. Это нужно помнить и не путать.
5.4. Обработка фотографий
Рис. 5.270. Квадроплексное (четырехцветное) изображение
509
Рис. 5.271. Исходное изображение
Выполнив команду BitmapsModeBlack and White (1-bit) (Растровая графикаРежимЧер но-белый (1 бит)), вы увидите диалоговое окно Convert to 1 Bit (Перевести в битовое) (рис. 5.272).
Рис. 5.272. Диалоговое окно Convert to 1 Bit (Перевести в битовое)
В раскрывающемся списке предлагается семь различных битовых карт, по-разному преобразующих рисунок. В последнем варианте можно загружать узоры, в соответствии с рисунком которых будет строиться расположение черных и белых пикселов в изображении. После применения какой-либо битовой карты рисунок будет состоять из двух цветов, а все серые оттенки исчезнут. Результат применения различных битовых карт к исходному изображению показан на рис. 5.273. Как видите, эта цветовая модель дает интересные возможности.
510
Глава 5. Трюки и эффекты в CorelDRAW X5
Рис. 5.273. Варианты битового изображения
Двухцветные изображения В этом примере мы узнаем, как создавать двухцветные изображения. И сейчас мы говорим не об использовании двух красок, а о том, что в изображении будут только два цвета: черный и белый. Такие изображения называются монохромными, что в переводе означает «один цвет». Не удивляйтесь, все правильно: один цвет (к примеру, черный) наносится поверх фонового цвета (к примеру, белого). Вот и получается, что где один цвет, там и два. Монохромные изображения не только очень эффектны сами по себе. Они также бесценны, если вы вынуждены работать с низким качеством печати. К примеру, полноценные фото-
5.4. Обработка фотографий
511
графии (с полутонами и оттенками) в газете могут выглядеть неприглядно, поскольку их низкое качество обусловлено технологиями газетной печати. В то же время монохромное изображение будет выглядеть необычно, привлекать внимание и за счет специфичного эффекта скрадывать недостатки печати. Существует много способов создать монохромное изображение. Мы рассмотрим один из них, использующий частотно-модулированное растрирование (этот термин можно заучить и блеснуть знаниями в компании друзей). ПРИМЕЧАНИЕ
Мы проделаем этот трюк на растровом изображении, но с таким же успехом его можно выполнить с любой картинкой. Векторное изображение просто потребуется сначала растрировать — с этой несложной операцией вы уже знакомы.
На рис. 5.274 показана фотография, с которой мы будем работать. Обратите внимание, что изображение должно соответствовать некоторым исходным требованиям. Лучше, если оно будет на однотонном фоне (светлом или темном, но не нейтральном). Также рисунок должен быть достаточно контрастным и не содержать очень мелких деталей (или вы должны быть готовы ими пожертвовать). Прежде всего кадрируем изображение (любым способом), чтобы избавиться от лишних деталей. В нашем случае таким лишним элементом является рамка слайда. Также изображение нужно конвертировать в режим оттенков серого с помощью команды BitmapsModeGrayscale (8-bit) (Растровые изображенияРежимОттенки серого (8 бит)). ПРИМЕЧАНИЕ
Если вы достаточно искушены в работе с растровыми изображениями, перед преобразованием в режим оттенков серого можно попытаться повысить контрастность и четкость картинки с помощью тональной и цветовой коррекции. Эту часть работы можно выполнить в специализированном растровом редакторе (Corel PHOTO-PAINT или Adobe Photoshop), а затем импортировать изо бражение в CorelDRAW.
На рис. 5.275 показано кадрированное изображение в режиме оттенков серого. Обратите внимание, что оно все еще недостаточно контрастно.
Рис. 5.274. Исходное изображение
Рис. 5.275. Кадрированное и обесцвеченное изображение
512
Глава 5. Трюки и эффекты в CorelDRAW X5
Повысим контрастность изображения с помощью команды EffectsAdjustContrast Enhancement (ЭффектыНастройкаНастройка контрастности), как показано на рис. 5.276. Не стоит копировать настройки, использованные нами, — каждое изображение требует «персонального подхода». Ваша задача: подобрать такие настройки, чтобы добиться максимального контраста, но не осветлить и не затемнить значимые области чрезмерно. В нашем примере особо «чувствительной» областью изображения является внутренняя часть кокоса; если увеличить контрастность слишком сильно, то на этом месте останется только сплошное белое пятно.
Рис. 5.276. Повышение контрастности изображения
Теперь можно преобразовать изображение в монохромный режим и посмотреть на результат. Диалоговое окно команды BitmapsModeBlack and White (1-bit) (Растровая графикаРе жимЧерно-белый (1���������������������������������������������������������������� ��������������������������������������������������������������� бит)) предлагает несколько способов создания растрового изображения, которые можно выбрать в раскрывающемся списке Conversion Method (Метод преобразования) (рис. 5.277). В диалоговом окне Convert to 1 Bit (Перевести в битовое) мы выбрали метод преобразования Stucki, однако можно испробовать и другие алгоритмы: Jarvis или Floyd-Steinberg. Одни из них могут отвечать вашим целям лучше или хуже, другие же (например, Line Art) однозначно непригодны для создания эффекта. В принципе, мы уже создали монохромное изображение. Однако можно предпринять дополнительные меры по улучшению эффекта и повышению «узнаваемости» изображения, ведь оно, конечно же, теряет в качестве и разборчивости при преобразовании в монохромное.
5.4. Обработка фотографий
513
Рис. 5.277. Преобразование в монохромный режим
На рис. 5.278 показан один из способов повысить привлекательность изображения, уменьшив интенсивность алгоритма в диалоговом окне Convert to 1 Bit (Перевести в битовое). Теперь переходы между темными и светлыми оттенками будут жестче, и меньшая часть изображения будет занята разбросанными черными точками.
Рис. 5.278. Уменьшение интенсивности эффекта растрирования
Еще одной хорошей идеей будет повышение резкости изображения, причем на этот раз не нужно стремиться к реалистичности и в диалоговом окне Unsharp Mask (Нерезкая маска)
Глава 5. Трюки и эффекты в CorelDRAW X5
514
можно установить очень высокие значения радиуса и силы эффекта (рис. 5.279). Как следствие, мы получим светлые «ореолы» вокруг темных областей, что подчеркнет контуры объектов. Также обратите внимание, что эффект нерезкой маски помог сильнее проявить фактуру кокосовых орехов, шероховатости и волоски кожуры.
Рис. 5.279. Повышение резкости изображения . с помощью команды Unsharp Mask (Нерезкая маска)
На рис. 5.280 показан окончательный вид эффекта. Для наглядности разрешение этого изображения меньше, чем могло бы быть, — мы специально сделали точки крупнее. В реальной работе разрешение можно установить более высоким и, как следствие, получить большую детализацию.
Рис. 5.280. Конечный результат создания эффекта монохромного изображения
Этот эффект можно применять не только к рисункам, но и к теням, градиентным заливкам — ко всему, что придет в голову.
Рекламный плакат В данном примере мы рассмотрим, как очень легко и быстро оригинально оформить ту или иную рекламу. В нашем случае это будет плакат, предлагающий прогулку по океанариуму и знакомство с обитателями водной среды. Конечно же, суть примера не в дизайнерских находках (их тут нет), а в применяемых технологиях — вы научитесь использовать инструмент Graph Paper (Диаграммная сетка) весьма нестандартно. ПРИМЕЧАНИЕ
Некогда инструмент Graph Paper (Диаграммная сетка) в программе CorelDRAW имел более ограниченную функциональность, и все, что он делал, — это создавал наборы ячеек-прямоугольников.
5.4. Обработка фотографий
515
Итак, выберите на панели графики инструмент Graph Paper (Диаграммная сетка) и нарисуйте сетку, имеющую размерность, к примеру, 7 × 6. Построив сетку, импортируйте рисунок, который ляжет в основу вашего плаката (рис. 5.281).
Рис. 5.281. Сетка и исходная фотография
Следует согласовать размеры рисунка и сетки, чтобы они совпадали по ширине и высоте. Помните о том, что пропорции фотографии нельзя изменять произвольно, иначе изображение будет искажено! Если пропорции изображения и сетки не совпадают, следует либо «подогнать» сетку к изображению, либо использовать кадрирование, чтобы обрезать лишние области изображения. После согласования размеров фотографию следует поместить под сетку, как показано на рис. 5.282 (сетке не следует назначать заливку, иначе фотографию мы не увидим). Ячейки сетки дают нам возможность поместить в изображение дополнительные картинки, чем мы и займемся дальше. Прежде чем переходить к размещению дополнительных рисунков в нашем изображении, стоит преобразовать сетку в обычные объекты с помощью команды ArrangeBreak Apart (Распо ложениеРазделить), так как последующие действия будут направлены на отдельные ячейки.
Рис. 5.282. Совмещаем сетку и фотографию
Теперь нужно подобрать соответствующие картинки, которые помогут реализовать нашу задачу. Мы остановили свой выбор на других подводных фотографиях. Обычно рисунки имеют достаточно большие размеры, а нам нужно, чтобы картинка уместилась в ячейке сетки. Здесь нам на помощь приходит инструмент Pick (Выбор), который позволяет уменьшить изображение (рис. 5.283). Чтобы поместить рисунок в ячейку сетки, выделите его, а затем перетащите правой кнопкой мыши на одну из ячеек сетки. В выпадающем меню вы увидите команду Place Inside Cell (Поместить в ячейку), которой и следует воспользоваться. Затем изображение можно будет выделить и изменить его размер и положение так, чтобы оно оптимально вписывалось в окружение; можно даже перетаскивать изображения из ячейки в ячейку. По такому же принципу разместите все ваши картинки, но учтите, что нельзя перегружать изображение: рисунки должны быть расположены хаотично, но со вкусом (рис. 5.284).
516
Глава 5. Трюки и эффекты в CorelDRAW X5
Рис. 5.283. Наша картинка немного больше ячейки, но в данном случае это не так важно, . так как изображение на рисунке не имеет центрального объекта
Обратите внимание, что одна из фотографий больше остальных — в этом месте мы разместили изображение вручную, не помещая его в ячейку, а просто расположив поверх остальных объектов. Теперь наши фотографии не выглядят одинаковыми за счет одного размера и дизайн не является «механическим» и бездумным. И, как в любой рекламе, здесь не обойтись без надписи. Именно ее созданием мы сейчас и займемся (рис. 5.285).
Рис. 5.284. Дополнительные фотографии в сетке поверх плаката
Рис. 5.285. Добавление надписи
Надпись поверх сетки будет читаться не слишком хорошо — вертикальные и горизонтальные линии будут отвлекать читателя, «уводить» взгляд в стороны. Особенно сильно это будет ухудшать читабельность слова «Посетите», поскольку оно набрано тонким шрифтом того же цвета, что и сетка. Чтобы улучшить читабельность надписи, мы применили к ней обводку (рис. 5.286). Толщину обводки можно установить в диапазоне 0,25–1 мм — подберите ее по вкусу. Оттенок же обводки должен быть близок к цвету фотографии: следует «замерить» цвет с помощью инструмента Color Eyedropper (Цветовая пипетка), а затем назначить его обводке надписи. Чтобы сделать надпись более динамичной, интересной и привлекательной, мы применим прозрачность, но только к слову «Океанариум», потому что с крупным жирным шрифтом нет риска, что он будет плохо читаться. На рис. 5.287 можно увидеть, как к надписи применяется линейная прозрачность.
5.4. Обработка фотографий
Рис. 5.286. Обводка вокруг надписи
517
Рис. 5.287. Добавляем к надписи прозрачность
Наш плакат практически готов (рис. 5.288), за исключением второстепенного (но такого важного!) текста: где, собственно, находится океанариум, как туда попасть, когда он работает и сколько стоят билеты. Эти надписи вы можете добавить самостоятельно.
Рис. 5.288. Рекламный плакат
Футуристический портрет Результатом выполнения данного примера станет достаточно абстрактное изображение, пропитанное духом киберпанка. Но целью нашей работы будет вовсе не оно — изображение было выбрано достаточно случайно, — на этом примере мы продемонстрируем, как комплексно использовать встроенные фильтры для растровых изображений. Исходное изображение — обычная фотография девушки — показано на рис. 5.289. Для начала немного стилизуем изображение под рисованное, уменьшив количество цветов в фотографии. Для этого есть очень хороший фильтр — Psychedelic (Психоделика), который вызывается командой BitmapsColor TransformPsychedelic (Растровая графикаПре образование цветаПсиходелика). Данный фильтр производит постеризацию и изменяет исходные цвета в зависимости от указанной интенсивности. Настройки, использованные нами, показаны на рис. 5.290.
518
Рис. 5.289. Исходное изображение
Глава 5. Трюки и эффекты в CorelDRAW X5
Рис. 5.290. Настройки фильтра Psychedelic (Психоделика)
Применение фильтра Psychedelic (Психоделика) было необходимо для того, чтобы следу ющий эффект дал в итоге изображение в относительно однородной цветовой гамме. Это фильтр Solarize (Соляризация): BitmapsColor TransformSolarize (Растровая графикаПре образование цветаСоляризация). Фильтр Solarize (Соляризация) инвертирует цвета с указанной степенью интенсивности. При этом теплые оттенки становятся холодными. Так как нам в итоге нужно получить изо бражение в сине-зеленых тонах, а имеем мы доминирование красного цвета, это практически идеальный вариант. Настройки фильтра Solarize (Соляризация) показаны на рис. 5.291. Возможно, наши настройки фильтра Solarize (Соляризация) в вашем случае не подойдут, поэтому постарайтесь на глаз получить относительно неяркое, выполненное в нескольких основных оттенках изображение (рис. 5.292).
Рис. 5.291. Настройки фильтра Solarize (Соляризация)
Рис. 5.292. Изображение . после применения фильтра . Solarize (Соляризация)
На этом первая часть работы, а именно получение необходимого цвета для изображения, закончена. Мы подошли к самому важному этапу. Нужно создать впечатление того, что портрет составлен из кусочков, расположенных по окружности и содержащих в себе изначальную графическую информацию.
5.4. Обработка фотографий
519
Применим фильтр Pixelate (Пикселизация): BitmapsDistortPixelate (Растровая графи каИскажениеПикселизация), который предназначен для имитации изображения низкого разрешения. Для нас важно то, что есть возможность расположить эти «пикселы» по окружности. Настройки фильтра показаны на рис. 5.293.
Рис. 5.293. Настройки фильтра Pixelate (Пикселизация)
На этом создание эффекта практически закончено, остался последний штрих. Для большей оригинальности работы добавим ей внутренней резкости и объема: Bitmaps3D EffectsEmboss (Растровая графикаТрехмерные эффектыРельеф). Необходимые параметры показаны на рис. 5.294.
Рис. 5.294. Настройки фильтра Emboss (Рельеф)
Вот и все, эффект получен (рис. 5.295).
Неоновая статуя Свободы В этом примере мы будем создавать иллюзию того, что объект составлен из светящихся неоновых трубок. В качестве исходного изображения была выбрана статуя Свободы (рис. 5.296). В CorelDRAW есть несколько растровых эффектов, с помощью которых фотографию можно превратить в рисунок из линий. Основные из этих эффектов объ единены в группу Contour (Контур). Наиболее классический способ использования данных фильтров — имитация карандашного рисунка. Из них нам больше всего подходит фильтр Find Edges (Найти края). Использованные авторами настройки показаны на рис. 5.297.
Рис. 5.295. Футуристический портрет
Глава 5. Трюки и эффекты в CorelDRAW X5
520
Рис. 5.296. Исходное изображение
Рис. 5.297. Настройки фильтра Find Edges (Найти края)
Получившееся изображение слишком тусклое, а ведь скоро эти линии должны начать «излучать» свет. Исправить недостаток можно несколькими способами, ничуть не уступающими друг другу. Использование команды EffectsAdjustBrightness/Contrast/Intensity (Эф фектыНастройка цветаЯркость/Контраст/Интенсивность) кажется авторам наиболее простым. Наши настройки показаны на рис. 5.298. Если вы все делали правильно, то после этого изображение должно состоять из линий, но не «карандашных», а достаточно толстых и ярких (рис. 5.299). Это уже неплохой результат, который можно запомнить. Но на поставленную нами цель — объект из неоновых трубок — он совсем не похож. Хотя бы потому, что фон в работе белый, а неоновые вывески обычно ассоциируются с ночью. Но в любом графическом пакете есть команда Invert (Инвертировать), которая позволяет заменить цвета в изображении на противоположные: EffectsTransformInvert (Эффек тыПреобразованиеИнвертировать). Выполните эту команду, после чего останется добавить только несколько корректирующих штрихов. Немного размойте линии с помощью фильтра Gaussian Blur (Размытие по Гауссу): Bitmaps BlurGaussian Blur (Растровая графикаРазмытиеРазмытие по Гауссу). Наши настройки показаны на рис. 5.300. С помощью команды EffectsAdjustBrightness/Contrast/Intensity (ЭффектыНастройка цветаЯркость/Контраст/Интенсивность) добавим яркости и насыщенности (рис. 5.301). Эффект выполнен. Аналогичным способом мы создали еще и «неоновую» надпись для дополнения композиции (рис. 5.302). ПРИМЕЧАНИЕ
Полученный результат можно перевести в векторный формат (команда Bitmaps Outline TraceHigh Quality Image (Растровая графикаКонтурная трассиров каИзображение высокого качества)) — качество при этом не потеряется, зато добавятся все полезные свойства векторной графики.
5.4. Обработка фотографий
Рис. 5.298. Настраиваем «светимость» линий
521
Рис. 5.299. Изображение из линий
Рис. 5.300. Настройки размытия
Рис. 5.301. Добавляем линиям яркости и насыщенности
Рис. 5.302. Неоновая . статуя Свободы
522
Глава 5. Трюки и эффекты в CorelDRAW X5
Векторизация Наличие встроенного инструментария для векторизации растровых изображений прямо в окне программы CorelDRAW������������������������������������������������������� ���������������������������������������������������������������� достаточно удобно, так как не нужно открывать дополнительные программы, сохранять промежуточные файлы и т. д. Если вы имеете дело с простым случаем, скажем отсканированным логотипом, то тут и рассказывать особо нечего — достаточно нажать одну кнопку, и результат готов. Несколько сложнее переводить в векторный формат объекты с цветовыми переходами, особенно фотографии людей. Именно этим мы и займемся в данном примере. Прежде всего подберите подходящую фотографию. Импортируя ее, выберите режим Crop (Обрезка). Откроется окно, показанное на рис. 5.303. Это окно позволяет обрезать лишнее, оставив только нужную часть изображения. В нашем случае это девушка, фон будет мешать. Вообще, векторизация сложных объектов имеет особенность — чем лучше подготовлено изображение еще в растровом виде, тем меньше проблем будет при переводе в кривые. Причина в том, что программа трассировки (это синоним векторизации) чувствительна к цветовым и яркостным переходам, поэтому их желательно смягчить. CorelDRAW предлагает для этого широкий выбор средств. Для начала примените фильтр Gaussian Blur (Размытие по Гауссу): BitmapsBlurGaussian Blur (Растровая графикаРаз мытиеРазмытие по Гауссу) (рис. 5.304).
Рис. 5.303. При импортировании изображение можно сразу . обрезать
Рис. 5.304. Мелкие детали только помешают, . их нужно удалить
Затем нужно усилить эффект фильтром Median (Усреднение): BitmapsNoiseMedian (Растровая графикаШумУсреднение) (рис. 5.305).
5.4. Обработка фотографий
523
Рис. 5.305. Фильтр Median (Усреднение) усилит эффект Gaussian Blur (Размытие по Гауссу)
После этого можно переходить к векторизации. Для этого щелкните правой кнопкой мыши на фотографии и в открывшемся меню выберите Outline TraceLine art (Контурная трасси ровкаЛинейная графика). В открывшемся окне мы установили настройки, показанные на рис. 5.306.
Рис. 5.306. Настройки векторизации
Разумеется, поиграв с настройками, несложно получить и вполне фотографичное векторное изображение. Однако в этом примере хотелось бы показать максимально упрощенный (в смысле количества оставшихся деталей) результат, но который еще сохранял бы явное сходство с исходным изображением. Произведя векторизацию, мы получили вполне неплохой результат. Однако, удалив растровое изображение, обнаружили проблему — часть прически исчезла (рис. 5.307). Это явный сбой программы, но который можно использовать, продемонстрировав еще один инструмент CorelDRAW — Smart Fill (Умная заливка). Запустите его, выберите подходящий цвет (мы остановились на красном, но не потому, что он подходит, а чтобы было лучше
524
Глава 5. Трюки и эффекты в CorelDRAW X5
видно, где именно применялся описываемый инструмент) и просто щелкните внутри. Проблема будет решена. Затем мы разгруппировали изображение и удалили фон. Итог — полностью векторное, очень простое изображение (рис. 5.308).
Рис. 5.307. Небольшие проблемы вполне устранимы
Рис. 5.308. Векторизованное изображение
Получившийся результат можно использовать везде, в том числе и в веб-графике (благодаря размеру), скажем во Flash-роликах.
Штриховка В этом примере мы возьмем за основу векторизованное изображение, которое получили только что, и стилизуем его еще сильнее, создав имитацию штриховки, которую можно выполнить карандашом, пером или авторучкой. Сразу оговоримся, что мы не будем пытаться идеально имитировать штриховку, выполненную вручную, — для имитации неравномерности штриховки, неточности ручной работы потребуется слишком много усилий. Вместо этого попробуем понять принцип имитации такого эффекта; создать собственный вариант, более реалистичный, снабженный всеми «недостатками» ручной работы, вы сможете самостоятельно. Итак, за основу мы возьмем векторизованное изображение (рис. 5.309). Требования к изображению: небольшое количество цветов или оттенков яркости, простые контуры. Наше изображение состоит из шести объектов, окрашенных в разные оттенки серого — от черного до белого (на рис. 5.310 белый объект снабжен черной обводкой для наглядности). Эти шесть объектов, совмещаясь, и образуют стилизованный портрет. Объекты придется немного изменить, а точнее — объединить некоторые из них с помощью логической операции Weld (Объединение), уже знакомой вам. Алгоритм объединения таков: самый светлый объект должен быть самым большим по площади и «включать» в себя все остальные цвета. На рис. 5.311 вы можете видеть, что мы как бы «добавили» к каждому объекту более темные объекты. Также стоит заметить, что ни белый, ни черный объект пока что не принимают участия в работе.
5.4. Обработка фотографий
Рис. 5.309. Исходное векторизованное изображение
525
Рис. 5.310. Составляющие изображение объекты
Рис. 5.311. Объединение объектов в одноцветные плоскости
Теперь заполним полученные одноцветные объекты штриховкой. Сделаем мы это, конечно же, с помощью команды EffectsPowerClipPlace Inside Container (ЭффектыФигурная обрезкаПоместить в контейнер). Саму же штриховку создать очень просто: достаточно нарисовать две прямые линии и использовать инструмент Blend (Перетекание), чтобы создать промежуточные объекты (рис. 5.312).
Рис. 5.312. Создание штриховки с помощью инструмента Blend (Перетекание)
Глава 5. Трюки и эффекты в CorelDRAW X5
526 ПРИМЕЧАНИЕ
Штриховка не обязательно должна быть прямой — вы можете использовать волнистые линии для имитации гравюры или специальных сеток из волнистых линий, какие можно увидеть на деньгах и ценных бумагах. Однако прямая штриховка гораздо проще в работе, поэтому начать стоит именно с нее.
Нам потребуются четыре разные штриховки для четырех объектов — их нужно сделать под разными углами (рис. 5.313). Все четыре объекта заштрихованы с равной плотностью, хотя и будут представлять разные оттенки серого. Когда мы совместим объекты, штриховки наложатся друг на друга и некоторые места будут темнее, а некоторые — светлее. Именно для этого мы с вами объединяли объекты с помощью логических операций.
Рис. 5.313. Одноцветные плоскости, заполненные штриховкой
Совместим объекты и посмотрим, как штриховки накладываются одна на другую, делая фрагменты изображения темнее (рис. 5.314). Поверх получившегося изображения расположим черный и белый объекты. Белый так и стоит оставить белым, а для черного лучше создать собственную, более плотную и насыщенную штриховку (рис. 5.315).
Рис. 5.314. Совмещенные объекты . со штриховкой
Рис. 5.315. Конечное стилизованное изображение
Для большей «читабельности» теперь можно обвести границы изображения и черты лица линиями с помощью инструментов работы с кривыми Безье. Хотя это и не обязательно, если вы работаете с другим рисунком или если узнаваемость портрета не входит в ваши планы.
5.5. Создание рамок
527
5.5. Создание рамок Рисуем рамку В этом примере мы рассмотрим процесс создания оригинальных художественных рамок. В качестве исходного изображения можете взять любую фотографию — неважно, что это будет: снимок природы или вашего близкого человека. Мы выбрали фотографию лебедей (рис. 5.316). ПРИМЕЧАНИЕ
Рис. 5.316. Исходное изображение
Готовые эскизы рамок можно найти с помощью команды меню BitmapsCreative Frame (Растровая графикаФормированиеРамка). К изображению можно применять сразу несколько рамок.
Но наша задача заключается в том, чтобы самостоятельно сделать рамку, поэтому приступим к работе. Нарисуйте прямоугольник, пропорциональный исходному изображению, но размер можно сделать чуть больше. Затем залейте его черным цветом. ВНИМАНИЕ
Здесь нужно отметить важную особенность. Все, что в рамке будет белым, станет прозрачным, все, что будет черным, — нет. Именно поэтому внутренняя часть рамки должна быть белой, наружная — черной.
Далее нам предстоит создать фигуру, форму которой примет фотография после применения рамки. Мы возьмем сразу готовую. Активизируйте инструмент Banner Shapes (Баннеры), на панели свойств найдите кнопку Perfect shapes (Автофигуры), щелкните на ней и выберите в открывшемся меню понравившуюся вам фигуру (рис. 5.317).
Рис. 5.317. Выбираем вид фигуры
Затем поместите фигуру на прямоугольник и сгруппируйте их (рис. 5.318). Экспортируйте этот файл в формате CPT в любое месте на диске, так как скоро он нам снова понадобится. Выделите исходную фотографию и выполните команду BitmapsCreativeFrame (Растровая графикаФормированиеРамка). Откроется диалоговое окно Frame (Рамка) (рис. 5.319). Щелкнув на стрелочке, расположенной справа от отображающегося в окне образца рамки,
Рис. 5.318. Рамка готова
528
Глава 5. Трюки и эффекты в CorelDRAW X5
выберите пункт Other (Другая) и загрузите только что сохраненную рамку. Если в списке окна Frame (Рамка) уже есть какая-нибудь другая рамка, удалите ее. Использование нескольких рамок одновременно мы обсудим чуть позже.
Рис. 5.319. Диалоговое окно загрузки рамки
Результат показан на рис. 5.320. Для сравнения применим к нашему изображению уже готовую рамку, после чего добавим и только что созданную (рис. 5.321).
Рис. 5.320. Созданная рамка . применена к изображению
Рис. 5.321. Эффект применения . сразу двух рамок
Рамка для фотографии Рамки с фотографиями есть практически в каждом доме, на каждом рабочем столе. Ведь рамка помогает нам не только украсить рабочее место, но и сохранить снимок близкого
5.5. Создание рамок
529
человека или домашнего любимца. Если на вашем столе еще нет фотографии в рамке, это нужно немедленно исправить, потому что среди повседневной суеты нет ничего приятнее, чем увидеть улыбку близкого человека. А теперь мы перейдем к созданию рамки, которую вы всегда сможете разместить на экране своего монитора. Сначала нужно задать ее форму. Для этого как нельзя лучше подходит одна из фигур инструмента Basic Shapes (Базовые фигуры) (рис. 5.322). Выбрав нужную фигуру, нарисуйте сначала большое сердце, а затем внутри его другое — поменьше.
Рис. 5.322. Заготовка для рамки
ПРИМЕЧАНИЕ
После того как две фигуры будут созданы, дублируйте меньшую. Эта копия понадобится нам немного позже, при помещении фотографии в рамку.
Выделите созданные фигуры и выполните команду ArrangeShapingBack Minus Front (Рас положениеИзменение формыВычесть передний из заднего), после чего фигуры образуют рамку в форме сердца. Теперь займемся заливкой рамки. Сначала выделите ее, а затем выберите инструмент Pattern Fill (Узорная заливка). В открывшемся диалоговом окне установите переключатель в положение Bitmap (Растровый) и выберите образец, показанный на рис. 5.323. Выполнив заливку, переходим к созданию формы нашей рамки, в частности займемся
Рис. 5.323. Настройки узорной заливки
530
Глава 5. Трюки и эффекты в CorelDRAW X5
имитацией объема. Для решения этой задачи у нас есть отличный эффект — Extrude (Псевдообъем). Откройте пристыковываемое окно этого эффекта: WindowDockersExtrude (ОкноПристыковываемые окнаПсевдообъем) (рис. 5.324).
Рис. 5.324. Две вкладки пристыковываемого окна Extrude (Псевдообъем), . на которых нам не подходят параметры по умолчанию
На рисунке показаны примерные параметры, на которые можно ориентироваться, но для достижения реалистичного результата придется поэкспериментировать самостоятельно. Полностью готовая рамка представлена на рис. 5.325.
Рис. 5.325. Справа от рамки находится наш дубликат
Теперь нам и понадобится созданный ранее дубликат. С помощью инструмента Pick (Выбор) помещаем его в объемную рамку, при этом обращая внимание на малейшие погрешности при стыковке рамки и дубликата. Если понадобится, можете немного растянуть или, наоборот, сузить дубликат.
5.5. Создание рамок
531
ВНИМАНИЕ
После того как дубликат будет помещен непосредственно внутрь рамки, ни в коем случае не группируйте их, пока пример не будет завершен.
После этого импортируйте фотографию, которая будет помещена в рамку. Не всегда можно найти подходящий по размерам снимок, и тогда нам на помощь приходит инструмент Shape (Форма), который дает возможность обрезать изображение (рис. 5.326). Когда изображение приобретет нужный нам размер, можно переходить к размещению его внутри рамки. Для этого выделите фотографию и выполните команду EffectsPowerClipPlace Inside Container (ЭффектыФигурная обрезкаПоместить в контейнер). Указатель мыши приобретет вид большой стрелки, которой нужно щелкнуть на контуре дубликата. На данном этапе могут возникнуть небольшие проблемы с правильным размещением фотографии, поэтому, возможно, придется немного поэкспериментировать для достижения желаемого результата (рис. 5.327).
Рис. 5.326. Обрезаем фотографию в соответствии с формой рамки
Рис. 5.327. Рамка для фотографии
Фотография за стеклом В этом примере мы займемся решением довольно сложной задачи, которая неоднократно вставала перед каждым дизайнером: будем имитировать стекло. Работа будет проходить в два этапа: сначала мы создадим рамку, в которой разместим нашу фотографию, после чего будем имитировать стекло сверху. Начнем работу с построения прямоугольника. Для этого на панели графики выберите инструмент Rectangle (Прямоугольник) и нарисуйте фигуру средних размеров. Сразу выберите цвет для заливки и примените его. Авторы остановили свой выбор на светло-корич невом. Когда первый этап будет пройден, активизируйте инструмент Contour (Ореол) и примените его к прямоугольнику (рис. 5.328).
532
Глава 5. Трюки и эффекты в CorelDRAW X5 Чтобы добиться реалистичного изображения, нужно задать ряд настроек эффекта ореола на панели свойств (рис. 5.329). Сначала щелкните на кнопке Outside contour (Наружу), чтобы определить направление распространения ореола.
Рис. 5.328. Применение инструмента . Contour (Ореол)
Перейдем к установке параметров толщины рамки: в поле Contour steps (Шаги), опреде ляющем количество шагов ореола, введите значение 55. В следующем поле задается расстояние между соседними элементами ореола — мы подобрали значение 0,331 мм.
Рис. 5.329. Рамка готова
В двух раскрывающихся списках с образцами цветов, используемых для заливки ореола, выберите соответственно Light Orange и Dusty Rose. Осталось установить параметры нелинейности, влияющие на характер изменения цвета элементов ореола и на расстояния между ними. Для этого щелкните на кнопке Object and color acceleration (Нелинейность объектов и цвета). После применения всех указанных настроек рамка будет такой же, как на рис. 5.329. Перейдем ко второму этапу работы, главному в нашем примере. Выберите фотографию, которая будет размещена внутри рамки (рис. 5.330). Подобрав изображение, инструментом Pick (Выбор) измените его габариты так, чтобы они подходили к рамке. После этого поместите фотографию в рамку, просто сдвинув объекты все тем же инструментом Pick (Выбор) (рис. 5.331). Приступим к имитации стекла. С помощью инструмента Rectangle (Прямоугольник) нарисуйте прямоугольник, который будет размещен внутри рамки, занимая площадь, отведенную под стекло. Затем щелчком на кнопке инструмента Fountain Fill (Градиентная заливка) откройте диалоговое окно градиентной заливки (рис. 5.332). Мы выбрали для заливки очень светлый цвет. Это необходимо для того, чтобы фотография под стеклом не исказилась.
5.5. Создание рамок
Рис. 5.330. Фотография для размещения за стеклом
533
Рис. 5.331. Соединяем фотографию и рамку
Рис. 5.332. Настройки градиентной заливки
Выделите заготовку стекла и активизируйте инструмент Transparency (Прозрачность). В раскрывающемся списке Transparency type (Тип прозрачности) на панели свойств установите вариант Bitmap Pattern (Растровый узор), а в списке Transparency operation (Тип прозрачности) оставьте Normal (Обычный). Задав на панели свойств нужные параметры, вручную с помощью маркеров отрегулируйте направление наложения прозрачности (рис. 5.333). Наконец, сгруппируйте объекты. Осталось придать нашему изображению блеск. Для этого воспользуемся инструментом Star (Звезда) и создадим звездочки, которые будут имитировать блики (рис. 5.334). Чтобы изменить параметры звезды (длину лучей), воспользуйтесь панелью свойств. Залейте фигуру белым цветом и отключите обводку. Затем инструментом Pick (Выбор) поместите многоугольник на готовое изображение в рамке. Как вы увидите, многоугольник и рамка будут выглядеть негармонично: блики окажутся неестественными. Чтобы это изменить, воспользуйтесь инструментом Transparency (Прозрачность), применив его к блику. Затем дублируйте блик и разместите несколько его копий по всему стеклу. На этом работа завершена (рис. 5.335). На наш взгляд, результат получился вполне удачным.
534
Глава 5. Трюки и эффекты в CorelDRAW X5
Рис. 5.333. Работа с инструментом Transparency (Прозрачность) и его настройки
Рис. 5.334. Создаем блики инструментом Star (Звезда)
5.6. Имитация объема Объем с помощью инструмента Mesh Fill (Сетчатая заливка)
Рис. 5.335. Фотография за стеклом
CorelDRAW позволяет создавать псевдообъем с помощью стандартного эффекта Extrude (Псевдообъем). Используя этот эффект, вы можете нарисовать проекцию боковых стенок, благодаря чему и возникает впечатление объемности (рис. 5.336).
Но такой эффект не дает возможности имитировать выпуклость поверхности, и добавление скосов не спасает ситуацию. Выпуклость или вогнутость поверхности можно изобразить, изменяя ее освещенность. Для этой цели как нельзя лучше подходит сетчатая градиентная заливка, создаваемая инструментом Mesh Fill (Сетчатая заливка).
5.6. Имитация объема
535
Предположим, вы хотите создать «валентинку», но не обычную, а демонстрирующую объем вашего большого сердца. Для начала нарисуйте сердечко. Проще всего это сделать с помощью инструмента Basic Shapes (Базовые фигуры) (рис. 5.337).
Рис. 5.336. Объем, созданный с помощью эффекта Extrude (Псевдообъем)
Рис. 5.337. Заготовка . для «валентинки»
Выберите на панели графики инструмент Mesh Fill (Сетчатая заливка). Поверхность фигуры покроется пунктирной сеткой. Количество ячеек сетки по горизонтали и по вертикали определяется значениями в соответствующих полях на панели свойств. Мы выбрали вариант 4 × 4 (рис. 5.338). Начнем окрашивать сердечко. Предположим, свет падает слева сверху. Значит, правая нижняя часть «валентинки» должна быть темной. Выделите узлы в правой нижней части сетки и окрасьте их в 80%-ный серый (рис. 5.339). Для этого щелкните на образце цвета на цветовой палитре в правой части экрана.
Рис. 5.338. Сетка на объекте
Рис. 5.339. Первый этап окрашивания . сердечка
СОВЕТ
Вы можете выделять отдельные узлы либо целые области. В последнем случае нужно щелкнуть где-нибудь внутри области, после чего окажутся выделенными все прилегающие к ней узлы.
536
Глава 5. Трюки и эффекты в CorelDRAW X5
Перекрасим оставшуюся часть объекта, за исключением левого верхнего угла, в 30%-ный серый цвет (рис. 5.340). Теперь самое сложное — сгладить неровности цветовых переходов и придать изображению естественность. Для этого следует сделать крайние точки сетки более темными и подобрать для промежуточных узлов промежуточные значения цвета. Немного поэкспериментировав, авторы получили результат, показанный на рис. 5.341.
Рис. 5.340. Второй этап окрашивания
Рис. 5.341. Окончательный вид «валентинки»
Как видите, ничего сложного. В качестве тренировки попробуйте создать «выпуклые» фигуры, изображенные на рис. 5.342.
Рис. 5.342. Примеры использования сетчатой градиентной заливки для имитации . выпуклости объектов
Главным недостатком применения сетчатой заливки является то, что узлы можно окрашивать только с помощью цветовой палитры. Поэтому, если вы хотите использовать какиенибудь нестандартные цвета, их придется сначала добавить на палитру.
Сломанная доска Данный пример продемонстрирует, что пакет CorelDRAW способен на достаточно каче ственную имитацию объема. Однако для этого нужно соблюсти очень важное условие: точно представить, как объект должен выглядеть, до применения инструментария имитации объема. Здесь вам помогут опыт и фантазия. Если читатель уже работал в программах трехмерного моделирования, то он явно найдет много сходства в идеологических подходах к решению задач.
5.6. Имитация объема
537
Для начала нужно создать двухмерный каркас для будущей сломанной доски. Это будут два прямоугольника одинаковой ширины, но разной высоты, нарисованные инструментом Rectangle (Прямоугольник) (горячая клавиша — F6) (рис. 5.343). Переведите фигуры в кривые: для этого щелкните на каждой из них правой кнопкой мыши и выберите в контекстном меню команду Convert To Curves (Преобразовать в кривые). Следующий шаг — создание на заготовках «обломанной» стороны. Для этого есть несколько путей, но особенно хорош вариант с использованием инструмента Roughen Brush (Огрубление). Его примерные настройки показаны на рис. 5.344. Несколько раз проведите инструментом Roughen Brush (Огрубление) по нижней стороне большей доски. Необходимо получить достаточно достоверный рисунок.
Рис. 5.343. Заготовкой для доски служат два прямоугольника разной высоты
СОВЕТ
Доска не ломается равномерно. Постарайтесь, чтобы общий контур слома был неровным, в одном месте щепки выдавались сильнее, чем в других. Этого можно добиться редактированием с помощью инструмента Shape (Форма).
Рис. 5.344. Настройки инструмента Roughen Brush (Огрубление)
Затем скопируйте эту доску и сдвиньте со второй так, чтобы все щепки заходили на вторую доску, то есть до уровня «целости». Далее выделите обе доски и выполните команду ArrangeShapingFront Minus Back (РасположениеИзменение формыВычесть задний из переднего), если целая доска находится на уровень выше, чем сломанная, или Arrange ShapingBack Minus Front (РасположениеИзменение формыВычесть передний из заднего), если наоборот. ПРИМЕЧАНИЕ
Конечно, гораздо проще и вторую доску обработать инструментом Roughen Brush (Огрубление), однако в этом случае мы проиграем в реалистичности — ведь эти доски должны были быть одним целым, до того как сломались. Поэтому их контуры должны четко соответствовать друг другу.
То, что должно получиться на этом этапе, показано на рис. 5.345. Теперь зальем доски необходимым узором. Для этого активизируйте инструмент Pattern Fill (Узорная заливка), выберите группу узоров Bitmap (Растровый) и найдите там подходящую деревянную поверхность. Угол поворота задайте равным 90° (рис. 5.346).
538
Рис. 5.345. Заготовки сломанной доски
Глава 5. Трюки и эффекты в CorelDRAW X5
Рис. 5.346. Настройки узорной заливки
Отключите обводку у досок (впрочем, это не обязательно и даже может оказаться лишним) и инструментом Pick (Выбор) немного разверните одну из них так, чтобы усилить впечатление отломанности (рис. 5.347).
Рис. 5.347. Доски после применения заливки
Рис. 5.348. Настройки инструмента . Extrude (Псевдообъем)
Остался последний, самый интересный и самый важный шаг — придание объема доске. Здесь нам на помощь приходит инструмент Extrude (Псевдообъем). Необходимые настройки показаны на рис. 5.348.
5.6. Имитация объема
539
Вот и все, пример выполнен. Итоговое изображение показано на рис. 5.349.
Шестеренки Этот пример мы считаем одним из лучших в книге. Он демонстрирует, что при правильном подходе созданные в CorelDRAW�������������������� ����������������������������� изображения по реалистичности могут приближаться к объектам, полученным с помощью программ трехмерного моделирования. Мы будем рисовать шестеренки. Начнем работу с инструмента Star (Звезда), который вы найдете на панели инструментов. Прежде чем приступить к рисованию, мы должны задать необходимые настройки для этого инструмента. На панели свойств найдите поле Рoints or sides (Количество вершин или сторон) (рис. 5.350) и увеличьте его значение до 13. Затем, удерживая клавишу Ctrl, нарисуйте фигуру, похожую на показанную на рис. 5.350.
Рис. 5.349. Сломанная доска
Рис. 5.350. Нужные настройки инструмента Star (Звезда) и полученная фигура
ПРИМЕЧАНИЕ
Для придания звезде наиболее подходящего вида можно воспользоваться инструментом Shape (Форма).
Вторым этапом в нашей работе будет создание окружности. Для этого выберите инструмент Ellipse (Эллипс) и при нажатой клавише Ctrl нарисуйте круг. Затем поместите его над звездой (рис. 5.351). ВНИМАНИЕ
Чтобы выровнять центры фигур по горизонтали и вертикали, воспользуйтесь командами Align Centers Horizontally (Выровнять центры по горизонтали) и Align Centers Vertically (Выровнять центры по вертикали), которые находятся в подменю ArrangeAlign and Distribute (РасположениеВыровнять и распределить).
540
Глава 5. Трюки и эффекты в CorelDRAW X5
Выделите звезду, откройте пристыковываемое окно Shaping (Изменение формы) и выберите в списке Intersect (Пересечение) (рис. 5.352). Никакие флажки в пристыковываемом окне устанавливать не нужно, а для завершения данного этапа нажмите кнопку Intersect With (Пересечь с). В результате указатель мыши примет форму стрелки, которой вы должны щелкнуть на круге.
Рис. 5.351. Выравниваем центры . фигур по горизонтали и вертикали
Рис. 5.352. Создание пересечения фигур
Далее мы будем убирать острые концы пазух бывшей звезды. Для этого нужно построить еще один круг, который также выровнять по центру с заготовкой. После этого выделите заготовку и в пристыковываемом окне Shaping (Изменение формы) выберите в списке вариант Weld (Объединение) (рис. 5.353). Флажки в пристыковываемом окне Shaping (Изменение формы) также не устанавливайте. Нажмите кнопку Weld To (Объединить с), а затем указателем мыши в форме стрелки щелкните на окружности. Постройте еще один правильный круг и выровняйте его по центру относительно созданной заготовки шестеренки.
Рис. 5.353. Убираем заострения в пазухах заготовки
Следующим этапом нашей работы будет со единение объектов в одну кривую. Для этого нужно выделить фигуры инструментом Pick (Выбор), после чего в меню Arrange (Расположение) выбрать пункт Combine (Объ единить). В результате получится примерно то, что показано на рис. 5.354.
Чтобы деталь стала металлической, ее нужно окрасить. В данном случае нам поможет градиентная заливка. Выделите объект и в группе инструментов Fill (Заливка) на панели графики выберите Fountain Fill (Градиентная заливка) (или нажмите горячую клавишу F11). Все настройки заливки, использованные нами, показаны на рис. 5.355, однако это не значит, что стоит отказываться от эксперимента — именно он может дать вам наилучший результат. Получившийся каркас по форме напоминает шестеренку, но для большей реалистичности нам нужно заняться имитацией объема.
5.6. Имитация объема
541
Рис. 5.354. Объединяем объекты
Рис. 5.355. Настройки «металлической» градиентной заливки
Для решения этой задачи существует отличное средство — эффект Extrude (Псевдообъем). Откройте пристыковываемое окно этого эффекта: WindowDockersExtrude (ОкноПри стыковываемые окнаПсевдообъем). Из всех многочисленных параметров нам необходимо изменить только глубину псевдообъема и освещенность. Настройки глубины псевдообъема позволяют нам отрегулировать толщину шестеренки. Они указываются на вкладке Extrude Camera (Направление псевдообъема) (рис. 5.356). Настройки освещенности задаются на вкладке Extrude Light (Освещение) (рис. 5.357). Зафиксировать внесенные изменения можно щелчком на кнопке Apply (Применить).
542
Рис. 5.356. Установка глубины . псевдообъема позволит отрегулировать толщину шестеренки
Глава 5. Трюки и эффекты в CorelDRAW X5
Рис. 5.357. Настройки освещения . при задании объема
Вряд ли вам в точности подойдут настройки, указанные нами на рис. 5.356 и 5.357, возможно, придется немного поэкспериментировать. В этих настройках допустимо множество вариаций, и тут лучше действовать на свой вкус. Композицию, составленную из шестеренок, вы видите на рис. 5.358. В центре находится вышеописанная фигура, а две другие мы сделали по такому же принципу, как и главную.
Объемные книги Рис. 5.358. Шестеренки
Наверное, кто-то из читателей уже сейчас работает в книжном издательстве или это предстоит ему в будущем. Мы также имеем подобный опыт, поэтому следующий пример, что называется, «из жизни». Достаточно часто на практике нужно отобразить какую-то конкретную книгу или, что еще чаще, коробку. Хорошо, если у вас имеется файл, предоставленный производителем. А что, если ваша организация и есть производитель (как, например, в случае с книжным издательством) или имеющийся материал для вашей работы совсем не подходит? В идеале лучше использовать программы трехмерной графики. Но не изучать же 3ds Max ради одной книги или коробки! Здесь нам на помощь приходит CorelDRAW. Мы будем рисовать объемную модель книги «Photoshop CS3. Трюки и эффекты». Первым делом нужно отсканировать первую страницу обложки и корешок. Для сканирования в CorelDRAW есть специальная команда FileAcquire Image (ФайлПолучить изображение). Дальше процесс сканирования зависит от устройства, которое подключено к компьютеру. Для наиболее распространенных в частном пользовании сканеров HewlettPackard это интерфейс Twain (рис. 5.359).
5.6. Имитация объема
543
Рис. 5.359. Интерфейс Twain для сканирования
Определенные трудности может вызвать сканирование корешка книги. Если у вас есть такая возможность, то одной книгой лучше пожертвовать и разрезать ее. В ином случае нужно постараться максимально плотно прижать корешок к стеклу сканера и стараться не шевелить книгу, пока будет двигаться лампа. Возможно, придется сделать несколько попыток, прежде чем у вас получится приемлемая картинка. Но лучше потратить немного времени, чем потом разочароваться в результатах своего труда. Отсканированные фрагменты книги показаны на рис. 5.360. Можно переходить непосредственно к объединению этих фрагментов в объемную книгу. Для этого нужно несколько изменить перспективу каждого из них. Как показывает опыт, лучше начинать все-таки с корешка. Выберите позицию, в которой должна быть книга (возможно, это лучше даже предварительно нарисовать на бумаге), а затем дважды щелкните инструментом Pick (Выбор) на корешке и осуществите нужный сдвиг одной из сторон. Сейчас вам ничто не поможет, кроме собственных художественных способностей и, возможно, нашего варианта, показанного на рис. 5.361. Теперь уже проще работать с обложкой. Подвиньте ее непосредственно к корешку и точно так же, как на предыдущем шаге, осуществите сдвиг. СОВЕТ
Сейчас лучше не экономить время и силы и сделать работу качественно. Увеличьте рабочую область (клавиша F2) и совместите границы обложки и корешка максимально точно, чтобы не было даже миллиметровой погрешности.
544
Глава 5. Трюки и эффекты в CorelDRAW X5
Рис. 5.360. Отсканированные корешок и первый лист обложки
Рис. 5.361. Сдвиг корешка
Если все сделано правильно, после этого шага уже должно быть некое подобие объема (рис. 5.362). Как видите, нужно создать еще и нижнюю часть книги, где должны просматриваться листы. CorelDRAW позволяет сделать это совершенно элементарно. Выберите инструмент Bezier (Кривая Безье) и нарисуйте трапецию, повторяющую предполагаемую нижнюю часть книги (мы опишем самый простой случай — полностью закрытой книги, хотя ненамного сложнее рисуется и приоткрытая). Затем сделайте активным инструмент Interactive Fill (Интерактивная заливка) и на панели свойств установите для него параметры, показанные на рис. 5.363. После этого отключите обводку нижней части книги и с помощью того же инструмента Bezier (Кривая Безье) добавьте линию, имитирующую «выглядывание» задней части обложки.
Рис. 5.362. Работа после совмещения корешка и обложки
Теперь выберите инструмент Shape (Форма) и подкорректируйте контур книги, чтобы он точно соответствовал обложке, иначе при наложении этого объекта поверх других проявятся не слишком нужные вам белые фрагменты. Сгруппируйте все составляющие книги.
5.6. Имитация объема
545
Рис. 5.363. Настройки инструмента Interactive Fill (Интерактивная заливка)
Мы еще добавили тень с помощью инструмента Drop Shadow (Тень), но если ваша работа будет предназначена для печати, это может быть лишним. Скопируйте книгу в буфер обмена (Ctrl+C) и вставьте ее (Ctrl+V). Поместите эти два объекта каскадом друг относительно друга. Итоговое изображение показано на рис. 5.364.
Сигарета Как показывает опыт, самые лучшие результаты обычно получаются с минимальными затратами сил. Главное — или найти способ получить такой результат, или добиться его экспериментально. Рисование сигареты — как раз случай такого рода. Результат нравится почти всем, и почти все считают, что нарисовать сигарету очень сложно. Между тем это один из самых простых примеров в книге. Первым делом выберите инструмент Rectangle (Прямоугольник) (горячая клавиша — F6). Создайте два прямоугольника, один из которых по относительной величине соответствует основной части сигареты, второй — фильтру. Совместите их (рис. 5.365).
Рис. 5.364. Объемные . книги
546
Глава 5. Трюки и эффекты в CorelDRAW X5
Теперь займемся фильтром. Вы можете просто залить его оранжевым цветом, но лучше пойти более сложным путем, который Рис. 5.365. Заготовка для сигареты гарантирует намного более правдоподобный результат. Выделите «фильтр» инструментом Pick (Выбор) и откройте диалоговое окно Texture Fill (Текстурная заливка), выбрав на панели графики одноименный инструмент. Откройте библиотеку Styles (Стили) и найдите там текстуру Recycled Paper (Оберточная бумага). Конечно, фильтры сигарет не делают из оберточной бумаги, но это отличная основа для получения нужной нам текстуры. Сейчас данная текстура имеет только цвета, которые можно отнести к оттенкам серого. Однако это совсем не сложно исправить. Найдите в том же диалоговом окне раскрывающийся список Paper (Бумага) и выберите в нем светло-оранжевый цвет. Затем повторите эту операцию со списком 1st fiber (Первое волокно), только в нем выберите желтый цвет (рис. 5.366).
Рис. 5.366. Настройки текстуры для фильтра
Текстура для фильтра готова. Можно переходить к следующему шагу. Сделаем объект объемным. Для этого создайте еще один прямоугольник, который по габаритам должен точно соответствовать уже созданной сигарете. Оставив его выделенным, откройте диалоговое окно Fountain Fill (Градиентная заливка), выбрав на панели графики инструмент градиентной заливки. Нужно создать черно-белый градиент линейного типа, в котором белая часть находится ровно посередине, а черные — по краям. Необходимые настройки показаны на рис. 5.367. То, как на этом этапе должна выглядеть ваша работа, показано на рис. 5.368. Кроме того, можно добавить еще полоску фольги между фильтром и основной частью сигареты — просто узкий прямоугольник желтого цвета.
5.6. Имитация объема
547
Рис. 5.367. Настройки градиентной заливки
После этого совместите градиентный прямоугольник и сигарету с текстурой таким образом, чтобы прямоугольник был сверху. СОВЕТ
Рис. 5.368. Два слоя будущей сигареты
Для точного совмещения таких объектов удобно пользоваться командами подменю ArrangeAlign and Distribute (РасположениеВыровнять и распределить). Выделите оба объекта и выполните выравнивание по горизонтали (горячая клавиша — E), а затем по вертикали (горячая клавиша — С).
Теперь оставьте выделенным только прямоугольник с градиентом и примените к нему инструмент Transparency (Прозрачность) с настройками, показанными на рис. 5.369.
Рис. 5.369. Настройки прозрачности
После этого сигарета будет практически готова. Можно, правда, добавить еще один штрих, который необязателен, но для качества результата совсем не лишний. Это табак на конце сигареты. Имитировать его очень просто. Создайте еще один узкий прямоугольник. Затем выберите инструмент Roughen Brush (Огрубление) и пройдитесь им по верхней части прямоугольника (рис. 5.370). Залейте эту фигуру подходящим цветом или текстурой и поместите на конце сигареты. Лучше переместить табак под слой с градиентной заливкой, щелкнув на нем правой кнопкой мыши и выбрав в открывшемся контекстном меню команду OrderTo Back Of Layer (Поря докНа задний план слоя).
548
Глава 5. Трюки и эффекты в CorelDRAW X5
Наконец, нужно сгруппировать все объекты сигареты. Пример выполнен. Итоговое изображение показано на рис. 5.371.
Рис. 5.370. Заготовка для табака
Рис. 5.371. Созданная сигарета
Рисуем Землю В целом назвать сложным этот пример нельзя, но он достаточно полезен, так как позволяет изучить особенности имитации объема для шарообразных предметов и ближе познакомиться с текстурами в CorelDRAW. Начнем работу. С помощью инструмента Ellipse (Эллипс), который вызывается клавишей F7, создайте две одинаковые окружности. Наверное, не стоит пытаться создать вторую окружность точно такой же, как первая, а нужно скопировать ее. Помните, что Земля не является абсолютно правильной окружностью, а немного сжата по вертикали — это желательно повторить. Наши стартовые объекты показаны на рис. 5.372.
Рис. 5.372. Исходные фигуры
Выделите одну из окружностей инструментом Pick (Выбор) и откройте диалоговое окно Texture Fill (Текстурная заливка), выбрав на панели графики инструмент Texture Fill (Текстурная заливка). В открывшемся окне найдите нужную текстуру. Учитывая огромное количество вариантов, это сделать не так просто. Сначала выберите в раскрывающемся списке Texture library (Библиотека текстур) библиотеку Styles (Стили). Затем в окне со списком Texture list (Список текстур) найдите текстуру Satellite Photography (Спутниковая фотография). Это как раз то, что нам нужно для данного примера. Кроме того, самой текстуре можно задать ее собственные настройки. Причем делается это достаточно очевидным способом: все параметры носят название того, что они задают в текстуре. Скажем, облака — это Cloud, вода — Water, растительность — Vegetation. Мы решили оставить настройки по умолчанию (рис. 5.373). Вы же, в свою очередь, можете немного поэкспериментировать с ними, возможно, ваш вариант будет гораздо удачнее. Работа на этом этапе показана на рис. 5.374.
5.6. Имитация объема
549
Рис. 5.373. Настройки текстуры
Рис. 5.374. Результат наложения текстуры
Если с текстурой все в порядке, можно переходить ко второму, более сложному этапу работы — приданию планете объема. Как вы уже, наверное, понимаете, другого способа изобразить объем, кроме как играть со светотенью, в двухмерной графике нет. Поэтому выделите вторую окружность и выберите на панели графики инструмент Fountain Fill (Градиентная заливка). Градиентная заливка должна быть:
радиального типа;
от черного цвета к белому;
со смещенным в левый верхний угол центром (рис. 5.375).
Хотя если у вас уже есть опыт и понимание имитации объема с помощью градиентных заливок, можете попытаться найти свой вариант, который превосходит авторский по качеству. Мы не сомневаемся, что такой существует. ПРИМЕЧАНИЕ
Возможно, вам намного удобнее будет использовать инструмент Interactive Fill (Интерактивная заливка).
550
Глава 5. Трюки и эффекты в CorelDRAW X5
Рис. 5.375. Настройки градиентной заливки
После этого совместите окружность, залитую градиентом, и окружность, залитую текстурой, таким образом, чтобы первая была поверх второй. Затем оставьте выделенной только окружность с градиентной заливкой и примените к ней инструмент Transparency (Прозрачность) с настройками, показанными на рис. 5.376.
Рис. 5.376. Настройки наложения прозрачности
В результате Земля сразу проявится из-под второй окружности (рис. 5.377). Секрет такого успеха — в режиме наложения пикселов Multiply (Умножение), который сохраняет цветовые значения, изменяя яркостные значения нижнего слоя в зависимости от верхнего. Наиболее хорошо такая планета будет смотреться на черном фоне со звездами, что очень подходит для имитации космоса (рис. 5.378).
Рис. 5.377. Объемная планета
Рис. 5.378. Имитация космоса
5.6. Имитация объема
551
Рисуем тупик В этом примере нам предстоит работать с очень интересным инструментом — Graph Paper (Диаграммная сетка), который входит в группу инструментов Polygon (Многоугольник). Как любой инструмент графической программы, Graph Paper (Диаграммная сетка) тесно связан в работе с другими инструментами, в частности предназначенными для заливки. Поскольку нарисованная этим инструментом сетка является векторным объектом, она позволяет нам проводить интересные эксперименты с линзами. В частности, на рис. 5.379 вы видите эффект применения линзы Fish Eye (Рыбий глаз) поверх сетки. Первым делом мы должны установить значения Рис. 5.379. Линза искажает параметров Number of cells wide (Количество столбрасположенные позади нее объекты цов сетки) и Number of cells high (Количество строк сетки). Для этого дважды щелкните на инструменте Graph Paper (Диаграммная сетка). Появится диалоговое окно Options (Параметры), открытое на странице, содержащей настройки инструмента Graph Paper (Диаграммная сетка) (рис. 5.380).
Рис. 5.380. Страница с настройками сетки
Здесь мы должны отметить немаловажную особенность: сетка — это лишь совокупность множества прямоугольников. Поэтому в случае необходимости можно разгруппировать ее и работать с отдельными объектами. Создав сетку, выполните команду EffeсtsAdd Perspeсtive (ЭффектыДобавить перспективу). Затем с помощью инструмента Shape (Форма) перетащите правый верхний угол сетки
552
Глава 5. Трюки и эффекты в CorelDRAW X5
внутрь, удерживая при этом клавиши Ctrl и Shift. После этого у вас должно получиться изо бражение, подобное показанному на рис. 5.381. Приступим к изменению сетки. Для этого нам понадобится инструмент Pick (Выбор). Перетащите средний маркер верхней границы сетки вниз — сетка сожмется по вертикали (рис. 5.382).
Рис. 5.381. Сетка «уходит» вперед
Рис. 5.382. Сжатие по вертикали делает сетку менее вытянутой
После этого дублируйте сетку. Для этого правой кнопкой мыши оттащите ее немного в сторону и в открывшемся контекстном меню выберите команду Copy Here (Копировать сюда). Разместите копию так, как показано на рис. 5.383. Дальше нам нужно соединить эти два компонента, чтобы в итоге получилась фигура, похожая на изображенную на рис. 5.384.
Рис. 5.383. Две копии сетки
Рис. 5.384. Линии «пола» . и «стены» совмещены
5.6. Имитация объема
553
Для этого вам понадобятся такие инструменты, как Pick (Выбор) и Shape (Форма). С их помощью совместите углы копий.
Первый вариант Выполните команду ArrangeTransformationsScale (РасположениеПреобразованияИз менение размеров), после чего в открывшемся пристыковываемом окне Transformation (Преобразование) щелкните на двух кнопках Mirror (Отражение) (рис. 5.385). Затем введите в поле Copies (Копии) число 1 и нажмите кнопку Apply (Применить). Сгруппируйте получившиеся объекты. Итог — рис. 5.386.
Рис. 5.385. Устанавливаем . параметры преобразования
Рис. 5.386. В результате у нас получился тоннель
Второй вариант Работа будет проходить с помощью инструментов Pick (Выбор) и Shape (Форма). Дублируйте каждый из объектов и вручную соедините их. В итоге должно получиться примерно так, как показано на рис. 5.386. Сгруппируйте объекты. Нарисуйте прямоугольник, который как бы закроет уходящий вдаль тоннель, и залейте его линейным градиентом. Наш тоннель превратился в тупик. Осталось всего два шага до завершения примера. Выберите подходящую заливку для стен. Мы остановились на радиальном градиенте (рис. 5.387). Затем откройте пристыковываемое окно Lens (Линза) и выберите тип линзы Fish Eye (Рыбий глаз) (рис. 5.388). В качестве линзы служит окружность подходящих размеров, нарисованная инструментом Ellipse (Эллипс). Работа выполнена (рис. 5.389).
Рис. 5.387. В качестве заливки для тоннеля мы выбрали радиальный градиент
554
Глава 5. Трюки и эффекты в CorelDRAW X5
Рис. 5.388. Настройки . линзы Fish Eye (Рыбий глаз)
Рис. 5.389. Нарисованный тупик
Ломаный деревянный текст В этом примере мы будем имитировать объемные деревянные буквы, как бы подточенные временем или насекомыми. Так как пример основан на эффекте Extrude (Псевдообъем), для его реализации потребуется немало системных ресурсов. Итак, воспользуйтесь инструментом Text (Текст). Гарнитуру лучше выбрать достаточно массивную, без засечек. Неплохой вариант — Arial Black, к тому же эта гарнитура доступна без установки дополнительных шрифтов. Кегль также стоит назначить крупный, мы выбрали значение 100 пунктов. Исходный цвет не имеет значения (рис. 5.390). Следующий шаг нашей работы — выбор узора для деревянной поверхности. Его несложно сымитировать и самостоятельно, но в этом нет никакой необходимости. Во встроенных библиотеках уже есть несколько подходящих вариантов. Мы воспользуемся самым качественным из них. Выберите на панели графики инструмент Pattern Fill (Узорная заливка). В открывшемся диалоговом окне установите переключатель в положение Bitmap (Растровый). В этой группе узоров находятся в основном фотографии реально существующих материалов. Найдите в раскрывающемся списке с образцами узоров дерево. Остальные настройки можно подо брать на глаз, единственная рекомендация: значение параметра Skew (Перекос) в разделе Transform (Преобразование) лучше изменить так, чтобы структура древесины на буквах была оригинальней и естественней (рис. 5.391). После нажатия кнопки OK узорная заливка будет наложена на буквы. Если результат покажется вам неудовлетворительным, лучше немного поэкспериментировать с настройками узора, чем довольствоваться тем, что есть. Ведь качество примера во многом зависит именно от этого шага. Если все в порядке, то идем дальше. Теперь нужно сделать трещины в буквах. Для этого как нельзя лучше подходит инструмент Eraser (Ластик). Настроек у ластика немного, и, в принципе, можно использовать установленные по умолчанию. Активизируйте инструмент и начните создавать прорехи в буквах (рис. 5.392).
5.6. Имитация объема
Рис. 5.390. Исходный текст
555
Рис. 5.391. Настройки узорной заливки, имитирующей дерево
Качество работы будет выше, если повреждения будут разных размеров. Поэтому лучше сначала создать часть трещин ластиком толщиной (Eraser thickness) 1 мм, а потом еще несколько, но уже ластиком толщиной 2 мм. Если эта стадия работы пройдена, остался последний, самый сложный шаг. Будем придавать буквам объем. Для этого есть несколько способов. Мы воспользуемся наиболее простым из них. Сделайте активным инструмент Extrude (Псевдообъем). Перетащите направляющие и ползунки так, как показано на рис. 5.393.
Рис. 5.392. Созданные трещины
Рис. 5.393. Настройки Extrude (Псевдообъем)
После этого буквы станут совсем другими. Какой-то объем будет чувствоваться, но он будет нереалистичным. Причина этого проста — недостаточно выражены светотеневые переходы, которые и создают иллюзию объема. Исправим это. Откройте пристыковываемое окно Extrude (Псевдообъем): Window DockersExtrude (ОкноПристыковываемые окнаПсевдообъем). Все многочисленные настройки нас не интересуют, поэтому сразу перейдите на вкладку Extrude Light (Освещение). На этой вкладке можно определить положение и интенсивность источников света. Вы можете поэкспериментировать — это интуитивно понятное занятие. Щелкнув на кнопке Edit (Изменить) в нижней части вкладки, можно приступить к работе. Установив источники, нажмите кнопку Apply (Применить), чтобы настройки вступили в силу. Единственное, на что следует обратить внимание, — это параметр Intencity (Интенсивность), определяющий силу света. Если используется несколько «лампочек», то обычно один ис-
556
Глава 5. Трюки и эффекты в CorelDRAW X5
точник гораздо мощнее другого или других — фотографы называют такой свет «рису ющим». Наш вариант освещения показан на рис. 5.394. Причем интенсивность источника 1 равна 100, а источника 2 — всего 37. Это позволило, с одной стороны, подчеркнуть резкость контуров, а с другой — сделать фронтальную часть букв достаточно светлой, чтобы хорошо просматривался рисунок дерева. Вот и все, пример выполнен. Наш результат показан на рис. 5.395.
Рис. 5.394. Расположение источников света
Рис. 5.395. Ломаный деревянный текст
«Глобусы» разных стран Данный пример, несмотря на несколько шутливый характер, может оказаться интересным для дизайнеров, ищущих новые идеи.
Цилиндрический «глобус» Итак, возьмем, например, в клипарте для CorelDRAW карту России в векторном формате (рис. 5.396) и поместим ее в документ CorelDRAW.
Рис. 5.396. Векторная карта России
5.6. Имитация объема
557
В качестве «глобуса», учитывая пропорции страны, будем использовать цилиндр, создать который можно, применив эффект Extrude (Псевдообъем) к эллипсу (рис. 5.397).
Рис. 5.397. Цилиндр, полученный путем «выдавливания» эллипса
С помощью инструмента Graph Paper (Диаграммная сетка) нарисуйте параллели и меридианы (рис. 5.398). Затем сгруппируйте их с картой. Скопируйте созданный ранее цилиндр в другое место окна документа, превратите его в обычный объект командой ArrangeBreak Apart (РасположениеРазделить) и удалите эллипс, оставив только боковую поверхность (рис. 5.399).
Рис. 5.398. Карта с нанесенными на нее параллелями и меридианами
Рис. 5.399. Поверхность «глобуса»
Выделите карту вместе с координатной сеткой. Затем откройте пристыковываемое окно Envelope (Оболочка) (Ctrl+F7), активизируйте в нем инструмент в виде пипетки и щелкните на поверхности «глобуса», после чего нажмите кнопку Apply (Применить). Карта деформируется соответствующим образом (рис. 5.400). Совместите результат деформации с цилиндром. Для этого достаточно выделить оба объекта и нажать клавиши C и B (рис. 5.401).
Глава 5. Трюки и эффекты в CorelDRAW X5
558
Рис. 5.400. Деформированная карта
Рис. 5.401. Карта на «глобусе»
Для большей естественности придайте поверхности «глобуса» объем. Выделите группу объектов, которые были получены в результате применения эффекта Extrude (Псевдообъем), и щелкните на панели свойств на кнопке Lighting (Освещение). Появится меню с настройками освещения (рис. 5.402). Установите положение и интенсивность источников освещения. В результате будет создано подобие тени (рис. 5.403). Рис. 5.402. Настройка освещения эффекта Extrude (Псевдообъем)
Осталось только дорисовать недостающие детали и подправить изображение в углах (рис. 5.404).
Рис. 5.403. Объем достигается благодаря светотеневым переходам
Рис. 5.404. Готовый цилиндрический «глобус»
5.6. Имитация объема
559
Кубический «глобус» Карта Беларуси (рис. 5.405) лучше будет смотреться на кубическом «глобусе» (рис. 5.406), который также создается с помощью эффекта Extrude (Псевдообъем).
Рис. 5.405. Карта Беларуси
Рис. 5.406. Куб, созданный с помощью эффекта Extrude (Псевдообъем)
Нам нужно разместить фрагменты карты на трех поверхностях куба. Поэтому нарисуйте инструментом Ellipse (Эллипс) в режиме Pie (Сектор) три сектора по 120° каждый и наложите их на карту Беларуси (рис. 5.407). Для каждого сегмента карты выполните команду ArrangeShapingIntersect (Расположе ниеИзменение формыПересечение). Каждую из частей нужно немного деформировать, превратив угол 120° в прямой. Для этого нужно переместить вершину угла наружу. Технология такова. 1. 2.
3. 4.
Поверните фрагмент карты на 15°. Включите режим привязки к направляющим (ViewSnap to Guidelines (ПросмотрПри вязка к направляющим)) и к объектам (ViewSnap to Objects (ПросмотрПривязка к объектам)). Создайте направляющие по краям объекта. Перетащите вершину угла 120° в точку пересечения направляющих (рис. 5.408).
Рис. 5.407. Сегменты размером по 120°, наложенные на карту Беларуси
Рис. 5.408. Редактирование фрагмента карты
560
Глава 5. Трюки и эффекты в CorelDRAW X5
После этого наложите на сегменты наборы параллелей и меридианов одинакового размера (рис. 5.409). Сгруппируйте (Ctrl+G) фрагменты карты с соответствующими координатными сетками. Разделите изображение куба на три объекта командами ArrangeBreak Apart (Расположе ниеРазделить) и ArrangeUngroup (РасположениеРазгруппировать). С помощью инструмента, на кнопке которого изображен значок пипетки, в пристыковываемом окне Envelope (Оболочка) деформируйте фрагменты карты по форме соответствующих граней куба. Совместите фрагменты (рис. 5.410).
Рис. 5.409. Участки карты с наложенной координатной сеткой
Рис. 5.410. Кубический «глобус»
Стеклянная кнопка В данном примере мы будем работать с объемом. В некотором роде это будет имитация трехмерной графики. Но не более чем имитация: с помощью светотеневых переходов мы создадим иллюзию объема, но это ни в коей мере не будет модель, подобная той, которую можно получить в программах трехмерной графики. С помощью инструмента Rectangle (Прямоугольник) нарисуйте прямоугольник произвольных размеров. Затем инструментом Shape (Форма) перетащите четыре черных маркера фигуры таким образом, чтобы создать прямоугольник со скругленными углами, близкий к овалу (рис. 5.411). Далее нужно создать еще один овал, который понадобится для придания выпуклости нашему объекту. Для этого нажмите клавишу + на цифровом блоке клавиатуры. Затем выберите инструмент Pick (Выбор) и, удерживая клавишу Shift, перетащите внутрь фигуры средний маркер слева (рис. 5.412).
Рис. 5.411. Овал, полученный путем деформации прямоугольника
Рис. 5.412. Копия овала создана и находится внутри фигуры
5.6. Имитация объема
561
Все тем же инструментом Pick (Выбор) преобразуйте копию овала так, как показано на рис. 5.413. Создадим еще один овал, повторяющий по форме тот, который мы только что получили, но расположенный сверху. Для этого дублируйте существующую копию, немного увеличив размеры овала, и сместите его немного вверх. Можете ориентироваться на рис. 5.414.
Рис. 5.413. Копия овала перемещена и деформирована
Рис. 5.414. Третий (последний) овал создан
Немного преобразуем верхнюю копию овала. Для этого выделите ее и выполните команду EffectsAdd Perspective (ЭффектыДобавить перспективу). Теперь необходимо преобразовать овал таким образом, как показано на рис. 5.415.
Рис. 5.415. Преобразование верхнего овала: процесс работы с эффектом перспективы (слева) и конечный результат (справа)
Закончив работу с преобразованием верхнего овала, перейдем непосредственно к заливке. Верхнюю фигуру зальем светло-серым цветом, нижнюю — голубым, исходную — темно-синим (рис. 5.416). ПРИМЕЧАНиЕ
Рис. 5.416. Заливка овалов
произведена Теперь нужно удалить обводку фигур, которые находятся внутри овала, так как далее мы будем работать с эффектом перетекания. Для этого найдите на панели графики группу инструментов Outline (Обводка) и выберите No Outline (Без обводки).
После удаления обводки можно приступать к созданию эффекта выпуклости. Для этого выберите инструмент Blend (Перетекание) и примените его к объектам, расположенным внутри овала (рис. 5.417). Как видите, постепенно мы приближаемся к намеченной цели. Далее с помощью инструмента Transparency (Прозрачность) нужно слить с изображением верхний светлый овал (рис. 5.418). Наконец, для большей реалистичности создадим тень от кнопки. ВНИМАНИЕ
Вы должны сгруппировать овалы, так как дальше работа выполняется с одной фигурой.
Глава 5. Трюки и эффекты в CorelDRAW X5
562
Рис. 5.417. Результат применения эффекта перетекания к нижнему овалу
Рис. 5.418. Овал постепенно превращается в стеклянную кнопку
Чтобы создать тень, воспользуйтесь инструментом Drop Shadow (Тень). Цвет тени выберите голубой, после чего примените инструмент к объекту. Наш результат показан на рис. 5.419. Теперь на нашей кнопке не хватает только надписи. Создайте ее. ПРИМЕЧАНИЕ
Добавьте также тень от букв, используя все тот же инструмент Drop Shadow (Тень), чтобы они естественнее смотрелись на фоне кнопки.
Стеклянная кнопка готова (рис. 5.420).
Рис. 5.419. Стеклянная кнопка почти готова
Рис. 5.420. Стеклянная кнопка
Стеклянный шар В этом примере мы нарисуем стеклянный шар, чем-то похожий на только что созданную кнопку, но гораздо более просто устроенный. Недостатком данного метода является то, что он мало подходит для создания сложных форм; однако безусловным достоинством примера будет то, что на его основе очень легко понять, за счет чего возникают иллюзии объема и прозрачности. Мы уверены, что, разобравшись с этим примером, вы сможете потом самостоятельно создать более сложные объекты. Ну и, в конце концов, стеклянный шарик — это тоже очень полезная штука. Начнем работу с создания простого круга, который послужит основой нашего шара (рис. 5.421). Одним из важных элементов шара будут блики на его поверхности. Нам потребуются два блика: слева вверху (основной блик, который виден на поверхности шара) и справа внизу (дополнительный блик, который виден сквозь стекло).
Рис. 5.421. Основа для шара — простой круг
Для создания обоих бликов применяется одна техника — логические операции (команда Trim (Обрезка)), с помощью которых мы «обрезаем» одни объекты другими. На рис. 5.422, слева, показаны четыре вспомога-
5.6. Имитация объема
563
тельных круга, которые мы создали, — три маленьких используются как формы для того, чтобы обрезать большой. Результат логических операций показан на рис. 5.422, справа.
Рис. 5.422. Создание основного блика с помощью логических операций
Вспомогательный блик будет более тонким и вытянутым, чем основной (рис. 5.423). Оба блика довольно схематичны, однако отлично послужат нашей цели — «подсказать» зрителю форму объекта и указать на то, что объект полупрозрачный и глянцевый.
Рис. 5.423. Создание вспомогательного блика
ПРИМЕЧАНИЕ
Возможно, хорошей идеей будет взять настоящий стеклянный шарик и рассмотреть его (или хотя бы его фотографию). Так можно будет понять, как на самом деле выглядит игра света и тени на объекте, который мы имитируем. Вообще лучше сначала изучить объект, который вы хотите нарисовать, и только потом браться за работу.
Теперь можно закрасить объекты: основной круг сделать цветным, а блики белыми — и назначить им однородную прозрачность с помощью инструмента Transparency (Прозрачность). Основной блик должен быть ярче, а вспомогательный — тусклее (он же виден через стекло), поэтому для них нужно установить разные значения прозрачности. Подберите их самостоятельно (рис. 5.424). Следующим этапом для придания предмету объема будет назначение градиентной заливки (рис. 5.425). Радиальная градиентная заливка, созданная с помощью инструмента Interactive
564
Глава 5. Трюки и эффекты в CorelDRAW X5
Fill (Интерактивная заливка), «покажет» зрителю, как свет падает на поверхность сферы. Обратите внимание, что центр заливки смещен вверх и влево от центра фигуры — ведь воображаемый «свет» также падает на объект слева и сверху.
Рис. 5.424. Заливка объектов и назначение прозрачности бликам
Теперь следует назначить объекту однородную прозрачность с помощью все того же инструмента Transparency (Прозрачность). Чтобы увидеть, что фигура прозрачная, нужны какие-то объекты, которые будут сквозь него видны. Создадим тень, отбрасываемую шаром, — пока еще очень схематичную (рис. 5.426).
Рис. 5.425. Назначение градиентной заливки
Рис. 5.426. Создание тени и назначение однородной прозрачности шару
Чтобы подчеркнуть форму сферы, следует сделать ее более прозрачной в центре, и менее прозрачной по краям (там, где мы смотрим на стеклянные стенки под углом). Простейшим способом будет не редактировать существующий объект, а добавить еще один круг, того же зеленого цвета, с назначенной радиальной прозрачностью, максимальной в центре и убывающей к краю объекта (рис. 5.427). Совместив оба объекта, мы получим достаточно убедительную имитацию стеклянного шара (рис. 5.428). Обратите внимание, что сфера стала «плотнее» по краям за счет нового добавленного объекта. Отдельно упомянем о том, что для создания убедительного эффекта потребовалось видоизменить тень, отбрасываемую шаром, — она не может быть такой плотной и однородной, как
5.7. Ассорти
565
Рис. 5.427. Создание вспомогательного прозрачного объекта
на рис. 5.427. В итоговом варианте мы применили линейную прозрачность к тени (в результате чего она становится светлее по мере удаления от основания сферы), а также радиальную градиентную заливку. Теперь тень более светлая в середине — ведь, как мы уже говорили, сфера более прозрачна в центре и сквозь нее в этом месте проходит большее количество света. Этот эффект достаточно прост в исполнении, однако более сложен в понимании — мы столкнулись с ситуацией, когда один эффект (прозрачный шар) складывается из разных элементов: прозрачности, заливки, особой формы и окраски тени. Понимание составляющих, из которых складывается эффект, умение анализировать и разделять эффект на составляющие — залог успешной работы дизайнера в дальнейшем. Именно это позволит вам самостоятельно придумывать и создавать эффекты, не описанные в книге или Интернете.
Рис. 5.428. Готовый стеклянный шар
5.7. Ассорти Карикатура Одной из самых распространенных задач дизайнера является рисование юмористических персонажей. Юмор позволяет позитивно настроить зрителя, а также достаточно эффективно обыграть достоинства товара и обойти его недостатки. Вообще, коммерческий дизайн держится на трех больших китах. Элементы одного из них или всех сразу можно найти почти в любой рекламе. 1.
Богатство.
2.
Юмор.
3.
Эротика.
В этом примере мы поговорим о том, как быстро и легко получить карикатуру из доступного материала (под доступным материалом в данном случае мы понимаем собственный клипарт CorelDRAW). Мы выбрали изображения двух полицейских (рис. 5.429).
566
Глава 5. Трюки и эффекты в CorelDRAW X5
Природа смеха, если вдуматься, достаточно проста. Мы смеемся над несоответствием чемунибудь повседневному, обычному. Классический пример такого рода — контраст между двумя людьми, один из которых невысокий и полный, другой, наоборот, сильно «тянется к солнцу». Подобные пары многократно встречались как в клоунаде, так и в игровом кино. Мы пойдем этой же проторенной дорожкой и сделаем одного полицейского очень худеньким, а второго — чересчур полным. Полным пусть будет полицейский с дубинкой. Выделите его инструментом Pick (Выбор) и оттащите немного в сторону, чтобы было удобнее работать. Затем активизируйте инструмент Shape (Форма) (горячая клавиша — F10). Как пользоваться этим замечательным инструментом, в этой книге уже рассказывалось не раз, но если вы не помните, вернитесь к теоретической части. Начинайте растягивать фигуру в области талии. Контур вряд ли получится очень явным, возможно, придется добавить новые узловые точки или откорректировать направляющие в существующих. Наш результат показан на рис. 5.430.
Рис. 5.429. Исходный материал, взятый . из клипарта CorelDRAW
Рис. 5.430. Контур фигуры, измененный инструментом Shape (Форма)
Если результат вас удовлетворяет, можно заняться вторым полицейским. Он, как уже говорилось, должен быть стройным. Однако мы решили сделать из него не явного хлюпика, а подчеркнуто подтянутого офицера. Для этого понадобился совсем другой контур, чем в предыдущем случае (рис. 5.431). После этого снова сдвиньте две фигуры инструментом Pick (Выбор). Кроме того, уменьшите полного полицейского в размерах, чтобы еще ярче подчеркнуть контраст. Теперь можно перейти к созданию фона. Для начала он будет очень примитивным. Положите в основу композиции прямоугольник (инструмент Rectangle (Прямоугольник)), а также нарисуйте солнце — пока это просто круг подходящего цвета (инструмент Ellipse (Эллипс)). Немного сложнее с травой: ее нужно нарисовать. Это достаточно легко делается инструментом Bezier (Кривая Безье). Обратите внимание на то, что заготовка для травы должна состоять из двух фигур зеленого цвета, причем внутренняя должна быть темнее. Вид работы по окончании этой стадии показан на рис. 5.432.
5.7. Ассорти
567
Рис. 5.431. Контур для стройного . полицейского
Рис. 5.432. Полицейские . и заготовка для фона
В подобном виде работа никак не тянет на профессиональную. Дело в том, что фон слишком примитивен и прямолинеен. Но это легко исправить всего одним инструментом. Выделите одновременно фон и траву, можно даже сгруппировать их. После этого активизируйте инструмент Distortion (Деформация). Необходимые настройки показаны на рис. 5.433.
Рис. 5.433. Настройки инструмента Distortion (Деформация)
В итоге трава получится достаточно правдоподобной, а сам фон станет как бы рваным, благодаря чему в нашей композиции появится больше свободы и непосредственности (рис. 5.434).
Рис. 5.434. Работа после применения инструмента Distortion (Деформация)
Глава 5. Трюки и эффекты в CorelDRAW X5
568
Осталось внести несколько небольших изменений. Во-первых, согласитесь, что «небо» под травой — это совершенно неестественно. Необходимо стереть его инструментом Eraser (Ластик) (горячая клавиша — X). Во-вторых, солнце. Во всей композиции оно осталось пятном, так как слишком цельное. Авторы воспользовались инструментом Roughen Brush (Огрубление), чтобы исправить это. Сгруппируйте все объекты, и работа выполнена (рис. 5.435).
Рис. 5.435. Карикатура
Деловая графика Создание деловой графики (схем и графиков различных видов) является одной из наиболее востребованных операций для среднего компьютерного пользователя. Большинство используют для этого пакет Microsoft Office, а профессионалы допечатной подготовки — Adobe Illustrator, в котором есть мощные средства для создания деловой графики. С помощью данного примера мы покажем, что и пакет CorelDRAW пригоден для создания простой деловой графики. Мы построим объемную круговую диаграмму. Однако есть одна сложность: в свойствах сектора нельзя использовать проценты — только градусы. Поэтому нужно начать с перевода процентов в градусы. Сделать это достаточно просто. Всего в полном круге 360 градусов. Следовательно, 1 % — это 3,6°. Исходные данные в процентах и результат их перевода в градусы для нашей диаграммы показаны в табл. 5.1 (исходные данные взяты абсолютно произвольно). Таблица 5.1. Исходные данные для диаграммы Город Москва Минск Санкт-Петербург Киев Другие Всего
Продажи, % 34 23 18 13 12 100
Величина сектора диаграммы, градусы 122,4 82,8 64,8 46,8 43,2 360
5.7. Ассорти
569
Затем выберите инструмент Ellipse (Эллипс) (горячая клавиша — F7). Обратите внимание на настройки этого инструмента, показанные на рис. 5.436. Кнопка Pie (Сектор) включает нужный нам режим, в котором возможно рисование отдельных секторов окружности. Начальный и конечный углы сектора в градусах задаются в соответствующих полях.
Рис. 5.436. Настройки инструмента Ellipse (Эллипс), необходимые для создания круговой диаграммы
Введите в счетчик для конечного угла число, которое находится у нас в первой строке таблицы, то есть для Москвы, — 122,4. Вы получите сектор (см. рис. 5.436), соответствующий 34 %. При желании вы даже можете проверить это в Microsoft Excel. Затем задайте этому сектору какой-нибудь цвет. Мы выбрали темно-синий. Теперь создайте небольшой квадрат точно такого же цвета, что и сектор, и напишите около него название города (рис. 5.437). Это необходимо, чтобы позже отличать, какой город каким сектором обозначается. Дальше лучше пойти на небольшую хитрость. Скопируйте (Ctrl+C) и вставьте (Ctrl+V) этот сектор четыре раза, чтобы для каждого города не запускать инструмент Ellipse (Эллипс) и не рисовать отдельную фигуру. Точно так же можно поступить и с подписями.
Рис. 5.437. Квадрат должен повторять по цвету сектор
СОВЕТ
Вместо того чтобы выравнивать подписи друг относительно друга вручную, воспользуйтесь командами подменю ArrangeAlign and Distribute (РасположениеВыровнять и распределить).
Затем точно так же, как это было в случае с Москвой, внесите значения угла для всех остальных городов. Разумеется, при этом сразу нужно менять цвет сектора и квадратика в подписи. Изменить сами подписи также очень просто: дважды щелкните на тексте и впишите новое название. После этого наступит достаточно сложный момент работы. Из полученных секторов нужно будет построить круг. Для этого инструментом Pick (Выбор) поворачивайте их так, чтобы стороны смежных секторов совпадали друг с другом. С размерами проблем возникнуть не должно — как вы помните, мы копировали один сектор, а потом меняли только значение угла, благодаря чему все габариты должны совпадать. ПРИМЕЧАНИЕ
Впрочем, если вы будете делать этот пример точно так же, как мы, не стоит стремиться к очень большой точности. Следующий шаг все равно сгладит мелкие погрешности. Наш вариант подчеркнуто небрежен (рис. 5.438).
570
Рис. 5.438. Окружность, составленная из секторов
Глава 5. Трюки и эффекты в CorelDRAW X5
Рис. 5.439. Настройки освещения и общий вид объемной диаграммы
Сделаем диаграмму объемной. Как вы уже, наверное, догадались, оптимальный выбор для этого — замечательный инструмент Extrude (Псевдообъем). Чтобы диаграмма получилась действительно качественной, нужно добавить переход тени, для чего необходим источник освещения. Настройки источников освещения и общий вид создаваемой диаграммы показаны на рис. 5.439. Теперь разместите подписи и график относительно друг друга таким образом, чтобы они хорошо смотрелись вместе. Пример выполнен (рис. 5.440).
Рис. 5.440. Объемная круговая диаграмма
«Пляшущий» текст Стандартными средствами CorelDRAW можно даже превратить название солидного графического пакета (рис. 5.441) в легкомысленную надпись в стиле граффити. Для этого выделите текст инструментом Shape (Форма). Возле каждого символа появятся маленькие квадратики (рис. 5.442). Это маркеры, определяющие положение и наклон соответствующей буквы. Выделив маркер, можно трансформировать данную букву, изменяя значения в полях на панели свойств (рис. 5.443).
Рис. 5.441. Исходный текст
Рис. 5.442. Текст, выделенный . инструментом Shape (Форма)
В нашем случае первые две операции удобнее делать вручную, перемещая маркер указателем мыши. Сдвинув и повернув все буквы в названии известной программы, мы получим набор «пляшущих» символов (рис. 5.444).
5.7. Ассорти
571
Рис. 5.443. Фрагмент панели свойств с элементами управления символами текста
Чтобы усилить впечатление хаотичности надписи, изменим для каждой буквы в отдельности гарнитуру и начертание шрифта, а некоторые символы перекрасим (рис. 5.445).
Рис. 5.444. Изменение положения . и наклона букв
Рис. 5.445. Изменение гарнитуры, . начертания и окраски букв
Несмотря на то что слово стало «пошатывающимся», его по-прежнему можно редактировать как обычный текст. Для этого достаточно нажать кнопку Edit text (Редактировать текст) на панели свойств — откроется диалоговое окно редактирования текста (рис. 5.446), в котором буквы хотя и отличаются по виду, но по крайней мере не «пляшут».
Рис. 5.446. Диалоговое окно редактирования текста
Чтобы вернуть надпись в исходное состояние, выделите инструментом Shape (Форма) маркеры всех букв и введите нули в поля на панели свойств, отвечающие за сдвиг и наклон символов (см. рис. 5.443). Символы выстроятся по одной линии (рис. 5.447).
Рис. 5.447. Выравнивание символов
572
Глава 5. Трюки и эффекты в CorelDRAW X5
Если теперь назначить всем буквам одинаковые гарнитуру, начертание и цвет, надпись снова примет исходный вид (см. рис. 5.441).
Динамическое увеличение фрагментов Описываемый трюк поможет тем читателям, которым частенько приходится работать с изображениями, требующими увеличения деталей: старыми фотографиями, чертежами и т. д. Предположим, вы готовите альбом с архивными снимками, предназначенный для исследовательских целей. Некоторые фрагменты изображений нужно увеличивать и показывать в подробностях. Можно, конечно, создавать копии фотографий, вырезать из них участки и увеличивать. Но, во-первых, это довольно кропотливая работа, во-вторых, если нужно увеличить новый фрагмент, все приходится переделывать. Рассмотрим, каким образом средствами CorelDRAW можно упростить данную задачу. Допустим, ваш заказчик — специалист по тканям. Он делает альбом, в котором собирается продемонстрировать, как менялся рисунок ткани в зависимости от эпохи. У вас в распоряжении — сотни портретов, на которых следует увеличить по два-три фрагмента. Начнем со старой фотографии (рис. 5.448). Обведите квадратиком участок костюма, который нужно увеличить (рис. 5.449).
Рис. 5.448. Старая фотография
Рис. 5.449. Участок, который . нуждается в увеличении
В стороне от фотографии нарисуйте квадрат большего размера — здесь будет показано увеличенное изображение (рис. 5.450). Теперь примените к большому квадрату эффект Lens (Линза) (Alt+F3), выбрав тип линзы Magnify (Увеличение) (рис. 5.451). Поскольку под квадратом ничего нет, он остается пустым. Наша задача — сделать так, чтобы он увеличивал область, заключенную внутри маленького квадрата. Прежде чем заняться этим, включите режим привязки к узлам объектов: ViewSnap to Objects (ПросмотрПри вязка к объектам). В пристыковываемом окне Lens (Линза) установите флажок Viewpoint (Точка обзора) и щелкните на кнопке Edit (Изменить). Это даст вам возможность переместить точку применения эффекта в нужное положение. Данная точка изображается крестиком, который можно перемещать указателем мыши. Поскольку включен режим привязки к объектам, очень легко
5.7. Ассорти
573
установить точку обзора точно в центре маленького квадрата. Если кнопка Apply (Применить) доступна, по окончании редактирования нажмите ее. В квадрате появится увеличенное изображение фрагмента фотографии (рис. 5.452).
Рис. 5.450. Место для увеличенного фрагмента
Рис. 5.451. Пристыковываемое окно Lens (Линза)
ВНИМАНИЕ
Как видите, в большом квадрате отображается и рамка маленького. Убрать ее оттуда можно, перенеся маленький квадрат на передний план (Shift+Page Up).
Чтобы сделать увеличиваемое место более заметным, к маленькому квадрату также примените эффект Lens (Линза), но в режиме Brighten (Осветление) (рис. 5.453).
Рис. 5.452. Увеличенный фрагмент фотографии
Рис. 5.453. Выделение . увеличиваемого места
Попробуем создать увеличительную «выноску» для другого фрагмента фотографии. Скопируйте оба квадрата в новое место. Как видите, изображение в большом квадрате не изменилось (рис. 5.454).
Глава 5. Трюки и эффекты в CorelDRAW X5
574
Рис. 5.454. Копирование квадратов в новое место
Чтобы исправить положение, повторите операцию изменения точки обзора, описанную выше (рис. 5.455).
Рис. 5.455. Результат изменения положения точки обзора для второй «выноски»
Сделаем очевидной связь в каждой паре квадратов с помощью линий интерактивного соединения (рис. 5.456). Такие линии создаются с помощью инструмента Straight-Line Connector (Прямые соединительные линии). ВНИМАНИЕ
По не совсем понятной нам причине редактирование точки обзора невозможно, пока не удалены линии интерактивного соединения. Поэтому сначала их придется убрать, а после перемещения квадратов и точек применения эффекта — вернуть на место.
Теперь при перемещении квадратов на новое место линии будут следовать за ними (рис. 5.457).
5.7. Ассорти
Рис. 5.456. Линии интерактивного соединения
575
Рис. 5.457. Линии интерактивного соединения сопровождают перемещение квадратов
Первая страница альбома готова. Теперь удалим старую фотографию и вставим на ее место новую (рис. 5.458). В места увеличения попали совсем не те фрагменты, которые нас интересуют, поэтому операцию редактирования точки обзора придется повторить снова. Результат выделения фрагментов новой фотографии показан на рис. 5.459.
Рис. 5.458. Замена фотографии
Рис. 5.459. Выделение фрагментов новой фотографии
Таким образом вы сможете быстро и без лишних движений подготовить весь альбом. Достоинство эффекта Lens (Линза) состоит еще и в том, что вы всегда можете изменить коэффициент увеличения любого фрагмента. К недостаткам следует отнести специфичность эффекта — не на всяком принтере или фотонаборном автомате удастся вывести подготовленные вами файлы. Однако это ограничение можно обойти, преобразовав объекты с примененным эффектом линзы в обычные растровые изображения.
Глава 6
Интерфейс Illustrator и основы работы в программе 6.1. Рабочее окно программы 6.2. Главное меню 6.3. Палитра инструментов 6.4. Палитры
6.1. Рабочее окно программы
577
6.1. Рабочее окно программы По своему интерфейсу Illustrator очень похож на другую программу от Adobe — Photoshop. Чтобы убедиться в этом, достаточно взглянуть на его рабочее окно (рис. 6.1).
Рис. 6.1. Окно программы Adobe Illustrator
Как видите, присутствуют все основные элементы. Содержание этих элементов в Illustrator, естественно, несколько отличается от Photoshop. 1.
Главное меню.
2.
Панель параметров.
3.
Палитра инструментов.
4.
Палитры.
Главное меню В главном меню программы (рис. 6.2) собраны все команды и операции, которые вы можете произвести в Adobe Illustrator.
Рис. 6.2. Главное меню программы
578
Глава 6. Интерфейс Illustrator и основы работы в программе
Меню состоит из следующих пунктов.
File (Файл). Здесь собраны основные операции для работы с документом в целом: создание, открытие, сохранение файла и т. д. Кроме того, в данном пункте находятся настройки текущего открытого документа. Edit (Правка). Команды общего редактирования, работы с буфером обмена и некоторые другие, а также общие настройки программы. Object (Объект). Весьма насыщенный пункт меню, с большим количеством подменю. Здесь расположены команды трансформирования и размещения объектов, а также управления различными специальными объектами: масками, составными объектами, деловой графикой и т. д. Type (Текст). Операции с текстовыми объектами. Select (Выделение). Команды выделения объектов. Effect (Эффект). Динамические эффекты и дополнительные подключаемые модули. View (Вид). Управление режимами отображения объектов на экране. Здесь же вызываются и убираются с экрана различные служебные объекты Adobe Illustrator. Window (Окно). Управление расположением окон документов, вызов палитр. Help (Справка). Система помощи.
В разд. 6.2 мы рассмотрим назначение отдельных команд меню более подробно. Справа от строки меню (или над ней) в окне программы находятся две кнопки. Go to Bridge (Перейти в Bridge). Открывает Adobe Bridge — встроенный обозреватель файлов Creative Suite 5. ПРИМЕЧАНИЕ
Adobe Bridge — ����������������������������������������������������������� программа�������������������������������������������������� , ������������������������������������������������ появившаяся������������������������������������� ������������������������������������ еще��������������������������������� �������������������������������� в������������������������������� ������������������������������ пакете������������������������ Creative Suite 2. ����� Пользователи, работавшие в Photoshop 7 и CS, легко узнают в ней утилиту File Browser (Обозреватель файлов). Bridge подробно описан в разд. 2.14.
Arrange Documents (Положение документов). В этом меню собраны команды, которые служат для упорядочения окон открытых документов (рис. 6.3). Кнопки с пиктограммами дают наглядное представление о назначении каждой из них. Далее расположена кнопка Essentials (Основы). При ее нажатии открывается меню (рис. 6.4), аналогичное пункту главного меню программы WindowWorkspace (ОкноРабочая область). В нем собраны команды, предназначенные для быстрого перехода к нужной рабочей области.
Рис. 6.3. Меню кнопки Arrange Documents (Положение документов)
Рис. 6.4. Меню кнопки Essentials (Основы)
6.1. Рабочее окно программы
579
Рядом с ней разместилось поле поиска, в которое можно ввести интересующий вас вопрос. В открывшемся окне онлайн-помощи вы получите на него ответ.
Панель параметров На панели параметров отображаются основные настройки активного инструмента. Данный элемент интерфейса должен быть привычен для пользователей, работающих в Photoshop. Вид панели параметров зависит от того, какой объект выделен. В простейшем случае, когда выделена одна векторная кривая, панель выглядит так, как показано на рис. 6.5.
Рис. 6.5. Панель параметров при выделении одиночной кривой
В левой части панели отображается тип выделенного объекта (в нашем случае — Path (Путь)). Далее расположены следующие элементы:
цвет заливки; цвет обводки; Stroke (Обводка) — при щелчке на этой ссылке появляется панель, с помощью которой можно задать толщину и другие настройки обводки; Stroke Weight (Толщина обводки) — толщина линии; Variable Weight Profile (Профиль различной толщины) — создание обводки с переменной толщиной; Brush (Кисть) — примененная кисть; Isolate Selected Object (Изолировать выделенный объект) — позволяет перевести объект в режим изоляции, в котором можно редактировать объекты, находящиеся в одной группе, отдельно от остальных; Style (Стиль) — примененный стиль; Opacity (Непрозрачность) — степень непрозрачности объекта; Select Similar Objects (Выделить подобные объекты) — позволяет выделить объекты, атрибуты которых совпадают с выделенным; Recolor Artwork (Изменение цвета) — с помощью данной кнопки вызывается окно, в котором можно подбирать цвета и их сочетания, а также интерактивно управлять ими; Align to Selection (Выровнять по выделению), Align to Key Object (Выровнять по ключевому объекту) и Align to Artboard (Выровнять по рабочей области) — при выборе нужного способа справа от этой кнопки появляются варианты выравнивания объекта относительно выделения, ключевого объекта или рабочего листа, из которых вы можете выбрать нужный; Transform (Трансформирование) — при щелчке на этой ссылке появляется набор опорных точек для трансформирования объекта , поля для изменения его горизонтальной (X) и вертикальной (Y) координат, ширины (W) и высоты (H), а также поворота (Rotate) и перекоса (Shear).
Многие поля можно использовать двумя способами. Во-первых, выбрать нужное значение из списка справа от названия поля. Во-вторых, щелкнуть на этом названии, в результате чего появится всплывающая палитра. При выделении других объектов вид панели изменится. Например, при выделении нескольких фигур появляются команды для их выравнивания, кнопки для работы с растровым изображением и т. д.
580
Глава 6. Интерфейс Illustrator и основы работы в программе
По умолчанию панель параметров располагается в верхней части окна программы. Если вы хотите перенести ее вниз, щелкните на значке в правой части панели и выберите в по явившемся меню пункт Dock To Bottom (Разместить снизу). Команда Dock To Top (Разместить сверху) вернет панель наверх. Кроме этих двух команд, в данном меню есть и другие. С их помощью можно настроить вид панели, отключив отображение ненужных параметров. ВНИМАНИЕ
Если ширина панели параметров недостаточная, некоторые поля на ней будут отсутствовать.
Палитра инструментов Здесь собраны все инструменты, которыми вам придется пользоваться, а также некоторые дополнительные элементы управления (рис. 6.6). В разд. 6.3 каждый инструмент будет рассмотрен подробно.
Рис. 6.6. Палитра инструментов
Инструменты во многих случаях собраны в группы, которые помечены на палитре маленьким треугольником под значком инструмента. Если щелкнуть на таком инструменте и удерживать нажатой кнопку мыши, через секунду появится полный набор инструментов, входящих в данную группу. Вы можете или активизировать нужный, или вытащить всю группу из палитры, выбрав справа кнопку со стрелочкой . В последнем случае на экране появится новая маленькая палитра избранных инструментов. Кроме того, переключаться между инструментами одной группы можно однократным щелчком на значке инструмента на палитре при нажатой клавише Alt.
6.1. Рабочее окно программы
581
Получить доступ к любому инструменту можно, нажав соответствующую клавишу (если, конечно, в данный момент вы не набираете текст). В Illustrator CS5 панель инструментов может отображаться как в одну колонку, так и в две (см. рис. 6.1). Сделано это для удобства работы — вы можете выбрать наиболее подходящий вид панели инструментов. Для изменения режима нужно щелкнуть на заголовке панели. В нижней части палитры инструментов расположены два квадратикаобразца (рис. 6.7), в которых отображаются цвета заливки (на рисунке — на переднем плане) и обводки (на заднем). Цвета, заданные в образцах, являются значениями по умолчанию для вновь создаваемых объектов. Если выделить ранее созданный объект, образцы на палитре инструментов поменяют свой цвет в соответствии с окраской выделенного объекта. Чтобы восстановить на палитре инструментов цвета по умолчанию (для обводки — черный, для заливки — белый), достаточно нажать клавишу D либо щелкнуть левой кнопкой мыши на двух маленьких квадратах, расположенных в левой нижней части рассматриваемой области.
Рис. 6.7. Образцы заливки и обводки
Если возникает необходимость поменять местами цвета обводки и заливки, следует щел(справа сверху). Чтобы одинаковым образом окрасить и заливку, кнуть на стрелочках и обводку объекта, достаточно перетащить соответствующий цвет с образца заливки на образец обводки или наоборот. Непосредственно под образцами цвета заливки и обводки находятся три квадратика. Левый содержит образец последнего использованного цвета, средний — последнего испольпозволяет отменить заливку и (или) обводку зованного градиента. Правый квадратик выделенного объекта. Ниже находятся значки режимов рисования, появившиеся в Illustrator CS5 (переключаться между режимами можно с помощью сочетания клавиш Shift+D): Draw Normal (Обычное рисование) — стандартный режим создания объектов; Draw Behind (Рисование позади) — позволяет рисовать за объектами, то есть создаваемый объект будет скрыт под имеющимися в рабочей области фигурами; Draw Inside (Рисование внутри) — очень полезный режим, позволяющий рисовать в рамках выбранного объекта. При выделении фигуры в этом режиме отображается незамкнутый пунктирный прямоугольник. Еще ниже расположена кнопка Change Screen Mode (Изменить режим экрана), с помощью которой можно более эффективно использовать рабочее пространство монитора: Normal Screen Mode (Обычный режим) — нормальный вид, при котором присутствуют все элементы интерфейса; Full Screen Mode with Menu Bar (Полноэкранный режим с главным меню) — отсутствует заголовок окна документа, рабочая область расширяется, палитры переходят в плава ющий режим; Full Screen Mode (Полноэкранный режим) — от предыдущего режима отличается тем, что с экрана убираются все палитры и главное меню. Для того чтобы обратиться к его командам, можно использовать клавиатурные сокращения. Переключение между режимами осуществляется щелчком на соответствующей пиктограмме либо нажатием клавиши F.
582
Глава 6. Интерфейс Illustrator и основы работы в программе
Палитры О палитрах мы уже говорили, когда знакомились с интерфейсом Photoshop и CorelDRAW. Рассмотрим теперь некоторые их свойства, специфические для Illustrator. Типичная палитра изображена на рис. 6.8. Палитры можно комбинировать между собой, перетаскивая их за заголовок (1) друг на друга. В результате они объединяются в одну группу. Не рекомендуется группировать больше трех палитр, иначе их заголовки становятся нечитаемыми. Двойной щелчок на заголовке приводит к минимизации их размера. Кроме того, возле названий большинства палитр есть маленький значок (2). Он означает, что данная палитра имеет несколько вариантов отображения — минимальный, максимальный (3), а иногда еще и промежуточный (4). Переключаться между вариантами можно одиночным щелчком на этом значке. В правом верхнем углу обычно находится кнопка вызова меню палитры (5). Если вам необходимо временно убрать все палитры с экрана, достаточно нажать клавишу табуляции. Повторное ее нажатие их восстановит. Комбинация Shift+Tab прячет все палитры, за исключением палитры инструментов. Следует также учесть, что любую из палитр можно вызвать, используя команды меню Window (Окно). ВНИМАНИЕ Рис. 6.8. Типичная палитра Illustrator
При использовании текстовых полей палитр помните, что мало ввести в поле значение, нужно еще и подтвердить его нажатием клавиши Enter или Tab.
6.2. Главное меню Как уже говорилось выше, в главном меню программы расположены все ее команды. Опишем каждый пункт меню более подробно.
Меню File (Файл) Команды этого меню (рис. 6.9) служат для работы с документами.
New (Новый) Создание нового документа. При этом вызывается диалоговое окно (рис. 6.10), в котором можно задать имя, размеры, ориентацию, цветовую модель документа (CMYK или RGB), его разрешение и режим отображения на экране.
Рис. 6.9. Меню File (Файл)
На выборе цветовой модели стоит остановиться подробнее. Если в списке Color Mode (Цветовая модель) вы выбрали пункт CMYK, то для окрашивания объектов нельзя будет использовать RGB������������� ���������������� -цвета, и наоборот. Это сделано для того, чтобы избежать по-
6.2. Главное меню
583
Рис. 6.10. Окно New Document (Новый документ)
явления RGB в документах, предназначенных для полиграфии, и наличия CMYK в вебдокументах. СОВЕТ
Сочетание клавиш Ctrl+Alt+N позволяет создать новый документ без вызова диалогового окна. При этом используются параметры последнего созданного документа.
Нажатие кнопки Templates (Шаблоны) аналогично выполнению команды FileNew from Template (ФайлНовый из шаблона), описанной ниже.
New from Template (Новый из шаблона) Новый файл создается из шаблона — специального документа в формате ������������������� Illustrator�������� , создаваемого командой Save as Template (Сохранить как шаблон) (см. ниже).
Open (Открыть) Вызывается стандартное окно для открытия ранее сохраненного файла (рис. 6.11). Если вы пытаетесь открыть документ Illustrator одной из ранних версий или файл «неродного» формата (например, ��������������������������������������������������������������� CorelDRAW������������������������������������������������������ ), появится окно, в котором будет предложено конвертировать все цвета объектов документа в CMYK или RGB. В некоторых других случаях также могут появляться дополнительные диалоговые окна. Например, при открытии многостраничного PDF-документа вам нужно будет выбрать номер страницы (Illustrator не поддерживает многостраничность), а для многослойного PSD — способ преобразования слоев.
584
Глава 6. Интерфейс Illustrator и основы работы в программе
Рис. 6.11. Окно Open (Открыть)
Open Recent Files (Открыть последние файлы) В этом подменю находится список из десяти последних сохраненных файлов.
Browse in Bridge (Обзор в Bridge) Открывает обозреватель файлов Adobe Bridge (см. разд. 2.14).
Share My Screen (Разделить мой экран) Позволяет загрузить созданное в программе изображение на сервер Acrobat.com.
Device Central (Центр мобильных устройств) Вызывает окно программы Adobe Device Central CS5 (см. рис. 2.15), предназначенной для разработки, предварительного просмотра, тестирования и компиляции информационного наполнения, ориентированного на мобильные телефоны и смартфоны.
Close (Закрыть) Закрывает активный документ.
Save (Сохранить), Save As (Сохранить как), Save a Copy (Сохранить копию) Сохраняют активный документ. Различие между этими тремя командами в том, что первая не требует вызова окна сохранения (если документ сохранялся ранее), вторая позволяет выбрать новое имя и/или формат файла, третья сохраняет под новым именем текущий до-
6.2. Главное меню
585
кумент в текущем состоянии, оставляя оригинал без изменения. При этом возможен выбор одного из следующих форматов:
Adobe Illustrator (AI) — формат по умолчанию; Adobe FXG (FXG) — графический файловый формат Flash XML Graphics, который можно использовать в таких программах, как Adobe Flex Builder, для разработки многофункциональных интернет-приложений; Примечание
При сохранении в формате FXG изображение должно содержать не более 6 777 216 пикселов и иметь размер по длине или ширине не более 8192 пикселов.
Adobe PDF (PDF) — переносимый формат, который позволяет отображать документ одинаково на любой платформе (PC, Mac, UNIX); Illustrator EPS (EPS) — наиболее универсальный формат, совместимый со всеми современными графическими пакетами; Illustrator Template (AIT) — формат AIT служит для хранения шаблонов документов; SVG и SVG Compressed (SVGZ) — векторная графика для Интернета.
После стандартного окна, в котором вы вводите имя файла и выбираете его формат, появляется дополнительное, служащее для определения параметров данного формата. Например, при сохранении в EPS вызывается окно, показанное на рис. 6.12.
Рис. 6.12. Окно настройки параметров EPS-файла
586
Глава 6. Интерфейс Illustrator и основы работы в программе
Обратите внимание на список Preset (Набор установок) в области Transparency (Прозрачность). В нем можно выбрать набор параметров растеризации полупрозрачных объектов, оптимальный для вашего случая: в большинстве ситуаций следует пользоваться [Medium Resolution] ([Среднее разрешение]), при подготовке к полиграфической печати — [High Resolution] ([Высокое разрешение]), при изготовлении веб-графики — [Low Resolution] ([Низкое разрешение]). Для сохранения документа в форматах Illustrator������������������������������������� ������������������������������������������������ или EPS����������������������������� �������������������������������� , совместимых с прежними версиями программы, используйте команду Export (Экспорт) (см. ниже).
Save as Template (Сохранить как шаблон) Текущий файл сохраняется в виде шаблона — заготовки, которую можно впоследствии использовать для создания однотипных документов. Сохраняются не только все установки, но и все объекты документа. Это удобно, если вам приходится периодически создавать, например, визитки для сотрудников одного предприятия или одинаково оформленные рекламные листовки с немного разным содержанием. Для создания документа на основе сохраненного шаблона используется команда New from Template (Новый из шаблона). При этом созданный файл считается несохраненным, что предотвращает случайное стирание шаблона.
Save for Web & Devices (Сохранить для веб и устройств) Эта команда и вызываемое ею окно полностью позаимствованы из Photoshop. Save for Web & Devices (Сохранить для веб и устройств) позволяет оптимизировать изображение для использования в Интернете и мобильных устройствах (в основном телефонах).
Revert (Вернуть) Возвращает документ к последней сохраненной версии.
Place (Поместить) Вставляет в документ Illustrator изображение, которое хранится на диске в виде отдельного файла. При этом вызывается окно Place (Поместить) (рис. 6.13). Обратите внимание на три параметра, расположенных в нижней части окна.
Link (Связать) — при установке этого флажка изображение, помещенное в документ Illustrator, остается связанным с оригиналом на диске. При изменении оригинала соответствующим образом изменится и его копия в документе. Template (Шаблон) — изображение преобразуется в специальный шаблонный слой. Replace (Заменить) — позволяет вставить изображение вместо уже существующего (последнее должно быть предварительно выделено). При этом новая картинка наследует размеры и местоположение старой.
Save for Microsoft Office (Сохранить для Microsoft Office) В сущности — обычный экспорт в формате PNG.
Export (Экспорт) Позволяет сохранить документ в одном из следующих форматов:
AutoCAD Drawing (DWG); AutoCAD Interchange File (DXF); BMP;
6.2. Главное меню
587
Рис. 6.13. Окно Place (Поместить)
Enhanced Metafile (EMF); Flash (SWF); JPEG (JPG); Macintosh PICT (PCT); Photoshop (PSD); PNG; Targa (TGA); Text Format (TXT); TIFF (TIF); Windows Metafile (WMF).
Scripts (Сценарии) Использование клиентских сценариев (scripts) — мощный способ автоматизации работы в программе. Сценарий — это небольшая программа, работающая в пределах какой-либо среды и выполняющая узкую, специальную функцию. ����������������������������������� Adobe������������������������������ Illustrator������������������ ����������������������������� поддерживает сценарии следующих типов:
JS — JavaScript; VBS — Visual Basic; EXE — сценарии в виде исполняемых модулей.
588
Глава 6. Интерфейс Illustrator и основы работы в программе
В подменю Scripts (Сценарии) есть список доступных сценариев, которые находятся в папке Adobe Illustrator CS5\Presets\Scripts. Если вы хотите использовать сценарий, расположенный в другом месте, выполните команду ScriptsOther Script (СценарииДругой сценарий).
Document Setup (Настройки документа) Вызывается диалоговое окно, в котором задаются общие параметры документа Illustrator. Данное окно содержит три группы настроек.
Bleed and View Options (Настройки обреза и вида) — позволяет изменять размеры и ориентацию документа.
Transparency (Прозрачность) — задает параметры сетки прозрачности (вспомогательный элемент, полезный при разработке веб-изображений) и настройки преобразования (в случае необходимости) полупрозрачных объектов.
Type Options (Настройки текста) — определяет некоторые шрифтовые настройки: язык, используемый в качестве основного, тип кавычек, размер и расположение индексов и т. д.
Document Color Mode (Цветовая модель документа) Выше мы упоминали, что при создании документа нужно указать его цветовую модель. Команда Document Color Mode (Цветовая модель документа) позволяет в любой момент превратить CMYK-документ в RGB и наоборот.
File Info (Информация о файле) Вызывается окно, которое содержит служебную информацию об активном файле: сведения об авторе, авторских правах, ключевые слова, связанные с данным документом, и т. д.
Print (Печать) Позволяет вывести активный документ на печать. При этом вызывается окно настроек печати (рис. 6.14). Это окно также содержит несколько групп настроек (они перечислены в его левой верхней части).
General (Общие) — количество копий, размеры страницы, коэффициент увеличения или уменьшения при печати, выбор слоев, которые будут выводиться на печать.
Marks and Bleed (Метки и обрез) — печать автоматически установленных меток обреза, совмещения и пр.
Output (Вывод) — параметры цветоделения, то есть вывода на печать отдельных страниц, соответствующих основным цветам CMYK.
Graphics (Графика) — параметры печати сложных кривых, шрифтов и градиентов, а также выбор версии языка PostScript.
Color Management (Управление цветом) — выбор цветовых профилей, используемых при печати.
Advanced (Дополнительно) — настройки печати полупрозрачных объектов и объектов, печатающихся с наложением (overprint).
Summary (Резюме) — информация обо всех настройках, сделанных в прочих разделах окна Print (Печать).
6.2. Главное меню
589
Рис. 6.14. Окно Print (Печать)
СОВЕТ
Большинству пользователей приходится печатать однотипные документы на одном принтере. Чтобы для каждого вывода на печать не настраивать одни и те же параметры, сохраните их в виде набора (preset), нажав кнопку Save Preset (Сохранить набор установок) . Впоследствии вы всегда сможете выбрать сохраненный набор в списке Print Preset (Набор установок печати) в верхней части окна Print (Печать).
Exit (Выход) Завершение работы программы.
Меню Edit (Правка) Здесь собраны команды общего редактирования, работы с буфером обмена, а также основные настройки программы (рис. 6.15).
Глава 6. Интерфейс Illustrator и основы работы в программе
590
Undo (Отменить), Redo (Вернуть) Команда Undo (Отменить) отменяет последнее произведенное действие, а Redo (Вернуть) позволяет восстановить результат действия, отмененного с помощью Undo (Отменить).
Cut (Вырезать), Copy (Копировать), Paste (Вставить), Paste in Front (Вставить на передний план), Paste in Back (Вставить на задний план), Paste in Place (Вставить на место), Paste on All Artboards (Вставить во все рабочие области) Эти команды предназначены для работы с буфером обмена — специальной областью памяти компьютера, которая доступна для всех приложений. Объект, помещенный в бу фер, может быть вставлен в документ любой открытой в данный момент программы.
Рис. 6.15. Меню Edit (Правка)
Cut (Вырезать) — удаляет выделенный объект из документа, перемещая его в буфер обмена.
Copy (Копировать) — помещает выделенный объект в буфер, оставляя его копию в документе.
Paste (Вставить) — помещает в документ содержимое буфера обмена.
Paste in Front (Вставить на передний план) — помещает содержимое буфера на передний план документа.
Paste in Back (Вставить на задний план) — помещает содержимое буфера на задний план документа.
Paste in Place (Вставить на место) — вставляет содержимое буфера обмена, скопированное из другого документа Illustrator, точно в то же место, где оно находилось в исходном файле.
Paste on All Artboards (Вставить во все рабочие области) — вставляет объекты в конкретное место всех рабочих областей.
Следует помнить, что команды Paste in Front (Вставить на передний план) и Paste in Back (Вставить на задний план) помещают объект точно в то же место, из которого его копировали или вырезали. СОВЕТ
Самый простой способ создать дубликат объекта в той же точке, что и оригинал, — последовательно нажать Ctrl+C и Ctrl+F (клавиатурные эквиваленты команд Copy (Копировать) и Paste in Front (Вставить на передний план)).
Если вставка производится в другой документ или в другую рабочую область, новый объект помещается в точку с теми же координатами, что и исходный. Кроме того, описанные команды позволяют добавлять объект в группу, не разгруппировывая ее. Достаточно выделить один из элементов группы инструментом Direct Selection (Ча-
6.2. Главное меню
591
стичное выделение) или Group Selection (Групповое выделение) (см. разд. 6.3) и выполнить команду Paste in Front (Вставить на передний план) или Paste in Back (Вставить на задний план).
Clear (Очистить) Удаление выделенного объекта.
Find and Replace (Найти и заменить) Вызывается окно поиска и замены текстовых символов (рис. 6.16).
Рис. 6.16. Окно Find And Replace (Найти и заменить)
Принцип его работы известен по аналогам во многих других программах (например, Microsoft Word). Обратите внимание, что справа от строк Find (Найти) и Replace With (Заменить на) есть треугольники , при щелчке на которых открывается список специальных символов. Это позволяет заменить, например, все обычные пробелы неразрывными или все буквы «С» знаками копирайта.
Find Next (Найти следующее) Повторение последнего поиска, выполненного с помощью команды Find and Replace (Найти и заменить).
Check Spelling (Проверка орфографии) Проверяет орфографию в выделенном текстовом объекте. Естественно, к Illustrator должен быть подключен соответствующий словарь.
Edit Custom Dictionary (Редактировать словарь пользователя) Используется для ввода слов-исключений. При проверке орфографии такие слова не будут считаться ошибками.
Define Pattern (Определить текстуру) Текстура — это специальный вид заливки. Она представляет собой набор одинаковых фигур (элементов), которые заполняют внутреннюю область векторного объекта. В поставку Illustrator входит большое количество готовых текстур, но с помощью Define Pattern (Определить текстуру) вы можете создать собственный узор. Для этого достаточно нарисовать векторный объект и применить к нему данную команду. Будет вызвано окно, в котором следует задать имя текстуры, после чего ее образец появится на палитре Swatches (Образцы) (см. разд. 6.4). Для использования созданного узора нужно выделить векторную фигуру и щелкнуть на этом образце (рис. 6.17).
592
Глава 6. Интерфейс Illustrator и основы работы в программе
Рис. 6.17. Исходный рисунок (а) и объект, залитый созданной текстурой (б)
Edit Colors (Редактировать цвета) Данное подменю предназначено для изменения цветовых характеристик выделенного объекта.
Edit Original (Редактировать оригинал) Если объект вставлен в документ Illustrator с установленным флажком Link (Связать) (см. выше), то командой Edit Original (Редактировать оригинал) можно открыть программу, которая ассоциирована с данным типом файлов, и внести в изображение необходимые изменения.
Transparency Flattener Presets (Наборы установок преобразования прозрачности) Вызывает окно (рис. 6.18), в котором можно создать набор установок для преобразования полупрозрачных объектов. Такое преобразование необходимо, например, при печати документа или при его сохранении для использования в других программах.
Рис. 6.18. Окно Transparency Flattener Presets (Наборы установок преобразования прозрачности)
Не все принтеры и редкие графические пакеты правильно интерпретируют полупрозрачность, используемую в программах Adobe�������������������������������������������� ������������������������������������������������� . Поэтому полупрозрачные объекты растрируют-
6.2. Главное меню
593
ся. Если вас не устраивает ни один из предлагаемых наборов — [High Resolution] ([Высокое разрешение]), [Medium Resolution] ([Среднее разрешение]) или [Low Resolution] ([Низкое разрешение]), — можете создать свой, нажав кнопку New (Новый). При этом вызывается окно настроек, в котором можно выбрать, в частности, разрешения растрирования для векторных объектов и градиентных заливок.
Tracing Presets (Наборы установок трассировки) Открывает диалоговое окно работы с наборами установок для трассировки (преобразования растрового изображения в векторное).
Print Presets (Наборы установок печати) При описании окна Print (Печать) мы уже рассказывали, как сохраняются установки печати. Команда Print Presets (Наборы установок печати) позволяет изменять сохраненные наборы. Особенно полезно то, что можно изменить набор [Default] ([По умолчанию]). Это позволит вам настроить принтер на типичную задачу печати, вносить изменения придется только в особых случаях.
Adobe PDF Presets (Наборы установок PDF) При сохранении документа в формате PDF пользователю приходится в семи вариантах окна настраивать несколько десятков параметров. Как и в случае печати, эти параметры можно PDF������������� ) используетсохранить в виде наборов. Команда Adobe PDF Presets (Наборы установок ���������������� ся для их редактирования.
SWF Presets (Наборы установок SWF) Позволяет создавать и редактировать наборы, содержащие параметры экспорта в формат SWF.
Perspective Grid Presets (Наборы установок сетки перспективы) В окне этой команды можно создавать и редактировать наборы, содержащие параметры сетки перспективы, которая облегчает создание объектов в перспективе.
Color Settings (Настройки цвета) Вызывается окно (рис. 6.19), в котором пользователь может изменить установки управления цветом программы. Если у вас нет достаточного опыта, можете в списке Settings (Настройки) выбрать один из стандартных наборов настроек управления цветом. Наиболее важными можно считать следующие наборы.
Emulate Adobe Illustrator 6.0 (Эмулировать Adobe Illustrator 6.0). Ранние версии Illustrator (6.0 и ниже) не позволяли осуществлять профессиональное управление цветом. Однако если вы привыкли работать именно в таком режиме, можете выбрать данный пункт списка, но тогда потеряете возможность использовать цветовые профили.
Monitor Color (Цвета монитора). Управление цветом присутствует в крайне ограниченном виде. Данный выбор оправдан, если вы готовите изображения для программ, которые не используют профессиональное управление цветом.
Europe Prepress 3 (Европейская полиграфия 3). Управление цветом, типичное для типографий Европы.
Europe Web/Internet 2 (Европейская веб-графика 2). Настройки, оптимальные для подготовки веб-графики.
594
Глава 6. Интерфейс Illustrator и основы работы в программе
Рис. 6.19. Окно Color Settings (Настройки цвета)
Assign Profile (Присвоить профиль) Цветовой профиль (иногда его называют профайлом) — это специальная таблица для пересчета оцифрованного цвета из одного цветового пространства в другое. В Illustrator вы можете присвоить документу любой доступный профиль в зависимости от того, как этот документ будет использоваться. Например, если вы готовите изображение для полиграфии, лучше всего использовать профиль соответствующей печатной машины или один из стандартных (в наших широтах обычно применяют один из вариантов Euroscale). Для вебграфики подойдет профиль, в названии которого фигурирует слово Web.
Keyboard Shortcuts (Клавиатурные сокращения) Многим инструментам и командам меню соответствуют комбинации клавиш и горячие клавиши, которые позволяют гораздо быстрее выполнять наиболее распространенные операции. Проблема в том, что понятие «наиболее распространенные» очень субъективное, поэтому разработчики Illustrator предоставили пользователям возможность по-своему настраивать клавиатурные сокращения. Для этого служит окно (рис. 6.20), которое вызывается при выполнении команды EditKeyboard Shortcuts (ПравкаКлавиатурные сокращения).
6.2. Главное меню
595
Рис. 6.20. Окно Keyboard Shortcuts (Клавиатурные сокращения)
В списке Set (Набор) можно выбрать один из предустановленных или созданных пользователем наборов комбинаций клавиш. Под ним находится список, в котором пользователь выбирает редактирование либо горячих клавиш для инструментов — пункт Tools (Инструменты), либо клавиатурных сокращений команд главного меню — пункт Menu Commands (Команды меню). Чтобы изменить клавиатурное сокращение для конкретного пункта меню или инструмента, щелкните на нем. Под словом Shortcut (Сокращение) напротив данного элемента станет доступным поле ввода. Нажмите клавишу или сочетание клавиш, которое вы хотите присвоить. Если это сочетание уже используется, появится предупреждение (на рис. 6.20 показан как раз такой случай).
Preferences (Установки) Команды этого подменю вызывают различные варианты окна Preferences (Установки). Его подробное описание займет слишком много места, поэтому ограничимся кратким перечислением наиболее важных программных настроек. Вариант Preferences/General (Установки/Основные) (рис. 6.21) содержит установки, не вошедшие в остальные варианты окна. Единственный параметр, который вам придется изменять достаточно часто, — Keyboard Increment (Клавиатурный сдвиг). Он определяет расстояние, на которое перемещается объект при использовании клавиш управления курсором. Окно Preferences/Selection & Anchor Display (Установки/Выделение и отображение узлов) (рис.�������������������������������������������������������������������������������� ������������������������������������������������������������������������������� 6.22) позволяет задать параметры выделения, а также отображения узлов и направляющих.
596
Глава 6. Интерфейс Illustrator и основы работы в программе
Рис. 6.21. Окно настроек General (Основные)
Рис. 6.22. Окно настроек Selection & Anchor Display (Выделение и отображение узлов)
В окне Preferences/Type (Установки/Текст) (рис. 6.23) настраиваются параметры редактирования текста. В окне Preferences/Units (Установки/Единицы измерения) (рис. 6.24) задаются единицы измерения и способ отображения имен на палитре Variables (Переменные) (см. разд. 6.4). Как правило, наши пользователи предпочитают использовать следующие единицы измерения:
General (Общие) — миллиметры;
Stroke (Обводка) — пункты;
Type (Текст) — пункты.
Окно Preferences/Guides & Grid (Установки/Направляющие и сетка) (рис. 6.25) позволяет изменить вид вспомогательных линий: направляющих и сетки. Следующий вариант окна — Preferences/Smart Guides (Установки/Умные направляющие) (рис. 6.26) — служит для настройки умных направляющих и основных направлений.
6.2. Главное меню
597
Рис. 6.23. Окно настроек Type (Текст)
Рис. 6.24. Окно настроек Units (Единицы измерения)
Рис. 6.25. Окно настроек Guides & Grid (Направляющие и сетка)
598
Глава 6. Интерфейс Illustrator и основы работы в программе
Рис. 6.26. Окно настроек Smart Guides (Умные направляющие)
Об умных направляющих будет рассказано ниже, а основными направлениями называются такие, вдоль которых перемещаются объекты при перетаскивании их с нажатой клавишей Shift. Окно Preferences/Slices (Установки/Пластины) (рис. 6.27) предназначено для настройки пластин.
Рис. 6.27. Окно настроек Slices (Пластины)
В окне Preferences/Hyphenation (Установки/Переносы) (рис. 6.28) можно выбрать язык, правила которого будут использоваться при автоматическом переносе слов, а также ввести слова-исключения. В окне Preferences/Plug-ins & Scratch Disks (Установки/Подключаемые модули и диски подкачки) (рис. 6.29) указывается папка, в которой хранятся подключаемые модули, и разделы жесткого диска, в которых создаются временные файлы подкачки, необходимые для работы программы. В окне Preferences/User Interface (Установки/Интерфейс пользователя) (рис. 6.30) можно установить яркость рабочего окна программы.
6.2. Главное меню
599
Рис. 6.28. Окно настроек Hyphenation (Переносы)
Рис. 6.29. Окно настроек Plug-ins & Scratch Disks (Подключаемые модули и диски подкачки)
Рис. 6.30. Окно настроек User Interface (Интерфейс пользователя)
600
Глава 6. Интерфейс Illustrator и основы работы в программе
Флажок Auto-Collapse Icon Panels (Автоматически сворачивать палитры в значки) позволяет автоматически сворачивать раскрытые в правой части экрана палитры в значки при щелчке на рабочей области. При установленном флажке Open Documents As Tab (Открывать документы на вкладках) каждый файл будет открываться на своей вкладке. Это позволяет увидеть, сколько документов открыто в окне программы в данный момент, и легко перейти от одного к другому с помощью щелчка на нужной вкладке. Окно Preferences/File Handling & Clipboard (Установки/Управление файлами и буфер обмена) (рис. 6.31) содержит настройки связанных файлов, а также буфера обмена.
Рис. 6.31. Окно настроек File Handling & Clipboard (Управление файлами и буфер обмена)
В окне Preferences/Appearance of Black (Установки/Внешний вид черного) (рис.������������ ����������� 6.32) находятся настройки, позволяющие контролировать, как выглядят на экране различные варианты черного цвета: чистый черный (100 K в модели CMYK) и насыщенный черный (черный с добавлением других составляющих CMYK).
Рис. 6.32. Окно настроек Appearance of Black (Внешний вид черного)
6.2. Главное меню
601
Меню Object (Объект) Один из самых насыщенных пунктов главного меню программы (рис. 6.33). Он позволяет производить операции как с произвольными, так и со специфическими объектами Illustrator.
Transform (Трансформирование) С помощью команд этого подменю производят операции общего трансформирования выделенных объектов:
Transform Again (Трансформировать повторно) — повторение последней выполненной операции трансформирования; Move (Переместить); Rotate (Повернуть); Reflect (Отразить) — зеркальное отражение относительно оси; Scale (Масштабировать) — растяжение/сжатие; Shear (Перекосить).
При выполнении одной из пяти последних операций вызывается диалоговое окно, в котором вводятся параметры трансформирования. Рассмотрим, например, окно Scale (Масштабировать) (рис. 6.34). В нем можно выбрать пропорциональное изменение ширины и высоты — область Uniform (Равномерно) — или непропорциональное — Non-Uniform (Неравномерно). Параметр Scale Strokes & Effects (Масштабировать обводку и эффекты) позволяет изменять толщину обводки и размеры примененных эффектов в соответствии с изменением размеров объекта. Установленный флажок Patterns (Текстуры) определяет, будет ли трансформироваться текстура, которой окрашен объект.
Рис. 6.33. Меню Object (Объект)
СОВЕТ
Если флажок Patterns (Текстуры) установить, а Objects (Объекты) — снять, то изменяться будет только текстура.
Далее в подменю следует очень интересная команда Transform Each (Трансформировать каждый) (рис. 6.35), которая позволяет одновременно применить несколько видов трансформаций к нескольким объектам. При выполнении этой операции каждый выделенный объект трансформируется относительно собственного центра. При использовании одной из пяти предыдущих команд выделенные объекты преобразуются относительно общего центра (рис. 6.36). Кроме того, в окне Transform Each (Трансформировать каждый) есть интересная настройка Random (Случайно), которая позволяет создавать наборы причудливо искаженных объектов. В самом низу подменю Transform (Трансформирование) расположена команда Reset Bounding Box (Обновить габаритную рамку). Дело в том, что при использовании главного инструмента выделения вокруг объекта появляется вспомогательная габаритная рамка, перемещая маркеры которой фигуру можно трансформировать. Эта рамка поворачивается вместе с объектом. После выполнения команды Reset Bounding Box (Обновить габаритную рамку) она ориентируется по сторонам окна документа (рис. 6.37).
602
Глава 6. Интерфейс Illustrator и основы работы в программе
Рис. 6.34. Окно Scale (Масштабировать)
Рис. 6.35. Окно Transform Each (Трансформировать каждый)
Рис. 6.36. Исходные объекты (а), повернутые командой Rotate (Повернуть) (б) . и командой Transform Each (Трансформировать каждый) (в)
Рис. 6.37. Повернутый объект до (а) и после (б) выполнения . команды Reset Bounding Box (Обновить габаритную рамку)
Arrange (Упорядочить) Это подменю используется для распределения объектов по планам. Напомним, что фигура на переднем плане перекрывает фигуру на заднем.
Bring to Front (Переместить на передний план) — выделенный объект перемещается на самый верх (рис. 6.38, б, перемещался светлый прямоугольник).
6.2. Главное меню
603
Bring Forward (Переместить выше) — выделенная фигура поднимается на один уровень вверх (см. рис. 6.38, в, перемещался светлый прямоугольник). Send Backward (Переместить ниже) — аналогично предыдущему, только объекты опускаются на один уровень вниз (см. рис. 6.38, г, перемещался темный прямоугольник). Send to Back (Переместить на задний план) — выделенный объект помещается в самый низ, то есть под все объекты изображения (см. рис. 6.38, д, перемещался темный прямоугольник).
Рис. 6.38. Расположение объектов по планам (а — исходное положение объектов)
Send to Current Layer (Переместить на текущий слой) — данная команда применяется для многослойного изображения (см. ниже). В этом случае следует выделить необходимые объекты, активизировать на палитре Layers (Слои) слой, на который вы хотите их поместить, и выбрать данный пункт меню.
Group (Группировать), Ungroup (Разгруппировать) Первая команда позволяет из нескольких объектов создать группу — такое объединение нескольких объектов, при котором деформации, перемещения и прочие преобразования происходят синхронно. Правда, каждый элемент группы сохраняет определенную автономию: он может быть по-своему окрашен, независимо от группы отредактирован или удален и т. д. Команда Ungroup (Разгруппировать) снова разделяет группу на независимые объекты. СОВЕТ
Если вы хотите редактировать элементы группы, не разгруппировывая ее, используйте инструмент Group Selection (Групповое выделение) (см. ниже).
Lock (Закрепить) Закрепленный (зафиксированный) объект отображается на экране, но не может быть выделен и, как следствие, изменен. Подменю включает три команды.
Selection (Выделенные) — фиксирует все выделенные объекты. All Artwork Above (Все объекты, лежащие выше) — данная команда полезна, если вы работаете с несколькими перекрывающимися объектами. В этом случае вы можете выделить ту фигуру, с которой собираетесь работать, и выполнить команду All Artwork Above
604
Глава 6. Интерфейс Illustrator и основы работы в программе
(Все объекты, лежащие выше). В результате все объекты, пересекающие данный и находящиеся на переднем плане, будут зафиксированы.
Other Layers (Другие слои) — с помощью этой команды можно заблокировать все слои, кроме активного. Это очень удобно при работе с объектами, расположенными на одном слое.
Unlock All (Освободить все) Делает доступными для редактирования все объекты, зафиксированные командами предыдущего подменю.
Hide (Спрятать) Команды подменю Hide (Спрятать) убирают объект с экрана, но не удаляют его.
Selection (Выделенные) — все выделенные объекты станут невидимыми.
All Artwork Above (Все объекты, лежащие выше) — все объекты, пересекающие данный и находящиеся на переднем плане, будут скрыты.
Other Layers (Другие слои) — прячет все слои, кроме активного.
Show All (Показать все) Отображает все объекты, спрятанные командами предыдущего подменю.
Expand (Преобразовать) С помощью этой команды можно преобразовывать окрашенные объекты (рис. 6.39). Например, если выделить объект, имеющий заливку и обводку, а затем выполнить команду Expand (Преобразовать), установив флажки Fill (Заливка) и Stroke (Обводка), то будет создана группа из двух объектов. Один сохранит только обводку оригинала, второй — только заливку (рис. 6.40). У данной команды есть еще одна функция — преобразование градиентов, для чего служат параметры области Expand Gradient To (Преобразовать градиент в). Можно выбрать один из двух вариантов: Рис. 6.39. Окно Expand . (Преобразовать)
Gradient Mesh (Градиентная сетка) — обычный градиент превращается в градиентную сетку (см. ниже);
Рис. 6.40. Объект с заливкой и обводкой (а) и результат применения к нему команды Expand (Преобразовать) (б). Для наглядности два итоговых объекта сдвинуты друг относительно друга
6.2. Главное меню
605
Specify x Objects (Образовать x объектов) — вместо градиента создается набор из равномерно окрашенных прямоугольников, которые будут отмаскированы по форме исходного объекта (рис. 6.41).
Рис. 6.41. Исходный объект с градиентом (а) и результат его преобразования с параметром Specify 4 Objects (Образовать 4 объекта) (б)
Expand Appearance (Преобразовать внешний вид) Если к объекту применен эффект или он имеет несколько заливок и обводок (см. ниже), команда Expand Appearance (Преобразовать внешний вид) превращает его в группу фигур, каждая из которых имеет только одну характеристику исходного объекта: заливку, обводку или результат применения эффекта.
Flatten Transparency (Свести прозрачность) Полупрозрачность, доступная в программе ����������������������������������������������� Illustrator������������������������������������ (см. ниже), корректно обрабатывается при печати только устройствами, поддерживающими PostScript Level 3. Кроме того, полупрозрачные объекты не всегда переносятся в другие графические программы. Вы можете растрировать все объекты с полупрозрачностью на этапе сохранения или печати. Команда Flatten Transparency (Свести прозрачность) позволяет подойти к преобразованию таких объектов индивидуально (рис. 6.42).
Рис. 6.42. Окно Flatten Transparency (Свести прозрачность)
Rasterize (Растрировать) Данная команда (рис. 6.43) также используется для преобразования в растр, но ее настройки отличаются от Flatten Transparency (Свести прозрачность).
606
Глава 6. Интерфейс Illustrator и основы работы в программе
Рис. 6.43. Окно Rasterize (Растрировать)
Вы можете выбрать не только цветовую модель и разрешение изображения (параметры Color Model (Цветовая модель) и Resolution (Разрешение)), но и указать в области Background (Фон), будет фон белым или прозрачным. Из других настроек следует обратить внимание на флажок Create Clipping Mask (Создать обрезную маску), который позволяет создавать векторную маску по контуру исходного объекта.
Create Gradient Mesh (Создать градиентную сетку) Градиентная сетка — особый вид градиента, при котором переход цвета происходит между сторонами ячеек специальной сетки, накладываемой на объект. Главная прелесть такого способа окраски в том, что можно создавать причудливые узоры (рис. 6.44), модифицируя узлы и линии сетки инструментами выделения и редактирования узлов. Параметры создания градиентной сетки указываются в окне Create Gradient Mesh (Создать градиентную сетку) (рис. 6.45).
Рис. 6.44. Пример градиентной сетки
Рис. 6.45. Окно Create Gradient Mesh (Создать градиентную сетку)
6.2. Главное меню
607
В полях Rows (Строки) и Columns (Столбцы) вводят количество ячеек по вертикали и горизонтали. В списке Appearance (Внешний вид) можно выбрать один из трех вариантов.
Flat (Плоская) — исходный цвет объекта сохраняется и на него просто накладывается сетка, которую впоследствии можно редактировать (рис. 6.46, а). To Center (К центру) — накладывается сетка, а ее центр осветляется, создавая градиент от центра к периметру (см. рис. 6.46, б). To Edge (К краю) — при таком варианте осветляются края, а центр остается темным (см. рис. 6.46, в).
Рис. 6.46. Градиентная сетка, созданная с различными значениями параметра Appearance (Внешний вид): а — Flat (Плоская); б — To Center (К центру); в — To Edge (К краю)
Еще один способ создания градиентной сетки — использование инструмента Mesh (Градиентсетка) (см. ниже).
Create Object Mosaic (Создать мозаику) С помощью этой команды на основе выделенного растрового изображения можно создать узор в виде цветных или серых прямоугольников. В окне Object Mosaic (Мозаика) можно указать размер и количество фрагментов мозаики, а также интервал между ними (рис. 6.47).
Рис. 6.47. Окно Object Mosaic (Мозаика)
608
Глава 6. Интерфейс Illustrator и основы работы в программе
При установке флажка Delete Raster (Удалить растр) исходное растровое изображение будет удалено из документа. Результат применения команды Create Object Mosaic (Создать мозаику) показан на рис. 6.48.
Рис. 6.48. Исходное изображение (а) и созданная из него мозаика (б)
Create Trim Marks (Создать метки разрезки) Создает набор меток разрезки по габаритам выделенного объекта. При этом сами метки являются редактируемым объектом, то есть их можно редактировать, перемещать, поворачивать и пр.
Slice (Пластина) Пластины — это части, на которые разбивается веб-изображение для оптимизации его закачки по Сети. Вы можете создавать и редактировать их как с помощью специальных инструментов, так и команд подменю Slice (Пластина).
Make (Создать) — создает пластину на изображении.
Release (Отменить) — удаляет выделенную пластину.
Create from Guides (Создать из направляющих) — создает пластину на основе направля ющих. Это удобно, чтобы разделить страницу на определенное количество частей.
Create from Selection (Создать из выделения) — создает пластину на основе выделенного объекта.
Duplicate Slice (Дублировать пластину) — дублирует выделенную пластину. Обратите внимание, что дублируется именно пластина, то есть набор вспомогательных линий, а не ее содержимое.
Combine Slices (Комбинировать пластины) — объединяет несколько пластин. Полезно для того, чтобы идейно единый фрагмент изображения загружался целиком.
Divide Slices (Разделить пластины) — позволяет разделить одну пластину на несколько.
Delete All (Удалить все) — уничтожает все пластины в документе.
Slice Options (Настройки пластины) — позволяет задать основные настройки пластин.
Clip to Artboard (Ограничить по рабочей области) — изменяет размер всех пластин в соответствии с границами рабочей области.
6.2. Главное меню
609
Path (Путь) Путь — это одно из названий кривой Безье. Подменю Path (Путь) содержит некоторые команды для работы с векторными кривыми.
Join (Соединить) — соединяет прямой два выделенных узла (они обязательно должны быть крайними точками кривых).
Average (Усреднить) — усредняет координаты выделенных узлов. Усреднение может происходить по горизонтали, по вертикали или по обеим координатам. СОВЕТ
Если вам нужно совместить две точки, а затем объединить их, следует сначала выполнить команду Join (Соединить), а потом Average (Усреднить). Для последовательного выполнения двух этих операций достаточно нажать Shift+Ctrl+Alt+J.
Outline Stroke (Оконтурить обводку) — создает залитый объект, который выглядит как обводка исходного объекта. Offset Path (Отступ от пути) — рисует линию на определенном расстоянии от исходной. Simplify (Упростить) — делает выделенную кривую более гладкой. Add Anchor Points (Добавить узлы) — эта операция полезна, если вы собираетесь применять фильтры или эффекты группы Distort (Искажение). Remove Anchor Points (Удалить узлы) — удаляет выделенные узлы. Divide Objects Below (Обрезать нижние объекты) — все объекты, находящиеся на заднем плане по отношению к выделенному, разрезаются по его контуру. Split Into Grid (Разбить по сетке) — превращает выделенный объект в набор равноотсто ящих прямоугольников. Clean Up (Очистить) — удаляются все ненужные объекты: неокрашенные кривые, одиночные узлы, пустые текстовые объекты. СОВЕТ
Авторы настоятельно рекомендуют выполнять команду Clean Up (Очистить) по окончании работы с документом. Это позволит избежать проблем при выводе работы на печать и импорте файла в другие программы.
Blend (Переход) Пошаговым переходом, или перетеканием, называется создание между двумя объектами одного или нескольких промежуточных объектов с переходными свойствами: оттенками цвета, формой и т. д. (рис. 6.49). Подменю Blend (Переход) служит для создания и изменения свойств пошагового перехода.
Make (Создать) — создает переход между двумя выделенными объектами.
Release (Отменить) — удаляет промежуточные объекты.
Blend Options (Настройки перехода) — вызывает окно для изменения количества и ориентации промежуточных объектов.
Expand (Преобразовать) — превращает переход в группу независимых объектов.
610
Глава 6. Интерфейс Illustrator и основы работы в программе
Рис. 6.49. Пример пошагового перехода
Replace Spine (Заменить путь перехода) — если редактирование пути созданного перехода затруднено (например, из-за большого количества промежуточных объектов), вы можете нарисовать новый путь, затем выделить его вместе с переходом и выполнить указанную команду. Перетекание будет перестроено по новому пути. Reverse Spine (Обратить путь перехода) — меняет местами начальный и конечный объекты перехода. Reverse Front to Back (Поменять планы) — тот граничный объект, который располагался на переднем плане, переходит на задний, и наоборот. Из-за этого происходит изменение порядка перекрытия промежуточных объектов.
Envelope Distort (Внешнее искажение) С помощью команд этого подменю можно искажать форму объектов, вписывая их в оболочку (контейнер). Любая деформация контейнера автоматически отображается на его содержимом. Возможно несколько вариантов помещения объекта в контейнер.
Make with Warp (Преобразовывать деформируя) — объект помещается в контейнер по одному из предлагаемых разработчиками шаблонов, который выбирается в специальном окне (рис. 6.50).
Рис. 6.50. Использование Make with Warp (Преобразовывать деформируя): а — исходный объект; б — окно настроек деформации; в — результат деформации
Make with Mesh (Наложить сетку) — на выделенный объект накладывается сетка, деформация которой приводит к искажению объекта (рис. 6.51). Make with Top Object (Преобразовывать в соответствии с верхним объектом) — в качестве контейнера используется верхний из выделенных объектов (рис. 6.52).
6.2. Главное меню
611
Рис. 6.51. Объект, искаженный с помощью Make with Mesh (Наложить сетку)
Рис. 6.52. Объект, искаженный командой Make with Top Object (Преобразовывать в соответствии с верхним объектом): а — исходный вид объектов; б — результат искажения
Прочие команды подменю выполняют вспомогательные функции.
Release (Отменить) — извлекает содержимое из оболочки. Envelope Options (Настройки оболочки) — редактирование свойств контейнера. Expand (Преобразовать) — преобразует контейнер и его содержимое в группу независимых объектов. Edit Contents (Редактировать содержимое) — позволяет модифицировать содержимое, не извлекая его из оболочки.
Perspective (Перспектива) В этом подменю собраны команды для работы с перспективой.
Attach to Active Plane (Прикрепить к активной плоскости) — позволяет добавить выделенные объекты к активной плоскости на сетке перспективы. Выбрать активную плоскость можно, щелкнув инструментом Perspective Grid (Сетка перспективы) на одной из граней куба перспективы. Release with Perspective (Отменить с перспективой) — отсоединяет объект от соответствующей плоскости сетки с сохранением перспективы. Move Plane to Match Object (Переместить плоскость для соответствия объекту) — для рисования или перевода объектов в перспективе с такой же глубиной и высотой, как
612
Глава 6. Интерфейс Illustrator и основы работы в программе
у исходного объекта, нужно выбрать объект в перспективе, а затем данную команду, чтобы задать соответствующей сетке требуемую высоту или глубину.
Edit Text (Редактировать текст) — дает возможность редактировать текст, добавленный на сетку перспективы инструментом Perspective Selection (Выбор перспективы).
Live Paint (Живая окраска) Эта технология предлагает принципиально новый подход к окраске сложных контуров. Сначала использование Live Paint (Живая окраска) вызывает немало сложностей, но в дальнейшем данный инструмент позволяет заметно изменить подход к работе с окрашенными объектами. Предположим, необходимо раскрасить изображение (рис. 6.53, а) максимально пестро: каждая замкнутая область должна иметь свой цвет и каждый участок обводки между точками пересечения тоже должен быть окрашен по-своему. При традиционной технологии работы с векторными кривыми нам пришлось бы разбить объекты на несколько независимых фигур, а уже после этого окрашивать их. Более того, пришлось бы разделить на автономные кривые обводку. Получилась бы настолько сложная система близко расположенных кривых Безье, что их редактирование превратилось бы в настоящий кошмар. Чтобы избежать этого, используем Live Paint (Живая окраска). Преобразуем пересекающиеся фигуры в группу живой окраски командой ObjectLive PaintMake (ОбъектЖивая окраскаСоздать). На экране изображение не изменится, только маркеры выделения станут выглядеть по-новому. Однако теперь мы можем произвольно окрашивать части изображения (см. рис. 6.53, б).
Рис. 6.53. Исходное изображение (а) и результат его окраски с помощью Live Paint (Живая окраска) (б)
Для этого используются два инструмента: Live Paint Bucket (Живая окраска) и Live Paint Selection (Выделение живой окраски) (см. разд. 6.3). Остальные команды подменю выполняют следующие функции.
Merge (Объединить) — добавляет к группе одну или несколько кривых. Команда до ступна только при выборе существующей группы живой окраски и одного или нескольких векторных объектов.
6.2. Главное меню
613
Release (Отменить) — группа теряет всю свою специфическую окраску.
Gap Options (Настройки зазоров) — при работе с живой окраской некоторые пересечения являются неоднозначными из-за своего небольшого размера. Такие области не закрашиваются. Они называются зазорами (gaps). Для настройки свойств отображения зазоров используется окно, вызываемое данной командой.
Expand (Преобразовать) — позволяет преобразовать группу в набор обычных объектов. Внешний вид изображения не изменяется, но редактировать его по законам живой окраски уже не получится.
Live Trace (Живая трассировка) Команды данного подменю — отличный встроенный в Illustrator������������������������� ������������������������������������ способ векторизации растровых изображений. Впрочем, для их выполнения нет необходимости обращаться к главному меню программы. При выделении растрового объекта на панели параметров появляется соответствующая кнопка (рис. 6.54). После щелчка на ней выделенное изображение будет преобразовано в набор векторных объектов.
Рис. 6.54. Кнопка Live Trace (Живая трассировка) на панели параметров . при выделении растрового объекта
Однако может случиться так, что результат окажется неудовлетворительным: пропадет большинство деталей изображения, исчезнет цвет. Вы можете исправить это, даже не отменяя операцию, а просто изменив ее параметры. Дело в том, что в результате векторизации создается не набор обычных объектов, а группа живой трассировки, обладающая особыми свойствами.
Text Wrap (Обтекание текстом) Обтекание текстом — это способ расположения текстовых символов вокруг объекта, более привычный для программ верстки. Для создания обтекания выделите фигуру, лежащую поверх текста, и выполните команду ObjectText WrapMake (ОбъектОбтекание тек стомВыполнить). Для отмены обтекания служит команда ObjectText WrapRelease (ОбъектОбтекание текстомОтменить), для изменения параметров — ObjectText WrapText Wrap Options (ОбъектОбтекание текстомНастройки обтекания) (рис. 6.55).
Рис. 6.55. Окно настроек (а) и результат применения (б) обтекания текстом
614
Глава 6. Интерфейс Illustrator и основы работы в программе
Clipping Mask (Обрезная маска) Маска — это специальный объект, делающий видимой только ту часть изображения, которая попадает внутрь маски. Операции с масками производятся с помощью команд подменю Clipping Mask (Обрезная маска).
Make (Создать) — создает маску для нижнего объекта из верхнего (рис. 6.56).
Рис. 6.56. Создание маски: а — исходный вид объектов; б — результат маскирования1
Release (Отменить) — отменяет действие предыдущей команды.
Edit Contents (Редактировать содержимое) — позволяет изменить содержимое маски.
Compound Path (Составной путь) Составной путь — это векторный объект, состо ящий из не пересекающихся между собой контуров. Как правило, в таком объекте чередуются непрозрачные и прозрачные области (рис. 6.57).
Рис. 6.57. Составной путь, . состоящий из двух контуров
Команда Make (Создать) подменю Compound Path (Составной путь) создает составной путь из выделенных фигур, а команда Release (Отменить) разделяет выделенный составной путь на независимые части.
Artboards (Рабочие области) В данном случае речь идет о рабочих областях, работа с которыми в ���������������������� Illustrator CS�������� 5 значительно расширилась.
Convert to Artboards (Преобразовать в рабочую область) — создание новой рабочей области, точнее, преобразование выделенного прямоугольника в такую область. У этой команды очень много ограничений: исходный прямоугольник не должен быть повернут и не должен находиться под маской.
Rearrange (Поправить) — вызывает окно, в котором можно настроить параметры созданной рабочей области: расположение страниц, количество столбцов или строк и расстояние между ними.
1
Маскированием называют процесс создания маски в графических программах.
6.2. Главное меню
615
Fit to Artwork Bound (Подогнать под границы изображения) — позволяет создать рабочую область по границам содержимого документа.
Fit to Selected Art (Подогнать под выделенные объекты) — создает рабочую область по контуру выделенных объектов.
Graph (Деловая графика) Описание диаграмм и графиков, которые можно создавать в Illustrator������������������ ����������������������������� , к сожалению, выходит за рамки данной книги. Ограничимся лишь упоминанием о том, что подменю Graph (Деловая графика) служит для управления параметрами специальных объектов, созданных инструментами деловой графики, — диаграмм и графиков.
Меню Type (Текст) Здесь собраны команды работы с текстовыми объектами (рис. 6.58).
Font (Шрифт) — список доступных гарнитур.
Recent Fonts (Последние шрифты) — список последних использованных гарнитур.
Size (Размер) — выбор кегля шрифта.
Glyphs (Глифы) — вызывается палитра глифов, то есть начертаний отдельных символов (рис. 6.59). С ее помощью можно не только увидеть, как выглядит та или иная буква, но и узнать ее Unicode-номер.
Рис. 6.58. Меню Type (Текст)
Рис. 6.59. Палитра Glyphs (Глифы)
Area Type Options (Настройки текста в области) — с помощью этой команды можно разбить текст, заключенный внутри замкнутой фигуры (см. описание инструмента Area Type (Текст в области)), на несколько равноотстоящих прямоугольных ячеек. Такие текстовые объекты мы будем называть блоками.
Type on a Path (Текст на кривой) — с помощью команд этого подменю можно создавать различные эффекты расположения текста, созданного инструментом Type on a Path (Текст на кривой) (рис. 6.60).
Threaded Text (Перетекание текста) — если текст полностью не помещается в блоке, его излишек можно поместить в другой векторный объект командой TypeTreated TextCreate (ТекстПеретекание текстаСоздать). Созданные таким образом блоки становятся связанными. Например, если уменьшить размер первого блока, то увеличится доля текста, перетекшего во второй.
616
Глава 6. Интерфейс Illustrator и основы работы в программе
Рис. 6.60. Варианты расположения символов на кривой: а — Rainbow (Радуга); б — Skew (Скошенный); в — 3D Ribbon (Трехмерная лента); г — Stair Step (Ступеньки); д — Gravity (Гравитация)
ВНИМАНИЕ
Описанная команда не работает, если к уже существующей цепочке блоков нужно добавить новый. В такой ситуации нужно выделить последний блок, щелкнуть на красном крестике в его правом нижнем углу, а затем — на новом замкнутом объекте.
Fit Headline (Подогнать заголовок) — в блочном тексте эта команда растягивает первую строку таким образом, что она располагается по всей ширине блока (рис. 6.61).
Рис. 6.61. Подгонка заголовка: а — исходный вариант; б — подогнанный заголовок
Create Outlines (Преобразовать в кривые) — выделенный текстовый объект превращается в набор обычных кривых Безье. Очень полезная функция, если возникает проблема с печатью или экспортом текста. Find Font (Найти шрифт) — осуществляет поиск всех символов, набранных определенной гарнитурой. При необходимости позволяет заменить одну гарнитуру другой.
6.2. Главное меню
617
Change Case (Изменить регистр) — позволяет превратить прописные (большие) буквы в строчные (маленькие) и наоборот. Это удобно, если, например, при наборе текста была случайно нажата клавиша Caps Lock.
Smart Punctuation (Полиграфическая пунктуация) — в точном переводе звучит как «умная пунктуация». Суть этой операции состоит в том, что комбинации символов заменяются соответствующими полиграфическими знаками. Например, три точки — многоточием, два минуса — тире, обычные кавычки — типографскими и т. д.
Optical Margin Alignment (Визуальная оптимизация границ) — позволяет реализовать режим так называемой висячей пунктуации, когда знаки препинания и края широких букв (например, W) выступают за границу текстового блока. Это улучшает внешний вид и повышает удобочитаемость текста.
Show Hidden Characters (Показать непечатаемые символы) — включается режим показа специальных символов, которые обычно не видны на экране: пробелов, знаков конца абзаца и т. д.
Type Orientation (Ориентация текста) — позволяет изменять ориентацию текста с горизонтальной (рис. 6.62, а) на вертикальную (см. рис. 6.62, б) и обратно.
Рис. 6.62. Горизонтальная (а) и вертикальная (б) ориентация текста
Legacy Text (Устаревшие шрифты) — при наличии в открытом документе устаревших шрифтов пользователь может заменить их теми, которые поддерживает Illustrator CS5.
Меню Select (Выделение) Данное меню (рис. 6.63) содержит команды, упрощающие операции выделения объектов.
All (Все) — выделяются все объекты, к которым не применена команда ObjectLock (ОбъектЗакрепить) и которые не находятся на заблокированных слоях.
All on Active Artboard (Все в активной рабочей области) — выделенными становятся все объекты, находящиеся в активной рабочей области. Это удобно, если в документе несколько рабочих областей.
Deselect (Отменить выделение) — все объекты становятся невыделенными.
Рис. 6.63. Меню Select (Выделение)
Глава 6. Интерфейс Illustrator и основы работы в программе
618
Reselect (Восстановить выделение) — вновь выделяются те объекты, выделение которых было отменено командой Deselect (Отменить выделение).
Inverse (Обратное выделение) — выделенные объекты становятся невыделенными и наоборот.
Next Object Above (Следующий верхний объект) — выделяется объект, находящийся на ближайшем переднем плане по отношению к выделенному.
Next Object Below (Следующий нижний объект) — выделяется объект, находящийся на ближайшем нижнем плане по отношению к выделенному.
Same (Аналогичный) — подменю, которое позволяет выделить объекты, атрибуты которых совпадают с выделенным. Appearance (Внешний вид). Appearance Attribute (Атрибуты внешнего вида). Blending Mode (Режим наложения) — с идентичными параметрами прозрачности. Fill & Stroke (Заливка и обводка) — с такими же заливкой и обводкой. Fill Color (Цвет заливки) — с одинаковым цветом заливки. Opacity (Непрозрачность) — с той же степенью непрозрачности (см. описание пали-
тры Transparency (Прозрачность)).
Stroke Color (Цвет обводки) — с идентичным цветом обводки. Stroke Weight (Толщина обводки) — с той же толщиной обводки. Graphic Style (Графический стиль) — с одинаковым стилем. Symbol Instance (Экземпляр символа) — объекты, к которым применены одинаковые
символы.
Link Block Series (Серия связанных блоков) — все текстовые блоки, связанные с вы-
деленным.
Object (Объект) — выделяются все однотипные объекты. All on Same Layers (Все на том же слое) — все объекты, расположенные на том же слое,
что и выделенный.
Direction Handles (Направляющие) — все направляющие выделенного объекта. Non Aligned to Pixel Grid (Без выравнивания по пиксельной сетке). Bristle Brush Strokes (Штрихи кисти из щетины). Brush Strokes (Штрихи кисти) — все штрихи кисти (см. описание палитры Brushes
(Кисти)).
Clipping Masks (Обрезные маски). Stray Points (Потерянные точки) — все одиночные узлы, не входящие в состав кон-
туров.
СОВЕТ
Как правило, потерянные точки выделяются для того, чтобы их удалить. Поэтому авторы рекомендуют использовать не описанную команду, а ObjectPath Clean Up (ОбъектПутьОчистить). Text Objects (Текстовые объекты). Flash Dynamic Text (Динамический текст Flash). Flash Input Text (Вводимый текст Flash).
6.2. Главное меню
619
Save Selection (Сохранить выделение) — информация о выделенных в данный момент объектах сохраняется под уникальным именем, которое отображается в нижней части меню Select (Выделение) (на рис. 6.63 — Selection 1). Чтобы выделить эти же объекты, достаточно обратиться к появившемуся пункту меню.
Edit Selection (Редактировать выделение) — позволяет изменить имя сохраненного выделения или удалить его.
Меню Effect (Эффект) Эффекты, перечисленные в этом пункте меню (рис. 6.64), во многом напоминают фильтры 1. Главное отличие состоит в динамическом характере эффектов. Это означает, что параметры однажды примененного эффекта можно в любой момент изменить — вплоть до полной отмены действия. Для этого необходимо выделить объект с эффектом, выбрать на палитре Appearance (Внешний вид) (см. разд. 6.4) строку с названием эффекта и дважды щелкнуть на ней. Появится диалоговое окно, в котором можно будет изменить любые параметры. В верхней части меню находятся два пункта, позволяющие повторить действие последнего примененного к выделенному объекту фильтра:
Apply < Название фильтра> (Применить ) — позволяет применять плагин с последними использованными установками;
— дает возможность выбрать настройки применяемого фильтра. ВНИМАНИЕ
Повторное применение эффекта кардинально отличается от редактирования его параметров с помощью палитры Appearance (Внешний вид). В первом случае получается объект, к которому применены два эффекта, а во втором — один эффект, но с новыми настройками.
Некоторые эффекты соответствуют одноименным командам главного меню или действиям палитр (например, Pathfinder (Обработка контуров)). Ниже будут описаны только эффекты, не имеющие аналогов.
Рис. 6.64. Меню Effect (Эффект)
3D Эффекты этой группы используются для имитации объема.
1
Extrude & Bevel (Объем и скос) — в результате применения этого эффекта к выделенному объекту добавляются изображения боковых граней, за счет чего он выглядит объемным (рис. 6.65).
Рис. 6.65. Текст (а) и результат применения к нему эффекта Extrude & Bevel (Объем и скос) (б)
Фильтры, или плагины (от англ. plug-in — «подключенный»), — это подключаемые модули, которые позволяют выполнять специальные операции, не выходя из программы.
620
Глава 6. Интерфейс Illustrator и основы работы в программе
Revolve (Вращение в пространстве) — служит для имитации трехмерных фигур, образованных в результате вращения плоских объектов в пространстве относительно оси (рис. 6.66). Rotate (Поворот) — имитирует поворот плоской фигуры в пространстве (рис. 6.67). В результате мы можем увидеть двухмерный объект в любой проекции.
Рис. 6.66. Незамкнутый контур (а) и результат применения к нему эффекта Revolve (Вращение в пространстве) (б)
Рис. 6.67. Буква (а) и результат применения к ней эффекта Rotate (Поворот) (б)
Convert to Shape (Преобразование в фигуру) Эффекты этой группы создают вокруг выделенного объекта прямоугольник или эллипс, размеры которого изменяются вместе с размерами объекта-носителя. Это удобно, если вы, например, рисуете несколько однотипных, но разных по размеру кнопок для сайта.
Crop Marks (Метки обреза) Создает набор меток обреза по габаритам выделенного объекта.
Distort & Transform (Искажение и трансформирование)
Free Distort (Свободное искажение) — объект деформируется в результате искажения прямоугольника, в который он вписан (рис. 6.68).
Рис. 6.68. Диалоговое окно эффекта Free Distort (Свободное искажение)
Pucker & Bloat (Складка и раздутие) — в диалоговом окне эффекта изменяется всего один параметр. При его положительных значениях выделенный контур прогибается наружу (рис. 6.69, а), при отрицательных — внутрь (см. рис. 6.69, б).
6.2. Главное меню
621
Рис. 6.69. Деформация звезды (показана штриховой линией) при положительных (а) и отрицательных (б) значениях эффекта Pucker & Bloat (Складка и раздутие)
Roughen (Огрубление) — хаотически искажает контур объекта. Tweak (Помарки) — искажает контур выделенного объекта, превращая его в подобие кляксы (рис. 6.70). Twist (Скручивание) — закручивает выделенный объект по спирали (рис. 6.71). Zig Zag (Зигзаг) — делает выделенный контур зубчатым.
Рис. 6.70. Результат применения к звезде эффекта Tweak (Помарки)
Рис. 6.71. Результат применения к звезде эффекта Twist (Скручивание)
Stylize (Стилизация)
Drop Shadow (Отбросить тень) — имитирует тень у выделенного объекта. Feather (Оперение) — ослабляет цвет объекта от центра к краям (рис. 6.72, а). Inner Glow (Внутреннее свечение) — имитирует свечение внутри объекта (см. рис. 6.72, б). Outer Glow (Наружное свечение) — имитирует свечение вокруг объекта (см. рис. 6.72, в).
Рис. 6.72. Эффекты группы Stylize (Стилизация): а — Feather (Оперение); . б — Inner Glow (Внутреннее свечение); в — Outer Glow (Наружное свечение)
622
Глава 6. Интерфейс Illustrator и основы работы в программе
Round Corners (Закруглить углы) — все острые углы выделенного объекта становятся закругленными. Scribble (Каракули) — границы выбранной фигуры становятся художественно небрежными (рис. 6.73).
SVG Filters (Фильтры SVG) SVG (Scalable Vector Graphics — масштабируемая векторная графика) — относительно новый векторный веб-формат, основанный на технологии XML�������������������������������� ����������������������������������� . В частности, он позволяет применять к изображениям различные, в том числе анимационные, Рис. 6.73. Результат SVG������������� ) собраны неэффекты. В подменю SVG Filters (Фильтры ���������������� применения к звезде которые из них. Если у вас есть навык программирования на эффекта Scribble (Каракули) XML������������������������������������������������������� , можете в окне настроек эффектов вызвать окно редактирования кода и изменить доступные параметры. Результат сохраните в формате SVG с помощью команды FileSave for Web & Devices (ФайлСохранить для веб и устройств). Полученное изображение можно вставить на HTML��������������� ������������������� -страницу с помощью тега .
Растровые эффекты Под группой Illustrator Effects (Эффекты Illustrator) расположены эффекты, применяемые к растровым изображениям. Они полностью аналогичны фильтрам Photoshop.
Меню View (Вид) В этом меню (рис. 6.74) собраны режимы просмотра и команды отображения вспомогательных элементов. Многие команды этого меню имеют два варианта отображения. Будем указывать их через наклонную черту.
Outline/Preview (Контурный/Полный) — переключение между двумя режимами просмотра. Outline (Контурный) позволяет отображать только контуры объектов, без окраски, примененных эффектов, толщины обводки и т. д. В режиме Preview (Полный) все эти атрибуты видны на экране. Overprint Preview (Просмотр наложения красок) — позволяет видеть объекты с учетом примененного наложения краски (overprint). Pixel Preview (Пиксельный просмотр) — все объекты, в том числе векторные, отображаются с низким разрешением (72 dpi). Это удобно, если вы готовите изображения для Интернета. Proof Setup (Установки цветопробы) — выбираются настройки для режима экранной цветопробы (см. ниже). Proof Colors (Цветопроба) — режим, позволяющий отображать на экране цвета с учетом цветового пространства устройства, которое будет использовано для вывода готового документа. Zoom In (Увеличение) — увеличение масштаба просмотра. Zoom Out (Уменьшение) — уменьшение масштаба просмотра. Fit Artboard in Window (Масштабировать рабочую область по экрану) — масштаб отображения активной рабочей области изменяется до размеров экрана. Fit All in Window (Масштабировать все по экрану) — масштаб просмотра изменяется так, что все рабочие области документа полностью и максимально крупно помещаются на экране.
6.2. Главное меню
623
Actual Size (Реальный размер) — отображение в масштабе 1:1. Show/Hide Edges (Показать/Спрятать края) — подсвечивать/не подсвечивать контур объекта при выделении. Show/Hide Artboards (Показать/Спрятать рабочие области) — показывать/не показывать границы рабочих областей документа. Show/Hide Print Tiling (Показать/Спрятать разбиение на страницы) — показывать/не показывать границы страницы печатного устройства, которая отображается в виде штрихового прямоугольника. Show/Hide Slices (Показать/Спрятать пластины) — показывать/не показывать пластины. Lock Slices (Закрепить пластины) — запретить редактирование пластин. Show/Hide Template (Показать/Спрятать шаблон) — показывать/не показывать слои-шаблоны. Show/Hide Rulers (Показать/Спрятать размерные линейки). Show/Hide Bounding Box (Показать/Спрятать габаритную рамку) — показывать/не показывать габаритную рамку вокруг выделяемого объекта. Show/Hide Transparency Grid (Показать/Спрятать сетку прозрачности) — показывать/не показывать прозрачные области документа в виде специальной сетки. Show/Hide Text Threads (Показать/Спрятать перетекание Рис. 6.74. Меню View (Вид) текста) — показывать/не показывать линии, указыва ющие, как перетекает текст между блоками. Show/Hide Gradient Annotator (Показать/Спрятать ползунок градиента) — показывать/ не показывать на залитом градиентом объекте шкалу с ползунками, позволяющими изменить его параметры. Show/Hide Live Paint Gaps (Показать/Спрятать зазоры живой окраски) — показывать/ не показывать зазоры (незакрашиваемые области), возникающие при работе с живой окраской. Guides (Направляющие) — команды работы с направляющими, то есть вспомогательными линиями, которые используются для выравнивания объектов: Show/Hide Guides (Показать/Спрятать направляющие); Lock Guides (Закрепить направляющие); Make Guides (Создать направляющие) — превращает выделенный контур в направляющую или набор направляющих; Release Guides (Отменить направляющие) — превращает выделенную направляющую в обычную линию; Clear Guides (Удалить направляющие) — уничтожает все направляющие в документе. Smart Guides (Умные направляющие) — при подведении указателя мыши к любому объекту или при выполнении операции над ним появляется поясняющая надпись.
Глава 6. Интерфейс Illustrator и основы работы в программе
624
Perspective Grid (Сетка перспективы) — параметры отображения сетки перспективы (рис. 6.75): Show/Hide Grid (Показать/Спрятать сетку); Show/Hide Rulers (Показать/Спрятать линейки) — деления линейки отображаются
только вдоль линии истинной высоты (каждая линия сетки соответствует делению линейки); Snap to Grid (Привязать к сетке) — прикрепление объектов к линиям сетки; Lock Grid (Закрепить сетку) — если сетка закреплена, изменять можно только види-
мость и положение плоскости; Lock Station Point (Закрепить точку наблюдения) — при установленном флажке оба
измерения перспективы перемещаются синхронно (если флажок не установлен, они перемещаются независимо друг от друга; кроме того, можно перемещать точку наблюдения); Define Grid (Определить сетку) — позволяет установить параметры сетки, определив
ее стиль; One Point Perspective (Одноточечная перспектива) — выбор соответствующего типа
перспективы; Two Point Perspective (Двухточечная перспектива); Three Point Perspective (Трехточечная перспектива); Save Grid as Preset (Сохранить сетку как набор).
Рис. 6.75. Сетка перспективы
Show/Hide Grid (Показать/Спрятать сетку) — показывать/не показывать размерную сетку, напоминающую миллиметровую бумагу.
Snap to Grid (Привязать к сетке) — объекты при трансформировании притягиваются к линиям размерной сетки.
Snap to Point (Привязать к точке) — объекты при трансформировании притягиваются к узлам других объектов или к направляющим.
New View (Новый вид) — текущий масштаб, область просмотра и режим отображения сохраняются под именем, которое появляется в нижней части меню. Для возвращения к сохраненному виду достаточно выбрать в меню его имя.
Edit Views (Редактировать виды) — удалить или изменить имя ранее сохраненного вида.
6.2. Главное меню
625
Меню Window (Окно) Здесь перечислены команды работы с окнами документов и вызова палитр (рис. 6.76).
Window (Новое окно) — открывается еще одно окно для текущего документа. Эта команда полезна, если вы хотите редактировать документ при большом увеличении и параллельно отслеживать в соседнем окне, как изменяется общий вид изображения.
Arrange (Положение) — данное подменю содержит команды, которые облегчают работу в Adobe Illustrator: Cascade (Каскад) — открытые окна размещаются друг
за другом (это классический, привычный многим пользователям режим работы); Tile (Разделить) — площадь рабочей области делит-
ся поровну по горизонтали и вертикали между всеми несвернутыми документами; Float in Window (Сделать окно плавающим) — делает
активную вкладку плавающей; Float All in Windows (Сделать все окна плавающи
ми) — все открытые в программе вкладки становятся плавающими (результат аналогичен варианту Cascade (Каскад)); Consolidate All Windows (Объединить все окна) — объ-
единяет все открытые и расположенные друг за другом окна в виде вкладок. Этот режим используется по умолчанию и является наиболее удобным в большинстве случаев.
Workspace (Рабочее пространство) — используется для выбора способа расположения палитр в окне Illustrator.
Extensions (Расширения) — это подменю предоставляет доступ к веб-сервису CS Live компании Adobe и позволяет отобразить палитру Kuler (рис. 6.77), которая предназначена для подбора сочетаний на цветовом круге (http://kuler.adobe.com/).
Control (Контроль) — отвечает за отображение панели параметров.
Tools (Инструменты) — отвечает за отображение палитры инструментов.
Далее следует список всех палитр Illustrator.
Brush Libraries (Библиотеки кистей), Graphic Style Libraries (Библиотеки графических стилей), Swatch Libraries (Библиотеки образцов), Symbol Libraries (Библиотеки символов) — дополнительные наборы кистей, стилей, заготовок цвета, градиентов и текстур, а также символов.
Рис. 6.76. Меню Window (Окно)
Рис. 6.77. Палитра Kuler
626
Глава 6. Интерфейс Illustrator и основы работы в программе
Меню Help (Справка) Стандартное меню помощи Windows-приложения (рис. 6.78). Интерес представляют несколько пунктов.
Рис. 6.78. Меню Help (Справка)
Updates (Обновления) — вызов веб-узла с обновлениями программ Adobe.
Welcome Screen (Окно приветствия) — позволяет вызвать окно, которое появляется при запуске программы (рис. 6.79). Полезно, если вы отказались от его использования, а затем решили вновь к нему вернуться.
System Info (Информация о системе) — основные сведения об операционной системе и список всех подключенных плагинов.
Рис. 6.79. Окно приветствия
6.3. Палитра инструментов Любые действия с объектами, производимые с помощью мыши, требуют применения одного из инструментов Illustrator. Все они собраны на палитре Tools (Инструменты). Как уже говорилось в разд. 6.1, инструментов достаточно много и они объединены в группы (см. рис. 6.6). Рассмотрим инструменты, для удобства объединив их по выполняемым функциям.
6.3. Палитра инструментов
627
Инструменты выделения Они расположены в верхней части палитры. К инструментам выделения относятся следующие. Selection (Выделение) — основной инструмент программы, активен по умолчанию. Используется для выделения и редактирования групп или несгруппированных фигур целиком. Direct Selection (Частичное выделение) — используется для выделения и редактирования отдельных узлов или сегментов векторных кривых. Group Selection (Выделение в группе) — находится на палитре на той же позиции, что и Direct Selection (Частичное выделение). Позволяет выделить целиком объект в группе, не производя разгруппирование. СОВЕТ
Какой бы инструмент ни был выбран, вы всегда сможете временно переключиться на один из перечисленных выше инструментов выделения — а именно на тот, который был использован последним. Для этого нажмите и удерживайте клавишу Ctrl.
Magic Wand (Волшебная палочка) — выделяет объекты, имеющие сходные параметры: цвет, толщину обводки, тип полупрозрачности. Какие именно параметры используются в качестве критерия выделения, определяется на палитре Magic Wand (Волшебная палочка) (рис. 6.80). Можно выбрать Fill Color (Цвет заливки), Stroke Color (Цвет обводки), Stroke Weight (Толщина обводки), Opacity (Непрозрачность), Blending Mode (Режим наложения). Последние две настройки относятся к полупрозрачности и будут рассмотрены при описании палитры Transparency (Прозрачность) (см. разд. 6.4). В поле Рис. 6.80. Палитра Magic Wand (Волшебная палочка) Tolerance (Допуск) вводится величина допустимого отклонения параметра. Например, установите флажок Stroke Color (Цвет обводки) и введите в соответствующее ему поле Tolerance (Допуск) значение 20. После этого щелкните инструментом Magic Wand (Волшебная палочка) на контуре, обводка которого окрашена в 70 % K (модель CMYK). В результате выделятся все объекты, цвет обводки которых находится в пределах от 50 до 90 % K. Lasso (Лассо) — напоминает одноименный инструмент Photoshop. Если при активном инструменте Lasso (Лассо) нажать кнопку мыши и, не отпуская ее, провести по объекту, то все сегменты и узлы, которые пересекла траектория указателя мыши, будут выделены. Все инструменты выделения можно использовать для перемещения выделенных ими объектов или узлов и сегментов. Если при перемещении удерживать клавишу Shift, оно будет происходить вдоль основных направлений. При нажатой клавише Alt выполняется копирование. Инструмент Selection (Выделение), кроме того, позволяет изменять размеры и поворачивать выделенный объект. Для этого используется Bounding Box (Габаритная рамка). Потянув за ее угловые и боковые маркеры, можно увеличить или уменьшить объект. Если подвести указатель мыши к углу фигуры, он принимает вид и фигуру можно повернуть.
Глава 6. Интерфейс Illustrator и основы работы в программе
628
Инструменты рисования и редактирования узлов Векторные кривые в ������������������������������������������������������������������� Illustrator�������������������������������������������������������� можно создавать, рисуя контур точка за точкой. Соответствующие инструменты расположены на палитре Tools (Инструменты) в третьей строке левого столбца, а также в шестой строке правого столбца. Pen (Перо) — каждый щелчок этим инструментом создает новый узел. Если при этом не отпускать кнопку мыши и отвести указатель в сторону, создается гладкий узел. При однократном щелчке узел получается острым. Add Anchor Point (Добавление узла) — создает новый узел на контуре. Delete Anchor Point (Удаление узла) — удаляет узел. СОВЕТ
Чтобы временно превратить Add Anchor Point (Добавление узла) в Delete Anchor Point (Удаление узла) или наоборот, нажмите и удерживайте клавишу Alt.
Convert Anchor Point (Изменение узла) — преобразует форму узла: однократный щелчок превращает гладкий узел в острый. Для обратного преобразования нужно щелкнуть на узле и, не отпуская кнопку мыши, отвести указатель в сторону. СОВЕТ
Часто при редактировании контуров приходится использовать поочередно все четыре описанных выше инструмента. Чтобы не переключаться между ними, выберите Pen (Перо). Если подвести его к сегменту, автоматически активизируется Add Anchor Point (Добавление узла), если подвести к узлу — Delete Anchor Point (Удаление узла), а нажатие и удерживание клавиши Alt временно превращает инструмент в Convert Anchor Point (Изменение узла).
Eraser (Ластик) — с помощью этого инструмента можно легко стереть ненужные участки векторного объекта (точно так же, как при редактировании растрового изображения в Photoshop). Scissors (Ножницы) — разрезает кривую в точке щелчка. Knife (Нож) — разрезает объект вдоль траектории движения инструмента (кнопка мыши при этом должна быть нажата).
Текстовые инструменты Служат для набора и редактирования текста. Расположены в третьей строке правого столбца палитры инструментов. Type (Текст) — основной текстовый инструмент. Однократный щелчок в окне документа создает строку текста. Если нажать кнопку мыши и, не отпуская ее, отвести указатель в сторону, будет создан прямоугольный текстовый блок. Если подвести Type (Текст) к замкнутой кривой, активизируется Area Type (Текст в области), к незамкнутому контуру — Type on a Path (Текст на кривой) (см. ниже). Area Type (Текст в области) — позволяет заполнять текстом любую (в том числе незамкнутую) векторную кривую (рис. 6.81, а). Type on a Path (Текст на кривой) — набираемый текст выстраивается вдоль произвольного контура (см. рис. 6.81, б).
6.3. Палитра инструментов
629
Рис. 6.81. Результат применения инструментов Area Type (Текст в области) (а) . и Type on a Path (Текст на кривой) (б)
Vertical Type (Вертикальный текст) — вариант Type (Текст), но символы набираются не слева направо, а сверху вниз. Vertical Area Type (Вертикальный текст в области) — аналогично предыдущему, вертикальный вариант инструмента Area Type (Текст в области). Vertical Type on a Path (Вертикальный текст на кривой) — вертикальный вариант инструмента Type on a Path (Текст на кривой). СОВЕТ
Если вы хотите изменить ориентацию уже набранного текста, воспользуйтесь командами подменю TypeType Orientation (ТекстОриентация текста).
Инструменты рисования и редактирования линий Позволяют чертить линии (прямые и сложной формы). Располагаются в четвертой и шестой строках левого столбца и в пятой строке палитры инструментов. Line Segment (Отрезок) — чертит отрезок. Если удерживать нажатой клавишу ~ (тильда), создается набор отрезков, исходящих из одной точки. При однократном щелчке вызывается диалоговое окно (рис. 6.82), позволяющее нарисовать отрезок заданной длины и направления, который начинается в точке щелчка. Если при этом удерживать клавишу Alt, место щелчка будет обозначать центр создаваемой фигуры. ВНИМАНИЕ
Все инструменты рисования линий и фигур действуют по тому же принципу: клавиша ~ позволяет создавать набор однотипных объектов, однократный щелчок вызывает окно настроек, а клавиша Alt задает режим рисования из центра. Поэтому ниже мы не будем заострять на этом внимание.
Arc (Дуга) — вычерчивается изогнутая линия (при установках по умолчанию — дуга окружности).
Рис. 6.82. Окно инструмента Line Segment (Отрезок)
Spiral (Спираль) — рисуется спираль. Rectangular Grid (Прямоугольная сетка) — создается сетка из прямоугольных ячеек (рис. 6.83, а).
630
Глава 6. Интерфейс Illustrator и основы работы в программе
Polar Grid (Полярная сетка) — создается сетка, состоящая из концентрических ячеек (см. рис. 6.83, б).
Рис. 6.83. Результат применения инструментов Rectangular Grid . (Прямоугольная сетка) (а) и Polar Grid (Полярная сетка) (б)
Paintbrush (Кисть) — наверное, самый интересный инструмент рисования. Он позволяет создавать объекты, напоминающие мазок реальной кисти, орнаментальные бордюры и другие эффектные изображения (рис. 6.84, а). Используется совместно с палитрой Brushes (Кисти) (см. разд. 6.4). Blob Brush (Кисть-клякса) — используется для рисования фигур с заливкой, которые могут пересекаться и объединяться с другими фигурами того же цвета (см. рис. 6.84, б).
Рис. 6.84. Контур, созданный с помощью обычной кисти (а) и кисти-кляксы (б)
Pencil (Карандаш) — рисует на экране так же, как карандаш по бумаге. Smooth (Сглаживание) — если провести этим инструментом по выделенной кривой, она становится более сглаженной (рис. 6.85). Path Eraser (Ластик для контура) — позволяет удалить часть выделенного контура.
Рис. 6.85. Ломаная линия (а) и результат применения к ней инструмента Smooth (Сглаживание) (б)
Инструменты рисования фигур Создают векторные объекты на основе заготовок (прямоугольник, эллипс, звезда и др.). Rectangle (Прямоугольник) — рисование прямоугольников и квадратов. Rounded Rectangle (Закругленный прямоугольник) — создание прямоугольников и квадратов с закругленными углами.
6.3. Палитра инструментов
631
Ellipse (Эллипс) — рисование эллипсов и окружностей. Polygon (Многоугольник) — создание правильных многоугольников. Star (Звезда) — рисование правильных звезд. Flare (Блик) — создание оригинальных векторных фигур, напоминающих блики на объективе оптических приборов (рис. 6.86). Инструмент интересен тем, что допускает изменение параметров уже созданного изо бражения. Для вызова окна настроек достаточно дваж ды щелкнуть на значке инструмента на палитре.
Рис. 6.86. Результат применения инструмента Flare (Блик)
Инструменты трансформирования Используются для трансформирования объектов целиком. Расположены в седьмой и восьмой строках палитры инструментов. Rotate (Вращение) — поворачивает выделенный объект. Может работать в двух режимах: ручном и точном. При повороте вручную нужно сначала щелкнуть где-нибудь на листе документа (в этом месте будет центр вращения), а затем нажать кнопку мыши и повернуть объект. Для точного поворота выделите нужную фигуру, после чего дважды щелкните на значке инструмента на палитре. Появится окно (рис. 6.87), в котором можно указать параметры трансформирования. Если объект окрашен текстурой, можно указать, трансформировать ли ее, — параметр Patterns (Текстуры). Установив только этот флажок и сняв Objects (Объекты), вы повернете только текстуру, оставив объект неизменным.
Рис. 6.87. Окно инструмента Rotate (Вращение)
СОВЕТ
Если вы хотите при редактировании вручную изменить текстуру, не изменяя объект, удерживайте нажатой клавишу ~ (тильда).
Такое же окно появляется, если активизировать инструмент вращения, нажать клавишу Alt и, не отпуская ее, щелкнуть на листе документа. В этом случае поворот будет осуществляться относительно точки щелчка. Все, сказанное о Rotate (Вращение), справедливо и для следующих трех инструментов. Reflect (Отражение) — зеркальное отражение относительно оси. Scale (Масштаб) — изменение размеров и пропорций объекта. Shear (Перекос) — перекашивание объекта. Free Transform (Свободное трансформирование) — использование этого инструмента аналогично применению Selection (Выделение) при включенной габаритной рамке. Един ственное отличие — Free Transform (Свободное трансформирование) нельзя использовать для выделения объектов.
632
Глава 6. Интерфейс Illustrator и основы работы в программе
Инструменты деформации Служат для искажения формы (деформации) объектов. Располагаются в седьмой и восьмой строках палитры инструментов. Reshape (Деформация) — объект должен быть предварительно выделен инструментом Direct Selection (Частичное выделение). После этого Reshape (Деформация) можно использовать для деформации сегментов, причем последние ведут себя как «резиновые», произвольно изгибаясь, даже если до начала редактирования они были отрезками (рис. 6.88).
Рис. 6.88. Исходный многоугольник (а) и результат применения к нему инструмента Reshape (Деформация) (б)
Width (Ширина) — новый инструмент, появившийся в Illustrator CS5. Используется для создания обводки переменной толщины (рис. 6.89, б). Warp (Искажение) — первый инструмент группы Liquify (Разжижение). Все входящие в нее инструменты действуют сходно: при их активизации указатель мыши превращается в окружность, и то, что попадает в эту «кисть», подвергается деформации. Размер кисти можно изменить в окне настроек (вызывается двойным щелчком на значке на палитре инструментов) или в ходе применения. В последнем случае перед щелчком на объекте нужно нажать клавишу Alt и, не отпуская ее, подобрать подходящие размеры кисти, перемещая указатель мыши. Если удерживать клавиши Alt и Shift, будет происходить пропорциональное изменение ширины и высоты кисти. По результату применения Warp (Искажение) напоминает Reshape (Деформация), но действует более амплитудно (см. рис. 6.89, в). Twirl (Скручивание) — создает на контуре «завитки» (см. рис. 6.89, г), которые тем больше, чем продолжительнее действие инструмента. Pucker (Складка) — «сминает» контур (см. рис. 6.89, д). Bloat (Раздутие) — имитирует вздутие, если кисть находится внутри контура, или вмятины, если кисть действует снаружи (см. рис. 6.89, е). Scallop (Гребешок) — создает зазубрины, которые напоминают петушиный гребень (см. рис. 6.89, ж). Crystallize (Кристаллизация) — появляются деформации, похожие на тонкую кристаллическую структуру (см. рис. 6.89, з). Wrinkle (Морщина) — покрывает границу выделенного объекта складками, напоминающими морщинки (см. рис. 6.89, и).
6.3. Палитра инструментов
633
Рис. 6.89. Действие инструментов деформации: а — исходный объект; б — Width (Ширина); . в — Warp (Искажение); г — Twirl (Скручивание); д — Pucker (Складка); е — Bloat (Раздутие); . ж — Scallop (Гребешок); з — Crystallize (Кристаллизация); и — Wrinkle (Морщина)
Инструменты для работы с символами Символы — это особые объекты, которые удобно использовать, если нужно создать нерегулярное изображение из одинаковых элементов. Каждый такой элемент называется экземпляром (instance) символа. Никакая его часть не может быть изменена или удалена. Наборы символов занимают существенно меньше места в памяти и позволяют изменять весь набор, просто переназначив экземпляр (см. описание палитры Symbols (Символы) в разд. 6.4). При активизации инструментов группы Symbolism (Символизм) указатель мыши превращается в окружность. Действию подвергаются те элементы набора, которые попадают в эту окружность — чем ближе к центру, тем сильнее. Symbol Sprayer (Распыление символов) — главный инструмент группы. Служит для создания набора символов. Перед началом использования щелкните на палитре Symbols (Символы) на нужном экземпляре, затем нажмите в окне документа кнопку мыши и, не отпуская ее, поводите по листу. Густота расположения символов зависит от скорости перемещения мыши. Symbol Shifter (Перемещение символов) — позволяет смещать отдельные символы в наборе. Symbol Scruncher (Сгущение символов) — увеличивает или уменьшает (при нажатой клавише Alt) густоту символов. Symbol Sizer (Размер символов) — изменяет размер отдельных символов в наборе. При нажатой клавише Shift удаляет символ из набора. Если при использовании удерживать нажатыми Alt и Shift, то количество элементов увеличивается, а их размер уменьшается.
634
Глава 6. Интерфейс Illustrator и основы работы в программе
Symbol Spinner (Поворот символов) — поворачивает отдельные символы. Symbol Stainer (Окрашивание символов) — изменяет окраску отдельных символов. Перед использованием инструмента выберите на палитре Color (Цвет) нужный оттенок. Symbol Screener (Осветление символов) — увеличивает прозрачность отдельных символов. При нажатой клавише Alt позволяет восстановить непрозрачность элементов набора. Symbol Styler (Стиль символов) — применяет (в большей или меньшей степени) к отдельным символам стиль, предварительно выбранный на палитре Graphic Styles (Графические стили) (см. разд. 6.4).
Инструменты для работы с деловой графикой Данную группу описывать не будем, так как краткое пояснение не принесет никакой пользы, а для полного понадобится слишком много места. Скажем только, что инструменты для работы с деловой графикой расположены в двенадцатой строке правого столбца палитры.
Инструменты для работы с окраской объектов Это инструменты редактирования градиентов (пятая снизу строка палитры инструментов), копирования атрибутов (четвертая снизу строка левого столбца), а также живой окраски (третья снизу строка). Mesh (Градиент-сетка) — особый вид окраски объекта, при котором на него накладывается виртуальная сетка, каждый узел которой может быть окрашен в свой цвет. Пространство между узлами заполняется плавными цветовыми переходами (рис. 6.90). Каждый щелчок инструментом Mesh (Градиент-сетка) на объекте приводит к появлению нового узла сетки. Этим же инструментом или инструментом Direct Selection (Частичное выделение) созданные узлы можно выделять и окрашивать с помощью палитр Color (Цвет) или Swatches (Образцы). Gradient (Градиент) — создает «классический» градиент, то есть переход от одного цвета к другому. Вы можете добавлять и перетаскивать узлы градиента, применять к ним прозрачность, а также изменять направление и угол линейного или радиального градиента. В многоцветных градиентах можно задавать непрозрачность каждого цвета, тем самым создавая градиенты, открывающие или скрывающие лежащие ниже изображения. Eyedropper (Пипетка) — копирует на выделенный объект атрибуты с другого объекта, на котором нужно щелкнуть инструментом Eyedropper (Пипетка). Что именно копируется, определяется в окне настроек, которое вызывается двойным щелчком на значке инструмента на палитре. При нажатой клавише Alt инструмент переключается в альтернативный режим — в прежних версиях Illustrator эту функцию выполнял инструмент Paint Bucket (Ведро). В альтернативном режиме ситуация с выделением меняется зеркально, то есть должен был выделен тот объект, с которого будут копироваться атрибуты, а щелчки можно производить на невыделенных. Более того, нет необходимости выделять какой-либо объект. После щелчка альтернативным вариантом Eyedropper (Пипетка) на любом объекте ему присваивается тот цвет, который содержится в образце на палитре инструментов. Причем изменяются и заливка, и обводка. Live Paint Bucket (Живая окраска) — принцип его использования очень похож на Eyedropper (Пипетка) в альтернативном режиме. Достаточно щелкнуть им на участке фигуры, преобразованной командой ObjectLive PaintMake (ОбъектЖивая окраскаСоздать), — и замкнутая область будет залита тем цветом, образец которого активен на палитре инструментов. Если удерживать нажатой клавишу Shift, то изменяется не цвет заливки, а окраска обводки.
6.3. Палитра инструментов
635
При подведении инструмента Live Paint Bucket (Живая окраска) к объекту та его часть, которая будет подвергнута изменению, подсвечивается (по умолчанию — обводкой красного цвета). Всего несколькими щелчками инструмента можно очень пестро раскрасить изображение (рис. 6.91).
Рис. 6.90. Объект с наложенной на него градиентной сеткой
Рис. 6.91. Результат применения инструмента Live Paint Bucket (Живая окраска)
При двойном щелчке на значке Live Paint Bucket (Живая окраска) на палитре инструментов появляется окно настройки. Live Paint Selection (Выделение живой окраски) — этим инструментом можно выделить ту или иную часть группы, а затем окрасить ее с помощью палитр Color (Цвет) или Swatches (Образцы) (см. разд. 6.4). Выделенная часть подсвечивается на экране особым образом. Способ подсветки определяется в окне настройки, которое вызывается двойным щелчком на значке инструмента на палитре. Это окно идентично окну настройки инструмента Live Paint Bucket (Живая окраска). Если на окрашенном таким образом объекте дважды щелкнуть, он будет изолирован. Это позволит редактировать его части без влияния на другие фигуры.
Инструменты для работы с перспективой Perspective Grid (Сетка перспективы)����������������������������������������������� ���������������������������������������������� — новый инструмент, предназначенный для создания и визуализации графических объектов в перспективе. Perspective Selection (Выбор перспективы)�������������������������������������������� ������������������������������������������� — также новый инструмент, позволяющий переводить в перспективу объекты, текст и символы, а также перемещать фигуры в перспективе.
Прочие инструменты Некоторые инструменты трудно отнести к какой-нибудь группе. Рассмотрим их отдельно. Shape Builder (Создание фигур)������������������������������������������������� ������������������������������������������������ — инструмент, являющийся нововведением Illustra��������� tos CS5. Он позволяет объединить несколько простых объектов в одну сложную фигуру. Measure (Измеритель) — находится на палитре на одной позиции с Eyedropper (Пипетка). Применяется для определения расстояния и направления между любыми двумя точками рабочего листа. Информация об измерении отображается на палитре Info (Информация). СОВЕТ
Measure (Измеритель) удобно использовать, если вам нужно переместить объект на расстояние между двумя определенными точками. Сначала с помощью данного инструмента вы определяете дистанцию между точками, затем выделяете объект и нажимаете Ctrl+D.
Глава 6. Интерфейс Illustrator и основы работы в программе
636
Blend (Переход) — служит для создания пошагового перехода между двумя объектами. При подведении к узлу первого объекта возле указателя мыши появляется значок ×. Щелкните на этом месте, задав начальную точку перехода. Затем подведите указатель мыши ко второму объекту и, увидев возле указателя значок +, выполните второй щелчок, задавая конечную точку. Переход будет создан так, что начальная точка перейдет в конечную, а остальные — в соответствии со своим расположением на контуре. Созданный переход можно редактировать с помощью команд подменю ObjectBlend (ОбъектПереход). Artboard (Рабочая область) — позволяет изменять границы и положение рабочей области. Более тонкие настройки можно задать в окне свойств инструмента, вызываемом двойным щелчком на его значке на палитре инструментов. Slice (Пластина) — служит для создания пластин веб-изображения. Применяется в тех случаях, когда вас не устроили результаты применения команд подменю ObjectSlice (ОбъектПластина). Slice Selection (Выделение пластины) — выделяет созданную ранее пластину для последующего редактирования. Hand (Рука) — занимает левый нижний угол палитры инструментов. Применяется для прокрутки экрана. СОВЕТ
Для временной активизации Hand (Рука) нужно нажать и удерживать клавишу Пробел. Этот способ неприменим, если используется один из текстовых инструментов.
Print Tiling (Разбиение на страницы) — находится там же, где и предыдущий инструмент. Позволяет изменить положение печатной страницы на листе документа. Zoom (Масштаб) — расположен в правом нижнем углу палитры. Увеличивает или уменьшает (при нажатой клавише Alt) масштаб просмотра. СОВЕТ
Временно вызвать Zoom (Масштаб) можно, нажав и удерживая комбинацию клавиш Ctrl+Пробел. Это возможно даже при активном текстовом инструменте: просто следите, чтобы сначала была нажата клавиша Ctrl, а уже затем — Пробел.
6.4. Палитры Палитры позволяют обрабатывать выделенные объекты, изменяя их свойства, взаимное расположение или трансформируя их. Некоторые палитры имеют специфическое назначение.
Оформление объектов Под оформлением будем понимать любую окраску объектов: не только сплошным цветом, но и градиентом, кистью, текстурой и т. д.
Appearance (Внешний вид) Пожалуй, самая важная палитра этой группы (рис. 6.92). Здесь собрана информация обо всех графических свойствах объекта. В первой строке указывается тип объекта, под ней — параметры его оформления: Stroke (Обводка) — окраска
6.4. Палитры
637
и толщина обводки, Fill (Заливка) — цвет заливки; ниже следуют названия примененных эффектов (если они есть) и тип непрозрачности. Для редактирования любого свойства дважды щелкните на нем, после чего будут вызваны соответствующая палитра или окно. Для эффекта такой способ изменения параметров является единственным. Замечательным свойством палитры является возможность создавать несколько заливок и обводок. Иногда это позволяет добиваться интересных результатов. Рассмотрим, например, процесс создания набора однотипных кнопок для вебстраницы. 1.
2.
3.
4.
Рис. 6.92. Палитра Appearance (Внешний вид)
Создаем надпись для первой кнопки, например «Компьютеры». Выделив надпись, вызываем палитру Appearance (Внешний вид) и дважды выполняем в ее меню команду Add New Fill (Добавить новую заливку). Текст выглядит неизменным, но на палитре появляются две строки Fill (Заливка) (рис. 6.93, а). Выделяем нижнюю строку Fill (Заливка) — это будет фон кнопки. Окрасим его градиентом (авторы использовали Radial Gradient 2 с палитры Swatches (Образцы)) и применим к нему эффекты EffectConvert to ShapeRounded Rectangle (ЭффектПреобразование в фигуруЗакругленный прямоугольник) и EffectStylizeDrop Shadow (ЭффектСти лизацияОтбросить тень). Получившийся объект и изменившаяся палитра Appearance (Внешний вид) показаны на рис. 6.93, б. На палитре выделяем верхнюю строку Fill (Заливка) — это будет надпись на кнопке — и применяем к ней эффект EffectDistort & TransformTwist (ЭффектИскажение и трансформированиеСкручивание) (см. рис. 6.93, в). Теперь достаточно с помощью текстового инструмента изменить надпись — и кнопка соответствующим образом изменится. Обратите внимание, что размеры кнопки и все примененные эффекты модифицируются автоматически (см. рис. 6.93, г).
Рис. 6.93. Этапы создания однотипных веб-кнопок
638
Глава 6. Интерфейс Illustrator и основы работы в программе
Brushes (Кисти) Используя эту палитру (рис. 6.94), можно добиться эффекта рисования настоящей кистью. Применять кисти можно одним из двух способов. Выбрать нужный образец на палитре, после чего про-
вести кривую инструментом Paintbrush (Кисть). Выделить уже созданный контур и щелкнуть на образце на палитре. СОВЕТ
Любой векторный объект можно использовать в качестве кисти. Для этого достаточно перетащить его на палитру Brushes (Кисти), выбрать тип и сохранить под понятным именем.
В ����������������������������������������������������� Illustrator������������������������������������������ имееется пять типов кистей: каллиграфические (Calligraphic), имитирующие письмо плоским пером Рис. 6.94. Палитра Brushes (рис. 6.95, а); разбрызгивающие (Scatter), «рассыпающие» (Кисти) экземпляры объекта кисти вдоль контура (см. рис. 6.95, б); художественные (Art), при использовании которых объект-образец вытягивается вдоль кривой (см. рис. 6.95, в); кисти из щетины (Bristle), позволяющие рисовать линии, похожие на настоящие штрихи (см. рис. 6.95, г), и орнаментальные (Pattern), повторяющие элемент вдоль контура (см. рис. 6.95, д).
Рис. 6.95. Типы кистей в Illustrator: а — каллиграфическая (Calligraphic); б — разбрызгивающая (Scatter); в — художественная (Art); г — из щетины (Bristle); д — орнаментальная (Pattern)
Color (Цвет) Данная палитра (рис. 6.96) управляет сплошным (не градиентным) цветом объекта, а также составляющими градиентного цвета.
6.4. Палитры
639
Слева расположены два образца цвета: сплошной и в виде рамки. Первый служит для настройки цвета заливки, второй — обводки. Редактированию подвергается тот из цветов, который на палитре находится на переднем плане.
Color Guide (Цветовой охват) Эта палитра (рис. 6.97) предназначена для быстрого подбора нужных оттенков и гармоничных цветовых сочетаний.
Gradient (Градиент)
Рис. 6.96. Палитра . Color (Цвет)
Используется для изменения параметров градиентного перехода цвета (рис. 6.98). Цвет в градиенте плавно изменяется от одной реперной точки к другой, от нее к третьей (если та существует) и т. д. Чтобы создать новый репер, щелкните под шкалой в нижней части палитры. Появится квадратик, который можно перемещать по шкале или перекрашивать с помощью палитры Color (Цвет). Для удаления реперной точки просто перетащите ее за пределы палитры. В левом верхнем углу палитры Gradient (Градиент) присутствует список со всеми сохраненными пользователем градиентами. Кроме того, она предоставляет прямой доступ к палитрам Color (Цвет) и Swatches (Образцы).
Рис. 6.97. Палитра Color Guide (Цветовой охват)
Graphic Styles (Графические стили) Часто возникают ситуации, когда дизайнер долго подбирает оформление объекта: цвет, степень прозрачности, примененные эффекты и т. д. Для сохранения набора параметров оформления служат стили, работа с которыми осуществляется с помощью палитры Graphic Styles (Графические стили) (рис. 6.99). Использовать стили очень просто: выделите объект и щелкните на нужном образце на палитре или перетащите образец на объект. Если вы хотите сохранить окраску фигуры в качестве стиля, перетащите его на палитру Graphic Styles (Графические стили).
Рис. 6.98. Палитра Gradient (Градиент)
Stroke (Обводка) Эта палитра (рис. 6.100) позволяет изменять толщину — настройка Weight (Толщина) — и некоторые другие параметры обводки. Настройка Align Stroke (Расположение обводки) указывает, где по отношению к контуру кривой Безье располагается обводка: по центру (Align Stroke to Center), внутри (Align Stroke to Inside) или снаружи (Align Stroke to Outside). Кроме того, палитра Stroke (Обводка) дает возможность делать линию штриховой или пунктирной. Для этого нужно установить флажок Dashed Line (Штриховая линия)
Рис. 6.99. Палитра Graphic Styles (Графические стили)
640
Глава 6. Интерфейс Illustrator и основы работы в программе и ввести в поля dash (штрих) длину штрихов (ноль означает точку), а в поля gap (зазор) — расстояние между штрихами. Настройка Arrowheads (Стрелки) позволяет создать стрелки в конечных точках выделенной линии. Параметр Profile (Профиль) отвечает за создание обводки переменной толщины.
Swatches (Образцы) Данная палитра (рис. 6.101) содержит готовые образцы цветов, текстур и градиентов. Для окраски объекта перетащите на него образец с палитры. Обратная операция создаст на палитре новый образец текстуры, поэтому, если хотите добавить образец цвета или градиента, воспользуйтесь командой New Swatch (Новый образец) из меню палитры. Рис. 6.100. Палитра Stroke (Обводка)
Transparency (Прозрачность) Этот способ оформления объектов перекочевал в Illustrator из Photoshop. Он означает, что объект на заднем плане виден сквозь прозрачный объект, причем цвет нижнего объекта определяется цветом, степенью непрозрачности и режимом наложения пикселов верхнего. Для управления двумя последними параметрами используется палитра Transparency (Прозрачность) (рис. 6.102).
Рис. 6.101. Палитра Swatches (Образцы)
Режим наложения выбирается в верхнем списке (Blending Mode), а рядом с ним находится настройка Opacity (Непрозрачность).
Библиотеки образцов
Рис. 6.102. Палитра Transparency (Прозрачность)
В стандартный набор палитр Brushes (Кисти), Graphic Styles (Графические стили), Swatches (Образцы) и Symbols (Символы) (см. ниже) входит не очень много заготовок. Поэтому разработчики предлагают большой выбор библиотек образцов, сгруппированных по определенному признаку. Например, полиграфист, использующий смесевые краски, наверняка захочет иметь в своем распоряжении цвета шкалы PANTONE����������������������������������������� ������������������������������������������������ , а художнику пригодятся тематические наборы кистей. Выбрать библиотеку можно из подменю в нижней части меню Window (Окно) или в нижней части меню соответствующей палитры. В результате появляется палитра библиотеки (рис. 6.103), которая является вместилищем заготовок, но ограничена по возможностям. СОВЕТ
Рис. 6.103. Пример палитры библиотеки
Если какая-либо библиотечная палитра нужна вам постоянно и вы хотите, чтобы она появлялась при каждом запуске программы, выберите в ее меню пункт Persistent (Постоянно).
6.4. Палитры
641
Палитры отдельных инструментов Некоторые палитры играют вспомогательную роль при использовании соответствующих инструментов.
Magic Wand (Волшебная палочка) Была рассмотрена при описании инструмента Magic Wand (Волшебная палочка) (см. рис. 6.80).
Symbols (Символы) Является набором заготовок (рис. 6.104) для использования инструментов группы Symbolism (Символизм). Любой векторный объект можно превратить в заготовку символа, перетащив его на палитру Symbols (Символы). Чтобы отредактировать образец, его сначала следует вытащить на рабочую область, а затем применить к появившемуся экземпляру команду ObjectExpand (ОбъектПре образовать).
Рис. 6.104. Палитра Symbols (Символы)
Трансформирование и расположение объектов Align (Выравнивание) Эта палитра (рис. 6.105) используется для выравнивания и распределения объектов на плоскости друг относительно друга. В первой строке указаны варианты выравнивания выделенных объектов, во второй — равномерного распределения по одной из сторон, в третьей — распределения с учетом расстояния. На последней возможности стоит остановиться подробнее. Она означает, что объекты смещаются таким образом, чтобы зазоры между ними стали одинаковыми. Если в области Distribute Spacing (Распределение на расстоянии) выбран пункт Auto (Автоматически), то крайние из выделенных фигур остаются неподвижными, а промежуточные сдвигаются. Если вы хотите, чтобы расстояние между объектами составляло определенную величину, введите ее в поле, затем дополнительно щелкните на фигуре, которая не должна смещаться, и нажмите одну из нижних кнопок.
Рис. 6.105. Палитра Align (Выравнивание)
ВНИМАНИЕ
По умолчанию при выравнивании объектов происходит смещение к крайнему (то есть при выравнивании, например, влево сдвигаются все объекты, кроме крайнего левого) либо усреднение координат (например, при выравнивании по центру могут быть смещены все фигуры). Если нужно зафиксировать определенный объект, а все остальные выровнять относительно его, после общего выделения сделайте на данном объекте дополнительный щелчок, а уже после этого нажимайте одну из кнопок палитры.
Область Align To (Выравнивание по) предназначена для выравнивания объекта относительно выделения, ключевого объекта или рабочей области.
642
Глава 6. Интерфейс Illustrator и основы работы в программе Layers (Слои)
Рис. 6.106. Палитра Layers (Слои)
Как уже говорилось в разд. 6.2, объекты в документе распределены по планам, то есть одни расположены «ближе» к наблюдателю, другие «дальше» от него. Более «далекие» перекрываются более «близкими». Слои — это автономные наборы объектов. Если некий слой расположен на переднем плане, то любой его объект «ближе» к наблюдателю, чем всякий объект на слое, который лежит на заднем плане. Для управления слоями служит палитра Layers (Слои) (рис. 6.106).
Каждому слою на палитре соответствует строка, состоящая из нескольких управляющих элементов.
— индикатор видимости. Если его нет, объекты слоя не отображаются на экране. Включение и выключение индикатора осуществляется щелчком на нем. Темный значок означает использование полного режима просмотра (Preview), светлый — контурного (Outline). ВНИМАНИЕ
Переключение между режимами Preview (Полный) и Outline (Контурный) для всего документа осуществляется в меню View (Вид), однако вы можете изменить режим просмотра для отдельного слоя, щелкнув на индикаторе с нажатой клавишей Ctrl.
— индикатор недоступности. Наличие значка означает, что слой «заперт», а его объекты не могут быть выделены и модифицированы. Имя слоя (на рис. 6.106 — Layer 1 и Layer 2) и его миниатюрное изображение. — индикатор применения эффекта. Если щелкнуть на нем, а затем задействовать какой-либо эффект, он будет распространяться на все объекты слоя, в том числе на созданные после использования эффекта. — индикатор выделения. Показывает, что на слое есть выделенные объекты.
Если щелкнуть на треугольнике слева от имени слоя, откроется список всех его групп и объектов. Каждому объекту или группе соответствует строка, аналогичная описанной выше. Объекты, группы и слои можно перетаскивать на палитре вверх и вниз, изменяя тем самым их расположение по планам. Если удерживать нажатой клавишу Atl, происходит копирование. Используя меню палитры Layers (Слои), можно получить доступ к режиму изоляции (Isolation Mode), позволяющему редактировать объекты, находящиеся в одной группе, не затрагивая остальные фигуры. При работе в режиме изоляции не нужно перемещать, блокировать или скрывать слои, чтобы получить доступ к какому-нибудь глубоко лежащему контуру.
Transform (Трансформирование) Данная палитра (рис. 6.107) позволяет выполнять трансформирование с точно заданными параметрами. Рис. 6.107. Палитра Transform (Трансформирование)
Можно изменить положение выделенного объекта (поля X: и Y:), его ширину и высоту (W: и H:), повернуть (Rotate)
6.4. Палитры
643
или перекосить (Shear). Если ввести в поле W: или H: значение, а затем нажать Ctrl+Enter, размеры фигуры изменятся пропорционально. Если при вводе параметров любой трансформации использовать сочетание Alt+Enter, то происходит копирование. СОВЕТ
На палитре Transform (Трансформирование) можно использовать любые единицы измерения. Например, объект высотой 25 мм можно увеличить на 3 дюйма, просто дописав в поле H: выражение «+ 3 in».
Флажок Align to Pixel Grid (Выровнять по пиксельной сетке) позволяет активизировать режим выравнивания по пикселам, при котором горизонтальные и вертикальные сегменты объекта располагаются в соответствии с пиксельной сеткой. Это удобно для разработки вебприложений.
Информационные палитры Document Info (Информация о документе) С помощью этой палитры (рис. 6.108) можно получить общую информацию о документе и объектах, из которых он состоит. В меню палитры можно выбрать, какие именно сведения будут на ней отображаться.
Document (Документ) — название и расположение файла, цветовые установки, единицы измерения и другие общие настройки документа.
Objects (Объекты) — сколько объектов каждого типа присутствует в документе.
Graphic Styles (Графические стили) — все примененные графические стили.
Brushes (Кисти) — используемые кисти.
Spot Color Objects (Объекты, окрашенные в смесевые цвета) — используемые смесевые цвета.
Pattern Objects (Объекты, окрашенные текстурами) — используемые текстуры. Gradient Objects (Объекты, окрашенные градиентами) — используемые градиенты. Fonts (Шрифты) — используемые шрифты (только название и тип). Linked Images (Связанные изображения) — изображения, помещенные в документ при активном параметре Link (Связать). Embedded Images (Внедренные изображения) — изображения, помещенные в документ при отключенной настройке Link (Связать). Font Details (Подробности о шрифтах). Более подробная информация об используемых шрифтах.
Рис. 6.108. Палитра Document Info (Информация о документе)
ВНИМАНИЕ
По умолчанию в меню палитры включен параметр Selection Only (Только выделенное), и поэтому выводятся сведения только о выделенных объектах. Если нужно получить информацию обо всем документе, отключите эту настройку.
Глава 6. Интерфейс Illustrator и основы работы в программе
644
Flattener Preview (Просмотр сведений о прозрачности) Данная палитра (рис. 6.109) используется для предварительной оценки качества преобразования полупрозрачных объектов. Как уже говорилось выше, такое преобразование (сведение) позволяет передавать изображение из Illustrator в другие программы.
Рис. 6.109. Палитра Flattener Preview (Просмотр сведений о прозрачности)
Для активизации каждого просмотра нужно нажимать кнопку Refresh (Обновить). При наведении указателя мыши на окно он превращается в лупу: щелчок увеличивает масштаб, щелчок с клавишей Alt — уменьшает. Для прокрутки изображения в окне временно активизируйте инструмент Hand (Рука), который появляется при удержании клавиши Пробел. СОВЕТ
По умолчанию палитра отображается в сокращенном виде. Если вы хотите настроить параметры сведения, выберите в меню палитры пункт Show Options (Показать настройки).
Info (Информация) На этой палитре (рис. 6.110) отображаются текущие координаты указателя мыши (если ничего не выделено), координаты и окраска выделенного объекта, а также параметры выполняемой над ним трансформации.
Navigator (Навигатор) Рис. 6.110. Палитра Info (Информация)
Данная палитра (рис. 6.111) облегчает навигацию по документу. Большую часть палитры занимает уменьшенное изображе ние документа. Красная рамка, наложенная на него, обозначает видимую область экрана. Вы можете перемещать рамку по палитре, в результате чего будет изменяться изображение на мониторе. В нижней части палитры находятся управля ющие элементы для изменения масштаба просмотра.
Работа с текстом Рис. 6.111. Палитра Navigator (Навигатор)
Все палитры, необходимые для работы с текстом, находятся в подменю WindowType (ОкноТекст).
6.4. Палитры
645
Character (Символ) На этой палитре (рис. 6.112) собраны все шрифтовые настройки. В двух верхних строках расположены списки доступных гарнитур и начертаний, ниже — прочие параметры: — кегль, — интерлиньяж, — кернинг, — трекинг, — ширина символов, — высота символов, — сдвиг относительно строки, — поворот символов, — под — зачеркивание, — метод сглаживания. черкивание, В списке Language (Язык) нужно выбрать язык, правила которого будут использованы при проверке орфографии и расстановке переносов.
Character Styles (Стили символа) Список доступных шрифтовых стилей (наборов настроек символов). Двойной щелчок на имени стиля приводит к открытию окна, в котором можно изменить его параметры.
Рис. 6.112. Палитра Character (Символ)
Flash Text (Текст Flash) Палитра (рис. 6.113), предназначенная для работы с текстом, который можно экспортировать в программу Adobe Flash CS5 Professional. Список Type (Тип) позволяет выбрать главный параметр — тип текста.
Static Text (Статичный текст) — данный вариант активен по умолчанию. После компиляции работы этот текст будет отображаться как обычный. Пользователь сможет только прочитать его и при желании скопировать в буфер обмена.
Dynamic Text (Динамический текст) — это текст, который может задаваться, изменяться и форматироваться программно. Используется для проектов, требующих изменения значений текстовых полей (например, погода на завтра).
Input Text (Вводимый текст) — текст, который вводится непосредственно пользователем (например, окно ввода пароля).
Glyphs (Глифы) Таблица символов, о которой было рассказано в разд. 6.2 (см. рис. 6.59).
OpenType
Рис. 6.113. Палитра Flash Text (Текст Flash)
OpenType — это особый формат компьютерных шрифтов, который появился в результате объединения TrueType и PostScript. Они используют один и тот же файл шрифтов как при работе с Macintosh, так и с PC. Палитра для работы с OpenType показана на рис. 6.114.
Paragraph (Абзац) Данная палитра (рис. 6.115) содержит параметры настройки абзаца.
Рис. 6.114. Палитра . OpenType
646
Глава 6. Интерфейс Illustrator и основы работы в программе В верхней строке расположены кнопки, позволяющие задать любое выравнивание: от выключки влево до полной по фор — мату. Ниже находятся дополнительные настройки: левое поле, — правое поле, — абзацный отступ (ко — отступ торый часто называют «красной строкой»), перед абзацем, — отступ после абзаца. Параметр Hyphenate (Переносы) активизирует режим расстановки переносов.
Paragraph Styles (Стили абзаца) Рис. 6.115. Палитра Paragraph (Абзац)
Список доступных стилей (наборов настроек) абзацев. Двойной щелчок на имени стиля приводит к открытию окна, в котором можно изменить его параметры.
Tabs (Табуляции) Палитра (рис. 6.116), предназначенная для расстановки табуляторов вручную.
Рис. 6.116. Палитра Tabs (Табуляции)
Перед установкой новой позиции табуляции нужно выбрать ее тип в левом верхнем углу палитры, а затем щелкнуть в нужном месте на размерной шкале.
Прочие палитры Actions (Действия) Мощное средство автоматизации работы. Полностью заимствована из Photoshop и дей ствует точно так же, как в этом растровом пакете.
Attributes (Атрибуты) Некоторые свойства объекта являются «внутренними», то есть проявляются только в особых ситуациях. Они собраны на палитре Attributes (Атрибуты) (рис. 6.117). Чаще всего используются параметры Overprint Fill (Наложение заливки) и Overprint Stroke (Наложение обводки), которые активизируют режим печати с наложением соответственно заливки и обводки выделенного объекта. Вебдизайнеру пригодится параметр Image Map (Карта изображения), позволяющий создать карту изображения для выделенного объекта. При этом в поле URL следует указать интернет-адрес, на который попадет пользователь, щелкнув на данном изображении.
Links (Связи) Рис. 6.117. Палитра Attributes (Атрибуты)
Эта палитра (рис. 6.118) позволяет работать с изображениями, вставленными в документ командой FilePlace (ФайлПоместить).
6.4. Палитры
647
Выделив строку, соответствующую вставленному изобра), выделить жению, можно заменить его другим (кнопка его в документе ( ), обновить связь ( ) или открыть оригинал для редактирования в соответствующей програм). Последние две возможности доступны, только ме ( если изображение было вставлено с активным параметром Link (Связь).
Pathfinder (Обработка контуров) Данная палитра (рис. 6.119) применяется для создания составных фигур, то есть объектов, состоящих из нескольких кривых.
Рис. 6.118. Палитра Links (Связи)
Поясним действие кнопок палитры на примерах. Выделенные объекты объединяются в одну составную фигуру (рис. 6.120, б). Все сегменты, попавшие во внутреннюю область новой фигуры, уничтожаются. Объект, который находится выше, вычитается из расРис. 6.119. Палитра Pathfinder положенного ниже (см. рис. 6.120, в). (Обработка контуров) В результате выполнения этой операции останется часть, в которой обе фигуры пересекаются (см. рис. 6.120, г). Остается все, кроме той части, где фигуры пересекаются (см. рис. 6.120, д). Объекты разрезаются по линиям пересечения. Образуются три или более новых объекта, которые объединяются в группу. На рис. 6.120, е созданные объекты немного раздвинуты для наглядности. Позволяет удалять невидимые, точнее, скрытые части объектов (см. рис. 6.120, ж). Несколько напоминает предыдущую операцию, то есть скрытые части удаляются, но объекты с одинаковыми заливками объединяются (см. рис. 6.120, з). Все выделенные объекты обрезаются по границе самого верхнего (см. рис. 6.120, и). На отдельные составляющие разбиваются не объекты, а контуры (см. рис. 6.120, к). Нижняя фигура вычитается из верхней (см. рис. 6.120, л).
Рис. 6.120. Операции палитры Pathfinder (Обработка контуров) (а — исходные объекты)
648
Глава 6. Интерфейс Illustrator и основы работы в программе
SVG Interactivity (SVG-интерактивность) Здесь задаются параметры интерактивных SVG-изображений. Каждому событию (движению указателя мыши, щелчку на объекте и т. д.) ставится в соответствие изменение параметров объекта.
Variables (Переменные) Используется при работе с динамической графикой. Отдельные части документа (изображение или текст) описываются переменными, вместо которых можно подставлять различные значения. Это облегчает подготовку большого количества однотипных документов: рекламных буклетов, меню вебстраниц и т. д.
Separations Preview (Цветоделение) С помощью этой палитры (рис. 6.121) удобно просматривать цветоделенные формы, чтобы избежать ошибок вывода цвета, таких как наложение цветов и непредусмотренные плашечные цвета.
Рис. 6.121. Палитра Separations Preview (Цветоделение)
Чтобы скрыть определенную краску, щелкните на значке с изображением глаза слева от имени слоя. Для просмотра цветоделения щелкните на нем еще раз. Примечание
Отображение или скрытие красок на палитре Separations Preview (Цветоделение) не влияет на фактический процесс цветоделения, а только на то, как эти краски отображаются на экране во время предварительного просмотра.
Artboards (Рабочие области) Рис. 6.122. Палитра Artboards (Рабочие области)
Новая палитра, появившаяся в Illustrator CS5 (рис. 6.122).
Она позволяет создать новую или удалить существующую рабочую область в документе. Кроме того, с помощью меню палитры можно дублировать рабочие области, удалить пустые, преобразовать фигуру в рабочую область, задать параметры рабочей области и изменить расположение рабочих областей относительно друг друга.
Глава 7
Трюки и эффекты в Illustrator CS5 7.1. Эффекты объема 7.2. Текстовые эффекты 7.3. Flash в Illustrator 7.4. Ассорти
650
Глава 7. Трюки и эффекты в Illustrator CS5
7.1. Эффекты объема Объемная бутылка Одной из основных особенностей Adobe������������������������������������������������ ����������������������������������������������������� Illustrator������������������������������������ ����������������������������������������������� является возможность работы с трехмерной графикой. Причем речь идет не о средствах имитации объема, которые есть, скажем, в Photoshop, а о встроенном, вполне полноценном редакторе трехмерной графики. Именно поэтому многие приемы, применяющиеся в профессиональном трехмерном моделировании, актуальны и для Illustrator. В этом примере мы продемонстрируем технику создания тел вращения — будем рисовать бутылку вина. Прежде всего нужно нарисовать контур правой половины бутылки. Чтобы было легче это сделать, включите отображение сетки: ViewShow Grid (ВидПоказать сетку). Затем запустите инструмент Pen (Перо) и повторите контур, показанный на рис. 7.1. Теперь нужно нарисовать пробку. Это делается тем же самым инструментом Pen (Перо). При этом можно ориентироваться на рис. 7.2. Зальем бутылку желтым цветом, а пробку — коричневым и сгруппируем их (удобнее всего это сделать с помощью сочетания клавиш Ctrl+G, предварительно выделив оба объекта).
Рис. 7.1. Контур, нарисованный с помощью пера
Рис. 7.2. Заготовка для бутылки
После этого можно перейти к самому главному — приданию работе объема. Запустите эффект Revolve (Вращение в пространстве): Effect3DRevolve (Эффект3DВращение в пространстве). Использованные настройки показаны на рис. 7.3. Бутылка почти готова. Но не спешите закрывать окно эффекта Revolve (Вращение в пространстве). Мы добавим на нее этикетку. Для этого нажмите кнопку Map Art (Текстура). Откроется окно редактора, позволяющего добавлять на поверхности объемной фигуры объекты, помещенные в символы (это могут быть любые растровые картинки, фотографии или текст).
7.1. Эффекты объема
651
Рис. 7.3. Применяем Revolve (Вращение в пространстве)
Выберите в меню Symbol (Символ) изображение заготовки для надписи. Затем переключайте значение параметра Surface (Поверхность) до тех пор, пока нужная нам внешняя сторона бутылки не подсветится красными линиями. Расположите заготовку так, как показано на рис. 7.4. На этом пример выполнен. В итоговом изображении показана созданная бутылка под разными углами просмотра (рис. 7.5).
Рис. 7.4. Добавляем на бутылку рисунок
Рис. 7.5. Объемная бутылка
Глава 7. Трюки и эффекты в Illustrator CS5
652 Свиток пергамента
Встроенные эффекты редактирования трехмерной графики в Illustrator дают пользователям самые широкие возможности. Однако не стоит забывать о том, что для полноценной работы с ними вам потребуется действительно мощный компьютер. Даже этот относительно простой пример может поставить ваш компьютер в тупик. Мы будем рисовать свиток пергамента. Сначала с помощью инструмента Line (Линия) создайте линию, имеющую небольшой наклон вправо. Затем, запустив инструмент Twirl (Скручивание) и выбрав достаточно крупную кисть, создайте завитки по краям свитка (рис. 7.6).
Рис. 7.6. С помощью инструмента Twirl (Скручивание) создайте завитки
Если результат вполне похож на контур свитка, можно переходить ко второму этапу нашей работы. Запустите инструмент Type (Текст) и что-нибудь напишите. Условие одно — шрифт должен напоминать готический, а надписи должны быть достаточно крупными. Авторский вариант показан на рис. 7.7. Теперь необходимо превратить текст в символ. Для этого достаточно просто перетянуть его на палитру Symbols (Символы) (рис. 7.8).
Рис. 7.7. Готовая надпись для свитка
Рис. 7.8. Помещаем надпись на палитру символов
Пришло время придать свитку объемный вид. Запустим эффект Extrude & Bevel (Объем и скос): Effect3DExtrude & Bevel (Эффект3DОбъем и скос). Использованные авторами настройки показаны на рис. 7.9.
7.1. Эффекты объема
653
Рис. 7.9. Применение Extrude & Bevel (Объем и скос)
Осталось добавить на свиток текст. Для этого в диалоговом окне Extrude & Bevel (Объем и скос) нажмем кнопку Map Art (Текстура). Затем в поле Symbol (Символ) выберем созданный нами текст и, переключая значение параметра Surface (Поверхность), наложим его на свиток (рис. 7.10). Теперь пример выполнен. Итоговый результат показан на рис. 7.11.
Рис. 7.10. Добавляем надпись на свиток
Рис. 7.11. Свиток пергамента
654
Глава 7. Трюки и эффекты в Illustrator CS5
Голова сыра Этот простой пример продемонстрирует интересную возможность создания фигур неполного вращения. Мы будем рисовать голову сыра. Выберите инструмент Rounded Rectangle (Закругленный прямоугольник) и нарисуйте фигуру, напоминающую голову сыра в разрезе. Затем с помощью инструмента Scissors (Ножницы) обрежьте левую сторону фигуры, чтобы она стала подобна изображенной на рис. 7.12. Задайте обводку (Stroke) сыра толщиной 3 пункта коричневого цвета, а заливку (Fill) — «сырного» желтого. Если все получилось нормально, можно переходить к приданию сыру объема. Запустите эффект Revolve (Вращение в пространстве): Effect 3DRevolve (Эффекты3DВращение в пространстве). Использованные при этом настройки показаны на рис. 7.13.
Рис. 7.12. Заготовка для сыра
Осталось нарисовать отрезанный кусок сыра. Для этого скопируйте (Ctrl+C) и вставьте (Ctrl+V) созданную только что голову. Поместите копию немного в стороне и примените настройки, показанные на рис. 7.14.
Рис. 7.13. Настройки Revolve (Вращение в пространстве)
7.1. Эффекты объема
Рис. 7.14. Настройки Revolve (Вращение в пространстве) для куска сыра
655
Рис. 7.15. Голова сыра
На этом пример готов. Результат нашей работы, занявшей всего несколько минут, — вполне симпатичный сыр (рис. 7.15).
Рисуем флаг В главе, посвященной трюкам в CorelDRAW��������������������������������������������� ������������������������������������������������������ , мы уже говорили о том, как рисовать псевдообъемный флаг. Тогда для этого был использован градиент (кстати, по точно такой же технологии можно работать и в Illustrator). В данном примере мы применим более совершенный инструментарий, поэтому и результат получится реалистичнее. Запустите инструмент Pen (Перо) и повторите кривую, показанную на рис. 7.16. Ее толщина должна составлять 1 пункт, заливки быть не должно. После того как кривая будет готова, о ней можно на время забыть. Отодвиньте ее в сторону — нам нужно нарисовать то, что ляжет на объемное полотнище, а именно изображение флага. Авторы предпочли имитировать флаг Швейцарии. Нарисовать флаг этой страны очень просто — запустите инструмент Rectangle (Прямоугольник) и создайте квадрат красного цвета. Затем этим же инструментом нарисуйте белую полосу, соответствующую по габаритам будущему кресту. Дублируйте ее, поверните на 90° и поместите все полученные элементы по центру относительно друг друга (рис. 7.17). Затем выделите все три элемента и сгруппируйте их (Ctrl+G). Получившийся флаг перетяните на палитру Symbols (Символы). Это позволит сразу добавить его к списку символов в активной группе, что понадобится нам при моделировании флага. Вернитесь к созданной в начале примера кривой. Пришло время превратить ее в настоящий флаг. Запустим эффект Extrude & Bevel (Объем и скос): Effect3DExtrude & Bevel (Эф фект3DОбъем и скос). Использованные авторами настройки показаны на рис. 7.18.
656
Рис. 7.16. Исходная кривая
Глава 7. Трюки и эффекты в Illustrator CS5
Рис. 7.17. Из квадрата и двух прямоугольников составляем флаг
Рис. 7.18. Настройки Extrude & Bevel (Объем и скос) для полотнища
В результате задания этих настроек мы получим уже нечто достаточно похожее на флаг, но черного цвета. Нужно наложить на лицевую поверхность созданный ранее рисунок швейцарского флага. Для этого в окне Extrude & Bevel (Объем и скос) нажмите кнопку Map Art (Текстура) и повторите то, что показано на рис. 7.19. Итог — полностью готовое полотнище (рис. 7.20). Теперь пришло время заняться древком. Мы можем смоделировать его с помощью эффекта Extrude & Bevel (Объем и скос). Для этого нарисуйте маленький кружок, диаметром соответствующий диаметру древка, с обводкой коричневого цвета и повторите настройки, показанные на рис. 7.21.
7.1. Эффекты объема
657
Рис. 7.19. Добавляем изображение флага на полотнище
Рис. 7.20. Готовое полотнище
Рис. 7.21. Настройки Extrude & Bevel (Объем и скос) для древка
Глава 7. Трюки и эффекты в Illustrator CS5
658
Если древко подходит, нужно совместить его с полотнищем. Вряд ли это получится с ходу — скорее всего, придется изменить несколько значений в настройках объема. Эта возможность всегда доступна с помощью палитры Appearance (Внешний вид). После того как удалось совместить древко и полотнище флага, остался последний шаг — создать острие. С помощью инструмента Pen (Перо) повторите контур, показанный на рис. 7.22. Запустим эффект Revolve (Вращение в пространстве): Effect3DRevolve (Эффект3DВра щение в пространстве) — и применим его с настройками, показанными на рис. 7.23. Осталось совместить все части флага, и он полностью готов (рис. 7.24).
Рис. 7.22. Контур для острия
Рис. 7.23. Применяем Revolve (Вращение в пространстве) к острию флага
Рис. 7.24. Готовый флаг
7.2. Текстовые эффекты «Хищный» текст В этом примере мы продемонстрируем, как можно сочетать в работе эффекты и готовые стили для получения интересного результата. Для начала напишем текст. Гарнитуру можно выбрать практически любую, а вот размер символов должен быть большим — в нашем случае 150 пунктов (рис. 7.25). Затем получим эффект переплетающихся нитей: EffectStylizeScribble (ЭффектСтили зацияКаракули). Авторские настройки этого полезнейшего инструмента показаны на рис. 7.26.
7.2. Текстовые эффекты
659
Теперь применим готовый стиль, который позволит повторить пятнистость, характерную для многих хищников. Откройте палитру Swatches (Образцы) и используйте вариант Jaguar. Пришло время добавить надписи свечение: EffectStylizeOuter Glow (ЭффектСтилиза цияВнешнее свечение) (рис. 7.27). После этого шага никаких видимых изменений в изображении не произойдет, но он необходим для получения итогового результата.
Рис. 7.25. Исходная надпись
Рис. 7.26. Настройки эффекта Scribble (Каракули)
На этом все почти готово. Для большей контрастности добавим тень: EffectStylizeDrop Shadow (ЭффектСтилизацияОтбросить тень) — с настройками, показанными на рис. 7.28.
Рис. 7.27. Настройки эффекта Outer Glow (Внешнее свечение)
Рис. 7.28. Добавляем тень
Эффект создан полностью. Однако помните: прежде чем передавать такую работу в печать, лучше перевести ее в растр, иначе могут быть проблемы. Итоговый вариант показан на рис. 7.29.
Рис. 7.29. «Хищный» текст
660
Глава 7. Трюки и эффекты в Illustrator CS5
Надпись углем Этот пример достаточно точно отражает идеологию создания большинства эффектов в Illustrator — использование дополнительных обводок и заливок. Мы будем рисовать текст, написанный штрихами уголька. Создайте любую надпись достаточно крупного размера (примерно 200 пунктов). Наш вариант показан на рис. 7.30. Теперь необходимо создать новую обводку. Это делается с помощью меню палитры Appearance (Внешний вид) (рис. 7.31). Оставьте эту палитру активной — в процессе выполнения примера она нам еще понадобится.
Рис. 7.30. Исходное изображение
Рис. 7.31. Добавляем новую обводку
На палитре Stroke (Обводка) изменим толщину только что созданного элемента до 3 пунк тов. Затем применим к обводке эффект Roughen (Огрубление): EffectDistort & Transform Roughen (ЭффектИскажение и трансформированиеОгрубление). Авторские настройки показаны на рис. 7.32. Первая часть примера закончена. Мы больше не будем работать с новой обводкой и вернемся к надписи. Для этого на палитре Appearance (Внешний вид) нужно выделить строку Characters (Символы). Применим эффект Drop Shadow (Отбросить тень): EffectStylizeDrop Shadow (Эф фектСтилизацияОтбросить тень) — с настройками, показанными на рис. 7.33.
Рис. 7.32. Применение эффекта Roughen (Огрубление)
Остался последний шаг. Применим к надписи эффект Sprayed Strokes (Аэрограф): EffectBrush StrokesSprayed Strokes (ЭффектШтрихи кистиАэрограф). Использованные настройки показаны на рис. 7.34.
Теперь пример выполнен полностью (рис. 7.35). Причем, обратите внимание, текст остался текстом — вы можете дописать или убрать что-то из надписи, а стиль останется неизменным. Очень удобно!
7.2. Текстовые эффекты
661
Рис. 7.33. Добавляем к надписи тень
Рис. 7.34. Параметры эффекта Sprayed Strokes (Аэрограф)
Рис. 7.35. Надпись углем
Неоновая надпись В этом примере мы средствами Adobe Illustrator будем реализовывать один из классических трюков компьютерной графики — неоновый текст. Создайте любую надпись любой гарнитурой достаточно крупного кегля (около 100 пунктов). Мы остановились на варианте, показанном на рис. 7.36. Используя команду Add New Stroke (Добавить новую обводку) меню палитры Appearance (Внешний вид), создайте новую обводку. Переключив палитру Color (Цвет) с помощью ее меню в режим HSB, задайте для новой обводки цвет, значения которого показаны на рис. 7.37.
Рис. 7.36. Исходный текст
Рис. 7.37. Необходимый цвет в формате HSB
662
Глава 7. Трюки и эффекты в Illustrator CS5
Добавьте еще одну новую обводку и задайте для нее точно такой же цвет, только сдвинув значение S — Saturate (Насыщенность) — на 10 %, до 90. Повторим этот шаг еще восемь раз, пока значение Saturate (Насыщенность) не дойдет до 0 %. Затем увеличьте толщину некоторых обводок с помощью палитры Stroke (Обводка), как показано на рис. 7.38. На этом большая часть эффекта выполнена, и он уже напоминает неоновые вывески. Однако впереди у нас еще два шага. Сначала добавим надписи немного свечения с помощью эффекта Outer Glow (Внешнее свечение): EffectStylizeOuter Glow (ЭффектСтилиза цияВнешнее свечение). Цвет при этом также нужно выбрать фиолетовый, остальные настройки показаны на рис. 7.39.
Рис. 7.38. Добавляем 10 обводок
Рис. 7.39. Применение эффекта Outer Glow (Внешнее свечение)
Неоновая надпись готова, но грубые формы выбранной гарнитуры портят общее впечатление от работы. Это можно исправить с помощью эффекта Round Corners (Закругление углов): EffectStylizeRound Corners (ЭффектСтилизацияЗакругление углов) (рис. 7.40). Работа выполнена. Итоговое изображение показано на рис. 7.41.
Рис. 7.40. Настройки эффекта Round Corners (Закругление углов)
Рис. 7.41. Неоновая надпись
7.3. Flash в Illustrator
663
7.3. Flash в Illustrator Анимированный баннер с деформацией Рассмотрим, как получить не просто анимированное изображение, а картинку, которая плавно изменяется. Например, создадим перетекание слова «вода» в «суша» и обратно. Создадим документ нужного размера, например 300 × 180 пикселов (рис. 7.42).
Рис. 7.42. Окно создания документа
Теперь напишем слова «вода» и «суша», подгоним их по расположению и окрасим (рис. 7.43). Следует перевести их в кривые командой TypeCreate Outlines (ТекстПреобразовать в кривые) и построить между ними пошаговый переход. Последняя операция выполняется с помощью команды ObjectBlendMake (ОбъектПереходСоздать). Должно получиться примерно следующее (рис. 7.44).
Рис. 7.43. Исходные слова
Рис. 7.44. Созданный переход
664
Глава 7. Трюки и эффекты в Illustrator CS5 Если результат вас не устроит, попробуйте изменить количество промежуточных шагов, воспользовавшись командой Object BlendBlend Options (ОбъектПереход Настройки перехода) (рис. 7.45).
Так мы получили заготовку для перетекания первого слова во второе. Теперь Рис. 7.45. Изменение параметров пошагового нужно подготовить обратное перетекание, перехода от «воды» к «суше». Для этого достаточно скопировать переход (например, нажав сначала Ctrl+C, а затем Ctrl+V) и применить к копии команду ObjectBlendReverse Front to Back (ОбъектПереходПоменять планы). На экране получится «каша», но пока это неважно. Выделите оба перехода и примените к ним команду ObjectBlendExpand (ОбъектПере ходПреобразовать). В результате все промежуточные шаги переходов превратятся в обычные объекты. Правда, они сгруппированы, что будет нам мешать. Поэтому выделим все (Ctrl+A) и выполним команду ObjectUngroup (ОбъектРазгруппировать). Теперь нужно выровнять объекты друг относительно друга. Это можно выполнить с помощью палитры Align (Выравнивание), нажав кнопки и . Осталось самое интересное — превратить набор разноцветных фигур в анимированное изображение формата Flash. Для этого обратимся к палитре Layers (Слои). Выберите в меню этой палитры пункт Release to Layers (Sequence) (Разбить по слоям (последовательно)), и каждый объект будет переброшен на индивидуальный уровень. Теперь можно перейти к формированию SWF-файла. Выполните команду FileSave for Web & Devices (ФайлСохранить для веб и устройств). Появится окно (рис. 7.46), хорошо знакомое пользователям Photoshop. В правой части окна во втором сверху списке выберите пункт SWF, а в списке ниже — Layers to SWF Frames (Слои в кадры SWF). Это позволит превратить содержимое каждого слоя в кадр анимации. Установка флажка Loop (Повторять) сделает мультфильм непрерывным. Параметр Frame Rate (Частота кадров) управляет скоростью анимации — чем меньше значение, тем плавнее изменение изображения. Проконтролировать результат можно, нажав кнопку вызова браузера окна.
в нижней части
Если вид баннера вас устроил, закрывайте браузер и нажимайте кнопку Save (Сохранить). Появится окно (рис. 7.47), в списке Тип файла которого лучше всего выбрать пункт HTML and Images (HTML и изображения). В этом случае будет сохранен не только SWF��������������� ������������������ -файл, но и документ HTML с фрагментом кода. Этот фрагмент нужно вставить в код вашей странички, чтобы баннер на ней отображался. Как видите, никаких специальных знаний и даже самой программы Flash не требуется. В заключение — несколько слов о добавлении к баннеру «кликабельности», то есть возможности перейти по определенному веб-адресу. Для этого перед сохранением выделите все объекты, разгруппируйте их и вызовите палитру Attributes (Атрибуты) (рис. 7.48). В списке Image Map (Карта изображения) выберите Rectangle (Прямоугольник), а в поле под ним впишите нужный адрес. Если теперь сохранить SWF-файл, то все объекты в нем будут содержать гиперссылки.
7.3. Flash в Illustrator
665
Рис. 7.46. Окно Save for Web & Devices (Сохранить для веб и устройств)
Рис. 7.47. Окно сохранения файла для веб
Рис. 7.48. Палитра Attributes (Атрибуты)
Это в теории. На самом деле попасть по такой ссылке довольно сложно, особенно при высокой частоте смены кадров. Для создания нормально работающей гиперссылки все-таки придется осваивать Flash. Однако минимальную задачу — нарисовать небольшое анимированное
666
Глава 7. Трюки и эффекты в Illustrator CS5
изображение — как видите, можно решить и силами Illustrator����������������������������� ���������������������������������������� . И размер такого файла вполне приемлемый — менее 30 Кбайт.
Вращающийся баннер Попробуем создать еще один вид интересного анимированного баннера — объект, враща ющийся вокруг некоторой оси. Для простоты рассмотрим вращение симметричной фигуры относительно вертикальной оси. Идея довольно проста: нужно создать в документе несколько слоев, на каждый из них поместить объект, повернутый на разные углы эффектом 3DRotate (3DВращение), а затем экспортировать результат в формат SWF����������������������������������������������� �������������������������������������������������� . Но прежде, чем начать работу, прибегнем к маленькой хитрости, которая позволит сэкономить массу времени при создании баннера с другим вращающимся изображением. Хитрость заключается в том, что эффект мы будем применять не к объекту, а к слою, на котором этот объект расположен. Начнем с того, что прикинем, сколько кадров нужно использовать, чтобы вращение было достаточно плавным, процесс — не слишком трудоемким, а результат — небольшим по размеру. По опыту можем сказать, что 10 кадров вполне достаточно для имитации вращения на 180°, то есть копия на каждом последующем слое должна быть повернута относительно предыдущей на 18°. Создадим документ нужного размера и нарисуем объект (рис. 7.49). По умолчанию он находится на слое Layer 1. Откроем палитру Layers (Слои) и скопируем Layer 1. Для этого достаточно перетащить его в нижней части палитры. на значок Теперь внимание! Справа от имени слоя есть кружок — по умолчанию полый. Выделив его, можно применять эффекты ко всему слою в целом (то есть к каждому объекту, который находится на данном слое, будет создан или перемещен на него). Щелкните на этом маркере возле имени скопированного слоя (Layer 1 copy), и вокруг кружка появится еще один. Затем вызовите окно эффекта Effect3DRotate (Эффект3DВращение) (рис. 7.50).
Рис. 7.49. Исходное изображение
Рис. 7.50. Окно эффекта Rotate (Вращение)
Поскольку мы решили имитировать вращение вокруг вертикальной оси с шагом 18°, введем и значение 0°, а в поле — 18°. Нажимаем OK. в поля
7.4. Ассорти
667
Снова копируем слой и повторяем операцию. Правда, на сей раз не применяем эффект заново, а обращаемся к палитре Appearance (Внешний вид). Когда выделены все объекты слоя, к которому применен эффект, палитра принимает примерно такой вид, как на рис. 7.51. Выделите слой Layer 1 copy 2 и щелкните на палитре Appearance (Внешний вид) на строке 3D Rotate, в результате чего снова будет вызвано окно, изображенное на рис. 7.50. Теперь в поле следует ввести 36°.
Рис. 7.51. Вид палитры Appearance (Внешний вид) .
Повторите копирование слоя и изменение параметров эффек- при выделении всех объектов слоя, значения 180°. та еще семь раз, пока не достигнете в поле к которому применен эффект СОВЕТ
На пятом шаге, когда нужно вводить 90°, лучше немного «ошибиться» и указать 89° или 91°. Дело в том, что при точном значении фигура нулевой толщины поворачивается к зрителю ребром, то есть кадр будет пустым.
Если вы не ошиблись в расчетах, то должно получиться 11 слоев — исходный и 10 копий. Осталось последнее действие — вызвать окно Save for Web & Devices (Сохранить для веб и устройств) и сохранить баннер в SWF-формате. Обратите внимание, что размер файла составит всего около 3 Кбайт. Как видите, работа несложная, но довольно кропотливая. Чтобы не проделывать ее каждый раз, когда вы хотите создать вращающееся ��������������������������������������������� Flash���������������������������������������� -изображение, используйте только что созданный документ. Во избежание случайного удаления полезной информации сохраните его в виде шаблона командой FileSave as Template (ФайлСохранить как шаблон), а при необходимости открывайте командой FileNew from Template (ФайлНовый из шаблона). После открытия шаблонного документа удалите все объекты, а затем заполните слои копиями одного и того же изображения. Все эффекты вращения автоматически перенесутся на новые объекты. Можно использовать даже растровую картинку, правда, в этом случае баннер может получиться не таким компактным. Мы рассмотрели самый простой случай вращающегося анимированного изображения. Поэкспериментируйте с настройками, и вы сможете заставить фигуры вращаться более причудливо и реалистично. Например, дополнительной реалистичности можно добиться, используя параметры освещенности. Они становятся доступны в окне эффекта при нажатии кнопки More Options (Дополнительные параметры). При этом рекомендуется увеличить количество кадров.
7.4. Ассорти Пулевые отверстия С помощью несложного трюка, описанного ниже, можно имитировать серию пулевых отверстий в поверхности. Отверстия этого типа похожи, но не тождественны. Отрисовывать каждое — дело хлопотное, поэтому создадим стиль, основанный на случайных искажениях, и применим его к набору кривых. Сначала необходимо создать первое типовое «пулевое отверстие». За основу возьмем окружность (рис. 7.52, а). По размеру она должна соответствовать наименьшему из отверстий.
668
Глава 7. Трюки и эффекты в Illustrator CS5
Применим к ней эффект Roughen (Огрубление) из группы Distort & Transform (Искажение и трансформирование) с установками по умолчанию (см. рис. 7.52, б). Затем наложим эффект Pucker & Bloat (Складка и раздутие) из этой же группы со значением параметра Pucker (Складка), равным –20 % (см. рис. 7.52, в). Для увеличения реалистичности добавим эффект StylizeInner Glow (СтилизацияВнутреннее свечение) с параметрами, указанными на рис. 7.52, г. Результат представлен на рис. 7.52, д. Палитра Appearance (Внешний вид) при этом должна выглядеть так, как показано на рис. 7.53.
Рис. 7.52. Этапы создания образца «пулевого отверстия»
Рис. 7.53. Палитра Appearance (Внешний вид) для созданного образца
Осталось создать стиль на основе имеющегося изображения. Для этого достаточно перетащить полученный объект на палитру Graphic Styles (Графические стили). Если теперь создать любой набор объектов (рис. 7.54, а) и применить к ним стиль, они будут напоминать отверстия от пуль различного диаметра и с различной формой разрыва поверхности (см. рис. 7.54, б).
Рис. 7.54. Группа объектов до (а) и после (б) применения созданного стиля
7.4. Ассорти
669
Обратите внимание, что даже одинаковые объекты после применения стиля выглядят немного по-разному. Это связано с тем, что эффекты Roughen (Огрубление) и Pucker & Bloat (Складка и раздутие) искажают фигуры с некоторой долей случайности.
Создание беспорядка Создать хаос — не такая простая задача, как может показаться на первый взгляд. Предположим, вам необходимо заполнить лист документа одинаковыми изображениями, «рассыпанными» в случайном порядке. При этом каждый экземпляр может быть немного увеличен или уменьшен, а также повернут. Самый простой способ решить эту задачу — размножить объект вручную (например, удерживая при перетаскивании клавишу Alt), а затем модифицировать каждую копию с помощью инструментов трансформирования. Способ простой, но слишком трудоемкий, особенно при больших размерах документа. Кроме того, он не позволяет добиться действительно случайного распределения (человек подсознательно придерживается системы при любой работе). Более эффективный способ — использование символов. Сначала нужно создать образец символа, перетащив выбранное изображение на палитру Symbols (Символы), а затем с помощью инструментов группы Symbolism (Символизм) заполнить лист документа и произве сти корректировку размеров и угла поворота. Работать с символами удобнее, чем с обычными объектами, и места в памяти компьютера они занимают меньше. В остальном недостатки те же. Авторы предлагают третий способ создания хаоса — на основе текстурной заливки и операции Transform Each (Трансформировать каждый). Первым делом нужно создать образец объекта, которым будет заполнен документ. Пусть это будет снежинка (рис. 7.55). Нужно превратить снежинку в заготовку для текстуры. В простейшем случае достаточно перетащить объект на палитру Swatches (Образцы), в результате чего автоматически будет создана новая текстура. Теперь нарисуйте область, которую следует заполнить. Если это весь лист документа, воспользуйтесь инструментом Rectangle (Прямоугольник). Выделите созданную область и примените к ней текстурную заливку (просто щелкните на нужном образце на палитре Swatches (Образцы)) (рис. 7.56).
Рис. 7.55. Образец . для заполнения документа
Рис. 7.56. Прямоугольник, заполненный . текстурой из снежинок
С помощью команды ObjectExpand (ОбъектПреобразовать) преобразуйте эту текстурную заливку в набор объектов. Будет создана группа, по внешнему виду идентичная тому, что вы видите на рис. 7.56.
670
Глава 7. Трюки и эффекты в Illustrator CS5
Отмените маски (ObjectClipping MaskRelease (ОбъектМаскаОтменить)), а затем удалите лишние объекты. Для этого инструментом Direct Selection (Частичное выделение) или Group Selection (Групповое выделение) выделите один из квадратов, в которые вписаны снежинки. Он не имеет ни заливки, ни обводки, но увидеть его можно, например, в режиме просмотра ViewOutline (ВидКонтурный). Выполните команду SelectSameFill & Stroke (ВыделениеАналогичныйЗаливка и обводка). После этого удалите все выделенные объекты. На экране должны остаться только снежинки. Разгруппируйте все объекты и удалите нарисованный в начале примера прямоугольник. Теперь самое интересное — создание беспорядка. Выделите все разгруппированные объекты и выполните команду ObjectTransform Transform Each (ОбъектТрансформирова ниеТрансформировать каждый). Появится диалоговое окно (рис. 7.57).
Рис. 7.57. Окно Transform Each (Трансформировать каждый)
Проанализируем введенные в окне настройки. Поскольку снежинки расположены слишком тесно, их нужно уменьшить — настройки группы Scale (Масштабирование) уменьшены до 50 %. Параметры группы Move (Смещение) отличны от нуля для того, чтобы обеспечить небольшое смещение каждой снежинки от первоначальной позиции. Настройка Angle (Угол) позволяет повернуть объекты на некоторый угол.
И самое важное — установлен флажок Random (Случайно). Именно он позволяет создавать художественный беспорядок. Благодаря активизации этого параметра трансформация объектов происходит не с фиксированными параметрами, а в определенных пределах. Например, если при установленном флажке Random (Случайно) значение Angle (Угол) равно 25°, это означает, что каждый объект будет повернут на угол от 0 до 25°. В результате набор снежинок будет выглядеть примерно так, как показано на рис. 7.58. Для придания большей художественной выразительности можно еще немного поработать со снежинками. Выделите все объекты, примените к ним градиент (например, от серого цвета к черному), а затем, не снимая выделения и удерживая нажатой кнопку мыши, проведите инструментом Gradient (Градиент) по рисунку (рис. 7.59). В заключение — небольшой совет. Если хотите сохранить возможность редактирования созданного беспорядка, используйте не команду ObjectTransformTransform Each (Объ ектТрансформированиеТрансформировать каждый), а эффект EffectDistort & Trans formTransform (ЭффектИскажение и трансформированиеТрансформирование).
Необычная перспектива Создание перспективы — один из самых распространенных приемов имитации объема. Illustrator��������������������������������������������������������������������������� предлагает интересный способ создания необычной перспективы. Возьмем в качестве примера звезду (рис. 7.60). Выделите ее и вызовите окно эффекта EffectDistort & TransformTransform (ЭффектИс кажение и трансформированиеТрансформирование) (рис. 7.61).
7.4. Ассорти
671
Рис. 7.58. Снежинки в художественном беспорядке
Рис. 7.59. Набор снежинок с примененным градиентом
Рис. 7.60. Исходное изображение
Рис. 7.61. Окно эффекта Transform (Трансформирование)
Введите в поля окна значения, указанные на рисунке, и вы увидите имитацию очень необычной перспективы (рис. 7.62). ВНИМАНИЕ
Главный параметр в данном случае — copies (копии). Именно благодаря ему создается набор объектов.
Чтобы сделать перспективу более наглядной, преобразуйте эффект командой ObjectExpand Appearance (ОбъектПреобразовать внешний вид) и разгруппируйте объекты. После этого окрасьте самую дальнюю (наименьшую) звезду в белый цвет, а звезду на втором плане — в 60 % черного. Объект на переднем плане оставим черным, чтобы он «читался». Теперь выделите поочередно все звезды, кроме передней, и окрасьте их в цвета от 60 до 0 % черного (рис. 7.63). Применяя описанную методику, можно создавать довольно эффектные серии объектов (рис. 7.64).
672
Рис. 7.62. Необычная перспектива
Глава 7. Трюки и эффекты в Illustrator CS5
Рис. 7.63. Выделение перспективы цветом
Рис. 7.64. Серии объектов, созданные с помощью эффекта Transform (Трансформирование)
Радуга Казалось бы, простая и привычная глазу картина — радуга после дождя, но реализовать ее стандартными средствами графического пакета не всегда легко. В Illustrator есть как минимум три различных способа создания радуги, у каждого из которых свои достоинства и недостатки.
Использование градиента 1.
2.
3.
Нарисуйте полуокружность (рис. 7.65, а). Для этого можно использовать инструмент Arc (Дуга). Однако гораздо проще нарисовать обычную окружность инструментом Ellipse (Эллипс) с нажатой клавишей Shift, а затем обрезать ее нижнюю часть с помощью инструмента Scissors (Ножницы). Примените к объекту градиент White, Black Radial, который находится на палитре Swatches (Образцы). Затем инструментом Gradient (Градиент) щелкните в середине основания полуокружности и, не отпуская кнопку мыши, доведите указатель мыши до края объекта (см. рис. 7.65, б). На палитре Gradient (Градиент), изменяя значение Location (Положение), переместите ползунки следующим образом: синий цвет — в положение 90 %, голубой — 80 %, зеленый — 70 %, желтый — 60 %, красный — 50 %. На позиции 45 % создадим новый маркер и присвоим ему белый цвет (см. рис. 7.65, в).
7.4. Ассорти
673
Как видите (см. рис. 7.65, г), все очень просто. Но у этого способа есть и ряд недостатков. Во-первых, радуга получается строго полукруглая. Если вы ее деформируете (например, чтобы изобразить перспективу), правдоподобие пропадет. Во-вторых, четкие границы между цветами создать невозможно, всегда присутствует зона промежуточного цвета.
Рис. 7.65. Этапы создания радуги с помощью градиента
Перечисленных недостатков лишены два способа, описанные ниже.
Применение Envelope Distort (Внешнее искажение) 1. 2.
3.
Сначала добавим на палитру Swatches (Образцы) созданный нами радиальный градиент и назовем его Rainbow 1. Затем необходимо сделать прямоугольную заготовку радуги (рис. 7.66, а). Можно просто нарисовать семь прямоугольников, окрашенных цветами радуги, вплотную друг над другом. Можно также нарисовать один прямоугольник, залить его уже знакомым нам градиентом Rainbow 1 линейного типа с параметром Angle (Угол), равным 90°, после чего преобразовать градиент командой ObjectExpand (ОбъектПреобразовать). Второй метод лучше, так как позволяет регулировать количество создаваемых промежуточных прямоугольников. Изменяя значение параметра Specify x Objects (Создать x объектов), можно подобрать то количество градаций, которое вас устроит. Примените к полученной группе объектов команду ObjectEnvelope DistortMake with Warp (ОбъектВнешнее искажениеПреобразовывать деформируя). Пункт Arc (Дуга) списка Style (Стиль) приводит к желаемому результату (см. рис. 7.66, б).
Как видите, этот метод создания радуги даже проще, чем использование градиента. Более того, если применить другие варианты из списка Style (Стиль), можно добиться еще более интересных результатов (см. рис. 7.66, в, г). Поэкспериментируйте с вариантами внешнего искажения, в частности с ObjectEnvelope DistortMake with Mesh (ОбъектВнешнее иска жениеНаложить сетку) и ObjectEnvelope DistortMake with Top Object (ОбъектВнешнее искажениеПреобразовывать в соответствии с верхним объектом).
Глава 7. Трюки и эффекты в Illustrator CS5
674
Рис. 7.66. Этапы создания радуги с помощью ObjectEnvelope DistortMake with Warp (ОбъектВнешнее искажениеПреобразовывать деформируя): а — заготовка; б — вариант Arc (Дуга); в — вариант Flag (Знамя); г — вариант Wave (Волна)
Недостатком можно считать то, что при большом количестве градаций программе приходится работать с большим числом векторных объектов, что отрицательно сказывается на скорости выполнения операций и может привести к проблемам при печати и экспорте документа.
Использование декоративных кистей 1. 2.
Создайте заготовку для кисти. Методика такая же, как и в предыдущем случае, но размер заготовки должен быть существенно меньше (рис. 7.67, а). Создайте на основе заготовки новую кисть. Для этого достаточно перетащить группу объектов на палитру Brushes (Кисти) и в появившемся окне выбрать вариант Pattern Brush (Текстурная кисть). Внимание
Если вы создавали заготовку, используя команду ObjectExpand (ОбъектПреобразовать), то группа цветных полос будет находиться под маской, которую обязательно нужно удалить, иначе создать кисть не удастся.
3. 4.
Нарисуйте дугу (см. рис. 7.67, б). Примените к дуге кисть, созданную в пункте 2 (см. рис. 7.67, в). При необходимости измените ширину радуги, введя нужное значение в область Scale (Масштабирование) окна Pattern Brush Options (Настройки декоративной кисти).
Рис. 7.67. Этапы создания радуги с помощью декоративной кисти
7.4. Ассорти
675
Описанный метод рисования радуги хорош тем, что кисть можно применить к любой, даже довольно сложной кривой (рис. 7.68). Недо статком можно считать то, что количество векторных объектов, в которые преобразуется кисть при печати и экспорте документа, очень велико, а это может привести к проблемам.
Разбитое стекло Умелое использование команд программы Illustrator дает возможность разбивать растровую картинку на части.
Использование масок Первый способ — использование масок. Ничего особенно сложного в нем нет, однако авторы хотели бы обратить внимание читателей на некоторые приемы, облегчающие работу. 1. 2. 3.
Рис. 7.68. Результат применения созданной кисти к различным контурам
Импортируйте растровое изображение в документ Illustrator командой FilePlace (ФайлПоместить) (рис. 7.69, а). Нарисуйте замкнутый контур, который будет являться «рамкой» стекла (см. рис. 7.69, б). Переместите растровое изображение в буфер обмена командой EditCut (ПравкаВы резать) (Ctrl+X), а векторный объект разрежьте на части инструментом Knife (Нож) (см. рис. 7.69, в).
Рис. 7.69. Этапы создания разбитого стекла с использованием масок
676 4.
5. 6.
Глава 7. Трюки и эффекты в Illustrator CS5
Вставьте изображение из буфера командой EditPaste in Back (ПравкаВставить на задний план) (Ctrl+B), выделите его вместе с одним из «осколков» и создайте маску командой ObjectClipping MaskMake (ОбъектМаскаСоздать) (Ctrl+7) (см. рис. 7.69, г). Для удобства дальнейшего редактирования зафиксируйте созданную маску с изображением командой ObjectLockSelection (ОбъектЗакрепитьВыделение) (Ctrl+2). Повторите пункт 4 несколько раз, создав из каждого «осколка» маску с частью изображения под ней (см. рис. 7.69, д). Освободите заблокированные объекты командой ObjectUnlock All (ОбъектРазблокиро вать все) (Alt+Ctrl+2) и растащите «осколки» в стороны. Для убедительности можете немного повернуть их (см. рис. 7.69, е). В процессе редактирования измененные объекты лучше снова заблокировать, чтобы облегчить выделение различных частей изображения.
Данный способ достаточно простой, но в результате создается слишком много растровых изображений, помещенных под маски. Обычно это приводит к серьезным проблемам при экспорте и печати.
Использование палитры Links (Связи) Второй вариант основан на применении свойств помещенных изображений, которые можно изменять с помощью палитры Links (Связи). 1.
Импортируйте в документ Illustrator растровое изображение (рис. 7.70, а).
Рис. 7.70. Этапы создания разбитого стекла с использованием параметров . связи палитры Links (Связи)
2.
Теперь необходимо создать четыре или девять одинаковых прямоугольников, сумма площади которых будет точно соответствовать габаритам изображения. Не стоит во
7.4. Ассорти
3. 4.
5.
677
оружаться калькулятором и вычислять размеры вручную, воспользуемся командой ObjectCreate Object Mosaic (ОбъектСоздать мозаику). Допустим, мы выбрали вариант из девяти прямоугольников. Тогда в диалоговом окне Object Mosaic (Мозаика объекта) (рис. 7.71) в группе настроек Number of Tiles (Количество плиток) следует ввести цифру 3 в поля Width (По ширине) и Height (По высоте). Флажок Delete Raster (Удалить растровый оригинал) лучше установить, так как растровое изображение нам пока не понадобится. В результате будет создано девять прямоугольников нужного размера (см. рис. 7.70, б). Разгруппируем созданные объекты и преобразуем их в растр командой ObjectRasterize (ОбъектРастрировать). Преобразовывать нужно каждый прямоугольник отдельно. Выделим один из объектов (например, средний верхний) и в меню палитры Links (Связи) выберем пункт Relink (Поменять связь). Откроется стандартное окно для импорта документа, в котором следует выбрать то же изображение, что и в пункте 1. Флажок Link (Связать) обязательно должен быть установлен, иначе дальнейшие действия нельзя будет осуществить. Изображение будет вставлено с сохранением размера выделенного прямоугольника (см. рис. 7.70, в). Снова обратимся к меню палитры Links (Связи) и выберем в нем пункт Placement Options (Параметры размещения). В появившемся диалоговом окне в списке Preserve (Сохранять) выберем пункт File Dimensions (Размеры файла), отметим средний верхний маркер ���������������� 7.72). В резульи установим флажок Clip To Bounding Box (Обрезать по габаритам) (рис.����������������� тате в среднем верхнем прямоугольнике будет виден только соответствующий фрагмент изображения (см. рис. 7.70, г).
Рис. 7.71. Окно Object Mosaic . (Мозаика объекта)
6.
7.
Рис. 7.72. Окно Placement Options . (Параметры размещения)
Проделайте операции, описанные в пунктах 4 и 5, для каждого прямоугольника. Не забудьте отмечать в окне Placement Options (Параметры размещения) соответствующий маркер (см. рис. 7.70, д). Теперь можете раздвинуть и повернуть фрагменты изображения произвольным образом (см. рис. 7.70, е).
Достоинством описанного метода является относительная простота создания изображения. Недостатком можно считать то, что фрагменты должны быть строго прямоугольными и совпадать по пропорциям с оригиналом изображения. Количество фрагментов должно составлять четыре или девять.
678
Глава 7. Трюки и эффекты в Illustrator CS5
Дождь Сейчас мы с вами попробуем создать изображение дождя. Рисовать каждую капельку отдельно или хотя бы копировать их по листу — занятие довольно утомительное. К счастью, Illustrator предлагает решение этой проблемы. Сначала сделайте заготовку капли. Нарисуйте окружность и примените к ней радиальный градиент (рис. 7.73, а). С помощью инструмента Pen (Перо) создайте контур капли (см. рис. 7.73, б) и поместите в него окружность командой ObjectEnvelope DistortMake with Top Object (ОбъектВнешнее искажениеПреобразовывать в соответствии с верхним объектом). При необходимости измените форму контура-оболочки так, чтобы заготовка стала похожа на каплю (см. рис. 7.73, в). Перетащите созданную заготовку на палитру Symbols (Символы). На палитре будет создан новый образец. С помощью инструментов группы Symbolism (Символизм) создайте набор символов и модифицируйте его по своему вкусу (см. рис. 7.73, г). Главное достоинство созданного изображения — его динамический характер. Вы можете в любой момент изменить размер, угол поворота, количество и прозрачность капель. Более того, одним щелчком можно превратить дождь в другой узор (рис. 7.74). Для этого достаточно создать соответствующий символ, поместить его на палитру Symbols (Символы) и выполнить в ее меню команду Replace Symbol (Заменить символ).
Рис. 7.73. Этапы создания дождя с помощью символов
Рис. 7.74. Бабочки и яблоки, созданные из дождя одним щелчком
Королевство кривых зеркал Люди старшего поколения еще помнят «комнаты смеха», главным развлечением в которых были кривые зеркала, то есть зеркала с искривленной поверхностью. Изображение в них было причудливо искажено: люди становились толще или тоньше, глаза поднимались ко лбу и т. д.
7.4. Ассорти
679
В ���������������������������������������������������������� Illustrator����������������������������������������������� подобные «кривые зеркала» можно создавать буквально одним движением мыши. Возьмем в качестве исходного изображения портрет грозного хищника — тигра (рис. 7.75). Все, что нам нужно сделать для создания «кривого зеркала», — применить один или несколько эффектов из группы EffectWarp (ЭффектИскажение). Возьмем, например, Fisheye (Рыбий глаз) (рис. 7.76). Если этого показалось вам недостаточно, примените поверх эффекта Fisheye (Рыбий глаз), например, Twist (Скручивание) (рис. 7.77). Как видите, в «кривом зеркале» даже кровожадный зверь выглядит потешно. Главное достоинство применения эффектов состоит в том, что их параметры можно в любой момент изменить. Для этого выделите изображение, дважды щелкните на названии эффекта на палитре Appearance (Внешний вид) и внесите коррективы в настройки.
Рис. 7.75. Исходное изображение
Рис. 7.76. Параметры эффекта Fisheye (Рыбий глаз) (а) и результат его применения (б)
Рис. 7.77. Окно эффекта Twist (Скручивание) (а) и результат его применения (б) поверх эффекта Fisheye (Рыбий глаз)
680
Глава 7. Трюки и эффекты в Illustrator CS5
Надпись на запотевшем стекле Попробуем сымитировать надпись на запотевшем стекле, сквозь которое виден фон. Сначала выберем фон (рис. 7.78). Нарисуем прямоугольник, размеры и позиция которого точно соответствуют фотографии, и зальем его 50%-ным голубым цветом. На палитре Transparency (Прозрачность) выберем режим смешения Screen (Экран) и Opacity (Непрозрачность) 100������������������������� ������������������������ %. Фон начнет слабо просвечивать под прямоугольником (рис. 7.79).
Рис. 7.78. Фон, который будет просвечивать сквозь стекло
Рис. 7.79. Полупрозрачный прямоугольник над фотографией
Для придания стеклу реалистичности сделаем его неоднородным по плотности. Для этого последовательно применим EffectPixelateMezzotint (ЭффектОформлениеМеццотинто) в режиме Fine dots (Точки), а затем EffectBlurGaussian Blur (ЭффектРазмы тиеРазмытие по Гауссу) с большим значением параметра Radius (Радиус) (авторы использовали 3,5) (рис. 7.80). Теперь создадим саму надпись. Проще всего набрать ее каким-нибудь декоративным шрифтом, например Comic Sans MC (рис. 7.81). Затем текст необходимо перевести в кривые, щелкнув на нем правой кнопкой мыши и выбрав в контекстном меню пункт Create Outlines (Преобразовать в кривые).
Рис. 7.80. Создание неоднородности на стекле
Рис. 7.81. Исходная надпись
Чтобы не запутаться, можете создать новый слой, перенести туда надпись и скопировать прямоугольник, имитирующий запотевшее стекло. Выделите надпись и копию прямоуголь-
7.4. Ассорти
681
ника и выполните команду ObjectCompound PathMake (ОбъектСоставной путьСо здать) (рис. 7.82). Остался последний шаг: выделите прямоугольник с надписью, затем прямоугольник, имитирующий запотевшее стекло, и выполните команду ObjectClipping MaskMake (Объ ектМаскаСоздать) (рис. 7.83).
Рис. 7.82. Результат объединения надписи и прямоугольника
Рис. 7.83. Имитация надписи . на запотевшем стекле
ВНИМАНИЕ
Перед выполнением этой команды фотография не должна оказаться выделенной. Чтобы проконтролировать это, воспользуйтесь палитрой Layers (Слои). Напомним, что выделить объект можно, щелкнув на палитре в правой части строки, соответствующей данному объекту.
Быстрое создание маски для растрового изображения Несмотря на то что Illustrator — пакет векторной графики, часто возникает необходимость обрабатывать в нем растровые изображения. Они всегда являются прямоугольными, однако чаще всего интересующий нас рисунок имеет более сложную форму. Все, что выходит за его контуры, только мешает, закрывает фон. Рассмотрим, как быстро создать маску, под которой будет видна только полезная часть растрового изображения. В качестве примера возьмем фотографию утенка. Для наглядности поместим его на серый фон (рис. 7.84). Как видите, вокруг утенка есть белое поле, которое может помешать нам в дальнейшей работе. Чтобы скрыть это поле, создадим маску. Сначала нужно обрисовать полезное изображение по внешнему контуру. Для этого можно использовать инструменты Pen (Перо) и Pencil (Карандаш) и рисовать маску по точкам. Добейтесь того, чтобы появился путь, наиболее соответствующий контуру утенка (рис. 7.85). Выделите созданный путь вместе с растровым изображением и выполните команду ObjectClipping MaskMake (ОбъектМаскаСоздать) (Ctrl+7) (рис. 7.86). Как бы мы ни старались, маска не будет абсолютно точно соответствовать контуру рисунка. Поэтому ее нужно подкорректировать. Для этого следует воспользоваться инструментом Direct Selection (Частичное выделение) (рис. 7.87) и, возможно, инструментами группы Pen (Перо).
682
Глава 7. Трюки и эффекты в Illustrator CS5
Рис. 7.84. Исходное изображение
Рис. 7.85. Путь, созданный с помощью инструментов Pen (Перо) и Pencil (Карандаш)
Рис. 7.86. Растровое изображение . под маской
Рис. 7.87. Редактирование маски инструментом Direct Selection (Частичное выделение)
В результате маску можно подогнать достаточно точно (рис. 7.88). К сожалению, подобный способ маскирования растрового изображения возможен только тогда, когда оно имеет равномерный фон. В более сложных случаях следует создавать обтравочный контур (clipping path) в Photoshop, сохранять в формате PSD и импортировать его в Illustrator.
Векторный сюрреализм
Рис. 7.88. Результат редактирования маски
Обычно для имитации сюрреалистической живописи используют фильтры Photoshop. Между тем средствами Illustrator�������������������������� ������������������������������������� также можно создавать интересные псевдоживописные эффекты. Для этого применяется, например, команда ObjectCreate
7.4. Ассорти
683
Object Mosaic (ОбъектСоздать мозаику). Напомним, что она превращает растровое изо бражение в матрицу векторных цветных прямоугольников.
Простейший пример использования окна Object Mosaic (Мозаика объекта) При выделении растрового объекта и выполнении упомянутой команды появляется ее диалоговое окно (рис. 7.89). Самой важной здесь является область Number of Tiles (Количество плиток). Чем больше значения в полях Width (Ширина) и Height (Высота), тем мельче будут прямоугольники и тем точнее матрица будет соответствовать растровому оригиналу. При достаточно больших значениях можно получить практически точную копию (рис. 7.90). Правда, это потребует заметного времени вычислений. С созданным набором прямоугольников можно «поиграть», создав картину в духе пуантилизма. Для этого разгруппируйте набор и примените к нему команду ObjectTransformTransform Each (Объ ектТрансформированиеТрансфор мировать каждый) с установками, показанными на рис. 7.91.
Рис. 7.89. Настройки Object Mosaic (Мозаика объекта)
В результате будет создана довольно необычная картина (рис. 7.92).
Рис. 7.90. Растровый оригинал (а) и результат создания мозаики объекта при значениях Width (Ширина) — 80 и Height (Высота) — 120 (б)
684
Рис. 7.91. Окно Transform Each (Трансформировать каждый)
Глава 7. Трюки и эффекты в Illustrator CS5
Рис. 7.92. Изображение в стиле . пуантилизма
Глаза среди хаоса С помощью окна Object Mosaic (Мозаика объекта) создайте матрицу векторных прямоугольников в более грубом приближении, например 30 × 45 элементов. Затем инструментом Group Selection (Групповое выделение) выделите и удалите те прямоугольники, которые находятся в области глаз. В результате среди набора крупных элементов появятся «живые», нарисованные с хорошим разрешением, глаза с фотопортрета на заднем плане (рис. 7.93).
Экспрессионизм Зададим в окне Object Mosaic (Мозаика объекта) очень грубые настройки — 20 × 20 элементов. Набор будет довольно отдаленно напоминать оригинал (рис. 7.94). Но если теперь сделать прямоугольники полупрозрачными с параметрами, указанными на рис.����������������������� ���������������������� 7.95, изображение станет напоминать картину экспрессиониста. Интересного результата можно добиться, если делать матрицу не сплошной, а с промежутками между элементами. Например, применим команду ObjectCreate Object Mosaic (ОбъектСоздать мозаику) со следующими значениями: Рис. 7.93. «Живые» глаза среди в области Number of Tiles (Количество плиток) зададим Width цветных прямоугольников (Ширина) — 20, Height (Высота) — 20, а в разделе Tile Spacing (Расстояние между плитками) зададим Width (Ширина) и Height (Высота) равными 1 мм. Созданный набор (рис. 7.96, а) сам по себе не слишком эффектен, но при наложении на оригинальную фотографию создает необычный эффект (см. рис. 7.96, б). Авторы уверены, что эксперименты с настройками Object Mosaic (Мозаика объекта) и комбинирование узора с различными режимами полупрозрачности помогут читателям добиться новых необычных результатов.
7.4. Ассорти
Рис. 7.94. Результат создания матрицы 20 × 20 элементов
685
Рис. 7.95. Изменение полупрозрачности
Рис. 7.96. Созданный набор прямоугольников (а) и его наложение на оригинал (б)
Серпантин Нарисовать серпантин (завитую бумажную ленту) большой длины довольно сложно. Но Illustrator позволяет облегчить эту задачу, используя свойства кистей. Сначала следует создать заготовку — элементарный отрезок серпантина. Для этого нарисуйте прямую линию и примените к ней команду EffectDistort & TransformZig Zag (ЭффектИскажение и трансформированиеЗигзаг) с настройками, показанными на рис. 7.97. После этого линия станет волнообразной (рис. 7.98). Выполните команду ObjectExpand Appearance (ОбъектПреобразовать внешний вид), чтобы можно было редактировать линию как кривую.
Глава 7. Трюки и эффекты в Illustrator CS5
686
Рис. 7.97. Параметры эффекта Zig Zag (Зигзаг)
Рис. 7.98. Результат применения . эффекта Zig Zag (Зигзаг)
Активизируйте инструмент Scissors (Ножницы) и разрежьте линию в точках промежуточных минимума и максимума. Смысл этого действия будет понятен позже. Скопируйте «волну», сдвинув ее в сторону на толщину серпантинной ленты (рис. 7.99). Теперь нужно попарно объединить крайние точки линий командой ObjectPathJoin (ОбъектПутьСоединить) (Ctrl+J): сначала две левые верхние, затем две точки минимума, принадлежащие левому витку серпантина. После этого объедините точки минимума среднего витка и для него же — точки максимума. В конце соедините между собой точки максимума правого витка и крайние правые точки. У вас должны получиться три замкнутых объекта. Заливку среднего сделаем белого цвета, заливки крайних — серого (рис. 7.100).
Рис. 7.99. Создание копии . волнообразной линии
Рис. 7.100. Элемент серпантина
СОВЕТ
Соединять точки попарно тяжело, потому что в большинстве случаев они совпадают с точками соседних витков. Поэтому перед каждой операцией ненужные сегменты кривых следует убрать с экрана командой ObjectHideSelection (ОбъектСпрятатьВыделение) (Ctrl+3). По мере необходимости их можно вызывать с помощью команды ObjectShow All (ОбъектПоказать все) (Alt+Ctrl+3).
Прямой участок серпантина можно создать простым копированием, но что делать, если он изгибается? Создадим текстурную заливку, а на ее основе — текстурную кисть. Первая часть выполняется просто: нарисуйте прямоугольник без заливки и обводки, ширина которого равна периоду повторения серпантина, перенесите его на задний план (Shift+Ctrl+[) и выполните команду EditDefine Pattern (ПравкаЗадать текстуру). СОВЕТ
Перед созданием образца уменьшите или увеличьте изображение до размеров, близких к тем, которые будут реально использоваться при рисовании серпантинной ленты. Возможно, при этом придется корректировать толщину обводки.
7.4. Ассорти
687
Самое сложное здесь — определить период, то есть минимальное расстояние, за которое лента полностью повторяется. Авторы рекомендуют установить направляющие (рис. 7.101) и только после этого рисовать прямоугольник. Созданный образец текстуры появится на палитре Swatches (Образцы) под именем, которое вы указали при его создании. Авторы, например, выбрали Serp. Перейдем к созданию текстурной кисти. Выберите в меню палитры Brushes (Кисти) пункт New Brush (Новая кисть), в результате чего появится окно, в котором следует установить переключатель в положение Pattern Brush (Текстурная кисть) (рис. 7.102).
Рис. 7.101. Направляющие, обозначающие период серпантинной ленты
Рис. 7.102. Окно выбора типа кисти
В результате будет вызвано окно настроек кисти (рис. 7.103).
Рис. 7.103. Окно настроек текстурной кисти
В поле Name (Имя) можете ввести имя кисти, но главное — щелкните на левом квадратике в ряду, расположенном чуть ниже, и в списке текстур выберите имя образца, который только что создали (в нашем случае — Serp). Остальные квадратики можете не заполнять, так
Глава 7. Трюки и эффекты в Illustrator CS5
688
как они используются для оформления точек излома, которые нехарактерны для серпантинной ленты. После этого можете смело брать инструмент Paintbrush (Кисть) и рисовать серпантин, изогнутый самым причудливым образом (рис. 7.104).
Рис. 7.104. Результат применения текстурной кисти
СОВЕТ
Вы можете применить созданную кисть к любому уже нарисованному векторному объекту — достаточно выделить его и щелкнуть на образце кисти на палитре Brushes (Кисти). Двойной щелчок на образце позволяет изменить его свойства (прежде всего размеры).
Аналогичным образом можно рисовать любые повторяющиеся структуры: веревки, цепочки и т. д.
Рис. 3.63. Эффект X-files Рис. 3.7. Огненная надпись
Рис. 3.70. Каменные буквы
Рис. 3.19. Ледяная надпись
Рис. 3.76. Трехмерный текст
Рис. 3.27. Кровавая надпись
Рис. 3.86. Взрывающиеся буквы
Рис. 3.32. Буквы под снегом Рис. 3.92. Пиксельный текст
Рис. 3.43. Железные буквы
Рис. 3.55. Жидкий металл
Рис. 3.99. Аппетитный сырный текст
Adobe Photoshop
1
Adobe Photoshop
2
Рис. 3.107. Текст «высокого напряжения» Рис. 3.137. Каменная текстура
Рис. 3.112. Бриллиантовая надпись
Рис. 3.118. Совершенно секретно
Рис. 3.141. Камуфляж
Рис. 3.124. Надпись на стекле
Рис. 3.149. Текстура воды
Рис. 3.131. Деревянная текстура
Рис. 3.158. Металлические листы
Рис. 3.164. Кирпичная кладка
Рис. 3.197. Компакт-диск
Рис. 3.171. Газон
Рис. 3.210. «Кровожадная» текстура
Рис. 3.178. Гранит
Рис. 3.218. Сгусток плазмы
Рис. 3.184. Мрамор
Рис. 3.224. Змеиная кожа
Adobe Photoshop
3
Adobe Photoshop
4
Рис. 3.253. Туман
Рис. 3.233. Закат солнца
Рис. 3.261. Отражение в воде
Рис. 3.242. Радуга
Рис. 3.265. Взрыв
Рис. 3.247. Дождь
Рис. 3.269. Огонь
Рис. 3.297. Объемные кнопки с различными изображениями
Рис. 3.273. Раскаленное светило
Рис. 3.306. Хрустальный мяч
Рис. 3.279. Морозное утро Рис. 3.311. Объемный логотип
Рис. 3.286. Капли на стекле
Рис. 3.320. Подводный мир
Рис. 3.289. Стеклянный шар
Рис. 3.324. Елочная игрушка
Adobe Photoshop
5
Adobe Photoshop
6
Рис. 3.350. Отретушированная фотография
Рис. 3.330. Бутылка с этикеткой
Рис. 3.333. Бутылка освещена прожектором
Рис. 3.351. Современная фотография
Рис. 3.334. Нарисовать жестяную банку? Легко! Рис. 3.356. Состаренная фотография
Рис. 3.335. Очень старая фотография
Рис. 3.357. Исходное изображение
Рис. 3.360. Зеленые глаза Рис. 3.379. Мальчик в новом окружении
Рис. 3.362. Карие глаза
Рис. 3.384. Фото в рамке Рис. 3.366. Мелодрама на экране
Рис. 3.369. Коллаж
Рис. 3.389. Идем со мной!
Adobe Photoshop
7
Adobe Photoshop
8
Рис. 3.410. Знакомьтесь — Nissan Sunny
Рис. 3.395. Разбросанные фотографии
Рис. 3.411. Кузов выделен. А что? Красный — тоже ничего! Рис. 3.401. Исходная фотография
Рис. 3.404. Блеск на губах Рис. 3.418. Законченный тюнинг
Рис. 3.405. Исходное изображение
Рис. 3.409. Рисунок простым карандашом (слева) и шариковой ручкой (справа)
Рис. 3.431. Может, стоит задуматься?
Рис. 4.175. Эффекты Conte Crayon (Пастельный карандаш) и Crayon (Восковой карандаш) Рис. 5.20. Комикс с горящим фитилем
Рис. 4.176. Эффекты Impressionist (Импрессионизм) и Pastels (Пастель)
Рис. 4.181. Эффекты Bit Planes (Битовые области) и Halftone (Растр)
Рис. 5.32. «Златая цепь»
Рис. 4.182. Эффекты Psychedelic (Психоделика) и Solarize (Соляризация) Рис. 5.36. Векторный штамп
Рис. 5.7. Осколок стекла
Рис. 5.40. Растровый штамп
CorelDRAW
9
CorelDRAW
10
Рис. 5.102. Футуристический автомобиль Рис. 5.47. Капля воды на стекле «аквариума»
Рис. 5.57. Ледяная надпись
Рис. 5.129. Завернутый уголок
Рис. 5.79. Колючая надпись
Рис. 5.137. Развевающийся флаг с флагштоком
Рис. 5.148. Горящая свеча
Рис. 5.88. Татуировка в виде штрихкода
Рис. 5.96. «Кровавый» шрифт
Рис. 5.156. Увеличивающая лупа
Рис. 5.165. Эффект скорости
Рис. 5.204. Пользовательский узор
Рис. 5.173. Море
Рис. 5.210. Узор из «собачек»
Рис. 5.215. Созданный фотоштрих как часть композиции
Рис. 5.190. Отражение в окне
Рис. 5.198. Логотип из мозаики
Рис. 5.242. В стиле авангарда
CorelDRAW
11
CorelDRAW
12
Рис. 5.265. Измененный цвет глаз
Рис. 5.248. Простой фотомонтаж
Рис. 5.270. Квадроплексное (четырехцветное) изображение
Рис. 5.288. Рекламный плакат
Рис. 5.256. Сложный фотомонтаж
Рис. 5.261. Отражение в воде
Рис. 5.295. Футуристический портрет
Рис. 5.327. Рамка для фотографии
Рис. 5.302. Неоновая статуя Свободы
Рис. 5.335. Фотография за стеклом
Рис. 5.308. Векторизованное изображение
Рис. 5.321. Эффект применения сразу двух рамок
Рис. 5.349. Сломанная доска
CorelDRAW
13
CorelDRAW
14
Рис. 5.395. Ломаный деревянный текст
Рис. 5.420. Стеклянная кнопка Рис. 5.358. Шестеренки
Рис. 5.428. Готовый стеклянный шар
Рис. 5.364. Объемные книги
Рис. 5.371. Созданная сигарета Рис. 5.435. Карикатура
Рис. 5.440. Объемная круговая диаграмма
Рис. 5.378. Имитация космоса
Рис. 5.447. Выравнивание символов
Рис. 7.44. Созданный переход
Рис. 7.5. Объемная бутылка
Рис. 7.64. Серии объектов, созданные с помощью эффекта Transform (Трансформирование)
Рис. 7.11. Свиток пергамента
Рис. 7.68. Результат применения созданной кисти к различным контурам Рис. 7.15. Голова сыра
Рис. 7.24. Готовый флаг
Рис. 7.29. «Хищный» текст
Рис. 7.41. Неоновая надпись
Рис. 7.70. Этапы создания разбитого стекла с использованием параметров связи палитры Links (Связи)
Adobe Illustrator
15
Adobe Illustrator
16
Рис. 7.90. Растровый оригинал (а) и результат создания мозаики объекта при значениях Width (Ширина) — 80 и Height (Высота) — 120 (б)
Рис. 7.74. Бабочки и яблоки, созданные из дождя одним щелчком
Рис. 7.83. Имитация надписи на запотевшем стекле
Рис. 7.88. Результат редактирования маски
Рис. 7.92. Изображение в стиле пуантилизма
Рис. 7.93. «Живые» глаза среди цветных прямоугольников
Рис. 7.96. Созданный набор прямоугольников (а) и его наложение на оригинал (б)

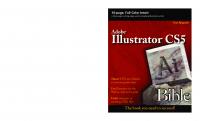


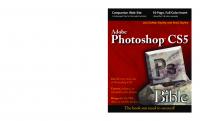


![Real World Adobe Illustrator CS5 [1 ed.]
0321713060, 9780321713063](https://dokumen.pub/img/200x200/real-world-adobe-illustrator-cs5-1nbsped-0321713060-9780321713063.jpg)


