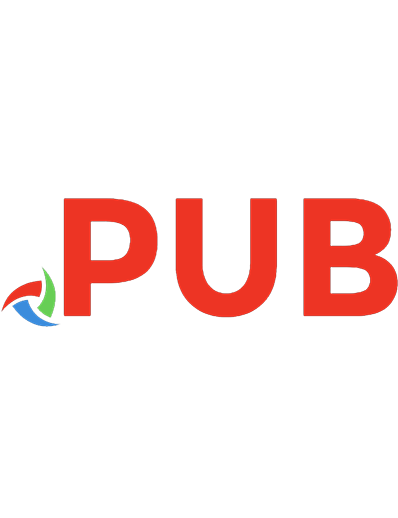Novell ZENworks 6.5 suite: administrator's handbook 0789732041, 9780789732040
The official Administrator's Guide written by Novell insiders, and reviewed by the developers of ZENworks 6.5.
386 97 21MB
English Pages xxx, 1071 pages: illustrations; 21 cm [1102] Year 2004;2005
Polecaj historie
Table of contents :
Table of Contents......Page 6
Chapter 1 The ZENworks Family......Page 32
Application Management......Page 33
Workstation Management......Page 34
Remote Management......Page 35
Management and Monitoring Services......Page 36
What's New for ZENworks 6.5?......Page 37
Application Management......Page 38
Workstation Management......Page 39
Workstation Remote Management......Page 40
What's New for ZENworks Server Management 6.5?......Page 41
What's New for ZENworks Handheld Management 6.5?......Page 43
What Is ZENworks Personality Migration?......Page 44
Summary......Page 45
Prerequisites to Installing ZENworks Components......Page 46
ZENworks Desktop Management......Page 47
ZENworks Server Management......Page 49
ZENworks Handheld Management......Page 51
ZENworks Linux Management......Page 52
ZENworks Data Management......Page 53
ZENworks Patch Management......Page 54
Installing eDirectory and DirXML......Page 55
Creating an eDirectory Evaluation License Diskette......Page 56
Running the eDirectory Installation Program......Page 57
The ConsoleOne Installation......Page 61
Verifying the Viability of the Directory Tree......Page 62
Creating an Administrator Active Directory Account for DirXML......Page 63
Installing DirXML......Page 65
Configuring DirXML Drivers......Page 66
Installing Password Synchronization......Page 69
Finalizing DirXML Driver Configuration......Page 71
Verifying that eDirectory, DirXML, and Password Sync Are Working Properly......Page 72
Installing ZENworks Desktop Management Server......Page 73
Installing the ZENworks Middle-Tier Server......Page 84
Installing and Configuring the Desktop Management Agent......Page 92
Installing Policy and Distribution Services......Page 96
Web-based Management for Policy and Distribution Services......Page 113
Installation on Linux and Solaris......Page 115
Installing ZENworks Server Management and Monitoring Services......Page 118
Installing the ConsoleOne Snap-Ins......Page 120
Installation on Linux......Page 121
Installing ZENworks Patch Management......Page 123
Installing on a NetWare Server......Page 129
Installing Data Management on Windows 2000/2003 Server......Page 133
Installing iFolder on Windows/IIS/Active Directory......Page 138
Creating the ZENworks Handheld Management Server's Windows User Account......Page 142
Creating the Service Object's User Account......Page 143
Schema Extension and Product Licensing......Page 144
Installing the ZENworks Handheld Management Server......Page 145
Installing the Access Point on Additional Computers......Page 150
Installing the Handheld Clients......Page 152
Installing ZENworks Personality Migration......Page 162
Summary......Page 163
Set Up the ODBC Driver......Page 164
Register Workstations into eDirectory......Page 166
Set Up Policies to Take Inventory and Provide Remote Management......Page 168
Deliver the ZENworks Management Agent to the Workstations......Page 170
Create an Application Object......Page 171
Checking It All Out......Page 173
Summary......Page 176
Set Up the ODBC Driver......Page 178
Create a TED Distribution......Page 180
Checking It All Out......Page 183
Summary......Page 185
Chapter 5 Getting ZENworks Handheld Management 6.5 Working in Your Environment......Page 186
Create a Handheld Policy for Import......Page 187
Deliver the ZENworks Handheld Agent to the Workstations......Page 189
Create a Handheld Application Object......Page 191
Creating and Applying a Handheld Policy......Page 192
Checking It All Out......Page 194
Summary......Page 196
Deploying the PatchLink Agent to Managed Workstations......Page 198
Reviewing Reports of Required Patches......Page 201
Manually Deploying a Patch to a Workstation......Page 202
Automatically Deploying Patches......Page 204
Summary......Page 205
Start the iFolder Management Console......Page 206
Configure the iFolder Server User Context......Page 207
Enable iFolder Services for Users......Page 209
Check It Out......Page 210
Summary......Page 211
Chapter 8 Creating Application Packages with New Software Packaging......Page 212
Creating a Software Package Using the Monitoring Method......Page 213
Creating a Software Package Using the Snapshot Method......Page 215
Modifying Files and Folders......Page 217
Modifying Shortcuts......Page 219
Modifying Deleted Files......Page 220
Creating a ZENworks Application Object......Page 221
Creating a ZENworks Server Distribution Object......Page 223
Summary......Page 225
Understanding snAppShot......Page 226
Complex Installations or Upgrades......Page 227
Verifying Changes Made During an Install or Upgrade......Page 228
Files Created by snAppShot......Page 229
Information Saved by snAppShot......Page 231
Using snAppShot Preferences......Page 233
Capturing Install Logic......Page 237
Guaranteeing Impact on All Workstations......Page 238
Hardware Requirements......Page 239
Using snAppShot......Page 240
Standard Mode......Page 241
Custom Mode......Page 246
Express Mode......Page 257
Super Express (Command Line) Mode......Page 259
snAppShot Application Packages Versus .MSI Files......Page 260
How Do .MSI Files Work with ZENworks Desktop Management?......Page 261
Summary......Page 262
Creating the Application Object......Page 264
Creating an Application Object Using an .AOT/.AXT File......Page 265
Creating an Application Object Using an .MSI File......Page 267
Creating a Simple Application Object Without an .AOT, .AXT, or .MSI File......Page 268
Creating an Application Object Using an Existing Application Object......Page 269
Creating a Web Application......Page 271
Creating a Terminal Server Application......Page 272
Setting Up the Application Object Identification......Page 273
Setting Distribution Options for Application Objects......Page 280
Setting Run Options for Application Objects......Page 293
Setting Application Object Associations......Page 300
Setting Application Availability......Page 302
Setting Common Options for Application Objects......Page 316
Setting Up Application Fault Tolerance......Page 329
Setting Up MSI-Specific Options for Application Objects......Page 332
Setting Up Terminal Server Specific Options for Application Objects......Page 334
Summary......Page 335
Setting Up Application Foldering......Page 336
Create Application Folder Object and Associate with Application Objects......Page 337
Customize Application Window Configurations Per User or Container......Page 339
Setting Up User Application Window Options......Page 340
Setting Up Application Window Options......Page 345
Setting Up Application Explorer Options......Page 347
Setting Up Workstation Application Window Options......Page 348
Associate a User, Group, Workstation, Workstation Groups, or Container Object to Application Objects......Page 351
Make Application Window/Explorer Available to Users......Page 354
Manage Application Object Macros......Page 357
Prompted Macros......Page 358
Login Script Variables......Page 360
eDirectory Attribute Macros......Page 362
Schedule Application Availability......Page 363
Create Application Scripts......Page 364
Summary......Page 365
Creating a Handheld Application......Page 366
General Handheld Application Property Page......Page 371
Associations Handheld Application Property Page......Page 372
Files Handheld Application Property Page......Page 373
Schedule Handheld Application Property Page......Page 374
Display Handheld Application Property Page......Page 375
Application Status Handheld Application Property Page......Page 376
Summary......Page 378
Relationship of User Policies to Users......Page 380
General and Platform-Specific Policy Advantages......Page 381
Creating a User Policy Package......Page 382
General Policies......Page 383
Windows 9x Policies......Page 384
Windows 2000 Policies......Page 385
Windows 2000 Terminal Server Policies......Page 387
Associations Property Page......Page 388
Novell iPrint Policy......Page 389
Remote Control Policy......Page 390
Desktop Preferences Policy......Page 395
User Extensible Policies......Page 398
Dynamic Local User Policy......Page 405
Windows Group Policy......Page 408
Windows Terminal Server Policy......Page 411
Summary......Page 412
Relationship of Workstation Policies to Workstations......Page 414
Setting Up a Workstation Package......Page 415
Policies Property Page......Page 416
Computer Extensible Policies Dialog......Page 421
Policy Schedule Page......Page 423
Remote Control Policy......Page 428
Windows Group Policy......Page 434
Workstation Imaging Policy......Page 436
Workstation Inventory Policy......Page 446
ZENworks Desktop Management Agent Policy......Page 448
Scheduled Action Policy......Page 450
Summary......Page 452
Relationship of Handheld Policies to Handheld Devices......Page 454
Setting Up a Handheld Package......Page 455
Palm Policies......Page 456
WinCE Policies......Page 460
BlackBerry Policies......Page 464
Handheld Service Package......Page 465
Summary......Page 467
What Is a Container Policy Package?......Page 468
Policies Tab......Page 469
Associations Tab......Page 470
Search Level Tab......Page 471
Search Order Tab......Page 473
Summary......Page 474
What Is a Service Location Package?......Page 476
Setting Up a Service Location Package......Page 477
Associations Tab......Page 478
SMTP Host Policy......Page 479
SNMP Trap Target Policy......Page 480
XML Targets......Page 481
ZENworks Database Policy......Page 482
Application Management Tab......Page 483
The Settings Policy Page......Page 484
The Messaging Property Page......Page 486
The Variables Property Pages......Page 489
The Schedule Property Page......Page 490
Summary......Page 492
Setting Up a Server Package......Page 494
General Policies......Page 495
Windows Policies......Page 496
NetWare Policies......Page 497
Associations Property Page......Page 498
Imaging Server Policy......Page 499
Rules Page......Page 500
Image-Safe Data Page......Page 505
IP Assignment Log Page......Page 506
Windows Networking Page......Page 507
Security Page......Page 508
Workstation Import Policy......Page 509
Containers Page......Page 510
Platforms Page......Page 511
Limits Page......Page 515
Workstation Removal Policy......Page 516
Schedule Page......Page 517
Roll-Up Policy......Page 519
Wake on LAN Policy......Page 520
Dictionary Update Schedule Page......Page 521
Summary......Page 523
Chapter 19 Using ZENworks Workstation Inventory......Page 524
Understanding the Inventory Process......Page 525
Understanding Inventory Database Server Types......Page 528
Understanding Inventory Server Roles......Page 529
Workstation Inventory Design......Page 530
Configuring the Settings for the Inventory Service Object......Page 537
Optimizing Database Performance......Page 551
Backing Up the Inventory Database......Page 552
Customizing Software Scanning......Page 553
Exporting the Inventory Data to CSV Format......Page 555
Viewing Inventory Data......Page 560
Using the ZENworks Custom View Builder to View Inventory Data......Page 562
Creating Inventory Reports......Page 564
View the Workstation Inventory Status Logs......Page 568
Summary......Page 571
Chapter 20 Using ZENworks Handheld Inventory......Page 572
Viewing Inventory for a Specific Device......Page 573
Viewing Software Inventory Across Multiple Devices......Page 576
Viewing Inventory Reports......Page 577
Running Reports......Page 578
Creating Custom Reports......Page 579
Summary......Page 580
Workstation Imaging System......Page 582
Linux Imaging Software......Page 583
Imaging Server Agents......Page 584
eDirectory Objects......Page 585
Image Object......Page 586
Setting Up Workstations for Imaging......Page 587
Creating Boot Diskettes......Page 588
Creating a Boot CD......Page 591
Placing a Linux Partition on a Workstation......Page 593
Creating a Workstation Image......Page 596
Using the ZENworks Image Explorer Graphical User Interface......Page 597
Adding and Removing Files and Directories......Page 599
Excluding Files from an Image Variant File Set......Page 600
Resizing Partitions in an Image......Page 601
Compressing a Workstation Image......Page 602
Splitting a Workstation Image......Page 603
Workstation Object......Page 604
Applying Application Objects to an Image......Page 605
Re-Imaging a Workstation......Page 606
Information Commands......Page 607
Partition Commands......Page 608
Creating Image Commands......Page 610
Restoring Image Commands......Page 611
Advanced Restoring Image Commands......Page 612
ZENPartition Commands......Page 613
Multicast Commands......Page 614
Script Commands......Page 615
Summary......Page 616
Using NWAdmin to Install and Administer Licenses......Page 618
Installing a License Certificate Using NWAdmin......Page 619
Creating a Metered Certificate Using NWAdmin......Page 620
Assigning Licenses to Users Using NWAdmin......Page 621
Working with Reports in NWAdmin......Page 622
Verifying Setup Requirements......Page 625
Creating a License Container and Metered Certificate Object......Page 626
Adding Additional Licenses (Metered Certificates)......Page 627
Summary......Page 628
How to Use TED with ZENworks Desktop Management......Page 630
About the Desktop Application Agent......Page 631
Creating a Distribution Object......Page 632
Configuring Distribution Type......Page 633
Configuring Application Source Options......Page 635
Configuring Application Source Objects......Page 636
Configuring Application Destination Options......Page 639
Viewing the Application Distribution Summary......Page 640
Configuring the Desktop Application Distribution Object......Page 641
Summary......Page 645
Introducing the Components of TED......Page 646
eDirectory Objects......Page 648
A Simple Layout......Page 650
A Complex Layout......Page 652
A Tree-Spanning Layout......Page 656
Examining Capacities and Restrictions......Page 657
Configuring TED Systems......Page 658
Construction of a Routing Hierarchy......Page 659
Scheduler Interactions......Page 660
About the TED Distributor......Page 662
The Settings Property Page......Page 663
The Messaging Property Page......Page 665
The Routing Hierarchy Property Page......Page 668
The Schedule Property Page......Page 670
The Parent Subscriber......Page 673
The TED Subscriber......Page 674
The Settings Property Page......Page 676
The Messaging Property Page......Page 678
The Channels Property Page......Page 680
The Extract Schedule Property Page......Page 681
Variables Property Pages......Page 682
External Subscriber......Page 684
The Network Address Property Page......Page 685
TED Distribution......Page 686
The General Property Page......Page 687
The Channels Property Page......Page 689
The Schedule Property Page......Page 690
Creating a Manual Distribution......Page 692
Importing the Distribution......Page 693
About the Desktop Application Agent......Page 695
Understanding the FTP Agent......Page 697
Working with the Server Software Package Agent......Page 698
Understanding the MSI Agent......Page 700
Understanding the File Agent......Page 701
Understanding the TED Channel......Page 704
The Schedule Property Page......Page 705
ZENworks Distributor/Subscriber Commands......Page 706
Summary......Page 711
Understanding Server Software Packages......Page 712
.SPK and .CPK Files......Page 713
Creating and Managing .SPK Files in ConsoleOne......Page 714
Creating a Server Software Package......Page 715
Creating a New Server Software Package......Page 716
Identification Property Page......Page 717
Requirements Property Page......Page 718
Exploring the Variables Property Page......Page 722
Managing Package Components......Page 724
The Pre-Installation Load/Unload Property Page......Page 725
The Local File Copy Property Page......Page 729
The Copy File Property Page......Page 730
The Text Files Property Page......Page 733
The Set Commands Property Page......Page 736
The Registry Settings Property Page......Page 737
Simplifying the Post-Installation Load/Unload Property Page......Page 738
Compiling the Software Package......Page 739
Copying the .CPK File Manually......Page 740
Summary......Page 741
Understanding ZENworks Server Management Components......Page 742
Introducing Management Site Services......Page 743
About Server Management......Page 747
Analyzing Traffic......Page 748
Navigating the ZENworks Server Management Namespace......Page 750
Setting ZENworks Server Management Console Options......Page 751
Managing Console Views......Page 753
Planning Your Network Management Services......Page 759
Planning Your Network Management Strategy......Page 760
Configuring Your Network......Page 761
Defining Administration Roles......Page 762
Discussing General ZENworks Server Management Roles......Page 763
Summary......Page 765
Understanding the Discovery Components......Page 766
Understanding the Discovery Process......Page 770
Understanding What Is Discovered......Page 771
Starting and Stopping Network Discovery......Page 774
Checking the Status of the Initial Discovery......Page 775
Changing the Default Configuration......Page 777
Using the Atlas......Page 783
Accessing the Atlas......Page 784
Using Unified Views......Page 786
Using Atlas Manager Command-Line Options......Page 789
Using the Database Object Editor......Page 790
Summary......Page 795
Understanding LAN Traffic Analysis......Page 796
Understanding LAN Traffic Components......Page 797
Understanding Agent Functionality......Page 798
Creating a Baseline Document......Page 802
Selecting the Preferred RMON Agent......Page 803
Setting Up SNMP Parameters......Page 805
Analyzing Network Traffic......Page 806
Analyzing Traffic on Network Segments......Page 807
Analyzing Traffic on Nodes Connected to a Segment......Page 813
Capturing Packets from the Network......Page 818
Analyzing Captured Packets......Page 822
Displaying Protocols Used on a Network......Page 825
Analyzing Switch Traffic......Page 827
Setting Up the Traffic Analysis Agents for NetWare......Page 829
Setting Up the Traffic Analysis Agents for NT/2000/2003......Page 832
Configuring NT SNMP Parameters......Page 833
Summary......Page 835
Chapter 29 Using ZENworks Server Management Alarm Management......Page 836
The Alarm Injector......Page 837
The Alarm Manager Database......Page 838
Alarm Viewers......Page 839
Enabling and Disabling Alarms......Page 840
Understanding Alarm Indicators......Page 841
Working with Alarm Views......Page 842
Managing Alarms......Page 851
Setting Alarm Actions......Page 852
Deleting Alarms......Page 861
Using ZENworks Server Management Monitoring Services......Page 863
Monitoring Services on Target Nodes......Page 864
Adding Services to the Connectivity Test......Page 867
Setting Up Monitoring Services on Monitored Nodes......Page 869
Summary......Page 870
SNMP-based Server Management......Page 872
ZENworks Server Management Views......Page 873
Planning Server Management......Page 875
Displaying Server Configuration Information......Page 877
Showing Server Summary Data......Page 879
Viewing Trend Data......Page 882
Managing Trend Samplings......Page 886
Configuring Server Parameters......Page 889
Executing Server Commands......Page 891
Managing Remote Servers......Page 892
Optimizing Server Management......Page 896
Understanding Server Inventory Components......Page 902
Understanding the Scanning Process......Page 904
Setting Up Server Inventory......Page 905
Using the ZENworks Custom View Builder to View Inventory Data......Page 914
Summary......Page 915
Reading ZENworks Server Management Reports......Page 916
Understanding Server Inventory Reports......Page 917
Analyzing Topology Reports......Page 925
Using Server Management Alarm Reports......Page 927
Understanding Network Health Reports......Page 929
Generating Server Inventory Reports......Page 932
Creating Topology Reports......Page 936
Generating Network Health Reports......Page 937
Summary......Page 945
Chapter 32 Using ZENworks Server Management Web-based Management......Page 946
Accessing the ZENworks Web-based Management Role......Page 947
Creating TED Objects......Page 949
Editing TED Objects......Page 950
Monitoring TED Distributions......Page 953
Using the Remote Web Console Tool......Page 955
Monitoring Policy/Package Agents from the Remote Web Console......Page 956
Monitoring Tiered Electronic Distribution Agents from the Remote Web Console......Page 958
Summary......Page 962
Installing Novell-Defined Reports......Page 964
Customizing Reports Queries......Page 965
Subquery Expressions......Page 967
Field Value Expression......Page 969
Managing Saved Reports......Page 970
Generating Reports......Page 971
Opening Reports......Page 972
Summary......Page 973
Reduce LAN Traffic......Page 974
Troubleshoot Import......Page 975
Troubleshoot Application Window and Explorer......Page 978
Set Timed Refresh Frequency......Page 981
Clean Up Network Resources......Page 982
Review Roll-Back Application Distribution......Page 983
Use Search and Replace Entire Application Object......Page 984
Review Application Termination......Page 985
Troubleshooting Policy Packages......Page 986
Review Workstation Object Associations......Page 987
Troubleshooting Policy and Distribution Services......Page 988
Subscriber May Timeout with Patching......Page 989
Cannot Find Database......Page 990
Verifying LAN Traffic Agents Are Loaded on Devices......Page 991
Additional Debugging Tips......Page 992
Verifying Status of Alarm Manager Database......Page 994
Verifying Connectivity Between the Management Console and Server......Page 995
Troubleshooting NetWare Errors......Page 996
NetWare Server File System Errors......Page 997
Troubleshooting eDirectory Errors......Page 998
Summary......Page 1000
Database Class Associations and Attributes......Page 1002
Query 3......Page 1013
Query 5......Page 1014
Query 7......Page 1015
Understanding MIBs......Page 1018
Starting the MIB Browser......Page 1019
Viewing Tables of Scalar Objects......Page 1020
Directory Objects Table......Page 1022
Handhelds Table......Page 1023
Palm Applications Table......Page 1024
Hardware Inventory......Page 1025
HAM_Network Table......Page 1026
HAM_RIM Table......Page 1027
HAM_Windows_CE......Page 1028
Palm Applications Table......Page 1029
RIM Applications Table......Page 1030
PPC Application Files......Page 1031
PPC Application Installations......Page 1032
ZENworks Cool Solutions......Page 1034
Novell Consulting Services......Page 1035
Novell Technical Support Services......Page 1036
A......Page 1038
B......Page 1045
C......Page 1046
D......Page 1051
E......Page 1056
F......Page 1058
H......Page 1060
I......Page 1062
L......Page 1067
M......Page 1069
N......Page 1071
P......Page 1074
Q - R......Page 1081
S......Page 1084
T......Page 1091
U......Page 1095
V......Page 1096
W......Page 1097
X - Y - Z......Page 1100
Citation preview
Novell ZENworks 6.5 Suite ADMINISTRATOR’S HANDBOOK
Brad Dayley Ron Tanner
800 East 96th Street, Indianapolis, Indiana 46240 USA
II
Novell ZENworks 6.5 Suite Administrator’s Handbook Copyright © 2005 by Novell, Inc. All rights reserved. No part of this book shall be reproduced, stored in a retrieval system, or transmitted by any means, electronic, mechanical, photocopying, recording, or otherwise, without written permission from the publisher. No patent liability is assumed with respect to the use of the information contained herein. Although every precaution has been taken in the preparation of this book, the publisher and author assume no responsibility for errors or omissions. Nor is any liability assumed for damages resulting from the use of the information contained herein. International Standard Book Number: 0-7897-3204-1 Library of Congress Catalog Card Number: 2004101535 Printed in the United States of America First Printing: December 2004 07
06
05
04
4
3
2
1
Trademarks All terms mentioned in this book that are known to be trademarks or service marks have been appropriately capitalized. Novell Press cannot attest to the accuracy of this information. Use of a term in this book should not be regarded as affecting the validity of any trademark or service mark. Novell and ZENworks are registered trademarks of Novell, Inc. in the United States and other countries.
Warning and Disclaimer Every effort has been made to make this book as complete and as accurate as possible, but no warranty or fitness is implied. The information provided is on an “as is” basis. The authors and the publisher shall have neither liability nor responsibility to any person or entity with respect to any loss or damages arising from the information contained in this book.
Bulk Sales Pearson offers excellent discounts on this book when ordered in quantity for bulk purchases or special sales. For more information, please contact U.S. Corporate and Government Sales 1-800-382-3419 [email protected] For sales outside of the U.S., please contact International Sales [email protected]
Acquisitions Editor Jenny Watson Development Editor Emmett Dulaney Managing Editor Charlotte Clapp Senior Project Editor Matthew Purcell Copy Editor Geneil Breeze Indexer John Sleeva Proofreader Elizabeth Scott Technical Editor David Rivers Publishing Coordinator Vanessa Evans Page Layout Julie Parks
III
Contents At a Glance Preface Chapter 1 The ZENworks Family Chapter 2 Installing ZENworks 6.5 Suite
1 15
Chapter 3 Getting ZENworks Desktop Management 6.5 Working In Your Environment
133
Chapter 4 Getting ZENworks Server Management 6.5 Working in Your Environment
147
Chapter 5 Getting ZENworks Handheld Management 6.5 Working in Your Environment
155
Chapter 6 Getting ZENworks Patch Management Working in Your Environment
167
Chapter 7 Getting ZENworks Data Management 6.5 Working in Your Environment
175
Chapter 8 Creating Application Packages with New Software Packaging
181
Chapter 9 Creating Application Packages Using snAppShot
195
Chapter 10 Creating and Using Application Objects
233
Chapter 11 Setting Up Application Distribution
305
Chapter 12 Setting Up Handheld Application Objects
335
Chapter 13 Setting Up User Policies
349
Chapter 14 Setting Up Workstation Policies
383
Chapter 15 Setting Up Handheld Policies
423
Chapter 16 Setting Up Container Policies
437
Chapter 17 Creating Service Location Policies
445
Chapter 18 Creating Server Policies
463
Chapter 19 Using ZENworks Workstation Inventory
493
IV
Chapter 20 Using ZENworks Handheld Inventory
541
Chapter 21 Imaging a Workstation
551
Chapter 22 Using ZENworks Software Metering
587
Chapter 23 Integrating ZENworks Desktop Management with ZENworks Server Management Tiered Electronic Distribution
599
Chapter 24 Setting Up Tiered Electronic Distribution (TED)
615
Chapter 25 Understanding and Creating Server Software Packages
681
Chapter 26 Understanding ZENworks Server Management Services
711
Chapter 27 Preparing and Using ZENworks Server Management Network Discovery
735
Chapter 28 Using ZENworks Server Management Traffic Analysis
765
Chapter 29 Using ZENworks Server Management Alarm Management 805 Chapter 30 Using ZENworks Server Management to Manage Servers
841
Chapter 31 Making the Most of ZENworks Server Management Reporting
885
Chapter 32 Using ZENworks Server Management Web-based Management
915
Chapter 33 Creating Customized Reports
933
Chapter 34 Troubleshooting ZENworks 6.5
943
Appendix A ZENworks Inventory Database Schema
971
Appendix B Using the ZENworks MIB Browser
987
Appendix C ZENworks Handheld Management Database Schema
991
Appendix D Additional ZENworks Resources Index
1003 1007
V
Table of Contents Chapter 1 The ZENworks Family
1
What Is ZENworks Desktop Management? . . . . . . . . . . . . . . . . 2 Application Management. . . . . . . . . . . . . . . . . . . . . . . . . . . 2 Workstation Management . . . . . . . . . . . . . . . . . . . . . . . . . . 3 Remote Management. . . . . . . . . . . . . . . . . . . . . . . . . . . . . . 4 What Is ZENworks Server Management?. . . . . . . . . . . . . . . . . . 5 Policy and Distribution Services. . . . . . . . . . . . . . . . . . . . . . 5 Management and Monitoring Services . . . . . . . . . . . . . . . . . 5 What Is ZENworks Handheld Management? . . . . . . . . . . . . . . . 6 What Has Been Discontinued in ZENworks 6.5? . . . . . . . . . . . . 6 What’s New for ZENworks 6.5? . . . . . . . . . . . . . . . . . . . . . . . . 6 Desktop Management . . . . . . . . . . . . . . . . . . . . . . . . . . . . . 7 Application Management. . . . . . . . . . . . . . . . . . . . . . . . . . . 7 Group Policy Management . . . . . . . . . . . . . . . . . . . . . . . . . 8 Workstation Management . . . . . . . . . . . . . . . . . . . . . . . . . . 8 Workstation Imaging. . . . . . . . . . . . . . . . . . . . . . . . . . . . . . 9 Workstation Remote Management . . . . . . . . . . . . . . . . . . . . 9 Workstation Inventory . . . . . . . . . . . . . . . . . . . . . . . . . . . 10 What’s New for ZENworks Server Management 6.5? . . . . . . . . 10 What’s New for ZENworks Handheld Management 6.5? . . . . . 12 What Are the New ZENworks 6.5 Components? . . . . . . . . . . . 13 What Is ZENworks Patch Management? . . . . . . . . . . . . . . . 13 What Is ZENworks Data Management? . . . . . . . . . . . . . . . 13 What Is ZENworks Personality Migration? . . . . . . . . . . . . . 13 What Is ZENworks Software Packaging? . . . . . . . . . . . . . . 14 Summary. . . . . . . . . . . . . . . . . . . . . . . . . . . . . . . . . . . . . . . . 14 Chapter 2 Installing ZENworks 6.5 Suite
15
Prerequisites to Installing ZENworks Components. . . . . . . . . . 15 ZENworks Desktop Management . . . . . . . . . . . . . . . . . . . . 16 ZENworks Server Management . . . . . . . . . . . . . . . . . . . . . 18 ZENworks Handheld Management . . . . . . . . . . . . . . . . . . 20 ZENworks Linux Management. . . . . . . . . . . . . . . . . . . . . . 21 ZENworks Data Management . . . . . . . . . . . . . . . . . . . . . . 22 ZENworks Patch Management . . . . . . . . . . . . . . . . . . . . . . 23 ZENworks Software Packaging. . . . . . . . . . . . . . . . . . . . . . 24 ZENworks Personality Migration . . . . . . . . . . . . . . . . . . . . 24
VI
Installing eDirectory and DirXML . . . . . . . . . . . . . . . . . . . . . . 24 Creating an eDirectory Evaluation License Diskette. . . . . . . 25 Running the eDirectory Installation Program . . . . . . . . . . . 26 The ConsoleOne Installation . . . . . . . . . . . . . . . . . . . . . . . 30 Verifying the Viability of the Directory Tree . . . . . . . . . . . . 31 Creating an Administrator Active Directory Account for DirXML . . . . . . . . . . . . . . . . . . . . . . . . . . . . . . . . . . . . . . 32 Installing DirXML . . . . . . . . . . . . . . . . . . . . . . . . . . . . . . . 34 Configuring DirXML Drivers . . . . . . . . . . . . . . . . . . . . . . . 35 Installing Password Synchronization . . . . . . . . . . . . . . . . . 38 Finalizing DirXML Driver Configuration . . . . . . . . . . . . . . 40 Verifying that eDirectory, DirXML, and Password Sync Are Working Properly . . . . . . . . . . . . . . . . . . . . . . . . . . . . 41 Installing ZENworks Desktop Management . . . . . . . . . . . . . . . 42 Installing ZENworks Desktop Management Server . . . . . . . 42 Installing the ZENworks Middle-Tier Server . . . . . . . . . . . . 53 Installing and Configuring the Desktop Management Agent . . . . . . . . . . . . . . . . . . . . . . . . . . . . . . . . . . . . . . . . 61 Installing ZENworks Server Management . . . . . . . . . . . . . . . . 65 Installing Policy and Distribution Services . . . . . . . . . . . . . 65 Web-based Management for Policy and Distribution Services . . . . . . . . . . . . . . . . . . . . . . . . . . . . . . . . . . . . . . 82 Installation on Linux and Solaris . . . . . . . . . . . . . . . . . . . . 84 Installing ZENworks Server Management and Monitoring Services . . . . . . . . . . . . . . . . . . . . . . . . . . . . . . . . . . . . . . 87 Installing the ConsoleOne Snap-Ins . . . . . . . . . . . . . . . . . . 89 Installation on Linux . . . . . . . . . . . . . . . . . . . . . . . . . . . . . 90 Installing ZENworks Patch Management . . . . . . . . . . . . . . . . . 92 Installing ZENworks Data Management. . . . . . . . . . . . . . . . . . 98 Installing on a NetWare Server . . . . . . . . . . . . . . . . . . . . . 98 Installing Data Management on Windows 2000/2003 Server. . . . . . . . . . . . . . . . . . . . . . . . . . . . . . . . . . . . . . . 102 Installing iFolder on Windows/IIS/Active Directory. . . . . . 107 Installing ZENworks Handheld Management. . . . . . . . . . . . . 111 Creating the ZENworks Handheld Management Server’s Windows User Account. . . . . . . . . . . . . . . . . . . . . . . . . . 111 Creating the Service Object’s User Account. . . . . . . . . . . . 112 Creating a MAPI Profile (BlackBerry Device Support Only) . . . . . . . . . . . . . . . . . . . . . . . . . . . . . . . . . . . . . . . 113 Schema Extension and Product Licensing. . . . . . . . . . . . . 113 Installing the ZENworks Handheld Management Server . . 114
VII
Installing the Access Point on Additional Computers . . . . 119 Installing ConsoleOne Snap-Ins on an Existing ConsoleOne Installation . . . . . . . . . . . . . . . . . . . . . . . . . 121 Installing the Handheld Clients . . . . . . . . . . . . . . . . . . . . 121 Installing ZENworks Personality Migration . . . . . . . . . . . . . . 131 Installing ZENworks Software Packaging. . . . . . . . . . . . . . . . 132 Summary. . . . . . . . . . . . . . . . . . . . . . . . . . . . . . . . . . . . . . . 132 Chapter 3 Getting ZENworks Desktop Management 6.5 Working in Your Environment
133
Set Up the ODBC Driver . . . . . . . . . . . . . . . . . . . . . . . . . . . 133 Register Workstations into eDirectory . . . . . . . . . . . . . . . . . . 135 Set Up Policies to Take Inventory and Provide Remote Management . . . . . . . . . . . . . . . . . . . . . . . . . . . . . . . . . . . . 137 Deliver the ZENworks Management Agent to the Workstations . . . . . . . . . . . . . . . . . . . . . . . . . . . . . . . . . . . . 139 Create an Application Object . . . . . . . . . . . . . . . . . . . . . . . . 140 Checking It All Out . . . . . . . . . . . . . . . . . . . . . . . . . . . . . . . 142 Summary. . . . . . . . . . . . . . . . . . . . . . . . . . . . . . . . . . . . . . . 145 Chapter 4 Getting ZENworks Server Management 6.5 Working in Your Environment
147
Set Up the ODBC Driver . . . . . . . . . . . . . . . . . . . . . . . . . . . 147 Start the ZENworks Server Management Console . . . . . . . . . 149 Create a TED Distribution . . . . . . . . . . . . . . . . . . . . . . . . . . 149 Checking It All Out . . . . . . . . . . . . . . . . . . . . . . . . . . . . . . . 152 Summary. . . . . . . . . . . . . . . . . . . . . . . . . . . . . . . . . . . . . . . 154 Chapter 5 Getting ZENworks Handheld Management 6.5 Working in Your Environment
155
Complete Handheld Server Configuration for Inventory . . . . 156 Create a Handheld Policy for Import. . . . . . . . . . . . . . . . . . . 156 Deliver the ZENworks Handheld Agent to the Workstations . . . . . . . . . . . . . . . . . . . . . . . . . . . . . . . . . . . . 158 Create a Handheld Application Object . . . . . . . . . . . . . . . . . 160 Creating and Applying a Handheld Policy . . . . . . . . . . . . . . . 161 Checking It All Out . . . . . . . . . . . . . . . . . . . . . . . . . . . . . . . 163 Summary. . . . . . . . . . . . . . . . . . . . . . . . . . . . . . . . . . . . . . . 165
VIII
Chapter 6 Getting ZENworks Patch Management Working in Your Environment
167
Deploying the PatchLink Agent to Managed Workstations . . . 167 Reviewing Reports of Required Patches . . . . . . . . . . . . . . . . . 170 Manually Deploying a Patch to a Workstation . . . . . . . . . . . . 171 Automatically Deploying Patches . . . . . . . . . . . . . . . . . . . . . 173 Summary. . . . . . . . . . . . . . . . . . . . . . . . . . . . . . . . . . . . . . . 174 Chapter 7 Getting ZENworks Data Management 6.5 Working in Your Environment
175
Start the iFolder Management Console . . . . . . . . . . . . . . . . . 175 Configure the iFolder Server User Context . . . . . . . . . . . . . . 176 Enable iFolder Services for Users . . . . . . . . . . . . . . . . . . . . . 178 Check It Out . . . . . . . . . . . . . . . . . . . . . . . . . . . . . . . . . . . . 179 Summary. . . . . . . . . . . . . . . . . . . . . . . . . . . . . . . . . . . . . . . 180 Chapter 8 Creating Application Packages with New Software Packaging
181
Creating a Software Package Using the Monitoring Method . . . . . . . . . . . . . . . . . . . . . . . . . . . . . . . . . . . . . . . . 182 Creating a Software Package Using the Snapshot Method . . . . 184 Modifying a Software Package. . . . . . . . . . . . . . . . . . . . . . . . 186 Modifying Files and Folders . . . . . . . . . . . . . . . . . . . . . . 186 Modifying Registry Entries. . . . . . . . . . . . . . . . . . . . . . . . 188 Modifying Shortcuts . . . . . . . . . . . . . . . . . . . . . . . . . . . . 188 Modifying Deleted Files. . . . . . . . . . . . . . . . . . . . . . . . . . 189 Creating ZENworks Objects . . . . . . . . . . . . . . . . . . . . . . . . . 190 Creating a ZENworks Application Object . . . . . . . . . . . . . . . 190 Creating a ZENworks Server Distribution Object . . . . . . . . . . 192 Summary. . . . . . . . . . . . . . . . . . . . . . . . . . . . . . . . . . . . . . . 194 Chapter 9 Creating Application Packages Using snAppShot
195
Understanding snAppShot . . . . . . . . . . . . . . . . . . . . . . . . . . 195 When To Use snAppShot . . . . . . . . . . . . . . . . . . . . . . . . . . . 196 Complex Installations or Upgrades . . . . . . . . . . . . . . . . . 196 Numerous Installations or Upgrades . . . . . . . . . . . . . . . . 197 Verifying Changes Made During an Install or Upgrade . . . 197
IX
How snAppShot Works . . . . . . . . . . . . . . . . . . . . . . . . . . . . 198 Files Created by snAppShot. . . . . . . . . . . . . . . . . . . . . . . 198 Information Saved by snAppShot. . . . . . . . . . . . . . . . . . . 200 Registry . . . . . . . . . . . . . . . . . . . . . . . . . . . . . . . . . . . . . 202 Advanced Features of snAppShot . . . . . . . . . . . . . . . . . . . . . 202 Using snAppShot Preferences. . . . . . . . . . . . . . . . . . . . . . 202 Partial Install Detection . . . . . . . . . . . . . . . . . . . . . . . . . . 206 Limitations of snAppShot . . . . . . . . . . . . . . . . . . . . . . . . . . . 206 Capturing Install Logic . . . . . . . . . . . . . . . . . . . . . . . . . . 206 Hardware-Specific Drivers . . . . . . . . . . . . . . . . . . . . . . . . 207 Available Disk Drives. . . . . . . . . . . . . . . . . . . . . . . . . . . . 207 Prerequisite Drivers and Applications. . . . . . . . . . . . . . . . 207 Guaranteeing Impact on All Workstations . . . . . . . . . . . . 207 Conflicting Local Applications . . . . . . . . . . . . . . . . . . . . . 208 Specialized Shared DLLs . . . . . . . . . . . . . . . . . . . . . . . . . 208 Hardware Requirements . . . . . . . . . . . . . . . . . . . . . . . . . 208 Imaging an Entire Workstation . . . . . . . . . . . . . . . . . . . . 209 Using snAppShot . . . . . . . . . . . . . . . . . . . . . . . . . . . . . . . . . 209 Standard Mode . . . . . . . . . . . . . . . . . . . . . . . . . . . . . . . . 210 Custom Mode . . . . . . . . . . . . . . . . . . . . . . . . . . . . . . . . . 215 Express Mode . . . . . . . . . . . . . . . . . . . . . . . . . . . . . . . . . 226 Super Express (Command Line) Mode . . . . . . . . . . . . . . . 228 snAppShot Application Packages Versus .MSI Files . . . . . . . . 229 How .MSI Files Are Created. . . . . . . . . . . . . . . . . . . . . . . 230 How Do .MSI Files Work with ZENworks Desktop Management? . . . . . . . . . . . . . . . . . . . . . . . . . . . . . . . . . 230 Summary. . . . . . . . . . . . . . . . . . . . . . . . . . . . . . . . . . . . . . . 231 Chapter 10 Creating and Using Application Objects
233
Creating the Application Object . . . . . . . . . . . . . . . . . . . . . . 233 Creating an Application Object Using an .AOT/.AXT File. . . . . . . . . . . . . . . . . . . . . . . . . . . . . . . . . . . . . . . . . 234 Creating an Application Object Using an .MSI File . . . . . . 236 Creating a Simple Application Object Without an .AOT, .AXT, or .MSI File . . . . . . . . . . . . . . . . . . . . . . . . . 237 Creating an Application Object Using an Existing Application Object . . . . . . . . . . . . . . . . . . . . . . . . . . . . . 238 Creating a Web Application . . . . . . . . . . . . . . . . . . . . . . . 240 Creating a Terminal Server Application . . . . . . . . . . . . . . 241
X
Setting Properties for the Application Object . . . . . . . . . . . . . 242 Setting Up the Application Object Identification . . . . . . . . 242 Setting Distribution Options for Application Objects . . . . 249 Setting Run Options for Application Objects . . . . . . . . . . 262 Setting Application Object Associations . . . . . . . . . . . . . . 269 Setting Application Availability . . . . . . . . . . . . . . . . . . . . 271 Setting Common Options for Application Objects . . . . . . 285 Setting Up Application Fault Tolerance . . . . . . . . . . . . . . 298 Setting Up MSI-Specific Options for Application Objects. . . . . . . . . . . . . . . . . . . . . . . . . . . . . . . . . . . . . . 301 Setting Up Terminal Server Specific Options for Application Objects. . . . . . . . . . . . . . . . . . . . . . . . . . . . . 303 Setting Up Web-specific Options for Application Objects. . . . . . . . . . . . . . . . . . . . . . . . . . . . . . . . . . . . . . 304 Summary. . . . . . . . . . . . . . . . . . . . . . . . . . . . . . . . . . . . . . . 304 Chapter 11 Setting Up Application Distribution
305
Setting Up Application Foldering . . . . . . . . . . . . . . . . . . . . . 305 Create Application Folder Object and Associate with Application Objects. . . . . . . . . . . . . . . . . . . . . . . . . . . . . 306 Create Custom Folders for Application Object . . . . . . . . . 308 Customize Application Window Configurations Per User or Container . . . . . . . . . . . . . . . . . . . . . . . . . . . . . . . . 308 Setting Up User Application Window Options . . . . . . . . . 309 Setting Up Application Window Options . . . . . . . . . . . . . 314 Setting Up Application Explorer Options . . . . . . . . . . . . . 316 Setting Up Workstation Application Window Options . . . 317 Setting Up Users to Receive Applications. . . . . . . . . . . . . . . . 320 Associate a User, Group, Workstation, Workstation Groups, or Container Object to Application Objects . . . . . 320 Make Application Window/Explorer Available to Users . . . 323 Automating Application Objects . . . . . . . . . . . . . . . . . . . . . . 326 Manage Application Object Macros . . . . . . . . . . . . . . . . . 326 Prompted Macros . . . . . . . . . . . . . . . . . . . . . . . . . . . . . . 327 Special Windows Macros . . . . . . . . . . . . . . . . . . . . . . . . . 329 Login Script Variables . . . . . . . . . . . . . . . . . . . . . . . . . . . 329 eDirectory Attribute Macros. . . . . . . . . . . . . . . . . . . . . . . 331 Environment Variables. . . . . . . . . . . . . . . . . . . . . . . . . . . 332 Schedule Application Pre-Install . . . . . . . . . . . . . . . . . . . 332
XI
Schedule Application Availability . . . . . . . . . . . . . . . . . . . 332 Create Application Scripts . . . . . . . . . . . . . . . . . . . . . . . . 333 Distribute the Applications . . . . . . . . . . . . . . . . . . . . . . . . . . 334 Summary. . . . . . . . . . . . . . . . . . . . . . . . . . . . . . . . . . . . . . . 334 Chapter 12 Setting Up Handheld Application Objects
335
Creating a Handheld Application . . . . . . . . . . . . . . . . . . . . . 335 Properties of a Handheld Application . . . . . . . . . . . . . . . . . . 340 General Handheld Application Property Page . . . . . . . . . . 340 Associations Handheld Application Property Page. . . . . . . 341 Files Handheld Application Property Page . . . . . . . . . . . . 342 Schedule Handheld Application Property Page . . . . . . . . . 343 Display Handheld Application Property Page . . . . . . . . . . 344 Application Status Handheld Application Property Page . . . . . . . . . . . . . . . . . . . . . . . . . . . . . . . . . . . . . . . . 345 Summary. . . . . . . . . . . . . . . . . . . . . . . . . . . . . . . . . . . . . . . 347 Chapter 13 Setting Up User Policies
349
Relationship of User Policies to Users . . . . . . . . . . . . . . . . . . 349 General and Platform-Specific Policy Advantages . . . . . . . . . . 350 Creating a User Policy Package . . . . . . . . . . . . . . . . . . . . . . . 351 Policies Property Page . . . . . . . . . . . . . . . . . . . . . . . . . . . 352 General Policies . . . . . . . . . . . . . . . . . . . . . . . . . . . . . . . 352 Windows 9x Policies . . . . . . . . . . . . . . . . . . . . . . . . . . . . 353 Windows NT Policies . . . . . . . . . . . . . . . . . . . . . . . . . . . 354 Windows 2000 Policies . . . . . . . . . . . . . . . . . . . . . . . . . . 354 Windows XP Policies. . . . . . . . . . . . . . . . . . . . . . . . . . . . 356 Windows 2000 Terminal Server Policies. . . . . . . . . . . . . . 356 Windows 2003 Terminal Server Policies. . . . . . . . . . . . . . 357 Associations Property Page . . . . . . . . . . . . . . . . . . . . . . . 357 User Policies . . . . . . . . . . . . . . . . . . . . . . . . . . . . . . . . . . . . 358 Novell iPrint Policy . . . . . . . . . . . . . . . . . . . . . . . . . . . . . 358 Remote Control Policy. . . . . . . . . . . . . . . . . . . . . . . . . . . 359 Desktop Preferences Policy . . . . . . . . . . . . . . . . . . . . . . . 364 User Extensible Policies . . . . . . . . . . . . . . . . . . . . . . . . . . 367 Dynamic Local User Policy . . . . . . . . . . . . . . . . . . . . . . . 374 Windows Group Policy . . . . . . . . . . . . . . . . . . . . . . . . . . 377 Windows Terminal Server Policy . . . . . . . . . . . . . . . . . . . 380 Summary. . . . . . . . . . . . . . . . . . . . . . . . . . . . . . . . . . . . . . . 381
XII
Chapter 14 Setting Up Workstation Policies
383
Relationship of Workstation Policies to Workstations . . . . . . . 383 Advantages of Platform-Specific Policies . . . . . . . . . . . . . . . . 384 Setting Up a Workstation Package. . . . . . . . . . . . . . . . . . . . . 384 Policies Property Page . . . . . . . . . . . . . . . . . . . . . . . . . . . 385 Associations Property Page . . . . . . . . . . . . . . . . . . . . . . . 390 Workstation Policies. . . . . . . . . . . . . . . . . . . . . . . . . . . . . . . 390 Computer Extensible Policies. . . . . . . . . . . . . . . . . . . . . . 390 Computer Extensible Policies Dialog . . . . . . . . . . . . . . . . 390 Policy Schedule Page . . . . . . . . . . . . . . . . . . . . . . . . . . . . 392 Novell iPrint Policy . . . . . . . . . . . . . . . . . . . . . . . . . . . . . 397 Remote Control Policy. . . . . . . . . . . . . . . . . . . . . . . . . . . 397 Windows Group Policy . . . . . . . . . . . . . . . . . . . . . . . . . . 403 Workstation Imaging Policy . . . . . . . . . . . . . . . . . . . . . . . 405 Workstation Inventory Policy . . . . . . . . . . . . . . . . . . . . . . . . 415 ZENworks Desktop Management Agent Policy . . . . . . . . . 417 Scheduled Action Policy . . . . . . . . . . . . . . . . . . . . . . . . . . . . 419 Summary. . . . . . . . . . . . . . . . . . . . . . . . . . . . . . . . . . . . . . . 421 Chapter 15 Setting Up Handheld Policies
423
Relationship of Handheld Policies to Handheld Devices . . . . . 423 Handheld Package . . . . . . . . . . . . . . . . . . . . . . . . . . . . . . . . 424 Setting Up a Handheld Package . . . . . . . . . . . . . . . . . . . . 424 Policies Property Page . . . . . . . . . . . . . . . . . . . . . . . . . . . 425 Palm Policies . . . . . . . . . . . . . . . . . . . . . . . . . . . . . . . . . 425 WinCE Policies . . . . . . . . . . . . . . . . . . . . . . . . . . . . . . . . 429 BlackBerry Policies . . . . . . . . . . . . . . . . . . . . . . . . . . . . . 433 Handheld Service Package . . . . . . . . . . . . . . . . . . . . . . . . . . 434 Handheld User Package . . . . . . . . . . . . . . . . . . . . . . . . . . . . 436 Summary. . . . . . . . . . . . . . . . . . . . . . . . . . . . . . . . . . . . . . . 436 Chapter 16 Setting Up Container Policies
437
What Is a Container Policy Package?. . . . . . . . . . . . . . . . . . . 437 Setting Up a Container Package . . . . . . . . . . . . . . . . . . . . . . 438 Policies Tab. . . . . . . . . . . . . . . . . . . . . . . . . . . . . . . . . . . 438 Associations Tab . . . . . . . . . . . . . . . . . . . . . . . . . . . . . . . 439 Search Policy . . . . . . . . . . . . . . . . . . . . . . . . . . . . . . . . . . . . 440 Search Level Tab . . . . . . . . . . . . . . . . . . . . . . . . . . . . . . . 440 Search Order Tab . . . . . . . . . . . . . . . . . . . . . . . . . . . . . . 442 Refresh Interval Tab . . . . . . . . . . . . . . . . . . . . . . . . . . . . 443
XIII
Handheld Application Search Policy . . . . . . . . . . . . . . . . . . . 443 Summary. . . . . . . . . . . . . . . . . . . . . . . . . . . . . . . . . . . . . . . 443 Chapter 17 Creating Service Location Policies
445
What Is a Service Location Package? . . . . . . . . . . . . . . . . . . . 445 Setting Up a Service Location Package . . . . . . . . . . . . . . . . . 446 Policies Tab. . . . . . . . . . . . . . . . . . . . . . . . . . . . . . . . . . . 447 Associations Tab . . . . . . . . . . . . . . . . . . . . . . . . . . . . . . . 447 SMTP Host Policy . . . . . . . . . . . . . . . . . . . . . . . . . . . . . . . . 448 SNMP Trap Target Policy . . . . . . . . . . . . . . . . . . . . . . . . . . . 449 XML Targets . . . . . . . . . . . . . . . . . . . . . . . . . . . . . . . . . . . . 450 ZENworks Database Policy . . . . . . . . . . . . . . . . . . . . . . . . . . 451 Inventory Management Page . . . . . . . . . . . . . . . . . . . . . . 452 Application Management Tab. . . . . . . . . . . . . . . . . . . . . . 452 Policy/Distribution Management Tab . . . . . . . . . . . . . . . . 453 Tiered Electronic Distribution Policy. . . . . . . . . . . . . . . . . . . 453 The Settings Policy Page . . . . . . . . . . . . . . . . . . . . . . . . . 453 The Messaging Property Page. . . . . . . . . . . . . . . . . . . . . . 455 The Variables Property Pages . . . . . . . . . . . . . . . . . . . . . . 458 The Schedule Property Page. . . . . . . . . . . . . . . . . . . . . . . 459 Summary. . . . . . . . . . . . . . . . . . . . . . . . . . . . . . . . . . . . . . . 461 Chapter 18 Creating Server Policies
463
What Is a Server Package? . . . . . . . . . . . . . . . . . . . . . . . . . . 463 Setting Up a Server Package . . . . . . . . . . . . . . . . . . . . . . . . . 463 Policies Property Page . . . . . . . . . . . . . . . . . . . . . . . . . . . 464 General Policies . . . . . . . . . . . . . . . . . . . . . . . . . . . . . . . 464 Windows Policies . . . . . . . . . . . . . . . . . . . . . . . . . . . . . . 465 NetWare Policies . . . . . . . . . . . . . . . . . . . . . . . . . . . . . . . 466 Associations Property Page . . . . . . . . . . . . . . . . . . . . . . . 467 Imaging Server Policy. . . . . . . . . . . . . . . . . . . . . . . . . . . . . . 468 Imaging Partition . . . . . . . . . . . . . . . . . . . . . . . . . . . . . . 469 PXE Settings . . . . . . . . . . . . . . . . . . . . . . . . . . . . . . . . . . 469 Rules Page . . . . . . . . . . . . . . . . . . . . . . . . . . . . . . . . . . . 469 Multicast . . . . . . . . . . . . . . . . . . . . . . . . . . . . . . . . . . . . 474 Image-Safe Data Page . . . . . . . . . . . . . . . . . . . . . . . . . . . 474 IP Assignment Log Page . . . . . . . . . . . . . . . . . . . . . . . . . 475 IP Configuration Page . . . . . . . . . . . . . . . . . . . . . . . . . . . 476 Windows Networking Page . . . . . . . . . . . . . . . . . . . . . . . 476
XIV
DNS Settings. . . . . . . . . . . . . . . . . . . . . . . . . . . . . . . . . . 477 Security Page . . . . . . . . . . . . . . . . . . . . . . . . . . . . . . . . . 477 Workstation Import Policy . . . . . . . . . . . . . . . . . . . . . . . . . . 478 Containers Page . . . . . . . . . . . . . . . . . . . . . . . . . . . . . . . 479 Platforms Page . . . . . . . . . . . . . . . . . . . . . . . . . . . . . . . . 480 Limits Page . . . . . . . . . . . . . . . . . . . . . . . . . . . . . . . . . . . 484 Workstation Removal Policy . . . . . . . . . . . . . . . . . . . . . . . . . 485 Containers Page . . . . . . . . . . . . . . . . . . . . . . . . . . . . . . . 486 Limits Page . . . . . . . . . . . . . . . . . . . . . . . . . . . . . . . . . . . 486 Schedule Page. . . . . . . . . . . . . . . . . . . . . . . . . . . . . . . . . 486 Roll-Up Policy . . . . . . . . . . . . . . . . . . . . . . . . . . . . . . . . . . . 488 Wake on LAN Policy . . . . . . . . . . . . . . . . . . . . . . . . . . . . . . 489 Dictionary Update Policy . . . . . . . . . . . . . . . . . . . . . . . . . . . 490 Dictionary Update Policy Page . . . . . . . . . . . . . . . . . . . . . 490 Dictionary Update Schedule Page. . . . . . . . . . . . . . . . . . . 490 Summary. . . . . . . . . . . . . . . . . . . . . . . . . . . . . . . . . . . . . . . 492 Chapter 19 Using ZENworks Workstation Inventory
493
Understanding Workstation Inventory . . . . . . . . . . . . . . . . . 494 Understanding the Inventory Process . . . . . . . . . . . . . . . . 494 Understanding Inventory Database Server Types . . . . . . . . 497 Understanding Inventory Server Roles . . . . . . . . . . . . . . . 498 Workstation Inventory Design . . . . . . . . . . . . . . . . . . . . . 499 Setting Up Workstation Inventory. . . . . . . . . . . . . . . . . . . . . 506 Configuring the Settings for the Inventory Service Object . . . . . . . . . . . . . . . . . . . . . . . . . . . . . . . . . . . . . . 506 Workstation Inventory Tasks . . . . . . . . . . . . . . . . . . . . . . . . 520 Optimizing Database Performance . . . . . . . . . . . . . . . . . . 520 Backing Up the Inventory Database . . . . . . . . . . . . . . . . . 521 Customizing Software Scanning . . . . . . . . . . . . . . . . . . . . 522 Exporting the Inventory Data to CSV Format . . . . . . . . . . 524 Viewing Inventory Data . . . . . . . . . . . . . . . . . . . . . . . . . . 529 Using the ZENworks Custom View Builder to View Inventory Data . . . . . . . . . . . . . . . . . . . . . . . . . . . . . . . . 531 Creating Inventory Reports . . . . . . . . . . . . . . . . . . . . . . . 533 View the Workstation Inventory Status Logs. . . . . . . . . . . 537 Summary. . . . . . . . . . . . . . . . . . . . . . . . . . . . . . . . . . . . . . . 540
XV
Chapter 20 Using ZENworks Handheld Inventory
541
Viewing Inventory for a Specific Device . . . . . . . . . . . . . . . . 542 Viewing Software Inventory Across Multiple Devices . . . . . . . 545 Viewing Inventory Reports . . . . . . . . . . . . . . . . . . . . . . . . . . 546 Running Reports . . . . . . . . . . . . . . . . . . . . . . . . . . . . . . . . . 547 Exporting Reports . . . . . . . . . . . . . . . . . . . . . . . . . . . . . . . . 548 Creating Custom Reports . . . . . . . . . . . . . . . . . . . . . . . . . . . 548 Summary. . . . . . . . . . . . . . . . . . . . . . . . . . . . . . . . . . . . . . . 549 Chapter 21 Imaging a Workstation
551
Workstation Imaging System . . . . . . . . . . . . . . . . . . . . . . . . 551 Linux Operating System . . . . . . . . . . . . . . . . . . . . . . . . . 552 Linux Imaging Software. . . . . . . . . . . . . . . . . . . . . . . . . . 552 Imaging Server Agents. . . . . . . . . . . . . . . . . . . . . . . . . . . 553 Windows Workstation Image-Safe Data Agent . . . . . . . . . 554 eDirectory Objects . . . . . . . . . . . . . . . . . . . . . . . . . . . . . 554 Image Object . . . . . . . . . . . . . . . . . . . . . . . . . . . . . . . . . 555 Administrative Tools . . . . . . . . . . . . . . . . . . . . . . . . . . . . 556 Setting Up Workstations for Imaging . . . . . . . . . . . . . . . . 556 Using Preboot Services with Imaging . . . . . . . . . . . . . . . . . . 557 Creating Boot Diskettes . . . . . . . . . . . . . . . . . . . . . . . . . . . . 557 Creating a Boot CD . . . . . . . . . . . . . . . . . . . . . . . . . . . . . . . 560 Placing a Linux Partition on a Workstation . . . . . . . . . . . . . . 562 Creating a Workstation Image. . . . . . . . . . . . . . . . . . . . . . . . 565 Using the ZENworks Image Explorer Graphical User Interface . . . . . . . . . . . . . . . . . . . . . . . . . . . . . . . . . . . . . . . 566 Adding and Removing Files and Directories . . . . . . . . . . . 568 Adding Registry Settings to an Image . . . . . . . . . . . . . . . . 569 Excluding Files from an Image Variant File Set . . . . . . . . . 569 Resizing Partitions in an Image . . . . . . . . . . . . . . . . . . . . 570 Viewing Files Inside an Image . . . . . . . . . . . . . . . . . . . . . 571 Compressing a Workstation Image . . . . . . . . . . . . . . . . . . 571 Splitting a Workstation Image . . . . . . . . . . . . . . . . . . . . . 572 Assigning an Image to a Workstation . . . . . . . . . . . . . . . . . . 573 Workstation Object . . . . . . . . . . . . . . . . . . . . . . . . . . . . . 573 Applying Application Objects to an Image. . . . . . . . . . . . . . . 574 Re-Imaging a Workstation . . . . . . . . . . . . . . . . . . . . . . . . . . 575 Advanced Imaging . . . . . . . . . . . . . . . . . . . . . . . . . . . . . . . . 576 Accessing the Imaging Engine Command Menu . . . . . . . . 576 Information Commands . . . . . . . . . . . . . . . . . . . . . . . . . 576
XVI
Automation Commands . . . . . . . . . . . . . . . . . . . . . . . . . 577 Partition Commands . . . . . . . . . . . . . . . . . . . . . . . . . . . . 577 Creating Image Commands . . . . . . . . . . . . . . . . . . . . . . . 579 Restoring Image Commands . . . . . . . . . . . . . . . . . . . . . . 580 Advanced Restoring Image Commands . . . . . . . . . . . . . . 581 ZENPartition Commands. . . . . . . . . . . . . . . . . . . . . . . . . 582 Multicast Commands . . . . . . . . . . . . . . . . . . . . . . . . . . . 583 Script Commands . . . . . . . . . . . . . . . . . . . . . . . . . . . . . . 584 Summary. . . . . . . . . . . . . . . . . . . . . . . . . . . . . . . . . . . . . . . 585 Chapter 22 Using ZENworks Software Metering
587
Using NWAdmin to Install and Administer Licenses . . . . . . . 587 Installing a License Certificate Using NWAdmin . . . . . . . . 588 Creating a Metered Certificate Using NWAdmin . . . . . . . . 589 Assigning Licenses to Users Using NWAdmin. . . . . . . . . . 590 Assigning a New Owner to a License Certificate Using NWAdmin . . . . . . . . . . . . . . . . . . . . . . . . . . . . . . . . . . . 591 Working with Reports in NWAdmin . . . . . . . . . . . . . . . . 591 Setting Up Software Metering . . . . . . . . . . . . . . . . . . . . . . . . 594 Verifying Setup Requirements . . . . . . . . . . . . . . . . . . . . . 594 Installing Locally or on the Network?. . . . . . . . . . . . . . . . 595 Ensuring Users Have Access to NLS . . . . . . . . . . . . . . . . . 595 Assigning Users to a License Certificate Object . . . . . . . . . 595 Creating a License Container and Metered Certificate Object . . . . . . . . . . . . . . . . . . . . . . . . . . . . . . 595 Adding Additional Licenses (Metered Certificates) . . . . . . 596 Summary. . . . . . . . . . . . . . . . . . . . . . . . . . . . . . . . . . . . . . . 597 Chapter 23 Integrating ZENworks Desktop Management with ZENworks Server Management Tiered Electronic Distribution 599 How to Use TED with ZENworks Desktop Management . . . . 599 About the Desktop Application Agent . . . . . . . . . . . . . . . . . . 600 Using the Desktop Application Distribution Wizard to Create a Distribution . . . . . . . . . . . . . . . . . . . . . . . . . . . . . . 601 Creating a Distribution Object . . . . . . . . . . . . . . . . . . . . . 601 Configuring Distribution Type . . . . . . . . . . . . . . . . . . . . . 602 Configuring Application Source Options . . . . . . . . . . . . . 604 Configuring Application Source Objects . . . . . . . . . . . . . . 605 Configuring Application Destination Options . . . . . . . . . . 608
XVII
Viewing the Application Distribution Summary . . . . . . . . 609 Configuring the Desktop Application Distribution Object . . . . . . . . . . . . . . . . . . . . . . . . . . . . . . . . . . . . . . 610 Summary. . . . . . . . . . . . . . . . . . . . . . . . . . . . . . . . . . . . . . . 614 Chapter 24 Setting Up Tiered Electronic Distribution (TED)
615
Understanding the General Architecture for TED. . . . . . . . . . 615 Introducing the Components of TED . . . . . . . . . . . . . . . . 615 eDirectory Objects . . . . . . . . . . . . . . . . . . . . . . . . . . . . . 617 TED Configuration in Your Network. . . . . . . . . . . . . . . . . . . 619 A Simple Layout . . . . . . . . . . . . . . . . . . . . . . . . . . . . . . . 619 A Complex Layout . . . . . . . . . . . . . . . . . . . . . . . . . . . . . 621 A Tree-Spanning Layout . . . . . . . . . . . . . . . . . . . . . . . . . 625 Examining Capacities and Restrictions . . . . . . . . . . . . . . . . . 626 Configuring TED Systems. . . . . . . . . . . . . . . . . . . . . . . . . . . 627 Construction of a Routing Hierarchy . . . . . . . . . . . . . . . . 628 Designing Distribution Routes . . . . . . . . . . . . . . . . . . . . . 629 Scheduler Interactions . . . . . . . . . . . . . . . . . . . . . . . . . . . 629 About the TED Distributor . . . . . . . . . . . . . . . . . . . . . . . . . . 631 The Settings Property Page . . . . . . . . . . . . . . . . . . . . . . . 632 The Messaging Property Page. . . . . . . . . . . . . . . . . . . . . . 634 The Distributions Property Page. . . . . . . . . . . . . . . . . . . . 637 The Routing Hierarchy Property Page. . . . . . . . . . . . . . . . 637 The Schedule Property Page. . . . . . . . . . . . . . . . . . . . . . . 639 The Parent Subscriber . . . . . . . . . . . . . . . . . . . . . . . . . . . . . 642 The TED Subscriber . . . . . . . . . . . . . . . . . . . . . . . . . . . . . . . 643 The Settings Property Page . . . . . . . . . . . . . . . . . . . . . . . 645 Working Context Property Page . . . . . . . . . . . . . . . . . . . . 647 The Messaging Property Page. . . . . . . . . . . . . . . . . . . . . . 647 The Channels Property Page . . . . . . . . . . . . . . . . . . . . . . 649 The Extract Schedule Property Page . . . . . . . . . . . . . . . . . 650 Variables Property Pages . . . . . . . . . . . . . . . . . . . . . . . . . 651 External Subscriber . . . . . . . . . . . . . . . . . . . . . . . . . . . . . . . 653 The General Property Page . . . . . . . . . . . . . . . . . . . . . . . 654 The Channels Property Page . . . . . . . . . . . . . . . . . . . . . . 654 The Network Address Property Page . . . . . . . . . . . . . . . . 654 TED Distribution . . . . . . . . . . . . . . . . . . . . . . . . . . . . . . . . . 655 The General Property Page . . . . . . . . . . . . . . . . . . . . . . . 656 The Channels Property Page . . . . . . . . . . . . . . . . . . . . . . 658
XVIII
The Agent Property Page . . . . . . . . . . . . . . . . . . . . . . . . . 659 The Schedule Property Page. . . . . . . . . . . . . . . . . . . . . . . 659 Working with Manual Distribution . . . . . . . . . . . . . . . . . . . . 661 Creating a Manual Distribution . . . . . . . . . . . . . . . . . . . . 661 Importing the Distribution . . . . . . . . . . . . . . . . . . . . . . . 662 Working with TED Agents . . . . . . . . . . . . . . . . . . . . . . . . . . 664 About the Desktop Application Agent . . . . . . . . . . . . . . . 664 Understanding the HTTP Agent . . . . . . . . . . . . . . . . . . . . . . 666 Understanding the FTP Agent. . . . . . . . . . . . . . . . . . . . . . . . 666 Working with the Server Software Package Agent . . . . . . . . . 667 Working with the Policy Package Agent . . . . . . . . . . . . . . . . 669 Understanding the MSI Agent. . . . . . . . . . . . . . . . . . . . . . . . 669 Working with the RPM Agent . . . . . . . . . . . . . . . . . . . . . . . . 670 Understanding the File Agent . . . . . . . . . . . . . . . . . . . . . . . . 670 Understanding the TED Channel . . . . . . . . . . . . . . . . . . . . . 673 The Settings Property Page . . . . . . . . . . . . . . . . . . . . . . . 674 The Distributions Property Page. . . . . . . . . . . . . . . . . . . . 674 The Subscribers Property Page . . . . . . . . . . . . . . . . . . . . . 674 The Schedule Property Page. . . . . . . . . . . . . . . . . . . . . . . 674 ZENworks Server Management Web-based Management . . . . 675 ZENworks Distributor/Subscriber Commands . . . . . . . . . . . . 675 Summary. . . . . . . . . . . . . . . . . . . . . . . . . . . . . . . . . . . . . . . 680 Chapter 25 Understanding and Creating Server Software Packages
681
Understanding Server Software Packages. . . . . . . . . . . . . . . . 681 Installation Requirements . . . . . . . . . . . . . . . . . . . . . . . . . . . 682 .SPK and .CPK Files . . . . . . . . . . . . . . . . . . . . . . . . . . . . . . . 682 Rolling Back Changes . . . . . . . . . . . . . . . . . . . . . . . . . . . 683 Creating and Managing .SPK Files in ConsoleOne . . . . . . 683 Installation Failures. . . . . . . . . . . . . . . . . . . . . . . . . . . . . 684 Creating a Server Software Package . . . . . . . . . . . . . . . . . . . . 684 Creating a New Server Software Package . . . . . . . . . . . . . . . . 685 Working with Package Management . . . . . . . . . . . . . . . . . . . 686 Identification Property Page . . . . . . . . . . . . . . . . . . . . . . . 686 Requirements Property Page . . . . . . . . . . . . . . . . . . . . . . 687 Exploring the Variables Property Page . . . . . . . . . . . . . . . 691 Managing Package Components . . . . . . . . . . . . . . . . . . . . . . 693 The Identification Property Page . . . . . . . . . . . . . . . . . . . 694
XIX
The Pre-Installation Requirements Property Page . . . . . . . 694 The Pre-Installation Load/Unload Property Page . . . . . . . . 694 The Script Property Page . . . . . . . . . . . . . . . . . . . . . . . . . 698 The Local File Copy Property Page. . . . . . . . . . . . . . . . . . 698 The Copy File Property Page . . . . . . . . . . . . . . . . . . . . . . 699 The Text Files Property Page . . . . . . . . . . . . . . . . . . . . . . 702 The Set Commands Property Page . . . . . . . . . . . . . . . . . . 705 The Registry Settings Property Page . . . . . . . . . . . . . . . . . 706 Simplifying the Post-Installation Load/Unload Property Page . . . . . . . . . . . . . . . . . . . . . . . . . . . . . . . . . 707 Outlining Post-Installation Script Property Page . . . . . . . . 708 Compiling the Software Package . . . . . . . . . . . . . . . . . . . . . . 708 Installing a Server Software Package on the Target Server . . . . 709 Sending the Compiled File with TED . . . . . . . . . . . . . . . . . . 709 Copying the .CPK File Manually. . . . . . . . . . . . . . . . . . . . . . 709 Updating Server Software Packages . . . . . . . . . . . . . . . . . . . . 710 Summary. . . . . . . . . . . . . . . . . . . . . . . . . . . . . . . . . . . . . . . 710 Chapter 26 Understanding ZENworks Server Management Services
711
Understanding ZENworks Server Management Components . . . . . . . . . . . . . . . . . . . . . . . . . . . . . . . . . . . . 711 Introducing Management Site Services . . . . . . . . . . . . . . . 712 About Server Management. . . . . . . . . . . . . . . . . . . . . . . . 716 Analyzing Traffic . . . . . . . . . . . . . . . . . . . . . . . . . . . . . . . 717 Using the ZENworks Server Management Console. . . . . . . . . 719 Navigating the ZENworks Server Management Namespace . . . . . . . . . . . . . . . . . . . . . . . . . . . . . . . . . . . 719 Setting ZENworks Server Management Console Options . . . . . . . . . . . . . . . . . . . . . . . . . . . . . . . . . . . . . 720 Managing Console Views . . . . . . . . . . . . . . . . . . . . . . . . . 722 Planning Your Network Management Services . . . . . . . . . . . . 728 Defining Management Groups and Needs. . . . . . . . . . . . . 729 Planning Your Network Management Strategy . . . . . . . . . 729 Configuring Your Network . . . . . . . . . . . . . . . . . . . . . . . 730 Defining Administration Roles . . . . . . . . . . . . . . . . . . . . . 731 Discussing General ZENworks Server Management Roles . . . . . . . . . . . . . . . . . . . . . . . . . . . . . . . . . . . . . . . 732 Summary. . . . . . . . . . . . . . . . . . . . . . . . . . . . . . . . . . . . . . . 734
XX
Chapter 27 Preparing and Using ZENworks Server Management Network Discovery
735
Understanding Network Discovery . . . . . . . . . . . . . . . . . . . . 735 Understanding the Discovery Components. . . . . . . . . . . . 735 Understanding the Discovery Process . . . . . . . . . . . . . . . . 739 Understanding What Is Discovered . . . . . . . . . . . . . . . . . 740 Using Network Discovery. . . . . . . . . . . . . . . . . . . . . . . . . . . 743 Starting and Stopping Network Discovery . . . . . . . . . . . . 743 Checking the Status of the Initial Discovery . . . . . . . . . . . 744 Changing the Default Configuration. . . . . . . . . . . . . . . . . 746 Checking the Results of Network Discovery . . . . . . . . . . . 752 Using the Atlas . . . . . . . . . . . . . . . . . . . . . . . . . . . . . . . . . . 752 Accessing the Atlas . . . . . . . . . . . . . . . . . . . . . . . . . . . . . 753 Assigning Management Roles to the Atlas . . . . . . . . . . . . . 755 Using Unified Views . . . . . . . . . . . . . . . . . . . . . . . . . . . . 755 Using the Atlas to Troubleshoot . . . . . . . . . . . . . . . . . . . . 758 Using Atlas Manager Command-Line Options . . . . . . . . . 758 Using the Database Object Editor. . . . . . . . . . . . . . . . . . . 759 Summary. . . . . . . . . . . . . . . . . . . . . . . . . . . . . . . . . . . . . . . 764 Chapter 28 Using ZENworks Server Management Traffic Analysis
765
Understanding LAN Traffic Analysis . . . . . . . . . . . . . . . . . . . 765 Understanding LAN Traffic Components . . . . . . . . . . . . . 766 Understanding Communication Between Components . . . 767 Understanding Agent Functionality . . . . . . . . . . . . . . . . . 767 Setting up LAN Traffic Analysis. . . . . . . . . . . . . . . . . . . . . . . 771 Creating a Baseline Document . . . . . . . . . . . . . . . . . . . . . 771 Selecting the Preferred RMON Agent . . . . . . . . . . . . . . . . 772 Setting Up SNMP Parameters. . . . . . . . . . . . . . . . . . . . . . 774 Analyzing Network Traffic . . . . . . . . . . . . . . . . . . . . . . . . . . 775 Analyzing Traffic on Network Segments . . . . . . . . . . . . . . 776 Analyzing Traffic on Nodes Connected to a Segment. . . . . 782 Capturing Packets from the Network . . . . . . . . . . . . . . . . 787 Analyzing Captured Packets . . . . . . . . . . . . . . . . . . . . . . 791 Analyzing Protocol Traffic . . . . . . . . . . . . . . . . . . . . . . . . 794 Displaying Protocols Used on a Network . . . . . . . . . . . . . 794 Analyzing Switch Traffic . . . . . . . . . . . . . . . . . . . . . . . . . 796 Setting Up ZENworks Server Management Traffic Analysis Agents . . . . . . . . . . . . . . . . . . . . . . . . . . . . . . . . . . 798
XXI
Setting Up the Traffic Analysis Agents for NetWare . . . . . . 798 Setting Up the Traffic Analysis Agents for NT/2000/2003 . . . . . . . . . . . . . . . . . . . . . . . . . . . . . . . . 801 Configuring NT SNMP Parameters . . . . . . . . . . . . . . . . . . . . 802 Summary. . . . . . . . . . . . . . . . . . . . . . . . . . . . . . . . . . . . . . . 804 Chapter 29 Using ZENworks Server Management Alarm Management
805
Understanding Alarm Management Components . . . . . . . . . . 806 The SNMP Trap Receiver . . . . . . . . . . . . . . . . . . . . . . . . . 806 The SNMP Trap Forwarder . . . . . . . . . . . . . . . . . . . . . . . 806 The SNMP Trap Injector . . . . . . . . . . . . . . . . . . . . . . . . . 806 The Alarm Injector . . . . . . . . . . . . . . . . . . . . . . . . . . . . . 806 The Three Types of Alarm Processors . . . . . . . . . . . . . . . . 807 The Alarm Manager Database . . . . . . . . . . . . . . . . . . . . . 807 Alarm Viewers . . . . . . . . . . . . . . . . . . . . . . . . . . . . . . . . 808 Managing ZENworks Server Management Alarms . . . . . . . . . 809 Enabling and Disabling Alarms . . . . . . . . . . . . . . . . . . . . 809 Understanding Alarm Indicators . . . . . . . . . . . . . . . . . . . 810 Working with Alarm Views . . . . . . . . . . . . . . . . . . . . . . . 811 Managing Alarms . . . . . . . . . . . . . . . . . . . . . . . . . . . . . . 820 Setting Alarm Actions . . . . . . . . . . . . . . . . . . . . . . . . . . . 821 Deleting Alarms . . . . . . . . . . . . . . . . . . . . . . . . . . . . . . . 830 Using ZENworks Server Management Monitoring Services . . . . . . . . . . . . . . . . . . . . . . . . . . . . . . . . . . . . . . . . 832 Monitoring Services on Target Nodes . . . . . . . . . . . . . . . . 833 Adding Services to the Connectivity Test . . . . . . . . . . . . . 836 Setting Up Monitoring Services on Monitored Nodes . . . . 838 Summary. . . . . . . . . . . . . . . . . . . . . . . . . . . . . . . . . . . . . . . 839 Chapter 30 Using ZENworks Server Management to Manage Servers 841 Using ZENworks Server Management SNMP Agents . . . . . . . 841 SNMP-based Server Management. . . . . . . . . . . . . . . . . . . 841 ZENworks Server Management Views . . . . . . . . . . . . . . . 842 Planning Server Management. . . . . . . . . . . . . . . . . . . . . . 844 Displaying Server Configuration Information . . . . . . . . . . 846 Showing Server Summary Data . . . . . . . . . . . . . . . . . . . . 848 Viewing Trend Data. . . . . . . . . . . . . . . . . . . . . . . . . . . . . 851 Managing Trend Samplings . . . . . . . . . . . . . . . . . . . . . . . 855
XXII
Configuring Server Parameters. . . . . . . . . . . . . . . . . . . . . 858 Advanced Trending Agent . . . . . . . . . . . . . . . . . . . . . . . . 860 Executing Server Commands . . . . . . . . . . . . . . . . . . . . . . 860 Managing Remote Servers . . . . . . . . . . . . . . . . . . . . . . . . 861 Optimizing Server Management . . . . . . . . . . . . . . . . . . . . 865 Using ZENworks Server Management Server Inventory . . . . . 871 Understanding Server Inventory Components . . . . . . . . . 871 Understanding the Scanning Process . . . . . . . . . . . . . . . . 873 Setting Up Server Inventory. . . . . . . . . . . . . . . . . . . . . . . 874 Using the ZENworks Custom View Builder to View Inventory Data . . . . . . . . . . . . . . . . . . . . . . . . . . . . . . . . 883 Summary. . . . . . . . . . . . . . . . . . . . . . . . . . . . . . . . . . . . . . . 884 Chapter 31 Making the Most of ZENworks Server Management Reporting
885
Reading ZENworks Server Management Reports . . . . . . . . . . 885 Understanding Server Inventory Reports . . . . . . . . . . . . . 886 Analyzing Topology Reports . . . . . . . . . . . . . . . . . . . . . . 894 Using Server Management Alarm Reports . . . . . . . . . . . . . 896 Understanding Network Health Reports . . . . . . . . . . . . . . 898 Using ZENworks Server Management Reports . . . . . . . . . . . . 901 Generating Server Inventory Reports . . . . . . . . . . . . . . . . 901 Creating Topology Reports. . . . . . . . . . . . . . . . . . . . . . . . 905 Generating Network Health Reports. . . . . . . . . . . . . . . . . 906 Summary. . . . . . . . . . . . . . . . . . . . . . . . . . . . . . . . . . . . . . . 914 Chapter 32 Using ZENworks Server Management Web-based Management
915
Accessing the ZENworks Web-based Management Role . . . . . . . . . . . . . . . . . . . . . . . . 916 Administering TED Objects . . . . . . . . . . . . . . . . . . . . . . . . . 918 Creating TED Objects . . . . . . . . . . . . . . . . . . . . . . . . . . . 918 Editing TED Objects . . . . . . . . . . . . . . . . . . . . . . . . . . . . 919 Deleting TED Objects . . . . . . . . . . . . . . . . . . . . . . . . . . . 922 Monitoring TED Distributions . . . . . . . . . . . . . . . . . . . . . . . 922 Using the Remote Web Console Tool . . . . . . . . . . . . . . . . . . 924 Monitoring Policy/Package Agents from the Remote Web Console . . . . . . . . . . . . . . . . . . . . . . . . . . . . . . . . . 925 Monitoring Tiered Electronic Distribution Agents from the Remote Web Console. . . . . . . . . . . . . . . . . . . . . 927 Summary. . . . . . . . . . . . . . . . . . . . . . . . . . . . . . . . . . . . . . . 931
XXIII
Chapter 33 Creating Customized Reports
933
Installing Novell-Defined Reports . . . . . . . . . . . . . . . . . . . . . 933 Customizing Reports Queries . . . . . . . . . . . . . . . . . . . . . . . . 934 Real Name Expressions . . . . . . . . . . . . . . . . . . . . . . . . . . 936 Subquery Expressions . . . . . . . . . . . . . . . . . . . . . . . . . . . 936 Field Value Expression . . . . . . . . . . . . . . . . . . . . . . . . . . 938 Managing Saved Reports. . . . . . . . . . . . . . . . . . . . . . . . . . . . 939 Generating Reports . . . . . . . . . . . . . . . . . . . . . . . . . . . . . . . 940 Opening Reports . . . . . . . . . . . . . . . . . . . . . . . . . . . . . . . . . 941 Summary. . . . . . . . . . . . . . . . . . . . . . . . . . . . . . . . . . . . . . . 942 Chapter 34 Troubleshooting ZENworks 6.5
943
Troubleshooting Desktop Management . . . . . . . . . . . . . . . . . 943 Reduce LAN Traffic . . . . . . . . . . . . . . . . . . . . . . . . . . . . . 943 Troubleshoot Import . . . . . . . . . . . . . . . . . . . . . . . . . . . . 944 Troubleshooting Distributed Applications . . . . . . . . . . . . . . . 947 Troubleshoot Application Window and Explorer . . . . . . . 947 Review User Object’s Inheritance Applications . . . . . . . . . 950 Set Timed Refresh Frequency. . . . . . . . . . . . . . . . . . . . . . 950 Change Workstation Files in Use . . . . . . . . . . . . . . . . . . . 951 Clean Up Network Resources . . . . . . . . . . . . . . . . . . . . . 951 Write Application Administrator Notes. . . . . . . . . . . . . . . 952 Review Roll-Back Application Distribution . . . . . . . . . . . . 952 Use Search and Replace Entire Application Object . . . . . . 953 Use the Search Specific Application Object Property Page . . . . . . . . . . . . . . . . . . . . . . . . . . . . . . . . . . . . . . . . 954 Review Application Termination . . . . . . . . . . . . . . . . . . . 954 Troubleshooting Policy Packages. . . . . . . . . . . . . . . . . . . . . . 955 Review eDirectory Workstation Object . . . . . . . . . . . . . . . 956 Review Policy Package Type. . . . . . . . . . . . . . . . . . . . . . . 956 Review Workstation Object Associations . . . . . . . . . . . . . 956 Enabling Policies. . . . . . . . . . . . . . . . . . . . . . . . . . . . . . . 957 Review Trusted Trees . . . . . . . . . . . . . . . . . . . . . . . . . . . . 957 Troubleshooting Policy and Distribution Services. . . . . . . . . . 957 Reviewing Server and Agent Object Associations . . . . . . . 958 Subscriber May Timeout with Patching . . . . . . . . . . . . . . 958 Distributor Sends Only to Concurrent Connections . . . . . 959 Cannot Find Database . . . . . . . . . . . . . . . . . . . . . . . . . . . 959 Extraction Fails on Subscriber Because Files Not Found . . . . . . . . . . . . . . . . . . . . . . . . . . . . . . . . . . . . . . 960
XXIV
Troubleshooting Traffic Analysis . . . . . . . . . . . . . . . . . . . . . . 960 Verifying LAN Traffic Agents Are Loaded on Devices. . . . . 960 Verifying RMON Agent Settings . . . . . . . . . . . . . . . . . . . . 961 Verifying Settings in the LANZ.NCF File . . . . . . . . . . . . . . . 961 Verifying Settings in the LANZCON Utility. . . . . . . . . . . . 961 Additional Debugging Tips . . . . . . . . . . . . . . . . . . . . . . . 961 Troubleshooting Alarm Management . . . . . . . . . . . . . . . . . . . 963 Verifying SNMP Agents Are Loaded on Devices . . . . . . . . 963 Verifying Status of Alarm Manager Database . . . . . . . . . . . 963 Verifying SNMP Connectivity Between Management Console and SNMP Devices. . . . . . . . . . . . . . . . . . . . . . . 964 Verifying Alarm Thresholds . . . . . . . . . . . . . . . . . . . . . . . 964 Receiving Unknown Alarms. . . . . . . . . . . . . . . . . . . . . . . 964 Troubleshooting Server Management. . . . . . . . . . . . . . . . . . . 964 Verifying Connectivity Between the Management Console and Server . . . . . . . . . . . . . . . . . . . . . . . . . . . . . 964 Verifying Remote Management Agent Is Loaded on the Server . . . . . . . . . . . . . . . . . . . . . . . . . . . . . . . . . . . . 965 Verifying Port Number for RCONSOLEJ. . . . . . . . . . . . . . 965 Troubleshooting Server Inventory . . . . . . . . . . . . . . . . . . 965 Troubleshooting NetWare Errors . . . . . . . . . . . . . . . . . . . 965 NetWare Server File System Errors. . . . . . . . . . . . . . . . . . 966 Troubleshooting eDirectory Errors . . . . . . . . . . . . . . . . . . 967 Summary. . . . . . . . . . . . . . . . . . . . . . . . . . . . . . . . . . . . . . . 969 Appendix A ZENworks Inventory Database Schema
971
Database Class Associations and Attributes . . . . . . . . . . . . . . 971 Sample Inventory Database Queries . . . . . . . . . . . . . . . . . . . 982 Query 1 . . . . . . . . . . . . . . . . . . . . . . . . . . . . . . . . . . . . . 982 Query 2 . . . . . . . . . . . . . . . . . . . . . . . . . . . . . . . . . . . . . 982 Query 3 . . . . . . . . . . . . . . . . . . . . . . . . . . . . . . . . . . . . . 982 Query 4 . . . . . . . . . . . . . . . . . . . . . . . . . . . . . . . . . . . . . 983 Query 5 . . . . . . . . . . . . . . . . . . . . . . . . . . . . . . . . . . . . . 983 Query 6 . . . . . . . . . . . . . . . . . . . . . . . . . . . . . . . . . . . . . 984 Query 7 . . . . . . . . . . . . . . . . . . . . . . . . . . . . . . . . . . . . . 984 Appendix B Using the ZENworks MIB Browser
987
Understanding MIBs . . . . . . . . . . . . . . . . . . . . . . . . . . . . . . 987 Starting the MIB Browser . . . . . . . . . . . . . . . . . . . . . . . . . . . 988 Viewing Tables of Scalar Objects . . . . . . . . . . . . . . . . . . . . . . 989
XXV
Appendix C ZENworks Handheld Management Database Schema
991
Directory Objects Table . . . . . . . . . . . . . . . . . . . . . . . . . . . . 991 Machines Table . . . . . . . . . . . . . . . . . . . . . . . . . . . . . . . . . . 992 Handhelds Table . . . . . . . . . . . . . . . . . . . . . . . . . . . . . . . . . 992 Applications Table . . . . . . . . . . . . . . . . . . . . . . . . . . . . . . . . 993 Palm Applications Table . . . . . . . . . . . . . . . . . . . . . . . . . 993 PPC Applications . . . . . . . . . . . . . . . . . . . . . . . . . . . . . . 994 RIM Applications Table . . . . . . . . . . . . . . . . . . . . . . . . . . 994 Hardware Inventory . . . . . . . . . . . . . . . . . . . . . . . . . . . . . . . 994 HAM_Network Table . . . . . . . . . . . . . . . . . . . . . . . . . . . . . 995 HAM_Palm Table . . . . . . . . . . . . . . . . . . . . . . . . . . . . . . . . 996 HAM_RIM Table . . . . . . . . . . . . . . . . . . . . . . . . . . . . . . . . . 996 HAM_Windows_CE . . . . . . . . . . . . . . . . . . . . . . . . . . . . . . . 997 Software Inventory. . . . . . . . . . . . . . . . . . . . . . . . . . . . . . . . 998 Palm Applications Table . . . . . . . . . . . . . . . . . . . . . . . . . . . . 998 Palm Application Installations . . . . . . . . . . . . . . . . . . . . . 999 RIM Applications Table . . . . . . . . . . . . . . . . . . . . . . . . . . 999 RIM Application Installations Table. . . . . . . . . . . . . . . . . . . 1000 PPC Applications . . . . . . . . . . . . . . . . . . . . . . . . . . . . . 1000 PPC Application Files . . . . . . . . . . . . . . . . . . . . . . . . . . 1000 PPC Application File Locations . . . . . . . . . . . . . . . . . . . 1001 PPC Application Installations. . . . . . . . . . . . . . . . . . . . . 1001 Appendix D Additional ZENworks Resources
1003
Novell Support and Online Documentation. . . . . . . . . . . . . 1003 ZENworks Cool Solutions . . . . . . . . . . . . . . . . . . . . . . . . . 1003 Novell Consulting Services . . . . . . . . . . . . . . . . . . . . . . . . . 1004 Novell Technical Support Services. . . . . . . . . . . . . . . . . . . . 1005 Index
1007
XXVI
Preface IT professionals are constantly asked to get more done with fewer resources. Our lives are often spent doing mundane tasks such as hauling mounds of CDs around so we can install applications on our user’s computer, re-installing operating systems, or trying to figure out where are all of our assets. We could get on with the more strategic things that will make our companies better if we could just have a system that takes care of these operational tasks. ZENworks is just such a solution. ZENworks will help you manage your systems through their entire lifecycles. With ZENworks the system will automatically track assets, deliver applications, keep your laptops, workstations, and servers up-to-date on the latest approved patches, and keep the user’s data safe all through policies that tell the system how to behave and allow ZENworks to manage itself. ZENworks will even deliver images to those systems that need restoring or upgrading. ZENworks includes secure remote management capabilities to help you diagnose and control computers in your WAN or across the Internet. ZENworks will deliver all of these features into your enterprise regardless of your preferred platform. ZENworks can function in a Windows only environment or mixed environments including Windows, NetWare, and Linux. All of the capabilities of ZENworks are delivered via a web server, allowing you to even support your users over the Internet. This book is about installing and getting ZENworks working in your environment, from small to enterprise levels. We will try to point out all of the tips and gotchas to watch for to make your installation and deployment of ZENworks a success. We thank you for purchasing this book and hope that it is useful to you.
XXVII
About the Authors Brad Dayley is a software engineer in Novell’s Nterprise Development Group. He has 12 years of experience installing, troubleshooting, and developing Novell’s products. He co-developed an advanced debugging course used to train Novell’s engineers and customers and is the coauthor of Novell’s Guide to Resolving Critical Server Issues as well as other Novell Press titles on the ZENworks suite. When he is not writing books or software, he can be found biking, hiking, and/or Jeeping somewhere in the remote regions of the Pacific Northwest with his wife, DaNae, and four sons. Ron Tanner is currently a product manager for Novell ZENworks, defining the future of the product. Ron has been associated with ZENworks since its inception and led software development as Director of Engineering through the invention and first releases of ZENworks. He has 17 years of experience in developing software and leading engineering teams into exciting, cutting-edge technology. Prior to working at Novell, Ron worked at AT&T Bell Laboratories developing advanced networking systems. Ron has co-authored, with Brad Dayley, five other ZENworks Novell Press titles. If Ron has some free time he is often found with his wife, CheRee, cheering for their four children at football games, competitive cheering events, karate, and hula championships. Sometimes Ron sneaks away for some quiet time with a book.
XXVIII
Dedication For D, A & F! —Brad Dayley To the family, thanks for your support. To my P.Q., thanks for listening to my dreams and encouraging me along. And to my engineering and product management (and marketing) buddies, thanks for the heated debates that make the product better. I love it when a plan comes together. —Ron Tanner
XXIX
Acknowledgments Our sincere gratitude goes out to the following persons, without whom this book could not have happened: To the ZENworks team that keeps working hard to make a great product even better. We’re looking forward to the next version. We hear it will be amazing. To everyone at Novell who allowed us to pick their brains, including but not limited to (with apologies to any whose names we have forgotten): Ken Muir, Kevin McGill, Kelly Norman, Dale Asay, Scott Blake, Blain Ogden, Ron Ulloa, Steve Wootton, Wes Butler, Larry Supino, Anand Sinha, Mark Schouls, and Ty Ellis. To our editors who made the book readable, checked us on our technical accuracy, and kept us on track, you all are great (and picky). It seems that nothing gets by you. Thanks to Matthew Purcell, Jenny Watson, and Emmett Dulaney. Special thanks to David Rivers who kept us honest. Thanks to Richard Whitehead who encouraged the creation of this book. We’re happy to see that Richard is now a published author as well.
XXX
We Want to Hear from You! As the reader of this book, you are our most important critic and commentator. We value your opinion and want to know what we’re doing right, what we could do better, what areas you’d like to see us publish in, and any other words of wisdom you’re willing to pass our way. You can email or write me directly to let me know what you did or didn’t like about this book—as well as what we can do to make our books stronger. Please note that I cannot help you with technical problems related to the topic of this book, and that due to the high volume of mail I receive, I might not be able to reply to every message. When you write, please be sure to include this book’s title and author as well as your name and phone number or email address. I will carefully review your comments and share them with the author and editors who worked on the book. E-mail: [email protected] Mail:
Mark Taber Associate Publisher Novell Press/Pearson Education 800 East 96th Street Indianapolis, IN 46240 USA
Reader Services For more information about this book or another Novell Press title, visit our website at www.novellpress.com. Type the ISBN (excluding hyphens) or the title of a book in the Search field to find the page you’re looking for.
CHAPTER 1
The ZENworks Family
T his book discusses features of the ZENworks 6.5 Suite. It is important to understand that the Suite is actually a bundle of several, independently available, ZENworks products that include the following: . ZENworks Desktop Management (formerly ZENworks for
Desktops)—A desktop management system that manages many workstation aspects. ZENworks Desktop Management also includes ZENworks Patch Management, ZENworks Data Management, ZENworks Personality Migration, and ZENworks Software Packaging. . ZENworks Server Management (formerly ZENworks for Servers)—
A system that enables you to manage servers and to distribute files and applications across the network. ZENworks Server Management also includes ZENworks Patch Management. . ZENworks Handheld Management (formerly ZENworks for
Handhelds)—A system that enables you to manage policies, applications, and inventory on PDA devices. All ZENworks products rely significantly on the directory—specifically Novell eDirectory—to provide a greater capability to securely share management responsiblities and a greater ease of management for each component in the network. All the ZENworks products are cross-platform and can run not only in NetWare environments but also in Windows, Linux, and Solaris environments (without the need for NetWare or the Novell Windows client).
2 CHAPTER 1
The ZENworks Family
With the release of ZENworks 6.5, all products in the ZENworks family now include the full collection of software shipped in the ZENworks 6.5 Suite. The included software functions as a 90-day trial.
What Is ZENworks Desktop Management? ZENworks Desktop Management is designed to minimize the cost of deploying and managing desktops in the enterprise. The ZEN in ZENworks Desktop Management stands for Zero Effort Networks and is named to reflect the zero effort required for end-users and the minimum effort necessary for administrators to manage the desktops in their systems. ZENworks Desktop Management is segmented into three desktop management and maintenance areas, discussed in the following sections. These include Application Management, Workstation Management, and Remote Management.
Application Management The ZENworks Application Management area for Desktop Management is designed to easily deploy applications from the network to individual desktops. These applications can be automatically installed on the workstation, cached for later installation, or just have an icon applied to the desktop that references a software executable or installation bundle on a server. All the applications deployed to the desktop enable the administrator to control when they are deployed, how they are applied, and who or which desktops get certain applications. ZENworks Desktop Management also enables you to customize the settings for each individual user by referencing values in Novell eDirectory and embedding them in the registry keys and files for the application. When that application is deployed to the desktop, these values are then customized for the particular user. In addition to customization, the ZENworks Desktops Management Application Management portion includes the capability to help you equalize usage through its load balancing features, and attempts to make the application always available with its fault-tolerance features.
3 The ZENworks Family
CHAPTER 1
ZENworks Desktop Management keeps applications working, providing self-healing capabilities to automatically fix applications that become broken. ZENworks provides all its features to laptop users who are even disconnected from the network. With the integration of eDirectory, ZENworks Desktop Management Application Management makes sure that the applications follow the user to whichever desktop he uses in the network, keeping the user’s connection to the network always functioning in a familiar way. ZENworks Application Management has features that enable you to distribute and assign applications to users, thus making the management of applications for desktops and your users on the desktop simple and consistent. Application Management features are currently provided for the Windows 98, Windows NT, Windows 2000, and Windows XP platforms.
Workstation Management Workstation Management refers to the administrator’s ability to make direct changes on the desktop and manage the registry, Novell clients, desktop images, printers, and Windows group policies. With the Novell eDirectory advantages, you can make changes to a configuration object that affect the configuration of a program or registry, for example, and then have that configuration applied to all or a portion of the workstations in your entire organization. Due to the inheritance rules of eDirectory, and the introduction of workstation objects into the tree, these configuration objects can be applied to many users and workstations in the tree by their associations with objects, groups, or containers. To illustrate the usefulness of this, a customer was told by support that to fix the reported problem he needed to change only one registry key of each client. The customer was not happy because he had more than 10,000 clients of that type, and he determined that it would take years with the current staff to make that change. Now, with ZENworks Desktop Management, one administrator can make the change in one configuration object, and the change can be forwarded and made to all associated workstations. This one change can be done in minutes instead of years. In addition, the ZENworks Desktop Management Workstation Management feature includes workstation hardware and software inventory. This inventory can be useful to the administrator in understanding the capabilities of each workstation as she manages and maintains the desktop. Reports are also included with ZENworks Desktop Management
4 CHAPTER 1
The ZENworks Family
that provide useful, tabular information of what is stored in the scanned database. Now you can quickly find out who has a copy of Office installed anywhere in the enterprise. Scheduled Actions in Workstation Management allow the administrator to schedule the launch of scripts and applications at any specified time or interval. This proves useful in performing regularly required tasks such as backups, scans, transmissions, and so on. All this is performed automatically, through policies that enable you to configure settings and then let the system take care of itself. Workstation Management features are currently provided for the Windows 98, Windows NT, Windows 2000, and Windows XP platforms.
Remote Management The ZENworks Desktop Management Remote Management feature includes the capability to discover information about the workstation and to do some remote diagnostics and repairs on that workstation. As mentioned earlier, ZENworks Desktop Management introduces into the tree a new object representing the workstation. This object is associated with the physical desktop and is a repository for information about the specific desktop. The administrator can use this information in determining how to most effectively maintain and repair that desktop. In addition to the introduction of the workstation object, the Remote Management feature of ZENworks Desktop Management provides the administrator with the capability of eDirectory Authenticated Remote Control. The eDirectory Authenticated Remote Control feature keeps anyone who does not have rights to remotely control a particular workstation from being able to do so. This assures administrators and endusers that only authorized personnel can remotely control their desktops. Should this extra security not be needed, ZENworks Desktop Management provides the capability to enact password-based remote control, and you can choose to encrypt remote control communications. To help in workstation diagnostics and repair, Remote Management of ZENworks includes remote diagnostics and file transfer capabilities. For security reasons, these also require proper rights in the eDirectory tree or passwords to perform the tasks.
5 The ZENworks Family
CHAPTER 1
ZENworks Desktop Management Remote Management features are currently provided for the Windows 98, Windows NT, Windows 2000, and Windows XP platforms.
What Is ZENworks Server Management? ZENworks Server Management provides easier management of your server environments. With ZENworks Server Management, you can install applications and configure and manage your Windows, Linux, Solaris, and NetWare servers. ZENworks Server Management is broken into two major components: Policy and Distribution Services and Management and Monitoring Services.
Policy and Distribution Services ZENworks Policy and Distribution Services provides a highly scalable, bandwidth-aware transmission capability that can send configuration and file data to all the servers in your enterprise, or even across the Internet into a completely different environment. ZENworks Distribution Services can package up any content and compress it—encrypted if you want—and send that content efficiently to any number of servers. With advanced features such as checkpoint restart, bandwidth throttling, and digital signatures, ZENworks Distribution Services provides the most effective way to keep your data moving throughout the network.
Management and Monitoring Services ZENworks Management and Monitoring Services provides traditional SNMP management and monitoring. With ZENworks Management and Monitoring Services you can have the system watch your network traffic and servers and alert you should any threshold be reached. This allows you to respond to network needs before they become a problem. ZENworks Management and Monitoring also manages any SNMPenabled devices by allowing you to compile into the system any needed MIBs to provide management and trending analysis.
6 CHAPTER 1
The ZENworks Family
What Is ZENworks Handheld Management? ZENworks Handheld Management is a system that provides delivery of security and configuration policies along with data and software to the PDA systems in your environment. ZENworks Handheld Management supports Palm, Windows CE, PocketPC, and Rim BlackBerry devices. With ZENworks Handheld Management you can be sure that the corporate data stored on those PDA devices is secure and up-to-date.
What Has Been Discontinued in ZENworks 6.5? ZENworks 6.5 has discontinued the delivery of Web Self-Service, although Novell still recognizes the need to deliver thin-client applications and launching applications through a browser. These functions are still supported in ZENworks Desktop Management through the LaunchItem gadget and the support for the launching of Terminal Services and Citrix MetaFrame applications. ZENworks DeFrame has also been discontinued in the ZENworks 6.5 release. You are still able, however, to launch thin-client applications through the Novell Application Launcher and through the browser-based interface, including the Launch-Item Gadget in a portal.
What’s New for ZENworks 6.5? In general, the new features for the entire ZENworks 6.5 family line include support for Windows 2003 servers, support for NetWare 6.5 servers, and a simpler, common-installation process for the whole product line. The following sections briefly mention the new features that have been added in each of the components of ZENworks.
7 The ZENworks Family
CHAPTER 1
Desktop Management ZENworks Desktop Management continues to improve and add new features to help make Desktop Management more efficient. Like its predecessor, ZENworks 6.5 does not require NetWare or the Novell client on the workstations. ZENworks 6.5 only requires that an agent be present on the device. This agent performs all the functions that ZENworks provides.
Application Management The ZENworks Application Management agents have included a new capability called the ZENworks Multiple UNC Provider. This provider attempts communication through a Windows CIFS/SMB protocol rather than through the middle-tier web server. This gives a greater performance instead of sending all the files through the HTTP/HTTPS protocol. ZENworks also supports a dedicated ZENworks tree that can be independent of your corporate directory. This keeps any changes, such as schema, out of the corporate directory. The ZENworks agent can be directed to only retrieve application associations from the independent ZENworks tree. ZENworks now includes a tool to assist in the deployment and installation of the agents on the client. The tool is called the Agent Distributor and uses authentication credentials and computer information from Active Directory for its discovery and installation keys for the workstations in your environment. Microsoft Installer (MSI) applications can now be associated with the workstations and installed in the system space before the user has logged in to the workstation. Preinstall MSI applications can also be specified where MSI files are delivered and preinstalled onto the workstation. Then when the user logs in to the workstation and activates the object, the MSI installation completes for the user-specific portions. ZENworks Application Management has now included the capability to group system requirements and distinguish the requirement groups through AND/OR Boolean operators. Prior to this, all ZENworks system requires were evaluated as if they were only associated with AND operators. This capability means that you can create fewer application objects for different target systems.
8 CHAPTER 1
The ZENworks Family
The Predistribution Process Termination feature allows you to specify any executables or services that need to be terminated before the distribution is delivered to the workstation. Prepend and Append registry key features, when they are delivered, allow the application to add values to registry keys either at the front or end of the string value. This makes changing paths and other environment variables a breeze. Application Management has also added pre- and post- uninstall scripts to be launched before attempting to uninstall the application and after the installation has completed. ZENworks Application Management 6.5 has introduced the capability to modify the GUID of any application object. You can have the system randomly generate a new GUID, let you manually enter a GUID, or have the GUID match another application object. Language variables are now in the system, allowing the application objects to install to different locations on the workstation based on the local language of the workstation.
Group Policy Management ZENworks has supported Microsoft group policies for some time, but this latest version allows you to import your own custom security templates into ZENworks. Those security templates can now be delivered in addition to the standard group policy.
Workstation Management ZENworks now includes an updated iPrint policy to include enhancements in installation of the iPrint client, outside the firewall printing address, and terminal server support. The Disable User history option has been added to the workstation import policy to inform the system to not record into the workstation object each time a user logs in to the workstation. Additionally, to aid in the management of your systems, ZENworks now includes the capability to deliver a middle-tier address via DHCP. This provides the capabilities to change a user’s middle tier based on the user’s location.
9 The ZENworks Family
CHAPTER 1
When the ZENworks management agent is installed on the workstation, you can configure the agent to receive ZENworks policies and applications from a different tree than where the user authentication occurs. The user authentication will be based on the tree name given to the middle tier, whereas the agent can give another tree name for content. Authentication to the middle tier has also been enhanced to allow email name support for the username consumed for authentication. This provides support for the email name authentication available with Active Directory.
Workstation Imaging ZENworks Desktop Management 6.5 introduces the following enhancements to workstation imaging: . A tool to split a workstation image into several independent com-
ponents. The initial image is marked as an image while subsequent portions are identified as add-on images. This allows you to put large images on multiple CDs or DVDs. . New graphical interface for the Image Explorer along with a graphi-
cal interface for the Windows image-safe data agent. . The imaging system booted on the workstation now includes a
graphical looking interface rather than just a command-line interface.
Workstation Remote Management ZENworks Desktop Management 6.5 introduces the following new features for remote workstation management: . Agent-initiated connection allows the remote user to send a mes-
sage to an administrator requesting that a remote control session be initiated. This feature is particularly useful when the remote workstation is behind a private network and cannot be directly accessed from the management console. . The Scale to Fit feature has been added to the remote management
console to automatically adjust the output of the remote station onto the window on the management console.
10 CHAPTER 1
The ZENworks Family
. You can request that the system block mouse movements to the
agent, allowing the administrator to perform actions on the workstation without the remote user’s knowledge. . You can now force the system to run in a 256-color palette so that
performance over a slow link will improve. . ZENworks has introduced the capability to encrypt the communi-
cation within a remote control session, keeping that information from being sniffed over a network.
Workstation Inventory The following new features for workstation inventory have been added: . Additional scanned components including operating system service
packs and hot fixes. Version, service packs, and hot fixes for Internet Explorer, Media Player, Outlook Express, Novell Client 32, Microsoft Office suite, and virus definitions for Symantec Antivirus Corporate Edition and McAfee Antivirus. Scanning now includes the Windows Add/Remove programs and the MSI database. Rules to control the scope of the scan, such as include and exclude directories, are now available. Reporting of disk space against configured extensions can now be done. . Several new inventory reports to identify installations for licensing
tracking. . Support for Oracle 9i in the network. . Additional hardware scanning data for hardware such as monitors
and hardware chassis information. . Capability to export the inventory into an XML file.
What’s New for ZENworks Server Management 6.5? ZENworks Server Management has added the following capabilities: . Additional support for the following platforms, including Red Hat
Advanced Server 2.1, Red Hat Enterprise Server 2.1, Red Hat Enterprise Linux AS 3, Red Hat Enterprise Linux ES 3, Solaris 9, SUSE LINUX 8 Enterprise Edition, SUSE LINUX 8.1 and SUSE
11 The ZENworks Family
CHAPTER 1
LINUX 8.2, SUSE LINUX Enterprise Server 8 and 9, SUSE LINUX Standard Server 8 and 9, and Windows Server 2003. . New prohibited file server policy that allows you to monitor and
then delete or move unauthorized files from a specified volume/drive or directory. For example, you could monitor and delete MP3 files if you don’t want them on your servers. . The retrieval of symbolic links is now supported in FTP. . Special characters in the distribution package are handled when
they are not valid on the subscriber system. ZENworks Server Management now ignores or skips the file during the extraction. Skipped files are logged. In a previous version, ZENworks Server Management would have failed to extract the entire distribution. . A new option has been added to the distribution object to override
the extract schedule placed on the subscriber object. This feature allows a distribution to be received and extracted immediately even if the subscriber’s schedule is to be done at specified times. . File distributions have the capability to more granularly specify any
directory level that the distribution should synchronize. . Pre- and postdistribution scripts have been added in ZENworks for
Servers. . As the system moves a distribution through parent subscribers to
subscribers, temporary files would have been left following the distribution and extraction. Now in ZENworks Server Management 6.5 the temporary files are cleaned up following the extraction, saving disk space. . ZENworks 6.5 now removes any temporary or distribution files
when a distribution is removed from the system. This does not uninstall the distribution, just removes the versions that have been stored through the network. . You can now reassign a distribution to another distributor without
having to re-create the distribution. . ZENworks Server Management now includes a new MSI type
distribution, allowing you to distribute and install MSI applications to your servers. . Support for mapped drives in application objects that are distrib-
uted is now available.
12 CHAPTER 1
The ZENworks Family
. All the inventory and remote management enhancements for
Desktop Management have been added into the Server Management system. . Management and Monitoring for Linux systems now provides
centralized management of your Linux servers. . You can now capture packets at any level in the Atlas Viewer. . You can export the alarm disposition into the following formats:
comma-delimited, HTML, tab-delimited, or space-delimited. . Modifications of alarm templates are now supported, allowing you
to modify the severity and state of an alarm in the templates. . Several new capabilities and enhancements have been added to the
MIB compiler to help it support and properly interpret additional MIBs. . You can have the system collect specific events from the Windows
Event Log and have them sent as SNMP traps to the system. . The View Builder tool allows you to construct new views in
ConsoleOne for your SNMP systems based on the MIBs introduced.
What’s New for ZENworks Handheld Management 6.5? ZENworks Handheld Management has added the following enhancements: . Access Points have been introduced to allow you to distribute the
load that would have been on the handheld server. Access Points can now deliver content and receive inventory information from the handheld device. The information is then transmitted to the handheld server. . User-based authentication and association is now available.
Previously, ZENworks Handheld Management only allowed delivery of content and policies to an associated PDA device. Now in ZENworks 6.5, the handheld policies and content can be associated with a user. The handheld device prompts the user for her name and password and then delivers the appropriate content to that device.
13 The ZENworks Family
CHAPTER 1
. Handheld data can now be encapsulated into HTTP to allow for the
transmissions to not be blocked through the network. . Additional inventory information is now being collected including
MAC addresses and IP addresses for the handheld. . When the PDA device is hard reset, ZENworks now can use the
hardware serial number to identify the device as a previously known system and then redeliver the content and policies that have been associated.
What Are the New ZENworks 6.5 Components? Several new components accompany the ZENworks 6.5 product. They include ZENworks Patch Management, ZENworks Data Management, ZENworks Personality Migration, and ZENworks Software Packaging. These are discussed briefly in the following sections.
What Is ZENworks Patch Management? ZENworks Patch Management, a new addition to ZENworks, is powered by PatchLink and tracks all the systems in your network and identifies all the patches that the systems require. Then, when you specify, the Patch Management server automatically transmits and installs all the approved patches to the systems that require them. With ZENworks Patch Management you can keep up with the many patches for your systems and get them where they need to be.
What Is ZENworks Data Management? ZENworks Data Management is a delivery of Novell iFolder and provides synchronization and encryption of data from the workstation to a backend web server. This way, all the user’s data is safely tucked back on the server and can be updated and restored to your workstations.
What Is ZENworks Personality Migration? ZENworks Personality Migration is powered by Miramar and provides the capability to capture the unique configurations that a user performs on his system, making it his own. Personality includes settings, fonts,
14 CHAPTER 1
The ZENworks Family
background bitmaps, dictionaries, browser favorites, and data files. ZENworks Personality Migration can capture all these settings and apply them to a newly restored or updated workstation.
What Is ZENworks Software Packaging? ZENworks Software Packaging is a special ZENworks delivery of InstallShield’s AdminStudio. InstallShield AdminStudio ZENworks edition provides three components: Repackager, Tuner, and Distribution Wizard. The additional features of AdminStudio can be activated with an additional purchase. The Repackager tool allows you to capture installations, much like snAppShot, but with additional features. The Repackager generates an MSI installation package that can be delivered to systems via ZENworks. The Tuner tool allows you to construct Microsoft transform (MST) files to configure the installation of MSI files on workstations. Unique MST files can be created and delivered with the MSI files, giving a unique experience for each associated user or device. The Tuner may also be used to drill into, analyze, and modify MSI files directly. Finally, the Distribution Wizard has been enhanced to deliver the MSI files to the ZENworks system, automatically creating application or distribution objects. The wizard copies the files to the servers and creates the objects associated with them.
Summary ZENworks is a complete management system that can help you become more effective and efficient in managing all the desktops, laptops, servers, and handheld devices in your environment. The next chapters walk you through the steps that you need to follow to properly install ZENworks into your environment.
CHAPTER 2
Installing ZENworks 6.5 Suite
T his chapter provides a walk-through for getting all the components of ZENworks working in your environment. The chapter is organized into several main sections to help you easily install ZENworks. It will be most effective to follow the steps in order; however, if you are not installing some optional components, skip that section and move on to the next. The installation steps are written to aid in installing ZENworks in either a Windows-only or a NetWare environment. Sections unique to the specific operating system will be marked.
Prerequisites to Installing ZENworks Components The first step to install ZENworks is to make sure that your network hardware and software meet the requirements. The following sections discuss the hardware and software requirements that must be met on your servers to install ZENworks on them. Preinstall checklists are given for you to verify that you are ready to begin the install. Taking the time to review the hardware and software requirements will help you resolve any deficiencies in your network and help eliminate problems during and after installation.
16 CHAPTER 2
Installing ZENworks 6.5 Suite
ZENworks Desktop Management The ZENworks Desktop Management portion of ZENworks is composed of the server services, middle-tier web services, and the agents on the workstations. Table 2.1 lists the requirements for the ZENworks server, Table 2.2 lists the requirements for the ZENworks Middle-Tier Server, and Table 2.3 lists the managed workstation requirements. TABLE 2.1
ZENworks Desktop Management Server Requirements NETWARE 6.5
WINDOWS 2000
WINDOWS 2003
Free disk space 290MB
290MB
290MB
290MB
Processor
Pentium III
Pentium III
Pentium III
Pentium III
Memory
256MB for 200 users, 1GB above
512MB for 200 users, 1GB above
256MB for 200 users, 1GB above,
256MB for 200 users, 1GB above
Updates
Support Pack 4
Support Pack 1.1
Service Pack 4
None
JVM
Version 1.4.1
Shipped with 6.5
N/A
N/A
eDirectory
eDirectory 8.7.3
eDirectory 8.7.3
Access to eDirectory 8.7.3
Access to eDirectory 8.7.3
Inventory database included
50MB additional disk space
50MB additional disk space
50MB additional disk space
50MB additional disk space
REQUIREMENT
NETWARE 6
TABLE 2.2 ZENworks Desktop Management Middle-Tier Server Requirements REQUIREMENT
NETWARE 6
NETWARE 6.5
WINDOWS 2000
WINDOWS 2003
Free disk space
160MB
160MB
160MB
160MB
Processor
Pentium III
Pentium III
Pentium III
Pentium III
Memory
256MB for 200 Users, 1GB above
256MB for 200 users, 1GB above
256MB for 200 users, 1GB above,
256MB for 200 Users, 1GB above
Updates
Support Pack 4
Support Pack 1
Service Pack 4
None
17 Installing ZENworks 6.5 Suite
TABLE 2.2
CHAPTER 2
Continued
REQUIREMENT
NETWARE 6
NETWARE 6.5
WINDOWS 2000
WINDOWS 2003
Novell International Cryptographic Infrastructure (NICI)
Client 2.4. 0, if SSL connections will be used
Client 2.4. 0, if SSL connections will be used
Client 2.4. 0, if SSL connections will be used
Client 2.4. 0, if SSL connections will be used
IIS
N/A
N/A
Version shipped with Windows 2000
Version shipped with Windows 2003
Domain Requirements
N/A
N/A
Same domain as ZENworks server
Same domain as ZENworks server
Apache web server
Version 1.3.22
Version shipped with NetWare 6.5
N/A
N/A
TABLE 2.3
ZENworks Desktop Management Workstation Agent Requirements WINDOWS 98SE
WINDOWS NT4
WINDOWS 2000
WINDOWS XP
Free disk space
20MB
20MB
20MB
20MB
Processor
Pentium 32-bit
Pentium 32-bit
Pentium 32-bit
Pentium 32-bit
Internet Explorer
5.5 SP2
5.5 SP2
5.5 SP2
Shipping version
Microsoft Windows Installer
Version 1.11
Version 1.11
Version 1.11
Shipping version
REQUIREMENT
If you are placing ZENworks in a Windows only environment, it is expected that the workstations, servers, and middle-tiers are all in the same domain.
18 Installing ZENworks 6.5 Suite
CHAPTER 2
ZENworks Server Management ZENworks Server Management is composed of Policy and Distribution Services (PDS), inventory, and inventory agents. The following tables list the hardware and software requirements for each of these components. Any server running the inventory components requires a minimum of 5GB free disk space. The root server requires a minimum of 20GB free disk space. Table 2.4 lists the requirements for the back-end ZENworks policy and distribution server, Table 2.5 lists the ZENworks management and monitoring back-end server requirements, and Table 2.6 lists the requirements for the managed device. TABLE 2.4
ZENworks Server Management PDS Server Requirements
REQUIRE- NETWARE NETWARE NETWARE MENT 5.1 6 6.5
WINDOWS WINDOWS 2000 2003 LINUX
Processor
Memory
Free disk
SOLARIS
Pentium
Pentium
Pentium
Pentium
Pentium
III
III
III
III
III
200Mhz Pentium
SPARC
384MB
512MB
512MB
512MB
512MB
128MB
256MB
Minimum,
minimum,
512MB
256MB
recommended
recommended
35MB
35MB
35MB
35MB
35MB
150MB
195MB
Updates
SP6
SP3
SP1
SP4
None
None
None
eDirectory
8.6.2 or
8.6.2 or
8.6.2 or
Access
Access
Access
Access
8.7.1,
8.7.1,
8.7.1,
to 8.7.3
to 8.7.3
to 8.7.3
to 8.7.3
8.7.3
8.7.3
8.7.3
Yes
Yes
Yes
Yes
Yes
Yes
Yes
space
DNS/NIS
The supported Linux distributions are . SUSE LINUX Enterprise Server 8 . SUSE LINUX Enterprise Server 9 . SUSE LINUX Standard Server 8 . SUSE LINUX Standard Server 8 . Red Hat Advanced Server 2.1 . Red Hat Enterprise Server 2.1
19 Installing ZENworks 6.5 Suite
CHAPTER 2
. Red Hat Enterprise Linux AS 3 . Red Hat Enterprise Linux ES 3 TABLE 2.5
ZENworks Server Management, Monitor and Management Server Requirements
REQUIREMENT
NETWARE 5.1
NETWARE 6
NETWARE 6.5
Processor
Pentium III
Pentium III
Pentium III
Memory
384MB
512MB
1GB
Free disk space
170MB
170MB
170MB
Updates
SP6
SP3
None
eDirectory
8
8
8.6.2 or 8.7.1, 8.7.3
DNS/NIS
Yes
Yes
Yes
The supported Linux distributions are . SUSE LINUX Enterprise Server 8 . SUSE LINUX Enterprise Server 9 . SUSE LINUX Standard Server 8 . SUSE LINUX Standard Server 9 . Red Hat Advanced Server 2.1 . Red Hat Enterprise Server 2.1 . Red Hat Enterprise Linux AS 3 . Red Hat Enterprise Linux ES 3 TABLE 2.6
REQUIREMENT
ZENworks Server Management, Management and Monitoring Agent Requirements NETWARE NETWARE NETWARE WINDOWS WINDOWS 5.1 6 6.5 2000 2003 LINUX
Memory
128MB
128MB
128MB
128MB
128MB
128MB
Free disk space
2.5MB
2.5MB
2.5MB
2.5MB
2.5MB
10MB
Updates
SP6
SP3
None
SP4
None
None
DNS/NIS
Yes
Yes
Yes
Yes
Yes
Yes
20 CHAPTER 2
Installing ZENworks 6.5 Suite
The supported Linux distributions are . SUSE LINUX Enterprise Server 8 . SUSE LINUX Enterprise Server 9 . SUSE LINUX Standard Server 8 . SUSE LINUX Standard Server 9 . Red Hat Advanced Server 2.1 . Red Hat Enterprise Server 2.1 . Red Hat Enterprise Linux AS 3 . Red Hat Enterprise Linux ES 3
The agents in Table 2.6 include the server management agent, traffic analysis agent, and advanced trending agent.
ZENworks Handheld Management ZENworks Handheld Management is composed of the following components: Management Server, Access Point, and Handheld Client. The following tables identify the hardware and software requirements for each of these components. Table 2.7 lists the requirements for the back-end ZENworks Handheld Management server, Table 2.8 lists the requirements for the Handheld Management Access point server, and Table 2.9 shows the requirements for the PDA device to hold the client. TABLE 2.7
ZENworks Handheld Management, Management Server Requirements
REQUIREMENT
WINDOWS NT 4 SERVER
WINDOWS 2000 SERVER OR WORKSTATION
WINDOWS 2003 SERVER
WINDOWS XP WORKSTATION
Processor
Pentium
Pentium
Pentium
Pentium
Memory
64MB
64MB
64MB
64MB
Free disk space
20MB
20MB
20MB
20MB
21 Installing ZENworks 6.5 Suite
TABLE 2.8
CHAPTER 2
ZENworks Handheld Management, Access Point Requirements
REQUIREMENT
WINDOWS NT 4 SERVER
WINDOWS 2000 SERVER OR WORKSTATION
WINDOWS 2003 SERVER
WINDOWS XP WORKSTATION
Processor
Pentium
Pentium
Pentium
Pentium
Memory
64MB
64MB
64MB
64MB
Free disk space
20MB
20MB
20MB
20MB
TABLE 2.9
ZENworks Handheld Management, Handheld Client Requirements
REQUIREMENT
WINDOWS SYNCHRONIZATION DESKTOP
WINDOWS CE
PALM OS RIM
BLACKBERRY
Processor
Pentium
N/A
N/A
N/A
Memory
64MB
N/A
N/A
N/A
Free disk space
20MB
N/A
N/A
N/A
Software
Palm Hotsync 3.0, Microsoft Activesync 3.1
Windows CE version 2.11 or later
Palm OS version 3.x or later
DataTAC or Mobitex network
ZENworks Linux Management ZENworks Linux Management consists of two components: ZENworks Linux Management Server and ZENworks Linux Management agents. Table 2.10 specifies the hardware and software requirements for these components.
22 CHAPTER 2
TABLE 2.10
Installing ZENworks 6.5 Suite
ZENworks Linux Management, Management Server Requirements SUSE LINUX ENTERPRISE SERVER 8
RED HAT LINUX 7.3 OR 9
RED HAT ENTERPRISE LINUX 2.A AS
RED HAT ENTERPRISE LINUX 3 AS OR ES
Processor
Pentium, 1Ghz
Pentium, 1Ghz
Pentium, 1Ghz
Pentium, 1Ghz
Memory
512MB
512MB
512MB
512MB
Free Disk Space
17GB
17GB
17GB
17GB
Updates
Service Pack 3
Up-to-date Kernel errata
Up-to-date Kernel errata
Update 1
Software
Mozilla 1.4 or greater
Mozilla 1.4 or greater, Rpm 4.2.1
Mozilla 1.4 or greater, Rpm 4.2.1
Mozilla 1.4 or greater, Rpm 4.2.1
REQUIREMENT
ZENworks Linux Management agents function on any system that meets the Linux OS requirements.
ZENworks Data Management The ZENworks Data Management system consists of a ZENworks Data Management Server and ZENworks Data Management agents installed on Windows workstations. Table 2.11 identifies the hardware and software requirements for these components. TABLE 2.11
ZENworks Data Management Server Requirements
REQUIREMENT
NETWARE 6.5
WINDOWS 2000 SERVER
WINDOWS 2003 SERVER
RED HAT LINUX 8
Processor
Pentium II
Pentium II
Pentium II
Pentium II
Memory
512MB
512MB
512MB
512MB
Free disk space
15MB and space for users
15MB and space for users
15MB and space for users
15MB and space for users
23 Installing ZENworks 6.5 Suite
TABLE 2.11
CHAPTER 2
Continued
REQUIREMENT
NETWARE 6.5
WINDOWS 2000 SERVER
WINDOWS 2003 SERVER
RED HAT LINUX 8
Updates
Support Pack 1
Service Pack 3
None
None
Software
Apache 2.0.43
IIS 6.0
IIS 6.0
Apache 2.0.43
LDAP Access
eDirectory
eDirectory or Active Directory
eDirectory or Active Directory
eDirectory
The ZENworks Data Management client functions and installs properly on any supported Windows (98, NT4, 2000, XP) configuration.
ZENworks Patch Management ZENworks Patch Management consists of two components: ZENworks Patch Management Server and a ZENwork Patch Management agent installed on the managed device. Table 2.12 identifies the hardware and software requirements for these components. ZENworks Patch Management requires a dedicated server with the following requirements. TABLE 2.12
ZENworks Patch Management Server Requirements
REQUIREMENT
WINDOWS 2000 SERVER OR ADVANCED SERVER
WINDOWS 2003 SERVER
Processor
500Mhz
500Mhz
Memory
512MB
512MB
Free Disk Space
5GB
5GB
Updates
Service Pack 2 or higher
None
Software
IIS
IIS, ASP.NET services
Internet Access
Yes
Yes
The ZENworks Patch Management agent functions in any supported Windows or NetWare configuration.
24 CHAPTER 2
Installing ZENworks 6.5 Suite
ZENworks Software Packaging ZENworks software packaging can be installed on any of the systems shown in Table 2.13 meeting the specified hardware and software minimum requirements. TABLE 2.13
ZENworks Software Packaging Requirements
REQUIREMENT
WINDOWS NT 4
Processor
Pentium II Pentium II
Pentium II Pentium II Pentium II
Memory
256MB
256MB
256MB
256MB
256MB
Free disk space
1.1GB
1.1GB
1.1GB
1.1GB
1.1GB
Updates
Service Pack 6
None
None
None
None
Software
Microsoft Internet Explorer 5.01 or higher
Microsoft Internet Explorer 5.01 or higher
Microsoft Internet Explorer 5.01 or higher
Microsoft Internet Explorer 5.01 or higher
Microsoft Internet Explorer 5.01 or higher
WINDOWS 98
WINDOWS 2000
WINDOWS XP
WINDOWS SERVER
ZENworks Personality Migration The ZENworks Personality Migration tool can be installed or executed on any of the supported ZENworks Windows platforms. Each Windows system must have Microsoft XML Parser 3 installed.
Installing eDirectory and DirXML If your ZENworks system is installed in a Windows-only (Active Directory or NT Domain) network and you don’t already have eDirectory installed, you will need to install eDirectory (to hold ZENworks objects) and DirXML (to synchronize users and passwords into the ZENworks eDirectory tree). If you have NetWare systems only, or a mixed NetWare and Windows network, eDirectory is already in your system, and no installation is required. If you will be using Active Directory or NT domains for identity management, you will need to install DirXML to synchronize your users.
25 Installing ZENworks 6.5 Suite
CHAPTER 2
The Windows server that runs eDirectory must be in the same domain as the server running ZENworks Middle-Tier server. Although the ZENworks servers can be on the domain server, it is not recommended. As you set up ZENworks 6.5 in a Windows network environment, you need to access one of the two Novell ZENworks 6.5 Companion CDs. You need the following components from the Companion CDs: . DirXML 1.1a for Windows Server 2003, available on the Novell
ZENworks 6.5 Companion 2 CD in the \novell folder.
dirxml starter
pack
. DirXML Password Synchronization for Windows (pwdsync.exe),
available on the Novell ZENworks 6.5 Companion 2 CD in the \novell dirxml starter pack\nt\dirxml\passwordsync folder. . Novell eDirectory 8.7.3 for Windows Server 2003. eDirectory 8.7.3
is available from the Novell ZENworks 6.5 Companion 1 CD in the \novell edirectory for windows 2k folder. . The updated DirXML Active Directory driver and utilities, available
on the Novell ZENworks 6.5 Companion 2 CD in the \novell dirxml starter pack\nt\dirxml\drivers\ad\rules folder. The following files are included in this folder: . ad-driver.xml . ad-driver_en.xlf
Creating an eDirectory Evaluation License Diskette ZENworks provides a one-for-one license of eDirectory for Windows. You can obtain an eDirectory 8.7.x evaluation license from the Novell eDirectory 8.7.x Evaluation License Download website (http://www. novell.com/products/edirectory/licenses/eval_87.html). You are required to complete some contact information to enable Novell to send you an email with two files attached: an .NFK file and an .NLF file. Although not required, we recommend that you format a diskette, create a \license directory off the root of this diskette, and save the two files in this directory. You are prompted for this diskette/file during the product installation.
26 CHAPTER 2
Installing ZENworks 6.5 Suite
Running the eDirectory Installation Program To start the eDirectory installation program for the server in your Windows network environment (for example, ZENSVR), perform the following steps: 1. Log on to the Windows Server 2003 as the administrator and
launch the eDirectory installation program from the Novell ZENworks 6.5 Companion 1 CD. A startup screen, like that shown in Figure 2.1, appears.
FIGURE 2.1 ZENworks Install startup screen. 2. Select Companion Programs and Files. Select Novell eDirectory to
launch a program that unpacks the eDirectory installation files into a specified directory, specify the c:\edir873 directory to unzip the files, and then click Close when the files are extracted. 3. Browse to the c:\edir873 directory and launch setup.exe. Select
Install Novell eDirectory and Install Novell Client; then click Install.
27 Installing ZENworks 6.5 Suite
CHAPTER 2
Now that you have completed the initial installation of eDirectory, the installation of the Novell Client automatically begins. The following section describes this portion of the installation process. The Novell Client Subinstallation The first subinstallation of the eDirectory product is for the Novell Client, which is executed by the Novell Client Installation Wizard. The following steps walk through this: 1. In the Novell Client license agreement dialog box, click Yes. 2. Select Custom Installation; then click Next. 3. Verify that only the client is selected on the modules list; then click
Next. 4. Verify that NMAS and NICI are selected; then click Next. 5. Select IP Only and Remove IPX (if present); then click Next. 6. Select NDS to instruct the client to default to using NDS connec-
tions. Click Next and then click Finish. Now that the client is installed, the eDirectory installation will proceed. This is discussed in the next section. The eDirectory License Subinstallation When the Novell Client has been installed, the Novell eDirectory License Installation Wizard helps you install the server license for eDirectory. The steps to follow are 1. On the Welcome page of the License Installation Wizard, click Next
to view the license agreement. 2. Read the license agreement; then click I Accept if you agree with
the terms of the license agreement. 3. In drive A:, insert the license diskette you created in the section
“Creating an eDirectory Evaluation License Diskette” earlier in the chapter. 4. Select Specify Path to License File, browse to and select the .NFK
license file in the directory you created on the diskette, and then click Next. 5. In the Licensing Success dialog box, click Close.
28 CHAPTER 2
Installing ZENworks 6.5 Suite
After the licensing portion of the installation is complete, the NICI portion of eDirectory is installed. The following sections discuss this installation. The NICI Subinstallation When the Novell Client and the eDirectory license are installed, the Novell International Cryptographic Infrastructure (NICI) Installation Wizard automatically runs. When the NICI installation is complete, the Windows server prompts for a reboot. Follow these steps to complete the NICI subinstallation: 1. Remove the licensing diskette from drive A:; then click OK in the
reboot request dialog box. The server reboots, and the eDirectory installation sequence continues. 2. At the Novell Client login dialog box, press Ctrl+Alt+Delete. 3. In the login dialog box, select Workstation Only, log on to the serv-
er as the administrator, and then click OK. After the first portion of the eDirectory system is installed, the server reboots and continues the eDirectory installation as described in the next section. The eDirectory Subinstallation When the Novell Client, the eDirectory license, and NICI are installed, the eDirectory installation continues. Continue with the installation of eDirectory by following these steps: 1. At the eDirectory Installation Welcome dialog box, click Next. 2. Read the license agreement; then click I Accept if you agree with
the terms of the license agreement. 3. Select a language for the installation; then click Next. 4. Click Next to accept the default installation path. 5. Click Yes to create a new directory that does not exist. 6. Select Create a New eDirectory Tree; then click Next. 7. Set up the access to the new tree and server (see Figure 2.2) by
specifying a name for the new tree, such as ZENTREE, and specifying a server object context, such as ZENSVR.SERVICES.ZEN. 8. Specify the name of the Admin user object, such as Admin.
29 Installing ZENworks 6.5 Suite
CHAPTER 2
FIGURE 2.2 Specify the new tree parameters. N O T E This document assumes that you are creating an organization container in eDirectory named ZEN, an organizational unit container named SERVICES where ZENSVR will reside, and an organizational unit container named USERS where the Admin user object will reside.
9. Specify the password of the Admin user object, such as Novell;
then click Next. 10. On the HTTP Server Port Configuration page, accept the HTTP
Stack Ports as default because there will be no conflicting ports on this server; then click Next. 11. On the LDAP Configuration page, specify which LDAP ports to
use. Because eDirectory must not interfere with default Active Directory ports 389 and 636, you need to choose other LDAP ports (see Figure 2.3). 12. Change the Clear Text Port number to 388, and change the SSL
Port to 635. 13. Deselect Require TLS for Simple Bind with Password to allow pass-
word synchronization to function; then click Next. 14. Click Next to accept the default NMASTM login method. 15. Click Finish to complete the eDirectory installation.
30 CHAPTER 2
Installing ZENworks 6.5 Suite
FIGURE 2.3 Configure the eDirectory LDAP ports. 16. The eDirectory installation program performs the installation on
the ZENSVR server. When the program completes successfully, click Close in the Success dialog box. Now that you have completed the installation of eDirectory. To manage ZENworks, you must install the ConsoleOne management tool. Follow the instructions in the next section to install ConsoleOne.
The ConsoleOne Installation When the eDirectory installation is complete, you need to manually install ConsoleOne on ZENSVR. Use the following steps to install ConsoleOne: 1. Insert the Novell ZENworks 6.5 Companion 1 CD into the CD
drive of ZENSVR2. If the CD does not automatically start, run winsetup.exe from the root of the CD. 2. Select Companion Programs and Files; then select Novell
ConsoleOne. 3. On the WinZip self-extractor dialog box, click Setup to launch the
extraction and to start the ConsoleOne installation program. 4. On the ConsoleOne Installation Wizard welcome page, click Next. 5. Read the license agreement; then click I Accept if you agree with
the terms of the license agreement.
31 Installing ZENworks 6.5 Suite
CHAPTER 2
6. Accept the default installation path; then click Next. 7. Accept the default components for installation; then click Next. 8. On the Additional Languages page, select any additional languages
you want to install; then click Next. 9. Read the JInfoNet Licensing Agreement page; then click I Accept if
you agree with the terms of the license agreement. 10. On the ConsoleOne Installation Summary page, click Finish to
install ConsoleOne on the ZENSVR server. 11. On the ConsoleOne Installation Success page, click Close.
Now that the ConsoleOne installation is completed, you need to verify that your tree is working properly by following the steps of the next section.
Verifying the Viability of the Directory Tree When the installation of eDirectory and ConsoleOne is complete, verify that the tree is viable by performing the following steps: 1. Log in to eDirectory. 2. From the Windows server desktop, right-click the red N in the
taskbar and select Login. 3. Type Admin in the Username field (see Figure 2.4). 4. Type in the password of the admin user in the Password field. 5. Click Advanced to open the NDS page of the login dialog box. 6. Type ZENTREE in the Tree field. 7. Type USERS.ZEN in the Context field. 8. Type ZENSVR in the Server field; then click OK to log in to
eDirectory. 9. To verify that you are logged in to the tree as Admin, right-click the
red N in the taskbar, select NetWare Connections, and verify that a resource is listed for ZENTREE and for the username(CN=Admin). The authentication state for this connection should be listed as Directory Services. 10. Click Close to close the NetWare Connections dialog box.
32 CHAPTER 2
Installing ZENworks 6.5 Suite
FIGURE 2.4 Novell Client 32 login dialog. 11. In ConsoleOne, verify that the tree object is visible, that the Admin
user is visible in the Users container, and that the ZENSVR server is visible in the Services container. 12. Create a shortcut on your server for c:\novell\nds\ndscons.exe. N O T E NDSConsole is a utility that lets you view the state of the eDirectory tree and the services that are running.
13. Click the NDSConsole shortcut and verify that at least ds.dlm and nldap.dlm
are running.
You now have an eDirectory tree running on your Windows Server 2003.
Creating an Administrator Active Directory Account for DirXML To isolate changes that might occur with other administrator accounts, Novell recommends that you create a separate account for DirXML with Administrator privileges in Active Directory. Complete the following steps to accomplish this:
33 Installing ZENworks 6.5 Suite
CHAPTER 2
1. Log on to the domain controller as administrator of the domain. 2. From the domain controller server desktop, click
Start→Programs→Administrative Tools→Active Directory Users and Computers to launch the monitoring console. 3. On the Active Directory Users and Computers page, select the con-
tainer where you want to add the DirXML administrator user; then click Create a New User. 4. Type the names for the user. For example, type Novell as the first
name, type DirXML as the last name, and then type Novell as the full name. The user login name in this example is [email protected].
DirXML
5. Enter a password for the new user; then select Password Never
Expires so that an expired password won’t disable the driver unexpectedly. 6. Click Next, review the summary, and then click Finish. 7. In the Active Directory Users and Computers tool, select
Builtin→Administrator’s Properties→Members→Add. 8. Select the full name of the user you created (Novell DirXML), click
Add, click OK, and then click OK again. 9. Close the Active Directory Users and Computers page. 10. In the Administrative Tools window, select Domain Controller
Security Policy. 11. In the Tree view, click Security Settings→Local Policies→User
Rights Assignment. 12. Set Log On As a Service→Security→Add→Browse. 13. Select the user you created (Novell DirXML), click Add, and then
click OK again in the three succeeding dialog boxes. 14. Close the Domain Controller Security Policy; then reboot the
server. Now that you have created an administrator account that can be used for DirXML synchronization, you need to install DirXML. Follow the steps in the next section to install and configure DirXML.
34 CHAPTER 2
Installing ZENworks 6.5 Suite
Installing DirXML When eDirectory is running and stable, you need to install DirXML so that users can be synchronized between your Active Directory domain and eDirectory. The following steps are used to accomplish this: 1. Log on to the ZENSVR Windows Server 2003 as administrator and
log in to eDirectory as admin. 2. Insert the Novell ZENworks 6.5 Companion 2 CD into the CD
drive of ZENSVR and then use Windows Explorer to browse to the Novell DirXML Starter Pack folder. 3. Double-click install.bat to launch the DirXML 1.1a installation
program. 4. On the DirXML Welcome page, click Next. 5. Read the license agreement; then click I Accept if you agree with
the terms of the license agreement. 6. On the component selection page, select DirXML Engine and
Drivers, select DirXML Management Utilities, select PasswordSync Agent, and then click Next. 7. On the next component page, select DirXML Engine and the
appropriate Core Driver (DirXML Driver 2.0.2 for Active Directory); then click Next. 8. On the Schema Extension page, verify that the tree is appropriate
(ZENTREE), type or browse to and select the fully distinguished name (DN) of the admin user and the user’s password (admin username is CN=admin.OU=Users.O=ZEN); then click Next. 9. Select ConsoleOne Snap-Ins for DirXML and DirXML
Preconfigured Drivers as additional components you want to install; then click Next. 10. Deselect all the preconfigured drivers except the appropriate Active
Directory driver; then click Next. 11. Read the Summary screen; then click Finish. The DirXML installa-
tion program shuts down eDirectory and then proceeds. 12. Click OK in the dialog box that warns about a possible eDirectory
and LDAP conflict (this condition was avoided when you installed eDirectory). When the file copy is complete, eDirectory is launched again.
35 Installing ZENworks 6.5 Suite
CHAPTER 2
13. In the final installation dialog box, click Close to end the installa-
tion program. When you finish installing DirXML, you must configure the DirXML drivers before synchronization can occur.
Configuring DirXML Drivers When you finish installing eDirectory and DirXML on the ZENSVR server, you need to configure the DirXML drivers to begin synchronization between Active Directory domain and eDirectory. The following steps are used to configure DirXML drivers: 1. Log on to the ZENSVR server as administrator; then log in to
eDirectory as admin. 2. Run \Novell DirXML Starter Pack\utilities\ad_disc\ ADShimDiscoveryTool.exe from the Novell ZENworks 6.5 Companion 2 CD. Enter in the Active Directory Administrator’s LDAP name and password and the IP address of the domain controller. Then click Discover. The Active Directory Domain GUID will be filled in with the GUID of the domain. Copy and Paste this GUID to a saved file for use later.
3. Launch ConsoleOne. 4. Extend the eDirectory schema to accommodate the new Active
Directory driver. 5. Launch c:\novell\nds\ndscons.exe. 6. Select install.dlm; then click Start. 7. Click Install Additional Schema Files; then click Next. 8. Type the eDirectory admin login name (admin), type the context
(ZEN\Users), type the password (novell), and then click OK. 9. Browse to and select drv_ext.sch; click Open. 10. Click Finish to apply the schema. 11. Click the close (X) button in the NDSCons window. 12. In ConsoleOne under the ZEN organizational container, create a
new organizational unit (OU) container; then name this OU container DirXML. You will create all the objects related to DirXML under this container.
36 CHAPTER 2
Installing ZENworks 6.5 Suite
13. Select the parent container (named ZEN) of the new DirXML con-
tainer; then, from the menu, select Wizards→Create a New Application Driver. 14. In the Application Driver Creation Wizard, select In a New Driver
Set; then click Next. 15. On the New Driver Set Properties page, fill in the following fields: . Name—Type a driver set name—for example, ADDriverSet. . Context—Browse to and select the DirXML container. . Server—Browse to and select the ZENSVR server. 16. Click Next. The wizard creates the objects for the driver set. 17. Select Import Preconfigured Driver, browse to and select ad-driver.xml from the Novell ZENworks 6.5 Companion 2 CD, and then click Next. N O T E The DirXML installation program places the addriver.xml file in the system. This will also be available on the list. Make sure that you choose the new ad-driver.xml file (note the spelling difference) that you obtained from the Novell ZENworks 6.5 Companion 2 CD.
18. Configure the driver parameters listed on the Application Driver
Creation Wizard (visible by scrolling) by filling in the following fields: . Driver Name—Leave the name of the driver as the default. . Authoritative ID—Type the domain administrator account
you created ([email protected]). . Authoritative Password—Type the password for the dirxml
domain administrator account. . Retype the Password—Retype the dirxml domain administra-
tor account password. . Authentication Server—Type LDAP://
. Active Domain Controller field—Do not enter an IP address.
This LDAP value is the DNS name of Domain Controller.
37 Installing ZENworks 6.5 Suite
CHAPTER 2
. Domain GUID—Copy and paste the GUID (the GUID that
you saved in a text file from running ADShimDiscoveryTool.exe) into this field. . Configure Data Flow—Leave Bi-Directional as the default. . Base Container in Active Directory—Type the name of the
base container in Active Directory. This is the container where you want users to be synchronized with eDirectory (for example, CN=Users,DC=domain,DC=com). . Base Container in eDirectory—Specify the container where
you want your users to be created and synchronized with Active Directory (for example, users.zen). You can browse for this container by clicking Browse. If you are going to mirror the Active Directory containers, this would be the top container in eDirectory. . Publisher Placement—Select Flat or Mirror. If you choose
Flat, all user objects coming from Active Directory are placed in the same container. If you choose Mirror, all user objects and containers are re-created in eDirectory. . Subscriber Placement—See the Publisher Placement field to
choose your placement. . Driver Polling Interval—Specify the polling interval you
want. In a lab environment, the interval should be set at approximately 1 minute. In a production environment, set the interval at approximately 15 minutes. . Use Secure Authentication—Leave the default (Yes). . Enable PasswordSync—Leave the default (Yes). . Install Driver as Remote/Local—Set the field at Local. . Remote Host Name and Port—Leave the default setting. . Driver Password—Leave the field blank. . Retype the Password—Leave the field blank. . Remote Password—Leave the field blank. . Retype the Password—Leave the field blank. . Support Exchange 2000—Leave the field blank. . Default Exchange Server—Leave the field blank. . Default Exchange DN—Leave the field blank.
38 CHAPTER 2
Installing ZENworks 6.5 Suite
. Default Exchange MTA—Leave the field blank. . Default Exchange MDB—Leave the field blank. 19. Click OK. 20. Click Yes to set the security equivalences of the driver. 21. Click Add, browse to and select the admin user, add this user to
the list, and then click OK. 22. Click Yes in the Novell Recommends You Identify All Objects that
Represent Administrative Roles dialog box. 23. Click Add; then browse to and select all users who are administra-
tors of eDirectory and click OK. This prevents the users from being created in the Active Directory domain and synchronized later. 24. Click Finish on the Summary page.
Before the DirXML driver can run, you need to install the Password Synchronization software. This is discussed in the next section.
Installing Password Synchronization Password synchronization allows each user object automatically created in DirXML to have the same password as the corresponding user you created in Active Directory. This is necessary to allow for single-login to both Active Directory and eDirectory when users log in to their workstations. Password synchronization requires that platform-specific password policies are not in conflict with each other. Password policies that are in conflict will prevent successful password synchronization. For example, if eDirectory passwords are required to be at least eight characters in length and Windows passwords have no length requirements, users could create shorter Windows passwords that would not be accepted by eDirectory. Password Synchronization does not override platform policies. DirXML lets you generate an initial password for an account based on the account’s attributes or other information available through Java services. For instance, you can generate a password based on a user’s surname plus a four-digit number. Generating an initial password requires driver customization, but it is a good way for you to manage passwords when you provision an account through an existing personnel management toolset.
39 Installing ZENworks 6.5 Suite
CHAPTER 2
ConsoleOne lets you set an initial password when you create a user account if you select Assign NDS Password and then select Prompt During Creation. In this case, ConsoleOne sets the password before an account is associated in NT or Active Directory accounts. This prevents the initial password from being synchronized. Passwords are synchronized only after the first password change. To avoid this delay, you can do one of the following things: . Deselect Assign NDS Password During User Creation and assign
the password later. A brief delay allows account associations to be completed. . Select Prompt User on First Login so that password setting is
delayed until the account is actually used. The Microsoft Management Console (MMC) lets you set an initial password on a user account by typing the password when you create the account. The password is set before Password Synchronization can associate an eDirectory account with the Active Directory account, so the Password Synchronization service cannot update the eDirectory account immediately. However, the service will retry the password update, and the account will be properly updated within several minutes. To install Password Synchronization on your servers, make sure that ConsoleOne is not running; then follow these steps: 1. Log in to the ZENSVR server as administrator; then log in to
eDirectory as Admin. 2. Make sure that ConsoleOne is closed. 3. Click Start→Settings→Control Panel; then double-click Password
Synchronization. 4. Click Yes on the Password Synchronization Installation Wizard
Welcome page. 5. On the Setup page, select the ZENDEMO domain, browse to the ADDriver (ADDriver.ADDriverSet.DirXML.ZEN) object in eDirectory; then click OK.
6. In the Object Name field, leave the default value. In the Context
field, verify that the value is the DirXML container that you created; then click OK.
40 CHAPTER 2
Installing ZENworks 6.5 Suite
7. When prompted for the password sync object rights, select the
container where your user objects (those synchronized from Active Directory) are expected to reside. Make sure that you give these rights for every container of users that you are synchronizing (usually, it is best to set this at the organization of the tree; for example, O=ZEN); then click OK. 8. When prompted to put filters on each domain controller, click Yes.
The Password Filters page is displayed with a list of domain controllers. 9. Select your domain controller; then click Add. Adding a server
causes it to be rebooted. 10. Wait until the server reboots and the dialog box shows that it is
running. 11. Click Close; then click Finish. 12. Make sure that you reboot the domain controller and ZENSVR
servers. Now that you have installed DirXML and performed the initial configuration, you must complete the installation and configuration through the ConsoleOne administration tool. Use the next section to make these changes.
Finalizing DirXML Driver Configuration After you install and configure both the DirXML drivers and the PasswordSync driver, you need to finalize the configuration so that these drivers start automatically and function properly. This is accomplished with these steps: 1. Log on to the ZENSVR server as the administrator; then log in to
eDirectory as Admin. 2. From ConsoleOne, open the DirXML container, right-click the ADDriverSet
object, and then click Properties.
3. Click the DirXML tab, select Drivers, and then select Properties. 4. Click Driver Module, make sure that Native is selected, and make
sure that addriver.dll is entered in the field. 5. Click Startup Option, change the Startup value to Automatic, click
Apply, and then click Close.
41 Installing ZENworks 6.5 Suite
CHAPTER 2
6. Select the ADDriver in the list, click Start, and then watch the sta-
tus field change to Running to verify that the driver has started. 7. Open ndscons.exe and then verify that dirxml.dlm is running.
Now that the DirXML is completely configured, you need to test the system to make sure that it is functioning properly.
Verifying that eDirectory, DirXML, and Password Sync Are Working Properly To verify that eDirectory, DirXML, and password synchronization are working properly in your environment, you need to create a few users in Active Directory to verify that they are automatically created in eDirectory with the proper passwords. The following steps allow you to verify that these elements are working properly: 1. Log on to Domain Server as the administrator of the Active
Directory domain. 2. Launch the Active Directory administration tool and create a test
user in Active Directory—for example, [email protected]. 3. Log in to ZENSVR as the administrator of the domain and as admin
in eDirectory. 4. Open ConsoleOne; then verify that TestUser1 has been created in
the administered container. You might have to wait for a synchronization cycle to complete before the user is listed in eDirectory. 5. Log in to eDirectory as TestUser1, verify that the password is the
same as the one given in Active Directory, and then verify that you successfully authenticated to eDirectory. Another synchronization cycle might be necessary before the password is updated. 6. For completeness, create a user in eDirectory (using ConsoleOne
while logged in as Admin); then verify that the user is now in the domain and that you can log in to the domain as that user using the password you specified in eDirectory. The default synchronization rules do not create an Active Directory user until the full name attribute field is populated in eDirectory. Check this in ConsoleOne→User_object→Properties→General.
42 CHAPTER 2
Installing ZENworks 6.5 Suite
Installing ZENworks Desktop Management This section assumes that you have already installed eDirectory and have it properly functioning in your environment. ZENworks Desktop Management is constructed of three components: ZENworks Desktop Management Server, ZENworks Middle-Tier Server, and ZENworks Management Agents. You will install ZENworks Desktop Management components by completing the following sections. The installation is performed on a Windows 2000/XP workstation with a Novell Client 4.9 SP1a or later installed.
Installing ZENworks Desktop Management Server Use the following steps to get the Novell ZENworks Desktop Management Server up and running on a NetWare or Windows server: 1. Select a Windows 2000/XP workstation (or a Windows 2000/2003
server) to run the Desktop Management installation. You can install from any of these systems as long as they have access to the eDirectory tree you created previously. 2. At a Windows workstation, insert the Novell ZENworks 6.5
Desktop Management CD. The winsetup.exe program runs automatically. If it does not start automatically, launch the program from the root of the CD. N O T E If you remove the Novell ZENworks 6.5 Desktop Management CD from the CD drive during the installation, the installation program will stop and will not proceed. To terminate the installation process, in the Windows Task Manager, click Processes, select javaw.exe, and then click End Process.
3. Click Desktop Management to display a page with options to install
in various languages. 4. Click English to display a page with Desktop Management installa-
tion options.
43 Installing ZENworks 6.5 Suite
CHAPTER 2
From this page, you can choose to either extend the schema before you actually install the new Desktop Management product, or you can choose to extend the schema as part of the installation procedure. Extending the Schema Before the Installation If the network environment where you want to install the Desktop Management Server is a large tree, you might want to extend the schema and let the Novell eDirectory tree stabilize before you actually install the new Desktop Management product. To extend the schema first, follow these steps: 1. Select Schema Extension and Product Licensing to launch the
ZENworks Desktop Management Schema Extension and Product Licensing Wizard. 2. After you accept the terms of the license agreement and click Next,
complete the eDirectory Tree for Creating Objects page of the wizard by browsing to or entering the name of an eDirectory tree where you want to add ZENworks Desktop Management schema extensions, select Extend Schema, and then click Next (see Figure 2.5).
FIGURE 2.5 Extend schema install dialog for Desktop Management.
44 CHAPTER 2
Installing ZENworks 6.5 Suite
You need to extend the schema on a tree only once. You can authenticate to a tree by clicking the Login button and entering a user ID and password with the appropriate rights. The duration of the schema extension operation depends on the size and complexity of your tree. 3. On the ZENworks License page, enter the license code that was
emailed to you as part of the SmartCert product registration package; then click Next (see Figure 2.6).
FIGURE 2.6 The License page appears during the Desktop Management installation process.
If you do not enter a license code on this page, the wizard considers this installation of ZENworks Desktop Management to be an evaluation version. If you install for an evaluation, you will be reminded to license the product at periodic intervals. After 90 days, the product evaluation will no longer function. When the schema extension operation is complete, you can view a log file stored in c:\novell\zfdtemp\zwextsch.log.
45 Installing ZENworks 6.5 Suite
CHAPTER 2
Performing the Full Installation (Including Schema Extension) If you want to install the Desktop Management Server software after extending the schema, or if you want to extend the schema of the tree as part of the installation, use the following steps: 1. Click Desktop Management Services to launch the Desktop
Management Server Installation Wizard (see Figure 2.7).
FIGURE 2.7 The Desktop Management installation selections. 2. On the first Installation page, read the details about running the
installation program; then click Next. 3. Read the license agreement; then click Accept if you agree with the
terms of the license agreement. 4. On the Installation Requirements page, read the requirements for
installing the Desktop Management Server software, make sure that the server where you plan to install meets the listed requirements, and then click Next.
46 CHAPTER 2
Installing ZENworks 6.5 Suite
5. On the Tree Selection page, type or browse to the name of the
Novell eDirectory tree where you want to install the Desktop Management Server. If you have not already extended the schema for this installation, select Extend Schema to extend the schema on the tree where you will be installing Desktop Management Server software; then click Next. N O T E You cannot install Desktop Management Server software on multiple trees at the same time. You need to extend the schema on a tree only once. You can authenticate to a tree by clicking the Login button and entering a user ID and password with the appropriate rights.
6. On the ZENworks Desktop Management Licensing page, specify
the license code that was emailed to you as part of the SmartCert product registration package. If you do not specify a license code on this page, the wizard considers this installation of ZENworks Desktop Management to be an evaluation version. If you install for an evaluation, you will be reminded to license the product at periodic intervals. After 90 days, the product evaluation version no longer functions. 7. On the Server Selection page, click Add Servers to browse to the
names of the servers where you want to install Desktop Management Server software (see Figure 2.8). You can select servers only from the tree you selected in step 5. You can install up to seven servers at a time. 8. (Optional) In the Add Servers dialog box, you can list servers by
their eDirectory tree names. To install to a server, select eDirectory Trees, browse to and click the name of the server you want to install to. Or click Add All Servers to select all the servers in a container, click the right-arrow button to move your selected servers to the Selected Servers pane, and then click OK. N O T E If you want to add a Windows server that you might not be authenticated to, you can double-click the server icon to display a dialog box where you can enter credentials to allow for Windows authentication.
47 Installing ZENworks 6.5 Suite
CHAPTER 2
FIGURE 2.8 Server Selection page of the Desktop Management installation. 9. (Optional) In the Add Servers dialog box, you can specify the host-
name or IP address of a server in the Add Server Via Hostname/IP Address field. The value that you provide must be resolvable to the name of a server. Click to begin the name resolution process and add the server to the Selected Servers list. 10. On the now-populated Server Selection page, you can further spec-
ify the services you want to install for the Desktop Management components you previously selected and then click Next to save your settings. The list of settings includes the following: . Local Workstation—Even though the ConsoleOne 1.3.6
installation program lets you install ConsoleOne files to a local hard drive, such an installation will not include the Desktop Management Services snap-ins. You have the option of installing Desktop Management Services snap-ins to your local workstation by selecting Desktop Management Service Snap-ins under the Local Workstation option. ConsoleOne must be installed on the workstation before the snap-ins can be added.
48 CHAPTER 2
Installing ZENworks 6.5 Suite
. Desktop Management Services—Desktop Management
Services (collectively referred to as the Desktop Management Server) are commonly used files and programs that enable the configuration and distribution of workstation applications and policies. These services provide automatic management of Windows applications, user and workstation configurations, processes, and behaviors. . Application Management—Select this option to install soft-
ware that enables the automated application distribution, launching, and healing. . Workstation Management Common Components—Select this
option to install workstation-resident modules that are used to authenticate the user to the workstation and network, and used to transfer configuration information and policies from eDirectory. . Remote Management—Select this component to install files
and programs that enable the remote management of workstations from a central console; including remote control, remote file transfer, remote execute and remote diagnostics. Make sure that the selected servers do not have the ZENworks for Servers 3.0.2 (or earlier) Remote Management component already installed. . Additional Options—If you want to customize your deploy-
ment of Desktop Management Services, there are a number of services to choose from, each with a specialized purpose: . Desktop Management Database—Select this option if
you want to install a network database to be used by the Novell Application Window as a repository for data about application events (install, launch, cache, and so forth) that have occurred. . Inventory Database—Select this option if you want to
install a network database to be used by Workstation Inventory as a repository for hardware and software inventory information collected from inventoried workstations. N O T E If you want to use the Inventory database with an existing Oracle or MS SQL setup, do not select this option during the Server Inventory installation.
49 Installing ZENworks 6.5 Suite
CHAPTER 2
. Inventory Server—Select this option if you want to
install files and programs to enable the gathering and viewing of hardware and software inventory information for managed workstations. If the selected servers have the Server Inventory component of ZENworks for Servers 3.0.2 or earlier installed, you must upgrade the component to ZENworks 6.5 Server Management. . Inventory Proxy Server—Select this option if you want
to install a proxy service that enables the roll-up of inventory scan data to an inventory server located across a network firewall. Make sure that the selected servers do not have the ZENworks for Servers 3.0.2 (or earlier) Inventory component already installed. . Imaging Server—Select this option if you want to
install a Linux imaging environment to be used to create, store, send, or restore workstation image files to a workstation. N O T E Install the Imaging Server service and the PXE Server service on the same server; do not install the PXE Server service separately.
. PXE Server—Select this option if you want to install
Preboot Execution Environment (PXE) protocols and programs to be used by the server to communicate with a PXE-enabled workstation and to enable sending imaging tasks to that workstation. When you install Preboot Services, one of the components installed is the Proxy DHCP server. If the standard DHCP server is on the same server where you are installing the Proxy DHCP server, you must set option tag 60 in DHCP services. N O T E Install the Imaging Server service and the PXE Server service on the same server; do not install the PXE Server service separately.
. Workstation Import/Removal Server—Select this option
if you want to install files and programs that add workstation objects into eDirectory (or remove those already
50 CHAPTER 2
Installing ZENworks 6.5 Suite
added), where they can be managed to receive applications or computer settings. . Desktop Management Services Snap-Ins—Select this
option if you want to install additions to ConsoleOne to enable you to launch Desktop Management tools and utilities, to view Desktop Management object property pages in eDirectory, and to browse and configure those objects. N O T E You can perform a custom selection by selecting one or more servers and rightclicking to display a pop-up menu with options to add Database Services, Inventory Services, or Imaging Services to all the servers you have selected. The Default option returns the selections to their initial state. The custom selection launches another dialog box that you can use to select specific components for all the selected servers. This selection overrides any other selections you might have made.
11. (Optional) The Prerequisite Check check box is selected by default.
Retain the selection if you want the installation program to verify that the server or servers meet the installation requirements for ZENworks Desktop Management Services. The installation program checks the version of the server’s network operating system (including any required service or support packs), the presence and version of the Novell Client (4.9 SP1a) on Windows servers and on the installing workstation, and the presence of ConsoleOne (1.3.6). If the server operating system and support/service packs are not the correct version, the installation displays a warning message and does not continue until the required software is installed and detected or until you deselect the check box. 12. (Optional if Workstation Inventory or Remote Management is
selected.) On the File Installation Location page, select one or more target servers in the Selected Servers list; then browse for or enter the volume or drive where you want the Workstation Inventory or Remote Management files to be installed. The default is SYS: for Novell NetWare and C: for Windows servers (see Figure 2.9). N O T E If a previous installation of ZENworks 6.5 Workstation Inventory or Remote Management component is detected on the machine, the existing path is displayed and dimmed. The current installation installs all the files in the same path.
51 Installing ZENworks 6.5 Suite
CHAPTER 2
FIGURE 2.9 File installation location in the Desktop Management Installation Wizard. 13. (Optional) The Database Location Installation page is displayed if
you choose to install the Inventory database or the Desktop Management database. Select a previously designated server in the left pane. Then in the Database Path field, browse for or type in the name of the volume or drive where the database file will be installed; then click Next. You can provide a different volume or drive for each database server. For example, the volume names might be different on your various NetWare servers. However, you cannot have multiple instances of the database files on the same server because you can run only one instance of the database engine per server. For NetWare servers, this path cannot include extended or double-byte characters. N O T E SYS: is the default for NetWare servers. We recommend that you do not select SYS: on NetWare servers because the database file can become large.
52 CHAPTER 2
Installing ZENworks 6.5 Suite
14. (Optional) The Inventory Standalone Configuration page is dis-
played if you choose to install the Inventory server and the Inventory database on the same server. If you want the installation program to automatically create the server package and the database location policy within the server package, and to start the inventory service on the server, configure the settings on the Inventory Standalone Configuration page. Select Configure Standalone, select the server or servers that you want to point to a common database location search policy, type in the name or browse to the tree container where you want to create and configure the Server Package containing this policy, and then click Next. 15. (Optional) On the Inventory Proxy Service Configuration page,
select the server or servers with a port you want to designate as one to allow XMLRPC requests to pass through to the Inventory Proxy service. Then in the Proxy Port field, designate the port you want to use. You can configure the same port number for all servers by selecting all of them, or you can define the values individually by selecting the servers one at a time. If you want to change the Port 65000 default, specify a value between 0 and 65535. Make sure that the port number is not used by other services on the server. 16. On the Summary page, review the list of components and their
parts to be installed. If the summary is correct, click Finish to launch the installation program. You can click Back as many times as necessary to make changes. If you click Cancel, no installation information is saved. You can review the installation log file after the installation has completed. The log filename is datestamp_timestamp_zdmserver_ install.log (for example: 20040304_024034_zdmserver_ install.log). The log file is located in the \novell\zfdtemp directory on the machine you are installing from. This log file indicates whether any component failed to install. You can also review the installation summary to review the selections you made. The summary is saved in a log file named datestamp_timestamp_zdmserver_installsummary.log (for example: 20040304_024034_zdmserver_installsummary.log). The summary log file is also located in c:\novell\zfdtemp.
53 Installing ZENworks 6.5 Suite
CHAPTER 2
If you install Sybase on a NetWare server that has CIFS as a default component, the server IP address or DNS name of the Inventory database_server_name object might not be configured correctly after the Sybase installation. To configure the database object correctly, follow these steps: 1. Open ConsoleOne and double-click the inventory database object. 2. At the ZENworks Database page of the database object, enter the
server IP address or DNS name of the server where the inventory database is installed.
Installing the ZENworks Middle-Tier Server The ZENworks Middle-Tier server allows the ZENworks features to be delivered to device agents via this web server. Use the following steps to get the ZENworks Middle-Tier Server up and running on a NetWare or Windows server. The workstation used to install the Middle-Tier Server must be a Windows 2000/XP workstation with a Novell Client 4.9 SP1a install. The installation is accomplished through the following steps: 1. At a Windows workstation or server, insert the Novell ZENworks
6.5 Desktop Management CD. The winsetup.exe program will autorun. If it does not autorun, launch the program from the root of the CD. N O T E If you remove the Novell ZENworks 6.5 Desktop Management CD from the CD drive during the installation, or if you lose your connection to the server you are installing to, the installation program stops and will not proceed. To terminate the installation process, in the Windows Task Manager click Processes, select javaw.exe, and then click End Process.
2. Click Desktop Management to display a page with options to install
in various languages. 3. Click English to display a page with Desktop Management
installation options. 4. Click Middle-Tier Server to launch the Middle-Tier Server
installation program. 5. On the first Installation page, read the details about running the
installation program; then click Next.
54 CHAPTER 2
Installing ZENworks 6.5 Suite
6. Read the license agreement; then click Accept if you agree with the
terms of the license agreement. 7. On the Installation Requirements page, read the requirements for
installing the Middle-Tier Server software, make sure that the server where you plan to install meets the listed requirements, and then click Next. 8. On the eDirectory Location and Credentials page, fill in the follow-
ing fields (see Figure 2.10):
FIGURE 2.10 eDirectory Location and Credentials page of the Desktop Management Installation Wizard. . DNS/IP Address—Specify the DNS name or IP address of the
server where eDirectory is installed. . Username (full DN)—Specify the fully qualified distinguished
username of the Middle-Tier proxy user account (for example, midtier-proxy.org-unit.org). To ensure that these credentials remain secure, you can set up an arbitrary user with specific administrative rights.
55 Installing ZENworks 6.5 Suite
CHAPTER 2
. Password—Specify the eDirectory password for the Middle-
Tier proxy user. 9. On the ZENworks User Context page (User Context field), specify
the eDirectory context where the Middle-Tier Server can look for user objects that will be used by Desktop Management. Use the context of the highest-level container where user objects reside. This value is passed to the ZENworks Middle-Tier Server, which will use it as a starting point in searching for a user. For example, if users exist in many subcontainers, specify the context of the container that holds all those subcontainers. When a user logs in through the ZENworks Middle-Tier Server, the server begins searching for a user in the designated eDirectory container and then searches subcontainers in that container until the correct user is found. For any Middle-Tier Server you designate during this installation, currently configured authentication domains (for example, the authentication domain configured for NetStorage) are replaced by a single authentication domain having the context that you specify here. After the installation, you can reconfigure this authentication domain context using the NSAdmin utility. You can open the utility in a web browser (http://middle_tier_server_name/oneNet/ nsadmin). N O T E The installation program verifies the existence of the context (that is, the container) before continuing.
10. On the ZENworks Files Location page, select the network location
where you will access application and policy files managed by ZENworks (see Figure 2.11). The ZENworks Middle-Tier Server requires access to ZENworks files installed elsewhere on your network. As the ZENworks administrator, you define the location of these files when you create policies or applications for distribution. The information you provide on this page is used to help the Middle-Tier Server determine how to access different file systems. This decision is necessary for the installation now, even if you have not yet created any ZENworks files. The two choices available to you are as follows:
56 CHAPTER 2
Installing ZENworks 6.5 Suite
FIGURE 2.11 ZENworks Files Location page of the Installation Wizard. . Select the first option button if your ZENworks-managed
application and policy files will be located on NetWare servers only. . Select the second option button if some or all of your
ZENworks-managed application and policy files will be located on Microsoft Windows servers. If your ZENworks files will be located in a Windows file system, the Middle-Tier Server might not be able to access them using a username and password for Novell eDirectory; instead, it requires Windows domain credentials to access the files. If the files are located on a server not belonging to a domain, enter server-specific credentials: . Domain Username—Specify the username of any user in the
Microsoft domain who has Windows file system rights to the ZENworks file locations. . Password—Specify the password for the user in the Microsoft
domain who has file system rights to ZENworks files.
57 Installing ZENworks 6.5 Suite
CHAPTER 2
. Confirm Password—Specify the same password to confirm
that it was entered correctly. 11. On the Server Selection page, you need to build a list of target
servers that you want to function as Middle-Tier Servers. The Add Servers button opens a dialog box used to find and add servers to the list. The Remove Servers button lets you delete servers from the target list after they are added. Click Add Servers. 12. (Optional) Prerequisite Check is selected by default. You can retain
this selection if you want the installation program to verify that the server or servers meet the installation requirements for ZENworks Middle-Tier Servers. The installation program checks the version of any previously installed Middle-Tier Server software, the server’s network operating system (including any required service or support packs), the presence and version of the IIS web server on Windows servers, the presence and version of the appropriate web server on NetWare servers, and the presence and version of NetStorage (2.6.0) on target servers. If the server operating system and support/service packs are not the correct version, the installation displays a warning message but can continue. If other requirements are not met, the installation displays a warning and does not continue until the required software is installed and detected. 13. On the Add Servers dialog box, open the List Servers By drop-
down list to show the options of listing the servers according to their location in Novell eDirectory trees, in Microsoft Windows Network structures, or in Microsoft Active Directory trees. You can install the ZENworks Middle-Tier Server software to several servers during the installation. After you finish adding servers to the list, click OK. 14. (Conditional if you want to list servers in eDirectory trees.) In the
List Servers By drop-down box, select eDirectory Trees to list all the eDirectory trees to which you are currently authenticated, browse the tree to the server of your choice, and then click the double right-arrow to move it to the Selected Servers list box. Other options in this dialog box include the following:
58 CHAPTER 2
Installing ZENworks 6.5 Suite
. You can click Browse Unlisted Tree to open a dialog box list-
ing all the trees in your network. Double-clicking any one of these trees moves it to the Available Servers list, even though you are not authenticated to that tree. . You can specify the hostname or IP address of a server in the
Add Server via Hostname/IP Address field. The value that you enter must be resolvable to the name of a server. Click to begin the name resolution process and add the server to the Selected Servers list. To remove a server from the Selected Servers box and return it to the Available Servers list box, click the server name in the Selected Servers box; then click the double left-arrow. You can remove multiple servers from the Selected Servers box by selecting them with the Shift and Ctrl keys. 15. (Conditional if you want to list servers in Microsoft Windows
Network structure.) In the List Servers By drop-down list, select Microsoft Windows Network to list all the Windows workgroups and Microsoft domains to which you are currently authenticated, browse the structure to the server of your choice, and then click the double-right arrow to move it to the Selected Servers list. Other options in this dialog box include the following: . You must be an administrative user for a server to add it to
the Selected Servers list. If you are not authenticated to a server, the object is designated by a question mark. You can double-click the question mark to authenticate to the server, and then click the double-right arrow to move the server to the Selected Servers list, provided it is a supported server platform for ZENworks 6.5 Desktop Management. . When you list servers in Microsoft domains, NetWare servers
are not listed for browsing because ZENworks files located on a Windows server cannot be obtained through a Middle-Tier Server installed on NetWare. . You can specify the hostname or IP Address of a server in the
Add Server via Hostname/IP Address field. The value that you enter must be resolvable to the name of a server located in the designated operating environment.
59 Installing ZENworks 6.5 Suite
CHAPTER 2
Click to begin the name resolution process and add the server to the Selected Servers list. If you are using multiple hostname aliases for a Windows server, the first alias must be the physical name of your Windows server. Other things to note: . If the credentials you provided for authentication to the serv-
er are not administrative credentials, you can add it as a target server, but you will be reprompted for Administrative credentials when you close the Add Servers dialog box. . Click Add All Servers to add all the servers in a selected
domain or workgroup. Selecting a domain or workgroup selects all the authenticated servers in that domain or workgroup. . To remove a server from the Selected Servers list and return
it to the Available Servers list, click the server name in the Selected Servers list; then click the double left-arrow. You can remove multiple servers from the Selected Servers box by selecting them with the Shift and Ctrl keys. 16. (Conditional if you want to list servers in a Microsoft Active
Directory.) In the List Servers By drop-down list, select Microsoft Active Directory. If your workstation is a member of an Active Directory, the domains in the Active Directory trees are displayed. You can browse to all the servers listed in Active Directory (on a per-domain basis), browse the structure to the server of your choice, and then click the double right-arrow to move it to the Selected Servers list. Other options in this dialog box include the following: . You can also click Browse Unlisted Tree to open a dialog box
where you can specify the name of the domain you want to add and then authenticate to it with the proper credentials prior to displaying its servers in the List Servers By dropdown list. . You can specify the hostname or IP address of a server in the
Add Server Via hostname/IP Address field. The value that you enter must be resolvable to the name of a server located in the designated operating environment.
60 CHAPTER 2
Installing ZENworks 6.5 Suite
Click to begin the name resolution process and add the server to the Selected Servers list. Right-click a domain object to select one of three search methods: . Search Standard Locations—Lists the computers and domain
controllers at the root of the domain. This is the default search method. . Search Entire Directory—Lists all directory containers where
computers are located. . Browse Directory Hierarchy—Lists all the containers in the
directory, which you can expand and browse one at a time to find the computer you want. This search method might be useful if you have computers in a nonstandard location of a large directory. Click Add All Servers to add all the servers in a selected domain or container. Selecting a domain or container selects all the servers in that domain or container. To remove a server from the Selected Servers box and return it to the Available Servers list box, click the server name in the Selected Servers box; then click the double left-arrow. You can remove multiple servers from the Selected Servers box by selecting them with the Shift and Ctrl keys. 17. On the Summary page, review the location where you have chosen
to install the ZENworks Middle-Tier Server software and the Desktop Management Server to which it is associated; then click Finish to begin the installation process if the summary is correct. The Middle-Tier Server Installation Wizard launches another installation program. Wait until this program is completed. N O T E You can review the installation log file after the installation has completed. The log file name is datestamp_timestamp_zdmmidtier_install.log (for example: 20040304_024034_zdmmidtier_install.log). It is located in the \novell\zfdtemp directory on the machine you are installing from. This log file indicates whether any component failed to install.
You can also review the installation summary to review the selections you made. The summary is saved in a log file named datestamp_timestamp_zdmmidtier_installsummary.log (for
61 Installing ZENworks 6.5 Suite
CHAPTER 2
example: 20040304_024034_zdmmidtier_installsummary.log). It is also located in c:\novell\zfdtemp. 18. In ConsoleOne pointing to eDirectory on the Desktop Management
Server, make sure that you have set up the Desktop Management Server to allow clear text passwords. 19. Reboot the server where you installed the ZENworks Middle-Tier
Server software. 20. Verify that the ZENworks Middle-Tier Server is installed and run-
ning by entering one of the following URLs at a browser on the workstation: . If the ZENworks Middle-Tier Server is running, this URL
opens a web page where server statistics are displayed. You should be able to see where the request count increases by clicking the Refresh button on your browser. The URL is http://Middle_Tier_Server_DNS_or_IP/oneNet/xtier-stats. . This URL launches a dialog box that prompts for user cre-
dentials: http://Middle_Tier_Server_IP_address/oneNet/zen. . This URL launches a web page where a message is displayed
stating that XZEN (the Xtier module in the Middle-Tier Server) is running: http://Middle_Tier_Server_IP_address/ oneNet/xzen.
Installing and Configuring the Desktop Management Agent The workstation functionality afforded by Novell ZENworks 6.5 Desktop Management components is available only if you install the Desktop Management agent. This is true even if you currently have the Novell Client installed on a workstation. The Desktop Management agent installation removes the ZENworks features previously installed by the Novell Client and replaces them with selected ZENworks workstation features. The installation program utilizes Microsoft Windows Installer functionality. For detailed information about Microsoft Windows Installer, see the MSI website (http://www.microsoft.com/windows2000/techinfo/ administration/management/wininstaller.asp).
62 CHAPTER 2
Installing ZENworks 6.5 Suite
The Desktop Management agent installation program, zfdagent.msi, requires a minimum of Microsoft Windows Installer (MSI) version 1.11 on each workstation during the installation process. If you are installing the Desktop Management Agent on a workstation that already has MSI 1.11 (or later) installed (such as a Windows 2000 or Windows XP system), the Agent MSI installation program runs normally. Manually Installing the Desktop Management Agent This section includes information about installing the Desktop Management agent using the Novell ZENworks 6.5 Desktop Management CD or images you create yourself from a downloaded copy of zfdagent.msi. Use the following steps if you want to manually install the Desktop Management agent to individual workstations from the Novell ZENworks 6.5 Desktop Management CD: 1. At a Windows workstation, insert the Novell ZENworks 6.5
Desktop Management CD. The winsetup.exe program autoruns. If it does not automatically start, launch the program from the root of the CD. N O T E If you remove the Novell ZENworks 6.5 Desktop Management CD from the CD drive during the installation, or if you lose your connection to the server you are installing to, the installation program stops and does not proceed. To terminate the installation process, in the Windows Task Manager select Processes→javaw.exe→End Process.
2. Click Desktop Management to display a page with options to install
in various languages. 3. Click English to display a page with Desktop Management installa-
tion options. 4. Click Desktop Management Agents to launch the ZENworks
Desktop Management Agent Installation Wizard. 5. On the first Installation page, read the details about running the
installation program; then click Next. 6. Read the License Agreement. If you agree to the terms of the
license, click I Accept the Terms in the License Agreement.
63 Installing ZENworks 6.5 Suite
CHAPTER 2
7. On the Custom Setup page, select the features that you want to
install to the workstation; then click Next. The features you can install include the following: . Application Management—Uses the Novell Application
Window to provide users access to workstation applications that the administrator can install and then manage. N O T E Application Management is installed by default, even if it is not selected, to accommodate future updates to the Desktop Management agent.
. Workstation Manager—Lets administrators configure and
manage workstations through policies. . Workstation Inventory—Helps administrators collect hard-
ware and software inventory information from scanned workstations. . Remote Management—Lets an administrator manage remote
workstations from a management console. . Mirror Driver—Provides video adapter independence and
coexistence with other remote control solutions. If this feature is selected, the MSI installation overrides video driver checks and suppresses any Windows messages. If you do not want this driver, you can deselect it (optimization will be disabled). . Workstation Imaging—Lets an administrator take an image of
a workstation’s hard drive and put it on other workstations over the network. 8. On the General Settings page, fill in the fields and then click Next.
Enter the DNS Name or IP Address of the Middle-Tier Server: Specify the DNS name or IP address of the ZENworks Middle-Tier Server that this workstation will use. If you are running ZENworks in a NetWare server environment where a Novell Client will be installed on the workstation, this field may be left empty because eDirectory and the files should be accessible through the Novell client. Enter the Port Value Used by the Middle-Tier Server: Specify the HTTP or HTTPS port number that the Apache web server (NetWare) or the IIS web server (Windows) will use to listen for the agent login.
64 CHAPTER 2
Installing ZENworks 6.5 Suite
N O T E When designating a secure (HTTPS) port, you must use port 443.
The IP address or DNS name and the port number let the workstation access the Apache web server running alongside the Middle Tier, which passes on the authentication credentials to the Desktop Management Server. The IP address or DNS name is optional if the Novell Client is installed. 9. (Conditional) If you are installing to a workstation that does not
have a Novell Client installed, the Workstation Manager Settings page is displayed. Customize the settings for the Workstation Manager feature by selecting either Display ZENworks Middle-Tier Server Authentication Dialog or Allow Users to Change Middle-Tier Server Address, or both. Then click Next and click Next again to display the Novell Application Window/Windows Startup Options page. 10. Choose to launch either the Application Explorer or Application
Window (or neither) on startup; then click Next. 11. (Conditional) If you are installing the Workstation Manager or the
Application Window, the ZENworks Tree page is displayed. Select Limit Application Window to One Tree Only if you want to limit the user of that workstation to accessing applications available on the eDirectory tree you designate in the field. If you want to limit the user to receiving applications on one tree, specify the name of that eDirectory tree in the ZENworks Directory Tree field; then click Next to display the Ready to Install the Program page. If you did not select Limit Application Window to One Tree Only, you can still specify the name of a tree in the ZENworks Tree field. This tree is recognized by the Workstation Manager as the tree where policies are accessed and applied to workstations. Click Next to display the Ready to Install the Program page. 12. Click Back if you want to review the settings you have selected for
the Desktop Management agent installation. If the settings are correct, click Install to launch the installation program. 13. On the InstallShield Wizard Completed page, click Finish.
This completes the installation of the agents on a managed workstation.
65 Installing ZENworks 6.5 Suite
CHAPTER 2
Installing ZENworks Server Management ZENworks Server Management has two main components: Policy and Distribution Services and Management and Monitoring. The following sections identify how to install these components.
Installing Policy and Distribution Services The following steps identify how to install the ZENworks Server Policy and Distribution Services: 1. On the installation machine, insert the ZENworks 6.5 Server
Management Program CD. The main menu is displayed. If it is not automatically displayed after inserting the CD, run winsetup.exe at the root of the CD. 2. Select the Server Management option. 3. The schema must be extended on the eDirectory tree where you
want to create the ZENworks objects. This menu option can also be used to update a 90-day evaluation license to a full license by identifying the tree where ZENworks objects have been created and entering a license code. To extend the schema, select the Server Management option to display the ZENworks Server Management menu. 4. To extend the schema for ZENworks Server Management objects,
click Schema Extensions and Product Licensing to display the ZENworks License Agreement page. 5. If you agree with the software license agreement, click Accept; then
click Next to display the eDirectory Tree for Creating Objects page; otherwise, click Decline and Cancel to exit. 6. Select the tree where you want the ZENworks objects created and
then click OK to display the ZENworks Server Management Licensing page. 7. The Login button allows you to log in to the tree if you are not
already authenticated. ZENworks Server Management schema extensions need to be done only once for a tree. If you have multiple trees, you need to extend the schema only on the trees where you will be installing ZENworks objects.
66 CHAPTER 2
Installing ZENworks 6.5 Suite
Schema extensions for all ZENworks Server Management components (Policy and Distribution Services, Server Inventory, Remote Management, and Management and Monitoring Services) are installed at the same time when extending the schema. 8. Enter a license code, or leave the field blank and click Next to dis-
play the Summary page. If you leave the field blank, the 90-day evaluation license goes into effect. You can return to this page at a later date to enter a license code. N O T E You should receive the license code when you purchase the product.
9. To extend the schema, click Finish. After the schema extension
process is complete, the main installation menu is displayed. 10. Click Policy-Enabled Server Management to start the installation
program. The License Agreement page is the first installation page displayed when the program has loaded. 11. If you agree with the Software License Agreement, click Accept and
then click Next to display the Installation Type page; otherwise, click Decline and click Cancel to exit. 12. On the Installation Type page, click Next to perform a new installa-
tion and display the Installation Options page. or To install from a saved installation configuration file, click Template Installation, browse for or specify the path and the filename, and then click Next. 13. On the Installation Options page, click Next to accept the defaults
and display the eDirectory Tree for Creating Objects page, or configure the options and then click Next (see Figure 2.12). Three check boxes appear beneath the installation options: . Create eDirectory Objects—For a first-time installation, this check
box must be selected.
67 Installing ZENworks 6.5 Suite
CHAPTER 2
FIGURE 2.12 Installation Options page of the ZENworks Server Management Installation Wizard. N O T E Select this check box if you want to install additional subscribers. This creates the subscriber’s eDirectory object, installs its subscriber software, and assigns its trusted tree to be the tree that you select in the next installation page. Deselect this check box if you only want to install subscriber software to a server that does not have a server object in any eDirectory tree, such as a Windows server that is in a Microsoft domain. You can identify its trusted tree in a later installation page. If you install or reinstall the Inventory server or database, you must select the Create eDirectory Objects check box.
. Install Software Files—Must be selected to install the distributor or
subscriber software. . Pause File Copying When Necessary to Display Messages and
Report Errors—By default, this check box is selected. If you want to have an unattended installation (and check the installation logs later), deselect this check box.
68 CHAPTER 2
Installing ZENworks 6.5 Suite
eDirectory Tree for Creating Objects The eDirectory Tree for Creating Objects page is displayed only if you select the Create eDirectory Objects option on the Installation Options page. If this is displayed, you need to browse for the target tree, click OK, and then click Next to display the Server Selection page. This is the tree where you want the ZENworks objects to be created during installation. This installation page displays only if you selected installation of ZENworks Server Management objects. This automatically becomes the trusted tree for all subscriber servers selected in the next installation page. The trusted tree is where the subscriber receives its configuration updates. N O T E If you select the Create eDirectory Objects check box on the Installation Options page, both NetWare and Windows servers will have eDirectory subscriber objects created in the tree that you identified in the eDirectory Tree for Creating Objects page. However, if you deselected this check box, you should identify a trusted tree for each subscriber in the File Installation Paths and Options page.
File Installation Paths and Options On the File Installation Paths and Options page, you can create different configurations for different sets of objects. Therefore, you can select objects that might have different installation paths and different trusted trees. Server Selection Page Clicking Next advances the wizard to the Server Selection page. If you installed ConsoleOne on your installation machine, enable the ConsoleOne Snap-ins check box for Local Machine on this page (see Figure 2.13). Local Machine refers to the Windows machine you are using to perform the installation, or to the Windows machine where you intend to install ZENworks Server Management locally. If the local machine is a Windows 2000/XP workstation, you can install only the ZENworks Server Management ConsoleOne snap-ins for Policy and Distribution Services, Server Inventory, and Remote Management. If the local machine is a Windows 2000 server (with or without eDirectory installed), you can install the following:
69 Installing ZENworks 6.5 Suite
CHAPTER 2
FIGURE 2.13 Server selection page of ZENworks Server Management Installation Wizard. . ZENworks Server Management ConsoleOne snap-ins for Policy and
Distribution Services, Server Inventory, and Remote Management . Remote Management agent . Inventory agent . Inventory proxy service . Inventory database N O T E The Inventory server can only be installed on a Windows server that also has eDirectory installed.
On the server selection page, click Add Servers to display the Add Servers dialog box. N O T E For more information on using the Add Servers dialog box, click its Help button.
70 CHAPTER 2
Installing ZENworks 6.5 Suite
Browse for the servers where you want to install Server Management software; then click OK. The selected servers are displayed below the Local Machine option on the server selection page. The Add Servers option displays the Add Servers dialog box, where you can browse for both NetWare and Windows servers by selecting either NetWare trees or Microsoft domains from a drop-down box. You can select servers individually or in multiples (using Ctrl and Shift). You can also select groups of servers by selecting eDirectory containers, Windows workgroups, and Microsoft domains. To install to a Windows server that does not have Novell Client running on it (and therefore you cannot install to it locally), browse for and select the Windows server that doesn’t have the client so that you can install ZENworks 6.5 Server Management to it. The Inventory server can only be installed on a Windows server that also has eDirectory installed. You can choose to install the Inventory database on a server that does not have eDirectory installed, but the database objects will not be created automatically. You must manually create the database objects. Make sure that you have selected all the NetWare and Windows servers before exiting the Add Servers dialog box. Also browse for the workstations where you want the ConsoleOne snap-ins installed. You must have previously installed ConsoleOne to each of these workstations. The installation program requires an eDirectory context for placing subscriber objects. If you add a Windows server from a Microsoft domain that does not have an eDirectory object, in another installation page you are asked to browse and select an eDirectory context where the subscriber object can be created and associated with the Windows server. If you intend for this Windows server to be used only as an external subscriber, however, do not install the subscriber object and software at this time. Instead, you can later install the subscriber software locally on that machine (which will not have a subscriber object) and then create the external subscriber object for it in ConsoleOne. You next need to configure each server listed on the server selection page (refer to Figure 2.13). T I P To quickly configure a specific role or set of roles for one or more servers, select the servers, right-click the selection, and then select the role for the server. The options that apply to that role are automatically selected. Repeat for additional roles.
71 Installing ZENworks 6.5 Suite
CHAPTER 2
The following three options are all selected by default. If you want to install the inventory agent, you must also select to install the policy and distribution server. . Policy and Distribution Server—For each server that you want to
be a subscriber, select this check box. . Inventory Agents—Select this check box for each server that you
want to inventory. . Remote Management—Select this check box for each server that
you want to remotely manage. Additional Options Choices are also available. The installation program detects whether these options are already installed on a target server and dims the option label. You can still select the check box to reinstall the component. The choices are . Distributor—The subscriber service is installed automatically to
all target servers. Select this check box to also make a server a distributor. . Server Management Database—This is the Policy and Distribution
Services database that the distributor logs to. Install it on the same server as the distributor to minimize network traffic for database logging. N O T E You can install the database to multiple servers per run of the installation program; however, you can only install one database per server. On the Database Settings page, you can individually configure each database being installed. On the Database Logging page, you identify which of the databases being installed is to be the one database for initial logging.
. Inventory Database—Select this check box for the servers where
you want to install the Inventory database to run on Sybase. . Inventory Server—Select this check box for the server where you
want to run the inventory services. N O T E If you choose to install on servers not residing in the tree, but you have logged in to the tree and chosen to create eDirectory objects, the installation program also creates eDirectory objects in this tree.
72 CHAPTER 2
Installing ZENworks 6.5 Suite
. Inventory Proxy Server—Select this check box for the servers
where you want to install and configure an XML proxy server. If you want to send or roll up the scan data to an Inventory server across the firewall, you must configure a NetWare or Windows server to run the XML Proxy service. . ConsoleOne Snap-ins—For any server where you installed
ConsoleOne, enable the ConsoleOne Snap-ins check box. N O T E ZENworks Server Management does not support using a server’s console to run ConsoleOne installed on that NetWare server. To use the server’s installation of ConsoleOne, you must map a drive from a workstation to that server and run ConsoleOne from the workstation.
You can configure a group of selected servers with the same options by selecting the group and right-clicking the group. This displays the Custom Selection dialog box. After you finish configuring the selected servers, click Next to display the File Installation Paths and Options page. N O T E If you have invalid DNS names, you could receive an error message asking whether to continue installing using IP addresses. Either fix the DNS name problems, or continue by using IP addresses for the affected servers. If you continue with only IP addresses, you must manually enter the correct DNS hostname on the Other tab in the server object properties of these servers to use Server Management.
File Installation Locations and Options The File Installation Locations and Options page is displayed only if you chose the ZENworks Policy-Enabled Management Services option for one or more servers. This includes Policy and Distribution Services, Server Inventory, and Remote Management. You can click Next to accept the defaults on the File Installation Paths and Options page and display the Distributor Object Properties page. If you change the beginning of the path to a different volume or drive, all subsequent paths displayed in the installation program automatically match your changes. Each field on this page is configurable per server. You can make configuration changes server by server, or select multiple servers and make the same configuration changes to all of them. For example, you might want the same installation volume for all of your NetWare servers.
73 Installing ZENworks 6.5 Suite
CHAPTER 2
If you deselected installation of eDirectory objects for ZENworks Server Management, an empty Trusted Tree field is displayed and must be filled in. When you install the subscriber software to a server in another tree or in a Microsoft domain, and you do not want to create a subscriber object in your distributor’s tree, you must identify the trusted tree for the subscriber server. The trusted tree has two purposes: . To locate a distributor that can give the Tiered Electronic
Distribution configuration information to the Subscriber . To indicate which tree to accept policies from
If you do not select a tree to be recognized as the subscriber server’s trusted tree during installation of only the subscriber software (no object installation), your policy package distributions cannot extract and be enforced on that subscriber server because policies often point to objects in a tree. Leave the Launch Policy and Distribution Services on Startup check box selected to have the installation program configure the startup processes to automatically launch Policy and Distribution Services any time a server is started. Leave the Start Services When the Installation Is Finished check box selected because the subscribers’ passwords are reset when the service starts. Distributor Object Properties The Distributor Object Properties must be configured, as shown in Figure 2.14. This page is displayed only if you chose the ZENworks Policy-Enabled Management Services option for one or more servers. You can change the default settings for distributors individually or in groups by selecting multiple distributors listed in the left pane. To change the defaults for any of the distributors, select one or more distributors in the left pane; then edit the following fields as necessary: . Object Name—The default distributor object name includes the
server’s name. If you want to rename the distributor objects, Novell recommends that you maintain the servers’ identities in their names, including the fact that they are distributors.
74 CHAPTER 2
Installing ZENworks 6.5 Suite
FIGURE 2.14 Distributor Object Properties page of the ZENworks Server Management Installation Wizard. . Container—The location of the distributor server’s NCP server
object is the default. Novell recommends that you use the containers that you may have created for distributor objects. Where eDirectory is not installed on a Windows server, that server will not have a default container object displayed. You must select a container for the distributor object. . Working Directory—For NetWare servers, the default working
directory is on the SYS: volume. If you change any part of the default path, such as a directory name, and that new entry does not yet exist on the server, the distributor creates that new path the first time it needs to use it. The default volume on a NetWare server is SYS:. If the working directory has the potential to become large because you expect to have many large distributions and/or many revisions of large distributions for this distributor, we recommend that you specify a different volume. For most distributors, you can retain the SYS: volume. Click Next to display the Subscriber Object Properties page.
75 Installing ZENworks 6.5 Suite
CHAPTER 2
Subscriber Object Properties The Subscriber Object Properties are shown in Figure 2.15. This page is displayed only if you chose the ZENworks Policy-Enabled Management Services option for one or more servers.
FIGURE 2.15 Subscriber Object Properties page of the ZENworks Server Management Installation Wizard.
You can change the default settings for subscribers individually or in groups by selecting multiple subscribers listed in the left pane. To change the defaults for any of the subscribers, select one or more subscribers in the left pane; then edit the following fields as necessary: . Object Name—The default subscriber object name includes the
server’s name. If you want to rename the subscriber objects, Novell recommends that you maintain the servers’ identities in their names, including the fact that they are subscribers. . Container—The location of the subscriber server’s NCP server
object is the default. If you created containers for subscriber objects, Novell recommends using these containers. You should use the same context for all subscriber servers of the same operating
76 CHAPTER 2
Installing ZENworks 6.5 Suite
system type. For example, place all NetWare subscriber servers’ objects under a NetWare container, and all Windows subscriber servers’ objects under a Windows container. Where eDirectory is not installed on a Windows server, that server does not have a default container object displayed. You must select a container for the subscriber object. . Working Directory—For NetWare servers, the default working
directory is on the SYS: volume. If you change any part of the default path, such as a directory name, and that new entry does not yet exist on the server, the subscriber creates that new path the first time it needs to use it. . Working Context—If you anticipate Desktop Application
Distributions will be received by a subscriber, browse for where you want related objects to be stored. You can add a working context later in ConsoleOne for any subscriber that receives Desktop Application Distributions. Click Next to display the Database Settings page. Database Settings Figure 2.16 shows the Database Settings page. This page is displayed only if you chose to install the Policy and Distribution Services database (the Server Management Database option) or the Server Inventory database (the Inventory Database option) on a server. Click Next to accept the defaults, or—for each database being installed— edit the applicable fields: T I P You can multiple-select databases to provide the same information for each of them.
. Database Path—The default for NetWare servers is SYS: and for
Windows servers is C:, which you can change. . Object Name—The default name is Server Management Database_server_name, which you can change. However, if you select the same container for all database objects, each must have a unique object name. A database object is not created for the Server Inventory database.
77 Installing ZENworks 6.5 Suite
CHAPTER 2
. Container—The default container is where the server’s NCP server
object resides. Novell recommends that you use the container that you created for database objects. For ease of management, Novell also recommends that you place all database objects in the same container.
FIGURE 2.16 Database Settings Properties page of the ZENworks Server Management Installation Wizard.
Click Next and continue with the applicable section for the installation page that is displayed next. Inventory Standalone Configuration The Inventory Standalone Configuration page is shown in Figure 2.17. This page is displayed only if you chose to install Inventory Server and the Inventory Database on the same server. To automatically create the server package and start the Inventory Services, click the Configure Standalone box to enable it. You can select one or more Inventory servers in the left pane to have the same configuration.
78 CHAPTER 2
Installing ZENworks 6.5 Suite
FIGURE 2.17 Inventory Standalone Configuration page of the ZENworks Server Management Installation Wizard. N O T E If you have already configured server package policies for these servers, do not enable the Configure Standalone check box. You can manually configure the policy to act as a standalone feature wherever applicable.
To specify the container for the server package object, browse for and select the container. You can select one or more Inventory servers in the left pane to assign the same container for creating the server package. Inventory Proxy Service Configuration This page is displayed only if you chose the Inventory Proxy Server option for one or more servers. To configure the port number of the inventory proxy service, specify the port number in the Proxy Port field, if you will not use the default port of 65000. You can select one or more inventory proxy servers in the left pane to assign the same port number. You must specify a value between 0 and 65535. Make sure that the port number is not used by other services on the server.
79 Installing ZENworks 6.5 Suite
CHAPTER 2
Remote Management Configuration The Remote Management Configuration options are shown in Figure 2.18. This page is displayed only if you chose the Remote Management option for one or more Windows servers.
FIGURE 2.18 The Remote Management Configuration page of the ZENworks Server Management Installation Wizard.
Use this dialog box to configure the password for the Remote Management agent and install Mirror Driver on the managed server. You can either use the default password or specify a password. This password is used for establishing a Remote Management session with the managed servers. To set the default password for the Remote Management agent, select the Use Default Password check box. The default password is novell. To use a password other than the default password, specify another password in the Password field. You should use a password of 10 or fewer ASCII (nonextended) characters. The password is case sensitive and cannot be blank. You can choose
80 CHAPTER 2
Installing ZENworks 6.5 Suite
to proceed without specifying any password, but you will not be able to establish the remote control session with the server. N O T E If a previous installation of ZENworks 6.5 Remote Management agent is detected on the machine and a password is set, the Password field is not displayed.
You can install Mirror Driver only if your target server is a Windows 2000/2003 server. Mirror Driver provides video adapter independence and coexistence with other remote control solutions. If this check box is selected, InstallShield overrides video driver checks and suppresses any Windows messages. If you do not want this driver, you can deselect it (optimization will be disabled). Policy and Distribution Services Database Logging The Policy and Distribution Services Database Logging options are shown in Figure 2.19. This page is displayed only if you chose to install the Policy and Distribution Services database (the Server Management Database option) on a server.
FIGURE 2.19 Policy and Distributions Services Database Logging page of the ZENworks Server Management Installation Wizard.
81 Installing ZENworks 6.5 Suite
CHAPTER 2
This page eliminates the need to configure a ZENworks database policy (in the service location package), so that Server Management can begin logging to a database immediately after installing. At your convenience after installation, you can set up the other installed databases by configuring service location packages for each of them so that their distributors can use them. To determine logging for a Server Management database that you configured in a previous installation page, select one of the following: . Log to an Existing Server Management Database—Select an existing
database file for logging by browsing for and selecting the database object instead of logging to one of the databases being installed. . Log to a Server Management Database That Will Be Installed—One
of the database objects that you configured in a previous installation page is displayed. However, you can select a different database object that is being installed by clicking the down arrow. . Do Not Log to a Server Management Database—You can elect to
not log to a database at this time, even though you have configured a database in the previous installation page. After making your choice, click Next. Installation Summary To save the current installation configuration for future use, click the Save the Following Configuration check box; then specify a path and filename for the template file. T I P You can use this template file to repeat the ZENworks Server Management installation. It can save time in reentering information and reselecting servers. When you rerun the installation using a template, you can make changes to the fields and selected servers in the installation pages populated by the template.
On the Installation Summary page, click Finish to begin the installation process. You can click Back to make changes if you discover errors or omissions in the summary. After the installation program has finished, review the installation log file to determine whether any components failed to install. The log file is located in the installation machine’s temporary directory as determined in its Windows environment settings. For example: c:\temp\_resnnn.txt
82 CHAPTER 2
Installing ZENworks 6.5 Suite
where nnn is increased incrementally each time a new installation log is created. After successfully installing the software, click Exit to close the main installation program. At this time, Server Management objects have been created, the software has been installed, and the Server Management agents should be starting.
Web-based Management for Policy and Distribution Services You can use Novell iManager 2.0.2 in addition to ConsoleOne 1.3.6 to make some of the Tiered Electronic Distribution administration and agent monitoring tasks easier. iManager enables you to perform Policy and Distribution Services tasks from any location where a supported version of Internet Explorer is available. To install the Policy and Distribution Services plug-ins for iManager, follow these steps: 1. On the installation machine, insert the ZENworks 6.5 Server
Management Program CD. The startup page is displayed. If the startup page is not automatically displayed after inserting the CD, run winsetup.exe at the root of the CD. 2. Click Web-Based Management Components to display the License
Agreement page. 3. Accept the license agreement; then click Next to view the Login
Information page. 4. Fill in the following fields (see Figure 2.20): . DNS/IP Address—Specify the address of the server where
iManager is installed. . Port—Specify the port number to use when communicating
with iManager. It will most likely be 443 if SSL is used; if not, use 8080. . Use SSL—By default, this check box is not selected. If you
have iManager configured to use SSL, you should enable this check box. . iManager Username—Specify the iManager (fully distin-
guished) login name of the user with rights to iManager. This must be entered in the format indicated (for example,
83 Installing ZENworks 6.5 Suite
CHAPTER 2
cn=admin.o=novell).
Installation cannot continue if the username cannot authenticate. . iManager Password—Specify the iManager password of the
user running the installation program. . Install the Policy and Distribution Services Plug-ins to Novell
iManager—Select the check box to install the Remote Web Console and Tiered Electronic Distribution plug-ins to iManager so that you can manage these components from a web browser. . Install the ZENworks Certificate Authority—Select the check
box to install the ZENworks certificate authority servlet for interserver communications security. This provides additional security to ensure that data received from outside your secured network is from a trusted source, that it has not been tampered with en route, and that the data received can be trusted by other machines. This is accomplished through the use of signed security certificates and digital signatures.
FIGURE 2.20 Login Information page for the installation of web-based components of ZENworks Server Management.
84 CHAPTER 2
Installing ZENworks 6.5 Suite
5. Click Next to view the Summary page. The installation summary
indicates that the selected web components are installed to the Tomcat installation directory. 6. Click Finish. 7. When the installation is complete, click Yes to view the installation
log file. 8. After successfully installing the iManager plug-ins, close the log file. 9. For iManager to recognize the new plug-ins, stop Tomcat and then
restart Tomcat. This completes the installation of the Server Management web components into iManager.
Installation on Linux and Solaris This section provides instructions for installing Novell ZENworks Server Management on Linux or Solaris servers. The Policy and Distribution Services component is supported on the Linux and Solaris platforms; however, the Server Inventory and Remote Management components are not. If your network also includes NetWare and Windows servers, it is easiest to install Policy and Distribution Services to one of those platforms first because the database files must be created on NetWare or Windows servers. The database stores log messages for reporting purposes, detailing the successes and failures of distribution processing. If necessary, you can install the Policy and Distribution Services software on the Linux or Solaris servers first and then create the databases afterwards on the NetWare or Windows servers. An installation script on the ZENworks 6.5 Server Management Program CD is used to install the Linux or Solaris version of the software on a single Linux or Solaris server. It also creates the necessary ZENworks objects in Novell eDirectory. The most straightforward way to run this script is to insert the Program CD into the CD drive of the Linux or Solaris server where you want to install Policy and Distribution Services. Installation solutions that eliminate physically moving from server to server are left to the discretion of the Linux or Solaris administrator.
85 Installing ZENworks 6.5 Suite
CHAPTER 2
The Linux or Solaris server where you install Policy-Enabled Server Management can function as a distributor, subscriber, or both. At the Linux or Solaris server where you want to install Policy and Distribution Services, do the following: 1. Log in as root. 2. If you are running X Windows on the Linux or Solaris server, open
an XTerm window. 3. Place the ZENworks 6.5 Server Management Program CD in the
server’s CD drive. 4. To run the Policy and Distribution Services installation script, do
one of the following in an XTerm window (platform is either Linux or Solaris): . Red Hat Linux—/mnt/cdrom/ZfS/TedPol/platform/ zfs-pds-install
. SUSE LINUX—/media/cdrom/ZfS/TedPol/platform/ zfs-pds-install
5. Change to the directory where the Policy and Distribution Services
installation script is located (device_directory represents the mount point for the CD device and platform is either Linux or Solaris): cd /device_directory/ZfS/TedPol/platform
Then enter ./zfs-pds-install
6. Press Enter to display the license agreement, press the spacebar to
scroll through the license agreement, press y, and then press Enter to accept the license agreement. The script installs software from the j2re and novell-zen-zfs RPM files. 7. To configure Server Management, respond to the prompts as they
are displayed. Any information displayed within parentheses and before the colon represents defaults accepted if you press the Enter key. However, you can specify your own information before pressing Enter if the displayed default is not correct.
86 CHAPTER 2
Installing ZENworks 6.5 Suite
N O T E If you are using an XTerm window, it should be opened wide enough so that any entry you might make will fit on one line. If your entry wraps, and you need to backspace to change it, you can only backspace to the beginning of the wrapped line. If that happens, press Enter to display the script prompt again if the information you had entered does not represent an acceptable entry.
8. Specify the DNS name of a server where a replica of the eDirectory
tree exists. 9. Enter the user DN that has admin rights to the root of the tree. 10. Enter the admin user’s password. Nothing is displayed as you type
the password to indicate the characters you are typing. 11. If you have specified a correct username and password, the mes-
sage “Authentication successful” and the tree’s name are displayed. 12. If the correct DNS name is displayed within the parentheses, press
Enter to accept it. If the correct name is not displayed, enter the correct DNS name before pressing Enter. N O T E If you have DNS set up correctly, the DNS name of the Linux or Solaris server where this script is running should be displayed within the parentheses.
13. If you want this server to be a distributor, press y and then press
Enter. 14. Enter the distributor object’s name. 15. Enter an existing eDirectory container where the distributor object
can be created. 16. Enter the subscriber object’s name. 17. Enter an existing eDirectory container where the subscriber object
can be created. 18. If you already have a ZENworks database installed in your network
and want this server to log to it, enter the DN of the database object. 19. Review the information displayed for how to start the Policy and
Distribution agent and how to reconfigure if the service does not start. 20. To verify that the agent is running, enter the following: /etc/init.d/novell-zfs status
87 Installing ZENworks 6.5 Suite
CHAPTER 2
The following agent should be listed: Novell ZENworks Server Management If the agent does not start, review the zfs-startup.log file in the /var/opt/novell/log/zenworks directory. If the installation is successful, repeat these steps on each Linux server.
Installing ZENworks Server Management and Monitoring Services This section provides instructions to help you install Novell ZENworks Management and Monitoring Services on NetWare and Windows platforms. The steps to accomplish this are as follows: 1. If you haven’t already done so, log in with Admin or equivalent
rights to the target management server and the container containing the target management server. 2. If Sybase is running on the server on which the database is
installed, quit the Sybase engine. To quit Sybase, go to the server console, and enter q on the Sybase screen. 3. Insert the ZENworks 6.5 Server Management Program CD. The
startup page appears. If the startup page is not automatically launched after inserting the CD, you can launch it by running winsetup.exe at the root of the CD. 4. If you have not already done so, extend the schema. The schema
must be extended on the eDirectory tree where you want to create the ZENworks objects. 5. Click Management and Monitoring Services→Site Management
Services and Agents. If you restart the target Management server after you mapped a drive at the workstation, the installation might no longer recognize the mapped drive. Detach the tree from NetWare connection, disconnect the mapped drive, and remap the volume. N O T E Novell recommends that you do not install on the SYS: volume of your target Management server.
6. Click Next at the Welcome screen.
88 CHAPTER 2
Installing ZENworks 6.5 Suite
7. If you agree with the software license agreement, click Yes; other-
wise, click No and then click Exit Setup to exit. 8. Select the desired ZENworks Server Management components. N O T E You need Admin or equivalent rights to target servers. Create a shared folder on all Windows 2000/2003 servers where you are installing the ZENworks agents.
9. Click Next. 10. Select a NetWare server to a management site server, specify the
location (volume and path) where the software should be installed, and then click Next. 11. Enter the license code if you have not already done so when
extending the schema; then Click Next. 12. Specify the database file path. N O T E If the selected server has 4GB RAM or more, the following error message might be displayed: “Management Site Server requires a minimum of 512 MB of RAM for proper functioning. The server you have selected does not have 512 MB of RAM.” Ignore the message.
13. If you are installing Management and Monitoring Services for the
first time, select the option to provide the copy of the empty database files. If you want to copy Management and Monitoring Services Novell ConsoleOne snap-ins to the Management Site Server ConsoleOne, select the option to copy the ConsoleOne snap-ins to the Management Site Server. 14. If you do not need to reconfigure your discovery parameters
beyond the default settings (for example, using SNMP community names other than PUBLIC), start the autodiscovery process and the back-end services: . To start the autodiscovery process, select Start the
Autodiscovery Process. . To start the back-end services, select Start the Backend
Services on the Server. 15. Specify a name for the service locator object and specify the con-
text. Other management objects also need to be created in this context. If multiple management sites are used, specify a context that is
89 Installing ZENworks 6.5 Suite
CHAPTER 2
readily accessible. The default name and context are provided based on the management server you selected in step 10. 16. Click Next. 17. If you selected to install only Server Management Agent, Traffic
Analysis Agent, or Advanced Trending Agent in step 8, you need to select the site server or specify the IP address, which is used for updating the destination of the traps. 18. Select the NetWare and Windows 2000/2003 servers, the agents to
install on each server, and the destination folder for the software; then click Next. 19. Review the summary list of selections you made in the preceding
steps. To change a setting, click Back. Otherwise, click Finish to start the installation. N O T E For managed servers on NetWare, the ZENworks agents are automatically started. For managed servers on Windows 2000/2003, you must restart Windows 2000/2003 after you install the agents.
20. If you chose not to start all the back-end services and the autodis-
covery process during installation, you need to manually start the back-end services and the autodiscovery process after the installation is complete. To manually start the services, enter startmms at the command prompt. This completes the installation of the Management and Monitoring services. Now you need to install the snap-ins into the Novell ConsoleOne management tool to manage the system.
Installing the ConsoleOne Snap-Ins You can install multiple management consoles for accessing data on a management server. You must have Admin rights to the workstation to install the management console software on a Windows 2000/XP workstation. To install the ZENworks Server Management ConsoleOne software, follow these steps: 1. If you want to install to a remote server, you need to log in as an
administrator or a user with Admin equivalent rights.
90 CHAPTER 2
Installing ZENworks 6.5 Suite
2. Insert the ZENworks 6.5 Server Management Program CD. If the
startup page is not automatically launched after inserting the CD, you can launch it by running winsetup.exe at the root of the CD. 3. Click Management and Monitoring Services→Site Management
ConsoleOne Snap-ins. 4. Specify a destination folder for the snap-ins or click Next to accept
the default destination folder. The snap-in files are installed. 5. Select to view the Readme file; then click Finish.
This completes the installation of the plug-ins into ConsoleOne.
Installation on Linux This section provides instructions for installing the following agents of Management and Monitoring Services on Linux servers: Server Management agent and Advance Trending agent. You can install Management and Monitoring Services’ agents on Linux servers using the Linux installation script on the ZENworks 6.5 Server Management Program CD. The installation script is used to install on a single Linux server. This section provides basic instructions on installing the Management and Monitoring Services’ agents on Linux servers. Before you begin this process, you should thoroughly understand and plan your implementation. You can use the Management and Monitoring Services installation script to install the following agents on a single Linux server: . Linux Management agent—Manages and monitors Linux servers.
This includes fault management and performance management. . Advanced Trending agent—Collects the trend data for SNMP
variables. This includes threshold configuration and SNMP Trap generation. All the examples provided in the installation steps are case sensitive. Make sure that you copy the values as written in the installation steps. After you install Management and Monitoring Services’ agents on Linux, you must configure the SNMP service on your Linux machine.
91 Installing ZENworks 6.5 Suite
CHAPTER 2
At the Linux server where you want to install Management and Monitoring Services’ agents, follow these steps: 1. Log in as root. 2. Place the ZENworks 6.5 Server Management Program CD in the
CD drive. If automount does not occur, mount the CD drive manually. 3. If you are running X Windows, open an XTerm window on the
Linux server console. 4. In the server prompt, change to the directory where the
Management and Monitoring Services installation script is located: cd /device_directory/ZfS/SvrMgmt/mms/Linux
where device_directory represents the mount point for the CD device, and platform is Linux. The installation script is named: MMS_Linux_Install.pl N O T E The capitalization used for the examples in this step is used throughout this section for case-sensitive text that must be typed exactly as provided in the example.
5. To run the Management and Monitoring Services installation script,
enter the following: ./MMS_Linux_Install.pl
6. The Welcome page displays; press Enter to display the next page. 7. Press Enter to display the license agreement, press the Spacebar to
scroll through the license agreement, type y, and then press Enter to accept the license agreement. 8. Type one of the following numbers, separated by a space or a
comma, to specify what you want to install: . 1 Linux Management agent . 2 Advanced Trending agent . 3 Both
For example, type 3 and then press Enter. The Linux Management agent, Advanced Trending agent, or both are installed based on the option you select.
92 CHAPTER 2
Installing ZENworks 6.5 Suite
9. To confirm your selection, type y and then press Enter. The instal-
lation script uses the Red Hat Package Manager (RPM) to install the program files. Installation progress displays on the page. 10. If you selected to install the Advanced Trending agent in step 8, at
the end of installation, specify the IP address of the server and the community string where the traps need to be sent; then type q to quit. You can also add multiple trap targets. You can manually add the trap targets by editing the snmpd.conf file used by the snmpd master agent. For you to manage alarms from ConsoleOne, you must specify the IP address of the destination machine that will be your site server. You can also specify multiple IP addresses. For Linux Management agent, you need to manually edit the configuration file. 11. Press Enter to continue. 12. Review the log file to determine the success or failure status of the
installation. The installation script logs all the actions in the /var/opt/novell/zenworks/log/zfs-mms-install.log file. Open this log file to verify whether Management and Monitoring Services is installed successfully on the Linux server. 13. If the installation was successful, repeat these steps for each Linux
server. This completes the installation of the services on a Linux system.
Installing ZENworks Patch Management ZENworks Patch Management requires a dedicated server and is installed by doing the following: 1. Place the product CD into your computer, and you will see an
AUTORUN screen. Select Patch Management. Select ZENworks Patch Management. 2. Click the Next button at the Welcome Screen to begin the installa-
tion process.
93 Installing ZENworks 6.5 Suite
CHAPTER 2
3. The System Requirements for Installation screen details the system
requirements. The installation program checks many of these requirements automatically and does not allow you to continue if the minimum requirements are not met. Click Next to continue (see Figure 2.21).
FIGURE 2.21 System Requirements for ZENworks Patch Management Installation Wizard. 4. Read the license agreement for the Update Server software and
Patch Subscription Service. Click Yes to acknowledge the agreement. 5. Complete all the information within the Subscription Information
(see Figure 2.22) area fully because this will be used by PatchLink to identify you through your automatic subscription. Your serial number is delivered as part of the purchase of ZENworks Patch Management. If you are performing a product evaluation, you need to obtain your own unique product serial number from Novell. Before proceeding, make note of your product serial number and keep it in a safe place. You will be required to use it to reinstall your server in the future when hardware upgrades occur, as well as to install Update agents across your network. Click Next to continue.
94 CHAPTER 2
Installing ZENworks 6.5 Suite
FIGURE 2.22 Subscription Information dialog for the ZENworks Patch Management Installation Wizard. 6. By default your ZENworks Patch Management Server will be
installed into the Program Files directory on your operating system drive. To place it elsewhere, click the Browse button next to the Destination Location to identify your new preferred install location. The target drive is the location where all packages will be downloaded, and because Service Packs can take up a lot of space, the drive must continue to have a large amount of available space over time for the system to cache new critical packages as they become available. Click Next to continue. 7. In the Email Address field enter the person who will be used as
the primary contact person to receive email notifications from the PatchLink Update Server after it is completely installed (see Figure 2.23). SMTP Host is the name of your Internet mail server, usually mail.company.com or similar, which must have SMTP relay capability enabled. This mail server will be used to distribute email notifications from the system to one or more network administrators who use the system. If you don’t know this information, you can leave it blank; however, no email notifications can be sent until this information is completed after installation. Click Next to continue. 8. Enter the password for the PatchLink user, which will be automati-
cally created and can be used to log in to this machine to manage patch updates to all computers. Make sure that the password
95 Installing ZENworks 6.5 Suite
CHAPTER 2
chosen meets your current effective policy restrictions for Local Computer user accounts. Click Next to continue.
FIGURE 2.23 Email Information dialog in the ZENworks Patch Management Installation Wizard. N O T E Make a note of your password at this time. After the product is installed, log in with username PatchLink and your password to start managing your network’s patch configuration.
9. If your local area network uses a proxy server to access the
Internet, the Web Browsing Requires Proxy Server option should already be checked and your proxy server address and port number pre-filled. This information must be supplied correctly at this time so that your Update Server can communicate to the Novell Patch Subscription Server correctly. Should your Internet connection be using the Auto-Proxy feature, you will need to enter the static IP address and port of a valid proxy server before continuing. Firewall authentication agents must be disabled for this computer because there will be nobody logged on to the server overnight when it is time for subscription replications to occur. Click Next to continue. 10. In the Agent Installation screen, ZENworks Patch Management
Server creates a new website within your Internet Information Server on the computer that allows you to administer and manage
96 CHAPTER 2
Installing ZENworks 6.5 Suite
the system. This page contains all the configuration information required to correctly set up the new website (see Figure 2.24).
FIGURE 2.24 Agent Installation dialog of the ZENworks Patch Management Installation Wizard.
The Host Name for Computer is the name by which other machines on the network can address this computer. By default, this field is filled in. It is recommended that you use a name for your server that will not be changed over time. This is why a DNS name is recommended— such as update.mycompany.com—which all agents can use to obtain their updates in the future, even if the underlying Update Server hardware is changed to another box elsewhere in the network infrastructure. Click Next to continue. 11. The advanced settings in the Advance Configuration page can be
ignored for an evaluation installation; however, for production use in a secure environment or on the public Internet, it is likely you may want to use an SSL certificate. In this release of the product, your connection to the Patch Subscription Server always points to Novell update servers and the connection is fully secure using 128-bit SSL connections on port 443. This option is always checked and cannot be modified. (Optional) Should you want to use SSL between your update server and all your update agent computers to guarantee authentic and
97 Installing ZENworks 6.5 Suite
CHAPTER 2
fully encrypted communications, you may check the Use SSL Security option. However, note that you will be required to supply a valid website certificate at the end of this installation process to allow your update server to function correctly. You may obtain your website certificate from any trusted provider, Verisign Inc., your own Enterprise PKI system such as Entrust, or even the Microsoft Certificate Server built into Windows 2000. However, all your computers within the network must trust that certificate automatically before the update agent will function correctly. Also remember that the issued name of your certificate must match the DNS Host Name you provided previously. Your web certificate must be installed before continuing. This can take several days to be issued by a public trusted CA, so it is good to plan ahead if you intend to use an SSL certificate for your production patch server. Click Next to continue. 12. In the Installation Summary page, verify all the basic install infor-
mation. If there are errors, or information that you did not know, click the Back button to correct them, or click Cancel to abort the installation process and try again later. Click Next to begin the installation process. 13. For the next few minutes, your system will be copying files and
installing dependencies needed to make your ZENworks Patch Management Server function properly and communicate with the Novell Patch Subscription Server. 14. At the end of installation, you are prompted to restart your com-
puter. This reboot is required for your Patch Subscription service to start and also for update agent computers to be able to register. By default the Yes, Restart Now option is preselected for you. (Optional) If you chose the Use SSL Security option, you are now required to manually install your trusted website certificate. To do this, launch the Internet Services Manager from your Start menu (click Programs→Administrative Tools→Internet Services Manager). Now locate the website called PLUS and then right-click. Select Properties from the context menu and then choose the Directory Security tab in the resulting properties dialog. At this point, click the Server Certificate button to start the IIS Web Server Certificate Wizard, which guides you through the process of
98 CHAPTER 2
Installing ZENworks 6.5 Suite
importing your trusted certificate into the website. As mentioned before, you should install your existing server authentication certificate now—don’t request a new certificate at this time. Note that this step is not optional if you have chosen to employ SSL security because absolutely no socket-level communications can occur with your newly installed update server until a trusted certificate has been installed. If you don’t have a certificate, abort installation at this time and reinstall without checking the SSL security option. Click Finish to restart your computer and complete the installation process. Log in to your computer immediately after it restarts because a brief registration process runs that installs the PatchLink Update agent on this computer, starts the web server, and initiates your patch subscription. N O T E The update agent is automatically installed on the ZENworks Patch Management Server computer. Do not modify its configuration or remove the agent from the update server because all subscription activities will then cease.
Installing ZENworks Data Management ZENworks Data Management can be installed on a Windows, NetWare, or Linux server. These instructions differ slightly based on the platform, and the following sections describe how to install on a NetWare and Windows server.
Installing on a NetWare Server After you meet all the prerequisites for installing iFolder on NetWare, you are ready to install Novell iFolder. To accomplish this, follow these steps: 1. On your installation workstation, map a drive to the SYS: volume
on the destination server where you want to install the iFolder server. Map the drive, using one of these methods: . If you use CIFS on the destination NetWare server, map a
drive, using Windows Explorer.
99 Installing ZENworks 6.5 Suite
CHAPTER 2
. If you do not use CIFS on the destination NetWare server,
map a drive, using the Novell Client. 2. On your NetWare server, you must bring the Apache website down
to install, upgrade, repair, or uninstall the iFolder server. For Apache 1.3.26 and 1.3.27, enter the following command from the NetWare command prompt: nvxadmdn.ncf
3. To start the installation, insert the ZENworks Data Management
CD and click Data Management when the CD autostarts. The iFolder Installation Wizard opens on the desktop of your installation workstation. 4. Choose New Installation. Click Continue. 5. For new iFolder 2.1 installations, read the End User License
Agreement; then click Yes to agree. 6. Specify the directory on the destination NetWare server where you
want iFolder server to be installed. Browse to select the drive letter that you mapped previously in step 1. 7. Configure the global settings for the eDirectory LDAP server that
your iFolder server uses; then click Next. The settings include the following: . LDAP hostname or IP—Enter the DNS name (such as ldap1.your-domain-name.com)
or IP address (such as 192.168.1.1) of the server that acts as your LDAP server. This might be the same server that you are configuring as your iFolder server. N O T E If you use a DNS name, that name must already exist as an entry on your DNS server and point to the IP address of the destination server.
. Port—Select the port type, based on your security needs, for
data exchanges between your LDAP server and your iFolder server. . Clear Text—Specify any valid TCP port number to use for
clear text exchanges. By default, Port 389 is used for clear text. Use clear text if you want to use LDAP without SSL encryption or if your LDAP server does not support SSL.
100 CHAPTER 2
Installing ZENworks 6.5 Suite
Clear text is also a good choice if iFolder and LDAP are running on the same server. Because no communication or data is being transferred across network connections, no encryption is necessary. If you use clear text, the LDAP group object must be able to allow clear text passwords. To verify this, launch ConsoleOne, locate the context where your server resides, right-click the LDAP Group object, click Parameters, and make sure that the Allow Clear Text Passwords check box is checked. . SSL—Specify any valid TCP port number to use for SSL
exchanges. By default, Port 636 is used for SSL. Select SSL if you want to use SSL exchanges to provide your network with encryption and security when data is transferred across network connections. . LDAP Context Where iFolder Admin User Is Located—Enter
the LDAP context where your iFolder Admin User objects are located. For example, o=all. If you are entering more than one context, separate them with semicolons and with no spaces. For example: o=all;o=novell
Do not include spaces between delimiters in the context. For example: o=novell;ou=users,o=novell
8. Configure the iFolder settings for the NetWare server that will be
your iFolder server; then click Next. The settings include the following: . iFolder Server Host Name or IP—Enter the DNS name (such
as nif1.your-domainname.com) or the IP address (such as192.168.1.1) to use for your iFolder server. N O T E If you use a DNS name, that name must already exist as an entry on your DNS server and point to the IP address of the destination server.
To specify a port, append the IP address of the server with a colon followed by the port number. For example, 192.168.1.1:80.
101 Installing ZENworks 6.5 Suite
CHAPTER 2
. iFolder Admin Names—Specify the default user ID for the
iFolder administrator for this iFolder server. For example: admin
The iFolder Admin Names are the users who have permission to manage the iFolder server, using the iFolder Management Console. You can assign more than one user ID to be an iFolder administrator. If you have multiple user IDs, separate them with semicolons and with no spaces. For example: admin;jsmith;acatt N O T E All the users identified here must exist in the context identified in step 7.
. Local iFolder User Database Path—Specify the path to the
directory on the iFolder server where user data for all the iFolder accounts will be stored. For example: sys:\iFolder or nif-user:\iFolder
where sys: or nif-user: is the name of the preexisting volume and iFolder is the location of iFolder user data. The default location is SYS:\iFolder because a SYS: volume is the only NSS volume known to exist prior to the definition of your storage architecture solution for the NetWare server. By using a separate volume for user data, you can avoid filling up your SYS: volume. N O T E The iFolder installation creates a directory on an existing volume, but it does not create a new volume. You must create the alternate volume prior to installing iFolder. Otherwise, the installation will fail. To keep it from failing, do one of the following: . Specify the preexisting volume other than SYS: and the directory where you want to store user data. For example, nif-user:\iFolder, where nif-user is the name of the preexisting volume, and iFolder is the location of iFolder user data. . Specify the default location of SYS:\iFolder for now. If you want, you can change the location later by editing the value in the Apache\iFolderServer\ httpd_ifolder_nw.conf file.
9. Review the settings on the summary screen. To return to previous
pages and change the settings, click Back and repeat the steps, as necessary. When you are finished, click Next.
102 CHAPTER 2
Installing ZENworks 6.5 Suite
10. To exit the Installation Wizard, click Finish. 11. After the software is installed on your NetWare server, you must
bring the Apache website down and up again to make the changes permanent. For Apache Web Server 1.3.26 and 1.3.27, at the command prompt, enter nvxadmdn.ncf
Allow enough time for the web server to shut down gracefully; then at the command prompt, enter the following: nvxadmup.ncf
After the server restarts, iFolder is active on your system. 12. If this is a new installation, you must extend the eDirectory schema
before you can use the iFolder server. To open the iFolder Management Console, do one of the following: . Select the Administer iFolder option on the last window of the
iFolder installation process. . From a web browser on your installation workstation, go to
the iFolder Management Console, select File→Open; then enter the following URL (replace nif1.your-domain-name.com with the actual DNS name or IP address of your iFolder server): https://nif1.your-domain-name.com/iFolderServer/Admin N O T E This URL is case sensitive.
On completion, log in to the Global Settings page. On successful login, iFolder extends the eDirectory schema. This can take several seconds, so expect a 10- to 30-second delay in the response. When the browser opens to the Global Settings General Information page, the installation is complete.
Installing Data Management on Windows 2000/2003 Server After you meet the prerequisites for this configuration, you are ready to install iFolder. The steps to accomplish this are
103 Installing ZENworks 6.5 Suite
CHAPTER 2
1. If you plan to use LDAP over SSL, locate a self-signed root certifi-
cate (rootcert.der) for your iFolder server. You can export a selfsigned root certificate from your certificate server. For information, see your Windows 2000/2003 Server documentation or visit the Microsoft website (http://www.microsoft.com). Save the rootcert.der file to a location on the iFolder server or to a floppy disk. For example, a:\rootcert.der. Remember this location; you need it in step 8. 2. If your IIS server is not currently running, start your IIS server. 3. To start the installation, insert the ZENworks Data Management CD
and select Data Management when the installation program autostarts. 4. The iFolder Installation Wizard opens on your desktop. Select New
Installation. 5. For new iFolder installations, read the End User License
Agreement; then click Yes to agree. 6. To select Novell eDirectory as your LDAP server, click eDirectory
(see Figure 2.25).
FIGURE 2.25 iFolder Server Setup dialog in the ZENworks Data Management Installation Wizard. N O T E If you have an Active Directory LDAP server and want to install the iFolder server on a Windows 2000 server, follow the installation procedures in the section “Installing iFolder on Windows/IIS/Active Directory” later in this chapter.
104 CHAPTER 2
Installing ZENworks 6.5 Suite
7. Specify the directory on the destination server where you want
iFolder server to be installed. Browse to select the drive letter that you mapped in step 1. 8. Configure the global settings for the eDirectory LDAP server that
your iFolder server uses; then click Next (see Figure 2.26). Settings you can configure include the following:
FIGURE 2.26 Global Settings LDAP dialog in ZENworks Data Management Installation Wizard. . LDAP Host Name or IP—Specify the DNS name (such as ldap1.your-domainname.com)
or IP address (such as 192.168.1.1) of the server that acts as your LDAP server. Replace ldap1.your-domain-name.com or 192.168.1.1 with the actual DNS name or IP address of your LDAP server. This can be the same server that you are configuring as your iFolder server. N O T E If you use a DNS name, that name must already exist as an entry on your DNS server and point to the IP address of the destination server.
. Port—Select the port type, based on your security needs, for
data exchanges between your LDAP server and your iFolder server. . Clear Text—Specify any valid TCP port number to use for
clear text exchanges. By default, Port 389 is used for clear
105 Installing ZENworks 6.5 Suite
CHAPTER 2
text. Use clear text if you want to use LDAP without SSL encryption or if your LDAP server does not support SSL. Clear text is also a good choice if iFolder and LDAP are running on the same server. Because no communication or data is being transferred across network connections, no encryption is necessary. . SSL—Specify any valid TCP port number to use for SSL
exchanges. By default, Port 636 is used for SSL. Use SSL if you want to use SSL exchanges to provide your network with encryption and security when data is transferred across network connections. . LDAP Root Certificate File Path—If you selected the SSL
option, provide the full directory path to your self-signed root certificate you created or identified in step 1. For example, type a:\rootcert.der if you exported the certificate to a floppy disk. . LDAP Context Where iFolder Admin User Is Located—
Specify the LDAP context. For example: o=all. 9. Configure the iFolder settings for the Windows 2000/2003 server
that will be your iFolder server; then click Next (see Figure 2.27). Settings include the following:
FIGURE 2.27 iFolder Settings page from the ZENworks Data Management Installation Wizard.
106 CHAPTER 2
Installing ZENworks 6.5 Suite
. iFolder Server Host Name—Specify the DNS name (such as nif1.your-domainname.com)
or the IP address (such as 192.168.1.1) to use for your iFolder server.
N O T E If you use a DNS name, that name must already exist as an entry on your DNS server and point to the IP address of the destination server.
. iFolder Admin Names—Specify the default user ID for the
iFolder administrator for this iFolder server. For example, admin. The iFolder Admin Names are the users who have permission to manage the iFolder server. You can assign multiple users to be iFolder administrators. For multiple Admin Names, separate them with semicolons and with no spaces. For example: administrator;jsmith;acatt N O T E All the users identified here must exist in the context identified in step 8 under the LDAP context.
. Local iFolder User Database Path—Specify the path on the
iFolder server where user data for all the iFolder accounts will be stored. For example, e:\iFolder, where e: is the preexisting volume, and iFolder is the directory. If you want, you can edit the value later in the Windows Registry. N O T E The volume you specify must already exist on the Windows server. The iFolder installation program does not create it for you.
10. Review the settings in the summary screen. To return to previous
pages and change the settings, click Back and repeat the steps, as necessary. When you are finished, click Next. 11. To exit the Installation Wizard, click Finish. 12. Extend the eDirectory schema. Open the iFolder Management
Console and do one of the following: . Select the Administer iFolder option on the last window of
the iFolder installation. . From a web browser on your installation workstation, go to
the iFolder Management Console by selecting File→Open
107 Installing ZENworks 6.5 Suite
CHAPTER 2
and then entering the following URL: https:// nif1.your-domain-name.com/iFolderServer/Admin
(replace nif1.your-domain-name.com with the actual DNS name or IP address of your iFolder server). N O T E This address is case sensitive.
13. Click the Global Settings icon. 14. Log in to the Global Settings page as the Admin user with schema
extension privileges. On successful login, iFolder extends the eDirectory schema. This can take several seconds, so expect a 10- to 30-second delay in the response. When the browser opens to the Global Settings page, the installation is complete.
Installing iFolder on Windows/IIS/Active Directory After you meet all the prerequisites for this configuration, you are ready to install Novell iFolder. This is accomplished through the following steps: 1. If you plan to use LDAP over SSL, locate a self-signed root certifi-
cate (rootcert.der) for your iFolder server. You can export a selfsigned root certificate from your certificate server. For information, see your Windows 2000 server documentation or visit the Microsoft website (http://www.microsoft.com). Save the rootcert.der file to a location on the iFolder server or to a floppy disk. For example, a:\rootcert.der. Remember this location; you need it later as you specify the root certificate. 2. If your IIS server is not currently running, start your IIS server. 3. To start the installation, go to the temporary directory where you
saved the installation program; then double-click the installation program icon. 4. The iFolder Installation Wizard opens on your desktop. Choose
New Installation by pressing Continue. 5. Read the End User License Agreement and click Yes to accept the
agreement.
108 CHAPTER 2
Installing ZENworks 6.5 Suite
6. To select Microsoft Active Directory as your LDAP server, click
Active Directory. N O T E If you have an eDirectory LDAP server and want to install the iFolder server software on a Windows 2000 server, follow the installation procedures in “Installing Data Management on Windows 2000/2003 Server” earlier in the chapter.
7. Select to extend the Active Directory schema, install iFolder, or
both by selecting one of the following options: . Complete Install—Install the iFolder server and extend the
Active Directory schema. This option requires that you have the necessary credentials as the iFolder administrator and as the schema administrator. . Install iFolder Server Only—Install the iFolder server. Before
you install iFolder server, you must extend the schema. Run the iFolder installation program with the appropriate schema administrator credentials and follow the Extend Directory Schema Only path. . Extend Directory Schema Only—Extend the Active Directory
schema for an LDAP server. This option only extends the schema. It does not install the iFolder server software to your iFolder server. Before you can use the iFolder server, you must repeat the installation with the appropriate iFolder administrator credentials to follow the Install iFolder Server Only path. If a secondary Active Directory LDAP server exists outside the forest where the primary Active Directory LDAP server is installed, you must run the iFolder installation program again and select this option to extend the schema for the secondary Active Directory LDAP server. 8. If you chose the Complete Install or Extend Directory Schema Only
options in step 7, verify your credentials to extend your Active Directory schema by specifying your schema administrator distinguished name and password: . Distinguished Name—Type the full context using commas
with no spaces as delimiters. For example: cn= administrator,cn=users,dc=your-domainname,dc=com.
. Password—Type your schema administrator password in this
case-sensitive field.
109 Installing ZENworks 6.5 Suite
CHAPTER 2
9. Configure the global settings for your Active Directory LDAP server
that your iFolder server uses; then click Next: . LDAP Host Name—Specify the DNS name (such as ldap1.your-domain-name.com) of the server that acts as your LDAP server (replace ldap1.your-domain-name.com with the
actual DNS name of your LDAP server). This might be the same server that you are configuring as your iFolder server. N O T E The DNS name you use must already exist as an entry on your DNS server and point to the IP address of the destination server.
. Port—Select the port type, based on your security needs, for
data exchanges between your LDAP server and your iFolder server. . Clear Text—Specify any valid TCP port number to use for
clear text exchanges. By default, Port 389 is used for clear text. Use clear text if you want to use LDAP without SSL encryption or if your LDAP server does not support SSL. Clear text is also a good choice if iFolder and LDAP are running on the same server. Because no communication or data is being transferred across network connections, no encryption is necessary. . SSL—Specify any valid TCP port number to use for SSL
exchanges. By default, Port 636 is used for SSL. Use SSL if you want to use SSL exchanges to provide your network with encryption and security when data is transferred across network connections. . LDAP Context Where iFolder Admin User Is Located—
Specify the LDAP context. For example: cn= administrator,cn=users,dc=your-domain-name,dc=com. N O T E Make sure that the first context in the list is the one that the iFolder administrator is in.
10. Configure the iFolder settings for your iFolder server; then click
Next:
110 CHAPTER 2
Installing ZENworks 6.5 Suite
. iFolder Server Host Name or IP—Enter the DNS name (such
as nif1.your-domainname.com) or the IP address (such as 192.168.1.1) to use for your iFolder server. N O T E If you use a DNS name, that name must already exist as an entry on your DNS server and point to the IP address of the destination server.
. iFolder Admin Names—Specify the default user ID for the
iFolder administrator for this iFolder server. For example, administrator. The iFolder Admin Names are the users who have permission to manage the iFolder server, using the iFolder Management Console. You can assign more than one user ID to be an iFolder administrator. If you have multiple user IDs, separate them with semicolons and with no spaces. For example: administrator;jsmith; acatt. N O T E All the users identified here must exist in the context identified in the specified LDAP context.
. Local iFolder User Database Path—Specify the path on the
iFolder server where user data for all the iFolder accounts will be stored. For example, e:\iFolder, where e: is the volume and iFolder is the directory. You can edit the value later, if you want, in the Windows Registry. N O T E The volume you specify must already exist on the Windows server. The iFolder installation program will not create it for you dynamically.
. Install on Which IIS Web Site?—If multiple websites are on
your server, select where you want to install iFolder. 11. Review the settings on the summary page. To return to previous
pages and change the settings, click Back and repeat the steps, as necessary. When you are finished, click Next. 12. Log in to Global Settings in the iFolder Management Console to
finalize the installation. 13. Open the iFolder Management Console. Do one of the following:
111 Installing ZENworks 6.5 Suite
CHAPTER 2
. Select the Administer iFolder option on the last window of
the iFolder installation process. . From a web browser on your installation workstation, go to
the iFolder Management Console, select File→Open, and then enter the URL https://nif1.your-domain-name.com/ iFolderServer/Admin (replace nif1.your-domain-name.com with the actual DNS name or IP address of your iFolder server). N O T E This address is case sensitive.
14. Click Global Settings; then log in. When the browser opens to the
Global Settings page, the installation is complete. 15. To exit the Installation Wizard, click Finish.
This completes the installation of Data Management into the system.
Installing ZENworks Handheld Management ZENworks Handheld Management is composed of two components: ZENworks Handheld Server and ZENworks Handheld Access Points. The following sections discuss how to install these components on your servers.
Creating the ZENworks Handheld Management Server’s Windows User Account The ZENworks Handheld Management Server requires a valid Windows user account that is a member of the Administrators group on the local machine to log in as a service and to access the ZENworks Handheld Management database and application data. To create the server user account in the Administrators group, follow these steps: 1. On a Windows NT/2000/XP computer, log in as the Administrator
or as a member of the Administrators group.
112 CHAPTER 2
Installing ZENworks 6.5 Suite
2. Click Start→Settings→Control Panel. 3. Double-click Users and Passwords. 4. Click Add. If the Add button is disabled, select the Users Must
Enter a User Name and Password to Use This Computer check box. 5. Type the username, full name, and description for the new account;
then click Next. 6. Type a password for the new account, confirm the password by
retyping it, and then click Next. 7. Select the Other button, click Administrators in the drop-down list,
and then click Finish. You must configure the newly created user account’s password so that it never expires. If you allow the password to expire, the service cannot load until you reconfigure the password. To configure the password so that it never expires, follow these steps: 1. On a Windows NT/2000/XP computer, log in as the Administrator
or as a member of the Administrators group. 2. Click Start→Settings→Control Panel. 3. Double-click Administrative Tools. 4. Double-click Computer Management. 5. Expand Local Users and Groups under System Tools. 6. Click Users. 7. In the right pane, right-click the user account you created previ-
ously; then click Properties. 8. Deselect the User Must Change Password at Next Logon check box. 9. Select Password Never Expires. 10. Click OK.
This completes the creation of the administrator account that will be used by the system during its normal functions.
Creating the Service Object’s User Account The ZENworks Handheld Management service object requires a valid user account to access eDirectory through LDAP. You create this user in ConsoleOne.
113 Installing ZENworks 6.5 Suite
CHAPTER 2
Make sure that you use a nonexpiring password for this account. The rights you assign to this user account depend on whether you want to access NetWare volumes for application data or to store retrieved files. If you want to access objects or copy retrieved files on a NetWare volume, the user should have at least Read, Write, and Create rights on the NetWare server. If access to a NetWare volume is not needed, this user account should have at least Read, Write, Create, Rename, Compare, and Delete rights on all tree areas that will contain ZENworks Handheld Management objects and policies.
Creating a MAPI Profile (BlackBerry Device Support Only) If you want to manage BlackBerry devices using ZENworks Handheld Management, you need to create a MAPI profile on the ZENworks Handheld Management Server machine to connect to your email system. ZENworks Handheld Management supports the same groupware/email systems supported by RIM, including Novell GroupWise, Microsoft Exchange, Lotus Notes, and any POP3- or IMAP-compliant email system. Before creating the MAPI profile, log in using the user account you created in the section “Creating the Service Object’s User Account” earlier in the chapter. Refer to Windows help or to your email system help for step-by-step information on creating the MAPI profile.
Schema Extension and Product Licensing Before installing the ZENworks Handheld Management Server, you must prepare the directory by extending the eDirectory schema for ZENworks Handheld Management. To extend the schema, you must have root level admin privileges to the tree, and you must have the Novell Client installed. Before running the schema extension tool, make sure that you are logged in to the tree that you want to extend. To extend the schema, follow these steps:
114 CHAPTER 2
Installing ZENworks 6.5 Suite
1. Insert the ZENworks Handheld Management CD on a machine that
has the Novell Client running. The installation program will autorun. If it does not, run winsetup.exe from the root of the CD. 2. Click Handheld Management. 3. Click English. 4. Click Schema Extension and Product Licensing. 5. In the software license agreement, select the language, select
Accept, and then click Next. 6. Click to select the eDirectory tree for creating the objects; then
select the Extend Schema check box. 7. Click Next. 8. Provide the license code. If you do not provide the license code,
you can use the product for only 90 days. 9. Review the installation summary. To make any changes, click Back.
Click Finish to complete the schema extension and product licensing. This completes extending the schema. Now the system is prepared to have the software installed.
Installing the ZENworks Handheld Management Server This section discusses how to install the back-end ZENworks Handheld Management server, which is used to manage handheld devices. 1. Insert the ZENworks Handheld Management Product CD in the
CD drive on a Windows NT/2000/XP machine where you want to install the ZENworks Handheld Management Server. The installation program autoruns. If it does not, run winsetup.exe from the root of the CD. 2. Click Handheld Management. 3. Click English. 4. Click Handheld Management Services. 5. Click ZENworks Handheld Management Server. 6. Click Next.
115 Installing ZENworks 6.5 Suite
CHAPTER 2
7. Read the license agreement; then click Yes if you agree with the
terms of the license agreement. 8. Review the destination location where the installation program will
install the ZENworks Handheld Management Server software (browse to a different location, if you want); then click Next. 9. In the Select Components page, select the components you want to
install (see Figure 2.28):
FIGURE 2.28 The Select Components page of the ZENworks Handheld Management Server Installation Wizard. . Novell ConsoleOne Snap-In—Extends ConsoleOne function-
ality to allow you to manage handheld devices. This option is enabled by default. You should have previously installed ConsoleOne 1.3.6 or later on at least one workstation or server before you install the ZENworks Handheld Management Server. . RIM BlackBerry Device Support—Adds support for managing
RIM BlackBerry devices. If you select this option, you must have set up a MAPI profile for email access. 10. Click Next. 11. In the Start Copying Files page, review the settings; then click
Next.
116 CHAPTER 2
Installing ZENworks 6.5 Suite
12. (Optional) Select Display Readme File to review the Readme file for
installation notes and product issues that you need to know as you install and use ZENworks Handheld Management. 13. (Optional) Select the Configure Access Point HTTP and SSL Settings
check box if you want to enable HTTP encapsulation, configure secure sockets layer (SSL), or change the default port settings. N O T E If the ZENworks Handheld Management Server is running on the same machine as Novell eDirectory, the ZENworks Handheld Management Server will fail to start when enabling HTTP unless the HTTP port is changed. By default, eDirectory uses port 80, which is the same default port the ZENworks Handheld Management Server uses. Both services cannot listen on the same port.
14. Click Finish. 15. (Conditional) If you selected the Configure Access Point HTTP and
SSL Settings check box in step 13, the remaining steps must be completed. The Configure Access introduction screen appears. 16. Click Next. 17. Select Internal ODBC-Compatible Database if you want ZENworks
Handheld Management to create a database for you (see Figure 2.29). Alternatively, you can select Microsoft SQL Server, specify the machine name, and then specify the database name. To use a SQL database, SQL Server must already be installed.
FIGURE 2.29 Database Type page of the ZENworks Handheld Management Installation Wizard.
117 Installing ZENworks 6.5 Suite
CHAPTER 2
N O T E If you are currently using ZENworks Desktop Management, you cannot extend the ZENworks Desktop Management database to include the handheld inventory information; the inventory databases for ZENworks Handheld Management and ZENworks Desktop Management are currently separate.
18. Click Next. 19. In the Service User dialog box, specify the domain name, account
name, and password for the account you created in the “Creating the ZENworks Handheld Management Server’s Windows User Account” section earlier in the chapter and then click Next (see Figure 2.30).
FIGURE 2.30 The Service User dialog box in the ZENworks Handheld Management Installation Wizard. 20. In the Directory User Information dialog box, specify the server
name where eDirectory is installed, the username, and password for the account that you created in the section “Creating the Service Object’s User Account” earlier in the chapter and then click Next (see Figure 2.31). N O T E The user needs rights to create the service object in the container you specify and rights to create handheld objects and to access application and policy objects in the tree. Browse to the user in the tree and specify the full context name.
118 CHAPTER 2
Installing ZENworks 6.5 Suite
FIGURE 2.31 The Directory User Information dialog of ZENworks Handheld Management Installation Wizard. 21. (Conditional) In the Product Activation dialog box, select the
Activated option and provide a license code for the product. Alternatively, if you want to use the evaluation version of the product for 90 days, select Evaluation. 22. Click Next. 23. If you want to access objects or store retrieved files on a NetWare
volume in the specified tree, select the Enable Access to NetWare check box. 24. Click Next. 25. Select the container where you want the service object created;
then click Next. To browse to a container you must have a valid LDAP user configured. 26. (Optional) In the Global User Authentication Settings page, select
the Enable User Authentication check box to require that users type in their eDirectory usernames and passwords on the handheld device, click Add, specify the container to add to the container list, and then click OK. Select the Enable User Authentication check box if you want to use user-based management rather than device-based management. 27. Click Next.
119 Installing ZENworks 6.5 Suite
CHAPTER 2
28. (Conditional) If you chose to enable RIM BlackBerry support, type
the service user’s email address to be used by the BlackBerry client software. Then select the MAPI profile that you created in the section “Creating a MAPI Profile (BlackBerry Device Support Only)” earlier in the chapter and click Finish. 29. Click Finish. 30. On the computer where you installed the ZENworks Handheld
Management Server software, create a share to the installation directory. The default location is c:\program files\novell\zfh. This completes the installation of the ZENworks Handheld Management back-end server.
Installing the Access Point on Additional Computers When you install the ZENworks Handheld Management Server using the installation program, the ZENworks Handheld Management Access Point is installed on the same computer. You can install the Access Point on additional computers to distribute the communication load and provide better support for WAN environments. These machines must be able to communicate to the ZENworks Handheld Management Server through TCP/IP. You can also install the Access Point on the laptops or desktops that are usually not connected to the network but are used by Windows CE devices for synchronization. If you install the Access Point on these computers, the synchronizing Windows CE devices can communicate to the Access Point even when the ZENworks Handheld Management server is not connected to the network. The communication between the Access Point and the ZENworks Handheld Management Server happens when you connect these laptops or desktops to the network. N O T E If computers that are disconnected from the network do not have an IP address, the Windows CE devices must be configured to use PPP_PEER as the Access Point name so that connections to the Access Point are successful.
If you are installing the Access Point, you must log in as a member of the Administrators group.
120 CHAPTER 2
Installing ZENworks 6.5 Suite
To install the Access Point on additional computers, follow these steps: 1. Insert the ZENworks Handheld Management CD in the CD drive.
The installation program will autorun. If it does not, run winsetup.exe from the root of the CD. 2. Click Handheld Management. 3. Click English. 4. Click Handheld Management Services. 5. Click Access Point (Optional). 6. In the Welcome page, click Next. 7. Read the license agreement, then click Yes if you agree with the
terms of the license agreement. 8. Review the destination location where the installation program will
install the Access Point (browse to a different location, if you want); then click Next. 9. In the Customer Information page, specify your name and your
company name. 10. In the Server Configuration page, specify the name or the IP
address of the machine where the ZENworks Handheld Management Server is installed. 11. (Optional) If you are using user-based management of handheld
devices, on the eDirectory Server Information page, specify the server and secure the LDAP port number that ZENworks Handheld Management should use when validating users’ credentials; then click Next. 12. In the Start Copying Files page, review the information; then click
Next. 13. Ensure that the Start Access Point check box is selected. 14. (Optional) Select the Configure Access Point HTTP and SSL
Settings check box. 15. Click Finish.
You can install the Access Point on users’ desktop or laptop machines using ZENworks Desktop Management.
121 Installing ZENworks 6.5 Suite
CHAPTER 2
Installing ConsoleOne Snap-Ins on an Existing ConsoleOne Installation ConsoleOne and the ZENworks Handheld Management ConsoleOne snap-ins can be installed on any number of computers so that you can give other administrators or help desk staff access to ZENworks Handheld Management from multiple locations on your network. To install the ConsoleOne snap-ins on an existing ConsoleOne installation, follow these steps: 1. On a machine where ConsoleOne is installed, insert the ZENworks
Handheld Management CD in the CD drive. The installation program autoruns. If it does not, run winsetup.exe from the root of the CD. 2. Click Handheld Management. 3. Click English. 4. Click Handheld Management Services. 5. Click ConsoleOne Snap-ins (optional); then follow the instructions
in the wizard. This completes the installation of the Handheld Management snap-ins into the Novell ConsoleOne management tool.
Installing the Handheld Clients ZENworks Handheld Management provides IP clients for Windows CE and Palm OS devices that can make TCP/IP connections, a RIM BlackBerry Client, and Desktop Synchronization software for handheld devices that use Palm HotSync or Microsoft ActiveSync to synchronize. Working with Windows CE IP Client ZENworks Handheld Management provides an IP client for Windows CE that can make TCP/IP connections. The Windows CE IP client supports multiple types of Windows CE devices. ZENworks Handheld Management provides a wizard that creates CAB files for all supported devices. The appropriate CAB file must then be installed on the device.
122 CHAPTER 2
Installing ZENworks 6.5 Suite
When running the wizard, you are prompted for the name of the computer (or IP address) of the ZENworks Handheld Management Server or the computer with the Access Point installed. The computer name or IP address is built into the CAB file so that when the CAB file is installed on the handheld device, it is ready to communicate. N O T E If Windows CE devices use Microsoft ActiveSync on a computer that has the Access Point or Desktop Synchronization software installed, the appropriate CAB file is configured and automatically installed on the device when you synchronize the Windows CE device using ActiveSync. In this situation, the following procedure is not necessary.
Creating CAB Files for the Windows CE IP Client Windows CE devices must have CAB files to install the IP client. These steps show how to have the installation system create and extract these CAB files so that they can be installed on the Windows CE devices: 1. Insert the ZENworks Handheld Management CD in the CD drive.
The installation program will autorun. If it does not, run winsetup.exe from the root of the CD. 2. Click Handheld Management. 3. Click English. 4. Click Handheld Clients; then click Windows CE IP Client. 5. Click Next. 6. Review the destination location where the installation program will
install the Windows CE IP client (browse to a different location, if you want); then click Next. 7. In the Access Point text box, type the computer name or IP address
of the server or computer to which your handheld devices will connect (where the Access Point is installed). You can leave this text box empty if you want to configure this setting on the handheld device. If you are using an IP address to specify the location of the ZENworks Handheld Management Server or Access Point computer, the IP address should remain constant (for example, it doesn’t change because of DHCP). 8. (Optional) Select the Enable HTTP Encapsulation check box.
123 Installing ZENworks 6.5 Suite
CHAPTER 2
9. (Optional) Select the Enable SSL check box; then check the Accept
Next Root Certificate from Access Point (And Then Disable) check box, if you want. You can also configure the Access Point settings (HTTP, SSL, and ports) using the cfgip.exe program (in the /program files/ novell/zfhap directory, by default). If you select the Publish Root Certificate for Client Download check box using cfgip.exe, the root certificate will be automatically downloaded. For this root certificate to be accepted, you must select the Accept Next Root Certificate from Access Point (And Then Disable) check box. 10. (Optional) If you want to change the default port that ZENworks
Handheld Management uses, deselect the Use Default Port check box and then type the desired port number in the Port text box. If you change the default port number, you must also change it at the computer where the IP conduit is installed. 11. Click Next. 12. (Optional) Select the Create Shortcut to the Client Console on CE
Device check box; then click Next. 13. Review the information on the Start Copying Files page; then click
Next. 14. Click Finish.
The wizard creates CAB files for the following types of devices and copies them to the program files\novell\zfh ceipclient directory by default: . CE 3.0 (Handheld 2000) client for ARM-based Handheld PCs zfhipclientforce.hpc2000_arm.cab
. CE 3.0 (Handheld 2000) client for MIPS-based Handheld PCs zfhipclientforce.hpc2000_mips.cab
. CE 2.11 client for SH3-based Handheld PCs zfhipclientforce.hpc211_sh3.cab
. CE 2.11 client for ARM-based Handheld PCs zfhipclientforce.hpc211_arm.cab
. CE 2.11 client for MIPS-based Handheld PCs zfhipclientforce.hpc211_mips.cab
. MIPS-based Pocket PC 2000s (some Cassiopeia models) zfhipclientforce.ppc_mips.cab
124 CHAPTER 2
Installing ZENworks 6.5 Suite
Installing the Windows CE IP Client The following steps walk through the process of installing the Windows CE IP clients onto the Windows CE handheld devices: 1. Find the CAB file appropriate for your device in the directory
where the CAB files were created (program zfh ceipclient by default).
files\novell\
2. Copy the CAB file to the device, using the method most appropri-
ate for your environment (for example, Microsoft ActiveSync). 3. After the CAB file is on the device, run it by clicking it.
The Windows CE IP client is installed on the handheld device. Installing the Palm OS IP Client If you have Palm OS devices that can make a TCP/IP connection, you can install the ZENworks Handheld Management Palm OS IP client on each device. To install the Palm OS IP client, follow these steps: 1. Insert the ZENworks Handheld Management CD in the CD drive.
The installation program will autorun. If it does not, run winsetup.exe from the root of the CD. 2. Click Handheld Management. 3. Click English. 4. Click Handheld Clients; then click Palm OS IP Client. 5. Click Next. 6. Review the destination location where the installation program will
install the Palm OS IP client (browse to a different location, if you want); then click Next twice. 7. In the Handheld Configuration page, type the computer name or IP
address of the ZENworks Handheld Management Server (or the computer on which you installed the Access Point). If you are using an IP address to specify the location of the ZENworks Handheld Management Server (or Access Point, if it is installed on a computer other than the server), the IP address of the computer should remain constant (for example, it doesn’t change because of DHCP). 8. (Optional) Select the Enable HTTP Encapsulation check box.
125 Installing ZENworks 6.5 Suite
CHAPTER 2
9. (Optional) Select the Enable SSL check box. 10. (Optional) If you want to change the default ports that ZENworks
Handheld Management uses, deselect the Use Default Ports check box; then type the desired port number in the TCP Port and SSL Port text boxes. If you change these port numbers, you must also change them at the computer where the Access Point is installed (the ZENworks Handheld Management Server or the computer on which you installed the Access Point). 11. Click Next. The device type CAB files to install are . SH3-based Pocket PC 2000s (some Jornada models) zfhipclientforce.ppc_sh3.cab
. ARM-based Pocket PCs (iPAQ and all PPC2002 models) zfhipclientforce.ppc_arm.cab
. Pocket PCs running Windows Mobile 2003 zfhipclientforce.ppc2003_arm.cab
12. In the Connections Options page, fill in the following fields: . Client Should Auto Connect to Server—Select an option from
the drop-down list: . Never—The Palm OS IP client never automatically con-
nects. The user must manually connect the Palm OS IP client by clicking the ZENworks Handheld Management Console icon on the Palm OS device and then clicking Connect Now. . When IP Connection Exists—The Palm OS IP client
automatically connects whenever an IP connection exists and it is time to connect. For example, if the device is cradled using an Ethernet cradle, the device has Bluetooth running on the device, or if the device dials up using a modem, and it is time to connect (as specified in the Client Should Connect Every option), the Palm OS IP client automatically connects. . Always—The Palm OS IP client tries to establish an IP
connection and connect to the IP conduit automatically if it is time to connect. Client Should Connect Every specifies how often (in hours or minutes) the Palm OS IP client should connect.
126 CHAPTER 2
Installing ZENworks 6.5 Suite
. At Connection Time, Display to User—Specify an option
from the drop-down list: . Nothing (Just Connect)—The Palm OS device user sees
a visual indication that the Palm OS IP client has connected, but the user is not prompted to do anything. . Flashing Icon (Subtle)—A flashing icon displays on the
Palm OS device when it is time to connect. The user can connect by clicking the reminder icon and then clicking OK. . Dialog—A dialog box displays on the Palm OS device
whenever it is time to connect. The user can connect by clicking Connect. . Dialog With Timeout—A dialog box with a timeout
value displays on the Palm OS device whenever it is time for the Palm OS IP client to connect. If the user does not respond by clicking Connect or Cancel during the timeout period, the Palm OS IP client connects. For example, if the device is cradled using an Ethernet cradle and you are away from your desk when it is time for the Palm OS IP client to connect, the Palm OS IP client waits until the timeout period has passed and then connects. 13. If you want, click Advanced Settings and then fill in the following
fields: . Connection Timeout (Seconds)—The number of seconds you
specify determines how long the Palm OS IP client tries to connect before it stops trying if a connection cannot be established. . Session Timeout (Seconds)—The number of seconds you
specify determines the length of time that the Palm OS IP client stays connected. If the session reaches the limit you specify, the Palm OS IP client session terminates. For example, if you lose an IP connection, the Palm OS IP client session terminates after the number of seconds that you specify has passed.
127 Installing ZENworks 6.5 Suite
CHAPTER 2
. Connect Retry (Seconds)—Specify the number of seconds
that you want the Palm OS IP client to wait after a failed connection before trying to connect again. . Maximum Connect Retries—Specify the maximum number
of retry attempts you want the Palm OS IP client to attempt. . Timeout (Seconds)—Specify the number of seconds you want
to allow before closing the alarm dialog box before trying to make the connection. . Message—Type a message to be displayed on the Palm OS
device when it is time for the Palm OS IP client to connect. 14. Click OK. 15. Click Finish twice.
The wizard creates Palm OS IP client files and copies them to the program files\novell\zfh palm ip client directory by default. Instead of running the ZENworks Handheld Management installation program to install the Palm OS IP client, you can also copy the contents of the program files\novell\zfh palm ip client directory to a Palm OS device using the HotSync Manager Install Tool. Installing the RIM BlackBerry Client The ZENworks Handheld Management RIM BlackBerry client is the software that manages BlackBerry devices that use the BlackBerry wireless platform. N O T E If BlackBerry devices use RIM Desktop Manager on a computer that has the Access Point or Desktop Synchronization software installed, ZENworks Handheld Management automatically creates the necessary installation files for the RIM BlackBerry client and adds them to the BlackBerry Application Loader. In this situation, the following procedure is not necessary.
To install the RIM BlackBerry client, follow these steps: 1. Insert the ZENworks Handheld Management CD in the CD drive.
The installation program will autorun. If it does not, run winsetup.exe from the root of the CD. 2. Click Handheld Management. 3. Click English.
128 CHAPTER 2
Installing ZENworks 6.5 Suite
4. Click Handheld Clients; then click RIM BlackBerry Client. 5. Click Next. 6. Review the destination location where the installation program will
install the RIM BlackBerry client (browse to a different location, if you want); then click Next twice. The RIM BlackBerry client files that will be copied to the destination location include two client .DLL files: one file for devices that use the Mobitex network and one file for devices that use the DataTAC network. The copied files also include the .ALX installation file that will be used by the BlackBerry Application Loader and the configuration application file. N O T E If your RIM Desktop Manager software is not at least version 2.1.3 (2.1 SP3), it might not recognize .ALX files. If this is the case, you must use the BlackBerry Application Loader to copy the appropriate .ALI file to your BlackBerry devices (zfhbbmtexclient.ali for the Mobitex network or zfhbbdtacclient.ali for the DataTAC network). The two .ALI files are found in the \blackberryclient directory on the ZENworks Handheld Management CD.
7. Type the email address of the ZENworks Handheld Management
back-end server that will be used by the BlackBerry client to communicate to the back-end server. 8. Click Finish. The installation program copies the RIM
BlackBerry IP client files to the program zfhblackberryclient directory.
files\novell\
9. In the InstallShield Wizard Complete page, click Add Client to
BlackBerry’s Application Loader to have ZENworks Handheld Management automatically add the necessary files to the BlackBerry Application Loader. Enable the Add Client to BlackBerry’s Application Loader option if you are running the BlackBerry Client Installation Wizard from the machine on which the BlackBerry device synchronizes. 10. Click Finish.
This completes the creation and installation of the BlackBerry client. Desktop Synchronization Integration You must install the ZENworks Handheld Management Desktop Synchronization Integration software on users’ desktops if
129 Installing ZENworks 6.5 Suite
CHAPTER 2
. Handheld devices use Palm HotSync or Microsoft ActiveSync to
synchronize and connect to the network (no IP access). . You want to use ZENworks Handheld Management to distribute
applications to BlackBerry devices that use RIM Desktop Manager software. ZENworks Handheld Management lets you distribute software to BlackBerry devices that are synchronized with a cradle; software distribution to BlackBerry devices using wireless synchronization is not supported. . You want to distribute applications to desktop computers where
handheld devices synchronize (for example, installation programs that integrate with Microsoft ActiveSync or Palm HotSync). N O T E When you install ZENworks Handheld Management Server using the installation program, the ZENworks Handheld Management Desktop Synchronization Integration software is automatically installed on the same computer.
To install the Desktop Synchronization Integration software, follow these steps: 1. Insert the ZENworks Handheld Management CD in the CD drive
on a user’s computer. The installation program will autorun. If it does not, run winsetup.exe from the root of the CD. 2. Click Handheld Management. 3. Click English. 4. Click Handheld Clients; then click Desktop Synchronization
Integration Software. 5. Click Next. 6. Read the license agreement; then click Yes if you agree with the
terms of the license agreement. 7. Review the destination location where the installation program will
install the Desktop Synchronization Integration software; then click Next. By default, the installation program copies the files to the program files\novell\zfhds directory. 8. Enter the username and company information; then click Next. 9. Make sure that the components you want to install are selected;
then click Next.
130 CHAPTER 2
Installing ZENworks 6.5 Suite
10. Enter the name or IP address of the computer where the ZENworks
Handheld Management Server is installed; then click Next. If you are using an IP address, the IP address of the computer where the ZENworks Handheld Management Server is installed should remain constant (for example, it doesn’t change because of DHCP). If you are using a DNS or computer name, make sure that your handheld devices can resolve the name if the devices are being cradled and using a third-party synchronization package. 11. Type the name or IP address of the computer where the Access
Point is installed (the ZENworks Handheld Management Server or the computer on which you installed the Access Point). If you are using an IP address to specify the location of the computer that the Access Point is installed on, the IP address should remain constant (for example, it doesn’t change because of DHCP). If you are using a DNS or computer name, make sure that your handheld devices can resolve the name if the devices are being cradled and using a third-party synchronization package. 12. (Optional) Select the Enable HTTP Encapsulation check box. 13. (Optional) Select the Enable SSL check box; then select the Accept
Next Root Certificate from Access Point (And Then Disable) check box, if you want. You can also configure the Access Point settings (HTTP, SSL, and ports) using the cfgip.exe program (in the /program files/ novell/zfhap directory, by default). If you select the Publish Root Certificate for Client Download check box using cfgip.exe, the root certificate is automatically downloaded. For this root certificate to be accepted, you must select the Accept Next Root Certificate from Access Point (And Then Disable) check box. 14. (Optional) If you want to change the default port that ZENworks
Handheld Management uses, deselect the Use Default Port check box; then type the desired port number in the Port text box. If you change this port number, you must also change the port number at the computer where the Access Point is installed (the ZENworks Handheld Management Server or the computer on which you installed the Access Point). 15. Click Next.
131 Installing ZENworks 6.5 Suite
CHAPTER 2
16. Review the information in the Start Copying Files page; then click
Next. 17. After the files are copied, make sure that the Start Desktop Sync
check box is selected; then click Finish. This completes the installation of the handheld synchronization software used on the client machine that synchronizes the handheld device.
Installing ZENworks Personality Migration You can run Novell ZENworks Personality Migration from a Windows server or from a Windows workstation. You use either the server or the workstation to open the Desktop DNA Template Editor to create the personality templates that collect users’ workstation personalities. To install Personality Migration, follow these steps: 1. Insert the ZENworks Personality Migration CD into the CD drive. 2. Click Personality Migration. 3. Click ZENworks Personality Migration. 4. Click Install ZENworks Personality Migration, review the informa-
tion on the Welcome page, and then click Next. 5. Review the license agreement, click I Accept the Terms of the
License Agreement, and then click Next. 6. Fill in the fields in the Customer Information page; then click Next. 7. Click the type of installation you want: Typical, Compact, or
Custom; then click Next. 8. On the Ready to Install the Program page, click Install. 9. On the Select Options page, click the options you want: View
Readme, Run ZENworks Personality Migration, or Add Shortcut to Desktop. 10. Click Next; then click Finish.
This completes the installation of the Personality Migration software onto the system.
132 CHAPTER 2
Installing ZENworks 6.5 Suite
Installing ZENworks Software Packaging ZENworks Software Packaging is a ZENworks Edition of InstallShield’s AdminStudio. The components of AdminStudio ZENworks Edition include Repackager, which allows the snapshot and capture of an installed application; Tuner, which allows the creation of MST files; and Deployment Wizard, which places the captured files onto the server and creates ZENworks application and distribution objects. To install ZENworks Software Packaging, insert the Novell ZENworks Software Packaging CD into the drive. The CD should autolaunch. If it does not, launch the winsetup.exe program at the root of the drive. Select Software Packaging And select AdminStudio ZENworks Edition. Follow the wizard’s instructions to install the product on the current Windows device. You need to register with InstallShield to receive a serial number to activate the program.
Summary This completes the installation of the software packaging component of ZENworks that allows you to create and capture MSI and MST files. Now that ZENworks is installed on your system, we can now talk about how to use the system to manage your desktops, servers, and handhelds.
CHAPTER 3
Getting ZENworks Desktop Management 6.5 Working in Your Environment T his chapter provides a step-by-step walk-through of how to get ZENworks Desktop Management up and running quickly in your environment. This chapter assumes that you have previously installed eDirectory into your environment. If you are installing ZENworks into an Active Directory environment, you need to follow the information described in Chapter 2, “Installing ZENworks 6.5 Suite,” on how to install ZENworks into an Active Directory environment. Before beginning this chapter, verify that the following components of ZENworks Desktop Management 6.5 have been installed: . Desktop Management . Workstation import and removal services . Inventory . Sybase database . Middle-tier server
When you are sure that all these are installed, you can begin working through this chapter.
Set Up the ODBC Driver You will want to get reports, views, and queries out of the Desktop Management system, so you need to install the ODBC drivers to access the Sybase database or the external database that you may supply.
134 CHAPTER 3
Getting ZENworks Desktop Management 6.5 Working in Your Environment
Assuming that you are using the embedded Sybase installed when ZENworks Desktop Management 6.5 was installed, you must perform the following steps: 1. Insert the Companion CD 2 and browse the CD to the Database
Drivers directory. 2. Unzip the SybaseODBC.zip file onto your c:\ directory. This cre-
ates a directory called SybaseODBC on your drive. 3. Browse to this directory and copy the c:\SybaseODBC\Sybase\Program Files\sybase Files directory.
subdirectory into
your c:\Program
4. Run the Sybase8ODBC.reg file located at c:\SybaseODBC\Sybase.
This updates the registry keys so that you can use the drivers. 5. Start up your ODBC Data Source Administrator by choosing
Start→Control Panel→Administrative Tools→Data Sources. You should see a display similar to Figure 3.1.
FIGURE 3.1 The ODBC Data Source Administrator.
To continue, highlight the Sybase configuration module and click the Configure button. Click on the Database tab and fill in the IP address of the server holding the Sybase database. Click on the Network tab and change the TCP/IP field to be host=.
135 Getting ZENworks Desktop Management 6.5 Working in Your Environment
CHAPTER 3
Go to the ODBC tab and click on the Test Connection button. You should receive a “connection successful” message. When this is done, you can move on to the next step.
Register Workstations into eDirectory You are going to want workstation objects in the tree so that you can send content and policies to them and run a secure remote control. To get these objects into the tree, you need to set some registry keys on the workstations. You can have the registry key set as part of a corporate image that you place on your corporate machines, for example, or you can do it automatically when any user logs in to those workstations. Let’s do it automatically when a user logs in to ZENworks. You need to create an application object that will create the appropriate registry key for the workstation and associate it with all users. Additionally, you need to create an import policy to tell ZENworks how to name these newly created workstations and where to put them. The following steps configure the settings in your ZENworks tree: 1. Log in to eDirectory as admin and launch ConsoleOne. 2. Optionally create an Applications container and browse to that
container. 3. Choose the Application Object Creation Wizard on the toolbar, or
select the container, right-click, and select New→Application. 4. Create a new simple application object called Workstation
Registration. Define no path and system requirements, and don’t associate it with anyone yet. On the last page of the wizard select Display Details After Creation and click Finish. 5. Select the Distribution Options→Registry page and enter the fol-
lowing registry key: HKEY_LOCAL_MACHINE\Software\Novell\ZENworks\zenwsreg\Imp ortServer = IP/DNS
Figure 3.2 illustrates this process.
136 CHAPTER 3
Getting ZENworks Desktop Management 6.5 Working in Your Environment
FIGURE 3.2 The registry key for Workstation Registration object. 6. Select the Associations tab and associate this new application object
with all users in the system. Make sure that the association has Force Run turned on and all the other settings turned off so that the application will not show up on the user’s desktop. 7. Click OK.
ZENworks attempts to register the workstation at boot time and user login or logout. If you want to manually force it to register immediately, just call zwsreg.exe in the postdistribution script of the Workstation Registration application object. You now need to set up a workstation import policy to tell the system how to name the workstation objects when they are automatically created. This can be done by executing the following steps: 1. Open the server package created when you installed ZENworks
Desktop Management on the server. (This will most likely be found in the container where the server is located in the tree.) Enable the workstation import policy. 2. Select the import policy and click Properties.
137 Getting ZENworks Desktop Management 6.5 Working in Your Environment
CHAPTER 3
3. Select the Containers tab and click Add to add to the list the con-
tainer where you want the workstations to be created. If they are going to be scattered around the tree (because you want them in the user’s or relative container), you need to select on this screen a container in the tree that is higher than any of the potential locations of the workstation objects. 4. Select the Platforms→General tab and fill in the container where
you want the workstation objects to be placed (under the Location tab on page). 5. Select the Naming tab and enter the rules for the names of your
workstations. 6. Select the Groups tab and enter the groups you want the worksta-
tions to be added as members. 7. Select the Limits tab and enter the value of the user login number
that you want. This value causes ZENworks to create the object only after the user has logged in the specified number of times. 8. Click OK. 9. Verify that the server package is associated with the server running
the installed Import process. 10. Click OK.
You are now set on both the server side and configuration, and ready for the next step.
Set Up Policies to Take Inventory and Provide Remote Management You are going to need workstation objects in the directory so that you can activate inventory scanning to retrieve hardware and software information about the workstation. This step instructs ZENworks when to take an inventory of the workstations and sets the security of remote management to use eDirectory security.
138 CHAPTER 3
Getting ZENworks Desktop Management 6.5 Working in Your Environment
Set up the inventory and remote policy by executing the following steps: 1. Launch ConsoleOne. 2. Make a Policies container to hold your policies. (You don’t techni-
cally need to do this, but I like to try to be organized.) 3. With the Policies container highlighted, click the Package Wizard
toolbar button. This launches the policy package creation tool. 4. Select Create a Workstation Package and click Next. Enter a name
for the package and click Next. Select Define Additional Properties and click Finish. 5. Select Remote Control Policy under the Policies→General tab.
Click the Properties button. 6. Configure the properties on the various tabs to configure such
items as Password Enabled and whether to allow encrypted sessions. After the policy is configured as you want, click OK. 7. Select a platform to configure the inventory policy by selecting
Policies→Windows XP (for example). Enable the inventory policy by selecting the policy and then clicking Properties. 8. Under the General tab, browse and select the inventory service cre-
ated at installation time. This object will most likely be in the container where the server is located and will be named something like Inventory Service_SERVERNAME. 9. Configure the policy by selecting the Hardware and Software Scan
tabs and selecting the desired configuration. 10. Select the top Policy Schedule tab and choose when you want the
inventory scanning to take place on the workstations. Click OK. 11. Select the Associations tab in the policy package and associate the
policy with workstations or with containers that hold workstations. Click OK. You have now configured the policy to describe how inventory and remote management will behave for the associated workstations.
139 Getting ZENworks Desktop Management 6.5 Working in Your Environment
CHAPTER 3
Deliver the ZENworks Management Agent to the Workstations You are now ready to get the agents on the workstations in your network and start managing them. This can be done by adding the agent install to a login script, group policy (delivered by Active Directory), or website. ZENworks 6.5 includes a new tool called the Agent Distributor that uses the information in an Active Directory to locate and install the agent directly on attached workstations. To install the agent using the Agent Distributor, do the following: 1. Log in as a member of the Active Directory domain. 2. Launch the Agent Distributor (this is typically found in c:\novell\consoleone\1.2\bin\AgentDistributor.exe).
3. Enter the administrator username and password. This account will
be used to authenticate and install the agent to the selected workstations. Click OK. 4. Browse to and select the ZENworks agent. This is typically located
(on a Windows server) at c:\novell\public\zenworks\ ZfDAgent\English\ZfDAgent.msi. 5. Click the Configure Agent button to bring up another dialog that
lets you set what components are installed and where the middletier server is located. Fill in all the appropriate and desired configurations and click OK (see Figure 3.3). 6. Click the Add button. Browse to and add all the workstations from
Active Directory for which you want the Agent Distributor to install the agent. Give it a little time to get connected with the workstation and install the agent.
140 CHAPTER 3
Getting ZENworks Desktop Management 6.5 Working in Your Environment
FIGURE 3.3 The Agent Distributor installation configuration screen.
Create an Application Object The next step is to create an application object to deliver to the workstation. There are two types of application objects: an MSI and a URL. Both can be created with the following steps: 1. Launch ConsoleOne. 2. Browse to and select your Applications container. Click the Create
Application Object button on the toolbar. This launches the Application Object Wizard. 3. Select the Web Application option and click Next. 4. Give the object a name, such as ZENworks Web Page, and click
Next. 5. Enter the URL for the desired web page (for example, www.novell.com/zenworks).
Click Next.
6. Add any rules for workstation requirements for this application
object. The assumption can be made that everyone will have a browser, so just click Next.
141 Getting ZENworks Desktop Management 6.5 Working in Your Environment
CHAPTER 3
7. Associate the application with all your users and click Next. 8. Click Display Details After Creation and click Finish. 9. Modify the Application Icon for the application object by browsing
to iexplorer.exe and selecting an appropriate icon for a web page. Click OK. Now it is time to create the MSI application. First, you must make sure that the MSI files are available to the user or workstation. To do so, copy the MSI file to a Windows Share or NetWare volume where users will have rights to read the files. After the MSI files have been properly placed on the server, do the following: 1. Launch ConsoleOne. 2. Browse to and select your Applications container. Click the Create
Application Object button on the toolbar. This launches the Application Object Wizard. 3. Select the MSI Application option and click Next. 4. Browse to the MSI file on the server. If you are going to use a
mapped drive that all workstations will know, then use that; otherwise, make sure that the path is a full UNC path. Click Next. 5. Give the object a name and click Next. 6. Add any rules for workstation requirements for this application
object. This could be free disk space or other requirements. Click Next. 7. Associate the application with all your users and click Next. 8. Click the Display Details After Creation check box and click Finish. 9. Select Run Options→Applications. You can change the path to file
attribute to be the executable on the local workstation after the MSI is installed. If you do, ZENworks automatically launches the application after the MSI install is complete. Click OK. You have now completed all the steps to deliver any application, perform remote management functions, and collect inventory on all of workstations running the ZENworks management agents.
142 CHAPTER 3
Getting ZENworks Desktop Management 6.5 Working in Your Environment
Checking It All Out Now it is time to see whether everything is working properly. To do so, first log in to a workstation that has the ZENworks agent installed. If you are in a Windows environment, the ZENworks management agents will automatically log in to eDirectory behind the scenes and will not prompt the user, as long as the username and password for the domain are the same as the username and password for eDirectory. Launch Application Launcher or Explorer on the workstation, if you did not set it to launch automatically. Notice that when launched it automatically runs the Workstation Registration application object and then displays the other two applications in the window or on the desktop. You should be able to click on the applications and have them installed and launched. When the schedule for the inventory hits, the scanner should start up and send the inventory to the server to be placed in the Sybase database. When the inventory scanner is running a service, ZfDInvScanner.exe will show up in the services list. When it is completed, it will be sent to the server. You can open the ZENworks Inventory icon on the taskbar of the server and see what is happening on the inventory store functions. You will eventually see that the workstation inventory is imported into the database. While waiting for the inventory, you can try some remote management functions by doing the following: 1. Launch ConsoleOne. 2. Browse to the Workstations container and see your workstation
object. Select the workstation object and right-click. Select Actions→Remote Control from the pop-up menu. 3. If you have rights, ZENworks will allow you to remotely control
the workstation. If you don’t have a workstation object or want to perform remote control based on a password, do the following: 1. Launch ConsoleOne. 2. Select the Tools→ZENworks Remote Management→Remote
Console→Windows from the menu. You are presented with a dialog to enter an IP address and a password.
143 Getting ZENworks Desktop Management 6.5 Working in Your Environment
CHAPTER 3
3. On the workstation, right-click on the Remote Control icon in the
systray; choose Security, Set Password from the menu; and enter a password. 4. In the dialog box on ConsoleOne, enter the IP address of the work-
station and the password that was entered on the workstation. Choose the Remote Control operation. Click OK. By now the inventory should be done. You can look at a brief history of the inventory by opening the workstation object and looking at the Minimal Inventory on the Inventory tab. If you want to look at all the information, click the More Workstation Information button on the Minimal Inventory tab. This launches the interface to display all the scanned information, as shown in Figure 3.4.
FIGURE 3.4 Workstation inventory information.
To generate a printable report, do the following: 1. Launch ConsoleOne. 2. Select Tools→ZENworks Inventory→Configure DB from the menu. 3. Browse to and select the Database that contains the inventory (this
database object was created when the Sybase database was installed). 4. Click OK.
144 CHAPTER 3
Getting ZENworks Desktop Management 6.5 Working in Your Environment
5. Choose Tools, ZENworks Reports. You are given a dialog box with
the list of reports previously defined by ZENworks (see Figure 3.5). Choose a report and view the output, as illustrated by Figure 3.6.
FIGURE 3.5 Choose the report you want to run.
145 Getting ZENworks Desktop Management 6.5 Working in Your Environment
CHAPTER 3
FIGURE 3.6 Microsoft Office analysis report on the workstations.
Congratulations! You have now successfully installed ZENworks Desktop Management, delivered applications, run an inventory, generated reports, and performed remote management functions.
Summary Now that you know the basics of installing, configuring, and setting up basic Desktop Management, we will move on to understanding how to get Server Management started in your environment.
This page intentionally left blank
CHAPTER 4
Getting ZENworks Server Management 6.5 Working in Your Environment T his chapter provides a step-by-step walk-through of how to get ZENworks Server Management up and running quickly in your environment. This chapter assumes that you have previously installed eDirectory into your environment. However, if you are using Active Directory, you can refer to Chapter 2, “Installing ZENworks 6.5 Suite,” for information on how to install ZENworks in an Active Directory environment. Before beginning this chapter, verify that the following components of ZENworks Server Management 6.5 have been installed: . Policy and Distribution Services . Server Inventory . Remote Management . Management and Monitoring Services
Set Up the ODBC Driver You will want to get reports, views, and queries out of the Server Management system, so you need to install the ODBC drivers to access the Sybase database, or the external database that you may supply. Assuming that you are using the embedded Sybase installed when ZENworks Server Management 6.5 was installed, you must perform the following:
148 CHAPTER 4
Getting ZENworks Server Management 6.5 Working in Your Environment
1. Insert the Companion CD 2 and browse the CD to the Database Drivers
directory.
2. Unzip the SybaseODBC.zip file onto your c:\ directory. This cre-
ates a directory called SybaseODBC on your drive. 3. Browse to the directory and copy the c:\SybaseODBC\Sybase\Program Files\sybase Files directory.
subdirectory into
your c:\Program
4. Run the Sybase8ODBC.reg file located at c:\SybaseODBC\Sybase.
This updates the registry keys so that you can use the drivers. 5. Start your ODBC Data Source Administrator by choosing Control
Panel→Administrative Tools→Data Sources. You should see the screen shown in Figure 4.1.
FIGURE 4.1 The ODBC Data Source Administrator. 6. Select the Sybase configuration module and click the Configure
button. Click on the Database tab and fill in the IP address of the server holding the Sybase database. Click on the Network tab and change the TCP/IP field to be host=. 7. Select the ODBC tab and click the Test Connection button. You
should receive a connection successful message. After this is completed, you can move on to the next step.
149 Getting ZENworks Server Management 6.5 Working in Your Environment
CHAPTER 4
Start the ZENworks Server Management Console After the ZENworks Management and Monitoring Services are installed, start the management console to begin monitoring your network. N O T E If you did not start the autodiscovery process and the back-end services during installation, you cannot expand the site and use the Atlas view until you complete the discovery process. You must manually start the services on NetWare, at the command prompt by entering the STARTMMS command.
To start the management console, do the following: 1. Log in to the eDirectory tree containing the Management server. 2. Start ConsoleOne by selecting ZfS Console in the ZfS program
group of the Windows Start menu. 3. Select ZfS Sites to begin managing your network. 4. Expand the site and select Atlas.
From the Atlas view, you can begin monitoring your managed servers. For example, you can configure and monitor alarms on servers and segments or check the utilization of the IP protocol. These, and many other features of ZENWorks Server Management and Monitoring Services, will be discussed in later chapters of this book.
Create a TED Distribution Another step in getting started with ZENworks Server Management is to set up a TED channel. This can be done by first creating a TED distribution, which is a collection of files that you want distributed across the network. Use the following steps to create a TED distribution: 1. From within ConsoleOne, create a container for TED distributions. 2. Create a TED distribution object in the new container. 3. From the Type tab in the properties window of the new TED distri-
bution object, shown in Figure 4.2, set the distribution type to File.
150 CHAPTER 4
Getting ZENworks Server Management 6.5 Working in Your Environment
4. Add files to the distribution, set a schedule, and specify a TED
distributor. 5. Click Apply to save the settings.
FIGURE 4.2 The Type tab in the properties window of a TED distribution object.
After you create a TED distribution, you need to set up the TED channel to distribute the distribution to servers in your network. To set up the TED channel, first configure a TED channel object by using the following steps: 1. From within ConsoleOne, create a TED channel object. 2. From the Distributions tab of the new channel object, shown in
Figure 4.3, add the TED distribution created earlier to the new TED channel object. 3. Add at least one subscriber object to the Subscribers panel, shown
in Figure 4.4, of the new TED channel object. After the TED distribution object is associated with a channel object and subscribers are added to the channel, the distribution is ready to be distributed.
151 Getting ZENworks Server Management 6.5 Working in Your Environment
CHAPTER 4
FIGURE 4.3 Distributions tab in the properties window of a TED channel object.
FIGURE 4.4 Subscribers tab in the properties window of a TED channel object.
152 CHAPTER 4
Getting ZENworks Server Management 6.5 Working in Your Environment
N O T E When changes are made to channels, distributions, or subscribers, administrators will be prompted to resolve certificates. You need to resolve the certificates for the distribution changes to be completed.
Checking It All Out Now it is time to see whether everything is working properly. If the network discovery has finished, you should be able to view information about managed servers and segments. Use the following steps to view the Segment Dashboard of a managed segment: 1. Launch ConsoleOne. 2. Select ZfS Sites. 3. Select a site management object and expand the view by clicking
the ‘+’ sign. 4. Right-click on a segment object and then select Views→Segment
Summary to display the Segment Summary window shown in Figure 4.5. The segment summary displays information about alarms, protocols, and packet distribution actively being monitored on the segment. Now that you’ve verified that your management and monitoring services are in place and available, you need to verify the server distribution channel. The easiest way to verify the server distribution channel is to send distribution to be sent immediately. Use the following steps to send the distribution immediately: 1. Launch ConsoleOne. 2. Open the properties window of the TED distribution object you
created earlier. 3. Select the Schedule tab. 4. Set the Schedule type to Run Immediately. 5. Check the Send Distribution Immediately After Building option. 6. Click the Apply button, and the distribution will be sent when the
distributor is refreshed.
153 Getting ZENworks Server Management 6.5 Working in Your Environment
CHAPTER 4
FIGURE 4.5 Segment Summary view of a monitored segment in the ZENworks Site Management Atlas.
After the distribution is sent, you can run a report that shows whether the distribution was successful. This also allows you to test the ZENworks reporting mechanism. Use the following steps to run a distribution report: 1. Launch ConsoleOne. 2. Select Tools→ZENworks Reports from the main menu. 3. Expand the Tiered Electronic Distribution Reports option. 4. Select the Distribution Detail report and click the Run Selected
Report button to generate the report. The report should show the date, time, and status of the distribution you started.
154 CHAPTER 4
Getting ZENworks Server Management 6.5 Working in Your Environment
Summary You have now successfully installed ZENworks Server Management, accessed the server management console, delivered a server software distribution, and generated reports. The Chapter 5, “Getting ZENworks Handheld Management 6.5 Working in Your Environemnt,” walks you through getting your ZENworks Handheld Management system up and functioning.
CHAPTER 5
Getting ZENworks Handheld Management 6.5 Working in Your Environment
his chapter provides a step-by-step walk-through of how to get T ZENworks Handheld Management up and running quickly in your environment. This chapter assumes that you have previously installed eDirectory into your environment. If you are installing ZENworks into an Active Directory environment, you need to follow the information described in Chapter 2, “Installing ZENworks 6.5 Suite,” on how to install ZENworks in an Active Directory environment. Before beginning this chapter, verify that you have installed the following components of ZENworks Handheld Management 6.5: . Handheld Management . Access Point (optional) . Desktop synchronization integration software (if you are using
the desktop to hotsync your PDA device) . PDA client on the desktop
When you are sure that all these are installed, you can begin configuration.
156 CHAPTER 5
Getting ZENworks Handheld Management 6.5 Working in Your Environment
Complete Handheld Server Configuration for Inventory You will most likely want to get inventory information and reports from your PDAs in the network. To get at this information you must complete the configuration of the handheld service object that was placed into eDirectory at installation time. You can configure the service object with the following steps: 1. Open Explorer and browse to the installation directory of
ZENworks Handheld Management (this is typically c:\ZENworks\Progam Files\Novell\ZfH) and make the ZfH directory a Windows share. 2. Launch ConsoleOne. 3. Browse to where the handheld service object was placed (it will
most likely be called _ZfHService). Open the object to look at its properties. 4. Modify the Remote Path attribute to point to the ZfH share that you
created in step 1. Click OK. After this is done, you can move on to the next step of creating a handheld policy to import.
Create a Handheld Policy for Import It is important to have the handheld objects imported into the eDirectory tree so that you can associate policies and applications with them, and it is possible to retrieve their inventory. The following steps are necessary to get the import policy up and running in your ZENworks tree: 1. First make sure that you are logged in to eDirectory as admin and
launch ConsoleOne. 2. Create a Handhelds container, if you are going to put them all in
the same place.
157 Getting ZENworks Handheld Management 6.5 Working in Your Environment
CHAPTER 5
3. Browse to the container where you want the handhelds import pol-
icy to be placed. This can be any container in the tree even if it is different from the Handhelds container. 4. Select the Policies container and select the Create Policy Package
Wizard. 5. On the first page of the wizard select Handheld Service Package
and click Next. 6. Select the container (that you defined in step 3) where you want it
and click Next. 7. Select Define Additional Properties and click Finish. ConsoleOne
creates the policy package and then opens the properties of that package. 8. Enable the handheld import policy and click the Properties button. 9. Select the Platforms→General tab for all PDAs, or administer differ-
ent policies for each different type of device. These policies allow you to specify where you want the handheld object created (that represents the physical device), the rules the system should use to name the object, and any specifications on which groups you want the created handheld objects to be members of. After you have completed all these specifications, click OK. 10. Select the Associations tab and click Add; then browse to and select
the ZENworks Handheld Service object created at installation and modified in a step 3 of the “Complete Handheld Server Configuration for Inventory” section. After the handheld agents are installed on the handheld device, when the device attempts to perform synchronization, ZENworks will register the device and create a handheld device object in eDirectory. When that object is present, any associated applications and policies will be applied (on the next synchronization). ZENworks Handheld Management always takes an inventory of the handheld device so that no additional inventory policy is required to be created and associated. Now we are set on the server side and the configuration.
158 CHAPTER 5
Getting ZENworks Handheld Management 6.5 Working in Your Environment
Deliver the ZENworks Handheld Agent to the Workstations If your handheld devices are not going to synchronize via a desktop, the agents must be installed via your wireless synchronization point. After those agents are delivered to the device, they will connect via IP into the Access Points or directly to the ZENworks Handheld Server to get their policies and applications and to deliver their inventory. The ZENworks Handheld Management clients and synchronization software must be installed on each of the workstations where a PDA device will be synchronizing. Installing the agents via a group policy, login script, or other mechanisms can do this. If ZENworks Desktop Management is in the system, ZENworks can deliver these clients to the proper workstations. Proceed with the following steps to get the synchronization software and agents to the workstations via ZENworks Desktop Management: 1. Copy the Proxy directory (under a language directory of the
ZENworks Handheld Management CD) to your ZfH share on the server. This is the proxy client that needs to be installed on the workstations where synchronization is done. 2. Log in as an eDirectory admin and launch ConsoleOne. 3. Browse to your Applications container, select that container, and
select the Application Wizard. 4. Give the application object a name. Let’s call it Handheld
Synchronization Client. 5. The path to the executable file should be a UNC path to the setup.exe file in the Proxy directory of the ZfH share you created earlier—for example, \\w2003svr.zendemo.com\ZfH\Proxy\ Setup.exe. Click Next.
6. The next page asks for rules that have to be satisfied before this
application is delivered to the desktop. Specify the rules that tell whether HotSync or ActiveSync is installed on the desktop. This can be done with a rule that checks to see whether the HotSync Manager or ActiveSync programs are in the Start menu of the user. The rule can be something like
159 Getting ZENworks Handheld Management 6.5 Working in Your Environment
CHAPTER 5
File exists(%*ProgramFiles%\Palm\Hotsync.exe) exists OR (File exists(%*ProgramFiles% \Microsoft ActiveSync\WCESMgr.exe) exists)
Click Next. 7. Associate the application object with all users in the system. You
will probably want it to be a force run so that it will automatically install and also to uncheck the App Launcher configuration so that it will not show up on the desktop. Click Next. 8. Select Define Additional Properties and click Finish. ConsoleOne
creates the application object and opens the properties of that object. 9. Select the Run Options tab and turn on the Run Application Once
field. This way the application object will only be run one time and not every time the application launcher is started. 10. Click OK.
This application object will now deliver and install the Handheld Synchronization Client to those desktops with ActiveSync or HotSync installed, when the user logs in to her workstation. If you want to also deliver the IP clients for wireless connectivity to other desktops, you can create another application object just as we did for the synchronization client and associate it with your users. The synchronization client then delivers the IP client with it. The way we have configured this application object will launch the installer from the server, and the user will need to walk through the installation interface. If you want, you could run Snapshot to capture the install and provide this as a Microsoft Installer package (MSI) or Application Object Template (AOT) package that would remove the user interface installation. (See Chapters 9, “Creating Application Packages Using snAppShot,” and 10, “Creating and Using Application Objects,” for more information on Snapshot and application object creation.)
160 CHAPTER 5
Getting ZENworks Handheld Management 6.5 Working in Your Environment
Create a Handheld Application Object You can create a handheld application object to deliver applications to the handheld device by following these steps: 1. Place the files destined for the handheld device in the ZfH share
that you created. You may want to create an Apps subfolder for your files. 2. Launch ConsoleOne. 3. Browse to and select the container where you want to create your
handheld application object. 4. Right-click and select New→Object from the pop-up menu. 5. Select Handheld Application from the list of available objects and
click OK. 6. Enter a name for the handheld application. In this example, we call
it ListDB because that is the name of the Palm application we will demonstrate. Select Define Additional Properties and then click OK. 7. Click on the Files tab. 8. Click Add to add the files. Browse to the directory and select the
files that you need to deliver to the device as part of the application. 9. Click the drop-down for Destination and select what is appropriate.
For the Palm, we will select Copy the Files to a Palm Device. 10. Select the Associations tab and then click Add. Browse to and select
any containers of devices or a specific device. Click OK. 11. Click OK again to save the handheld application object.
Now we have an application to deliver to any new Palm devices introduced into the system. The next step illustrates how policies also can be applied.
161 Getting ZENworks Handheld Management 6.5 Working in Your Environment
CHAPTER 5
Creating and Applying a Handheld Policy In this step we create a handheld policy for our Palm device. You can also create policies for Windows CE or PocketPC devices as well as RIM Blackberry devices. To create a new handheld policy and hand it out to your devices, do the following: 1. Log in as admin and launch ConsoleOne. 2. Browse to and select the container where you want to keep your
policies for handhelds—it does not have to be in the container where the actual handheld objects reside. 3. Select the Create Policy Package Wizard on the toolbar. 4. Select Handheld Package on the first page of the wizard and click
Next. 5. Enter a package name for the object and the container where you
want this object. Click Next. 6. Click Define Additional Properties and click Finish. 7. On the Policies tab, select the device type, and enable the policy
you want. For this example, enable Palm Security Policy, as shown in Figure 5.1. 8. Click on the Security tab and activate Require a Password to Be Set
on the Handheld. For this example, also activate the Enable Enhanced Password Support and then Enable Auto Lock Configuration On Power Off, as shown in Figure 5.2. 9. Click on the Self-Destruct tab and enable self-destruct after the
specified number of failed attempts. Click OK. N O T E When the user fails to log in properly, immediately after the specified failed login the device will be reset and will remove all applied software and content.
162 CHAPTER 5
Getting ZENworks Handheld Management 6.5 Working in Your Environment
FIGURE 5.1 Select Palm Security Policy.
FIGURE 5.2 Configuring the handheld security policy.
163 Getting ZENworks Handheld Management 6.5 Working in Your Environment
CHAPTER 5
10. Select the Associations tab and then click Add. Browse to and select
the handheld devices or containers of handheld devices that you want to receive and enforce this policy. Click OK. 11. Click OK.
Now you have an application and a policy to deliver to your new handheld objects when they are created.
Checking It All Out Now it is time to see whether everything works properly. Log in to a workstation that has the ZENworks agent installed. If you are in a Windows environment, the ZENworks Management agents will automatically log in to eDirectory behind the scenes and will not prompt the user as long as the username and password for the domain are the same as the username and password for eDirectory. Launch the Application Launcher or Explorer on the workstation, if you did not set it to automatically launch. ZENworks should display the associated applications. The Force Run installation of the Handheld Synchronization application should happen automatically. When installed on the laptop or desktop where the device is synchronized, the clients will be automatically placed on the handheld device at the next synchronization. Synchronize the handheld device. You should see some ZENworks Handheld Management agents being installed on the device. The first synchronization places the agents on the device. Synchronize the device again. This time the agents will communicate with the Access Point installed on the ZENworks Handheld Server. Notice that because user associations are active for Handheld Management, you are prompted for a username and password for eDirectory. After the agents have communicated with the server, a handheld object will automatically be created in the directory along with full inventory information. Go to the server and launch ConsoleOne. Browse to the container where you told the import policy to place handheld devices. You should see the handheld device that was just created. Look into its properties and see the general and inventory information about the device. Notice that the
164 CHAPTER 5
Getting ZENworks Handheld Management 6.5 Working in Your Environment
application and security policy has still not been sent to the device. The last synchronization just created the object. Synchronize the Palm device yet again. This time you will see that the list application is automatically installed. You will also see that the policy is delivered—the Palm automatically prompts you for a password. Enter a password and click OK. Power off the Palm and power it back on—note that the password is now enforced on power-on of the device. Check out the policy. Enter the correct password at the power-on prompt. Enter some addresses in the address book. Power off the Palm device. Power it back on, but enter an incorrect password the number of times you specified in the policy (default is 5). After the fifth incorrect password, enter the correct one. Notice that the address book is empty, and the list application is gone. Reset and synchronize to restore your Palm device. Go to the server and look at the properties of the Palm device. Click on the ZENworks Inventory tab and click the Advanced Inventory button at the bottom. Another inventory tool opens up and shows you the full details of the handheld scan as shown in Figure 5.3.
FIGURE 5.3 Advanced inventory tools for handhelds.
165 Getting ZENworks Handheld Management 6.5 Working in Your Environment
CHAPTER 5
From this Advanced Inventory view you can create and run reports. From the menu, select Reports→Software Inventory→Applications→For a Client, for example. Select the Palm device that was just imported and click OK. This brings up the report for that handheld device as illustrated in Figure 5.4.
FIGURE 5.4 Software inventory report for Palm handheld device.
Congratulations! You have now successfully installed ZENworks Handheld Management, delivered applications and policies, and run an inventory report.
Summary Now that you have successfully configured the basic features of ZENworks Handheld Management, you are prepared to continue to explore handheld and other features of ZENworks. The next chapter walks you through getting your ZENworks Patch Management system up and functioning.
This page intentionally left blank
CHAPTER 6
Getting ZENworks Patch Management Working in Your Environment T his chapter provides a walk-through of how to get ZENworks Patch Management up and running quickly in your environment. ZENworks Patch Management 6.5 is powered by PatchLink software, which analyzes each workstation to determine the patches needed and then delivers those patches. ZENworks Patch Management determines all the patches that may be required through connectivity and publications of patches from PatchLink back-end servers over the Internet. Before beginning this chapter, verify that you installed ZENworks Patch Management 6.5 by following the instructions specified in Chapter 2, “Installing ZENworks 6.5 Suite.”
Deploying the PatchLink Agent to Managed Workstations After you install the ZENworks Patch Management server, you need to deploy the agents that determine whether a patch is required, retrieve the patch, and then install the patch onto the workstation. The agent can be deployed in a number of ways. Choose what is most appropriate for your environment. The agent can be delivered to the workstation via . A ZENworks application object associated with a workstation or
with a user. . An image applied to workstations in your environment.
168 CHAPTER 6
Getting ZENworks Patch Management Working in Your Environment
. Launching a browser from the local machine and connecting to the
ZENworks Patch Management server. Then click on the Computers link and click the Install button. . Running the Deployment Wizard using information in a domain
environment. This can be launched by opening the ZENworks Patch Management administration browser page, clicking the Computers link, clicking the Install button, and selecting the Domain-wide Agent Deployment Wizard for Windows link. For the example in this chapter, we will run the Deployment Wizard by clicking on the link. When you click on the link, the system downloads an installation program that installs the Deployment Wizard. The wizard must be run on a Windows computer that is a member of the domain. To accomplish this, walk through the wizard as outlined in the following steps: 1. Enter the Host URL. This is the URL for the ZENworks Patch
Management Server that provides the patches to the workstation agent (see Figure 6.1).
FIGURE 6.1 Initial screen of the Deployment Wizard. 2. Enter the Serial Number. This is the unique number entered when
the ZENworks Patch Management Server was installed. This number is displayed on the home page of the administration browser tool.
169 Getting ZENworks Patch Management Working in Your Environment
CHAPTER 6
3. Choose the Domain Wide Install/Uninstall option and click Next. 4. You are prompted for, and need to supply, the Domain
Administrator password. You also must select whether you want all computers in the domain to be listed and then selected or whether you will enter the computers manually. For this example, you only need to select a small set of computers to receive the agent. Click Next (see Figure 6.2).
FIGURE 6.2 Deployment Wizard prompt for domain administrator account. 5. Select the computer or computers you want to have the agent
installed on and click Install. 6. Click Begin on the summary screen. The wizard will authenticate to
each of the workstations as a domain administrator, and the files will be copied to the workstation and then installed. A process called agent rollout will be launched on that workstation. When the agent is installed, this is reported back to the wizard. Now that the agents are properly deployed and running on the workstations in your environment they will begin to analyze the systems. After each workstation is examined, this information is sent to the ZENworks Patch Management server.
170 CHAPTER 6
Getting ZENworks Patch Management Working in Your Environment
Reviewing Reports of Required Patches After the agents have reported their information back to the ZENworks Patch Management Server, the server generates reports to display what patches are required in your environment. These reports can be seen by selecting the Reports hotlink on the home page (see Figure 6.3).
FIGURE 6.3 Reports page of ZENworks Patch Management system.
As you can see, the Reports page lists each of the patches that are available and needed in your environment. A green check mark identifies the number of systems that have this patch installed, whereas a red X identifies the count of systems that do not have the patch installed.
171 Getting ZENworks Patch Management Working in Your Environment
CHAPTER 6
You can drill down into the report by selecting the report name. This displays the actual systems in the environment that have reported not having this patch installed. From this screen, you can manually deploy the patch to your selected machines as explained in the next section.
Manually Deploying a Patch to a Workstation From the detail listing of the patch report, you are shown a list of computers that require this patch. On this screen, you can select the computers you want to receive the patch and then click the Deploy button at the bottom of the screen. Clicking the Deploy button launches the Schedule Deployment Wizard (see Figure 6.4).
FIGURE 6.4 The Schedule Deployment Wizard offers a number of choices.
This wizard walks you through the following configuration items: . The Welcome screen appears first and gives you an overview of the
tasks the wizard performs.
172 CHAPTER 6
Getting ZENworks Patch Management Working in Your Environment
. The Schedule screen is used to identify when you want the system
to send and install the patch. The default values of the current time are automatically entered into the fields. . The Deployment Options screen (see Figure 6.5) enables you to
specify whether the system should send the patch to 25 computers at a time or blast it out to all servers. Remember that performance demands on the server will increase based on the number of computers it communicates with.
FIGURE 6.5 Specify whether to send to all computers immediately and the time to base patch application on.
You can also specify whether the time you gave on the previous screen is based on the local time of the computer or Universal time. . Following this, several screens appear that ask you about rebooting
the workstation and accepting license agreements; then the summary screens appear. Clicking Finish on the last screen of the wizard begins the process of sending the patch to the specified computers. This method can be used to manually send a particular patch to one or more specified machines, either fulfilling an immediate need or for testing purposes. This can become cumbersome, however, if you have many machines in your environment.
173 Getting ZENworks Patch Management Working in Your Environment
CHAPTER 6
ZENworks Patch Management has the capability to automatically send patches to machines based on grouped criteria. The next section examines the method for automatically deploying patches.
Automatically Deploying Patches When a computer receives the agent and connects into the ZENworks Patch Management Server, the system automatically places the computer into a group based on its operating system. These operating system groups are automatically defined and exist by default in the system. You can create additional groups and modify the requirements for membership. When a computer is in a group, you can view reports and look at membership and scheduled deployments. In addition to these features, you also have the ability to define mandatory patches. When a patch is defined as mandatory for a group, any computer that is, or becomes, a member of the group automatically receives and installs the mandatory patches if they don’t already have the patch applied. You can configure a patch to be mandatory by performing the following steps: 1. Click the Groups hotlink at the top of the administration browser
page. 2. Select the operating system group you are interested in. For this
example, select WinXP. 3. On the next screen, you are presented with the criteria that defines
membership in the group. Select the Mandatory tab. 4. To place a patch into the mandatory list, click the Manage button at
the bottom of the screen. 5. You are presented with a screen that shows the list of available
patches on the system. Browse through the list of patches and select the patches you want to place as mandatory; then click the Assign button (see Figure 6.6).
174 CHAPTER 6
Getting ZENworks Patch Management Working in Your Environment
FIGURE 6.6 Screen showing mandatory patches to a group.
Click OK to place the assigned patches into the system. If the patch requires accepting a license agreement, that agreement will be displayed on the screen. If so, accept the agreement by clicking the Accept button. After the patch is placed in the mandatory list, ZENworks Patch Management applies the patch automatically to any member of the group that does not have the patch installed. Congratulations! You have now successfully installed ZENworks Patch Management, delivered a patch, and configured the system to make sure that all workstations receive the patch when necessary.
Summary Now that you have gotten your ZENworks Patch Management to the basic level and delivering a patch to your test machines, the next chapter explores how to get ZENworks Data Management functioning in your environment.
CHAPTER 7
Getting ZENworks Data Management 6.5 Working in Your Environment T his chapter provides a step-by-step walkthrough of how to get ZENworks Data Management up and running quickly in your environment. This chapter assumes that you have previously installed eDirectory into your environment. If you are using Active Directory, however, you can refer to Chapter 2, “Installing ZENworks 6.5 Suite,” for information on how to install ZENworks in an Active Directory environment.
Start the iFolder Management Console To access the iFolder management console, do the following: 1. Open a supported web browser. 2. Enter the following URL in the Address box of the web browser to
bring up the iFolder management console shown in Figure 7.1: https://..com/ iFolderServer/Admin
After you have successfully opened the management console, you are ready to configure your first iFolder server.
176 CHAPTER 7
Getting ZENworks Data Management 6.5 Working in Your Environment
FIGURE 7.1 ZENworks iFolder management console.
Configure the iFolder Server User Context The first task you need to perform in the iFolder management console is to define a context where user objects are stored. All user objects in this context will then show in the iFolder management console. To define the user context, use the following steps: 1. Click Global Settings and enter the admin ID and password. 2. Click User LDAPs from the Global Settings screen shown in
Figure 7.2. 3. Select the iFolder Server. 4. Select the contexts where user objects reside in the Contexts To
Search list shown in Figure 7.3. 5. Enable the Search Subcontexts option if you need LDAP to search
for users below the selected context.
177 Getting ZENworks Data Management 6.5 Working in Your Environment
CHAPTER 7
FIGURE 7.2 Global settings in iFolder management console.
FIGURE 7.3 User search context list for LDAP in the iFolder management console.
178 CHAPTER 7
Getting ZENworks Data Management 6.5 Working in Your Environment
6. Click Add to add any additional contexts. 7. Click Update to save the new settings.
After you define the user context, you can begin provisioning user objects to be able to use the iFolder services.
Enable iFolder Services for Users Use the following steps to enable iFolder services for users: 1. From the iFolder management console, click User Management. N O T E The first time you log in to User Management, iFolder extends the schema. Make sure that you log in as a user with sufficient rights to make the schema extension.
2. Use the Advanced Search for Users tool, shown in Figure 7.4, to
locate the users you want to enable. 3. Enable iFolder services for users using one of the following
methods: . Single user—Enable only a single user by clicking on the user
link. . Multiple users—Enable all users that meet the search criteria
by clicking the Enable button. . Subset of users—Enable a subset of users by selecting the
check box next to each user you want to enable; then click the Enable button. . Subset of users on a specific iFolder server—Enable a subset
of users on a specific server by selecting the server from the drop-down menu and then clicking the Enable button.
179 Getting ZENworks Data Management 6.5 Working in Your Environment
CHAPTER 7
FIGURE 7.4 Advanced Search for Users in the User Management section of iFolder management console.
Check It Out After you access the iFolder management console and configure the iFolder server and users, it is time to see whether everything is working properly. Use the following steps to verify whether iFolder is properly configured: 1. Install the iFolder client on a user workstation. 2. Log in to the iFolder server as one of the users you enabled. 3. Copy files to the user’s iFolder home directory. 4. Access the iFolder website for users by typing the following URL
into a web browser: https://..com/ iFolder
180 CHAPTER 7
Getting ZENworks Data Management 6.5 Working in Your Environment
5. Click the login link and type in the user’s name and password. 6. Verify that the files copied to the user’s home directory are available
from the iFolder user web interface, shown in Figure 7.5.
FIGURE 7.5 Web interface for iFolder.
Summary You have now successfully installed ZENworks Data Management, configured an iFolder server, enabled services for users, and synchronized user data using both the iFolder client and the web interface.
CHAPTER 8
Creating Application Packages with New Software Packaging Z ENworks has added a new software packaging tool to its suite to enhance the creation of application objects. That tool is a limited version of AdminStudio that ships with the ZENworks suite. The limited edition includes the following tools shown in Figure 8.1: . Repackager—Used to create and modify software packages . Tuner—Used to create transforms for the software packages . Distribution Wizard—Used to create ZENworks application and
server distribution objects The following sections describe how to use AdminStudio to create ZENworks software distribution objects.
182 CHAPTER 8
Creating Application Packages with New Software Packaging
FIGURE 8.1 AdminStudio ZENworks edition.
Creating a Software Package Using the Monitoring Method There are two methods to create software packages inside AdminStudio. The first is using a monitoring method, in which the utility watches lower-level system activities and records related changes made by one or more setup programs. After the changes have been monitored, they are analyzed and stored in an output file that can be converted into a ZENworks software object. Use the following steps to create a software package using the monitoring method from AdminStudio: 1. Open the Repackager. 2. Select InstallShield Repackaging Wizard from the main Repackager
screen shown in Figure 8.2.
183 Creating Application Packages with New Software Packaging
CHAPTER 8
FIGURE 8.2 The InstallShield Repackager. 3. Click Next. 4. Select Installation Monitoring and click Next. 5. Specify a set of programs to execute to install the software package
as shown in Figure 8.3. All programs executed will be packaged together in one software package. 6. Specify the product information for the software package and click
Next. 7. Specify the path to store the package in. 8. Click Edit to modify the Analysis Options, as shown in Figure 8.4,
and click OK. Any items not checked are not monitored. 9. Click the Start button, and the install programs begin to execute
in order. 10. Complete the install of all install programs. 11. Click Process to begin analysis of the monitored changes. 12. Review the summary and click Finish to complete the creation of
the software package.
184 CHAPTER 8
Creating Application Packages with New Software Packaging
FIGURE 8.3 Repackaging Wizard Collect Product Information screen.
FIGURE 8.4 Repackaging Wizard Analysis Options dialog box.
After AdminStudio finishes creating the software package, you can import it into eDirectory and use it to distribute the software using ZENworks.
Creating a Software Package Using the Snapshot Method The second method of creating a software package is using a snapshot method, in which the utility takes an initial snapshot of the local system
185 Creating Application Packages with New Software Packaging
CHAPTER 8
and then takes a second snapshot after the program installation is complete. The differences between the two snapshots are analyzed and stored in an output file, which can be converted into a ZENworks software object. Use the following steps to create a software package using the snapshot method from AdminStudio: 1. Open the Repackager. 2. Select InstallShield Repackaging Wizard from the main Repackager
screen shown previously in Figure 8.2. 3. Click Next. 4. Select Snapshot and click Next. 5. Select Single Step. The single step takes the initial snapshot, runs
the installation programs, and then takes the second snapshot all in one pass. N O T E You also have the option to select Multistep, where only the initial snapshot is taken. Then at some point in the future, after the product install has occurred, you run the second pass. However, you would really only ever want to use this if the application install and the Repackaging Wizard were not compatible, or if a workstation reboot must take place.
6. Specify whether you want to be prompted before executing the
setup program and click Next. T I P Only check this if you need to be prompted before running the install. On some workstations it takes a lot of time to run each snapshot, and, if the option is not checked, you can walk away from the workstation and come back after the installation is finished.
7. Specify a set of programs to execute to install the software package
as shown previously in Figure 8.3. All programs executed will be packaged together in one software package. 8. Specify the product information for the software package and click
Next. 9. Specify the path to store the package in. 10. Click Edit to modify the Analysis Options, as shown previously in
Figure 8.4, and click OK. Any items not checked are not monitored.
186 CHAPTER 8
Creating Application Packages with New Software Packaging
11. After the install is complete, click Process to begin analysis of the
monitored changes. 12. Review the summary and click Finish to complete the creation of
the software package. After AdminStudio finishes creating the software package, you can import it into eDirectory and use it to distribute the software using ZENworks.
Modifying a Software Package After the Repackager creates a software package, administrators can modify the package to include only the components necessary for distribution. This feature allows administrators to trim applications to a smaller size as well as remove any file or Registry conflicts that might occur during distribution. Use the following steps to modify a software package from AdminStudio: 1. Open the Repackager. 2. Select Open from the main Repackager screen shown previously in
Figure 8.2. 3. Find the software package you want to modify and click Open to
bring up the Repackager editor shown in Figure 8.5. The following sections describe modifying different parts of the software package.
Modifying Files and Folders The Repackager editor allows administrators to exclude and include specific files and folders of a software package. This feature can be useful if the software install added a lot of unnecessary files to the system. Unnecessary files and folders can be excluded from being distributed with the package by using the following steps from the Repackager editor: 1. Select Files and Folders as shown in Figure 8.6. 2. Select the files or folders you want to exclude. 3. Click the Exclude button. 4. Select File→Save from the main menu.
187 Creating Application Packages with New Software Packaging
CHAPTER 8
FIGURE 8.5 The InstallShield Repackager editor.
FIGURE 8.6 Files and Folders screen of the InstallShield Repackager editor.
188 CHAPTER 8
Creating Application Packages with New Software Packaging
Modifying Registry Entries The Repackager editor also allows administrators to exclude and include specific Windows Registry entries from a software package. This feature can be useful if the software install added Registry entries that are not necessary and have the potential of conflicting with other Registry entries. Unnecessary Registry entries can be excluded from being distributed with the package by using the following steps from the Repackager editor: 1. Select Registry Entries as shown in Figure 8.7.
FIGURE 8.7 Registry Entries screen of the InstallShield Repackager editor. 2. Select the Registry entries you want to exclude. 3. Click the Exclude button. 4. Select File→Save from the main menu.
Modifying Shortcuts The Repackager editor also allows administrators to exclude and include shortcuts from being created by a software package.
189 Creating Application Packages with New Software Packaging
CHAPTER 8
Unnecessary shortcuts can be excluded from being distributed with the package by using the following steps from the Repackager editor: 1. Select Shortcuts. 2. Select the Shortcut you want to exclude. 3. Click the Exclude button. 4. Select File→Save from the main menu.
Modifying Deleted Files The Repackager editor allows administrators to exclude the deletion of files by a software package. This feature can be useful if the software install removes data files that you want to be kept intact when the software is distributed. Unnecessary file deletion can be excluded from being distributed with the package by using the following steps from the Repackager editor: 1. Select Deleted Files as shown in Figure 8.8.
FIGURE 8.8 Deleted Files screen of the InstallShield Repackager editor.
190 CHAPTER 8
Creating Application Packages with New Software Packaging
2. Select the files you want to exclude from deleting. 3. Click the Exclude button. 4. Select File→Save from the main menu.
Creating ZENworks Objects After a software package has been created and modified it can be built into an .MSI file and then turned into either a ZENworks application or server distribution object. To build the .MSI file select Build→Build from the main menu of the Repackager editor shown in Figure 8.8. The .MSI file will be created in the same folder the software package is located in. The following sections describe how to turn the .MSI file into a ZENworks object that can be distributed using the ZENworks distribution methods.
Creating a ZENworks Application Object The Distribution Wizard, included with AdminStudio, can be used to turn an .MSI file into a ZENworks application object that can be distributed to managed workstations. Use the following steps to create the ZENworks application object: 1. Open the Distribution Wizard from AdminStudio, shown previous-
ly in Figure 8.1. 2. Select the .MSI file and any transforms you want to perform on it
and click Next. 3. Select ZENworks Desktop Application from the drop-down list
shown in Figure 8.9. 4. Specify the login information in the ZENworks Login Screen shown
in Figure 8.10 and click Next.
191 Creating Application Packages with New Software Packaging
CHAPTER 8
FIGURE 8.9 Distribution Type screen of the Distribution Wizard.
FIGURE 8.10 ZENworks Login screen of the Distribution Wizard. 5. Specify the object name, context, version, source path, and
Administration Package Path in the application object properties screen shown in Figure 8.11 and click Next. 6. Review the application object summary and click Next. 7. Review the status of the distribution for any problems creating the
application object and then click Finish.
192 CHAPTER 8
Creating Application Packages with New Software Packaging
FIGURE 8.11 Application object properties screen of the Distribution Wizard.
After you complete the preceding steps, a ZENworks application object is placed in the location you specify and can be distributed to workstations on the network.
Creating a ZENworks Server Distribution Object The Distribution Wizard, included with AdminStudio, can also be used to turn an .MSI file into a ZENworks server distribution object that can be distributed to managed servers. Use the following steps to create the ZENworks server distribution object: 1. Open the Distribution Wizard from AdminStudio, shown previous-
ly in Figure 8.1. 2. Select the .MSI file and any transforms you want to perform on it
and click Next. 3. Select ZENworks Server Distribution from the drop-down list
shown previously in Figure 8.9. 4. Specify the login information in the ZENworks Login Screen shown
previously in Figure 8.10 and click Next.
193 Creating Application Packages with New Software Packaging
CHAPTER 8
5. Specify the object name and context in the server distribution
object properties screen shown in Figure 8.12 and click Next.
FIGURE 8.12 Server distribution object properties screen of the Distribution Wizard. 6. Specify the name and context of the distributor object you want to
use to distribute the server distribution, as shown in Figure 8.13.
FIGURE 8.13 Distributor object properties screen of the Distribution Wizard. 7. Specify the path to the distributor’s file system and the path that
should be referenced in the distribution object and click Next.
194 CHAPTER 8
Creating Application Packages with New Software Packaging
8. Review the server distribution object summary and click Next. 9. Review the status of the distribution for any problems creating the
server distribution object and then click Finish. After you complete the preceding steps, a ZENworks distribution object is placed in the location you specify and can be distributed to servers on the network.
Summary This chapter examined the new software packaging tool that ZENworks added to its suite to enhance the creation of application objects. The tool is a limited version of AdminStudio that ships with the ZENworks suite.
CHAPTER 9
Creating Application Packages Using snAppShot O ne of the most useful tools provided in ZENworks Desktop Management is the snAppShot utility. As an administrator installing and updating applications on client workstations, the snAppShot utility saves you an extensive amount of time by enabling you to create a template during a single install that can be used to easily distribute applications and upgrades to several workstations on your network. This chapter familiarizes you with the snAppShot utility and shows you how to use it to create application packages. The following topics are discussed: . Understanding snAppShot . When to use snAppShot . How snAppShot works . Advanced features of snAppShot . Limitations of snAppShot . Using snAppShot . snAppShot application packages versus .MSI files
Understanding snAppShot The first step in using the snAppShot utility is to understand what it is. Simply put, snAppShot is an application used to create before-and-after
196 CHAPTER 9
Creating Application Packages Using snAppShot
images of a model workstation when installing or upgrading an application to it. snAppShot discerns the differences between the two pictures. It saves the differences and can use them later to upgrade or install applications to other workstations on the network.
When To Use snAppShot Now that you understand what snAppShot is, you need to know when to use it. By default, snAppShot is generally used to package an application to distribute to several other users based on eDirectory and the application properties. snAppShot captures changes made to a workstation during install; however, many situations exist in which you can use it to save time. The following sections describe how snAppShot is useful in three situations.
Complex Installations or Upgrades Using snAppShot to aid in complex installations or upgrades can save you a considerable amount of time spent repeating the same steps. By using snAppShot, you simply need to perform the complex installation or upgrade once, record the differences, and then apply those differences to the other workstations. One example of where snAppShot is useful in a complex upgrade is installing and configuring a printer driver on a Windows XP client. To do so, use the following steps: 1. Enter the network path to the printer or browse the network to
find the appropriate queue. 2. Use the Windows XP CD-ROM or the path to the CAB files that
have the necessary files to install the printer driver. 3. Configure the printer drivers for the desktop. 4. Make the appropriate configuration changes for the printer.
The preceding steps are tolerable if it is for one or two workstations. If a hundred or more workstations need the printer set up, however, the task becomes monumental.
197 Creating Application Packages Using snAppShot
CHAPTER 9
Using snAppShot on one Windows XP machine to “package” a printer installation enables you to create an application object template that you can use to create an application object. After the application object is created for the printer installation, other Windows XP clients can install the printer, with drivers, without having to use CAB files, use the Windows XP CD-ROM, or make configuration changes!
Numerous Installations or Upgrades Using snAppShot to aid in installations that must be done on numerous workstations can also save you a lot of time. Often, application upgrades or installations are simple to perform and only take a short time on one workstation. That time is multiplied, however, by the number of clients you have on your network. Many companies have thousands of clients, and, although installing an application takes only a few minutes on one client, the installation takes days to complete on all network clients. snAppShot enables you to configure the upgrade or install to be automatically performed throughout the network. Instead of running the install or upgrade on workstation after workstation, you simply perform it once on the model workstation and use snAppShot to record the differences. When recorded, the changes can be made to several other workstations easily and efficiently. Using snAppShot to record the changes during the update and packaging into an application object enables you to have the upgrade performed automatically as the users log in to the network. This saves a lot of time and effort in upgrading many users and also guarantees that every client is upgraded.
Verifying Changes Made During an Install or Upgrade Another situation where snAppShot is useful is to verify or view the changes made by an application install or upgrade. Although snAppShot was not designed for this purpose, it works well because it captures the changes made during the install. Several times, the installation of one application has been known to create difficulties for other applications. Using snAppShot enables you to detect what the application install did to your client and enables you to correct it without uninstalling or reinstalling an application.
198 CHAPTER 9
Creating Application Packages Using snAppShot
A good example of where snAppShot can help with reviewing an application install is installing a new application that updates shared DLLs in the SYSTEM directory for Windows 98. The application replaces a working DLL with a newer DLL that has bugs. After the new DLL is installed, the new application works fine, but a previously installed application fails to load properly. Normally you would have two options: to either reinstall the application that is failing to unload, or to uninstall the new application and hope that its uninstall mechanism backed up the old DLLs before copying over them. Using snAppShot, however, enables you to see which DLLs were replaced by the new application install, so that you can simply replace them from a backup, CD-ROM, or other source.
How snAppShot Works Now that you know what snAppShot is, and what it is for, you need to understand how it works. This section discusses how snAppShot analyzes and stores the changes made by an installation or upgrade.
Files Created by snAppShot When snAppShot is used to determine the changes made by an installation or upgrade, many files are created to store information. These files are used later when the installation or upgrade needs to be performed again. They contain all the information needed to update other clients without having to run the installation program or upgrade again. The following sections describe the file types created by snAppShot when recording the changes during an installation or upgrade. .AXT Files AXT stands for Application Object Text Template, meaning that the .AXT file is written in human-readable, text format. Therefore, you can open it in a text editor and edit the contents. N O T E The .AXT file takes longer to import into an application object than an .AOT file (discussed in the following section) and is prone to inaccuracies if certain .AXT file format standards are not followed.
199 Creating Application Packages Using snAppShot
CHAPTER 9
An .AXT file is a collection of information about what happened on a workstation when an application was installed to it. You can also think of it as a change log that contains the differences between the pre- and postapplication installation states of a workstation. snAppShot discovers these differences and records them in an .AXT file, shown in Figure 9.1, that is named after the application object specified when snAppShot is run.
FIGURE 9.1 Sample excerpt from a snAppShot .AXT file.
You use the .AXT file when creating and setting up application objects using Application Window for large-scale distribution. The .AXT file delivers the information about the application to the new application object. .AOT Files AOT stands for Application Object Template. The .AOT file is written in binary format and cannot be edited in a text editor. N O T E .AOT files import faster into an application object and can be more accurate than their text-based counterpart, the .AXT file.
200 CHAPTER 9
Creating Application Packages Using snAppShot
An .AOT file is a collection of information about what happened on a workstation when an application was installed to it. You can also think of it as a change log that contains the differences between the pre- and postapplication installation states of a workstation. snAppShot discovers these differences and records them in the .AOT file named after the application object specified when snAppShot is run. You use the .AOT file when creating and setting up application objects using Application Window for large-scale distribution. The .AOT file delivers the information about the application to the new application object. .FIL Files One .FIL file represents one application file installed to a workstation. Just as there can be hundreds of files installed to a workstation during an application’s installation or upgrade, there can also be hundreds of .FIL files representing that application. Think of .FIL files as the application object’s copy of the originally installed application files. T I P For convenience, it’s recommend that you store .FIL files in the same place as the .AOT file. If you place these files in a network location, it is easier to access them as you build and distribute the application object.
A list of the .FIL files that need to be copied to run an application is kept in the .AOT file. This list can be viewed from the Application Files property page in the application object in ConsoleOne. FILEDEF.TXT The FILEDEF.TXT
file is a legend that compares originally named installed files with the newly named .FIL files. snAppShot copies the FILEDEF.TXT file to the same directory where the .FIL files are created. You then use it to compare .FIL files to the originally installed files. Figure 9.2 shows a sampling from the FILEDEF.TXT file.
Information Saved by snAppShot snAppShot saves information before and after an installation or upgrade and then determines the differences. Installations and upgrades can change many different files and settings on a workstation; therefore, snAppShot saves many different types of information about the configuration of the workstation.
201 Creating Application Packages Using snAppShot
FIGURE 9.2 Sample excerpt from a snAppShot
filedef.txt
CHAPTER 9
file.
The following sections describe system configuration information that snAppShot stores before and after an installation or upgrade, and then uses to determine changes to the workstation. Files and Folders First and foremost, snAppShot saves a list of all files added or modified during the installation or upgrade. It also saves a copy of the file named as a .FIL file to be used in later installations or upgrades. INI Files snAppShot saves any changes to application or system INI files so that those files can be modified when the application object is used later. The following are some of the files snAppShot monitors for changes: . WIN.INI—Contains information about the Windows workstation
setup, such as desktop settings, file types, and so on. . SYSTEM.INI—Contains information about device and driver set-
tings for the Windows workstation. . PROTOCOL.INI—Contains information about the network settings
for the Windows network protocols. System Configuration Text Files snAppShot records any changes to system configuration text files as well. Any changes to drivers being loaded, paths being set, or environment
202 CHAPTER 9
Creating Application Packages Using snAppShot
variables being added or changed are recorded and can be applied to other systems when the application object is used to install or upgrade the workstation. The following are the two files snAppShot monitors for system configuration changes: . AUTOEXEC.BAT . CONFIG.SYS
Windows Shortcuts Any changes to Windows shortcuts are also recorded by snAppShot. If an application installation or upgrade adds a new shortcut to the desktop or Start menu or modifies the path in an existing shortcut, those changes are applied to other systems as well, along with the application object.
Registry snAppShot also records any changes made to a Windows workstation’s Registry by an installation or upgrade. This is important later because even if you copy all files installed by an installation or upgrade and make the appropriate changes to configuration files, the application often fails to run because Registry settings have not been made. Using snAppShot to save the Registry settings fixes that problem by saving the changes to the Registry and then applying them when the application object is used to install or upgrade the application on a new workstation.
Advanced Features of snAppShot Although snAppShot is a relatively easy program to run, some advanced features make it a powerful tool. This section discusses the following advanced features included in the snAppShot utility.
Using snAppShot Preferences If you think of snAppShot as a camera and the .AOT file as the developed “picture,” you can think of snAppShot preferences as the adjustments you make to the camera (for example, aperture settings, film speed, or focus) before you take the picture.
203 Creating Application Packages Using snAppShot
CHAPTER 9
snAppShot preferences let you control what snAppShot “sees” as it discovers the changes made to a workstation as a result of installing an application. In other words, you can specify or control information recorded about the certain items (described in the following sections) during an installation or upgrade. Files/Folders Using snAppShot preferences, you can include or exclude the recording of certain changes to particular folders and files. This enables you to protect certain directories that you do not want altered on other workstations when the application object is used on them to install or upgrade an application. Windows Shortcuts Using snAppShot preferences, you can exclude particular Windows shortcut files from being recorded. This allows you to protect certain application shortcuts from being created or altered on other workstations during the installing or upgrading of an application. INI Files Using snAppShot preferences, you can exclude particular application INI files from being recorded. This enables you to protect certain application INI files from being created or altered on other workstations when the application object is used on them to install or upgrade an application. System Configuration Files Using snAppShot preferences, you can define which system configuration file changes are recorded. This enables you to set which system configuration changes should be recorded and created or altered on other workstations when the application object is used on them to install or upgrade an application. Registry Entries Using snAppShot preferences, you can also include or exclude changes from particular portions of the Windows Registry from being recorded. This enables you to protect certain areas of the Windows Registry that you do not want to be altered on other workstations when the application object is used on them to install or upgrade an application. Special Macros Special macros are built-in machine and user-specific values that the snAppShot utility uses to control how application object templates are created. These special macros read from the Registry, enabling for the
204 CHAPTER 9
Creating Application Packages Using snAppShot
customization of application objects in snAppShot. This customization enables you to distribute the same application to several machines that might have Windows installed or configured differently. The following is a list of some common macros: . WinDir—Directory containing the Windows OS, typically C:\Windows or C:\WINNT
. WinSysDir—Directory containing the Windows system files (DLLs) . TempDir—Windows temporary directory, typically C:\Windows\temp
. Favorites—File system directory that serves as a common reposi-
tory for the user’s favorite items . Fonts—Virtual folder containing system fonts . Personal—File system directory that serves as a common reposito-
ry for personal documents T I P The online help that appears when you click the help button on the Application Object Macros property page in ConsoleOne gives a detailed list and explanations of the macros available to snAppShot.
When snAppShot starts, it asks the client library for a list of the special macros. This list combined with the user macros (created in the custom mode) make up the complete list of macros, which are then placed in order from the longest value to shortest. While snAppShot runs, it records the differences between the preinstallation scan and the second scan. It then creates an entry in the AOT file, during which snAppShot calls the routine that searches and replaces data with the macro’s name. Later, when the Application Window is used to distribute the object, it gets the macro values from the .AOT file. The Application Window receives the values and names for these special macros by looking in the Registry under the key: HKEY_CURRENT_USER +Software +Microsoft +Windows +CurrentVersion +Explorer +Shell Folders
205 Creating Application Packages Using snAppShot
CHAPTER 9
The Application Window client creates a special macro using the name and value. N O T E If the value does not exist, the special macro is returned, and the data value is set to blank.
For example, let’s say that a special macro is defined for a directory containing temporary files. The entry in the Windows Registry would appear as HKEY_CURRENT_USER +Software +Microsoft +Windows +CurrentVersion +Explorer +Shell Folders TempDir=C:\DATA\TEMP
This Registry entry would correspond to the special macro %*TempDir%
Therefore, when snAppShot adds the creation information for the Registry entry in the .AOT or .AXT file, it writes an entry similar to the following: [Registry Value Create] Type=String Flag=Write Always Key=HKEY_CURRENT_USER\Software\Microsoft\Windows\CurrentVersi on\Explorer\Shell Folders Name=TempDir Value=%*TempDir%
When the Application Window tries to distribute the settings, it sees the special macro value and then, in an attempt to set this Registry key, tries to read the value from this exact Registry key. If the Registry value was set before the application is distributed, this works beautifully; however, if it is not set until after the application is distributed, the Application Window tries to use data from the same Registry entry that it is trying to create.
206 CHAPTER 9
Creating Application Packages Using snAppShot
This problem can be remedied in two ways: . The first way to resolve this problem is to set the Registry value
before the user clicks on the icon (perhaps using ZENworks Desktop Management workstation policies discussed later in this book). Then when the Application Window client reads the data for these special macros, it reads the correct value and knows how to replace the special macro correctly. . The second better and more difficult solution is to manually edit
the .AXT file created for the application object template. Instead of using the macro you are trying to create, add in an additional entry with a different macro name but the same value.
Partial Install Detection If your application needs to reboot the workstation to finish the installation, snAppShot recognizes this and picks up where it left off before the reboot. All snAppShot data is stored in a hidden directory on the c: drive. Furthermore, snAppShot is automatically run after the machine is restarted. When snAppShot restarts, it detects a partial installation, and a window pops up and allows you to continue with the previous installation.
Limitations of snAppShot Now that you know how snAppShot works and understand some of its advanced features, you need to know the limitations it has. snAppShot is a powerful tool; however, it cannot be used for the tasks described in the following sections.
Capturing Install Logic snAppShot cannot capture the “logic” of an installation involving choices based on existing hardware, software, or other settings. For example, if the application’s setup program installs a particular video driver or modem setting file to a workstation, these settings may not be valid when transferred to another workstation. The following sections describe some of the things you should be aware of when using snAppShot to create application packages.
207 Creating Application Packages Using snAppShot
CHAPTER 9
Hardware-Specific Drivers Some applications query the computer system to find out what hardware is installed and only install necessary drivers for the hardware that actually exists. This often results in problems if you distribute the application to clients that do not have the same hardware as the computer in which the application package was created. You can use the hardware inventory feature of ZENworks Desktop Management, discussed later in this book, to quickly determine what specific hardware is installed on clients.
Available Disk Drives Occasionally an application install prompts the user to input additional paths of locations to store files. When you use snAppShot to create an application package, make sure that any additional paths you specify, both local and network, exist on all clients you want to distribute the application to. For example, if you specify a path on the D: drive, all clients must have a D: drive on their computer. If necessary, you can use macros and user prompts when distributing the application to handle this as well; however, that must be defined in the application object itself.
Prerequisite Drivers and Applications Another thing you should watch for when creating application packages using snAppShot is prerequisites for application installs. For example, if the application detects to see which version of DirectX is installed on the computer, it may determine that the current version is correct and then not install needed DirectX drivers. This results in the drivers not being included in the application object. If a client receiving the application from ZENworks Desktop Management does not have the correct version of DirectX drivers, the application may not function.
Guaranteeing Impact on All Workstations Although, snAppShot can be used to install or upgrade applications on all workstations, it cannot guarantee the impact the application install or upgrade will have on all workstations. The following sections describe some rare occasions when an application distributed to a client might result in problems.
208 CHAPTER 9
Creating Application Packages Using snAppShot
Conflicting Local Applications It is possible that an application distributed with ZENworks Desktop Management could conflict with a local application installed by the user of that workstation. An example of such an occurrence might be if you distribute a corporate virus scanner down to all workstations, and an existing application cannot open files correctly because the virus scanner believes it is a virus that is trying to modify the files. Another possibility is that the workstation already has another virus scanner installed that is not compatible with the corporate virus scanner. Most companies have at least some sort of standard for applications that can be installed on clients. This standard usually ensures that applications being distributed with ZENworks Desktop Management do not conflict with any other applications on the users’ systems.
Specialized Shared DLLs When an application object is delivered to a workstation, it can be configured to copy files only if they are newer. This usually protects shared DLLs because the older functionality is usually available in newer versions. However, some applications have DLLs that have functionality written specifically for them. This functionality does not exist in newer versions, and, if they are overwritten with a newer file, the application they supported may no longer function.
Hardware Requirements Many applications are written for computer systems that have a high level of CPU speed, RAM, video memory, disk speed, and so on. If this type of application is distributed down to a client workstation that does not have the hardware capability to support them, they will not function properly. This can be controlled somewhat by configuring the application object to check for hardware levels before installing (discussed in Chapter 10, “Creating and Using Application Objects”). You can use the hardware inventory feature of ZENworks Dekstop Management, discussed in Chapter 19, “Understanding Workstation Inventory,” to quickly determine what hardware is installed on clients.
209 Creating Application Packages Using snAppShot
CHAPTER 9
Imaging an Entire Workstation snAppShot is designed to record changes made by a single application install, and, therefore, it cannot image an entire workstation for disaster recovery purposes. When snAppShot discovers a workstation, it only saves some information about the files, such as the date, time, and size of the files. It does not save a copy of all the files on the workstation. If you need to image an entire workstation, see Chapter 21, “Imaging a Workstation.”
Using snAppShot After you are familiar with when and why to use the snAppShot utility and some of its advanced features, you are ready to begin using it to create application objects. The snAppShot utiltity can be started by executing snapshot.exe located by default in the \\\public\snapshot directory. When you start snAppShot, you see a screen similar to the one in Figure 9.3.
FIGURE 9.3 Select which discovery mode to use from the main menu.
210 CHAPTER 9
Creating Application Packages Using snAppShot
This startup screen for snAppShot allows you to select from among standard, custom, or express modes (explained in detail in the following sections) depending on your needs and whether you already have a preference file ready.
Standard Mode You should use the standard mode in snAppShot to discover the application installation changes on a workstation using default settings. If you have never run snAppShot before and are unfamiliar with the available settings, this is the best option. It requires little intervention. To use the standard mode, simply select it and perform the following operations to create the needed files: Name the Application Object Icon Title After you select the standard mode installation from the main screen in snAppShot, a window similar to the one shown in Figure 9.4 is displayed. From this screen you need to input the name that the application object has in the eDirectory tree and a title for the icon that represents the application object. T I P It is recommended that you choose names for the object and its icon that are descriptive enough to distinguish which application, and often, which version. This saves confusion and time later.
FIGURE 9.4 Name the application object and the application’s icon.
211 Creating Application Packages Using snAppShot
CHAPTER 9
Specify the Network Location of the Application Source (.FIL) Files After you set the name for the application object and title for its icon in the standard mode install, a screen similar to the one in Figure 9.5 enables you to set the network location to store the application source files (.FIL).
FIGURE 9.5 Specify the location to store the application source files.
When setting this location, remember the following: . Make sure that you select a location that all users who must use the
application object have access to. . Make sure that there is enough disk space in the network location
that you set to store the entire application. Specify the Network Location of the Application Template (.AOT and .AXT) Files After you specify a network location for the .FIL files, and checked or unchecked the Create 6.5 Application Object Template file, click the Next button. The next screen enables you to set a network location for the application template (.AOT and .AXT files). Set the network location by either entering it into the text window or by clicking on the folder button and navigating to the appropriate directory.
212 CHAPTER 9
Creating Application Packages Using snAppShot
Specify the Drives That Will Be Discovered After you select the network location to store the application object support files, you are given the option to select which disk drive to scan on the workstation to determine changes, as shown in Figure 9.6. You can add drives to the list by clicking on the Add button and selecting the drives you want to scan. Conversely, you can remove drives from the list by selecting the drive and then clicking on the Remove button. You can select network drives as well but only if they are mapped. This allows you to install applications to a larger network drive if needed and still discover the changes.
FIGURE 9.6 Specify which disk drives—network and local—are scanned during discovery. N O T E Make sure that you select all drives that the application install or upgrade affects. If you do not select a drive and the application install or upgrade adds, removes, or modifies files on that drive, the changes will not be discovered.
Read the Prediscovery Summary to Check Settings After you have all the drives you want to select added to the list of drives to be scanned, click Next, and a summary of the preferences are displayed in the next window, as shown in Figure 9.7. The information displayed includes . Application object name . Application icon title
213 Creating Application Packages Using snAppShot
CHAPTER 9
. Template filename . Application files directory . snAppShot’s working drive . Scan options . Disks to scan . Directories to exclude . Files to exclude . System text files to scan
FIGURE 9.7 Review the current preference settings before starting the first discovery. T I P Click Save Preferences to save the snAppShot preferences you have defined thus far to a file. Later, during a similar snAppShot session, you can choose the preferences you save now to accelerate the process.
Run the First snAppShot Discovery The first snAppShot discovery is run when you click Next from the Preference Summary window. A screen shows the status of the discovery and a count of the following items that have been discovered: . Folders and files . Windows shortcuts . INI files
214 CHAPTER 9
Creating Application Packages Using snAppShot
. System configuration files . Registry entries
Run Application’s Installation or Upgrade After the first snAppShot discovery is complete, a Run Application Install button becomes available. When you select the Run Application Install button, a file pop-up menu appears, and you can navigate to the application install executable and execute it. After the application install is complete, you can continue with the discovery process of the snAppShot application. N O T E Write down where the installation program installs the application’s executable file. It will be useful later when creating and distributing the application object.
Enter the Path to the Application’s Executable After you complete the application install, snAppShot gives you the option to specify a path to the application’s executable on this workstation. You can enter the location of the installed application files on this workstation in the text field. Of course, if you do not want snAppShot to set a target distribution location, leave this field blank and continue. Run the Second snAppShot Discovery After you are finished setting the path to the application’s executable and click Next, snAppShot runs the second discovery. Once again, you can monitor the status of the discovery by noting the count of the same items as before. When the discovery is finished, snAppShot begins generating an object template. This is where the actual differences between the two discoveries are discerned and the template files created. N O T E Depending on the number of folders, files, and Registry entries on your workstation, the second discovery process can take a considerable amount of time. However, both the discovery and the template generation screens have status counters to let you know how far along they are.
Read the Completion Summary When the second snAppShot discovery is completed and the template files generated, a completion summary of what took place is displayed in
215 Creating Application Packages Using snAppShot
CHAPTER 9
the window shown in Figure 9.8. The completion summary contains information about the application template creation, including . Location of the new application object template (.AOT) . Location of the new .FIL files . Location of the textual version of the application object template
(.AXT) . Steps to take to create the application object . Statistical totals from the second discovery . Statistical totals from entries added to the application object tem-
plate (.AOT)
FIGURE 9.8 Review the summary of the application object template generation. T I P You have the option from this window to print out the summary. It is recommend doing so and keeping it as a record to aid in troubleshooting future problems if they occur.
Custom Mode Use the custom mode in snAppShot to set specific options when discovering the application installation or upgrade changes on a workstation. Custom mode is much like standard mode except that it gives you the added opportunity to specify the drives, files, folders, Registry hives, and shortcuts that you want to include or exclude in the discovery process.
216 CHAPTER 9
Creating Application Packages Using snAppShot
You can save these settings in a preference file for later use if you need to run snAppShot for a similarly configured application. Only in custom mode are you able to see and use all of snAppShot’s features. To use the custom mode, simply select it and perform the following operations to create the needed files: 1. Choose the snAppShot preferences file. 2. Name the application object and icon title. 3. Specify the network location of the application source (.FIL) files. 4. Specify the network location of the application template (.AOT and
.AXT) files. 5. Specify which parts of the workstation to include or exclude. 6. Specify the drives that will be discovered. 7. Read the prediscovery summary. 8. Run the first snAppShot discovery. 9. Run the application’s installation or upgrade. 10. Specify how to handle the creation of files, folders, .INI file entries,
and Registry settings. 11. Enter the path to the application’s executable file. 12. Define macros for distribution automation. 13. Run the second snAppShot discovery. 14. Read the completion summary.
The following sections discuss the choices available. Choose the snAppShot Preferences File The first window that comes up after you select the custom mode in snAppShot is the Choose snAppShot Preferences window. From this window you have the option of either using a previously saved preference file or using the snAppShot default settings. If you have previously created and saved a preferences file in a previous custom mode, you can navigate to that file or enter the path to it into the text field as shown in Figure 9.9.
217 Creating Application Packages Using snAppShot
CHAPTER 9
FIGURE 9.9 Specify a precreated preference file or use the default settings.
Name the Application Object and Icon Title After you select the preference file option in custom mode in snAppShot, a window is displayed. From this screen you need to input the name that the application object will have in the eDirectory tree and a title for the icon that represents the application object. Specify Location of Source Files After you set the name for the application object and title for its icon in the custom mode install, a screen enables you to set the network location to store the application source files (.FIL). When setting this location, remember the following: . Make sure that you select a location that all users who must use the
application object will have access to. . Make sure that there is enough disk space in the network location
that you set to store the entire application. Specify Location of Template Files After you specify a network location for the .FIL files, snAppShot enables you to set a network location for the application template (.AOT and .AXT files). Set the network location either by entering it into the text window or by clicking on the folder button and navigating to the appropriate directory. Then select the Create 6.5 Application Object Template File option if you want snAppShot to create a 6.5 version of the .AOT.
218 CHAPTER 9
Creating Application Packages Using snAppShot
N O T E If files already exist with the same object name, you are given the option of whether to overwrite the older ones.
Specify What to Include or Exclude After you select the network location to store the application object support files, you are given the option to select which of the following parts of the workstation you want to include, as shown in Figure 9.10:
FIGURE 9.10 Specify which parts of the workstation to include or exclude. . Files and Folders—From the Workstation Scan Customization
menu in snAppShot, you can modify which files and folders you want to include or exclude. Simply select the Files and Folders option and click the Customize button. A window similar to the one shown in Figure 9.11 pops up, and you can select which folders and files to ignore. T I P Wildcards are completely valid here. Therefore, if you want to exclude all .DAT files, you could specify *.DAT in the list of files to ignore.
. INI Files—From the Workstation Scan Customization menu in
snAppShot, you can modify which .INI files to exclude. Simply select the INI Files option and click the Customize button. A window pops up, and you can select which .INI files to ignore.
219 Creating Application Packages Using snAppShot
CHAPTER 9
FIGURE 9.11 Specify how and which folders and files are to be created. . System Configuration Text Files—From the Workstation Scan
Customization menu in snAppShot, you can modify which system configuration text files you want to include in the scan. Simply select the System Configuration Text Files option and click the Customize button. A window similar to the one shown in Figure 9.12 pops up, and you can select which system configuration text files you want to include.
FIGURE 9.12 Specify which system configuration files are created in the template. . Windows Shortcuts—From the Workstation Scan Customization
menu in snAppShot, you can modify which Windows shortcuts to exclude. Simply select the Windows Shortcuts option and click the
220 CHAPTER 9
Creating Application Packages Using snAppShot
Customize button. A window pops up, and you can select which Windows shortcuts to ignore. . Registry—From the Workstation Scan Customization menu in
snAppShot, you can modify which Registry hives you want to include or exclude. Simply select the Registry option and click on the Customize button. A window similar to the one shown in Figure 9.13 pops up, and you can select and deselect from a list of hives to include.
FIGURE 9.13 Indicate which Windows Registry hives will be created in the template.
Specify the Drives That Will Be Discovered After you specify which parts of the workstation to include or exclude, you are given the option to select which disk drive to scan on the workstation to determine changes. You can add drives to the list by clicking on the Add button and selecting the drives you want to scan. Conversely, you can remove drives from the list by selecting the drive and then clicking on the Remove button. N O T E You can select network drives as well, however, only if they are mapped. This enables you to install applications to a larger network drive if needed and still discover the changes.
Read the Prediscovery Summary After you have all the drives you want to select added to the list of drives to be scanned, click Next, and a summary of the preferences is displayed. The information displayed includes . Application object name . Application icon title . Template filename
221 Creating Application Packages Using snAppShot
CHAPTER 9
. Application files directory . snAppShot’s working drive . Scan options . Disks to scan . Directories to exclude . Files to exclude . System text files to scan T I P Click Save Preferences to save the snAppShot preferences you have defined thus far to a file. Later, during a similar snAppShot session, you can choose the preferences you save now to accelerate the process.
Run the First snAppShot Discovery The first snAppShot discovery is run when you click Next from the Preference Summary window. A screen shows the status of the discovery and a count of the following items that have been discovered: . Folders and files . Windows shortcuts . .INI files . System configuration files . Registry entries
Run the Application’s Installation or Upgrade After the first snAppShot discovery is complete, a Run Application Install button becomes available. When you select the Run Application Install button, a file pop-up menu appears, and you can navigate to the application install executable and execute it. After the application install is complete, you can continue with the discovery process of the snAppShot application. T I P Write down where the installation program installs the application’s executable file. It is useful later when creating and distributing the application object.
222 CHAPTER 9
Creating Application Packages Using snAppShot
Set Option Settings After the application’s installation or upgrade is complete, snAppShot enables you to specify how to handle the creation of entries for the application object. From the screen shown in Figure 9.14, you can set the additional criteria for the entries described in the following list:
FIGURE 9.14 Specify how snAppShot handles the creation of entries in the template. . Folder and File Entries—From the Application Object Entry
Addition window in snAppShot, you can choose whether files and folders will be added to the application object. Click the down arrow under the Folders and Files option and select one of the following additional criteria, as shown in Figure 9.15: . Copy Always . Copy If Exists . Copy If Does Not Exist . Copy If Newer . Copy If Newer and Exists . Request Confirmation . Copy If Newer Version . Copy If Different
223 Creating Application Packages Using snAppShot
CHAPTER 9
FIGURE 9.15 Specify how snAppShot handles the creation of file and folder entries in the template. . INI Entries—From the Application Object Entry Addition window
in snAppShot, you can configure whether .INI files are added to the application object by clicking the down arrow under the INI Entries option and selecting one of the following additional criteria, as shown in Figure 9.16: . Create Always . Create If Does Not Exist . Create If Exists . Create or Add to Existing Section . Registry Entries—From the Application Object Entry Addition win-
dow in snAppShot, you can configure whether Registry entries will be added to the application object. Click the down arrow under the Registry Entries option and select one of the following additional criteria, as shown in Figure 9.17: . Create Always . Create If Does Not Exist . Create If Exists
224 CHAPTER 9
Creating Application Packages Using snAppShot
FIGURE 9.16 Indicate how snAppShot handles the creation of .INI file entries in the template.
FIGURE 9.17 Specify how snAppShot handles the creation of Registry entries in the template.
Enter the Path to the Application’s Executable File After you define the additional criteria for entries into the application object, snAppShot gives you the option to specify a path to the application’s executable on this workstation. You can enter the location of the installed application files on this workstation in the text field. If you do not want snAppShot to set a target distribution location, leave this field blank and continue.
225 Creating Application Packages Using snAppShot
CHAPTER 9
Define Macros for Distribution Automation After you are finished setting the path to the application’s executable and have clicked Next, you have the option to define macros to control the distribution of application objects. A screen similar to the one shown in Figure 9.18 enables you to add, edit, or remove macros to control automation of application distribution.
FIGURE 9.18 Add, edit, or remove macros to be used in the template.
When you click the Add button in the Macro Definition window, you are given the option to specify a variable name and a string that it is replaced within the template data, as shown in Figure 9.19.
FIGURE 9.19 Specify a variable name and string in macros.
Run the Second snAppShot Discovery When you are finished with defining macros to automate application object distribution, click Next, and snAppShot runs the second discovery.
226 CHAPTER 9
Creating Application Packages Using snAppShot
Once again, you can monitor the status of the discovery by noting the count of the same items as you had before. When the discovery is finished, snAppShot begins generating an object template. This is where the actual differences between the two discoveries are discerned and the template files created. Read the Completion Summary After the second snAppShot discovery is complete and the template files generated, a completion summary of what took place is displayed. The completion summary contains information about the application template creation, including . Location of the new application object template (.AOT) . Location of the new .FIL files . Location of the textual version of the application object template
(.AXT) . Steps to take to create the application object . Statistical totals from the second discovery . Statistical totals from entries added to the application object tem-
plate (.AOT)
Express Mode Use express mode when you’ve already saved a snAppShot preference file from a previous discovery process. By choosing this file, you can skip most of the standard or custom mode settings, which enables you to discover a new application installation much more quickly than in standard or custom mode. To use the express mode, simply select it and perform the operations described in the following sections to create the needed files. Choose the Preferences File from a Previous Session The first window that comes up after you select the express mode in snAppShot is the Choose snAppShot Preferences window. From this window you have the option of using a previously saved preference file. If you have previously created and saved a preferences file in a previous custom mode, you can navigate to that file or enter the path to it into the text. If you have not previously created and saved a preference file, you must do so before selecting the express mode.
227 Creating Application Packages Using snAppShot
CHAPTER 9
Read Summary Page to Verify Discovery Settings After you select a preference file from a previous application package, click Next, and a summary of the preferences are displayed in the next window. The information displayed includes . Application object name . Application icon title . Template filename . Application files directory . snAppShot’s working drive . Scan options . Disks to scan . Directories to exclude . Files to exclude . System text files to scan
Run the First snAppShot Discovery The first snAppShot discovery is run when you click Next from the Preference Summary window. A screen shows the status of the discovery and a count of the items that have been discovered, including . Folders and files . Windows shortcuts . .INI files . System configuration files . Registry entries
Run Application’s Installation Program After the first snAppShot discovery is complete, a Run Application Install button becomes available. When you select the Run Application Install button, a file pop-up menu appears, and you can navigate to the application install executable and execute it. Run the Second snAppShot Discovery After the application install or upgrade is finished, click Next, and snAppShot runs the second discovery. Once again, you can monitor the status of the discovery by noting the count statistics of the same items as you had before.
228 CHAPTER 9
Creating Application Packages Using snAppShot
When the discovery is finished, snAppShot begins generating an object. This is where the actual differences between the two discoveries are discerned and the template files created. Read the Completion Summary When the second snAppShot discovery is completed and the template files generated, a completion summary of what took place is displayed. The completion summary contains information about the application template creation, including . Location of the new application object template (.AOT) . Location of the new .FIL files . Location of the textual version of the application object template
(.AOT) . Steps to take to create the application object . Statistical totals from the second discovery . Statistical totals from entries added to the application object tem-
plate (.AOT)
Super Express (Command Line) Mode Use super express (command line) mode to discover changes to a workstation in the fastest possible way. The super express mode of snAppShot enables you to run snAppShot from a command prompt, which enables you to discover changes to a workstation faster than the other available modes. To use this mode of snAppShot, which you do exclusively from the command line, you must use a preferences file from a previous snAppShot session. To use the super express mode, simply select it and perform the operations described in the following sections to create the needed files. Change to the Directory Where snAppShot Is Located The first step to use the super express (command line) mode in snAppShot is to enter DOS and change to the following directory where the snAppShot utility is located: \\Server\public\snapshot
229 Creating Application Packages Using snAppShot
CHAPTER 9
Enter the snAppShot Command After you are in the directory of the snAppShot utility, enter the following command from the DOS prompt: snapshot /u: is the name of a snAppShot preferences file you defined and saved earlier when running snAppShot in custom or express mode.
Specify Whether to Overwrite a Previous snAppShot Discovery After you execute the snAppShot command from the DOS session, a window appears that gives you the option to overwrite the existing application object template, as shown in Figure 9.20. You must select Yes to continue.
FIGURE 9.20 Overwrite the previous snAppShot discovery when using super express mode.
After you select Yes, the application object template creation continues the same as in regular express mode by displaying the prediscovery summary screen, followed by the first discovery.
snAppShot Application Packages Versus .MSI Files Now that the creation of application object packages using snAppShot has been discussed, it is useful to know how they compare to Microsoft Windows installer (.MSI) package files. The files involved are described as follows:
230 CHAPTER 9
Creating Application Packages Using snAppShot
. .MSI files—An .MSI file is a storage file containing the instructions
and data required to install an application. .MSI files are used by the Microsoft Windows Installer to deploy and install applications to computers with 32-bit versions of Windows on them. . .MSM files—A merge module (.MSM) file, referred to as a merge
package file, is a single package that includes all files, Registry changes, and setup logic to install a shared component. Merge modules are contained inside .MSI files.
How .MSI Files Are Created The information .MSI files contain depends on how they are created. The following sections describe the ways that .MSI files are typically created. Development Tool Method The most complete way of creating .MSI files is by using development tools to create .MSM and .MSI files and then configuring them with the files, Registry changes, resources, and logic to perform a complete install of the application. Most application developers prefer this method because it gives them the greatest control over how and what information and logic actually goes into the .MSI file. Discovery Method The discovery method of creating .MSI files is similar to the way snAppShot creates its application object templates. The discovery method works in one of two ways. The first way is by using a double discovery process to accumulate changes made by an install. The second way is to monitor the changes on the system as they occur during application install. Chapter 8, “Creating Application Packages with New Software Packaging,” covers both of these methods available in the AdminStudio product that ships with ZENworks.
How Do .MSI Files Work with ZENworks Desktop Management? Now that you understand what .MSI files are and how they are created, you need to understand what role they can play in creating application objects instead of using .AOT or .AXT files.
231 Creating Application Packages Using snAppShot
CHAPTER 9
The ZENworks snap-ins to ConsoleOne allow you to use .MSI files to create application objects in exactly the same way that .AOT or .AXT files are used. Therefore, if an .MSI file is already available for an application object, you can save yourself time and effort by simply using the .MSI file to create the application object (discussed in Chapter 10). Additionally, with ZENworks you can also apply .MST files along with the .MSI files to your desktops.
Summary This chapter focused on the snAppShot utility and showed you how to use it to create application packages. Understanding snAppShot and when to use it were examined first. This was followed by an explanation of how snAppShot works and an overview of the Advanced features. The coverage of snAppShot was rounded out by looking at some of its limitations and comparing snAppShot application packages against .MSI files.
This page intentionally left blank
CHAPTER 10
Creating and Using Application Objects
N ow that you have an understanding of how to create an application object template from Chapter 9, “Creating Application Packages Using snAppShot,” we need to discuss how to use that template to create an actual application object and distribute it to users. This chapter covers the following main points in taking you through the process of application object creation and distribution: . Creating the application object . Setting properties for the application object . Setting up application distribution . Distributing the application
Creating the Application Object The first step in using ZENworks Desktop Management to distribute applications to users is to create an application object. The application object is an actual object in the eDirectory tree. ZENworks Desktop Management uses this object to distribute the application to users based on the properties the object is created with. This section guides you through the following methods for creating application objects: . Creating an application object using an .AOT/.AXT file . Creating an application object using an .MSI file
234 CHAPTER 10
Creating and Using Application Objects
. Creating a simple application object without an .AOT, .AXT, or
.MSI file . Creating an application object using an existing application object . Creating a web application . Creating a terminal server application N O T E We highly recommend starting with an .MSI, .AOT, or .AXT file, or duplicating an existing application object because it greatly simplifies the setup, distribution, and management of applications on users’ workstations. You create .AOT and .AXT files using snAppShot, which is a component of Application Window.
Creating an Application Object Using an .AOT/.AXT File Creating an application object with an .AOT or .AXT file usually creates more complex application objects. In other words, objects that make changes to Registry settings, .INI files, text configuration files, and so on. To use an .AOT or .AXT template file to create an application object, follow these steps: 1. Open ConsoleOne, browse the eDirectory tree, and right-click in
the container in which you want to create the application object. 2. From the menu, select New→Application. This launches the New
Application Object Wizard. 3. From the New Application Object Wizard, select Create
Application Object That Has an .AOT/.AXT File, and then click Next as shown in Figure 10.1. 4. Browse for the .AOT or .AXT file, select it, and then click Open. A
window appears that displays the path to the .AOT or .AXT file. From this window, click Next. 5. Type the object name of the application object in the Object Name
text box. 6. Check (and change, if necessary) the target and source directories
of the application object as shown in Figure 10.2; then click Next.
235 Creating and Using Application Objects
CHAPTER 10
FIGURE 10.1 The New Application Object Wizard offers numerous creation options.
FIGURE 10.2 Within the New Application Object Wizard, choose the target and source directories. 7. You have the option to add application distribution rules to set
workstation requirements to be able to receive the application. These settings can also be modified or added after the application object has been created. Add any rules you know are necessary and click Next.
236 CHAPTER 10
Creating and Using Application Objects
8. Add any associations you know are necessary and click Next. 9. Review the information about the application object (click the Back
button to make any changes). 10. You have the option to select Display Details After Creation to
access the property pages of this application object. This is recommended to ensure that the application object was correctly created. 11. You also have the option to select Create Another Application
Object After This One if you want to create another after finishing with the current one. After you make your selections from this window, click Finish, and the application object is created.
Creating an Application Object Using an .MSI File ZENworks Desktop Management also enables you to create and administer an application object from an .MSI file. This makes it possible for you to use your existing .MSI files to roll out applications to users without having to create a fresh object or .AOT file. Creating an application object with an .MSI file is similar to creating one with an .AOT or .AXT template file. Use the following steps to create an application object for an .MSI file: 1. Open ConsoleOne, browse the eDirectory tree, and right-click in
the container in which you want to create the application object. 2. From the menu, select New→Application. This launches the New
Application Object Wizard. 3. From the New Application Object Wizard, select An Application
That Has an .MSI File and then click Next. 4. Browse for the .MSI, select it, and then click Open. A window
appears that displays the UNC path to the .MSI file. From this window click Next. 5. Enter the object name of the application object in the Object Name
text box and a UNC path in the Administration Package Path box; then click Next. 6. You have the option to add application distribution rules to set
workstation requirements to be able to receive the application.
237 Creating and Using Application Objects
CHAPTER 10
These settings can also be modified or added after the application object has been created. Add any rules you know are necessary and click Next. 7. Add any associations you know are necessary and click Next. 8. Review the information about the application object (click the Back
button to make any changes). 9. You have the option to select Display Details After Creation to
access the property pages of this application object. This is recommended to ensure that the application object was correctly created. 10. You also have the option to select Create Another Application
Object After This One if you want to create another after finishing with the current one. 11. After you have made your selections from this window, click Finish
and the application object is created. Objects created from .MSI files are not managed exactly the same way other application objects are. The following are ways that an application object created from an .MSI file can be managed (they are discussed in more detail later in this chapter): . View package information—Enables you to view specific informa-
tion about the MSI package. . Set properties for MSI package—Enables you to modify the public
properties of the MSI package. . Set transform file list—Enables you to create a list of transform files
to be applied to the MSI object prior to distribution. . Set fault tolerance options—Normal fault tolerance and load bal-
ancing options for applications can also be applied to application objects created from an .MSI file.
Creating a Simple Application Object Without an .AOT, .AXT, or .MSI File The process of creating an application object without an .AOT or .AXT file is usually employed to create simple application objects that do not make any changes to Registry settings, such as .INI files, text configuration files, and so on.
238 CHAPTER 10
Creating and Using Application Objects
A good example of when to use the process of creating an application object without an .AOT or .AXT file is creating an application object for a corporate calendar program. Many corporations have small home-grown calendar applications that contain information specific to their business. These programs rarely modify the Registry or change system .INI files and therefore are great candidates for this option. To create a simple application object, use the following steps: 1. Open ConsoleOne, browse the eDirectory tree, and right-click in
the container in which you want to create the application object. 2. From the menu select new→Application. This launches the New
Application Object Wizard. 3. From the New Application Object Wizard, choose A Simple
Application (no .AOT/.AXT/.MSI File); then click Next. 4. From this window, type the name of the application object in the
Object Name dialog box. Click Next. 5. Use the browse button to specify the location of the executable in
the Path to Executable text box. Click Next. 6. You have the option to add application distribution rules to set
workstation requirements to receive the application. These settings can also be modified or added after the application object has been created. Add any rules you know are necessary and click Next. 7. Add any associations you know are necessary and click Next. 8. You have the option to select Display Details After Creation to
access the property pages of this application object. This is recommended to ensure that the application object was correctly created. 9. You also have the option to select Create Another Application
Object After This One if you want to create another after finishing with the current one. After you make your selections from this window, click Finish, and the application object is created.
Creating an Application Object Using an Existing Application Object Use the Duplicate an Existing Application Object method if the object you want to create has already been created, but you want to create
239 Creating and Using Application Objects
CHAPTER 10
another of the same application, say, to allow for different properties and distribution options. A good example of when to duplicate an existing application object would be if you are setting up application fault tolerance and need several nearly identical application objects. The fastest method to accomplish this is to create the primary application object and then create as many duplicate application objects as needed. You can then adjust each duplicated application object as necessary (for example, specify different application source [.FIL] locations for each). To use the Duplicate an Existing Application Object method to create an application object, use the following steps: 1. Open ConsoleOne, browse the eDirectory tree, and right-click in
the container in which you want to create the application object. 2. From the menu, select New→Application. This launches the New
Application Object Wizard. 3. From the New Application Object Wizard, choose An Application
by Using an Existing Application Object and then click Next. 4. From this window browse the eDirectory tree and identify the ref-
erence application object by its distinguished name. After the reference application is selected, click Next. 5. Modify the name of the application object—default is the #—and then specify a custom source path (where the .FIL files are stored) and target path (where the files are copied during a distribution, usually a workstation’s c: drive).
6. You have the option to add application distribution rules to set
workstation requirements to receive the application. These settings can also be modified or added after the application object has been created. Add any rules you know are necessary and click Next. 7. Add any associations you know are necessary and click Next. 8. Review the new, duplicated application object’s summary and click
Back to make changes. 9. You have the option to select Display Details After Creation to
access the property pages of this application object. This is recommended to ensure that the application object was correctly created.
240 CHAPTER 10
Creating and Using Application Objects
10. You also have the option to select Create Another Application
Object After This One if you want to create another after finishing with the current one. After you make your selections from this window, click Finish, and the application object is created.
Creating a Web Application ZENworks Desktop Management allows you to create an application object for an application stored and executed on the web through a URL. This feature is an integral piece for companies wanting to create an internal as well as external web presence. A good example of when you would want to create a web application object would be if you had a corporate servlet that tracks login information. Every time a user logged in, the servlet could be executed, and information about the login gathered and stored. Another example of how a web application could be used would be if you had a corporate statement or newsletter that you wanted every employee to read. You could create a web application with a URL that pointed to that page, and it would be displayed to users in their browser as they logged in. Use the following steps to create a web application object: 1. Open ConsoleOne, browse the eDirectory tree, and right-click in
the container in which you want to create the application object. 2. From the menu, select New→Application. This launches the New
Application Object Wizard. 3. From the New Application Object Wizard, choose Create a Web
Application and then click Next. 4. From this window, type the name of the application object in the
Object Name dialog box and click Next. 5. Specify the URL (web location where the application is stored) for
the web application, test the URL by clicking the Test the URL button, and then click Next. 6. You have the option to add application distribution rules to set
workstation requirements to receive the application. These settings can also be modified or added after the application object is created. Add any rules you know are necessary and click Next.
241 Creating and Using Application Objects
CHAPTER 10
7. Add any associations you know are necessary and click Next. 8. Review the new, duplicated application object’s summary and click
Back to make changes. 9. You have the option to select Display Details After Creation to
access the property pages of this application object. This is recommended to ensure that the application object was correctly created. 10. You also have the option to select Create Another Application
Object After This One if you want to create another after finishing with the current one. After you make your selections from this window, click Finish, and the Application object is created.
Creating a Terminal Server Application ZENworks Desktop Management allows you to create an application object for an application to be stored and executed on a Citrix MetaFrame or Microsoft terminal server. This feature is useful if you implement terminal servers on your network. Use the following steps to create a terminal server application object: 1. Open ConsoleOne, browse the eDirectory tree, and right-click in
the container in which you want to create the application object. 2. From the menu, select New→Application. This launches the New
Application Object Wizard. 3. From the New Application Object Wizard, choose Create a
Terminal Server Application and then click Next. 4. From this window, type the name of the application object in the
Object Name dialog box and click Next. 5. Specify the session type (ICA/RDP). For ICA sessions, specify the
Published Application Name and Servers Hosting the Application. For RDP Sessions, specify the Terminal Server Address, Port, and Domain as well as the Application Path and Working Directory. Then click Next. 6. You have the option to add application distribution rules to set
workstation requirements to receive the application. These settings can also be modified or added after the application object is created. Add any rules you know are necessary and click Next.
242 CHAPTER 10
Creating and Using Application Objects
7. Add any associations you know are necessary and click Next. 8. Review the new, duplicated application object’s summary and click
Back to make changes. 9. You have the option to select Display Details After Creation to
access the property pages of this application object. This is recommended to ensure that the application object is correctly created. 10. You also have the option to select Create Another Application
Object After This One if you want to create another after finishing with the current one. After you make your selections from this window, click Finish, and the Application object is created.
Setting Properties for the Application Object After you create the application object, you need to set the application object’s properties to define how it will behave. The following sections cover using ConsoleOne to define the identity, distribution behavior, run behavior, availability, fault tolerance, and existence of the application object.
Setting Up the Application Object Identification The first step in setting up the application object in ConsoleOne is to access the Identification property page to control the application icon, description, folders, contacts, and notes used to define the application. Use the following steps to select which set of options you want to modify: 1. Right-click the Application object and click Properties. 2. Click the Identification tab. 3. Click the down arrow on the Identification tab to access the avail-
able Identification property pages, as shown in Figure 10.3, and then click OK.
243 Creating and Using Application Objects
CHAPTER 10
FIGURE 10.3 The application Identification tab options in ConsoleOne.
From the application object’s Identification property tab, you can access the individual property pages to configure the application identity options described in the following sections. Setting Application Icon Properties To set application icon properties, first select the Icon property page from the Identification tab. A page similar to the one shown in Figure 10.4 is displayed, and you can configure the following options for the application object. Configure the Application Icon Title
Type in the title you want to use for the application in the Application Icon Title box. The application icon title, which is mandatory, can be different from the application object name (the name that eDirectory uses to identify the application) and might contain periods and other special characters. You can also use the Description property page for longer descriptions of the application. The title you select here is displayed to a user when he accesses the application object (for example, the name that shows up in the Start menu if the application is set up to appear there).
244 CHAPTER 10
Creating and Using Application Objects
FIGURE 10.4 The Icon property page in ConsoleOne. T I P If icon titles do not appear in their entirety, you might need to increase your icon spacing. Do this using Windows. After you have adjusted the icon spacing in Windows, exit Application Window or Application Explorer and restart for the changes to take effect. You can also use the Description property page for longer descriptions of the application.
Configure the Application Icon
To configure the application icon, you use the Application Icon option to assign an icon for the application object. The icon you choose appears in Application Window or Application Explorer, depending on what you have specified on the Associations property page. If you do not specify an icon, a default Application Window icon is used. Configure the Disconnectable Option
The Disconnectable option enables you to control what happens to the icon when the user disconnects from the network. If this option is set, the icon remains present when the user disconnects; otherwise, it does not appear. Configure the Wait on Force Run Option
The Wait on Force Run option enables you to specify whether the icon appears before the application has been run, if the force run option is set.
245 Creating and Using Application Objects
CHAPTER 10
If you enable this option, the icon won’t appear until the force run is complete for the application. Configure the Order Icon Display
From this page you also have the option to set the Order icons are displayed and set the force run sequence. This option performs two useful functions. First, it organizes the icons in Application Window and Application Explorer. Second, it dictates the order in which application objects set as force run are used. To set ordering, enter a numeric value into the Order text box. All Application objects you want to order must have a numeric value. The value of zero gives the icon the highest priority and thus the highest prominence in the list. The maximum value is 999. If you do not order application objects, they are ordered alphabetically (the default order). For example, suppose that you have 10 icons (applications A, B, C, D, E, F, G, H, I, and J) that you want to organize in Application Window. You specify an order number of “0” for application G, “1” for application F, “2” for application E, and “3” for application D. You specify an order number of “4” for applications C, B, H, and I. You do not order the remaining applications, A and J. The result is that the first four applications are ordered with G being the first in the list followed by F, E, and D. After this, applications C, B, H, and I are gathered together and arranged alphabetically. The last two icons, A and J, come at the end of the list and are arranged alphabetically (the default order). If users (who have been associated with these application objects) run Application Window, they will see a list of icons according to this order. If these applications have all been set to force run, they will run in this order as soon as Application Window has loaded itself into memory. N O T E Ordered and force run applications run in sequential order without waiting for the last force run application to terminate.
Configure the Show Progress Option
The last thing you can configure from the Icon property page is the Show progress option. Select this option if you want an easy-to-read progress bar to be displayed to users the first time they distribute an application to their workstations.
246 CHAPTER 10
Creating and Using Application Objects
T I P Turn off the Show Progress option if you are distributing only a small change to the application, such as a Registry modification. Turn it on if you are distributing a large application and want to give the user a general idea of how long the distribution will take. By default, the Show Progress option is on.
Setting Application Description The second setting available for Application object identification is the ability to enter text into the Description property page to give users more complete information than the application icon caption allows. Select the Description property page from the Identification tab. A page similar to the one shown in Figure 10.5 is displayed, and you can set the description for the application object.
FIGURE 10.5 The Description property page for application objects in ConsoleOne.
After the description is set, users can right-click an application object in Application Window or Application Explorer to see details containing both the descriptive name of the application and the more lengthy description that you provide here. An example of when to use the Description option for Application objects is if you have additional information about the application that users need. This might include information such as which new features are available in the application.
247 Creating and Using Application Objects
CHAPTER 10
N O T E The text you type in the Description property page is the same text the user sees if you have enabled the Prompt User Before Distribution option on the Distribution property page.
Setting Up Application Folders The next setting available for application object identification is the Folders property page. The Folders property page lets you specify the folder object you want the application to reside in for the Application Window and Start menu. Select the Folders property page from the Identification tab. A page similar to the one shown in Figure 10.6 is displayed, and you can set up the application folder for the application object.
FIGURE 10.6 The Folders property page for application objects in ConsoleOne.
In the Folders property page you can set up which folders the application icon will reside in by using the following steps: 1. From the Folders property page, click the Add button. 2. From the Add menu select Custom Folder or Linked Folder. If you
select Custom Folder, name the folder with a meaningful name. If you select Linked Folder, navigate the eDirectory tree and select the application folder object you want the application to reside in.
248 CHAPTER 10
Creating and Using Application Objects
3. In the Modify Selected Folder window, shown in Figure 10.6, add,
delete, or modify the selected folder. This controls the location where the application appears in the Start menu and Application Explorer window. 4. Select whether you want the application to appear in the folder for
the Application Window, Start menu, or both. You can select multiple application folder objects for the application to reside in by following the preceding steps. You may want to do this if a difference exists in behavior or availability defined in different application folders. For example, you have an application folder for Accounting, Development, and Sales, but you only want the application to appear for accounting and sales. You handle this by adding the Accounting and Sales folders, but not the Development folder, to the application. That way the application does not show up in the developers’ Start menu, but it does show up for the accountants and salespersons. Contact Setting for Applications From the pull-down list under Identification for application objects, you can also specify a contact list of people to contact for help if a problem occurs when deploying the application. To create the contact list, select Contacts from the Identification tab and click the Add button on the Contacts property page. Then type in the username or select the user object by browsing the eDirectory tree. Adding Administrator Notes to Applications From the pull-down list under Identification for application objects, you can also specify administrator notes for administrators to keep track of important items pertaining to the application object. To create administrator notes, simply type in the message you want users to see if they view the information about applications available through the Application Window. Viewing MSI Package Information for MSI Objects Application objects created from an .MSI file enable you to select Package Information from the Identification drop-down menu. The package information page for MSI application objects displays the following information about the MSI package: . The Administration package path . The version of the MSI package
249 Creating and Using Application Objects
CHAPTER 10
. The vendor who created the MSI package . The locale (language) the MSI package is in . Any help link associated with the MSI package . The path to the MSI package
Setting Distribution Options for Application Objects After you set up the application objects identification, the next step in setting up the distribution options for the application object in ConsoleOne is to configure the application’s shortcuts, Registry settings, files, INI settings, text files, distribution scripts, preinstall schedule, PreDistribution Process Termination, and general options. Use the following steps to select which set of options you want to modify: 1. Right-click the Application object and click Properties. 2. Select the Distribution Options tab. 3. Click the down arrow on the Distribution Options tab, and a
screen similar to the one shown in Figure 10.7 is displayed.
FIGURE 10.7 The Distribution Options property page in ConsoleOne.
250 CHAPTER 10
Creating and Using Application Objects
From the application object’s Distribution Options property tab, you should access the individual property pages to configure the application distribution options described in the following sections. N O T E If this application object has been distributed previously, note that many of the changes on distribution will not go into effect until you change the Version Stamp value. Changing the Version Stamp value signals Application Window to redistribute the application.
Configuring Application Icons/Shortcuts The top page accessible from the Distribution Options tab is the Icons/Shortcuts property page. The Icons/Shortcuts property page enables you to add, change, or delete the Program Groups, Program Group Items, and Explorer shortcut icons that appear in Windows Explorer (Windows98, Windows NT 4.x, and Windows 2000/XP) when the application distributes to workstations. You need to specify the following settings when you add Explorer shortcut items: . Shortcut Option—Allows you to specify the following creation
options for the shortcut: Create Always, Create Only If It Does Not Exist, and Delete the Shortcut If It Exists. . Shortcut Name—Name to identify the shortcut. . Shortcut Location—Path where the shortcut is located. . Target File—Path to the application that should be executed. . Parameters—Parameters to be passed into the target file. . Start In—Working directory for the application. . Icon Filename—Path to the icon that represents the application. . Run—Allows you to specify whether to run the application in a
normal, minimized, or maximized window. You need to specify the following settings when you add a program item group: . Icon Option—Allows you to specify the following creation options
for the icon: Create Always, Create Only If It Does Not Already Exist, and Delete the Icon If It Exists. . Icon Name—Name to identify the group icon.
251 Creating and Using Application Objects
CHAPTER 10
. Program Group—Specifies the program group to store the item in. . Shortcut Option—Allows you to specify the following creation
options for the shortcut: Create Always, Create Only If It Does Not Already Exist, and Delete the Shortcut If It Exists. . Target File—Specifies the location of the file to execute when the
item is selected. . Parameters—Specifies parameters to be added to the command line
when executing the target file. . Start In—Specifies the location used to start the target file in. . Icon Filename—Specifies the name of the file that stores the icon to
be displayed for the item or shortcut. . Icon Index—Specifies the index of the icon inside the icon file
specified in the Icon Filename option. . Run—Specifies whether to start the application in a normal, maxi-
mized, or minimized window. One example of when you might modify the icons and shortcuts for an application object is if you wanted to use special icons for all applications that users run on their workstations. Using the Icons/Shortcuts property page for this application object, you can change icons of other applications that might or might not have anything to do with this application object. Configuring Application Registry Settings The next page accessible from the Distribution Options tab is the Registry Settings property page. This page enables you to add, change, and delete Registry keys and values when the application object distributes to the workstation. Several Registry types are supported, including binary format, default strings, DWORD values, Expand Strings (REG_EXPAND_SZ), and Multi-Value Strings (REG_MULTI_SZ). You can import and export Registry settings, either as .AOT or .AXT files, or using the standard Registry (.reg) format. For each Registry setting you create, you have the option of specifying the following options: . Create Always . Create If It Does Not Exist . Create If It Does Exist
252 CHAPTER 10
Creating and Using Application Objects
. Delete . Append If Exists Otherwise Create . Prepend If Exists Otherwise Create . Track Distribution Per User . Distribute the Change Always N O T E Make sure that you need to track changes before checking the Track Distribution Per User box. Tracking too many items can use a lot of resources and can make it difficult to wade through the data to gather the information you need.
Configuring Application Files The next page accessible from the Distribution Options tab is the Application Files property page. This page is used to add, change, or delete application files and directories. You can also import new template information about files and directories. From the Application Files page, you click Add and then select a file or directory. If you are adding a directory, you are prompted to enter a directory name and specify whether the directory should be deleted first. If you are adding a file, you are prompted to enter a source and target path and specify whether the target file should be deleted first. For each file entry you create, you have the option of specifying the following options: . Copy Always . Copy If It Does Not Exist . Copy If It Does Exist . Copy If Newer . Copy If Newer and Exists . Copy If Newer Version . Request Confirmation . Copy If Different . Delete . Track Distribution Per User . Distribute Always . Shared File
253 Creating and Using Application Objects
CHAPTER 10
Configuring .INI File Settings for Applications The next page accessible from the Distribution Options tab is the INI Settings property page. This page enables you to add, change, and delete .INI files, sections, and values when the application object distributes to the workstation. Not only can you order the changes within the .INI file, you can also import or export .INI files and settings using the .AOT or .AXT file format or the standard .INI file format. For each INI entry you create, you have the option of specifying the following options: . Create Always . Create If It Does Not Exist . Create If It Does Exist . Create or Add to Existing Section . Create or Append to Existing Value . Delete . Delete or Remove from Existing Value . Track Distribution Per User . Distribute Always
.INI file configuration changes can be useful if you want to add a specific version stamp that can be read later by the application to determine its current version. For example, Figure 10.8 shows that a specific version for the GroupWise Application object of 5.5 is made to the GW.INI file in the Windows directory when the application is distributed. The next time GroupWise is run, it could use the version stamp to determine its current revision. Configuring Text File Options The next page accessible from the Distribution Options tab is the Text Files property page. This page enables you to add, change, or delete workstation text files (such as config.sys and autoexec.bat). After you add a file to be modified, you can specify an entry by selecting the file and clicking the Add button. The Edit Text File window allows you to specify whether to simply add the text to the file, remove the text from the file, or find and replace the text in the file. If you select Add Text, you can specify whether to add the text at the beginning or the end of the file. If you select Delete Text, you can specify whether to simply
254 CHAPTER 10
Creating and Using Application Objects
search for the text in the file or search for an entire line in the file. If you select Find and Replace, you can specify whether to search for text or search by line as well as the replacement text.
FIGURE 10.8 The INI Settings property page for application objects in ConsoleOne.
For each text file change, you can specify whether the workstation needs to be rebooted if the change is made. One example of when to use the Text Files properties page to modify the application object is if users experience problems due to an incorrect text string found in their workstation’s config.sys file. Rather than visit and change each workstation or run the risk of users incorrectly and inconsistently implementing a change, you can set up a text file that finds, deletes, modifies, or adds text strings to the text file of your choice. The text file implements the changes the next time the application runs. N O T E If you set the Prompt User for Reboot Setting on the Options property page of the Distribution Options tab to Always, that setting overrides the setting you make here.
Configuring Application Distribution Scripts The next available option to control distribution is setting up distribution scripts executed automatically each time the application is distributed to
255 Creating and Using Application Objects
CHAPTER 10
a workstation. Unlike environment parameters, scripts can overwrite existing drive mappings and printer ports. The two types of distribution scripts are the Run Before Distribution script and the Run After Distribution script. Run Before Distribution scripts are executed before the application is distributed. Run After Distribution scripts are executed after the application is closed and before the network resources are cleaned up. Distribution scripts enable you to provide dynamic mappings beyond those defined, run other applications, log in to other servers or eDirectory trees, and perform other tasks that must be done before and after an application is distributed. The scripts support the same commands and syntax as the Novell Client by default. However, ZENworks Desktop Management allows you to specify your own script engine and file type extension. This allows you to create much more extensive and powerful scripts by using another script engine, such as a Perl parser. To set up distribution scripts use the following steps: 1. Right-click the Application object and click Properties. 2. Select the Distribution Options tab and select Distribution Scripts
from the drop-down list. 3. Create the Run Before Distribution and the Run After Distribution
scripts in the text boxes shown in Figure 10.9. 4. Specify the location of the script engine. If you do not specify a
script engine, then the Novell Client is used as the script engine. 5. Enter or select a file extension for the script file. N O T E On Windows NT/2000/XP, distribution scripts are run in the secure system space, which means that users do not see any of the script commands or the command results. Therefore, you should not use any commands that require user interaction because the script will be halted at that point.
Configuring a Pre-Install Schedule for Application The next available option to control distribution is setting up a pre-install schedule for local availability for the application. The pre-install can be useful in deploying applications to many workstations.
256 CHAPTER 10
Creating and Using Application Objects
FIGURE 10.9 The Distribution Scripts property page in ConsoleOne.
For example, if you have an application that needs to go out to 1,000 workstations all on the same day, having ZENworks Desktop Management deliver the application all at the same time could cause the network and server to be overutilized. If you know in advance that you need to deploy the application, you can set up a pre-install schedule to deliver the application to the workstations over a period of time before the day it needs to be installed. After this, all 1,000 workstations can install the application at the same time, without causing network problems, because they have a local copy of the application to work from. To configure an application pre-install, select Pre-Install Schedule from the Distribution Options tab drop-down list, and the Pre-Install Schedule page appears. If you want to have the application pre-installed prior to having it deployed, select the Pre-Install Application box. The next step is to specify the schedule type you want to use for the pre-install. The None option is selected by default; however, you can configure the application object to pre-install the application to workstations based on a set of specific days or a range of days as described in the following sections.
257 Creating and Using Application Objects
CHAPTER 10
Set Schedule by Specified Days
You can schedule application pre-installs by specifying the Specified Days option as shown in Figure 10.10. This enables you to select specific dates during which you want the application to be available for pre-install.
FIGURE 10.10 The Pre-Install Schedule availability for specified days property page in ConsoleOne.
The application is only visible to be pre-installed to workstations on the specific dates and times you specify in this option. For example, if you select the dates June 7, 2005, and June 10, 2005, and start and end times of 8:00 a.m. and 5:00 p.m., the application is available to be pre-installed to a workstation from 8:00 a.m. to 5:00 p.m. on each of the days selected. The application is not available to be pre-installed to the workstation at any other time. Set Schedule by Range of Days
You can set a schedule by specifying a range of days to make the application available for pre-install, as shown in Figure 10.11. An example would be if you select a start date of June 12, 2005, and an end date of June 16, 2005, with a start time of 6:00 a.m. and an end time of 6:00 p.m. The application object icon would be able to be pre-installed to workstations from June 12 at 6:00 a.m. until June 16 at 6:00 p.m.
258 CHAPTER 10
Creating and Using Application Objects
FIGURE 10.11 The Pre-Install Schedule availability for a range of days property page in ConsoleOne. Spread from Start Time
You also have the option to specify a spread of time in which the application becomes available to users. This is useful if you don’t want all users to run the application at the same time for fear that the load and traffic may bring down the network. The Spread from Start Time option literally “spreads out” user access times over the number of minutes specified so that they don’t all run the application at once. An example of how to use the Spread from Start Time option is to set it to 120 minutes; the application then becomes available, on a random basis, between the hours of 10:00 a.m. and 12:00 noon. This spreads the demand for the application out over a longer period of time, and network traffic is minimized. N O T E If users access applications after the spread time is expired but before the end time of the application object, they access the application at that time, and the spread variable has no effect.
259 Creating and Using Application Objects
CHAPTER 10
GMT (Greenwich Mean Time)
The final option available on the scheduling pages is to specify that all application scheduling that you do with the application property page is based on the workstation’s time zone. In other words, if your network spans different time zones and you schedule an application to run at 4:00 p.m., it would normally run at 4:00 p.m. in each time zone. However, by selecting the Use This Schedule in GMT for All Clients check box, workstations run applications at the same time worldwide (according to GMT). Although, you should be aware that GMT time is not available if you are filtering out days of the week when in the Specified Days mode. Configuring Pre-Distribution Process Termination The next page accessible from the Distribution Options tab is the PreDistribution Process Termination property page. This page allows you to specify processes and/or services that must be terminated prior to distributing the application. This feature allows you to halt processes or service running on a client workstation that will interfere with the distribution of an application. For example, if you are distributing a new version of an application that cannot install if an older version is running, you can have ZENworks halt the application’s process prior to installing the new version. Configuring General Application Distribution Options The next page accessible from the Distribution Options tab is the Options property page. This page, shown in Figure 10.12, enables you to configure the general distribution options for application objects discussed in the following sections. Distribute Always
Use the Distribute Always option to force a distribution of the entire application object every time the user runs the application or the application is set for a force run on the workstation (see the user or container object’s Applications property page). This option is useful to ensure that all application settings are updated every time the application runs. You can also update settings on a case-by-case basis. For example, if you want to always distribute a particular Registry key and value, you can set the Distribute Always option on the Registry Settings property page for that particular key and value. The Distribute Always option on the Options property page of the Distribution Options tab overrides the
260 CHAPTER 10
Creating and Using Application Objects
Distribute Always option on the Registry Settings, INI Settings, Application Files, Icons/Shortcuts, and Text Files property pages.
FIGURE 10.12 The Options property page for application objects in ConsoleOne. Prompt Before Distribution
Next, use the Prompt before distribution option to display a message to users after they have clicked an Application Window-distributed application for the first time. This message asks them to confirm whether they want to distribute the application to their workstations. This option is turned off by default. T I P To better inform users, the text that you enter in the application object’s Description property page is displayed in the distribution confirmation dialog box. For example, you might write a note to the user such as “This is an essential application for your workstation that takes approximately 10 minutes to distribute. Please answer Yes to distribute it now.”
Reboot Options
Next, use the options in the Reboot group box to control how a workstation reboot should occur according to the following options:
261 Creating and Using Application Objects
CHAPTER 10
. If Needed—(the default setting) Only prompts for reboot if
Application Window or Application Explorer needs to make changes that cannot occur while Windows is running (such as replacing open DLLs). . Always—Prompts the user to reboot every time a distribution takes
place. . Never—Does not prompt the user to reboot. In this case, the
changes take effect the next time the workstation reboots. . Prompt—Prompts the user before rebooting the system. . Don’t Prompt—Does not prompt the user before rebooting the
system. Use Version Number to Trigger Redistribution
Use the Version Number option to trigger a redistribution of the application. A version number is simply a text string representing the version of the application used to customize the application object’s GUID. In fact, any change you make to the version number is like changing the GUID. N O T E The version number might not have anything to do with the actual version of the software. It is a tool to help you upgrade applications. It helps you control the version of Application Window-delivered applications.
If the Run Once option is checked and you change the version number, the Run Once option causes the application to run again once. This is useful when upgrading application software to a new or different version. For example, suppose that you purchased new application software and want to update an application object. By changing the version number and selecting the Run Once option, the application runs once after installation even though a previous version might have already run once. Use GUID for Troubleshooting
The application GUID is stamped in the workstation’s Registry when ZENworks Desktop Management distributes an application to a workstation. The GUID is a randomly generated number for tracking, such as {5A0511440-77C5-11D1-A663-00A024264C3E}.
262 CHAPTER 10
Creating and Using Application Objects
T I P Use GUIDs to track and troubleshoot distributed applications. For example, if you want to ensure that a particular application has been distributed to a workstation, you can compare the GUID as recorded in the application object’s Options property page of the Distribution Options tab with the GUID currently stamped in the workstation’s Registry.
You can make several application objects use the same GUID by using the Synchronize Distributed GUIDs option. This is useful if you are distributing a suite of applications. You can also “regenerate” or “re-randomize” the GUIDs for those same applications. You can also modify the GUID by clicking on the Modify button to bring up the GUID Manager. The GUID Manager allows you to create new GUIDs and assign them to application objects.
Setting Run Options for Application Objects After you set up the distribution options for an application, you need to set the run options. Setting the run options for an application object enables you to control the behavior, environment, and licensing of an application as it is distributed to users. To access the options on the Run Options property tab, use the following steps to select which set of options you want to modify: 1. Right-click the Application object and click Properties. 2. Select the Run Options tab. 3. Click the down arrow on the Run Options tab, and a screen similar
to the one shown in Figure 10.13 is displayed. From the application object’s Run options property tab, you can access the individual property pages to configure the application run options described in the following sections. Configuring Application Run Options The top page accessible from the Run Options tab is the Application property page. The Application property page enables you to set the path, parameters, and behavior of an executable that needs to run when the application is distributed. Use this page, shown previously in Figure 10.13, to configure the following options.
263 Creating and Using Application Objects
CHAPTER 10
FIGURE 10.13 The Run Options property page in ConsoleOne. Install Only (No Executable Needed)
If you just want users to install an application but not run it, check the Install Only option. An example of this is if the application object’s purpose is to just update some files on the workstation. When you select the Install Only option, the software is installed but not run. Set Path to File
If an executable file exists that needs to be run for the application distribution, select the Path to File option. Next set the path in the Path to File text box to the executable to be run when an application object icon is double-clicked in Application Window or Application Explorer. Use the browse button to browse the file directory structure to find the executable you want. UNC pathnames are permitted. For example: . server\volume:path . \\server\volume\path . volume_object_name:path . directory_map_object_name:path . driveletter:\path
264 CHAPTER 10
Creating and Using Application Objects
N O T E If you don’t want to run an application (for example, this application object’s purpose might be to just update some files on the workstation), use the Install Only option and do not specify a path.
Specify Parameters
You can specify parameters to be passed into the executable file specified in the Path to File field. This can be useful in controlling the application being executed. For example, if you wanted the application to run silently and that option is controlled by a command-line parameter, you could specify that parameter in Path to File field to force silent execution. Specify Working Directory
You can also specify a working directory for the application to be started in. For example, if you wanted to use a temporary location for the application to use as its base directory, you could specify a temporary directory such as c:\temp. Run Application Once
The next option you have from the Applications property page is to set the Run Application Once option. This runs the application once and then removes the icon from the workstation. Check this option when an application object’s purpose is to install software to a workstation. It can be confusing and annoying to users if an install icon remains in the Application Window or in Application Explorer after the software has already been installed. N O T E If you selected Run Application Once and also specified a version number for this application, the application runs once until the next time you change the version number, whereupon the application runs once one more time. This latter method is useful for upgrading applications.
Force Run as User if Application Is Workstation Associated
The final option you have from the Application property page is Force Run As User If Application Is Workstation Associated. This feature allows you to force the application to be installed for each user who logs in from a workstation. This can be useful if an application applies settings to a workstation based on a user directory or program group.
265 Creating and Using Application Objects
CHAPTER 10
Configuring Environment Options for Running Application The next run option configurable for application objects is the Environment option. The Environment property page, shown in Figure 10.14, lets you set up information about the environment the application is run in.
FIGURE 10.14 The Environment property page in ConsoleOne.
The Run section on the Environment property page enables you to select one of the following window types with which to deploy the application: . Normal—Pulls up the default window and deploys the application
in it. . Minimized—Pulls up the window and begins the application
deployment; then minimizes it so that it is out of the view of the user. This is the most commonly used option because the user has access to the application deployment; however, it is not cluttering up the user’s screen. . Maximized—Pulls up and maximizes the window for application
deployment. This is used if you want the user to be aware of the application deployment so that the user waits until it is finished. . Hidden—Hides the window that the application is deployed in
from the user. This can be used for an application that you want
266 CHAPTER 10
Creating and Using Application Objects
users not to know about as well as to seamlessly provide a silent update that users are not affected by or aware of. The Windows NT/2000/XP section of the Environment property page lets you specify whether 16-bit applications are run in Shared or Separate mode. It also enables you to configure the following application security levels: . Run Normal—The default for applications being deployed to
Windows NT/2000/XP. . Run As Secure System User—Makes the application run at a secure
system level. Use this option if you need the application to be installed even on workstations that have a high security level set up. . Run As Unsecure System User—Makes the application run at a
non-secure system level. Use this option if you want workstations that have a high security level set up to be protected from applications being deployed to them. . Monitor Module Name—Allows you to specify the name of a mod-
ule that remains running after the launched executable has finished. In cases where the launched executable is actually a wrapper module that launches another executable and then ends, this feature allows ZENworks to wait until the actual module has finished before cleaning up network resources. The Environment property page also lets you select the Clean Up Network Resources option. If this is selected, any mapped drives or ports made by the application deployment will be cleaned up when it is finished. Configuring Application Launch Scripts The next run option configurable for application objects is launch scripts that are executed automatically each time the application is launched on a workstation. Unlike environment parameters, scripts can overwrite existing drive mappings and printer ports. The two types of launch scripts are the Run Before Launching script and the Run After termination script. Run Before Launching scripts are executed before the application is launched. Run After Termination scripts are executed after the application is closed and before the network resources are cleaned up.
267 Creating and Using Application Objects
CHAPTER 10
Launch scripts enable you to provide dynamic mappings beyond those defined, run other applications, log in to other servers or eDirectory trees, perform special termination options, and perform other tasks that must be done before and after an application is launched. The scripts support the same commands and syntax as the Novell Client by default. However, ZENworks Desktop Management allows you to specify your own script engine and file type extension. This allows you to create a much more extensive and powerful script by using another script engine, such as a Perl parser. To create launch scripts, use the following steps: 1. Right-click the Application object and click Properties. 2. Select the Run Options tab and select Launch Scripts from the
drop-down list. 3. Create the Run Before Launching and Run After Termination scripts
in the text boxes shown in Figure 10.15. 4. Specify the location of the script engine if necessary. If no script
engine is specified, ZENworks uses the Novell Client. 5. Specify or select the extension of the script file.
FIGURE 10.15 The application Launch Scripts property page in ConsoleOne.
268 CHAPTER 10
Creating and Using Application Objects
Configuring Environment Variables for Application Launch The next run option configurable for application objects is the Environment Variable option. The Environment Variable property page lets you add variables to be applied to the workstation environment when the application is deployed. For example, if you have an application install that needs a temporary path variable name to be set to a specific location, you could add that variable name and path to the application object. When the application is deployed, the path variable is inserted into the environment on the workstation enabling the install to take place without any intervention from the user. Configuring Licensing and Metering for Applications The next run option configurable for application objects is the Licensing/Metering Variable option. The Licensing/Metering Variable property page enables you to specify that you want to use Novell licensing and metering to run the application. If you want to use licensing, you can simply click the browse button and select the license certificate you want to use from the eDirectory tree. You can also specify that you do not want to run the application if NLS is not available. Configuring Application Dependencies ZENworks Desktop Management allows you to define applications that the application object is dependent on before it can be executed on a workstation. This can be a useful feature to verify the software requirements for a workstation. One example of when you would need to define an application dependency would be if an application required a specific Windows support pack to be applied. You could create an application object for the support pack and then use it as a dependency for any application that required it. Another example of when you would need to define an application dependency would be if you have an application upgrade that will only install on a workstation with the original software installed. You could create an application object for the original application and use it as a dependency for the upgrade. Other examples might include the need for an Oracle client to be installed on the workstation before the Oracle database application is run. The Application Window ensures that the client is installed properly before running the database application.
269 Creating and Using Application Objects
CHAPTER 10
ZENworks allows for the nesting of chained applications. For example, application A could depend on B, who depends on C and D, and so on. When A is launched, the Application Window verifies that all the dependent applications up the chain are installed. Also when a verify is launched to repair any applications, the system verifies all applications up the chain. ZENworks allows you to define the following options for application dependencies: . Continue Distributions Immediately—Forces the application
dependency object to be applied immediately to the workstation without waiting for the application to finish running before continuing to the next dependent application. . Reboot Wait—Applies the application dependency, and, if any
application needs to reboot, ZENworks waits until all applications in the chain are finished and then requests a system reboot. . Show Chain—Brings up a window that displays the full chain of
dependent applications. This can be useful in managing dependencies if you have many applications.
Setting Application Object Associations After you set up the run options for an application, you need to set the application object associations. Setting the associations for an application object enables you to associate the application with a user, container, workstation, user group, or workstation group, and control the behavior and visibility of the application as it is distributed to users. To access these options, select the Associations tab on the application object, and a screen similar to the one shown in Figure 10.16 is displayed. From the application object Associations property page, you can click the Add button and then navigate the tree to add objects with which you want to associate the application. If you specify a container object, you are given the option to specify whether to associate the application object with all users within the container, all workstations within the container, or both users and workstations in the container. After the objects are added, you can check the following items for each object to control the behavior and visibility of the application for that object:
270 CHAPTER 10
Creating and Using Application Objects
FIGURE 10.16 The Associations property page in ConsoleOne. . Force Run—Specifies that after the application is available to the
workstation, meaning that the user has logged in and meets the criteria specified, the application is automatically deployed to the workstation. . App Launcher—Specifies that the application should appear in the
Application Window when the user runs it. . Start Menu—Specifies that the application should appear in the
Start menu on the workstation. . Desktop—Means that when the application is available, an icon is
displayed on the desktop for the user to launch. . System Tray—Specifies that when the application is available, an
icon is displayed in the system tray on the workstation for easy launch. . Quick Launch—Puts the icon for the application in the Quick
Launch menu for even faster and easier distribution of the object. . Force Cache—Forces the application to be cached to the worksta-
tion, where it can be used later the next time it is run and even run when the workstation is not connected to the network.
271 Creating and Using Application Objects
CHAPTER 10
Setting Application Availability After you set up the Association options for an application, you need to set the availability options. You can use the Availability tab to access pages used to control when the application icon is available or when the users can install software. This feature depends on the settings you have set up for the Application Window on a user, workstation, organizational unit, organization, or country object. Be aware of those setting before trying to set up scheduling for the application object. A good example of how to use the application availability feature is if you want to force run a virus detection application on users’ workstations at a certain time, and only one time. You can force users to run the virus check by scheduling the appearance of the application using the Schedule property page and designating the application as Force Run. N O T E Scheduling cannot deny access to an application outside the schedule because file rights might still exist.
To access the options on the Availability property tab, use the following steps to select which set of options you want to modify: 1. Right-click the Application object and click Properties. 2. Select the Availability tab. 3. Click the down arrow on the Availability tab, and a screen similar
to the one in Figure 10.17 is displayed. From the application object’s Availability property tab, you should access the individual property pages to configure the application availability options described in the following sections. Configuring Distribution Rules for Applications The top page accessible from the Availability tab is the Distribution Rules property page. The Distribution Rules property page enables you to choose which applications will be available to workstations by making sure that the workstation meets the certain criteria specified. The Distribution Rules page enables you to set requirements on installed applications, authentication, client, connection speed, disk space, environment variables, memory, operating system, processor, Registry entries, file requirements, and terminal server. If workstations do not meet the criteria you specify, the icons do not appear on that workstation.
272 CHAPTER 10
Creating and Using Application Objects
FIGURE 10.17 The Availability Distribution Rules in ConsoleOne.
For example, suppose that you want a GroupWise 5.5 application icon to appear only on workstations that have at least 32MB of RAM, a Pentium processor, 5MB of free disk space on the c: drive, and 100MB of free disk space on a temp drive. You can set up those options by clicking on the Add button, shown in Figure 10.18, to select and configure the requirement options described in the following sections. New Group
ZENworks 6.5 adds a huge feature to the distribution rules for applications. That new feature is the capability to group dependencies based on and/or logic using the New Group option. When you select New Group, a rule is added to the list with options to set the logic to either AND or OR. If AND is selected, the previous rules must be satisfied AND the new group’s rules must be satisfied for the application to be distributed. However, if OR is selected, only the previous rules OR the new group’s rules must be satisfied for the application to be distributed. You can add as many rules to the new group as you need by clicking the Add to Group button and selecting the rule type from the drop-down list.
273 Creating and Using Application Objects
CHAPTER 10
FIGURE 10.18 The Distribution Rules choices for application objects in ConsoleOne.
ZENworks allows you to chain together as many groups or individual rules as you need to control the application distribution properly. Applications
The Distribution Rules tab for application objects enables you to filter applications based on the existence of other applications on the client. To filter workstations by installed applications, click the Add button from the Distribution Rules propety page and then select Application from the pop-up menu. A window is displayed that enables you to navigate the directory services tree to find specific applications that should or should not exist. To filter on a specific application, simply navigate to that application object in the eDirectory tree and then select it. Next click either the Application Object Is Installed or the Application Object Is NOT Installed option. You want to use this option if an application is dependent on the existence of another one. For example, if you want to deploy an application update, you can check for the existence of the original application before making it available to the workstation. Authentication
The Distribution Rules property page for application objects enables you to filter applications based on the type of authentication that they have.
274 CHAPTER 10
Creating and Using Application Objects
You can filter on whether they have or do not have either a local workstation or a network authentication. To filter on the authentication type, select Authentication from the menu shown in Figure 10.18. Next, from the pop-up window, select either Local Workstation Authentication or Network Authentication from the drop-down menu. Client
The Distribution Rules property page for application objects enables you to filter applications based on the availability of Novell client. This can be useful for applications that require a Novell client connection. To filter on terminal server availability, select Client from the menu shown in Figure 10.18. Next, from the pop-up window, select either Connection Is Using Novell Client or Connection Is Not Using Novell Client from the drop-down menu. Then select the criteria option of True or False. Connection Speed
The Distribution Rules property page for application objects enables you to filter applications based on the speed of the connection that they have. This rule allows you to hide applications from workstations that are too slow to run them. To filter on the connection speed, select Connection Speed from the menu shown in Figure 10.18. Next, specify the speed in kilobits per second. Then specify the logic in terms of greater than, less than, greater than or equal to, or less than or equal to. Remote Access
The Distribution Rules property page for application objects enables you to filter applications based on the type of remote access that they have. You can filter on whether they have or do not have either a LAN connection or Remote Access connection. To filter on the remote access connection type, select Remote Access from the menu shown in Figure 10.18. Next, from the pop-up window, select either LAN Connection or Remote Access Connection from the dropdown menu. Then select the criteria option of True or False.
275 Creating and Using Application Objects
CHAPTER 10
Terminal Server
The Distribution Rules property page for application objects enables you to filter applications based on the availability of a terminal server. This can be useful for applications that require a terminal server. To filter on terminal server availability, select Terminal Server from the menu shown in Figure 10.18. Next, from the pop-up window, select either Terminal Server Required or Terminal Server Not Required from the drop-down menu. Then select the criteria option of True or False. Free Disk Space
The Distribution Rules property page for application objects enables you to filter applications based on the amount of free disk space available to the client. You can filter disk spaced on local drives and mapped network drives, as well as the following specific locations: . Windows System directory drive . Windows directory drive . Temp directory drive
To filter workstations by disk space available, click the Add button from the Distribution Rules property page and then select Disk Space from the pop-up menu. A screen similar to the one shown in Figure 10.19 appears. From this screen, first select the location disk, in which space is needed, from the top drop-down list. Next, type in the MB of disk space needed to install and run the application. Next, you have the option of specifying one of the following logical requirements: . Less Than . Less Than or Equal To . Equal To . Greater Than or Equal To . Greater Than
You can specify multiple locations that require disk space by performing the same steps again. An example of when to use this is if the application requires a minimum of 5MB free on the Windows directory drive and 100MB free on the TEMP drive. If you specify these settings, the application object icon will only appear on workstations that contain enough free disk space in all three locations.
276 CHAPTER 10
Creating and Using Application Objects
FIGURE 10.19 The Disk Space Rule dialog box from the Distribution Rules property page for application objects in ConsoleOne. Environment Variables
The Distribution Rules property page for application objects also enables you to filter applications based on specific environment variable settings on the client. To filter workstations by environment variables, click the Add button from the Distribution Rules screen and then select Environment Variables from the pop-up menu. A screen similar to the one shown in Figure 10.20 appears. From this screen, first type in the name of the variable and then select whether the name should exist. You also have the option of filtering on the value of the variable by typing in a value and selecting a logic operation such as equal to. You can specify multiple environment variables to check for before displaying and installing the application by following the same process again. One example of when to use this is if some users use Netscape as their browser and some use Internet Explorer. If you only want users who use Netscape to receive the Netscape object, you could set up a browser environment variable on the workstations and then specify that that variable be present from the Distribution Rules property page. Another example of when to filter on environment variables would be if you wanted to apply an update to users with GroupWise 4 on their systems. You could check the version environment variable on those systems to make sure that GroupWise is installed and that its version is equal to 4.
277 Creating and Using Application Objects
CHAPTER 10
FIGURE 10.20 The Environment Variable Rule dialog box for application objects. Memory
The Distribution Rules property page for application objects enables you to filter applications based on the amount of memory installed on the client. To filter workstations by memory installed, click the Add button from the Distribution Rules property page and then select Memory from the pop-up menu. A screen similar to the one in Figure 10.21 appears. From this screen, first type in the MB of RAM needed to install and run the application. Next, you have the option of specifying one of the following logical requirements: . Less Than . Less Than or Equal To . Equal To . Greater Than or Equal To . Greater Than
An example of when to use this option would be if the application requires 32MB of RAM; specify memory is greater than, and then enter 32 in the text box. The application object will not appear on workstations that do not have at least 32MB of RAM.
278 CHAPTER 10
Creating and Using Application Objects
FIGURE 10.21 The Memory Rule dialog box for application objects. Operating System
The Distribution Rules property page for application objects enables you to filter applications based on the operating system installed on the client. To filter workstations by operating system, click the Add button from the Distribution Rules property page and then select Operating System from the pop-up menu. A screen similar to the one in Figure 10.22 appears. From this screen, select the desired Windows platform. Then you have the option of specifying a version number of the operating system as well as one of the following logical requirements: . Less Than . Less Than or Equal To . Equal To . Greater Than or Equal To . Greater Than
FIGURE 10.22 The Operating System Rule dialog box for application objects.
279 Creating and Using Application Objects
CHAPTER 10
Processor
The Distribution Rules property page for application objects enables you to filter applications based on the speed of the processor installed on the client. To filter workstations by processor, click the Add button from the Distribution Rules property page and then select Processor from the popup menu. A screen similar to the one shown in Figure 10.23 appears. From this screen, first select the minimum processor needed to install and run the application from the following list: . Pentium . Pentium Pro . Pentium II . Pentium III . Pentium IV
FIGURE 10.23 The Processor Rule dialog box for application objects.
Next you have the option of specifying one of the following logical requirements: . Less Than . Less Than or Equal To . Equal To . Not Equal To . Greater Than or Equal To . Greater Than
280 CHAPTER 10
Creating and Using Application Objects
Registry Entries
The Distribution Rules property page for application objects enables you to filter applications based on specific Windows Registry settings on the client. To filter workstations by Registry settings, click the Add button from the Distribution Rules screen and then select Registry from the popup menu. A screen similar to the one shown in Figure 10.24 appears. From this screen, first navigate the Registry to find the specific Registry key to use to filter which workstations will receive the application. Type in the name of the Registry entry or browse to find it. Then set the value of the entry, the data type (String or DWORD), and the logical operation to perform on it. Then you have the option to filter based on the following criteria: . Key Exists—Distribute application if key exists in the Registry by
selecting this radial button. . Key Does Not Exist—Distribute application if key does not exist in
the Registry by selecting this radial button. . Name—Specify the name of the entry associated with the key. . Value Exists—If the Name box is filled out, you can specify to dis-
tribute the application only if a name does exist for the selected key. . Value Does Not Exist—If the Name box is filled out, you can speci-
fy to distribute the application only if a name does not already exist for the selected key. . Value—If a value is typed in, ZENworks checks the value against
the value of the entry based on the logical operation and data type specified in the Value section. You can specify multiple Registry entries to check for before displaying and installing the application by following the same process again. Files
The Distribution Rules property page for application objects enables you to filter applications based on specific files installed on the client. To filter workstations by files, click the Add button from the Distribution Rules property page and then select one of the following file filtering options: . File Existence—Provides a window with a box that enables you to
specify the name of and location to the file to filter on. At the bottom two radial buttons are present, which enable you to specify whether to filter if the file exists or does not exist.
281 Creating and Using Application Objects
CHAPTER 10
FIGURE 10.24 The Registry Rule dialog box for application objects. . File Version—Provides a window with two text boxes that enable
you to specify the name of and location to the file to filter on. At the bottom of this window, you can input a specific version number to filter on as well as the following logical operations: less than, less than or equal to, greater than, greater than or equal to, and equal to. . File Date—Provides a window with two text boxes that enable you
to specify the name of and location to the file to filter on. At the bottom you can specify a date for the file based on one of the following: before, on or before, on, on or after, and after. . File Size—Provides a window with two text boxes that enable you
to specify the name of and location to the file to filter on. At the bottom you can specify a size for the file based on one of the following: equal to, greater than, less than, greater than or equal to, and less than or equal to. Configuring Availability Schedule for Application After you configure the Distribution Rules for application availability, you can move on to setting up a schedule for availability for the application. Select Schedule from the Availability tab drop-down list, and the
282 CHAPTER 10
Creating and Using Application Objects
Schedule property page appears. The None option is selected by default; however, you can configure the application object to be available only to workstations based on a set of specific days or a range of days as described in the following sections. For information about setting the schedule options, see the “Configuring a Pre-Install Schedule for Application” section earlier in this chapter. Configuring Application Termination Options The final option you have available from the Availability tab is to set termination options for application availability. To configure the termination behavior, select termination from the drop-down menu on the Availability tab. A page similar to the one shown in Figure 10.25 appears.
FIGURE 10.25 The Termination property page for application objects in ConsoleOne.
From this page you can configure the following options that control the behavior terminating the application after it has been executed at the workstation. None
This option (default) enables users to close the application on their own without any intervention from ZENworks. If you require the application to be closed for any reason (such as updates or database indexing), you
283 Creating and Using Application Objects
CHAPTER 10
should not use this option because you will not be able to force users to close the application. Send Message to Close Application
This option prompts users, at a specified interval, to close the application on their own until the application closes. For example, if you set an interval of 5 minutes, ZENworks sends a message (if one is active) to the user every 5 minutes until the application is closed or the message has been sent the configured amount of times. To set this option, follow these steps: 1. Specify the time interval between messages in the text box
provided. 2. Click the message button next to the seconds drop-down list, and a
message window is displayed. From this message window you can select to use the default message, no message, or a custom message. If you select Custom Message, you can type in a message to users that is displayed on their workstations asking them to close the application. 3. Click OK. Send Message to Close Then Prompt to Save Data
This option, Send Message to Close Then Prompt User to Save Data, enables users a specified period of time to close the application on their own (this action is optional). When that period of time expires, the Application Window attempts to close the application. If users have not saved data, they are prompted to save it. Users can choose not to close the application. If users have no unsaved data, the application closes. After the application is closed, users cannot reopen it. To set this option, follow these steps: 1. Select the check box next to Send Warning and specify the warning
interval and period in the text boxes provided (optional). If you want to specify a custom message, click the message button next to the seconds drop-down list, and a message window is displayed. Select Use Custom and then enter a message in the message text box. 2. In the next group box, specify the Prompt Message Time Interval in
the text boxes provided. If you want to specify a custom message, click the message button next to the minutes drop-down list, and a
284 CHAPTER 10
Creating and Using Application Objects
message window is displayed. Select Use Custom and then enter a message in the message text box. 3. Click OK. Send Message to Close, Prompt to Save, Then Force Close
The Send Message to Close, Prompt to Save, Then Force Close option prompts users, for a specified period of time, to close the application on their own. When that period of time expires, ZENworks Desktop Management can close the application that is prompting users, at specified intervals, to save their work. If users have still not closed within a specified period of time, the application is forced to close. To set this option, follow these steps: 1. Select the check box next to Send Warning and specify the warning
interval and period in the text boxes provided (optional). If you want to specify a custom message, click the message button next to the seconds drop-down list, and a message window is displayed. Select Use Custom and then enter a message in the message text box. 2. In the next group box, specify the Prompt Message Time interval
and period in the text boxes provided. If you want to specify a custom message, click the message button next to the minutes dropdown list, and a message window is displayed. Select Use Custom and then enter a message in the message text box. 3. In the last group box, click the message button next to the
Terminate application label, and write a note to users explaining why the application terminated and perhaps when it will be available again. 4. Click OK. Send Message to Close Then Force Close with Explanation
The Send Message to Close Then Force Close with Explanation termination option prompts users, for a specified period of time, to close the application on their own. When that period of time expires, the application is forced to close. To set this option, follow these steps: 1. Select the check box next to Send Warning and specify the interval
and period in the text boxes provided (optional). If you want to specify a custom message, click the message button next to the
285 Creating and Using Application Objects
CHAPTER 10
seconds drop-down list, and a message window is displayed. Select Use Custom and then enter a message in the message text box. 2. In the last group box, click the message button next to the
Terminate application label, and write a note to users explaining why the application terminated and perhaps when it will be available again. 3. Click OK.
Setting Common Options for Application Objects After you set up the availability options for an application, you need to set some common options to control some general behavior and configure the application object. To access the options on the Common property tab, use the following steps to select which set of common options you want to modify: 1. Right-click the Application object and click Properties. 2. Select the Common tab. 3. Click the down arrow on the Common tab, and a screen similar to
the one shown in Figure 10.26 is displayed.
FIGURE 10.26 The Common property tab list in ConsoleOne.
286 CHAPTER 10
Creating and Using Application Objects
From the application object’s Common property tab, you should access the individual property pages to configure some common options for the application as described in the following sections. Configuring Application Drives and Ports The first advanced option available for application objects from the Common tab pull-down menu is the Drives/Ports property page. The Drives/Ports property page enables you to specify drives and ports that need to be mapped when the application is being launched on a workstation. This feature requires the existence of the Novell Client on the workstation. To add a drive to be mapped for the application window, click the Add button under the Drives to be Mapped window to bring up the drive mapping box as shown in Figure 10.27. From this box you can perform the following options: . Specify an option (Drive, Search Drive 1, or Search Drive 16). . Specify a letter. . Specify a network path. . Specify whether it should be a root mapping. . Specify whether it should overwrite existing mappings.
FIGURE 10.27 The Drive To Be Mapped box for Common options.
To add a port to be captured for the application launch, click the Add button under the Port to Be Captured window to bring up the port capturing box as shown in Figure 10.28. From this box you can perform the following options: . Specify a port to capture. . Specify a network printer or print queue.
287 Creating and Using Application Objects
CHAPTER 10
. Specify to use notify flag. . Specify to use form feed flag. . Specify to use banner flag.
FIGURE 10.28 The Port to Be Captured box for Common options.
Configuring File Rights for Application Launch The next advanced option available for application objects from the Common tab pull-down menu is the File Rights property page. The File Rights property page enables you to grant rights to files, directories, and volumes. This is used when this application object is associated with a user object or with a group, organizational unit, organization, or country object with which the user is already associated. Use the following procedure to grant file rights to users when an application object is associated with them: 1. Right-click the Application object and click Properties. 2. Click the File Rights property page under the Common tab. 3. Click Add and specify the volume or directory to which users need
access when they run the application object. 4. Highlight the volume or directory and specify Supervisor, Read,
Write, Create, Erase, Modify, File Scan, and Access Control rights as necessary; then click Apply.
288 CHAPTER 10
Creating and Using Application Objects
5. Next associate this application object with a user, group, organiza-
tional unit, organization, or country object to grant the rights. Configuring Application Reporting The next advanced feature available from the Common tab pull-down menu is the Reporting option. When an application is distributed to the workstation, the Application Window records whether the application was properly distributed. A successful distribution is recorded as well, and if there were any errors with the distribution, this is recorded along with the reasons for the failure in the distribution. This record of distribution is recorded on a local file and results in an event being sent to the centralized database that is also used for hardware and software inventory. These distributions can be set up through the Reporting property page in ConsoleOne. To access the Reporting property page, follow these steps: 1. Right-click the Application object and click Properties. 2. Select the Common tab. 3. Click the down arrow on the Common tab and select the Reporting
option. 4. On the Reporting property page you have the option of performing
changes to the application object as shown in Figure 10.29. From the Reporting property page you can select from the four following destination keys for various events that occur during application deployment: . Enable database reporting—Select the Database box to enable
reporting of the event to the database. . Enable log file reporting—Select the Log to File box and specify a
location in the text box to the location of where reporting should log events to enable log file reporting. . Enabling SNMP traps—Select the SNMP Traps box if you want the
SNMP trap engine to be notified of application distribution events. . Enable XML reporting—Select the XML box if you want the appli-
cation event to be sent via XML to the web management console. Agents that collect these XML messages and place them in a database are available on the companion CD.
289 Creating and Using Application Objects
CHAPTER 10
FIGURE 10.29 The Reporting property page for application objects.
You can specify these event keys for the following list of events: . Launch Success . Launch Failure . Distribution Success . Distribution Failure . Filtering (Icon Hidden) . Filtering (Icon Shown) . Uninstall Success . Uninstall Failure . Cache Success . Cache Failure . Process Termination
Configuring Launch Macros One way to automate application objects is to use the Macros property page to set up special macros that can be used during object distribution and launch. These macros enable you to set up application objects even
290 CHAPTER 10
Creating and Using Application Objects
when the user has a different system setup than what is expected by the administrator. To access the Macro property page, follow these steps: 1. Right-click the Application object and click Properties. 2. Select the Common tab. 3. Click the down arrow on the Common tab and select the Macros
option. 4. On the Macros property page you have the option of adding special
macros to the application object as shown in Figure 10.30.
FIGURE 10.30 The Macros property page for application objects.
The following sections describe the special macros that can be added to an application object for use in distribution and launching. String Macros
The first type of macro available for application objects is the string macro. The string macro can retain a value that remains static during application distribution and launching. To set up a string macro, access the Macros property page, using the steps described previously, from within ConsoleOne. Then select
291 Creating and Using Application Objects
CHAPTER 10
Add→String Value. You can set up the following options for the string macro: . Value Name—Name set up for the macro for install scripts, and
so on. . Value Data—Specify a value for the macro. Prompted Drive Macros
The next type of macro available for application objects is the prompted drive macro. The prompted drive macro enables you to prompt the user for a drive that will be used for application distribution and launching. For example, users may want to put an application on a different drive than what was described in the application object. Prompted drive macros enable the administrator to request that the user be prompted for the information. By using the prompted drive macros feature, the administrator can have the destination drive requested of the end-user, and the resulting distribution goes to the specified drive. To set up prompted drive macros, access the Macros property page using the previous steps from within ConsoleOne. Then select Add→Prompted→Drive. A window similar to the one shown in Figure 10.31 is displayed. From the Prompted Drive Macros window, you can set up the following options for the prompted drive macro: . Macro Name—Name set up for the macro for install scripts and
so on. . Prompt Text—Textual information to be displayed for the user
when prompting for the macro. . Default Value—Specify a default value for the drive macro for users
to use if they have no need to specify otherwise. The available options are Windows System Directory Drive, Windows Directory Drive, Temp Directory Drive, or letters A…Z. . Minimum Disk Space in MB—Specify a minimum amount of disk
space required in setting the macro. Prompted String Macros
The next type of macro available for Application objects is the prompted string macro. The prompted string macro enables you to prompt the user for a string used for application distribution and launching.
292 CHAPTER 10
Creating and Using Application Objects
FIGURE 10.31 The Prompted Drive Macros window for application objects.
For example, suppose that you want to ask the user for the user ID he uses to access a corporate database. The macro can then be used by the application install later to access the database and retrieve information necessary for the install. To set up prompted string macros, access the Macros property page using the previous steps from within ConsoleOne. Then select Add→Prompted→String. You can set up the following options for the prompted string macro: . Macro Name—Name set up for the macro for install scripts and so
on. . Prompt Text—Textual information to be displayed for the user
when prompting for the macro. . Default Value—Specify a default value for the macro for users to
use if they have no need to specify otherwise. . Minimum Disk Space in MB—You can specify a minimum amount
of disk space required in setting the macro. . Maximum String Length—Use this option to specify the maximum
number of characters allowed for string macros. Configuring Application Object Imaging The next advanced feature available from the Common pull-down menu is the Imaging option. ZENworks enables you to create an Add-on image
293 Creating and Using Application Objects
CHAPTER 10
of the application by selecting the location of the image file, as shown in Figure 10.32, and then clicking the Create Image button. That image can later be applied to a newly imaged workstation as part of the imaging process discussed in the Chapter 21, “Imaging a Workstation.”
FIGURE 10.32 The Imaging property page for application objects.
Configuring Application Sources Another advanced feature available from the Common tab pull-down menu is the Sources option. The Sources option enables you to specify network volumes and directories that ZENworks for Desktops uses to find application packages for the application during distribution and launching. You can add volumes or directories to the list by clicking on the Add button and either typing in the UNC path, or using the browse button and navigating the file system. Configuring Application Uninstall One of the most powerful features in ZENworks Desktop Management application distribution is the capability to uninstall applications previously delivered. This provides administrators with control over which applications users have.
294 CHAPTER 10
Creating and Using Application Objects
Use the following steps to access the application Uninstall page for application objects and configure the uninstall behavior: 1. Right-click the Application object and click Properties. 2. Select the Common tab. 3. Click the down arrow on the Common tab and select the Uninstall
option as shown in Figure 10.33. From the Uninstall property page you have the option to set the following options: . Enable Uninstall—Determines whether the application can be
uninstalled. . Enable User to Perform a Manual Uninstall—Determines whether
users can uninstall the application. . Prompt User Before Uninstall—Prompts the user prior to perform-
ing an application uninstall, allowing the user to save any work being done by the application. . Prompt User Before Reboot—Prompts the user prior to performing
a workstation reboot, allowing the user to save any work being done. . Terminate Application Before Uninstall—Forces the application to
be terminated prior to uninstalling. This option should be used for any application that requires access to files, directories, or Registry settings removed by the uninstall. . Uninstall Application If Not Used Within x Days—Enables you to
specify a number of days the application remains available to users. If the user does not use the application within that number of days, the application is removed. The following sections describe the options available to specifically control how the uninstall is performed on files, shortcuts, .INI files, and Registry entries. Files Uninstall
From the application Uninstall property page you can specify the precise criteria of how files are uninstalled. Click the Files tab, and a screen similar to the one shown in Figure 10.33 is displayed. From this screen you can specify to uninstall files with any of the following attributes set:
295 Creating and Using Application Objects
CHAPTER 10
. Copy Always . Copy If Exists . Copy If Does Not Exist . Copy If Newer . Copy If Newer And Exists . Copy If Newer Version . Request Confirmation . Copy If Different
FIGURE 10.33 The Files Uninstall property page for application objects. Shortcuts Uninstall
From the application Uninstall property page you can specify the precise behavior of how shortcuts are uninstalled. Click the Shortcuts tab, and a screen similar to the one shown in Figure 10.34 is displayed. From this screen you can specify to uninstall shortcuts with either of the following attributes set: . Create Always . Create If Does Not Exist
296 CHAPTER 10
Creating and Using Application Objects
FIGURE 10.34 The Shortcuts Uninstall property page for application objects. .INI Files Uninstall
From the application Uninstall property page you can specify the specific behavior of how .INI files are uninstalled. Click the INI Files tab, and a screen similar to the one shown in Figure 10.35 is displayed. From this screen you can specify to uninstall .INI files with any of the following attributes set: . Create Always . Create If Exists . Create If Does Not Exist . Create or Add to Existing Section . Create or Append to Existing Value Registry Uninstall
From the application Uninstall property page you can specify the specific behavior of how Registry entries are uninstalled. Click to show the Registry tab, and a screen similar to the one shown in Figure 10.36 is displayed. From this screen you can specify how the uninstall of Registry entries with any of the following attributes set will be handled: . Create Always
297 Creating and Using Application Objects
CHAPTER 10
. Create If Does Not Exist . Create If Exists
FIGURE 10.35 The INI Files Uninstall property page for Application objects.
FIGURE 10.36 The Registry Uninstall property page for application objects.
298 CHAPTER 10
Creating and Using Application Objects
You also need to specify which of the following Registry hives should be uninstalled: . HKEY_LOCAL_MACHINE . HKEY_CURRENT_USER
Configuring Application Uninstall Scripts Another powerful feature in ZENworks 6.5 for application distribution is the capability to define uninstall scripts to uninstall applications previously delivered. This provides administrators with greater control over which applications users have access to. To define an uninstall script for an application, select the Uninstall Scripts option from the Common tab of the application object properties window. Then configure the following options: . Run Before Uninstalling—Allows you to specify the script com-
mand to be executed prior to uninstalling the application. . Run After Uninstalling—Allows you to specify the script command
to be executed after the application is uninstalled. . Script Engine Location—Allows you to specify the location of the
engine that will execute the script. This option is powerful because it allows you to specify your own script engine to handle the uninstall scripts. All you need to do is point to the executable file. If no script engine is specified the Novell Client is used as the script engine. . Script Extension—Allows you to specify the extension that the
script should be executed as. This feature is important if your script engine supports multiple script types and uses the file extension to determine which type of script it is.
Setting Up Application Fault Tolerance Another powerful feature in ZENworks Desktop Management application distribution is the capability to provide fault tolerance and load balancing to application delivery. The Fault Tolerance property page enables you to control the availability of applications to users. Use the following steps to access the Fault Tolerance property page for application objects and configure the uninstall behavior:
299 Creating and Using Application Objects
CHAPTER 10
1. Right-click the Application object and click Properties. 2. Select the Fault Tolerance tab.
The following sections describe setting up application fault tolerance and load balancing options from the Fault Tolerance property page. Configuring Application Fault Tolerance Options The first option available from the drop-down menu under the Fault Tolerance tab is to set up fault tolerance. The fault tolerance feature enables you to specify alternative forms of the application object to make the application available even if a problem with the current one exists. From the Fault Tolerance property page you have the ability to enable fault tolerance and then set up the following fault tolerant options discussed in the following sections. Use Source List
You can define a list of application package sources to use if the current application object is unavailable for any reason. To add additional application package source locations, click the Add button. A window displays the sources that have been defined for this application object (see “Configuring Application Sources” earlier in the chapter). Select the sources you want to use and click OK to add them to the Source List section of the Fault Tolerance property page. Use Application Objects
You can also define application objects to be used as backup application objects if the current object is unavailable. To add application objects to the list, click the Add button. Then navigate the eDirectory tree to add the additional backup application objects. Configuring Application Object Load Balancing The next option available from the drop-down menu under the Fault Tolerance tab is to set up load balancing. The load balancing feature enables you to specify alternative forms of the application object to balance the use for a number of users. This increases the reliability and availability of applications for busy networks. From the Load Balancing property page, shown in Figure 10.37, you have the ability to enable load balancing for the application and then set up the following load balancing options.
300 CHAPTER 10
Creating and Using Application Objects
FIGURE 10.37 The Fault Tolerance Load Balancing property page for application objects. Use Source List
You can define a list of application package sources to distribute the use of the current application object. To add additional application package source locations, click the Add button. A window displays the sources that have been defined for this application object (see “Configuring Application Sources” earlier in the chapter). Select the sources you want to use and click OK to add them to the source section of the Load Balancing property page. Use Application Objects
You can also define application objects to be used as load balancing options for the current object. To add application objects to the list, click the Add button; then navigate the eDirectory tree to add the additional backup application objects. Configuring a Site List for Application Objects The next option you can define from the Fault Tolerance tab is additional sites for the application object. If you need your application to be highly available for users, create multiple copies of the application object and link them to the original object by clicking the Link button. That way you can maintain a list of compatible application sources to use for fault tolerance and load balancing.
301 Creating and Using Application Objects
CHAPTER 10
Configure Remote Failover The final option you can define in the Fault Tolerance tab is an application to failover to if you are remote and unable to execute the current one. To add a failover application object, simply click on the browse button on the Remote Alternate App property page and locate the remote backup. You also have the option to select Always Use This Alternate Application When Running Remotely, if you want all remote users to use the failover application. An example of when to use this feature would be if you have an application that requires a high-speed connection such as a database application. Normally the user, when connected, would launch this application over the LAN connection. You could make an application object that will run the same database application on a Terminal Server. Then you could hook the Terminal Server version into the failover field. Then when the user is connected over a slow link, the system automatically connects them to a terminal services version of the application instead of failing to provide this because they are not on the LAN. This way your users get to their applications no matter where they are connected!
Setting Up MSI-Specific Options for Application Objects ZENworks Desktop Management provides special options for MSI application objects in addition to the standard ones mentioned earlier in this chapter. The following sections discuss those options and how to configure them. Configuring and Viewing the Package Information The first MSI-specific option for application objects is the Package Information property page located under the Identification tab of the application object properties window. The following information is provided about the MSI application object: . Administration Package Path—Is configurable and points to the
location of the Administration Package. . Version—Displays the version of the application. . Vendor—Displays the manufacturer name for the application. . Locale—Displays the language the application is written to. . Help Link—Displays the web address that the vendor intended to
be used to support the application.
302 CHAPTER 10
Creating and Using Application Objects
. Package Path—Is configurable and points to the location of the
.MSI file. Configuring the Transform List The first MSI-specific option for application objects is the Transforms property page located under the MSI tab of the application object, shown in Figure 10.38. You can add multiple transform (.MST) files to be applied the application object. This allows you to add additions to the MSI object without having to create a new one.
FIGURE 10.38 The MSI tab menu for application objects.
Configuring the MSI Properties The next MSI-specific option for application objects is the Properties property page located under the MSI tab of the application object, shown in Figure 10.38. The Properties list allows you to add and customize properties of the MSI application object. The properties available depend on the vendor that created the .MSI file. They include things such as readme or copyright files, macro data, environment variables, and so on. To add a property to an MSI application object, click the Add button. Then select the property value name from the drop-down menu. Finally, set the correct value of the property and click OK. The property will now appear in the Properties list.
303 Creating and Using Application Objects
CHAPTER 10
Configuring the MSI Verify Options The next MSI-specific set of options for application objects is the Verify property page located under the MSI tab of the application object, shown in Figure 10.38. From this page you can customize the methods ZENworks will use, during application distribution, when verifying different aspects of the MSI application install. The following is a list of the verification settings for MSI application objects: . Reinstall File Only If Missing (default) . Reinstall File If Missing or Older Version . Reinstall File If Missing or Equal or Older Version . Reinstall File If Missing or Not Exact Version . Check Sum Executables, and Reinstall If Missing or Corrupt . Reinstall All Files Regardless of Version . Ensure Required Per-User Registry Entries (default) . Ensure Required Per-Machine Registry Entries (default) . Validate Shortcuts (default) . Use the Re-cache Source to Install Package
Configure the MSI Patches List The final MSI-specific option for application objects is the Patches property page located under the MSI tab of the application object, shown in Figure 10.38. You can add multiple patch (.MSP) files to be applied to the application object. This allows you to add updates/patches to the MSI object without having to create a new one.
Setting Up Terminal Server Specific Options for Application Objects ZENworks Desktop Management provides special options for Terminal Server application objects in addition to the standard ones mentioned earlier in this chapter. The following sections discuss those options and how to configure them. To access the Terminal Server options select the Terminal Server Client tab as shown in Figure 10.39. Depending on the type of terminal server application object created you will see different configuration options on the Terminal Server Client tab.
304 CHAPTER 10
Creating and Using Application Objects
FIGURE 10.39 The Terminal Server Client tab menu for application objects in ConsoleOne.
For RDP terminal servers, you can configure the server address, port, and domain as well as the application path and application working directory. For ICA terminal servers, you can set the published application name and a list of servers that host the application.
Setting Up Web-specific Options for Application Objects ZENworks Desktop Management provides a special option for web application objects in addition to the standard ones mentioned earlier in this chapter. If you select the Web URL property page from the Run Options tab of the application objects properties window, you will be able to configure the location of the web application. You can also click the Test the URL button to check the behavior in the local browser.
Summary This chapter discussed how to use a template to create an actual application object and distribute it to users. This chapter covered the main points necessary to walk through the process of application object creation and distribution.
CHAPTER 11
Setting Up Application Distribution
Z ENworks Desktop Management has a powerful distribution engine that enables you to distribute your applications throughout your network. After an application object is created in eDirectory, you only need to set up the application distribution environment to apply it to several workstations on your network. This chapter covers using ConsoleOne to set up application users to receive applications and application foldering, as well as automating application object distribution.
Setting Up Application Foldering The first step in setting up the application environment is to set up application foldering. ZENworks Desktop Management offers powerful foldering capabilities that enable users to organize the applications you deliver to them using Application Explorer. These folders appear in the Application Window, Application Explorer browser view, and on the Start menu. N O T E If two folders have the same name, their contents are merged together.
The following are the four types of folders available to users in Application Window: . Application folder object—An application folder object is an inde-
pendent object with which you associate application objects. By linking many application objects to one application folder object,
306 CHAPTER 11
Setting Up Application Distribution
you can manage the folder pathnames of many application objects from one object. See the section “Create Application Folder Object and Associate with Application Objects” later in the chapter for more information. . Custom folder—Custom folders are set up on the application
object’s Folders property page and thus belong exclusively to the application object. A custom folder cannot be shared with another application object. You can name custom folders any way you want and set up folders within folders (subfoldering). Custom folders override any system folders that may exist as the result of application object to container associations. See the “Create Custom Folders for Application Object” section later in the chapter for more information. . Personal folder—Personal folders let users create and name their
own folders and place Application Window-delivered applications in them. See the “Enable Personal Folders” section later in this chapter for more information. . System folder—System folders appear in Application Window or
Explorer when you associate an application object with a user, group, organizational unit, organization, or country object, and you have not created any custom folders for that application object or associated the application object with a linked folder. To set up application foldering to manage application objects, you need to perform the following tasks discussed in the following sections.
Create Application Folder Object and Associate with Application Objects The first step in setting up application foldering is to create a folder object that can be linked to application objects. Use the following steps from within ConsoleOne to create an application folder object: 1. Right-click the organization unit, organization, or country object
under which you want to create a folder object. 2. Choose New→Object; then select Application Folder in the new
object dialog and click OK. 3. Name the folder, select Define Additional Properties, and then
click OK.
307 Setting Up Application Distribution
CHAPTER 11
Custom folders are tied to one application object. Linked folders, however, may contain many application objects. All folders appear in Application Window or Explorer browser view and also in the Start menu. After the application folder has been created, use the Folders property page on a folder object to create custom or linked folders in which to organize application objects. To set up the folder for applications, use the following steps to access and modify the Folders property page from within ConsoleOne: 1. Right-click the application folder object and select Properties. 2. Click the Folders tab, and a screen similar to the one shown in
Figure 11.1 appears. 3. Click Add→Folder and then name the folder. 4. Click Add→Folder and name the folder to put additional folders
within the folder you created in step 3. 5. With a folder highlighted, click Add→Application, browse to the
application object you want to add, and then click OK. Repeat this process for all the application objects you want to place in this folder.
FIGURE 11.1 The Folders property page for application folders in ConsoleOne.
308 CHAPTER 11
Setting Up Application Distribution
6. Check the Application Window and/or Start menu boxes depend-
ing on whether you want to display the folders in Application Window/Explorer browser view or on the Start menu.
Create Custom Folders for Application Object The next step in setting up application foldering is to use the Folders property page for the application object to create custom folders in which to organize application objects, as described earlier in this chapter. A custom folder is tied to one application object; however, you can have multiple custom folders per application object. Using custom folders, you can achieve subfoldering or placing folders within folders. This is often essential if you have numerous application objects available to users. Custom foldering enables you to organize application objects and control which users see which applications. T I P Suppose that you have created a folder object that contains several folders linked to several application objects. You now want to clear these folder-application links and start over. One possibility is to delete the folder object, which converts all the linked folders to custom folders, which are then saved in all the relevant application objects. In this case you would have to open each application object and delete the custom folders in them. A quicker method is to delete the folders and the links to application objects from the folder object but not delete the folder object itself. When the folder object is empty, you can decide whether you want to start over with new folders and links to application objects, or you can delete the folder object.
Customize Application Window Configurations Per User or Container After you create the folder objects, you need to customize the Application Window configurations. ZENworks Desktop Management enables you to customize the behavior of the Application Window at a user, group, organizational unit, organization, or country object level. Use the following steps to configure the Application Window for an object in ConsoleOne:
309 Setting Up Application Distribution
CHAPTER 11
1. Right-click the object and select Properties. 2. Click the ZENworks→Launcher Configuration tab, as shown in
Figure 11.2.
FIGURE 11.2 The Launcher Configuration tab. 3. From this screen select the View/Edit object’s custom configuration
from the Mode drop-down menu. 4. Click the Add button to bring up the Launcher Configuration win-
dow, shown in Figure 11.3. From the Launcher Configuration window you can set up the Application Window options for users, the Application Window, Application Explorer, and workstations as described in the following sections.
Setting Up User Application Window Options From the Launcher Configuration window, you can specify configurations that dictate how users view and work with Application Window and Application Explorer desktop software by selecting the User tab as shown previously in Figure 11.3. From this screen, you can set the following options that define how the Application Window behaves for users.
310 CHAPTER 11
Setting Up Application Distribution
FIGURE 11.3 Launcher Configuration window for user objects in ConsoleOne.
Allow Users to Exit (Default=Yes) The Allow Users to Exit option determines whether users can exit Application Window or Explorer. An example of when to use this would be if you were running software at a conference where workstations are available for the attendees of the conference to use. Enable (All) Folder The folder view in Application Window might be confusing to some users. By setting Enable (All) Folder to No, the (All) folder is hidden from users in the Application Window. Enable Manual Refresh (Default=Yes) Enable Manual Refresh lets users refresh Application Window or Application Explorer manually. This displays any application objects delivered since the last refresh. Enable Personal Folders (Default=No) If Enable Personal Folders is set to Yes, users can create their own folders and move the icons around in them as they see fit. However, the icons must originate from an application associated with the user. A user cannot add a new, unassociated application object using personal folders.
311 Setting Up Application Distribution
CHAPTER 11
T I P Use caution when offering the option to create personal folders. Users might forget where they have placed applications and call you for help. Not allowing personal folders might be a way to exert more strict control and thus reduce support calls.
Enable Timed Refresh (User) (Default=No) The Enable Timed Refresh option refreshes the application icons automatically, based on the Set Refresh Frequency setting, without the user having to choose View→Refresh or press F5 to manually refresh icons. The Timed Refresh setting affects settings such as the Force Run feature. Read Groups for Applications (User) (Default=Yes) If a group object has been associated with application objects, users who are members of that group can run application objects by virtue of their membership. Although this is a convenient way of indirectly associating users with applications, it can also decrease performance. If you want to increase performance, set this option to No. Set Application Inheritance Level (User) (Default=1) The Set Application Inheritance Level option specifies how many parent organization or organizational unit objects up the eDirectory tree Application Window, or Application Explorer, will navigate through to search for applications. For example, if a user object’s distinguished name is user1.dev.la.acme and this option is set to a value of 2, Application Window or Application Explorer would look at the organization or organizational unit object dev and la for application objects but ignore acme. A value of -1 instructs Application Window or Application Explorer to search all the way up the eDirectory tree. Set Refresh Frequency (User) (Default=43200 Seconds) The Set Refresh Frequency option lets you specify the refresh frequency in seconds. For example, if you set the refresh to 300 seconds, Application Window or Application Explorer updates applications from the network automatically every five minutes and might even run some applications depending on how you have set them up. N O T E A short timed refresh interval is useful in situations where you want changes to refresh quickly. However, a short timed refresh interval can cause higher network traffic. The Refresh Icons option and Timed Refresh option are not connected in any way except that they both control refresh. One option does not have to be selected for the other to work.
312 CHAPTER 11
Setting Up Application Distribution
Set the Random Refresh Spread The Set the Random Refresh Spread option lets you specify a range of time, in seconds, that can be waited before initiating the first refresh. For example, if you set the refresh spread to 300 seconds, Application Window or Application Explorer will choose a random number within the five minute interval before initiating application updates from the network. This way each workstation will randomly pick a different value within the interval, thus spreading your load on the server. Specify Email Attribute (Default=Mailbox ID) This option lets you specify the eDirectory attribute that you want to use to display an e-mail name in the Help Contacts tab (when the user rightclicks an application icon and chooses Properties). If users have problems with applications, they can contact people by email to get help. The email name that appears is pulled from the eDirectory attribute you specify here. Unassociated Days to Uninstall (User) The Unassociated Days to Uninstall option enables you to specify the number of days to wait until after the user has been unassociated with an application before the application is uninstalled. The range can be from –1 to 730 days. A value of –1 means that the application will never be uninstalled and is the default value. You can use this option if you do not want users to be immediately cut off from an application, but you also do not want them to have continual access. An example of this might be if a user is transitioning to a new job inside your company and still needs access to his old applications for a few weeks. Auto-Start Application Window The Auto-Start NAL option enables you to control whether the Application Window is automatically started when a user logs in; an example of this might be if you have a new application that needs to go out to users in a specific container. You could associate the application with the container and then specify this option so that the Application Window runs, and the application is delivered to users when they log in to the container. Enable Reading from Removable Cache The Enable Reading from Removable Cache option enables you to allow workstations to read application objects from a removable cache.
313 Setting Up Application Distribution
CHAPTER 11
Enable Writing to the Cache The Enable Writing to the Cache option enables you to allow workstations to write to the disconnected NAL cache. Disabling this option forces the workstation to wait until the NAL cache has reconnected before writing to it. Enable the Checkpoint Restart Postpone Button The Enable the Checkpoint Restart Postpone Button option enables you to specify whether you want Application Window/Explorer to display a Postpone button that enables the user to postpone the distribution of an application to his or her workstation. This can be useful if you are trying to distribute a large application across a slow network link. If you enable the Postpone button, it will be displayed only when Application Window/Explorer detects that the user’s workstation is running in remote mode. If the user clicks the Postpone button, the application distribution is postponed. The setting values are Yes, No, and Unset. The default value of Yes is used if you select Unset and no parent container includes a customized setting. Always Evaluate Referrals The Always Evaluate Referrals option forces ZENworks Desktop Management to always check the validity of protocol referrals, thus increasing the reliability of application deployment to users. Enable Automatic Icon Cleanup The Enable Automatic Icon Cleanup option allows you to force removal of application icons when the Application Window exits. If this option is enabled, all application icons are automatically cleaned up when the user exits the Application Window or if Application Window exits automatically. Remote Access Detection The Remote Access Detection option allows you to control how the Application window will detect whether the user is at a remote or local location. This option allows you to set the following methods for remote access detection: . Always Assume User Will Be Local—Assumes that the user is local
and uses the local setting for the application.
314 CHAPTER 11
Setting Up Application Distribution
. Always Assume User Will Be Remote—Assumes that the user is
remote and uses the remote setting for the application. . Prompt—Prompts the user to specify whether he is using a remote
or local connection. . Autodetect Using Max Interface Speed—Uses the maximum inter-
face speed for the connection to determine whether the user is using a local or remote connection. N O T E The Autodetect Using Max Interface Speed option is based on the maximum speed of the card as reported to Windows and not on the speed of the current connection.
. Detect Using Network ID—Specifies a mask of the IP address that
you will use to determine whether the user is connected remotely. This is useful if you have your remote users coming in over a dial-up connection always assigned an IP address with a particular subnet. Bring All Pop-Up Windows to the Front (Default=Yes) This option forces all pop-up windows displayed by the Application Window to be pushed to the front of the window. If not set, these dialog boxes can end up being behind other windows. Enable Middle-Tier Login (Default=Yes) This option allows a menu item to exist in the Application Window so that the user can log in to the middle tier if she doesn’t already have a middle-tier session.
Setting Up Application Window Options From the Launcher Configuration window you can specify configurations that dictate how the Application Window behaves by selecting the Window tab as shown in Figure 11.4. From this screen you can set the following options that define availability and behavior of the Application Window. Enable Folder View (Default=Yes) For users to be able to see the folders you have created, you must make sure that this option is enabled. If Enable Folder View is set to No, users see only the application icons available to them in Application Window.
315 Setting Up Application Distribution
CHAPTER 11
FIGURE 11.4 Configuration for the Application Window in ConsoleOne.
Enable Login Setting the Enable Login option to Yes activates the Login option found on Application Window’s File menu. The user can use this option to run the GUI Login software and log in to the network. This option is not available for Application Explorer. N O T E When the Enable Login option is selected, and the user is not logged in, Application Window searches for the login executable in the path and, if found, displays a Login icon in Application Window. If the login executable cannot be found, or if the user is already logged in, the Login option is grayed. Make sure that Application Window can find the login program (login.exe or loginw32.exe) on the client workstation before you select the Login option.
Expand Folder View on Startup (Default=No) The Expand Folder View on Startup option enables you to specify whether the user or container is enabled to view folders. The Expand Folder View on Startup option expands the entire tree of folder when the Application Window starts. Save Window Size and Position (Default=Yes) The Save Window Size and Position option enables you to choose whether to save window size and position settings on a local drive. By setting this option to Yes, Application Window is always displayed in the same position for every user.
316 CHAPTER 11
Setting Up Application Distribution
Watermark Display Property The Watermark Display Property option allows you to specify how the watermark should be positioned inside the application window. The watermark is displayed as background wallpaper inside the application window. You can specify to use the default, which centers the watermark, or you can specify tiled, which tiles the watermark inside the window. Watermark Source Path The Watermark Source Path allows you to determine the path to the watermark file that you want to be displayed in the application window. This can be useful if you want to display different watermarks for different containers, users, or workstations. For example, you could set up a different watermark for Windows 98, Windows 2000, and Windows XP workstations by creating three different workstation containers and assigning each a different source path.
Setting Up Application Explorer Options From the Launcher Configuration window you can specify configurations that dictate how the Application Explorer behaves by selecting the Explorer tab as shown in Figure 11.5. From this screen you can set the following options that define availability and behavior of the Application Explorer.
FIGURE 11.5 Launcher Configuration window for the Application Explorer.
317 Setting Up Application Distribution
CHAPTER 11
Display Icon on Desktop (Default=Yes) The Display Icon on Desktop option enables you to specify whether you want the Application Explorer icon to appear on the user’s desktop. When enabled, an Application Explorer icon appears on the desktop. Display System Tray Icon (Default=Yes) The Display System Tray icon enables you to specify whether you want the Application Explorer icon to appear on the user’s system tray. When enabled, an Application Explorer icon appears in the user’s system tray, from which it is easily launched. Name Icon on Desktop (Default=Application Explorer) The Name Icon on Desktop option enables you to change the name of the icon that opens the Application Explorer browser view. For example, you could name it something such as “Corporate Applications.” Setting Up Browser Application Window Options From the Browser Configuration window you can control how the browser view behaves by selecting the Browser tab shown in Figure 11.5. From the Browser tab you can control the following option to define how the Application Window Browser will behave on workstations. Close Application Window on Browser Exit (Default=No) When the browser view of applications is launched by the user going to the myapps.html page on the middle-tier server, the naldesk executable is automatically launched on the workstation. Without changing this parameter from the default of No, when the user closes the browser, the nalagent executable stays active and maintains a connection to the middle-tier server. By setting this configuration flag to Yes, the naldesk will be terminated when IE is closed on the workstation. N O T E If the user is not already logged in to the middle tier, when he launches the browser he will be prompted for the eDirectory login name and password. This prompting occurs each time the browser is opened to myapps.html if Close Application Window on Browser Exit is set to Yes.
Setting Up Workstation Application Window Options From the Launcher Configuration window you can specify configurations that dictate how workstations view and work with Application Window and Application Explorer desktop software by selecting the Workstation
318 CHAPTER 11
Setting Up Application Distribution
tab as shown in Figure 11.6. From this screen you can set the following options that define how the Application Window behaves for workstations.
FIGURE 11.6 The Launcher Configuration window for workstation objects in ConsoleOne.
Enable Helper (Workstation) The Enable Helper option enables the helper DLL by loading and adding it to the WM scheduler for the workstations. Enable Timed Refresh (Workstation) The Enable Timed Refresh option refreshes the application icons automatically without the user having to choose View→Refresh or press F5 to manually refresh icons. The Timed Refresh setting also affects settings such as the Force Run feature. Read Groups for Applications If a Workstation group object has been associated with application objects, users who are members of that group can run application objects by virtue of their membership. Although this is a convenient way of indirectly associating users with applications, it can also decrease performance. If you want to increase performance, set this option to No.
319 Setting Up Application Distribution
CHAPTER 11
Set Application Inheritance Level The Set Application Inheritance Level option specifies how many parent organization or organizational unit objects up the eDirectory tree will be searched for applications. For example, if a user object’s distinguished name is user1.dev.la.acme and this option is set to a value of 2, Application Window or Application Explorer would look at the organization or organizational unit object dev and la for application objects but ignore acme. A value of -1 instructs Application Window or Application Explorer to search all the way up the eDirectory tree. Set Refresh Frequency The Set Refresh Frequency option lets you specify the frequency in seconds. For example, if you set the refresh to 300 seconds, Application Window or Application Explorer updates applications from the network automatically every five minutes and might even run some applications depending on how you have set them up. Unassociated Days to Uninstall The Unassociated Days to Uninstall option enables you to specify the number of days to wait until after the user has been unassociated with an application before the application is uninstalled. The range can be from 1 to 730 days. A value of –1 means that the application will never be uninstalled and is the default value. You can use this option if you do not want users to be immediately cut off from an application, but you also do not want them to have continual access. This might happen if, for example, a user is transitioning to a new job inside your company and still needs access to her old applications for a few weeks. Enable Writing to the Cache The Enable Writing to the Cache option enables you to control whether Application Window can write information out to the cache. This option is on by default and saves time because users do not need to access cached applications through eDirectory.
320 CHAPTER 11
Setting Up Application Distribution
Setting Up Users to Receive Applications After you set up application foldering, you need to set up users to receive applications via ZENworks Desktop Management. This section covers using ConsoleOne to set up user objects to receive applications by associating their object with an application object, making Application Explorer and Application Window available to them, and setting Application Window configurations.
Associate a User, Group, Workstation, Workstation Groups, or Container Object to Application Objects The first step in setting up users to receive applications is to use the Applications property page to associate a user, group, workstation, workstation group, organizational unit, organization, or country object to one or more application objects. You could also use the Associations panel for Application objects to individually add users or containers; however, unless you associate applications using one of these two methods, applications are not available to users. Design your application associations to make it as easy as possible for you to administer. For example, separating applications into company, division, group, and then users levels would enable you to make the fewest associations possible and also reduce the cost of future administration. In addition to associating applications with other objects, use the Applications property page to specify where and how users access applications on their workstations. For example, you can display application icons in Application Window, Application Explorer, Windows Explorer, the Start menu, the desktop, and the system tray (or in all these areas). You can also force applications to launch when Windows starts. N O T E The default method of access is Application Window, meaning that users see the application only in the Application Window and Application Explorer browser view (depending on what you have made available).
321 Setting Up Application Distribution
CHAPTER 11
To add applications to a user or container to specify who sees the application and where it is displayed on workstations, use the following method: 1. Right-click the User, Group, Organizational Unit, Organization, or
Country object, and then click Properties. 2. Click the ZENworks→Applications tab. 3. Click Add, browse and select the application object, and then click
OK. From container objects, you can add application associations for either users or workstations located within the container. 4. Select an application object and then specify how and where you
want the application to work by checking the appropriate check box and clicking OK as shown in Figure 11.7.
FIGURE 11.7 The Applications property page for container objects in ConsoleOne.
The following sections describe options available from the Applications panel to specify how the application is available to users. Force Applications to Run The Force Run option runs applications immediately when Application Window or Application Explorer starts and the application is available.
322 CHAPTER 11
Setting Up Application Distribution
You can use the Force Run option in conjunction with several other application object settings to achieve unique behaviors. For example, if you set an application as Run Once (on the application object’s Identification property page) and Force Run (on the user, group, or container object’s Applications property page), the application runs immediately one time (if available). Put Applications in the Application Window or Explorer Browser View The App Launcher option displays application icons in Application Launcher and Application Explorer (browser view) depending on which one you make available to your users. Put Applications on the Start Menu When Application Explorer is enabled, the Start Menu option displays icons on the Windows 98 or Windows NT/2000/XP Start menu. Put Applications on the Desktop When Application Explorer is enabled, the Desktop option displays icons on the Windows 98 or Windows NT/2000/XP desktop area. Put Applications on the System Tray The System Tray option displays icons on the system tray, an area on the Windows 98 or Windows NT/2000/XP taskbar where small icons, representing applications, are placed for easy access. The Application Explorer can display or remove applications on the system tray at any time. Set Application for Quick Launch The Quick Launch option puts the icon for the application in the Quick Launch menu for even faster and easier distribution of the object. T I P If you plan to add the application to the Quick Launcher, use an icon for the application that users can easily recognize. Also the user must have the QuickLaunch toolbar turned on for the application icons to be displayed.
Force Cache the Application The Force Cache option forces the application to be cached to the workstation, where it can be used later the next time it is run. This can be useful for applications that need to be run more than once or that may need to run when the workstation is disconnected from the network. For example, you could use this option for a virus scanner that is run every
323 Setting Up Application Distribution
CHAPTER 11
time the user logs in to the network. The workstation would only need to pull down the virus scanner object once and from then on it would be applied out of cache.
Make Application Window/Explorer Available to Users After you associate the application object with the specific users you want receiving it, you need to make Application Window/Explorer available to them. Application Window and Explorer are software that run on users’ Windows 98 or Windows NT/2000/XP workstations. They display the applications that you distribute to users using the Application Window/Explorer snap-in. You can specify to what degree users control the options in Application Window/Explorer by using a user, organizational unit, organization, or country object’s Launcher Configuration window. Application Explorer displays application icons in a special Application Explorer window, Windows Explorer, Start menu, system tray, or desktop. Use the Applications property page of the user, group, organizational unit, organization, or country object to set up the different Application Explorer access points as discussed earlier in this chapter. The following sections discuss methods to make applications available to your users through Application Window/Explorer. Manually Starting Application Window and Explorer The easiest way for you to make Application Window and Explorer available to users is to have them run them manually. Choose Start→Programs→Novell ZENworks 6.5 Desktop Management→Application Management Window to start Application Window manually on a workstation with the ZENworks Desktop Management Agent installed on it. Choose Start→Programs→Novell ZENworks 6.5 Desktop Management→Integrated Application Explorer to start application explorer manually on a workstation with the ZENworks Desktop Management Agent installed on it. You can also set the Launcher/Explorer to start up automatically as part of the installation of the ZENworks Management agent.
324 CHAPTER 11
Setting Up Application Distribution
Starting Application Window/Explorer from a Login Profile The most user-friendly method to make Application Window/Explorer available to users is to add the command to launch them to a login profile that the users will run when logging in to the network. This gives the administrator more control over how and where they are run. Making Application Explorer Available to Users
Make sure that nalexpld.exe is in a network directory (such as sys:\public) where users have rights and access. The Application Explorer is installed to the sys:\public directory when ZENworks Desktop Management is installed on a server, but you may need to copy it to the public directory on other servers that do not have ZENworks Desktop Management installed on them. Making Application Window Available to Users 1. Make sure that nal.exe is in a network directory (such as sys:\public)
where users have rights and access.
2. Add one of the following commands to the login script of the user
object or the user’s organizational unit: #\\servername\sys\public\nal.exe
Or @\\servername\sys\public\nal.exe N O T E The # command requires the external command to complete before executing the next line in the login script. The @ command enables the login script to continue processing while the external command is processed. We recommend using the @ symbol for faster script execution. Do not equate nal.exe, a wrapper executable that does not stay in memory, with nalwin32.exe. If you use # with nalwin32.exe, any scripts will wait until the user exits Application Window.
N O T E In ZENworks Desktop Management, the Application Window actually resides in the C:\Program Files\Novell\ZENworks directory. The nal.exe on the server is replaced with an executable that launches the local copy of the Application Window.
Setting Up Application Window/Explorer as a Shell The most powerful way for you to make applications available to users via Application Window is to use Application Window as a shell in place of Windows Explorer. This allows you to completely control what applications your users have access to on their local workstations.
325 Setting Up Application Distribution
CHAPTER 11
Use the following steps to set Application Window as the shell on a Windows 98 workstation with the ZENworks Desktop Management Agent installed on it: 1. Copy the files specified in Table 11.1 from the source location to
the destination location. 2. Open the SYSTEM.INI file in a text editor. 3. Replace the SHELL=EXPLOR.EXE line with the following: SHELL=C:\NOVELL\CLIENT32\NALWIN32.EXE
4. Save the SYSTEM.INI file. 5. Reboot the workstation. TABLE 11.1 Files Copied to a Windows 98 Workstation to Create an Application Window Shell FILE
SOURCE
LOCATION
NALWIN32.EXE
Z:\PUBLIC
C:\NOVELL\CLIENT32
NALRES32.DLL
Z:\PUBLIC\NLS\ENGLISH
C:\NOVELL\CLIENT32\ NLS\ENGLISH
NALBMP32.DLL
Z:\PUBLIC\NLS\ENGLISH
C:\NOVELL\CLIENT32\ NLS\ENGLISH
NALEXP32.HLP
Z:\PUBLIC\NLS\ENGLISH
C:\NOVELL\CLIENT32\ NLS\ENGLISH
NALEXP32.CN
Z:\PUBLIC\NLS\ENGLISH
C:\NOVELL\CLIENT32\ NLS\ENGLISH
NWAPP32.DLL
Z:\PUBLIC
C:\NOVELL\CLIENT32
Use the following steps to set Application Window as the shell on a Windows NT/2000/XP workstation with the ZENworks Desktop Management Agent installed on it: 1. Copy the files specified in Table 11.2 from the source location to
the destination location. 2. Run REGEDIT.EXE and navigate to the following setting: HKEY_LOCAL_MACHINE\SOFTWARE\Microsoft\WindowsNT\ CurrentVersion\Winlogon
3. Replace the SHELL value of the entry with the following one: SHELL=C:\WINNT\SYSTEM32\NALWIN32.EXE
326 CHAPTER 11
Setting Up Application Distribution
4. Close REGEDIT. 5. Reboot the workstation. TABLE 11.2 Files Copied to a Windows NT/2000/XP Workstation to Create an Application Window Shell FILE
SOURCE
LOCATION
NALWIN32.EXE
Z:\PUBLIC
C:\WINNT\SYSTEM32
NALRES32.DLL
Z:\PUBLIC\NLS\ENGLISH
C:\WINNT\SYSTEM32\ NLS\ENGLISH
NALBMP32.DLL
Z:\PUBLIC\NLS\ENGLISH
C:\WINNT\SYSTEM32\ NLS\ENGLISH
NALEXP32.HLP
Z:\PUBLIC\NLS\ENGLISH
C:\WINNT\SYSTEM32\ NLS\ENGLISH
NALEXP32.CNT
Z:\PUBLIC\NLS\ENGLISH
C:\WINNT\SYSTEM32\ NLS\ENGLISH
NWAPP32.DLL
Z:\PUBLIC
C:\WINNT\SYSTEM32
Automating Application Objects The final step in setting up the application distribution environment is automating application objects. Automating application objects is the process of setting up scripting, scheduling, and macros to remove required interaction with application object distribution. This step is completely optional; however, you may want to use some of the following options to make the application distribution completely seamless for users.
Manage Application Object Macros One way to automate application objects is to use the Macros property page to manage the application object macros that you create expressly for this application object and that are used on other property pages of the application object. You can use all types of macros (including application object macros) in the following application object locations: . Path to Executable (Identification property page) . Command Line (Environment property page) . Working Directory (Environment property page)
327 Setting Up Application Distribution
CHAPTER 11
. Mapping Path (Drives/Ports property page) . Capture Port Path (Drives/Ports property page) . Registry Settings property page: Key, Name, Value (String only) . .INI Settings property page: Group, Name, Value . Application Files property page: Source/Target, Directory . Text Files property page: Find and Add String . Icons/Shortcuts property page: All locations T I P You can put macros within macros. For example: %TARGET_PATH%=%*WINDISK%\Program Files EMAIL_ADDRESS=%CN%@acme.com.
To access the Macros property page use the following steps from within ConsoleOne: 1. Right-click the Application object and click Properties. 2. Click the Common tab and select Macros from the drop-down
menu. 3. Click Import, browse and highlight the Application Object tem-
plate (.AOT or .AXT) file that you created with snAppShot, and then click Open. Or click Add and then select String to create a new Macro template entry. Name the macro and include a value and then click OK. Or click Add When Prompted and then select either String or Drive to create a new Macro template entry. Name the macro and include a default value and prompt string and then click OK. T I P For best results, we recommend using a UNC pathname for the source path rather than a mapped drive. If you use a mapped drive letter as the source drive, some files might not copy correctly.
Prompted Macros One way to automate application objects is to use the Macros property page to set up special prompted macros. Sometimes the end-user has a different system setup than what is expected by the administrator.
328 CHAPTER 11
Setting Up Application Distribution
For example, users may want to put an application on a different drive than what was described in the application object. Prompted macros enable the administrator to request that the user be prompted for the information. By using the prompted macros feature, the administrator can request the destination drive of the end-user, and the resulting distribution goes to the specified drive. To set up prompted macros, access the Macros property page. From within ConsoleOne, select Add→Prompted→String. A window similar to the one shown in Figure 11.8 is displayed. From the prompted macro window, you can set up the following options for the macro: . Macro Name—Name set up for the macro for install scripts and
so on. . Prompt Text—Textual information to be displayed for the user
when prompting for the macro. . Default Value—Specify a default value for the macro for users to
use if they have no need to specify otherwise. . Minimum Disk Space in MB—Specify a minimum amount of disk
space required in setting the macro. . Maximum String Length in Chars—Use this option to specify the
maximum number of characters allowed for string macros.
FIGURE 11.8 The Prompted String Macros window for application objects in ConsoleOne.
329 Setting Up Application Distribution
CHAPTER 11
Special Windows Macros Another way to automate application distribution is by using special Windows macros. A special Windows macro is one that defines Windows 98 and Windows NT/2000/XP directories. The typical paths, listed following, are based on default installations and may or may not match your specific setup. On Windows 98 workstations, macros behave differently if user profiles are enabled. The following macros are helpful for redirecting application files that expect Windows directories to be in a particular location: %*WinDir% Windows directory, typically c:windows or c:winnt %*WinSysDir% Windows system directory, typically c:\winnt\system32 %*WinDisk% Drive letter (plus colon) for Windows directory, typically c: %*WinSysDisk% Drive letter (plus colon) for Windows system directory c: %*WinSys16Dir% Windows NT** 16-bit system directory (c:\winnt\system) %*TempDir% Windows temporary directory (c:\windows\temp) N O T E The asterisk character (*) is a required syntax for these macros. Don’t confuse these asterisk characters with the Novell trademark asterisk.
Login Script Variables Another way to automate application distribution is by using login script variables. Application Window supports the familiar or traditional login script variables; however, not all login script variables are supported. Table 11.3 displays a list of supported login script macros and what they mean. Alternative macro names are shown in parentheses. TABLE 11.3
Login Script Macros
LOGIN SCRIPT MACRO
DEFINITION
DAY
Numeric day of the month. For example: 01, 10, 15, and so on.
FILESERVER (FILE_SERVER)
Name of the NetWare file server of eDirectory monitored connection. For example: APPS_PROD.
330 CHAPTER 11
TABLE 11.3
Setting Up Application Distribution
Continued
LOGIN SCRIPT MACRO
DEFINITION
FULL_NAME
Full name attribute of the user object. For example: Jane Doe.
HOUR24 (24HOUR)
Time of the day according to a 24-hour clock. For example: 02, 05, 14, 22, and so on.
HOUR (HOURS)
Hour of the day. For example: 0 = 12, 13 = 1, and so on.
LAST_NAME
Last name of the current user (also known as the user’s eDirectory Surname attribute).
LOGIN_NAME
First eight bytes of the user’s eDirectory object name. For example: jsmith.
MINUTE (MINUTES)
Current minute. For example: 02, 59, and so on.
MONTH
Current month number. For example: 01 for January and so on.
NDAY_OF_WEEK
Numeric day of the week. For example: 1 for Sunday and so on.
NETWORK (NETWORK_ADDRESS)
Workstation network address. For example: 01010120.
OS_VERSION
Version of the OS. For example: v5.00.2195.
OS
OS type. For example: WIN98, WIN2000, WINXP, and so on.
PLATFORM
Platform running. For example: WIN, W98, WNT, and so on.
PHYSICAL_STATION (P_STATION)
MAC address. For example: 0000C04FD92ECA.
REQUESTER_CONTEXT
Context of the requester (for the selected tree).
SECOND (SECONDS)
Number of seconds. For example: 03, 54, and so on.
SHORT_YEAR
Short year number. For example: 97, 04, and so on.
WINVER
Windows version. For example: v5.00, v6.00, and so on.
YEAR
Full year number. For example: 2004 and so on.
331 Setting Up Application Distribution
CHAPTER 11
eDirectory Attribute Macros Another useful tool in automating application distribution is using eDirectory attribute macros. Application Window supports macros that pull information from the attributes of the currently logged-in user, the current application object, or from the attributes of other eDirectory objects. An example of using eDirectory attribute macros would be a GroupWise application object that runs ofwin.exe with a command-line parameter: /@U-@USERNAME@ USERNAME can be replaced with a macro that uses a user’s eDirectory common name (CN): /@U-@%CN%@
If the eDirectory object name is the same as the email login for GroupWise, every user who runs the application has the correct username passed into GroupWise. Table 11.4 displays variables defined by an attribute in an eDirectory object that can be used as eDirectory attribute macros. TABLE 11.4
eDirectory Attribute Macros
ATTRIBUTE MACRO
EDIRECTORY OBJECT ATTRIBUTE
%CN%
Common name (user’s object name or login name)
%DN%
User’s full distinguished name (used with Application Window only)
%Given Name%
Given Name
%Surname%
Last Name
%Full Name%
Full Name
%Telephone Number%
Telephone
%Home Directory%
Home directory
%Email Address%
Email address
%Mailbox ID%
Mailbox ID
332 CHAPTER 11
Setting Up Application Distribution
Environment Variables Another useful tool in automating application distribution is using environment variables. The following are some examples of environment variables that Application Window supports: . %NWLANGUAGE% . %TEMP% . %PATH% N O T E The value of the variable must not exceed the length of the application object name; otherwise, the variable fails.
Schedule Application Pre-Install Another useful tool in automating application distribution is to schedule application pre-install. In Chapter 10, “Creating and Using Application Objects,” we discussed using the Pre-Install property page for application objects to set schedules of when the application will be pre-installed to the workstation. Set up large application distributions to be pre-installed in advance so that the objects are locally available to users. This provides the following safeguards: . Low network bandwidth can’t inhibit deployment of the
application. . You know for certain that all workstations are set up and ready to
deploy the application. . You don’t need to stagger workstation installs over a period of time,
making the transition much easier for users.
Schedule Application Availability Another useful tool in automating application distribution is to schedule application availability. In Chapter 10 we discussed using the Scheduling property page for application objects to set schedules of when the application will be available. You can use this to help automate when users will be able to access the application object.
333 Setting Up Application Distribution
CHAPTER 11
Create Application Scripts Another useful tool available to automate application distribution is the use of the Scripts property page to set up scripts executed automatically each time the application is launched and closed. Unlike environment parameters, scripts can overwrite existing drive mappings and printer ports. The two types of application scripts are the startup script and the posttermination script. Run Before Launching (or startup) scripts are executed after the environment is set and before the application is launched. Run After Termination (or post-termination) scripts are executed after the application is closed and before the network resources are cleaned up. The following are some examples of what you can use application scripts for: . Provide extra mappings beyond those defined on the Drives/Ports
property page . Provide a mapping to override another mapping . Run other applications . Log in to other servers or eDirectory* trees . Terminate applications under certain circumstances
To create application object scripts, use the steps listed for creating preinstall scripts and launch scripts for application objects in Chapter 10. T I P Commands for cleaning up the changes made by the pre-launch script should be placed in the post-termination script. The post-termination script is run after Application Window detects that the application has terminated.
The following is a list of scripting commands that Application Window does not support: . CLS . DISPLAY . EXIT . FDISPLAY . INCLUDE . LASTLOGINTIME . NO_DEFAULT
334 CHAPTER 11
Setting Up Application Distribution
. NOSWAP . PAUSE . PCCOMPATIBLE . SCRIPT_SERVER . SET_TIME . SWAP . WRITE
The following is a list of scripting actions that Application Window scripting does not do: . Output anything to the screen . Display errors
ZENworks also allows administrators to define and use their own scripting engine and scripts, such as Perl, to perform pre- and postinstallation tasks. Refer to Chapter 10 for information on defining your own script engines.
Distribute the Applications After you create the application object, set up the properties for the object, and set up the distribution options, the final step is to actually distribute the application object to the application users. To do this, you need to do nothing further. That is what ZENworks Desktop Management application distribution is all about. After you have it set up, ZENworks Desktop Management automatically distributes the application for you according to your application object settings.
Summary This chapter focused on the distribution engine that enables you to distribute your applications throughout your network. After an application object is created in eDirectory, you only need to set up the application distribution environment within ZENworks Desktop Management to apply it to several workstations on your network.
CHAPTER 12
Setting Up Handheld Application Objects
T his chapter provides a step-by-step walk-through of how to create a handheld application. Following that, it walks through how to get a description of the handheld application object and attributes.
Creating a Handheld Application With ZENworks Handheld Management, there are no wizards to use when you create a handheld application like those used to create ZENworks application objects. Additionally, the single created handheld application can be used to deliver content and applications to WinCE, PocketPC, Palm, and RIM BlackBerry devices, instead of having to create a unique handheld application object for each device type. In the handheld application object, you specify some configuration information and then list the files that should be delivered to the device. After this information is placed into the handheld application object, you can associate that object with either a user or a handheld device, and that application will be placed on the device the next time that synchronization occurs. To create a handheld application object, do the following: 1. Locate the handheld files and place them in a location on a server
where the user and device will have access. Some handheld applications are delivered as executables. If this is the case, you need to run the setup executable on a desktop to the point where the handheld files are extracted and placed into a temporary directory.
336 CHAPTER 12
Setting Up Handheld Application Objects
Following that, you need to copy the files in the temporary directory to a saved location and then cancel the installation. 2. Launch ConsoleOne. 3. Browse to and select the container in eDirectory where you want
the handheld application object to reside. Remember that the application object does not need to be in the same container as the handheld objects. You can associate the application object with any other object in the tree, no matter where the application objects are located. 4. Right-click and choose New→Object from the menu. This brings
up a dialog box (see Figure 12.1) that allows you to select the object type you want to create.
FIGURE 12.1 Select the new object to create in the selected container. 5. Select the Handheld Application object type in the New Object dia-
log box. Click OK. 6. You are then presented with a New Handheld Application dialog
box that asks you for the name of the new object. After you have entered the name, click on the Define Additional Properties check box and click OK. 7. At this point, ConsoleOne creates the new handheld application
object and then opens the properties of that newly created application object. 8. Click on the Files tab of the handheld application object. On this
tab we identify all the files that need to be delivered to the handheld device.
337 Setting Up Handheld Application Objects
CHAPTER 12
The Files tab is divided into two sections: Source and Destination. In the Source area, you select all the files that need to be delivered, and in the Destination area, you specify the type of device to send it to or whether it should be placed on the synchronizing desktop. 9. Click Add in the Source area of the Files tab. This brings up a dia-
log box that allows you to specify the directory path and a file (see Figure 12.2).
FIGURE 12.2 Specify the files to be delivered to the PDA device. 10. Click on the browse button (the button with three dots on it).
Browse to and select the directory on the server where the handheld files are stored. N O T E Notice that the path to this directory must be a UNC path because ZENworks Handheld Management uses CIFS to connect.
11. Click on the File Browse button and select a single file. Repeat this
step for each file you require on the handheld device. Wildcards and multiselection in the browser can be used in the file list to select more than one file with a single entry. Select the Include Subdirectories of This Path check box to get all the files and subdirectory files in the specified directory. Click OK. 12. After you complete the identification of all the files for the PDA,
move to the Destination area and select whether these files should be placed on the handheld device or synchronization machine (see Figure 12.3). 13. All the files specified in the object will be placed in the adminis-
tered destination. Select the Install Files on Storage Cards (If Available) check box if that is what you want. Click Apply.
338 CHAPTER 12
Setting Up Handheld Application Objects
FIGURE 12.3 Specify the source handheld files and their destination on the device. 14. A dialog box pops up reminding you that this application object is
not associated with anyone (so it will never be delivered). Click the Yes button, and the Associations tab automatically is selected. 15. Select the handheld devices, handheld group, or handheld contain-
er that should receive this application. Click the Add button and browse to a container, group, or device and select it. Click OK. You can associate the application object with any number of devices. N O T E Don’t worry about associating handheld application objects to containers that may contain different types of devices. ZENworks knows (by you specifying the destination on the Files tab) what type of device should receive the handheld application object. It will not attempt to deliver Palm applications, for example, to a WinCE device.
16. You now have a handheld application object defined and associated
with devices. For the rest of this walk-through, let’s assume that we have created an application object called Palm-ListDB and associated it with a container called Handhelds. Now let’s switch over to a workstation that has the ZENworks Handheld Proxy agent installed along with a Palm device. (See Chapter 2, “Installing ZENworks 6.5 Suite,” for more information on installing ZENworks Handheld Management and its agents.)
339 Setting Up Handheld Application Objects
CHAPTER 12
17. Synchronize the Palm device to the synchronization workstation.
The first time you synchronize after installing the ZENworks Handheld Proxy agent, the ZENworks device agents are delivered to the device. 18. Synchronize the Palm device again. On the next synchronization,
the ZENworks agents on the PDA will attempt to contact the Access Point specified during installation of the Proxy. Through this Access Point, ZENworks will communicate with eDirectory, create the handheld object, and deliver inventory. If you specified that user authentication (for user-associated PDA objects) is to be used, a prompt appears for the user to authenticate to eDirectory. The Proxy then attempts to authenticate as the user and retrieves any associated PDA applications or policies (see Figure 12.4).
FIGURE 12.4 eDirectory username and password to be prompted for during a HotSync process. 19. The second time you synchronize, the ZENworks agents will collect
any associated policies or applications to the handheld through its device object, container, or group membership. In this example, the Palm-ListDB application will be delivered to the Palm device. You have now successfully imported a PDA device into eDirectory, taken an inventory, and delivered an application to that device. Let’s take a closer look at the handheld application object.
340 CHAPTER 12
Setting Up Handheld Application Objects
Properties of a Handheld Application ConsoleOne is used as the primary administration tool for ZENworks Handheld Management. The properties of a handheld application object can be administered by double-clicking on the handheld application object or right-clicking on the object and selecting Properties from the pop-up menu. The following sections discuss each of the property pages and the attributes that can be administered on those pages.
General Handheld Application Property Page The General property page is where you configure general items for the application object (see Figure 12.5).
FIGURE 12.5 General handheld application property page.
The following attributes are available on the General property page: . Description—Allows you to specify the description of the applica-
tion that this object represents.
341 Setting Up Handheld Application Objects
CHAPTER 12
. Availability—Specifies when the application is available for delivery
to PDA devices. You can specify when a handheld application is no longer available. N O T E When a handheld application becomes unavailable, it is not uninstalled from devices that had previously received the application. It is just no longer delivered to any associated devices.
Associations Handheld Application Property Page The Associations property page identifies the objects assigned this handheld application (see Figure 12.6).
FIGURE 12.6 Associations handheld application property page.
Associations are created when the administrator assigns one object to another. A handheld application object can be assigned to many other objects. Associations of a handheld application can be to handheld objects, containers, and handheld groups. When an association is made, a link is constructed between the associated object and the application.
342 CHAPTER 12
Setting Up Handheld Application Objects
When the handheld agents connect to eDirectory, they look to see what application objects are associated with the device object, then any associated application objects to any parent containers of the handheld device, and also any application associations to any groups of which the device is a member. All the associated applications are then delivered to the device. The associated containers, groups, and devices do not have to be in the same container as the actual application object.
Files Handheld Application Property Page The Files property page identifies the source files that constitute the content or application to be delivered (see Figure 12.7).
FIGURE 12.7 Files property page identifying the source files to be delivered.
The Files property page has two sections: . Source—Lists the files to be delivered as part of an application
object. These files lists can include wildcards. When a file list is added, you can also specify that subdirectories and files should be included.
343 Setting Up Handheld Application Objects
CHAPTER 12
. Destination—Identifies the type of device by specifying that the
files are to be delivered to a WinCE, Palm, or BlackBerry device. Additionally, you can specify that the files be delivered to the synchronization machine. The purpose of delivering to the synchronization machine is that some PDA deliveries require that an application be run on the synchronization machine as part of the delivery of the application to the PDA. These deliveries can be sent to the synchronization machine and then the specified command-line is executed. Additionally, the administrator can check to fail the installation if the execution of the command reports a failure. ZENworks Handheld Management only delivers to BlackBerry devices when they synchronize with a desktop. Applications cannot currently be delivered wirelessly for these devices. N O T E If a file as part of a distribution is already on the device, ZENworks overwrites the file. If the file is open and cannot be written, the delivery will fail. The Novell client must be installed on the ZENworks Management Server to access NetWare files for handheld device applications.
Schedule Handheld Application Property Page The Schedule property page allows you specify whether the application files should be refreshed periodically onto the device (see Figure 12.8). The attributes of the page are not activated until the Enable Automatic Updates check box is selected. After this box is selected, the administrator can select the schedule when the application files are refreshed. The schedule choices include . Daily—Every day of the week is automatically selected. The update
time specifies when on each day this application is updated. . Weekly—The administrator has the ability to choose the day of the
week when the files are scanned for changes. . Monthly—The administrator may enter the numerical day of each
month or select to have the files checked on the last day of each month. . Yearly—The administrator can select the date of each year that
ZENworks should scan and check the files.
344 CHAPTER 12
Setting Up Handheld Application Objects
FIGURE 12.8 Schedule handheld application property page.
When the schedule time occurs, ZENworks Handheld Management checks the files for any changes in the files or for additional files (with wildcards and subdirectories) and delivers those changed files. If no changes are detected, nothing is sent to the handheld devices that have previously received the files. N O T E Newly associated devices always get the files immediately and not based on the schedule.
Display Handheld Application Property Page The Display property page is useful only when the application object is sent to the synchronization device rather than directly to the PDA (see Figure 12.9). With the Display property page, you can specify a dialog box message that will be displayed on the synchronization desktop after the handheld application object files are delivered to the temporary file system and before the specified command is launched.
345 Setting Up Handheld Application Objects
CHAPTER 12
FIGURE 12.9 Display property page of the handheld application object.
The dialog is displayed for the specified number of minutes (or fewer, if the user clicks the Continue button on the dialog box). Then the specified command is executed. When the command completes, the After Dialog is displayed. The user is also notified should the command execution fail. The After Dialog also has a timer specified and stays onscreen until the specified number of minutes completes or until the user clicks OK.
Application Status Handheld Application Property Page The Application Status property page shows a report on the delivery of the application to specific handheld devices. Each individual handheld device is listed, even if the association is to a container or group (see Figure 12.10). The Application Status property page reads the logging information stored in the database associated with the ZENworks Handheld Service. If this is the first time that the screen has been accessed, you need to browse to the ZENworks Handheld Service object that will service these requests. After the ZENworks Handheld Service is specified, click the Display button.
346 CHAPTER 12
Setting Up Handheld Application Objects
FIGURE 12.10 Application Status property page of the handheld application object.
Clicking the Display button retrieves the logging information and displays the devices that have attempted to receive the application. The status of the delivery of the application may be Installed, Failed, Cancelled, Skipped, or Pending. Along with the status, the time of the last attempt is displayed. The status has the following definitions: . Installed—The application was successfully installed on the device. . Failed—The application was not able to be delivered to the device
or to the synchronization desktop. You can find out more information about this status entry by double-clicking on the entry line. . Cancelled—The application is cancelled because the distribution
has been removed. . Skipped—The device already has this application installed. . Pending—The application has not been delivered to the device as
of yet. This could be because the device has not yet synchronized, or the event information has not been passed back to the Access Point.
347 Setting Up Handheld Application Objects
CHAPTER 12
If at some time you want to have the application re-sent and installed again on the device, select the status record and click the Resend button. This causes ZENworks Handheld Management to reinstall the application. N O T E Deleting an application on the handheld device does not automatically resend any previously delivered applications. The applications will not be redelivered and reinstalled unless the Resend button is clicked or the device has been reset, and all applications need to be restored.
Summary This chapter covered the creation of handheld applications and how to get a description of a handheld application object and attributes. The next chapter discusses the use and creation of user policies. User policies are associated with users and affect their working environment.
This page intentionally left blank
CHAPTER 13
Setting Up User Policies
T his chapter discusses the use and creation of user policies. User policies are associated with users and affect their working environment. User policy packages in ZENworks Desktop Management 6.5 may be created for any of the Windows 32 environments, namely Windows 98/NT/2000/XP. The support for Windows 95 is available only with the ZENworks 3.x version.
Relationship of User Policies to Users Users are assigned user policies through associations in any of three ways: . Policies can be associated with the user object directly. . Policies can be associated with a parent container of the user
object. . Policies can be associated with a group to which the user is a
member. When a user logs in to the tree, a ZENworks Management agent (Workstation Manager Service) walks up the tree looking for the first user policy package it can find that is associated with the user. Like all agents associated with ZENworks, the order the tree is searched depends on
350 CHAPTER 13
Setting Up User Policies
standard Novell eDirectory behavior and any search policies that may be in the tree. When a policy is being searched within the tree, the ZENworks Management agent walks the tree until it finds the root or a search policy that limits the searching. All the applicable user policies are merged together, and the culmination is applied to the workstation. If any conflicts exist with the policies (such as two user policies both affecting the same parameter), the parameter setting in the first policy found is applied. The remote control policy, for example, can be created for both the user and the workstation. In instances where a remote control policy exists for both the user and the workstation, the subsystem applies the most restrictive combination of the policies. For example, if one policy says to prompt the user for permission and the other does not, the result is that the system prompts the user. With ZENworks 6.5, a group policy may now be associated with a workstation object. This group policy will be directed to administered areas: User Configuration, Workstation Configuration, or Security Settings. The workstation associated group policy can be used in conjunction with any user associated group policy. The two policies either can be merged (user policy is applied last), or the user policy can be ignored and only the workstation policy used for a specific workstation. For more information on this, see the discussion of workstation policy packages in Chapter 17, “Creating Service Location Policies.”
General and Platform-Specific Policy Advantages ZENworks simplifies administration by giving you the ability to select policies in one place (the general page) and have them apply to all types of workstations that your users use. At the same time, you do not lose the ability to have unique policies for each platform—the general policies can be overridden by a platform-specific policy (an alternative to the platform page). Regardless of the users who log in to the system, each workstation finds the policies associated with itself and applies those policies. The workstation policies applied can come from the General tab of the policy or from the platform-specific tab of the policy.
351 Setting Up User Policies
CHAPTER 13
In some instances, you may want to associate a particular unique policy to a set of users housed in containers along with other users of the same type. In such cases, you can create a group of users and associate specific policies to those users by associating the policy package to the user group. These users then receive the policies from this group rather than from the container.
Creating a User Policy Package To have a policy that affects users who are logging in to the tree through workstations, you need to create a user policy package. To create a user policy package, do the following: 1. Start ConsoleOne. 2. Browse to the container where you would like to have the policy
package. Make sure that you have the container where you want the policy package selected in ConsoleOne. Remember, you do not have to create the policy package in the container where you are doing the associations—you can associate the same policy package to many containers in your tree. 3. Create the policy package by right-clicking and choosing
New→Policy Package or by selecting the Policy Package icon on the toolbar. 4. Select the User Package object in the wizard panel and click Next. 5. Enter the desired name of the package in the Policy Package Name
field and select the container where you want the package to be located. The Container field is already filled in with the selected container, so you should not have to browse to complete this field. If this is not the case, click the browser button next to the field and browse to and select the container where you want the policy object stored. Click Next. 6. Select the Define Additional Attributes field to go into the proper-
ties of your new object and activate some policies. Click Finish. 7. Check and set any policies you want for this user policy package
and click OK. The following subsections describe each of the fields and property pages available in the user policy package.
352 CHAPTER 13
Setting Up User Policies
Policies Property Page All the policies for users are activated within the Policies property page. Initially, the page appears on the General policies. As other platforms are selected, additional policies are displayed. You can select which platform to display by placing the mouse over the small triangle on the right side of the Policies tab. This activates a drop-down menu that allows you to select which platform-specific page you want to display (see Figure 13.1).
FIGURE 13.1 The user package Policies property page with drop-down menu.
The following sections discuss briefly each of the policy pages, and then we cover the specifics of each policy.
General Policies When you first go into the properties of the user policy package, you are presented with the policy package property page. The policy package property page first displays the General category. All the policies activated in the General category are active for all platforms supported by ZENworks Desktop Management and associated with the logged-in user. Figure 13.2 shows the initial property page of the user policy package.
353 Setting Up User Policies
CHAPTER 13
FIGURE 13.2 The user policy package Policies General property page.
As you can see from Figure 13.2, the Remote Control policy and the Novell iPrint policy are the only policies available to all the platforms supported by ZENworks Desktop Management. The Remote Control policy and Novell iPrint policy are discussed later in this chapter. To activate a policy, you simply click in the box to the left of the policy. You can then go into the details of the policy and set additional configuration parameters on that specific policy. Policies on the General property page will also be on the specific pages for the device. If any policy is activated on the specific OS property page, that policy will supercede the same policy that may have been selected on the General page.
Windows 9x Policies Within the Policies tab, you can select the Windows 9x policy page. This page displays the policies available for Windows 98 users. These policies include the Windows 98 Desktop Preferences policy, Remote Control policy, Novell iPrint policy, and the User Extensible policies. Figure 13.3 shows the Windows 9x Policies page.
354 CHAPTER 13
Setting Up User Policies
FIGURE 13.3 The Windows 9x Policies page of the user policy package.
Windows NT Policies Within the Policies tab, you can select the Windows NT policy page. This page displays the policies available for Windows NT users. These policies include the Novell iPrint policy, Dynamic Local User policy, Windows Desktop Preferences policy, Remote Control policy, and the User Extensible policies. Figure 13.4 shows the Windows NT Policies page. These policies allow you to configure the various aspects of the Windows NT desktop environment. They are discussed in the following sections in more detail.
Windows 2000 Policies Within the Policies tab, you can select the Windows 2000 policy page. This page displays the policies available for your Windows 2000 users. These policies include the Dynamic Local User policy, Windows Desktop Preferences policy, Novell iPrint policy, Remote Control policy, User Extensible policies, and the Windows Group policy. Figure 13.5 shows the Windows 2000 Policies page.
355 Setting Up User Policies
FIGURE 13.4 The User Package Windows NT Policies property page.
FIGURE 13.5 The User Package Windows 2000 Policies property page.
CHAPTER 13
356 CHAPTER 13
Setting Up User Policies
Windows XP Policies Within the Policies tab, you can select the Windows XP policy page. This page displays the policies available for your Windows XP users. These policies include the Dynamic Local User policy, Novell iPrint policy, Windows Desktop Preferences policy, Remote Control policy, and the Windows Group policy. Figure 13.6 shows the Windows XP Policies page.
FIGURE 13.6 The User Package Windows XP Policies property page.
Windows 2000 Terminal Server Policies Within the Policies tab, you can select the Windows 2000 Terminal Server policy page. This page displays the policies available for your Windows 2000 Terminal Server users. These policies include the Dynamic Local User policy, Novell iPrint policy, Windows Desktop Preferences policy, Remote Control policy, User Extensible policies, and the Windows Group policy. Figure 13.7 shows the Windows 2000 Terminal Server Policies page.
357 Setting Up User Policies
CHAPTER 13
FIGURE 13.7 The User Package Windows 2000 Terminal Server Policies property page.
Windows 2003 Terminal Server Policies Within the Policies tab, you can select the Windows 2003 Terminal Server policy page. This page displays the policies available for your Windows 2003 Terminal Server users of. These policies include the Dynamic Local User policy, Novell iPrint policy, Windows Desktop Preferences policy, Remote Control policy, and the Windows Group policy. Figure 13.8 shows the Windows 2003 Terminal Server Policies page.
Associations Property Page The Associations page of the user package displays all the locations in the tree (containers) where the policy package has been associated. These associations do not necessarily reflect where the policy package is located in the directory. The Windows users in or below those containers have this policy package enforced. Additionally, you can associate the package directly with a user or with a user group. Clicking the Add or Remove buttons allows you to add or remove containers in the list associated with this policy.
358 CHAPTER 13
Setting Up User Policies
FIGURE 13.8 The User Package Windows 2003 Terminal Server Policies property page.
User Policies The following sections describe, in detail, each of the various policies in the policy packages.
Novell iPrint Policy The Novell iPrint Policy option is available across all platforms and on the General policy page. It allows you to configure a Novell iPrint client that can be placed on the workstation, allowing it to use Internet printing capabilities. Client Install Page This page allows you to specify the path on a server where the iPrint client can be found. Specifying the path on the iPrint policy causes the iPrint client to automatically be installed on the workstation. You can also specify the language and version number of the software. You can also specify whether to install a new client, should an older version be found on the workstation.
359 Setting Up User Policies
CHAPTER 13
Additionally you can specify that the system should Force Reboot to cause the workstation to be rebooted at this time to activate the iPrint client instead of waiting until the user reboots the workstation manually. Settings Page This page allows you to specify any set of printers you want to automatically install and configure on the receiving workstation.
Remote Control Policy The Remote Control Policy option is available across all platforms and on the General policy page. A Remote Control policy is activated for this policy package by selecting the check box on the Remote Control policy. After this is selected and a check is displayed in the check box, this Remote Control policy is activated for all users associated with the user policy package. The Remote Control policy controls the features of the Remote Control subsystem shipped with ZENworks. The Remote Management system is comprised of two parts: remote management session manager that makes the connection and is used by the administrator, and the remote management agents installed on the end-user’s workstation. The remote control agent is part of the full ZENworks management agents and is installed as part of the agent installation process. Running the ZfDAgent.msi in the public\zenworks\ZfDAgent\ folder installs the agent on the workstation that has MSI (Microsoft System Installer) installed. The Remote Management system makes a peer-to-peer IP connection between the administrator’s workstation and the remote workstation. Remotely controlling a workstation via ZENworks Desktop Management may also require rights within the workstation object that represents the workstation to be controlled. Without these rights, the administrator is denied access to the remote control subsystem. Both the session manager and the agents validate that the user has rights to remotely control the workstation. You assign the remote control rights through the Remote Management Rights Wizard or in the workstation object in the Remote Operators page. ZENworks Desktop Management also has the capability to remote control via a password, without any workstation object in the tree. Launching remote control from the Tools menu of ConsoleOne does this (or rightclicking when a workstation is selected). The dialog that comes up
360 CHAPTER 13
Setting Up User Policies
requires the IP address of the workstation and a password. This password must match the password entered by the end-user through the Security menu of the remote control agent (on the system tray) of the workstation. The password use of remote control must be configured in the policy as accepted. Remote Management Page The Remote Management page identifies the features you want to be activated with the Remote Management system. The following sections describe configuration options available under each of the tabs of the Remote Management policy window shown in Figure 13.9.
FIGURE 13.9 The Remote Management Policy page. General Tab
The first tab of the Remote Management page allows you to set the following general system functions: . Enable Diagnostics—Allows the agent on the workstations to per-
form a diagnostics report. This can be done by selecting the workstation and then right-clicking and selecting Actions→Diagnostics on the menu. The Diagnostics utility performs some basic queries on the system and returns the information about the workstation. This information includes memory, environment, and processes
361 Setting Up User Policies
CHAPTER 13
running. Additionally, it includes eDirectory and NetWare connection information, client information, network drives, and open file lists, as well as printers, Network protocols, and network services active. You can also view the various event and error logs that have been recorded on that workstation. . Enable Password-Based Remote Management—Allows the
operator to establish password-based remote management with the workstation. . Enable Session Encryption—Activates session encryption between
the administrative workstation and the remote controlled desktop. The system activates a 168-bit DES algorithm when a passwordbased remote control session is started, and a 512-bit RSA algorithm session when an eDirectory-enabled session is activated. . Allow User to Request Remote Session—Allows the remote user to
request a remote control session of the administrator. This is useful when the remote workstation is behind a NAT (Network Address Translation), and you cannot accurately determine the address and port required. . Terminate Session When New User Requires to Be Prompted for
Permission—Terminates any ongoing remote management session with the workstation when a new user, whose permission for starting a remote management session is required, logs in. . Accept Connections Across NAT/Proxy—Allows the remote agents
to accept connections across a NAT/proxy. This option is valid only for eDirectory-based remote sessions. . Prompt User for Permission to Accept Connections Across
NAT/Proxy—Valid only for eDirectory-based sessions and, when selected, causes the user to be prompted when the connection is over a NAT/proxy even if the other policies state not to prompt the user. Control Tab
The Control tab describes the feature enabling of remote control functions. It allows you to set the following functions: . Enable Remote Control—Activates the remote control subsystem.
Without this setting on, no one may remotely control the workstations where the currently logged-in user has this policy associated with his user object.
362 CHAPTER 13
Setting Up User Policies
. Prompt User for Permission to Remote Control—Causes a dialog
box to be displayed on the end-user’s machine when a remote control session is started. The end-user has the option of accepting or denying the remote control request. Within this dialog box, the user is told who wants to remotely control his machine and asks whether this is approved. If the user denies the remote control session, the session is terminated, and the administrator cannot remotely control the workstation. . Give User Audible Signal When Remote Controlled—Provides the
end-user a tone periodically while the remote control session is active. This option can be further modified by specifying the number of seconds between beeps. . Give User Visible Signal When Remote Controlled—Displays a dia-
log box on the end-user’s desktop while the remote control session is active. The dialog box displays that the workstation is being remotely controlled and also displays the eDirectory name of the user who is remotely controlling the workstation. You can set the number of seconds that you want to have between flashing the name of the user initiating the remote control session. . Allow Blanking User’s Screen—Causes the screen on the remote
desktop to be blanked, preventing the end-user from seeing what is being done to the workstation by the administrator. When you enable blanking of the screen, the keyboard and mouse are automatically locked. . Allow Locking User’s Keyboard and Mouse—Deactivates the key-
board and the mouse on the remote workstation when the administrator remotely controls the workstation. The end-user may move the mouse or keyboard, but they will not function, and any input from them will be ignored. View Tab
The View tab describes the feature enabling of the remote view functions. Remote view is the capability for the administrator to view the remote Windows screen of the target machine but not be able to control the mouse or keyboard of the machine. It allows you to set the following functions: . Enable Remote View—Activates the remote view subsystem.
Without this setting on, no one may remotely view the workstations where the currently logged-in user has this policy associated with his user object.
363 Setting Up User Policies
CHAPTER 13
. Prompt User for Permission to Remote View—Causes a dialog box
to be displayed on the end-user’s machine when a remote view session is started. The end-user has the option of accepting or denying the remote view request. Within this dialog box, the user is told who wants to remote view their machine and asks whether this is approved. If the user denies the remote view session, the session is terminated, and the administrator cannot remote view the workstation. . Give User Audible Signal When Remote Viewed—Provides the
end-user a tone periodically while the remote view session is active. You can also set the number of seconds between each beep. . Give User Visible Signal When Remote Viewed—Displays a dialog
box on the end-user’s desktop while the remote view session is active. The dialog box displays that the workstation is being remotely viewed and also displays the eDirectory name of the user remotely viewing the workstation. You can set the number of seconds that you want to have between flashing the name of the user initiating the remote view session. File Transfer Tab
The File Transfer tab describes the feature enabling of the file transfer system. This allows you, the administrator, to send files to the remote workstation. It allows you to set the following functions: . Enable File Transfer—Activates the file transfer subsystem. Without
this setting on, no one may send files to the workstations where the currently logged-in user has this policy associated with her user object. . Prompt User for Permission to Transfer Files—Causes a dialog box
to be displayed on the end-user’s machine when a file transfer session is started. The end-user has the option of accepting or denying the file transfer request. Within this dialog box the user is told who wants to perform the file transfer from her machine and asks whether this is approved. If the user denies the file transfer session, the session is terminated, and the administrator cannot send the files to the workstation. Remote Execute Tab
The Remote Execute tab describes the feature enabling of the remote execute system. This allows you or the administrator to remotely execute a
364 CHAPTER 13
Setting Up User Policies
program on the remote workstation. The output of the program is not displayed on the administrative console. It allows you to set the following functions: . Enable Remote Execute—Enables the administrator to execute
applications or files on the remotely managed workstation. . Prompt User for Permission to Remote Execute—Causes a dialog
box to be displayed on the end-user’s machine when a remote execute session is started. The end-user has the option of accepting or denying the remote execute request. Within this dialog box the user is told who wants to perform the request and asks whether this is approved. If the user denies the remote execution session, the session is terminated, and the administrator cannot execute the program on the workstation.
Desktop Preferences Policy This policy is an option across all platforms and allows you access to the ZAW/ZAK (Zero Administration for Windows/Zero Administration ToolKit) features exposed by the Microsoft Windows system. Within the ZENworks system, these policies are divided into their logical parts: Desktop Preferences, User System Policies, and Workstation Policies. This policy allows the administrator to set the desktop preferences for any Windows system to which the user is currently connected. This policy follows the user as she moves from workstation to workstation. Microsoft provides a tool called poledit for versions prior to Windows 2000 and gpedit with Windows 2000 and later versions. These tools allow an administrator to construct some registry settings (ZAW/ZAK features) and have those settings saved in a set of files. These files can then be applied to any workstation by having the system look for them on the server. The problem here is that these policy files must be located on every server that any user may use as an initial connection. With ZENworks, the policies are linked into Novell eDirectory, thus making it always accessible to every user who connects to the system without requiring you to place these policy files on every server. N O T E Editing policies are discussed in more detail later in the chapter when group policies are discussed.
365 Setting Up User Policies
CHAPTER 13
The Desktop Preferences policy allows the administrator to set Control Panel features as well as roaming profile configurations. Roaming Profile Page The settings for any particular desktop—such as the desktop icons, screen colors, taskbar selections, and so on—are stored in profiles. These profiles can, with the Roaming Profile feature, be placed into the file system on the network. By doing this, when the user who has a profile saved on the network logs in to any workstation, her profile is retrieved from the network and brought to that workstation. This creates a consistent look and feel for the desktop presented to that user regardless of which workstation she is using. Any changes to the desktop, or preferences, are stored back onto the network and are therefore reflected the next time the user logs in to any workstation. Figure 13.10 is a screen image from the Roaming Profiles page.
FIGURE 13.10 Roaming Profiles page of a Windows Desktop Preferences policy.
On the Roaming Profile page, the administrator can set whether roaming profiles are available. If they are available, you want to also check the Enable Storage of Roaming Profiles check box. This allows the profiles to be stored on a network server for access from any workstation.
366 CHAPTER 13
Setting Up User Policies
The Override Terminal Server Profile Path option allows you, when checked, to have this user profile override any profiles they may have received via the Terminal Server system available for 2000/2003 servers. This option is grayed for all platforms other than Terminal Services platforms. After the enabling of storage has occurred, you have the choice of either allowing the profiles to be stored in the user’s home directory or in a specified file system directory. By specifying that the profiles be stored in the user’s home directory, a subdirectory called Windows Workstation Profile is created in the home directory. Within that directory, the profile information is stored and maintained. If you identify a specific directory, all users who log into the workstation with that policy store the desktop information directly into that directory and have the profiles shared with all users that log into that workstation. This is why storage into a specific directory is recommended only for profiles that you want applied to all users. Settings Page The Settings page is accessed by clicking the drop-down arrow on the Desktop Preferences tab and selecting Settings from the drop-down list. By clicking on each of the Console and Desktop icons presented in the Settings page of the Windows Desktop Preferences policy, the administrator can configure the properties of each of the Control Panel items. The standard scenario is that the agent searches the tree for this policy and applies it during the login of the user. This schedule can be changed in the policy package to be another scheduled time or event. To ensure that these preferences are always applied when the user logs in to the tree, regardless of the schedule in the policy, you need to check the Always Update Desktop Settings on eDirectory Authentication check box. Console
The Console icon, when clicked, brings up the property page that allows you to configure the properties of the Console window (such as the DOS box) for the Windows system. The Console Window properties allow you to set the following: . Colors tab sets the Console colors for the text and backgrounds. . Layout tab provides the configuration for the screen buffer size,
window size, and the window position.
367 Setting Up User Policies
CHAPTER 13
. Options tab allows the setting of console options such as cursor
size, display options, command history sizes and buffers, QuickEdit mode, and Insert mode. From the Console policy you cannot set the font properties of the Console window. Display
Clicking on the Display icon brings up the property page that allows you to make the following configurations: . Background tab allows setting of the wallpaper. You can specify
that no wallpaper be presented or specify a filename of the .BMP file to be displayed for the wallpaper. . Screen Saver page allows you to configure whether a screen saver
should be available. You also may specify a particular .SCR or .EXE to be executed for the screen saver. In addition to the screen saver program, you can specify whether the screen should be password protected. . Appearance tab allows you to specify the color scheme that you
want applied for this user. You can set the color scheme to any of the following choices: Windows Standard, Brick, Desert, Eggplant, High Contrast Black, High Contrast White, Lilac, Maple, Marine (high color), Plum (high color), Rainy Day, Red White and Blue (VGA), Rose, Slate, Spruce, Storm (VGA), Teal (VGA), or Wheat. . Plus page allows you to set some basic features of the Plus!
Package. These features include Use Large Icons, Show Window Contents While Dragging, Smooth Edges of Screen Fonts, Show Icons Using All Possible Colors, and Stretch Desktop Wallpaper to Fit the Screen.
User Extensible Policies This policy option is available across all but the Windows XP platforms. (For Windows XP, use the group policies.) Microsoft has required that software packages that bear the Windows approved logo provide capabilities to be configured through .POL files. The poledit program allows you to edit these extensible policies and include them into the system .POL file. ZENworks also allows the policies stored in eDirectory to accept these additional extensible polices and provide them to all the users associated with these policies.
368 CHAPTER 13
Setting Up User Policies
Microsoft, in post Windows 95/98 editions of Windows, introduced .ADM files that allow developers and application vendors to create customized policy files that could be applied to their applications. The User Extensible policy allows you to import special .ADM files into the eDirectory tree and have them administered and dispersed to the users associated with the policy package. After these .ADM files have been imported into the tree, they can be administered and associated with users in the eDirectory tree. These settings are applied like the User System policies. User Extensible Policies Page When you first bring up the User Extensible Policies dialog, you are presented with the User Extensible Policies page (see Figure 13.11). This page is split into three areas: ADM Files, Policies, and a policy-specific window at the bottom-right corner.
FIGURE 13.11 The User Extensible Policies page.
The files listed in the ADM Files list are the policies applied to the users associated with this policy. To add a policy file to the list, simply click the Add button. You are presented with a file dialog box where you can browse and select the file. Remember that this file should reside on the server because it is stored there for retrieval by the policy managers.
369 Setting Up User Policies
CHAPTER 13
When you browse and select a file, make sure that it is on the server and that the drive that you use is mapped correctly for all users associated with the policy. You can enter a UNC path in the filename field of the dialog box and thereby get a UNC path for the .ADM file. If you browse and then select, the program puts a drive letter into the path necessitating that each user has the same drive mapping. When this policy is initialized, four .ADM files are automatically pulled in by the plug-in into ConsoleOne. These include admin.adm, common.adm, winnt.adm, and zakwinnt.adm. Each of these files is stored in the ConsoleOne\bin\zen\admfiles directory and is considered the default package that will be used. N O T E The .ADM file must be stored on a server that users can access. The policy references the .ADM file and needs to retrieve it to apply it to the users and to allow the administrators to modify the settings. It would be recommended, therefore, to use a UNC path in specifying the location of the file.
You delete the .ADM file from the applied set by selecting the file and clicking the Remove button. N O T E Other .ADM files are available depending on which version of Windows you are running on your workstation. For example, Windows 2000 clients also include the system.adm, and there is an inetres.adm file for restricting Internet Explorer.
You can also modify the settings of the .ADM files by selecting the file in the ADM Files window. When you select the file, its registry content appears in the Policies window. The user interface for this window mimics the poledit program available from Microsoft. The small window underneath the Policies box displays information about the selected registry setting along with any subsetting categories available with the specific key. Selecting the key in the Policies window populates the details fields. You can browse through the ADM files and turn on (checked), turn off (unchecked and white), or leave as set in the registry (unchecked and gray) each of the keys as you would in the poledit program. After you have made your changes, click Apply or OK to update the ADM files on the server.
370 CHAPTER 13
Setting Up User Policies
Policy Schedule Page The Policy Schedule page allows you to customize (outside the package default schedule) when you want the ADM files applied to the workstation/desktop of the user. This page allows you to select when the package should be applied: Event, Daily, Weekly, Monthly, or Yearly. After you have selected when you want the package applied, you have additional fields to select in the lower portion of the screen. The following sections discuss the various options you have with scheduling the package. Event
When you choose to have the ADM files applied upon an event that occurs in the workstation, you also need to select which event effects the changes. The events that you can select are as follows: . User Login—Causes the policies to be applied when the user logs
in to the system. This happens after the user enters her username and password, but before the user’s desktop is shown and the user login scripts have started. . User Desktop Is Active—Runs the policies after the user has logged
in to the system and all login scripts have been completed, but before the desktop is displayed. This is available with Windows 2000/XP only. . Workstation Is Locked—Causes the policies to be applied when the
workstation is locked (such as when the screen saver is activated and is locked awaiting a password). This is available with Windows XP/2000 only. . Workstation Is UnLocked—Runs the policies when the workstation
becomes unlocked, after the user has supplied his password to unlock the system. This is available with Windows XP/2000 only. . Screen Saver Is Activated—Runs the policies when the screen saver
is activated on an idle system. . User Logout—Applies the policies when the user logs out of the
system. . System Shutdown—Applies the policies when a system shutdown
is requested.
371 Setting Up User Policies
CHAPTER 13
Daily
When you choose to have the ADM files applied daily on the workstation, you also need to select when the changes are made. This schedule requires that you select the days when you want the policy applied. You do this by clicking on the days you want. The selected days appear as depressed buttons. In addition to the days, you can select the times the policies are applied. These times, the start and stop times, provide a range of time where the policies will be applied. To keep all workstations from simultaneously accessing the servers, you can select Randomly Dispatch Policy During Time Period. This causes each workstation to choose a random time within the time period when the workstation will retrieve and apply the policy. You can have the policy also reapplied to each workstation within the timeframe every specified hour, minute, or second by clicking on the Repeat the Action Every field and specifying the time delay. This results in a scheduled action being run on every associated user’s workstation for the selected repeat time. Weekly
You can alternatively choose that the policies be applied only weekly. In the Weekly screen you choose on which day of the week you want the policy to be applied. When you select a day, any other selected day is unselected. After you have selected the day, you can also select the time range when the policy may be applied. To keep all workstations from simultaneously accessing the servers, you can select Randomly Dispatch Policy During Time Period. This causes each workstation to choose a random time within the time period when it will retrieve and apply the policy. Monthly
Under the monthly schedule, you can select on which day of the month the policy should be applied, or you can select Last Day of the Month to handle the last day because all months obviously do not end on the same calendar date (30 days hath September, April, June, and November; all the rest have 31 except for February…). After you have selected the day, you can also select the time range when the policy may be applied.
372 CHAPTER 13
Setting Up User Policies
To keep all workstations from simultaneously accessing the servers, you can select the Randomly Dispatch Policy During Time Period. This causes each workstation to choose a random time within the time period when it will retrieve and apply the policy. Yearly
Select a yearly schedule if you want to apply the policies only once a year. On the Yearly page, you must choose the day that you want the policies to be applied. This is done by selecting the calendar button to the right of the Date field. This brings up a monthly dialog box where you can browse through the calendar to select the date you want for your policies to be applied. This calendar does not correspond to any particular year and may not take into account leap years in its display. This is because you are choosing a date for each year that comes along in the present and future years. After you have selected the date, you can also select the time range when the policy may be applied. To keep all workstations from simultaneously accessing the servers, you can select Randomly Dispatch Policy During Time Period. This causes each workstation to choose a random time within the time period when it will retrieve and apply the policy. Advanced Settings On each of the scheduling pages you have the option of selecting the Advanced Settings button, which allows you some additional control of the scheduled action placed on each user’s workstation. Clicking this button gives you a dialog box with several tabs to set the specific details of the schedule. When first displayed, the Completion tab is activated. The following sections describe each field on the tabs and how each setting relates to the action. Completion
The Completion dialog allows you to specify what should happen on the workstation after the scheduled action has completed. You can choose any of the following by selecting the check box next to the appropriate items: . Disable the Action After Completion—Prevents the action from
being rescheduled after completion. If you decide that the policy should be applied every hour, choosing this option turns off that
373 Setting Up User Policies
CHAPTER 13
action. The policy will not be reapplied. This rescheduling only occurs once and is reset when the user logs off and back on to the system. . Reboot After Completion—Causes the workstation to reboot after
applying the policies. . Prompt the User Before Rebooting—Allows the user to be prompt-
ed before rebooting. The user can cancel the reboot. Fault
This dialog tab allows you to specify what should occur if the scheduled action fails in its completion. The following choices are available to failed actions: . Disable the Action—Results in the action being disabled and not
rescheduled or rerun. . Retry Every Minute—Attempts to rerun the action every minute
despite the schedule that may have been specified in the policy. . Ignore the Error and Reschedule Normally—Assumes that the
action ran normally and reschedules the action according to the policy. Impersonation
These settings allow you to specify the account that should be used when running the action. The following choices are available for the user type used to run the scheduled item: . Interactive User—Runs the action with the rights of the currently
logged-in user. This should be used if it is acceptable to run this action and not have access to the secure portions of the registry because most local users do not have access to the secured portions of the registry or file system. . System—Runs the action in the background with administrative
privileges. This impersonation level should be used only if the action has no user interface and requires no interaction with the user. . Unsecure System—Runs the action as a system described previous-
ly, but allows user interaction. This is available only on Windows XP and 2000.
374 CHAPTER 13
Setting Up User Policies
Priority
This tab allows you to specify at which level you want the action to run on the workstation. The following choices are available within the priority schedule: . Below Normal—Schedules the actions at a priority that is below
the normal user activity. This level does not interfere with the behavior of the system and gives the user a normal experience. . Normal—Schedules the action at the same level as any user activity.
This can cause the workstation to perform at a slower level because the service is competing with the user for resources. . Above Normal—Schedules the action at a higher priority than the
user requests and results in being completed before user activity, such as mouse and keyboard input, is serviced by the system. Using this level allows the action to be completed faster; however, it can impact users by resulting in slow performance on the client. Time Limit
This tab of the scheduled advanced settings allows you to specify how long the service should be allowed to run before it is terminated. This can be used to protect you from having the action run for long periods of time on the workstation. This terminates the action, which may cause the action to not complete properly. This tab is not normally used because you usually want the action to fully complete.
Dynamic Local User Policy Often, several users within a company have access to shared Windows XP workstations, and it would be an administrative nightmare to keep up accounts for all users of these shared systems. Consequently, ZENworks has the capability to dynamically create accounts on the local Windows workstation while the user is logging in to the system. The local account is literally created at login time. By having the system automatically create the account at the time that the user is authenticated to the eDirectory tree, any of these users can log in to any Windows XP workstation and have a local account automatically created on that workstation. To prevent the system from allowing any user to log in to a specific workstation, you can enable the Login Restrictions page of this policy (click the triangle on the Dynamic Local
375 Setting Up User Policies
CHAPTER 13
User tab and view the Login Restrictions page), which allows you to specify which users can or cannot log in to the specific workstation. Dynamic Local User Policy Page Figure 13.12 displays the Dynamic Local User Policy page. N O T E This policy option is available on all platforms excluding Windows 98.
FIGURE 13.12 The Dynamic Local User page.
Checking Enable Dynamic Local User allows the system to start creating accounts on the local system. The following options may be set in this policy: . Manage Existing User Account (If Any)—Allows the ZENworks
Desktop Management agents to manage a previously existing account for this user through the Dynamic Local User system. If this is checked, any previously generated accounts are subject to the properties that you administer in this policy. . Use eDirectory Credentials—The system uses the password used
for Novell eDirectory Services as the password for the local account.
376 CHAPTER 13
Setting Up User Policies
. Volatile User (Remove User After Logout)—Accessible only if you
have previously checked the Use eDirectory credentials box. This check box enables the system to remove the local account used for the dynamic user when the user logs out of the system. Having this feature enabled in conjunction with enabling the Manage Existing User Account (If Any) option causes a previously created local account to become volatile and be removed when that person logs out of the workstation. . User Username—Accessible only if Use eDirectory Credentials is
disabled. The system uses the specified name for the local account when any Novell eDirectory Services user logs in to the system. . Full Name—Accessible only if Use eDirectory Credentials is dis-
abled. The system uses the specified full name for the local account when any Novell eDirectory Services user logs in to the system. . Description—Accessible only if Use eDirectory Credentials is dis-
abled. The system uses the given description for the local account when any Novell eDirectory Services user logs in to the system. . Member Of/Not Member Of—Allow you to specify which local
accounts, created or used for these users, are members of which local user groups. . Custom—Allows you to create new custom groups to the list to
make the dynamic local users members of these groups. If the eDirectory credentials are not used for the Dynamic Local User policy—causing the User Username, Full Name, and Description to be used—this account will always be volatile and will be created and removed each time a user logs in to and out of the workstation. Additionally, if any password restrictions—such as Minimum Password Age or Length or Uniqueness—have been placed in the local workstation policy, the Dynamic Local User system is not activated for that workstation. A dialog box notifying the user that Dynamic Local User features have been disabled is displayed whenever anyone attempts to log in to the workstation. Login Restrictions Page On this page, the administrator may either specify the workstations included in activating this policy or list the workstations that are not to activate this policy. There is also a check box that restricts unregistered workstations (workstations that have not been imported into eDirectory).
377 Setting Up User Policies
CHAPTER 13
By checking this attribute, workstations that have the ZENworks Desktop agent on them but have not yet been registered will not support the Dynamic Local User policy and allow users without local accounts to log in. File Rights Page On this page, you may specify the path to file system directories and files and grant explicit file rights to DLU users. For example, if the Dynamic Local User policy creates the user as a member of a group that does not give access to a directory required to launch an application, you can use this page to explicitly grant the required directory rights. Or, if the user has Full Control rights to a directory, you can use this page to limit rights to any of the directory’s files.
Windows Group Policy The Windows Group Policy option is available on the Windows 2000 and Windows XP platforms. With Windows 2000 and Active Directory, Microsoft introduced the group policy to its servers. This policy can be applied to a set of users that are part of a container or a subcontainer in Active Directory. Novell ZENworks incorporates this group policy into ZENworks by applying this policy to any group, user, or container in the tree. The Microsoft Group Policy is nothing more than another .ADM file applied to all the users in the container—in Novell’s case, users associated with this policy via direct association, group association, or container association. Figure 13.13 displays a sample screen of this policy. After a group policy directory has been specified in the Network Location of Existing/New Group Polices field, all the remaining options become available. The following describes each of the options available on the Windows Group Policies page: . Network Location of Existing/New Group Policies—Allows you to
specify or browse to the location of the group policy you want like to edit or create. . Edit Policies—If you are running on a Windows 2000 or XP work-
station, the Microsoft Management Console editor is accessed. You can then edit the user and computer configuration settings.
378 CHAPTER 13
Setting Up User Policies
FIGURE 13.13 The Windows Group Policies page. . Import Policies—If you want to create or access a group policy
from Active Directory, this allows you to browse to the folder where the Active Directory Group policy or Security Settings are and copy it to the directory specified in the Network Location field. . Group Policies Remain in Effect on User Logout—Indicates that the
selected group policies will remain in effect on the local desktop after the user has logged out. . Cache User Configuration—Caching user configuration settings is
different than enabling the Group Policies Remain in Effect on User Logout check box. The Group Policies Remain in Effect on User Logout functionality enables the administrator to retain the group policy settings of the last logged-in user. The limitation with this approach is that any user who logs in locally (workstation only) receives the group policy settings of the last person who logged in to the network on that workstation. If an administrator was the last user to log in to the network on a particular workstation, any subsequent local logins result in the user receiving the administrator’s policy settings. To avoid this situation, you can enable the Cache User Configuration check box to allow each user’s settings to be cached.
379 Setting Up User Policies
CHAPTER 13
The Cache User Configuration functionality works with both NetWare or Windows on the back end. If you are using a Windows server on the back end, consider the following: . The user must be logged in with a local user account, not a
cached domain account. Windows group policy settings apply to domain accounts as long as the user is logging in to the domain. When the user does not log in to the domain but uses a cached domain account, the Desktop Management Windows group policy settings do not apply. . If you store group policy files on an Active Directory server,
the Active Directory username and password must match the eDirectory credentials. . Users must have unique local user accounts. The Windows
group policy settings are cached in the local user’s profile, so users with different effective Windows group policies need to have different local user accounts. . Each user must have a profile on the machine in which to
cache the settings. You can provide this profile by using local user accounts or by using Dynamic Local User accounts; however, the account cannot be removed. If the Dynamic Local User policy removes the local user account (either by a using a volatile user account or by using an expired cached volatile user account), the user cannot log in locally. . Only the settings contained in the \user\registry.pol file
are cached. This is roughly equivalent to the User Settings in the Group Policy editor with the exception of the logon/logoff scripts (they are stored in the Scripts folder under \User and are therefore not cached). . Enabling the Cache User Configuration check box causes the
user configuration settings of each user’s effective Windows group policies to be stored in each user’s local profile. When each user logs in locally, the user settings are read from the cached copy of the registry.pol file in that user’s profile and are applied. The only settings cached are those stored in the registry.pol file in the User folder. Other settings are not cached, including logon/logoff scripts, computer settings, and security settings.
380 CHAPTER 13
Setting Up User Policies
N O T E Novell does not recommend using both the Group Policies Remain in Effect On User Logout settings and the Cache User Configuration settings in an environment in which the user group policies are pushed to different users on common workstations.
. Applied Settings Types—In earlier releases of ZENworks, it wasn’t
possible to apply computer configuration settings to a user. ZENworks allows you to apply the following settings to be selected with a user policy: . User Configuration—Enables the settings under User
Configuration with the group policy. . Computer Configuration—Enables the settings under
Computer Configuration (except security settings) with the group policy. . Security Settings—Applies all security settings in the group
policy.
Windows Terminal Server Policy The Windows Terminal Server policy option is available on the Windows 2000/2003 Terminal Server platforms. For a greater compatibility between ZENworks Desktop Management and other systems, ZENworks has included this policy that allows you to administer your user’s interaction and the behavior of Terminal Server available on Microsoft servers. Figure 13.14 displays a sample page of this policy. In this policy you may administer the various aspects of user policies for when the user is logged in to a Terminal Server. All the policies for Terminal Services are the same as specified previously for Windows 2000 and Windows XP systems.
381 Setting Up User Policies
CHAPTER 13
FIGURE 13.14 The Terminal Server policy.
Summary ZENworks provides significant, feature-rich components to manage all your required policies to manage end-user environments and desktops. Using policies and associating them with your users will provide them their environment wherever they are and on any device that they use to connect into the system.
This page intentionally left blank
CHAPTER 14
Setting Up Workstation Policies
T his chapter discusses the use and creation of workstation policies. Workstation policies are associated with containers (resulting in all workstations in the container and subcontainers receiving the policy), workstations, and workstation groups and affect their working environment.
Relationship of Workstation Policies to Workstations Workstations are associated with workstation policies through associations with policies in any of three ways: . Policies can be associated with the workstation object directly. . Policies can be associated with a parent container of the worksta-
tion object. . Policies can be associated with a workstation group to which the
workstation is a member. The ZENworks Management agent is activated on a workstation at user login time for Windows 98 systems, and on Windows NT/2000/XP systems, it is activated when the service is started. When the ZENworks Management agent is activated, it logs in to the eDirectory tree as the workstation and walks up the tree looking for the first workstation policy package it can find associated with the workstation. Like all ZENworks agents, the order that the tree is searched depends on standard Novell
384 CHAPTER 14
Setting Up Workstation Policies
eDirectory behavior and any search policies that may be in the tree. All the applicable workstation policies are merged together and then the culmination is applied to the workstation. If any conflicts occur with the policies (such as two workstation policies both affecting the same parameter), the parameter setting in the first policy found will be applied. The Remote Control policy, for example, can be created for both the user and the workstation. In instances where a Remote Control policy exists for both the user and the workstation, the remote control subsystem takes the most restrictive of the policies. For example, if one policy says to prompt the user for permission and the other does not, the system prompts the user.
Advantages of Platform-Specific Policies ZENworks enables the administration of specific policies for each platform supported in the system. By having a policy categorized for each type of platform, the administrator can make unique policies for each system. Regardless of the users logged in to the system, each workstation finds the policies associated with it and executes the administrative configurations for that platform. Occasions exist in which you may want to associate a particular unique policy to a set of workstations that may be held in containers along with other workstations of the same type. You can then create a group of workstations and associate specific policies to those workstations. Consequently, these workstations receive the policies from this group rather than from the container.
Setting Up a Workstation Package To have a workstation policy package, you must first create the policy package. To create a workstation policy package do the following: 1. Start ConsoleOne. 2. Browse to the container where you want to have the policy pack-
age. Remember that you do not have to create the policy package
385 Setting Up Workstation Policies
CHAPTER 14
in the container where you are doing the associations. You can associate the same policy package to many containers in your tree. 3. Create the policy package by right-clicking and choosing
New→Policy Package or by selecting the Policy Package icon on the toolbar. 4. Select the Workstation Package object in the wizard panel and click
Next. 5. Enter the desired name of the package in the Policy Package Name
field and select the container where you want the package to be located. The Container field is already filled in with the selected container, so you should not have to browse to complete this field. If it is not, click the browser button next to the field and browse to and select the container where you want the policy object stored. Click Next. 6. Select the Define Additional Attributes field to go into the proper-
ties of your new object and activate some policies. Click Finish. 7. Check and set any policies you want for this workstation policy
package and click OK. The following subsections describe each of the fields and property pages available in the workstation policy package.
Policies Property Page All the policies for workstations are activated within the Policies property page. Initially the page is on the general policies. As other platforms are selected, additional policies are displayed. You can select which platform to display by placing the mouse over the small triangle on the right side of the Policies tab. This activates a drop-down menu that enables you to select which platform-specific page you want to display. The following sections discuss briefly each of the policy pages and then we cover the specifics of each policy. General Policies When you first go into the properties of the workstation policy package, you are presented with the Policies property page. The Policies page first displays the General category. All the policies activated in the General category are active for all workstation platforms supported by ZENworks and associated with the workstation.
386 CHAPTER 14
Setting Up Workstation Policies
Figure 14.1 shows the initial property page of the workstation policy package.
FIGURE 14.1 Workstation package, Policies General property page.
As you can see from Figure 14.1, four policies are available to all the platforms supported by ZENworks. They include the Novell iPrint policy, the Remote Control policy, the Workstation Imaging policy, and the ZENworks Desktop Management Agent policy. These, as well as all the other policies, are discussed later in this chapter. To activate a policy, click on the box to the left of the policy. You can then go into the details of the policy and set additional configuration parameters on that specific policy. Windows 98 Policies Within the Policies tab you can select the Windows 98 Policies page. This page displays the policies available for Windows 98 workstations. These policies include the Computer Extensible policies, the Novell iPrint policy, the Remote Control policy, the Workstation Inventory policy, and the ZENworks Desktop Management Agent policy. Figure 14.2 shows the Windows 98 Policies page.
387 Setting Up Workstation Policies
CHAPTER 14
FIGURE 14.2 Workstation package, Windows 98 Policies property page.
Windows NT Policies Within the Policies tab you can select the Windows NT Policies page. This page displays the policies available for Windows NT workstations. These policies include the Computer Extensible policies, the Novell iPrint policy, the Remote Control policy, the Workstation Inventory policy, and the ZENworks Desktop Management Agent policy. Figure 14.3 shows the Windows NT Policies page. As you can see from Figure 14.3, some of the same policies are under both the General and the Windows NT Policies page (as well as other platform-specific pages). When you select a policy in the Windows NT page, it supercedes any selections that may have been on the General tab for that platform. The policies are not merged together, and only the platform-specific policy is used rather than the policy set in the General category. Also, only the policies selected in the platform-specific tab are used in place of the general policies. For example, if the Remote Control policy is selected in the General tab and in the Windows NT tab, agents on a Windows NT system use the Windows NT Workstation Remote Control policy rather than the policy in the General tab.
388 CHAPTER 14
Setting Up Workstation Policies
FIGURE 14.3 Workstation package, Windows NT Policies property page.
Windows 2000 Policies Within the Policies tab you can select the Windows 2000 Policies page. This page displays the policies available for Windows 2000 workstations. These policies include the Computer Extensible policies, the Novell iPrint policy, the Remote Control policy, the Windows Group policy, the Workstation Inventory policy, and the ZENworks Desktop Management Agent policy. Figure 14.4 shows the Windows 2000 Policies page. Windows XP Policies Within the Policies tab you can select the Windows XP Policies page. This page displays the policies available for Windows XP workstations. These policies include the Novell iPrint policy, the Remote Control policy, the Windows Group policy, the Workstation Inventory policy, and the ZENworks Desktop Management Agent policy. Figure 14.5 shows the Windows XP Policies page. Windows NT-2000-XP Policies The Windows NT-2000-XP tab provides backward compatibility for workstations using previous versions of ZENworks. If you need to set policies for workstations that are using versions of ZENworks previous to ZENworks 6, you will need to set these policies using the Windows NT-2000-XP tab.
389 Setting Up Workstation Policies
CHAPTER 14
FIGURE 14.4 Workstation package, Windows 2000 Policies property page.
FIGURE 14.5 Workstation package, Windows XP Policies property page.
390 CHAPTER 14
Setting Up Workstation Policies
Associations Property Page The Associations page of the workstation policy package displays all the locations in the tree (containers and workstations) where the policy package has been associated. These associations do not necessarily reflect where the policy package is located in the directory. The agents associated with users or workstations in or below those containers have this policy package enforced. Clicking the Add or Remove buttons enables you to add or remove containers in the list that are associated with this policy.
Workstation Policies The following sections describe the various policies available to workstations.
Computer Extensible Policies Microsoft requires that software packages bearing the Windows approved logo provide the capability to be configured through .POL files. The poledit program enables you to edit these extensible policies and include them in the system .POL file. ZENworks also enables the policies stored in eDirectory to accept these additional extensible polices and provide them to all users associated with these policies. The Computer Extensible policy enables you to import these special .ADM files into the eDirectory tree and have them administered and dispersed to the users associated with the policy package. After these .ADM files have been imported into the tree, they can be administered and associated with users in the eDirectory tree. These settings are applied like the user system policies.
Computer Extensible Policies Dialog When you first bring up the Computer Extensible Policies dialog you are presented with the Computer Extensible Policies page under the Workstation Manager Policies tab. Figure 14.6 shows an example of this page. This page is split into three areas: ADM Files, Policies, and a policyspecific window at the bottom-right corner.
391 Setting Up Workstation Policies
CHAPTER 14
FIGURE 14.6 Computer Extensible Policies page of the workstation policy package.
The files listed in the ADM Files list are the policies applied to the workstations associated with this policy. To add a policy file to the list, click the Add button, and you are presented with a file dialog box where you can browse and select the file. Remember that this file should reside on the server because it is stored there for retrieval by the policy managers. When you browse and select a file make sure that it is on the server and that the drive that you use is mapped correctly for all users who would be associated with the policy. You can enter a UNC path in the Filename field of the dialog box and thereby get a UNC path for the .ADM file; however, if you browse and then select, the program puts a drive letter into the path necessitating that each user have the same drive mapping. When this policy is initialized, four .ADM files are automatically pulled in by the plug-in into ConsoleOne. These include admin.adm, common.adm, winnt.adm, zakwinnt.adm. Each of these files is stored in the ConsoleOne\1.2\bin\zen\admfiles directory, and they are considered the default packages to be used. N O T E Other .ADM files are available depending on which version of Windows you are running on your workstation. For example, Windows 2000 clients also include the system.adm, and there is a inetres.adm file for restricting Internet Explorer.
392 CHAPTER 14
Setting Up Workstation Policies
N O T E The .ADM file must be stored on a server on which users have access. The policy references the .ADM file and needs to retrieve it to apply it to the users and to enable the administrators to modify the settings. It would be recommended, therefore, to use a UNC path in specifying the location of the file.
You delete the .ADM file from the applied set by selecting the file and clicking the Remove button. You can also modify the settings of the .ADM files by selecting the file in the ADM Files window. When you select the file, its registry content is displayed in the Policies window. The user interface for this window mimics the poledit program available from Microsoft. The small window underneath the Policies window displays information about the selected registry setting along with any subsetting categories available with the specific key. Selecting the key in the Policies window, by double-clicking, populates this details field. You can browse through the .ADM files and turn on (checked), turn off (unchecked and white), or leave as set in the registry (unchecked and gray) each of the keys as you would in the poledit program. After you have made your changes, click Apply or OK to update the .ADM files on the server.
Policy Schedule Page The Policy Schedule page enables you to customize (outside the package default schedule) when you want the .ADM files applied to the workstation. This page enables you to select when the package should be applied: Event, Daily, Weekly, Monthly, or Yearly. After you have selected when you want the package applied, you have additional fields to select in the lower portion of the screen. The following sections discuss the various options you have with scheduling the package. Event When you choose to have the .ADM files applied upon an event that occurs in the workstation, you also need to select which event effects the changes. The events that you can select are one of the following: . User Login—Causes the policies to be applied when the user logs
in to the system. This happens after the user enters her username and password but before her desktop is shown and the user login scripts have started.
393 Setting Up Workstation Policies
CHAPTER 14
. User Desktop Is Active—Runs the policies after the user has logged
in to the system and all login scripts have been completed but before the user desktop is displayed. This is available with Windows 2000/XP only. . Workstation Is Locked—Causes the policies to be applied when the
workstation is locked (such as when the screen saver is activated and is locked awaiting a password). This is available with Windows XP/2000 only. . Workstation Is Unlocked—Runs the policies when the workstation
becomes unlocked, after the user has supplied his password to unlock the system. This is available with Windows XP/2000 only. . Screen Saver Is Activated—Runs the policies when the screen saver
is activated on an idle system. . User Logout—Applies the policies when the user logs out of the
system. . System Shutdown—Applies the policies when a system shutdown
is requested. Daily When you choose to have the .ADM files applied daily on the workstation, you also need to select when the changes are made. This schedule requires that you select the days when you want the policy applied by clicking on the days you want. The selected days appear as depressed buttons. In addition to the days, you can select the times the policies are applied. These times, the start and stop times, provide a range of time where the policies will be applied. To keep all workstations from simultaneously accessing the servers, you can select Randomly Dispatch Policy During Time Period. This causes each workstation to choose a random time within the time period when the workstation will retrieve and apply the policy. You can have the policy also reapplied to each workstation within the timeframe every specified hour, minute, or second by clicking on the Repeat the Action Every field and specifying the time delay. This results in a scheduled action being run on every associated workstation for the selected repeat time.
394 CHAPTER 14
Setting Up Workstation Policies
Weekly You can alternatively choose that the policies be applied only weekly. In the Weekly screen, you choose on which day of the week you want the policy to be applied. When you select a day, any other selected day is unselected. After you have selected the day, you can also select the time range when the policy may be applied. To keep all workstations from simultaneously accessing the servers, you can select Randomly Dispatch Policy During Time Period. This causes each workstation to choose a random time within the time period when the workstation will retrieve and apply the policy. Monthly Under the monthly schedule, you can select on which day of the month the policy should be applied, or you can select Last Day of the Month to handle the last day because all months obviously do not end on the same calendar date (30 days hath September, April, June, and November; all the rest have 31 except for February…). After you have selected the day, you can also select the time range when the policy may be applied. To keep all workstations from simultaneously accessing the servers, you can select Randomly Dispatch Policy During Time Period. This causes each workstation to choose a random time within the time period when the workstation will retrieve and apply the policy. Yearly Select a yearly schedule if you want to apply the policies only once a year. On the Yearly page you must choose the day that you want the policies to be applied. This is done by selecting the calendar button to the right of the Date field. This brings up a monthly dialog box where you can browse through the calendar to select the date you want for your policies to be applied. This calendar does not correspond to any particular year and may not take into account leap years in its display. This is because you are choosing a date for each year that comes along in the present and future years. After you have selected the date, you can also select the time range when the policy may be applied. To keep all workstations from simultaneously accessing the servers, you can select Randomly Dispatch Policy During Time Period. This causes each workstation to choose a random time within the time period when the workstation will retrieve and apply the policy.
395 Setting Up Workstation Policies
CHAPTER 14
Advanced Settings On each of the scheduling pages you have the option of selecting the Advanced Settings button, which allows you some additional control of the scheduled action placed on each workstation. Clicking Advanced Settings gives you a dialog with several tabs to set the specific details of the schedule. When first displayed, the Completion tab is activated. The following sections describe each field on the tabs and how it relates to the action. Completion
The Completion dialog allows you to specify what should happen on the workstation after the scheduled action has completed. You can choose any of the following by selecting the check box next to the appropriate items: . Disable the Action After Completion—Prevents the action from
being rescheduled after completion. If you decide that the policy should be applied every hour, choosing this turns off that action. The policy will not be reapplied. This rescheduling only occurs and is reset when the user logs off and back on to the system. . Reboot After Completion—Causes the workstation to reboot after
applying the policies. . Prompt the User Before Rebooting—Allows the user to be prompt-
ed before rebooting. The user can cancel the reboot. Fault
This dialog tab allows you to specify what should occur if the scheduled action fails in its completion. The following choices are available to failed actions: . Disable the Action—Results in the action being disabled and not
rescheduled or rerun. . Retry Every Minute—Attempts to rerun the action every minute
despite the schedule that may have been specified in the policy. . Ignore the Error and Reschedule Normally—Assumes that the
action ran normally and reschedules the action according to the policy.
396 CHAPTER 14
Setting Up Workstation Policies
Impersonation
These settings allow you to specify the account that should be used when running the action. The following choices are available for the user type used to run the scheduled item: . Interactive User—Runs the action with the rights of the currently
logged-in user. This should be used if it is acceptable to run this action and not have access to the secure portions of the registry because most local users do not have access to the secured portions of the registry or file system. . System—Runs the action in the background with administrative
privileges. This impersonation level should be used only if the action has no user interface and requires no interaction with the user. . Unsecure System—Runs the action as a system described previous-
ly but allows user interaction. This is available only on Windows XP and 2000. Priority
This tab allows you to specify at which level you want the action to run on the workstation. The following choices are available within the priority schedule: . Below Normal—Schedules the actions at a priority below the nor-
mal user activity. This level does not interfere with the behavior of the system and gives the user a normal experience. . Normal—Schedules the action at the same level as any user activity.
This can cause the workstation to perform at a slower level because the service is competing with the user for resources. . Above Normal—Schedules the action at a higher priority than the
user requests and results in being completed before user activity, such as mouse and keyboard input, is serviced by the system. Using this level allows the action to be completed faster; however, it can negatively impact user productivity by resulting in slow performance on the client. This tab of the scheduled advanced settings allows you to specify how long the service should be allowed to run before it is terminated. This
397 Setting Up Workstation Policies
CHAPTER 14
can be used to protect you from having the action run for long periods of time on the workstation. This terminates the action, which may cause the action to not complete properly. This tab is not normally used because you usually want the action to fully complete. Time Limit
This tab of the scheduled advanced settings enables you to specify how long the service should be allowed to run before it is terminated. This can be used to protect you from having the action run for long periods of time on the workstation. Terminating the action, though, may prevent the action from completing properly. Therefore, because you usually want the action to fully complete, this tab is not normally used.
Novell iPrint Policy The Novell iPrint Policy option is available across all platforms and on the General Policies page. It allows you to configure a Novell iPrint client that can be placed on the workstation, allowing it to use Internet printing capabilities. Client Install Page This page allows you to specify the path on a server where the iPrint client can be found. Specifying the path on the iPrint policy causes the iPrint client to automatically be installed on the workstation. You can also specify the language and the version number of the software. Also you can specify whether to install the new client, should an older version be found on the workstation. Settings Page This page allows you to specify any set of printers you want to automatically install and configure on the receiving workstation.
Remote Control Policy The Remote Control Policy option is available across all platforms and on the General Policies page. A Remote Control policy is activated for this policy package by selecting the check box next to Remote Control Policy. After this is selected and a check is displayed in the check box, this Remote Management policy is activated for all workstations associated with the workstation policy Package.
398 CHAPTER 14
Setting Up Workstation Policies
The Remote Control policy controls the features of the Remote Management subsystem shipped with ZENworks. The Remote Management system is comprised of two parts: Remote Management Session Manager, which makes the connection and is used by the administrator, and the remote control agents, which are installed on the enduser’s workstation. The remote control agent is part of the full ZENworks management agents and is installed as part of the agent installation process. Running the ZfDAgent.msi in the public\zenworks\ ZfDAgent\ folder installs the agent on the workstation that has MSI installed. The Remote Management system makes a peer-to-peer IP connection between the administrator’s workstation and the remote workstation. Remotely controlling a workstation via ZENworks Desktop Management may also require rights within the workstation object that represents the workstation to be controlled. Without these rights, the administrator is denied access to the remote control subsystem. Both the session manager and the agents validate that the user has rights to remotely control the workstation. You assign the remote control rights through the Remote Management Rights Wizard, or in the workstation object in the Remote Operators page. ZENworks Desktop Management also has the capability to remotely control via a password, without any workstation object in the tree. Launching remote control from the Tools menu of ConsoleOne does this (right-clicking when a workstation is selected). The dialog that comes up requires the IP address of the workstation and a password. This password must match the password entered by the end-user through the Security menu of the remote control agent (on the system tray) of the workstation. The password use of remote control must be configured in the policy as accepted. Remote Management Page The Remote Management page identifies the features that you want to be activated with the Remote Management system. The following sections describe configuration options available under each of the tabs of the Remote Management policy window shown in Figure 14.7.
399 Setting Up Workstation Policies
CHAPTER 14
FIGURE 14.7 Remote Management page, General tab of a workstation policy package. General Tab
The first tab of the Remote Management page allows you to set the following general system functions: . Enable Diagnostics—Allows the agent on the workstations to per-
form a diagnostics report. This can be done by selecting the workstation and then right-clicking and selecting Actions→Diagnostics from the menu. The Diagnostics utility performs some basic queries on the system and returns the information about the workstation. This information includes memory, environment, and processes running. Additionally, it would include eDirectory and NetWare connection information, client information, network drives, and open file list, as well as printers, Network protocols, and network services active. You can also view the various event and error logs that have been recorded on that workstation. . Enable Password-based Remote Management—Allows the
operator to establish password-based remote management with the workstation. . Enable Session Encryption—Activates session encryption between
the administrative workstation and the remote controlled desktop.
400 CHAPTER 14
Setting Up Workstation Policies
The system activates a 168-bit DES algorithm when a passwordbased remote control session is started, and a 512-bit RSA algorithm session when an eDirectory-enabled session is activated. . Allow User to Request Remote Session—Allows the remote user to
request a remote control session of the administrator. This is useful when the remote workstation is behind a NAT, and you cannot accurately determine the address and port required. . Terminate Session When New User Requires to Be Prompted for
Permission—Terminates any ongoing remote management session with the workstation when a new user, whose permission for starting a remote management session is required, logs in. . Accept Connections Across NAT/Proxy—Allows the remote agents
to accept connections across a NAT/proxy. This option is only valid for eDirectory-based remote sessions. . Prompt User for Permission to Accept Connections Across
NAT/Proxy—Is valid only for eDirectory based sessions and will, when selected, cause the user to be prompted when the connection is over a NAT/proxy even if the other policies state not to prompt the user. . Display Remote Management Agent Icon to Users—Controls
whether an icon will appear on the user’s system tray. From this icon the user may set the password and review policy configurations applied to the workstation. Control Tab
The Control tab describes the feature enabling of remote control functions. The following are the settings that can be managed from this policy: . Enable Remote Control—Activates the remote control subsystem.
Without this setting on, no one may remotely control the workstations where the currently logged-in user has this policy associated with his user object. . Prompt User for Permission to Remote Control—Causes a dialog
box to be displayed on the end-user’s machine when a remote control session is started. The end-user has the option of accepting or denying the remote control request. Within this dialog box, the user is told who wants to remotely control his machine and asks whether this is approved. If the user denies the remote control
401 Setting Up Workstation Policies
CHAPTER 14
session, the session is terminated and the administrator cannot remotely control the workstation. . Give User Audible Signal When Remote Controlled—Provides the
end-user a tone periodically while the remote control session is active. This option can be further modified by specifying the number of seconds between beeps. . Give User Visible Signal When Remote Controlled—Displays a dia-
log box on the end-user’s desktop while the remote control session is active. The dialog box displays that the workstation is being remotely controlled and also displays the eDirectory name of the user remotely controlling the workstation. You can set the number of seconds that you want to have between flashing the name of the user initiating the remote control session. . Allow Blanking User’s Screen—Causes the screen on the remote
desktop to be blanked, preventing the end-user from seeing what is being done by the administrator to the user’s workstation. When you enable the blanking of the screen, the keyboard and mouse are automatically locked. . Allow Locking User’s Keyboard and Mouse—Deactivates the key-
board and the mouse when the administrator remotely controls the workstation. The end-user may move the mouse or keyboard, but they will not function, and any input from them will be ignored. View Tab
The View tab describes the feature enabling of the remote view functions. Remote view is the capability for the administrator to view the remote Windows screen of the target machine but not be able to control the mouse or keyboard of the machine. The following lists the options available: . Enable Remote View—Activates the remote view subsystem.
Without this setting on, no one may remotely view the workstation. . Prompt User for Permission to Remote View—Causes a dialog box
to be displayed on the end-user’s machine when a remote view session is started. The end-user has the option of accepting or denying the remote view request. Within this dialog box, the user is told who wants to remotely view his machine and asks whether this is approved. If the user denies the remote view session, the session
402 CHAPTER 14
Setting Up Workstation Policies
is terminated, and the administrator cannot remote view the workstation. . Give User Audible Signal When Remote Viewed—Provides the
end-user a tone periodically while the remote view session is active. You can also set the number of seconds between each beep. . Give User Visible Signal When Remote Viewed—Displays a dialog
box on the end-user’s desktop while the remote view session is active. The dialog box displays that the workstation is being remotely viewed and also displays the eDirectory name of the user remotely viewing the workstation. You can set the number of seconds that you want to have between flashing the name of the user initiating the remote view session. File Transfer Tab
The File Transfer tab describes the feature enabling of the file transfer system. This allows you, the administrator, to send files to the remote workstation. The following provides a list of options available: . Enable File Transfer—Activates the file transfer subsystem. Without
this setting on, no one may send files to the workstation. . Prompt User for Permission to Transfer Files—Causes a dialog box
to be displayed on the end-user’s machine when a file transfer session is started. The end-user has the option of accepting or denying the file transfer request. Within this dialog box, the user is told who wants to perform the file transfer from her machine and asks whether this is approved. If the user denies the file transfer session, the session is terminated, and the administrator cannot send the files to the workstation. Remote Execute Tab
The Remote Execute tab describes the feature enabling of the remote execute system. This allows you or the administrator to remotely execute a program on the remote workstation. The output of the program is not displayed on the administrative console. The following options may be administered: . Enable Remote Execute—Enables the administrator to execute
applications or files on the remotely managed workstation. . Prompt User for Permission to Remote Execute—Causes a dialog
box to be displayed on the end-user’s machine when a remote execute session is started. The end-user has the option of accepting or
403 Setting Up Workstation Policies
CHAPTER 14
denying the remote execute request. Within this dialog box, the user is told who wants to perform the request and asks whether this is approved. If the user denies the remote execution session, the session is terminated, and the administrator cannot execute the program on the workstation.
Windows Group Policy The Windows Group Policy option is available on the Windows 2000 and Windows XP platforms. With Windows 2000 and Active Directory, Microsoft introduced the Group Policy to its servers. This policy can be applied to a set of workstations that are part of a container or a subcontainer in Active Directory. Novell ZENworks incorporates this Group Policy into ZENworks by applying this policy to any workstation, workstation group, or container in the tree. The Microsoft Group Policy is nothing more than another .ADM file applied to all the users in the container—in Novell’s case, users associated with this policy via direct association, group association, or container association. Figure 14.8 displays a sample screen of this policy.
FIGURE 14.8 Windows group policy of the Workstation Policies page.
404 CHAPTER 14
Setting Up Workstation Policies
After a group policy directory is specified in the Network Location of Existing/New Group Polices field, all the remaining options become available. The following describes each of the options available on the Windows Group Policy page: . Network Location of Existing/New Group Policies—Allows you to
specify or browse to the location of the group policy you want to edit or create. . Edit Policies—If you are running on a Windows 2000 or XP work-
station, the Microsoft Management Console editor is accessed. You can then edit the user and computer configuration settings. . Import Policies—If you want to create or access a group policy
from Active Directory, this allows you to browse to the folder where the Active Directory Group policy or Security Settings are and copy it to the directory specified in the Network Location field. . Persist Workstation Settings—Check this box to indicate that the
selected group policies will remain in effect on the local desktop after the user has logged out or the workstation has rebooted. . Applied Settings Type—ZENworks allows you to apply Windows
user, computer, and security settings to be selected with a user policy. Each option is discussed in the following list: . User Configuration—Enables the settings under User
Configuration with the group policy. . Computer Configuration—Enables the settings under
Computer Configuration (except Security settings) with the group policy. . Security Settings—Applies all Security settings in the group
policy. . Group Policy Loopback Support—Controls how the group policies
interact between a workstation (which is applied to all users) and any group policies that may be associated with the user logging in to the workstation. After the loopback support is checked, you may specify the following: . Don’t Apply User’s Policy Settings—Does not apply the user’s
associated group policy and leaves the workstation associated policy in effect for any users logging in to the workstation. . Apply Workstation’s Policy Settings Last—Causes the agents
to apply the associated user’s group policy to the desktop and
405 Setting Up Workstation Policies
CHAPTER 14
then apply the workstation’s associated group policy onto the desktop. Any settings made in the user’s policy will be overwritten by the workstation’s policy (if the workstation policy has the same policy key set as the user’s policy). The association of a group policy to a workstation is powerful in that you could lock down a specific workstation regardless of the user logging in. This may be valuable if there are some special hardware or capabilities of the workstation that you want to protect—such as not allowing the users to install software on that particular workstation.
Workstation Imaging Policy ZENworks has the capability to image a workstation and then to apply that image back to the original or other workstations. See Chapter 21, “Imaging a Workstation,” for more detailed information on the functionality of the ZENworks imaging system. The placement of an image, associated with an image object in the directory, onto a workstation may occur four different ways in ZENworks: . Booting the workstation and allowing the NIC card with PXE
(Preboot Execution Environment) capabilities to communicate to the imaging server through PXE. . Booting the workstation with a floppy disk that communicates with
the imaging agent on the server. . Placing a special boot partition on an unregistered workstation that
communicates with the imaging agent on the server. . Placing a special boot partition on a registered workstation and set-
ting the Put an Image on This Workstation on the Next Boot field in the workstation object. Each of these ways results in the workstation being imaged. The image being used will either be the image associated with the workstation or determined by the imaging agent (and associated policy) that resides on the server. The workstation finds the imaging server when the imaging boot diskettes are created; the administrator can specify either an IP or a DNS name for the server. This information is saved on the diskettes or in the special boot partition. In the case of PXE, configuration settings are made when the ZENworks PXE system is installed that will direct the workstation to the imaging server.
406 CHAPTER 14
Setting Up Workstation Policies
The Workstation Imaging policy comes into effect if the workstation is to be imaged, no image is associated with the workstation object, and the policy is activated. This policy enables the administrator to create a set of rules that can govern when a particular image should be used, based on some basic information from the workstation. The imaging server follows the list of rules in the policy until one of the rules is satisfied. The rule that is satisfied results in an associated image that is then applied to the workstation. Rules Page This page enables the administrator to input the rules and associated images that the system uses to determine the image to place on a specific type of workstation. Figure 14.9 shows a sample of this page.
FIGURE 14.9 Rules page for a sample Workstation Imaging policy of a workstation policy package.
You must first click the Add button to add rules to the list. After you have added several rules, you may then select a specific rule, change its order in the list, look at its properties, or remove the rule. When you click Add a dialog box is brought up to add the rule to the policy.
407 Setting Up Workstation Policies
CHAPTER 14
You first click the browse icon button next to the Use This Image field to browse to an image object in the tree associated with an image file on the image server. After the image object is selected, you may identify the rule associated with this image. You may currently have only six key/value pairs to compare about the workstation to determine what image to use. In the middle of the dialog, you can see the six potential equations that you can generate to determine whether the image should be used. The equation is made up of a series of true/false statements put together with AND and OR logic. You construct the statement by filling in the dropdown statements. (The resulting statement is displayed in a more English-like view to help you understand the equation.) The logic for the AND and OR operators is strictly left to right in the equation. In the Rule Description box, parentheses are added to the equation to help the administrator understand how the rule is evaluated. You cannot insert the parentheses; they are automatically inserted as part of the explanation of the equation and are not under user control. You first select the key you want to examine by selecting the key via a drop-down dialog box. The keys that you can choose from are the following: . CPU—The reported processor. An example would be GenuineIntel
Mobile Pentium MMX 233 MHZ. . Video—The type of video adapter in the workstation. An example
of this would be Trident Cyber9397 (rev 243). . Network—The network adapter for the workstation. An example
would be 3Com. . Sound Card—The sound card that has been reported. Often this
field results in no sound card detected. This is because the system sends out a PCI request, and, if no sound cards respond, you get this even if a sound card is present. . Hard Drive Controller—The type of hard drive in the system. If
the hard drive is an IDE device, the value for this field is IDE. If the hard drive is a SCSI device, you get the reported name of the device, such as FUJITSU MHJ2181AT. . MAC Address—The MAC address of the network card. An example
of this value would be 00 60 80 03 C2 E7. . IP Address—The assigned IP address of the workstation. This
would be reported as the traditional 137.65.237.5.
408 CHAPTER 14
Setting Up Workstation Policies
. BIOS Asset Number—Any asset value placed in the BIOS of the
computer. . BIOS Serial Number—The serial number placed in the BIOS of the
computer. . Hard Drive Size—The disk size in number of megabytes. Therefore,
an 8GB hard drive would be reported as 8192MB in this field. The imaging system may not always report the full disk capacity. It is advisable that you use a wide boundary when generating your rules. For example, if you want to look for an 8GB drive, put in the statement Hard drive size > 8000MB and not equal to an exact number. . RAM—The reported amount of RAM in megabyte units. This
would be reported as 64MB. This field also may not always report the exact amount of RAM space that you would expect on your workstation. It is advisable that you use a wide boundary when generating your rules. For example, if you want to look for 16MB of RAM, put in the statement RAM > 15MB and not equal to an exact number. When the workstation is booting the imaging system, it is in reality booting up the Linux operating system and running the tools included in the imaging system. The values for the keys described previously are values that the Linux system can report to the software. To discover what a system reports to Linux, you need to boot a sample workstation with the Imaging system boot disk and run the Img information command. This displays the information sent to the image server about the workstation. This information will be the data values that you put into the key comparison equations for your rules. You can also get this information from an image by opening the image in the ZENworks image editor and choosing properties on the image root. See Chapter 21 for more detailed information on the functionality of the ZENworks imaging system. The next part of the equation is to specify the operator. Two types of operators exist: String and Integer operators. The Hard Drive Size and RAM fields are treated as integers; all the other fields are treated as strings, where a case insensitive string compare is done to determine operator results. The string operators are contains, doesn’t contain, begins with, and equals. The integer operators are =, , >, >=, = greater than or equal to—The specified value is numerically
equal or greater than the reported value. . < less than—The specified value is less than the reported value. . = 600MB AND . RAM < 16MB OR . RAM > 31MB
the resultant evaluation would be (hard drive < 60MB AND RAM < 16MB) OR (RAM > 31MB). This would result in giving the image to any system that has a disk smaller than 200MB with less than 16MB
410 CHAPTER 14
Setting Up Workstation Policies
RAM. This would also give the image to any system that has more than 31MB RAM regardless of the size of the hard drive. You can view the precedence of the equation, complete with parentheses, on the bottom half of the screen as you introduce new key/value pairs into your rule. After your set of key/value pairs has been entered and you have reviewed your equation at the bottom of the screen, click the OK button to include the rule into the imaging system. You are returned to the original Rules page with the rule that you entered placed on the screen. Once again, from this page—after you have entered some rules—you can then specify the order that the rules are evaluated. After selecting a rule, you can move that rule in the order by clicking either the Move Up or the Move Down buttons. As the imaging server is evaluating the rules, the first rule that results in a TRUE evaluation results in that image being supplied to the workstation. Imaging Partition The Imaging Partition page allows you to disable the ZENworks imaging partition if it exists. This page is accessed by clicking on the triangle on the Work To Do tab and selecting Imaging Partition from the drop-down list. This is useful if you want to disable imaging on the workstation because no active imaging is occurring on the workstation. For example, you have a one-time image applied to a workstation annually in January. You need the partition to remain intact, but you can disable it the rest of the year. N O T E Novell recommends that you disable the imaging partition and use PXE instead to perform preboot work.
Multicast The Multicast page is accessed by clicking on the triangle on the Work To Do tab and selecting Multicast from the drop-down list. This page allows you to specify whether the imaging server checks first to see whether the workstation should take part in a multicast session prior to checking the image selection rules within this policy. If the check box is checked, the imaging server checks the image selection rules prior to checking its multicast sessions.
411 Setting Up Workstation Policies
CHAPTER 14
N O T E This check box will have no effect on workstations configured to serve as session masters because that role takes priority over any other imaging setting.
PXE Settings Page ZENworks Desktop Management ships with PXE-enabled software. You also may set the PXE settings for deploying any images. Novell now recommends that the Linux partition on the workstation be removed, and customers should move to the PXE method of image deployment. On this page you may set whether the PXE menu should appear automatically when PXE is launched, and you may also set the values that appear on the menu. A PXE menu will display, for example, whether to receive an image or to take an image. On this page you may select the following options: . Always Display the PXE Menu—When checked, this item causes
the PXE menu to always be displayed when the workstation is rebooted. . Display the PXE Menu Only if Ctrl+Alt Are Held During Reboot—
When selected, the PXE boot menu will not be displayed unless the user presses and holds down the Ctrl+Alt keys while the workstation is rebooting. . Do Not Display the PXE Menu—This option prevents the PXE
menu from being displayed. . Read the PXE Menu from This File Instead of Using the Default
Menu—This field allows you to browse to and select a file that will be used to display the PXE menu. N O T E The PXE menu file that you specify must be located in the tftp directory on the server (SYS:\TFTP for NetWare, Program Files\ZEN Preboot Services\TFTP\Data for Windows NT/2000/XP).
To create the menu, you need to run the Menu Editor tool located on the server where the PXE boot services were installed. If you want, they can be run from the ZENworks Desktop Management CD in the \ZEN Preboot Services\Menu Editor directory. Run the MEditor.exe program.
412 CHAPTER 14
Setting Up Workstation Policies
Image-Safe Data Page The Image-Safe Data page is a tab composed of four pages. These pages represent information and data placed or retrieved from the system regardless of the image used. The following depicts the pages available by selecting the small triangle drop-down menu on the tab. An agent exists that may be placed on the workstation called the ImageSafe Data agent. This agent has the responsibility of moving data between a special sector on the disk that is used to store configuration information such as IP address or DHCP configuration along with workgroup information. This information on the disk is not affected by an image taken or placed on the drive. When the Image-Safe Data agent runs on the workstation it makes sure that the information in the special sector and the operating system are synchronized properly. For example, following an image placement the agent moves the data from the disk into the operating system, setting up the DHCP and computer name. On a workstation that has not just been imaged, the agent moves the information from the operating system into the sector on the disk so that the data can be restored should a new image be placed on the drive. Should the agent not run, the workstation would be an exact mirror of the image (with the same IP and computer name configuration). The Image-Save Data configuration page enables the imaging server to pass this configuration information to the agent via this disk sector. IP Assignment Log Page
The IP Assignment Log page displays the IP addresses that the imaging server has assigned to any imaged or reimaged workstations. The set of available IP addresses can be set in the IP Configuration Page described following. The IP Assignment page displays the log of these addresses that have been assigned. This page can also be used to place an IP address back into the pool of available addresses. If you have an address that you want to place back into the pool, you can select it in the log list and then click the Remove button. N O T E When you remove a specific IP address, it may not be properly represented in the IP Configuration range and therefore will not be reused.
413 Setting Up Workstation Policies
CHAPTER 14
If you specify a range in the IP Configuration page to be the set of IP addresses that you will make available for workstations, when the imaging server uses a portion of the range (at the ends), the range is refreshed on the configuration page. For example, if the range 123.65.234.1… 123.65.234.100 was in the configuration and IP address 123.65.234.1-10 was assigned, the range would be changed to 123.65.234.11… 123.65.234.100. Consequently, when you go to the log page and free up IP address 123.65.234.10, the range is not reconfigured, and the freed IP address is not reassigned. You must manually go to the configuration page and modify the range to include the addresses that you have freed. IP Configuration Page
The IP Configuration page enables you to specify whether the workstations imaged by the imaging server will obtain their IP address from a DHCP server or via a static assignment done as part of the imaging process. If you select the DHCP option, when the workstation is imaged the windows system is told to get IP addresses from a DHCP server. If, however, you select that you want to specify an IP address, the other fields on the page are activated. To specify a static IP address you must first enter the subnet mask and default gateway that you want all your imaged workstations (imaged via the image server using this particular policy) to receive. You must also specify the range of IP addresses used by the imaging server and assigned uniquely to each of the imaged workstations. You specify the set of IP addresses by using the Add and Add Range buttons. When the imaging server is given a request for an image, after the image has been placed onto the workstation, the IP address information is transmitted and assigned to the workstation. That address is then logged in the imaging server and not reused for another workstation. To remove any address or ranges from the possible set, select the item and click the Remove button. These addresses will no longer be in the pool of available addresses for the imaging server to assign. Windows Networking Page
In the Windows Networking page you can specify the computer name for the workstation and the workgroup for the system. The computer name prefix that you enter in the field (maximum of seven characters) is prepended to a randomly generated set of characters and
414 CHAPTER 14
Setting Up Workstation Policies
numbers to construct the final 15-character computer name for the workstation. The Make the Computer a Member of the Following field enables you to specify the workgroup that you want for the workstation. You select which you prefer by selecting the field and entering the workgroup name. DNS Settings
The DNS Settings page allows you to specify the DNS suffix and name servers that will be used by this policy. Simply type in the suffix you want to use and then click the Add button to bring up an IP address dialog box to specify the addresses of name servers. It is important to use the correct suffix and name servers for the ZENworks Desktop Management imaging engine to process imaging operations on a workstation. Security Page As part of the imaging system, the administrator has the ability to request that the workstation have an image taken of itself and placed onto the server. This is done by checking some fields in the workstation object (see Chapter 21, for more details), which causes the workstation to take an image of itself on its next reboot. When the workstation takes an image of itself, or when an image is taken when a request is made through the Linux boot system, the image is transmitted to the image server. This image server then receives the .ZMG file and places it in the path specified. To protect the system from overwriting any files or by having users place the image files into inappropriate directories, the imaging server takes the information in the Security page and restricts the placement of the image files. When you check the Allow Imaging to Overwrite Existing Files When Uploading option, you enable the system to overwrite any files that may have the same name as the one specified by the user for the name of the image file. The Restrict Uploads to the Following Directories check box activates the requirement that all requested uploads must specify one of the directories identified. If the directory portion of the destination path, specified by the user, does not match one of the directories specified in the list on this page, the request to store the uploaded image is refused. To add paths to the list of accepted destinations, click the Add button and enter the acceptable path.
415 Setting Up Workstation Policies
CHAPTER 14
Paths in the directories may be one of the following formats: Driveletter:path Volume\path NTShare\path The system does not, for example, take any UNC path. When the user enters the location of the file, including the path, this information transmits to the imaging server; the server compares the directory portion of the path given with all the strings in this list. If a match occurs (that is, the directory is listed), the operation is accepted, and the image is taken and stored; otherwise, the operation fails, and the image is not taken.
Workstation Inventory Policy The ZENworks Workstation Inventory Policy page allows you to configure how workstations associated with this workstation policy package will be inventoried. See Chapter 19, “Understanding Workstation Inventory,” for more detailed information about the inventory system with ZENworks. With the Workstation Inventory policy, you identify where the collector of the inventory information is located, whether hardware or software scanning is done, and the capability to customize the scan list to identify programs without any identifying header. Figure 14.10 displays the Workstation Inventory page of the Workstation Inventory policy. Within the inventory policy, the administrator has the ability to administer the following parameters: . Inventory Service—Represents the service object in the tree that
represents the service module running on a server in the network. This server agent is responsible for receiving the information from the workstations and processing it, either by placing it in a local Sybase database, or forwarding it on to the next level of the inventory database hierarchy (see Chapter 18, “Creating Server Policies”). All workstations that have this policy associated with them send their scanned information to the specified server agent.
416 CHAPTER 14
Setting Up Workstation Policies
FIGURE 14.10 Workstation Inventory policy within a workstation policy package. . Hardware Scan—Enables DMI (Desktop Management Interface),
WMI (Windows Management Instrumentation), and custom scanning as well as configures the custom attributes to scan for. . Software Scan—Enable Software Scan—Turns on ZENworks
Desktop Management agents to perform a software scan in addition to the standard hardware scan. . Software Scan—Custom Scan Editor—Brings up a dialog that
enables you to configure information about files that may be found on a workstation. You can store the vendor name, product name, product version, filename, and file size in this list. When a file does not have header information, it is found in this table (by filename and size) and reported as the specified program. You can export and import these file lists into the eDirectory policy object. . Configuration Editor—Allows you to import, export, and modify
custom scanning configuration settings, such as Zip file extensions to scan for, vendor and product rules, and asset information. N O T E The Policy Schedule page determines when the hardware and software inventories for associated workstations are run. See the “Computer Extensible Policies” section earlier in the chapter, for a description of this page.
417 Setting Up Workstation Policies
CHAPTER 14
ZENworks Desktop Management Agent Policy The ZENworks Desktop Management agent is one of the most dynamic features of ZENworks because it provides you with the ability to maintain workstations. The ZENworks Desktop Management Agent policy, shown in Figure 14.11, allows you to configure the following settings that the agent running on workstations associated with the workstation policy package will use: . Apply Middle Tier Address—Causes the address specified in this
policy to be applied to the associated workstation agents. . DNS Name or IP Address of the ZENworks Middle Tier Server—
Specifies the IP address or DNS name for the web server running the ZENworks middle-tier server that the ZENworks Desktop Management agent uses to connect the workstation to the network. This field is activated only when the Apply Middle Tier Address check box is selected. . eDirectory Refresh Rate—Specifies the amount of time in minutes
that the ZENworks agent waits before checking eDirectory for changes in objects of policies. The default is 1380 minutes. Each time the agent refreshes, eDirectory information traffic is generated on your network, so if you have many workstations connecting through the agent, you may need to adjust this time to a larger amount. . Display ZENworks Authentication Dialog—Allows you to specify
whether ZENworks should present the login dialog rather than the standard Windows dialog. . Allow Users to Change ZENworks Middle Tier Address on
Authentication Dialog—On the dialog, a field shows the DNS name or IP address of the middle tier that the agents will be contacting. This check box allows users to edit this field, directing the agents to a different middle tier. This field is only accessible when the Display ZENworks Authentication Dialog check box is selected. . Resident Workstation Welcome Bitmap—Allows you to specify the
bitmap file that should be displayed when the workstation starts up. This file must be present on the workstation. (You can get it there with ZENworks.) . Welcome Caption—Allows you to specify the text that will be dis-
played on the header of the welcome screen.
418 CHAPTER 14
Setting Up Workstation Policies
. Login Window Bitmap—Specifies the bitmap file that should be
displayed as part of the login. This file must be present on the workstation, in the default Windows directory. . Enable Volatile User Cache—Allows volatile user information that
has been cached on a workstation to stay cached on the workstation for the specified period of time. . Cache Volatile User Time Period—The default time is five days.
Because volatile users are not created or removed at every login or logout, this makes login times much faster and makes it possible for a user to continue using the workstation even when the workstation is disconnected from the network and the user is not a registered user on the workstation. Here you can set the number of days before the cached information is removed. This field is available only when the Enable Volatile User Cache check box is activated.
FIGURE 14.11 ZENworks Desktop Management Agent policy within a workstation policy package.
419 Setting Up Workstation Policies
CHAPTER 14
Scheduled Action Policy The Scheduled Action policy is a plural policy that allows you to specify one or more actions to perform on workstations associated with the workstation policy package based on the policies schedule. Because it is a plural policy, you can create as many Scheduled Action policies for each platform in the workstation policy package as you need. For example, if you needed all your DNS/DHCP clients to refresh their IP configuration every day at 8 a.m., you could create a Scheduled Action policy that runs the IPCONFIG utility twice, once with the /release and once with the /renew parameter. Then set the policy schedule to run daily at 8 a.m. You create a Scheduled Action policy by going to the package you want and clicking the Add button on the Policies tab. This brings up a dialog that lists the plural policies available. Schedule Action policy will be one of them. Enter a policy name and click OK to add the policy to the package. From the Scheduled Action Policy window Actions tab, shown in Figure 14.12, you can configure the following for each action by clicking the Add or Properties button: . Name—Full path name to the application that will be executed on
the workstation. . Working Directory—The working directory the policy will use
when applying the action. . Parameters—Command-line parameters that will be added to the
command line when the action is executed. . Priority—The priority assigned to this action when compared to
the priority of the user’s access to the workstation. You can specify a priority of Action Default, Above Normal, Normal, and Below Normal. Setting the priority to Above Normal helps ensure that the action is performed quickly on the workstation no matter what the user is doing. Setting the priority to Below Normal impacts the user on the workstation less. For example, take into account this priority balance when scheduling actions. You may want to create one Scheduled Action policy for high priority actions and one for low priority.
420 CHAPTER 14
Setting Up Workstation Policies
. Terminate Time if Still Running After—The amount of time in min-
utes that the application will be allowed to run on the workstation before the policy forces its termination. The default is one minute. This can be useful in protecting users from experiencing too big of a performance hit by the scheduled action. It can also be useful in ensuring that all the actions in the policy are able to run. You can also disable an individual action by selecting the individual action in the list and clicking the Disable button. This allows you to keep the action and its setting available for future use but not have it executed the next time the policy schedule is reached.
FIGURE 14.12 Scheduled Action policy within a workstation policy package.
The final setting you have on the Actions tab of the Scheduled Actions policy is to enable the Run Items in Order Listed option, shown in Figure 14.12. When enabled, this forces the actions to run one at a time in the order they are listed in the Actions list. This can be useful if you need to run a set of actions in a specific order. The Move Up and Move Down buttons allow you to change the order of the actions if necessary.
421 Setting Up Workstation Policies
CHAPTER 14
Summary This chapter discussed all the policies that can be applied to workstations in your environment. These policies can manage the operating system of your Windows workstations as well as the behavior of ZENworks features and functions. With these policies you can cause work to be done on a recurring, scheduled basis; you can apply corporate images and lock down workstations through group policies. These policies provide you full life-cycle management for your workstations.
This page intentionally left blank
CHAPTER 15
Setting Up Handheld Policies
T his chapter discusses the use and creation of handheld policies. Handheld policies are associated with handheld device objects and handheld groups or containers and affect their working environment.
Relationship of Handheld Policies to Handheld Devices Handhelds are associated with handheld policies through any of three ways: . Policies can be associated with the handheld object directly. . Policies can be associated with a parent container of the handheld
object. . Policies can be associated with a handheld group to which the
device is a member. The ZENworks Handheld server periodically scans the eDirectory tree and imports PDA objects as well as discovers any associated policies or applications. When the handheld agent (or proxy on the synchronization device) contacts an Access Point, the services will communicate back to the Handheld server and will be given any associated policies or applications.
424 CHAPTER 15
Setting Up Handheld Policies
There are three unique handheld policy packages: . Handheld package—Holds policies given to the particular PDA to
function on the device. . Handheld Service package—Holds policies that direct the functions
of the Handheld Server. . Handheld User package—Holds policies that are for a handheld
device but associated and based on a user rather than the particular device. These policies follow a user from device to device. The following section examines how to set up the first of these—the Handheld Package.
Handheld Package The Handheld package is one of the three types of handheld policy packages. The Handheld package is associated with a handheld device, handheld group, or container and contains policies that are enforced on the associated handheld device.
Setting Up a Handheld Package To have a Handheld package, you must first create the policy package. To create a Handheld package do the following: 1. Start ConsoleOne. 2. Browse to the container where you want to have the policy pack-
age. Remember that you do not have to create the policy package in the container where you are doing the associations. You can associate the same policy package to many containers in your tree. 3. Create the policy package by right-clicking and choosing
New→Policy Package or by selecting the Policy Package icon on the toolbar. 4. Select the Handheld Package object in the wizard panel and click
Next. 5. Enter the desired name of the package in the Policy Package Name
field and select the container where you want the package to be located. The Container field is already filled in with the selected container, so you should not have to browse to complete this field.
425 Setting Up Handheld Policies
CHAPTER 15
If it is not, click the browser button next to the field and browse to and select the container where you want the policy object stored. Click Next. 6. Select the Define Additional Attributes field to go into the proper-
ties of your new object and activate some policies. Click Finish. 7. Check and set any policies you want for this handheld policy pack-
age and click OK. The ZENworks Handheld agents search the eDirectory for all associated policies and combine all policies associated with the device, groups, or containers. Should more than one of the same type of policy be accessible by the device, the policy “closest” in search order (device, groups, and then containers) is used. The following subsections describe each of the fields and property pages available in the Handheld package.
Policies Property Page The Policies property page displays the policies available and activated in this package. Three platforms are supported by the handheld policy package: Palm, WinCE (which also implies PocketPC), and BlackBerry. You can manage the policies for each of these platforms by selecting the desired platform through the drop-down menu on the tab.
Palm Policies The Palm policies include the Palm Client Configuration policy, the Palm Configuration policy, and the Palm Security policy, as shown in Figure 15.1. Any number of File Retrieval policies may be included in the list by clicking the Add button. The Policies tab allows for the configuration and activation of these policies. The Associations tab allows you to assign this policy to a device, container, or group of handheld devices. Palm Client Configuration Policy The Palm Client Configuration policy allows the administrator to configure whether the client should prompt the user at synchronization time for his username and password. The configuration to prompt for the user credentials is also located in the handheld service object. This policy, when associated, can override the service object.
426 CHAPTER 15
Setting Up Handheld Policies
FIGURE 15.1 Palm policies in the handheld policy package.
Click the Override the Server Configuration check box to have this policy override the server. Click Enable User Authentication on Handhelds to activate the prompting of the user credentials. When user credentials are given, ZENworks uses LDAP to authenticate to eDirectory and then find any applications and policies that have been associated with the user. Palm Configuration Policy The Palm Configuration policy allows the administrator to configure the various parameters, buttons, and applications that should reside on the Palm device. On the General tab of the Palm Configuration policy, you can configure the following parameters: . Auto-off After—Specify the number of minutes before the Palm
device should automatically power off. . Stay on in Cradle—Flag to see whether the Palm device should stay
on or off when sitting in the cradle. . System Sound—Set the system sound to off, low, medium, or high. . Alarm Sound—Set the alarm sound to off, low, medium, or high.
427 Setting Up Handheld Policies
CHAPTER 15
. Alarm Vibrate—Turn off or on the vibration of the device when an
alarm fires. . Alarm LED—Turn off or on the flashing of the Palm screen with an
alarm. . Game Sound—Set the game sound to off, low, medium, or high. . Beam Receive—Turn beam receiving off or on.
On the Buttons tab, the policy can be used to configure the following buttons on the Palm device: Date Book, Address, To Do List, Note/Memo Pad, Calculator, HotSync Cradle, and HotSync Modem. Each button can be set to specify the application that should be launched when clicked. If the button is not defined, it remains as set on the handheld device. Additionally, you can configure a special Pen behavior where dragging the pen from the writing area to the top of the screen causes an administered function to occur. The following functions can be chosen: . Not Specified—Applies no function when the pen is moved. . Backlight—Lights the backlight on the Palm device. . Keyboard—Brings up the keyboard to the screen to allow input
from the displayed keyboard. . Graffiti Help—Displays the Graffiti Help screen, which displays the
Graffiti keystrokes and the corresponding text character. . Turn Off & Lock—Turns off and locks the Palm device. . Beam Data—Beams the selected data or application.
On the Programs tab of the policy, the administrator can specify the applications that should be allowed or removed from the handheld PDA. Clicking the Add button allows the administrator to browse to and select an application found on the file system server. The selected application can then be set to be allowed or removed from the PDA device. The Policy Status tab allows the administrator to click the Display button and query the Handheld Service running on the ZENworks Handheld server to determine whether the policy has been delivered and applied to associated devices. The Policy Schedule tab allows you to select when the policy is applied to the associated Palm devices. The policy is always applied at synchronization time, but you can also specify a time or date when the policy
428 CHAPTER 15
Setting Up Handheld Policies
will be effective. Advanced settings allow you to specify what should happen if there was a fault attempting to send or apply the policy. Palm Security Policy The Palm security policy provides configuration settings that give a greater security to the palm data, through power-on passwords and enforcement of data and application removal should security be compromised. The Security tab allows you to configure whether a password is to be required on the Palm device. On this screen, you can specify some additional requirements to provide a greater measure of security when it comes to the password set on the device. This feature is not available natively on the PDA device and includes minimum password length, alphanumeric mix, password expiration, and unique passwords. Additionally, the policy can specify whether the password should be set as part of power-on sequence after inactivity for a specified time or at a specified time. ZENworks enforces this on the PDA device. ZENworks also remembers the last eight passwords to prevent the user from reentering any of these last eight passwords. The Self-Destruct tab allows you to specify when the data and applications should be destroyed on the PDA device through a system reset. The self-destruct can be set to occur should the user fail to enter the correct password after a specified number of attempts and/or number of days since the last time the device has synchronized. Should the device not be synchronized after the specified time, or the password fails, the device will be reset and factory restored—removing all data and installed applications. N O T E The Self-Destruct feature causes the Palm device to perform a factory reset, removing all data and applications that have been placed on the device. This could result in all or some of your data being lost. You can restore from your last synchronization, but any changes since then will be lost.
The policy status can display how this policy has been deployed across associated devices. The policy schedule allows the specification of when the policy will be enforced. This policy can be effective in protecting any sensitive corporate data from being lost or stolen. Should some problem arise and the device be reset inadvertently, the user need only resynchronize with ZENworks to
429 Setting Up Handheld Policies
CHAPTER 15
have all associated applications and data restored either through ZENworks or HotSync features. File Retrieval Policy The File Retrieval policy is included in the package by clicking the Add button. You can have multiple File Retrieval policies in the package. On the Files tab, the policy allows the specification of the files that should be collected from the handheld device. The filenames are case sensitive and can include wildcards. Additionally, this policy specifies the destination directory of the files. As part of the destination path, the policy may refer to specific values, including . Device CN—Common name in eDirectory for the handheld device. . Device DN—Distinguished name of the eDirectory object for the
device. . Device User—Username of the device. . Retrieval Date—Date when the file was retrieved from the device. . Retrieval Time—Time stamp of when the file was retrieved from
the device. . Device GUID—Unique GUID of the device that is automatically
generated when the agents are placed on the device and the device is imported into the system. . Server Name—Windows Name of the server that received the data.
The destination filename may also be set as the same as the original or then renamed to another name.
WinCE Policies The WinCE policies include the WinCE Client Configuration policy, the WinCE Configuration policy, and the WinCE Security policy, as shown in Figure 15.2. Any number of File Retrieval policies may also be included in the list by clicking the Add button. The Policies tab allows for the configuration and activation of these policies. The Associations tab allows you to assign this policy to a device, container, or group of handheld devices.
430 CHAPTER 15
Setting Up Handheld Policies
FIGURE 15.2 WinCE policies in the handheld policy package.
WinCE Client Configuration Policy The WinCE Client Configuration policy allows the administrator to configure whether the client should prompt the user at synchronization time for her username and password. The configuration to prompt for the user credentials is also located in the handheld service object. This policy, when associated, can override the service object. Click the Override the Server Configuration check box to have this policy override the server. Click Enable User Authentication on Handhelds to activate the prompting of the user credentials. When user credentials are given, ZENworks uses LDAP to authenticate to eDirectory and then find any applications and policies that have been associated with the user. WinCE Configuration Policy The WinCE Configuration policy allows the administrator to configure the various parameters, buttons, and applications that should reside on the WinCE device. On the Buttons tab of the WinCE Configuration policy, you may configure 31 different button and action combinations. For each button assignment, the policy can be configured to reset the button to the default
431 Setting Up Handheld Policies
CHAPTER 15
action, assign the button to launch a specified application, or set the button to activate a function, including Input Panel, Scroll Down, Scroll Left, Scroll Right, Scroll Up, Start Menu, or Today. The Programs tab on the policy specifies the applications presented in the Start menu or on the desktop. Each specified shortcut allows you to give the application to launch when selected. The policy can also specify whether other menu or desktop items not specified should be hidden from view. The Power tab specifies how long the device should run before being turned off, either when the device is on battery power or on external power. The policy status can display how this policy has been deployed across associated devices. The policy schedule allows the specification of when the policy will be enforced. WinCE Security Policy The WinCE security policy provides configuration settings that give a greater security to the data, through power-on passwords and enforcement of data and application removal should security be compromised. The Security tab allows you to configure whether a password will be required on the device. On this screen, you can specify some additional requirements to provide a greater measure of security when it comes to the password set on the device. This feature is not available natively on the handheld device and includes minimum password length, alphanumeric mix, password expiration, and unique passwords. Additionally, the policy can specify whether the password should be set as part of poweron sequence, after inactivity for a specified time, or at a specified time. ZENworks enforces this on the device. ZENworks also remembers the last eight passwords to make them unique. The Self-Destruct tab allows you to specify when the data and applications should be destroyed on the device through a system reset. The self-destruct can be set to occur should the user fail to enter the correct password after a specified number of attempts and/or number of days since the last time the device has synchronized. Should the device not be synchronized after the specified time, or the password fails, the device will be reset and factory restored—removing all data and installed applications.
432 CHAPTER 15
Setting Up Handheld Policies
N O T E The self-destruct feature causes the WinCE device to perform a factory reset, removing all data and applications that have been placed on the device. This could result in all or some of your data being lost. You can restore from your last synchronization, but any changes since then will be lost.
The policy status can display how this policy has been deployed across associated devices. The policy schedule allows the specification of when the policy will be enforced. This policy can be effective in protecting any sensitive corporate data from being lost or stolen. Should some problem arise and the device be reset inadvertently, the user need only resynchronize with ZENworks to have all associated applications and data restored either through ZENworks or HotSync features. File Retrieval Policy The File Retrieval policy is included in the package by clicking the Add button. You can have multiple file retrieval policies in the package. On the Files tab the policy allows the specification of the files that should be collected from the handheld device. The filenames are case sensitive and can include wildcards. Additionally, this policy specifies the destination directory of the files. As part of the destination path, the policy may refer to specific values, including . Device CN—Common name in eDirectory for the handheld device. . Device DN—Distinguished name of the eDirectory object for the
device. . Device User—Username of the device. . Retrieval Date—Date when the file was retrieved from the device. . Retrieval Time—Time stamp of when the file was retrieved from
the device. . Device GUID—Unique GUID of the device that is automatically
generated when the agents are placed on the device and the device is imported into the system. . Server Name—Windows Name of the server that received the data.
The destination filename may also be set as the same as the original or the renamed to another name.
433 Setting Up Handheld Policies
CHAPTER 15
BlackBerry Policies The BlackBerry policies include the BlackBerry Configuration policy, the BlackBerry Inventory policy, and the BlackBerry Security policy, as shown in Figure 15.3.
FIGURE 15.3 BlackBerry policies in the handheld policy package.
The Policies tab allows for the configuration and activation of these policies. The Associations tab allows you to assign this policy to a device, container, or group of handheld devices. BlackBerry Configuration Policy The BlackBerry Configuration policy allows the setting of the owner name and owner contact information on the device. The policy status can display how this policy has been deployed across associated devices. The policy schedule allows the specification of when the policy will be enforced. BlackBerry Inventory Policy The inventory policy configures whether the hardware and software components of the BlackBerry device should be collected and included in the ZENworks inventory system.
434 CHAPTER 15
Setting Up Handheld Policies
The policy status can display how this policy has been deployed across associated devices. The policy schedule allows the specification of when the inventory will be collected. BlackBerry Security Policy The Security policy configures whether the BlackBerry device should require a password. When activated, the associated devices require that a password be set and entered on the device. The policy status can display how this policy has been deployed across associated devices. The policy schedule allows the specification of when the policy will be enforced.
Handheld Service Package The Handheld Service package is one of the three types of handheld policy packages. The Handheld Service package is associated with a handheld service object and contains policies enforced as part of the ZENworks Handheld server. The Associations tab allows you to assign this policy to a set of service objects, as shown in Figure 15.4.
FIGURE 15.4 Handheld Service package.
435 Setting Up Handheld Policies
CHAPTER 15
The only policy currently available for the service is the Handheld Import policy. The Handheld Import policy configures the behavior of the ZENworks Handheld service when a new handheld device is presented to the system and a handheld object needs to be created in eDirectory. After you choose the properties of the import policy, the Platforms tab allows the specification as to whether the configuration should be applied to all platforms (General) or to the Palm, WinCE, or BlackBerry devices. Each platform may be individually configured. Regardless of the platform, the configuration is done in the same manner. The Location tab within the Platforms screen allows the specification of the following: . Allow Importing of Handhelds—Specifies whether the policy
should be active and devices be imported into eDirectory. . Create Handheld Objects In—Allows you to select the container
where the newly created handheld objects should reside. The choices are . Selected Container—If chosen, an additional field is activated
that allows you to browse to and select the container. . Server Container—Places the handheld object in the contain-
er where the handheld service object is located. An additional field is activated that allows the specification of a relative path from the server container. . Associated Object Container—Places the handheld device
object in the container where the policy is associated. An additional field is activated that allows the specification of a relative path from the associated container. The Naming tab on this screen allows configuration of the automatically generated name for the handheld device object. The following can be selected as part of the name: . Device—The type of device—Palm, WinCE, or BlackBerry. . Owner—The name entered into the device as owner. . Computer—The name of the synchronized computer. With the
BlackBerry device, this is the email service name. . User Defined—A defined string.
436 CHAPTER 15
Setting Up Handheld Policies
A combination of these components can be configured to generate the name of the device. The Groups tab allows you to specify the groups into which this device should automatically be placed as a member. This allows newly introduced devices to be automatically part of a group, which may have associated policies or applications.
Handheld User Package The Handheld User package contains the following policies: Palm Configuration policy, Palm Security policy, WinCE Configuration policy, WinCE Security policy, BlackBerry Configuration policy, BlackBerry Inventory policy, and BlackBerry Security policy. Each of these policies is described in other sections earlier in the chapter. The Handheld User package policies will be enforced over handheld policies should the same policies be activated in each package.
Summary ZENworks provides several handheld policies that strengthen the security of these devices. Over the last year, more than 250,000 handheld devices were lost in U.S. airports alone. Think of how much corporate confidential information was exposed with these losses. ZENworks helps to manage these devices and keeps your data safe. Additionally, with ZENworks you can retrieve information and deliver content and applications to handheld devices throughout your corporation, to individual devices, or even to a particular user.
CHAPTER 16
Setting Up Container Policies
Iters,n addition to user and workstation policies discussed in previous chapa container policy package can also be created. This package is associated with a container and affects the understanding of policies below the container level. This chapter discusses the container policy package.
What Is a Container Policy Package? A container policy package contains a set of policies associated only with containers. These policies affect the behavior of other ZENworks user and workstation policies and are therefore associated only with containers. ZENworks agents work in a standard way to search out policies within a tree, starting at either the user or the device object depending on the application of the policy. After the user or device object is located, the ZENworks agents seek out a container policy package. The first container policy package found while the agent is walking up the tree is used to modify the behavior of the search for all other policies. After the container policy package is discovered, the agents use the information in the package to seek other user or device policy packages.
438 CHAPTER 16
Setting Up Container Policies
Setting Up a Container Package To have a container package affect policies, you must first create it. To create a container policy package, do the following: 1. Start ConsoleOne. 2. Browse to the container where you want to have the policy
package. N O T E Remember that you do not have to create the policy package in the container where you are doing the associations. You can associate the same policy package with many containers in your tree.
3. Create the policy package by right-clicking and choosing
New→Policy Package or by selecting the Policy Package icon on the toolbar. 4. Select the container package object in the wizard panel and click
Next. 5. Enter the desired name of the package in the Policy Package Name
field and select the container where you want the package to be located. The Container field is already filled in with the selected container, so you should not have to browse to complete this field. If not, click the browse icon button next to the field, browse to and select the container where you want the policy object stored, and click Next. 6. Select the Define Additional Attributes field to go into the proper-
ties of your new object and activate some policies and then click Finish. 7. Check and set any policies you want for this container policy pack-
age and click OK. The following sections describe each of the tabs, panels, and options available on the Properties of Container Package window.
Policies Tab The Policies tab on the Properties of Container Package window lists the set of available policies and those that are active (see Figure 16.1).
439 Setting Up Container Policies
CHAPTER 16
Because no platform-specific policies currently exist in the container package, only the General panel of the Policies tab is available.
FIGURE 16.1 The Policies tab on the Properties of Container Package page, showing the General panel.
After you have created a container package, you can activate policies. By clicking a policy within the policy package, that policy becomes active. An active policy is designated by a check in the check box (refer to Figure 16.1). The details of any particular policy can be modified by selecting the policy and clicking the Properties button. The Reset button resets the selected policy back to its system defaults.
Associations Tab The Associations tab on the Properties of Container Package page displays all the locations in the tree (containers) where the policy package has been associated. These associations do not necessarily reflect where the policy package is located in the directory. The agents associated with users or workstations that are in or below those containers have this policy package enforced. Clicking the Add or Remove buttons enables you to add or remove containers in the list associated with this policy.
440 CHAPTER 16
Setting Up Container Policies
Search Policy A search policy governs the behavior of the ZENworks Desktop agents as they search for user and workstation policies. With all the ZENworks agents, there could be some significant walking of the tree as it searches for the policies of the identified user and workstations, especially if the tree is of a significant depth. This is the reason why ZENworks Desktop Management has this search policy. Often the performance of your network searching with ZENworks is not significant until you cross a partition boundary. When you cross a partition boundary, the system must make a connection and authenticate to another server. This is particularly time consuming should the system need to cross a WAN link. With the ZENworks Middle Tier, the agents cannot determine where a partition boundary is located. Consequently, in the newer version of ZENworks the policy has been changed to remove the partition boundary option and replace it with the associated container. The search policy tells the ZENworks agent how far up the tree it should search and what order (object, group, container) should be followed to find the policies. N O T E The order is significant because often the first policy found governs the behavior of the system.
Search Level Tab This tab on the Search Policy window (see Figure 16.2) enables the administrator to identify how far up the tree the ZENworks Desktop Management agents should travel in their search for policies. The following fields may be administered in the search level features on the Search Level tab: . Search for Policies Up To—Enables you to specify the container in
the tree at which searching will complete. The choices that can be made through the drop-down list may be any of the following: . [Root]—Search up to the root of the tree.
441 Setting Up Container Policies
CHAPTER 16
FIGURE 16.2 Search Level tab on the Search Policy window within a container policy package. . Object Container—Search up to the container that holds the
object associated with the policy. For example, if you were searching for a user policy package, the object container would be the context of the user object. . Associated Container—Search up the tree to the container
where the policy is associated. . Selected Container—Searches up to the specified container.
When this option is chosen, the Selected Container field is activated, and you can browse in this field to the desired container. . Search Level—Enables you to specify an additional level of contain-
er beyond that given in the Search for Policies Up To field. A search level value of 0 causes searches to be limited to the specified container. A search level of a positive numerical value enables searching the number of containers specified. Should the search level be a negative number, the search proceeds at the specified level minus the number specified. For example, if the Object Container value is selected, the object is in the Provo.Utah.Novell container, and the search level is 0, the searching stops at the Provo.Utah.Novell
442 CHAPTER 16
Setting Up Container Policies
container. If the search level is 2, the searching continues to the Novell container. If the search level is –1, no policy will be found because the object container is already above the search level. At first it may not be apparent why a negative search level exists, but this value does have a purpose. Suppose, for example, that your tree is set up as Organization.Region.Company, where the organization is the container given to each organization in the company, and the region represents the area of the company. Now suppose that you want policies to be effective only for each organization; you could set up one single search policy at the Region.Company level with a selected container as Region.Company and a search level of –1. This would enable each organization to have a customized policy and ensure that no one organization’s policies would impact another’s because the search would stop at the organization level.
Search Order Tab This tab enables the administrator to identify the order that the agents should go looking for policies. The default order is always object, group, and then container. This policy enables the administrator to change this order. You can modify the search order by selecting the item in the Search Order list and then selecting the up or down arrows to rearrange the list. Clicking the Remove button removes the selected order. Clicking the Add button adds that search order item, if any have been previously deleted. N O T E Because the first policy found has the greatest significance in the behavior of the system, make sure that you have the order set (from top to bottom) in the way that you want to find that first policy.
Be aware of when it is a good idea to use the search order policy. Because many ZENworks features stop walking up the tree when a policy is found, it would be wise to make policies search in order of object, container, and then group. This is because the proximity of these objects in the tree is always going to be closer to the partition on the server. The object is, obviously, always the closest in the tree to the workstation or user object. Next the container is the closest in the tree-walking scenario because the container must be known for the object to be found in the tree. Consequently, the container is very close in the local replica to the object. Groups, however, can be stored in any container, and they could
443 Setting Up Container Policies
CHAPTER 16
be in a completely different part of the tree than the object. Therefore, the amount of walking of the tree that is potential with a group is significant. Any significant walking of the tree has a corresponding performance cost, and this should be considered as you manage your tree and search policies.
Refresh Interval Tab The Refresh Interval tab on the Search Policy window enables the administrator to identify whether the policy manager should refresh the set of policies from eDirectory and how often to check eDirectory for new or changed policies. The policy manager in ZENworks Server Management is an agent that resides on the server and is responsible for getting ZENworks Server Management policies and enforcing them on the server. An option on the Refresh Interval tab gives this refresh interval configuration to this agent. If the check box is off, meaning that the agent should not refresh from eDirectory, the agent gets the policies only at initialization time, or should the server or the agent be restarted. If the check box is on, the agent checks for any changes or new policies every time the interval has passed. This same behavior is also available in Workstation Manager, the agent that enforces policies on the workstation. It also looks for new policies and scheduled actions, and only does that at boot time and at the identified intervals.
Handheld Application Search Policy A separate Handheld Application Search policy has been created to manage the way that the handheld device agents search the tree for their applications. This policy has the same options as the general search policy.
Summary ZENworks allows you to create a container policy package. This package is associated with a container and affects the understanding of policies below the container level.
This page intentionally left blank
CHAPTER 17
Creating Service Location Policies
Ivious n addition to user, workstation, and container policies discussed in prechapters, a service location package also exists. This package is associated with a container and identifies where agents associated with objects below the associated container may locate services they need, such as the database to record events or workstation inventory. This chapter discusses the service location package.
What Is a Service Location Package? A service location package contains a set of policies associated only with containers. These policies are expected to identify the location of resources other ZENworks agents throughout the network need. These resources are associated through the container to all agents working on behalf of the objects in the container or subcontainer. For example, if you have set up a service location package associated with container A and activated a database location policy specifying that the database is located on server A, all the workstation agents on the PCs whose workstation objects are located in or below container A look in the tree and walk up the tree to find the service location package associated with container A. In this policy, they would find the database where they should store their events or inventory information located on server A because the database location policy in the service location package
446 CHAPTER 17
Creating Service Location Policies
would be active. The agents would then contact the database on server A and send it their information.
Setting Up a Service Location Package To have a service location package identify resources in the network, you must first create it. To create a service location package, do the following: 1. Start ConsoleOne. 2. Browse to the container where you want to have the policy
package. N O T E You do not have to create the policy package in the container where you are doing the associations. You can associate the same policy package to many containers in your tree.
3. Create the policy package by right-clicking and choosing
New→Policy Package or by selecting the Policy Package icon on the toolbar. 4. Select the service location package object in the wizard panel and
click Next. 5. Enter the desired name of the package in the Policy Package Name
field and select the container where you want the package to be located. The Container field is already filled in with the selected container, so you should not have to browse to complete this field. If it is not filled in, click the browse icon button next to the field, browse to and select the container where you want the policy object stored, and click Next. 6. Select the Define Additional Attributes field to go into the proper-
ties of your new object, activate some policies, and click Finish. 7. Check and set any policies you want for this service location pack-
age and click OK. The following sections describe each of the fields, property pages, and tabs available in the service location package.
447 Creating Service Location Policies
CHAPTER 17
Policies Tab All the policies for users are activated within the Policies tab on the Service Location Package page. Initially, the Policies tab displays the General panel. Because in the service location no platform-specific policies currently exist, no drop-down menu is present on the Policies tab. The Policies tab lists the set of available policies and those that are active (see Figure 17.1).
FIGURE 17.1 The Policies tab of the Service Location Package page.
After you have created a service location package, you can activate policies. By clicking on a policy within the policy package, that policy becomes active. An active policy is designated with a check in the check box. The details of any particular policy are modified by selecting the policy and clicking the Properties button. The Reset button on the Policies page resets the selected policy to the system defaults for that policy.
Associations Tab The Associations tab of the Service Location Package page displays all the locations in the tree (containers) where the policy package has been associated. These associations do not necessarily reflect where the policy
448 CHAPTER 17
Creating Service Location Policies
package is located in the directory. The agents associated with users or workstations in or below those containers have this policy package enforced. Clicking the Add or Remove buttons enables you to add or remove containers in the list that are associated with this policy.
SMTP Host Policy Several features in ZENworks include the capability to have information and events emailed to identified users. To send the email, the agents must contact the SMTP server in your environment, communicate, and send the email through that system. This policy enables you to specify the IP address of the SMTP host that the agents associated with this policy (through inheritance) use. The SMTP Host tab, accessed from the Service Location Object window in ConsoleOne, enables the administrator to identify the IP address of the SMTP mail server in your environment (see Figure 17.2).
FIGURE 17.2 SMTP Host tab of the SMTP Host policy page.
449 Creating Service Location Policies
CHAPTER 17
Just place your cursor in the SMTP Host field and enter the IP address of the SMTP mail host. You must enter the IP address or the DNS name of the host.
SNMP Trap Target Policy In ZENworks, the Application Launcher has been enhanced to send an SNMP message to a central server that stores these messages and enables you to print reports on the traps. These traps can identify whether an application was successfully distributed; if not, the trap identifies the potential problem with the distribution. N O T E This policy used to be in the container policy package in previous versions of ZENworks.
The SNMP Trap Target policy identifies the location of the service accepting and recording the SNMP messages from the Application Launcher. In previous versions of ZENworks, you had to place the database service as an SNMP Trap Target policy to receive Application Launcher events. This is no longer necessary because the Application Launcher can write directly to the database. Figure 17.3 displays the SNMP Trap Policy tab on the SNMP Trap Targets page, accessed from the Service Location Object window in ConsoleOne. The service on the workstation walks the tree to find this policy and uses the service location stored in this policy as the destination for SNMP messages. After you have brought up the policy page, you can add as many trap targets as you want. The service on the workstation sends the SNMP message to all the specified trap targets. Click the Add button and specify whether the destination can be achieved with an IP address or a DNS name. After selecting the type, a dialog box comes up for you to enter either the address or the DNS name of the target service.
450 CHAPTER 17
Creating Service Location Policies
FIGURE 17.3 The SNMP Trap Policy tab of the SNMP Trap Targets policy page.
XML Targets The XML Targets tab of the XML Targets policy page (see Figure 17.4) allows you to specify the URL(s) used to view information exported from ZENworks Application Management in XML format. XML provides ZENworks with a flexible way to create useful, platform-independent reports. The XML Targets tab can be accessed from the Service Location Object window in ConsoleOne. Click the Add button to add any URL you want so that you may view exported XML reports from application management.
451 Creating Service Location Policies
CHAPTER 17
FIGURE 17.4 The XML Target tab of the service location package.
ZENworks Database Policy Many agents in the system want to record information into the ZENworks database installed on your system. Previously, agents (such as the Application Launcher agent) would get their event information into the database indirectly through SNMP messages. In ZENworks, the Application Launcher agent and other agents write directly to the database and do not rely on the SNMP system to record events. For these agents to discover the database they should place their information into, they walk the tree from the object representing the system they are supporting until they find a service location package with an active ZENworks database policy. The database policy then refers to a ZENworks database object in the directory (created at installation time), which, in turn, contains the server—or IP address of the server—supporting the database. The system uses other information in the database object as well.
452 CHAPTER 17
Creating Service Location Policies
Inventory Management Page This page enables you to browse to the database objects in the directory that represent the databases you want to use for inventory management. All agents associated with this policy write their log information into these databases. Figure 17.5 is a snapshot of the Inventory Management that can be accessed from the Service Location Object window in ConsoleOne. From this tab, you can click the browse icon button and navigate to the ZENworks inventory database you want to use for this service location policy.
FIGURE 17.5 The Inventory Management tab of the ZENworks Database page.
Application Management Tab You can also specify the location of the application management database for the service location. From the ZENworks Database page, click the Application Management tab (refer to Figure 17.5); then click the browse icon button to navigate to the ZENworks Application Management database object you want to use for this service location.
453 Creating Service Location Policies
CHAPTER 17
Policy/Distribution Management Tab This section of the policy allows the specification of the database that will hold the Policy and Distribution event and tracking information. Click the browse icon button to navigate and select the ZENworks Server Management database object you want to use for this service location. Objects associated with this service location object use the inventory or application management databases you assign to store and retrieve data.
Tiered Electronic Distribution Policy In ZENworks, you can define several configuration items in this policy that are applied to the components in the Tiered Electronic Distribution (TED) system. Using this policy keeps you from having to administer these items in each of the subscribers or distributors you create in the network. This policy is found by association and is not placed in the Distributed Policy Package. This policy will be found by the distributor walking the tree, from the perspective of itself or the subscriber, and then includinge the found policies in the standard distribution.
The Settings Policy Page This page is found under the General tab and represents some general configuration settings effective for any associated distributors and/or subscribers. Figure 17.6 shows this page. On this property page, you may enter the following settings: . Input Rate (Kbytes/Sec)—Represents the number of bytes per sec-
ond that you allow a subscriber to consume for all distributions for input. The default is for the system to send at the maximum rate possible on the server. If you choose to enter 4096, for example, the subscriber will not exceed receiving 4KB per second for incoming messages. This setting does not change the I/O rate for the distributor when gathering distributions via the FTP or HTTP agents, which always consume as much bandwidth as possible.
454 CHAPTER 17
Creating Service Location Policies
FIGURE 17.6 Settings property page of a Tiered Electronic Distribution policy object. . Output Rates Based upon Distribution’s Priority (Kbytes/sec)—
Represents the number of bytes per second that you allow a distributor to consume for all subscriptions based on the distribution’s priority. If you entered 4096 into the Low Priority category, for example, the distribution whose priority is set for low will not exceed sending 4KB per second. . Maximum Concurrent Distributions To Build—Each time the sys-
tem is going to perform a distribution, it creates a Java thread that handles building of the distribution. This value identifies the maximum number of threads that you allow the distributor to create to build distributions. . Maximum Concurrent Distributions To Send—Each time the sys-
tem is going to send a built distribution, it creates a Java thread that handles sending the distribution to the subscriber. This value identifies the maximum number of threads that you allow the distributor to create where each can send distributions. . Connection Timeout (Seconds)—The default for this is 300 sec-
onds. You can also enter your own timeout value. When the timeout value is exceeded, the distributor fails the distribution and retries the distribution every 2 minutes for the next 30 minutes (as
455 Creating Service Location Policies
CHAPTER 17
long as it is still in its scheduled window). If, after all 15 retries, the distribution still has not succeeded, the distributor fails, cancels the distribution, and does not attempt to distribute it again until the next scheduled time for the channel to be distributed. . Working Directory—Identifies the directory where the distributor
or subscriber stores its distribution files. The agents on the distributor, when they are called to collect the files and compress them into the distribution file, store the files in this working directory. The agents on the subscriber use this working directory to uncompress the files before copying them to their final destination. It is not recommended to use the SYS volume because of the potential system problems should that volume become full. . Parent Subscriber—Enables you to identify whether the associated
subscribers should receive distributions from the specified parent subscriber (as opposed to getting them directly from the distributor). . Disk Space Desired to Be Left Free (MB)—Enables you to establish
a buffer on your hard drive so that a certain percentage of it will always be free. This is important for large packages so that there is still enough drive space to install the application after it is delivered.
The Messaging Property Page The Messaging property page is under the General tab and can be configured by clicking the small triangle on the right side of the General tab and selecting Messaging under the drop-down menu that appears. Figure 17.7 shows a sample Messaging page. Unless you are having problems and are diagnosing issues, it is not recommended to request a message level higher than 4. For each of the appropriate fields, you may enter one of the following message levels: . Level 6—Includes all the other levels plus developer trace
information. . Level 5—Includes all Level 4 messages in addition to trace infor-
mation, which notifies the observer of the modules being executed. This level also captures and displays all Java exceptions.
456 CHAPTER 17
Creating Service Location Policies
FIGURE 17.7 Messaging property page of a Tiered Electronic Distribution policy object. . Level 4—Includes all the Level 3 messages and, in addition, infor-
mational messages that identify key points in the system. . Level 3—Displays any warnings encountered in the system in addi-
tion to all the Level 2 messages. . Level 2—Displays the successes satisfied by the system and also
includes all the Level 1 messages. . Level 1—Displays only errors encountered in the system. . Level 0—Displays no messages.
You can administer the following configuration parameters on the Messaging property page: . Server Console—Identifies the level of messages displayed on the
distributor or subscriber console (not the main server console). . SNMP Trap—Identifies the level of messages that should be sent as
an SNMP trap to the SNMP host. The SNMP Host policy must be defined and active in an effective (for the distributor or subscriber object) Service Location package for traps to be sent.
457 Creating Service Location Policies
CHAPTER 17
. Log File—Identifies the level of messages that should be stored in
the log file. Additionally, you can configure the following about the log file: . Path and Filename—The filename of the log file. The default
location for a distributor is SYS:\TED\DIST\DIST.LOG and SYS:\TED\SUB\SUB.LOG for a subscriber. You should probably change the location of the log file because it can grow as well. The log file may adversely affect the system because it is located on the SYS volume by default. . Delete Log Entries Older Than X Days—Identifies the num-
ber of days (X) worth of log entries that should remain in the log file. The default is 6 days. Therefore, any log entries older than 6 days are cleared from the log file. The process of removing the old entries from the log happens once every 24 hours. . E-mail—Specifies the level of messages sent in an email to the
identified users. The SMTP Host policy in the ZENworks for Servers 3 Service Location package must be active, and the package must be effective for the distributor or subscriber object to enable it to discover the address of the SMTP host to send the email. If this is not specified, the email will not be sent. In addition to identifying the level of messages, you must also specify who should receive these messages. To add users to the list and have them receive the message, you must first click on the drop-down box next to the Add button and select whether you want to add an eDirectory User or Group, or specify an email address in the drop-down menu. When you select a user, you are asked to browse to the user in the directory, and the system takes the email address attribute from the user and uses that as the address for the user. Should you choose a group, all the users in the group are sent the email message, and the email attribute is used for each of those users. Should you not want to use the email address attribute in the user object, you may select the down arrow in the Address Attribute field (see Figure 17.8) and select which of the eDirectory User attributes you want to identify as containing the email address. It is expected that the attribute you identify will contain a valid email address.
458 CHAPTER 17
Creating Service Location Policies
FIGURE 17.8 Email address attribute selection from eDirectory user.
If you choose to enter an explicit email address rather than select a user or a group, click the Add button and choose E-mail Address. You are prompted to enter a valid email address. The entered email address is assumed to be valid and is shown as the User’s field in the table with an “N/A” in the Address Attribute field.
The Variables Property Pages Variables enable you to substitute a name in the distribution with the value specified for the subscriber. When you create a distribution, you can, for example, use variables in the volumes and directory names. When the distribution is sent to the subscriber and the extraction agent is called, the agent replaces these variables with their defined value in the subscriber object. If no value is given, the variable name (including the % [percent sign]) is used for that value. The variables defined in this policy are additions to the variables defined in any associated subscriber. If you define the same variable in the effective policy and directly in the subscriber object, the variable definition found directly in the subscriber object is used. Unlike ZENworks Server Management policies and software distribution packages, the TED software performs only basic substitution of variable
459 Creating Service Location Policies
CHAPTER 17
to value and does not allow you to reference an eDirectory object or its attribute. This is done to eliminate the requirement that the subscriber have access to eDirectory and all the objects in the tree. This would be especially difficult if the subscriber is an external subscriber—not even in the same tree as the distributor! If you created a distribution and specified %DEST_VOLUME% as the volume name, for example, when the subscriber extracts the files, the agent substitutes the variable DEST_VOLUME defined in this property page with the value. If DEST_VOLUME is not defined, a directory called %DEST_VOLUME% is created in the SYS volume. Remember to be consistent in your conventions and your variable names. You should probably come up with a set of common variables that you define with each subscriber that you set up. When you create a distribution, you can use these variables in defining the directories in which the distribution will be placed. Remember, the subscribers that receive the distribution are purely based on who subscribes to the channels where you place the distribution. If you are not consistent in your variables across all subscribers, you may inadvertently send a distribution to a subscriber that does not have the variable defined. This results in the distribution being extracted in a place you do not expect (probably on the SYS volume). Some variables that you should consider defining in each of your subscribers are as follows: . DEST_VOLUME—Define this variable as the volume that receives the
distribution after it is extracted. . DEST_APPVOL—Define this to be the volume where your applica-
tions are stored. . DEST_APPDIR—Define this to be the directory under the application
volume where you place your applications.
The Schedule Property Page This policy page enables you to specify how often the associated distributor software on the server goes to eDirectory and reads the configuration information for itself, the distributions for which it is responsible, the channels with which its distributions are associated, and the subscribers to those channels. The default value is Never, which means that the associated distributors read information from eDirectory only when it is first loaded on the server, anytime you reboot or restart the server or
460 CHAPTER 17
Creating Service Location Policies
distributor process, or if you explicitly refresh the distributor from the distributor console or from the distributor object in ConsoleOne. This page enables you to select when the configuration should be read and applied: Never, Daily, Monthly, Yearly, Interval, or Time. After you select when you want the configuration applied, you have additional fields to select in the lower portion of the screen. The following sections discuss the various options. Never This option loads the distributor with the configuration information only when it is first loaded on the server or after each reboot or restart. Daily When you choose to have the configuration applied to the system daily, you need to also select when the changes will be made. This schedule requires that you select the days when you want the configuration applied by clicking the days you want. The selected days appear as depressed buttons. In addition to the days, you can select the times the configuration is applied. These start and stop times provide a range of time where the configuration will be applied. You can have the configuration also reapplied within the time frame specified per hour, minute, or second by clicking the Repeat the Action Every field and specifying the time delay. Monthly Under the monthly schedule, you can select which day of the month the configuration should be applied, or you can select Last Day of the Month to handle the last day because all months obviously do not end on the same calendar date (that is, 30 days hath September, April, June, and November; all the rest have 31 except for February…). After you select the day, you can also select the time range when the configurations are reread and applied. Yearly Select a yearly schedule if you want to apply the configuration only once a year. On this screen, you must choose the day that you want the configuration to be applied. This is done by selecting the Calendar button to the right of the Date field. This brings up a Monthly dialog box where
461 Creating Service Location Policies
CHAPTER 17
you can browse through the calendar to select the date you want. This calendar does not correspond to any particular year and may not take into account leap years in its display. This is because you are choosing a date that will come along in the present and future years. After you select the date, you can also select the time range when the configuration should be read and applied. To keep all the distributors from simultaneously accessing eDirectory, you can select Randomly Dispatch Policy During Time Period. This causes each server to choose a random time within the time period when the server will retrieve and apply the configuration. Interval This schedule type enables you to specify how often to repeatedly read and apply the configuration. You can specify the interval with a combination of days, hours, minutes, and seconds. This type of schedule waits for the interval to pass before applying the configuration for the first time and then for each sequence after that. Time This allows you to specify a calendar date and time when the configuration is applied. When the current date on the server is beyond the identified date, the configuration is applied.
Summary The Service Location package provides policies that can be applied to the containers in your directory to provide configuration information to ZENworks agents throughout your network.
This page intentionally left blank
CHAPTER 18
Creating Server Policies
T his chapter discusses each of the various policies available to manage the servers in your environment. What Is a Server Package? A server package contains a set of policies associated with agents that run on servers. These policies are expected to give policy information and configuration behavior to these agents and may be associated with the server, a group of servers, or a container. The agents follow the expected walking of the tree to locate their server package. Namely, they find the search policy and then use the order specified in the search policy, or they use the default. The default is to search for a server package associated with the server, then search the group of servers, and finally search the container. The first policy package is the one that the agents use.
Setting Up a Server Package To have a server package, you must first create the policy package. To create a server package, do the following: 1. Start ConsoleOne. 2. Browse to the container where you want to have the policy pack-
age. Remember that you do not have to create the policy package
464 CHAPTER 18
Creating Server Policies
in the container where you are doing the associations. You can associate the same policy package to many containers in your tree. 3. Create the policy package by right-clicking and choosing
New→Policy Package or by selecting the Policy Package icon on the toolbar. This will launch a wizard to help you in the creation of your package. 4. Select the Server Package object and click Next. 5. Enter the desired name of the package in the Policy Package Name
field and select the container where you want the package to be located. The Container field is already filled in with the selected container, so you should not have to browse to complete this field. If not, click the browser button next to the field and browse to and select the container where you want the policy object stored. Click Next. 6. Select Define Additional Attributes to go into the properties of your
new object and activate some policies. Click Finish. 7. Check and set any policies you want for this server package and
click OK. The following subsections describe each of the fields and property pages available in the server package.
Policies Property Page All the policies for servers are activated within the Policies property page. Initially the page is on the General policies. As other platforms are selected, additional policies are displayed. You can select which platform to display by placing the mouse over the small triangle on the right side of the Policies tab. This activates a drop-down menu that enables you to select which platform-specific page you want to display. The following sections briefly discuss each of the policy pages, and then we cover the specifics of each policy.
General Policies When you first go into the properties of the server package you are presented with the Policies property page. The Policies page first displays the General category. All the policies activated in the General category are
465 Creating Server Policies
CHAPTER 18
active for all server platforms supported by ZENworks and associated with the server. Figure 18.1 shows the initial property page of the server package.
FIGURE 18.1 Server package Policies General property page.
As you can see from Figure 18.1, currently six policies are available to all the platforms supported by ZENworks. They are Dictionary Update policy, Imaging Server policy, Inventory Rollup policy, Workstation Import policy, Workstation Removal policy, and ZENworks Database policy. And if you click the Add button you can include additional Wake on LAN policies. These, as well as all the other policies, are discussed later in this chapter. To activate a policy you simply need to click on the box to the left of the policy. You can go into the details of the policy and set additional configuration parameters on that specific policy.
Windows Policies Within the Policies tab you can select the Windows page. This page displays the policies available for your Windows servers. These policies include Dictionary Update policy, Workstation Import policy,
466 CHAPTER 18
Creating Server Policies
Workstation Removal policy, and ZENworks Database policy. See Figure 18.2 for a sample of the Windows page.
FIGURE 18.2 Server package Windows property page.
As you can see in Figure 18.2, when appropriate, the same policies are under both the General and the Windows properties pages. When you select a policy in the Windows page, it supercedes any selections that may have been on the General page for that platform. The policies will not be merged together; only the platform-specific policy will be used instead of the policy set in the General category. Also, only the policies selected in the platform-specific tab are used in place of the General policies. For example, if the Workstation Import policy is selected in the General page, and the Workstation Removal policy is selected in the Windows page, agents on a Windows Servers system use the General Import policy, and the Windows Removal policy is activated.
NetWare Policies Within the Policies tab you can select the NetWare page. This page displays the policies available for NetWare servers. These policies include Dictionary Update policy, Inventory RollUp policy, Workstation Import policy, Workstation Removal policy, and ZENworks Database policy. See Figure 18.3 for a sample of the NetWare page.
467 Creating Server Policies
CHAPTER 18
FIGURE 18.3 Server policy package NetWare property page.
As you can see in Figure 18.3, when appropriate, the same policies are under both the General page and the NetWare page. When you select a policy in the NetWare page, it supercedes any selections that may have been on the General page for that platform. The policies will not be merged together; only the platform-specific policy is used instead of the policy set in the General category. Also, only the policies selected in the platform-specific page are used in place of the General policies. For example, if the Workstation Import policy is selected in the General page and the Workstation Removal policy is selected in the NetWare page, agents on a NetWare system use the General Import policy, and the NetWare Removal policy is activated.
Associations Property Page The Associations page of the server package displays all the locations in the tree (containers) where the policy package has been associated. These associations do not necessarily reflect where the policy package is located in the directory. The agents associated with servers that are in or below those containers have this policy package enforced. Clicking the Add or Remove buttons enable you to add or remove containers in the list associated with this policy.
468 CHAPTER 18
Creating Server Policies
Imaging Server Policy ZENworks has the capability to image a workstation and to apply that image back to the original or other workstations. See Chapter 21, “Imaging a Workstation,” for more detailed information on the functionality of the ZENworks imaging system. The placement of an image, associated with an image object in the directory, onto a workstation, may occur five different ways in ZENworks: . Boot the workstation to PXE and have the ZENworks PXE system
connect the workstation to the imaging server, bringing down the imaging system and communicating to the imaging agent on the server. . Boot the workstation with the Imaging boot CD that communicates
with the imaging server. . Boot the workstation with floppy diskettes that communicate with
the imaging agent on the server. . Place a special boot partition on an unregistered workstation that
communicates with the imaging agent on the server. . Place a special boot partition on a registered workstation and set
the Check for Imaging Work for This Workstation on the Next Boot field in the workstation object. (In this case, the image is determined by an image association or the rules in the Workstation Imaging policy; see Chapter 14, “Setting Up Workstation Policies,” for more details.) Each of these ways results in the workstation being imaged with the image associated with the workstation or determined by the imaging agent that resides on the server. The way that the workstation finds the imaging server is, when the imaging boot media is created, the administrator can specify either an IP address or a DNS name for the server. Additionally, configuration parameters are placed in the PXE system that knows where the imaging server is located. The imaging policy becomes effective when the workstation is not associated with a workstation object. Because no image is associated with the specific workstation, the imaging server must determine, based on rules, what image to place on the workstation.
469 Creating Server Policies
CHAPTER 18
This policy enables the administrator to create a set of rules that can govern when a particular image should be used, based on some basic information from the workstation. The imaging server follows the list of rules in the policy until one of the rules is satisfied. The rule that is satisfied results in an associated image that is applied to the workstation.
Imaging Partition The Imaging Partition page allows you to disable the ZENworks imaging partition if it exists. This is useful if you want to disable imaging on the workstation because no active imaging is occurring on the workstation. For example, you have a one-time image applied to a workstation annually in January. You need the partition to remain intact, but you can disable it the rest of the year. Novell now recommends that the imaging partition be done away with in your environment, replaced with PXE.
PXE Settings Now that ZENworks Desktop Management ships with PXE-enabled software you also may set the PXE settings for deploying any images. Novell now recommends that the Linux partition on the workstation be removed and that customers should move to the PXE method of image deployment. On the PXE Settings page you may set whether the PXE menu should appear automatically when PXE is launched, and you may also set the values that appear on the menu. A PXE menu displays, for example, whether to receive an image or take an image.
Rules Page The Rules page, selected from the Work To Do tab pull-down menu, enables the administrator to input the rules and associated images that the system uses to determine the image to place on a specific type of workstation. Figure 18.4 shows an example of this page. You must first click the Add button to add rules to the list. After you have added several rules, you may select a specific rule and change its order in the list, look at its properties, or remove the rule. When you click the Add button, the screen shown in Figure 18.5 appears.
470 CHAPTER 18
Creating Server Policies
FIGURE 18.4 Rules page for a sample Imaging Server policy of a server package.
FIGURE 18.5 New Image Selection Rule dialog for a sample Imaging Server policy of a server package.
You first click the browse button next to the Use This Image field to browse to an image object in the tree associated with an image file on the image server. After the image object is selected, you may identify the rule
471 Creating Server Policies
CHAPTER 18
associated with this image. You may currently only have six key/value pairs to compare about the workstation to determine what image to use. In the middle of the dialog box you can see the six potential equations that you can generate to determine whether the image should be used. The equation is made up of a series of True/False statements put together with AND and OR logic. You construct the statement by filling in the drop-down fields. (The resulting statement is displayed in a more English-like view to help you understand the equation.) The logic for the AND and OR operators is strictly left to right in the equation. In the Rule Description box parentheses are added to the equation to help the administrator understand how the rule is evaluated. You cannot insert the parentheses; they are automatically inserted as part of the explanation of the equation and are not under user control. You first select the key you want to examine by selecting the key via a drop-down dialog box. The keys that you can choose from are the following: . CPU—Displays the reported processor. An example would be
Genuine Intel Mobile Pentium MMX 233 MHZ. . Video—Captures the type of video adapter in the workstation. An
example of this would be Trident Cyber9397 (rev 243). . Network—The network adapter for the workstation. An example
would be 3Com. . Sound Card—The sound card that has been reported. Often this
field results in no sound card being detected. This is because the system sends out a PCI request; if no sound cards respond you get this even though a sound card may be present. . Hard Drive Controller—The type of hard drive in the system. If
the hard drive is an IDE device, the value for this field is IDE. If the hard drive is a SCSI device, you get the reported name of the device, such as FUJITSU MHJ2181AT. . MAC Address—The MAC address of the network card. An example
of this value would be 00 60 80 03 C2 E7. . IP Address—The assigned IP address of the workstation. This
would be reported as the traditional 137.65.237.5.
472 CHAPTER 18
Creating Server Policies
. BIOS Asset Number—Represents the Asset number that may have
been placed in the BIOS of the device. Most newer computers have this field in their BIOS that is set by the manufacturer or through a tool. . BIOS Serial Number—Represents the serial number of the device.
Most computers now have this field set in their BIOS by the manufacturer. . Hard Drive Size—Reports the disk size in number of megabytes.
Therefore, an 8GB hard drive would be reported as 8192MB in this field. The imaging system may not always report the full disk capacity. It is advisable that you use a wide boundary when generating your rules. For example, if you want to look for an 8GB drive, put in the fields so the resulting statement is Hard drive size >= 8000 MB. . RAM—The reported amount of RAM in megabyte units. This
would be reported as 64MB. This field also may not always report the exact amount of RAM space that you would expect on your workstation. It is advisable that you use a wide boundary when generating your rules. For example, if you want to look for 16MB RAM, put in the field so the resulting statement is RAM >= 15MB. When the workstation is booting the imaging system, it is in reality booting up the Linux operating system and running the tools included in the imaging system. The values for the keys described previously are values that the Linux system can report to the software. To discover what a system reports to Linux, you need to boot a sample workstation with the Imaging system boot disk and run the command img information. This displays the information sent to the image server about the workstation. This information is the data values that you put into the key comparison equations for your rules. You can also get this information from an image by opening the image in the ZENworks image editor, right-clicking the image file, and selecting Properties from the menu. See Chapter 21 for more detailed information on the functionality of the ZENworks imaging system. The next part of the equation is to specify the operator. Two types of operators exist: string and integer. The Hard Drive Size and RAM fields are treated as integers, whereas all the other fields are treated as strings, where a not case-sensitive string compare is done to determine operator
473 Creating Server Policies
CHAPTER 18
results. The string operators are contains, doesn’t contain, begins with, and equals. The integer operators are =, , >, >=, = greater than or equal to—The specified value is numerically
equal to or greater than the reported value. . < less than—The specified value is less than the reported value. . = 600MB AND RAM < 16MB) OR (RAM > 31MB): . Hard drive size >= 600MB AND . RAM < 16MB OR . RAM > 31MB
474 CHAPTER 18
Creating Server Policies
This would result in giving the image to any system that has a disk greater than 600MB with less than 16MB RAM. This would also give the image to any system that has more than 31MB RAM regardless of the size of the hard drive. You can view the precedence of the equation, complete with parentheses, on the bottom half of the screen as you introduce new key/value pairs into your rule. After your set of key/value pairs has been entered and you have reviewed your equation at the bottom of the screen, click OK to include the rule into the imaging system. You are returned to the original Rules page with the rule that you entered on the screen. Once again, from this page, after you enter some rules you can specify the order that the rules are evaluated. After selecting a rule, you can move that rule in the order by clicking either the Move Up or the Move Down button. As the imaging server is evaluating the rules, the first rule that results in a TRUE evaluation results in that imaging being supplied to the workstation.
Multicast The Multicast page allows you to specify whether the imaging server checks first to see whether the workstation should take part in a multicast session prior to checking the image selection rules within this policy. If the Check the Image Selection Rules in This Policy Before Checking Within Multicast Sessions check box is checked, the imaging server will check the image selection rules prior to checking its multicast sessions. N O T E The Check the Image Selection Rules in This Policy Before Checking Within Multicast Sessions check box will have no effect on workstations configured to serve as session masters because that role takes priority over any other imaging setting.
Image-Safe Data Page The Image-Safe Data tab is composed of four pages. These pages represent information and data placed or retrieved from the system regardless of the image used. The following sections depict the pages available by selecting the small triangle drop-down menu on the Image-Safe Data tab. An agent exists that may be placed on the workstation called the ImageSafe Data agent. This agent has the responsibility of moving data between
475 Creating Server Policies
CHAPTER 18
a special sector on the disk used to store configuration information such as IP address or DHCP configuration along with workgroup information. This information on the disk is not affected by an image taken or placed on the drive. When the Image-Safe Data agent runs on the workstation, it makes sure that the information in the special sector and the operating system are synchronized properly. For example, following an image placement, the agent moves the data from the disk into the operating system, setting up the DHCP and computer name. On a workstation that has not just been imaged, the agent moves the information from the operating system into the sector on the disk so that the data can be restored should a new image be placed on the drive. Should the agent not run, the workstation would be an exact mirror of the image (with the same IP and computer name configuration). The Image-Safe Data configuration page enables the imaging server to pass this configuration information to the agent via this disk sector.
IP Assignment Log Page The IP Assignment Log page displays the IP addresses that the imaging server has assigned to any imaged or re-imaged workstations. The available IP addresses can be set in the IP Configuration page described in the following section. The IP Assignment Log page displays the log of the addresses that have been assigned. This page can also be used to place an IP address back into the pool of available addresses. If you have an address that you want to place back into the pool, select it from the log list and click the Remove button. N O T E When you remove a specific IP address it may not be properly represented in the IP Configuration range and therefore will not be reused.
If you specified a range in the IP Configuration page to be the set of IP addresses that you will make available for workstations, when the imaging server uses a portion of the range (at the ends), the range is refreshed on the Configuration page. For example, if the range 123.65.234.1… 123.65.234.100 were in the configuration and IP address 123.65.234.1-10 were assigned, the range would be changed to 123.65.234.11… 123.65.234.100. Consequently, when you go to the IP Assignment Log
476 CHAPTER 18
Creating Server Policies
page and free up IP address 123.65.234.10, the range is not reconfigured, and the freed IP address is not reassigned. You must manually go to the Configuration page and modify the range to include the addresses that you have freed.
IP Configuration Page The IP Configuration page enables you to specify whether the workstations imaged by the imaging server will obtain their IP address from a DHCP server or via a static assignment that is done as part of the imaging process. If you select the DHCP option, when the workstation is imaged, the Windows system is told to get IP addresses from a DHCP server. If, however, you select that you want to specify an IP address, the other fields on the page are activated. To specify a static IP address, you must first enter the subnet mask and default gateway that you want all your imaged workstations (imaged via the image server using this particular policy) to receive. You must also specify the range of IP addresses used by the imaging server and assigned uniquely to each of the imaged workstations. You specify the set of IP addresses by using the Add and Add Range buttons. When the imaging server is given a request for an image and after the image has been placed onto the workstation, the IP address information is transmitted and assigned to the workstation. That address is logged in the imaging server and not reused for another workstation. To remove any address or ranges from the possible set, select the item and click the Remove button. These addresses will no longer be in the pool of available addresses for the imaging server to assign.
Windows Networking Page In the Windows Networking page you can specify the computer name for the workstation and the workgroup for the system. The computer name prefix that you enter in the field (maximum of seven characters) is prepended to a randomly generated set of characters and numbers to construct the final 15-character computer name for the workstation.
477 Creating Server Policies
CHAPTER 18
The Make the Computer a Member of the Following Workgroup field enables you to specify the workgroup that you want for the workstation. You select which you prefer by selecting the field and entering the workgroup name.
DNS Settings The DNS Settings page allows you to specify the DNS suffix and name servers that will be used by this policy. Simply type in the suffix you want to use and click the Add button to bring up an IP address dialog box to specify the addresses of name servers. It is important to use the correct suffix and name servers for the ZENworks imaging engine to process imaging operations on a workstation.
Security Page As part of the imaging system the administrator has the ability to request that the workstation have an image taken of itself and placed onto the server. This is done by checking some fields in the workstation object (see Chapter 21 for more details), which causes the workstation to take an image of itself on its next reboot. When the workstation takes an image of itself, or when an image is taken when a request is made through the Linux boot system, the image is transmitted to the image server. This image server receives the .ZMG file and places it in the path specified. To protect the system from overwriting any files or to prevent users from placing the image files into inappropriate directories, the imaging server takes the information in the security page and restricts the placement of the image files. When you check Allow Imaging to Overwrite Existing Files When Uploading, you are enabling the system to overwrite any files that may have the same name as the one specified by the user for the name of the image file. The Only Allow Uploads to the Following Directories check box activates the requirement that all requested uploads must specify one of the directories identified. If the directory portion of the destination path, specified by the user, does not match one of the directories specified in the list on this page, the request to store the uploaded image is refused. To add paths to the list of accepted destinations, click the Add button and enter in the acceptable path.
478 CHAPTER 18
Creating Server Policies
Paths in the directories may be one of the following formats: . Driveletter:path . Volume\path . NTShare\path
The system does not, for example, take any UNC path. When the user enters the location of the file, including the path, this information transmits to the imaging server. The server compares the directory portion of the path given with all the strings in this list. If a match occurs (that is, the directory is listed), the operation is accepted, and the image is taken and stored. Otherwise, the operation fails, and the image is not taken.
Workstation Import Policy In ZENworks a service that now runs on a NetWare or Windows server automatically receives import requests and immediately creates the workstation object. After the object is created it returns the eDirectory Distinguished Name (DN) to the workstation. To perform these actions, the import service must be running on the server and must be accessible using a registry key on the workstation (HKEY_LOCAL_MACHINE\ Software\Novell\ZENworks\zenwsreg\ImportServer = IP/DNS) or the DNS name of zenwsimport either through the local host file on each workstation or via a DNS service. Additionally, the import service must have rights in the directory to create the workstation objects. The pages in this policy enable the administrator to grant these create rights to the import service, to specify how to name the workstation objects and in which container to place the objects, and to limit the number of requests that can be satisfied (to keep the system from overloading a server). The import service can also be configured to ignore the first N requests from a workstation before it creates a workstation object. This can be useful if the workstation needs to pass through several hands to get properly configured and tested before it is actually given to the final end-user. This is to help this process settle before the workstation object is actually created.
479 Creating Server Policies
CHAPTER 18
N O T E Your desktops do not import automatically if the workstations are finding a ZENworks 2 search policy in the tree. They must see either no search policy or a ZENworks 6.5 search policy to activate the automatic workstation import. See Chapter 3, “Getting ZENworks Desktop Management 6.5 Working in Your Environment,” for more information.
Sometimes you want to have an import service provide more than one import policy. This can be done by setting the following key on the workstation that requires the nondefault policy: [HKEY_LOCAL_MACHINE\SOFTWARE\Novell\ZENworks\zenwsreg] “PolicyDN”=”policyDN.novell”
This allows you to have the import server run various different policies. For example, if you have a single import server, but you want your lab machines to be automatically placed in a different group or have a different naming convention, place this registry key on those images with their policy identified. When the import service runs, it activates the specified policy for the import rules. The following sections describe each of the pages available with the workstation import process. The NDS Rights, Other, and Rights to Files and Folders pages are described in the “Setting Up a Server Package” section earlier in the chapter.
Containers Page The Containers page enables the administrator to grant rights to the import service to containers where they must create workstation objects. When you add a container to the list, the system grants rights to the policy object. When the import service needs to perform an import, it logs in as the policy being used, enabling it to obtain rights to create workstation objects in the specified container. The process of adding and removing containers is familiar. You click the Add button, and you are presented with a dialog that enables you to browse through the tree to select the container you want. When selected, the container is added to the list, and the import service is given a trustee assignment to that container and given the rights to Browse and Create objects. To remove a container from the list, select the desired container and click the Remove button. This removes the trustee assignment given to the service and deletes it from the displayed list.
480 CHAPTER 18
Creating Server Policies
Platforms Page The Platforms page enables you to specify the naming of the workstation objects, the location of the object in the tree, and any workstation groups of which you want the workstation objects to be a member. This can be specified for each of the following categories: General, WinNT, Win2000, WinXP, or Win 9x (for example, Windows 98). Each of the pages within these categories is identical, with the exception that on the nongeneral pages you have the additional field: Enable Platform Settings to Override General Settings. When this field is checked, the platform-specific configuration parameters are used rather than the general. We only discuss the General pages because they apply to all the other platform pages. Figure 18.6 displays the first General page available.
FIGURE 18.6 General page of a sample Workstation Import policy of a server package.
Each page has three tabs that enable you to configure separate options of the import policy. These tabs are Location, Naming, and Groups. Each of the following subsections discusses these tabs.
481 Creating Server Policies
CHAPTER 18
Location Tab The Location tab enables the administrator to identify the container in the tree that should hold the workstation object when it is created during the import process. Figure 18.6 displays this screen. The Allow Importing of Workstations check box enables or disables the ability to import workstations. When this box is checked, the other fields of the page become usable. The Create Workstation Objects In drop-down box allows the administrator various options for locating the container in which to place the workstation objects. The options are as follows: . Server Container—This option is new in ZENworks Desktop
Management and when selected tells the system to place the workstation objects in the same container as the server running the import process. . User Container—Signals that the container that holds the user
object, of the user who logged in to the system when the registration of the workstation occurred, is the container that also holds the workstation object. Remember it is the first user who connects to the system (after the number of ignored connections has passed) that has the association to the workstation. A path may be specified in the Path field that would be considered to be relative to the user’s container. The Path field is constructed by entering a relative path. This relative path is constructed by a series of dots and container names. For each dot in the path, the system moves up one level from the associated object container. For example, the path of .Workstations means for the system to go up two levels and in a container called Workstations at that level. If an alternative user is desired, you must run the unregistration tool zwsreg found in Program Files\Novell\ZENworks with the –unreg option. . Associated Object Container—Signals that the container that has
the policy package associated with it is used as the starting container to place the workstation object. If a path is specified, the associated container is used as the base, and the path is considered a relative path. The path field is constructed by entering a relative path. This relative path is constructed by a series of dots and container names. For each dot in the path, the system moves up one level
482 CHAPTER 18
Creating Server Policies
from the associated object container. For example, the path of .Workstations means for the system to go up two levels and enter a container called Workstations at that level. . Selected Container—Identifies that the specified path is an absolute
container path in the tree. The Path field is required with this selection and must identify the specific container that will hold the workstation object. Workstation Naming Page On the Workstation Naming page the administrator can describe how the import process should use the information in the registration to craft the name of the workstation object. The Workstation Name field displays the final combination of registration information that creates the name. In the previous example, the workstation object name is the computer name followed by the MAC address. This is confirmed by the fact that the Workstation Name field contains Computer+MAC Address. If the computer name was Rtanner and the MAC address of the NIC card were 12345, the workstation object name would be Rtanner12345. The Add Name Fields and Place Them in Order field displays the various components put together to form the workstation name. Each line displayed in this field represents a value that is part of the name. The order of the lines from top to bottom represents the order that they appear in the name. The options that can be placed in the names are as follows: . —Represents an administrator-defined string. When
this field is chosen, the administrator is prompted to enter a string into the dialog box. This string is placed into the name. This can be any combination of standard ASCII visible characters including whitespace characters. . Computer—Represents the computer name given to the computer
usually during installation of the operating system. . Container—Represents the name of the container into which the
workstation object is placed. This name is included in the workstation name. . CPU—Represents the CPU type of the machine. The possible val-
ues are 386, 486, and PENTIUM.
483 Creating Server Policies
CHAPTER 18
. DNS—Represents the DNS (Domain Name Services) name of the
computer. . IP Address—Represents the IP address of the machine when it is
first registered with the tree. In previous versions of ZENworks Desktop Management this was retrieved through the Network Address request and a preferred protocol set to IP. . MAC Address—Represents the address of the machine when it is
first registered with the tree. In previous versions of ZENworks Desktop Management this was referred to as the Network Address. . OS—Represents the operating system type of the machine. The
expected values would be WINNT or WIN95, for example. . User—The login name of the user connected to the tree when the
registration process first executed. For example, assume that a workstation had been registered with the following values: CPU = PENTIUM DNS = zen.novell.com MAC address = 00600803c2e7 IP address = 137.65.61.99 OS = WINNT Server = ZENSERVER User = rtanner Computer = RonComputer
Then, if we were to administer the Workstation Import policy with the following naming attributes, the corresponding workstation name would be created, assuming that pieces in quotes are a user-defined string: UserOS = rtannerWINNT DNSCPU = zen.novell.comPENTIUM User” “MAC Address = rtanner 00600803c2e7
Remember that these values are used only at workstation object creation time. After the object is created, its name never changes. So if you replace the NIC card, although the address of the workstation changes, the name of the workstation does not change. If the name includes the NIC address, the workstation retains the name with the old NIC address.
484 CHAPTER 18
Creating Server Policies
Workstation Groups The Workstation Groups page enables you to specify into which groups you want to place the workstation object when it is created. By placing the workstation object into a specific group you can automatically provide policies or rights to the workstation by group associations. In the Workstation Groups page you may add and remove groups in the list, and the workstation will be made a member of each of the listed groups. The following describes the behavior of each button on the screen: . Add—Adds a group to the list. When the button is clicked a dialog
box is presented that enables you to browse the tree to identify the group. You browse the tree in the right pane and select the group in the left pane. After a group is selected, it is added to and displayed in the list. . Remove—Becomes activated when a group in the window is select-
ed. When a group is selected and Remove is clicked, the group is removed from the list. . Remove All—Completely removes all groups from the list and
cleans the set from consideration. Remember that the Workstation Import policy is activated only when a new workstation is imported into the tree. If a workstation created with this policy is associated with a group and you go into the import policy and change the group memberships, the workstations that have already been created retain their group memberships. Only the new workstations created after the change are affected.
Limits Page On the Limits page the administrator can control when a workstation automatically registers and how the import service on the server behaves. The intention of these fields is to ensure that the performance of the service does not consume a significant amount of processing on the server. The first portion of the page, the User Login Number field, enables you to configure how many times the workstation must be used (a user logs in to the network via that desktop) before it is registered into the tree. This may be useful if your desktops must pass through several hands (that may connect to the tree) before it gets to its final user destination. Each time the workstation is used and a user is connected to the tree (or
485 Creating Server Policies
CHAPTER 18
the workstation manager agents connects to the tree), the workstation communicates with the workstation import and requests a workstation object. If the number of login times has not been consumed, the service reports that one is not created, and the workstation continues. This repeats until the number of login times has occurred, whereupon the service creates the workstation object and returns the eDirectory Distinguished Name (DN) of the workstation object to the workstation. The desktop records this DN in its registry. Each time that a user logs in to the workstation, ZENworks updates a count. This count is kept in the workstation registry and is transmitted to the import server, which checks it against the policy. If the count is greater than the policy, the import is performed. This count on the workstation is not reset if the policy changes. When the Disable History check box is checked, the system will not keep a record of the users who have logged in to this workstation. Selecting the Limiting the Number of Workstations Imported check box and filling in the Workstations Created Per Hour field enables the administrator to throttle the number of workstations created. This keeps your eDirectory from overloading with a tremendous amount of objects and having to synchronize them around your tree. Imposing this limit forces the service to create only the specified number of workstations in an hour period. As soon as the maximum has been reached within the hour, the workstations are told to proceed without a workstation object. The next time the workstations log in to the network, and the maximum has not been exceeded, the service creates a workstation object for them.
Workstation Removal Policy Along with the ability to automatically create workstations in the tree, ZENworks provides an automated way to have expired workstation objects removed from the tree. This is to keep the tree from being cluttered with workstations no longer associated with any physical device. Each time a workstation is used and has been registered in the tree, a service visits the workstation object and time stamps the last visit into the workstation object, along with refreshing several other pieces of information in the workstation object. This time stamp is what the workstation removal service looks at when it determines whether the workstation should be removed.
486 CHAPTER 18
Creating Server Policies
Containers Page The Containers page enables the administrator to grant rights to the removal service to containers where they must remove workstation objects. When you add a container to the list, the system grants rights to the policy object. When the removal service needs to perform and delete a workstation object, it logs in as the policy being used, enabling it to obtain rights to remove workstation objects in the specified container. These containers are the only ones that the service monitors for stale workstation objects. The process of adding and removing containers is familiar. Click the Add button, and you are presented with a dialog box that enables you to browse through the tree to select the container you want. When selected, the container is added to the list, and the import service is given a trustee assignment to that container and given the rights to Browse and Delete objects. To remove a container from the list, select the desired container and click the Remove button. This removes the trustee assignment given to the service and deletes it from the displayed list.
Limits Page The Limits page enables you to specify how stale a workstation object must be before it is considered for removal. Figure 18.7 shows a sample Limits page. You can use the up and down spinner controls to specify the number of days the workstation should not be connected with a device before it is considered for deletion. When the time stamp in the workstation object is older than the specified number of days on this page, the removal service deletes the object from the directory.
Schedule Page The Schedule page enables the administrator to identify how often and when the workstation removal service should run on the server. On this page you may identify the following configuration schedules: . Year—The year to begin the launch of the removal service. . Date—The calendar date within the year specified in the “Year”
field when the removal service will be launched.
487 Creating Server Policies
CHAPTER 18
FIGURE 18.7 Workstation Removal policy; Limits page. . Start Time—The time of day when the removal service is available
to run. . Duration—How long, after the start time, should the removal serv-
ice run. . Repeat Interval—How often after the initial start date the removal
service should rerun and be made available. . Limit Number of Workstations Removed—In the session value, the
maximum number of workstations that should be removed while the removal service is available. When this maximum is reached, the service quits removing workstations until the next specified execution time. This is to keep from consuming a significant amount of processing cycles for eDirectory Distinguished Name to refresh the partitions where the removal has occurred. The service, when started, calculates based on the start date, how often it should come alive (interval), and which day it should work. If today’s the day, the service begins its workstation removal work. This is done so that even if the server needed to be rebooted, the service still would properly calculate the day it should run and not rely on being up the number of days in the interval.
488 CHAPTER 18
Creating Server Policies
Roll-Up Policy The Roll-Up policy dictates to the services running on a specific server (such as, inventory server) where they should roll-up or transmit the inventory information that they have received from the various workstations. By doing this, the system receives local inventory information and then moves it up in the tree hierarchy, consolidating inventory information from various remote locations and constructing a more centralized database of inventory information (see Chapter 19, “Understanding Workstation Inventory,” for more detailed information). When the inventory system is installed into the network, the system creates service objects that govern the behavior of the agents working on each of the inventory servers. These agents also respond to this policy to understand to which service agent they should transmit their inventory information. All service agents associated with this policy transmit their inventory information to the same target agent. Figure 18.8 shows a sample of this page.
FIGURE 18.8 Inventory Roll-Up policy of a server package.
489 Creating Server Policies
CHAPTER 18
As you can see in Figure 18.8 the policy simply requests the object eDirectory Distinguished Name of the service where the associated agents should transmit their inventory information. The local agents may keep a copy of the inventory data, if they are a designated database gathering location, but they still transmit an additional copy if they are configured to do so. In this policy you click the Browse button to the right of the Destination Service Object field and browse the tree to select the service object of the inventory agent that you want to receive the information. You may also specify the DNS or IP address of the server running the service. Additionally, ZENworks provides the ability to roll up the inventory through a proxy by specifying the IP/DNS name and a port number. The Roll-Up policy is only read by the service manager agent on startup and then every 1,000 minutes (this is not configurable). So if the policy change needs to be immediately effective, the service manager agent on the server must be stopped and restarted.
Wake on LAN Policy The Wake on LAN policy allows you to manage which managed workstations will be controlled by the Wake on LAN service. The Wake on LAN service allows you to wake up a managed workstation or a set of managed workstations when activity on the LAN is detected. From the Wake on LAN policy page, you can specify objects from the following list of targets: . Containers—All workstations in a country, locality, organization, or
organizational unit . Workstation—A specific workstation object . Workstation Group—All workstations associated with a specific
workstation group object A Wake on LAN policy is added to a platform policy by clicking the Add button within a particular server policy list.
490 CHAPTER 18
Creating Server Policies
Dictionary Update Policy This policy allows you to specify where the source for the software dictionary list is located. A software dictionary contains a list of files that, when found on the drive, constitute a known software package. The software dictionary is stored on each individual workstation as it performs its scanning process for it to determine the software packages present on the workstation. Occasionally, you may want to update the dictionary to include additional, internal software package files. This policy tells the workstation agents where to find the source and how often to update their individual dictionary files.
Dictionary Update Policy Page This page allows you to check whether the roll-up server is the source of the dictionary. If the roll-up server has the source, nothing else is needed on this page. If the roll-up server is not the source of the dictionary, you need to configure the remaining components on this page, including . Destination Service Object—The eDirectory object that represents
the inventory service running on the target server. . Server IP/DNS Address—Alternatively you may specify the address
of the inventory server. . Proxy Server Configuration—ZENworks allows retrieving of the
dictionary files through the specified proxy.
Dictionary Update Schedule Page This page allows you to specify how often and when the dictionary files should be updated on the workstation. This page enables you to select when the configuration should be read and applied: Never, Daily, Monthly, Yearly, Interval, or Time. After you select when you want the configuration applied, you have additional fields to select in the lower portion of the screen. The following sections discuss the various options.
491 Creating Server Policies
CHAPTER 18
Weekly You can alternatively choose that the policies be applied only weekly. In the Weekly screen you choose on which day of the week you want the policy to be applied. When you select a day, any other selected day is unselected. After you have selected the day, you can also select the time range when the policy may be applied. To keep all workstations from simultaneously accessing the servers, you can select Randomly Dispatch Policy During Time Period. This causes each workstation to choose a random time within the time period when it will retrieve and apply the policy. Daily When you choose to have the configuration applied to the system daily, you need to also select when the changes will be made. This schedule requires that you select the days when you want the configuration applied by clicking on the days you want. The selected days appear as depressed buttons. In addition to the days, you can select the times the configuration is applied. These start and stop times provide a range of time where the configuration will be applied. You can have the configuration also reapplied within the time frame specified per hour, minute, or second by clicking the Repeat the Action Every field and specifying the time delay. Monthly Under the monthly schedule, you can select which day of the month the configuration should be applied, or you can select Last Day of the Month to handle the last day because all months obviously do not end on the same calendar date (that is, 30 days hath September, April, June, and November; all the rest have 31 except for February…). After you select the day, you can also select the time range when the configurations are reread and applied. Yearly Select a yearly schedule if you want to apply the configuration only once a year.
492 CHAPTER 18
Creating Server Policies
On the Yearly screen, you must choose the day that you want the configuration to be applied. This is done by selecting the Calendar button to the right of the Date field. This brings up a Monthly dialog box where you can browse through the calendar to select the date you want. This calendar does not correspond to any particular year and may not take into account leap years in its display. This is because you are choosing a date for each year that will come along in the present and future years. After you select the date, you can also select the time range when the configuration should be read and applied. To keep all the distributors from simultaneously accessing eDirectory, you can select Randomly Dispatch Policy During Time Period. This causes each server to choose a random time within the time period when the server will retrieve and apply the configuration. Never This option loads the distributor with the configuration information only when it is first loaded on the server or after each reboot or restart.
Summary This chapter discusses all the policies available in the server package and those that are effective for servers in your network. Using these server policies allows you to efficiently configure your ZENworks system and describe the desired actions and behaviors so that ZENworks automatically manages your systems.
CHAPTER 19
Using ZENworks Workstation Inventory
Z ENworks Desktop Management includes powerful workstation inventory software that allows you to gather complete hardware and software inventory for all managed workstations on your network. After workstations have been imported into eDirectory by ZENworks, the inventory software can be used to collect, store, and report information about the client workstations on your network. This information can be useful in helping to make business decisions on how to manage workstations. The following are some examples of business decisions that can be made from workstation inventory information: . Which workstations need new applications . Which workstations need updated hardware and drivers . Which workstations should receive an application object . Which workstations are running the corporate software standard . Which workstations conform to the corporate hardware standard
The following sections describe the workstation inventory process, how to set up inventory in your environment, and what tasks can be performed after it has been properly installed and configured.
494 CHAPTER 19
Using ZENworks Workstation Inventory
Understanding Workstation Inventory To better help you understand how to make the most of the workstation inventory feature of ZENworks Desktop Management, you need to know how the process works and what components are involved. The following sections describe the inventory process, the servers involved, and the roles they play in various inventory database designs.
Understanding the Inventory Process The inventory process is the act of acquiring hardware and software information from the workstation, relaying that information to the inventory server, and then storing it in a database for later retrieval. The following sections describe how workstations are scanned, how inventory data is rolled up to the database, what information is collected, and the files and directories involved. Workstation Scanning Scanning is done by an application that runs on the workstation. The inventory scanner and all necessary components were installed on the workstation when the ZENworks management agent was installed. That application scans the workstation and collects data based on the various configurations of the inventory settings. If the workstation is Desktop Management Interface (DMI) compliant or Web-based Management Interface (WMI) compliant, the scanner can also query the DMI and WMI service layers to collect data. After the scanner has collected information about the workstation, it stores it in an .STR file in the scan directory of the inventory server. The scanner tracks the changes in the scan data by storing it in the HIST.INI file, located in the ZENworks installation directory. Any errors that the scanner reports are stored in the ZENERRORS.LOG file, located in the ZENworks installation directory on the workstation. Workstation inventory scanning uses the following steps to update the inventory server and eDirectory: 1. The inventory policies in eDirectory define the inventory settings,
such as scanning time, whether to include software scanning of workstations, and the location of the scan directory.
495 Using ZENworks Workstation Inventory
CHAPTER 19
2. The Scanner reads the settings in the inventory policies and uses
them to collect the workstation inventory information. 3. The Scanner stores the scan data of each workstation as an .STR file
in the scan directory (SCANDIR) at the server. 4. The Scanner also stores a minimal subset of workstation inventory
information of the workstation, in the eDirectory workstation object. 5. The Selector, running on the inventory server, validates the
.STR file and places the file in the enterprise merge directory (ENTMERGEDIR). If a database is attached, the Selector places the files in the Database directory (DBDIR). 6. If a database is attached to the server, the server updates the data-
base with the inventory information of the .STR file. After these steps are complete, the network administrator then can view the inventory information, query the database, and generate inventory reports in ConsoleOne. Inventory Data Roll-Up In many networks, one server is not enough to collect and store inventory data for every workstation in the tree. For this reason, multiple servers can be configured to collect inventory data and roll that information up to other servers. ZENworks uses the following steps to roll scanned data up after it is collected on a server: 1. After the Selector validates the .STR file and places the file in the
enterprise merge directory (ENTMERGEDIR) for roll-up of scan data, the sending server uses a roll-up policy to identify the server to which it will transmit the scan data. It also reads the roll-up schedule to determine the specified time for roll-up of data. 2. The sending server compresses the .STR files as a .ZIP file and
places the .ZIP file in the enterprise push directory (ENTPUSHDIR). The Sender then sends the .ZIP file to the receiver on the next-level server. 3. The receiving server on the next level receives the .ZIP file and
places the file in ENTPUSHDIR. If this server has a database attached to it or if the server is a root server, the compressed files are placed in the database directory (DBDIR).
496 CHAPTER 19
Using ZENworks Workstation Inventory
4. The receiving server extracts the .ZIP file containing the .STR files
into a temp directory (DBDIR\TEMP) and updates the database with the inventory information of the workstation .STR file. When these steps are complete, the network administrator then can view the inventory information, query the database, and generate inventory reports in ConsoleOne. What Software Information Is Recorded The scan program also scans the workstation software for Desktop Management Interface (DMI) software as well as Web-based Management Interface (WMI) systems. If neither of these is present, the scanner contacts the hardware directly and continues to scan the drive for installed software. The software scan performs the following functions based on its setup and configuration: . Check the existence of the software at the workstations and servers. . Gather information about the application file. . Report the information about the scanned software (such as soft-
ware vendor, software title, file size, and so on). . Check for the software specified in the inventory policy associated
with the workstation object. . Customize the software scanning based on the software list
configured. . Collect configuration file information and report details and con-
tents of the system files. . Report information about the installed drivers.
Inventory Files and Directories Workstation inventory uses several files and directories during the scanning and roll-up process. You should be aware of the following files used during the scanning and roll-up process: . HIST.INI—Located in the Windows ZENworks directory on
the workstation. Contains the history of the scan data for each workstation. . .STR—Formatted: macaddress_gmt_sequencenumber.STR. Located
in the SCANDIR directory on the inventory server. Created by the scanning program. Contains all inventory information scanned from the workstation.
497 Using ZENworks Workstation Inventory
CHAPTER 19
. .ZIP—Formatted: scheduletime_inventoryservername_siteID_sitename.ZIP. Located in the ENTPUSHDIR and DBDIR. Contains the compressed scan data for several workstations, up to 1,000 .STR files, collected by a receiving inventory server. Used to transmit the data from one server to another.
. .PRP—Formatted: scheduletime_inventoryservername.PRP.
Located in the .ZIP files. Identifies the information for roll-up from the enterprise push directory to the next-level server. The properties file contains the schedule time, inventory server name, and signature that helps to authenticate the .ZIP file. After the scan program has run and the hardware and software information about the server has been recorded, that information is stored on the inventory servers in the following directory locations: . SCANDIR—Contains the .STR files, which is the raw data collected
by the scan programs run at the workstation. . DBDIR—Contains the .STR files for workstations scanned on the
network. The .STR files in the DBDIR directory are used to update the workstation objects in the database. . ENTMERGEDIR—Stores the .STR files created and transferred by the
workstation scan programs. . EntPushDir—Stores the .STR and .ZIP files used to roll inventory
data up in an enterprise tree.
Understanding Inventory Database Server Types Data collected from each scan is stored in directories and databases located on inventory servers. The following are the types of servers used in the inventory process. Root Server The root server acts as the highest point in the inventory tree. A root server, by default, must have a database attached to it. The root server can collect data from intermediate servers, leaf servers, or from workstations attached to it. A root server can only be configured to receive data, not to roll it up to another level.
498 CHAPTER 19
Using ZENworks Workstation Inventory
Intermediate Server The intermediate server acts as a staging server to receive data from a lower server in the tree and send it to another intermediate server or to a root server. By default, the intermediate server does not have a database attached, nor does it have workstations attached. You can, however, configure the intermediate server to have both workstations and a database attached to it. The intermediate server typically receives data from a leaf server or another intermediate server and then rolls it up higher in the tree, eventually to the root server. Leaf Server The leaf server acts as the gathering server of inventory information from workstations. By default, the leaf server must have workstations attached but does not have a database attached to it. The leaf server simply gathers data and rolls it up higher in the tree. Typically the data is rolled up to an intermediate server, but a leaf server can also roll data up to a root server. Standalone Server The standalone server acts as a single point of inventory data collection for workstations. The standalone server must have both a database and workstations attached to it. The data collected by a standalone server cannot be rolled up to another server, nor can information collected by a leaf server be rolled up to a standalone server. Typically, the standalone server is used in small networks where only one inventory server is needed to collect data.
Understanding Inventory Server Roles Now that you understand the types of servers used for workstation inventory, you need to know the roles they can provide. Depending on their types, each server can be configured to perform one or both of the following two roles: . Workstations attached . Database attached
Each of these options is explored in the following sections. Workstations Attached The first role a server can perform is to have workstations attached. Setting this option for the server means that the server accepts data from the scan programs being run at the workstations. At least one server on
499 Using ZENworks Workstation Inventory
CHAPTER 19
the network must perform this role, but usually most of the servers configured for workstation inventory will perform the role of collecting data from the workstations. Leaf servers and standalone servers always have this option set, but you can configure root server and intermediate servers to have workstations attached as well. Database Attached The second role a server can perform is to have a database attached to it. Setting this option means that the server is configured to enter the information scanned by the workstation, either locally or up from a server below, into a local database. This means that a database must be running on the server to accept the information from ZENworks. Root servers and standalone servers always have this option set, but you can configure intermediate servers and leaf servers to have a database as well.
Workstation Inventory Design Now that you understand the types of servers and the roles they play in workstation inventory, you need to design an inventory tree that matches your network. The following sections describe some common designs for generic networks. Standalone Inventory The standalone inventory is the simplest design; only one server is involved. That server acts as the collection and storage service for inventory data scanned from workstations. It has an inventory database installed on it and workstations attached. This type of design is perfect for smaller networks with 5,000 or fewer workstations. It is easy to maintain and configure; however, it is not scalable. Centralized Inventory The centralized inventory design, shown in Figure 19.1, is for large networks where all servers are connected on a LAN. In this approach, allowance is made for a large number of users by adding a number of leaf and intermediate servers for workstation scanners to send their data to. The centralized inventory approach is still fairly easy to maintain; however, roll-up policies must be configured for the intermediate and leaf servers.
500 CHAPTER 19
Using ZENworks Workstation Inventory
Centralized Inventory
Root Server
Intermediate Server
Database
Leaf Server Leaf Server
Leaf Server Managed Workstations
Leaf Server
Managed Workstations
Managed Workstations
Managed Workstations
Managed Workstations
FIGURE 19.1 The centralized workstation inventory design.
Distributed Inventory The distributed inventory design, shown in Figure 19.2, is for large networks where several remote sites are connected through a WAN. In this approach, allowance is made for a large number of users by creating several root servers, one at each remote site, and then leaf and intermediate servers for workstation scanners to send their data to. The distributed inventory approach is still much more difficult to maintain because you need to manage several inventory trees. However, the distributed approach overcomes problems that can occur rolling up large numbers of workstations from remote offices. Enterprise Inventory The final type of inventory design is the enterprise inventory design shown in Figure 19.3. Most enterprise networks take this approach in one form or another. In the enterprise design, accommodations exist for
501 Using ZENworks Workstation Inventory
CHAPTER 19
the large number of users, yet a single management point is made by creating a single root server and interlacing intermediate and leaf servers at strategic locations in the network to ensure optimal performance. Distributed Inventory Slow WAN
Root Server Database Root Server Database
Root Server Database
Leaf Server
Managed Workstations
Managed Workstations
Leaf Server
Fast LAN
Managed Workstations
Managed Workstations
FIGURE 19.2 The distributed workstation inventory design.
The best way to achieve an optimal enterprise design is to follow the steps outlined in the following sections. List the Sites in the Enterprise
The first step in designing an enterprise workstation inventory tree is to describe the entire network of your company by doing the following: . List the various sites in your company (buildings, cities, countries,
and so on). . List the physical links between the various sites. . Identify the type of links in terms of bandwidth and reliability.
502 CHAPTER 19
Using ZENworks Workstation Inventory
Enterprise Inventory Root Server Database
Intermediate Server
2MB WAN
Database
Database
Intermediate LAN Server
Slow WAN
Managed Workstations
Intermediate Server
Leaf Server
Managed Workstations Intermediate Server
Database
Database
Managed Workstations LAN
LAN
LAN
Leaf Server
Leaf Server
Leaf Server
Leaf Server
Leaf Server
Leaf Server
Managed Workstations
Managed Workstations
Managed Workstations
Managed Workstations
Managed Workstations
Managed Workstations
FIGURE 19.3 The enterprise workstation inventory design. Determine the Ideal Place for Root Server
After you list the sites in your enterprise network, you need to determine the best place to put the root server. The inventory information stored in the inventory database of the root server consists of all lower-level sites on the network as well as the root server site. The location of the root server determines the behavior and scalability of your inventory tree. Consider the following factors when determining its location: . The root server should be on the site with high network
bandwidth. . A console administrator can collect workstation inventory informa-
tion from any of the sites connected on high-speed links from the root server, or from the root server level site.
503 Using ZENworks Workstation Inventory
CHAPTER 19
. A database server of suitable configuration can be provided for the
inventory server. For a network with 250,000 workstations, the recommended configuration for the root server is 25GB of disk space and 1GB RAM. Determine Requirements for Other Databases
Now that you have determined the location of the root server, you need to determine whether you need to maintain database servers at different sites. You may want to maintain additional databases if sites or subtrees are managed for inventory at different locations over a slow link. Also consider specific reasons to have a separate database for a single site or a set of sites. There may be some organizational needs of your company to have the database server on different sites. N O T E For a majority of enterprises, there may be no need to have any other database besides the enterprisewide single database. All site-specific reports can be generated from this database easily.
If you determine that another database is required, consider the following to determine the appropriate location and setup: . Identify the sites that need a database. Additionally, you need to
examine whether the database will cater to the local site or a site of sites (subtree). Then identify the sites that require data in each inventory database. . All the sites served by a single database should typically access this
database rather than the database at root server for inventory management. This reduces the load on the database at root server. . Database administrators should be available for these sites. Identify the Route for Inventory Data
After you determine any additional databases needed, you need to identify the routes for inventory data for all sites to the nearest database. From those routes you then need to determine the final route to the database on the root server. The route plan can become complex, so to help devise a route plan follow these guidelines:
504 CHAPTER 19
Using ZENworks Workstation Inventory
. Each route can have an intermediate server at a staging site. The
intermediate server receives and transmits the data to the next destination. These are application-layer level routes for inventory data. There can be various network-layer level routes between two adjacent servers, which is determined and managed by the routers in the network. . The route answers the basic question: To which site will the inven-
tory data travel from a particular site so that it eventually reaches the database at the root server, which is its final destination? . There may be multiple routes. Choose the fastest and most reliable
route. To determine the route, consider the physical network links. . Routes identified once and made operational can be changed later;
although there may be some cost in terms of management and traffic generation. If no intermediate database is involved, you can change the route by changing the eDirectory based policy only. . Put intermediate servers on sites where the link parameters change
substantially. Criteria to consider are difference in bandwidth, difference in reliability of the links, and need for different scheduling. . Availability of servers on the intermediate site for staging the inven-
tory data should be considered in deciding the sites for intermediate servers. Provide enough disk space on these servers to store all the inventory data on the disk until the roll-up policy asks to send them to the next destination. . Workstations should not be connected to the inventory server over
a WAN because the scanning of workstations should not happen across a WAN. Identify Servers on Each Site for Inventory, Intermediate, and Database
After you plan the routes that data will take to the root server, you need to identify servers on each site to perform the roles necessary to achieve the route. Specifically, you need to identify servers to act as inventory, intermediate, and database servers. A single server can have different roles if it has sufficient resources. For example, an inventory server can be a leaf server with database. You could also designate a server as an intermediate server with database, which receives inventory from the workstations and also has an inventory database.
505 Using ZENworks Workstation Inventory
CHAPTER 19
When considering the roles of the server, take into account the following factors: . The number of workstations attached to the server also determines
the load. . Take an average of 50KB inventory data from each workstation to
calculate the load. . Any inventory server that has workstations attached to it requires
100KB per workstation. . The server that has the inventory database requires 200KB per
workstation. . An intermediate server that rolls up data requires 5KB for roll-up of
50KB scan data. Create the Tree of Servers for Workstation Inventory
After you determine the roles that inventory servers will take at each site, you need to create the tree of servers that will be used for workstation inventory. After the inventory server tree is designed, make sure that the following are true: . The root of the tree is the root server. . Servers on each site of the tree represent all the sites in the
company. . At least one server exists per site. . Assuming that workstations to be scanned exist on each site, there
is an inventory server role on each site. . Optimally, database and intermediate servers exist at the appropri-
ate sites. Create an Implementation Plan
After you design your inventory server tree, you need to create an implementation plan. The implementation plan should cover the phased deployment of inventory throughout the network. To help with creating an implementation plan use the following guidelines:
506 CHAPTER 19
Using ZENworks Workstation Inventory
. Start the deployment from the root server site and flow it down to
the servers of other sites that connect to the root server. . Use the number of workstations on each site and server as the main
criteria for deployment. . Deploy the product on approximately 5,000 workstations per day.
Setting Up Workstation Inventory After you install the appropriate components and complete your workstation inventory tree design, you are ready to begin configuring your network to start scanning workstation data and storing it into the inventory database. The following sections describe the configuration necessary to implement your tree design.
Configuring the Settings for the Inventory Service Object The first step in configuring workstation inventory is to configure the settings for the inventory service object. The inventory service object controls how, when, and where the inventory server collects inventory scan data. The following sections discuss how to configure the inventory service object. Configuring the Inventory Service Object Properties The first things you must configure for the inventory service object is the role, scan data time and path in the Inventory Service Object property page. From within ConsoleOne, right-click the inventory service object and select Properties. Then select the Inventory Service Object Properties tab, as shown in Figure 19.4. The following sections describe the configuration options on the Inventory Service Object property page. Modify the Role for the Inventory Service Object
Based on the servers that you have deployed for scanning inventory, you must specify the role of the server. You can select root server, intermediate server, leaf server, or standalone server based on your inventory configuration.
507 Using ZENworks Workstation Inventory
CHAPTER 19
FIGURE 19.4 The Inventory Service Object Properties tab for inventory service objects in ConsoleOne. Discard Scan Data Files at the Specified Date and Time
Select the time and date. Any scan data files (.ZIP files) that have scan information before this date and time will be discarded. The scan data files are removed from the server at the time specified in the Discard Scan Data Time field. This can be useful in keeping your servers from running out of disk space. Modify the Path for the Scan Files
When you install ZENworks Desktop Management, you specify the volume on the server for storing the scan data files. If required, you can modify the volume or the directory of the Scan Directory (SCANDIR) setting from the Inventory Service Object property page. To modify the setting you must click on the Browse button to browse to the new SCANDIR directory path on the server. The format of the scan directory path is as follows: \\server_name\volumename\path N O T E You cannot modify the server name specified in the SCANDIR path. If you modify the directory, the directory must already exist.
508 CHAPTER 19
Using ZENworks Workstation Inventory
Enable Scanning of Workstations
To select the enable scanning of workstations option to scan the workstations associated with the policy, you must check the Enable Scan of Machines option listed in the Inventory Service Object property page. By default, the scanners collect only hardware information of the workstations. Enforce Full Scan
When scanning the workstation for the first time the Scanner collects the complete inventory of the workstation. A complete inventory scan of the workstation is referred as a full scan. After the workstation is inventoried, the next time the Scanner runs, it compares the current inventory data to the history data that it maintains. If any changes to the workstation exist, the Scanner creates a delta scan, which collects the changes in inventory since the last scan was reported. The Delta scan setting is the default scan operation for each successive scan after the first scanning of the workstation. If the Status Log reported by the inventory component indicates that the scanning on the workstation is not successful, you can enforce a full scan. This policy’s settings are applicable for all workstations associated with it. To override this policy, you set this option for an individual workstation. Configuring the Inventory Service Sync Schedule After you configure the settings on the Inventory Service Object Properties page, you need to configure the sync schedule for the inventory service. The Inventory Sync Service runs on all inventory servers that have inventoried workstations attached to them. The Inventory Sync Service is a service loaded by the Inventory Service Manager. It removes the redundant or obsolete inventoried workstations from the Inventory database. Use the following steps in ConsoleOne to configure the Inventory Sync Service Schedule to schedule the Inventory Sync Service to run: 1. Right-click on the Inventory Service object and select Properties
from the pop-up menu. 2. Select Inventory Service Object tab→Inventory Service Sync
Schedule shown in Figure 19.5.
509 Using ZENworks Workstation Inventory
CHAPTER 19
FIGURE 19.5 The Inventory Service Sync Schedule tab for inventory service objects in ConsoleOne. 3. Modify the schedule settings to schedule the Inventory Sync
Service to run at the appropriate time. 4. Click OK to apply the settings and close the window.
If your workstation inventory tree design includes multiple levels, you need to configure roll-up of scan data in your inventory setup. You need to specify the details, such as the next-level server for roll-up in the rollup policy contained in the server package. Use the procedures outlined in the following sections to create and configure a roll-up policy for scan data. Server Package for Roll-Up
After you configure the inventory service sync schedule, use the following steps to create a server package that contains the roll-up policy for identifying the next-level server for roll-up: 1. In ConsoleOne, right-click the container where you want the policy
package created. Click New→Policy Package→Server Package. Then click Next. 2. Type the name for the server package, click Next, and then click
Finish.
510 CHAPTER 19
Using ZENworks Workstation Inventory
Enable the Roll-Up Policy
After you configure the next-level server for roll-up, use the following steps to enable the roll-up policy in the server package and associate the server package to eDirectory objects. 1. In ConsoleOne, right-click the Server Package and select
Properties→Policies. Then click one of the following subtabs: General, NetWare or Windows. 2. Check the Enabled Column for the Roll-Up Policy box. 3. Click Properties. The Inventory Roll-Up Policy tab appears. 4. Browse to select the DN of the inventory service object and click
OK. 5. Select the IP address or DNS name of the inventory server you
want to assign the roll-up policy to. You can also specify a proxy server address and port. At the completion of these steps, click OK to assign the roll-up policy. Schedule the Roll-Up Time
After you enable the roll-up policy in the server package, use the following steps to schedule the date and time when the roll-up should occur: 1. In ConsoleOne, right-click the Server Package and select
Properties. Select Policies and click one of the following subtabs: General, NetWare, or Windows. 2. Select the Roll-Up Policy row and then select Properties. Click the
Roll-Up Policy tab and select Roll-Up Schedule. Modify the settings for scheduling the roll-up time and click OK. N O T E While scheduling the roll-up of data in the inventory policies, we recommend that the roll-up frequency should be at least one day. It is likely that if the roll-up frequency is too low, for example less than one hour, there may be some performance degradation of the inventory server.
Configuring the Policies for the Database The installation program creates the database object for Sybase and configures the database server. However, you need to set up the associations for the database server.
511 Using ZENworks Workstation Inventory
CHAPTER 19
If you are maintaining the Inventory database in Oracle or MS SQL Server, perform the tasks outlined in the following sections before making the associations. Configure Database Server Options
The first step in configuring policies for the database is to configure the database server options of the database object. The following steps describe configuring the database server options: 1. In ConsoleOne, right-click the Inventory Database object and select
Properties→ZENworks Inventory Database. 2. Browse for the DN of the server or type the server IP address. 3. Type the values for the following options: Database (Read-Write)
User Name: MW_DBA; Database (Read-Write) Password: ;
4. Click OK. Configure JDBC Driver Properties
After you configure the database server options of the database object, use the following steps to ensure that the JDBC driver properties are correct as per your database configuration: 1. In ConsoleOne, right-click the database object and select
Properties. Then click the Jdbc Driver Information tab. 2. Select Oracle; then populate the fields for an Oracle database as
shown in Table 19.1. Then click Populate Now. 3. Click OK.
After you complete the steps for having the Inventory database in Oracle or MS SQL—or if you are simply using the Sybase database—perform the following steps to do the associations for the server.
FOR AN ORACLE DATABASE
FOR AN MS SQL SERVER
Driver
Com.sybase.jdbc.SybDriver
oracle.jdbc.driver.OracleDriver
com.microsoft.jdbc.sqlserver.SQLServerDriver
Protocol
Jdbc:
jdbc:
jdbc:
SubProtocol:
Sybase:
oracle:
microsoft:
SubName:
Tds:
thin:@
sqlserver:11
Port:
2638
1521
1433
Flags:
?ServiceName=mgmtdbs&
Database Service Name (Service ID of the Oracle database)
-Orcl
JCONNECT_VERSION=4
512
FOR A SYBASE DATABASE
Using ZENworks Workstation Inventory
Database Settings for a Sybase Database, Oracle Database, and an MS SQL Server Database
DATABASE SETTINGS
CHAPTER 19
TABLE 19.1
513 Using ZENworks Workstation Inventory
CHAPTER 19
Create the Service Location Package
You must set up the ZENworks database policy to establish the location of the database; otherwise, no information can be logged to the database. To establish the service location of the database, use the following steps: 1. In ConsoleOne, right-click the Policy Packages container and select
New→Policy Package→click Service Location Package. Then click Next. 2. Type the name for the Service Location Package. Then click Next
and click Finish. Configure the Service Location Policy 1. In ConsoleOne, right-click the Service Location Package and select
Properties. Then click the Policies tab. 2. Check the box under the Enabled column for the ZENworks
database. 3. Click Properties. 4. Browse to the DN of the ZENworks inventory database object and
click OK to accept the object. Click OK again to close the ZENworks database properties window. 5. Select the Associations tab and then click the Add button.
At the conclusion, browse to select the container under which the database object is present and click OK twice. Configuring the Inventory Policies for Workstations After you configure the server database and service location policies you need to configure the inventory policies for the workstation. In the workstation inventory policy, you configure the following settings for scanning workstations: . Scanning time at the workstations . Inventory server to which the workstations send scanned data . Include software scanning of workstations . List of software applications for scanning
Use the following steps to configure the workstation inventory policy.
514 CHAPTER 19
Using ZENworks Workstation Inventory
Create a Policy Package
You need to create a policy package for the workstations to configure the inventory policies for them. Use the following steps to create and configure a policy package for the workstations: 1. In ConsoleOne, right-click the container where you want the work-
station package→Highlight Workstation Package→click Next. 2. Type the name for the workstation package and click Next. Then
click Finish. Enable Workstation Inventory Policy
After you create a policy package for the workstaions, use the following steps to enable and associate the workstation inventory policy: 1. In ConsoleOne, right-click the Workstation Package and select
Properties→Policies. Then click one of the following subtabs: Windows 9x, Windows NT-2000-XP, Windows NT, Windows 2000, or Windows XP. 2. Check the Enable the Workstation Inventory Policy box and click
Apply. 3. Click the Associations tab and click Add.
At the conclusion of these steps, browse to select the container object under which the workstations are registered and then click OK twice. Specify Inventory Server
After you enable and associate the workstation inventory policy, use the follwing steps to specify the inventory server to which the scanner sends the workstation scan data: 1. In ConsoleOne, right-click the workstation package and
Properties→Policies. Then select one of the following subtabs: Windows 9x, Windows NT-2000-XP, Windows 2000, or Windows XP. 2. Select the Workstation Inventory Policy row. Then select Properties
and select the Workstation Inventory tab. 3. Configure the workstation inventory policy as described in the sec-
tion “Configuring the Workstation Inventory Policy” later in this chapter. 4. Click OK.
515 Using ZENworks Workstation Inventory
CHAPTER 19
Schedule Workstation Scanning
After you specify the inventory server to which the scanner will send the workstation scan data, use the following steps to schedule the time for activating scanning at the workstations: 1. In ConsoleOne, right-click the Workstation Package and select
Properties→Policies. Then select one of the following subtabs: Windows 9x, Windows NT-2000-XP, Windows 2000, or Windows XP. 2. Click the Workstation Inventory Policy row and select Properties.
Then select the Policy Schedule tab. 3. Modify the settings for scheduling the scan of the workstations.
Click OK twice. Enable Scanning
After you schedule the time for activating scanning at the workstations, use the following steps to ensure that the scanning is enbabled: 1. In the Inventory Service Object property page, you enable the scan
of the workstations associated with the selected inventory server. 2. From ConsoleOne, right-click the Inventory Service object
(Inventory servername_ZenInvService) and select Properties. Then select the Inventory Service Object Properties tab. 3. Check Enable Scan of Machines and click OK.
After you finish configuring the workstation inventory policies for workstations, make the following check in your environment to make sure that the inventory scanning process can complete properly. If you configured the inventory server that is a Windows server and Windows 98 workstations are present that will send their scan data to that Windows server, you must do the following for the scanners to collect data: . If eDirectory users are present who are also Windows domain
users, make sure that the users logged in are valid users of the Windows domain in the existing share created by ZENworks. . If users are logged in to a different domain, make sure that the
users are trusted users of the domain in the existing share created by ZENworks.
516 CHAPTER 19
Using ZENworks Workstation Inventory
. If eDirectory users are present who are not users of any Windows
domain, make sure that the users do not log in to eDirectory during workstation startup. However, these users can log in to eDirectory later. Configuring the Workstation Inventory Policy The workstation inventory policy allows you to configure which inventory service the workstations associated with this workstation policy package will use. It also allows you to enable and configure hardware and software scanning. To configure the server inventory policy for a workstation policy package, right-click on the package and select Properties from the pop-up menu. Then select the Policies tab for the operating system you want to configure. ZENworks Desktop Management allows you to select Windows 9x, Windows NT-2000-XP, Windows 2000, or Windows XP—or General to configure for all those operating systems. Next, enable the workstation inventory policy by checking the box next to it. Finally, select the workstation inventory policy and click the Properties button to bring up the Workstation Inventory Policy Properties window. The following sections discuss how to configure the workstation inventory policy from this window. Configure General Settings
The first step in configuring the workstation inventory policy is to configure which inventory service workstations associated with this policy will use. Select the General tab in the Workstation Inventory Policy page, as shown in Figure 19.6, and configure the following settings: . Inventory Service Object DN—Use the Browse button to navigate
through the eDirectory tree and locate the inventory service policy, the correct roll-up schedules, and locations configured for servers associated with this workstation policy package. . Force Full Scan Schedule—After you select the inventory service
object, you need to specify, in the Force Full Scan Schedule field, the number of delta scans that will occur before a full scan is required.
517 Using ZENworks Workstation Inventory
CHAPTER 19
FIGURE 19.6 General settings in the Workstation Inventory Policy page for a workstation policy package. Configure Hardware Scan
Next you need to configure hardware scanning by selecting the Hardware Scan tab, shown in Figure 19.7, and setting the following options: . Enable DMI Scan—Enables ZENworks to collect hardware invento-
ry data from Windows workstations using the Desktop Management Interface (DMI) 2.0 specification. . Enable WMI Scan—Enables ZENworks Desktop Management to
collect hardware inventory data from Windows workstations using the Web-based Management Interface (WMI) 1.5 specification. . Enable Custom Scanning—Allows you to enable custom hardware
scanning and specify a custom scan executable to be run on inventoried workstations. . Custom Attribute Editor—Allows you to specify a list of custom
hardware attributes that should be scanned for during the workstation scanning process.
518 CHAPTER 19
Using ZENworks Workstation Inventory
FIGURE 19.7 Hardware scan settings for the workstation inventory policy for a workstation policy package. Configure Software Scan
Next you need to configure software scanning. From the Software Scan tab, shown in Figure 19.8, you have the option to enable the following software inventory options to use when scanning workstations: . Enable Software Scan—Enables software scanning on workstations
associated with this workstation policy package. . Product Identification Number—Scans for product identification
numbers of applications installed on inventoried workstations. The product identification number can be useful in sorting and organizing inventory software reports. . Product Location—Allows you to specify software scanning to
include scanning of the full path of the product executable installed on the inventoried workstations. . Perform Only Custom Scanning—Allows you to specify software
scanning to scan only for the software defined by the custom scan editor. . Custom Scan Editor—Clicking on the Custom Scan Editor button
brings up the Custom Scan Editor window.
519 Using ZENworks Workstation Inventory
CHAPTER 19
FIGURE 19.8 Software Scan settings for the workstation inventory policy for a workstation policy package. Configure the Configuration Editor
After you enable and configure software scanning, you can modify the INI file that ZENworks Desktop Management uses when reporting software inventory by selecting the Configuration Editor tab, shown in Figure 19.9. From the Configuration Editor tab, you can edit the SWRules file by clicking on the Set Default button to open the default file and then modifying the entries. ZENworks uses this file when you create inventory reports. If you are modifying the workstation inventory policy for Windows, the Configuration Editor tab will have a drop-down arrow allowing you to modify the entries’ INI files for Zipped Names. This allows you to specify the manufacturers of software being used to zip files as well as the identifiers they are using for the zipped files. You can also modify the entries in the INI file for Asset Information. You can specify the DMI class names and attributes for things such as a workstation model, model number, serial number, and computer type.
520 CHAPTER 19
Using ZENworks Workstation Inventory
FIGURE 19.9 Configuration Editor for the workstation inventory policy for a workstation policy package.
Workstation Inventory Tasks After you install, configure, and start the workstation inventory process for your network, you should be aware of several tasks. The following sections describe common tasks that you need to be aware of and perform to use and maintain your workstation inventory.
Optimizing Database Performance One important task you should be familiar with is improving the database performance by improving database cache size. You can improve the performance of the Inventory database maintained in Sybase on NetWare or Windows servers. The default database cache size is 32MB; however, this database cache size may not be adequate for large databases with more than 10,000 workstations. You should change the database cache size to an optimum size. We recommend a database cache size that is one-fourth of the database size. You must also consider server memory size while assigning a cache size. For example, if you have 256MB RAM, a cache size of 64MB is recommended.
521 Using ZENworks Workstation Inventory
CHAPTER 19
Use the following steps to change the database cache size on a NetWare server: 1. Close all connections to the Inventory database. 2. Quit the Sybase server. 3. Open the MGMTDB.NCF file in the SYS:\SYSTEM directory. 4. Modify the -c parameter. For example, -c 64M sets the cache size
to 64MB. 5. Save the file. 6. On the server console, load the Inventory database. Enter
MGMTDBS. Use the following steps to change the database cache size on a Windows server: 1. Run the file, NTDBCONFIG.EXE from the installation directory on the
database server. 2. Modify the -c parameter. 3. Save the file. 4. Restart the server so that the Inventory database service (Adaptive
Service Anywhere - ZENworks Desktop Management) starts up.
Backing Up the Inventory Database Another inventory task you should be aware of is backing up the Inventory database. ZENworks Desktop Management provides an option to back up the Inventory database from the server. We recommend that you back up the database weekly. However, if you are tracking the inventory of workstations frequently, increase the frequency of backup. The Database Backup tool can be run from ConsoleOne by selecting Tools→ZENworks Inventory→Configure DB→ZENworks Database object and clicking OK. Then click Tools→ZENworks Inventory→ Database Backup. Specify the location to back up the database to and then click the Start Backup button. Use the following steps to restore the database: 1. If the Inventory database server is up, stop the database storing
service. At the database server console, enter StopSer Storer.
522 CHAPTER 19
Using ZENworks Workstation Inventory
2. Quit from the Sybase database. 3. On NetWare servers, at the database server prompt, enter q to stop
the Sybase database. 4. On Windows, stop the Sybase service (Adaptive Service Anywhere
- ZENworks Desktop Management). 5. Copy the backup files, overwriting the working database files. 6. Restart the database server. N O T E The backup tool creates a .LOG file located in the ZENworks database directory on NetWare and Windows servers. The log records the status of the backup operation. This file increases in size for every backup operation. Remove the existing contents of the file if you do not need the details.
These steps work for the Sybase database only. For detailed instructions on backing up the Oracle database, refer to the online ZENworks Desktop Management documentation.
Customizing Software Scanning Another important task you should be familiar with for workstation inventory is how to customize software scanning. You can customize the list of software applications that you want to scan for at the managed workstations by specifying the Software Scan settings in the Workstation Inventory Policy page. By default, the Scanner does not scan for software applications at the workstation. You must check the Enable Software Scan option in the workstation inventory policy and should use the Custom Scan Editor to configure the list of applications for scanning. The Custom Scan Editor provides a powerful tool to optimize software scanning for your network. Use the Custom Scan Editor to specify the vendor, product name, product version, filename, and file size of the software you want to scan for on servers. This allows you to selectively inventory only software that is important to track, reducing the size of inventory reports as well as network and server utilization. Use the following steps to configure custom application scanning for workstations: 1. In ConsoleOne, select the Workstation Inventory Policy and click
Properties. Select the Software Scan tab of the Workstation
523 Using ZENworks Workstation Inventory
CHAPTER 19
Inventory Policy page and make sure that the Enable Software Scan option is checked. 2. Click the Custom Scan Editor button to bring up the Custom Scan
Editor, shown in Figure 19.10.
FIGURE 19.10 The Custom Scan Editor window for software scanning in the workstation inventory policy for a workstation policy package. 3. Click the Add button to add a custom application to be scanned
for. 4. Fill in the details of the application: Vendor Name, Product Name,
Product Version, File Name, and File Size (in Bytes). 5. Click OK. 6. To save the application entry in eDirectory, click OK in the Custom
Scan Editor dialog box. You can also add application entries to the Custom Scan table by importing a file with the list of application entries by using the following steps: 1. Open a text editor. 2. Create a file with the following format: total_ _application_entries_in_Custom_Scan_file>; total_ _columns_in_the_application_entry vendor_name;product_name;product_version;file_name; file_size(in Bytes) vendor_name;product_name;product_version;file_name; file_size(in Bytes)
524 CHAPTER 19
Using ZENworks Workstation Inventory
3. Save the application as a text file with any extension you want. 4. In ConsoleOne, select the Workstation Inventory Policy and click
Properties. Make sure that the Enable Software Scan option is checked. 5. Click Custom Scan Editor. 6. Click Import. To save the application entry in eDirectory, click OK
in the Custom Scan Editor dialog box. Keep the following guidelines in mind if you decide to create your own custom scan files: . The default total number of columns in the application entry is 5. . The separator between the columns is a semicolon (;). . Fill in all the columns for each application entry. . Do not use a comma (,) in the File Size parameter.
Exporting the Inventory Data to CSV Format ZENworks Desktop Management includes a tool that allows you to customize the inventory data you want from the Inventory database and export it to a file. After you select the inventory components that you need and further filter the data, the export program exports the data into a Comma Separated Value (CSV) file format. All workstations satisfying the filter you specify in the selected database are exported to a CSV file. If you save the settings, you can later reload the configuration file to export the data. The following sections describe how to set the filters and queries and export the data from either a client or a server. Exporting Inventory Data from ConsoleOne The Data Export tool can be run from ConsoleOne by selecting Tools→ ZENworks Inventory→Configure DB→ZENworks Database object and then clicking OK. Then select Tools→ZENworks Inventory→Data Export to open the data export tool. After the tool is open use the following steps to export the inventory data into a CSV file:
525 Using ZENworks Workstation Inventory
CHAPTER 19
1. Select Create a New Database Query to open the Defined Query
dialog box shown in Figure 19.11. This option lets you add a new query that defines the inventory fields such as hardware, software, network, and others that you want to export. You can also specify the criteria to limit the workstations and the database to be included in the query. Based on the inventory components and criteria you specify, the inventory data from the database is exported to a CSV file. Click Next.
FIGURE 19.11 Defined Query dialog box in the ZENworks Inventory Data Export tool of ConsoleOne. 2. Specify the scope of the query to be Workstations, Servers, or both. 3. Form the query and specify the filter conditions as described in the
following section by clicking on the Edit Query button shown in Figure 19.11. Click Next. 4. Configure the database fields that you want to be exported for the
workstations that match the criteria you specified in step 3. The fields can be added and removed by navigating the Database Fields and Selected Fields lists, shown in Figure 19.12, and using the arrow button to add and remove entries. Click Next. 5. View the summary data export settings. Click Save Configuration to
save the configuration settings to an .EXP file, specify the filename for the .EXP file, and click Save. The configuration file (.EXP) contains the settings such as the inventory components you selected
526 CHAPTER 19
Using ZENworks Workstation Inventory
and also the query formed for filtering the workstation data export. You create an .EXP file so that you can reload the configuration settings and generate the .CSV files any time you need to. Click Next.
FIGURE 19.12 Database Fields dialog box in the ZENworks Inventory Data Export tool of ConsoleOne. 6. Click Perform the Query from This Computer to run the data
export processing from the workstation computer. This option accesses the Inventory database on the specified database server and exports the data into a .CSV file. Click Finish. 7. Specify the .CSV filename and click OK.
This generates the .CSV file in the specified directory. You can then open the .CSV file in any CSV-supported viewer to view the exported data. Forming a Query and Setting Filter Conditions The following sections discuss setting the appropriate query values on the Define Query window shown in Figure 19.13. Select the Attributes of the Inventory Components Click the Browse Attribute button to select component attributes in the Select Attribute dialog box shown in Figure 19.14. For example, to specify the version of Bios as a component in the data export, select Bios as the component, and select Version as the component attribute. Components are as follows: Software, Hardware, Network System, DMI, and General Information.
527 Using ZENworks Workstation Inventory
CHAPTER 19
FIGURE 19.13 Define Query dialog box in the ZENworks Inventory Data Export tool of ConsoleOne.
FIGURE 19.14 Select Attribute dialog box in the ZENworks Inventory Data Export tool of ConsoleOne. Select the Operator
Relational operators show the relationship between the component and the value. Use the Matches option to specify the wildcard characters in the Value field. Specify the Values for the Inventory Attributes
Description values are the possible values of an inventory component. For example, 6.0 is a possible value for the DOS-Version attribute. Description values are not case-sensitive. Use the wildcard character % to substitute any number of characters, or the ? character to substitute one character in the Value field. The list of description values displayed for an Inventory component is taken from the Inventory database corresponding to the component.
528 CHAPTER 19
Using ZENworks Workstation Inventory
Specify the Query Connectors and Controls
The connectors and controls available for building filter conditions include the following: . AND—The expressions before and after the AND must be true. . OR—Either the expression before the OR or the expression after
the OR must be true. . Insert Row—Lets you build the filter condition for this current row. . Delete Row—Deletes the row. . New Group—Lets you form a new filter condition group and speci-
fy the criteria for it. This group is combined with the previous group by using the relational operator specified between the groups. . End—Ends the filter condition.
Exporting Inventory Data from the Server Accessing the Inventory database from a server is recommended if you are exporting data from a large database or if you have specified complex queries for filtering the workstation. Use the following steps to run the data export program from the server: 1. Make sure that you have generated the data configuration files.
Then perform steps 1 through 5 of the “Exporting Inventory Data from ConsoleOne” section of this chapter. Also make sure that you save the settings in the .EXP file. 2. Click Perform the Query on a Remote Server to run the data export
program from any server that has workstation inventory components installed. Click Finish. 3. From the server console, run DBEXPORT.NCF on NetWare servers
or DBEXPORT.BAT on Windows servers, by typing DBEXPORT configuration_filename.exp csv_filename.csv where configuration_filename.EXP is an existing file that contains the data export settings. The data exported from the database is stored in the csv_filename.csv. The corresponding .CFG file for the .EXP file should be in the same folder as the .EXP file. The .CFG file contains the list of the database attributes to be exported. 4. Choose the inventory sites.
529 Using ZENworks Workstation Inventory
CHAPTER 19
5. If you want to export the data from all database sites, satisfying the
filter conditions, type 0. 6. To choose the database sites, type the numbers corresponding to
the site names in the displayed list. 7. To select multiple site databases, separate the site numbers corre-
sponding to the site names by commas. 8. The data export displays the number of workstations that satisfy
the query and filter conditions for export. You can now open the .CSV file in Microsoft Excel or any other CSV-supported viewer to view the exported data.
Viewing Inventory Data Another important inventory task you should be familiar with is viewing the information in the workstation inventory. The following sections describe how to view information about managed workstations. Viewing Minimal Inventory Information from an eDirectory Object Workstation inventory scanners store a subset of the scan data directly into the workstation object in eDirectory. You can view that information by right-clicking on the workstation object and selecting Properties. Then click the ZENworks Inventory tab and select Minimal Information. The minimal view, shown in Figure 19.15, displays the following information about that workstation: Asset Tag, BIOS type, Computer Model, Computer Type, Disk Information, IP Address, IPX Address, Last Scan Date, MAC Address, Memory Size, Model Number, NIC Type, Novell Client, OS Type, OS Version, Processor, Serial Number, Subnet Mask, and Video Type. Viewing the Workstation Inventory Summary of a Managed Workstation If the minimal inventory information does not show all you need, you can see the complete listing from ConsoleOne by selecting Tools→ZENworks Inventory→Configure DB and then right-clicking on the workstation object and selecting Actions→Inventory. The summary view, shown in Figure 19.16, allows you to view the entire listing of the inventory scan data for the workstation object.
530 CHAPTER 19
Using ZENworks Workstation Inventory
FIGURE 19.15 Minimal view of inventory data for a workstation object in ConsoleOne.
FIGURE 19.16 Summary view of inventory data for a workstation object in ConsoleOne.
If the entire listing for the workstation object is too much for you, you can view only the information that you requested by performing a query. Use the following steps to view the information formed by a query:
531 Using ZENworks Workstation Inventory
CHAPTER 19
1. In ConsoleOne, click a container. 2. Select Tools→ZENworks Inventory→Configure DB. 3. Select Tools→ZENworks Inventory→Inventory Query. 4. From the Inventory Query from Database dialog box, shown in
Figure 19.17, specify the criteria for the query. Set the Find In, Search Entire Database, Find Type, Attributes, Operator, Value, and Save options for the query.
FIGURE 19.17 Inventory Query dialog box for the ZENworks inventory database in ConsoleOne. 5. Click Find.
A query is run on the database, and the results are displayed for you to view.
Using the ZENworks Custom View Builder to View Inventory Data ZENworks Desktop Management includes a utility called the Custom View Builder to simplify using the inventory database schema to retrieve data from the Inventory database. The Custom View Builder allows administrators to create custom views of the inventory data that contain a custom view name, database query, and custom defined attributes. These views give administrators the ability to quickly query the Inventory database and retrieve and view only the pertinent information they want.
532 CHAPTER 19
Using ZENworks Workstation Inventory
Custom views created by administrators are stored in the Inventory database. A copy of the data used to define the custom view is also stored in configuration files with the .EXP extension. The custom view configuration files are located in the following directory on the management console by default: Consoleone\1.2\reporting\export
Administrators can also specify a different location to store the custom view configuration files. Starting the Custom View Builder The Custom View Builder can be started using one of the following two methods from ConsoleOne: . Right-click a database object and then select ZENworks
Inventory→Custom Views. . From the main menu, select Tools→ZENworks Inventory→Custom
Views. N O T E You must configure the Inventory database before starting the Custom View Builder.
Creating a New Custom View After you start the Custom View Builder, you can use the following steps in the Manage Custom Views dialog box to create a new custom view to access inventory data: 1. Click Create a New Custom View; then click Next. 2. Check the Create New box. 3. Specify a name for the custom view. 4. Click Configure Query. 5. Define a query that includes the specific information you need in
the custom view and click Next. 6. Select the required database fields from the list of Database Fields,
add it to the Selected Fields list, and then click Next. 7. On the Summary page, review the custom view settings. 8. Click Save Configuration. 9. Specify the filename for the .EXP file.
533 Using ZENworks Workstation Inventory
CHAPTER 19
10. Click Save. 11. Click Finish.
You have now created a custom view with which you can access inventory data.
Creating Inventory Reports Another inventory task that is useful to know is how to run inventory reports. You can run reports from a predefined list to gather inventory information from the Inventory database. After you run the report, it can be printed or exported as desired. Use the following steps to generate the inventory report: 1. In ConsoleOne, click a server object. 2. Select Tools→ZENworks Reports. 3. Select the report you want to generate. See Table 19.2 for a list of
reports and their descriptions. 4. Specify the Selection Criteria. See Table 19.2 for a list of reports
and their criteria. 5. Click the Run Selected Report button.
A status box appears displaying the progress of the report generation. When the report is generated, it appears in the viewer. Use the buttons on the toolbar to page through, print, or export the report. N O T E Beneath Criteria, in Table 19.2, the IP Address, DN, Distinguished Tree, and DNS name can be used for all workstation inventory reports.
TABLE 19.2
Report Types and Criteria for Inventory Reports
NAME (SIMPLE/COMP)
CRITERIA
DESCRIPTION
Scan Time Listing(S)
Last Scan Date
Date and time of the last inventory scan on each workstation
Operating System Listing(S)
OS Type, OS Version
List of all the workstations with an OS Type, an OS Version, and the total number of such workstations
534 Using ZENworks Workstation Inventory
CHAPTER 19
TABLE 19.2
Continued
NAME (SIMPLE/COMP)
CRITERIA
DESCRIPTION
BIOS Listing(S)
BIOS Install Date
List of all the workstations with a BIOS release date, and the total number of such workstations
Processor Family Listing(S)
Processor Family
List of all the workstations with a processor family (such as Pentium* Pro), and the total number of such workstations
Processor Current Clock Speed(S)
Lower Bound, Upper Bound
List of all the workstations within a range of processor speed (such as 200-1000 MHz), and the total number of such workstations
Processor Maximum Clock Speed(S)
Lower Bound, Upper Bound
List of all the workstations within a range of maximum processor speed (such as 2001000 MHz), and the total number of such workstations
Monitor Listing(S)
Scope, Machine Name, IP Address, DNS Name, Manufacturer, Manufacture Date, Nominal Size (Lower Bound in inches), and Nominal Size (Upper Bound in inches)
List of all inventoried workstations that match the specified monitor manufacturer’s name, manufacture date, and the specified range of monitor’s nominal size
Video Adapter Listing(S)
Video Architecture
List of all the workstations with a video adapter (such as MGA 2064W), and the total number of such workstations
535 Using ZENworks Workstation Inventory
TABLE 19.2
CHAPTER 19
Continued
NAME (SIMPLE/COMP)
CRITERIA
DESCRIPTION
Network Adapter Listing(S)
Adapter Name
List of all the workstations with a network adapter (such as 3Com* Fast EtherLink*) and the total number of such workstations
BIOS Listing(S)
Scope, Machine Name, IP Address, DNS Name, BIOS Install Date, and Manufacturer
List of all the inventoried workstations with BIOS manufacturer, BIOS release date, and the total number of such machines
Battery Listing(S)
Scope, Machine Name, IP Address, DNS Name, and Name
List of all inventoried workstations that match the specified battery name
Bus Listing(S)
Scope, Machine Name, IP Address, DNS Name, and Bus Type
List of all inventoried workstations with the selected bus type
CDROM Listing(S)
Scope, Machine Name, IP Address, DNS Name, Caption, Description, and Manufacturer
List of all inventoried workstations that match the specified CD caption, description, and manufacturer’s name
Hardware Summary Report(S)
Scope, Machine Name, IP Address, DNS Name, Operating System Type Operating System Version, Processor Family, Curr. Clock Speed (Lower Bound in MHz), Curr. Clock Speed (Upper Bound in MHz), Total Memory (Lower Bound in MB), Total Memory (Upper Bound in MB), Hard
Operating system name, operating system version, processor family, processor current clock speed, memory, and hard disk size for each inventoried workstation
536 CHAPTER 19
TABLE 19.2
Using ZENworks Workstation Inventory
Continued
NAME (SIMPLE/COMP)
CRITERIA
DESCRIPTION
Disk Size (Lower Bound in GB), and Hard Disk Size (Upper Bound in GB) Software Listing(S)
Software Name and Version
List of all the workstations with a software name, version, and the total number of such workstations
Software Summary Listing(S)
Software Name and Version
Lists of the total number of workstations with a particular software and version
Application Software Inventory Report(C)
DN of Workstation
Software information including product name, version, and vendor on each workstation
Asset Management Report(C)
DN of Workstation
Memory, processor, display details, keyboard, pointing device, fixed and removable disk, floppy, CD drive, network adapter, and monitor details for inventoried workstations
System Internal Hardware Report(C)
DN of Workstation
Memory, processor, display details, physical disk drive, and modem for each workstation
Networking Information Report(C)
DN of Workstation
OS Description, MAC address, NIC type, IP address, and network drive mappings for each workstation
Storage Devices Inventory Report(C)
DN of Workstation
Hard disk, removable disk, logical drives, diskette, and CDROM details for each workstation
537 Using ZENworks Workstation Inventory
TABLE 19.2
CHAPTER 19
Continued
NAME (SIMPLE/COMP)
CRITERIA
DESCRIPTION
System Software Inventory Report(C)
DN of Workstation
OS description, display drivers, pointing device drivers, network adapter drivers, and NetWare Client details for each workstation
System Peripherals Inventory Report(C)
DN of Workstation
Computer description, display details, keyboard, pointing device and network adapter detail for each workstation
View the Workstation Inventory Status Logs Another valuable task that you should use frequently is viewing the status and scan logs generated by workstation inventory. The following sections list the logs, what they contain, and how to access them. Workstation Scan Log The workstation scan log monitors information from scan programs and the database storage process on the server. It contains the scanned workstation name, time of scan, inventory component, message type, and status message. To access the workstation scan log from within ConsoleOne, select the container and then select Tools→ZENworks Inventory→Workstation Scan Log. The workstation scan log, shown in Figure 19.18, displays a listing of inventory scans that have occurred on the configured inventory database. Roll-Up Log The roll-up log contains information collected from data sending servers, data receiving servers, and the database storage process. The roll-up log contains information about where the roll-up initiated from, roll-up start time, inventory component, message type, and status message. To access the roll-up log from within ConsoleOne, select the container for the inventory service object and then select Tools→ZENworks Inventory→Roll-Up Log.
538 CHAPTER 19
Using ZENworks Workstation Inventory
FIGURE 19.18 Workstation scan log for the ZENworks Inventory database in ConsoleOne.
Workstation Scan Status The workstation scan status monitors information from the scan programs and the database storage process. It contains the time of scan and status message. To access the workstation scan status from within ConsoleOne, rightclick the workstation object and select Properties. Then click the ZENworks Inventory tab and select Scan Status. The Scan Status tab, shown in Figure 19.19, displays the time of each scan as well as status messages that occurred during the scan. You can use the up and down arrows to navigate through the status messages. Status of Inventory Components on Server
The status of inventory components on the server contains information gathered from sending server, receiving servers, the Selector on the server, the database storing process, the service manager, and the roll-up scheduler. It shows the time of log, source, message type, and a textual message. To access the status of inventory components on the server from within ConsoleOne, right-click the inventory service object and then select Properties→Status Report→Server Status (see Figure 19.20).
539 Using ZENworks Workstation Inventory
CHAPTER 19
FIGURE 19.19 Scan status of inventory scans that have occurred on a workstation object in ConsoleOne.
FIGURE 19.20 Inventory server status window for a ZENworks inventory service object in ConsoleOne.
540 CHAPTER 19
Using ZENworks Workstation Inventory
Roll-Up Status The roll-up status contains information gathered from the sending server, receiving servers, and the database storing process. It shows the roll-up start time and message. To access the roll-up status from within ConsoleOne, right-click the inventory service object and then select Properties→Status Report→RollUp Status.
Summary This chapter explored the workstation inventory process. It looked at how to set up inventory in your environment and what tasks can be performed after it has been properly installed and configured.
CHAPTER 20
Using ZENworks Handheld Inventory
T his chapter discusses ZENworks Handheld Inventory: how it is collected and how you can retrieve information from the inventory. ZENworks Handheld Inventory is activated automatically when a workstation receives the agents and is registered with eDirectory. Unlike other components of ZENworks, handheld management does not require that any policies be configured to collect inventory information. To collect hardware and software information, make sure that the import policy is activated on your handheld services (see Chapter 15, “Setting Up Handheld Policies,” for more details). After the PDA is imported into the system, ZENworks agents begin to transmit the inventory information. ZENworks handheld agents send the information to the specified ZENworks Handheld Access Point. From there, the ZENworks server agents transmit the inventory to the ZENworks Handheld Server. Services on the ZENworks Handheld Server then analyze the data and place the hardware and software information into the handheld inventory database along with updating the handheld object in eDirectory.
542 CHAPTER 20
Using ZENworks Handheld Inventory
Viewing Inventory for a Specific Device To view the inventory for a specific handheld device, do the following: 1. Open ConsoleOne. 2. Browse to and select the desired handheld object. Right-click and
select Properties on the pop-up menu. This presents the General information screen of the handheld device shown in Figure 20.1.
FIGURE 20.1 General information of a ZENworks handheld device. 3. Select the ZENworks Inventory tab to be directed to the inventory
information of this device, as shown in Figure 20.2. The information in the inventory page in eDirectory is considered the general hardware information for the handheld device. If you want additional, more detailed information, click the Advanced Inventory button. 4. The Advanced Inventory displays the hardware and software infor-
mation for the selected PDA device (see Figure 20.3).
543 Using ZENworks Handheld Inventory
CHAPTER 20
FIGURE 20.2 ZENworks Inventory page from a typical PDA device.
FIGURE 20.3 Advanced Inventory display, where inventory for all devices and reports may be generated.
544 CHAPTER 20
Using ZENworks Handheld Inventory
RIM BlackBerry devices are unique in that they require an inventory policy to collect inventory. The Palm and PocketPC devices automatically collect inventory when they synchronize (unless the schedule is changed). The BlackBerry devices must have a policy associated with them. The BlackBerry inventory policy can be found under the handheld package type. The inventory policy is under the BlackBerry tab of the handheld package. To activate the inventory policy, do the following: 1. Create a handheld policy package and activate a BlackBerry inven-
tory policy. 2. Click on the Properties of the inventory policy. You are presented
with the General tab (see Figure 20.4).
FIGURE 20.4 General tab of RIM BlackBerry inventory policy. 3. Select each of the settings to collect hardware and software
information. 4. Select the Policy Schedule tab and adjust the schedule for when
you want to collect the inventory. The default schedule of EventHandheldSync results in collecting the inventory once a day (because the BlackBerry is always connected and synchronizing).
545 Using ZENworks Handheld Inventory
CHAPTER 20
5. Click OK to save the configuration settings for the policy. 6. Associate the policy package with your favorite BlackBerry device,
device group, or container. Any associated BlackBerry devices will begin to collect inventory based on the schedule configured.
Viewing Software Inventory Across Multiple Devices From the Advanced Inventory tool you can view inventory information across multiple PDA devices, even devices of different types. You can get to the Advanced Inventory tool by selecting a single handheld object, right-clicking the handheld object to bring up the pop-up menu, and selecting Properties. Then click on the ZENworks Inventory tab, select Hardware Inventory, and click the Advanced Inventory button. Within the Advanced Inventory tool, select the Software Inventory tab. This displays all the various device types. Selecting a type of device— Palm, for example—displays all the software found on all the Palm devices, as illustrated by Figure 20.5.
FIGURE 20.5 Multiple devices inventory within the Advanced Inventory tool.
546 CHAPTER 20
Using ZENworks Handheld Inventory
Expanding the folder lists the inventory applications that have been found. Selecting an application displays on the right panel information about the software package and the specific clients that have that software package installed. For Windows CE devices, the files are grouped and listed by the product information placed in the files. If no product information is in the file, those applications are listed in the unidentified files folder. You can identify the package that a file is part of by doing the following: 1. Click on the Software Inventory tab. 2. Select the Unidentified Windows CE Files folder. 3. Double-click on a file listed on the right pane and click on Identify
File. 4. This brings up a dialog that allows you to specify Name of
Application, Version of Application, and Company Name for the application. 5. Optionally, change the identification date and time of the file. If
you specify a different date and/or time, only files with those exact specifications will be matched and included in the product listing. Otherwise, the files will be placed in the unidentified file folder. You can also specify files and packages that you want ignored. Ignored files do not appear in the application view. This is done to keep the view to a manageable amount and not to display standard applications or files that are on all devices.
Viewing Inventory Reports You can generate reports about the hardware and software on your handheld devices to make it easy to see the applications you have installed, which devices need upgrades, which hardware components are installed, and more. ZENworks Handheld Management provides predefined reports for information stored in the ZENworks Handheld Management database, including . Handheld application objects (status, run time, and so on) . Devices (groups belonged to, distributions run, hardware/software
inventory)
547 Using ZENworks Handheld Inventory
CHAPTER 20
. Groups . Software inventory (list of all software applications and where they
are installed, unidentified files, and so on) . Hardware inventory
After they are generated, reports can be viewed online, sent to a printer, or saved to a file in a variety of formats. Figure 20.6 shows a sample report.
FIGURE 20.6 Sample handheld inventory report.
Running Reports You generate and view ZENworks Handheld Management reports in the ZENworks Handheld Management Inventory Viewer. To do so, complete the following steps: 1. In ConsoleOne, right-click a handheld device object and select
Actions→Inventory.
548 CHAPTER 20
Using ZENworks Handheld Inventory
2. Select Reports and choose the type of report to generate. 3. After choosing a report, you might be prompted to select a device
or group before generating the data. After the report is generated, you can scroll through the report, print it, or export it to many different formats including Excel, HTML, RTF, and so on.
Exporting Reports After you generate a report, you can export the report to a file or import the data into a database or spreadsheet. Reports can be exported to formats such as HTML, tab/comma-delimited text files, Microsoft Excel, and so on. After choosing the export format, you can choose the destination, such as a file, a Lotus Notes database, or an email system. To export a report, follow these steps: 1. Click on the envelope icon on the report output toolbar. 2. Choose the format in which to export the report. 3. Select the destination for the report. 4. Click OK.
You are prompted for additional information based on the format and destination.
Creating Custom Reports Users who have Crystal Reports can create their own custom reports from the ZENworks Handheld Management database. N O T E If you create custom reports, the reports must be stored in a shared path if you want them to be accessed by a remote ConsoleOne installation. When saving a custom report, specify a UNC path to the share (do not use local drive letters).
549 Using ZENworks Handheld Inventory
CHAPTER 20
To create a custom report, do the following: 1. Go to the Advanced Inventory tool by right-clicking on any hand-
held device object and selecting Actions→Inventory. 2. Select Reports→Custom Report. 3. Click Add. 4. Type a name for the report. 5. Specify a location for the report you created; then click OK. 6. Click Run to generate the report.
The report displays similar to any standard report.
Summary ZENworks Handheld Management provides comprehensive hardware and inventory collection for all supported PDA devices. ZENworks Handheld Management also includes a powerful reporting tool that allows you to generate reports of all your devices, devices by categories, or individual PDA devices. These reports can help in tracking and understanding upgrade needs for your corporate handhelds.
This page intentionally left blank
CHAPTER 21
Imaging a Workstation
O ne significant feature added to ZENworks Desktop Management is the capability to create and deploy images of workstations throughout the network. With this capability you can provide an additional level of support and service to workstation users by being able to take an image of a golden workstation for your organization and then apply that image to any workstation in the network. This can be used to initially set up workstations in your organization and to restore a workstation to properly functioning status should problems occur that are best repaired by getting the workstation to a known, beginning state.
Workstation Imaging System The ZENworks Desktop Management system for imaging workstations is made up of the following components: Linux operating system, Linux imaging software, imaging server agents, and Windows workstation image-safe data agent. In addition to these components, ZENworks adds objects in eDirectory, and some administrative tools in ConsoleOne to get the job done. There may be a Linux partition placed on a workstation (minimum of 100MB) that can hold the Linux OS and the imaging engine. This is ideal to place on workstations that you may want to image on-the-fly (from ConsoleOne) because, when requested, the workstation gets notified of this work and then performs the imaging task. If no work exists for the imaging system to perform, the partition boots into the normal operating system.
552 CHAPTER 21
Imaging a Workstation
The ZENworks Desktop Management imaging system is designed to function in an automatic mode (although it does have a manual mode). The expectation is that you use the system to deploy images to your workstations in the network to set up initial systems or repair systems and get them back online as quickly as possible. Consequently, the system assumes that a workstation that is contacting the imaging server, but is not registered in the tree, is requesting an image, and that a registered workstation is contacting the imaging server to see whether any work (indicated by flags in the workstation object) is to be done. The ZENworks Desktop Management product shipped with the ZENworks Preboot Services product. This allows you to have PXE (Pre-Execution Environment) support right out of the box! Now you don’t have to have a Linux partition on the workstation. Instead, you can boot PXE, and the PXE Server provided in ZFD6.5 will download the ZENworks Imaging Environment (Linux Imaging Software), which then contacts the imaging server for work to do, either to take or receive an image.
Linux Operating System ZENworks Desktop Management uses the free Linux operating system to take and apply images to workstations. The imaging process begins by booting the workstation with either some boot floppies, CD, or PXE that contains the Linux operating system and several drivers to handle most network cards. If the boot media cannot support your network card, you need to look for those resources on the Internet. The following sites may have the driver you’re looking for: . cesdis1.gsfc.nasa.gov/linux/drivers/index.html . www.linuxvoodoo.com/drivers/cards/nics/index.html . www.scyld.com/network/index.html
Linux Imaging Software This is the Linux software application that actually performs the creation and installation of the image. This software is automatically started with the boot disks and is launched when the workstation is told to take or receive an image. This software is not writing bits and bytes on the sectors, but it has knowledge of the various supported file system types and reads and
553 Imaging a Workstation
CHAPTER 21
writes the files. The supported file system types are FAT16, FAT32, NTFS 4 (Windows NT), and NTFS 5 (Windows 2000/XP/2003). Because the imaging software is reading files, it also writes files. This means that if you take the manual approach to restoring the image and the partition is not empty, the currently existing files will be mixed with the files from the restore—which can cause unexpected behavior (OS and driver files are intermixed, and so on). Something else to note is that images always have the suffix .ZMG and may not be compressed. You must have enough room on the destination server to store the entire image, or the image transfer will fail and the partial image will be deleted. The imaging software can function in one of two modes: automatic and manual. In the automatic mode, the imaging software contacts the imaging server and requests any work. This work may be to take or receive an image (this is set in the workstation object). If an image must be taken or received, the imaging software begins the process. If no work must be done, the imaging software completes, and the workstation reboots to the native operating system. If the imaging software is in manual mode, the software does not automatically communicate with the imaging server but places prompts on the workstation screen that enable you to perform specific partitioning and imaging tasks including taking or receiving an image. See the “Advanced Imaging” section later in this chapter to understand the commands you can perform in the manual mode. When the imaging software is finished, the user must manually request the reboot to the native operating system.
Imaging Server Agents An imaging server agent is the agent that runs on the server that is responsible for communicating with the imaging software running on the workstation. These agents tell the workstation whether to take the image or to receive an image and are responsible for walking the eDirectory tree to find the image. This is the agent affected by the imaging server policy in the server policy package. It is responsible for receiving information from the workstation and processing the rules in the policy to find an image object that should be applied to the workstation. After the image is determined, this agent gets the image file and transmits it to the Linux software residing on the workstation. It is also responsible
554 CHAPTER 21
Imaging a Workstation
for receiving any images that the workstation is sending it and storing them onto the server in the specified and approved locations. The image server is loaded on the NetWare server as imgserv.nlm, and the NT/2000/2003 version is a service DLL with the same name. The imaging server has a status screen that tells you some information on the number of requests and images it has received and served. It, unfortunately, does not have any information on the screen on currently receiving or delivering work. You can load the service with a debug option and get it to write a log file called ZIMGLOG.XML on the server.
Windows Workstation Image-Safe Data Agent The Windows Workstation image-safe data agent resides on the Windows workstation and is responsible for receiving image-safe data from the disk and placing it into the Windows Registry. It also makes sure that the information in the Windows Registry is synchronized on the disk. A special sector on the disk is reserved for placing information that is preserved despite having an image applied to the workstation. This way a workstation keeps its IP address (or DHCP settings), computer name, workstation object, domain, and group names.
eDirectory Objects Several objects are introduced to the tree to support ZENworks Desktop Management imaging. These objects are the following: . Workstation imaging policy—Is in the workstation policy package
and represents the policy to determine, for the associated workstations, the image to be used if a reimage is requested. See Chapter 14, “Setting Up Workstation Policies,” for more information about this policy. . Imaging server policy—Is in the server policy package and repre-
sents the policy to determine for the associated imaging servers the image to be used if an image is requested for a nonregistered workstation. See Chapter 18, “Creating Server Policies,” for more information about this policy. . Image object—An eDirectory object that represents an image that
has been taken of a workstation and stored on the imaging server. See the following section, “Image Object,” to learn more about the image object.
555 Imaging a Workstation
CHAPTER 21
. Workstation object: imaging configuration—Some configuration
parameters that are part of the workstation object. In this page you can configure whether the workstation should take or receive an image on the next reboot.
Image Object The image object is created in the directory by the administrator and is associated with an image file (.ZMG) that has been taken by the ZENworks Desktop Management imaging system. To properly configure an image object you must do the following: 1. Take an image of a workstation and store that image on an imaging
server. See the “Creating a Workstation Image” section later in this chapter. 2. Launch ConsoleOne and browse to the container where you want
the image object to reside. 3. Create an image object by selecting the container and then choos-
ing File→New→Object from the menu and selecting Workstation Image object from the list of objects. 4. After the object is created, go into the properties of the object
either by selecting additional properties in the create process or by right-clicking on the object and choosing Properties from the menu. 5. Select the Image Files tab and specify whether you want to use a
base file image or set up scripted imaging. If you select standard imaging, you must administer the location of the .ZMG files by clicking the Browse button on the Base Image File field. You need to browse to the imaging server and then to the file system on that server to specify the .ZMG file. If you select scripted imaging, you are provided with a text window in which you can specify an imaging command (see “Advanced Imaging” later in this chapter). 6. Choose the file set to bring as part of the image by selecting the Set
in the Use File Set parameter at the bottom left side of the screen. You can have up to 10 different file sets. 7. If you are using standard imaging, you can also append additional
images to this image by clicking the Add button and placing them in the Add on Image File field. These additional images are included with the base image and placed on the workstation when it is
556 CHAPTER 21
Imaging a Workstation
imaged. These additional images could be application object images (see Chapter 10, “Creating and Using Application Objects,” for more information). 8. Click OK to save the administrative changes and exit ConsoleOne.
This completes the steps necessary to properly configure an image object.
Administrative Tools Several tools are available to perform the imaging operation. First are the snap-ins for ConsoleOne that enable you to create image objects, launch tools to create the imaging boot disks, and view and manipulate an image file. The Boot Disk Creator and the Image Explorer are both Windows programs launched from ConsoleOne from the Tools menu. The Boot Disk Creator creates the Linux diskettes necessary to boot the workstations to communicate with the imaging server and to create and install the images. The Image Explorer enables you to view the contents of the image file, mark files in the image to be included in various sets of files, remove files, or add files to the image. An additional graphical interface to the Image Explorer, discussed later in this chapter, has also been added to the ZENworks Suite to provide additional capabilities to better manage workstation images.
Setting Up Workstations for Imaging The ZENworks Desktop Management imaging engine that performs the actual imaging of the workstation is a Linux application. Therefore, the workstation must be booted to Linux temporarily while the imaging is performed. For a workstation to use ZENworks imaging, you need to prepare a bootable device that has the following components: . Linux kernel—Either a bootable device or partition with Linux
installed . Imaging engine—ZENworks Desktop Management imaging
software . Network drivers—Drivers to access the network to communicate
with the ZENworks Desktop Management imaging server
557 Imaging a Workstation
CHAPTER 21
You can use any of the following methods to prepare workstations to be imaged: . Preboot Services (PXE) . Boot diskettes . Boot CD . Linux partition on a workstation
Each of these methods is discussed in the following sections.
Using Preboot Services with Imaging When a workstation with Preboot Services is booted, it searches the network for the server where PXE is installed. After it locates the server, it uses a DHCP request to query the server and determine whether there is any imaging work to do. If ZENworks determines that there is imaging work to do, it then downloads the following files to boot the workstation to Linux and performs the imaging operations: LINUX.1, LINUX.2, and LOADLIN.EXE. These files will not be downloaded if ZENworks determines that there is no work to be done. PXE is an industry-standard protocol that allows a workstation to boot up and execute a program from the network before the workstation operating system starts. For more information, see “Preboot Services” at the website http://www.novell.com/products/zenworks/.
Creating Boot Diskettes All imaging starts by booting up the workstation with the ZENworks Desktop Management imaging boot disks. To create these disks, do the following: 1. Get two newly formatted floppy disks. The system does not work
properly if you create image disks on previously used floppies without reformatting them first. 2. Launch ConsoleOne.
558 CHAPTER 21
Imaging a Workstation
3. Launch the Boot Disk Creator program (sys:\public\zenworks\ imaging\zimgboot.exe)
by going to the Tools menu and selecting the correct option (Tools→ZENworks Utilities→Imaging→Create or Modify Boot Diskettes). 4. Within the Boot Disk Creator program choose the options that
you want. Figure 21.1 shows a sample of the Boot Disk Creator window.
FIGURE 21.1 ZENworks Imaging Boot Disk Creator.
You can make the following choices in the program: . Prompt for Configuration When Booting from Diskettes—
After the boot process is finished, this prompts the screen for the configuration information included on this screen (such as Reboot Manually, Proxy Address, Use DHCP, and so on). This enables you to change these values from the specified defaults given in this screen. Press Enter when running the imaging program on the workstation because you want to keep the defaults that you specify on this screen. . Reboot Manually—This requires that the user request the
reboot (Ctl+Alt+Del) manually at the completion of the imaging process (either take an image or receive an image) instead
559 Imaging a Workstation
CHAPTER 21
of having the program automatically reboot the workstation when finished. . ZENworks Partition Size—This enables you to specify how
many megabytes you want any Linux partition to be on the workstation, if you decide to create the partition. . Workstation IP Settings: Use DHCP—Tells the Linux system
to use DHCP to get the workstation’s IP address to connect to the imaging server. . Workstation IP Settings: Use the Following Static Address
Information—Enables you to specify the address instead of using DHCP. This is the address used by the workstation to connect to the imaging server. . Workstation Linux Network Driver: Driver—Specify the spe-
cial driver to use for your network card. The Linux boot disks come already configured for most of the common network cards. The known network cards are automatically detected, and the appropriate driver is loaded. Should you not have a card that is part of the default set, you need to go and get additional drivers to be included on the diskette. . Workstation Linux Network Driver: I/O Port—Identify the
I/O port for access to your network card. In most cases, this field can be blank because it is autodetected. If not, you need to enter the port number (for example, 300) for the interrupt for the network card. . Workstation Linux Network Driver: Drive Buttons—These
buttons bring up a driver window that enables you to browse to the file system, find a Linux driver, and then select it to be included on the diskettes. The driver selected in the field is attempted first, followed by the list of alternative drivers in the button lists, followed by the default drivers. . Imaging Proxy Server Address: Use DNS Name—This flag
enables you to select and enter the DNS name of the imaging server. Choose this option only if you have DNS enabled and have entered a record in the DNS system for this server. Be sure and put the full DNS name such as imgsrvr.novell.com. . Imaging Proxy Server Address: Use IP Address—This flag
identifies that the system should use the IP address to connect to the imaging server rather than DNS. The address
560 CHAPTER 21
Imaging a Workstation
specified should be the address of the server running the imaging service. . Prompt for Language/Country Diskette—This is a flag
requesting that the system should prompt for the language diskette at boot time. If this is on, the system waits for the language diskette to be inserted before it finishes. This is not necessary if you are using the default English system. . Language/Country—Choose the country language. This
results in these language files being placed on the system and used in the workstation imaging system. 5. Put the first floppy disk into the disk drive and click the Create
Diskette 1 button. This writes a compressed file with the Linux boot system and portions of the imaging engine. Follow this for diskettes 2 and 3. 6. Put a fourth floppy into the disk drive and click the Create Diskette
4 button. This writes a compressed file with the remainder of the Linux drives, imaging system, and settings.txt file. 7. If you chose to have a non-English version of the imaging system,
you need to insert the sixth formatted diskette in the drive and click the Create Language Diskette button. This places the nonEnglish language files on the floppy. 8. Click Close.
These floppies can now be used to boot the workstation and begin the imaging process.
Creating a Boot CD If you have systems capable of booting from CD-ROM, you can create a CD with the Linux boot system. With your CD writer software, you need to create a CD using the ISO file called bootcd.iso from the public\zenworks\imaging directory or from the ZENworks Desktop Management Program CD. You also need the settings.txt file, which holds the configuration for the boot CD—such items as prompt, size of Linux partition, and so on. You also need this settings.txt file on the CD. If the settings.txt file is not added, copy it to a floppy, and it will be asked for during the booting process when booting using the CD.
561 Imaging a Workstation
CHAPTER 21
Your CD writer software can either include the settings.txt file into the ISO image or needs to write a multisession CD. Obviously, your workstations need to support booting from a multisession CD. The session.txt file is an ASCII text file that holds key/value pairs that tell the boot system the configuration settings for the imaging engine. The following is a sample of the settings.txt file: # ZENworks Imaging settings.txt # denotes a comment #PROMPT should be set to YES if you want to configure # various parameters #PROMPT=YES #PARTITIONSIZE should be set to the Linux partition size # in MB, to be created on install PARTITIONSIZE=15 #IPADDR should be set to the desired ip address of the # machine. To use DHCP comment out the line, or remove # it from the file. #IPADDR=137.65.138.128 #GATEWAY is the router address for this machine. If # using DHCP, remove this line, or comment it out. #GATEWAY=137.65.139.254 #NETMASK is this machine’s subnet mask. If using DHCP, # remove or comment out this line. #NETMASK=255.255.252.0 #PROXYADDR is the address of the server running ZENworks # Image Server nlm PROXYADDR=137.65.203.1 #uncomment if you want to reboot manually. #MANUALREBOOT=YES
From this sample file it is possible to see the key/value pairs for the boot system configuration settings used by the imaging engine.
562 CHAPTER 21
Imaging a Workstation
Placing a Linux Partition on a Workstation The Linux partition is the boot partition, and on boot-up of the workstation, the imaging server is contacted to see whether it has any requested work (based on administration in the workstation object). If it has work, the imaging engine either gets or puts an image. If it has no work, the imaging system continues the boot process, booting the workstation to the native operating system. With ZENworks Desktop Management, Novell recommends that customers move from the Linux partition and use PXE instead. If you are placing a Linux partition on a previously functioning system, this process assumes that the workstation has already registered with the network and has an associated workstation object and that the image-safe data agent has run on the workstation. Having the workstation already registered prevents the imaging server from attempting to place a new image on the workstation. However, if you are placing the Linux partition on a new workstation, this process can place a new, standard image on the workstation, preparing it for use in your organization. The placing of the Linux partition and the ZENworks Desktop Management boot system does not function with booting programs such as System Commander. These systems need to be disabled or marked such that the Linux partition automatically gets booted. The ZENworks Desktop Management boot system functions properly with the Windows Boot manager by configuring the boot.ini file to properly boot. N O T E The imaging system does some special recognition for Compaq systems and does not destroy the Compaq partition used to run machine configurations. WA R N I N G Placing a Linux partition destroys the disk and all the other partitions unless you take special care in saving the partitions or using another program to create a new partition without destroying the current partitions.
To place a ZENworks Desktop Management Linux imaging partition on a workstation you need to do the following steps. Be sure to save any data on the workstation; any time you are working with partitions you must prepare your data to be able to recover should a failure occur.
563 Imaging a Workstation
CHAPTER 21
One method is to make sure that an empty place exists on the disk that is sufficient to hold the Linux partition (the size was identified in the creation of the boot disks and is 100MB minimum). This could be leftover space or space created by some program such as Partition Magic, which frees up space. If sufficient free space is present on the hard drive, the Linux install process should consume that space only if the free partition is partition 0 (in other words, the first partition in the partition table) and thereby will not destroy any other partitions (although you have to be trusting, and you know how sometimes everything doesn’t go perfectly). The following steps describe how to put the Linux partition on without loss of data and without any other tools: 1. Create your ZENworks Desktop Management boot diskettes with
the proper configuration, including the setting to Reboot Manually. 2. Boot the workstation with the ZENworks Desktop Management
imaging boot diskettes. Make sure that you request manual mode when the system comes up. Typing manual at the prompt following the boot to Linux does this. If you type nothing at the prompt in 60 seconds, the system boots to automatic mode. 3. If this is a previously functioning workstation, take an image of the
workstation by entering the following command: img makep . The address may be an IP address or the DNS name of the image server. The filename is the name of the image file you want to hold the image. The filename must include the following format: //servername/dir/dir/../filename.img. The servername is actually ignored because the address of the server receiving the image stores the file on its disk. (Redirection of image servers does not work in manual mode.) 4. Enter img dump to view the list of known partitions on the disk.
Remember the numbers of the partitions. 5. Enter /bin/install.s to install the Linux partition on the disk.
This destroys all data on the workstation’s hard drive. It creates a new Linux partition on the disk the specified size and place of the Linux boot system on that partition. The ZENworks boot loader is automatically installed in this process. A message comes on the screen stating that the boot process could not fully function. This is because Linux creates logical partitions for all the partitions seen at boot time. You just added a new partition, and it cannot create a
564 CHAPTER 21
Imaging a Workstation
logical partition for it. When it reboots, the boot manager system automatically reinstalls itself when it is assumed that all partitions are now present. 6. Enter img dump to view the list of known partitions. There should
be one less partition listed than in step 4 because the Linux partition is hidden from this listing. Also note that all the other partitions are destroyed (in other words, have no file system type associated with them). 7. Perform a reboot of the workstation to make sure that the Linux
partition is functioning properly. This can be done by typing reboot or by turning the workstation off and on. Make sure that you have removed the Linux boot media. This should boot to the Linux partition and get to the Linux prompt (because the system has been configured to not automatically reboot). 8. If you took an image in step 3, bring down the image that was
taken by typing image rp .
9. Enter img dump to view the list of partitions again. There should be
the same number as in step 6 (one less than in step 4), and there should now be file system types to the partitions that you have just restored. 10. Reinitialize the boot manager by running /bin/lilo.s. You should
do this any time you bring down any image to the workstation. In automatic mode, the system performs this automatically. 11. Perform a reboot of the workstation. This can be done by typing reboot or by turning the workstation off and on. Make sure that you have removed the Linux boot diskettes. This should boot to the Linux partition and get to the Linux prompt (because the system has been configured not to automatically reboot).
12. The workstation should now boot to the Linux partition that goes
into automatic mode communicating with the image server. It
565 Imaging a Workstation
CHAPTER 21
should find no work if the workstation is registered, and the image configuration flags are off. If the workstation is not registered and you did not lay down an image in step 8, the image server is contacted and goes through its rules processing (see the server policy package, imaging server policy) and determines an image that should be placed on this workstation. If one is found, that image is placed on the workstation. If you manually placed an image down on a workstation that had not been previously registered, the imaging server compares the name of that image file with the image determined by the imaging server. If they are the same, the imaging server does not attempt to lay down a new image. This should result in the workstation having no work and again booting to its native operating system. This completes the steps necessary to put the Linux partition on without any loss of data.
Creating a Workstation Image Depending on your situation and setup, several ways exist to create a workstation image. If the workstation is registered in the directory and has a Linux partition on it (see the section “Placing a Linux Partition on a Workstation” earlier in the chapter), you can go to the workstation object in the tree and set a workstation flag (in the ZENworks Imaging Configuration tab) to take an image on the next boot. The next time that the workstation boots, the Linux partition boots, and the imaging engine on the workstation contacts the imaging server. The server notes that the workstation object has the flag set and requests that the workstation send an image. When the image is completed, the flag is reset in the workstation object, and the workstation continues to boot into the native operating system. Make sure that you disable or remove any boot manager systems such as System Commander. You do not want them included in the image that you take, or when they are placed onto a workstation they overwrite the ZENworks boot system, and the connectivity between the workstation and the imaging server does not occur, keeping you from having the features of automatic execution. If the workstation is registered in the directory but does not have a Linux partition, you need to boot from the floppies, PXE, or CD we made previously. When booting from CD or floppies, choose the manual boot
566 CHAPTER 21
Imaging a Workstation
method. For PXE, hold down the left Ctrl+Alt keys during the process of loading PXE and then choose Maintenance mode. After the system is booted, you can let Linux proceed in automatic mode. This contacts the image server and takes the image as described in the previous paragraph. If the workstation is not registered in the directory but has a Linux partition installed, when the workstation boots into the Linux partition, it contacts the imaging server that runs its rules—attempting to discover a matching image. If one is found, it images the workstation with the matching image. Because of this, you need to boot the workstation from the floppies to get the imaging engine into manual mode and not connect to the imaging server. If the workstation is not registered in the directory and does not have a Linux partition you must boot from floppies (or CD) and then type manual when the Linux partition is booted. Type img mp . Don’t forget that the path must use forward slashes and must include the server. The directories in the path must already exist. This takes an image of the workstation and places it on the imaging server. N O T E Whenever you take an image or place an image on a workstation, the ZENworks imaging engine does not take an image of the Linux partition or replace it with an image being brought down. The only way to place a Linux partition on a workstation is via the bootable floppies or another imaging program.
Because the imaging process understands FAT16, FAT32, NTFS 4, and NTFS 5, it reads the files from these systems and includes them in the image on a file-by-file basis. If the imaging system does not understand the partition type, it does a sector-by-sector copy of the partition.
Using the ZENworks Image Explorer Graphical User Interface After an image is taken on the system and stored on the imaging server, you can examine the contents of an image by running the ZENworks Desktop Management Image Explorer (\zenworks\imgexp.exe). When you launch the Image Explorer, you are placed in a Windows program.
567 Imaging a Workstation
CHAPTER 21
From there you go to the File menu and open the .ZMG file that holds the workstation image. Figure 21.2 show a sample of an image in the Image Explorer.
FIGURE 21.2 The ZENworks Image Explorer.
As you can see in Figure 21.3, you can browse the image and discover the partitions and all the files in the image. You can also, using the Image Explorer, look at the information gathered from the workstation such as the hardware configuration. To look at this information, select the .ZMG file in the image editor and select File→Properties, or right-click and select Properties. When you do, the dialog box shown in Figure 21.3 is displayed. As you can see, this dialog displays the description of the image and all the hardware information on the workstation where the image was captured. (You can use this information to help you construct your rules in the image server policy.) Other fields include when created, the author, and any comments. If you want to modify any of the Description, Author, or Comments fields, just move the cursor to these fields and type in the information you want.
568 CHAPTER 21
Imaging a Workstation
FIGURE 21.3 Image properties from an image in the ZENworks Image Explorer.
Adding and Removing Files and Directories From within the Image Explorer you can add files or directories of files to the image. ZENworks also allows you to create up to 10 different versions of the file set for the image. This is useful to tailor your images after they have been created or for creating an image from scratch. For example, an administrator may want to have two separate versions of the same workstation images—one for the user’s local workstation and one for his remote workstation. Use the following steps to add files and/or directories to an image object in Image Explorer: 1. Select the partition and, optionally, the directory in the partition
where you want to add the files or directories. 2. Choose Image→Add Files or Image→Add Directory. 3. Navigate to the file or directory you want to add to the image and
click the Add button. The files and directories you selected are added to the image. Use the following steps to create a new directory in an image object from within Image Explorer:
569 Imaging a Workstation
CHAPTER 21
1. Select the partition and, optionally, the directory in the partition
where you want to create the directory. 2. Choose Image→Add Directory. 3. Specify the name of the directory, and a new directory is added to
the image.
Adding Registry Settings to an Image Image Explorer also allows you to add a Windows Registry file to an image. This is necessary to add additional Registry entries that may need to be made to keep an image updated. Use the following steps to add a Registry file to an image object from within Image Explorer: 1. Select the partition. 2. Choose Image→Add Registry file. 3. Navigate to the file or directory you want to add to the image and
click the Add button. The files and directories you selected are added to the image. You can remove files from an image; you may also mark files and place them into image sets. These sets consist of a group of files that can then be referenced from the imaging server (for example, place all files in set 1 from image A onto this workstation). By default, all files in the image are included in all sets. N O T E When the imaging engine requests an image from the imaging server, it automatically requests all files from the image in set 1.
Excluding Files from an Image Variant File Set When you create a workstation image object in the directory and associate it with the image file, ZENworks allows you to specify, in the object, which set of files to use. See the discussion on image objects in the section, “Image Object” earlier in the chapter. Use the following steps to exclude files from a file set: 1. Select the file in the view window of Image Explorer. 2. Right-click on the file and select File Sets from the pop-up menu.
570 CHAPTER 21
Imaging a Workstation
3. Select the set from which you want to exclude the file from the
pop-up menu listing sets 1 through 10. The file icon will be grayed out. You can also click Edit from the pop-up menu, and a dialog box similar to the one shown in Figure 21.4 is displayed. You can specify which sets you want to exclude the file from. This is much faster if you need to specify multiple file sets to exclude the file from.
FIGURE 21.4 Image Exclude From File Sets dialog in the ZENworks Image Explorer.
Resizing Partitions in an Image ZENworks Image Explorer provides the capability to resize partitions inside an image. After an image is created, it may be necessary at some point to increase or decrease the size of a partition within it. For example, you may start using workstations with larger disk drives that require larger partitions. Use the following steps to resize a partition in an image from within ZENworks Image Explorer: 1. Right-click a partition in the left frame; then click Properties. 2. Increase or decrease the value in the Original Size text box. N O T E The Original Size cannot be decreased to a smaller value than what is in the Minimum Size text box.
571 Imaging a Workstation
CHAPTER 21
Viewing Files Inside an Image ZENworks Image Explorer also provides the capability to view files inside an image using their original applications. This can be useful if you need to determine what text is contained in configuration files because you do not need to manually extract the file from the image to a new location. Use the following steps to view files from inside the ZENworks Image Explorer: 1. Select the File. 2. Click File→Extract and View.
Compressing a Workstation Image Another great feature contained in ZENworks Image Explorer is the capability to compress the image by up to 60% of the original file size. This feature provides two benefits. The first is that the image takes up less space on disk. The second is that the image can’t be restored to a workstation faster. Use the following steps to compress an image from inside the ZENworks Image Explorer: 1. Click Tools→Compress Image to bring up the image
QuickCompress dialog box shown in Figure 21.5. 2. Browse to a folder, specify a new image filename, and then select a
compression option: . Optimize for Speed—Takes the least amount of time to com-
press but creates the largest compressed image file. . Balanced (Recommended)—Represents a compromise
between Compression time and image file size. This option is used by default when an image is created. . Optimize for Space—Creates the smallest image file but takes
longer to compress. 3. Click Compress. N O T E If you have used Delete to hide files in the image, they are removed from the image during compression.
572 CHAPTER 21
Imaging a Workstation
FIGURE 21.5 The image QuickCompress dialog in the ZENworks Image Explorer.
Splitting a Workstation Image Another great feature contained in ZENworks Image Explorer is the capability to split an image into smaller split image files. This feature allows you to copy large images to CDs for distribution. Use the following steps to split an image from inside the ZENworks Image Explorer: 1. Click Tools→Split Image to bring up the Image Split Settings dialog
box shown in Figure 21.6. 2. Specify an existing base image file to split. 3. Specify the directory in which to store the split images. 4. Specify the maximum file size of each split image file. 5. Click Split.
FIGURE 21.6 The Image Split Settings dialog in the ZENworks Image Explorer.
573 Imaging a Workstation
CHAPTER 21
Assigning an Image to a Workstation Three ways exist in which the workstation automatically discovers the workstation image that it should place onto its hard drive: . The image may be chosen by the imaging server when an unregis-
tered workstation boots the Linux system and contacts the imaging server. The imaging server goes through its rules to determine the image to place on the workstation. . The image may be chosen by the imaging server when a registered
workstation boots the Linux system and contacts the imaging server, and the workstation has an associated workstation imaging policy. . If the administrator has configured the workstation object to be
associated with a specific image in the directory, when the Linux system is booted and contacts the imaging server, the server looks into the workstation object to see whether it should be re-imaged. If so, it then looks to see whether a specific image file has been specified and sends that file. Otherwise, it performs as described in the preceding option.
Workstation Object In the workstation object properties, an Image page exists. Within this Image page, you have a couple of settings that you can administer in relationship to the imaging system. The following settings can be applied on the Image page of the workstation object: . Take an Image of This Workstation on the Next Boot—Enables you
to specify that on the next reboot of the workstation, the Linux boot system contacts the imaging server and is told to take an image of the workstation. With this field, you also get to specify the name of the image file. The image server saves the image to the specified filename. . Put an Image on This Workstation on the Next Boot—Enables you
to signal that the workstation should receive an image on the next boot. When the Linux boot system contacts the imaging server, it is told that it should put down an image. In addition to this field, you
574 CHAPTER 21
Imaging a Workstation
can specify the image object that represents the image you want put down on the workstation. Click the Browse button to select the image object in the directory. If no image object is specified, the image server looks for any workstation image policy that may be associated with the workstation. If no workstation image policy is associated with the workstation and the administrator specifies no image, no image is applied to the workstation. After the workstation reboots and performs the requested action (make or restore an image), these flags are reset so that on the next reboot no work will be done. If the action is not successful, these flags are not reset and continue to cause the action to be requested upon each reboot.
Applying Application Objects to an Image One of the most significant advancements that ZENworks Desktop Management has over your standard imaging systems is the ability for you to include all the files and software associated with an application object into a workstation image. By performing this function, when the image is placed onto the workstation, all the included application object files are installed with the image. When the workstation boots into the native operating system, these application object files are treated as disconnected applications and are available from the workstation. See Chapter 10 to understand better how the ZENworks Application Window works. To apply the application objects to an image you need to perform the following steps. These steps assume that you already have an image object representing some base image and an application object in your tree: 1. Launch ConsoleOne. 2. Browse to and select Properties on an application object that you
want to include in an image. This application object can be included in any number of images. 3. Go to the Common tab→Imaging property page. 4. On the Imaging property page, you can identify the name of the
image file by browsing to an existing file (to be overwritten) or by
575 Imaging a Workstation
CHAPTER 21
typing in a new filename to be created. It is recommended that you type in a UNC path so that all machines can get to this image instead of having to have a mapped drive to the identified volume. 5. Select the application object flags at the bottom of the screen
that tell the ZENworks Application Window how to handle the application. 6. Click the Create Image button to have the system create an image
representation of the application into the specified image file. 7. Close the dialog boxes to get back to the main ConsoleOne screen. 8. Browse to and select the properties of the workstation image object
that you want to include the application object. 9. Go to the Images tab. 10. Click the Add button on the screen and enter the server name and
path to the image file you want to have added to the image. 11. Click OK to save all the changes and exit ConsoleOne.
Now when the image is applied to a workstation either through the policy or direct association, the base image plus the added image are placed on the workstation. N O T E If you update an application object you have to re-create the image file again. You do not have to re-add it to the base image as long as you keep the same image file name.
Re-Imaging a Workstation You can re-image the workstation (for example, apply a new image on top of the file system) through manual mode with the boot media or through the automatic method. Applying an image does not overwrite the Linux partition or the image-safe data on the hard drive. You can automatically apply an image by doing the following. This assumes that the workstation is associated with a workstation object and that an image exists in the tree. The steps to accomplish this are 1. Launch ConsoleOne. 2. Browse and select Properties on the workstation object associated
with the desktop.
576 CHAPTER 21
Imaging a Workstation
3. Select the Images tab and select Put an Image on This Workstation
on the Next Boot and click the Browse button in the Image File field to select an image to apply. 4. Click OK and exit from ConsoleOne. 5. Request that the user reboot the workstation.
Advanced Imaging When the workstation boots the Linux imaging software and you request to go into manual mode, several commands, described in the following sections, are available. You only need to type enough of the command to be unique. The following describes only the minimal keystrokes to get the command functional. Remember that you are running on top of the Linux operating system and that any normal Linux command is valid on the command line. This enables you freedom to use any command to help in the setup and configuration of the workstation. For example, you can see a listing of files (ls —FC) or mount a drive (mount /dev/hdc /mnt/cdrom). Also any Linux utility that you may have can be run on the workstation.
Accessing the Imaging Engine Command Menu You can access operations available in the imaging engine from the command menu. To access the command menu use the img command with no parameters, and a menu will be displayed for you to select the operation you want to perform.
Information Commands The following commands are general-purpose commands that display information about the system: . img help [mode]—Displays a screen of help to assist in reminding
you about some of the commands. It does not display an exhaustive list of available commands. The optional mode parameters are m, to display information on the Make mode, and p, to display information on the Partition mode. For example: img help p
577 Imaging a Workstation
CHAPTER 21
. img info [zisd]—Displays the detected hardware information.
This is useful to determine the values for the rules in the policies. The engine sends this information to the imaging server. The optional zisd parameter lists the data currently stored in the image-safe area on the computer and the last base image that was put down to the workstation. For example: img info zisd
Automation Commands The auto mode images the computer automatically based on any applicable NDS or eDirectory policies and settings. In this mode, the imaging engine queries the imaging specifies in the PROXYADDR environment variable for any work to do. The imaging server checks the relevant NDS or eDirectory policies and settings to determine which imaging tasks should be performed. The following commands cause the imaging engine to connect to the imaging server and perform any actions specified in NDS or eDirectory: . img auto—Sends a request to the imaging server to see whether
any work needs to be performed. If work must be performed, the imaging server immediately performs the work. The following codes are returned to the Linux shell on completion: 0—no work to perform; 0—successful imaging task completed, no change to the hard drive; 1—successfully received one or more images, the hard drive has been altered; n—other error codes. For example: img auto
Partition Commands The following commands deal with manipulation of the partitions on the workstation: . img dump—Displays the partition information of the hard disk.
This command is important because the partition numbers displayed from this command are the partition numbers used as parameters to other advanced imaging commands. For example: img dump
. img dump geo—Displays the partition information of the hard disk
and the geometry of the disk. This command is important because
578 CHAPTER 21
Imaging a Workstation
the partition numbers displayed from this command are the partition numbers used as parameters to other advanced imaging commands. For example: img dump geo
. img pa—Makes the specified partition the
active partition. The partition number is the partition number returned from the img dump command. For example: img pa2 img pa1
. img pc [partition size] [cluster=]—Creates
a partition in an empty slot. The partition number is the partition number returned from the img d command. The command fails if the partition specified is not empty. The partition type must be one of the following: fat12, fat16, fat32, or ntfs. The partition size parameter is optional and represents the number of megabytes requested. If the size is not given, the largest partition size possible for the specified type is created. The cluster size is supported only for NTFS partition types. For the FAT partitions, the cluster size is determined automatically by the size of the partition. When a partition is created, the ZENworks imaging engine performs some low-level preformatting. This preformatting process depends on the actual file system being created. It is usually a subset of the formatting process performed on new partitions by the various operating systems, but it is not enough to be recognized as a valid partition by those operating systems. It is only formatted enough to enable the imaging engine to start inserting files into the partition. At least one base image must be applied to the partition before it is recognized by the operating system. Some examples follow: img pc2 ntfs 500 c8 img pc3 fat32 img pc4 NTFS 2000 cluster=1
. img pd—Deletes the specified partition from
the hard drive. For example: img pd3
579 Imaging a Workstation
CHAPTER 21
Creating Image Commands The following commands deal with the creation of workstation images: . img makel[partition number] [comp=] [x]—Makes an image of the disk and places it in the local file system. The optional partition number represents the partition where you want to store the image. This specified partition is not included in the image. If no partition is specified, all partitions (except the Linux boot partition) are imaged, and the image is stored on the Linux partition. The path must resolve to a valid path on the system. No directories are automatically created, and any existing file with the same name is overwritten.
By being able to specify the partition number used to store the image, you can have an attached jaz drive, which shows up as a partition and then stores the image of the hard drive on your removable media. The comp parameter specifies the amount of compression used when storing the image. Valid compression levels are from 0-9, where, 0 is no compression for optimized speed, and 9 means full compression optimized for space. Use 6 to balance between space and speed. The x option excludes the partition specified from the image. You can exclude as many partitions as you need to reduce the imaging size and time. Some examples are img makell2 imgdump.zmg img makel fulldump img makel /images/wsdump.zmg comp=6 x2 x3
. img makep [comp=] [x character after the prompt.
Refresh
Manually requests that the server refresh its configuration policy. This does not read all policies—only the ZENworks Server Management policy associated with this server. Use the policy refresh command to read all other policies.
setfilelevel
[#]
Sets the following level number for the messages to be sent to the log file: 0 = No Messages; 1 = Errors; 2 = Successes & Level 1; 3 = Warnings & Level 2; 4 = Information & Level 3; 5 = Trace information & Level 4; 6 = Developer trace information & Level 5. If no level number is entered, the current level is displayed. This command does not change the messages sent to the console.
showschedule
Displays the current scheduled actions and the Java classes (plug-in) that handle the action when the schedule fires.
Showvars
Lists the current variables defined on the system. This gives the keys and their values.
Status
Displays status information on the policy engine, including base path, number of plug-ins loaded, number of events registered, number of scheduled items, and the current console message level.
Time
Displays the current date and time of the server.
Version
Displays the current version of the ZENworks Server Management Policy Manager.
679 Setting Up Tiered Electronic Distribution (TED)
CHAPTER 24
The commands listed in Table 24.4 are the debug commands available with the policy engine. The debug commands allow you to access some of the debugging features of ZENworks Server Management to troubleshoot problems. These commands are not supported by Novell, Inc., and may not be fully functional. These commands are valid even if debug is not turned on in the console. TABLE 24.4 Debug Console Commands for ZENworks Server Management NetWare Console COMMAND
DESCRIPTION
Addtables
Adds tables to the Sybase database for logging policy messages and events.
Debug
Instructs user to use the debugon command to turn on help for debug commands.
Debugoff
Turns off help for debug commands.
Debugon
Turns on help for debug commands.
Deltables
Deletes the log tables created in the Sybase database for logging policy messages and events. All the data in the tables will be lost.
echo
Sends the given command to the specified ZENworks Server Management console, such as distributor or subscriber. echo help distributor, for example, causes the distributor console to execute the help command.
load
Loads the specified Java class module into the Java engine.
Logconsoleoutputoff
Turns off sending all characters displayed on the console to the log file.
Logconsoleoutputon
Turns on sending all characters displayed on the console to the log file.
Off
Performs a clear screen, just like cls.
resolve [ip address|dns name]
Resolves a given IP address or DNS name. This returns the IP address and the DNS name known to the system.
680 Setting Up Tiered Electronic Distribution (TED)
CHAPTER 24
TABLE 24.4
Continued
COMMAND
DESCRIPTION
send
Performs a broadcast of the message to all connected users.
setconsolelevel [#]
Sets the following level of messages to display on the policy engine console: 0 = No Messages; 1 = Errors; 2 = Successes & Level 1; 3 = Warnings & Level 2; 4 = Information & Level 3; 5 = Trace information & Level 4; 6 = Developer trace information & Level 5. The level is the same as the setfilelevel command. The default level is 4, but it can be specified in the ZFS policy. The level is reset back to the level specified on any refresh or restart of the policy engine.
showstates
Displays the various Java components (in policy engine threads) currently active and the state they are in, such as downing in five minutes and so forth.
spc
Executes a “server procedure call” to the specified server DN. The call causes the plug-in specified to be loaded and the command with the given string parameters to be launched. This can be used to launch an enforcer on a remote server.
threads
Lists the current threads that the policy engine is managing.
Summary This chapter discussed the construction, deployment, and administration of the ZENworks Tiered Electronic Distribution (TED) subsystem. TED enables you to reliably transmit files from server to server throughout your entire network, independent of eDirectory trees and server platforms.
CHAPTER 25
Understanding and Creating Server Software Packages T his chapter discusses the creation of server software packages and how you can use them to manage your servers. With server software packages, you can create a package that runs scripts for pre-installation and post-installation, for loading and unloading of NLMs and Java classes, for installation prerequisites to restrict package installation, and for installing software on your servers.
Understanding Server Software Packages Server software packages are much like any other installation package that you may be familiar with for other systems. This package system enables you to specify that certain features of the hardware and system need to be present (disk space, OS version, and so forth), and you can look for the existence of particular files and registry keys or set parameters. You may also specify variables that are substituted into the package when installation occurs to enable you to customize the package for several different target machines. Additionally, you may include the loading and unloading of NLMs and Java classes and the execution of specified scripts both before and after the installation of the package. A software package is made up of a set of components. You can have any number of components within a software package. Within a component, you may have any number of files and folders copied to the server.
682 CHAPTER 25
Understanding and Creating Server Software Packages
Installation Requirements Before you can install a software package on the server, the server must satisfy the requirements that have been administered as part of the package. In addition to those for the package, each component may have its own set of requirements that must be fulfilled before it’s installed. If the requirements are not met for a particular component, it will not be installed. Consequently, only portions of a software package may actually be installed on the server. Additionally, because of the logic placed in the components and the fact that the package installs the portions in order, you could have components later in the package check to see whether a previous part has been installed. By doing this, you can have subsequent components fail and not be installed if a previous component has not been installed. You could, for example, have component 2 look for the existence of a file on the server that should have been installed if component 1 was successful. If component 1 does not install properly, component 2 will not run because the file from component 1 will not be found on the server.
.SPK and .CPK Files The specifications you give are all stored in a file with the suffix of .SPK. This file is stored on the file system and contains the configuration information for all components of the package. The .SPK file cannot be sent to a server or installed on a server; it must first be compiled into a .CPK file. At compile time, the ConsoleOne snap-in takes the references to the files in the .SPK file and retrieves these files, placing them into the single .CPK file so that no references are in the file. All the data for the installation is compacted and stored into the single .CPK file. This complete file can then be used to install the features onto your servers. The compiled .CPK file may be sent over to the servers via the TED distribution system, or it may be manually copied to those servers (through CDs, Jaz drives, a network, and so forth) and then executed locally. The TED system subscribers (see Chapter 24, “Setting Up Tiered Electronic Distribution (TED),” for more information) receive the .CPK file, and, if the ZENworks Policy Manager is running on the server, activate that agent to have it unpack and execute the .CPK file. This can also be done
683 Understanding and Creating Server Software Packages
CHAPTER 25
manually by copying the file to the server (or having it accessible from the server drivers—for example, CD-ROM) and then entering the command PACKAGE PROCESS . This performs the unpacking and execution of the .CPK file.
Rolling Back Changes ZENworks Server Management provides the capability to roll back an installation that has occurred via a .CPK file. The rollback can remove any installation changes that have occurred on the last applied package. You can find yourself needing to perform several rollbacks to get back to previous packages. For example, if packages A, B, and C have been applied, you can roll back only C. And after package C has been rolled back, you can roll back package B. When ZENworks applies a package, it creates a rollback package in the working directory of the policy engine, under the ROLLBACK subdirectory. Each rollback file is itself a .CPK file and is named by a GUID (globally unique identifier). When you request that a rollback occur, the rollback .CPK file is processed and then deleted. Rerunning the same installation .CPK file (unchanged version) does not create multiple rollback files. But if you recompile the .SPK file, a new .CPK file is created, even if you give it the same name, and the package will be installed again on the server even though the .SPK file was unchanged. You can request a rollback by going to the ZENworks console and entering the command package rollback. Additionally, you can go through the browser-based management system and request that a rollback occur on the server.
Creating and Managing .SPK Files in ConsoleOne As mentioned earlier, you can create and manage .SPK files in ConsoleOne. The ZENworks install establishes a new namespace in ConsoleOne to manage these packages. A namespace in ConsoleOne results in a new rooted entry under your My World icon, at the same level as eDirectory in the ConsoleOne hierarchy display in the left panel. When you create or insert an .SPK file, an entry is placed in ConsoleOne configuration files that, when ConsoleOne comes up, displays the known software packages without requiring the namespace to search all possible
684 CHAPTER 25
Understanding and Creating Server Software Packages
drives to find the .SPK file. Consequently, if you delete the .SPK file from the file system, ConsoleOne is not aware of this and continues to display the software package entry in the server software packages namespace. But if you attempt to modify the package parameters, an error occurs because the file is not found. You need to manually delete the entry from ConsoleOne by choosing the Remove Package entry from the menu. N O T E Choosing the Remove Package entry does not remove the .SPK or .CPK files associated with the package. You also need to manually remove them from the file system if you no longer want to keep the packages.
Installation Failures Should the processing of a .CPK run into problems installing the components (for example, running out of file space), the package installation is aborted, an error log is created, and a message is displayed. The components of the package that were installed are automatically rolled back and uninstalled.
Creating a Server Software Package You can create server software packages inside ConsoleOne. When you installed ZENworks (policies and TED components), a ConsoleOne snap-in registered itself, displaying a new rooted entry under your My World icon in ConsoleOne. The name of this container under My World is called Server Software Packages. Two methods are used to introduce software packages into ConsoleOne and the system. You may create a new software package, or you may insert a previously constructed software package. When you insert a software package (by right-clicking the Packages container and choosing Insert Package on the pop-up menu), you are prompted through the wizard to specify the location of the .SPK file. This file is then read, and the information is displayed and is modifiable in ConsoleOne as if the package was just created. This is the one way that you can reintroduce a package that you had created and then removed from ConsoleOne. At a high level, the steps to follow in administering a server software package include
685 Understanding and Creating Server Software Packages
CHAPTER 25
1. Create a server software package and administer any rules associat-
ed with installation of the package. 2. Create components in the software package and administer any
additional rules (beyond the package rules), if necessary, for the component to install. 3. Compile the package and place the resulting .CPK file on the distri-
bution server. 4. Deliver the package to the target server manually or through Tiered
Electronic Distribution (TED). 5. Install the package. Tiered Electronic Distribution services and the
ZENworks Server Management agent do this automatically. You can also install the package manually by typing PACKAGE PROCESS at the ZENworks Server Management console.
Creating a New Server Software Package To create a new server software package, follow these steps: 1. Launch ConsoleOne. 2. Select the Server Software Packages container in the left panel of
ConsoleOne (the hierarchical browser). 3. Right-click the Server Software Package container and select New
Package from the menu that appears. This launches the Software Package Wizard that prompts you through the initializations of the .SPK file. 4. Click Next. 5. Specify the name of the package and the filename of the .SPK file.
You can browse through the file system to find an existing .SPK file to overwrite or specify the name of a new file. You may give the file any extension you want, but parts of the system expect the extension to be .SPK, so that is your best bet. If you do not enter a suffix, the system automatically puts the .SPK suffix on the package.
686 CHAPTER 25
Understanding and Creating Server Software Packages
6. Click Next. The basic package is created, and an entry is placed in
the ConsoleOne Server Software Packages namespace for this new package. The new package is now displayed under the Server Software Packages container. 7. Right-click the new software package. From the menu, you may
choose Properties to set up the package requirements and rules, or New Component to add a new component to the package. You may also choose Remove if you want to delete this package from the namespace. Removing this package from the display in ConsoleOne does not remove the associated .SPK and .CPK files from the file system. The following sections discuss package rule administration and the addition of components to your software packages.
Working with Package Management When you select a package under the Server Software Packages container, the pathname to the package .SPK file appears in the right view window, and you see the administered description of the package (which is empty the first time). To administer the rules and features of the package as a whole, you must right-click the package in the container to bring up the menu choices. From that menu, select Properties, and the screen shown in Figure 25.1 appears. The following property pages are available for administration under the package.
Identification Property Page Under the Identification property page, you may administer the name and the description of the package. The name of the package appears under the Server Software Packages container in ConsoleOne, and the description appears in the right window of ConsoleOne when the package is selected.
687 Understanding and Creating Server Software Packages
CHAPTER 25
FIGURE 25.1 Property pages for package management.
If you select the Disable Rollback check box, this package will not be available for rollback on the installed servers. It will be installed normally, but the rollback scripts and information associated with them will not be created.
Requirements Property Page The Requirements property page enables you to specify the requirements that must be satisfied for any portion of the package to be installed. If any requirement is not satisfied, no component will be installed from the package. Figure 25.2 shows a sample of the Requirements page. Within the Requirements property page, you may set up any number of requirements that must be satisfied for the package to be installed. You may even set up multiples of the same type of rule (such as two file requirements) for the requirements. Be careful not to place contradictory rules. This causes the package to never install because all rules must be satisfied for any portion of the package to be installed on the server. To add a rule, click the Add button and select the type you want. The rules appear in the left panel. To administer or modify a rule, select the rule on the left and administer its values in the right panel. To remove a rule, select it and then click the Remove button. The types of
688 CHAPTER 25
Understanding and Creating Server Software Packages
rules you can choose from are Operating System, Memory, Disk Space, Set Commands, Registry, File, and Products.dat. The following sections describe each type of rule.
FIGURE 25.2 Requirements property page for server software package management.
The Operating System Rule Within the Operating System requirement, you may choose from the NetWare, Windows, Solaris, and Linux operating systems. After you choose an operating system type, you may also keep the default, which states that it will install on any version of the operating system. Should you choose to be selective, you can enter the version number (major, minor, revision) of the operating system and then choose one of the appropriate rules to apply to the comparison between the administered value and the actual version number of the target servers. You may choose one of the following: . Any—Ignore the version number of the operating system. . Less Than—The target server version number is less than the
entered value. . Less Than or Equal To—The target server version number is less
than or equal to the administered value.
689 Understanding and Creating Server Software Packages
CHAPTER 25
. Equal To—The target server version is exactly the same as the
administered value. . Greater Than—The target server version is greater than the speci-
fied version number. . Greater Than or Equal To—The target server is greater than or
equal to the specified version. The Memory Rule The Memory rule enables you to specify the amount of RAM that must be present on the server. This is not the amount of current free memory space, but the total amount of RAM installed on the server. You may choose the following options on the rule and specify the amount to compare (for example, 128) in megabytes: . Less Than—The target server has less installed memory than the
specified amount of RAM. . Less Than or Equal To—The target server has the same or less than
the amount of RAM specified. . Greater Than—The target server has more RAM than the specified
amount. . Greater Than or Equal To—The target server has as much or more
than the RAM specified. N O T E To get the amount of RAM from the server, enter the memory command on the main server console. This gives you the amount of memory in kilobytes, so divide that number by 1,024 to get megabytes.
The Disk Space Rule This rule enables you to specify the amount of free disk space that must be available on the server prior to the package being installed. The amount of free space is specified in megabytes (MB), and you can specify either the SYS volume or a specific volume name. If the specified volume name (for example, VOL1) is not found on the server, the package will not be installed on the server. You can choose from the following rules: . Less Than—The target server volume has less space than the speci-
fied amount. . Less Than or Equal To—The target server volume has the same or
less than the amount of disk space specified.
690 CHAPTER 25
Understanding and Creating Server Software Packages
. Greater Than—The target server volume has more space than the
specified amount. . Greater Than or Equal To—The target server volume has as much
or more than the amount of space specified. The Set Commands Rule Within this rule, you can specify the expected value for any of the possible set parameters. When you select this rule, the Set Parameters Wizard walks you through contacting only a NetWare server that is running ZENworks Policy Manager, which retrieves from the specified server the list of potential set parameters. Because different servers with different software installed may have different set commands, the wizard has you browse for a server running ZENworks to use as the model server. The set commands from the server you select should represent the other servers in your network. From this list you may choose which set parameters (by category or specific parameter) you are interested in having contained in the rule. After the list is selected, the wizard terminates, and the list of chosen parameters is displayed on this page. Then you may create the rule by selecting the parameter and specifying the value that the parameter must have to enable the package to be installed. If any of the specified parameters is not set as administered, no component of the software package will be installed. The Registry Rule This page enables you to place a rule on the existence or value of a registry key from the Windows or NetWare registry. You may first select whether the registry interest is either a key, a name, or data. Currently, the data values may only be represented as strings, and an exact match is the only type of compare supported. When you select a key type, you may choose to accept the installation depending on whether the key exists. Then you must specify the name of the key. By selecting the name type on this rule, you can also choose to accept the installation based on whether the name exists in the registry. If this is chosen, you must specify the name to be matched. When you choose to look for a data value, you must specify whether the data value equals the specified value. Then you must specify the key, the name, and the value of the data. The page is set up to enable you to
691 Understanding and Creating Server Software Packages
CHAPTER 25
compare based on several different types of values; currently, the only value type is string. The File Rule With the File rule, you may specify whether a particular file exists on the server. You specify the name of the file (including the volume; SYS is assumed if not specified) and the flag to succeed if the file exists, or if you want to base the rule on the date of the file. Should you choose to look at the date of the file, you can choose from the following: . Before—The target server file has a date and/or time earlier than
the specified date and time. . On or Before—The target server’s file has a time stamp that is the
same or before the specified date and time. . On—The target server file has the same time stamp as specified. . On or After—The target server file has the same time stamp or later
than the one specified. . After—The target server file has a date that is after the given date
and/or time. After choosing the comparison function, click the Calendar button to be given a calendar control enabling you to select a date and enter a time value for the file. The Products.dat Rule This rule enables you to match strings stored in the products.dat file on the server. The products.dat file identifies the various features and NetWare components that have been installed on the server. This rule enables you to specify the name of the product ID and then look at the version and the description of the ID to see whether a match exists. With both the version and the description, you may identify whether the specified value contains, begins with, or matches the entry in the products.dat file. All comparisons of the values, including the ID, use case-sensitive matching. If the matched ID exists and has the value identified, the package satisfies this rule.
Exploring the Variables Property Page This property page enables you to specify variables used by the installation package to customize the filenames and locations in the software package.
692 CHAPTER 25
Understanding and Creating Server Software Packages
Several variables can be used in this and other places in ZENworks. These variables are enclosed in % (percent signs) and can be either a defined set, an environment variable from the server, an attribute of the server object, or an attribute of a specified eDirectory object. The order that ZENworks uses to recognize environment variables is as follows: 1. If the string between the %s is a predefined variable, that value is
placed in that string. Predefined variables are one of the following: . LOAD_DIR—The directory where the NetWare server was
loaded . TREE_NAME—The name of the tree where ZENworks Server
Management is located . WORKING_PATH—The working directory for the temporary
files . SERVER_DN—eDirectory distinguished object name for the
server . IP_ADDRESS—IP address of the server . BASE_PATH—The base path showing where the ZENworks
Server Management policy engine is located (such as, SYS:\SMANAGER) . SERVER_NAME—Name the server was given at install time 2. If the string has the format %object distinguished name;attribute%, the attribute value of the specified object is placed in the string.
3. If the string has no semicolon, the system looks for an environment
variable of that name and replaces the value in the string. The system looks in both the NetWare and the Java environments for this variable. 4. If no environment variable exists with that name, the name is
assumed to be a server attribute, and the system attempts to place the attribute’s value in the string. 5. If the variable is not a server attribute, the unchanged variable
string (including the % signs) is used as the value.
693 Understanding and Creating Server Software Packages
CHAPTER 25
Managing Package Components After you create a package, you need to add components to the package. The components that actually contain the files will be installed on the target server. To add a component to a package, right-click the package in ConsoleOne to bring up the menu. From the menu, choose the New Component option. After selecting the option, a dialog box prompts you for the name of the component. Remember, multiple files can be installed in a single component, and a component can have its own set of rules to enable it to be installed independently in the package. Choose a name that will help you remember the types of files in the component. When a name is supplied, the component is created and displayed under the package title. When you select the component, its description is displayed in the right pane. To manage a component, right-click on it and select Properties from the menu. After selecting Properties, you are presented with the property pages for the component. Figure 25.3 shows sample property pages for a component.
FIGURE 25.3 Property pages for a component of a server software package.
694 CHAPTER 25
Understanding and Creating Server Software Packages
From these property pages you may administer the following pages in the component.
The Identification Property Page As shown in Figure 25.3, you may administer the name of the component and the description of the component. The name of the component is displayed in ConsoleOne under the package, and the description is displayed in the right panel of ConsoleOne when the component is selected. Additionally, you can request that an action on the server be performed after the entire package is successfully installed on the server. This is administered at the bottom of the page and has the following values: . Do Nothing to the Server—Continue and perform no particular
action . Down the Server—Down the server without restarting system . Restart the Server—Down the server and restart it, which causes
the server hardware to be rebooted . Reset the Server—Down the server and reset the server
The Pre-Installation Requirements Property Page This Requirements property page enables you to specify various requirements that must be met for the component to be installed on the server. No component will be installed if the server does not meet the requirements of the package. In addition to the requirements of the package, the component pre-installation requirements must also be met for the component to be installed. Components may have different requirements, resulting in the possibility of only some components being installed on the server, whereas other components are not installed. See the section “Working with Package Management” earlier in the chapter, which discusses its property page. The same components are available to the package.
The Pre-Installation Load/Unload Property Page From this page you can request that the system load or unload an NLM or Java process or a service. Despite what some documentation states,
695 Understanding and Creating Server Software Packages
CHAPTER 25
you can unload/kill an NLM process with the unload process request. Figure 25.4 shows a sample of this property page.
FIGURE 25.4 The Pre-Installation Load/Unload property page for a component of a server software package.
To add an action on this page, click the Add button and select whether you want to load an NLM, load a Java class, or unload a process. When selected, an entry is placed in the left panel. You may edit the name of the entry by selecting the entry and typing in a new name. In the right panel, associated with each entry, you need to provide information such as a filename and any parameters. Each loading or unloading of processes occurs in the order specified in the left panel. You can rearrange the order by selecting an item in the list and clicking the up and down arrows on the page to move the item either up or down in the list. Loading an NLM When you select to have an NLM loaded prior to installation, you need to provide the following information in the right panel:
696 CHAPTER 25
Understanding and Creating Server Software Packages
. File Name—Enter the filename to be loaded. Make sure to include
the full path if the NLM is not in the SYS:\SYSTEM or in the path of the server. The path can include variable names. . Parameters—Enter any parameters that you want to pass to the
NLM. These parameters can include variable names. . Wait for Termination—Tells the system to wait until the NLM
loads, does its work, and then unloads itself before proceeding in the installation process. If the NLM does not terminate and unload, the installation does not continue until you manually unload the NLM. N O T E If the software package agent tries to load an NLM that is already loaded on the server, it will fail, and the entire package will be rolled back. It is recommended that you unload the NLM first in the unload parameters (the attempt to unload an NLM not currently loaded does not result in a failure) and then ask that it be loaded.
Loading a Java Class When you select to load a Java class, you must also provide the following information: . File Name—The filename, or traditionally referred to as the class
name, to load into the JVM (for example, com.novell. application.zenworks.ted.Distributor). . Parameters—The parameters that you want included on the com-
mand line when the process is launched (such as ZENTREE This parameter is the parameter passed to the Java process; traditionally, these parameters follow the process name when launching the Java Virtual Machine.
“Distributor_ZEN1.servers.novell”).
. JVM Parameters—The parameters to be passed to the Java virtual
machine. Traditionally, these parameters are such items as the class path or other Java configuration parameters. These parameters can include variable names. . Wait for Termination—Tells the system to launch the Java class,
wait for it to run, and then terminate. If the class does not self-terminate, the installation will not continue until you manually terminate the Java class.
697 Understanding and Creating Server Software Packages
CHAPTER 25
Unloading a Process When you choose to unload an NLM or Java process, you must also provide the following information: . File Name—The class name, or NLM filename (with the .NLM
extension), of the process that the system should attempt to unload. The system first attempts to unload (as if it was an NLM) the filename you specify, and then the system attempts to perform a java –kill by using the name given. If the name matches both an NLM and a Java process, both are terminated. The Java process name must match exactly the process names that appear with the java –show command given at the console. . Wait for Termination—Notifies the system to wait until the process
is terminated before proceeding. If the process does not unload, the installation process will not continue until you manually terminate the process. Start Service ZENworks allows you to start a service on a Windows NT/2000/2003 server when you are distributing a software package to it. This enables you to start any services required for the software package to be applied. When you choose to Start a Service, you must also provide the following information: . Service Name—The name of the Windows server you want to start. . Wait for This Service to Start Before Continuing—Tells ZENworks
whether to verify that the service has actually started before applying the software package. Stop Service ZENworks allows you to stop a service on a Windows NT/2000/2003 server when you are distributing a software package to it. This enables you to stop any services that will interfere with applying the software package. When you choose to stop a service, you must also provide the following information: . Service Name—The name of the Windows server you want to stop. . Wait for This Service to Stop Before Continuing—Tells ZENworks
whether to verify that the service has actually stopped before applying the software package.
698 CHAPTER 25
Understanding and Creating Server Software Packages
The Script Property Page You add a script to the policy by clicking the Add button on this property page. When you click the Add button, an entry is placed in the left window, and you are allowed to edit the name of the script. After you name the script, you can choose on the right the type of script that you will be creating. The choices of script types are currently NCF, NETBASIC, and PERL. After you identify the script type, you are free to type in the script in the provided window. ZENworks provides no syntax checking or validation for the script you enter. You can add multiple scripts of any of the available types into this component. The scripts are executed in the order shown on the administration screen (from top to bottom). If you want to reorder the running of the scripts, you must select a script name in the left pane and click the up or down arrows to move the script into a different order. When the ZENworks policy engine runs the pre-installation scripts of this component, it creates a temporary script file (in its working directory) that contains the specific script and then launches the corresponding NLM that works with the identified script, passing the NLM the name of the script to run. Consequently, netbasic.nlm and perl.nlm must already exist on the server where the script is to be run. These are installed by default on NetWare servers. Regardless as to whether a script fails or succeeds, the engine proceeds to the next script.
The Local File Copy Property Page ZENworks allows you to specify local file copy operations to be performed when applying a software package. This can be useful if you need to copy or move files that exist on the local file system to a new directory without making them part of the software package. For example, suppose that you have configuration files for a software package that are specific to each server, but they need to be moved to a new location for the software package. You can have ZENworks move the files as part of applying the software package to the server. You can set up a local file copy by selecting the Local File Copy tab of the software package Component object and specifying the following options: . Source Path—Specifies path to the source file(s). . Destination Path—Specifies path to copy the files to.
699 Understanding and Creating Server Software Packages
CHAPTER 25
. Include Subdirectories—Indicates whether ZENworks includes any
subdirectories located under the source path in the copy. . Maintain Attributes—Indicates whether to maintain the file attrib-
utes (read-only, hidden, and so on). . Overwrite Destination Files—Specifies whether ZENworks over-
writes files during the copy. This overwrites files regardless of file date. . Maintain Trustees—(NetWare only) Determines whether ZENworks
maintains the file system trustees of objects copied. This option is important because improperly setting it could give users access to files that they should not have, or users could lose access to files they need. . Retry When Locked—Specifies whether to retry if the file is locked
and, if so, specifies the number of times to retry before failing the copy. . Kill Connection of Opened Files—Allows you to tell ZENworks to
kill the connection of a user if a file is locked because they have it opened. Turning on this option has the potential for users to lose data in the file they have opened when their connection is terminated. . Error Processing—Allows you to specify whether ZENworks fails or
continues when it encounters an error copying a file. This is useful to allow you to apply the package even if the file copy fails. . Operation—Allows you to specify whether ZENworks moves or
copies the file. Use the Move option unless you need to maintain a copy of the file on the system.
The Copy File Property Page This property page handles the placement of source files onto the server. It places a copy of the specified file (placed into the package) onto the target server. Figure 25.5 displays a sample of this page. The first step in the Copy File page is to define a file group. A group is a set of files copied onto the server into the same root directory. You may have more than one group in the software package to enable you to copy files to a different root directory. You define a new group by clicking the Add button, and the system prompts you for a group name and a target
700 CHAPTER 25
Understanding and Creating Server Software Packages
path. The target path may contain variables. Groups are processed in the order shown in the left panel. If you want to modify the order, select a group and click the up or down arrows to rearrange the order of the groups. Folders and files cannot be reordered.
FIGURE 25.5 Copy File property page for a component of a server software package.
After you create a group, you may add files or directories under that file group to have these files and subdirectories created on the target server under the group target path. Select the addition of either subdirectories (folder) or files from the Add menu after your first group is created. You can also select the creation of additional groups through the Add button. When you create each item, you have the option of naming the folder or file by editing the item name in the left panel. In the right panel, you may choose options with each type to describe how you want to have the system create or delete your files. Identifying a Folder A folder identifies a subdirectory under the target path. Select the folder in the left panel with a click of the mouse, and then type in the name you want. The right panel enables you to select whether this folder should be created or deleted. If it is to be created and already exists,
701 Understanding and Creating Server Software Packages
CHAPTER 25
nothing happens. If the folder is to be deleted, this folder and all contained files and subfolders are deleted from the server file system. Identifying a File Now you may identify a file to be sent to or removed from the target server. Browsing through your file system mapped drives and selecting the file enters the filename. This represents the source path of the file (which can be different from the target path you are generating with the series of paths and folders). In the right pane, you administer the following actions associated with the designated file: . Copy Mode—Identifies the method that should be used when
copying the file onto the target server from the package. The choices are as follows: . Copy Always—Copies the file onto the target server, either
creating the file or overwriting an existing file of the same name. . Copy If Exists—Copies the file only if the file already exists
on the server, overwriting the original target file. . Copy If Does Not Exist—Copies the file only if the file does
not already exist in the specified location. . Copy If Newer—Copies the file onto a target server only if
the file date is newer than the current file on the target server with the same name. If the file does not exist, this will not copy the file to the target server. . Copy If Newer and Exists—Copies the file only if it is newer
than the existing file or if the file does not exist in the specified target directory. . Delete—Removes the file from the server and does not copy
anything from the package. . Attributes—Enables you to specify the attributes that should
exist on the file after it is placed on the target server. This does not modify any existing file that was not changed in the process. The possible attributes that can be set are Read Only, Archive, Hidden, and Execute.
702 CHAPTER 25
Understanding and Creating Server Software Packages
The Text Files Property Page This page enables you to enter multiple text file changes into this single package. Text file changes are edits that you want to occur to existing ASCII files on the server. You create the changes by clicking the Add button at the bottom of the screen. When you click the Add button, you are prompted to enter the name of the file (on the target server) to modify. The name should include the full path to the file to ensure that you are modifying the file you want. You can modify more than one text file by selecting Text File from the Add button menu. You can also make multiple changes to the same text file by selecting the text file, clicking the Add button, and selecting Change. A new change is placed in the left panel with the cursor at the change name, enabling you to edit the name of the change. The changes are applied to the specified file in the order shown. Should you want to change the order of the changes or the order of the files, select the item and move it in the list by clicking the up or down arrow. After you select a text file to change, choose the corresponding change mode. You may choose either Prepend to File, Append to File, or Search File as one of your modes. Prepend to File When you choose to prepend text to the file, the right side of the Administration page changes to display a large text box. You may enter any text strings that you want in the text box and click OK to store this entry. When the change is applied, the exact strings that you typed are placed before the first lines in the existing file. Append to File When you choose to append text to the file, the right side of the Administration page changes to display a large text box. You may enter any text strings that you want in the text box and click OK to store this entry. When the change is applied, the exact strings that you typed are placed after the last lines in the existing file. Search File If this change is a search file change, you need to administer the following additional information to make the change effective: 1. Identify the search type that you need for this change. The search
types are as follows:
703 Understanding and Creating Server Software Packages
CHAPTER 25
. Sub-String—Search for the search string in any of the text.
The text specified may be contained anywhere in the file, even in the middle of a word. If you have the substring of day, the following text would all match with this substring: today, day, yesterday, daytime, and so forth. . Whole Word—Search for the string such that it is surround-
ed by white space or beginning or end of line. If you have the string of day, only the word day would be a match. The words today, yesterday, daytime, and so forth do not constitute a match. . Start of Line—This is a successful match if the beginning of a
line (first line of file, or characters following a carriage return) starts with the string, regardless of whether the string is a whole word. If you had the string day, this type would match only with the following lines—daytime is set, day by day, and so forth. . End of Line—This is a successful match if the end of a line
(characters preceding the carriage return or end of file) contains the string, regardless of whether the string is a whole word. If you had the string day, this type would match only with the following lines: the time to act is today, day by day, and so forth. . Entire Line—The entire specified string must consume the
entire line of text (from text following a carriage return, or beginning of the file, to the next carriage return, or end of the file) including any white space. It must be the only characters, other than the carriage returns, on the line. If the string were day, only a line with the single word day on it would match. 2. Specify the search string you’re trying to match. Enter this into the
Search String field. 3. Specify whether you want the search to be case-sensitive by check-
ing the box to make the search match only if the case matches. 4. Change the Find all Occurrences field if you want to find only the
first occurrence of the string in the file. The default is to have this field checked, meaning that all occurrences in the file will have this policy applied to them.
704 CHAPTER 25
Understanding and Creating Server Software Packages
5. Choose a result action that will be applied to the string after it is
located in the file. The possible result actions are as follows: . Delete All Lines After—All lines (characters following the
next carriage return) are deleted from the file. The file is basically truncated, ending with the line that held the first matching string. Obviously, searching for all occurrences is not effectual when this is the resulting action, as a match truncates the rest of the file. . Delete All Lines Before—All lines (characters before and
including the previous carriage return) are deleted from the file. The file is reset so that it begins with the line that held the first matching string. With this result action, another search continues, and if another match is found, all the lines before it are deleted as well. . Prepend to File If Not Found—This result action places the
replacement text in the file at the beginning of the file should the search string not be found in the file. This action only adds text; it doesn’t delete or modify text. . Append to File If Not Found—This result action places the
replacement text at the end of the file should the specified search string not be found. This action only adds text; it doesn’t delete or modify text. . Replace String—This action takes the matching string and
removes it from the file, placing the replacement string in the exact location of the deleted string. If the replacement string is of a different length than the search string, the surrounding characters are shifted to the left or right depending on whether less or more room is required. Basically, the new text is inserted in the location where the search string was removed. . Replace Word—This result action takes the word where a
substring was matched and replaces the whole word (from beginning of line or space to space or end of line) with the replacement text. If the substring were day, the following words would be replaced with the replacement text: day, today, daytime, and so forth.
705 Understanding and Creating Server Software Packages
CHAPTER 25
. Replace Line—This action takes the line where the match has
occurred and removes the complete line from the file. The replacement text is placed in the same location where the removed line was located in the file. . Append Line—This action appends the replacement string to
the line that contained the match. The matching string is not removed from the file; the only change is the addition of text to the end of the line. 6. Specify the new string. In the text box provided, enter the text that
will be applied to the file based on the result action specified.
The Set Commands Property Page This property page enables you to set parameters on the NetWare server as part of the installation of this package. If there is a policy that also modifies a set parameter, the next time that the policy runs it will reset the set parameter to the value defined in the policy. To add parameters, click the Add button. This activates a wizard to collect potential parameters. Because the set parameters on NetWare are dynamic and can be enhanced by various sets of NLMs, there is not a known set of set parameters. Consequently, ZENworks walks you through a wizard that goes to an identified NetWare server (the server must be running ZENworks Server policy engine) and queries the server for the set of parameters. This list is then transmitted back to the wizard and used as a model for other servers in your network. To complete the wizard and to add parameters to this component, follow these steps: 1. Click the Add button in the Set Parameters Policy window to acti-
vate the wizard. 2. Click the browse button and browse the EDIRECTORY tree to the
server that has a representative set parameter list. Select that server and click Next. This causes the wizard to query the server and retrieve all possible set parameters. 3. Select the set of parameters that you want to have contained in the
component. You can select an entire category by clicking the check box next to the category, or you can open the category and select
706 CHAPTER 25
Understanding and Creating Server Software Packages
individual set parameters. After you select the set of parameters you want to administer with the component, click Finish. 4. You return to the Set Commands property page with the list of only
the categories and/or the parameters that you had selected in the wizard. To administer an individual parameter, select the parameter and click the Edit button. 5. When you click Edit, you are presented with a dialog box that is
unique for each parameter type. From this dialog box you may administer the value of the parameter. You may also select one of the following choices that administer how the parameter is given to the server: . Console—The command is passed to the server console by
the policy engine. . Autoexec.ncf—In addition to passing the command to the
console for immediate activation, the set parameter is placed into the autoexec.ncf file so that following a reboot the server will set the parameter. . Startup.ncf—In addition to passing the command to the
console for immediate activation, the set parameter is placed into the startup.ncf file so that following a restart the server will set the parameter. 6. Complete the list of parameters and click OK to have these items
set as part of the software package.
The Registry Settings Property Page NetWare 5 introduced a registry to the server; this page enables you to modify or set registry keys into the server. This page is ignored on previous versions of NetWare. This page also allows the setting of registry keys on Windows servers. Figure 25.6 shows this page. You add a key to the list by clicking the Add button and then selecting the Key menu entry. Each key may have any number of values based on the value syntax. The possible key types are Binary, Expand String, (Default), Dword, Multi-Valued String, and String.
707 Understanding and Creating Server Software Packages
CHAPTER 25
FIGURE 25.6 Registry Settings property page for a component of a server software package.
Each type of key is presented with the value name in the left pane and the actual data value in the right pane. Depending on the type of the value, the right pane will have appropriate fields to enable you to enter the values for the registry key. You can add multiple values or keys to this property page by continuing to click the Add button and selecting the item you want. See the section “The Products.dat Rule” earlier in this chapter, which discusses the Products.dat property page. The same rules and modifications are available to the component.
Simplifying the Post-Installation Load/Unload Property Page This identifies the set of NLMs or Java processes that should be loaded or unloaded after the installation process is completed. See the section “The Pre-Installation Load/Unload Property Page” earlier in this chapter for more information.
708 CHAPTER 25
Understanding and Creating Server Software Packages
Outlining Post-Installation Script Property Page This identifies the set of scripts that should be executed after the installation process is completed. See the section “The Script Property Page” earlier in this chapter for more information.
Compiling the Software Package After you complete the administration of the software package to include all the files and changes that you want for the installation, you must compile the package before it can be installed on the target server. The compilation process checks the rules and package for any errors and also retrieves the files specified and includes them in the compressed package file. The target package file is expected to have the suffix .CPK. Obviously, because all the files that are to be installed on the target server are contained in the compiled package, the .CPK file will be significantly larger than its .SPK counterpart. So, be prepared to consume some disk space for this process. To compile a package, right-click the package under the Servers Software Packages container on the ConsoleOne main window and select the Compile menu choice. This brings up the Compile Wizard that prompts you for the output filename and places the .CPK suffix on that file, if a suffix is not specified. The wizard then compiles the .SPK file into the resulting .CPK file and places it on the disk as specified. The .CPK file can then be installed on the target server after it has been placed on the distribution server and a distribution object has been created and distributed to the target server, or you can copy the .CPK file to the target server manually. N O T E The files defined in the .SPK are drive dependent, meaning that if you map different drives on another workstation or remap drives, these files may not be found when a compile is requested.
709 Understanding and Creating Server Software Packages
CHAPTER 25
Installing a Server Software Package on the Target Server After you create a .CPK file by compiling a defined .SPK package, you can place this .CPK file on a target server and request that the ZENworks system install the package and perform the actions specified in the package. You can get the .CPK file to your target servers a number of different ways: Copy the file to the server, place the file on an external media and take it to the server, or send the .CPK file to the server with TED.
Sending the Compiled File with TED One alternative is to send your packages through the TED services available through ZENworks. You can create a distribution that contains a server software package and place this distribution into a channel. When the subscriber receives the software package through the channel, it automatically notifies the policy engine (at extraction schedule time) and begins processing the installation package. See Chapter 24 for a more detailed description of how to do this.
Copying the .CPK File Manually You can get the .CPK file to the server by either creating a movable media that you can then take to your target servers and mount or by copying the file through the file system to a volume on the target server. Be aware that the .CPK file can be extremely large, depending on the files included in it. After the target server has access to the .CPK file from its local file system, you can request that ZENworks Server Management process the .CPK file by entering the following command on the ZENworks Server Management policy engine console: package process
710 CHAPTER 25
Understanding and Creating Server Software Packages
This spins off a thread that begins the unpacking and installation of the server software package onto the server.
Updating Server Software Packages When you modify a server software package, the .SPK file automatically updates when you save the changes. The .CPK file, however, is not updated automatically. When you want to update the .CPK file, you need to recompile the package. If you have set up TED to distribute your software packages, when you update the .CPK file in the same place as listed in TED in a distribution, the package will automatically be sent on the next scheduled update (because it is changed), and the changed package will be installed on the server.
Summary ZENworks Server Management provides server software packages as a way to deliver and install files onto your servers across your network. You can consider software packages as an installation tool (for example, InstallShield, MSI) for your servers. Software packages are primarily useful for NetWare servers. Windows and Linux servers, although capable of receiving and deploying software packages, have other formats such as MSI and RPM packages, which ZENworks Server Management can deliver and install as well.
CHAPTER 26
Understanding ZENworks Server Management Services O ne of the most difficult tasks network administrators have is to manage large complex networks made up of numerous servers, switches, routers, and other hardware. That task is daunting for most, and for this reason ZENworks Server Management provides a powerful configuration and management engine that can be operated from a centralized location. ZENworks Server Management provides administrators with several monitoring, management, and reporting tools that help them take control of their heterogeneous networks. This chapter provides an overview of the ZENworks Server Management components and the console interface you use to monitor and manage your network, as well as some strategic planning that you can do to get the most out of ZENworks Server Management services.
Understanding ZENworks Server Management Components Several different components are provided with ZENworks Server Management, each of which enables you to manage a different aspect of your network. Separately, these components are all useful tools; however, when you use them together they become a powerful management engine. The first step in taking control of your network using ZENworks Server Management is to understand the components that make up ZENworks Server Management services. The following sections cover the
712 CHAPTER 26
Understanding ZENworks Server Management Services
main components of ZENworks Server Management services and give you an idea of how they all fit together.
Introducing Management Site Services The first ZENworks Server Management Service component you need to understand is Management Site Services. Management Site Services is actually a collection of components used to create, monitor, and manage a management site. A management site is simply an object in NDS that represents and defines a collection of discovered network objects that together make up a group of resources and services. Collecting network resources and services together into a single management site allows for easier and more powerful management from a centralized location. The following sections describe the components provided with ZENworks Server Management that are used by Management Site Services. About Network Discovery The first component of Management Site Services you need to know is the network discovery component. Network discovery is the process of determining the topology of your network by actively probing your network, searching for services and devices that support management information bases (MIB). After you collect the information about the topology of your network, it can be used to enable you to display, monitor, and manage your network from the management console. For more information about the management console, see the section later in this chapter called, appropriately enough, “About the Management Console.” The following are the two main pieces of software that make up the network discovery component: . Discovery software—A group of modules that run on a manage-
ment server that searches the network discovering devices to build the network topology. This information is stored in the NETXPLOR_0.DAT file. . Consolidator software—Software that runs on the ZENworks
Server Management server. It reads data from the NetExplorer data files, which contain all the discovered information from the discovery software. It then interprets the records in the netxplor.dat files and populates the ZENworks Server Management database.
713 Understanding ZENworks Server Management Services
CHAPTER 26
Topology Mapping Now that you understand how the ZENworks Server Management database gets populated, you need to understand the best way to access the information. One of the best tools for accessing information about managed sites is topology mapping through the Atlas Manager. The Atlas Manager is made up of software that reads the ZENworks Server Management database and uses it to create an atlas database and software that displays the network topology in an atlas on the management console. (An atlas database is a database that resides on the management server that contains the data used to create the Network Topology view.) For more information on the management console, see the section “About the Management Console” later in this chapter. The atlas is a simple view that can be configured to give you the quickest look at your management sites. You can use this atlas of your network topology as a powerful tool to help you monitor your network for heavy usage, outages, and other problems. About MIB Tools Administration The next component for ZENworks Server Management site services you should know about is the MIB tools. ZENworks Server Management includes tools to help you monitor and manage all SNMP devices on your network. The following are the two main MIB tools you use to administer SNMP devices: . SNMP MIB Compiler—Parses a set of predefined SNMP MIB files
written in ASN.1 and SNMP V2 format, stores the compiled files in the ZENworks Server Management database, and updates trap definitions in the alarm template database. The MIB Compiler also enables you to set new SNMP alarm templates into ZENworks Server Management so that the SNMP alarm templates can be recognized and interpreted as alarms. . SNMP MIB Browser—Takes the compiled MIB and displays the
objects in a tree format. The MIB Browser also lets you walk the tree to view and manage the selected MIB objects. Monitoring SNMP Services Other components for ZENworks Server Management Site Services you need to know about are the SNMP services that run on managed sites to provide information about connectivity and availability of resources and services within the managed group. These services notify the management
714 CHAPTER 26
Understanding ZENworks Server Management Services
console whenever the status of what they are monitoring changes. This gives network administrators fast alarms and information about what is happening on their network. The following services can be monitored by the ZENworks Server Management SNMP agents: . DNS—Domain Name System . IP—Internet Protocol . DHCP—Dynamic Host Configuration Protocol . IPX—Internet Packet Exchange . FTP—File Transfer Protocol . TFTP—Trivial File Transfer Protocol . SMTP—Simple Mail Transfer Protocol . SNMP—Simple Network Management Protocol . NNTP—Network News Transfer Protocol . HTTP—Hypertext Transfer Protocol . HTTPS—Hypertext Transfer Protocol Secure . NFS—Network File System . Echo—Network Echoes . Time Service—Network Time Services . Wuser—Windows User
Discussing Database Administration Another important component of Management Site Services is administration of the ZENworks Server Management database. ZENworks Server Management includes a powerful Common Information Model (CIM) compliant database on the management server. The database acts as a repository for server and network data that can be displayed or formatted in various ways to provide specific information you need to manage your network. That information can be displayed or formatted in various ways to provide specific information you need to manage your network. The information ZENworks Server Management collects from your network is stored in the following three logical databases:
715 Understanding ZENworks Server Management Services
CHAPTER 26
. Topology database—Contains topology, alarms, and map
information . Inventory database—Contains server inventory data . Policy and distribution services database—Logs successes and
failures for server policies and Tiered Electronic Distribution components Using Alarm Management Another important component of Management Site Services you should be aware of is the ability to manage network alarms throughout the management site. ZENworks Server Management uses alarms to monitor the state of your network and perform predefined actions when an alarm is detected. Alarms recognized by ZENworks Server Management include SNMP traps, connectivity testing, and threshold profiling. The ZENworks Server Management alarm management system processes SNMP traps and proprietary alarms and then forwards the alarms to subscribing management consoles. You can configure ZENworks Server Management to perform specific actions on an alarm by specifying the desired action in an alarm disposition. The following are some actions that can be automatically performed: . Execute a program . Send an email notification . Create an archive
ZENworks Server Management alarm management enables you to set specific processed alarms to be forwarded to other ZENworks Server Management servers. You can also forward unprocessed SNMP traps directly to a target address of third-party enterprise management applications. Controlling Your Network with Role-Based Services The role-based services component of ZENworks Server Management Site Services gives you tight and manageable control of your network. ZENworks Server Management uses role-based services, defined in NDS, to organize ZENworks Server Management tasks into roles and to assign scope information to each role. Role-based services enable you to organize your network management by specifying the tasks each user is authorized to perform.
716 CHAPTER 26
Understanding ZENworks Server Management Services
Reporting The final component of ZENworks Server Management Site Services you should be aware of is the ability to generate and use reports. ZENworks Server Management provides reporting services for the generation of statistical reports. These reports can be displayed on the management consoles or exported to popular database and Web formats. ZENworks Server Management reports are powerful tools to understand the state of your network, resolve network problems, and plan for network growth. The following is a list of reports that can be generated by ZENworks Server Management: . Health reports—General network health . Topology reports—Current network configurations . Alarm reports—List of active alarms . Server inventory reports—Current server configurations . Server policies reports—Current server policy information . TED (Tiered Electronic Distribution) reports—Software distribution
information
About Server Management Now that you understand the components involved in ZENworks Server Management Site Services, you need to understand the components specifically for server management. The ZENworks Server Management components enable you to monitor, configure, and control the managed servers and nodes on your network. ZENworks Server Management is made up of SNMP-based server management agents for NetWare and Windows NT/2000 servers, which provide real-time server performance data and information about server alarms and events to network management consoles. Valuable information about your NetWare and Windows NT/2000 server can be gained by selecting one of the following views from a server or node in ConsoleOne: . Console—Provides details about the selected server or node.
Enables you to display information about the internal components of the node, such as the devices, operating system, and services available.
717 Understanding ZENworks Server Management Services
CHAPTER 26
. Summary—Provides details about the server performance, such as
alarms generated by the server, CPU utilization, and available hard drive space. Enables you to view summary information about other components, such as processors, threads, memory, and volumes. . Trend—Displays graphical representations of trend parameters,
enabling you to monitor the state of a server over various periods of time. Trend data enables you to track the health status of servers, predict potential problems, and be ready for upgrading your server configurations. . Active Alarms—Displays a list of alarms that are currently active on
the server and have not been handled. This allows you to quickly diagnose problems on managed servers. . Alarm History—Displays a list of alarms that have occurred on the
managed server, enabling administrators to understand the history of events that have occurred. This can be useful for troubleshooting problems as well as defining deficiencies in the network that need to be addressed. . Conversations—Displays a list of nodes that this server has contact-
ed including the number of packets, bytes, and load percentages. Allows administrators to see which nodes are heavily communicating with the managed server. ZENworks Server Management components also enable you to configure your NetWare servers as well as execute frequently used commands from the management console.
Analyzing Traffic In addition to server management, ZENworks Server Management includes powerful tools to help you manage and analyze LAN traffic. The traffic management component provides traffic analysis services that enable a NetWare or Windows NT/2000 server to monitor all traffic on an Ethernet, token ring, or FDDI network segment. ZENworks Server Management traffic analysis tools can be used to understand the general health of your network, predict problem areas, and plan for future growth. The following set of features make up the ZENworks Server Management traffic analysis component: . Standard and enterprise-specific RFC 1757 MIB descriptions for
remote network monitoring
718 CHAPTER 26
Understanding ZENworks Server Management Services
. Extensions added to NDS, including Remote Network Monitoring
(RMON) agent configuration . Network traffic trending and analysis tools to efficiently manage
collected data . Canned network health report templates for quick report
generation . Integration with topology maps for easy viewing . Performance threshold configuration and profiling for tighter
control . A view of conversations on network segment and utilization for
problem analysis . Packet capture tools that collect and display LAN packets for
problem analysis Information About Remote Control Another important component included with ZENworks Server Management is remote control. The remote control component enables remote server management through the management console. The remote control agent is installed on each NetWare or Windows NT/2000 server that you want to remotely control from the management console. The remote control agent ensures that remote control sessions are secure. This enables you to access the NetWare server console or the Windows NT/2000 server and perform maintenance operations without having to be sitting at the machine, thus saving you a considerable amount of time. Viewing the Server Inventory Another important component included with ZENworks Server Management is the server inventory. The server inventory component allows you to quickly view the complete hardware and software inventory of all managed servers. ZENworks Server Management server inventory also allows you to query the centralized database of the managed servers to quickly obtain specific information you require. The server inventory is created by scan programs that identify each managed server by its distinguished name and the tree name and query the server for data. After the scan data is collected, the scan program sends the scan data report to the inventory components on the inventory
719 Understanding ZENworks Server Management Services
CHAPTER 26
server. It is stored in the inventory database on the inventory server for later use. About the Management Console The most important component of ZENworks Server Management services you should become familiar with is the management console. The management console provides access to all the other components, providing you with a single, centralized location to manage and monitor your network from. ZENworks Server Management provides several snap-ins to the Novell ConsoleOne management console under the ZENworks Server Management namespace. These snap-ins provide access and control to the ZENworks Server Management services (see the next section for information on how to get the most out of your ZENworks Server Management console).
Using the ZENworks Server Management Console Now that you understand the components involved with ZENworks Server Management network management services, you need an understanding of how to access, control, and monitor them. ZENworks Server Management includes several snap-ins to the ConsoleOne management tool, which expand its capabilities. This section covers how to use the ConsoleOne snap-ins to manage and monitor your network.
Navigating the ZENworks Server Management Namespace The first thing you need to understand about the ZENworks Server Management console is how to navigate around the ZENworks Server Management namespace. After ZENworks Server Management services are installed, you have new objects that can be accessed from the main Tree Browse screen in ConsoleOne. Your network and resources are organized in the namespace as a collection of objects arranged in the following specific hierarchy of objects:
720 CHAPTER 26
Understanding ZENworks Server Management Services
. ZENworks Server Management sites object—The ZENworks Server
Management namespace container. Resides at the top of the ZENworks Server Management namespace hierarchy. Expanding this object in ConsoleOne displays a list of management sites. . ZENworks Server Management site—Represents a ZENworks
Server Management server. It represents an NDS object that defines a collection of discovered objects that collectively make up a group of services. Expanding the site displays an atlas for the services located there. . Atlas—A container object for all objects created during network
discovery. Expanding the atlas can show a WAN page, an Area page, and an Islands page, including segments. . Segments—Network objects included within the selected atlas.
Expanding a segment reveals a list of server and node objects. . Nodes—Individual network entity. Expanding a node shows you a
set of details that describe the node. . Node details—List of system internal components in one of the fol-
lowing three categories: Devices, Operating System, or Services. You can drill down into the server configuration categories further to display more details about the internal components of the server such a CPUs, installed software, volumes, kernel, and adapters.
Setting ZENworks Server Management Console Options Now that you understand the hierarchy of the ZENworks Server Management namespace in ConsoleOne and can navigate through it to find objects, you need to understand what options you have for managing those objects. From ConsoleOne, you have the ability to view objects in many different ways, set properties for the objects, and perform specific actions on the objects. The following sections describe the various options available from the ZENworks Server Management console. Understanding Console Views The first console option you should be aware of is console views. Views are basically different ways of looking at information. ZENworks Server Management provides several different views designed to help you
721 Understanding ZENworks Server Management Services
CHAPTER 26
efficiently manage and monitor your network resources. The following is a list of the most common views that you will be using to manage your network: . Atlas—Provides a graphical representation of the discovered net-
work topology, the physical location of nodes, node configuration, and alarm information. This is the easiest view to use to quickly understand the status of your managed network sites. . Console—Displays the objects contained in the selected container
object. This is the view to use to navigate the ZENworks Server Management site. It enables you to quickly expand and shrink containers. . Trend—Provides a graphical representation of current and histori-
cal trend data by hour, day, week, month, or year. Use this view to monitor network trends, which will help you determine who is using the server and which server is used heavily, troubleshoot network problems, determine how to balance loads across multiple servers, and plan strategies for how to deploy new network resources. . Active Alarms—Provides a tabular display of alarm statistics for all
current alarms received from segments or devices, per management site. Use this view to determine any current network alerts because it is updated whenever a new alarm occurs on the network. . Alarm History—Provides a tabular display of all archived alarms,
including the handling status of each alarm. . Summary—Provides a tabular view about the selected object’s cur-
rent configuration. The Summary view for a server object, for example, displays information about NLMs, memory usage, adapters, network interfaces, disks and disk controllers, volumes, queues, users, connections, open files, and alarms, as well as installed software. ZENworks Server Management provides several other views for specific objects in addition to the main views in the preceding list. If you select a memory object, for example, you can select a Disk Cache view that displays utilization for disk cache memory. Similarly, if you select a connections object, you can display an Open Files view that displays information and statistics for the connections on the server.
722 CHAPTER 26
Understanding ZENworks Server Management Services
Setting ZENworks Server Management Properties ZENworks Server Management provides property pages as well as views for its objects. The property pages enable you to modify settings for each individual object. They are accessed the same way other property pages are accessed in ConsoleOne, by right-clicking the object and selecting Properties. ZENworks Server Management provides property pages at the following levels in its hierarchy: . Site level—Enables you to edit global properties, including alarm
dispositions, ZENworks Server Management database settings, SNMP settings, MIB pool entries, and health report profiles. . Server level—Enables you to modify SNMP settings for the man-
aged server. Performing Actions on Managed Objects Another option available on some managed objects in the ZENworks Server Management console is the ability to perform an action on the object. The following is a list of actions that you can perform on ZENworks Server Management objects: . Capture packets to and from the server. . Browse the MIB database for the server. . Ping the server’s IP address or IPX address. . Perform a connectivity test on the server. . Open a Remote Management Session to load/unload NLMs,
mount/dismount volumes, and so on. . Restart the server. . Shut down the server. . Probe manageability of the server.
Managing Console Views One of the most powerful and important things you should be aware of in the ZENworks Server Management console is the ability to manage the console views. From the management console, you have different options to manage each view based on which of the following types of view it is: . Tabular—Information is organized and displayed in table format.
The Console, Active Alarms, and Alarm History are tabular views.
723 Understanding ZENworks Server Management Services
CHAPTER 26
. Graphical—The Atlas, Trend, and Summary are graphical views.
(The Summary view also contains tabular elements.) The following sections cover the many options available for you to customize and work with the views to provide you with the most up-to-date and easiest-to-read information about your network. Changing the Appearance of a View One of the most useful things you should know about console views is how to modify their appearance. Modifying the appearance can help you make the view easier to read. The following sections cover how to use the ZENworks Server Management console to modify the font, add grid lines, and display the view title. Changing the Display Font
You may want to change the font in a tabular view to be a different size. If, for example, item names are too long and do not fit in your columns or the columns are too wide for your screen, you may want to make the font size smaller. You may also want to make the font larger to make it more readable. Follow these steps to change the font used to display text on a tabular view’s headings or rows: 1. Select View→Settings→Appearance. The Appearance dialog box
appears. 2. Select either the Header Font button or the Row Font button. The
Fonts dialog box appears. 3. Select a font from the Font Name list. 4. If you want the font to be displayed in bold or italic, select the
appropriate check box. 5. Select the font size from the Size drop-down list. 6. Click OK to close the Fonts dialog box. 7. Click OK to close the Appearance dialog box. 8. If you want to save the changes you’ve made to the view, select
View→Saving→Save. After you save the settings, the tabular view should begin displaying data with the new font you specified.
724 CHAPTER 26
Understanding ZENworks Server Management Services
Customizing Grid Lines
Although the views displayed by ZENworks Server Management do not contain grid lines, by default, you may want to add them to make the view more readable. Follow these steps to display horizontal and/or vertical grid lines: 1. Select View→Settings→Appearance. The Appearance dialog box
appears. 2. Select one of the following grid line styles from the Style drop-
down list: No Grid Lines (default), Horizontal Grid Lines Only, Vertical Grid Lines Only, or Vertical and Horizontal Lines. 3. If you want to select a color for the grid lines, click the Color
button. 4. Select the color you want to use for the grid lines by using one of
the three tab pages; then click OK to close the Color Chooser dialog box. 5. Click OK to close the Appearance dialog box. 6. If you want to save the changes you’ve made to the view, select
View→Saving→Save. Afte you save the settings, the tabular view should begin displaying data with the new grid lines you specified. Displaying the View Title
You may want to display the view name in the frame of your current window in ConsoleOne to help you keep track of where you are within the ZENworks Server Management console. To display the view title, select View→Show View Title. Modifying Columns in Tabular View Another modification you may want to make to a tabular view is to modify its columns to make it more readable or to fit more data in. The following are operations you can perform on the columns in a tabular view. Resizing a Column
To resize a column, follow these steps: 1. Move the mouse pointer to the margin between the columns you
want to adjust. 2. When the pointer changes to a sizing arrow, click and drag the col-
umn to the width you want.
725 Understanding ZENworks Server Management Services
CHAPTER 26
3. If you want to save the changes you’ve made, select
View→Saving→Save. After you save the settings, the tabular view should begin displaying data with the new column size you specified. Adding and Removing Columns
To add or remove columns, follow these steps: 1. Select View→Settings→Column Selector. 2. To add a column, select the column name from the Available Fields
list and click the Add button. 3. To remove a column, select the column name from the Show These
Fields in This Order list and click the Remove button. 4. Click OK. 5. If you want to save the changes you’ve made to the view, select
View→Saving→Save. After you save the settings, the tabular view should begin displaying data with the new column list you specified. Changing the Column Order
To change the column order, follow these steps: 1. Select View→Settings→Column Selector. 2. Select the column you want to move from the Show These Fields in
This Order lists and then click the Move Up or Move Down button to change the location of the column. 3. Click OK. 4. If you want to save the changes you’ve made to the view, select
View→Saving→Save. After you save the settings, the tabular view should begin displaying data with the new column order you specified. Limiting Views with Filters
A useful way to manage a tabular view is to filter the entries to limit the amount of information displayed. You can set up simple filters by selecting a single criterion or more complex filters by using several criteria and logical relationships as filters.
726 CHAPTER 26
Understanding ZENworks Server Management Services
Follow these steps to set up a filter to limit entries in a tabular view: 1. Select View→Settings→Filter. 2. Select the column by which you want to filter alarms from the first
drop-down list. 3. Select an operator from the second drop-down list. The operator
defines how to constrain the column you’ve selected to a value— for example, equal to, not equal to, greater than, less than, greater than or equal to, less than or equal to, contain, or starts with. 4. Select a value for the logical operation set in the previous step. 5. Specify how this filter statement relates to other statements you
plan to define by selecting one of the values in the following list from the fourth drop-down list. 6. Click OK when you are finished adding filter statements, and the
entries in the view will be filtered according to your criteria. The following is a list of values that can be used to describe the relationships between different filters for views: . End—Last statement. . New Row—Adds a new line, and you must define a logical rela-
tionship between the previous line and the new line. . Delete Row—Removes the current filter row from the filter allow-
ing you to remove unwanted filters without starting over. . And—In the case of a filter statement, both filter statements must
be met. In the case of a group of filter statements, the filter statements in both groups must be met. . Or—In the case of a filter statement, at least one of the filter state-
ments must be met. In the case of a group of filter statements, the filter statements in at least one of the groups must be met. . New Group—Begins a new group and a new line that is separated
from the rest by an additional drop-down list. N O T E Filters apply to the current management session only. When you exit the management console, the filters are cleared.
727 Understanding ZENworks Server Management Services
CHAPTER 26
Sorting Views Another useful way to manage a tabular view is to sort the entries. Sorting the entries can be useful to organize the data obtained from the view. You can sort the entries based on a single column by simply doubleclicking the header of the column you want to use. Double-clicking once sorts the entries in descending order, with the most recent entries first. Double-clicking again sorts the entries in ascending order, with the oldest entries first. You can also sort a view based on multiple columns by following these steps: 1. Select View→Settings→Sort. 2. Select the first column you want the entries sorted by from the Sort
Items By field. 3. Indicate whether you want the entries sorted in ascending or
descending order. 4. Select the second column by which you want entries sorted from
the Then By field and then select the ascending or descending sort order. 5. Repeat step 4 for each subsequent column for which you want
entries sorted. 6. Click OK to finish, and the entries will be sorted based on your
criteria. After you finish, the view should begin displaying data in sorted order based on the settings you specified. Exporting a View At any time, you can export a view to a more useful format. This can be useful to put the information on an internal website, to store it in a database, or to use it in a document. The following is a list of formats that ZENworks Server Management views can be exported to by selecting File→Export in ConsoleOne: . HTML . Comma-delimited .CSV file . Tab-delimited text . Blank-space-delimited text
728 CHAPTER 26
Understanding ZENworks Server Management Services
Managing Custom Views ZENworks Server Management enables you to save and use any customizations that you may have done to views. You should customize ZENworks Server Management views to meet your network’s needs and organize them by using the steps in the following sections. Saving a View
At any time, you can save the changes that you have made to a view by selecting the view you want to save and selecting View→Saving→Save from the main menu. You can also save the view to a different name by selecting View→Saving→Save As and entering a descriptive name. Deleting/Renaming Customized Views
If you save several views, you may need to delete some or at least rename them to make view management more structured and easier to understand. Follow these steps to either delete or rename a view in ConsoleOne: 1. Click View→Saving→Edit Saved Views. 2. To rename a custom view, select it from the list and click the
Rename button. 3. To delete a custom view, select it from the list and click the Delete
button. When you are finished managing the custom views, click the Close button, and the changes you made will be saved.
Planning Your Network Management Services After you understand the components that make up ZENworks Server Management services and the console used to manage them, you are ready to begin planning a strategy to configure your network to get the most out of ZENworks Server Management. This section covers the steps necessary to understand, plan, and configure your network to maximize the benefits of ZENworks Server Management services.
729 Understanding ZENworks Server Management Services
CHAPTER 26
Defining Management Groups and Needs The first step you should take in planning for network management is to define what management groups and needs exist in your network. Virtually all organizations are made up of individual groups, each of which requires its own specific information to function. ZENworks Server Management is flexible enough to fit the business needs of each of the groups if you plan your management strategy correctly. The first step in defining management groups and needs is to identify the individual groups in your organization. These groups should be organized according to management need types. Look for things such as network resources required, management needs, department location, and so forth. After you identify the groups that require access to network information, you should begin to define the needs each group has. Determine specifically what information each group requires, how often the group accesses the information, and at what times the group accesses it. For example, place servers that require around-the-clock monitoring for critical services into a single group, and place servers used to compile and generate monthly statistical reports into another group.
Planning Your Network Management Strategy After you define your management groups and needs, you are ready to plan a network management strategy. Your network management strategy should focus on configuring ZENworks Server Management to provide an appropriate level of monitoring for your network with a minimal impact on network performance. This may sound complicated; however, it is really only a matter of organizing the groups you created in the previous step into one of the following categories and then configuring an appropriate polling frequency for each category: . Mission critical—Segments and network devices that need to be
actively monitored to ensure high availability. Monitoring on these groups should be set at a high polling frequency. . Crucial—Segments and network devices that need to be actively
monitored for availability and usage, or groups that host services that require a balance between polling and network performance. Monitoring on these groups can be set from a few minutes to a few days depending on individual needs.
730 CHAPTER 26
Understanding ZENworks Server Management Services
. Common—Segments and network devices that do not need to be
actively monitored. Monitoring on these groups should be set to poll infrequently, or can be done manually at the administrator’s request. N O T E Devices that are not polled or are polled infrequently can and should be configured to send alarms to the management server. This ensures that you are notified in the event a critical error occurs on the system; however, your network will not incur a performance hit from active polling.
Configuring Your Network After you define your network group’s needs and plan your network management strategy, configure your network for optimal discovery and monitoring. ZENworks Server Management services rely on standard network protocols to monitor and manage devices on your network. The following sections discuss important considerations to ensure that your network channels are consistent and well configured. Considerations for IP Addressing ZENworks Server Management aggressively searches for IP addresses during the discovery process. The following is a list of considerations that you should check for devices you want to be discovered and managed by IP addresses: . The device must have a valid IP address. . TCP/IP must be bound on the designated management console
workstations. . IP must be bound on the management server. . A static IP address must be assigned to the management server. . You must verify that a router’s addresses are defined in either its
management information base (MIB) or seed router table. . Routers must have static IP addresses. . Verify that the subnet mask configuration on all IP networks is
correct. N O T E If a subnet mask is too restrictive, you may not be able to discover all the devices in your management site. The discovery process does not support noncontiguous subnet masks, such as 255.255.0.255.
731 Understanding ZENworks Server Management Services
CHAPTER 26
Identifying IPX Transports After you verify your IP addressing, look for any software that needs to communicate over IPX. After identifying the IPX transport software, verify that it is configured with an IPX/SPX-compatible transport protocol. N O T E ZENworks Server Management is fully compatible with the Novell IP compatibility mode driver.
Using IPX Software for NDS and DNS Names Resolution After you verify your IPX software, check and set up NDS and DNS names for your network devices. ZENworks Server Management uses the server name or hostname instead of the IP or IPX addresses to display maps and configuration views. Set up the most important devices with NDS and DNS names because they are much easier to understand than network addresses. Name resolution can be in the form of local host files, NDS objects, or bindery tables. Defining Community Names for SNMP Configuration After setting up your NDS and DNS names, define the community names for your SNMP configuration. SNMP agents and RMON agents, as well as SNMP-enabled devices, require a community name to be identified. You need to configure each SNMP-enabled device with a community name and trap target destination that includes the ZENworks Server Management server. The community name secures communication channels between the manager and the agent from intruders. The names are set to “public” by default; however, you will want to change the names to something else to prevent outside intruders from accessing information and modifying your system configurations.
Defining Administration Roles After you configure your network for ZENworks Server Management, you must define roles that will be used to administer it. You can assign administrators specific, defined roles for your organization, which enables you to delegate tasks without compromising network security. The first step is to define the individuals who will be administering your network. After you have that list of individuals, define a scope for each one based on their access needs to the network. After defining
732 CHAPTER 26
Understanding ZENworks Server Management Services
administrators and their scope, they are able to log in and have access to the specific management components that they need to perform their tasks. The following sections discuss different types of management roles within an organization. Understanding the ZENworks Server Management Site The most frequent management role you should use is the management site administrator. The ZENworks Server Management site sets boundaries for access to object data through role-based services. You create roles and tasks that utilize management functions of ZENworks Server Management in the network container space. This defines the level of access to network objects and information. You need to develop a strategy for creating roles in a management site that reflects your management organization. Use your list of individuals and the scope of their administration needs to plan for roles that manage printers, monitor network traffic, handle alarms, and manage server systems through your network. NDS user or group objects can be assigned to appropriate roles, thereby acquiring the permissions of the role. The following are the different levels within a role: . Roles—Created for the various network management functions in
your organization. This simplifies setting permissions and restrictions to management tools and network data. . Tasks—Actions performed that utilize components of ZENworks
Server Management servers based on assigned responsibility. . Component/modules—A specific tool that provides a network
management function. (For more information about the components included with ZENworks Server Management services, see the section “Understanding ZENworks Server Management Components” earlier in this chapter.)
Discussing General ZENworks Server Management Roles After you define the management site roles for your network, take a look at some general roles to cover any individual and management tasks not yet covered.
733 Understanding ZENworks Server Management Services
CHAPTER 26
Several predefined roles exist, or you can define a role by creating an RBS role object in NDS and specifying tasks that the role can perform. The tasks are listed in properties of the RBS task objects in NDS. The following is a list of predefined roles that ZENworks Server Management creates: . RBS Admin—Responsible for defining, creating, and administering
management roles. . Segment Administrator—Responsible for administering individual
segments, such as adding or deleting users. . Segment Manager—Responsible for maintaining individual seg-
ments, such as adding new workstations or protocols. . Segment Monitor—Responsible for monitoring network traffic on
individual segments. . Server Administrator—Responsible for administering specific
servers, such as adding or deleting users. . Server Manager—Responsible for maintaining users and applica-
tions on specific servers. . Server Monitor—Responsible for monitoring traffic and services on
specific servers. . Site Database Administrator—Responsible for creating and main-
taining ZENworks Server Management database sites. The following is a list of tasks available to be assigned to role objects: . Alarm Manager—Gives a role the appropriate rights and assign-
ments to manage alarms raised on a server or segment level. . Database Object Editor—Gives a role the appropriate rights and
assignments to manage ZENworks database objects through the Database Object Editor tool. . DB_ADMIN_TOOL—Gives a role the appropriate rights and
assignments to create and maintain ZENworks databases. . MIB Browser—Gives a role the appropriate rights and assignments
to view MIB objects through MIB Browser. . MIB Compiler—Gives a role the appropriate rights and assignments
to modify and recompile MIBs using MIB compiler.
734 CHAPTER 26
Understanding ZENworks Server Management Services
. Node management—Gives a role the appropriate rights and assign-
ments to manage individual nodes on a segment. . Remote ping—Gives a role the appropriate rights and assignments
to ping nodes on the network remotely. . Traffic management—Gives a role the appropriate rights and
assignments to monitor traffic on a server or segment level. . Unified view—Gives a role the appropriate rights and assignments
to gain access to the unified view for full network administration. . ZfS maps—Gives a role the appropriate rights and assignments to
gain access to the ZfS maps for a complete graphical view of the network.
Summary This chapter provided an overview of the ZENworks Server Management components and the console interface used to monitor and manage your network. It also looked at some strategic planning topics that you can use to get the most out of ZENworks Server Management services.
CHAPTER 27
Preparing and Using ZENworks Server Management Network Discovery
N
etwork discovery is one of the first things that must occur before you can begin managing your network with ZENworks Server Management. The manageable devices on the network must be found and stored in the ZENworks Server Management database before they can be configured and managed through ZENworks Server Management. This chapter discusses the discovery process and how to set it up on your network to provide the best topology maps that you can use to manage your network.
Understanding Network Discovery Network discovery is the process that ZENworks Server Management uses to scan your network and discern its topology. This section discusses the specific components involved in network discovery, the process they use to discover your network topology, and the types of devices discovered.
Understanding the Discovery Components To understand network discovery, you need to understand the discovery components running on the ZENworks Server Management servers. The discovery components are responsible for scanning your network for devices, collecting data, and transferring that data to NetExplorer.
736 CHAPTER 27
Preparing and Using ZENworks Server Management Network Discovery
NetExplorer is the main network discovery module. It is responsible for coordinating the discovery components and collecting their data, which is consolidated into a database where it can be managed and used. The following sections discuss the main discovery components that make up network discovery: the discovery software, the consolidator software, and the Atlas Manager. The Discovery Software The discovery software resides on the ZENworks management server. The discovery software is responsible for polling the network and collecting data about devices that exist on the network. The data collected by the discovery software is stored in the SYS:\SYSTEM\NETXPLOR.DAT file. The discovery software is comprised of the following NLMs that run on the discovery server: . NXPIP.NLM—Responsible for discovering IP routers on IP networks
and sending IP router information to the discovery. It communicates directly with IPCACHE and indirectly with IPGROPER, which are other discovery modules running on the server, to obtain information. . NXPIPX.NLM—Responsible for discovering various NetWare systems
on IPX networks and sending information about systems to NetExplorer. . IPGROPER.NLM—Responsible for detecting IP host addresses and
services on an IP network, including DHCP services, DNS names, HTTP, SMTP, FTP, SMTP, and telnet. . NXPLANZ.NLM—Responsible for communicating with traffic analysis
agents for NetWare and NT to gather information about all systems communicating on their segments. N O T E ZENworks Server Management discovery software uses its server and traffic management agents to obtain discovery information. Use these agents throughout your network to improve the speed, reliability, and accuracy of the topology maps.
The server management and traffic analysis agents for NetWare use the Service Advertising Protocol (SAP) to identify themselves to other components. To enable the network discovery component to receive the SAP packets that identify manageable devices on the network, configure your routers so that they are not filtering out the needed SAP packets. Use Table 27.1 to configure your routers.
737 Preparing and Using ZENworks Server Management Network Discovery
TABLE 27.1
CHAPTER 27
SAP Numbers for ZENworks Management Devices
COMPONENT
SAP (DECIMAL)
SAP (HEXADECIMAL)
NetExplorer
567
237
NetWare management agent
635
27B
ManageWise agent for Windows Server
651
28B
Traffic analysis agent
570
23A
Print server
7
7
NetWare server
4
4
Understanding the Consolidator Software Like the discovery software, the consolidator software resides on the ZENworks Server Management server. The consolidator takes the information collected by the discovery software, cleans it up, and stores it in the ZENworks Server Management database for later use. The following is a list of tasks performed by the consolidator to collect network information and store it in the ZENworks Server Management database: . Reads the NETXPLOR.DAT file . Interprets the records in the NETXPLOR.DAT file . Verifies that the device is not already discovered . Queries the bridge management information base (MIB) on IP net-
works to discover the MAC addresses of all systems on a port . Uses the SN3 agent to get the NDS name for network objects . Determines whether additional attributes exist in the discovered
device . Writes the consolidated information to the ZENworks database
The Atlas Manager The Atlas Manager consists of components that exist both on a server and a client. These components are responsible for reading the ZENworks Server Management database, creating a topology database, and enabling a user to browse and manage the network topology.
738 CHAPTER 27
Preparing and Using ZENworks Server Management Network Discovery
The server component runs on the ZENworks Server Management server, where it retrieves discovery information from the ZENworks Server Management database. It then uses that information to create a topology database. After the topology database is created, the client component of the Atlas Manager can communicate with the Atlas Manager server component. The client component requests topology information from the server component to display topology maps at the client management console. When a user modifies the topology from the client management console, the client component transfers those changes to the server component. The server component then makes the appropriate changes to the topology database. N O T E For changes made to the network topology from the client to take effect, you must save the database.
Examining Related Components Other components exist that are not directly discovery components but are used during the discovery process. The following are components that NXPIP.NLM, NXPIPX.NLM, and NXPLANZ.NLM use during the discovery process to obtain a full network topology: . Traffic analysis agent—Discovers all devices on the segments it is
monitoring. The NXPLANZ component uses SNMP to query servers running the traffic analysis agent about the devices on their segments. . Server management agent—Respond to SNMP queries from the
NXPIPX component. They provide NXPIPX with usernames and addresses of the workstations attached or logged in to them. . NetWare servers—Have internal routing tables stored in their mem-
ory. The NXPIPX components query NetWare servers for the information in those tables. Introducing the Database Object Editor ZENworks Server Management provides a Database Object Editor (DOE) to supplement the discovery system. Discovery cannot always discover every entity on your network, or it might display incorrect information about some of the entities on your network. The DOE allows you to add the missing entities into the database or edit incorrect information of the entities.
739 Preparing and Using ZENworks Server Management Network Discovery
CHAPTER 27
Understanding the Discovery Process Now that you understand the components that make up network discovery, you need to understand the process that they go through to query your network, collect data about manageable devices, and build a database. Network discovery occurs in cycles. Each cycle is the process by which one of the discovery modules identifies every device possible, one time. The initial cycle is the first cycle that discovery makes. Although the initial cycle is enough to begin building a topology map, it usually takes several passes to complete the entire network topology. During the initial discovery cycle, the discovery modules run sequentially; however, after the initial pass, they run independent of each other. The time it takes each module to complete a cycle varies depending on the number of new devices it discovers. When new information is discovered, the discovery modules transfer the data to the NetExplorer, which stores it in a file. Each cycle has the potential to provide the key information NetExplorer needs to identify the device and add it to the database. The following sections discuss the discovery cycles for each of the discovery modules. NXPIP The first sequence in the NetExplorer discovery cycle involves the discovery of IP routers. NXPIP locates its local router by using TCP/IP configuration information and then queries the router for the identity of other routers on the network. NXPIP then queries the MIBs on those routers and collects the IP addresses, interface types, and MAC addresses. NXPIPX The NXPIPX discovery begins after NXPIP has completed its first cycle. NXPIPX discovery begins at the management server and uses SNMP, RIP, IPX, and SPX diagnostics to discover attached IPX devices. NXPIPX begins by examining its own server’s routing table and discovers the names of other servers. It then queries each of those servers and repeats the process until no new servers are found. NXPIPX also reads the connection table of each NetWare server to determine which NetWare clients are logged in to which servers. NXPIPX sends IPX diagnostics packets to the clients to collect additional information about them. NXPIPX also discovers IPX routers in your network.
740 CHAPTER 27
Preparing and Using ZENworks Server Management Network Discovery
N O T E If your clients have IPX diagnostics turned off, they will not be discovered.
NXPLANZ NXPLANZ begins querying after NXPIPX has completed its first cycle. NXPLANZ obtains a list of all traffic analysis agents from NXPIPX and then uses SNMP to query all servers with the traffic analysis agents loaded. It reads the list of workstations that those servers have observed communicating on the network. N O T E At least one server per network segment should be running the traffic analysis agent for the discovery to be complete.
SNMP Community Name NetExplorer uses the configured community names from NXPCON each time it attempts to access a system by using SNMP. When it encounters a new system, it runs through the list of names configured in NXPCON until it receives a successful response. After the community name is found, it is stored for later reference.
Understanding What Is Discovered Now that you understand the process that ZENworks Server Management uses to discover devices on your network, you may want to know what types of devices are being discovered. The devices discovered by ZENworks Server Management can be categorized into either network systems or segments. The following sections discuss the devices discovered by ZENworks Server Management. Network Systems The first category of device that the ZENworks Server Management discovery process detects is network systems. Network systems are manageable devices with addresses and/or services associated with them. Network discovery queries the network by using addressing and service requests to find these devices. The following is a list of network systems discovered by ZENworks Server Management:
741 Preparing and Using ZENworks Server Management Network Discovery
CHAPTER 27
. Novell Server Management Agent—Service type of 563 decimal
(Novell Server Management Agent 1.5 or 1.6) or 635 decimal (Novell Server Management Agent 2.6) or Novell Server Management Agent MIB implemented. . Management Agent for Windows—Management Agent MIB
implemented. . Traffic analysis agent for NetWare—Service type of 570 decimal or
Traffic Analysis MIB implemented. . Traffic analysis agent for Windows—Traffic Analysis MIB
implemented. . Novell NetWare file server—Service type of 4 (file server). NXPIPX
discovers all NetWare servers. . Novell NetWare print server—Service type of 71 or 7 decimal. . IPX router—System with more than one adapter connected to dif-
ferent IPX networks. . IP router—System configured as an IP router in MIB-II (IP forward-
ing enabled). . Novell NetWare client workstation—System that responds to IPX
diagnostics requests as an IPX workstation (has the Novell NetWare Shell loaded). . SFT III IOEngine—Discovered by the IPX discovery module;
responds with diagnostic information. . SFT III MSEngine—Discovered by the IPX discovery module. . Network printers—Discovered if the printer generates a well-
known service type. . Novell NetWare Connect—Service type of 590 decimal. . Novell NetWare communications server—Used by the Novell
NetWare for SAA services manager products; has a service type of 304 decimal. . Management server—Running discovery NLM files; has a service
type of 567 decimal. . Any system—Any system is discovered if it is connected to a LAN
segment being monitored by a traffic analysis agent.
742 CHAPTER 27
Preparing and Using ZENworks Server Management Network Discovery
Network Segments The other category of device that the ZENworks Server Management discovery process detects on your network is network segments. Network segments are the communication framework that lies underneath the network systems. The network systems use this framework to communicate with each other. Network discovery detects the different network segment topologies and stores that information in the database. The following sections discuss the different types of network segments discovered by ZENworks Server Management. LAN and WAN Segments
ZENworks Server Management discovers the typical LAN and WAN segments on your network, provided that they respond with an interface type from the MIB-II RFC 1573 specification. The following is a list of segments known by the ZENworks Server Management database: . ATM—Asynchronous Transfer Mode . FDDI—LAN . Ethernet—LAN . Token ring—LAN . X.25—WAN . PPP—WAN . Frame_Relay—WAN Source-Route Bridged Token Rings
ZENworks Server Management network discovery also finds source-route bridged token ring segments. How well these segments are discovered and how they appear in your topology map depends on where traffic analysis agents are installed on each of the bridged rings. N O T E We suggest that you have the traffic analysis agent loaded on at least one NetWare server on each of your bridged rings to provide the best discovery and manageability through ZENworks Server Management.
Transparent Bridges
Network discovery cannot fully discover transparent bridges. Therefore, because they have the same network number, it consolidates groups of transparently bridged segments into a single segment on the topology maps.
743 Preparing and Using ZENworks Server Management Network Discovery
CHAPTER 27
Configuration Changes
Network discovery detects most changes in your network topology and relays those changes to the Atlas. But if you remove a device from the network, discovery does not detect the removed device unless it is moved to another location on the network.
Using Network Discovery Now that you understand the ZENworks Server Management network discovery process, you are ready to begin using it to build a topology database from which you can manage and configure your network. Configuring and using discovery correctly can improve network bandwidth and make administration much easier. This section covers how to start and stop the network discovery, how to monitor its progress, and how to configure it to correctly discover your network.
Starting and Stopping Network Discovery The first thing you should know about setting up network discovery is how to start it manually, as well as how to stop it. During the installation, you are prompted whether to start the autodiscovery and back-end services. If you select Yes to those prompts, network discovery automatically launches. To start the network discovery and load the back-end services on a server, follow these steps: 1. Start the ZENworks Server Management database by entering the
command at the ZENworks management server console. This command runs the mgmtdbs.ncf file to load the Sybase database engine and the database. mgmtdbs
2. Start the rest of the needed ZENworks Server Management process-
es by entering the mwserver command at the server console. 3. Start the autodiscovery process by entering the netxplor command
at the ZENworks management server console. This command runs the netxplor.ncf file, which loads all the discovery modules. 4. Finally, start the basic services on the ZENworks management serv-
er by entering the sloader command at the console. This command runs the sloader.ncf file.
744 CHAPTER 27
Preparing and Using ZENworks Server Management Network Discovery
The discovery process runs 24 hours a day while it is loaded. The time required to run the initial discovery and build a complete database of your network varies depending on the size of your network and the load placed on your ZENworks Server Management server. N O T E The ZENworks Server Management network discovery process occurs in the background on your server. If your server is being heavily used, it takes considerably longer for the network discovery to finish. We suggest that you schedule your network discovery to occur during nonpeak hours—over a weekend, for example.
After the management server is up and running, you can start and stop the discovery process by using the following two commands and the ZENworks Server Management server console: . unxp—An NCF file that unloads the discovery files and halts the
discovery process . netxplor—An NCF file that reloads the discovery files, creates a
new version of NETXPLOR.DAT, begins the initial discovery process, and processes the discovery data
Checking the Status of the Initial Discovery After the network discovery process is running, an initial discovery is started. This can take a lengthy amount of time depending on the size of your network. When the initial discovery is completed, your topology maps in the management console reflect the discovered devices while discovery progresses. You must, however, wait for the initial discovery to complete before the topology maps are updated. The easiest way to determine whether the initial discovery is complete is to use the NXPCON utility on the management server to look at the status of each NetExplorer module. Each module must complete at least one full cycle to complete the initial discovery and draw a complete network map. The following is a list of modules that can be configured to run during discovery: . NXPIP . NXPIPX . NXPLANZ
745 Preparing and Using ZENworks Server Management Network Discovery
CHAPTER 27
To view the discovery status, look at the following information displayed on the NetExplorer Console screen, shown in Figure 27.1: . Up Time—Shows the time since the network discovery started run-
ning (in Figure 27.1, this is just shown as Up Time). . Status—Shows the overall status of network discovery. If the initial
discovery process is still running on at least one module, the value is Initial Cycle in Progress. If the initial discovery process is complete on all modules, the value is Initial Cycle Complete. (In Figure 27.1, the value for this item is 1 Cycle Completed.) . Module Status—Shows the status of each module and the number
of cycles each module has completed. In Figure 27.1, note the status listed for NXPIP, NXPIPX, and NXPLANZ.
FIGURE 27.1 Network discovery status on the NetExplorer Console screen.
The following is a list of the different statuses that each module can show and what they mean: . Not Loaded—The module is not loaded. This usually means that
this service is not configured for discovery. . Waiting—Module is loaded but is waiting for another module to
complete a cycle before it starts. . Running—Module is currently running and collecting network
data.
746 CHAPTER 27
Preparing and Using ZENworks Server Management Network Discovery
. Suspended—Module is suspended because it reached the end of
the schedule in which it was running. . Completed—Module completed at least one discovery cycle. . Unknown—NetExplorer cannot obtain the module status. This is
either because the module is not loaded, but is configured to run, or because of an internal error inside the module.
Changing the Default Configuration The ZENworks Server Management network discovery software is installed with configuration defaults designed to work in most network environments. You may, however, want to modify the default configuration to discover more or fewer devices in your network. To change the default network discovery configuration, you need to use the NXPCON utility on the ZENworks Server Management server. The NXPCON utility is automatically loaded when the NetExplorer software is loaded, or you can load it manually by using the following command at the ZENworks Server Management server console prompt: load nxpcon
The following sections describe how you can use the NXPCON utility to choose which discovery modules are loaded, how to change SNMP names, and how to modify the discovery scope to help you optimize the discovery process for your network, and how to ensure workstation discovery. Choosing Which Modules to Load After the NXPCON utility is loaded, you can modify which modules are being loaded. If you choose to not load a module, the network discovery is limited to the remaining modules being loaded. Use the following steps in the NXPCON utility to modify which modules are loaded for network discovery: 1. Select Configuration Options→Discovery Modules. 2. Select the module you want to modify from the Discovery Modules
menu, shown in Figure 27.2 and then press Enter. 3. Select No to unload the module or Yes to load the module and then
press Enter.
747 Preparing and Using ZENworks Server Management Network Discovery
CHAPTER 27
FIGURE 27.2 Network discovery module setting in the NetExplorer Console screen. 4. Press the Esc key to exit the DiscoveryModules dialog box. 5. Select Yes. 6. Unload the NetExplorer software by entering unxp at the
ZENworks Server Management server’s console prompt. 7. Reload the NetExplorer software by entering netxplor, and the
changes to network discovery are made. This allows you to specify the modules of the discovery to load. Next we will discuss the SNMP community names that need to be specified to perform SNMP requests against your systems. Changing SNMP Community Names After selecting which modules to load, you may want to change some of the SNMP community names. ZENworks Server Management automatically uses the community name of public by default. If your network uses SNMP names other than public, you should reconfigure the SNMP names in NXPCON to ensure that your network maintains the proper security. To view, add, modify, or delete SNMP configuration information from within the NXPCON utility, follow these steps: 1. Select Configuration Options→SNMP. 2. Select Edit Community Name List in the SNMP dialog box, shown
in Figure 27.3.
748 CHAPTER 27
Preparing and Using ZENworks Server Management Network Discovery
FIGURE 27.3 Network discovery SNMP options dialog box in the NetExplorer Console screen. 3. Select Insert to add a community name; select Delete to delete the
highlighted community name; or press Enter to modify the highlighted community name. 4. Press the Esc key to exit from the SNMP dialog box. 5. Select Configuration Options→Activate Changes to update the
ZENworks Server Management database. With these settings accomplished, you should be able to make SNMP requests against your systems. Next we will discuss how to limit the scope that the discovery system uses to find devices in the system. Changing the Discovery Scope After you modify your SNMP community names appropriately, you can change the scope of the network discovery. NXPCON is set to discover all IPX and IP networks by default. But if your network is extremely large, you may want to limit the scope of discovery for the following reasons: . Reduce network traffic—Limiting the scope of discovery limits the
number of discovery and management packets being sent on your network. . Speed up discovery—Limiting the scope of discovery also speeds
up the discovery process by skipping addresses that are not wanted.
749 Preparing and Using ZENworks Server Management Network Discovery
CHAPTER 27
. Simplify manageability—Limiting the scope of discovery limits the
number of objects discovery and thereby reduces the number of objects that appear in the Atlas view. This can make it much easier to navigate the Atlas. The following two sections discuss how to use the NXPCON utility to modify the network discovery scope. Changing the IP Discovery Scope
The NXPCON utility enables you to limit the IP discovery scope by address and subnet mask filters. Using these filters enables you to discover only certain segments or addresses. If you wanted to restrict the discovery scope to your local IP network, for example, you could set a limit to the IP address of your local network and a subnet mask that you want to use. The mask indicates which part of the address needs to match for discovery to proceed on a network segment. The number 0 indicates that no match is required. If your local network IP address were 1.1.x.x, you would use the IP address of 1.1.0.0 and a mask of 255.255.0.0 to capture everything on your local network, but nothing else. Use the following steps in NXPCON utility to limit the scope of IP discovery: 1. Select Configuration Options→Discovery Scope. 2. Select IP Discovery Scope. 3. Press the Insert key to add a new IP discovery scope entry, press
Enter to modify the highlighted scope entry, or press Delete to delete the highlighted scope entry. 4. Enter the address and mask for your discovery, as shown in
Figure 27.4. 5. Press the Esc key and select Yes to save the changes to the configu-
ration file. 6. Press the Esc key to exit the Discovery Scope dialog box. 7. Unload the NetExplorer software by typing unxp at the console
prompt. 8. Reload the NetExplorer software by typing netxplor at the console
prompt, and the changes will take effect.
750 CHAPTER 27
Preparing and Using ZENworks Server Management Network Discovery
FIGURE 27.4 Network IP Discovery Scope dialog box in the NetExplorer Console screen.
This section makes these changes into the IP scope of discovery. The next section discusses how to change the discovery scope for the IPX addresses. Changing the IPX Discovery Scope
The NXPCON utility enables you to limit the IPX discovery scope by network number and mask filters. Using these filters enables you to discover only certain segments or addresses. A zero in the filter indicates that no match is required. For example, if you use a specific IPX address on your servers of 1111xxxx, you could limit the scope of your IPX discovery to include only your IPX servers by using the network number of 11110000 and a mask of FFFF0000. Discovery would then pick up only IPX devices whose network number started with 1111. Use the following steps in the NXPCON utility to limit the scope of IPX discovery: 1. Select Configuration Options→Discovery Scope. 2. Select IPX Discovery Scope. 3. Press the Insert key to add a new IPX discovery scope entry, press
Enter to modify the highlighted scope entry, or press Delete to delete the highlighted scope entry. 4. Enter the network number and mask for your discovery, as shown
in Figure 27.5.
751 Preparing and Using ZENworks Server Management Network Discovery
CHAPTER 27
FIGURE 27.5 Network Discovery IPX Mask dialog box in the NetExplorer Console screen. 5. Press the Esc key and select Yes to save the changes to the configu-
ration file. 6. Press the Esc key to exit the Discovery Scope dialog box. 7. Unload the NetExplorer software by typing unxp at the console
prompt. 8. Reload the NetExplorer software by typing netxplor at the console
prompt, and the changes will take effect. This completes the changes in scope for the IPX discovery modules. Now that the scopes are modified for your environment let’s verify that we can discover the workstations. Ensuring Workstation Discovery After you verify your IPX scopes in the NXPCON utility, you may want to ensure that your IPX workstations will be discovered properly. IPX workstations are discovered with a username if the user is logged in to or attached to a NetWare server running the management agent software. To ensure that your workstations are properly discovered, make sure that the management agent is installed on all NetWare servers that have users attached.
752 CHAPTER 27
Preparing and Using ZENworks Server Management Network Discovery
Checking the Results of Network Discovery You can check the results of the network discovery after the initial discovery is completed and after the ZENworks Server Management database has been updated. Always check your network atlas to determine whether your network topology was accurately discovered. Your network atlas should have discovered all the servers, desktops, switches, and routers on your network that you configured it for. For each object discovered, the following characteristics are captured: . IP type—IP router, IP host, IP service (HTTP, telnet, SMTP, DNS,
FTP, and DHCP) . IPX type—IPX workstation, IPX router, IPX service (file, print, any
SAP service) . Subnet mask—Subnet mask used on each segment . NetWare services—Services such as SAP, NCP, and so on . eDirectory names and tree—Full distinguished name of nodes on
the network including the tree If a node is not on your network atlas, check the following things about the device: . Is the device a type that NetExplorer can discover? . Is the node in the incorrect segment? If NetExplorer cannot get
enough information about a node, it may simply have been placed in the wrong segment. . Is NetExplorer configured to capture this type of device?
Using the Atlas After the initial discovery process is complete, you can access the data it collects through the Atlas Manager. The Atlas Manager server component reads the database created by network discovery. It then relays that information to the management console user at the client workstation. From the client workstation, you can navigate through your network graphically, as shown in Figure 27.6. The following sections discuss using the Atlas to view your discovered network topology.
753 Preparing and Using ZENworks Server Management Network Discovery
CHAPTER 27
FIGURE 27.6 Graphical Atlas view of a network in ConsoleOne.
Accessing the Atlas You can use the ConsoleOne utility to access the ZENworks Server Management network Atlas. The Network Atlas view is a plug-in service to ConsoleOne that gets installed during the ZENworks Server Management installation. To access the Atlas from within ConsoleOne, follow these steps: 1. Double-click the ZENworks Server Management domain. Your
ZENworks Server Management sites appear. 2. Select the management site you want to view. If the Atlas Manager
is running on that management server, the Atlas shows up underneath it. 3. Select the Atlas. 4. Right-click the Atlas icon and select Atlas view from the pop-up
menu. A screen similar to the one shown in Figure 27.7 appears.
754 CHAPTER 27
Preparing and Using ZENworks Server Management Network Discovery
FIGURE 27.7 Atlas view of a network in ConsoleOne.
The initial Atlas screen shows three types of objects, each of which is its own separate Atlas page. These pages represent different views for you to use to see and navigate your network topology. The following list describes the different views you see in each of the three pages: . WAN page—Summarizes the entire network by showing the WAN-
related network topology. There is usually only one WAN page per network. . Area page—Displays the segments on your network. There can be
several Area pages on your network, depending on your network configuration as shown in Figure 27.7. . Island page—Displays segments with an undetermined connectivi-
ty. During discovery, the Island page is a placeholder for network objects not completely discovered. When enough information is obtained about the object, it is moved to an Area or WAN page. There is only one Island page per network. ZENworks Server Management allows you to perform the following tasks on any of the Atlas pages:
755 Preparing and Using ZENworks Server Management Network Discovery
CHAPTER 27
. Open—Opens the Atlas page in the view window. . Import—Allows you to insert a wallpaper background for the Atlas
view. An example of how this works is to use the USA.GIF provided with ZENworks Server Management to display a map of the United States behind your WAN view, allowing you to place your routers and servers on the states that they reside in. . Save—Allows you to save your custom settings for the Atlas view to
be used later. . Print—Allows you to print the Atlas view. This feature is useful if
you need to take a physical copy of the layout to a planning meeting. . Rename—Allows you to rename the Atlas view to something else.
Use names that are as descriptive as possible; you might, for example, use a city name for a router that covers a specific city or a department name for a segment that contains an entire department. . Layout—Changes the focal point and redisplays the page. This is
useful if you need to reset the view.
Assigning Management Roles to the Atlas ZENworks Server Management allows you to assign roles to manage the Atlas, allowing you tighter control over management operations. When you assign a role, you can restrict which operations an operator can perform when managing objects. You could, for example, restrict a role to a specific segment of the Atlas. Then, when a user accesses the Atlas, the only segment the user can view or manage is that segment. Another example is to restrict a role to adding objects. Anyone using that role can add objects to the Atlas but not delete them.
Using Unified Views ZENworks Server Management provides a Unified view service that acts as a filter on an Atlas. The Unified view enables you to filter the Atlas based on devices or segments of a particular type. This enables you to easily navigate the Atlas and perform quick operations to check the highest severity of the alarms present in a particular node. The ZENworks Server Management Unified view service runs on the server and must be running to get the data in the view. Use the SMGRUI
756 CHAPTER 27
Preparing and Using ZENworks Server Management Network Discovery
command at the server console to start and stop the service on the server side. The following sections describe how to use the views after the service is started. Unified View for Devices The Unified View for Devices enables you to filter on all manageable or unmanageable devices in the view. This view also displays the MIBs implemented by the device as well as the maximum severity of the alarms against the devices. The following lists the devices that you can filter on from the Unified view: . All (all devices and services) . NetWare servers . Windows NT/2000 servers . IP routers . IPX routers . Switches/bridges . NCP print servers . Printers . TCP services
To filter on specific devices, follow these steps: 1. Right-click the Atlas and select View→Unified View for Devices. 2. From the first drop-down list, select All to list all the devices, select
Manageable to list the manageable devices, or select Unmanageable to list the unmanageable devices. 3. From the second drop-down list, select a device. 4. Click the Show button.
This completes the modification of the Unified view for displaying devices. Now let’s look at how to modify the view for segments. Unified View for Segments The Unified View for Segments enables you to filter on all manageable or unmanageable segments in the view. This view displays the name of the segments as well as the maximum severity of the alarms against the segments. The following lists the segment types you can filter on in the Unified view for segments:
757 Preparing and Using ZENworks Server Management Network Discovery
CHAPTER 27
. All (all types of segments) . Ethernet . FDDI . Token ring . Frame Relay . X.25 . ATM . PPP . IPX compatibility type
To filter on specific segments, follow these steps: 1. Right-click the Atlas and select View→Unified View for Segments. 2. From the first drop-down list, select All to list all the segments,
select Manageable to list the manageable segments, or select Unmanageable to list the unmanageable segments. 3. Select a segment from the second drop-down list. 4. Click the Show button.
Updating the UNIFIEDVIEW.INI File ZENworks Server Management allows you to specify your own segment or device types that you want to view in a Unified view. The UNIFIEDVIEW.INI file located in the :\ZENWORKS\mms\ MWServer\bin\ directory on the server contains details of all the segments and the devices. You can optimize the information that you get from this view by editing this file. To add a new segment or device type to the Unified view, follow these steps: 1. Open the unifiedview.ini file in a text editor. 2. Add a new entry in the file. The header of the file provides the syn-
tax for adding new entries. The section name should begin with Segment_, and you need to define the values for the properties. The device name should begin with Device_, and you need to define the values for the properties. 3. Save the file. 4. Restart the service, and the changes are implemented.
758 CHAPTER 27
Preparing and Using ZENworks Server Management Network Discovery
This makes the changes to your view to ensure that it provides the information you require for your systems. Now let’s look at how the Atlas can be used to troubleshoot your systems.
Using the Atlas to Troubleshoot After the Atlas is up and running, you can use it to monitor and troubleshoot your network. To use the Atlas to troubleshoot your network, you must set alarms for your network devices. When ZENworks Server Management recognizes a critical, major, or even minor alarm on a segment or node, it displays an Alarm icon above the object in the Atlas view.
Using Atlas Manager Command-Line Options The Atlas Manager server component is a Java-based utility. Several command-line options enable you to modify the behavior or perform an action on the ZENworks Server Management Atlas database. You can configure command-line options for the Atlas Manager by modifying the Java load statement for the Atlas Manager in the following file on your ZENworks Server Management server: :ZENWORKS\mms\MWServer\Bin\AtlasMgr.NCF
Table 27.2 displays the available command-line options for the Atlas Manager server component: TABLE 27.2
Command-Line Options for the Atlas Manager
OPTION
EFFECT ON ATLAS MANAGER
-no Notifiers
Ignores database notifications and stops notifying consoles. Use this option to reduce overhead caused by the notifications.
-no Manager
Stops the topology updates from the database. But changes made at the console (renaming, adding, or deleting objects) are still updated.
-no cmdServer
Stops the Atlas Manager server component from communicating with the client component running on the management console.
-rebuild
Deletes the existing topology database and then recreates the map.
759 Preparing and Using ZENworks Server Management Network Discovery
CHAPTER 27
Using the Database Object Editor The ZENworks Server Management Database Object Editor (DOE) allows you to perform operations on a segment or on a node object. The DOE server interacts with the consolidator to process information related to the node and segment object, and then populates the CIM table with this information. The DOE server interacts with the Atlas to process the information related to a page or an atlas object and then populates the MAP table. The DOE client uses the ConsoleOne snap-in to display the user interface; therefore, the user operation is allowed only through the management console view. Creating a New Segment Using the DOE The ZENworks Server Management DOE allows you to create your own segments in the Atlas database. This can be useful if you have segments that you need to have in the Atlas but are not being discovered. You could also use this to create segments that you plan to add in the future and to create Atlas views for use in planning. The DOE segment editor, shown in Figure 27.8, enables you to enter the following information about the segments you create: . Segment Name—The name is displayed in the Atlas Manager. . Network Number—The network number associated with the
segment. . Segment Description—A description of the segment. You may, for
example, want to include the purpose, location, or other information specific to this segment. . Segment Class—ATM, Ethernet, FDDI, Frame Relay, IPX
Compatibility Mode, PPP, Token Ring, Unknown, or X.25. . Network Class—The class of the network the segment is
located on. To create a new segment by using the DOE from the Atlas Manager, follow these steps: 1. Right-click the atlas object you want to create the segment in. 2. Select Database Object Editor→New→Segment from the pop-up
menu.
760 CHAPTER 27
Preparing and Using ZENworks Server Management Network Discovery
FIGURE 27.8 The Segment Details dialog box for the DOE in ConsoleOne. 3. Specify the segment settings in the Segment Details dialog box
shown previously in Figure 27.8. 4. Click OK to create the object.
This completes the creation of your own customized segment in the Atlas Manager. Now let’s review how you can create your own node in the Atlas database. Creating a New Node Using the DOE The ZENworks Server Management DOE allows you to create your own node in the Atlas database. This can be useful if you have a workstation or server that you need to have in the Atlas but that is not being discovered. You could also use this to create nodes that you plan to add in the future and to create Atlas views for use in planning. To create a new node using the DOE from the Atlas Manager, follow these steps: 1. Right-click the atlas object you want to create the node in. 2. Select Database Object Editor→New→Node from the pop-up
menu. 3. Specify the node settings in the Node Details dialog box shown in
Figures 27.9 through 27.12. 4. Click OK to create the object.
761 Preparing and Using ZENworks Server Management Network Discovery
CHAPTER 27
The Node Details windows of the DOE node editor, shown in Figure 27.9, enables you to enter the following information about the nodes you create: . Node Name (mandatory)—The name of the node that appears in
the Atlas Manager. . Operating System—The operating system installed on the node. . Type of Node—Node, Router, or Switch. . IP/IPX Router—Selects whether node routes IP, IPX, or both (if the
node type is a router). . Prevent Deletion by NetExplorer—Enables you to specify whether
NetExplorer will delete the node the next time autodiscovery runs. Check this box if you are adding a node that will not always be available, and you need some specific information in the node object.
FIGURE 27.9 The Node Details dialog box for the DOE in ConsoleOne.
The Node Details dialog also provides a list of attributes that are definable for the node you are creating. The following sections describe the options available for each item in the list.
762 CHAPTER 27
Preparing and Using ZENworks Server Management Network Discovery
Interface Summary
The Interfaces dialog box (called Interface #1 in Figure 27.10) of the DOE node editor enables you to enter the following information about the nodes you create: . IP Address/IPX Address (mandatory)—Specifies the logical network
address of the node. This is an IP address for IP networks or IPX for IPX networks. . Subnet Mask—Specifies the subnet mask that the node is using to
resolve IP. . MAC Address (mandatory)—Specifies the physical MAC address
for the network card located in the node. . Network Type—Specifies the type of network the node is located
on (IP or IPX). . Interface Type—Specifies the interface type that the node’s segment
is using. After you set the preceding information for the node, click OK, and the interface information appears in the Interface Summary list in the Node Details dialog box. You can then add additional interfaces if necessary.
FIGURE 27.10 Interfaces dialog box of the DOE in ConsoleOne. Services
The Available Services and Selected Services lists in the Node Details dialog box of the DOE node editor, shown in Figure 27.11, enable you to enter the services active on the node.
763 Preparing and Using ZENworks Server Management Network Discovery
CHAPTER 27
FIGURE 27.11 Services tab of the Node Details dialog box for the DOE in ConsoleOne. Implemented MIBs
The Implemented MIBs list in the Node Details dialog box of the DOE node editor, shown in Figure 27.12, enables you to enter the MIBs implemented on the node.
FIGURE 27.12 Implemented MIBs tab of the Node Details dialog box for the DOE in ConsoleOne.
764 CHAPTER 27
Preparing and Using ZENworks Server Management Network Discovery
Switch Summary
The Switch Summary option enables you to specify information specific to nodes that are of switch type. Click the Plus button to bring up the Switch Details dialog box. From this window, you can specify the port number, MAC address, and node information used for switching. To modify the information for a specific port, select the port in the list and click the Details button to bring up the Switch Details dialog box. Location Summary
The Location Summary option in the Node Details dialog box of the DOE node editor allows you to specify the location of the node including the address, city, state/region, and country. This can be useful if your network involves multiple buildings or even multiple cities in several countries. Owner Summary
The Owner Summary option in the Node Details dialog box of the DOE node editor allows you to specify the following information about the person responsible for the node: . Owner Name—Enables you to specify the person who owns or is
responsible for the node. This can be the person who uses the node, a supervisor, the IT person responsible, or so on. . Owner Contact—Enables you to specify the contact information for
the owner of the node. Usually this is an email address or an office extension. System Summary
The System Summary option in the Node Details dialog box of the DOE node editor allows you to specify the model, manufacturer, and description of the system. This can be useful in identifying the machines in reports that are run as well as when navigating the Atlas.
Summary This completes the setting up of network discovery to have ZENworks Server Management automatically find the devices connected in your network. This chapter also demonstrated how to customize the various views available to make the views most effective for you and your environment.
CHAPTER 28
Using ZENworks Server Management Traffic Analysis Z ENworks Server Management includes LAN traffic analysis tools that help you monitor your LAN traffic, capture traffic data, and collect important statistics of your monitored segments and devices. You can then use the data collected through the LAN traffic tools to understand the usage and performance of your network as well as troubleshoot network issues. The following sections discuss the different pieces of LAN traffic analysis and how to use them to monitor your managed segments, servers, and other network devices across your multitopology networks.
Understanding LAN Traffic Analysis ZENworks Server Management LAN traffic analysis is made up of several components that work together to collect, store, and display information about data packets being sent on your network. ZENworks Server Management provides tools that enable you to capture and decode the packets as they are sent from one node to another, giving you the ability to better analyze the traffic. The following sections describe the ZENworks Server Management LAN traffic components, how they communicate, and the functionality of their agents.
766 CHAPTER 28
Using ZENworks Server Management Traffic Analysis
Understanding LAN Traffic Components The ZENworks Server Management LAN traffic analysis system is made up of three main components: the management server, the management console, and the monitoring agent server. The Management Server The management server component of ZENworks Server Management LAN traffic analysis is installed on the management site server. It is comprised of a scalable Sybase database that stores static information such as network names and LAN addresses of servers, routers, switches, and other nodes on your network. The management server components include the NetExplorer, a consolidator, and the Atlas Manager (discussed in Chapter 26, “Understanding ZENworks Server Management Services”). These components gather information about manageable devices on the network and store that information in the management database. The management database is a Common Information Model-2 (CIM-2) database that stores network data used to establish the topology of the network. ZENworks Server Management extends the CIM-2 model to provide the ability to organize the information in the database and create a topology map. The Management Console The management console component of ZENworks Server Management LAN traffic analysis is installed on the management client in the form of snap-ins to the ConsoleOne utility. These snap-ins provide an intuitive, graphical method to access data collected by the ZENworks Server Management LAN traffic analysis agents. The Monitoring Agent Server The final component of the ZENworks Server Management LAN traffic analysis system is the monitoring agent server. The monitoring agent server is a server with network monitoring agent software installed on it. There must be one monitoring agent server per segment. The monitoring agent server enables you to analyze a segment by searching the network and gathering information about network traffic. You can then use that information to analyze the LAN traffic on your network. The network monitoring agents monitor network traffic and capture frames to build a database of objects in the network. Then, network monitoring agent software enables you to use the ZENworks Server Management console traffic analysis tools to maintain your network
767 Using ZENworks Server Management Traffic Analysis
CHAPTER 28
performance, monitor traffic on your network, and troubleshoot network problems.
Understanding Communication Between Components Now that you understand what components make up the ZENworks Server Management LAN traffic analysis system, you need to understand how these systems communicate with each other. The management console component communicates with the management server component by using Common Object Request Broker Architecture (CORBA) to obtain static and dynamic information about the managed nodes and devices on your network. When the management console requests static information from the management server, the management server then communicates with the management database component by using the Java Database Connectivity (JDBC) protocol. It gathers the requested information from the database and relays it back to the management console. When the management console requests dynamic information from the management server, the management server communicates with the network monitoring agent by using SNMP requests. It gathers the requested information dynamically and relays it back to the management console.
Understanding Agent Functionality ZENworks Server Management includes several types of monitoring agents to accommodate the various topologies and devices on your network. Network monitoring agents provide the functionality to remotely monitor segments and devices that are SNMP compliant. The agents collect and store statistical and trend information as well as capture realtime data from the managed nodes and devices on your network. The following sections describe the RMON, RMON Lite, RMON Plus, RMON II, and bridge agents to help you decide which one to use based on the size and topology of your network. RMON Agents ZENworks Server Management RMON agents use a standard monitoring specification that enables various nodes and console systems on your network to exchange network data. That network data is used to monitor, analyze, and troubleshoot your LAN from a central site.
768 CHAPTER 28
Using ZENworks Server Management Traffic Analysis
The RMON agents are typically used to monitor Ethernet, FDDI, and token ring segments. Table 28.1 describes the groups of monitoring elements that make up the RMON agent. TABLE 28.1
RMON Agent Monitoring Groups
RMON GROUP
DESCRIPTION
Statistics
Records statistics measured by the agents for each monitored interface on the device.
History
Records periodic statistical samples from a network and stores them for later retrieval from the management console.
Alarm
Periodically takes statistical samples from parameters in the agent and compares them with previously configured thresholds. Then, if the monitored parameter crosses a threshold, an alarm event is generated.
Host
Lists the statistics associated with each host discovered on the network.
HostTopN
Prepares tables that describe the hosts that top a list ordered by one of their statistics.
Matrix
Stores statistical information for conversations between two nodes. Creates an entry in its table for each new conversation.
Filters
Enables packets to be matched to a filtered variable. The matched packets form a data stream that may be captured or used to generate events.
Packet Capture
Enables packets to be captured after they flow through a channel.
Events
Controls the generation and notification of events from the device.
RMON Lite Agents ZENworks Server Management RMON Lite agents also use a standard monitoring specification that enables various devices on your network to exchange network data. The RMON Lite agents are typically used to monitor devices not dedicated for network management, such as a hub or a switch. Table 28.2 describes the groups of monitoring elements that make up the RMON Lite agents.
769 Using ZENworks Server Management Traffic Analysis
TABLE 28.2
CHAPTER 28
RMON Lite Agent Monitoring Groups
RMON LITE GROUP
DESCRIPTION
Statistics
Lists statistics measured by the agents for each monitored interface on the device.
History
Records periodic statistical samples from a network and stores them for later retrieval from the management console.
Alarm
Periodically takes statistical samples from parameters in the agent and compares them with previously configured thresholds. Then, if the monitored parameter crosses a threshold, an alarm event is generated.
Events
Controls the generation and notification of events from the device.
RMON Plus Agents ZENworks Server Management RMON Plus agents are proprietary agents that extend the functionality of the RMON agent. They act exactly the same as the RMON agent and provide the same groups shown in Table 28.1. In addition to providing data collected from the RMON groups, they also provide data collected from the groups shown in Table 28.3. TABLE 28.3
RMON Plus Agent Monitoring Groups
RMON PLUS GROUP
DESCRIPTION
Buffer
Records the number of octets (excluding framing bits but including frame check sequence octets) in packets captured in the buffer.
Admin
Collects information sent to the agent, such as version number.
HostMonitor
Monitors a set of nodes for a particular host table and sets traps when a host becomes active or inactive.
DuplicateIP
Records and updates lists of packets arriving that contain duplicate IP addresses.
MacToIP
Stores records of the IP addresses associated with host addresses for a host-mapping table.
BoardStatus
Records the status of each logical interface of the RMON or RMON Plus agent.
770 Using ZENworks Server Management Traffic Analysis
CHAPTER 28
RMON II Agents ZENworks Server Management RMON II agents can be used to collect data from nodes and devices in the network and application layers of the network model, unlike the RMON, RMON Lite, and RMON Plus agents, which are used to collect data from nodes and devices in the physical and data link layers of the network model. RMON II agents can also determine network usage based on the protocol and application used by the nodes in your network. Table 28.4 describes the groups of monitoring elements that make up the RMON II agent. TABLE 28.4
RMON II Agent Monitoring Groups
RMON II GROUP
DESCRIPTION
Protocol Directory
Creates a table of all identifiable protocols and their descriptions.
Protocol
Collects statistics for each protocol that the agent is configured to track.
Distribution Address Map
Maps a network layer address to the corresponding MAC address.
Network-Layer Host
Collects statistics for each host by network layer address.
Network-Layer Matrix
Collects statistics for each network conversation between pairs of network layer addresses.
Application-Layer
Collects statistics on the traffic generated by each host for a specific application layer protocol. The Protocol Directory group can recognize traffic that is broken down by protocols.
Host
Application-Layer Matrix
Collects statistics on conversations between pairs of network layer addresses for a specific application layer protocol. The Protocol Directory group can recognize traffic that is broken down by protocols.
User History
Enables the agent to save samples of RMON II data for any MIB object at specific intervals.
Probe Configuration
Provides remote capability for configuring and querying agent parameters—for example, software updates, IP address changes, resets, and trap destinations.
RMON Conformance
Provides information to the management software regarding the status of support for the group.
771 Using ZENworks Server Management Traffic Analysis
CHAPTER 28
Bridge Agents ZENworks Server Management bridge agents monitor network bridges, enabling you to collect information about switched networks. Table 28.5 describes the groups of monitoring elements that make up the bridge agents. TABLE 28.5
Bridge Agent Monitoring Groups
BRIDGE GROUP
DESCRIPTION
Base
Stores information about objects applicable to all types of bridges.
Spanning Tree Protocol
Stores information regarding the status of the bridge with respect to the Spanning Tree protocol.
Source Route Bridging
Collects information that describes the status of the device with respect to source route bridging.
Transparent Bridging
Collects information that describes the object’s state with respect to transparent bridging.
Static
Collects information that describes the object’s state with respect to destination address filtering.
Setting up LAN Traffic Analysis Now that you understand the components involved in ZENworks Server Management traffic analysis, you are ready to begin setting up traffic analysis on your network. Setting up LAN traffic analysis for ZENworks Server Management involves establishing normal activity for your LAN and then making the necessary configuration changes for the management console to be able to communicate with the management server. The following sections discuss creating a baseline document of normal LAN activity to use as a measurement, selecting the preferred RMON agent, and setting the necessary SNMP parameters for the management console to access the RMON agent.
Creating a Baseline Document The first step in setting up ZENworks Server Management LAN traffic analysis on your network is to create a baseline document that describes
772 CHAPTER 28
Using ZENworks Server Management Traffic Analysis
the normal activity and usage of your network. The baseline document should show the normal levels of the most common statistics segments monitored by ZENworks Server Management. After you create the baseline document, you can use it to identify parts of your network that are experiencing problems, need to be balanced, or need to be upgraded. The following is a list of the most common network statistics that should be used to create a baseline document: . Bandwidth utilization—Indicates the percentage of network band-
width used. Because the network bandwidth tends to be higher at heavy usage times, your baseline document should account for those times—for example, when users are logging on in the morning. . Packets per second—Indicates the raw number of packets being
transferred on the network. This gives you the best indication of how heavy your network traffic really is. . Network error rates—This is also based on heavy usage, so your
baseline should take into account periods of the day when heavy usage would cause errors. This helps you identify times when network errors are atypical. . Kilobytes per second—Indicates the raw amount of data being
transferred on the network. This gives you the best indication of how heavy your network throughput really is. . Active servers—Keep track of the three most active servers on the
network. This helps you understand where loads need to be balanced and where network upgrades must take place.
Selecting the Preferred RMON Agent After you create your baseline document, you need to select which remote monitor (RMON) agent you want to monitor each managed segment. The RMON agent is set on the RMON Agent property page for the segment in ConsoleOne. The RMON property page displays the following information, shown in Figure 28.1, about the RMON agent: . Preferred—Checked if this server is set as the preferred RMON
agent server for the segment. . Agent Name—Displays a list of all the servers on which the RMON
agent is installed.
773 Using ZENworks Server Management Traffic Analysis
CHAPTER 28
. Version—Displays the dynamically obtained version number of the
RMON agent installed on this server. It is left blank if ZENworks Server Management cannot contact the server to get a version number. . Status—Displays the current status of the RMON agent on the
selected segment. . MAC Address—Displays the MAC address of the server. . Interface Index—Displays the number of interface indexes that a
server can connect through its network card. Each interface corresponds to a segment. . Available RMON Services—Displays the list of RMON services
available from the selected agent (RMON, RMON Plus, or RMON II).
FIGURE 28.1 RMON Agent property page for a segment object in ConsoleOne.
Follow these steps to set an RMON agent as the preferred agent to monitor a segment: 1. Right-click the segment object in ConsoleOne and select Properties
from the pop-up menu. 2. Click the RMON Agent tab, as shown in Figure 28.1.
774 CHAPTER 28
Using ZENworks Server Management Traffic Analysis
3. Choose a server or workstation name from the list displayed in the
properties page and then choose which server acts as the RMON agent for the segment. 4. Click the Apply button to save the settings.
This completes the selection of the RMON agent that will monitor the segment and report the statistics.
Setting Up SNMP Parameters After you set the preferred RMON agent for each segment, you need to set up the SNMP parameters for the servers hosting your RMON agents. When you request that dynamic information be displayed at the management console, that information is obtained from the monitoring server agents by using SNMP. Initially, the SNMP communication between the management servers and the management console is based on the default SNMP setting; however, you may want to modify the following settings, as shown in Figure 28.2: . SNMP Get (also known as Secure Get)—Encrypts the packets sent
by the monitoring agent to the management agent . SNMP Set (also known as Secure Set)—Encrypts the packets sent
by the management agent to the monitoring agent . Community Strings—Community name of the node requesting
dynamic data from the agent . Number of Retries—Number of times you want the management
server to retry connecting to the monitoring agent . Timeout in ms—Maximum duration in milliseconds for which the
management server should wait for a response from the monitoring agent . Port Number—Port on which the management server contacts the
monitoring agent Follow these steps to modify the default SNMP communication for your management servers: 1. Right-click the server object hosting the RMON agent for the seg-
ment and select Properties from the pop-up menu. 2. Click the SNMP Settings property page, as shown in Figure 28.2.
775 Using ZENworks Server Management Traffic Analysis
CHAPTER 28
FIGURE 28.2 SNMP Settings tab for a server object in ConsoleOne. 3. Modify the Authentication and Communication settings. 4. Click the Apply button to save your settings.
This completes the configuration of the SNMP parameters necessary to communicate through the system.
Analyzing Network Traffic After you set up the RMON agents and SNMP parameters for the segments and devices to which you want to analyze traffic, you are ready to begin capturing and analyzing network traffic. ZENworks Server Management enables you to monitor and collect detailed real-time statistics from nodes and segments in your network. That information is displayed back to the management console in the form of tables, graphs, and other graphical displays. This section discusses how to use the ZENworks Server Management console to monitor and analyze traffic on segments, nodes, protocols, and switches. It also covers how to capture and analyze network packets.
776 CHAPTER 28
Using ZENworks Server Management Traffic Analysis
Analyzing Traffic on Network Segments The most common LAN traffic analysis you will likely be doing is on network segments. You can ensure the most cost-effective, stable, and consistent network by monitoring and managing your segments by using ZENworks Server Management traffic analysis. ZENworks Server Management provides several different views for analyzing network traffic on segments. The management views translate the data collected by the monitoring agent into an easy to understand graphical and textual form. The following sections discuss how to use the List Segment Statistics, Segment Dashboard, Trend Data, Alarm Statistics, and Summary views on segments to monitor and analyze their traffic. Viewing Network Statistics for a Segment The List Segments Statistics view displays a list of segments in your network as well as the following statistical information for each of them, as shown in Figure 28.3: . Segment Name—Segment name or address if no name is available. . Type—Physical segment type (Ethernet, FDDI, WAN, and so on). . Speed (Mbps)—The raw speed of the segment, measured by the
speed of the network interface card that attaches the RMON agent to the segment. Cable type is also used to determine the segment speed. . Utilization %—Average percentage of the bandwidth currently in
use by the traffic on the segment. . Packets/s—Average number of packets per second currently being
transmitted on the segment. . KBytes/s—Average number of kilobytes per second currently being
transmitted on the segment. . Errors/s—Average number of errors per second the segment is cur-
rently incurring. . Message—Message describing the current status of the RMON
agent on the segment. Follow these steps from the ZENworks Server Management console to access the List Segments Statistics view: 1. Select a segment or a node from the ZENworks Server Management
namespace in the management console.
777 Using ZENworks Server Management Traffic Analysis
CHAPTER 28
FIGURE 28.3 List Segments Statistics view for a node in ConsoleOne. 2. Select View→List Segment from the main menu, and a screen simi-
lar to the one in Figure 28.3 appears. Determining Individual Segment Performance The Segment Dashboard view is a graphical view that provides real-time statistical information about an individual monitored segment. Shown in Figure 28.4, it displays four gauges that give the following real-time statistics for that segment, as well as node activity for the top nodes on the segment: . Packets/s—Shows the number of packets per second being trans-
mitted on the segment . Utilization %—Shows the current utilization, compared to the
maximum network capacity currently being consumed on the segment . Errors/s—Shows the number of errors per second the segment is
currently incurring . Broadcasts/s—Shows the number of broadcast packets per second
currently being transmitted on the segment
778 CHAPTER 28
Using ZENworks Server Management Traffic Analysis
FIGURE 28.4 Segment Dashboard view for a segment in ConsoleOne.
Follow these steps from the ZENworks Server Management console to access the Segment Dashboard view: 1. Select the segment you want to monitor from the ZENworks Server
Management namespace in the management console. 2. Select View→Segment Dashboard from the main menu, and a
screen similar to the one in Figure 28.4 appears. Analyzing Segment Trends Use the Trend Data view in conjunction with the baseline document, discussed earlier in this chapter. The Trend Data view enables you to determine trends of traffic patterns that indicate that a segment is in trouble or needs to be updated or expanded. To access the Trend Data view for a segment from the ZENworks Server Management console, follow these steps: 1. Select the segment you want to monitor from the ZENworks Server
Management namespace in the management console. 2. Select View→Segment Trends from the main menu, and a screen
similar to the one in Figure 28.5 appears.
779 Using ZENworks Server Management Traffic Analysis
CHAPTER 28
FIGURE 28.5 Trend Data view for a segment in ConsoleOne.
You can configure which statistics to monitor in the Trend Data view. Follow these steps to configure the statistics that best fit your network: 1. Click the Profile button in the Trend Data view. 2. Select a profile from the Select Profile column in the Edit Profile
window. 3. Choose which statistics you want to view in the Select Series col-
umn. The available options depend on your network type. 4. Click OK, and the Trend Data view should be updated with your
new selections. This completes how to customize the Trend Data view in a particular segment. Viewing Alarm Statistics for a Segment The Alarm Statistics view shows a list of all alarms for the monitored segment along with their threshold and sampling rate. Follow these steps from the ZENworks Server Management console to access the Alarm Statistics view for a segment:
780 CHAPTER 28
Using ZENworks Server Management Traffic Analysis
1. Right-click the segment you want to monitor from the ZENworks
Server Management namespace in the management console. 2. Select Properties from the pop-up menu. 3. Select the Segment Alarms tab, as shown in Figure 28.6.
FIGURE 28.6 Segment Alarms tab for a segment object in ConsoleOne.
The alarms can be manually edited by highlighting the alarm and clicking the Edit button, or the Default All button can be used to assign a predefined set of default values to the alarms. Viewing a Segment Summary The Segment Summary view is both a graphical and a textual view, which provides a quick summary of the managed segment. This view enables you to quickly assess the current state of the segment. It provides the following static information about the managed segment: . Name—Name or address of the segment . Type—Media type of the segment: Ethernet, token ring, or FDDI . IP Address—IP addresses of the segment . IPX Address—IPX addresses of the segment
781 Using ZENworks Server Management Traffic Analysis
CHAPTER 28
. Primary Agent—Name of the preferred agent, which is monitoring
nodes and traffic on the segment . Agent Status—Current status of the preferred monitoring agent . Nodes—Number of nodes on the segment . IP Nodes—Number of nodes on the segment with IP addresses . IPX Nodes—Number of nodes on the segment with IPX addresses . Servers—Number of NetWare servers on the segment . Workstations—Number of nodes on the segment that are not
NetWare servers . Network Probes—Number of monitoring agents available on the
segment . Switches—Number of switches on the segment . Routers—Number of routers on the segment . Hubs—Number of hubs on the segment
The Segment Summary view provides the following information about alarms that have occurred on the managed segment: . Severity—Severity level associated with the alarm . From—Network address of the device that sent the alarm to the
alarm management system . Summary—Summary of the event, often including the name or
address of the object affected by the alarm . Owner—Segment or device affected by the alarm . Received Time—Date and time when the alarm management sys-
tem received the alarm . Type—Description of the alarm . Category—Category of the alarm based on the MIB
The Segment Summary view provides the following charts and gauges showing you dynamically captured information about the managed segment: . Utilization %—Displays a gauge representing the current real-time
usage of the network in relation to the maximum capacity . Packets—Displays a trend graph based on data about packets that
have been transmitted on the segment
782 CHAPTER 28
Using ZENworks Server Management Traffic Analysis
. Protocol Distribution—Displays a pie chart that represents the dis-
tribution of protocols on the network Follow these steps from the ZENworks Server Management console to access the Segment Summary view for a segment: 1. Select the segment you want to monitor from the ZENworks Server
Management namespace in the management console. 2. Select View→Segment Summary from the main menu, and a screen
similar to the one shown in Figure 28.7 appears.
FIGURE 28.7 Segment Summary view for a segment in ConsoleOne.
Analyzing Traffic on Nodes Connected to a Segment ZENworks Server Management also provides several views to help you monitor and analyze traffic associated with nodes connected to a monitored segment. Monitoring at the segment level gives you a good understanding about the general trends and health of the entire segment. But if
783 Using ZENworks Server Management Traffic Analysis
CHAPTER 28
you want to analyze traffic at a more granular level, you need to analyze traffic at the node level. The following sections describe how to use the ZENworks Server Management console to analyze statistics between nodes and to monitor nodes for inactivity. Analyzing Network Statistics for Stations on a Segment The first thing that you should do when analyzing traffic of nodes on a segment is to gather information about the most active ones. Viewing the statistics for the most active nodes gives you an indication of how active nodes are on the segment and whether any nodes are exhibiting troubled behavior. ZENworks Server Management provides the Stations view to enable you to view the following statistics on the most active nodes in the segment: . MAC Address—Unique physical address of the node . Node—Name or address of the node . Utilization %—Percentage of maximum network capacity con-
sumed by packets sent from this node . Packets/s In—Packets per second received by this node . Packets/s Out—Packets per second sent by this node . Bytes/s In—Data in bytes per second received by this node . Bytes/s Out—Data in bytes per second sent by this node . Errors/s—Errors per second received by this node . Broadcasts/s—Broadcast packets per second received by this node . Multicasts/s—Multicasts per second received by this node . Protocols—Types of protocols used by this node . First Transmit—Date and time this node first transmitted a packet
since the traffic analysis agent was loaded . Last Transmit—Date and time this node last transmitted a packet
since the traffic analysis agent was loaded Follow these steps from the ZENworks Server Management console to access the Stations view for a segment: 1. Select the segment you want to monitor nodes on from the
ZENworks Server Management namespace in the management console.
784 CHAPTER 28
Using ZENworks Server Management Traffic Analysis
2. Select View→Stations from the main menu, and a screen similar to
the one in Figure 28.8 appears. 3. Specify what statistic to use in determining a node’s activity from
the drop-down list at the top of the window.
FIGURE 28.8 Segment Stations view for a segment in ConsoleOne.
Analyzing Traffic Between Nodes The Conversations view is another useful ZENworks Server Management view that allows you to view real-time data showing traffic between a specific node and one or more other nodes on the same segment. Use this information when you need to determine communication activity between specific nodes. Suppose that you have a database application installed on a node on the segment, and you want to see how traffic from this node behaves when the database is active as opposed to when it is shut down. You would use the Conversations view before and after activating the database and compare the data from each.
785 Using ZENworks Server Management Traffic Analysis
CHAPTER 28
The Conversations view provides statistical data on the following characteristics of internode communication: . Node—Name or address of the destination node communicating
with the selected node . % Pkt Load—Percentage of the total packet load being used
between this node and the destination node . % Byte Load—Percentage of the total byte load being used between
this node and the destination node . Pkts/s In—Number of packets received per second by the destina-
tion node from this node . Pkts/s Out—Number of packets sent per second from the destina-
tion node to this node . Bytes/s In—Number of bytes of data received per second by the
destination node from this node . Bytes/s Out—Number of bytes of data sent per second from the
destination node to this node . Pkts In—Number of packets received by the destination node from
this node since the view was opened . Pkts Out—Number of packets sent by the destination node to this
node since the view was opened . KBytes In—Number of kilobytes of data received by the destination
node from this node since the view was opened . KBytes Out—Number of kilobytes of data sent by the destination
node to this node since the view was opened . Protocols—Protocol packet types used by the destination node to
communicate with this node . First Transmit—Date and time that this node first transmitted on
the network since the traffic analysis agent was loaded . Last Transmit—Date and time that this node last transmitted on the
network since the traffic analysis agent was loaded Follow these steps from the ZENworks Server Management console to access the Conversations view for a node:
786 CHAPTER 28
Using ZENworks Server Management Traffic Analysis
1. Select the node you want to monitor conversations on from the
ZENworks Server Management namespace in the management console. 2. Select View→Conversations from the main menu, and a screen
similar to the one shown in Figure 28.9 appears.
FIGURE 28.9 Conversations view for a node in ConsoleOne.
Monitoring Nodes for Inactivity Another useful way to monitor network traffic at a node level is to monitor nodes for inactivity. ZENworks Server Management enables you to monitor nodes to determine whether they become inactive and alert you if they do. This does not impact network traffic because the traffic analysis agent does not poll the node to obtain status. Follow these steps from the ZENworks Server Management console to set it to monitor inactivity of a node: 1. Choose View→Monitor Nodes for Inactivity from the menu in
ConsoleOne. 2. Click the Add Nodes icon from the icon bar at the top of
ConsoleOne. (The Add Nodes icon is a target with a plus sign.)
787 Using ZENworks Server Management Traffic Analysis
CHAPTER 28
3. Browse to and select the node you want to add to the list to moni-
tor. Continue to add nodes until you have completed your list. After you select the nodes that you want to monitor, you can view the following information about them from the Monitor Nodes for Inactivity view: . Name—Name of the node being monitored . MAC Address—Unique physical address of the node . Status—Current status of the node (updated every 60 seconds by
default) Follow these steps from the ZENworks Server Management console to access the Monitor Nodes for Inactivity view: 1. Select the segment for which you want to see a list of nodes moni-
tored for inactivity from the ZENworks Server Management namespace in the management console. 2. Select View→Monitor Nodes for Inactivity from the main menu.
Capturing Packets from the Network ZENworks Server Management makes it possible for you to be even more detailed than LAN traffic analysis at a node level by enabling you to capture specific sequences of packets from the network. As nodes communicate on a segment, they send packet sequences to each other, which are captured by the RMON agents in a local buffer and can be accessed by the management console. Packet captures provide much more detail to LAN traffic analysis because they provide information about requests and replies that nodes are making on the network. This can be useful in troubleshooting interserver or client-to-server communication issues. The following sections describe how to use the ZENworks Server Management console to set up a filter and capture packets from the network. Setting Up a Capture Filter The first step in capturing packets from a segment is to set up a filter to limit the number of packets captured. Without a filter, far too many packets would be captured, making it difficult to use the capture.
788 CHAPTER 28
Using ZENworks Server Management Traffic Analysis
Filtering enables you to capture only the packets needed. If you are troubleshooting a client-to-server communication issue on an IP application, for example, you would want to capture only IP packets between the client node and the server node. Follow these steps from the ZENworks Server Management console to define a capture filter: 1. Select a node or a segment from the ZENworks Server Management
namespace in ConsoleOne. 2. Select File→Actions→Capture Packets from the main menu. The
Packet Capture Setup window, shown in Figure 28.10, appears.
FIGURE 28.10 Packet Capture Setup window for filtering packet captures in ConsoleOne. 3. Type in a descriptive name for the buffer in the Capture Name text
box. This typically should describe the purpose of the capture.
789 Using ZENworks Server Management Traffic Analysis
CHAPTER 28
4. Select the source and destination nodes from drop-down lists in the
Stations box and specify whether you want to capture packets based on an IP, IPX, or hardware address. You can use Any for either the source or destination, or Both to include all nodes. If it’s possible, use specific nodes to reduce the size of the capture. 5. Select the direction of traffic flow between nodes. You can select
only source to destination, only destination to source, or both directions. This can help limit the capture greatly if you only need one direction. 6. Add protocols to filter on by selecting the protocol in the Selected
Protocols list and clicking the Add button. If you do not add protocols to filter on, all protocols are captured. 7. Specify what kind of packets to capture. See Table 28.6 for a list of
available statistics by topology. 8. Specify whether you want to overwrite the buffer or stop the cap-
ture when the buffer is full. Overwriting the buffer means that the oldest packets are overwritten with the newest ones. If you specify to overwrite, you must manually stop the capture. 9. Specify the buffer size. This depends on what you need to capture
and for how long. If you are capturing all packets from all nodes, you need a very large buffer; however, if you only need packets from one node to another one, the default buffer of 128KB is probably enough. Keep in mind that there must be enough free memory at the RMON server to create the buffer. 10. Specify the packet slice size. The Slice Size field specifies the maxi-
mum number of bytes of each packet, starting from the packet header, to store in the buffer. This also depends on what you need out of the capture. For header information, you only need 150 bytes or so. But if you need data out of the packet itself, you should select the full packet. This parameter determines the number of packets that a buffer can hold. 11. Click OK, and the filter will be set.
This completes the setup of the capture filter options of the Management and Monitoring system.
790 CHAPTER 28
Using ZENworks Server Management Traffic Analysis
TABLE 28.6
Available Statistics to Filter on Based on Segment Type
SEGMENT TYPE
AVAILABLE STATISTICS
DEFAULT STATISTICS
Ethernet
Only good packets, only error packets, both good and error packets
Both good and error packets
FDDI ring
All packets, LLC packets, MAC packets, SMT packets
All packets
Token ring
All packets, non-MAC packets, MAC packets
All packets
Starting a Packet Capture After you set the filter, you are ready to start the capture. When you click OK from the Packet Capture Filter window, a Capture Status window similar to the one shown in Figure 28.11 appears. The Capture Status window displays the following information about the capture:
FIGURE 28.11 Packet Capture Status window for packet captures in ConsoleOne. . Segment—Name or address of the segment on which the packet
capture is occurring . LANalyzer Server—Name or address of the server running the
RMON agent collecting the captured packets . Buffer Granted—Size of the buffer used for the capture . Description—Description of the filter settings for the capture . Count—Incrementing count, shown as 8 in Figure 28.11, for every
packet captured From the Capture Status window, click the Start button to start the capture. If you are trying to capture a specific sequence, start the capture
791 Using ZENworks Server Management Traffic Analysis
CHAPTER 28
and then perform the sequence—for example, opening a database file or starting an application. When you have captured enough packets, you can click the Stop button to stop the capture, or you can simply wait until the buffer fills up if you specified to stop the capture when the buffer is full.
Analyzing Captured Packets After you set up a capture filter and capture the sequence of packets, you are ready to begin analyzing them from the management console. The packet captures reside on the server hosting the RMON agent; however, ZENworks Server Management retrieves the packet data from the RMON agent individually as you view each packet. Viewing Captured Packets ZENworks Server Management provides a useful Trace Display view to help you view and decode packet data. The Trace Display view, shown in Figure 28.12, provides summary information about the captured packets (top), a decoded view of the selected packet (middle), and a hexadecimal view of the packet (bottom).
FIGURE 28.12 Packet capture Trace Display view for packet captures in ConsoleOne.
792 CHAPTER 28
Using ZENworks Server Management Traffic Analysis
You can open the Trace Display view by clicking the View button on the Capture Status window or by selecting Tools→View Packet File from the main menu in ConsoleOne and then selecting a trace file in the Open dialog box. The following sections discuss the three different sections of the Trace Display view. Captured Packet Summary
The summary pane in the Trace Display view displays a list of captured packets providing you with an overview of the communications between source and destination nodes. You can highlight a packet in this pane to display the decoded and hexadecimal packet data in the panes below. The summary pane provides the following statistical information about the captured packets: . No.—Numbers the packets in the order in which they were
received at the RMON agent . Source—Name or MAC address of the node from which the packet
was sent . Destination—Name or MAC address to which the packet was sent . Layer—Abbreviation of the highest protocol layer in the packet—
for example, “ncp” for NetWare Core Protocol or “ether” for Ethernet . Summary—Displays a brief description of the contents of the high-
est protocol layer . Error—Shows the error type, if any, that occurred in the packet . Size—Displays the number of bytes contained in the packet . Absolute Time—Displays the hardware clock time when the packet
arrived . Interpacket Time—Displays the time that elapsed from the end of
the preceding packet to the end of the current packet . Relative Time—Displays the time that elapsed since the arrival of
the oldest packet still in the buffer Decoded Packet Data
The decode pane in the Trace Display view displays detailed information about the contents of the selected packet. The packet data is decoded and displayed according to defined protocol fields. This is a useful tool
793 Using ZENworks Server Management Traffic Analysis
CHAPTER 28
because it tells you information such as the station that sent the packet, protocol, NCP request information, reply results, and so forth. You typically use this field to understand packet sequences and why they failed. Hexadecimal Packet Data
The hexadecimal pane in the Trace Display view displays the raw packet data in hexadecimal format. The column on the left is the hexadecimal offset from the packet header. The second column is the raw hexadecimal data of the packet. The column on the right is the ASCII form of the hexadecimal data. You will likely use the hexadecimal display only if you know exactly what you are looking for. If, for example, you know the structure of the data being sent from a client application to a server, you would be able to manually decode the hexadecimal data. The text column of the hexadecimal display, however, is often useful because it shows textual data in the packet. File pathnames, for example, will show up in the ASCII column. Filtering the Display for Captured Packets ZENworks Server Management also enables you to filter out packets even after you are viewing the packet trace. This is useful in situations where after you begin viewing a packet trace, you narrow down the problem to a specific node or even a specific request. Suppose that you originally capture all packets going between a server and all network nodes, but you need to see only the packets going to that server from a specific node. You can filter on only those packets going to the specific node you are troubleshooting. Another example is if you know the structure of the exact packet type you want to view. You can filter on a value, such as a key sequence, at a specific offset and see only those packets that match. Follow these steps to set a display filter for captured packets from the Capture Trace view in ConsoleOne: 1. Select View→Filter from the main menu, and the Display Filter
dialog box appears. 2. Modify the Stations setting to narrow down to specific stations. 3. Modify the packet direction, if possible, to packets going one way. 4. Add or remove protocols from the selected Protocol list. 5. Set the hexadecimal Offset and the From fields if you are looking
for packets containing specific data.
794 CHAPTER 28
Using ZENworks Server Management Traffic Analysis
6. Specify the data value and type to search for at the specified offset. 7. Click OK, and your capture display filters on the criteria you have
specified. N O T E If your packet capture is large, you may have to wait a considerable time for the ZENworks Server Management console to be transferred enough of each packet to filter on. This takes up considerable bandwidth. We recommend that you use the capture filter setting to narrow down your captures first.
Highlighting Protocol Fields and Hex Bytes One of the most valuable features of the Trace Display view is its capability to match data in the decoded pane with the hexadecimal values in the hexadecimal pane. It does this by highlighting the data areas that you select, either in the decode pane, the hexadecimal pane, or in both panes. The following is a list of examples of how you can use the highlighting tool: . Highlight a protocol layer in the decode pane and view the hexa-
decimal bytes in the Hex view. . Click a specific field in the decode pane and view the hexadecimal
value associated with it. . Click a hexadecimal byte in the hexadecimal pane and see which
protocol field is associated with it in the decode pane. . Click ASCII text in the hexadecimal pane and see the hexadecimal
values and the specific decode field associated with it. N O T E You can save a trace file to a *.tr1 file format so that you can send it to someone else to look at, too, by selecting File→Save Unfiltered Packets or File→Save Filtered Packets.
Analyzing Protocol Traffic The ZENworks Server Management traffic analysis agent also allows you to monitor statistics of traffic generated by protocols in your network.
Displaying Protocols Used on a Network The RMON II agent object in the eDirectory tree provides a Protocol Directory property page to view a list of supported and custom protocols used in the network. This is a hierarchical list with the protocols used in
795 Using ZENworks Server Management Traffic Analysis
CHAPTER 28
the data link layer at the top level. Follow these steps from within ConsoleOne to display the protocols used on your network: 1. Select the node object running the RMON II agent from the
ZENworks Server Management namespace. 2. Expand the view by clicking the plus sign next to it. 3. Expand the view for the services object. 4. Right-click the RMON II object under Services and select Properties
from the pop-up menu. 5. Select the Protocol Directory tab.
From the Protocol Directory tab, you can also add custom protocols to the supported protocol tree by clicking the Add button. You can also click the Remove button to remove a protocol from being monitored in the tree. Determining Segment Distribution of Protocols ZENworks Server Management also enables you to view the distribution of protocols on a segment. This gives the following statistics of the protocol communications in the network layer, transport layer, and application layer that are occurring on your network: . Protocol Name—The name of the protocol . Packets/s—The average number of packets per second being sent
using this protocol . Bytes/s—The average number of bytes of data per second being
sent using this protocol . Packet Rate %—The percentage of packets transmitted using this
protocol, relative to the total percentage of packets transmitted . Byte Rate %—The percentage of bytes of data transmitted using
this protocol, relative to the total bytes of data being transmitted Follow these steps from within the ZENworks Server Management namespace in ConsoleOne to view the distribution of protocols in a segment: 1. Select the managed segment for which you want to view protocols. 2. Select View→Protocol Distribution from the main menu. A window
similar to the one shown in Figure 28.13 appears.
796 CHAPTER 28
Using ZENworks Server Management Traffic Analysis
FIGURE 28.13 Protocol Distribution view for a segment object in ConsoleOne.
Analyzing Switch Traffic The ZENworks Server Management traffic analysis agent also enables you to monitor statistics of traffic generated on switches in your network. This helps you determine the load on workstation and workgroup switches in your network, enabling you to plan for future upgrades. ZENworks Server Management monitors ports and nodes connected to those ports by using an RMON agent, external RMON agent, or bridge agent. The following sections discuss how to use these agents to display statistics for ports on the switches on your network and to view the summarized information for a specific switch. Viewing Port Statistics for a Switch You can view port statistics of a switch by using the ZENworks Server Management Unified Port Traffic view. This view obtains statistical information about every port in your network. It then displays a list of nodes connected to ports on the switch and statistics for each port.
797 Using ZENworks Server Management Traffic Analysis
CHAPTER 28
Follow these steps from within the ZENworks Server Management namespace in ConsoleOne to display the Unified Port Traffic view: 1. Select the managed switch on which to view port statistics. 2. Expand the view by clicking the plus sign next to the switch. 3. Expand the view by clicking the plus sign next to Services under
the switch. 4. Select Switch/Bridge under Services.
You can now select View→Port Traffic from the main menu to bring up the Unified Port Traffic view. Viewing Switch Summary Data ZENworks Server Management also provides a summary view of switch data that provides brief information about the switch. This gives you a quick look at the current status, usage, and alarms generated on the switch. The following statistical information is provided in the Switch Summary view: . Vendor—Name of the manufacturer of the switch . Switch Type—Type of switch: transparent or source route . Number of Ports Active—Number of ports currently active on the
switch . Forwarding Table Overflow Count—Number of times the forward-
ing table has exceeded its capacity . Up Time—Time since the switch was last rebooted . Number of Ports Present—Number of ports that actually exist on
the switch . Number of MAC Addresses Learned—Number of MAC addresses
dynamically discovered by the switch Follow these steps from within the ZENworks Server Management namespace in ConsoleOne to display the Switch Summary view: 1. Select the managed switch for which to view the summary. 2. Click View→Switch Summary from the main menu to bring up the
Switch Summary view.
798 CHAPTER 28
Using ZENworks Server Management Traffic Analysis
Setting Up ZENworks Server Management Traffic Analysis Agents ZENworks Server Management provides traffic analysis agents and RMON agents for both NetWare and Windows NT/2000/XP to enable you to monitor heterogeneous LANs. These agents collect information about activity on your network and relay that information back to the management agent, which in turn sends it to the management console for viewing. The following sections describe how to set up and use the traffic analysis agents for both NetWare and Windows NT/2000/XP.
Setting Up the Traffic Analysis Agents for NetWare Take some time to set up the traffic analysis agents on the NetWare servers they are installed on. This involves setting the SNMP parameters, modifying the LANZ.NCF file, and restarting the agents. Configuring NetWare SNMP Parameters The fist step in setting up ZENworks Server Management traffic analysis agents on NetWare servers is to configure the SNMP parameters. This involves setting the appropriate read, write, and error-handling options for your agent server. Follow these steps to configure the SNMP parameters on NetWare servers: 1. At the traffic analysis agent server, load the INETCFG utility. 2. From the Internetworking Configuration screen in the INETCFG
utility, select Manage Configuration→Configure SNMP Parameters→Monitor State. 3. From Monitor Community Handling options, select Specified
Community May Read, and then enter public for the community name and press Enter.
799 Using ZENworks Server Management Traffic Analysis
CHAPTER 28
4. Select Control State from the Control Community Handling
options, select Specified Community May Write, and then enter public for the community name and press Enter. 5. Select Trap State from the Trap Handling options, select Send Traps
with Specified Community, and then enter public for the community name and press Enter. 6. Press Esc to exit from the SNMP Parameters screen and save
changes. 7. Press Esc two more times to exit from the Internetworking
Configuration screen and restart the server. These are not changes that the Reinitialize System command makes. For these changes to take place, you have to unload and reload SNMP, and that is done by restarting the server. This completes the steps for configuring the SNMP parameters on NetWare servers. Modifying the LANZ.NCF File The LANZ.NCF file is a script used to launch the traffic analysis agent on NetWare servers. You can modify the LANZ.NCF file to customize agent loading. Use a text editor to modify the commands in Table 28.7 to customize your LANZ.NCF file. TABLE 28.7
LANZ.NCF File Commands for the Traffic Analysis Agents
COMMAND
DESCRIPTION
LOAD LANZSU DEBUG=1
Enables the LANZ control screen. Add the DEBUG=1 option to turn on the LANZ control screen, which reports significant events for traffic analysis agents on NetWare.
#LOAD LANZFCB
Disables packet capturing to prevent someone from observing secure traffic to and from the server. Comment out the load line for LANZFCB by putting a # sign in front of the statement to disable packet capturing.
LOAD LANZSM DUPIP=0
Disables generation of duplicate IP address alarms to prevent alarm generation in a DHCP environment. Add the DUPIP=0 option to disable duplicate IP address alarms.
800 CHAPTER 28
TABLE 28.7
Using ZENworks Server Management Traffic Analysis
Continued
COMMAND
DESCRIPTION
LOAD LANZDI LEVEL=1
Sets packet flow control to yield to other server operations when traffic is high. This reduces the impact of traffic analysis on the server. Add the LEVEL=1 option to enable flow control.
LOAD LANZMEM BOUND=####
Sets the upper limit of available memory to increase the memory that the traffic analysis agents will take. Add the BOUND=#### option to set the amount of memory (####) traffic analysis will use before returning an out-ofmemory error.
LOADLANZMEM BOUND=3072
Sets the amount of time the traffic analysis agent will hold data in memory. Add the age to specify the amount of time, measured in hours, that traffic analysis data will be left in memory before it is purged.
AGE=###
LOAD LANZSM TOPN=#
Sorts the number of concurrent sort computations per network adapter. Add the TOPN=# to set the number, between 2 and 10, of sort computations.
LOAD LANZCTL TRAPREG=1
Enables alarms to be sent automatically to the management console. Add the TRAPREG=1 option to tell the traffic analysis agent to automatically send SNMP alarms to management consoles.
LOAD LANZTR POLL=#
Enables/disables polling of source routed bridges on token ring networks. Add the POLL=# option, where # = 0 for off or # = 1 for on, to turn polling of source routed bridges on or off.
Starting/Stopping the Agent The ZENworks Server Management LAN traffic agents for NetWare are comprised of several modules. The following two script files are included with ZENworks Server Management and should be used to start and stop the LAN traffic agents:
801 Using ZENworks Server Management Traffic Analysis
CHAPTER 28
. LANZ.NCF—Script file that loads the LAN traffic agent NLMs . ULANZ.NCF—Script file that unloads the LAN traffic agent NLMs
Using the NetWare LANZCON Utility The LANZCON utility provided with ZENworks Server Management enables you to configure and view the traffic analysis agents. The LANZCON utility is an NLM installed into the :\ ZFS_AGNT\ LANZ directory on the servers in which the traffic analysis agents were installed. Load the LANZCON utility on your NetWare server with the traffic analysis agents running to view and configure the following items: . Network Adapter Information—Types of items currently being
monitored by the adapter. You can also enable or disable an adapter from monitoring the network. . Agent Status—Status of the selected agent and items related to the
agent monitoring the segment. . Statistics Information—Packet and event statistics for the selected
network adapter. . History Information—Provides sampling information collected at
intervals for the networks being monitored by this agent—for example, data source, buckets requested, and buckets granted. . Hosts Information—Statistics about specific host or nodes on the
monitored network. . Matrix Information—Consists of three tables that record informa-
tion about conversations between pairs of nodes on the monitored segment.
Setting Up the Traffic Analysis Agents for NT/2000/2003 After you set up the traffic analysis agent on your NetWare servers, take some time to set up the traffic analysis agents on your Windows NT/2000/2003 servers as well. Once again, this involves setting the SNMP parameters and then restarting the agents.
802 CHAPTER 28
Using ZENworks Server Management Traffic Analysis
Configuring NT SNMP Parameters The first step in setting up ZENworks Server Management traffic analysis agents on NT/2000/2003 servers is to configure the SNMP parameters. This involves setting the appropriate read, write, and error-handling options for your agent server. Follow these steps to configure the SNMP parameters on your Windows NT/2000/2003 servers: 1. Open the Windows Services Manager dialog box. In Windows NT,
double-click on Network in the Control Panel and select the Services tab. In Windows 2000/XP, select Start→Program Files→Administrative Services→Services. 2. Select SNMP Services from the list of services. 3. Click the Properties button. 4. Click the Traps tab. 5. From the Accepted Community Names box, click the Add button. 6. Enter public in the Service Configuration dialog box. 7. Click the Add button. 8. Enter the DNS names or IP addresses of workstations or servers
that should receive traps. 9. Click the Add button. 10. Click the Security tab. 11. From the Accepted Community Names, click the Add button. 12. Enter public in the Service Configuration dialog box. 13. Set the rights according to your needs. 14. Click the Add button. 15. Select Accept SNMP Packets from Any Host. 16. Click OK to return to the Network window. N O T E If SNMP is not already installed on the NT Server, after you install it from the NT Server CD, you have to reboot and get some SNMP errors. To correct this, reapply the NT support pack (whichever one you were on or newer).
803 Using ZENworks Server Management Traffic Analysis
CHAPTER 28
Starting/Stopping the SNMP Service Whenever you make changes to the settings for the SNMP service, you should stop and restart the agent. Follow these steps to stop and restart the traffic analysis agent on a Windows NT/2000/2003 server: 1. Open the Services manager. 2. Select SNMP Services. 3. Click the Stop button. 4. When the agent is stopped, click the Start button.
Using the NT LANZCON Utility The Windows LANZCON utility provided with ZENworks Server Management enables you to configure and view the traffic analysis agents. The Windows LANZCON utility is an executable installed on the desktop of Windows NT/2000/2003 servers that the traffic analysis agents were installed to. Load the LANZCON utility on your Windows NT/2000/2003 server with the traffic analysis agents running to view and configure the following items: . Configure LANalyzer Agent—Takes the place of editing the LANZ.NCF file on NetWare servers by letting you enable or disable packet capture and enable/disable station monitoring, and set memory bounds and age (how long to retain packet data before it is too old), concurrent sorting, and duplicate IP address alarms.
. Network Adapter—Displays a list of network adapters discovered
by the agent. You can enable or disable a network adapter from monitoring the network. . Agent Log—Displays a list of significant events and errors that
occurred during a session. . Agent Status—Displays the current status and description of all
agents installed on the server. . RMON Tables—Displays the statistics, history control, history data,
host control, host entry, host topN control, host topN entry, matrix control, matrix SD entry, filter, channel, and buffer RMON tables for the network adapter. Also displays the alarm, event, and log RMON tables. . SNMP Traps—Displays a list of traps that occurred on the managed
segment, including the received time and a summary of the trap.
804 CHAPTER 28
Using ZENworks Server Management Traffic Analysis
N O T E The ZENworks Server Management traffic analysis agent does not have to be installed on every NetWare and Windows NT/2000/2003 server. You need it installed on only one server (NT/2000/2003 or NetWare) per segment that you want to monitor. This also helps with the discovery process.
Summary This chapter focused on the different pieces of LAN traffic analysis that exist. It looked at how to use them to monitor your managed segments, servers, and other network devices across your multitopology networks.
CHAPTER 29
Using ZENworks Server Management Alarm Management O ne of the most powerful features of ZENworks Server Management is its capability to make network management much more controlled and easy. ZENworks Server Management adds a powerful alarm management system and a service monitoring system to help you more easily monitor, manage, and control problems on your network. The ZENworks Server Management alarm management system employs a series of trap and alarm handlers to manage and store information about important events occurring on your network. You can then use tools provided by the ZENworks Server Management console to understand, manage, and resolve those events. The ZENworks Server Management service monitoring system employs utilities and views from the management console to help you actively test and understand the connectivity between the management console and the monitored services. This feature helps you detect, locate, and understand service and network outages much faster. The following sections describe the components and utilities that make up the ZENworks Server Management alarm management system and the ZENworks Server Management monitoring services system. They also discuss how to configure and use the services to best detect, diagnose, and resolve network issues.
806 CHAPTER 29
Using ZENworks Server Management Alarm Management
Understanding Alarm Management Components The ZENworks Server Management alarm management system comprises several components, each of which has a specific responsibility to either send, receive, transfer, handle, store, or view network alarms. ZENworks Server Management uses these components to alert you when conditions or events occur on the network that require an action on your part to resolve. The following sections discuss the different components that ZENworks Server Management uses to monitor and manage alarms on your network.
The SNMP Trap Receiver The SNMP (Simple Network Management Protocol) trap receiver is an agent that actively receives SNMP traps from managed servers with SNMP agents loaded on them. When the SNMP trap receiver gets an alarm, it is this agent’s responsibility to pass the alarm to the SNMP trap injector component and the SNMP trap forwarder component.
The SNMP Trap Forwarder The SNMP trap forwarder checks traps passed from the SNMP trap receiver against the Alarm Manager database to determine whether the trap has an SNMP trap-forwarding disposition. If the Alarm Manager database has a forwarding disposition for the trap, the SNMP trap forwarder forwards the trap based on the criteria specified by the disposition. If there is no forwarding disposition, the SNMP trap forwarder simply ignores the trap.
The SNMP Trap Injector The SNMP trap injector is responsible for converting the SNMP traps into manageable alarms. After the trap is converted into an alarm, the SNMP trap injector then passes the alarm to the alarm injector.
The Alarm Injector The alarm injector is responsible for collecting alarms from the SNMP trap injector as well as other applications that can transfer alarms to the
807 Using ZENworks Server Management Alarm Management
CHAPTER 29
ZENworks Server Management system. After it receives an alarm, it then passes it to the inbound processor.
The Three Types of Alarm Processors The alarm processors are responsible for processing network and server alarms that are added to them by the alarm injector. The following are the three types of alarm processors and their functions: . Inbound processor—Receives alarms from the alarm injector and
applies a predefined alarm template to them. The alarm template is based on SNMP traps and other proprietary definitions based on specific criteria from the ZENworks Server Management alarm management system. After the inbound processor has applied the template to the alarm, it transfers it to the archive processor. . Archive processor—Takes alarms from the inbound processor, adds
them to a log, and then stores data about them in the Alarm Manager database. After the alarm data is stored, the archive processor passes the alarm to the outbound processor. . Outbound processor—Accepts alarms from the archive processor
and then dispatches them to the subscription server and the disposition server.
The Alarm Manager Database Now that you understand how traps are picked up and converted to alarms and then handled by the processors, you need to understand the Alarm Manager database. The Alarm Manager database is responsible for storing information about processed alarms as well as alarm templates and dispositions. The following sections discuss the different types of alarm information stored in the database. Processed Alarms The biggest responsibility of the Alarm Manager database is to store data about alarms that have been handled by the alarm processors. This is the data that you can view at the ZENworks Server Management console via the alarm query server, using the alarm reporting. Alarm Templates Another key type of alarm information that is stored in the Alarm Manager database are the templates used by the inbound processor to
808 CHAPTER 29
Using ZENworks Server Management Alarm Management
format the alarm so that it can be properly handled by the ZENworks Server Management alarm management system. Many SNMP traps, for example, do not have an object ID associated with them. But an object ID is required by the ZENworks Server Management alarm management system to process the alarm. Therefore, a template is applied to the alarm at processing, which associates an object ID with the device or node that triggered the alarm. Alarm Dispositions The Alarm Manager database also stores any configured alarm dispositions. Alarm dispositions enable you to configure, prior to the alarm occurring, an automated method of handling the alarm. The alarm dispositions enable you to launch applications, send an email alert, and send console alerts in the form of messages or beeps, forwarding the SNMP traps to other ZENworks Server Management systems or even to other non-ZENworks Server Management systems. Database Archivers Now that you understand what information is stored in the Alarm Manager database, you need to know what components are responsible for putting it there. The following is a list of alarm database archivers and their responsibilities: . Alarm archiver—Stores the actual data and statistics about alarms
that have occurred on the network. You can configure the alarm archiver to store whatever alarms you want to manage. The default for the alarm archiver is to store all alarms. . Disposition archiver—Receives alarm disposition information from
the ZENworks Server Management console and saves it to the Alarm Manager database to be used by the SNMP trap forwarder. . Template archive—Stores changes made to alarm templates by the
MIB compiler in the database. ZENworks Server Management includes basic templates for all SNMP traps and proprietary alarms; however, you can reconfigure them by using the MIB compiler.
Alarm Viewers The final component involved in the ZENworks Server Management alarm management system is the alarm viewers. The alarm viewers are simply different views available at the ZENworks Server Management console.
809 Using ZENworks Server Management Alarm Management
CHAPTER 29
The ZENworks Server Management console uses alarm queries to the Alarm Manager database to provide you with views on currently active alarms as well as historically archived alarms. You should become familiar with how to view alarm information. The different alarm views are discussed more fully in the next section.
Managing ZENworks Server Management Alarms Now that you understand the components that make up the ZENworks Server Management alarm management system, you need to know how to begin managing alarms on your network. Alarm management is a process of enabling alarms, monitoring for alarm conditions, handling the alarm situations, and deleting the alarm. The following sections describe how to use the ZENworks Server Management console to enable alarms, disable alarms, understand alarm indicators, work with alarm views, manage alarms, perform actions on the alarms, and then remove alarms from the system.
Enabling and Disabling Alarms The first task you must be familiar with when managing the ZENworks Server Management alarm management system is how to enable and disable alarms. Alarm thresholds are associated with each managed server and segment. When an alarm threshold is exceeded, an alarm is generated. Although server threshold alarms are enabled by default, segment threshold alarms are not. You need to use the ZENworks Server Management console to enable and configure the threshold alarms for your network. Follow these steps in the management console to enable and disable the alarms for your managed servers and segments to best match your needs: 1. Select the server or segment object to which you want to enable or
disable alarms. 2. Right-click the object and select Properties from the pop-up menu. 3. Select the Segment Alarms property tab, shown in Figure 29.1.
810 CHAPTER 29
Using ZENworks Server Management Alarm Management
FIGURE 29.1 Segment Alarms property tab for a segment object in ConsoleOne. 4. Select the alarm you want to modify. 5. Click the Edit button, and the Set Alarm Threshold dialog box
appears. 6. Select Enable to enable the alarm or deselect Enable to disable the
alarm. 7. If you are enabling an alarm, set the threshold value. 8. If you are enabling an alarm, you should also set the amount of
time in the Sampling Interval field by which the threshold value must be exceeded to generate the alarm. After the last step, you can click OK to save your alarm setting and return to the Segment Alarms property tab.
Understanding Alarm Indicators After enabling, disabling, and configuring the alarm thresholds for the managed servers and segments on you network, ZENworks Server Management starts tracking, storing, and relaying network alarms as they occur. At this point, you need to become familiar with the different alarm indicators so that you can recognize and respond to the alarms as they occur.
811 Using ZENworks Server Management Alarm Management
CHAPTER 29
The following sections discuss the different indicators that you can watch for when alarms are triggered on your network. Alarm Icons Anchored to the Affected Object Alarms that are triggered with a critical, major, or minor severity are displayed in the ZENworks Server Management console in both the Atlas and Console views. When an alarm is triggered on a segment or server being managed by the ZENworks Server Management alarm management system, an Alarm icon is anchored to the object. Therefore, as you browse through the ZENworks Server Management namespace, watch out for Alarm icons. The Ticker Tape Message on the Status Bar You can also configure the ZENworks Server Management alarm management system to display alarm messages on the status bar of the management console. This option is on by default. If this option is on, as the alarm management system recognizes an alarm, it displays a descriptive message on the status bar that an alarm has been triggered. This is another thing that you should keep an eye out for. The messages let you know which object is affected so that you can quickly find the problem and resolve it. The Audible Beep The final alarm indicator is an audible beep sent to the management console. The alarm management system can be configured to force an audible beep on the management console when an alarm occurs. This is useful if you are not actively browsing or looking for alarms. If you hear a beep on the management console, look for the Alarm icon on your server or segment objects and investigate the alarm.
Working with Alarm Views Now that you understand the alarm indicators that you should look and listen for, you need to know how to use the views provided with ZENworks Server Management to monitor and manage alarms. The ZENworks Server Management console gives you access to both active and historical data about alarms that are occurring or have occurred on your network. You can define access restrictions to alarm data and management functions through ZENworks Server Management role-based services. You can also modify the presentation of the alarm data displayed in the views by sorting and filtering on specific data elements.
812 CHAPTER 29
Using ZENworks Server Management Alarm Management
The following sections discuss the different alarm views provided with ZENworks Server Management and how to use them to monitor and manage alarms. Monitoring Active Alarms Active alarms are typically the most important type of alarm that you will encounter. Active alarms indicate that a problem is currently happening on either a monitored segment or a server. The ZENworks Server Management Active Alarm view, shown in Figure 29.2, displays the following alarm statistics for all current alarms for the managed site. . Severity—Displays an Alarm icon color coded to indicate the level
of alarm severity: Red = Critical, Magenta = Major, Yellow = Minor, Blue = Informational, and White = Unknown. . From—Specifies the network address of the device that sent the
alarm to the alarm management system. . Summary—Displays a summary of the alarm event, including
names, addresses, and other information about the alarm. . Owner—Specifies the person or group responsible for handling the
alarm. SYSTEM is specified until an owner is set. . Received Time—Displays the date and time when the alarm man-
agement system received the alarm. . Type—Specifies the generic type description of the alarm. . Category—Specifies the category of the trap-type object identified
from its MIB association. For each of the alarms, the ZENworks Server Management Active Alarm view displays the following alarm-specific data for the selected alarm (refer to Figure 29.2): . Alarm ID—Displays the object ID of the alarm in the Alarm
Manager database. . Alarm State—Displays the current status of the alarm. This tells
you if the alarm is currently operational or not. . Alarm Severity—Displays the severity of the alarm: Severe, Major,
Minor, Informational, or Unknown. . Generator Type—Displays the type of agent that activated the alarm. . Alarm Category—Displays the category of the trap-type object
identified from its MIB association.
813 Using ZENworks Server Management Alarm Management
CHAPTER 29
. Alarm Type—Displays the generic type description of the alarm. . Source Address—Displays the address of the device that triggered
the alarm. . Received At—Displays the time at which the alarm management
system received the alarm from the agent. . Summary—Gives a descriptive summary of the alarm. This is one
of the most useful statistics because the descriptions include node names and specific data about the nature of the alarm. . Number of Variables—Lists the number of variables associated with
the alarm.
FIGURE 29.2 Active Alarm view for a ZENworks Server Management site management object in ConsoleOne.
Follow these steps from within the ZENworks Server Management console to access the Active Alarm view: 1. Select the ZENworks Server Management site object. 2. Select View→Active Alarms from the main menu in ConsoleOne.
The Active Alarm view, shown previously in Figure 29.2, appears.
814 CHAPTER 29
Using ZENworks Server Management Alarm Management
Displaying Alarm History In addition to the currently active alarms, ZENworks Server Management also enables you to view data about all archived alarms that have occurred on the network. The Alarm History view is similar to the Active Alarm view. But the Alarm History view includes a Handled status field, shown in Figure 29.3, in addition to the same information about the alarms.
FIGURE 29.3 Alarm History view for a ZENworks Server Management site management object in ConsoleOne.
Follow these steps from within the ZENworks Server Management console to access the Alarm History view: 1. Select the ZENworks Server Management site object. 2. Select View→Alarms History from the main menu in ConsoleOne.
The Alarm History view, shown in Figure 29.3, appears. Sorting Alarms After bringing up either the Active Alarm or the Alarm History view on the management console, you can change the look of the view by sorting the alarms according to a specific criterion. This enables you to tailor the
815 Using ZENworks Server Management Alarm Management
CHAPTER 29
view to meet the needs of the problem you are trying to resolve or a report that you need to prepare. The following are the most common criteria you may want to sort alarms on and examples of when to use them: . Received Time—The default sort order. This enables you to see the
alarms in the chronological order that they occurred. This is the most useful view in understanding the initial status of the network and when problems started occurring. . Affected Object—Enables you to focus on the specific server or
node that triggered the alarm. This is most useful when you are troubleshooting a server or router issue. . Severity—Enables you to focus on a specific level of error. Typically,
you sort according to severity when you want to see only the most severe errors that are occurring and resolve them first. . Category—Enables you to focus on specific trap types identified in
the MIB. This sorting enables you to focus on a specific alarm. Use this if you are troubleshooting or monitoring a specific router or server issue where you know the specific SNMP trap you are looking for. . Type—Can be useful to troubleshoot some specific issues. If you
were watching for hard drive space problems, for example, you may sort by type and bring together all the volume out of disk space alarms. . Owner—Sorting by Owner can be useful to get all the issues sorted
by whom the problem belongs to. Follow these steps from within the ZENworks Server Management console to sort the Active Alarm or the Alarm History view: 1. Open up the alarm view you want to sort. 2. Select View→Settings→Sort from the main menu in ConsoleOne. 3. From the Alarm Sorting dialog box, shown in Figure 29.4, select
the criteria by which you want the alarms to be sorted. 4. Select the sort order: Ascending or Descending. 5. Click OK to save your setting. The alarm view should be sorted
according to your selections. This completes the steps for sorting the Active Alarm/Alarm History view.
816 CHAPTER 29
Using ZENworks Server Management Alarm Management
FIGURE 29.4 Alarm Sorting dialog box for a ZENworks Server Management site management object in ConsoleOne.
Filtering Alarms ZENworks Server Management also enables you to filter on alarms according to specific criteria after you bring up either the Active Alarm or the Alarm History view on the management console. This enables you even greater control to customize the view to meet more specific needs of the problems you are trying to resolve or reports that you need to prepare. Table 29.1 shows the available criteria and options that you may want to use to filter alarms in the Active Alarm or Alarm History view. TABLE 29.1
Criteria Available to Filter Alarm Views On
CRITERIA
OPERATORS
VALUES
Severity
=(equals), !=(does not equal), > or
= MINOR DISABLE SEVERITY
![Novell ZENworks 7 Suite Administrator's Handbook [With DVD] [3. print ed.]
0672328461, 9780672328466](https://dokumen.pub/img/200x200/novell-zenworks-7-suite-administrators-handbook-with-dvd-3-printnbsped-0672328461-9780672328466.jpg)







![Novell Open Enterprise Server Administrator's Handbook, NetWare Edition [NetWare ed]
0672327481, 9780672327483](https://dokumen.pub/img/200x200/novell-open-enterprise-server-administrators-handbook-netware-edition-netware-ed-0672327481-9780672327483.jpg)