Network Analysis Using Wireshark 2 Cookbook: Practical recipes to analyze and secure your network using Wireshark 2 [2nd ed] 9781786461674, 1786461676
Annotation
3,535 767 74MB
English Pages 626 [1319] Year 2017;2018
Polecaj historie
![Network Analysis Using Wireshark 2 Cookbook: Practical recipes to analyze and secure your network using Wireshark 2 [2nd ed]
9781786461674, 1786461676](https://dokumen.pub/img/200x200/network-analysis-using-wireshark-2-cookbook-practical-recipes-to-analyze-and-secure-your-network-using-wireshark-2-2nd-ed-9781786461674-1786461676.jpg)
- Author / Uploaded
- Nainar
- Nagendra Kumar;Ramdoss
- Yogesh;Orzach
- Yoram
- Commentary
- decrypted from 004901165DF769DC24D15CCB5353A30D source file
Table of contents :
Table of Contents Introduction to Wireshark Configuring Wireshark for Network TroubleshootingAdvanced configuration of capture filters Advanced configuration of display filtersUsing Basic Statistics Tools Using Advanced Statistics Tools Using the Expert SystemEthernet and LAN SwitchingWireless LAN Analysis ARP, IPv4/IPv6 and Multicast Transport Layer Protocol AnalysisFTP, HTTP1, and HTTP2 Domain Name System (DNS) Protocol AnalysisAnalyzing Mail Protocols NetBIOS and SMB Protocols Analysis Analyzing Enterprise Applications Behavior SIP, Multimedia and IP Telephony Troubleshooting Bandwidth and Delay Problems Security and Network Forensics
Citation preview
||||||||||||||||||||
||||||||||||||||||||
||||||||||||||||||||
||||||||||||||||||||
Network Analysis Using Wireshark 2 Cookbook Second Edition
Practical recipes to analyze and secure your network using Wireshark 2
||||||||||||||||||||
||||||||||||||||||||
Nagendra Kumar Nainar Yogesh Ramdoss Yoram Orzach
BIRMINGHAM - MUMBAI
||||||||||||||||||||
||||||||||||||||||||
Network Analysis Using Wireshark 2 Cookbook Second Edition Copyright © 2018 Packt Publishing All rights reserved. No part of this book may be reproduced, stored in a retrieval system, or transmitted in any form or by any means, without the prior written permission of the publisher, except in the case of brief quotations embedded in critical articles or reviews. Every effort has been made in the preparation of this book to ensure the accuracy of the information presented. However, the information contained in this book is sold without warranty, either express or implied. Neither the authors, nor Packt Publishing or its dealers and distributors, will be held liable for any damages caused or alleged to have been caused directly or indirectly by this book. Packt Publishing has endeavored to provide trademark information about all of the companies and products mentioned in this book by the appropriate use of capitals. However, Packt Publishing cannot guarantee the accuracy of this information. Commissioning Editor: Vijin Boricha Acquisition Editor: Rahul Nair Content Development Editor: Mayur Pawanikar Technical Editor: Dinesh Pawar Copy Editor: Vikrant Phadkay, Safis Editing Project Coordinator: Nidhi Joshi Proofreader: Safis Editing Indexer: Priyanka Dhadke Graphics: Tania Dutta Production Coordinator: Arvindkumar Gupta First published: December 2013 Second edition: March 2018 Production reference: 1280318 Published by Packt Publishing Ltd. Livery Place 35 Livery Street Birmingham B3 2PB, UK. ISBN 978-1-78646-167-4 www.packtpub.com
||||||||||||||||||||
||||||||||||||||||||
I would like to dedicate this book to my beloved friend, Suresh Kumar, and his late wife, Dharshana Suresh. – Nagendra Kumar Nainar
I would like to dedicate this book to my parents, Ramdoss and Bhavani, who have dedicated their life for my success. – Yogesh Ramdoss
||||||||||||||||||||
||||||||||||||||||||
mapt.io
Mapt is an online digital library that gives you full access to over 5,000 books and videos, as well as industry leading tools to help you plan your personal development and advance your career. For more information, please visit our website.
||||||||||||||||||||
||||||||||||||||||||
Why subscribe? Spend less time learning and more time coding with practical eBooks and Videos from over 4,000 industry professionals Improve your learning with Skill Plans built especially for you Get a free eBook or video every month Mapt is fully searchable Copy and paste, print, and bookmark content
||||||||||||||||||||
||||||||||||||||||||
PacktPub.com Did you know that Packt offers eBook versions of every book published, with PDF and ePub files available? You can upgrade to the eBook version at www.PacktPub.com and as a print book customer, you are entitled to a discount on the eBook copy. Get in touch with us at [email protected] for more details. At www.PacktPub.com, you can also read a collection of free technical articles, sign up for a range of free newsletters, and receive exclusive discounts and offers on Packt books and eBooks.
||||||||||||||||||||
||||||||||||||||||||
Contributors
||||||||||||||||||||
||||||||||||||||||||
About the authors Nagendra Kumar Nainar (CCIE#20987) is a senior technical leader with RP escalation team in Cisco Systems. He is the coinventor of more than 80 patent applications and the coauthor of six internet RFCs, various internet drafts and IEEE papers. He is a guest lecturer in North Carolina State University and a speaker in different network forums. I would like to thank my dear wife, Lavanya, and lovely daughter, Ananyaa, for their understanding and support; my parents, Nainar and Amirtham; brother, Natesh, and family for their support. Special thanks to my mentor, Carlos Pignataro, and manager, Mike Stallings. Thanks to Arun, Abayomi for the review. Thanks to all my friends Satish, Poornima, Praveen, Rethna, Vinodh, Mani, Parthi, and the publishers.
Yogesh Ramdoss (CCIE #16183) is a senior technical leader in the technical services organization of Cisco Systems. He is a distinguished speaker at CiscoLive, sharing knowledge and educating customers on enterprise/datacenter technologies and platforms, troubleshooting and packet capturing tools, and open network programmability. Co-inventor of patent in machine/behavior learning.
||||||||||||||||||||
||||||||||||||||||||
I would like to thank my wife, Vaishnavi, and kids, Janani and Karthik, for their patience and support. A special mention of and thanks to Dr. V. Abhaikumar, principal of Thiagarajar College of Engineering, Madurai. I am very thankful to my coauthor Nagendra Kumar Nainar, manager Michael Stallings, mentor Carlos Pignataro, and all my friends and family.
Yoram Orzach gained his bachelor's degree in science from the Technion in Haifa, Israel, and worked in Bezeq as a systems engineer in the fields of transmission and access networks. From being the technical manager at Netplus, he is now the CTO of NDI Communications. His experience is with corporate networks, service providers, and internet service provider's networks, and his client companies are Comverse, Motorola, Intel, Ceragon networks, Marvel, HP, and others. His experience is in design, implementation, troubleshooting as well as training for R&D, engineering, and IT groups.
||||||||||||||||||||
||||||||||||||||||||
What this book covers , Introduction to Wireshark Version 2, covers basic tasks related to Wireshark. Chapter 1
, Mastering Wireshark for Network Troubleshooting, covers issues that improve the use of Wireshark as a network analysis tool. Chapter 2
, Using Capture Filters, talks about capture filters.
Chapter 3
, Using Display Filters, shows how to work with display
Chapter 4
filters. , Using Basic Statistics Tools, looks at simple tools that provide us with basic network statistics. Chapter 5
, Using Advanced Statistics Tools, covers advanced statistical tools—I/O graphs, TCP stream graphs, and, in brief, UDP multicast streams. Chapter 6
, Using the Expert System, teaches you how to use the expert system, a tool that provides deeper analysis of network phenomena, including events and problems. Chapter 7
, Ethernet and LAN Switching, focuses on how to find and resolve layer 2-based problems, with a focus on Ethernetbased issues such as broadcast/multicast events, errors, and finding their source. Chapter 8
, Wireless LAN, analyzes wireless LAN traffic and
Chapter 9
||||||||||||||||||||
||||||||||||||||||||
diagnoses connectivity and performance problems reported by users. , Network Layer Protocols and Operations, primarily focuses on layer 3 of the OSI reference model and shows how to analyze the layer 3 protocol (IPv4/IPv6) operations. We also cover unicast and multicast traffic flow analysis. Chapter 10
, Transport Layer Protocol Analysis, primarily focuses on the transport layer of the OSI reference model, but also teaches you how to analyze various layer 4 protocol (TCP/UDP/SCTP) operations. Chapter 11
, FTP, HTTP/1, and HTTP/2, discusses these protocols, how they work, and how to use Wireshark to find common errors and problems in the network. Chapter 12
, DNS Protocol Analysis, covers the basic principles of the DNS protocol, the functionality, commonly faced issues, and the use of Wireshark to analyze and troubleshoot the protocol. Chapter 13
, Analyzing Mail Protocols, looks at the normal operation of email protocols and how to use Wireshark for basic analysis and troubleshooting. Chapter 14
, NetBIOS and SMB Protocol Analysis, teaches you how to use Wireshark to resolve and troubleshoot common applications that are used in an enterprise network, such as NetBIOS and SMB protocols. Chapter 15
, Analyzing Enterprise Applications' Behavior, explains how to use Wireshark to resolve and troubleshoot common applications that are used in an enterprise network. Chapter 16
, Troubleshooting SIP, Multimedia, and IP Telephony,
Chapter 17
||||||||||||||||||||
||||||||||||||||||||
discusses different protocols and how to analyze audio and video streams using Wireshark. , Troubleshooting Bandwidth and Delay Issues, teaches you how to measure these network parameters, check for network problems caused by them, and solve these when possible. Chapter 18
, Security and Network Forensics, starts by differentiating between normal and unusual network traffic. Then, the chapter introduces the various types of attacks, where they come from, and how to isolate and solve them. Chapter 19
||||||||||||||||||||
||||||||||||||||||||
About the reviewer Abayomi Adefila is a technical leader in services organization of Cisco systems. His array of accomplishments include B.Tech, M.Sc, CCNA, CCDA, CCNP, CCIP, CCDP, CCIE (R&S) along with MPLS L3 VPN, VRF, ISIS, IPv6, BGP4, MP-BGP, OSPFv2&3, RIPng, Eigrpv6, DS1, DS3, Metro-Ethernet, EEM, OER, advanced routing and switching on Cisco network gears, VPN concentrator, GRE, IPSec, Junipere, and so on. He has been awarded with MCI's outstanding performance ovation award at Verizon and Multiple CAP awards for outstanding performances at Cisco.
Jason Morris is a systems and research engineer with 18+ years of experience in system architecture, research engineering, and large data analysis. He is a speaker and a consultant for designing large-scale architectures, best security practices on the cloud, near real-time image detection analytics with deep learning, and serverless architectures to aid in ETL. His most recent roles include solution architect, big data engineer, big data specialist, and instructor at Amazon Web Services. He is currently the chief technology officer of Next Rev Technologies. I would like to thank the entire editorial and production team at Packt, who work
||||||||||||||||||||
||||||||||||||||||||
hard to bring quality books to the public, and also to the readers of this publication. May this book aid you in your quest for doing great things.
||||||||||||||||||||
||||||||||||||||||||
Packt is searching for authors like you If you're interested in becoming an author for Packt, please visit authors.packtpub.com and apply today. We have worked with thousands of developers and tech professionals, just like you, to help them share their insight with the global tech community. You can make a general application, apply for a specific hot topic that we are recruiting an author for, or submit your own idea.
||||||||||||||||||||
||||||||||||||||||||
Table of Contents Title Page Copyright and Credits
Network Analysis Using Wireshark 2 Cookbook Second Edition
Dedication Packt Upsell
Why subscribe? PacktPub.com
Contributors
About the authors About the reviewer Packt is searching for authors like you
Preface
Who this book is for What this book covers To get the most out of this book
Download the color images
||||||||||||||||||||
||||||||||||||||||||
Conventions used
Sections
Getting ready How to do it... How it works... There's more... See also
Get in touch
Reviews
1.
Introduction to Wireshark Version 2
Wireshark Version 2 basics Locating Wireshark
Getting ready How to do it...
Monitoring a server Monitoring a router Monitoring a firewall Test access points and hubs
How it works... There's more...
||||||||||||||||||||
||||||||||||||||||||
See also
Capturing data on virtual machines
Getting ready How to do it...
Packet capture on a VM installed on a singl e hardware Packet capture on a blade server
How it works...
Standard and distributed vSwitch
See also
Starting the capture of data
Getting ready How to do it...
Capture on multiple interfaces How to configure the interface you capture data from Capture data to multiple files Configure output parameters Manage interfaces (under the Input tab) Capture packets on a remote machine
||||||||||||||||||||
||||||||||||||||||||
Start capturing data – capture data on Linux/Unix machines Collecting from a remote communication devi ce
How it works... There's more... See also
Configuring the start window
Getting ready
The main menu The main toolbar Display filter toolbar Status bar
How to do it...
Toolbars configuration Main window configuration Name resolution Colorize packet list Zoom
2.
Mastering Wireshark for Network Troubleshooting
||||||||||||||||||||
||||||||||||||||||||
Introduction Configuring the user interface, and global and protocol prefe rences
Getting ready How to do it...
General appearance preferences Layout preferences Column preferences Font and color preferences Capture preferences Filter expression preferences Name resolution preferences IPv4 preference configuration TCP and UDP configuration
How it works... There's more...
Importing and exporting files
Getting ready How to do it...
Exporting an entire or partial file Saving data in various formats Printing data
||||||||||||||||||||
||||||||||||||||||||
How it works... There's more...
Configuring coloring rules and navigation techniques
Getting ready How to do it... How it works... See also
Using time values and summaries
Getting ready How to do it... How it works...
Building profiles for troubleshooting
Getting ready How to do it... How it works... There's more... See also
3.
Using Capture Filters
Introduction Configuring capture filters
||||||||||||||||||||
||||||||||||||||||||
Getting ready How to do it... How it works... There's more... See also
Configuring Ethernet filters
Getting ready How to do it... How it works... There's more... See also
Configuring hosts and network filters
Getting ready How to do it... How it works... There's more... See also
Configuring TCP/UDP and port filters
Getting ready How to do it... How it works... There's more... See also
||||||||||||||||||||
||||||||||||||||||||
Configuring compound filters
Getting ready How to do it... How it works... There's more... See also
Configuring byte offset and payload matching filters
Getting ready How to do it... How it works... There's more... See also
4.
Using Display Filters
Introduction Configuring display filters
Getting ready How to do it... How it works... There's more...
Configuring Ethernet, ARP, host, and network filters
||||||||||||||||||||
||||||||||||||||||||
Getting ready How to do it... How it works... See also
Configuring TCP/UDP filters
Getting ready
TCP and UDP port number display filters TCP header filters
How to do it... How it works... There's more... See also
Configuring specific protocol filters
Getting ready How to do it...
HTTP display filters DNS display filters FTP display filters
How it works... See also
||||||||||||||||||||
||||||||||||||||||||
Configuring substring operator filters
Getting ready How to do it... How it works...
Configuring macros
Getting ready How to do it... How it works...
5.
Using Basic Statistics Tools
Introduction Using the statistics – capture file properties menu
Getting ready How to do it... How it works... There's more...
Using the statistics – resolved addresses
Getting ready How to do it... How it works... There's more
||||||||||||||||||||
||||||||||||||||||||
Using the statistics – protocol hierarchy menu
Getting ready How to do it... How it works... There's more...
Using the statistics – conversations menu
Getting ready How to do it... How it works... There's more...
Using the statistics – endpoints menu
Getting ready How to do it... How it works... There's more...
Using the statistics – HTTP menu
Getting ready How to do it... How it works... There's more...
Configuring a flow graph for viewing TCP flows
||||||||||||||||||||
||||||||||||||||||||
Getting ready How to do it... How it works... There's more...
Creating IP-based statistics
Getting ready How to do it... How it works... There's more...
6.
Using Advanced Statistics Tools
Introduction Configuring I/O graphs with filters for measuring network per formance issues
Getting ready How to do it... How it works... There's more...
Throughput measurements with I/O graphs
Getting ready How to do it...
Measuring download/upload traffic
||||||||||||||||||||
||||||||||||||||||||
Measuring several streams between two end d evices Measuring application throughput Measuring a TCP stream with TCP event analy sis
How it works... There's more...
Advanced I/O graph configurations with y axis parameters
Getting ready How to do it...
Monitoring inter-frame time delta statistic s Monitoring the number of TCP events in a st ream Monitoring the number of field appearances
How it works... There's more...
Getting information through TCP stream graphs – t ime/sequence (Steven's) window
Getting ready How to do it... How it works...
Technet24
||||||||||||||||||||
||||||||||||||||||||
There's more...
Getting information through TCP stream graphs – time/s equences (TCP-trace) window
Getting ready How to do it... How it works... There's more...
Getting information through TCP stream graphs – throug hput window
Getting ready How to do it... How it works... There's more...
Getting information through TCP stream graphs – roundtrip-time window
Getting ready How to do it... How it works... There's more...
Getting information through TCP stream graphs – window -scaling window
Getting ready
||||||||||||||||||||
||||||||||||||||||||
How to do it... How it works... There's more...
7.
Using the Expert System
Introduction The expert system window and how to use it for network troubl eshooting
Getting ready How to do it... How it works... There's more... See also
Error events and what we can understand from them
Getting ready How to do it... How it works... There's more... See also
Warning events and what we can understand from them
Getting ready How to do it... How it works...
Technet24
||||||||||||||||||||
||||||||||||||||||||
There's more... See also
Note events and what we can understand from them
Getting ready How to do it... How it works... There's more... See also
8.
Ethernet and LAN Switching
Introduction Discovering broadcast and error storms
Getting ready How to do it...
Spanning tree problems A device that generates broadcasts Fixed pattern broadcasts
How it works... There's more... See also
Analyzing spanning tree problems
||||||||||||||||||||
||||||||||||||||||||
Getting ready How to do it...
Which STP version is running on the network ? Are there too many topology changes?
How it works...
Port states
There's more...
Analyzing VLANs and VLAN tagging issues
Getting ready How to do it...
Monitoring traffic inside a VLAN Viewing tagged frames going through a VLAN tagged port
How it works... There's more... See also
9.
Wireless LAN
Technet24
||||||||||||||||||||
||||||||||||||||||||
Skills learned Introduction to wireless networks and standards
Understanding WLAN devices, protocols, and terminolo gies Access point (AP) Wireless LAN controller (WLC)
Wireless radio issues, analysis, and troubleshooting
Getting ready How to do it...
Zero wireless connectivity Poor or intermittent wireless connectivity
Capturing wireless LAN traffic
Capturing options Getting ready How to do it...
Wireless station not joining a specific SSI D Users not able to authenticate after succes sful association
There's more...
||||||||||||||||||||
||||||||||||||||||||
10.
Network Layer Protocols and Operations
Introduction
The IPv4 principles of operations IP addressing
IPv4 address resolution protocol operation and troubleshootin g
Getting ready How to do it...
ARP attacks and mitigations
ARP poisoning and man-in-the-middl e attacks Gratuitous ARP ARP sweep-based DoS attacks
How it works...
ICMP – protocol operation, analysis, and troubleshooti ng
Getting ready How to do it...
ICMP attacks and mitigations ICMP flood attack
Technet24
||||||||||||||||||||
||||||||||||||||||||
ICMP smurf attack
How it works...
Analyzing IPv4 unicast routing operations
Getting ready How it works...
IP TTL failures and attacks Duplicate IP addresses
Analyzing IP fragmentation failures
TCP path MTU discovery How to do it...
Fragmentation-based attack
How it works...
IPv4 multicast routing operations
How it works... There's more...
IPv6 principle of operations
IPv6 addressing
||||||||||||||||||||
||||||||||||||||||||
IPv6 extension headers
IPv6 extension headers and attacks Getting ready How to do it...
IPv6 fragmentation
How it works...
ICMPv6 – protocol operations, analysis, and troublesho oting
Getting ready How to do it...
IPv6 auto configuration
Getting ready How to do it... How it works...
DHCPv6-based address assignment
Getting ready How to do it... How it works...
IPv6 neighbor discovery protocol operation and analysis
Technet24
||||||||||||||||||||
||||||||||||||||||||
How to do it...
IPv6 duplicate address detection
How it works...
11.
Transport Layer Protocol Analysis
Introduction UDP principle of operation UDP protocol analysis and troubleshooting
Getting ready How to do it...
TCP principle of operation Troubleshooting TCP connectivity problems
Getting ready How to do it... How it works... There's more...
Troubleshooting TCP retransmission issues
Getting ready How to do it...
Case 1 – retransmissions to man
||||||||||||||||||||
||||||||||||||||||||
y destinations Case 2 – retransmissions on a s ingle connection Case 3 – retransmission pattern s Case 4 – retransmission du e to a non-responsive application Case 5 - retransmission due to delayed vari ations Finding out what it is
How it works...
Regular operation of the TCP sequence/ackno wledge mechanism What are TCP retransmissions and what do th ey cause?
There's more... See also
TCP sliding window mechanism
Getting ready How to do it... How it works...
TCP enhancements – selective ACK and timestamps
Technet24
||||||||||||||||||||
||||||||||||||||||||
Getting ready How to do it...
TCP selective acknowledgement option TCP timestamp option
How it works...
TCP selective acknowledgement TCP timestamp
There's more...
Troubleshooting TCP throughput
Getting ready How to do it... How it works...
12.
FTP, HTTP/1, and HTTP/2
Introduction Analyzing FTP problems
Getting ready How to do it... How it works... There's more...
||||||||||||||||||||
||||||||||||||||||||
Filtering HTTP traffic
Getting ready How to do it... How it works...
HTTP methods Status codes
There's more...
Configuring HTTP preferences
Getting ready How to do it...
Custom HTTP headers fields
How it works... There's more...
Analyzing HTTP problems
Getting ready How to do it... How it works... There's more...
Exporting HTTP objects
Technet24
||||||||||||||||||||
||||||||||||||||||||
Getting ready How to do it... How it works... There's more...
HTTP flow analysis
Getting ready How to do it... How it works... There's more...
Analyzing HTTPS traffic – SSL/TLS basics
Getting ready How to do it... How it works... There's more...
13.
DNS Protocol Analysis
Introduction Analyzing DNS record types
Getting ready How to do it... How it works...
SOA record
||||||||||||||||||||
||||||||||||||||||||
A resource record AAAA resource record CNAME resource record
There's more...
Analyzing regular DNS operations
Getting ready How to do it... How it works...
DNS server assignment DNS operation DNS namespace The resolving process
There's more...
Analyzing DNSSEC regular operations
Getting ready How to do it... How it works... There's more...
Troubleshooting DNS performance
Technet24
||||||||||||||||||||
||||||||||||||||||||
Getting ready How to do it... How it works... There's more...
14.
Analyzing Mail Protocols
Introduction Normal operation of mail protocols
Getting ready How to do it...
POP3 communications IMAP communications SMTP communications
How it works...
POP3 IMAP SMTP
There's more...
SSL decryption in Wireshark
Analyzing POP, IMAP, and SMTP problems
||||||||||||||||||||
||||||||||||||||||||
Getting ready How to do it... How it works...
Filtering and analyzing different error codes
Getting ready How to do it...
SMTP IMAP POP3
How it works... There's more...
IMAP response code (RFC 5530) POP3 response code (RFC 2449) SMTP and SMTP error codes (RFC 3463)
Malicious and spam email analysis
Getting ready How to do it... How it works...
15.
NetBIOS and SMB Protocol Analysis
Introduction
Technet24
||||||||||||||||||||
||||||||||||||||||||
Understanding the NetBIOS protocol Understanding the SMB protocol
How it works...
Analyzing problems in the NetBIOS/SMB protocols
Getting ready How to do it...
General tests Specific issues
There's more...
Example 1 – application freezin g Example 2 – broadcast storm caused b y SMB
Analyzing the database traffic and common problems
Getting ready How to do it... How it works... There's more...
Exporting SMB objects
||||||||||||||||||||
||||||||||||||||||||
Getting ready How to do it... How it works...
16.
Analyzing Enterprise Applications' Behavior
Introduction Finding out what is running over your network
Getting ready How to do it... There's more...
Analyzing Microsoft Terminal Server and Citrix communications problems
Getting ready How to do it... How it works... There's more...
Analyzing the database traffic and common problems
Getting ready How to do it... How it works... There's more...
Analyzing SNMP
Technet24
||||||||||||||||||||
||||||||||||||||||||
Getting ready How to do it...
Polling a managed device with a wrong SNMP version Polling a managed device with a wrong MIB o bject ID (OID)
How it works... There's more...
17.
Troubleshooting SIP, Multimedia, and IP Telephony
Introduction IP telephony principle and normal operation
Getting ready How to do it...
RTP operation RTCP operation
How it works...
RTP principles of operation The RTCP principle of operation
SIP principle of operation, messages, and error codes
||||||||||||||||||||
||||||||||||||||||||
Getting ready How to do it... How it works...
1xx codes – provisional/informationa l 2xx codes – success 3xx codes – redirection 4xx codes – client error 5xx codes – server error 6xx codes – global failure
Video over IP and RTSP
Getting ready How to do it... How it works... There's more...
Wireshark features for RTP stream analysis and filtering
Getting ready How to do it... How it works...
Wireshark feature for VoIP call replay
Getting ready How to do it...
Technet24
||||||||||||||||||||
||||||||||||||||||||
How it works... There's more...
18.
Troubleshooting Bandwidth and Delay Issues
Introduction Measuring network bandwidth and application traffic
Getting ready How to do it... How it works... There's more...
Measurement of jitter and delay using Wireshark
Getting ready How to do it... How it works... There's more...
Analyzing network bottlenecks, issues, and troubleshooting
Getting ready How to do it... How it works... There's more...
19.
Security and Network Forensics
||||||||||||||||||||
||||||||||||||||||||
Introduction Discovering unusual traffic patterns
Getting ready How to do it... How it works... There's more... See also
Discovering MAC-based and ARP-based attacks
Getting ready How to do it... How it works... There's more...
Discovering ICMP and TCP SYN/port scans
Getting ready How to do it... How it works... There's more... See also
Discovering DoS and DDoS attacks
Getting ready How to do it... How it works...
Technet24
||||||||||||||||||||
||||||||||||||||||||
There's more...
Locating smart TCP attacks
Getting ready How to do it How it works... There's more... See also
Discovering brute force and application attacks
Getting ready How to do it... How it works... There's more...
||||||||||||||||||||
||||||||||||||||||||
Preface Wireshark has long since become the market standard for network analysis, and with the growth of the internet and TCP/IP-based networks, it became very popular for network analysis and troubleshooting, as well as for R&D engineering, to understand what is actually running over the network and what problems we face. This book contains practical recipes on troubleshooting a data communications network. This second edition of the book focuses on Wireshark 2, which has already gained a lot of traction due to the enhanced features that it offers. The book expands on some of the subjects explored in the first edition, including TCP performance, network security, Wireless LANs, and how to use Wireshark for cloud and virtual system monitoring. You will learn how to analyze end-to-end IPv4 and IPv6 connectivity failures for unicast and multicast traffic using Wireshark. The book also includes Wireshark capture files so that you can practice what you've learned. You will understand the normal operation of email protocols and learn how to use Wireshark for basic analysis and troubleshooting. Using Wireshark, you will be able to troubleshoot common applications that are used in an enterprise network, such as NetBIOS and SMB protocols. Finally, you will also be able to measure network parameters, check for network problems caused by them, and solve them effectively. By the end of this book, you’ll know how to analyze traffic, how to find patterns of various offending traffic, and how to secure your network from them. As the name of the book implies, this is a cookbook. It is a list of
Technet24
||||||||||||||||||||
||||||||||||||||||||
effective, targeted recipes on how to analyze networks. Every recipe targets a specific issue, how to use Wireshark for it, where to look for it, what to look for, and how to find the cause of the issue. To complete the picture, every recipe provides the theoretical foundations of the subject, in order to give the reader the required theoretical background. You will see many examples in the book, and all of them are realworld cases. Some of them took me minutes to solve, some hours, and some took many days. But there is one process common to all of them: work systematically, use the proper tools, try to get inside the head of the application writer, and, as someone told me once, try to think like the network. Do this, use Wireshark, and you will get results. The purpose of this book is to try and get you there. Have fun!
||||||||||||||||||||
||||||||||||||||||||
Who this book is for This book is for security professionals, network administrators, R&D, engineering and technical support, and communication managers who use Wireshark for network analysis and troubleshooting. It requires a basic understanding of networking concepts but does not require specific and detailed technical knowledge of protocols or vendor implementations.
Technet24
||||||||||||||||||||
||||||||||||||||||||
To get the most out of this book You will need to install the Wireshark software. It can be downloaded from www.wireshark.org.
||||||||||||||||||||
||||||||||||||||||||
Download the color images We also provide a PDF file that has color images of the screenshots/diagrams used in this book. You can download it here: https://www.packtpub.com/sites/default/files/downloads/NetworkAnalysisUs ingWireshark2CookbookSecondEdition_ColorImages.pdf.
Technet24
||||||||||||||||||||
||||||||||||||||||||
Conventions used There are a number of text conventions used throughout this book. : Indicates code words in text, database table names, folder names, filenames, file extensions, pathnames, dummy URLs, user input, and Twitter handles. Here is an example: "Add the string tcp.window_size to view the TCP window size." CodeInText
A block of code is set as follows: tcp[Offset:Bytes] //Or udp[Offset:Bytes]
Bold: Indicates a new term, an important word, or words that you see onscreen. For example, words in menus or dialog boxes appear in the text like this. Here is an example: "When you go to the configuration menu and choose Networking." Warnings or important notes appear like this. Tips and tricks appear like this.
||||||||||||||||||||
||||||||||||||||||||
Sections In this book, you will find several headings that appear frequently (Getting ready, How to do it..., How it works..., There's more..., and See also). To give clear instructions on how to complete a recipe, use these sections as follows:
Technet24
||||||||||||||||||||
||||||||||||||||||||
Getting ready This section tells you what to expect in the recipe and describes how to set up any software or any preliminary settings required for the recipe.
||||||||||||||||||||
||||||||||||||||||||
How to do it... This section contains the steps required to follow the recipe.
Technet24
||||||||||||||||||||
||||||||||||||||||||
How it works... This section usually consists of a detailed explanation of what happened in the previous section.
||||||||||||||||||||
||||||||||||||||||||
There's more... This section consists of additional information about the recipe in order to make you more knowledgeable about the recipe.
Technet24
||||||||||||||||||||
||||||||||||||||||||
See also This section provides helpful links to other useful information for the recipe.
||||||||||||||||||||
||||||||||||||||||||
Get in touch Feedback from our readers is always welcome. General feedback: Email [email protected] and mention the book title in the subject of your message. If you have questions about any aspect of this book, please email us at [email protected]. Errata: Although we have taken every care to ensure the accuracy of our content, mistakes do happen. If you have found a mistake in this book, we would be grateful if you would report this to us. Please visit www.packtpub.com/submit-errata, selecting your book, clicking on the Errata Submission Form link, and entering the details. Piracy: If you come across any illegal copies of our works in any form on the internet, we would be grateful if you would provide us with the location address or website name. Please contact us at [email protected] with a link to the material. If you are interested in becoming an author: If there is a topic that you have expertise in and you are interested in either writing or contributing to a book, please visit authors.packtpub.com.
Technet24
||||||||||||||||||||
||||||||||||||||||||
Reviews Please leave a review. Once you have read and used this book, why not leave a review on the site that you purchased it from? Potential readers can then see and use your unbiased opinion to make purchase decisions, we at Packt can understand what you think about our products, and our authors can see your feedback on their book. Thank you! For more information about Packt, please visit packtpub.com.
||||||||||||||||||||
||||||||||||||||||||
Introduction to Wireshark Version 2 In this chapter, you will learn about: Wireshark version 2 basics Locating Wireshark Capturing data on virtual machines and on the cloud Starting the capture of data Configuring the start window Saving, printing, and exporting data
Technet24
||||||||||||||||||||
||||||||||||||||||||
Wireshark Version 2 basics In this chapter, we will cover the basic tasks related to Wireshark. In the Preface of this book, we talked a little bit about network troubleshooting, and we saw various tools that can help us in the process. After we reached the conclusion that we need to use the Wireshark protocol analyzer, it's time to locate it for testing in the network, configure it with basic configurations, and adapt it to be friendly. While setting Wireshark for basic data capture is considered to be very simple and intuitive, there are many options that we can use in special cases; for example, when we capture data continuously over a connection and we want to split the capture file into small files, when we want to see names of devices participating in the connection and not only IP addresses, and so on. In this chapter, we will learn how to configure Wireshark for these special cases. After this short introduction to Wireshark version 2, we present in this chapter several recipes to describe how to locate and start to work with the software. The first recipe in this chapter is Locating Wireshark; it describes how and where to locate Wireshark for capturing data. Will it be on a server? On a switch port? Before a firewall? After it? On which side of the router should we connect it, the LAN side or on the WAN side? What should we expect to receive in each one of them? The first recipe describes this issue, along with recommendations on how to do it.
||||||||||||||||||||
||||||||||||||||||||
The next recipe is about an issue that has become very important in the last few years, and that is the recipe Capturing data on virtual machines that describes practical aspects of how to install and configure Wireshark in order to monitor virtual machines that have been used by the majority of servers in the last several years. Another issue that has come up in recent years is how to monitor virtual machines that are stored in the cloud. In the Capture data on the cloud recipe, we have several issues to discuss, among them how to decrypt the data that in most of the cases is encrypted between you and the cloud, how to use analysis tools available on the cloud and also which tools are available from major cloud vendors like Amazon AWS, Microsoft Azure, and others. The next recipe in this chapter is Starting the Capture of data, which is actually how to start working with the software, and configuring, printing and exporting data. We talk about file manipulations, that is, how to save the captured data whether we want to save the whole of it, part of it, or only filtered data. We export that data into various formats, merge files (for example, when you want to merge captured files on two different router interfaces), and so on.
Technet24
||||||||||||||||||||
||||||||||||||||||||
Locating Wireshark The first step after understanding the problem and deciding to use Wireshark is the decision on where to locate it. For this purpose, we need to have a precise network illustration (at least the part of the network that is relevant to our test) and locate Wireshark. The principle is basically to locate the device that you want to monitor, connect your laptop to the same switch that it is connected to, and configure a port mirror or in Cisco it is called a port monitor or Switched Port Analyzer (SPAN to the monitored device. This operation enables you to see all traffic coming in and out of the monitored device. This is the simplest case. You can monitor a LAN port, WAN port, server or router port, or any other device connected to the network. In the example presented in this diagram, the Wireshark software is installed on the laptop on the left and a server S2 that we want to monitor:
||||||||||||||||||||
||||||||||||||||||||
In the simplest case, we configure the port mirror in the direction as in the diagram; that will monitor all traffic coming in and out of server S2. Of course, we can also install Wireshark directly on the server itself, and by doing so we will be able to watch the traffic directly on the server. Some LAN switch vendors also enable other features, such as: Monitoring a whole VLAN: We can monitor a server's VLAN, telephony VLAN, and so on. In this case, you will see all traffic on a specific VLAN. Monitoring several ports to a single analyzer: We
Technet24
||||||||||||||||||||
||||||||||||||||||||
can monitor traffic on servers S1 and S2 together. Filtering: Filtering consists of configuring whether to monitor incoming traffic, outgoing traffic, or both.
||||||||||||||||||||
||||||||||||||||||||
Getting ready To start working with Wireshark, go to the Wireshark website and download the latest version of the tool. An updated version of Wireshark can be found on the website http://www.wireshark.org/; choose Download. This brings you the Download Wireshark page. Download the latest Wireshark Version 2.X.X stable release that is available at https://www.wireshark .org/#download. Each Wireshark Windows package comes with the latest stable release of WinPcap, which is required for live packet capture. The WinPcap driver is a Windows version of the UNIX libpcap library for traffic capture. During the installation, you will get the package's installation window, presented in the following screenshot:
Technet24
||||||||||||||||||||
||||||||||||||||||||
Usually in these setup windows, we simply check all and install. In this case, we have some interesting things: Wireshark: This is the Wireshark version 2 software. TSark: A command-line protocol analyzer. Wireshark 1: The good old Wireshark version 1. When you check this, the legacy Wireshark version 1 will be also installed. Personally, I prefer to install it for the next several versions, so if something doesn't work with
||||||||||||||||||||
||||||||||||||||||||
Wireshark version 2 or you don't know how to work with it, you always have the good old version available. Plugins & Extensions: Dissector Plugins: Plugins with some extended dissections Tree Statistics Plugins: Extended statistics Mate: Meta-Analysis and Tracing Engine: Userconfigurable extension(s) of the display filter engine SNMP MIBs: For a more detailed SNMP dissection
Tools: Editcap: Reads a capture file and writes some or all of the packets into another capture file Text2Pcap: Reads in an ASCII hex dump and writes the data into a pcap capture file Reordercap: Reords a capture file by timestamp Mergecap: Combines multiple saved capture files into a single output file Capinfos: Provides information on capture files Rawshark: Raw packet filter
Technet24
||||||||||||||||||||
||||||||||||||||||||
How to do it... Let's take a look at the typical network architecture, the network devices, how they work, how to configure them when required, and where to locate Wireshark:
||||||||||||||||||||
||||||||||||||||||||
Let's have a look at the simple and common network architecture in the preceding diagram.
Technet24
||||||||||||||||||||
||||||||||||||||||||
Monitoring a server This is one of the most common requirements that we have. It can be done by configuring the port monitor to the server (numbered 1 in the preceding diagram) or installing Wireshark on the server itself.
||||||||||||||||||||
||||||||||||||||||||
Monitoring a router In order to monitor a router, we can use the following: Case 1: Monitoring the switch port that the router is connected to: 1. In this case, numbered 2 in the previous drawing, we connect our laptop to the switch that the router is connected to 2. On the switch, configure the port mirror from the port that the router is connected to, to the port that the laptop is connected to Case 2: Router with a switch module 1. In this case, numbered 5 and 6 in the previous diagram, we have a switch module on the router (for example, Cisco EtherSwitch® or HWIC modules), we can use it the same way as a standard switch (numbered 5 for the LAN port and 6 for the WAN port, in the previous diagram) In general, a router does not support the port mirror or SPAN. In the simple Home/SOHO routers, you will not have this option. The port mirror option is available in some cases on switch modules on routers such as Cisco 2800 or 3800, and of course on large-scale routers such as Cisco 6800 and others.
Technet24
||||||||||||||||||||
||||||||||||||||||||
2. In this case, you will be able to monitor only those ports that are connected to the switch module Case 3: Router without switch module 1. In this case you can connect a switch between the router port and the Service Provider (SP) network, and configure the port monitor on this switch, as in the following diagram:
In this case, configure the port monitor from the port the router is connected to, to the port your laptop is connected to. Connecting a switch between the router and the service provider is an operation that breaks the connection, but when you prepare for it, it should take less than a minute.
Case 4: Router with embedded packet capture In routers from recent years, you will have also an option for
||||||||||||||||||||
||||||||||||||||||||
integrated packet capture in the router itself. This is the case, for example, in Cisco IOS Release 12.4(20)T or later, Cisco IOS-XE Release 15.2(4)S-3.7.0 or later, and also from SRX/J-Series routers from Juniper, Stealhead from Riverbed, and many other brands. When using this option, make sure that your device has enough memory for the option, and that you don't load your device to the point you will slow its operation.
When monitoring a router, don't forget this: it might happen that not all packets coming in to a router will be forwarded out! Some packets can be lost, dropped on the router buffers, or routed back on the same port that they came in from, and there are, of course, broadcasts that are not forwarded by the router.
Technet24
||||||||||||||||||||
||||||||||||||||||||
Monitoring a firewall When monitoring a firewall, it is, of course, different whether you monitor the internal port (numbered 1 in the following diagram) or the external port (numbered 2 in the following diagram):
On the internal port, you will see all the internal addresses and all traffic initiated by the users working in the internal network, while on the external port, you will see the external addresses that we go out with (translated by NAT from the internal addresses), and you will not see requests from the internal network that were blocked by the firewall. If someone is attacking the firewall from the internet, you will see it (hopefully) only on the external port. In some firewall brands, you also have the option to use an embedded capture engine, as described in the routers, paragraph before.
||||||||||||||||||||
||||||||||||||||||||
Test access points and hubs Two additional devices that you can use are TAPs and Hubs: Test Access Point (TAPs): Instead of connecting a switch to the link you wish to monitor, you can connect a device called a TAP, a simple three-port device that, in this case, will play the same role as the switch. The advantage of a TAP over a switch is the simplicity and price. TAPs also forward errors that can be monitored on Wireshark, unlike a LAN switch that drops them. Switches, on the other hand, are much more expensive, take a few minutes to configure, but provide you with additional monitoring capabilities, for example, SNMP. When you troubleshoot a network, it is better to have an available managed LAN switch, even a simple one, for this purpose. Hubs: You can simply connect a hub in parallel to the link you want to monitor, and since a hub is a half-duplex device, every packet sent between the router and the SP device will be watched on your Wireshark. The biggest con of this method is that the hub itself slows the traffic, and therefore it influences the test. In many cases, you also want to monitor 1 Gbps ports, and since there is no hub available for this, you will have to reduce the speed to 100 Mbps that again will influence the traffic. Therefore, hubs are not commonly used for this purpose.
Technet24
||||||||||||||||||||
||||||||||||||||||||
How it works... For understanding how the port monitor works, it is first important to understand the way that a LAN switch works. A LAN switch forwards packets in the following way: The LAN switch continuously learns the MAC addresses of the devices connected to it Now, if a packet is sent to a destination MAC, it will be forwarded only to the physical port that the switch has learned that this MAC address is coming from If a broadcast is sent, it will be forwarded to all ports of the switch If a multicast is sent, and CGMP or IGMP is disabled, it will be forwarded to all ports of the switch (CGMP and IGMP are protocols that enable multicast packets to be forwarded only to devices on a specific multicast group) If a packet is sent to a MAC address that the switch has not learned (which is a very rare case), it will be forwarded to all ports of the switch In the following diagram, you see an example for how a layer 2based network operates. Every device connected to the network sends periodic broadcasts. It can be ARP requests, NetBIOS advertisements, and others. The moment a broadcast is sent, it is
||||||||||||||||||||
||||||||||||||||||||
forwarded through the entire layer 2 network (dashed arrows in the drawing). In the example, all switches learn the MAC address M1 on the port they have received it from.
Now, when PC2 wants to send a frame to PC1, it sends the frame to the switch that it is connected to, SW5. SW5 has learned the MAC address M1 on the fifth port to the left, and that is where the frame is forwarded. In the same way, every switch forwards the frame to the port it has learned it from, and finally it is forwarded to PC1. Therefore, when you configure a port monitor to a specific port, you will see all traffic coming in and out of it. If you connect your laptop to the network, without configuring anything, you will see only traffic coming in and out of your laptop, along with broadcasts and multicasts from the network.
Technet24
||||||||||||||||||||
||||||||||||||||||||
There's more... There are some tricky scenarios when capturing data that you should be aware of. Monitoring a VLAN—when monitoring a VLAN, you should be aware of several important issues. The first issue is that even when you monitor a VLAN, the packet must physically be transferred through the switch you are connected to in order to see it. If, for example, you monitor VLAN-10 that is configured across the network, and you are connected to your floor switch, you will not see traffic that goes from other switches to the servers on the central switch. This is because in building networks, the users are usually connected to floor switches, in single or multiple locations in the floor, that are connected to the building central switch (or two redundant switches). For monitoring all traffic on a VLAN, you have to connect to a switch on which all traffic of the VLAN goes through, and this is usually the central switch:
||||||||||||||||||||
||||||||||||||||||||
In the preceding diagram, if you connect Wireshark to Switch SW2, and configure a monitor to VLAN30, you will see all packets coming in and out of P2, P4, and P5, inside or outside the switch. You will not see packets transferred between devices on SW3, SW1, or packets between SW1 and SW3. Another issue when monitoring a VLAN is that you might see duplicate packets. This is because when you monitor a VLAN and packets are going in and out of the VLAN, you will see the same packet when it is coming in and going out of the VLAN. You can see the reason in the following illustration. When, for example, S4 sends a packet to S2 and you configure the port mirror to VLAN30, you will see the packet once sent from S4 to the switch and entering the VLAN30, and then when leaving
Technet24
||||||||||||||||||||
||||||||||||||||||||
VLAN30 to S2:
||||||||||||||||||||
||||||||||||||||||||
See also For information on how to configure the port mirror, refer to the vendor's instructions. It can be called port monitor, port mirror, or SPAN from Cisco. There are also advanced features such as remote monitoring, when you monitor a port that is not directly connected to your switch, advanced filtering (such as filtering specific MAC addresses), and so on. There are also advanced switches that have capture and analysis capabilities on the switch itself. It is also possible to monitor virtual ports (for example, a LAG or EtherChannel groups). For all cases, and other cases described in this recipe, refer to the vendor's specifications. For vendor information you can look, for example, at these links: Cisco IOS SPAN (for catalyst switches): http://www.cisco.com/c/en/us/support/docs/switches/catalyst-6500series-switches/10570-41.html
Cisco IOS Embedded Packet Capture feature: http://www.cisco.com/c/en/us/products/collateral/ios-nx-ossoftware/ios-embedded-packet-capture/datasheet_c78-502727.html
Check point Packet Sniffer feature: https://www.checkpoint.com/smb/help/utm1/8.2/2002.htm
Fortinet FortiOS packet sniffer: http://kb.fortinet.com/kb/viewContent.do?externalId=11186
Technet24
||||||||||||||||||||
||||||||||||||||||||
Capturing data on virtual machines
||||||||||||||||||||
||||||||||||||||||||
Getting ready In the last few years, a significant amount of servers are moving to virtual environments—that is a large amount of servers on a single hardware device. First, to put some order in the terms. There are two major terms to remember in the virtual world: A virtual machine is an emulation of a computer system that is installed on single or multiple hardware platforms. A virtual machine is mostly used in the context of virtual servers. The major platforms used for server virtualization are VMware ESX, Microsoft Hyper-V, or Citrix XenServer. A Blade server is a cage that holds inside server cards and LAN switches to connect them to the world. In this section, we will look at each one of these components and see how to monitor each one of them.
Technet24
||||||||||||||||||||
||||||||||||||||||||
How to do it... Let's see how to do it.
||||||||||||||||||||
||||||||||||||||||||
Packet capture on a VM installed on a single hardware A single hardware with virtual machines is illustrated in the following diagram:
Technet24
||||||||||||||||||||
||||||||||||||||||||
As you see in the preceding diagram, we have the applications that run on the operating systems (guest OS in the drawing). Several guest OSs are running on the virtualization software that runs on the hardware platform.
||||||||||||||||||||
||||||||||||||||||||
As mentioned earlier in this chapter, in order to capture packets we have two possibilities: to install Wireshark on the device that we want to monitor, or to configure port mirror to the LAN switch to which the Network Interface Card (NIC) is connected. For this reason, in the case of a virtual platform on a single hardware, we have the following possibilities: 1. Install Wireshark on the specific server that you want to monitor, and start capturing packets on the server itself. 2. Connect your laptop to the switch 8, and configure a port mirror to the server. In the preceding diagram, it would be to connect a laptop to a free port on the switch, with a port mirror to ports 1 and 2. The problem that can happen here is that you monitor. The first case is obvious, but some problems can happen in the second one: 1. As illustrated in the preceding diagram, there are usually two ports or more that are connected between the server and the LAN switch. This topology is called Link Aggregation (LAG), teaming, or if you are using Cisco switches, EtherChannel. When monitoring a server, check whether it is configured with load sharing or port redundancy (also referred to as Failover). If it is configured with port redundancy, it is simple: check what the active port is and configure the port mirror to it. If it is configured with load sharing, you have to configure one
Technet24
||||||||||||||||||||
||||||||||||||||||||
of the following: 1. Port mirror to LAG interface: that is, port mirror to the virtual interface that holds the two or more physical interfaces. Usually, it is termed by the switch vendor as Port-Group or Port-Channel interface. There are various terms for grouping several ports into one aggregate. The most common standard is 802.3ad (LAG), later replaced by 802.3AX LAG. There is also Cisco EtherChannel, and server vendors call it teaming or NIC teaming (Microsoft), bonding (various Linux systems), Load Based Teaming (LBT), and other terms. The important thing is to check whether it is a load sharing or redundant configuration. Note that the mechanism used in all the mechanisms is sharing and not balancing, and this is because the load is not equally balanced between the interfaces.
1. The server NICs are configured in the port redundancy: the port mirror from one port to two physical ports (in the diagram to ports 1 and 2 of the switch). 2. Configure two port mirrors from two interface cards on your PC to the two interfaces on the LAN switch at the same time. A diagram of the three cases is presented here:
||||||||||||||||||||
||||||||||||||||||||
1. There is another problem that might happen. When monitoring heavy traffic on ports configured with load sharing, in Option A you will have a mirror of two NICs sending data to a single one, for example, two ports of 1 Gbps to a single port of 1 Gbps. Then of course, in case of traffic that exceeds the speed of the laptop, not all packets will be captured and some of them will be
Technet24
||||||||||||||||||||
||||||||||||||||||||
lost. For this reason, when you use this method, make sure that the laptop has a faster NIC than the monitored ports or use Option C (capture with two interfaces). In any case, Wireshark is not suitable for high-rate packet capture and will not suit more then 200-300 Mbps, so when monitoring heavy traffic, configure the capture filters or use commercial software that is suitable.
||||||||||||||||||||
||||||||||||||||||||
Packet capture on a blade server In the case of using a BLADE Center, we have the following hardware topology:
Technet24
||||||||||||||||||||
||||||||||||||||||||
As illustrated, we have a BLADE Center that contains the following components: Blade servers: These are hardware cards, usually located at the front side of the blade. Servers: The virtual servers installed on the hardware servers, also called VMs. Internal LAN switch: Internal LAN switches that are installed at the front or back of the blade center. These switches usually have 12-16 internal or virtual ports (Int in the diagram) and 4-8 external or physical ports (Ext in the diagram). External switch: Installed in the communication rack, and it's not a part of the BLADE Center. Monitoring a blade center is more difficult because we don't have direct access to all of the traffic that goes through it. There are several options for doing so: Internal monitoring on the blade center: For traffic on a specific server, install Wireshark on the virtual server. In this case you just have to make sure from which virtual ports traffic is sent and received. You will see this in the VM configuration, and also choose one interface a the time on the Wireshark and see to which one the traffic goes.
||||||||||||||||||||
||||||||||||||||||||
A second option is to install Wireshark on a different VM and configure the port mirror in the blade center switch, between the server you wish to monitor and the VM with the Wireshark installed on it.
From servers to blade center switch (1) in the previous diagram: For traffic that goes from the servers to the switch, configure, port mirror from the virtual ports the server is connected to, to the physical port where you connect the laptop. Most vendors support this option, and it can be configured.
For external monitoring, traffic from the internal blade center switch to the external switches: Use a standard port mirror on the internal or external switches
Technet24
||||||||||||||||||||
||||||||||||||||||||
How it works... As described before, there are several types of virtual platforms. I will explain the way one operates on VMware, which is one of the popular ones. On every virtual platform, you configure hosts that are provided with the CPU and memory resources that virtual machines use and give virtual machines access to these resources. In the next screenshot, you see a virtualization server with address 192.168.1.110, configured with four virtual machines: Account1, Account2, Term1, and Term2. These are the virtual servers, in this case, two servers for accounting and two terminal servers:
When you go to the configuration menu and choose Networking,
||||||||||||||||||||
||||||||||||||||||||
as illustrated in the next screenshot, you see the vSwitch. On the left, you see the internal ports connected to the servers, and on the right, you see the external port.
In this example, we see the virtual servers Account1, Account2, Term1 and Term2; on the right, we see the physical port vmnic0.
Technet24
||||||||||||||||||||
||||||||||||||||||||
Standard and distributed vSwitch The VMware platform vSphere offers two kinds of virtual switches, standard and distributed: The standard vSwitch is what every vSphere installation has, no matter what license it is running on Distributed vSwitches are only available for those who have an Enterprise Plus license Port mirror is enabled in distributed vSwitch; how to configure it? You can find that out in the Working With Port Mirroring section on the VMware vSphere 6.0 documentation center: http://pubs.vmware.com/vsphere60/index.jsp#com.vmware.vsphere.networking.doc/GUID-CFFD9157-FC17-440D-BDB4-
.
E16FD447A1BA.html
||||||||||||||||||||
||||||||||||||||||||
See also For specific vendor's mirroring configuration: For Alteon (now Radware) blade switches: http://www.bladene twork.net/userfiles/file/PDFs/IBM_GbE_L2-3_Applicat_Guide.pdf
For Cisco blade switches (called SPAN): http://www.cisco.com/ c/dam/en/us/td/docs/switches/blades/igesm/software/release/12-1_14_ay/
, Page 340, SPAN and RSPAN Concepts and Terminology configuration/guide/25K8411B.pdf
Technet24
||||||||||||||||||||
||||||||||||||||||||
Starting the capture of data After we have located Wireshark in the network, in this recipe, we will learn how to start capturing data and what we will get in various capture scenarios.
||||||||||||||||||||
||||||||||||||||||||
Getting ready After you've installed Wireshark on your computer, the only thing to do will be to start the analyzer from the desktop, program files, or the quick start bar. To keep consistency, this book is written for Wireshark version 2.0.2 from February 2016. In general (but not always), if you look at the version number X Y Z, when the X changes it will be a major release (like version 2), that changes every several years and occur the software completely. When the Y changes, it will usually be additional features or significant changes in some features, and if the Z changes, it will usually be bug fixes and new protocol dissectors. Since new minor releases are released usually every few weeks, you can have a quick look at their release notes.
When you do so, the following window will be opened (version 2.0.2):
Technet24
||||||||||||||||||||
||||||||||||||||||||
In the start window, you will see the following sections: The main menu, with file, edit and view operations, capture, statistics, and various tools. The main toolbar that provides quick access to frequently used items from the menu. The filter toolbar, it provides access to the display filters.
||||||||||||||||||||
||||||||||||||||||||
In the main area of the start window, we have the following items: A list of files that were recently opened A Capture part that enables us to configure a capture filter and shows us the traffic on our computer interfaces Seeing traffic on computer interfaces is a nice improvement from version 1, as it enables us to quickly see the active interfaces and start the capture on them.
The Learn part can take us directly to the manual pages
Technet24
||||||||||||||||||||
||||||||||||||||||||
How to do it... In Wireshark Version 2, it is very simple. When you run the software, down the main window, you will see all the interfaces with the traffic that runs over them. See the following screenshot:
||||||||||||||||||||
||||||||||||||||||||
The simplest way to start a simple single-interface capture is
Technet24
||||||||||||||||||||
||||||||||||||||||||
simply to double-click on the active interface (1). You can also mark the active interface and click on the capture button on the upper-left corner of the window (2), or choose Start or Ctrl + E from the Capture menu (3).
||||||||||||||||||||
||||||||||||||||||||
Capture on multiple interfaces In order to start the capture on multiple interfaces, you simply use Windows Ctrl or Shift keys, and left-click to choose the interfaces you want to capture data from. In the following screenshot, you see that the Wireless Network Connection and the Local Area Connection are picked up:
Technet24
||||||||||||||||||||
||||||||||||||||||||
And the traffic that you will get will be from the two interfaces, as you can see from the next screenshot: 10.0.0.4 on the wireless interface, and 169.254.170.91 Automatic Private IP Address (APIPA) on the LAN interface. APIPA address is an address allocated automatically when you configure your device to use a DHCP client, and no address is acquired. The APIPA address is like any other address and can be used locally, but it is usually used to notify that your DHCP server is not available.
Using capture on multiple interfaces can be helpful in many cases, for example, when you have multiple physical NICs, you can port monitor two different servers, two ports of a router or any other multiple ports at the same time. A typical configuration is seen in the following screenshot:
||||||||||||||||||||
||||||||||||||||||||
Technet24
||||||||||||||||||||
||||||||||||||||||||
How to configure the interface you capture data from 1. To configure the interface you capture data from, choose Options from the Capture menu. The following window will appear:
In this window you can configure the following
||||||||||||||||||||
||||||||||||||||||||
parameters: 2. On the upper side of the window, on the main window, choose the interface on which you want to capture the data from. If no additional configuration is required, click on Start to start the capture. 3. On the lower-left side, you have the checkbox Use promiscuous mode on all interfaces. When checked, Wireshark will capture all the packets that the computer receives. Unchecking it will capture only packets intended for the computer. In some cases, when this checkbox is checked, Wireshark will not capture data in the wireless interface, so if you start capturing data on the wireless interface and see nothing, uncheck it.
4. In the middle of the screen, right below the interfaces window, you can configure the capture filter. We will learn capture filters in Chapter 3, Using Capture Filters. On top of the window, we have three tabs: Input (opens by default), Output, and Options.
Technet24
||||||||||||||||||||
||||||||||||||||||||
Capture data to multiple files Click on the Output tab, and the following window will open:
This window enables capture in multiple files. To configure this, write a filename in the Capture to a permanent file area. Wireshark will save the captured file under this name, with extensions 0001, 0002, and so on, all under the path that you specify in the Browse... button. This feature is extremely important when capturing a large amount of data, for example,
||||||||||||||||||||
||||||||||||||||||||
when capturing data over a heavily loaded interface, or over a long period of time. You can tell the software to open a new file after a specific amount of time, file size, or number of packets.
Technet24
||||||||||||||||||||
||||||||||||||||||||
Configure output parameters 1. When you choose the Options tab, the following window will open.
2. On the left (1), you can choose Display Options. These options are: 1. Update list of packets in real-time: Upon checking
||||||||||||||||||||
||||||||||||||||||||
this option, Wireshark updates packets in the packet pane in real time 2. Automatic scroll during live capture: Upon checking this, Wireshark scrolls down packets in the packet pane as new packets come in 3. Hide capture info dialog: By checking this, the capture info dialog is hidden
3. On the right, there is the Name Resolution option. Here we can check for: 1. The MAC address resolution that resolves the first part of the MAC address to the vendor ID. 2. The IP address resolution that is resolved to DNS names. 3. TCP/UDP port numbers that are resolved to application names. These are the port numbers; for example, TCP port 80 will be presented as HTTP, port 25 as SMTP, and so on. There are some limitations to Wireshark name resolution. Even though Wireshark caches DNS names, resolving IP addresses is a process that requires DNS translation, and therefore it can slow down the capture. The process itself also produces additional DNS queries and responses, which you will see on the capture file. Name resolution can often fail, because the DNS you are querying is not necessarily familiar with the IP addresses in the capture file. For all these reasons, although network name resolution can be a helpful feature, you should use it carefully.
Technet24
||||||||||||||||||||
||||||||||||||||||||
Manage interfaces (under the Input tab) 1. As you see in the following screenshot, on the bottomright, you have the Manage Interfaces... button with three tabs; Local Interfaces, Pipes and Remote Interfaces. These are the options that Wireshark can capture data from:
2. When you choose the Manage Interfaces... button and the Input tab, you will see a list of available local interfaces,
||||||||||||||||||||
||||||||||||||||||||
including the hidden ones, which are not shown in the other list:
3. Wireshark can also read captured packets from another application in real time.
Technet24
||||||||||||||||||||
||||||||||||||||||||
Capture packets on a remote machine For capturing data from a remote machine, perform the following actions: 1. Install the pcap driver on the remote machine. You can find it at http://www.winpcap.org/ or install the entire Wireshark package instead. 2. For capturing data on the remote machine, choose Options | Capture Interfaces |Manage Interfaces|Remote Interface. The following window will open:
||||||||||||||||||||
||||||||||||||||||||
3. On the local machine: 1. Host name: The IP address or host name of the remote machine 2. Port: 2002: You can leave it open and it uses the default 2002 3. Password authentication: The username and password of the remote machine.
4. On the remote machine: 1. Install WinPcap on the remote PCs that you want to collect data from. You can get it from http://www.w inpcap.org/. You don't need to install Wireshark itself, only WinPcap. 2. Configure the firewall is open to TCP port 2002 from your machine. 3. On the remote PC, add a user to the PC user list, give it a password, and administrator privileges. You configure this from Control Panel | Users Accounts and Family Safety|Add or remove user accounts | create a new account. 4. Right-click on the Start symbol down to the left of the Windows screen, choose Open Windows Explorer, right-click on Computer, and choose Manage. In the Manage window, open the
Technet24
||||||||||||||||||||
||||||||||||||||||||
services, as illustrated here:
5. You will see the interface you have configured on the remote interfaces, and when you click on OK, you will also see it on the local interfaces' list. Now you can capture packets on it as if it was a local interface on your machine. This feature can be useful when, for example, you monitor connectivity between your PC and a remote one, or even between two remote machines. When you implement it, you will see the packets that are living on the device; then you will see them arrive (or not!) at the other device, which is a very powerful tool.
||||||||||||||||||||
||||||||||||||||||||
This file is attached as Cap_B05518_01_01.
Technet24
||||||||||||||||||||
||||||||||||||||||||
Start capturing data – capture data on Linux/Unix machines In Linux and Unix devices, we have the good old TCPDUMP utility, actually the command that the Wireshark came from. For using TCPDUMP, you have the following commands (the most common ones): Capture packets on a specific interface: Syntax is tcpdump -i Example is tcpdump -i eth0
Capture and save packets in a file: Syntax is tcpdump -w -i
Example is tcpdump -w test001 -i eth1
Read captured packets' file: Syntax is tcpdump -r Example is tcpdump -r test001
||||||||||||||||||||
||||||||||||||||||||
To use capture filters, use the capture filters format described in Chapter 3, Using Capture Filters.
Technet24
||||||||||||||||||||
||||||||||||||||||||
Collecting from a remote communication device In this section, we will describe how to capture data from remote communication equipment. Since there are many vendors that support this functionality, we will provide the general guidelines for this feature for some major vendors, along with links to their website, to get the exact configurations. The general idea here is that there are some vendors that allow you to collect captured data locally, and then to download the capture file to an external computer. For Cisco devices, this feature is called Embedded Packet Capture (EPC), and you can find how to do it in the following link: http://www.cisco.com/c/en/us/support/docs/ios-nx-os-software/iosembedded-packet-capture/116045-productconfig-epc-00.html. In this link you can find how to configure the capture for Cisco IOS and IOS-XE operating systems. For Juniper devices, the command is called monitor traffic, and you can find a detailed description of it at http://www.juniper.net/techpubs/en_US/junos14.1/topics/reference/commandsummary/monitor-traffic.html. For check point firewalls, you can use the utility fw monitor, explained in detail at http://dl3.checkpoint.com/paid/a4/How_to_use_FW_Monitor.pdf? HashKey=1415034974_a3bca5785be6cf8b4d627cfbc56abc97&xtn=.pdf.
||||||||||||||||||||
||||||||||||||||||||
For additional information, check out the specific vendors. Although capturing data on the LAN switch, router, firewall, or other communication devices and then downloading the file for analysis is usually not the preferred option, keep it in mind and remember that it is there if you need it.
Technet24
||||||||||||||||||||
||||||||||||||||||||
How it works... Here the answer is very simple. When Wireshark is connected to a wired or wireless network, there is a software driver that is located between the physical or wireless interface and the capture engine. In Windows, we have the WinPcap driver; in Unix platforms, we have the Libpcap driver; and for wireless interfaces, we have the Airpcap driver.
||||||||||||||||||||
||||||||||||||||||||
There's more... In cases where the capture time is important, and you wish to capture data on one interface or more, and you want to be timesynchronized with the server you are monitoring, you can use Network Time Protocol (NTP) for this purpose, and synchronize your Wireshark and the monitored servers with a central time source. This is important in cases where you want to go through the Wireshark capture file in parallel to a server log file, and look for events that are shown on both. For example, if you see retransmissions in the capture file at the same time as a server or application error on the monitored server, then you will know that the retransmissions are because of server errors and not because of the network. The Wireshark software takes its time from the OS clock (Windows, Linux, and so on). To configure the OS to work with a time server, go to the relevant manuals of the operating system that you work with. In Microsoft Windows 7, configure it as follows: 1. Go to Control Panel 2. Choose Clock, Language, and Region 3. Under Date and Time, Choose Set the time and date. Change to the Internet time tab 4. Click on the Change Settings button 5. Change the server name or IP address
Technet24
||||||||||||||||||||
||||||||||||||||||||
In Microsoft Windows 7 and later, there is a default setting for the time server. As long as all devices are tuned to it, you can use it like any other time server.
NTP is a network protocol used for time synchronization. When you configure your network devices (routers, switches, fws, and so on) and servers to the same time source, they will be time synchronized to this source. The accuracy of the synchronization depends on the accuracy of the time server that is measured in levels or stratum. The higher the level is, it will be more accurate. Level 1 is the highest. The higher the level, the lower the accuracy. Usually you will have level 2 to 4. NTP was first standardized in RFC 1059 (NTPv1) and then in RFC 1119 (NTPv2). The common versions in the last few years are NTPv3 (RFC1305) and NTPv4 (RFC 5905). You can get a list of NTP servers on various websites, some of them are: http://support.ntp.org/bin/view/Servers/StratumOneTimeServers And http://wpollock.com/AUnix2/NTPstratum1PublicServers.htm
||||||||||||||||||||
||||||||||||||||||||
See also You can get more information about the Pcap drivers from: For WinPcap visit: http://www.winpcap.org For Libpcap visit: http://www.tcpdump.org
Technet24
||||||||||||||||||||
||||||||||||||||||||
Configuring the start window In this recipe, we will see some basic configurations for the start window. We will talk about configuring the main window, file formats, and viewing options.
||||||||||||||||||||
||||||||||||||||||||
Getting ready Start Wireshark, and you will get the start window. There are several parameters you can change here in order to adapt the capture window to your requirements: Toolbars configuration Main window configuration Time format configuration Name resolution Auto scroll in live capture Zoom Column configuration First, let's have a look at the menu and the toolbars that are used by the software:
Technet24
||||||||||||||||||||
||||||||||||||||||||
||||||||||||||||||||
||||||||||||||||||||
The main menu Wireshark's main menu is located at the top of the main window. In the main toolbar you have the following symbols: File: File operations such as open and save file, export packets, print, and so on. Edit: To find packets, mark packets, add comments, and most importantly, use the preferences' submenu. This will be described in Chapter 2, Mastering Wireshark for Network Troubleshooting. View: For configuring Wireshark display, colorization of packets, zooming, font changes, showing a packet in a separate window, expanding and collapsing trees in packet details, and so on. Go: To go to a specific packet, for example, to the first packet in the capture, the last packet, a packet number, and so on. Capture: To configure capture options and capture filters. Analyze: For analysis and display options like display filter configuration, decode options, to follow a specific stream, and so on. Statistics: To show statistics, starting from the basic hosts
Technet24
||||||||||||||||||||
||||||||||||||||||||
and conversations statistics up to the smart IO graphs and stream graphs. Telephony: For displaying IP telephony and cellular protocols information, for example, RTP and RTCP, SIP flows and statistics, GSM or LTE protocols, and so on. Wireless: For showing Bluetooth and IEEE 802.11 wireless statistics, later described in Chapter 9, Wireless LAN. Tools: For Lua operations as described in Appendix 4, Lua programming. Help: For user assistance, sample capture updates, and so on.
||||||||||||||||||||
||||||||||||||||||||
The main toolbar The main toolbar provides quick access to frequently used items from the menu. This toolbar can be hidden using the View menu.
The four left-most symbols are for capture operations, then you have symbols for file operations, go to packet operations, autoscroll, draw packets using coloring rules, zoom and resize.
Technet24
||||||||||||||||||||
||||||||||||||||||||
Display filter toolbar In the filters toolbar, you have the following symbols:
In the display filter toolbar we can: Type in a display filter string, with auto complete while showing us previously configured filters Manage filter expressions that allow you to bring up filter construction dialog for filter construction assistance Configure a new filter and add it to the preferences Use filter predefined expressions, and choose a filter
||||||||||||||||||||
||||||||||||||||||||
An enhanced description of splay filters is provided in Chapter 4, Using Display Filters.
Technet24
||||||||||||||||||||
||||||||||||||||||||
Status bar In the status bar, at the lower side of the Wireshark window, you can see the following data:
You can see here: Any errors in the expert system. The Capture file properties, including file information, capture time, time and general statistics. The name of the captured file (during capture, it will show you a temporary name assigned by the software). Total number of captured packets, displayed packets (those which are actually displayed on the screen), and load time, that is, the time it took to load the capture file. The profile you work with. For more information of profiles, you can read Chapter 2, Mastering Wireshark for Network Troubleshooting.
||||||||||||||||||||
||||||||||||||||||||
How to do it... In this part, we will go step by step and configure the main menu.
Technet24
||||||||||||||||||||
||||||||||||||||||||
Toolbars configuration Usually for regular packet capture, you don't have to change anything. This is different when you want to capture wireless data over the network (not only from your laptop); you will have to enable the wireless toolbar, and this is done by clicking on it under the view menu, as shown in the following screenshot:
Wireless toolbar
When marking the Wireless Toolbar option in the View menu, the wireless toolbar opens. The only option available in the current version is to start the preferences' configuration window. There is more about Wireless LAN analysis in Chapter 9, Wireless LAN.
||||||||||||||||||||
||||||||||||||||||||
Main window configuration To configure the main menu for capturing, you can configure Wireshark to show the following windows:
In most of the cases, you will not need to change anything. In some cases, when you don't need to see the packet bytes, you can cancel them, and you will get more space for the packet list and details.
Technet24
||||||||||||||||||||
||||||||||||||||||||
Name resolution Name Resolution is the translation of layer 2 (MAC addresses), layer 3 (IP addresses), and layer 4 (port numbers) into meaningful information.
Name Resolution
||||||||||||||||||||
||||||||||||||||||||
In the screenshot, we see that the MAC address 34:08:04:16:09:78 (from D-Link), the website (that is, www.facebook.com), and the HTTPs port number (that is 443). The MAC address is the most simple translation: Wireshark look at the translation table (stored in .manuf file under the Wireshark directory). IP addresses are translated using DNS, and as described earlier in this chapter can cause some performance issues. TCP/UDP port numbers are stored in the Services file under the Wireshark directory.
Technet24
||||||||||||||||||||
||||||||||||||||||||
Colorize packet list Usually you start a capture in order to establish a baseline profile of what normal traffic looks like on your network. During the capture, you look at the captured data and you might find a TCP connection, IP, or Ethernet connectivity that are suspects, and you'll want to see them in another color. To do so, right-click on the packet that belongs to the conversation you want to color, choose Ethernet, IP, or TCP/UDP (TCP or UDP will appear depending on the packet), and choose the color for the conversation. In the example, you see that we want to color a TCP conversation.
||||||||||||||||||||
||||||||||||||||||||
Colorize Conversation
To cancel the coloring rule: 1. Go to the View menu 2. In the lower part of the menu, choose Colorize Conversation and then Reset Colorization or simply click on Ctrl + space bar
Technet24
||||||||||||||||||||
||||||||||||||||||||
Zoom As you see in the following screenshot, for zooming in and out: 1. Go to the View menu 2. Click on Zoom In on the main toolbar or press Ctrl++ to zoom in 3. Click on Zoom Out on the main toolbar or press Ctrl +- to zoom out
||||||||||||||||||||
||||||||||||||||||||
Mastering Wireshark for Network Troubleshooting In this chapter, you will learn about the following: Configuring the user interface, and global and protocol preferences Importing and exporting files Configuring coloring rules and navigation techniques Using time values and summaries Building profiles for troubleshooting
Technet24
||||||||||||||||||||
||||||||||||||||||||
Introduction In this chapter, we cover issues that improve the use of Wireshark as a network analysis tool. We start with configuring the user interface, and setting global and protocol preferences. Next, we talk about Wireshark folders, configuration files, and folders and plugins. We continue with coloring rules and how to configure them. We also talk about the intelligent scrollbar added to Wireshark Version 2, which can be used for traffic patterns and behavior recognition. We close this chapter with profiles and how to use them. Profiles are sets of display and capture filters, coloring rules, and preferences set for a specific environment, protocols or networking issues that are previously configured to ease network troubleshooting. Profiles are explained, along with helpful profiles that are attached to this book.
||||||||||||||||||||
||||||||||||||||||||
Configuring the user interface, and global and protocol preferences The Preferences menu enables us to adapt the display to the way we want to see it, and configuring protocol preferences provides us with the ability to change the way that Wireshark captures and presents common protocols. In this recipe, we will learn how to configure the most common protocols.
Technet24
||||||||||||||||||||
||||||||||||||||||||
Getting ready Go to Preferences in the Edit menu, and you will see the following window:
||||||||||||||||||||
||||||||||||||||||||
In the Preferences window, we have menus from which we choose what we want to configure, while the configuration parameters appear on the right.
Technet24
||||||||||||||||||||
||||||||||||||||||||
How to do it... In this recipe, we talk about the appearance preferences, along with protocol preferences for the most common protocols. Additional preference configurations will be provided in the relevant chapters later in this book. Since this book is about recipes to work with and improve the way the reader uses Wireshark for network analysis, we will not talk about all the features of Wireshark. I will leave the simple features for the great manual on the Wireshark website, and focus on the important and special ones that can actually improve the use of the software.
Let's start focusing on the preferences and see how they can help us.
||||||||||||||||||||
||||||||||||||||||||
General appearance preferences In the following screenshot, we see some helpful features that we can configure in the Preferences window:
Technet24
||||||||||||||||||||
||||||||||||||||||||
Here, we can configure: The size of the display filters and the recent file buffers The interface language (more languages will be provided in future versions) The main toolbar style—icons, text or icons, and text
||||||||||||||||||||
||||||||||||||||||||
Layout preferences In the layout preferences, you simply set the way that you want Wireshark to present the Packet Lists, Packet Details, and Packet Bytes:
As you can see from the previous screenshot, you can set the appearance of panes and what will be presented in each one of them.
Technet24
||||||||||||||||||||
||||||||||||||||||||
Column preferences In the column preferences, you can add or delete columns. The default columns that we see in the packet pane are the No., Time, Source, Destination, Protocol, Length, and Info, shown in the following screenshot:
To add a new column to the packet pane: You can configure one of the predefined parameters in the Field Name to be added as a new column. Among
||||||||||||||||||||
||||||||||||||||||||
these fields are time delta, IP DSCP value, port numbers, and others. A very important feature comes up when you fill in Custom in the field type. In this case, you can fill in any filter string for Field Name. You can, for example, add the following: Add the string tcp.window_size to view the TCP window size (which influences performance) Add the string ip.ttl to view the IP time-to-live (TTL) parameter of every packet Add rtp.marker to view every time a marker is set in an RTP packet To apply a column, you can also choose a field in a packet in the Packet Details pane, right-click, and choose Apply as Column. The column will be added to the Packet List pane.
As we will see in later chapters, this feature will assist us in the fast resolution of network problems.
Technet24
||||||||||||||||||||
||||||||||||||||||||
Font and color preferences To change font size and shape, simply choose Appearance | Font and Colors and change the Main window font, as you see in the next screenshot:
Appearance | Font and Colors
In case you forget how to get back to the default, the default font is Consolas, size 11.0, normal.
||||||||||||||||||||
||||||||||||||||||||
Capture preferences In capture preferences, you can set the default interface to the one that you most commonly use:
In the previous screenshot, the interface is set to Wireless Network Connection 2. Leave all the checkboxes as they are.
Technet24
||||||||||||||||||||
||||||||||||||||||||
Filter expression preferences In filter expressions, you configure which filter expressions will appear at the right-hand side of the display filters bar at the top of the screen. To configure display filter expressions, follow these steps: 1. Click on the Edit menu and choose Preferences and Filter Expressions. The following window will come up:
||||||||||||||||||||
||||||||||||||||||||
2. Choose Add and configure the Button Label and the Filter Expression.
3. As you can see in the following screenshot, the Button Label will appear at the right-hand side of the display filters bar:
Technet24
||||||||||||||||||||
||||||||||||||||||||
4. As you can see, the filters named TCP-Z-WIN and TCPRETR that we have configured in the filters preferences appear in the top-right corner of Wireshark. We can configure filter preferences per profile, as described in the Building profiles for troubleshooting recipe later in this chapter. By doing so, we can configure profiles for TCP problems, IP Telephony (IPT) problems, and so on, where each network protocol is configured with their appropriate profile.
Filters should be configured in display filter format, as described in Chapter 4, Using Display Filters.
||||||||||||||||||||
||||||||||||||||||||
Name resolution preferences Wireshark supports name resolution in three layers: Layer 2: By resolving the first part of the MAC address to the vendor name. For example, 14:da:e9 will be presented as AsusTeckC (ASUSTeK Computer Inc.). Layer 3: By resolving IP addresses to the DNS names. For example, 157.166.226.46 will be resolved to www.edition.cnn. com. Layer 4: By resolving TCP/UDP port numbers to port names. For example, port 80 will be resolved as HTTP, and port 53 as DNS. In the following screenshot, you can see how to configure name resolution in the Preferences window:
Technet24
||||||||||||||||||||
||||||||||||||||||||
In this window, you can configure, from top to bottom: Layer 2, 3, and 4 name resolution. How to perform name resolution: by DNS and/or hosts file, and what the maximum number of concurrent DNS
||||||||||||||||||||
||||||||||||||||||||
requests is (so the software will not be overloaded). Simple Network Management Protocol (SNMP), object identifiers, IDs, and whether we want to translate them to object names. GeoIP and whether we want to use it. For further information about this, see Chapter 10, Network Layer Protocols and Operations. In TCP and UDP, there is a meaning only to the destination port that the client initially opens the connection. The source port that the connection is opened from is a random number (higher than 1,024) and therefore there is no meaning to its translation to a port name.
The Wireshark default is to resolve layer 2 MAC addresses and layer 4 TCP/UDP port numbers. Resolving IP addresses can slow down Wireshark due to the large amount of DNS queries that it uses, so use it carefully.
Technet24
||||||||||||||||||||
||||||||||||||||||||
IPv4 preference configuration When you choose to configure IPv4 or IPv6 parameters, you will get the following window:
The parameters that you need to change are: Decode IPv4 TOS field as DiffServ field: The original IP protocol came out with a field called Type Of Service (TOS) for enabling IP quality of service through the network. In the early 1990s, the Differentiated Services (DiffServ) standard changed the way that an IP device looks in this field. Unchecking this checkbox
||||||||||||||||||||
||||||||||||||||||||
will show this field as in the original IP standard. Enable GeoIP lookups: GeoIP is a database that enables Wireshark to present IP addresses as geographical locations. Enabling this feature in IPv4 and IPv6 will enable this presentation. This feature involves name resolutions and can therefore slow down packet capture in real time. You can see how to configure GeoIP in Chapter 10, Network Layer Protocols and Operations.
Technet24
||||||||||||||||||||
||||||||||||||||||||
TCP and UDP configuration In UDP, there is not much to change; it is a very simple protocol, with a very simple configuration. In TCP, on the other hand, there are some parameters that can be changed:
Most of the changes you can make in the TCP preferences are in the way that Wireshark dissects the captured data: Validate the TCP checksum if possible: In some NICs, you
||||||||||||||||||||
||||||||||||||||||||
may see many checksum errors. This is due to the fact that TCP checksum offloading is often implemented on NICs. The problem here might be that the NIC actually adds the checksum after Wireshark captures the packet, so if you see many TCP checksum errors, the first thing to do will be to disable this checkbox and verify that this is not the problem. Analyze TCP sequence numbers: This checkbox must be checked so Wireshark can provide TCP analysis, which is one of its main and most important features. Relative sequence numbers: When TCP opens a connection, it starts from a random sequence number. When this checkbox is checked, Wireshark will normalize it to zero, so what you will see are not the real numbers, but numbers starting from zero and climbing. In most cases, relative numbers are much easier to handle. Calculate conversation timestamps: When checking this checkbox, the TCP dissector will show you, in every packet, the time since the beginning of the connection. This can be helpful in cases with a very fast connection when times are critical.
Technet24
||||||||||||||||||||
||||||||||||||||||||
How it works... Using the Preferences | Protocols feature adds more analysis capabilities to Wireshark. Just be careful here not to add too many capabilities, as that will slow down packet capture and analysis. For TOS and DiffServ, go to Chapter and Operations.
, Network Layer Protocols
10
SNMP is a protocol used for network management. The SNMP Object Identifier (OID) is used to identify objects and their location in the Management Information Base (MIB). An object can be a counter that counts interface input packets, an IP address of a router interface, a device name or location, CPU load, or any other entity that can be presented or measured. The SNMP MIB is built in a tree structure, as you can see in the next diagram. Top-level MIB object IDs belong to different standard organizations. Vendors define private branches, including managed objects, for their own products:
||||||||||||||||||||
||||||||||||||||||||
When resolving SNMP MIB, Wireshark shows not only the object ID, but also its name, which helps to understand the monitored data.
Technet24
||||||||||||||||||||
||||||||||||||||||||
There's more... Concerning GeoIP, go to http://wiki.wireshark.org/HowToUseGeoIP for further instructions.
||||||||||||||||||||
||||||||||||||||||||
Importing and exporting files It is quite common to see a need to share the packet capture file with other operational teams or the vendor for root cause analysis. Such capture files may have a lot of packets, while our interest is in only a specific flow or a set of packets. Instead of sharing the entire file, Wireshark allows you to selectively export the packets into a new file, or even modify the format for easier file transportation. In this recipe, we will discuss the import and export options available in Wireshark.
Technet24
||||||||||||||||||||
||||||||||||||||||||
Getting ready Start Wireshark or open a saved file.
||||||||||||||||||||
||||||||||||||||||||
How to do it... We save or export data as follows.
Technet24
||||||||||||||||||||
||||||||||||||||||||
Exporting an entire or partial file We can save a whole file or export specific data in various formats and various file types. In the following paragraphs, we will see how to do this. To save a whole file of captured data, do the following: In the File menu, click on Save (or press Ctrl + S) to save the file under its current name In the File menu, click on Save as (or press Shift + Ctrl + S) to save the file under a new name To save a part of a file, for example only displayed data, do the following: Navigate to Export Specified Packets under the File menu. You will get the following window:
||||||||||||||||||||
||||||||||||||||||||
In the bottom-left area of the window, you will see that you can choose which part of the data you want to save: To save all the captured data, select All packets and Captured.
Technet24
||||||||||||||||||||
||||||||||||||||||||
To save only displayed data, choose All packets and Displayed. To save selected packets from the file (a selected packet is simply a packet that you clicked on), choose Selected packets only. To save marked packets, that is, packets that were marked by right-clicking on them in the packet list window, choose Marked packets only (toggle) from the menu. To save packets between two marked packets, select the First to last marked option. To save a range of packets, select Range and specify the range of packets you want to save. In the packet list window, you can choose manually to ignore a packet. In the export window you can choose to ignore these packets and not to save them. To compress the saved file, check Compress with gzip. In all the options mentioned, you can choose the packets from the entire captured file, or from the packets displayed on the screen (packets displayed on the packet list after a display filter has been applied).
||||||||||||||||||||
||||||||||||||||||||
Saving data in various formats You can save the data captured by Wireshark in various formats for further analysis with other tools. By choosing Export Packet Dissections from the File menu, you can save the file in the following formats: Plain text (*.txt): Export packet data into a plaintext ASCII file. PostScript (*.ps): Export packet data into PostScript format. Comma separated values (*.csv): Export packet summary into CSV file format, for use with spreadsheet programs (such as Microsoft Excel). C arrays to packet bytes (*.c): Export packet bytes into C arrays so that they can be imported by C programs. PSML (*.psml): Export packet data into PSML, an XML-based format, including only the packet summary. PDML (*.pdml): Export packet data into PDM, an XML-based format, including the packet details.
Technet24
||||||||||||||||||||
||||||||||||||||||||
Printing data In order to print the data, click on the Print button from the File menu, and you will get the following window:
||||||||||||||||||||
||||||||||||||||||||
In the Print window, you have the following choices: In the upper-right part of the window, you choose the file format to be printed. It can be: Only a summary line for every packet. This is what you get from the Packet List pane. Packet details. This prints the entire details of the packet, as provided in the Packet Details pane. Packet bytes, which you get from the Packet Bytes pane.
In the lower part of the window, you choose what packets to print, as describe in the previous section.
Technet24
||||||||||||||||||||
||||||||||||||||||||
How it works... The data can be printed in text format, PostScript (for PostScript-aware printers), or to a file. After configuring this window and clicking on print, the regular printing interface will appear and you can choose the printer.
||||||||||||||||||||
||||||||||||||||||||
There's more... To find out what folders Wireshark is stored in, simply choose Help from the main menu, then choose About Wireshark, and in the window that opens, choose the Folders tab. As you can see in the next screenshot, you will see the actual folders that files are stored in, and on the right you can see typical files that are stored in these folders:
Clicking on a location will bring us to the folder in which those files are stored.
Technet24
||||||||||||||||||||
||||||||||||||||||||
Configuring coloring rules and navigation techniques Coloring rules define how Wireshark will color protocols and events in the captured data. Working with the coloring rules will help you a lot with network troubleshooting, since you are able to see different protocols in different colors, and you can also configure different colors for different events. Coloring rules enable you to configure new coloring rules according to various filters. It will help you to configure different coloring schemes for different scenarios and save them in different profiles. In this way, you can configure coloring rules for resolving TCP issues, rules for resolving SIP and telephony problems, and so on. You can configure Wireshark profiles in order to save a Wireshark configuration, for example predefined colors, filters, and so on. To do so, navigate to Configuration Profiles from the Edit menu.
||||||||||||||||||||
||||||||||||||||||||
Getting ready To start with the coloring rules, proceed as follows: 1. Go to the View menu. 2. In the lower part of the menu, choose Coloring Rules. You will get the following window:
Technet24
||||||||||||||||||||
||||||||||||||||||||
In this window, we see the default coloring rules that we have in Wireshark, including rules for TCP and other protocol events, routing packets, and others.
||||||||||||||||||||
||||||||||||||||||||
How to do it... To go to the coloring rules, proceed as follows: For a new coloring rule, click on the new tab, and you will get the following window:
In the Name field, fill in the name of the rule. For example, fill in NTP for the network time protocol. In the Filter field, fill in the filter string, that is, what you want the rule to show (we will talk about display filters in Chapter 4, Using Display Filters). Click on the Foreground button and choose the
Technet24
||||||||||||||||||||
||||||||||||||||||||
foreground color for the rule. This will be the foreground color of the packet in the packet list. Click on the Background button and choose the background color for the rule. This will be the background color of the packet in the packet list. Click on the Delete icon (the minus sign to the left of the plus sign) to delete a coloring rule. Click on the Duplicate icon (to the right of the minus button) if you want to edit an existing rule. You can also click on the Import... button to import an existing color scheme, or click on the Export... rule to export the current scheme. There is an importance to the order of the coloring rules. Make sure that the coloring rules are in the order of implementation. For example, application layer protocols should come before TCP or UDP, so Wireshark will color them in their color and not the regular TCP or UDP color.
||||||||||||||||||||
||||||||||||||||||||
How it works... Like many operations in Wireshark, you can configure various operations on data that is filtered. The coloring rules mechanism simply applies a coloring rule to a predefined filter.
Technet24
||||||||||||||||||||
||||||||||||||||||||
See also You can find various types of coloring schemes at http://wiki.wireshark.org/ColoringRules, along with many other examples in a simple internet search To use one of the coloring rule files listed here, download it to your local machine, select View | Coloring Rules in Wireshark, and click the Import... button
||||||||||||||||||||
||||||||||||||||||||
Using time values and summaries Time format configuration is about how the time column (second from the left in the default configuration) will be presented. In some scenarios, there is an importance given to this, for example, in TCP connections where you want to see time intervals between packets, or when you capture data from several sources and you want to see the exact time of every packet.
Technet24
||||||||||||||||||||
||||||||||||||||||||
Getting ready To configure the time format, go to the View menu, and under Time Display Format, you will get the following window:
||||||||||||||||||||
||||||||||||||||||||
Technet24
||||||||||||||||||||
||||||||||||||||||||
How to do it... You can choose from the following options: Date and Time of Day: This will be good to configure when you troubleshoot a network with time-dependent events, for example, when you know about an event that happens at specific times, and you want to look at what happens on the network at the same time. Seconds Since...: Time in seconds since January 1, 1970. Epoch is an arbitrary date chosen as a reference time for a system, and January 1, 1970 was chosen for Unix and Unix-like systems. Seconds Since Beginning of Capture: The default configuration.
Seconds Since Previous Captured Packet: This is also a common feature that enables you to see time differences between packets. This can be useful when monitoring time-sensitive traffic such as TCP connections, live video streaming, VoIP calls, and so on when time differences between packets is important. Seconds Since Previous Displayed Packet: This is a useful feature that can be used when you configure a display
||||||||||||||||||||
||||||||||||||||||||
filter, and only a selected part of the captured data is presented (for example, a TCP stream). In this case, you will see the time difference between packets, which can be important in some applications. UTC Date and Time of Day: Provides relative UTC time. The lower part of the submenu provides the format of the time display. Change it only if a more accurate measurement is required. You can use also Ctrl + Alt + any numbered digit key on the keyboard for the various options.
Technet24
||||||||||||||||||||
||||||||||||||||||||
How it works... This is quite simple. Wireshark works on the system clock and presents the time as it is in the system. By default, you see the time since the beginning of the capture.
||||||||||||||||||||
||||||||||||||||||||
Building profiles for troubleshooting You can configure Wireshark profiles in order to save Wireshark configuration, for example by setting predefined colors, capture and display filters, and so on. To do so, navigate to Configuration Profiles from the Edit menu. Configuration profiles store the following information: Preferences, including general and protocol preferences, for example pane sizes, text size and font, column width, and so on Capture filters Display filters and display filter macros (see Chapter 4, Using Display Filters) Coloring rules Customized HTTP, IMF, and LDAP headers (see Chapter 12, FTP, HTTP1, and HTTP2) User-defined decodes, for example a decode as a functionality that enables you to temporarily divert specific protocol dissections All profiles are saved in the profiles directory.
Technet24
||||||||||||||||||||
||||||||||||||||||||
Getting ready Start Wireshark and open a saved file or start a new capture.
||||||||||||||||||||
||||||||||||||||||||
How to do it... To open an existing profile: 1. Click on Profile in the bottom-right of the status bar, and choose the profile you wish to work with:
2. Choose Edit | Configuration profiles and choose the profile you wish to work with:
Technet24
||||||||||||||||||||
||||||||||||||||||||
To create a new profile: 1. Right-click on the profile area in the status bar, in the bottom-right corner of the Wireshark window, and choose New, or choose Edit | Configuration profiles and choose New. 2. A new directory will be created in the profiles directory:
||||||||||||||||||||
||||||||||||||||||||
3. In the profile directory, in this example the Wireless profile, we have the cfilter file, which holds the capture filters; the colorfilters file, which holds the coloring rules; the custom_http_header_fields, which holds HTTP field configuration; and the preferences file, which holds the preference configuration.
Technet24
||||||||||||||||||||
||||||||||||||||||||
How it works... When you create a new profile, a folder with your profile name is created under profiles in your personal configuration directory. When you close Wireshark or load another profile, a file called recent is placed in your new profile directory. This file contains the general Wireshark window settings, such as visible toolbars, timestamp display, zoom level, and column widths. If you create capture filters, display filters, and coloring rules while working in a custom profile, additional files will be created and stored in your custom profile's directory (cfilters, dfilters, and colorfilters, respectively).
||||||||||||||||||||
||||||||||||||||||||
There's more... As we saw in the previous section, the files that hold the profile parameters are located in the profile directory. You can of course copy parameters from one profile to another; for example, in the default performance file, you have these filters: ####### Filter Expressions ######## gui.filter_expressions.label: SIP gui.filter_expressions.enabled: FALSE gui.filter_expressions.expr: sip gui.filter_expressions.label: RTP gui.filter_expressions.enabled: FALSE gui.filter_expressions.expr: rtp
If you need one of these filters in another profile, simply copy it to the same file in the profile directory that you need it in.
Technet24
||||||||||||||||||||
||||||||||||||||||||
See also Specific profiles will be brought up later in the book, in the relevant chapters. A TCP performance troubleshooting profile will be shown in Chapter 11, Transport Layer Protocol Analysis, a wireless LAN analysis profile in Chapter 9, Wireless LAN, and so on.
||||||||||||||||||||
||||||||||||||||||||
Using Capture Filters In this chapter, we will cover the following topics: Configuring capture filters Configuring Ethernet filters Configuring host and network filters Configuring TCP/UDP and port filters Configuring structured filters Configuring byte offset and payload matching filters
Technet24
||||||||||||||||||||
||||||||||||||||||||
Introduction In the first and second chapters, we talked about how to install Wireshark, how to configure it for basic and smart operations, and where to locate it on the network. In this chapter and the next one, we will talk about capture filters and display filters. It is important to distinguish between these two types of filters: Capture filters are configured before we start to capture data, so only data that is approved by the filters will be captured. All other data will be lost. These filters are described in this chapter. Display filters are filters that filter data after it has been captured. In this case, all data is captured and you configure what data you wish to display. These filters are described in the next chapter. Capture filters are based on the tcpdump syntax presented in the libpcap/WinPcap library, while the display filters syntax was presented some years later. Therefore, keep in mind that the display and capture filters have different syntaxes!
In some cases, you need to configure Wireshark to capture only a part of the data that it sees over the interface: When there is a large amount of data running over the monitored link and you want to capture only the data you care about
||||||||||||||||||||
||||||||||||||||||||
When you want to capture data only going into and out of a specific server on a VLAN that you monitor When you want to capture data only from a specific application or applications (for example, you suspect that there is a DNS problem in the network and you want to analyze only DNS queries and responses to and from the internet) There are many other cases where you want to capture only specific data and not everything that runs on your network. When using the capture filters, only predefined data will be captured and all other packets will be ignored, so you will get only the desired data. Be careful when using capture filters. In many cases on a network, there are dependencies between different applications and servers that you are not always aware of; so, when you use Wireshark with capture filters for troubleshooting a network, make sure that you don't filter out some of the connections that causes inaccurate information. A common and simple example of this is to filter only traffic on TCP port 80 for monitoring suspected slow HTTP responses, while the problem could be due to a slow or non-responsive DNS server that is not easily noticeable.
In this chapter, we will describe how to configure simple, structured, byte offset and payload matching capture filters.
Technet24
||||||||||||||||||||
||||||||||||||||||||
Configuring capture filters We recommend that before configuring a capture filter, you carefully design what you want to capture, and prepare your filter for this. Don't forget—what doesn't pass the filter will be lost. There are some Wireshark predefined filters that you can use, or you can configure it yourself as described in the next section.
||||||||||||||||||||
||||||||||||||||||||
Getting ready To configure capture filters, open Wireshark, and follow the steps in the recipe.
Technet24
||||||||||||||||||||
||||||||||||||||||||
How to do it... To configure capture filters before starting with the capture, go through the following steps: 1. To configure a capture filter, click on the Capture options button, fourth from the left, as shown in the following screenshot:
2. The Wireshark - Capture Interfaces window will open, as you can see in the following screenshot:
||||||||||||||||||||
||||||||||||||||||||
3. Mark the interface you want to capture, and in the Capture filter for selected interfaces fill in the filter expression you want to use (you can verify which interface is the active one, as described in Chapter 1, Introduction to Wireshark Version 2). As you see in the following screenshot, the filter expression that you wrote will appear in the interface line. In this example, tcp port http will capture all packets with TCP port 80:
Technet24
||||||||||||||||||||
||||||||||||||||||||
4. After configuring the filter, and making sure the filter box becomes green, indicating the filter string is a legal one, click on the Start button and the capture will start. To configure a predefined filter, see the following steps: 1. To configure a predefined capture filter, choose Capture Filters... from the Capture menu:
||||||||||||||||||||
||||||||||||||||||||
The following window will open:
Technet24
||||||||||||||||||||
||||||||||||||||||||
2. In this window you can add, delete, or copy.
||||||||||||||||||||
||||||||||||||||||||
How it works... The Wireshark - Capture Filters window enables you to configure filters according to Berkeley Packet Filter (BPF). After writing a filter string, you can click on the Compile BPF button, and the BPF compiler will check your syntax, and if it's wrong you will get an error message. In addition to this, when you type a filter string in the capture filter textbox, if the filter string is correct, it will become green, and if not, it will become red. The BPF filter only checks if the syntax is right. It does not check if the condition is correct. For example, if you type the string host without any parameters, you will get an error and the string will become red, but if you type host 192.168.1.1000 it will pass and the window will become green. BPF is a syntax from the paper The BSD Packet Filter: A New Architecture for User-level Packet Capture by Steven McCanne and Van Jacobson from the Lawrence Berkeley Laboratory at Berkeley University from December 1992. The document can be seen at: http://www.tcpdump.org/papers/bpf-usenix93.pdf.
Capture filters are made out of a string containing a filtering expression. This expression selects the packets that will be captured and the packets that will be ignored. Filter expressions consist of one or more primitives. Primitives usually consist of an identifier (name or number) followed by one or more qualifiers. There are three different kinds of qualifiers: Type: These qualifiers say what kind of thing the
Technet24
||||||||||||||||||||
||||||||||||||||||||
identifier name or number refers to. Possible types are host for hostname or address, net for network, port for TCP/UDP port, and so on. Dir (direction): These qualifiers specify a particular transfer direction to and/or from ID. For example, src indicates source, dst indicates destination, and so on. Proto (protocol): These are the qualifiers that restrict the match to a particular protocol. For example, ether for Ethernet, ip for internet protocol, arp for address resolution protocol, and so on. Identifiers are the actual conditions that we test. Identifiers can be the address 10.0.0.1, port number 53, or network address 192.168.1 (this is an identifier for network 192.168.1.0/24). For example, in the filter tcp dst
is the dir qualifier
port
tcp
, we have:
dstport 135
is the type qualifier
is the proto qualifier
||||||||||||||||||||
||||||||||||||||||||
There's more... You can configure different capture filters on different interfaces:
This can be used when you capture traffic on two interfaces of a device and want to check for different packets on the two sides. The capture filters are stored in a file named cfilters in the Wireshark directory. In this file you will find the predefined filters, along with the filters you have configured, and you will be able to copy the file to other computers. The location of this directory will change depending on how Wireshark is installed and on what platform.
Technet24
||||||||||||||||||||
||||||||||||||||||||
See also Wireshark's capture filters are based on the tcpdump program. You can find the reference at: http://www.tcpdump.org/tcpdump_man.html. You can also find helpful information on the Wireshark manual pages at: http://wiki.wireshark.org/CaptureFilters.
||||||||||||||||||||
||||||||||||||||||||
Configuring Ethernet filters When talking about Ethernet filters, we refer to layer 2 filters that are MAC address-based filters. In this recipe, we will refer to these filters and what we can do with them.
Technet24
||||||||||||||||||||
||||||||||||||||||||
Getting ready The basic layer 2 filters are: : To get the Ethernet address
ether host
: To get the Ethernet destination
ether dst
address : To get the Ethernet source address
ether src
: To capture all Ethernet broadcast packets
ether broadcast
: To capture all Ethernet multicast packets
ether multicast
: To filter only the protocol type indicated in the protocol identifier ether proto
: To pass only packets from a specific VLAN that is indicated in the identifier field vlan
For negating a filter rule, simply type the word not or ! in front of the primitive. For example: or ! ether host will capture packets that are not from/to the Ethernet address specified in the identifier field. Not ether host
||||||||||||||||||||
||||||||||||||||||||
How to do it... Let's look at the following diagram, in which we have a server, PCs, and a router, connected to a LAN switch. Wireshark is running on the laptop connected to the LAN switch, with port mirror to the entire switch (to VLAN1). The /24 notation in the diagram refers to a subnet mask of 24 bits, that is, 11111111.11111111.11111111.00000000 in binary or 255.255.255.0 in decimal:
Follow the instructions in the Configuring capture filters recipe,
Technet24
||||||||||||||||||||
||||||||||||||||||||
and configure the filters as follows: To capture packets only from/to a specific MAC address, configure ether host 00:24:d6:ab:98:b6. To capture packets going to a destination MAC address, configure ether dst 00:24:d6:ab:98:b6. To capture packets coming from a source MAC address, configure ether src 00:24:d6:ab:98:b6. To capture broadcast packets, configure ether ether dst ff:ff:ff:ff:ff:ff. To capture multicast packets, configure ether
broadcast
or
.
multicast
To capture a specific ether type (number in hexadecimal value), configure ether proto 0800. You can also write ether proto \ip (the backslash is used when a keyword is used as a value).
||||||||||||||||||||
||||||||||||||||||||
How it works... The way capture filters work with source host and destination host is simple—the capture engine simply compares the condition with the actual MAC addresses, and passes only what is relevant. A broadcast address is an address in which the destination address is all 1s, that is, ff:ff:ff:ff:ff:ff:ff, therefore, when you configure a broadcast filter, only these addresses will pass the filter. Broadcast addresses can be: Layer 3 IPv4 broadcast that is converted to layer 2 broadcast; for example, IP packet to 10.0.0.255, which will be converted to layer 2 broadcast in the destination MAC field A network-related broadcast; for example, IPv4 Address Resolution Protocol (ARP), that sends a broadcast as a part of network operation Network-related broadcasts are broadcasts that are sent for the regular operation of the network. Among these are ARPs, routing updates, discovery protocols, and so on.
In a multicast filter, there are IPv4 and IPv6 multicasts: In IPv4, a multicast MAC address is transmitted when the MAC address starts with the string 01:00:5e. Every packet with a MAC address that starts with this string will
Technet24
||||||||||||||||||||
||||||||||||||||||||
be considered a multicast. In IPv6, a multicast address is transmitted when the MAC address starts with the string 33:33. Every packet with a MAC address that starts with this string will be considered a multicast. Ethernet protocol refers to the ether type field in the Ethernet packet that indicates what will be the upper layer protocol. Common values here are 0800 for IPv4, 86dd for IPv6, and 0806 for ARP and others. An updated list of ether types can be found at: ht tp://www.iana.org/assignments/ieee-802-numbers/ieee-802-numbers.xhtml.
||||||||||||||||||||
||||||||||||||||||||
There's more... To configure a filter for a specific VLAN, use vlan
To configure a filter on several VLANs, use vlan
and vlan and vlan ...
Technet24
||||||||||||||||||||
||||||||||||||||||||
See also There are around a hundred ether type codes, most of them not in use. You can refer to http://www.mit.edu/~map/Ethernet/Ethernet.txt for additional codes, or simply browse the internet for Ethernet code.
||||||||||||||||||||
||||||||||||||||||||
Configuring hosts and network filters When talking about host and network filters, we refer to layer 3 filters that are IP address-based filters. In this recipe, we will refer to these filters and what we can do with them.
Technet24
||||||||||||||||||||
||||||||||||||||||||
Getting ready The basic layer 3 filters are: ip
or ip6: To capture IP or IPv6 packets. : To get a hostname or address.
host
: To get a destination hostname or address.
dst host
: To get a source hostname or address.
src host
A host can be an IP address or a hostname related to this number. You can type, for example, a filter host www.packtpub.com that will show you all packets to/from the IP address related to the Packt website.
: Captures traffic to or from the hardware address but not to the IP address of the host. This filter captures traffic going through the specified router. This filter requires a hostname that can be found by the local system's name resolution process (for example, DNS). gateway
: All packets to or from the specified IPv4/IPv6 network. net
: All packets to the specified IPv4/IPv6 destination network. dst net
: All packets to the specified IPv4/IPv6
src net
||||||||||||||||||||
||||||||||||||||||||
destination network. : All packets to/from the specific network and mask. This syntax is not valid for the IPv6 network. net mask
: All packets to/from the specific network and mask. This syntax is not valid for the IPv6 network. dst net mask
: All packets to/from the specific network and mask. This syntax is not valid for the IPv6 network. src net mask
: All packets to/from the net network with len length in bits. net /
: All packets to/from the net network with len length in bits. dst net /
: All packets to/from the net network with len length in bits. dst net /
: All broadcast packets.
broadcast
: All multicast packets.
multicast
: Captures packets while the IP protocol field equals the protocol identifier. There can be various protocols, such as TCP (code 6), UDP (code 17), ICMP (code 1), and so on. ip proto
Instead of writing ip proto and protocol code, you can write ip , for example ip proto \tcp.
proto \
Technet24
||||||||||||||||||||
||||||||||||||||||||
: Captures IPv6 packets with the protocol indicated in the type field. Note that this primitive does not follow the IPv6 extension headers chain. ip6 proto
In an IPv6 header, there is a field in the header that can point to an optional extension header, which in turn points to the next extension header, and so on. In the current version, Wireshark capture filters do not follow this structure.
: Captures ICMP packets while the identifier is an ICMP code, such as icmp-echo and icmp-request. icmp[icmptype]==
||||||||||||||||||||
||||||||||||||||||||
How to do it... Follow the instructions mentioned in the Configure capture filters recipe, and configure the filters as follows: For capturing packets to/from host 10.10.10.1, configure host 10.10.10.1. For capturing packets to/from host at www.cnn.com, configure host www.cnn.com. For capturing packets to host 10.10.10.1, configure dst 10.10.10.1.
host
For capturing packets from host 10.10.10.1, configure src host 10.10.10.1. For capturing packets to/from network 192.168.1.0/24, configure net 192.168.1.0 or net 192.168.1.0 mask 255.255.255.0 or net 192.168.1.0/24. For capturing all data without broadcasts or without multicasts, configure not broadcast or not multicast. For capturing packets to/from the IPv6 network 2001::/16, configure net 2001::/16. For capturing packets to IPv6 host 2001::1, configure host 2001::1.
Technet24
||||||||||||||||||||
||||||||||||||||||||
For capturing only ICMP packets, configure ip
.
proto 1
For filtering only ICMP echoes (pings) you can use ICMP messages or message codes. Configure icmp[icmptype]==icmpecho or icmp[icmptype]==8.
||||||||||||||||||||
||||||||||||||||||||
How it works... For host filtering, when you type a hostname, Wireshark will translate the name to an IP address and capture packets that refer to this address. For example, if you configure a filter host www.cnn.com, it will be translated by a name resolution service (usually DNS) to an IP address, and will show you all packets going to and from this address. Note that in this case, if the CNN website forwards you to other websites at other addresses, only packets to the first address will be captured. When writing icmp[icmptype], it checks the ICMP type field in the ICMP header. icmp-echo has the code 8, and therefore you can write icmp[icmptype]==icmp-echo or icmp[icmptype]==8.
Technet24
||||||||||||||||||||
||||||||||||||||||||
There's more... Some more useful filters: : IP multicast packets
ip multicast
: IP broadcast packets
ip broadcast
: IP packet size (bytes 3 and 4 of the IP
ip[2:2] ==
header) : TTL value (byte 9 of the IP header)
ip[8] ==
: IP source equal to IP destination address (bytes 13-16 are equal to bytes 17-20) ip[12:4] = ip[16:4]
: Total length of IP packet (bytes 3 and 4 equals ) ip[2:2]==
: Protocol identifier (byte 10 equals number)
ip[9] ==
These filters are further explained in the Configuring byte offset and payload matching filters recipe at the end of this chapter. The principle, as illustrated further, is that the first number in the brackets defines how many bytes there are from the beginning of the protocol header, and the second number indicates how many bytes to watch:
||||||||||||||||||||
||||||||||||||||||||
Technet24
||||||||||||||||||||
||||||||||||||||||||
See also For more filters, refer to the tcpdump manual pages at: http://www.tcpdump.org/tcpdump_man.html
||||||||||||||||||||
||||||||||||||||||||
Configuring TCP/UDP and port filters In this recipe, we will present layer 4 TCP/UDP port filters and how we can use them with capture filters.
Technet24
||||||||||||||||||||
||||||||||||||||||||
Getting ready The basic layer 4 filters are: : When the packet is a layer 4 protocol, such as TCP or UDP, this filter will capture packets to/from the port indicated in the identifier field port
: When the packet is a layer 4 protocol, such as TCP or UDP, this filter will capture packets to the destination port indicated in the identifier field dst port
: When the packet is a layer 4 protocol, such as TCP or UDP, this filter will capture packets to the source port indicated in the identifier field src port
The port range matching filters are: or udp portrange -: TCP or UDP packets in the port range of p1 to p2 tcp portrange -
or udp src portrange -: TCP or UDP packets in the source port range of p1 to p2 tcp src portrange -
or udp src portrange -: TCP or UDP packets in the destination port range of p1 to p2 tcp dst portrange -
In addition to these filters, the following TCP flags can be used:
||||||||||||||||||||
||||||||||||||||||||
: Used for TCP urgent pointer flag
tcp-urg
: Used for TCP reset pointer flag
tcp-rst
: Used for TCP acknowledgment pointer flag
tcp-ack
: Used for TCP sync pointer flag
tcp-syn
: Used for TCP push pointer flag
tcp-psh
: Used for TCP finish pointer flag
tcp-fin
Technet24
||||||||||||||||||||
||||||||||||||||||||
How to do it... Follow the instructions in the Configuring capture filters recipe and configure filters as follows: To capture packets to port 80 (HTTP), configure dst or dst port http
port 80
To capture packets to or from port 5060 (SIP), configure port 5060
To capture all TCP packets that starts a connection (all packets with syn=1), configure tcp-syn != 0 To capture the start (syn flag) and end (fin flag) packets of all TCP connections, configure tcp[tcpflags] & (tcp-syn|tcpfin) != 0
In tcp[tcpflags] & (tcp-syn|tcp-fin) != 0, it is important to note that this is a bitwise AND operation, not a logical AND operation. For example, 010 or 101 equals 111, and not 000.
To capture all TCP packets with the rst (reset) flag set to 1, configure tcp[tcpflags] & (tcp-rst) != 0 Length filters are configured in the following way: : Captures only packets with a length less than or equal to the length identifier. This is less
||||||||||||||||||||
||||||||||||||||||||
equivalent to len
.
. greater
For example: tcp portrange 2000-2500
udp portrange 5000-6000
Port range filters can be used for protocols that work for a range of ports rather than specific ones.
Technet24
||||||||||||||||||||
||||||||||||||||||||
How it works... Layer 4 protocols, mostly TCP and UDP, are the protocols that connect between end applications. The end node on one side (for example, a web client) sends a message to the other side (for example, a web server), requesting to connect to it. The codes of the processes that send the request and the processes that receive the request are called port numbers. Further discussion on this issue is provided in Chapter 11, Transport Layer Protocol Analysis. For both TCP and UDP, the port numbers indicate the application codes. The difference between them is that TCP is a connection-oriented, reliable protocol, while UDP is a connectionless, unreliable protocol. There is an additional layer 4 protocol called Stream Control Transmission Protocol (SCTP), that can be referred to as an advanced version of TCP, which also uses port numbers. TCP flags are sent in packets in order to establish, maintain, and close connections. A signal is set when a specific bit in the packet is set to 1. The most common flags that are in use are: : A signal sent in order to open a connection
syn
: A signal sent in order to close a connection
fin
: A signal sent to acknowledge received data
ack
: A signal sent for immediate close of a connection
rst
: A signal sent for pushing data for processing by the
psh
||||||||||||||||||||
||||||||||||||||||||
end process (application) Using capture filters, you can filter packets to/from specific applications, along with filtering packets with specific flags turned on. We talked about the filter tcp[tcpflags] & (tcp-syn|tcp-fin) != 0, and we saw that we use & and not the more common operator &&. The difference is that when we write & or |, these are bitwise operators, that is, the result is calculated bit by bit and not on the entire field.
There's a funny thing here. If you try, for example, the filter tcp[tcpflags] & (tcp-rst) == 1, it will come up with no results. This is because the preceding Wireshark filter is instructing to perform a Boolean AND operation of tcpflags with 11111111 and check if the result is 1. TCP packet with rst flag set to 1 will be 00000010. So 00000010 AND 11111111 will result in 00000010 which is not equivalent to 1. On the other hand, when we write tcp[tcpflags] & (tcp-rst) != 0, we perform a bitwise AND between 00000010 and 11111111, and the result is again 00000010, which is not equal to 0, as configured.
Technet24
||||||||||||||||||||
||||||||||||||||||||
There's more... Some problematic scenarios (mostly attacks) are: : No flags set (null scan)
tcp[13] & 0x00 = 0
:
set and ack not set
:
set and fin set
:
set and fin set
:
set and rst set
:
set and ack not set
tcp[13] & 0x01 = 1 fin
tcp[13] & 0x03 = 3 syn
tcp[13] & 0x05 = 5 rst
tcp[13] & 0x06 = 6 syn
tcp[13] & 0x08 = 8 psh
In the following diagram, you can see how it works. tcp[13] is the number of bytes from the beginning of the protocol header, when the values 0, 1, 3, 5, 6, and 8 refer to the flag locations:
||||||||||||||||||||
||||||||||||||||||||
Technet24
||||||||||||||||||||
||||||||||||||||||||
See also A deeper description of UDP and TCP is provided in Chapte r 11, Transport Layer Protocol Analysis
||||||||||||||||||||
||||||||||||||||||||
Configuring compound filters Structure filters are simply made for writing filters out of several conditions. It uses simple conditions, such as NOT, AND, and OR for creating structured conditions.
Technet24
||||||||||||||||||||
||||||||||||||||||||
Getting ready Structured filters are written in the following format: [not] primitive [and|or [not] primitive ...]
The following modifiers are commonly used in Wireshark capture filters: !
or not
&&
or and
||
or or
For bitwise operators, use: &
for AND operation
|
for OR operation
||||||||||||||||||||
||||||||||||||||||||
How to do it... To configure structured filters, you simply write the conditions according to what we learned in the previous recipes, with conditions to meet your requirements. Some common filters are: For capturing only unicast packets, configure not
broadcast
and not multicast
For capturing HTTP packets to www.youtube.com, configure host www.youtube.com and port 80
For a capture filter for telnet that captures traffic to and from a particular host, configure tcp port 23 and host 192.180.1.1
For capturing all telnet traffic not from 192.168.1.1, configure tcp port 23 and not src host 192.168.1.1 To capture packets to port 80 (HTTP) on servers 216.58.209.68 and 216.58.209.69, configure ((tcp) and (port
80) and
((dst host 216.58.209.68) or (dst host 216.58.209.69)))
Technet24
||||||||||||||||||||
||||||||||||||||||||
How it works... Some examples for structured filters: For capturing data to TCP port 23 (telnet) from a source port range of 5000-6000, configure tcp dst port 23 and tcp src portrange 5000-6000
||||||||||||||||||||
||||||||||||||||||||
There's more... Some interesting examples are as follows: host www.mywebsite.com and not (port xxx or port yyy)
host 192.168.0.50 and not tcp port 80
ip host 10.0.0.1 and not udp
Technet24
||||||||||||||||||||
||||||||||||||||||||
See also http://www.packetlevel.ch/html/tcpdumpf.html
http://www.packetlevel.ch/html/txt/tcpdump.filters
||||||||||||||||||||
||||||||||||||||||||
Configuring byte offset and payload matching filters Byte offset and payload matching filters provide us with flexible tools for configuring self-defined filters (filters for fields that are not defined in the Wireshark dissector and filters for proprietary protocols). By understanding the protocols that we work with and understanding their packet structure, we can configure filters that will watch a specific string in the captured packets, and filter packets according to it. In this recipe, we will learn how to configure these types of filters, and we will also see some common and useful examples of the subject.
Technet24
||||||||||||||||||||
||||||||||||||||||||
Getting ready To configure byte offset and payload matching filters, start Wireshark and follow the instructions in the Configuring capture filters recipe at the beginning of this chapter. String matching filters check a specific string in the packet header. We can configure them in two ways: , where offset is the number of bytes from the beginning of the protocol header. For example, ip[8:1] checks byte number 9 of the IP header, and tcp[8:2] checks bytes 9-10 of the TCP header. proto [Offset:bytes]
, where the byte indicates the byte number to check from the beginning of the protocol. For example, ip[8] will also check byte number 9 of the IP header. Proto [byte]
With this filter, we can create filters for strings over IP, TCP, and UDP. For payload matching filters, remember also that: : This matches bits set to 0 when applying
proto[x:y] & z = 0
mask z to proto[x:y] : Some bits are set to 1 when applying
proto[x:y] & z !=0
mask z to proto[x:y] : All bits are set to z when applying mask z
proto[x:y] & z = z
||||||||||||||||||||
||||||||||||||||||||
to proto[x:y] :
proto[x:y] = z proto[x:y]
has the bits set exactly to z
Technet24
||||||||||||||||||||
||||||||||||||||||||
How to do it... 1. For IP string-matching filters, you can create the following filter:
ip [Offset:Bytes]
2. For matching application data (that is, to look into the application data that is carried by TCP or UDP), the most common uses of it are:
tcp[Offset:Bytes] //Or udp[Offset:Bytes]
||||||||||||||||||||
||||||||||||||||||||
How it works... The general structure of an offset filter is: proto [Offset in bytes from the start of the header : Number of bytes to check]
Common examples for string matching filters are: For filtering destination TCP ports between 50 and 100, configure (tcp[2:2] > 50 and tcp[2:2] < 100). Here we count two bytes from the beginning of the TCP header, and check the next two bytes are lower than 100 and higher than 50:
For checking a TCP window size smaller than 8192,
Technet24
||||||||||||||||||||
||||||||||||||||||||
configure tcp[14:2] < 8192. Here we count two bytes from the beginning of the TCP header, and check the next two bytes (the window size) are less than 8192:
For filtering only HTTP GET packets, configure port 80 and . Here, tcp[12:1] & 0xf0) >> 2 gives out the TCP header length. Right after it, go and check the strings G, E, T (that is, the HTTP GET command) which have the hex values 47, 45, 54 in the packet bytes pane just after the TCP header. tcp[((tcp[12:1] & 0xf0) >> 2):3] = 0x474554
There's a nice string-matching capture filter generator at: http://w ww.wireshark.org/tools/string-cf.html.
||||||||||||||||||||
||||||||||||||||||||
There's more... You can see additional filters in the tcpdump main pages: To print all IPv4 HTTP packets to and from port 80 (that is, to print only packets that contain data, not, for example, syn, fin, or ack-only packets), configure the filter: tcp port 80 and (((ip[2:2] - ((ip[0]&0xf)2)) != 0)
To print the start and end packets (the syn and fin packets) of each TCP conversation that involves a nonlocal host, configure tcp[tcpflags] & (tcp-syn|tcp-fin) != 0 and not src and dst net localnet
To print IP broadcast or multicast packets that were not sent via Ethernet broadcast or multicast, configure ether[0] & 1 = 0 and ip[16] >= 224
To print all ICMP packets that are not echo requests/replies (that is, not ping packets), configure icmp[icmptype] != icmp-echo and icmp[icmptype] != icmp-echoreply
Technet24
||||||||||||||||||||
||||||||||||||||||||
See also There is a string calculator at . It doesn't always provide working results, but it might be a good place to start. http://www.wireshark.org/tools/string-cf.html
Another interesting blog can be found at: .
http://www.packetlevel.ch/html/txt/byte_offsets.txt
||||||||||||||||||||
||||||||||||||||||||
Using Display Filters In this chapter, you will learn about: Configuring display filters Configuring Ethernet, ARP, host, and network filters Configuring TCP/UDP filters Configuring specified protocol filters Configuring substring operator filters Configuring macros
Technet24
||||||||||||||||||||
||||||||||||||||||||
Introduction In this chapter, we will learn how to work with display filters. Display filters are filters that we apply after capturing the data (filtered by capture filters or not), and when we wish to display only a part of the data. Display filters can be implemented in order to locate various types of data: Parameters, such as IP addresses, TCP or UDP port numbers, URLs, or server names Conditions, such as packet lengths shorter than TCP port ranges Phenomena, such as TCP retransmissions, duplicate ACKs and others, various protocol error codes, flag existence, and so on Various applications parameters, such as Short Message Service (SMS) source and destination numbers, Server Message Block (SMB), Simple Mail Transfer Protocol (SMTP), server names, and so on Any data that is sent over the network can be filtered, and once filtered, create statistics and graphs according to it.
||||||||||||||||||||
||||||||||||||||||||
As we will describe in the recipes in this chapter, there are various ways to configure display filters, from predefined menus, the packet pane, or by writing the syntax directly. When using display filters, don't forget that all the data was captured, and display filters only decide what to display. Therefore, after filtering data, the capture file still contains the original data that was captured. You may later save the whole data or only the displayed data.
Technet24
||||||||||||||||||||
||||||||||||||||||||
Configuring display filters In order to configure display filters, you can choose one of several options: Choosing from the filters menus. Writing the syntax directly into the filter window (after working with Wireshark for a while, this will become your favorite). Picking a parameter in the packet pane and defining it as a filter. With the command line, using tshark or wireshark. This will be discussed in the appendix. This chapter discusses the first three options.
||||||||||||||||||||
||||||||||||||||||||
Getting ready In general, a display filter string takes the form of a series of primitive expressions connected by conjunctions (and|or and so on) and optionally preceded by not: [not] Expression [and|or] [not] Expression...
While: can be any filter expression such as ip.src==192.168.1.1 (for source address), tcp.flags.syn==1 for TCP sync flag presence, tcp.analysis.retransmission for TCP retransmissions, and so on Expression
are conjunctions that can be used in any combination of expressions, including brackets, multiple brackets, and any length of string and|or
The conditions can be one of the following:
Clike synta x
Sh ort cut
Description
Example
Technet24
||||||||||||||||||||
||||||||||||||||||||
ip.addr == 192.168.1.1 192.168.1.1
or ip.addr
==
eq
Equal
!=
ne
Not equal
>
gt
Greater than
frame.len > 64
=
ge
Greater than or equal to
frame.len >= 64
or ip.len
for source or
>
for IP
<
for IP
for IP protocol version (version 4 or
||||||||||||||||||||
||||||||||||||||||||
How to do it... In this section, we will see some common examples of layer 2/layer 3 filters: Address format
Syntax
Example
eth.addr == xx:xx:xx:xx:xx:xx
eth.addr == 00:50:7f:cd:d5:38
where x is 0 to f Ethernet (MAC) address
eth.addr == xx-xx-xxxx-xx-xx
eth.addr == 00-50-7f-cd-d5-38
where x is 0 to f eth.addr == xxxx.xxxx.xxxx
eth.addr == 0050.7fcd.d538
where x is 0 to f Broadcast MAC address IPv4 host address
Eth.addr == ffff.ffff.ffff
ip.addr == x.x.x.x Ip.addr == 192.168.1.1
where x is 0 to 255
Technet24
||||||||||||||||||||
||||||||||||||||||||
IPv4 network address
ip.addr == x.x.x.x/y
ip.addr == 192.168.200.0/24
where x is 0 to 255, y is 0 to 32
(all addresses in the network 192.168.200.0 mask 255.255.255.0)
ipv6.addr == x:x:x:x:x:x:x:x
IPv6 host address
IPv6 network address
ipv6.addr == x::x:x:x:x
where in the format of nnnn, n is 0 to f (hex)
ipv6.addr == fe80::85ab:dc2e:ab12:e6c7
ipv6.addr == x::/y
ipv6.addr == fe80::/16
where x is 0 to f (hex), y is 0 to 128
(all addressees that start with the 16 bits fe80)
The table refers to ip.addr and ipv6.addr filter strings. The value for any field that has an IP address value can be written the same way. Ethernet filters: Display only packets sent from or to specific MAC addresses: eth.src == 10:0b:a9:33:64:18
eth.dst == 10:0b:a9:33:64:18
||||||||||||||||||||
||||||||||||||||||||
Display only broadcasts: Eth.dst == ffff.ffff.ffff or Eth.dst == ff:ff:ff:ff:ff:ff
ARP filters: Display only ARP requests: arp.opcode == 1
Display only ARP responses: arp.opcode == 2
IP and ICMP filters: Display only packets from specific IP addresses: ip.src == 10.1.1.254
Display only packets that are not from a specific address: !ip.src == 64.23.1.1
Display only packets between two hosts: ip.addr == 192.168.1.1 and ip.addr == 200.1.1.1
Technet24
||||||||||||||||||||
||||||||||||||||||||
Display only packets that are sent to multicast IP addresses: ip.dst == 224.0.0.0/4
Display only packets coming from network 192.168.1.0/24 (mask 255.255.255.0): ip.src==192.168.1.0/24
Display only IPv6 packets to/from specific addresses: ipv6.addr == ::1
ipv6.addr == 2008:0:130F:0:0:09d0:666A:13ab
ipv6.addr == 2006:0:130f::9c2:876a:130b
ipv6.addr == ::
Complex filters: Packets from network 10.0.0.0/24 to a website that contains the word packt: ip.src == 10.0.0.0/24 and http.host contains "packt"
Packets from networks 10.0.0.0/24 to websites that end with .com:
||||||||||||||||||||
||||||||||||||||||||
ip.addr == 10.0.0.0/24 and http.host matches ".com$"
All broadcasts from source IP address 10.0.0.3: ip.src == 10.0.0.0/24 and eth.dst == ffff.ffff.ffff
All broadcasts that are not ARP requests: not arp and eth.dst == ffff.ffff.ffff
All packets that are not ICMP and not ARP: !arp || !icmp or not arp&¬ icmp
Technet24
||||||||||||||||||||
||||||||||||||||||||
How it works... Here are some explanations to the filters we saw in the previous paragraph. Ethernet broadcasts: For Ethernet, broadcasts are packets that are sent to addresses with all 1s in the destination field, and this is why, to find all broadcasts in the network, we write the filter eth.dst == ffff.ffff.ffff. IPv4 multicast: IPv4 multicasts are packets that are sent to an address in the address range 224.0.0.0 to 239.255.255.255, that is, in binary, the address range 11100000.00000000.00000000.00000000 to 11101111.11111111.11111111.11111111. For this reason, if you look at the binary representation, a destination multicast address is an address that starts with three 1s and a 0, and therefore a filter to IPv4 multicast destinations will be ip.dst == 224.0.0.0/4. That is, an address that starts with four 1s (224), and a subnet mask of four bits (/4) will indicate a network address of 224 to 239 will filter multicast addresses. IPv6 multicasts: IPv6 multicasts are packets that are sent to an address that starts with ff (first two hex digits = ff), and then one digit flags and scope. Therefore, when
||||||||||||||||||||
||||||||||||||||||||
we write the filter ipv6.dst == ff00::/8, it means to display all packets in IPv6 that are sent to addresses that start with the string ff, that is, IPv6 multicasts.
Technet24
||||||||||||||||||||
||||||||||||||||||||
See also For more information on Ethernet, refer to Chapter 8, Ethernet and LAN Switching and Chapter 10, Network Layer Protocols and Operations
||||||||||||||||||||
||||||||||||||||||||
Configuring TCP/UDP filters TCP and UDP are the main protocols in layer 4 that provide connectivity between end applications. Whenever you start an application from one side to another, you start the session from a source port, usually a random number equal to or higher than 1,024, and connect to a destination port, which is a well-known or registered port that waits for the session on the other side. These are the port numbers that identify the application that works over the session. Other types of filters refer to other fields in the UDP and TCP headers. In UDP, we have a very simple header with very basic data, while in TCP we have a more complex header that we can get much more information from. In this recipe, we will concentrate on the possibilities while configuring TCP and UDP display filters.
Technet24
||||||||||||||||||||
||||||||||||||||||||
Getting ready As before, we should plan precisely what we want to display, and prepare the filters accordingly.
||||||||||||||||||||
||||||||||||||||||||
TCP and UDP port number display filters For TCP or UDP port numbers, use the following display filters: or udp.port == for specific TCP or UDP ports (source or destination) tcp.port ==
or udp.dstport or UDP destination ports tcp.dstport ==
or udp.srcport or UDP destination ports tcp.srcport ==
==
for specific TCP
==
for specific TCP
Technet24
||||||||||||||||||||
||||||||||||||||||||
TCP header filters In UDP, the header structure is very simple—source and destination ports, packet length, and checksum. Therefore, the only significant information here is the port numbers. TCP, on the other hand, is more complex, and uses connectivity and reliability mechanisms that can be monitored by Wireshark. Using tcp.flags, tcp.analysis, and other smart filters will help you with resolving performance problems (retransmissions, duplicate ACKs, zero-windows, and so on), or protocol operations issues such as resets, half-opens, and so on. Common display filters in this category are as follows: : For TCP analysis criteria such as retransmission, duplicate ACKs, or window issues. Examples for these filters are (you can use the autocomplete feature to get the full list of available filters): tcp.analysis
tcp.analysis.retransmission
to display packets that were
retransmitted to display packets that were acknowledged several times tcp.analysis.duplicate_ack
to display when a device on the connection end sends a zero-window message tcp.analysis.zero_window
||||||||||||||||||||
||||||||||||||||||||
(which tells the sender to stop sending data on this connection until the window size increases again) fields do not analyze the TCP header, they provide protocol analysis through the Wireshark expert system. tcp.analysis
: These filters are used for finding out if flags are set or not: tcp.flags
tcp.flags.syn == 1
to check if the SYN flag is set
tcp.flags.reset == 1
tcp.flags.fin == 1
to check if the RST flag is set
to check if the FIN flag is set
to look for small TCP window sizes that are, in some cases, an indication of slow devices tcp.window_size_value <
filters—for TCP flags, this will be used to find out whether a specific flag is set or not. tcp.flags
Technet24
||||||||||||||||||||
||||||||||||||||||||
How to do it... Some examples of filters in TCP/UDP filters are as follows: All packets to the HTTP server: tcp.dstport == 80
All packets from network 10.0.0.0/24 to HTTP server: ip.src==10.0.0.0/24 and tcp.dstport == 80
All retransmissions on a specific TCP connection: tcp.stream eq 16 && tcp.analysis.retransmission
To isolate a specific connection, place the mouse on a packet on the connection you want to watch, right-click it, and choose Follow and TCP Stream. A TCP stream is the data that is transferred between the two ends of the transaction from the connection establishment to the tear-down. The string tcp.stream eq will appear in the display filter window. This is the stream you can work on now. In the following example, it came out as stream 6, but it can be any stream number (starting from stream number 1 in the capture file):
||||||||||||||||||||
||||||||||||||||||||
Retransmissions are TCP packets that are sent again. This could be due to several reasons, as explained in Chapter 11, Transport Layer Protocol Analysis. When you monitor phenomena such as retransmissions, duplicate ACKs, and other behavior that influence performance, it is important to remember that these phenomena refer to specific TCP connections.
All window problems on a specific connection: tcp.stream eq 0 && (tcp.analysis.window_full || tcp.analysis.zero_window)
tcp.stream eq 0 and (tcp.analysis.window_full or tcp.analysis.zero_window)
All packets from 10.0.0.5 to the DNS server: ip.src == 10.0.0.5 && udp.port == 53
Technet24
||||||||||||||||||||
||||||||||||||||||||
All packets in TCP or protocols in TCP (for example HTTP) that contain the string cacti (case-sensitive): tcp contains "cacti"
All packets from 10.0.0.3 that are retransmitted: ip.src == 10.0.0.3 and tcp.analysis.retransmission
All packets to any HTTP server: tcp.dstport == 80
All connections opened from a specific host (if in the form of a scan, can be a warning): ip.src==10.0.0.5 && tcp.flags.syn==1 && tcp.flags.ack==0
All cookies sent from and to a client: ip.src==10.0.0.3 && (http.cookie || http.set_cookie)
||||||||||||||||||||
||||||||||||||||||||
How it works... The following are diagrams of the TCP and IP header structure. UDP is quite simple—only source and destination port numbers, length, and checksum:
Some important things in the IP packet: Ver: Version 4 or 6.
Technet24
||||||||||||||||||||
||||||||||||||||||||
Header length: 20 to 24 bytes with options. Type of Service (ToS): Usually implemented with Differentiated Services (DiffServ), and provide priority to preferred services. TCP standard (RFC 793 from October 1981) has named this field ToS, and defined its structure. Differentiated Services standards that were published later (RFCs 2474, 2475 from December 1998 and others) are used for the implementation of the ToS byte in the majority of applications.
Length: Total datagram length in bytes. Identifier, flags and fragment offset: Every packet has its own packet ID. When fragmented, along with the flags and offset, it will enable the receiver to reassemble it. Time to Live: Start with 64, 128, or 256 (depends on the operating system that sends the packet), when every router on the way decrements the value by one. This prevents packets from traveling endlessly through the network. The router that sees one in the packet decrements it to zero and drops the packet. Upper layer: The upper layer protocol—TCP, UDP, ICMP, and some others. Internet checksum: The idea here is that the sender uses an error-checking mechanism to calculate a value over the packet. This value is set in the checksum field, while the receiver of the packet will calculate it again. If
||||||||||||||||||||
||||||||||||||||||||
the sent value is not equal to the received value, it will be considered a checksum error. Source and destination IP addresses: As the name implies. Options: Usually not in use in IP Version 4. The IP header is followed by TCP header. The format is as follow:
Some important things in the TCP packet: Source and destination ports: These are the
Technet24
||||||||||||||||||||
||||||||||||||||||||
application codes at the two ends. Sequence numbers: Counts the bytes that the sender sends to the receiver. Acknowledgement number: ACK's received bytes. We will discuss this in detail in the Chapter Layer Protocol Analysis.
, Transport
11
HL: Header length, indicates whether we use the options field or not. Res: Reserved (for future flags). Flags: Flags to start a connection (SYN), close a connection (FIN), reset a connection (RST), and push data for fast processing (PSH). Will be discussed in the TCP analysis chapter. Rcvr window size: The buffer that the receiver has allocated to the process. Checksum: Packet checksum. Options: Timestamps, receiver window enhancement (RFC 1323), and MSS extension. Maximum Segment Size (MSS) is the maximum size of the TCP payload. We will discuss this further in Chapter 11, Transport Layer Protocol Analysis.
||||||||||||||||||||
||||||||||||||||||||
There's more... The TTL field in IP is quite a helpful field. When seeing a TTL value, it explicitly indicates how many routers the packet has passed. Since operating system defaults are 64,128, or 256, and the maximum number of hops that a packet will cross through the internet is 30 (much less in private networks), if for example we see a value of 120, then the packet has passed 8 routers, and a value of 52 indicates that the packet has passed 12 routers.
Technet24
||||||||||||||||||||
||||||||||||||||||||
See also For further information on the TCP/IP protocol stack, refer to Chapter 11, Transport Layer Protocol Analysis
||||||||||||||||||||
||||||||||||||||||||
Configuring specific protocol filters In this recipe, we will provide instructions and examples for configuring display filters for common protocols, such as DNS, HTTP, FTP, and others. The purpose of this recipe is to learn how to configure filters that will help us in network troubleshooting, and we will talk about more in following chapters.
Technet24
||||||||||||||||||||
||||||||||||||||||||
Getting ready To step through this recipe, you will need Wireshark software and a running capture. No other prerequisites are required.
||||||||||||||||||||
||||||||||||||||||||
How to do it... In this recipe, we will see display filters of some common protocols.
Technet24
||||||||||||||||||||
||||||||||||||||||||
HTTP display filters Some common HTTP display filters are as follows: Display all HTTP packets going to hostname: http.request.method ==
Packets with HTTP GET methods: http.request.method == "GET"
Display URI requested by client: http.request.method ==
http.request.uri == "/v2/rating/mail.google.com"
Display URI requested by client that contains a specific string (all requests to Google in this example): http.request.uri contains "URI String"
http.request.uri contains "mail.google.com"
||||||||||||||||||||
||||||||||||||||||||
All cookie requests sent over the network (note that cookies are always sent from the client to the server): http.cookie
All cookie set commands sent from the server to the client: http.set_cookie
All cookies sent by Google servers to your PC: (http.set_cookie) && (http contains "google")
All HTTP packets that contain a ZIP file: http matches ".zip" && http.request.method == "GET"
Technet24
||||||||||||||||||||
||||||||||||||||||||
DNS display filters Some common DNS display filters are as follows: Display DNS queries and response: dns.flags.response == 0 for DNS queries
dns.flags.response == 1 for DNS response
Display only DNS responses with four answers or more: dns.count.answers >= 4
||||||||||||||||||||
||||||||||||||||||||
FTP display filters Some common FTP display filters are as follows: FTP request command: ftp.request.command == ftp.request.command == "USER"
FTP or FTP data—FTP commands (port 21) or data (port 20 or variable): ftp
ftp-data
Technet24
||||||||||||||||||||
||||||||||||||||||||
How it works... The Wireshark regular expression syntax for display filters uses the same syntax as regular expressions in Perl. Some common modifiers are as follows: : Match the beginning of the line
^
: Match the end of the line
$
: Alternation
|
: Grouping
()
: Match zero or more times
*
: Match one or more times
+
: Match one or zero times
?
: Match exactly n times
{n}
: Match at least n times
{n,}
: Match at least n but not more than m times
{n,m}
You can use these modifiers for configuring more complex filters. For examples, look for HTTP GET commands that contain ZIP files: http.request.method == "GET" && http matches ".zip" && !
||||||||||||||||||||
||||||||||||||||||||
(http.accept_encoding == "gzip, deflate")
Look for HTTP messages that contain websites that end with .com: http.host matches ".com$"
Technet24
||||||||||||||||||||
||||||||||||||||||||
See also The Perl regular expression syntax list can be found at http://www.pcre.org/, and the manual pages can be found at http://perldoc.perl.org/perlre.html
||||||||||||||||||||
||||||||||||||||||||
Configuring substring operator filters Offset filters are filters in which you actually say "go to field X in the protocol header, and check if the next Y bytes equal to...". These filters can be used in many cases where a known byte string appears somewhere in the packet and you want to display packets that contain it.
Technet24
||||||||||||||||||||
||||||||||||||||||||
Getting ready To step through this recipe, you will need Wireshark software and a running capture. No other prerequisites are required. The general representation of an offset filter is as follows: Protocols[x:y] == X: Bytes from beginning of header Y: Number of bytes to check
||||||||||||||||||||
||||||||||||||||||||
How to do it... Examples of filters that use substring operators are as follows: Packets to IPv4 multicast addresses , section 6.4 allocates the MAC address space 01-00-5E-FF-FF-FF to multicast addresses.
eth.dst[0:3] == 01:00:5e RFC 1112
of 01-00-5E-00-00-00
to
Packets to IPv6 multicast addresses , section 7 allocates the MAC address space that starts with 33-33 to multicast addresses. eth.dst[0:3] == 33:33:00 RFC 2464
Technet24
||||||||||||||||||||
||||||||||||||||||||
How it works... Wireshark enables you to look into protocols and search for specific bytes in it. This is specifically practical for well-known strings in protocols such as Ethernet, for example.
||||||||||||||||||||
||||||||||||||||||||
Configuring macros Display filter macros are used to create shortcuts for complex display filters that you can configure once and use later.
Technet24
||||||||||||||||||||
||||||||||||||||||||
Getting ready To configure display filter macros, go to: Analyze | Display Filter Macros. You will get the following window:
||||||||||||||||||||
||||||||||||||||||||
How to do it... 1. In order to configure a macro, you give it a name and you fill in the textbox with the filter string. 2. In order to activate the macro, you simply write the following:
$(macro_name:parameter1;paramater2;parameter3 ...)
3. Let's configure a simple filter name, test01, that takes the following parameters as values:
ip.src == and tcp.dstport ==
4. This will be a filter that looks for packets from a specific source network that goes out to an HTTP port. A macro that takes these two parameters would be as follows: ip.src==$1 && tcp.dstport==$2
5. Now, in order to get the filter results for parameters we
Technet24
||||||||||||||||||||
||||||||||||||||||||
do the following:
ip.src == 10.0.0.4 and tcp.dstport == 80
6. We should write the string in the display window bar as follows:
${test01:10.0.0.4;80}
||||||||||||||||||||
||||||||||||||||||||
How it works... Macros work in a simple way—you write a filter string with the sign $ ahead of every positional parameter. When running the macro, it will accept the parameters in order.
Technet24
||||||||||||||||||||
||||||||||||||||||||
Using Basic Statistics Tools In this chapter you will learn about: Using the statistics – capture file properties Using the statistics – resolved addresses Using the statistics – protocol hierarchy menu Using the statistics – conversations menu Using the statistics – endpoints menu Using the statistics – HTTP menu Configuring a flow graphs for viewing TCP flows Creating IP-based statistics
||||||||||||||||||||
||||||||||||||||||||
Introduction One of Wireshark's strengths is its statistical tools. When using Wireshark, we have various types of tools, starting from the simple tools for listing end-nodes and conversations, to the more sophisticated tools such as flow and I/O graphs. In the following two chapters, we will learn how to use these tools. In this chapter, we will look at the simple tools that provide us with basic network statistics—that is, who talks to whom over the network, what are the chatty devices, what packet sizes run over the network, and so on. In the next chapter, we'll get into tools such as I/O and stream graphs, which provide us with much more information about the behavior of the network. There are some tools that we will not talk about—some that are quite obvious (for example, packet sizes), and some that are less common (such as ANSP, BACnet, NCP, and others). Some others we will refer to in the relevant chapter, for example, Statistics |Service Response Time or Statistics |DNS. To start statistics tools, start Wireshark, and choose Statistics from the main menu.
Technet24
||||||||||||||||||||
||||||||||||||||||||
Using the statistics – capture file properties menu In this recipe, we will learn how to get general information from the data that runs over the network. The capture file properties in Wireshark 2 replaces the summary menu in Wireshark 1.
||||||||||||||||||||
||||||||||||||||||||
Getting ready Start Wireshark, click on Statistics.
Technet24
||||||||||||||||||||
||||||||||||||||||||
How to do it... 1. From the Statistics menu, choose Capture File Properties:
What you will get is the Capture File Properties window (displayed in the following screenshot). 2. As you can see in the following screenshot, we have the following: 1. File: Provides file data, such as filename and path, length, and so on 2. Time: Start time, end time, and duration of capture
||||||||||||||||||||
||||||||||||||||||||
3. Capture: Hardware information for the PC that Wireshark is installed on 4. Interfaces: Interface information—the interface registry identifier on the left, if capture filter is turned on, interface type and packet size limit 5. Statistics: General capture statistics, including captured and displayed packets:
Technet24
||||||||||||||||||||
||||||||||||||||||||
||||||||||||||||||||
||||||||||||||||||||
How it works... This menu simply gives a summary of the filtered data properties and the capture statistics (average packets or bytes per second) when someone wants to learn the capture statistics.
Technet24
||||||||||||||||||||
||||||||||||||||||||
There's more... From the summary window, you can get the average packets/second and bits/second of the entire captured file, and the same for the displayed data.
||||||||||||||||||||
||||||||||||||||||||
Using the statistics – resolved addresses In this recipe, we will learn a new feature of Wireshark version 2: DNS translations of the captured IP addresses, along with a list of well-known TCP/UDP ports and Ethernet (MAC) addresses vendors.
Technet24
||||||||||||||||||||
||||||||||||||||||||
Getting ready Start Wireshark, click on Statistics.
||||||||||||||||||||
||||||||||||||||||||
How to do it... From the Statistics menu, choose Resolved Addresses. You will get the following window:
In this window, you have the following information: Address resolution, which provides DNS names of the
Technet24
||||||||||||||||||||
||||||||||||||||||||
captured IP addresses. You can also check Comment if you want comments to be seen. The Hash tables are hash values of the IP addresses. Port names (services), Ethernet Addresses, Ethernet Manufacturers, and Ethernet Well-Known Addresses provide Ethernet address information.
||||||||||||||||||||
||||||||||||||||||||
How it works... For IP addresses, Wireshark simply uses your laptop's resolving mechanisms, which are DNS and the Wireshark hosts file, located in the Wireshark home directory. For the MAC manufacturers, Wireshark uses MAC address translations as defined by the IEEE 802 committee. TCP and UDP port numbers are defined by the Internet Assigned Numbers Authority (IANA) at: http://www.iana.org/ass ignments/service-names-port-numbers/service-names-port-numbers.xhtml.
Technet24
||||||||||||||||||||
||||||||||||||||||||
There's more With this new feature of Wireshark, we can gain information that is available on the internet. It is just some more information that is helpful and accessible to us.
||||||||||||||||||||
||||||||||||||||||||
Using the statistics – protocol hierarchy menu In this recipe, we will learn how to get protocol hierarchy information of the data that runs over the network.
Technet24
||||||||||||||||||||
||||||||||||||||||||
Getting ready Start Wireshark, click on Statistics.
||||||||||||||||||||
||||||||||||||||||||
How to do it... 1. From the Statistics menu, choose Protocol Hierarchy:
What you will get is data about the protocol distribution in the captured file. You will get the protocol distribution of the captured data. 2. The partial screenshot displayed here depicts the statistics of packets captured on a per-protocol basis:
Technet24
||||||||||||||||||||
||||||||||||||||||||
What you will get is the Protocol Hierarchy window: Protocol: The protocol name Percent Packets: The percentage of protocol packets from
||||||||||||||||||||
||||||||||||||||||||
the total captured packets Packets: The number of protocol packets from the total captured packets Percent Bytes: The percentage of protocol bytes from the total captured packets Bytes: The number of protocol bytes from the total captured packets Bit/s: The bandwidth of this protocol, in relation to the capture time End Packets: The absolute number of packets of this protocol (for the highest protocol in the decode file) End Bytes: The absolute number of bytes of this protocol (for the highest protocol in the decode file) End Bit/s: The bandwidth of this protocol, relative to the capture packets and time (for the highest protocol in the decode file) The end columns counts when the protocol is the last protocol in the packet (that is, when the protocol comes at the end of the frame). These can be TCP packets with no payload (for example, SYN packets) which carry upper layer protocols. That is why you see a zero count for Ethernet, IPv4, and UDP end packets; there are no frames where those protocols are the last protocol in the frame.
In this file example, we can see two interesting issues: We can see 1,842 packets of DHCPv6. If IPv6 and DHCPv6 are not required, disable it.
Technet24
||||||||||||||||||||
||||||||||||||||||||
We see more than 200,000 checkpoint high availability (CPHA) packets, 74.7% of which are sent over the network we monitored. These are synchronization packets that are sent between two firewalls working in a cluster, updating session tables between the firewalls. Such an amount of packets can severely influence performance. The solution for this problem is to configure a dedicated link between the firewalls so that session tables will not influence the network.
||||||||||||||||||||
||||||||||||||||||||
How it works... Simply, it calculates statistics over the captured data. Some important things to notice: The percentage always refers to the same layer protocols. For example, in the following screenshot, we see that logical link control has 0.5% of the packets that run over Ethernet, IPv6 has 1.0%, IPv4 has 88.8% of the packets, ARP has 9.6% of the packets and even the old Cisco ISK has 0.1 %—a total of 100 % of the protocols over layer 2 Ethernet. On the other hand, we see that TCP has 75.70% of the data, and inside TCP, only 12.74% of the packets are HTTP, and that is almost it. This is because Wireshark counts only the packets with the HTTP headers. It doesn't count, for example, the ACK packets, data packets, and so on:
Technet24
||||||||||||||||||||
||||||||||||||||||||
||||||||||||||||||||
||||||||||||||||||||
There's more... In order for Wireshark to also count the data packets, for example, the data packets of HTTP inside the TCP packet, disable the allow subdissector to reassemble TCP streams. You can do this from the Preferences menu, or by right-clicking TCP in the packet details pane.
Technet24
||||||||||||||||||||
||||||||||||||||||||
Using the statistics – conversations menu In this recipe, we will learn how to get conversation information of the data that runs over the network.
||||||||||||||||||||
||||||||||||||||||||
Getting ready Start Wireshark, click on Statistics.
Technet24
||||||||||||||||||||
||||||||||||||||||||
How to do it... From the Statistics menu, choose Conversations:
The following window will come up:
||||||||||||||||||||
||||||||||||||||||||
You can choose between layer 2 Ethernet statistics, layer 3 IP statistics, or layer 4 TCP or UDP statistics. You can use this statistics tools for: On layer 2 (Ethernet): To find and isolate broadcast storms On layer 3/layer 4 (TCP/IP): To connect in parallel to the internet router port, and check who is loading the line to the ISP If you see that there is a lot of traffic going out to port 80 (HTTP) on a specific IP address on the internet, you just have to copy the address to your browser and find the website that is most popular with your users. If you don't get anything, simply go to a standard DNS resolution
Technet24
||||||||||||||||||||
||||||||||||||||||||
website (search Google for DNS lookup) and find out what is loading your internet line.
For viewing IP addresses as names, you can check the Name resolution checkbox for name resolution (1 in the previous screenshot). For seeing the name resolution, you will first have to enable it by choosing View | Name Resolution | Enable for Network layer. You can also limit the conversations statistics to a display filter by checking the Limit to display filter checkbox (2). In this way, statistics will be presented on all the packets passing the display filter. A new feature in Wireshark version 2 is the graph feature, marked as (5) in the previous screenshot. When you choose a specific line in the TCP conversations statistics and click Graph..., it brings you to the TCP time/sequence (tcptrace) stream graph. This graph is also available from the Statistics | TCP Stream Graphs, and will be explained in the following chapter. To copy table data, click on the Copy button (3). In TCP or UDP, you can mark a specific line, and then click on the Follow Stream... button (4). This will define a display filter that will show you the specific stream of data. As you can see in the following screenshot, you can also right-click a line and choose to prepare or apply a filter, or to colorize a data stream:
||||||||||||||||||||
||||||||||||||||||||
We also see that, unlike the previous Wireshark version, in which we saw all types of protocols in the upper tabs, here we can choose which protocols to see when only the identified protocols are presented by default.
Technet24
||||||||||||||||||||
||||||||||||||||||||
How it works... A network conversation is the traffic between two specific endpoints. For example, an IP conversation is all the traffic between two IP addresses, and TCP conversations present all TCP connections.
||||||||||||||||||||
||||||||||||||||||||
There's more... There are many network problems that will simply pop up when using the conversations list. In the Ethernet conversations statistics: Look for large numbers of broadcasts—you might be seeing a broadcast storm (a minor one; in a major one, you might not see anything) What usually happens in a severe broadcast storm is that, due to thousands, or even tens of thousands, of packets/seconds sent received by Wireshark, the software simply stops showing us the data, and the screen freezes. Only when you disconnect Wireshark from the network will you see it.
If you see a lot of traffic coming from a specific MAC address, look at the first part of it—this is the vendor ID that will give you a clue to the troublemaker Even though the first half of the MAC address identifies the vendor, it does not necessarily identify the PC itself. This is because the MAC address belongs to the Ethernet chip vendor that is installed on the PC or laptop board, and is not necessarily from the PC manufacturer. If you don't get an address that you know where it is coming from, you can ping the suspect and get its MAC address by ARP, find the MAC address in the switches, and if you have a management system use a simple find command to locate it.
In the IP conversations statistics:
Technet24
||||||||||||||||||||
||||||||||||||||||||
Check the IP addresses with large volumes of packets sent or received and compare the expected behavior. If the address belongs to a server, you might expect to see a large volume of packets. But if it is an end user, it might be a network scan or just generating too much traffic. Look for scanning patterns, presented in detail in Chapter 19, Security and Network Forensics. It could be a good scan, such as SNMP software that sends a ping to discover the network, but usually scans of the network are not good things. You can see a typical scan pattern in the following screenshot:
||||||||||||||||||||
||||||||||||||||||||
In this example, there is a pattern of a scan. A single IP address, 192.168.110.58, sends ICMP packets to 192.170.3.44, to 192.170.3.45, to 192.170.3.46, to 192.170.3.47, and so on (in the picture we see only a very short part of the scan). Then the scan continues to 192.170.4.0, 192.168.4.1, and so on. In this case, we had a worm that infected all PCs in the network, and the moment it infects a PC, it starts to generate ICMP requests and sends them to the network, so narrow band links can be easily congested (for example, WAN connections). In TCP/UDP conversations statistics: Look for devices with too many opened TCP connections. 10-20 connections for a PC are reasonable; hundreds are not. Look and try to find unrecognized destination port numbers. It might be OK but it can mean trouble. In the following screenshot, you can see a typical TCP scan:
Technet24
||||||||||||||||||||
||||||||||||||||||||
In the preceding screenshot, we see a simple TCP scan pattern. It shows source address 10.0.0.1, which generates TCP packets to IP address 81.218.230.244 on destination ports 1, 3, 4, 6, 7, and so on. The scan in this case is in a pattern; 10.0.0.1 sends two packets to every destination port. Two packets are sent from source ports 63033 and 63038 to port 1, two packets from source ports 63650 and 63655 to port 3, and so on. One of the things that will be recognized immediately when using the conversations tool is that when you click on the source or destination tabs in this window, scanning patterns are seen immediately.
||||||||||||||||||||
||||||||||||||||||||
Using the statistics – endpoints menu In this recipe, we will learn how to get endpoint statistics information of the captured data.
Technet24
||||||||||||||||||||
||||||||||||||||||||
Getting ready Start Wireshark and click on Statistics.
||||||||||||||||||||
||||||||||||||||||||
How to do it... To view the endpoint statistics, follow these steps: 1. From the Statistics menu, choose Endpoints:
2. The following window will come up:
Technet24
||||||||||||||||||||
||||||||||||||||||||
In this window, you will be able to see layer 2, 3, and 4 endpoints, which is Ethernet, IP, and TCP or UDP. From the left-hand side of the window you can see (here is an example for the TCP tab): Endpoint IP address and port number on this host Total packets sent, and bytes received from and to this host Packets to the host (Packets A → B) and bytes to host (Bytes A → B) Packets to the host (Packets B → A) and bytes to host
||||||||||||||||||||
||||||||||||||||||||
(Bytes B → A) The Latitude and Longitude columns applicable with the GeoIP configured as described in Chapter 10, Network Layer Protocols and Operations. At the bottom of the window we have the following checkboxes: Name resolution: Provide name resolution in cases where it is configured in the name resolution under the view menu. Limit to display filter: To show statistics only for the display filter configured on the main window. Copy: Copy the list values to the clipboard in CSV or YAML format. Map: In cases where GeoIP is configured, shows the geographic information on the geographical map. For GeoIP configuration look at Chapter 10, Network Layer Protocols and Operations.
Technet24
||||||||||||||||||||
||||||||||||||||||||
How it works... Quite simply, it gives statistics on all the endpoints Wireshark has discovered. It can be any situation, such as the following: Few Ethernet (even on) end nodes (that is, MAC addresses), with many IP end nodes (that is, IP addresses)—this will be the case where, for example, we have a router that sends/receives packets from many remote devices. Few IP end nodes with many TCP end nodes—this will be the case for many TCP connections per host. Can be a regular operation of a server with many connections, and it could also be a kind of attack that comes through the network (SYN attack).
||||||||||||||||||||
||||||||||||||||||||
There's more... Here we see an example of a capture file taken from a network center, and what we can get from it. In the following screenshot, we see an internal network where most of the packets go to a Cisco device, probably a router, and an HP device (1). Then we see several devices with unresolved MAC addresses (2). Next, we see a broadcast (3) and spanning tree frames (4), IPv4 and IPv6 multicasts (as we will see in Chapter 10, Network Layer Protocols and Operations, IPv6 multicasts starts with 33:33:00), and in the last line, these frames from their first six numbers can be one of the presented options—Cisco Discovery Protocol (CDP), Virtual Trunk Protocol (VTP) or the other three protocols mentioned:
Technet24
||||||||||||||||||||
||||||||||||||||||||
In the next capture file example, taken from a connection to the internet, we see that most of the packets to the internet, 13,031 packets, are sent to the IP address 54.230.47.224:
||||||||||||||||||||
||||||||||||||||||||
When we try to figure out this website, and we try to simply write its IP address in our browser, we will get errors for both HTTP and HTTPS. We can see this in the following screenshot:
Technet24
||||||||||||||||||||
||||||||||||||||||||
So, in order to see this website, we will use the Name resolution button, and then: 1. As in the following screenshot, we see the DNS translation for the address. To see translated addresses you need first to mark View | Name Resolution | Resolve Network Addresses, and then to refresh the host table:
||||||||||||||||||||
||||||||||||||||||||
Some windows in Wireshark refresh automatically when the operation you make requires it, and some not. In our case, in version 2.0.3, it does not. In this case, you can simply check the Limit to display filter checkbox and the window will be refreshed. Then, if you don't need the filter, uncheck it.
2. Right-click on the line with the host you want to check, choose Apply a filter | Selected, and go to the main Wireshark window. 3. In the main Wireshark window, go to the Packet Detains pane. Click on the address with the name you want to copy. Choose Copy | Description. You can also use Ctrl + Shift + D:
Technet24
||||||||||||||||||||
||||||||||||||||||||
4. Copy the value without the IP address to your web browser, and you will get the required website:
With the DNS name, the website will come up.
||||||||||||||||||||
||||||||||||||||||||
Using the statistics – HTTP menu In this recipe, we will learn how to use HTTP statistical information of the data that runs over the network.
Technet24
||||||||||||||||||||
||||||||||||||||||||
Getting ready Start Wireshark, click on Statistics.
||||||||||||||||||||
||||||||||||||||||||
How to do it... To view the HTTP statistics, click on the Statistics menu and choose HTTP. The following window will appear:
In the HTTP menu, we have the following:
Technet24
||||||||||||||||||||
||||||||||||||||||||
Packet Counter: Provides us with the number of packets to each website. This will help us see how many requests and responses we've had. Requests: To see request distribution to websites. Load Distribution: To see load distribution between websites. Viewing packet counter statistics: 1. Choose Statistics | HTTP | Packet Counter. 2. The following window will open:
||||||||||||||||||||
||||||||||||||||||||
This window displays the total number of HTTP requests and responses. 3. In order to see HTTP statistics for a specific node, you can configure a filter to it, using a display filter format. This can be configured in the Display filter window. Viewing HTTP requests statistics:
Technet24
||||||||||||||||||||
||||||||||||||||||||
1. Choose Statistics | HTTP | Requests. The following window will appear:
||||||||||||||||||||
||||||||||||||||||||
2. To get statistics to a specific HTTP host, you can set a filter http.host contains or http.host== (depends if you need a hostname with a specific name or a hostname that contains a specific string), and you will see statistics to this specific host. 3. For example, configuring the filter http.host == www.ndicom.com, you will get the statistics to the website of www.ndicom.com (in the following screenshot):
To see load distribution to the web or a specific website: 1. Choose Statistics | HTTP | Packet Load Distribution. 2. The following window will appear (narrowed down for explanation):
Technet24
||||||||||||||||||||
||||||||||||||||||||
3. When opening the table items, you get the list of servers by: 1. IP address 2. Server address 3. HTTP hostname In Chapter 12, FTP, HTTP/1, and HTTP/2, you will see how to use these tools for HTTP analysis.
||||||||||||||||||||
||||||||||||||||||||
How it works... When we open a website, it usually sends requests to several URLs. In this example, one of the websites we opened was www.cnn.com, which forwarded us to edition.cnn.com. In view of this, we have sent several requests to the root URL for breaking news and to two other locations on the home page.
Technet24
||||||||||||||||||||
||||||||||||||||||||
There's more... For deeper HTTP analysis, you can use specific-purpose tools. One of the most common ones is Fiddler. You can find it at: http:/ /www.fiddler2.com/fiddler2/. Fiddler is a software tool developed for HTTP troubleshooting, and therefore it provides more data with a better user interface for HTTP.
||||||||||||||||||||
||||||||||||||||||||
Configuring a flow graph for viewing TCP flows In this recipe, we will learn how to use the flow graph feature.
Technet24
||||||||||||||||||||
||||||||||||||||||||
Getting ready Open Wireshark, click Statistics, and choose Flow Graph around the middle of the statistics menu.
||||||||||||||||||||
||||||||||||||||||||
How to do it... Choosing flow graph, the following window will open:
In the window, we see the packet time on the left, the originating and destination addresses of the packets, as well as the port numbers on the two sides of the flow arrows. Clicking on one of the session arrows will bring you to the packet in the Wireshark main window packet list pane.
Technet24
||||||||||||||||||||
||||||||||||||||||||
You can choose from several options in the flow graph window: Show all the captured packets or just displayed packets, filtered by display filter. Show all flows or just TCP flows. This will show only TCP operation, for example, in HTTP requests it will show that it is a TCP PUSH (explained in Chapter 12, FTP, HTTP/1, and HTTP/2), and the fact that it is an HTTP GET command. Show any type of address, for example MAC addresses, or only network addresses (practically, this will show only IP addresses).
||||||||||||||||||||
||||||||||||||||||||
How it works... Simply by creating simple statistics from the captured file.
Technet24
||||||||||||||||||||
||||||||||||||||||||
There's more... Understanding TCP problems is sometimes quite complex. The best way to do it, most of the time, is to use graphical software that has a better graphical interface, or simply take a piece of paper and different colored pens and draw it yourself. Friendly software that can do the job includes the Cascade Pilot package from the developers of Wireshark: http://www.riverbed.com/us /products/cascade/wireshark_enhancements/cascade_pilot_personal_edition.php. You can see an example of a self-made graph in the following diagram:
||||||||||||||||||||
||||||||||||||||||||
You can clearly see how a TCP connection is set (frames 2-4), how the client 10.0.0.5 sends the HTTP POST command and gets 200 (OK) from the server 77.234.41.58 (frames 5-7), and how a connection is orderly closed (frames 8-11). We will see more of these self-made graphs later in Chapter 12, FTP, HTTP/1, and HTTP/2, and in other applications chapters. After a few graphs, you will know this like the back of your hand.
Technet24
||||||||||||||||||||
||||||||||||||||||||
Creating IP-based statistics In this recipe, we will learn how to create some IP-based statistics. IP statistics are actually several tools based on the same data, that is, source and destination IP addresses, and the packets that are sent between them.
||||||||||||||||||||
||||||||||||||||||||
Getting ready Open Wireshark and click on the Statistics menu. Right at the bottom of the Statistics menu, we see the following statistics tools: IPv4 Statistics IPv6 Statistics The following displays the options under the IPv4/IPv6 statistics sections: All Addresses Destinations and Ports IP Protocols Types Source and Destinations Addresses:
Technet24
||||||||||||||||||||
||||||||||||||||||||
How to do it... To get the statistics, follow these steps: To get all IP addresses: 1. Go to Statistics | IPv4 Statistics | All Addresses. 2. Alternatively, go to Statistics | IPv6 Statistics | All Addresses. The following window opens:
3. So far, it is obvious. The interesting stuff here is that you can configure a filter, for example (in this example), the filter tcp.analysis.retransmission shows us that most of the retransmissions are to the address 10.10.10.30 and there are
||||||||||||||||||||
||||||||||||||||||||
1,262 retransmissions to this address:
4. There are other tools that can show us the same information, for example, Statistics | Conversations, which we talked about earlier in this chapter, or simply use display filters on the main Wireshark window. To get IP and TCP/UDP destinations statistics: 1. Go to Statistics | IPv4 Statistics | Destinations and Ports. 2. Alternatively, go to Statistics | IPv6 Statistics | Destinations and Ports. The following window is where you choose the filter you want to use, for example, tcp.analysis.zero_window, as in the following screenshot:
Technet24
||||||||||||||||||||
||||||||||||||||||||
To get IP protocol types: 1. Go to Statistics | IPv4 Statistics | Protocol Types 2. Alternatively, go to Statistics | IPv6 Statistics | Protocol Types Nothing much to get from here. To get IP source and destination addresses: 1. Go to Statistics | IPv4 Statistics | Source and Destination Addresses 2. Alternatively, go to Statistics | IPv6 Statistics | Source and Destination Addresses Nothing much to get from here either.
||||||||||||||||||||
||||||||||||||||||||
The file that was presented as an example here is CAP_05_08.
Technet24
||||||||||||||||||||
||||||||||||||||||||
How it works... It works simply by creating statistics over the captured file.
||||||||||||||||||||
||||||||||||||||||||
There's more... There are various options in Wireshark that give you quite similar statistics; these are conversations, protocol hierarchy, and endpoints that were discussed at the beginning of this chapter. You can use them in conjunction with the previous.
Technet24
||||||||||||||||||||
||||||||||||||||||||
Using Advanced Statistics Tools In this chapter, we will learn about the following topics: Configuring I/O graphs with filters for measuring network performance issues Throughput measurements with I/O graphs Advanced I/O graphs configurations with advanced y axis parameters Getting information through TCP stream graphs – time/sequence (Steven's) window Getting information through TCP stream graphs – time/sequence (TCP-trace) window Getting information through TCP stream graphs – throughput window Getting information through TCP stream graphs – round-trip-time window Getting information through TCP stream graphs – window-scaling window
||||||||||||||||||||
||||||||||||||||||||
Introduction In Chapter 5, Using Basic Statistics Tools, we discussed the basic statistical tools—that is, the list of end users, list of conversations, the capture summary, and others. In this chapter, we will look at the advanced statistical tools—the I/O graphs, TCP stream graphs, and, in brief, also UDP multicast streams. The tools we will talk about here enable us to have a better look at the network. Here, we have two major tools: The I/O graph, which enables us to view statistical graphs for any predefined filter—for example, the throughput on a single IP address, the load between two or more hosts, application throughput, TCP phenomena distribution, time between frames, time between TCP sequence numbers and acknowledgement, and more. TCP stream graphs. In examining these, we will have a deeper look at a single TCP connection, and learn how to isolate TCP problems and what causes them. Wireshark Version 2 has significantly improved the I/O graphs and the TCP stream graphs. In this chapter, we will learn how to use the tools; we will need them for deeper protocol analysis in the chapters that deal with protocols.
Technet24
||||||||||||||||||||
||||||||||||||||||||
Configuring I/O graphs with filters for measuring network performance issues In this recipe, we will learn how to use the I/O graph tool, and how to configure it for network troubleshooting.
||||||||||||||||||||
||||||||||||||||||||
Getting ready Under the Statistics menu, open the I/O graph. You can do this during an online file capture or on a file you've captured before. When using the I/O graph on a live capture, you will get live statistics on the captured data.
Technet24
||||||||||||||||||||
||||||||||||||||||||
How to do it... Run the I/O graph, and you will get the following window:
||||||||||||||||||||
||||||||||||||||||||
On the upper part of the window, you see the graph area. On the lower-left side, you have the filters area, which enables you to configure display filters that will enable specific graphs. The default, as you can see in the preceding screenshot, is packets per second on the y axis and time in seconds on the x axis.
Technet24
||||||||||||||||||||
||||||||||||||||||||
You can configure the following parameters for the window's display: The +/- and copy buttons in the lower-left corner of the window are used to add/delete and copy graphs. Use the mouse usage checkboxes to drag or zoom. You can drag a graph across the window and use the zoom function to zoom in or out. Use the Reset button in the lower-right corner of the window to go back to the initial window state. On the x axis, you can configure the parameters in the following ways: Choose the Interval. The scale can be between 1 millisecond and 10 minutes If, for example, we get a peak of 1,000 packets/second when the x axis is configured with a 1 second interval, it means that in the last second, we've received 1,000 packets. When we change the x axis to a 0.1 second interval, the peak will be different because now we can see how many packets were captured in the last 0.1 seconds.
Mark the Time of day checkbox for choosing the time of day format instead of the time since the beginning of capture On the y axis configuration, you can make the following change: Mark the Log scale checkbox to see the graphs in
||||||||||||||||||||
||||||||||||||||||||
logarithmic scale Graph configuration: In the graph window, you can add/delete/copy and change graphs. Simply go through the following steps: 1. When you start the I/O graphs, all packet graphs are presented by default. 2. To add an additional graph with a filter, click on the + sign in the lower-left corner of the I/O graph window. A new line will be added. 3. Give the graph a name in the Name column. 4. Configure the required filter in the Display filter column. As the name indicates, the filter is in display filter syntax with autocomplete. 5. Configure (or leave as default) the Color and Style columns. 6. In the Style column, you can configure the Line, Impulse, Bar, Stacked bar, Dot, Square and Diamond parameters. Line, for example, is good for a traffic graph, while Dot is suitable for event graphs such as TCP analysis, retransmission, duplicate ACK, or others. 7. Choose Smooth if you want to see the running average—that is, when, in every tick-interval, you
Technet24
||||||||||||||||||||
||||||||||||||||||||
see the average of the past ticks. You can choose values from 4 to 1024, to smooth the graph. In the following example, CAP_1674_06_02, you see a traffic graph with all packets, tcp.analysis.duplicate_ack, and tcp.analysis.fast_retransmission filters:
In the example, you can see that the x axis scale is in 10 ms
||||||||||||||||||||
||||||||||||||||||||
(milliseconds) and the y axis scale is in packets/10 ms. In the first graph, All packets is the total traffic without any filter presented with a Line style; the second graph using the filter tcp.analysis.duplicate_ack is presented using a Dot style, and the third graph with the filter tcp.analysis.fast_retransmission is presented with a Square style. The graph is presented with a zoomed-in focus on the time between 52.5 to 52.86 seconds since the beginning of capture. The traffic starts with a peak of 6 packets per 10 ms (1) from 52.53 to 52.54, and the next two peaks are of 12 packets per 10 ms (4 and 9). For duplicate acknowledge, we see one event at 52.61 seconds (2), six events at 52.62 seconds (3), two events at 52.68 seconds (5), and two more at 52.69 seconds (6), and at 52.60 seconds, we see five duplicate ACK (8) events and one fast retransmission event (7). As we can see from the following screenshot that an event at a specific time means that the event that happened at the time specified—for example, six events at the time 52.62 means that six events happened at the time 52.62:
Technet24
||||||||||||||||||||
||||||||||||||||||||
Later, in the chapters dealing with protocols, we will see the importance of the accuracy we talked about here, and where and when to use it.
||||||||||||||||||||
||||||||||||||||||||
How it works... The I/O graph feature is one of the important Wireshark tools that enable us to monitor online performance along with offline captured file analysis. When you are using this tool, the important thing to remember is to configure the right filter with the right x axis and y axis parameters. There are two types of parameters that we can measure in the y axis. The first type is the numeric parameter—packets, bytes, and bits that are measured in relation to the time scale in the x axis. As shown in the following screenshot, the second type of parameter is SUM, COUNT FRAMES, COUNT FIELDS, MAX, MIN, AVG, and LOAD, which are used for counts in which the y axis does not necessarily display a number, as described in the section on advanced I/O graph configurations with advanced y axis parameters later in this chapter:
Technet24
||||||||||||||||||||
||||||||||||||||||||
Another important feature to bear in mind is the smoothing column to the left of the window, as shown in the following screenshot. The term smoothing means that it will not graph the value per sample, but will accumulate the latest 10, 20, 50, 100, and 200 samples, build an average of those readings, and graph this average (of 10, 20, 50, 100, and so on):
As we will see later, this can be used for bandwidth/throughput measurements.
||||||||||||||||||||
||||||||||||||||||||
There's more... To see the list of shortcuts for the I/O graph window, place your mouse on the space between the graph window and the filter window:
In this window, you can change this display in any way you see fit—for example, you can zoom in/out on the x or y scale, move the cursor, toggle between options, and so on.
Technet24
||||||||||||||||||||
||||||||||||||||||||
Throughput measurements with I/O graphs The I/O graph feature is a convenient tool for measuring throughput through the network. We can use it to measure the traffic and throughput of any predefined filter. In this recipe, we will see some examples of how it can be used to measure throughput in a network.
||||||||||||||||||||
||||||||||||||||||||
Getting ready Connect your laptop to the network with Wireshark, with the port mirror to the link you want to measure, as you learned in Cha pter 1, Introduction to Wireshark Version 2. Start a new capture or open an existing file, and then open the I/O graphs from the Statistics menu. When measuring the throughput, we can measure it on a communication line between end devices (PC to server, phone to phone, PC to the internet) or to a specific application:
Technet24
||||||||||||||||||||
||||||||||||||||||||
The process of isolating network problems starts from measuring traffic over a link, between end devices, or on single connections to see where it comes from. Some typical measurements are host-to-host traffic, all traffic to a specific server, all traffic to a specific application on a specific server, all TCP performance phenomena on a specific server, and so on.
||||||||||||||||||||
||||||||||||||||||||
How to do it... In this recipe, we will provide some basic filters for measuring traffic throughout the network.
Technet24
||||||||||||||||||||
||||||||||||||||||||
Measuring download/upload traffic Let's have a look at the next two graphs, in which a PC with an IP address of 10.0.0.10 is browsing the internet, watching a movie on http://www.youtube.com. The graph is configured on file CAP_1674_06_03. In these two I/O graphs, we have configured two filters: The first graph shows all traffic to the IP address 10.0.0.10 —this is the ip.dst==10.0.0.10 filter, colored in red (the upper line). This is the graph of the download (downstream) traffic. The second graph shows all traffic from the IP address 10.0.0.10—this is the ip.src==10.0.0.10 filter, colored in green (the lower line). This is the graph of the upload (upstream) traffic.
||||||||||||||||||||
||||||||||||||||||||
In the first graph, we can see that we've measured the traffic when the x axis is configured to an interval of 1 second, and the y axis scale is configured to packets/second. The results that we've got show that while the user is watching a movie, the upload is about one half of the total download:
Technet24
||||||||||||||||||||
||||||||||||||||||||
In the second graph, we can see the traffic in bits/second for watching a movie in a reasonable quality. In this example, the movie is being watched on http://www.youtube.com. As you can see, the traffic is 10 Mbits/second for the initial download (this is when you see the little rounded arrow when you open the movie window), and 6 Mbits/second when the movie is being watched continuously from that point on. We can also see that the traffic is strongly asymmetric, with most of the traffic coming from the download. In the following screenshot, you can see why:
||||||||||||||||||||
||||||||||||||||||||
Here, we can see that for every two downstream packets from googlevideo.com to 10.0.0.10 there is one upstream acknowledgment, and this is why we see a ratio of 1:2. On the other hand, when we look at the packet length, we can see that the two packets in the download traffic are 1,506 bytes long, while the upstream acknowledge packet is a short 54-bytes-long packet.
Technet24
||||||||||||||||||||
||||||||||||||||||||
Measuring several streams between two end devices To measure the throughput between devices at endpoints, simply configure a display filter between their IP addresses. Let's look in the CAP_1674_06_04 file from Statistics | Conversations. In this file, we can see that the three busiest connections are as follows: One connection from a terminal server client 192.168.1.192 to the terminal server at 172.30.0.10 Two connections from the terminal server 172.30.0.10 to the database server at 172.30.0.22 In the following screenshot, we can see the Conversations window:
||||||||||||||||||||
||||||||||||||||||||
The parameters set in the filter fields are as follows: ip.addr==172.30.0.22 && tcp.port==57604 && ip.addr==172.30.0.10 && tcp.port==445
ip.addr==172.30.0.22 && tcp.port==58479 && ip.addr==172.30.0.10 && tcp.port==445
ip.addr==192.168.1.192 && tcp.port==45214 && ip.addr==172.30.0.10 && tcp.port==3389
As we can see in the following screenshot, when we look at the I/O graphs, we can see two peaks from the terminal server 172.30.0.10 to the database server 172.30.0.22. The Client-Server Traffic 1 in brown peaks on the right, while Client-Server Traffic 2 in green peaks on the left:
Technet24
||||||||||||||||||||
||||||||||||||||||||
Since the bandwidth of the two bit-streams from the terminal server to the database server are much higher than the terminal server stream, we don't see the last one on this window (dashed line has been added to the screenshot). In order to see it, we disable the two higher bit-stream checkboxes, and what we get is the following:
||||||||||||||||||||
||||||||||||||||||||
Here, we can see that the highest peaks in the terminal server traffic are around 400,000 bits per second (a dashed line has been added in the preceding screenshot).
Technet24
||||||||||||||||||||
||||||||||||||||||||
Measuring application throughput In order to configure the performance measurement of a specific application, you can configure a filter that contains specific port numbers or a specific connection. There are several ways to isolate an application graph: In the captured data, click on any packet that belongs to the traffic stream. In TCP, it will be a specific connection; in UDP it will be just a stream between an IP/port pair. Right-click it and choose Follow TCP stream or Follow UDP stream. You will get tcp.stream eq or udp.stream eq . The is simply the number of the stream in the capture file. Copy the string to the filter window in the I/O graph and you will get the graph of the specific stream:
||||||||||||||||||||
||||||||||||||||||||
Technet24
||||||||||||||||||||
||||||||||||||||||||
Measuring a TCP stream with TCP event analysis To measure a specific stream in order to find the events that are disturbing this stream, use I/O graphs as follows: 1. Open the capture file (or start a new capture) and start the I/O graphs. In this example, we use the CAP_1674_06_06 file. 2. In the first filter, configure the stream number—in this example, we are looking at tcp.stream eq 0. This will give you the traffic on this stream.
3. In the first filter, configure the stream number and tcp.analysis.retransmissions: tcp.stream eq 0, and tcp.analysis.retransmissions. This will show all TCP retransmission phenomena on the specific stream (indicating a slow end device). In the following screenshot, we see stream number 0 in the first line graph and the retransmissions on this stream in the second dot graph:
||||||||||||||||||||
||||||||||||||||||||
In Chapter 10, Network Layer Protocols and Operations, we will see how to use these features for in-depth analysis of TCP traffic.
Technet24
||||||||||||||||||||
||||||||||||||||||||
How it works... The power of the I/O graph tool comes from the fact that you can configure any display filter and see it as a graph, in various shapes and configurations. Any parameter in a packet can be filtered and monitored in this way.
||||||||||||||||||||
||||||||||||||||||||
There's more... You can configure an I/O graph on any parameter that can be filtered by a display filter string, which makes this a very strong tool. Let's see some examples. We can use a graph to find SMS messages that have been sent by a specific subscriber (CAP_1674_06_07): 1. To configure the filter, choose Short Message Peer-toPeer (SMPP) protocol packets with the Submit_SM command. This is the SMPP command that sends the SMS. 2. Type the smpp.source_addr == phone number filter. The smpp.source_addr == 0529992525 filter was applied in the example:
Technet24
||||||||||||||||||||
||||||||||||||||||||
We can also use a graph to show a number of HTTP requests (CAP_1674_06_08): 1. Open the I/O graph. You can do this during capture to view online statistics, or you can open a saved capture file. 2. Configure the http.request filter on the I/O Graphs window. 3. You will get the following graph:
||||||||||||||||||||
||||||||||||||||||||
The graph shows the number of packets that contain HTTP requests per second. The purpose of this recipe is to show the capabilities of the I/O graph tool. Later, in the chapters dealing with protocols, we will use them for deeper protocol analysis.
Technet24
||||||||||||||||||||
||||||||||||||||||||
Advanced I/O graph configurations with y axis parameters In standard measurements using I/O graphs, we measure the performance of the network when the y axis is displayed in units of packets/second, bytes/second, or bits/second. There are some types of data that are not measured with these parameters—for example, cases where we measure the seconds between queries and responses, the seconds between Ethernet frames, delays, and other such cases that we will see in this recipe. These parameters are described in the next section. These capabilities are called Advanced in the y axis options in Wireshark version 1.
||||||||||||||||||||
||||||||||||||||||||
Getting ready Open the drop-down menu under the y axis, as shown in the following screenshot:
You will get the following options for the y axis: SUM (Y Field): Draws a graph with the summary of a parameter in the tick interval
Technet24
||||||||||||||||||||
||||||||||||||||||||
COUNT FRAMES (Y Field): Draws a graph that counts the occurrence of the filtered frames in the time interval COUNT FIELDS (Y Field): Draws a graph that counts the occurrence of the filtered fields in the time interval MAX (Y Field): Draws a graph with the average of a parameter in the time interval MIN (Y Field): Draws a graph with the minimum of a parameter in the time interval AVG (Y Field): Draws a graph with the average of a parameter in the time interval LOAD (Y Field): Used for response time graphs In the Y Field, you can set the parameters that you want to view.
||||||||||||||||||||
||||||||||||||||||||
How to do it... To start using the I/O graphs with the y axis configuration options' feature, go through the following steps: 1. Start the I/O graph from the Statistics menu 2. In the Y Axis drop-down menu, choose the parameter you want to be presented in the y axis 3. You will see a new drop-down menu with the string SUM (Y Field) 4. Choose the following fields: SUM (Y Field) / COUNT FRAMES (Y Field) / COUNT FIELDS (Y Field) / MAX (Y Field) / MIN (Y Field) / AVG (Y Field) / LOAD (Y Field) 5. Configure the appropriate filter in the Y Field column Let's see some useful examples.
Technet24
||||||||||||||||||||
||||||||||||||||||||
Monitoring inter-frame time delta statistics The time delta between frames can influence TCP performance and badly influence interactive applications such as voice and video and more. For this reason, there are various options that you can use. One of these is using the frame.time_delta for the time delta between all frames or frame.time_delta for the time delta between displayed packets. Let's look at the following capture file (file CAP_06_09):
||||||||||||||||||||
||||||||||||||||||||
As we can see in the previous screenshot, the following parameters are configured: In the Display filter column, the filter ip.src==212.143.195.13. This is used to see frames coming from this website to our PC.
Technet24
||||||||||||||||||||
||||||||||||||||||||
In the Y Axis field, AVG (Y Axis) is used to show the average inter-frame times. In the Y Field column, the frame.time_delta_displayed filter is used to show the inter-frame times. The interval in this example is configured to be 1 millisecond, with the zoomed-in view centered at 176 seconds since the beginning of capture. The time values in the y axis are presented in microseconds—for example the inter-frame time between frame 9391 and the previous frame is shown as 6349 microseconds. To see the minimum, average, and maximum values, we can use three graphs, as you can see in the following screenshot. We can view the maximum, average, and minimum values of the frame.time_delta filter, as we can see in the next screenshot. Bear in mind the following points: For the first graph: In the Display filter column, the ip.src==212.143.195.13 filter depicts frames that are coming from this website to our PC In the Y Axis field, AVG (Y Axis) is used to show the average inter-frame times
For the second graph:
||||||||||||||||||||
||||||||||||||||||||
In the Display filter column, the ip.src==212.143.195.13 filter depicts frames that are coming from this website to our PC In the Y Axis field, MIN (Y Axis) is used to show the average inter-frame times
For the third graph: In the Display filter column, the ip.src==212.143.195.13 filter depicts frames that are coming from this website to our PC In the Y Axis field, MAX (Y Axis) is used to show the average inter-frame times
Technet24
||||||||||||||||||||
||||||||||||||||||||
As configured in the Style column, we can see the minimum as Squares, the maximum as Diamonds and the average as a Line. What should we do with these graphs, and how should we use them for network debugging? This we will learn in Chapter 10, Network Layer Protocols and Operations to Chapter 19, Security and Network Forensics, which deal with protocols.
||||||||||||||||||||
||||||||||||||||||||
Monitoring the number of TCP events in a stream TCP events can be of many types—retransmissions, sliding window events, ACKs, and so on. To see the number of TCP events over time, we can use the I/O graph with the advanced feature and COUNT (Y Axis) parameter. In the following example, CAP_1674_06_10, we have two TCP streams:
To configure the I/O graph, go through the following steps: 1. Open the IO graph from the Statistics menu. 2. Configure the display filter columns; in this example, these are as follows: 1. The first graph: ip.addr==10.0.0.1
&& tcp.port==57449 &&
ip.addr==92.122.12.174 && tcp.port==80
Technet24
||||||||||||||||||||
||||||||||||||||||||
2. The second graph: ip.addr==10.0.0.1
&& tcp.port==57627
&& ip.addr==88.221.159.148 && tcp.port==80
To configure the filters, you can right-click on the stream line in the conversations window, prepare a filter that will appear in the display filter window, and copy it to the I/O graph window. You can also rightclick on one of the packets in the stream and choose to follow the TCP stream.
3. Configure the Y Axis parameters: 1. Configure COUNT FRAMES (Y Field). 2. On the Y Field, configure the filter—in this example, this is tcp.analysis for all TCP events, but it can be any specific filter, such as tcp.analysis.retransmissions, tcp.analysis.zero_window, or any other.
3. In this example, you will get the graph shown in the following screenshot:
||||||||||||||||||||
||||||||||||||||||||
In the last screenshot, we can see two periods of events. We can zoom in on one of them—for example, on the first group of events—and we will get the next screenshot.
Technet24
||||||||||||||||||||
||||||||||||||||||||
Monitoring the number of field appearances The variable COUNT FIELDS (Y Field) counts the appearance of a specific field in the capture file, or in information filtered by a filter configured in the display filter column. The principle of this is as follows: In the Display filter columns, you configure a filter to the traffic that should be checked In the Y Axis column, you configure COUNT FIELDS (Y Field) In the Y Field column, you specify the field whose appearances you want to count In the following screenshot (file CAP_1674_06_11), you see an example of how it is used:
||||||||||||||||||||
||||||||||||||||||||
Here, we can see that we checked the number of appearances of A records and AAAA records: the upper graph is for the IPv4 A records, and the lower graph is for the IPv6 AAAA records.
Technet24
||||||||||||||||||||
||||||||||||||||||||
How it works... The I/O graph is one of the strongest and most efficient tools of the Wireshark. While the standard I/O graph statistics can be used for basic statistics, the y axis configuration can be used for in-depth monitoring of response times, TCP analysis of a single stream or several streams, and more. When we configure a filter on the left, we will filter the traffic between hosts, traffic on a connection, traffic on a server, and so on. The y axis configuration feature provides us with more details about the traffic. For example: On the left—TCP stream. On the right—time delta between frames in the stream On the left—video/RTP stream. On the right—occurrence of a marker bit
||||||||||||||||||||
||||||||||||||||||||
There's more... You can always click on the I/O graphs, and it will bring you to the reference packet in the packet pane.
Technet24
||||||||||||||||||||
||||||||||||||||||||
Getting information through TCP stream graphs – time/sequence (Steven's) window One of the tools in Wireshark that enables us to dig deeper into applications' behavior are TCP stream graphs. These graphs, as we will see in the next few recipes, enable us to get the details of the application's behavior, and in doing so, present us with the possibility of locating problems with it.
||||||||||||||||||||
||||||||||||||||||||
Getting ready Open an existing capture or start a new capture. Click on a specific packet in the capture file. Even though you can use this feature on a running capture, it is not meant for online statistics, so it is recommended that you start a capture, stop it, and then use this tool.
Technet24
||||||||||||||||||||
||||||||||||||||||||
How to do it... For viewing TCP stream graph statistics, do the following: 1. Click on a packet on the stream you want to monitor. The TCP stream shows a directional graph, so when you click on a packet, it should be in the direction in which you want to view the statistics. If, for example, you download a file, and you want to view the download statistics, click on a packet on the download direction.
2. From the Statistics menu, choose TCP Stream Graphs | Time Sequence Graph (Stevens). The following window will open:
||||||||||||||||||||
||||||||||||||||||||
The graph shows the progress of the amount of byte transference over time. In this example, we can see a continuous diagonal line, with some plateaus in the transfer. The Y-Axis in the graph is for sequence numbers, while in the graph I
Technet24
||||||||||||||||||||
||||||||||||||||||||
wrote packets/second graph. It actually means the same—each dot in the graph refers to a packet, when its value is the first sequence number in the TCP packet (see in the How it works... section later in this recipe).
In Chapter 10, Network Layer Protocols and Operations, we will learn what this graph indicates, and some cases that it helps to solve. 3. In the case of a file transfer, to measure its throughput, simply calculate the bytes transferred in a unit of time, as seen in the following screenshot:
4. We can see that the transfer rate is 350,000 bytes in 6 seconds—that is roughly 58,000 bytes/second, or 58 kilobits/second.
||||||||||||||||||||
||||||||||||||||||||
5. By default, the Drags checkbox, in the lower-left corner of the stream graph menu, is checked. In this case, you can drag the graph up/down or stretch the x axis-y axis right/left. For example, we can use this feature to move the graph closer to the y axis to see a specific value. With when the Mouse checkbox is set to drag, you can use Ctrl + the mouse wheel to zoom in and out on the TCP stream graph.
6. When we check the Zoom checkbox, to the right of the Mouse checkbox, we change the setting to zoom. In the next screenshot, we can see how we can zoom-in twice to the graph to get more details on a specific time period—in this case, we are looking at a point in time that is roughly between 16 to 19 seconds since capture started:
Technet24
||||||||||||||||||||
||||||||||||||||||||
7. The other graph configuration buttons are as follows: 1. Type of graph (lower-left corner, right above the
||||||||||||||||||||
||||||||||||||||||||
drag/zoom checkboxes). You can choose between the various types of TCP graphs (shown in the following screenshot): Time / Sequence (Stevens), Round Trip Time, Throughput, Time / Sequence (tcptrace), Window Scaling.
1. Stream number, on the lower-right corner of the window. This shows the number of the stream in the capture file. 2. Switch direction, to the right of the stream number. Clicking on this shows the opposite direction of the stream. If we choose a stream direction on the download from the server to us, the opposite direction is the packets on the same stream on the way back from us to the server—in this case, the acknowledgments.
Technet24
||||||||||||||||||||
||||||||||||||||||||
3. Reset, below the Switch Direction checkbox. This brings the graph back to the default view. 4. Help brings up the software manual. 5. Save As... saves the graph in the .pdf, .png, .bmp, or .jpg formats.
||||||||||||||||||||
||||||||||||||||||||
How it works... The time-sequence graph (Stevens) is a simple graph that counts the TCP sequence numbers over time. Since TCP sequence numbers count the bytes sent by the TCP, these are actually application bytes (including application headers) sent from one side to the other. In the graph, we actually see a point for every packet, when the point is located on the y axis, on the sequence value of the first byte in the packet, as shown in the following diagram:
This graph (as we will learn in the chapters looking at TCP and
Technet24
||||||||||||||||||||
||||||||||||||||||||
applications) can give us a good indication of the application's behavior. For example, a diagonal line means a good file transfer, while a diagonal line with interruptions shows a problem in the transfer. A diagonal line with a high gradient indicates fast data transfer, while a low gradient indicates a low rate of transfer (depending on the scale, of course).
||||||||||||||||||||
||||||||||||||||||||
There's more... When the mouse is set to the drags option in the lower-left corner of the window, clicking on a dot brings you to the matching packet in the capture window. As you can see in the following screenshot, a sequence number slightly higher than 872,000 is transmitted in packet 8119, about 15.24 seconds after the start of capture, and then again in packet 8191 at 15.35 seconds after capture start:
Technet24
||||||||||||||||||||
||||||||||||||||||||
In the following screenshot, we can see the result of clicking on these two dots in the time-sequence graph. The first packet, packet 8119, has the sequence number 872674 at 15.248 seconds since capture started:
||||||||||||||||||||
||||||||||||||||||||
In the following screenshot, you can see the second packet, with the same sequence number, at 15.25 seconds after the start of capture. When a sequence number repeats itself, this is called TCP retransmission, and will be covered in Chapter 10, Network Layer Protocols and Operations.
Technet24
||||||||||||||||||||
||||||||||||||||||||
When viewing a graph, the important thing is to know what the application is. A graph that indicates a problem in one application can be perfect network behavior for another application.
||||||||||||||||||||
||||||||||||||||||||
Getting information through TCP stream graphs – time/sequences (TCP-trace) window TCP time/sequence graphs, based on UNIX's tcpdump command, provide us with more data on the connection that we monitor. In addition to the standard sequence/seconds in the time-sequence (Stevens), with TCP time/sequence graphs, we also get information on the ACKs that were sent, retransmissions, window size, and more details that enable us to analyze problems with the connection.
Technet24
||||||||||||||||||||
||||||||||||||||||||
Getting ready Open an existing capture, or start a new capture. Click on a specific packet in the capture file. Even though you can use this feature on a running capture, it is not meant for online statistics, so it is recommended that you start a capture, stop it, and then use this tool. In this recipe, we use the example files CAP_1674_06_05 and CAP_1674_06_14.
||||||||||||||||||||
||||||||||||||||||||
How to do it... For viewing TCP stream graph statistics, go through the following steps: 1. Click on a packet on the stream you want to monitor. In this example, I clicked on packet 100 on capture file CAP_1674_06_05. This brings us to TCP stream number 0. The TCP stream shows a directional graph, so when you click on a packet, it should be in the direction in which you want to view the statistics. If, for example, you download a file, and you want to view the download statistics, click on a packet in the download direction.
2. From the Statistics menu, choose TCP Stream Graphs Time Sequence (tcptrace).
3. The following window will be opened. The capture filename is listed as a subtitle at the top of the graph:
Technet24
||||||||||||||||||||
||||||||||||||||||||
4. Zooming in to the graph gives us the following:
||||||||||||||||||||
||||||||||||||||||||
5. The graph shows the progress of the byte transference over time. What we see is the following: 1. The short, vertical blue lines show the packets sent over the connection.
Technet24
||||||||||||||||||||
||||||||||||||||||||
2. The lower brown graph shows the acknowledgments sent for the received packets. 3. The upper green line shows the window size. The space between the two lines—that is, the upper green line and the lower brown line—indicate the size of the TCP buffer that is left, which enables the TCP to keep sending bytes. When the two lines get closer and touch each other, this is a windowfull phenomenon that does not enable greater data transference.
6. When we zoom deeper into the graph, we see the following screenshot:
||||||||||||||||||||
||||||||||||||||||||
Here, we can see that: Several packets were sent 75 seconds since the start of capture
Technet24
||||||||||||||||||||
||||||||||||||||||||
These packets were acknowledged from 75.08 to 75.09, which is roughly 80-90 milliseconds after they were sent We also see that the free receiver window is around 7,000 bytes, which is 271,000-264,000 sequences on the y axis To view these on the packet capture pane, click on Mouse | drags, and then, with the mouse clicked on one of the dots, the relevant packet will be marked on the packet pane:
||||||||||||||||||||
||||||||||||||||||||
As you can see from the packet pane, we have six packets that are sent from 10.0.0.10 to 172.217.22.80. These are all segments of the same TCP packet, and they are, therefore, sent in a very short time, just under 75 seconds since capture start. Right afterward, we can see the six acknowledgments. We can also see in the
Technet24
||||||||||||||||||||
||||||||||||||||||||
acknowledgment packets that the window size displayed by the receiver is around 7,000 bytes, which is the distance between the upper green line and the lower brown line in the graph.
||||||||||||||||||||
||||||||||||||||||||
How it works... The time-sequence (tcptrace) is taken from UNIX's tcpdump command, which also refers to the window size published by the receiver (this is the buffer size allocated by the receiver to the process), along with the retransmitted packets and ACKs. Working with this graph provides us with a lot of information that we will use later for network debugging. Phenomena such as a window that is getting full faster than expected, too many retransmissions, and so on, will be made apparent by this graph, and this will help us solve these issues.
Technet24
||||||||||||||||||||
||||||||||||||||||||
There's more... In some cases, especially in high-speed data transfer, the graph might look like a perfectly straight line, but when you zoom in, you will see the problems. In the following screenshot, we can see the capture file CAP_1674_06_14:
||||||||||||||||||||
||||||||||||||||||||
Zooming in shows us that there are time gaps, retransmissions, and other problems:
Technet24
||||||||||||||||||||
||||||||||||||||||||
You can also see that in one second, roughly 14,000 sequences (bytes) are transferred—that is quite slow in relation to the rest of the connection. A bar is an indication to a packet (which carries data between the initial and final sequence number). A bar that is not in the regular graph and looks like it has run away from it is a retransmission, and a gray bar is a duplicate ACK. We will learn about these phenomena in the forthcoming chapter dealing with TCP analysis.
||||||||||||||||||||
||||||||||||||||||||
Getting information through TCP stream graphs – throughput window The throughput windows of the TCP stream graphs enable us to look at the throughput of a connection. With this graph, we can also check for instabilities, depending on the application.
Technet24
||||||||||||||||||||
||||||||||||||||||||
Getting ready Open an existing capture, or start a new capture. Click on a specific packet in the capture file. Even though you can use this feature on a running capture, it is not meant for online statistics, so it is recommended that you start a capture, stop it, and then use this tool.
||||||||||||||||||||
||||||||||||||||||||
How to do it... To view TCP stream graph statistics, go through the following steps: 1. Click on a packet on the stream you want to monitor. 2. From the Statistics menu, choose TCP Stream Graph | Throughput Graph.
3. The following window will be opened:
Technet24
||||||||||||||||||||
||||||||||||||||||||
Here, we can see the example CAP_1674_06_14, stream 0. In the graph, we can see the following: The TCP connection throughput. We see here that it is roughly around 700-800 kilobits/second. The TCP segment length. This is the TCP size. The formal definition of a data unit in data networks varies based on the
||||||||||||||||||||
||||||||||||||||||||
OSI layer it belongs to—frame to layer 2, for example Ethernet frame, packet to layer 3, for example, IP packet, segment to layer 4 TCP and datagram to layer 4 UDP. The protocol data unit, or PDU, is a general name for all such units. In most cases, the terms are used in place, and I have tried to do so in this book, but in many other cases there is confusion between them. In any case, the important thing is to understand which layer we are talking about, no matter what the formal definition is.
This graph does not seem as much use as the TRP time/sequence graph does, but it can still show us any sudden degradation in throughput that can indicate a problem.
Technet24
||||||||||||||||||||
||||||||||||||||||||
How it works... The throughput graph simply counts the TCP sequence number over time, and since sequence numbers are actually application data, this gives us the application throughput in bytes per second.
||||||||||||||||||||
||||||||||||||||||||
There's more... A stable file transfer should look similar to a central value, as shown on the left-hand side of the following graph. An unstable file transfer can look like the graph on the right, where the throughput graph is jumping up and down:
You can also see the throughput in the I/O graph. The main
Technet24
||||||||||||||||||||
||||||||||||||||||||
point to note is that the I/O graph shows you the throughput of all the traffic in the trace file, in both directions, while the TCP stream throughput graph shows only the throughput from one TCP stream in one direction, based on the selected packet. If you filter the I/O graph so that it is looking at the same traffic as the throughput graph, you'll see the same values for bytes/second.
||||||||||||||||||||
||||||||||||||||||||
Getting information through TCP stream graphs – roundtrip-time window The round-trip-time windows of the TCP stream graphs enable us to look at the round trip between sequence numbers and the time they were acknowledged. Along with the other graphs, it provides us with a look at the performance of the connection.
Technet24
||||||||||||||||||||
||||||||||||||||||||
Getting ready Open an existing capture, or start a new capture. Click on a specific packet in the capture file. Even though you can use this feature on a running capture, it is not meant for online statistics, so it is recommended that you start a capture, stop it, and then use this tool. In the following example, we use the CAP_1674_06_13 file for TCP stream number 8, which is the TCP connection that starts in packet 85.
||||||||||||||||||||
||||||||||||||||||||
How to do it... For viewing TCP stream graph statistics, go through the following steps: 1. Click on a packet on the stream you want to monitor. 2. From the Statistics menu, choose TCP Stream Graph | Round Trip Time Graph.
3. The following window will be opened:
Technet24
||||||||||||||||||||
||||||||||||||||||||
4. In the graph, we can see that most of the sequence numbers were acknowledged in a short time, but there is some instability, and this will influence TCP
||||||||||||||||||||
||||||||||||||||||||
performance. 5. If you want to see this graph in the I/O graphs, use the tcp.analysis.ack_rtt filter. 6. To view the sequence so that you can see acknowledge the graph's progress for smaller denominations of time, use the Mouse - Zoom function.
Technet24
||||||||||||||||||||
||||||||||||||||||||
How it works... What we see in the graph is the TCP sequence numbers versus the time that it took to acknowledge them. This is the time between a packet being sent and the ACK for this packet being received.
||||||||||||||||||||
||||||||||||||||||||
There's more... You can see the value of the tcp.analysis, ack_rtt filter in the packet details' pane further down the TCP packet, as you can see in the following screenshot:
When you see a graph that shows instabilities, this is not necessarily a problem. This could well be how the application works. It may have taken time to acknowledge a packet because there is a problem, or because a server is waiting for response, or because a client was simply browsing a web server and the user was clicking on a couple of new links. In Wireshark version 2, you can choose between graph types in a scroll-down menu in the lower-left corner of the window.
Technet24
||||||||||||||||||||
||||||||||||||||||||
Getting information through TCP stream graphs – windowscaling window The window-scaling graph of the TCP stream graphs enables us to look at the window size published by the receiving side, which is an indication of the ability of the receiver to process data. Along with the other graphs, it provides us with a look at the performance of the connection.
||||||||||||||||||||
||||||||||||||||||||
Getting ready Open an existing capture, or start a new capture. Click on a specific packet in the capture file. Even though you can use this feature on a running capture, it is not meant for online statistics, so it is recommended that you start a capture, stop it, and then use this tool.
Technet24
||||||||||||||||||||
||||||||||||||||||||
How to do it... To view TCP stream graph statistics, go through the following steps: 1. Click on a packet on the stream you want to monitor. 2. From the Statistics menu, choose TCP Stream Graph | Window Scaling Graph. 3. The following window will be opened:
In this graph, we can see instability, caused by one of the sides.
||||||||||||||||||||
||||||||||||||||||||
This can be an indication of a slow server or client, which cannot process all the data it receives, and therefore, by reducing the received window size, it tells the other side to send less data.
Technet24
||||||||||||||||||||
||||||||||||||||||||
How it works... The software here simply watches the window size on the connection and draws it. In Chapter 10, Network Layer Protocols and Operations, we will look at this in more detail.
||||||||||||||||||||
||||||||||||||||||||
There's more... When the window size decreases, so should the application throughput. The window size is completely controlled by the two ends of the connection—for example, a client and a server—and variations in window size do not have anything to do with network performance.
Technet24
||||||||||||||||||||
||||||||||||||||||||
Using the Expert System In this chapter, we will learn about the expert system, a tool that provides us deeper analysis of network phenomena, including events and problems. We will talk about: The expert system window and how to use it for network troubleshooting Error events and what we can understand from them Warning events and what we can understand from them Note events and what we can understand from them
||||||||||||||||||||
||||||||||||||||||||
Introduction One of Wireshark's strongest capabilities is the ability to analyze network phenomena and suggest a probable cause for it. Along with other tools, it gives us detailed information on network performance and problems. In this chapter, we will learn how to use this tool. Later in this book, we will provide detailed recipes on using the expert system, along with other tools, to find and resolve network problems. The expert information option can be used when we first come to check a network, communication link, host servers, and so on, and we wish to get the first filling of the network. We will be able to see if there are events that can indicate a problem before we get into a deeper analysis. We should look for events to hold on to: things like TCP retransmissions, Ethernet checksum errors, DNS problems, duplicate IPs, and so on.
In the first recipe, we will learn how to work with the expert info window. In the next recipe, we will learn about the probable causes for the majority of events that you might expect.
Technet24
||||||||||||||||||||
||||||||||||||||||||
The expert system window and how to use it for network troubleshooting The expert window provides a list with events and network problems discovered by Wireshark. In this recipe, we will learn how to start the expert system and how to refer to the various events.
||||||||||||||||||||
||||||||||||||||||||
Getting ready Start Wireshark, and start a live capture or open an existing file.
Technet24
||||||||||||||||||||
||||||||||||||||||||
How to do it... To start the expert window, click on the Analyze menu; choose Expert Information:
The following window will open:
||||||||||||||||||||
||||||||||||||||||||
All valid events are presented in this order (if any): Errors, Warnings, Notes, and so on... The number on the right-hand side of the bar shows the number of events in this category.
The upper bars give you the following information: Errors: Serious problems can be Ethernet checksum
Technet24
||||||||||||||||||||
||||||||||||||||||||
errors, malformed packets, or missing fields in a protocol header. These can be malformed packets of various types, such as malformed SPOOLSS, GTP, or others. They can also be bad checksum errors, such as IPv4 bad checksum. In the following screenshot, you can see Ethernet checksum errors:
Clicking on the small arrow to the left of the error group opens the error list under this category. To see the specific packet in the packet pane, click on the packet line. Warnings: A warning indicates a problem in the application or in communications: things like TCP zerowindow, TCP window-full, previous segment not
||||||||||||||||||||
||||||||||||||||||||
captured, out-of-order segment, and any issue that is unnatural to the protocol behavior. You can see an example of this in the following screenshot:
Notes: A note is when Wireshark indicates an event that may cause a problem but is still inside the normal behavior of the protocol. TCP retransmission, for example, will be displayed here, because even though it is a critical problem that slows down the network, it is still under the normal behavior of TCP. Other events here are duplicate ACK, fast retransmission, and many more. In the following screenshot, you can see retransmissions and duplicate acknowledgements; they can be an indication of slow communications but are still normal behavior of the TCP protocol:
Technet24
||||||||||||||||||||
||||||||||||||||||||
Chats: Provides information about usual workflow, for example TCP connection establish request (SYN), TCP connection establish acknowledge (SYN + ACK), connection reset (RST), HTTP GET, and HTTP POST:
||||||||||||||||||||
||||||||||||||||||||
Packet comments: You can manually add a comment to every packet. This will appear down to the chat on the expert information window. To add a comment to a packet, right-click on it and choose Packet Comment.... A window will open, in which you will be able to add or change your comment. You can see this in the next screenshot.
Technet24
||||||||||||||||||||
||||||||||||||||||||
General operation notes: At the bottom of the Expert Information window, you have the options to Limit to Display Filter and to Group by summary (marked by default), and you can also search for specific words in an event. To go to the event in the packet capture pane, simply click on the packet under the event in the expert window, and it will lead you to it. It is important to note that a warning event may have no importance while a note event may influence the network badly. Always get into the problem details, and see where it is coming from and what the meaning of it is.
The three columns to the right of the table indicate the group of the event. In the following screenshot, you can see that the first line belongs to the group sequence in the
||||||||||||||||||||
||||||||||||||||||||
protocol TCP (1). The next line belongs to the group protocol. The protocol is RPC browser (2). The last marked event belongs to a sequence group; the protocol is IPv4 (3). The group holds events from the same category, for example, Sequence events that refer to sequenced parameters, and it indicates on which protocol the event happened.
Technet24
||||||||||||||||||||
||||||||||||||||||||
How it works... The Expert Information window is an expert system that provides us information about problems in the network, and in some cases also suggestions to the probable cause of it. Although it gives reasonable results, always verify its findings. There are cases in which Wireshark finds problems that are not real ones, and vice versa—cases in which Wireshark does not show real problems that exist. Don't forget that the best troubleshooting tool is your brain (and your knowledge of networking!). Wireshark is a very smart tool, but still, it is just a tool.
It could be that you started the capture during data transfer, and so you see previous segment loss messages or even more sophisticated problems when, for some reason (good or not!), you have captured only part of the data. Wireshark refers to it as it is a complete stream of data and shows you many errors about it. We will see many examples of these issues later in the book.
||||||||||||||||||||
||||||||||||||||||||
There's more... Expert severities can also be filtered and presented in the packet pane by display filters. To view events according to display filters: 1. Choose the expression on the right-hand side of the display filter window. 2. Scroll down to get the expert messages (you can just type the work expert and you will get there). 3. As illustrated in the following screenshot, you will get the following filters—expert.message, expert.group, and expert.severity:
Technet24
||||||||||||||||||||
||||||||||||||||||||
The preceding filters are explained here: The expert.group refers to expert message groups, for example, checksum errors group, sequence group, malformed group, and so on. The expert.message refers to specific messages. Here, for example, you can configure a filter that displays a message that contains or matches a specific string. The expert.severity refers to messages with specific
||||||||||||||||||||
||||||||||||||||||||
severities, that is, error, warning, note and so on. You can also right-click on a specific event, and as displayed in the following screenshot, you will get the following menu:
Here, you can: Choose a display filter referred to this event and apply it Choose a display filter referred to this event and only prepare it Find the specific packet on the packet pane
Technet24
||||||||||||||||||||
||||||||||||||||||||
Configure a colorization rule for the event Lookup the internet for the event information Copy the event text
||||||||||||||||||||
||||||||||||||||||||
See also , Ethernet and LAN Switching and the protocols chapters Chapter 8
Technet24
||||||||||||||||||||
||||||||||||||||||||
Error events and what we can understand from them In this recipe, we will dive into error and event types, checksum errors, malformed packets, and other types of errors.
||||||||||||||||||||
||||||||||||||||||||
Getting ready Start a capture, or open an existing file and start the expert system.
Technet24
||||||||||||||||||||
||||||||||||||||||||
How to do it... 1. From the Analyze menu, open Expert Information. Errors are listed at the top of the window:
In the preceding window that is brought as an example, you can see checksum errors; in this case, it can be because of real errors or offload. 2. Clicking on a specific error takes us to the packet pane to see the error in the packet itself. This is presented in the
||||||||||||||||||||
||||||||||||||||||||
following screenshot:
What you see in this event is a checksum error, and that the checksum is incorrect. In this case (file CAP_07_05), we see that all errors are coming from a single device, which is a good point to start to look where the problem is coming from. More about Ethernet and Ethernet errors later, in Chapter 8, Ethernet and LAN Switching.
Technet24
||||||||||||||||||||
||||||||||||||||||||
How it works... Checksum is an error-checking mechanism that uses a byte or sequence of bytes inserted in the packet to implement a frame verification algorithm. The principle of error-checking algorithms is to calculate a formula over the entire message (layer 4), packet (layer 3), or frame (layer 2). They insert the result in the bytes inside the packet, and when the packet arrives at the destination, they calculate it again. If we get the same result, it is a good packet, and if not, there is an error. The errorchecking mechanism can be calculated over the entire packet or over just the header; it depends on the protocol. Offload mechanisms are mechanisms on which the IP, TCP, and UDP checksums are calculated on the NIC just before they are transmitted to the wire. In Wireshark, these show up as error packets, because Wireshark captures packets before they are sent to the network adapter; therefore it will not see the correct checksum, as it has not been calculated yet. For this reason, even though it might look like severe errors, in many cases checksum errors are Wireshark errors of misconfiguration. If you see many checksum errors on packets that are sent from your PC, it is probably because of the offload. For canceling the checksum validation: For IPv4, when you see many checksum errors and you are sure they are due to the offload, go to Edit | Preferences, and under Protocols | IPv4, unmark the
||||||||||||||||||||
||||||||||||||||||||
radio button: Validate the IPv4 checksum if possible For TCP, when you see many checksum errors and you are sure they are due to the offload, go to Edit | Preferences, and under Protocols | TCP, unmark the radio button: Validate the TCP checksum if possible
Technet24
||||||||||||||||||||
||||||||||||||||||||
There's more... For malformed packets, these can be a Wireshark bug or a real malformed packet. Use other tools to isolate the problem. Suspected bugs can be reported on the Wireshark website. When you see many malformed packets of checksum errors, it is probably because of offload or dissector errors. Networks with more that 1%-2% errors of any kind will cause many other events (retransmissions, for example) and will become much slower than expected; therefore, you cannot have a high error rate with a functioning network!
||||||||||||||||||||
||||||||||||||||||||
See also , Ethernet and LAN Switching and the protocols chapters Chapter 8
Technet24
||||||||||||||||||||
||||||||||||||||||||
Warning events and what we can understand from them As described earlier, warnings events indicate a problem in the application or in communications. In this recipe, we will describe the main events in this category.
||||||||||||||||||||
||||||||||||||||||||
Getting ready Start a capture, or open an existing file and start the expert system.
Technet24
||||||||||||||||||||
||||||||||||||||||||
How to do it... 1. From the Analyze menu, open Expert Information.
2. Warning events will be presented second from the top. If there are no error events, then warnings will be first. You can see an example in the next screenshot (file CAP_07_04):
||||||||||||||||||||
||||||||||||||||||||
You will see several event categories here: Reassembly problems, mostly unassembled packets. Usually indicate a Wireshark dissector
Technet24
||||||||||||||||||||
||||||||||||||||||||
problem. TCP window problems, mostly zero window and window full. Usually indicate slow end devices (servers, PCs, and so on). Connection reset, not necessarily a problem. The TCP reset mechanism is further explained in Chapte r 11, Transport Layer Protocol Analysis. Previous segment not captured, previous segment loss, and out of order message, indicating TCP issues further explained in Chapter 11, Transport Layer Protocol Analysis.
3. For more information on a specific event, right-click on the event and choose Lookup; this will take you to relevant pages on the internet.
||||||||||||||||||||
||||||||||||||||||||
How it works... Wireshark watches the parameters of the monitored packets: It watches TCP window sizes, and checks whether the window size reduced to zero It looks for TCP packets (segments) that are out of order, that is, whether they were sent before or after the expected time It looks for ACKs for TCP packets that were not sent These parameters, along with many others, provide you a good starting point to look for network problems. We will get to the details of it in Chapter 11, Transport Layer Protocol Analysis.
Technet24
||||||||||||||||||||
||||||||||||||||||||
There's more... Don't forget that warning events are those that Wireshark refers to as non-critical but not a normal behavior of a protocol. Here, you have events such as these: TCP resets: They are part of the TCP protocol, but a connection should end with a TCP FIN and not with a TCP reset. So, in this case, it can be due to a problem, or just because the TCP developer has chosen to close a connection in this way. TCP zero window: An indication to a slow end device on the connection; here we have another behavior of the protocol that can be due to a problem on one of the sides of the connection, but this is still how TCP works. Messages like unknown header, BER error: wrong tag in tagged type, and so on. These messages indicate that there are problems in the packet structure. Like all kinds of errors and events, the important thing is to understand it, and not the category or the color.
||||||||||||||||||||
||||||||||||||||||||
See also , Ethernet and LAN Switching and the protocols chapters Chapter 8
Technet24
||||||||||||||||||||
||||||||||||||||||||
Note events and what we can understand from them As described earlier, when Wireshark indicates an event that may cause a problem but is still inside the normal behavior of the protocol, it will be under the note category. TCP retransmission, for example, will be displayed under the notes bar, because even though it is a critical problem that slows down the network, it is still under the normal behavior of TCP.
||||||||||||||||||||
||||||||||||||||||||
Getting ready Start a capture, or open an existing file and start the expert system.
Technet24
||||||||||||||||||||
||||||||||||||||||||
How to do it... 1. From the Analyze menu, open Expert Information. 2. The notes events are presented third from the top on the Expert Information window:
||||||||||||||||||||
||||||||||||||||||||
You will see here several event categories: Retransmissions, duplicate ACKs, fast retransmissions usually indicate slow network,
Technet24
||||||||||||||||||||
||||||||||||||||||||
packet loss, or very slow end devices or applications Keep-alive indicates TCP or application problems Time to live and routing events, in most cases, indicate routing problems Additional events will be discussed in the relevant TCP and applications chapters.
||||||||||||||||||||
||||||||||||||||||||
Discovering broadcast and error storms One of the most commonly seen and troublesome problems in communication networks is broadcast/multicast and error storms. These problems can happen because of layer 2 loops, layer 2-based attacks, a problematic network adapter, or an application or service that sends packets to the network. In this chapter, we will provide some basic recipes to find, isolate, and solve these types of problems. A broadcast/multicast storm is when you get thousands and even tens of thousands of such packets per second. In most cases, it will exhaust the bandwidth and lock out the network completely.
Technet24
||||||||||||||||||||
||||||||||||||||||||
How it works... Wireshark watches the parameters of the monitored packets: It watches TCP sequence and acknowledgement numbers. It checks for retransmissions as well as other sequencing problems. It looks for IP time to live with value of 1 coming from a remote network, and tells you it is a problem. It looks for keep-alive; that can be a normal condition but can also indicate a problem. These parameters, along with many others, provide you a good starting point to look for network performance problems.
||||||||||||||||||||
||||||||||||||||||||
There's more... Many symptoms that are seen here can be indications of several types of problems. For example, a packet can be retransmitted because of an error that caused the packet to be lost, or because of bad network conditions (low bandwidth or high delay) that caused the packet not to arrive on time. It can also be because of a non-responsive server or client. The expert info system will give you the symptom. How to solve the problem? We will learn later in this book.
Technet24
||||||||||||||||||||
||||||||||||||||||||
See also , Ethernet and LAN Switching and the protocols chapters Chapter 8
||||||||||||||||||||
||||||||||||||||||||
Ethernet and LAN Switching In this chapter, we will cover the following topics: Discovering broadcast and error storms Analyzing spanning tree protocols Analyzing VLANs and VLAN tagging issues
Technet24
||||||||||||||||||||
||||||||||||||||||||
Introduction In this chapter, we will focus on how to find and resolve layer 2based problems with a focus on Ethernet-based issues, such as broadcast/multicast events, errors, and how to find the source. We will also focus on LAN protocols such as spanning tree and VLANs. These issues need to be resolved before we go up to layer 3, layer 4, and application layers, since layer 2 problems will be reflected in the upper layer protocols. For example, packet losses in layer 2 will cause retransmissions in TCP (a layer 4 protocol), and result in application slowness.
||||||||||||||||||||
||||||||||||||||||||
Getting ready When these problems occur, the network you usually call on to solve problems will be very slow or it has stopped working.? Some important facts to remember: Broadcasts are not forwarded by routers. Broadcasts are not forwarded between VLANs (this is why VLANs are called broadcast domains), so every VLAN is a broadcast domain by itself. Error packets are not forwarded by LAN switches, such as packets with the wrong CRC, packets smaller than the minimum size of 64 bytes, and so on. Multicasts are forwarded through switches unless configured otherwise. Multicasts are forwarded through routers only if the routers are configured to do so. A reasonable number of broadcasts are transmitted in every network. This is how networks work, but a high rate of broadcasts/multicasts could be a problem. Broadcasts/multicasts are forwarded to the control plane/CPU of the switch or router, if it is configured to do so or enabled with layer 3 capabilities. This may result in
Technet24
||||||||||||||||||||
||||||||||||||||||||
control plane instability (for example, OSPF adjacency flaps). There is a difference between too many broadcasts and a broadcast storm. Too many broadcasts (for example, a few hundred per second) can load the network, but still, in most cases, users will not notice. Broadcast storms will lock out the network completely. It is very important to baseline the percentage of broadcast packets in a network, so that it can be used as a data point during troubleshooting.
||||||||||||||||||||
||||||||||||||||||||
How to do it... To find out where the problem comes from, go through the following steps: 1. Since slow network is a problem sensed by the users, start by asking the following questions: 1. Is this problem in the HQ or at a specific branch(es)? 2. Is this over the network or in a specific VLAN? 3. Is this over the building or in a specific floor? Don't ask the users about VLANs, of course; users are not networking experts. Ask them about the applications running on their group, in their department, and so on to understand the scope of the issue. In an organization network, VLAN will usually be configured per department (or several departments) and per geographical area (or several areas) or even per organization functionality; for example, HR VLAN, finance VLAN, users of a specific software VLAN, and so on. By asking if the problem is as per one of these characters, you will be able to narrow down to the area in which you need to look for the problem.
2. The next question should be a trivial one: is the network still working? In a broadcast/multicast storm, the network will become very slow; in most cases to the point
Technet24
||||||||||||||||||||
||||||||||||||||||||
that applications will stop functioning. In this case, you have the following typical problems: 1. Spanning tree problems 2. A device that generates broadcasts 3. Routing loops (discussed in Chapter Layer Protocols and Operations)
, Network
10
The question I'm always asked is: how many broadcasts are too many? Well, there are of course several answers for this. It depends on what the network devices are doing and the protocols that are running on them. A reasonable number of broadcasts should be from 1-2 up to 4-5 per device per minute. For example, if your network is built from 100 devices on a single VLAN, you should expect no more than 5-10 broadcasts per second (5 broadcasts x 100 devices gives 500 broadcasts per minute, that is, around 9-10 per second). More than that is also reasonable as long as they are not coming in thousands and from an unknown source.
||||||||||||||||||||
||||||||||||||||||||
Spanning tree problems In spanning tree problems, you will get thousands and even tens of thousands of broadcasts per second (refer to the How it works... section in this recipe to know why). In this case, your Wireshark, and probably your laptop, will freeze. Close Wireshark, start to disconnect redundant cables to isolate the problem (pretty much making the network layer 2 loop free), and check the STP configuration in the switches.
Technet24
||||||||||||||||||||
||||||||||||||||||||
A device that generates broadcasts A typical broadcast storm generated from a specific device will have the following characteristics: A significant number of broadcasts per second (thousands and more) In most cases, the broadcasts will be from a single source; but in the case of attacks, they can be from multiple sources Usually in constant packet/second rate, that is, with intervals between frames that are nearly equal Let us see how we can find a broadcast storm according to the parameters mentioned in the preceding list in the next three screenshots. In the following screenshot, we see a large number of broadcast packets sent from a source MAC (HP network adapter) to ff:ff:ff:ff:ff:ff:
||||||||||||||||||||
||||||||||||||||||||
Figure 8.1: Broadcast flooding
As seen in the preceding screenshot, the time column is configured in seconds (which means the delta between the timestamps of two successive packets will be reported in seconds). You can configure it by navigating to View | Time Display Format. The rate of packets can be viewed by navigating to Statistics | IO Graph. The following screenshot shows the rate of the broadcast packets is 5,000 packets/second:
Technet24
||||||||||||||||||||
||||||||||||||||||||
Figure 8.2: Broadcast flooding: I/O graph
By navigating to Statistics | Conversations option, we can see conversations between the devices from the perspective of Ethernet, IPv4, TCP/UDP. In the top portion of the following screenshot, we can see an enormous number of broadcasts between two MAC addresses, while the bottom portion of the screenshot reports the same conversions but from the IPv4 addresses' perspective. In summary, this has 87,142 broadcast packets captured in the time duration of 18 seconds.
||||||||||||||||||||
||||||||||||||||||||
Figure 8.3: Broadcast flooding: conversations
In the preceding case, the problem was due to a service called SMB mailslot protocol. Simple trial and error to find out what this service is and disabling it on the station solved the broadcast storm problem.
Technet24
||||||||||||||||||||
||||||||||||||||||||
It is important to note this: when you disable a service (especially one that belongs to the operating system), make sure that the system keeps functioning and stays stable over time. Don't leave the site before you have verified it!
Also, I would recommend that you run Wireshark again to confirm that no broadcast flooding is seen.
||||||||||||||||||||
||||||||||||||||||||
Fixed pattern broadcasts You can also have broadcasts in fixed patterns, for example, every fixed amount of time, as shown in this screenshot:
Figure 8.4: fixed pattern broadcasts
Technet24
||||||||||||||||||||
||||||||||||||||||||
The graph is configured for a Tick interval (under X Axis) of 1 min, and for the following filters: The red filter for all broadcasts in the network (eth.addr ==ff:ff:ff:ff:ff:ff) The green filter for broadcasts that are ARP requests (arp.opcode ==1) What we see here is that around every 5 minutes, there is a burst of ARP requests (the green dots). If we click on one of the dots in the graph, it will take us to the packet in the capture pane. In the following screenshot, we see the scan pattern that happens every 5 minutes:
||||||||||||||||||||
||||||||||||||||||||
Figure 8.5: ARP scan
We can see that it is the d-link router (based on the source MAC address) that scans the internal network. This can be good or bad, but it's good to check what is running in our network.
Technet24
||||||||||||||||||||
||||||||||||||||||||
How it works... Broadcasts in IPv4 networks are quite common, and these layer 3 broadcasts will be sent over layer 2 broadcasts. Every time a layer 3 device sends a broadcast to the network (destined to the subnet's broadcast address; refer to Chapter 10, Network Layer Protocols and Operations, for more information), it will be converted to all fs destination MAC addresses. There are several families of broadcasts that you will see in IPbased networks. Some of them are as follows: TCP/IP-based network protocols, such as ARP requests, DHCP requests, and others Network protocols, such as NetBIOS Name Service (NBNS) queries, NetBIOS Server Message Block (SMB) announcements, Network Time Protocol (NTP), and others Applications that send broadcasts, such as Dropbox, Microsoft network load balancing, and others In IPv6, we don't have broadcasts, but we have unicasts, multicasts, and anycasts. Since the protocol works with multicasts for discovery mechanisms, announcements, and other mechanisms, we will see a lot of them.
||||||||||||||||||||
||||||||||||||||||||
There's more... One problem I come across in many cases is how to use the broadcast and multicast storm control definitions in LAN switches (the storm-control broadcast level [high level] [lower level] command in Cisco devices). The problem is that in many cases I see configurations that limit the number of broadcasts to 50, 100, or 200 broadcasts per second, and this is not enough. In a network, you might install a piece of software that sends broadcasts or multicasts to the network that cross these values. Then, according to what you have configured in the switch, it will start sending traps to the management system, generating syslog messages, or even disconnecting ports (the storm-control action {shutdown | trap} command in Cisco devices). The solution for this is simply to configure high levels of broadcasts as the threshold. When a broadcast storm happens, you will get thousands of broadcasts; so configuring a threshold level of 1,000 to 2,000 broadcasts or multicasts per second provides you with the same protection level without any disturbances to the regular network operation. If you are not comfortable with having a high threshold level for storm control, then you should audit the network traffic with a goal of determining the rate of broadcasts sent by end stations during peak working hours and use that data to set an appropriate threshold.
Technet24
||||||||||||||||||||
||||||||||||||||||||
See also For more information about IPv4, refer to Chapter 10, Network Layer Protocols and Operations
||||||||||||||||||||
||||||||||||||||||||
Analyzing spanning tree problems All of us have worked with, or at least heard about, Spanning Tree Protocol (STP). The reason I call this recipe Analyzing spanning tree problems is that there are three major versions of it, as follows: STP: This is an IEEE 802.1D standard from 1998, called 802.1D-1998 Rapid Spanning Tree Protocol (RSTP): This is an IEEE 802.1W standard from 2001, later added to 802.1D, called 802.1D-2004 Multiple Spanning Tree (MST): This was originally defined in IEEE 802.1S and later merged into IEEE 802.1Q There are also some proprietary versions from Cisco and other vendors. In this recipe, we will focus on the standard versions and learn how to troubleshoot problems that might occur during STP/RSTP/MST operations.
Technet24
||||||||||||||||||||
||||||||||||||||||||
Getting ready The best way to find STP problems is to log in to the LAN switches and use the vendor's commands (for example, Cisco IOS or Juniper JUNOS CLI) to find and fix the problem. If you have properly configured SNMP on your network device, you will get all the messages on the management console, unless STP problems somehow cause issues for the switches to communicate with the management system. The purpose of this recipe is to show how to use Wireshark for this purpose, even though we still recommend using it as a second-line tool for this purpose. So just open your laptop, start Wireshark, and start capturing data on the LAN.
||||||||||||||||||||
||||||||||||||||||||
How to do it... There are several things to notice in a network regarding STP: Which STP version is running on the network? Are there any topology changes?
Technet24
||||||||||||||||||||
||||||||||||||||||||
Which STP version is running on the network? Wireshark will provide you with the version of the STP type (STP, RSTP, or MST) running on the network by looking at the Bridge Protocol Data Units (BPDUs). BPDUs are the update frames that are multicast between switches. The protocol versions are: For STP, the protocol version ID equals 0 For RSTP/MST, the protocol version ID equals 3 In the standards, you will not find the word switch; it will always be bridge or multiport bridge. In this book, we will use the terms bridge and switch.
||||||||||||||||||||
||||||||||||||||||||
Are there too many topology changes? When you monitor STP operations, you may be concerned by many topology changes. Topology changes are normal in STP, but too many of them can have an impact on the network's performance as it may cause MAC address aging, which results in unknown unicast flooding. A topology change happens when a new device is connected to or disconnected from the network. You can see a topology change in the following screenshot:
Technet24
||||||||||||||||||||
||||||||||||||||||||
Figure 8.6: STP: topology change
When you see too many topology changes, the LAN switch ports that are connected to hosts that do not support STP (typically, end stations that users frequently power on and off) should be configured with the port fast feature (applied for Cisco switches; for other vendors, check out the vendor's manual). In the old STP (IEEE 802.1d), after connecting a device to a switch port, it takes the switch around a minute to start and forward packets. This can be a problem when a client tries to log in to the network servers during this period of time, or requests an IP address via DHCP. The port fast feature forces the port to start forwarding within a few seconds (usually 8 to 10), in order to prevent these kinds of problems.
If topology changes continue, check what could be the problem and who is causing it. Please be aware that even though most of the topology changes originate at the ports connected to the end stations, it can also be due to a link flap between two switches.
||||||||||||||||||||
||||||||||||||||||||
How it works... The STP prevents a loop in the local area networks. A loop can happen if you connect two or more switches with multiple connections, as shown in the following diagram:
Figure 8.7: Spanning tree: how a loop is created
Let's see how a loop is created: Station A sends a broadcast to the network. A broadcast can be an ARP, NetBIOS, or any other packet with all fs in the destination MAC address. Since broadcasts are forwarded to all ports of the switch, SW1 receives the broadcast from port 1 and forwards it
Technet24
||||||||||||||||||||
||||||||||||||||||||
to ports 2 and 3. SW2 and SW3 will forward the packets to their other ports, which will get them to ports 2 and 3 of SW4. SW4 will forward the packet from port 2 to port 3, and the packet coming from port 3 to port 2. We will get two packets circling endlessly—the one that has been forwarded to port 3 (the red arrows) and the one that has been forwarded to port 2 (the green arrows) of SW1. Depending on the switch forwarding speed, we will get up to tens of thousands of packets, which will block the network completely. The STP prevents this from happening by simply building a tree topology, that is, by defining a loop-free topology. Links are disconnected and brought back to service in case of a failure. In the following diagram, we see how we initially connect all switches with multiple connections between them, and how STP creates the tree:
||||||||||||||||||||
||||||||||||||||||||
Figure 8.8: Spanning tree: original versus tree topology
BPDUs are update frames that are exchanged between the LAN switches using layer 2 multicast. First, on the Ethernet level, as we see in the following screenshot, the packet will be multicast from the source MAC of the switch sending the update:
Technet24
||||||||||||||||||||
||||||||||||||||||||
Figure 8.9: Spanning tree source and destination MAC address
The BPDU is carried by Ethernet 802.3 frame, which has the format as shown in the next diagram:
||||||||||||||||||||
||||||||||||||||||||
Figure 8.10: Spanning tree BPDU Ethernet frame format
In the following table, you can see the fields in the STP frame:
F ie l d
B y t e s
What is it?
Values
Disp lay filte r
P ro to
Technet24
||||||||||||||||||||
||||||||||||||||||||
c ol I D
V er si o n
2
Always 0
stp.pr otocol
For STP = 0 1
The protocol version
For RSTP = 2
stp.ve rsion
For MST = 3
M es sa g e ty p e
1
Fl a gs
1
R o ot
The protocol identifier
For STP = 0 The BPDU type
For RSTP = 2
stp.ty pe
For MST = 2
8
The protocol flags
The root identifier (root ID), that is, the bridge priority concatenated with the bridge hardware
In the previous illustration
stp.fl ags
stp.ro ot.prio
The MAC address of the root bridge
, stp.ro
,
ot.ext
||||||||||||||||||||
||||||||||||||||||||
I D
R o ot p at h c o st
B ri d g e I D
P or t I D 2
address (MAC)
and stp.ro ot.hw
4
8
2
The path cost to the root switch
The bridge identifier (bridge ID), that is, the bridge priority concatenated with the bridge hardware address (MAC)
The port identifier
Path cost as calculated by spanning tree. If this is the root, path cost will be zero.
stp.ro ot.cos t
stp.br idge.p
,
The bridge MAC address
rio stp.br idge.e
, and xt
stp.br idge.h w
The identifier of the port from which the update was sent
stp.po rt
Technet24
||||||||||||||||||||
||||||||||||||||||||
M es sa g e a g e
2
The message age field indicates the amount of time that has elapsed since a bridge sent the configuration message on which the current configuration message is based
For every BPDU, the bridge that sends the frame sends a value of 0, incremented by 1 for every bridge
stp.ms g_age
that forwards it
M a x. ti m e
H el lo
2
The maximum age, which is the maximum time (practically the number of bridges) that the frame can stay in the network
2
Time between BPDUs
Usually 20 seconds
stp.ma x_age
Usually 2
stp.he
||||||||||||||||||||
||||||||||||||||||||
ti m e
F or w ar d d el a y
seconds
2
The forward delay field indicates the length of time that bridges should wait before transitioning to a new state after a topology change
Usually 15 seconds
llo
stp.fo rward
Note that in the case of MST, an additional header will be added for the MST parameters.
Technet24
||||||||||||||||||||
||||||||||||||||||||
Port states In STP, the port states are as follows: Disabled: In this state, no frames are forwarded and no BPDUs are heard Blocking: In this state, no frames are forwarded but BPDUs are heard Listening: In this state, no frames are forwarded, but the port listens for frames Learning: In this state, no frames are forwarded but MAC addresses are learned by the switch Forwarding: In this state, frames are forwarded and MAC addresses are learned by the switch The moment you connect a device to the LAN switch, the port goes through these stages, and the time it takes is as follows: From blocking to listening takes 20 seconds From listening to learning takes 15 seconds From learning to forwarding takes 15 seconds In RSTP and MST, the port states are as follows:
||||||||||||||||||||
||||||||||||||||||||
Discarding: In this state, frames are discarded Learning: In this frame, no frames are forwarded and MAC addresses are captured Forwarding: Frames are forwarded and MAC addresses are captured The entire port state transition from discarding to forwarding should take a few seconds depending on the network topology and complexity.
Technet24
||||||||||||||||||||
||||||||||||||||||||
There's more... For spanning tree debugging, the best thing is to get the data from a direct connection to the LAN switches. A well-configured SNMP trap to a management system can also assist in this task. Some examples of STP packets are as follows: In the following screenshot, you can see an STP frame. You can see that the source MAC address is a Nortel address, and in the BPDU itself, the root and the bridge identifiers are equal; this is because the bridge that sends the packet is the root. The port ID is 8003, which in Nortel switches indicates port number 3.
||||||||||||||||||||
||||||||||||||||||||
Figure 8.11: Spanning tree BPDU from a root switch
In the following screenshot, you can see a rapid STP BPDU. You can see here that the protocol identifier equals 2 and the port state that is designated.
Technet24
||||||||||||||||||||
||||||||||||||||||||
Figure 8.12: Spanning tree BPDU parameters
In the previous screenshot, you can see an example for MST. Here we see the MST extension right after the standard STP frame.
||||||||||||||||||||
||||||||||||||||||||
Figure 8.13: MST BPDU and extension
Technet24
||||||||||||||||||||
||||||||||||||||||||
Analyzing VLANs and VLAN tagging issues VLAN, or Virtual LAN, is a mechanism that divides a LAN into separate LANs without any direct communication between them even though they co-exist in the same physical infrastructure, and this is where the name virtual comes from. In this section, we will have a look at recipes to monitor VLAN traffic. The purpose of this recipe is to give the reader a general description of how to use Wireshark for VLAN issues. An easier way to solve related problems is to use the vendor's CLI (Cisco IOS, Juniper JUNOS, and so on) for this purpose.
||||||||||||||||||||
||||||||||||||||||||
Getting ready We will discuss two issues in this recipe: How to monitor traffic inside a VLAN? How to view tagged frames going through a VLAN-tagged port? In the first case, a simple configuration is required. In the second case, there are some points to take care of. While capturing on a VLAN, you won't necessarily see the VLAN tags in packets. The question of whether you will see the VLAN tags actually depends on the operating system you are running, and whether your Network Interface Card (NIC) and the NIC driver support this feature. The question of whether your OS and NIC supports VLAN tagging entirely depends on the OS and the NIC vendor. Go to the vendor's manuals or Google to find out.
In the following diagram, you can see a typical topology with VLANs. The upper switch is connected by two trunks (these are ports that tag the Ethernet frames) to the lower switches. On this network, you have VLANs 10, 20, and 30, while PCs connected to each of the VLANs will not be able to see PCs from other VLANs.
Technet24
||||||||||||||||||||
||||||||||||||||||||
Figure 8.14: VLAN tagging
||||||||||||||||||||
||||||||||||||||||||
How to do it... Connect Wireshark to the switch you want to monitor. Let's look at the preceding configuration (shown in the preceding diagram).
Technet24
||||||||||||||||||||
||||||||||||||||||||
Monitoring traffic inside a VLAN In order to monitor traffic on an entire VLAN: 1. Connect your laptop to the central switch and to one of the ports. 2. Configure the port mirror from the monitored VLAN to the port you are connected to. For example, if you connect your laptop to SW1 port 4 and you want to monitor traffic from VLAN10, the commands will be (in Cisco): 1.
Switch(config)#monitor session 1 source vlan 10
2.
Switch(config)#monitor session 1 destination interface fastethernet0/4
This will show you traffic from VLAN10 that is forwarded through the central switch, SW1. For further information on how to configure port mirroring on various vendor websites, search for SPAN (in Cisco), port mirror, or mirroring (HP, Dell, Juniper, and others). While monitoring traffic in a blade center, usually you can only monitor traffic on a physical port; however, there are applications that enable you to monitor traffic on a specific server on a blade (for example, Cisco Nexus 1000V).
||||||||||||||||||||
||||||||||||||||||||
Viewing tagged frames going through a VLAN tagged port Monitoring tagged traffic is not a straightforward mission. The issues of whether you see VLAN tags while capturing data with Wireshark or not will depend on the network adapter you have, the driver that runs over it, and what they do with VLAN tags. The simplest way to verify that your laptop can capture tagged frames is as follows: 1. Start capturing the tagged port with the port mirror. If you see tags, continue with your work. 2. If you don't see any tags, go to the adapter configuration. In Windows 7, you get there by clicking on Start and then navigating to Control Panel | Network and Internet | View Network Status and Tasks | Change Adapter Settings | Local Area Connection. Next, perform the steps as shown in the following screenshot:
Technet24
||||||||||||||||||||
||||||||||||||||||||
Figure 8.15: Enabling priority and VLAN
Configure the adapter with priority and VLAN disabled. This will move the tags for the WinPcap driver and for the Wireshark In the previous screenshot, we see an example of a Lenovo laptop with Realtek NIC. The illustration gives an example on a popular device, but it can be different on other laptops or servers. The principle should be the same: disable the adapter by extracting the VLAN tag so that it will be forwarded to the WinPcap driver and presented on Wireshark.
||||||||||||||||||||
||||||||||||||||||||
How it works... Tags are small pieces of data added to a packet in order to add VLAN information to it. The tag is a 4 bytes long string (32-bits), as presented in one of the following diagrams. Most network adapters and their drivers will simply pass VLAN tags to the upper layer to handle them. In these cases, Wireshark will see VLAN tags and present them. In more sophisticated adapters and drivers, the VLAN tag will be handled by the adapter itself. This includes some of the most common adapters with Intel and Broadcom Gigabit chipsets. In these cases, you will have to disable the VLAN feature.
Figure 8.16: VLAN tagging and network adapters
When configuring the NIC driver, in order to ensure that it will not handle VLAN tags, the packets will simply be forwarded to the WinPcap driver and presented by Wireshark.
Technet24
||||||||||||||||||||
||||||||||||||||||||
Figure 8.17: VLAN tagging
In the following screenshot, you see an example for a tagged frame; the frame is tagged with VLAN ID = 20:
Figure 8.18: Packet with a VLAN tag
||||||||||||||||||||
||||||||||||||||||||
There's more... Wireshark will also capture double tags, just like the 802.1ad standard. These tags are what's called service tags and are added at the service provider edge in order to divide between the provider and the customer tags. The provider tag is called S-tag (802.1ad), and the customer tag is called C-tag (802.1Q). It is also referred to as a QinQ mechanism.
Technet24
||||||||||||||||||||
||||||||||||||||||||
See also For more information about WinPcap, go to the WinPcap home page at http://www.winpcap.org/ For more information on the UNIX/Linux library, refer to the tcpdump home page at http://www.tcpdump.org/
||||||||||||||||||||
||||||||||||||||||||
Wireless LAN In this chapter, we will learn about: Introduction to wireless networks and standards Wireless radio issues, analysis, and troubleshooting Capturing wireless LAN traffic
Technet24
||||||||||||||||||||
||||||||||||||||||||
Skills learned By the end of this chapter, the reader will be able to analyze Wireless LAN traffic and diagnose connectivity and performance problems reported by users.
||||||||||||||||||||
||||||||||||||||||||
Introduction to wireless networks and standards Wireless networks have become very popular in the last decade, and it is now one of the most essential connectivities we need for our gadgets to stay connected. At a high level, a wireless network can be of the following types: Wireless Personal Area Networks (WPAN): Wireless devices stay within 5-10 meters of each other and can be built ad-hoc-based Wireless Local Area Network (WLAN): Wireless devices stay within 100 meters of each other Wireless Metropolitan Area Network (WMAN): Wireless devices stay less than 100 meters away from each other and within ~5 kilometers (3.1 miles), and usually provide coverage for a suburb or town
Technet24
||||||||||||||||||||
||||||||||||||||||||
Figure 9.1: Types of Wireless Networks
Let's have a quick look at various WLAN standards. The IEEE 802.11 committee has been developing wireless LAN standards since the mid-1990s and has published several, from 802.11b to 802.11ac, as given here:
Standard
80 2. 11 b
802.11a
Year
19 99
1999
Frequen cy
2.4 G Hz
5 GHz
802.11g
80 2.1 1n
802.11ac
2003
20 09
2013
2.4 GHz
2.4 /5 GH z
5 GHz
||||||||||||||||||||
||||||||||||||||||||
= 400 HTTP client error responses: http.response.code and http.response.code = 400
HTTP server error responses: http.response.code and http.response.code = 500
HTTP response code 404 (not found): http.response.code == 404
When you configure a simple filter such as http.host == packtpub, you don't need to close it in the "" characters. If you need a more complex string such as packtpubrn or a string of several words, then you will need to close it in "", for example, "http.host == packtpubrn".
Technet24
||||||||||||||||||||
||||||||||||||||||||
How it works... Let's see some details on HTTP.
||||||||||||||||||||
||||||||||||||||||||
HTTP methods The main HTTP requests methods were published in RFCs 2616. There are additional HTTP methods that were standardized over the years. Additional methods were added later by updates to RFC 2616 (2817, 5785, 6266, and 6585) and additional standards (RFC 2518, 3252, 5789). These are the basic methods as described in RFC 2616: : This is used for client request to determine the capabilities of a web server. OPTIONS
: This is used when we request a URL.
GET
: This is like GET, but the server should not return a message body in the response. HEAD
: This is used to send data to the server. For example, when using webmail, it will be used to send email commands. POST
: This is used to request the server to delete a resource identified by the request URI. DELETE
: This is used to request that the enclosed entity be stored under the request URI attached to the request. PUT
: This is used to request a remote, application layer loopback of the request message. TRACE
Technet24
||||||||||||||||||||
||||||||||||||||||||
: This is used to connect to a proxy device.
CONNECT
||||||||||||||||||||
||||||||||||||||||||
Status codes These are the categories of message codes that are standardized by HTTP:
Cat eg ory
Nam e
Reason
1xx
Infor matio nal
Provides general information, without any indication of failure or success
2xx
Succe ss
Indicates that the action requested by the client was received, accepted, and processed successfully
3xx
Redir ectio n
Indicates that further action should be taken by the user agent to fulfill the request
4xx
Clien t
Indicates an error on the client side
Technet24
||||||||||||||||||||
||||||||||||||||||||
error
5xx
Serve r error
Indicates an error on the server side
Table 12.6: HTTP status codes
A full list of HTTP status codes can be found at http://www.iana.org/a ssignments/http-status-codes/http-status-codes.xhtml.
||||||||||||||||||||
||||||||||||||||||||
There's more... In some cases, you will see a line called Line-based text data: text/html under the HTTP line in the packet details pane. It is shown in the following screenshot:
Figure 12.7: HTTP error and explanation
You will see the line-based text data right beneath to the HTTP line in the packet details pane (marked as 1 in the preceding
Technet24
||||||||||||||||||||
||||||||||||||||||||
screenshot). Below this, you will see some explanations (marked as 2 and 3 in the preceding screenshot) for what could be the reason for the error.
||||||||||||||||||||
||||||||||||||||||||
Configuring HTTP preferences There are some preferences that you can change when working with HTTP. Let's see what they are.
Technet24
||||||||||||||||||||
||||||||||||||||||||
Getting ready Start Wireshark and go to the next section.
||||||||||||||||||||
||||||||||||||||||||
How to do it... 1. Choose Edit | Preferences. 2. Under Protocols, select HTTP. You will see the following window:
Figure 12.8: HTTP preferences
By default, all the four options are checked. These are options that reassemble the HTTP headers and bodies when fragmentation is performed on the lower layers. In the TCP Ports field, you will get a list of the port numbers that Wireshark will dissect as HTTP. In this list, you see the default port 80, ports 8080 and 8088 (usually used for proxies), and others.
Technet24
||||||||||||||||||||
||||||||||||||||||||
If you have an application working with HTTP with a port that is not listed, add it here. Do the same with HTTPS SSL/TLS Ports— the default is 443. If you use another port, add it here. Port 80 is listed as the port for Stream Control Transmission Protocol (SCTP)
||||||||||||||||||||
||||||||||||||||||||
Custom HTTP headers fields Custom HTTP headers fields enable us to create a new HTTP display filters under the http.header filter. Let's look at the example in the following screenshot:
Figure 12.9: HTTP headers—age
Technet24
||||||||||||||||||||
||||||||||||||||||||
To create a new HTTP display filter under the http.header filter, perform the following steps: 1. In the HTTP preferences window (marked as 1 in the following screenshot), click on the Edit... button in Custom HTTP headers fields.
||||||||||||||||||||
||||||||||||||||||||
Figure 12.10: HTTP customer headers fields
2. Click on New (marked as 2 in the preceding screenshot). 3. In Header name, enter the name of the filter to be used in extension to http.header (marked as 3 in the preceding screenshot). For example, if you want to configure a filter on the age parameter, type the name Age in the Header
Technet24
||||||||||||||||||||
||||||||||||||||||||
name field (case sensitive!). 4. In the Field desc field, type any description that will remind you what you have configured. For example, type Aging time of .... (any description will do, it is just a note). 5. Click on OK. 6. In the Display Filter textbox, you will be able to use the http.header.Age filter. For example, you will be able to configure the display filter http.header.Age that contains 88482 that will give you all the packets with the Age field that contains the requested number 7. You can configure many additional filters with this option. This filter configuration is mostly used when you are using proprietary parameters in the HTTP header, and you want to filter accordingly.
||||||||||||||||||||
||||||||||||||||||||
How it works... The reassembly feature is important because there are some cases in which IP fragmentation is used, and therefore the TCP message is also segmented. Marking the reassembly options simply tells Wireshark to reassemble the monitored packets (what the receiver side is doing and is therefore able to understand it).
Technet24
||||||||||||||||||||
||||||||||||||||||||
There's more... Usually Wireshark shows dissected packets with port 80 as HTTP only if it sees a valid HTTP header. If you want to see all packets with TCP port 80 as HTTP, perform the following steps: 1. Go to Preferences and choose TCP in Protocols 2. Uncheck/disable Allow dissector to reassemble TCP streams
||||||||||||||||||||
||||||||||||||||||||
Analyzing HTTP problems The bottom line is, of course, how to analyze the HTTP problems. This is what this recipe is all about. HTTP problems can happen because of a slow server and/or client, TCP performance issues, and some other reasons that we will see in this recipe.
Technet24
||||||||||||||||||||
||||||||||||||||||||
Getting ready When you experience bad performance while browsing the Internet, connect the Wireshark with port mirror to the PC that experiences the problem. When it is the whole network that suffers from bad performance, port-mirror the main connection to the Internet or the web server infrastructure.
||||||||||||||||||||
||||||||||||||||||||
How to do it... There can be various reasons for a slow browsing problem, and we'll try to figure it out step-by-step. The steps are given as follows: 1. First, check that you don't simply have a loaded line to the Internet or core connections in the network, high error rate on the communications line, or any of these obvious issues that cause most of the problems (see Chapter 5, Using Basic Statistics Tools chapter and Chapter 6, Using Advanced Statistics Tools for further details). 2. To negate a TCP issue (as explained in detail in Chapter 11, Transport Layer Protocol Analysis), check the following details: 1. In the expert info window, you don't get too many retransmissions and duplicate ACKs (< 1% is still tolerable). 2. Make sure that you don't get resets on the HTTP connections. It might be due to firewalls or site restrictions.
3. Make sure that you don't get the following DNS problems:
Technet24
||||||||||||||||||||
||||||||||||||||||||
1. Slow response time 2. Names are not found, not correct, and so on
4. If none of these apply, well! Let's dig in to HTTP. Don't forget to look at the network and IT environment as a whole. You cannot separate TCP from HTTP, or DNS problems from the slow browsing of applications. It could be that you have a very slow HTTP server; and because of its slow responses, you will get TCP retransmissions. Or, because of the slow DNS server, you will get a web page that opens after many seconds. Just go step by step and isolate the problems.
When you open a web page for the first time, it can take a few seconds. In this case, you should check the following conditions: Check whether the line is not loaded. Check the delay on the line (a ping to the website will do the job). Look for error codes. Usually you will see the reason for the error on the browser, but not always. Configure the filter http.response >= 400 and see how many errors you get. In the following sections, we see several examples of what you should pay attention to.
C o d
Statu s
Explanation
||||||||||||||||||||
||||||||||||||||||||
e
10 0
Continue
Request completed successfully and the session can continue.
10 1
Switchin g protocol s
The server is changing to a different HTTP version. It will be followed by an upgrade header.
Table 12.1: HTTP informational codes
C o d e
Status
Explanation
20 0
OK
Standard OK response
20 1
Created
The request has been fulfilled and a new resource has been created
20 2
Accepted
The request was accepted and is still in process
Technet24
||||||||||||||||||||
||||||||||||||||||||
Nonauthoritative information
The request was received with content from another server, and it was understood
20 4
No content
The request was received and understood, and the answer that is sent back has no content
20 5
Reset content
This is a server request to the client to reset the data that was sent to it
20 6
Partial content
Response for a partial document request
20 3
Table 12.2: HTTP success codes
C o d e
30 0
St at u s
Mul tip le cho ice s
Explanation
What to do
The requested address refers to more than one file. It can happen, for example, when the resource has been removed, and the response provides a list of potential locations for it.
-
||||||||||||||||||||
||||||||||||||||||||
The requested resource has been moved permanently. Future requests should be forwarded to the attached URI.
-
30 1
Mov ed per man ent ly
30 2
Mov ed tem por ari ly (fo und )
Page has been moved temporarily, and the new URL is available. Usually, you will be automatically forwarded.
Usually, you will see a found code, and then another GET to the URL indicated
See oth er
The response to the request can be found in a different URI. It should be retrieved using an HTTP GET to that resource.
-
Not mod ifi ed
When a request header includes an if modified since parameter, this code will be returned if the file has not changed since that date.
-
Use pro
The requested resource must be
Check what proxy is
30 3
30 4
30 5
Technet24
||||||||||||||||||||
||||||||||||||||||||
xy
accessed through a proxy.
required
Table 12.3: HTTP redirect codes
C o d e
St at us
Explanation
What to do
40 0
Bad req ues t
The request could not be understood by the server due to a syntax problem. The request should be modified by the client before resending to it.
Check the website address. This can also happen due to a site error.
40 1
Aut hor iza tio n req uir ed
The client is denied access due to the lack of authentication codes.
Check your username and password.
40 2
Pay men t req uir ed
Reserved for future use.
||||||||||||||||||||
||||||||||||||||||||
40 3
For bid den
The client is not allowed to see a specific file. This can be due to the server access limit.
Check the credentials. Also, there are fewer chances that the server is loaded.
This can be because the resource was deleted, or it never existed. It can also be due to URL misspellings.
40 4
Not fou nd
The requested resource could not be found.
40 5
Met hod not all owe d
The method you are using to access the file is not supported or not allowed by the resource.
40 6
Not acc ept abl e
40 7
Pro xy aut hen tic ati on req uir ed
Content generated by the resource is not acceptable according to the client request.
Check/update your browser.
Request authentication is required before it can be performed.
The client must first authenticate itself with the proxy.
Technet24
||||||||||||||||||||
||||||||||||||||||||
40 8
40 9
Req ues t tim ed out
It took the server longer than the allowed time to process the request.
Check the response time and load on the network.
Con fli ct
The request submitted by the client cannot be completed because it conflicts with some established rules.
Can be because you try to upload a file that is older that the existing one or problems alike. Check what the client is trying to do.
The URL requested by the client is no longer available from that system.
Usually, this is a server problem. It can be due to a file that was deleted or location was forwarded to a new location.
41 0
Gon e
41 1
Con ten t len gth req uir ed
The request is missing its content length header.
Compatibility issue on a website. Change/update your browser.
Pre con dit
The client has not set up a configuration that is
Compatibility issue on a website.
41
||||||||||||||||||||
||||||||||||||||||||
2
ion fai led
required for the file to be delivered.
Change/update your browser.
41 3
Req ues t ent ity too lon g
The requested file was too big to process.
Server limitation.
41 4
Req ues t URI too lon g
The address you entered was overly long for the server.
Server limitation.
41 5
Uns upp ort ed med ia typ e
The file type of the request is not supported.
Server limitation.
Table 12.4: HTTP client error codes
A simple example for a client error is presented in following screenshot. To get to this window, perform the following steps: 1. Right-click on the packet with the error code. 2. Choose Follow TCP stream. You should get the following window:
Technet24
||||||||||||||||||||
||||||||||||||||||||
Figure 12.11: Sample client error
You can see the following conditions: I tried to browse the URI /poker-client/broadcast.htm(marked as 1 and 3 in the preceding screenshot) The URI was forwarded by the referrer: http://www.888poker.com/poker-client/promotions.htm
(marked as 2
in the preceding screenshot) The status code was 404 Not Found (marked as 4 in the preceding screenshot) Just to clear things, I was not playing poker. I was working on a networking problem.
C o
St at
Explanation
What to do
||||||||||||||||||||
||||||||||||||||||||
d e
us
50 0
Int ern al ser ver err or
The web server encountered an unexpected condition that prevented it from carrying out the client request for access to the requested URL.
Response that is usually caused by a problem in your Perl code when a CGI program is run.
50 1
Not imp lem ent ed
The request cannot be executed by the server.
A server problem.
50 2
Bad gat ewa y
The server you're trying to reach is sending back errors.
A server problem.
50 3
Ser vic e una vai lab le
The service or file that is being requested is not currently available.
A server problem.
50 4
Gat ewa y tim eou t
The gateway has timed out. This message is like the 408 timeout error, but this one occurs at the gateway of the
Server is down or non-responsive.
Technet24
||||||||||||||||||||
||||||||||||||||||||
server.
50 5
HTT P ver sio n not sup por ted
The HTTP protocol version that you want to use for communicating with the server is not supported by it.
Server does not support the HTTP version.
Table 12.5: HTTP server error codes
You can get the service unavailable status (code 503) due to various reasons. In the following example, there is a small office that has the following complaint: they can browse Facebook, but the moment they click on a link on this site, they get the new page as blocked. In the following screenshot, you can see that the problem was simply a firewall that blocked it (obviously):
||||||||||||||||||||
||||||||||||||||||||
Figure 12.12: HTTP service unavailable: firewall blocks
Technet24
||||||||||||||||||||
||||||||||||||||||||
How it works... In standard HTTP browsing, you should see a very simple pattern, as follows: TCP opens the connection (three-way handshake) HTTP sends a GET command Data is downloaded to your browser In most of the cases, opening a web page will open multiple connections, and in many cases, tens of them. For example, when you open a news page (www.cnn.com, www.foxnews.com, and www.bbc.co.uk), it opens the main page, bar rolling breaking news, commercials, window reporting local weather, connections to other sites, and so on. Don't be surprised if a single page will open nearly hundred connections, or even more.
In the case of a web page that opens multiple connections (as most web pages do), each connection requires a DNS query, response, TCP SYN-SYN/ACK-ACK, and HTTP GET; only then will the data start to appear on your screen.
||||||||||||||||||||
||||||||||||||||||||
There's more... When you don't see anything in the packet details pane, rightclick on a packet and choose Follow TCP stream. This will give you a detailed window (as shown in the preceding screenshot), which provides you with a lot of data for the connection. Another tool that is widely used for HTTP is Fiddler. It can be found at http://fiddler2.com/. Fiddler is a free tool that is intended for HTTP debugging. It is not in the scope of this book.
Technet24
||||||||||||||||||||
||||||||||||||||||||
Exporting HTTP objects Exporting HTTP objects is a simple feature for exporting HTTP statistics, websites and files accessed by HTTP.
||||||||||||||||||||
||||||||||||||||||||
Getting ready To export HTTP objects, choose File | Export Objects | HTTP.
Technet24
||||||||||||||||||||
||||||||||||||||||||
How to do it... To export HTTP objects, follow these steps: 1. You can use this feature when capture is running, or you can save the captured file. You will get the following window:
Figure 12.13: HTTP object export
||||||||||||||||||||
||||||||||||||||||||
2. From here you can get a list of the websites that were accessed, including the files that were accessed in each one of them. You can see the website, file types, size, and names. 3. You can use the Save As or Save All buttons for saving the data in a file. 4. In the Content Type column, you will see the following contents: 1. Text: text/plain, text/html, text/javascript. If it's a JavaScript, check what is it; it might be a security risk. 2. Images: image/jpeg, image/gif, and other types of images. You can open it with a viewer. 3. Applications: application/json, application/javascript, and other types of applications. 4. Any other file of text discovered by Wireshark. For the export HTTP objects feature to work, first go to TCP preferences and enable TCP packets reassembly (allow subdissector to reassemble TCP streams).
You will get a directory with all the objects captured in the capture file. Objects can be pictures (for example, packet 1052 and 1057 in the preceding screenshot), text (packets 1019, 1022, and others in the preceding screenshot), and others.
Technet24
||||||||||||||||||||
||||||||||||||||||||
How it works... This feature scans HTTP streams in the currently opened capture file or the running capture; takes reassembled objects such as HTML documents, image files, executable files, and other readable formats; and lets you save them to a disk. The saved objects can then be opened with the proper viewer, or they can be executed in the case of executable files just by clicking on them. This feature can be helpful for various purposes, including eavesdropping and saving objects for backup (for example, files that were sent through e-mails).
||||||||||||||||||||
||||||||||||||||||||
There's more... You have several pieces of software that perform the same things graphically and provide visualization of statistics; some of them are as follows: Xplico: http://www.xplico.org/ NetworkMiner: http://www.netresec.com/?page=NetworkMiner When you see an unknown website with an application that you don't know and a filename that looks suspicious, Google it; it might be a risk (we will get back to this in the security chapter).
Technet24
||||||||||||||||||||
||||||||||||||||||||
HTTP flow analysis The follow TCP stream feature, discussed in brief earlier in the book, is a very helpful feature that can help you with an in-depth understanding of the TCP flows that are captured when you monitor the network. In this recipe, we will see some of its advantages.
||||||||||||||||||||
||||||||||||||||||||
Getting ready Port-mirror the device or link you want to monitor and start packet capture.
Technet24
||||||||||||||||||||
||||||||||||||||||||
How to do it... To open the Follow TCP Stream window, perform the following steps: 1. Right-click on one of the packets in the stream you want to view. 2. The stream you choose is filtered by the Wireshark. You will see this in the display filter bar that will show you the number of stream in the capture. You will see the following window:
||||||||||||||||||||
||||||||||||||||||||
Figure 12.14: Follow TCP stream
3. You can see the stream details, for example: 1. The GET method (marked as 1 in the preceding screenshot) 2. The requested HOST(marked as 2 in the preceding screenshot) 3. The client type, Mozilla Firefox in this case (marked as 3 in the preceding screenshot) 4. The referrer, Cisco in this case (4 in the screenshot) 5. The HTTP OK response (5 in the screenshot)
Technet24
||||||||||||||||||||
||||||||||||||||||||
6. The server type (6 in the screenshot)
4. These are obvious examples. When having problems, or just issues to investigate, you will be able to see many types of parameters here that will indicate the following cases: 1. A user is using a Kazza client (as shown in the following screenshot) for file sharing (is it allowed in your organization?).
Figure 12.15: Follow TCP stream—parameters
||||||||||||||||||||
||||||||||||||||||||
In the following screenshot, you can see a software bug. A quick Google search shows that it is an historical one, but other bugs can also be found in this way.
Figure 12.16: Follow TCP stream—more info
5. You can also check for the following: 1. Error and bugs messages
Technet24
||||||||||||||||||||
||||||||||||||||||||
1. Viruses and worms. Names such as blast, probe, and Xprobe, especially when you see them with a .exe extension, should ring a big warning bell (more details about this issue will be provided in Chapter 19, Security and Network Forensics)
||||||||||||||||||||
||||||||||||||||||||
How it works... The follow TCP stream feature simply analyzes the TCP data from the first SYN-SYN/ACK/ACK handshake to the end of the connection, which is indicated by RST of the FIN packets. It also isolates the specific stream, helping us to follow the errors and problems in it.
Technet24
||||||||||||||||||||
||||||||||||||||||||
There's more... There are many problems that can be found and allocated using the follow TCP stream feature, and it will be discussed further in the next chapters. Use this feature to isolate a TCP stream.
||||||||||||||||||||
||||||||||||||||||||
Analyzing HTTPS traffic – SSL/TLS basics HTTPS is a secure version of the HTTP. The S means that it is secured by Secure Socket Layer (SSL)/Transport Layer Security (TLS). It is used when you connect to your bank account, Webmail service, or any other service that runs over HTTP and requires security. In this recipe, we will see how it works and what can fail when we are using HTTPS communications.
Technet24
||||||||||||||||||||
||||||||||||||||||||
Getting ready Port-mirror to the suspected device or link that forwards traffic from several devices, and start the capture. HTTPS works with TCP port 443, and this is what you should watch, unless you have a custom application that uses different ports, as discussed in the Configuring HTTP preferences recipe.
||||||||||||||||||||
||||||||||||||||||||
How to do it... To monitor HTTPS sessions, perform the following steps: 1. HTTPS session establishment can be done in four or five steps. It is described in the How it works... section of this recipe.
2. Watch the order of the packet in the session establishment, and make sure the messages you get are according to the order shown in the following diagram (in brackets, you'll see what should be shown in the packet):
Technet24
||||||||||||||||||||
||||||||||||||||||||
Figure 12.17: HTTPS secure connection establishment
3. Followings are the common alerts (and their levels) described in RFC 2246. Alert levels indicate the severity of the messages, and messages with a level of fatal result in termination of the session. 1.
close_notify (Alert level = 0)
: This message notifies the recipient that the sender has finished sending messages on this connection. The session can be resumed later.
2.
unexpected_message (10)
: This alert is returned if an inappropriate message was received. This is a critical error that can indicate a bad
||||||||||||||||||||
||||||||||||||||||||
implementation on one of the sides. 3.
bad_record_mac (20)
: This alert is returned if a record is received with incorrect Message Authentication Code (MAC). This is a critical error that can indicate a bad implementation on one of the sides.
4.
decryption_failed (21)
5.
record_overflow (22)
6.
decompression_failure (30)
7.
handshake_failure (40)
8.
bad_certificate (42)
: This alert is returned if a TLS ciphertext was decrypted in a wrong way. This is a critical message that can indicate a bad implementation on one of the sides. : This alert is returned if a TLS ciphertext record was received with a length longer than allowed length. This is a fatal error, and it usually indicates a bad implementation on one of the sides. : This message indicates that a decompression function received a wrong input. This is a critical error that can indicate a bad implementation on one of the sides. : Reception of this alert message indicates a negotiation error that occurred when the sender was unable to negotiate the set of security parameters, given the options available. This is a critical error that can indicate a bad implementation on one of the sides. : This is a certificate error. It
Technet24
||||||||||||||||||||
||||||||||||||||||||
occurs when a certificate is corrupt, contains signatures that were not verified correctly, or any other error. 9.
: This indicates that the
unsupported_certificate (43)
received certificate was not of the supported type. 10.
certificate_revoked (44)
: This indicates that a certificate was canceled by its signer.
11.
certificate_expired (45)
12.
certificate_unknown (46)
13.
illegal_parameter (47)
14.
unknown_ca (48)
15.
access_denied (49)
: This indicates an invalid certificate or a certificate that has expired. : This indicates that a certificate was not accepted due to unspecified reason. : This tells that a field in the handshake process was out of range or inconsistent with other fields. This is a critical error that can indicate a bad implementation on one of the sides. : This indicates that a valid certificate was received, but was not accepted because it couldn't be matched with a known, trusted CA. This is a critical error and should be checked with the certificate issuer. : This tells that a valid certificate was received, but it was not approved by the access control of the receiver, and the sender
||||||||||||||||||||
||||||||||||||||||||
decided not to proceed with negotiation. 16.
decode_error (50)
17.
decrypt_error (51)
18.
export_restriction (60)
19.
protocol_version (70)
20.
: This tells that a message was too long and, therefore, could not be decoded. This is a critical error that can indicate a bad implementation on one of the sides. : This indicates that a handshake cryptographic operation failed, including the ones that failed due to signature verification, key exchange, or validation of a finished message. : This tells that a negotiation which is not compliance with export restrictions was detected. : Tells that the protocol version which the client has attempted to negotiate is not supported. : This is returned when a negotiation has failed because the server required ciphers with higher security than those supported by the client. insufficient_security (71)
21.
internal_error (80)
: This is an internal error not related to the peer of the connection.
22.
user_canceled (90)
23.
no_renegotiation (100)
: This tells that the handshake was canceled for a reason other than a protocol failure. : This is sent by the client or the server in response to a hello request after the
Technet24
||||||||||||||||||||
||||||||||||||||||||
initial handshaking. In each one of the failures mentioned, the connection will not be established.
||||||||||||||||||||
||||||||||||||||||||
How it works... SSL and TLS are protocols that secure a specific application, for example, HTTP, SMTP, Telnet, and others. SSL Versions 1, 2, and 3 were developed by Netscape in the mid 1990s for their Navigator browser, while TLS is a standard from the IETF (RFC 2246, RFC 4492, RFC 5246, RFC 6176, and others). TLS 1.0 was first introduced in RFC 2246 in January 1999 as an upgrade of the SSL Version 3.0 (third paragraph at http://tools.ietf.org/html/rfc2246). The TLS handshake protocol involves the following procedures for establishing a TLS connection: 1. Exchange hello messages to agree on the algorithms to work with, and exchange random values for the key generation 2. Exchange the necessary cryptographic parameters to allow the client and the server to agree on a pre-master secret key 3. Exchange certificates and cryptographic information to allow the client and server to authenticate each other
4. Generate a master secret key from the pre-master secret and exchanged random values 5. Allow the client and server to verify that their peer has calculated the same security parameters and that the
Technet24
||||||||||||||||||||
||||||||||||||||||||
handshake occurred without being tampered by an attacker
Figure 12.18: HTTPS secure connection establish: packet flow
Let's see how it works. In the preceding screenshot, we see how TCP SSL/TLS establishes a connection (packets 157-158-159) and packet 160 starts the TLS handshake. Let's see the details: 1. Select cryptographic algorithms: 1. As seen in packet 160, the client sends a Client Hello message that starts the negotiation (1) 2. The server responds with a Server Hello message (2), as seen in packet 162
2. As seen in packet 163, the server sends a certificate to the
||||||||||||||||||||
||||||||||||||||||||
client (3) 3. With this certificate, the client authenticates the server, takes the certificate, and generates the pre-master key (4), as in packet 165 4. The server generates master key (5), as in packet 166 5. The handshake between the server and client completes and the transactions begin, as you can see in packet 167 onward This refers to a mechanism (defined in RFC 4507) that enables the TLS server to resume sessions and avoid keeping the per-client session state. The TLS server encapsulates the session state into a ticket and forwards it to the client. The client can subsequently resume a session using the obtained ticket. This happens, for example, when you reopen a connection to your Webmail account (Gmail and so on) and is common to these scenarios.
Communication between the client and the server will start after step 4 or 5. Let's look at each one of them: In step 1, packet 160 is a Client Hello message that is the first packet in the TLS handshake. Some of the parameters that we can see are shown in the following screenshot:
Technet24
||||||||||||||||||||
||||||||||||||||||||
Figure 12.19: HTTPS client hello
These parameters are explained here: The area highlighted as 1 shows that the content of the packet is a handshake (ssl.record.content_type == 22). The area highlighted as 2 shows that the packet is a Client Hello message sent from the client to the web server. This message starts the handshake. The area highlighted as 3 shows the highest SSL and TLS version supported by the client.
||||||||||||||||||||
||||||||||||||||||||
Area 4 shows the client time that will be used in the key generation process. The area highlighted as 5 shows the random data that is generated by the client for use in the key generation process. Area 6 shows the ciphers supported by the client. The ciphers are listed in order of preference. The area highlighted as 7 shows the data compression methods that are supported by the client. As shown in the following screenshot, packet 162 is a Server Hello message, which includes the following details:
Technet24
||||||||||||||||||||
||||||||||||||||||||
Figure 12.20: HTTPS server hello
These details are explained here: The area highlighted as 1 shows that the content of the packet is a handshake (ssl.record.content_type == 22). The area highlighted as 2 shows the TLS version that will be used in this session. Area 3 shows that the packet is a Server Hello message sent from the server to the client. Area 4 shows the server time used in the key generation process.
||||||||||||||||||||
||||||||||||||||||||
The area highlighted as 5 shows the random data that is generated by the server for use in the key generation process. The area highlighted as 6 shows the cipher suite to be used in this conversation. It is chosen from the list of ciphers sent by the client. The area highlighted as 7 shows the data compression method that will be used for the session. The next packet is the response from the server issuing a certificate:
Figure 12.21: HTTPS server certificate
It is explained as follows: The area highlighted as 1 shows that the server sends the Certificate command, which includes the server's certificate. By clicking on the (+) sign on the left of this line and digging in to the details, you will see the
Technet24
||||||||||||||||||||
||||||||||||||||||||
certificate issuer, validity time, algorithm, and other data. Area 2 shows that the server sends the Server Key Exchange command (usually Diffie-Hellman), including the required parameters (public key, signature, and so on). The area highlighted as 3 shows that the server sends the Server Hello Done command. This command indicates that the server has completed this phase of the SSL handshake. The next step is the client authentication. The next packet (packet 165 in this example) is the response from the client, accepting the certificate and generating a premaster key.
||||||||||||||||||||
||||||||||||||||||||
Figure 12.22: HTTPS client pre-master key
It is explained as follows: The area marked as 1 shows that the client sends the Client Key Exchange command. This command contains the pre-master secret that was created by the client and was then encrypted using the server's public key. The symmetric encryption keys are generated by the client and the server, based on the data exchanged in the client and server hello messages. The area marked as 2 shows that the client sends the
Technet24
||||||||||||||||||||
||||||||||||||||||||
Change Cipher Spec notification to the server. This is done in order to indicate that the client will start using the new session keys for hashing and encryption. The last step is when the server sends a New Session Ticket to the client, and it will look like the example in the following screenshot:
Figure 12.23: HTTPS server new session ticket
||||||||||||||||||||
||||||||||||||||||||
There's more... I've been asked several times whether it is possible to decrypt sessions that are encrypted with SSL/TLS. Well, it's possible if you have the private key, which is provided to you by the server you connect to; and to get it is not an easy thing to do. There are methods to hijack this key, and in some cases they will work. It is not an obvious thing to do, and in any case it is not the goal of this book. If you get the private key, you simply add it in the protocol list in the preferences window and continue from there. Additional details about this feature can be obtained from http://wiki.wireshark.org/SSL, as well as from many other websites and blogs.
Technet24
||||||||||||||||||||
||||||||||||||||||||
DNS Protocol Analysis This chapter covers the following topics: Analyzing DNS record types Analyzing regular DNS operations Analyzing DNSSEC regular operations Troubleshooting DNS performance
||||||||||||||||||||
||||||||||||||||||||
Introduction DNS is a name resolution protocol that is used to resolve domain names to IP addresses. The internet is nothing more than a collection of network domains connected together with unique IP addresses as the identifier. It is not practically possible to remember each domain or the device based on an IP address. Instead, it is lot easier to remember the domains using names, and use some dynamic way of converting the names to an IP address. DNS is a distributed client/server-based communication model. DNS is an application layer protocol where the client will send a DNS query carrying the domain name to the server, which in turn will respond with a DNS response for the respective IP address associated with the domain name. DNS runs on UDP port number 53. The server will maintain a database with a unique domain name and the associated IP addresses. The database can maintain the domain name or the hostnames within the domain. The functionality of converting the domain names to an IP address is known as DNS lookup. The DNS domain name space is hierarchical in nature, that is, it is subdivided into different domains that makes it flexible and scalable. The DNS hierarchy comprises the following components:
Technet24
||||||||||||||||||||
||||||||||||||||||||
Figure 13.1: DNS hierarchy
In this chapter, we will discuss the basic principles of the DNS protocol, the functionality, commonly faced issues, and the use of Wireshark to analyze and troubleshoot the protocol.
||||||||||||||||||||
||||||||||||||||||||
Analyzing DNS record types The DNS database is a collective set of DNS records, where each record is an entry in the database comprising a label, class, type, and data with instructions about how to handle the request for the respective record. While there are a lot of record types available for solving different purposes, a few of the commonly encountered record types are A record, AAAA record, and CNAME. In this recipe, we will discuss various common DNS record types and see how Wireshark can be used to analyze the associated behavior and issues.
Technet24
||||||||||||||||||||
||||||||||||||||||||
Getting ready To analyze the types of DNS records, we need to capture the DNS query and response packets. In order to do so, connect Wireshark to the path between the client and the DNS server and capture the packets.
||||||||||||||||||||
||||||||||||||||||||
How to do it... In the previous diagram, trigger a DNS query from the client to the name server and capture the DNS query packet for record type analysis. The DNS query can be triggered from the client using different mechanisms, which may vary depending on the configuration, software version, vendor platform, and so on of the client. The following are few examples that we could use to trigger the query from the client: Open a web browser on the client and type a URL, such as www.packtpub.com. Open a terminal and trigger a ping to a known domain name. In Ubuntu and other Linux distributions, ping xyz.com will trigger a DNS query to resolve an IPv4 address while ping6 xyz.com will trigger a DNS query to resolve an IPv6 address of the domain. Use a tool such as dig, a CLI-based tool that can be used to trigger a DNS query for different types of DNS records.
Technet24
||||||||||||||||||||
||||||||||||||||||||
Figure 13.2: DNS query
||||||||||||||||||||
||||||||||||||||||||
The preceding screenshot is a sample capture of a DNS query that was triggered for an AAAA record type. The query type will be set to DNS standard query. Any query must carry the domain name for which the record should be resolved and the type of record requested.
Technet24
||||||||||||||||||||
||||||||||||||||||||
||||||||||||||||||||
||||||||||||||||||||
Figure 13.3: DNS response
The preceding screenshot is the sample capture of the DNS response for the query in Figure 13.2. For ease of analysis, Wireshark highlights the packet number of the DNS query in the DNS response packet. The preceding is the response that carries AAAA record response for the domain name that was requested by the client. For each DNS query requesting any record type, there must be a response for the respective record from the server. If we don't see any such response or get a negative response, it indicates some issue that needs additional analysis. For example, a missing record in the server database for the queried record type might result in responding with an error message.
Technet24
||||||||||||||||||||
||||||||||||||||||||
How it works... There are different DNS record types serving different purposes. We will discuss some of the commonly seen record types and their purpose.
||||||||||||||||||||
||||||||||||||||||||
SOA record Start of authority (SOA) is a resource record type that contains administrative information, such as global parameters and configuration of each DNS zone that is part of the domain for which the DNS server is responsible for name resolution. The definition and record format for SOA is defined in RFC 1035.
Technet24
||||||||||||||||||||
||||||||||||||||||||
Figure 13.4: SOA resource record
The preceding screenshot is a sample capture of an SOA resource record. Each zone will have just one SOA record with the following details:
||||||||||||||||||||
||||||||||||||||||||
Name of the zone: Defines the name of the zone within the domain. Primary nameserver: DNS master for the domain. This acts as the primary source of data records for this zone. Responsible authority: Mailbox info of the authority responsible for this zone. Serial number: This value is sequentially incremented for each zone transfer. It can be considered the current version of the DNS database. Time intervals: Different refresh and retry intervals.
Technet24
||||||||||||||||||||
||||||||||||||||||||
A resource record An A resource, also known as address record, is the resource record that stores the IPv4 address associated to the domain name. This is one of the most commonly seen records on the internet. More than one IP address may be associated with the same domain name for load balancing purposes. So it is common to see multiple A records in the DNS response packet.
Figure 13.5: A resource record
||||||||||||||||||||
||||||||||||||||||||
The preceding screenshot is a sample capture of an A record response with multiple IP addresses associated with the same domain name. In the preceding screenshot, 192.168.2.2 and 192.168.0.6 are associated with the hostname csr2.company1.com. The DNS server, upon receiving the DNS query for csr2.company1.com, will respond with multiple answer objects, with each object carrying one IP address and the associated details. How or what IP address is used by the client is a local matter and it is implementation-specific.
Technet24
||||||||||||||||||||
||||||||||||||||||||
AAAA resource record An AAAA resource record, also known as IPv6 address record, is a resource record that stores the IPv6 address associated with the domain name. More than one IPv6 address may be associated with the same domain name for load balancing purposes. So it is common to see multiple AAAA records in the DNS response packet. The sample capture shown in preceding is an AAAA record. As with an A record, the DNS response may carry more than one AAAA record in the response if there are more than one IPv6 address is associated with the domain name.
||||||||||||||||||||
||||||||||||||||||||
CNAME resource record A CNAME resource record, also known as a canonical name record, is the resource record used to specify that a domain name is an alias for another domain name. A CNAME record will always point to another domain name and it will not point to any IP address. This record helps with seamless domain name change from one to another without impacting the end users.
Figure 13.6: CNAME record
In the previous example, we see foo.example.com is the alias name created for bar.example.com. When the server receives a request for foo.example.com, it replies with a CNAME carrying the new domain name bar.example.com. The client will in turn send a request for bar.example.com to resolve the IP address. It will be transparent to the client and therefore allow a smooth domain name transition.
Technet24
||||||||||||||||||||
||||||||||||||||||||
There's more... In the previous section, we saw some of the most commonly seen resource records and the associated semantics. There are more such resource records that are available in the industry. Details about other resource records and explanations for each record are available at the IANA: https://www.iana.org/assignments/dns-parameters /dns-parameters.xhtml#dns-parameters-4.
||||||||||||||||||||
||||||||||||||||||||
Analyzing regular DNS operations In this recipe, we will see how to find out if DNS is working properly or not. We will see some scenarios of DNS operations, and what can go wrong.
Technet24
||||||||||||||||||||
||||||||||||||||||||
Getting ready Open Wireshark and start capturing data. You should mirror a device that is using DNS, or the DNS server itself.
||||||||||||||||||||
||||||||||||||||||||
How to do it... Connect Wireshark to the LAN switch attached to the monitored device, and configure a port mirror to the device from which you suspect the problem is coming. Go through the following steps: 1. In case of user complaints, configure the port mirror for monitoring the user device. 2. In case of a general problem in the network, configure the port mirror to the DNS server: 1. When the DNS server is configured on the internal server, configure a port mirror on the server 2. When the DNS server is configured on the external server, configure a port mirror to the link that connects you to the internet
Technet24
||||||||||||||||||||
||||||||||||||||||||
How it works... DNS is the major protocol used for name resolution, and it is used when browsing the internet. It is also used for working in an organization's network. The DNS standards describe three functionalities: Namespace, which is how the DNS name looks and how it is allocated The name registration process, that is, how we register DNS names and how they are forwarded through the DNS server's network The resolving process, that is, how names are resolved to the IP addresses In this recipe, we will focus on the third subject, that is, what happens when we browse the internet, send or receive emails, or access internal servers in our organization.
||||||||||||||||||||
||||||||||||||||||||
DNS server assignment The first step involved in troubleshooting DNS related issues is to ensure that the right DNS server settings are configured on the clients. This is critical to ensure that the IP address resolved as part of a DNS query is legitimate and is not spoofed. There are two different types of DNS client configuration, as follows: Manually setting the DNS server on the client Dynamic DNS With manual configuration, we need to statically define the DNS server information on the client. Depending on the client, the configuration may vary. For example, in Linux distributions, the DNS server should be configured in the /etc/resolv.conf file. With Dynamic DNS (DDNS), we leverage the dynamic configuration protocols to advertise the DNS server information. In a large network, it is very common to see DHCP as the address assignment protocol. DHCP can be leveraged to dynamically advertise one or more DNS servers.
Technet24
||||||||||||||||||||
||||||||||||||||||||
Figure 13.7: DNS info in DHCP response
As shown in the preceding screenshot, DNS server information is one of the DHCP options that will be included while assigning the IP address. In an IPv6 environment, it is possible to advertise the DNS server information as part of the IPv6 router advertisement. Any client that is enabled with IPv6 auto configuration will use the
||||||||||||||||||||
||||||||||||||||||||
DNS server received as part of an IPv6 RA message.
Technet24
||||||||||||||||||||
||||||||||||||||||||
DNS operation User programs (web browser, mail client, and many others) interact with the DNS server through a resolver, which is also part of the operating system. The resolver interacts with external name servers that provide it with the required IPs (the name server can be local or remote; it is external to the resolver). The way the user queries the DNS server is OS specific. DNS queries and responses are sent and received between the resolver and the name server. It is shown in the following diagram:
The local name server is usually located in the organization network, and interacts with the DNS server of your ISP. In the case of a home or small office network, your DNS server can be configured on the router that connects you to the internet, or directly to the DNS server of your ISP:
||||||||||||||||||||
||||||||||||||||||||
When the DNS server is on the router, you query the DNS on the router that queries your ISP DNS When your DNS is located on the ISP network, you query the DNS server directly
Technet24
||||||||||||||||||||
||||||||||||||||||||
DNS namespace The DNS namespace is based on a hierarchical tree structure, as presented in the following diagram. The structure is as follows: The network of root servers (http://www.iana.org/domains/root/servers). The network of Top-Level Domain (TLD) servers (http://www.iana.org/domains/root/db). Each top-level domain has name servers similar to that of IANA administers. Top-level domains contain secondlevel domains. TLDs are the highest-level servers, for example, country servers, as illustrated in the following diagram. Second-Level Domain (SLD) contains the domains and names for organizations and countries. The names in second-level domains are administered by the organization or country specified:
||||||||||||||||||||
||||||||||||||||||||
There are some important definitions, as shown in the following diagram: Domain: Constitutes all branches under ndi-com.com, in this case an SLD Zone: A contiguous portion of a DNS domain in the DNS namespace, whose database records exist and are managed in a particular DNS database file stored on one or multiple DNS servers:
Technet24
||||||||||||||||||||
||||||||||||||||||||
||||||||||||||||||||
||||||||||||||||||||
The resolving process There are two reasons for using DNS servers: The first reason is that it is used for internal communication in your organization. In this case, you have a DNS server in your organization that resolves the IP addresses to names in your organization. It is used for connecting to the internet, browsing, sending emails, and so on. When both services are used, you will send the DNS query to your organization server, which will send the query to the internet. For example, when you want to get to a local server in your organization, you will send a DNS query to the local DNS and you will get the server IP. When you browse a website on the internet, your local DNS server forwards the request to the external DNS, for example, the ISP DNS. Have you configured the correct DNS server? Theoretically, when you connect to the internet, you can configure any DNS server in the world. Usually, the best DNS server to use is the nearest one. In your organization, you should configure your local DNS as first priority, and then the DNS servers of your ISP. There are various utilities to check the DNS response. Some of them are as follows:
Technet24
||||||||||||||||||||
||||||||||||||||||||
Namebench (goo.gl/86yjKU) DNS Benchmark from GRC (https://www.grc.com/dns/benchmark.htm) In the test results, you should get a good response time for your configured DNS servers. If not, change them.
||||||||||||||||||||
||||||||||||||||||||
There's more... When a process on the end device is looking for the IP address of a specific name, it interacts with the local resolver that goes out to the DNS servers. When the DNS server does not find the entry you are looking for in its database, it can respond in two ways; recursive or iterative: Recursive mode: In this mode, when the application (for example, a web browser) wants to resolve the name of a website, www.packtpub.com, it sends a DNS request to the local DNS server (marked as 1 in the following diagram). The local DNS server sends the request to a root server (marked as 2 and 3 in the following diagram), then to the TLD (marked as 3 and 4 in the following diagram), and finally to the authoritative server of www.packtpub.com, which gives us the required address (marked as 6 and 7 in the following diagram). Then, the local DNS server sends us the required address (marked as 8 in the following diagram). In each one of the responses, the resolver gets the DNS to query in the next step:
Technet24
||||||||||||||||||||
||||||||||||||||||||
Iterative mode: In this mode, a DNS client can receive a response from the DNS server that will tell the client where to look for the requested name. When the application (for example, a web browser) wants to browse the website www.packtpub.com, it sends a DNS request to the local DNS server (marked as 1 in the following diagram). The local server forwards the request to a root DNS server (marked as 2 in the following diagram). If it doesn't know the answer, it forwards the request to the TLD (marked as 3 in the following diagram) and the authoritative DNS (marked as 4 in the following diagram). Then, the answer is sent all the way back to the client (marked as 5, 6, 7, and 8 in the following diagram):
||||||||||||||||||||
||||||||||||||||||||
Technet24
||||||||||||||||||||
||||||||||||||||||||
Analyzing DNSSEC regular operations DNS plays a key role on the internet by performing the resolution of the domain name to a respective IP address. While it performs a very essential service, it does not provide any data integrity or origin authority. Such a lack of security can be manipulated to spoof the domain name with a malicious IP address and forward all the data toward the malicious server. DNS cache poisoning is one such known attack that leverages this security hole for data leaks. DNS Security Extension (DNSSEC) is a suite of security extensions to the DNS protocol that introduces the concept of zone signing, thereby helping to provide data integrity and origin authority to the DNS resource records.
||||||||||||||||||||
||||||||||||||||||||
Getting ready DNSSEC is an extension to the existing DNS packet format and so does not need any encryption or related consideration from a packet capture point of view. As with traditional DNS packets, Wireshark will be able to capture DNSSEC packets using the same port mirroring concept.
Technet24
||||||||||||||||||||
||||||||||||||||||||
How to do it... On the captured packet, perform the following simple verification: 1. Check if the DNS query sent from the client is set with the DNSSEC option. This will be included in the additional records field of the DNS query packet:
||||||||||||||||||||
||||||||||||||||||||
Technet24
||||||||||||||||||||
||||||||||||||||||||
In the preceding screenshot, it can be seen that the additional record field is set with a flag that indicates that the client accepts DNSSEC security resource records. 2. The DNS server, upon receiving the request, will reply with a DNS response that carries the relevant details of the requested record (for example, an IP address for an A record) carrying a Resource Record Signature (RRSIG). These are digital signatures associated with the resource record:
||||||||||||||||||||
||||||||||||||||||||
In the preceding screenshot, it can be seen that the DNS response from the server will be replied with RRSIG.
Technet24
||||||||||||||||||||
||||||||||||||||||||
3. The DNS client now requests DNSKEY for the domain name as follows:
4. The DNS server replies with the public key that is used to sign the resource record:
||||||||||||||||||||
||||||||||||||||||||
5. The client uses the details to validate the integrity of the resource record received from the DNS server.
Technet24
||||||||||||||||||||
||||||||||||||||||||
How it works... DNSSEC is a technology that was developed to secure the DNS resource records by providing extended data integrity checks to the resource records. DNSSEC operates by digitally signing the resource records, starting from the root of the hierarchical DNS tree:
DNSKEY and RRSIG plays a key role in DNSSEC operations. The following is a simplified sequence of actions between the client and the server: 1. The DNS client sends a DNS query with the DNSSEC flag set in the additional record. This signals to the server that
||||||||||||||||||||
||||||||||||||||||||
2.
3.
4. 5.
the client supports DNSSEC and expects the resource records to be digitally signed. The DNS server, upon receiving the request, will reply with the response and include RRSIG. RRSIG are resource records that are digitally signed by a delegation signer. The DNS client will send another request to the server for the same domain name but with the record type set to DNSKEY. This is the public key used to sign the resource record. The DNS server will reply with the DNSKEY for the requested domain. The DNS client uses the DNSKEY to compute the hashing and compare it with the RRSIG for data integrity.
6. If the hash does not match, the resource record is compromised and the client will not use it.
Technet24
||||||||||||||||||||
||||||||||||||||||||
There's more... The previous section is a simplified explanation of how DNSSEC works. More detailed information on DNSSEC, zone signature, and how it uses the signature chain is available in the following RFCs: RFC 4033: DNS security introduction and requirements RFC 4034: Resource records for the DNSSEC RFC 4035: Protocol modifications for the DNSSEC
||||||||||||||||||||
||||||||||||||||||||
Troubleshooting DNS performance In this recipe, we will see how to troubleshoot DNS performancerelated issues like slow responses. We will see how Wireshark can be used to analyze such issues.
Technet24
||||||||||||||||||||
||||||||||||||||||||
Getting ready DNS performance is measured by utilizing the timestamps on DNS request and response packets. In order to measure the performance, Wireshark should be connected and capture the DNS packets as close as possible to the client.
||||||||||||||||||||
||||||||||||||||||||
How to do it... How will you know that this is the problem? When you are browsing the internet and getting very slow responses, perform the following steps: 1. Port mirror the connection to the internet and check if you have any bottlenecks on the way to the internet. You can use I/O graphs for this purpose, as described in Chapter 6, Using Advanced Statistics Tools. 2. Verify that you don't have a significant number of retransmissions or duplicate ACKs indicating a connection problem.
3. Verify that you don't have any window-related problems, such as zero window or window full.
If answers are no for the preceding checks, it might be a DNS problem. You could have DNS problems in two cases: When working in your organization
Technet24
||||||||||||||||||||
||||||||||||||||||||
When connecting to the internet
These issues can be resolved in two ways: When facing problems in your organization, port mirror the switch port that is connected to the DNS server When facing problems with the internet, port mirror the switch port that connects your organization to the internet
Watch the DNS response time that you get. There are several ways to locate the problem, and they are given as follows: The simplest way is to right-click on a packet from a DNS query stream, choose Follow UDP Stream, and then check the time between the query and response. Another way is to use I/O graphs for this purpose. In the IO Graphs window, choose Advanced... in the Y Axis configuration and configure the filter dns.time with AVG(*) in the Graphs lines. Refer to the following screenshot:
||||||||||||||||||||
||||||||||||||||||||
You will get a graph of the DNS response times throughout the capture time. In this graph, you will see that most of the response times fall below 100 ms, which is quite reasonable. We have two peaks that indicate a probable problem, one at the beginning of the capture with 300 ms, and one at the end of the capture with 450 ms. Reasonable times inside the organization (at a local site) should be no more than tens of ms. When browsing the internet, a good response time should be less than 100 ms, while up to 200 ms is still tolerable.
Technet24
||||||||||||||||||||
||||||||||||||||||||
How it works... As explained in the Analyzing regular DNS operations section, the mode of DNS operation may impact the overall resolution performance. For example, recursive mode may result in a DNS server recursively querying other servers, which introduces endto-end delays that vary depending on various factors associated with the servers and the network path. In scenarios where multiple DNS servers are configured, iterative mode may help query the other servers if the first server does not have the resource record in the cache.
||||||||||||||||||||
||||||||||||||||||||
There's more... While the use of Wireshark is one option to measure and troubleshoot the latency for name resolution, there are other tools available to perform similar testing. For example, dig is a CLI-based tool that is available in most Linux distributions. It allows you to trigger a DNS query of any record type and measure the time taken for the resolution. The following is an example of how it can be used:
Technet24
||||||||||||||||||||
||||||||||||||||||||
||||||||||||||||||||
||||||||||||||||||||
Analyzing Mail Protocols In this chapter, you will learn about: Normal operation of mail protocols Analyzing POP, IMAP, and SMTP problems Filtering and analyzing different error codes Malicious and spam email analysis
Technet24
||||||||||||||||||||
||||||||||||||||||||
Introduction One of the contributing factors in the evolution of digital marketing and business is email. Email allows users to exchange real-time messages and other digital information such as files and images over the internet in a very efficient manner. Each user is required to have a human-readable email address in the format of [email protected]. There are various email providers available on the internet, and any user can register to get a free email address. There are different email application-layer protocols available for sending and receiving mails, and the combination of these protocols helps with end-to-end email exchange between users in the same or different mail domains. The three most commonly used application layer protocols are POP3, IMAP, and SMTP: POP3: Post Office Protocol 3 (POP3) is an application layer protocol used by email systems to retrieve mail from email servers. The email client uses POP3 commands such as LOGIN, LIST, RETR, DELE, QUIT to access and manipulate (retrieve or delete) the email from the server. POP3 uses TCP port 110 and wipes the mail from the server once it is downloaded to the local client. IMAP: Internet Mail Access Protocol (IMAP) is another application layer protocol used to retrieve mail from the email server. Unlike POP3, IMAP allows the user to read and access the mail concurrently from more
||||||||||||||||||||
||||||||||||||||||||
than one client device. With current trends, it is very common to see users with more than one device to access emails (laptop, smartphone, and so on), and the use of IMAP allows the user to access mail any time, from any device. The current version of IMAP is 4 and it uses TCP port 143. SMTP: Simple Mail Transfer Protocol (SMTP) is an application layer protocol that is used to send email from the client to the mail server. When the sender and receiver are in different email domains, SMTP helps to exchange the mail between servers in different domains. It uses TCP port 25:
As shown in the preceding diagram, SMTP is the email client used to send the mail to the mail server, and POP3 or
Technet24
||||||||||||||||||||
||||||||||||||||||||
IMAP is used to retrieve the email from the server. The email server uses SMTP to exchange the mail between different domains. In order to maintain the privacy of end users, most email servers use different encryption mechanisms at the transport layer. The transport layer port number will differ from the traditional email protocols if they are used over secured transport layer (TLS). For example, POP3 over TLS uses TCP port 995, IMAP4 over TLS uses TCP port 993, and SMTP over TLS uses port 465. In this chapter, we will look at the normal operation of email protocols and how to use Wireshark for basic analysis and troubleshooting.
||||||||||||||||||||
||||||||||||||||||||
Normal operation of mail protocols As we saw in the Introduction, the common mail protocols for mail client to server and server to server communication are POP3, SMTP, and IMAP4. Another common method for accessing emails is web access to mail, where you have common mail servers such as Gmail, Yahoo!, and Hotmail. Examples include Outlook Web Access (OWA) and RPC over HTTPS for the Outlook web client from Microsoft. In this recipe, we will talk about the most common client-server and server-server protocols, POP3 and SMTP, and the normal operation of each protocol.
Technet24
||||||||||||||||||||
||||||||||||||||||||
Getting ready Port mirroring to capture the packets can be done either on the email client side or on the server side.
||||||||||||||||||||
||||||||||||||||||||
How to do it... POP3 is usually used for client to server communications, while SMTP is usually used for server to server communications.
Technet24
||||||||||||||||||||
||||||||||||||||||||
POP3 communications POP3 is usually used for mail client to mail server communications. The normal operation of POP3 is as follows: 1. Open the email client and enter the username and password for login access. 2. Use POP as a display filter to list all the POP packets. It should be noted that this display filter will only list packets that use TCP port 110. If TLS is used, the filter will not list the POP packets. We may need to use tcp.port == 995 to list the POP3 packets over TLS. 3. Check the authentication has been passed correctly. In the following screenshot, you can see a session opened with a username that starts with doronn@ (all IDs were deleted) and a password that starts with u6F.
4. To see the TCP stream shown in the following screenshot, right-click on one of the packets in the stream and choose Follow TCP Stream from the drop-down menu:
||||||||||||||||||||
||||||||||||||||||||
5. Any error messages in the authentication stage will prevent communications from being established. You can see an example of this in the following screenshot, where user authentication failed. In this case, we see that when the client gets a Logon failure, it closes the TCP connection:
Technet24
||||||||||||||||||||
||||||||||||||||||||
6. Use relevant display filters to list the specific packet. For example, pop.request.command == "USER" will list the POP request packet with the username and pop.request.command == "PASS" will list the POP packet carrying the password. A sample snapshot is as follows:
7. During the mail transfer, be aware that mail clients can easily fill a narrow-band communications line. You can check this by simply configuring the I/O graphs with a filter on POP. 8. Always check for common TCP indications: retransmissions, zero-window, window-full, and others. They can indicate a busy communication line, slow
||||||||||||||||||||
||||||||||||||||||||
server, and other problems coming from the communication lines or end nodes and servers. These problems will mostly cause slow connectivity. When the POP3 protocol uses TLS for encryption, the payload details are not visible. We explain how the SSL captures can be decrypted in the There's more... section.
Technet24
||||||||||||||||||||
||||||||||||||||||||
IMAP communications IMAP is similar to POP3 in that it is used to retrieve the mail from the server by the client. The normal behavior of IMAP communication is as follows: 1. Open the email client and enter the username and password for the relevant account. 2. Compose a new message and send it from any email account. 3. Retrieve the email on the client that is using IMAP. Different clients may have different ways of retrieving the email. Use the relevant button to trigger it. 4. Check you received the email on your local client.
||||||||||||||||||||
||||||||||||||||||||
SMTP communications SMTP is commonly used for the following purposes: Server to server communications, in which SMTP is the mail protocol that runs between the servers In some clients, POP3 or IMAP4 are configured for incoming messages (messages from the server to the client), while SMTP is configured for outgoing messages (messages from the client to the server) The normal behavior of SMTP communication is as follows: The local email client resolves the IP address of the configured SMTP server address. This triggers a TCP connection to port number 25 if SSL/TLS is not enabled. If SSL/TLS is enabled, a TCP connection is established over port 465. It exchanges SMTP messages to authenticate with the server. The client sends AUTH LOGIN to trigger the login authentication. Upon successful login, the client will be able to send mails. It sends SMTP message such as "MAIL FROM:", "RCPT carrying sender and receiver email addresses.
TO:"
Technet24
||||||||||||||||||||
||||||||||||||||||||
Upon successful queuing, we get an OK response from the SMTP server. The following is a sample SMTP message flow between client and server:
||||||||||||||||||||
||||||||||||||||||||
How it works... In this section, let's look into the normal operation of different email protocols with the use of Wireshark. Mail clients will mostly use POP3 for communication with the server. In some cases, they will use SMTP as well. IMAP4 is used when server manipulation is required, for example, when you need to see messages that exist on a remote server without downloading them to the client. Server to server communication is usually implemented by SMTP. The difference between IMAP and POP is that in IMAP, the mail is always stored on the server. If you delete it, it will be unavailable from any other machine. In POP, deleting a downloaded email may or may not delete that email on the server.
In general, SMTP status codes are divided into three categories, which are structured in a way that helps you understand what exactly went wrong. The methods and details of SMTP status codes are discussed in the following section.
Technet24
||||||||||||||||||||
||||||||||||||||||||
POP3 POP3 is an application layer protocol used by mail clients to retrieve email messages from the server. A typical POP3 session will look like the following screenshot:
It has the following steps: 1. The client opens a TCP connection to the server.
||||||||||||||||||||
||||||||||||||||||||
2. The server sends an OK message to the client (OK Messaging Multiplexor). 3. The user sends the username and password. 4. The protocol operations begin. NOOP (no operation) is a message sent to keep the connection open, STAT (status) is sent from the client to the server to query the message status. The server answers with the number of messages and their total size (in packet 1042, OK 0 0 means no messages and it has a total size of zero) 5. When there are no mail messages on the server, the client send a QUIT message (1048), the server confirms it (packet 1136), and the TCP connection is closed (packets 1137, 1138, and 1227). 6. In an encrypted connection, the process will look nearly the same (see the following screenshot). After the establishment of a connection (1), there are several POP messages (2), TLS connection establishment (3), and then the encrypted application data:
Technet24
||||||||||||||||||||
||||||||||||||||||||
||||||||||||||||||||
||||||||||||||||||||
IMAP The normal operation of IMAP is as follows: 1. The email client resolves the IP address of the IMAP server:
As shown in the preceding screenshot, the client
Technet24
||||||||||||||||||||
||||||||||||||||||||
establishes a TCP connection to port 143 when SSL/TSL is disabled. When SSL is enabled, the TCP session will be established over port 993. 2. Once the session is established, the client sends an IMAP capability message requesting the server sends the capabilities supported by the server. 3. This is followed by authentication for access to the server. When the authentication is successful, the server replies with response code 3 stating the login was a success:
4. The client now sends the IMAP FETCH command to fetch any mails from the server. 5. When the client is closed, it sends a logout message and clears the TCP session.
||||||||||||||||||||
||||||||||||||||||||
SMTP The normal operation of SMTP is as follows: 1. The email client resolves the IP address of the SMTP server:
2. The client opens a TCP connection to the SMTP server on port 25 when SSL/TSL is not enabled. If SSL is enabled,
Technet24
||||||||||||||||||||
||||||||||||||||||||
the client will open the session on port 465:
3. Upon successful TCP session establishment, the client will send an AUTH LOGIN message to prompt with the account username/password. 4. The username and password will be sent to the SMTP client for account verification.
5. SMTP will send a response code of 235 if authentication is successful:
||||||||||||||||||||
||||||||||||||||||||
6. The client now sends the sender's email address to the SMTP server. The SMTP server responds with a response code of 250 if the sender's address is valid. 7. Upon receiving an OK response from the server, the client will send the receiver's address. SMTP server will respond with a response code of 250 if the receiver's address is valid. 8. The client will now push the actual email message. SMTP will respond with a response code of 250 and the response parameter OK: queued. 9. The successfully queued message ensures that the mail is successfully sent and queued for delivery to the receiver address.
Technet24
||||||||||||||||||||
||||||||||||||||||||
There's more... Emails are sometimes referred to as one of the silent killers of networks, especially in small enterprises that use asymmetric lines to the internet. When sending text messages, they will not consume anything from the network; but when you send a large file of several megabytes or even tens of megabytes over a narrow-band uplink to the ISP, the rest of the users in your office will suffer from network slowdown for many seconds, even minutes. I've seen this problem in many small offices. Another issue with mail clients is that in some cases (configurable), mail clients are configured to download all new data from the server when they start to work. If you have a customer that complains of a network slowdown at a time when all employees start their day in the office, it might be due to the tens or hundreds of clients who opened their mail clients simultaneously and the fact that the mail server is located over a WAN.
||||||||||||||||||||
||||||||||||||||||||
SSL decryption in Wireshark As mentioned in the previous sections, all email protocols (SMTP, IMAP, and POP3) support SSL/TLS, where the transport layer information is encrypted and is not readable in Wireshark. In order to decrypt it, we need the SSL key used by the client. These are the steps to follow: 1. Identify the SSL key used by the email client. Depending on the hardware and application, the procedure to get the SSL may vary: 1. In macOS, go to Applications and then to Utilities, and then open Keychain Access. This will list all the certificates and keys for different applications. Identify the right SSL key for the email client. 2. In Windows, go to Microsoft Management Console (MMC) and then to Certificates. This will list all the certificates for different applications. Identify the right certificate and export it.
2. Once the SSL key for the email client is identified, open Preference in Wireshark as follows:
Technet24
||||||||||||||||||||
||||||||||||||||||||
3. Select SSL from Protocols. 4. Choose the SSL key in the highlighted field and click OK.
5. The preceding process will let Wireshark use the SSL key to decrypt the message and display the decrypted version of the packet capture.
||||||||||||||||||||
||||||||||||||||||||
Analyzing POP, IMAP, and SMTP problems In this recipe, we will discuss the use of Wireshark to analyze failures in email protocols.
Technet24
||||||||||||||||||||
||||||||||||||||||||
Getting ready When the failure is reported by a specific user while all other users are working fine, capture the packet as close as possible to the affected user. If the failure is reported for multiple users, capture the packet as close as possible to the server.
||||||||||||||||||||
||||||||||||||||||||
How to do it... Depending on the direction of the failure, we may need to identify what email protocol we should be troubleshooting.
For example, if the user complains about a failure when sending email, we need to focus on SMTP, and if the failure is with receiving emails, we need to focus on IMAP or POP3 (depending on the protocol used by the client). 1. Once the direction of failure is identified, check that the TCP session for the relevant port is established:
Technet24
||||||||||||||||||||
||||||||||||||||||||
2. The preceding screenshot capture shows that the client is not able to establish the TCP session to the server on port 143. In this case, we should follow the traditional network troubleshooting behavior explained in Chapter 10, Network Layer Protocols and Operations and Chapter 11, Transport Layer Protocol Analysis. 3. If the session is established, the next step is to check if the application layer protocol is successfully authenticating with the server. A wrong username/password or malicious user attempt to access the server will be flagged with the following error messages:
||||||||||||||||||||
||||||||||||||||||||
4. Check the username and password to ensure that the right one is used for authentication. When you suspect slow server-to-server communications, follow these steps to resolve the problems: 1. Check if the servers are located on the same site: 1. If they are located on the same site, you probably have slow servers or another application problem. In most cases, the LAN will not cause any problems, especially when both servers are in the same data center. 2. If they are not located on the same site (when the servers are located in a remote site through WAN connections), check the load on the WAN connections. When sending large mails, they can easily block these lines, especially when they are narrow band (several Mbps).
2. First, look for TCP problems and check whether you see them only on SMTP, or on all other applications. For example, in the following screenshot, you can see many TCP retransmissions:
Technet24
||||||||||||||||||||
||||||||||||||||||||
3. Check whether they are because of a slow SMTP server. Is it a mail problem? When you look at the following screenshot, you see that I've used the TCP Conversation statistics. After checking the Limit to display filter checkbox and clicking on Packets at the top of the window (to get the list from the higher amount of packets), we can see that only 793 packets are SMTP from the retransmitted packets. There were 9014 packets retransmitted between 172.16.30.247 and 172.16.30.2 on port 445 (Microsoft DS), 2319 packets were retransmitted between 172.16.30.180 and 192.5.11.198 on port 80 (HTTP), and so on:
||||||||||||||||||||
||||||||||||||||||||
In this case, SMTP is influenced only from bad communications. It is not an SMTP problem. 4. Check for SMTP errors. In the following screenshot, you can see error code 451, which is also called the local error in processing server error. Also, a list of errors is included. When something goes wrong, in most cases the server or the client will tell you about it. You just have to look at the messages and Google them. We will see many examples of this later.
You can also find a list of SMTP status codes in RFC 1893 at http://www.ietf.org/rfc/rfc1893.txt:
Technet24
||||||||||||||||||||
||||||||||||||||||||
5. When you want to find out which errors have been sent by the two sides, configure a filter as shown in the following screenshot:
||||||||||||||||||||
||||||||||||||||||||
Here you can see various events (codes): : This indicates that the mail service is probably unavailable (1). 421
: This indicates that the server cannot respond, and tells you to try again later. This happens due to load on the server or a server problem (2). 452
: (code 250 is shown in the screenshot, see the following note) This indicates the user over quota (3). 451
: This indicates that the mailbox size limit has been exceeded (4). 452
: (code 250 is shown in the screenshot, see the following note) This indicates that the host was not found (5). 450
In SMTP (like in many other protocols), you can get several error codes in the same message. What you see in the packet list in Wireshark may be the first one, or a partial list of it. To see the full list of errors in the
Technet24
||||||||||||||||||||
||||||||||||||||||||
SMTP message, go to the packet details and open the specific packet, as in the next screenshot.
When you see too many codes, it indicates the unavailability of the server. In this case, check with the server administrator:
||||||||||||||||||||
||||||||||||||||||||
How it works... The normal behavior of each email protocol (SMTP, IMAP, and POP3) is explained in the Normal operation of mail protocols recipe. Comparing the failure capture with the normal operation capture will help identify the issue causing the failure for the client.
Technet24
||||||||||||||||||||
||||||||||||||||||||
Filtering and analyzing different error codes In this recipe, we will discuss the use of Wireshark to filter certain messages, based on the error code, for analysis.
||||||||||||||||||||
||||||||||||||||||||
Getting ready Capture the packets on the client or the server side, depending on the failure. To reiterate, when the protocols are using SSL/TLS to establish the session, we need the SSL key to decrypt the message before using the error code as a filter. Otherwise, the error code will be decrypted and it may not list in the filtered output.
Technet24
||||||||||||||||||||
||||||||||||||||||||
How to do it... Each of the email protocols uses different types of error codes to communicate any failure or issues between the client and the server. In this section, we will discuss on how to filter the error codes for each email protocol using Wireshark.
||||||||||||||||||||
||||||||||||||||||||
SMTP The SMTP status codes from the server log or from the Wireshark capture are very useful when troubleshooting or analyzing email-related issues. Different status codes are exchanged between server and client to signal a working or failing condition. While there are different ways of filtering, we will see the common and useful filtering options:
The use of smtp.response will filter all the SMTP messages with a response status code. If we know the status code, the filter can further be granulized using smtp.response.code==. Since the SMTP response status codes are defined in numeric values, Wireshark allows us to filter the status code based on range. For example, smtp.response.code > 200 will list all the packets with a status code higher than 200. The following is an example output:
Technet24
||||||||||||||||||||
||||||||||||||||||||
SMTP messages can also be filtered based on response parameters. The use of smtp.rsp.parameters== will filter the packets based on the response parameters. The following is an example output that lists the SMTP packet with the AUTH LOGIN parameter:
More details about the available SMTP status codes can be found in the There's more... section.
||||||||||||||||||||
||||||||||||||||||||
IMAP Status responses such as OK, NO, BAD, BYE, and so on are used to signal why any IMAP command between the client and the server failed. Each IMAP command is associated with OK, NO, and BAD status responses, with additional details specific to the command. These status responses may be tagged or untagged, carrying additional details. For example, the IMAP command DELETE is associated with response codes OK, NO, and BAD. The status response of OK indicates that the delete command is successful. The IMAP command LOGIN is associated with a response code of NO which will carry additional details such as an invalid username or password; this signals that the login attempt was a failure:
The use of imap.request will filter all the IMAP COMMAND messages from client to server. If we know the specific command, the filter can be further granulized using imap.request.command == "":
Technet24
||||||||||||||||||||
||||||||||||||||||||
By using imap.response, we can filter all the IMAP response status messages from server to client. Imap.response.status == can be used to filter by response status, such as OK, NO, or BAD.
||||||||||||||||||||
||||||||||||||||||||
POP3 As with IMAP, POP3 uses response messages to signal any failure between the client and server. POP3 primarily uses +OK and -ERR as response indicators, with additional details about the response:
The preceding screenshot is an example where the Response indicator is -ERR and the description carries what type of ERR it is. In this case, ERR is related to login failure. By using pop.request or pop.response, we can filter the packets based on POP3 request from client to server or the response from server to client, respectively. We can further use the indicator to filter based on specific response indicator:
Technet24
||||||||||||||||||||
||||||||||||||||||||
As shown here, the filter for the indicator should be +OK or -ERR.
||||||||||||||||||||
||||||||||||||||||||
How it works... All email protocols use the same concept of sending a command and expecting a response or status code about the command. When the command or request from the client is executed successfully, the server sends a positive status code (such as OK). If there are any issues or a failure in executing the command, it sends a negative response code (such as NO or BAD). More details about the error codes are available in the There's more... section that follows:
Technet24
||||||||||||||||||||
||||||||||||||||||||
There's more... The response code and the associated semantic for each response code is documented in different RFCs for each mail protocols. In this section, we will discuss about some of the common response codes and list the RFCs where additional details about the response codes are available.
||||||||||||||||||||
||||||||||||||||||||
IMAP response code (RFC 5530) RFC 5530 lists all the response codes and the associated meaning for each response code. A consolidated view of the response codes for IMAP can also be retrieved from this IANA link: https://www.iana.org/assignments/imap-response-codes/imap-response-codes. xhtml.
Technet24
||||||||||||||||||||
||||||||||||||||||||
POP3 response code (RFC 2449) RFC 2449 lists the response code and the associated meaning for each POP3 response code. A consolidated view of POP3 response codes is also available at this IANA link: https://www.iana.org/assignmen ts/pop3-extension-mechanism/pop3-extension-mechanism.xhtml.
||||||||||||||||||||
||||||||||||||||||||
SMTP and SMTP error codes (RFC 3463) The structure of SMTP status codes is as follows: class . subject . detail
For example, when you see status code 450, it means the following: Class 4 indicates that it is a temporary problem Subject 5 indicates that it is a mail delivery status Detail 0 indicates an undefined error (RFC 3463) The following table lists the various classes:
S t a t u s c o d e
Mea ning
Reason
Technet24
||||||||||||||||||||
||||||||||||||||||||
2. x. xx x
Succe ss
Operation succeeded.
4. x. xx x
Persis tent transi ent failur e
A temporary condition has prevented the server from sending the message. It may be due to server load or a network bottleneck. Usually, sending the message again will succeed.
5. x. xx x
Perm anent failur e
A permanent problem prevented the server from sending the message. Usually server or compatibility errors.
The following table lists the various subjects:
Status code
What is it?
x.0.xxx
Other or undefined status
||||||||||||||||||||
||||||||||||||||||||
x.1.xxx
Addressing status
x.2.xxx
Mailbox status
x.3.xxx
Mail system status
x.4.xxx
Network and routing status
x.5.xxx
Mail delivery protocol status
x.6.xxx
Message content or media status
x.7.xxx
Security or policy status
The following table lists the various details. A full list of status details is too long to be listed here, but can be found in the standard pages at http://tools.ietf.org/html/rfc3463. Some common status codes are listed in the following table:
Technet24
||||||||||||||||||||
||||||||||||||||||||
S t a t u s c o d e
What is it?
What may be the reason?
22 0
Service is ready
Service is running and ready to perform mail operations.
22 1
Service closing transmi ssion channel
Usually OK. This is how the server closes the service when it is not required.
Request ed mail action is OK
Message was delivered successfully.
25 0
Not a local
||||||||||||||||||||
||||||||||||||||||||
25 1
user, mail will be forward ed
Everything is OK.
25 2
Cannot verify the user
The user couldn't be verified by the server. The mail will be delivered.
42 1
Service not availabl e
The mail transfer service is not available and cannot serve incoming mails due to a transient event. This may be due to a server problem (a service that is not running) or a server limitation.
42 2
Mail size problem
The recipient's mailbox has passed its quota or has a limit on incoming mail.
43 1
Out of memory or disk full
Server disk is either full or out of memory. Check the server.
Incomin g mail
Technet24
||||||||||||||||||||
||||||||||||||||||||
43 2
queue has been stopped
This may be due to a server error (a service that stopped).
44 1
The receivin g server is not respond ing
The server that sends the message indicates that the destination server did not response.
44 2
Bad connecti on
There is a problem with the connection to the destination server.
44 4
Unable to route
The server was unable to determine the next hop for the message.
44 5
Mail system congesti on
The mail server is temporarily congested.
Delivery time has
The message was considered too old by the rejecting system. This is usually due to queuing
44 7
||||||||||||||||||||
||||||||||||||||||||
expired
or transmission problems.
45 0
Request ed action not taken
Message could not be transmitted. This is usually due to a problem with the mail service on the remote server.
45 1
Invalid comma nd
This indicates an unsupported or out of sequence command. The action was aborted by the receiving server. This was probably due to load on the sending or the receiving server.
45 2
Request ed action was not taken
Insufficient storage on the receiving server.
50 0
Syntax error
The command sent by the server was not recognized as a valid SMTP or ESMTP command.
51 2
DNS error
The host server, which is the destination for the mail that was sent, could not be located.
Technet24
||||||||||||||||||||
||||||||||||||||||||
53 0
Authent ication problem
Authentication is required from the receiving server, or your server has been added to a blacklist by the receiving server.
54 2
Recipie nt address was rejected
A message indicating that your server address was rejected by the receiving server. This is usually due to anti-spam software, IDS/IPS systems, smart firewalls, or other security systems.
||||||||||||||||||||
||||||||||||||||||||
Malicious and spam email analysis In this recipe, we will discuss the use of Wireshark to perform some basic analysis of malicious and spam emails, and use this to filter spam emails on the server itself.
Technet24
||||||||||||||||||||
||||||||||||||||||||
Getting ready In most cases, spam emails will be sent from outside the domain and targeted at clients within the enterprise. So, it is best to perform packet capture on the server side for analysis.
||||||||||||||||||||
||||||||||||||||||||
How to do it... 1. The first step is to identify the data portion of the mail messages. We can use the filter to display the data portion of the mails. The use of email protocol and data will display the packets with data. For example, use pop || data-text-lines to filter the mails with data using the POP3 protocol:
2. In the preceding screenshot, the data exchange between the specific endpoints is not so big. Based on the size, it appears to be a text message and does not carry any attachments, so we can ignore this:
Technet24
||||||||||||||||||||
||||||||||||||||||||
3. On the other hand, the previous capture shows that the data exchange is pretty big and it appears to carry an attachment. 4. Use follow the stream to narrow down the TCP flow. This will filter and list the mail exchange in clear text as follows:
||||||||||||||||||||
||||||||||||||||||||
In the preceding screenshot, we can see that this email
Technet24
||||||||||||||||||||
||||||||||||||||||||
carries a PDF file. Use the sender, receiver, subject, and related information to identify whether the mail is genuine. Alternatively, we can use other malware detection software to look for any issues in the attachment. If a similar attachment is seen on multiple emails, identify the common sender and create a spam rule in the server to mark it as spam or filter such emails directly.
||||||||||||||||||||
||||||||||||||||||||
How it works... Most email servers support spam and junk message detection, and dynamically create filter rules for such emails. Servers also support customizing such rules based on sender/receiver mail address, or based on domain and IP. When the server receives a mail from an internal client using IMAP/POP3, or from an external server using SMTP, it checks the local filters and forwards it to the respective inbox if the rules allow it to do so. If any rule matches certain attributes or metadata in the mail, the server will filter the message. On the email client, we can optionally have email-scanning software for more rigid security. Such software will perform additional checks on the client side and mark it as spam or malicious, and warn the user about it.
Technet24
||||||||||||||||||||
||||||||||||||||||||
NetBIOS and SMB Protocol Analysis In this chapter, we will cover the following recipes: NetBIOS name, datagram, and session services SMB/SMB2/SMB3 details and operation Different problems and how to analyze them Connectivity and performance problems Common problems with database traffic and steps to analyze Export SMB objects – how to use it
||||||||||||||||||||
||||||||||||||||||||
Introduction One of the important things that you can use Wireshark for is application analysis and troubleshooting. When an application slows down, it can be because of the LAN (quite uncommon in a wired LAN), the WAN service (common due to insufficient bandwidth or high delay), or slow servers or clients (we will see this in the Database traffic and common problems section). It can also be due to slow or problematic applications. The purpose of this chapter is to get into the details of how applications work, and provide some guidelines and recipes for isolating and solving these problems. In the first recipe, we will learn how to find out and categorize applications that work over our network. Then, we will go through various types of applications, see how they work, how the network influences their behavior, and what can go wrong. In this chapter, we will learn how to use Wireshark in order to resolve and troubleshoot common applications that are used in an enterprise network, such as NetBIOS and SMB protocols.
Technet24
||||||||||||||||||||
||||||||||||||||||||
Understanding the NetBIOS protocol Network Basic Input/Output System (NetBIOS) is a set of protocols developed in the early 1980s for LAN communications, in order to provide services for the session layer (fifth layer in the OSI model). A few years later, it was adopted by Microsoft for their networking over LAN, and then it was migrated for working over TCP/IP (NetBIOS over TCP/IP—NBT), which is discussed in RFC 1001 and 1002. In today's networks, NetBIOS provides three services: Name service (port 137) for name registration and name to IP address resolution. Also referred to as NetBIOS-NS. Datagram distribution service (port 138) for service announcements by clients and servers. Also referred to as NetBIOS-DGM. Session service (port 139) for session negotiation between hosts. This is used for accessing files, opening directories, and so on. Also referred to as NetBIOS-SSN. NBNS is the service that registers and translates names to IP addresses. Registration happens when a client registers its name in the domain controller. The client sends a registration request and then gets a response of whether the registration is OK or the name is registered with another device. The Microsoft
||||||||||||||||||||
||||||||||||||||||||
environment was implemented with WINS, and as most networks did not use it, it was later replaced by DNS. It works over UDP port 137. NBDS is used for service announcements by clients and servers. With this service, devices on the network announce their names, services that they can provide to other devices on the network, and how to connect to these services. It works over UDP port 138. NBSS is used to establish sessions between hosts, open or save files, and execute remote files and other sessions over the network. It works over TCP port 139. There are additional protocols, such as Server Message Block (SMB), that run over NBSS for transaction operations and over NBDS for service announcement, spools for printer requests, and several others. Getting into the details of NetBIOS is beyond the scope of this book. If you are required to troubleshoot NetBIOS protocols, follow the instructions in this section and pay special attention to error messages and notes.
Technet24
||||||||||||||||||||
||||||||||||||||||||
Understanding the SMB protocol We have briefly discussed SMB in earlier sections, and have also seen relevant filters. Just to refresh, SMB is a protocol that is used for browsing directories, copying files, accessing services such as printers, and several other operations over the network. Common Internet File System (CIFS) is a form, or flavor, of SMB. SMB runs on top of the session layer protocols such as NetBIOS as originally designed or can also run directly over TCP port 445. SMB 2.0 was introduced by Microsoft in 2006 in Windows Vista, with the intention of reducing the commands and subcommands required in the SMB 1.0 protocol. Even though SMB 2.0 came out as a proprietary protocol, Microsoft published the standard to allow other systems to interoperate with their operating systems. SMB 2.1 was released with Windows 7 and Server 2008 R2 with performance improvements compared to SMB 2.0. SMB 3.0 (earlier referred to as SMB 2.2) was introduced with Windows 8 and Server 2012. SMM 3.0 has significant performance improvements (compared to earlier releases) in order to support virtualization occurring in the data center computing environment.
||||||||||||||||||||
||||||||||||||||||||
How it works... SMB works in a client-server model, where the client makes specific requests to the server, and based on the requests, the server responds accordingly. Most of the requests are related to accessing filesystems, while other forms of requests involve Inter-Process Communication (IPC). IPC is a mechanism that facilitates different processes to communicate with each other, irrespective of them running on the same device or multiple devices across the network.
Technet24
||||||||||||||||||||
||||||||||||||||||||
Analyzing problems in the NetBIOS/SMB protocols In this chapter, we will get into some common problems with the NetBIOS suite of protocols, and we will learn how to try and solve them. Since the NetBIOS set of protocols is quite complicated, and there are hundreds of scenarios where things might go wrong, we will try to provide some guidelines for how to look for common problems and what might go wrong.
||||||||||||||||||||
||||||||||||||||||||
Getting ready NetBIOS protocols work in Windows environments, along with macOS and Linux machines communicating with Windows. When facing problems such as instability, slow response times, disconnections, and so on in these environments, NetBIOS issues can be one of the reasons. When facing these problems, the tool for solving them is Wireshark. It will show you what is running over the network, and Windows tools will show you what runs on the clients and servers.
Technet24
||||||||||||||||||||
||||||||||||||||||||
How to do it... To try and find out what the problem could be, connect your laptop with Wireshark to the network and port-mirror the suspected clients or server as described here. In the following sections, we will see several scenarios for several problems. There are many predefined filters that are used with NetBIOS. You can find them by clicking on the Expression... button, which is on the right-hand side of the Display Filters window: General NetBIOS commands start with netbios NetBIOS name service commands start with nbns NetBIOS datagram service commands start with nbds NetBIOS session service commands start with nbss SMB commands start with smb or smb2
||||||||||||||||||||
||||||||||||||||||||
General tests First, take a general look at the network. Then, look for suspicious patterns: 1. Connect Wireshark to the network. Make sure the workstation running Wireshark is on the same broadcast domain as the clients that are having the problems. 2. Configure the display filter nbns.flags.response == 0. It will give you the NBNS requests. You will see many broadcasts, as shown in the following screenshot:
Figure 15.1: NBNS packet types
Technet24
||||||||||||||||||||
||||||||||||||||||||
3. As you saw in the preceding screenshot, in the capture file you will see the following: 1. NBNS registration packets (1): In the examples, there are registrations with the names WORKGROUP and ETTI. The NBNS server will accept or reject the name registration by issuing a positive or negative name registration response to the requesting node. If none is received, the requesting node will assume it is OK. 2. NBNS queries (2, 3, and 4): Queries are sent for the name specified. If there is an NBNS server (this is the domain controller), you will see one of the following responses: 1. Requested name does not exist (code 3) 2. No error (code 0)
4. Make sure there is no registration or any other requests coming from addresses that start with 169.254 (5). These are Automatic Private IP Addressing (APIPA) addresses. This actually means that the PC is configured to accept addresses automatically (by DHCP) and it has not received one. 5. There are many announcement packets as well. These will be broadcast on UDP port 138. Here, you will see that every station announces its capabilities: workstation,
||||||||||||||||||||
||||||||||||||||||||
server, print server, and so on. For example, you can see here that: 1.
172.16.100.10
name is FILE-SRV, and it functions like a workstation, server, and SQL server (1)
2.
172.16.100.204
name is GOLF, and it functions like a workstation, server, and a print queue server (2)
Figure 15.2: NetBIOS service announcement
6. There are some worms and viruses that are using the NetBIOS name service to scan the network. Look for
Technet24
||||||||||||||||||||
||||||||||||||||||||
unusual patterns such as massive scanning, high broadcast rate, and so on. 7. Verify that you don't have too many broadcasts. 5 to 10 broadcast/minute/device are reasonable. More than this usually means a problem. There are hundreds of message scenarios you can see here. Use the Wireshark expert system, Google, and common sense to find out the problem.
||||||||||||||||||||
||||||||||||||||||||
Specific issues Here are some issues and problems you might see during usual operations: Using SMB, which is the protocol that is used for browsing directories, copying files, and other operations over the network, you might see some error codes. The full list of error classes and codes is listed in Microsoft MSDN: http://msdn.microsoft.com/en-us/library/ee441884.aspx and h ttps://tinyurl.com/y7kuxygd. Code 0 means STATUS_OK, which implies that everything works fine and there is no problem. Any other code should be examined. In the following example, you can see a message STATUS_ACCESS_DENIED. This is one of many error codes you should look for. In the example, access to \NAS01HOMEDIR on a server with an IP address that starts with 203 (full address hidden for security reasons) was denied. When you try to see the home directory by browsing it, Windows will usually show you an access denied message or something similar. This problem can happen when an application is trying to access a directory and cannot get access to it. In this case, you see an access denied message, a software communication problem message, or
Technet24
||||||||||||||||||||
||||||||||||||||||||
any other message the programmers have made for you. Using Wireshark in this case will get you to the exact error, and Google will show you the reason for it:
Figure 15.3: SMB error classes and codes—access denied
In the next example, we see a status STATUS_MORE_PROCESSING_REQUIRED (2) that happened during session setup (1) on \NAS01SAMIM (3). Looking at the link mentioned earlier, we see that this is because on the designated named pipe, there is more data available to read.
||||||||||||||||||||
||||||||||||||||||||
A short Google search tells us that it might indicate a credentials problem. Check with your system administrator:
Figure 15.4: SMB error classes and codes—named pipe
To see all SMB error messages, type the filter smb.nt_status != 0x0. You will get all error responses, as shown in the following screenshot:
Technet24
||||||||||||||||||||
||||||||||||||||||||
Figure 15.5: SMB error classes and codes—filtering errors
||||||||||||||||||||
||||||||||||||||||||
There's more... In this section, I would like to show some examples to get a better understanding of the NetBIOS protocols.
Technet24
||||||||||||||||||||
||||||||||||||||||||
Example 1 – application freezing In the following screenshot, we see the reason for an application freeze:
Figure 15.6: Error condition—application freeze
In the example, we make the following observations: A client with an IP address that starts with 203 is trying to
||||||||||||||||||||
||||||||||||||||||||
connect to \NAS01SAMIM on a server with an IP address 10.1.70.95, and gets back a STATUS_ACCESS_DENIED error The server on 10.1.70.95 answers that the access is denied Since the application waits, TCP is holding the connection with keep-alive messages After a while, the client sends disconnect request that is approved by the server The application waits and TCP maintains the connection with keep-alive TCP closes the connection with RST (reset) What the customer saw here was an application freeze.
Technet24
||||||||||||||||||||
||||||||||||||||||||
Example 2 – broadcast storm caused by SMB In one of my client's networks, I received an urgent call that a remote office was disconnected from the HQ. Some network details are as follows: The remote office addresses are on subnet 172.30.121.0/24, with a default gateway 172.30.121.254. The HQ addresses are on subnet 172.30.0.0/24. The connections between the remote offices and the HQ are with L3 IP-VPNs over an MPLS network. To solve the problem, I did the following: I tried to ping the servers in the HQ. I got no response. I called the service provider that provides the lines to the center, and they said that on their monitoring system they didn't see any load on the line. I pinged the local router, 172.30.121.254, and got no response. This means that PCs on the LAN couldn't even get to their local router, which is their default gateway. I connected a Wireshark with port-mirror to the router port, and I saw something like the following screenshot:
||||||||||||||||||||
||||||||||||||||||||
Figure 15.7: Error condition—broadcast storm
I saw that a huge amount of packets were generated within microseconds (1) by a host with IP address 172.30.121.1. The packets are broadcast (3), and the service that generated them is Write the SMB Mailslot protocol (4).
Mail Slot
(5), which is sent by
To get a picture of the number of packets, I used the I/O graphs feature. I got 5,000 packets per second, that generated 10 Mbps that blocked the poor old router port (changing the router port to 100 Mbps or 1 Gbps wouldn't help; it still would have been blocked. When I didn't find anything about it on Google or Microsoft, I started to stop services that I didn't know, keeping track of what happened with the broadcast after every change. Eventually, I found that the service that
Technet24
||||||||||||||||||||
||||||||||||||||||||
caused the problem was called LS3Bcast.exe. I stopped it and made sure it didn't come back, and that was it.
Figure 15.8: SMB broadcast storm—traffic rate
||||||||||||||||||||
||||||||||||||||||||
Analyzing the database traffic and common problems Some of you may wonder why I have added this section here. After all, databases are considered to be a completely different branch in the IT environment. There are databases and applications on one side, and the network and infrastructure on the other side. This is correct, since we are not supposed to debug databases; there are DBAs for this. But with the information that runs over the network, we can see some issues that can help the DBAs with solving the problem. In most cases, the IT staff will come to us first because people blame the network for everything. We will have to make sure that the problems are not coming from the network, and that's it. In a minority of the cases, we will see some details in the capture file that can help the DBAs with what they are doing.
Technet24
||||||||||||||||||||
||||||||||||||||||||
Getting ready When the IT team come to us complaining about a slow network, there are some things to do just to verify that it is not the case. Follow the instructions in the following section to make sure we avoid slow network issues.
||||||||||||||||||||
||||||||||||||||||||
How to do it... In the case of database problems, follow these steps: 1. When you get complaints about slow network responses, start asking these questions to define the problem precisely: 1. Is the problem local or global? Does it occur only in the remote offices, or also in the center? When the problem occurs in the entire network, it is not a WAN bandwidth issue. 2. Does it happen the same for all clients? If not, there might be a specific problem that happens only with some users, because only these users are running a specific application that causes the problem. 3. Is the communication line between the clients and the server loaded? What is the application that loads them? 4. Do all applications work slowly, or is it only the application that works with the specific database? Maybe some PCs are old and tired, or is it a server that runs out of resources?
Technet24
||||||||||||||||||||
||||||||||||||||||||
2. When we are done with the questionnaire, let's start our work: 1. Open Wireshark and start capturing packets. You can configure port-mirror to a specific PC, to the server, to a VLAN, or to a router that connects to a remote office in which you have the clients. 2. Look at TCP events (expert info). Do they happen on the entire communication link, on specific IP address/addresses, or on specific TCP port number/numbers? This will help you isolate the problem and verify whether it is on a specific link, server, or application. When measuring traffic on a connection to the internet, you will get many retransmissions and duplicate ACKs to websites, mail servers, and so on. This is the internet. In an organization, you should expect 0.1 to 0.5 percent retransmissions. When connecting to the internet, you can expect much higher numbers.
3. If you see problems in the network, solve them as we learned in previous chapters. However, there are some network issues that can influence database behavior. In the following example, we see the behavior of a client that works with the server over a communication line with a roundtrip delay of 35 to 40 ms. 1. We are looking at the TCP stream number eight (1), and the connection started with TCP SYN/SYN-ACK/ACK. I've set this as a reference
||||||||||||||||||||
||||||||||||||||||||
(2). We can see that the entire connection took 371 packets (3).
Figure 15.9: Following a TCP stream
2. The connection continues, and we see time intervals of around 35 ms between DB requests and responses:
Technet24
||||||||||||||||||||
||||||||||||||||||||
Figure 15.10: Database requests and responses—time interval
3. Since we have 371 packets travelling back and forth, 371 x 35 ms gives us around 13 seconds. Add to this some retransmissions that might happen and some inefficiencies, and this leads to a user waiting for 10 to 15 seconds and more for a database query.
4. In this case, you should consult with the DBA on how to significantly reduce the number of packets that run over the network; or you can move to another way of access, for example, terminal server or web access. 5. Another problem that can happen is that you will have a software issue that will be reflected in the capture file. If you have a look at the following screenshot, you will see that there are five retransmissions, and then a new connection is opened from the client side. It looks like a TCP problem, but it occurs only in a specific window in the software. It is simply a software procedure that stopped processing, and this stopped the TCP from responding to the client:
||||||||||||||||||||
||||||||||||||||||||
Figure 15.11: Following a TCP stream—retransmissions
Technet24
||||||||||||||||||||
||||||||||||||||||||
How it works... Well, how databases work is always a mystery to me. Our task is to find out how they influence the network, and this is what we've learned in this section.
||||||||||||||||||||
||||||||||||||||||||
There's more... When you right-click on one of the packets in the database client to the server session, a window with the conversation will open. It can be helpful to the DBA to see what is running over the network. When you are facing delay problems, for example, when working over cellular lines over the internet or over international connections, the database client to the server will not always be efficient enough. You might need to move to web or terminal access to the database. An important issue is how the database works. If the client is accessing the database server, and the database server is using files shared from another server, it could be that the client-server works great, but the problems come from the database server to the shared files on the file server. Make sure that you know all these dependencies before starting with your tests. And, most importantly, make sure you have very professional DBAs as friends. One day you will need them.
Technet24
||||||||||||||||||||
||||||||||||||||||||
Exporting SMB objects Exporting SMB objects is a simple feature for exporting SMB statistics.
||||||||||||||||||||
||||||||||||||||||||
Getting ready To export HTTP objects, choose File | Export Objects | SMB/SMB2.
Technet24
||||||||||||||||||||
||||||||||||||||||||
How to do it... To export SMB objects, follow these steps: 1. You can use this feature when a capture is running, or you can run it on the captured file. You will get the following window:
||||||||||||||||||||
||||||||||||||||||||
Figure 15.12: SMB—object export
2. From here, you can get a list of the servers that were
Technet24
||||||||||||||||||||
||||||||||||||||||||
accessed, including the files that were accessed in each one of them. You can see the packet number, hostname, content type (with operation mode, read or read/write), size, and filename.
3. You can use the Save As or Save All buttons for saving the data in a file. 4. In the Content Type column, you will see the following contents: 1. FILE: If the content that is accessed is a file served by the specified server(s). 2. PIPE: As we discussed in the earlier sections of this chapter, SMB is also used for IPC. For this IPC mechanism, the SMB system provides a named pipes service. For example, Microsoft's implementation of RPC over SMB operates using named pipes infrastructure. Details on named pipes is beyond the scope of this book, as is any other file discovered by Wireshark. For the export SMB objects feature to work, first go to TCP preferences and enable TCP packets reassembly (allow subdissector to reassemble TCP streams).
Once exported and saved successfully, you should see the data (file, pictures, or anything that is accessed using SMB) built by reassembling the packets.
||||||||||||||||||||
||||||||||||||||||||
How it works... This feature scans SMB packets in the currently opened capture file or the running capture, takes reassembled objects, and lets you save them to a disk. The saved objects can then be opened with the proper viewer, or they can be executed, in the case of executable files, just by clicking on them. This feature can be helpful for various purposes, including eavesdropping and saving objects for backup (for example, files that were accessed via file sharing).
Technet24
||||||||||||||||||||
||||||||||||||||||||
Analyzing Enterprise Applications' Behavior In this chapter, we will cover the following recipes: Finding out what is running over your network Analyzing Microsoft Terminal Server and Citrix problems and protocols Analyzing database traffic and common problems Analyzing SNMP
||||||||||||||||||||
||||||||||||||||||||
Introduction One of the important things that you can use Wireshark for is application analysis and troubleshooting. When the application slows down, it can be because of the LAN (quite uncommon in wired LAN), the WAN service (common due to insufficient bandwidth or high delay), or slow servers or clients (we will see this in TCP window problems). It can also be due to slow or problematic applications. The purpose of this chapter is to get into the details of how applications work, and provide relevant guidelines and recipes for isolating and solving these problems. In the first recipe, we will learn how to find out and categorize applications that work over our network. Then, we will go through various types of applications to see how they work, how networks influence their behavior, and what can go wrong. In this chapter, we will learn how to use Wireshark in order to resolve and troubleshoot common applications that are used in an enterprise network. These are Microsoft Terminal Server and Citrix, databases, and Simple Network Management Protocol (SNMP).
Technet24
||||||||||||||||||||
||||||||||||||||||||
Finding out what is running over your network The first thing to do when monitoring a new network is to find out what is running over it. There are various types of applications and network protocols, and they can influence and interfere with each other when all of them are running over the network. In some cases, you will have different VLANs, different Virtual Routing and Forwardings (VRFs), or servers that are connected to virtual ports in a blade server. Eventually, everything is running on the same infrastructure, and they can influence each other. There is a common confusion between VRFs and VLANs. Even though their purpose is quite the same, they are configured in different places. While VLANs are configured in the LAN in order to provide network separation in the OSI layers 1 and 2, VRFs are multiple instances of routing tables to make them coexist in the same router. This is a layer 3 operation that separates between different customer's networks. VRFs are generally seen in service provider environments using MultiProtocol Label Switching (MPLS) to provide layer 3 connectivity to different customers over the same router's network, in such a way that no customer can see any other customer's network.
In this recipe, we will see how to get to the details of what is running over the network, and the applications that can slow it down. The term blade server refers to a server enclosure, which is a chassis of server shelves on the front and LAN switches on the back. There are several different acronyms for it; for example, IBM calls them blade center and HP calls them blade system.
||||||||||||||||||||
||||||||||||||||||||
Getting ready When you get into a new network, the first thing to do is connect Wireshark to sniff what is running over the applications and protocols. Make sure you follow these points: When you are required to monitor a server, port-mirror it and see what is running on its connection to the network. When you are required to monitor a remote office, portmirror the router port that connects you to the WAN connection. Then, check what is running over it. When you are required to monitor a slow connection to the internet, port-mirror it to see what is going on there. In this recipe, we will see how to use the Wireshark tools for analyzing what is running and what can cause problems.
Technet24
||||||||||||||||||||
||||||||||||||||||||
How to do it... For analyzing who is talking, follow these steps: 1. Connect Wireshark using one of the options mentioned in the previous section. 2. You can use the following tools: 1. Navigate to Statistics | Protocol Hierarchy to view the protocols that run over the network and the percentage of the total traffic 2. Navigate to Statistics | Conversations to see who is talking and what protocols are used
3. In the Protocol Hierarchy feature, you will get a window that will help you analyze who is talking over the network. It is shown in the following screenshot:
||||||||||||||||||||
||||||||||||||||||||
In the preceding screenshot, you can see the protocol distribution: Ethernet: IP, Logical-Link Control (LLC), and configuration test protocol (loopback) Internet Protocol Version 4: UDP, TCP, Protocol Independent Multicast (PIM), Internet Group Management Protocol (IGMP), and Generic Routing Encapsulation (GRE) If you click on the + sign, all the underlying protocols will be shown.
Technet24
||||||||||||||||||||
||||||||||||||||||||
To see a specific protocol throughput, click down to the protocols as shown in the following screenshot. You will see the application average throughput during the capture (HTTP in this example):
Clicking on the + sign to the left of HTTP will open a list of protocols that run over HTTP (XML, MIME, JavaScripts, and more) and their average throughput during the capture period.
||||||||||||||||||||
||||||||||||||||||||
There's more... In some cases (especially when you need to prepare management reports), you are required to provide a graphical picture of the network statistics. There are various sources available for this, for example: Etherape (for Linux): http://etherape.sourceforge.net/ Compass (for Windows): http://download.cnet.com/CompassFree/3000-2085_4-75447541.html?tag=mncol;1
Technet24
||||||||||||||||||||
||||||||||||||||||||
Analyzing Microsoft Terminal Server and Citrix communications problems Microsoft Terminal Server, which uses Remote Desktop Protocol (RDP) and Citrix metaframe Independent Computing Architecture (ICA) protocols, are widely used for local and remote connectivity for PCs and thin clients. The important thing to remember about these types of applications is that they transfer screen changes over the network. If there, are only a few changes, they will require low bandwidth. If there many changes, they will require high bandwidth. Another thing is that the traffic in these applications is entirely asymmetric. Downstream traffic takes from tens of Kbps up to several Mbps, while the upstream traffic will be at most several Kbps. When working with these applications, don't forget to design your network according to this. In this recipe, we will see some typical problems of these applications and how to locate them. For the convenience of writing, we will refer to Microsoft Terminal Server, and every time we write Microsoft Terminal Server, we will refer to all applications in this category, for example, Citrix Metaframe.
||||||||||||||||||||
||||||||||||||||||||
Getting ready When suspecting a slow performance with Microsoft Terminal Server, first check with the user what the problem is. Then, connect the Wireshark to the network with port-mirror to the complaining client or to the server.
Technet24
||||||||||||||||||||
||||||||||||||||||||
How to do it... For locating a problem when Microsoft Terminal Server is involved, start with going to the users and asking questions. Follow these steps: 1. When users complain about a slow network, ask them a simple question: Do they see the slowness in the data presented on the screen or when they switch between windows? 2. If they say that the switch between windows is very fast, it is not a Microsoft Terminal Server problem. Microsoft Terminal Server problems will cause slow window changes, picture freezes, slow scrolling of graphical documents, and so on. 3. If they say that they are trying to generate a report (when the software is running over Microsoft Terminal Server), but the report is generated after a long period of time, this is a database problem and not Microsoft Terminal Server or Citrix. 4. When a user works with Microsoft Terminal Server over a high-delay communication line and types very fast, they might experience delays with the characters. This is because Microsoft Terminal Server is transferring window changes, and with high delays, these windows changes will be transferred slowly.
||||||||||||||||||||
||||||||||||||||||||
5. When measuring the communication line with Wireshark: 1. Use I/O graphs to monitor the line 2. Use filters to monitor the upstream and the downstream directions 3. Configure bits per second on the y axis
6. You will get the following screenshot:
Technet24
||||||||||||||||||||
||||||||||||||||||||
7. In the preceding screenshot, you can see a typical traffic pattern with high downstream and very low upstream traffic. Notice that the Y-Axis is configured to Bits/Tick. In the time between 485s and 500s, you see that the throughput got to the maximum. This is when applications will slow down and users will start to feel screen freezes, menus that move very slowly, and so on. When a Citrix ICA client connects to a presentation server, it uses TCP ports 2598 or 1494.
||||||||||||||||||||
||||||||||||||||||||
8. When monitoring Microsoft Terminal Server servers, don't forget that the clients access the server with Microsoft Terminal Server and the servers access the application with another client that is installed on the server. The performance problem can come from Microsoft Terminal Server or the application.
9. If the problem is an Microsoft Terminal Server problem, it is necessary to figure out whether it is a network problem or a system problem: 1. Check the network with Wireshark to see if there are any loads. Loads such as the one shown in the previous screenshot can be solved by simply increasing the communication lines. 2. Check the server's performance. Applications like Microsoft Terminal Server are mostly memory consuming, so check mostly for memory (RAM) issues.
Technet24
||||||||||||||||||||
||||||||||||||||||||
How it works... Microsoft Terminal Server, Citrix Metaframe, and applications simply transfer window changes over the network. From your client (PC with software client or thin client), you connect to the terminal server; and the terminal server, runs various clients that are used to connect from it to other servers. In the following screenshot, you can see the principle of terminal server operation:
||||||||||||||||||||
||||||||||||||||||||
There's more... From the terminal server vendors, you will hear that their applications improve two things. They will say that it improves manageability of clients because you don't have to manage PCs and software for every user; you simply install everything on the server, and if something fails, you fix it on the server. They will also say that traffic over the network will be reduced. Well, I will not get into the first argument. This is not our subject, but I strongly reject the second one. When working with a terminal client, your traffic entirely depends on what you are doing: When working with text/character-based applications, for example, some Enterprise Resource Planning (ERP) screens, you type in and read data. When working with the terminal client, you will connect to the terminal server that will connect to the database server. Depending on the database application you are working with, the terminal server can improve performance significantly or does not improve it at all. We will discuss this in the database section. Here, you can expect a load of tens to hundreds of Kbps. If you are working with regular office documents such as Word, PowerPoint, and so on, it entirely depends on what you are doing. Working with a simple Word document
Technet24
||||||||||||||||||||
||||||||||||||||||||
will require tens to hundreds of Kbps. Working with PowerPoint will require hundreds of Kbps to several Mbps, and when you present the PowerPoint file with full screen (the F5 function), the throughput can jump up to 8 to 10 Mbps. Browsing the internet will take between hundreds of Kbps and several Mbps, depending on what you will do over it. High resolution movies over terminal server to the internet-well, just don't do it. Before you implement any terminal environment, test it. I once had a software house that wanted their logo (at the top-right corner of the user window) to be very clear and striking. They refreshed it 10 times a second, which caused the 2 Mbps communication line to be blocked. You never know what you don't test!
||||||||||||||||||||
||||||||||||||||||||
Analyzing the database traffic and common problems Some of you may wonder why we have this section here. After all, databases are considered to be a completely different branch in the IT environment. There are databases and applications on one side and the network and infrastructure on the other side. It is correct since we are not supposed to debug databases; there are DBAs for this. But through the information that runs over the network, we can see some issues that can help the DBAs with solving the relevant problems. In most of the cases, the IT staff will come to us first because people blame the network for everything. We will have to make sure that the problems are not coming from the network and that's it. In a minority of the cases, we will see some details on the capture file that can help the DBAs with what they are doing.
Technet24
||||||||||||||||||||
||||||||||||||||||||
Getting ready When the IT team comes to us complaining about the slow network, there are some things to do just to verify that it is not the case. Follow the instructions in the following section to make sure you avoid the slow network issue.
||||||||||||||||||||
||||||||||||||||||||
How to do it... In the case of database problems, follow these steps: 1. When you get complaints about the slow network responses, start asking these questions: 1. Is the problem local or global? Does it occur only in the remote offices or also in the center? When the problem occurs in the entire network, it is not a WAN bandwidth issue. 2. Does it happen the same for all clients? If not, there might be a specific problem that happens only with some users because only those users are running a specific application that causes the problem. 3. Is the communication line between the clients and the server loaded? What is the application that loads them? 4. Do all applications work slowly, or is it only the application that works with the specific database? Maybe some PCs are old and tired, or is it a server that runs out of resources?
Technet24
||||||||||||||||||||
||||||||||||||||||||
2. When we are done with the questionnaire, let's start our work: 1. Open Wireshark and start capturing packets. You can configure port-mirror to a specific PC, the server, a VLAN, or a router that connects to a remote office in which you have the clients. 2. Look at the TCP events (expert info). Do they happen on the entire communication link, on specific IP address/addresses, or on specific TCP port number/numbers? This will help you isolate the problem and check whether it is on a specific link, server, or application. When measuring traffic on a connection to the internet, you will get many retransmissions and duplicate ACKs to websites, mail servers, and so on. This is the internet. In an organization, you should expect 0.1 to 0.5 percent of retransmissions. When connecting to the internet, you can expect much higher numbers.
3. If you see problems in the network, solve them as we learned in previous chapters. But there are some network issues that can influence database behavior. In the following example, we see the behavior of a client that works with the server over a communication line with a round trip delay of 35 to 40 ms. 4. We are looking at the TCP stream number 8 (1) and the connection started with TCP SYN/SYN-ACK/ACK. I've set this as a reference (2). We can see that the entire connection took 371 packets (3):
||||||||||||||||||||
||||||||||||||||||||
5. The connection continues, and we can see time intervals of around 35 ms between DB requests and responses:
6. Since we have 371 packets travelling back and forth, 371 x 35 ms gives us around 13 seconds. Add to this some retransmissions that might happen and some inefficiencies, and this leads to a user waiting for 10 to 15
Technet24
||||||||||||||||||||
||||||||||||||||||||
seconds and more for a database query. 7. In this case, you should consult the DBA on how to significantly reduce the number of packets that run over the network, or you can move to another way of access, for example, terminal server or web access. 8. Another problem that can happen is that you will have a software issue that will reflect in the capture file. If you have a look at the following screenshot, you will see that there are five retransmissions, and then a new connection is opened from the client side. It looks like a TCP problem but it occurs only in a specific window in the software. It is simply a software procedure that stopped processing, and this stopped the TCP from responding to the client:
||||||||||||||||||||
||||||||||||||||||||
How it works... Well, how databases work was always be a miracle to me. Our task is to find out how they influence the network, and this is what we've learned in this section.
Technet24
||||||||||||||||||||
||||||||||||||||||||
There's more... When you right-click on one of the packets in the database client to the server session, a window with the conversation will open. It can be helpful to the DBA to see what is running over the network. When you are facing delay problems, for example, when working over cellular lines over the internet or over international connections, the database client to the server will not always be efficient enough. You might need to move to web or terminal access to the database. An important issue is how the database works. If the client is accessing the database server, and the database server is using files shared from another server, it can be that the client-server works great; but the problems come from the database server to the shared files on the file server. Make sure that you know all these dependencies before starting with your tests. And most importantly, make sure you have very professional DBAs among your friends. One day, you will need them!
||||||||||||||||||||
||||||||||||||||||||
Analyzing SNMP SNMP is a well-known protocol that is used to monitor and manage different types of devices in a network by collecting data and statistics at regular intervals. Beyond just monitoring, it can also be used to configure and modify settings with appropriate authorization given to SNMP servers. Devices that typically support SNMP are switches, routers, servers, workstations, hosts, VoIP Phones, and many more. It is important to know that there are three versions of SNMP: SNMPv1, SNMPv2c, and SNMPv3. Versions v2c and v3, which came later, offer better performance and security. SNMP consists of three components: The device being managed (referred to as managed device). SNMP Agent. This is a piece of software running on the managed device that collects the data from the device and stores it in a database, referred to as the Managed Information Base (MIB) database. As configured, this SNMP agent exports the data/statistics to the server (using UDP port 161) at regular intervals, and also any events and traps. SNMP server, also called Network Management Server (NMS). This is a server that communicates with
Technet24
||||||||||||||||||||
||||||||||||||||||||
all the agents in the network to collect the exported data and build a central repository. SNMP server provides access to the IT staff managing network; they can monitor, manage, and configure the network remotely. It is very important to be aware that some of the MIBs implemented in a device could be vendor-specific. Almost all the vendors publicize these MIBs implemented in their devices.
||||||||||||||||||||
||||||||||||||||||||
Getting ready Generally, the complaints we get from the network management team are about not getting any statistics or traps from a device(s) for a specific interval, or having completely no visibility to a device(s). Follow the instructions in the following section to analyze and troubleshoot these issues.
Technet24
||||||||||||||||||||
||||||||||||||||||||
How to do it... In the case of SNMP problems, follow these steps. When you get complaints about SNMP, start asking these questions: 1. Is this a new managed device that has been brought into the network recently? In other words, did the SNMP in the device ever work properly? 1. If this is a new device, talk to relevant device administrator and/or check the SNMP-related configurations, such as community strings. 2. If SNMP configurations looks correct, make sure that the NMS's IP address configured is correct and also check the relevant password credentials. 3. If SNMP v3 is in use, which supports encryption, make sure to check encryption-related settings like transport methods. 4. If the setting and configuration looks valid and correct, make sure the managed devices have connectivity with the NMS, which can be verified by simple ICMP pings.
||||||||||||||||||||
||||||||||||||||||||
2. If it is a managed device that has been working properly and didn't report any statistics or alerts for a specific duration: 1. Did the device in discussion have any issues in the control plane or management plane that stopped it from exporting SNMP statistics? Please be aware that for most devices in the network, SNMP is a least-priority protocol, which means that if a device has a higher-priority process to work on, it will hold the SNMP requests and responses in the queue. 2. Is the issue experienced only for a specific device or for multiple devices in the network? 3. Did the network (between managed device and NMS) experience any issue? For example, during any layer 2 spanning-tree convergence, traffic loss could occur between the managed device and SNMP server, by which NMS would lose visibility to the managed devices. As you can see in the following picture, an SNMP Server with IP address 172.18.254.139 is performing SNMP walk with a sequence of GET-NEXT-REQUEST to a workstation with IP address 10.81.64.22, which in turn responds with GET-RESPONSE. For simplicity, the Wireshark filter used for these captures is SNMP. The workstation is enabled with SNMP v2c, with community string public.
Technet24
||||||||||||||||||||
||||||||||||||||||||
Let's discuss some of the commonly seen failure scenarios.
||||||||||||||||||||
||||||||||||||||||||
Polling a managed device with a wrong SNMP version As I mentioned earlier, the workstation is enabled with v2c, but when the NMS polls the device with the wrong SNMP version, it doesn't get any response. So, it is very important to make sure that the managed devices are polled with the correct SNMP version.
Technet24
||||||||||||||||||||
||||||||||||||||||||
Polling a managed device with a wrong MIB object ID (OID) In the following example, the NMS is polling the managed device to get a number of bytes sent out on interfaces. The MIB OID for byte count is .1.3.6.1.2.1.2.2.1.16, which is ifOutOctets. The managed device in discussion has two interfaces, mapped to OID .1.3.6.1.2.1.2.2.1.16.1 and .1.3.6.1.2.1.2.2.1.16.2. When NMS polls the device to check the statistics for the third interface (which is not present), it returns a noSuchInstance error.
||||||||||||||||||||
||||||||||||||||||||
How it works... As you have learned in the earlier sections, SNMP is a very simple and straightforward protocol and all its related information on standards and MIB OIDs is readily available in the internet.
Technet24
||||||||||||||||||||
||||||||||||||||||||
There's more... Here are some of the websites with good information about SNMP and MIB OIDs: Microsoft TechNet SNMP: https://technet.microsoft.com/en-us/l ibrary/cc776379(v=ws.10).aspx
Cisco IOS MIB locator: http://mibs.cloudapps.cisco.com/ITDIT/MIB S/servlet/index
||||||||||||||||||||
||||||||||||||||||||
Troubleshooting SIP, Multimedia, and IP Telephony In this chapter, you will learn about: The IP telephony principle and normal operation The SIP principle of operation, messages, and error codes Video over IP and RTSP Wireshark's feature for RTP stream analysis and filtering Wireshark's feature for VoIP call replay
Technet24
||||||||||||||||||||
||||||||||||||||||||
Introduction For transferring voice, video, or multimedia, we need perform two functions. The first one is to carry the media stream, which is mostly voice or video, and the second one is for signaling, which is to establish and terminate the call, to invite participants to the call, and so on. Two protocol suites were proposed over the years for signaling: The ITU-T suite of protocols, including H.323 as an umbrella protocol for the suite, H.225 for registration and address resolution, H.245 for control, and some others The IETF suite of protocols, including SIP as a signaling protocol (RFC 3261 with later updates) and Session Description Protocol (SDP) to describe the session parameters (RFC 4566) The ITU-T set of protocols phased out in the last few years, and the majority of the applications today are using the IETF set of protocols, which we will be focusing on in this chapter. In the following diagram, you can see the structure of the IETF protocol suite. For the stream transfer, both suites use RTP and RTCP (RFC 3550 with later updates). RTP is used for the media transfer, and RTCP is used for controlling the quality of the stream.
||||||||||||||||||||
||||||||||||||||||||
There are several protocols for transferring multimedia sessions over an IP-based network, as shown in the following diagram:
In this chapter, we will discuss different protocols and how to analyze audio and video streams using Wireshark.
Technet24
||||||||||||||||||||
||||||||||||||||||||
IP telephony principle and normal operation IP telephony is the concept of converting analog voice calls into IP packets and steering them over the IP network. Call signaling protocols such as SIP will be used to establish the call session between the endpoints and will then leverage Real-Time Transport Protocol (RTP) as the application layer protocol to transfer the media streams over the IP network. The audio (or video) packets will be encapsulated with RTP header and typically run over UDP. In this recipe, we will see the normal operation of IP telephony and how RTP and RTCP are used for an end-to-end audio stream using Wireshark-based capture analysis.
||||||||||||||||||||
||||||||||||||||||||
Getting ready As IP Telephony converts analog to digital calls, the captures can be done only on the IP part. Wireshark does not help capture any signals on the analog portion of the network.
Technet24
||||||||||||||||||||
||||||||||||||||||||
How to do it...
||||||||||||||||||||
||||||||||||||||||||
RTP operation Open the Wireshark capture and use the Telephony menu to navigate to RTP | RTP Streams, as shown in the following screenshot:
Selecting the preceding option will list all the RTP streams in a new pop-up window, as shown here:
Technet24
||||||||||||||||||||
||||||||||||||||||||
Each RTP stream will be listed in the following format: Source Address: The source IP address of the RTP stream endpoint. This can be IP Phone or a teleconference unit. Source Port: Source port of the UDP header. The session originator uses a locally unique random port as the source port. Destination Address: The destination IP address of the RTP stream endpoint. Destination port: The destination port of the UDP header. The session originator uses one of the ports from the RTP port range as the destination port. RTP uses a broad range of UDP ports to support concurrent calls.
||||||||||||||||||||
||||||||||||||||||||
The port range is from 16384 to 32767. SSRC: Synchronization Source, which is an RTP stream identifier. Payload: RTP payload that defines the codec type used for the stream. Additional Stream Data: Additional details including the number of packets captured for each stream, lost packets, jitter/delay details, and so on. Select the relevant stream from the pop-up window or use the follow the stream option:
These are explained as follows:
Technet24
||||||||||||||||||||
||||||||||||||||||||
This was the screenshot of an RTP packet. Wireshark will highlight the packet number of the signaling protocol that setup this RTP packet. The payload field of RTP packet will describe the audio codec used. In the preceding packet, G711 is used as the audio codec. Each RTP packet will be included with a sequence number that will sequentially increment by 1 for each subsequent packets. RTP packet also carries the timestamp from the endpoint. The Sequence number and timestamp are used to measure the quality of service.
||||||||||||||||||||
||||||||||||||||||||
RTCP operation Get the UDP port number of the RTP call flow and increment it by 1 and use the same to filter the associated RTCP packets. For example, if the UDP port is 24950 , which is used for RTP packets, UDP port 24951 will be used for RTCP packets.
Technet24
||||||||||||||||||||
||||||||||||||||||||
The preceding screenshot is a capture of one of the RTP flows between endpoints 14.50.201.48 and 172.18.110.203 that uses UDP port 23978. The SSRC associated with this RTP flow is 0x252eb528. By using UDP port 23979, we can identify the associated RTCP packet for this flow:
||||||||||||||||||||
||||||||||||||||||||
Technet24
||||||||||||||||||||
||||||||||||||||||||
In the preceding screenshot, the sender SSRC will match the SSRC of the RTP packet (0x252eb528). Sender report is a type of RCTP message that carries the telemetry details of the RTP flow. Ensure the following: Fraction lost: This is zero or well within the tolerance range. This counter shows the number of RTP data packets lost between the current and previous Sender report. Cumulative number of packets lost: This is zero or well within the tolerance range. This counter shows the total number of RTP data packets lost in this session. Inter-arrival Jitter: This is well within the range. This counter shows the jitter measurement of the received packets. Any problem in the preceding counters may point us to an issue in the end to end call flow. More details on the use of RTCP and how it helps with feedback looping is explained in the How it works... section.
||||||||||||||||||||
||||||||||||||||||||
How it works... IP telephony heavily leverages RTP and RTCP for end to end call flow. RTP is the application layer protocol used to transport the media flow (audio and video) between endpoints.
Technet24
||||||||||||||||||||
||||||||||||||||||||
RTP principles of operation RTP is used for carrying the media. Preceding RTP, we have various types of codec for voice and video compression. The following is the sample packet format of an RTP packet:
The RTP header carries details specific to the flow and the direction that can be used for session identification, resiliency and real-time jitter/delay measurement. RTP provides mechanisms for timing recovery, loss detection and correction, payload and source identification, and media synchronization. RTP uses UDP as the transport layer protocol. In the following diagram, you see the RTP packet structure:
||||||||||||||||||||
||||||||||||||||||||
The fields in the header are as follows: Version (V): This field indicates the RTP version Padding (P): This field indicates that the packet contains one or more additional padding bytes at the end that are not part of the payload Extension bit (X): This field indicates a fixed header
Technet24
||||||||||||||||||||
||||||||||||||||||||
that follows the standard header CSRC count (CC): This field contains the number of CSRC fields that follow the fixed header Marker (M): This field is used to indicate application events, for example video frame boundaries Payload type: This field identifies the format of the RTP payload to be interpreted by the receiving application Sequence number: This field is incremented by one for each RTP packet sent. Used by the receiver to detect packet losses Timestamp: This field reflects the sampling rate of octets in the RTP data stream Synchronization source (SSRC): This field is the stream identifier that is chosen randomly so that no two synchronization sources within the same RTP session will have the same SSRC identifier Contributing source identifiers list (CSRC): This field identifies the contributing sources (that is, the stream source) for the payload contained in this packet In the following diagram, you can see how the sequence and timestamps mechanisms work:
||||||||||||||||||||
||||||||||||||||||||
As we can see in the diagram, the sequence numbers are increased by one for each RTP packet transmitted, while timestamps increase by the time covered by a packet. Packet number 1, for example, will have both set to 1; packet 2 will have a sequence number of 2 and a timestamp of 12; and it goes on in this manner for the other packets. The receiver will receive the sequence numbers that tell him the order of the packets and timestamps that tell him the time at which they left the receiver. The receiver will use both to play back the received data.
Technet24
||||||||||||||||||||
||||||||||||||||||||
The RTCP principle of operation RTCP specifies reports that are exchanged between the source and destination of the session. RTCP works in conjunction with RTP and is used by the endpoints to monitor the end-to-end quality of the RTP data packets and control the transmission by exchanging the information as reports. For each RTP streams, there will be an RTCP flow that is used to exchange different reports about the RTP stream. Reports contain statistics such as the number of RTP-PDUs sent, the number of RTP-PDUs lost, inter-arrival jitter, and so on. These reports can be used by applications to modify the sender's transmission rates and for diagnostic purposes. RTCP has several report types, in which the sender and receiver update each other on the data that was sent and received. The following are a few RTCP packet types: Sender report (type 200) Receiver report (type 201) Source description (type 202) BYE (type 203) Application specific (type 204)
||||||||||||||||||||
||||||||||||||||||||
A detailed description of each types are available in RFC 3550. In the following screenshot, you can see an example of this, in which we see a sender report that tells the receiver how many packets and octets were sent, timestamp information, and other parameters that can be used by the receiver.
Technet24
||||||||||||||||||||
||||||||||||||||||||
SIP principle of operation, messages, and error codes Session initiation protocol or SIP (RFC 3261 and various extensions) is a signaling and control protocol that operates at application layer and responsible for creating, modifying, and terminating multimedia session between one or more participants. While sending SIP requests, the session parameters are sent via SDP (SDP, RFC 4566) which enable users to agree on a set of compatible media types between them. When sessions are created, the voice or video is carried by RTP and optionally controlled by RTCP. SIP defines endpoints as User Agents (UAs), and the process of creating a session involves UA negotiation in order to agree on a characterization of a session that they would like to create. For additional services such as locating session participants, registration, call forwarding, and others, SIP defines network hosts called servers to which UAs can send registrations, send invitations to sessions, and other requests. In this recipe, we will discuss the signaling part of the protocol suite, which is SIP, and how to use Wireshark in order to verify the normal operation of SIP.
||||||||||||||||||||
||||||||||||||||||||
Getting ready In order to establish, end-to-end call flow, SIP sessions may be created between different SIP endpoints.
It is more optimal to perform the Wireshark capture in a switch or router that is common to multiple sessions. In the preceding topology, we performed the capture on 172.18.110.203 as it is the terminating node for two SIP sessions.
Technet24
||||||||||||||||||||
||||||||||||||||||||
How to do it... 1. Open the Wireshark capture and use the Telephony menu to navigate the SIP Flows, as shown in the following screenshot:
2. The SIP Flow option will list all the SIP flows in the packet capture in a new pop-up window. SIP Statistics will list all the SIP messages and the counts in the packet capture. The following is a screenshot of the pop-up
||||||||||||||||||||
||||||||||||||||||||
window listing the SIP Flows in the capture:
3. The preceding screenshot shows that there are two SIP flows. A cube or CCM with IP address 172.18.110.200 connected to UA with SIP number 4085267260 is initiating the SIP session to the cube with a host name of cube1.entcomp1.com. 4. Follow the relevant TCP stream for the SIP packet using the display filters and get the Flow Graph for the SIP flow by navigating to Statistics | Flow Graph. 5. Enable the Limit to display filter option to limit the flow graph only for the SIP flow. This will list all the SIP messages exchanged between the SIP endpoints as a graph for ease of analysis. 6. While following the TCP stream will only list a specific SIP session, local UUID can be used as a filter. It will filter all SIP sessions associated to the local UUID. When the endpoint (IP Phone in this case) triggers the first SIP session, it includes its own ID as a local UUID, which will
Technet24
||||||||||||||||||||
||||||||||||||||||||
be carried over in all subsequent SIP sessions along the path towards the remote endpoint. In our example, the local UUID of IP Phone 1 is 025ac8cd-0010-5000-a000acbc3296f7dd.
7. The preceding screenshot lists all the SIP sessions associated with the local UUID mentioned in the filter. As you can see there are two SIP sessions: 1. Session from 172.18.110.200 to 172.18.110.203 2. Session from 172.18.110.203 to 172.18.110.206
8. By navigating the Flow graph and limiting it to the display, we can see the SIP messages exchanged in each SIP session in the capture. The following is a sample graph for the SIP session in our topology:
||||||||||||||||||||
||||||||||||||||||||
Technet24
||||||||||||||||||||
||||||||||||||||||||
How it works... 1. When a UA desires to establish a multimedia session, it sends an INVITE method to the remote UA. In the following diagram, you can see an example of a basic call flow:
||||||||||||||||||||
||||||||||||||||||||
Technet24
||||||||||||||||||||
||||||||||||||||||||
An end device in SIP is called UA. A user agent can initiate or receive a call. A UA can be an IP phone, video camera, software client, or any device or software that participates in an SIP session.
2. After INVITE, you should see Trying, Session Progress, Ringing, or a combination of them coming from the other side
3. We can see here how the session progress between the initiator on 172.18.110.200 and the responder on 172.18.110.203: 1. The INVITE method is sent from the session initiator. This will always be the first packet that starts the conversation. 2. The responder answers with Trying (code 100), Session progress (code 183), and after three seconds with Ringing (code 180). Then it answers with OK (code 200), meaning that the handset was picked up.
4. In the preceding topology, there are multiple CUBEs in between that help to establish end to end call flow 5. The CUBE or switch 172.18.110.200 on the left sends an INVITE request to switch 172.18.110.203 6. The switch 172.18.110.203 replies with the SIP Trying message. 7. The switch sends an INVITE to the CUBE or switch
||||||||||||||||||||
||||||||||||||||||||
172.18.110.206
on the right.
8. The switch 172.18.110.206 sends Trying (code 100), and then the session progresses (code 183) to the switch. 9. When 172.18.110.203 receives Ringing from 172.18.110.206, it in turn sends Ringing message to 172.18.110.200.
10. The destination endpoint sends SIP 200 OK to the communications manager at 172.18.110.206 when the call is answered. The SIP 200 OK message carries SDP content in the message body. The SDP provides information about RTP UDP port number and the list audio and video codec offered by the destination end point (also referred to as SDP Offer). The SIP 200 OK message traverses SBC (172.18.110.203), communication manager (172.18.110.200) and reaches the origination endpoint.
Technet24
||||||||||||||||||||
||||||||||||||||||||
11. In the preceding sample screenshot, the SDP message instructs to use UDP port 25944 for the RTP audio stream. In addition, it includes other details such as the codec supported.
||||||||||||||||||||
||||||||||||||||||||
12. The origination endpoint selects one of the audio codes and sends the selected codec and its RTP port number information (also referred to as SDP answer) in the SIP ACK to its communication manager (172.18.110.200). This SIP ACK message traverses SBC (172.18.110.203), communication manager (172.18.110.206) and reaches the destination endpoint. Upon receiving the ACK, the destination endpoint starts sending RTP packets at port 8260. It will also receive RTP packets at port 25944.
Technet24
||||||||||||||||||||
||||||||||||||||||||
13. When the user hangs up the call, SIP BYE message will be exchanged between the SIP devices to terminate the call signaling session. 14. If an error message is received at any stage, the connection will not be established. Don't forget that SIP works over UDP. And since UDP does not open any connection to the other side before sending the request, it can be possible that a request will not arrive to the destination simply because of a network reachability problem. For this reason, when you don't get a response, it could be that the INVITE simply didn't get to the destination because of a network problem.
SIP error codes are listed in the following tables, along with their possible reasons. Unless mentioned otherwise, the codes are defined in RFC 3261.
||||||||||||||||||||
||||||||||||||||||||
1xx codes – provisional/informational The 1xx codes or provisional/informational codes are those where the received request is still in process, and the receiver notifies the sender about it. They are described in detail in the following table:
C o d e
Eve nt nam e
Reason
10 0
Tryi ng
The request has been received and accepted by the server, and an action is being taken for this call.
18 0
Ring ing
The UA that received the call is alerting the end user. This is the message that is sent back to the client while doing so.
18 1
Call forw ard
The call is being forwarded to another destination.
Technet24
||||||||||||||||||||
||||||||||||||||||||
18 2
Que ued
The called party is temporarily unavailable, and the server saves the message for later delivery.
18 3
Sessi on prog ress
The session is being handled by the receiving server. Additional details on the call progress can be conveyed in the message header.
||||||||||||||||||||
||||||||||||||||||||
2xx codes – success The 2xx codes or the success codes indicate that the action was successfully received, understood, and accepted. They are described in detail in the following table:
C o d e
Even t nam e
Reason
20 0
Ok
The request has been accepted, processed, and succeeded
20 2
Acce pted
The request has been accepted for processing, but its processing has not been completed (RFC 3265)
Technet24
||||||||||||||||||||
||||||||||||||||||||
3xx codes – redirection The 3xx codes indicate that a redirection action needs to be taken in order to complete the request. They are described in detail here:
C o d e
E v e nt n a m e
Reason
30 0
M ul ti pl e ch oi ce s
The address in the request was resolved to several choices, and the accepting server can forward it to one of them. The UA can use the addresses in the contact header field for automatic redirection, or confirm it with the sender before redirecting the message.
M
||||||||||||||||||||
||||||||||||||||||||
30 1
ov ed pe r m an en tl y
The user could not be located at the address in the Request URI, and the requesting client should try at the address provided in the contact header field. The sender should update its local directories with the change.
30 2
M ov ed te m p or ar ily
The requesting client should retry the request at the new address/addresses provided in the contact header field.
30 5
U se pr ox y
The requested resource must be accessed through the proxy, whose address is given by the contact field.
Al te rn at
The call was not successful, so the recipient sends this
Technet24
||||||||||||||||||||
||||||||||||||||||||
38 0
iv e se rv ic e
response for alternative services to be made available on the receiver. These services are described in the message body.
||||||||||||||||||||
||||||||||||||||||||
4xx codes – client error The 4xx codes or client errors indicate that the request contains bad syntax or cannot be fulfilled in this server. They are described in the following table:
C o d e
Event name
Reason
40 0
Bad reques t
The request couldn't be processed due to syntax error.
40 1
Unaut horize d
The request that was received requires user authentication. Usually the client will ask the user for it.
40 2
Payme nt requir ed
This is reserved for future use.
Technet24
||||||||||||||||||||
||||||||||||||||||||
40 3
Forbid den
The server has understood the request, but is refusing to perform it. The client should not try it again.
40 4
Not found
The server notifies the client that the user does not exist in the domain specified in the Request URI.
40 5
Metho d not allowe d
A method sent by the client is not allowed to be used by it. The response will include an allow header field to notify the sender which methods he is allowed to use.
40 6
Not accept able
The resource identified by the request is only capable of generating response entities that have unacceptable content characteristics according to the accept header field sent in the request.
Proxy authe nticati on requir ed
The client must authenticate with a proxy server.
40 7
||||||||||||||||||||
||||||||||||||||||||
40 8
Reque st timeo ut
The server couldn't respond during the expected time. The client may send the request again after a while.
41 0
Gone
The requested resource is no longer available at the server, and the forwarding address is not known. This condition is considered to be permanent.
41 3
Reque st entity too large
The server is refusing to process a request because the request entity's body is larger than what the server is able or willing to process.
41 4
Reque st-URI too long
The server is refusing to service the request because the Request URI is longer than what the server is able or willing to interpret.
41 5
Unsup ported media type
The server is refusing to process the request because the message body of the request is in a format that is not supported by the server.
Unsup
Technet24
||||||||||||||||||||
||||||||||||||||||||
ported URI schem e
Request URI is unknown to the server, and therefore, the server cannot process the request.
42 0
Bad extens ion
The server did not understand the protocol extension received from the client.
42 1
Exten sion requir ed
The UA that received the request requires a particular extension in order to process it, but this extension is not listed in the supported header field of the request.
42 3
Interv al too brief
The server is rejecting the request because the expiration time of the resource refreshed by the request is too short.
42 4
Bad locatio n infor matio n
This response code indicates a rejection of the request due to its location contents. This indicates malformed or unsatisfactory location information (RFC6442).
41 6
Use
It is sent when a verifier receives an SIP request
||||||||||||||||||||
||||||||||||||||||||
42 8
Identi ty heade r
that lacks an Identity header in order to indicate that the request should be re-sent with an Identity header (RFC4474).
42 9
Provid e referr er identit y
This provides referrer identity (RFC3892).
43 3
Anony mity disallo wed
This indicates that the server refused to satisfy the request because the requestor was anonymous (RFC5079).
43 6
Bad identit y info
This response is used when there is bad information in the Identity-Info header (RFC4474).
43 7
Unsup ported certifi cate
This is used when the verifier cannot validate the certificate referenced by the URI in the IdentityInfo header (RFC4474).
Technet24
||||||||||||||||||||
||||||||||||||||||||
Invali d identit y heade r
This is used when the verifier (the receiver UA) receives a message with an Identity signature that does not correspond to the digest-string calculated by the verifier (RFC4474).
Conse nt neede d
This is the response to a request that contained a URI list in which at least one URI was such that the relay had no access permissions (RFC5360).
48 0
Temp orarily unavai lable
The caller's end system was contacted successfully, but the caller is currently unavailable.
48 1
Call/tr ansact ion does not exist
The receiving UA received a request that does not match any existing transaction or dialog.
48 2
Loop detect ed
The server has detected a loop.
43 8
47 0
||||||||||||||||||||
||||||||||||||||||||
Too many hops
The server received a request that contains a Max-Forwards header field that equals zero.
Addre ss incom plete
The server received a request with an incomplete Request-URI.
Ambig uous
The Request-URI was unclear. The response may contain a listing of possible addresses in the Contact header fields.
48 6
Busy here
The caller's end system was contacted successfully, but the caller is currently unable or unwilling to take additional calls by this end system.
48 7
Reque st termi nated
The request was terminated by a BYE or CANCEL request.
48 3
48 4
48 5
Not
Technet24
||||||||||||||||||||
||||||||||||||||||||
48 8
49 1
49 3
accept able here
Specific resources addressed by the Request-URI are not accepted.
Reque st pendi ng
The receiving UA had a pending request.
Undec iphera ble
The request contains an encrypted MIME body, which cannot be decrypted by the recipient.
||||||||||||||||||||
||||||||||||||||||||
5xx codes – server error The 5xx codes or server error codes indicate that the server failed to fulfill an apparently valid request. They are described in detail in this table:
C o d e
Event name
Reason
50 0
Server intern al error
An unexpected condition prevented the server from fulfilling the request
50 1
Not imple mente d
The functionality that requested to fulfill the request is not supported by the server
50 2
Bad gatewa y
A gateway or proxy received an invalid response from the downstream server it accessed while attempting to fulfill the request
Technet24
||||||||||||||||||||
||||||||||||||||||||
50 3
Servic e unavai lable
The server is temporarily unable to process the request due to temporary overloading or maintenance of the server
50 4
Server time out
The server processing the request has sent the request to another server in order to process it, and the response did not arrive on time
50 5
Versio n not suppor ted
The server does not support the SIP protocol version that is used in the request
51 3
Messa ge too large
The server was unable to process the request since the message length is too long
||||||||||||||||||||
||||||||||||||||||||
6xx codes – global failure The 6xx codes or global failure codes indicate that the request cannot be fulfilled at any server. They are described in detail in the following table:
C o d e
Event name
Reason
60 0
Busy everyw here
The recipient's end system was contacted successfully, but the user is busy and does not wish to take the call at this moment
60 3
Decline
The receiving UA was successfully contacted, but the user explicitly does not wish to or cannot participate
60 4
Does not exist anywhe re
The server has authoritative information that the user indicated in the Request URI, which does not exist anywhere
Technet24
||||||||||||||||||||
||||||||||||||||||||
60 6
Not accepta ble
The US was contacted successfully, but some aspects of the session description described by SDP were not acceptable
||||||||||||||||||||
||||||||||||||||||||
Video over IP and RTSP As per the internet report published by internet Society, more than 70% of global consumer internet traffic is IP video traffic. In the world of entertainment and education, video content is very prevalent and leverages the maturity of IP network by using IP as transport media for video content delivery. Various codecs are used to encode the video content into bit streams and use RTP as the transport protocol for end-to-end video data delivery. The video traffic can be streaming video or can be a one-to-one video call. While in either of the cases, RTP is used as the protocol for video data packets, different control plane signaling protocols can be used to establish the video call sessions. For example: SIP can be used as the signaling protocol for video calls RTSP can be used as signaling protocol for streaming video. In this recipe, we will discuss about both the options and see how Wireshark can be used to analyze the normal operation.
Technet24
||||||||||||||||||||
||||||||||||||||||||
Getting ready Port mirroring to capture the packet can be done either on the client side or on the server side. Connect Wireshark close to the endpoint and capture the packets for analysis.
||||||||||||||||||||
||||||||||||||||||||
How to do it... SIP signaling protocol:
When SIP is used as the signaling protocol, the messages exchanged between the endpoints and any CUBE or SIP proxy along the path are exactly the same as explained in the How it works... section of SIP Principle of Operation, Messages, and Error codes. Additional details exchanged between the endpoints when video calling is enabled are explained here: 1. When the endpoints are enabled to make video calls, the SDP messages carry not only the RTP information for the
Technet24
||||||||||||||||||||
||||||||||||||||||||
audio stream but also the RTP information for video streams.
||||||||||||||||||||
||||||||||||||||||||
2. In the preceding screenshot, it can be observed that the
Technet24
||||||||||||||||||||
||||||||||||||||||||
SDP message carries Media Description details for both audio and video stream. It also signals the use of H.264 as the video codec.
3. The SDP message instructs to use UDP port 23978 for audio stream and UDP port 30290 for Video stream.
||||||||||||||||||||
||||||||||||||||||||
4. Upon receiving the SDP message, the video endpoint will use UDP port 30290 for RTP video stream. As seen in the preceding screenshot, H.264 codec is used for the video payload encoding. Real-time streaming protocol: As like SIP messages, RTSP also uses SDP message to instruct the RTP audio/video stream information. 1. Open the Wireshark capture and filter the RTSP packets using rtsp as display filter. 2. Get the RTSP Flow Graph by navigating to the Statistics and Flow Graph option.
Technet24
||||||||||||||||||||
||||||||||||||||||||
3. The Flow graph will list the RTSP messages exchanged between the client and the media server. In the preceding screenshot, the client 10.83.218.91 establishes RSTP session with 184.72.239.149.
||||||||||||||||||||
||||||||||||||||||||
4. Navigate to Telephony and RTSP and Packet Counters to list the different RTSP messages received. 5. More details on the normal operation of RSTP are available in the How it works... section.
Technet24
||||||||||||||||||||
||||||||||||||||||||
How it works... Real-time streaming protocol: As with SIP (which is used for signaling, while RTP is used for the transport of the media), the streams controlled by RTSP may use any transport protocol; in many cases, they also use RTP. The protocol is intentionally similar in syntax and operation to HTTP and uses the same syntax. The most common RTSP methods (commands) are (C-Client, SServer).
Comma nd
Direction
Function
OPTIONS
C to S or S to C
Determines the capabilities of the server/client
DESCRIBE
C to S
Gets a description of the media stream
GET_PARAMET ERS
C to S
Retrieves the value for parameters in the URI
||||||||||||||||||||
||||||||||||||||||||
ANNOUNCE
C to S or S to C
Announces a new session's description
SETUP
C to S
Creates a media session
PLAY
C to S
Starts media delivery
RECORD
C to S
Starts media recording
PAUSE
C to S
Pauses media delivery
REDIRECT
S to C
Redirects to another server
TEARDOWN
S to C
Performs immediate teardown
The response categories are:
Code
Technet24
||||||||||||||||||||
||||||||||||||||||||
series
Type
Meaning
1xx
Informa tional
Request received, continue with processing
2xx
Success
The action was successfully received, understood, and accepted
3xx
Redirect ion
Further action must be taken in order to complete the request
4xx
Client error
The request contains bad syntax or cannot be fulfilled
5xx
Server error
The server failed to fulfill an apparently valid request
||||||||||||||||||||
||||||||||||||||||||
1. The client 10.83.218.91 will establish an RTSP session over TCP port 554.
Technet24
||||||||||||||||||||
||||||||||||||||||||
2. Once the session is established, the client sends an RTSP request message with the OPTIONS method and the resource requested. In the preceding screenshot, The requested resource is mp4:BigBuckBunny_175k.mov from 184.72.239.149.
3. The server replies with RTSP 200 OK. The RTSP Response message is also used to carry the capabilities. The response will carry the CSeq number from the Request message.
||||||||||||||||||||
||||||||||||||||||||
4. The client now sends the RTSP Request message with the DESCRIBE method for the resource in the URI. This is used to retrieve the content description or media object from the server. The CSeq number is incremented by 1 for each subsequent Request message.
5. The server will reply with RTSP 200 OK. This response will carry the SDP with session and content-related information. The SDP instructs the use of Dynamic-RTP
Technet24
||||||||||||||||||||
||||||||||||||||||||
type 96 for RTP audio stream and Dynamic-RTP type 97 for RTP video stream. 6. Unlike the SIP session, where the RTP port information will be exchanged using SDP, RTSP uses the SETUP method for this purpose. The client will send a Request message with the SETUP method and carry the UDP port for RTP audio stream.
7. In the preceding screenshot, the client signals that UDP port 50960 is assigned for RTP audio stream and 50961 for RTCP traffic. 8. A similar request with the SETUP method will be exchanged for RTP video stream as well. 9. Upon receiving RTSP 200 OK from the server, it will send other methods such as PLAY to start the audio/video streams.
||||||||||||||||||||
||||||||||||||||||||
There's more... RFC 7826 proposes RTSP v2.0; that obsoletes the RTSP v1.0 defined in RFC 2326.
Technet24
||||||||||||||||||||
||||||||||||||||||||
Wireshark features for RTP stream analysis and filtering Wireshark has various inbuilt features that are very useful in analyzing the RTP audio and video streams. In this recipe, we will discuss the features and how to use it for troubleshooting purposes.
||||||||||||||||||||
||||||||||||||||||||
Getting ready When there is a problem on a specific client, connect Wireshark to the client port with a port mirror. When there is a problem with all clients, connect Wireshark to a common switch connecting all the clients.
Technet24
||||||||||||||||||||
||||||||||||||||||||
How to do it... 1. Open the Wireshark capture and use the Telephony menu to navigate to RTP | RTP Streams, as shown in the following screenshot:
2. This will result in a pop-up window listing all the RTP streams available in the capture.
||||||||||||||||||||
||||||||||||||||||||
3. Choose the relevant stream to analyze and use Find Reverse to identify the RTP stream in reverse direction between the endpoints.
4. Use Prepare Filter to filter all RTP packets in both forward and reverse direction. Alternately, use Analyze
Technet24
||||||||||||||||||||
||||||||||||||||||||
to analyze the forward and reverse RTP streams. Clicking on Analyze will popup a new window with metrics on forward and reverse direction.
||||||||||||||||||||
||||||||||||||||||||
5. Different tabs are available that list the metrics
Technet24
||||||||||||||||||||
||||||||||||||||||||
associated with forward and reverse RTP streams. As shown in the preceding screenshot, RTP streams will be analyzed to list the jitter, delay, and packet loss for both forward and reverse direction streams...
||||||||||||||||||||
||||||||||||||||||||
6. The preceding screenshot is a sample graph for a specific RTP stream that highlights the jitter in forward and
Technet24
||||||||||||||||||||
||||||||||||||||||||
reverse direction of the stream.
||||||||||||||||||||
||||||||||||||||||||
How it works... Irrespective of the call signaling protocol used, most of the current audio and video streams use RTP as the application layer protocol. RTP protocol provides reliability by sequencing the packets at application layer and helps to control jitter and delay by forwarding audio and video payload as small chunks in each RTP packets. More details on how the RTP stream works are available in the IP Telephony principle and normal operation section in this chapter.
Technet24
||||||||||||||||||||
||||||||||||||||||||
Wireshark feature for VoIP call replay Wireshark is augmented with an audio playback feature that encodes the RTP audio stream and plays the actual audio content. Play Streams is used for this purpose. This option merges the audio stream from both forward and reverse directions and allows the user to listen to the actual conversation.
||||||||||||||||||||
||||||||||||||||||||
Getting ready When there is a problem on a specific client, connect Wireshark to the client port with a port mirror. When there is a problem with all clients, connect Wireshark to a common switch connecting all the clients.
Technet24
||||||||||||||||||||
||||||||||||||||||||
How to do it... 1. Open the Wireshark capture and use the Telephony menu to navigate to RTP | RTP Streams, as shown in the following screenshot:
2. Choose the relevant RTP audio stream and the associated reverse stream. Now use analyze to combine the streams from both directions. This will pop up as a different window, as shown here:
||||||||||||||||||||
||||||||||||||||||||
3. Use the Play Stream and listen to the actual audio content. 4. Wireshark RTP playback does not work for RTP video
Technet24
||||||||||||||||||||
||||||||||||||||||||
stream. So it cannot be used to view video content.
||||||||||||||||||||
||||||||||||||||||||
How it works... Wireshark interprets the audio codec used to encode the audio stream and leverages the same to decode the audio file content. Wireshark will save the RTP audio streams using G711 codec as an .au file format that allows us to play back the captured conversation.
Technet24
||||||||||||||||||||
||||||||||||||||||||
There's more... Currently, Wireshark natively supports playback of RTP audio streams with G711 codec. If the codec used for the audio stream is G729, it does not play. Use the following procedure to convert G729: https://wiki.wireshark.org/HowToDecodeG729
||||||||||||||||||||
||||||||||||||||||||
Troubleshooting Bandwidth and Delay Issues In this chapter, you will learn about: Measuring network bandwidth and application traffic Measuring jitter and delay using Wireshark Analyzing network bottlenecks, issues, and troubleshooting
Technet24
||||||||||||||||||||
||||||||||||||||||||
Introduction The performance of end-to-end services and applications heavily depends on various network parameters such as bandwidth, delay, jitter, and packet loss. There are various SLA constraints for different types of end applications. For example, applications that involve large file exchange, such as file transfer applications (FTP, TFTP), are very sensitive to bandwidth and packet loss, while on the other hand, media applications such as voice and video traffic are very sensitive to delay and jitter. Measuring the performance of an end application varies depending on the SLA constraints of the end application, and therefore we need to measure different network parameters. In this chapter, we will learn how to measure these network parameters, how to check for network problems caused by them, and how to solve these when possible.
||||||||||||||||||||
||||||||||||||||||||
Measuring network bandwidth and application traffic One of the primary responsibilities of a network operator is to monitor the network and bandwidth utilization. This may be for various business purposes, such as: Ensuring that low-priority or scavenger traffic is not choking the network and making business-critical traffic suffer Ensuring that the WAN provider is able to provide the committed traffic rate on the access circuit Use the result for capacity planning to upgrade or downgrade the bandwidth
Technet24
||||||||||||||||||||
||||||||||||||||||||
Figure 19.1: WAN topology
In most of the troubleshooting and analysis recipes we have discussed so far, the data capture will be done as close as possible to the application endpoints. In order to measure WAN circuit utilization, we may need additional consideration to measure the bandwidth accurately. In the preceding topology, WAN-Router1 may be connected through a 1 Gbps interface to a WAN provider, but the Committed Access Rate (CAR) can be much lower (such as 10 Mbps). Normally, WAN providers will have traffic rate limiting enabled in the inbound direction to limit the traffic to 10 Mbps, and drop any excess traffic. So, performing packet capture on the WAN-Router1 side may not be accurate. On the other hand, the customer may implement features such as traffic shaping, which allows them to buffer the
||||||||||||||||||||
||||||||||||||||||||
traffic and ensure that the outbound traffic from WAN router to provider does not exceed the CAR. So, depending on how the network is deployed, packet capture will need to be done at the appropriate position. In this recipe, we will discuss how to use Wireshark to measure the WAN circuit bandwidth and analyze different application traffic utilizations.
Technet24
||||||||||||||||||||
||||||||||||||||||||
Getting ready Depending on how the network is deployed, we may need to identify and position the packet capture tools at the relevant locations: If traffic shaping is enabled, we can capture the packet in the outbound direction on WAN routers If traffic shaping is not enabled, we can capture the packet in the inbound direction on the WAN provider or on remote WAN routers
||||||||||||||||||||
||||||||||||||||||||
How to do it... To measure the bandwidth on a WAN circuit, we may need to pump some traffic at a rate close to the bandwidth to test whether the circuit can handle it or not. There are different traffic generator tools available such as iPerf, IXIA, and Spirent that can be used to pump different types of traffic. Other open source traffic generators such as Scapy, tcpreplay, or playcap can also be used to generate traffic. To identify the average bandwidth utilization, follow these steps: 1. Select Summary from Statistics:
The output will list the number of packets captured, Avg. MBit/sec, Avg. packet size, and so on.
Technet24
||||||||||||||||||||
||||||||||||||||||||
2. It also allows us to view the summary for a specific flow or set of flows by using the filter. To get a summary of selective flows, use the display filter to filter the stream(s) and then use Statistics | Summary:
The preceding is an example output for a specific TCP stream. 3. A more detailed view of the maximum bandwidth available on the circuit can be gained by using the I/O graph. From Statistics, select IO Graphs:
||||||||||||||||||||
||||||||||||||||||||
4. By default, the graph will show the overall performance of all captured packets. The X Axis and Y Axis can be modified: 1. The X Axis defines the tick interval, the interval at
Technet24
||||||||||||||||||||
||||||||||||||||||||
which the Y Axis will be measured. The granularity of this interval can be set from 10 minutes to 1 millisecond. 2. The Y Axis defines the unit in which the performance is measured. The measurement is termed the number of packets, bytes, or bits in each tick (X Axis). 3. In the preceding example, the X Axis is set to a Tick interval of 1 sec and the Y Axis is set to Bytes/Tick. So the measurement value is bytes/sec. 4. Choosing the View as time of day option will list the actual time of day when the packet was captured. This is a very useful tool to identify the actual time of day when a spike in traffic throughput is observed in the graph.
5. Multiple graphs can be created that list different streams to identify the bandwidth utilization based on streams:
||||||||||||||||||||
||||||||||||||||||||
The preceding is an example output with different graphs for different stream(s). 6. To identify the end user or application that is consuming most of the bandwidth, the top talking endpoint can be listed. From Statistics, go to Endpoints:
Technet24
||||||||||||||||||||
||||||||||||||||||||
This lists all the endpoints based on the number of packets/bytes sent and received. It helps to identify the top talking endpoints. 7. Precise flow-specific details can be seen by using the conversation statistics option. From Statistics, go to Conversations:
||||||||||||||||||||
||||||||||||||||||||
The preceding screenshot shows flow-specific conversations, duration of the flow, number of packets exchanged, and so on.
Technet24
||||||||||||||||||||
||||||||||||||||||||
How it works... There are three different definitions related to network traffic utilization, and distinguishing between them is critical to understanding network bandwidth utilization: Speed: Maximum amount of traffic that can traverse the circuit or link. Bandwidth: Maximum amount of traffic (bits per second) that is allowed to traverse the link. By default, the bandwidth will be equal to the speed of the link. Throughput: Effective end application traffic (bits per second) that is transferred between the application endpoints. The speed of a link (and so the bandwidth) varies depending on various factors, including the type of link, CAR offered by the provider, and local configuration. By default, most network devices will be able to forward traffic at line rate, which is the maximum supported bandwidth on the respective link. In recent deployments, it is common to see Gigabit Ethernet as the last mile access connection from WAN routers to service providers. The speed of the Gigabit Ethernet will be 1 Gbps, but the bandwidth can vary depending on the CAR provided by the service provider.
||||||||||||||||||||
||||||||||||||||||||
Even if a WAN router is capable of sending traffic at line rate of the link, the service provider will ensure that the traffic does not exceed the CAR.
Technet24
||||||||||||||||||||
||||||||||||||||||||
There's more... Any network device will use the first in, first out (FIFO) queuing mechanism to forward traffic out of the circuit. So if there is too much scavenger traffic, it is possible that such lowpriority traffic may consume all bandwidth and cause the business-critical traffic to suffer. This can be avoided by deploying Quality of Service (QoS) in the network. QoS changes the queuing mechanism from FIFO to priority-based queuing, preventing scavenger or low-priority traffic from consuming all bandwidth and thereby ensuring that businesscritical traffic will always be prioritized.
||||||||||||||||||||
||||||||||||||||||||
Measurement of jitter and delay using Wireshark Jitter and delay are characteristics that can significantly influence various network applications. To monitor jitter and delay on a communication line, you can use simple or graphical ping tools that will show you the line characteristics. Wireshark, on the other hand, does not measure the end-to-end delay but the influence that it has on the network traffic, the interframe delay, and how it influences applications. In this recipe, we will see how to use Wireshark tools to monitor these parameters, and in the next recipe we will see how to find out problems caused by parameters.
Technet24
||||||||||||||||||||
||||||||||||||||||||
Getting ready To monitor delay on a communication line, first use the ping command to get a feel for the line, and then configure the port mirror to the port you want to monitor.
||||||||||||||||||||
||||||||||||||||||||
How to do it... To monitor interframe delay, follow these steps: 1. From Statistics, select IO Graphs. 2. To monitor the time between frames in a specific stream of data, follow these steps: 1. Click on a packet in the TCP or UDP stream 2. Click on Follow TCP Stream or Follow UDP Stream 3. Copy the displayed filter string (numbered 1 in the following screenshot)
3. From Statistics, open IO Graphs. 4. In IO Graphs, in the Y Axis part (lower-right corner of the window), select Advanced... (numbered 2 in the following screenshot). 5. Copy the TCP stream number (numbered 1 in the following screenshot) to the filter window in the I/O graph (numbered 3 in the following screenshot):
Technet24
||||||||||||||||||||
||||||||||||||||||||
6. Select AVG(*) (numbered 4 in the preceding screenshot). 7. Configure the filter frame.time_delta_displayed (numbered 5 in the preceding screenshot). 8. In the graph (numbered 6 in the preceding screenshot), you see the time between frames in milliseconds. 9. By navigating to Statistics | TCP Stream Graph | Round Trip Time Graph you will get the same results, as shown in the following graph:
||||||||||||||||||||
||||||||||||||||||||
10. In the illustration, we see that the RTT varies between values that are lower than 10 milliseconds and up to 200300 milliseconds. 11. To measure delays in layer 4, use
Technet24
||||||||||||||||||||
||||||||||||||||||||
the tcp.analysis.ack_rtt TCP filter, which will give you the time that it takes to acknowledge every received packet.
||||||||||||||||||||
||||||||||||||||||||
How it works... The software simply captures packets over the line and shows you the time difference between them. It is important to note that there is a delay or jitter, but we will not see where it is coming from. Delay is the time that it takes a packet to get from one end of the network to the other. It is usually referred to as RTT. Delay can be measured with the simple ping or Graphical Ping tools. Delay is measured in seconds, milliseconds, microseconds, and so on. Jitter in IP networks measures the variations in delay. For example, if we have an average delay of 100 ms, and it varies between 80 milliseconds and 120 milliseconds, the jitter is 20 percent.
Technet24
||||||||||||||||||||
||||||||||||||||||||
There's more... Graphical Ping tools are available for free on many websites. You can use, for example, http://www.colasoft.com/download/products/download_pi ng_tool.php.
||||||||||||||||||||
||||||||||||||||||||
Discovering unusual traffic patterns In this recipe, we will learn what usual and unusual traffic patterns are and how to distinguish between them.
Technet24
||||||||||||||||||||
||||||||||||||||||||
Analyzing network bottlenecks, issues, and troubleshooting The problems and troubleshooting discussed in the previous recipes are mostly related, and may result in networking bottleneck issues. Any misbehaving link or router introducing a delay, or a network design with poor capacity planning, may result in bandwidth bottleneck issues, causing end-to-end application performance to suffer. In this recipe, we will see how to use Wireshark to analyze bottleneck issues.
||||||||||||||||||||
||||||||||||||||||||
Getting ready In order to identify bottleneck issues, we may need to reiterate the capture at multiple locations for analysis and bottleneck isolation. Ideally, packet capture at endpoints will be a good start to identify the application traffic that is impacted, and we then use other tools, such as the ping utility, to possibly narrow down the capture points.
Technet24
||||||||||||||||||||
||||||||||||||||||||
How to do it... 1. Filter the capture to display the DNS resolution packets for the application server and check the average time for resolution. This can be viewed by filtering the DNS packets and getting the I/O graph: 1. Check whether the number of DNS packets is within the threshold that the DNS server can handle. If not, a DNS server upgrade needs to be considered. 2. Check whether the time delta for resolution is within the threshold. Any delay in resolution will introduce a delay in end application session establishment:
||||||||||||||||||||
||||||||||||||||||||
The preceding graph is the I/O graph of DNS packets used to check the delay in name resolution. 2. Check that the WAN bandwidth utilization is within the threshold at its peak and during normal business hours. Use the steps defined in the Measuring network bandwidth and application traffic section to identify the bandwidth utilization on the LAN and WAN side. The procedure defined in this section can be used to not only identify the bandwidth utilization, but also to check
Technet24
||||||||||||||||||||
||||||||||||||||||||
whether the utilization is due to business-critical traffic or scavenger traffic: 1. If the capture shows the WAN bandwidth utilization is completely utilized and the traffic is mostly business-critical, you may need a bandwidth upgrade. 2. If the capture shows the WAN bandwidth utilization is completely utilized and the traffic is not business-critical, it may need additional queuing and QoS mechanisms to rate limit the non-critical traffic.
3. Check whether any transit link (LAN, WAN) is suffering from high delay/jitter issues. More details on how to perform this is explained in Measurement of jitter and delay using Wireshark section. Capture showing a link delay in seconds is completely abnormal:
||||||||||||||||||||
||||||||||||||||||||
The preceding I/O graph shows a link with a peak delay as high as 10 seconds, and an average of more than 1 second. Traffic over such a link will be heavily impacted and it may need additional link-level troubleshooting (checking the power, fiber cleaning, and so on). 4. Check whether the application server is hitting any scale issues. This can be done by checking the number of concurrent sessions at peak and normal times and whether the number of sessions is within the threshold that the server can handle. 5. Check the endpoints graph to identify the number of
Technet24
||||||||||||||||||||
||||||||||||||||||||
concurrent sessions:
In the preceding list, the number of concurrent sessions to server 10.1.100.254 is 8850. Ensure that the connection request from the client is genuine and not from a compromised server. If this is beyond the threshold of what the server can handle, a server upgrade needs to be considered.
||||||||||||||||||||
||||||||||||||||||||
How it works... This recipe explains how Wireshark can be used to troubleshoot networking bottleneck issues. The working mechanism may vary depending on the type of traffic in the network. Ideally, the flow is a combination of different protocols. For example, a client that is trying to establish a session with the application server will use a name resolution protocol such as DNS to identify the IP address of the end server. Once the IP address is received, it may send TCP SYN to establish a TCP session if the transport protocol is TCP (for example, HTTP or FTP). If the transport protocol for the application is UDP (for example, QUIC), it will simply send the application request over UDP packets. The server, upon receiving the request, will pump the data over the network towards the client. Any network devices (L2 switches and routers) will forward the traffic over the best path. Depending on the availability of equal cost paths, the router may load balance different flows over different paths. There are different factors that come into the picture for end-toend performance. End application server processing capability and memory play a key role in session handling and data transfer. Network capacity planning plays a key role in end-toend data transfer between different clients and servers.
Technet24
||||||||||||||||||||
||||||||||||||||||||
There's more... There are various network telemetry collection features available that can be used to collect network data periodically from all or selected network devices to have a holistic view of network performance. This will be very useful for capacity planning. The basic features that can be used, and are available across many platforms, are as follows: Cisco Netflow: http://www.cisco.com/en/US/products/ps6601/products_ios_proto col_group_home.html
http://www.ietf.org/rfc/rfc3954.txt
Juniper J-Flow: http://www.juniper.net/techpubs/software/erx/junose82/swconfi g-ip-services/html/ip-jflow-stats-config2.html
sFlow: http://www.ietf.org/rfc/rfc3176.txt
||||||||||||||||||||
||||||||||||||||||||
Security and Network Forensics In this chapter, we will cover the following recipes: Discovering unusual traffic patterns Discovering MAC-based and ARP-based attacks Discovering ICMP and TCP SYN/port scans Discovering DoS and DDoS attacks Locating smart TCP attacks Discovering brute force and application attacks
Technet24
||||||||||||||||||||
||||||||||||||||||||
Introduction Information security is one of the most fascinating areas in information systems, and its purpose is to secure the organization's systems against internal and external attacks, which can come in various patterns. These attacks can come from the internet or from the internal network, and as such, they all come through the network; therefore, they can be monitored with Wireshark (and other similar tools). To monitor the network against malicious traffic, we must first understand what constitutes normal traffic and define the base line of the traffic rate, it's pattern, and so on. We can then try to find out how malicious traffic is short of being normal traffic according to it. Among unusual traffic, we might see an ARP, IP, or TCP scanning; DNS responses without queries; unusual TCP flags; unknown IP addresses or port numbers whose purpose is not known to us, and so on. It is also important to understand the difference between security problems and networking problems, and to distinguish between them. For example, an ICMP scan can be a malicious software scanning the network or even a management software that discovers the network. A TCP SYN scan can be a worm or a software bug. We will elaborate on these in each of the recipes. In this chapter, we will start by differentiating between normal and unusual network traffic and then understand the various types of attacks, where they come from, and how to isolate and solve them.
||||||||||||||||||||
||||||||||||||||||||
Getting ready The first thing is to locate Wireshark. There are several options for this: 1. When you suspect an attack that comes from the internet, locate Wireshark after the firewall (1), and when you suspect that it crosses the firewall, locate it before (2). 2. When you suspect malicious traffic coming from a remote office, port-mirror traffic coming on the central line before (3) or after (4) the router. In this case, you can filter the suspicious traffic with IP networks to see patterns from different offices in order to isolate the problematic office. 3. You can also port-mirror the traffic in the remote office before (7) or after (6) the routers. 4. When a PC or a server is the suspect, port-mirror its port on the switch (8).
Technet24
||||||||||||||||||||
||||||||||||||||||||
Figure 19.1: Wireshark locations
Now, we will try to see which types of traffic we should look out for, which types of traffic are normal, and which traffic should be followed. Before starting with the tests, make sure that you have an updated topology of the network that includes these things: Servers' IP addresses and LANs' IP address ranges Routers, switches, and other communication equipment's
||||||||||||||||||||
||||||||||||||||||||
IP addresses and topology Security device firewalls, Intrusion Detection Systems (IDSs)/Intrusion Prevention Systems (IPSs), Web Application Firewalls (WAFs), database and application firewalls, antivirus systems, and any other device that has an IP address and generates, filters, or forwards network traffic What applications work over the network, including TCP/UDP port numbers and IP addresses of software
Technet24
||||||||||||||||||||
||||||||||||||||||||
How to do it... When you monitor internal traffic in your organization, the following things should be checked: Traffic that is generated from known addresses (in the organization): Normal: This is the traffic from known addresses and address ranges Suspicious: This is the traffic from/to addresses that you don't know
Applications and port numbers: Normal: This includes standard port numbers, 80 (HTTP), 137/8/9 (NetBIOS), 3389 (RDP), 20/21 (FTP), 25110 (Mail), 53 (DNS), and so on. Be sure of the applications that run over the network, and verify that these are the only port numbers that you see. Suspicious: This includes unusual port numbers, that is, port numbers that do not belong to applications that run on server (for example, RDP packets to web server).
||||||||||||||||||||
||||||||||||||||||||
TCP patterns: Normal: TCP SYN/SYN-ACK/ACK indicates a connection establishment. Single reset (RST) indicates a fast connection tear-down. FIN/FIN-ACK packets indicate a regular tear-down of a connection, standard packets, and acknowledgments. Suspicious: Lots of SYN packets that go to single or multiple destinations or coming from multiple sources (usually in a scan pattern that will be described later in this chapter), unusual flag combinations (RST/FIN, URG), and so on.
Massive traffic to single or multiple sites that you don't know about: Normal: Traffic patterns are usually not of fixed bandwidth. When you save or open files, browse the internet, send or receive mails, or access a server with RDP, you see ups and downs. Suspicious (in some cases): Fixed bandwidth patterns can indicate that someone is connected to your device, but it can also indicate that someone is listening to radio over the internet (100-150 Kbps), watching video (in some cases), and so on. When you see a fixed bandwidth
Technet24
||||||||||||||||||||
||||||||||||||||||||
pattern of traffic, check what it is. A fixed bandwidth pattern is illustrated in the following screenshot:
Figure 19.2: Fixed bandwidth pattern
Broadcasts: Normal: NetBIOS broadcasts, ARP broadcasts (not too many), DHCP (not too many), application broadcasts (usually once every several
||||||||||||||||||||
||||||||||||||||||||
seconds or more), and so on Suspicious: Tens, hundreds, thousands, or more broadcasts per second per device
DNS queries and responses: Normal: A standard query-response pattern up to several tens per second per client, occasionally Suspicious: Massive number of DNS queries and/or responses, responses without queries, and so on
Technet24
||||||||||||||||||||
||||||||||||||||||||
Discovering MAC-based and ARP-based attacks There are various types of layer 2 MAC-based attacks and layer 2/3 ARP-based attacks that can be easily discovered by Wireshark. These attacks are usually caused by scanners (described in the next recipe) and man-in-the-middle attacks. In this recipe, we will see some typical attack patterns and their meanings.
||||||||||||||||||||
||||||||||||||||||||
Discovering ICMP and TCP SYN/port scans Scanning is the process of sending packets to network devices in order to see who is answering the ping requests, to look for listening TCP/UDP ports, and to find out which types of resources are shared on the network, including system and application resources.
Technet24
||||||||||||||||||||
||||||||||||||||||||
How it works... Network forensics is quite the same as what you see in crime scene investigation dramas. Something is going wrong; so, you go to the crime scene (this is your network) and look for evidence (the traces that are left in the network). What you look for are the things that do not match the crime scene (your network), things that are left behind (unusual traffic patterns), fingerprints, and DNA (patterns that can identify the attacker). In the following recipes, we will look at the details of various types of attacks and abnormalities that can indicate that a crime was committed, and we will see how to isolate the problems and solve them. Some common attacks that can come from the network are: Viruses: These are small programs that attack your computer and try to cause damage. Viruses should be discovered and fixed by antivirus software. Worms: These are usually programs that attempt to replicate themselves across the network. They have a major impact on resource consumption, for example, bandwidth consumption and CPU load. The important thing is that the moment you fix the problem, everything will go back to normal.
||||||||||||||||||||
||||||||||||||||||||
Denial of Service (DoS) and Distributed DoS (DDoS): These are attacks that deny access to network resources. These types of attacks are usually very easy to discover since they have a distinct behavior that can be located easily. Man-in-the-middle attacks: These are attacks in which the attacker intercepts messages and then retransmits them. In this way, the attacker can eavesdrop on the traffic or change it before it gets to the destination. Scanning: There are various types of scans ranging from simple ICMP scans that usually are a form of DDoS, TCP scans that send, for example, SYN requests on various port numbers in order to try and open connections to services running on a server, and also application scans that try to connect to applications running on your servers. Application-layer attacks: These are attacks that target applications on your servers by intentionally causing a fault in a server's operating system or applications. In the following recipes, we will see each one of them (and some more).
Technet24
||||||||||||||||||||
||||||||||||||||||||
There's more... An important indication that something went wrong is when a server, a PC, a communication link, or any other entity on the network becomes slow, without any logical reason. For example: When a server becomes slow, check for hardware and software issues. Check for network problems, and also whether someone is attacking it. When a link from a remote office to the center becomes slow, it can be because of the load (constant or sudden), but it can also be because of an attack that blocks it (usually DOS/DDoS). When a PC becomes slow, it can be because it is doing something that you know about, but there is not just one possibility. Check for the things you don't know. It is important to mention here that there are various systems that protect us from attacks; a few of them are listed as follows: Firewalls: They protect against unauthorized traffic getting into specific areas. Firewalls can be located on the connection to the internet, before the organization servers, between organization areas, and even as personal firewalls on every PC.
||||||||||||||||||||
||||||||||||||||||||
Network Access Control (NAC): These systems allow only authorized users to connect to the network. When connecting an unauthorized device to the network, you will see that the link on the device will be turned on and immediately off, and the unauthorized device will be blocked on the MAC layer. IDS/IPS: These systems can identify intrusion patterns and block them. There are usually two lines of defense here—one at the ISP network and one at the customer premises. IDS/IPS can be a dedicated device located between the firewall and the internet or an additional software on the firewall. WAF, application firewalls, database firewalls, and other application protection devices: This group of products are layer-7 protection devices that look inside the applications and forward or block application layer attacks. Web filters and mail filters: These are devices that scan mail and/or web content and forward only those messages and traffic that are allowed. The features mentioned just now can come as different devices, software on VMs, or features on the same device.
Technet24
||||||||||||||||||||
||||||||||||||||||||
See also In this recipe, we talked about some security components. Some examples are: Firewalls: Checkpoint (www.checkpoint.com), Juniper SSG series (http://www.juniper.net/us/en/products-services/security/ssgseries/), Cisco ASA series (http://www.cisco.com/en/US/products/ps5708/Products_Sub_Category_Home .html), and many others. NAC: In this category, you have, for example, Forescout ( http://www.forescout.com/solutions/network-access-control/) and Enterasys (http://www.enterasys.com/company/literature/nac-ds.pdf). IDS/IPS: In this category, we have, for example, the Juniper IDP device series (http://www.juniper.net/us/en/products -services/security/idp-series/) and the Checkpoint software blade for the firewall (http://www.checkpoint.com/products/ipssoftware-blade/). WAF: Here we have, for example, Imperva (http://www.imper va.com/products/wsc_web-application-firewall.html) and F5 (http://www.f5.com/glossary/web-application-firewall/). Database firewalls are available, for example, form Oracle (http://www .oracle.com/us/products/database/security/audit-vault-database-firewal
).
l/overview/index.html
||||||||||||||||||||
||||||||||||||||||||
Web and mail filters: Here we have, for example, McAfee (http://www.mcafee.com/au/products/email-and-websecurity/index.aspx), Bluecoat (http://www.bluecoat.com/securitypolicy-enforcement-center), and Websense (http://www.websense.com/content/Home.aspx).
Technet24
||||||||||||||||||||
||||||||||||||||||||
Getting ready When viewing too many ARP requests on a network or when seeing non-standard MAC addresses in the network, connect Wireshark with a port-mirror to their source and start the capture.
||||||||||||||||||||
||||||||||||||||||||
How to do it... To look for ARP/MAC-based attacks, follow these steps: 1. Connect Wireshark to any port on the network. 2. Look for massive ARP broadcasts. Since ARP requests are broadcasts, they will be distributed in the entire layer 2 network (that is, on a single VLAN). In the following screenshot, you can see a typical ARP-scan pattern. It's important to note that this ARP scan can be an application that works this way, for example, SNMP software that discovers the network and router that use gratuitous ARP. It is a problem only if it comes from an unidentified source.
Technet24
||||||||||||||||||||
||||||||||||||||||||
Figure 19.3: ARP scan pattern
3. There are also some suspicious MAC patterns. You can identify them when you see: 1. Two identical MAC addresses with different IP addresses. It can be two IP addresses configured on the same network adapter, which is OK, but it can also be an attack pattern in which someone has changed its MAC address to the MAC address of a server (can be performed nearly in every adapter.) 2. The case mentioned above can also indicate a man-in-the-middle attack as mentioned in the ARP poisoning and the man-in-the-middle attack's section in Chapter 10, Network Layer Protocols and Operations.
||||||||||||||||||||
||||||||||||||||||||
How it works... ARP sends broadcasts to the network asking for the MAC address of a specific IP destination. Anything that does not follow this pattern should be considered malicious.
Technet24
||||||||||||||||||||
||||||||||||||||||||
There's more... ARP requests can also come from the SNMP software that discovers the network (auto-discovery feature), the DHCP server that sends gratuitous ARP, and so on. Whenever you see ARP scanning something, it is not necessarily a problem; the question is who sends them? You can find more information on the ARP process in Chapter 10, Network Layer Protocols and Operations.
||||||||||||||||||||
||||||||||||||||||||
Getting ready A scanning attack is usually detected by users complaining about slow network responses, by management systems that discover an unusual load on servers or communication lines, or when the attack is implemented by Security Information and Event Management Systems (SIEM) that identify suspicious usage patterns. In these cases, locate the Wireshark with a port-mirror as close as possible to the area that you suspect is infected, and start the capture.
Technet24
||||||||||||||||||||
||||||||||||||||||||
Discovering DoS and DDoS attacks Denial of Service (DoS) and Distributed Denial of Service (DDoS) are attacks that intend to deny users from accessing network services. Services that can be denied to the users are: Communication lines: This will usually be done by generating traffic that floods and blocks the communication line Applications and services (web services, mail services, and so on): This will usually be done by loading a server to a point at which it will not be able to serve clients' requests DoS/DDoS attacks can be a result of scanning that we talked about in the previous recipe. The difference is that DoS/DDoS is a scan that slows down a server or a network in a way that denies the user access. In this recipe, we will see some common DoS/DDoS patterns, and learn how to identify and block them.
||||||||||||||||||||
||||||||||||||||||||
How to do it... To discover the problem, follow these steps: 1. Start Wireshark with capture on the interface that is close to the problem: 1. If the line to the internet becomes slow, portmirror the line 2. If a server becomes slow, port-mirror the server 3. If remote offices become slow, port-mirror the lines to them
2. If you see that Wireshark does not respond, it is probably because you have a very strong attack that generates thousands or more packets per second; so, Wireshark (or your laptop) cannot process them. In this case, stop Wireshark (with Ctrl + Alt + Del in Windows, the kill command in Unix if necessary, or Force Quit in Apple Mac) and configure it to capture multiple files (described in the start capturing data section in Chapter 1, Introduction to Wireshark Version 2). 3. There are various patterns that you might see, all of them with the same behavior—massive scanning, ICMP or TCP in most of the cases, but also other types. The best way to
Technet24
||||||||||||||||||||
||||||||||||||||||||
understand is to see them with some examples. 4. In the following diagram, you see a network that was under attack. Users from all the remote sites complained about a very slow network. They were all accessing servers on the center on the left-hand side of the diagram.
Figure 19.4: Wireshark location—slowness at remote sites
What I got when I connected Wireshark to a remote site (as illustrated) was many ICMP requests (3) coming from the LAN 192.168.110.0 (1) to random destinations (2). Was it random?
||||||||||||||||||||
||||||||||||||||||||
Figure 19.5: ICMP scan to random destination
Also, look at the time between the packets. If scanned, it will usually be very short. When you go to Statistics | Conversations, you will see something interesting:
Technet24
||||||||||||||||||||
||||||||||||||||||||
Figure 19.6: ICMP Scan to random destination—traffic conversations
When we sort the table by address A (1), we see a pattern of ICMP requests coming from various addresses on the network 192.168.110.0 (here, we see a very small part of it, that is, 192.168.110.12 scans the network). This worm simply scans the network with ICMP requests. The moment someone answers, the worm infects him/her also, and after a few minutes, all communication lines are blocked with ICMP requests going out of the remote offices. Conclusion When you see a massive number of pings scanning on a communication channel or link, that is, thousands or more pings, check for the problem. It can be the SNMP software discovering the network, but it can also be a worm that will flood your communication line or server links (or both).
||||||||||||||||||||
||||||||||||||||||||
5. Another common type of scan is the TCP-SYN scan. In this case, the attacker scans random TCP ports with TCPSYN packets, waiting for someone to answer with SYNACK. The moment it happens, there are two options: 1. The attacker will continue to send SYN packets and receive the SYN-ACKs, thus leaving many half-open connections on the device under attack 2. The attacker will answer with ACK, thus initiating the connection, and leave it open as in DoS/DDoS attacks or try to harm the device under attack with this connection
6. The TCP-SYN scan will look like one of the patterns in the following screenshots: 1. You will see many SYN packets without any response from the node under attack
Technet24
||||||||||||||||||||
||||||||||||||||||||
Figure 19.7: TCP SYN attack—no response
You will see many SYN packets when a TCP RST packet is sent as a response to each one of them. This is usually when you have a firewall on the device that is under attack or will be attacked.
Figure 19.8: TCP SYN attack - connection reset
||||||||||||||||||||
||||||||||||||||||||
You can also have consecutive SYN and RST packets. When there is a port number that is opened, you will see the complete SYN/SYNACK/ACK when the scanner opens a connection to the victim. This is illustrated in the following screenshot:
Figure 19.9: TCP session initiation—three-way handshake
7. Always look for unusual traffic patterns. Too many ICMP requests, for example, are a good indication of scanning. Look for multiple ICMP requests to clients, ICMP
Technet24
||||||||||||||||||||
||||||||||||||||||||
timestamp request, ICMP in ascending or descending order, and so on. These patterns can indicate malicious scanning.
When you suspect a scan, click on the title of the destination (address), and you will get the packet list sorted by the destination address. In this way, it will be easier to see the scan patterns. In the following screenshot, you see an example of this scenario:
Figure 19.10: ICMP requests—malicious scan
8. In the case of application scanning, you can have various types of scans:
||||||||||||||||||||
||||||||||||||||||||
NetBIOS: This looks for massive scanning of NetBIOS ports HTTP: This looks for SYN requests to HTTP port 80 with HTTP requests later on SMTP: This looks for massive scanning on the TCP port 25 SIP: This looks for massive requests on port 5060 Other types of applications are scanned according to their port numbers
Technet24
||||||||||||||||||||
||||||||||||||||||||
How it works... The majority of scanners work in several steps: ARP scanning, ICMP, and then TCP or UDP. The principle is simple: If the scanner is on the LAN, it sends an ARP broadcast to the entire LAN. The scanner sends ICMP requests. Some of the ICMP requests will be answered. When someone answers the ARP or ICMP request, it goes up to TCP and UDP and starts scanning the layer 4 ports. When the scanner finds out that a port is open, it starts with application scanning. In application scanning, the scanner sends commands to the applications, trying to get the application to answer, and, in this way, trying to break into it.
||||||||||||||||||||
||||||||||||||||||||
There's more... Most of the modern intrusion detection/prevention systems (IDS/IPS) in the last several years know how to deal with ICMP scans, TCP SYN scans, and various types of scans that generate massive traffic of standard, well-known attack patterns. In case you have such a system and you connect to the internet with an ISP that has their systems, you are probably protected from these simple types of attacks. These systems usually work in two ways: NetFlow/Jflow-based IDS/IPS that identifies massive traffic coming from several sources; they neutralize it by blocking it or changing the routing tables to disable these packets from getting to the ISP network. Content-based IDS/IPS. It looks at the traffic patterns and accordingly decides whether to forward it or not. Attacks coming from the internal network are not filtered by the external devices, and therefore, are even more common. There are more sophisticated types of attacks that will be discussed in the Smart TCP attacks recipe later in this chapter. The way to prevent attacks coming from the internet is to connect through an ISP with efficient IDS/IPS systems along with using one of your own. The way to prevent attacks coming from the internal network is to implement organizational
Technet24
||||||||||||||||||||
||||||||||||||||||||
security policy along with appropriate protection software, such as antivirus and personal firewalls.
||||||||||||||||||||
||||||||||||||||||||
See also In the previous section, I mentioned the issue of organizational security policy, that is, how to implement a set of rules for securing your organization. Further information on this subject is widely available on the internet. Some interesting websites that cover this are: http://www.cert.org/work/organizational_security.html
http://www.praxiom.com/iso-17799-4.htm
http://www.sans.org/reading-room/whitepapers/policyissues/1331.php
http://www.sans.org/security-resources/policies/
Technet24
||||||||||||||||||||
||||||||||||||||||||
Getting ready DoS/DDoS are usually discovered when one of the network resources, that is, communication lines or servers become very slow or are not functioning. When you identify such a resource, connect Wireshark with a port-mirror to this device and start packet capture. In this recipe, we will go through some common DoS/DDoS attacks and their signatures.
||||||||||||||||||||
||||||||||||||||||||
How to do it... Connect Wireshark to the network with a port-mirror to the port of the resource that you suspect is exposed to DoS/DDoS. Usually, it will be a server that becomes very slow, a communication line that becomes very loaded, or any other resource that stops functioning or becomes very slow. When a communication line becomes very slow, for example, a connection to the internet, connect Wireshark with a port-mirror to this line. Try to locate where the traffic comes from. I've port-mirrored the server, and this is what I got:
Technet24
||||||||||||||||||||
||||||||||||||||||||
Figure 20.11: TCP SYN attack—sourced from different IP address
We see source addresses in ascending order, generating traffic to the internet address 94.23.71.12. When you look at the time column that is configured with time since the previously displayed packet, you see that there are 11-12 microseconds between the frames. When you see TCP-SYN coming at this rate, something is wrong. Check out what it is!
Since the source addresses were unknown, I checked their MAC address. What I got was:
||||||||||||||||||||
||||||||||||||||||||
Figure 19.12: TCP SYN attack—Traffic Conversations
The problem was that all source addresses came from a single MAC address. So I checked their MAC addresses, and all IP addresses came from a single MAC address: the MAC address of the server. Check for SYN scans, and verify which IP and MAC addresses they are coming from. It could be that a worm is generating source addresses that are not the addresses of the host.
Another example can be a simple SYN scan that comes from a single attacker, as seen in the next illustration. Look for SYN and watch the port numbers that they are scanning. You might see:
Technet24
||||||||||||||||||||
||||||||||||||||||||
No response Reset packet SYN-ACK response
There can be various consequences of this type of attack: In case of no response or reset response, the attacked server is functioning well. If the server answers with a SYN-ACK response, it might be a risk to the server. The risk is that if too many connections are opened (SYN/SYN-ACK/ACK) or half-opened (SYN/SYN-ACK), the server might get slow due to these connections. You can see a typical TCP SYN attack in the following screenshot. A SYN attack becomes DoS/DDoS when it blocks a communication line or loads a server to the point that it stops functioning.
||||||||||||||||||||
||||||||||||||||||||
Figure 19.13: TCP SYN DDoS attack
Technet24
||||||||||||||||||||
||||||||||||||||||||
How it works... DoS is an attack that denies the use of a network service. The way it does this is by causing the device under attack to allocate hardware resources (CPU, memory, and so on) to the attacker so that nothing is left to the users. DoS is when there is an attack on a network resource. Distributed DoS is when the attack is coming from multiple sources.
||||||||||||||||||||
||||||||||||||||||||
There's more... DoS/DDoS attacks are sometimes hard to discover since they can simulate a real situation. For example: Ping scans that can also come for management systems HTTP GET requests that are the normal requests that are accepted by web servers SNMP GET request These and many others should be monitored for their quantity and sources in order to discover a problem. In the following screenshot, we see what we get when we follow a specific TCP stream.
Technet24
||||||||||||||||||||
||||||||||||||||||||
Figure 19.14: TCP SYN DDoS attack
||||||||||||||||||||
||||||||||||||||||||
Locating smart TCP attacks Another type of attack is when you send unknown TCP packets, hoping that the device under attack will not know what to do with them and hopefully pass them through. These types of attacks are well known, and blocked by most of the modern firewalls that are implemented in networks today; but still, I will inform you about them in brief.
Technet24
||||||||||||||||||||
||||||||||||||||||||
Discovering brute force and application attacks The next step in network attack is to understand the various types of brute force attacks. A brute force attack is a trial-anderror method used to obtain information from the victim, for example, trying to find organizational servers, user directories, and to crack passwords.
||||||||||||||||||||
||||||||||||||||||||
Getting ready What I usually do when I get to a new network is to connect my laptop to the network and see what is running over it. First, I just connect it to several switches and see the broadcasts. Then I configure a port-mirror to critical servers and communication lines and look what is running over it. To look for unusual traffic, port-mirror the communication links and central servers, and check for unusual traffic patterns.
Technet24
||||||||||||||||||||
||||||||||||||||||||
How to do it The traffic patterns you should look for are: ACK scanning: Multiple ACKs are sent usually to multiple ports in order to break the existing TCP connections
Figure 19.15: TCP ACK scanning
Unusual flag combinations: This refers to anything with a URG flag, FIN and RST, SYN-FIN, and so on. Unusual flag combinations are not the usual SYN, FIN or RST, with or without ACK. In the following screenshot, you see an example of this scenario. The operations FIN/PSH/URG are together called Xmas scan.
||||||||||||||||||||
||||||||||||||||||||
Figure 19.16: TCP unusual flag combinations
TCP scans with all flags set to zero. This scan is called null scan.
Technet24
||||||||||||||||||||
||||||||||||||||||||
Figure 19.17: TCP null scan
Massive FIN-ACK scanning: Large number of packets with FIN and ACK flags set to one are sent to multiple ports in order to cause them to be closed or just to flood the network
||||||||||||||||||||
||||||||||||||||||||
Figure 19.18: TCP FIN-ACK scan
Technet24
||||||||||||||||||||
||||||||||||||||||||
How it works... There are many types of TCP scans based on the assumption that when we send target RST or FIN flags (with or without an ACK) that scan various port numbers, we will cause the target to close connections, and when we send unusual combinations of flags to it, it will make the target busy. This will cause it to slow down and drop the existing connections. Most of these scans are well known and well protected against firewalls and intrusion detection/prevention systems.
||||||||||||||||||||
||||||||||||||||||||
There's more... You can also configure predefined filters to catch these types of attacks, but the best thing to do while suspecting such an event is to go through the captured data and look for unusual data patterns.
Technet24
||||||||||||||||||||
||||||||||||||||||||
See also For scan types, go to the NMAP.org web page: http://nmap.o rg/book/man-port-scanning-techniques.html
||||||||||||||||||||
||||||||||||||||||||
Getting ready Brute force attacks will usually not produce non-standard loads on the network, and the way they are discovered is usually by IDS systems or when there is a suspicion that someone is trying to hack into the network. In this recipe, we will learn how to identify typical brute force attacks.
Technet24
||||||||||||||||||||
||||||||||||||||||||
How to do it... When you suspect a brute force on the network, follow these steps to locate it. 1. Connect Wireshark with a port-mirror to the port in the server that you suspect is under attack. 2. For DNS brute force attacks, look for DNS queries that are asking for common names under your domain. For example, in the following screenshot, you can see a scan for ISP servers. We can see DNS queries to common names such as DNS (1) and DNS (2) a record for IPv4 (2) and a record for IPv6 (3), and intranet—a record for IPv4 (4) and a record for IPv6 (5). 1. In the case of dns.icomm.co (1), we got a reply; in all other cases, we did not. 2. Many queries with no response can not only indicate a DNS brute attack, but also indicate someone who is looking for a server that does not exist. Look at the source address to see where it is coming from.
||||||||||||||||||||
||||||||||||||||||||
Figure 19.19: DNS brute force attack
3. Another brute force attack to watch out for is HTTP trying to find resources on the server. 1. To look for HTTP scanning, look for the scanner's signature in the packet details, as seen in the following screenshot.
Technet24
||||||||||||||||||||
||||||||||||||||||||
Figure 19.20: HTTP brute force attack—finding resources
Also, look for too many HTTP error messages. Some examples are illustrated in the following screenshot. Choose Statistics | HTTP | Packet Counter | PC. If you get too many error messages, check their source.
||||||||||||||||||||
||||||||||||||||||||
Figure 19.21: HTTP error messages and source
Technet24
||||||||||||||||||||
||||||||||||||||||||
How it works... Brute force attacks are trial-and-error attacks that send requests to the destination, hoping that some of them will be answered. Since most of these requests will be denied (if you've configured you servers properly), a large amount of Not Found messages, forbidden messages, and other error codes can be some of the signs of such an attack.
||||||||||||||||||||
||||||||||||||||||||
There's more... To discover HTTP error codes, configure the display filter http.response.code >= 400. The same applies to SIP and any protocol that uses HTTP-like codes. To find known scanners, you can simply use the Edit | Find packet feature and look for common scanner names. In the following screenshot, you can see an example for Nmap, which is one of the common ones. We chose the string nmap.org (1) in Packet bytes (2).
Figure 19.22: Filtering to discover HTTP errors
And this is what we got:
Technet24
||||||||||||||||||||
||||||||||||||||||||
Figure 19.23: Discovering HTTP error codes
Another important issue in a brute force attack is when the attacker tries to guess the password in order to break into a server. In the following screenshot, you see what happens when an attacker tries to break into a well-protected FTP server.
||||||||||||||||||||
||||||||||||||||||||
Figure 19.24: User breaking an FTP server
Since it is FTP, the first trial is with username anonymous (1). A password chosen by the attacker (2). The login is, of course, approved (3) and the attacker gets in (4). In the following screenshot, you see what happens when the attacker tries other usernames that are not authorized.
Technet24
||||||||||||||||||||
||||||||||||||||||||
Figure 19.25: User breaking FTP server—invalid usernames
Here, you can see that the attacker is trying to log in with the usernames root (1), admin (2) and administrator (3). The attacker is blocked, and the server sends a TCP ZeroWindow message and even answers by displaying you could at least say goodbye.

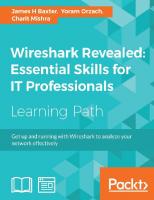

![Practical Packet Analysis: Using Wireshark to Solve Real-World Network Proble, 3rd Edition [3rd edition]
1593278020, 9781593278021, 9781593271497, 1593271492](https://dokumen.pub/img/200x200/practical-packet-analysis-using-wireshark-to-solve-real-world-network-proble-3rd-edition-3rd-edition-1593278020-9781593278021-9781593271497-1593271492.jpg)


![Practical Packet Analysis: Using Wireshark to Solve Real-World Network Proble, 3rd Edition [3rd edition]
1593278020, 9781593278021, 9781593271497, 1593271492, 3691127924, 1260730654, 1000000060](https://dokumen.pub/img/200x200/practical-packet-analysis-using-wireshark-to-solve-real-world-network-proble-3rd-edition-3rd-edition-1593278020-9781593278021-9781593271497-1593271492-3691127924-1260730654-1000000060-n-1842694.jpg)

