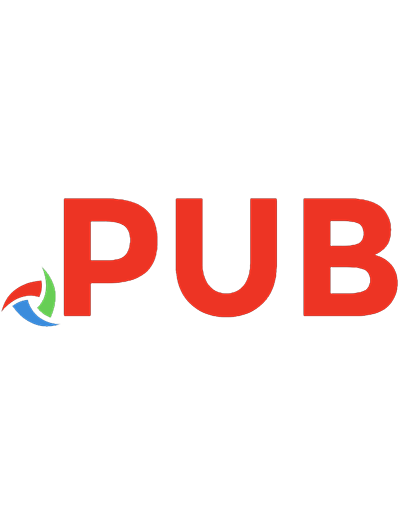Modern Data Analytics in Excel (First Early Release) 9781098148829, 9781098148768
If you haven't modernized your data cleaning and reporting processes in Microsoft Excel, you're missing out on
1,258 215 5MB
English Pages 702 [117] Year 2023
Polecaj historie
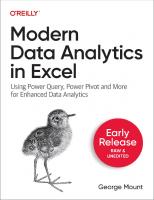
- Author / Uploaded
- George Mount
- Categories
- Computers
- Software: Office software
- Commentary
- Modern Data Analytics in Excel, Power Query, Pover Pivot and More, Transform, Model, and Analyze Data in Spreadsheets
Table of contents :
1. Tables: The portal to modern analytics
Creating and referring to table headers
Viewing the table footers
Naming Excel tables
Formatting Excel tables
Updating table ranges
Organizing data for analytics
Conclusion
Exercises
2. Transforming Rows in Power Query
Removing the missing values
Refreshing the query
Splitting data into rows
Splitting Signups by column
Stripping the Whitespace
Filling in headers and cell values
Replacing column headers
Conclusion
Exercises
states worksheet:
midwest_cities worksheet:
3. Transforming Columns in Power Query
Changing column case
Delimiting by column
Changing data types
Deleting columns
Reformatting data
Creating custom columns
Loading & inspecting the data
Calculated columns versus measures
Reshaping data
Conclusion
Exercises
4. Introducing Dynamic Array Functions
Dynamic array functions explained
What is an array in Excel?
Array references
Static array references
Dynamic array references
Array formulas
Static array formulas
Dynamic array functions
An overview of dynamic array functions
Finding Distinct and Unique Values with UNIQUE()
The UNIQUE() function parameters
Finding unique versus distinct values
Using the spill operator
Filtering records with FILTER()
Adding a header column
Filtering by multiple criteria
Filtering by multiple criteria
Sorting records with SORT() and SORTBY()
Sorting by one criterion with SORT()
SORTBY() orders an array by another array
Sorting by multiple criteria
Sorting by another column without printing it
Creating modern lookups with XLOOKUP()
XLOOKUP() versus VLOOKUP()
A basic XLOOKUP()
XLOOKUP() and error handling
XLOOKUP() and looking up to the left
Other dynamic array functions
Dynamic arrays and modern Excel
Simplicity
Familiarity
Real-time updates
Conclusion
Exercises
5. Augmented Analytics and the Future of Excel
The growing complexity of data and analytics
Excel and the legacy of self-service BI
Excel for augmented analytics
Using Analyze Data for AI-powered insights
Building statistical models with XLMiner
Reading data from camera
Sentiment analysis with Azure Machine Learning
Converged Analytics and the Future of Excel
Exercises
6. Python with Excel
Reader prerequisites
The Role of Python in Modern Excel
A growing stack requires glue
Network effects mean faster development time
Bring modern development to Excel
Python and the future of Excel
Using Python and Excel together with pandas and openpyxl
Why pandas for Excel?
The limitations of working with pandas for Excel
What openpyxl contributes
How to use openpyxl with pandas
Other Python packages for Excel
Demonstration of Excel automation with pandas and openpyxl
Cleaning up the data in pandas
Summarize findings with openpyxl
Adding a styled data source
Conclusion
Exercises
Citation preview
Modern Data Analytics in Excel Transform, Model, and Analyze Data in Spreadsheets With Early Release ebooks, you get books in their earliest form— the author’s raw and unedited content as they write—so you can take advantage of these technologies long before the official release of these titles.
George Mount
Modern Data Analytics in Excel by George Mount Copyright © 2023 Candid World Consulting LLC. All rights reserved. Printed in the United States of America. Published by O’Reilly Media, Inc., 1005 Gravenstein Highway North, Sebastopol, CA 95472. O’Reilly books may be purchased for educational, business, or sales promotional use. Online editions are also available for most titles (http://oreilly.com). For more information, contact our corporate/institutional sales department: 800-998-9938 or [email protected]. Editors: Michelle Smith and Sara Hunter Production Editor: Ashley Stussy Interior Designer: David Futato Cover Designer: Karen Montgomery Illustrator: Kate Dullea September 2024: First Edition Revision History for the Early Release 2023-07-27: First Release See http://oreilly.com/catalog/errata.csp?isbn=9781098148829 for release details. The O’Reilly logo is a registered trademark of O’Reilly Media, Inc. Modern Data Analytics in Excel, the cover image, and related trade dress are trademarks of O’Reilly Media, Inc.
The views expressed in this work are those of the author and do not represent the publisher’s views. While the publisher and the author have used good faith efforts to ensure that the information and instructions contained in this work are accurate, the publisher and the author disclaim all responsibility for errors or omissions, including without limitation responsibility for damages resulting from the use of or reliance on this work. Use of the information and instructions contained in this work is at your own risk. If any code samples or other technology this work contains or describes is subject to open source licenses or the intellectual property rights of others, it is your responsibility to ensure that your use thereof complies with such licenses and/or rights. 978-1-098-14876-8 [FILL IN]
Chapter 1. Tables: The portal to modern analytics A NOTE FOR EARLY RELEASE READERS With Early Release ebooks, you get books in their earliest form— the author’s raw and unedited content as they write—so you can take advantage of these technologies long before the official release of these titles. This will be the 1st chapter of the final book. Please note that the GitHub repo will be made active later on. If you have comments about how we might improve the content and/or examples in this book, or if you notice missing material within this chapter, please reach out to the author at [email protected]. Excel offers a wide range of impressive tools for analytics, making it difficult to decide where to begin. However, one crucial starting point is understanding the Excel table. This chapter explores the foundational aspects of Excel tables, which serve as a gateway to Power Query, Power Pivot, and other tools discussed in this book. It also explores the importance of properly arranging data within a table. To follow along with this chapter, head to ch_01.xlsx in the ch_01 folder of the book’s companion repository.
Creating and referring to table headers A dataset without column headers is practically useless as it lacks meaningful context for interpreting what each variable measures. Unfortunately, it’s not uncommon to encounter datasets which break
this cardinal rule. Excel tables act as a valuable reminder that the quality of a dataset hinges on the presence of clear and informative headers. In the start worksheet of ch_01.xlsx, you will come across data in columns A:F without corresponding headers, which are currently located in columns H:L. This design is far less than optimal. To adjust it, click anywhere within the primary data source and proceed to Insert > Tables > OK, as illustrated in Figure 1-1. Alternatively, you can press Ctrl + T from within the data source to launch the same Create Table menu.
Figure 1-1. Converting the range (?) to a table
Automatically, the Create Table menu prompts you to indicate whether your data has headers. If headers are absent, a series of header columns named Column1, Column2, and so on is automatically assigned to the dataset. From here, you can copy and paste the headers from columns H:M into the main table to clarify what is being measured in each column, such as in Figure 1-2:
Figure 1-2. Excel table with headers
Header columns in Excel tables occupy a unique role in the dataset. While they are technically part of the table, they function as metadata rather than data itself. Excel tables provide the ability to programmatically distinguish between headers and data, unlike classic Excel formulas. To see this difference in action, head to a blank cell in your worksheet and enter the equals sign. Point to cells A1:F1 as your reference, and you’ll notice that the formula becomes Table1[#Headers]. Once you’ve established this reference to Table1’s headers, you can utilize it as a downstream reference for other functions. For example, you can use UPPER() to dynamically convert the case of all the headers, such as in Figure 1-3:
Figure 1-3. Excel header reference formulas
Viewing the table footers Just as every story has a beginning, middle, and end, every Excel table comprises headers, data, and footers. However, footers need to be manually enabled. To do this, click anywhere in the table, navigate to Table Design on the ribbon, and select Total Row in the Table Style Options group, such as in Figure 1-4:
Figure 1-4. Adding footers to a table
By default, the total row in a table will calculate the sum of the last column in your data; in this case, frozen. However, you can customize this by clicking the dropdown menu on any column. For instance, you can find the maximum sales amount of the fresh category by selecting it from the dropdown menu, such as in Figure 1-5:
Figure 1-5. Customizing the footers of an Excel table
Table 1-1 summarizes the key formula references for the major components of Excel tables:
Table 1-1. Summary of Excel table formula references Formula
What it refers to
=Table1[#Headers]
Table headers
=Table1
Table data
=Table1[#Totals]
Table footers
=Table1[#All]
Table headers, data and footers
As you progress in your Excel table skills, you’ll discover additional helpful formula references that rely on the fundamental structure of headers, body, and footers.
Naming Excel tables Excel tables offer the advantage of enforcing the use of named ranges, which promotes a more structured and programmatic approach to working with data. Although referring to Table1 is an improvement over using cell coordinates like A1:F22, it is even more advantageous to choose a descriptive name that reflects what the underlying data measures. To accomplish this, go to the Formulas tab on the home ribbon, select Name Manager, and choose Edit. Change the name to sales, then click OK. Figure 1-6 shows what your Name Manager should look like after making this change:
Figure 1-6. Name manager in Excel
Once you exit the Name Manager, you’ll notice that all references to Table1 have been automatically updated to reflect the new name, sales.
Formatting Excel tables As an Excel user, you know the importance of presenting data in an appealing format. Tables can be a game-changer, instantly enhancing the visual appeal of your worksheet. With tables, you can easily add banded rows, colored headers, and more. To customize the look and feel of your table, simply go to Table Design in the ribbon. Take a look at Figure 1-7 for various options, such as changing table colors or toggling banded rows on and off:
Figure 1-7. Table design customization options
Updating table ranges With Excel tables, the problem of totals breaking when data is added or deleted is a thing of the past. By utilizing structured references, the formula remains intact even when data is modified. Additionally, the total at the bottom of the table remains consistent, and excluding it from external references is straightforward. Figure 1-8 demonstrates how, even after adding new rows to the data, the sum formula automatically updates without any disruptions. Using precise table references ensures that only the table’s data is included in the sum, excluding the header or footer rows.
Figure 1-8. Dynamic range updates in Excel tables
Referring to data by object name instead of cell location minimizes potential formula issues arising from changing the table’s size and placement. Tables become crucial in preventing problems like missing data in a PivotTable when new rows are added.
Organizing data for analytics While tables are valuable, an even more significant aspect of ensuring effortless and accurate data analysis lies in storing data in the appropriate shape. Take a closer look at the sales table as an example. When trying to create a PivotTable to calculate total sales by region, the data’s storage format poses a challenge. Ideally, the sales information should be in a single column. However, in the current scenario, there is a separate sales column for each department, as shown in Figure 1-9:
Figure 1-9. Attempting to summarize total sales goes awry
The reason this and many other datasets get difficult to analyze is that they are not stored in a format conducive to analysis. The rules of “tidy data” offer a solution. While Hadley Wickham offers three rules in his 2014 paper by the same name, this book focuses on the first: Each variable forms a column. The sales dataset violates the rule of tidy data by having multiple entries for the same variable, field, across different departments
within each row. A helpful rule of thumb is that if multiple columns are measuring the same thing, the data is likely not tidy. By transforming the data into a tidy format, analysis becomes significantly simpler. In Figure 1-10, you can see a comparison of the dataset before and after the transformation, highlighting the improved tidiness and ease of analysis. Later in this book, you will learn how to perform this fundamental transformation on the dataset with just a few clicks. In the meantime, you can explore the sales-tidy worksheet available in ch01_solutions.xlsx, which has already been transformed. Take a look to see firsthand how much simpler it is to obtain total sales by region now.
Figure 1-10. Wholesale customers, before and after tidying
Conclusion This chapter provided the basics of organizing data neatly and using Excel tables. These principles are essential for any successful data analysis project in Excel. The next chapter, Chapter 2, goes into more detail about using Power Query to make data transformation and preparation easier.
Exercises To create, analyze, and manipulate data in Excel tables, follow these exercises using the penguins.xlsx dataset from the companion repository’s datasets folder: 1. Convert the data to a table named penguins. 2. Utilize a formula reference to capitalize each column header. 3. Generate a new column called bill_ratio by dividing bill_length_mm by bill_depth_mm. 4. Include a total row to calculate the average body_mass_g. 5. Remove the banded row styling from the table. For the solutions, refer to the ch_01_exercise_solutions.xlsx file located in the exercise_solutions folder of the book’s repository.
Chapter 2. Transforming Rows in Power Query A NOTE FOR EARLY RELEASE READERS With Early Release ebooks, you get books in their earliest form— the author’s raw and unedited content as they write—so you can take advantage of these technologies long before the official release of these titles. This will be the 3rd chapter of the final book. Please note that the GitHub repo will be made active later on. If you have comments about how we might improve the content and/or examples in this book, or if you notice missing material within this chapter, please reach out to the author at [email protected]. Chapter 2 served as an introduction to Power Query’s myth-busting capabilities as an ETL tool for Excel. In this and upcoming chapters of Part 1, you’ll have the chance to get hands-on practice with common data transformation tasks. The focus of this chapter is on rows. Data cleaning often requires manipulating rows, including tasks like sorting, filtering, and removing duplicates. While “Classic” Excel does provide menu-driven options for these operations, they can be cumbersome and difficult to reproduce. To solve this challenge, you can use Power Query to establish an auditable and reproducible data cleaning workflow without the need for coding. To follow along with the demonstrations in this chapter, head to ch_03.xlsx in the ch_03 folder of this book’s repository.
In the signups worksheet of this workbook, your organization’s party planning committee has been gathering RSVPs and wants the final list to be sorted alphabetically, with duplicates, blanks, and misprints eliminated. The committee is weary of manually sorting and removing unnecessary rows whenever new data is added. They desire a workbook that can be easily refreshed and reused as more individuals register or as new parties are scheduled. Load this data into Power Query, naming the query signups. Capture all relevant rows in column A and confirm that your table includes headers before proceeding.
Removing the missing values Unlike basic Excel, Power Query provides a dedicated null value to represent missing values. The signups data contains three blank values, which may cause confusion. To eliminate them, navigate to the Home tab on the ribbon and select Remove Rows > Remove Blank Rows, such as in Figure 2-1:
Figure 2-1. Removing blank rows in Power Query
Next, sort the list alphabetically for better legibility and to identify other potential data issues. To do this, click the drop-down button
next to the Sign-up column, where you’ll find the sort and filter options similar to basic Excel, such as in Figure 2-2:
Figure 2-2. Sorting rows in Power Query
You may have noticed that Phyllis is entered multiple times in this list. To avoid any duplicates and potential confusion over headcount, remove duplicates by heading back to Home on the ribbon, then Remove Rows > Remove Duplicates. The list is mostly clean, except for one misprint: “Klevin” in row 8. This situation highlights the importance of having domain knowledge about your data. While Power Query can help with standard data cleaning tasks, there are situations where understanding the subject matter becomes crucial. The final step involves filtering out the typo, as demonstrated in Figure 2-3:
Figure 2-3. Filtering a misprint in Power Query
Data transformation requires collaboration and your guidance. Power Query can assist in making the data clean, but it is essential for you to define what “clean” means in a given situation.
Refreshing the query Great job following these steps to clean your data. To make the results more accessible, load the cleaned dataset into Excel. From the Home tab, click on “Close & Load.” ORGANIZING EXTRACTS AND LOADS IN THE WORKBOOK Storing input Excel data in the same workbook as the transformed version has a drawback: it becomes challenging to differentiate between the two. Although Excel attempts to assist by assigning a default blue color to the original table and green to the transformed one, confusion can still arise due to their similar worksheet names. To avoid this confusion, it is advisable to append the Power Query output worksheet with a suffix like out or adhere to another appropriate convention. Power Query offers more than just an escape from cumbersome Excel menus; its true advantage lies in its ability to refresh your work with a single click. To see this in action, add two rows to your original signups table: one blank row and a signup from Nate. To avoid the manual process of sorting and deleting rows to update the cleaned dataset, you can navigate to the Power Query output table, right-click it, and select Refresh, such as in Figure 2-4:
Figure 2-4. Refreshing a query in Power Query
By doing so, the table will be automatically updated, applying all steps to the refreshed data. This workbook now features a one-click, reproducible data cleaning process that can be utilized for any future signup lists.
Splitting data into rows Have you ever encountered a situation where you have a list of items separated by commas in Excel, and you wished to break them into individual cells? Examine the following example displayed in Figure 2-5. You can find this data in the roster worksheet of ch_03.xlsx.
Figure 2-5. Cleaning the RSVPs data
This dataset contains signups for an upcoming office party categorized by department and name. Our objective is to conveniently sort and filter this data based on name and department. In classic Excel, one approach would be to utilize the “Text to Columns” feature, resulting in a messy, unsatisfactory outcome like Figure 2-6:
Figure 2-6. RSVPs split into columns using Text to Columns
Power Query provides a convenient solution for splitting the data, offering the advantage of both text-to-columns and text-to-rows functionality.
Splitting Signups by column To start, import the roster data into Power Query and name the query roster. In the Power Query editor, go to the Home tab and click on the “Split Column” option. From the dropdown menu, select “By Delimiter,” as seen in Figure 2-7, to proceed:
Figure 2-7. Split by delimiter in Power Query
The term “delimiter” refers to the character separating each item in the data. In this case, the delimiter is a comma, and Power Query will likely detect it automatically. If it doesn’t, choose “Comma” from
the delimiter menu. Next, click on Advanced Options. Here you will find the hidden option to convert text to rows rather than the standard columns, as seen in Figure 2-8. Click on Rows and then select OK.
Figure 2-8. Power Query Text to Rows
Stripping the Whitespace This query is nearly ready to load, but there is one final task to complete. To find out what it is, navigate to the View tab in the Power Query Editor ribbon. Under the Data Preview section, ensure that “Show whitespace” is checked on. For a refresher on Power Query’s data previewing and profiling features, refer back to Chapter 2. Extra spaces, left over from when the roster was delimited by commas, are now seen in the Signups column. To remove them,
click on the column header, then select Transform > Trim, as seen in Figure 2-9:
Figure 2-9. Trimming whitespace in Power Query
You can now close & load the results to a table, such as in Figure 210:
Figure 2-10. RSVP data split into rows
Filling in headers and cell values Both Chapter 1 and this chapter have discussed Power Query’s handling of missing values as null. You may encounter instances where parts of a dataset are erroneously marked as null or otherwise missing by mistake. This can be attributed to formatting issues in an external system or poor data storage practices. This section demonstrates how Power Query can assist in fixing both missing headers and missing values. For this next demonstration, refer to the sales worksheet in ch_03.xlsx. Replacing column headers Some enterprise resource planning extracts contain an additional row filled with irrelevant information. In this particular dataset, the first row is marked with ### in each column, while the actual column headers can be found in row 2, as shown in Figure 2-11. Instead of manually addressing this issue on a weekly basis by deleting the unnecessary row, it is possible to automate the cleanup with Power Query.
Figure 2-11. An improperly formatted ERP extract
After loading the data into Power Query and naming the query sales, navigate to the Home tab and within the Transform group, select Use First Row as Headers such as in Figure 2-12:
Figure 2-12. Using the first row as headers in Power Query
Now that the column headers have been resolved, it’s time to address the issue of mistakenly blank rows. It seems that the ERP system fails to repeat the region label across every value for each category. This format is not considered “tidy” and can pose difficulties when utilizing PivotTables or other features to analyze the data. To fix this, head to the Transform tab and within the Any Column group, choose Fill > Down. This can be observed in Figure 2-13:
Figure 2-13. Filling down blank values
The data has been successfully organized in a tidier format. You can now proceed to load these results into Excel as a table.
Conclusion Power Query proves to be an excellent tool for cleaning up rows in data. It simplifies and streamlines tasks such as sorting, filtering, removing duplicates, and handling missing values. Power Query’s user-friendly interface enables auditable and reproducible data cleaning without coding. Chapter 3 continues this theme, focusing on transforming not rows but columns.
Exercises The datasets folder of the book’s companion repository contains a state-populations.xlsx workbook with two worksheets. Use Power Query to perform the following:
states worksheet: 1. Remove the United States row from the data. 2. Fill down blanks on the region and division columns. 3. Sort by population from high to low. 4. Load results into a PivotTable.
midwest_cities worksheet: 1. Load this data into a table where each city is in its own row. You can find a completed version of this file in ch_03_exercise_solutions.xlsx in the exercise_solutions folder of the book’s companion repository.
Chapter 3. Transforming Columns in Power Query A NOTE FOR EARLY RELEASE READERS With Early Release ebooks, you get books in their earliest form— the author’s raw and unedited content as they write—so you can take advantage of these technologies long before the official release of these titles. This will be the 4th chapter of the final book. Please note that the GitHub repo will be made active later on. If you have comments about how we might improve the content and/or examples in this book, or if you notice missing material within this chapter, please reach out to the author at [email protected]. After getting familiar with operating on rows in the Chapter 2, the focus now shifts to columns. This chapter includes various techniques like transforming string case, reformatting columns, creating calculated fields, and more. To follow the demonstrations in this chapter, refer to ch_04.xlsx in the ch_04 folder of the book’s repository. Go ahead and load the rentals table into Power Query.
Changing column case Power Query simplifies the conversion of text columns from lowercase to uppercase, uppercase to proper case, and so forth. To demonstrate this, hold down the Ctrl key and select both the Title and Artist Name columns. Then, right-click on either
column and choose Transform > Capitalize Each Word, such as in Figure 3-1:
Figure 3-1. Changing Text Case in Power Query
Notice that both Title and Artist Name lack spaces after colons or commas. To address this, right-click on either column, choose Replace Values, and in the Replace Values menu, search for :. Replace it with : and an additional space, such as in Figure 3-2:
Figure 3-2. Replacing values in Power Query
Next, apply the same process to commas: replace them with a comma followed by an extra space. As demonstrated in Chapter 3, Power Query captures every step you perform on the data in the Applied Steps menu. This feature greatly facilitates the auditing of text changes compared to the conventional Find and Replace menu.
Delimiting by column In Chapter 2, you learned how to delimit text by rows. Now it’s time to do the same with columns. Right-click on the Item # column and split it into two by selecting Split Column > By Delimiter > Space. Once again, this process offers improved user-friendliness and a broader range of features compared to the traditional Text to Columns menu.
Changing data types In Power Query, each column is assigned a specific data type, which defines the operations that can be performed on it. When importing a dataset, Power Query automatically tries to determine the most appropriate data type for each column. However, there are situations where this automatic detection can be enhanced or adjusted. For example, take the UPC column. By default, it is assigned the Whole Number data type. However, since we don’t anticipate conducting significant mathematical operations on this column, it’s more suitable to store it as text. To do this, click the number icon next to the UPC column and change its data type to Text, as seen in Figure 3-3:
Figure 3-3. Changing column data types in Power Query
Proceed with the following data type changes: Convert the ISBN 13 column to Text. Convert the Retail column to Currency.
Deleting columns
Removing unnecessary columns from a dataset makes it easier to process and analyze. Select the BTkey column and press Delete to remove it from your query. If you decide to include this column later, you can easily retrieve it through the Applied Steps menu, as explained in Chapter 2.
Reformatting data To modify the display of a column without altering its data type, you can adjust its formatting. This is often done for date fields such as Release Date. To achieve this, create distinct columns for the year, month, and day values derived from the original data. Start by duplicating the column through a right-click and selecting “Duplicate Column.” Repeat this action twice, resulting in a total of three date columns. Choose the initial Release Date column and navigate to Transform > Year > Year. The column will then be reformatted to display only the year number instead of the complete date.
Figure 3-4. Transforming date columns in Power Query
Extract the month and day numbers from the next two columns. Double-click the column headers and rename them as Year, Month, and Day, respectively, to reflect the reformatted data. Close and load your results to an Excel table.
Creating custom columns Adding a calculated column is a common task in data cleaning. Whether it’s a profit margin, date duration, or something else, Power Query handles this process through its M programming language. For this next demonstration, head to the teams table in the teams worksheet of ch_04.xlsx. This dataset includes season records for every Major League Baseball team since 2000. Our objective is to create a new column that calculates the win record for each team during the season. This calculation is done by dividing the number of wins by the total number of wins and losses combined. The first step, of course, is to load the data into Power Query. Then from the ribbon of the Editor, head to Add Column > Custom Column. Name your custom column Wpct and define it using the following formula: [W] + ([W] + [L])
The M programming language of Power Query follows a syntax resembling Excel tables, where column references are enclosed in single square brackets. Take advantage of Microsoft’s IntelliSense to hit tab and automatically complete the code as you type these references. Additionally, you have the option to click on the desired columns from the “Available columns” list, which will insert them into the formula area. If everything is correct, a green checkmark will appear at the bottom of the menu, indicating that no syntax errors have been detected, such as in Figure 3-5:
Figure 3-5. Creating winning percentage calculation
Loading & inspecting the data Our new column is calculated and ready to work with. On the Power Query Editor ribbon, head to Home > Close & Load > Close & Load To, then select PivotTable Report. From there, you can analyze the data, such as calculating the average Wpct for each team name, such as in Figure 3-6:
Figure 3-6. Summarizing the results in a PivotTable
Calculated columns versus measures It is important to note that the average Wpct displayed in the PivotTable is a simple, unweighted average of the season winning percentages. This means that seasons with a lower number of games, such as the pandemic-affected 2020 season, have a disproportionate impact on the calculation. To verify this, we can compare the Average of Wpct value in the PivotTable with our own Excel calculation, such as in Figure 3-7:
Figure 3-7. Apparent PivotTable miscalculation
To address this issue, one approach is to utilize dynamic measures that perform real-time aggregation and calculations based on the specific context of the analysis. This is achieved through tools like Power Pivot and the DAX language, which Part 2 of this book discusses. This doesn’t mean that calculated columns in Power Query should be avoided altogether. They are simple to create and computationally efficient. Nevertheless, if there is a possibility that these columns might lead to misleading aggregations, it is advisable to opt for a DAX measure instead.
Reshaping data In Chapter 1, you were introduced to the concept of “tidy” data, where every variable is stored in one and only one column. You may recall the data in the sales worksheet of ch_03.xlsx as an example of untidy data. Fortunately, Power Query resolves this critical data storage problem effortlessly using Power Query. To
begin, navigate to the familiar sales table in the sales worksheet of the ch_04.xlsx workbook. Load this table into Power Query to initiate the data transformation process. The goal is to “unpivot” or “melt” the all sales into one column sales, along with the labels for those sales in one column called department. To do so, hold down the Ctrl key and select the first three variables: customer_id, channel and region. Right-click and select Unpivot Other Columns, such as in Figure 3-8:
Figure 3-8. Unpivoting a dataset in Power Query
By default, your two resulting unpivoted columns will be called Attribute and Value. Rename them to the desired department and sales. You can now load the query to a PivotTable and easily analyze sales by channel and region.
Conclusion This chapter explored different ways to manipulate columns in Power Query. Chapter 5 takes a step further by working with multiple
datasets in a single query. You’ll learn how to merge and append data sources, as well as how to connect to external sources like .csv files.
Exercises Practice transforming columns in Power Query using the work_orders.xlsx dataset from the datasets folder in the book’s companion repository. Perform the following transformations to this dataset: 1. Transform the date column to a month format, such as changing 1/1/2023 to January. 2. Transform the owner column to proper case. 3. Split the location column into two separate columns: zip and state. 4. Reshape the dataset so that subscription_cost, support_cost, and services_cost are consolidated into two columns: category and cost. 5. Introduce a new column named tax that calculates 7% of the values in the cost column. 6. Convert the zip variable to the Text data type, and update both cost and tax variables to Currency. 7. Load the results to a table. For the solutions to these transformations, refer to the ch_04_solutions.xlsx file in the exercise_solutions folder of the book’s companion repository.
Chapter 4. Introducing Dynamic Array Functions A NOTE FOR EARLY RELEASE READERS With Early Release ebooks, you get books in their earliest form— the author’s raw and unedited content as they write—so you can take advantage of these technologies long before the official release of these titles. This will be the 10th chapter of the final book. Please note that the GitHub repo will be made active later on. If you have comments about how we might improve the content and/or examples in this book, or if you notice missing material within this chapter, please reach out to the author at [email protected]. Thus far, this book has covered building measures for Power Pivot with DAX and touched on M code in Power Query to a lesser extent. However, it hasn’t examined the traditional workbook formulas and functions that have long been the foundation of Excel. Even this area of the program, which may have seemed neglected in favor of other flashy developments like Power Pivot and Power Query, has undergone significant improvements, becoming more powerful and capable. This chapter introduces dynamic array functions, shedding light on their capabilities. You will learn how to sort, filter, and join datasets, among other tasks, using the familiar environment of the Excel formula bar.
FORMULAS VERSUS FUNCTIONS IN EXCEL In Excel, formulas and functions have distinct meanings. A formula is a mathematical expression that manipulates data using operators, cell references, and constants; for example, =B1 * B2. In contrast, a function is a predefined formula providing extensive data analysis and manipulation capabilities; for example, TRIMMEAN(B1:B3). Formulas can include functions, blurring the distinction. This chapter aims to respect these as separate concepts while recognizing their interdependence.
Dynamic array functions explained Dynamic array functions have impressive capabilities, and it’s tempting to start experimenting with them right away. However, it’s crucial to understand what makes these functions special and how they differ from traditional Excel approaches. The following section explores the path from arrays to array references and finally to dynamic array functions.
What is an array in Excel? To follow this demonstration, open ch_10.xlsx in the ch_10 folder of the book’s resources. Go to the array-references worksheet. First and foremost, an array in Excel refers to a collection of values. For instance, a basic array could consist of the numbers 3, 4, and 7 placed in cells A2:C2, as shown in Figure 4-1:
Figure 4-1. A basic Excel array
ARRAYS VERSUS RANGES IN EXCEL A2:C2 is an example of a range, yet we’re referring to it as an array. What’s the difference? The range is the set of cells and their physical location, whereas the array is the data in those cells. You can read more about the difference here.
Array references With an understanding of what constitutes an array in Excel, this next section explores various approaches to build array references. Static array references To create a tradititional Excel array reference, enter =A2:C2 into cell E2 and press Ctrl + Shift + Enter to indicate that you are referencing an array of values rather than a single value, as in Figure 4-2:
Figure 4-2. A basic Excel array reference
You will see the resulting formula enclosed in curly-cue brackets {}, but you will not see all three values in the array. Why is this?
In Excel, each cell typically holds only one data point — not three, as you are trying to do here. To populate multiple cells with data from an array, highlight E2:G2 and enter the same reference, as in Figure 43:
Figure 4-3. An improved Excel array reference
Excel’s conventional approach to handling arrays comes with limitations. The process of writing and managing references using Ctrl + Shift + Enter can be arduous and lacks automatic adjustment. Consider a scenario where cells are inserted or deleted between A2:C2 — in such cases, the array reference fails to resize itself. Consequently, these array references could be described as “static” because they do not dynamically adapt to changes in the spreadsheet’s structure or cell count. Dynamic array references Modern Excel addresses the limitations of static arrays with dynamic arrays. Now, to refer to A2:C2, you simply need to type =A2:C2 and press Enter, such as in cell E5 of Figure 4-4:
Figure 4-4. A dynamic Excel array reference
Using this reference, Excel intelligently recognizes the number of cells in the array. This means that if you insert or delete cells between A2:C2, the dynamic array reference will automatically resize to accommodate the changes. This dynamic adjustment saves time and effort by removing the need to manually update or modify the references whenever the data layout is altered.
Array formulas Having contrasted the behavior of array references in classic and modern Excel, the next section delves into the impact on functions utilizing these references. Static array formulas Consider the following example which uses a static array formula to list the unique products sold in a transactions dataset, as seen in Figure 4-5. You can follow along with this example in the arrayfunctions worksheet of ch_10.xlsx.
Figure 4-5. A static array formula
Don’t worry too much about the formula’s inner workings; we’ll explore a more sensible alternative shortly. For now, observe how static arrays can be challenging when it comes to determining the number of output pieces it should return. Similar to array references, this approach lacks automatic adjustment to list the correct number of unique values, making it cumbersome and unintuitive. For example, if more transactions are added to the dm_sales table, any additional unique values, such as Rubber bands in this case, are not reflected in the array function, as seen in Figure 4-6:
Figure 4-6. Rubber bands (row 16) are not listed as a unique product
To see that extra value, you’ll need to extend your Ctrl + Shift + Enter formula down one more row. Dynamic array functions Dynamic array functions, on the other hand, perform exceptionally well in this scenario. There is even a UNIQUE() function specifically designed to handle this task, as seen in Figure 4-7:
Figure 4-7. Finding unique values with the UNIQUE() function
NOTE If you see a #SPILL error after using the UNIQUE() function, make sure you have empty cells below it. This error happens when the results of the function spill over to non-empty adjacent cells.
Dynamic array functions offer a significant advancement over traditional array formulas by instantly updating output cells in response to changes in inputs. This dynamic behavior eliminates the need for manual recalculations or refreshing formulas, providing a seamless and efficient workflow.
An overview of dynamic array functions With the capabilities of dynamic array functions in mind, it’s time to explore a few examples. The first will expand on the UNIQUE() function discussed earlier.
Finding Distinct and Unique Values with UNIQUE() In the previous example, the UNIQUE() dynamic array function was used to generate a list of unique product names. To explore this function and dataset further, continue using the dm_sales table in the ch_10.xlsx workbook.
The UNIQUE() function parameters The UNIQUE() function has three parameters, two of which are optional. To understand how they work, refer to Table 4-1:
Table 4-1. UNIQUE() parameters Parameter
Description
range
Required argument that specifies the data range or array from which you want to extract unique values.
[by_col]
Optional argument that determines whether the unique values should be extracted by column or row. By default, unique values are extracted by column.
[exactly_onc e]
Optional argument that specifies whether only values that appear exactly once should be considered unique. By default, all unique values, regardless of their frequency, are extracted. If you set this parameter to TRUE, only the values that appear exactly once will be extracted.
PARAMETERS AND ARGUMENTS IN EXCEL Parameters and arguments in Excel are often used interchangeably, but they have distinct meanings. Parameters are variables within a function that act as placeholders for values, while arguments are the actual values or references used in a formula. For instance, the ABS() function takes a parameter called number, and when using the function like ABS(-10), -10 is the argument.
Finding unique versus distinct values
Chapter 2 covered data profiling in Power Query, emphasizing the difference between distinct and unique values. As a refresher, unique values technically refer to those that appear only once in a range, which make the UNIQUE() function’s name somewhat misleading. By default, the function lists distinct values rather than strictly unique ones. However, it’s possible to obtain genuinely unique values by setting the third argument of the function to TRUE, as shown in Figure 4-8:
Figure 4-8. Finding the truly unique values with UNIQUE()
Using the spill operator In Excel, it is common to create additional calculations on top of existing ones, such as aggregating the results of a calculated column. The spill operator, denoted by the hash symbol (#), streamlines the aggregation process for dynamic array functions. Like dynamic arrays themselves, it automatically expands the output range to accommodate the data, eliminating the manual entry of array formulas and resizing of ranges. This feature enhances efficiency and conciseness when constructing formulas for aggregating data in Excel.
The number of unique values generated by the formula displayed in Figure 4-8 can be determined using the COUNTA() function. The choice of COUNTA() over COUNT() is due to its inclusion of textbased cells, which is applicable in this case. When selecting the range from D2:D7, Excel automatically refers to it using the spill range indicated by the # operator, such as in Figure 4-9:
Figure 4-9. Aggregating a dynamic array with the spill operator
Although not extensively covered in this chapter, spill operators provide significant benefits for constructing dependent dropdown lists, dynamic charts, and various other functionalities. With a firm grasp of UNIQUE() and spill ranges, the following sections explore additional dynamic array functions.
Filtering records with FILTER()
Excel’s traditional visual dropdowns for filtering data are intuitive but have limitations. For instance, once they are applied, it’s no longer possible to view the raw data in its entirety. It would be better to create a separate copy of the data and then apply filters to that copy, similar how Power Query approaches data cleaning. Additionally, defining complex filter logic rules across multiple columns can be tedious and repetitive. To address these limitations, Excel introduced the FILTER() dynamic array function. FILTER() has three parameters, which are explained in detail in Table 4-2: Table 4-2. The three parameters of FILTER() Parameter
Description
array
A required argument specifying the range or array of data that you want to filter.
include
A required argument specifying the filtering criteria or condition. It defines the values that should be included in the filtered result. This can be a logical expression, a value to match, or a formula that evaluates to TRUE or FALSE for each element in the array.
[if_empty]
An optional argument specifying the value to return if the filtered result is empty. By default, if no values meet the filtering criteria, the function returns an array with #N/A error values.
To achieve the desired result, the dm_sales table needs to be filtered so that only the records with product set to Sticky Notes are returned, such as in Figure 4-10:
Figure 4-10. A basic FILTER() function
NOTE The FILTER() function is not case sensitive by default. In the previous example, both “Sticky Notes” and “sticky notes” would yield the same result. To perform a case-sensitive filter, combine the FILTER() function with EXACT(). Here’s an example: =FILTER(dm_sales, EXACT(dm_sales[product], "Sticky Notes")).
Adding a header column The FILTER() function is already useful, but it lacks one crucial feature — it only returns matching rows, not the data’s header columns. To include these headers, it’s necessary to use a dynamic table header reference. For a quick recap on structured table references, refer to Chapter 1. Include this reference above your filter output for dynamic header labels, such as in Figure 4-11:
Figure 4-11. FILTER() results with header labels
WARNING Applying the FILTER() function or other dynamic array functions to an Excel table does not include the table headers in the results.
Filtering by multiple criteria What sets the FILTER() function apart from the traditional menudriven approach is its capability to employ formulas for data filtering. This opens up powerful possibilities while maintaining an intuitive and straightforward process for constructing and comprehending the criteria. Filtering by multiple criteria To incorporate multiple criteria into the FILTER() function, employ the * symbol for “and” statements and the + symbol for “or” statements. `AND` criteria To search for records where both the product is Copy Paper and the quantity is greater than 5, you can combine the criteria by
multiplying them within separate sets of parentheses: =FILTER(dm_sales, (dm_sales[product] = "Copy Paper") *
(dm_sales[quantity] > 5))
`OR` criteria If you’d rather find records that meet either of this conditions, replace the * symbol with the + symbol to create an OR statement: =FILTER(dm_sales, (dm_sales[product] = "Copy Paper") +
(dm_sales[quantity] > 5))
Nested AND/OR criteria To create a filter function with nested AND or OR statements, group the statements using parentheses. This filter function includes records where the sales_amt is at least $100, or both quantity is at least 10 and product is “Envelopes”: =FILTER(dm_sales,
(dm_sales[sales_amt] >= 100) +
((dm_sales[quantity] >= 10) * (dm_sales[product] = "Envelopes")))
You can continue adding and adjusting multiple criteria to FILTER() functions by following these guidelines.
Sorting records with SORT() and SORTBY() The SORT() and SORTBY() functions, similar to FILTER(), provide a scalable and non-destructive approach to sorting data. The following section explains their functionality and compare them.
Sorting by one criterion with SORT()
The SORT() function arranges a specified range or array of data in ascending or descending order based on one or more sort criteria. Table 4-3 explains the parameters: Table 4-3. Parameters of the SORT() function Parameter
Description
array
A required argument specifying the range or array to be sorted.
sort_index
An optional argument specifying the column or columns by which the array should be sorted. It can be specified as a number or a range of numbers.
sort_order
An optional argument specifying the sort order for each sort_index column. Use 1 for ascending order and -1 for descending order.
by_col
An optional argument specifying whether the sorting should be done by column (TRUE) or by row (FALSE).
The second argument of SORT() determines the column index number to sort by, similar to the column index number in VLOOKUP(). To prevent hard-coding the position of the quantity column and minimize formula breakage, I’ll utilize the INDEX() function to dynamically retrieve its column position. Setting the third argument to -1 will sort dm_sales by quantity in descending order, as shown in Figure 4-12:
Figure 4-12. Sorting one criteria with SORT()
SORTBY() orders an array by another array SORTBY() is a dynamic and user-friendly function providing an often easier alternative to SORT(). Its syntax resembles SUMIFS() and allows you to handle multiple criteria simultaneously. Table 4-4 walks through the parameters:
Table 4-4. The parameters of SORTBY() Argument
Description
array
A required argument specifying the array or range to sort.
by_array1
A required argument specifying the array or range to sort on.
sort_order1
An optional argument specifying how to sort the results. 1 sorts ascendingly, -1 sorts descendingly. The default is ascending.
by_array2
An optional argument specifying the array or range to sort on.
sort_order2
An optional argument specifying how to sort the results of by_array2.
Similar to SUMIFS(), SORTBY() supports a significant number of optional parameter pairs. For example, the dataset can be sorted in descending order based on sales_amt using the SORTBY() function, as shown in Figure 413:
Figure 4-13. Sorting an Excel table with SORTBY()
SORTBY() produces the same results as SORT() without requiring complex indexing. Sorting by multiple criteria Moreover, SORTBY() enables sorting the data based on multiple criteria, with the flexibility to specify an ascending or descending order for each. For example, the data can be sorted in descending order by emp_last and in ascending order by product: =SORTBY(dm_sales, dm_sales[emp_last], -1, dm_sales[product], 1)
Sorting by another column without printing it SORTBY() can even sort a range by another range, even without including the original sort range. Take this example: the goal is to obtain a list of transaction IDs sorted in descending order by sales. Instead of using the entire dm_sales table as the first argument, only select trans_id. The subsequent steps should be familiar. The result will consist of a single column, as shown in Figure 4-14:
Figure 4-14. SORTBY() results in one column
SORT() and SORTBY() serve similar purposes but with distinct focuses. SORT() is designed specifically for sorting a dataset based on a single index number. On the other hand, SORTBY() allows sorting by multiple criteria while excluding those criteria columns from the resulting output.
Creating modern lookups with XLOOKUP() Until now, the dataset used for showcasing dynamic array functions has been a flat sales table. However, it is common for data to come from multiple tables, requiring consolidation. The XLOOKUP() function offers a more flexible alternative to the traditional VLOOKUP() function by leveraging dynamic arrays. To explore this further, refer to the xlookup worksheet in ch_10.xlsx. This worksheet contains three distinct tables associated with office supply sales.
XLOOKUP() versus VLOOKUP() XLOOKUP() offers a familiar experience for users accustomed to VLOOKUP() for retrieving data from one table and transferring it to
another based on a shared lookup value. However, it introduces a range of additional search methods that are more versatile and sophisticated. For an overview of the key differences between VLOOKUP() and XLOOKUP(), refer to Table 4-5: Table 4-5. VLOOKUP() versus XLOOKUP() Feature
VLOOKUP()
XLOOKUP()
Search direction
Can only search vertically
Can search both vertically and horizontally
Return direction
Can only return values to the right of lookup value
Can return values from columns to the left and right of lookup
Error handling
Returns #N/A if the value is not found
Can specify default value for unmatched items and handle errors
XLOOKUP() introduces six parameters in total, as reviewed in Table 4-6:
Table 4-6. Parameters of XLOOKUP() explained Parameter
Description
lookup_value
Required argument specifying value to search for in the lookup_array.
` lookup_array
Required argument specifying the range or array to search for the lookup_value.
return_array
Required argument specifying the range or array from which to retrieve the data.
if_not_found
Optional argument specifying the value to return if the lookup_value is not found.
match_mode
Optional argument specifying the method for matching the lookup_value.
search_mode
Optional argument specifying the search behavior for finding the lookup_value.
This demonstration highlights the first four parameters of XLOOKUP(). For a more in-depth overview, check out Chapter 12 of Alan Murray’s Advanced Excel Formulas: Unleashing Brilliance with Excel Formulas (Apress, 2022).
A basic XLOOKUP() Begin with a straightforward example: the transactions table includes a product_id that requires matching with its corresponding product_name. Here, the product_id serves as
the lookup array and product_name serves as the return array, as shown in Figure 4-15:
Figure 4-15. A basic XLOOKUP()
XLOOKUP() and error handling Lookups for the product_id of 99 generate an error. Using #N/A as the result for a missing match in VLOOKUP() is problematic. It can introduce calculation errors and create confusion for users who may not understand why the #N/A is being returned. To customize the error message in the XLOOKUP() statement, specify the fourth optional parameter. In this specific case, you discovered that products assigned to the number 99 should be labeled as "Other". The results are demonstrated in Figure 4-16:
Figure 4-16. XLOOKUP() with error handling
After looking up product names into the table, it’s time to do the same for branch names.
XLOOKUP() and looking up to the left A common criticism of VLOOKUP() is its inability to search to the left of the lookup column, unless helper functions are used. On the other hand, XLOOKUP() can search through values in any Excel range, including a table column to the left of the lookup value. An example of this is shown in Figure 4-17:
Figure 4-17. XLOOKUP() with lefthand lookup
Thanks to its versatility in searching both vertically and horizontally, retrieving values from columns on both sides of the lookup value, and handling errors within its formula, XLOOKUP() has emerged as the preferred formula for data retrieval in Excel.
Other dynamic array functions The dynamic array functions showcased here were among Excel’s initial offerings, with subsequent additions expanding the range of capabilities. Many other dynamic array functions are geared towards text manipulation, including VSTACK() for vertical array combination and TEXTSPLIT() for splitting text using a specified delimiter. To explore a comprehensive list of dynamic array functions and access tutorials, visit Exceljet.com’s article on the topic.
Dynamic arrays and modern Excel Dynamic array functions may appear to be a step backward in Excel, given the availability of tools like Power Query and Power Pivot. Why willingly return to the days of delicate, formula-driven workbooks when these advanced features exist? This attitude overlooks the value that dynamic arrays bring to the modern Excel analytics stack. Here’s why they are an important component. Simplicity Dynamic array functions streamline data manipulation and analysis by enabling calculations within a single formula, enhancing comprehension and maintainability. This stands in contrast to the complex and multi-step process involved in constructing and managing data cleaning tasks in Power Query or Data Models in Power Pivot. Familiarity
Dynamic array functions distinguish themselves from many of the other tools discussed in this book through their integration within the familiar Excel environment. Unlike add-ins that require installation or separate, hard-to-access editors, dynamic array formulas are readily available within Excel itself. They are easily accessible, making adoption significantly smoother for the typical user. Real-time updates Dynamic array functions offer the advantage of automatic result updates whenever the underlying data changes. This eliminates the need for manual formula recalculations or connection refreshes, enabling real-time analysis and insights. This functionality proves especially beneficial in dynamic scenarios where data is continuously evolving, such as real-time dashboards or financial models.
Conclusion The chapter introduced dynamic array functions, revitalizing traditional, sometimes-clunky Excel references and formulas. These features now hold a vital place alongside Power Query and Power Pivot in the Excel analytics toolkit. While dynamic array functions offer simplicity and low overhead, the subsequent chapters in Part 3 delve into more advanced tools. These tools require additional setup but offer intricate analytics insights that surpass what can be achieved through formulas alone. Throughout these chapters, you’ll learn how to incorporate artificial intelligence, machine learning techniques, and advanced automation features using Python into your Excel workflow.
Exercises
To practice dynamic array functions, locate the fueleconomy.xlsx workbook in the datasets folder of the book’s companion repository. This workbook includes two datasets: vehicles and common. Complete the following exercises: 1. Find the distinct and truly unique values in the make column of the vehicles dataset. How many are there of each? 2. Display only the vehicles with city mileage greater than 30. 3. Display only the vehicles where either the city mileage is greater than 30, or where both cylinders are less than 6 and fuel is Regular. 4. Sort the vehicles dataset in descending order based on the highway mileage. 5. Sort just the model column of the common dataset based on the years column, descending. 6. Add the years column from the common dataset to the vehicles dataset. Return Not reported if a match is not found. The solutions can be found in the ch_10_solutions.xlsx file, located in the exercise_solutions folder of the book’s companion repository.
Chapter 5. Augmented Analytics and the Future of Excel A NOTE FOR EARLY RELEASE READERS With Early Release ebooks, you get books in their earliest form— the author’s raw and unedited content as they write—so you can take advantage of these technologies long before the official release of these titles. This will be the 11th chapter of the final book. Please note that the GitHub repo will be made active later on. If you have comments about how we might improve the content and/or examples in this book, or if you notice missing material within this chapter, please reach out to the author at [email protected]. As the world of data analytics grows vaster and more complex, what role will Excel serve? Will it become obsolete in an artificial intelligence (AI)-powered data ecosystem? This chapter explores the emergence of augmented analytics and the role Excel will play in this transformation, along with some current use cases.
The growing complexity of data and analytics In 2017, the International Data Corporation (IDC), a market intelligence firm, predicted a remarkable tenfold increase in the amount of data in existence from 2016 to 2025, totaling 163 zettabytes or a trillion gigabytes.
With the overall quantity of data on the rise, it’s also expanding in variety. According to AI services provider Taiger, 80% of digital data was unstructured by 2020 — a figure that has likely escalated with the emergence of generative natural language processing products like ChatGPT. In addition, real-time data has gained significant importance, with IDC estimating that streaming data will comprise 30% of all data by 2025. The explosion of data, characterized by research advisory Gartner as volume, velocity, and variety, has necessitated the use of advanced analytics methods. Data science has helped organizations uncover relationships and insights in the data using a variety of computational and statistical methods, while machine learning and artificial intelligence (AI) enable computers to learn and simulate human intelligence. These techniques have allow businesses to automate decision-making processes, identify trends in real-time, and create personalized experiences. This revolution is here to stay: 94% of business leaders responded to business advisory Deloitte that AI is critical to success over the next five years, and the Bureau of Labor Statistics has projected a 36% increase in the number of data scientists employed over a decade, from 113,000 in 2021.
Excel and the legacy of self-service BI Self-service business intelligence (BI), enabled by tools like Excel, has revolutionized decision-making for businesses. It allows individual users to access and analyze data independently, without relying on IT. However, self-service BI is limited in scope and sophistication. Data must be structured to work with Excel, restricting analysis to descriptive and diagnostic analytics, and lacking the ability to perform advanced algorithms and machine learning models for predictive or prescriptive analytics.
To make more strategic decisions, businesses need to complement self-service BI with more advanced analytics tools and techniques like data mining, machine learning, and artificial intelligence. Combining these tools provides a more comprehensive view of data, enabling informed decisions in today’s rapidly evolving business environment.
Excel for augmented analytics So how does this play out for the future of Excel? With augmented analytics, it can serve as a bridge between self-service BI and data science/AI, enabling organizations to make better use of their data and stay competitive in a rapidly evolving business landscape. In the remainder of this chapter, you’ll get a hands-on look at some of the use cases for augmented analytics in Excel as they exist today. First, you’ll learn how to make the most of Analyze Data for AI-powered insights. Then, you’ll build a basic predictive model using XLMiner. Finally, you’ll use optical character recognition and Azure Machine Learning to perform sentiment analysis. These examples aim to expand your perception of Excel’s capabilities and solidify its promising future in the realm of converged analytics.
Using Analyze Data for AI-powered insights The Analyze Data feature in Excel is an augmented analytics product that uses artificial intelligence (AI) to derive meaningful insights more efficiently. That said, AI is not a complete substitute for genuine expertise. To fully leverage Excel’s potential with AI, properly structured data is essential. The starter file for this demo can be found in the ch_11 folder of the book’s resources as analyze-data-start.xlsx. We will use the Wholesale Customers dataset from the UC Irvine Machine Learning repository.
Analyze Data is ready to use in Excel with no downloads required. Just place your mouse anywhere in the wholesale_customers table and head to Home > Analyze Data to get started. Instantly, you’ll be presented with a range of intriguing AI-generated insights. Click on any of them to have them inserted into your workbook.
Figure 5-1. Inserting an Analyze Data insight
The power of Analyze Data becomes more apparent with its natural language querying. For instance, imagine you’re in a meeting with colleagues and need to swiftly retrieve the total sales for the Grocery department. Instead of spending time manually calculating the answer, you can directly pose the question to Analyze Data and obtain the desired information right away:
Figure 5-2. Natural language querying in Analyze Data
While querying this dataset is undoubtedly impressive, it does have certain limitations, primarily related to the data’s layout. For instance, if you attempt to ask Analyze Data for the total sales by region, you will instead receive the sum of all region numbers:
Figure 5-3. Analyze Data struggles with improperly constructed data
Analyze Data isn’t sure what to do because the data is presented in an improper format. Instead of consolidating all sales figures in one column, they are spread across multiple columns. As a result, Analyze Data cannot determine which columns contain the relevant
sales figures that need to be summed up. The gist of this formatting error is illustrated in Figure 5-4:
Figure 5-4. How to “tidy” this dataset for better insights
Storing data in an unclean or “untidy” format is a significant obstacle in analytics. You may have encountered this issue in your own work without putting your finger on exactly what was wrong. Developing a conceptual understanding of dirty data allows you to identify issues early on in your project, saving significant amounts of time later on. To delve deeper into the theory of “tidy data” and learn how to handle it effectively, refer back to Chapter 1. For AI to unleash its full potential in uncovering insights, data must be in a machine-readable, “tidy” format where each variable resides in a single column. To address this, we will use Power Query to unpivot the columns from Fresh to Delicassen and rename them Department and Sales. Make sure to load the results of your query into an Excel table. For a refresher on how to unpivot and load this dataset in Power Query, refer back to Chapter 4. With the data in a “tidy” format, querying the data to find total sales by region is a breeze:
Figure 5-5. Finding total sales by region in Analyze Data
What other insights can you glean with the power of Analyze Data? To access the cleaned dataset, download the analyze-datasolutions.xlsx file from the solutions subfolder in ch_11 of the book’s resources. Analyze Data is a powerful augmented analytics tool that utilizes AI to efficiently derive valuable insights. However, it is crucial to have properly structured data for optimal results. By understanding the concept of tidy data and resolving formatting issues, users can fully leverage the potential of AI in uncovering meaningful insights.
Building statistical models with XLMiner The XLMiner add-in in Excel contributes to augmented analytics by providing essential tools for data analysis and modeling. It enables users to leverage advanced analytical capabilities within the familiar Excel environment, enhancing the overall experience of augmented analytics. The starter file for this demo can be found in the ch_11 folder of the book’s resources as xlminer-start.xlsx. XLMiner is a free add-in for statistical analysis that works on most versions of Excel, including the web. To get started, head to the
ribbon then Insert > Add-ins > Get Add-ins. From the Office Add-ins menu, search for XLMiner and click Add:
Figure 5-6. Getting the XLMiner Add-in
Agree to the Terms & Conditions, click OK and you should see an XLMiner menu on the sidebar of your screen. As you’re seeing, XLMiner comes with plenty of statistical tools and techniques. Let’s focus on the “mother of all models,” linear regression. We will use price as the dependent variable and lotsize, airco and prefarea as the independent variables. Head to the Linear Regression section of the XLMiner menu, fill it out like so, then click OK:
Figure 5-7. Setting up a Linear Regression in XLMiner
Unfortunately, it can be difficult to use the drag-and-drop feature in XLMiner to name an input range, so you may need to physically type in the cell locations. It can be tempting to jump right into building models and making predictions as we did, but in practice it’s necessary to explore the
data and check whether it meets the assumptions of whatever model you’re using. To be fair, Python and R provide much more robust environments for these regression checks, but if you’d like that hands-on approach that only Excel can provide, check out my book Advancing into Analytics: From Excel to Python and R. XLMiner can also provide additional outputs to help in checking these assumptions. You should see the output in Figure 5-8 from XLMiner after running the regression:
Figure 5-8. Results of linear regression in XLMiner
Here you have typical regression diagnostics such as coefficient pvalues, R-square and more. If you’d like to learn more about interpreting these, check out Advancing into Analytics. To access the solutions for this demo, download the xlminer-solutions.xlsx file from the solutions subfolder in ch_11 of the book’s resources. XLMiner is a moderately user-friendly tool for statistical modeling in Excel, but lacks the advanced capabilities of R or Python. It enhances Excel’s analytical capabilities and integrates seamlessly within the environment. However, it falls short of being a comprehensive augmented analytics tool due to limited AI integration and narrower functionalities. The upcoming examples will demonstrate how Excel leverages external artificial intelligence features, making them more robust use
cases of augmented analytics in Excel.
Reading data from camera Analysts frequently encounter situations where they must analyze data that exists solely in printouts. To avoid the slow and error-prone manual process, Excel offers a feature to directly convert text from images into a workbook. Converting scanned paper documents into editable computer text files, known as optical character recognition (OCR), is not a novel concept. OCR technology has been in existence since the 1970s and has undergone significant advancements since then. Today, it is widely available in various programs, including Excel. For this demonstration, we have customer reviews that exist only as printed copies. Our goal is to import them into Excel for sentiment analysis. You can find the file named scanned_reviews.png in the ch_11 folder of the book’s resources. To get started, open a new Excel workbook and from the ribbon select Data > Get & Transform Data > From Picture > Picture from File. From here, you can navigate to and select the scanned_reviews.png exercise file. Import the file and you should see a Data from Picture menu to the right of your workbook:
Figure 5-9. Data from Picture Warnings
Excel’s OCR converts images to text—seemingly magical, but it does make mistakes. Leveraging AI features, Excel can also predict where these mistakes might occur. In this case, Excel has flagged all but one record as likely containing an error. You can click Review to scan and double-check each of them, then make any adjustments to the data. For example, the first entry starts with the letter 1 when it should be the pronoun I:
Figure 5-10. AI-detected OCR transcription error
After reviewing and identifying any potential erroneous entries, click “Insert Data” to transfer the results to Excel. Excel’s AI does a decent job predicting when text is likely to contain an error, but it’s not perfect. For example, it could detect an error in
one entry when none exist — known as a false positive in statistics. On the flipside, it could approve an entry that actually does have errors — a false negative. The balance between flagging potential false positives and false negatives is one of the biggest topics in statistics and machine learning. For now, we’ll trust Excel to get it right, but as you continue in your analytics journey there may be places where it’s best for you to decide yourself. Inserting unstructured data like text into Excel may pose certain challenges, as Excel is not inherently designed for such data. To maintain organization, it is recommended to allocate a separate cell for each review and manually adjust accordingly. For instance, rows 6 and 7 can be combined to form a single review. Traditionally, OCR has primarily been used for text data rather than Excel’s core functionalities. However, with the emergence of tools like sentiment analysis, this landscape is evolving. While Excel has long incorporated OCR technology, its convenience is unparalleled, especially when working with financial statements or similar numerical applications that exist solely as printed records or smartphone photos. Our findings from this demonstration will serve as a foundation for the next one.
Sentiment analysis with Azure Machine Learning While Excel has traditionally been regarded as a tool suitable for working with small, structured datasets, the introduction of features related to artificial intelligence and machine learning (AI/ML) has blurred these conventional limitations. This highlights the immense potential of augmented analytics within Excel. A prime example of this is the ability to employ Excel for sentiment analysis, enabling the assessment of sentiment in a collection of text reviews.
Continuing with the series of reviews imported from the image in the previous section, our objective now is to classify the sentiment of each review as positive, negative, or neutral. Sentiment analysis is a data analysis tool that uses machine learning algorithms to decipher emotions and opinions in unstructured data. It often categorizes text as positive, negative, or neutral, enabling businesses to improve customer satisfaction and address concerns based on overall sentiment towards a brand, product, or service. Manually assessing a few reviews isn’t a problem, but it becomes challenging with thousands or more. To automate this task, we will leverage Azure’s text analytics features. The first step is to load the Azure Machine Learning add-in to your workbook. From the ribbon, head to Insert > Add-ins > Get Add-ins, then search for Azure Machine Learning. Click Add, then Continue. You should now see the Azure Machine Learning add-in appear to the right of your Excel session. Click the second option in this menu, Text Sentiment Analysis (Excel Add-in Solver), to continue.
Figure 5-11. Azure sentiment analysis selection
Azure requires the input data for sentiment analysis to adhere to a specific format or schema. Here is just example where structuring data in a machine-friendly format is crucial for AI to work effectively For this particular task, we need to create three column headers in the workbook: tweet_text, Sentiment, and Score. You can find these under the View Schema section of the sentiment analysis menu. The first column header, tweet_text, is where we input the restaurant reviews. Despite its name, this column header can handle full reviews, not just tweets. Azure’s sentiment analysis add-in will still work effectively with this column. The Sentiment and Score columns will be populated by Azure’s sentiment analysis add-in:
Figure 5-12. Creating the schema for sentiment analysis
To configure the input for sentiment analysis, head to the “Predict” section of the add-in and define the input area. This should cover cells A1:A9, including the header. Make sure to check on the “My data has headers” option. For the output area, the results of the sentiment analysis will be displayed starting from cell B1. Set this cell to confirm that the results will be populated in that location. After clicking on the Predict button, you will see columns B and C populated with results. Unfortunately, this process can be glitchy at
times. If you encounter any issues, double-check the schema and inputs or try restarting Excel. As anticipated, Azure has successfully classified each review as either positive, negative, or neutral, and the results are recorded in the Sentiment column. The Score column contains a numerical value ranging from 0 to 1, representing the sentiment score generated by Azure. A higher score indicates a more positive sentiment. These scores are subsequently categorized into negative, neutral, and positive groups. If you’re wondering how Azure generates these scores, it’s through a complex machine learning model that only Azure can explain. Automated tools like this are convenient, but they often lack transparency and explainability. Although undeniably powerful, these tools are not infallible. For instance, in the sentiment analysis results seen in Figure 5-13, rows 3 and 5 were labeled as neutral and negative, respectively, despite being negative and positive reviews upon reading.
Figure 5-13. Mislabeled reviews from sentiment analysis
The moral of the story is to leverage the full potential of AI, but also to exercise critical thinking and not rely solely on it. While AI possesses artificial intelligence, you possess the power of genuine human judgment and intuition. By combining the strengths of both, you can make more informed decisions and harness the true potential of AI technology. The solutions for this sentiment analysis can be found in the sentiment-analysis-solutions.xlsx file from the solutions subfolder in ch_11 of the book’s resources. Unstructured data is widely recognized as challenging to work with, but AI is well-suited to handle such data. Despite Excel’s primary focus on structured data, there is a growing trend towards utilizing it for unstructured data, including text and images. Sentiment analysis is only the beginning. The upcoming integration of GPT-powered language modeling in Excel, along with tools like Copilot, represents a significant leap forward in this regard. This integration promises to enhance Excel’s capabilities and enable
users to leverage powerful language modeling capabilities within their Excel workflows
Converged Analytics and the Future of Excel In conclusion, predictive analytics and AI are powerful tools that can help you gain deeper insights into your data and predict future outcomes. Excel has evolved to incorporate these tools, allowing users to leverage AI and predictive analytics for better decisionmaking and forecasting. By using Analyze Data for AI-powered insights, building predictive models with XLMiner, and integrating Excel with Azure Machine Learning, you can unlock the full potential of predictive analytics and AI in Excel. With the future of converged analytics in Excel, we can expect to see even more advancements in AI and predictive analytics that make it easier for users to gain insights from their data. By keeping up with these advancements, you can stay ahead of the curve and make more informed decisions that drive success.
Exercises Practice Excel’s augmented analytics and AI features with the following exercises using the datasets in the datasets folder of the book’s repository: 1. Conduct sentiment analysis on the imdb.xlsx dataset using the Azure Machine Learning add-in. Then, use the XLMiner addin to derive descriptive statistics for the resulting scores. 2. Import the life_expectancy.png image into Excel. Utilize the Analyze Data feature to create a line chart that visualizes the average life expectancy over time. Reshaping the data may be necessary to accomplish this.
The solutions to these exercises can be found in ch_11_solutions.xlsx within the exercise_solutions folder of the book’s companion repository.
Chapter 6. Python with Excel A NOTE FOR EARLY RELEASE READERS With Early Release ebooks, you get books in their earliest form— the author’s raw and unedited content as they write—so you can take advantage of these technologies long before the official release of these titles. This will be the 12th chapter of the final book. Please note that the GitHub repo will be made active later on. If you have comments about how we might improve the content and/or examples in this book, or if you notice missing material within this chapter, please reach out to the author at [email protected]. Thus far in the book we’ve been looking at all the things Excel can do. Power Query and Power Pivot aren’t the only big new things. There is growing interoperability with Python. Let’s take a look at that in this chapter.
Reader prerequisites Although this chapter can be completed without prior knowledge of Python, familiarity with concepts such as lists, indexing, and the pandas and seaborn packages will greatly enhance your understanding. If you’d like to learn more about Python before reading, I recommend starting with my book, Advancing into Analytics: From Excel to Python and R (O’Reilly, 2021), for a basic introduction to Python for Excel users. To delve even deeper into the subject, check out Felix
Zumstein’s Python for Excel: A Modern Environment for Automation and Data Analysis (O’Reilly, 2021). This chapter includes a hands-on Python coding demonstration. To fully benefit from it, I encourage you to follow along on your own computer. All you need is a completely free version of Python. I recommend downloading the Anaconda distribution, which is available at [anaconda.com](https://www.anaconda.com/).
The Role of Python in Modern Excel Between Power Query and Power Pivot alone, “modern” Excel boasts so many features that it’s impossible to learn them all. Add to that Office Scripts, Power BI, LAMBDA() and more and it’s easy to get overwhelmed. Prospective learners often find Python, an Excel-adjacent tool, intimidating. Many Excel users believe it should be the last tool on their learning list since it’s not a Microsoft product and requires acquiring a new language proficiency. Python may not be the best choice for every Excel user, but it’s worth serious consideration for those looking to build complex automations, version-controlled projects and other advanced development products. Let’s explore the role of Python in modern analytics and its relationship with modern Excel.
A growing stack requires glue When I started as an analyst, my choices started and ended with Excel. All data, reporting, dashboards, everything was under that one green-and-white roof. Fast forward a few years and there’s now Power BI, Office Scripts, Jupyter Notebooks and more. This broadening of the analyst’s tech stack is in line with wider trends in tech: a move away from one
single, monolithic application to a loosely connected suite of specialized products. To make this architecture work, a “conductor” or “glue” application is needed. Whether it’s reading a dataset in from one source and visualizing it another, or deploying a machine learning model from the cloud to an end-user’s dashboard, Python is a great choice for that glue. It’s one of the rare languages used for simple amateurwritten scripts to enterprise-level applications alike, and it can work smoothly with a variety of operating systems and other programming languages. Microsoft has acknowledged and celebrated Python’s role as a “glue” language, and it’s already available to use for a variety of purposes in Azure, Power BI, SQL Server and more. Although Python is not currently officially supported for Excel, it still offers significant advantages in Excel-related tasks, as you will discover in this chapter. Additionally, Python has gained widespread adoption among developers and organizations, making it a language with a thriving community and extensive resources.
Network effects mean faster development time “Everybody’s doing it” isn’t usually a good reason to engage in something, but in the case of programming languages it may hold merit Network effects, the concept that the value of something increases with its user base, apply to programming languages. As more programmers join, code sharing expands, providing a larger codebase for usage and further development, creating a virtuous cycle. Python’s versatility as a neutral “glue” language has led to its adoption in various professions, including database management, web development, data analytics, and more. This implies that regardless of the direction your Excel project takes or the tools you
require, there’s a high likelihood of finding collaborators who “speak” Python. For example, you might develop an inventory tracker or other application using Excel. The program gets too unwieldy for a workbook, or it becomes so popular that your organization wants it to become a standalone web program. The turnaround time for this project will be much faster if the existing code is already in Python. It’s unfortunate that data analysts and tech professionals often use different tools, leading to slow and cumbersome collaboration. However, by embracing a shared language such as Python, the network effects amplify, resulting in accelerated development and reduced time requirements.
Bring modern development to Excel The job title of “software developer” has gained popularity in recent years, often being seen as desirable as the role of a “data scientist.” However, the effective methods and best practices developed by software developers have not been widely adopted by BI or VBA developers. This situation raises concerns at the organizational level, as having two technology professionals labeled as “developers” but following distinct methodologies can lead to complications. Python enables modern Excel developers to implement best practices, such as: Unit testing Many programming languages provide automated unit tests to ensure code functions correctly. However, Excel lacks this feature. Although there are some workaround tools available, Python is a strong choice for unit testing due to its network effects and abundance of packages. Automated unit testing enhances reliability and reduces the likelihood of errors, which is especially valuable for
Excel workbooks accessed by users with diverse technical backgrounds. Version control Unlike most modern development tools, Excel lacks a version control system. This system tracks changes in a repository, enabling users to view contributions, revert to previous versions, and more. If you’ve ever struggled to differentiate between multiple workbooks like budget-model-final.xlsx and budget-model-FINAL-final.xlsx, you can appreciate the usefulness of version control. Although Excel offers limited version control features like viewing version history in OneDrive and using the Spreadsheet Compare add-in, it falls short compared to the extensive features available when transitioning code production to Python. Package development and distribution If you’re seeking a more immediate reason to learn Python for your daily analysis tasks, then let me introduce you to one word: packages. While I enjoy developing my own tolls, I believe in leveraging existing solutions when they fit my needs. Python’s powerful features for building and sharing packages, particularly through the Python Package Index, unlock a world of tools that are challenging to replicate with Excel add-ins or VBA modules. Whether you want to gather data from an application programming interface (API), analyze images, or simply generate descriptive statistics, the availability of Python packages justifies the investment in learning Python. Some of these packages are even designed to seamlessly integrate with Excel.
Python and the future of Excel
In an AI-driven world, learning to code may appear to be the wrong choice for staying relevant. Ironically, as data continues to grow in various formats, including AI-powered ones, the importance of coding becomes more relevant than ever. Python’s integration with Excel is becoming increasingly expansive, aligning with the modern analytics stack and the incorporation of AIdriven features within Excel.
Using Python and Excel together with pandas and openpyxl With Python’s role in modern Excel in mind, let’s explore how the two can work together. Two key packages to facilitate this integration are pandas and openpyxl. Let’s consider the two in turn.
Why pandas for Excel? If you’re working with any kind of tabular data in Python, you won’t get far without pandas`. This package lets you, among other operations: Sort and filter rows Add, remove and transform columns Aggregate and reshape a table Merge or append multiple tables This is Python’s equivalent to Power Query, enabling you to create reusable data cleaning and transformation workflows. And just like Power Query, pandas can effortlessly import data from diverse sources, including Excel, and even export the results of your analysis back to Excel.
The limitations of working with pandas for Excel That said, pandas has limited features for deeply interacting with Excel workbooks. For example, it cannot help with the following tasks: Advanced formatting options for cells, such as applying specific styles or conditional formatting Support for executing Excel macros or VBA code within workbooks Direct access to Excel-specific features like data validation, charts, pivot tables, or formulas The ability to manipulate worksheets, such as renaming, adding, or deleting sheets Fine-grained control over workbook properties, such as password protection or worksheet visibility Handling of Excel-specific file formats like .xlsb or .xlsm Integration with Excel add-ins or plugins Fortunately, several packages exist to provide these more advanced Python/Excel features, most notably openpyxl.
What openpyxl contributes openpyxl (pronounced open pie Excel) is a Python package providing functionality for working with Excel files, specifically the newer .xlsx file format. It allows users to read, write, and modify Excel spreadsheets programmatically. openpyxl integrates smoothly with pandas, allowing users to clean data using pandas and add additional functionality to the workbook using openpyxl. Specifically, openpyxl can help with the following tasks where pandas cannot:
Advanced formatting options for cells, such as applying specific styles or conditional formatting The ability to manipulate worksheets, such as renaming, adding, or deleting sheets Fine-grained control over workbook properties, such as password protection or worksheet visibility Working with named ranges and tables Adding images, shapes, and charts to Excel files Handling print settings, page layout, and page breaks Working with formulas and formula-related functionality in Excel Although openpyxl has limitations and cannot cover every use case, such as some mentioned earlier, it remains the most powerful and accessible Python package for automating Excel tasks.
How to use openpyxl with pandas Let’s take a typical use case for automating a routine Excel business report where an analyst needs to generate monthly sales reports from multiple Excel worksheets. The analyst might read the data from each worksheet into pandas DataFrames, then continue to use pandas to clean and analyze the data. Finally, openpyxl is used to generate a consolidated report in a new Excel workbook, which contains conditional formatting, charts, and more. The analyst could then use other Python tools to automate the distribution of the report. For these and other tasks, the basic workflow for using pandas with openpyxl is like so: 1. Read the data: Use pandas to extract data from a variety of sources into tabular DataFrames
2. Clean and analyze the data: Use pandas to clean and manipulate the data, perform calculations, apply filters, handle missing values, and derive relevant insights. 3. Generate the report: Use openpyxl to create a new Excel workbook or select an existing one. Populate the workbook with the consolidated data, applying conditional formatting, creating charts, and incorporating any required visual elements. 4. Save the report: Save the updated Excel workbook using openpyxl, specifying the desired filename and location. 5. Distribute and automate the report: Send the generated report to the intended recipients through email, file sharing platforms, or any preferred method.
Other Python packages for Excel Powerful as it is for Excel tasks, especially when combined with pandas, openpyxl has limitations. Thankfully, other packages are available to handle specific use cases. Some other packages to be aware of: xlsxwriter: Similar to openpyxl, xlsxwriter can be used to write data, formatting, and charts to Excel files in the .xlsx format. This package is optimized for performance, particularly when working with large datasets. It also offers more advanced cell formatting options compared to openpyxl. That said, as the name implies, xlsxwriter can only handle writing data to Excel, while openpyxl can both read and write. xlwings: This package enables the automation of Excel tasks, including interacting with Excel workbooks, running VBA macros, and accessing Excel’s COM (Component Object Model) API on Windows. It provides complete two-way communication between Excel and Python in a way that
openpyxl does not. On the other hand, this package requires a much more complex development environment, with many features only available on Windows. pyxll: This is a paid library that enables users to write Excel add-ins using Python. Instead of automating Excel workbooks, pyxll allows developers to build standalone applications for data science, financial trading, and other purposes. Many other Python packages exist for Excel-related tasks, each with unique strengths and weaknesses. Considering Python’s vast and active user community, the possibility of even more Excel-focused packages emerging is likely.
Demonstration of Excel automation with pandas and openpyxl Let’s stop discussing and start building. In this section we’ll automate production of a small report from Python using pandas, openpyxl and more. First, we will use pandas to perform complex data cleaning and analysis tasks that are difficult to achieve in Excel. After that, we will create an overview worksheet consisting of summary statistics and two charts, one from native Excel and one from Python. Finally, we’ll load the entire dataset to a new worksheet and format the results. A completed version of this script is available as ch_12.ipynb in the ch_12 folder of the book’s companion repository. If you’re not sure how to open, navigate or interact with this file, check out Part 3 of Advancing into Analytics: From Excel to Python and R (O’Reilly, 2021) as a primer to Python and Jupyter Notebooks. Let’s import the relevant modules and dataset to get started:
In [1]: import pandas as pd
import seaborn as sns
from openpyxl import Workbook
from openpyxl.chart import BarChart, Reference
from openpyxl.drawing.image import Image
from openpyxl.utils.dataframe import dataframe_to_rows
from openpyxl.utils import get_column_letter
from openpyxl.utils.dataframe import dataframe_to_rows
from openpyxl.worksheet.table import Table, TableStyleInfo
from openpyxl.styles import PatternFill
The pandas library can import data from various formats, such as Excel workbooks using the read_excel() function. Let’s read the contestants.xlsx file as contestants. In [2]: contestants = pd.read_excel('data/contestants.xlsx')
Cleaning up the data in pandas A pandas DataFrame may have thousands of rows or more, so printing them all is impractical. However, it is important to visually inspect the data — a benefit Excel users are familiar with. To get a glimpse of the data and ensure it meets our expectations, we can use the head() method to display the first five rows. In [3]: contestants.head()
Out[3]:
EMAIL COHORT PRE POST AGE SATISFACTION STUDY_HOURS
0 [email protected] 32.0 Male Bachelor's 2 1 dbateman1@[email protected] 4 33.0 Female Bachelor's 8
SEX
EDUCATION
4 36.6
462 22.4
485 458
494
2 Female 3 Female 4 38.0
[email protected] 3 Bachelor's 1 19.8
mwison@@g.co 2 480 Bachelor's 10 33.1
[email protected] Female NaN 9 32.5
477
483
488
31.0
1
495
NaN
494
Based on this data preview, we identified there are a few issues that need to be addressed. First, it appears that some of the emails contain an invalid format. We also have some values in the AGE and EDUCATION columns called NaN which don’t seem to belong. We can address these and other issues in the dataset in ways that would be difficult or impossible to do with Excel’s features. Working with the metadata A good data analysis and transformation program should be equally proficient in handling both data and metadata. In this regard, pandas stands out as a particularly suitable tool. Currently, our DataFrame has column names in uppercase. To make typing column names easier, I prefer using lowercase names. Fortunately, in pandas, we can accomplish this with a single line of code: In [4]: contestants.columns = contestants.columns.str.lower()
contestants.head()
Out[4]:
email cohort pre post age satisfaction study_hours
0 [email protected] 32.0 Male Bachelor's 2 1 dbateman1@[email protected] 4 33.0 Female Bachelor's 8 2 [email protected] 3 Female Bachelor's 1 19.8
3 mwison@@g.co 2 480
sex
education
4 36.6
462 22.4
477
485 458
488
31.0
483
494
NaN
Female Bachelor's 10 33.1
4 [email protected] 38.0 Female NaN 9 32.5
1
495
494
Pattern matching/regular expressions The email column of this DataFrame contains email addresses for each contest participant. Our task is to remove any rows from this column that have invalid email addresses. Text pattern matching like this is accomplished using a set of tools known as regular expressions. While Power Query does offer basic text manipulation capabilities, such as case conversions, it lacks the ability to search for specific patterns of text, a feature available in Python. Regular expressions can be challenging to create and validate, but there are online resources available to assist with that. Here is the regular expression we will be using: In [5]: # Define a regular expression pattern for valid email addresses
email_pattern = r'^[a-z0-9]+[\._]?[a-z0-9]+[@]\w+ [.]\w{2,3}$'
Next, we can use the str.contains() method to keep only the records that match the pattern. In [6]: full_emails = contestants[contestants['email'].str.contains(email_pattern )]
To confirm how many rows have been filtered out, we can compare the shape attribute of the two DataFrames: In [7]: # Dimensions of original DataFrame
contestants.shape
Out[7]: (100, 9)
In [8]: # Dimensions of DataFrame with valid emails ONLY
full_emails.shape
Out[8]: (82, 9)
Analyzing missing values The info() method offers a comprehensive overview of the DataFrame’s dimensions and additional properties: In [9]: full_emails.info()
Int64Index: 82 entries, 0 to 99
Data columns (total 9 columns):
# Column Non-Null Count Dtype
--- ------------------- -----
0 email 82 non-null object
1 cohort 82 non-null int64
2 pre 82 non-null int64
3 post 82 non-null int64
4 age 81 non-null float64
5 sex 82 non-null object
6 education 81 non-null object
7 satisfaction 82 non-null int64
8 study_hours 82 non-null float64
dtypes: float64(2), int64(4), object(3)
memory usage: 6.4+ KB
In Python and other programming languages, null refers to a missing or undefined value. In pandas DataFrames, this is typically denoted as NaN, which stands for “Not a Number.” While basic Excel lacks an exact equivalent to null, Power Query does provide this value, which greatly aids in data management and inspection. However, it can be difficult to programatically work with these missing values in Power Query. pandas makes this easier. For example I might want to see what columns have the most percentage of missing values. I can do this easily with pandas:
In [10]: full_emails.isnull().mean().sort_values(ascending=False)
Out[10]:
age 0.012195
education 0.012195
email 0.000000
cohort 0.000000
pre 0.000000
post 0.000000
sex 0.000000
satisfaction 0.000000
study_hours 0.000000
dtype: float64
Because there are so few missing values, we will simply drop any row that has a missing observation in any column: In [11]: complete_cases = full_emails.dropna()
To confirm that all missing observations have been cleared from the DataFrame, we can use the info() method again: In [12]: complete_cases.info()
Int64Index: 80 entries, 0 to 99
Data columns (total 9 columns):
# Column Non-Null Count Dtype
--- ------------------- -----
0 email 80 non-null object
1 cohort 80 non-null int64
2 pre 80 non-null int64
3 post 80 non-null int64
4 age 80 non-null float64
5 sex 80 non-null object
6 education 80 non-null object
7 satisfaction 80 non-null int64
8 study_hours 80 non-null float64
dtypes: float64(2), int64(4), object(3)
memory usage: 6.2+ KB
Creating a percentile Using pandas, we’ll create a percentile rank for the post column and confirm its validity by running descriptive statistics with describe(): In [13]: complete_cases['post_pct'] = complete_cases['post'].rank(pct=True)
complete_cases['post_pct'].describe()
Out[13]:
count 80.000000
mean 0.506250
std 0.290375
min 0.012500
25% 0.264062
50% 0.506250
75% 0.756250
max 1.000000
Name: post_pct, dtype: float64
Creating a percentile column in Excel is straightforward, but validating results is easier in pandas. It offers statistical functions, methods for handling missing values, and more. Our dataset has been cleaned and transformed using pandas: In [14]: complete_cases.describe()
Out[14]:
cohort pre post age satisfaction study_hours post_pct
count 80.000000 80.000000 80.000000 80.000000 80.000000 mean 2.475000 480.550000 30.162500 5.237500 28.316250
80.000000 80.000000
480.987500 0.506250
std 6.042976 min 20.000000 25% 25.000000 50% 30.500000 75% 35.000000 max 40.000000
1.147093 2.869498 1.000000 1.000000 1.000000 3.000000 2.500000 5.000000 3.250000 7.000000 4.000000 10.000000
20.752856 5.228245 409.000000 14.500000 470.000000 25.950000 484.000000 28.050000 494.000000 32.225000 521.000000 40.900000
23.181995 0.290375
398.000000 0.012500
466.500000 0.264062
483.000000 0.506250
497.000000 0.756250
540.000000 1.000000
Now let’s use openpyxl to create a styled summary report.
Summarize findings with openpyxl Creating a summary worksheet To get started building an Excel workbook with openpyxl, we’ll declare variables representing workbook and worksheet objects: In [14]: # Create a new workbook and select the worksheet
wb = Workbook()
# Assign the active worksheet to ws
ws = wb.active
From there, we can populate any cell of the active sheet using its alphanumeric reference. I am going to insert and label the average pre and post scores in cells A1:B2: In [16]: ws['A1'] ws['B1'] # Round output to ws['A2'] ws['B2']
= "Average pre score"
= round(complete_cases['pre'].mean(), 2) two decimals
= "Average post score"
= round(complete_cases['post'].mean(), 2)
Inserting data into the workbook this way is just a raw data dump; it does not affect the appearance of the data in Excel. Given my experience formatting data, I suspect the labels in column A will require more width. I’ll adjust that now via the width property of the worksheet: In [17]: ws.column_dimensions['A'].width = 16
Later in this chapter, we’ll cover achieving AutoFit-like adjustments for column widths. But for now, let’s shift our focus to adding charts to this summary. Inserting charts Option A: Create a native Excel plot Excel’s data visualization features are popular because they are easy to use and effective. Let’s explore how to create native Excel charts from Python using openpyxl. To begin, we need to specify the type of Excel chart we want to create and identify the location of the data for the chart within the worksheet: In [18]: # Create a bar chart object
chart = BarChart()
# Define the data range
data = Reference(ws, min_col=2, min_row=1, max_col=2, max_row=2)
Next, we’ll add this data source to the chart and label the chart’s title and axes: In [19]: # Add data to the chart
chart.add_data(data)
# Set chart title, axis labels
chart.title = "Score Comparison"
chart.x_axis.title = "Score Type"
chart.y_axis.title = "Score Value"
Let’s further customize this chart. We’ll set category labels to reflect the data in the first column and also eliminate the chart legend. In [20]: # Set category names
categories = Reference(ws, min_col=1, min_row=1, max_row=2)
chart.set_categories(categories)
# Remove the legend
chart.legend = None
With the chart fully defined and styled, it’s time to insert it into the worksheet. In [21]: # Add the chart to a specific location on the worksheet
ws.add_chart(chart, "D1")
Option B: Insert a Python image Python offers advantages in data visualization compared to Excel, as it provides more diverse visualization options and allows for easier customization of plots. For example, Excel lacks a built-in solution for analyzing relationships between multiple variables simultaneously. However, the seaborn data visualization package offers the pairplot() function, which provides a quick and convenient way to explore such relationships. The following block visualizes these relationships across the selected variables of contestants: In [22]: sns.pairplot(contestants[['pre', 'post', 'age', 'study_hours']])
Figure 6-1. Pairplot
Not only does Python include a number of chart types that are difficult to build in Excel, they are easy to customize as well. For example, I’d like to see this visualization broken down by sex, which can be done by passing it to the hue parameter. I’m going to save the results of this plot as sns_plot so I can refer to it later. In [23]: sns_plot = sns.pairplot(contestants[['pre', 'post', 'age', 'study_hours', 'sex']],
hue='sex')
Figure 6-2. Pairplot by sex
Next, let’s place a static image of this pairplot into the workbook. This requires first saving the image to disk, then specifying where to place it into the workbook: In [21]: # Save pairplot to disk as an image
sns_plot.savefig('pairplot.png')
# Load saved image into the worksheet
image = Image('pairplot.png')
ws.add_image(image, 'A20')
Excel versus Python charts
A summary of the pros and cons of these two methods follows in Table 6-1: Table 6-1. Pros and cons of Python versus Excel charts Pros
Cons
Building a native Excel plot
- Plot will update with changes in Excel data
- Limited number of Excel plot types exist Some complex calculations or statistical functions may be easier to build in Python
Inserting an image of a Python plot
- Access to several powerful plotting libraries such as matplotlib and seaborn
User can interact with and customize plot Plot can integrate with other Excel features like formulas and PivotTables
Plot is easily audited and reproduced through the source code
- The plot is a static image and lacks interactivity Updating or refreshing the chart from Excel is not possible
The choice between methods depends on different factors, such data refresh needs and the availability of specific chart types in Excel. That said, the flexibility and range of options available in itself highlight Python’s powerful capabilities for working with Excel.
Adding a styled data source
Now that our summary worksheet has been created, we will create a second, styled worksheet consisting of the complete_cases DataFrame. The first step is to define this new worksheet: In [25]: ws2 = wb.create_sheet(title='data')
Next, we’ll loop over each row of complete_cases and insert them into the worksheet: In [26]: for row in dataframe_to_row(complete_cases, index=False, header=True):
ws2.append(row)
Inserting the DataFrame into the worksheet is a start, but the resulting data may be challenging for users to read and manipulate. Let’s make a few improvements. Formatting percentages By default, the post_pct column will be formatted in Excel as decimals instead of more readable percentages. To address this, we need to specify the location of this column in the worksheet and reformat it. I will use the get_loc() method to find the index position of this column in the DataFrame, adding 1 to the results to account for Excel’s 1-based indexing. The get_column_letter() function will convert this index number into Excel’s alphabetical column referencing. In [27]: post_pct_loc = complete_cases.columns. get_loc('post_pct') + 1
post_pct_col = get_column_letter(post_pct_loc)
post_pct_col
Out[27]: 'J'
With the proper column identified, I will apply the desired number formatting to each row: In [28]: number_format = '0.0%'
for cell in ws2[post_pct_col]:
cell.number_format = number_format
Converting to a table As discussed in the Preface of this book, tables hold a number of benefits for data storage and analysis. We can convert this dataset into an Excel table with the following code: In [29]: # Specify desired table formatting
style = TableStyleInfo(name='TableStyleMedium9', showRowStripes=True)
# Name and identify range of table
table = Table(displayName='contestants',
ref='A1:' + get_column_letter(ws2.max_column) + str(ws2.max_row))
# Apply styling and insert in worksheet
table.tableStyleInfo = style
ws2.add_table(table)
Applying conditional formatting To enhance readability for end users, we can apply conditional formatting to the worksheet. The following code will apply a green background fill to participants above the 90th percentile and a yellow background fill to participants above the 70th percentile: In [30]: # Define conditional formatting style
green_fill = PatternFill(start_color="B9E8A2", end_color="B9E8A2", fill_type="solid")
yellow_fill = PatternFill(start_color="FFF9D4", end_color="FFF9D4", fill_type="solid")
# Loop through data table and conditonally apply formatting
for row in ws2.iter_rows(min_row=2, min_col=1, max_col=len(complete_cases.columns)):
post_pct = row[post_pct_loc - 1].value # Convert index to 0-based indexing
if post_pct > .9:
for cell in row:
cell.fill = green_fill
elif post_pct > .7:
for cell in row:
cell.fill = yellow_fill
Auto-fitting column widths Although openpyxl lacks an AutoFit feature to automatically resize worksheet columns, we can achieve a similar outcome with the following code. It finds the widest row in each column of the worksheet, then adds enough padding to adjust the column width accordingly: In [31]: for column in ws2.columns:
max_length = 0
column_letter = column[0].column_letter
for cell in column:
try:
if len(str(cell.value)) > max_length:
max_length = len(cell.value)
except:
pass
adjusted_width = (max_length + 2) * 1.2
ws2.column_dimensions[column_letter].width = adjusted_width
After completing the workbook, we can save the results to ch12output.xlsx. In [32]: wb.save('ch12-output.xlsx')
Conclusion This chapter explored Python’s role in modern Excel, highlighting its versatility as a “glue” language for development and its ability to enhance Excel’s capabilities. Through a hands-on demo, it demonstrated how Python automates Excel, adding features difficult or impossible to achieve within the spreadsheet program alone. As Microsoft further integrates Python into its data analytics stack, the Python and Excel landscape will evolve. However, this chapter provides a solid framework for effectively using Python and Excel together, maximizing their potential.
Exercises For this chapter, create a concise summary report of the websites.xlsx file located in the datasets folder of the book’s companion repository. Use the provided ch_12_starter_script.ipynb file as a starting point for the project. Fill in the missing sections of the Jupyter notebook to achieve the desired solution, which can be found in the exercise_solutions folder of the repository. Refer to the chapter’s examples for guidance in writing the code accurately, and feel free to incorporate additional automated features into your work. To be completed later

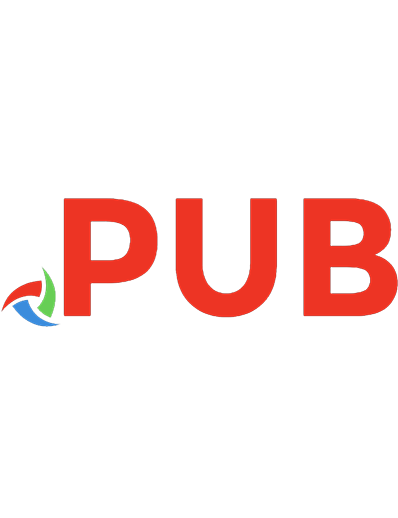

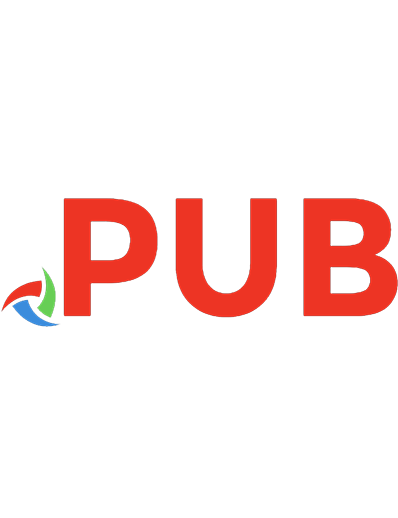

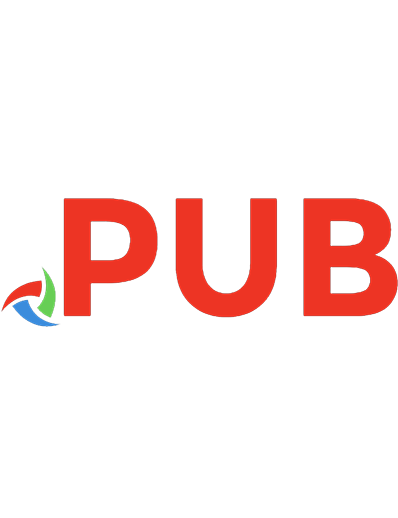

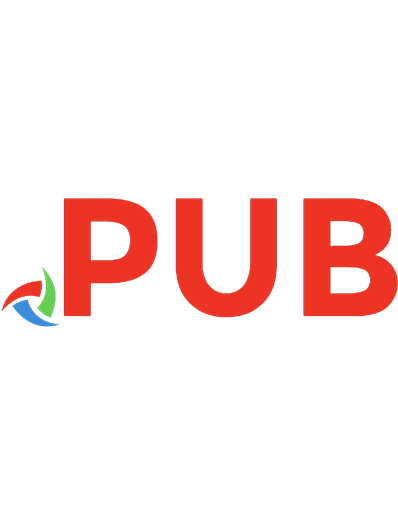
![Practical Data Privacy (6th Early Release) [6 ed.]](https://dokumen.pub/img/200x200/practical-data-privacy-6th-early-release-6nbsped.jpg)